Page 1
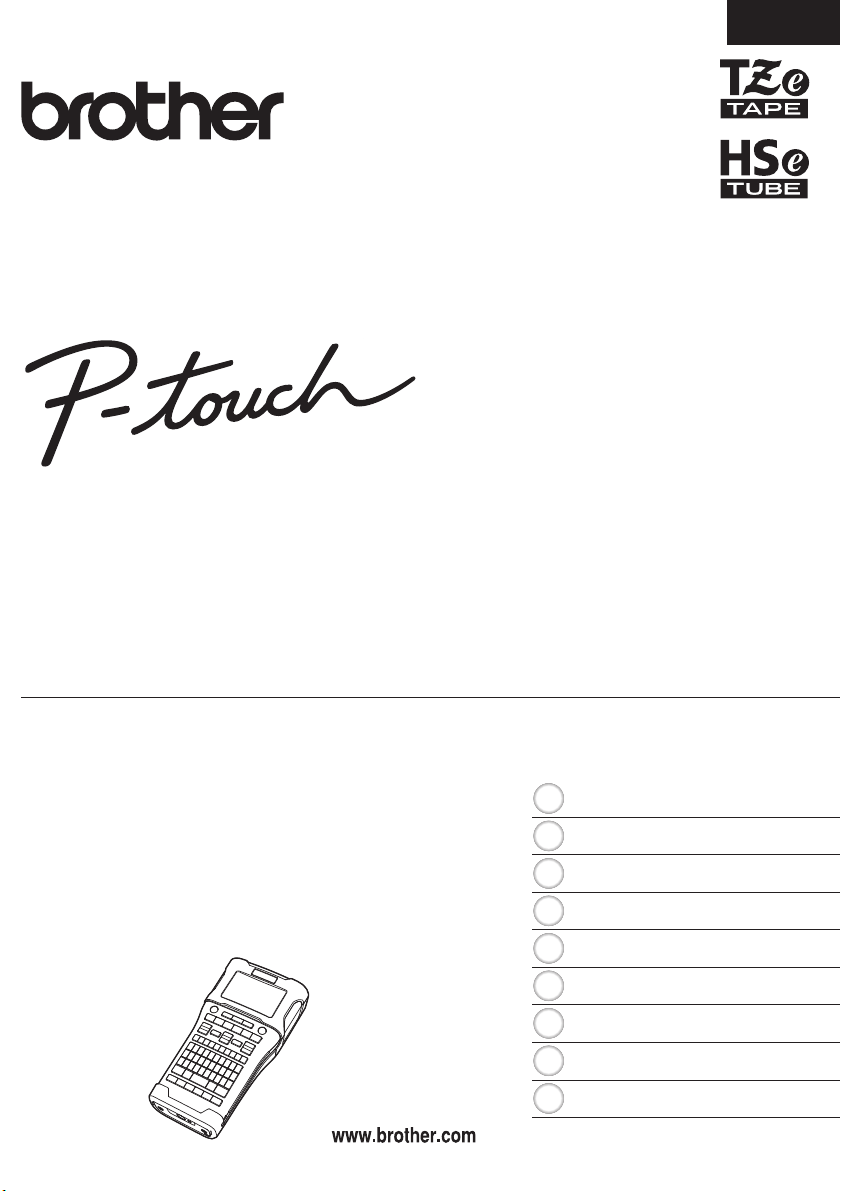
For at kunne bruge din P-touch på en sikker måde, skal du
først læse den medfølgende Hurtig installationsvejledning.
Læs denne vejledning, inden du begynder at bruge din
P-touch. Gem denne vejledning, så du har den til fremtidig
reference. Gå ind på http://solutions.brother.com/, hvor
du kan få produktsupport og svar på ofte stillede
spørgsmål (FAQs).
Version B
DAN
E550W
INDLEDNING
REDIGERING AF EN LABEL
UDSKRIVNING AF LABELS
BRUG AF FILHUKOMMELSEN
BRUG AF P-TOUCH SOFTWARE
NETVÆRK
NULSTILLING OG
VEDLIGEHOLDELSE
FEJLFINDING
APPENDIKS
8
1
2
3
4
5
6
7
9
BRUGSANVISNING
DANSK
BRUGSANVISNING E550W
Page 2
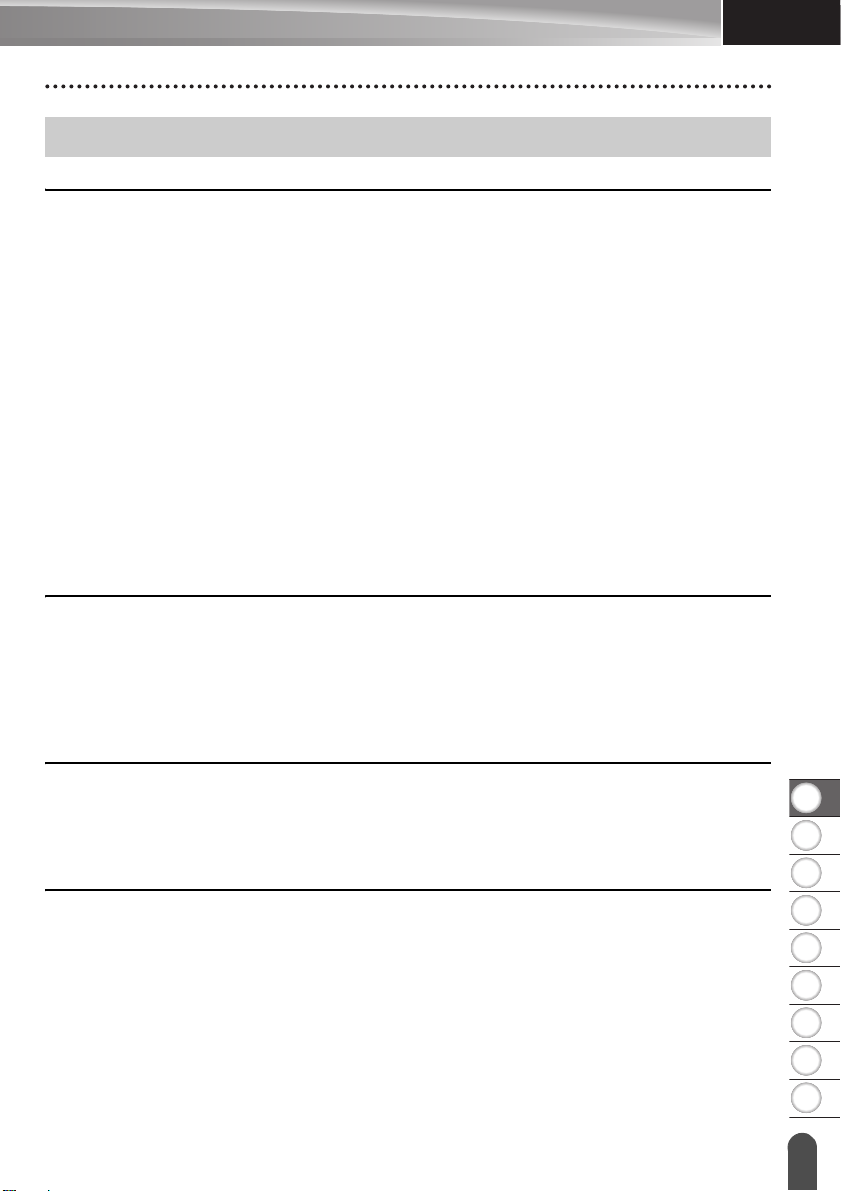
8
9
1
2
3
4
5
6
7
DANSK
Indhold
REDIGERING AF EN LABEL ...........................................................................3
Indtastning og redigering af tekst ..........................................................................................3
Indtastning af tekst fra tastaturet .....................................................................................3
Tilføjelse af en ny linje .....................................................................................................3
Tilføjelse af en ny blok.....................................................................................................3
Flytning af markøren........................................................................................................3
Indsætning af tekst ..........................................................................................................3
Sletning af tekst ...............................................................................................................3
Indtastning af symboler .........................................................................................................4
Indtastning af symboler ved hjælp af symbolfunktionen ..................................................4
Indtastning af det brugerdefinerede tegn ved hjælp af symbolfunktionen .......................5
Brug af symbolhistorik .....................................................................................................5
Indtastning af tegn med accent .............................................................................................6
Tegnindstillinger ....................................................................................................................7
Tegnindstillinger for en label............................................................................................7
Tegnindstillinger for hver linje ..........................................................................................7
Indstilling af automatisk tilpasning ...................................................................................8
Indstilling af rammer ..............................................................................................................8
Indstillinger for tapeafskæring ...............................................................................................9
UDSKRIVNING AF LABELS...........................................................................11
Forhåndsvisning af en label ................................................................................................11
Udskrivning af en label ........................................................................................................11
Udskrivning af en enkelt side.........................................................................................12
Udskrivning af et sideinterval.........................................................................................12
Udskrivning af flere kopier .............................................................................................12
Påsætning af labels.............................................................................................................13
BRUG AF FILHUKOMMELSEN .....................................................................14
INDLEDNING
Lagring af en label i hukommelsen......................................................................................14
Åbning af en gemt labelfil ....................................................................................................14
Udskrivning af en gemt labelfil ............................................................................................15
Sletning af en gemt labelfil ..................................................................................................15
BRUG AF P-TOUCH SOFTWARE.................................................................16
Anvendelse af P-touch Editor..............................................................................................16
Anvendelse af P-touch Editor (Windows
Anvendelse af P-touch Editor (Macintosh) ....................................................................20
Opdatering af P-touch Editor .........................................................................................22
Anvendelse af P-touch Transfer Manager (Windows
Sådan bruges P-touch Transfer Manager .....................................................................24
Overførsel af labelskabelonen til P-touch Transfer Manager ........................................25
Anvendelse af P-touch Transfer Manager.....................................................................26
Overførsel af skabeloner eller andre data fra computeren til P-touch ...........................28
Sikkerhedskopiering af skabeloner eller andre data, der er gemt i P-touch ..................32
Sletning af alle P-touch-data..........................................................................................33
®
)....................................................................16
®
).......................................................24
1
Page 3
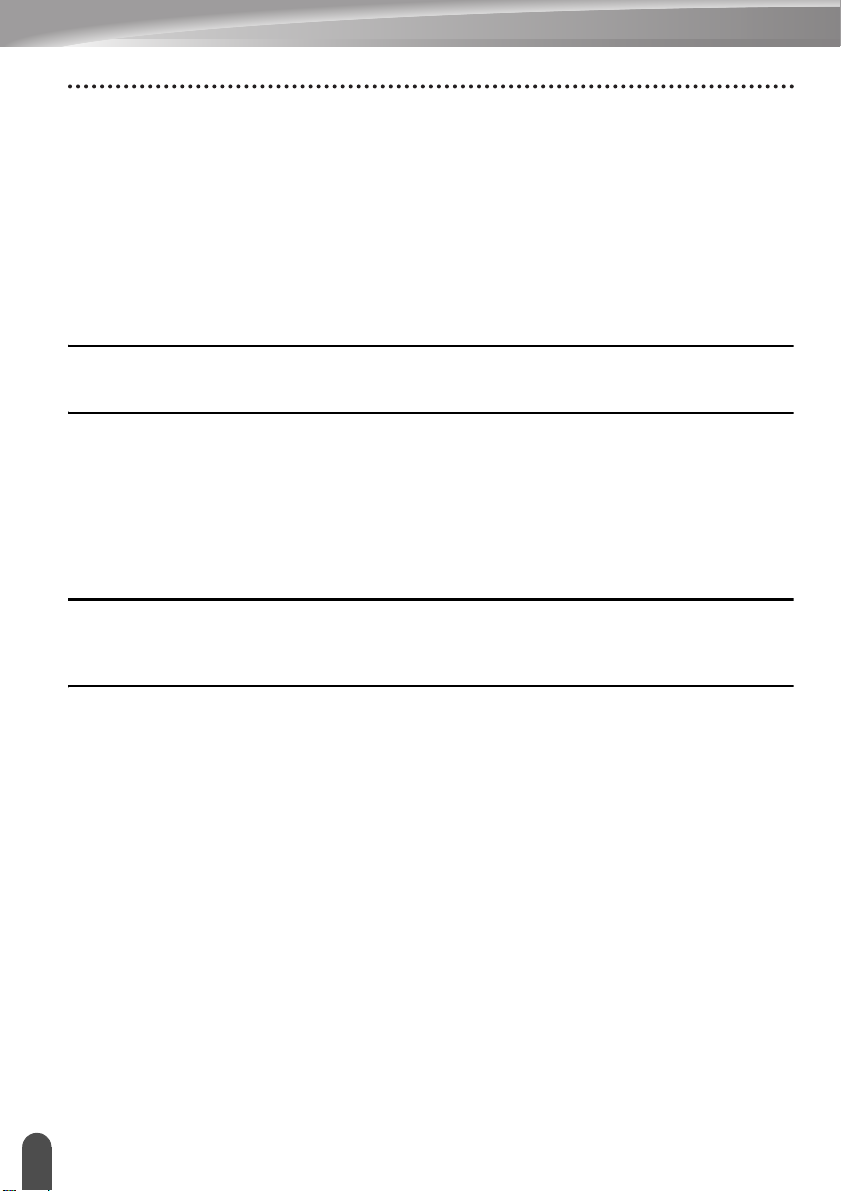
INDLEDNING
Anvendelse af data overført til P-touch............................................................................... 34
Et brugerdefineret tegnbillede....................................................................................... 34
Udskrivning af den overførte skabelon.......................................................................... 34
Anvendelse af overførte databasedata ......................................................................... 36
Sletning af de overførte data......................................................................................... 40
Anvendelse af P-touch Library............................................................................................ 42
Start af P-touch Library ................................................................................................. 42
Åbning og redigering af skabeloner .............................................................................. 43
Udskrivning af skabeloner............................................................................................. 44
Søge efter skabeloner eller andre data......................................................................... 44
NETVÆRK..................................................................................................... 46
Konfiguration af netværksindstillingerne............................................................................. 46
NULSTILLING OG VEDLIGEHOLDELSE ..................................................... 47
Nulstilling af P-touch ........................................................................................................... 47
Nulstilling af dataene til fabriksindstillingerne ved hjælp af P-touch-tastaturet ............. 47
Nulstilling af dataene ved hjælp af tasten Menu ........................................................... 47
Vedligeholdelse .................................................................................................................. 48
Rengøring af enheden .................................................................................................. 48
Rengøring af printhovedet............................................................................................. 48
Rengøring af tapeafskæringen...................................................................................... 48
FEJLFINDING................................................................................................ 49
Sådan gør du, hvis..............................................................................................................49
Fejlmeddelelser................................................................................................................... 51
APPENDIKS .................................................................................................. 54
Specifikationer .................................................................................................................... 54
Symboler............................................................................................................................. 56
Tegn med accent ................................................................................................................ 57
Tegnindstilling..................................................................................................................... 58
Rammer .............................................................................................................................. 60
Stregkoder .......................................................................................................................... 60
Tabel med stregkodeindstillinger .................................................................................. 60
Liste med specialtegn ................................................................................................... 61
Bemærkninger til anvendelse af P-touch Transfer Manager (Windows
Bemærkninger til oprettelse af skabeloner.................................................................... 62
Bemærkninger til overførsel af skabeloner ................................................................... 62
Bemærkninger til overførsel af andre data end skabeloner .......................................... 62
®
) .......................... 62
2
Page 4
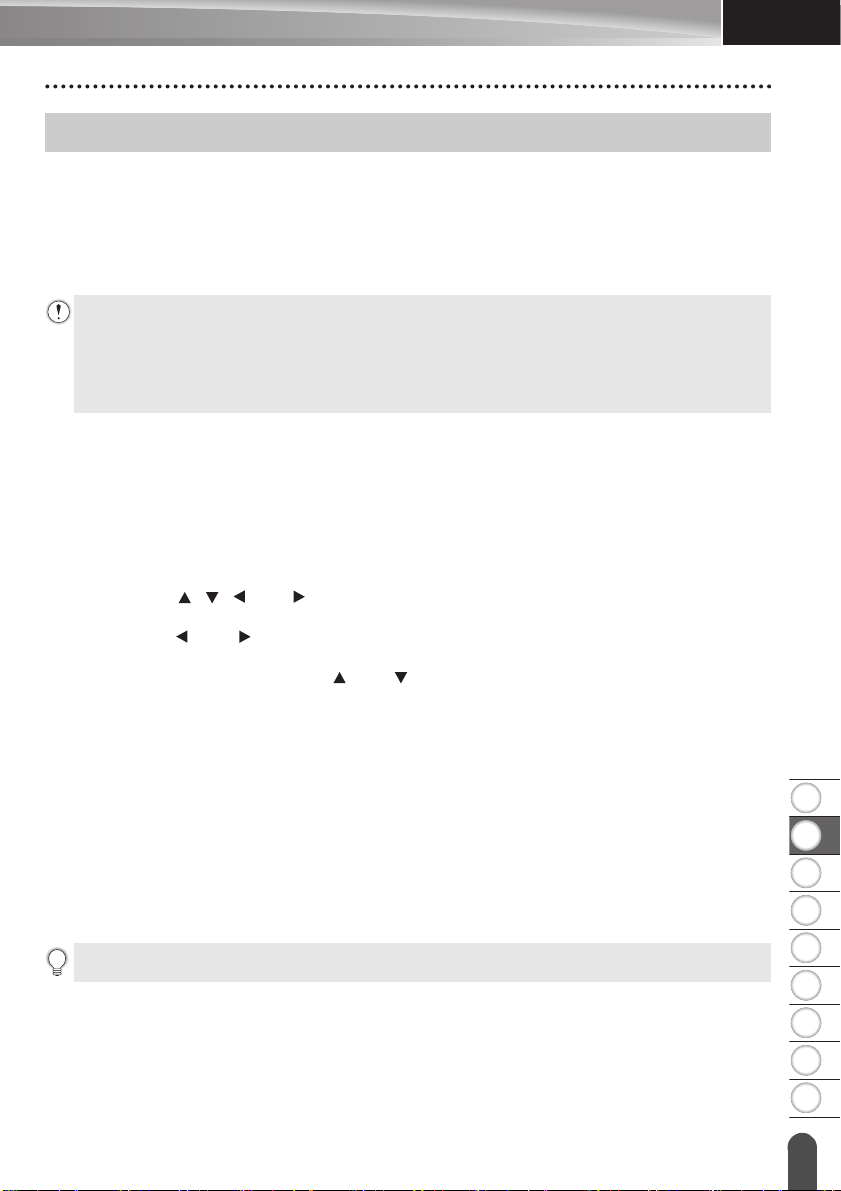
8
1
2
3
4
5
6
7
9
DANSK
REDIGERING AF EN LABEL
Indtastning og redigering af tekst
Indtastning af tekst fra tastaturet
• Tastaturet på P-touch kan bruges på samme måde som et almindeligt computertastatur.
Tilføjelse af en ny linje
• Hvis du vil afslutte den aktuelle tekstlinje og starte på en ny linje, skal du trykke på Enter-tasten.
Der vises et returmærke ved linjens slutning, og markøren flyttes til starten af den nye linje.
• Maksimalt antal linjer
- 24 mm tape: 7 linjer
- 18 mm tape: 5 linjer
- 12 mm tape: 3 linjer
- 9 mm og 6 mm tape: 2 linjer
- 3,5 mm tape: 1 linje
Tilføjelse af en ny blok
• Når GENERELT er valgt, kan du oprette op til 99 nye blokke. Hvis du vil oprette en ny blok
med tekst/linjer til højre for den aktuelle tekst, skal du trykke på Shift-tasten og derefter på
Enter-tasten. Markøren flyttes til starten af den nye blok. I andre labelprogramtyper kan du
angive antallet af blokke, når du trykker på en labelprogramtast. Nogle labelprogramtyper
kræves ikke.
Flytning af markøren
• Tryk på tasten , , eller for at flytte markøren et mellemrum eller én linje.
• Hvis du vil flytte markøren til den aktuelle linjes start eller slutning, skal du trykke på Shift-tasten
og derefter på - eller -tasten.
• Hvis du vil flytte markøren til starten af den forrige eller næste blok, skal du trykke på tasten
Shift og derefter trykke på tasten eller .
REDIGERING AF EN LABEL
Indsætning af tekst
• Hvis du vil indsætte yderligere tekst i en eksisterende tekstlinje, skal du flytte markøren til
tegnet til højre for den position, hvor du vil begynde at indsætte tekst, og derefter indtaste
den yderligere tekst. Den nye tekst indsættes til venstre for markøren.
Sletning af tekst
Sletning af ét tegn ad gangen
• Hvis du vil slette ét tegn ad gangen fra en eksisterende tekstlinje, skal du flytte markøren
til tegnet til højre for den position, hvor du vil begynde at slette tekst, og derefter trykke på
BS (tilbage)-tasten. Tegnet til venstre for markøren slettes, hver gang du trykker på
BS (tilbage)-tasten.
Hvis du holder BS (tilbage)-tasten nede, slettes tegnene til venstre for markøren fortløbende.
Indtastning og redigering af tekst
3
Page 5
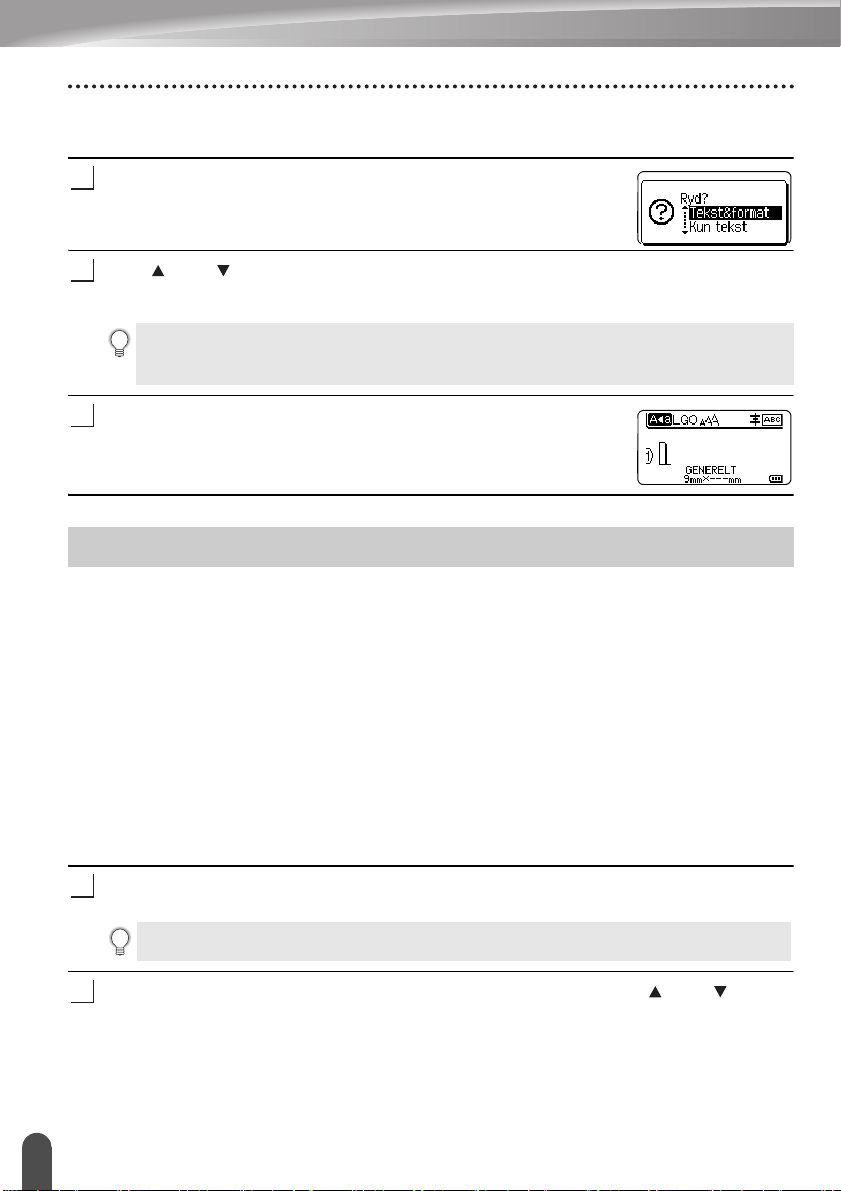
REDIGERING AF EN LABEL
1
2
3
1
2
Sletning af al tekst på én gang
Brug Ryd-tasten til at slette al tekst på én gang.
Tryk på Ryd-tasten.
Valgmulighederne for Ryd vises.
Brug - eller -tasten til at vælge ”Kun tekst” for at slette al tekst og bevare de aktuelle
formatindstillinger, eller vælg ”Tekst&format” for at slette al tekst og alle
formatindstillinger.
• Tryk på Esc-tasten for at gå tilbage til tekstindtastningsskærmbilledet uden at slette (eller
rydde) tekst eller formater.
• Når ”Tekst&format” er valgt, ryddes al tekst, og P-touch indstilles til standardindstillingerne.
Tryk på tasten OK eller Enter.
Al tekst slettes. Alle formatindstillinger slettes også, hvis der
vælges ”Tekst&format”.
Indtastning af symboler
Foruden de symboler, der findes på tastaturet, kan der anvendes forskellige symboler
(herunder internationale og udvidede ASCII-tegn og de brugerdefinerede tegn*1) ved hjælp
af symbolfunktionen.
Hvis du vil indtaste et symbol, skal du bruge symbolfunktionen (se nedenfor).
Du kan også trykke på Shift-tasten og derefter trykke på en tast på tastaturet for at indtaste
det symbol, der sidder øverst til højre på den valgte tast.
”Symboler”, der kan vælges (undtagen de brugerdefinerede tegn), kan findes i appendikset.
(Se side 56.)
Hvis du vil bruge de brugerdefinerede tegn, skal du sende bitmapbilledet til P-touch ved
hjælp af P-touch Transfer Manager.
*1
Et bitmapbillede af et brugeroprettet tegn, der ikke er forudinstalleret på P-touch.
Indtastning af symboler ved hjælp af symbolfunktionen
Tryk på Symbol-tasten.
Der vises en liste med symbolkategorier og symboler i denne kategori.
Det sidst indtastede symbol er valgt på den viste liste.
Vælg en symbolkategori (Tegnsætning, Matematik etc.) ved hjælp af - eller -tasten,
og tryk derefter på OK- eller Enter-tasten.
Indtastning af symboler
4
Page 6
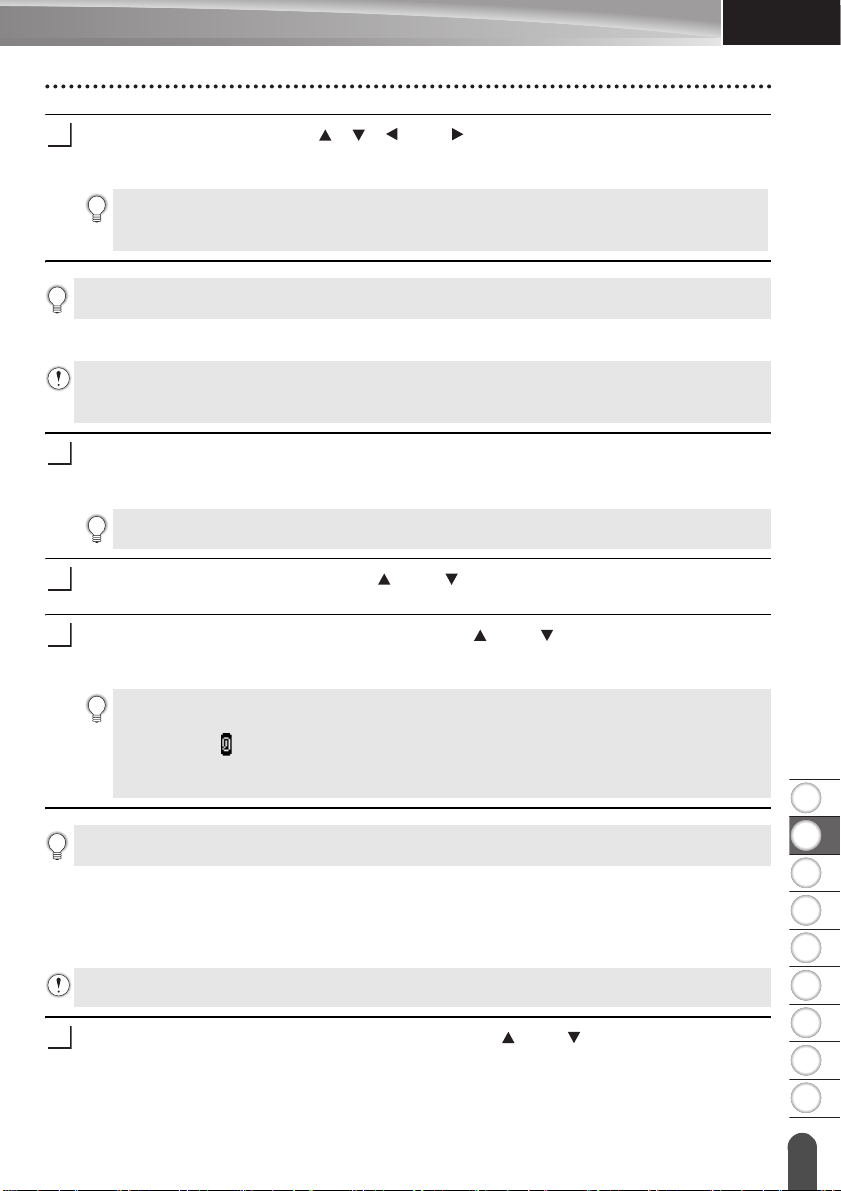
8
1
2
3
4
5
6
7
9
DANSK
Vælg et symbol ved hjælp af -, -, - eller -tasten, og tryk derefter på OK- eller
3
1
2
3
1
Enter-tasten.
Det valgte symbol indsættes i tekstlinjen.
Når du vælger et symbol:
• Tryk på Shift-tasten og Symbol-tasten for at gå tilbage til den forrige side.
• Tryk på Symbol-tasten for at gå til den næste side.
Tryk på Esc-tasten for at gå tilbage til det forrige trin.
Indtastning af det brugerdefinerede tegn ved hjælp af symbolfunktionen
Inden brug af de brugerdefinerede tegnbilleder skal du sende billederne til P-touch ved hjælp
af P-touch Transfer Manager. Se ”Anvendelse af P-touch Transfer Manager (Windows
side 24 vedrørende P-touch Transfer Manager.
Tryk på Symbol-tasten.
Der vises en liste med symbolkategorier og symboler i denne kategori.
Hvis et brugerdefineret tegn er blevet overført, vises ”Brugerdefineret” også.
Det sidst indtastede symbol er valgt på den viste liste.
Vælg ”Brugerdefineret” ved hjælp af - eller -tasten, og tryk derefter på OK- eller
Enter-tasten.
Vælg et brugerdefineret tegnbillede ved hjælp af - eller -tasten, og tryk derefter på
OK- eller Enter-tasten.
Det valgte billede indsættes i tekstlinjen.
• Når du vælger et symbol, skal du trykke på Symbol-tasten for at gå til den næste side.
• Det indsatte brugerdefinerede tegnbillede vises som et fremhævet brugerdefineret
tegnmærke ( ) i tekstindtastningsskærmbilledet.
• Hvis du vil se det brugerdefinerede tegnbillede i tekstindtastningsskærmbilledet, skal du
flytte markøren til billedet og trykke på Symbol-tasten.
®
)” på
REDIGERING AF EN LABEL
Tryk på Esc-tasten for at gå tilbage til det forrige trin.
Brug af symbolhistorik
Du kan oprette din personlige kategori med symboler ved hjælp af symboloversigten.
”Oversigt” vises først, når du vælger symboler, for at hjælpe dig med hurtigt at finde de
ønskede symboler.
Brugerdefinerede tegn kan ikke tilføjes til Symbolhistorik, selvom de er overført til P-touch.
Tryk på Menu-tasten, vælg ”Avanceret” ved hjælp af - eller -tasten, og tryk derefter
på OK- eller Enter-tasten.
Indtastning af symboler
5
Page 7
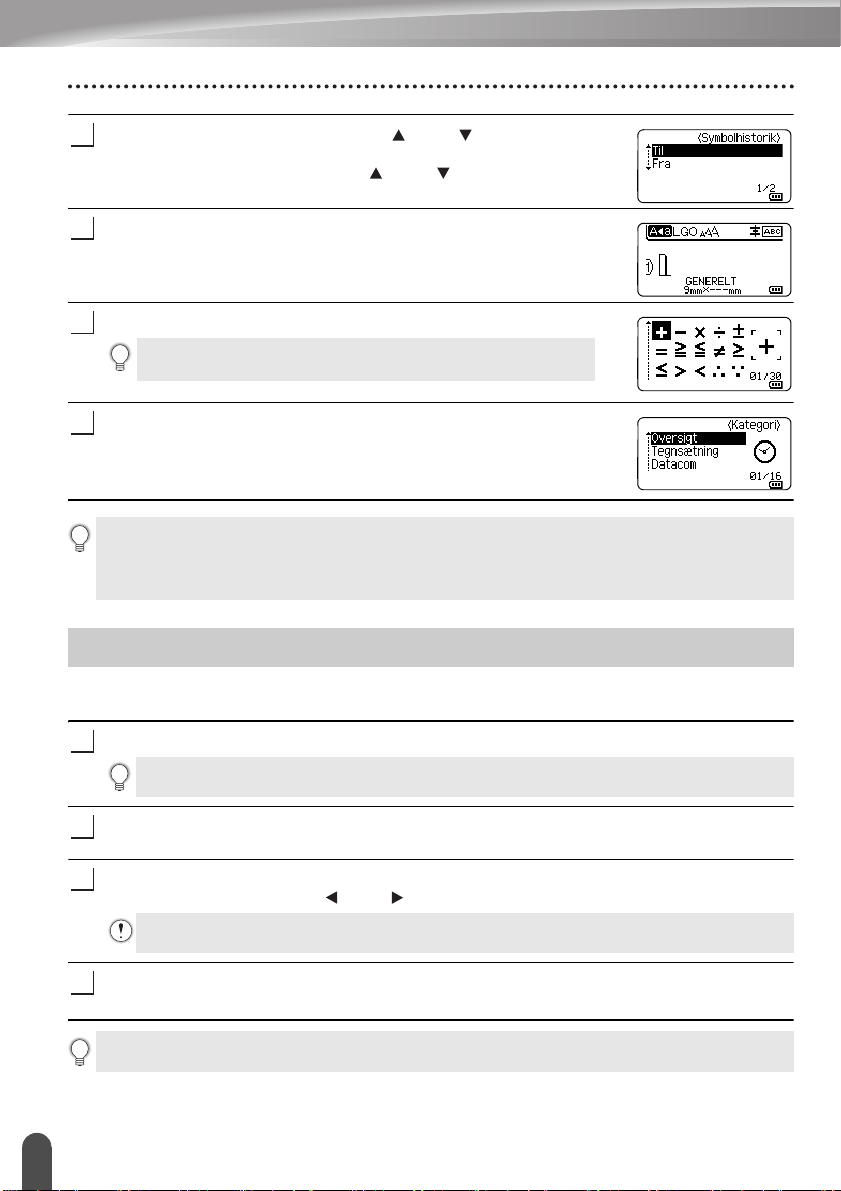
REDIGERING AF EN LABEL
2
3
4
5
1
2
3
4
Vælg ”Symbolhistorik” ved hjælp af - eller -tasten, og tryk på
OK- eller Enter-tasten. Vælg derefter ”Til” for at oprette din
personlige kategori ved hjælp af - eller -tasten.
Tryk på OK- eller Enter-tasten for at anvende indstillingen.
Skærmen vender tilbage til tekstindtastningsskærmbilledet.
Indtast det symbol, du vil tilføje til din oversigt.
Yderligere oplysninger finder du under ”Indtastning af
symboler ved hjælp af symbolfunktionen” på side 4.
Tryk på Symbol-tasten.
”Oversigt” vises inklusive det symbol, som blev indtastet i trin 4.
• Der kan tilføjes op til 30 symboler til ”Oversigt”. Det ældste symbol slettes fra kategorien,
når de symboler, der er tilføjet til ”Oversigt”, overstiger 30 symboler.
• Hvis du vil stoppe med at bruge Symbolhistorik, skal du vælge ”Fra” i skærmbilledet
”Symbolhistorik”.
Indtastning af tegn med accent
P-touch kan vise og udskrive en række tegn med accent som f.eks. andre sprogspecifikke
tegn. ”Tegn med accent”, der kan vælges, findes i appendikset. (Se side 57.)
Indtast det tegn, du vil ændre til et tegn med accent.
Store bogstaver kan bruges sammen med accent-funktionen.
Tryk på Accent-tasten.
Det tegn, du indtastede, ændres til et tegn med accent.
Tryk på Accent-tasten flere gange, indtil det ønskede tegn med accent er markeret,
eller vælg det ved hjælp af - eller -tasten.
Den rækkefølge, som tegn med accent vises i, varierer afhængigt af det valgte LCD-sprog.
Tryk på tasten OK eller Enter.
Det valgte tegn med accent indsættes i tekstlinjen.
Tryk på Esc-tasten for at gå tilbage til det forrige trin.
Indtastning af tegn med accent
6
Page 8
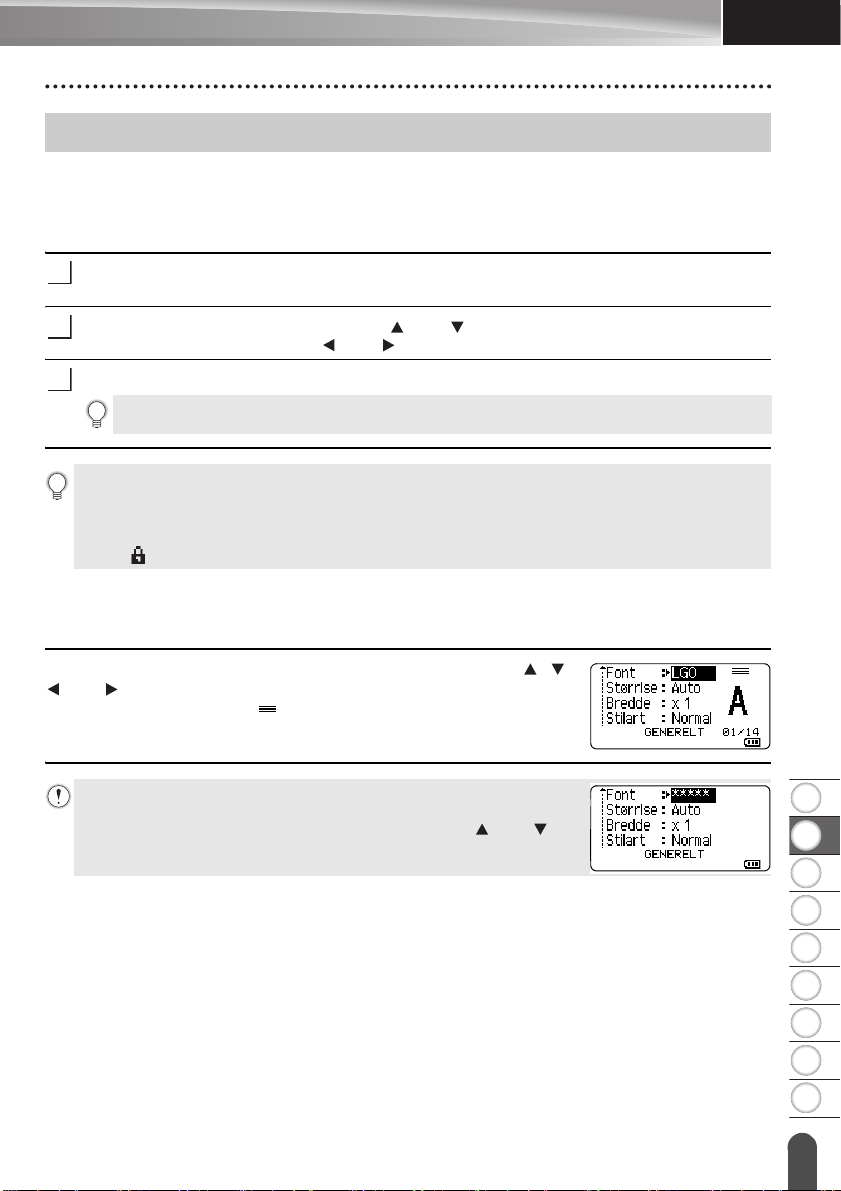
8
1
2
3
4
5
6
7
9
DANSK
Tegnindstillinger
1
2
3
Tegnindstillinger for en label
Ved hjælp af Stilart-tasten kan du vælge en skrifttype og anvende indstillinger for størrelse,
bredde, stilart, linje og justering. ”Tegnindstilling”-muligheder, der kan vælges, findes i
appendikset. (Se side 58.)
Tryk på Stilart-tasten.
De aktuelle indstillinger vises.
Vælg en indstilling ved hjælp af tasten eller , og indstil derefter en værdi for denne
indstilling ved hjælp af tasten eller .
Tryk på OK- eller Enter-tasten for at anvende indstillingerne.
Nye indstillinger anvendes IKKE, hvis du ikke trykker på OK- eller Enter-tasten.
• Tryk på Esc-tasten for at gå tilbage til det forrige trin.
• Tryk på Mellemrum-tasten for at indstille den valgte indstilling til standardværdien.
• Små tegn kan være vanskelige at læse, når der anvendes bestemte typografier (f.eks. Skygge + Kursiv).
• Afhængigt af labelprogramtypen kan du ikke ændre værdien i indstillingen Stilart. I det tilfælde
vises i eksemplet i skærmbilledets højre side.
Tegnindstillinger for hver linje
Hvis en label består af to eller flere linjer tekst, kan du indstille forskellige værdier for
tegnindstillinger (font, størrelse, bredde, stilart, linje og justering) for hver linje.
REDIGERING AF EN LABEL
Flyt markøren til den linje, du vil ændre, ved hjælp af tasten , ,
eller . Tryk så på Shift-tasten, og tryk derefter på Stilart-tasten
for at vise indstillingerne. ( på skærmen angiver, at du nu kun
anvender indstillingen på denne specifikke linje).
Når der er indstillet forskellige indstillingsværdier for hver linje, vises
værdien som *****, når du trykker på Stilart-tasten. Når du ændrer
indstillingen på dette skærmbillede ved hjælp af tasten eller ,
anvendes den samme ændring på alle labelens linjer.
Tegnindstillinger
7
Page 9
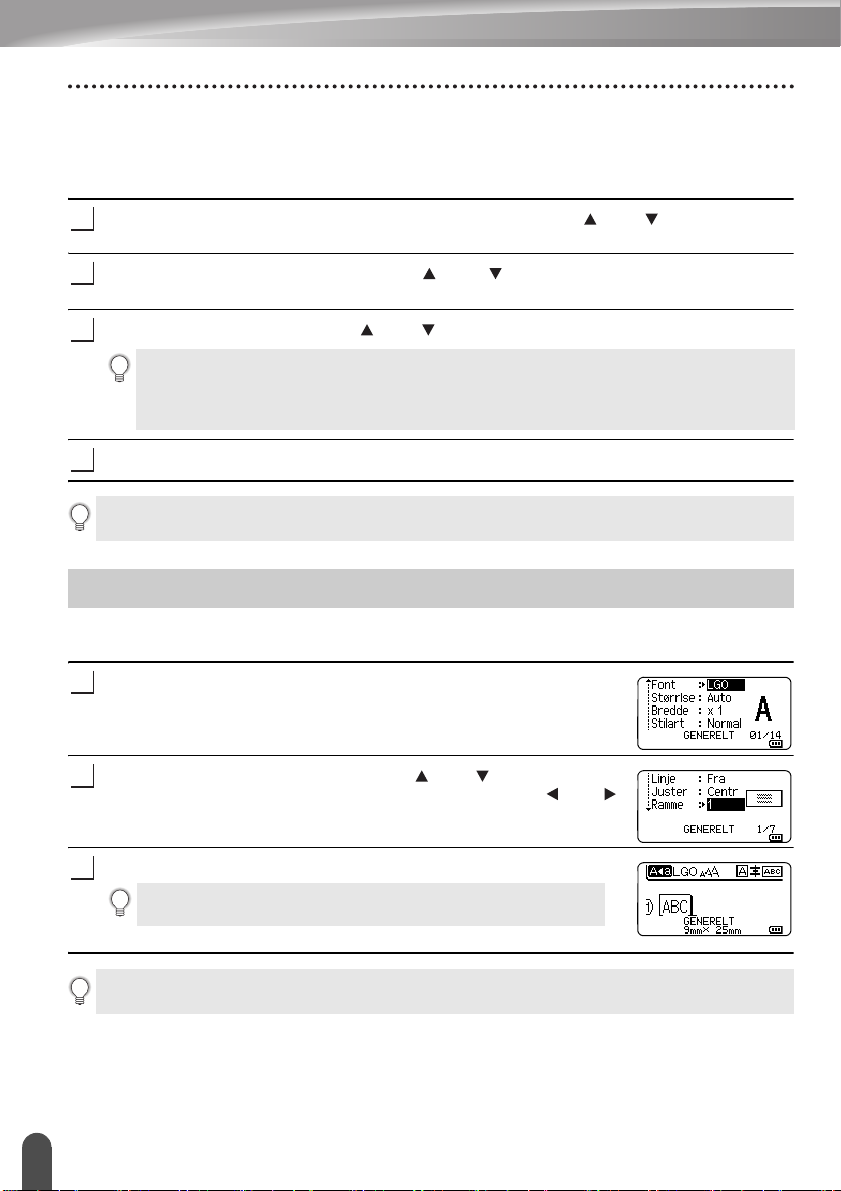
REDIGERING AF EN LABEL
1
2
3
4
1
2
3
Indstilling af automatisk tilpasning
Når ”Størrelse” for Stilart-tasten er sat til ”Auto”, og labellængde er sat til en specifik
længde, kan du vælge, hvordan tekststørrelsen skal reduceres, så teksten passer inden
for labelens længde.
Tryk på tasten Menu, vælg ”Avanceret” ved hjælp af tasten eller , og tryk derefter
på tasten OK eller Enter.
Vælg ”Aut. Tilpasningsstil” ved hjælp af - eller -tasten, og tryk derefter på OK- eller
Enter-tasten.
Vælg stilen ved hjælp af tasten eller .
• Når ”Tekststørrelse” er valgt, ændres den samlede tekststørrelse, så den passer til labelen.
• Når ”Tekstbredde” er valgt, reduceres tekstbredden til størrelsen x 1/2 indstilling. (Hvis der
kræves yderligere reduktion af størrelsen for at tilpasse teksten til den valgte labellængde,
ændres den samlede tekststørrelse, efter at tekstbredden er blevet reduceret til x 1/2 indstilling).
Tryk på OK- eller Enter-tasten for at anvende indstillingerne.
• Tryk på Esc-tasten for at gå tilbage til det forrige trin.
• Tryk på Mellemrum-tasten for at indstille stilarten til standardindstillingen (”Tekststørrelse”).
Indstilling af rammer
Du kan vælge labelens ramme ved hjælp af tasten Stilart. ”Rammer”, der kan vælges, findes
i appendikset. (Se side 60.)
Tryk på Stilart-tasten. De aktuelle indstillinger vises.
Vælg en indstilling ved hjælp af tasten eller , indtil ”Ramme”
er valgt, og vælg derefter en ramme ved hjælp af tasten eller .
Tryk på OK- eller Enter-tasten for at anvende indstillingerne.
Nye indstillinger anvendes IKKE, hvis du ikke trykker på OK- eller
Enter-tasten.
• Tryk på Esc-tasten for at gå tilbage til det forrige trin.
• Tryk på Mellemrum-tasten for at indstille den valgte indstilling til standardværdien.
Indstilling af rammer
8
Page 10
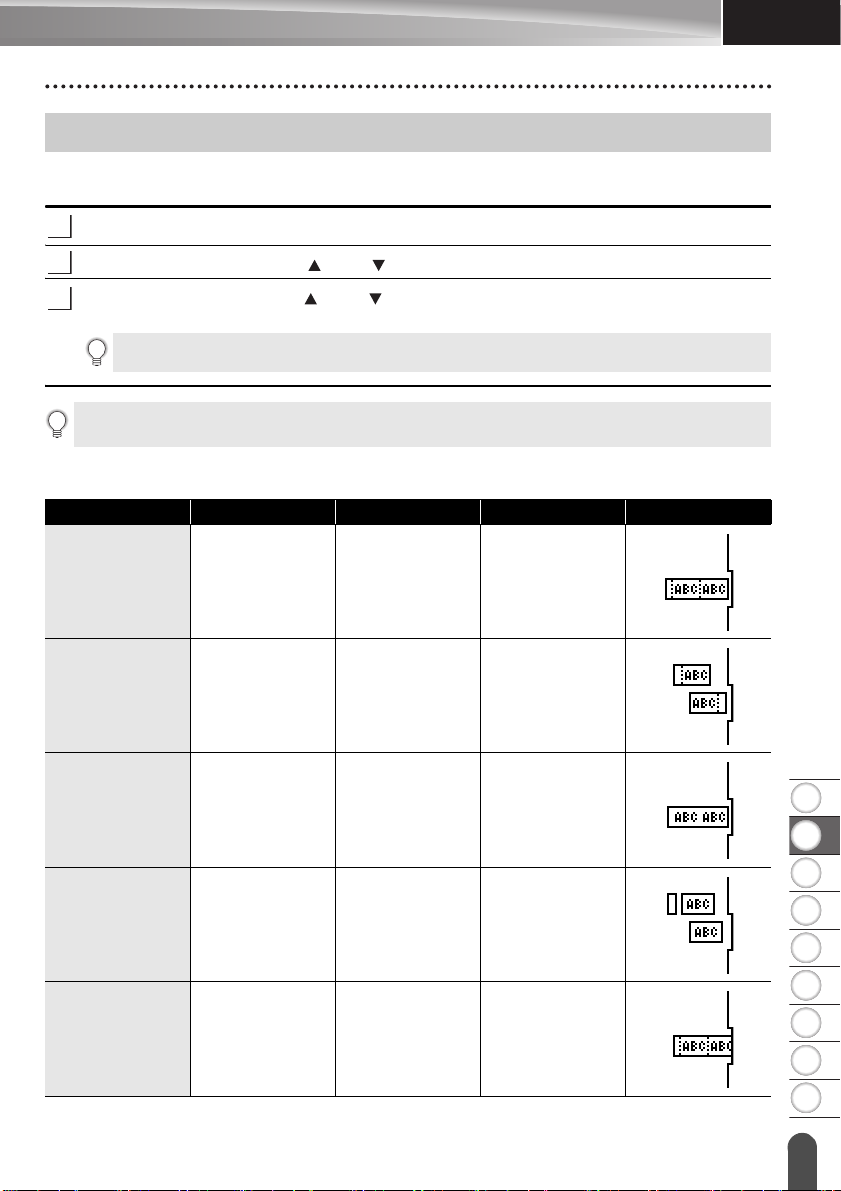
8
1
2
3
4
5
6
7
9
DANSK
Indstillinger for tapeafskæring
1
2
3
Indstillingerne for tapeafskæring giver dig mulighed for at angive, hvordan tapen fremføres
og afskæres ved udskrivning af labels.
Tryk på Menu-tasten.
Vælg ”Klipning” ved hjælp af - eller -tasten, og tryk derefter på OK- eller Enter-tasten.
Indstil værdien ved hjælp af - eller -tasten, og tryk derefter på OK- eller Enter-tasten
for at anvende indstillingerne.
Nye indstillinger anvendes IKKE, hvis du ikke trykker på OK- eller Enter-tasten.
• Tryk på Esc-tasten for at gå tilbage til det forrige trin.
• I tabellen Indstillinger for tapeafskæring finder du en liste med alle de tilgængelige indstillinger.
Indstillinger for tapeafskæring
Nr. Fuld klip Halv klip Kæde Billede
1 Nej Ja Nej
REDIGERING AF EN LABEL
2JaJaNej
3 Nej Nej Nej
4JaNejNej
5 Nej Ja Ja
Indstillinger for tapeafskæring
9
Page 11
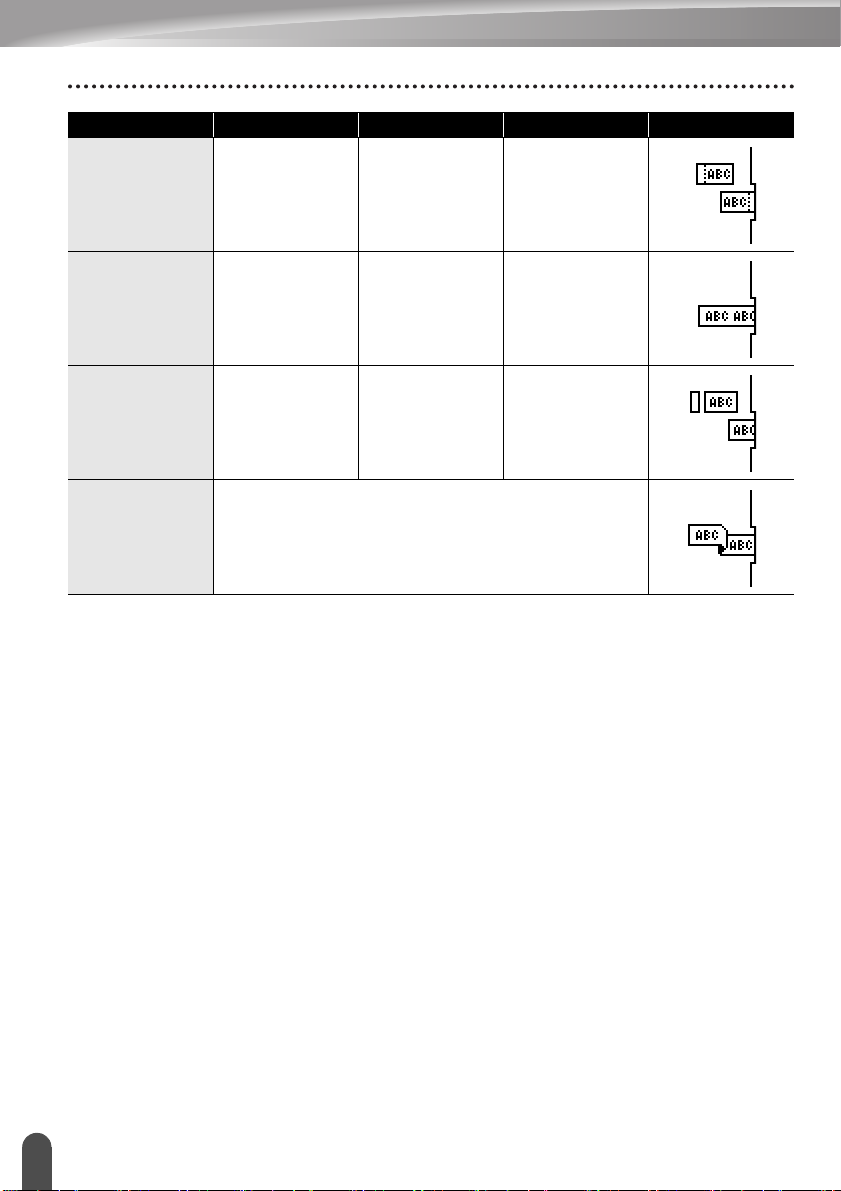
REDIGERING AF EN LABEL
Nr. Fuld klip Halv klip Kæde Billede
6JaJaJa
7NejNejJa
8JaNejJa
9 Specialtape
Indstillinger for tapeafskæring
10
Page 12
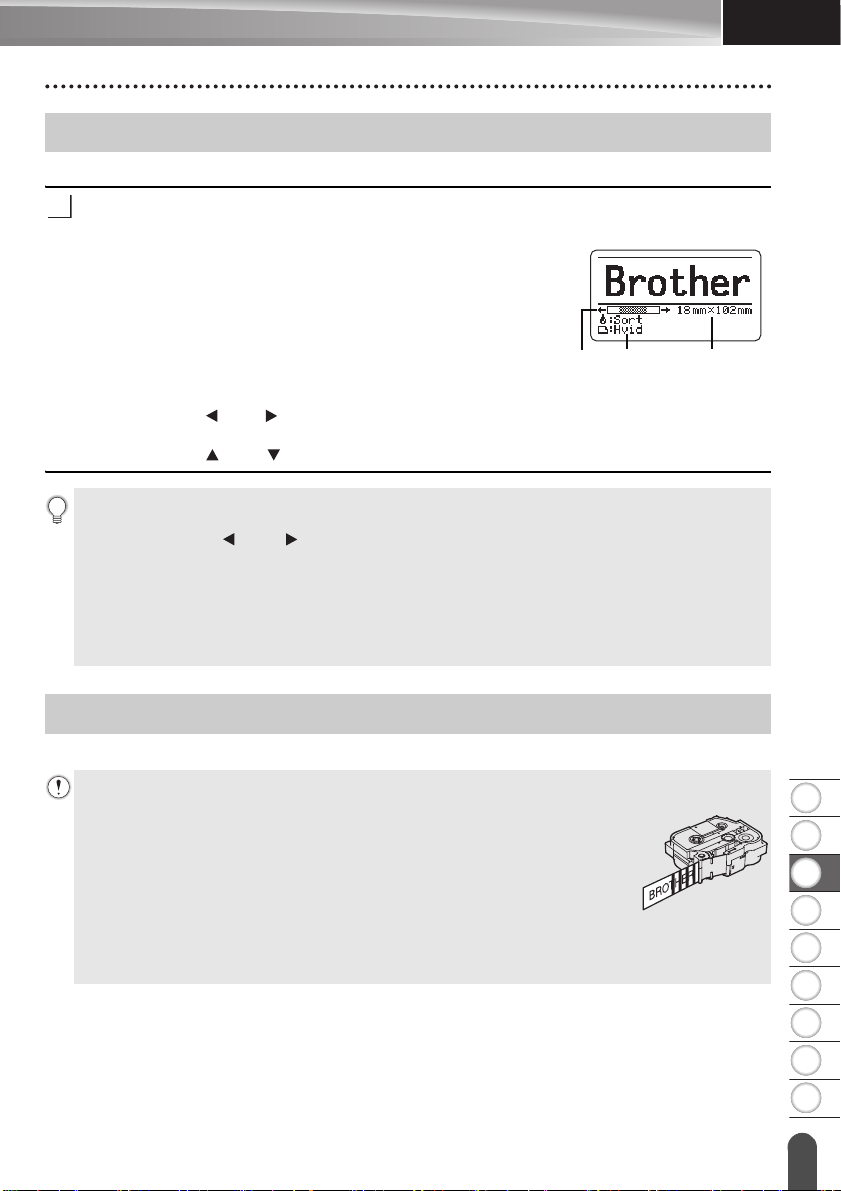
DANSK
8
1
2
3
4
5
6
7
9
UDSKRIVNING AF LABELS
1
Forhåndsvisning af en label
Du kan få vist den aktuelle side på forhånd og kontrollere layoutet, inden du udskriver.
Tryk på Eksempel-tasten.
Der vises et billede af labelen på skærmen.
1. Bjælken angiver positionen for den aktuelt viste del af
labelen.
2. Den installerede tapekassettes bredde og
labellængden angives på følgende måde:
Tapebredde x Labellængde
3. Oplysningerne om den installerede tapekassette
registreres og angives. Den første linje angiver
tegnfarven, og den anden linje angiver tapefarven.
Tryk på tasten eller for at rulle forhåndsvisningen til
venstre eller højre.
Tryk på tasten eller for at ændre forhåndsvisningens forstørrelse.
• Tryk på Esc-, OK- eller Enter-tasten for at vende tilbage til tekstindtastningsskærmbilledet.
• Hvis du vil rulle forhåndsvisningen til venstre eller højre side, skal du trykke på Shift-tasten og
derefter trykke på - eller -tasten.
• Hvis du vil udskrive labelen direkte fra forhåndsvisningsskærmbilledet, skal du trykke på
Udskriv-tasten eller åbne skærmbilledet med udskriftsindstillinger og vælge en
udskriftsindstilling. Yderligere oplysninger finder du under ”Udskrivning af en label” på side 11.
• Udskriftsforhåndsvisningen er et genereret billede af labelen, og den kan afvige fra den faktiske
label, når den udskrives.
• Tegnfarven og tapefarven kan ikke registreres for nogle tapekassetter.
321
UDSKRIVNING AF LABELS
Udskrivning af en label
Labels kan udskrives, når tekstindtastningen og formateringen er gennemført.
• Træk ikke i labelen, når den kommer ud af tapeudgangen. Hvis du gør det, trækkes
farvebåndet fri sammen med tapen, så tapen ikke længere kan bruges.
• Bloker ikke tapeudgangen under udskrivning eller når der fremføres tape.
Hvis du gør det, kan tapen komme til at sidde fast.
• Sørg for at kontrollere, at der er nok tape tilbage, når du udskriver flere
labels efter hinanden. Hvis der næsten ikke er mere tape, skal du indstille
færre kopier, udskrive labelerne én ad gangen eller udskifte tapekassetten.
• Stribet tape angiver slutningen af tapekassetten. Hvis der dukker stribet tape
op under udskrivningen, skal du trykke på tasten Tænd/sluk og holde den
nede for at slukke P-touch. Hvis du forsøger at udskrive med en tom
tapekassette, kan det beskadige P-touch.
Forhåndsvisning af en label
11
Page 13
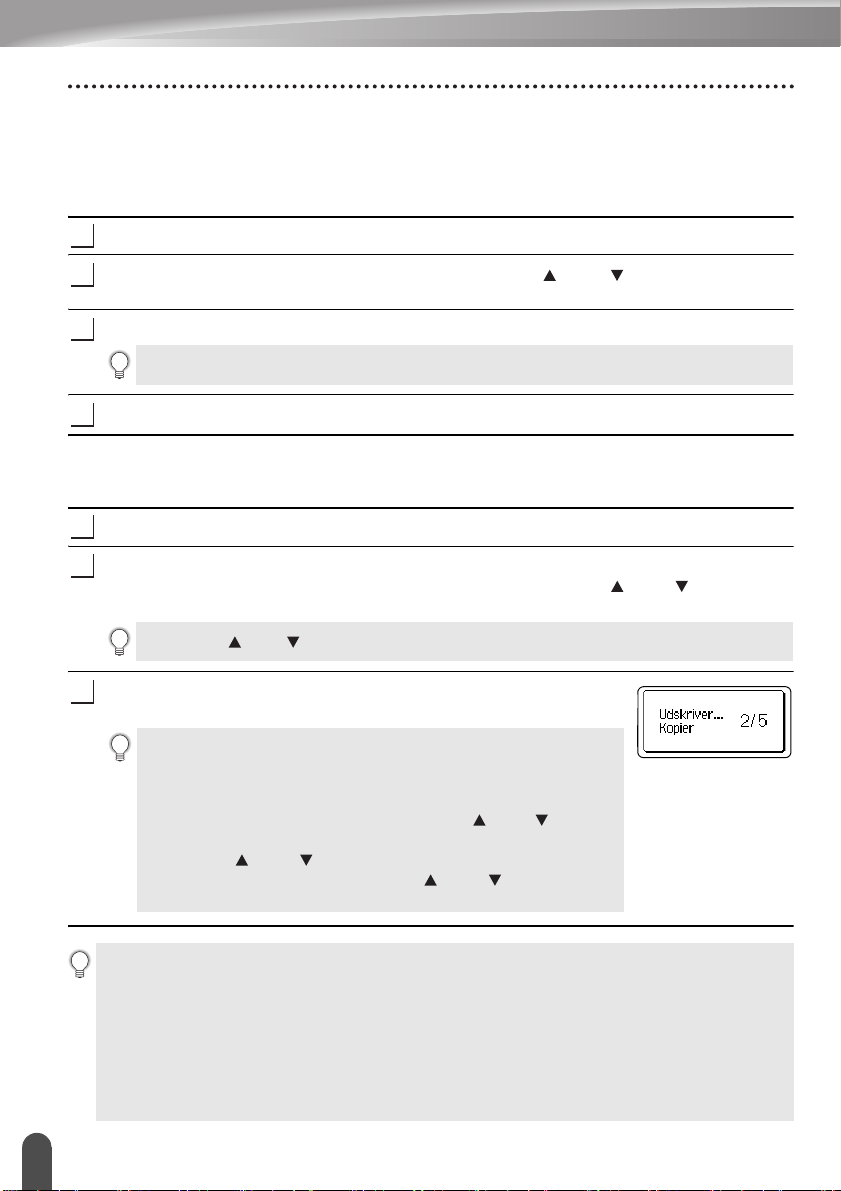
UDSKRIVNING AF LABELS
1
2
3
4
1
2
3
Udskrivning af en enkelt side
Tryk på tasten Udskriv for at starte udskrivningen.
Udskrivning af et sideinterval
Når der er mange sider, kan du angive det sideinterval, der skal udskrives.
Tryk på Udskriv-tasten. Det skærmbillede, hvor du kan angive intervallet, vises.
Vælg ”Alle”, ”Nuværende” eller ”Område” ved hjælp af - eller -tasten. Hvis du
vælger ”Alle” eller ”Nuværende”, skal du gå til trin 4.
Angiv den første og den sidste side.
Tomme sider udskrives ikke.
Tryk på OK- eller Enter-tasten for at udskrive.
Udskrivning af flere kopier
Med denne funktion kan du udskrive op til 99 kopier af den samme label.
Kontroller, at den korrekte tapekassette er sat i og er klar til udskrivning.
Tryk på Shift-tasten, og tryk derefter på Udskriv-tasten for at få vist skærmbilledet Kopier,
og vælg derefter det antal kopier, der skal udskrives, ved hjælp af - eller -tasten, eller
indtast antallet ved hjælp af nummertasterne.
Hold tasten eller nede for hurtigt at ændre antallet af kopier.
Tryk på tasten OK eller Enter. ”Udskriver... Kopier” vises, når
labels udskrives.
Hvis du vælger en automatisk skæringsindstilling ved udskrivning af
flere kopier af en label, vises en meddelelse, hvor du skal bekræfte,
at du ønsker dine labels afskåret, efter at hver label er udskrevet.
Du kan deaktivere visningen af meddelelsen ved at trykke på
Menu-tasten, vælge ”Avanceret” ved hjælp af - eller -tasten og
derefter trykke på OK- eller Enter-tasten. Vælg ”Afskær Pause”
ved hjælp af - eller -tasten, og tryk derefter på OK- eller
Enter-tasten. Vælg ”Fra” ved hjælp af - eller -tasten, og tryk
derefter på OK- eller Enter-tasten.
• Tryk på Esc-tasten for at gå tilbage til det forrige trin.
• De tal, der vises på skærmen under udskrivningen, angiver ”indstilling af antallet/antal kopier”.
• Hvis du trykker på Mellemrum-tasten, når du indstiller antallet af kopier, nulstilles værdien til
01, som er standardindstillingen.
• Når meddelelsen ”Tryk på Udskriv for afskæring af tape og fortsæt” vises, skal du trykke på
Udskriv-tasten. Brug ”Klipning” til at angive, om tapen skal skæres af, efter at hver label er
udskrevet. Yderligere oplysninger kan findes under ”Indstillinger for tapeafskæring” på side 9.
• Hvis du vil udskrive en label, som er oprettet ved hjælp af den overførte skabelon, kan du finde
flere oplysninger under ”Anvendelse af data overført til P-touch” på side 34.
Udskrivning af en label
12
Page 14
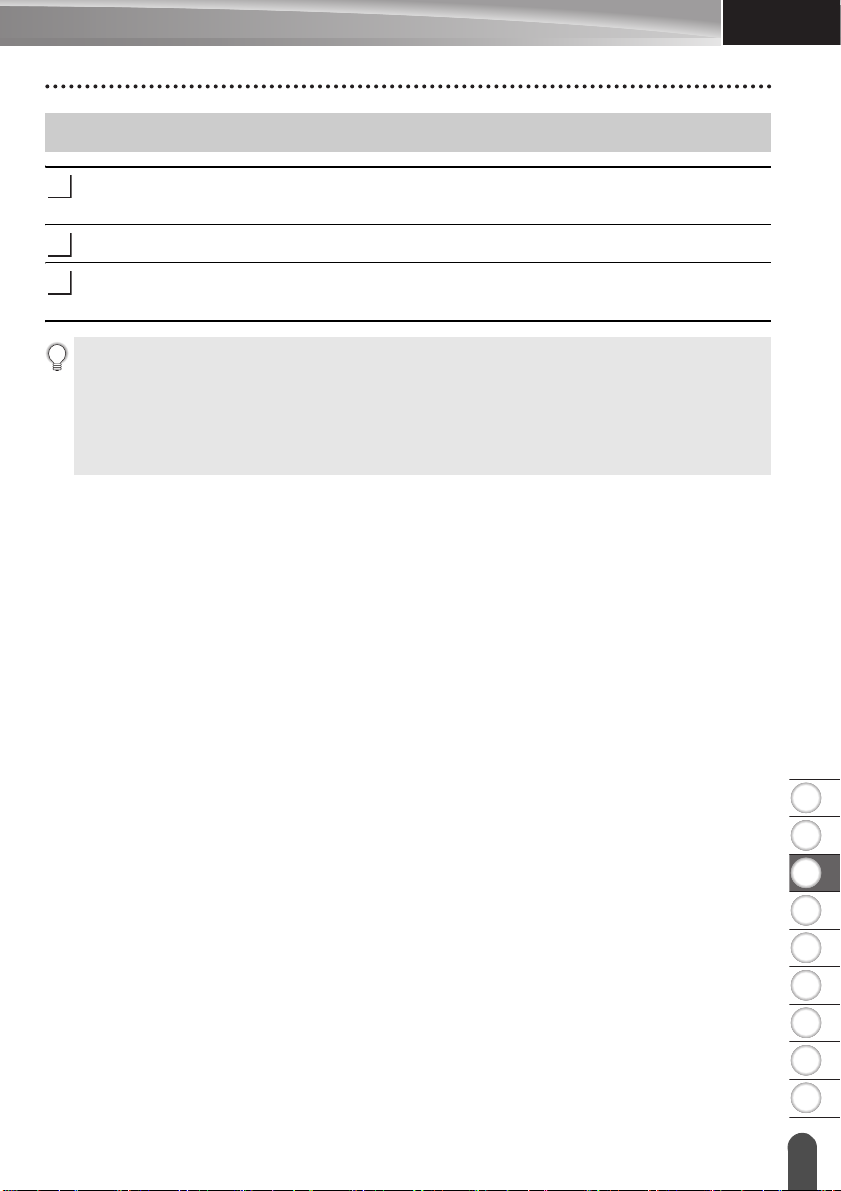
DANSK
8
1
2
3
4
5
6
7
9
Påsætning af labels
1
2
3
Hvis der er behov for det, kan du beskære den udskrevne label til den ønskede form og
længde ved hjælp af en saks eller lignende.
Træk bagsiden af labelen.
Placer labelen, og tryk derefter hårdt fra øverst til nederst med fingeren for at sætte
labelen på.
• Bagsiden på nogle typer tape kan være udskåret på forhånd for at gøre det nemmere at fjerne
bagsiden. Hvis du vil fjerne bagsiden, skal du blot folde labelen på langs med teksten indad for
at blotte bagsidens indvendige kanter. Træk derefter bagsiden af ét stykke ad gangen.
• Det kan være svært at sætte labels på overflader, som er våde, snavsede eller ujævne. Labelerne
vil muligvis nemt ryge af disse overflader.
• Sørg for at læse de instruktioner, der følger med stoftape, ekstra kraftigt klæbende tape eller
andre typer specialtape, og overhold alle forholdsregler, som er anført i instruktionerne.
UDSKRIVNING AF LABELS
Påsætning af labels
13
Page 15
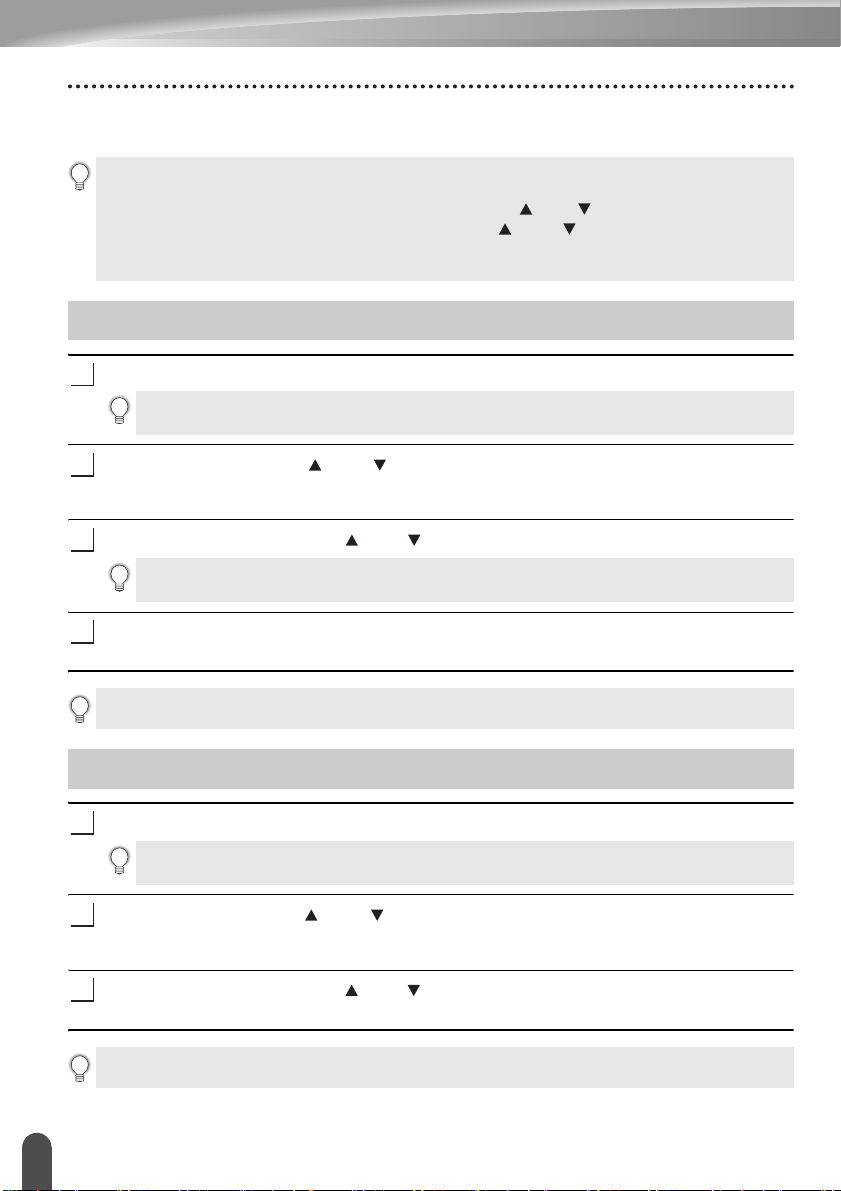
BRUG AF FILHUKOMMELSEN
1
2
3
4
1
2
3
Du kan gemme op til 99 af dine oftest anvendte labels i filhukommelsen. Hver label gemmes
som en fil, så du hurtigt og nemt kan hente labelen, når du har brug for den igen.
• Når filhukommelsen er fuld, skal du overskrive en af de gemte filer, hver gang du vil gemme en fil.
• Den tilgængelige plads i filhukommelsen kan bekræftes ved hjælp af følgende procedure: Tryk
på tasten Menu, vælg ”Anvendelse” ved hjælp af tasten eller , og tryk derefter på tasten
OK eller Enter. Vælg ”Lokalt indhold” ved hjælp af - eller -tasten, og tryk på OK- eller
Enter-tasten.
* Den tilgængelige plads, som vises i ”Tilgængeligt : XXXXtegn”, kan være forskellig fra den faktisk tilgængelige plads.
Lagring af en label i hukommelsen
Når du har indtastet teksten og formateret labelen, skal du trykke på tasten Filer.
Hvis en eller flere af labelerne overføres, vises et skærmbillede, hvor du kan vælge ”Lokale filer”
eller ”Overførte skabeloner”, når du trykker på tasten Filer. Vælg ”Lokale filer”.
Vælg ”Gem” ved hjælp af - eller -tasten, og tryk på OK- eller Enter-tasten. Der vises
et filnummer.
Der vises også en labeltekst, hvis der allerede er gemt en label i dette filnummer.
Vælg et filnummer ved hjælp af - eller -tasten, og tryk derefter på OK- eller Enter-tasten.
Hvis der allerede er gemt en fil i det valgte nummer, overskrives dataene af den fil, du prøver
at gemme.
Indtast filnavnet, og tryk derefter på OK- eller Enter-tasten.
Filen gemmes, og skærmbilledet vender tilbage til tekstindtastningsskærmbilledet.
Tryk på Esc-tasten for at gå tilbage til det forrige trin.
Åbning af en gemt labelfil
Tryk på Filer-tasten.
Hvis en eller flere af labelerne overføres, vises et skærmbillede, hvor du kan vælge ”Lokale
filer” eller ”Overførte skabeloner”, når du trykker på tasten Filer. Vælg ”Lokale filer”.
Vælg ”Åbn” ved hjælp af - eller -tasten, og tryk på OK- eller Enter-tasten. En lagret
labels filnummer vises.
Labelteksten vises også for at identificere labelen.
Vælg et filnummer ved hjælp af - eller -tasten, og tryk derefter på OK- eller Enter-tasten
for at åbne den valgte fil. Filen åbnes og vises på tekstindtastningsskærmbilledet.
Tryk på Esc-tasten for at gå tilbage til det forrige trin.
Lagring af en label i hukommelsen
14
Page 16
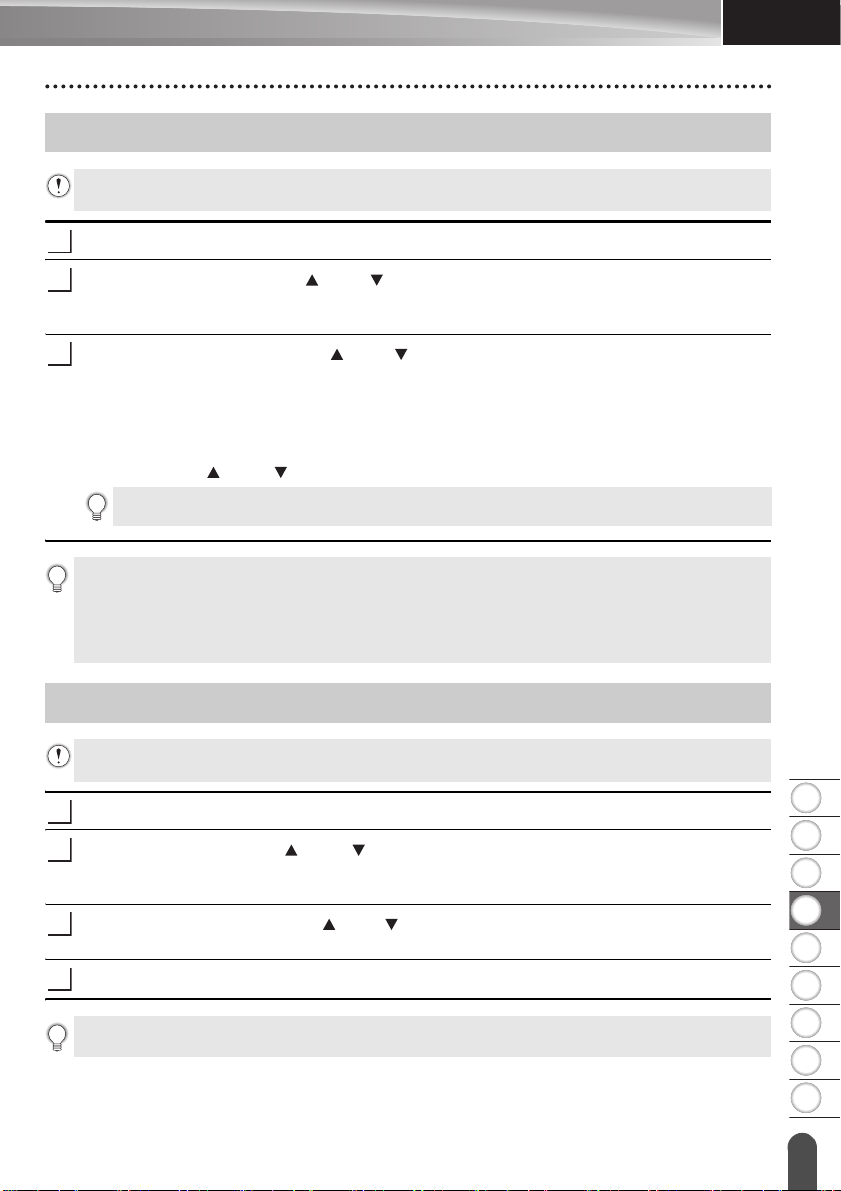
DANSK
8
1
2
3
4
5
6
7
9
Udskrivning af en gemt labelfil
1
2
3
1
2
3
4
Hvis du vil udskrive en label, som er oprettet ved hjælp af den overførte skabelon, kan du finde
flere oplysninger under ”Anvendelse af data overført til P-touch” på side 34.
Tryk på Filer-tasten.
Vælg ”Udskriv” ved hjælp af - eller -tasten, og tryk derefter på OK- eller Enter-tasten.
En lagret labels filnummer vises.
Labelteksten vises også for at identificere labelen.
Vælg et filnummer ved hjælp af - eller -tasten, og tryk derefter på Udskriv-, OK- eller
Enter-tasten.
• Udskrivning af en enkelt side:
En enkelt side udskrives med det samme.
• Udskrivning af et sideinterval:
Det skærmbillede, hvor du kan angive intervallet, vises. Vælg ”Alle” eller ”Område”
ved hjælp af - eller -tasten, og tryk derefter på OK- eller Enter-tasten.
Hvis du vælger ”Område”, skal du angive den første og den sidste side.
• Tryk på Esc-tasten for at gå tilbage til det forrige trin.
• Meddelelsen ”Ingen tekst!” vises, når du forsøger at udskrive en fil, som ikke indeholder nogen tekst.
• Når meddelelsen ”Tryk på Udskriv for afskæring af tape og fortsæt” vises, skal du trykke på
Udskriv-tasten. Brug ”Klipning” til at angive, om tapen skal skæres af, efter at hver label er
udskrevet. Yderligere oplysninger kan findes under ”Indstillinger for tapeafskæring” på side 9.
BRUG AF FILHUKOMMELSEN
Sletning af en gemt labelfil
Hvis du vil slette en label ved hjælp af den overførte skabelon, kan du finde flere oplysninger
under ”Sletning af de overførte data” på side 40.
Tryk på Filer-tasten.
Vælg ”Slet” ved hjælp af - eller -tasten, og tryk på OK- eller Enter-tasten.
En lagret labels filnummer vises.
Labelteksten vises også for at identificere labelen.
Vælg et filnummer ved hjælp af - eller -tasten, og tryk derefter på OK- eller Enter-tasten.
Meddelelsen ”Slet?” vises.
Tryk på OK- eller Enter-tasten for at slette filen.
Tryk på Esc-tasten for at annullere sletningen af filen og gå tilbage til det forrige trin.
Udskrivning af en gemt labelfil
15
Page 17
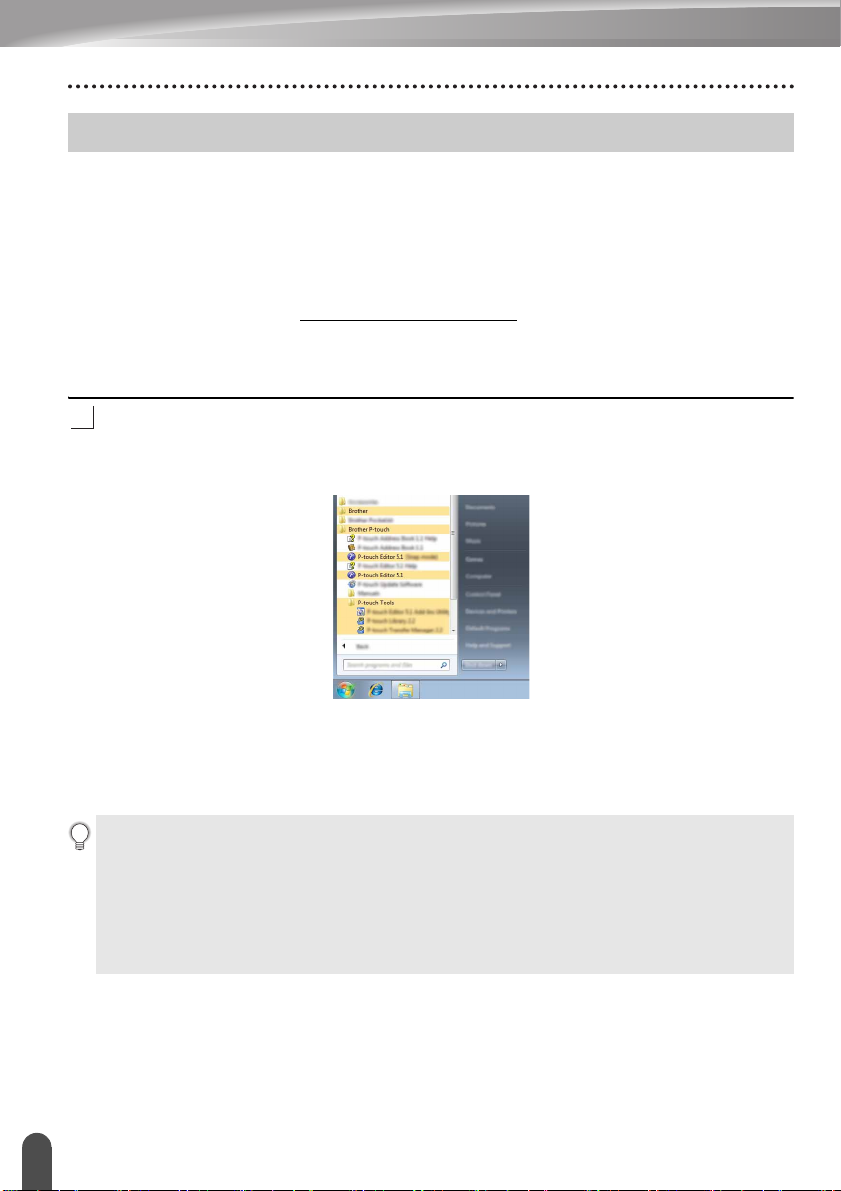
BRUG AF P-TOUCH SOFTWARE
1
Anvendelse af P-touch Editor
Du skal installere P-touch Editor og en printerdriver for at kunne bruge P-touch sammen
med din computer.
I Hurtig installationsvejledning kan du finde flere oplysninger om, hvordan du installerer
P-touch softwaren.
Se procedurerne herunder for din computers operativsystem. På skærmbillederne vises
”XX-XXXX” for at repræsentere P-touch-modelnummer.
Hvis du vil hente den nyeste driver og software, skal du besøge webstedet
Brother Solutions Center på: http://solutions.brother.com
Anvendelse af P-touch Editor (Windows®)
Start af P-touch Editor
Windows Vista®/Windows® 7/Windows Server® 2008/2008 R2
Klik på Start, klik på [Alle programmer] - [Brother P-touch] - [P-touch Editor 5.1].
Når P-touch Editor starter, skal du vælge, om du vil oprette en ny skabelon eller åbne
en eksisterende skabelon.
Windows® 8/Windows® 8.1/Windows Server® 2012
Klik på [P-touch Editor 5.1] på skærmbilledet [Apps], eller dobbeltklik på [P-touch Editor 5.1]
på skrivebordet.
Når P-touch Editor starter, skal du vælge, om du vil oprette en ny skabelon eller åbne
en eksisterende skabelon.
• Du kan også starte P-touch Editor ved hjælp af genveje, hvis du valgte at oprette genveje under
installationen.
• Genvejsikon på skrivebordet: Dobbeltklik for at starte P-touch Editor.
• Genvejsikon i menuen Hurtig start: Klik for at starte P-touch Editor.
• Hvis du vil ændre den måde, P-touch Editor fungerer på, når den starter, skal du klikke på
[Værktøjer] - [Indstillinger] på menulinjen i P-touch Editor for at få vist dialogboksen
[Indstillinger]. Vælg [Generelt] til venstre, og vælg derefter den ønskede indstilling på listen
[Handlinger] under [Startindstillinger]. Standardindstillingen er [Vis Ny visning].
Anvendelse af P-touch Editor
16
Page 18
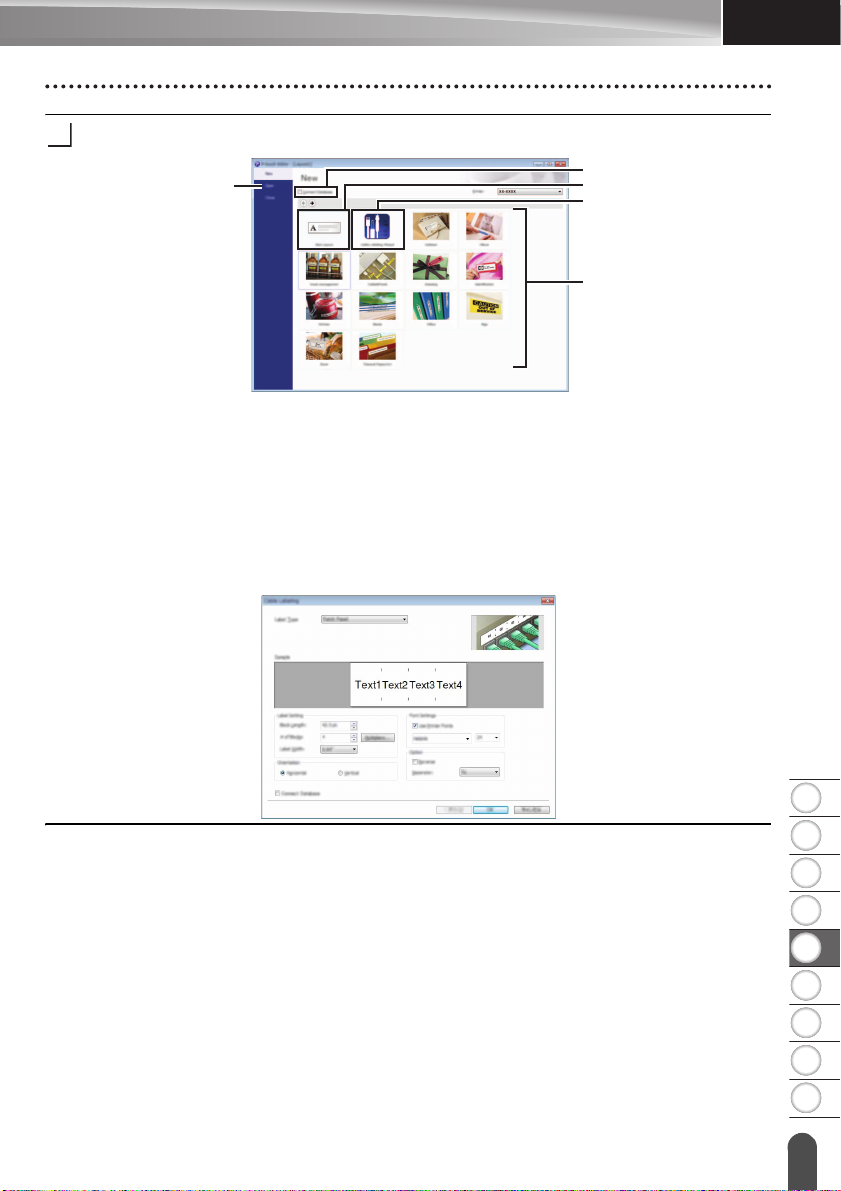
8
1
2
3
4
5
6
7
9
DANSK
Vælg en indstilling på skærmen.
2
3
4
1
5
2
1. Klik på knappen [Nyt layout] for at oprette et nyt layout.
2. Hvis du vil oprette et nyt layout blandt en række layout, skal du vælge den ønskede
kategoriknap.
3. Marker afkrydsningsfeltet ud for [Tilslut database] for at knytte et forudindstillet layout
til en database.
4. Klik på [Åbn] for at åbne et eksisterende layout.
5. Hvis du vil åbne programmet for nemt at kunne oprette labels til elektrisk udstyr, skal
du klikke på knappen [Guide for påsætning af labels på kabler].
BRUG AF P-TOUCH SOFTWARE
Anvendelse af P-touch Editor
17
Page 19
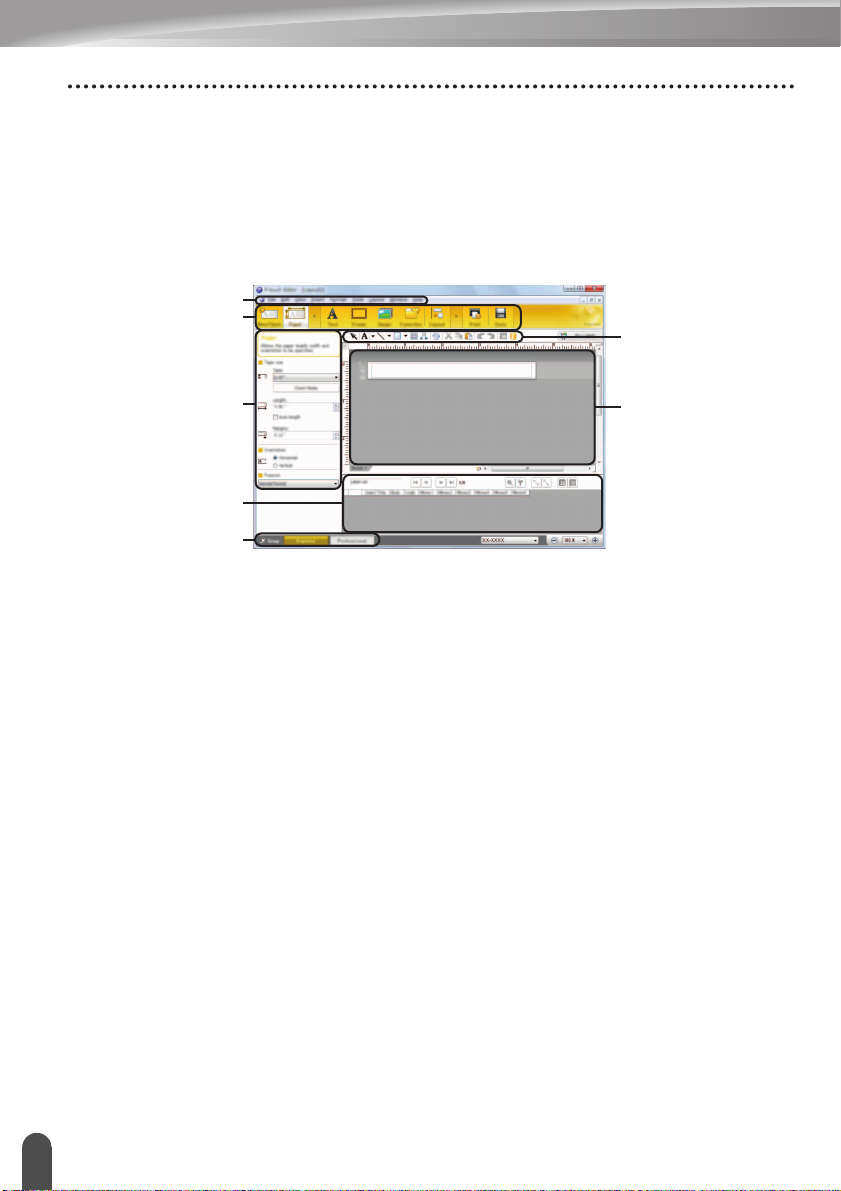
BRUG AF P-TOUCH SOFTWARE
7
2
1
3
4
5
6
Funktionstilstande
P-touch Editor har tre forskellige funktionstilstande: tilstanden [Express], tilstanden
[Professional] og tilstanden [Snap]. Du kan nemt skifte mellem tilstandene ved at bruge
knapperne til valg af tilstand.
Tilstanden [Express]
I denne tilstand kan du hurtigt og let oprette layout, der indeholder tekst og billeder.
Skærmbilledet for tilstanden [Express] forklares herunder.
1. Menulinje
2. Kommandolinje
3. Værktøjslinjen Tegn/rediger
4. Egenskabslinje
5. Layoutvindue
6. Databasevindue
7. Knapper til valg af tilstand
Anvendelse af P-touch Editor
18
Page 20
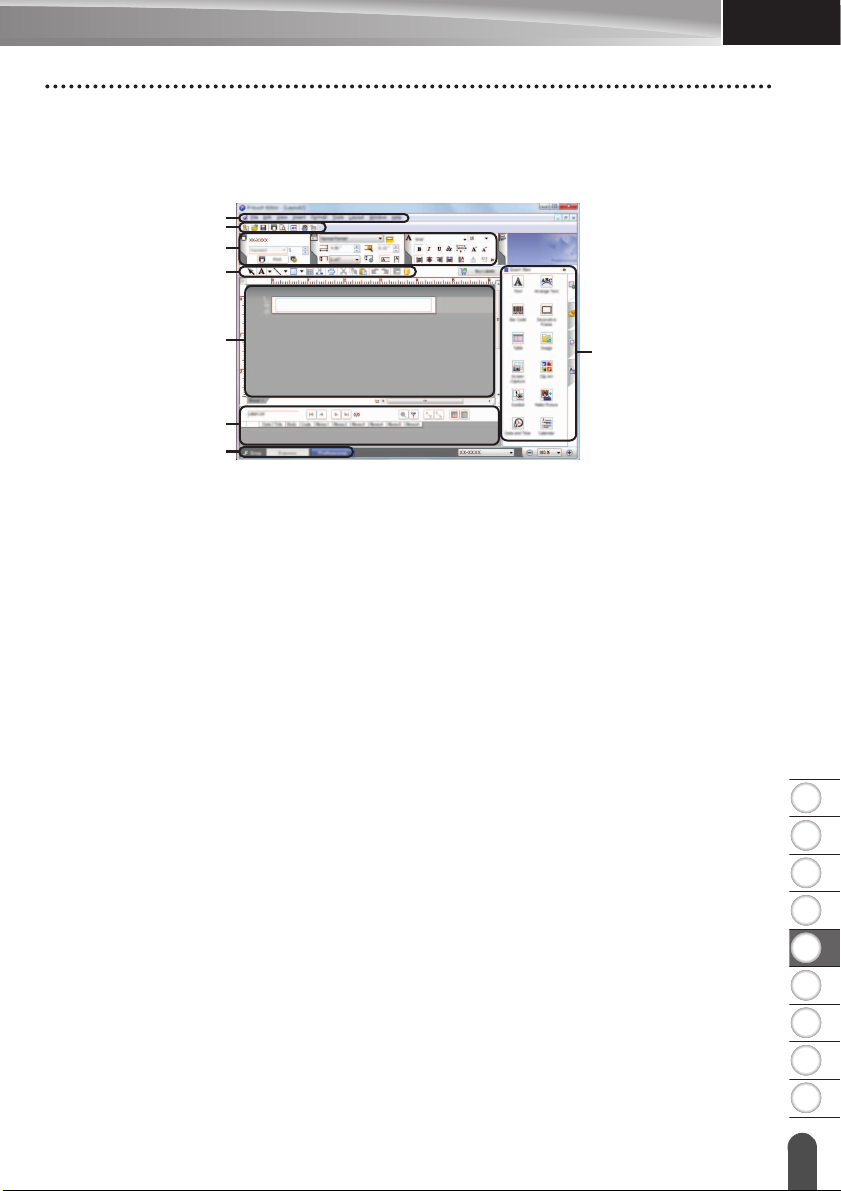
8
1
2
3
4
5
6
7
9
DANSK
Tilstanden [Professional]
7
2
1
3
4
8
6
5
I denne tilstand kan du oprette layout ved hjælp af en lang række avancerede værktøjer og
indstillinger.
Skærmbilledet for tilstanden [Professional] forklares herunder.
1. Menulinje
2. Standardværktøjslinje
3. Egenskabspalet
4. Værktøjslinjen Tegn/rediger
5. Layoutvindue
6. Databasevindue
7. Knapper til valg af tilstand
8. Sidebjælke
BRUG AF P-TOUCH SOFTWARE
Anvendelse af P-touch Editor
19
Page 21

BRUG AF P-TOUCH SOFTWARE
1
2
1
Tilstanden [Snap]
I denne tilstand kan du indfange hele eller en del af indholdet på computerskærmbilledet,
udskrive det som et billede og gemme det til fremtidig brug.
Klik på knappen til valg af tilstanden [Snap].
Dialogboksen [Beskrivelse af Snap-tilstand] vises.
Klik på [OK].
Tilstandspaletten [Snap] vises.
• Hvis du markerer afkrydsningsfeltet [Vis ikke denne dialog igen] i dialogboksen
[Beskrivelse af Snap-tilstand], skifter du til tilstanden [Snap] uden at vise dialogboksen.
• Windows Vista
Du kan også starte P-touch Editor i tilstanden [Snap] ved at klikke på menuen Start [Alle programmer] - [Brother P-touch] - [P-touch Editor 5.1].
• Windows
Du kan også starte P-touch Editor i tilstanden [Snap] ved at klikke på [P-touch Editor 5.1]
(Snap-tilstand) på skærmbilledet [Apps].
®
/Windows® 7/Windows Server® 2008/2008 R2
®
8/Windows® 8.1/Windows Server® 2012
Anvendelse af P-touch Editor (Macintosh)
Start af P-touch Editor
Dobbeltklik på ikonet [P-touch Editor] på skrivebordet.
Den følgende metode kan også bruges til at starte P-touch Editor.
Dobbeltklik på [Macintosh HD] - [Applications] (Programmer) - [P-touch Editor] og
derefter på programikonet [P-touch Editor].
P-touch Editor starter.
Anvendelse af P-touch Editor
20
Page 22

8
1
2
3
4
5
6
7
9
DANSK
Funktionstilstande
1
2
5
4
3
1
2
Standard-tilstand
Denne tilstand gør det nemt at oprette labels med tekster og billeder.
Layoutvinduet er opdelt i følgende områder:
1. Kommandolinje
2. Værktøjslinjen Tegn/rediger
3. Indstillingsbjælke
4. Layoutvindue
5. Databasevindue
Snap-tilstand
Med denne tilstand kan du kopiere skærmbilledet, udskrive det som et billede og gemme det
til fremtidig brug. Hvis du vil starte Snap-tilstand, skal du bruge fremgangsmåden nedenfor.
BRUG AF P-TOUCH SOFTWARE
Når du klikker på [Snap Mode] (Snap-tilstand), vises
dialogboksen [Description of Snap mode]
(Beskrivelse af Snap-tilstand). Klik på [OK].
Hvis du markerer [Do Not Display This Dialog again]
(Vis ikke denne dialogboks igen), kan du gå direkte til
Snap-tilstand næste gang.
Snap-tilstand vises.
Anvendelse af P-touch Editor
21
Page 23

BRUG AF P-TOUCH SOFTWARE
1
2
3
Opdatering af P-touch Editor
Softwaren kan opgraderes til den seneste version ved hjælp af P-touch Update Software.
I de følgende trin forekommer XX-XXXX. Læs ”XX-XXXX” som navnet på din P-touch.
• Du skal have forbindelse til internettet for at kunne starte P-touch Update Software.
• Der kan være forskelle mellem softwaren og indholdet i denne vejledning.
• Når P-touch Update Software er installeret, installeres der et ikon på skrivebordet.
• Sluk ikke for strømmen, når du overfører data eller opdaterer software.
Opdatering af P-touch Editor Software (Windows®)
Hvis du vil bruge P-touch Update Software, skal du installere softwaren fra den medfølgende cd-rom.
Du kan også hente softwaren fra Brother Solutions Center (http://solutions.brother.com).
Windows Vista®/Windows® 7/Windows Server® 2008/2008 R2
Dobbeltklik på ikonet [P-touch Update Software].
Den følgende metode kan også bruges til at starte P-touch Update Software.
Klik på startknappen, og vælg derefter [Alle programmer] - [Brother P-touch] [P-touch Update Software].
Windows
Klik på [P-touch Update Software] på skærmbilledet [Apps], eller dobbeltklik på
[P-touch Update Software] på skrivebordet.
Klik på ikonet [Opdatering af computersoftware].
®
8/Windows® 8.1/Windows Server® 2012
Vælg [Printer] og [Sprog], marker afkrydsningsfeltet ud
for P-touch Editor, og klik derefter på [Installer].
Der vises en meddelelse for at angive, at installationen er afsluttet.
Anvendelse af P-touch Editor
22
Page 24

8
1
2
3
4
5
6
7
9
DANSK
Opdatering af P-touch Editor Software (Macintosh)
1
2
3
Hvis du vil bruge P-touch Update Software, kan du hente det fra Brother Solutions Center
(http://solutions.brother.com).
Macintosh-brugere kan få direkte adgang til denne URL ved at klikke på -ikonet på cd-rom’en.
Dobbeltklik på ikonet [P-touch Update Software].
Den følgende metode kan også bruges til at starte P-touch Update Software.
Dobbeltklik på [Macintosh HD] - [Applications] (Programmer) - [P-touch
Update Software] og derefter på programikonet [P-touch Update Software].
Klik på ikonet [Opdatering af computersoftware].
Vælg [Printer] og [Sprog], marker afkrydsningsfeltet ud
for P-touch Editor, og klik derefter på [Installer].
BRUG AF P-TOUCH SOFTWARE
Der vises en meddelelse for at angive, at installationen er afsluttet.
Anvendelse af P-touch Editor
23
Page 25

BRUG AF P-TOUCH SOFTWARE
1
• Forbered P-touch Editor, og åbn/rediger skabelonen.
• Opdater eventuelt P-touch Editor.
• Bemærkninger til anvendelse af P-touch Transfer Manager (Windows
®
).
S. 16
S. 22
S. 62
2
• Overførsel af labelskabelonen til P-touch Transfer Manager.
S. 25
3
• Anvendelse af P-touch Transfer Manager.
• Overførsel af skabeloner eller andre data fra computeren til P-touch.
S. 26
S. 28
4
• Udskrivning af den overførte skabelon.
S. 34
Anvendelse af P-touch Transfer Manager (Windows®)
I dette program kan du overføre skabeloner og andre data til P-touch og gemme
sikkerhedskopier af dine data på computeren.
Denne funktion understøttes ikke af Macintosh-computere.
Der er nogle begrænsninger med hensyn til skabeloner, som kan overføres til P-touch.
Yderligere oplysninger kan findes under ”Bemærkninger til anvendelse af P-touch Transfer
Manager (Windows
Sådan bruges P-touch Transfer Manager
Opret eller åbn en skabelon ved hjælp af P-touch Editor.
Overfør skabelonen til P-touch Transfer Manager.
®
)” på side 62.
Overfør skabelonen til P-touch ved hjælp af P-touch Transfer Manager.
Udskriv (uden at bruge en computer) den skabelon, der blev overført til P-touch.
Anvendelse af P-touch Transfer Manager (Windows®)
24
Page 26

8
1
2
3
4
5
6
7
9
DANSK
Overførsel af labelskabelonen til P-touch Transfer Manager
1
2
3
De labelskabeloner, der er oprettet i P-touch Editor, skal først overføres til P-touch
Transfer Manager.
Åbn den labelskabelon, der skal overføres, i P-touch Editor.
Klik på [Filer] - [Send skabelon] - [Vis udskrift].
Du kan se et eksempel på den udskrevne skabelon, inden den oprettede skabelon
sendes til P-touch og udskrives.
Klik på [Send skabelon], hvis den viste skabelon er som ønsket.
P-touch Transfer Manager starter.
Du kan også starte P-touch Transfer Manager ved hjælp af følgende procedure:
• Windows Vista®/Windows® 7/Windows Server® 2008/2008 R2
Klik på startknappen, og klik på [Alle programmer] - [Brother P-touch] - [P-touch Tools] [P-touch Transfer Manager 2.2].
• Windows
Klik på [P-touch Transfer Manager 2.2] på skærmbilledet [Apps].
®
8/Windows® 8.1/Windows Server® 2012
BRUG AF P-TOUCH SOFTWARE
Anvendelse af P-touch Transfer Manager (Windows®)
25
Page 27

BRUG AF P-TOUCH SOFTWARE
Anvendelse af P-touch Transfer Manager
Når P-touch Transfer Manager startes, vises hovedvinduet.
Du kan også starte P-touch Transfer Manager fra P-touch Editor.
Klik på [Filer] - [Send skabelon] - [Overfør].
1
2
4
3
5
6
1. Menulinje
Giver adgang til forskellige kommandoer, som er samlet under hver menutitel ([Filer],
[Rediger], [Vis], [Funktioner] og [Hjælp]) i henhold til deres funktioner.
2. Værktøjslinje
Giver adgang til ofte anvendte kommandoer.
3. Printervælger
Giver dig mulighed for at vælge den printer eller P-touch, dataene skal overføres til. Når du
vælger en P-touch, vises kun de data, der kan sendes til den valgte P-touch, i datalisten.
4. Mappevisning
Viser en liste med mapper og P-touch-labelmaskiner. Når du vælger en mappe, vises
skabelonerne i den valgte mappe i skabelonlisten.
Hvis du vælger en P-touch, vises de skabeloner og andre data, der er gemt i P-touch.
5. Skabelonliste
Viser en liste med skabeloner i den valgte mappe.
6. Forhåndsvisning
Viser en forhåndsvisning af skabelonerne i skabelonlisten.
Anvendelse af P-touch Transfer Manager (Windows®)
26
Page 28

8
1
2
3
4
5
6
7
9
DANSK
Forklaring af ikonerne på værktøjslinjen
Ikon Knapnavn Funktion
Overfør
Gem overførselsfil
(Uden tilslutning til en printer)
Backup
(Kun for P-touch Transfer
Manager)
Åbn Åbner den valgte skabelon.
Overfører skabeloner og andre data fra
computeren til P-touch via USB.
Ændrer filtype for de data, der skal overføres
til andre programmer.
Vælg ”BLF” som filtypenavn, når dataene
overføres via Wi-Fi eller LAN. Vælg ”PDZ”, når
dataene overføres via USB eller Bluetooth.
De tilgængelige interfaces kan variere
afhængigt af Brother-maskinen.
Henter de skabeloner og andre data, der er
gemt i P-touch, og gemmer dem på
computeren.
BRUG AF P-TOUCH SOFTWARE
Udskriv
Søg
Visningstype Skifter filvisningstype.
Udskriver den valgte labelskabelon med
P-touch.
Giver dig mulighed for at søge efter
skabeloner eller andre data, der er registreret
i P-touch Library.
Anvendelse af P-touch Transfer Manager (Windows®)
27
Page 29

BRUG AF P-TOUCH SOFTWARE
1
2
3
Overførsel af skabeloner eller andre data fra computeren til P-touch
Brug følgende fremgangsmåde til overførsel af skabeloner, databaser og billeder fra
computeren til P-touch.
Start P-touch Transfer Manager ved hjælp af følgende procedure:
Windows Vista
Klik på startknappen, og klik på [Alle programmer] - [Brother P-touch] - [P-touch Tools] [P-touch Transfer Manager 2.2].
Windows® 8/Windows® 8.1/Windows Server® 2012
Klik på [P-touch Transfer Manager 2.2] på skærmbilledet [Apps].
Forbind computeren og P-touch med et USB-kabel, og tænd P-touch.
P-touch-modelnavnet vises i mappevisningen.
Hvis du vælger en P-touch i mappevisningen, vises de skabeloner og andre data, der
er gemt i P-touch.
Vælg den P-touch, du vil overføre skabelonen eller andre data til.
Inden du overfører data, skal du kontrollere, at pc’en og P-touch er forbundet korrekt med et
USB-kabel, og at din P-touch er tændt.
®
/Windows® 7/Windows Server® 2008/2008 R2
Anvendelse af P-touch Transfer Manager (Windows®)
28
Page 30

8
1
2
3
4
5
6
7
9
DANSK
Højreklik på mappen [Konfigurationer], vælg [Ny], og opret så en ny mappe.
4
5
I eksemplet herover blev mappen [Overfør] oprettet.
Træk den skabelon eller de andre data, du vil overføre, til den nye mappe.
Specifikation af overførselsfunktion
Datatype
Skabelon 99
Database 99
Billede
(brugerdefineret
tegn)
Maksimalt antal
elementer, der kan
overføres
99
Oplysninger om begrænsninger
• Hver skabelon kan maksimalt indeholde
50 objekter.
• Hvert objekt kan maksimalt indeholde
7 linjer.
• Kun *.csv-filer kan overføres.
• Hver *.csv-fil kan maksimalt indeholde
256 felter og 65.000 poster.
• Kun *.bmp-filer kan overføres.
• Monokrome *.bmp-filer anbefales.
• Størrelsesbegrænsningen er 2.048 × 2.048
pixels.
• Brede billeder bliver muligvis beskåret.
BRUG AF P-TOUCH SOFTWARE
Den tilgængelige plads i overførselsfilhukommelsen kan bekræftes ved hjælp af følgende
procedure:
Tryk på tasten Menu, vælg ”Anvendelse” ved hjælp af tasten eller , og tryk derefter på tasten
OK eller Enter. Vælg ”Overført indhold” ved hjælp af - eller -tasten, og tryk på OK- eller
Enter-tasten.
* Den tilgængelige plads, som vises i ”Tilgængeligt: X.XXMB”, kan være forskellig fra den faktisk tilgængelige plads.
Anvendelse af P-touch Transfer Manager (Windows®)
29
Page 31

BRUG AF P-TOUCH SOFTWARE
6
Du kan se skabelonerne og de andre data ved at vælge mappen i mappen
[Konfigurationer], vælge [Alt indhold] eller ved at vælge en af kategorierne under [Filter],
f.eks. [Layout].
Når du overfører mange skabeloner eller andre data, skal du trække alle de filer, du vil
overføre, til den nye mappe og anbringe dem der.
Hver fil tildeles et kodenummer (hukommelsesplacering i P-touch), når den anbringes i
den nye mappe.
Hvis du vil ændre det kodenummer, der er tildelt et element, skal du højreklikke på
elementet, vælge [Tildelingskode] og derefter vælge det ønskede kodenummer.
• Alle data, der overføres til P-touch, får tildelt et kodenummer.
• Hvis skabelonen eller andre data overført til P-touch har samme kodenummer som en anden
skabelon, der allerede er gemt i P-touch, overskriver den nye skabelon den gamle. Du kan bekræfte
tildelingen af kodenumre til de skabeloner, der er gemt i P-touch, ved at sikkerhedskopiere
skabelonerne eller andre data (se ”Sikkerhedskopiering af skabeloner eller andre data, der er gemt
i P-touch” på side 32).
• Hvis P-touch-hukommelsen er fuld, skal du fjerne en eller flere skabeloner fra den
permanente P-touch-hukommelse (se ”Sikkerhedskopiering af skabeloner eller andre data,
der er gemt i P-touch” på side 32).
Anvendelse af P-touch Transfer Manager (Windows®)
30
Page 32

8
1
2
3
4
5
6
7
9
DANSK
Hvis du vil ændre navnene på skabeloner eller andre data, der bliver overført, skal du
7
8
9
klikke på det ønskede element og indtaste det nye navn.
Vælg den mappe, der indeholder de skabeloner eller andre data, du vil overføre, og klik
derefter på [Overfør]. En bekræftelsesmeddelelse vises.
Du kan også overføre enkelte elementer til P-touch. Vælg den skabelon eller de andre data, du vil
overføre, og klik derefter på [Overfør].
Klik på [OK].
BRUG AF P-TOUCH SOFTWARE
De valgte skabeloner eller andre data overføres til P-touch.
Hvis du vil udskrive data, der blev overført til P-touch, skal P-touch skiftes fra overførselstilstand
til normal tilstand. Sluk P-touch, og tænd den igen.
Anvendelse af P-touch Transfer Manager (Windows®)
31
Page 33

BRUG AF P-TOUCH SOFTWARE
1
2
3
Sikkerhedskopiering af skabeloner eller andre data, der er gemt i P-touch
Brug følgende fremgangsmåde til at hente skabeloner eller andre data, der er gemt i P-touch,
og gemme dem på computeren.
• Sikkerhedskopierede skabeloner eller andre data kan ikke redigeres på computeren.
• Afhængig af P-touch-modellen kan skabeloner eller andre data, der er sikkerhedskopieret fra én
P-touch-model, muligvis ikke overføres til en anden P-touch-model.
Forbind computeren og P-touch, og tænd P-touch.
P-touch-modelnavnet vises i mappevisningen.
Hvis du vælger en P-touch i mappevisningen, vises de skabeloner og andre data, der
er gemt i P-touch.
Vælg den P-touch, der skal sikkerhedskopieres fra, og klik derefter på [Backup].
En bekræftelsesmeddelelse vises.
Klik på [OK].
En ny mappe oprettes under P-touch i mappevisningen. Mappenavnet dannes på
grundlag af dato og klokkeslæt for sikkerhedskopieringen. Alle P-touch-skabeloner og
andre data overføres til den nye mappe og gemmes på computeren.
Anvendelse af P-touch Transfer Manager (Windows®)
32
Page 34

8
1
2
3
4
5
6
7
9
DANSK
Sletning af alle P-touch-data
1
2
3
Brug følgende fremgangsmåde til at slette alle skabeloner eller andre data, der er gemt i P-touch.
Forbind computeren og P-touch, og tænd P-touch.
Modelnavnet vises i mappevisningen.
Højreklik på din model, og vælg derefter [Slet alt].
En bekræftelsesmeddelelse vises.
BRUG AF P-TOUCH SOFTWARE
Klik på [OK].
Alle skabeloner og andre data, der er gemt i P-touch, slettes.
Anvendelse af P-touch Transfer Manager (Windows®)
33
Page 35

BRUG AF P-TOUCH SOFTWARE
1
2
3
1
Anvendelse af data overført til P-touch
En skabelon, en database eller et brugerdefineret tegnbillede overført fra computeren kan
bruges til at oprette eller udskrive labelen.
Hvis du vil slette de overførte data, kan du finde flere oplysninger under ”Sletning af de
overførte data” på side 40.
Et brugerdefineret tegnbillede
Du kan finde flere oplysninger om indtastning af billedet under ”Indtastning af symboler” på
side 4.
Udskrivning af den overførte skabelon
Et labellayout oprettet med P-touch Editor (*.lbx-fil) kan overføres til P-touch, hvor det kan
anvendes som skabelon til udskrivning af labels. Skabeloner kan redigeres eller udskrives
med tekst fra en database eller med tekst, der indtastes direkte.
• Inden en skabelon redigeres, skal den overføres til P-touch.
• Når overførslen af dataene til P-touch er afsluttet, skal du slukke P-touch og tænde den igen.
Hvis skabelonen ikke har noget objekt, der skal redigeres
Tryk på Filer-tasten, vælg ”Overførte skabeloner” ved hjælp af - eller -tasten, og
tryk derefter på OK- eller Enter-tasten.
”Overførte skabeloner” vises, hvis en skabelon overføres.
Vælg den skabelon, der skal udskrives, ved hjælp af - eller -tasten, og tryk derefter
på tasten OK eller Enter.
Hvis skabelonen er tilknyttet en database, vises ikonet i skærmens øverste højre hjørne.
Tryk på tasten Udskriv for at starte udskrivningen.
Hvis skabelonen har et objekt, der skal redigeres
Skabelonen kan eventuelt redigeres midlertidigt. Skabelonen kan imidlertid ikke gemmes,
når den er blevet ændret.
Hvis skabelonen ikke er tilknyttet en database, er labelen klar til udskrivning, når du har
valgt labelskabelon og indtastet tekst i hvert af felterne.
Hvis skabelonen er tilknyttet en database, kan en enkelt post eller en række poster i den
database, der er tilknyttet skabelonen, udskrives.
• Følgende fremgangsmåde er til udskrivning af en enkelt databasepost.
• Du kan ikke tilføje eller slette et linjeskift.
Tryk på Filer-tasten, vælg ”Overførte skabeloner” ved hjælp af - eller -tasten, og
tryk derefter på OK- eller Enter-tasten.
”Overførte skabeloner” vises, hvis en skabelon overføres.
Anvendelse af data overført til P-touch
34
Page 36

8
1
2
3
4
5
6
7
9
DANSK
Vælg den skabelon, der skal redigeres, ved hjælp af - eller -tasten, og tryk derefter
2
3
4
5
1
2
3
på tasten OK eller Enter.
Hvis skabelonen er tilknyttet en database, vises ikonet i skærmens øverste højre hjørne.
Vælg ”Redig. label (ikke gemt)” ved hjælp af - eller -tasten, og tryk derefter på OK- eller
Enter-tasten.
Objekter, der kan redigeres, vises.
Vælg det objekt, der skal redigeres, ved hjælp af - eller -tasten, og tryk derefter på
tasten OK eller Enter.
Hvis skabelonen ikke er tilknyttet en database:
Indholdet i det valgte objekt vises. Rediger objektet, og tryk derefter på tasten OK
eller Enter.
Hvis skabelonen er tilknyttet en database:
Den første post i databasen vises. Rediger objektet, og tryk derefter på tasten OK
eller Enter.
Tryk på tasten Udskriv for at starte udskrivningen.
Ved redigering af skabeloner, der er tilknyttet en database:
• Hvis et objekt, der ikke er tilknyttet databasen, blev redigeret, kan du trykke på tasten Esc for at
gå tilbage til trin 3 og derefter vælge ”Udskriv fra database” for at udskrive det ønskede interval
fra databasen.
Du kan finde flere oplysninger om at vælge det interval, du vil udskrive, i trin 3 til 5 under ”Hvis
skabelonen er tilknyttet databasen og ikke skal redigeres”.
• Hvis et objekt, der er tilknyttet databasen, blev redigeret, bliver det redigerede indhold slettet,
hvis du vælger ”Udskriv fra database”. Derfor skal du udskrive skabelonen ved blot at trykke på
tasten Udskriv som beskrevet i trin 5 herover.
Hvis skabelonen er tilknyttet databasen og ikke skal redigeres
• Følgende fremgangsmåde er til udskrivning af databaseposter. Databasen er fortsat uændret.
• Ved udskrivning af en række databaseposter kan teksten ikke redigeres.
BRUG AF P-TOUCH SOFTWARE
Tryk på Filer-tasten, vælg ”Overførte skabeloner” ved hjælp af - eller -tasten, og
tryk derefter på OK- eller Enter-tasten.
”Overførte skabeloner” vises, hvis en skabelon overføres.
Vælg den skabelon, der skal udskrives, ved hjælp af - eller -tasten, og tryk derefter
på tasten OK eller Enter.
Hvis skabelonen er tilknyttet en database, vises ikonet i skærmens øverste højre hjørne.
Vælg ”Udskriv fra database” ved hjælp af - eller -tasten, og tryk derefter på OK- eller
Enter-tasten.
Indholdet i den database, der er tilknyttet skabelonen, vises.
Anvendelse af data overført til P-touch
35
Page 37

BRUG AF P-TOUCH SOFTWARE
4
5
number name
type length
Block No.
1A-B01 AA
a 10 #008
1A-B02 AB
b 20 #009
1A-B03 AC
c 30 #010
1A-B04
AD
d 40 #011
1A-B05
AE
e 50 #012
1A-B06
AF
f 60 #013
1A-B07
AG
g 70 #014
1A-B08
AH
h 80 #015
1A-B09 AI
i 90 #016
a
number name
type length Block No.
1A-B01 AA
a 10 #008
1A-B02 AB
b 20 #009
1A-B03 AC
c 30 #010
1A-B04 AD
d 40 #011
1A-B05
AE
e 50 #012
1A-B06
AF
f 60 #013
1A-B07
AG
g 70 #014
1A-B08
AH
h 80 #015
1A-B09 AI
i 90 #016
b
AA AB AC AD
AA a AB b
Vælg den første post i det interval, du vil udskrive, ved hjælp af
tasten , , eller , og tryk derefter på tasten OK eller Enter.
Vælg den sidste post i det interval, du vil udskrive, ved hjælp af
tasten , , eller , og tryk derefter på tasten Udskriv, OK
eller Enter for at starte udskrivningen.
Når intervallet er angivet, bliver de valgte poster fremhævet.
• Tryk på Esc-tasten for at gå tilbage til det forrige trin.
• Det maksimale antal tegn, der kan udskrives for én overført skabelon, er 1.500 tegn. Imidlertid
reduceres det maksimale antal tegn, hvis der tilføjes linjeskift eller blokke.
Anvendelse af overførte databasedata
En database konverteret til en *.csv-fil kan overføres til P-touch.
Dataene for en database, der blev overført uden en skabelon, kan importeres til alle
labelprogramtyper. Databasedataene importeres i henhold til det antal blokke og sider, der
er angivet for hver enkelt labelprogramtype. Under ”Valg af labelprogramtype” i Hurtig
installationsvejledning findes oplysninger om indstilling af antallet af blokke og sider for hver
enkelt labelprogramtype.
• Inden en database anvendes, skal den overføres til P-touch.
• Hvis en database og skabelon forbindes og overføres sammen, kan databasen kun bruge den
pågældende skabelon.
• Hvis det valgte databaseinterval er større end det angivne antal blokke og sider, bliver dataene
importeret, indtil det maksimale antal blokke og sider er nået.
• Hvis det angivne antal blokke og sider er større end det valgte databaseinterval, afsluttes handlingen,
når hele databasen er importeret. De resterende blokke og sider bliver udskrevet tomme uden data.
Udskrivningsresultaterne vises for hver labelprogramtype, når databaserne for følgende
eksempler importeres.
Eksempel 1: Eksempel 2:
Labelprogram-
type
GENERELT Data importeres i
Anvendelse af data overført til P-touch
36
rækkefølge i
henhold til det
angivne antal
blokke og sider
Dataimport-
metode
Udskrivningsresultat for
eksempel 1
(et felt pr. valgt post)
* Når der er angivet 2 blokke
pr. side
Udskrivningsresultat for
eksempel 2
(to felter pr. valgt post)
* Når der er angivet 2 blokke
pr. side
Page 38

8
1
2
3
4
5
6
7
9
DANSK
BRUG AF P-TOUCH SOFTWARE
AA AB AC AD
AA a AB b
AAAAAA
aaa
ABABAB
bbb
AA AA a a
AA AB AC AD
AA a AB b
AA AB AC
AD AE AF
AA a AB
bACc
AD d
1
(Efter ca.
1 sekund)
2
3
Labelprogram-
type
Dataimport-
metode
Udskrivningsresultat for
eksempel 1
(et felt pr. valgt post)
Udskrivningsresultat for
eksempel 2
(to felter pr. valgt post)
FRONTPLADE For hver enkelt
side separat
KABELOMVIKLING
KABELFLAG For hver enkelt
For hver enkelt
side separat
side separat
AAAAAAABABABACACACADAD
AA AA AB AB
AD
For hver enkelt
blok separat
KOBLINGSPANEL
HULNINGSBLOK
For hver enkelt
blok separat
For hver enkelt
blok separat
AA AB AC
AG AH
AA a AB
bACc
AD AE AF
Tryk på tasten Databaser, vælg den database, der skal anvendes, og tryk derefter på
tasten OK eller Enter.
Den første post i den valgte database vises.
• Hvis den valgte post ikke ændres inden for en bestemt periode,
når databasen vises, bliver postens indhold vist nederst på
skærmen. Indholdet af posten vises imidlertid ikke, hvis posten
indeholder 9 tegn eller derunder.
• Hvis du trykker på tasten Eksempel, vises egenskaberne for
posten.
• Ved indstilling af intervallet kan linjen ”feltnavne” (første linje
med data) ikke vælges.
Vælg den første post i det interval, som du vil indsætte, og tryk
derefter på tasten OK eller Enter.
Den valgte post fremhæves.
Vælg den sidste post i det interval, som du vil indsætte, og tryk
derefter på tasten OK eller Enter.
Det valgte interval fremhæves.
Indholdet i den valgte database vises.
Anvendelse af data overført til P-touch
37
Page 39

BRUG AF P-TOUCH SOFTWARE
1
2
3
4
Søgning i databasen
Mens du vælger en databasepost, der skal bruges i en skabelon eller tilføjes til en label, kan
du søge efter poster, der indeholder specifikke tegn eller et bestemt tal.
Søgningen fortsætter til højre efter den første streng, der matcher. Derefter søges der i
databaseposterne i den samme retning som importrækkefølgen for labeltypen. Der søges
også i linjen ”feltnavne”.
De mulige søgetegn omfatter store og små bogstaver (herunder tegn med accent), tal og de
symboler, der findes øverst på tasterne.
Tryk på tasten Databaser, vælg den database, der skal
anvendes, og tryk derefter på tasten OK eller Enter.
Den første post i den valgte database vises.
Indtast det første tegn (f.eks. ”B”), som du vil søge efter.
Eksempel: Hvis du indtaster ”B”, søges der i felterne fra det første
felt efter tegnstrenge, som indeholder ”B”.
Hvis der findes en streng, som indeholder ”B”, flytter markøren til
de pågældende data, og ”B” fremhæves. Desuden gemmes ”B” i
den interne hukommelse.
Hvis en streng, der indeholder det søgte tegn ”B”, ikke findes,
bliver markøren på den aktuelle position uden at blive flyttet, og
tegnet ”B” bliver ikke gemt i den interne hukommelse.
Indtast det andet tegn (f.eks. ”R”), som du vil søge efter.
Hvis du så indtaster ”R”, søges der i felterne fra det næste felt
efter tegnstrenge, som indeholder ”BR”.
Hvis der findes en streng, som indeholder ”BR”, flytter markøren
til de pågældende data, og ”BR” fremhæves. Desuden gemmes
”BR” i den interne hukommelse.
Fortsæt søgningen i databasen ved hjælp af samme fremgangsmåde.
• Hvis det tegn, du søgte efter, findes i flere forskellige felter i
databasen, skal du trykke på tasten Databaser for at flytte til det
næste felt, som indeholder tegnet. Tegnet bliver fremhævet i feltet.
• Tryk på tasten Tilbage for at slette det sidste søgetegn, der blev
indtastet. Markøren flyttes til det felt, der indeholder de resterende
søgetegn.
Anvendelse af data overført til P-touch
38
Page 40

8
1
2
3
4
5
6
7
9
DANSK
Redigering af databasen
1
2
3
4
5
Tryk på tasten Databaser, vælg den database, der skal
redigeres, og tryk derefter på tasten OK eller Enter.
Du kan også vælge den database, der skal redigeres, ved at
trykke på tasten Filer og vælge ”Overførte skabeloner” - ”Udskriv
fra database” ved hjælp af - eller -tasten.
Den første post i den valgte database vises.
Vælg den celle, der skal redigeres, ved hjælp af - eller -tasten.
Hold derefter tasten OK eller Enter nede.
Indtast den nye tekst.
Tryk på Esc-tasten for at annullere redigering af teksten og gå tilbage til det forrige
skærmbillede.
• Du kan tilføje eller slette et linjeskift.
• Hver celle kan maksimalt indeholde 7 linjer.
Tryk på OK-tasten.
Den nye tekst vises.
Hvis du ikke vil udskrive databasen, skal du trykke på tasten OK og
derefter trykke på tasten Esc. De redigerede data bliver gemt.
BRUG AF P-TOUCH SOFTWARE
Tryk på tasten OK igen.
Den redigerede post fremhæves.
Anvendelse af data overført til P-touch
39
Page 41

BRUG AF P-TOUCH SOFTWARE
6
7
1
2
3
1
2
3
4
Hvis databasen er blevet overført med en skabelon:
Vælg den sidste post i det interval, du vil udskrive, ved hjælp af
tasten , , eller , og tryk derefter på tasten Udskriv, OK
eller Enter for at starte udskrivningen.
Når intervallet er angivet, bliver de valgte poster fremhævet.
Hvis databasen er blevet overført uden en skabelon:
Vælg den første post i det interval, som du vil indsætte, og tryk
derefter på tasten OK eller Enter.
Det valgte interval fremhæves.
Indholdet i den valgte database vises.
Tryk på tasten Udskriv.
Sletning af de overførte data
Brug følgende metoder til sletning af overførte data.
Der kan ikke slettes flere forskellige elementer samtidigt. Hvert element skal slettes separat.
Sletning af brugerdefinerede tegnbilleder
Tryk på Symbol-tasten, vælg ”Brugerdefineret” ved hjælp af - eller -tasten, og tryk
derefter på OK- eller Enter-tasten.
Vælg det brugerdefinerede tegnbillede, der skal slettes, ved hjælp af - eller -tasten,
og tryk derefter på tasten Ryd.
Meddelelsen ”Slet?” vises.
Tryk på tasten OK eller Enter.
Det valgte brugerdefinerede tegnbillede slettes, og det næste billede vælges.
Slet eventuelt det næste tegn.
Sletning af skabeloner
Tryk på Filer-tasten, vælg ”Overførte skabeloner” ved hjælp af - eller -tasten, og
tryk derefter på OK- eller Enter-tasten.
Vælg den skabelon, der skal slettes, ved hjælp af - eller -tasten, og tryk derefter på
tasten OK eller Enter.
Vælg ”Slet” ved hjælp af - eller -tasten, og tryk derefter på tasten OK eller Enter.
Meddelelsen ”Slet?” vises.
Tryk på tasten OK eller Enter.
Den valgte skabelon slettes, og den næste skabelon vælges.
Slet eventuelt den næste skabelon.
Anvendelse af data overført til P-touch
40
Page 42

8
1
2
3
4
5
6
7
9
DANSK
Sletning af database
1
2
3
Tryk på Databaser-tasten.
Vælg den database, der skal slettes, ved hjælp af - eller -tasten, og tryk derefter på
tasten Ryd.
Meddelelsen ”Slet?” vises.
Tryk på tasten OK eller Enter.
Den valgte database slettes, og den næste database vælges.
Slet eventuelt den næste database.
BRUG AF P-TOUCH SOFTWARE
Anvendelse af data overført til P-touch
41
Page 43

BRUG AF P-TOUCH SOFTWARE
Anvendelse af P-touch Library
P-touch Library giver dig mulighed for at udskrive skabeloner eller håndtere skabeloner og
andre data.
Start af P-touch Library
Windows Vista®/Windows® 7/Windows Server® 2008/2008 R2
Klik på startknappen, og klik på [Alle programmer] - [Brother P-touch] - [P-touch Tools] [P-touch Library 2.2].
Windows
Klik på [P-touch Library 2.2] på skærmbilledet [Apps].
Når P-touch Library starter, vises hovedvinduet.
®
8/Windows® 8.1/Windows Server® 2012
1
2
3
4
5
1. Menulinje
Giver adgang til alle tilgængelige kommandoer, som er samlet under hver menutitel
([Filer], [Rediger], [Vis], [Funktioner] og [Hjælp]) i henhold til deres funktioner.
2. Værktøjslinje
Giver adgang til ofte anvendte kommandoer.
3. Mappevisning
Viser en liste med mapper. Når du vælger en mappe, vises skabelonerne i den valgte
mappe eller andre data i skabelonlisten.
4. Skabelonliste
Viser en liste med skabeloner eller andre data i den valgte mappe.
5. Forhåndsvisning
Viser en forhåndsvisning af skabelonerne eller andre data i skabelonlisten.
Anvendelse af P-touch Library
42
Page 44

8
1
2
3
4
5
6
7
9
DANSK
Forklaring af ikonerne på værktøjslinjen
Ikon Knapnavn Funktion
Åbn Åbner den valgte skabelon.
BRUG AF P-TOUCH SOFTWARE
Udskriv
Søg
Visningstype Skifter filvisningstype.
Udskriver den valgte labelskabelon med
P-touch.
Giver dig mulighed for at søge efter
skabeloner eller andre data, der er registreret
i P-touch Library.
Åbning og redigering af skabeloner
Vælg den skabelon, du vil åbne eller redigere, og klik derefter på [Åbn].
Det program, der er tilknyttet skabelonen, startes, og du kan redigere skabelonen.
Det program, der startes, afhænger af den type fil, der vælges. Hvis du f.eks. vælger en P-touch
Template, startes P-touch Editor.
Anvendelse af P-touch Library
43
Page 45

BRUG AF P-TOUCH SOFTWARE
1
Udskrivning af skabeloner
Vælg den skabelon, du vil udskrive, og klik derefter på [Udskriv].
Skabelonen udskrives på den tilsluttede P-touch.
Søge efter skabeloner eller andre data
Du kan søge efter skabeloner eller andre data, der er registreret i P-touch Library.
Klik på [Søg].
Dialogboksen [Søg] vises.
Anvendelse af P-touch Library
44
Page 46

8
1
2
3
4
5
6
7
9
DANSK
Angiv søgekriterier.
2
3
4
Følgende søgekriterier er tilgængelige.
Indstilling Detaljer
Bestemmer, hvordan programmet søger, når der er angivet flere
kriterier. Hvis du vælger [OG], søger programmet efter filer, som
Flere parametre
Navn
Type
Størrelse
Dato
Klik på [Start søgning].
Søgningen starter.
opfylder alle kriterier.
Hvis du vælger [ELLER], søger programmet efter filer, som
opfylder et af kriterierne.
Giver dig mulighed for at søge efter en skabelon eller andre data
ved at angive filnavnet.
Giver dig mulighed for at søge efter en skabelon eller andre data
ved at angive filtypen.
Giver dig mulighed for at søge efter en skabelon eller andre data
ved at angive filstørrelsen.
Giver dig mulighed for at søge efter en skabelon eller andre data
ved at angive fildatoen.
BRUG AF P-TOUCH SOFTWARE
Luk dialogboksen [Søg].
Søgeresultaterne kan bekræftes ved at klikke på [Søgeresultater] i mappevisningen.
Du kan registrere skabeloner eller andre data i P-touch Library ved at trække og slippe dem i
mappen [Alt indhold] eller i mappevisningen. Du kan også konfigurere P-touch Editor til
automatisk at registrere skabeloner i P-touch Library ved at bruge følgende fremgangsmåde:
1. I menuen P-touch Editor skal du vælge [Værktøjer] - [Indstillinger].
2. I dialogboksen [Indstillinger] skal du klikke på [Registreringsindstillinger] under fanen
[Generelt].
3. Vælg timingen for registrering af skabeloner, der oprettes med P-touch Editor, og klik derefter
på [OK].
Anvendelse af P-touch Library
45
Page 47

NETVÆRK
Konfiguration af netværksindstillingerne
Først skal du konfigurere de trådløse netværksindstillinger for din P-touch for at
kommunikere med dit netværk.
Du kan vælge netværkstypen, konfigurere eller få vist netværksindstillingerne m.m. ved
hjælp af tasten Menu.
Du kan også bruge [Kommunikationsindstillinger] i printerindstillingsværktøjet til detaljeret
konfiguration.
Du kan finde flere oplysninger om netværksindstillinger i Netværksbrugsanvisning. Du kan
hente den fra Brother Solutions Center (http://solutions.brother.com
).
Konfiguration af netværksindstillingerne
46
Page 48

DANSK
8
1
2
3
4
5
6
7
9
NULSTILLING OG VEDLIGEHOLDELSE
Nulstilling af P-touch
Du kan nulstille den interne hukommelse i din P-touch, når du ønsker at slette alle gemte
labelfiler, eller hvis P-touch ikke fungerer korrekt.
Nulstilling af dataene til fabriksindstillingerne ved hjælp af P-touch-tastaturet
Al tekst, alle formatindstillinger, indstillinger af valgmuligheder og gemte labelfiler ryddes, når
du nulstiller din P-touch. Indstillingerne for sprog og enhed ryddes også.
Nulstilling af alle labels og brugertilpassede indstillinger
Sluk for P-touch. Tryk på tasterne Shift og Tilbage, og hold dem nede. Mens du holder
Shift- og Tilbage-tasterne nede, skal du trykke på Tænd/sluk-tasten en enkelt gang og
derefter slippe Shift- og Tilbage-tasterne.
Slip Tænd/sluk-tasten, inden du slipper de andre taster.
Nulstilling af brugertilpassede indstillinger
Sluk for P-touch. Tryk på Shift- og R-tasterne, og hold dem nede. Mens du holder Shift- og
R-tasterne nede, skal du trykke på Tænd/sluk-tasten en enkelt gang og derefter slippe
Shift- og R-tasterne.
Slip Tænd/sluk-tasten, inden du slipper de andre taster.
Nulstilling af dataene ved hjælp af tasten Menu
Tryk på tasten Menu, vælg ”Nulstil” ved hjælp af tasten eller , og tryk derefter på tasten
OK eller Enter. Vælg nulstillingsmetode ved hjælp af - eller -tasten, og tryk på OK- eller
Enter-tasten.
NULSTILLING OG VEDLIGEHOLDELSE
Værdi Detaljer
Overførte data (skabeloner, databaser og brugerdefinerede tegn)
Nulstil alle indstillinger
Slet alt indhold
Fabriksindstilling
Nulstil Wi-Fi-indstillinger Alle Wi-Fi-indstillingerne nulstilles til fabriksindstillingerne.
og indholdet i filhukommelsen ryddes IKKE.
Andre data ryddes, og alle indstillinger (undtagen
®
Wi-Fi
-indstillingerne) nulstilles til fabriksindstillingerne.
Overførte data (skabeloner, databaser og brugerdefinerede tegn)
og indholdet i filhukommelsen ryddes.
Andre data ryddes IKKE, og indstillingerne nulstilles IKKE.
Alle labels, brugertilpassede indstillinger og Wi-Fi-indstillingerne
nulstilles til fabriksindstillingerne.
Nulstilling af P-touch
47
Page 49

NULSTILLING OG VEDLIGEHOLDELSE
1
Vedligeholdelse
P-touch bør rengøres jævnligt af hensyn til dens ydeevne og levetid.
Fjern altid batterierne, og frakobl lysnetadapteren, inden du rengør P-touch.
Rengøring af enheden
Tør eventuelt støv og mærker af hovedenheden med en blød, tør klud.
Brug en let fugtig klud på mærker, der er svære at fjerne.
Brug ikke fortynder, benzen, alkohol eller andre organiske opløsningsmidler. De kan deformere
kabinettet eller skade P-touch-enhedens udseende.
Rengøring af printhovedet
Streger eller tegn af dårlig kvalitet på de udskrevne labels er
normalt et tegn på, at printhovedet er snavset. Rengør printhovedet
med en vatpind eller med rengøringskassetten til printhovedet
(TZe-CL4, ekstraudstyr).
1. Printhoved
• Rør ikke printhovedet direkte med hænderne.
• Oplysninger om, hvordan rengøringskassetten til printhovedet
bruges, findes i de instruktioner, der følger med den.
Rengøring af tapeafskæringen
Der kan samle sig limrester på knivbladet efter gentagen brug, så
knivbladet bliver sløvt. Dette kan medføre, at tapen sidder fast.
• Ca. en gang om året skal du tørre knivbladet af med en vatpind
fugtet med isopropylalkohol (hospitalssprit).
• Rør ikke knivbladet direkte med hænderne.
Vedligeholdelse
48
Page 50

DANSK
8
1
2
3
4
5
6
7
9
FEJLFINDING
Problem Løsning
Skærmen ”låser”, eller
P-touch reagerer ikke
normalt.
Displayet forbliver
tomt, efter at du har
tændt for strømmen.
Displaymeddelelserne
vises på et fremmed
sprog.
Labelen udskrives
ikke, efter at du har
trykket på tasten
Udskriv.
Labelen udskrives ikke
korrekt.
Farvebåndet er adskilt
fra farvebåndsrullen.
P-touch stopper, mens
der udskrives en label.
Labelen afskæres ikke
automatisk.
Tapen sidder fast,
og fejlen kan ikke afhjælpes ved at følge fejlfindingsanvisningerne.
Sådan gør du, hvis...
Se ”Nulstilling af P-touch” på side 47, og nulstil den interne
hukommelse til de oprindelige indstillinger. Hvis nulstillingen af
P-touch ikke løser problemet, skal du frakoble lysnetadapteren
og fjerne batterierne i mere end 10 minutter.
• Kontroller, at batterierne er installeret korrekt, og at
lysnetadapteren, som er designet specifikt til din P-touch
(medfølger), er tilsluttet korrekt.
• Kontroller, at det genopladelige Li-ion-batteri er fuldt opladet.
Se Hurtig installationsvejledning vedrørende valg af det
ønskede sprog.
• Kontroller, at der er indtastet tekst, og at tapekassetten er
installeret korrekt med nok tape tilbage.
• Hvis tapen er bøjet, skal du skære den bøjede del af og føre
tapen gennem tapeudgangen.
• Hvis tapen sidder fast, skal du fjerne tapekassetten og derefter
trække den fastklemte tape ud og skære den af. Kontroller, at
enden af tapen føres gennem tapestyret, inden du
geninstallerer tapekassetten.
• Fjern tapekassetten, og installer den igen ved at trykke til, indtil
den klikker på plads.
• Hvis printhovedet er snavset, skal du rengøre det med en
vatpind eller med rengøringskassetten til printhovedet
(TZe-CL4, ekstraudstyr).
Hvis farvebåndet er knækket, skal du
udskifte tapekassetten. Ellers skal du
lade tapen være uafskåret, fjerne
tapekassetten og derefter rulle det løse
farvebånd op på spolen som vist på
figuren.
1. Spole
• Udskift tapekassetten, hvis der er striber på tapen, da dette
angiver, at du er nået til tapens slutning.
• Udskift alle batterier, eller tilslut lysnetadapteren direkte til
P-touch.
• Kontroller indstillingen Klipning. Yderligere oplysninger kan
findes under ”Indstillinger for tapeafskæring” på side 9.
Du kan også trykke på tasten Fremfør & klip for at fremføre og
afskære tapen.
Kontakt venligst Brother Support.
1
FEJLFINDING
Sådan gør du, hvis...
49
Page 51

FEJLFINDING
1
2
3
Problem Løsning
Ved udskrivning af
flere kopier af en label
vises en meddelelse,
hvor du skal bekræfte,
at du ønsker dine
labels afskåret, efter at
hver label er udskrevet.
Jeg kender ikke
versionsnummeret for
firmwaren for P-touch.
Udskrevne stregkoder
kan ikke læses.
Jeg vil gerne bekræfte,
at jeg bruger den
nyeste version af
softwaren.
Meddelelsen vises, fordi afskårne labels ikke må blive liggende
i tapeudgangen.
Du kan deaktivere visningen af meddelelsen ved at trykke på
Menu-tasten, vælge ”Afskær Pause” ved hjælp af tasten eller
og derefter trykke på OK- eller Enter-tasten.
Versionsnummeret og andre oplysninger om firmwaren kan
bekræftes på følgende måde: Tryk på tasten Menu, vælg
”Versionsinfo” ved hjælp eller , og tryk derefter på tasten
OK eller Enter.
• Udskriv labels, så stregkoderne er justeret i forhold til
printhovedet som vist nedenfor.
1. Printhoved
2. Stregkode
3. Udskriftsretning
• Prøv at bruge en anden scanner.
• Vi anbefaler at udskrive stregkoderne med [Standard] valgt i
indstillingerne under [Kvalitet].
(Windows Vista
Hvis du vil have vist indstillingerne for [Kvalitet], skal du åbne
printeregenskaberne ved at klikke på - [Kontrolpanel] [Hardware og lyd] - [Printere], højreklikke på den printer, hvis
indstillinger skal ændres, og derefter klikke på
[Udskriftsindstillinger].
(Windows® 7/Windows Server® 2008 R2)
Hvis du vil have vist indstillingerne for [Kvalitet], skal du åbne
printeregenskaberne ved at klikke på - [Enheder og
printere], højreklikke på den printer, hvis indstillinger skal
ændres, og derefter klikke på [Udskriftsindstillinger].
(Windows
Hvis du vil have vist indstillingerne for [Kvalitet], skal du åbne
printeregenskaberne ved at klikke på [Kontrolpanel] i
skærmbilledet [Apps] - [Hardware og lyd] - [Enheder og
printere], højreklikke på den printer, hvis indstillingerne skal
ændres, og derefter klikke på [Udskriftsindstillinger].
Brug P-touch Update Software på den medfølgende cd-rom for
at undersøge, om du bruger den nyeste version af softwaren.
Yderligere oplysninger om P-touch Update Software kan findes
i Hurtig referencevejledning.
®
/Windows Server® 2008)
®
8/Windows® 8.1/Windows Server® 2012)
Sådan gør du, hvis...
50
Page 52

DANSK
8
1
2
3
4
5
6
7
9
Fejlmeddelelser
Hvis der vises en fejlmeddelelse på displayet, skal du følge de anvisninger, som er anført
nedenfor.
Meddelelse Årsag/løsning
Forkert
adaptertype
tilsluttet!
Lavt
batteriniveau!
Udskift batteriet! De installerede batterier er ved at være brugt op.
Genoplad
Li-ion-batteri!
Li-ion defkt
Anvend anden
strømkilde!
Enhed afkøles
Vent XX min.
inden genstart!
Klippefejl! Tapeafskæringen blev lukket, da du forsøgte at udskrive eller at
Isæt tape! Der er ikke installeret nogen tapekassette, når du forsøger at udskrive
Teksten er fuld! Der er allerede indtastet det maksimale antal tegn. Rediger teksten,
Ingen tekst! Der er ikke indtastet nogen tekst, symboler eller stregkodedata, når
Forkert
værdi!
Tape skiftet! Den valgte tapekassette til udskrivning er en anden end den
Linjebgrænsng!
Maks. 7 linjer
Tapebredde:
Maks.
5 linjer
Tapebredde:
Maks.
3 linjer
Tapebredde:
Maks.
2 linjer
Der er tilsluttet en inkompatibel lysnetadapter.
Brug en egnet lysnetadapter.
De installerede batterier er ved at løbe tør for strøm.
Batteriet er ved at løbe tør for strøm. Oplad lithium-ion batteriet.
Li-ion-batteriet er beskadiget. Brug en lysnetadapter, AA-størrelse
alkalinebatterier (LR6) eller AA-størrelse genopladelige Ni-MHbatterier (HR6).
Der opstod en fejl grundet høj temperatur. Vent i den periode, der er
angivet i meddelelsen, og prøv igen.
indføre tape. Sluk P-touch, og tænd den igen, inden du fortsætter.
Hvis tapen er snoet i skæreenheden, skal du fjerne tapen.
eller forhåndsvise en label eller at fremføre tape. Installer en
tapekassette, inden du fortsætter.
og brug færre tegn.
du forsøger at udskrive eller forhåndsvise en label. Indtast data, inden
du fortsætter.
Den værdi, der er angivet for indstillingen af tapelængden, flere
kopier eller nummereringsfunktionen, er ugyldig. Indtast en gyldig
værdi for indstillingen.
tapekassette, der er installeret i P-touch.
Der er allerede indtastet det maksimale antal linjer. Begræns antallet
af linjer til syv.
Der er mere end fem tekstlinjer, når du trykker på tasten Udskriv eller
Eksempel, mens du bruger 18 mm tape. Begræns antallet af linjer til
fem, eller udskift med en tapekassette med større bredde.
Der er mere end tre tekstlinjer, når du trykker på tasten Udskriv eller
Eksempel, mens du bruger 12 mm tape. Begræns antallet af linjer til
tre, eller udskift med en tapekassette med større bredde.
Der er mere end to tekstlinjer, når du trykker på tasten Udskriv eller
Eksempel, mens du bruger 9 mm eller 6 mm tape. Begræns antallet
af linjer til to, eller udskift med en tapekassette med større bredde.
FEJLFINDING
Fejlmeddelelser
51
Page 53

FEJLFINDING
Meddelelse Årsag/løsning
Tapebredde:
Maks.
1 linje
Blokbgrænsng!
Maks. 99 blokke
Længde
begrænsning!
Isæt 24 mm
tape!
Isæt 18 mm
tape!
Isæt 12 mm
tape!
Isæt 9 mm
tape!
Isæt 6 mm
tape!
Isæt 3,5 mm
tape!
Isæt 23,6 mm
HS-tape
Isæt 17,7 mm
HS-tape
Isæt 11,7 mm
HS-tape
Isæt 8,8 mm
HS-tape
Isæt 5,8 mm
HS-tape
Tekst
for lang!
Der er mere end én tekstlinje, når du trykker på tasten Udskriv eller
Eksempel, mens du bruger 3,5 mm tape. Begræns antallet af linjer til
en, eller udskift med en tapekassette med større bredde.
Den maksimale blokkapacitet er overskredet. Begræns antallet af
blokke til 99.
Længden for den label, der skal udskrives med den indtastede tekst,
er over 1 m. Rediger teksten, så labelens længde er under 1 m.
Der er ikke installeret en 24 mm tapekassette, når Skabelon eller
Bloklayout til 24 mm tape er valgt. Installer en 24 mm tapekassette.
Der er ikke installeret en 18 mm tapekassette, når Skabelon eller
Bloklayout til 18 mm tape er valgt. Installer en 18 mm tapekassette.
Der er ikke installeret en 12 mm tapekassette, når Skabelon eller
Bloklayout til 12 mm tape er valgt. Installer en 12 mm tapekassette.
Der er ikke installeret en 9 mm tapekassette, når Skabelon eller
Bloklayout til 9 mm tape er valgt. Installer en 9 mm tapekassette.
Der er ikke installeret en 6 mm tapekassette, når Skabelon eller
Bloklayout til 6 mm tape er valgt. Installer en 6 mm tapekassette.
Der er ikke installeret en 3,5 mm tapekassette, når Skabelon eller
Bloklayout til 3,5 mm tape er valgt. Installer en 3,5 mm tapekassette.
Der er ikke installeret en 23,6 mm krympeflex-tape, når Skabelon til
23,6 mm krympeflex-tape er valgt. Installer en 23,6 mm krympeflex-tape.
Der er ikke installeret en 17,7 mm krympeflex-tape, når Skabelon til
17,7 mm krympeflex-tape er valgt. Installer en 17,7 mm krympeflex-tape.
Der er ikke installeret en 11,7 mm krympeflex-tape, når Skabelon til
11,7 mm krympeflex-tape er valgt. Installer en 11,7 mm krympeflex-tape.
Der er ikke installeret en 8,8 mm krympeflex-tape, når Skabelon til
8,8 mm krympeflex-tape er valgt. Installer en 8,8 mm krympeflex-tape.
Der er ikke installeret en 5,8 mm krympeflex-tape, når Skabelon til
5,8 mm krympeflex-tape er valgt. Installer en 5,8 mm krympeflex-tape.
Længden for den label, der skal udskrives ved hjælp af den
indtastede tekst, er længere end længdeindstillingen. Rediger
teksten, så den kan være inden for den angivne længde, eller skift
længdeindstilling.
Hukommelse fuld! Der er ikke nok ledig intern hukommelse, når du prøver at gemme en
labelfil. Slet eventuelle overflødige filer for at gøre mere hukommelse
tilgængelig for den nye labelfil.
Kontroller
antal indtastede
cifre!
Angiv A,B,C el. D
ved start&slut!
Det antal cifre, som er indtastet i stregkodedataene, svarer ikke til det
antal cifre, som er indstillet i stregkodeparametrene. Indtast det
korrekte antal cifre.
De indtastede stregkodedata har ikke den krævede start/stopkode (A, B,
C eller D er påkrævet ved starten og slutningen af stregkodedataene for
CODABAR-protokollen). Indtast stregkodedataene korrekt.
Maks. 5
stregkoder
pr. label!
Der er allerede indtastet fem stregkoder i tekstdataene, når du
forsøger at indtaste en ny stregkode. Du kan kun bruge op til fem
stregkoder i hver label. Du kan indtaste op til to stregkoder, når du har
valgt i flaglayoutet.
52
Fejlmeddelelser
Page 54

DANSK
8
1
2
3
4
5
6
7
9
Meddelelse Årsag/løsning
Tekst
for stor!
Tekstens størrelse er for stor. Vælg en anden indstilling for
størrelsen.
Systemfejl XX! Kontakt venligst Brother Support.
Vælg alt.
klippefunktion!
Den tapelængde, der er indstillet ved hjælp af
tapelængdeindstillingen, er kortere end den samlede længde for den
venstre og højre margen, som er angivet for afskæringsindstillingen
”St marg”. Du skal vælge en anden klippefunktion.
Luk låget! Den bageste låge er åben. Luk lågen under udskrivning.
Install. tape
ikke kompatibel
Der er installeret tape, som ikke er kompatibel med P-touch. Brug en
kompatibel tape.
med maskinen!
Linjegrænse!
Maks. 297 linjer
Overstiger maksimum. Du kan indtaste op til 297 linjer på hele siden
og i blokke.
pr. Label
Blokfunktion
I denne indstilling kan du ikke tilføje eller slette blokke.
er ikke tilladt!
Linjegrænse!
HULNINGSBLOK-layout tillader udskrivning af op til 3 linjer/blok.
Maks. 3 linjer
Denne funktion
kræver 9mm tape
HULNINGSBLOK-layout skal bruge 9 mm tapekassetter eller
bredere.
eller bredere!
Sekvenstype
skal være Ingen
Tekst kan ikke redigeres, når du sætter Sekvenstype i
HULNINGSBLOK til Vandret eller Ryg.
ved redigering!
Der blev ikke
fundet nogen
Der blev trykket på tasten Databaser på P-touch, mens der ikke er en
databasefil gemt i P-touch.
database!
Ingen data! Du forsøgte at åbne en databasefil, som ikke indeholder data.
Stregkodefejl! Der var et forsøg på at udskrive stregkodelabels fra en database.
P-touch viser denne meddelelse, når det valgte område af databasen
omfatter ugyldige tegn/tal, der ikke understøttes af
stregkodeprotokollen.
Hukommelse fuld!
Reducer filstr.
for at fortsætte
Høj opl. print
underst. ikke
med dette medie!
Den samlede datastørrelse overstiger den indbyggede flashhukommelse efter redigering af databaseposter.
Kan ikke udskrive labels i høj opløsning, når ikke-understøttede
medier (stoftape, krympeflex-tape etc.) installeres i P-touch.
FEJLFINDING
Fejlmeddelelser
53
Page 55

APPENDIKS
Specifikationer
Hovedenhed
Element Specifikation
Display
Tegndisplay 15 tegn x 2 linjer og vejledningsområde
Skærmkontrast 5 niveauer (+2, +1, 0, -1, -2)
Udskrivning
Udskrivningsmetode Termooverførsel
Printhoved 128 punkter/180 dpi
Udskriftshøjde Maks. 18,0 mm (ved anvendelse af 24 mm tape)
Udskrivningshastighed Lysnetadapter: Maksimalt 30 mm/sek.
Tape-/krympeflextapekassette
Antal linjer 24 mm tape: 1-7 linjer; 18 mm tape: 1-5 linjer;
Hukommelse (lokale filer)
Hukommelsesbufferstørrelse
Fillagring Maksimalt 99 filer
Hukommelse (overført)
Fillagring Maksimalt 99 skabeloner, databaser og billeder hver (i alt 6 MB)
Strømforsyning
Strømforsyning Seks ”AA” alkalinebatterier (LR6)
Automatisk slukning Seks ”AA” alkalinebatterier (LR6)/seks ”AA” genopladelige
Interface
USB Ver. 2.0 (Full-speed) (mini-B, ydre enhed)
Trådløst LAN IEEE 802.11b/g/n
(128 x 64 punkter)
Høj opløsning: Maks. 180 dpi × 360 dpi (ved tilslutning til en
computer)
Batterier: Maksimalt 20 mm/sek.
Den faktiske udskrivningshastighed afhænger af forholdene.
Brother TZe-tapekassette (bredde på 3,5 mm, 6 mm, 9 mm, 12 mm,
18 mm, 24 mm)
Brother HSe-krympeflex-tapekassette (bredde på 5,8 mm, 8,8 mm,
11,7 mm, 17,7 mm, 23,6 mm)
12 mm tape: 1-3 linjer; 9 mm tape: 1-2 linjer;
6 mm tape: 1-2 linjer; 3,5 mm tape: 1 linje
Maksimalt 18.297 tegn
Ni-MH-batterier (HR6)
lysnetadapter (AD-E001).
Ni-MH-batterier (HR6): 20 min.
Li-ion-batteri (BA-E001): 30 min.
Lysnetadapter (AD-E001): 60 min.
(Brug tasten Menu til at ændre indstillingen for automatisk
slukning for Li-ion-batteriet eller lysnetadapteren).
(Infrastrukturtilstand/Ad hoc-tilstand)
*1
*3
, seks genopladelige ”AA”
*3, *4
, Li-ion-batteri (BA-E001),
*2
54
Specifikationer
Page 56

DANSK
8
1
2
3
4
5
6
7
9
Element Specifikation
Størrelse
Mål Ca. 125,8 (B) x 249,9 (D) x 94,1 mm (H)
Vægt Ca. 1.048 g (uden tapekassette og batterier)
Andet
Driftstemperatur/
driftsluftfugtighed
10-35 °C/20-80 % luftfugtighed (uden kondensering)
Maksimal fugttermometertemperatur: 27 °C
*1 Høj opløsning kan ikke bruges med stoftape og krympeflex-tape.
*2 Den faktiske tegnstørrelse kan være mindre end den maksimale udskriftshøjde.
*3 Medfølger ikke.
*4 Besøg os på http://solutions.brother.com/
hvor du kan finde de nyeste oplysninger om
anbefalede batterier.
Understøttede protokoller og sikkerhedsfunktioner
Interface Trådløs IEEE 802.11b/g/n (infrastrukturtilstand)
IEEE 802.11b (ad hoc-tilstand)
Netværk
(fælles)
Netværk
(sikkerhed)
Protokol (IPv4) ARP, RARP, BOOTP, DHCP, APIPA (Auto IP),
mDNS WINS, NetBIOS-navneoversættelse, DNS
Resolver, LPR/LPD, Custom Raw Port/Port9100,
FTP-server, TFTP-klient og -server, ICMP,
LLMNR responder, SNMPv1/v2c
Protokol (IPv6) NDP, RA, DNS Resolver, LPR/LPD, mDNS Custom Raw
Port/Port9100, FTP-server, SNMPv1, TFTP-klient og
-server, ICMP, LLMNR responder, SNMPv1/v2c
Trådløs SSID (32 tegn), WEP 64/128 bit, WPA2-PSK (AES),
LEAP, EAP-FAST, PEAP, EAP-TLS, EAP-TTLS
APPENDIKS
Specifikationer
55
Page 57

APPENDIKS
Symboler
Kategori Symboler
Tegnsætning
Datacom
Audio/visuel
Elektrisk
Pile
Sikkerhed
56
Forbudt
Parenteser
Matematik
Græsk
Hæv/sænk
skrift
Punkttegn
Valuta
Diverse
De symboler, der vises i tabellen, kan se lidt anderledes ud på P-touch-displayet, og når de bliver
udskrevet.
Symboler
Page 58

DANSK
8
1
2
3
4
5
6
7
9
Tegn med accent
APPENDIKS
Tegn
a n
A N
c o
C O
d r
D R
e s
E S
g t
G T
i u
I U
k y
K Y
l z
L Z
Tegn med accent
Tegn
Tegn med accent
Tegn med accent
57
Page 59

APPENDIKS
Tegnindstilling
Indstilling Værdi Resultat Værdi Resultat
Font
LGO
(Letter
Gothic)
HEL
(Helsinki)
BRU
(Brussels)
US
LA
(Los
Angeles)
SGO
(San
Diego)
FLO
(Florida)
Auto
Når Auto er valgt, justeres
teksten automatisk til at
blive udskrevet i den
størst mulige størrelse,
som er tilgængelig for
hver tapebredde.
CAL
(Calgary)
BEL
(Belgium)
ATL
(Atlanta)
ADM
(Adams)
BRN
(Brunei)
SOF
(Sofia)
GER
(Germany)
18 pt
58
Størrelse
Bredde
Tegnindstilling
48 pt 12 pt
42 pt 9 pt
36 pt 6 pt
24 pt
x2 x2/3
x 3/2 x 1/2
x 1
Page 60

DANSK
8
1
2
3
4
5
6
7
9
Indstilling Værdi Resultat Værdi Resultat
Normal
Kursiv
(Kursiv)
K+fed
Fed
(Kursiv
fed)
K+kont
Stilart
Kontur
Skyg
(Skygge)
(Kursiv
kontur)
K+skg
(Kursiv
skygge)
K+mss
Massiv
(Kursiv
massiv)
Undstr
Linje
Fra
Gn.str.
(Under-
stregning)
(Gennem-
streget)
APPENDIKS
Juster
(Justering)
Vnstr Højre
Centr Lige
• Den faktiske udskrevne skrifttypestørrelse afhænger af tapebredden, antallet af tegn og antallet
af indtastede linjer. Når først tegn når en minimumsstørrelse, ændres den valgte skrifttype til en
standardskrifttype, som er baseret på Helsinki-typografien. Dette gør det muligt at udskrive
labels med den mindst mulige tekst på smalle labels eller labels med flere linjer.
• Al 6-punkts tekst udskrives i Helsinki undtagen i standardindstilling.
Tegnindstilling
59
Page 61

APPENDIKS
Rammer
Indstilling Værdi Resultat Værdi Resultat
Fra 4
15
Ramme
26
37
Stregkoder
Tabel med stregkodeindstillinger
Indstilling Værdi
Protokol
Bredde
Under#
(tegn, der udskrives
under stregkoden)
Kontr.ciffer
(kontrolciffer)
GS1-128 (UCC/EAN-128), UPC-A, UPC-E, I-2/5 (ITF), CODABAR
CODE39, CODE128, EAN-8, EAN-13,
(kun tilgængelig for protokollerne CODE39, I-2/5
Lille
Stor
Til
Fra
Fra
Til
og CODABAR)
60
Rammer
Page 62

DANSK
8
1
2
3
4
5
6
7
9
Liste med specialtegn
CODE39 CODABAR
Specialtegn Specialtegn
(MLLMRM)
CODE128, GS1-128 (UCC/EAN-128)
Specialtegn Specialtegn Specialtegn
(MLLMRM) DC3
NUL ETB
SOH EM
STX SUB
ETX ESC
EOT
ENQ FS
ACK
BEL GS
BS
HT RS
LF
VT US
FF DEL
CR FNC3
SO FNC2
SI FNC4
DLE FNC1
DC1
DC2
APPENDIKS
DC4
NAK
SYN
CAN
Stregkoder
61
Page 63

APPENDIKS
Bemærkninger til anvendelse af P-touch Transfer Manager
(Windows®)
Eftersom visse P-touch Editor 5.1-funktioner ikke er tilgængelige med P-touch, skal du huske
følgende, når du bruger P-touch Editor 5.1 til at oprette skabeloner.
Du kan se et eksempel på den udskrevne skabelon, inden den oprettede skabelon overføres
til P-touch. Yderligere oplysninger finder du under ”Overførsel af labelskabelonen til P-touch
Transfer Manager” på side 25.
Bemærkninger til oprettelse af skabeloner
• Der findes 14 skrifttyper på P-touch. Noget af teksten i skabelonen, som er overført til
P-touch, bliver udskrevet med lignende skrifttyper og tegnstørrelser, som er indlæst i
P-touch. Derfor kan den udskrevne label være forskellig fra billedet af skabelonen oprettet
i P-touch Editor.
• Afhængigt af indstillingen for tekstobjektet kan tegnstørrelsen blive reduceret automatisk,
eller noget af teksten bliver muligvis ikke udskrevet. Hvis dette sker, skal du ændre
indstillingen for tekstobjektet.
• Selvom tegntypografier kan anvendes på individuelle tegn med P-touch Editor, kan
stilarter kun anvendes på en tekstblok med P-touch. Desuden er visse tegntypografier ikke
tilgængelige på P-touch.
• Et nummereringsfelt angivet med P-touch Editor kan ikke overføres.
• Baggrunde angivet med P-touch Editor er ikke kompatible med P-touch.
• Dato- og klokkeslætsobjekter med indstillingen ”At-udskrivning” på P-touch Editor bliver
ikke udskrevet.
• Et P-touch Editor-layout, der bruger den delte udskrivningsfunktion (forstørrer labelen og
udskriver den på 2 eller flere labels), kan ikke overføres.
• Kun de første syv tekstlinjer indtastet i et databasefelt læses af P-touch.
• Felter, der overskrider udskriftsområdet, bliver muligvis ikke udskrevet helt.
Bemærkninger til overførsel af skabeloner
• Den udskrevne label kan være forskellig fra det billede, der vises i
eksempelsvisningsområdet i P-touch Transfer Manager.
• Hvis en stregkode, der ikke findes på P-touch, overføres til P-touch, bliver stregkoden
konverteret til et billede, hvis det er en todimensional stregkode. Billedet af den
konverterede stregkode kan ikke redigeres. Hvis stregkoden er en endimensional
stregkode, der indeholder en stregkodeprotokol, som ikke er kompatibel med P-touch,
opstår der en fejl, og skabelonen kan ikke overføres.
• Alle overførte objekter, som ikke kan redigeres af P-touch, konverteres til billeder.
• Grupperede objekter konverteres til en enkelt bitmap, hvorfra dataene ikke kan redigeres
med P-touch-tastaturet.
Bemærkninger til overførsel af andre data end skabeloner
• Hvis antallet eller rækkefølgen af felter i en database ændres, og det kun er databasen
(*.csv-fil), der overføres for at opdatere den, forbindes databasen muligvis ikke korrekt
med skabelonen. Desuden skal den første linje med data i den overførte fil genkendes af
P-touch som ”feltnavne”.
• Hentede logoer, symboler og grafik i P-touch bliver automatisk skaleret (til 8 størrelser)
som den residente skrifttype eller et af de residente symboler i biblioteket.
Bemærkninger til anvendelse af P-touch Transfer Manager (Windows®)
62
Page 64

 Loading...
Loading...