Brother E550W, PT-E550W User guide [cs]
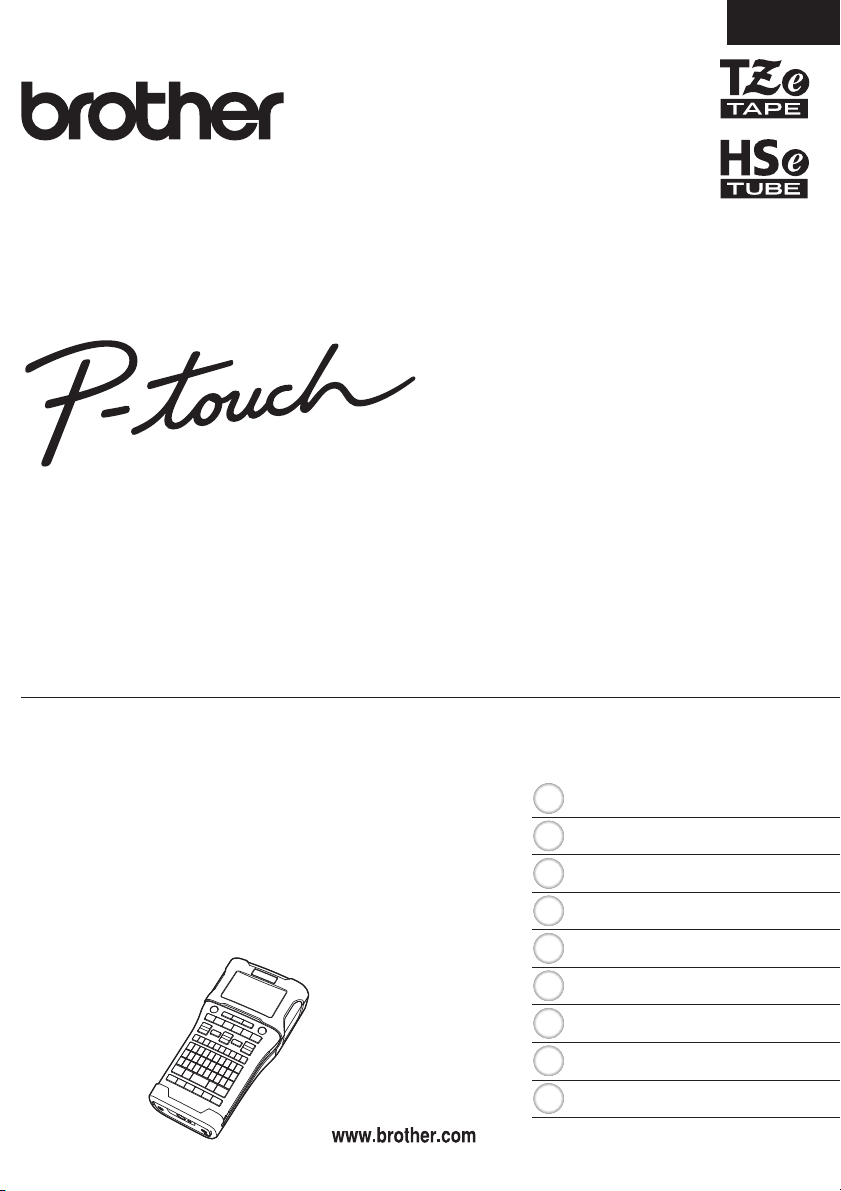
Pro bezpečné používání přístroje P-touch si nejprve přečtěte
přiložený Stručný návod k obsluze. Přečtěte si tuto příručku
před prvním použitím přístroje P-touch. Uschovejte tuto
příručku na snadno dostupném místě pro budoucí použití.
Prosíme navštivte nás na adrese
http://solutions.brother.com, kde můžete získat podporu
k produktu a odpovědi na často kladené otázky (FAQ).
Verze B
CZE
E550W
ÚVOD
ÚPRAVA ŠTÍTKU
TISK ŠTÍTKŮ
POUŽÍVÁNÍ PAMĚTI SOUBORŮ
ŠTÍTKŮ
POUŽÍVÁNÍ PROGRAMŮ P-TOUCH
SÍŤ
RESETOVÁNÍ A ÚDRŽBA
ODSTRAŇOVÁNÍ PROBLÉMŮ
DODATEK
8
1
2
3
4
5
6
7
9
PŘÍRUČKA UŽIVATELE
ČEŠTINA
PŘÍRUČKA UŽIVATELE E550W
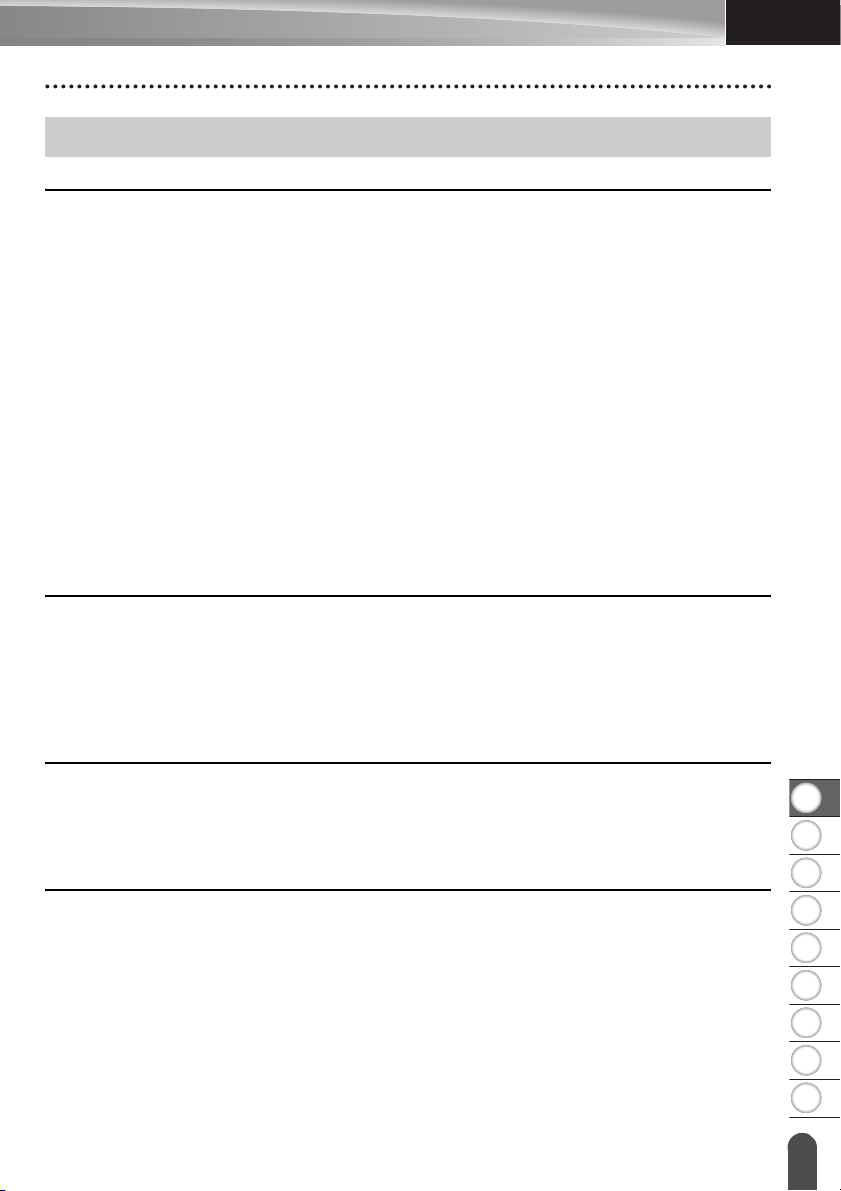
8
9
1
2
3
4
5
6
7
ČEŠTINA
Obsah
ÚPRAVA ŠTÍTKU .............................................................................................3
Zadávání a editace textu.......................................................................................................3
Zadávání textu prostřednictvím klávesnice......................................................................3
Přidání nového řádku.......................................................................................................3
Vložení nového bloku ......................................................................................................3
Přesun kurzoru ................................................................................................................3
Vložení textu....................................................................................................................3
Odstranění textu ..............................................................................................................3
Zadávání symbolů .................................................................................................................4
Zadávání symbolů pomocí funkce Symbol ......................................................................4
Zadání uživatelem definovaného znaku pomocí funkce Symbol.....................................5
Používání historie symbolů..............................................................................................5
Zadávání znaků s diakritikou.................................................................................................6
Nastavení atributů znaků.......................................................................................................7
Nastavení atributů znaků u štítku ....................................................................................7
Nastavení atributů znaků u každého řádku .....................................................................7
Nastavení automatického přizpůsobení stylu ..................................................................8
Nastavování rámečků............................................................................................................8
Volby odstřihu pásky .............................................................................................................9
TISK ŠTÍTKŮ..................................................................................................11
Náhled štítku .......................................................................................................................11
Tisk štítku ............................................................................................................................11
Tisk jediné strany...........................................................................................................12
Tisk rozsahu stran .........................................................................................................12
Tisk více kopií................................................................................................................12
Nalepení štítků ....................................................................................................................13
POUŽÍVÁNÍ PAMĚTI SOUBORŮ ŠTÍTKŮ.....................................................14
ÚVOD
Uložení štítku do paměti......................................................................................................14
Otevření uloženého souboru se štítkem..............................................................................14
Tisk uloženého souboru se štítkem.....................................................................................15
Odstranění uloženého souboru se štítkem..........................................................................15
POUŽÍVÁNÍ PROGRAMŮ P-TOUCH.............................................................16
Používání programu P-touch Editor ....................................................................................16
Používání programu P-touch Editor (pro systém Windows
Používání programu P-touch Editor (pro systém Macintosh) ........................................20
Aktualizace programu P-touch Editor ............................................................................22
Používání programu P-touch Transfer Manager (pro systém Windows
Jak používat program P-touch Transfer Manager .........................................................25
Přenos šablony štítku do programu P-touch Transfer Manager....................................26
Používání programu P-touch Transfer Manager ...........................................................27
Přenos šablon či jiných dat z počítače na přístroj P-touch ............................................29
Zálohování šablon či jiných dat uložených v přístroji P-touch .......................................33
Odstranění všech dat z přístroje P-touch ......................................................................34
®
)........................................16
®
) ..........................25
1
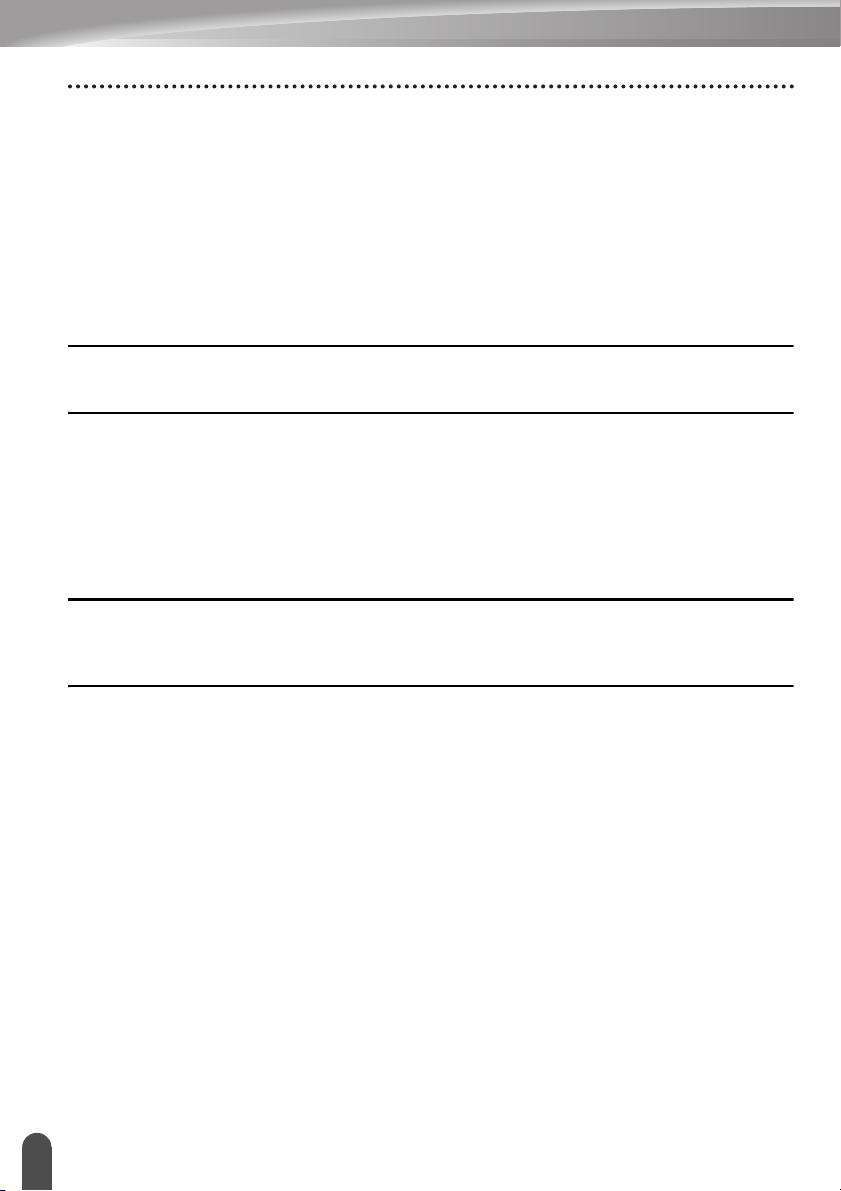
ÚVOD
Používání dat přenesených do přístroje P-touch................................................................ 35
Obrázek uživatelem definovaného znaku ..................................................................... 35
Tisk přenesené šablony ................................................................................................ 35
Používání dat přenesené databáze .............................................................................. 37
Odstranění přenesených dat......................................................................................... 41
Používání programu P-touch Library .................................................................................. 43
Spuštění programu P-touch Library .............................................................................. 43
Otevírání a úprava šablon............................................................................................. 44
Tisk šablon.................................................................................................................... 45
Vyhledávání šablon či jiných dat ................................................................................... 45
SÍŤ ................................................................................................................. 47
Konfigurace síťových nastavení.......................................................................................... 47
RESETOVÁNÍ A ÚDRŽBA ............................................................................ 48
Resetování přístroje P-touch .............................................................................................. 48
Resetování údajů na tovární nastavení pomocí klávesnice přístroje P-touch............... 48
Resetování údajů pomocí klávesy Menu ...................................................................... 48
Údržba ................................................................................................................................ 49
Čištění přístroje............................................................................................................. 49
Čištění tiskové hlavy ..................................................................................................... 49
Čištění odstřihu pásky................................................................................................... 49
ODSTRAŇOVÁNÍ PROBLÉMŮ..................................................................... 50
Problémy a jejich řešení...................................................................................................... 50
Chybová hlášení .................................................................................................................52
DODATEK ..................................................................................................... 55
Technické údaje.................................................................................................................. 55
Symboly .............................................................................................................................. 57
Znaky s diakritikou .............................................................................................................. 58
Atribut znaku....................................................................................................................... 59
Rámečky............................................................................................................................. 61
Čárové kódy........................................................................................................................ 61
Tabulka nastavení čárových kódů................................................................................. 61
Seznam zvláštních znaků ............................................................................................. 62
Poznámky k používání programu P-touch Transfer Manager (pro systém Windows
Poznámky k vytváření šablon ....................................................................................... 63
Poznámky k přenášení šablon ...................................................................................... 63
Poznámky k přenosu jiných dat, než jsou šablony........................................................ 63
2
®
)...... 63
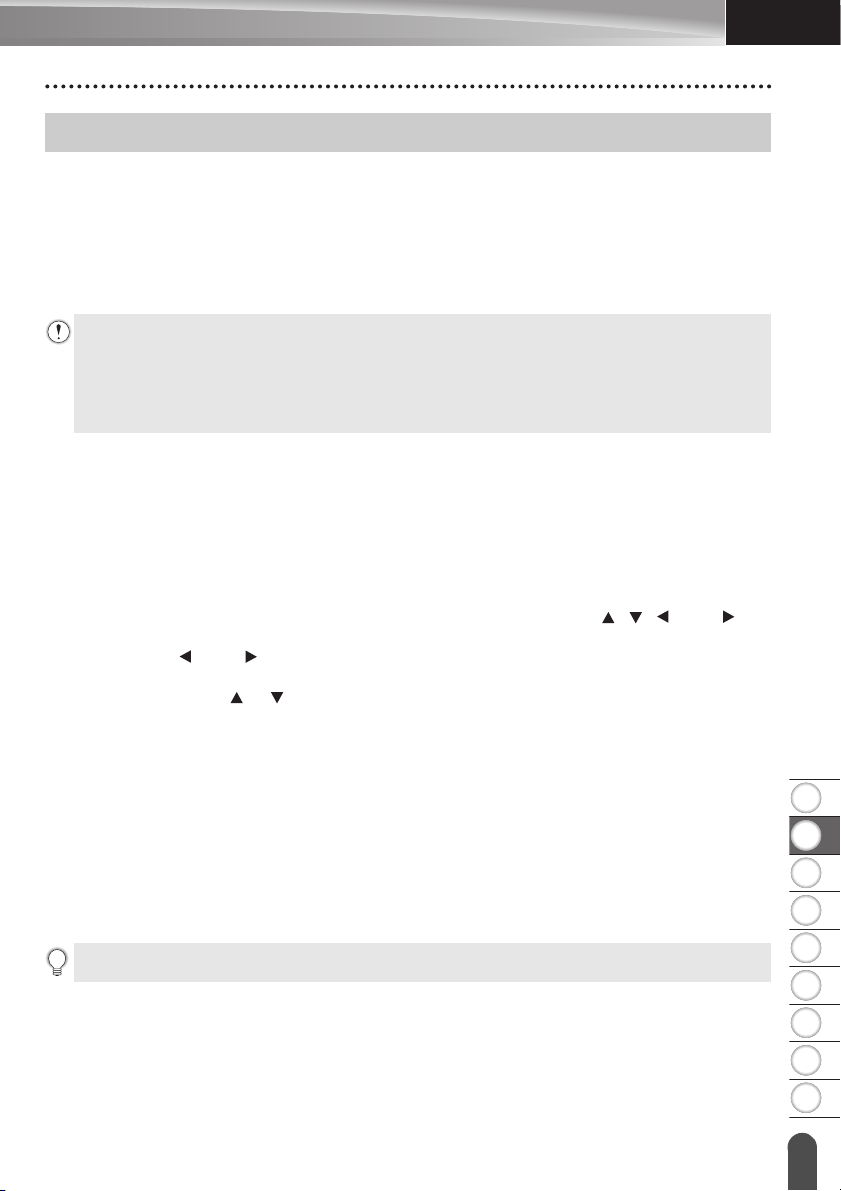
8
1
2
3
4
5
6
7
9
ČEŠTINA
ÚPRAVA ŠTÍTKU
Zadávání a editace textu
Zadávání textu prostřednictvím klávesnice
• Klávesnice zařízení P-touch se používá stejným způsobem jako standardní počítačová
klávesnice.
Přidání nového řádku
• Chcete-li ukončit aktuální řádek textu a začít zadávat nový řádek, stiskněte klávesu Zadat.
Na konci řádku se zobrazí zalomená šipka a kurzor se přesune na začátek nového řádku.
• Maximální počet řádků
- 24mm páska: 7 řádků
- 18mm páska: 5 řádků
- 12mm páska: 3 řádky
- 9mm a 6mm páska: 2 řádky
- 3,5mm páska: 1 řádek
Vložení nového bloku
• Je-li zvoleno OBECNÉ, můžete vytvořit až 99 nových bloků. Chcete-li vytvořit nový blok
textu/řádků vpravo od aktuálního textu, stiskněte klávesu Shift a poté Zadat. Kurzor se
přesune na začátek nového bloku. V ostatních typech aplikace pro tvorbu štítků můžete při
stisknutí klávesy aplikace pro tvorbu štítků nastavit počet bloků. Některé typy aplikace pro
tvorbu štítků nejsou zapotřebí.
Přesun kurzoru
• Kurzor lze posouvat o jednu pozici či jeden řádek stisknutím kláves , , nebo .
• Chcete-li kurzor přesunout na začátek nebo konec aktuálního řádku, stiskněte klávesu
Shift a potom nebo .
• Chcete-li kurzor přesunout na začátek předešlého nebo následujícího bloku, stiskněte
klávesu Shift a poté či .
ÚPRAVA ŠTÍTKU
Vložení textu
• Pro vložení textu do již existujícího řádku textu přesuňte kurzor ke znaku napravo od místa,
kam chcete text vložit, a poté zadejte doplňovaný text. Nový text se vloží nalevo od
kurzoru.
Odstranění textu
Odstraňování po jednom znaku
• Chcete-li odstranit znak z existujícího textového řádku, přesuňte kurzor napravo od místa,
kde chcete začít text odstraňovat, a poté stiskněte klávesu Zpět. Každým stisknutím
klávesy Zpět odstraníte znak vlevo od kurzoru.
Přidržíte-li klávesu Zpět stisknutou, budou postupně odstraňovány další znaky vlevo od kurzoru.
Zadávání a editace textu
3
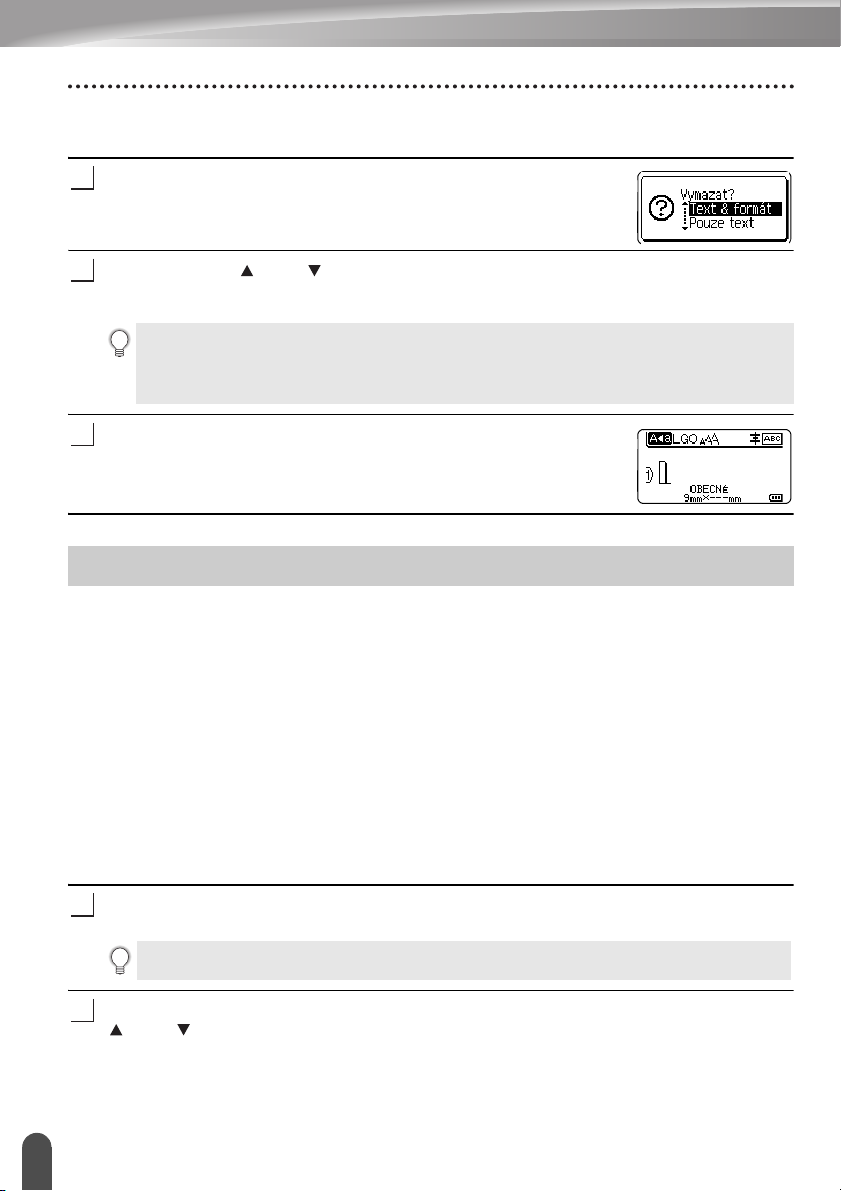
ÚPRAVA ŠTÍTKU
1
2
3
1
2
Odstranění veškerého textu najednou
Celý text odstraníte stisknutím klávesy Vymazat.
Stiskněte klávesu Vymazat.
Zobrazí se možnosti smazání.
Pomocí klávesy nebo vyberte „Pouze text“, chcete-li odstranit všechen text, ale
zachovat přitom aktuální nastavení formátování, nebo vyberte „Text & formát“, chcete-li
odstranit veškerý text i nastavení formátování.
• Pro návrat na obrazovku umožňující zadávání textu bez vymazání nebo odstranění textu či
formátování stiskněte klávesu Esc.
• Zvolíte-li „Text & formát“, veškerý text bude vymazán a přístroj P-touch nastaven na
výchozí nastavení.
Stiskněte klávesu OK či Zadat.
Všechen text je odstraněn. V případě výběru volby „Text & formát“
jsou odstraněna i veškerá nastavení formátování.
Zadávání symbolů
Kromě symbolů uvedených na klávesnici lze vkládat i další symboly (včetně mezinárodních,
rozšířených ASCII znaků a znaků*1 definovaných uživatelem), které jsou dostupné
prostřednictvím funkce symbolů.
Chcete-li vložit symbol, použijte funkci Symbol (viz níže).
Nebo stiskněte klávesu Shift a potom stisknutím klávesy na klávesnici zadejte symbol, který
je uveden v pravém horním rohu příslušné klávesy.
Volitelné “Symboly” (bez uživatelem definovaných znaků) jsou uvedeny v Příloze.
(Viz strana 57.)
Chcete-li použít uživatelem definované znaky, přeneste bitmapový obrázek na přístroj
P-touch pomocí programu P-touch Transfer Manager.
*1
Bitmapový obrázek uživatelem vytvořeného znaku, který není na přístroji P-touch předem nainstalován.
Zadávání symbolů pomocí funkce Symbol
Stiskněte klávesu Symbol.
Zobrazí se seznam kategorií symbolů a symboly obsažené v dané kategorii.
V tomto zobrazeném seznamu je vybrán poslední zadaný symbol.
Vyberte některou kategorii symbolů (Interpunkce, Matematika atd.) pomocí klávesy
nebo a potom stiskněte klávesu OK nebo Zadat.
Zadávání symbolů
4
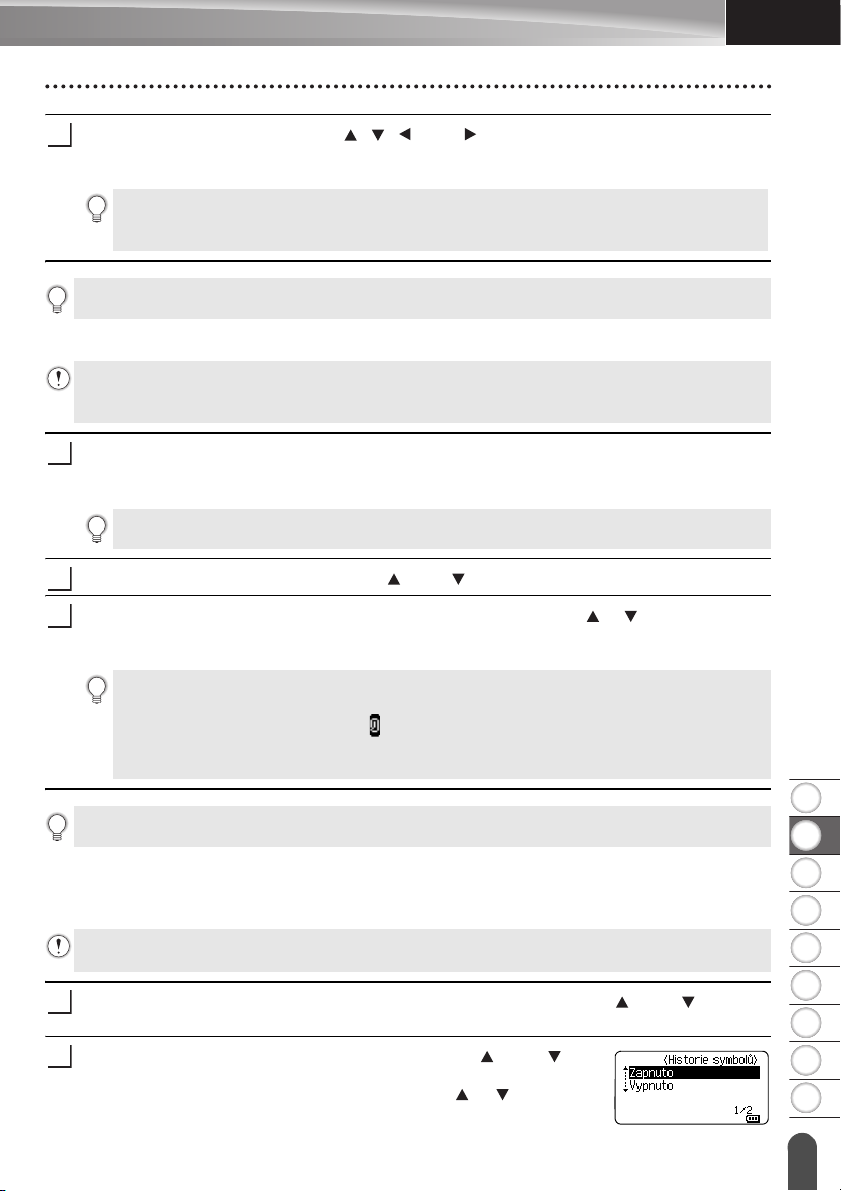
8
1
2
3
4
5
6
7
9
ČEŠTINA
Vyberte symbol pomocí klávesy , , nebo a potom stiskněte klávesu OK nebo
3
1
2
3
1
2
Zadat.
Zvolený symbol bude vložen do řádku s textem.
Při výběru symbolu:
• Stisknutím klávesy Shift a Symbol se vrátíte na předchozí stránku.
• Stisknutím klávesy Symbol přejděte na další stránku.
Stisknutím klávesy Esc se vrátíte k předešlému kroku.
Zadání uživatelem definovaného znaku pomocí funkce Symbol
Před použitím obrázků uživatelem definovaných znaků přeneste obrázky do přístroje P-touch pomocí
programu P-touch Transfer Manager. Podrobnosti o programu P-touch Transfer Manager naleznete v
kapitole “Používání programu P-touch Transfer Manager (pro systém Windows
Stiskněte klávesu Symbol.
Zobrazí se seznam kategorií symbolů a symboly obsažené v dané kategorii.
Při přenosu uživatelem definovaného znaku se také zobrazí „Vlastní“.
V tomto zobrazeném seznamu je vybrán poslední zadaný symbol.
Vyberte volbu „Vlastní“ pomocí klávesy nebo a potom stiskněte klávesu OK či Zadat.
Zvolte obrázek uživatelem definovaného znaku pomocí klávesy či a poté stiskněte
klávesu OK či Zadat.
Zvolený obrázek bude vložen do řádku s textem.
•Při výběru symbolu můžete stisknutím klávesy Symbol přejít na následující stranu.
• Vložený obrázek uživatelem definovaného znaku se zobrazí jako zvýrazněná značka
uživatelem definovaného znaku ( ) na obrazovce pro vkládání textu.
• Chcete-li si zobrazit obrázek uživatelem definovaného znaku na obrazovce pro vkládání
textu, přesuňte do obrázku kurzor a stiskněte klávesu Symbol.
®
)” na straně 25.
ÚPRAVA ŠTÍTKU
Stisknutím klávesy Esc se vrátíte k předešlému kroku.
Používání historie symbolů
Pomocí funkce Historie symbolů si můžete vytvořit vlastní kategorii symbolů. Při výběru
symbolů se nejprve zobrazí okno „Historie“, abyste mohli rychle najít požadované symboly.
Uživatelem definované znaky nelze k historii symbolů přidat ani při jejich přenesení na přístroj
P-touch.
Stiskněte klávesu Menu, vyberte volbu „Pokročilé“ pomocí klávesy nebo a potom
stiskněte klávesu OK nebo Zadat.
Vyberte volbu „Historie symbolů“ pomocí klávesy nebo a
stiskněte klávesu OK nebo Zadat. Poté zvolte „Zapnuto“, abyste
vytvořili svou osobní kategorii pomocí klávesy či .
Zadávání symbolů
5
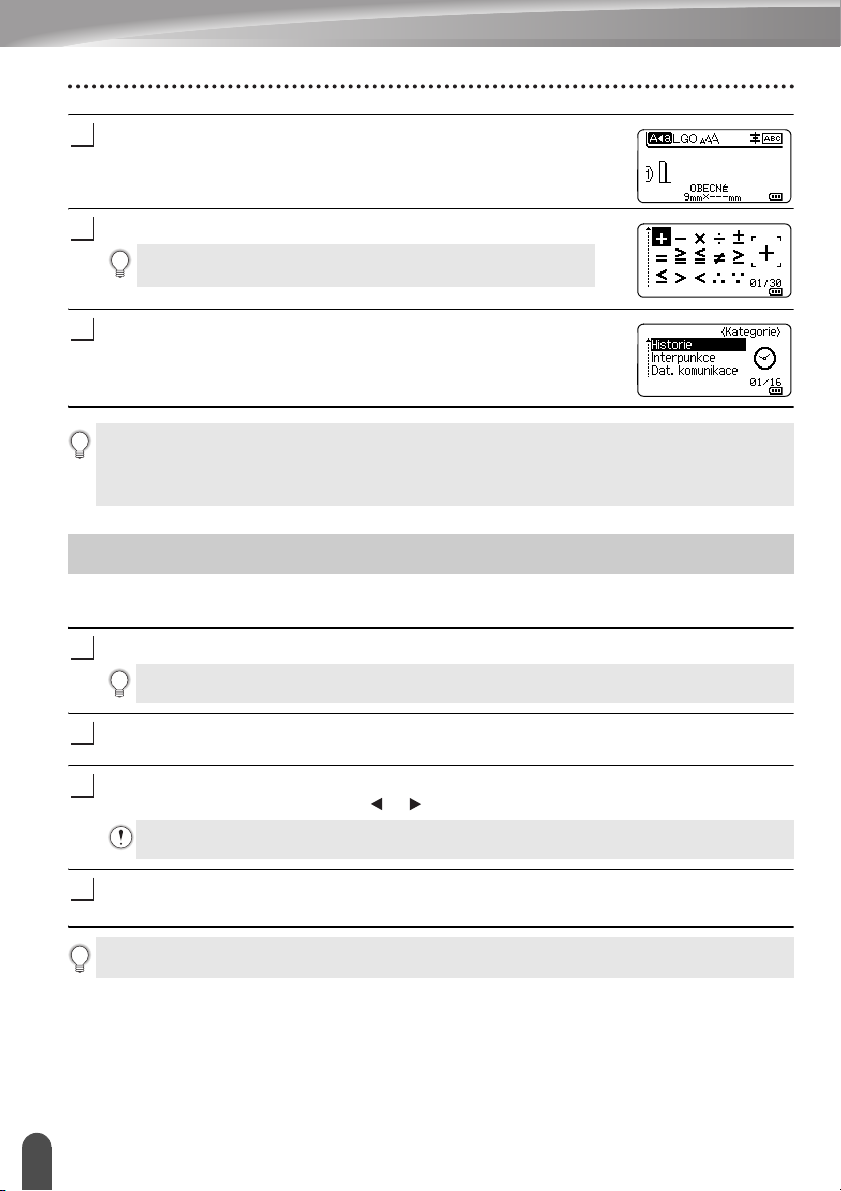
ÚPRAVA ŠTÍTKU
3
4
5
1
2
3
4
Použijte nastavení stisknutím klávesy OK či Zadat.
Obrazovka se vrátí zpět na okno pro vkládání textu.
Zadejte symbol, který chcete přidat do historie.
Podrobnosti viz “Zadávání symbolů pomocí funkce Symbol” na
straně 4.
Stiskněte klávesu Symbol.
Zobrazí se „Historie“ včetně symbolu zadaného v rámci kroku 4.
• Do kategorie „Historie“ lze přidat až 30 symbolů. Je-li do kategorie „Historie“ vloženo více než
30 symbolů, bude z ní odstraněn nejstarší symbol.
• Chcete-li přestat funkci Historii symbolů používat, zvolte „Vypnuto“ v okně „Historie
symbolů“.
Zadávání znaků s diakritikou
Přístroj P-touch dokáže zobrazit a vytisknout sady znaků s diakritikou a také specifické znaky
jednotlivých jazyků. Volitelné “Znaky s diakritikou” jsou uvedeny v Příloze. (Viz strana 58.)
Zadejte znak, u kterého chcete použít diakritiku.
S diakritikou lze použít i režim velkých písmen.
Stiskněte klávesu Diakritika.
U znaku se objeví diakritické znaménko.
Opakovaným stisknutím klávesy Diakritika vyberte požadované diakritické znaménko
nebo jej vyberte pomocí klávesy či .
Pořadí znaků s diakritikou závisí na zvoleném jazyku displeje LCD.
Stiskněte klávesu OK či Zadat.
Zvolený znak s diakritikou bude vložen do řádku s textem.
Stisknutím klávesy Esc se vrátíte k předešlému kroku.
Zadávání znaků s diakritikou
6
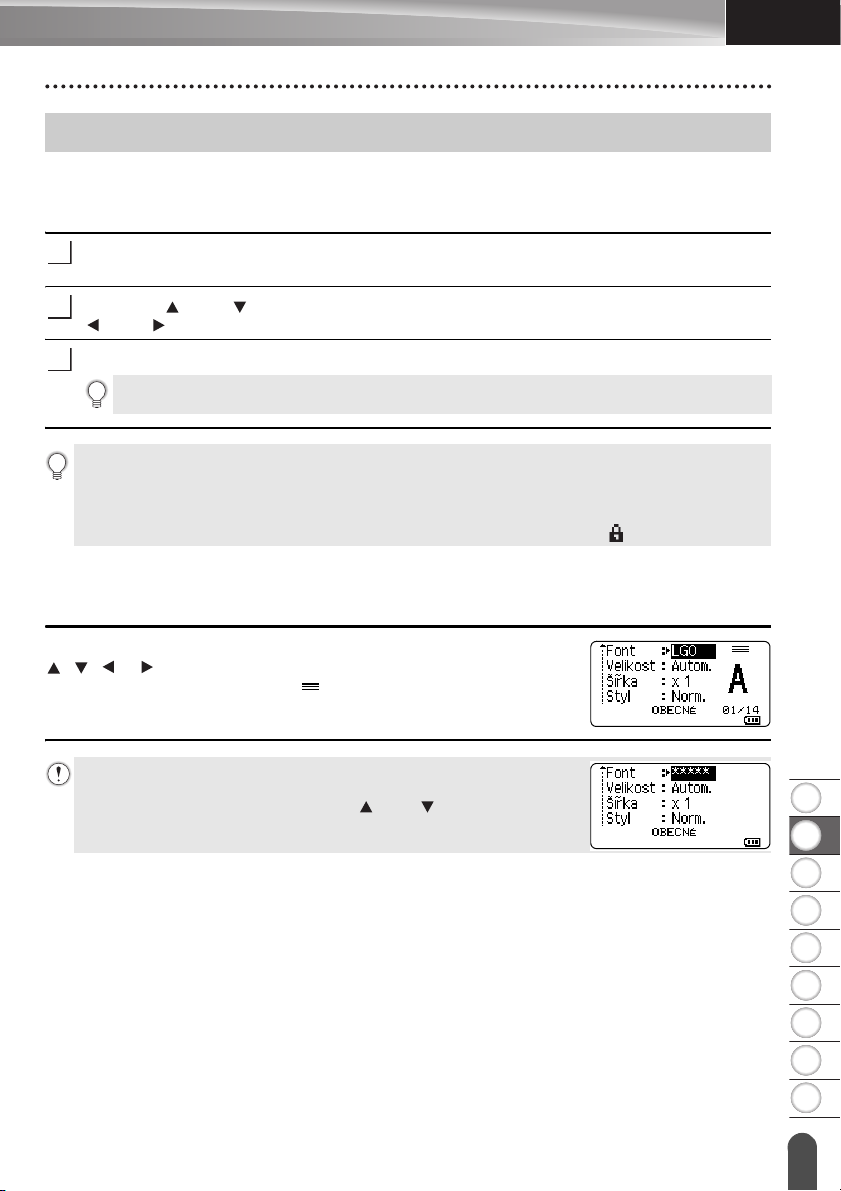
8
1
2
3
4
5
6
7
9
ČEŠTINA
Nastavení atributů znaků
1
2
3
Nastavení atributů znaků u štítku
Klávesa Styl umožňuje vybrat font a použít atributy velikost, šířka, styl, řádek a zarovnání.
Volitelné možnosti “Atribut znaku” jsou uvedeny v Příloze. (Viz strana 59.)
Stiskněte klávesu Styl.
Zobrazí se aktuální nastavení.
Klávesou nebo vyberte některý atribut a poté pro něj nastavte hodnotu klávesou
nebo .
Stisknutím kláves OK nebo Zadat potvrďte použití příslušných nastavení.
Nová nastavení se NEPOUŽIJÍ, pokud nestisknete klávesu OK nebo Zadat.
• Stisknutím klávesy Esc se vrátíte k předešlému kroku.
• Stisknutím klávesy Mezerník nastavíte vybraný atribut na výchozí hodnotu.
•Při použití některých stylů písma (např. Stín + Kurzíva) mohou být malé znaky špatně čitelné.
• V závislosti na typu aplikace pro tvorbu štítků možná nebudete moci měnit hodnotu v nastavení
Styl. V takovém případě se v náhledu na pravé straně obrazovky objeví .
Nastavení atributů znaků u každého řádku
Pokud má štítek dva a více řádků, můžete nastavit pro každý z nich jiné hodnoty atributů
znaků (font, velikost, šířku, styl, řádek a zarovnání).
Přesuňte kurzor na řádek, který chcete upravit, pomocí kláves
,, či . Potom stiskněte klávesu Shift a potom stisknutím
klávesy Styl zobrazte atributy. ( na displeji znamená, že se
prováděná nastavení aplikují pouze na daný řádek.)
ÚPRAVA ŠTÍTKU
Když je pro každý řádek nastavena jiná hodnota atributu, zobrazuje se
při stisknutí klávesy Styl příslušná hodnota jako *****. Pokud na této
obrazovce změníte nastavení klávesou nebo , použije se stejná
změna u všech řádků daného štítku.
Nastavení atributů znaků
7
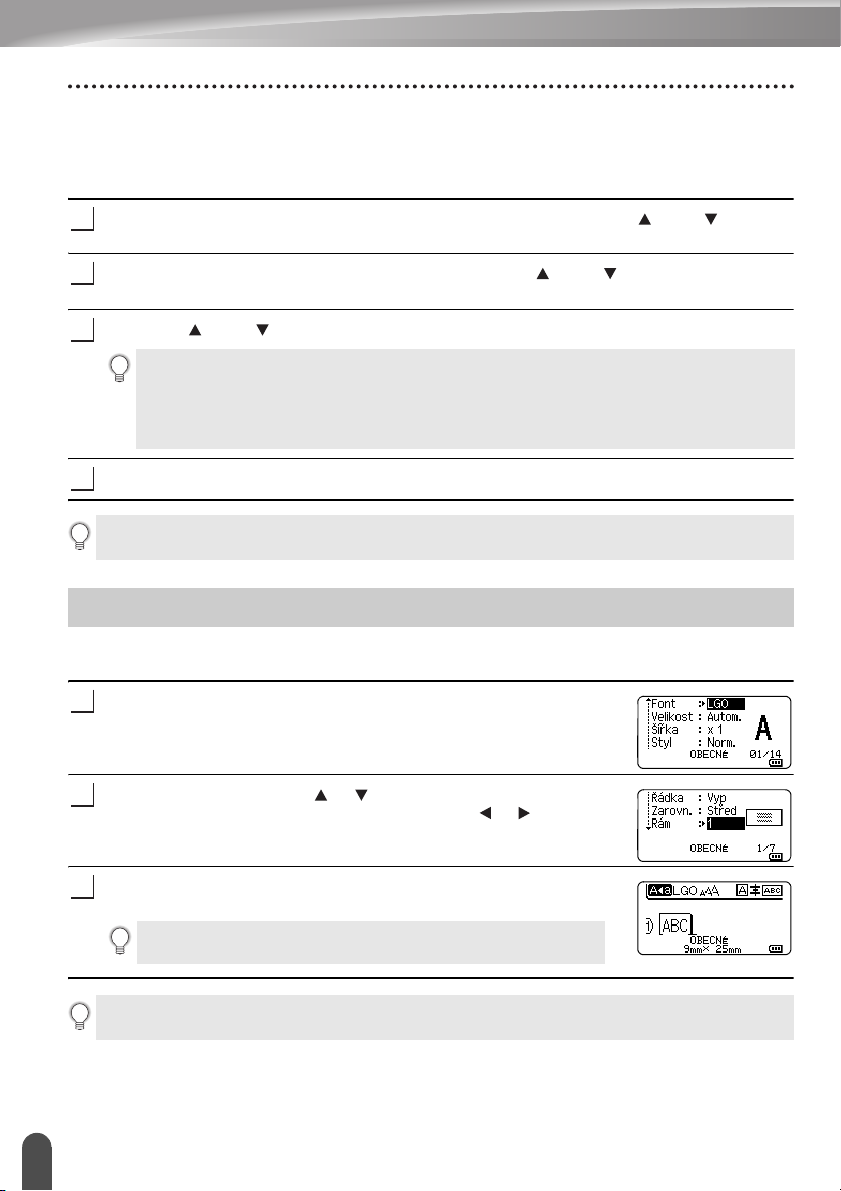
ÚPRAVA ŠTÍTKU
1
2
3
4
1
2
3
Nastavení automatického přizpůsobení stylu
Pokud je volba „Velikost“ klávesy Styl nastavena na možnost „Autom.“ a délka štítku na
určitou hodnotu, můžete si zvolit způsob omezení velikosti textu, aby se vešel do dané
délky štítku.
Stiskněte klávesu Menu, vyberte volbu „Pokročilé“ pomocí klávesy nebo a potom
stiskněte klávesu OK nebo Zadat.
Vyberte volbu „Auto–přizpůsobit styl“ pomocí klávesy nebo a potom stiskněte
klávesu OK či Zadat.
Klávesou nebo vyberte příslušný styl.
• Pokud zvolíte volbu „Velikost textu“, pak se zmenší celková velikost textu, aby se
přizpůsobila štítku.
• Pokud zvolíte volbu „Šířka textu“, pak se šířka textu zmenší na nastavení x 1/2. (Pokud
by se text ani po zúžení na nastavení x 1/2 na štítek zvolené délky nevešel, dojde současně
i ke zmenšení celkové velikosti textu.)
Stisknutím kláves OK nebo Zadat potvrďte použití příslušných nastavení.
• Stisknutím klávesy Esc se vrátíte k předešlému kroku.
• Stisknutím klávesy Mezerník proveďte výchozí nastavení stylu („Velikost textu“).
Nastavování rámečků
Pomocí klávesy Styl můžete zvolit rámeček štítku. Volitelné “Rámečky” jsou uvedeny v
Příloze. (Viz strana 61.)
Stiskněte klávesu Styl. Zobrazí se aktuální nastavení.
Vybírejte pomocí klávesy či atribut, dokud nebude zvolen
„Rám“, a poté zvolte rámeček pomocí klávesy či .
Stisknutím kláves OK nebo Zadat potvrďte použití příslušných
nastavení.
Nová nastavení se NEPOUŽIJÍ, pokud nestisknete klávesu OK
nebo Zadat.
• Stisknutím klávesy Esc se vrátíte k předešlému kroku.
• Stisknutím klávesy Mezerník nastavíte vybraný atribut na výchozí hodnotu.
Nastavování rámečků
8
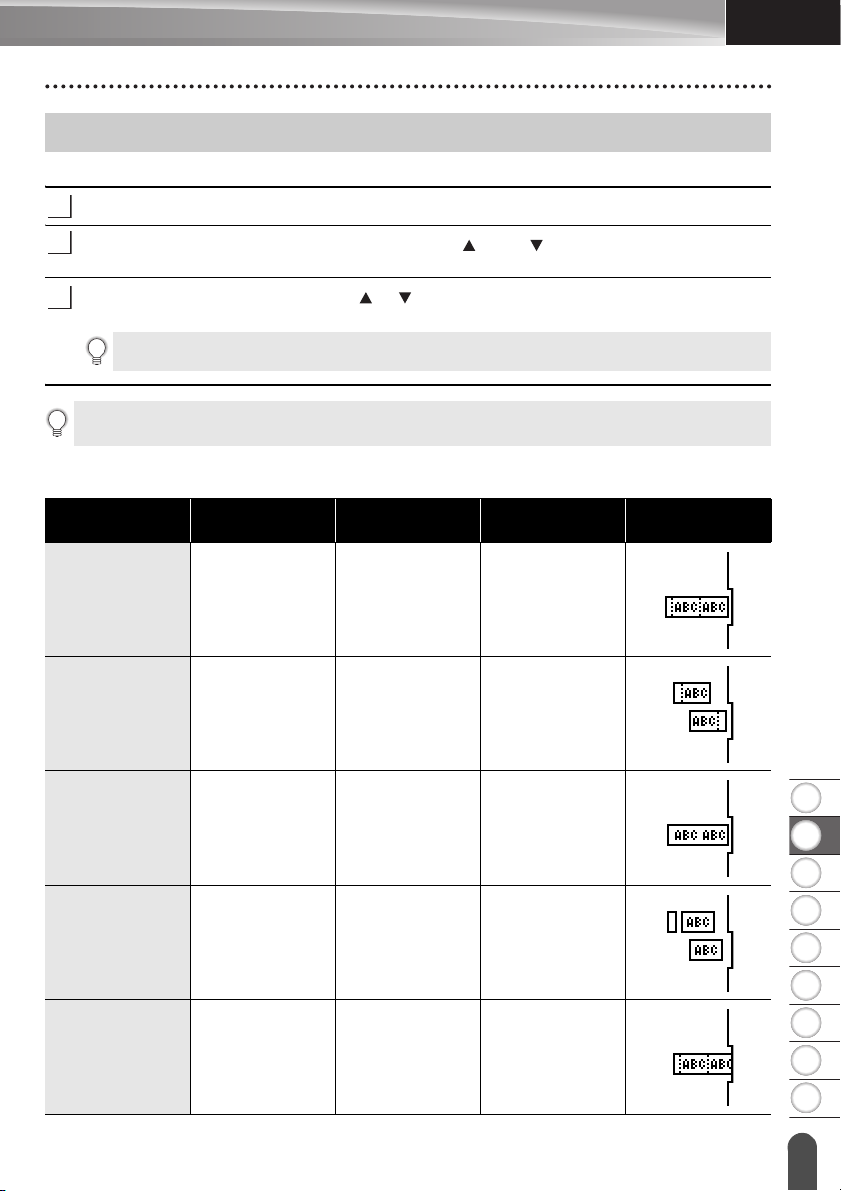
8
1
2
3
4
5
6
7
9
ČEŠTINA
Volby odstřihu pásky
1
2
3
Volby odstřihu pásky určují způsob podávání a odstřihu pásky při tisku štítků.
Stiskněte klávesu Menu.
Vyberte volbu „Volba odstřihu“ pomocí klávesy nebo a potom stiskněte klávesu
OK či Zadat.
Nastavte hodnotu pomocí klávesy či a poté použijte nastavení stisknutím klávesy
OK či Zadat.
Nová nastavení se NEPOUŽIJÍ, pokud nestisknete klávesu OK nebo Zadat.
• Stisknutím klávesy Esc se vrátíte k předešlému kroku.
• Seznam všech dostupných nastavení je uveden v tabulce Volby odstřihu pásky.
Volby odstřihu pásky
č. Úplný odstřih Nastřihnutí
vrchní vrstvy
1NeAnoNe
Spojit Obrázek
ÚPRAVA ŠTÍTKU
2AnoAnoNe
3NeNeNe
4 Ano Ne Ne
5NeAnoAno
Volby odstřihu pásky
9
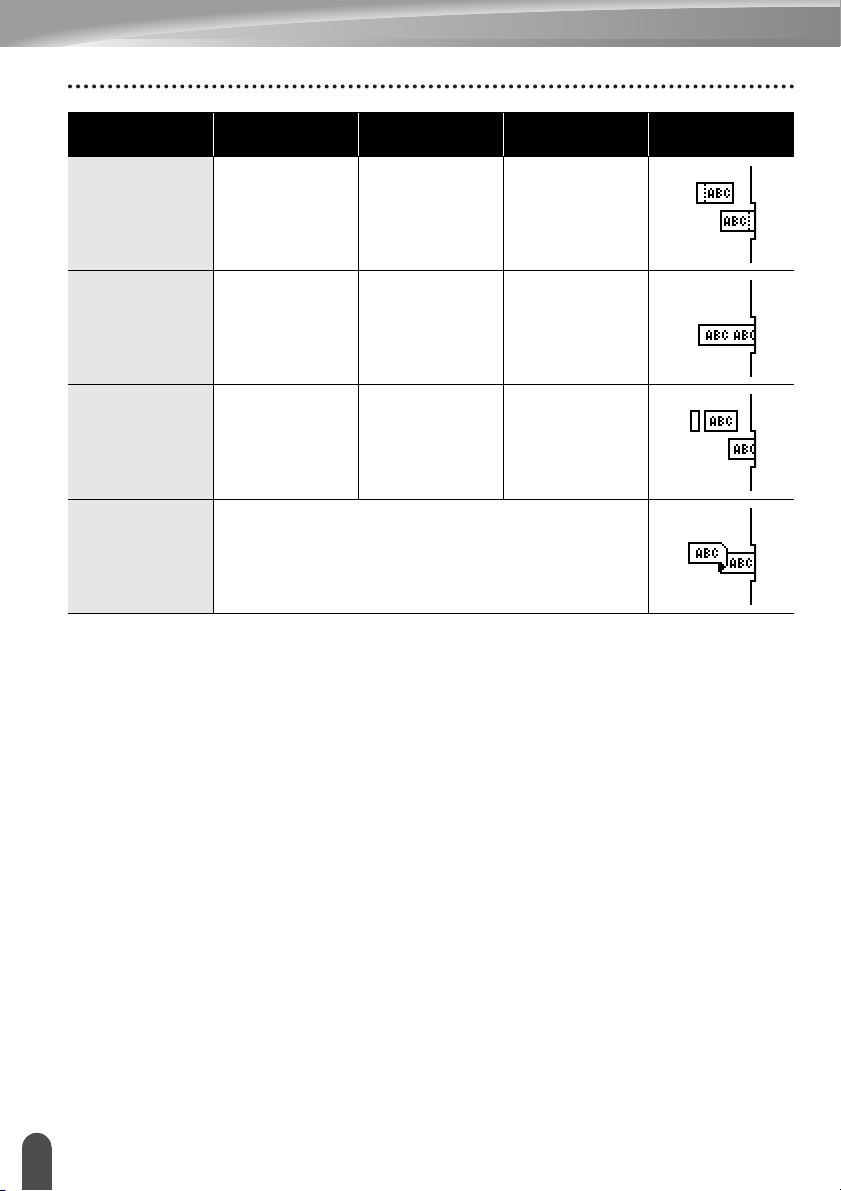
ÚPRAVA ŠTÍTKU
č. Úplný odstřih Nastřihnutí
vrchní vrstvy
Spojit Obrázek
6 Ano Ano Ano
7NeNeAno
8AnoNeAno
9 Speciální páska
Volby odstřihu pásky
10
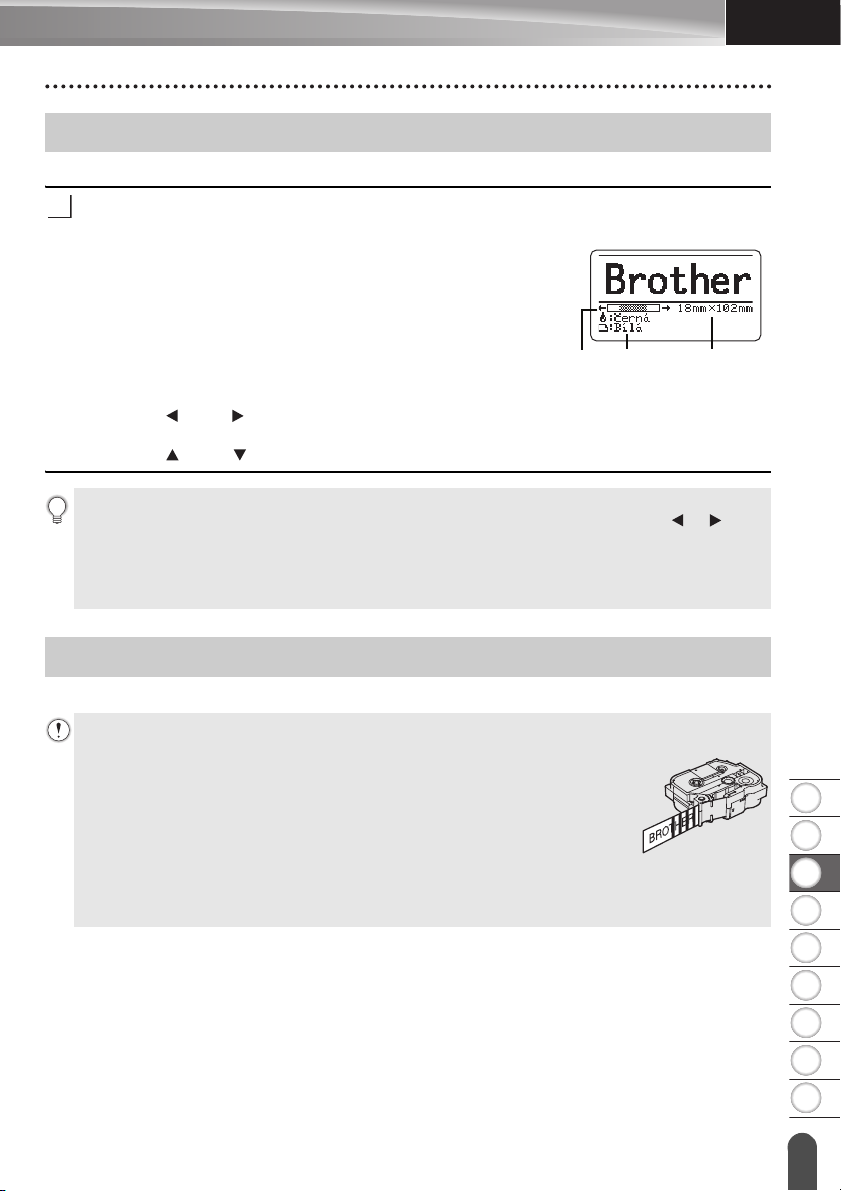
ČEŠTINA
8
1
2
3
4
5
6
7
9
TISK ŠTÍTKŮ
1
Náhled štítku
Před tiskem si můžete zobrazit aktuální stránku a zkontrolovat rozvržení.
Stiskněte klávesu Náhled.
Na displeji se zobrazí obrázek štítku.
1. Indikátor ukazuje polohu aktuálně zobrazené části
štítku.
2. Šířka pásky nainstalované kazety s páskou a délka
štítku jsou zobrazeny následujícím způsobem:
Šířka pásky x Délka štítku
3. Jsou načteny a zobrazeny informace o nainstalované
kazetě s páskou. První řádek ukazuje barvu znaků a
druhý řádek ukazuje barvu pásky.
Klávesou nebo lze náhled posouvat doleva či
doprava.
Klávesou nebo lze změnit míru zvětšení náhledu.
• Stisknutím klávesy Esc, OK nebo Zadat se vrátíte na obrazovku pro zadávání textu.
• Pro posun náhledu na levý či pravý konec stiskněte klávesu Shift a poté klávesu či .
• Chcete-li štítek vytisknout přímo z režimu náhledu, stiskněte klávesu Tisk nebo otevřete
obrazovku s možnostmi tisku a proveďte výběr tisku. Podrobnosti viz “Tisk štítku” na straně 11.
• Tiskový náhled je vygenerovaný obrázek štítku a může se lišit od skutečného vytištěného štítku.
•U některých typů kazet s páskami nelze rozpoznat barvu znaků a barvu pásky.
321
TISK ŠTÍTKŮ
Tisk štítku
Štítky můžete vytisknout po zadání textu a jeho zformátování.
• Nevytahujte štítek z výstupu pásky. Mohlo by přitom dojít k vytažení barvonosné pásky,
čímž se páska stane nepoužitelná.
•Během tisku ani při posuvu pásky neblokujte výstup pásky. To by mohlo
způsobit zaseknutí pásky.
• Pokud tisknete najednou větší množství štítků, zkontrolujte, zda je v kazetě
dostatek pásky. Jestliže páska dochází, nastavte menší počet kopií, tiskněte
štítky po jednom nebo vyměňte kazetu s páskou.
• Pruhy na pásce označují konec kazety s páskou. Pokud se objeví během
tisku, vypněte přístroj P-touch stisknutím a podržením klávesy Napájení.
Pokusem o tisk s prázdnou kazetou můžete přístroj P-touch poškodit.
Náhled štítku
11
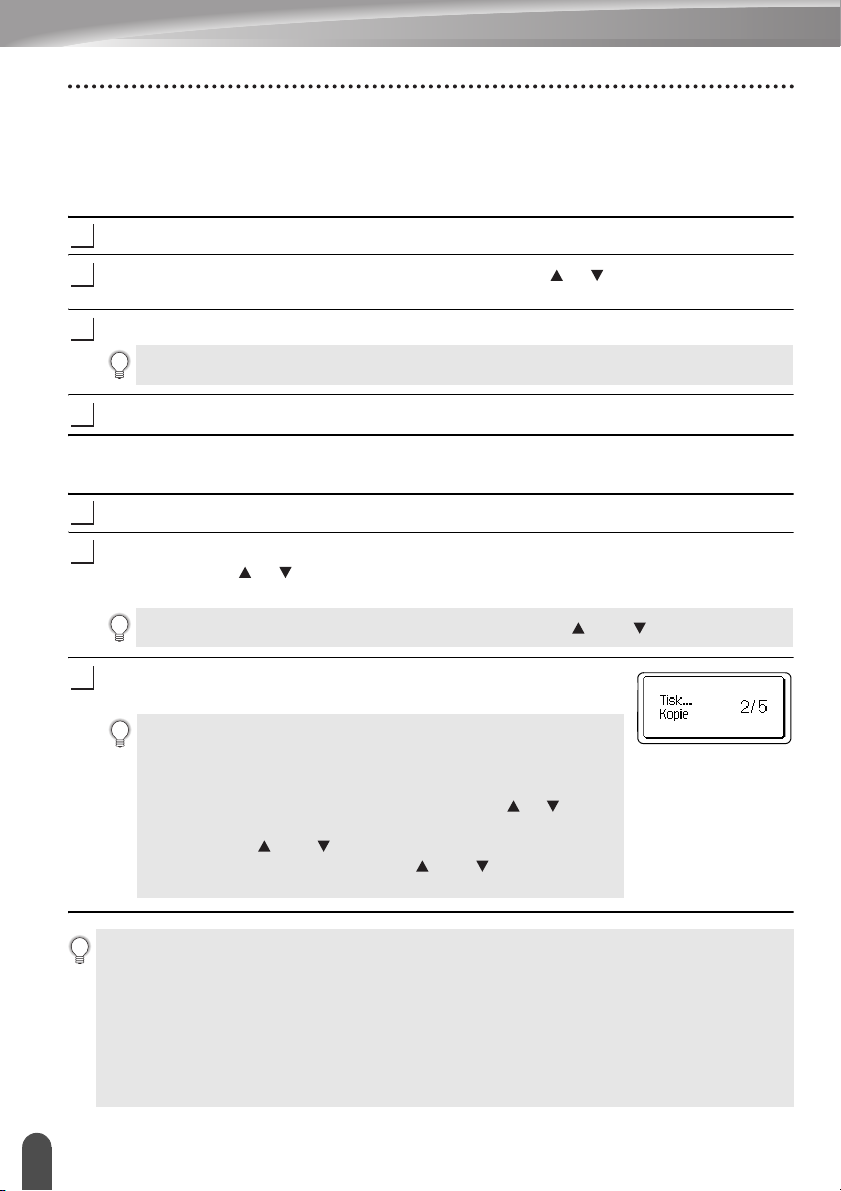
TISK ŠTÍTKŮ
1
2
3
4
1
2
3
Tisk jediné strany
Zahajte tisk stisknutím klávesy Tisk.
Tisk rozsahu stran
Máte-li k tisku více stran, můžete upřesnit tisknutý rozsah.
Stiskněte klávesu Tisk. Zobrazí se okno, ve kterém volíte rozsah.
Zvolte „Vše“, „Aktuální“ nebo „Rozsah“ pomocí klávesy či . Zvolíte-li „Vše“ nebo
„Aktuální“, přejděte ke kroku 4.
Zadejte první a poslední stranu.
Prázdné strany nebudou vytištěny.
Zahajte tisk stisknutím klávesy OK či Zadat.
Tisk více kopií
Pomocí této funkce můžete vytisknout až 99 kopií téhož štítku.
Zkontrolujte, zda je nainstalována správná kazeta s páskou a zda je připravena k tisku.
Stiskněte klávesu Shift a poté stisknutím klávesy Tisk zobrazte okno Kopií. Dále
pomocí klávesy či zvolte počet tisknutých kopií nebo dané číslo zadejte pomocí
kláves s číslicemi.
Pro rychlejší změnu počtu kopií podržte stisknutou klávesu nebo .
Stiskněte klávesu OK či Zadat. Během tisku štítku se zobrazí
„Tisk... Kopie“.
Vyberete-li volbu automatického odstřihu při tisku více kopií štítku,
zobrazí se výzva k potvrzení, zda mají být odstřihávány jednotlivé
vytištěné štítky.
Chcete-li vypnout zobrazování této zprávy, stiskněte klávesu
Menu, vyberte volbu „Pokročilé“ pomocí klávesy či a poté
stiskněte klávesu OK nebo Zadat. Vyberte volbu „Pauza odstřihu“
pomocí klávesy nebo a potom stiskněte klávesu OK či Zadat.
Vyberte volbu „Vyp“ pomocí klávesy nebo a potom stiskněte
klávesu OK či Zadat.
• Stisknutím klávesy Esc se vrátíte k předešlému kroku.
• Čísla zobrazená během tisku na displeji zobrazují „čítač / celkový počet kopií“.
• Když při nastavování počtu kopií stisknete klávesu Mezerník, vrátíte počet kopií na 01 (výchozí
hodnotu).
• Až se zobrazí hlášení „Stisknutím Tisk odstřihněte pásku a pokračujte“, stiskněte klávesu Tisk.
Chcete-li nastavit, zda bude po vytištění každého štítku odstřižena páska, použijte „Volba
odstřihu“. Podrobnosti viz “Volby odstřihu pásky” na straně 9.
• Chcete-li vytisknout štítek pomocí přenesené šablony, viz “Používání dat přenesených do
přístroje P-touch” na straně 35.
Tisk štítku
12
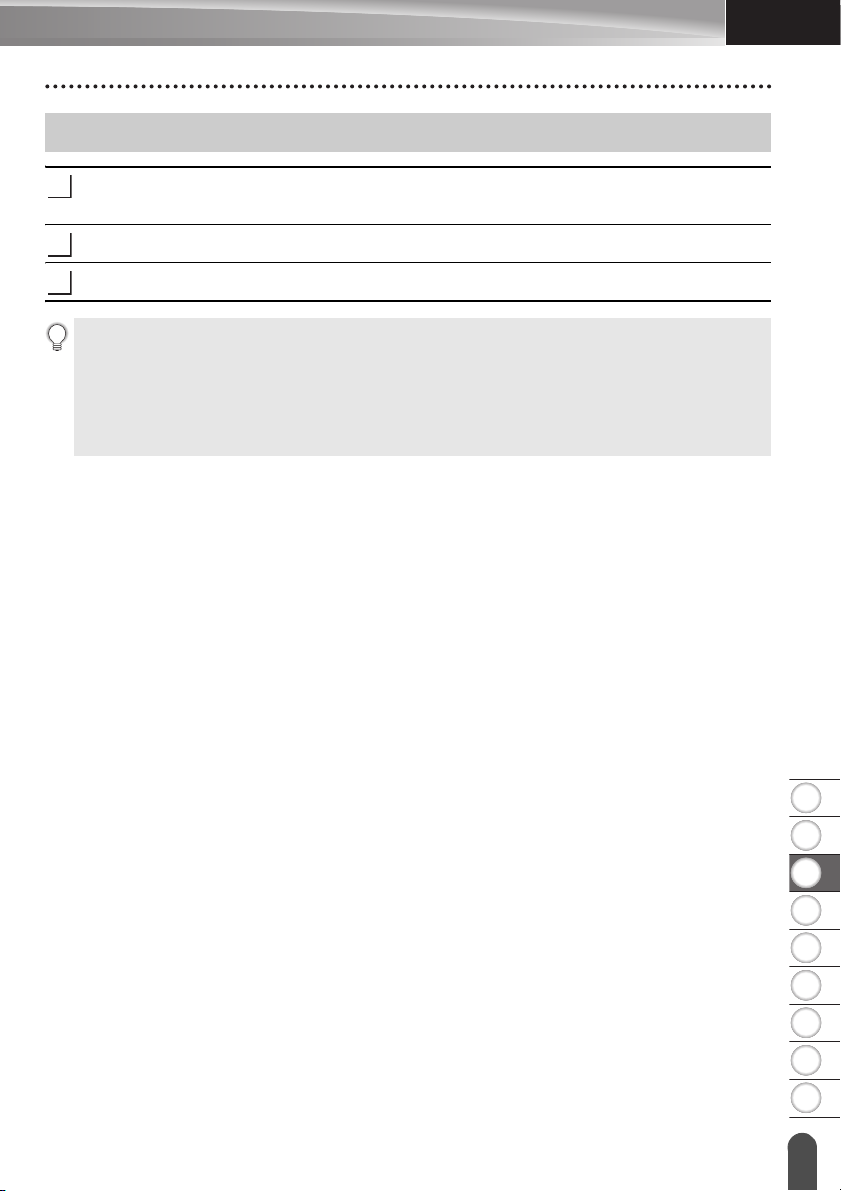
ČEŠTINA
8
1
2
3
4
5
6
7
9
Nalepení štítků
1
2
3
Pokud je to nutné, upravte vytištěný štítek do potřebného tvaru a délky pomocí
nůžek atp.
Odlepte podkladovou vrstvu štítku.
Přiložte štítek a poté jej pevně od shora až dolů přitiskněte prsty k podkladu.
• Zadní část některých typů pásek může být naříznutá, aby bylo možné ji snadněji odstranit.
Chcete-li odstranit zadní část, stačí podélně přehnout štítek tak, aby text směřoval dovnitř,
a objeví se vnitřní okraje zadní části. Poté postupně odlepte kusy podkladu.
• Štítky nemusí dobře držet na podkladech, které jsou vlhké, znečištěné nebo nerovné.
Od takových povrchů se štítky mohou snadno odlepovat.
• Nezapomeňte si přečíst pokyny dodané se zažehlovací páskou, silně lepicí páskou či jinými
speciálními páskami a dodržujte všechna preventivní opatření uvedená v pokynech.
TISK ŠTÍTKŮ
Nalepení štítků
13
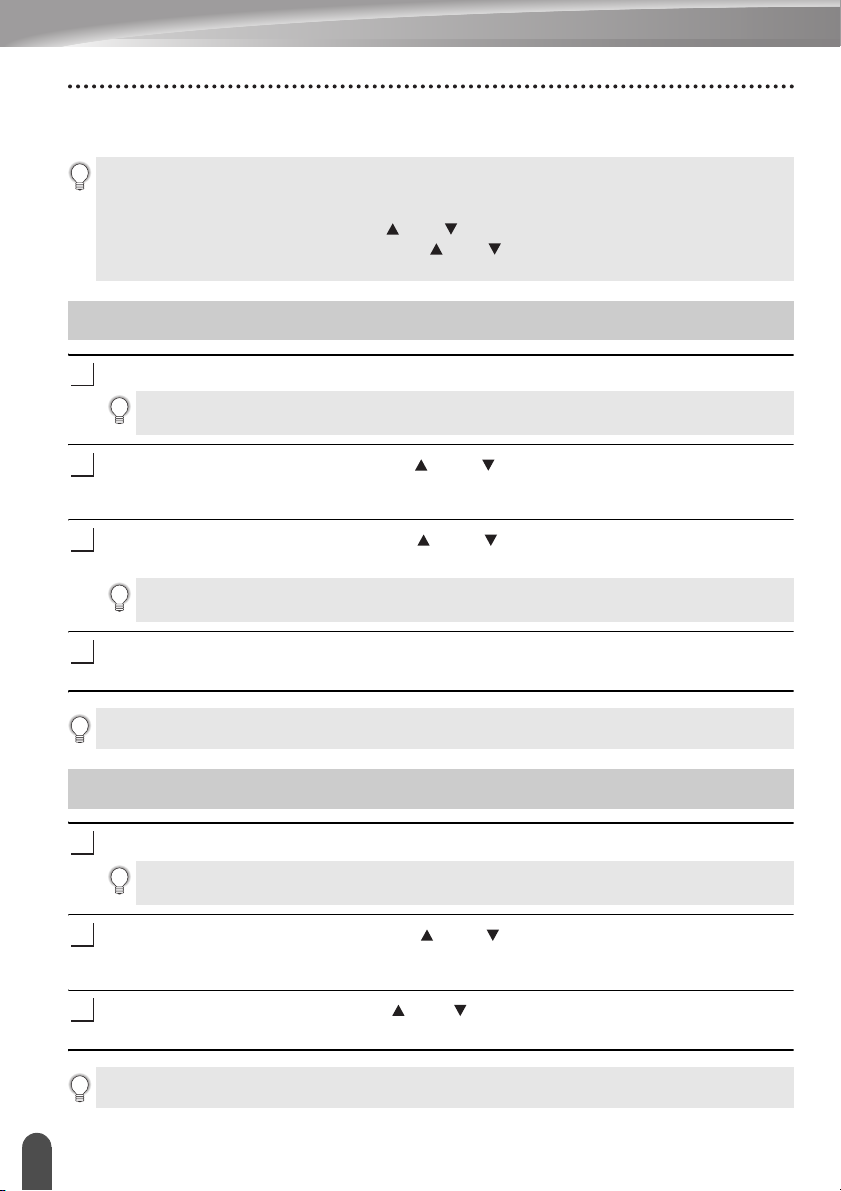
POUŽÍVÁNÍ PAMĚTI SOUBORŮ ŠTÍTKŮ
1
2
3
4
1
2
3
Do paměti zařízení můžete uložit až 99 nejpoužívanějších štítků. Každý štítek se uloží jako
soubor, takže jej lze kdykoli snadno a rychle znovu použít.
• Pokud je paměť pro ukládání štítků plná, při každém dalším uložení souboru dojde k přepsání
jednoho z uložených souborů.
• Dostupné místo v paměti zařízení lze potvrdit pomocí následujícího postupu. Stiskněte klávesu
vyberte volbu „Použití“ pomocí klávesy nebo a potom stiskněte klávesu
Vyberte volbu „Místní obsah“ pomocí klávesy nebo a stiskněte klávesu
* Dostupné místo, které se zobrazuje v políčku „Dostupný: XXXXzn.“, se může lišit od skutečného dostupného místa.
OK
OK
nebo
nebo
Uložení štítku do paměti
Po zadání textu a naformátování štítku stiskněte klávesu Soubor.
Potřebujete-li přenést jeden či více štítku, při stisknutí klávesy Soubor se zobrazí okno, kde
můžete zvolit „Místní soubory“ či „Přenášené šablony“. Zvolte „Místní soubory“.
Vyberte volbu „Uložit“ pomocí klávesy nebo a stiskněte klávesu OK nebo Zadat.
Zobrazí se číslo souboru.
Pokud je již pod tímto číslem souboru nějaký štítek uložen, zobrazí se jeho text.
Vyberte číslo souboru pomocí klávesy nebo a potom stiskněte klávesu OK nebo
Zadat.
Pokud je již pod zvoleným číslem nějaký soubor uložen, přepíšou se příslušná data nově
ukládaným souborem.
Zadejte název souboru a stiskněte klávesu OK či Zadat.
Soubor se uloží a obrazovka se vrátí do režimu zadávání textu.
Zadat
Zadat
Menu
.
.
,
Stisknutím klávesy Esc se vrátíte k předešlému kroku.
Otevření uloženého souboru se štítkem
Stiskněte klávesu Soubor.
Potřebujete-li přenést jeden či více štítku, při stisknutí klávesy Soubor se zobrazí okno, kde
můžete zvolit „Místní soubory“ či „Přenášené šablony“. Zvolte „Místní soubory“.
Vyberte volbu „Otevřít“ pomocí klávesy nebo a stiskněte klávesu OK nebo Zadat.
Zobrazí se číslo souboru uloženého štítku.
Dále se zobrazí i text štítku, aby bylo možné štítek identifikovat.
Vyberte číslo souboru pomocí klávesy nebo a potom stisknutím klávesy OK nebo
otevřete vybraný soubor. Soubor se otevře a zobrazí se na obrazovce pro zadávání textu.
Stisknutím klávesy Esc se vrátíte k předešlému kroku.
Uložení štítku do paměti
14
Zadat
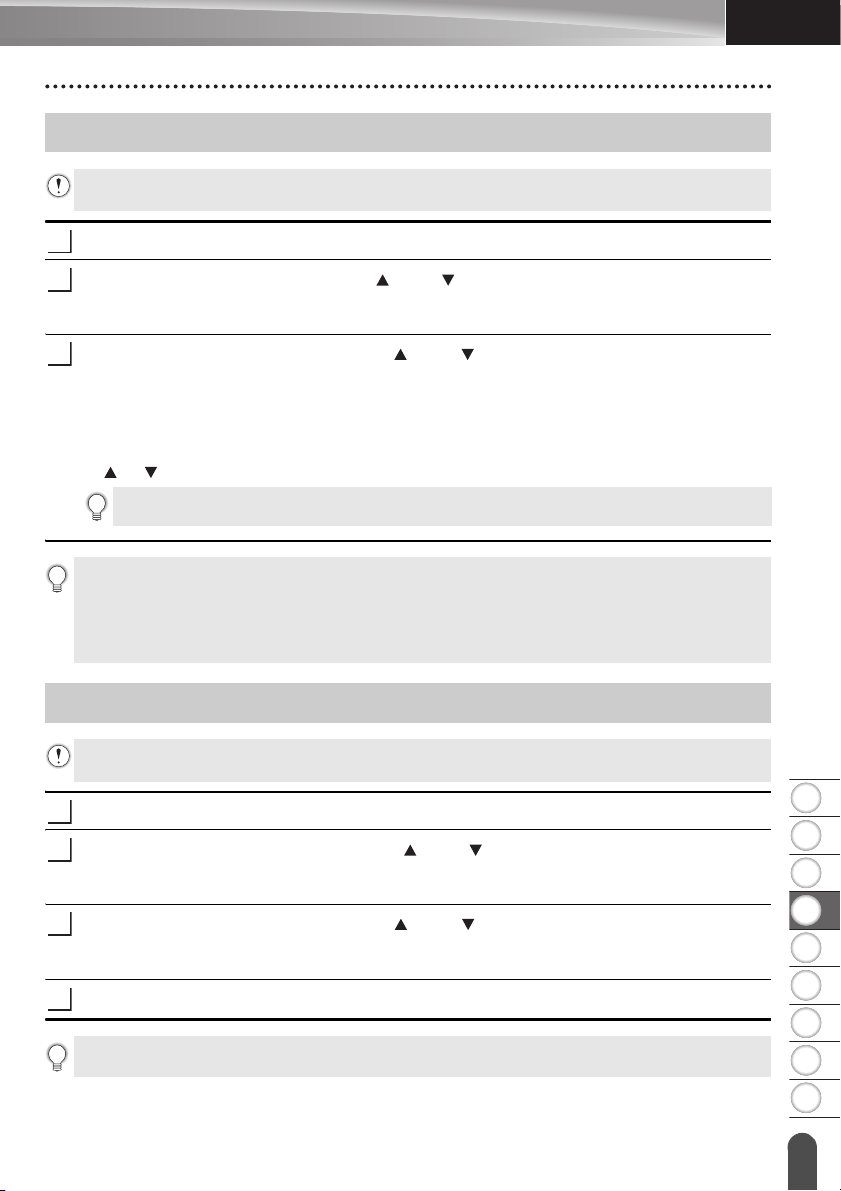
ČEŠTINA
8
1
2
3
4
5
6
7
9
Tisk uloženého souboru se štítkem
1
2
3
1
2
3
4
Chcete-li vytisknout štítek pomocí přenesené šablony, viz “Používání dat přenesených do
přístroje P-touch” na straně 35.
Stiskněte klávesu Soubor.
Vyberte volbu „Tisk“ pomocí klávesy nebo a potom stiskněte klávesu OK či Zadat.
Zobrazí se číslo souboru uloženého štítku.
Dále se zobrazí i text štítku, aby bylo možné štítek identifikovat.
Vyberte číslo souboru pomocí klávesy nebo a potom stiskněte klávesu Tisk, OK
nebo Zadat.
• Tisk jediné strany:
Vytisknou se ihned data na jediné straně.
• Tisk rozsahu stran:
Zobrazí se okno, ve kterém volíte rozsah. Zvolte „Vše“ nebo „Rozsah“ pomocí klávesy
či a poté stiskněte klávesu OK nebo Zadat.
Zvolíte-li „Rozsah“, upřesněte první a poslední stranu.
• Stisknutím klávesy Esc se vraťte k předchozímu kroku.
•Při pokusu o vytisknutí souboru bez textu se zobrazí hlášení „Není text!“.
• Až se zobrazí hlášení „Stisknutím Tisk odstřihněte pásku a pokračujte“, stiskněte klávesu Tisk.
Chcete-li nastavit, zda bude po vytištění každého štítku odstřižena páska, použijte „Volba
odstřihu“. Podrobnosti viz “Volby odstřihu pásky” na straně 9.
POUŽÍVÁNÍ PAMĚTI SOUBORŮ ŠTÍTKŮ
Odstranění uloženého souboru se štítkem
Chcete-li odstranit štítek pomocí přenesené šablony, viz “Odstranění přenesených dat” na
straně 41.
Stiskněte klávesu Soubor.
Vyberte volbu „Smazat“ pomocí klávesy nebo a stiskněte klávesu OK nebo Zadat.
Zobrazí se číslo souboru uloženého štítku.
Dále se zobrazí i text štítku, aby bylo možné štítek identifikovat.
Vyberte číslo souboru pomocí klávesy nebo a potom stiskněte klávesu OK nebo
Zadat.
Zobrazí se zpráva „Smazat?“.
Odstraňte soubor stisknutím klávesy OK či Zadat.
Stisknutím klávesy Esc zrušíte odstranění souboru a vrátíte se na předchozí obrazovku.
Tisk uloženého souboru se štítkem
15
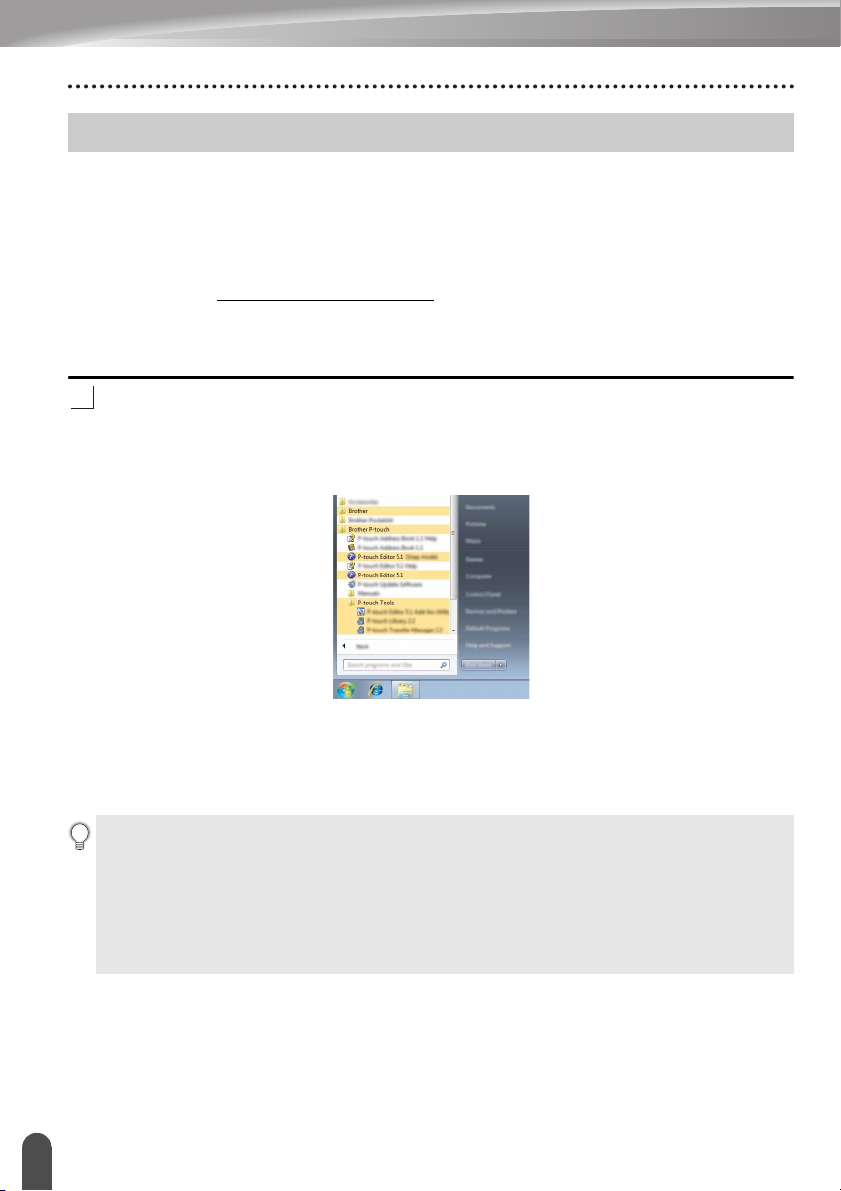
POUŽÍVÁNÍ PROGRAMŮ P-TOUCH
1
Používání programu P-touch Editor
Aby bylo možné používat přístroj P-touch s počítačem, je třeba nainstalovat program
P-touch Editor a ovladač tiskárny.
Podrobné pokyny pro instalaci programu P-touch viz Stručný návod k obsluze.
Níže naleznete konkrétní postup pro váš operační systém. „XX-XXXX“ ve snímcích
obrazovky zastupuje číslo modelu přístroje P-touch.
Chcete-li si stáhnout aktuální ovladač a programy, navštivte stránku Brother Solutions
Center na adrese: http://solutions.brother.com
Používání programu P-touch Editor (pro systém Windows®)
Spuštění programu P-touch Editor
Systém Windows Vista® / Windows® 7 / Windows Server® 2008 / 2008 R2
Klepněte na tlačítko Start a potom klepněte na [Všechny programy] - [Brother P-touch] [P-touch Editor 5.1].
Až se program P-touch Editor spustí, zvolte, zda chcete vytvořit nové rozvržení nebo
otevřít rozvržení stávající.
Systém Windows
Klepněte na [P-touch Editor 5.1] na obrazovce [Aplikace] nebo poklepejte na [P-touch
Editor 5.1] na pracovní ploše.
Až se program P-touch Editor spustí, zvolte, zda chcete vytvořit nové rozvržení nebo
otevřít rozvržení stávající.
• Program P-touch Editor můžete také spouštět pomocí zástupců (jestliže jste zástupce nechali
vytvořit během instalace).
• Ikona zástupce na pracovní ploše: program P-touch Editor spustíte poklepáním.
• Ikona zástupce na panelu snadného spuštění: program P-touch Editor spustíte klepnutím.
• Chcete-li změnit, jak program P-touch Editor funguje při spuštění, klepnutím na [Nástroje] –
[Možnosti] v liště nabídek programu P-touch Editor zobrazte dialogové okno [Možnosti]. Na
levé straně zvolte záhlaví [Obecné] a poté požadované nastavení v rozevíracím seznamu
[Operace] pod [Nastavení při spuštění]. Výchozí nastavení je [Zobrazit nový náhled].
Používání programu P-touch Editor
16
®
8 / Windows® 8.1 / Windows Server® 2012
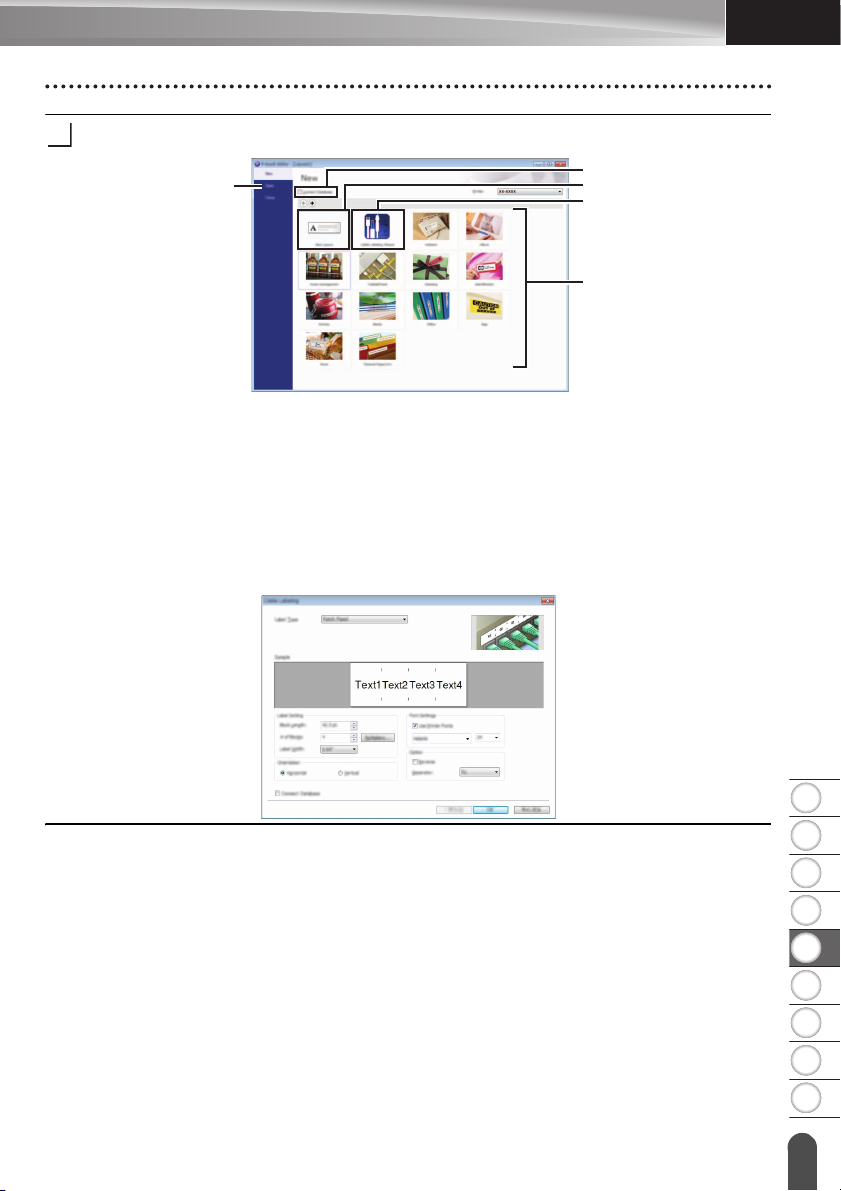
8
1
2
3
4
5
6
7
9
ČEŠTINA
Vyberte některou volbu na obrazovce.
2
3
4
1
5
2
1. Chcete-li vytvořit nové rozvržení, klepněte na tlačítko [Nové rozvržení].
2. Chcete-li vytvořit nové rozvržení pomocí předem nastaveného rozvržení, zvolte
tlačítko požadované kategorie.
3. Chcete-li připojit přednastavené rozvržení k databázi, zaškrtněte políčko vedle
[Připojit databázi].
4. Chcete-li otevřít stávající rozvržení, klepněte na [Otevřít].
5. Chcete-li otevřít aplikaci pro snadné vytváření štítků pro správu elektrického
vybavení, klepněte na tlačítko [Průvodce tvorbou kabelových štítků].
POUŽÍVÁNÍ PROGRAMŮ P-TOUCH
Používání programu P-touch Editor
17
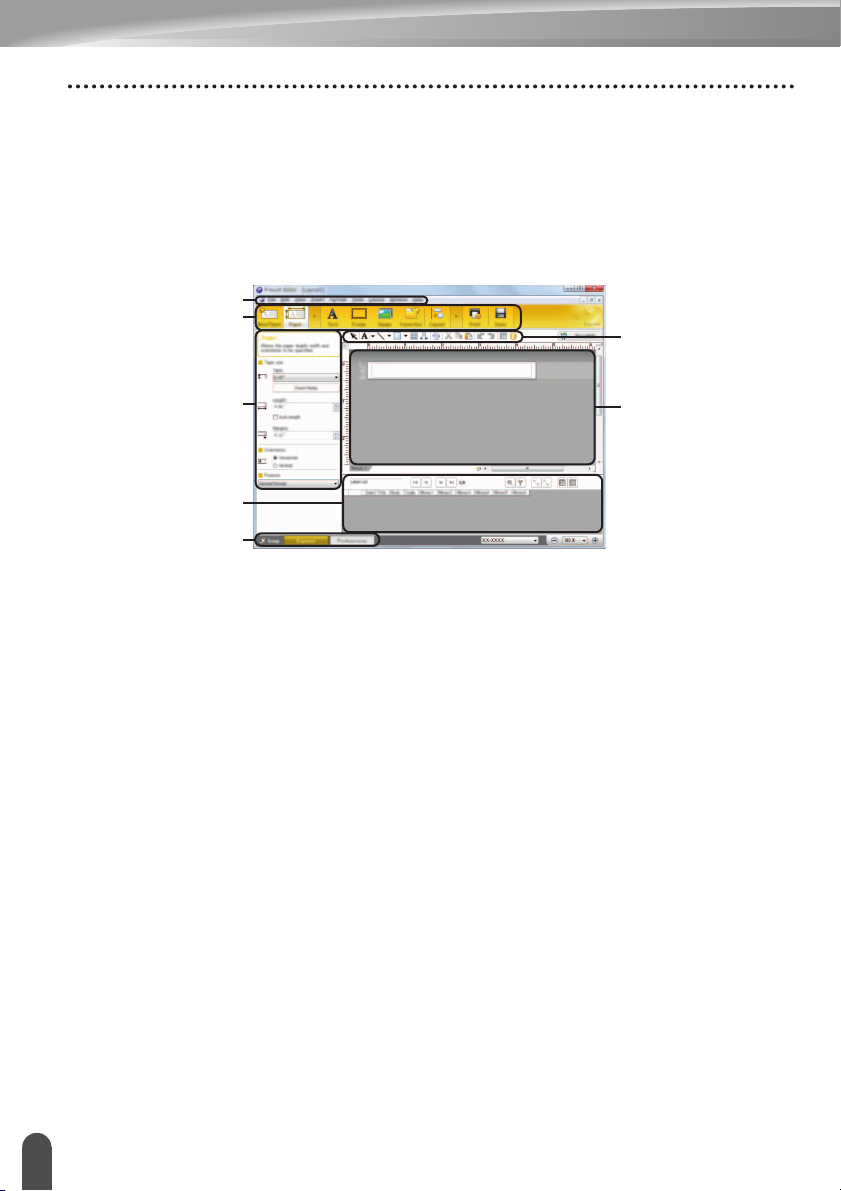
POUŽÍVÁNÍ PROGRAMŮ P-TOUCH
7
2
1
3
4
5
6
Provozní režimy
Program P-touch Editor nabízí tři různé provozní režimy: režim [Express], režim
[Professional] a režim [Snap]. Mezi režimy můžete snadno přepínat pomocí tlačítek volby
režimů.
Režim [Express]
V tomto režimu lze rychle a snadno vytvářet rozvržení, která obsahují text a obrázky.
Níže je popsána obrazovka režimu [Express]:
1. Lišta nabídek
2. Panel příkazů
3. Panel nástrojů pro kreslení a úpravy
4. Panel vlastností
5. Okno rozvržení
6. Okno databáze
7. Tlačítka volby režimu
Používání programu P-touch Editor
18
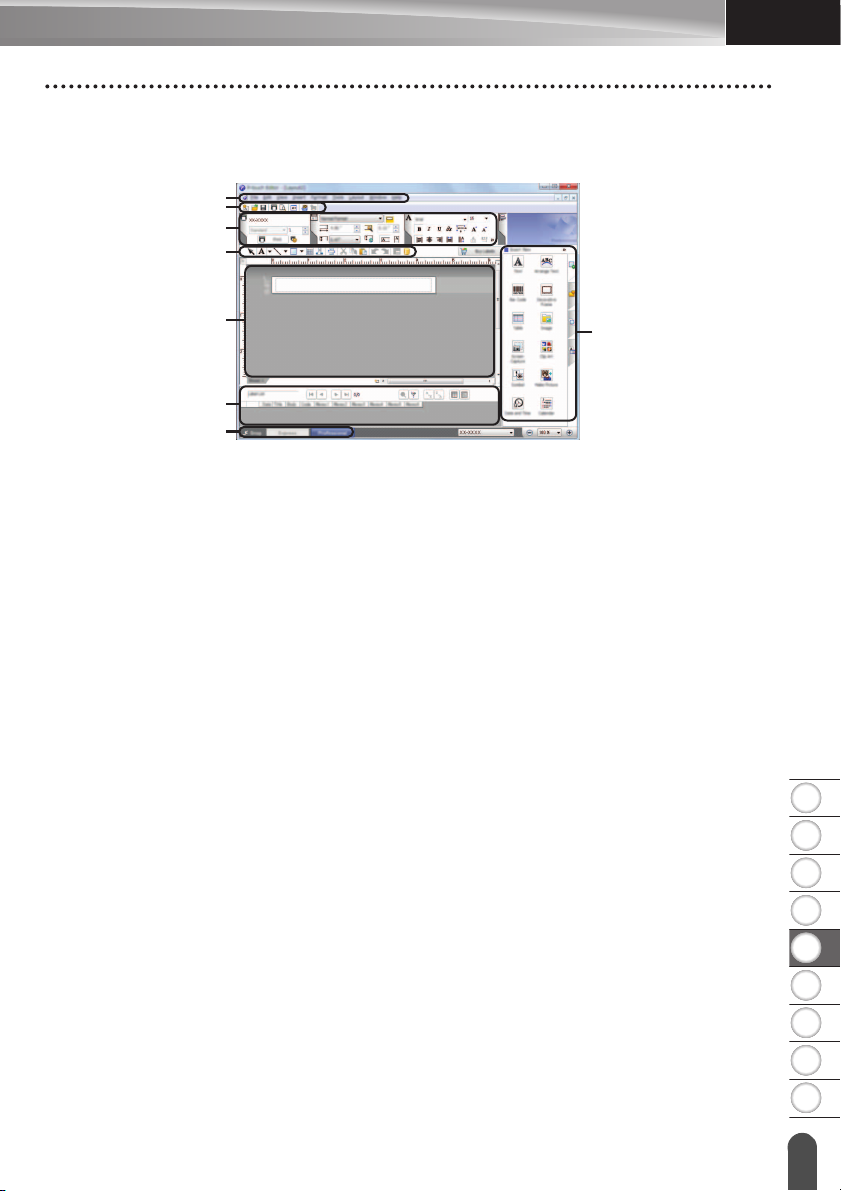
8
1
2
3
4
5
6
7
9
ČEŠTINA
Režim [Professional]
7
2
1
3
4
8
6
5
V tomto režimu lze vytvářet rozvržení pomocí široké nabídky pokročilých nástrojů a voleb.
Níže je popsána obrazovka režimu [Professional]:
1. Lišta nabídek
2. Standardní panel nástrojů
3. Paleta vlastností
4. Panel nástrojů pro kreslení a úpravy
5. Okno rozvržení
6. Okno databáze
7. Tlačítka volby režimu
8. Boční panel
POUŽÍVÁNÍ PROGRAMŮ P-TOUCH
Používání programu P-touch Editor
19
 Loading...
Loading...