Page 1
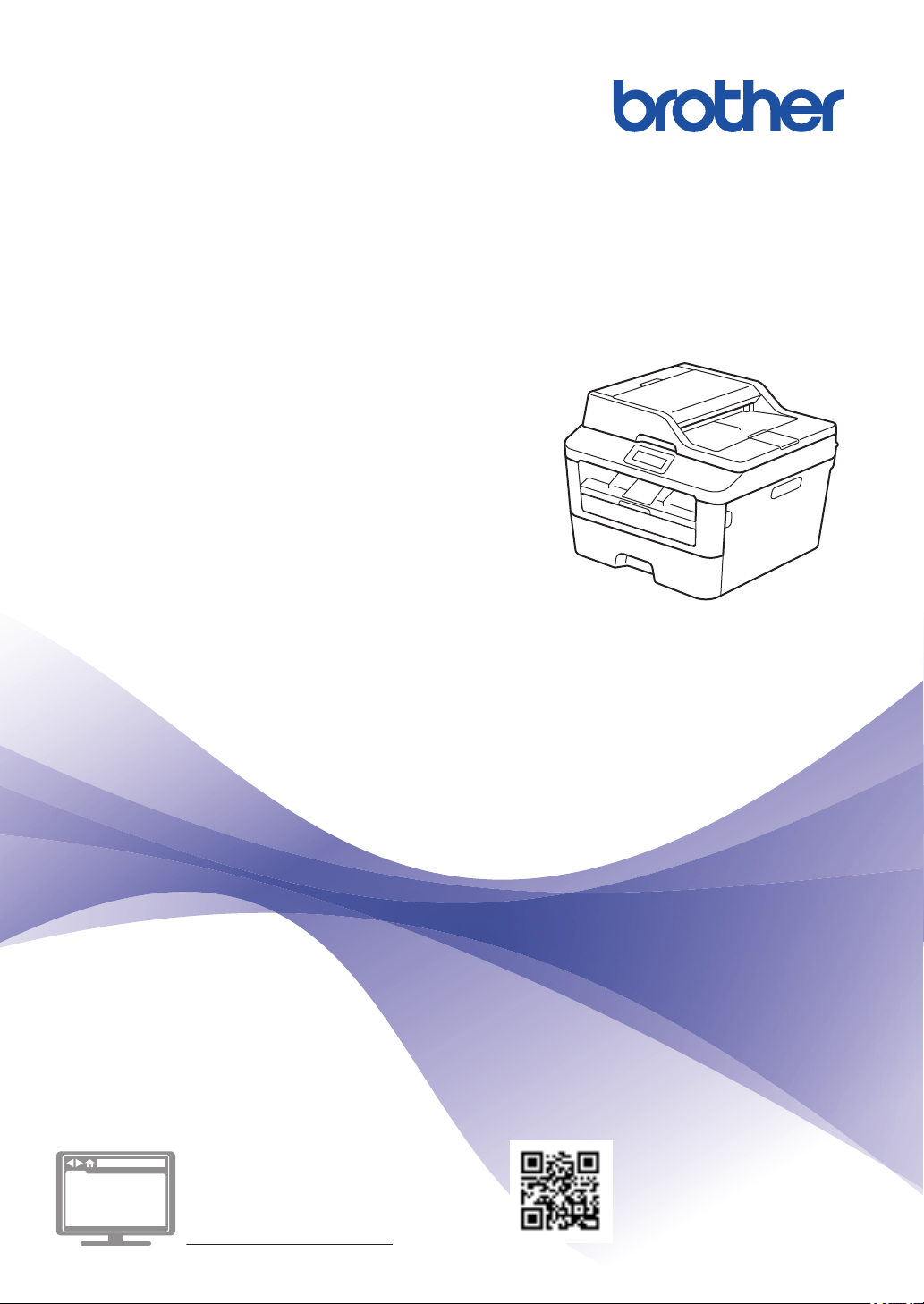
Basis
gebruikershandleiding
DCP-L2500D
DCP-L2520DW
DCP-L2540DN
MFC-L2700DW
Online Gebruikershandleiding
Deze Basis gebruikershandleiding bevat geen
informatie over het apparaat.
Voor meer gedetailleerde informatie, lees de
Online Gebruikershandleiding op
solutions.brother.com/manuals
Page 2
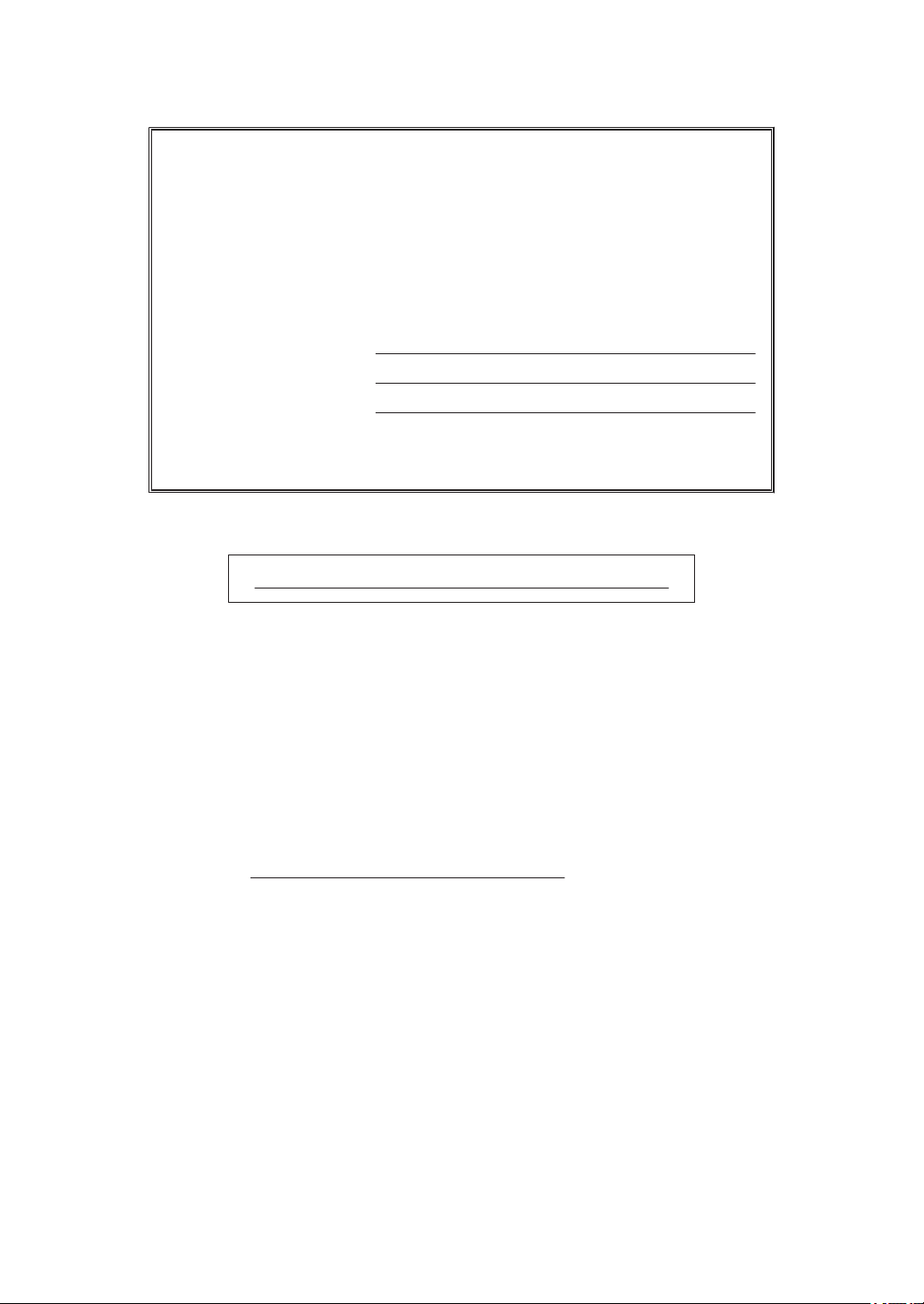
Als u de klantenservice moet bellen
Vul deze gegevens in om deze later eenvoudig te kunnen
raadplegen:
Modelnummer:
(Omcirkel uw
DCP-L2500D/DCP-L2520DW/DCP-L2540DN/
MFC-L2700DW
modelnummer)
Serienummer:
1
Aankoopdatum:
Aankoopplaats:
1
Het serienummer staat op de achterkant van de machine. Bewaar deze
gebruikershandleiding samen met uw kassabon als bewijs van uw aankoop, in geval van
diefstal, brand of service in geval van garantie.
Registreer uw product online op
http://www.brother.com/html/registration
Door uw product bij Brother te registreren, wordt u geregistreerd als de
originele eigenaar van het product. Uw registratie bij Brother:
• kan dienen als bevestiging van de aankoopdatum van uw product mocht u
uw ontvangstbewijs verlies;
• kan een verzekeringsvordering ondersteunen in het geval van door de
verzekering gedekt productverlies; en
• helpt ons u in te lichten over verbeteringen aan uw product en speciale
aanbiedingen.
De handigste en meest efficiënte manier om uw nieuwe product te registreren
is online via http://www.brother.com/html/registration.
© 2014 Brother Industries, Ltd. Alle rechten voorbehouden.
Page 3
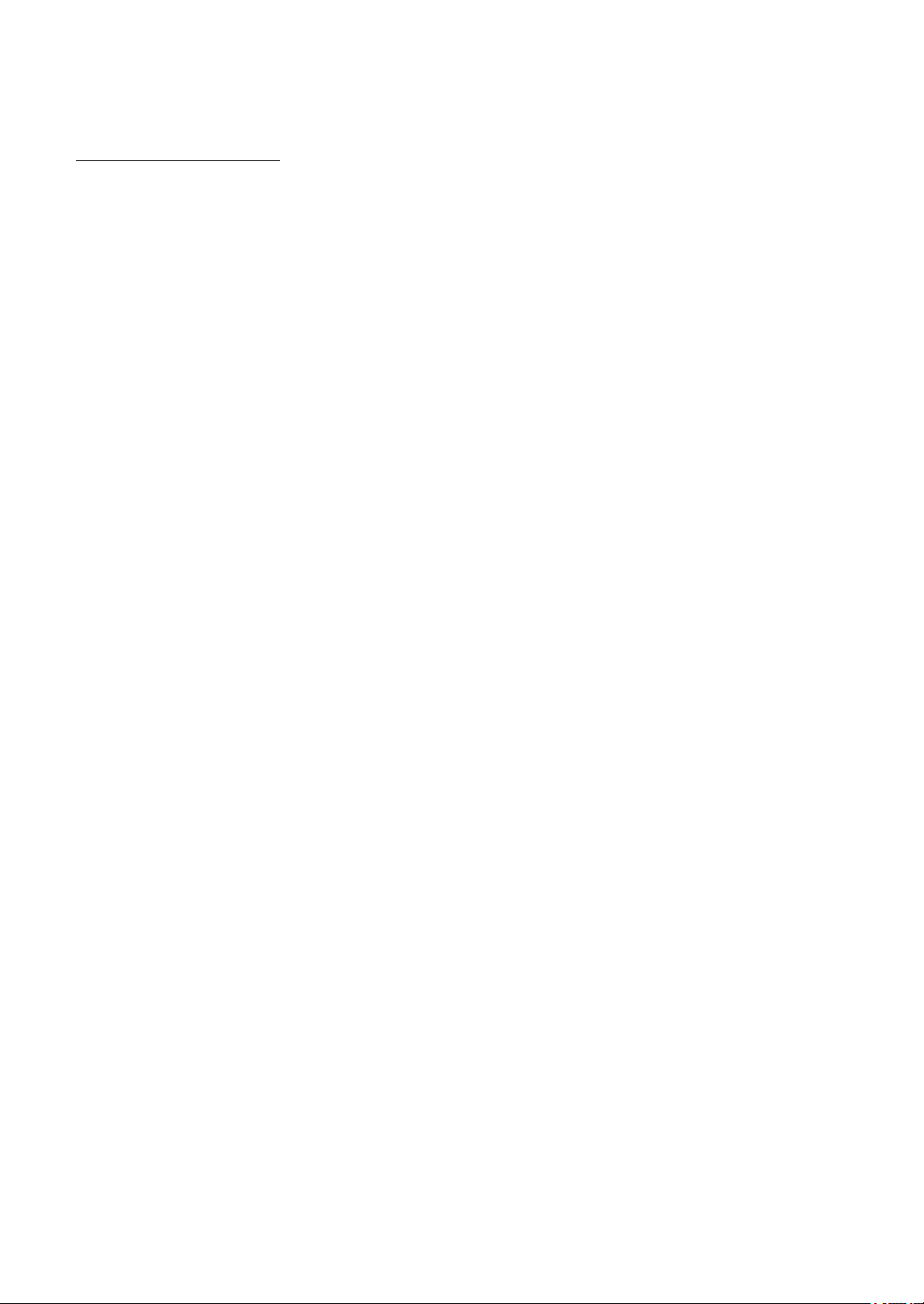
Voor de recentste driverupdates
Ga naar de pagina Downloads voor uw model in het Brother Solutions Center op
http://support.brother.com om drivers te downloaden.
Om de prestatie van uw machine up-to-date te houden, controleert u daar de recentste firmwareupgrades.
i
Page 4
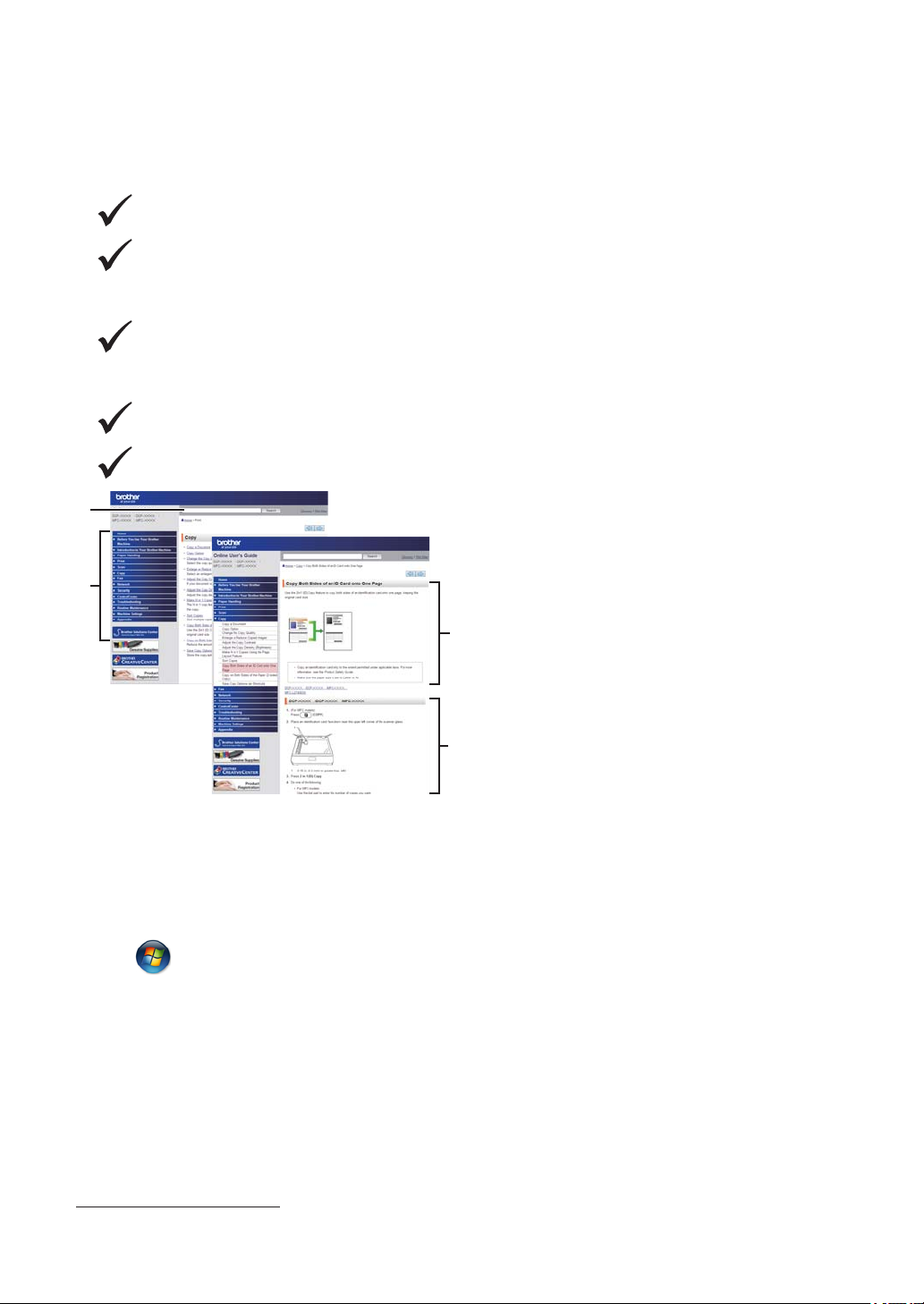
De Online Gebruikershandleiding helpt u om alles
1
2
3
4
uit uw machine te halen
Snellere navigatie!
Zoekvak
Navigatie-index in een afzonderlijk paneel
Uitgebreid!
Elk onderwerp in één gids
Vereenvoudigde lay-out!
Biedt stap-voor-stap instructies
Functieoverzicht bovenaan de pagina
1. Zoekvak 2. Navigatie 3. Overzicht 4. Stap-voor-stap
Waar kan ik deze handleiding vinden?
(Windows®)
Klik op (Start) > Alle programma's > Brother > Brother Utilities > Brother MFC-XXXX
series > Ondersteuning > Gebruikershandleidingen.
(Windows® 8)
Tik of klik op
Gebruikershandleidingen.
(Selecteer uw model in de vervolgkeuzelijst indien nog niet geselecteerd.)
(Macintosh of andere opties)
Ga naar de pagina Handleidingen voor uw model in het Brother Solutions Center op
http://support.brother.com om handleidingen te downloaden.
(Brother Utilities) > Brother MFC-XXXX series > Ondersteuning >
ii
Page 5
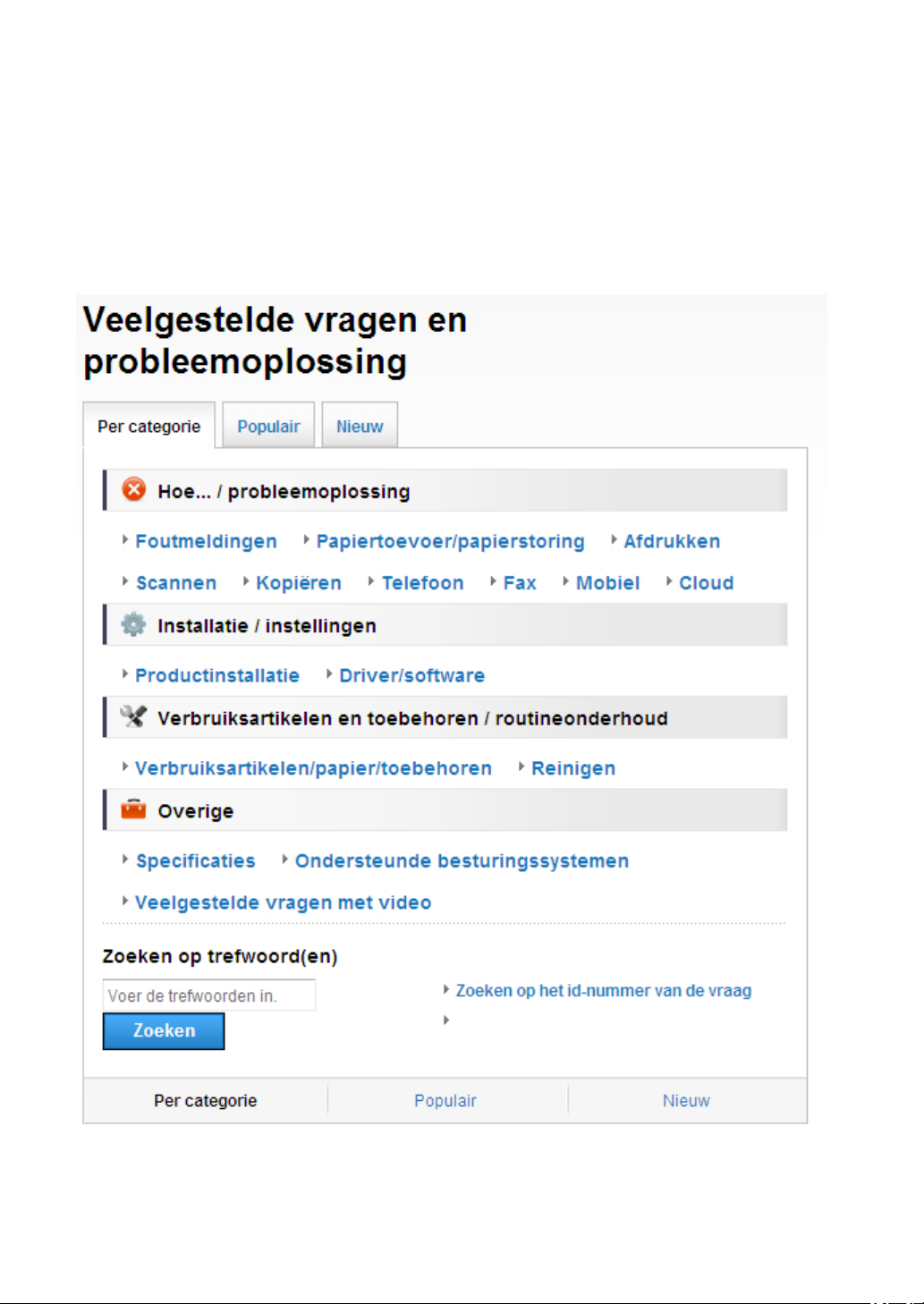
Als u vragen of problemen hebt, neem dan een kijkje in onze veelgestelde vragen.
Biedt diverse zoekmogelijkheden!
Geeft verwante vragen weer voor meer informatie
Ontvangt regelmatige updates op basis van klantenfeedback
Aangezien het Brother Solutions Center regelmatig wordt bijgewerkt, kan deze schermafbeelding
zonder kennisgeving worden gewijzigd.
iii
Page 6
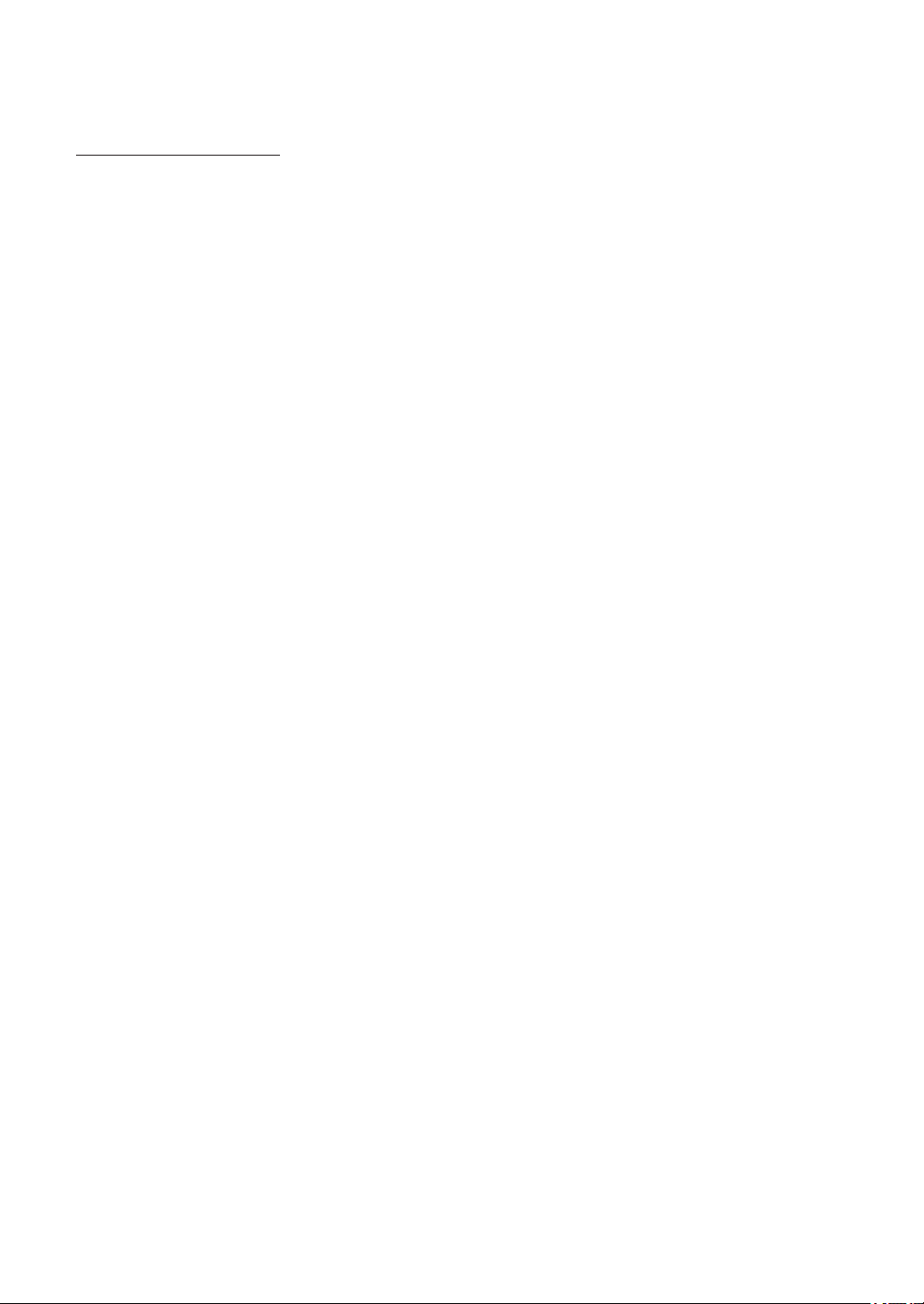
Waar kan ik deze veelgestelde vragen vinden?
Brother Solutions Center
http://support.brother.com
iv
Page 7
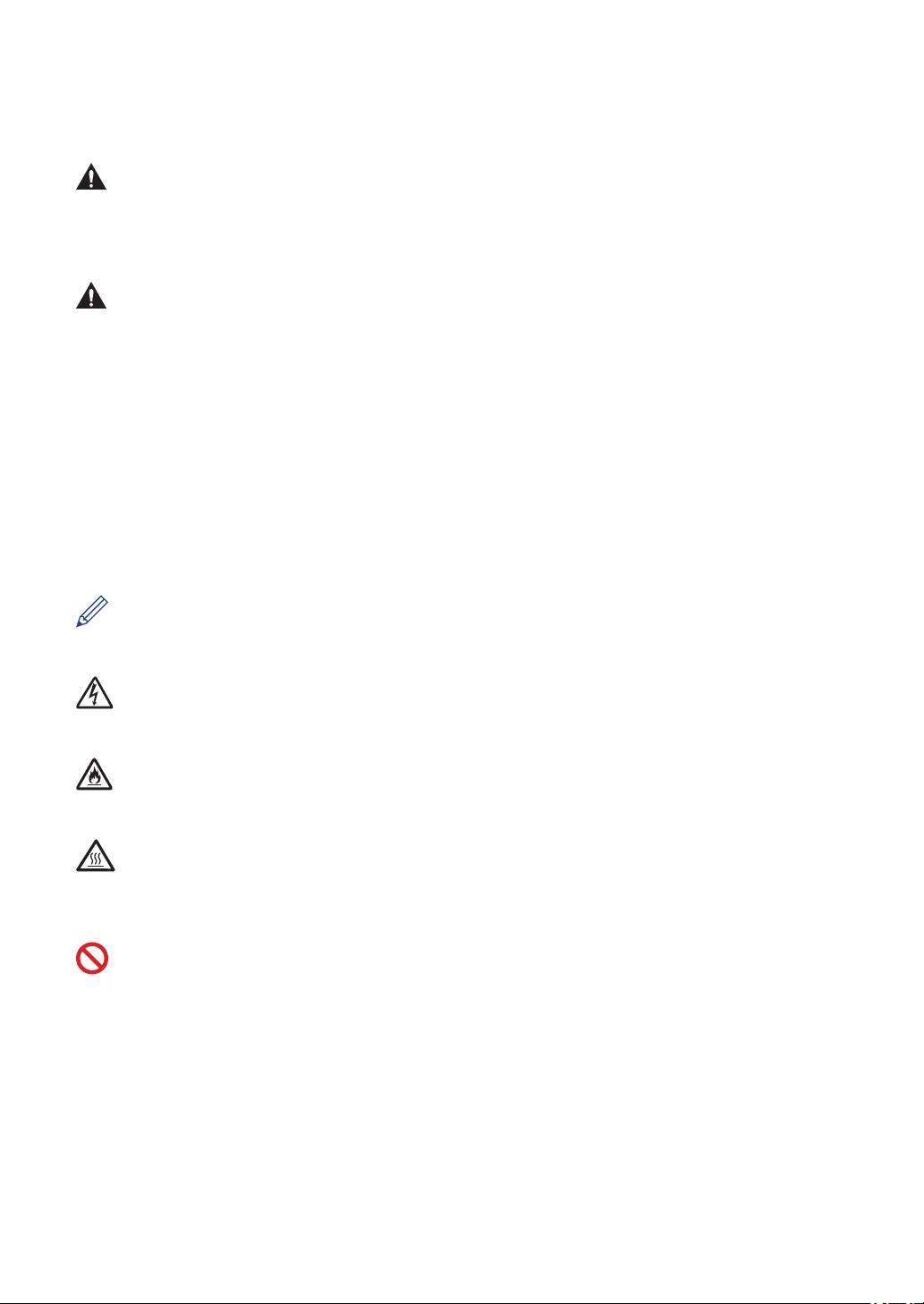
Definities van opmerkingen
We gebruiken de volgende symbolen en afspraken doorheen deze Gebruikershandleiding:
WAARSCHUWING
WAARSCHUWING wijst op een mogelijk gevaarlijke situatie die, indien niet voorkomen, kan
leiden tot de dood of ernstig letsel.
VOORZICHTIG
VOORZICHTIG wijst op een mogelijk gevaarlijke situatie die, indien niet voorkomen, kan
leiden tot kleine of matige letsels.
BELANGRIJK
BELANGRIJK wijst op een mogelijk gevaarlijke situatie die, indien niet voorkomen, kan leiden
tot schade aan de eigendom of verlies van productfunctionaliteit.
OPMERKING
OPMERKING bepaalt de operationele omgeving, de voorwaarden voor installatie of speciale
gebruiksvoorwaarden.
Tipspictogrammen bieden nuttige hints en aanvullende informatie.
Pictogrammen voor elektrisch gevaar wijzen u op een risico op elektrische schok.
Pictogrammen voor brandgevaar wijzen u op een risico op brand.
Heet oppervlak-pictogrammen waarschuwen u om geen warme machineonderdelen aan te
raken.
Verbodspictogrammen wijzen op acties die u niet mag uitvoeren.
Vet
Woorden in het vet wijzen op knoppen op het bedieningspaneel van de machine of het
computerscherm.
Cursief
Cursief gedrukte tekst legt de nadruk op een belangrijk punt of verwijst naar een verwant
onderwerp.
v
Page 8
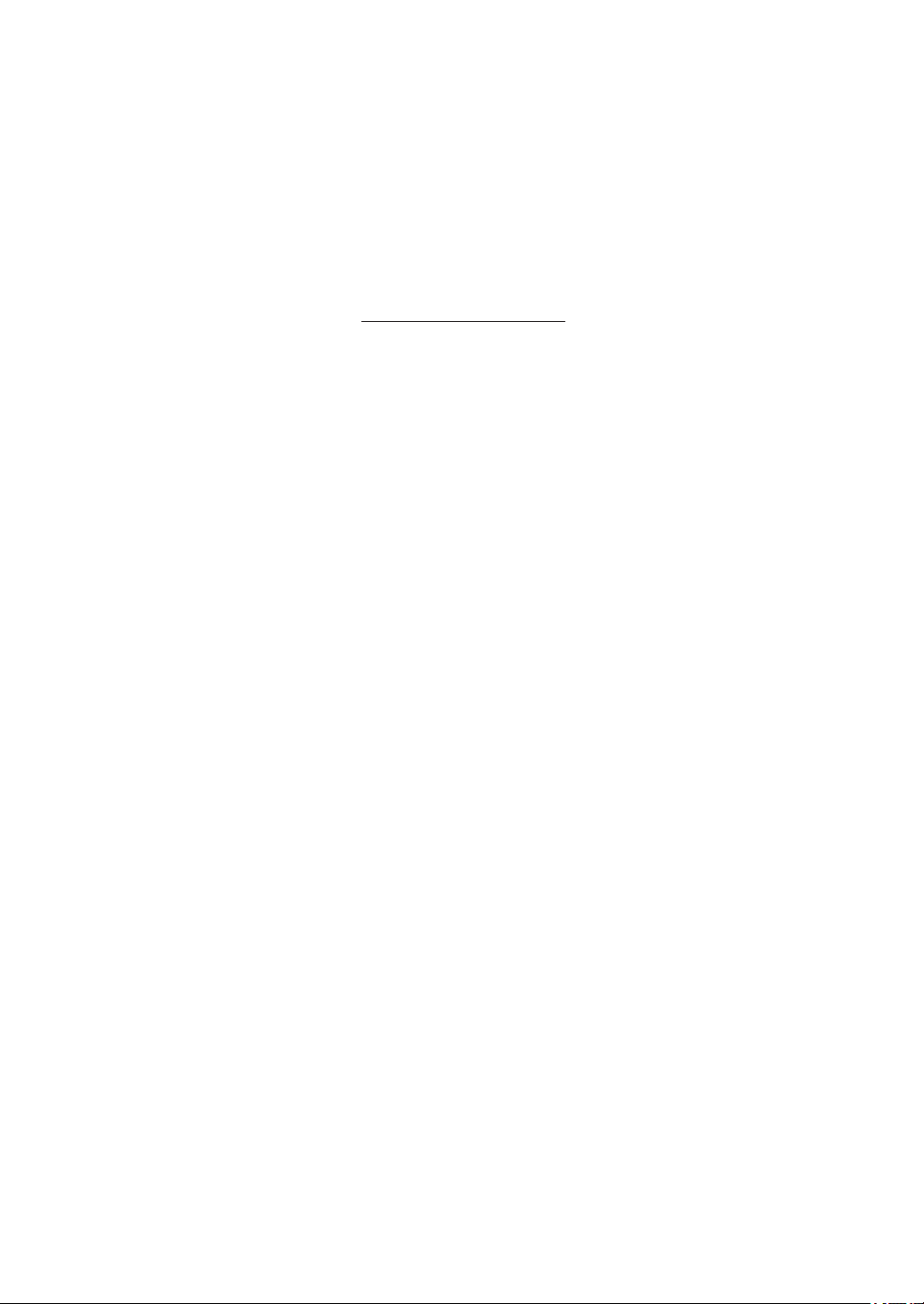
Courier New
Het lettertype Courier New wijst op berichten die op de LCD van de machine worden
weergegeven.
Samenstelling en publicatie
Deze handleiding werd samengesteld en gepubliceerd om de recentste informatie over
productveiligheid op het tijdstip van publicatie te bieden. De informatie in deze handleiding kan
worden gewijzigd.
De recentste handleiding vindt u op http://support.brother.com.
©2014 Brother Industries, Ltd. Alle rechten voorbehouden.
vi
Page 9
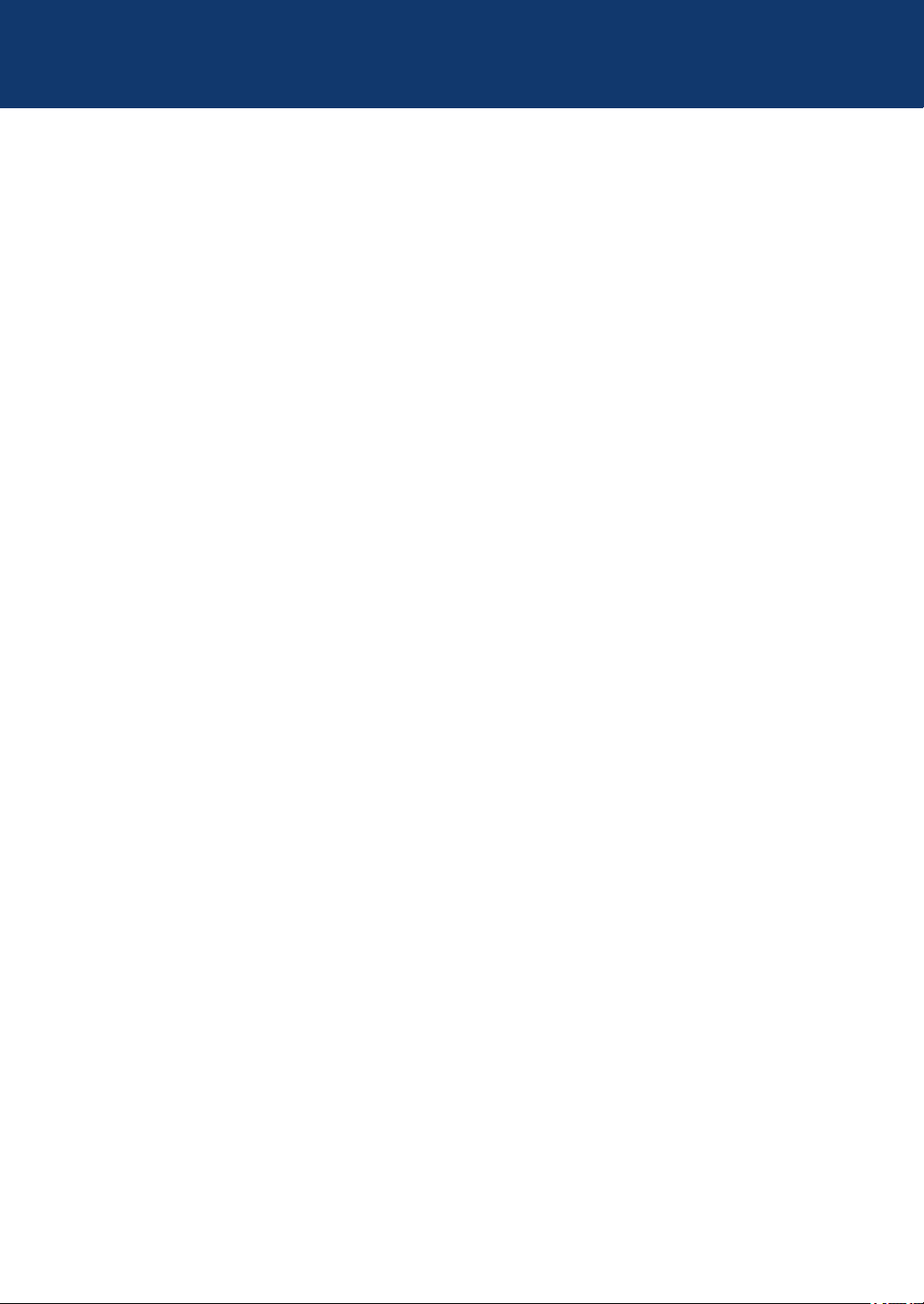
Inhoudsopgave
Basis gebruikershandleiding
Algemene informatie........................................................................................... 1
1
Overzicht bedieningspaneel ......................................................................................1
Toegang krijgen tot Brother Utilities...........................................................................7
Voorbereidende installatie.........................................................................................8
De datum en tijd instellen ................................................................................8
Het belvolume aanpassen ...............................................................................8
Het volume van de waarschuwingstoon aanpassen........................................8
Het luidsprekervolume aanpassen ..................................................................9
Papierverwerking .............................................................................................. 10
2
Papier plaatsen........................................................................................................10
Plaatsen en afdrukken met behulp van de papierlade...................................10
Grootte controleren instellen..........................................................................11
Het papierformaat wijzigen......................................................................................11
Het papiertype wijzigen ...........................................................................................12
Aanbevolen afdrukmedia.........................................................................................12
Speciaal papier gebruiken.......................................................................................13
Afdrukken........................................................................................................... 14
3
Afdrukken vanaf uw computer (Windows®).............................................................14
Druk een document af (Windows®) ...............................................................14
Druk op beide zijden van het papier (Windows®) ..........................................14
Druk meer dan één pagina af op één vel papier (N-in-1) (Windows®) ..........15
Afdrukken op enveloppen, dik papier of etiketten..........................................16
Afdrukken op normaal papier, dun papier, kringlooppapier of
bankpostpapier met behulp van de sleuf voor handmatige invoer ................18
Kopiëren............................................................................................................. 20
4
Een document kopiëren...........................................................................................20
Kopieerinstellingen ..................................................................................................22
Kopieeroptie...................................................................................................22
Meerdere pagina's op beide zijden van het papier kopiëren .........................24
Een tweezijdig document kopiëren met behulp van de glasplaat ..................25
Beide zijden van een identiteitskaart op één pagina kopiëren.......................26
Scannen ............................................................................................................. 28
5
Scannen vanaf uw computer (Windows®)...............................................................28
vii
Page 10
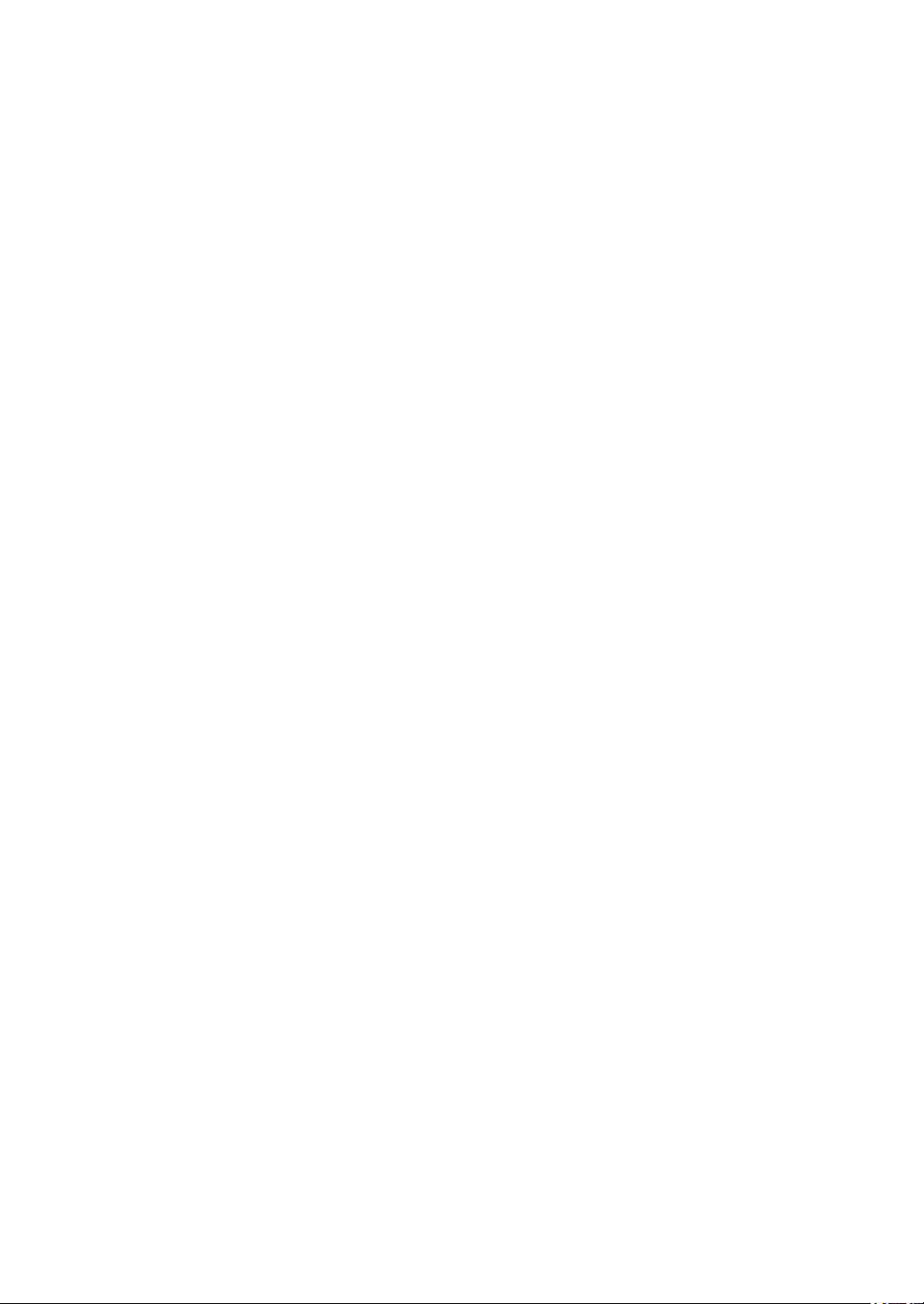
Gescande gegevens en foto's als PDF-bestand naar een map opslaan
met behulp van de Geavanceerde modus van ControlCenter4
(Windows®)....................................................................................................28
Scannen met behulp van de scanknop op uw Brother-machine .............................29
Scannen met behulp van de scanknop op de machine .................................29
Faxen .................................................................................................................. 31
6
Vóór het faxen .........................................................................................................31
Uw stations-ID instellen .................................................................................31
De compatibiliteit van de telefoonlijn instellen voor interferentie en VoIP-
systemen .......................................................................................................32
Ontvangstmodus............................................................................................32
Kies de juiste ontvangstmodus ......................................................................34
De F/T-beltijd (snel dubbel belsignaal) instellen ............................................36
Stel het aantal keren in dat de machine overgaat voordat deze antwoordt
(Belvertraging) ...............................................................................................37
Nummers opslaan ...................................................................................................38
Eéntoetsnummers opslaan ............................................................................38
Snelkiesnummers opslaan.............................................................................38
Eéntoetsnummers wijzigen of wissen............................................................38
Snelkiesnummers wijzigen of wissen ............................................................39
Telefoondiensten en externe apparaten ..................................................................40
Voicemail .......................................................................................................40
Voice Over Internet Protocol (VoIP)...............................................................40
Aansluiting van een extern antwoordapparaat ..............................................40
Externe en tweede toestellen ........................................................................40
Een fax verzenden en ontvangen met behulp van uw machine..............................41
Een fax verzenden.........................................................................................41
Faxen met behulp van uw computer (PC-FAX).......................................................43
Faxen zenden vanaf uw computer.................................................................43
Faxen ontvangen op uw computer (alleen Windows®)..................................43
Problemen oplossen ......................................................................................... 46
A
Het probleem identificeren.......................................................................................46
Fout- en onderhoudsberichten ................................................................................47
Problemen met fax en telefoon................................................................................52
Problemen oplossen voor andere faxproblemen ...........................................53
Problemen met afdrukken of scannen.....................................................................54
Vastgelopen documenten en papier ........................................................................56
Het vastgelopen document of papier zoeken ................................................56
Vastgelopen documenten verwijderen ...........................................................56
Het vastgelopen papier verwijderen ..............................................................57
Appendix ............................................................................................................ 64
B
Hoe tekst invoeren in uw machine van Brother.......................................................64
viii
Page 11
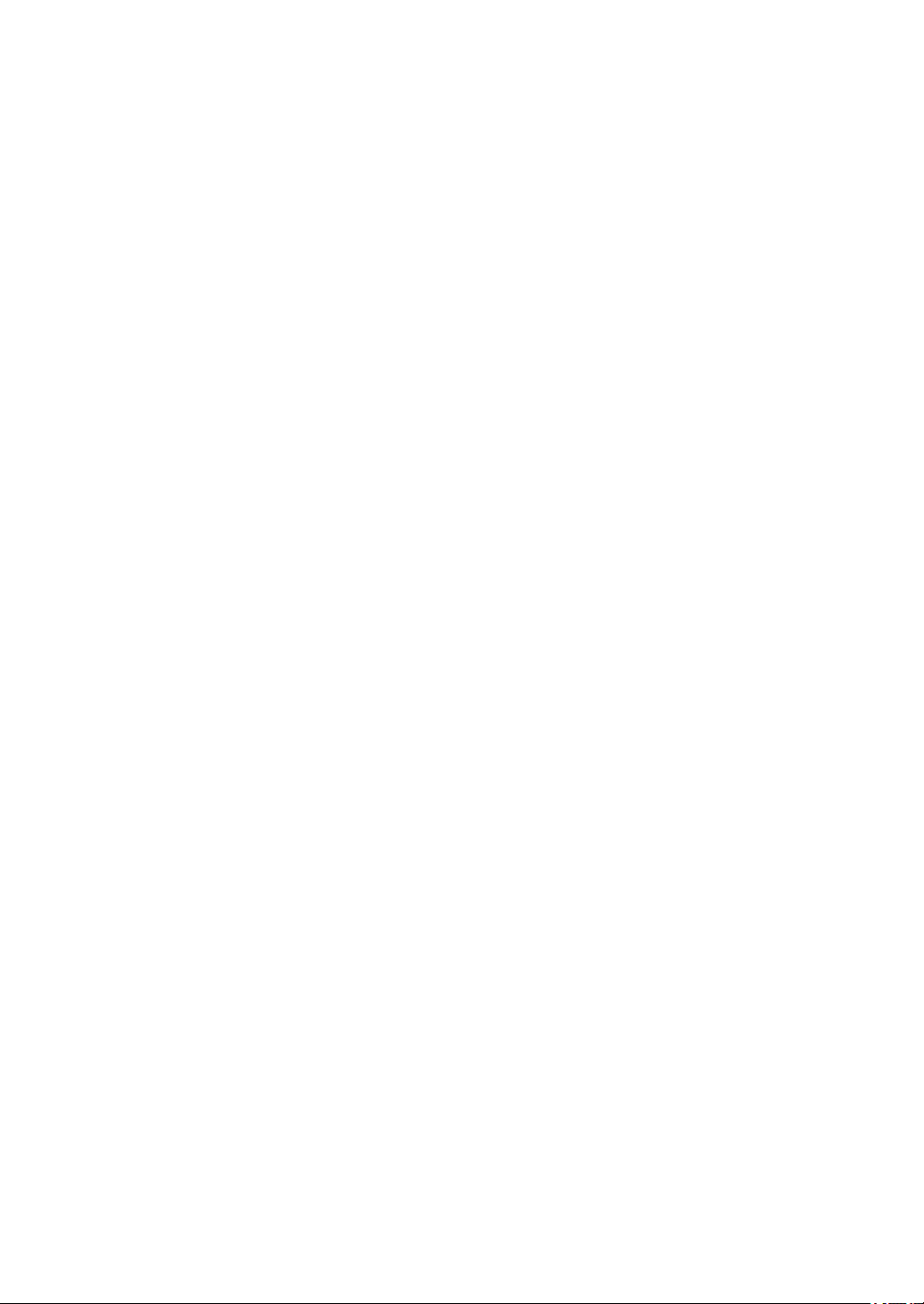
Verbruiksartikelen....................................................................................................66
Index ................................................................................................................... 67
C
ix
Page 12

12354
6
Algemene informatie
1
Overzicht bedieningspaneel
Het bedieningspaneel verschilt afhankelijk van uw model.
MFC-L2700DW
1
Algemene informatie
1. Eéntoetsknoppen
Bewaar en roep max. acht fax- en telefoonnummers op.
Om toegang te krijgen tot bewaarde ééntoetsfax- en -telefoonnummers 1-4, drukt u op de
ééntoetsknop die aan dat nummer is toegewezen. Om toegang te krijgen tot bewaarde
ééntoetsfax- en -telefoonnummers 5-8, houdt u (Shift) ingedrukt wanneer u op het nummer
drukt.
2. Faxknoppen
Herkies/Pauze
Druk hierop om de laatst gebelde nummers te kiezen. Deze knop voegt ook een pauze in
bij het programmeren van snelkiesnummers of wanneer u handmatig een nummer kiest.
Telefoon/Intern
Druk op Telefoon/Intern om een telefoongesprek te voeren nadat u de externe hoorn
tijdens het dubbel F/T-belsignaal hebt opgepikt.
Wanneer u met een PBX bent verbonden, gebruikt u deze knop om toegang te krijgen tot
een buitenlijn, om een operator opnieuw te bellen of om een oproep door te sturen naar
een ander toestel.
1
Page 13
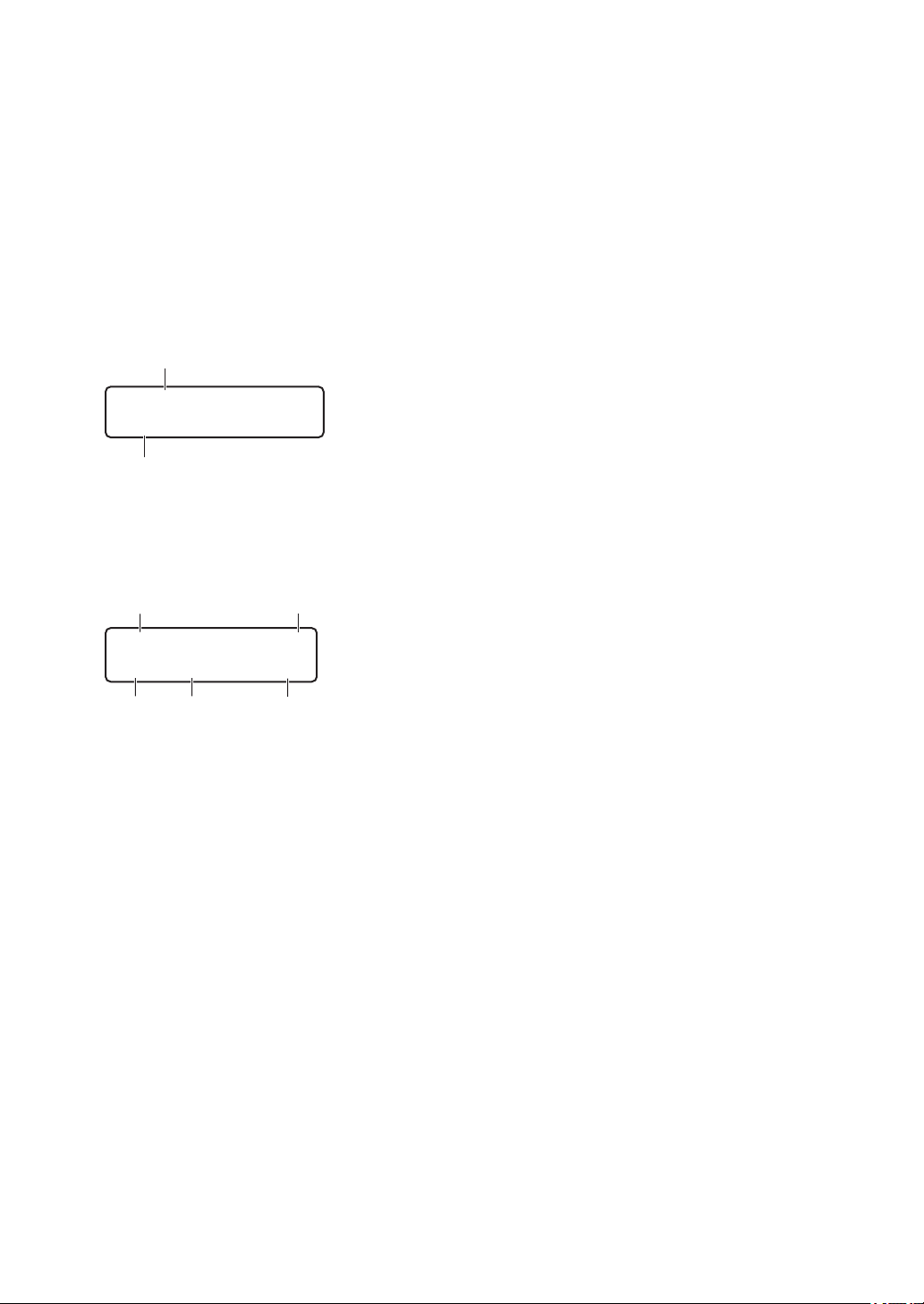
3. WiFi
01/01 12:00
Alleen Fax
a
b
□□■□□
d
e
f
g
c
100% Auto
Stap. Kopieën:01
Klik op de knop WiFi en start de installatie van de draadloze verbinding op uw computer. Volg
de aanwijzingen op het scherm om een draadloze verbinding tussen uw machine en uw
netwerk te installeren.
Wanneer het WiFi-licht aan is, is uw machine van Brother met een draadloos toegangspunt
verbonden. Wanneer het WiFi-licht knippert, is de draadloze verbinding uitgeschakeld of is
uw machine bezig om zich met een draadloos toegangspunt te verbinden.
4. Liquid Crystal Display (LCD)
Geeft berichten weer die u helpen om de machine te installeren en te gebruiken.
Als de machine Gereed of in Faxmodus is, geeft de LCD het volgende weer:
a. Datum & tijd
b. Ontvangststand
Wanneer u op KOPIE drukt, geeft de LCD het volgende weer:
c. Type kopie
d. Aantal kopieën
e. Kwaliteit
f. Contrast
g. Kopieerverhouding
5. Modusknoppen
FAX
Druk hierop om de machine in Faxmodus te plaatsen.
SCAN
Druk hierop om de machine in Scanmodus te plaatsen.
KOPIE
Druk hierop om de machine in Kopieermodus te plaatsen.
6. Kopieerknoppen
Opties
Druk hierop om toegang te krijgen tot tijdelijke instellingen voor kopiëren.
2
Page 14
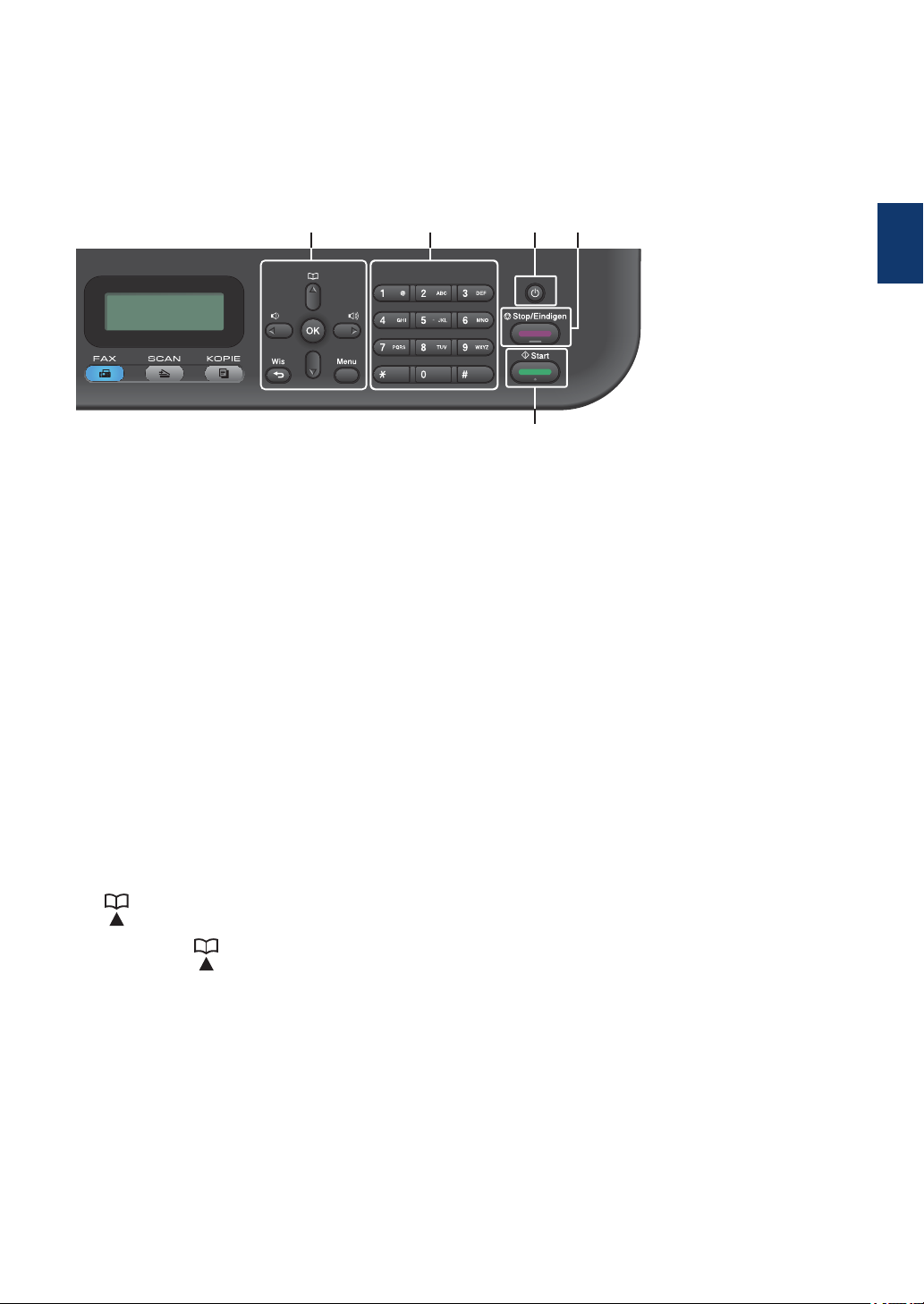
2 op 1 id kop.
7811109
Druk hierop om beide zijden van een identiteitskaart op één pagina te kopiëren.
2zijdig
Druk hierop om op beide zijden van een vel papier te kopiëren.
7. Menuknoppen
Wis
Druk hierop om ingevoerde gegevens te wissen of om de huidige instelling te annuleren.
Menu
Druk hierop om toegang te krijgen tot het menu voor de programmering van uw machineinstellingen.
1
Algemene informatie
OK
Druk hierop om uw machine-instellingen te bewaren.
d of c
Druk hierop om achteruit of vooruit door de menuselecties te bladeren.
a of b
• Druk hierop om omhoog of omlaag door de menu's en opties te bladeren.
• Druk hierop om de resolutie in Faxmodus te wijzigen.
Druk op om toegang te krijgen tot snelkiesnummers.
8. Kiestoetsen
• Gebruik deze om fax- en telefoonnummers te bellen.
• Gebruik deze als een toetsenbord om tekst of tekens in te voeren.
3
Page 15
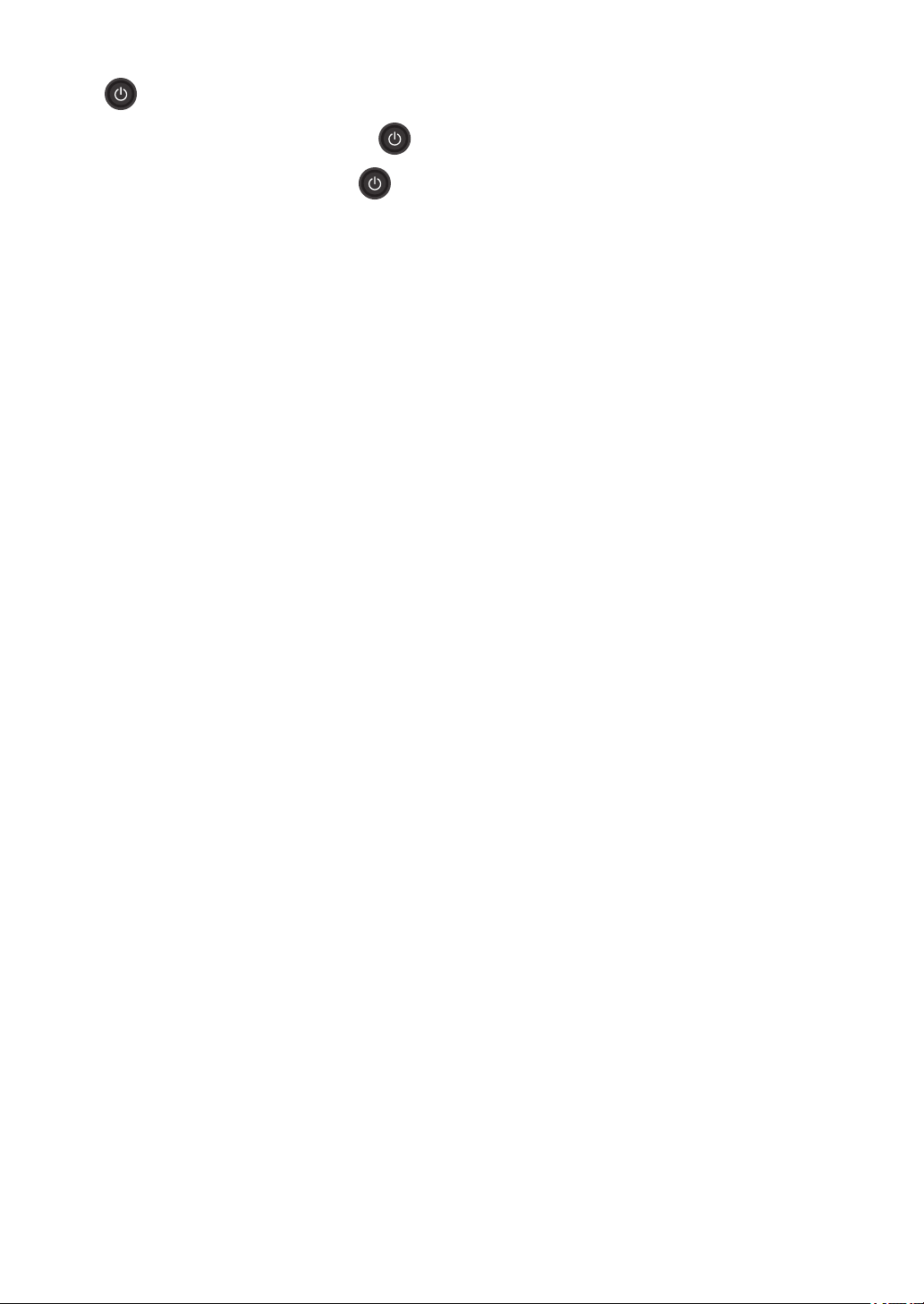
9. Stroom Aan/uit
• Schakel de machine in door op te drukken.
• Schakel de machine uit door ingedrukt te houden. De LCD geeft Afsluiten weer en
blijft enkele seconden aan tot het zichzelf uitschakelt. Als u een externe telefoon of
antwoordapparaat hebt aangesloten, is het steeds beschikbaar.
10. Stop/Eindigen
• Druk hierop om een handeling te stoppen.
• Druk hierop om een menu te verlaten.
11. Start
• Druk hierop om te starten met het verzenden van faxen.
• Druk hierop om het kopiëren te starten.
• Druk hierop om het scannen van documenten te starten.
4
Page 16
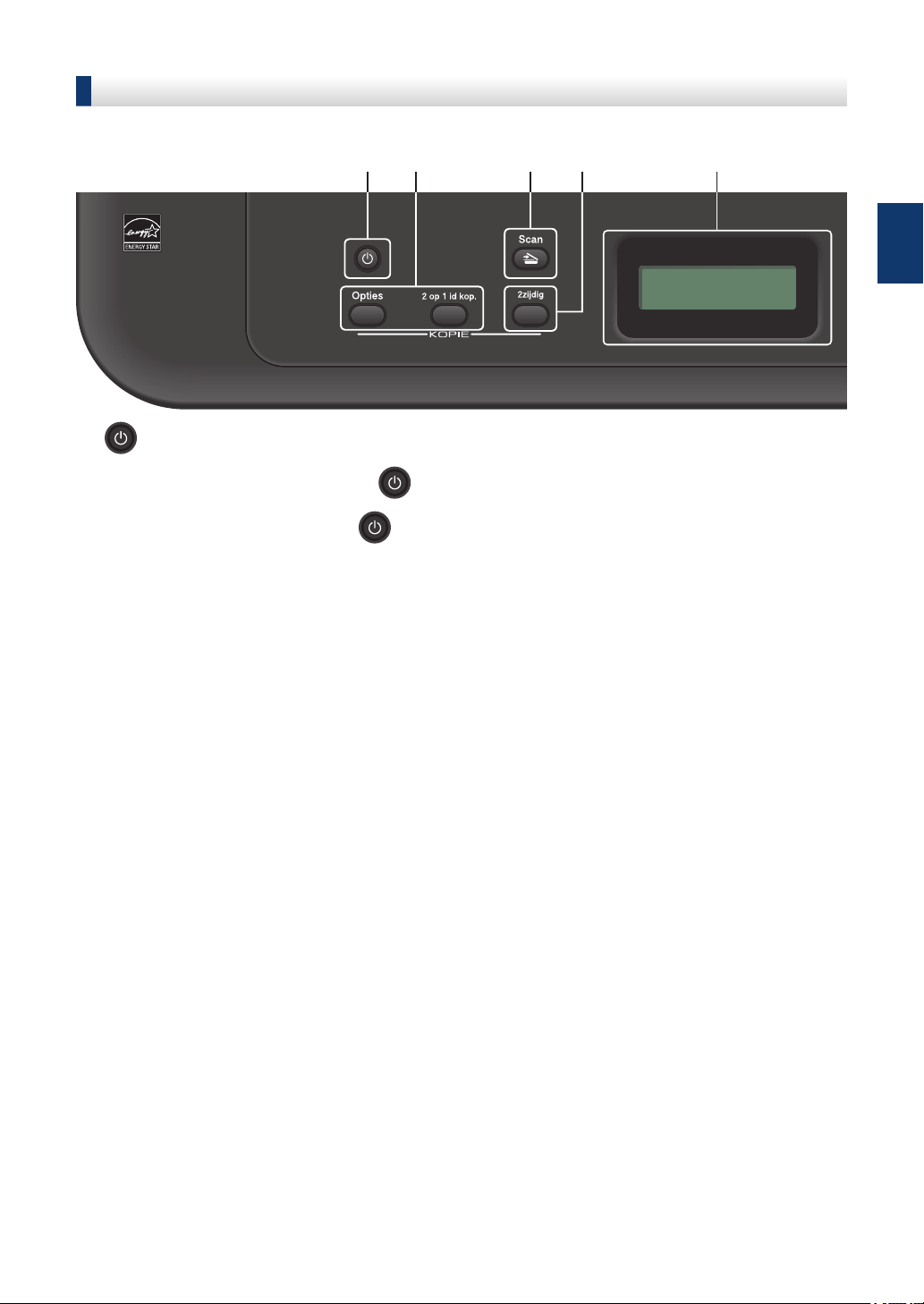
DCP-L2500D/DCP-L2520DW/DCP-L2540DN
12 3 4 5
De afbeelding is gebaseerd op DCP-L2520DW.
1. Stroom Aan/uit
• Schakel de machine in door op te drukken.
• Schakel de machine uit door ingedrukt te houden. De LCD geeft Afsluiten weer en
blijft enkele seconden aan tot het zichzelf uitschakelt.
2. Kopieerknoppen
1
Algemene informatie
Opties
Druk hierop om toegang te krijgen tot tijdelijke instellingen voor kopiëren.
2 op 1 id kop.
Druk hierop om beide zijden van een identiteitskaart op één pagina te kopiëren.
2zijdig (alleen voor bepaalde modellen)
Druk hierop om op beide zijden van een vel papier te kopiëren.
3. Scan
Druk hierop om de machine in Scanmodus te plaatsen.
4. WiFi (voor draadloze modellen)
Klik op de knop WiFi en start de installatie van de draadloze verbinding op uw computer. Volg
de aanwijzingen op het scherm om een draadloze verbinding tussen uw machine en uw
netwerk te installeren.
Wanneer het WiFi-licht aan is, is uw machine van Brother met een draadloos toegangspunt
verbonden. Wanneer het WiFi-licht knippert, is de draadloze verbinding uitgeschakeld of is
uw machine bezig om zich met een draadloos toegangspunt te verbinden.
5
Page 17
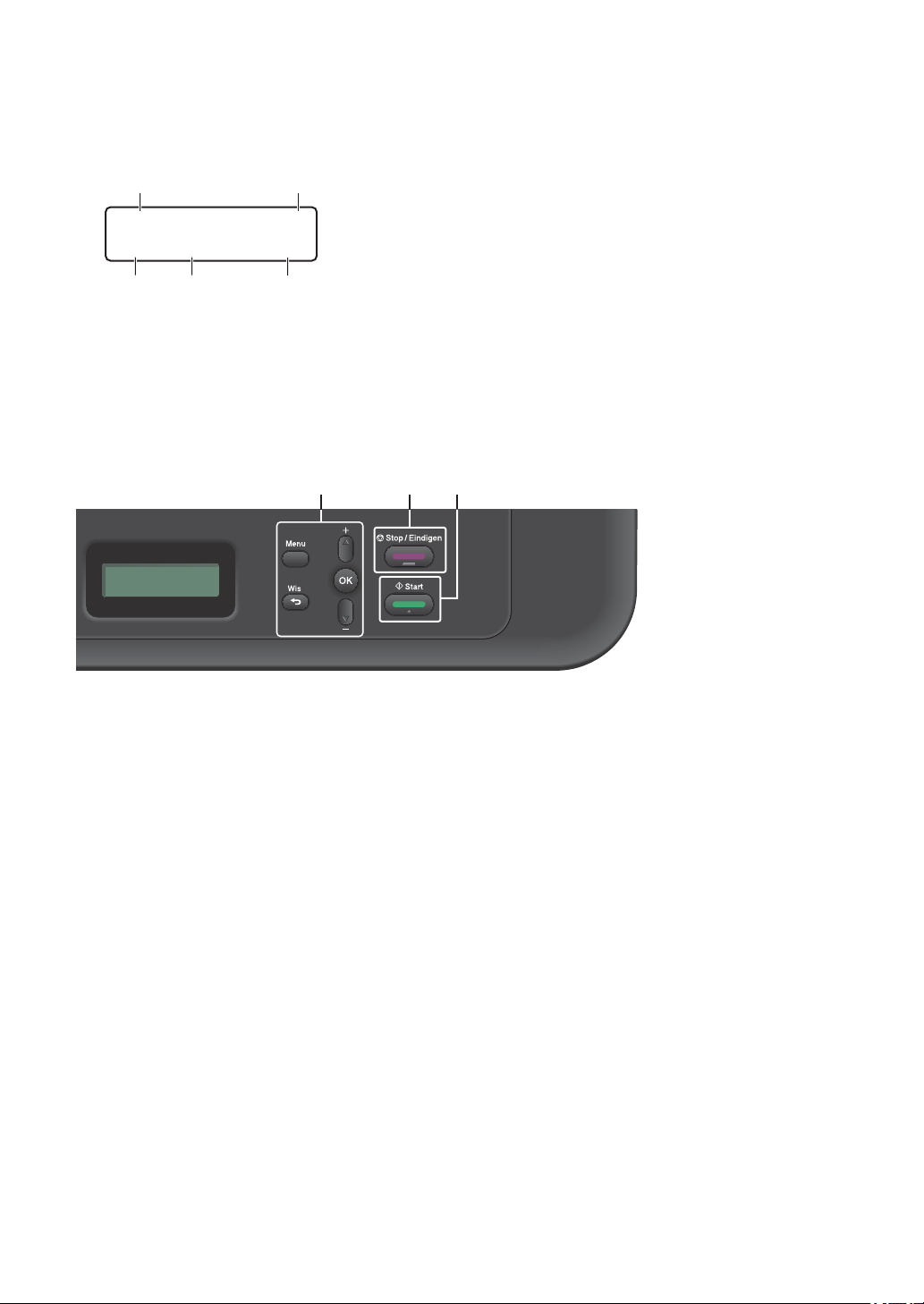
5. Liquid Crystal Display (LCD)
□□■□□
ba
c
d
e
100% Auto
Stap. Kopieën:01
6
78
Geeft berichten weer die u helpen om de machine te installeren en te gebruiken.
Als de machine Gereed of in Kopieermodus is, geeft de LCD het volgende weer:
a. Type kopie
b. Aantal kopieën
c. Kwaliteit
d. Contrast
e. Kopieerverhouding
6. Menuknoppen
Menu
Druk hierop om toegang te krijgen tot het menu voor de programmering van uw machineinstellingen.
Wis
• Druk hierop om ingevoerde gegevens te wissen.
• Druk hierop om de huidige instelling te annuleren.
OK
Druk hierop om uw machine-instelling te bewaren.
a of b
Druk hierop om omhoog of omlaag door de menu's en opties te bladeren.
7. Stop/Eindigen
• Druk hierop om een handeling te stoppen.
• Druk hierop om een menu te verlaten.
8. Start
• Druk hierop om het kopiëren te starten.
• Druk hierop om het scannen van documenten te starten.
6
Page 18
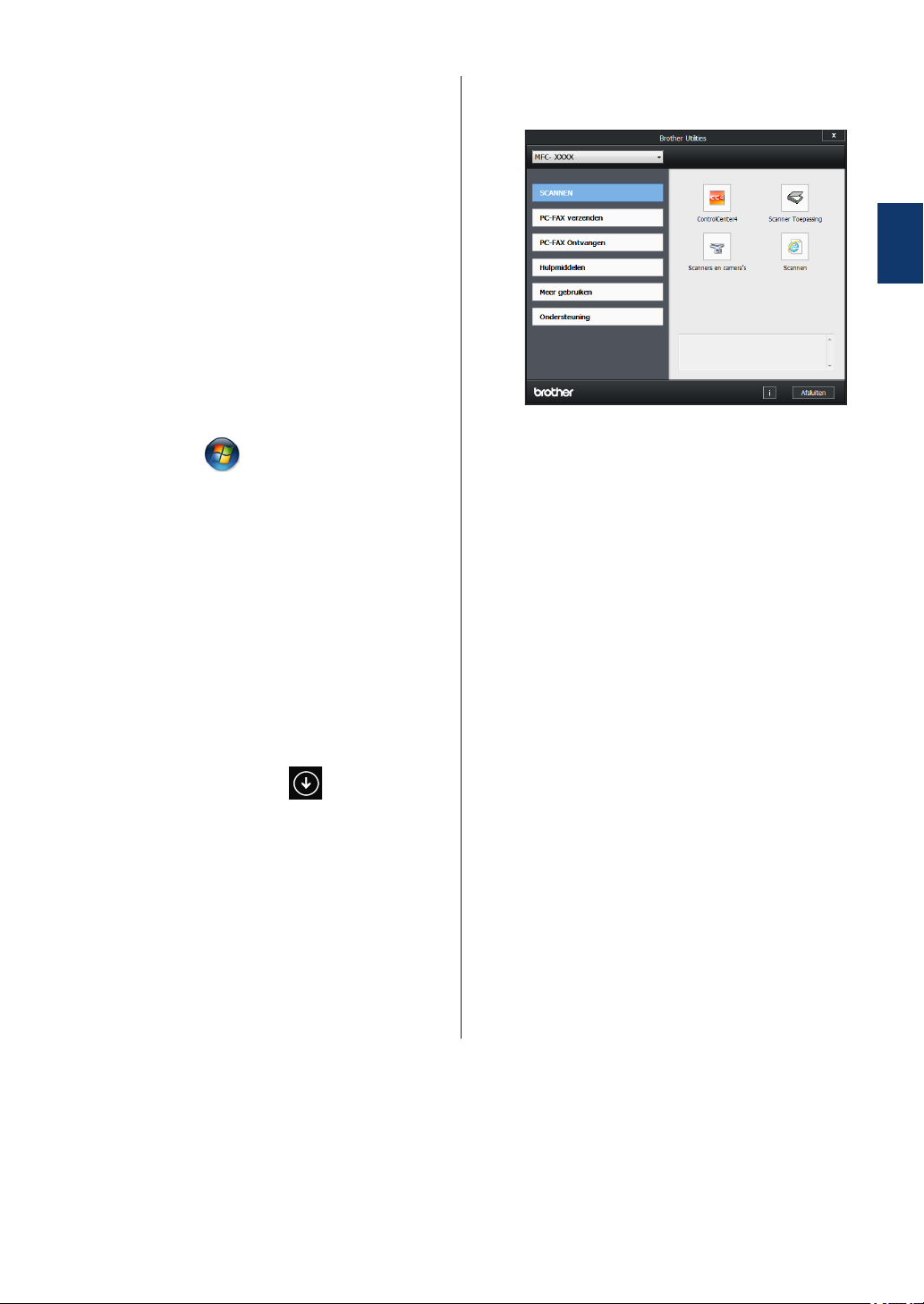
Toegang krijgen tot Brother Utilities
Brother Utilities is een programma om
toepassingen op te starten die handige
toegang tot alle op uw apparaat
geïnstalleerde Brother-toepassingen biedt.
Voer een van de volgende stappen uit:
1
• (Windows® XP, Windows Vista®,
Windows® 7, Windows Server® 2003,
Windows Server® 2008 en Windows
Server® 2008 R2)
Selecteer de bewerking die u wilt
3
gebruiken.
1
Algemene informatie
Klik op
programma's > Brother > Brother
Utilities.
•
(Windows® 8 en Windows Server
2012)
Tik of klik op
op het Start-scherm of op het
bureaublad.
• (Windows® 8.1 en Windows Server
2012 R2 )
Verplaats uw muis naar de
benedenlinkerhoek van het Start-
scherm en klik op (als u een
aanraakapparaat gebruikt, veegt u
van de onderkant van het Startscherm naar boven om het Appsscherm te laten verschijnen).
Wanneer het Apps-scherm
verschijnt, tikt of klikt u op
(Brother Utilities).
Starten > Alle
®
(Brother Utilities)
®
Selecteer Brother MFC-XXXX series
2
(waarbij XXXX uw modelnaam is).
7
Page 19
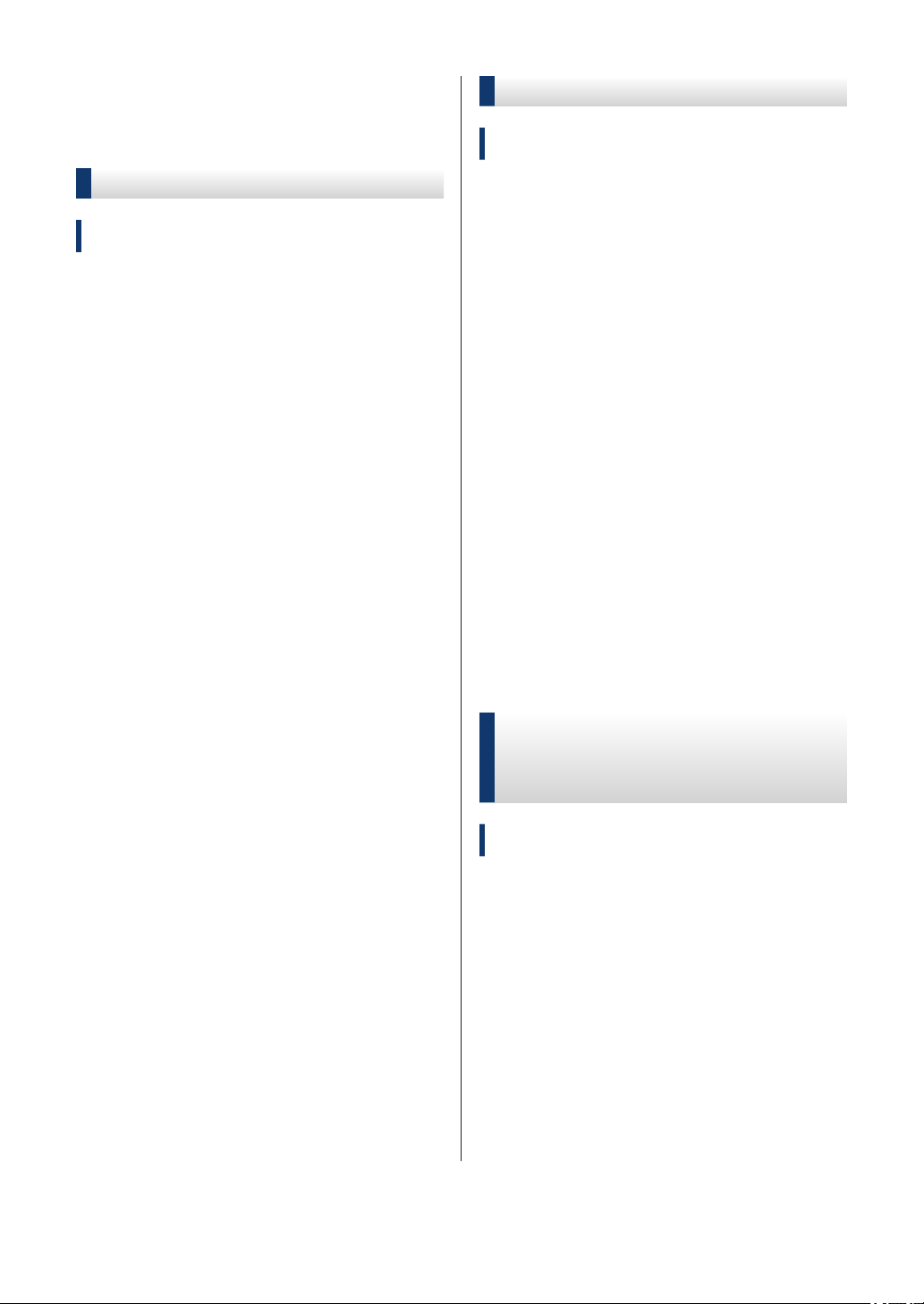
Voorbereidende
Het belvolume aanpassen
installatie
De datum en tijd instellen
Gerelateerde modellen:
MFC-L2700DW
Druk op Menu.
1
Druk op a of b om de optie
2
Stand.instel. weer te geven en druk
vervolgens op OK.
Druk op a of b om de optie
3
Datum&Tijd weer te geven en druk
vervolgens op OK.
Druk op a of b om de optie
4
Datum&Tijd weer te geven en druk
vervolgens op OK.
Gerelateerde modellen:
MFC-L2700DW
Druk op Menu.
1
Druk op a of b om de optie
2
Standaardinst. weer te geven en
druk vervolgens op OK.
Druk op a of b om de optie Volume
3
weer te geven en druk vervolgens op
OK.
Druk op a of b om de optie Belvolume
4
weer te geven en druk vervolgens op
OK.
Druk op a of b om de optie Hoog, Half,
5
Laag of Uit weer te geven en druk
vervolgens op OK.
Voer de laatste twee cijfers van het jaar
5
met behulp van de kiestoetsen in en
druk vervolgens op OK.
Voer de twee cijfers voor de maand met
6
behulp van de kiestoetsen in en druk
vervolgens op OK.
Voer de twee cijfers voor de dag met
7
behulp van de kiestoetsen in en druk
vervolgens op OK.
Voer de tijd in 24-uurindeling met behulp
8
van de kiestoetsen in en druk
vervolgens op OK.
Druk op Stop/Eindigen.
9
Druk op Stop/Eindigen.
6
Het volume van de waarschuwingstoon aanpassen
Gerelateerde modellen:
MFC-L2700DW
Wanneer de waarschuwingstoon aanstaat zal
de machine een geluidssignaal geven,
wanneer u op een knop drukt, een vergissing
maakt of een fax verzendt of ontvangt. U kunt
kiezen uit een aantal volumeniveaus.
Druk op Menu.
1
Druk op a of b om de optie
2
Standaardinst. weer te geven en
druk vervolgens op OK.
8
Page 20
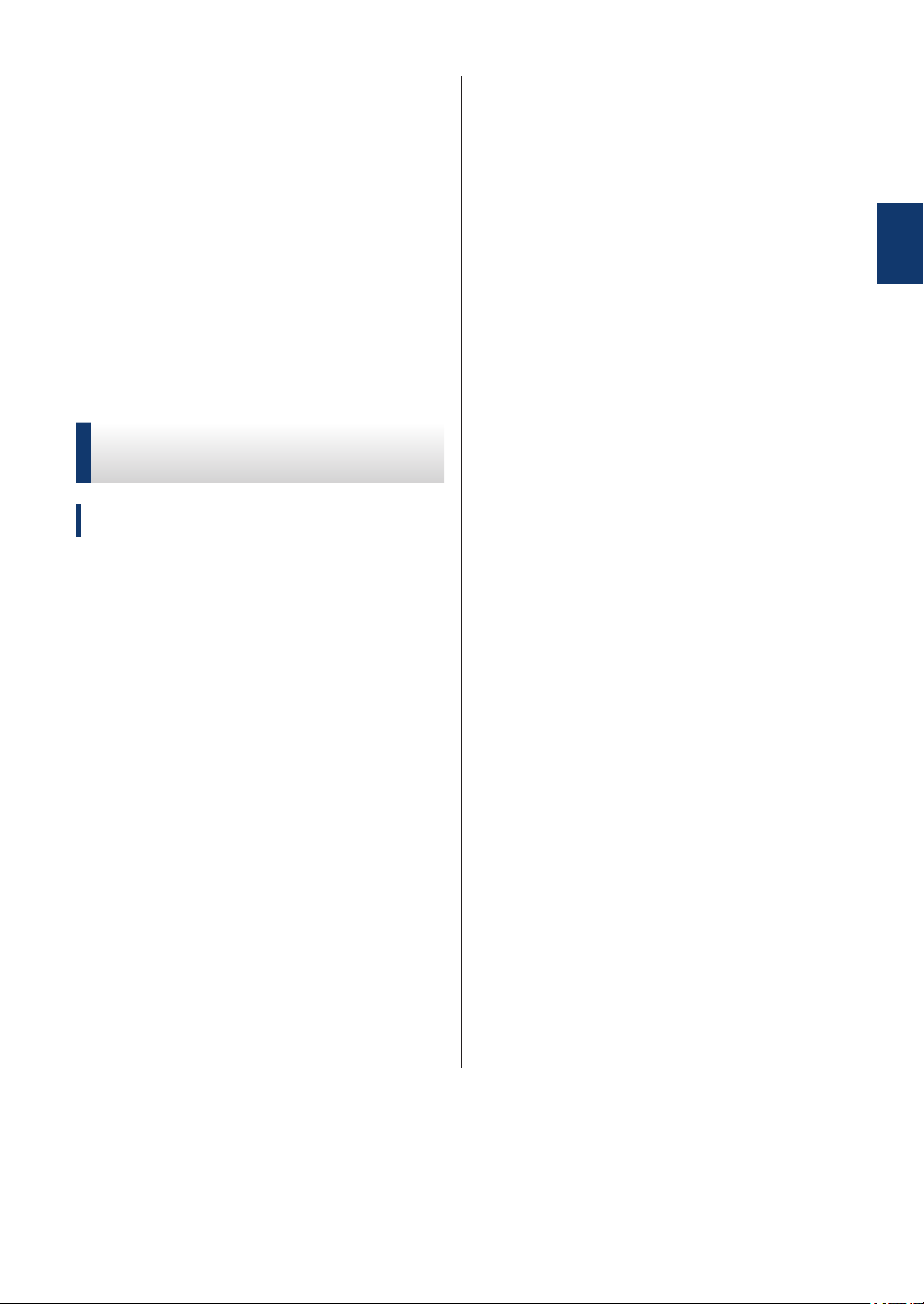
Druk op a of b om de optie Volume
3
weer te geven en druk vervolgens op
OK.
Druk op a of b om de optie
4
Waarsch.toon weer te geven en druk
vervolgens op OK.
Druk op a of b om de optie Hoog, Half,
5
Laag of Uit weer te geven en druk
vervolgens op OK.
Druk op Stop/Eindigen.
6
Het luidsprekervolume aanpassen
Gerelateerde modellen:
MFC-L2700DW
Druk op Menu.
1
1
Algemene informatie
Druk op a of b om de optie
2
Standaardinst. weer te geven en
druk vervolgens op OK.
Druk op a of b om de optie Volume
3
weer te geven en druk vervolgens op
OK.
Druk op a of b om de optie
4
Luidspreker weer te geven en druk
vervolgens op OK.
Druk op a of b om de optie Hoog, Half,
5
Laag of Uit weer te geven en druk
vervolgens op OK.
Druk op Stop/Eindigen.
6
9
Page 21
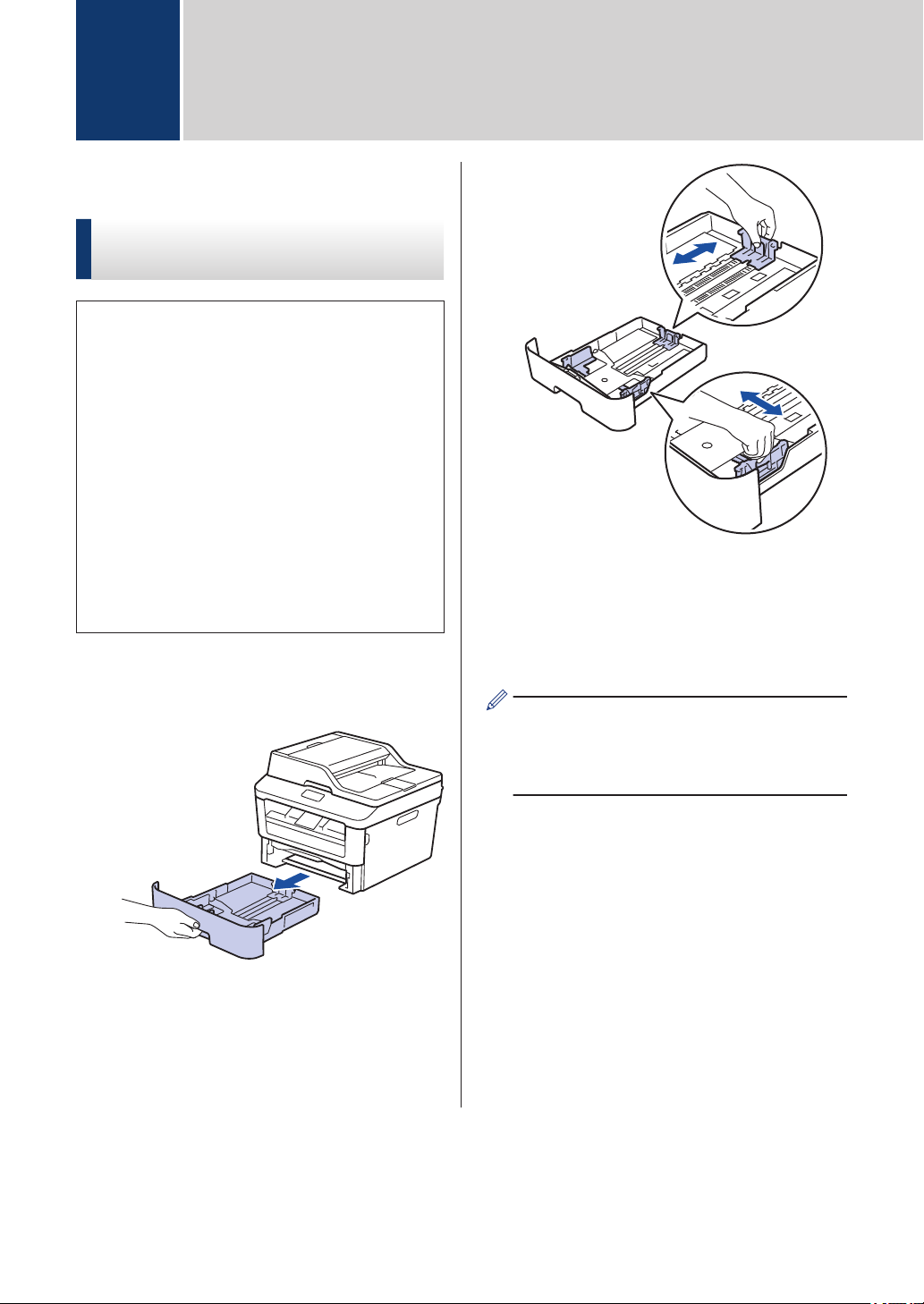
Papierverwerking
2
Papier plaatsen
Plaatsen en afdrukken met behulp van de papierlade
• Als de instelling Formaat controleren
ingesteld is op Aan en u de papierlade
uit de machine trekt, wordt er een
melding weergegeven op het LCDscherm met de vraag of u het
papierformaat wilt wijzigen. Wijzig indien
nodig de instellingen voor het
papierformaat en papiertype aan de
hand van de aanwijzingen op het
scherm.
• Wanneer u papier van een ander
formaat in de lade plaatst, moet u het
papierformaat in de machine of op uw
computer meteen ook wijzigen.
Trek de papierlade volledig uit de
1
machine.
Waaier de stapel papier goed.
3
Zorg ervoor dat het afdrukoppervlak in
4
de papierlade naar onder ligt.
Plaats NOOIT verschillende soorten
papier tegelijkertijd in de papierlade.
Hierdoor kan papier vastlopen of slecht
worden ingevoerd.
Druk op en schuif de papiergeleiders
2
zodat het papier past.
Druk op de groene
ontgrendelingshendels om de
papiergeleiders te schuiven.
10
Page 22
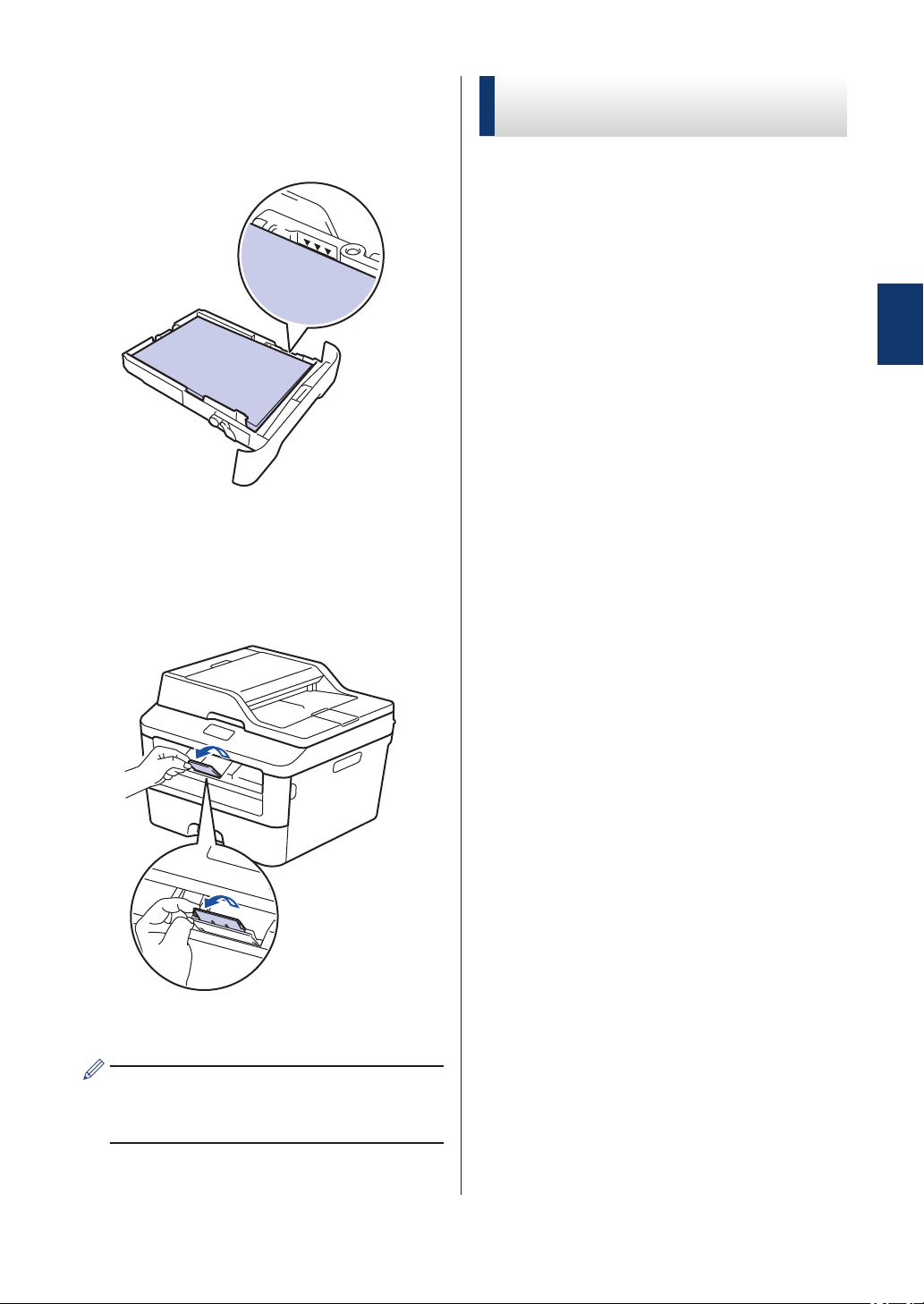
Zorg ervoor dat het papier zich onder de
5
maximum makering bevindt (b b b).
Als u de papierlade te hoog vult, kan het
papier vastlopen.
Grootte controleren instellen
De instelling Formaat controleren van uw
Brother-machine zorgt ervoor dat de machine
bij het verwijderen van de papierlade een
melding weergeeft met de vraag of u het
papierformaat hebt gewijzigd.
De standaardinstelling is Aan.
Druk de papierlade voorzichtig volledig
6
in de machine.
Til de steunklep op zodat het papier niet
7
van de uitvoerlade valt.
Druk op Menu.
1
Druk op a of b om de optie
2
Standaardinst. weer te geven en
druk vervolgens op OK.
Druk op a of b om de optie Papier
3
weer te geven en druk vervolgens op
OK.
Druk op a of b om de optie Formaat
4
nazien weer te geven en druk
vervolgens op OK.
Druk op a of b om de optie Aan of Uit
5
te selecteren en druk vervolgens op OK.
Druk op Stop/Eindigen.
6
2
Papierverwerking
Stuur uw afdruktaak naar de machine.
8
Wijzig de afdrukvoorkeuren in het
dialoogvenster Afdrukken vooraleer u de
afdruktaak verstuurt vanaf uw computer.
Het papierformaat wijzigen
Wanneer u de grootte wijzigt van het papier
dat u in de lade plaatst, moet u de instelling
voor de papiergrootte op de LCD meteen ook
wijzigen.
Druk op Menu.
1
Druk op a of b om de optie
2
Standaardinst. weer te geven en
druk vervolgens op OK.
11
Page 23
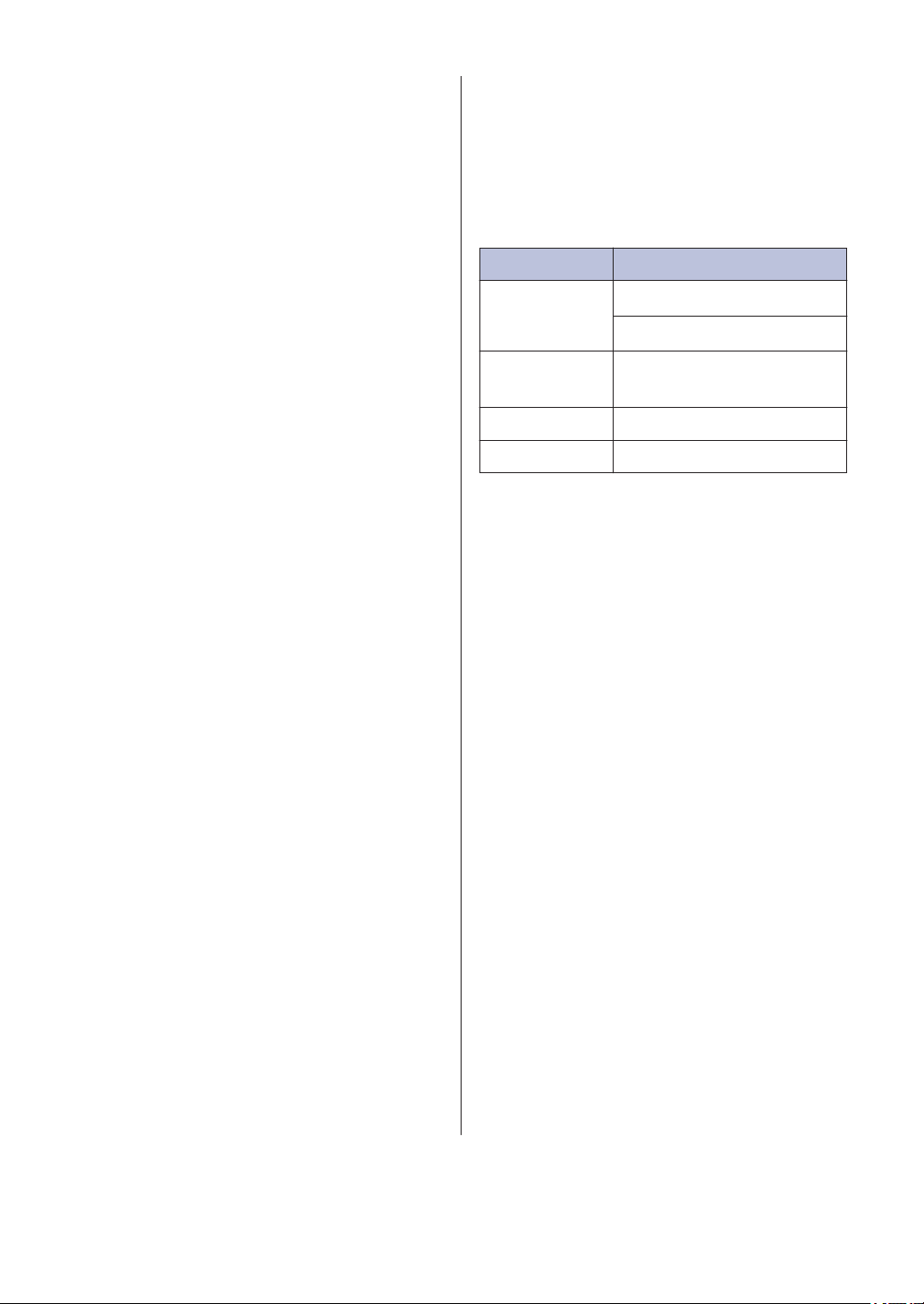
Druk op a of b om de optie Papier
3
weer te geven en druk vervolgens op
OK.
Aanbevolen afdrukmedia
Druk op a of b om de optie
4
Papierformaat weer te geven en druk
vervolgens op OK.
Druk op a of b om de optie A4, Letter,
5
Legal, Executive, A5, A5 L, A6 of
Folio weer te geven en druk op OK.
Druk op Stop/Eindigen.
6
Het papiertype wijzigen
Om de beste afdrukkwaliteit te verkrijgen, stelt
u de machine in voor de papiersoort die u
gebruikt.
Druk op Menu.
1
Druk op a of b om de optie
2
Standaardinst. weer te geven en
druk vervolgens op OK.
Om de beste afdrukkwaliteit te verkrijgen,
raden wij u aan het papier in de tabel te
gebruiken.
Papiertype Item
Gewoon papier
KringlooppapierSteinbeis Evolution White
Etiketten Avery laser label L7163
Enveloppen Antalis River series (DL)
Xerox Premier TCF 80 g/m
Xerox Business 80 g/m
80 g/m
2
2
2
Druk op a of b om de optie Papier
3
weer te geven en druk vervolgens op
OK.
Druk op a of b om de optie
4
Papiersoort weer te geven en druk
vervolgens op OK.
Druk op a of b om de optie Dun,
5
Normaal, Dik papier, Extra dik,
Gerecycl.papier of Etiketten
weer te geven en druk vervolgens op
OK.
Druk op Stop/Eindigen.
6
12
Page 24
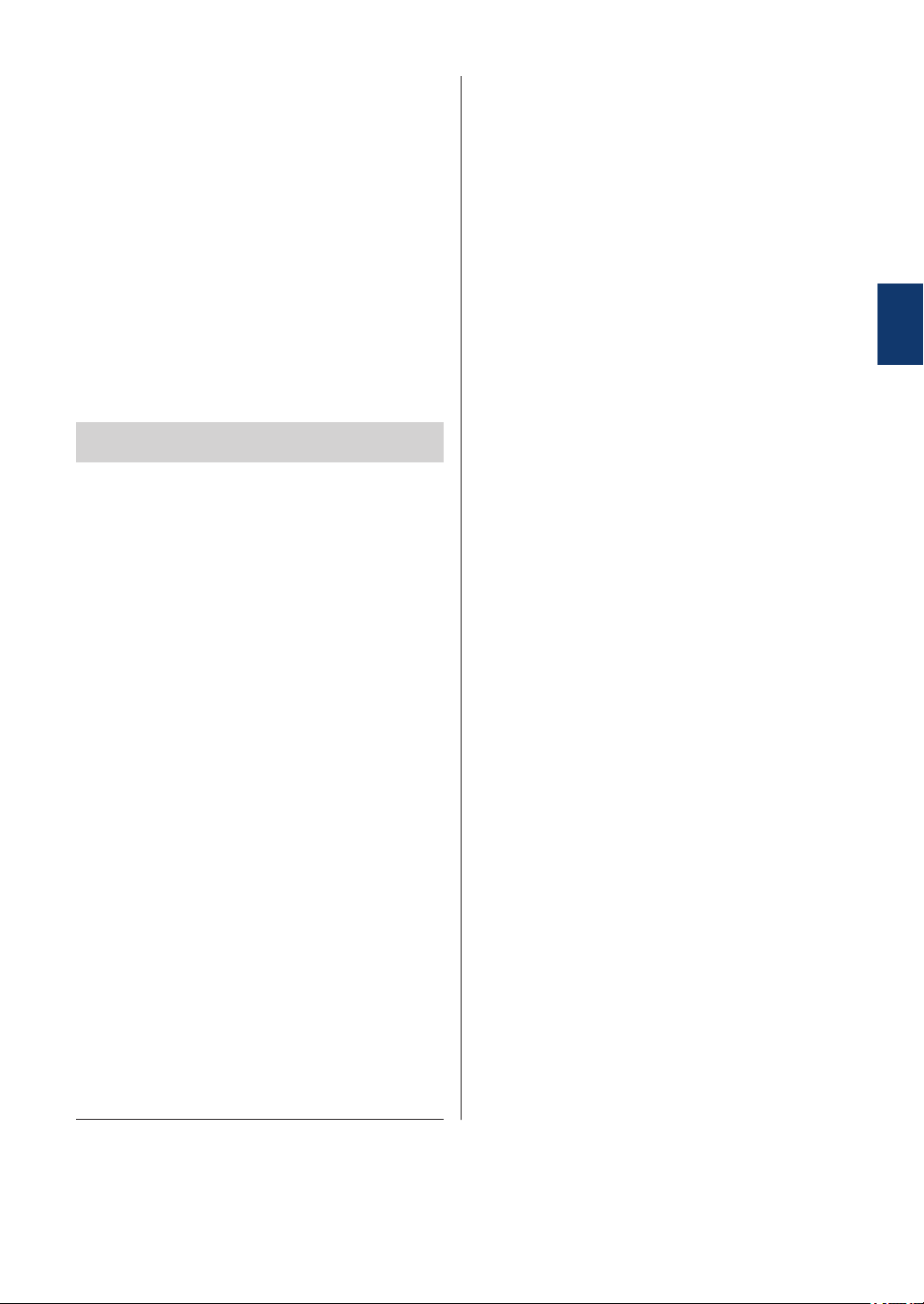
Speciaal papier gebruiken
Maak altijd eerst een proefafdruk voordat u
papier aanschaft om zeker te zijn van het
gewenste resultaat.
• Gebruik GEEN inkjetpapier; het kan leiden
tot vastgelopen papier of schade aan de
machine.
• Als u bankpostpapier, papier met een ruw
oppervlak of papier dat is gekreukeld of
gevouwen gebruikt, kan het afdrukresultaat
tegenvallen.
BELANGRIJK
Sommige typen papier bieden niet het
gewenste resultaat of kunnen schade
veroorzaken aan de machine.
Gebruik GEEN papier:
• met een grove textuur
• dat extreem glad of glanzend is
• dat gekruld of scheef is
• dat gecoat is of een chemische vernislaag
heeft
• dat beschadigd, gekreukeld of gevouwen is
• dat het in deze handleiding aanbevolen
gewicht overschrijdt
• met tabs en nietjes
• met een briefhoofd dat thermografisch
gedrukt is of met inkt die niet tegen hoge
temperaturen bestand is
• dat uit meerdere delen bestaat of zonder
carbon
• dat is bedoeld voor inkjetprinters
Als u een van de bovenstaande typen papier
gebruikt, kan de machine beschadigd raken.
Dergelijke schade wordt niet door de garantie
of de service-overeenkomst van Brother
gedekt.
2
Papierverwerking
13
Page 25

Afdrukken
3
Afdrukken vanaf uw computer (Windows®)
Druk een document af (Windows®)
Selecteer het afdrukcommando in uw
1
toepassing.
Selecteer Brother MFC-XXXX series
2
(waarbij XXXX uw modelnaam is).
Klik op OK.
3
Beëindig uw afdruktaak.
4
Meer informatie uu Online
Gebruikershandleiding: Een document
afdrukken
Druk op beide zijden van het papier (Windows®)
• Selecteer A4-papier wanneer u de optie
voor automatisch tweezijdig afdrukken
gebruikt.
Selecteer het afdrukcommando in uw
1
toepassing.
Selecteer Brother MFC-XXXX series
2
(waarbij XXXX de naam is van uw
model) en klik vervolgens op de knop
afdrukeigenschappen of voorkeuren.
Het venster van de printerdriver wordt
weergegeven.
Klik op de vervolgkeuzelijst Tweezijdig/
3
boekje en selecteer de optie
Tweezijdig.
Klik op de knop Instellingen voor
4
tweezijdig.
Selecteer een optie uit het menu Type
5
tweezijdig.
14
Page 26

Klik op OK.
6
Klik opnieuw op OK en voltooi
7
vervolgens uw afdruktaak.
Druk meer dan één pagina
af op één vel papier (N-in-1)
(Windows®)
Selecteer het afdrukcommando in uw
1
toepassing.
Selecteer Brother MFC-XXXX series
2
(waarbij XXXX de naam is van uw
model) en klik vervolgens op de knop
afdrukeigenschappen of voorkeuren.
Het venster van de printerdriver wordt
weergegeven.
3
Afdrukken
Klik op de vervolgkeuzelijst Meerdere
3
pag. afdrukken en selecteer de optie 2
op 1, 4 op 1, 9 op 1, 16 op 1 of 25 op
1.
Klik op OK.
4
Beëindig uw afdruktaak.
5
15
Page 27

Afdrukken op enveloppen, dik papier of etiketten
Wanneer het achterdeksel (documentuitvoer
met bedrukte zijde naar boven) naar omlaag
is getrokken, heeft de machine een recht
papierpad van de sleuf voor handmatige
invoer vooraan de machine door de
achterkant van de machine en tot de
documentuitvoer met bedrukte zijde naar
boven. Gebruik deze handmatige invoer- en
uitvoermethode voor afdrukken op dik papier
of enveloppen.
• Plaats het papier of de enveloppe in de
sleuf voor handmatige invoer met de
afdrukzijde naar boven.
• Plaats NOOIT meer dan één vel papier
of één enveloppe per keer in de sleuf
voor handmatige invoer. Dit kan het
papier doen vastlopen.
(Voor het afdrukken van enveloppen)
2
Trek de twee groene hendels omlaag,
een aan de linkerzijde en een aan de
rechterzijde, naar de enveloppestand
zoals in de afbeelding getoond.
Open vooraan de machine de klep van
3
de sleuf voor handmatige invoer.
Open het achterdekstel (lade met
1
bedrukte zijde naar boven).
Schuif de papiergeleiders van de sleuf
4
voor handmatige invoer naar de breedte
van het papier.
16
Page 28

Duw één vel papier of één enveloppe
5
stevig in de sleuf voor handmatige
invoer.
Blijf het papier gedurende ongeveer
twee seconden duwen tot de bovenrand
van het papier tegen de rollen duwt of
tot de machine het papier grijpt en het
verder naar binnen trekt.
Klik op de vervolgkeuzelijsten Eerste
10
pagina en Andere pagina's en
selecteer Handmatig.
Klik op de optie Staand of Liggend om
11
de afdrukrichting in te stellen.
Wijzig indien nodig nog andere
12
printerinstellingen.
Klik op OK.
13
Klik op Printen.
14
3
Selecteer het afdrukcommando in uw
6
toepassing.
Selecteer Brother MFC-XXXX series
7
(waarbij XXXX de naam is van uw
model) en klik vervolgens op de knop
afdrukeigenschappen of voorkeuren.
Het venster van de printerdriver
verschijnt.
(Voor het afdrukken van enveloppen)
15
Zodra u klaar bent met afdrukken,
plaatst u de twee groene hendels terug
naar hun originele stand.
Afdrukken
Klik op de vervolgkeuzelijst
8
Papierformaat en selecteer uw
papierformaat.
Klik op de vervolgkeuzelijst Mediatype
9
en selecteer het type papier dat u
gebruikt.
17
Page 29

Afdrukken op normaal papier, dun papier, kringlooppapier of bankpostpapier met behulp van de sleuf voor handmatige invoer
• Plaats het papier in de sleuf voor
handmatige invoer met de afdrukzijde
naar boven.
• Plaats NOOIT meer dan één vel papier
per keer in de sleuf voor handmatige
invoer. Dit kan het papier doen
vastlopen.
Zet de steunklep omhoog om te
1
voorkomen dat het papier van de
neerwaarts gerichte uitvoerlade valt, of
neem elk vel van de uitvoerlade zodra
dit wordt uitgeworpen.
Open het deksel van sleuf voor
2
handmatige invoer.
Schuif de papiergeleiders van de sleuf
3
voor handmatige invoer naar de breedte
van het papier.
Duw één vel papier stevig in de sleuf
4
voor handmatige invoer.
Blijf het papier gedurende ongeveer
twee seconden duwen tot de bovenrand
van het papier tegen de rollen duwt of
tot de machine het papier grijpt en het
verder naar binnen trekt.
Selecteer het afdrukcommando in uw
5
toepassing.
18
Page 30

Selecteer Brother MFC-XXXX series
6
(waarbij XXXX de naam is van uw
model) en klik vervolgens op de knop
afdrukeigenschappen of voorkeuren.
Het venster van de printerdriver
verschijnt.
Klik op de vervolgkeuzelijst
7
Papierformaat en selecteer uw
papierformaat.
3
Afdrukken
Klik op de vervolgkeuzelijst Mediatype
8
en selecteer het type papier dat u
gebruikt.
Klik op de vervolgkeuzelijst Eerste
9
pagina en Andere pagina's en
selecteer Handmatig.
Klik op de optie Staand of Liggend om
10
de afdrukrichting in te stellen.
Wijzig indien nodig nog andere
11
printerinstellingen.
Klik op OK.
12
Klik op Printen.
13
19
Page 31

□□■□□
100% Auto
Stap. Kopieën:01
4
Kopiëren
Een document kopiëren
Zorg ervoor dat u papier met het juiste
1
formaat in de papierlade hebt geplaatst.
Voer een van de volgende stappen uit:
2
• Plaats het document met de voorkant
naar boven in de ADF (automatische
documentinvoer).
(Als u meerdere pagina's kopieert,
raden we aan de ADF (automatische
documentinvoer) te gebruiken.)
Voer een van de volgende stappen uit:
3
• Voor MFC-modellen
Druk op (KOPIE).
Voer met de kiestoetsen het
gewenste aantal kopieën in.
• Voor DCP-modellen
Druk op a of b om het gewenste
aantal exemplaren in te voeren.
De LCD geeft het volgende weer:
Druk op Start.
4
Als u een document in de ADF
(automatische documentinvoer) hebt
geplaatst, scant de machine het
document en drukt hij dit af.
Als u het document op de glasplaat hebt
gelegd en de machine een melding
weergeeft met de vraag of u de
volgende pagina wilt scannen, volgt u
de instructies in de tabel.
• Plaats het document met de voorkant
naar onder op de glasplaat.
20
Page 32

Optie Beschrijving
Ja
Nee
• Voor MFC-modellen
Om de volgende pagina te
scannen, drukt u op 1 om
de optie Ja te selecteren,
en plaatst u vervolgens de
volgende pagina op de
glasplaat.
Druk op OK om de pagina
te scannen.
• Voor DCP-modellen
Om de volgende pagina te
scannen, drukt u op a om
de optie Ja te selecteren,
en plaatst u vervolgens de
volgende pagina op de
glasplaat.
Druk op OK om de pagina
te scannen.
• Voor MFC-modellen
Zodra u de laatste pagina
hebt gescand, drukt u op 2
om de optie Nee te
selecteren (of drukt u
opnieuw op Start).
De machine drukt het
document af.
• Voor DCP-modellen
Zodra u de laatste pagina
hebt gescand, drukt u op b
om de optie Nee te
selecteren (of drukt u
opnieuw op Start).
De machine drukt het
document af.
4
Kopiëren
21
Page 33

Kopieerinstellingen
A
B
A
B
B
B
A
B
B
A
B
A
B
A
Kopieeroptie
Om kopieerinstellingen te wijzigen, drukt u op de knop Opties.
Menuselecties Opties
Kwaliteit Auto
Tekst
Foto
Kassa Bon
Stapel/Sorteer Stapelen
Helderheid
Contrast
Vergr./Verklein 100%
Verhoog de helderheid om de tekst lichter te maken.
Verlaag de helderheid om de tekst donkerder te maken.
Verhoog het contrast om een afbeelding duidelijker te
maken.
Verlaag het contrast om een afbeelding zachter te maken.
97% LTR→A4
94% A4→LTR
91% Full Page
85% LTR→EXE
83% LGL→A4
78% LGL→LTR
70% A4→A5
50%
Custom(25-400%)
Auto
200%
141% A5→A4
104% EXE→LTR
Sorteren
22
Page 34

Menuselecties Opties
Pagina layout Uit(1 op 1)
2 op 1 (P)
2 op 1 (L)
4 op 1 (P)
4 op 1 (L)
2zijdig
(alleen op bepaalde modellen
beschikbaar)
Uit
1-zijdig→2-z. L
1-zijdig→2-z. K
4
Kopiëren
23
Page 35

Meerdere pagina's op beide
1
2
1
2
1
2
1
2
1
2
1
2
1
2
1
2
zijden van het papier
kopiëren
U moet uit de volgende opties een
tweezijdige kopieerlay-out kiezen voordat u
tweezijdig kunt beginnen te kopiëren:
Staand
Enkelzijdig > Tweezijdig lange zijde
omdraaien
Enkelzijdig > Tweezijdig korte zijde
omdraaien
Voer een van de volgende stappen uit:
2
• Plaats het document met de voorkant
naar boven in de ADF (automatische
documentinvoer).
(Als u meerdere pagina's kopieert,
raden we aan de ADF (automatische
documentinvoer) te gebruiken.)
• Plaats het document met de voorkant
naar onder op de glasplaat.
Liggend
Enkelzijdig > Tweezijdig lange zijde
omdraaien
Enkelzijdig > Tweezijdig korte zijde
omdraaien
Zorg ervoor dat u papier met het juiste
1
formaat in de papierlade hebt geplaatst.
(Voor MFC-modellen)
3
Druk op (KOPIE).
Ga op een van de volgende manieren te
4
werk:
• Druk op 2zijdig.
• Druk op Opties. Druk op a of b om
de optie 2zijdig weer te geven en
druk vervolgens op OK.
24
Page 36

Druk op a of b om een van de volgende
1
2
1
2
1
2
1
2
5
lay-outopties te selecteren en druk
vervolgens op OK.
• 1-zijdig→2-z. L
Een tweezijdig document kopiëren met behulp van de glasplaat
• 1-zijdig→2-z. K
Voer het aantal exemplaren in.
6
Druk op Start om de pagina te scannen.
7
Als kopieert met behulp van een ADF
(automatische documentinvoer), voert
de machine de pagina's in, scant ze en
begint af te drukken.
Als u kopieert met behulp van de
glasplaat, gaat u naar de volgende stap.
Zodra de machine de pagina heeft
8
gescand, selecteert u de optie Ja of
Nee.
Optie Beschrijving
Ja
Nee
Druk op 1 of a om de volgende
pagina te scannen.
Plaats de volgende pagina op
de glasplaat en druk
vervolgens op OK.
Druk op 2 of b als u alle
pagina's hebt gescand.
U moet uit de volgende opties een
tweezijdige kopieerlay-out kiezen voordat u
tweezijdig kunt beginnen te kopiëren.
Staand
Tweezijdig > Tweezijdig
Liggend
Tweezijdig > Tweezijdig
Zorg ervoor dat u papier met het juiste
1
formaat in de papierlade hebt geplaatst.
Plaats het document met de bedrukte
2
zijde naar beneden op de glasplaat.
(Voor MFC-modellen)
3
Druk op (KOPIE).
4
Kopiëren
Ga op een van de volgende manieren te
4
werk:
• Druk op 2zijdig.
• Druk op Opties. Druk op a of b om
de optie 2zijdig weer te geven en
druk vervolgens op OK.
Druk op a of b om een van de volgende
5
lay-outopties te selecteren en druk
vervolgens op OK.
• 1-zijdig→2-z. L
• 1-zijdig→2-z. K
25
Page 37

Voer het aantal exemplaren in.
1
6
Druk op Start om de pagina te scannen.
7
Zodra de machine de pagina heeft
8
gescand, selecteert u de optie Ja of
Nee.
Optie Beschrijving
Beide zijden van een identiteitskaart op één pagina kopiëren
Gebruik de 2-in-1 (ID) kopieerfunctie om
beide zijden van een identiteitskaart op één
pagina te kopiëren, waarbij het originele
kaartformaat wordt behouden.
Ja
Nee
Druk op 1 of a om de volgende
pagina te scannen.
Plaats de volgende pagina op
de glasplaat en druk
vervolgens op OK.
Druk op 2 of b als u alle
pagina's hebt gescand.
• Kopieer een identiteitskaart alleen voor
zover toegelaten door de toepasselijke
wetgeving. Meer informatie uu
Handleiding product veiligheid
(Voor MFC-modellen)
1
Druk op (KOPIE).
Plaats een identiteitskaart met de
2
bedrukte zijde naar onder nabij de
linkerbovenhoek van de glasplaat.
14,0 mm of groter (boven, links)
Druk op 2 op 1 id kop..
3
26
Page 38

Voer een van de volgende stappen uit:
4
• Voor MFC-modellen
Voer met de kiestoetsen het
gewenste aantal kopieën in.
• Voor DCP-modellen
Druk op a of b om het gewenste
aantal exemplaren in te voeren.
Druk op Start.
5
De machine scant één zijde van de
identiteitskaart.
Zodra de machine de eerste zijde heeft
6
gescand, draait u de identiteitskaart om.
4
Kopiëren
Druk op Start om de andere zijde te
7
scannen.
27
Page 39

5
Scannen
Scannen vanaf uw computer (Windows®)
Er zijn verschillende manieren waarop u uw
computer kunt gebruiken om foto's en
documenten op uw machine van Brother te
scannen. Gebruik de softwaretoepassingen
van Brother of uw favoriete scantoepassing.
Gescande gegevens en
foto's als PDF-bestand naar
een map opslaan met
behulp van de
Geavanceerde modus van
ControlCenter4 (Windows®)
Documenten scannen en deze in een map op
uw computer als PDF-bestanden opslaan.
Klik op Starten > Alle
2
programma's > Brother > Brother
Utilities, klik vervolgens op de
vervolgkeuzelijst en selecteer uw
modelnaam (indien nog niet
geselecteerd). Klik in de
linkernavigatiebalk op SCANNEN en klik
vervolgens op ControlCenter4. De
toepassing ControlCenter4 opent.
Plaats uw document.
1
Wanneer u de toepassing
3
ControlCenter4 voor het eerst opent,
dient u de weergavemodus te
selecteren.
Klik op het tabblad Scan.
4
28
Page 40

Klik op de knop Bestand.
5
Het dialoogvenster met scaninstellingen
verschijnt.
Wijzig indien nodig de scaninstellingen
6
en klik vervolgens op Scan.
De machine scant het document en
slaat het op in de door u geselecteerde
map. De map opent automatisch.
Meer informatie uu Online
Gebruikershandleiding: Scannen vanaf
uw computer
Scannen met behulp van de scanknop op uw Brother-machine
Scannen met behulp van de scanknop op de machine
Voer een van de volgende stappen uit:
1
• Plaats het document met de bedrukte
zijde naar boven in de ADF
(automatische documentinvoer).
(Als u meerdere pagina's scant,
raden wij u aan de ADF
(automatische documentinvoer) te
gebruiken.)
5
Scannen
• Plaats het document met de voorkant
naar onder op de glasplaat.
Druk op (SCAN).
2
29
Page 41

Druk op a of b om de optie Scannen >
3
pc weer te geven en druk vervolgens op
OK.
Druk op a of b om de optie Bestand
4
weer te geven en druk vervolgens op
OK.
Als de machine met een netwerk is
5
verbonden, drukt u op a of b om de
computer weer te geven naar waar u het
document wilt verzenden en drukt u
vervolgens op OK.
Ga op een van de volgende manieren te
6
werk:
• Om de scaninstellingen voor dit
document te wijzigen, drukt u op a of
b om Ja te selecteren en drukt u
vervolgens op OK. Ga naar de
volgende stap.
• Om de standaardscaninstellingen te
gebruiken, drukt u op a of b om Nee
te selecteren en drukt u vervolgens
op OK. Druk op Start.
De machine begint met scannen. Als
u de glasplaat van de machine
gebruikt, volgt u de instructies op de
LCD om de scantaak te
vervolledigen.
Druk op Start.
8
De machine scant het document.
• Om de scaninstellingen te wijzigen
moet de software Control Center van
Brother geïnstalleerd zijn op een
computer die met de machine is
verbonden.
Selecteer de scaninstellingen die u wilt
7
wijzigen:
• Scantype
• Resolutie
• Bestandstype
• Afmeting scan
• Verw. Bkg. Clr
(alleen beschikbaar voor de opties
Kleur en Grijs.)
30
Page 42

Faxen
6
Vóór het faxen
Uw stations-ID instellen
Gerelateerde modellen:
MFC-L2700DW
Stel de machine in om uw stations-ID en de
datum en tijd van de fax af te drukken
bovenaan elke fax die u verzendt.
Druk op (FAX).
1
Druk op Menu.
2
Druk op a of b om de optie
3
Stand.instel. weer te geven en druk
vervolgens op OK.
Druk op a of b om de optie Stations-
4
ID weer te geven en druk vervolgens op
OK.
Druk op Stop/Eindigen.
8
Verwante informatie
• Hoe tekst invoeren in uw machine van
Brother uu pagina 64
6
Faxen
Voer uw faxnummer (maximaal 20
5
cijfers) in via de kiestoetsen en druk
vervolgens op OK.
Voer uw telefoonnummer (maximaal 20
6
cijfers) in via de kiestoetsen en druk
vervolgens op OK.
Als uw telefoon- en faxnummer
hetzelfde zijn, voert u nogmaals
hetzelfde nummer in.
Voer uw naam in met behulp van de
7
kiestoetsen (max. 20 tekens) en druk
vervolgens op OK.
• Om tekst op uw machine in te voeren
uu Verwante informatie: Hoe tekst
invoeren in uw machine van Brother
31
Page 43

De compatibiliteit van de
telefoonlijn instellen voor
interferentie en VoIPsystemen
Gerelateerde modellen:
MFC-L2700DW
Problemen met het verzenden en ontvangen
van faxen wegens mogelijke storing op de lijn
kunnen worden opgelost door de
modemsnelheid te verlagen om fouten bij het
verzenden van faxen te minimaliseren. Als u
een Voice over-dienst (VoIP) gebruikt, beveelt
Brother aan om de compatibiliteit te wijzigen
naar Basis (voor VoIP).
• VoIP is een telefoonsysteem dat
gebruik maakt van een
internetverbinding in plaats van een
traditionele telefoonlijn.
Druk op Menu.
1
Optie Beschrijving
te stellen op 14400
bps.
Basic
(voorVoIP)
Selecteer Basic
(voorVoIP) om de
modemsnelheid te
verminderen tot 9600
bps en de ECM-modus
(foutencorrectie) uit te
schakelen. Tenzij u
vaak te kampen hebt
met storingen op uw
telefoonlijn, is het aan
te raden deze functie
alleen indien nodig te
gebruiken.
Om de compatibiliteit
met de meeste VoIPdiensten te verbeteren,
raadt Brother aan om
de
compatibiliteitsinstelling
te wijzigen naar Basic
(voorVoIP).
Druk op a of b om de optie Fax weer te
2
geven en druk vervolgens op OK.
Druk op a of b om de optie Diversen
3
weer te geven en druk vervolgens op
OK.
Druk op a of b om de optie
4
Compatibel weer te geven en druk
vervolgens op OK.
Druk op a of b om de optie Hoog,
5
Normaal of Basic (voorVoIP) weer
te geven en druk vervolgens op OK.
Optie Beschrijving
Hoog
Normaal
Selecteer Hoog om de
modemsnelheid in te
stellen op 33.600 bps.
Selecteer Normaal om
de modemsnelheid in
Druk op Stop/Eindigen.
6
Verwante informatie
• Problemen met fax en telefoon uu pagina
52
Ontvangstmodus
Gerelateerde modellen:
MFC-L2700DW
In sommige ontvangstmodi worden oproepen
automatisch beantwoord (Alleen Fax en Fax/
Tel). Mogelijk wilt u de belvertraging wijzigen
voordat u deze standen gebruikt.
Stand Alleen fax
(Fax of Alleen Fax in het menu van de
machine)
Stand Alleen fax beantwoordt elke oproep
automatisch als een fax.
32
Page 44

Fax/Tel-modus
(Fax/Telefoon in het menu van de
machine)
De modus Fax/Tel helpt u inkomende
oproepen te beheren door te herkennen of
het faxen dan wel telefoongesprekken zijn
en deze op één van de volgende manieren
te behandelen:
• Faxen worden automatisch ontvangen.
• Voicemail activeert het F/T-belsignaal
om aan te geven dat u de oproep moet
aannemen. De F/T-beltoon is een
dubbel belsignaal van uw machine.
Handmatige modus
(Handmatig in het menu van de machine)
Om een fax te ontvangen als de machine in
de handmatige stand staat, pakt u de hoorn
van de externe telefoon op.
Wanneer u faxtonen (korte herhalende
tonen) hoort, drukt u op Start en
vervolgens op 2 om een fax te ontvangen.
Gebruik de functie Fax waarnemen om
faxen te ontvangen wanneer u de hoorn
hebt opgenomen op dezelfde lijn als de
machine.
Extern antwoordapparaatmodus
(Ext. TEL/ANT in het menu van de
machine)
De externe antwoordapparaatmodus laat
een extern antwoordapparaat uw
inkomende oproepen beheren.
Inkomende oproepen worden op een van
de volgende manieren afgehandeld:
• Faxen worden automatisch ontvangen.
• Bellers kunnen een bericht op het
externe antwoordapparaat inspreken.
6
Faxen
33
Page 45

Kies de juiste ontvangstmodus
Gerelateerde modellen:
MFC-L2700DW
U dient een ontvangstmodus te kiezen afhankelijk van de externe apparaten en telefoondiensten
die op uw lijn aanwezig zijn.
Uw machine ontvangt standaard automatisch faxen die ernaar worden verzonden. Met behulp
van onderstaand schema kunt u de juiste modus selecteren.
Wilt u de telefoonfunctie van uw machine (indien beschikbaar), een
externe telefoon of extern antwoordapparaat op dezelfde lijn als de
machine gebruiken?
Ja
Gebruikt u de functie Bericht op antwoordapparaat van een extern
antwoordapparaat?
Nee
Wilt u dat de machine fax- en telefoonoproepen automatisch
beantwoordt?
Nee
Druk op (FAX).
1
Druk op Menu.
2
Nee
Ja
Ja
Stand Alleen
fax
Extern
antwoordappar
aatmodus
Fax/Tel-modus
Handmatige
modus
Druk op a of b om de optie Fax weer te geven en druk vervolgens op OK.
3
Druk op a of b om de optie Ontvangstmenu weer te geven en druk vervolgens op OK.
4
Druk op a of b om de optie Ontvangstmodus weer te geven en druk vervolgens op OK.
5
Druk op a of b om de optie Alleen Fax, Fax/Telefoon, Ext. TEL/ANT of Handmatig
6
te selecteren en druk vervolgens op OK.
Druk op Stop/Eindigen.
7
34
Page 46

Verwante informatie
• Problemen met fax en telefoon uu pagina 52
6
Faxen
35
Page 47

De F/T-beltijd (snel dubbel belsignaal) instellen
Gerelateerde modellen:
MFC-L2700DW
Wanneer u de ontvangstmodus op Fax/Telmodus instelt, als de oproep een fax is,
ontvangt uw machine deze automatisch. Als
de oproep echter een normale oproep is, laat
de machine het F/T-belsignaal horen (een
dubbel belsignaal) gedurende de tijd die u
hebt bepaald in de optie F/T-beltijd. Wanneer
u het F/T-belsignaal hoort, betekent dit dat u
een normale oproep op de lijn ontvangt.
• De functie F/T-beltijd werkt wanneer u
Fax/Tel-modus als ontvangstmodus hebt
ingesteld.
Omdat de F/T-beltijd door de machine wordt
gemaakt, bellen tweede toestellen en externe
telefonen niet. U kunt echter de oproep op
elke telefoon beantwoorden.
Druk op Stop/Eindigen.
7
Zelfs als beller ophangt tijdens het dubbel
belsignaal, blijft de machine gedurende
de ingestelde tijd bellen.
Druk op (FAX).
1
Druk op Menu.
2
Druk op a of b om de optie Fax weer te
3
geven en druk vervolgens op OK.
Druk op a of b om de optie
4
Ontvangstmenu weer te geven en druk
vervolgens op OK.
Druk op a of b om de optie F/T
5
Beltijd weer te geven en druk
vervolgens op OK.
Druk op a of b om weer te geven
6
hoeveel keer de machine overgaat om u
op een telefoongesprek te wijzen, en
druk vervolgens op OK.
36
Page 48

Stel het aantal keren in dat de machine overgaat voordat deze antwoordt (Belvertraging)
Gerelateerde modellen:
MFC-L2700DW
Wanneer iemand uw machine belt, hoort u het
geluid van normale telefoontonen. Het aantal
keren dat de telefoon overgaat wordt bepaald
door de optie belvertraging.
• De belvertraginginstelling stelt in hoeveel
keer de machine belt voordat het
antwoordt in de stand Alleen Fax en de
Fax/Tel-modus.
• Als een externe of tweede telefoon
dezelfde lijn als de machine gebruikt,
kiest u het maximaal aantal keren dat de
machine over moet gaan.
Druk op Stop/Eindigen.
7
Als u 00 selecteert, antwoordt de
machine onmiddellijk en belt de lijn
helemaal niet (alleen beschikbaar in
enkele landen).
Druk op (FAX).
1
Druk op Menu.
2
Druk op a of b om de optie Fax weer te
3
geven en druk vervolgens op OK.
Druk op a of b om de optie
4
Ontvangstmenu weer te geven en druk
vervolgens op OK.
Druk op a of b om de optie Bel
5
Vertraging weer te geven en druk
vervolgens op OK.
Druk op a of b om te bepalen hoeveel
6
keer de telefoon moet overgaan
vooraleer de machine de oproep
beantwoordt, en druk vervolgens op OK.
6
Faxen
37
Page 49

Nummers opslaan
Snelkiesnummers opslaan
Gerelateerde modellen:
MFC-L2700DW
U kunt fax- en telefoonnummers opslaan op
de machine om snel een nummer te kunnen
kiezen en faxen naar groepen te versturen.
Als u een opgeslagen nummer kiest, wordt
het nummer weergegeven op het LCDscherm.
De adresboeknummers die in het
geheugen van de machine zijn
opgeslagen, gaan niet verloren als de
stroom uitvalt.
Eéntoetsnummers opslaan
Gerelateerde modellen:
MFC-L2700DW
U kunt acht ééntoetsnummers opslaan op de
vier ééntoetsknoppen. Om toegang te krijgen
tot ééntoetsnummers 5 tot 8, houdt u Shift
ingedrukt wanneer u op de ééntoetsknop
drukt.
Druk op (FAX).
1
Druk op de ééntoetsknop waarop u het
2
nummer wilt opslaan.
Als er hier geen nummer is opgeslagen,
geeft de LCD Nu registreren? weer.
Druk op 1 om Ja te selecteren.
3
Gerelateerde modellen:
MFC-L2700DW
Gebruik de snelkiesnummers om maximaal
200 nummers met een naam op te slaan.
Druk op (FAX).
1
Druk op twee keer op en voer de
2
driecijferige snelkiescode (001 - 200) in.
Als er hier geen nummer is opgeslagen,
geeft de LCD Nu registreren? weer.
Druk op 1 om Ja te selecteren.
3
Voer het telefoon- of faxnummer in
4
(max. 20 cijfers) en druk vervolgens op
OK.
Voer een van de volgende stappen uit:
5
• Voer de naam in met behulp van de
kiestoetsen (max. 15 tekens) en druk
vervolgens op OK.
• Om het nummer zonder een naam te
bewaren, drukt u op OK.
Eéntoetsnummers wijzigen of wissen
Gerelateerde modellen:
MFC-L2700DW
Voer het telefoon- of faxnummer in
4
(max. 20 cijfers) en druk vervolgens op
OK.
Voer een van de volgende stappen uit:
5
• Voer de naam in met behulp van de
kiestoetsen (max. 15 tekens) en druk
vervolgens op OK.
• Om het nummer zonder een naam te
bewaren, drukt u op OK.
Druk op Menu.
1
Druk op a of b om de optie Fax weer te
2
geven en druk vervolgens op OK.
Druk op a of b om de optie Adresboek
3
weer te geven en druk vervolgens op
OK.
38
Page 50

Druk op a of b om de optie
4
Directkies weer te geven en druk
vervolgens op OK.
Druk op a of b om de optie Adresboek
3
weer te geven en druk vervolgens op
OK.
Druk op de ééntoetsnummerknop die u
5
wilt wijzigen of wissen.
Voer een van de volgende stappen uit:
6
• Opgeslagen naam en nummer
wijzigen:
a. Druk op 1.
b. De naam en het nummer
aanpassen:
Om de opgeslagen naam of het
opgeslagen nummer te
bewerken, drukt u op d of c om
de cursor te verplaatsen naar het
teken dat u wilt wijzigen, en drukt
u op Wis.
Voer het juiste teken in en druk
vervolgens op OK.
• Opgeslagen naam en nummer
verwijderen:
a. Druk op 2.
b. Druk ter bevestiging op 1.
• Om het menu te verlaten zonder
wijzigingen op te geven, drukt u op
Stop/Eindigen.
Druk op Stop/Eindigen.
7
Snelkiesnummers wijzigen of wissen
Druk op a of b om de optie Snelkies
4
weer te geven en druk vervolgens op
OK.
Voer de snelkiescode in die u wilt
5
wijzigen of wissen en druk vervolgens
op OK.
Voer een van de volgende stappen uit:
6
• Een opgeslagen fax- of
telefoonnummer en -naam wijzigen:
a. Druk op 1.
b. Het nummer en de naam
aanpassen:
Om het opgeslagen nummer of
de opgeslagen naam te
bewerken, drukt u op d of c om
de cursor te verplaatsen naar het
teken dat u wilt wijzigen, en drukt
u op Wis.
Voer het juiste teken in en druk
vervolgens op OK.
• Een opgeslagen fax- of
telefoonnummer en -naam
verwijderen:
a. Druk op 2.
b. Druk op 1.
• Om het menu te verlaten zonder
wijzigingen op te geven, drukt u op
Stop/Eindigen.
6
Faxen
Gerelateerde modellen:
MFC-L2700DW
U kunt Snelkiescodes wijzigen of wissen.
Druk op Menu.
1
Druk op a of b om de optie Fax weer te
2
geven en druk vervolgens op OK.
Druk op Stop/Eindigen.
7
39
Page 51

Telefoondiensten en externe apparaten
Gerelateerde modellen:
MFC-L2700DW
U kunt mogelijk de volgende diensten en verbindingen met uw Brother-machine gebruiken.
Er zijn overzichten van manieren om uw machine te verbinden. Meer informatie over elk
onderwerp uu Online Gebruikershandleiding
Voicemail
Gerelateerde modellen:
MFC-L2700DW
Als een voicemaildienst hebt op dezelfde
telefoonlijn waarop uw Brother-machine is
aangesloten, dan kunnen ze met elkaar in
conflict komen wanneer ze inkomende faxen
ontvangen. Als u deze dienst gebruikt, raden
we aan om de ontvangstmodus van de
Brother-machine op Handmatig te zetten.
Voice Over Internet Protocol (VoIP)
Gerelateerde modellen:
MFC-L2700DW
VoIP is een type telefoonsysteem dat gebruik
maakt van een internetverbinding in plaats
van een traditionele telefoonlijn. Uw machine
werkt mogelijk niet met sommige VoIPsystemen. Als u vragen hebt over de
aansluiting van uw machine op een VoIPsysteem, neemt u contact op met uw VoIPprovider.
Aansluiting van een extern antwoordapparaat
gemarkeerd is met EXT. op de Brothermachine (de lijnverbinding hangt af van het
land). Wanneer u een uitgaand bericht op uw
extern antwoordapparaat opneemt, raden we
aan om uw bericht te beginnen met 5
seconden stilte en uw spreektijd tot 20
seconden te beperken. Stel de
ontvangstmodus van uw machine in op Extern
antwoordapparaat.
Externe en tweede toestellen
Gerelateerde modellen:
MFC-L2700DW
U kunt een afzonderlijke telefoon aansluiten
op de T-connector op de Brother-lijnkabel die
bij uw machine is geleverd of op de
aansluiting die gemarkeerd is met EXT. op de
Brother-machine (de lijnverbinding hangt af
van het land). Als u een faxoproep
beantwoordt met een tweede of externe
telefoon, kunt u de machine de fax laten
ontvangen door * 5 1 in te drukken. Als de
machine een telefoongesprek beantwoordt en
de dubbele beltoon produceert zodat u kunt
overnemen, drukt u op # 5 1 om het gesprek
aan te nemen op een tweede toestel.
Gerelateerde modellen:
MFC-L2700DW
U kunt kiezen om een extern
antwoordapparaat op uw Brother-machine
aan te sluiten. Om faxen met succes te
ontvangen, moet u het correct aansluiten.
Sluit uw externe antwoordapparaat aan op de
T-connector op de Brother-lijnkabel die bij uw
machine is geleverd of op de aansluiting die
40
Page 52

Een fax verzenden en ontvangen met behulp van uw machine
Een fax verzenden
Gerelateerde modellen:
MFC-L2700DW
Druk op (FAX).
1
Voer een van de volgende stappen uit:
2
• Plaats het document met de voorkant
naar boven in de ADF (automatische
documentinvoer).
(Als u meerdere pagina's faxt, raden
we aan de ADF (automatische
documentinvoer) te gebruiken.)
Voer het faxnummer in.
3
• De kiestoetsen gebruiken
Voer het faxnummer in met behulp
van de kiestoetsen.
• De ééntoetsknoppen gebruiken
Kies een contact dat op een
ééntoetsknop is bewaard.
6
Faxen
• Plaats het document met de voorkant
naar onder op de glasplaat.
• De snelkiescodes gebruiken
Voer het faxnummer in door twee
keer op te drukken en voer
vervolgens de driecijferige
snelkiescode in.
41
Page 53

Druk op Start.
4
De machine scant en verzendt het
document.
Als u het document op de glasplaat
hebt gelegd, volgt u de instructies in
de tabel:
Optie Beschrijving
Ja
Nee(Zend)
• Druk op Stop/Eindigen om het faxen te
onderbreken.
Om de volgende pagina
te scannen, drukt u op 1
om de optie Ja te
selecteren, en plaatst u
vervolgens de volgende
pagina op de glasplaat.
Druk op OK om de
pagina te scannen.
Zodra u de laatste
pagina hebt gescand,
drukt u op 2 om de optie
Nee(Zend) te
selecteren (of drukt u
opnieuw op Start).
De machine verzendt
het document.
42
Page 54

Faxen met behulp van uw computer (PC-FAX)
Faxen zenden vanaf uw computer
Gerelateerde modellen:
MFC-L2700DW
Met de functie PC-FAX van Brother kunt u
een bestand, aangemaakt in om het even
welke toepassing op uw computer, verzenden
als een standaardfax en zelfs een voorblad
toevoegen.
Meer informatie uu Online
Gebruikershandleiding: Overzicht van PC-FAX
(Macintosh)
Selecteer Bestand in uw toepassing op
1
en selecteer vervolgens Printen.
(De stappen kunnen verschillen
afhankelijk van uw toepassing.)
Het afdrukvenster verschijnt.
Selecteer de Brother PC-FAX.
2
Neem contact op met de verkoper van de
toepassing als u meer hulp nodig heeft.
Faxen ontvangen op uw computer (alleen Windows®)
Gerelateerde modellen:
MFC-L2700DW
De PC-FAX-software van Brother gebruiken
om faxen op uw computer te ontvangen, ze
op het scherm te tonen en alleen de gewenste
faxen af te drukken.
6
Faxen
Klik op OK.
3
De gebruikersinterface van Brother PCFAX verschijnt.
Voer het faxnummer van de
4
bestemmeling in.
a. Gebruik het toetsenbord van uw
computer of klik op het numerieke
toetsenbord van de
gebruikersinterface van Brother PC-
FAX.
b. Klik op .
U kunt ook een opgeslagen nummer
selecteren uit de Adresboek.
Klik op Start.
5
Uw document wordt naar de Brothermachine verzonden en vervolgens
gefaxt naar de ontvanger.
43
Page 55

• Zelfs als u uw computer uitschakelt ('s
nachts of in het weekend bijvoorbeeld),
ontvangt uw machine faxen en slaat hij
deze op in het geheugen. Het aantal
ontvangen faxen dat opgeslagen is in
het geheugen wordt weergegeven op het
LCD-scherm.
• Wanneer u uw computer inschakelt en
de software PC-Fax Ontvangen actief is,
brengt uw MFC uw faxen automatisch
over naar uw computer.
• Om PC-Fax Ontvangen te doen werken,
moet de software PC-FAX Ontvangen op
uw computer actief zijn.
• Voordat u PC-Fax Ontvangen kunt
installeren, moet u de MFL-Pro Suitesoftware op uw computer installeren.
Controleer of uw Brother-machine
aangesloten is op uw computer en
ingeschakeld is.
• Als uw machine een foutmelding geeft
en geen faxen uit het geheugen kan
afdrukken, gebruikt u PC-FAX om de
faxen naar een computer over te zetten.
• PC-Fax Ontvangen is niet beschikbaar
voor Macintosh.
Voer een van de volgende stappen uit:
1
• (Windows® XP, Windows Vista® en
Windows® 7)
Klik op Starten > Alle programma's
> Brother > Brother Utilities.
Klik op de vervolgkeuzelijst en
selecteer uw modelnaam (indien nog
niet geselecteerd). Klik in de
linkernavigatiebalk op PC-FAX
Ontvangen en klik vervolgens op
Ontvangen.
• (Windows® 8)
Klik op (Brother Utilities), klik
vervolgens op de vervolgkeuzelijst en
selecteer uw modelnaam (indien nog
niet geselecteerd).
Klik in de linkernavigatiebalk op PC-
FAX Ontvangen en klik vervolgens
op Ontvangen.
Druk op Menu.
2
Druk op a of b om de optie Fax weer te
3
geven en druk vervolgens op OK.
Druk op a of b om de optie
4
Afstandsopties weer te geven en
druk vervolgens op OK.
Druk op a of b om de optie PC-Fax
5
ontv. weer te geven en druk
vervolgens op OK.
Druk op a of b om de optie Aan te
6
selecteren en druk vervolgens op OK.
Op het LCD-scherm wordt een
herinnering weergegeven voor het
starten van het programma PC-FAX
Ontvangen op uw computer.
Druk op OK.
7
Druk op a of b om <USB> of uw
8
computernaam weer te geven en druk
vervolgens op OK.
44
Page 56

Druk op a of b om de optie Aan of Uit
9
te selecteren voor de optie
Reserveafdruk en druk vervolgens op
OK.
Als u Aan kiest, drukt de machine de fax
op uw machine af voordat hij deze naar
uw computer overbrengt zodat u over een
kopie beschikt.
Druk op Stop/Eindigen.
10
6
Faxen
45
Page 57

Problemen oplossen
A
Gebruik dit hoofdstuk om problemen op te lossen die u bij gebruik van uw Brother-machine kunt
tegenkomen.
Het probleem identificeren
Zelfs als er een probleem lijkt te zijn met de machine, kunt u de meeste problemen zelf oplossen.
Controleer eerst het volgende:
• Het netsnoer van de machine is correct aangesloten en de machine is ingeschakeld.
• Alle oranje beschermende onderdelen van de machine zijn verwijderd.
• Het papier is op de juiste manier in de papierlade geplaatst.
• De interfacekabels zijn goed aangesloten op de machine en de computer.
• Controleer het LCD-scherm of de machinestatus in Status Monitor op uw computer.
Zoek de fout De oplossing zoeken
Met Status Monitor
• Dubbelklik op het pictogram in de
taakbalk.
• (Windows®) Als u Status Monitor laden bij
opstartenaanvinkt, start Status Monitor elke
keer u uw pc opstart ook op.
• Een groen pictogram geeft aan dat het
apparaat stand-by staat.
• Een geel pictogram duidt op een
waarschuwing.
• Een rood pictogram geeft aan dat er een
fout is opgetreden.
• Een grijs pictogram geeft aan dat de
machine offline is.
• Klik op de knop Problemen oplossen om
naar de Brother-website voor het oplossen
van problemen te gaan.
46
Page 58

Zoek de fout De oplossing zoeken
xxxxxxxxxx
Vervang toner
Via het LCD-scherm
1. Volg de berichten op de LCD.
2. uu Online Gebruikershandleiding: Fout-
en onderhoudsberichten
3. Ga naar Veelgestelde vragen op het
Brother Solutions Center via
http://support.brother.com
Fout- en onderhoudsberichten
De meest voorkomende fout- en onderhoudsberichten vindt u in de tabel.
Foutmelding Oorzaak Wat te doen
Deksel open
Cartridgefout
Plaats
tonercartridge
terug.
De achterklep van de
machine is niet volledig
gesloten.
De tonercartridge is niet
juist geïnstalleerd.
Sluit het achterdeksel van de machine
tot deze vergrendeld is.
Verwijder de module met de
tonercartridge en drumeenheid.
Verwijder de tonercartridge en plaats
deze opnieuw in de drumeenheid.
Plaats de module met de
drumeenheid en tonercartridge terug
in de machine.
Document nazien
Drum bijna op
Het document is niet goed
geplaatst of het document
dat via de ADF
(automatische
documentinvoer) is
gescand, was te lang.
De drumeenheid is aan het
einde van zijn gebruiksduur.
Verwijder het vastgelopen papier uit
de ADF (automatische
documentinvoer).
Schaf een nieuwe drumeenheid aan
voordat het bericht Drum
vervangen wordt weergegeven.
A
Problemen oplossen
47
Page 59

Foutmelding Oorzaak Wat te doen
Drum !
2zijdig storing
De primaire corona op de
drumeenheid moet worden
schoongemaakt.
De drumeenheid of de
module met de
drumeenheid en
tonercartridge is niet correct
geïnstalleerd.
Het papier is vastgelopen
onder de papierlade of in de
fusereenheid.
Maak de primaire corona van de
drumeenheid schoon.
Plaats de tonercartridge in de
drumeenheid. Plaats vervolgens de
module met de drumeenheid en
tonercartridge terug in de machine.
Trek de papierlade en de
dubbelzijdige lade volledig naar
buiten, open het achterdeksel en
verwijder het vastgelopen papier. Sluit
het achterdeksel en plaats de
papierlade en de dubbelzijdige lade
correct terug in de machine.
Vast: binnenin
Vast: achter
Vast in lade
Het papier is vastgelopen in
de machine.
Het papier is vastgelopen
aan de achterkant van de
machine.
Het papier is vastgelopen in
de papierlade.
Open het frontdeksel en verwijder de
module met de tonercartridge en
drumeenheid. Trek het vastgelopen
papier naar buiten. Sluit het
frontdeksel. Als de foutmelding blijft
staan, drukt u op Start.
Open het fuserdeksel en verwijder het
vastgelopen papier. Sluit het
fuserdeksel. Als de foutmelding niet
verdwijnt, drukt u op Start.
Trek de papierlade volledig naar
buiten en verwijder het vastgelopen
papier. Plaats de papierlade correct
terug in de machine.
48
Page 60

Foutmelding Oorzaak Wat te doen
Handinvoer
Geen papier
Geen toner
Afdrukken Onm XX De machine heeft een
Handmatig was
geselecteerd als papierbron
in de printerdriver terwijl er
geen papier aanwezig was
in de sleuf voor handmatige
invoer.
De machine heeft geen
papier meer of het papier is
niet correct in de papierlade
geplaatst.
De tonercartridge is niet of
niet correct geïnstalleerd.
mechanisch probleem.
Plaats papier in de sleuf voor
handmatige invoer.
Voer een van de volgende stappen
uit:
• Plaats papier in de lege
papierlade. Zorg ervoor dat de
papiergeleiders op het correcte
formaat ingesteld zijn.
• Verwijder het papier en plaats het
opnieuw. Zorg ervoor dat de
papiergeleiders op het correcte
formaat ingesteld zijn.
• Zorg ervoor dat er niet teveel
papier in de papierlade zit.
Verwijder de module met de
tonercartridge en drumeenheid.
Plaats de tonercartridge correct in de
drumeenheid. Plaats de module met
de tonercartridge en drumeenheid in
de machine. Als het probleem zich
blijft voordoen, vervangt u de
tonercartridge.
• Houd ingedrukt om de
machine uit te schakelen, wacht
enkele minuten en schakel hem
weer in.
• Als het probleem zich blijft
voordoen, neemt u contact op met
de klantenservice van Brother.
A
Problemen oplossen
Drum vervangen
De drumeenheid moet
worden vervangen.
De drumteller is na het
plaatsen van een nieuwe
drum niet gereset.
Vervang de drumeenheid.
Reset de drumteller.
Raadpleeg de instructies die geleverd
zijn bij de nieuwe drumeenheid.
49
Page 61

Foutmelding Oorzaak Wat te doen
Toner vervangen
Scannen Onm.
Scannen Onm. XX De machine heeft een
Zelfdiagnose
De tonercartridge is aan het
einde van zijn gebruiksduur.
De machine stopt alle
afdruktaken.
Zolang het geheugen
beschikbaar is, worden
faxen in het geheugen
bewaard.
Het document is te lang
voor dubbelzijdig scannen.
mechanisch probleem.
De temperatuur van de
fusereenheid bereikt een
bepaalde temperatuur niet
binnen een bepaalde tijd.
De fusereenheid is te heet.
Vervang de tonercartridge door een
nieuwe.
Druk op Stop/Eindigen. Gebruik een
geschikt papierformaat voor
dubbelzijdig scannen.
• Houd ingedrukt om de
machine uit te schakelen en
schakel deze vervolgens opnieuw
in.
• Als het probleem zich blijft
voordoen, neemt u contact op met
de klantenservice van Brother.
• Houd ingedrukt om de
machine uit te schakelen, wacht
enkele seconden en schakel hem
weer in. Laat de machine
gedurende 15 minuten inactief
maar ingeschakeld.
Fout formaat DX
Ongeldig formaat
Toner op
Het papierformaat
opgegeven in de
printerdriver en het
machinemenu zijn niet
beschikbaar voor
automatisch tweezijdig
afdrukken.
Het papier in de lade heeft
niet het juiste formaat en is
niet beschikbaar voor
automatisch tweezijdig
afdrukken.
Het papier in de lade heeft
niet het juiste formaat.
De tonercartridge is aan het
einde van zijn gebruiksduur.
Druk op Stop/Eindigen. Kies een
papierformaat dat geschikt is voor
tweezijdig afdrukken.
Het beschikbare papierformaat voor
automatisch tweezijdig afdrukken is
A4.
Plaats papier met het juiste formaat in
de lade en pas het papierformaat voor
de lade aan.
Het beschikbare papierformaat voor
automatisch tweezijdig afdrukken is
A4.
Plaats papier met het juiste formaat in
de lade en pas het papierformaat aan
de lade aan.
Vervang de tonercartridge door een
nieuwe.
50
Page 62

Foutmelding Oorzaak Wat te doen
Toner Bijna Op
Als de LCD dit bericht
weergeeft, kunt u nog
steeds afdrukken. De
tonercartridge is bijna aan
het einde van zijn
gebruiksduur.
Bestel een nieuwe tonercartridge
zodat u deze bij de hand hebt als
Vervang toner weergegeven wordt
op het LCD-scherm.
A
Problemen oplossen
51
Page 63

Problemen met fax en telefoon
Gerelateerde modellen:
MFC-L2700DW
Als u een fax niet kunt verzenden of ontvangen, controleer dan de volgende zaken:
Sluit het ene uiteinde van het telefoonsnoer aan op de ingang "LINE" en het andere
1
uiteinde op een telefoonwandaansluiting.
Als u faxen kunt verzenden en ontvangen wanneer de telefoonlijn rechtstreeks op de fax is
aangesloten, heeft het probleem mogelijk niets met de machine te maken. Neem contact
op met uw telefoonserviceaanbieder voor verbindingsproblemen.
Controleer de ontvangstmodus.
2
uu Verwante informatie:
• Ontvangstmodus
• Kies de juiste ontvangstmodus
Probeer de compatibiliteitsinstellingen te wijzigen.
3
U kunt mogelijk faxen verzenden en ontvangen door de verbindingssnelheid te verlagen.
Meer informatie uu Verwante informatie: De compatibiliteit van de telefoonlijn instellen voor
interferentie en VoIP-systemen
Als het probleem niet verholpen is, schakel de machine uit en vervolgens opnieuw in.
Verwante informatie
• Kies de juiste ontvangstmodus uu pagina 34
• De compatibiliteit van de telefoonlijn instellen voor interferentie en VoIP-systemen uu pagina
32
52
Page 64

Problemen oplossen voor andere faxproblemen
Gerelateerde modellen:
MFC-L2700DW
Problemen Suggesties
Kan geen fax
ontvangen.
Ontvangen faxen zien
eruit als gesplitste
pagina's.
Kiezen werkt niet.
(Geen kiestoon)
Als u een antwoordapparaat (stand Ext. TEL/ANT) op dezelfde lijn
gebruikt als de machine van Brother, controleert u of uw
antwoordapparaat goed is ingesteld.
1. Neem het uitgaande bericht op uw antwoordapparaat op.
• Neem vijf seconden stilte op aan het begin van uw uitgaande
bericht.
• Wij adviseren u het bericht te beperken tot 20 seconden.
• Beëindig uw uitgaande bericht met uw faxontvangstcode voor
wie handmatig faxen wil verzenden. Bijvoorbeeld: "Spreek een
bericht in na de toon of druk op *51 en verzend een fax."
2. Stel uw antwoordapparaat in om oproepen te beantwoorden.
3. Stel de ontvangstmodus van uw machine van Brother in op Ext.
TEL/ANT.
Zorg ervoor dat de functie fax waarnemen van uw Brother-machine
ingeschakeld is. Met de functie Fax waarnemen kunt u een fax ook
ontvangen wanneer u de oproep op een extern of tweede toestel hebt
aangenomen.
Schakel Automatische verkleining in.
Controleer alle aangesloten snoeren.
A
Problemen oplossen
Slechte
verzendkwaliteit.
Verticale zwarte lijnen
bij het verzenden.
Wijzig de resolutie in Fijn of Superfijn.
Maak een kopie om te controleren of de scanner van uw machine goed
werkt. Wanneer de kwaliteit van de kopie niet goed is, dient u de
scanner te reinigen.
Meer informatie uu Online Gebruikershandleiding: Telefoon- en
faxproblemen
Zwarte verticale lijnen op faxen die u verzendt worden meestal
veroorzaakt door vuil of correctievloeistof op de glazen strook.
Meer informatie uu Online Gebruikershandleiding: De scanner
schoonmaken
53
Page 65

Problemen met afdrukken of scannen
linkernavigatiebalk op SCANNEN en
klik vervolgens op Scanners en
camera's.
(Windows® 8)
Als u een document niet kunt afdrukken of
scannen, controleer dan de volgende
zaken:
Alle beschermende onderdelen van de
1
machine zijn verwijderd.
De interfacekabels zijn goed
2
aangesloten op de machine en de
computer.
De printer- of scannerdriver is niet goed
3
geïnstalleerd.
Om ervoor te zorgen dat de printer- of
scannerdriver op uw computer is
geïnstalleerd uu Verwante informatie:
Overige problemen
(Alleen problemen met scannen)
4
Controleer of er een beschikbaar IPadres is toegewezen aan de machine.
(Windows®)
a. Voer een van de volgende stappen
uit:
(Windows® XP)
Klik op start > Configuratiescherm
> Printers en andere hardware >
Scanners en camera’s.
(Windows Vista®)
Klik op
Configuratiescherm > Hardware
en geluiden > Scanners en
camera's.
(Windows® 7)
Klik op (Start) > Alle
programma's > Brother > Brother
Utilities.
Klik op de vervolgkeuzelijst en
selecteer uw modelnaam (indien nog
niet geselecteerd). Klik in de
> (start) >
Klik op (Brother Utilities), klik
vervolgens op de vervolgkeuzelijst
en selecteer uw modelnaam (indien
nog niet geselecteerd). Klik in de
linkernavigatiebalk op SCANNEN en
klik vervolgens op Scanners en
camera's.
b. Voer een van de volgende stappen
uit:
(Windows® XP)
Klik met de rechtermuisknop op een
scannerapparaat en selecteer
vervolgens Eigenschappen. Het
dialoogvenster Eigenschappen
netwerkscanner verschijnt.
(Windows Vista®, Windows® 7 en
Windows® 8)
Klik op de knop Eigenschappen.
c. Klik op het tabblad Netwerk
instellingen om het IP-adres van de
machine te bevestigen.
Probeer met uw machine af te drukken. Als
het probleem niet is opgelost, maak de
installatie van de printerdriver ongedaan
en installeer hem opnieuw.
Als na het bovenstaande het probleem
5
nog steeds niet is opgelost, probeer dan
het volgende:
Bij gebruik van een USBinterfaceverbinding
• Vervang de USB-kabel door een
nieuwe.
• Gebruik een andere USB-poort.
Voor een verbinding via een bedraad
netwerk
• Vervang de LAN-kabel door een
nieuwe.
• Gebruik een andere LAN-poort op uw
hub.
54
Page 66

• Zorg ervoor dat de bedrade
verbinding van uw machine
ingeschakeld is.
Meer informatie uu Online
Gebruikershandleiding: Uw
netwerkverbindingstype selecteren
Voor een verbinding via een draadloos
netwerk
• Controleer de Wi-Fi-lichtstatus van
uw machine.
Als het Wi-Fi-licht op het
bedieningspaneel van uw machine
knippert, is uw machine niet
verbonden met het WLANtoegangspunt. Installeer de
draadloze netwerkverbinding
opnieuw.
Als het Wi-Fi-licht op het
bedieningspaneel van uw machine
uitgeschakeld is, is de WLANverbindingsinstelling uitgeschakeld.
Schakel de WLAN-verbinding in en
installeer de draadloze
netwerkverbinding.
Meer informatie uu Online
Gebruikershandleiding: Inleiding op
uw machine van Brother
Als u niet op beide zijden van het papier
kunt afdrukken, controleert u het
volgende:
Wijzig de instelling voor het
6
papierformaat in de printerdriver naar
A4.
A
Problemen oplossen
55
Page 67

Vastgelopen documenten en papier
5
1
2
3
4
Het vastgelopen document of papier zoeken
Als uw document of papier in de machine is
vastgelopen, helpen het LCD-bericht of de
Status Monitor om het te vinden.
1. Vastgelopen document
2. Vast: achter
3. Dubbelzijdig vastgelopen
4. Vast in lade
5. Vast: binnenin
Vastgelopen documenten verwijderen
Het document is vastgelopen bovenaan de
ADF (automatische documentinvoer)
Open het ADF-deksel.
1
Trek het vastgelopen document er naar
2
links uit.
Sluit het ADF-deksel.
3
Het document is vastgelopen onder het
documentdeksel
Trek het vastgelopen document er langs
4
rechts uit.
Als het document scheurt, verwijder dan
alle kleine papiersnippers om latere
papierstoringen te vermijden.
56
Page 68

Verwijder kleine papiersnippers die in de
ADF (automatische documentinvoer) zijn
vastgelopen
Het vastgelopen papier verwijderen
Voer een strook hard papier, zoals
5
karton, in de ADF (automatische
documentinvoer) om er kleine stukjes
papier door te duwen.
Als het document scheurt, verwijder dan
alle kleine papiersnippers om latere
papierstoringen te vermijden.
Verwijder altijd het resterende papier uit de
papierlade en maak de stapel recht wanneer
u nieuw papier toevoegt. Dit helpt te
voorkomen dat meerdere vellen papier tegelijk
door de machine komen en voorkomt
vastgelopen papier.
Er is papier vastgelopen in de papierlade
Als de LCD Vast in lade weergeeft, gaat u
als volgt te werk:
Trek de papierlade volledig uit de
1
machine.
Druk op Stop/Eindigen.
6
Trek het vastgelopen papier er traag uit.
2
De eenvoudigste manier om het papier
te verwijderen is het met beide handen
naar onder te trekken.
Waaier de stapel papier goed door om
3
te voorkomen dat het papier nog
A
Problemen oplossen
57
Page 69

vastloopt en stel de papiergeleiders af
op het gebruikte papierformaat.
Zorg ervoor dat het papier zich onder de
4
maximum makering bevindt (b b b).
Er is papier vastgelopen in de uitvoerlade
Wanneer er papier vastgelopen is in de
uitvoerlade, gaat u als volgt te werk:
Gebruik beide handen om de scanner te
1
openen.
Verwijder het papier.
2
Plaats de papierlade stevig achteraan in
5
de machine.
Druk de scanner met beide handen
3
omlaag om hem te sluiten.
58
Page 70

Er is papier vastgelopen aan de achterkant van de machine
Als het bedieningspaneel van de machine of
Status Monitor aangeeft dat er papier
vastgelopen is aan de achterkant van de
machine, gaat u als volgt te werk:
Laat de machine 10 minuten
1
ingeschakeld. Zo kan de interne
ventilator de uiterst warme onderdelen
in de machine afkoelen.
Maak de achterklep open.
2
WAARSCHUWING
WARM OPPERVLAK
De interne onderdelen van de machine zijn
ontzettend heet. Raak ze pas aan wanneer de
machine afgekoeld is.
Gebruik beide handen om het
4
vastgelopen papier uit de fusereenheid
te trekken.
Trek de blauwe tabbladen aan de linker-
3
en rechterzijden naar u om het
fuserdeksel los te maken.
A
Problemen oplossen
59
Page 71

Sluit het fuserdeksel. Zorg ervoor dat de
5
blauwe tabbladen aan de linker- en
rechterzijden op hun plaats klikken.
Sluit de achterklep tot deze in de
6
gesloten positie klikt.
Er is papier in de machine vastgelopen
Als het bedieningspaneel van de machine of
Status Monitor aangeeft dat er papier
vastgelopen is in de machine, gaat u als volgt
te werk:
Laat de machine 10 minuten
1
ingeschakeld. Zo kan de interne
ventilator de uiterst warme onderdelen
in de machine afkoelen.
Open het frontdeksel.
2
Verwijder de module met de
3
tonercartridge en drumeenheid.
60
Page 72

WAARSCHUWING
WARM OPPERVLAK
De interne onderdelen van de machine zijn
ontzettend heet. Raak ze pas aan wanneer de
machine afgekoeld is.
Trek het vastgelopen papier voorzichtig
4
naar buiten.
Er is papier vastgelopen in de dubbelzijdige lade
Als het bedieningspaneel van de machine of
Status Monitor aangeeft dat er papier
vastgelopen is in de dubbelzijdige papierlade,
gaat u als volgt te werk:
Laat de machine 10 minuten
1
ingeschakeld. Zo kan de interne
ventilator de uiterst warme onderdelen
in de machine afkoelen.
Trek de papierlade volledig uit de
2
machine.
Plaats de module met de drumeenheid
5
en tonercartridge in de machine.
Sluit het frontdeksel.
6
Trek aan de achterkant van de machine
3
de dubbelzijdige lade volledig uit de
machine.
A
Problemen oplossen
61
Page 73

Trek het vastgelopen papier uit de
4
machine of uit de dubbelzijdige lade.
Verwijder papier dat onder de machine
5
is vastgelopen wegens statische
elektriciteit.
Als het papier niet in de dubbelzijdige
6
lade vastzit, open dan het achterdeksel.
WAARSCHUWING
WARM OPPERVLAK
De interne onderdelen van de machine zijn
ontzettend heet. Raak ze pas aan wanneer de
machine afgekoeld is.
Gebruik beide handen om het
7
vastgelopen papier voorzichtig uit de
achterkant van de machine te trekken.
Sluit de achterklep tot deze in de
8
gesloten positie klikt.
Plaats de dubbelzijdige papierlade
9
correct terug aan de achterzijde van de
machine.
62
Page 74

Plaats de papierlade correct terug aan
10
de voorzijde van de machine.
A
Problemen oplossen
63
Page 75

Appendix
B
Hoe tekst invoeren in uw machine van Brother
DCP-L2500D/DCP-L2520DW/DCP-L2540DN
Bij het instellen van bepaalde opties, zoals de Netwerksleutel, moet u tekens invoeren op de
machine:
• Houd a of b ingedrukt of druk er herhaaldelijk op om een teken uit deze lijst te selecteren:
0123456789abcdefghijklmnopqrstuvwxyzABCDEFGHIJKLMNOPQRSTUVWXYZ(space)!"#$
%&'()*+,-./:;<=>?@[]^_
• Druk op OK wanneer het gewenste teken of symbool wordt weergegeven en voert
voervolgens het volgende teken in.
• Druk op Wis om de foutief ingevoerde tekens te wissen.
MFC-L2700DW
Bij het instellen van bepaalde opties, zoals de Stations-ID, moet u tekens invoeren. De
beschikbare nummers en letters zijn op elke kiestoetsknop gedrukt.
De knoppen 0, # en * worden voor speciale tekens gebruikt.
• Druk zoveel maal op de geschikte kiestoetsknop als in deze referentietabel wordt getoond om
het gewenste teken te verkrijgen.
Druk
op de
knop
Voor opties waarbij geen kleine tekens zijn toegestaan, gebruikt u de volgende tabel:
EenmaalTweem
aal
1 @ . / 1 @ . / 1 @
2 a b c A B C 2 a b
3 d e f D E F 3 d e
4 g h i G H I 4 g h
5 j k l J K L 5 j k
6 m n o M N O 6 m n
7 p q r s P Q R S 7
8 t u v T U V 8 t u
9 w x y z W X Y Z 9
DriemaalViermaalVijfmaalZesmaalZeven
maal
Achtm
aal
Negen
maal
64
Page 76

Druk op de
knop
2 A B C 2 A
3 D E F 3 D
4 G H I 4 G
5 J K L 5 J
6 M N O 6 M
7 P Q R S 7
8 T U V 8 T
9 W X Y Z 9
• Spaties invoegen
Om een spatie in een faxnummer in te voegen, drukt u tussen cijfers eenmaal op c. Om een
spatie in een naam in te voegen, drukt u tussen tekens tweemaal op c.
• Correcties maken
Als u een onjuist teken hebt ingevoerd en u die wilt wijzigen, drukt u op d of c om de cursor
naar het onjuiste teken te verplaatsen en drukt u dan op Wis.
• Letters herhalen
Om een letter op dezelfde knop in te voeren als de vorige letter, drukt u op c om de cursor
naar rechts te verplaatsen voordat u opnieuw op de knop drukt.
• Speciale symbolen en tekens
Eenmaal Tweemaal Driemaal Viermaal Vijfmaal
Druk op *, # of 0, druk vervolgens op d of c om de cursor naar het gewenste symbool of teken
te verplaatsen. Druk op OK om het te selecteren. De symbolen en tekens die op
kiestoetsknoppen beschikbaar zijn, worden in de tabel getoond.
Druk op * (spatie) ! " # $ % & ’ ( ) * + , - . / €
Druk op # : ; < = > ? @ [ ] ^ _ \ ~ ‘ | { }
Druk op 0 Ä Ë Ö Ü À Ç È É 0
Verwante informatie
• Uw stations-ID instellen uu pagina 31
B
Appendix
65
Page 77

Verbruiksartikelen
Wanneer verbruiksartikelen zoals de toner of drum aan vervanging toe zijn, wordt er een
foutmelding weergegeven op het bedieningspaneel van de machine of in de Status Monitor. Ga
voor meer informatie over de verbruiksartikelen van uw machine naar
http://www.brother.com/original/index.html of neem contact op met uw plaatselijke Brotherverdeler.
De tonercartridge en drumeenheid zijn twee aparte onderdelen.
Tonercartridge Drumeenheid
Standaardtoner:TN-2310
Toner met hoge capaciteit:TN-2320
Als u Windows® gebruikt, dubbelklikt u op het pictogram Brother CreativeCenter op
uw bureaublad om onze GRATIS website te openen die u kunt gebruiken als
hulpmiddel om aangepaste materialen voor zakelijk en thuisgebruik te maken en af
te drukken met foto's, tekst en de nodige creativiteit. Mac-gebruikers kunnen het
Brother CreativeCenter op dit adres raadplegen:
http://www.brother.com/creativecenter
DR-2300
66
Page 78

C
Index
A
ADF (automatische documentinvoer) 20,
24, 29, 41
Afdrukken.............................................14
ANTW.APP. (antwoordapparaat), extern.
........................................................ 32
Antwoordapparaat, extern................... 40
Automatisch
fax ontvangen............................32, 34
D
Datum en tijd..........................................8
Document
hoe plaatsen........................20, 29, 41
E
Eéntoetsnummer
opslaan ...........................................38
wijzigen........................................... 38
Enveloppen..........................................16
Etiketten...............................................12
instellingen...................................... 22
L
LCD (Liquid Crystal Display)..................1
O
Onderhoudsmeldingen........................ 47
Ontvangstmodus............................32, 34
Overzicht bedieningspaneel.................. 1
P
Papier
plaatsen ..........................................10
type ................................................ 12
Problemen oplossen
Fout- en onderhoudsmeldingen ..... 47
problemen met afdrukken of scannen
....................................................54
problemen met fax en telefoon .......52
vastgelopen documenten en papier ...
....................................................56
F
Fax
belvertraging................................... 37
compatibiliteit van telefoonlijn......... 32
F/T-beltijd........................................ 36
ontvangstmodus........................32, 34
stations-ID....................................... 31
fax ontvangen...................................... 34
Faxen, vanaf pc................................... 43
Foutmeldingen..................................... 47
H
Handmatig
ontvangen ................................ 32, 34
K
Kopiëren.............................................. 20
S
Scannen...............................................28
Sleuf voor handmatige invoer........ 16, 18
Snelkiezen
opslaan ...........................................38
wijzigen .......................................... 39
Storingen
document ....................................... 56
papier ............................................. 57
T
Tekst invoeren......................................64
V
Vastgelopen......................................... 56
Verbruiksartikelen................................ 66
Voicemail............................................. 40
67
C
Index
Page 79

VoIP-systemen...............................32, 40
Volume...............................................8, 9
68
Page 80

Deze machines zijn uitsluitend goedgekeurd voor gebruik in het land van aankoop.
Plaatselijke Brother-bedrijven of hun dealers verlenen alleen service voor machines die
in hun eigen land zijn aangekocht.
LEM598009-00
Versie 0
DUT
 Loading...
Loading...