Page 1
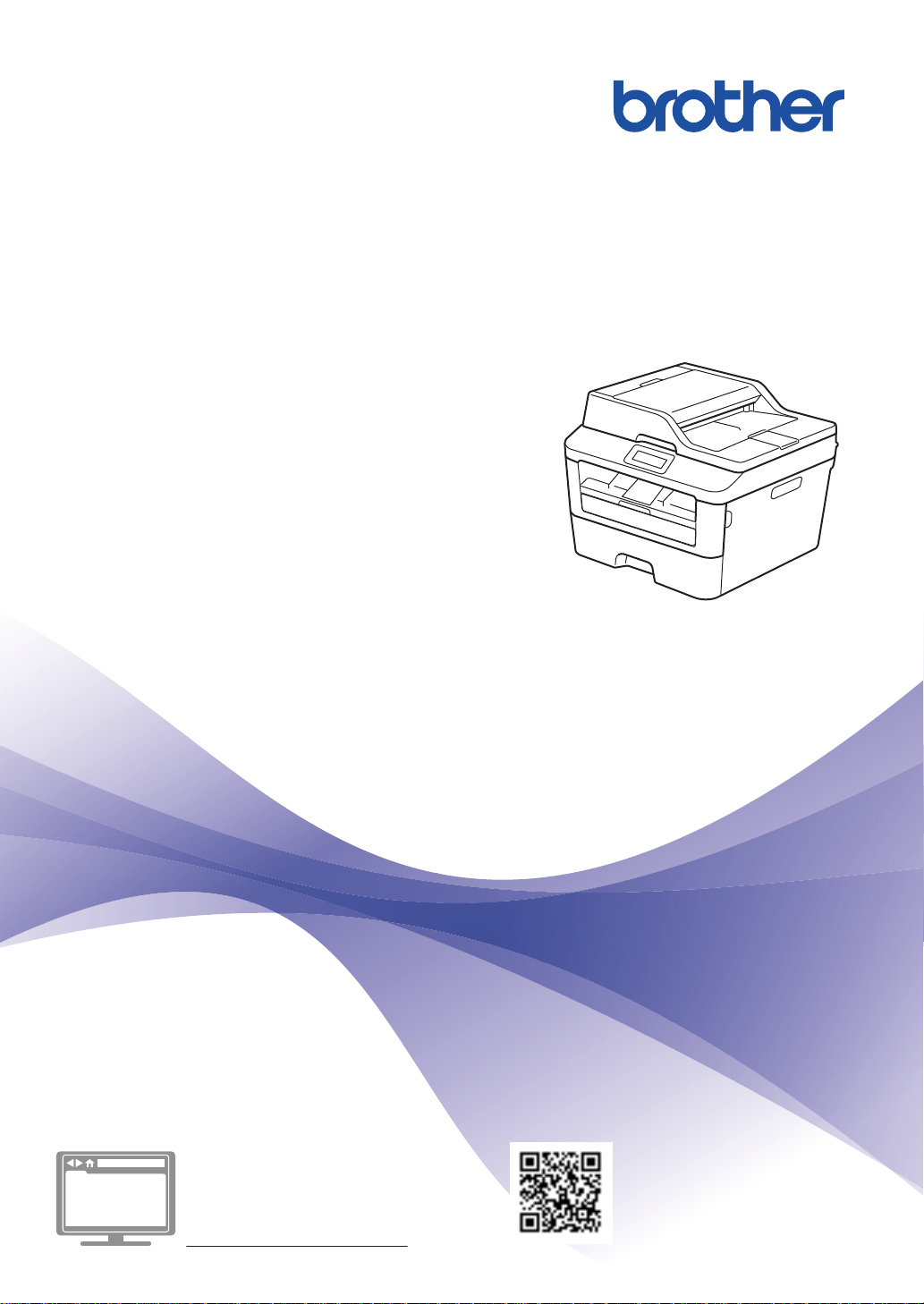
기본 사용자 설명서
DCP-L2520D
DCP-L2540DW
DCP-L2541DW
MFC-L2700D
MFC-L2701D
MFC-L2700DW
MFC-L2701DW
MFC-L2703DW
온라인 사용자 설명서
이 사용자 안내서 에는 제품에 대한 모든 정보
를 포함하지 않습니다.
좀더 자세한 내용은 온라인 사용자 설명서를
참조하여 주시기 바랍니다.
solutions.brother.com/manuals
Page 2
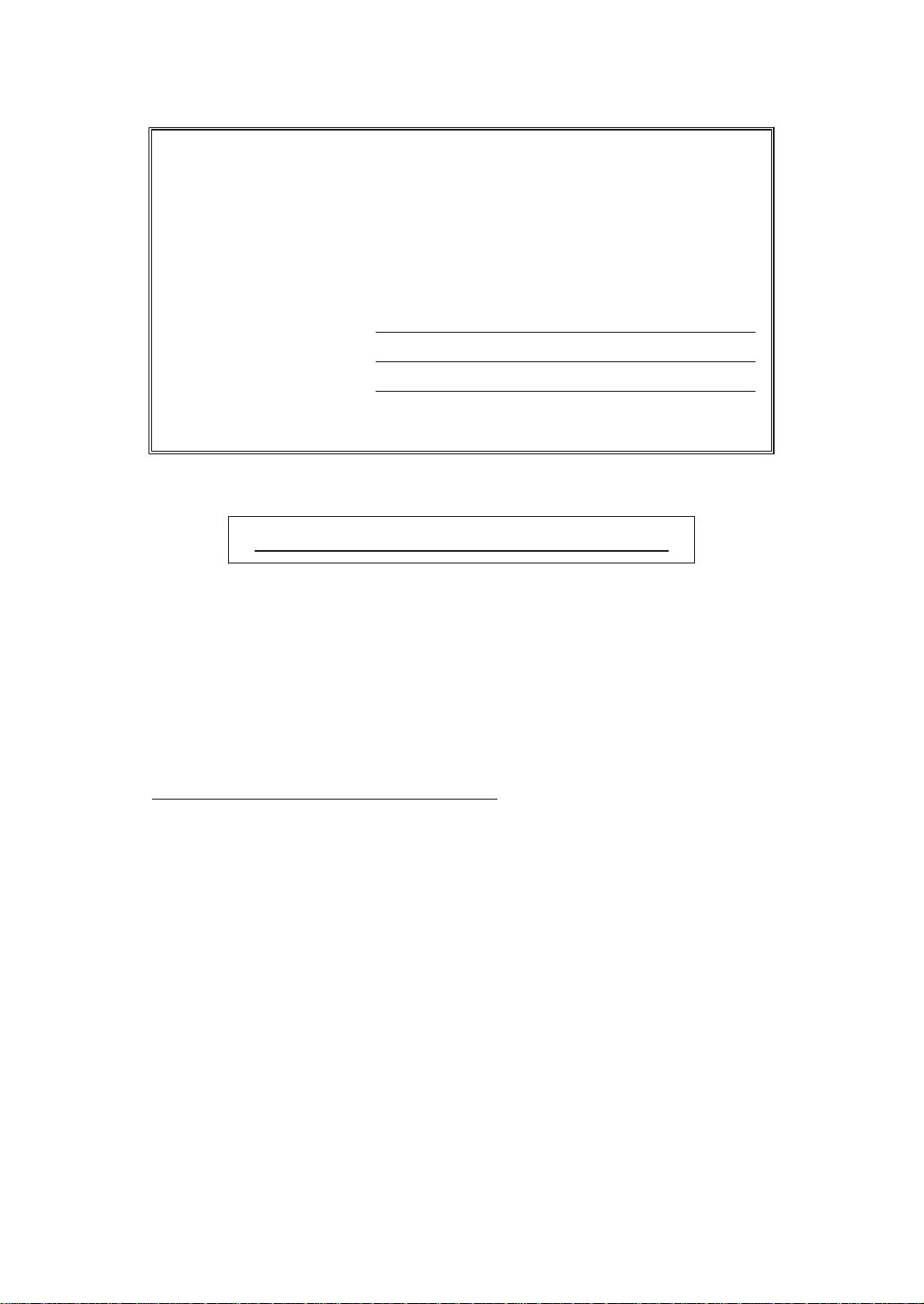
고객 서비스를 요청해야 할 경우
앞으로 참고할 수 있도록 다음과 같은 정보를 기입하여 주십시오.
모델 번호:
(해당 모델 번호에 동그
라미 표시를 하십시오)
일련 번호:
1
DCP-L2520D/DCP-L2540DW/DCP-L2541DW/
MFC-L2700D/MFC-L2701D/MFC-L2700DW/
MFC-L2701DW/MFC-L2703DW
구입일:
구입 장소:
1
일련 번호는 제품 뒷면에 있습니다. 도난, 화재 또는 보증 서비스를 받을 경우를 대비하
여 영수증과 본 사용자 가이드를 구입한 증거로 보관하십시오.
다음에서 온라인으로 제품을 등록하십시오.
http://www.brother.com/html/registration
Brother에 귀하의 제품을 등록하면 해당 제품의 최초 소유자로 등록됩니다.
Brother에 제품을 등록하면:
• 영수증을 분실하더라도 제품 구입 날짜를 확인할 수 있습니다.
• 보험으로 보장되는 제품 손실이 발생한 경우 보험 청구의 지원 자료로 활
용할 수 있습니다.
• 제품 향상 기능 및 특별 제공과 같은 유용한 공지를 받을 수 있습니다.
새 제품을 등록하는 가장 편리하고 효율적인 방법은
http://www.brother.com/html/registration에서 온라인으로 등록하는 것입니
다.
© 2014 Brother Industries, Ltd. All rights reserved.
Page 3
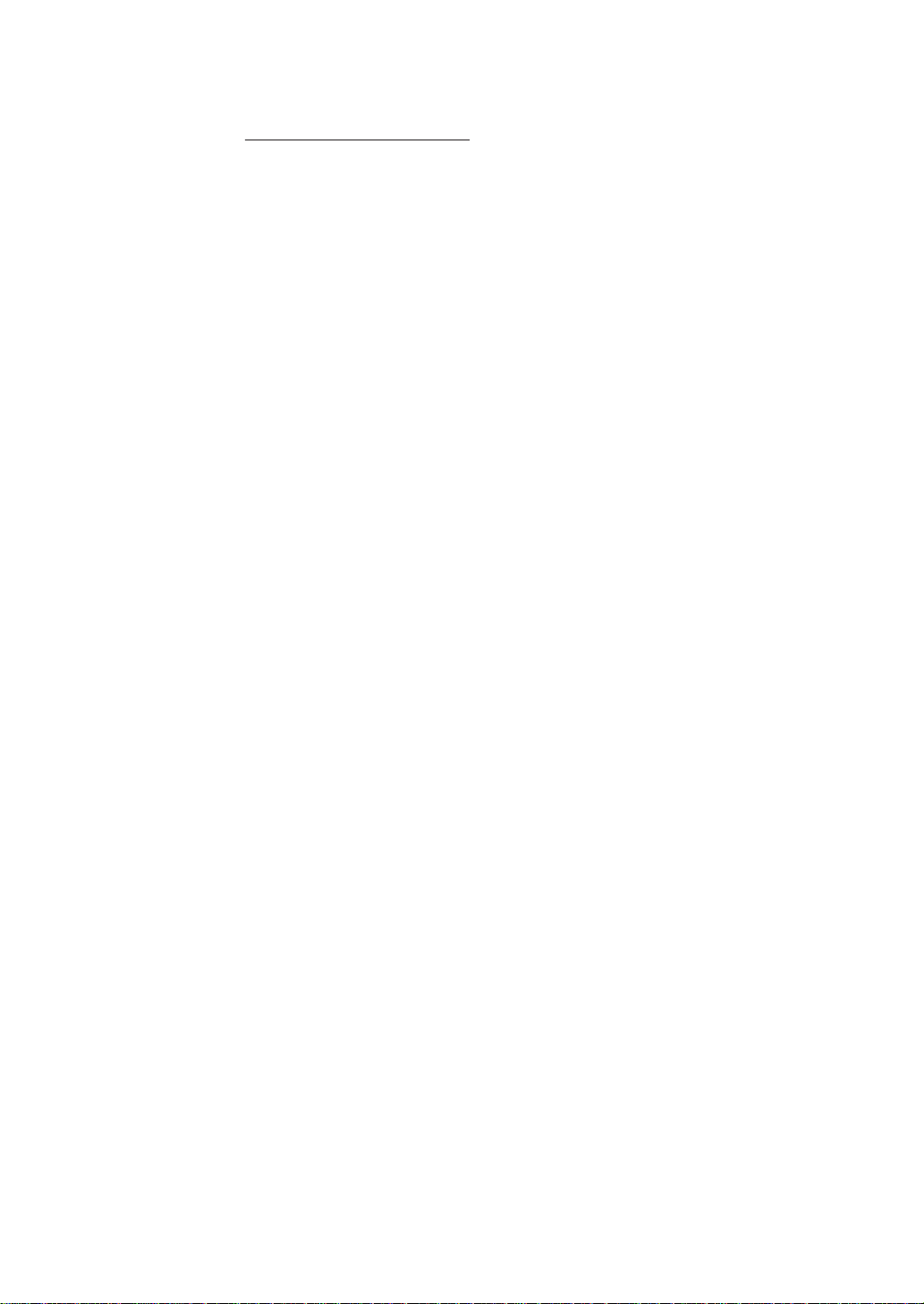
최신 드라이버 업데이트
Brother 솔루션 센터(
하여 드라이버를 다운로드합니다.
제품의 성능을 최신 상태로 유지하려면 여기에서 최신 펌웨어 업그레이드를 확인하십시오.
http://support.brother.com)에서 해당 모델의 Downloads 페이지로 이동
i
Page 4
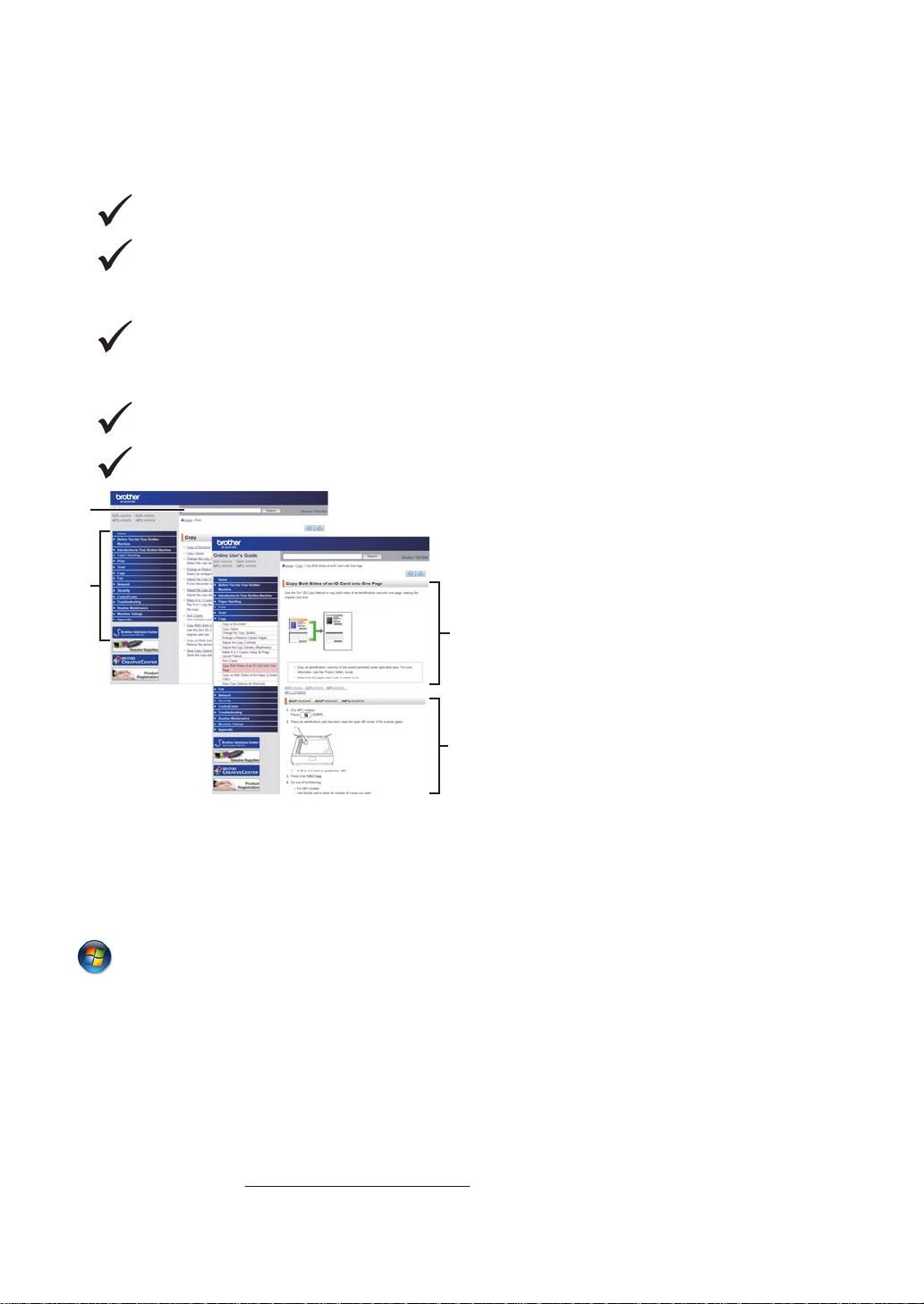
온라인 사용자 설명서를 통해 제품에 관한 대부분의
1
2
3
4
정보를 얻을 수 있습니다.
더 빠른 탐색!
검색 상자
탐색 색인이 별도 패널에
포괄적!
모든 항목이 단일 가이드에
단순한 레이아웃!
단계별 지침 제공
페이지 상단에 기능 요약
1. 검색 상자 2. 탐색 3. 요약 4. 단계별
이 설명서는 어디에서 찾을 수 있나요?
(Windows®)
(시작) > 모든 프로그램 > Brother > Brother Utilities > Brother MFC-XXXX series > 지원
> 사용자 설명서을 클릭합니다.
(Windows® 8)
(Brother Utilities) > Brother MFC-XXXX series > 지원 > 사용자 설명서를 누르거나 클릭합
니다.
(아직 모델을 선택하지 않은 경우 드롭다운 목록에서 선택합니다.)
(Macintosh 또는 기타 옵션)
Brother 솔루션 센터(http://support.brother.com)에서 해당 모델의 Manuals 페이지로 이동하여
설명서를 다운로드하십시오.
ii
Page 5
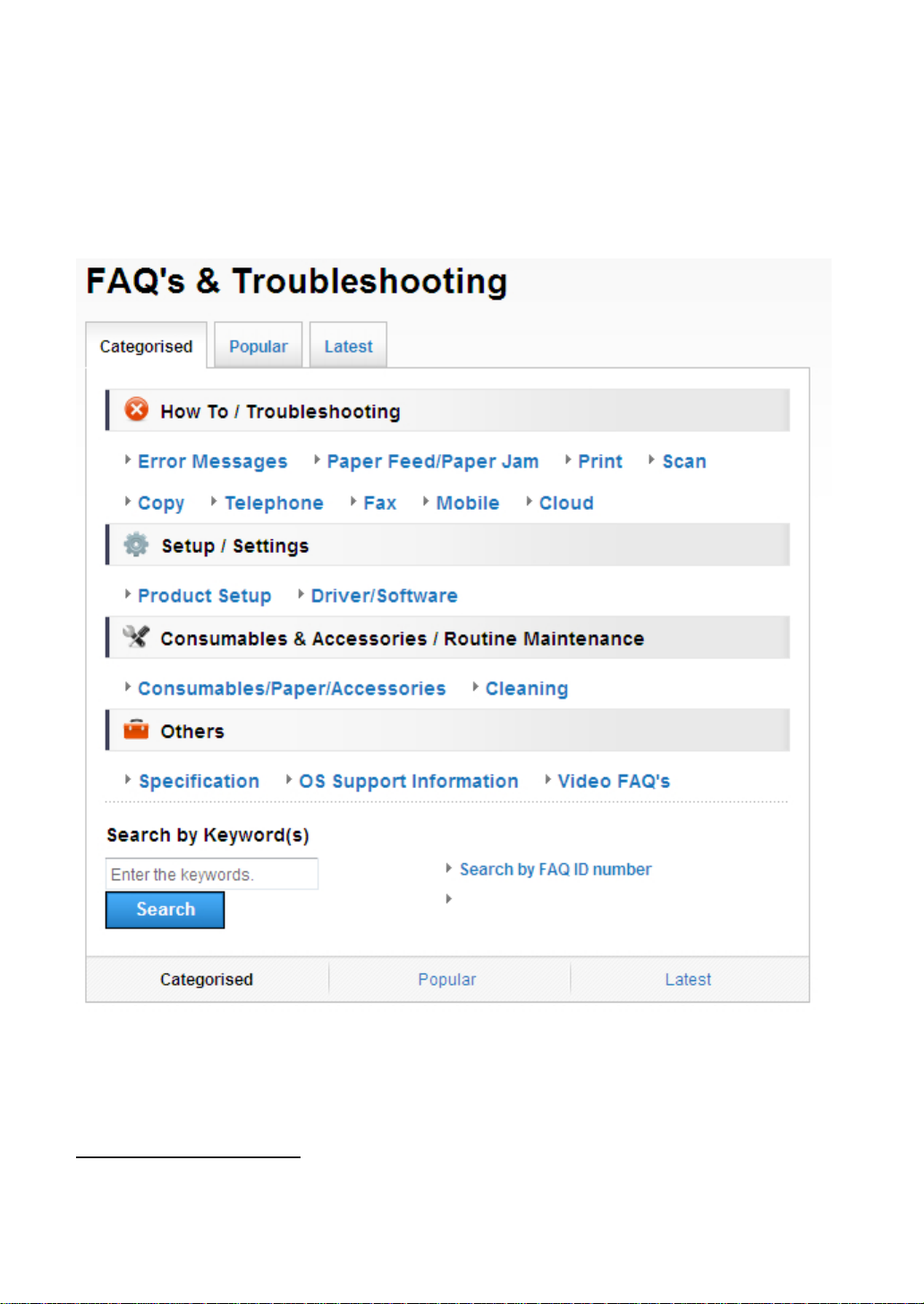
질의나 문제가 있으면 당사 FAQ를 참조하십시오.
여러 가지 방법으로 검색할 수 있습니다!
자세한 내용을 보려면 관련 질의를 표시합니다.
고객 의견에 따라 정기 업데이트를 수신합니다
Brother 솔루션 센터는 정기적으로 업데이트되므로 이 스크린샷은 예고없이 변경될 수 있습니다.
이 FAQ는 어디에서 찾을 수 있나요?
Brother 솔루션 센터
http://support.brother.com
iii
Page 6
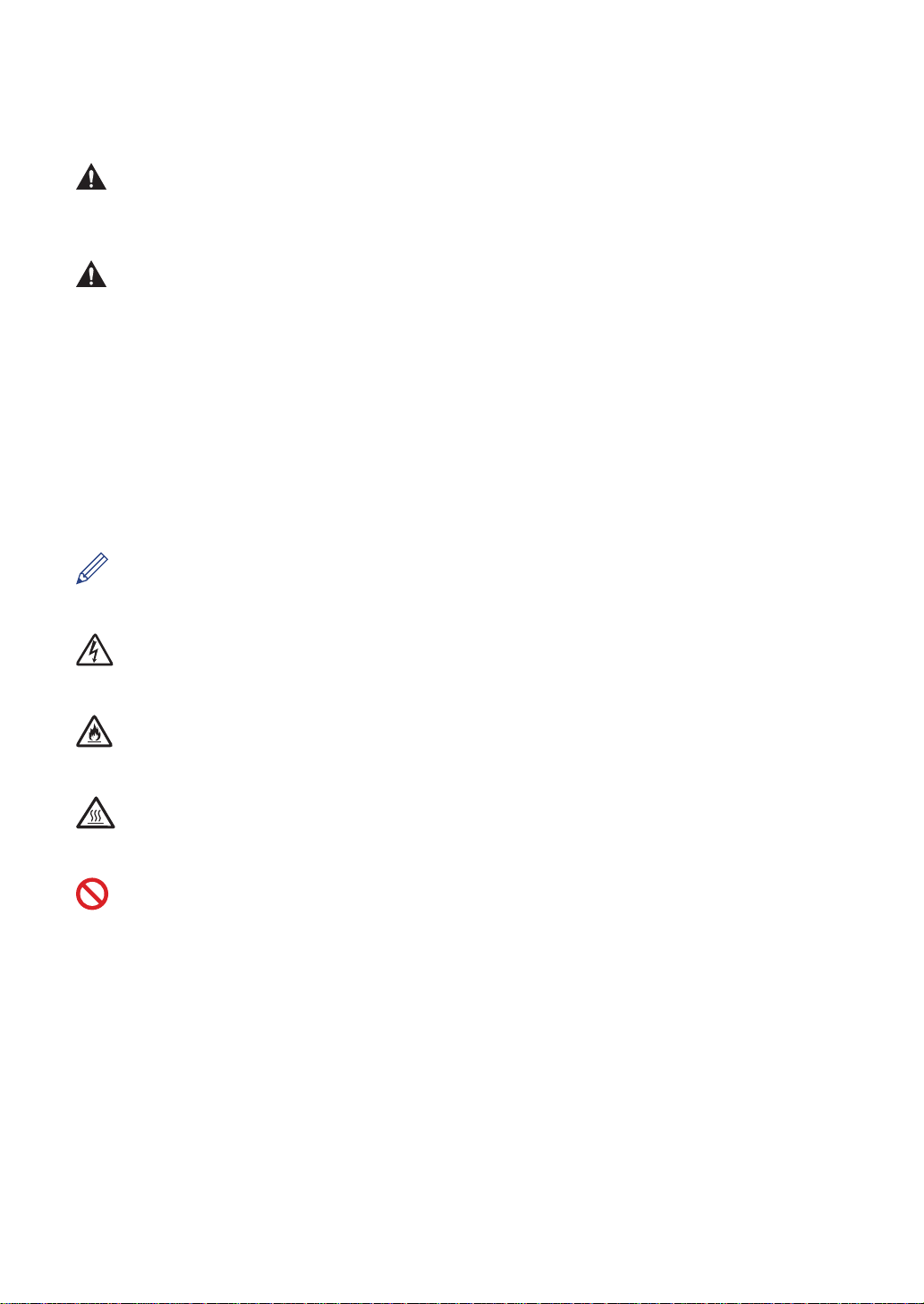
표기법
본 사용자 가이드에서는 다음과 같은 기호와 표기를 사용합니다.
경고
경고는 사망 또는 심각한 부상을 초래할 수 있는 잠재적인 위험이 있는 상황을 나타냅니다.
주의
주의는 경미하거나 중간 정도의 부상을 초래할 수 있는 잠재적인 위험이 있는 상황을 나타냅
니다.
중요
중요는 재산상의 손실 또는 제품 기능이 손실될 수 있는 잠재적인 위험이 있는 상황을 나타냅
니다.
참고
참고는 작동 환경, 설치 조건 또는 특수 사용 조건을 지정합니다.
팁 아이콘은 힌트와 보충 정보를 제공합니다.
전기 위험 아이콘은 감전 사고 가능성에 대해 경고합니다.
화재 위험 아이콘은 화재 가능성에 대해 경고합니다.
표면 고열 아이콘은 뜨거워진 제품 부속을 만지지 않도록 경고합니다.
금지 아이콘은 수행해서는 안되는 조작을 나타냅니다.
굵은 글꼴
굵게 표시된 내용은 제품의 제어판 또는 컴퓨터 화면의 버튼을 나타냅니다.
기울임꼴
기울임꼴은 중요한 점을 강조하거나 관련 항목을 나타냅니다.
Courier New
Courier New 글꼴은 제품의 LCD 화면에 표시되는 메시지를 나타냅니다.
iv
Page 7
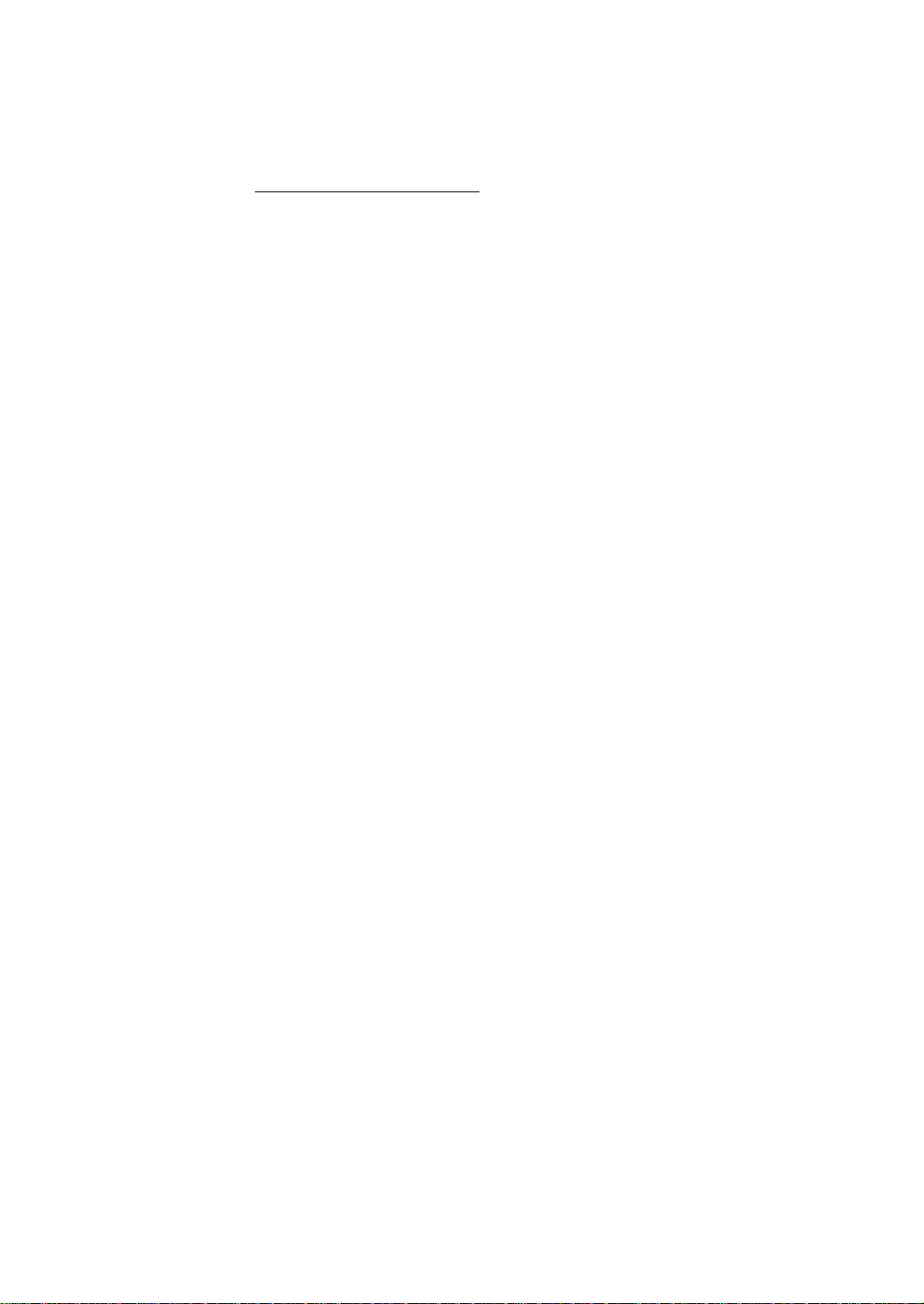
편집 및 발행 고지
본 설명서는 발행 시에 최신 제품 안전 정보를 제공하도록 편집되고 출간되었습니다. 본 설명서
에 포함된 정보는 변경될 수 있습니다.
최신 설명서를 보려면
http://support.brother.com을 방문하십시오.
v
Page 8
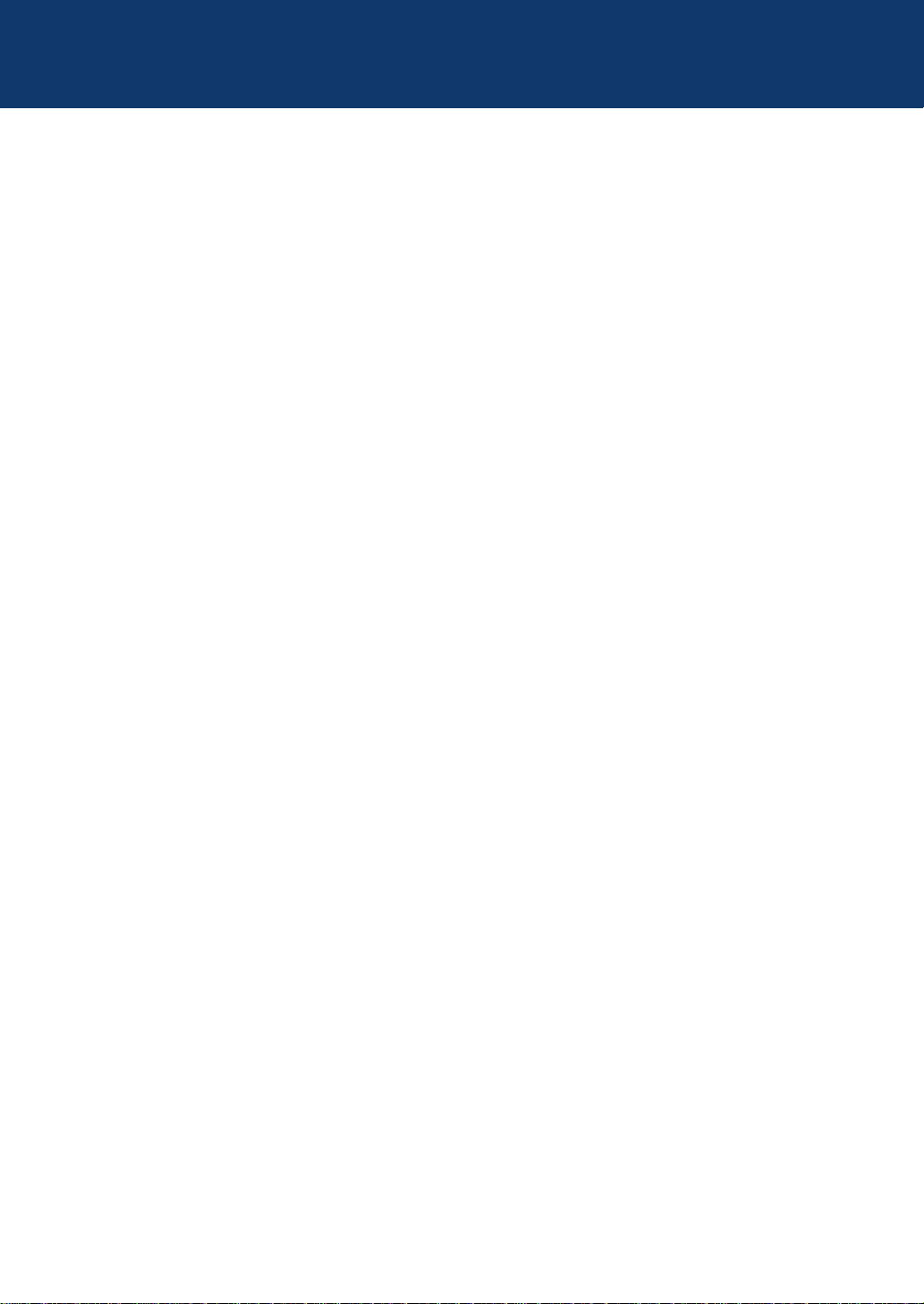
목차
기본 사용자 설명서
일반 정보 ............................................................................................ 1
1
제어판 개요 ............................................................................................ 1
Brother 유틸리티 액세스 ...........................................................................8
초기 설정 ............................................................................................... 9
날짜 및 시간 설정 ............................................................................ 9
벨소리 볼륨 조절 ............................................................................. 9
비프음 볼륨 조절 ............................................................................. 9
스피커 볼륨 조절 ........................................................................... 10
페이지 프린트 방식 ............................................................................. 11
2
용지 적재 ............................................................................................. 11
용지함을 사용하여 용지 적재 및 인쇄 ................................................ 11
크기 확인 설정 .............................................................................. 12
용지 크기 변경 ...................................................................................... 12
용지 유형 변경 ...................................................................................... 13
특수 용지 사용 ...................................................................................... 13
인쇄 ................................................................................................. 14
3
컴퓨터에서 인쇄(Windows®).................................................................... 14
문서 인쇄(Windows®) .................................................................... 14
용지 양면에 인쇄(Windows®) .......................................................... 14
용지의 단면에 두 페이지 이상 인쇄(N in 1)(Windows®) ........................ 15
봉투용지, 두꺼운 용지 또는 라벨에 인쇄 ............................................ 15
수동 공급 슬롯을 사용하여 일반 용지, 얇은 용지, 재생 용지 또는 본드
지에 인쇄 ..................................................................................... 17
복사 ................................................................................................. 19
4
문서 복사 ............................................................................................. 19
복사 설정 ............................................................................................. 20
복사 옵션 ..................................................................................... 20
용지의 양쪽 면에 여러 페이지 복사 ................................................... 22
스캐너 유리를 사용하여 양면 문서 복사 ............................................. 23
ID 카드 양면을 한 페이지에 복사 ...................................................... 24
스캔 ................................................................................................. 26
5
컴퓨터에서 스캔(Windows®).................................................................... 26
ControlCenter4 고급 모드를 사용하여 스캔한 문서와 사진을 폴더에
PDF 파일로 저장(Windows®)........................................................... 26
Brother 제품의 스캔 버튼을 사용하여 스캔 ................................................. 27
vi
Page 9
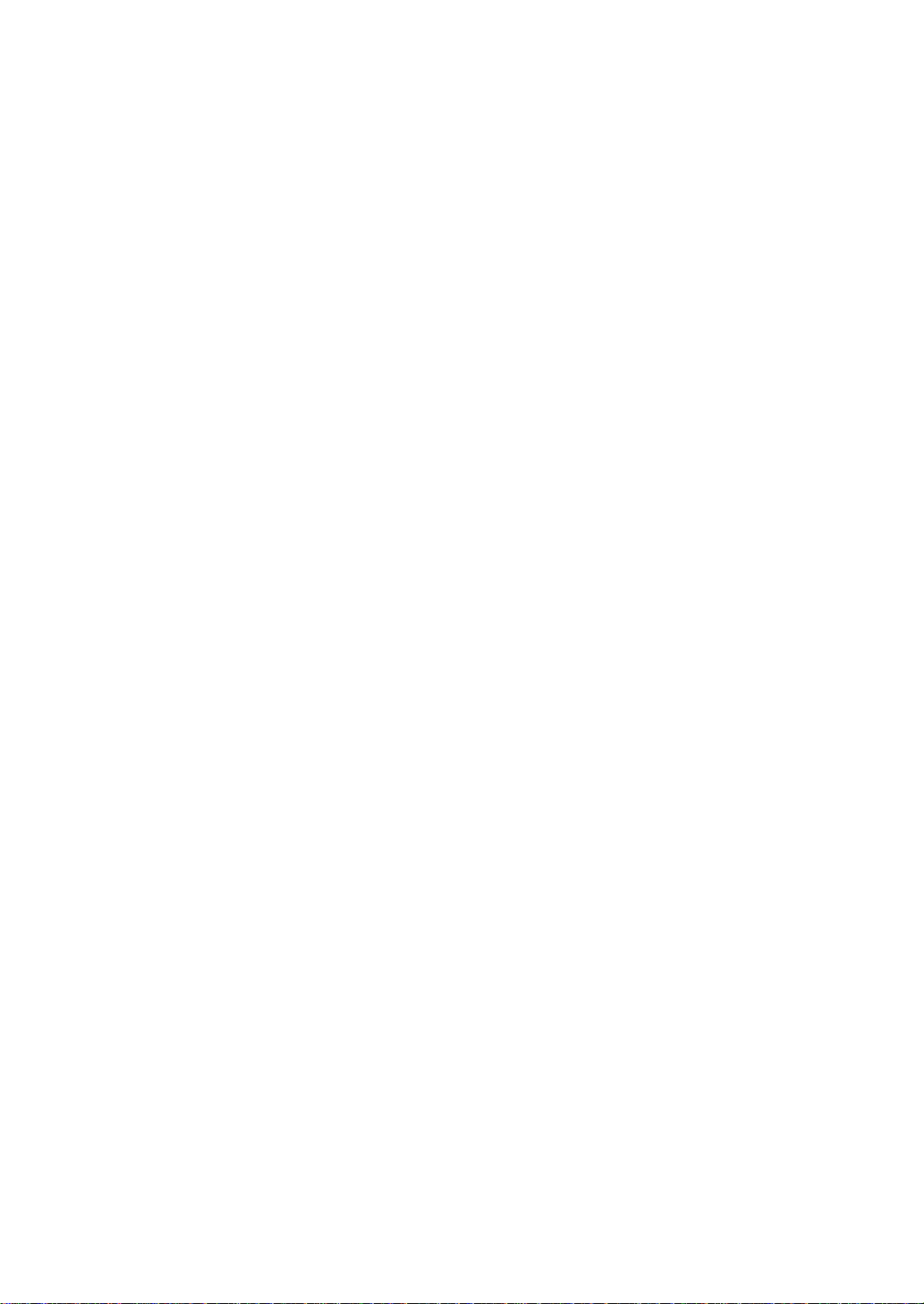
제품의 스캔 버튼을 사용하여 스캔 .................................................... 27
팩스 ................................................................................................. 29
6
팩스를 보내기 전에 ................................................................................ 29
기지국 ID 설정 .............................................................................. 29
간섭 및 VoIP 시스템에 대한 전화선 호환성 설정 .................................. 30
수신 모드 ..................................................................................... 30
정확한 수신 모드 선택 .................................................................... 32
F/T 벨울림 시간 설정(빠른 이중 벨울림) ............................................ 34
제품이 응답하기 전 벨울림 횟수 설정(벨울림 지연) .............................. 35
번호 저장 ............................................................................................. 36
원터치 다이얼 번호 저장 ................................................................. 36
단축 다이얼 번호 저장 .................................................................... 36
원터치 다이얼 번호 변경 또는 삭제 ................................................... 36
단축 다이얼 번호 변경 또는 삭제 ...................................................... 37
전화 서비스 및 외부 장치 ........................................................................ 38
음성 메일 ..................................................................................... 38
VoIP(Voice Over Internet Protocol) .................................................. 38
외부 TAD(자동 응답기) 연결 ............................................................ 38
외선 및 내선 전화 .......................................................................... 38
제품을 사용하여 팩스 송수신 ................................................................... 39
팩스 송신 ..................................................................................... 39
컴퓨터를 사용하여 팩스 송수신(PC-FAX)................................................... 41
컴퓨터에서 팩스 송신 ..................................................................... 41
컴퓨터에서 팩스 수신(Windows®만 해당)........................................... 41
문제 해결 .......................................................................................... 43
A
문제 식별 ............................................................................................. 43
오류 및 유지보수 메시지 ......................................................................... 44
팩스 및 전화 문제 .................................................................................. 48
기타 팩스 문제 해결 ....................................................................... 49
인쇄 또는 스캔 문제 ............................................................................... 51
문서 및 용지 걸림 .................................................................................. 53
걸린 문서 또는 용지 찾기 ................................................................ 53
문서 걸림 제거 .............................................................................. 53
용지 걸림 제거 .............................................................................. 54
부록 ................................................................................................. 61
B
Brother 제품에서 텍스트를 입력하는 방법 .................................................. 61
비품 .................................................................................................... 63
색인 ................................................................................................. 64
C
vii
Page 10
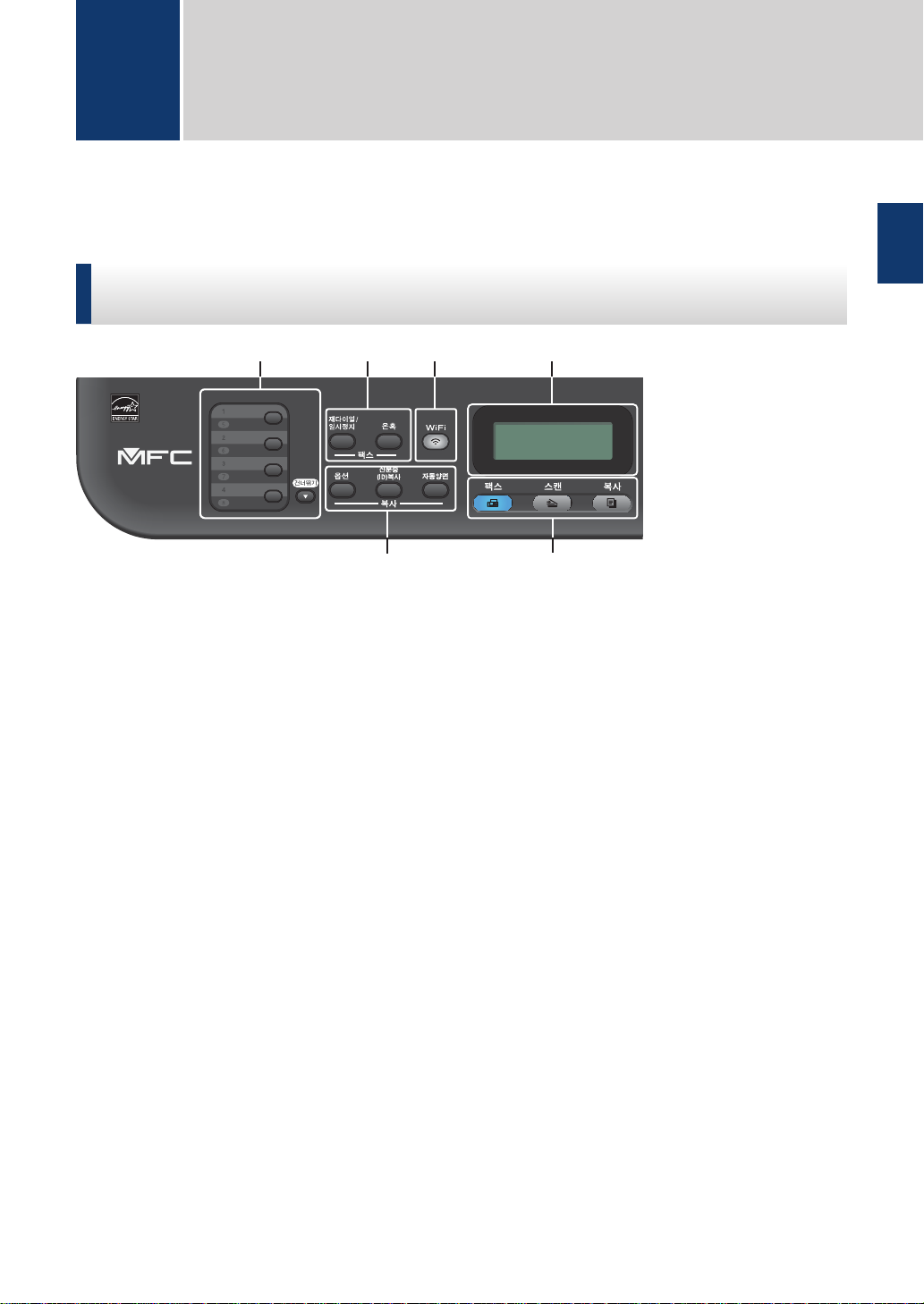
12354
6
일반 정보
1
제어판 개요
제어판은 모델에 따라 달라집니다.
MFC-L2700D/MFC-L2701D/MFC-L2700DW/MFC-L2701DW/
MFC-L2703DW
1
일반 정보
1. 원터치 버튼
최대 8개의 팩스와 전화 번호를 저장하고 불러옵니다.
저장된 원터치 팩스와 전화 번호 1-4에 액세스하려면 해당 번호에 할당된 원터치 버튼을 누
릅니다. 저장된 원터치 팩스와 전화 번호 5-8에 액세스하려면 건너뛰기를 누른 상태로 번호
를 누릅니다.
2. 팩스 버튼
재다이얼/일시정지
통화한 마지막 번호로 전화하려면 누릅니다. 또한 이 버튼은 퀵 다이얼 번호를 프로그래밍
하거나 번호를 수동으로 누를 경우 일시 정지를 삽입합니다.
온훅
전화하기 전에 온훅를 눌러 팩스기 응답을 확인한 다음 시작를 누릅니다.
F/T 벨울림(가음 이중 벨울림) 동안 제품이 팩스/전화(F/T) 모드이고 외선 전화의 수화기
를 들고 있는 경우 대화하려면 온훅을 누릅니다.
3. WiFi
WiFi 버튼을 누르고 컴퓨터에서 무선 설치자 프로그램을 시작합니다. 화면 지침에 따라 제품
과 네트워크 간에 무선 연결을 설정합니다.
WiFi 조명이 켜지면 Brother 제품이 무선 액세스 포인트에 연결됩니다. WiFi 조명이 깜박이면
무선 연결이 끊기거나 제품이 무선 액세스 포인트에 연결 중입니다.
해상도
(특정 모델만 해당)
팩스 해상도를 변경하려면 누릅니다.
1
Page 11
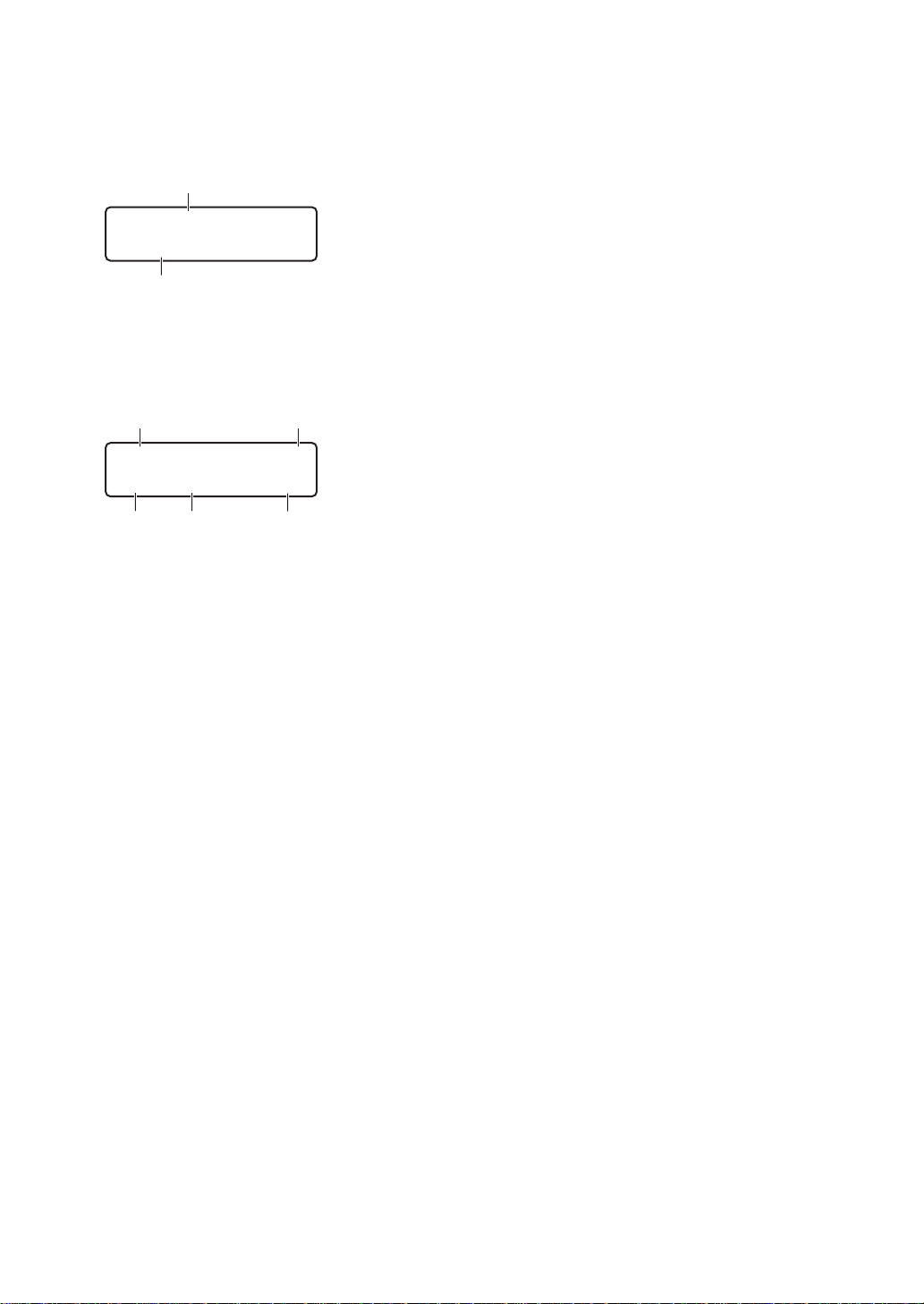
4. 액정 디스플레이(LCD)
b
a
Fax Only
01/01 12:00
□□■□□
d
e
f
g
c
100% Auto
Stack Copies:01
제품의 설정 및 사용에 도움이 되는 메시지가 표시됩니다.
제품이 대기 모드이거나 팩스 모드이면 LCD에 다음 항목이 표시됩니다.
a. 날짜 및 시간
b. 수신 모드
복사를 누르면 LCD에 다음 항목이 표시됩니다.
c. 복사 유형
d. 매수
e. 품질
f. 명암
g. 복사 배율
5. 모드 버튼
팩스
제품을 FAX 모드로 전환하려면 누릅니다.
스캔
제품을 SCAN 모드로 전환하려면 누릅니다.
복사
제품을 COPY 모드로 전환하려면 누릅니다.
6. 복사 버튼
옵션
복사용 임시 설정에 액세스하려면 누릅니다.
신분증(ID)복사
ID 카드의 양면을 단일 페이지에 복사하려면 누릅니다.
자동양면
용지의 양면에 복사하려면 누릅니다.
2
Page 12
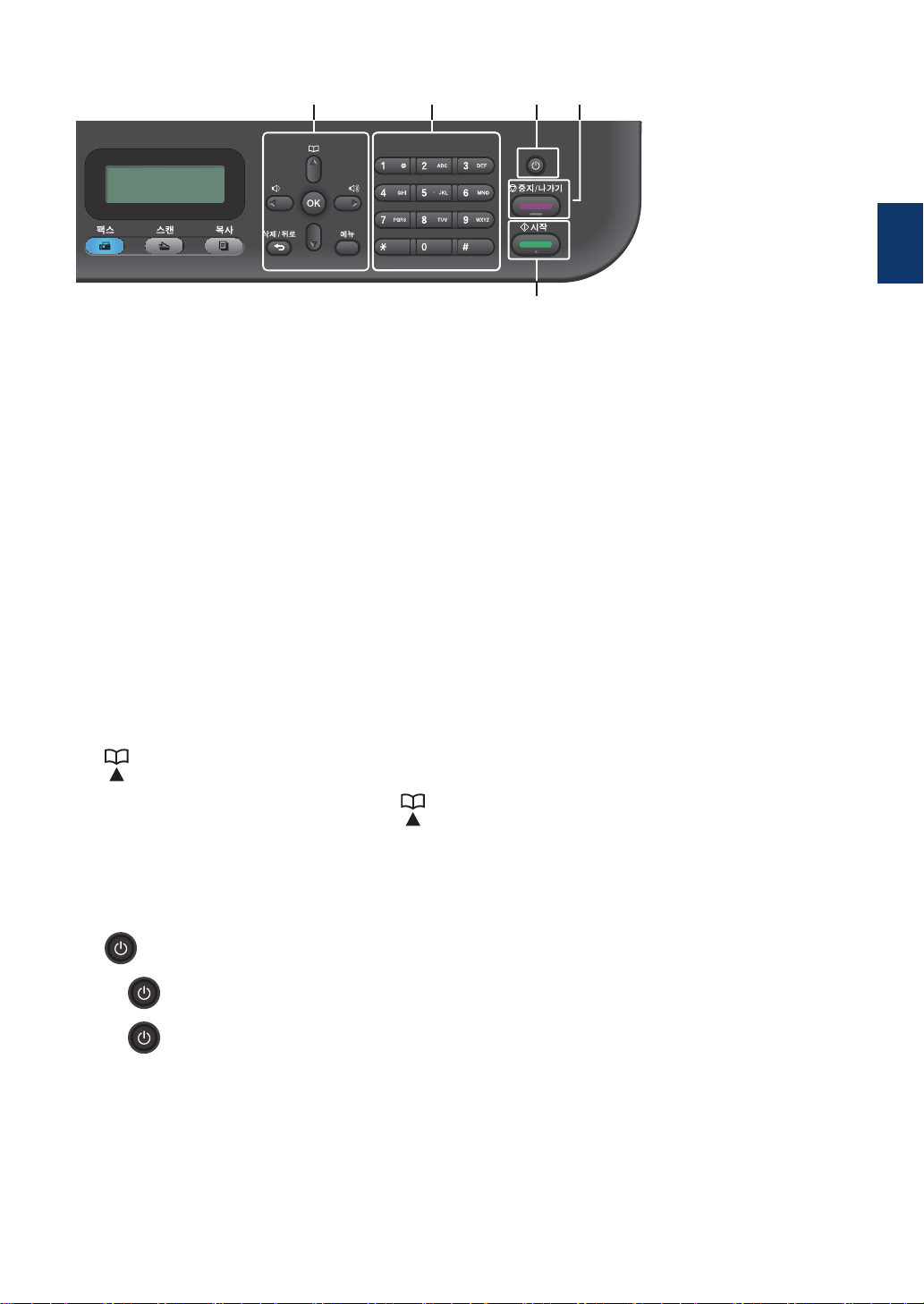
7811109
7. 메뉴 버튼
삭제/뒤로
입력한 데이터를 삭제하거나 현재 설정을 취소하려면 누릅니다.
메뉴
제품 설정 프로그래밍 메뉴에 액세스하려면 누릅니다.
OK
제품 설정을 저장하려면 누릅니다.
d 또는 c
메뉴 선택을 앞뒤로 스크롤하려면 누릅니다.
a 또는 b
• 메뉴 및 옵션을 위아래로 스크롤하려면 누릅니다.
• 팩스 모드에서 해상도를 변경하려면 누릅니다.
1
일반 정보
단축 다이얼 번호에 액세스하려면 를 누릅니다.
8. 다이얼 패드
• 팩스 및 전화 번호를 입력하는 데 사용됩니다.
• 키보드로 사용하여 텍스트 또는 문자를 입력합니다.
9.
10. 중지/나가기
전원 On/Off
• 을 눌러 제품을 켭니다.
• 을 길게 눌러 제품을 끕니다. LCD가 꺼지기 전에 몇 초 동안 Shutting Down (시스
템 종료 중)이 표시됩니다. 외선 전화 또는 TAD(자동 응답기)에 연결된 경우 항상 사용할
수 있습니다.
• 작동을 중지하려면 누릅니다.
• 메뉴를 종료하려면 누릅니다.
3
Page 13
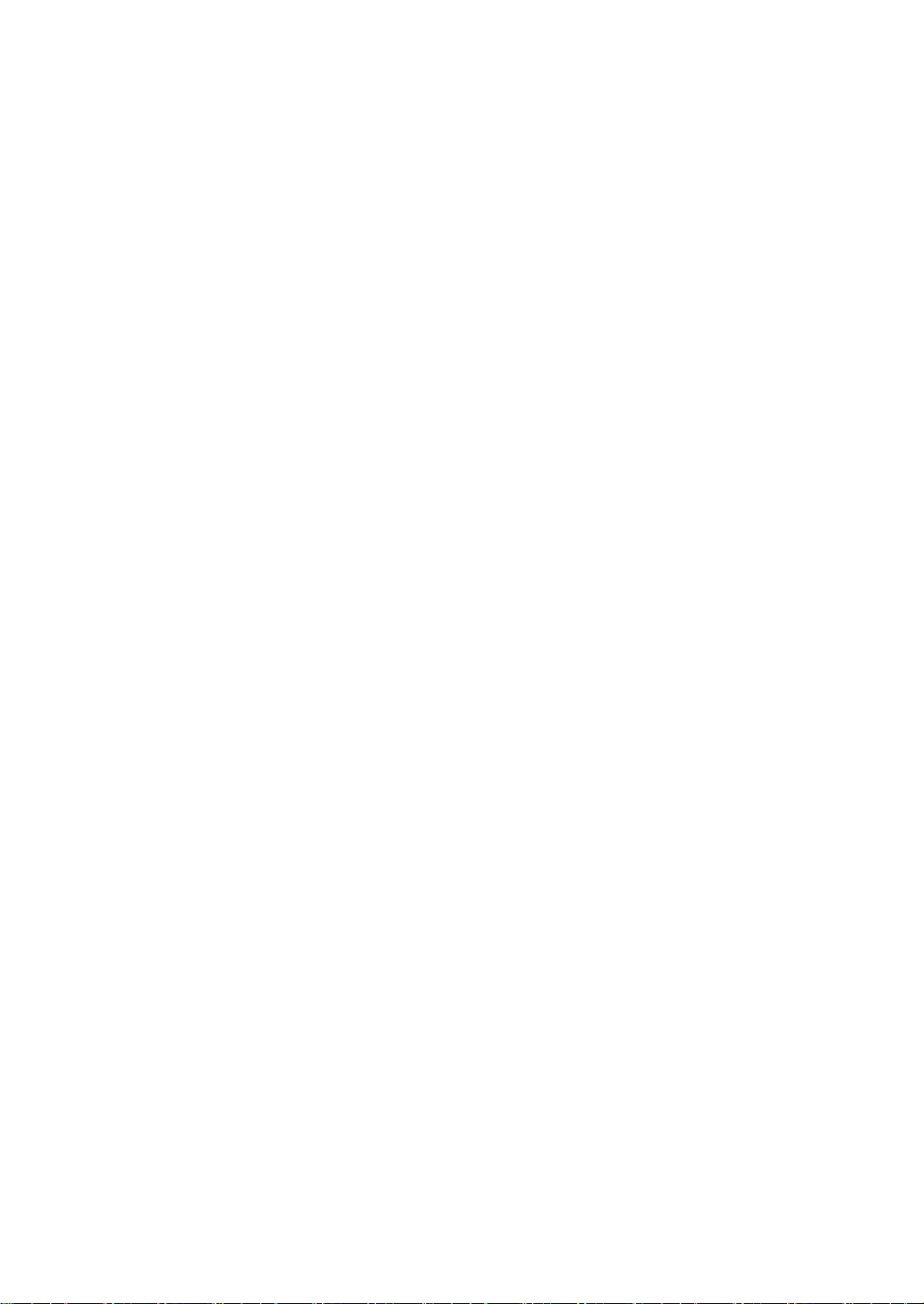
11. 시작
• 팩스 전송을 시작하려면 누릅니다.
• 복사를 시작하려면 누릅니다.
• 문서 스캔을 시작하려면 누릅니다.
4
Page 14
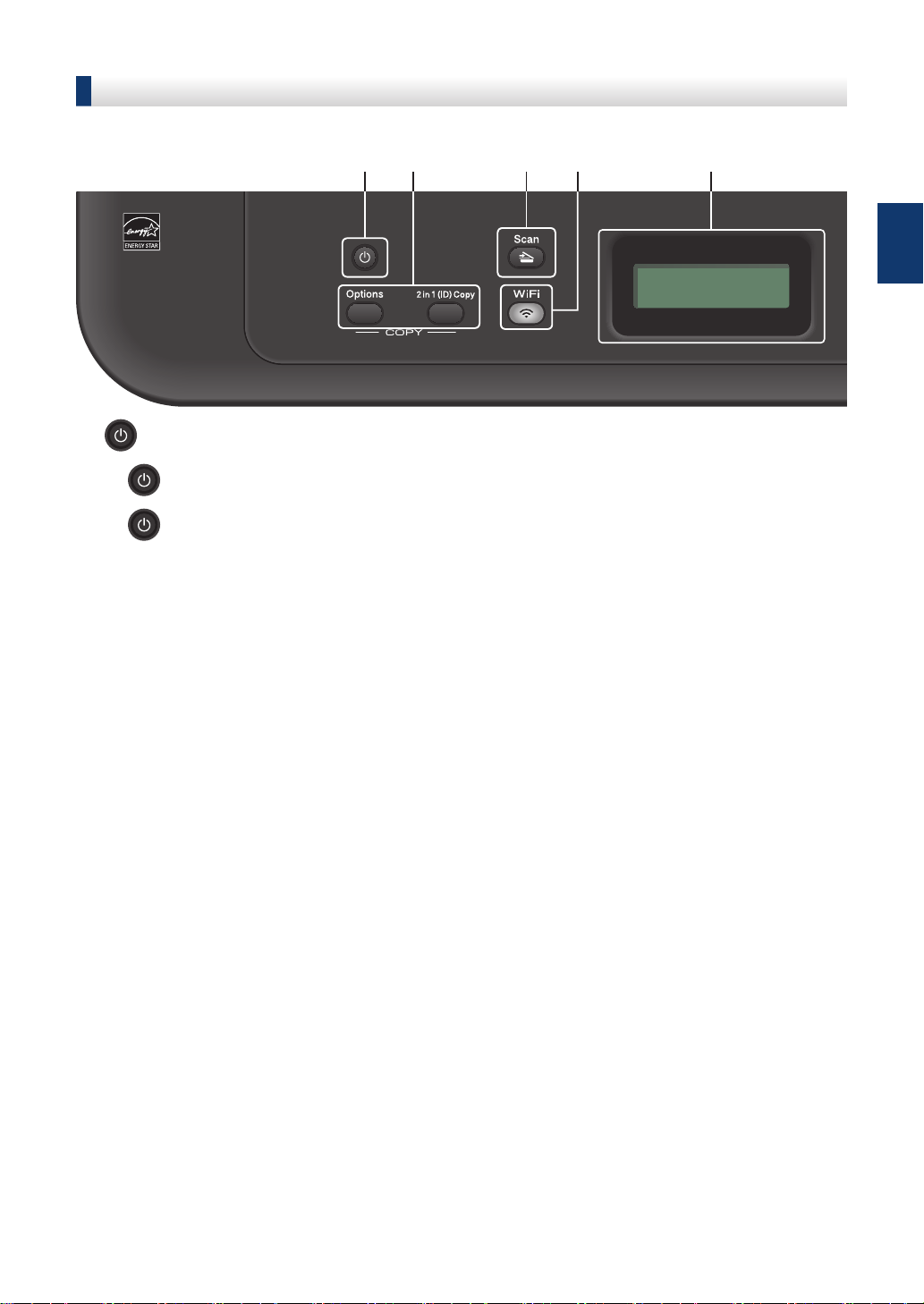
DCP-L2520D/DCP-L2540DW/DCP-L2541DW
12 3 4 5
이 그림은 DCP-L2540DW를 기반으로 합니다.
1. 전원 On/Off
• 을 눌러 제품을 켭니다.
• 을 길게 눌러 제품을 끕니다. LCD가 꺼지기 전에 몇 초 동안 Shutting Down (시스
템 종료 중)이 표시됩니다.
2. 복사 버튼
1
일반 정보
옵션
복사용 임시 설정에 액세스하려면 누릅니다.
신분증(ID)복사
ID 카드의 양면을 단일 페이지에 복사하려면 누릅니다.
자동양면 (특정 모델만 해당)
용지의 양면에 복사하려면 누릅니다.
3. 스캔
제품을 스캔 모드로 전환하려면 누릅니다.
4. WiFi (무선 모델의 경우)
WiFi 버튼을 누르고 컴퓨터에서 무선 설치자 프로그램을 시작합니다. 화면 지침에 따라 제품
과 네트워크 간에 무선 연결을 설정합니다.
WiFi 조명이 켜지면 Brother 제품이 무선 액세스 포인트에 연결됩니다. WiFi 조명이 깜박이면
무선 연결이 끊기거나 제품이 무선 액세스 포인트에 연결 중입니다.
5
Page 15
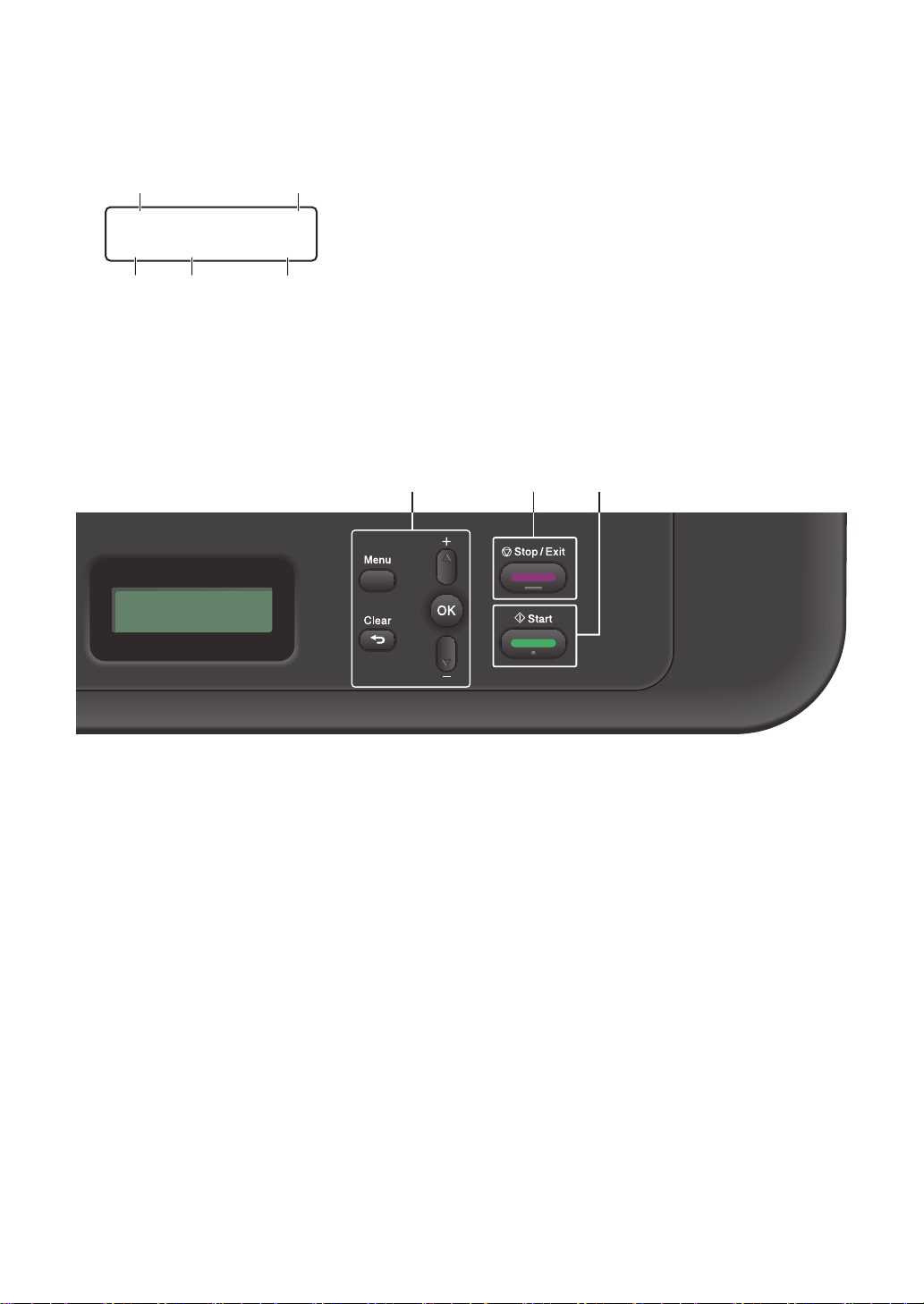
5. 액정 디스플레이(LCD)
□□■□□
ba
c
d
e
100% Auto
Stack Copies:01
6
78
제품의 설정 및 사용에 도움이 되는 메시지가 표시됩니다.
제품이 대기 모드이거나 COPY 모드이면 LCD에 다음 항목이 표시됩니다.
a. 복사 유형
b. 매수
c. 품질
d. 명암
e. 복사 배율
6. 메뉴 버튼
메뉴
제품 설정 프로그래밍 메뉴에 액세스하려면 누릅니다.
삭제/뒤로
• 입력한 데이터를 삭제하려면 누릅니다.
• 현재 설정을 취소하려면 누릅니다.
OK
제품 설정을 저장하려면 누릅니다.
a 또는 b
메뉴 및 옵션을 위아래로 스크롤하려면 누릅니다.
7. 중지/나가기
• 작동을 중지하려면 누릅니다.
• 메뉴를 종료하려면 누릅니다.
8. 시작
• 복사를 시작하려면 누릅니다.
6
Page 16
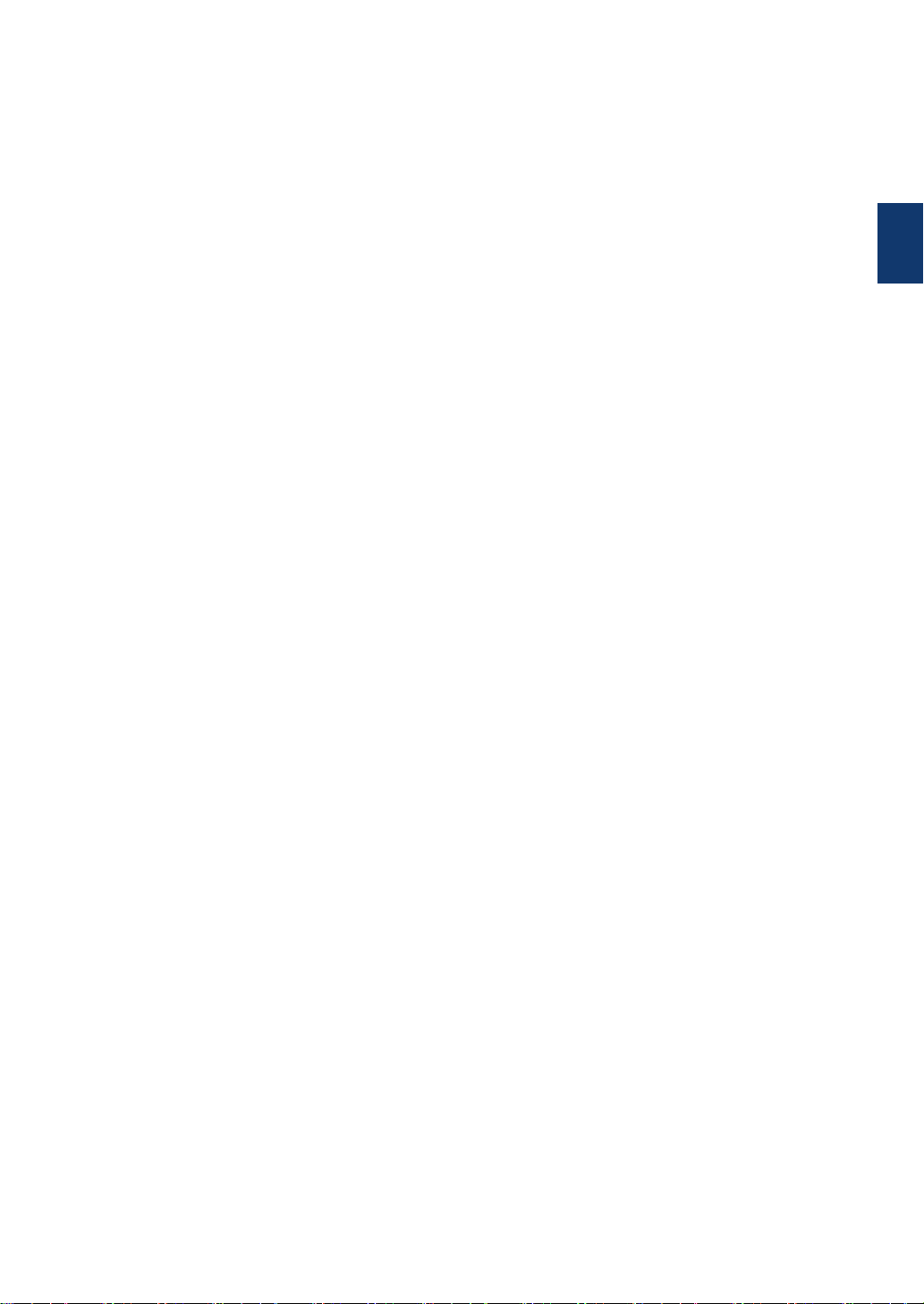
• 문서 스캔을 시작하려면 누릅니다.
1
일반 정보
7
Page 17
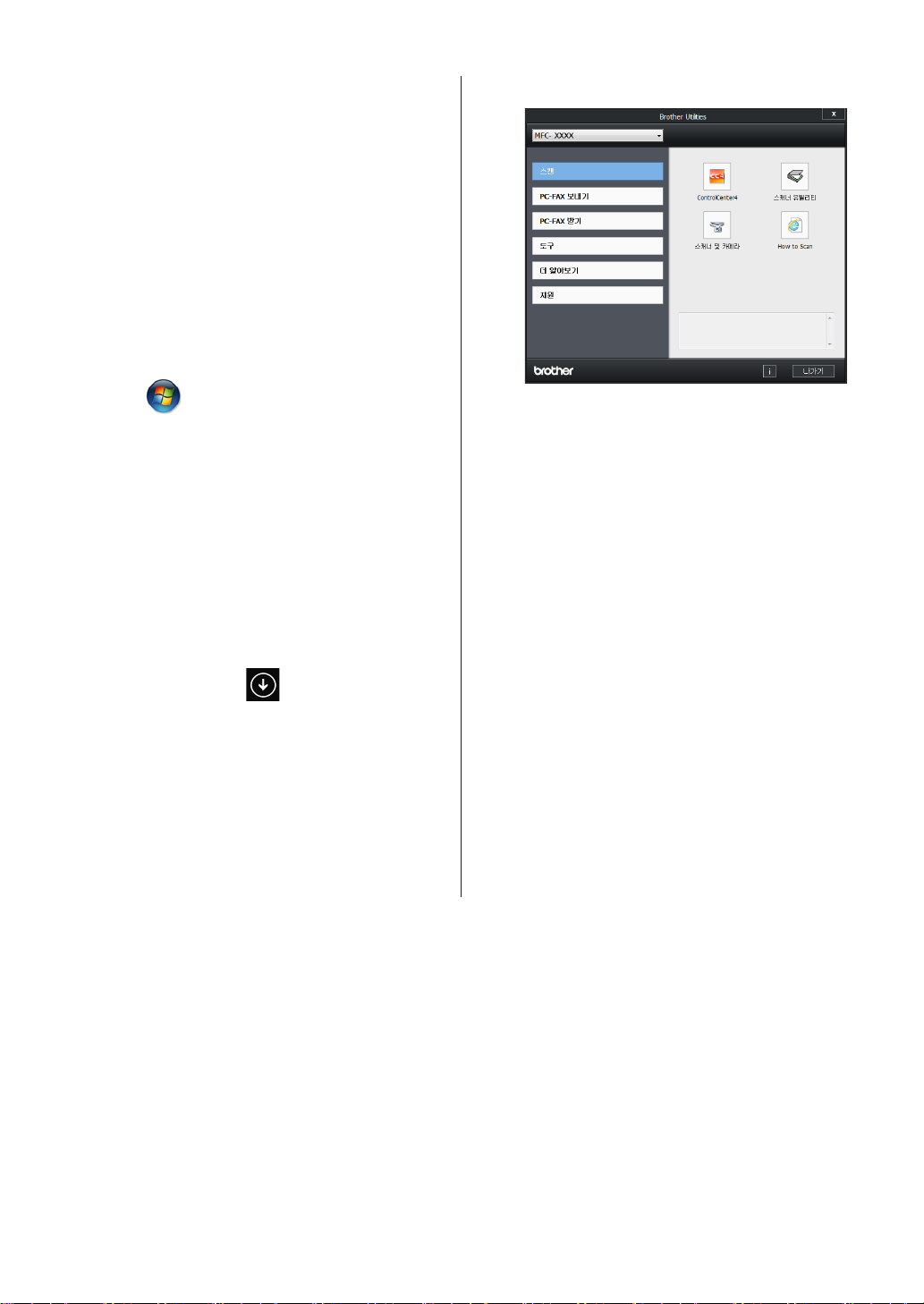
Brother 유틸리티 액세스
Brother Utilities는 사용자의 장치에 설치된 모
든 Brother 응용 프로그램에 편리하게 액세스
할 수 있는 응용 프로그램 시작 관리자입니다.
다음 중 하나를 수행합니다.
1
• (Windows® XP, Windows Vista®,
Windows® 7, Windows Server
2003, Windows Server® 2008 및
Windows Server® 2008 R2)
시작 > 모든 프로그램 > Brother
> Brother Utilities을 클릭합니다.
• (Windows® 8 및 Windows Server
2012)
시작 화면이나 바탕 화면에서
(Brother Utilities)를 누르거나 클릭합
니다.
• (Windows® 8.1 및 Windows
Server® 2012 R2)
마우스를 시작 화면 왼쪽 하단 모서리
로 이동하고
기반 장치를 사용하는 경우 시작 화면
하단에서 위로 스크롤하여 앱 화면으
로 이동). 앱 화면이 나타나면
(Brother Utilities)를 누르거나 클릭합
니다.
를 클릭합니다(터치
®
®
사용할 기능을 선택합니다.
3
Brother MFC-XXXX series를 선택합니
2
다(여기서 XXXX는 모델 이름).
8
Page 18
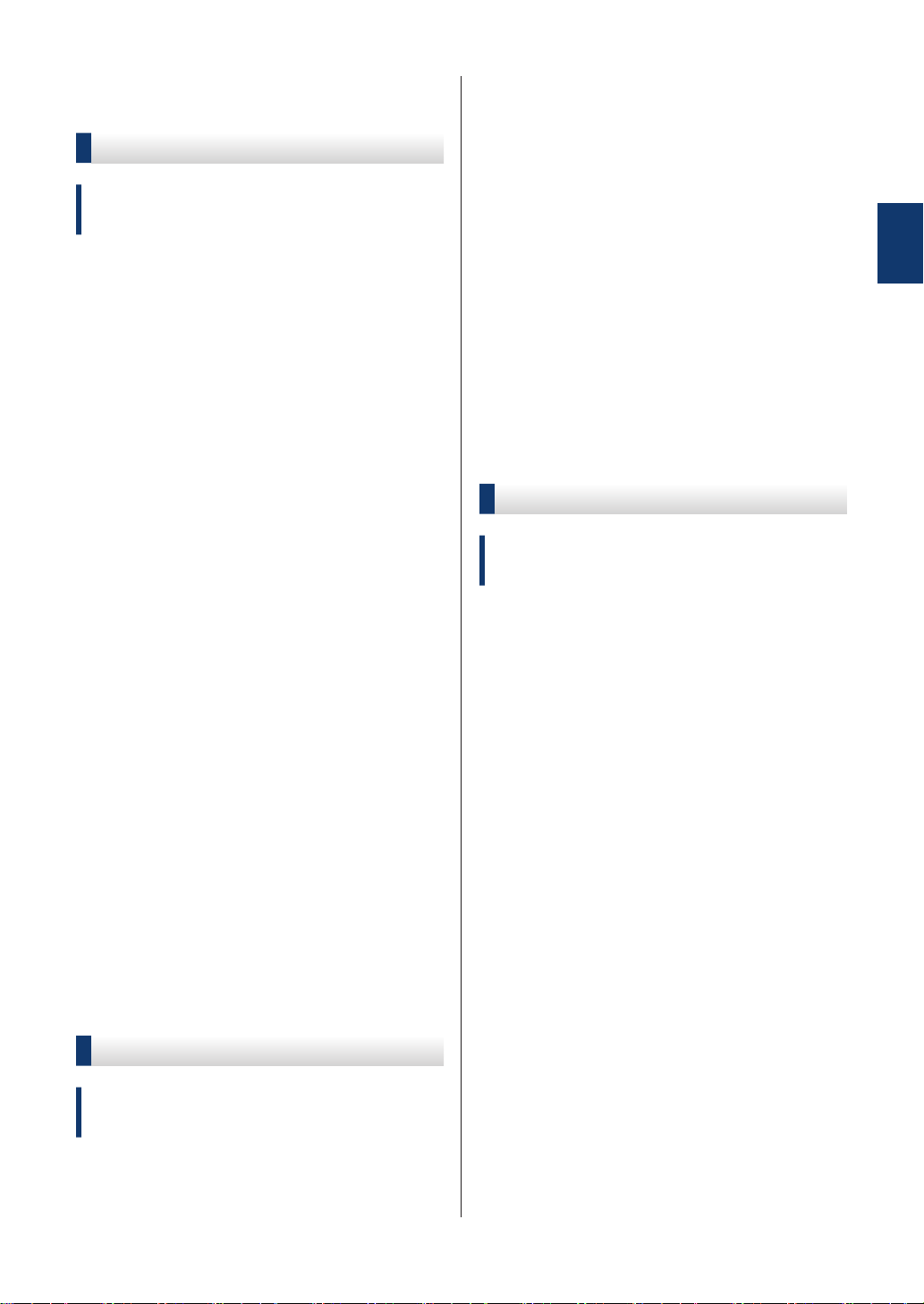
초기 설정
날짜 및 시간 설정
a 또는 b를 눌러 General Setup (일
2
반 설정) 옵션을 표시한 다음 OK를 누
릅니다.
관련 모델:
MFC-L2700D/MFC-L2701D/MFC-L2700DW/
MFC-L2701DW/MFC-L2703DW
메뉴를 누릅니다.
1
a 또는 b를 눌러 Initial Setup (초
2
기 설정) 옵션을 표시한 다음 OK를 누
릅니다.
a 또는 b를 눌러 Date & Time (날짜
3
및 시간) 옵션을 표시한 다음 OK를 누
릅니다.
a 또는 b를 눌러 Date & Time (날짜
4
및 시간) 옵션을 표시한 다음 OK를 누
릅니다.
다이얼 패드를 사용하여 연도 끝 두 자리
5
숫자를 입력한 다음 OK를 누릅니다.
a 또는 b를 눌러 Volume (볼륨) 옵션
3
을 표시한 다음 OK를 누릅니다.
a 또는 b를 눌러 Ring (벨소리) 옵션을
4
표시한 다음 OK를 누릅니다.
a 또는 b를 눌러 High (높음), Med
5
(중간), Low (낮음) 또는 Off (해제)
옵션을 표시한 다음 OK를 누릅니다.
중지/나가기를 누릅니다.
6
비프음 볼륨 조절
관련 모델:
MFC-L2700D/MFC-L2701D/MFC-L2700DW/
MFC-L2701DW/MFC-L2703DW
비프음이 켜져 있으면 실수로 버튼을 누르거
나 팩스를 송수신한 후에 제품에서 비프음이
들립니다. 볼륨 레벨의 범위를 선택할 수 있습
니다.
1
일반 정보
다이얼 패드를 사용하여 월을 나타내는
6
두 자리 숫자를 입력한 다음 OK를 누릅
니다.
다이얼 패드를 사용하여 날짜를 나타내
7
는 두 자리 숫자를 입력한 다음 OK를 누
릅니다.
다이얼 패드를 사용하여 시간을 24시간
8
제로 입력한 다음 OK를 누릅니다.
중지/나가기를 누릅니다.
9
벨소리 볼륨 조절
관련 모델:
MFC-L2700D/MFC-L2701D/MFC-L2700DW/
MFC-L2701DW/MFC-L2703DW
메뉴를 누릅니다.
1
메뉴를 누릅니다.
1
a 또는 b를 눌러 General Setup (일
2
반 설정) 옵션을 표시한 다음 OK를 누
릅니다.
a 또는 b를 눌러 Volume (볼륨) 옵션
3
을 표시한 다음 OK를 누릅니다.
a 또는 b를 눌러 Beeper (신호음) 옵
4
션을 표시한 다음 OK를 누릅니다.
a 또는 b를 눌러 High (높음), Med
5
(중간), Low (낮음) 또는 Off (해제)
옵션을 표시한 다음 OK를 누릅니다.
중지/나가기를 누릅니다.
6
9
Page 19
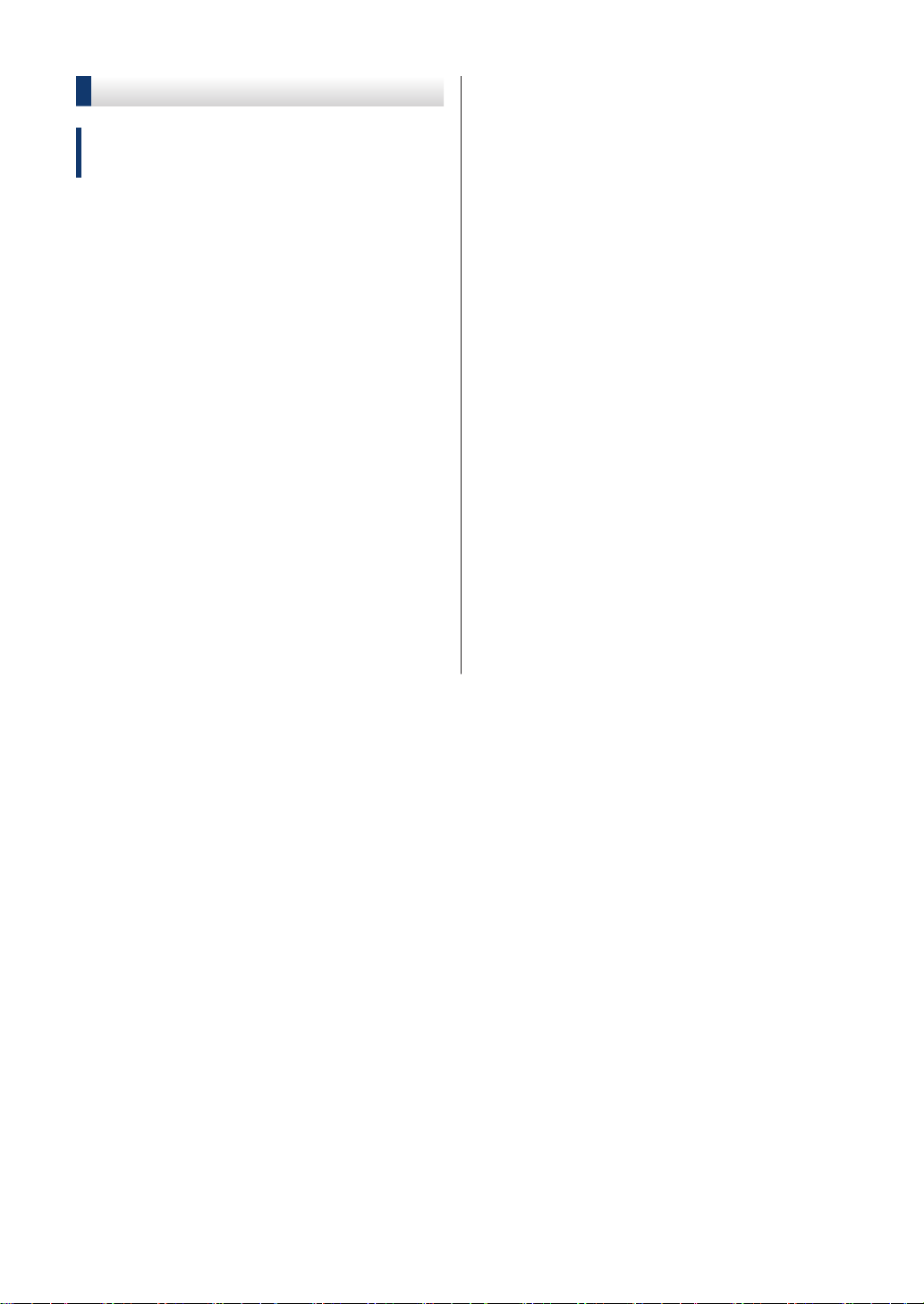
스피커 볼륨 조절
관련 모델:
MFC-L2700D/MFC-L2701D/MFC-L2700DW/
MFC-L2701DW/MFC-L2703DW
메뉴를 누릅니다.
1
a 또는 b를 눌러 General Setup (일
2
반 설정) 옵션을 표시한 다음 OK를 누
릅니다.
a 또는 b를 눌러 Volume (볼륨) 옵션
3
을 표시한 다음 OK를 누릅니다.
a 또는 b를 눌러 Speaker (스피커) 옵
4
션을 표시한 다음 OK를 누릅니다.
a 또는 b를 눌러High (높음), Med (중
5
간), Low (낮음) 또는 Off (해제) 옵
션을 표시한 다음 OK를 누릅니다.
중지/나가기를 누릅니다.
6
10
Page 20
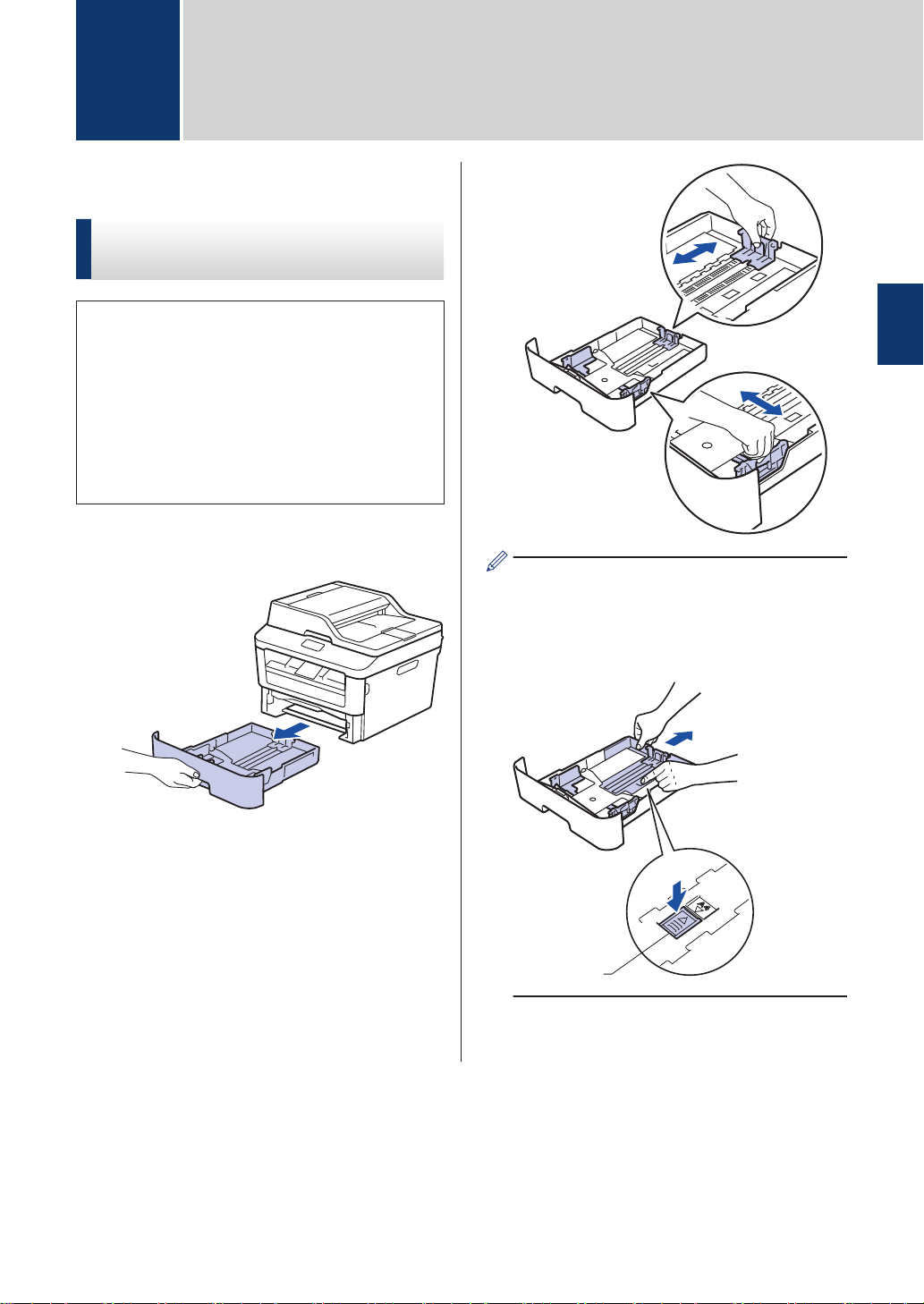
1
페이지 프린트 방식
2
용지 적재
용지함을 사용하여 용지 적재 및 인쇄
• 크기 확인 설정이 On으로 설정된 경우
제품에서 용지함을 꺼내면 LCD에 용지
크기를 변경할지 묻는 메시지가 나타납
니다. 필요한 경우 화면 지침에 따라 용
지 크기와 용지 유형을 변경합니다.
• 용지함에 다른 크기의 용지를 넣은 경우
제품이나 컴퓨터에서 동시에 용지 크기
설정을 변경해야 합니다.
용지함을 제품에서 완전히 빼냅니다.
1
2
페이지 프린트 방식
Legal 또는 Folio 크기 용지인 경우 용지
함 바닥의 해제 버튼(1)을 누른 다음 용지
함 뒷면을 밖으로 당깁니다. (일부 지역에
서는 Legal 및 Folio 크기 용지를 사용할
수 없습니다.)
용지 조정대를 누르고 밀어 용지에 맞춥
2
니다.
녹색 잠금 해제 레버를 눌러 용지 조정대
를 밉니다.
용지 스택을 추스릅니다.
3
11
Page 21
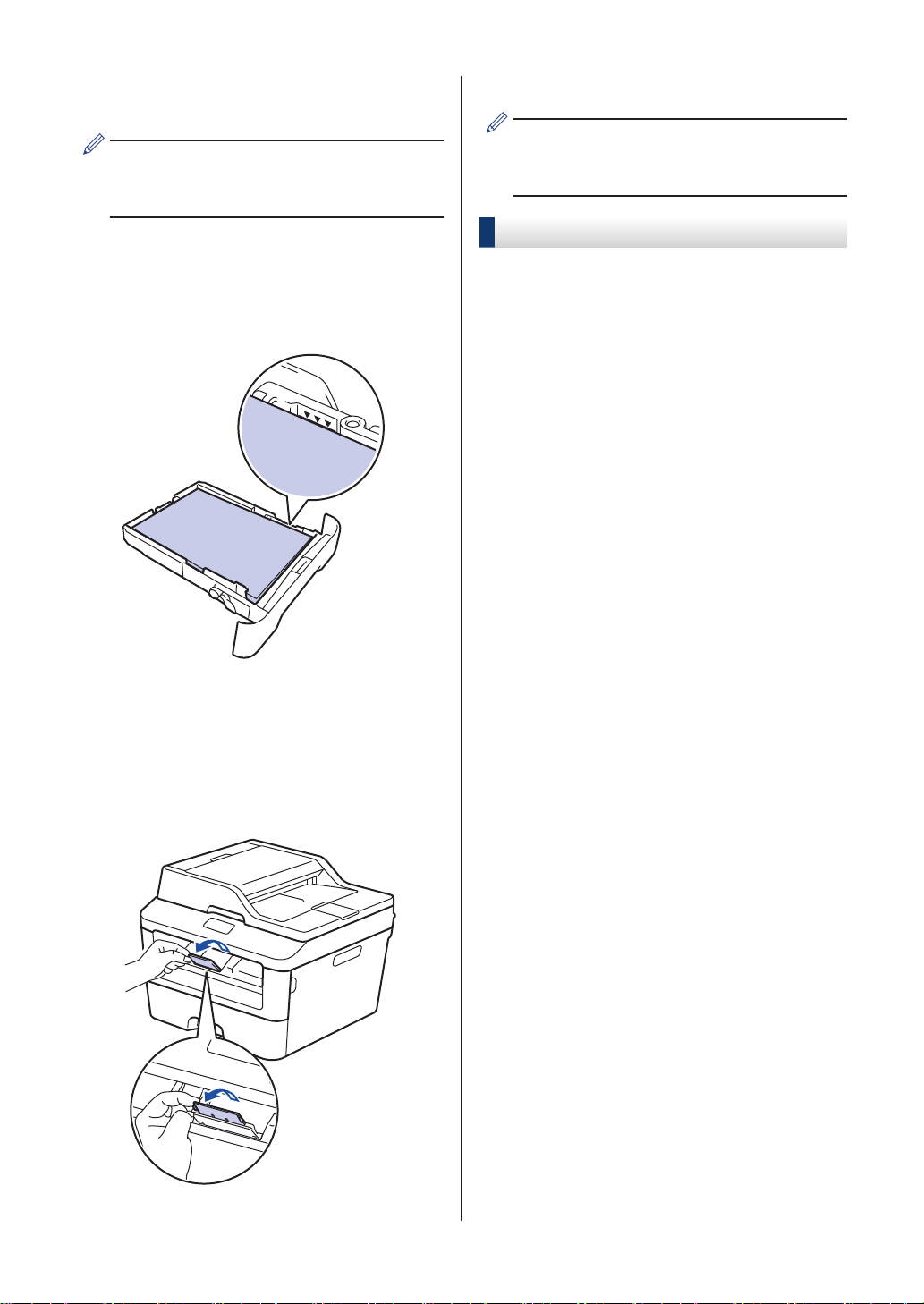
용지의 인쇄면이
4
함에 넣습니다.
다른 종류의 용지를 용지함에 동시에 적
재하지 마십시오. 그러면 용지가 걸리거
나 잘못 급지될 수 있습니다.
용지가 최대 용지 표시 아래에 있는지 확
5
인합니다(b b b).
용지함에 용지를 너무 많이 채우면 용지
걸림이 발생합니다.
아래를 향하도록
용지
인쇄 작업을 제품으로 전송합니다.
8
컴퓨터에서 인쇄 작업을 전송하기 전에
인쇄 대화 상자에서 인쇄 기본 설정을 변
경합니다.
크기 확인 설정
Brother 제품의 크기 확인을 설정하고 제품에
서 용지함을 제거하면 용지 크기를 변경했는
지 묻는 메시지가 표시됩니다.
기본 설정은 On입니다.
메뉴를 누릅니다.
1
a 또는 b를 눌러 General Setup (일
2
반 설정) 옵션을 표시한 다음 OK를 누
릅니다.
a 또는 b를 눌러 Paper (용지) 옵션을
3
표시한 다음 OK를 누릅니다.
용지함을 천천히 밀어 제품에 완전히 삽
6
입하십시오.
지지 플랩을 들어 올려 인쇄된 용지가 배
7
지용지함에서 미끄러져서 떨어지지 않도
록 합니다.
a 또는 b를 눌러 Check Size (크기
4
확인) 옵션을 표시한 다음 OK를 누릅니
다.
a 또는 b를 눌러 On (설정) 또는 Off
5
(해제) 옵션을 선택한 다음 OK를 누릅
니다.
중지/나가기를 누릅니다.
6
용지 크기 변경
용지함에 적재한 용지 크기를 변경하는 경우
LCD에서도 용지 크기 설정을 변경해야 합니
다.
메뉴를 누릅니다.
1
a 또는 b를 눌러 General Setup (일
2
반 설정) 옵션을 표시한 다음 OK를 누
릅니다.
12
Page 22
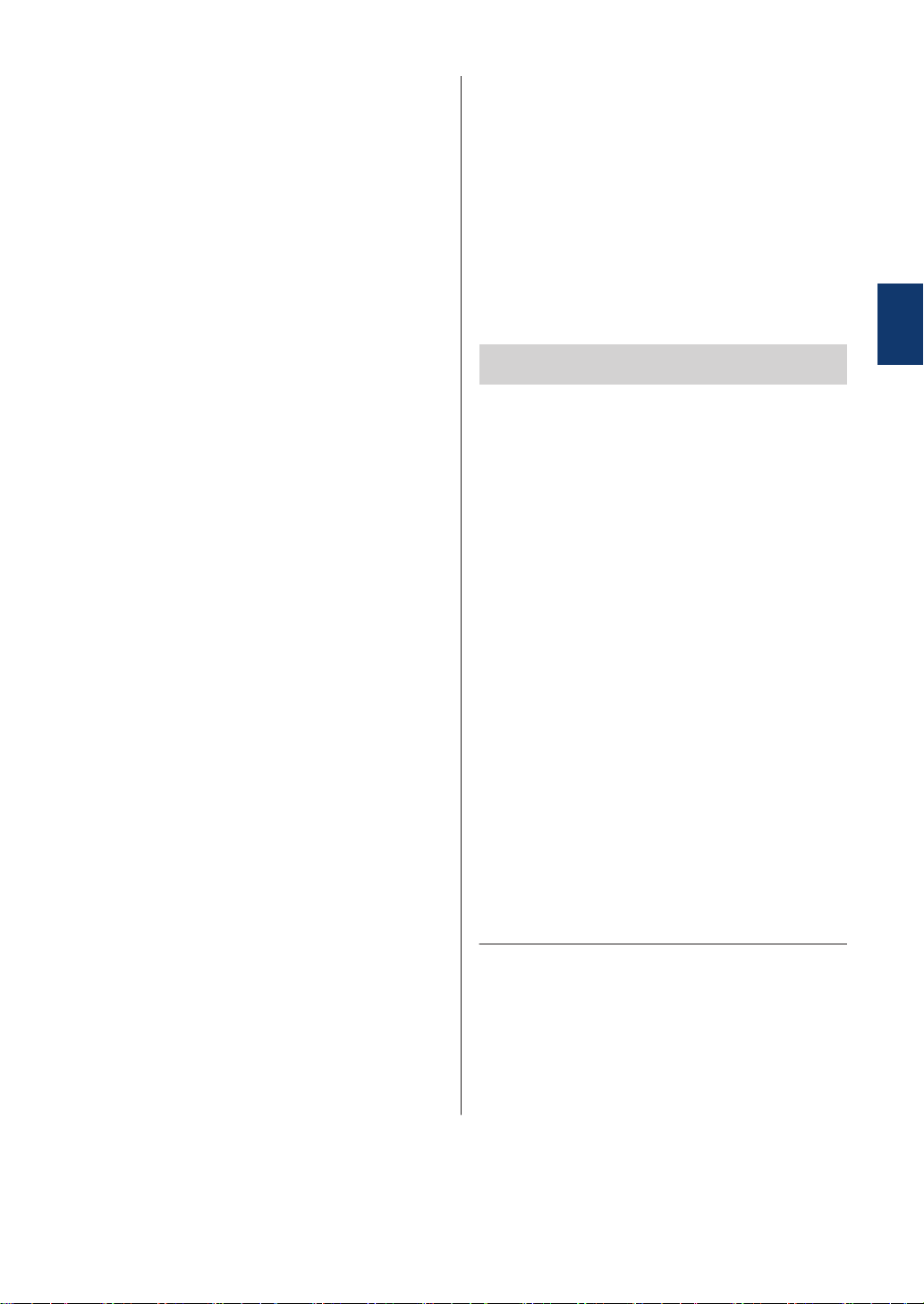
a 또는 b를 눌러 Paper (용지) 옵션을
3
표시한 다음 OK를 누릅니다.
a 또는 b를 눌러 Paper Size (용지
4
크기) 옵션을 표시한 다음 OK를 누릅니
다.
a 또는 b를 눌러 A4, Letter, Legal,
5
Executive (실행), A5, A5 L, A6 또
는 Folio (2절판) 옵션을 표시하고
OK를 누릅니다.
특수 용지 사용
구입 전에 항상 용지 샘플을 시험하여 성능이
적합한지 확인하십시오.
• 제품에 용지 걸림 또는 손상이 발생할 수
있으므로 잉크젯 용지를 사용하지 마십시
오.
• 본드지, 표면이 거친 용지 또는 주름 또는
구김이 있는 용지를 사용할 경우 용지의 성
능이 저하될 수 있습니다.
2
중지/나가기를 누릅니다.
6
용지 유형 변경
최상의 인쇄 품질을 얻으려면 사용하는 용지
유형에 맞게 제품을 설정하십시오.
메뉴를 누릅니다.
1
a 또는 b를 눌러 General Setup (일
2
반 설정) 옵션을 표시한 다음 OK를 누
릅니다.
a 또는 b를 눌러 Paper (용지) 옵션을
3
표시한 다음 OK를 누릅니다.
a 또는 b를 눌러 Paper Type (용지
4
종류) 옵션을 표시한 다음 OK를 누릅니
다.
a 또는 b를 눌러 Thin (얇게), Plain
5
Paper (일반), Thick (두껍게),
Thicker (더 두껍게) 또는
Recycled Paper (재생 용지) 옵션
을 표시한 다음 OK를 누릅니다.
중요
일부 용지 유형은 제대로 사용할 수 없거나 제
품에 손상을 줄 수 있습니다.
다음 용지는 사용하지 마십시오.
• 매우 거친 용지
• 너무 매끄럽거나 반짝이는 용지
• 말려 있거나 뒤틀린 용지
• 코팅되었거나 화학 처리된 용지
• 손상되었거나 구겨졌거나 접힌 용지
• 본 가이드의 권장 무게 사양을 초과하는 용
지
• 색인표가 있거나 스테이플이 박힌 용지
• 저온 염색 또는 서모그래피를 사용한 레터
헤드가 있는 용지
• 여러 부분으로 나뉜 용지 또는 무탄소 용지
• 잉크젯 인쇄용 용지
위에 나열된 용지 종류를 사용할 경우 제품이
손상될 수 있습니다. 이러한 손상은 Brother
보증 또는 서비스 계약에 따라 보상되지 않습
니다.
페이지 프린트 방식
중지/나가기를 누릅니다.
6
13
Page 23
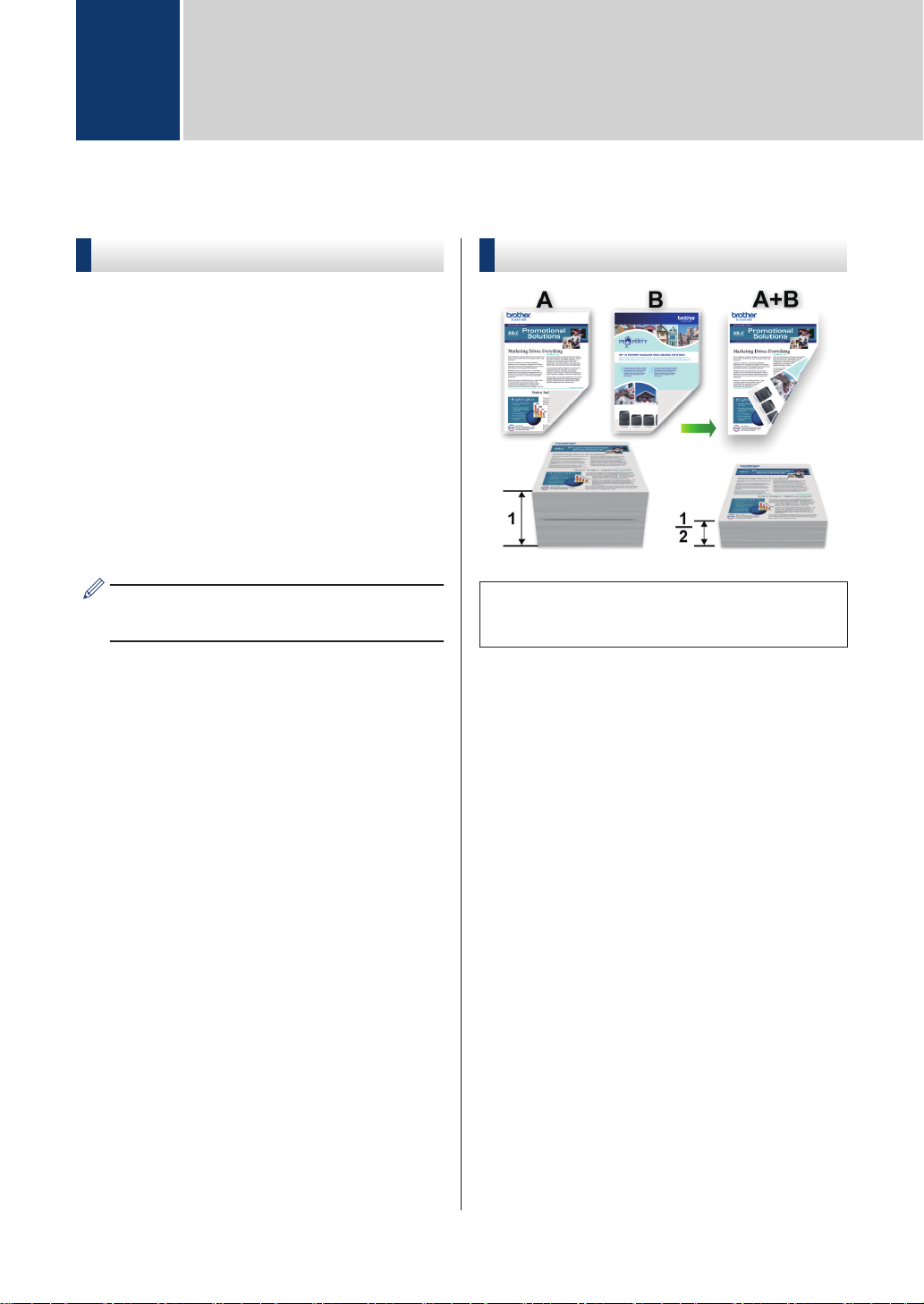
인쇄
3
컴퓨터에서 인쇄(Windows®)
문서 인쇄(Windows®)
응용 프로그램에서 인쇄 명령을 선택합
1
니다.
Brother MFC-XXXX series를 선택합니
2
다(여기서 XXXX는 모델 이름).
확인를 클릭합니다.
3
인쇄 작업을 완료합니다.
4
추가 정보, uu
서 인쇄
온라인 사용자 설명서: 문
용지 양면에 인쇄(Windows®)
• 자동 양면 인쇄 옵션 사용 시 A4 크기의
용지를 선택합니다.
응용 프로그램에서 인쇄 명령을 선택합
1
니다.
Brother MFC-XXXX series(여기서
2
XXXX는 모델 이름)를 선택한 다음 인쇄
속성 또는 기본 설정 버튼을 클릭합니다.
프린터 드라이버 창이 나타납니다.
양면인쇄 / 소책자 드롭다운 목록을 클
3
릭하고 양면인쇄 옵션을 선택합니다.
양면인쇄 설정 버튼을 클릭합니다.
4
양면인쇄 유형 메뉴에서 옵션을 선택합
5
니다.
확인를 클릭합니다.
6
확인을 다시 클릭한 다음 인쇄 작업을 완
7
료합니다.
14
Page 24

용지의 단면에 두 페이지 이상 인쇄(N in 1)(Windows®)
응용 프로그램에서 인쇄 명령을 선택합
1
니다.
Brother MFC-XXXX series(여기서
2
XXXX는 모델 이름)를 선택한 다음 인쇄
속성 또는 기본 설정 버튼을 클릭합니다.
프린터 드라이버 창이 나타납니다.
봉투용지, 두꺼운 용지 또는 라 벨에 인쇄
후면 커버(페이스업 배지용지함)를 아래로 내
리면 제품 전면의 수동 공급 슬롯에서 제품 뒤
쪽을 통해 페이스업 배지용지함까지 일직선의
용지 경로가 확보됩니다. 두꺼운 용지나 봉투
용지를 인쇄할 때 이러한 수동 급지 및 출력
방법을 사용합니다.
• 용지 또는 봉투용지의 인쇄면이 위로 향
하도록 수동 공급 슬롯에 적재합니다.
• 수동 공급 슬롯에 한 번에 2매 이상의 용
지나 봉투용지를 넣지 마십시오. 그러면
용지가 걸릴 수 있습니다.
후면 커버를 엽니다(페이스업 배지용지
1
함).
3
인쇄
멀티페이지 드롭다운 목록을 클릭하고 2
3
in 1, 4 in 1, 9 in 1, 16 in 1 또는 25 in
1 옵션을 선택합니다.
확인를 클릭합니다.
4
인쇄 작업을 완료합니다.
5
(봉투용지 인쇄의 경우) 그림과 같은 방
2
향으로 왼쪽 및 오른쪽에 있는 2개의 녹
색 레버를 봉투용지 쪽으로 내립니다.
15
Page 25

제품 앞면에서 수동 공급 슬롯 커버를 엽
3
니다.
수동 공급 슬롯 용지 조정대를 용지 너비
4
에 맞춰 밉니다.
Brother MFC-XXXX series(여기서
7
XXXX는 모델 이름)를 선택한 다음 인쇄
속성 또는 기본 설정 버튼을 클릭합니다.
프린터 드라이버 창이 나타납니다.
용지 크기 드롭다운 목록을 클릭하고 용
8
지 크기를 선택합니다.
용지타입 드롭다운 목록을 클릭하고 사
9
용 중인 용지 유형을 선택합니다.
첫번째 페이지 및 다른 페이지 드롭다운
10
목록을 클릭하고 수동을 선택합니다.
한 장의 용지나 봉투용지를 수동 공급 슬
5
롯에 끝까지 밀어 넣습니다.
용지 상변이 롤러에 물릴 때까지 2초 정
도 또는 제품이 용지를 잡고 안으로 당길
때까지 계속 용지를 밀어 넣습니다.
응용 프로그램에서 인쇄 명령을 선택합
6
니다.
세로방향 또는 가로방향 옵션을 클릭하
11
여 출력 방향을 설정합니다.
필요에 따라 기타 프린터 설정을 변경합
12
니다.
확인를 클릭합니다.
13
인쇄을 클릭합니다.
14
16
Page 26

(봉투용지 인쇄의 경우) 인쇄가 끝나면 2
15
개의 녹색 레버를 원래 위치로 되돌립니
다.
수동 공급 슬롯을 사용하여 일 반 용지, 얇은 용지, 재생 용지 또는 본드지에 인쇄
• 용지의 인쇄면이 위로 향하도록 수동 공
급 슬롯에 적재합니다.
• 수동 공급 슬롯에 한 번에 2매 이상의 용
지를 넣지 마십시오. 그러면 용지가 걸릴
수 있습니다.
페이스다운 배지용지함에서 용지가 나오
1
다가 떨어지지 않도록 지지 플랩을 들어
올리거나 기기에서 용지가 나오는 즉시
용지를 꺼냅니다.
3
인쇄
수동 공급 슬롯 커버를 엽니다.
2
17
Page 27

수동 공급 슬롯 용지 조정대를 용지 너비
3
에 맞춰 밉니다.
한 장의 용지를 수동 공급 슬롯에 끝까지
4
밀어 넣습니다.
용지 상변이 롤러에 물릴 때까지 2초 정
도 또는 제품이 용지를 잡고 안으로 당길
때까지 계속 용지를 밀어 넣습니다.
용지 크기 드롭다운 목록을 클릭하고 용
7
지 크기를 선택합니다.
용지타입 드롭다운 목록을 클릭하고 사
8
용 중인 용지 유형을 선택합니다.
첫번째 페이지 및 다른 페이지 드롭다운
9
목록을 클릭하고 수동을 선택합니다.
세로방향 또는 가로방향 옵션을 클릭하
10
여 출력 방향을 설정합니다.
필요에 따라 기타 프린터 설정을 변경합
11
니다.
확인를 클릭합니다.
12
인쇄을 클릭합니다.
13
응용 프로그램에서 인쇄 명령을 선택합
5
니다.
Brother MFC-XXXX series(여기서
6
XXXX는 모델 이름)를 선택한 다음 인쇄
속성 또는 기본 설정 버튼을 클릭합니다.
프린터 드라이버 창이 나타납니다.
18
Page 28

□□■□□
100% Auto
Stack Copies:01
4
문서 복사
복사
다음 중 하나를 수행합니다.
3
• MFC 모델의 경우
용지함에 올바른 크기의 용지를 넣었는
1
지 확인합니다.
다음 중 하나를 수행합니다.
2
• ADF에 문서가
다.
(여러 페이지를 복사하는 경우 ADF를
사용하는 것이 좋습니다.)
위를 향하도록
넣습니
(복사)를 누릅니다.
다이얼 패드를 사용하여 복사 매수를
입력합니다.
• DCP 모델의 경우
a 또는 b를 눌러 원하는 매수를 입력
합니다.
LCD에 다음이 표시됩니다.
시작를 누릅니다.
4
4
복사
• 스캐너 유리에 문서가
록
올려 놓습니다.
아래로 향하도
19
Page 29

복사 설정
A
B
A
B
B
B
A
B
B
A
B
A
B
A
복사 옵션
복사 설정을 변경하려면 옵션 버튼을 누릅니다.
메뉴 선택 옵션
Quality (품질) Auto (자동)
Text (텍스트)
Photo (사진)
Receipt (영수증)
Stack/Sort (스택/정렬) Stack (스택)
Brightness (밝기)
Contrast (명암)
Enlarge/Reduce (확대/축
소)
밝기를 늘려 텍스트를 더 어둡게 만듭니다.
밝기를 줄여 텍스트를 더 밝게 만듭니다.
대비를 늘려 이미지를 더 선명하게 만듭니다.
대비를 줄여 이미지를 더 차분하게 만듭니다.
100%
97% LTR→A4
94% A4→LTR
91% Full Page (91% 총 페이지)
85% LTR→EXE
83% LGL→A4
78% LGL→LTR
70% A4→A5
50%
Custom(25-400%) (사용자(25-400%))
Auto (자동)
200%
141% A5→A4
104% EXE→LTR
Sort (정렬)
20
Page 30

메뉴 선택 옵션
Page Layout (페이지 레이아웃)Off(1 in 1) (해제(1in1))
2 in 1 (P)
2 in 1 (L)
4 in 1 (P)
4 in 1 (L)
2-sided (양면)
(특정 모델의 경우에만 사용 가
능)
Off (해제)
1sided→2sided L (1면→2면 L)
1sided→2sided S (1면→2면 S)
4
복사
21
Page 31

용지의 양쪽 면에 여러 페이지
1
2
1
2
1
2
1
2
1
2
1
2
1
2
1
2
복사
먼저 다음 옵션에서 양면 복사 레이이웃을
선택해야 양면 복사를 시작할 수 있습니다.
세로
단면 > 양면 긴 쪽으로 뒤집기
단면 > 양면 짧은 쪽으로 뒤집기
다음 중 하나를 수행합니다.
2
• ADF에 문서가
다.
(여러 페이지를 복사하는 경우 ADF를
사용하는 것이 좋습니다.)
위를 향하도록
넣습니
가로
단면 > 양면 긴 쪽으로 뒤집기
단면 > 양면 짧은 쪽으로 뒤집기
용지함에 올바른 크기의 용지를 넣었는
1
지 확인합니다.
• 스캐너 유리에 문서가
록
올려 놓습니다.
(MFC 모델의 경우)
3
(복사)를 누릅니다.
다음 중 하나를 수행하십시오.
4
• 자동양면를 누릅니다.
• 옵션를 누릅니다. a 또는 b를 눌러 2-
sided (양면) 옵션을 표시한 다음
OK를 누릅니다.
아래로 향하도
22
Page 32

a 또는 b를 눌러 다음 레이아웃 옵션을
1
2
1
2
1
2
1
2
5
선택한 다음 OK를 누릅니다.
• 1sided→2sided L (1면→2면 L)
스캐너 유리를 사용하여 양면 문서 복사
• 1sided→2sided S (1면→2면 S)
매수를 입력합니다.
6
시작를 눌러 페이지를 스캔합니다.
7
ADF를 사용하여 복사 중인 경우, 제품이
페이지를 급지 및 스캔하고 인쇄를 시작
합니다.
스캐너 유리를 사용하여 복사하는 경우 다음
단계로 이동합니다.
제품이 페이지를 스캔한 후에 Yes (예)
8
또는 No (아니오) 옵션을 선택합니다.
옵션 설명
Yes
(예)
No
(아니
오)
1 또는 a를 눌러 다음 페이지
를 스캔합니다.
스캐너 유리에 다음 페이지
를 올려 놓은 다음 OK를 누
릅니다.
모든 페이지를 스캔하면 2 또
는 b를 누릅니다.
먼저 다음 옵션에서 양면 복사 레이아웃을
선택해야 양면 복사를 시작할 수 있습니다.
세로
양면 > 양면
가로
양면 > 양면
용지함에 올바른 크기의 용지를 넣었는
1
지 확인합니다.
스캐너 유리에 문서가
2
올려 놓습니다.
(MFC 모델의 경우)
3
(복사)를 누릅니다.
아래를 향하도록
4
복사
다음 중 하나를 수행하십시오.
4
• 자동양면를 누릅니다.
• 옵션를 누릅니다. a 또는 b를 눌러 2-
sided (양면) 옵션을 표시한 다음
OK를 누릅니다.
a 또는 b를 눌러 다음 레이아웃 옵션을
5
선택한 다음 OK를 누릅니다.
• 1sided→2sided L (1면→2면 L)
• 1sided→2sided S (1면→2면 S)
매수를 입력합니다.
6
23
Page 33

시작를 눌러 페이지를 스캔합니다.
1
7
제품이 페이지를 스캔한 후에 Yes (예)
8
또는 No (아니오) 옵션을 선택합니다.
옵션 설명
ID 카드 양면을 한 페이지에 복 사
2in1(ID) 복사 기능을 사용하여 원래 카드 크
기를 유지하면서 ID 카드 양면을 한 페이지에
복사합니다.
Yes
(예)
No
(아니
오)
1 또는 a를 눌러 다음 페이지
를 스캔합니다.
스캐너 유리에 다음 페이지
를 올려 놓은 다음 OK를 누
릅니다.
모든 페이지를 스캔하면 2 또
는 b를 누릅니다.
• 관련 법의 적용 한도 내에서 ID 카드를
복사합니다. 추가 정보 uu
이드
를 참조하십시오.
(MFC 모델의 경우)
1
(복사)를 누릅니다.
스캐너 유리의 왼쪽 상단 모서리에 ID 카
2
드가
아래로 향하도록
제품 안전 가
올려 놓습니다.
1 - 4.0 mm 이상(위쪽, 왼쪽)
신분증(ID)복사를 누릅니다.
3
다음 중 하나를 수행합니다.
4
• MFC 모델의 경우
다이얼 패드를 사용하여 복사 매수를
입력합니다.
24
Page 34

• DCP 모델의 경우
a 또는 b를 눌러 원하는 매수를 입력
합니다.
시작를 누릅니다.
5
제품이 ID 카드의 한 면을 스캔합니다.
제품이 첫 번째 면을 스캔한 후에 ID 카
6
드를 뒤집습니다.
시작를 눌러 다른 면을 스캔합니다.
7
4
복사
25
Page 35

5
스캔
컴퓨터에서 스캔 (Windows®)
Brother 제품에서 사진 및 문서를 스캔하기 위
해 컴퓨터를 사용하는 몇 가지 방법이 있습니
다. Brother에서 제공하는 소프트웨어 응용 프
로그램 또는 자주 사용하는 스캐닝 응용 프로
그램을 사용합니다.
ControlCenter4 고급 모드를
사용하여 스캔한 문서와 사진
을 폴더에 PDF 파일로 저장
(Windows®)
문서를 스캔하고 컴퓨터의 폴더에 PDF 파일
로 저장합니다.
2
3
시작 > 모든 프로그램 > Brother >
Brother Utilities를 클릭한 다음 드롭다
운 목록을 클릭하고 모델 이름을 선택합
니다(선택되지 않은 경우). 왼쪽 탐색 표
시줄에서 스캔를 클릭한 다음
ControlCenter4를 클릭합니다.
ControlCenter4 응용 프로그램이 열립
니다.
ControlCenter4 응용 프로그램을 처음
으로 연 경우, 표시 모드를 선택합니다.
문서를 넣습니다.
1
스캔 탭을 클릭합니다.
4
26
Page 36

파일 버튼을 클릭합니다.
5
스캔 설정 대화 상자가 나타납니다.
스캔 설정을 변경한 다음 스캔을 클릭합
6
니다.
제품이 문서를 스캔하고 선택한 폴더에
파일을 저장합니다. 폴더가 자동으로 열
립니다.
Brother 제품의 스캔 버튼 을 사용하여 스캔
제품의 스캔 버튼을 사용하여 스캔
다음 중 하나를 수행합니다.
1
• ADF에 문서가
다.
(여러 페이지를 스캐닝하는 경우 ADF
를 사용하는 것이 좋습니다.)
위를 향하도록
넣습니
5
추가 정보uu
터에서 스캔
온라인 사용자 설명서:컴퓨
• 스캐너 유리에 문서가
록
올려 놓습니다.
2
(스캔)을 누릅니다.
스캔
아래로 향하도
a 또는 b를 눌러 Scan to PC (PC로
3
스캔) 옵션을 표시한 다음 OK를 누릅니
다.
27
Page 37

a 또는 b를 눌러 File (파일) 옵션을
4
표시한 다음 OK를 누릅니다.
제품이 네트워크에 연결된 경우 a 또는
5
b를 눌러 문서를 보낼 컴퓨터를 표시한
다음 OK를 누릅니다.
다음 중 하나를 수행하십시오.
6
• 이 문서의 스캔 설정을 변경하려면 a
또는 b를 눌러 Yes를 선택한 다음 OK
를 누릅니다. 다음 단계로 이동합니
다.
• 기본 스캔 설정을 변경하려면 a 또는
b를 눌러 No를 선택한 다음 OK를 누
릅니다. 시작를 누릅니다.
제품이 스캔을 시작합니다. 제품의 스
캐너 유리를 사용 중인 경우 LCD 지
침에 따라 스캔 작업을 완료합니다.
• 스캔 설정을 변경하려면 제품에 연결된
컴퓨터에 Brother의 Control Center 소
프트웨어가 설치되어 있어야 합니다.
변경하려는 스캔 설정을 선택합니다.
7
• Scan Type (스캔 유형)
• Resolution (해상도)
• File Type (파일 형식)
• Scan Size (스캔 크기)
• Remove Bkg. Clr (배경색 제거)
(Color (컬러) 및 Gray (회색) 옵
션에서만 사용 가능)
시작를 누릅니다.
8
제품이 문서를 스캔합니다.
28
Page 38

팩스
6
팩스를 보내기 전에
기지국 ID 설정
관련 모델:
MFC-L2700D/MFC-L2701D/MFC-L2700DW/
MFC-L2701DW/MFC-L2703DW
팩스를 받을 때마다 팩스 상단에 기지국 ID와
팩스 날짜 및 시간을 인쇄하도록 설정합니다.
1
2
3
4
(팩스)를 누릅니다.
메뉴를 누릅니다.
a 또는 b를 눌러 Initial Setup (초
기 설정) 옵션을 표시한 다음 OK를 누
릅니다.
a 또는 b를 눌러 Station ID (스테이
션 ID) 옵션을 표시한 다음 OK를 누릅
니다.
관련 정보
• Brother 제품에서 텍스트를 입력하는 방법
uu 61
6
팩스
다이얼 패드를 사용하여 팩스 번호(최대
5
20자리)를 입력한 다음 OK를 누릅니다.
다이얼 패드를 사용하여 전화 번호(최대
6
20자리)를 입력한 다음 OK를 누릅니다.
전화 번호와 팩스 번호가 동일할 경우 동
일한 번호를 반복해서 입력합니다.
다이얼패드를 사용하여 이름(최대 20자)
7
을 입력한 다음 OK를 누릅니다.
• 제품에서 텍스트를 입력하려면 uu
련 정보
입력하는 방법
중지/나가기를 누릅니다.
8
:
Brother 제품에서 텍스트를
을 참조하십시오.
관
29
Page 39

간섭 및 VoIP 시스템에 대한 전화선 호환성 설정
관련 모델:
MFC-L2700D/MFC-L2701D/MFC-L2700DW/
MFC-L2701DW/MFC-L2703DW
전화선의 간섭으로 인해 발생하는 팩스 송수
신 문제는 모뎀 속도를 낮춰 팩스 전송 오류를
최소화하면 해결될 수도 있습니다.
VoIP(Voice over IP) 서비스를 사용하는 경우
Brother는 호환성을 Basic으로 변경할 것을
권장합니다(VoIP의 경우).
• VoIP는 기존의 전화선이 아닌 인터넷
연결을 사용하는 전화 시스템입니다.
• Brother는 VoIP 회선 사용을 권장하지
않습니다. 일반적으로 VoIP 제한으로
인해 팩스 기기의 일부 기능이 올바로
작동하지 않을 수 있습니다.
메뉴를 누릅니다.
1
옵션 설명
Normal
(일반)
Basic
(for
VoIP)
(기본
(VoIP
경우))
중지/나가기를 누릅니다.
6
Normal (일반)을 선택하
면 모뎀 속도가 14400 bps
로 설정됩니다.
Basic (for VoIP) (기
본 (VoIP 경우))을 선택
하면 모뎀 속도가
9600 bps로 줄고 ECM(오
류 정정 모드)가 해제됩니
다. 전화선에서 간섭 문제
가 자주 발생하지 않을 경
우 필요할 때만 이 모드를
사용하는 것이 좋습니다.
Brother는 대부분의 VoIP
서비스와 호환성을 높이기
위해 호환성 설정을 Basic
(for VoIP) (기본
(VoIP 경우))으로 설정
할 것을 권장합니다.
a 또는 b를 눌러 Fax (팩스) 옵션을 표
2
시한 다음 OK를 누릅니다.
a 또는 b를 눌러 Miscellaneous (기
3
타) 옵션을 표시한 다음 OK를 누릅니
다.
a 또는 b를 눌러 Compatibility (호
4
환성) 옵션을 표시한 다음 OK를 누릅니
다.
a 또는 b를 눌러 High (높음), Normal
5
(일반) 또는 Basic (for VoIP) (기
본 (VoIP 경우)) 옵션을 표시한 다음
OK를 누릅니다.
옵션 설명
High
(높음)
High (높음)를 선택하면
모뎀 속도가 33600 bps로
설정됩니다.
관련 정보
• 팩스 및 전화 문제 uu 48
수신 모드
관련 모델:
MFC-L2700D/MFC-L2701D/MFC-L2700DW/
MFC-L2701DW/MFC-L2703DW
일부 수신 모드는 자동으로 응답합니다(팩스
전용 모드 및 팩스/전화 모드). 이러한 모드를
사용하기 전에 벨울림 지연을 변경할 수도 있
습니다.
팩스 전용 모드
(제품의 메뉴에서 Fax (팩스) 또는 Fax
only (팩스만))
팩스 전용 모드는 모든 전화를 팩스로 자동
으로 응답합니다.
팩스/전화 모드
(제품의 메뉴에서 Fax/Tel (팩스/전화))
팩스/전화 모드는 수신 전화가 팩스인지 음
성 전화인지 인식하고 다음 중 한 가지 방
30
Page 40

식으로 처리하여 수신 전화를 처리하는 데
도움이 됩니다.
• 팩스가 자동으로 수신됩니다.
• 음성 전화가 전화를 받도록 알려주는
F/T 벨울림을 시작합니다. F/T 벨울림은
제품에서 내는 빠른 가음/이중 벨울림입
니다.
수동 모드
(제품의 메뉴에서 Manual (수동))
수동 모드는 멀티링 수신 기능을 사용하지
않는 경우에 한하여 자동 응답 기능을 모두
해제합니다.
수동 모드에서 팩스를 수신하려면 외선 전
화의 송수화기를 들거나 온훅를 누릅니다.
팩스 톤(짧게 반복되는 비프음)이 들리면
시작을 누른 다음 2을 눌러 팩스를 수신합
니다. 제품과 동일한 회선에 있는 송수화기
를 든 경우 팩스 감지 기능을 사용하여 팩
스를 수신합니다.
외부 TAD(자동 응답기) 모드
(제품의 메뉴에서 External TAD (외부
TAD))
외부 TAD(자동 응답기) 모드에서는 외부
자동 응답기에서 수신 전화를 관리할 수 있
습니다.
수신 전화는 다음과 같은 방법으로 처리됩
니다:
• 팩스가 자동으로 수신됩니다.
6
팩스
• 음성 전화는 외부 TAD(자동 응답기)에
메시지를 녹음할 수 있습니다.
관련 정보
• 팩스 및 전화 문제 uu 48
31
Page 41

정확한 수신 모드 선택
관련 모델:
MFC-L2700D/MFC-L2701D/MFC-L2700DW/MFC-L2701DW/MFC-L2703DW
회선에서 사용하는 외부 장치 및 전화 서비스에 따라 수신 모드를 선택해야 합니다.
기본적으로 본 제품은 제품으로 송신되는 모든 팩스를 자동으로 수신합니다. 아래 도표를 사용하
면 올바른 모드를 선택하는 데 도움이 됩니다.
본 제품의 전화 기능을 사용하거나(가능한 경우), 본 제품과 같은 라
인에 연결된 외선 전화 또는 외부 자동 응답기를 사용할까요?
예
외선 자동 응답기의 음성 메시지 기능을 사용할까요?
아니오
팩스와 전화에 자동으로 응답할까요?
아니오
1
2
(팩스)를 누릅니다.
메뉴를 누릅니다.
아니오
예
예
팩스 전용 모드
외부 TAD(자동
응답기) 모드
팩스/전화 모드
수동 모드
a 또는 b를 눌러 Fax (팩스) 옵션을 표시한 다음 OK를 누릅니다.
3
a 또는 b를 눌러 Setup Receive (수신 설정) 옵션을 표시한 다음 OK를 누릅니다.
4
a 또는 b를 눌러 Receive Mode (수신 모드) 옵션을 표시한 다음 OK를 누릅니다.
5
Receive Mode (수신 모드)를 변경할 수 없는 경우 멀티링 기능이 Off로 설정되어 있는지
확인하십시오.
a 또는 b를 눌러 Fax only (팩스만), Fax/Tel (팩스/전화), External TAD (외부
6
TAD) 또는 Manual (수동) 옵션을 선택한 다음 OK를 누릅니다.
1
뉴질랜드의 Fax Ability
32
Page 42

중지/나가기를 누릅니다.
7
관련 정보
• 팩스 및 전화 문제 uu 48
6
팩스
33
Page 43

F/T 벨울림 시간 설정(빠른 이 중 벨울림)
관련 모델:
MFC-L2700D/MFC-L2701D/MFC-L2700DW/
MFC-L2701DW/MFC-L2703DW
수신 모드를 팩스/전화 모드로 설정한 경우 팩
스 호출이면 제품이 자동으로 팩스를 수신합
니다. 그러나 음성 호출인 경우 제품이 F/T 벨
울림 옵션에 설정된 시간에 F/T 벨울림(빠른
이중 벨울림) 소리를 냅니다. F/T 벨울림 소리
가 들리면 음성 전화가 왔음을 알 수 있습니
다.
• F/T 벨울림 시간 기능은 팩스/전화 모드
가 수신 모드로 설정된 경우에 작동합니
다.
F/T 벨울림은 제품에서 내는 소리이므로 내선
및 외선 전화에서는 벨울림 소리가 나지 않습
니다. 하지만 전화를 받을 수는 있습니다.
중지/나가기를 누릅니다.
7
가음/이중 벨울림 동안 전화를 건 사람이
전화를 끊어도 설정된 시간 동안 제품에
서 계속 벨이 울립니다.
1
2
3
4
5
6
(팩스)를 누릅니다.
메뉴를 누릅니다.
a 또는 b를 눌러 Fax (팩스) 옵션을 표
시한 다음 OK를 누릅니다.
a 또는 b를 눌러 Setup Receive (수
신 설정) 옵션을 표시한 다음 OK를 누
릅니다.
a 또는 b를 눌러 F/T Ring Time
(F/T 벨 시간) 옵션을 표시한 다음 OK
를 누릅니다.
a 또는 b를 눌러 제품이 음성 전화가 왔
음을 알려주는 벨울림 기간을 표시한 다
음 OK를 누릅니다.
34
Page 44

제품이 응답하기 전 벨울림 횟 수 설정(벨울림 지연)
관련 모델:
MFC-L2700D/MFC-L2701D/MFC-L2700DW/
MFC-L2701DW/MFC-L2703DW
누군가 제품에 전화를 걸면 전화를 건 사람과
받는 사람에게 정상적인 전화벨 소리가 들립
니다. 벨울림 횟수는 벨울림 지연 옵션에서 설
정됩니다.
• 벨울림 지연 설정은 팩스 전용 모드 및
팩스/전화 모드에서 제품이 응답하기까
지 벨을 울리는 횟수를 설정합니다.
• 제품과 동일한 회선에 내선 또는 외선 전
화가 있을 경우 벨울림 횟수를 최대로 선
택합니다.
1
2
3
4
5
6
7
(팩스)를 누릅니다.
메뉴를 누릅니다.
a 또는 b를 눌러 Fax (팩스) 옵션을 표
시한 다음 OK를 누릅니다.
a 또는 b를 눌러 Setup Receive (수
신 설정) 옵션을 표시한 다음 OK를 누
릅니다.
a 또는 b를 눌러 Ring Delay (벨소리
지연) 옵션을 표시한 다음 OK를 누릅니
다.
a 또는 b를 눌러 제품이 응답하기 전에
울리기를 원하는 벨울림 횟수를 선택한
다음 OK를 누릅니다.
중지/나가기를 누릅니다.
6
팩스
00을 선택하면 제품이 즉시 응답하고 벨
이 울리지 않습니다(일부 국가에서만 사
용 가능).
35
Page 45

번호 저장
단축 다이얼 번호 저장
관련 모델:
MFC-L2700D/MFC-L2701D/MFC-L2700DW/
MFC-L2701DW/MFC-L2703DW
빠른 전화 걸기 및 그룹에 팩스 브로드캐스트
에 사용할 팩스 및 전화 번호를 제품에 저장합
니다. 저장된 번호로 전화를 걸면 LCD에 해당
번호가 표시됩니다.
정전되더라도 제품의 메모리에 있는 주소
록 번호는 소실되지 않습니다.
원터치 다이얼 번호 저장
관련 모델:
MFC-L2700D/MFC-L2701D/MFC-L2700DW/
MFC-L2701DW/MFC-L2703DW
4개의 원터치 버튼에 8개의 원터치 다이얼 번
호를 저장할 수 있습니다. 원터치 다이얼 번호
5 - 8에 액세스하려면 건너뛰기를 누른 상태
로 원터치 버튼을 누릅니다.
관련 모델:
MFC-L2700D/MFC-L2701D/MFC-L2700DW/
MFC-L2701DW/MFC-L2703DW
단축 다이얼 번호를 사용하여 최대 200개의
번호를 이름과 함께 저장할 수 있습니다.
1
2
3
4
(팩스)를 누릅니다.
를 두 번 누르고 3자리 단축 다이얼
코드를 입력합니다(001 - 200).
번호가 저장되어 있지 않을 경우 LCD에
Register Now? (지금 등록?)가 표
시됩니다.
1을 눌러 Yes (예)를 선택합니다.
전화 또는 팩스 번호를 입력한 다음(최
대 20자) OK를 누릅니다.
1
2
3
4
5
(팩스)를 누릅니다.
번호를 저장하려는 원터치 버튼을 누릅
니다.
번호가 저장되어 있지 않을 경우 LCD에
Register Now? (지금 등록?)가 표
시됩니다.
1을 눌러 Yes (예)를 선택합니다.
전화 또는 팩스 번호를 입력한 다음(최
대 20자) OK를 누릅니다.
다음 중 하나를 수행합니다.
• 다이얼 패드를 사용하여 이름을 입력
한 다음(최대 15자) OK를 누릅니다.
• 이름 없이 번호를 저장하려면 OK를
누릅니다.
다음 중 하나를 수행합니다.
5
• 다이얼 패드를 사용하여 이름을 입력
한 다음(최대 15자) OK를 누릅니다.
• 이름 없이 번호를 저장하려면 OK를
누릅니다.
원터치 다이얼 번호 변경 또는 삭제
관련 모델:
MFC-L2700D/MFC-L2701D/MFC-L2700DW/
MFC-L2701DW/MFC-L2703DW
메뉴를 누릅니다.
1
a 또는 b를 눌러 Fax (팩스) 옵션을 표
2
시한 다음 OK를 누릅니다.
a 또는 b를 눌러 Address Book (주소
3
록) 옵션을 표시한 다음 OK를 누릅니
다.
36
Page 46

a 또는 b를 눌러 One Touch Dial
4
(원터치 다이얼) 옵션을 표시한 다음
OK를 누릅니다.
a 또는 b를 눌러 Speed Dial (스피드
4
다이얼) 옵션을 표시한 다음 OK를 누릅
니다.
변경 또는 삭제하려는 원터치 버튼을 누
5
릅니다.
다음 중 하나를 수행합니다.
6
• 저장된 이름 또는 번호를 변경하려면:
a. 1를 누릅니다.
b. 번호와 이름을 편집합니다.
저장된 이름 또는 번호를 편집하
려면 d 또는 c를 눌러 변경하려는
문자로 커서를 옮긴 다음 삭제/뒤
로를 누릅니다.
정확한 문자를 입력한 다음 OK를
누릅니다.
• 저장된 이름 또는 번호를 삭제하려면:
a. 2를 누릅니다.
b. 1를 눌러 확인합니다.
• 변경하지 않고 종료하려면 중지/나가
기를 누릅니다.
중지/나가기를 누릅니다.
7
변경 또는 삭제하려는 단축 다이얼 코드
5
를 입력한 다음 OK를 누릅니다.
다음 중 하나를 수행합니다.
6
• 저장된 팩스 또는 전화 번호 및 이름
을 변경하려면:
a. 1를 누릅니다.
b. 번호와 이름 편집:
저장된 번호 또는 이름을 편집하
려면 d 또는 c를 눌러 변경하려는
문자로 커서를 옮긴 다음 삭제/뒤
로를 누릅니다.
정확한 문자를 입력한 다음 OK를
누릅니다.
• 저장된 팩스 또는 전화 번호 및 이름
을 삭제하려면:
a. 2를 누릅니다.
b. 1를 누릅니다.
• 변경하지 않고 종료하려면 중지/나가
기를 누릅니다.
6
팩스
단축 다이얼 번호 변경 또는 삭 제
관련 모델:
MFC-L2700D/MFC-L2701D/MFC-L2700DW/
MFC-L2701DW/MFC-L2703DW
단축 다이얼 코드를 변경하거나 삭제할 수 있
습니다.
메뉴를 누릅니다.
1
a 또는 b를 눌러 Fax (팩스) 옵션을 표
2
시한 다음 OK를 누릅니다.
a 또는 b를 눌러 Address Book (주소
3
록) 옵션을 표시한 다음 OK를 누릅니
다.
중지/나가기를 누릅니다.
7
37
Page 47

전화 서비스 및 외부 장치
관련 모델:
MFC-L2700D/MFC-L2701D/MFC-L2700DW/MFC-L2701DW/MFC-L2703DW
Brother 제품에서 다음 서비스와 연결을 사용할 수도 있습니다.
여기서는 제품을 연결하는 방법을 간략히 보여줍니다. 각 항목에 대한 자세한 내용은 uu
라인 사용자 설명서
음성 메일
관련 모델:
MFC-L2700D/MFC-L2701D/MFC-L2700DW/
MFC-L2701DW/MFC-L2703DW
Brother 제품이 연결된 전화선에 음성 메일 서
비스가 있으면 전화를 받을 때 서로 충돌할 수
있습니다. 이 서비스를 사용하는 경우 Brother
제품 수신 모드를 수동으로 설정하십시오.
VoIP(Voice Over Internet Protocol)
관련 모델:
MFC-L2700D/MFC-L2701D/MFC-L2700DW/
MFC-L2701DW/MFC-L2703DW
VoIP는 기존 전화선 대신 인터넷 연결을 사용
하는 전화 시스템 유형입니다. 본 제품은 일부
VoIP 시스템에서 작동하지 않을 수도 있습니
다. 제품을 VoIP 시스템에 연결하는 방법에 대
해 질문이 있으면 VoIP 공급자에 문의하십시
오.
외선 및 내선 전화
관련 모델:
MFC-L2700D/MFC-L2701D/MFC-L2700DW/
MFC-L2701DW/MFC-L2703DW
Brother 제품의 EXT.라는 라벨이 붙은 잭에
별도의 전화기를 연결할 수 있습니다. 외선 또
는 내선 전화기에서 팩스 전화를 받은 경우 *
5 1을 눌러 제품이 팩스를 수신하도록 할 수
있습니다. 제품이 음성 전화를 받고 빠른 이중
벨울림으로 전화를 받도록 알려주는 경우 # 5
1을 눌러 외선 전화기에서 전화를 받을 수 있
습니다.
온
외부 TAD(자동 응답기) 연결
관련 모델:
MFC-L2700D/MFC-L2701D/MFC-L2700DW/
MFC-L2701DW/MFC-L2703DW
외부 자동 응답기를 Brother 제품에 연결하도
록 선택할 수도 있습니다. 팩스를 성공적으로
수신하려면 바르게 연결해야 합니다. 외부
TAD를 Brother 제품에서 EXT. 라벨의 잭에 연
결합니다. 외부 TAD(자동 응답기)에서 송신
메시지 녹음 시 메시지 시작 전 5초의 대기 시
간을 두고 메시지 녹음 시간을 20초로 제한하
는 것이 좋습니다. 제품의 수신 모드를 외부
TAD로 설정합니다.
38
Page 48

제품을 사용하여 팩스 송수신
팩스 송신
관련 모델:
MFC-L2700D/MFC-L2701D/MFC-L2700DW/
MFC-L2701DW/MFC-L2703DW
1
2
(팩스)를 누릅니다.
다음 중 하나를 수행합니다.
• ADF에 문서가
다.
(여러 페이지를 팩스로 송수신하는
경우 ADF를 사용하는 것이 좋습니
다.)
위를 향하도록
넣습니
팩스 번호를 입력합니다.
3
• 다이얼 패드 사용
다이얼 패드를 사용하여 팩스 번호를
입력합니다.
• 원터치 버튼 사용
원터치 버튼에 저장된 연락처를 선택
합니다.
6
• 스캐너 유리에 문서가
록
올려 놓습니다.
팩스
아래로 향하도
• 단축 다이얼 코드 사용
를 두 번 눌러 팩스 번호를 입력한
다음 3자리 단축 다이얼 코드를 입력
합니다.
39
Page 49

시작를 누릅니다.
4
제품이 문서를 스캔하고 송신합니다.
문서가 스캐너 유리 위에 있으면 테이블
을 지침을 따르십시오:
옵션 설명
Yes (예)
No(Send)
(아니요(송
신))
• 팩스 송신을 중지하려면 중지/나가기를 누
릅니다.
다음 페이지를 스캔하려
면 1을 눌러 Yes (예)
옵션을 선택한 다음 스캐
너 유리 위에 다음 페이
지를 올려 놓습니다.
OK를 눌러 페이지를 스
캔합니다.
마지막 페이지를 스캔한
후에 2를 눌러
No(Send) (아니요(송
신)) 옵션을 선택합니다
(또는 시작를 다시 누
름).
제품이 문서를 송신합니
다.
40
Page 50

컴퓨터를 사용하여 팩스 송수신(PC-FAX)
컴퓨터에서 팩스 송신
관련 모델:
MFC-L2700D/MFC-L2701D/MFC-L2700DW/
MFC-L2701DW/MFC-L2703DW
Brother PC-FAX 기능을 사용하여 컴퓨터의
응용 프로그램으로 작성한 파일을 표준 팩스
로 보내거나 표지 페이지를 첨부할 수도 있습
니다.
추가 정보 uu
FAX 개요(Macintosh)
응용 프로그램에서 파일을 선택한 다음
1
인쇄를 선택합니다.
(단계는 응용 프로그램에 따라 다를 수
있습니다.)
인쇄 대화 상자가 나타납니다.
Brother PC-FAX을 선택합니다.
2
확인을 클릭합니다.
3
Brother PC-FAX 사용자 인터페이스가
나타납니다.
수신자의 팩스 번호를 입력합니다.
4
a. 컴퓨터 키보드를 사용하거나 Brother
b.
주소록에서 저장된 번호를 선택할 수도
있습니다.
시작을 클릭합니다.
5
문서가 Brother 제품으로 전송된 다음
수신자에게 팩스로 보내집니다.
지원이 더 필요할 경우 응용 프로그램 판매업
체에 문의하십시오.
온라인 사용자 설명서: PC-
PC-FAX 사용자 인터페이스의 숫자
키보드를 클릭합니다.
을 클릭합니다.
컴퓨터에서 팩스 수신 (Windows®만 해당)
관련 모델:
MFC-L2700D/MFC-L2701D/MFC-L2700DW/
MFC-L2701DW/MFC-L2703DW
Brother PC-FAX 소프트웨어를 사용하여 컴
퓨터에서 팩스를 수신하고, 화면에 표시하고,
원하는 팩스만 인쇄할 수 있습니다.
• 컴퓨터의 전원을 끄더라도(밤 또는 주말
등) 제품이 팩스를 수신하고 메모리에 저
장합니다. LCD에 메모리에 저장된 수신
한 팩스 수가 표시됩니다.
• 컴퓨터를 시작하고 PC-FAX 소프트웨어
를 실행하면 MFC가 팩스를 컴퓨터로 자
동으로 전송합니다.
• PC-Fax 수신 기능이 작동하려면 PCFAX 수신 소프트웨어가 컴퓨터에서 실행
중이어야 합니다.
• PC-Fax 수신을 설정하려면 먼저 컴퓨터
에 MFL-Pro Suite 소프트웨어를 설치해
야 합니다. Brother 제품이 컴퓨터에 연
결되고 켜져 있는지 확인하십시오.
• 제품에 오류가 표시되고 메모리의 팩스
를 인쇄할 수 없는 경우 PC-FAX를 사용
하여 팩스를 컴퓨터로 전송합니다.
•
PC-FAX 수신은 Macintosh에서 사용할
수 없습니다.
.
6
팩스
41
Page 51

다음 중 하나를 수행합니다.
1
• (Windows® XP, Windows Vista® 및
Windows® 7)
시작 > 모든 프로그램 > Brother >
Brother Utilities을 클릭합니다.
드롭다운 목록을 클릭하고 모델 이름
을 선택합니다(선택되지 않은 경우).
왼쪽 탐색 표시줄에서 PC-FAX 받기
를 클릭한 다음 수신를 클릭합니다.
• (Windows® 8)
(Brother Utilities)를 클릭한 다음
드롭다운 목록을 클릭하고 모델 이름
을 선택합니다(선택되지 않은 경우).
왼쪽 탐색 표시줄에서 PC-FAX 받기
를 클릭한 다음 수신를 클릭합니다.
메뉴를 누릅니다.
2
a 또는 b를 눌러 Fax (팩스) 옵션을 표
3
시한 다음 OK를 누릅니다.
a 또는 b를 눌러 On (설정) 옵션에 대
9
해 Off (해제) 또는 Backup Print
(백업 인쇄) 옵션을 선택한 다음 OK를
누릅니다.
On (설정)을 선택하면 팩스를 컴퓨터로
전송하기 전에 제품이 팩스를 인쇄하므로
복사본을 갖게 됩니다.
중지/나가기를 누릅니다.
10
a 또는 b를 눌러 Remote Fax Opt
4
(원격 팩스 옵션) 옵션을 표시한 다음
OK를 누릅니다.
a 또는 b를 눌러 PC Fax Receive
5
(PC 팩스 수신) 옵션을 표시한 다음
OK를 누릅니다.
a 또는 b를 눌러 On (설정) 옵션을 선
6
택한 다음 OK를 누릅니다.
LCD에 컴퓨터에서 PC-FAX 수신 프로
그램을 시작하라는 메시지가 표시됩니
다.
OK를 누릅니다.
7
a 또는 b를 눌러 <USB> 또는 컴퓨터 이
8
름을 표시한 다음 OK를 누릅니다.
42
Page 52

문제 해결
A
이 단원에서는 Brother 제품 사용 도중 발생할 수 있는 문제의 해결 방법에 대해 설명합니다.
문제 식별
제품에 문제가 있다고 생각되는 경우 대부분의 문제를 직접 해결할 수 있습니다.
가장 먼저 다음 사항 확인:
• 제품의 전원 코드가 올바로 연결되어 있고 제품의 전원 스위치가 켜져 있습니다.
• 제품의 주황색 보호용 부속이 모두 제거되었습니다.
• 용지가 용지함에 올바로 들어가 있습니다.
• 인터페이스 케이블이 제품과 컴퓨터에 단단히 연결되어 있습니다.
• 컴퓨터의 Status Monitor에서 LCD 또는 제품의 상태를 확인합니다.
오류 찾기 해결 방법 찾기
Status Monitor 사용
• 작업 표시줄에서 아이콘을 두 번 클릭합
니다.
• (Windows®) "시작 시 로드 상태 모니터링"를
선택하면 PC를 시작할 때마다 Status
Monitor가 자동으로 시작됩니다.
• 녹색 아이콘은 정상 대기 상태를 나타냅니
다.
• 노란색 아이콘은 경고를 나타냅니다.
• 빨간색 아이콘은 인쇄 오류가 발생했음을
나타냅니다.
• 회색 아이콘은 제품이 오프라인 상태임을
나타냅니다.
• 문제 해결 버튼을 클릭하여 Brother 문제
해결 웹 사이트에 액세스합니다.
A
문제 해결
43
Page 53

오류 찾기 해결 방법 찾기
xxxxxxxxxx
Toner Low
LCD 사용
1. LCD의 메시지를 따릅니다.
2. uu
온라인 사용자 설명서: 오류 및 유지
보수 메시지
3. Brother 솔루션 센터의 FAQ(자주 묻는 질
문)를 방문하십시오.
http://support.brother.com
오류 및 유지보수 메시지
다음 표는 가장 일반적인 오류 및 유지보수 메시지를 보여줍니다.
오류 메시지 원인 조치
2-sided Disabled
(양면 복사 사용 불가)
Put the Toner
Cartridge back in.
(토너 카트리지를 다시
끼웁니다.)
Put the Toner
Cartridge back in
(토너 카트리지를 다시
넣으십시오)
제품의 후면 커버가 제대로
닫히지 않았습니다.
토너 카트리지가 올바로 설
치되지 않았습니다.
닫힘 위치에서 딸깍하고 고정될 때까
지 제품의 뒷면 커버를 닫으십시오.
토너 카트리지 및 드럼 유니트 어셈블
리를 분리하십시오. 토너 카트리지를
꺼낸 후 다시 드럼 유니트에 장착하십
시오. 토너 카트리지 및 드럼 유니트
어셈블리를 제품에 다시 설치하십시
오.
Document Jam (문서
걸림)
Drum End Soon (드럼
수명 끝나감)
문서가 올바로 삽입 또는 공
급되지 않았거나 ADF에서
스캔한 문서가 너무 깁니다.
드럼 유니트의 수명이 거의
다 되었습니다.
걸린 용지를 ADF 유니트에서 제거합
니다.
Replace Drum (드럼 교체) 메시지
가 표시되기 전에 새 드럼 유니트를
주문하십시오.
44
Page 54

오류 메시지 원인 조치
Drum ! (드럼 !)
드럼 유니트의 코로나 와이
어를 청소해야 합니다.
드럼 유니트에서 코로나 와이어를 청
소하십시오.
Jam 2-sided (양면 용
지 걸림)
Jam Inside (내부 용
지 걸림)
Jam Rear (뒷면 용지
걸림)
Jam Tray (트레이 용지
걸림)
Manual Feed (수동 급
지)
드럼 유니트 또는 토너 카트
리지 및 드럼 유니트 어셈블
리가 올바로 설치되지 않았
습니다.
용지함 또는 퓨저 유니트 아
래 용지가 걸렸습니다.
제품 내부에 용지가 걸렸습
니다.
제품 뒷면에 용지가 걸렸습
니다.
용지함에 용지가 걸렸습니다.용지함을 당겨서 완전히 꺼내고 걸린
수동 급지 슬롯에 용지가 없
는데 프린터 드라이버의 용
지 공급 장치로 수동이 선택
되었습니다.
토너 카트리지를 드럼 유니트에 넣으
십시오. 그런 다음 토너 카트리지 및
드럼 유니트 어셈블리를 제품에 다시
설치하십시오.
용지함과 양면 용지함을 완전히 꺼낸
다음 뒷면 커버를 열고 걸린 용지를
제거하십시오. 뒷면 커버를 닫고 용지
함과 양면 용지함을 제품에 단단히 다
시 설치하십시오.
앞면 커버를 열고 토너 카트리지 및
드럼 유니트 어셈블리를 제거하십시
오. 걸린 용지를 꺼내십시오. 앞면 커
버를 닫습니다. 오류 메시지가 지속되
면 시작를 누르십시오.
퓨저 커버를 열고 걸린 용지를 제거하
십시오. 퓨저 커버를 닫습니다. 오류
메시지가 지속되면 시작를 누르십시
오.
용지를 제거하십시오. 용지함을 제품
에 단단히 다시 설치합니다.
수동 급지 슬롯에 용지를 넣으십시오.
A
문제 해결
45
Page 55

오류 메시지 원인 조치
No Paper (용지 없음)
No Toner (토너 없음)
Print Unable (인쇄
불가 ) XX
제품에서 용지가 부족하거
나 용지를 용지함에 제대로
넣지 않았습니다.
토너 카트리지가 설치되지
않았거나 올바로 설치되지
않았습니다.
제품에 기계적인 문제가 있
습니다.
다음 중 하나를 수행합니다.
• 용지함에 용지를 다시 채웁니다.
• 용지를 꺼냈다가 다시 넣습니다.
• 용지함이 과하게 적재되지 않았는
드럼 유니트 및 토너 카트리지 어셈블
리를 분리하십시오. 토너 카트리지를
드럼 유니트에 바르게 장착하십시오.
토너 카트리지 및 드럼 유니트 어셈블
리를 제품에 다시 설치하십시오. 문제
가 지속될 경우 토너 카트리지를 교체
하십시오.
• (MFC-L2700D/MFC-L2701D/
용지 조정대가 올바른 크기로 설정
되어 있는지 확인합니다.
용지 조정대가 올바른 크기로 설정
되어 있는지 확인합니다.
지 확인하십시오.
MFC-L2700DW/MFC-L2701DW/
MFC-L2703DW)
제품의 메모리에 있는 수신한 팩스
데이터를 잃지 않으려면 제품을 끄
기 전에 데이터를 다른 팩스기나
자신의 컴퓨터로 전송하십시오.
Replace Drum (드럼
교체)
Replace Toner (토너
교체)
Scan Unable (스캔 불
가)
드럼 유니트를 교체할 시기
입니다.
새 드럼을 설치했을 때 드럼
유니트 카운터가 재설정되
지 않았습니다.
토너 카트리지의 수명이 다
되었습니다. 모든 인쇄 작업
이 중단됩니다.
메모리를 사용할 수 있으면
팩스가 메모리에 저장됩니
다.
양면 스캔하기에 문서가 너
무 깁니다.
• 을 길게 눌러 제품을 끄고 몇
분간 기다린 후에 다시 켜십시오.
• 문제가 지속되면 Brother 고객 서
비스에 문의하십시오.
드럼 유니트를 교체하십시오.
드럼 유니트 카운터를 재설정하십시
오.
새 드럼 유니트에 포함된 설명서를 참
조하십시오.
토너 카트리지를 새로 교체하십시오.
중지/나가기를 누릅니다. 양면 스캔에
적합한 용지 크기를 사용하십시오.
46
Page 56

오류 메시지 원인 조치
Scan Unable (스캔 불
가) XX
Self-Diagnostic (자
체 진단)
Size Error 2-sided
(양면 스캔 크기 오류)
제품에 기계적인 문제가 있
습니다.
퓨저 유니트의 온도가 지정
된 시간 내에 지정된 온도까
지 올라가지 않습니다.
퓨저 유니트가 너무 뜨겁습
니다.
프린터 드라이버 및 제품의
메뉴에서 지정된 용지 크기
는 자동 양면 인쇄에 사용할
수 없습니다.
• (MFC-L2700D/MFC-L2701D/
• 을 길게 눌러 제품을 껐다가 다
• 문제가 지속되면 Brother 고객 서
• (MFC-L2700D/MFC-L2701D/
• 을 길게 눌러 제품을 끄고 몇
중지/나가기를 누릅니다. 양면 인쇄에
서 지원되는 용지 크기를 선택하십시
오.
자동 양면 인쇄에 사용할 수 있는 용
지 크기는 A4입니다.
MFC-L2700DW/MFC-L2701DW/
MFC-L2703DW)
제품의 메모리에 있는 수신한 팩스
데이터를 잃지 않으려면 제품을 끄
기 전에 데이터를 다른 팩스기나
자신의 컴퓨터로 전송하십시오.
시 켜십시오.
비스에 문의하십시오.
MFC-L2700DW/MFC-L2701DW/
MFC-L2703DW)
제품의 메모리에 있는 수신한 팩스
데이터를 잃지 않으려면 제품을 끄
기 전에 데이터를 다른 팩스기나
자신의 컴퓨터로 전송하십시오.
초간 기다린 후 다시 켜십시오. 전
원을 켜고 제품을 공전 상태로 15
분 동안 그대로 두십시오.
A
문제 해결
Size mismatch (크기
불일치)
Toner Ended (토너가
떨어짐)
Toner Low (토너 부
족)
용지함의 용지 크기가 올바
르지 않아서 자동 양면 인쇄
에 사용할 수 없습니다.
용지함의 용지 크기가 올바
르지 않습니다.
토너 카트리지의 수명이 다
되었습니다.
LCD에 이 메시지가 표시되
면 인쇄를 계속할 수 없습니
다. 토너 카트리지의 수명이
거의 다 되었습니다.
용지함에 올바른 크기의 용지를 넣고
해당 용지 크기에 맞게 용지함을 설정
하십시오.
자동 양면 인쇄에 사용할 수 있는 용
지 크기는 A4입니다.
용지함에 올바른 크기의 용지를 넣고
해당 용지함에 맞게 용지 크기를 설정
하십시오.
토너 카트리지를 새로 교체하십시오.
LCD에 Replace Toner (토너 교
체)가 표시되면 지금 새 토너 카트리
지를 주문하여 구비해 두십시오.
47
Page 57

팩스 및 전화 문제
관련 모델:
MFC-L2700D/MFC-L2701D/MFC-L2700DW/MFC-L2701DW/MFC-L2703DW
팩스를 송수신할 수 없으면 다음을 확인하십시오.
전화선 코드의 한쪽 끝을 "LINE"이라는 라벨이 붙은 영역에 연결한 다음 전화선 코드의 다
1
른 쪽 끝을 벽면 전화 콘센트에 직접 연결합니다.
전화선을 팩스에 직접 연결했을 때 팩스를 송수신할 수 있으면 제품과 관련이 없는 문제일
수 있습니다. 전화 서비스 공급자에 연결 문제를 문의하십시오.
수신 모드를 확인하십시오.
2
관련 정보
uu
• 수신 모드
• 정확한 수신 모드 선택
호환성 설정을 변경해 보십시오.
3
연결 속도를 낮춰 팩스를 송수신할 수도 있습니다.
추가 정보 uu
:
관련 정보
: 간섭 및 VoIP 시스템에 대한 전화선 호환성 설정
그래도 문제가 해결되지 않으면 제품을 껐다가 다시 켜십시오.
중요
(MFC-L2700D/MFC-L2701D/MFC-L2700DW/MFC-L2701DW/MFC-L2703DW)
제품의 메모리에 있는 수신한 팩스 데이터를 잃지 않으려면 제품을 끄기 전에 데이터를 다른 팩
스기나 자신의 컴퓨터로 전송하십시오.
관련 정보
• 간섭 및 VoIP 시스템에 대한 전화선 호환성 설정 uu 30
• 수신 모드 uu 30
• 정확한 수신 모드 선택 uu 32
48
Page 58

기타 팩스 문제 해결
관련 모델:
MFC-L2700D/MFC-L2701D/MFC-L2700DW/MFC-L2701DW/MFC-L2703DW
문제점 제안
팩스를 송신할 수 없습
니다.
팩스를 수신할 수 없습
니다.
모든 회선의 코드 연결을 확인하십시오. 전화선 코드가 전화 콘센트와
제품의 LINE 콘센트에 꽂혀있는지 확인하십시오. DSL 또는 VoIP 서비
스에 가입한 경우 서비스 공급자에 연결 방법을 문의하십시오.
팩스를 눌렀는지, 제품이 팩스 모드인지 확인하십시오.
송신 확인 리포트를 인쇄하고 오류를 점검하십시오.
관리자에게 문의하여 Secure Function Lock 설정을 확인하십시오.
상대방에게 수신 제품에 용지가 들어 있는지 확인을 요청하십시오.
온훅를 눌러 제품에 다이얼 톤이 있는지 확인합니다. 팩스 회선에 정전
기 또는 간섭이 있을 경우 지역 전화 회사에 문의하십시오.
Brother 제품과 동일한 회선에서 전화 자동 응답기(External TAD
(외부 TAD) 모드)를 사용하는 경우 자동 응답기가 올바로 설정되어 있
는지 확인하십시오.
1. 전화 콘센트에서 Brother 제품의 LINE 잭에 직접 전화선을 연결합
니다.
2. Brother 제품의 EXT 잭에서 보호 캡을 제거한 다음 전화선 코드를
응답기에서 EXT 잭으로 연결합니다.
3. 벨이 4회 울리기 전에 응답하도록 자동 응답기를 설정합니다.
팩스나 음성 메시지를 수신하는 데 문제가 있으면 벨이 2 또는 3회
울리기 전에 응답하도록 자동 응답기를 설정합니다.
4. 응답기에서 송신 메시지를 녹음합니다.
• 송신 메시지 시작 후 5초 동안은 아무 소리도 녹음하지 않습니
다.
• 메시지를 20초로 제한합니다.
A
문제 해결
수신한 팩스가 나눠진
페이지로 나타납니다.
전화 걸기가 작동하지
않습니다. (다이얼 톤
이 들리지 않음)
• 사람들이 수동으로 팩스를 송신할 수 있도록 송신 메시지를 활성
화 코드로 끝맺습니다. 예: "신호음이 들린 후 메시지를 남기거나
*51과 시작을 눌러 팩스를 송신하십시오."
5. 자동 응답기가 전화에 응답하도록 설정합니다.
6. Brother 제품의 수신 모드를 External TAD (외부 TAD)로 설정
하십시오.
Brother 제품의 팩스 감지 기능이 On으로 설정되어 있는지 확인합니
다. 팩스 감지 기능은 사람이 외선 또는 내선 전화에서 전화를 받더라도
팩스를 수신할 수 있는 기능입니다.
자동 축소를 설정합니다.
모든 회선의 코드 연결을 확인하십시오.
49
Page 59

문제점 제안
송신 품질이 좋지 않습
니다.
송신 시 검은색 세로줄
이 나타납니다.
해상도를 Fine (고품질) 또는 S.Fine (표준 고품질)으로 변경해
봅니다.
복사를 해서 제품의 스캐너 작동을 확인합니다. 복사 품질이 좋지 않을
경우 스캐너를 청소하십시오.
추가 정보 uu
송신하는 팩스에 검은색 세로줄이 나타날 경우 일반적으로 유리 끈에
먼지 또는 수정액이 묻어있기 때문입니다.
추가 정보 uu
온라인 사용자 설명서: 전화 및 팩스 문제
온라인 사용자 설명서: 스캐너 청소
50
Page 60

인쇄 또는 스캔 문제
문서를 인쇄하거나 스캔할 수 없으면 다음을
확인하십시오.
제품의 보호용 부속이 모두 제거되었습
1
니다.
인터페이스 케이블이 제품과 컴퓨터에
2
단단히 연결되어 있습니다.
프린터 또는 스캐너 드라이버가 바르게
3
설치되었습니다.
컴퓨터에 프린터 또는 스캐너 드라이버
가 설치되었는지 확인하려면 uu
사용자 설명서
(스캔 문제만)
4
제품에 사용 가능한 IP 주소가 할당되었
는지 확인합니다. (Windows®)
a. 다음 중 하나를 수행합니다.
(Windows® XP)
시작 > 제어판 > 프린터 및 기타 하
드웨어 > 스캐너 및 카메라을 클릭합
니다.
(Windows Vista®)
소리 > 스캐너 및 카메라를 클릭합니
다.
(Windows® 7)
Brother > Brother Utilities를 클릭합
니다.
드롭다운 목록을 클릭하고 모델 이름
을 선택합니다(선택되지 않은 경우).
왼쪽 탐색 표시줄에서 스캔를 클릭한
다음 스캐너 및 카메라를 클릭합니
다.
(Windows® 8)
음 드롭다운 목록을 클릭하고 모델
이름을 선택합니다(선택되지 않은 경
: 기타 문제
(시작) > 제어판 > 하드웨어 및
(시작) > 모든 프로그램 >
(Brother Utilities)를 클릭한 다
온라인
우). 왼쪽 탐색 표시줄에서 스캔를 클
릭한 다음 스캐너 및 카메라를 클릭
합니다.
b. 다음 중 하나를 수행합니다.
(Windows® XP)
스캐너 장치를 마우스 오른쪽 버튼으
로 클릭한 다음 속성을 선택합니다.
네트워크 스캐너 속성 대화 상자가
나타납니다.
(Windows Vista®, Windows® 7 및
Windows® 8)
속성 버튼을 클릭합니다.
c. 네트워크 설정 탭을 클릭하여 제품의
IP 주소를 확인합니다.
제품으로 인쇄해 봅니다. 그래도 문제가 해결
되지 않으면 프린터 드라이버를 제거하고 다
시 설치합니다.
위의 모든 과정을 시도한 후에도 문제가
5
해결되지 않으면 다음을 시도해 보십시
오.
USB 인터페이스 연결의 경우
• USB 케이블을 새것으로 교체합니다.
• 다른 USB 포트를 사용하십시오.
유선 네트워크 연결의 경우
• LAN 케이블을 새것으로 교체합니다.
• 허브의 다른 LAN 포트를 사용하십시
오.
• 제품의 유선 연결이 켜졌는지 확인합
니다.
추가 정보 uu
네트워크 연결 유형 선택
무선 네트워크 연결의 경우
• 제품의 Wi-Fi 표시등 상태를 확인합
니다.
제품의 제어판에서 Wi-Fi 표시등이
깜박이면 제품이 WLAN 액세스 포인
트에 연결되지 않은 상태입니다. 무선
네트워크 연결을 다시 설정합니다.
제품의 제어판에서 Wi-Fi 표시등이
꺼져 있으면 WLAN 연결 설정이 해제
된 상태입니다. WLAN 연결을 실행하
고 무선 네트워크 연결을 설정합니다.
온라인 사용자 설명서
A
문제 해결
:
51
Page 61

추가 정보 uu
Brother 제품 소개
용지 양면에 인쇄할 수 없으면 다음을 확인하
십시오.
프린터 드라이버에서 용지 크기 설정을
6
A4로 변경합니다.
온라인 사용자 설명서
:
52
Page 62

문서 및 용지 걸림
5
1
2
3
4
걸린 문서 또는 용지 찾기
제품 내부에 문서나 용지가 걸리면 LCD 메시
지 또는 Status Monitor가 찾을 수 있도록 도
와줍니다.
1. 문서 걸림
2. 후면 용지 걸림
3. 2면 용지 걸림
4. 용지함 용지 걸림
5. 내부 용지 걸림
문서 걸림 제거
ADF 상단에서 문서가 걸렸습니다.
ADF 커버를 엽니다.
1
걸린 문서를 왼쪽으로 잡아 당깁니다.
2
ADF 커버를 닫습니다.
3
문서 커버 아래에서 문서가 걸렸습니다.
걸린 문서를 오른쪽으로 잡아 당깁니다.
4
문서가 찢어진 경우 용지가 추가로 걸리
지 않도록 종이 조각을 모두 제거하십시
오.
A
문제 해결
53
Page 63

ADF에 걸린 작은 종이 조각 제거
용지 걸림 제거
판지와 같이 빳빳한 종이를 ADF에 넣고
5
작은 용지를 밀어 빠져 나오게 합니다.
문서가 찢어진 경우 용지가 추가로 걸리
지 않도록 종이 조각을 모두 제거하십시
오.
중지/나가기를 누릅니다.
6
새 용지를 추가할 때는 항상 용지함에서 모든
용지를 제거하고 용지 스택을 바르게 펴십시
오. 이렇게 하면 제품에 여러 장의 용지가 한
꺼번에 공급되어 용지 걸림이 발생하는 것을
방지할 수 있습니다.
용지함에 용지 걸림
LCD에 Jam Tray (트레이 용지 걸림)이 표
시되면 다음을 수행합니다:
용지함을 제품에서 완전히 빼냅니다.
1
걸린 용지를 천천히 꺼냅니다.
2
용지를 제거하는 가장 쉬운 방법은 용지
를 양손으로 아래로 당기는 것입니다.
54
Page 64

용지가 더 이상 걸리지 않도록 용지를 추
3
스른 다음, 용지 크기에 맞게 용지 조정
대를 밉니다.
용지가 최대 용지 표시 아래에 있는지 확
4
인합니다(b b b).
출력 용지함에 용지 걸림
출력 용지함에 용지가 걸린 경우 다음 단계를
따릅니다:
양손을 사용하여 스캐너를 엽니다.
1
용지를 제거합니다.
2
용지함을 제품에 단단히 다시 설치합니
5
다.
양손으로 스캐너를 눌러 닫습니다.
3
A
문제 해결
55
Page 65

제품 뒤쪽에 용지 걸림
제품의 제어판이나 Status Monitor에 제품 뒤
쪽(후면)에 용지가 걸린 것으로 표시되면 다음
단계를 완료합니다.
제품을 10분 동안 켜진 상태로 둡니다.
1
그러면 내부 팬이 제품 내부의 가열된 부
품을 식힐 수 있습니다.
후면 커버를 엽니다.
2
왼쪽 및 오른쪽에 있는 파란색 탭을 앞쪽
3
으로 당기고 퓨저 커버를 아래로 내립니
다.
경고
표면 고열
제품의 내부 부품은 매우 뜨겁습니다. 부품을
만지기 전에 식을 때까지 기다리십시오.
양손을 사용하여 걸린 용지를 퓨저 유니
4
트에서 가만히 당깁니다.
퓨저 커버를 닫습니다. 왼쪽과 오른쪽의
5
파란색 탭이 제자리에 장착되는지 확인
합니다.
56
Page 66

후면 커버를 닫힌 위치에서 고정될 때까
6
지 닫습니다.
제품 내부에 용지 걸림
제품의 제어판이나 Status Monitor에 제품 내
부에 용지가 걸린 것으로 나타나면 다음 단계
를 완료합니다:
제품을 10분 동안 켜진 상태로 둡니다.
1
그러면 내부 팬이 제품 내부의 가열된 부
품을 식힐 수 있습니다.
전면 커버를 엽니다.
2
토너 카트리지 및 드럼 유니트 어셈블리
3
를 분리하십시오.
A
문제 해결
57
Page 67

경고
표면 고열
제품의 내부 부품은 매우 뜨겁습니다. 부품을
만지기 전에 식을 때까지 기다리십시오.
걸린 용지를 천천히 꺼냅니다.
4
토너 카트리지 및 드럼 유니트 어셈블리
5
를 제품에 설치합니다.
앞면 커버를 닫습니다.
6
58
Page 68

양면 용지함에 용지 걸림
제품의 제어판이나 Status Monitor에 양면 용
지함에 용지가 걸린 것으로 나타나면 다음을
수행합니다.
제품을 10분 동안 켜진 상태로 둡니다.
1
그러면 내부 팬이 제품 내부의 가열된 부
품을 식힐 수 있습니다.
용지함을 제품에서 완전히 빼냅니다.
2
제품 또는 양면 용지함에서 걸린 용지를
4
빼냅니다.
정전기로 인해 제품 아래 걸렸을 수도 있
5
는 용지를 제거합니다.
제품 뒤쪽에서 양면 용지함을 제품 밖으
3
로 완전히 꺼냅니다.
A
문제 해결
59
Page 69

양면 용지함 내부에 걸린 용지가 없으면
6
후면 커버를 엽니다.
경고
표면 고열
제품의 내부 부품은 매우 뜨겁습니다. 부품을
만지기 전에 식을 때까지 기다리십시오.
양손을 사용하여 걸린 용지를 제품 후면
7
에서 부드럽게 당깁니다.
후면 커버를 닫힌 위치에서 고정될 때까
8
지 닫습니다.
양면 용지함을 제품 뒷면에 단단히 다시
9
장착합니다.
용지함을 제품 앞면에 단단히 다시 장착
10
합니다.
60
Page 70

부록
B
Brother 제품에서 텍스트를 입력하는 방법
DCP-L2520D/DCP-L2540DW/DCP-L2541DW
네트워크 키 등 특정 옵션 설정 시 제품에 문자를 입력해야 합니다:
• a 또는 b를 누르고 있거나 반복해서 눌러 다음 목록에서 문자를 선택합니다.
0123456789abcdefghijklmnopqrstuvwxyzABCDEFGHIJKLMNOPQRSTUVWXYZ(space)!"#
$%&'()*+,-./:;<=>?@[]^_
• 원하는 문자나 기호가 표시되면 OK를 누른 후 다음 문자를 입력합니다.
• 잘못 입력한 문제를 삭제하려면 삭제/뒤로를 누릅니다.
MFC-L2700D/MFC-L2701D/MFC-L2700DW/MFC-L2701DW/
MFC-L2703DW
기지국 ID 등 특정 옵션 설정 시 문자를 입력해야 합니다. 사용 가능한 숫자와 문자는 각 다이얼
패드 버튼에 인쇄되어 있습니다.
0, # 및 * 버튼은 특수 문자에 사용됩니다.
• 해당 다이얼 패드 버튼을 아래 참조표에 표시된 횟수만큼 눌러 원하는 문자에 액세스합니다.
버튼 누
름
1 @ . / 1 @ . / 1 @
2 a b c A B C 2 a b
3 d e f D E F 3 d e
4 g h i G H I 4 g h
5 j k l J K L 5 j k
6 m n o M N O 6 m n
7 p q r s P Q R S 7
8 t u v T U V 8 t u
9 w x y z W X Y Z 9
소문자를 허용하지 않는 옵션은 다음 표를 사용하십시오:
한 번 두 번 세 번 네 번 다섯 번 여섯 번 일곱 번 여덟 번 아홉 번
B
부록
61
Page 71

버튼 누름 한 번 두 번 세 번 네 번 다섯 번
2 A B C 2 A
3 D E F 3 D
4 G H I 4 G
5 J K L 5 J
6 M N O 6 M
7 P Q R S 7
8 T U V 8 T
9 W X Y Z 9
• 빈칸 삽입
팩스 번호에 빈칸을 입력하려면 번호 사이에 c를 한 번 누릅니다. 이름에 빈칸을 입력하려면
문자 사이에 c를 두 번 누릅니다.
• 수정
글자를 잘못 입력하여 변경하려면 d 또는 c를 눌러 커서를 틀린 문자로 이동한 다음 삭제/뒤
로를 누릅니다.
• 글자 반복
이전 문자와 동일한 버튼의 문자를 입력하려면 c를 눌러 버튼을 다시 누르기 직전 위치로 커
서를 이동합니다.
• 특수 기호 및 문자
*, # 또는 0을 누른 다음 d 또는 c를 눌러 원하는 기호 또는 문자로 커서를 이동합니다. OK를
눌러 선택합니다. 다음 표는 다이얼 패드 버튼에서 제공되는 기호와 문자를 나타냅니다.
* 누름 (빈칸) ! " # $ % & ’ ( ) * + , - . / €
# 누름 : ; < = > ? @ [ ] ^ _ \ ~ ‘ | { }
0 누름 É À È Ê Î Ç Ë Ö 0
관련 정보
• 기지국 ID 설정 uu 29
62
Page 72

비품
토너나 드럼 같은 비품을 교체할 시기가 되면 제품의 제어판이나 Status Monitor에 오류 메시지
가 나타납니다. 본 제품의 비품에 대한 자세한 내용을 보려면
http://www.brother.com/original/index.html을 방문하거나 가까운 Brother 대리점에 문의하십
시오.
토너 카트리지 및 드럼 유니트는 두 개의 독립된 부품입니다.
토너 카트리지 드럼 유니트
표준 토너:TN-2360
DR-2355
고용량 토너:TN-2380
Windows®를 사용 중인 경우, 바탕 화면에서 Brother CreativeCentre 아이콘을 두
번 클릭하여 당사 무료 웹사이트에 액세스합니다. 이 웹사이트는 사진, 텍스트 및 창
작물을 사용하여 비즈니스 및 가정용 사용자 지정 자료를 쉽게 만들고 인쇄할 수 있
도록 개발되었습니다. Mac 사용자는 다음 웹 주소로 Brother CreativeCentre에 액세
스할 수 있습니다: http://www.brother.com/creativecenter
B
63
부록
Page 73

C
색인
A
ADF(자동 문서 공급장치).19, 22, 27, 39
L
LCD(액정 디스플레이)...................... 1
T
TAD(자동 응답기), 외부............. 30, 38
V
VoIP 시스템............................. 30, 38
ㄱ
걸림
문서 ........................................53
ㄴ
날짜 및 시간................................... 9
ㄷ
볼륨......................................... 9, 10
봉투용지...................................... 15
비품............................................ 63
ㅅ
수동
수신................................... 30, 32
수동 공급 슬롯......................... 15, 17
수신 모드................................ 30, 32
스캔............................................ 26
ㅇ
오류 메시지.................................. 44
용지
걸림 ........................................54
적재 방법 .................................11
용지 걸림..................................... 53
원터치 다이얼
변경.........................................36
저장 ........................................36
유지보수 메시지.............................44
음성 메일..................................... 38
인쇄............................................ 14
단축 다이얼
변경 ........................................37
저장 ........................................36
ㅁ
멀티링......................................... 32
문서
적재 방법....................... 19, 27, 39
문제 해결
문서 및 용지 걸림 ......................53
오류 및 유지보수 메시지 .............44
인쇄 또는 스캔 문제 ...................51
팩스 및 전화 문제 ......................48
ㅂ
복사............................................ 19
설정.........................................20
ㅈ
자동
팩스 수신............................ 30, 32
제어판 개요.................................... 1
ㅌ
텍스트 입력.................................. 61
ㅍ
팩스
F/T 벨울림 시간.........................34
기지국 ID..................................29
벨울림 지연...............................35
수신 모드............................ 30, 32
전화선 호환성............................30
팩스, PC에서................................ 41
64
Page 74

팩스 수신..................................... 32
65
C
색인
Page 75

이 제품은 구입한 국가에서만 사용하도록 승인되었습니다. 현지 Brother 회사나 그 대
리점은 해당 국가에서 구입한 제품만 지원합니다.
LEM601044-01
KOR
버전 A
 Loading...
Loading...