Brother BR-Receipts User's Guide
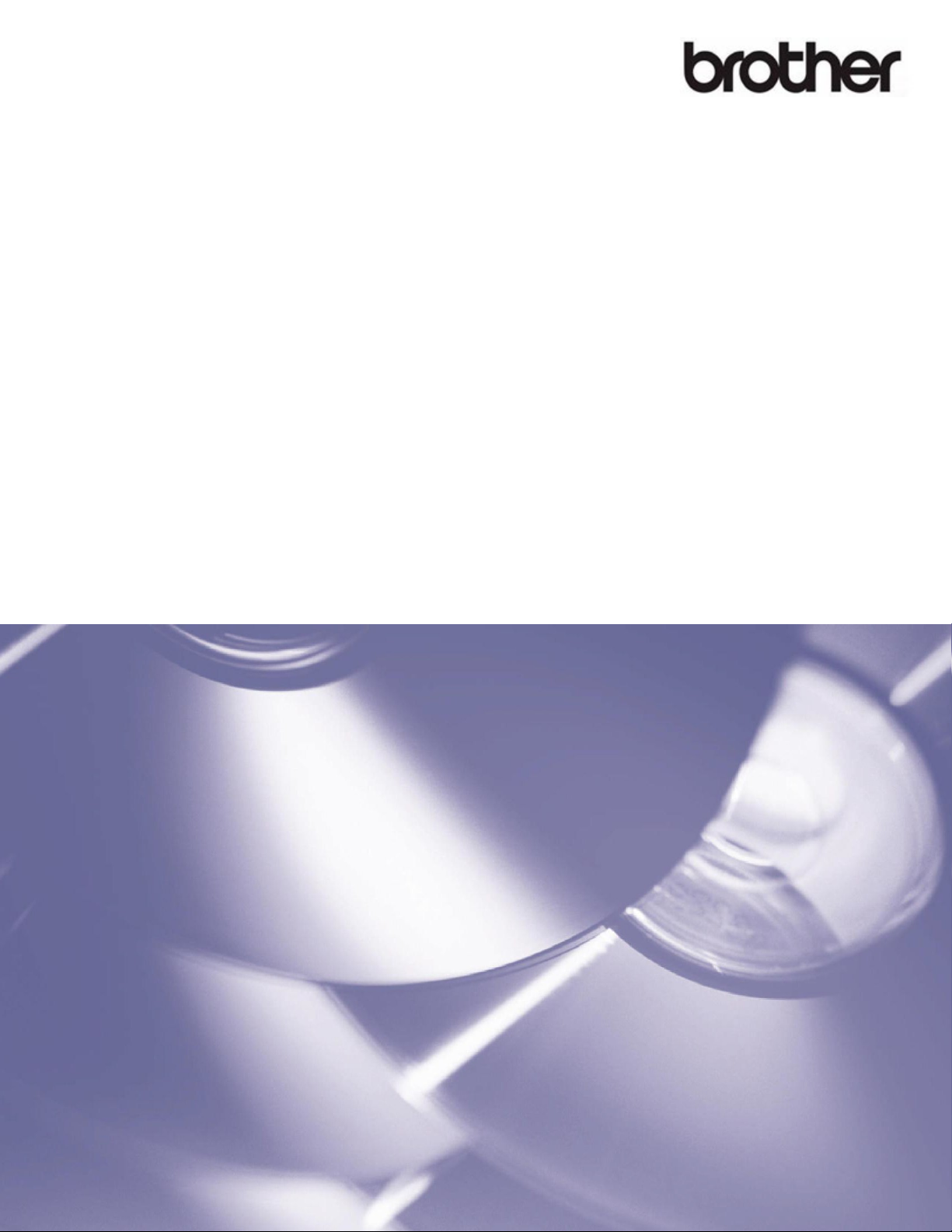
Version B
BR-Receipts
User's Guide
USENG
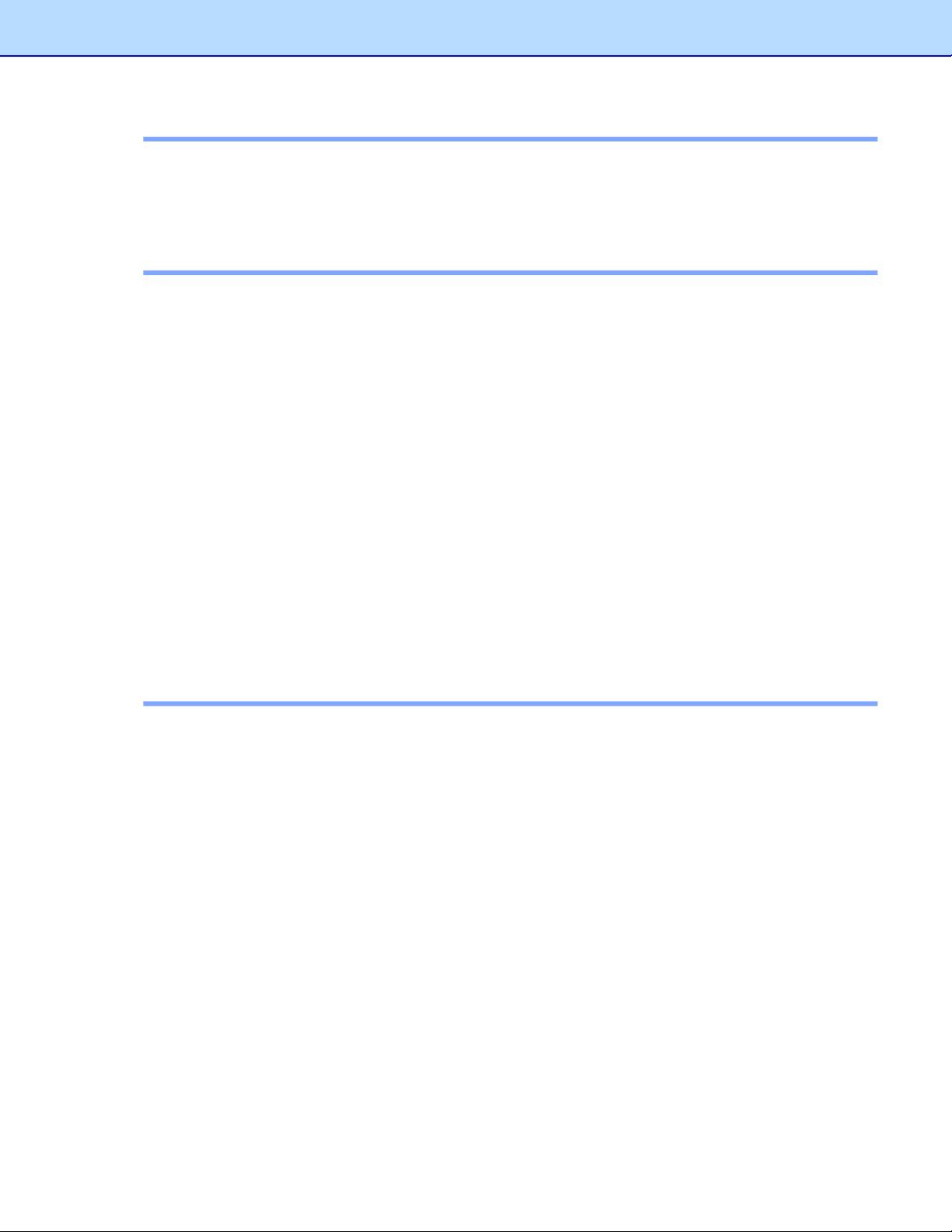
i
Copyright
©2019 Brother Industries, Ltd. All Rights Reserved.
PDFlib (C) 1997-2009, PDFlib GmbH and Thomas Merz.
JPEGlib (C) 1998 Independent JPEG Group.
QuickBooks SDK 13.0 © 2013. The copyright and its proprietary rights reserved by Intuit Inc.
Tiff G3 Lib License
Copyright (c) 1988-1997 Sam Leffler
Copyright (c) 1991-1997 Silicon Graphics, Inc.
Permission to use, copy, modify, distribute, and sell this software and its documentation for any
purpose is hereby granted without fee, provided that (i) the above copyright notices and this
permission notice appear in all copies of the software and related documentation, and (ii) the
names of Sam Leffler and Silicon Graphics may not be used in any advertising or publicity
relating to the software without the specific, prior written permission of Sam Leffler and Silicon
Graphics.
THE SOFTWARE IS PROVIDED "AS-IS" AND WITHOUT WARRANTY OF ANY KIND,
EXPRESS, IMPLIED OR OTHERWISE, INCLUDING WITHOUT LIMITATION, ANY WARRANTY
OF MERCHANTABILITY OR FITNESS FOR A PARTICULAR PURPOSE.
IN NO EVENT SHALL SAM LEFFLER OR SILICON GRAPHICS BE LIABLE FOR ANY SPECIAL,
INCIDENTAL, INDIRECT OR CONSEQUENTIAL DAMAGES OF ANY KIND, OR ANY
DAMAGES WHATSOEVER RESULTING FROM LOSS OF USE, DATA OR PROFITS,
WHETHER OR NOT ADVISED OF THE POSSIBILITY OF DAMAGE, AND ON ANY THEORY
OF LIABILITY, ARISING OUT OF OR IN CONNECTION WITH THE USE OR PERFORMANCE
OF THIS SOFTWARE.
Tesseract Copyright
A.
This product is created by NewSoft Technology Corporation. Copyright © 2016, NewSoft
Technology Corporation. All rights reserved.
B.
This product incorporates the tesseract-ocr engine, and includes portions of code which have
been modified by NewSoft Technology Corporation subject to the terms of Apache License
version 2.0.
Copyright [2016] [NewSoft Technology Corporation]
Licensed under the Apache License, Version 2.0 (the "License"); you may not use this file except
in compliance with the License.You may obtain a copy of the License at
http://www.apache.org/licenses/LICENSE-2.0
Unless required by applicable law or agreed to in writing, software distributed under the License
is distributed on an "AS IS" BASIS,WITHOUT WARRANTIES OR CONDITIONS OF ANY KIND,
either express or implied. See the License for the specific language governing permissions and
limitations under the License.
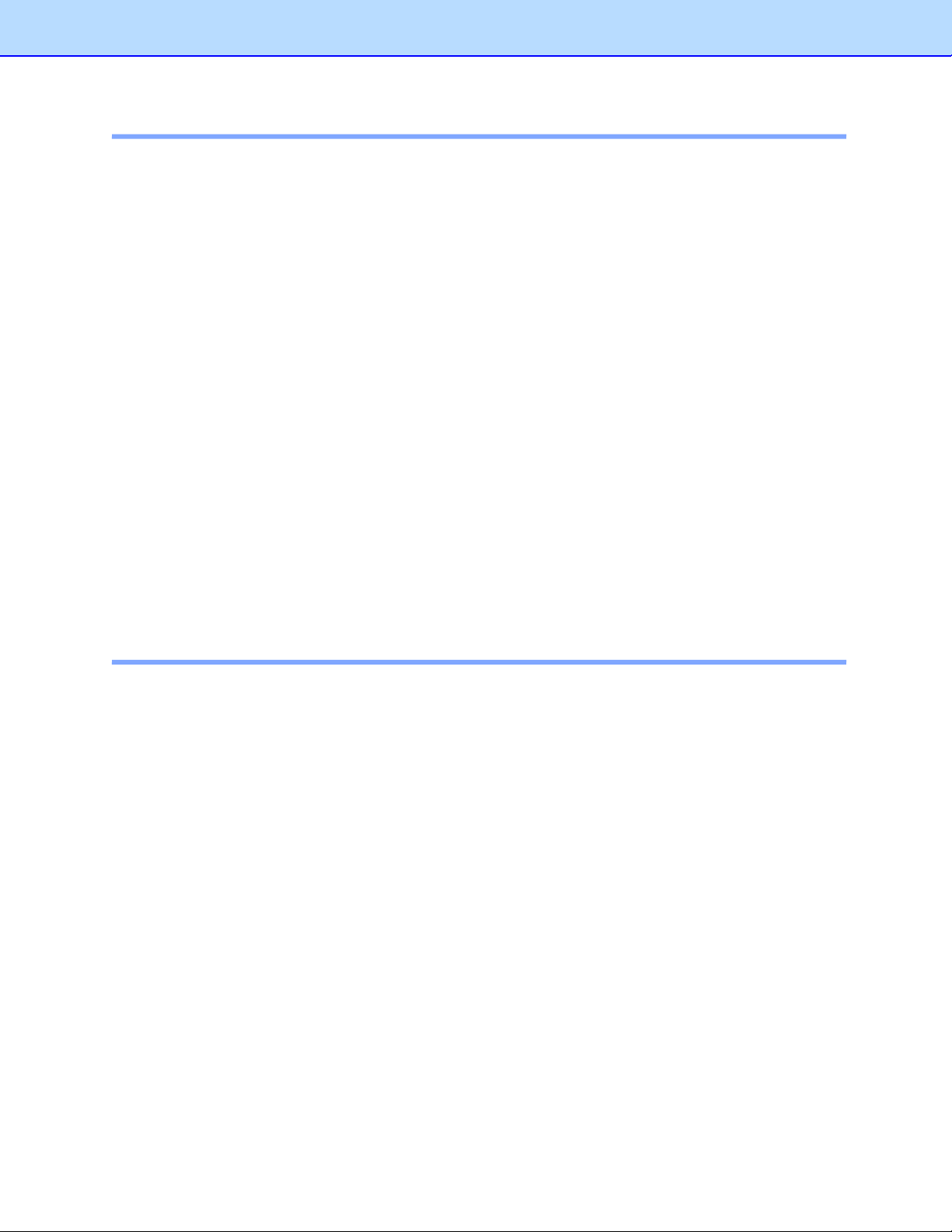
OpenCV Copyright
OpenCV (Open Source Computer Vision) is a library of programming functions for realtime image
processing. OpenCV is released under the liberal BSD license
Copyright (c) <2016>, <NewSoft Technology Corporation > All rights reserved.
Redistribution and use in source and binary forms, with or without modification, are permitted
provided that the following conditions are met:
○ Redistributions of source code must retain the above copyright notice, this list of
conditions and the following disclaimer.
○ Redistributions in binary form must reproduce the above copyright notice, this list of
conditions and the following disclaimer in the documentation and/or other materials
provided with the distribution.
THIS SOFTWARE IS PROVIDED BY THE COPYRIGHT HOLDERS AND CONTRIBUTORS "AS
IS" AND ANY EXPRESS OR IMPLIED WARRANTIES, INCLUDING, BUT NOT LIMITED TO,
THE IMPLIED WARRANTIES OF MERCHANTABILITY AND FITNESS FOR A PARTICULAR
PURPOSE ARE DISCLAIMED. IN NO EVENT SHALL THE COPYRIGHT HOLDER OR
CONTRIBUTORS BE LIABLE FOR ANY DIRECT, INDIRECT, INCIDENTAL, SPECIAL,
EXEMPLARY, OR CONSEQUENTIAL DAMAGES (INCLUDING, BUT NOT LIMITED TO,
PROCUREMENT OF SUBSTITUTE GOODS OR SERVICES; LOSS OF USE, DATA, OR
PROFITS; OR BUSINESS INTERRUPTION) HOWEVER CAUSED AND ON ANY THEORY OF
LIABILITY, WHETHER IN CONTRACT, STRICT LIABILITY, OR TORT (INCLUDING
NEGLIGENCE OR OTHERWISE) ARISING IN ANY WAY OUT OF THE USE OF THIS
SOFTWARE, EVEN IF ADVISED OF THE POSSIBILITY OF SUCH DAMAGE.
Trademarks
-
IBM, PC, and VGA are registered trademarks of International Business Machines Corporation.
-
Apple, Mac and macOS are trademarks of Apple Inc., registered in the United States and other countries.
-
PDFlib is a registered trademark of PDFlib GmbH.
-
Any trade names and product names of companies appearing on Brother products, related documents and
any other materials are all trademarks or registered trademarks of those respective companies.
(C)
2009-2016 NewSoft Technology Corporation. All rights reserved.
SN: 180100-02-01-M-E-090716-07
ii

iii
Table of Contents
1 General Information 1
Features ......................................................................................................................... 2
System Requirements.................................................................................................... 2
2 Overview 3
3 Getting Started 6
Menu Bar........................................................................................................................ 6
Command Toolbar .................................................................................................................... 7
Folder View .................................................................................................................... 8
Status Bar ....................................................................................................................... 9
List View ....................................................................................................................... 10
Image View .................................................................................................................. 11
Edit View ...................................................................................................................... 12
4 Working with BR-Receipts 13
Setting Up BR-Receipts ............................................................................................... 13
Collecting Receipts ...................................................................................................... 16
Scanning Receipts ............................................................................................... 17
Importing Receipts ............................................................................................... 19
Creating Receipts Manually ......................................................................................... 20
Using Receipt Templates .................................................................................................. 20
Select Vendor ............................................................................................................ 21
New Template............................................................................................................ 22
Manual Input ........................................................................................................ 23
Modify Template
Delete Template .................................................................................................. 25
Apply Another Template ........................................................................................... 25
Field Categorizing ........................................................................................................ 26
Editing Receipts ........................................................................................................... 27
Searching for Receipts ................................................................................................. 27
Creating Reports .......................................................................................................... 27
........................................................................................................ 24
5 Menu Commands 29
BR-Receipts Menu ....................................................................................................... 29
File Menu ..................................................................................................................... 30
Edit Menu ..................................................................................................................... 31
View Menu ................................................................................................................... 31
Receipt Menu ............................................................................................................... 32
Help Menu .................................................................................................................... 32
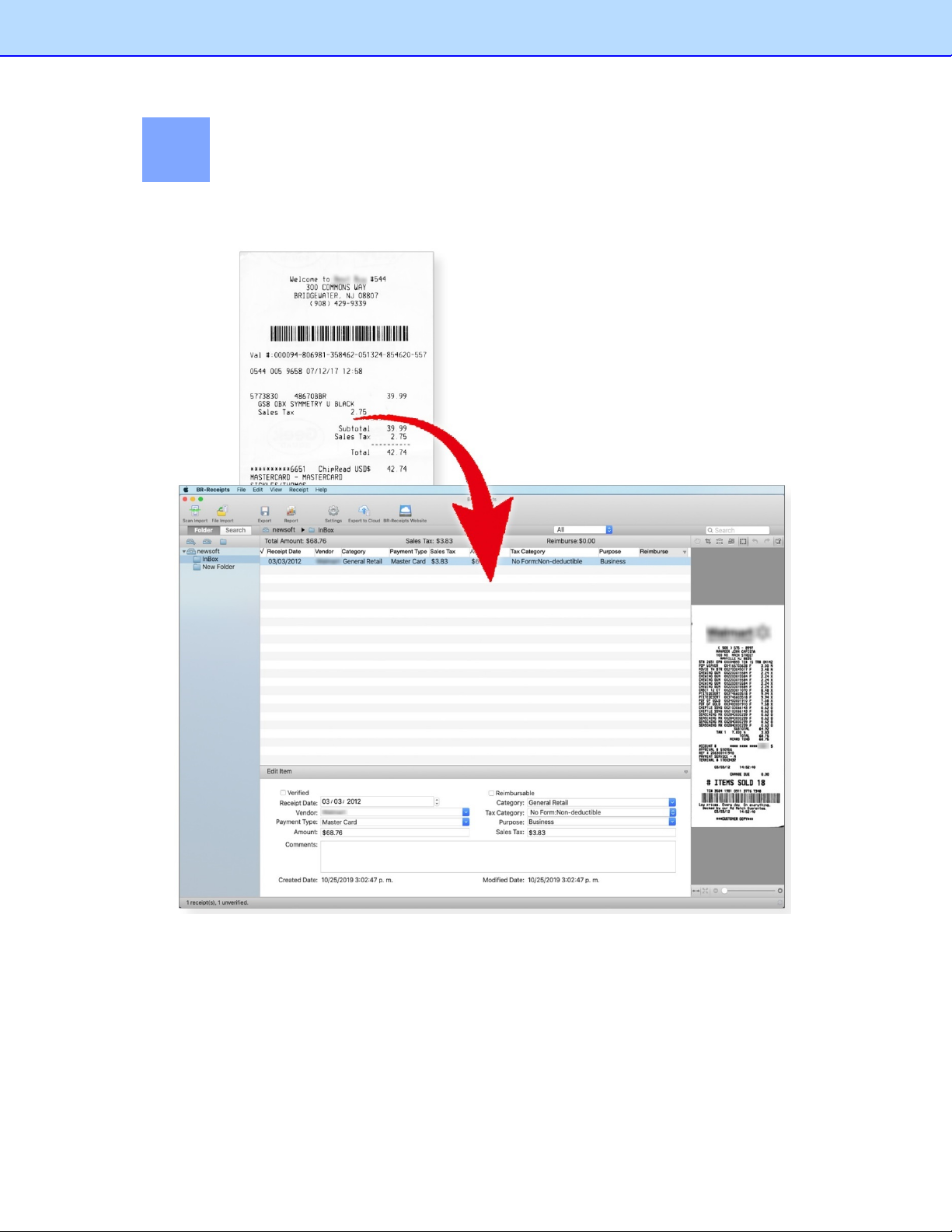
1
1
BR-Receipts processes receipts by reading the information from scanned images and categorizing it
using field recognition. You can edit, view items and track expenses by building and maintaining a
database of all the information.
General Information
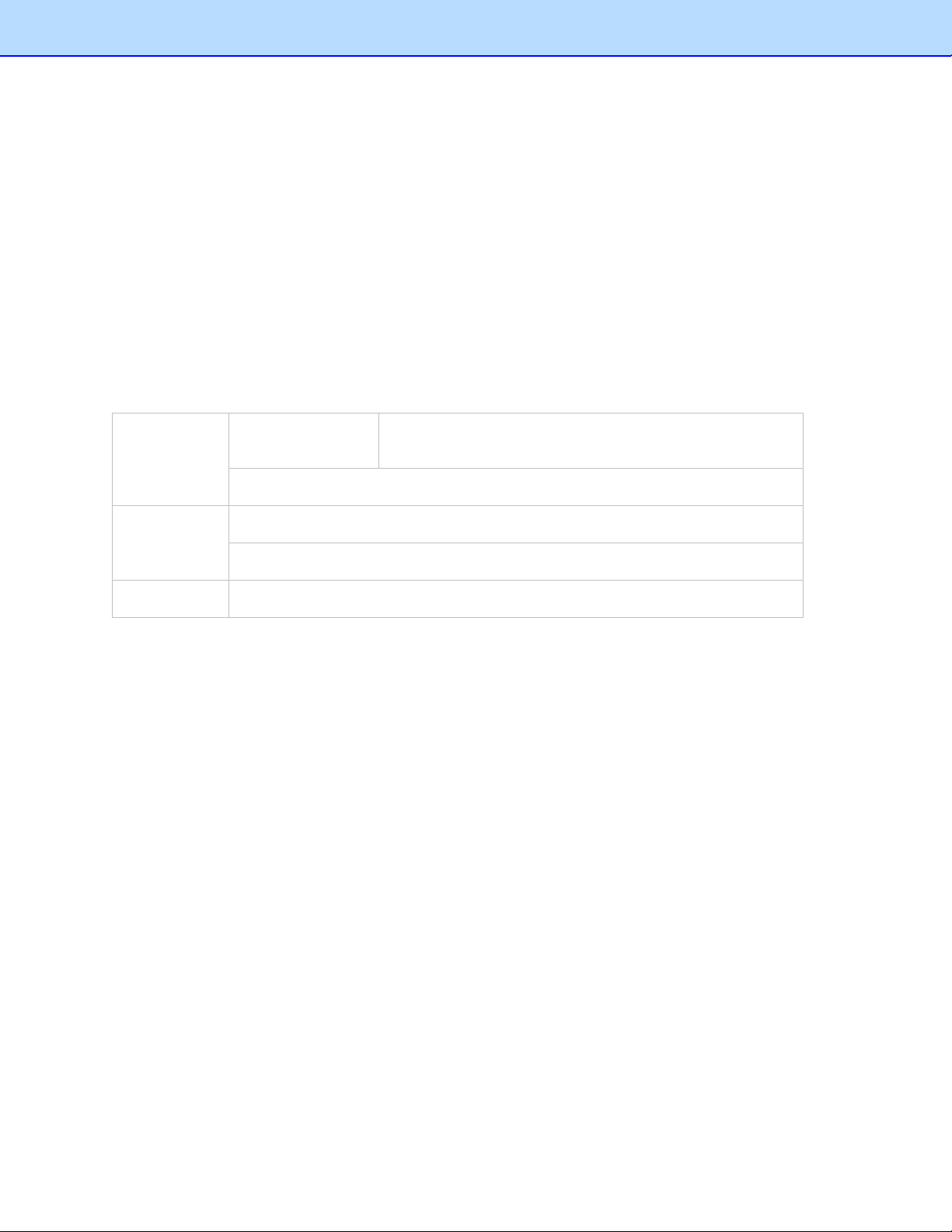
2
Features
• Import receipts from files to build and maintain a database of all the information.
• Export receipt images or data to the cloud from BR-Receipts.
• Scan receipts to keep detailed records.
• Apply an existing template or create a new template to batch process receipts when
importing or scanning.
• Read the information and categorize the data by field recognition.
• Create reports to view and track expenses.
System Requirements
Operating System For Intel-Mac (Intel Core Duo processor), macOS v10.12.x,
Computer
v10.13.x, v10.14.x and v10.15.x.
A minimum of 512 MB free hard disk space for installing the program.
A USB port for scanner connection.
Scanner
A USB port for computer connection.
Receipts Receipts must be in reasonably good condition to be readable by the scanner.
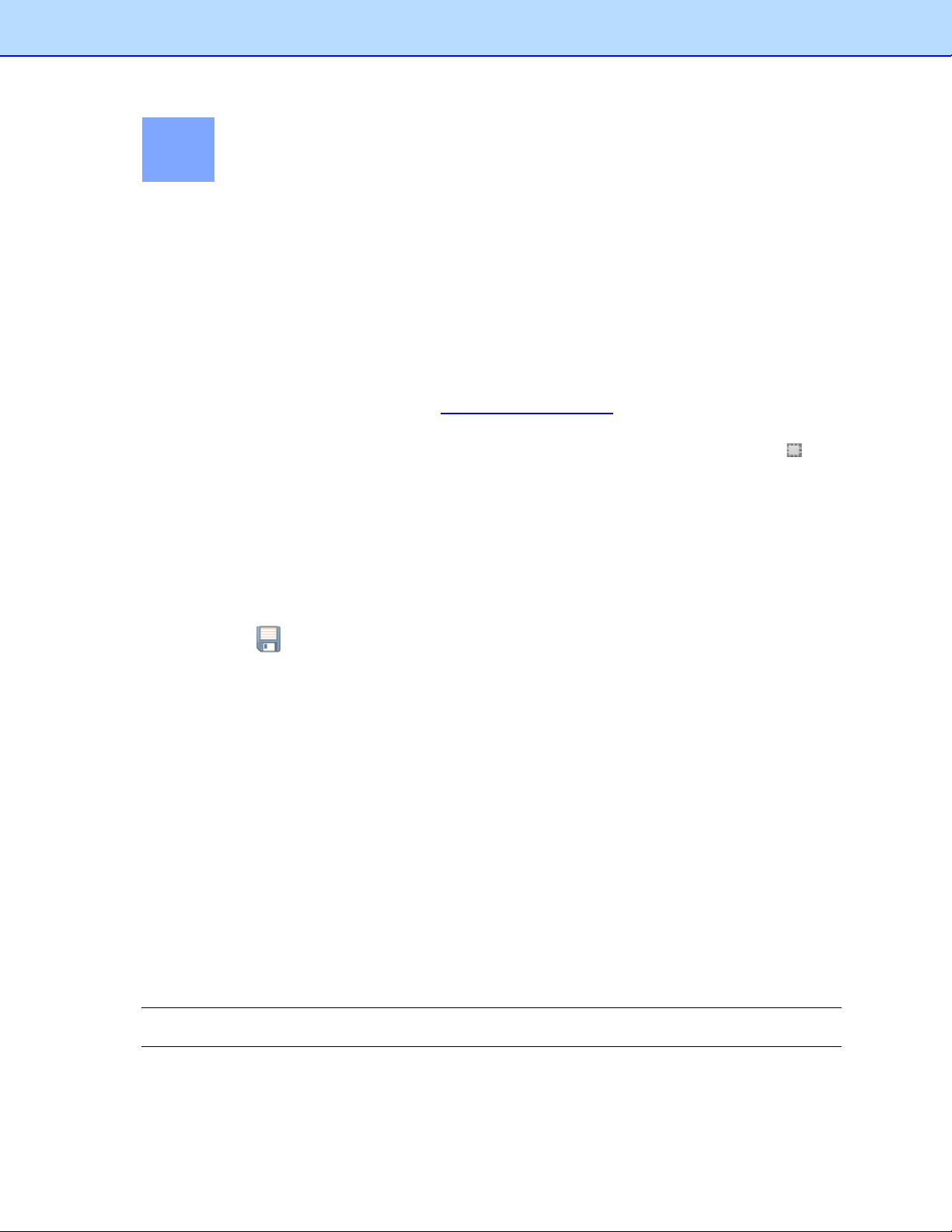
3
2
The following descriptions and instructions will help you get started:
1.
2.
3.
4.
5.
Overview
Create a Receipt Box
Create a receipt box to build a database of your receipts. You can import, scan, manually create,
and paste receipts into the receipt box.
Scan
Put the receipt in the scanner and begin scanning. The scanning progress bar displays the
scanning status.
Use a Template
If your receipts have common information, such as where they originated, how goods and
services were paid for, and who is responsible for them, you can use a template for batch
processing. For more information, see Using Receipt Templates.
Field Categorizing
Use the field categorizing feature to sort receipt information using field recognition. Click in
Image View, drag a rectangle to highlight a section of the receipt, right-click the selected receipt
section and select the field type: Receipt Date, Amount, Sales Tax, Vendor, or Payment Type
(or drag the selected section directly to the desired field) to activate field recognition. A dialog box
will ask if you agree with the OCR results. Click OK to add the results to the desired field, or click
Cancel to discard the results and try again.
Export To
You can save specific receipts or all the receipts in a folder as a file in CSV, PDF, QIF,
QuickBooks (IIF), or the Turbo Tax (TXF) format. Use the file format best suited to your needs.
a.
Click on the toolbar, or select Export to File from the File menu, to open the Export
to File dialog box.
b.
Select All Receipts or Selected Receipts to control which receipts will be exported.
c.
Click Settings to set up the export style. The Export dialog box will display the file type
(only applies to CSV format).
• Include a header line - Select Include a header line to have the field names exported.
• Header Language - Select the header language from the list.
• Encoding - Select a type from the list to specify a file encoding format.
• Delimited by - Under Delimited by, select Comma, Tab, or Space to choose the
character that will separate fields in the exported file.
• Select with double quotes to have the information for each field enclosed in quotation
marks.
d.
When you select export to QIF, a dialog box will open to let you manage Quicken Accounts
first. You can import available Quicken accounts, or you can edit or delete accounts. When
the Quicken accounts are ready, enter a file name and click Continue to finish.
NOTE: In order to export to a QIF file, you must first create a QIF file using the Export to QIF setting in
Quicken.
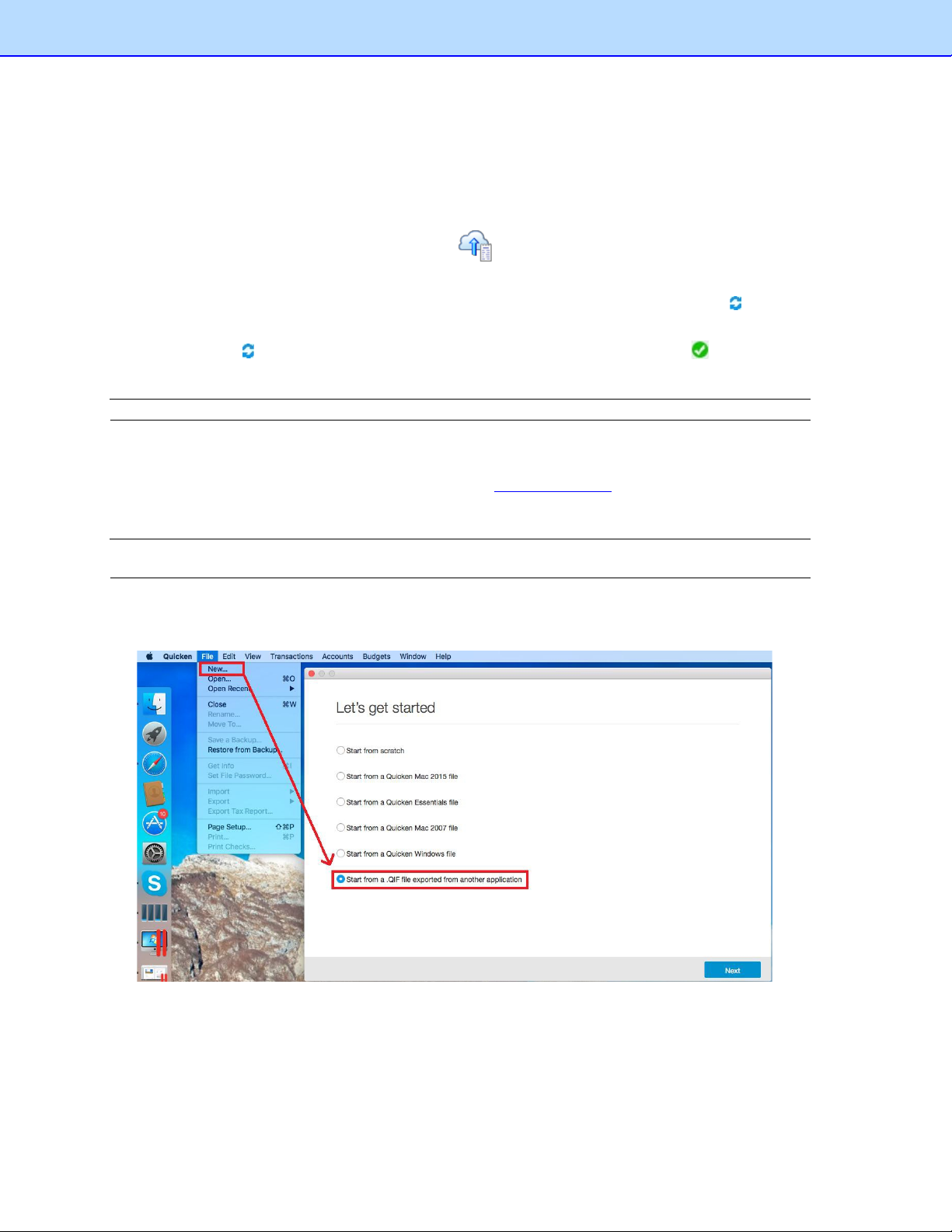
4
e.
When you select Export to QuickBooks, you must enter Debit Account and Credit Account
details to continue.
6.
Export to Cloud
To export to cloud, do one of the following:
• Right-click a receipt box or folder and choose Export to Cloud from the context menu.
• Select a receipt box or folder and click on the toolbar.
• Choose Export to Cloud from the File menu to open the BOL login dialog box.
Enter an email address and password to connect your Brother Online (BOL) account,
appears, indicating that you can now send receipt images to the cloud from your local computer.
You can click to monitor the uploading status. When you export successfully,
will appear in
the status bar.
NOTE: If you select a receipt box to upload, all the folders in this receipt box will be uploaded.
7.
Create Reports
Reports let you see where receipts originated, how goods and services were paid for, and who is
responsible for receipts. For more information, see Creating Reports.
8.
Set up the Quicken to import a file provide by BR-Receipts
NOTE: Quicken supports importing BR-Receipt data into a cash, business or investment based
account.
Before starting, open Quicken and select Start from a .QIF file exported from another application.
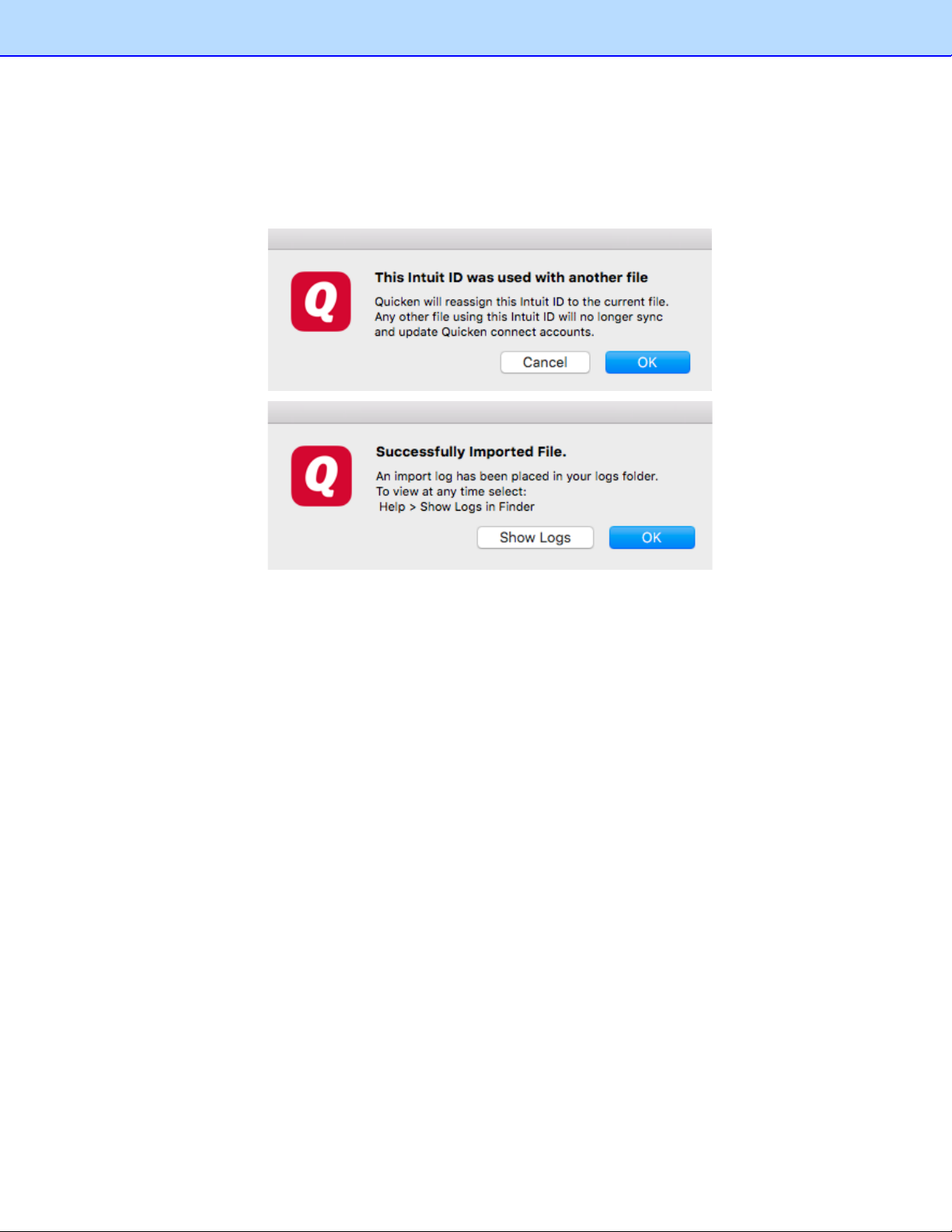
5
9.
Import a file provided by BR-Receipts into Quicken using the QIF format.
a.
Specify the QIF file exported from BR-Receipt by selecting Import the .QIF file
b.
Press Next button to import.
c.
Below messages will appear after the process is done
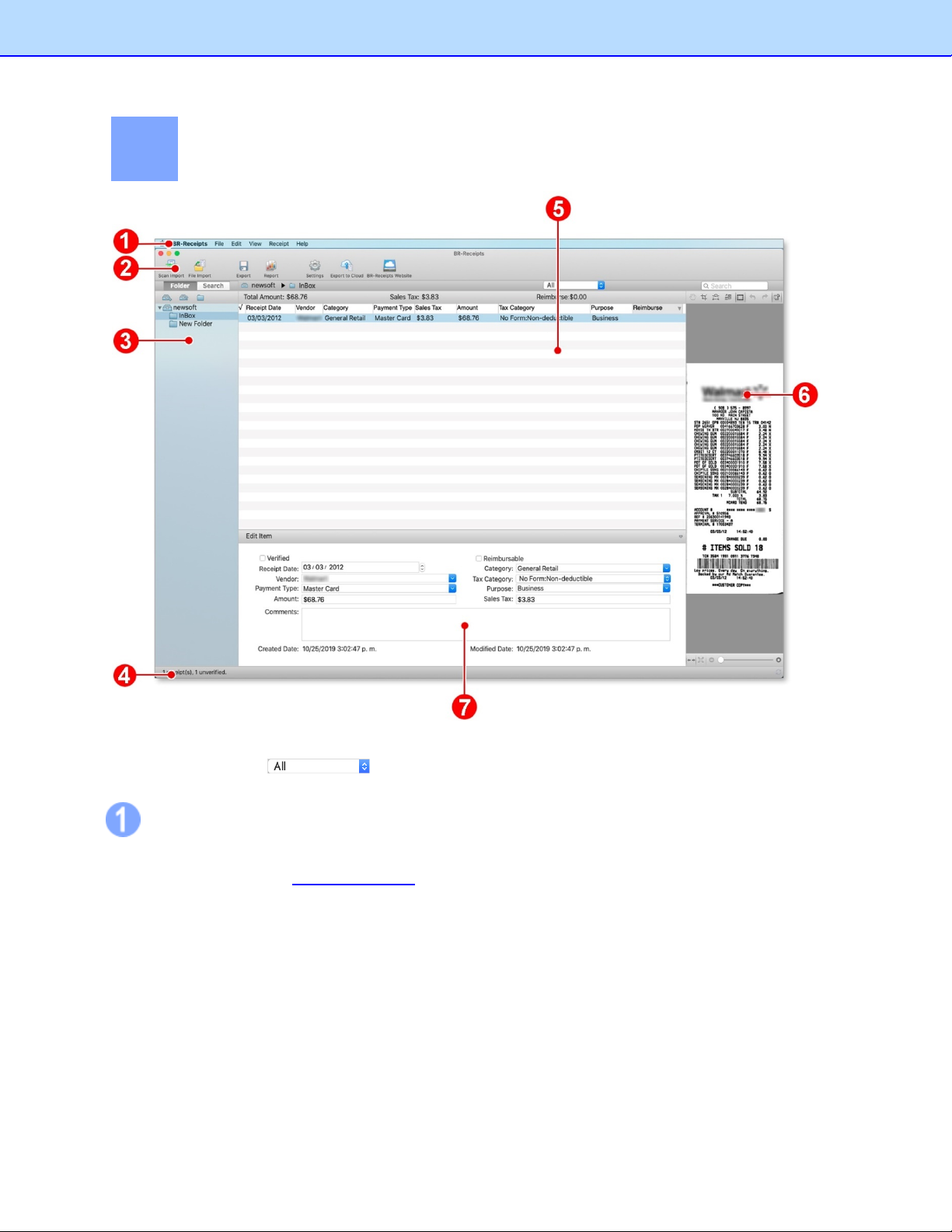
6
3
Getting Started
From the BR-Receipts screen, you can view file folders, a list of all receipts, an image of the selected
receipt, and the recognized data. You can control which receipts are displayed in the list by clicking
the All drop-down list and selecting Recently Added (receipts updated in the last
three days), or Unverified.
Menu Bar
The Menu bar provides the commands you use to perform program functions within BR-Receipts. For
more information, see the Menu Commands section.
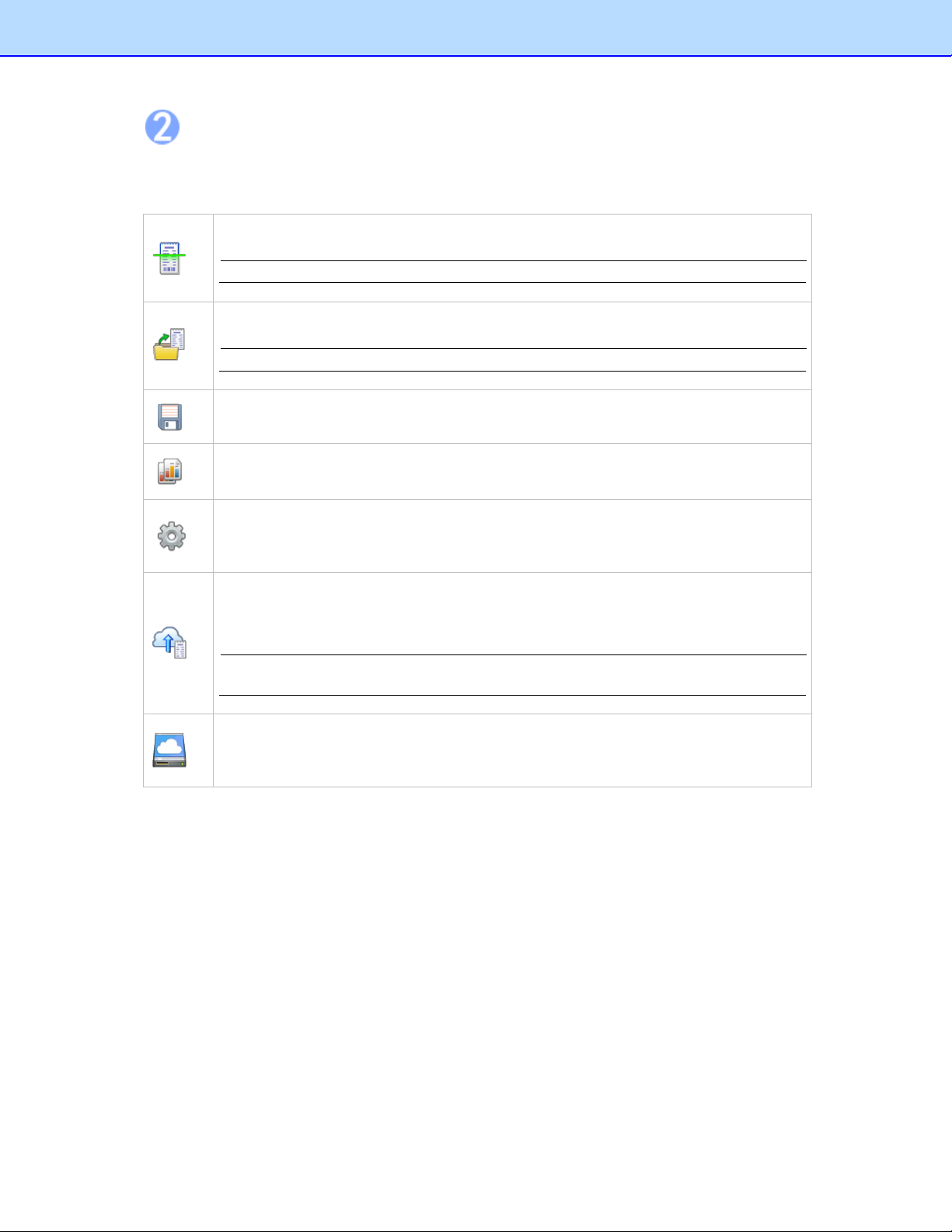
7
Command Toolbar
The Command toolbar displays the most commonly used commands. Click an icon to execute the
command.
Scan Import: Scan receipts to the currently selected folder.
NOTE: This feature only applies to folders.
File Import: Import receipts to the currently selected folder.
NOTE: This feature only applies to folders.
Export: Export receipt images to file.
Report: Create a data report for the selected receipts.
Settings: Enter your BOL account information, user profile and defined field values
to personalize your program and provide easy access when you upload scanned
receipt images.
Export to Cloud: Enter an email address and password to log in and select a receipt
box or folder, then send scanned receipt images to the cloud from your local
computer.
NOTE: If you select a receipt box to upload, all the folders in this receipt box will be
uploaded.
BR-Receipts Website: Click to open the BOL webpage and view the files you have
uploaded, if the account information is not saved in the Settings, you will have to
enter the account information first.
 Loading...
Loading...