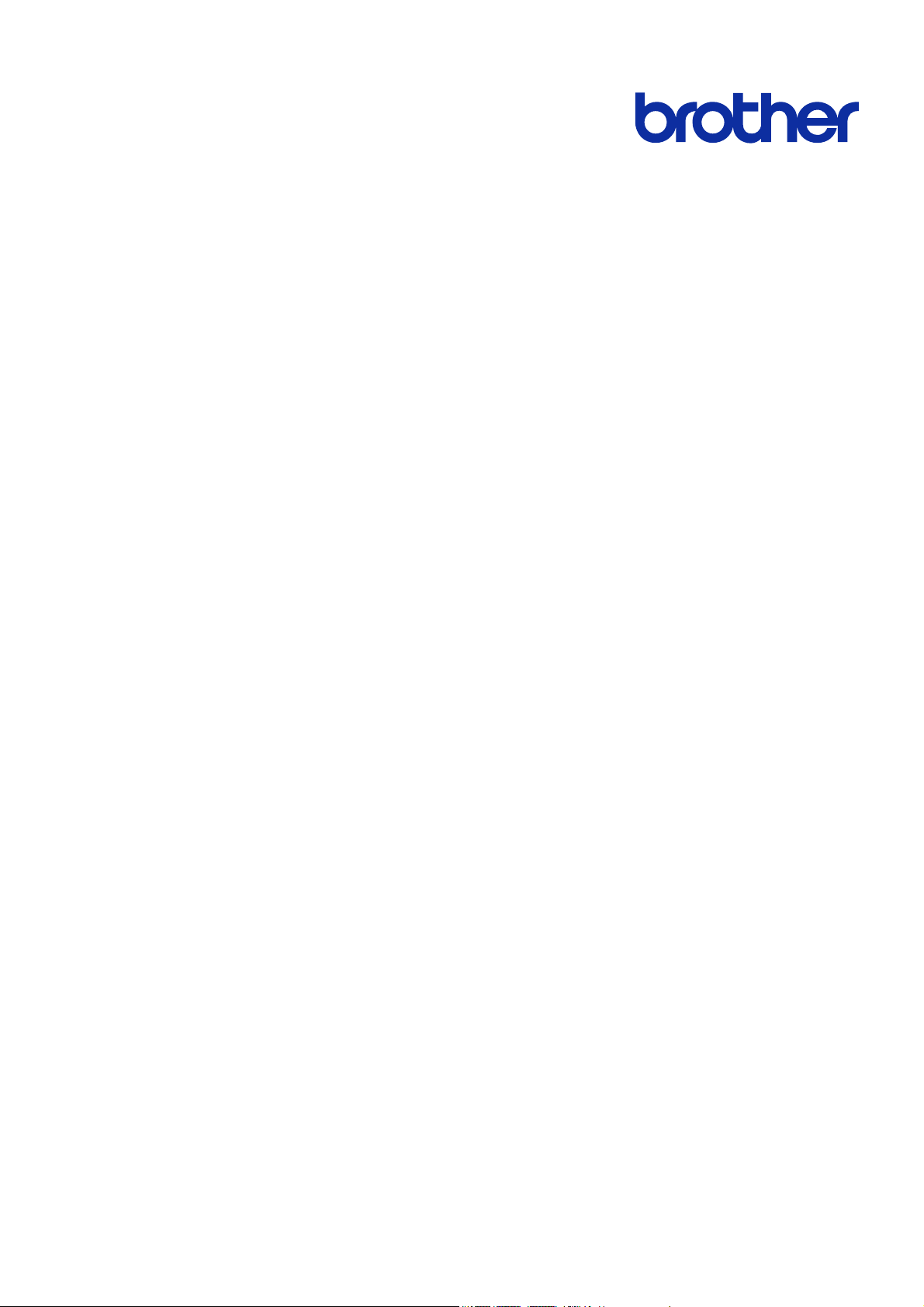
BRAdmin Professional 4
Manual do Usuário
BRA
Versão C
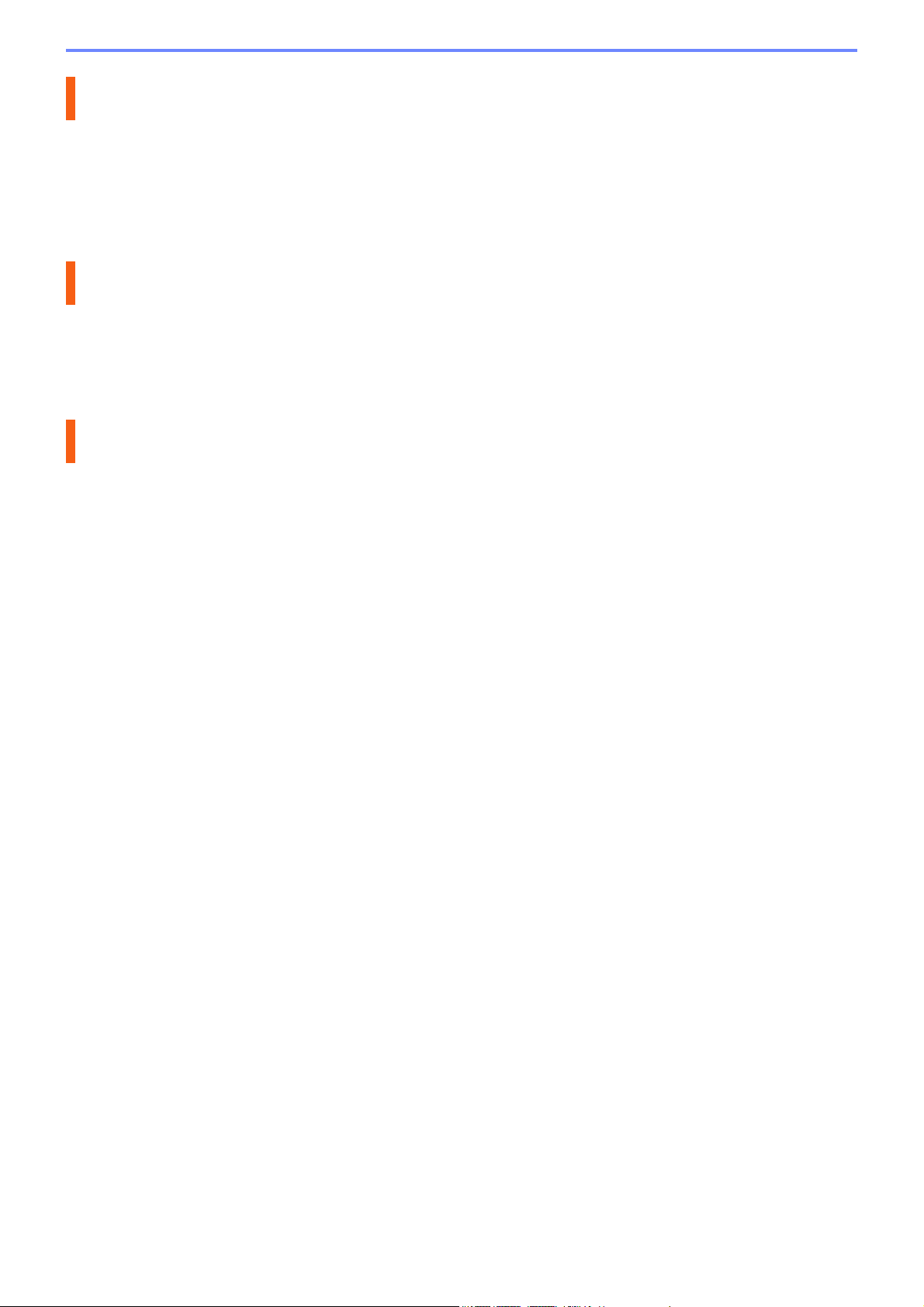
Direitos autorais
© 2019 Brother Industries, Ltd. Todos os direitos reservados.
As informações incluídas neste documento estão sujeitas a alterações sem aviso prévio. O software descrito
neste documento é fornecido sob um contrato de licença. O software somente pode ser usado ou copiado de
acordo com os termos desse contrato. Nenhuma parte desta publicação pode ser reproduzida de qualquer forma
ou por qualquer meio sem o consentimento prévio, por escrito, da Brother Industries, Ltd.
Marcas comerciais
Brother é uma marca comercial ou marca registrada da Brother Industries, Ltd.
Todos os nomes comerciais e nomes de produtos das empresas que aparecem em produtos Brother, em
documentos relacionados e em quaisquer outros materiais, são marcas comerciais ou marcas registradas
dessas respectivas empresas.
Observação importante
Algumas funções podem não estar disponíveis para o seu modelo.
i
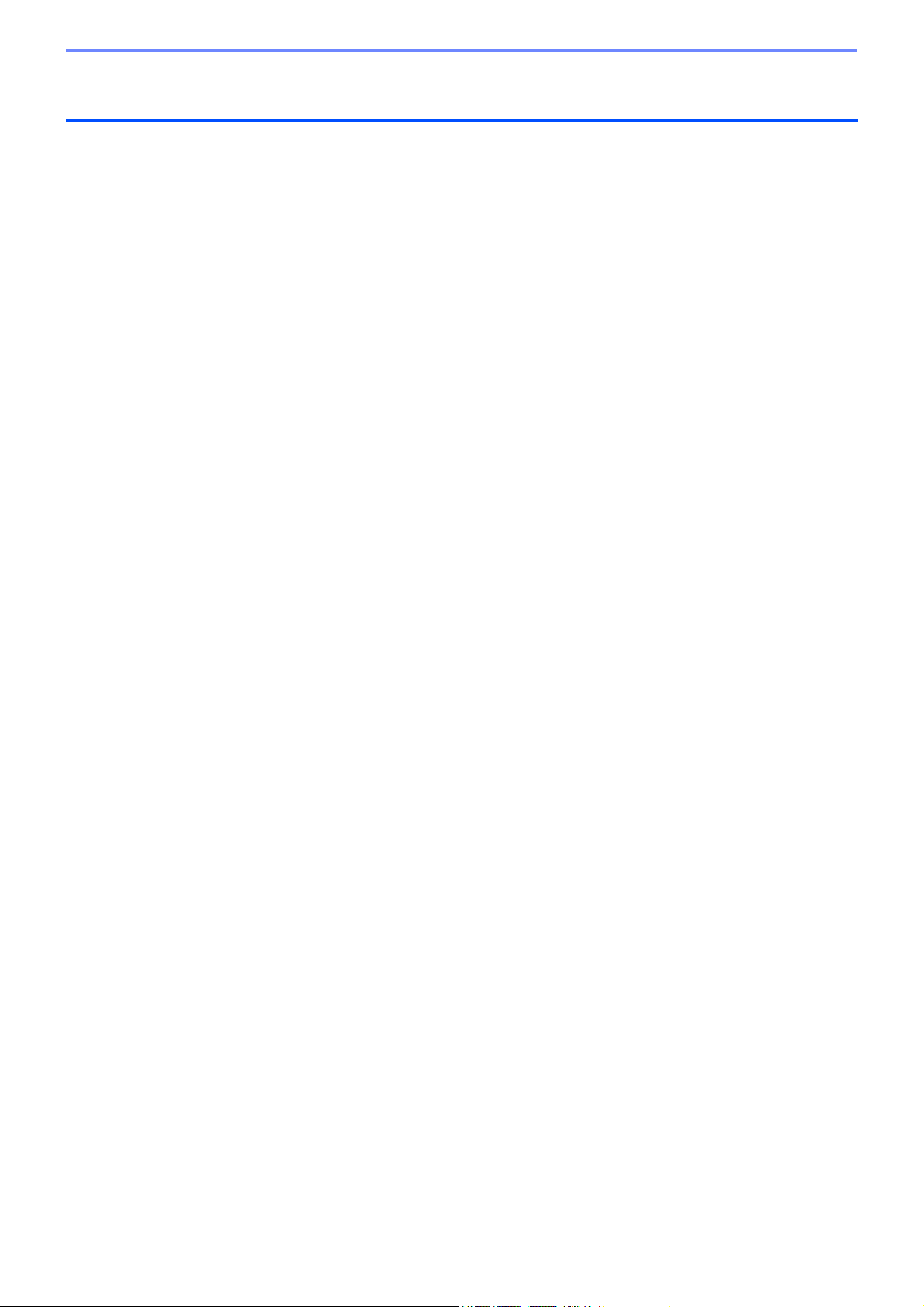
Índice
1 Introdução............................................................................................................................................... 1
1.1 Visão geral ............................................................................................................................... 1
1.2 Requisitos do sistema .............................................................................................................. 3
2 Gerenciamento de dispositivos .............................................................................................................. 4
2.1 Detectar novos dispositivos...................................................................................................... 4
2.2 Grupos e filtros de dispositivos ................................................................................................ 5
2.3 Visualizar o status dos dispositivos.......................................................................................... 5
2.4 Executar ações e tarefas.......................................................................................................... 5
3 Ações...................................................................................................................................................... 6
3.1 Obter status do dispositivo....................................................................................................... 6
3.2 Abrir interface da Web.............................................................................................................. 6
3.3 Adicionar dispositivos a grupos................................................................................................ 6
3.4 Remover dispositivos de grupos .............................................................................................. 6
3.5 Exportar detalhes de dispositivos selecionados....................................................................... 6
3.6 Excluir dispositivos da lista de dispositivos .............................................................................. 6
4 Tarefas instantâneas.............................................................................................................................. 7
4.1 Configurações de senha .......................................................................................................... 7
4.2 Atualizar o firmware do dispositivo........................................................................................... 7
4.3 Reiniciar dispositivos................................................................................................................ 8
4.4 Editar configurações de dispositivos........................................................................................ 8
4.5 Ativar soluções de software personalizadas ............................................................................ 9
4.6 Enviar arquivos para dispositivos............................................................................................. 9
4.7 Fazer backup das configurações ........................................................................................... 10
4.8 Restaurar configurações de rede ........................................................................................... 10
5 Tarefas agendadas............................................................................................................................... 11
5.1 Registro do dispositivo ........................................................................................................... 11
5.2 Notificação do dispositivo....................................................................................................... 11
5.3 Lista de dispositivos ............................................................................................................... 11
5.4 Configurações mestre do dispositivo ..................................................................................... 11
5.5 Atribuir perfis de Registro do Dispositivo/Notificação do Dispositivo ..................................... 12
6 Monitoramento de tarefas..................................................................................................................... 13
6.1 Verificar o status das tarefas.................................................................................................. 13
6.2 Monitorar tarefas .................................................................................................................... 14
6.3 Configuração automática ....................................................................................................... 15
7 Configurações do aplicativo ................................................................................................................. 18
7.1 Geral....................................................................................................................................... 18
7.2 Ajustar as configurações de detecção de dispositivos ........................................................... 18
7.3 Ajustar as configurações de rede........................................................................................... 20
7.4 Ajustar as configurações do servidor de e-mail ..................................................................... 20
7.5 Proteger o aplicativo com uma senha .................................................................................... 20
7.6 Configurações mestre do dispositivo ..................................................................................... 21
7.7 Criar um perfil de registro de dispositivo................................................................................ 21
7.8 Criar um perfil de notificação de dispositivo........................................................................... 23
ii
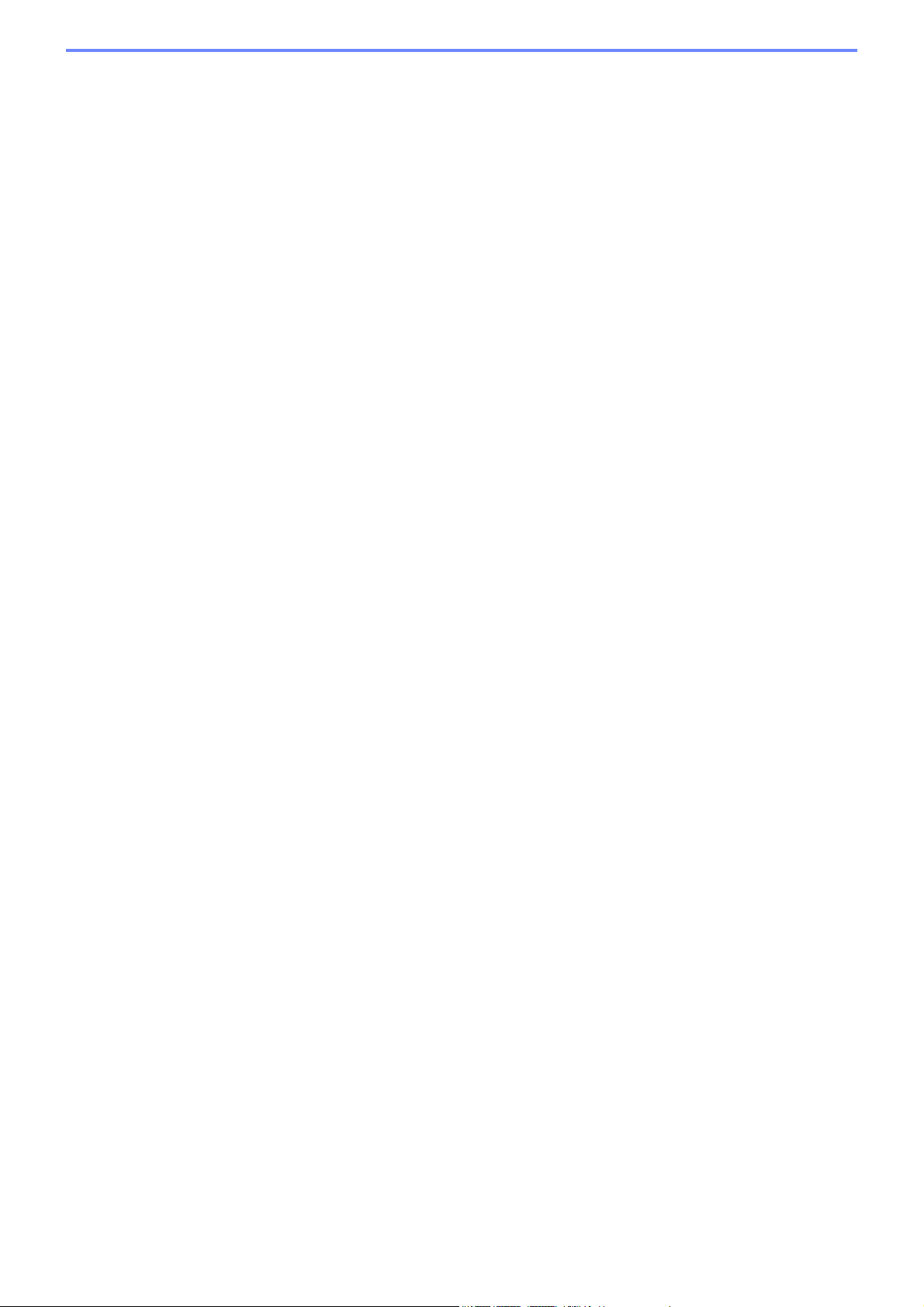
7.9 Criar um perfil de lista de dispositivos.................................................................................... 23
7.10 Informações.......................................................................................................................... 24
7.11 Fazer backup e restaurar as configurações e os dados do aplicativo ................................. 24
8 Solução de problemas e suporte.......................................................................................................... 25
8.1 Se não conseguir detectar o dispositivo................................................................................. 25
8.2 Permissões de acesso insuficientes ...................................................................................... 25
8.3 Solução de problemas............................................................................................................ 26
iii
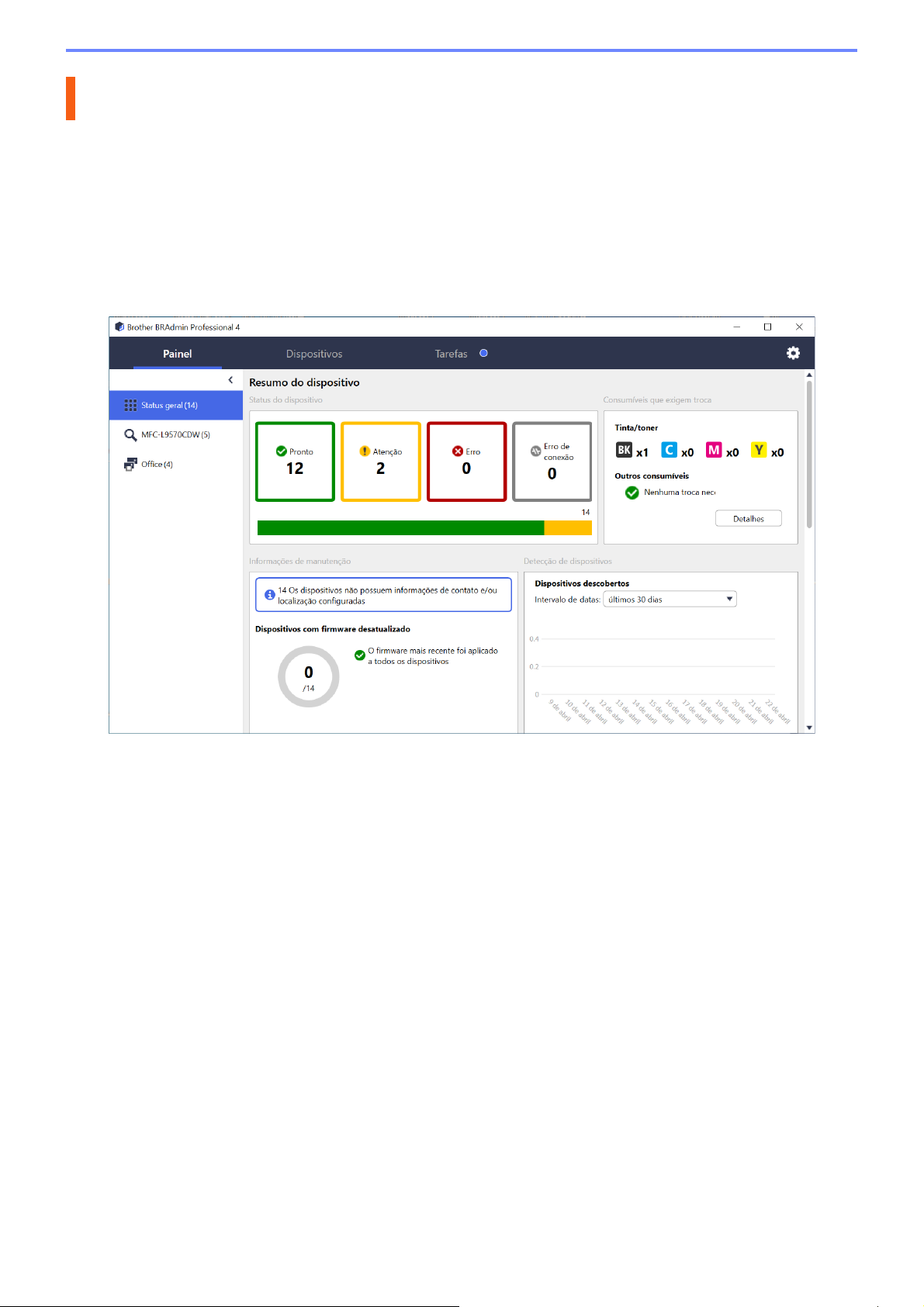
1 Introdução
1.1 Visão geral
BRAdmin Professional 4 é um aplicativo para gerenciamento de dispositivos e monitoramento de seus status.
Selecione uma destas visualizações na tela principal clicando em uma das guias da barra de menus localizada na
parte superior da tela:
● Painel
A tela Painel é exibida após a inicialização e mostra várias informações, incluindo o status de todos os
dispositivos gerenciados, informações sobre os suprimentos utilizados e as datas de substituição, informações
sobre manutenção, status dos dispositivos descobertos, informações sobre o volume de impressão, as últimas
tarefas de configuração automática, além de outras informações.
1
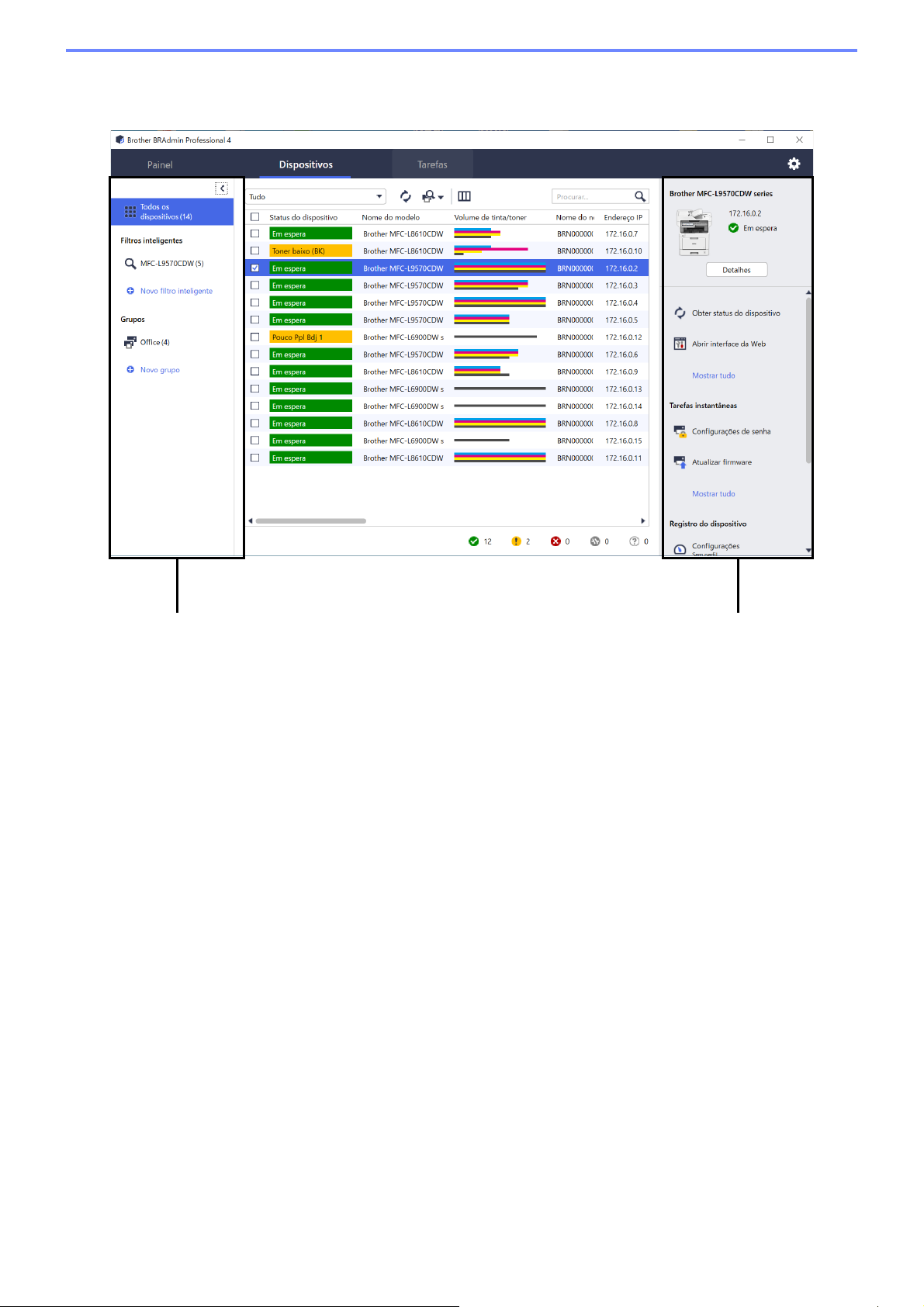
● Dispositivos
Painel esquerdo Painel direito
A tela Dispositivos mostra os nomes, o status e outras informações sobre os dispositivos.
- Para criar grupos de dispositivos, clique em Novo grupo no painel esquerdo.
- Para criar filtros inteligentes, clique em Novo filtro inteligente no painel esquerdo.
- Para realizar ações ou executar tarefas, selecione um ou mais dispositivos e depois selecione a ação ou a
tarefa desejada no painel direito.
2
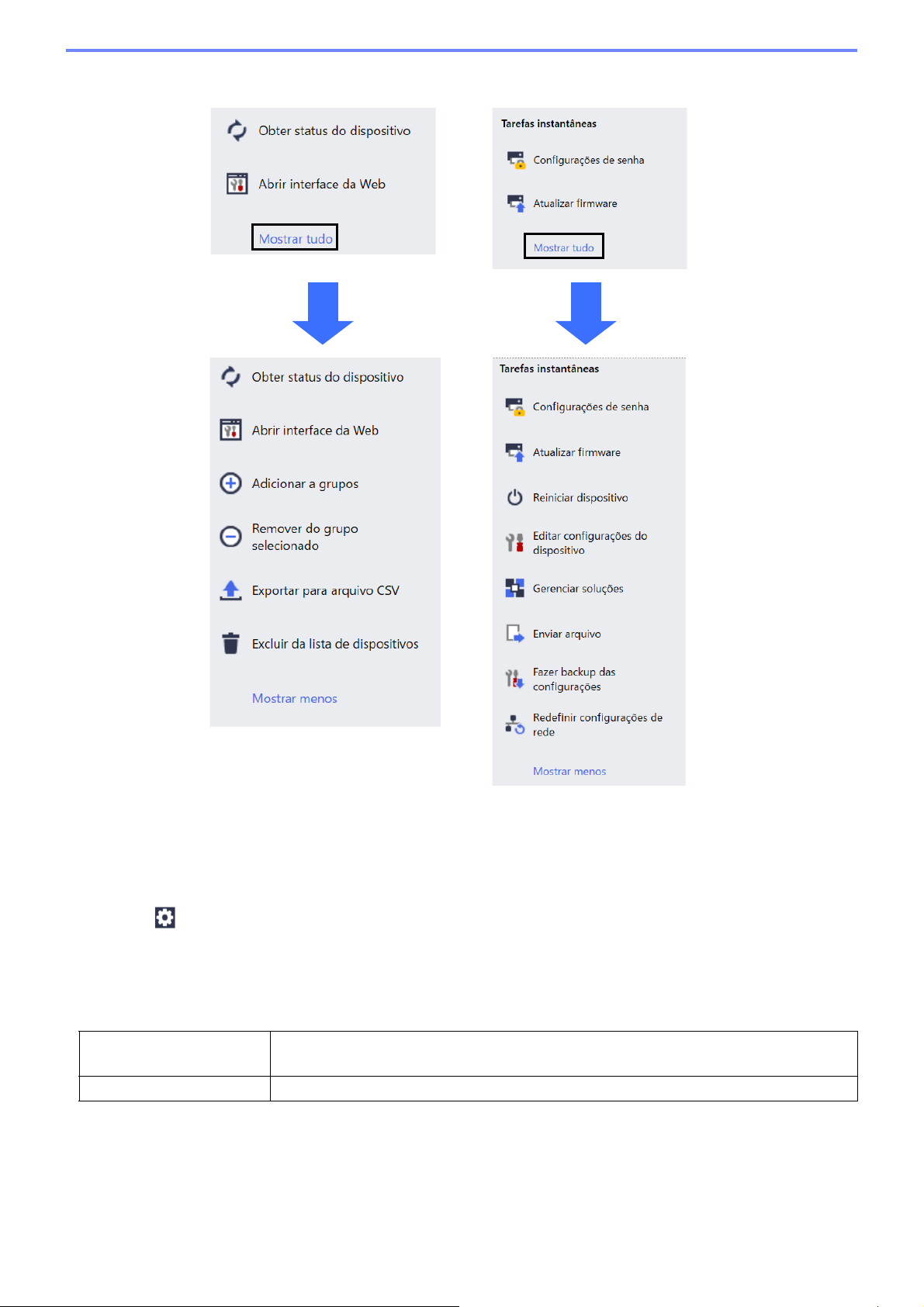
Para expandir a lista de ações ou tarefas disponíveis no painel direito, clique em Mostrar tudo.
● Tar ef as
Mostra uma lista de tarefas em execução ou pendentes, além de um registro das tarefas concluídas. Selecione
uma tarefa específica na lista para visualizar informações adicionais e ações disponíveis no painel direito.
● Configurações do aplicativo
Clique em no canto superior direito para alterar as configurações do aplicativo e para criar ou editar perfis de
tarefas.
1.2 Requisitos do sistema
Sistemas operacionais
Software adicional .NET Framework 4.7.2 ou mais recente
Windows 7 SP1/Windows 8.1/Windows 10 (32 bits e 64 bits)
Windows Server 2012 ou mais recente (64 bits)
3
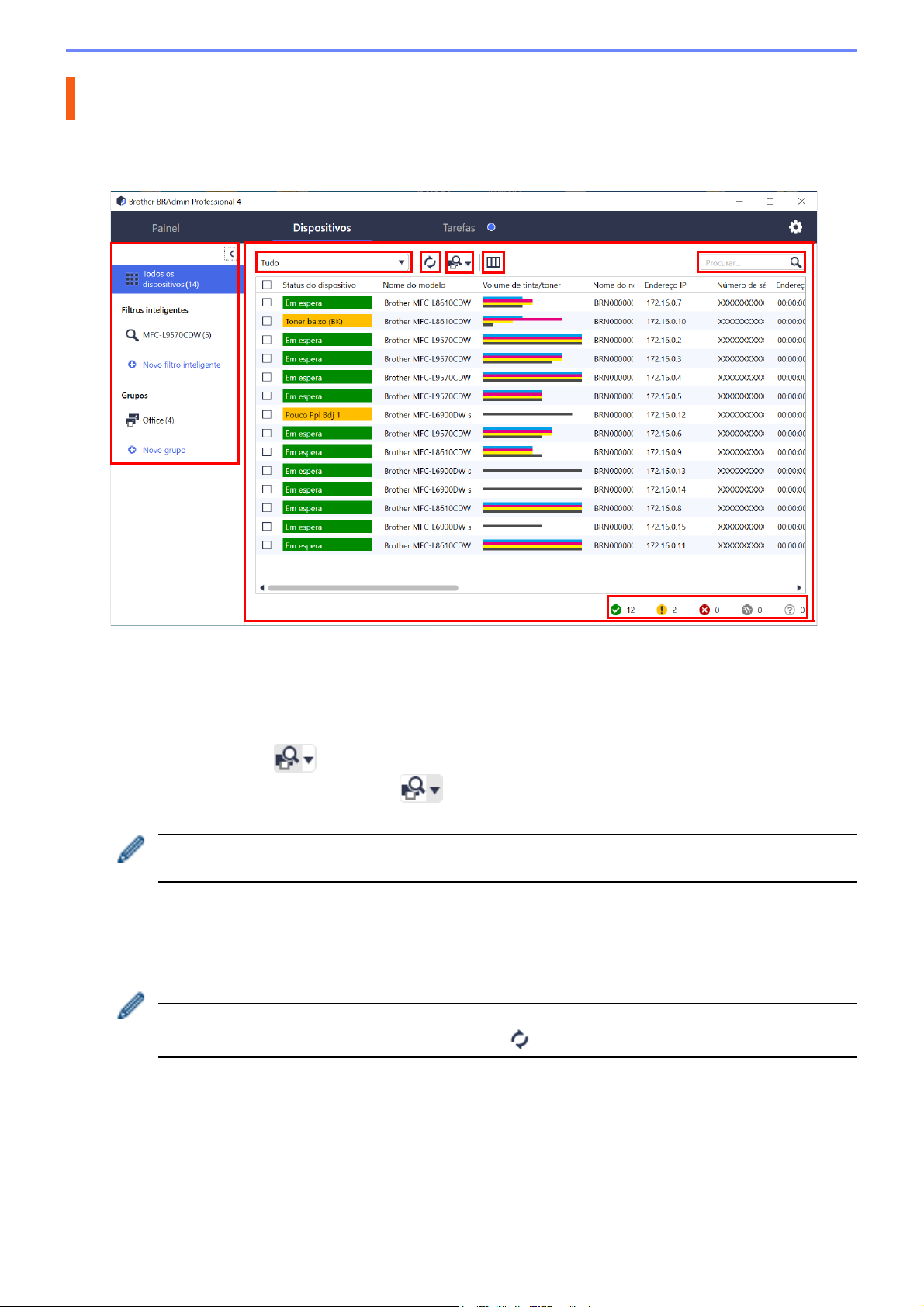
2 Gerenciamento de dispositivos
Clique em Dispositivos na barra de menus superior para exibir a lista de dispositivos que pode ser usada para
gerenciamento de seus dispositivos.
2.1 Detectar novos dispositivos
O aplicativo atualiza a lista de dispositivos durante a inicialização. Se não identificar seu dispositivo de destino na
lista, realize uma destas ações:
1. Clique no botão detectar para procurar dispositivos ativos.
2. Clique na seta suspensa do botão detectar e selecione uma destas funções:
- Detectar dispositivos
Para agendar a detecção automática de dispositivos, ajuste as configurações de agendamento em
Configurações do aplicativo > Detecção de dispositivos.
Clique em Detectar dispositivos para adicionar novos dispositivos Brother conectados via rede e via USB
à lista de dispositivos, com base no método e nas configurações de detecção. Veja informações adicionais
na seção 7.2 Ajustar as configurações de detecção de dispositivos.
- Detectar dispositivos específicos
• Para encontrar dispositivos específicos na lista, insira uma palavra-chave na caixa de pesquisa.
• Para atualizar o status do dispositivo, clique em .
Clique em Detectar dispositivos específicos… para adicionar um dispositivo específico conectado via
rede (com base no seu endereço IP ou nome do nó) ou um dispositivo conectado via USB (Atalho no
teclado: Insert).
4
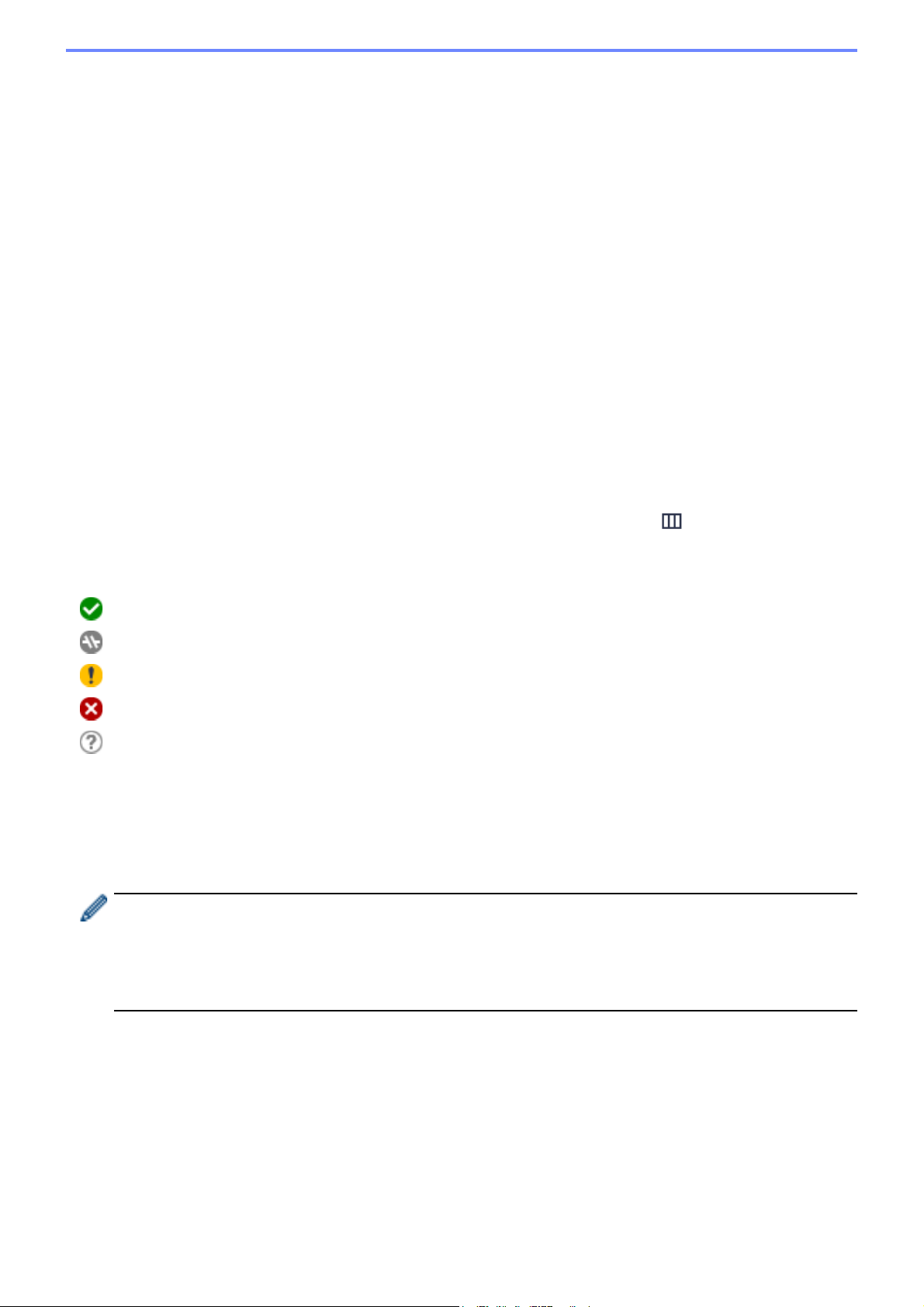
2.2 Grupos e filtros de dispositivos
Crie um grupo ou um filtro de dispositivos no painel esquerdo e depois selecione o grupo/filtro para listar
dispositivos específicos:
- Filtros inteligentes
Permite selecionar os dispositivos que atendam aos critérios do filtro inteligente. Clique em Novo filtro
inteligente e liste os critérios desejados no campo Condições:, tais como nome do modelo, número de série ou
localização. Também é possível importar um arquivo de texto específico que contenha os critérios de filtragem
desejados.
- Grupos
Permite selecionar os dispositivos que foram agrupados. Para adicionar um dispositivo a um grupo existente,
selecione o dispositivo de destino e clique em Adicionar a grupos no painel direito. Veja informações adicionais
na seção 3.3 Adicionar dispositivos a grupos.
2.3 Visualizar o status dos dispositivos
Selecione um dispositivo ou um grupo para visualizar seu status e suas informações.
• Para verificar o volume de toner/tinta ou para visualizar informações detalhadas do equipamento, clique em
Detalhes no painel direito.
• Para filtrar os dispositivos por status, selecione um status na lista suspensa da barra de ferramentas. A seleção
padrão é Tudo.
• Para mostrar ou ocultar colunas específicas ou para alterar sua ordem, clique em .
• Para listar as ações e tarefas disponíveis, clique com o botão direito do mouse em um ou mais dispositivos.
• Para verificar o número de dispositivos que requerem atenção ou exibem erros, veja os ícones mostrados no
canto inferior direito:
Pronto
Erro de conexão
Atenção
Erro
Dispositivo não configurado
2.4 Executar ações e tarefas
Selecione um ou mais dispositivos de destino na lista de dispositivos e depois selecione uma ação ou uma tarefa
instantânea no painel direito. Também é possível atribuir as tarefas de Registro do Dispositivo e Notificação do
Dispositivo, criando os perfis quando necessário.
• Para visualizar informações sobre um dispositivo específico, selecione-o e clique em Detalhes no painel
direito.
• A disponibilidade de ações e tarefas pode variar em função do dispositivo selecionado.
Veja informações adicionais sobre o painel direito na seção 1.1 Visão geral.
Veja informações adicionais nos seguintes capítulos:
- 3 Ações
- 4 Tarefas instantâneas
- 5 Tarefas agendadas
5
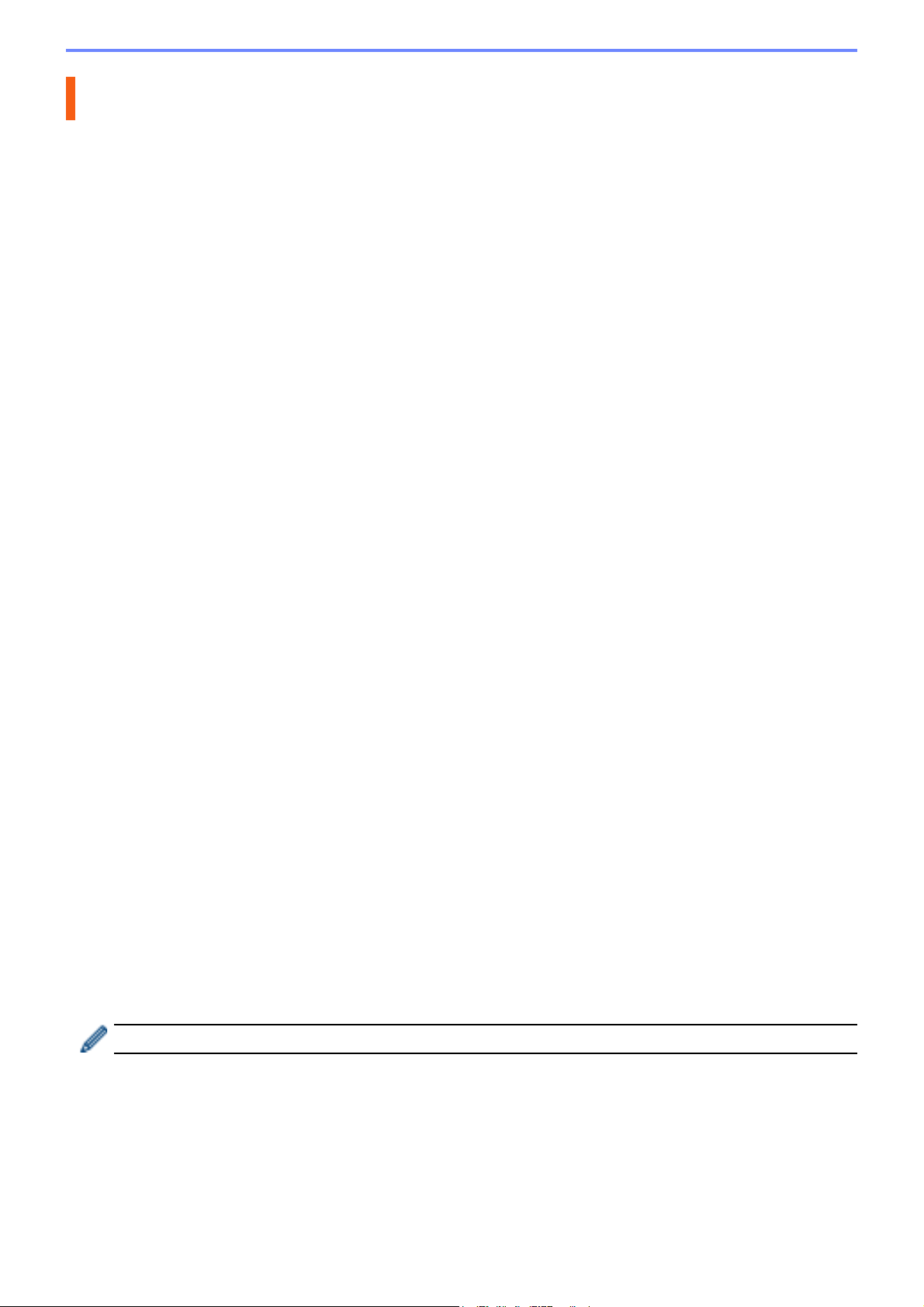
3 Ações
Para executar as ações indicadas a seguir, clique com o botão direito do mouse no dispositivo e selecione a
opção desejada ou selecione o dispositivo e use o painel direito:
3.1 Obter status do dispositivo
Para atualizar o status do dispositivo selecionado:
1. Selecione um ou mais dispositivos.
2. Clique em Obter status do dispositivo.
3.2 Abrir interface da Web
Para personalizar as configurações de dispositivos, incluindo configurações de segurança e de rede:
1. Selecione um ou mais dispositivos.
2. Clique em Abrir interface da Web.
3.3 Adicionar dispositivos a grupos
Para adicionar um ou mais dispositivos a um grupo:
1. Selecione um ou mais dispositivos.
2. Clique em Adicionar a grupos.
3. Selecione o grupo ou os grupos de destino no campo Selecionar grupos: ou crie um novo grupo usando o
botão Novo grupo...
Também é possível usar a função arrastar e soltar para transferir itens da lista de dispositivos para o grupo de
destino.
3.4 Remover dispositivos de grupos
Para remover um ou mais dispositivos de um grupo:
1. Selecione um ou mais dispositivos.
2. Clique em Remover do grupo selecionado.
É possível que esta ação não fique disponível se todos os dispositivos ou os dispositivos incluídos em um filtro
inteligente forem selecionados.
3.5 Exportar detalhes de dispositivos selecionados
Para exportar os detalhes dos dispositivos selecionados para um arquivo CSV:
1. Selecione um ou mais dispositivos.
2. Clique em Exportar para arquivo CSV.
3. Especifique a pasta de destino e o nome do arquivo.
Os arquivos CSV incluem apenas os itens visíveis na lista de dispositivos, de acordo com sua ordem.
3.6 Excluir dispositivos da lista de dispositivos
Para excluir um ou mais itens da lista de dispositivos:
1. Selecione um ou mais dispositivos.
2. Clique em Excluir da lista de dispositivos. (Atalho no teclado: Delete.)
6

4 Tarefas instantâneas
Para executar as tarefas instantâneas indicadas a seguir, clique com o botão direito do mouse no dispositivo e
selecione a tarefa desejada ou selecione o dispositivo e use o painel direito:
• Diferentemente das tarefas agendadas, as tarefas instantâneas têm efeito imediato. Veja informações
adicionais na seção 5 Tarefas agendadas.
• (Apenas para dispositivos conectados via rede) A senha do dispositivo selecionado é necessária para a
execução de tarefas instantâneas.
• Se uma tarefa instantânea não estiver disponível para o equipamento selecionado, é possível que o
equipamento não seja suportado.
4.1 Configurações de senha
1. Selecione um ou mais dispositivos.
2. Clique em Configurações de senha.
3. Execute um destes procedimentos:
Alterar a senha de login padrão
a. Selecione o botão Defina uma senha para os dispositivos não configurados.
b. Insira a senha desejada nos campos Nova senha: e Confirmar nova senha:.
Alterar a senha atual
a. Selecione o botão Alterar senha do dispositivo.
b. Digite a senha atual no campo Senha atual do dispositivo:.
c. Digite a nova senha nos campos Nova senha: e Confirmar nova senha:.
4. Clique em Aplicar.
A mensagem de erro "Já definida" indica que a senha já foi usada. Tente especificar uma nova senha
diferente.
Evite utilizar as seguintes senhas como sua senha de administrador:
• access
• initpass
• A senha identificada como "Pwd" localizada na parte traseira do seu equipamento
4.2 Atualizar o firmware do dispositivo
1. Selecione um ou mais dispositivos.
2. Clique em Atualizar firmware.
3. Selecione a caixa de seleção Atualizar para a versão mais recente.
4. Insira a Senha do dispositivo: para dispositivos protegidos por senha.
5. Clique em Iniciar.
Se a última versão de firmware estiver disponível, o aplicativo fará o download dessa versão e atualizará o
firmware do dispositivo de destino automaticamente.
Para verificar a versão de firmware mais recente sem realizar a atualização, desmarque a caixa de seleção
Atualizar para a versão mais recente.
7

4.3 Reiniciar dispositivos
1. Selecione um ou mais dispositivos.
2. Clique em Reiniciar dispositivo.
3. Insira a Senha do dispositivo para dispositivos protegidos por senha.
4. Clique em Reiniciar dispositivo.
4.4 Editar configurações de dispositivos
Para editar as configurações de dispositivos, execute o seguinte procedimento:
1. Selecione um ou mais dispositivos.
2. Clique em Editar configurações do dispositivo.
3. Insira a Senha do dispositivo.
4. Especifique as configurações desejadas:
- Método de inicialização (apenas dispositivos conectados via rede)
- Nome do nó (apenas dispositivos conectados via rede)
- Localização
- Contato
- Nova senha do dispositivo (apenas dispositivos conectados via rede)
5. Clique em Aplicar para salvar as configurações.
8

4.5 Ativar soluções de software personalizadas
Essa tarefa requer um arquivo de licença válido. Um arquivo de licença contém vários códigos de ativação e
permite a ativação simultânea de soluções em vários dispositivos. Você pode enviar arquivos de licença para
ativar soluções de software personalizadas nos dispositivos de destino. Se não possuir um arquivo de licença,
entre em contato com o escritório local da Brother.
1. Selecione um ou mais dispositivos e clique em Gerenciar soluções.
2. Insira a Senha do dispositivo, se necessário.
3. Execute um dos procedimentos a seguir:
Se você possuir um arquivo de licença:
campo abaixo ou clique no botão Procurar… para selecionar o arquivo de licença.
Se você possuir códigos de licença:
códigos de licença no campo abaixo.
Vários códigos podem ser inseridos, um código de licença por linha.
4. Clique no botão Procurar… próximo ao campo Salvar o arquivo de resultado em: e especifique o local em
que deseja salvar o arquivo de resultados. Também é possível usar a função copiar e colar para inserir
caminhos neste campo.
5. Clique em Aplicar.
selecione o botão Arquivo de licença: e insira o nome do arquivo no
selecione o botão Código de licença (20 dígitos numéricos): e insira os
4.6 Enviar arquivos para dispositivos
Para enviar um arquivo para o dispositivo de destino (por exemplo, um arquivo PRN ou EDPK), execute o
seguinte procedimento:
1. Selecione um ou mais dispositivos.
2. Clique em Enviar arquivo.
3. Insira a Senha do dispositivo, se necessário.
4. Especifique o arquivo que deseja enviar para o dispositivo de destino.
5. Clique em Enviar.
Para enviar arquivos de configurações de dispositivos, tais como arquivos EDPK, você deverá inserir a
senha do dispositivo.
9

4.7 Fazer backup das configurações
Para salvar as configurações do dispositivo de destino em um arquivo DPK ou em um arquivo EDPK
criptografado, execute este procedimento:
1. Selecione um ou mais dispositivos.
2. Clique em Fazer backup das configurações no painel direito.
3. Clique no botão Procurar… próximo ao campo Salvar em: e especifique o local em que deseja salvar o backup
do arquivo de configurações. Também é possível usar a função copiar e colar para inserir caminhos neste campo.
4. No campo Criar backup de itens de configuração:, selecione Tudo ou Selecionado(s): para especificar os
itens necessários.
5. Se necessário, selecione a caixa de seleção Excluir para não incluir no arquivo de backup as configurações
específicas dos dispositivos, tais como endereço IP e nome do nó.
6. Clique em Fazer backup.
• Se desejar implantar o arquivo de backup por meio de uma unidade flash USB, não altere o nome do
arquivo. As implantações via USB exigem um formato de nome de arquivo específico.
• Esta tarefa requer uma senha de dispositivo para sua execução.
4.8 Restaurar configurações de rede
Para restaurar suas configurações de rede, execute o seguinte procedimento:
1. Selecione um ou mais dispositivos.
2. Clique em Redefinir configurações de rede.
3. Selecione as configurações de rede que deseja restaurar para os valores padrão. Por exemplo:
- Endereço IP
- Nome do nó
- Localização
- Contato
4. Insira a Senha do dispositivo, se necessário.
5. Clique em Redefinir.
10

5 Tarefas agendadas
As tarefas mostradas a seguir fornecem as informações necessárias dos dispositivos, de acordo com o
agendamento predeterminado.
5.1 Registro do dispositivo
Recupera o registro do dispositivo, que inclui informações tais como contagem de páginas, status do dispositivo e
informações sobre suprimentos (itens de entrada no registro), envia o registro do dispositivo por e-mail ou salva o
arquivo de registro em uma pasta de destino específica, de acordo com o agendamento predeterminado.
5.2 Notificação do dispositivo
Monitora o dispositivo de destino, recuperando seu status periodicamente. Se ocorrer algum erro ou houver
alterações no status, o aplicativo enviará notificações de erro e alteração por e-mail.
O aplicativo envia um e-mail por dispositivo ou por alteração no status.
5.3 Lista de dispositivos
Recupera as informações do dispositivo na lista de dispositivos, envia as informações da lista de dispositivos por
e-mail ou salva as informações no arquivo de uma pasta de destino específica, de acordo com o agendamento
predeterminado.
Para obter informações adicionais sobre a configuração de tarefas de lista de dispositivos e configurações de
servidor de e-mail, consulte a seção 7 Configurações do aplicativo.
5.4 Configurações mestre do dispositivo
Esta tarefa monitora o dispositivo de destino periodicamente e recupera as configurações específicas do
dispositivo em caso de alteração acidental. (Disponível para os modelos compatíveis com arquivos de esquema
JSON.)
Para atualizar o firmware do dispositivo automaticamente, marque a caixa de seleção Atualizar para o firmware
mais recente.
Veja informações adicionais sobre as configurações mestre do dispositivo na seção 7 Configurações do
aplicativo.
11

5.5 Atribuir perfis de Registro do Dispositivo/Notificação do Dispositivo
Para realizar as tarefas de Registro do Dispositivo/Notificação do Dispositivo, atribua um perfil de tarefa a um ou
mais dispositivos.
1. Selecione um ou mais dispositivos na lista de dispositivos. O painel direito é exibido.
2. Clique em Configurações no menu Registro do dispositivo ou Notificação do dispositivo.
3. Selecione o perfil que deseja atribuir no campo Perfis:.
Antes de clicar em Aplicar, pode ser necessário executar o seguinte procedimento:
• Se não houver perfis disponíveis ou se desejar editar o perfil selecionado, clique em Editar. Você poderá
então criar um novo perfil ou editar o perfil selecionado em Configurações do aplicativo.
• Se aparecer uma mensagem indicando que as configurações do servidor de e-mail não estão definidas ou
se desejar editar as configurações do servidor de e-mail já definidas, clique em Configurações do
servidor de e-mail. Você pode definir as configurações em Configurações do aplicativo.
4. Clique em Aplicar.
12

6 Monitoramento de tarefas
Ícone de notificação
Para monitorar o status das tarefas ativas e verificar os resultados das tarefas concluídas, clique em Tarefas na
barra de menus superior.
As seguintes categorias de tarefas estão listadas no painel esquerdo:
- Tarefas instantâneas
- Registro do dispositivo
- Notificação do dispositivo
- Lista de dispositivos
- Configurações principais do dispositivo
- Configuração automática
O número exibido próximo à categoria de tarefa indica o número de tarefas ativas.
6.1 Verificar o status das tarefas
Para exibir as tarefas e seus status, selecione uma categoria de tarefa no painel esquerdo. As informações
exibidas podem variar em função do tipo da tarefa.
Para exibir as propriedades das tarefas e as ações no painel direito, selecione uma tarefa na lista de tarefas.
O aplicativo usa as seguintes cores para os ícones de notificação:
- Azul: uma nova tarefa foi criada
- Laranja: ocorreu um erro
• Para filtrar as tarefas contidas no registro de tarefa por status, selecione o status na lista suspensa
Registro de tarefa.
• Para procurar uma tarefa no registro de tarefa, insira a palavra-chave correspondente na caixa de
pesquisa.
• O ícone de notificação e a área inferior da tela indicam se existe uma tarefa recém-criada. A área inferior
da tela também indica uma ação em andamento ou concluída e a ocorrência de erros.
13

6.2 Monitorar tarefas
Para monitorar, interromper ou repetir tarefas instantâneas, clique em Tarefas instantâneas e execute um dos
seguintes procedimentos:
1. Selecione uma tarefa ativa no campo Tarefa atual e clique em um dos seguintes itens no painel direito:
• Detalhes: verifica o status e os detalhes da tarefa.
• Parar: interrompe a tarefa.
2. Selecione uma tarefa concluída ou interrompida no campo Registro de tarefa e clique em um dos seguintes
itens no painel direito:
• Detalhes: verifica o status das tarefas concluídas ou tenta repetir uma tarefa que tenha sido interrompida
por um erro.
• Excluir: exclui uma tarefa.
Para gerenciar tarefas, clique em Registro do dispositivo, Notificação do dispositivo, Lista de dispositivos
ou Configurações principais do dispositivo e depois execute um dos seguintes procedimentos:
1. Selecione um perfil de tarefa ativa ou inativa no campo Tarefa atual e clique em um dos seguintes itens no
painel direito:
• Configurações: exibe e edita as configurações da tarefa.
• Enviar e-mail de teste: envia um e-mail de teste.
• Desativar/Ativar: desativa tarefas ativas ou ativa tarefas inativas.
• Executar agora: execute a tarefa imediatamente.
2. Selecione um perfil de tarefa concluída ou interrompida no campo Registro de tarefa e clique em um dos
seguintes itens no painel direito:
• Detalhes: verifica o status das tarefas concluídas.
• Abrir registro do aplicativo: verifica o status da tarefa.
• Excluir: exclui o item selecionado do registro de tarefa.
14

6.3 Configuração automática
Use esta tarefa para encontrar dispositivos que atendam aos critérios definidos e para configurá-los
automaticamente (por exemplo, Configurações de senha e Atualizar firmware). Você também pode agendar
a detecção selecionando um dia e horário específicos.
Diferentemente de outros perfis criados nas Configurações do aplicativo, os perfis de Configuração
automática são criados na tela Tarefas por meio de um clique na opção Nova tarefa de configuração
automática….
Para monitorar as tarefas de Configuração automática existentes, use a tela Tarefas.
Para criar uma nova tarefa de configuração automática, execute estas ações:
1. Selecione Configuração automática no painel esquerdo.
2. Clique em Nova tarefa de configuração automática….
3. Para alterar o nome padrão da tarefa, insira o novo nome da configuração automática no campo Nome da
tarefa:.
15

4. Especifique os dispositivos de destino ou os critérios de detecção correspondentes. Clique no símbolo do
campo Alvo: e execute um dos seguintes procedimentos:
• Para usar os critérios de filtragem do filtro inteligente, clique em Filtro inteligente… (Veja informações
adicionais na seção 2.2 Grupos e filtros de dispositivos.)
• Para especificar os critérios de detecção, selecione Nome do modelo…, Nome do nó…, Endereço IP…,
Número de série… ou Endereço MAC… Você poderá então importar uma lista dos critérios exportados do
aplicativo BRAdmin Professional 3/4 clicando em Importar…
5. Especifique o momento para a aplicação em Disparador.
Você pode especificar "No momento da detecção" ou definir um momento qualquer na opção
"Especificação de tempo".
• Se você selecionar "Especificação de tempo", a opção Configurações de detecção de dispositivos será
desativada.
• Se você selecionar "No momento da detecção" e não tiver ajustado as Configurações de detecção de
dispositivos, a mensagem Detecção agendada não está configurada. Essa tarefa só funciona com
detecção manual. será exibida. Clique em Configurações de detecção de dispositivos e configure o
agendamento.
(Veja informações adicionais na seção 7.2 Ajustar as configurações de detecção de dispositivos.)
6. Use o campo Definir fluxo de automação… para atribuir tarefas aos dispositivos de destino.
- Para adicionar tarefas ou ações: clique em Definir fluxo de automação....
- Para alterar as tarefas ou ações atuais: clique em Editar.
7. Clique em Criar.
Para excluir os itens da configuração especificada, selecione os itens e clique em .
Para monitorar as tarefas de configuração automática, clique em Configuração automática e execute um dos
seguintes procedimentos:
1. Selecione um perfil de tarefa ativa ou inativa no campo Tarefa atual e clique em um dos seguintes itens no
painel direito:
- Configurações: exibe e edita as configurações da tarefa.
- Desativar/Ativar: desativa tarefas ativas ou ativa tarefas inativas.
- Excluir: exclui a tarefa selecionada.
- Executar agora: executa a tarefa selecionada imediatamente.
16

2. Selecione um perfil de tarefa concluída ou interrompida no campo Registro de tarefa e clique em um dos
seguintes itens no painel direito:
- Detalhes: verifica os detalhes das tarefas malsucedidas.
- Excluir: exclui o item selecionado do registro de tarefa.
17

7 Configurações do aplicativo
As configurações do aplicativo permitem a criação e edição de perfis de tarefas. As configurações também podem
ser ajustadas no aplicativo BRAdmin Professional.
Clique em para abrir a janela Configurações do aplicativo.
7.1 Geral
Para modificar as configurações gerais do aplicativo, selecione Geral:
- Alterar o idioma
Selecione o idioma que deseja usar na lista suspensa Idioma:.
- Atualizar o status do dispositivo
Ajuste as configurações no campo Atualização do status do dispositivo: para atualização automática do
status do dispositivo. Selecione a caixa de seleção Atualizar automaticamente e ajuste a frequência no menu
Período especificado:.
Clique em OK para fechar a tela Configurações do aplicativo.
7.2 Ajustar as configurações de detecção de dispositivos
Para detectar um ou mais dispositivos, ajuste as configurações de Detecção de dispositivos:
Guia Método de detecção
As funções Detectar dispositivos e Detectar dispositivos específicos… são baseadas nessas configurações.
(Veja informações adicionais na seção 2.1 Detectar novos dispositivos.)
- Para procurar dispositivos em sua rede
Selecione a caixa de seleção Transmissão de IP: ou Unicast IP: no menu Rede:. Clique em no campo
selecionado para especificar os endereços desejados.
- Para procurar dispositivos em outra rede local
Selecione a caixa de seleção Transmissão de agente: no menu Rede:. O recurso usa o software agente
denominado BRAgent. Clique em para inserir dados no campo Endereço IP do agente: ou Nome do nó
do agente:.
- Para procurar dispositivos Brother conectados via USB
Selecione a caixa de seleção USB:.
18

O software BRAgent é executado em um computador conectado a uma rede local diferente da rede do
computador que você está usando. Ele detecta os dispositivos e passa os resultados da detecção para o
aplicativo BRAdmin Professional 4.
Guia Detecção de agendamento
Para realizar a Detecção de dispositivos regularmente, configure as guias Método de detecção e Detecção de
agendamento.
A opção Detectar dispositivo durante a inicialização do aplicativo é ativada por padrão. Se a lista de
dispositivos não mostrar nenhum dispositivo após a inicialização do aplicativo, o aplicativo detectará os
dispositivos automaticamente.
1. Clique no símbolo do campo Agendamento: para configurar o agendamento.
2. Clique em OK.
3. Clique em OK para fechar a tela Configurações do aplicativo.
• Para editar os itens de configuração especificados pelo símbolo de cada campo acima, selecione o
item e clique em .
• Para excluir os itens de configuração especificados pelo símbolo de cada campo acima, selecione o
item e clique em .
19

7.3 Ajustar as configurações de rede
Para ajustar as configurações de Rede, execute o seguinte procedimento:
1. Clique na guia SNMP.
2. Selecione uma das opções do menu Versão de SNMP:.
3. Ajuste as configurações da opção selecionada.
4. Clique na guia Proxy (a configuração padrão é Automático).
5. (Opcional) Selecione Manual: e especifique os itens nos campos Nome do servidor:, Porta:, Nome de
usuário: e Senha:.
6. Clique em OK para fechar a tela Configurações do aplicativo.
7.4 Ajustar as configurações do servidor de e-mail
Para receber notificações/arquivos via e-mail referentes às tarefas Registro do dispositivo, Notificação do
dispositivo e Lista de dispositivos, ajuste as configurações de Servidor de e-mail do aplicativo.
1. Ajuste as configurações de SMTP nos menus Endereço do Servidor SMTP:, Método de autenticação: e
SMTP por SSL/TLS:.
2. Clique em OK para fechar a tela Configurações do aplicativo.
7.5 Proteger o aplicativo com uma senha
Para especificar ou alterar a senha deste aplicativo, execute um destes procedimentos:
- Para configurar este aplicativo para solicitar a senha durante a inicialização
Selecione a caixa de seleção Solicitar uma senha na inicialização do aplicativo. Defina a senha na janela
Configuração de senha.
- Para alterar a senha atual
Clique em Configuração de senha e insira a senha desejada nos campos Senha atual: e Nova senha:.
- Para configurar este aplicativo para não solicitar nenhuma senha durante a inicialização
Desmarque a caixa de seleção Solicitar uma senha na inicialização do aplicativo.
Clique em OK para fechar a tela Configurações do aplicativo.
20

7.6 Configurações mestre do dispositivo
1. Clique no símbolo do campo Perfis: para abrir a tela Configurações de perfil.
• Para editar as configurações de um perfil existente, selecione o perfil no campo Perfis:, clique em e
altere os itens de configuração desejados.
• Para excluir um perfil existente, selecione o perfil no campo Perfis: e clique em .
2. Se desejar alterar o nome padrão do perfil, insira o nome do perfil no campo Nome do perfil:.
3. Insira a senha no campo Senha do dispositivo:.
4. Para atualizar o firmware do dispositivo automaticamente, marque a caixa de seleção Atualizar para o
firmware mais recente.
5. Insira o nome do arquivo de configurações desejado no campo Arquivo de configurações: ou clique no botão
Procurar… para especificar o arquivo de configurações.
6. Especifique o Agendamento: como Todos os dias ou Semanalmente:.
7. Especifique a Hora de início:.
8. Clique em OK para fechar a tela Configurações do aplicativo.
7.7 Criar um perfil de registro de dispositivo
1. Clique no símbolo do campo Perfis: para abrir a tela Configurações de perfil.
• Para editar as configurações de um perfil existente, selecione o perfil no campo Perfis:, clique em e
altere os itens de configuração desejados.
• Para excluir um perfil existente, selecione o perfil no campo Perfis: e clique em .
2. Se desejar alterar o nome padrão do perfil, insira o nome do perfil no campo Nome do perfil:.
3. Clique no símbolo do campo Agendamento:.
4. A janela de configuração de agendamento será exibida. Selecione a hora, o dia ou o período específico
desejado.
5. Ajuste as configurações na guia Enviar/salvar registro.
• Para receber o registro via e-mail, selecione a caixa de
seleção Enviar e-mail:.
• Clique no símbolo do campo Endereço de destino
(para): para inserir o endereço de e-mail para o qual o
registro do dispositivo será enviado.
• Insira o endereço do remetente no campo Endereço
do remetente (de):.
• Insira o assunto do e-mail no campo Assunto: se
desejar alterar o assunto padrão.
• Para salvar arquivos de registro de dispositivo,
selecione a caixa de seleção Salvar um arquivo: para
especificar a pasta de destino.
21

6. Clique na guia Arquivo de registro.
• Insira o nome do arquivo de registro no campo Nome
do arquivo de registro: se desejar alterar o nome
padrão do arquivo de registro.
• Selecione os itens de entrada do registro necessários
nas opções de Informações contidas no arquivo de
registro:.
• Selecione o formato do arquivo na lista suspensa
Formato de arquivo: e insira o formato de data no
campo Formato de data:.
7. Clique em OK para fechar a tela Configurações de perfil.
• Para incluir o nome do computador no nome do
arquivo de registro, inclua a sequência de caracteres
"%PCNAME%" no campo Nome do arquivo de
registro:.
• Para incluir a data no formato "aaaa-MM-dd_HHmm"
no nome do arquivo de registro, inclua a sequência
de caracteres "%DATE%" no campo Nome do
arquivo de registro:.
• O nome do arquivo de registro pode conter o nome
do computador e a data. Exemplo: se o nome do seu
computador for "AAA", a cadeia de caracteres
"machinelog_%PCNAME%_%DATE%" resultará no
nome de arquivo "machinelog_AAA_2019-08-21_1113".
• A disponibilidade dos itens de entrada do registro pode
variar em função dos seus dispositivos de destino.
8. Clique em OK para fechar a tela Configurações do aplicativo.
22

7.8 Criar um perfil de notificação de dispositivo
1. Clique no símbolo do campo Perfis: para abrir a tela
Configurações de perfil.
• Para editar as configurações de um perfil existente,
selecione o perfil no campo Perfis:, clique em e
altere os itens de configuração desejados.
• Para excluir um perfil existente, selecione o perfil no
campo Perfis: e clique em .
2. Se desejar alterar o nome padrão do perfil, insira o nome
do perfil no campo Nome do perfil:.
3. Clique no símbolo do campo Endereço de destino
(para): para inserir o endereço de e-mail para o qual a
notificação será enviada.
4. Insira o endereço do remetente no campo Endereço do
remetente (de):.
5. Selecione o idioma na lista suspensa Idioma:.
6. Selecione os erros para os quais deseja receber
notificações.
7. (Opcional) Selecione a caixa de seleção Enviar um
e-mail quando o problema for resolvido na parte
inferior da lista.
8. Clique em OK para fechar a tela Configurações de
perfil.
9. Especifique a frequência das notificações no campo Período especificado:.
10. Clique em OK para fechar a tela Configurações do aplicativo.
7.9 Criar um perfil de lista de dispositivos
1. Se desejar alterar o nome padrão do arquivo, insira o nome do arquivo no campo Nome do arquivo:.
2. Clique no símbolo do campo Agendamento: para ajustar o agendamento para aquisição da lista.
3. Para receber a lista via e-mail, selecione a caixa de seleção Enviar e-mail:.
• Clique no símbolo do campo Endereço de destino (para): para inserir o endereço de e-mail para o qual
a lista será enviada.
• Insira o endereço do remetente no campo Endereço do remetente (de):.
• Insira o assunto do e-mail no campo Assunto: se desejar alterar o assunto padrão do e-mail.
4. Para salvar os arquivos de lista de dispositivos, selecione a caixa de seleção Salvar um arquivo: para
especificar a pasta de destino.
• Para incluir o nome do computador no nome do arquivo, inclua a sequência de caracteres "%PCNAME%"
no campo Nome do arquivo:.
• Para incluir a data no formato "aaaa-MM-dd_HHmm" no nome do arquivo, inclua a sequência de
caracteres "%DATE%" no campo Nome do arquivo:.
• O nome do arquivo pode conter o nome do computador e a data. Exemplo: se o nome do seu computador
for "AAA", a cadeia de caracteres "machinelog_%PCNAME%_%DATE%" resultará no nome de arquivo
"machinelog_AAA_2019-08-21_1113".
• Para editar os itens de configuração especificados pelo símbolo de cada campo acima, selecione o
item e clique em .
• Para excluir os itens de configuração especificados pelo símbolo de cada campo acima, selecione o
item e clique em .
5. Clique em OK para fechar a tela Configurações do aplicativo.
23

7.10 Informações
As seguintes informações sobre o aplicativo BRAdmin Professional 4 estão disponíveis:
- Para verificar o registro de aplicativo da ferramenta no caso de erros, acesse o menu Registro do
aplicativo: e clique em Abrir.
- Para visualizar as informações sobre a versão, acesse o menu Sobre este aplicativo: e clique em Versão.
- Para verificar a versão do aplicativo, clique em Buscar atualizações de software. Você poderá atualizar o
software se uma versão mais recente estiver disponível.
- Para verificar as informações sobre a licença, clique em Licença.
7.11 Fazer backup e restaurar as configurações e os dados do
aplicativo
Para exportar ou importar arquivos de backup:
• Fazer backup do aplicativo BRAdmin Professional 4
Para usar todas as configurações, incluindo dados de dispositivos e dados de registro do aplicativo BRAdmin
Professional 4:
- Para exportar todas as configurações e todos os dados deste aplicativo, clique em Criar arquivo de
backup no menu Fazer backup do BRAdmin Professional 4:, especifique a pasta de destino dos dados
exportados e clique em Fazer backup.
- Para importar todas as configurações e todos os dados deste aplicativo contidos em um arquivo
externo, clique em Importar arquivo de backup no menu Fazer backup do BRAdmin Professional 4:,
selecione o arquivo e clique em Importar.
• Fazer backup das configurações do aplicativo
Para usar os arquivos INI que incluem apenas as configurações do aplicativo (sem os dados de dispositivos/
registro) do BRAdmin Professional 4:
- Para criar um arquivo INI, clique em Criar arquivo de backup no menu Fazer backup de configurações de
aplicativo:, selecione o arquivo e clique em Fazer backup.
- Para importar um arquivo INI, clique em Importar arquivo de backup no menu Fazer backup de
configurações de aplicativo:, selecione o arquivo e clique em Importar.
24

8 Solução de problemas e suporte
Se não conseguir detectar um ou mais dispositivos, consulte a seção 8.1 Se não conseguir detectar o dispositivo.
Para obter detalhes adicionais, verifique o registro do aplicativo no menu Informações (consulte a seção
7.10 Informações.)
Se o problema persistir, entre em contato com a equipe de suporte técnico local da Brother.
8.1 Se não conseguir detectar o dispositivo
Para todos os tipos de conexão de rede
Certifique-se de que:
• O seu computador esteja conectado à rede.
• O dispositivo de destino esteja conectado à rede.
• O dispositivo de destino esteja ligado.
• A detecção não tenha sido interrompida por nenhum software de segurança ou pelo Firewall do Windows.
• O dispositivo de destino atenda às condições e aos critérios da detecção.
• O dispositivo de destino esteja ao alcance do pacote de transmissão. Se não estiver, pode ser necessário
tentar a pesquisa unicast ou usar o software BRAgent.
Veja informações adicionais na seção 7.2 Ajustar as configurações de detecção de dispositivos.
Para dispositivos conectados via USB
Certifique-se de que:
• O dispositivo de destino esteja usando um driver correto.
• O dispositivo de destino esteja conectado à interface USB direta.
• O dispositivo de destino não esteja ocupado.
8.2 Permissões de acesso insuficientes
Se o aplicativo BRAdmin enviar uma notificação informando que você não pode acessar a pasta selecionada
devido a permissões incorretas, altere as configurações do BRAdmin Service conforme indicado a seguir:
1. Abra o Painel de Controle, clique em Sistema e Segurança e selecione Ferramentas Administrativas.
Como alternativa, selecione Ferramentas Administrativas do Windows em Todos os aplicativos.
2. Clique duas vezes em Serviços.
3. Na lista de serviços, clique com o botão direito do mouse em Brother BRAdmin Service e selecione
Propriedades.
4. Clique na guia Logon e insira suas informações de conta em Esta conta. Certifique-se de que a conta usada
possua os seguintes privilégios:
• Direito de administrador sobre o computador usado.
• Permissão para acessar a pasta de destino.
5. Quando solicitado, reinicie o serviço e o aplicativo.
25

8.3 Solução de problemas
Erro Solução
Conta de administrador
bloqueada
Já ativado A função que você deseja ativar no dispositivo já foi ativada.
Já definida
Não é possível converter para
PJL
Não é possível converter para
o arquivo de configuração
Erro de conexão
Incompatibilidade de
resultados de implantação
Erro interno do dispositivo Reinicie o dispositivo de destino e tente novamente.
O dispositivo está ocupado Aguarde até que o dispositivo de destino finalize o trabalho atual.
Falha ao modificar
Arquivo não encontrado
Erro de gravação de arquivo
Necessária atualização de
firmware
A atualização de firmware está
desativada
Erro interno Certifique-se de que todas as configurações estejam corretas e tente novamente.
Arquivo de configuração de
implantação inválido
Erro de arquivo inválido
Erro de licença Certifique-se de inserir o código de licença correto (20 dígitos).
Necessária nova versão de
esquema
Não detectado
Não suportado
Parcialmente completo
A senha está incorreta Certifique-se de inserir a senha correta.
Erro de permissão
Erro de correspondência do
número de série
Erro de comunicação do
servidor
A senha de administrador do dispositivo de destino foi inserida incorretamente
em um número excessivo de tentativas. Aguarde a liberação do bloqueio da
senha do dispositivo de destino.
A senha de login padrão do dispositivo já foi alterada. Certifique-se de que
a senha seja a senha de login padrão.
Certifique-se de usar uma tabela de conversão PJL compatível com os dados de
entrada.
Certifique-se de usar uma tabela de conversão PJL compatível com o arquivo de
configurações desejado.
Certifique-se de que o dispositivo de destino esteja conectado e disponível para
transferência de dados.
Uma ou mais configurações do arquivo de configurações não foram aplicadas.
Veja informações adicionais no arquivo de registro.
Uma ou mais configurações do arquivo de configurações não foram aplicadas.
Veja informações adicionais no arquivo de registro.
Certifique-se de especificar o caminho do arquivo de forma correta e depois
tente novamente.
Certifique-se de que a pasta de destino possua espaço suficiente ou que os
arquivos da pasta de destino possam ser substituídos.
A versão do esquema do dispositivo de destino é mais antiga que a versão do
esquema do arquivo de configurações JSON. Atualize o firmware do dispositivo.
Certifique-se de que a configuração de atualização do firmware do dispositivo
esteja ativada.
Certifique-se de que o conteúdo e a estrutura do arquivo de configurações
estejam corretos e tente novamente.
Certifique-se de selecionar o arquivo DJF correto ou o dispositivo de destino
correto.
A versão do esquema do arquivo de configurações JSON é mais antiga que a
versão do esquema do dispositivo de destino.
Certifique-se de que o dispositivo de destino esteja conectado e disponível para
transferência de dados.
Certifique-se de que todos os dispositivos de destino sejam compatíveis com a
função/comando desejado ou selecione os dispositivos de destino que sejam
compatíveis com aquela função/comando.
Algumas das soluções implantadas foram ativadas e algumas já estavam ativadas
ou não são compatíveis com os dispositivos de destino. Para obter informações
adicionais, verifique o arquivo CSV armazenado no caminho especificado em
Salvar o arquivo de resultado em: na tela Gerenciar soluções.
Certifique-se de ter permissão para acessar a pasta especificada ou a pasta de
saída.
Ao especificar o identificador de dispositivo, certifique-se de especificar o
número de série correto do dispositivo de destino.
Certifique-se de que a conexão de rede esteja ativa, para permitir a atualização
da ferramenta para a versão mais recente.
26

Erro Solução
Tempo limite de sessão
expirado
Solução incompatível
Solução incompatível/
já ativada
Erro de comunicação SNMP Certifique-se de especificar as configurações de SNMP corretamente.
Erro de segurança SNMP v3
Erro de acesso não autorizado
A sessão de ativação expirou após mais de 24 horas de inatividade. Tente ativar
a solução ou função desejada novamente.
Certifique-se de que os dispositivos de destino sejam compatíveis com as
soluções que deseja implementar.
Algumas das soluções implementadas não são compatíveis ou já foram
ativadas. Para obter informações adicionais, verifique o arquivo CSV
armazenado no caminho especificado em Salvar o arquivo de resultado em:
na tela Gerenciar soluções.
Certifique-se de que as suas configurações de SNMP estejam corretas. Tente
novamente quando o dispositivo estiver desbloqueado.
O código de licença foi inserido incorretamente em um número excessivo de
tentativas.
Aguarde a liberação do bloqueio pelo servidor de licenças.
Certifique-se de que o formato do seu código de licença esteja correto
(20 dígitos) e que o código ainda não tenha sido usado.
27

 Loading...
Loading...