Broderbund 3D HOME ARCHITECT DELUXE 4 User Manual

USER’S GUIDE
Go to Contents
www.broderbund.com
380865-MAN/I031kg

© 2001 TLC Productivity Properties LLC, and its licensors and Advanced Relational Technologies. A portion of texture files © 1989-01 IMAGETECTS™. All rights reserved. 3D Home Architect is a registered trademark and Broderbund and the Broderbund logo are trademarks of TLC Productivity Properties LLC. ImageCELs® is a registered trademark of IMAGETECTS™. Windows and Windows NT are either registered trademarks or trademarks of Microsoft Corporation in the United States and/or other countries. All other trademarks are the property of their respective owners.
In the interest of product improvement, information and specifications represented here are subject to change without notice.
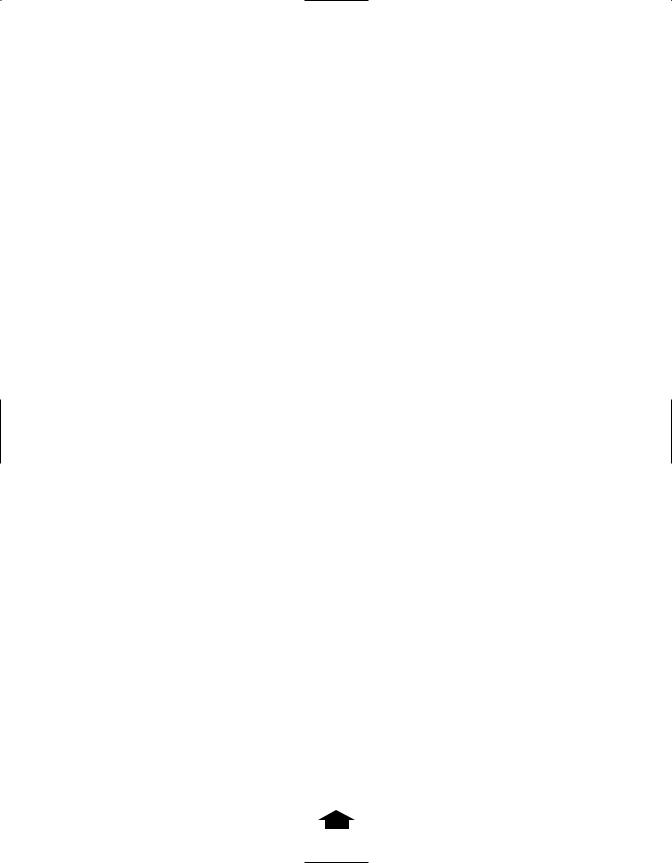
Table of Contents
Table of Contents (Click on a topic to go to that section) |
|
Preface ........................................................................................................................... |
v |
Chapter 1: Getting Started with 3D Home Architect Deluxe................................ |
1 |
What’s in the Box ......................................................................................................... |
2 |
System Requirements ................................................................................................... |
2 |
Installing 3D Home Architect Deluxe............................................................................ |
3 |
Starting 3D Home Architect Deluxe ............................................................................. |
3 |
Removing 3D Home Architect Deluxe .......................................................................... |
4 |
Chapter 2: An Overview of 3D Home Architect Deluxe ......................................... |
5 |
What 3D Home Architect Deluxe Does......................................................................... |
6 |
What 3D Home Architect Deluxe Doesn’t Do............................................................... |
6 |
Using the Build House Wizard ...................................................................................... |
7 |
Getting Around 3D Home Architect Deluxe ................................................................. |
8 |
Windows .................................................................................................................. |
8 |
Views........................................................................................................................ |
8 |
Modes.................................................................................................................... |
13 |
Menu Commands .................................................................................................. |
13 |
Toolbar................................................................................................................... |
14 |
Understanding Objects............................................................................................... |
15 |
Manipulating Objects............................................................................................. |
15 |
Drawing a Plan........................................................................................................... |
17 |
Adding Walls .......................................................................................................... |
17 |
Adding Doors......................................................................................................... |
17 |
Adding Windows.................................................................................................... |
18 |
Adding Cabinets..................................................................................................... |
18 |
Working with Fixtures, Furniture, and Outdoor Objects ......................................... |
18 |
Working with Roofs ................................................................................................ |
19 |
Working with Electrical Outlets............................................................................... |
19 |
Understanding Default Settings.................................................................................. |
19 |
Dealing with Multiple Floors ...................................................................................... |
19 |
Understanding Text.................................................................................................... |
19 |
Understanding Dimensions ........................................................................................ |
20 |
i

Chapter 3: Cabin Design Tutorial ............................................................................ |
21 |
Getting Started .......................................................................................................... |
22 |
Removing All Plans from Memory .......................................................................... |
22 |
Using the Default Modes........................................................................................ |
23 |
Drawing Walls ............................................................................................................ |
24 |
Creating Dimension Lines....................................................................................... |
26 |
Naming Rooms .......................................................................................................... |
28 |
Placing Doors and Windows....................................................................................... |
30 |
Placing Cabinets......................................................................................................... |
33 |
Placing Fixtures .......................................................................................................... |
35 |
Adding a Window Above the Sink .......................................................................... |
38 |
Working in Three Dimensions..................................................................................... |
39 |
Editing in 3D Views ................................................................................................ |
42 |
Placing Furniture ........................................................................................................ |
43 |
Adding a Bathroom.................................................................................................... |
45 |
Adding Bathroom Fixtures...................................................................................... |
47 |
Applying Materials ..................................................................................................... |
50 |
Adding Landscaping................................................................................................... |
51 |
Adding a Roof ............................................................................................................ |
53 |
Adding Electrical Items ............................................................................................... |
57 |
Adding Outdoor Images............................................................................................. |
57 |
Checking for Design Errors......................................................................................... |
59 |
Creating a Materials List ............................................................................................. |
60 |
Chapter 4: Basic Techniques Tutorial...................................................................... |
61 |
Planning a Project ...................................................................................................... |
63 |
Getting Started .......................................................................................................... |
63 |
Creating the Exterior of a House ................................................................................ |
63 |
Selecting Material for Exterior Walls ....................................................................... |
66 |
Drawing Interior Walls................................................................................................ |
66 |
Using Invisible Walls to Create an Open Plan ......................................................... |
67 |
Using Wide Doorways to Create an Open Plan....................................................... |
69 |
Naming Rooms ...................................................................................................... |
69 |
Placing Doors ............................................................................................................. |
70 |
Creating the Front Door......................................................................................... |
71 |
Creating Interior Doors........................................................................................... |
71 |
Placing Windows ........................................................................................................ |
74 |
Using the Window Specification Dialog Box ........................................................... |
76 |
Using the Copy Tool to Copy the Changes ............................................................ |
77 |
Placing Special Windows ........................................................................................ |
78 |
Cleaning Up the Display............................................................................................. |
80 |
ii

: |
Table of Contents |
Placing Cabinets......................................................................................................... |
81 |
Adding Cabinets..................................................................................................... |
83 |
Creating Cabinet Soffits.......................................................................................... |
84 |
Creating an Island with Cabinets............................................................................ |
85 |
Placing Fixtures .......................................................................................................... |
87 |
Adding Fixed Fixtures............................................................................................. |
87 |
Adding Movable Fixtures........................................................................................ |
88 |
Looking at a Room ..................................................................................................... |
89 |
Placing Furniture ........................................................................................................ |
94 |
Selecting Colors and Materials for Furniture ........................................................... |
94 |
Placing Fireplaces ....................................................................................................... |
95 |
Building Decks and Porches........................................................................................ |
98 |
Creating a Porch .................................................................................................. |
100 |
Creating Stairs.......................................................................................................... |
101 |
Creating an Interior Staircase ............................................................................... |
101 |
Fixing Staircase Problems ..................................................................................... |
104 |
Creating an Exterior Staircase ............................................................................... |
106 |
Adding Additional Floors .......................................................................................... |
109 |
Using Reference Plans........................................................................................... |
111 |
Showing the Second Floor View of the Staircase .................................................. |
113 |
Fine-Tuning Rooms................................................................................................... |
114 |
Adding Colors ...................................................................................................... |
115 |
Getting Wired .......................................................................................................... |
116 |
Making a List and Checking It Twice ........................................................................ |
120 |
Using Plan Check ................................................................................................. |
120 |
Checking the Budget ........................................................................................... |
121 |
Making Your Plan a Reality ................................................................................... |
122 |
Creating a 3D Walkthrough ..................................................................................... |
122 |
Chapter 5: Advanced Roofing Techniques Tutorial ............................................ |
123 |
Hip Roof................................................................................................................... |
124 |
Gable Roof ............................................................................................................... |
126 |
Shed Roof ................................................................................................................ |
127 |
Saltbox Roof............................................................................................................. |
128 |
Gambrel Roof........................................................................................................... |
129 |
Gull Wing Roof......................................................................................................... |
130 |
Half Hip Roof............................................................................................................ |
131 |
Mansard Roof........................................................................................................... |
132 |
Roof Type Quick Reference....................................................................................... |
133 |
Gables over Doors and Windows.............................................................................. |
134 |
Placing Dormers in a Gable Roof .......................................................................... |
134 |
Using the Break Wall Tool with Automatic Roof Designer ......................................... |
139 |
iii

Chapter 6: Reference: Toolbar Commands .......................................................... |
143 |
Mode Buttons ...................................................................................................... |
144 |
Dialog Box Buttons .............................................................................................. |
144 |
Tool Selection Buttons.......................................................................................... |
144 |
Tool Button Descriptions ...................................................................................... |
144 |
Chapter 7: Reference: Menus ................................................................................. |
167 |
File Menu ............................................................................................................. |
168 |
Edit Menu ............................................................................................................ |
177 |
Build Menu .......................................................................................................... |
179 |
Wall Submenu................................................................................................. |
179 |
Door Submenu ............................................................................................... |
188 |
Window Submenu .......................................................................................... |
195 |
New Floor Command ..................................................................................... |
204 |
Foundation Command.................................................................................... |
205 |
Roof Submenu ................................................................................................ |
206 |
Stairs Command ............................................................................................. |
208 |
Cabinet Submenu ........................................................................................... |
214 |
Fireplace Command........................................................................................ |
221 |
Electrical Submenu.......................................................................................... |
224 |
Fixtures Command.......................................................................................... |
228 |
Furniture Command........................................................................................ |
231 |
Dimension Lines Submenu.............................................................................. |
232 |
Text Command ............................................................................................... |
234 |
Outdoor Objects Command ........................................................................... |
236 |
Outdoor Images Command ............................................................................ |
238 |
Ground Covering Command .......................................................................... |
239 |
Build Lot Command........................................................................................ |
240 |
About Rooms ....................................................................................................... |
241 |
Options Menu...................................................................................................... |
247 |
3D Menu.............................................................................................................. |
259 |
Tools Menu .......................................................................................................... |
265 |
Internet Menu ...................................................................................................... |
270 |
Window Menu ..................................................................................................... |
270 |
Help Menu ........................................................................................................... |
271 |
Appendix................................................................................................................... |
273 |
Appendix A: Introduction to Residential Design ....................................................... |
274 |
Appendix B: Questions and Answers ........................................................................ |
279 |
Contacting Technical Support .............................................................................. |
281 |
Appendix C: Printing Blueprints ............................................................................... |
282 |
Index .......................................................................................................................... |
285 |
iv

Preface
Congratulations on your purchase of 3D Home Architect® Deluxe 4, the complete software solution for easy home design. With 3D Home Architect Deluxe 4, you can quickly and easily produce accurate and complete floor plans for a remodel, an addition, or even an entire home. The program will handle multiple floors, check your design for obvious errors, determine the building materials you need, and let you see and work with your design in three dimensions. The program automatically lines up walls, measures and adds dimensions, and does most of the other tedious work necessary to create building plans. It frees you to do the creative work.
About This Manual
The Getting Started chapter covers hardware and software requirements, and installation.
The Overview shows you around the program and introduces basic concepts.
The Cabin Tutorial takes you through the creation of a basic plan. You will learn to edit a plan in different views. Finally, you will see how to use special features like automatic dimensions, electrical outlet placement, Plan Check and how to create a Materials List for estimating cost.
The Basic Techniques Tutorial shows you how to create staircases, custom windows, cabinetry, decks, and multiple stories.
The Advanced Roofing Techniques Tutorial teaches you how to build eight different roof structures. You can combine any of these styles to create your own custom roofs. This chapter also introduces two tools that help in the roof creation process, and includes an introduction to placing dormers in your roof.
The Reference provides an item-by-item explanation of each program feature, organized by the toolbar and menus.
The Introduction to Residential Design provides a brief overview of the aspects of residential building design relevant to the home architect.
At the end of the manual you will find answers to common questions and information on contacting Technical Support.
A Word about Windows®
This manual assumes you are familiar with Windows and basic Windows techniques, such as using the mouse and menus. If you are new to computers, or unfamiliar with Windows, consult the Microsoft Windows documentation.
v

vi

Chapter 1
Getting Started with 3D Home Architect® Deluxe 4
1

This chapter walks you through setting up the program. You’ll learn:
•What’s in the box
•System requirements
•How to install the program
•How to start the program
•How to remove the program
What’s in the Box
Your 3D Home Architect ® Deluxe 4 package should include the following:
•3D Home Architecture Deluxe 4 Program CD-ROM
•Home Styles 1500 Best-Selling Home Plans
•User’s Manual
•Registration Card
System Requirements
To install and run 3D Home Architect Deluxe 4, your system must include the following:
•100% IBM-compatible computer with a 166MHz processor or better (300MHz recommended).
•Windows 95B/C, Windows NT 4.0 (Service Pack 3 or higher), Windows 98, Windows 2000 or Windows Me (Millennium Edition).
•150MB free of hard-disk space.
•32MB of RAM (64MB recommended). 64MB minimum for Windows NT.
•CD-ROM Drive.
•Two-button mouse supported by Windows.
•Color VGA, SuperVGA, or higher-resolution monitor that supports 256 colors. (We highly recommend a video card that supports OpenGL and hardware acceleration.)
Optional:
•Printer
•14.4 Kbps modem for Internet access*
•19.5MB free hard-disk space for AT&T WorldNet® Service software installation User is responsible for all Internet access fees and phone charges.
2
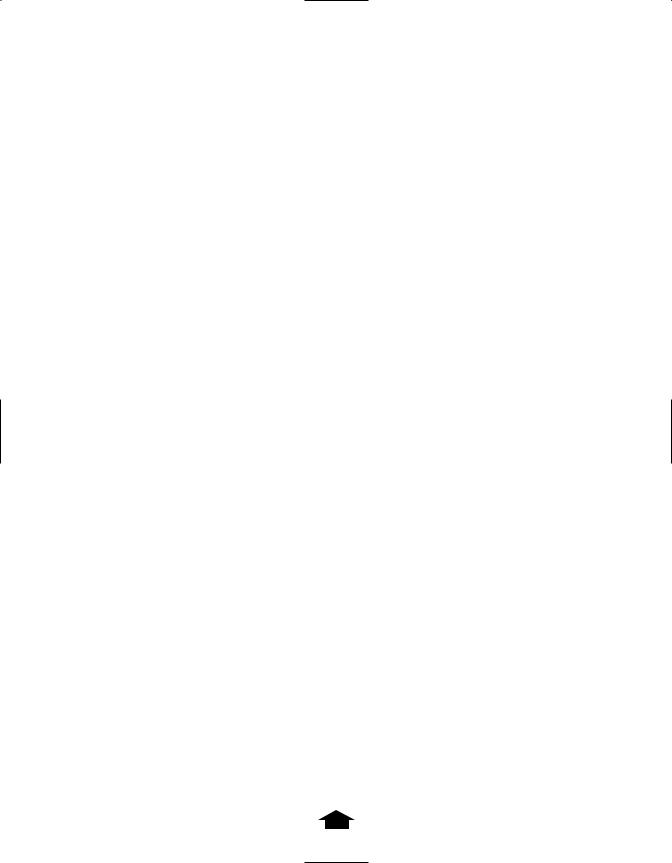
Chapter 1: Getting Started with 3D Home Architect® Deluxe 4
Installing 3D Home Architect Deluxe 4
These instructions assume you are at the Windows® desktop.
To install
1.Insert the CD-ROM into your CD drive.
The 3D Home Architect Deluxe 4 startup window appears. If it doesn’t, use the steps below these to install the program manually.
2.Click the Install button.
3.Follow the on-screen instructions to install the program.
To install manually
If the 3D Home Architect Deluxe 4 startup window doesn’t appear automatically, use these steps to install the program manually.
1.Insert the CD-ROM into your CD drive.
2.Click the Start button on the taskbar and choose Run.
3.Type D:\LAUNCHER.EXE in the line labeled Open.
If your CD drive uses a letter other than D, substitute that letter for D.
4.Click OK and follow the on-screen instructions to install 3D Home Architect Deluxe 4.
Starting 3D Home Architect Deluxe 4
You can run 3D Home Architect Deluxe 4 from its startup window or from the Start button on your Windows desktop.
To run 3D Home Architect Deluxe 4 from its startup window
1.After successfully installing the program, insert the 3D Home Architect Deluxe 4 CD-ROM into the CD drive.
2.Click the Run button on the 3D Home Architect Deluxe 4 startup window.
If the 3D Home Architect Deluxe 4 startup window does not appear, you can run the program from the Windows desktop.
To run 3D Home Architect Deluxe 4 from the desktop
1.Insert the 3D Home Architect Deluxe 4 CD-ROM into the CD drive.
2.Click the Start button.
3.Point to Programs, and then to 3D Home Architect Deluxe 4.
4.Click the 3D Home Architect Deluxe 4 menu item to start the program.
3

Removing 3D Home Architect Deluxe 4
If you need to remove 3D Home Architect Deluxe 4, begin at the Windows® desktop.
To remove 3D Home Architect Deluxe 4
1.Click the Start button on your Windows desktop.
2.Point to Programs, then to 3D Home Architect Deluxe 4.
3.Click Uninstall 3D Home Architect menu item to uninstall the program.
Starting Homestyles 1500 Best-Selling Home Plans
To Install:
1.Insert the HomeStyles 1500 Best-Selling Home Plans CD-ROM into your CD drive.
2.Click the Start button on the task bar and choose Run.
3.Type D:/SETUP.EXE in the line labeled Open.
If your CD drive uses a letter other than D, substitute that letter for D.
4.Click OK and follow the on-screen instructions to install Homestyles 1500 Best-Selling Home Plans.
You can run the Homestyles 1500 Best-Selling Home Plans from the shortcut icon on your desktop, or from the Windows Start button.
To start the Homestyles 1500 Best-Selling Home Plans from your desktop.
Note: After successfully installing the Homestyles 1500 Best-Selling Home Plans CD a shortcut icon will be automatically installed to your desktop.
1.Insert the Homestyles 1500 Best-Selling CD-ROM into the CD drive.
2.Double click the Homestyles 1500 Best-Selling Home Plans icon on your desktop to start the program.
To start the Homestyles 1500 Best-Selling Home Plans from the Windows Start button.
1.Insert the Homestyles 1500 Best-Selling Home Plans CD-ROM into the CD drive
2.Click the Windows® Start button
3.Point to Programs, 1500 Best-Selling Home Plans, and then to 1500 Best-Selling Home Plans.
4.Click the 1500 Best-Selling Home Plans menu item to start the program.
4

Chapter 2
An Overview of 3D Home
Architect® Deluxe
5

This chapter gives you an overview of the program. You’ll learn:
•What 3D Home Architect® Deluxe 4 does and doesn’t do
•How to use the Build House Wizard
•How to use the windows, views, modes, menus, and tools in the program
•How to work with 3D Home Architect Deluxe 4 objects
•How to work with multiple floors
•How to use text
•How to use dimensions
What 3D Home Architect Deluxe 4 Does
3D Home Architect Deluxe 4 creates complete, professional-looking residential floor plans. The program simplifies the task of accurately drawing plans, letting you experiment with possible alternatives and convey your ideas to others.
Using 3D Home Architect Deluxe 4, you can:
•View and edit your plan in three dimensions.
•Record and show walkthroughs (animated 3D representations) of your house.
•Add exterior landscaping objects like trees, shrubs, and flowers.
•Start your plan with an existing one, and then modify it for your needs.
•Create accurate dimensions and other details automatically.
•Create itemized lists of materials to help you estimate material costs.
•Print your plan to any scale as a floor plan, a 3D view, or an interior elevation.
•Check your plans for compliance with certain building standards and rules.
•Experiment with how you want your home to look, without agonizing over every line and measurement.
What 3D Home Architect Deluxe 4 Doesn’t Do
3D Home Architect Deluxe 4 cannot determine the building codes and practices for your area, so consult a licensed contractor to see what works and what is required.
This program assumes standard construction techniques. For designs that require specialized construction, like multiple-story homes on steep sites, consult professional architects and builders.
3D Home Architect Deluxe 4 cannot design your home for you, but it frees you to experiment with different design ideas. You must decide room size and location, and how light, air, and people will move about within your home. Study different designs, try them out, and think about how you and your family will really live in and use the home you design.
6

Chapter 2: An Overview of 3D Home Architect Deluxe 4
Using the Build House Wizard
The Build House Wizard is a shortcut to starting a new plan. When you first start 3D Home Architect Deluxe 4, the wizard displays:
Build House Wizard
If you don’t want the wizard to display in the future, clear the Automatically bring up this wizard when the program launches check box. You can still run the wizard by choosing
House Wizard on the Tools menu.
The Build House Wizard has three options:
•You can start with a sample plan and modify it for your needs.
The wizard prompts you for the style and size house you want, and then displays a list of plans that match your criteria. You can see a preview of each sample plan and choose one to start with. When you click Finish, the wizard displays the sample plan so you can edit it.
•You can have the wizard generate rooms that you arrange to form your house.
The wizard prompts you for the number of floors you want, and whether you want features like a garage, deck, porch, or laundry room. You specify which kinds of rooms you want on the first floor. When you click Finish, the wizard creates a box for each room you requested. You arrange the rooms, and then re-run the wizard from the Tools menu to specify the remaining floors.
•You can use the Wall tool to define your plan manually.
This option bypasses the wizard and lets you build a plan manually. Manual techniques are covered in detail in the tutorials and reference chapters.
7
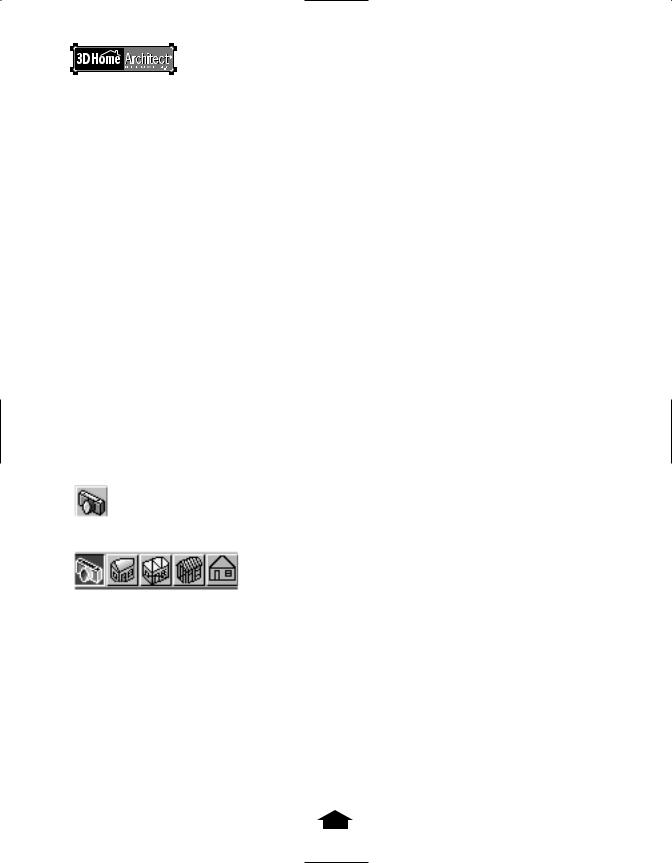
Getting Around 3D Home Architect® Deluxe 4
3D Home Architect Deluxe 4 uses multiple application windows to display different views of your plan. All the menus and commands in the program are available via the toolbar or menu.
Windows
3D Home Architect Deluxe 4 displays multiple, independent application windows, so you can have several views of a single plan open at once (for example, Plan, Cross Section/ Elevation, and Camera views), plus several versions of each view (for example, Camera views from two angles), and even several different plans (to compare designs).
Views
Views in 3D Home Architect Deluxe 4 are different ways of looking at your design: each shows a different aspect of your design, each has a different use, and each is displayed in a different window. You can move, resize, open, close, and print each window separately. To make a window active, click it. You can open a maximum of ten windows at any given time.
You can change, add objects, and change walls only in the Plan window. Once you’ve added an object, you can change it in any window but Materials. You can resize objects only in Cross-Section/Elevation view. All views except Materials reflect changes in other windows.
Views are available via the View Mode button or the commands on the 3D menu.
View Mode button
View Mode options
Plan View
Most views are opened from Plan view, which is the view displayed when you first open a file.
Plan view shows you a two-dimensional blueprint view of your design. Here you can add, edit, and see all the elements of your plan, from walls and doors to furniture, dimensions, and labels.
8

Chapter 2: An Overview of 3D Home Architect Deluxe 4
Plan View
Cross Section/Elevation View
Cross Section/Elevation view shows a cross-section view of your design, including roofs, but of the vertical plane so it shows width and height.
Although you cannot add objects or change walls in this view, you can change objects like doors, windows, cabinets, and furniture. This view lets you line up objects precisely, because you can see them straight on and view their height relative to one another.
Cross Section/Elevation View |
Cross Section/Elevation tool |
9

Camera View
Camera view shows a three-dimensional perspective of the interior of your design. Camera view shows you how the plan will look when finished, complete with fixtures and furniture.
Camera View |
Camera tool |
Full Overview
Full Overview shows a bird’s-eye view of the entire plan, including multiple-level designs with roofs.
Full Overview |
Full Overview tool |
10
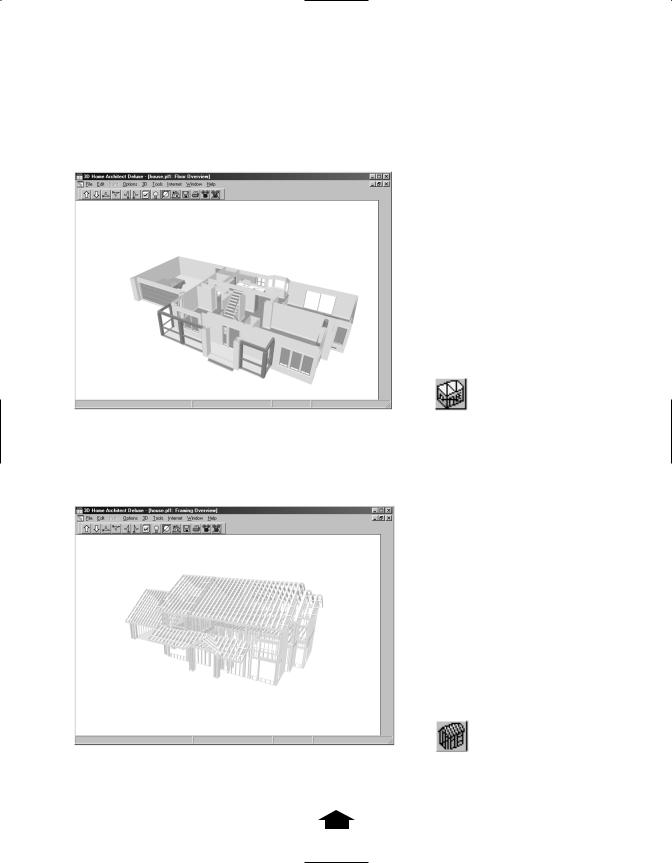
Chapter 2: An Overview of 3D Home Architect Deluxe 4
Floor Overview
Floor Overview opens a three-dimensional, bird’s-eye view of the entire plan, including multiple level designs. No roofs display.
Floor Overview |
Floor Overview tool |
Framing Overview
Framing Overview displays only the frames, studs, and walls that comprise your plan.
Framing Overview |
Framing Overview tool |
11
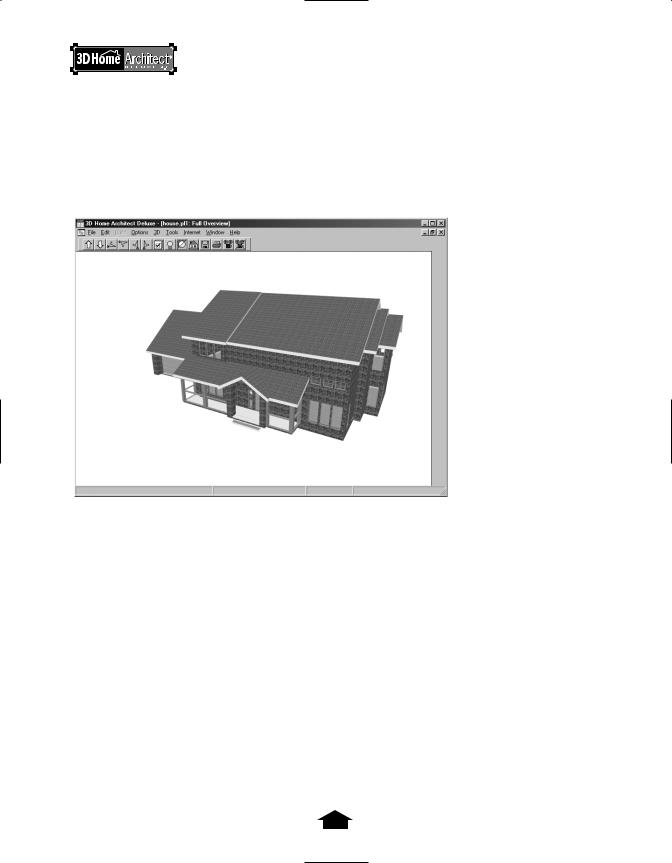
Final View
Final View is available from the 3D menu and from the toolbars in the Camera and Full Overview views. The Final View shows you the same views as the Camera view, but it smoothes out textures and makes sure they are accurate where different planes meet (for example, where a countertop meets the wall). You can save this view as a bitmap graphic image.
Final View
12
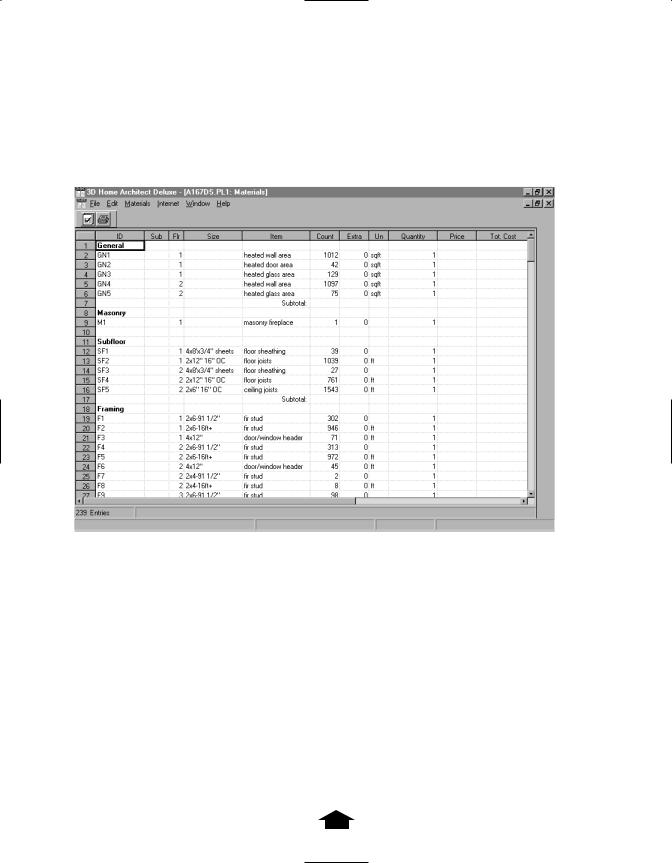
Chapter 2: An Overview of 3D Home Architect Deluxe 4
Materials
The Materials window is available from the Options menu. The Materials window shows a list of the materials needed to construct your plan. You can also use the Materials window to generate a cost of materials based on unit costs that you enter.
Materials Window
Modes
Modes let the program create objects or carry out commands, like drawing walls, placing windows, and changing views. You select a mode, and then you select a tool within that mode, and then you execute a command by clicking the tool.
For instance, to build a wall, first you select Wall from the Build menu, and then you select a type of wall (for example, Beam), and then you click and drag to create a beam in your plan.
Menu Commands
All commands in 3D Home Architect® Deluxe 4 are available from its menus. To display a menu, click its title. For a complete discussion of the menus, see the Reference chapter.
13
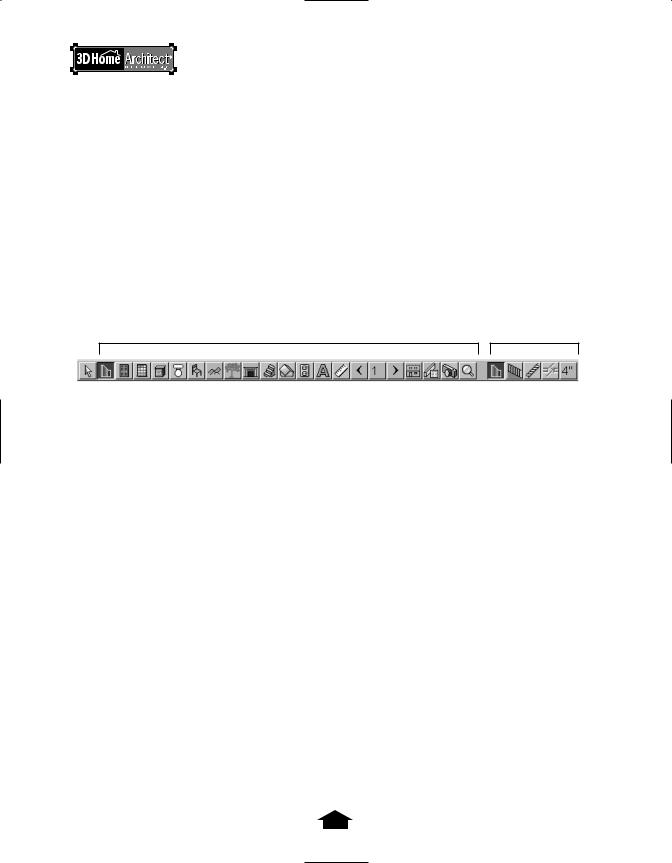
Toolbar
The toolbar provides shortcuts to the most commonly used commands. You can use the toolbar for most of your work. However, there are commands and options available in the menus for which there are no toolbar equivalents.
Each toolbar button represents one command. For example, the Wall command on the Build menu is equivalent to the Wall button.
Mode buttons are on the left side of the toolbar and tool buttons are on the right side. When you press a mode button on the left side, the tool buttons for that mode are displayed on the right. The first tool button is depressed by default, since it is the most commonly used. For example, when you click the Wall Mode button, the Wall tool is automatically selected and you can begin to draw standard walls.
Mode Buttons |
Tool Buttons |
Toolbar
When the pointer passes over a button, its name pops up in a small window called a tooltip. The toolbar changes as you make different windows active, reflecting what you can do in each window.
The toolbar includes buttons for Fixtures, Furniture, Outdoor Objects, Outdoor Images, and Stairs. These tools display dialog boxes where you can choose items to place in your plan.
The Fireplace, Text, and Stairs tools let you click in the Plan window to add a fireplace, text, or stairs.
For a full description of all toolbar options, see the Reference chapter.
14

Chapter 2: An Overview of 3D Home Architect Deluxe 4
Understanding Objects
Most CAD and general-purpose drawing programs create simple geometric objects like lines and arcs, and then associate these to each other to create more complex entities. This program uses objects that include information on how they are shaped, what they are, how they relate to other objects, and what they can do.
Instead of carefully drawing lines and calling them walls, you just click and drag a wall. When you connect this wall to other walls, or add doors and windows to it, or attach cabinets, the program recognizes the objects you are using and what you are doing and responds accordingly. Much of your drawing is done automatically; you do not have to position and size things exactly. The program warns you when you are breaking the rules. You spend less time drawing and more time designing.
Manipulating Objects
Once you place an object in your plan, you click it to change it in different ways.
Using Handles
Walls, text, and outdoor images display three squares, called handles. There is one handle at each end and one in the middle. Other objects, like cabinets and furniture, have at least two handles: a triangle on one end and a square in the middle. Cabinets display four squares, a triangle, and an arrow. The arrow indicates which way the cabinet is facing.
Cabinet selected
To move an object
1.Click the object to select it.
2.Move the pointer over the middle or square handle to change the arrow pointer to double-sided arrows.
3.Drag the pointer to move the object.
Objects with a square and triangle can be moved only vertically and horizontally. To move objects freely, hold down the Ctrl key and drag.
15

To resize an object
• Drag one of the end handles in or out.
To rotate an object
1.Move the pointer over a triangle handle to change the arrow pointer to a circling arrow.
2.Drag to rotate the object.
Selecting, Copying, and Deleting Objects
You can select single and stacked objects, open a dialog box to change the object, and copy or delete objects.
To select an object
• Click the Select Items button on the toolbar, or Select Items on the Edit menu.
Select Items button
This switches the program to Select Items. When you select an object, as many as four right-hand tools will appear in the toolbar, depending on the type of object selected: the
Next, Open, Copy, and Delete tools.
To select a stacked object
1.Select the object.
2.Click the Next tool.
Next tool
The Next tool lets you select items that are stacked, like staircases, or incorporated into other objects, like standard windows within bay and bow window structures.
To change an object
1.Select the object.
To select a room, click inside it anywhere except on an object; the room will then be outlined.
2.Click the Open tool or double-click the object.
Open tool
You can open almost every item in your plan in almost every view.
16
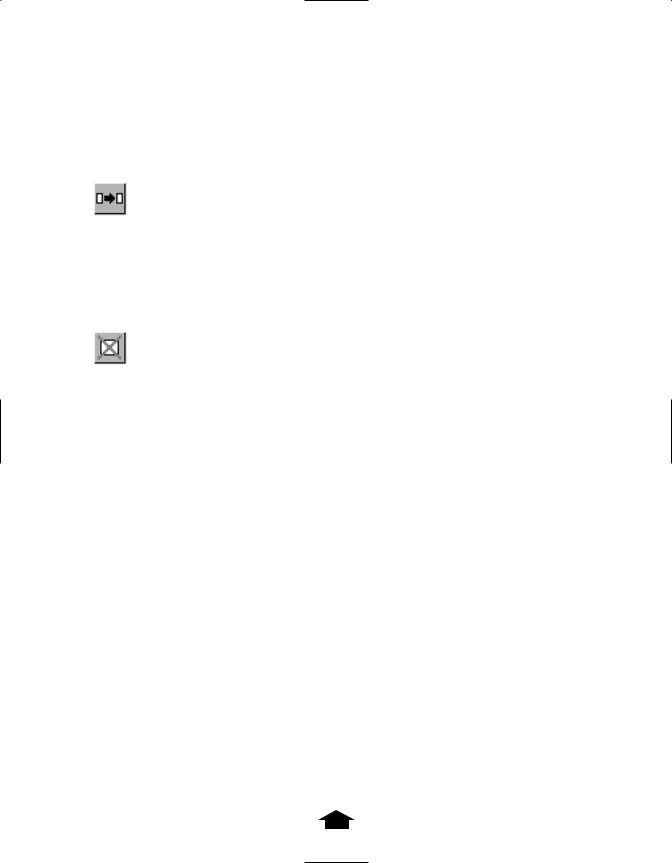
Chapter 2: An Overview of 3D Home Architect Deluxe 4
To copy an object
1.Select the object.
2.Click the Copy tool.
Copy tool
The pointer changes to a Copy pointer.
3.Click to place the copy.
To delete an object
•Use the Delete command on the Edit menu, the Delete key, or the Delete tool.
Delete tool
Drawing a Plan
There are three things to remember when drawing a plan:
•You define the rooms in your plan with walls. If a space is not completely surrounded by walls, it is not a separate space.
•Openings in walls are best made by placing doors in the walls, and not by leaving out a section of wall.
•The program will measure and align walls for you, and will even move and resize walls to make them connect. You can sketch out the general shape first, and fine-tune later.
Adding Walls
You create walls using the Wall mode tools in the toolbar or by selecting the Wall commands on the Build menu. The tutorials and the Reference chapter provide detailed information about walls.
Adding Doors
Doors, like windows, are openings in walls that you create by selecting the appropriate command or tool, and then clicking the area of the wall where you want the opening.
Once you place the door, you can change it by moving and resizing or opening it to change its specifications. The tutorials and the Reference chapter provide detailed information about doors.
17

Adding Windows
You create windows using Window mode and commands. Select the kind of window you want and click where you want it.
You can change the width of a window, and adjust its height. The tutorials and the Reference chapter provide detailed information about windows.
Adding Cabinets
You can place a cabinet anywhere in a plan where there is room for it. If you click a Cabinet tool near a wall, the cabinet automatically attaches to that wall.
Cabinets are considered modules that fit together, so when you create several in a row they seem to join into one. As modules, they are also a standard size (which you can set and change).
The size of the cabinet, its orientation, and its type can change automatically depending on where you put it. For example, if you place a cabinet in a corner, it automatically becomes a corner cabinet.
The tutorials and the Reference chapter provide detailed information about cabinets.
Working with Fixtures, Furniture, and Outdoor Objects
The Library Browser lets you find and place fixtures, furniture, and outdoor objects.
Library Browser
Some fixtures, like sinks, are placed in cabinets. You can place one fixture per cabinet, and the fixture is always placed in the middle of the cabinet. Some fixtures, like refrigerators, are freestanding. Fixtures placed in cabinets are edited with the cabinets, while freestanding fixtures, furniture, and outdoor objects are edited individually.
18

Chapter 2: An Overview of 3D Home Architect Deluxe 4
Working with Roofs
Create your roofs after you complete all other design aspects, but before you place electrical items in the plan.
By using the appropriate roofing tools, you can add gables above doors and windows and place dormers in the attic of your plan.
3D Home Architect® Deluxe 4 uses Automatic Roof Designer to generate roof structures. The default is a hip roof, but you can modify this. Go through the Advanced Roofing Techniques Tutorial to learn more about roofs.
Working with Electrical Outlets
You select and place electrical outlets (both 110V and 220V), switches, and light fixtures as you do cabinets. You can’t see electrical items in 3D views and you can’t change their specifications, but they are included in the Materials List.
Understanding Default Settings
For most object types, default settings are derived from the plan-wide defaults for that object type. You set defaults for different types of items on the Defaults Setup submenu of the Options menu.
Default values are useful because, in the case of windows, you usually want them to be the same size. Initial values ensure that all windows are the same dimensions when first placed. You can tweak them individually.
Dealing with Multiple Floors
3D Home Architect® Deluxe 4 can handle up to three separate floors in a plan, plus an attic and a foundation, which is a special case.
You work on floors one at a time. However, you can superimpose one floor, called a reference floor, on your current (working) floor to keep things lined up, and you can easily swap the current and reference floors back and forth. See the section on the Tools menu in the Reference chapter for more information.
Understanding Text
Text is drawn as an object, so it scales up or down as you zoom in or out of the plan. Text is sized in plan inches, as in CAD programs, not in points, as in word processors.
19

Understanding Dimensions
Dimension lines locate walls and openings in walls by showing how far one wall is from another, or how far an opening is down a wall. You can create interior and exterior dimension lines. Manual, interior dimension lines are built like walls.
Once created, dimension lines can be moved, but not resized. Their ends move automatically when the associated walls move.
20

Chapter 3
Cabin Design Tutorial
21
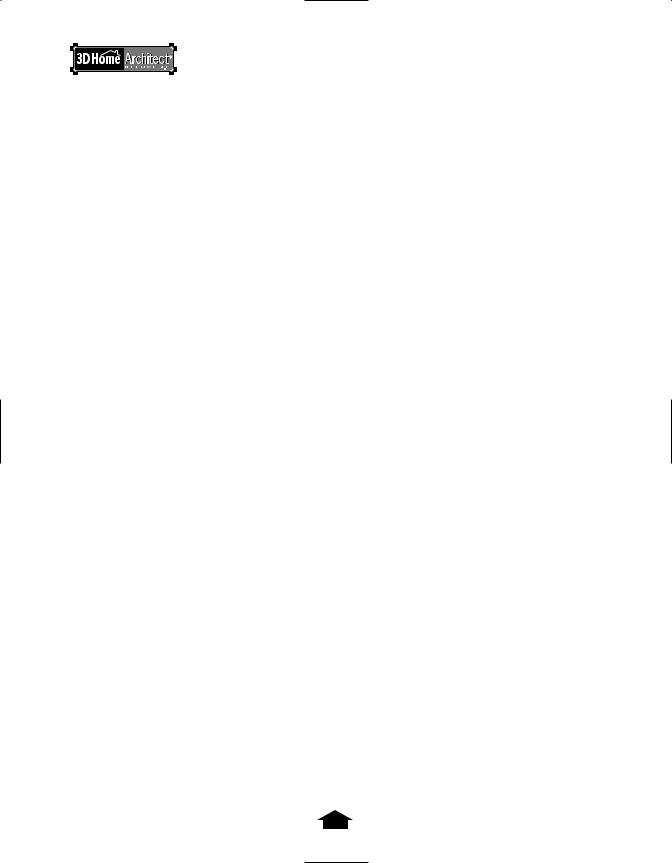
Cabin Design Tutorial
This tutorial walks you through the design of a two-room cabin. You’ll learn how to:
•Draw walls
•Name rooms
•Place doors and windows
•Add fixtures and furniture
•Add a bathroom
•Apply materials to items in the plan
•Put in landscaping
•Add a roof
•Add electrical switches, outlets, and other items
•Check your plan
•Generate a materials list for the design
Getting Started
You should start the tutorial with a blank slate.
Removing All Plans from Memory
Start the program. Make sure no plans are open.
To start 3D Home Architect Deluxe 4
1.Click the Windows® Start button.
2.Point to Programs.
3.Point to 3D Home Architect Deluxe 4.
4.Click the 3D Home Architect Deluxe 4 menu item to start the program.
To close any open plans
1.On the File menu, click Close All.
Using the Close All command instead of Close removes all plans from memory.
2.On the File menu, click New.
22
 Loading...
Loading...