Brigmton BEB-600T Instruction Manual
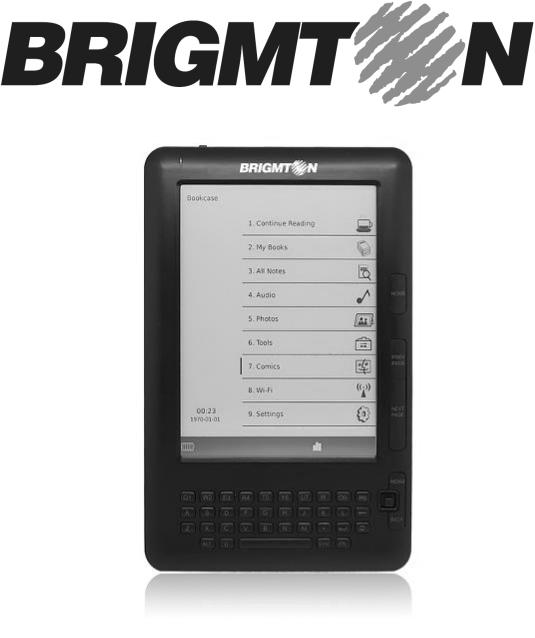
BEB-600-T
LIBRO ELECTRÓNICO-PANTALLA TÁCTIL 6”-MP3
Manual de Instrucciones
CONTENIDO
Introducción
Piezas y controles Encendido/Apagado Administración de energía
Suspender/Wake up
Carga de batería
Comprobar el estado de la batería Cómo utilizar la pantalla táctil Cómo utilizar el teclado
Cómo utilizar iconos
Cómo utilizar el menú principal Cómo utilizar el teclado en pantalla Inserción de una tarjeta de memoria Extracción de una tarjeta de memoria
Lector de libros
Lectura de libros
Uso del menú de opciones de la lista de libros Cambio del formato de visualización Búsqueda de un libro con una palabra clave
Operaciones en las páginas del libro Pasar páginas
Volver a la lista de libros
Uso del menú de opciones de la lista de libros Cambio del formato de visualización Búsqueda de un libro con una palabra clave
Operaciones en la página del libro Convertir una página Volviendo a la lista de libros
Uso del menú de opciones de la página del libro Destacado de texto
Administrar marcadores Ver marcadores
Uso del menú de opciones de la lista de favoritos Buscar por palabra clave
Uso de la tabla de contenidos Enlace interno
Saltar páginas ("Ir a la Página") Ajuste del tipo de letra Ampliación de la página (sólo PDF) Ajuste el tamaño de fuente Ajuste la distancia entre líneas Volver a la lista
Eliminar
1
Información
Orientación Cerrar
Cómo utilizar Adobe DRM Visualización de imágenes
Opción de menú "Imágenes"
Cambio del formato de visualización Buscando imágenes
Operaciones con el visor de imágenes
Visor de cómics
Opciones del menú "Cómics"
Cambio del formato de visualización Navegación en cómics
Operaciones en el visor de cómics
Reproducción de archivos de audio
Opciones del menú de "Audio" Operaciones en el reproductor de audio
Otras características del reproductor de audio
Configuración
Cambio de configuraciones Configuración de opciones de menú
Otra información
Notas sobre la Eliminación Precauciones
Seguridad Acumulación de calor Auriculares
Nota sobre el uso
Notas sobre las tarjetas de memoria Acerca de la limpieza
Especificaciones
2
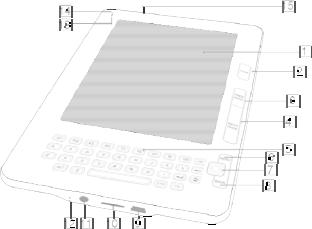
INTRODUCCIÓN
Partes y Controles
1. Pantalla EINK 6” táctil
La pantalla táctil le ofrece un acceso sencillo a las diversas funciones.
2.Botón de Inicio.
3.Botón de página anterior
4.Botón de página siguiente
5.Teclado
6.Botón Menú
7.Control de 5 direcciones
8.Botón Atrás
9.Entrada para el conector USB
10.Entrada Micro SD (TF)
11.Entrada de auriculares
12.Receptor de sonido
13.LED verde
Indica que el lector está en funcionamiento. Se apaga cuando el lector está apagado o en modo de ahorro de energía. La interfaz de usuario se mostrará en la pantalla cuando el lector está en modo de ahorro de energía. La pantalla estará en blanco cuando el lector está apagado. Utilice cualquier tecla para reactivar el lector. Al tocar en la pantalla táctil no se reactivará el lector.
14. LED rojo
Indica que el lector está conectado a una toma de corriente u ordenador mediante USB. La batería se está cargando. Se apaga cuando la carga está completa.
15.Interruptor de encendido y bloqueo
16.RESET: Restablece el lector. El botón de reinicio se encuentra en la parte posterior del lector.
3
Encendido/Apagado
Deslice y sostenga el botón de encendido durante 2 segundos para encender el lector. Asegúrese de encender el lector antes de conectarse a su computadora. Deslice y sostenga el interruptor de encendido para apagar el lector.
Notas
-Al encender el lector empieza a escanear todos los libros en el lector. Dependiendo del número total de libros almacenados en la memoria flash interna y externa de la tarjeta Micro SD (TF), el proceso de exploración puede durar varios minutos. El proceso de exploración es necesario.
-La operación de escaneo se inicia automáticamente en los siguientes casos: Después de conectar el dispositivo;
Tras insertar o extraer una tarjeta externa
Después de desconectar el lector desde el puerto USB de un ordenador.
Administración de energía
El lector tiene una función de administración de energía para evitar el consumo innecesario de la batería. La administración de energía está activada por defecto. La administración de energía funciona de la siguiente manera:
- Tras de 15 minutos de inactividad, el lector se apaga automáticamente. Usted puede activar/desactivar la administración de energía de la "Administración de energía" en el menú "Configuración".
Suspender/Wake Up
Con el fin de ahorrar energía, el lector va a la "suspensión" (modo de suspensión) después de 3 segundos de inactividad de teclado o pantalla táctil. Pulse cualquier tecla para reactivar (despertar) el lector nuevo.
Sugerencia: Al tocar en la pantalla táctil no se reactiva el lector.
Carga de batería
Es necesario cargar el lector antes de usarlo por primera vez, o cuando la carga de la batería sea baja. Cargue el lector de alguna de las siguientes formas:
-A una toma de corriente doméstica con el adaptador indicado para el lector. La carga durará aproximadamente 5 horas para cargar completamente la batería.
-Conectar a un ordenador mediante USB. La carga a través de USB tarda mucho más tiempo que a través de una toma de corriente.
Comprobar el estado de la batería
Usted puede verificar la carga de la batería mediante el indicador de la batería en la parte inferior izquierda de la pantalla. Cargue la batería cuando la energía restante es baja.
Notas:
4

-Use el cargador entregado y cable USB para cargar el lector.
-Mientras esté conectado a su ordenador vía USB, no podrá hacer funcionar el lector.
-No deje el lector conectado a un ordenador portátil que no está conectado a una toma de corriente durante un período prolongado. Se puede consumir la batería del ordenador portátil.
-Mientras que el lector está conectado a su ordenador, no encienda, reinicie, active el modo de suspensión o apague el equipo. Estas operaciones pueden hacer que el lector no funcione correctamente. Desconecte el lector del ordenador antes de realizar estas operaciones.
Cómo utilizar la pantalla táctil
Utilizando la pantalla táctil opcional, usted puede realizar varias operaciones con un dedo o con un lápiz táctil.
Notas:
Tocando: Al pulsar en la pantalla táctil, se puede seleccionar un elemento en el menú o la lista de opciones, etc.
Arrastrando: Al arrastrar en la pantalla táctil, usted puede dar vuelta a una página o seleccionar un texto para resaltar.
Cómo usar el teclado
Iconos |
Descripción |
||||
FN |
Cambia la orientación de la pantalla |
||||
|
|
|
|
|
Refresca la pantalla |
|
|
|
|
||
|
|
|
|
|
|
Home |
Para volver al menú principal |
||||
PREV PAGE |
Página anterior |
||||
NEXT PAGE |
Página siguiente |
||||
MENU |
Abrir en cada caso el menú de opciones |
||||
BACK |
Volver a la ventana anterior |
||||
Espacio |
Para abrir el menú tamaño de fuente y zoom |
||||
5
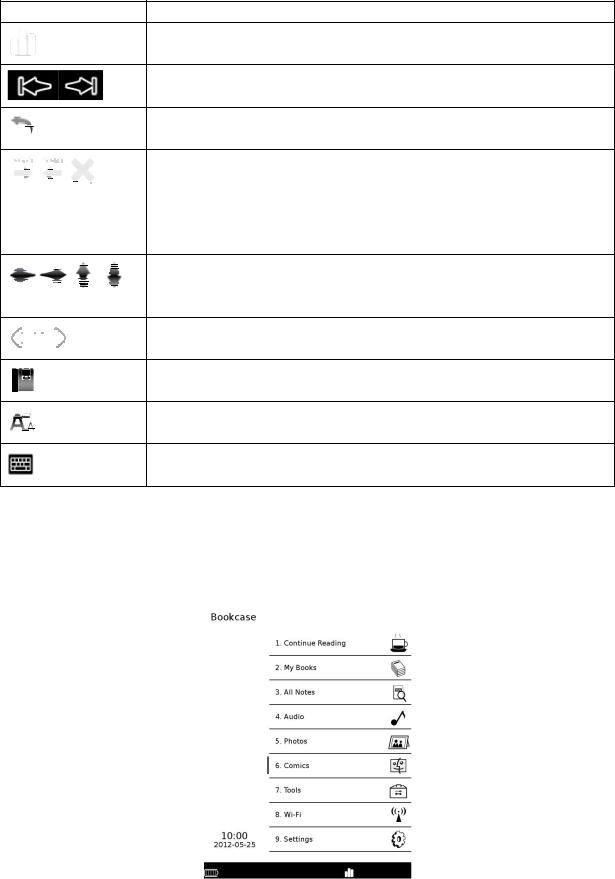
Cómo utilizar iconos
Iconos Descripción
Opciones: Situado en casi todas las ventanas. Permite abrir las opciones disponibles.
Giro de página: Permite realizar giros en las páginas.
Volver: Para volver a la pantalla anterior
Buscar por palabra clave
Flechas: Para ir a las páginas anterior/siguiente que contienen las palabras claves.
X: Para cerrar la función buscar. Sólo en páginas de libro.
Para mover el contenido en las cuatro direcciones cuando el zoom está activado.
Sólo en páginas de libro.
Para pasar las páginas del libro.
Sólo en páginas de libro.
Indica que un marcador se ha creado.
Sólo en páginas de libro.
Para seleccionar el tamaño de la fuente y zoom.
Sólo en páginas de libro.
Para abrir el teclado en pantalla.
Se puede mostrar siempre.
Cómo utilizar el menú principal
El menú principal es el punto de partida para usar las diversas funciones de su lector. Puede seleccionar elementos de menú con un toque en la pantalla táctil:
6

El menú principal contiene las siguientes funciones:
-Seguir leyendo: Pulse en "Continuar Leyendo" para continuar leyendo la última página visualizada.
-Mis Libros: Toque en "Mis Libros" para abrir la lista de libros. Toque en un libro de su elección. Puede ver EPUB, PDF, TXT, HTML, FB2, y archivos FB2 en su lector.
Fotos: Toque en "Imágenes" para abrir la lista de imágenes. Toque en una foto de su elección. Puede ver JPG, JPEG, GIF, PNG, BMP, TIF y archivos SVG en su lector.
Audio: Toque en "Audio" para abrir la lista de canciones. Toque en una canción de su elección. Puede reproducir archivos MP3 en el lector. También puede leer libros y ver imágenes o cómics, mientras que escucha archivos de audio. Los archivos de audio se pueden reproducir a través del altavoz incorporado o se pueden escuchar a través de auriculares
-Comics: Toque en "Comics" para abrir la lista de los comics. Toque en un cómic de su elección. Puede ver los archivos CBR y CBZ en el lector.
-Configuración: Toque en "Configuración" para abrir las opciones de configuración que desee cambiar. Puede configurar varios ajustes en el menú "Configuración".
Cómo utilizar el teclado en pantalla
El teclado en pantalla aparecerá cuando sea requerido por la función. Use el teclado en pantalla para introducir palabras.
Sugerencias
Toque el botón "SYM" para mostrar los símbolos y las teclas numéricas. Toque la tecla "CLR" para borrar sus palabras en el cuadro de entrada.
El diseño de los teclados en pantalla puede variar dependiendo de la función.
Inserción de una tarjeta de memoria
El lector soporta tarjetas Micro SD (TF) Notas:
- No retire una tarjeta de memoria mientras que los datos de la tarjeta de memoria está siendo usados. De lo contrario, los datos editados no se
7
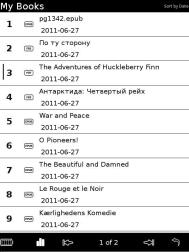
guardarán.
-Soporta tarjetas de memoria hasta 16 GB, sin embargo, no todas las tarjetas de memoria SD aseguran su funcionamiento.
-Al insertar la tarjeta de memoria en el lector puede necesitar algún tiempo para que reconozca todos los archivos, sobre todo si el número de archivos en la tarjeta es elevado.
-Asegúrese de insertar la tarjeta de memoria en la dirección correcta. La inserción forzada puede dañar el lector.
-No inserte una tarjeta de memoria no compatible, ya que puede causar un mal funcionamiento.
-No use una tarjeta de memoria deformada.
-Si el lector no reconoce la tarjeta de memoria por favor, apague el lector e inserte la tarjeta de memoria de nuevo y encienda el lector de nuevo.
Extracción de una tarjeta de memoria
Empuje suavemente la tarjeta de memoria. Oirá un clic, y la tarjeta de memoria debe salir. Retire la tarjeta de memoria directamente desde la ranura.
Notas: No retire una tarjeta de memoria o apague el lector al leer o escribir datos, los datos podrían dañarse.
LECTOR DE LIBROS
Lectura de libros
Siga los siguientes pasos para abrir un libro: 1. En el menú principal, seleccione "Mis libros".
Sugerencia: Si desea continuar con la lectura de la última página visualizada, pulse en "Seguir leyendo" en el menú principal. La última página visualizada aparecerá.
2. Toque en el libro deseado en la lista. Ejemplo:
8
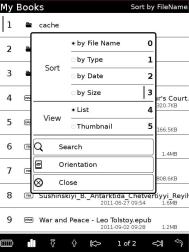
Sugerencias:
-"SD" significa que los libros se almacenan en la externa Micro SD (TF).
-El número de las páginas de la lista se muestra en la parte inferior de la pantalla. Si hay más de 9 libros almacenados, el número total de páginas de la lista se muestra como una del total, por ejemplo 1 de 2, lo que indica que la lista de libros contiene dos páginas totalmente y la primera página se muestra en primer lugar.
-Los libros se enumeran en varias formas. Si su libro deseado no aparece en la página de la lista actual, vaya a la página siguiente o use la opción de ordenación o de búsqueda para encontrar el libro. Puede pasar de página pulsando las flechas izquierda y derecha en la parte inferior de la pantalla.
-Si usted ha leído el libro antes, la última página del libro aparecerá cuando se abra el libro.
Uso del menú de opciones de la lista de libros
En la lista de libros, haga clic en el botón Opciones para abrir el menú de opciones:
Opción |
Descripción |
Ordenar |
Ordene “Mis Libros” por nombre, tipo, fecha o tamaño. |
Ver |
Cambio de forma de vista a lista o miniatura. |
Buscar |
Buscar libro por palabra clave. |
Orientación |
Cambia la orientación vertical/horizontal. |
Cerrar |
Para cerrar este menú. |
Cambio del formato de visualización
Puede optar por mostrar el formato de lista, ya sea en la "Lista" o vista en “Miniatura".
9
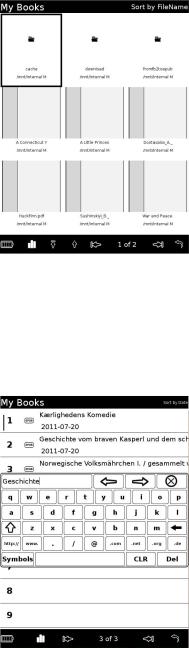
Búsqueda de un libro con una palabra clave
Utilice el teclado para buscar un libro, una nota o palabra. Usted puede buscar un libro escribiendo el título del libro o el autor.
1. En el menú Opciones, pulse "Buscar" para visualizar el teclado. El teclado en pantalla aparece.
2.Escriba una palabra en el área de entrada. La palabra aparecerá en el área de entrada.
3.Toque en una de las "flechas" en la pantalla.
La lista de resultados de búsqueda aparecerá en la pantalla.
10

Sugerencias:
- Si hay más resultados en la lista de resultados se puede repetir la función "Buscar".
4. Toque en el libro deseado. Aparecerá la página del libro abierto.
Sugerencias:
- Puede realizar otras operaciones de búsqueda de la misma manera que el caso anterior después de seleccionar "Buscar" en cada menú de opciones.
Operaciones en la página del libro
En la pantalla de la página del libro, se pueden realizar las siguientes operaciones:
-Girar la página
-Saltar páginas ("Ir a la Página")
-Aumentar el tamaño de la página (Sólo formato PDF)
-El cambio de fuente (No permitido en PDF)
-Ajustar el tamaño de la fuente y espacio de línea (No permitido en PDF)
-Volver a la lista de libros
-Creación y gestión de marcas de libro
-Búsqueda por palabras clave
-Resaltar el texto
-Visualización de la tabla de contenidos (TOC)
-Visualización de la información del libro
-Cambio de la orientación de la pantalla (vertical / horizontal)
Pasar Páginas
Hay varias maneras de pasar una página:
1.Con los botones de 3 y 4.
2.Arrastrando en la pantalla hacia adelante o hacia atrás:
11
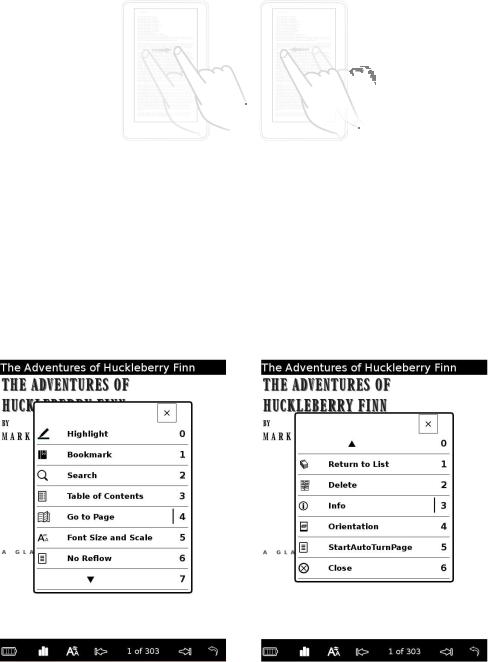
Volver a la lista de libros
Toque en la flecha "Volver" en la parte inferior de la pantalla para volver a la lista de libros.
Uso del menú de opciones de la lista de libros
Toque el botón MENU para abrir el menú de opciones de la página del libro. El menú de opciones se compone de 2 páginas e incluye varias funciones útiles.
Menú de opciones para los libros en PDF:
Menú de opciones para libros NO en PDF:
12

Sugerencia: Libros no en PDF como ePub, TXT, formatos html, etc.
Opciones de la primera página:
Opción |
Descripción |
||
Resaltar |
Resalta texto, muestra texto resaltado, oculta texto. |
||
Marcador |
Crea y gestiona marcadores |
||
Buscar |
Busca palabras en el libro |
||
Tabla de contenidos |
Muestra la tabla de contenidos |
||
Ir a página |
Va a la página seleccionada |
||
Fuente |
Cambia la fuente (NO en PDF) |
||
Tamaño de la fuente |
Cambia el tamaño de la fuente |
||
Espacio entre líneas |
Cambia el espacio entre líneas |
||
Reflujo |
Reflujo de texto PDF. Solo en PDF |
||
Ir a la página 2 de |
Va a la segunda página de opciones |
||
opciones |
|
|
|
Opciones de la segunda página: |
|||
|
|
|
|
Opción |
|
Descripción |
|
Ir a la página 1 de opciones |
Va a la primera página de opciones |
|
|
Borrar |
|
Borra un libro |
|
Información |
|
Muestra la información del libro |
|
Orientación |
|
Cambia la orientación: Horizontal/Vertical |
|
Cerrar |
|
Cierra este menú |
|
13

Destacado de texto
Se puede destacar una palabra (s) en una página del libro.
1. En la página del libro, presione el botón de opción, a continuación, toque "Resaltar".
Opción |
Descripción |
Añadir |
Toque para resaltar el texto. Arrastre el dedo sobre el |
|
texto. |
Borrar |
Toque borrar para borrar el resaltado. |
Borrar todo |
Toque borrar todo para borrar todo lo resaltado. |
Ocultar/Mostrar |
Toque para ocultar/mostrar lo resaltado. |
Cerrar |
Para cerrar este menú. |
Nota: Mientras que el "destacado" en el menú está activo, no se puede pasar la página arrastrando en la pantalla. Tampoco a través a través de las flechas de paso de página. Use las flechas en la parte inferior de la pantalla para cambiar de página.
Administrar marcadores
Puede crear un marcador en una página del libro para su futura referencia. En la página del libro, pulse el botón Opciones y, a continuación, pulse "Añadir a favoritos".
14
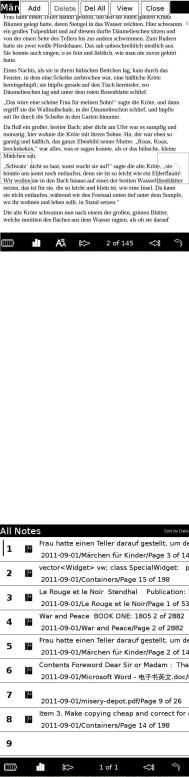
Opción |
Descripción |
Añadir |
Toque añadir para crear un marcador. El icono aparecerá en |
|
la esquina superior derecha. |
Borrar |
Toque borrar para eliminar un marcador. |
Borrar todo |
Para borrar todos los marcadores |
Ver |
Toque para abrir la lista de todos los marcadores. |
Cerrar |
Para cerrar este menú. |
Ver marcadores
Toque en "Ver" en el menú de marcadores para abrir la lista de favoritos.
Uso del menú de opciones de la lista de favoritos
Toque el icono de la opción para abrir el menú de opciones de la lista de favoritos.
15
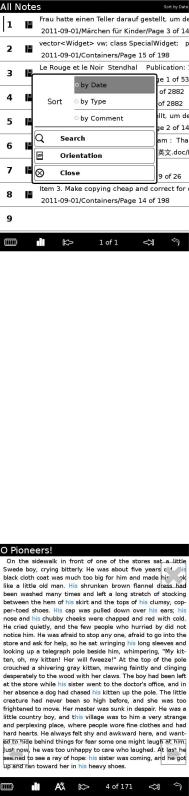
Opción |
Descripción |
Ordenar |
Ordene la lista por fecha, tipo y comentarios. |
Buscar |
Busque en una nota por palabras claves. |
Orientación |
Cambie la orientación de la pantalla. |
Buscar por palabra clave
Utilizando la opción "Buscar", puede buscar una palabra clave en un libro. En el menú Opciones, pulse "Buscar".
El teclado en pantalla aparece.
Escriba una palabra en el área de entrada del teclado.
Toque en una de las "flechas". Los resultados de la búsqueda se muestran en la página.
Sugerencia: Toque en las flechas grandes para continuar la búsqueda. Toque en X para cerrar la operación de búsqueda.
Uso de tabla de contenidos
1. Toque en la "Tabla de contenidos" en las opciones para abrir la tabla de la
16

lista de contenidos.
2. Toque en el capítulo deseado para abrir la página. Sugerencias
-"elementos" significa que el capítulo ha subcapítulos.
-Sólo se puede abrir un capítulo (sub) cuando el número de página aparece en la lista.
Enlace interno
El lector es compatible con "enlaces internos". Pulse en el enlace interno para ir a la página vinculada.
Usted puede abrir la tabla de la lista de contenido, como se ha descrito anteriormente. Como alternativa, puede tocar en la tabla de contenido en la página del libro para ir a la página deseada. (Tabla de contenidos es una especie de enlace interno desde el punto de vista técnico.)
17
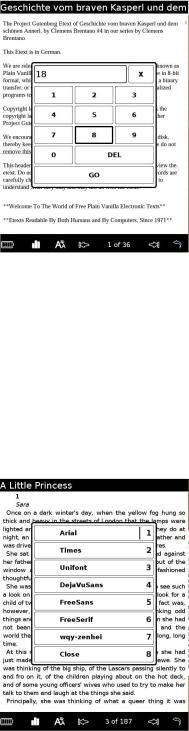
Saltar páginas
Usted puede saltar a las páginas utilizando el teclado numérico.
1. Toca el número de página en la parte inferior de la pantalla. El teclado numérico aparecerá:
2.Pulse la tecla de número para introducir el número de página. El número de entrada se muestra en el área de entrada. Para eliminar el número, pulse la tecla "Supr".
3.Toque en "GO"
Ajuste del tipo de letra
Puede cambiar la fuente de todos los libros que no sean PDF, como ePub, TXT, HTML usando la "Fuente" del menú.
Nota: Esta opción no está disponible para los archivos PDF y PDF en el modo de reflujo.
18

Ampliación de la página (sólo PDF)
Es posible ampliar la página del libro PDF con el "Tamaño de la fuente y la escala" del menú. Seleccione de 10 niveles diferentes, desde 20% a 300%. Seleccione "Ajuste" para ajustar la página al tamaño de la pantalla Automáticamente está configurado por defecto a 100%.
Cuatro flechas se mostrarán en la pantalla. Pulse sobre ellas para mover la página en diferentes direcciones.
Sugerencia: Las cuatro flechas no aparecen cuando esta seleccionado "ajuste". También puede pulsar el "espacio" para activar la función Ampliar.
Ajuste del tamaño de fuente
Puede cambiar el tamaño de la fuente de todos los libros que no sean PDF, como ePub, TXT, utilizando el "Tamaño de la fuente y la escala" del menú. Seleccione entre 5 tamaños de texto diferentes (S, M, L, XL o XXL). "S" (tamaño original) está configurado por defecto.
19
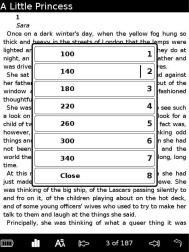
Notas: Esta opción no está disponible para los archivos PDF. Esta opción también es aplicable a PDF en el modo de reflujo.
Ajuste la distancia entre líneas
Puede cambiar el interlineado de los libros que no sean PDF, como ePub, TXT, HTML usando el "Interlineado" del menú. Seleccione una de las opciones.
Nota: Esta opción no está disponible para los archivos PDF y PDF en el modo de reflujo.
Volver a la lista: Toque en "Volver a la lista" para ir a la lista de libros.
Borrar: Toque en "Eliminar" para eliminar el libro actual.
Información: Toque "Info" para ver los meta-datos del libro.
Orientación: Toque en "Orientación" para cambiar la orientación de la pantalla (vertical / horizontal).
Cerrar: Pulse en "Cerrar" para cerrar el menú.
CÓMO UTILIZAR ADOBE DRM
El lector es compatible con Adobe DRM protegido, archivos PDF y ePub. Al descargar archivos protegidos Adobe con DRM, por primera vez, es necesario autorizar a su lector.
Si usted no tiene un ID de Adobe, puede crear una siguiendo las instrucciones que aparecen a continuación:
1.Crear una cuenta en Adobe.com
2.Descargar e instalar Adobe Digital Editions de forma gratuita: http://www.adobe.com/products/digitaleditions/
3.Utilice su cuenta y contraseña para iniciar sesión en sus ediciones digitales de Adobe. Autoriza a su ordenador con un ID de Adobe
4.Comprar un libro protegido por DRM.
20
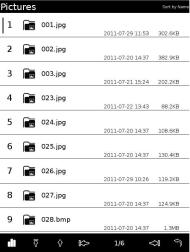
5.Abra el libro con sus Adobe Digital Editions
6.Conectar el lector al puerto USB.
7.Adobe Digital Editions le preguntará si desea autorizar a su lector con su ID de Adobe.
8.Decir sí.
9.Copie su libro recién comprado en el lector.
10.Si el punto 9 no funciona, desconecte el lector de USB. Conecte su lector de USB y reinicie Adobe Digital Editions.
Sugerencia: La información siguiente puede ayudarle a entender el DRM de Adobe:
http://www.adobe.com/products/digitaleditions/faq/ http://www.adobe.com/products/digitaleditions/help/
VISUALIZACIÓN DE IMÁGENES
Puede ver JPG, JPEG, GIF, PNG, BMP, TIF y archivos SVG en el lector.
1. Toque en "Imágenes" en el menú principal para abrir la lista de imágenes.
2. Toque en una foto de su elección.
Opción de menú imágenes
Toque el icono de la opción para abrir el menú de opciones.
21
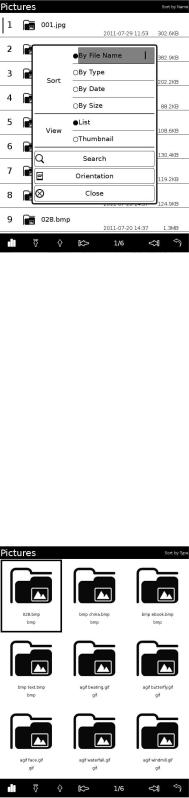
Opción |
Descripción |
Ordenar |
Ordenar las "Imágenes" por nombre de archivo, tipo, fecha, |
|
tamaño. |
VerView |
Cambia el formato de visualización en lista o en miniatura. |
Buscar |
Busca una imagen deseada por palabras clave. |
Orientación |
Cambia la orientación de la pantalla (vertical / horizontal). |
Cerrar |
Cierra este menú. |
Cambio del formato de visualización
Usted puede optar por mostrar el formato, ya sea en "Lista" o vista en “miniatura".
En el menú Opciones, pulse en "miniatura" de "Vista" para cambiar el formato de visualización de la lista.
Nota: Las imágenes hasta un tamaño de archivo de 1GB se muestran en el lector sin problemas, sin embargo, no se garantiza que se puedan mostrar todas las imágenes, dependiendo de su tamaño.
Buscando imágenes
Hay varias maneras de navegar por las fotos.
22
 Loading...
Loading...