Page 1
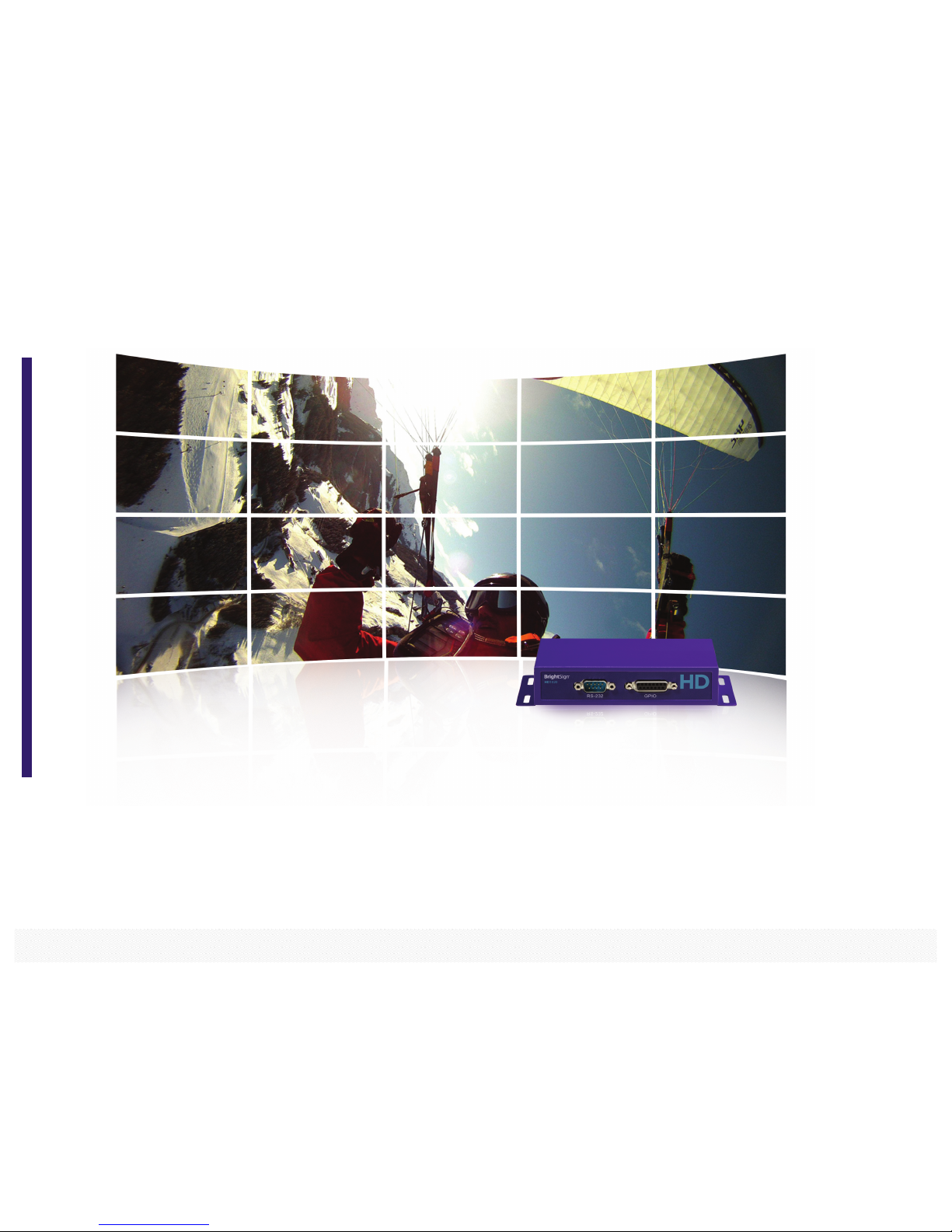
1
BRIGHTSIGN QUICK START GUIDE
BrightSign, LLC. 16795 Lark Ave., Suite 200 Los Gatos, CA 95032 | 408-852-9263 | www.brightsign.biz
Page 2
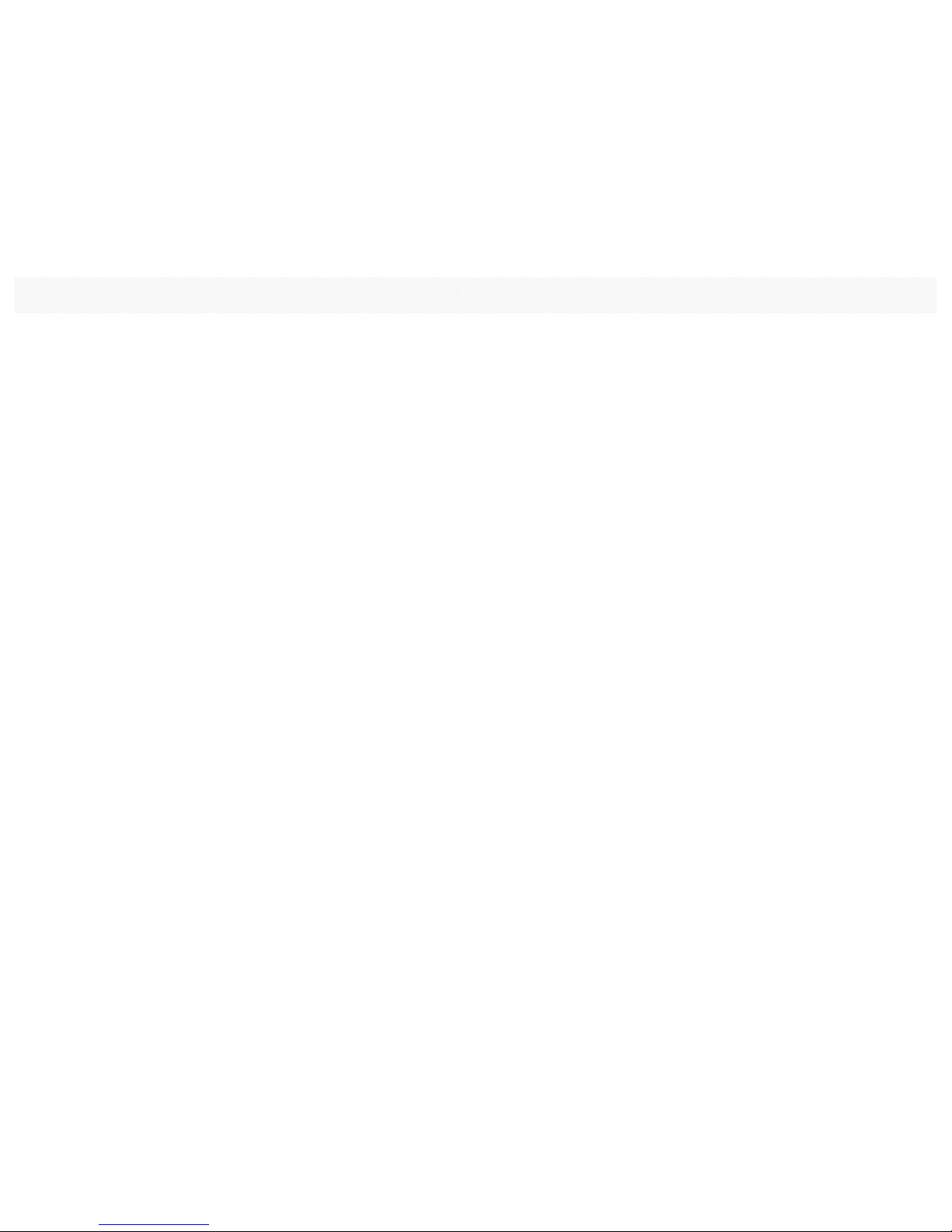
TABLE OF CONTENTS
What’s in the box? 1
What is BrightSign? 2
Benefits 2
Capabilities 2
Models 3
Getting Started with the Quick
Start Kit 4
Connecting a display 5
Using a VGA cable 5
Using an HDMI cable 6
Connecting speakers 7
Setting up BrightSign Players 8
Creating presentations 11
Creating a full-screen presentation 11
Creating a multiple zone presentation 13
Creating an interactive presentation 19
Publishing presentations 23
Next steps 25
Page 3

1
What’s in the box?
BrightSign Player Power Adapter
Rubber feet Cable Mount International prongs
SD slot cover Cable tie
Tip: Use the cable mount and ties to keep the cables securely attached to your BrightSign player.
Note: The BrightSign TD1012 package includes only the tabletop display and power adapter. The solid-state media
player and battery are built into the display.
Page 4
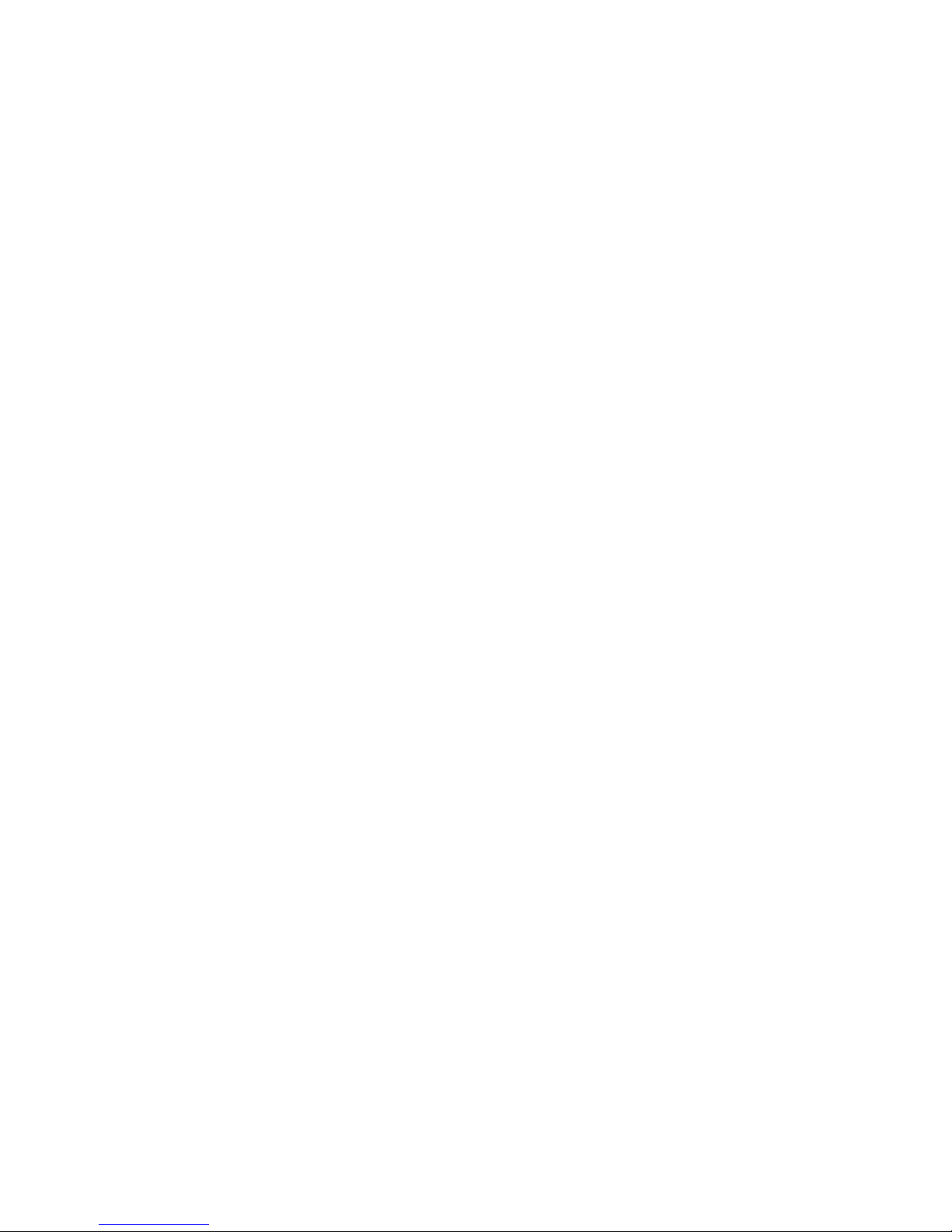
2
What is BrightSign?
A BrightSign player is a standalone digital sign or kiosk controller. Because BrightSign players are non-PC devices with
no moving parts, they are durable and designed specifically for digital signs, making them an ideal solution for information
kiosks, retail displays, museum exhibits, and more.
Benefits
• Everything included: the hardware, the software, and the networking
• Astonishing full HD quality
• Reliable solid-state platforms designed specifically for digital signage
• Support for interactive displays with buttons, touch screens, and more
• Multi-zone screen layouts and synchronization of multiple displays
• Versatile networking options allowing remote control of display presentations
Capabilities
You can use a BrightSign player to do any combination of the following:
• Play content from a Secure Digital card (SD or SDHC card) or USB Flash drive (the HD120, HD220, and HD1020
also support SDXC).
Note: Your SD, SDHC, or SDXC card must be formatted using FAT32 for it to work with a BrightSign player.
• Display content on a high-definition monitor or TV
• Play looping video, images, and music in HD
• Divide the display into separate content windows called zones to playback video and images simultaneously
Page 5
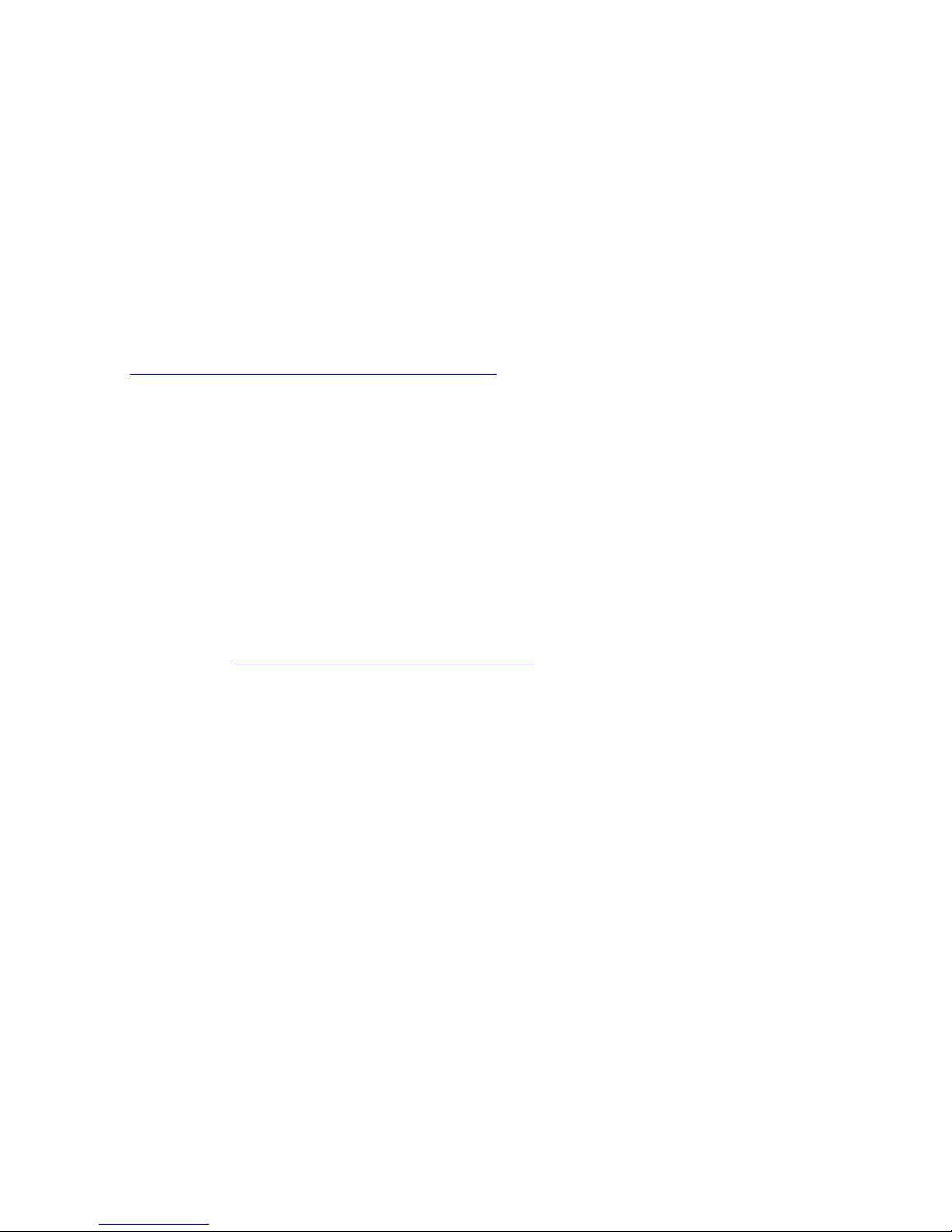
3
• Play live video using a USB video dongle accessory. Currently, only the HD1010w supports the Live Video module.
(Sold separately. This can be purchased from the BrightSign website:
http://www.brightsign.biz/products/live_video_module.php)
• Schedule content to play at specific times (hour, day, month, year)
• Create looping displays
• Display RSS feeds and other network information
• Run interactive presentations that playback content based on inputs from buttons, touch screens, mice, and more
• Synchronize video playback across multiple BrightSign players
• Update software and content remotely with BrightSign networking
Models
To compare BrightSign models and all the features available for your digital signs, see the BrightSign Product
Comparison Matrix at: http://www.brightsign.biz/products/compare.php.
Page 6

4
Getting Started with the Quick Start Kit
1. Download the QuickStart.zip file from!www.brightsign.biz/quickstart.
2. Unzip the file to a location on your PC.
3. Double-click the Setup.exe file, and follow the on-screen instructions to install the BrightAuthor software.
Page 7
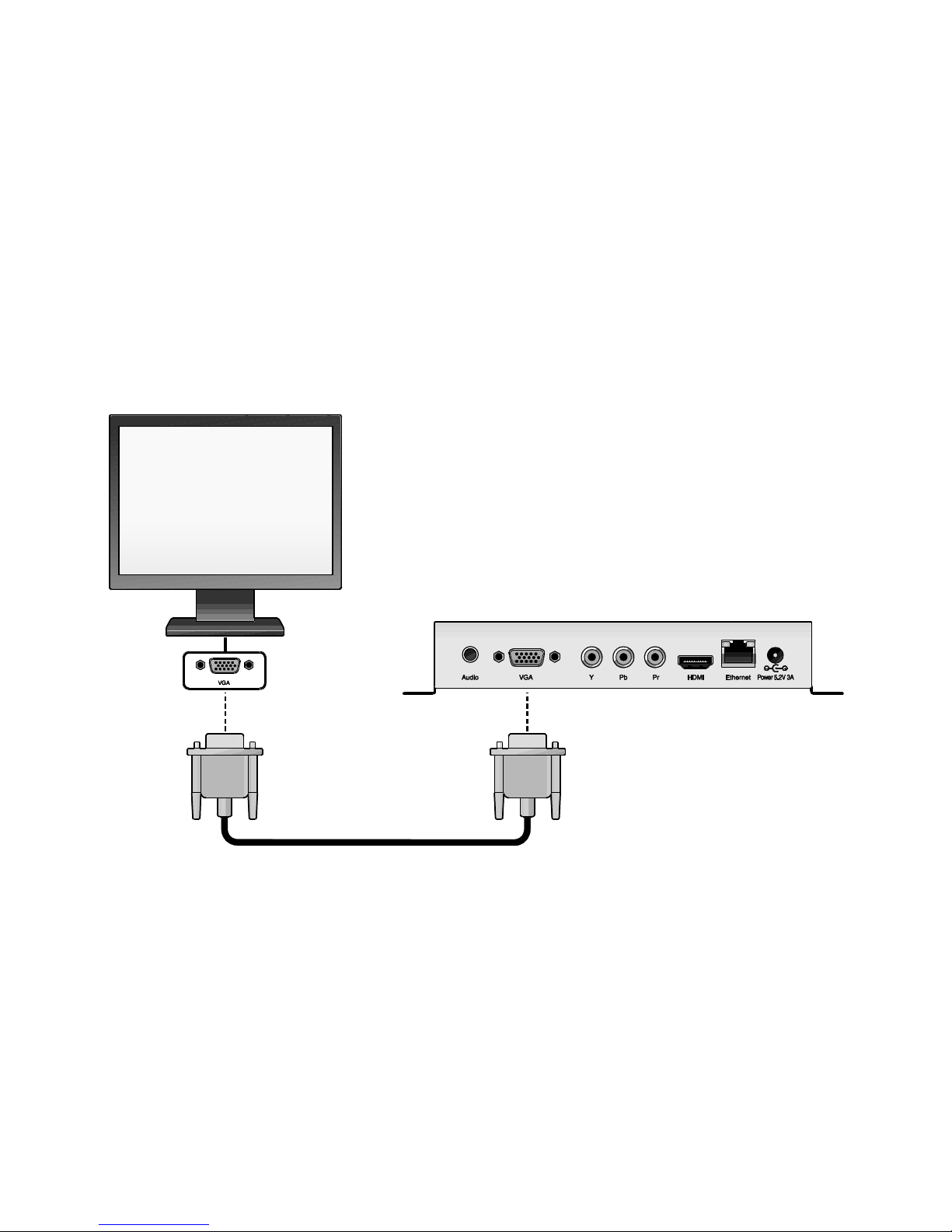
5
Connecting a display
Using a VGA cable
Note: The connectors on BrightSign players vary by model. Your BrightSign player may have different connectors from
those displayed above.
Page 8

6
Using an HDMI cable
Note: The connectors on BrightSign players vary by model. Your BrightSign player may have different connectors from
those displayed above.
Page 9
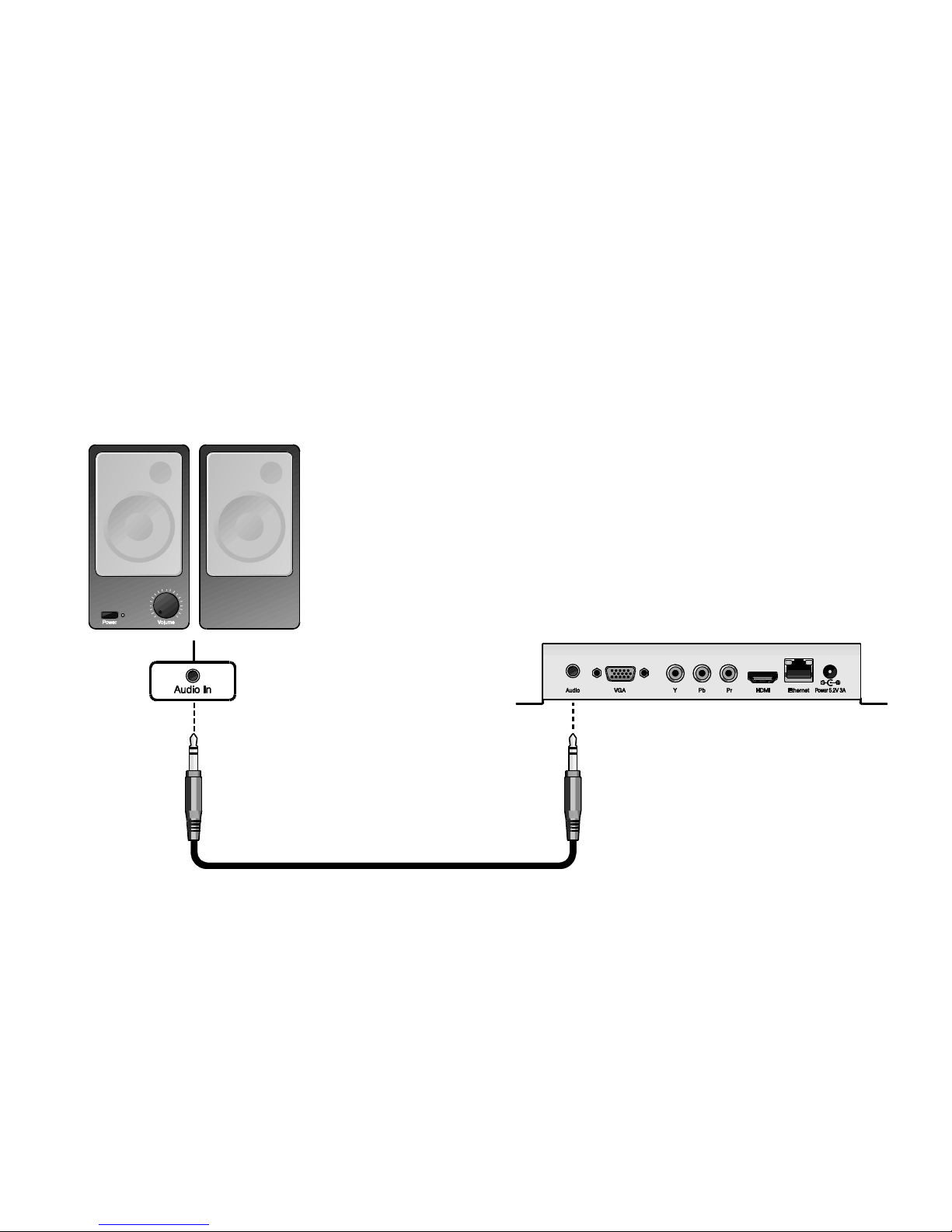
7
Connecting speakers
If your presentations include audio, you can route the audio through an HDMI display that you connect to your BrightSign
player, or you can connect powered speakers to your BrightSign player.
Page 10

8
Setting up BrightSign Players
Before you can create and publish presentations, you must first set up the BrightSign players. To set up a player, you
need to create setup files in BrightAuthor and add those files to a storage device (SD card or USB flash drive). Afterward,
insert the storage (usually an SD card) into the BrightSign player. Remember that if you are using an SD card, it must be
FAT32 formatted.
You can set up your BrightSign players for Standalone use, add them to a Local Network, add them to the BrightSign
Network, or set them up for Simple File Networking. Adding units to a network allows you to remotely manage and update
your BrightSign players and presentations. Alternatively, standalone use requires inserting an updated storage device into
the BrightSign player each time you want to update content.
To set up your BrightSign player, complete the following steps:
1. On the menu bar, click Tools > Setup BrightSign unit.
2. Under Name Specification, enter a name and description for the unit.
3. Under Network Properties, set the Time Zone, Time Server, IP Address, and indicate whether the network is wired
or wireless. Enter the SSID and Security Key if the network is secured.
4. Under Firmware, indicate whether you want to update the firmware and to which version.
Note: BrightAuthor requires a minimum firmware version to correctly publish presentations to a BrightSign player. The
following are the minimum firmware versions you need for certain units:
• HD110, HD210, HD210W, HD410, HD1010, HD1010W, TD1012: Requires firmware version 3.8.24 or later
• HD120, HD220, HD1020: Requires firmware version 4.0.13 or later
5. Under Unit Configuration, select how you want to set up the unit and then complete the following corresponding
steps:
• Standalone: Under Unit Configuration, enabling the diagnostic web server and local web server is optional.
Page 11

9
• Local File Networking: Under Unit Configuration, enabling the diagnostic web server and local web server is
optional.
• BrightSign Network: Assign a Group to the unit within which presentations will be published. Set a Network
Connection Frequency and decide whether you want to limit content downloads.
• Simple File Networking: In the URL for web folder text field, set the location from which the unit will
download presentations. Set a network connection frequency and decide whether you want to limit content
downloads.
6. Under Logging, set logging preferences.
Page 12

10
7. (Optional) Under Rate Limit Network Download Traffic, set parameters for download traffic.
8. Click Create Setup Files.
9. Select an SD card or USB flash drive (HD810, HD1010, HD1010w, and HD1020 only) to store the setup files. Click
OK.
Note: Your SD, SDHC, or SDXC card must be formatted using FAT32 for it to work with a BrightSign player.
10. Turn off your BrightSign player by unplugging the power adapter. Insert the SD card or Flash drive into the unit.
11. Turn on the BrightSign player by reconnecting the power adapter.
Note: The SD card or Flash drive must remain connected to the BrightSign player or it will not receive scheduled
presentations from the network. The BrightSign player has no internal storage and therefore cannot receive content
without a storage device connected. For a detailed description of all items in the BrightSign Unit Setup window,
including optional settings, see the BrightAuthor user guide at: www.brightsign.biz/support/userguide.php.
Page 13

11
Creating presentations
This guide describes how to create three types of presentations: a full-screen presentation, a multi-zone presentation, and
an interactive presentation.
Creating a full-screen presentation
When creating presentations with more than one media file, playlists allow you to play multiple files in a loop. This section
shows you how to create a playlist using BrightAuthor and the sample files provided in the Quick Start kit.
1. Create a new BrightSign project:
a. Double-click the BrightAuthor icon on your desktop.
b. Click File > New Presentation.
Tip: If you don’t see New Presentation under File, make sure you have
the Edit, Publish, or Manage tab selected in the upper-left side of the
screen.
c. In the Save As field, enter a name for the presentation.
d. In the Where field, enter the folder where you want to store
the presentation. Click Browse to navigate to the desired
folder.
e. Select your BrightSign Model, Connector type, and Screen
resolution.
f. Click Create.
2. Select the Full Screen template.
3. Click Choose.
4. Under Media Library, click Browse and select the Quick Start
Content folder.
Page 14

12
5. Drag one or more files to the playlist area.
6. You can set the order in which files play by dragging them to the playlist area in the desired order. You can change
the order of files already in the playlist by clicking a file and dragging it to a new position.
7. To edit how long each file plays in the presentation, right-click a file and click Edit. Change the Time on Screen
field and click OK.
8. On the Menu bar, click File > Save… to store your presentation.
9. For details on publishing the saved presentation, see Publishing presentations on pg. 23.
Page 15

13
Creating a multiple zone presentation
With BrightSign zones you can divide your display’s screen into windows and play different types of content in each
window, including video, audio, images, ticker feeds (RSS or text), or the date and time. You can also control transitions
between media files, the background color, background image, font, text color, text alignment, and text orientation.
Below are a few examples of BrightSign zone templates:
2-Zone 3-Zone 5-Zone
To create a presentation with multiple zones using the sample content, complete the following steps:
Double-click the BrightAuthor icon on your desktop.
1. Click File > Open Presentation.
2. Navigate to the Quick Start Kit folder on your PC, and select the folder for your BrightSign model to see the sample
files.
3. Do one of the following to open the BrightAuthor project:
• If your BrightSign player is connected to your display via an HDMI connection, select the HDMI_Zones file.
• If your BrightSign player is connected to your display via a VGA connection, select the VGA_Zones file.
4. When prompted to locate one of the files in the project, click Browse, locate the QuickStartKit\Content folder, and
then select a file in that folder. Click Open. In the Missing Media File window, click Yes.
• Zone 1 is a Video or Images zone. You can add videos, images, or audio files in this type of zone. There can
be only one Video zone on the screen at a time.
Page 16

14
• Zone 2 is an image zone. You can add images to this type of zone and as many image zones as you like.
• We’re going to resize Zones 1 and 2 and then add and populate a new Zone 3.
Page 17

15
5. Resize the existing zones:
a. Click Layout (on the upper-left side of the screen under Edit).
b. Select and drag the bottom of the Video Or Images zone to make the zone shorter.
c. Select and drag the bottom of the Images zone to make both zones the same height.
Page 18

16
6. Add a new zone:
a. Click Add Zone, select Ticker, and then click OK.
b. Drag the Ticker zone to the lower left corner.
c. Select and drag a corner of the Ticker zone and resize it to fit below the other two zones.
Page 19

17
Zone 3 is a Ticker zone. You can add RSS feeds and Text files to this type of zone. You can mix both RSS and Text files,
and use multiple RSS and Text files in the same Ticker zone.
7. Populate the Ticker zone:
a. Click Playlist (in the upper-left side of the screen next to Layout).
b. Under Zone, click Zone 3; this is the Ticker zone.
Page 20

18
c. Under Media Library, click the Text tab.
d. Click Browse, locate the QuickStartKit\Content folder, and then click OK.
e. Drag the BrightSign_Text_feed.txt file to the Zone 3 playlist area.
Note: To add an RSS feed instead of a text file, follow the steps above, but replace steps 7c –7e with the following: click
the RSS tab, drag the New RSS Feed icon to the playlist, and enter the URL for the feed. Click OK. (Internet connection
and networked player required.)
8. On the Menu bar, click File > Save... to store your presentation.
9. For details on publishing the saved presentation, see Publishing presentations on pg. 23.
Page 21

19
Creating an interactive presentation
All models except the HD110 support various types of interactivity. For a complete list of features and details for each
BrightSign model, see the BrightSign Product Comparison Matrix at: http://www.brightsign.biz/products/compare.php.
This section of the guide will teach you how to create an interactive presentation with a GPIO device attached to your
BrightSign player. Even if you do not have a GPIO device connected to your BrightSign player, this example can teach
you the basics of interactive presentations. You should learn the basics before attempting more complex projects. Demos
for various types of presentations (included Linked Zones, Touch Screen, and Button Board) can be download from our
website: http://brightsign.biz/presentations.php.
To create an interactive button board presentation with the sample content:
1. Double-click the BrightAuthor icon on your desktop.
2. Select File > Open Presentation.
3. Navigate to the Quick Start Kit folder on your PC, and select the folder for your BrightSign model.
4. Do one of the following:
• If your BrightSign player is connected to your display via an HDMI connection and you have a button board
attached to your BrightSign player, select the HDMI_Interactive_Button file.
• If your BrightSign player is connected to your display via a VGA connection and you have a button board
attached to your BrightSign player, select the VGA_Interactive_Button file.
5. When prompted to locate one of the files in the project, click Browse, locate the QuickStartKit\Content folder, and
then select a file in that folder. Click Open. In the Missing Media File window, click Yes.
6. Under Media Library, click Browse and select the QuickStart/Content folder.
7. Drag the following files to the playlist area on the right side of the screen: Menu_3option.jpg, Zones.mpg.
8. In the playlist area (in the right side of the screen), click the Menu_2option.jpg thumbnail and press Delete on
your keyboard. This removes the file as well as all interactive events linked to it.
Page 22

20
9. Set the new Menu image (Menu_3option.jpg) as the Home Screen. The Home Screen (indicated by the Home
icon), is the first media file that plays in the presentation. If the presentation is a multi-zone presentation, each zone
must have a Home Screen.
a. Double-click the Menu_3option.jpg thumbnail.
b. In the Media Properties window, click the Set as initial state box. If the box is already checked, the file is
currently the Home Screen.
c. Click OK.
10. Link the Menu image to the Attract video (Attract.mpg) with the interactive event Button 0. Once the event is
defined and the Menu image is playing, pressing Button 0 will cause the presentation to transition to the Attract
video file. To define the interactive event:
a. Click Button 0 on the event bar.
b. Click and hold the bottom of the Menu_3option.jpg thumbnail. The pointer will change to a hand.
c. Drag the hand pointer from the bottom of Menu_3option.jpg to the Attract.mpg thumbnail.
Page 23

21
11. Link the Menu image to the Interact (Interact.mpg) and Zones (ZONES.mpg) videos with the interactive events
Button 1 and Button 2, respectively.
Page 24

22
Once the events are defined and the Menu image is playing, pressing Button 1 will cause the presentation to
transition to the Interact video. Pressing Button 2 will transition to the Zones video. To define the interactive events:
a. Click Button 1 on the event bar.!
b. Click and hold the bottom of the Menu_3option.jpg thumbnail (the pointer changes to a hand).
c. Drag the hand pointer to the Interact.mpg thumbnail.
d. Click Button 2 on the event bar.
e. Click and hold the bottom of the Menu_3option.jpg thumbnail.
f. Drag the hand pointer to the Zones.mpg thumbnail.
12. Link the end of the Attract, Interact, and Zones videos to the Menu image so that the menu reappears when the
videos finish playing. To define the interactive events:
a. Click Media End Event on the event bar.
b. Click and hold the bottom of the Attract_mpg thumbnail.
c. Drag the hand pointer to the Menu_3option.jpg thumbnail.
d. Click and hold the bottom of the Interact _mpg thumbnail (by default, the previous interactive event used is
already selected, so you don’t need to click the Media End Event again).
e. Drag the hand pointer to the Menu_3option.jpg thumbnail.
f. Click and hold the bottom of the Zones.mpg thumbnail.
g. Drag the hand pointer to the Menu_3option.jpg thumbnail.
Note: If you do not add a Media End event after each video, the videos will loop indefinitely.
13. On the Menu bar, click File > Save... to store your presentation.
14. For details on publishing the saved presentation, see Publishing presentations on the following page.
Page 25

23
Publishing presentations
After creating a presentation, you can publish the content to your BrightSign player using one of four methods: local
storage, local networking, simple file networking, or via the BrightSign Network. This guide will teach you how to publish
your presentations to an SD card and update your BrightSign player manually. For details on the other publishing
methods, see the BrightAuthor user guide at: www.brightsign.biz/support/userguide.php.
Note: Your SD, SDHC, or SDXC card must be formatted using FAT32 for it to work with a BrightSign player.
To publish a presentation to an SD card:
1. Insert an SD card into your computer’s card reader.
2. Click the Publish tab in the upper-left side of the BrightAuthor screen.
3. Click Local Storage (below the Publish tab).
4. Under Presentations, click Browse, select the folder where your presentation is saved, and then click OK.
5. Select the presentation you want to publish from the list of presentations.
6. Drag the presentation into the calendar to the right to set a time when the presentation will play. Double-click the
presentation in the calendar to further adjust playing times.
7. Under Publish to, click Browse, select the drive where your SD card is located, and then click OK.
8. Click Publish. When the Publish Complete window opens, click OK.
9. Turn off your BrightSign player by unplugging the unit’s power adapter.
10. Insert the SD card from the above steps into the BrightSign player.
11. Turn on the BrightSign player by reconnecting the power adapter.
12. Leave the SD card in the player. A local storage device (SD card or USB flash drive) must always remain inserted
in the BrightSign player, regardless of which publishing method you are using. The only time a storage device
should be removed from the player is when you are manually updating its content.
Page 26

24
In the screen shot above, the presentation is set to ‘Active all day, every day’.
Page 27

25
Next steps
To get the most from your BrightSign player, download the latest software, read the latest documentation, and watch our
tutorial videos.
• Documentation: Get the latest User Guides, Release Notes, Scripting references, Hardware reference manuals,
and Regulatory Guide here: www.brightsign.biz/support/userguide.php.
• Demos: Get an overview of what BrightSign players are capable of by downloading the demos here:
www.brightsign.biz/support/demos.
• Tutorials: Get step by step instructions on how to use BrightAuthor to create presentations, publish presentations,
and more: http://www.brightsign.biz/tutorials.php.
• Downloads: Get the latest BrightSign software, Autoplay script, scripts for manually setting the date & time, and
scripts for testing button boards: www.brightsign.biz/support/download.php.
• Support: Get answers to your questions on the support website: www.brightsign.biz/support
—or—
Contact technical support at: www.brightsign.biz/support/contact_form.php.
 Loading...
Loading...