BQ Cervantes Quick Start Guide
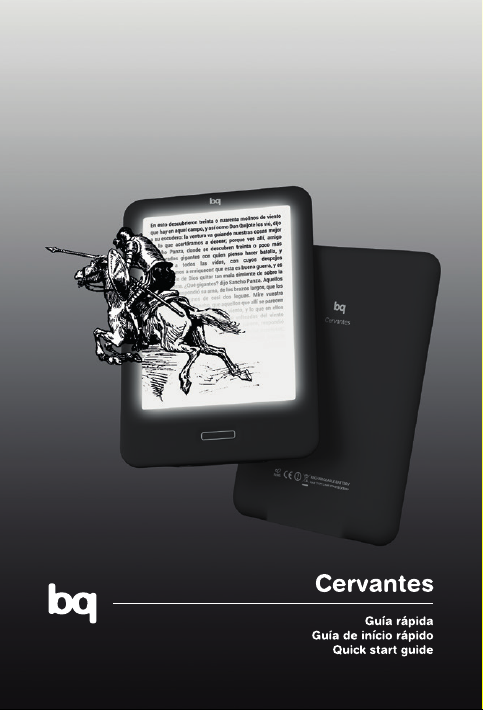
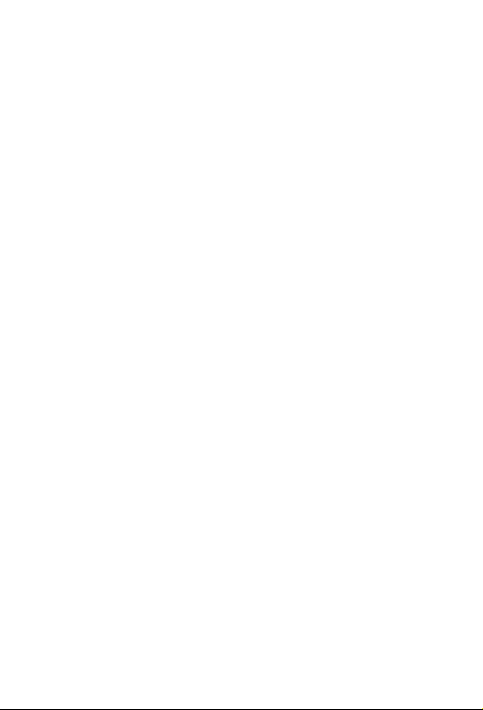
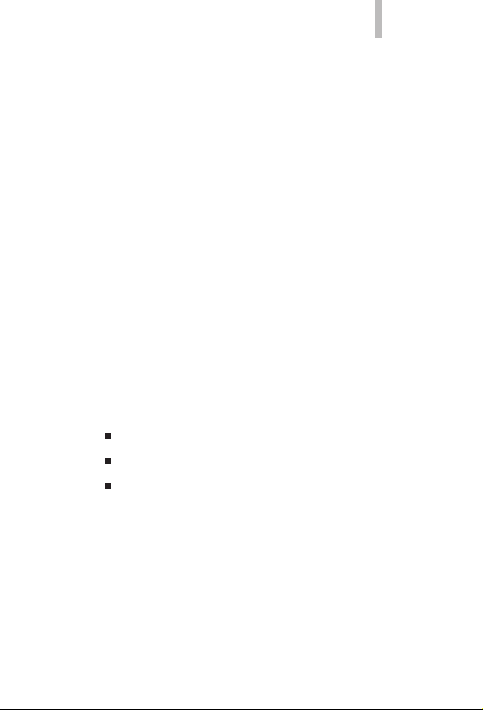
ESPAÑOL
bq Cervantes
Gracias por elegir bq Cervantes.
Antes de usar tu eReader, lee detenidamente
esta guía rápida.
Contenido del paquete
Antes de usar tu bq por primera vez, por favor
comprueba el contenido del paquete. Si alguno
de los siguientes elementos no está en la caja,
dirígete al distribuidor donde adquiriste tu
dispositivo.
bq Cervantes
Cable micro-USB
Documentación
bq Cervantes
3
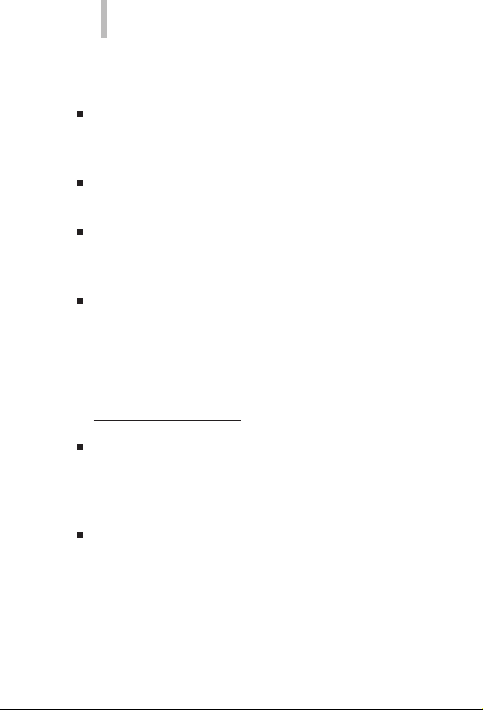
bq Cervantes
INDICACIONES
Para garantizar un uso correcto, lee
atentamente esta guía rápida antes de usar el
dispositivo.
Las instrucciones se basan en las
conguraciones de fábrica del dispositivo.
Es posible que las imágenes y capturas
de pantalla de esta guía no coincidan
exactamente con las del producto nal.
Es posible que existan partes del contenido
que no coincidan exactamente con el
funcionamiento del producto debido a
actualizaciones en el rmware del dispositivo.
Para obtener la versión más actualizada de
la guía rápida o del manual de usuario visita
www.bqreaders.com.
bq no es responsable de los problemas de
rendimiento ni de las incompatibilidades
provocadas por la modicación de
parámetros de registro por parte del usuario.
Parte del contenido y de los servicios a los que
se obtiene acceso mediante este dispositivo
pertenecen a terceros y están protegidos por
derechos de autor, patente, marca registrada
y/u otras leyes de propiedad intelectual. bq
no garantiza el contenido ni los servicios
proporcionados.
4
ESPAÑOL
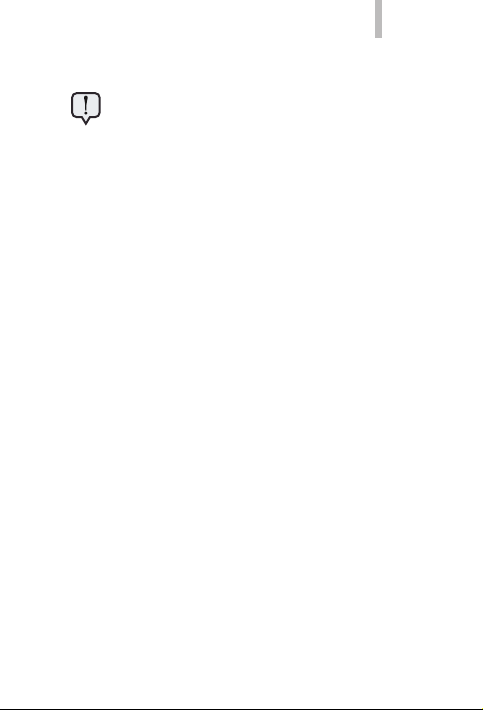
ESPAÑOL
Iconos instructivos
Aviso: consejos y noticaciones
importantes sobre el uso de su dispositivo.
A continuación: orden de opciones o
>
menús para llevar a cabo un paso.
Marcas comerciales
El logo de bq es una marca registrada de Mundo
Reader, S.L.
Wi-Fi®, el logotipo de Wi-Fi CERTIFIED y el
logotipo de Wi-Fi son marcas comerciales registradas de W i-Fi Alliance.
El resto de marcas comerciales y los derechos
de autor correspondientes son propiedad de
sus respectivos dueños.
Los diccionarios pre-instalados en el dispositivo
son propiedad de:
“SM Diccionario Clave”
© 2006 Ediciones SM
Tecnología Dixio - © 2011 Semantix
“Wordnet”
© 2005 Princeton University
Powered by Dixio - © 2011 Semantix
“Semantix Simple English Words y SpanishEnglish Dictionary by Semantix”
Powered by Dixio - © 2011 Semantix
“Diccionario Inglés-Español de Semantix”
Tecnología Dixio - © 2011 Semantix
bq Cervantes
5
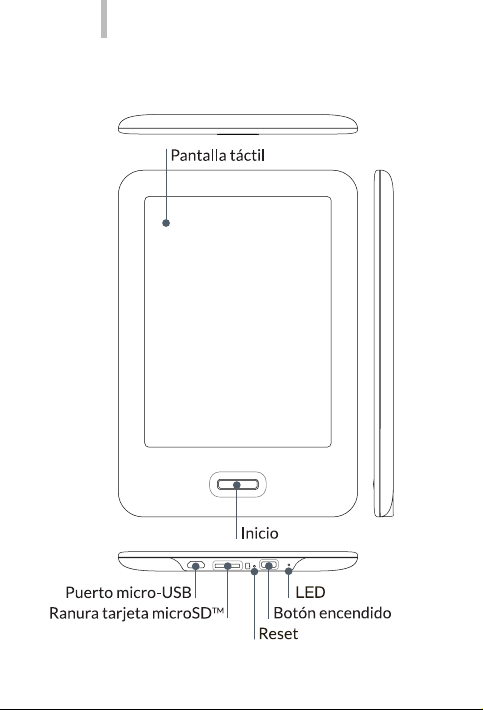
bq Cervantes
Vistas generales del dispositivo
ESPAÑOL
6
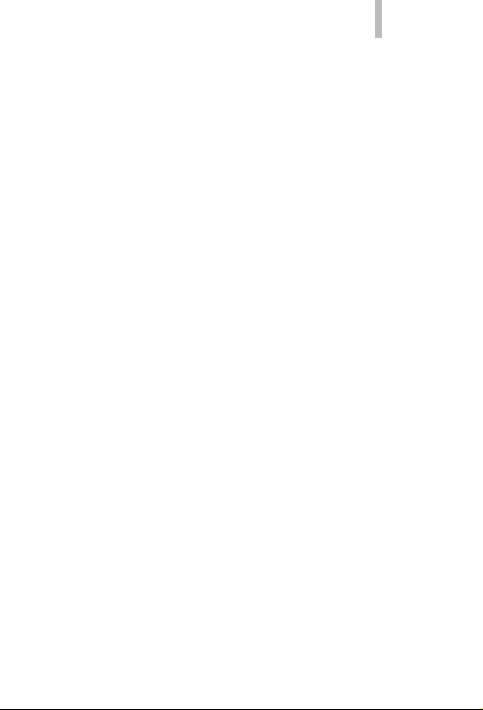
ESPAÑOL
Botones y conexiones
Botón
Encendido
Inicio Vuelve a la página de Inicio.
Ranura
microSD
TM
Puerto
micro-USB
bq Cervantes
Pulsa el botón de encendido
durante unos segundos hasta
que el dispositivo se encienda.
Para apagarlo pulsa
prolongadamente este botón y
conrma.
Para entrar en modo reposo,
pulsa el botón de encendido
una única vez. Pulsa el botón
nuevamente para reanudar la
lectura.
Si pulsas prolongadamente
podrás ence nder o apagar la luz.
Permite insertar una tarjeta
microSDTM para acceder a los
archivos almacenados en ella.
Permite conectar tu bq al
ordenador para transferir
archivos entre ambos, a través
del cable micro-USB también
puedes cargar tu dispositivo.
7
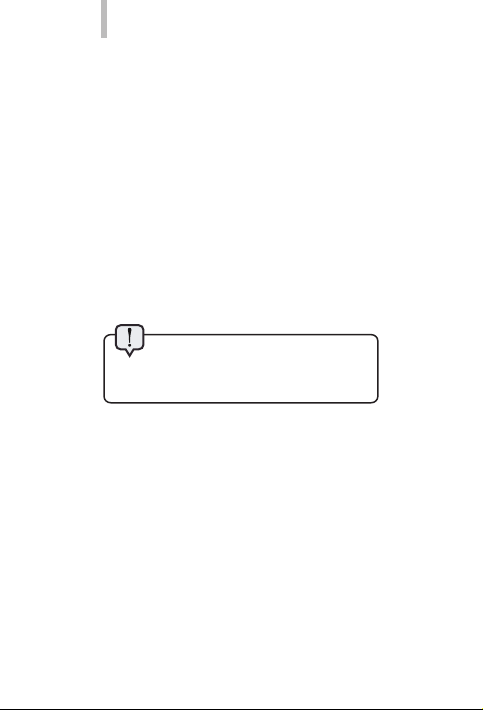
bq Cervantes
CREAR CUENTA
Al encender tu dispositivo aparecerá una
pantalla de bienvenida que te dará la opción de
crear una cuenta para activar tu dispositivo o
utilizar una cuenta ya existente, conectándolo
a Internet mediante Wi-Fi. Con ella podrás
consultar los diccionarios, realizar compras en
la Tienda y/o sincronizar tu dispositivo. Puedes
activar tu dispositivo sin enlazarlo a la tienda y
hacerlo más tarde .
Para crear una cuenta en cualquier
momento p uedes acceder puls ando sobre
Tienda .
ESPAÑOL
8
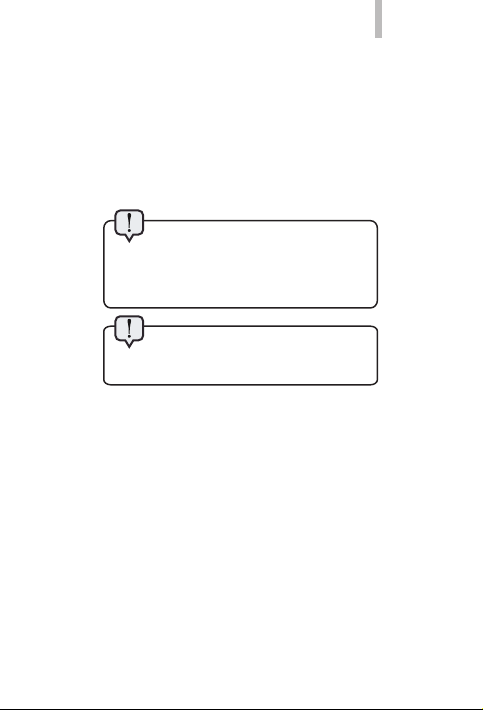
ESPAÑOL
TOMA DE CONTACTO
Batería
Este dispositivo contiene una batería no
extraíble que se carga a través de un cable USB
conectado a un ordenador o a una toma de
corriente.
Es recomendable cargar la batería
completamente antes de usar tu bq por
primera vez. El tiempo aproximado de
carga es de 8 horas.
El ordenador debe estar encendido
y no en modo suspensión durante la carga.
Encendido / Apagado
El botón de encendido te permite encender,
apagar, entrar en el modo reposo o reanudar
tu dispositivo. Para encenderlo o apagarlo
debes pulsar el botón de encendido de forma
prolongada, durante unos segundos. Si realizas
una pulsación corta, tu dispositivo entrará en
modo reposo.
Si el dispositivo se bloquea puedes forzar su
apagado pulsando durante 15 segundos el botón
de encendido o presionando en la hendidura
reset. Después enciende normalmente.
bq Cervantes
9
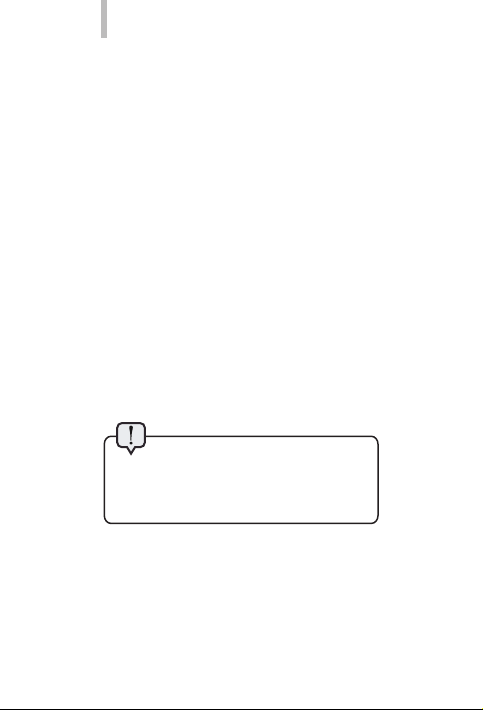
bq Cervantes
ESPAÑOL
Introducir / extraer tarjeta microSD
TM
Para introducir la tarjeta microSDTM, insértala
en la ranura correspondiente con la parte
metálica hacia abajo y presiona hasta que suene
“clic”.
Transferencia de archivos
Para transferir archivos desde tu dispositivo a
un ordenador, o viceversa, sigue los siguientes
pasos:
1. Conecta el cable micro-USB en la ranura
correspondiente del dispositivo y el
ordenador. El ordenador reconocerá al
eReader como “unidad de disco extraíble”.
El dispositivo dejará de estar operativo
temporalmente.
No desenchufes el cable mientras
los archivos se estén copiando. Si estás
transriendo archivos a la tarjeta
microSDTM insertada, no la retires.
2. Selecciona y copia los archivos en la unidad
de almacenamiento extraíble.
3. Desconecta de manera segura el dispositivo
de tu ordenador.
10
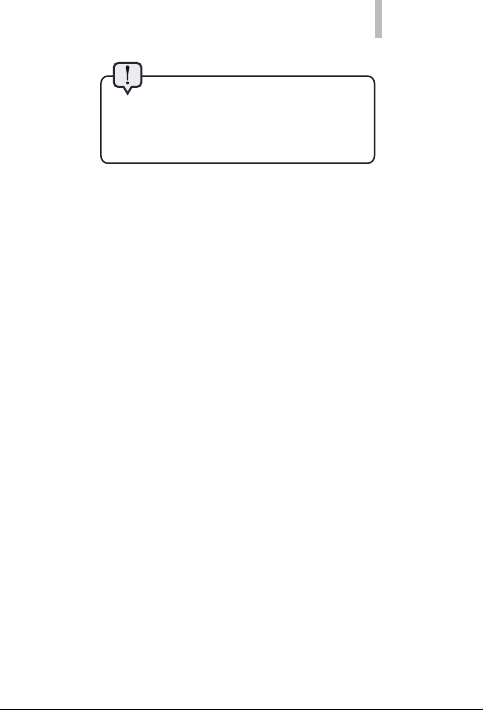
ESPAÑOL
bq Cervantes
Haz copias de seguridad del
contenido de tu dispositivo para evitar
la pérdida de archivos en caso de daños
físicos, pérdida o robo.
11
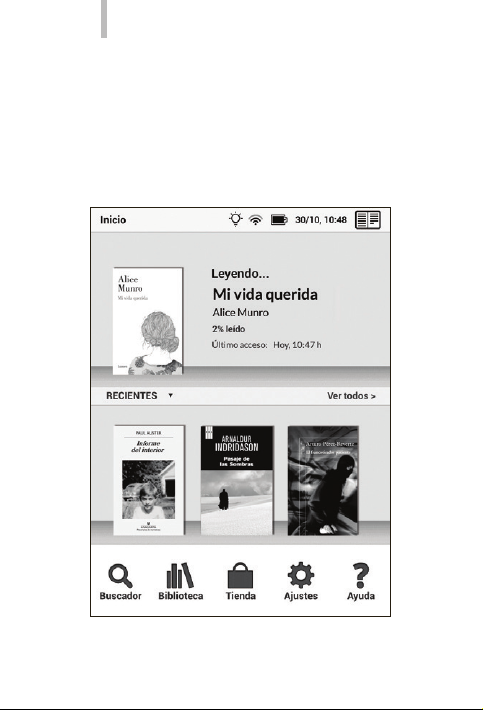
bq Cervantes
Página de Inicio
A través de la página de inicio puedes acceder al
libro que estás leyendo y a tus lecturas recientes.
También puedes entrar en la biblioteca,
tienda, congurar los ajustes de tu dispositivo,
consultar la ayuda o acceder al buscador.
ESPAÑOL
12
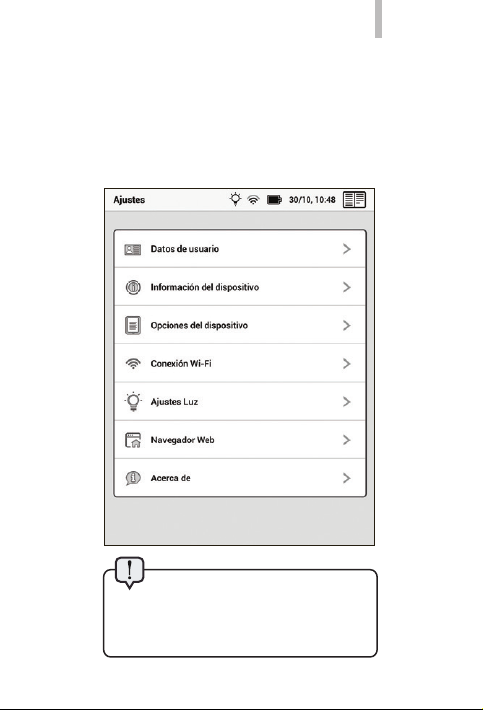
ESPAÑOL
AJUSTES
Pulsando sobre ajustes en la página de
inicio podrás congurar tu dispositivo, los
diccionarios, activar o desactivar la Wi-Fi,
desvincular tu lector, ajustar la luz integrada,
etc.
Tu eReader tiene una memoria
interna de 4 GB, de los cuales 2 GB
contienen el sistema operativo, los
diccionarios y requisitos del sistema.
bq Cervantes
13
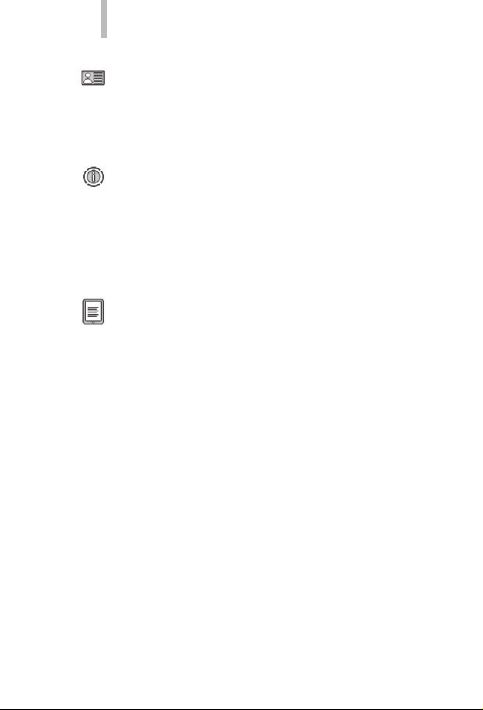
bq Cervantes
Datos de usuario
En esta sección podrás desenlazar tu dispositivo,
enlazar el eReader con tu cuenta de Adobe
Digital Editions o leer los términos legales.
Información del dispositivo
Aquí encontrarás información sobre la batería,
la memoria interna, la tarjeta SD, otros datos
sobre el rmware del dispositivo y actualizar
con la última versión disponible o restaurar
ajustes de fábrica tu eReader.
Opciones del dispositivo
- Idioma: puedes elegir entre español, catalán,
vasco, gallego, inglés y portugués.
- Fecha y hora: selecciona tu zona horaria.
- Diccionarios: puedes seleccionar el
diccionario que deseas usar en tus lecturas.
También puedes consultar la información de
los diccionarios pre-instalados.
- Lector: permite congurar el modo de
paso de página y la información que deseas
mostrar durante la lectura.
- Ahorro de energía: elige el tiempo de espera
hasta que el lector entre en reposo (2, 5, 10 o
20 minutos) o se apague (2, 6, 12 horas, 1, 3
días o 1 semana).
ESPAÑOL
14
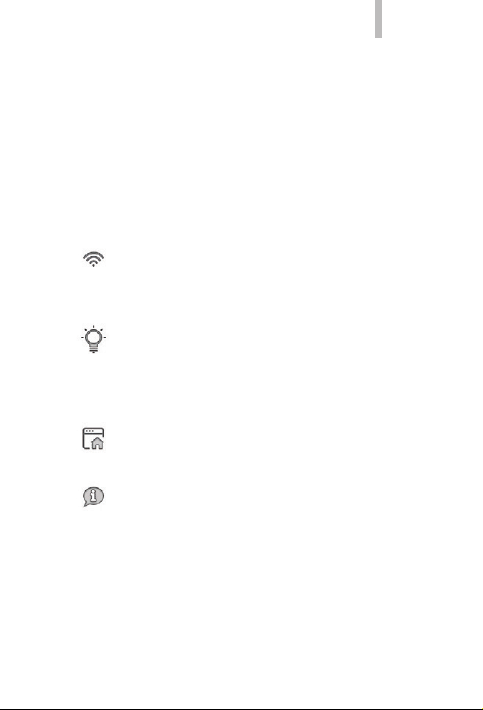
ESPAÑOL
- Salvapantallas: puedes seleccionar qué
imagen mostrar como salvapantallas
almacenándolas en la carpeta “screensaverimages” de la memoria interna de tu eReader.
Por defecto aparecerá la portada del último
libro leído, pero puedes elegir entre: el
salvapantallas por defecto, las imágenes
almacenadas en la carpeta “screensaverimages” o la portada del libro más reciente.
Conexión Wi-Fi
Desde aquí podrás activar la conexión Wi-Fi de
tu dispositivo.
Ajustes Luz
Podrás encender, apagar y regular la intensidad
de luz. También puedes encender y apagar la luz
pulsando prolongadamente el botón de inicio.
Navegador web
Desde aquí podrás acceder al navegador.
Acerca de
bq Cervantes
15
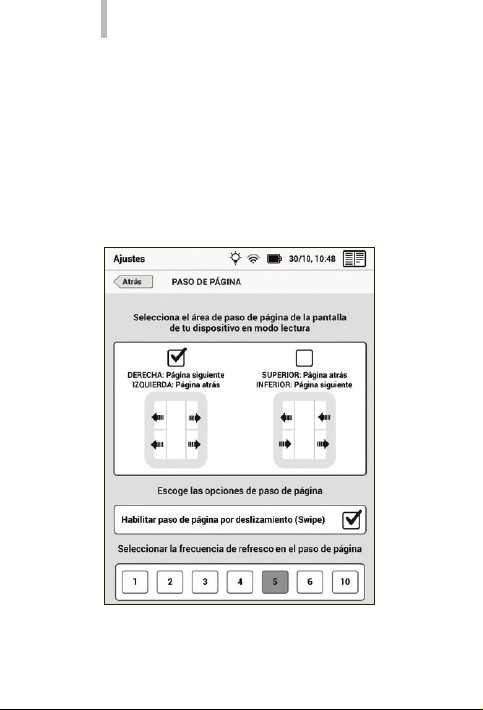
bq Cervantes
PANTALLA TÁCTIL
Toca con los dedos la supercie de la pantalla
táctil para seleccionar un elemento o un menú.
Pasar página
En Ajustes > Opciones del dispositivo > Lector
puedes seleccionar cómo cambiar de página.
ESPAÑOL
16
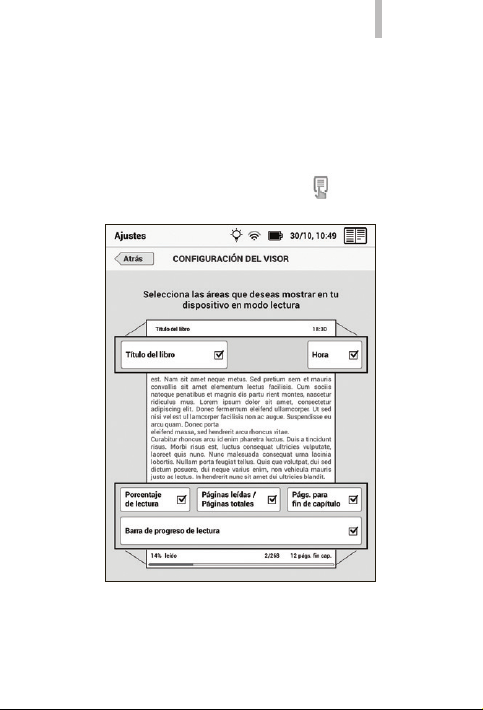
ESPAÑOL
Para elegir la información que deseas que aparezca en el visor durante la lectura, puedes con-
gurarlos desde el menú principal en Ajustes >
Opciones del dispositivo > Lector. También pue-
des hacerlo mientras estás leyendo, tocando el
centro de la pantalla y pulsando sobre el acceso
directo a Conguración del visor .
bq Cervantes
17
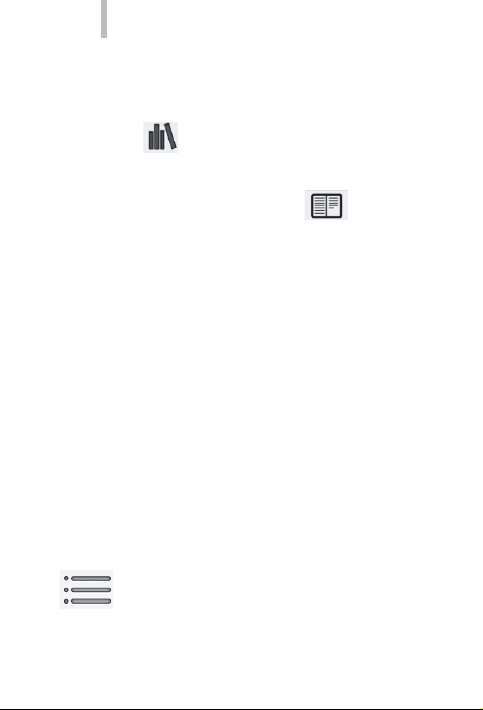
bq Cervantes
CÓMO LEER UN E-BOOK
Para leer un libro, accede a la Biblioteca
pulsando .
Si ya has comenzado a leer algún libro y deseas
continuar su lectura, pulsa sobre .
A continuación, pulsa sobre el título o la
carátula del documento. El libro se abrirá en
la primera página o, por la página en la que
dejaste su lectura, si ya has abierto el libro con
anterioridad.
Para pasar página, pulsa sobre la parte
izquierda o derecha de la pantalla para avanzar
o retroceder (según el modo de pasar página
seleccionado). También puedes deslizar el dedo
por la pantalla para pasar de página. Cuando
termines de leer el libro, pulsa sobre el botón de
inicio para regresar a la pantalla inicial.
Durante la lectura, toca brevemente sobre el
centro de la pantalla para acceder al menú de
lectura. Aparecerán las siguientes opciones:
CONTENIDOS. Accede a la tabla de
contenidos del eBook que está abierto.
ESPAÑOL
18
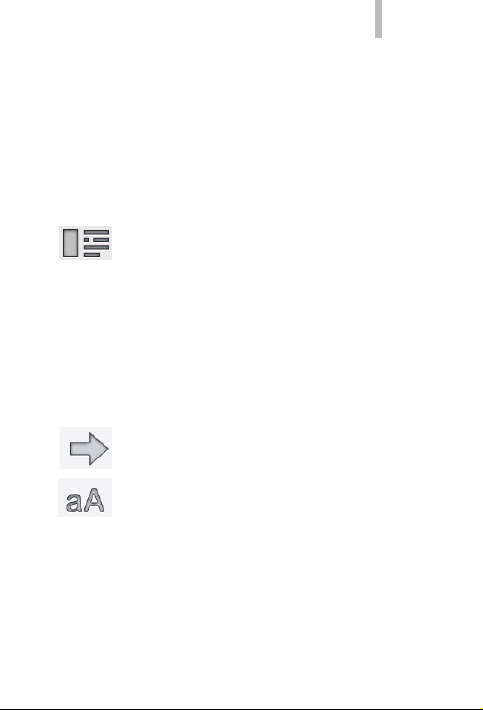
ESPAÑOL
bq Cervantes
Si pulsas sobre anotaciones podrás
consultar todas las notas, resaltados y
marcadores que hay en el libro. Pulsando
prolongadamente sobre una nota o
resaltado de la lista podrás editarlo,
borrarlo e ir a la página en la que se
encuentra. También puedes borrar o ir a
un marcador ya creado.
FICHA. Proporciona información sobre
el libro. Puedes copiar de la memoria
interna a una tarjeta microSDTM el
libro seleccionado, y al revés. También
exportar sus notas si las tiene o
eliminarlo. Si el eBook fue adquirido
en la tienda aparecerán las siguientes
opciones: archivar, exportar notas y
cambiar el estado a: leyendo, leído o no
leído.
IR A PÁGINA. Va directamente al número
de página seleccionado.
APARIENCIA. Permite elegir el tamaño,
el tipo de fuente, márgenes, interlineado
y justicación del texto. También puedes
seleccionar el uso de la conguración de
la editorial. Todas estas opciones están
disponibles para los formatos .EPUB,
consulta las características de los demás
formatos compatibles.
19
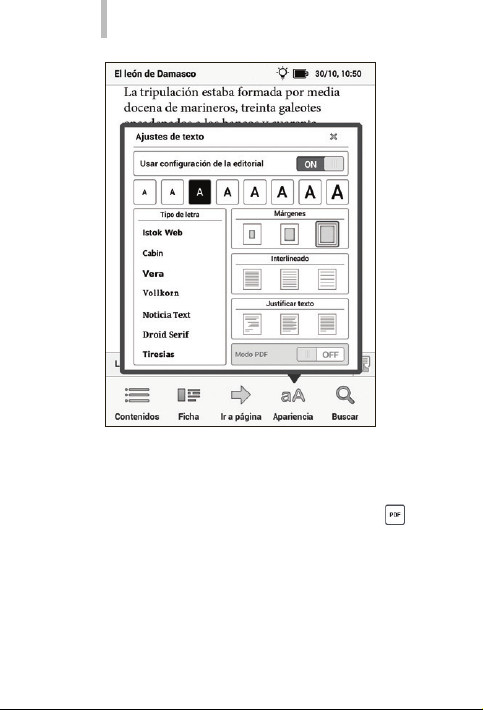
bq Cervantes
Puedes activar o desactivar el modo PDF para
leer eBooks en este formato. Por defecto está
activado para ajustar el PDF al tamaño de la
pantalla de tu eReader. Aparecerá el icono
en la esquina inferior derecha para activar o
desactivar la barra de navegación que te permitirá: ajustar el zoom, consultar la zona del eBook
en la que te encuentras, moverte por el eBook y
girar la pantalla en horizontal o vertical.
ESPAÑOL
20
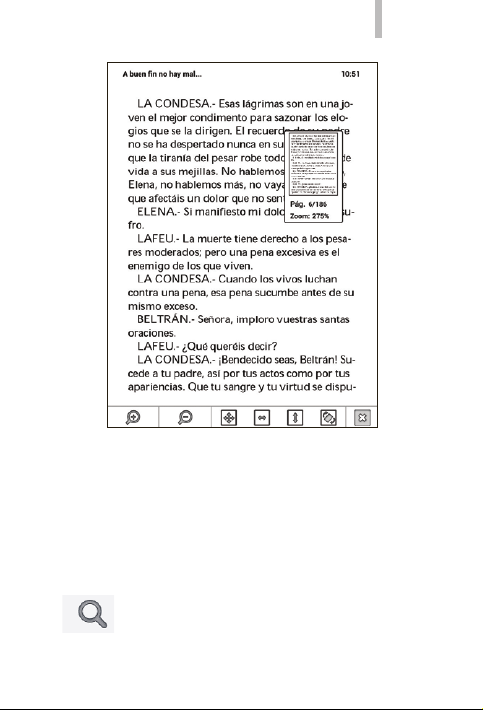
ESPAÑOL
Para cerrar la barra de navegación pulsa
sobre el aspa. Si aumentas el tamaño del texto
también podrás desplazarte deslizando los
dedos sobre la pantalla o pulsando sobre las
echas del navegador. Si desactivas la opción
Modo PDF podrás avanzar o retroceder según
hayas denido el paso de página.
BUSCAR. Permite buscar palabras en el
libro que estés leyendo.
bq Cervantes
21
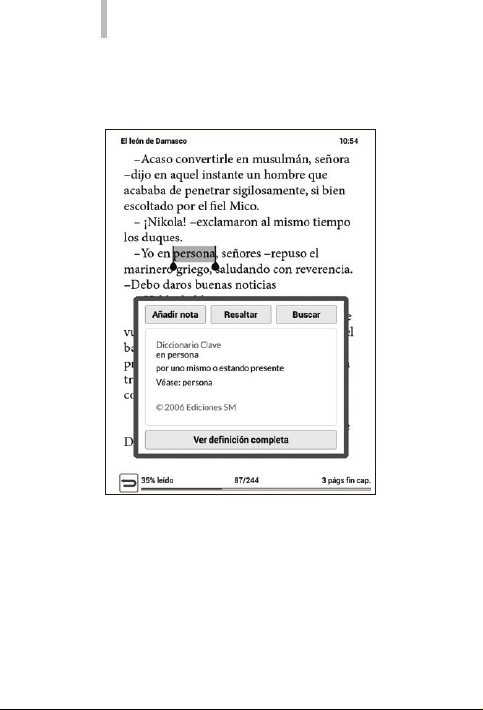
bq Cervantes
Durante la lectura, pulsa de forma prolongada
sobre una palabra para acceder al menú
contextual de lectura. Desde este menú podrás:
Crear notas: puedes añadir nuevas notas
en el libro que estás leyendo. Si seleccionas
Añadir nota, aparecerá el teclado virtual
para que introduzcas el texto que
desees. Una vez que has creado la nota o
ESPAÑOL
22
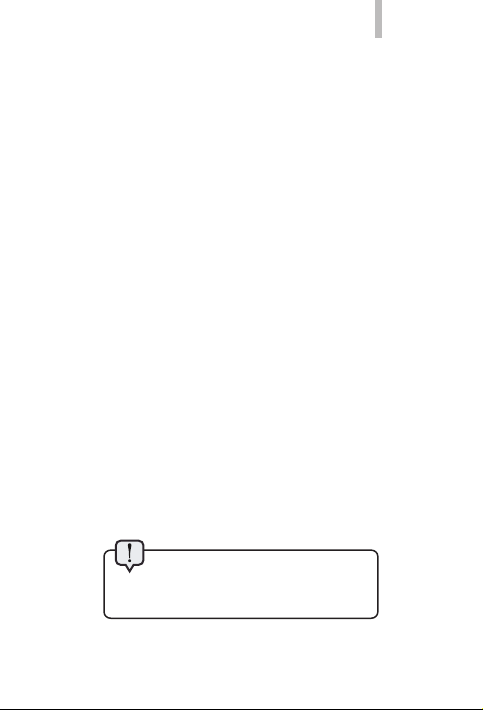
ESPAÑOL
resaltado el texto podrás volver a editarlo,
borrarlo o consultar su denición si es una
sola palabra, pulsando brevemente sobre él.
También puedes aumentar o reducir la selección
con la ayuda de los cursores que aparecen en los
límites de la selección.
Subrayar: subraya una palabra o un párrafo.
Denir: pulsa prolongadamente sobre una
palabra, si accedes a su denición completa,
podrás consultar cualquier palabra del texto
de la denición, tan solo pulsando sobre ella.
Para volver atrás pulsa sobre la echa. También
puedes cambiar de diccionario mientras
consultas una denición pulsando sobre el
nombre del diccionario, se abrirá un menú
desplegable para que selecciones el que desees.
Buscar: si seleccionas un texto o párrafo, esta
opción te permite realizar la búsqueda de ese
texto en el libro que estás leyendo.
Puedes añadir un marcador pulsando en la
esquina superior derecha. Para eliminarlo pulsa
nuevamente.
Recuerda que los diccionarios sólo
estarán disponibles si tienes enlazado o
vinculado tu dispositivo.
bq Cervantes
23
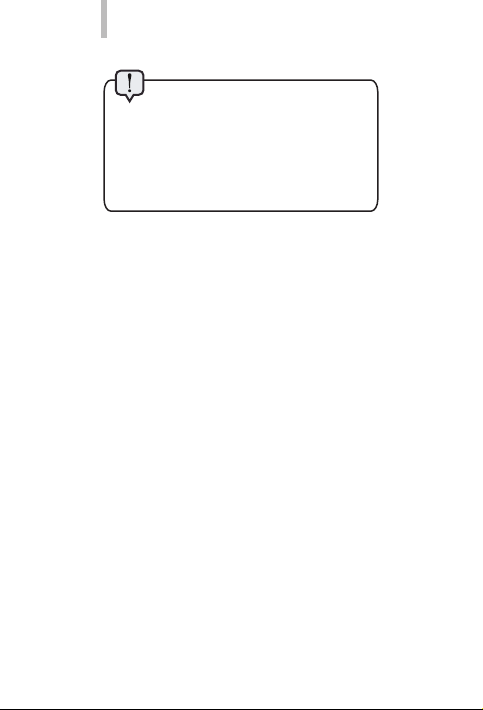
bq Cervantes
ESPAÑOL
Tu eReader permite leer diferentes
formatos: .EPUB, .PDF, .FB2, .MOBI,
.DOC, .TXT y .RTF, pero cada uno
tiene distintas características. Para
consultar las opciones de cada formato
te recomendamos visitar nuestra web:
bqreaders.com.
24
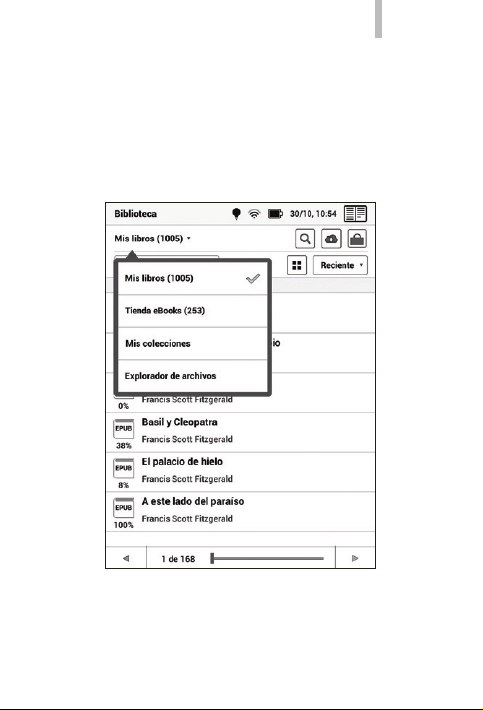
ESPAÑOL
ORGANIZACIÓN DE LA BIBLIOTECA
Desde la Biblioteca puedes consultar todos los
eBooks disponibles en tu dispositivo, acceder
a la Tienda, sincronizar tu eReader, explorar
las carpetas y archivos de la memoria interna o
tarjeta SD, etc.
Puedes navegar o pasar página deslizando tus
dedos sobre la pantalla. Al pulsar sobre mis
libros aparecerá un desplegable que te permite
bq Cervantes
25
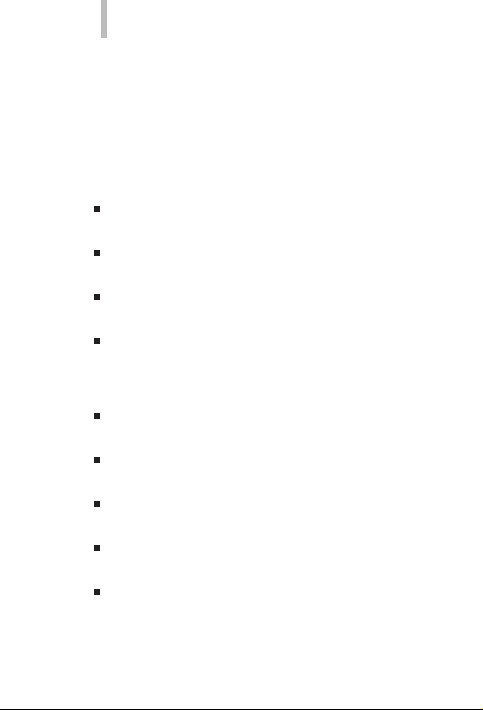
bq Cervantes
seleccionar también entre: tienda eBooks y
explorador de archivos.
Cada una de estas opciones, a su vez, te permite
seleccionar otros criterios de búsqueda y
visualización:
1. En mis libros elige entre:
Todos los libros: muestra todos los libros
que hay en tu eReader.
No leídos: muestra los libros que no has
abierto.
Leyendo: aparecen los libros que has
abierto recientemente.
Leídos: muestra los últimos que has
marcado como leídos.
2. Desde tienda eBooks puedes seleccionar:
Todos los libros: muestra todos los libros
adquiridos en la tienda.
No leídos: aparecen los libros de la tienda
que no has abierto.
Leyendo: aparecen los libros de la tienda
que has abierto recientemente.
Leídos: muestra los libros que has marcado
como leídos.
Muestras: aparecen todos los extractos o
muestras de los libros que hayas descargado
de la tienda.
ESPAÑOL
26
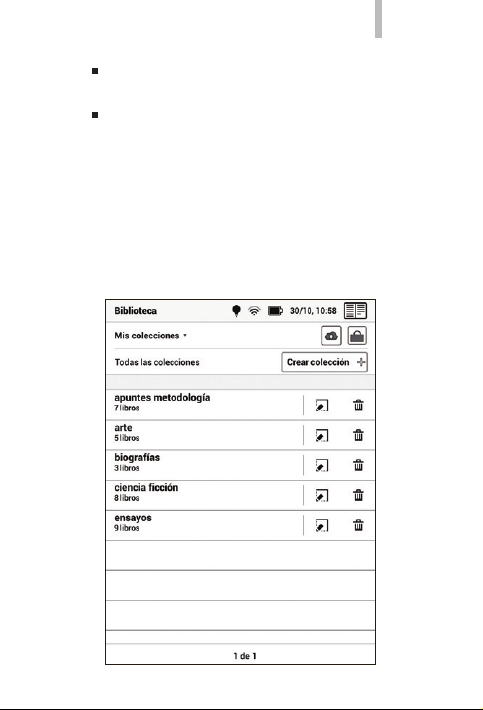
ESPAÑOL
Comprados: aparecen todos los libros que
hayas comprado en la tienda.
Archivados comprados: archiva los libros
que has comprado para que no ocupen
espacio en tu eReader. Los libros archivados
siguen disponibles para descargarlos de
nuevo en cualquier momento.
3. Mis colecciones te permite organizar tu
biblioteca creando colecciones con los libros
que elijas, puedes editarlas o borrarlas una vez
que las has creado.
bq Cervantes
27
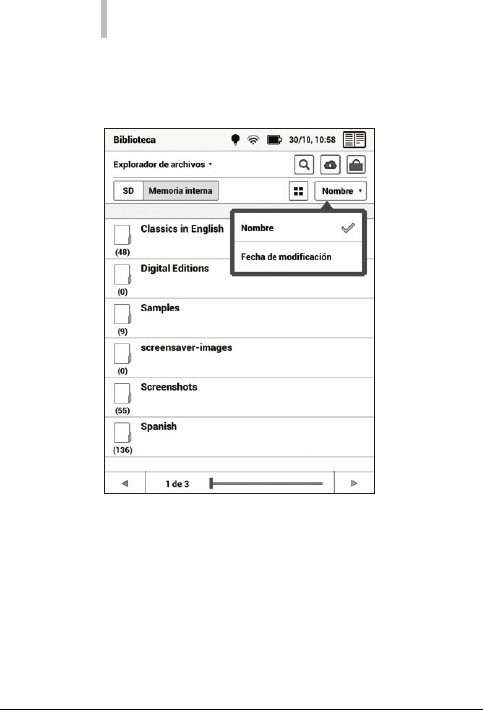
bq Cervantes
4. El explorador de archivos te permite navegar
por las carpetas y archivos de la memoria
interna o tarjeta SD.
Si pulsas prolongadamente sobre cualquier
eBook, se abrirá una ventana emergente en la
que podrás consultar su sinopsis y organizar
tu biblioteca congurando su estado como:
leyendo, no leído o leído.
ESPAÑOL
28
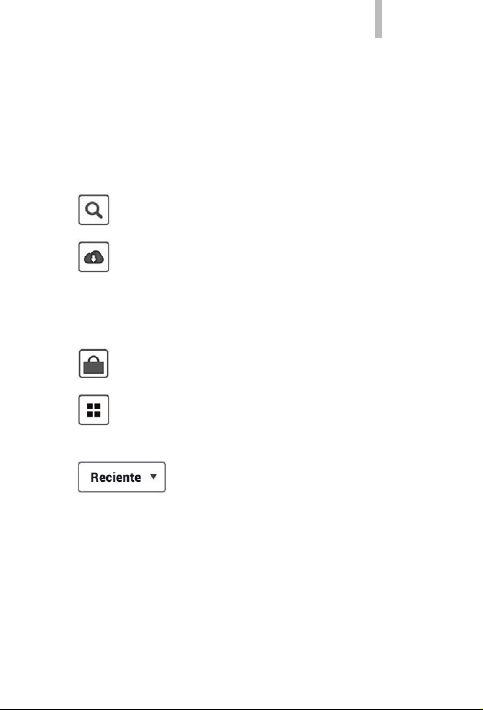
ESPAÑOL
También puedes exportar sus notas si las
has creado, copiarlo de la tarjeta SD a la
memoria interna, y al contrario, o borrarlo si
es un libro que no has adquirido en la tienda.
Si es un eBook de la tienda puedes archivarlo
y volver a descargarlo en cualquier momento.
Buscar. Acceso directo al buscador.
Sincronizar. Actualiza los libros
adquiridos en la tienda para que aparezcan
en tu eReader. También sincroniza las notas,
resaltados, marcadores y puntos de lectura.
Tienda. Acceso directo a la Tienda.
Vistas. Permite seleccionar el modo de
visualización entre vista iconos o lista.
Ordenación. Selecciona el criterio
para ordenar la aparición de los archivos.
bq Cervantes
29
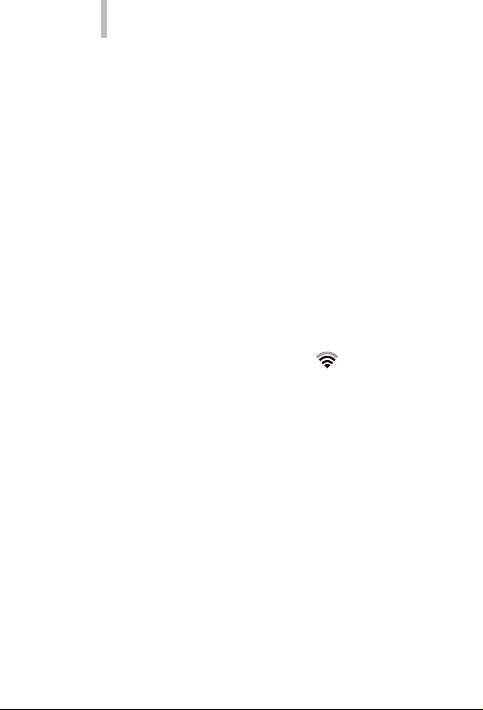
bq Cervantes
CONEXIÓN WI-FI
Para conectarte a Internet necesitas primero
conectar el dispositivo a una red Wi-Fi. Para
hacerlo, sigue los siguientes pasos:
1. Accede a Ajustes > Conexión Wi-Fi. Enciende
la Wi-Fi.
2. Aparecerá una lista con los nombres de las
redes Wi-Fi (SSID) detectadas. Desplázate a
través de la lista de redes disponibles. Pulsa
sobre la red deseada.
3. Introduce la contraseña y pulsa en Conectar.
En la barra superior aparecerá el icono WiFi con la intensidad de la señal .
Si deseas congurar una IP estática pulsa
prolongadamente sobre la red elegida y a
continuación pulsa Editar. Puedes elegir entre
DHCP o Manual, seguidamente selecciona
conectar.
Para conectarte a una red oculta que conoces,
accede a Conexión Wi-Fi > Añadir red e introduce
el nombre de la red. Aparecerá automáticamente
en el listado de redes disponibles, pulsa sobre
ella, introduce la contraseña y pulsa en conectar.
ESPAÑOL
30
 Loading...
Loading...