Boxlight WX31NST, X32NST User Manual

Boston Series
User Manual
151 NE State Hwy 300, Ste A Belfair, WA 98528 360.464.2119 www.boxlight.com
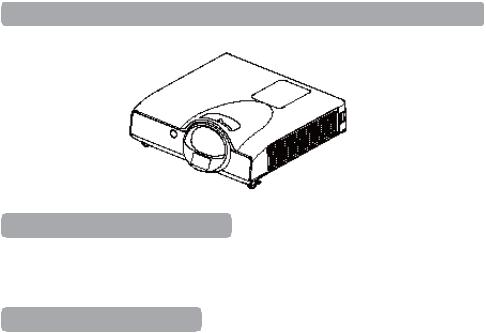
Projector
About the Owner’s Manual
Please read the owner‟s manual thoroughly to ensure correct use of the projector and its features.
After reading, store the owner‟s manual in a safe place for future reference.
Features
1.Short throw
2.Designed for tough environments
3.Side changLQJ lamp
4.Side changLQJ filter
5.Advanced anti-theft features
6.Five auto features (Auto Search, Auto Sync, Auto Ceiling, Auto Keystone and Auto Filter Alert)
7.Seven display modes (Natural, Cinema, Daylight, Green board, White Board, Black Board and User)
8.Built-in 10W speaker
9.Logo capture
10.Image freeze function
11.LAN Control
12.LAN Display
13.USB Display
14.PC-less presentation (Photo, Video, Audio and Microsoft Office Viewer)
15.1.5G% free internal storage for multi-media display
16.WiFi Display (Option)
The content of this manual is subject to change without previous notice. All rights reserved.

Contents |
|
About Owner’s Manual |
|
Contents..................................................................................................................... |
.1 |
Contents of Your Box................................................................................................. |
3 |
Safety Instructions..................................................................................................... |
4 |
Safety Labels.............................................................................................................. |
5 |
Part Names................................................................................................................. |
7 |
Projector....................................................................................................................................................... |
7 |
Touch Keypad............................................................................................................................................ |
8 |
Rear............................................................................................................................................................. |
9 |
Setting Up................................................................................................................. |
10 |
Arrangement........................................................................................................................................... |
10 |
Power ON / OFF...................................................................................................................................... |
11 |
Setting Up The Projector........................................................................................................................ |
12 |
Ceiling Mounted Installation Guide...................................................................................................... |
13 |
Adjusting The Projector’s Elevation..................................................................................................... |
14 |
How To Connect...................................................................................................................................... |
15 |
Remote Control........................................................................................................ |
17 |
EZ Suite……….……………………………………………………………………19 |
|
Main Menu Layout & Function Definition……………………………………....19 |
|
EZ Media Function: Layout & Behavior………………………………….......…20 |
|
Photo Function…………………………………………………………………............................……21 |
|
Video Function………………………………………………………………………............................23 |
|
Audio Function………………………………………………………………………...........................24 |
|
Office Viewer Function………………………………………………………………..........................26 |
|
EZ Display Function: Layout & Behavior……………………………………….28 |
|
EZ USB…..………………………………………………………………..............................………...29 |
|
EZ WiFi………………………………………………………………………………..........................30 |
|
EZ LAN………..……………………………………………………………………............................44 |
|
Setting & Configuration……………………………………….………………….46 |
|
System Setting………………………………………………………...............................……………46 |
|
Video Setting………………………………………………………………………….........................47 |
|
Photo Setting……………………………………............................………………………………....48 |
|
Audio Setting………………………………………………………………………..........................…48 |
|
WiFi Setting…..…………………………………………………………………....................……49 |
|
Connect PC Setting…………………………………….................................…………………………..57 |
|
Menu Operation....................................................................................................... |
58 |
How To Operate On-Screen Display................................................................................................... |
58 |
1

Contents
MENU (PC Mode)................................................................................................... |
59 |
Picture Menu (PC Mode).......................................................................................................................... |
59 |
Audio Menu (PC Mode)............................................................................................................................ |
60 |
Setting Menu (PC Mode).......................................................................................................................... |
61 |
Picture Menu (Video Mode)...................................................................................................................... |
62 |
Audio Menu (Video Mode)........................................................................................................................ |
63 |
Setting Menu (Video Mode)...................................................................................................................... |
64 |
Advanced Menu......................................................................................................................................... |
65 |
Presentation Menu..................................................................................................................................... |
69 |
Security Menu............................................................................................................................................ |
71 |
PIN Key In Operation............................................................................................. |
75 |
Network Control Software Application …………………..................................... |
76 |
Browser Control......................................................................................................................................... |
77 |
Home(Status).............................................................................................................................................. |
78 |
Control Panel.............................................................................................................................................. |
79 |
Network ...................................................................................................................................................... |
81 |
Alert ............................................................................................................................................................ |
82 |
Schedule...................................................................................................................................................... |
83 |
Time ……………………………..................................………………………………………………......84 |
|
Creston ………………………..………………………………………………….................................…84 |
|
About the Tools button.............................................................................................................................. |
85 |
About the "Info" button ……………………………............................…………………….………......87 |
|
About the "Contact IT Help" button …………………………………………..................................…87 |
|
Logout…………………………………………………........................................……………………….87 |
|
Maintenance Of Projector....................................................................................... |
88 |
Filter / Replacing the Air Filter…………................................................................................................ 88 |
|
Lamp / Replacing New Lamp................................................................................................................... |
89 |
Other Care.................................................................................................................................................. |
91 |
Troubleshooting........................................................................................................ |
92 |
Indicator..................................................................................................................................................... |
92 |
Error for Machine Defects........................................................................................................................ |
93 |
List of Supported Monitor Displays......................................................................................................... |
95 |
Appendix................................................................................................................... |
96 |
Menu Tree(PC Mode)................................................................................................................................ |
96 |
Menu Tree(Video Mode)............................................................................................................................ |
97 |
Appearance................................................................................................................................................. |
98 |
2
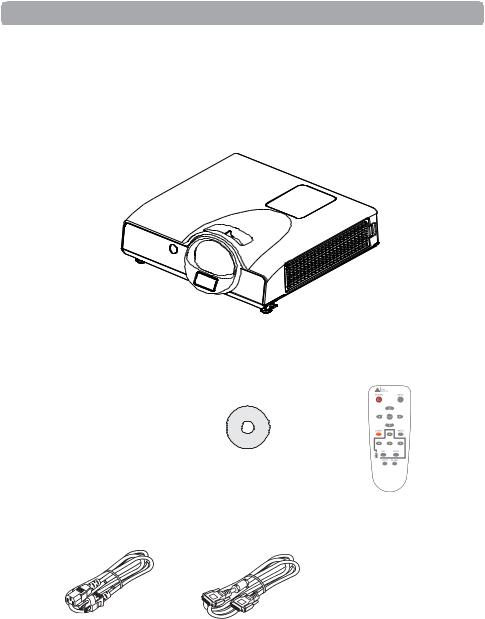
&RQWHQWV RI <RXU %R[
Check-list of your accessories
Please make sure that the following items are included in the box. If any items are missing, contact your dealer.
1. Projector
2. Quick start guide |
3. Owner’s manual CD |
4. Remote control |
|||||||
|
|
|
|
|
|
|
|
|
|
|
|
|
|
|
|
|
|
|
|
|
|
|
|
|
|
|
|
|
|
|
|
|
|
|
|
|
|
|
|
|
|
|
|
|
|
|
|
|
|
|
|
|
|
|
|
|
|
|
|
5. Power cord |
6. Computer cable |
3
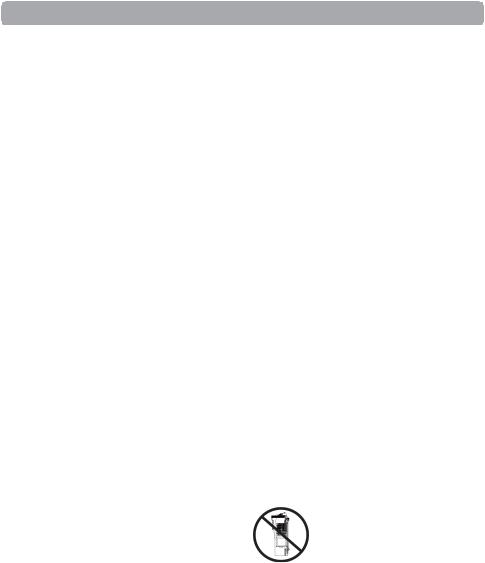
Safety Instructions
This projector is designed and tested to meet the latest standards for safety of information technology equipment. However, to ensure safe use of this product, it is important that you follow the instructions mentioned in this manual and marked on the product.
 WARNING / CAUTION
WARNING / CAUTION
1. If a problem occurs:
-If smoke or strange odors arise, continued use could result in fire or electrical shock.
-If there is no image or sound, or the sound is distorted in the projector. In some cases, immediately remove the power cable from the power outlet. After making sure that the unit has stopped, contact your dealer for repairs.
Never attempt to repair by yourself because this is dangerous.
2. Do....
-Place the projector in a stable horizontal position.
-Put the projector in a cool place, and ensure that there is sufficient ventilation.
-To consult with your dealer before a special installation such as suspending from a ceiling.
3. Do not....
-Do not place the projector on an unstable, slanted or vibrating surface such as a wobbly or inclined stand.
-Do not cover the projector's vents. Keep a space of 20 cm or more between the projector and other objects such as walls.
-Do not place the projector on metallic goods. -Do not place the projector on carpet, cushions or bedding. Do not place the projector in direct sunlight or near hot objects such as heaters. -Do not place anything near the projector lens or vents, or on top of the projector.
-Do not place anything that may be sucked into or stick to the vents next to the projector.
-Do not use this projector if there is no image or sound, or if the sound is distorted.
-Do not place this projector in a container containing liquid.
4.While connecting, make sure that the shape of the cable‟s connector fits the port to connect with. Be sure to tighten the screws on connectors with screws.
5.Do not disassemble or modify the projector and accessories.
6.Be careful not to damage the cables, and do not use damaged cables.
7.Use appropriate accessories or otherwise designed cables. Ask your dealer about nonaccessory cables that may have other lengths.
8.Make sure that devices are connected to the correct ports. An incorrect connection may result in malfunction or damage to the device and the projector.
9.Do not look through the lens when the lamp is on. The powerful light could adversely affect vision. Use special caution in households where children are present.
10.A strong light is emitted when the projector power on. Do not look into the lens of the projector or look inside of the projector.
Do not place the projector on either side to project an image.
NO SIDEWARD
4
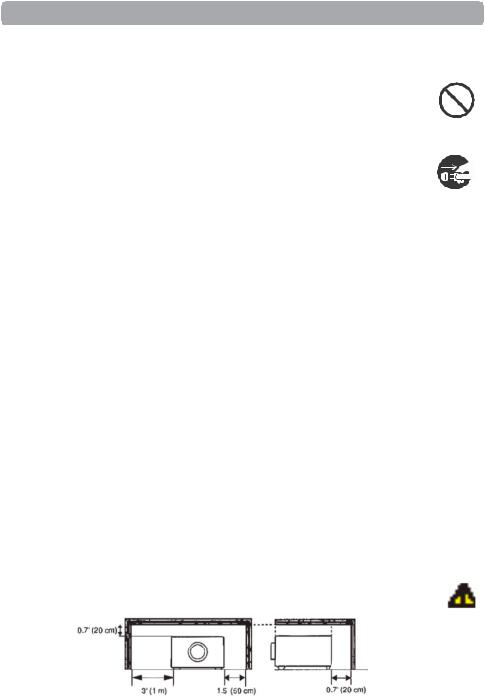
Safety Labels
 WARNING
WARNING
Do not look through the lens when the lamp is on.
Never look through the lens when the lamp is on. The powerful light could adversely affect vision. Use special caution in households where children are present.
Avoid shock or impact on the projector.
If the projector should fall, resulting in damage to the cabinet, immediately turn off the power switch, disconnect the power plug from the power outlet and contact your dealer.
Continued use could result in fire or electrical shock.
Do not place this projector in a container containing liquid. Do not place flower vases, flowerpots, cups, cosmetics, liquids such as water, etc., on top of this projector.
Do not use any power cable except those supplied with the projector.
The use of any other power cable could result in fire or electrical shock.
Do not shine the laser beam onto yourself or other.
The laser pointer function of projector remote control emits class II laser beam.
Do not look directly into the laser beam outlet or direct the laser beam at other people. Vision can be impaired if the laser beam enters the eyes. Especially pay attention if children are present.
High temperatures are generated when the lamp is lit; so do not place objects in front of the lens.
Allowing the proper amount of space on the top, sides, and rear of the projector cabinet is critical for proper air circulation and cooling of the unit.
The dimensions shown here indicate the minimum space required. If the projector is to be built into a compartment or similarly enclosed, these minimum distances must be maintained.
Side and Top |
Rear |
5
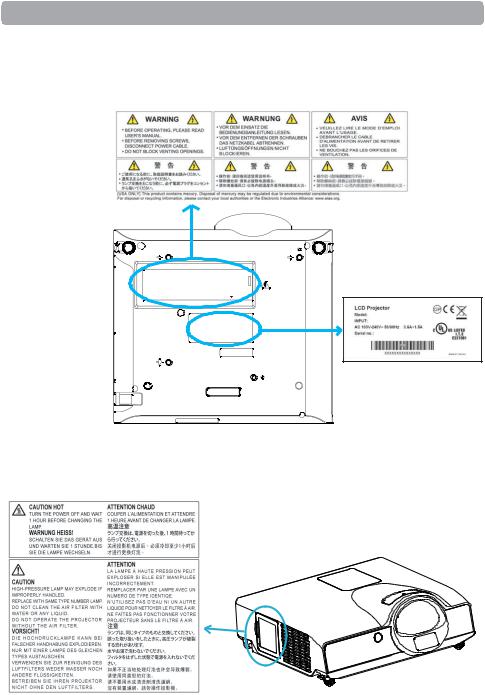
Safety Labels
Safety labels are used on or within the projector to alert you to items or areas requiring your attention.
WARNING LABEL
EMI LABEL
LAMP DOOR WARNING LABEL
6
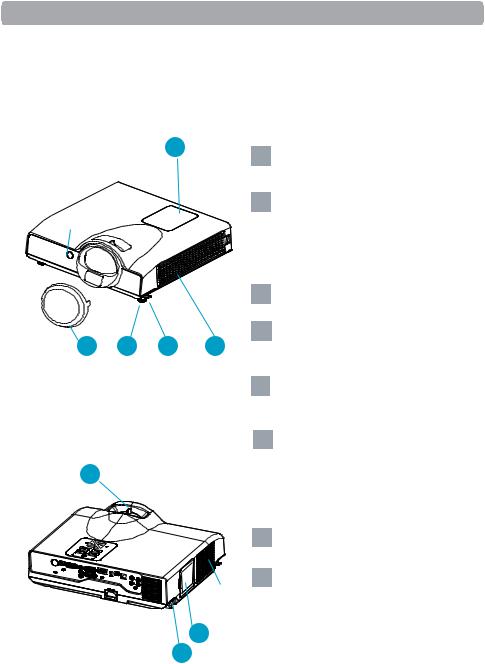
Part Names
Projector
1 1
12
Front IR receiver
|
|
|
3 |
5 |
4 |
3 |
14 |
2 |
Touch keypad
Operating system.
Filter cover
Prevents dust and other foreign particles from being drawn into the projector.
Remove the filter cover to clean the air filter.
Foot adjust button
Lock / unlock the adjustable foot.
Front adjustable foot
Extend and retract to adjust the projection angle.
15 |
Lens cover |
|
Attach when not using to protect the lens |
|
from becoming dirty or damaged. |
16 |
Focus ring |
|
Use the focus ring to focus the projector |
6 |
image. |
|
|
|
Rotate the focus ring until the image is |
|
clear. |
17 |
Lamp door |
|
The lamp unit is inside |
81 |
Security bar |
Outlet |
|
ventilation |
|
|
|
7 |
|
8 |
|
7
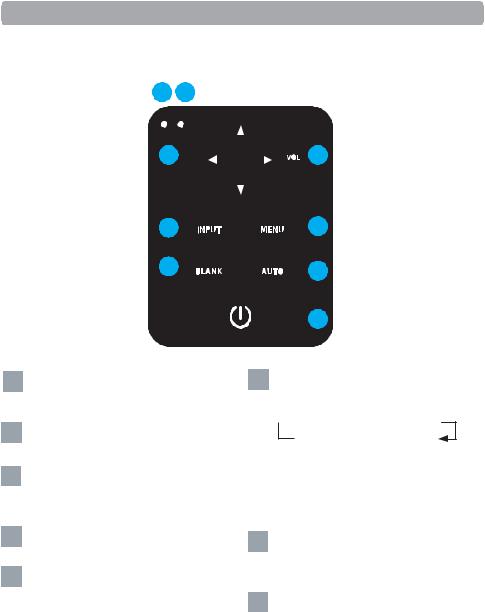
Part Names
Touch Keypad
15 16
9 

14
13
9 VOLUME + / -
Sound louder or lower.
101 MENU
Display or hide the OSD main menu
11 AUTO
Automatically adjust the setting to match the current input source.
121  (POWER)
(POWER)
Power On / Off.
131 BLANK
Blank the projected image. The time of Blank mode can be set in 15 minutes, 30 minutes or 60 minutes. The projector will shut down automatically after passing each set time.
9
10
11
12
141 INPUT
Select input source:
 RGB 1
RGB 1  RGB 2
RGB 2  HDMI
HDMI
S-Video Video
Video  USB
USB
Note:
If the projector cannot capture the signals within 15 minutes, it will be shut down automatically.
15 POWER INDICATOR
Light on or flash to indicate the operating status of the projector.
16 LAMP INDICATOR
Indicates the status of the projector: internal temperature, lamp door is not properly closed or the projector is cooling down.
8
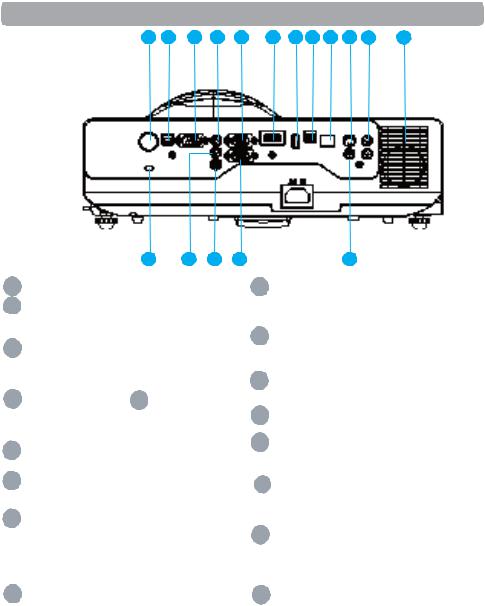
Part Names
Rear
A B C D E F G H I J K L
Q P O N M
AREAR IR RECEIVER
BUSB Port (USB-B Type)
Connect a USB cable to a computer to control computer Interactive functions.
C RS-232C
Serial data port for controlling the projector with a computer or other RS-232 control
D AUDIOdevice. IN 1 & P AUDIO IN 2
Mini jack port corresponds to computer input. (RGB IN 1→AUDIO IN 1, RGB IN 2→AUDIO IN 2)
E RGB IN 1
Input analog RGB signal from a computer.
F HDMI
|
I n p u t d i g i t a l H D M I s i g n a l f r o m a |
G |
computer & video source. |
USB Port (USB-A Type) |
1. Supports USB Storage Device and USB compatible hard disks.
2. Supports wireless (WiFi) USB dongle for wirelessly projecting the computer‟s
H USBimage.Display Port (Mini-USB
Type)
Supports USB mini-B connection from the computers USB Port by using the USB mini-B type to A type cable. It also can access the internal memory from projector to display the data.
I LAN
Please see page 76 Networ k Contr ol Application for details.
J S-VIDEO
Input the S-Video signal from a video source.
K AUDIO IN 3, R / L
RCA type corresponds to video input.
L SPEAKER
M VIDEO
To composite the video signal from a video
N RGBsource.IN 2/OUT
Input analog RGB signal from a computer or connect an external monitor to this connection to view the "RGB IN" input.
O AUDIO OUT
This jack outputs the audio signal from computer& audio signal to external audio equipment.
Q Slot for Kensington Micro Saver
Security System
Built-in security slot.
This security slot supports the Micro Saver® Security System. Micro Saver® is a registered trademark of Kensington
Microware Inc. The logo is trademarked and owned by Kensington Microware Inc.
9
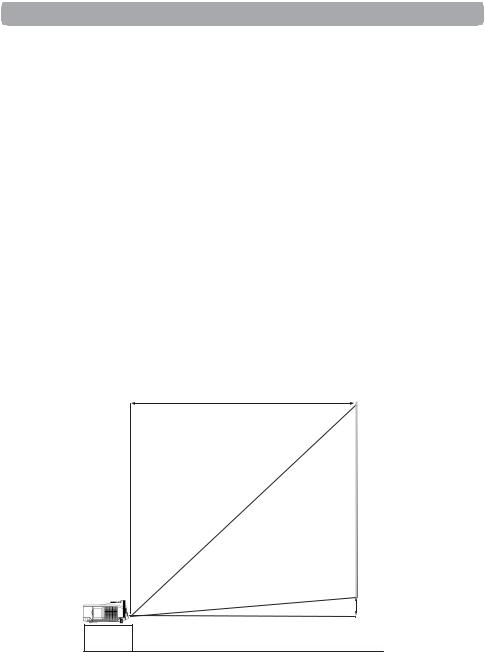
Setting Up
Arrangement
1.Before installation, make sure that the projector is turned off and the power cord is disconnected.
2.Do not set up and move the projector, while it is hot.
3.The distance between the projector and screen determines the actual image size. Refer to the table below to determine the screen size at a given distance.
►Note: The dimensions in the table below are approximate.
4:3
Image size (inch) |
Distance (cm) |
Offset(cm) |
|
|
|
50 |
61.0 |
7.62 |
|
|
|
60 |
74.0 |
9.1 |
|
|
|
70 |
87.0 |
10.6 |
|
|
|
80 |
100.0 |
12.2 |
|
|
|
90 |
113.0 |
13.7 |
|
|
|
100 |
126.0 |
15.2 |
|
|
|
16:10
Image size (inch) |
Distance (cm) |
Offset(cm) |
|
|
|
49 |
63.6 |
20.8 |
|
|
|
60 |
78.7 |
25.4 |
|
|
|
70 |
92.5 |
29.7 |
|
|
|
80 |
106.2 |
33.9 |
|
|
|
90 |
120.0 |
38.2 |
|
|
|
94.3 |
126.0 |
40.0 |
|
|
|
Distance (cm)
Image size(inch)
Offset (cm)
When installed against a wall, leave about 20cm (7.9in.) between the projector and the wall.
1
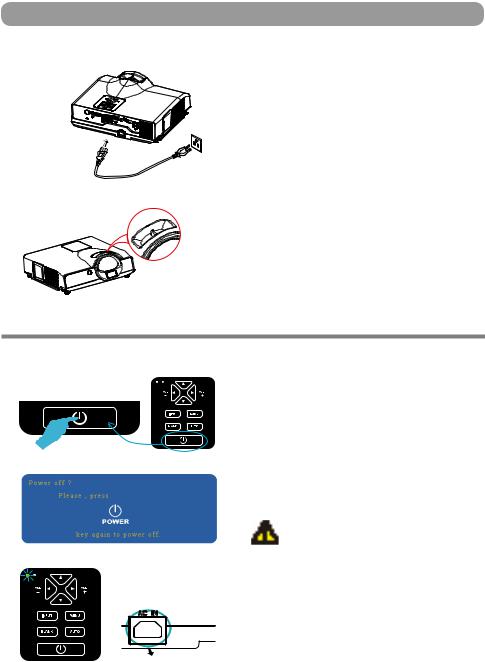
Setting Up
Power ON / OFF
Turning On The Power
AC inlet |
Outlet |
|
Focus ring
1.Make sure that power cord is firmly and correctly connected to the projector.
2.The green Power indicator blinks slowly.
3.Remove the lens cover.
4.Press POWER button on the Touch Keypad or the remote control to turn on the projector.
5.Rotate the focus ring to adjust the focus.
 WARNING
WARNING
●A strong light is emitted when the projector’s power
is on. Do not look into the lens of the projector or look inside of the projector through any of the projector’s openings.
1. |
Turning Off The Power |
|
|
1. Press the POWER button on the Touch |
|
|
|
Keypad or the remote control. The "power |
|
2. |
off" confirmation message will appear. |
|
Press the POWER button again while the |
|
|
|
message is shown on the screen. |
|
3. When the projector enters "Standby" mode, |
|
|
4. |
the green Power indicator blinks slowly. |
|
The projector cannot be turned on while red |
|
2. |
|
"Lamp indicator" is blinking slowly in cooling |
5. |
mode. |
|
|
If you don’t use the projector for a long time, |
|
|
|
remove power cord. |
|
|
WARNING |
3.~4. |
5. |
● Do not touch around the lamp cover and the |
|
|
exhaust vents during use or just after use, since it is |
|
|
too hot. |
|
|
● An apparatus with CLASS I construction shall |
|
|
be connected to a MAINS socket outlet with a |
|
|
protective earthing connection. |
|
|
● The MAINS plug or an appliance coupler shall |
|
|
remain readily operable. |
 CAUTION
CAUTION
● Do not turn off the AC power for 60 seconds
after the lamp is turned on. Doing so could cause premature lamp failure.
11
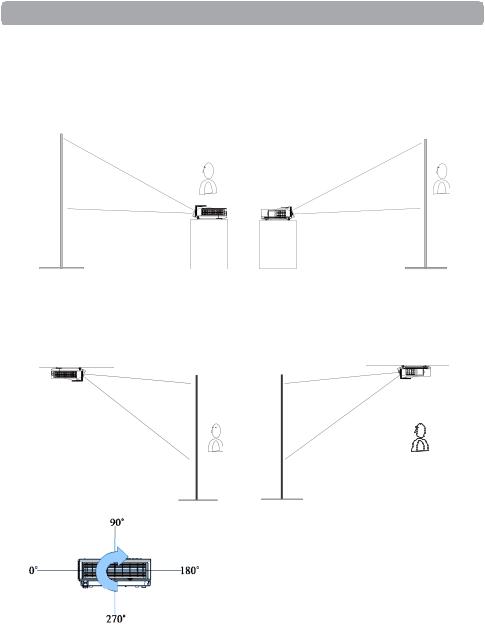
Setting Up
Setting Up The Projector
The projector supports the following four different projection methods.
1. Front projection |
3. Rear ceiling projection |
2. Rear projection |
4. Front ceiling projection |
The projector can be installed pitched by any angle (360 degree) without any setting in fan mode. As for rolling it must be within 10 degree.
Special installation is required in order to suspend the projector from the ceiling. Please ask your dealer for details.
1
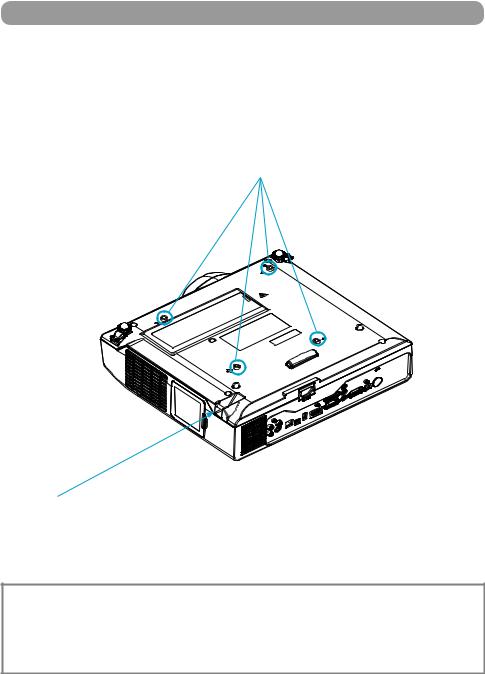
Setting Up
Ceiling Mounted Installation Guide
Attach ceiling mount at four-suspension bracket fixing points when suspending from a ceiling.
Special installation is required in order to suspend the projector from the ceiling. Please ask your dealer for details.
MAX M4x8 mm For Mounting.
Security Anchor
The product is equipped with security anchor and PIN LOCK (See page71 for detials) functions to help prevent unauthorized removal of the projector.
 WARNING
WARNING
●Do not grasp the security anchor to carry projector, since it is not designed for it.
●The security anchor is not for comprehensive theft prevention measures. It is intended to be used as supplemental theft prevention measure.
13
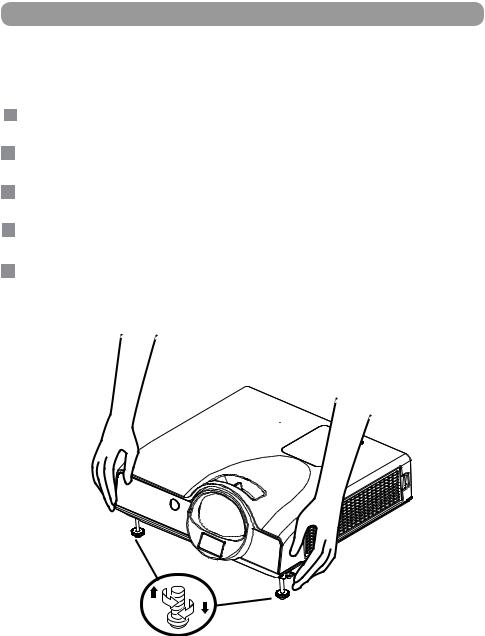
Setting Up
Adjusting The Projector’s Elevation
Use the adjustable foot at the front of the projector to set the image height.
1Holding the projector, push the foot adjust buttons to loosen the front adjustable foot.
12 Position the front side of the projector to the desired height.
3Release the foot adjust buttons in order to lock the front adjustable feet.
41 Please make sure that the front adjustable feet are locked.
51 Please rotate the adjustable feet when fine adjustment of tilt is needed.
 CAUTION
CAUTION
●The adjustment range of front adjustable feet is 0 to 7 degrees.
●When the feet are adjusted, it may cause the shape of the projected image to become distorted. Use the keystone correction function to correct this distortion.
14
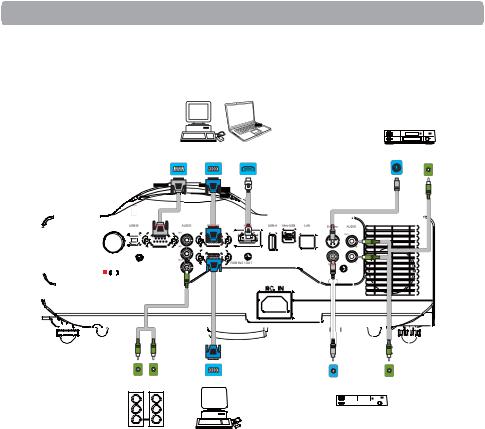
Setting Up
How To Connect
Laptop or desktop computer
Video recorder
DVD Player, etc.
S-VIDEO Output |
AUDIO Output |
White(L)/Red(R) |
|
|
|
|
|
|
|
|
|
|
|
|
|
|
|
|
|
|
|
|
|
|
|
|
|
|
|
RS-232C terminal |
|
RGB Output |
|
|
|
|
|
HDMI |
|
|
|
|
|
|
|
||||||||||||||||
|
|
|
|
|
|
|
|
|
|
|
|
|
|
|
|
|
|
|
|
|
|
|
|
|
|
|
|
|
|
|
|
|
|
|
|
|
|
|
|
|
|
|
|
|
|
|
|
|
|
|
|
|
|
|
|
|
|
|
|
|
|
|
|
|
|
|
|
|
|
|
|
|
|
|
|
|
|
|
|
|
|
|
|
|
|
|
|
|
|
|
|
|
|
|
|
|
|
|
|
|
|
|
|
|
|
|
|
|
|
|
|
|
|
|
|
|
|
|
|
|
|
|
|
|
|
|
|
|
|
|
|
|
|
|
|
|
|
|
|
|
|
|
|
|
|
|
|
|
|
|
|
|
|
|
|
|
|
|
|
|
|
|
|
|
|
|
|
|
|
|
|
|
|
|
|
|
|
|
|
|
|
|
|
|
|
|
|
|
|
|
|
|
|
|
|
|
|
|
|
|
|
|
|
|
|
|
|
|
|
|
|
|
|
|
|
|
|
|
|
|
|
|
|
|
|
|
|
|
|
|
|
|
|
|
|
|
|
|
|
|
|
|
|
|
|
|
|
|
|
|
|
|
|
|
|
|
|
|
|
|
|
|
|
|
|
|
|
|
|
|
|
|
|
|
|
|
|
|
|
|
|
|
|
|
|
|
|
|
|
|
|
|
|
|
|
|
|
|
|
|
|
|
|
|
|
|
|
|
|
|
|
|
|
|
|
|
|
|
|
|
|
|
|
|
|
|
|
|
|
|
|
|
|
|
|
|
|
|
|
|
|
|
|
|
|
|
|
|
|
|
|
|
|
|
|
|
|
|
|
|
|
|
|
|
|
|
|
|
|
|
|
|
|
|
|
|
|
|
|
|
|
|
|
|
|
|
|
|
|
|
|
|
|
|
|
|
|
|
|
|
|
|
|
|
|
|
|
|
|
|
|
|
|
|
|
|
|
|
|
|
|
|
|
|
|
|
|
|
|
|
|
|
|
|
|
|
|
|
|
|
|
|
|
|
|
|
|
|
|
|
|
|
|
|
|
|
|
|
|
|
|
|
|
|
|
|
|
|
|
|
|
|
|
|
|
|
|
|
|
|
|
|
|
|
|
|
|
|
|
|
|
|
|
|
|
|
|
|
|
|
|
|
|
|
|
|
|
|
|
|
|
|
|
|
|
|
|
|
|
|
|
|
|
|
|
|
|
|
|
|
|
|
|
|
|
|
|
|
|
|
|
|
|
|
|
|
|
|
|
|
|
|
|
|
|
|
|
|
|
|
|
|
|
|
|
|
|
|
|
|
|
|
|
|
|
|
|
|
|
|
|
|
|
|
|
|
|
|
|
|
|
|
|
|
|
|
|
|
|
|
|
|
|
|
|
|
|
|
|
|
|
|
|
|
|
|
|
|
|
|
|
|
|
|
|
|
|
|
|
|
|
|
|
|
|
|
|
|
|
|
|
|
|
|
|
|
|
|
|
|
|
|
|
|
|
|
|
|
|
|
|
|
|
|
|
|
|
|
|
|
|
|
|
|
|
|
|
|
|
|
|
|
|
|
|
|
|
|
|
|
|
|
|
|
|
|
|
|
|
|
|
|
|
|
|
|
|
|
|
|
|
|
|
|
|
|
|
|
|
|
|
|
|
|
|
|
|
|
|
|
|
|
|
|
|
|
|
|
|
|
|
|
|
|
|
|
|
|
|
|
|
|
|
|
|
|
|
|
|
|
|
|
|
|
|
|
|
|
|
|
|
|
|
|
|
|
|
|
|
|
|
|
|
|
|
|
|
|
|
|
|
|
|
|
|
|
|
|
|
|
|
|
|
|
|
|
|
|
|
|
|
|
|
|
|
|
|
|
|
|
|
|
|
|
|
|
|
|
|
|
|
|
|
|
|
|
|
|
|
|
|
|
|
|
|
|
|
|
|
|
|
|
|
|
|
|
|
|
|
|
|
|
|
|
|
|
|
|
|
|
|
|
|
|
|
|
|
|
|
|
|
|
|
|
|
|
|
|
|
|
|
|
|
|
|
|
|
|
|
|
|
|
|
|
|
|
|
|
|
|
|
|
|
|
|
|
|
|
|
|
|
|
|
|
|
|
|
|
|
|
|
|
|
|
|
|
|
|
|
|
|
|
|
AUDIO Input |
RGB Output/Input |
VIDEO Output |
|
|
|
|
|
|
|
AUDIO Output |
||||||||
White(L)/Red(R) |
|
|
|
|
|
|
|
|
|
|
|
|
|
|
White(L)/Red(R) |
|||
|
|
|
|
|
|
|
|
|
|
|
|
|
|
|
|
|
|
|
Video recorder, etc.
Audio amplifier, etc.
Before starting, make sure that the projector and computer are both turned off.
Connect the computer
Connect the computer cable from the computer to the projector's RGB IN.
Connect a computer cable from the MONITOR OUT to an external monitor to view the signal on RGB IN. Tighten the screw on all connectors.
Laptop or desktop computer
Connect the audio cable if necessary
1.Please connect the audio cable to the AUDIO IN 1 if the computer cable is connected to the projector's RGB IN.
2.Please connect the audio cable to the AUDIO IN 2 if the computer cable is connected to the projector's RGB IN 2.
3.Please connect the audio cable to the AUDIO IN 3 if the video cables are connected to the VEDIO / S-VIDEO port of the projector.
1

Setting Up
●If the selected video image is not displayed after the projector is turned on and the correct video source has been selected, please check that the video source device is turned on and operating correctly. Also check that the signal cables have been connected correctly.
●Many laptops do not turn on their external video ports when connected to a projector. Usually a key combination like Fn + F3 or CRT/LCD key turns the external display on / off. Locate a function key labeled CRT/LCD or a function key with a monitor symbol on the laptop. Press Fn and the labeled function key simultaneously. Refer to your laptop‟s documentation to discover your laptop‟s key combination.
1
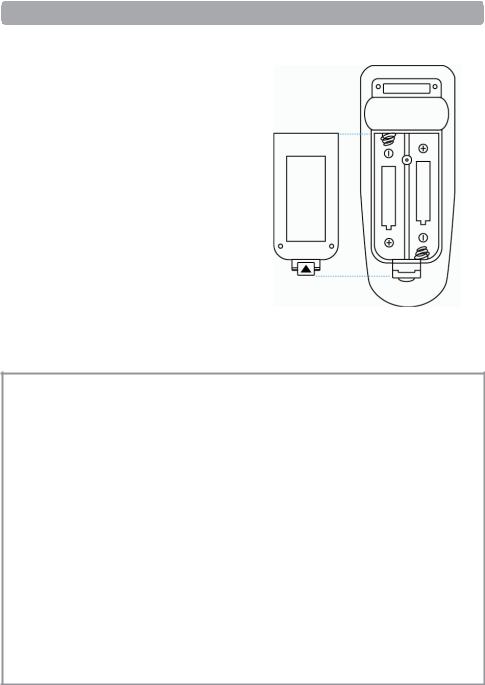
Remote Control
Remote Control Batteries Installation
1.Remove the battery cover.
2.Load the batteries.
Make sure the poles are correctly oriented.
3.Close the battery cover.
 Caution
Caution
●Avoid excessive heat and humidity.
●Do not drop the remote control.
●If the remote control will not be used for an extended period, remove the batteries.
●Do not expose the remote control to water or moisture. This could result in malfunction.
●Replace the battery when remote control operation becomes sluggish or unresponsive.
●Do not place the remote control close to the cooling fan of the projector.
●Do not use batteries of different types at the same time.
●Do not mix a new battery with used one. Make sure the plus and terminals are correctly aligned when loading batteries.
●Dispose of batteries in accordance with environmental laws.
●Do not disassemble the remote control. If the remote control needs service, please contact your dealer.
●The batteries (battery pack or batteries installed) shall not be exposed to excessive heat such as sunshine, fire or the like.
1
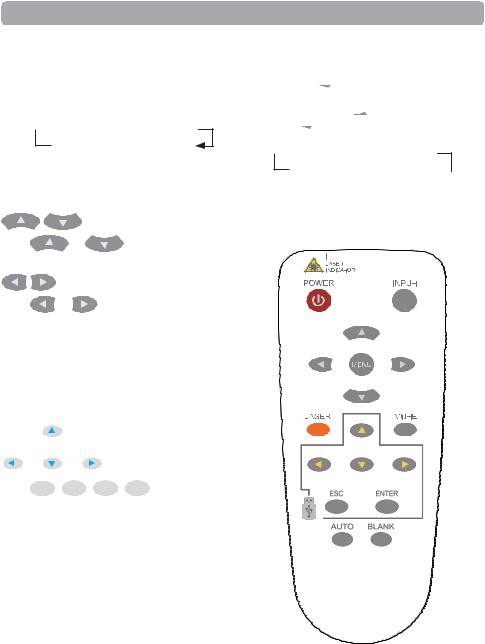
Remote Control
POWER
Power on / operation mode, standby mode, cool down mode.
INPUT
Select input source:
 RGB 1
RGB 1  RGB 2
RGB 2  HDMI S-Video
HDMI S-Video Video
Video  USB
USB
MENU
Display or hide the On-Screen Display main menu page.
Quick Key
If it is not in the On-Screen Display main menu, press the 



button as the quick key.
Press  or
or  to select the item.
to select the item.
 V keystone
V keystone  Brightness Volume
Brightness Volume  Contrast
Contrast 
Press  or
or  to adjust the value
to adjust the value
Press |
or |
to select On-Screen |
Display menu item. |
|
|
Press |
or |
to select and adjust the |
function of On-Screen Display menu item or value.
LASER
Aim the remote control at the screen, press and hold button to activate the laser pointer.
MUTE
Mute audio.
Press  /
/  /
/  /
/  to select the EZ Suite On-Screen Display menu item.
to select the EZ Suite On-Screen Display menu item.
ESC
Escape current status (to set the EZ Suite OnScreen Display menu item).
ENTER
Select current status (to set the EZ Suite On-Screen Display menu item).
AUTO
Refresh the current image.
BLANK
Hide the current image, become black color on the screen.
1
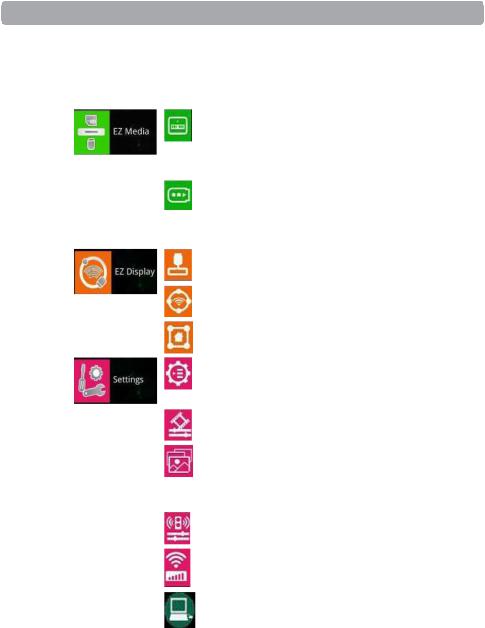
EZ Suite
Main Menu Layout & Function Definition
|
Main-items |
Function |
Sub-Function |
Description |
||
|
|
Definition |
Definition |
|
|
|
EZ Suite |
|
|
|
Photo |
Support internal |
|
|
|
|
|
Video |
memory, |
|
|
|
Internal Memory |
Audio |
USB compatible hard |
||
|
|
|
disks, |
|
||
|
EZ Media |
|
|
Office viewer |
|
|
|
|
|
Support Photo, |
|||
|
Function |
|
|
Photo |
||
|
|
|
Video, Audio Music |
|||
|
|
|
|
Video |
||
|
|
|
|
and Office viewer. |
||
|
|
|
|
|
||
|
|
USB |
|
Audio |
||
|
|
|
|
|
||
|
|
|
|
|
|
|
|
|
|
|
Office viewer |
|
|
|
|
EZ |
USB |
|
Support |
|
|
|
|
USB |
Display/ |
||
|
|
|
|
|
||
|
|
|
|
|
WiFi |
Display/ |
|
|
EZ |
WiFi |
|
||
|
EZ Display |
|
LAN Display |
|||
|
Function |
|
|
|
|
|
|
EZ LAN |
|
|
|
||
|
|
|
|
|
||
|
|
|
|
|
|
|
|
|
System |
Version |
Function |
||
|
|
Language |
Configuration and |
|||
|
|
|
|
|||
|
|
|
|
|
Setting. |
|
|
|
|
|
Update |
||
|
Setting & |
Video |
Display Ratio |
|
|
|
|
Configuration |
Repeat Mode |
|
|
||
|
|
|
|
|
||
|
|
|
|
|
|
|
|
|
|
|
|
|
|
|
|
Photo |
Display Ratio |
|
|
|
|
|
Slideshow |
|
|
||
|
|
|
|
|
|
|
|
|
|
|
Slideshow |
|
|
|
|
|
|
Duration |
|
|
|
|
Audio |
Repeat Mode |
|
|
|
|
|
|
|
|
||
|
|
|
|
|
|
|
|
|
|
|
AP mode |
|
|
|
|
WiFi |
|
|
|
|
|
|
Client mode |
|
|
||
|
|
|
|
|
|
|
|
|
|
|
|
|
|
|
|
|
|
Connect PC |
|
|
|
|
Connect PC |
|
|
|
|
|
|
|
|
|
|
|
19
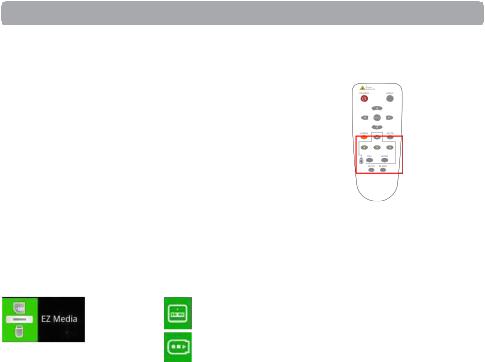
EZ Suite(EZ Media Function)
Before to use:
1.Use the 

 or
or  buttons on the remote control to select an item.
buttons on the remote control to select an item.
2.Use the ENTER button on the remote control to enter item.
3.Use the ESC button on the remote control to exit items.
1. EZ Media Function: Layout & Behavior
Support internal memory and USB-disk device (Support Photo, Video, Music, office viewer)
|
Internal Memory |
Photo |
|
|
Video |
||
|
|
||
|
|
|
|
|
USB |
Audio |
|
EZ Media Function |
|
||
Office viewer |
|||
|
|||
|
|
||
|
|
|
►Note:
1.Internal Memory:
Internal memory, supports the memory size is around 1.5GB.
2.USB:
Support USB Storage Device Type:
USB Flash Device (~64 GB), USB compatible hard disks. Support FAT16, FAT32, and NTFS File system.
3.Limitation (each type of storage):
Support maximum of 999 directories and maximum of 9,999 Files Support at most 10th level directory
4.Even if the inserted USB Storage Device or used Internal memory contains a mix of audio music, video, and photo files, you can only browse and playback one type of file at a time. For example, if you enter the Audio music folder, only audio music files can be browsed, added to playlist and played back. To browse photo files, go back to the EZ Media screen and select Photo.
20
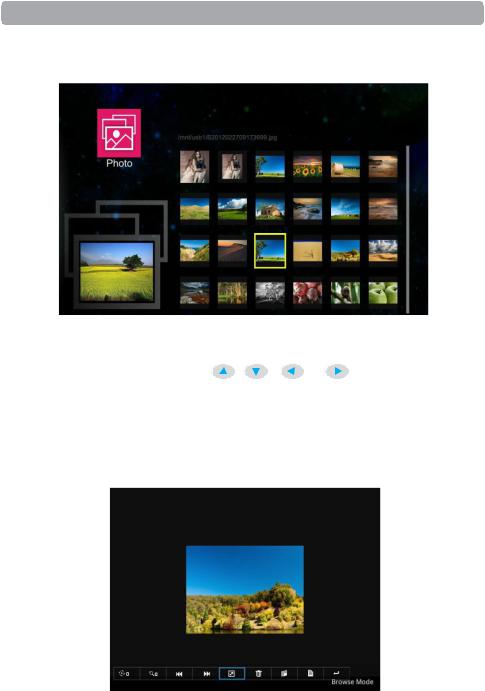
EZ Suite(EZ Media Function)
1.1 Photo Function
It will show the file name / thumbnails display / file number progress bar
1. From the Photo layout. Press the |
or |
buttons on the |
remote control to select the file.
2.While the highlighted photo file is selected, press the ENTER button on the remote control, the screen will display the selected file, and it will enter the Browse mode.
3.Browse mode:
21
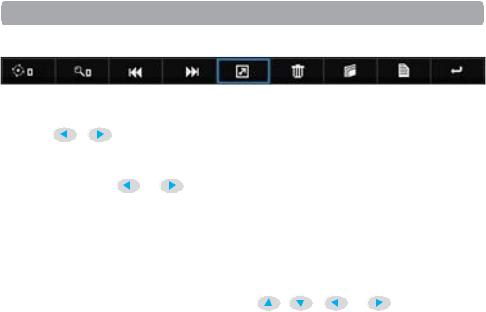
EZ Suite(EZ Media Function)
Photo navigator toolbar :
|
|
|
|
|
|
|
|
|
|
|
|
Rotation |
Zoom in |
|
Previous |
|
Next |
Slide how |
Delete |
|
Copy |
Info |
Quit |
|
|
|
|
|
|
On/Off |
|
|
|
|
|
|
|
|
|
|
|
|
|
|
|
||
Press the |
, |
|
buttons on the remote control, to highlight control icon and press the |
||||||||
ENTER button on the remote control to select. |
|
|
|
|
|
||||||
Rotation: To rotate an image. |
|
|
|
|
|
|
|
||||
|
Using the |
or |
buttons on the remote control to rotate the image. |
||||||||
|
It will resume the image when press the ESC button on the remote control to |
||||||||||
|
exit shown image. |
|
|
|
|
|
|
|
|||
Zoom in: To magnify a photo. |
|
|
|
|
|
|
|
||||
|
Press the ENTER button again to expend the image. It supports x1, x2, x3 |
||||||||||
|
and x4 magnification. |
|
|
|
|
|
|
|
|||
|
During enlarged projection, use the |
, |
, |
or |
buttons on the |
||||||
|
remote control to move the image area. |
|
|
|
|
|
|||||
It will resume the image when press ESC on the remote control to exit shown image.
Previous: Play previous photo. Next: Play next one photo.
Slide Show On/Off: Turn On/Off the slide show function.
*The slide show will operate after the toolbar is hidden. *There have a turn on the slide show function on the "Photo
Setting" menu (see page 48 for more information). Delete: To delete the photo file.
Copy: To copy the current display photo file, it will save the photo to internal memory. Info: Showing the information of the current display photo file.
Quit: To quit browse mode and return to sub-menu.
4. To return to the submenu, press the ESC button on the remote control.
►Note:
1.Supports *.jpg, *.jpeg and *.bmp file format.
2.Support files sorting by file name.
3.An on-screen image presented on slides automatically, when the setting of Photo Slide
show is enable.
*For more information please check the page 48 for "Photo Setting"
22
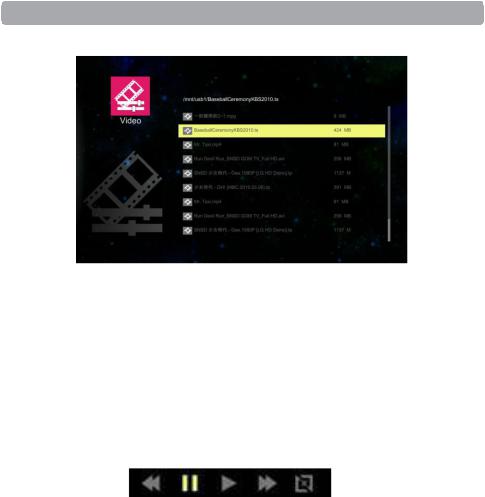
EZ Suite(EZ Media Function)
1.2 Video Function
It will show the file name/ file list /file size/ file number progress bar
1. From the Video layout. Press the  or
or  buttons on the remote control, to highlight the file of video playlist and press the ENTER button on the remote control to display.
buttons on the remote control, to highlight the file of video playlist and press the ENTER button on the remote control to display.
2.Press the ENTER button and a pop-up video navigator toolbar will be displayed when the video is performed.
Video navigator toolbar:
|
|
|
|
|
Play fast |
Pause |
Play |
Play fast |
Repeat |
backward |
|
|
forward |
mode |
|
|
|
|
|
Play fast backward: To play fast backward by press the  button. Support x1, x2, x4 and x8 speeds.
button. Support x1, x2, x4 and x8 speeds.
Pause / Play: To pause or play the video by press the ENTER button. Play fast forward: To play fast forward by press the  button.
button.
Support x1, x2, x4 and x8 speeds. Repeat mode: Show the status of repeat mode.
 Single display mode
Single display mode  Sequence repeat display mode
Sequence repeat display mode
23
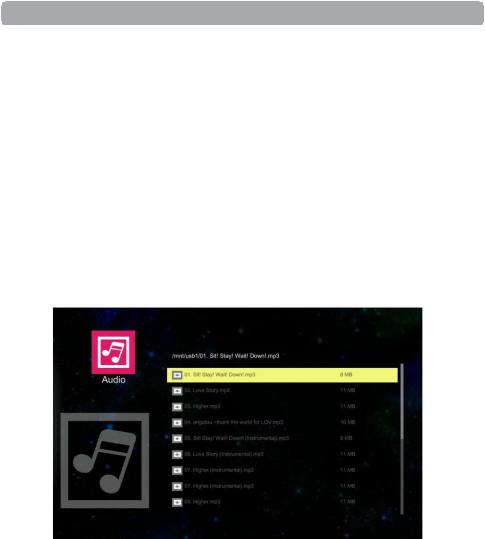
EZ Suite(EZ Media Function)
► While video navigator toolbar is disappeared, press the  or
or  on the remote control to play previous/next video file.
on the remote control to play previous/next video file.
►Note:
1.Supports MPEG1/2/4, H264, WMV, RMVB video format, up to 1080P (20Mbps) resolution. Please refer to the multimedia support list.
2.Supports files sorting by file name
3.Video play: Supports original size and full screen size display
►For more information, please check the page 47 for Video Setting.
1.3 Audio Function
It will show the file name/ file list /file size/ file number progress bar.
24
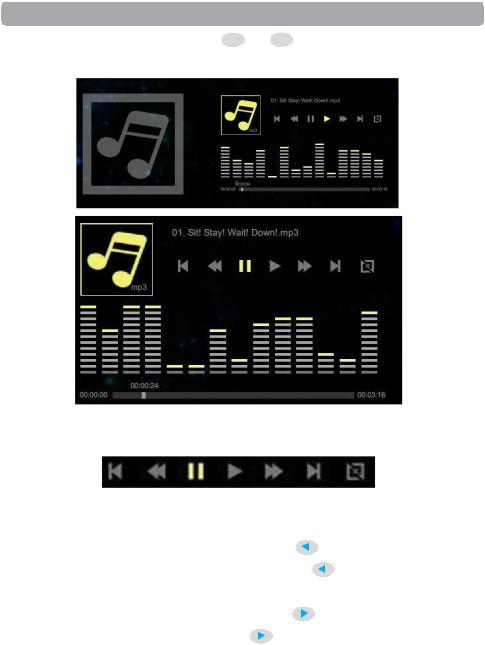
EZ Suite(EZ Media Function)
1. From the Audio layout. Press the  or
or  buttons on the remote control to highlight the file of audio playlist and press ENTER button to perform.
buttons on the remote control to highlight the file of audio playlist and press ENTER button to perform.
Audio navigator toolbar:
|
|
|
|
|
|
|
|
|
|
|
Previous |
Play fast |
Pause |
Play |
Play fast |
|
Next |
Repeat |
|
|
|
backward |
|
|
forward |
|
|
mode |
|
|
|
|
|
|
|
|
|
|
|
Previous: Play previous audio music file by pressing |
button twice. |
||||||||
Play fast backward: To play fast backward by pressing |
|
button. |
|||||||
Pause / Play: To pause or play the video, press the ENTER button. |
|||||||||
Play Fast forward: Play fast forward by pressing |
button twice. |
||||||||
Next: Play next audio music file by pressing |
button. |
||||||||
Repeat mode: Show the status of repeat mode. |
|
|
|
|
|
||||
 Single display mode
Single display mode
 Sequence repeat display mode
Sequence repeat display mode
25
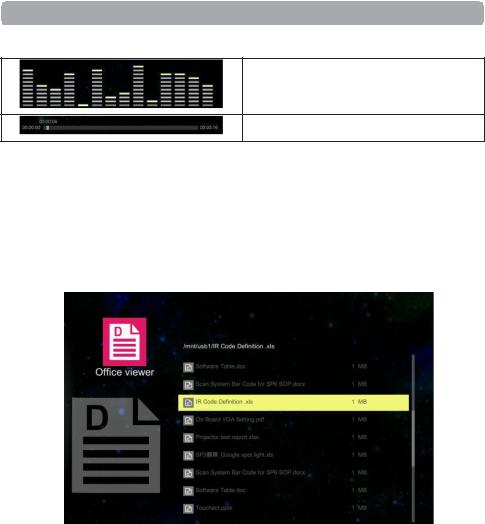
EZ Suite(EZ Media Function)
Sound Spectrum
Show the total time and indicate current playing time
►Note :
1.Support mp3, wma, ogg, and wav audio file format
2.Support file sorting by file name and modification date same as photo function *For more information, please check the page 48 for Audio Setting.
1.4 Office Viewer Function
1.Select and enter a document file that you want to browse; it will show the translucent operating menu around 5 seconds on the screen.
2.The document displays on the screen.
Press  button will show the translucent Tool bar on the screen; it will help you to browse the document.
button will show the translucent Tool bar on the screen; it will help you to browse the document.
26
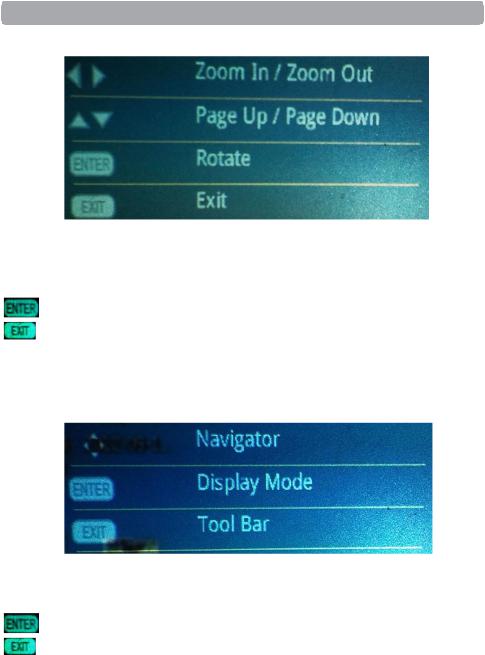
EZ Suite(EZ Media Function)
Operation info :
◄► Zoom In / Zoom out |
Crops the image, and magnifies or reduces the result of the cropping. |
▲▼Page up/Page down |
These two buttons are used to go to the previous page or the next page in |
|
documents. |
Rotate |
Press “Enter” button for movement of document around a center of rotation. |
|
|
|
|
Exit |
Press “ESC” button to exit browse document. |
|
|
|
|
►Note:
1.Embedded Picsel Office Viewer
2.Support Office 2010 (Word, Excel, PowerPoint), Adobe PDF & Plain text (TXT) format
Operation info :
▲▼◄►Navigator |
Use up/down/left/right keys. |
|
|
Display mode |
Press the ENTER button to set display mode. |
|
|
|
|
Tool bar |
Press the ESC button to show tool menu bar. |
|
|
27
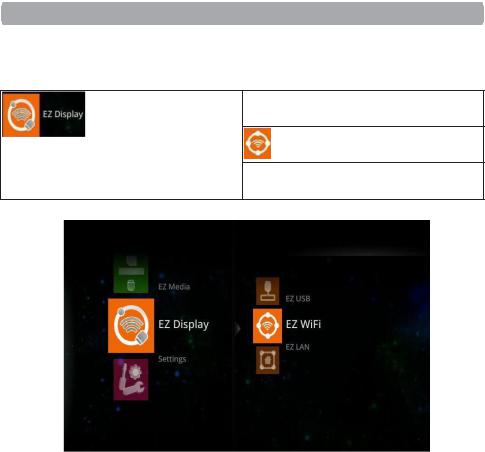
EZ Suite(EZ Display Function)
2. EZ Display Function: Layout & Behavior
Support USB Display, WiFi Display, LAN Display.
 EZ USB
EZ USB
EZ Display Function |
EZ WiFi |
 EZ LAN
EZ LAN
Function |
Description |
OS system |
EZ USB |
Display PC Screen with USB cable |
Windows OS, Mac OS |
|
Extended Display with USB Cable |
|
EZ WiFi |
Wirelessly project the computer‟s |
Windows OS, Mac OS |
|
screen |
|
EZ LAN |
Display computer ‟s screen with |
Windows OS, Mac OS |
|
Ethernet |
|
28
 Loading...
Loading...