Page 1
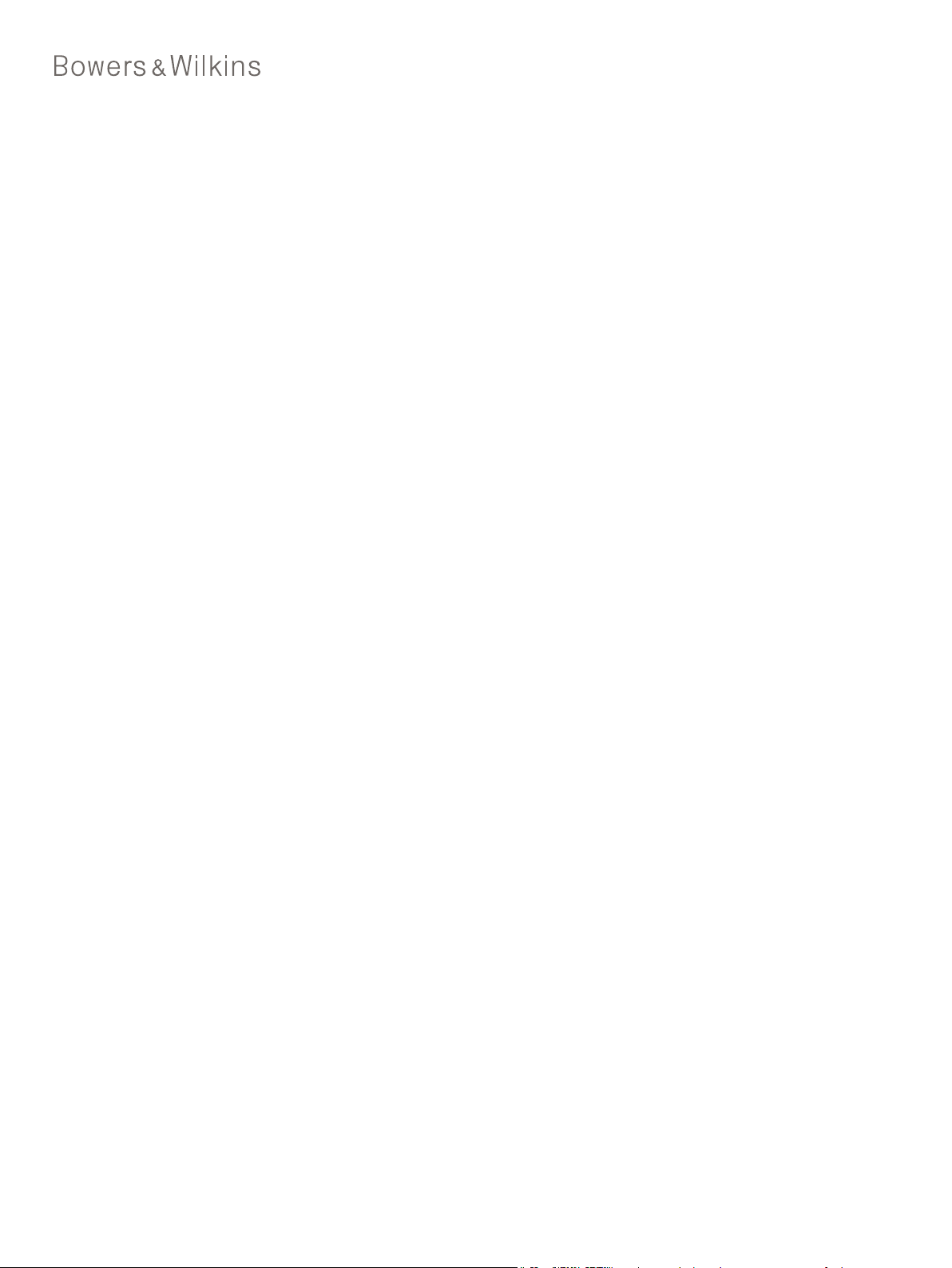
Zeppelin Wireless
Page 2
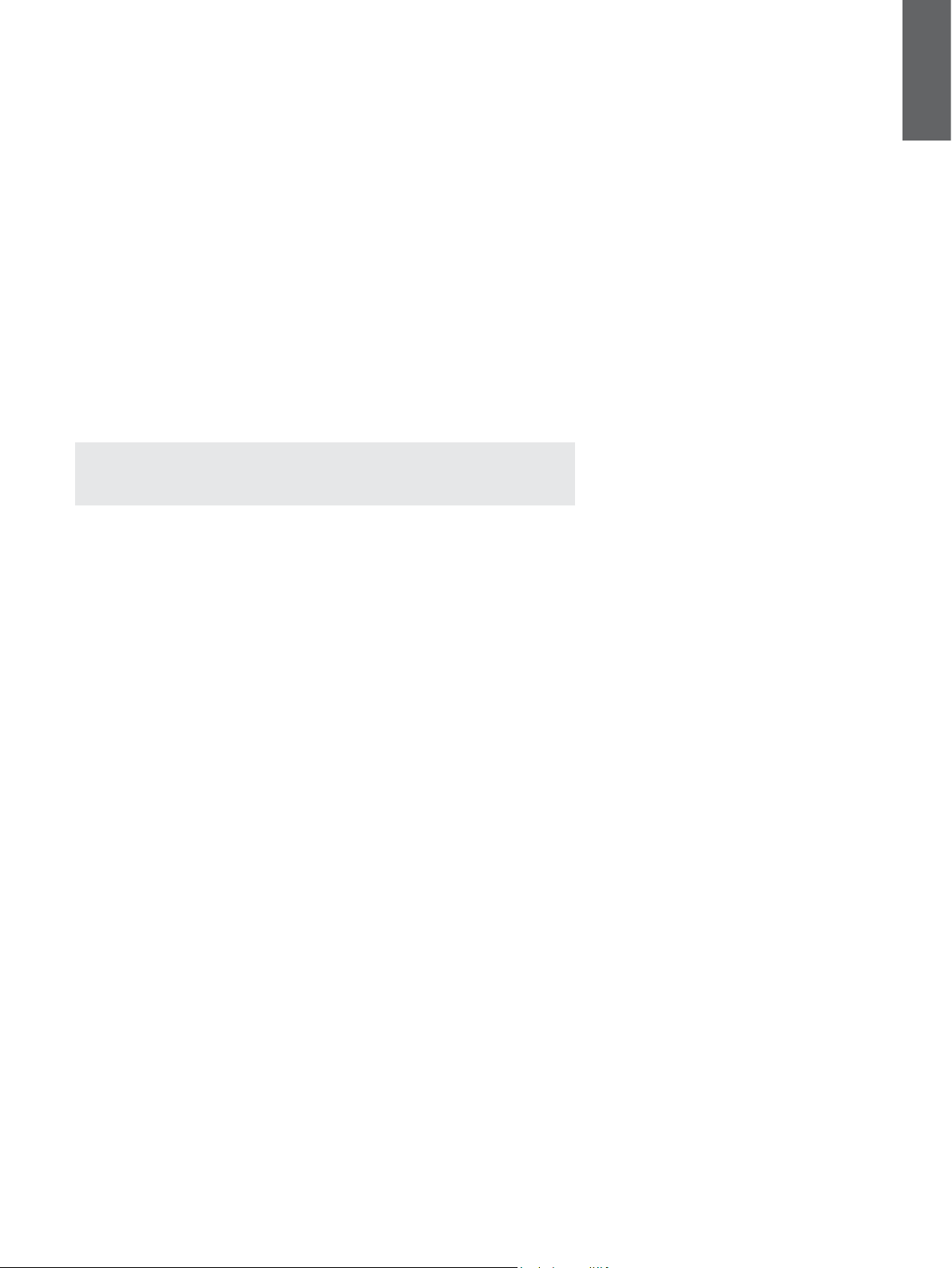
Welcome to Bowers & Wilkins and Zeppelin™ Wireless
Thank you for choosing Bowers & Wilkins. When John Bowers
rst established our company he did so in the belief that
imaginative design, innovative engineering and advanced
technology were keys that could unlock the enjoyment of audio
in the home. His belief is one that we continue to share and it
inspires every product we design.
Zeppelin Wireless can be used to:
• Play audio streams via a wireless or wired network
®
connection, from AirPlay
or Spotify® Connect.
Note: A Spotify Premium account is required for Spotify
Connect. Spotify functionality may be limited by region.
ENGLISH
• Play music streamed from your mobile phone, tablet or
computer using Bluetooth® wireless technology
• Play music using a wired connection from any device
incorporating an analogue audio output.
www.bowers-wilkins.com
2
Page 3
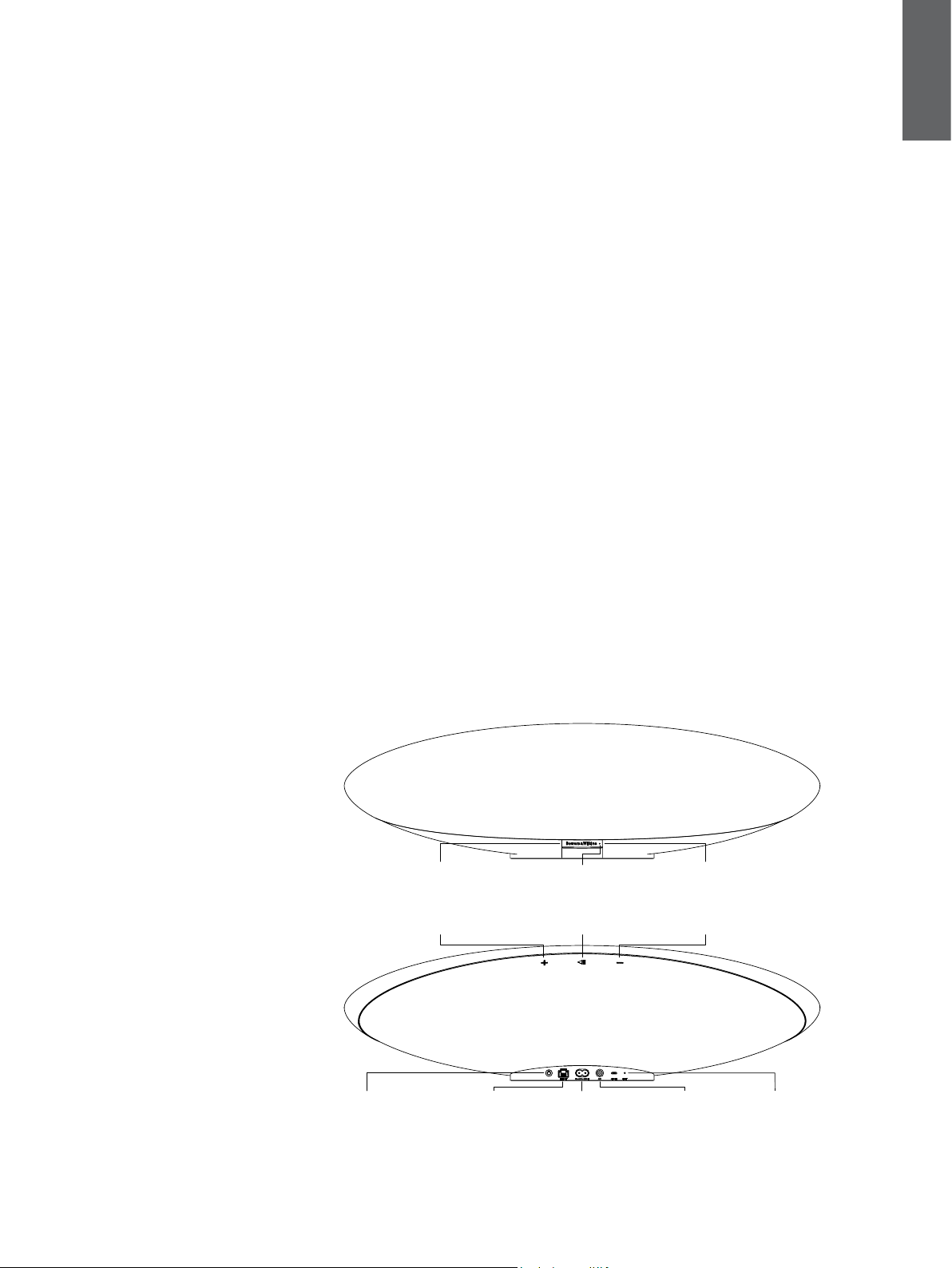
1. Zeppelin Wireless Carton Contents
i. Zeppelin Wireless
ii. Power cable
iii. Literature pack
Environmental Information
This product complies with international directives,
including but not limited to the Restriction of
Hazardous Substances (RoHS) in electrical and
electronic equipment, the Registration, Evaluation,
Authorisation and restriction of Chemicals (REACH)
and the disposal of Waste Electrical and Electronic
Equipment (WEEE). Consult your local waste
disposal authority for guidance on how properly to
recycle or dispose of this product.
2. Getting to know Zeppelin Wireless
Zeppelin Wireless is designed for very high
performance and convenient music streaming.
On the top of Zeppelin Wireless are the volume
and playback controls. These can be used to raise
or lower the volume, to play or pause a music
stream and to select the next or previous track.
A status indicator is located within the Bowers
& Wilkins logo on the front of the product. The
status indicator changes colour and illumination
pattern to indicate different operational states.
Status indicator colours and illumination patterns
are listed in Section 6 of this manual. Zeppelin
Wireless also provides some audible feedback
during Bluetooth pairing and connecting events.
On each side of the Bowers & Wilkins logo at
the front of Zeppelin Wireless are a Bluetooth
touch button and indicator and an AUX input
touch button and indicator. The Bluetooth button
is on the right and the AUX button is on the left.
Bluetooth pairing and use of the AUX input are
described in Sections 3.5 and 4.4 respectively.
Connection sockets on the rear of Zeppelin
Wireless comprise a mains power input, a 3.5mm
analogue AUX input, a network socket and a
micro-USB interface used for service only. A power
button and a pin-hole reset button are also located
on the rear of Zeppelin Wireless.
Diagram 1 illustrates Zeppelin Wireless, its buttons,
indicators and connection sockets.
ENGLISH
Zeppelin Wireless is designed to be simple and
convenient in operation and will automatically
play the most recent audio stream or input signal
it receives. There is no need to manually select
sources or the AUX input.
Play/PauseVolume up Volume down
Bluetooth buttonAUX button Indicator
Power on/off ETHERNET Power AUX (Auxilary) RESET
Diagram 1
Buttons and connection sockets
3
Page 4
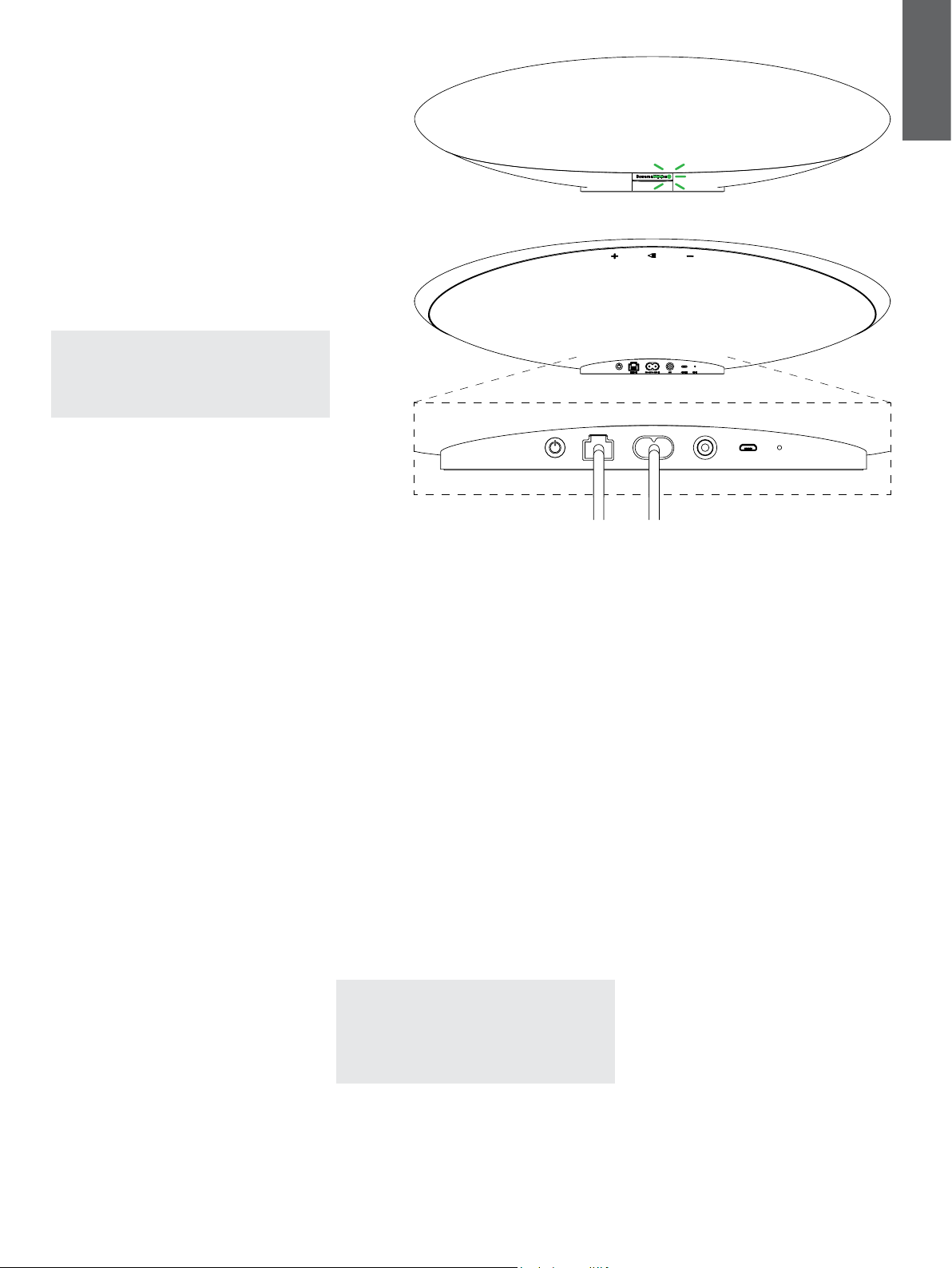
3. Switching on and setting up
Streaming audio via a wireless or wired network
connection from AirPlay or Spotify Connect requires
Zeppelin Wireless to be on the same network as
the source device. Zeppelin Wireless needs to be
connected to a router via a wireless or wired network
connection. If network streaming is not possible or
desired Zeppelin Wireless can also be set up in a
non-networked mode allowing Bluetooth and AUX
sources only. See section 3.1 for wireless network
setup, wired network setup, and section 3.4 for nonnetwork setup.
After removing Zeppelin Wireless from the box,
connect to a mains power supply. The indicator will
initially pulse red and then pulse green to indicate
that Zeppelin Wireless is ready for any of the setup
options below, see Diagram 2.
Note: When ready for setup, the indicator will be
pulsing green, the Bluetooth and AUX icons will
be off and inactive. Zeppelin Wireless must be
connected to a network or put into non-network
mode before the AUX and Bluetooth buttons are
available for use.
ENGLISH
Diagram 2
Ready for set-up
3.1 Wireless Network Connection
Zeppelin Wireless is designed primarily for wireless
network connections. We offer different tools for
setup:
3.1.1 Bowers & Wilkins Control
Bowers & Wilkins Control is the primary tool for
connecting to a wireless network, registering your
product, and maintaining the rmware on Zeppelin
Wireless.
• iOS device owners should download ‘Bowers
& Wilkins Control’ by searching the App
SM
Store
for ‘Bowers & Wilkins’.
®
• Mac
• Connect Zeppelin Wireless to your network by
3.1.2 Zeppelin Wireless built in web page
Owners of other devices, including Android, can
congure the wireless connection using a web
browser.
• Connect your device to the temporary Wi-Fi
• Open a web browser and type “192.168.10.1”
• Give the speaker a name and select which
• Click the ‘Apply now’ button
Once Zeppelin Wireless is on the network it will be
accessible by any Apple device for AirPlay streaming
and the Spotify app in iOS, Android
Windows
3.1.3 Wireless Accessory Conguration
Zeppelin Wirless supports Apple Wireless Accessory
Conguration (WAC) process. Consult your device
user guide or supplier for full details
and PC owners should download the
desktop version of ‘Bowers & Wilkins Control’
from www.bowers-wilkins.co.uk/control.
following the instructions within this app.
network called “ZeppelinWireless_Setup”.
in the address bar. Wait for the Zeppelin
Wireless web page to load.
wireless network to connect the speaker to.
™
®
via Spotify Connect.
, Mac, and
ET HER NET AUX SE RVI CE RESE T
Diagram 3
Wired setup connection
3.2 Wired Network Connection
Zeppelin Wireless can also be connected to the
network via a cabled Ethernet connection. We
recommend using a high quality, shielded network
cable (eg Cat6). A computer with an Ethernet jack or
Ethernet adapter is required for this set up process.
• Connect Zeppelin Wireless to your computer
with an Ethernet cable, see Diagram 3.
• Open a web browser and type “192.168.11.1"
in the address bar. Wait for the Zeppelin
Wireless web page to load.
• Next to ‘Device Name’, enter a new name for
your speaker.
• Next to ‘Network Settings’, select ‘Wired
Ethernet’ as your network interface.
• Click the ‘Apply now’ button.
• Conrmation will appear under the ‘Apply now’
button.
• Unplug the Ethernet cable from your computer,
and connect Zeppelin Wireless to your wireless
router.
Note: If Zeppelin Wireless needs to be moved to
another location away from the computer used in
this set up, unplug mains power, move Zeppelin
Wireless to the new location, plug in mains and
plug in the Ethernet cable connected to the network
router. Zeppelin Wireless will start up and establish a
connection to the router via Ethernet.
• The Zeppelin Wireless indicator will turn solid
green when it is successfully connected to the
network.
3.3 Changing network connection
To change Zeppelin Wireless from a wireless
connection to a wired Ethernet connection, access
Zeppelin Wireless via a web browser.
• Using the iOS, MacOS
of Bowers & Wilkins Control, locate Zeppelin
Wireless in the speaker list view and select it.
• Under Device Info, look up the IP address and
note it.
• Open a web page and enter the speaker’s IP
address in the address bar. Wait for Zeppelin
Wireless page to load.
• Next to ‘Network Settings’, select ‘Wired
Ethernet’ as your network interface.
• Click the ‘Apply now’ button.
• Conrmation will appear under the ‘Apply now’
button.
• Plug in an Ethernet cable to the Zeppelin
Wireless Ethernet input and connect the other
end to the network router.
• The Zeppelin Wireless indicator will turn solid
green when it is successfully connected to the
network.
To change Zeppelin Wireless from a wired
connection to a wireless connection, a reset is
required to clear the network information and return
the speaker into setup state.
• Unplug the Ethernet cable from Zeppelin
Wireless.
• Perform a Reset as described in section 7.
• Congure the wireless connection as described
in section 3.1.
®
, or Windows versions
4
Page 5
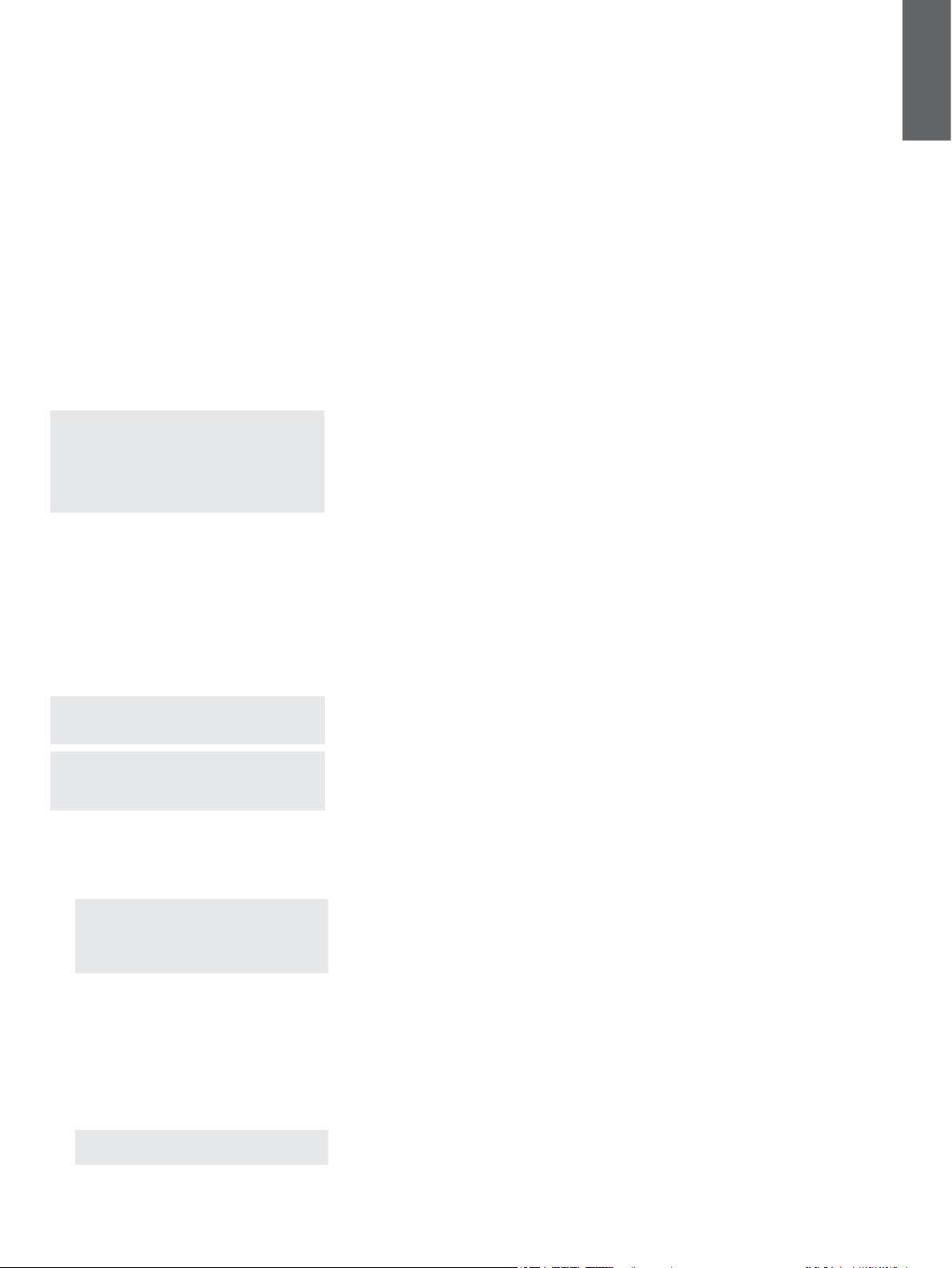
3.4 Non-networked mode
If a network connection is not possible or desired
for use, Zeppelin Wireless can be put in a nonnetworked mode, limiting the inputs to Bluetooth
streaming and AUX input. To put Zeppelin Wireless
in non-networked mode:
• While Zeppelin Wireless is still waiting for
network set up (indicator pulsing green), press
the Play/Pause button.
• The indicator will immediately turn orange, and
the Bluetooth button will illuminate dim blue. If
a cable is connected to the AUX input, the AUX
button will also illuminate dim white.
Zeppelin Wireless is now in non-networked mode,
and can be used for Bluetooth and AUX input only.
To set up on a network via a wireless or wired
connection, reset Zeppelin Wirless as described in
section 7.
3.5 Bluetooth pairing and connecting
Note: Upon rst use, Zeppelin Wireless will enter
network connection mode, with the indicator pulsing
green. It is recommended that Zeppelin Wireless is
connected to a network before pairing Bluetooth
devices. Refer to section 3.1 for network connection.
To begin using Bluetooth or AUX inputs, refer to
section 3.4.
Zeppelin Wireless can play Bluetooth audio streams
from any Bluetooth enabled mobile device, laptop or
desktop computer.
To connect Zeppelin Wireless to a Bluetooth enabled
audio source device it must rst be paired with the
device as described below. Pairing is the Bluetooth
form of an introduction and up to 8 pairings can
be stored within Zeppelin Wireless for subsequent
reconnection. If a ninth device is paired, it will
automatically replace the oldest device previously
paired.
Note: Bluetooth is designed to have a relatively
limited connection range. A maximum of around
10metres is typical in domestic environments.
Note: If your source device does not automatically
reconnect with Zeppelin Wireless you should reselect
your Zeppelin Wireless from the source device list of
available speakers.
• With Zeppelin Wireless switched on, touch
and hold its Bluetooth button for 2 seconds.
The Bluetooth button illumination will ash
and Zeppelin Wireless will enter pairing mode
accompanied by audible feedback.
Note: Zeppelin Wireless will automatically
exit from Bluetooth pairing mode if no device
is paired within 5 minutes. To exit pairing
mode manually touch the Zeppelin Wireless
Bluetooth button twice in quick succession.
• Open the Bluetooth settings on the audio
source device and switch Bluetooth on. After a
short delay, Zeppelin Wireless will be listed as
an available Bluetooth device. Select Zeppelin
Wireless and wait for visual conrmation in the
Bluetooth settings that pairing is complete and
that Zeppelin Wireless is connected. Zeppelin
Wireless will provide audible feedback when
the Bluetooth connection is established and
the Bluetooth indicator will turn blue.
Note: If your Bluetooth audio source device
requests a four digit code, enter 1234.
• Once a connection has been established,
ensure that Zeppelin Wireless is selected as
the speaker output.
To disconnect a Bluetooth source device from
Zeppelin Wireless touch the Zeppelin Wireless
Bluetooth button twice in quick succession. This will
disconnect all connected devices. Zeppelin Wireless
will provide audible feedback when Bluetooth is
disconnected and its Bluetooth indicator will dim.
Zeppelin Wireless will automatically connect to the
last connected audio source device if the two are
brought within range of one another, even if another
paired device is also within range. If connection to
another, previously paired audio source device is
required, go to the Bluetooth settings page of the
new device and select Zeppelin Wireless from the
list.
To remove a Bluetooth device from Zeppelin Wireless
“memory” perform a reset as described in section 7.
All paired Bluetooth devices will be deleted following
a reset.
4. Zeppelin Wireless sources
Zeppelin Wireless can receive audio from four
sources, and will automatically switch between
these sources on demand: AirPlay, Spotify Connect,
Bluetooth, and AUX input. Each of these is
described below.
4.1 AirPlay
Zeppelin Wireless can receive audio from Apple
products and iTunes on Windows via AirPlay
streaming. On iOS devices, a single AirPlay speaker
may be chosen for output. In iTunes on Mac OS and
Windows, multiple AirPlay speakers may be chosen
for multi-room playback. Simply start playing audio
from any AirPlay enabled device. Zeppelin Wireless
will switch to the most recent audio streaming device
that has initiated an audio stream.
Play/pause and volume change actions on Zeppelin
Wireless will be reected on the AirPlay audio source
device user interface (UI).
4.2 Spotify Connect
Spotify Connect lets you play Spotify through your
home speakers or TV, using the Spotify app as
remote. You’ll need a Spotify Premium account to
use Spotify Connect.
Step 1. Connect your device to the same Wi-Fi
network as your phone, tablet or PC running the
Spotify app.
Step 2. Open the Spotify app, and play any song.
Step 3. Tap the song image in the bottom left of the
screen.
Step 4. Tap the Connect icon
Step 5. Pick your Zeppelin Wireless from the list.
For more information on how to set up and use
Spotify Connect please visit www.spotify.com/
connect
4.3 Bluetooth
For any devices that have been paired with Zeppelin
Wireless as described in section 3.5, the Bluetooth
audio device must be reconnected to Zeppelin
Wireless to be able to stream via the Bluetooth
connection. Check the Bluetooth settings on the
audio source device to see if Zeppelin Wireless is
the active Bluetooth connection and, if not, make it
active.
Zeppelin Wireless will wake from sleep when a
connection is made, but will not switch from an
active stream to the Bluetooth audio device until
an audio stream is initiated on the Bluetooth audio
device.
Play/pause and volume change actions on Zeppelin
Wireless will be reected on the Bluetooth audio
source device user interface (UI).
4.4 AUX input
Zeppelin Wireless includes an analogue 3.5mm
jack input socket for wired connection to audio
source devices that incorporate an analogue output.
Connect to the input socket using an appropriate
cable. Zeppelin Wireless will select its analogue input
automatically when a plug is inserted and deselect
the input when the plug is removed. When Zeppelin
Wireless is active on another source, it will detect
audio activity on the AUX input and switch to this
input automatically.
See Section 4.5 for more on Zeppelin Wireless input
switching.
If the analogue audio source connected to Zeppelin
Wireless has an output volume control, set it initially
to around half volume. Use the Zeppelin Wireless
buttons to control volume rather than the source
device volume controls. Only increase the source
volume if Zeppelin Wireless maximum volume is
inadequate.
4.5 Selecting Zeppelin Wireless Streams and Inputs
Zeppelin Wireless will automatically play the most
recent stream or input signal. For example:
• If an AirPlay stream is playing and a Bluetooth
stream is received, Zeppelin Wireless will
switch to its Bluetooth input.
• If a Bluetooth stream is playing and a Spotify
Connect stream is received, Zeppelin Wireless
will switch to its Spotify Connect input.
• If a Spotify Connect stream is playing and an
AUX input plug is inserted or an audio signal
is detected on a previously inserted plug,
Zeppelin Wireless will switch to its AUX input.
• If an AUX input signal is playing and an AirPlay
stream is received, Zeppelin Wireless will
switch to its AirPlay input.
The only circumstances in which manual input
selection may be required is when an AUX input
signal is too quiet to be detected for automatic
switching. In these circumstances the AUX input
can be selected by touching the AUX input button.
If Zeppelin Wireless is playing a stream and it is
stopped or disconnected, Zeppelin Wireless will
either switch back to the previous playing stream
or input if it is still available, or remain silent until it
receives a new stream or input signal.
ENGLISH
5
Page 6
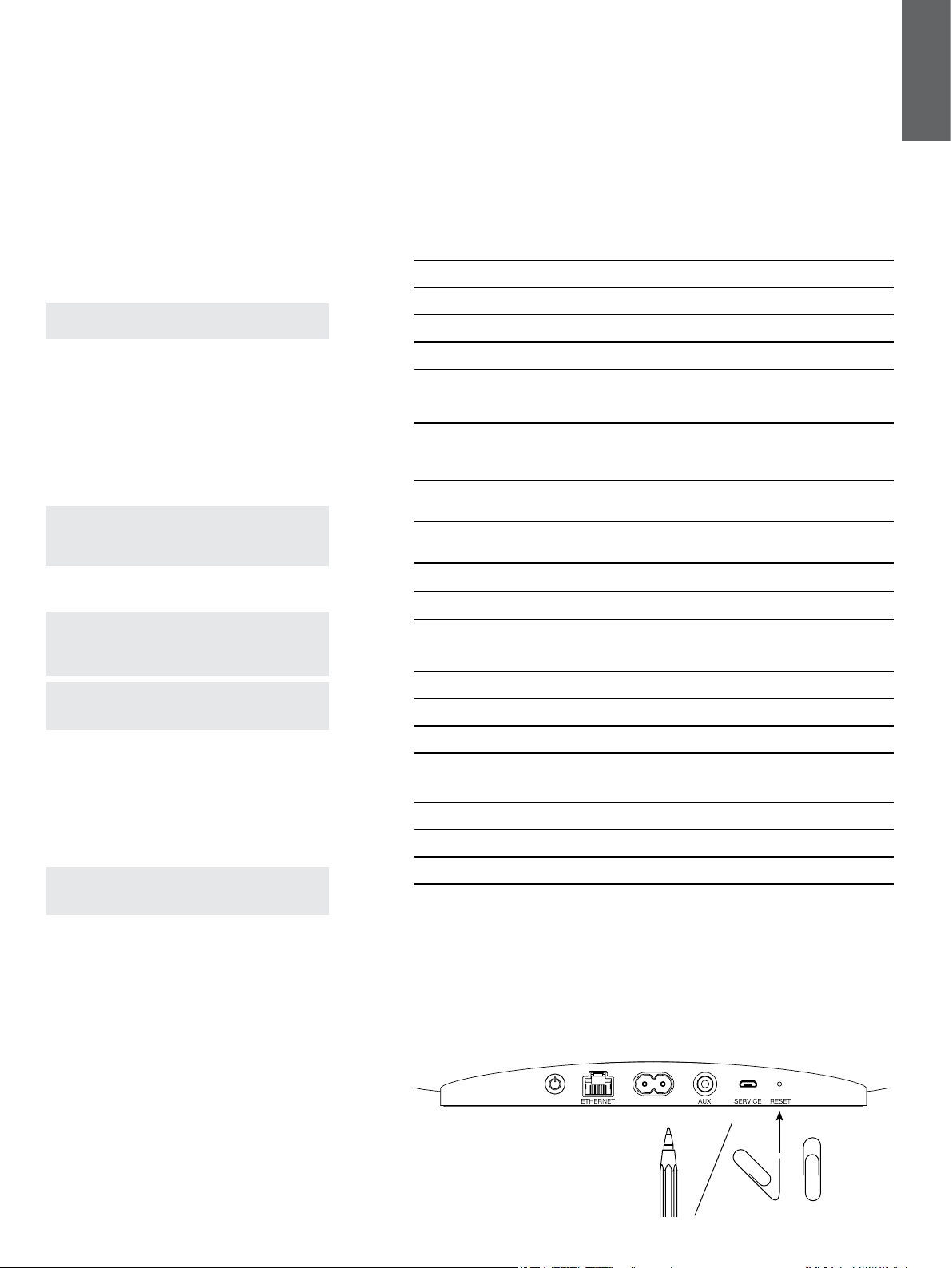
5. Operating Zeppelin Wireless
To increase or decrease volume, use the Zeppelin
Wireless volume + or – buttons respectively. A single
press will step the volume change incrementally or
press and hold to ramp the volume more quickly. If
no audio is playing when the volume reaches either
its maximum or minimum level Zeppelin Wireless will
provide audible feedback.
To play or pause stream playback, press the play/
pause button.
9. Cleaning Zeppelin Wireless
Use a clothes brush or damp a cloth with water
to clean the grille cloth. Wipe other surfaces with
a clean lint-free or microbre cloth. Avoid cleaning
products that can be abrasive, or contain acid, alkali
or anti-bacterial agents.
10. Troubleshooting
If you need help troubleshooting a specic problem,
or simply have a question you would like answered,
please initially consult the Zeppelin Wireless support
section of the Bowers & Wilkins website:
www.bowers-wilkins.com
ENGLISH
To select the next track, press the play/pause button
twice in quick succession. To select the previous
track, press the play/pause button three times in
quick sucession.
Note: Play, pause, next and previous functions do
not operate on AUX input signals.
In normal use there is no need to manage the power
of Zeppelin Wireless. The speaker will automatically
enter sleep if left idle for 20 minutes. The indicator
will illuminate dim red while in sleep. Zeppelin
Wireless will remain connected to the network and to
any paired Bluetooth devices within range. Zeppelin
Wireless can be woken from sleep by connecting
a cable to the AUX input, streaming via Bluetooth,
AirPlay or Spotify, pressing the power, volume +/or play/pause buttons or making a new Bluetooth
connection.
Note: When in sleep Zeppelin Wireless will not wake
if an AUX input signal is initiated. In this instance the
play/pause or volume buttons should be used to
wake Zeppelin Wireless.
To put Zeppelin Wireless into standby, press and
hold the Power button.
Note: In standby, Zeppelin Wireless will disconnect
from the network and any paired Bluetooth devices.
It can only be switched on by pressing the power
button.
Note: Pressing the Bluetooth or AUX source buttons
will have no effect as both are dim and inactive when
in sleep.
6. Zeppelin Wireless Indicators
The Zeppelin Wireless indicator uses different
colours and illumination patterns to indicate different
operational states. These are listed in Diagram 4.
Indicator Operational State
Off Standby
Pulse red St a r t-up from standb y or sl e e p
Di m re d Sleep
Pulse green Waiting for network setup
Green Normal operation with Bluetooth, AirP l ay or
Sp o tif y Co n nect strea min g . (i ndicato r wi l l a s h
gr e e n wh e n fu l l vo lume is reached)
Orange Operat i n g (AUX or Bluetooth in puts) wi t h no ne t w o rk
se t t i ngs. (indi c a tor will ash orang e whe n full vo lum e
is reached)
Pulse orange Op era t ing (AUX or Bluetooth inputs) with network
settings but no network connection
Flash red E r ror - vi sit the Zeppeli n Wi r e l e s s su pport pages of
our website
Flash white Reset underway
White Firmware update underway
Bluetooth Indicator Operational State
Dim blue Bluetooth disconnected
Flash blue Pairing mode
Blue Bluetooth connected
AUX Indicator Operational State
Off AUX input disconnected
7. Zeppelin Wireless Reset Function
Note: Zeppelin Wireless will disconnect from the
network and forget all paired Bluetooth devices
when reset.
Zeppelin Wireless has a pinhole reset button located
on its rear connection panel. The reset button is
illustrated in Diagram 5. To return Zeppelin Wireless
to its default settings, connect its power cable and
switch it on by pressing the power button. Use a
straightened paperclip or pen to press and hold the
reset button for 6 seconds until the indicator ashes
white, reset is then underway. When the reset is
complete Zeppelin Wireless will power up in network
connection mode.
8. Zeppelin Wireless Firmware Update
Updated rmware may from time to time be
available for the Zeppelin Wireless. Firmware update
notication, download and installation is managed
using Bowers & WIlkins Control. Carefully follow the
rmware update instructions provided by the app.
Dim white AUX source connected
White AUX so u rce activ e
Diagram 4
Indicators
Diagram 5
Reset
6
Page 7
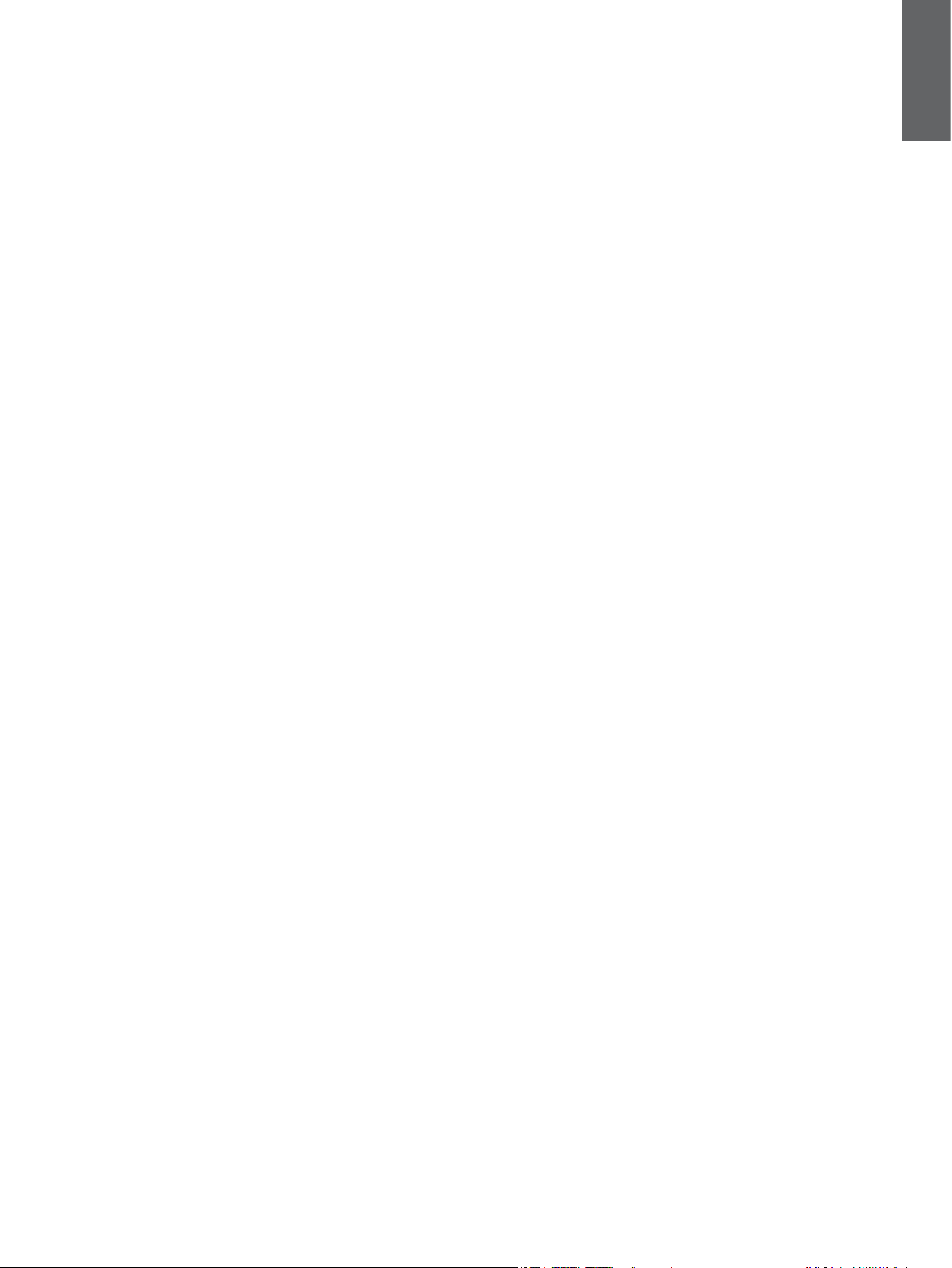
Specications
Model Zeppelin Wireless
Description Wireless Music System
®
Technical features Apple
Drive units 2x 25mm (1.0 in) double dome tweeter
Frequency response 44Hz to 28kHz
Amplier power output 2x 25W (tweeter)
Input voltage 100V – 240V – 50/60Hz
Power consumption:
AirPlay® technology
®
Bluetooth
Spotify
v4.1, Class 2
®
Connect
Digital Signal Processing (DSP)
Digital amplier
TM
2x 90mm (3.5 in) FST
midrange
1x 150mm (6.0 in) subwoofer
2x 25W (midrange)
1x 50W (subwoofer)
ENGLISH
Sleep (network standby) Below 1.50 Watts
Standby Below 0.30 Watts
Inputs Network (RJ45 Ethernet or Wi-Fi)
Auxiliary – analogue (3.5mm mini jack)
USB – service only
Height 188mm (7.4 in)
Width 660mm (26 in)
Depth 183mm (7.2 in)
Weight 6.5kg
®
AirPlay compatibility iPhone
, iPad®, and iPod touch® with iOS 4.3.3 or later, Mac® with OS
X Mountain Lion or later, and PC with iTunes
Bluetooth Codecs aptX Standard latency
AAC
SBC
®
10.2.2 or later.
Zeppelin is a trademark of B&W Group Ltd.
Windows is a registered trademark of Microsoft Corporation.
Spotify is a registered trademark of Spotify Ltd.
Android is a trademark of Google Inc.
App Store is a service mark of Apple Inc.
Apple, AirPlay, iPad, iPhone, iPod touch, iTunes, Mac and Mac OS are trademarks of Apple Inc., registered in the U.S. and other countries.
The Bluetooth word mark and logos are registered trademarks owned by Bluetooth SIG, Inc and any use of such marks by Bowers & Wilkins is under license.
7
Page 8
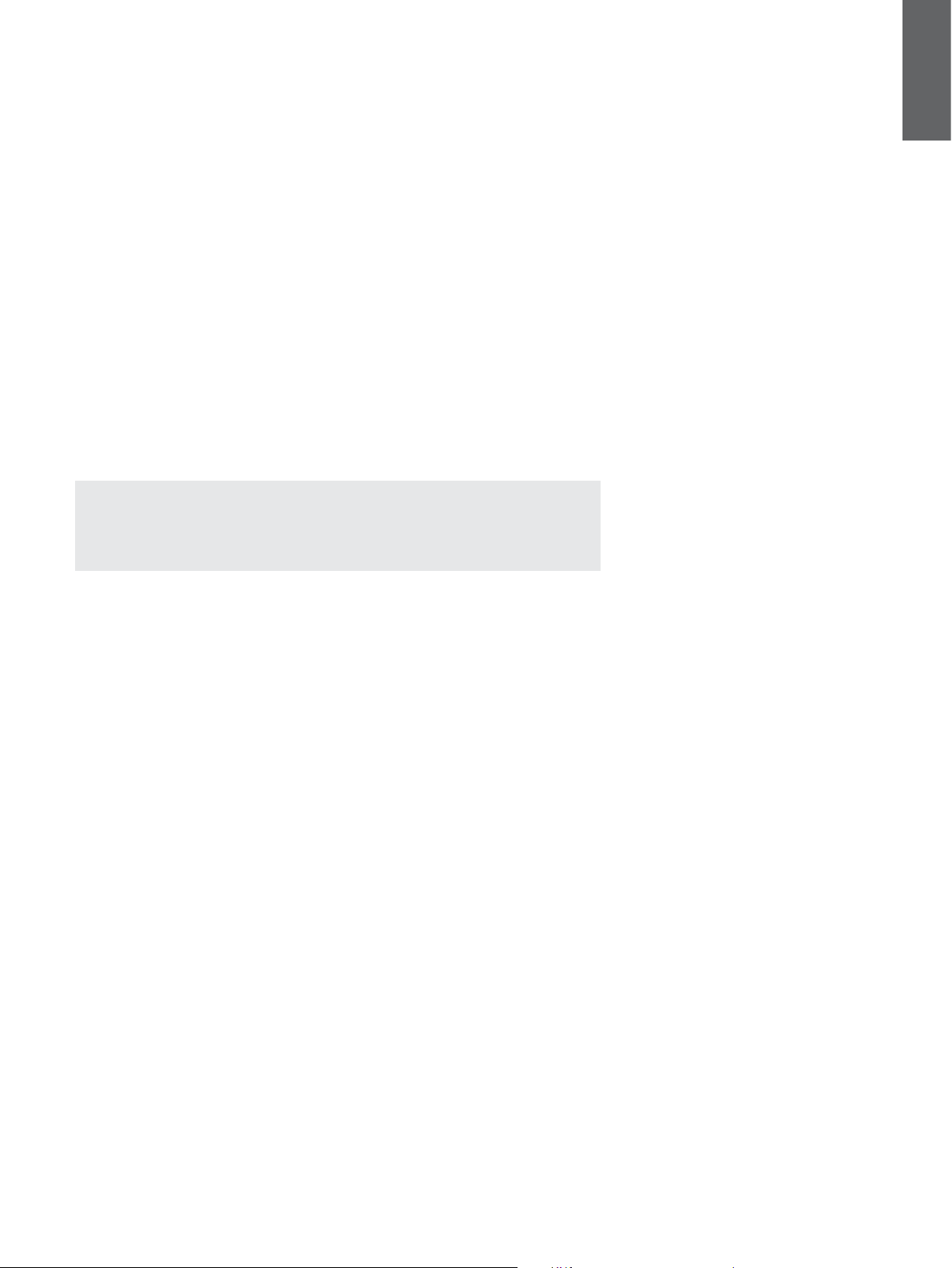
Bienvenue chez Bowers & Wilkins et au Zeppelin Wireless
Merci d’avoir choisi Bowers & Wilkins. Lorsque John Bowers a
créé notre société, il l’a fait avec la conviction qu’une conception
imaginative, une ingénierie de pointe et des technologies
novatrices étaient les clés qui débloqueraient les plaisirs de
l’audio à domicile. Cette vision reste toujours celle que nous
partageons et qui inspire tous les produits que nous concevons
aujourd’hui.
Le Zeppelin Wireless pourra être utilisé pour :
• Lire des chiers audio au moyen d’une connexion réseau
laire ou sans l, via AirPlay ou Spotify Connect.
Remarque : un compte Spotify Premium est requis pour
l’utilisation de Spotify Connect. Certaines fonctionnalités de
Spotify peuvent être limitées selon les régions.
FRANÇAIS
• Lire des chiers audio sans l depuis un téléphone mobile,
une tablette ou un ordinateur avec la technologie sans l
Bluetooth
®
.
• Lire de la musique via l’entrée AUX à partir d’une source
analogique conventionnelle au moyen d’un câble de
connexion analogique.
www.bowers-wilkins.com
8
Page 9
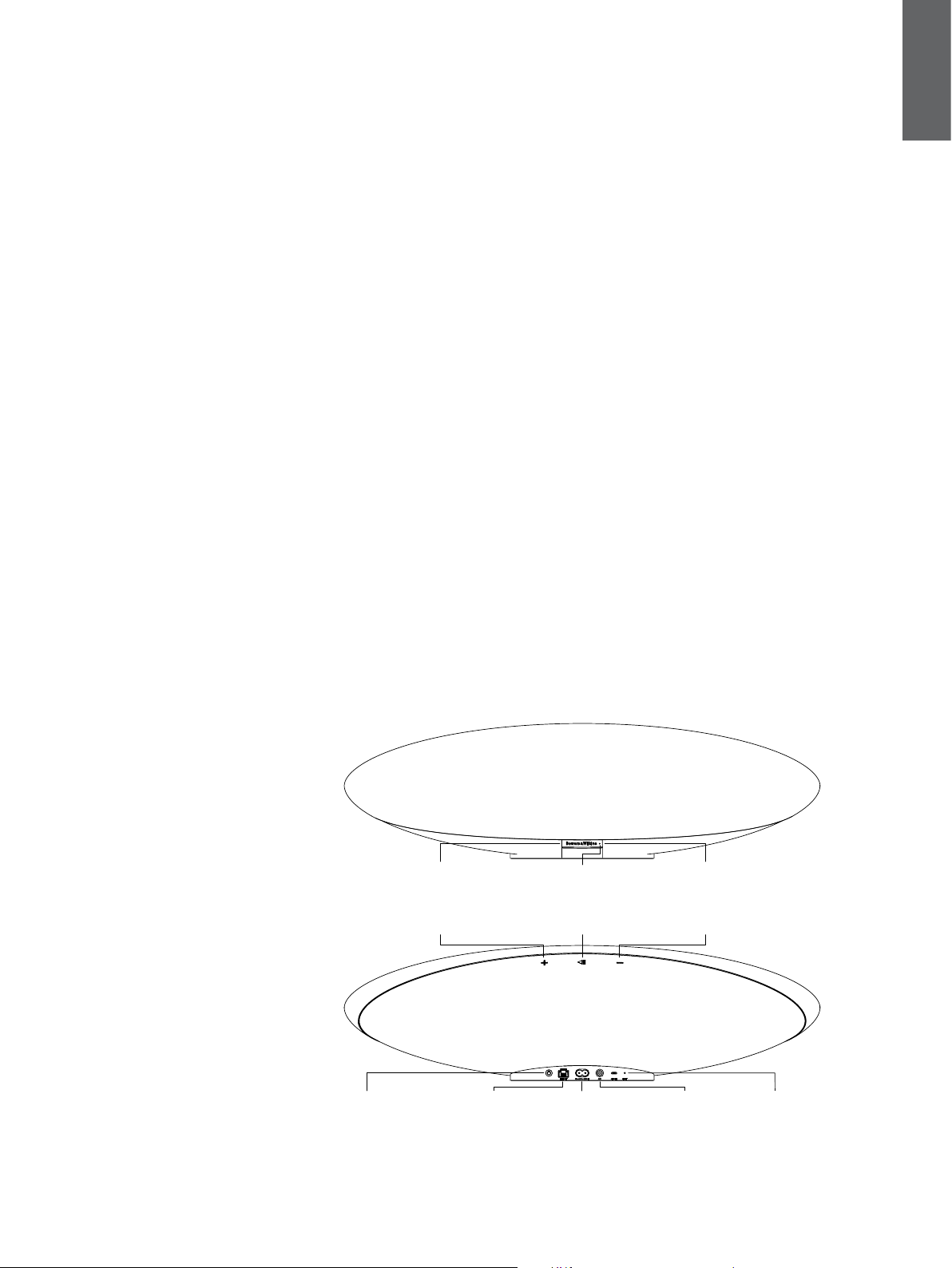
1. Contenu du carton du
ZeppelinWireless
1. Zeppelin Wireless
2. Câble d’alimentation
3. Ensemble de documents
Information sur l’environnement
Ce produit est conforme avec les directives
internationales, y compris mais non limité à la restriction
des substances dangereuses (RoHS) dans les
équipements électriques et équipements électroniques,
l’enregistrement, l’évaluation, l’autorisation et la
restriction des substances chimiques (REACH) et
l’élimination des déchets électriques et électroniques
(WEEE). Consultez votre centre local d’élimination des
déchets pour des conseils appropriés sur la manière de
recycler ou d’éliminer ce produit.
2. Faites connaissance avec votre Zeppelin Wireless
Le Zeppelin Wireless a été conçu pour délivrer les
meilleures performances audio et pour faciliter les
écoutes musicales en continu (streaming).
Sur le dessus du corps de votre Zeppelin Wireless se
trouvent les commandes de volume et de lecture. Vous
pourrez les utiliser pour augmenter ou pour diminuer
le volume, pour lancer ou stopper temporairement
les écoutes musicales, ou pour sélectionner la piste
suivante ou précédente. Un indicateur lumineux est
positionné au niveau du logo Bowers et Wilkins à
l’avant de votre appareil. Cette diode change de
couleur et de mode d’afchage en fonction des
différents états de fonctionnement de l’appareil. La
liste des différentes couleurs et modes d’afchage se
trouve dans le paragraphe 6 de ce manuel. En outre,
le Zeppelin Wireless produit des messages sonores
audibles lorsque certains évènements (connexion au
réseau, réponse à une commande) se produisent.
De chaque côté du logo Bowers & Wilkins, à l’avant
de votre Zeppelin Wireless, se trouvent une touche
et un indicateur Bluetooth ainsi qu’une touche et un
indicateur AUX. La touche Bluetooth est à droite et la
touche AUX est à gauche. Le jumelage Bluetooth ainsi
que l’utilisation de l’entrée AUX sont respectivement
décrits dans les paragraphes 3.2 et 4.4.
Les prises de raccordement situées à l’arrière du
Zeppelin Wireless sont les suivantes : une prise
d’alimentation secteur, une entrée AUX analogique
au standard mini-jack 3.5mm, une prise réseau, et
une prise micro USB dont l’utilisation est limitée aux
interventions de service. Un bouton Power (Marche/
Arrêt) ainsi qu’un trou-bouton de réinitialisation sont
également positionnés à l’arrière du Zeppelin Wireless.
Le schéma 1 illustre le Zeppelin Wireless, ses
différents boutons, indicateurs lumineux et prises de
raccordement.
Le Zeppelin Wireless a été conçu pour être facile et
pratique à utiliser, et il lira de façon automatique les
ux audio les plus récents ou les signaux d’entrée
qui lui sont appliqués. Il ne sera pas nécessaire de
sélectionner manuellement les sources ou l’entrée
AUX.
FRANÇAIS
Touche BluetoothTouche AUX Indicateur lumineux
Lecture/Pause Augmenter Volume Diminuer Volume
Marche/Arrêt ETHERNET Secteur Auxiliaire Redémarrage
Schéma 1
Touches et prises de raccordement
9
Page 10

3. Mise sous tension et conguration
Pour pouvoir envoyer un signal audio sans l ou via une
connexion laire par AirPlay ou Spotify Connect, votre
Zeppelin Wireless doit être connecté au même réseau
que la source audio. Le Zeppelin Wireless sera connecté
à un routeur par liaison sans l ou laire. Dans le cas
où la diffusion continue par le réseau n’est pas possible
ou souhaitée, le Zeppelin Wireless peut être conguré
dans un mode sans réseau pour ne fonctionner qu’avec
des sources Bluetooth et auxiliaires. Reportez-vous
au paragraphe 3.1 pour une conguration du mode
réseau sans l et laire, et au paragraphe 3.4 pour une
conguration du mode sans réseau.
Après avoir retiré votre Zeppelin Wireless de sa boite,
branchez-le au secteur. L’indicateur lumineux va tout
d’abord clignoter en rouge, puis en vert pour signier
que le Zeppelin Wireless est désormais prêt à tous les
types de conguration, voir le Schéma 2.
Remarque : lorsqu’il est prêt à être conguré, l’indicateur
lumineux clignotera en vert et les symboles Bluetooth
et AUX seront inactifs. Le Zeppelin Wireless devra être
connecté au réseau ou mis dans le mode sans réseau
avant de pouvoir utiliser les boutons AUX et Bluetooth.
3.1 Connexion à un réseau sans l
Le Zeppelin Wireless est avant tout conçu pour la
connexion à un réseau sans l. Nous vous proposons
différentes options pour sa conguration.
3.1.1 Bowers & Wilkins Control
Control de Bowers & Wilkins est votre outil privilégié
pour vous connecter à un réseau sans l, enregistrer
votre produit, et maintenir à jour le logiciel interne de
votre Zeppelin Wireless.
• Les possesseurs d’appareils iOS pourront
télécharger l’application « Bowers & Wilkins
Control » en recherchant « Bowers & Wilkins » sur
l’App Store.
• Les possesseurs de Mac ou de PC pourront
téléchager la version pour ordinateur de
l’application « Bowers & Wilkins Control » à cette
adresse www.bowers-wilkins.co.uk/control
• Connectez votre Zeppelin Wireless à votre réseau
en suivant les instructions intégrées à l’application.
3.1.2 Page web intégrée au Zeppelin Wireless
Les propriétaires d’autres appareils fonctionnant
notamment sous Androïd, pourront congurer le Zeppelin
Wireless au moyen d’un navigateur web (Internet):
• Connectez provisoirement votre appareil mobile au
réseau wi appelé « ZeppelinWireless_Setup ».
• Lancez un navigateur web et saisissez dans la
barre d’adresse : « 192.168.10.1 ». Attendez le
chargement de la page web du Zeppelin Wireless
• Attribuez un nom à votre Zeppelin Wireless et
sélectionnez le réseau sans l où il devra être
connecté.
• Cliquez sur le bouton « Appliquer maintenant ».
Lorsque le Zeppelin Wireless sera connecté au réseau,
il sera accessible par n’importe quel appareil Apple pour
la diffusion audio continue (streaming) par AirPlay, ou par
l’application Spotify sous iOS, Android et Mac, ou par
Windows via Spotify Connect.
3.1.3 Procédure Wireless Accessory Conguration
Le Zeppelin Wireless est compatible avec la procédure
Apple Wireless Accessory Conguration (WAC).
Reportez-vous à la notice d’utilisation de votre appareil
ou à votre fournisseur pour plus de détails.
Schéma 2
Prêt pour la conguration
ET HER NET AUX SE RVI CE RESE T
Schéma 3
Conguration de la connexion laire
3.2 Connexion à un réseau laire
Votre Zeppelin Wireless peut aussi être connecté
au réseau par une liaison Ethernet laire. Nous vous
conseillons d’utiliser un câble blindé de haute qualité
(par exemple du Cat6). Un ordinateur, équipé d’une prise
Ethernet ou d’un adaptateur Ethernet, est nécessaire
pour réaliser cette conguration.
• Reliez votre Zeppelin Wireless à votre ordinateur
par un câble Ethernet, voir le Schéma 3.
• Lancez votre navigateur web et saisissez
«192.168.11.1 » dans la barre d’adresse.
Attendez le chargement de la page Web du
Zeppelin Wireless.
• Au côté de « Nom de l’appareil », attribuez un
nouveau nom à votre système.
• A côté de « Paramètres Réseau », choisissez
«Ethernet » comme interface réseau.
• Cliquez sur le bouton « Appliquez maintenant ».
• Une conrmation va s’afcher sous le bouton
«Appliquez maintenant ».
• Débranchez le câble Ethernet de votre ordinateur,
et reliez cette extrémité à votre routeur réseau,
l’autre extrémité restant connectée au Zeppelin
Wireless.
NB : Si le Zeppelin Wireless est déplacé à un autre
endroit éloigné de l’ordinateur utilisé pour son
installation, débranchez l’alimentation secteur, déplacez
le Zeppelin Wireless au nouvel endroit, rebranchez le
câble secteur et branchez le câble Ethernet au routeur
réseau. Le Zeppelin Wireless va ensuite redémarrer et se
connecter au routeur par Ethernet.
• L’indicateur lumineux du Zeppelin Wireless passera
au vert continu quand la connexion réseau sera
réalisée.
3.3 Modier la connexion réseau
Pour passer le Zeppelin Wireless de la connexion réseau
sans l à une connexion réseau de type laire, vous
devez accéder au Zeppelin Wireless via un navigateur
web/Internet.
• En utilisant la version pour Windows, MacOS ou
iOS de l’application Bowers & Wilkins Control,
repérez le Zeppelin Wireless dans la liste des
enceintes connectées et sélectionnez-le.
• Au niveau de « Device Info (Information Appareil) »,
recherchez son adresse IP et notez-la.
• Ouvrez votre navigateur Internet et saisissez
l’adresse IP dans la barre d’adresse. Patientez
pendant le chargement de la page du Zeppelin
Wireless
• Au côté de « Network Settings (Paramètres
réseau) », choisissez « Wired Ethernet (Connexion
laire) » en tant qu’interface réseau
• Cliquez sur le bouton « Appliquez maintenant »
• Une conrmation va s’afcher sous le bouton
«Appliquez maintenant ».
• Reliez l’extrémité d’un câble Ethernet au Zeppelin
Wireless et l’autre extrémité à votre routeur réseau
• L’indicateur lumineux du Zeppelin Wireless va alors
s’allumer en vert continu, pour indiquer qu’il a été
connecté au réseau.
Pour passer le Zeppelin Wireless de la connexion réseau
laire à une connexion réseau sans l, une réinitialisation
est nécessaire pour effacer les paramètres réseau et
mettre le système en mode de conguration.
• Débranchez le câble Ethernet du Zeppelin Wireless
• Procédez à sa réinitialisation, comme indiqué au
paragraphe 7.
• Congurez la connexion réseau sans l comme
indiqué au paragraphe 3.1
FRANÇAIS
10
Page 11
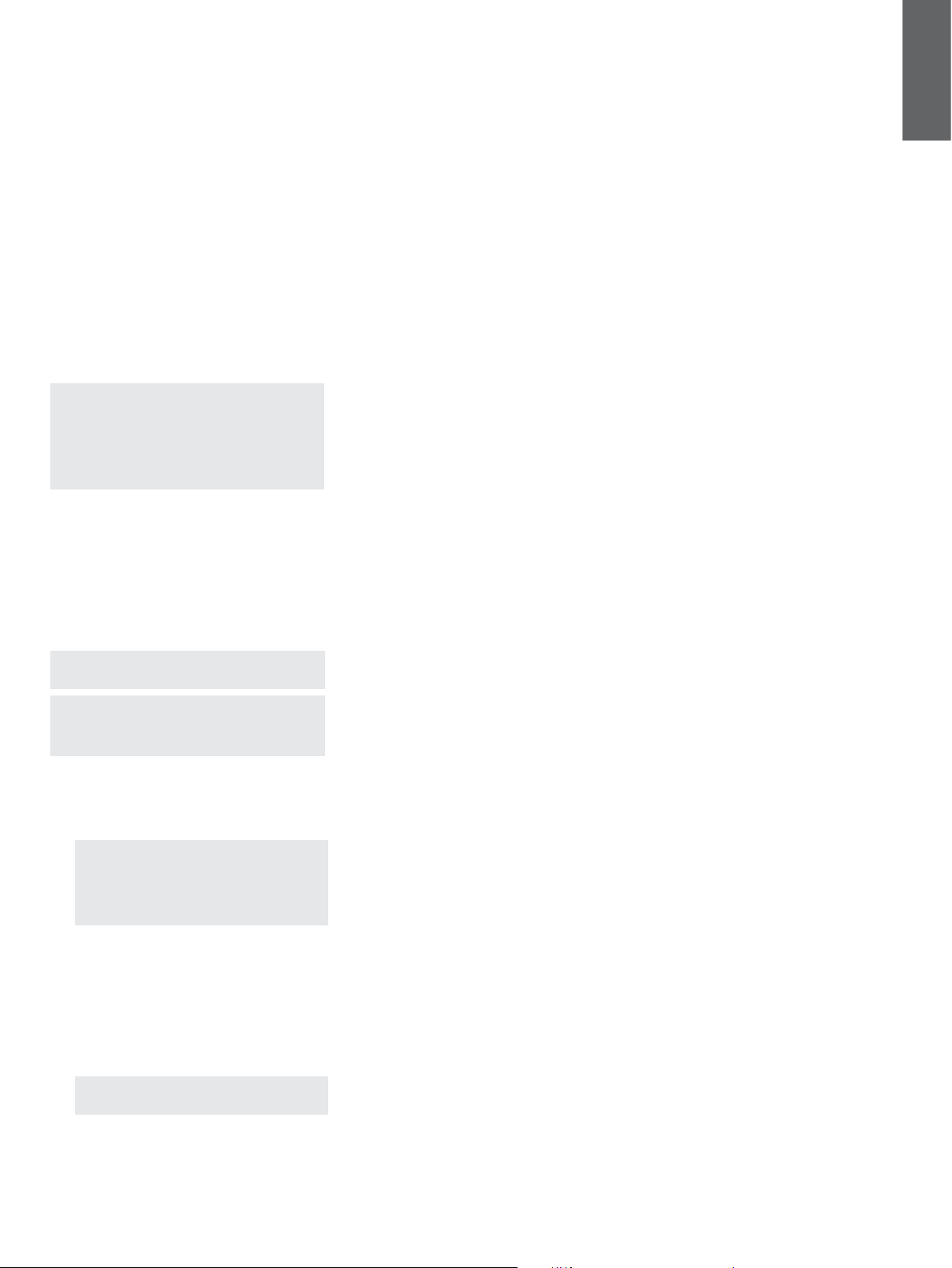
3.4 Mode non-réseau
Si la connexion réseau est impossible ou non souhaitée
dans le contexte de l’utilisation, le Zeppelin Wireless
pourra être mis dans un mode « non-réseau » limité
au «streaming » via Bluetooth et à l’entrée AUX. Pour
mettre le Zeppelin Wireless dans le mode non-réseau,
procédez comme suit :
• Alors que le Zeppelin Wireless est en mode
d’attente de conguration réseau (indicateur
lumineux vert clignotant), appuyez sur le bouton
Lecture/Pause.
• L’indicateur va passer immédiatement en orange,
et la touche Bluetooth va s’éclairer en bleu. Si un
câble est branché à l’entrée AUX, la touche AUX
va aussi s’éclairer en blanc.
Le Zeppelin Wireless est désormais en mode « nonréseau », et ne pourra être utilisé qu’avec une source
Bluetooth ou AUX. Pour congurer la connexion réseau
laire ou sans l, procédez à la réinitialisation du Zeppelin
Wireless, comme indiqué au paragraphe 7.
3.5 Jumelage et connexion Bluetooth
Remarque : lors de sa première utilisation, le Zeppelin
Wireless va passer automatiquement en mode de
connexion réseau, et son indicateur lumineux va
clignoter en vert. Nous vous conseillons de d’abord
connecter le Zeppelin Wireless au réseau avant de
procéder au jumelage Bluetooth. Reportez-vous
au paragraphe 3.1 pour la connexion réseau. Pour
commencer par utiliser les entrées Bluetooth ou AUX,
reportez-vous au paragraphe 3.4.
Le Zeppelin Wireless pourra restituer les ux audio
Bluetooth issu de tout appareil mobile ou d’ordinateurs
portables et de bureau équipés dotés d’une connexion
Bluetooth.
Pour connecter le Zeppelin Wireless a un appareil audio
Bluetooth il doit d’abord être jumelé avec l’appareil
en question, tel que décrit ci-dessus. Le jumelage est
une sorte de « présentation » au sens Bluetooth. Huit
appareils peuvent ainsi être stockés dans la mémoire du
Zeppelin Wireless pour faciliter les reconnexions. Si un
neuvième appareil est jumelé, il viendra automatiquement
remplacer le huitième appareil qui lui aura été jumelé.
Remarque : la connexion Bluetooth a par principe une
portée limitée, typiquement une dizaine de mètres au
maximum dans un environnement domestique.
Remarque : si votre appareil source Bluetooth ne se
reconnecte pas de façon automatique au Zeppelin
Wireless, allez dans la liste des haut-parleurs disponible
de la source et sélectionnez à nouveau votre Zeppelin
Wireless.
• Le Zeppelin Wireless étant en marche, maintenez
le doigt appuyé sur la touche Bluetooth pendant
2secondes. L’indicateur Bluetooth va alors
clignoter signiant que le Zeppelin Wireless est
désormais en mode jumelage, accompagné d’un
message sonore.
Remarque : Le Zeppelin Wireless va
automatiquement sortir du mode de jumelage
Bluetooth si aucun appareil Bluetooth n’est jumelé
au bout de 5 minutes. Pour sortir manuellement du
mode de jumelage Bluetooth, appuyez rapidement
deux fois de suite sur la touche Bluetooth du
Zeppelin Wireless.
• Ouvrez le menu ou la page de conguration
Bluetooth du périphérique audio source et activez
la fonction Bluetooth. Après un court délai, votre
Zeppelin Wireless va apparaitre dans la liste des
périphériques Bluetooth disponibles. Sélectionnez
le Zeppelin Wireless et patientez d’avoir la
conrmation visuelle du jumelage dans le menu
Bluetooth de la source et que le Zeppelin Wireless
soit bien connecté. Le Zepplin Wireless va émettre
un message de conrmation sonore quand la
connexion Bluetooth sera établie et l’indicateur
Bleutooh s’alluelra en bleu.
Remarque : si votre source audio Bluetooth
réclame un code à quatre chiffres, saisissez
simplement 1234.
• Quand la connexion a été établie, assurez-vous
que le Zeppelin Wireless ait bien été sélectionné
en tant que haut-parleur de sortie.
Pour déconnecter une source Bluetooth connectée au
Zeppelin Wireless, appuyez deux fois rapidement sur la
touche Bluetooth du Zeppelin Wireless. Cette opération
déconnectera tous les appareils connectés. Cette
opération va déconnecter tous les appareils connectés.
Le Zeppelin Wireless va émettre un message sonore dès
que la source Bluetooth est déconnectée, et l’indicateur
lumineux va baisser d’intensité.
Le Zeppelin Wireless va se connecter automatiquement
à la dernière source audio Bluetooth connectée, cela
même si une autre source audio Bluetooth est à portée.
Si vous souhaitez vous connecter à cette autre source
Bluetooth, allez dans le menu des paramètres Bluetooth
de la source en question, et sélectionnez le Zeppelin
Wireless dans la liste.
Pour retirer un appareil Bluetooth de la mémoire
du Zeppelin Wireless, vous devez procéder à sa
réinitialisation, comme décrit au paragraphe 7. Tous les
jumelages seront supprimés après cette réinitialisation.
4. Sources du Zeppelin Wireless
Le Zeppelin Wireless peut recevoir le ux aidio de qitre
sorce, et il pourre basculer à la demande entre ces
différentes sources. AirPlay, Spotify Connect, Bluetooth
et AUX. Chacune de ces sources est décrite ci-dessous :
4.1 AirPlay
Le Zeppelin Wireless peut recevoir un signal audio
issu de produits Apple et de iTunes sous Windows
par streaming AirPlay. Sur les appareils iOS, un seul
haut-parleur AirPlay peut être sélectionné en sortie.
Dans iTunes, sous MacOS ou sous Windows, plusieurs
haut-parleurs AirPlay peuvent être sélectionnés pour une
écoute multi-room. Lancez simplement la lecture depuis
n’importe quel appareil AirPlay. Le Zeppelin Wireless
va automatiquement basculer sur le dernier appareil
connecté et qui aura initié un ux audio.
Tous les changements et actions au niveau des
commandes de volume, de lecture ou de pause
seront répercutés au niveau de l’interface utilisateur de
l’appareil source.
4.2 Spotify Connect
Spotify Connect vous permet d’écouter Spotify sur votre
système audio ou de votre TV, en utilisant l’application
Spotify comme télécommande. Il vous faudra disposer
d’un compte Spotify Premium pour pouvoir utiliser
Spotify Connect.
Etape 1 : Connectez votre appareil au même réseau
wi- que votre téléphone, tablette ou PC, où est installé
Spotify Connect.
Etape 2 : Ouvrez l’application Spotify, et lancez la lecture
d’un morceau musical.
Etape 3 : Pressez sur l’image du morceau dans le coin
inférieur gauche de l’écran.
Etape 4 : Pressez l’icône « Connect ».
Etape 5 : Sélectionnnez votre Zeppelin Air dans la liste.
Pour plus d’informations sur la manière de congurer et
d’utiliser Spotify Connect, rendez-vous sur le site
www.spotify.com/connect
4.3 Bluetooth
Lorsque votre périphériques aura été jumelé au Zeppelin
Wireless selon la procédure décrite au paragraphe3.5,
il devrai être reconnecté en Bluetooth au Zeppelin
Wireless pour pouvoir lui envoyer un ux audio par
liaison Bluetooth. Par conséquent, vériez dans les
paramètres Bluetooth que c’est bien la source audio qui
est connectée au Zeppelin Wireless en Bluetooth et, si
ce n’était pas le cas, activez la connexion Bluetooth.
Le Zeppelin Wireless s’activera dès qu’une connexion
sera effectuée. Au cas où il serait en train de diffuser
un autre ux, il ne basculera en mode de connexion
Bluetooth que lorsque l’envoi d’un ux audio sera initié
par l’appareil source.
Enn les commandes et actions Lecture/Pause ainsi que
les changements de volume sur le Zeppelin Wireless
s’afcheront dans le menu de l’interface utilisateur
Bluetooth de la source audio.
4.4 Entrée AUX
Le Zeppelin Wireless dispose d’un entrée analogique
de type mini-jack 3.5 mm pour réaliser une connexion
laire avec des sources audio qui disposent d’une sortie
analogique. Faites le branchement à la prise d’entrée
en utilisant un câble approprié. Le Zeppelin Wireless va
sélectionner automatiquement son entrée analogique
lorsqu’une prise sera insérée et la désélectionnera cette
entrée quand la prise sera retirée. Lorsque le Zeppelin
Wireless est actif sur une autre source, il détectera
un signal audio sur son entrée AUX et basculera
automatiquement sur cette entrée.
Reportez-vous au paragraphe 4.5 pour plus
d’informations sur le changement des entrées du
Zeppelin Wireless.
Si la source audio analogique connectée au Zeppelin
Wireless dispose d’un contrôle du volume de sortie,
réglez dans un premier temps ce réglage à un niveau
moitié. Servez vous préférentiellement des commandes
de volume du Zeppelin Wireless plutôt que d’utiliser les
commandes de la source. Augmentez le volume de la
source uniquement si le niveau maximum de volume du
Zeppelin Wireless est insufsant.
4.5 Sélection des entrées et des ux du
Zeppelin Wireless
Le Zeppelin Wireless va restituer automatiquement le
dernier ux ou signal d’entrée qu’il a reçu, par exemple.
• S’il est en train de lire un ux AirPlay et qu’un ux
Bluetooth est reçu, le Zeppelin Wireless basculera
sur son entrée Bluetooth.
• Si un ux Bluetooth est restitué et qu’un ux
Spotify Connect est reçu, le Zeppelin Wireless va
basculer sur son entrée Spotify Connect.
• Si un ux Spotify Connect est en cours de lecture,
et qu’un connecteur est inséré au niveau de son
entrée AUX, ou qu’un signal audio est détecté au
niveau de l’entrée AUX alors qu’une prise y a été
insérée, le Zeppelin Wireless va alors basculer sur
son entrée AUX.
• Si un signal reçu sur l’entrée AUX est en cours
de lecture, et qu’un ux AirPlay est détecté, le
Zeppelin Wireless basculera sur son entrée AirPlay.
La seule situation où il sera nécessaire de réaliser la
sélection manuelle de l’entrée source est quand le
signal reçu sur l’entrée AUX serait de niveau trop faible
pour pouvoir être détecté de façon automatique. En
pareille circonstance, il est nécessaire de sélectionner
manuellement l’entrée AUX en appuyant sur la touche
AUX. Dans le cas où le Zeppelin Wireless serait en
train de restituer un ux et qu’il serait mis stoppé ou
débranché de façon inattendue, le Zeppelin Wireless
va alors basculer sur sa précédente entrée ou ux, si
disponible, ou rester silencieux jusqu’à ce qu’il reçoive à
nouveau un ux ou un signal d’entrée.
FRANÇAIS
11
Page 12

5. Fonctionnement du Zeppelin Wireless
Pour augmenter ou pour diminuer le volume d’écoute,
maintenez le doigt appuyé sur les touches de volume +
et – du Zeppelin Wireless respectivement. Si aucun ux
audio n’est restitué lorsque le niveau de volume atteint
son maximum ou son minimum, le Zeppelin Wireless va
alors émettre un message sonore.
Pour lire ou pour stopper temporairement la lecture,
appuyez sur la touche lecture/pause.
Pour sélectionner la piste suivante, appuyez deux
fois rapidement sur la touche lecture/pause. Pour
sélectionner la piste précédente, appuyez trois fois
rapidement sur la touche lecture/pause.
Remarque : les fonctions de lecture, pause, piste
précédente et piste suivante ne sont pas disponibles
avec les signaux parvenant sur l’entrée AUX.
En usage normal, il n’est pas nécessaire de se
préoccuper de l’alimentation du Zeppelin Wireless.
Le Zeppelin Wireless va automatiquement basculer
en mode veille après 20 minutes s’il n’est pas utilisé.
L’indicateur lumineux va rester allumé en rouge tant
que le Zeppelin Wireless sera en mode veille. Il restera
toutefois toujours connecté au réseau et à tout appareil
Bluetooth préalablement jumelé et à portée. Le Zeppelin
sera réactivé depuis le mode veille par une connexion à
son entrée AUX, un ux Bluetooth, AirPlay ou Spotify, une
pression sur les touches power, volume+ ou volume – ou
lecture/pause, ou par une nouvelle connexion Bluetooth.
Remarque : Lorsqu’il est en mode veille, le Zeppelin
Wireless ne s’activera pas s’il reçoit un signal audio sur
son entrée AUX. Dans ce cas précis, il faudra effectuer
une pression sur les touches power, volume+ ou volume
– ou lecture/pause pour activer le Zeppelin Wireless.
Pour mettre hors tension le Zeppelin Wireless, gardez le
doigt appuyé sur la touche Power.
Remarque : en mode Standby (off), le Zeppelin Wireless
est déconnecté à la fois du réseau et de tous les
appareils Bluetooth jumelés. Il ne pourra basculer en
mode actif (marche) uniquement qu’en appuyant sur la
touche Power.
Remarque : Les connexions Bluetooth et AUX sont
inactives en mode veille. Par conséquent, appuyer sur
les touches sources Bluetooth ou AUX sera sans effet
quand il est en mode veille.
9. Entretien du Zeppelin Wireless
Utilisez une brosse ou la buse d’un aspirateur pour
nettoyer la grille en tissu. Essuyez les autres surfaces
avec un chiffon propre et non pelucheux. Si vous
souhaitez utiliser un produit de nettoyage, appliquezle sur le chiffon et pas directement sur votre Zeppelin
Wireless. Testez préalablement sur une petite zone, car
certains produits de nettoyage peuvent endommager les
surfaces. Évitez les produits abrasifs, ou contenant de
l’acide, des alcalins ou des agents anti-bactériens.
Indicateur Principal Etat Opérationnel
Off Veille
Rouge clignotant lent Démarrage depuis l’état standby
Rouge sombre Veille
Vert clignotant En at ten te de co nnexio n ré s e a u
Ve r t co n tinu Fonctionnement normal en mode de connexion Bluetooth,
Orange continu Fonctionnement normal (entrées AUX et Bluetooth) ave c
Orange clignotant Fonctionnement normal (entrées AUX et Bluetooth). Les
Rouge clignotement rapide E r reur – Reportez -vo u s au x pa s g e s su p por t du Ze p pelin
Blanc clignotement rapide Réinitialisation en cours
Blanc Mis e à jour rmw a re en co urs
Air P l ay ou Spo t if y Connect ( l’i ndicate u r va cl i gnote r en
ve r t quand le vol ume maxima l est at tei n t)
ab s e n c e de co n n exion rése au. (L’indicat e ur va clignot e r en
or a n g e qu a n d le vo lume ma x imal est attei n t)
pa r a m ètres rés e a u on t été sa isis mais il n’ y a pa s de
connexion réseau.
Wi r e l e s s su r notre site in ternet .
10. Dépannage
Si vous avez besoin d’aide pour résoudre un problème
spécique, ou si avez une question à laquelle vous
voudriez une réponse, reportez-vous dans un premier
temps à la page de support du Zeppelin Wireless du site
internet de Bowers & Wilkins : www.bowers-wilkins.com
FRANÇAIS
6. Indicateurs lumineux du ZeppelinWireless
Les indicateurs lumineux du Zeppelin Wireless peuvent
prendre différentes couleurs et/ou modes d’afchage
selon les modes et états de fonctionnement du Zeppelin
Wireless. Les indicateurs lumineux sont listés sur le
schéma 4.
7. Fonction de réinitialisation du
ZeppelinWireless
Remarque : le Zeppelin Wireless sera déconnecté du
réseau et « oubliera » tous les appareils Bluetooth qui lui
ont été jumelé lors de la réinitialisation.
Le Zeppelin Wireless est doté d’un bouton de réinitialisation
(Reset) situé au niveau de son panneau arrière. La
position du bouton de réinitialisation est illustrée sur le
schéma 4. Pour réinitialiser le Zeppelin Wireless à ses
réglages par défaut, reliez-le à une prise secteur et
mettez le sous tension en appuyant sur la touche Power.
Puis, insérez la tige d’un trombone dans le trou de
réinitialisation et maintenez-le appuyé pendant 2 secondes.
L’indicateur lumineux du Zeppelin Wireless va clignoter
en blanc pendant la phase de réinitialisation. Lorsque
la réinitialisation sera terminée, l’indicateur va d’abord
clignoter en rouge, puis en vert pour indiquer qu’il n’est ni
connecté au réseau, ni à aucun appareil Bluetooth.
8. Mise à jour du logiciel interne
(rmware) du Zeppelin Wireless
Une mise à jour du logiciel interne (rmware) du Zeppelin
Wireless peut vous être régulièrement proposée en
téléchargement. Les notications de mise à jour
rmware, son téléchargement, et son installation sont
gérés directement par l’application Bowers & Wilkins
Control. Conformez-vous aux instructions de mise à jour
qui vous sont proposées par l’application.
Indicateur Bluetooth Etat opérationnel
Bleu atténué Bluetooth déconnecté
Bleu clignotant Jumelage en cours
Bleu Bluetooth connecté
Indicateur AUX Etat opérationnel
Eteint Entrée AUX déconnectée
Blanc atténué Entrée AUX connectée
Blanc Entrée AUX active
Schéma (tableau) 4
Signication des indicateurs
Schéma 5
Réinitialisation
12
Page 13

Spécications
Modèle Zeppelin Wireless
Description Système Musical Sans Fil
Caractéristiques Technologie Apple AirPlay
Bluetooth® v 4.1, Class 2
®
Spotify
Connect
Traitement numérique du signal (DSP)
Amplication numérique
Haut-parleurs 2x tweeters Nautilus à dômes métalliques ø25mm
2x médiums ø75mm
1x grave ø150mm
Réponse en fréquence 44 Hz à 28 kHz
Puissance de sortie des amplicateurs 2x25 W (tweeters)
2x25 W (mediums)
1x50 W (grave)
Alimentation 100 V – 240 V ~ 50 / 60Hz
Puissance consommée en fonctionnement
en veille (standby réseau) < 1.50 W
en standby < 0.30 W
Entrées Réseau (Ethernet RJ-45 ou Wi)
Auxiliaire – analogique (mini-jack 3.5 mm)
USB (pour service technique uniquement)
Hauteur 188mm
Largeur 660 mm
Profondeur 183 mm
Poids Net 6.5 kg
®
FRANÇAIS
®
Compatibilité AirPlay iPhone
, iPad®, et iPod touch® avec iOS 4.3.3 ou supérieur, Mac® avec
OSX Mountain Lion ou supérieur, et PC avec iTunes
®
10.2.2 ou supérieur
Codecs Bluetooth aptX Latence Standard
AAC
SBC
Zeppelin est une marque déposée de B&W Group Ltd.
Windows est une marque déposée appartenant à Microsoft Corporation.
Spotify est une marque déposée appartenant à Spotify Ltd.
Android est une marque déposée de Google Inc.
App Store est une marque de service d’Apple Inc.
Apple, AirPlay, iPad, iPhone, iPod touch, iTunes et Mac sont des marques déposées appartenant à Apple Inc., enregistrées aux E.U et dans d’autres pays.
Le mot et la marque Bluetooth sont des marques enregistrées appartenant à Bluetooth SIG, Inc et toute utilisation de ces marques par Bowers & Wilkins est faite sous licence.
13
Page 14
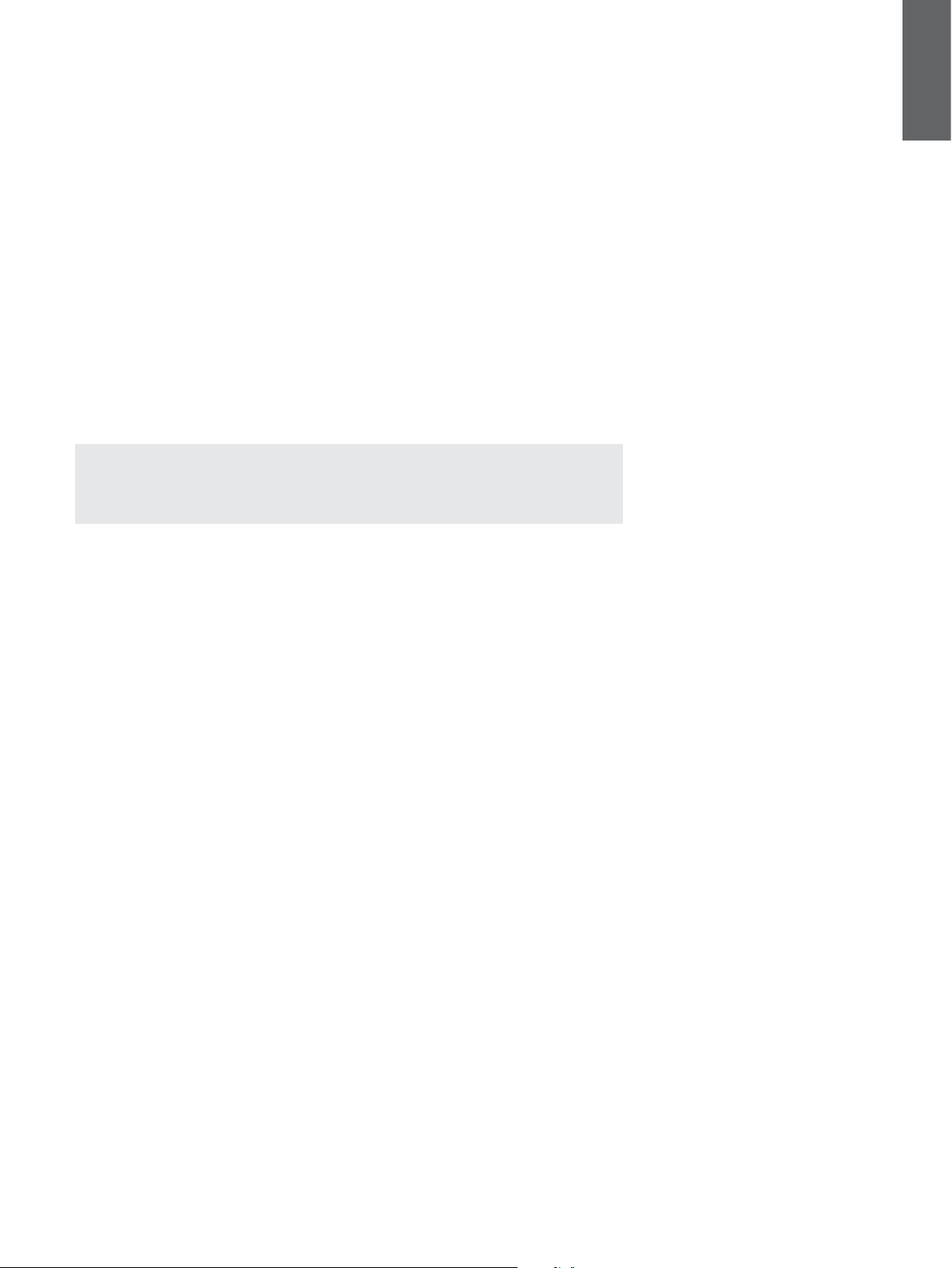
Willkommen bei Bowers & Wilkins und herzlichen
Glückwunsch zum Zeppelin
™
Wireless
Vielen Dank, dass Sie sich für Bowers & Wilkins entschieden
haben. John Bowers hat unser Unternehmen in der Überzeugung
aufgebaut, dass ein wunderschönes Design, eine innovative
Konstruktion und ausgeklügelte Technologien die Schlüssel zu
Audio-Entertainment der Extraklasse in Ihrem Zuhause sind. Wir
teilen diese Überzeugung und jedes von uns entwickelte Produkt
basiert darauf.
Mit dem Zeppelin Wireless haben Sie die Möglichkeit:
• Musik über eine WLAN- oder LAN-Netzwerkverbindung per
®
AirPlay
oder Spotify® Connect zu streamen.
Hinweis: Für Spotify Connect ist ein Spotify Premium-Account
erforderlich. Die Spotify-Funktionalität kann durch die Region
begrenzt sein.
DEUTSCH
• Musik abzuspielen, die von Ihrem Mobiltelefon, Tablet oder
Computer per Bluetooth® gestreamt wird.
• Musik abzuspielen, die über eine kabelgebundene
Verbindung von einem Gerät mit analogem Audioausgang
übertragen wird.
www.bowers-wilkins.de
14
Page 15
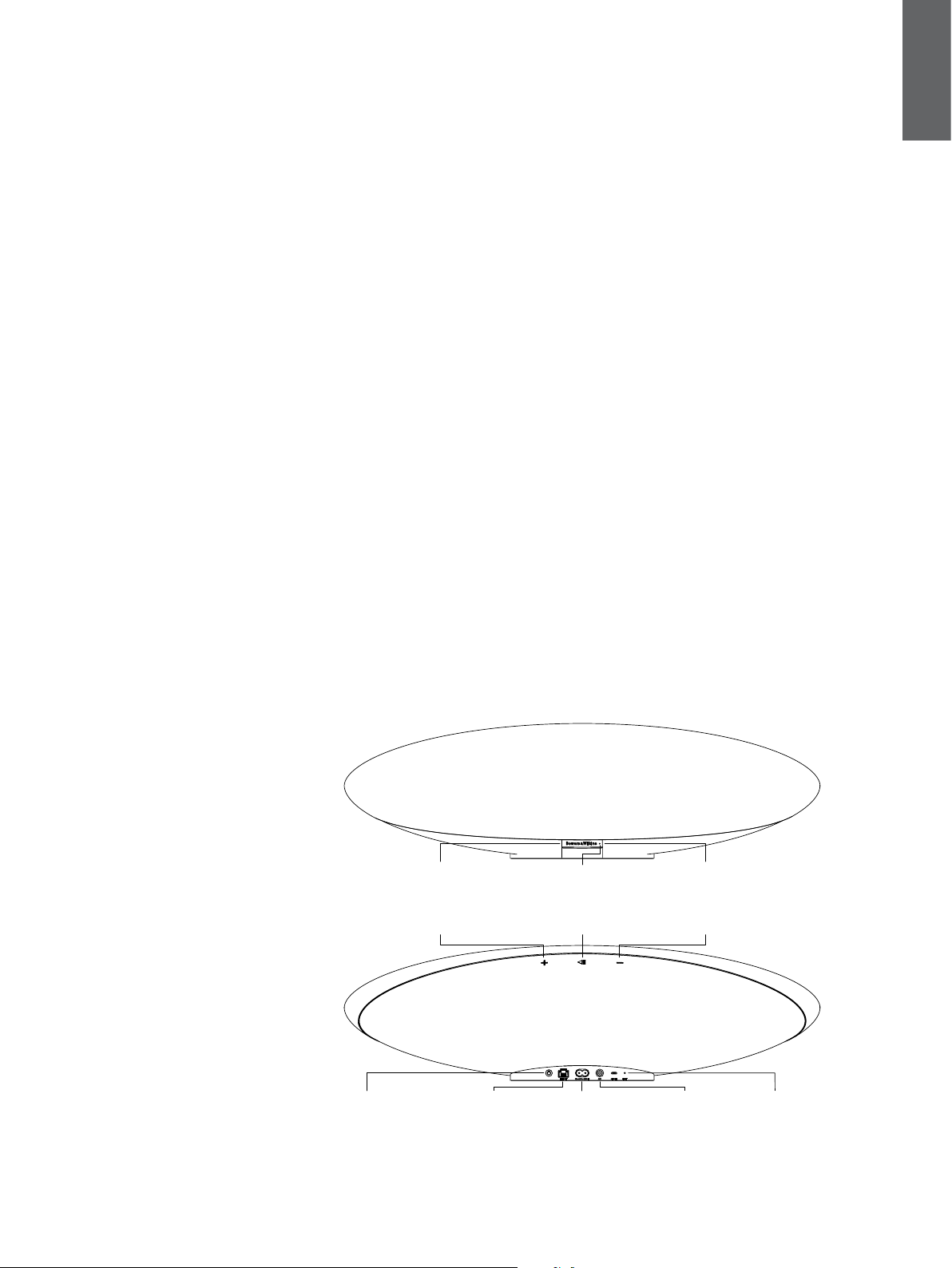
1. Kartoninhalt des Zeppelin Wireless
i. Zeppelin Wireless
ii. Netzkabel
iii. Beiliegende Literatur
Umweltinformationen
Dieses Produkt entspricht internationalen Richtlinien,
insbesondere der Richtlinie zur Beschränkung der
Verwendung bestimmter gefährlicher Stoffe in Elektro- und
Elektronikgeräten (RoHS), der Richtlinie zur Registrierung,
Bewertung, Zulassung und Beschränkung chemischer
Stoffe (REACH) sowie der Richtlinie zur Entsorgung von
Elektro- und Elektronik-Altgeräten (WEEE). Wenden
Sie sich an Ihre örtliche Entsorgungsstelle, wenn Sie
Fragen zur ordnungsgemäßen Wiederverwendung bzw.
Entsorgung dieses Produktes haben.
2. Die wesentlichen Features
Der Zeppelin Wireless überzeugt durch beste AudioPerformance und dank Wireless Audio Streaming durch
höchsten Bedienkomfort.
Auf der Oberseite des Zeppelin Wireless benden sich
die Lautstärke- und Wiedergabetasten. Diese können
zur Erhöhung oder Reduzierung der Lautstärke, für die
Wiedergabe oder das Schalten in den Pause-Modus
sowie die Auswahl des nächsten oder vorherigen Titels
genutzt werden. Innerhalb des Bowers & WilkinsLogos an der Gerätefront bendet sich eine Statusanzeige. Diese Anzeige wechselt zur Angabe der
unterschiedlichen Betriebszustände des Zeppelin
Wireless ihre Farbe und ihr Leuchtmuster (siehe Kapitel
6 in dieser Bedienungsanleitung). Der Zeppelin Wireless
gibt während der Bluetooth-Kopplung und beim
Herstellen von Verbindungen Rückmeldungssignale aus.
Seitlich neben dem Bowers & Wilkins-Logo benden
sich an der Gerätefront eine Touch-Taste und eine
Anzeige: an der rechten Seite für Bluetooth und an
der linken Seite für den AUX-Eingang. Informationen
zur Bluetooth-Kopplung und zur Nutzung des AUXEingangs erhalten Sie in den Abschnitten 3.5 bzw. 4.4.
An der Rückseite des Zeppelin Wireless benden sich
die folgenden Anschlussbuchsen: der Netzeingang, ein
analoger 3,5-mm-AUX-Eingang und eine Micro-USBSchnittstelle für Service-Zwecke. Darüber hinaus nden
Sie hier einen Ein/Aus-Schalter und eine RESET-Taste.
In Abbildung 1 ist der Zeppelin Wireless mit seinen
Tasten, Anzeigen und Anschlussbuchsen dargestellt.
Der Zeppelin ist einfach und bequem zu bedienen. Er
gibt automatisch den aktuellsten Audio Stream bzw. das
aktuellste Eingangssignal, das er erkennt, wieder. Daher
ist es nicht erforderlich, Funkstandards oder den AUXEingang manuell auszuwählen.
DEUTSCH
Bluetooth-TasteAUX-Taste Anzeige
Wiedergabe/PauseLautstärke erhöhen Lautstärke reduzieren
Power-Taste (Ein/Aus) ETHERNET Netzeingang AUX (Auxiliary) RESET
Abbildung 1
Tasten und Anschlussbuchsen
15
Page 16
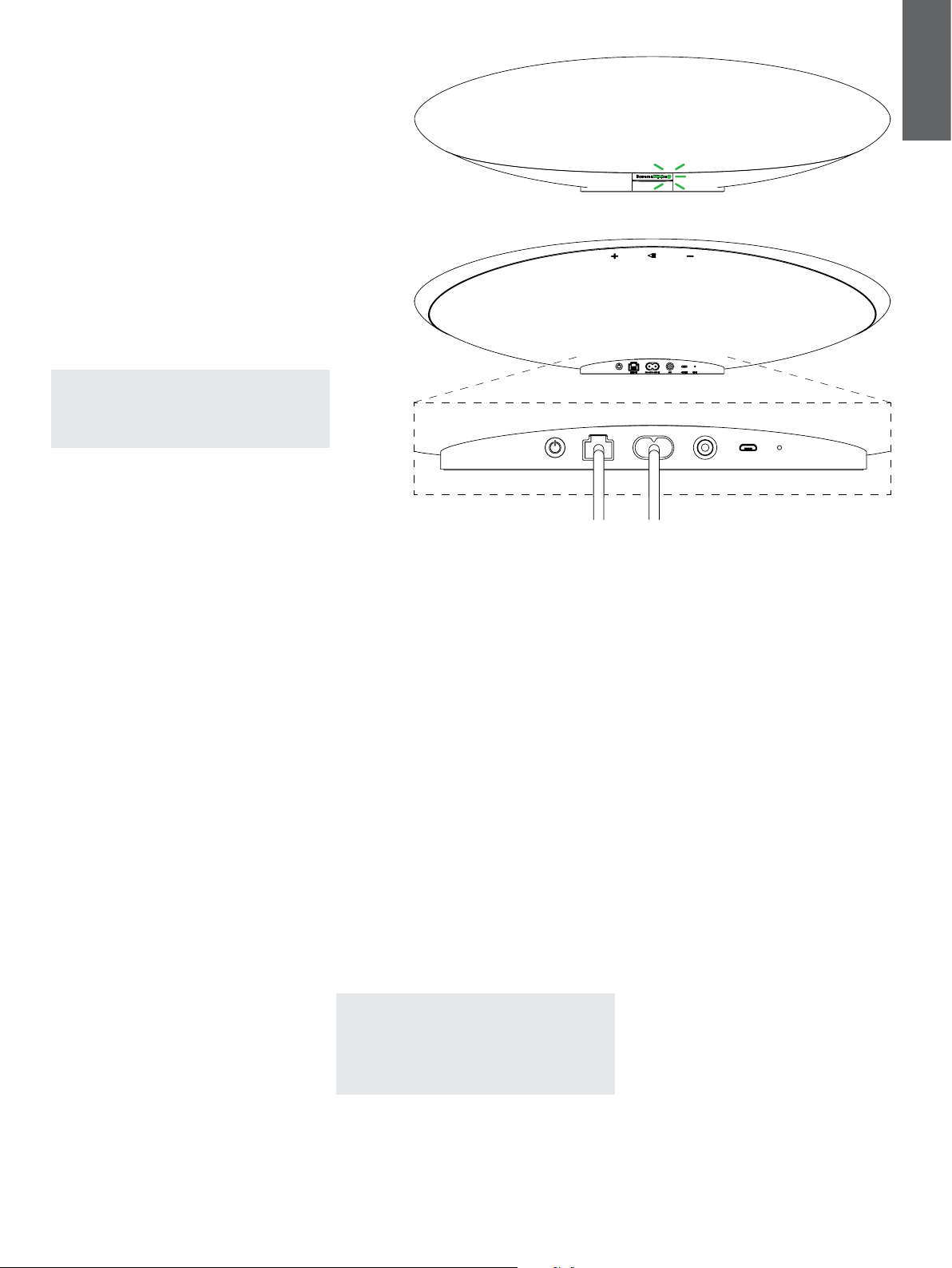
3. Einschalten und Setup
Möchten Sie Ihre Musik per AirPlay oder Spotify Connect
über eine WLAN- oder LAN-Verbindung streamen, so
muss der Zeppelin Wireless in dasselbe Netzwerk wie
das Quellgerät eingebunden sein. Der Zeppelin Wireless
muss über eine WLAN- oder LAN-Netzwerkverbindung
mit einem Router verbunden werden. Ist das Streamen
über eine Netzwerkverbindung nicht möglich oder nicht
gewünscht, so kann das Setup im entsprechenden
Modus auch ohne Netzwerkeinbindung durchgeführt
werden. In diesem Fall kommen nur Bluetooth- und
AUX-Quellen in Frage. In Abschnitt 3.1 wird erklärt,
wie Sie den Zeppelin Wireless in ein WLAN-Netzwerk
einbinden. In Abschnitt 3.2 erfahren Sie, wie Sie bei
einem kabelgebundenen Netzwerk vorgehen müssen. In
Abschnitt 3.4 wird erklärt, wie das Setup durchgeführt
wird, wenn der Zeppelin Wireless nicht in ein Netzwerk
eingebunden werden soll.
Schließen Sie den Zeppelin Wireless nach dem
Auspacken an das Netz an. Die Anzeige pulsiert zunächst
rot und anschließend grün und zeigt damit an, dass
der Zeppelin Wireless für die unten stehenden SetupOptionen bereit ist (siehe Abbildung2).
Hinweis: Ist der Zeppelin Wireless für das Setup bereit,
pulsiert die Anzeige grün, die Bluetooth- und AUXSymbole sind aus und inaktiv. Der Zeppelin Wireless muss
erst in ein Netzwerk eingebunden oder in den NichtNetzwerkmodus geschaltet werden, bevor die Bluetoothund AUX-Tasten benutzt werden können.
3.1 WLAN-Netzwerkverbindung
Der Zeppelin Wireless wurde hauptsächlich für WLANNetzwerkverbindungen konzipiert. Für das Setup stehen
folgende Optionen zur Verfügung:
3.1.1 Bowers & Wilkins Control
Die Bowers & Wilkins Control App ist ein sehr nützliches
Hilfsmittel für die Einbindung in ein WLAN-Netzwerk. Dazu
müssen Sie das Produkt registrieren und die Firmware des
Zeppelin Wireless stets auf dem neuesten Stand halten.
SM
• Nutzer von iOS-Geräten können im App Store
nach „Bowers & Wilkins“ suchen und sich die
„Bowers & Wilkins Control“ herunterladen.
®
• Mac
• Binden Sie den Zeppelin Wireless in Ihr Netzwerk
3.1.2 Netzwerkeinbindung per Webbrowser
Die Nutzer anderer Geräte, einschließlich Android, können
die Netzwerkeinbindung per Webbrowser durchführen.
• Verbinden Sie Ihr Gerät mit dem temporären
• Öffnen Sie einen Webbrowser und geben Sie in die
• Geben Sie dem Lautsprecher einen Namen und
• Klicken Sie auf die „Apply now“-Taste („Jetzt
Ist der Zeppelin Wireless in das Netzwerk eingebunden,
können Nutzer Ihre Musik per AirPlay von jedem
beliebigen Apple-Gerät zum Zeppelin Wireless streamen
und per Spotify Connect auf die Spotify App für iOS,
Android, Mac und Windows zugreifen.
3.1.3 Wireless Accessory Conguration
Der Zeppelin Wireless unterstützt Apples WAC (Wireless
Accessory Conguration). Vollständige Informationen
hierzu erhalten Sie in der Bedienungsanleitung Ihres
Gerätes oder beim Händler.
- und PC-Nutzer können sich die DesktopVersion der „Bowers & Wilkins Control“ unter
www.bowers-wilkins.de/control herunterladen.
ein, indem Sie den Anweisungen in der App folgen.
WLAN-Netzwerk „ZeppelinWireless_Setup”.
Adressleiste „192.168.10.1” ein. Warten Sie, bis die
Zeppelin Wireless-Webseite geladen wird.
wählen Sie das WLAN-Netzwerk, in das der
Lautsprecher eingebunden werden soll, aus.
anwenden“).
Abbildung 2
Für das Setup bereit
ET HER NET AUX SE RVI CE RESE T
Abbildung 3
Setup bei einer kabelgebundenen Verbindung
3.2 Kabelgebundene Netzwerkverbindung
Der Zeppelin Wireless kann auch über eine
kabelgebundene Ethernet-Verbindung mit dem Netzwerk
verbunden werden. Wir empfehlen, ein hochwertiges,
abgeschirmtes Kabel (z. B. Cat6) zu verwenden. Möchten
Sie diese Setup-Option nutzen, so benötigen Sie einen
Computer mit einem Ethernet-Anschluss oder einen
Ethernet-Adapter.
• Verbinden Sie den Zeppelin Wireless über ein
Ethernet-Kabel mit Ihrem Computer (siehe
Abbildung 3).
• Öffnen Sie einen Webbrowser und geben Sie
„192.168.11.1“ in die Adressleiste ein. Warten Sie,
bis die Zeppelin Wireless-Webseite geladen wird.
• Tragen Sie neben „Device name“ („Gerätename“)
einen neuen Namen für Ihren Lautsprecher ein.
• Wählen Sie neben „Network Settings“
(„Netzwerkeinstellungen“) „Wired
Ethernet“ („Kabelgebunden Ethernet“) als
Netzwerkschnittstelle ein.
• Klicken Sie auf „Apply now“ („Jetzt anwenden“).
• Unter der „Apply now“-Taste erscheint eine
Bestätigung.
• Trennen Sie das Ethernet-Kabel von Ihrem
Computer und verbinden Sie den Zeppelin Wireless
mit Ihrem WLAN-Router.
Hinweis: Muss der Zeppelin Wireless von dem Computer,
mithilfe dessen dieses Setup durchgeführt wurde,
weggestellt werden, trennen Sie das Netzkabel und stellen
den Zeppelin Wireless auf seinen neuen Platz. Schließen
Sie ihn nun wieder ans Netz und schließen Sie das mit
dem Netzwerk-Router verbundene Ethernet-Kabel an.
Der Zeppelin Wireless startet und stellt via Ethernet eine
Verbindung zum Router her.
• Ist der Zeppelin Wireless erfolgreich in das
Netzwerk eingebunden, leuchtet seine LED grün.
3.3 Ändern der Netzwerkverbindung
Soll die Netzwerkeinbindung nicht mehr über das WLAN,
sondern über ein Ethernet-Kabel erfolgen, nutzen Sie
einen Webbrowser.
®
• Verwenden Sie die iOS-, MacOS
Versionen der Bowers & Wilkins Control, lokalisieren
Sie den Zeppelin Wireless in der Lautsprecherliste
und wählen Sie ihn aus.
• Unter Device Info (Geräteinfo) nden Sie die IPAdresse. Notieren Sie diese.
• Öffnen Sie eine Webseite und geben Sie die IPAdresse des Lautsprechers in die Adressleiste ein.
Warten Sie, bis die Zeppelin Wireless-Webseite
geladen wird.
• Wählen Sie neben „Network Settings“ („Netzwerkeinstellungen“) „Wired Ethernet“ („Kabelgebunden
Ethernet“) als Netzwerkschnittstelle aus.
• Klicken Sie auf „Apply now“ („Jetzt anwenden“).
• Unter der „Apply now“-Taste erscheint eine
Bestätigung.
• Schließen Sie ein Ethernet-Kabel an den EthernetEingang des Zeppelin Wireless an und verbinden
Sie das andere Ende mit dem Netzwerk-Router.
• Bei erfolgreicher Netzwerkeinbindung leuchtet die
Anzeige des Zeppelin Wireless grün.
Möchten Sie anstelle einer kabelgebundenen Verbindung
eine WLAN-Vervindung herstellen, ist ein Reset erforderlich,
um die Netzwerkinformationen zu löschen und den
Lautsprecher in den Setup-Status zurückzusetzen.
• Trennen Sie das Ethernet-Kabel vom Zeppelin Wireless.
• Führen Sie ein Reset durch (weitere Informationen
erhalten Sie in Kapitel 7).
• Stellen Sie, wie unter 3.1. beschrieben, eine WLANVerbindung her.
- oder Windows-
DEUTSCH
16
Page 17
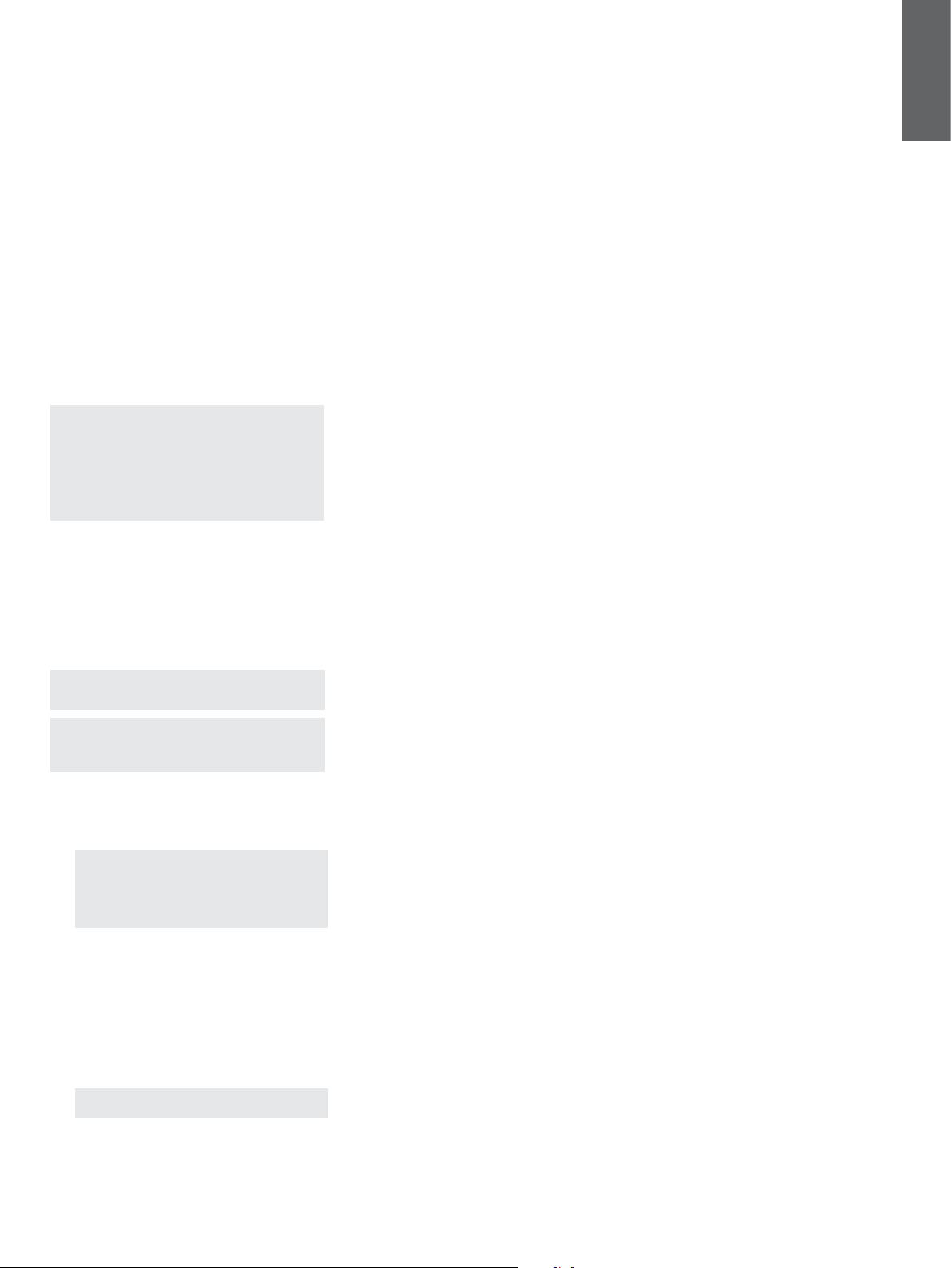
3.4 Nicht-Netzwerkmodus
Ist das Herstellen einer Netzwerkverbindung nicht möglich
oder gewünscht, kann der Zeppelin Wireless in den NichtNetzwerkmodus geschaltet werden. In diesem Modus
stehen nur das Bluetooth Streaming und der AUX-Eingang
zur Verfügung. Gehen Sie folgendermaßen vor, wenn
Sie den Zeppelin Wireless in den Nicht-Netzwerkmodus
schalten möchten:
• Drücken Sie die Wiedergabe/Pause-Taste, während
der Zeppelin Wireless noch auf das Netzwerk-Setup
wartet (Anzeige pulsiert grün).
• Die Anzeige wird sofort orange, und die BluetoothTaste leuchtet blau (abgedunkelt). Ist ein Kabel
an den AUX-Eingang angeschlossen, leuchtet die
AUX-Taste weiß (abgedunkelt).
Jetzt bendet sich der Zeppelin Wireless im NichtNetzwerkmodus und die Wiedergabe kann nur per
Bluetooth Streaming erfolgen und wenn am AUX-Eingang
Audiosignale anliegen. Möchten Sie den Zeppelin Wireless
in ein WLAN- oder LAN-Netzwerk einbinden, so setzen
Sie ihn wie in Kapitel 7 beschrieben zurück.
3.5 Bluetooth-Kopplung und -Verbindung
Hinweis: Wird der Zeppelin Wireless das erste
Mal in Betrieb genommen, schaltet er in den
Netzwerkverbindungsmodus und die Anzeige pulsiert
grün. Es wird empfohlen, den Zeppelin Wireless vor
dem Koppeln von Bluetooth-Geräten in ein Netzwerk
einzubinden (siehe unter 3.1 WLAN-Netzwerkverbindung).
Unter 3.4 erfahren Sie, wie Sie den Zeppelin Wireless
so einstellen können, dass Bluetooth Streaming und die
Nutzung der AUX-Eingänge möglich ist.
Bluetooth Streaming funktioniert mit allen Bluetooth-
fähigen mobilen Geräten, Laptops oder DesktopComputern.
Um den Zeppelin Wireless mit einem Bluetooth-fähigen
Gerät zu verbinden, muss er zunächst, wie unten
beschrieben, mit dem Gerät gekoppelt werden. Der
Zeppelin Wireless kann bis zu 8 gekoppelte Geräte
speichern und anschließend wieder mit ihnen verbunden
werden. Wird ein neuntes Gerät gekoppelt, ersetzt dieses
automatisch das Gerät, das als erstes gekoppelt wurde.
Hinweis: Die Reichweite ist bei Nutzung von Bluetooth
relativ begrenzt. Eine Reichweite von ungefähr 10 Metern
ist für die häusliche Umgebung typisch.
Hinweis: Wird Ihr Quellgerät nicht mehr automatisch
mit dem Zeppelin Wireless gekoppelt, sollten Sie Ihren
Zeppelin Wireless erneut aus der Liste der für die Quelle
zur Verfügung stehenden Lautsprecher auswählen.
• Ist der Zeppelin Wireless eingeschaltet, berühren
Sie die Bluetooth-Taste und halten Sie 2 Sekunden
lang gedrückt. Die Bluetooth-Tastenanzeige blinkt
und der Zeppelin Wireless schaltet, begleitet von
einem hörbaren Signal, in den Kopplungsmodus.
Hinweis: Der Zeppelin Wireless verlässt den
Bluetooth-Kopplungsmodus automatisch, wenn
nach 5 Minuten kein Gerät gekoppelt werden
konnte. Um den Kopplungsmodus manuell zu
verlassen, berühren Sie zweimal kurz hintereinander
die Bluetooth-Taste des Zeppelin Wireless.
• Öffnen Sie die Bluetooth-Einstellungen der
Audioquelle und aktivieren Sie Bluetooth. Nach
kurzer Zeit erscheint der Zeppelin Wireless
als verfügbares Bluetooth-Gerät. Wählen Sie
den Zeppelin Wireless aus und warten Sie in
den Bluetooth-Einstellungen auf eine visuelle
Bestätigung dafür, dass die Kopplung erfolgreich
durchgeführt wurde und die Verbindung mit dem
Zeppelin Wireless steht. Der Zeppelin Wireless
gibt ein hörbares Signal aus, wenn die Bluetooth-
Verbindung erfolgreich hergestellt wurde und die
Bluetooth-Anzeige blau leuchtet.
Hinweis: Sollte Ihre Bluetooth-Audioquelle einen
vierstelligen Code anfordern, geben Sie „1234“ ein.
• Stellen Sie nach der Herstellung einer Verbindung
sicher, dass der Zeppelin Wireless als Ausgabegerät
ausgewählt ist.
Um ein Bluetooth-Gerät vom Zeppelin Wireless zu
trennen, berühren Sie die Bluetooth-Taste zweimal kurz
hintereinander. Damit werden sämtliche per Bluetooth
verbundenen Geräte getrennt. Der Zeppelin Wireless
gibt ein hörbares Signal aus, wenn die Bluetooth-
Verbindungen getrennt wurden und seine Bluetooth-
Anzeige wird blau (abgedunkelt).
Der Zeppelin Wireless verbindet sich automatisch mit
dem zuletzt verbundenen Gerät, wenn beide sich in
Reichweite zueinander benden. Das gilt auch, wenn sich
auch ein anderes Gerät in Reichweite bendet. Möchten
Sie die Verbindung zu einer anderen, zuvor gekoppelten
Audioquelle herstellen, rufen Sie beim neuen Gerät die
Seite mit den Bluetooth-Einstellungen auf und wählen den
Zeppelin Wireless aus der Liste aus.
Um ein Bluetooth-Gerät aus dem „Speicher“ des Zeppelin
Wireless zu löschen, führen Sie ein Reset durch (siehe
Kapitel 7). Alle gekoppelten Bluetooth-Geräte werden
nach einem Reset gelöscht.
4. Die Funkstandards des Zeppelin
Wireless
In den Zeppelin Wireless sind drei Funkstandards (AirPlay,
Spotify Connect, Bluetooth) integriert und zusätzlich
kann er Musiksignale über den AUX-Eingang empfangen.
Der Zeppelin Wireless schaltet bei Bedarf automatisch
zwischen ihnen um. Im Folgenden werden die drei
Funkstandards und der AUX-Eingang näher beschrieben.
4.1 AirPlay
Per AirPlay kann Musik von Apple-Produkten und iTunes
auf Windows zum Zeppelin Wireless gestreamt werden.
Bei iOS-Geräten kann ein einziger AirPlay-Lautsprecher
als Ausgabegerät ausgewählt werden. In iTunes (Mac
OS und Windows) können für die Multiroom-Wiedergabe
mehrere AirPlay-Lautsprecher ausgewählt werden. Starten
Sie die Audiowiedergabe einfach mithilfe eines AirPlayfähigen Gerätes. Der Zeppelin Wireless schaltet auf das
Gerät, das zuletzt einen Audio Stream initialisiert hat.
Änderungen hinsichtlich der Funktionen Wiedergabe/
Pause und Lautstärke erhöhen/Lautstärke reduzieren
werden von der Benutzerschnittstelle der AirPlay-fähigen
Audioquelle registriert.
4.2 Spotify Connect
Mit Spotify Connect kann ein Titel, den Sie mit Spotify
anhören, zu einem Lautsprecher oder einem Fernseher
gestreamt werden. Die Spotify-App dient dabei als
Fernbedienung. Sie benötigen einen Spotify PremiumAccount, um Spotify Connect nutzen zu können.
Schritt 1. Stellen Sie mit Ihrem Gerät eine Verbindung zu
demselben WLAN-Netzwerk her, mit dem auch Ihr Handy,
Tablet oder PC, auf dem die Spotify-App läuft, verbunden
ist.
Schritt 2. Öffnen Sie die Spotify-App und spielen Sie einen
Titel ab.
Schritt 3. Tippen Sie links unten im Bildschirm auf das Bild
zum Titel.
Schritt 4. Tippen Sie auf das Connect-Symbol.
Schritt 5. Wählen Sie Ihren Zeppelin Wireless aus der
Liste aus.
Weitere Informationen zum Setup und zur Nutzung von
Spotify Connect erhalten Sie unter www.spotify.com/
connect
4.3 Bluetooth
Jedes mit dem Zeppelin Wireless verbundene Bluetooth-
Gerät, das so wie in 3.5 beschrieben gekoppelt wurde, ist
erneut mit dem Zeppelin Wireless zu verbinden, um Musik
über die Bluetooth-Verbindung streamen zu können.
Prüfen Sie die Bluetooth-Einstellungen der Audioquelle
um zu sehen, ob die Bluetooth-Verbindung zum Zeppelin
Wireless aktiv ist. Falls nicht, aktivieren Sie sie.
Wird eine Verbindung hergestellt, so schaltet der Zeppelin
Wireless zwar vom Sleep- in den Betriebsmodus, aber er
schaltet erst von einem aktiven Stream auf das Bluetooth-
Audiogerät, wenn ein Audio Stream am Bluetooth-Gerät
initialisiert wird.
Änderungen am Zeppelin Wireless hinsichtlich der
Funktionen Wiedergabe/Pause und Lautstärke werden
von der Benutzerschnittstelle der Bluetooth-Audioquelle
registriert.
4.4 AUX-Eingang
Der Zeppelin Wireless verfügt über eine analoge 3,5-mmEingangsbuchse für die kabelgebundene Verbindung
mit einer Audioquelle, die mit einem analogen Ausgang
bestückt ist. Nutzen Sie für die Verbindung mit der
Eingangsbuchse ein passendes Kabel. Der Zeppelin
Wireless schaltet automatisch auf seinen analogen
Eingang, wenn ein Stecker in den AUX-Eingang gesteckt
wird. Er deaktiviert ihn, wenn der Stecker entfernt wird.
Ist der Zeppelin Wireless aktiv und streamt, schaltet er
automatisch auf den AUX-Eingang, wenn er an diesem ein
Audiosignal erkennt.
Weitere Informationen zum Umschalten zwischen Stream
und Eingang erhalten Sie unter 4.5.
Besitzt die mit dem Zeppelin Wireless verbundene
Audioquelle eine Lautstärkeregelung, so setzen Sie
diese ungefähr auf die halbe Lautstärke. Nutzen
Sie die Lautstärketasten des Zeppelin Wireless zur
Lautstärkeregelung und nicht die Lautstärkeregler des
Quellgerätes. Erhöhen Sie die Lautstärke der Quelle nur,
wenn die maximale Lautstärke des Zeppelin Wireless nicht
ausreicht.
4.5 Umschalten zwischen Stream und Eingang
Der Zeppelin Wireless gibt automatisch das zuletzt
eingetroffene Signal wieder. Beispiel:
• Wird ein AirPlay Stream wiedergegeben und ein
Bluetooth Stream empfangen, schaltet der Zeppelin
Wireless auf Bluetooth Streaming.
• Wird ein Bluetooth Stream wiedergegeben und ein
Spotify Connect Stream empfangen, schaltet der
Zeppelin Wireless auf Spotify Connect Streaming.
• Wird ein Spotify Connect Stream wiedergegeben
und ein Stecker in den AUX-Eingang gesteckt oder
ein Eingangssignal an einem vorher eingesteckten
Stecker entdeckt, schaltet der Zeppelin Wireless
auf den AUX-Eingang.
• Wird ein AUX-Eingangssignal wiedergegeben
und ein AirPlay Stream empfangen, schaltet der
Zeppelin Wireless auf AirPlay Streaming.
Eine manuelle Auswahl ist nur dann erforderlich, wenn das
am AUX-Eingang anliegende Signal zu schwach ist, um
erkannt zu werden, und ein automatisches Umschalten
dadurch nicht möglich ist. In diesen Fällen können Sie
den AUX-Eingang durch Berühren der AUX-Eingangstaste
auswählen. Wird Musik zum Zeppelin Wireless gestreamt
und über ihn wiedergegeben und wird dieser Vorgang
unterbrochen oder deaktiviert, schaltet der Zeppelin
Wireless entweder auf den vorherigen Stream oder
Eingang, wenn dieser noch verfügbar ist, oder er setzt die
Musikwiedergabe erst wieder fort, wenn er einen neuen
Stream oder ein neues Eingangssignal empfängt.
DEUTSCH
17
Page 18
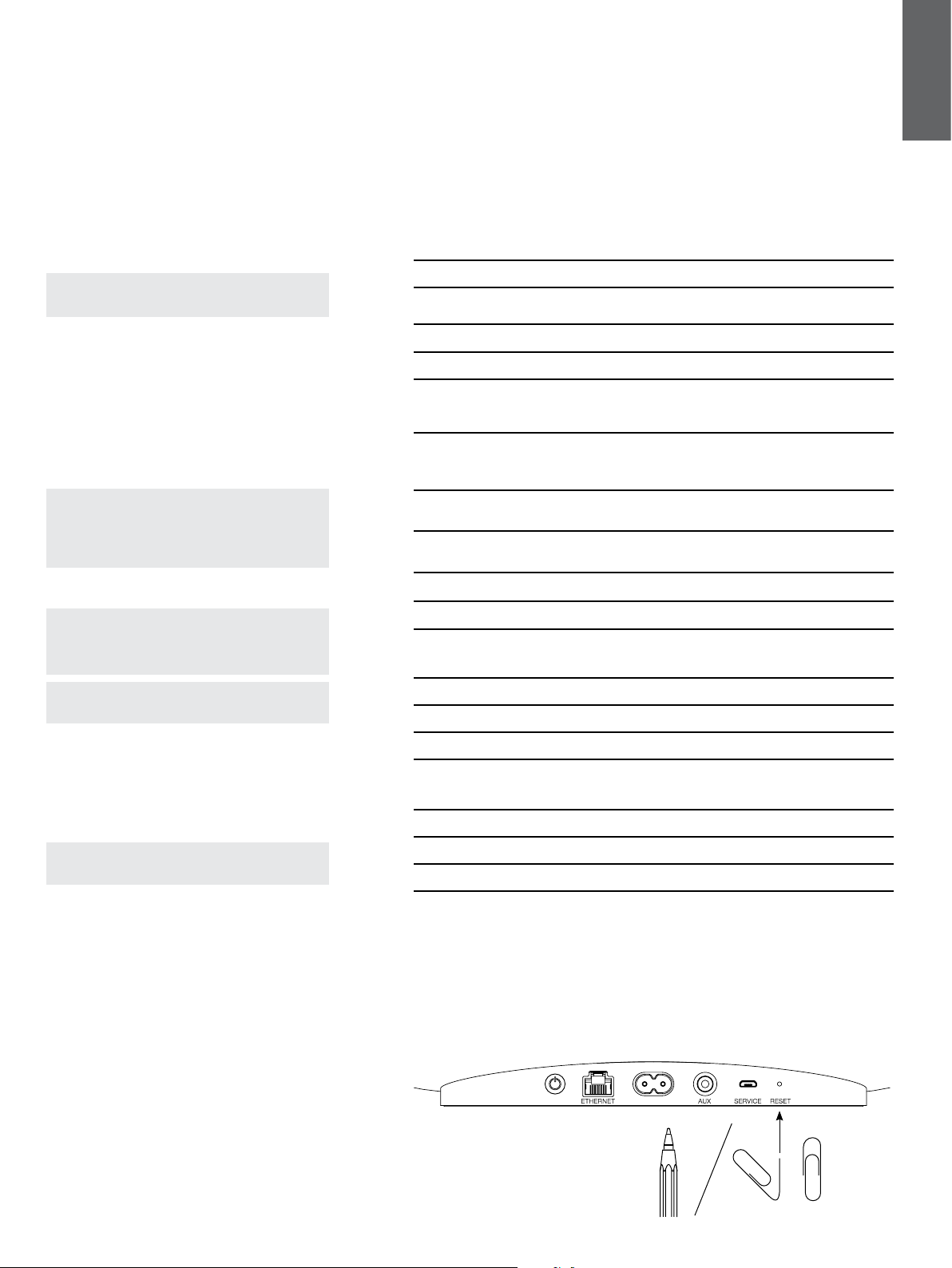
5. Bedienung des Zeppelin Wireless
Um die Lautstärke zu erhöhen oder zu verringern,
betätigen Sie entsprechend die Lautstärketaste (+)
oder (-). Durch einmaliges Drücken der Taste wird die
Lautstärke schrittweise oder durch Drücken und Halten
schneller geändert. Erfolgt keine Audiowiedergabe, wenn
die Lautstärke ihr Maximum oder Minimum erreicht hat,
gibt der Zeppelin Wireless ein hörbares Signal aus.
Um die Wiedergabe eines Audio Streams zu starten oder
anzuhalten, betätigen Sie die Wiedergabe/Pause-Taste.
Um zum nächsten Titel zu wechseln, betätigen Sie die
Wiedergabe/Pause-Taste zweimal kurz hintereinander. Um
zum vorherigen Titel zurückzukehren, betätigen Sie
die Wiedergabe/Pause-Taste dreimal kurz hintereinander.
Hinweis: Die Funktionen Wiedergabe, Pause, nächster
Titel und vorheriger Titel funktionieren bei AUXEingangssignalen nicht.
Im normalen Betrieb schaltet der Zeppelin Wireless
automatisch in den Sleep-Modus, wenn er länger als
20 Minuten nicht verwendet wird. Die Anzeige leuchtet
rot (abgedunkelt), wenn sich der Lautsprecher im
Sleep-Modus bendet. Der Zeppelin Wireless bleibt in
das Netzwerk eingebunden und mit den gekoppelten
Bluetooth-Geräten, die sich in Reichweite benden,
verbunden. Er kann vom Sleep- in den Betriebsmodus
geschaltet werden, indem Sie ein Kabel an den AUXEingang anschließen, per Bluetooth, AirPlay oder Spotify
Connect streamen, die Power-Taste, die Lautstärketasten
+/- oder die Wiedergabe/Pause-Taste drücken bzw. eine
neue Bluetooth-Verbindung herstellen.
Hinweis: Bendet sich der Zeppelin Wireless im Sleep-
Modus, so wird er nicht in den Betriebsmodus geschaltet,
wenn ein AUX-Eingangssignal anliegt. In diesem Fall
können dafür die Wiedergabe/Pause-Taste oder die
Lautstärketasten genutzt werden, um den Zeppelin
Wireless vom Sleep- in den Betriebsmodus zu schalten.
Um den Zeppelin Wireless in den Standby-Modus zu
schalten, halten Sie die Power-Taste gedrückt.
Hinweis: Im Standby-Modus ist der Zeppelin Wireless
nicht mehr mit dem Netzwerk und mit gekoppelten
Bluetooth-Geräten verbunden. Er kann nur durch Drücken
der Power-Taste in den Betriebsmodus geschaltet
werden.
Hinweis: Das Drücken der Bluetooth- oder AUX-Tasten
hat im Sleep-Modus keine Wirkung, da beide abgedunkelt
und inaktiv sind.
6. Anzeige des Zeppelin Wireless
Die Anzeige des Zeppelin Wireless nutzt unterschiedliche
Farben und Leuchtmuster, um dadurch unterschiedliche
Betriebszustände anzuzeigen (siehe Abbildung 4).
7. Reset-Funktion des Zeppelin Wireless
Hinweis: Nach einem Reset ist der Zeppelin Wireless
nicht mehr mit dem Netzwerk verbunden, und er hat alle
gekoppelten Bluetooth-Geräte „vergessen“.
Im Anschlussfeld an der Rückseite des Zeppelin Wireless
bendet sich eine Reset-Taste (siehe Abbildung 5). Um
den Zeppelin Wireless in seine Werksvoreinstellungen
zurückzusetzen, schließen Sie das Netzkabel an und
schalten ihn durch Drücken der Power-Taste ein.
Verwenden Sie eine gerade gebogene Büroklammer oder
einen Stift, um die Reset-Taste 6 Sekunden gedrückt
zu halten, bis die Anzeige weiß blinkt. Nun beginnt der
Reset-Vorgang. Ist das Reset abgeschlossen, schaltet der
Zeppelin Wireless in den Netzwerkverbindungsmodus.
9. Reinigung des Zeppelin Wireless
Reinigen Sie den Grill des Zeppelin Wireless mit einer
Kleiderbürste oder einem weichen, angefeuchtete
Tuch. Wischen Sie die anderen Oberächen mit einem
sauberen, fusselfreien Tuch oder einem Mikrofasertuch
ab. Verwenden Sie keine scharfen bzw. säure- oder
alkalihaltigen oder antibakteriellen Reinigungsmittel.
Anzeige Betriebszustand
Aus Standby
Pulsiert rot Schaltet vom Standby- oder Sleep-Modus in den
Rot (abgedunkelt) Sleep
Pulsiert grün W a r tet auf das Netzwerk-Setu p
Grün Normaler Betrieb mit Bluetooth, AirPlay oder Spo tif y
Orange Betrieb (AUX-Eingang oder Bluetooth Streaming) ohne
Pulsiert orange Betrieb (AUX-Eingang oder Bluetooth Streaming) mit
Blinkt rot Fehler – besuchen Sie die Support-Seiten des Zeppelin
Blinkt weiß Reset wird durchgeführt
Weiß Firmware-Update wird durchgeführt
Bluetooth-Anzeige Betriebszustand
Blau (abgedunkelt) Bluetooth deaktiviert
Blinkt blau Kopplungsmodus
Blau Bluetooth aktiv
AUX-Anzeige Betriebszustand
Aus AUX-Eingang getrennt
Weiß (abgedunkelt) AUX-Eingang verbunden
Weiß AUX-Eingang aktiv
Abbildung 4
Anzeigen
10. Fehlerbehebung
Falls Sie Unterstützung bei der Behebung eines
bestimmten Problems benötigen oder eine Frage haben,
nutzen Sie bitte die Support-Seite des Zeppelin Wireless
auf der Bowers & Wilkins-Webseite:
www.bowers-wilkins.de
Betriebsmodus
Co n n e c t Stre a m i ng. (D i e Anze i g e blinkt grün, wenn die
volle Lautstärke erreicht ist.)
Netzwerkeinstellungen. (Die Anzeige blinkt orange, wenn
di e vo l l e Lauts t ä r ke erreicht is t .)
Netzwerkeinstellungen, aber ohne Netzwerkverbindung
Wi r e l e s s au f un serer We b s e i te
DEUTSCH
8. Firmware-Update des Zeppelin Wireless
Für den Zeppelin Wireless wird in regelmäßigen
Abständen aktualisierte Firmware zur Verfügung gestellt.
Die Bekanntgabe, das Herunterladen und die Installation
erfolgen mithilfe der Bowers & Wilkins Control. Folgen Sie
den in der App gegebenen Hinweisen zum FirmwareUpdate.
Abbildung 5
Reset
18
Page 19

Technische Daten
Modell Zeppelin Wireless
Beschreibung Wireless-Musiksystem
®
Technische Merkmale Apple
Chassis 2 x 25-mm-Hochtöner (mit doppellagiger Kalotte)
Frequenzgang 44 Hz bis 28 kHz
Ausgangsleistung (Verstärker) 2 x 25 W (Hochtöner)
Spannungsversorgung 100 – 240 V ~ 50/60 Hz
Leistungsaufnahme
Sleep (Netzwerk Standby) Weniger als 1,5 W
Standby Weniger als 0,3 W
Eingänge Netzwerk (RJ45 Ethernet bzw. WLAN)
Höhe 188 mm
Breite 660 mm
Tiefe 183 mm
Gewicht 6,5 kg
-AirPlay®-Technologie
®
Bluetooth
Spotify
V4.1, Class 2
®
Connect
Digitale Signalverarbeitung
Digitalverstärker
™
2 x 90-mm-FST
-Mitteltöner
1 x 150-mm-Tieftöner
2 x 25 W (Mitteltöner)
1 x 50 W (Bass)
AUX – analog (3,5-mm-Minibuchse)
USB – Nur Service
DEUTSCH
®
AirPlay-Kompatibilität AirPlay funktioniert mit einem iPhone
4.3.3 oder höher, einem Mac
einem Mac oder PC mit iTunes
, iPad® und einem iPod touch® mit iOS
®
mit OS X Mountain Lion oder höher sowie
®
10.2.2 oder höher.
Bluetooth-Codecs aptX Standardlatenz
AAC
SBC
Zeppelin ist ein Markenzeichen der B&W Group Ltd.
Windows ist ein eingetragenes Markenzeichen der Microsoft Corporation.
Spotify ist ein eingetragenes Markenzeichen der Spotify Ltd.
Android ist ein Markenzeichen von Google Inc.
App Store ist eine Servicemark der Apple Inc.
Apple, AirPlay, iPad, iPhone, iPod touch, iTunes, Mac und Mac OS sind Markenzeichen der Apple Inc., in den USA und weiteren Ländern eingetragen.
Die Wortmarke Bluetooth und die Logos sind eingetragene Markenzeichen der Bluetooth SIG, Inc und die Nutzung dieser Marken durch Bowers & Wilkins ist lizensiert.
19
Page 20
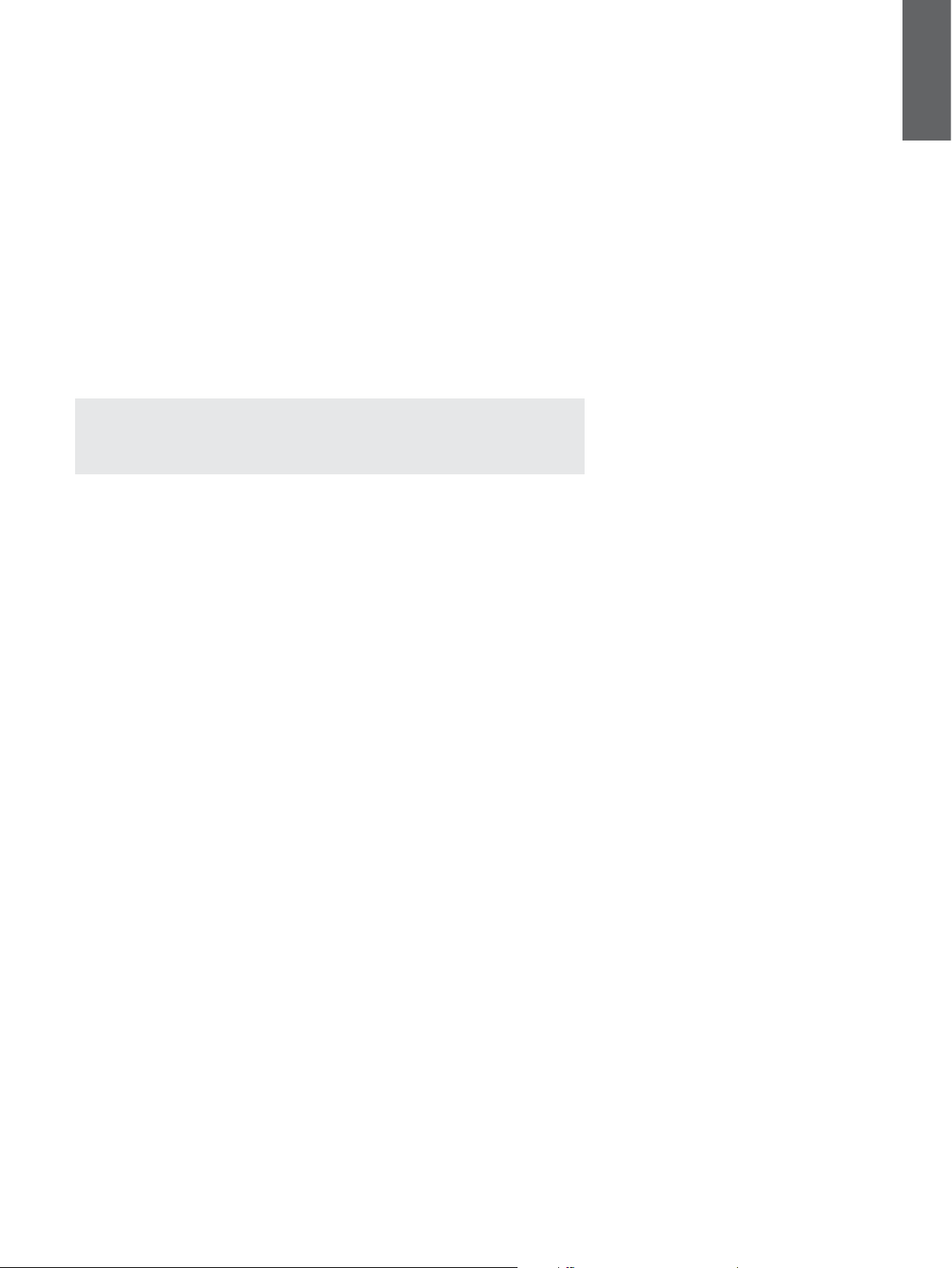
Bem Vindo à Bowers & Wilkins e ao Zeppelin Wireless
Agradecemos pela escolha da Bowers & Wilkins. Quando John
Bowers fundou nossa empresa foi na crença de que um projeto
imaginativo, uma engenharia inovadora e tecnologia avançada
eram chaves capazes de abrir as portas para o prazer do áudio
nas residências. Essa é uma crença da qual continuamos e
compartilhar e que inspira cada produto que projetamos.
O Zeppelin Wireless pode ser usado para:
• Reproduzir streamings de áudio através de uma rede com ou
sem o via AirPlay ou Spotify Connect.
Nota: Para utilizar o Spotify Connect é necessário ter uma
conta Spotify Premium. A funcionalidade Spotify pode ser
limitada de acordo com a região.
• Reproduzir streamings de músicas de um celular, tablet ou
computador utilizando a tecnologia sem o Bluetooth.
PORTUGUÊS
• Reproduzir músicas provenientes de qualquer aparelho com
saída de áudio analógica utilizando uma conexão com o.
www.bowers-wilkins.com
20
Page 21

1. Conteúdo da Embalagem do
ZeppelinWireless
i. Zeppelin Wireless
ii. Cabo de alimentação
iii. Impressos
Informações Ambientais
Este produto está em conformidade com diretrizes
internacionais, incluindo, porém não se limitando,
a Restrições a Substâncias Perigosas (RoHS) em
equipamentos elétricos ou eletrônicos, Registro,
Avaliação, Autorização e Restrições a Produtos
Químicos (REACH) e Descarte de Resíduos de
Equipamentos Elétricos e Eletrônicos (WEEE).
Consulte as autoridades locais encarregadas do
descarte de resíduos para obter orientações sobre
como reciclar ou descartar este produto.
2. Conheça o Zeppelin Wireless
O Zeppelin Wireless foi projetado para
proporcionar um desempenho muito elevado e
comodidade ao fazer streamings de músicas.
Na parte superior do Zeppelin Wireless estão os
controles de volume e de reprodução. Eles podem
ser usados para aumentar ou reduzir o volume,
reproduzir um streaming ou colocá-lo em pausa e
para selecionar a próxima faixa ou a anterior. Um
indicador de status está localizado no interior do
logotipo da Bowers & Wilkins, na parte frontal do
produto. O indicador de status muda de cor e seu
padrão de iluminação para indicar os diferentes
estados operacionais. As cores do indicador
de status e os padrões de iluminação estão
relacionados na Seção 6 deste manual. O Zeppelin
Wireless fornece também algumas indicações
sonoras durante o emparelhamento com aparelhos
com Bluetooth e eventos relacionados às
conexões.
Em cada lado do logotipo da Bowers & Wilkins,
na parte frontal do Zeppelin, estão a tecla e o
indicador Bluetooth e a tecla e indicador da
entrada AUX. O emparelhamento Bluetooth e o
uso da tecla AUX são descritos nas Seções 3.5 e
4.4, respectivamente.
Na parte traseira do Zeppelin Wireless estão as
tomadas de entrada de energia elétrica, uma
entrada analógica AUX de 3,5mm, uma tomada de
rede e uma interface micro USB usada somente
para serviços de manutenção. Também na
parte traseira do Zeppelin Wireless estão a tecla
liga/desliga e um orifício de acesso à tecla de
reinicialização.
A Figura 1 mostra o Zeppelin Wireless, suas teclas,
indicadores e tomadas para as conexões.
O Zeppelin Wireless foi projetado para ter
uma operação simples e prática e reproduzirá
automaticamente o streaming de áudio ou
sinal de entrada mais recente recebido. Não há
necessidade de selecionar manualmente as fontes
ou a entrada AUX.
PORTUGUÊS
Tecla BluetoothTecla AUX Indicador
Reprodução/PausaAumento do volume Redução do volume
Liga/desliga ETHERNET Alimentação AUX (Auxiliar) RESET (Reinicializar)
Figura 1
Teclas e tomadas para conexões
21
Page 22
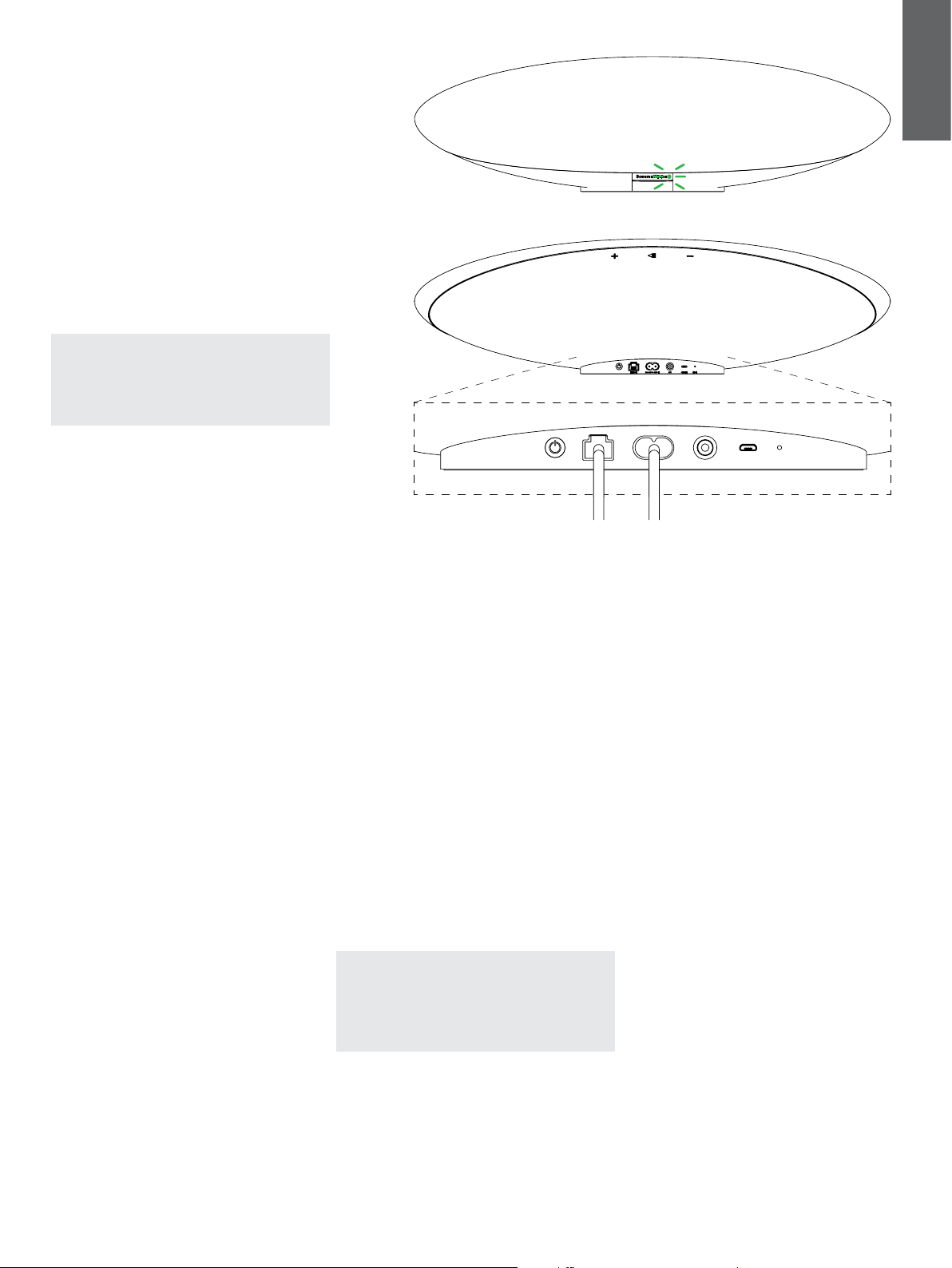
3. Como ligar e desligar
Os streamings de áudio através de uma conexão
de rede sem o ou com o, via AirPlay ou Spotify
Connect, requer que o Zeppelin Wireless esteja
na mesma rede que o aparelho fonte. O Zeppelin
Wireless precisará estar conectado a um roteador
através de uma conexão sem o ou com o. Se um
streaming via rede não for possível ou desejado, o
Zeppelin Wireless também poderá ser ajustado em
um modo que não dependa da rede, permitindo
somente o uso das fontes Bluetooth e AUX. Leia a
Seção 3.1 para saber como fazer o ajuste para uso
com rede sem o e com o e a Seção 3.4 para uso
sem rede.
Após a retirada do Zeppelin Wireless da embalagem,
conecte-o a uma tomada de energia elétrica. O
indicador irá inicialmente piscar na cor vermelha
e, em seguida, na cor verde, para indicar que o
Zeppelin está pronto para qualquer das opções de
ajustes abaixo. Consulte a Figura 2.
Nota: Quando ele estiver pronto para os ajustes,
o indicador piscará na cor verde e os indicadores
Bluetooth e AUX carão apagados e inativos. O
Zeppelin Wireless deverá estar conectado a uma
rede ou colocado no modo sem rede antes das
teclas AUX e BLUETOOTH estarem prontas para
serem usadas.
PORTUGUÊS
Figura 2
Pronto para os ajustes
3.1 Conexão à Rede Sem Fio
O Zeppelin Wireless foi projetado principalmente
para ser conectado a uma rede sem o. Oferecemos
diferentes ferramentas para o seu ajuste.
3.1.1 Bowers & Wilkins Control
O Bowers & Wilkins Control é a principal ferramenta
para a conexão a uma rede sem o, registrando o
seu produto e mantendo o rmware do Zeppelin
Wireless.
• Os proprietários de aparelhos com iOS
deverão baixar o “Bowers & Wilkins Control”
procurando-o pelo nome “Bowers & Wilkins”
na Loja de Aplicativos da Apple.
• Os proprietários de computadores Mac e PC
deverão baixar a versão desktop do “Bowers &
Wilkins Control” no endereço www.bowerswilkins.co.uk/control.
• Conecte o Zeppelin Wireless à sua rede
seguindo as instruções desse aplicativo.
3.1.2 Página do Zeppelin Wireless na Internet
Os proprietários de outros dispositivos, incluindo os
com Android, poderão congurar a conexão sem o
utilizando um navegador.
• Conecte seu aparelho à rede Wi-Fi temporária
chamada “ZeppelinWireless_Setup”.
• Abra o navegador a digite “192.168.10.1” na
barra de endereços. Aguarde pela abertura da
página do Zeppelin Wireless.
• Dê um nome para o Zeppelin e selecione a
rede à qual você deseja conectá-lo.
• Clique na tecla “Apply Now”.
Uma vez que o Zeppelin Wireless esteja na rede
ele será acessível a qualquer dispositivo da Apple
para receber streamings via AirPlay, e o aplicativo
Spotify através dos sistemas iOS e Android e nos
computadores Mac e Windows via Spotify Connect.
3.1.3 Wireless Accessory Conguration
O Zeppelin Wireless oferece suporte ao processo
Apple Wireless Accessory Conguration (WAC).
Consulte o manual do seu acessório ou o seu
fornecedor para saber os detalhes.
ET HER NET AUX SE RVI CE RESE T
Figura 3
Conexão à rede com o
3.2 Conexão à Rede Com Fio
O Zeppelin Wireless também poderá ser conectado
à rede através de um cabo. Recomendamos o uso
de um cabo de rede blindado de alta qualidade (ex:
Cat6). Para esse processo de ajuste é necessário
um computador com uma tomada Ethernet ou um
adaptador Ethernet.
• Conecte o Zeppelin Wireless ao seu
computador através de um cabo Ethernet. Veja
a Figura 3.
• Abra o navegador e digite “192.168.11.1” na
barra de endereços. Aguarde pela abertura da
pagina do Zeppelin Wireless.
• Digite, ao lado de “Device Name”, um novo
nome para o Zeppelin.
• Ao lado de ”Network Settings”, selecione
“Wired Ethernet” como sua interface de rede.
• Clique na tecla “Apply Now”.
• Uma conrmação irá aparecer sob a tecla
“Apply Now”.
• Desconecte o cabo Ethernet do computador
e conecte o Zeppelin Wireless ao seu roteador
sem o.
Nota: Caso o Zeppelin Wireless precise ser levado
para outro local distante do computador utilizado
neste ajuste, desconecte o cabo de alimentação,
leve o Zeppelin Wireless para o local desejado,
conecte o seu cabo de alimentação e o cabo
Ethernet conectado ao roteador. O Zeppelin Wireless
será iniciado e estabelecerá uma conexão com o
roteador via Ethernet.
• O indicador do Zeppelin Wireless cará aceso
na cor verde quando estiver conectado com
êxito à rede.
3.3 Como mudar de conexão com a rede
Para mudar a conexão do Zeppelin Wireless de sem
o para com o, acesse-o através de um navegador
da web.
• Utilizando as versões iOS, MacOS ou Windows
do aplicativo Bowers & Wilkins Control,
localize o Windows Wireless na lista de caixas
acústicas e selecione-o.
• Em Device Info, procure pelo endereço de IP e
anote-o.
• Abra uma página da web e digite o endereço
de IP do Zeppelin na barra de endereços.
Aguarde pela abertura da página do Zeppelin
Wireless.
• Ao lado de “Network Settings”, selecione
“Wired Ethernet” como sua interface de rede.
• Clique em “Apply Now”.
• A conrmação irá aparecer sob a tecla “Apply
Now”.
• Conecte um cabo Ethernet à entrada Ethernet
do Zeppelin Wireless e a outra extremidade ao
roteador.
• O indicador Zeppelin Wireless se acenderá na
cor verde quando ele estiver conectado com
sucesso à rede.
Para mudar a conexão do Zeppelin Wireless de
com o para sem o será necessário fazer sua
reinicialização para apagar as informações sobre a
rede e fazê-lo retornar ao estado de ajuste.
• Desconecte o cabo Ethernet do Zeppelin
Wireless.
• Execute a reinicialização da forma descrita na
seção 7.
• Congure a conexão sem o da forma descrita
na seção 3.1.
22
Page 23
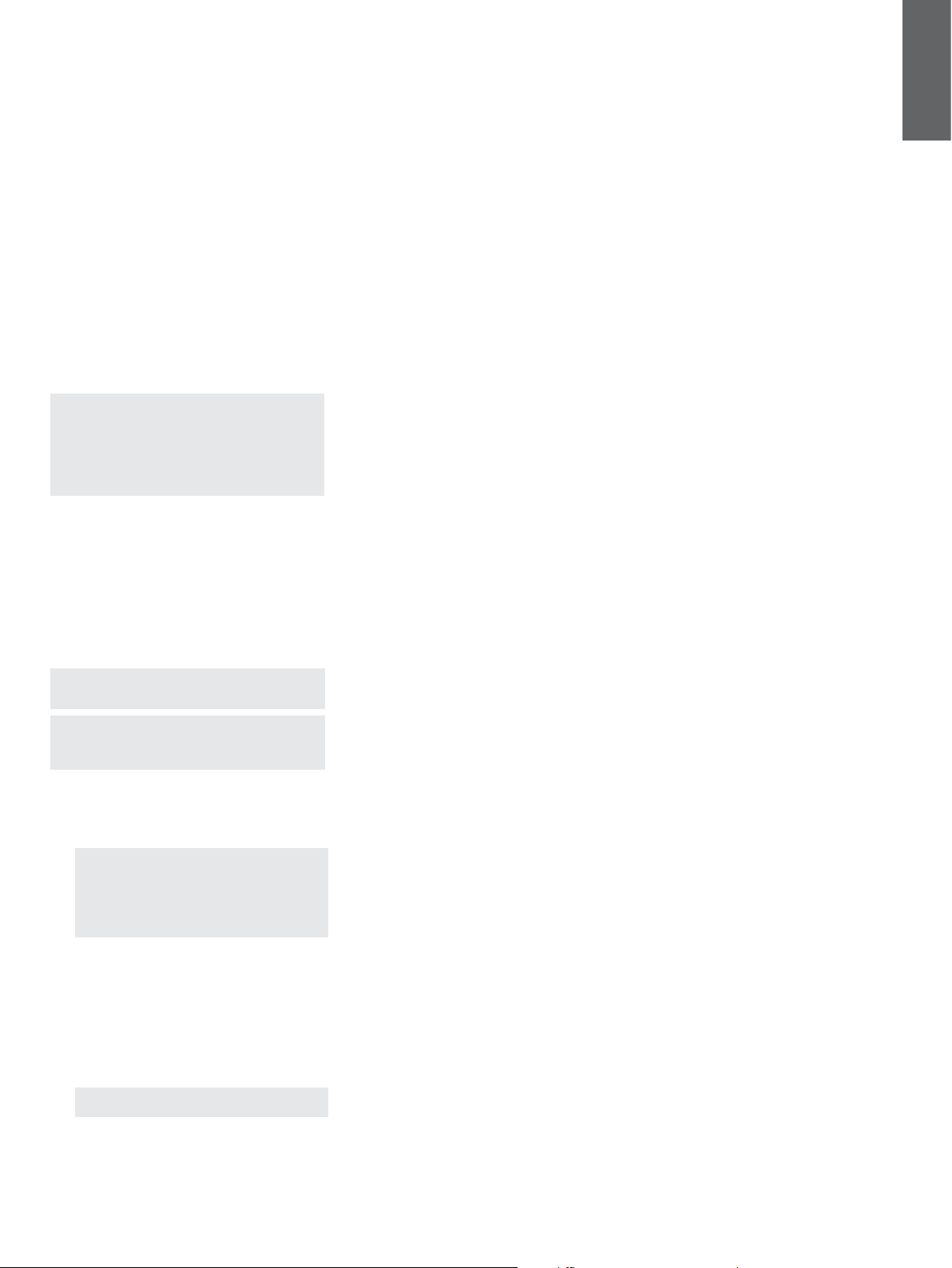
3.4 Modo Sem Rede
Se a conexão com a rede não for possível ou
desejada, o Zeppelin Wireless poderá ser colocado
no modo sem rede, limitando suas fontes de áudio
para streamings via Bluetooth e AUX. Para colocar o
Zeppelin Wireless no modo sem rede:
• Enquanto o Zeppelin Wireless ainda estiver
aguardando pelo ajuste de rede (indicador
piscando na cor verde), aperte a tecla Play/
Pause.
• O indicador passará imediatamente para a
cor laranja e a tecla Bluetooth se acenderá
levemente na cor azul. Se houver um cabo
conectado à entrada AUX, a tecla AUX
também se acenderá levemente na cor branca.
O Zeppelin Wireless estará agora no modo sem rede
e poderá ser usado somente com Bluetooth e com
a entrada AUX. Para ajustá-lo para uma rede através
de uma conexão sem o ou com o, reinicialize-o da
forma descrita na seção 7.
3.5 Emparelhamento e conexão Bluetooth
Nota: Na sua primeira utilização o Zeppelin Wireless
entrará no modo de conexão com a rede, com o
indicador piscando na cor verde. Recomendamos
que o Zeppelin Wireless seja conectado a uma rede
antes do seu emparelhamento com aparelhos com
Bluetooth. Consulte a Seção 3.1 para fazer sua
conexão com a rede. Para começar a utilizar as
entradas Bluetooth ou AUX, consulte a seção 3.4.
O Zeppelin Wireless reproduz streamings de áudio
Bluetooth de qualquer dispositivo móvel, laptop ou
computador de mesa com Bluetooth.
Para conectar o Zeppelin Wireless a uma fonte de
áudio com Bluetooth ele deverá primeiramente ser
emparelhado com essa fonte, como descrevemos
abaixo. O emparelhamento serve como introdução
ao Bluetooth e até 8 emparelhamentos poderão
ser guardados no Zeppelin Wireless para uma
posterior reconexão. Caso um nono aparelho seja
emparelhado ele substituirá automaticamente o
primeiro aparelho que tenha sido emparelhado.
Nota: O Bluetooth é projetado para ter uma faixa de
conexão relativamente limitada, chegando ao máximo
de 10 metros em típicos ambientes domésticos.
Nota: Caso o seu aparelho fonte não se reconecte
automaticamente ao Zeppelin Wireless você deverá
selecioná-lo novamente na lista de aparelhos fonte
disponíveis.
• Com o Zeppelin Wireless ligado, mantenha
pressionada durante 2 segundos sua tecla
Bluetooth. A tecla Bluetooth piscará, o Zeppelin
Wireless entrará no modo de emparelhamento e
um som de conrmação será ouvido.
Nota: O Zeppelin Wireless sairá
automaticamente do emparelhamento
Bluetooth caso nenhum dispositivo seja
emparelhado dentro de 5 minutos. Para sair
manualmente do modo de emparelhamento,
aperte rapidamente duas vezes a tecla
Bluetooth do Zeppelin Wireless.
• Abra os ajustes Bluetooth da fonte de áudio
e ligue o Bluetooth. Após um breve tempo
o Zeppelin Wireless aparecerá na lista
como um dispositivo Bluetooth disponível.
Selecione o Zeppelin Wireless e aguarde pela
conrmação visual nos ajustes Bluetooth de
que o emparelhamento foi concluído e que o
Zeppelin Wireless está conectado. O Zeppelin
Wireless emitirá uma conrmação audível
quando a conexão Bluetooth for estabelecida e
o indicador Bluetooth se acenderá na cor azul.
Nota: Se a sua fonte Bluetooth pedir um
código de quatro dígitos, digite 1234.
• Quando a conexão for estabelecida,
assegure-se de que o Zeppelin Wireless esteja
selecionado como a caixa acústica para
reprodução.
Para desconectar um aparelho com Bluetooth do
Zeppelin Wireless, aperte rapidamente duas vezes
a tecla Bluetooth. Isso irá desconectar todos os
aparelhos conectados. O Zeppelin Wireless emitirá
uma conrmação audível quando o Bluetooth for
desligado e o indicador correspondente cará
levemente aceso.
O Zeppelin Wireless se conectará automaticamente ao
último aparelho de áudio conectado caso os dois sejam
colocados dentro do alcance um do outro, mesmo
que outro aparelho emparelhado também esteja dentro
do seu alcance. Se você desejar que ele se conecte
a outra fonte de áudio emparelhada anteriormente, vá
para a página de ajustes Bluetooth do novo aparelho e
selecione o Zeppelin Wireless na lista.
Para retirar um aparelho com Bluetooth da
“memória” do Zeppelin Wireless, execute uma
reinicialização conforme a descrição na seção 7.
Após a reinicialização, todos os aparelhos com
Bluetooth emparelhados serão apagados.
4. Fontes do Zeppelin Wireless
O Zeppelin Wireless pode receber áudio de quatro
fontes e fará automaticamente a seleção entre elas
ao receber um sinal correspondente: AirPlay, Spotify
Connect, Bluetooth e entrada AUX. Cada uma delas
é descrita a seguir.
4.1 AirPlay
O Zeppelin Wireless pode receber áudio de produtos
da Apple e do iTunes pelo Windows através de
streamings AirPlay. Nos dispositivos iOS, uma
única caixa acústica compatível AirPlay poderá
ser escolhida para reprodução. No iTunes, através
do MacOS e do Windows, várias caixas acústicas
com AirPlay poderão ser selecionadas para uma
reprodução em outros ambientes. Basta iniciar a
reprodução de áudio em qualquer aparelho com
AirPlay. O Zeppelin Wireless selecionará o aparelho
que tenha dado início ao streaming de áudio mais
recente.
As ações de reprodução/pausa e de mudança de
volume serão reetidas na interface com o usuário
da fonte de áudio com AirPlay.
4.2 Spotify Connect
O Spotify Connect permite que você reproduza o
Spotify através das caixas acústicas ou TV de sua
casa utilizando o aplicativo Spotify como remoto.
Você precisará ter uma conta Spotify Premium para
poder usar o Spotify Connect.
Passo 1: Conecte o seu aparelho com a mesma
rede Wi-Fi do seu celular, tablet ou PC rodando o
aplicativo Spotify.
Passo 2: Abra o aplicativo Spotify e reproduza
qualquer música.
Passo 3: Clique na imagem da música na parte
inferior esquerda da tela.
Passo 4: Clique no ícone Connect.
Passo 5: Selecione o seu Zeppelin Wireless na lista.
Para mais informações sobre como instalar e utilizar
o Spotify Connect, visite www.spotify.com/connect.
4.3 Bluetooth
Qualquer aparelho que tenha sido emparelhado
com o Zeppelin Wireless conforme foi descrito na
Seção 3.5 precisará ser reconectado a ele para
car em condições de fazer streamings através da
conexão Bluetooth. Consulte os ajustes Bluetooth
do aparelho fonte de áudio para ver se o Zeppelin
Wireless é a conexão Bluetooth ativa, caso contrário
ative-a.
O Zeppelin Wireless sairá do modo sleep quando
for feita uma conexão, mas não substituirá um
streaming que esteja ativo e selecionará o aparelho
com Bluetooth até que um streaming de áudio seja
iniciado nesse aparelho.
As ações de reprodução/pausa e de alteração do
volume não serão mostradas na interface com o
usuário da fonte de áudio com Bluetooth.
4.4 Entrada AUX
O Zeppelin Wireless possui uma tomada de entrada
de 3,5mm para sua conexão via cabo de áudio a
aparelhos que tenham saída de áudio analógico.
Conecte-os a essa entrada através de um cabo
apropriado. O Zeppelin Wireless selecionará
automaticamente essa entrada analógica quando
um plugue for nela inserido e a desativará quando
ele for removido. Quando o Zeppelin Wireless
estiver ativado para outra fonte ele irá detectar uma
atividade de áudio na entrada AUX e a selecionará
automaticamente.
Consulte a seção 4.5 para saber mais a respeito da
seleção de entradas no Zeppelin Wireless.
Caso a fonte de áudio analógico conectada ao
Zeppelin Wireless tenha um controle de volume,
ajuste-o inicialmente no meio. Use as teclas do
Zeppelin Wireless para controlar o volume em lugar
das teclas de volume do aparelho fonte que você
quer ouvir. Aumente o volume da fonte somente se
o volume máximo do Zeppelin Wireless não estiver
alto o suciente.
4.5 Como Selecionar os Streamings e as Entradas do Zeppelin Wireless
O Zeppelin Wireless reproduzirá automaticamente
o streaming ou o sinal de entrada mais recente.
Exemplo:
• Se um streaming AirPlay estiver sendo
reproduzido e for recebido um streaming
Bluetooth, o Zeppelin Wireless selecionará a
entrada Bluetooth.
• Se um streaming Bluetooth estiver sendo
reproduzido e for recebido um streaming
Spotify Connect, o Zeppelin Wireless
selecionará a entrada Spotify Connect.
• Se um streaming Spotify Connect estiver sendo
reproduzido e for inserido um plugue na entrada
AUX ou se um sinal de rádio for detectado, o
Zeppelin Wireless selecionará a entrada AUX.
• Se um sinal da entrada AUX estiver sendo
reproduzido e for recebido um streaming
AirPlay, o Zeppelin Wireless selecionará a
entrada AirPlay.
O único caso em que poderá ser necessária uma
seleção manual da entrada será quando um sinal da
entrada AUX for baixo demais para ser detectado.
Neste caso, a entrada AUX poderá ser selecionada
mediante um toque na tecla AUX. Se o Zeppelin
Wireless estiver reproduzindo um streaming e este
for colocado no modo Stop ou desconectado, o
Zeppelin Wireless voltará para o streaming que estava
sendo reproduzido, caso ele ainda esteja disponível,
ou permanecerá em silêncio até que venha a receber
um novo streaming ou sinal de entrada.
PORTUGUÊS
23
Page 24

5. Como Operar o Zeppelin Wireless
Para aumentar ou diminuir o volume, use as teclas
+ ou – , respectivamente. Um único toque fará
pequenas alterações de volume e mantendo-se a
tecla pressionada as alterações serão mais rápidas.
Caso nenhum áudio esteja sendo reproduzido
quando o volume chegar ao seu nível máximo ou
mínimo, o Zeppelin emitirá um sinal audível.
Para colocar um streaming em reprodução ou
pausa, aperte a tecla reprodução/pausa.
Para selecionar a próxima faixa, aperte duas
vezes rapidamente a tecla reprodução/pausa.
Para selecionar a faixa anterior, aperte três vezes
rapidamente a tecla reprodução/pausa.
Nota: As funções reprodução, pausa, próxima faixa
e faixa anterior não funcionam para os sinais da
entrada AUX.
No uso normal não há necessidade de
gerenciamento da energia do Zeppelin Wireless.
Ele entrará automaticamente no modo sleep caso
que sem uso por 20 minutos. Neste modo, o
indicador cará acesso levemente na cor vermelha.
O Zeppelin Wireless permanecerá conectado à rede
e a qualquer aparelho Bluetooth emparelhado dentro
do seu raio de alcance. O Zeppelin Wireless poderá
ser retirado do modo sleep conectando-se um cabo
à entrada AUX, por um streaming via Bluetooth,
AirPlay ou Spotify, pressionar das teclas liga/desliga,
volume + / - ou reprodução/pausa, ou ao ser feita
uma nova conexão Bluetooth.
Nota: Quando no modo sleep, o Zeppelin Wireless
não será reativado se receber um sinal através da
entrada AUX. Nesse caso, as teclas de reprodução/
pausa ou de volume deverão ser usadas para
reativar o Zeppelin Wireless.
Para desligar o Zeppelin Wireless, mantenha
apertada a tecla liga/desliga.
Nota: No modo standby (desligado), o Zeppelin
Wireless se desconectará da rede e de quaisquer
aparelhos com Bluetooth. Ele poderá ser ligado
somente pressionando-se a tecla liga/desliga.
Nota: O pressionar das teclas das fontes Bluetooth ou
AUX não terá efeito, visto que ambas estarão levemente
iluminadas e inativas quando no modo sleep.
6. Indicadores do Zeppelin Wireless
Os indicadores do Zeppelin Wireless utilizam
diferentes cores e padrões de iluminação para
indicar diferentes estados operacionais. Eles estão
indicados na Figura 4.
7. Função de Reinicialização do
ZeppelinWireless
Nota: Ao ser reinicializado o Zeppelin Wireless se
desconectará da rede e se “esquecerá” de todos os
aparelhos com Bluetooth emparelhados.
O Zeppelin Wireless possui um orifício de acesso
a uma pequena tecla de reinicialização localizado
no seu painel traseiro. Essa tecla é ilustrada na
Figura5. Para fazer o Zeppelin Wireless voltar aos
ajustes de fábrica, conecte seu cabo de alimentação
e ligue-o pressionando a tecla liga/desliga. Use um
clipe endireitado ou a ponta de uma caneta para
manter a tecla de reinicialização pressionada durante
6 segundos, até que o indicador pisque na cor
branca. A reinicialização terá então início. Quando
ela for concluída, o Zeppelin Wireless será ligado no
modo de conexão com a rede.
9. Limpeza do Zeppelin Wireless
Use uma escova de roupa ou um pano umedecido
em água para limpar a tela dos alto-falantes. Limpe
as outras superfícies com um pano livre de apos ou
um pano de microbra. Evite produtos de limpeza,
pois podem ser abrasivos ou conter ácidos, base
alcalina ou agentes antibactericidas.
Indicador Estado Operacional
Apagado Standby
Piscando na cor vermelha Sa i n d o de st a n dby ou do modo sleep
Vermelho - brilho
escurecido
Pi s c a ndo na co r verde À espera do ajust e de re d e
Verde Operação normal com streaming Bluetooth, AirPlay
Laranja Em operação (entrada AUX ou Bluetooth) se m aj u s tes de
Pi s c a ndo na co r la ranja Em operação (entrada AUX ou Bluetooth) co m aj u s tes de
Piscando na cor vermelha Er r o – vi s i te as pá ginas de suporte do nosso site
Pi s c a ndo na co r br anca Reinicialização em andamento
Branco Atuali z a ç ão do rmw a r e em andame n to
Indicador Bluetooth Estado Operacional
Azul – brilho escurecido Bluetooth desconectado
Pi s c a ndo na co r az u l Modo de emparelhamento
Azul Bluetooth conectado
Indicador AUX Estado Operacional
Apagado Entrada AUX desconectada
Branco – brilho escurecido Fonte AUX conectada
Branco Fonte AUX ativada
Modo sleep
ou Spo t if y Co n n e ct. (O indi c a d o r pi scará na cor verde
quando o volume máximo for atingido)
re d e. (O indicado r pi s c a r á na co r la r a nja quando o volume
máximo for atingido)
rede, mas sem conexão com a mesma
Figura 4
Indicadores
10. Solução de Problemas
Caso você precise de auxílio para solucionar um
problema especíco ou simplesmente queira ter
resposta a alguma pergunta, consulte inicialmente
aseção de suporte do site da Bowers & Wilkins:
www.bowers-wilkins.com.
PORTUGUÊS
8. Atualização do Firmware do
ZeppelinWireless
De tempos em tempos poderão estar disponíveis
atualizações de rmware para o Zeppelin Wireless.
As noticações sobre atualizações de rmware,
seu download e instalação são gerenciados
através do aplicativo Bowers & Wilkins Control.
Siga atentamente as instruções sobre atualizações
fornecidas pelo aplicativo.
Figura 5
Reinicialização
24
Page 25

Especicações
Modelo Zeppelin Wireless
Descrição Sistema Musical Sem Fios
Características Técnicas Tecnologia AirPlay da Apple
Bluetooth v4.1, Classe 2
Spotify Connect
Processamento Digital de Sinais (DSP)
Amplicador digital
Alto-falantes 2 x tweeter de duplo domo de 1”
2 x midrange FST de 3,5”
1 x subwoofer de 6,0”
Resposta de frequências 44Hz a 28kHz
Potência de amplicação 2 x 25W (tweeter)
2 x 25W (midrange)
1 x 50W (subwoofer)
Tensão de entrada 100V a 240V – 50/60Hz
Consumo de energia:
Sleep (standby, em rede) Abaixo de 1,50 Watts
Standby Abaixo de 0,30 Watts
Entradas Rede (Ethenet RJ45 ou Wi-Fi)
Auxiliar – analógica (miniplugue de 3,5mm)
USB – somente manutenção
Altura 188mm
Largura 660mm
Profundidade 183mm
Peso 6,5kg
PORTUGUÊS
Compatibilidade com AirPlay iPhone, iPad e iPod touch com iOS 4.3.3 ou posterior, Mac com PS X
Mountain Lion ou posterior e PC com iTunes 10.2.2 ou posterior.
Codecs Bluetooth aptX com latência padrão
AAC
SBC
Zeppelin é marca registrada da B&W Group Ltd.
Windows é marca registrada da Microsoft Corporation.
Spotify é marca registrada da Spotify Ltd.
Android é marca registrada da Google Inc.
App Store é marca de serviços da Apple Inc.
Apple, AirPlay, iPad, iPhone, iPod touch, iTunes e Mac são marcas registradas da Apple Inc. nos Estados Unidos e em outros países.
A palavra Bluetooth e os logotipos são marcas registradas de propriedade da Bluetooth SIG, Inc, e quaisquer usos dos mesmos pela Bowers & Wilkins são feitos sob licença.
25
Page 26

Καλώς ήρθατε στην Bowers & Wilkins και το
Zeppelin™Wireless
Ευχαριστούμε που επιλέξατε την Bowers & Wilkins. Όταν ο
John Bowers ίδρυσε την εταιρία μας, το έκανε πιστεύοντας
πως η ευφάνταστη σχεδίαση, οι ευρηματικές λύσεις σε τεχνικά
προβλήματα και η προηγμένη τεχνολογία είναι τα κλειδιά για την
απόλαυση του ήχου στο σπίτι. Αυτή την πίστη του συνεχίζουμε να
μοιραζόμαστε και αυτή εμπνέει κάθε προϊόν που σχεδιάζουμε.
Το Zeppelin Wireless μπορεί να χρησιμοποιηθεί για:
• Αναπαραγωγή ροών ήχου μέσω ασύρματης ή ενσύρματης
σύνδεσης δικτύου, από το AirPlay
®
ή το Spotify® Connect.
Σημείωση: Απαιτείται λογαριασμός Spotify Premium για το
Spotify Connect. Η λειτουργικότητα του Spotify ενδέχεται να
υπόκειται σε περιορισμούς, ανάλογα με την περιοχή.
ΕΛΛΗΝΙΚΑ
• Αναπαραγωγή ροής μουσικής από κινητό τηλέφωνο, tablet
ή υπολογιστή χρησιμοποιώντας τεχνολογία ασύρματης
σύνδεσης Bluetooth
®
.
• Αναπαραγωγή μουσικής χρησιμοποιώντας ενσύρματη
σύνδεση, από οποιαδήποτε συσκευή διαθέτει αναλογική έξοδο
ήχου.
www.bowers-wilkins.com
26
Page 27

1. Περιεχόμενα συσκευασίας
ZeppelinWireless
i. Zeppelin Wireless
ii. Καλώδιο ρεύματος
iii. Συνοδευτικά έντυπα
Πληροφορίες σχετικά με το περιβάλλον
Αυτό το προϊόν πληροί τις διεθνείς οδηγίες, στις οποίες
συγκαταλέγονται, χωρίς περιορισμούς, η οδηγία Restriction
of Hazardous Substances (RoHS – Περιορισμός στη χρήση
επικίνδυνων ουσιών) για ηλεκτρικό και ηλεκτρονικό εξοπλισμό,
η οδηγία Registration, Evaluation, Authorisation and restriction
of CHemicals (REACH – Καταχώριση, αξιολόγηση, αδειοδότηση
και περιορισμοί των χημικών προϊόντων) και η οδηγία σχετικά
με την απόρριψη Waste Electrical and Electronic Equipment
(WEEE – Απόβλητα ηλεκτρικού και ηλεκτρονικού εξοπλισμού).
Για οδηγίες σχετικά με τους τρόπους σωστής ανακύκλωσης ή
απόρριψης αυτού του προϊόντος, συμβουλευτείτε την τοπική
αρχή απόρριψης αποβλήτων.
2. Εξοικείωση με το Zeppelin Wireless
Το Zeppelin Wireless έχει σχεδιαστεί για πολύ υψηλή
απόδοση και βολική ροή μουσικής.
Τα χειριστήρια έντασης και αναπαραγωγής βρίσκονται
στο επάνω μέρος του Zeppelin Wireless. Αυτά μπορούν να
χρησιμοποιηθούν για την αύξηση ή τη μείωση της έντασης,
την αναπαραγωγή ή την παύση μιας ροής μουσικής και την
επιλογή του επόμενου ή του προηγούμενου κομματιού.
Μια ενδεικτική λυχνία κατάστασης βρίσκεται μέσα από το
λογότυπο Bowers & Wilkins στην πρόσοψη του προϊόντος.
Η ενδεικτική λυχνία κατάστασης αλλάζει χρώμα και μοτίβο
φωτισμού για να υποδείξει διαφορετικές καταστάσεις
λειτουργίας. Τα χρώματα και τα μοτίβα φωτισμού της
ενδεικτικής λυχνίας κατάστασης παρατίθενται στην ενότητα
6 αυτού του εγχειριδίου. Το Zeppelin Wireless παρέχει
επίσης ορισμένες ηχητικές ειδοποιήσεις κατά τη διάρκεια
συμβάντων σύζευξης και σύνδεσης Bluetooth.
Στις δυο πλευρές του λογότυπου Bowers & Wilkins στην
πρόσοψη του Zeppelin Wireless βρίσκονται ένα κουμπί αφής
Bluetooth με ενδεικτική λυχνία και ένα κουμπί αφής εισόδου
AUX με ενδεικτική λυχνία. Το κουμπί Bluetooth βρίσκεται στα
δεξιά και το κουμπί AUX βρίσκεται στα αριστερά. Η σύζευξη
Bluetooth και η χρήση της εισόδου AUX περιγράφονται στις
ενότητες 3.5 και 4.4 αντίστοιχα.
Οι υποδοχές σύνδεσης στο πίσω μέρος του Zeppelin
Wireless περιλαμβάνουν μια είσοδο ρεύματος, μια αναλογική
είσοδο AUX των 3,5 mm, μια υποδοχή δικτύου και μια
διασύνδεση micro-USB που χρησιμοποιείται μόνο για σέρβις.
Στο πίσω μέρος του Zeppelin Wireless βρίσκονται επίσης
ένα κουμπί λειτουργίας και ένα κουμπί επαναφοράς τύπου
οπής βελόνας.
Το διάγραμμα 1 απεικονίζει το Zeppelin Wireless με τα
κουμπιά, τις ενδεικτικές λυχνίες και τις υποδοχές σύνδεσης
που διαθέτει.
Το Zeppelin Wireless έχει σχεδιαστεί ώστε να είναι απλό
και βολικό στο χειρισμό, ενώ αναπαράγει αυτόματα την
πιο πρόσφατη ροή ήχου ή σήμα εισόδου που λαμβάνει.
Δεν χρειάζεται να επιλέξετε μη αυτόματα τις πηγές ή την
είσοδοAUX.
ΕΛΛΗΝΙΚΑ
Ενεργοποίηση/
Απενεργοποίηση
ETHERNET Τροφοδοσία AUX (Βοηθητική) ΕΠΑΝΑΦΟΡΑ
Διάγραμμα 1
Κουμπιά και υποδοχές σύνδεσης
Κουμπί BluetoothΚουμπί AUX Ενδεικτική λυχνία
Αναπαραγωγή/ΠαύσηΑύξηση έντασης Μείωση έντασης
27
Page 28

3. Ενεργοποίηση και ρύθμιση
Για ροή ήχου μέσω ασύρματης ή ενσύρματης σύνδεσης
δικτύου από το AirPlay ή το Spotify Connect, το Zeppelin
Wireless απαιτείται να βρίσκεται στο ίδιο δίκτυο με τη συσκευή
πηγής. Το Zeppelin Wireless πρέπει να συνδεθεί σε έναν
δρομολογητή μέσω ασύρματης ή ενσύρματης σύνδεσης
δικτύου. Αν δεν είναι δυνατή ή επιθυμητή η ροή δεδομένων
μέσω δικτύου, το Zeppelin Wireless μπορεί επίσης να
ρυθμιστεί σε τρόπο λειτουργίας χωρίς σύνδεση δικτύου, η
οποία επιτρέπει μόνο πηγές Bluetooth και AUX. Ανατρέξτε στην
ενότητα 3.1 για τη ρύθμιση ασύρματου ή ενσύρματου δικτύου
και στην ενότητα 3.4 για τη ρύθμιση χωρίς σύνδεση δικτύου.
Αφού αφαιρέσετε το Zeppelin Wireless από τη συσκευασία,
συνδέστε το σε μια παροχή ρεύματος. Η ενδεικτική λυχνία
θα αναβοσβήνει αρχικά με κόκκινο χρώμα και, στη συνέχεια,
θα αναβοσβήνει με πράσινο χρώμα, για να υποδείξει ότι
το Zeppelin Wireless είναι έτοιμο για οποιαδήποτε από τις
παρακάτω επιλογές ρύθμισης. Ανατρέξτε στο διάγραμμα 2.
Σημείωση: Όταν είναι έτοιμο για ρύθμιση, η ενδεικτική λυχνία
θα αναβοσβήνει με πράσινο χρώμα, ενώ οι λυχνίες των
κουμπιών Bluetooth και AUX θα είναι σβηστές και τα κουμπιά
θα είναι ανενεργά. Το Zeppelin Wireless πρέπει να συνδεθεί
σε ένα δίκτυο ή να τεθεί σε τρόπο λειτουργίας χωρίς σύνδεση
δικτύου προτού γίνουν διαθέσιμα για χρήση τα κουμπιά AUX
και Bluetooth.
3.1 Ασύρματη σύνδεση δικτύου
Το Zeppelin Wireless έχει σχεδιαστεί πρωτίστως για συνδέσεις
σε ασύρματα δίκτυα. Προσφέρουμε διάφορα εργαλεία
ρύθμισης:
3.1.1 Bowers & Wilkins Control
Η εφαρμογή Bowers & Wilkins Control είναι το κύριο εργαλείο
για σύνδεση σε ασύρματο δίκτυο, καταχώριση του προϊόντος
και συντήρηση του υλικολογισμικού στο Zeppelin Wireless.
• Οι κάτοχοι συσκευών iOS θα πρέπει να κάνουν λήψη
του "Bowers & Wilkins Control", αναζητώντας το κείμενο
"Bowers & Wilkins" στο App Store
• Οι κάτοχοι Mac
κάνουν λήψη της έκδοσης επιτραπέζιου υπολογιστή
του "Bowers & Wilkins Control" από τη διαδικτυακή
διεύθυνση www.bowers-wilkins.co.uk/control.
• Συνδέστε το Zeppelin Wireless στο δίκτυό σας
ακολουθώντας τις οδηγίες αυτής της εφαρμογής.
3.1.2 Ενσωματωμένη ιστοσελίδα του ZeppelinWireless
Οι κάτοχοι άλλων συσκευών, συμπεριλαμβανομένων των
συσκευών Android, μπορούν να διαμορφώσουν την ασύρματη
σύνδεση χρησιμοποιώντας ένα πρόγραμμα περιήγησης στο
Διαδίκτυο.
• Συνδέστε τη συσκευή σας στο προσωρινό δίκτυο Wi-Fi
που ονομάζεται "ZeppelinWireless_Setup".
• Ανοίξτε ένα πρόγραμμα περιήγησης στο Διαδίκτυο
και πληκτρολογήστε "192.168.10.1" στη γραμμή
διεύθυνσης. Περιμένετε μέχρι να φορτωθεί η ιστοσελίδα
του Zeppelin Wireless.
• Δώστε ένα όνομα στο ηχείο και επιλέξτε το ασύρματο
δίκτυο στο οποίο θα συνδέσετε το ηχείο.
• Κάντε κλικ στο κουμπί "Apply now" (Εφαρμογή τώρα).
Αφού το Zeppelin Wireless συνδεθεί στο δίκτυο, θα μπορεί
να προσπελαστεί από οποιαδήποτε συσκευή Apple για ροή
δεδομένων μέσω του AirPlay και από την εφαρμογή Spotify σε
iOS, Android
3.1.3 Wireless Accessory Conguration
Το Zeppelin Wireless υποστηρίζει τη διαδικασία Wireless
Accessory Conguration (WAC) της Apple. Για αναλυτικές
λεπτομέρειες, συμβουλευτείτε τον οδηγό χρήσης ή τον
προμηθευτή της συσκευής σας.
®
και υπολογιστών θα πρέπει να
™
, Mac και Windows® μέσω του SpotifyConnect.
SM
.
Διάγραμμα 2
Έτοιμο για ρύθμιση
ETH ERNE T AUX SERV ICE RES ET
Διάγραμμα 3
Σύνδεση ενσύρματου δικτύου
3.2 Ενσύρματη σύνδεση δικτύου
Το Zeppelin Wireless μπορεί επίσης να συνδεθεί στο
δίκτυο μέσω ενσύρματης σύνδεσης Ethernet. Συνιστούμε
να χρησιμοποιήσετε ένα θωρακισμένο καλώδιο δικτύου
υψηλής ποιότητας (π.χ. τύπου Cat 6). Για αυτή τη διαδικασία
ρύθμισης απαιτείται ένας υπολογιστής με υποδοχή Ethernet ή
προσαρμογέα Ethernet.
• Συνδέστε το Zeppelin Wireless στον υπολογιστή σας με
ένα καλώδιο Ethernet, ανατρέχοντας στο Διάγραμμα 3.
• Ανοίξτε ένα πρόγραμμα περιήγησης στο Διαδίκτυο
και πληκτρολογήστε "192.168.11.1" στη γραμμή
διεύθυνσης. Περιμένετε μέχρι να φορτωθεί η ιστοσελίδα
του Zeppelin Wireless.
• Δίπλα στο "Device Name" (Όνομα συσκευής), εισαγάγετε
ένα νέο όνομα για το ηχείο σας.
• Δίπλα στο "Network Settings" (Ρυθμίσεις δικτύου),
επιλέξτε "Wired Ethernet" (Ενσύρματη σύνδεση
Ethernet) ως διασύνδεση δικτύου.
• Κάντε κλικ στο κουμπί "Apply now" (Εφαρμογή τώρα).
• Θα εμφανιστεί μια επιβεβαίωση κάτω από το κουμπί
"Apply now" (Εφαρμογή τώρα).
• Αποσυνδέστε το καλώδιο Ethernet από τον υπολογιστή
σας και συνδέστε το Zeppelin Wireless στον ασύρματο
δρομολογητή σας.
Σημείωση: Αν το Zeppelin Wireless πρέπει να μετακινηθεί σε
άλλη θέση, μακριά από τον υπολογιστή που χρησιμοποιήθηκε
σε αυτή τη ρύθμιση, αποσυνδέστε το καλώδιο ρεύματος
από την πρίζα, μετακινήστε το Zeppelin Wireless στη
νέα θέση, συνδέστε το καλώδιο ρεύματος στην πρίζα και
συνδέστε το καλώδιο Ethernet που είναι συνδεδεμένο στο
δρομολογητή δικτύου. Το Zeppelin Wireless θα εκκινηθεί και θα
πραγματοποιήσει σύνδεση με το δρομολογητή μέσω Ethernet.
• Η ενδεικτική λυχνία του Zeppelin Wireless ανάβει
σταθερά με πράσινο χρώμα όταν συνδεθεί με επιτυχία
στο δίκτυο.
3.3 Αλλαγή σύνδεσης δικτύου
Για να αλλάξετε τη σύνδεση του Zeppelin Wireless από
ασύρματη σύνδεση σε ενσύρματη σύνδεση Ethernet,
προσπελάστε το Zeppelin Wireless μέσω ενός προγράμματος
περιήγησης στο Διαδίκτυο.
®
• Με χρήση της έκδοσης iOS, MacOS
του Bowers & Wilkins Control, εντοπίστε το Zeppelin
Wireless στην προβολή λίστας ηχείων και επιλέξτε το.
• Στην ενότητα Device Info (Πληροφορίες συσκευής),
αναζητήστε τη διεύθυνση ΙΡ και σημειώστε την.
• Ανοίξτε μια ιστοσελίδα και εισαγάγετε τη διεύθυνση ΙΡ
του ηχείου στη γραμμή διεύθυνσης. Περιμένετε μέχρι να
φορτωθεί η ιστοσελίδα του Zeppelin Wireless.
• Δίπλα στο "Network Settings" (Ρυθμίσεις δικτύου),
επιλέξτε "Wired Ethernet" (Ενσύρματη σύνδεση
Ethernet) ως διασύνδεση δικτύου.
• Κάντε κλικ στο κουμπί "Apply now" (Εφαρμογή τώρα).
• Θα εμφανιστεί μια επιβεβαίωση κάτω από το κουμπί
"Apply now" (Εφαρμογή τώρα).
• Συνδέστε ένα καλώδιο Ethernet στην είσοδο Ethernet
του Zeppelin Wireless και συνδέστε το άλλο άκρο στο
δρομολογητή δικτύου.
• Η ενδεικτική λυχνία του Zeppelin Wireless ανάβει
σταθερά με πράσινο χρώμα όταν συνδεθεί με επιτυχία
στο δίκτυο.
Για να αλλάξετε τη σύνδεση του Zeppelin Wireless από
ενσύρματη σύνδεση σε ασύρματη σύνδεση, απαιτείται
επαναφορά του ηχείου για να απαλειφθούν οι πληροφορίες
δικτύου και να επανέλθει σε κατάσταση ρύθμισης.
• Αποσυνδέστε το καλώδιο Ethernet από το Zeppelin
Wireless.
• Εκτελέστε μια επαναφορά όπως περιγράφεται στην
ενότητα 7.
• Διαμορφώστε την ασύρματη σύνδεση όπως
περιγράφεται στην ενότητα 3.1.
ή Windows
ΕΛΛΗΝΙΚΑ
28
Page 29

3.4 Τρόπος λειτουργίας χωρίς σύνδεση δικτύου
Αν δεν είναι δυνατή ή επιθυμητή η χρήση μιας σύνδεσης
δικτύου, το Zeppelin Wireless μπορεί να ρυθμιστεί σε τρόπο
λειτουργίας χωρίς σύνδεση δικτύου, η οποία περιορίζει
τις εισόδους σε ροή Bluetooth και την είσοδο AUX. Για να
ρυθμίσετε το Zeppelin Wireless σε τρόπο λειτουργίας χωρίς
σύνδεση δικτύου:
• Ενώ το Zeppelin Wireless αναμένει ακόμα τη ρύθμιση
δικτύου (η ενδεικτική λυχνία αναβοσβήνει με πράσινο
χρώμα), πατήστε το κουμπί αναπαραγωγής/παύσης.
• Η ενδεικτική λυχνία ανάβει αμέσως με πορτοκαλί χρώμα
και η λυχνία του κουμπιού Bluetooth ανάβει με αχνό
μπλε χρώμα. Αν συνδεθεί ένα καλώδιο στην είσοδο
AUX, η λυχνία του κουμπιού AUX ανάβει επίσης με αχνό
λευκό χρώμα.
Πλέον το Zeppelin Wireless βρίσκεται σε τρόπο λειτουργίας
χωρίς σύνδεση δικτύου και μπορεί να χρησιμοποιηθεί μόνο
μέσω Bluetooth και της εισόδου AUX. Για να ρυθμίσετε
το Zeppelin Wireless σε ένα δίκτυο μέσω ασύρματης ή
ενσύρματης σύνδεσης, επαναφέρετέ το όπως περιγράφεται
στην ενότητα 7.
3.5 Σύζευξη και σύνδεση μέσω Bluetooth
Σημείωση: Κατά την πρώτη χρήση, το Zeppelin Wireless
θα εισέλθει σε τρόπο λειτουργίας σύνδεσης δικτύου, με
την ενδεικτική λυχνία να αναβοσβήνει με πράσινο χρώμα.
Συνιστάται το Zeppelin Wireless να συνδεθεί σε ένα δίκτυο
προτού συζευχθεί με συσκευές Bluetooth. Για τη σύνδεση
στο δίκτυο, ανατρέξτε στην ενότητα 3.1. Για να αρχίσετε να
χρησιμοποιείτε το Bluetooth ή την είσοδο AUX, ανατρέξτε στην
ενότητα 3.4.
Το Zeppelin Wireless μπορεί να αναπαράγει ροές ήχου
Bluetooth από οποιαδήποτε φορητή συσκευή, φορητό
υπολογιστή ή επιτραπέζιο υπολογιστή υποστηρίζει Bluetooth.
Για να συνδέσετε το Zeppelin Wireless με μια συσκευή πηγής
ήχου που υποστηρίζει Bluetooth, πρέπει πρώτα να συζευχθεί
με τη συσκευή όπως περιγράφεται παρακάτω. Η σύζευξη είναι
ο τρόπος αναγνώρισης συσκευών του Bluetooth και έως 8
ζεύξεις μπορούν να αποθηκευτούν στο Zeppelin Wireless για
επακόλουθη σύνδεση. Αν συζευχθεί μια ένατη συσκευή, αυτή
θα αντικαταστήσει αυτόματα την παλαιότερη συσκευή που
συζεύχθηκε προηγουμένως.
Σημείωση: Το Bluetooth έχει σχεδιαστεί ώστε να διαθέτει
σχετικά περιορισμένη εμβέλεια σύνδεσης. Μια μέγιστη
εμβέλεια περίπου 10 μέτρων είναι η συνήθης σε οικιακά
περιβάλλοντα.
Σημείωση: Αν η συσκευή πηγής σας δεν επανασυνδεθεί
αυτόματα με το Zeppelin Wireless, θαπρέπει να επιλέξετε
ξανά το Zeppelin Wireless από τη λίστα συσκευών πηγής που
παραθέτει τα διαθέσιμα ηχεία.
• Με το Zeppelin Wireless ενεργοποιημένο, κρατήστε
πατημένο το κουμπί Bluetooth για 2 δευτερόλεπτα.
Η λυχνία του κουμπιού Bluetooth αναβοσβήνει και το
Zeppelin Wireless εισέρχεται σε τρόπο λειτουργίας
σύζευξης, γεγονός που υποδεικνύεται από μια ηχητική
ειδοποίηση.
Σημείωση: Αν δεν συζευχθεί καμία συσκευή μέσα σε
5λεπτά, το Zeppelin Wireless εξέρχεται αυτόματα
από τον τρόπο λειτουργίας σύζευξης Bluetooth. Για
να εξέλθετε μη αυτόματα από τον τρόπο λειτουργίας
σύζευξης, πατήστε γρήγορα δύο φορές το κουμπί
Bluetooth του Zeppelin Wireless.
• Ανοίξτε τις ρυθμίσεις Bluetooth στη συσκευή πηγής
ήχου και ενεργοποιήστε το Bluetooth. Μετά από μια
μικρή καθυστέρηση, το Zeppelin Wireless εμφανίζεται
στη λίστα των διαθέσιμων συσκευών Bluetooth.
Επιλέξτε το Zeppelin Wireless και περιμένετε μέχρι να
επιβεβαιώσετε οπτικά στις ρυθμίσεις Bluetooth ότι η
σύζευξη ολοκληρώθηκε και το Zeppelin Wireless είναι
συνδεδεμένο. Το Zeppelin Wireless παρέχει μια ηχητική
ειδοποίηση όταν πραγματοποιείται η σύνδεση Bluetooth
και η ενδεικτική λυχνία Bluetooth ανάβει με μπλε χρώμα.
Σημείωση: Αν η συσκευή πηγής ήχου Bluetooth ζητήσει
έναν τετραψήφιο κωδικό, εισαγάγετε τον κωδικό 1234.
• Αφού πραγματοποιηθεί σύνδεση, διασφαλίστε ότι το
Zeppelin Wireless είναι επιλεγμένο ως έξοδος ηχείου.
Για να αποσυνδέσετε μια συσκευή πηγής Bluetooth από το
Zeppelin Wireless, πατήστε γρήγορα δύο φορές το κουμπί
Bluetooth του Zeppelin Wireless. Με αυτόν τον τρόπο
αποσυνδέονται όλες οι συνδεδεμένες συσκευές. Το Zeppelin
Wireless παρέχει μια ηχητική ειδοποίηση όταν διακόπτεται η
σύνδεση Bluetooth και η φωτεινότητα της ενδεικτικής λυχνίας
Bluetooth μειώνεται.
Το Zeppelin Wireless συνδέεται αυτόματα με την τελευταία
συσκευή πηγής ήχου με την οποία συνδέθηκε, αν η μία
συσκευή βρεθεί εντός της εμβελείας της άλλης, ακόμα και αν
βρίσκεται εντός εμβελείας κάποια άλλη συζευγμένη συσκευή.
Αν χρειάζεται να το συνδέσετε με κάποια άλλη συσκευή πηγής
ήχου με την οποία συζεύχθηκε προηγουμένως, μεταβείτε στη
σελίδα ρυθμίσεων Bluetooth της νέας συσκευής και επιλέξτε το
Zeppelin Wireless από τη λίστα.
Για να διαγράψετε μια συσκευή Bluetooth από τη "μνήμη"
του Zeppelin Wireless, εκτελέστε μια επαναφορά όπως
περιγράφεται στην ενότητα 7. Όλες οι συζευγμένες συσκευές
Bluetooth θα διαγραφούν μετά την επαναφορά.
4. Πηγές του Zeppelin Wireless
Το Zeppelin Wireless μπορεί να λαμβάνει ήχο από τέσσερις
πηγές και εναλλάσσεται αυτόματα μεταξύ αυτών των πηγών
κατόπιν απαίτησης: AirPlay, Spotify Connect, Bluetooth και
είσοδος AUX. Καθεμία από αυτές τις πηγές περιγράφεται
παρ ακάτω.
4.1 AirPlay
Το Zeppelin Wireless μπορεί να λαμβάνει ήχο από προϊόντα
Apple και το iTunes στα Windows, μέσω ροής δεδομένων από
το AirPlay. Στις συσκευές με iOS, μπορεί να επιλεγεί μόνο ένα
ηχείο AirPlay για έξοδο ήχου. Μέσα από το iTunes στο Mac
OS και στα Windows, μπορούν να επιλεγούν πολλαπλά ηχεία
AirPlay για αναπαραγωγή σε πολλά δωμάτια. Απλά αρχίστε
να αναπαράγετε ήχο από οποιαδήποτε συσκευή υποστηρίζει
AirPlay. Το Zeppelin Wireless θα ρυθμιστεί στην πιο πρόσφατη
συσκευή ροής ήχου που ξεκίνησε μια ροή ήχου.
Οι ενέργειες αναπαραγωγής/παύσης και αλλαγής έντασης στο
Zeppelin Wireless απεικονίζονται στο περιβάλλον χρήσης (UI)
της συσκευής πηγής ήχου AirPlay.
4.2 Spotify Connect
Το Spotify Connect σάς επιτρέπει να αναπαράγετε μουσική από
το Spotify μέσω των ηχείων ή της τηλεόρασης του σπιτιού σας,
χρησιμοποιώντας την εφαρμογή Spotify ως τηλεχειριστήριο.
Χρειάζεστε έναν λογαριασμό Spotify Premium για να
χρησιμοποιήσετε το Spotify Connect.
Βήμα 1. Συνδέστε τη συσκευή σας στο ίδιο δίκτυο Wi-Fi με
το τηλέφωνο, το tablet ή τον υπολογιστή που εκτελεί την
εφαρμογή Spotify.
Βήμα 2. Ανοίξτε την εφαρμογή Spotify και αναπαράγετε
οποιοδήποτε μουσικό κομμάτι.
Βήμα 3. Πατήστε την εικόνα του μουσικού κομματιού στο κάτω
αριστερό μέρος της οθόνης.
Βήμα 4. Πατήστε το εικονίδιο Connect.
Βήμα 5. Επιλέξτε το Zeppelin Wireless από τη λίστα.
Για περισσότερες πληροφορίες σχετικά με τον τρόπο ρύθμισης
και χρήσης του Spotify Connect, επισκεφτείτε τη διαδικτυακή
διεύθυνση
www.spotify.com/connect.
4.3 Bluetooth
Για οποιαδήποτε συσκευή έχει συζευχθεί με το Zeppelin
Wireless όπως περιγράφεται στην ενότητα 3.5, η συσκευή ήχου
Bluetooth πρέπει να επανασυνδεθεί με το Zeppelin Wireless
για να είναι δυνατή η ροή δεδομένων μέσω της σύνδεσης
Bluetooth. Ελέγξτε τις ρυθμίσεις Bluetooth στη συσκευή
πηγής ήχου για να δείτε αν το Zeppelin Wireless είναι η ενεργή
σύνδεση Bluetooth και, αν δεν είναι, ρυθμίστε το ως την ενεργή
σύνδεση.
Το Zeppelin Wireless θα εξέλθει από την κατάσταση αδράνειας
όταν πραγματοποιηθεί σύνδεση, αλλά δεν θα ρυθμιστεί από μια
ενεργή ροή στη συσκευή ήχου Bluetooth μέχρι η συσκευή ήχου
Bluetooth να ξεκινήσει μια ροή ήχου.
Οι ενέργειες αναπαραγωγής/παύσης και αλλαγής έντασης στο
Zeppelin Wireless απεικονίζονται στο περιβάλλον χρήσης (UI)
της συσκευής πηγής ήχου Bluetooth.
4.4 Είσοδος AUX
Το Zeppelin Wireless περιλαμβάνει μια αναλογική υποδοχή
εισόδου 3,5 mm για ενσύρματη σύνδεση με συσκευές πηγής
ήχου που διαθέτουν αναλογική έξοδο. Συνδέστε μια συσκευή
στην υποδοχή εισόδου χρησιμοποιώντας ένα κατάλληλο
καλώδιο. Το Zeppelin Wireless επιλέγει αυτόματα την αναλογική
του είσοδο όταν τοποθετείται ένα βύσμα και αποεπιλέγει την
είσοδο όταν αφαιρείται το βύσμα. Όταν το Zeppelin Wireless
είναι ενεργό σε κάποια άλλη πηγή, ανιχνεύει την ηχητική
δραστηριότητα στην είσοδο AUX και ρυθμίζεται αυτόματα σε
αυτή την είσοδο.
Για περισσότερες πληροφορίες σχετικά με την αλλαγή εισόδου
στο Zeppelin Wireless, ανατρέξτε στην Ενότητα 4.5.
Αν η αναλογική πηγή ήχου που είναι συνδεδεμένη στο
Zeppelin Wireless διαθέτει χειριστήριο έντασης εξόδου,
ρυθμίστε το αρχικά περίπου στο μισό της μέγιστης έντασης.
Χρησιμοποιήστε τα κουμπιά του Zeppelin Wireless για να
ελέγξετε την ένταση, αντί για τα χειριστήρια έντασης της
συσκευής πηγής. Αυξήστε την ένταση της πηγής μόνο αν η
μέγιστη ένταση του Zeppelin Wireless είναι ανεπαρκής.
4.5 Επιλογή ροών και εισόδων στο
ZeppelinWireless
Το Zeppelin Wireless αναπαράγει αυτόματα την πιο πρόσφατη
ροή ή σήμα εισόδου. Για παράδειγμα:
• Αν αναπαράγεται μια ροή AirPlay και ληφθεί μια ροή
Bluetooth, το Zeppelin Wireless θα ρυθμιστεί σε είσοδο
Bluetooth.
• Αν αναπαράγεται μια ροή Bluetooth και ληφθεί μια ροή
Spotify Connect, το Zeppelin Wireless θα ρυθμιστεί σε
είσοδο Spotify Connect.
• Αν αναπαράγεται μια ροή Spotify Connect και
τοποθετηθεί ένα βύσμα στην είσοδο AUX ή ανιχνευτεί
σήμα ήχου σε ένα βύσμα που τοποθετήθηκε
προηγουμένως, το Zeppelin Wireless θα ρυθμιστεί σε
είσοδο AUX.
• Αν αναπαράγεται σήμα εισόδου AUX και ληφθεί μια ροή
AirPlay, το Zeppelin Wireless θα ρυθμιστεί σε είσοδο
AirPlay.
Η μόνη περίπτωση στην οποία ενδέχεται να απαιτηθεί μη
αυτόματη επιλογή εισόδου είναι όταν το σήμα εισόδου AUX
είναι πολύ ασθενές προκειμένου να ανιχνευτεί για αυτόματη
αλλαγή εισόδου. Σε αυτήν την περίπτωση, η είσοδος AUX
μπορεί να επιλεγεί πατώντας το κουμπί εισόδου AUX. Αν
το Zeppelin Wireless αναπαράγει μια ροή και αυτή διακοπεί
ή χαθεί, το Zeppelin Wireless είτε θα ρυθμιστεί ξανά στην
προηγούμενη ροή ή σήμα εισόδου που αναπαραγόταν αν είναι
ακόμα διαθέσιμη, είτε θα παραμείνει αδρανές μέχρι να λάβει
νέα ροή ή σήμα εισόδου.
ΕΛΛΗΝΙΚΑ
29
Page 30

5. Χειρισμός του Zeppelin Wireless
9. Καθαρισμός του Zeppelin Wireless
10. Αντιμετώπιση προβλημάτων
Για να αυξήσετε ή να μειώσετε την ένταση, χρησιμοποιήστε
το κουμπί αύξησης έντασης (+) ή μείωσης έντασης (–) του
Zeppelin Wireless αντίστοιχα. Πατήστε μία φορά το κουμπί για
να αλλάξετε βηματικά την ένταση ή κρατήστε το πατημένο για
να αλλάξετε πιο γρήγορα την ένταση. Αν δεν αναπαράγεται
ήχος όταν η ένταση φτάσει τη μέγιστη ή την ελάχιστη στάθμη
της, το Zeppelin Wireless θα παρέχει μια ηχητική ειδοποίηση.
Για έναρξη ή παύση της αναπαραγωγής ροής, πατήστε το
κουμπί αναπαραγωγής/παύσης.
Για να επιλέξετε το επόμενο κομμάτι, πατήστε γρήγορα δύο
φορές το κουμπί αναπαραγωγής/παύσης. Για να επιλέξετε
το προηγούμενο κομμάτι, πατήστε γρήγορα τρεις φορές το
κουμπί αναπαραγωγής/παύσης.
Σημείωση: Οι λειτουργίες αναπαραγωγής, παύσης, επόμενου
κομματιού και προηγούμενου κομματιού δεν είναι διαθέσιμες
με σήματα εισόδου AUX.
Κατά την κανονική χρήση, δεν είναι απαραίτητη η διαχείριση
της τροφοδοσίας του Zeppelin Wireless. Το ηχείο θα εισέλθει
αυτόματα σε κατάσταση αδράνειας αν παραμείνει ανενεργό για
20 λεπτά. Η ενδεικτική λυχνία ανάβει με αχνό κόκκινο χρώμα
στην κατάσταση αναμονής. Το Zeppelin Wireless θα παραμείνει
συνδεδεμένο στο δίκτυο και με οποιαδήποτε συζευγμένη
συσκευή Bluetooth βρίσκεται εντός εμβελείας. Το Zeppelin
Wireless μπορεί να επανενεργοποιηθεί από την κατάσταση
αδράνειας με τη σύνδεση μιας συσκευής στην είσοδο AUX, με
μια ροή δεδομένων μέσω Bluetooth, μέσω AirPlay ή Spotify, με το
πάτημα του κουμπιού λειτουργίας, αύξησης/μείωσης έντασης ή
αναπαραγωγής/παύσης και με την πραγματοποίηση μιας νέας
σύνδεσης Bluetooth.
Σημείωση: Όταν το Zeppelin Wireless βρίσκεται σε κατάσταση
αδράνειας, δεν θα επανενεργοποιηθεί κατά την έναρξη
ενός σήματος εισόδου AUX. Σε αυτήν την περίπτωση, η
επανενεργοποίηση του Zeppelin Wireless από την κατάσταση
αδράνειας θα πρέπει να γίνει με τα κουμπιά αναπαραγωγής/
παύσης ή έντασης.
Για να θέσετε το Zeppelin Wireless σε κατάσταση αναμονής,
κρατήστε πατημένο το κουμπί λειτουργίας.
Σημείωση: Στην κατάσταση αναμονής, το Zeppelin Wireless
αποσυνδέεται από το δίκτυο και τυχόν συζευγμένες συσκευές
Bluetooth. Μπορεί να ενεργοποιηθεί μόνο με το πάτημα του
κουμπιού λειτουργίας.
Σημείωση: Το πάτημα των κουμπιών πηγής Bluetooth και
AUX δεν έχει κανένα αποτέλεσμα, καθώς η φωτεινότητα των
λυχνιών τους είναι μειωμένη και τα κουμπιά είναι ανενεργά
στην κατάσταση αδράνειας.
6. Ενδεικτικές λυχνίες του
ZeppelinWireless
Η ενδεικτική λυχνία του Zeppelin Wireless χρησιμοποιεί
διαφορετικά χρώματα και μοτίβα φωτισμού για να υποδείξει
διαφορετικές καταστάσεις λειτουργίας. Αυτά παραθέτονται στο
διάγραμμα 4.
7. Λειτουργία επαναφοράς του
ZeppelinWireless
Χρησιμοποιήστε μια βούρτσα για ρούχα ή υγράνετε ένα
πανί με νερό για να καθαρίσετε το ύφασμα της γρίλιας.
Σκουπίστε τις υπόλοιπες επιφάνειες με ένα καθαρό πανί που
δεν αφήνει χνούδι ή ένα πανί από μικροΐνες. Αποφεύγετε τα
αποξεστικά προϊόντα καθαρισμού ή τα προϊόντα που περιέχουν
οξειδωτικούς, αλκαλικούς ή αντιβακτηριδιακούς παράγοντες.
Ενδεικτική λυχνία Κατάσταση λειτουργίας
Σβηστή Αναμονή
Αναβοσβήνει με κόκκινο χρώμα Εκκίνηση από κατάσταση αναμονής ή αδράνειας
Αχνό κόκκινο χρώμα Αδράνεια
Αναβοσβήνει με πράσινο χρώμα Αναμονή για ρύθμιση δικτύου
Πράσινο χρώμα Κανονική λειτουργία με ροή Bluetooth, AirPlay ή Spotify Connect.
Πορτοκαλί χρώμα Λειτουργία (είσοδος AUX ή Bluetooth) χωρίς ρυθμίσεις δικτύου.
Αναβοσβήνει με πορτοκαλί χρώμα Λειτουργία (είσοδος AUX ή Bluetooth) με ρυθμίσεις δικτύου, αλλά χωρίς
Αναβοσβήνει με κόκκινο χρώμα Σφάλμα – επισκεφτείτε τις σελίδες υποστήριξης του Zeppelin Wireless
Αναβοσβήνει με λευκό χρώμα Επαναφορά σε εξέλιξη
Λευκό χρώμα Ενημέρωση υλικολογισμικού σε εξέλιξη
Ενδεικτική λυχνία Bluetooth Κατάσταση λειτουργίας
Αχνό μπλε χρώμα Χωρίς σύνδεση Bluetooth
Αναβοσβήνει με μπλε χρώμα Τρόπος λειτουργίας σύζευξης
Μπλε χρώμα Με σύνδεση Bluetooth
Ενδεικτική λυχνία AUX Κατάσταση λειτουργίας
Σβηστή Χωρίς σύνδεση εισόδου AUX
(Ηενδεικτική λυχνία αναβοσβήνει με πράσινο χρώμα όταν επιτευχθεί η
μέγιστη ένταση.)
(Ηενδεικτική λυχνία αναβοσβήνει με πορτοκαλί χρώμα όταν επιτευχθεί
η μέγιστη ένταση.)
σύνδεση δικτύου.
στη διαδικτυακή τοποθεσία μας.
Αν χρειάζεστε βοήθεια με την αντιμετώπιση ενός
συγκεκριμένου προβλήματος ή απλά έχετε κάποια ερώτηση
που θα θέλατε να απαντηθεί, συμβουλευτείτε αρχικά την
ενότητα υποστήριξης του Zeppelin Wireless στη διαδικτυακή
τοποθεσία της Bowers & Wilkins: www.bowers-wilkins.com
ΕΛΛΗΝΙΚΑ
Σημείωση: Όταν εκτελείται επαναφορά, το Zeppelin Wireless
αποσυνδέεται από το δίκτυο και απαλείφει από τη μνήμη του
όλες τις συζευγμένες συσκευές Bluetooth.
Το Zeppelin Wireless διαθέτει ένα κουμπί επαναφοράς τύπου
οπής βελόνας, το οποίο βρίσκεται στον πίνακα με τις υποδοχές
σύνδεσης στο πίσω μέρος του. Το κουμπί επαναφοράς
απεικονίζεται στο Διάγραμμα 5. Για να επαναφέρετε το Zeppelin
Wireless στις προεπιλεγμένες του ρυθμίσεις, συνδέστε το
καλώδιο ρεύματος και ενεργοποιήστε το πατώντας το κουμπί
λειτουργίας. Χρησιμοποιήστε έναν ισιωμένο συνδετήρα ή ένα
στυλό για να κρατήσετε πατημένο το κουμπί επαναφοράς για
6 δευτερόλεπτα, μέχρι η ενδεικτική λυχνία να αναβοσβήνει
με λευκό χρώμα, γεγονός που υποδεικνύει ότι η επαναφορά
βρίσκεται σε εξέλιξη. Όταν ολοκληρωθεί η επαναφορά,
το Zeppelin Wireless ενεργοποιείται σε τρόπο λειτουργίας
σύνδεσης δικτύου.
8. Ενημέρωση υλικολογισμικού στο Zeppelin Wireless
Κατά καιρούς, ενδέχεται να διατίθεται ενημερωμένο
υλικολογισμικό για το Zeppelin Wireless. Μπορείτε να
διαχειριστείτε τις ειδοποιήσεις, τη λήψη και την εγκατάσταση
των ενημερώσεων υλικολογισμικού χρησιμοποιώντας το
Bowers & WIlkins Control. Ακολουθήστε προσεκτικά τις οδηγίες
ενημέρωσης υλικολογισμικού που παρέχονται από την εφαρμογή.
Αχνό λευκό χρώμα Με σύνδεση πηγής AUX
Λευκό χρώμα Ενεργή πηγή AUX
Διάγραμμα 4
Ενδεικτικές λυχνίες
Διάγραμμα 5
Επαναφορά
30
Page 31

Προδιαγραφές
Μοντέλο Zeppelin Wireless
Περιγραφή Ασύρματο σύστημα μουσικής
®
Τεχνικά χαρακτηριστικά Τεχνολογία Apple
Bluetooth® v4.1, κατηγορία 2
®
Connect
Spotify
Επεξεργασία ψηφιακού σήματος (DSP)
Ψηφιακός ενισχυτής
Μονάδες οδήγησης 2 x τουίτερ διπλού θόλου 25 mm (1,0 ίντσα)
TM
2 x FST
μεσαίας εμβέλειας 90 mm (3,5 ίντσες)
1 x υπογούφερ 150 mm (6,0 ίντσες)
Απόκριση συχνότητας 44 Hz έως 28 kHz
Έξοδος ισχύος ενισχυτή 2 x 25 W (τουίτερ)
2 x 25 W (μεσαίας εμβέλειας)
1 x 50 W (υπογούφερ)
Τάση εισόδου 100 V – 240 V – 50/60 Hz
Κατανάλωση ισχύος:
Αδράνεια (κατάσταση αναμονής δικτύου) Χαμηλότερη από 1,50 Watt
Αναμονή Χαμηλότερη από 0,30 Watt
Είσοδοι Δικτύου (RJ45 Ethernet ή Wi-Fi)
Βοηθητική – αναλογική (μίνι βύσμα 3,5 mm)
USB – μόνο για σέρβις
Ύψο ς 188 mm
Πλάτος 660 mm
Βάθος 183 mm
Βάρος 6,5 kg
AirPlay
®
ΕΛΛΗΝΙΚΑ
Συμβατότητα με AirPlay iPhone
®
, iPad® και iPod touch® με iOS 4.3.3 ή νεότερη έκδοση,
®
με OS X Mountain Lion ή νεότερη έκδοση και υπολογιστής
Mac
®
10.2.2 ή νεότερη έκδοση.
με iTunes
Codec για Bluetooth aptX με τυπική καθυστέρηση
AAC
SBC
Το Zeppelin είναι εμπορικό σήμα της B&W Group Ltd.
Το Windows είναι σήμα κατατεθέν της Microsoft Corporation.
Το Spotify είναι σήμα κατατεθέν της Spotify Ltd.
Το Android είναι εμπορικό σήμα της Google Inc.
Το App Store είναι σήμα υπηρεσίας της Apple Inc.
Τα Apple, AirPlay, iPad, iPhone, iPod touch, iTunes, Mac και Mac OS είναι εμπορικά σήματα της Apple Inc., κατατεθειμένα στις Η.Π.Α. και σε άλλες χώρες.
Το λεκτικό σήμα και τα λογότυπα Bluetooth είναι σήματα κατατεθέντα που ανήκουν στην Bluetooth SIG, Inc και οποιαδήποτε χρήση αυτών των σημάτων από την Bowers &
Wilkins γίνεται κατόπιν αδείας.
31
Page 32

Добро пожаловать в Bowers & Wilkins и ZeppelinWireless!
Благодарим вас за выбор Bowers & Wilkins. Когда Джон
Бауерс создал нашу компанию, он сделал это, веря в то, что
необычный дизайн, инновационные инженерные решения
и передовые технологии являются ключом, открывающим
двери к наслаждению звуком в домашней обстановке. Мы
продолжаем разделять его концепции, и они находят свою
реализацию в каждом создаваемом нами изделии.
Zeppelin Wireless можно использовать для следующих целей:
• Воспроизведение потокового аудио с помощью
кабельного или беспроводного сетевого соединения
через AirPlay или Spotify Connect.
Примечание: Для Spotify Connect необходим премиумаккаунт Spotify Premium. Фунции Spotify могут быть
ограничены в зависимости от региона .
РУССКИЙ
• Беспроводное воспроизведение музыки со смартфонов,
планшетов и компьютеров с помощью Bluetooth®
технологии.
• Воспроизведение музыки от обычных аналоговых аудио
источников, имеющих аналоговый аудио выход.
www.bowers-wilkins.com
32
Page 33

1. Содержимое коробки с
ZeppelinWireless
i. Zeppelin Wireless
ii. Шнур питания
iii. Комплект документации
Информация о защите окружающей среды
Это изделие соответствует международным
директивам, включая, но не ограничиваясь,
директиву по ограничению использования опасных
веществ (RoHS) в электрическом и электронном
оборудовании, директиву по регистрации, оценке,
получении разрешения и ограничении использования
химических веществ (REACH), а также директиву
об утилизации электрического и электронного
оборудования (WEEE). Обратитесь в вашу местную
организацию по утилизации отходов для информации
о правильной утилизации или переработке данного
изделия.
2. Знакомство с Zeppelin Wireless
Zeppelin Wireless сконструирован так, чтобы
обеспечить очень высокое качество звука и вдобавок
все удобства стриминга музыки.
На верхней панели Zeppelin Wireless имеются кнопки
управления воспроизведением и регулировки
громкости. Их можно использовать для увеличения
или снижения громкости, для запуска музыкального
потока или для паузы и для выбора следующего или
предыдущего трека. Влоготипе Bowers & Wilkins
на передней панели размещен индикатор статуса.
Он меняет цвет и характер мигания в зависимости
от режима работы. Способы индикации режимов
приведены в Разделе 6 этой Инструкции. Zeppelin
Wireless обеспечивает также некоторую звуковую
обратную связь при подаче команд или смене
сетевого состояния.
По сторонам логотипа Bowers & Wilkins на передней
панели Zeppelin Wireless имеются сенсорная кнопка
и индикатор Bluetooth, а также сенсорная кнопка
и индикатор входа AUX. Слева – кнопка Bluetooth и
справа – AUX. Процедура сопряжения Bluetooth и
использование входа AUX описываются в Разделах
3.5 и 4.4, соответственно.
На задней панели Zeppelin Wireless расположен
вход электропитания, 3.5-мм аналоговый вход AUX,
разъем сети и порт micro-USB, который предназначен
только для сервиса. Кнопка standby и маленькое
отверстие кнопки сброса (reset) также расположены
на задней панели Zeppelin Wireless.
Рисунок 1 иллюстрирует Zeppelin Wireless, его
кнопки, индикаторы и разъемы.
Zeppelin Wireless создан простым и удобным
в работе, и он автоматически воспроизводит
большинство современных аудио потоков или
входных сигналов, которые он получает. Выбирать
вручную источники или вход AUX не нужно.
РУССКИЙ
Кнопка BluetoothКнопка AUX Индикатор
Play/PauseVolume up Volume down
Power on/off ETHERNET Power AUX (Auxilary) RESET
Рисунок 1
Кнопки и разъемы для подключения
33
Page 34

3. Включение и настройка
Zeppelin Wireless может воспроизводить потоковое
аудио через кабельное или беспроводное соединение
с AirPlay или Spotify Connect, только будучи
подсоединенным к той же самой сети, что и источник.
Zeppelin Wireless необходимо подсоединить к роутеру
с помощью кабельного или беспроводного сетевого
соединения. Если потоковая передача по сети
невозможна или нежелательна, Zeppelin Wireless можно
перевести в не-сетевой режим, допускающий только
Bluetooth и AUX источники. См. Раздел 3.1 где описана
настройка беспроводной и проводной сети, а также
Раздел 3.4 – настройка не-сетевого режима.
После распаковки подключите Zeppelin Wireless
к электропитанию. Индикатор на верхней панели
сначала замигает красным, а затем замигает зеленым,
чтобы показать, что Zeppelin Wireless готов к любому из
вариантов настройки, описанных ниже, см Рисунок 2.
Примечание: когда Zeppelin Wireless готов к настройке,
индикатор будет мигать зеленым, а пиктограммы
Bluetooth и AUX будут отключены и не активны. Zeppelin
Wireless необходимо подсоединить к или перевести в
не-сетевой режим прежде чем кнопки AUX и Bluetooth
станут доступны для использования.
3.1 Беспроводное сетевое соединение
Zeppelin Wireless предназначен главным образом для
беспроводного сетевого соединения. Мы предлагаем
несколько методов его настройки:
3.1.1 Приложение Bowers & Wilkins Control
Приложение Bowers & Wilkins Control является
основным средством подключение к беспроводной
сети, регистрация вашего продукта, и поддержания
актуальности прошивки ПО на Zeppelin Wireless.
• Владельцы iOS устройств должны скачать ‘Bowers
& Wilkins Control’, осуществив поиск на сайте
AppStoreSM для ‘Bowers & Wilkins’.
• Владельцы компьютеров Mac® и PC должны
скачать настольную версию ‘Bowers & Wilkins
Control’ с сайта www.bowers-wilkins.co.uk/control.
• Подключите Zeppelin Wireless к сети, следуя
инструкциям, содержащимся в этом приложении.
3.1.2 Встроенная веб-страница ZeppelinWireless
Владельцы других устройств, включая Android, могут
настроить беспроводное соединение с помощью веббраузера.
• Подключите ваше устройство к временной Wi-Fi
сети, которая называется “ZeppelinWireless_
Setup”.
• Откройте веб-браузер и введите “192.168.10.1”
в адресной строке. Подождите, пока загрузится
веб-страница для Zeppelin Wireless.
• Присвойте имя акустической системе и
выберите беспроводную сеть для подключения к
ней вашей АС.
• Нажмите кнопку ‘Apply now’.
Как только Zeppelin Wireless окажется в сети, он будет
доступен для любого устройства Apple для потоковой
передачи по AirPlay и Spotify app приложения в iOS и
Android™, Mac и Windows® через Spotify Connect.
3.1.3 Конфигурирование с помощью
WirelessAccessory
Zeppelin Wireless поддерживает процедуру
конфигурации Apple Wireless Accessory Configuration
(WAC). Проконсультируйтесь с руководством
пользователя на ваше устройство или поставщиком
для получения полной информации.
Рисунок 2
Готов к настройке
ETH ERN ET AUX SE RVI CE RESET
Рисунок 3
Соединение для проводного режима
3.2 Проводное сетевое соединение
Zeppelin Wireless может быть также подключен к
сети через кабельное Ethernet-соединение. Мы
рекомендуем использовать высококачественный
экранированный сетевой кабель (например, кабель
Cat6). Компьютер с Ethernet-разъемом или Ethernetадаптер требуется для процесса настройки.
• Подключите Zeppelin Wireless к вашему
компьютеру с помощью кабеля Ethernet,
см.Рисунок 3.
• Откройте веб-браузер и введите “192.168.11.1"
в адресной строке. Подождите, пока загрузится
веб-страница для Zeppelin Wireless.
• Рядом с "Device Name’ введите новое имя для
вашей акустической системы.
• Рядом с ‘Network Settings’, выберите ‘Wired
Ethernet’’ в качестве вашего сетевого
интерфейса.
• Нажмите кнопку ‘Apply now’.
• Под кнопкой ‘Apply now’ появится
подтверждение.
• Отсоедините Ethernet-кабель от компьютера, и
подключите Zeppelin Wireless к беспроводному
роутеру.
Примечание: если Zeppelin Wireless должен быть
перемещен в другое место, вдали от компьютера,
используемого в ходе этой настройки, отключите
питание, перенесите Zeppelin Wireless на новое
место, вставьте вилку в розетку и подключите кабель
Ethernet, соединенный другим концом с роутером.
Zeppelin Wireless запустится и установит соединение с
роутером через Ethernet.
• Индикатор Zeppelin Wireless будет постоянно
светиться зеленым, если он был успешно
подключен к сети.
3.3 Смена сетевого соединения
Для изменения способа подключения Zeppelin Wireless
с беспроводного на проводное Ethernet-подключение,
получите доступ к Zeppelin Wireless через веб-браузер.
• С помощью приложения Bowers & Wilkins
Control для iOS и MacOS® и Windows, найдите
Zeppelin Wireless в списке акустических систем и
выберите его.
• В разделе информации об устройстве,
посмотрите IP-адрес и запишите его.
• Откройте веб-страницу и введите IP-адрес
акустической системы в адресную строку.
Подождите, пока загрузится веб-страница для
Zeppelin Wireless.
• Рядом с ‘Network Settings’, выберите ‘Wired
Ethernet’ в качестве вашего сетевого
интерфейса.
• Нажмите кнопку ‘Apply now’.
• Под кнопкой ‘Apply now’ появится
подтверждение.
• Вставьте кабель Ethernet в разъем Zeppelin
Wireless и другой его конец подсоедините к
сетевому роутеру.
• Индикатор Zeppelin Wireless будет постоянно
светиться зеленым, если он был успешно
подключен к сети.
Для смены проводного соединения Zeppelin Wireless
на беспроводное, требуется перезагрузка, чтобы
очистить сетевую информацию и вернуть его в режим
настройки.
• Отсоедините Ethernet-кабель от Zeppelin Wireless.
• Выполните сброс, как описано в Разделе 7.
• Настройте беспроводное соединение, как
описано в разделе 3.1.
РУССКИЙ
34
Page 35

3.4 Не-сетевой режим
Если сетевое подключение не представляется
возможным или не желательно для использования,
Zeppelin Wireless можно перевести в не-сетевой режим,
ограничившись приемом потокового вещания через
Bluetooth и входом AUX. Для того чтобы перевести
Zeppelin Wireless в не-сетевой режим, нужно:
• Пока Zeppelin Wireless Во время беспроводной
Цеппелин все еще ждет настройки сети (зеленый
индикатор мигает), нажмите Play/Pause.
• Индикатор сразу станет оранжевым, а кнопка
Bluetooth загорится тусклым синим светом. Если
же к входу AUX подключен кабель, кнопка входа
AUX также будет светить тусклым белым светом.
Теперь Zeppelin Wireless находится в не-сетевом
режиме, и может быть использован только для входов
Bluetooth и AUX. Для возврата в сеть с проводным или
беспроводным сетевым соединением, сделайте сброс
Zeppelin Wirless как описано в Разделе 7.
3.5 Сопряжение и настройка Bluetooth соединения
Примечание: При первом включении Zeppelin
Wireless сразу входит в режим сетевого соединения, а
индикатор начинает мигать зеленым. Рекомендуется
предварительно соединить Zeppelin Wireless с сетью,
прежде чем начать процедуру сопряжения с Bluetooth
устройствами. См. Раздел 3.1 для сетевого соединения.
Если же вы хотите начать сразу с использования
Bluetooth или AUX входов, обращайтесь в Раздел 3.4.
Zeppelin Wireless может воспроизводить Bluetooth
аудио потоки с любого оснащенного Bluetooth
мобильного устройства, ноутбука или настольного
компьютера.
Чтобы соединить Zeppelin Wireless с Bluetooth
совместимым аудио устройством, его нужно сначала
«сопрячь» с ним (“paired”). Сопряжение – это
знакомство устройств в Bluetooth. После сопряжения
Bluetooth устройство и Zeppelin Wireless будут
«помнить» друг о друге и смогут соединяться, будучи
в зоне связи. Zeppelin Wireless может быть сопряжен
одновременно максимум с восемью Bluetooth
устройствами. Если вы захотите сопрячь девятое
устройство, оно автоматически заменит восьмое
устройство.
Примечание: Bluetooth создан с весьма ограниченным
радиусом соединения. В домашних условиях обычно
это максимум 10 метров.
Примечание: Если ваш источник не восстанавливает
автоматически соединение с Zeppelin Wireless, вы
должны заново выбрать Zeppelin Wireless в списке
доступных акустических систем.
• При включенном Zeppelin Wireless, нажмите и
удержите кнопку Bluetooth в течение 2 секунд.
Подсветка кнопки Bluetooth замигает и Zeppelin
Wireless войдет в режим сопряжения, издав
слышный сигнал обратной связи.
Примечание: Zeppelin Wireless автоматически
выйдет из режима сопряжения, если в течение
5 минут не удастся сопрячь его ни с одним
устройством. Для выхода из режима сопряжения
вручную, быстро дважды коснитесь кнопки
Bluetooth на Zeppelin Wireless.
• Откройте настройки Bluetooth на устройстве
– источнике и убедитесь, что Bluetooth
активирован. После короткой задержки ваш
Zeppelin Wireless появится в меню как доступное
устройство Bluetooth. Выберите Zeppelin Wireless
и закройте страницу настройки. Индикатор
Bluetooth на Zeppelin Wireless будет мигать в
ходе сопряжения и загорится полностью, когда
сопряжение будет установлено. Zeppelin Wireless
выдаст также звуковой сигнал, когда сопряжение
будет установлено и индикатор Bluetooth
загорится синим цветом.
Примечание: Если ваш Bluetooth аудио источник
не поддерживает «простой» режим сопряжения и
требует 4-разрядный пароль, введите «1234».
• После того, как соединение установлено,
убедитесь, что Zeppelin Wireless выбран для
воспроизведения, как выводное акустическое
устройство.
Чтобы отсоединить Bluetooth устройство – источник
от Zeppelin Wireless нажмите дважды быстро на
кнопку Bluetooth на Zeppelin Wireless. Это разорвет
соединения со всеми подключенными Bluetooth
устройствами. Отсоединение от Bluetooth источника
можно также сделать, просто выбрав другой источник
или устройство для воспроизведения. Zeppelin Wireless
выдаст также звуковой сигнал, когда Bluetooth будет
отсоединен и индикатор Bluetooth станет тусклым.
Можно одновременно подсоединить к Zeppelin
Wireless сразу два Bluetooth устройства, но при этом
Zeppelin Wireless автоматически будет воспроизводить
только самый последний Bluetooth поток. Если вам
нужно восстановить соединение с предыдущим
сопряженным аудио источником, зайдите на страницу
настроек Bluetooth нового устройства и выберите
Zeppelin Wireless из списка.
Bluetooth устройство можно стереть из памяти
Zeppelin Wireless только вернув Zeppelin Wireless в его
состояние по умолчанию, нажав на кнопку сброса –
reset. При этом будут стерты все сопряжения Bluetooth.
См. Раздел 7 – как использовать кнопку reset.
4. Источники для Zeppelin Wireless
Zeppelin Wireless может принимать аудио сигналы
с четырех источников, и будет автоматически
переключаться между этими источниками по
требованию: AirPlay, Spotify Connect, Bluetooth и AUX
вход. Каждый из них будет описан ниже.
4.1 AirPlay
Zeppelin Wireless может принимать потоковое аудио от
продуктов Apple и с iTunes под Windows через AirPlay.
На iOS устройствах только одна AirPlay акустика может
быть выбрана для воспроизведения. В iTunes под
Mac OS и Windows, несколько акустических систем
для AirPlay могут быть выбраны для мультирумного
воспроизведения. Достаточно просто запустить
воспроизведение с любого устройства, оснащенного
AirPlay. Zeppelin Wireless Переключится на самое
последнее потоковое аудио устройство, которое
активировало стриминг.
Команды Play/pause и изменения громкости на
Zeppelin Wireless будут отражаться в пользовательском
интерфейсе AirPlay источника (UI).
4.2 Spotify Connect
Функция Spotify Connect позволяет вам
воспроизводить Spotify через вашу домашнюю
аудиосистему или телевизор, используя приложение
Spotify app как пульт. Для использования Spotify
Connect необходимо иметь подписку на Spotify
Premium и аккаунт.
Шаг 1. Соедините ваше устройство с той же самой
wi-fi сетью, что и ваш смартфон, планшет или PC на
котором запущено приложение Spotify app.
Шаг 2. Откройте приложение Spotify app, и запустите
любую песню.
Шаг 3. Коснитесь изображения песни в левом нижнем
углу экрана.
Шаг 4. Коснитесь пиктограммы Connect
Шаг 5. Выберите ваш Zeppelin Wireless из списка.
Для получения более подробной информации о том,
как настроить и использовать Spotify Connect, посетите
сайт www.spotify.com/connect
4.3 Bluetooth
Любые Bluetooth аудио устройства, которые были
ранее сопряжены с Zeppelin Wireless, как описано
в разделе 3.5, должны быть заново подключены к
Zeppelin Wireless, чтобы осуществлять стриминг
аудио потока через Bluetooth соединение. Проверьте
настройки Bluetooth на аудио устройстве-источнике,
чтобы увидеть, является ли Zeppelin Wireless активным
Bluetooth-соединением, и если нет, сделайте его
активным.
Zeppelin Wireless пробудится от «сна», когда
подключение будет установлено, но не будет
переключаться с активного аудио потока на Bluetooth
устройство до тех пор, пока другой аудио поток не
инициируется на Bluetooth устройстве.
Команды Play/pause и изменения громкости на
Zeppelin Wireless будут отражаться в пользовательском
интерфейсе Bluetooth источника (UI).
4.4 Вход AUX
У Zeppelin Wireless имеется 3.5-мм аналоговый
входной разъем для проводного соединения с
аудио источниками, имеющими аналоговый выход.
Соедините его с помощью подходящего кабеля.
Zeppelin Wireless выбирает аналоговый вход
автоматически, когда вы вставляете штеккер в разъем,
и отключает этот вход, если штеккер вынуть.
См. Раздел 4.5 – как Zeppelin Wireless выбирает входы.
Если аналоговый аудио источник, подсоединенный
к Zeppelin Wireless, имеет регулятор громкости,
установите его приблизительно на половину значения.
Лучше используйте кнопки на Zeppelin Wireless для
регулировки громкости, а не регулятор громкости
источника аудио. Повышайте громкость источника
только в том случае, если на выходе Zeppelin Wireless
максимальная громкость недостаточна.
4.5 Выбор потоков и входов для
ZeppelinWireless
Zeppelin Wireless будет автоматически воспроизводить
самый последний поток или входной сигнал.
Например:
• Если воспроизводится Airplay поток и получен
поток Bluetooth, Zeppelin Wireless переключится
на вход Bluetooth.
• Если воспроизводится Bluetooth поток и
получен поток Spotify Connect, Zeppelin Wireless
переключится на вход Spotify Connect.
• Если воспроизводится поток Spotify Connect и вы
вставите кабель в вход AUX или если обнаружен
аудио сигнал на ранее вставленном штеккере,
тогда Zeppelin Wireless переключится на вход
AUX.
• Если воспроизводится аудио сигнал на входе
AUX и получен поток Airplay, Zeppelin Wireless
переключится на вход Airplay.
Ручной выбор входов может потребоваться
только тогда, когда сигнал на входе AUX слишком
слабый, чтобы его можно было обнаружить для
автоматического переключения. В таком случае вход
AUX можно будет выбрать, коснувшись кнопки входа
AUX. Если Zeppelin Wireless воспроизводит поток и
будет остановлен или отсоединен, Zeppelin Wireless
либо переключится на предыдущий аудио поток, или
на тот вход, который все еще доступен, или будет
молчать, пока не получит новый поток или входной
сигнал.
РУССКИЙ
35
Page 36

5. Использование Zeppelin Wireless
Чтобы увеличить или уменьшить громкость, нажимайте
и удерживайте кнопки volume + или volume – на
Zeppelin Wireless, соответственно. Однократное
нажатие увеличивает громкость на один шаг, нажатие
и удержание – повышает громкость быстрее. Если
аудио не воспроизводится, когда громкость достигает
максимального или минимального уровня, Zeppelin
Wireless выдает звуковой сигнал.
Для запуска воспроизведения или паузы потокового
аудио используйте кнопку Play/Pause.
Для перехода к следующему треку нажимайте
быстро дважды на кнопку Play/Pause. Для возврата
к предыдущему треку нажимайте быстро трижды на
кнопку Play/Pause.
Примечание: Кнопки Play/Pause не управляют
воспроизведением аудио с входа AUX.
При нормальном использовании нет необходимости
включать или выключать питание Zeppelin Wireless.
Zeppelin Wireless автоматически переходит в
режим сна (sleep) если он оставлен в покое на
20минут. Индикатор статуса становится тусклым
красным в режиме сна. Zeppelin Wireless остается
подсоединенным к сети или к любому сопряженному
Bluetooth устройству в радиусе действия сигналов.
Zeppelin Wireless может быть разбужен из состояния
sleep подсоединением кабеля на вход AUX,
стримингом через Bluetooth, AirPlay or Spotify,
нажатием на кнопку power, volume +/- или кнопки
play/pause, или же установлением нового Bluetooth
соединения.
Примечание: Находящийся в состоянии sleep Zeppelin
Wireless не будет разбужен поступлением сигнала
на вход AUX. В этом случае для его пробуждения
необходимо использовать кнопки play/pause или
volume.
Чтобы перевести Zeppelin Wireless в режим ожидания
Standby, нажмите и удержите кнопку Power.
Примечание: В режиме Standby Zeppelin Wireless
отсоединяется от сети и от любого сопряженного
Bluetooth устройства. Его можно включить, только
нажав на кнопку Power.
Примечание: Нажатие на кнопки Bluetooth или AUX
источников не будет работать, т.к. они в режиме sleep
тусклые и не активные.
6. Индикаторы Zeppelin Wireless
Индикаторы Zeppelin Wireless используют различные
цвета и режимы мигания, чтобы отображать
разнообразные рабочие состояния. Их значения
приведены на Рисунок 4.
7. Функция сброса Zeppelin Wireless (Reset)
Примечание: Zeppelin Wireless отсоединится от сети и
«забудет» все сопряженные Bluetooth устройства после
сброса.
Zeppelin Wireless имеет маленькое отверстие для
кнопки reset на задней панели соединений. Кнопка
reset показана на Рисунок 5. Чтобы вернуть Zeppelin
Wireless к настройкам по умолчанию, подсоедините
кабель питания и включите его кнопкой power.
Используйте разогнутую скрепку, чтобы нажать
на кнопку reset и удержать ее, пока индикатор не
замигает белым, значит сброс начался. Когда reset
будет завершен, Zeppelin Wireless включится в режиме
сетевого соединения.
9. Очистка Zeppelin Wireless
Для чистки тканевой защитной решетки используйте
только одежную щетку или влажную ткань. Протрите
остальные поверхности чистой тканью, не
оставляющей ворса. Если вы хотите использовать
чистящее средство, наносите его на ткань для
чистки, а не прямо на Zeppelin Wireless. Сначала
проверьте на небольшом участке, так как некоторые
чистящие средства могут привести к повреждению
поверхности. Избегайте использования абразивных
веществ или средств, содержащих кислоту, щелочь или
противомикробные вещества.
Цвет индикатора на
Состояние (режим)
верхней панели
Of f – Отк люче н Ре жим St and by
Медленное мигание
За пус к из реж има Sta ndb y
красным
Тусклый красный Sleep – «сон»
Пульсирующий зеленый Ожидание сетевой настройки
Постоянный зеленый Нормальная работа с потоками Bluetooth, Ai rpl ay ил и
Sp oti f y® Con nec t. (и нди кат ор бу дет мига ть зел ены м
при достижении максимального уровня громкости).
Постоянный оранжевый Работа (с AUX ил и Bluetooth вход ами) без сет евы х
на стр оек . (ин дик ато р буд ет ми гат ь оран жев ым пр и
достижении максимального уровня громкости)
Пульсирующий
оранжевый
Быстро пульсирующий
красный
Быстро пульсирующий
Работа (с AUX или Bluetooth вх ода ми) без сет евы х
соединений, но с сетевыми настройками.
Ошибка соединения (посетите страницу поддержки
Ze ppe lin Wi rel ess на на шем са йте )
Ид ет сб рос нас тро ек – Res et
белый
Белый Идет обновление прошивки ПО
Индикатор Bluetooth Состояние (режим)
Тусклый синий Bluetooth отсоединен
Пульсирующий синий Режим сопряжения
Синий Соединение Blu eto oth установлено
Индикатор AUX Состояние (режим)
Off Вход AUX отсоединен
Тусклый белый Источник подсоединен на вход AUX
Белый Источник на входе AUX активен
Рисунок 4
Значения цветов индикатора
10. Устранение неисправностей
Если вам необходима помощь в устранении какойлибо конкретной проблемы или у вас возникли
вопросы, требующие ответов, обратитесь сначала
к разделу часто задаваемых вопросов на странице
поддержки Zeppelin Wireless сайта:
www.bowers-wilkins.com
РУССКИЙ
8. Обновления прошивки ПО
ZeppelinWireless
Время от времени для Zeppelin Wireless будет
появляться обновления прошивки ПО. Оповещения о
них, скачивание и инсталляция проводится с помощью
приложения Bowers & WIlkins Control app. Следуйте
точно инструкциям, приводимым в приложении.
Рисунок 5
Сброс настроек (перезапуск)
36
Page 37

Технические характеристики
Модель Zeppelin Wireless
Описание Беспроводная музыкальная система
Достоинства Технология Apple® AirPlay®
Bluetooth v4.1, Class 2
Spotify connect
Цифровая обработка сигналов (DSP)
Цифровой усилитель
Динамики 2x 25мм (1.0in) твитера с двойным куполом
2x 90мм (3.5in) FST среднечастотника
1x 150мм (6.0in) басовый динамик
Диапазон частот 44 Гц – 28 кГц
Вых. мощность усилителей 2x 25Вт (твитеры)
2x 25Вт (СЧ-динамики)
1x 50Вт (НЧ)
Напряжение питания 100V – 240V – 50/60Hz
Потребление
в режиме Sleep (сетевой standby) менее 1.50 Вт
в режиме Standby менее 0.30 Вт
Входы сеть (RJ45 Ethernet или Wi-Fi)
Auxiliary – аналоговый (3.5-мм мини-джек)
USB – только для сервиса
Высота 188 мм
Ширина 660 мм
Глубина 183 мм
Вес 6.5кг
РУССКИЙ
AirPlay совместимость iPhone®, iPad®, и iPod touch® с iOS 4.3.3 или новее, Mac® с OS X Mountain
Bluetooth кодеки aptX со стандартной задержкой
Zeppelin – это торговая марка B&W Group Ltd.
Windows – это зарегистрированная торговая марка Microsoft Corporation.
Spotify – это зарегистрированная торговая марка Spotify Ltd.
Android – это торговая марка Google Inc.
App Store – это сервисная марка Apple Inc.
Apple, AirPlay, iPad, iPhone, iPod touch, iTunes, Mac and Mac OS – это торговые марки Apple Inc., зарегистрированная в США и других странах.
Слово и логотип Bluetooth – это зарегистрированные торговые марки, принадлежащие Bluetooth SIG, Inc и любое использование их Bowers & Wilkins лицензировано.
Lion или новее, и PC с iTunes® 10.2.2 или новее.
AAC
SBC
37
Page 38

Vítejte u Bowers & Wilkins a Zeppelin Wireless
Děkujeme Vám, že jste si zvolili značku Bowers & Wilkins. Když
John Bowers zakládal naší rmu věřil, že nápadité provedení,
novátorský přístup a pokročilé technologie jsou klíčem
otevírajícím dveře kvalitní reprodukci. Touto lozoí se dodnes
inspirujeme, kdykoli tvoříme nový produkt.
Zeppelin Wireless lze použít pro:
ČESKY
• Přehrávání audiostreamů z AirPlay
®
či Spotify® Connect přes
bezdrátovou či kabelovou síť.
Poznámka: Pro Spotify Connect je nutný účet Spotify
Premium. Funkčnost služby Spotify může být regionálně
limitována.
• Přehrávání hudby streamované pomocí bezdrátové
technologie Bluetooth z vašeho mobilního telefonu, tabletu
čipočítače.
• Přehrávání hudby z různých dalších zařízení pomocí
analogového kabelového propojení.
www.bowers-wilkins.com
38
Page 39

1. Balení přístroje Zeppelin Wireless
obsahuje
i. Zeppelin Wireless
ii. Napájecí kabel
iii. Balíček s dokumenty
Informace k životnímu prostředí
Tento produkt je konstruován s ohledem na nejen
tyto mezinárodní předpisy – RoHS (Restriction
of Hazardous Substances) jenž se týká omezení
nebezpečných látek v elektrických a elektronických
zařízeních, REACH (Registration, Evaluation,
Authorisation and restriction of CHemicals), jenž
se týká registrace, evaluace, autorizace a restrikce
chemických látek a WEEE (Waste Electrical and
Electronic Equipment), jenž se týká likvidací
elektrického a elektronického zařízení. Více informací
o tom, jak správně recyklovat nebo likvidovat tento
výrobek, získáte od příslušného orgánu, který se
zabývá likvidací odpadu.
2. Seznamte se s přístrojem
ZeppelinWireless
Zeppelin Wireless je navržen pro snadné
streamování hudby ve vysoké kvalitě.
Na horní části přístroje Zeppelin Wireless jsou
prvky, umožňující zvýšení či snížení hlasitosti,
spuštění či pozastavení streamování hudby a volbu
předchozí či následující skladby. Na přední straně
přístroje je v logu Bowers & Wilkins umístěna LED
dioda, indikující různými barvami i stylem svícení
aktuální stav. Významy jednotlivých barev a stylu
svícení jsou vysvětleny v kapitole 6 tohoto návodu.
V průběhu Bluetooth párování a připojovacích akcí
vydává Zeppelin Wireless také akustické signály.
Po stranách předního loga Bowers & Wilkins
přístroje Zeppelin Wireless naleznete dotekové
tlačítko Bluetooth s kontrolkou a dotekové tlačítko
pro AUX vstup s kontrolkou. Bluetooth tlačítko je
na pravé a AUX tlačítko na levé straně. Bluetooth
párování a použití AUX vstupu je vysvětleno v sekci
3.5 a 4.4 tohoto návodu.
Terminály na zadním panelu přístroje Zeppelin
Wireless zahrnují vstup pro napájecí kabel, 3,5mm
analogový vstup AUX, terminál pro připojení k
počítačové síti a mikro-USB terminál, určený jen
pro servisní účely. Na zadním panelu přístroje
Zeppelin Wireless je také umístěn hlavní vypínač a
malé zapuštěné resetovací tlačítko.
Tyto ovládací prvky, kontrolky a terminály jsou
znázorněny na obrázku 1.
Zeppelin Wireless je konstruován s ohledem na co
nejjednodušší obsluhu a tak dokáže automaticky
přehrávat nejnovější audio stream či vstupní signál,
který obdrží. Není tedy třeba manuálně přepínat
zdroje či vstup AUX.
ČESKY
Tlačítko BluetoothTlačítko vstupu AUX Kontrolka
Play/Pause (Přehrávání/Pauza)Zvýšení hlasitosti Snížení hlasitosti
Zapínání/Vypínání ETHERNET Napájení AUX (externí vstup) RESET
Obrázek 1
Ovládací prvky a terminály
39
Page 40

3. Zapnutí a nastavení
Streamování zvuku AirPlay, nebo Spotify Connect
po počítačové kabelové či bezdrátové síti vyžaduje,
aby byl Zeppelin Wireless připojen na stejné síti
jako zařízení, ze kterého reprodukci ovládáte. Je
tedy potřeba připojit Zeppelin Wireless bezdrátově
či kabelem k routeru. Pokud není streamování
po síti možné, nebo není požadováno, může být
Zeppelin Wireless nastaven do bezsíťového režimu,
umožňujícího pouze Bluetooth a AUX vstup. V části
3.1 tohoto návodu je popsáno nastavení pro provoz
s počítačovou sítí, část 3.4 popisuje bezsíťové
nastavení.
Po vyjmutí přístroje Zeppelin Wireless z krabice
jej připojte k napájení. Kontrolka bude nejprve
pulsovat červeně a následně zeleně, čímž oznámí, že
Zeppelin Wireless je připraven pro nastavení dle níže
uvedených možností – viz obrázek 2.
Poznámka: Když je přístroj připraven k nastavení,
bude kontrolka pulsovat zeleně a ikony Bluetooth
a AUX budou zhasnuté a neaktivní. Tlačítka AUX
a Bluetooth budou použitelná až po tom, co bude
provedeno nastavení pro provoz se sítí, nebo bez ní.
3.1 Připojení k bezdrátové počítačové síti
Zeppelin Wireless je určen především k provozu na
bezdrátové síti. Nabízíme různé nástroje pro nastavení:
3.1.1 Bowers & Wilkins Control
Aplikace Bowers & Wilkins Control je primárním
nástrojem pro připojení k bezdrátové síti, registraci
vašeho přístroje Zeppelin Wireless a údržbě jeho
rmware.
• Majitelé iOS zařízení mohou ‘Bowers & Wilkins
Control’ najít a stáhnout na App StoreSM pod
‘Bowers & Wilkins’.
• Majitelé Mac a PC si mohou stáhnout
„desktop“ verzi aplikace ‘Bowers & Wilkins
Control’ ze stránek www.bowers-wilkins.co.uk/
control.
• Připojte Zeppelin Wireless k vaší síti
následováním kroků, zobrazovaných v této
aplikaci.
3.1.2 Zabudovaná webová stránka
ZeppelinWireless
Majitelé jiných zařízení, včetně Android, mohou
nakongurovat bezdrátové připojení pomocí
internetového prohlížeče.
• Připojte vaše zařízení k dočasné bezdrátové síti
nazvané “ZeppelinWireless_Setup”.
• Otevřete internetový prohlížeč a do políčka pro
internetovou adresu zadejte “192.168.10.1”.
Chvíli počkejte, než se načte stránka Zeppelin
Wireless.
• Přidělte reprosystému název a vyberte
bezdrátovou síť, ke které se má přístroj
připojovat.
• Klikněte na tlačítko ‘Apply now’.
Jakmile je Zeppelin Wireless na zvolené síti, bude
přístupný pro AirPlay streamování ze zařízení Apple a
pro streamování ze Spotify Connect pomocí aplikace
Spotify v iOS, Android, Mac či Windows.
3.1.3 Wireless Accessory Conguration (WAC)
Zeppelin Wirless podporuje proces Wireless
Accessory Conguration (WAC) rmy Apple. Více
informací naleznete u návodu od vašeho zařízení,
nebo se obraťte na jeho dodavatele.
Obrázek 2
Připraveno pro nastavení
ET HER NET AUX SE RVI CE RESE T
Obrázek 3
Zapojení pro kabelové připojení
3.2 Připojení ke kabelové počítačové síti
Zeppelin Wireless může být k síti připojen také
pomocí kabelu. Doporučujeme používat kvalitní,
stíněnou kabeláž (např. Cat6). Pro tento způsob
nastavení je třeba použít počítač s Ethernetovým
terminálem, nebo Ethernetovým adaptérem.
• Připojte Zeppelin Wireless k vašemu počítači
pomocí Ethernetového kabelu – viz obrázek 3.
• Otevřete internetový prohlížeč a do políčka pro
internetovou adresu zadejte “192.168.11.1”.
Chvíli počkejte, než se načte stránka Zeppelin
Wireless.
• Následně do ‘Device Name’ vložte nový název
pro váš přístroj.
• Dále v ‘Network Settings’ vyberte jako vaše
síťové rozhraní ‘Wired Ethernet’.
• Klikněte na tlačítko ‘Apply now’.
• Pod ‘Apply now’ se zobrazí potvrzení.
• Odpojte Ethernetový kabel od vašeho počítače
a připojte Zeppelin Wireless do vašeho
bezdrátového routeru.
Poznámka: Má-li být Zeppelin Wireless přestěhován
na jiné místo, dále od počítače, který byl použit pro
toto nastavení, odpojte napájecí kabel, přeneste
Zeppelin Wireless na nové místo, zapojte jej k
napájení a propojte jej Ethernetovým kabelem k
routeru.
• Kontrolka na Zeppelin Wireless začne po
úspěšném připojení k počítačové síti svítit
stálým zeleným světlem.
ČESKY
3.3 Změna síťového připojení
Pro změnu připojení Zeppelin Wireless z
bezdrátového na kabelové je třeba provést nastavení
Zeppelin Wireless přes internetový prohlížeč.
• Pomocí aplikace Bowers & Wilkins Control ve
verzi pro iOS, MacOS, či Windows najděte ve
výčtu reprosystémů Zeppelin Wireless a zvolte
jej.
• Pod „Device Info“ najděte IP adresu a
poznamenejte si ji.
• Otevřete internetový prohlížeč a do kolonky pro
internetovou adresu vložte poznamenanou IP
adresu. Chvíli počkejte, než se načte stránka
Zeppelin Wireless.
• Následně v ‘Network Settings’ zvolte jako vaše
síťové rozhraní ‘Wired Ethernet’.
• Klikněte na tlačítko ‘Apply now’.
• Pod ‘Apply now’ se zobrazí potvrzení.
• Připojte Zeppelin Wireless pomocí
Ethernetového kabelu k síťovému routeru.
• Kontrolka na Zeppelin Wireless začne po
úspěšném připojení k počítačové síti svítit
stálým zeleným světlem.
Pro změnu síťového připojení Zeppelin Wireless z
kabelového na bezdrátové ne nutné provést reset,
který vymaže informace o síti a navrátí přístroj do
prvotního nastavovacího režimu.
• Odpojte od přístroje Zeppelin Wireless
ethernetový kabel.
• Poveďte reset popsaný v kapitole 7.
• Nakongurujte bezdrátové připojení podle
popisu v části 3. 1. tohoto návodu.
40
Page 41

3.4 Bezsíťový režim
Pokud není streamování po síti možné, nebo není
požadováno, může být Zeppelin Wireless nastaven
do bezsíťového režimu, umožňujícího pouze
Bluetooth a AUX vstup. Toto nastavení lze provést
následovně:
• Zatímco Zeppelin Wireless čeká na síťové
nastavení (kontrolka pulsuje zeleně), stiskněte
tlačítko „Play/Pause“.
• Kontrolka začne svítit oranžově a tlačítko
Bluetooth bude svítit tlumeně modře. Pokud je
do vstupu AUX připojen kabel, bude svítit také
tlačítko AUX tlumeným bílým světlem.
Nyní je Zeppelin Wireless v bezsíťovém režimu a lze
jej používat pouze pro Bluetooth a AUX vstup. Pro
nastavení připojení po bezdrátové či kabelové síti je
nutné provést reset přístroje Zeppelin Wireless, který
je popsán v kapitole 7.
3.5 Bluetooth párování a připojení
Poznámka: Při prvním spuštění naběhne Zeppelin
Wireless v režimu pro nastavování síťového připojení,
což bude kontrolka signalizovat pulsujícím zeleným
světlem. Doporučujeme Zeppelin Wireless nejprve
připojit k síti a teprve potom párovat Bluetooth
zařízení. Připojení k síti je popsáno v části 3.1 tohoto
návodu. Chcete-li rovnou používat Bluetooth či AUX
vstup (bez připojení k síti) přečtěte si část 3.4.
Zeppelin Wireless může přehrávat Bluetooth stream
z jakéhokoli Bluetooth kompatibilního mobilního
zařízení, laptopu či stolního počítače.
Aby mohlo dojít ke spojení Zeppelin Wireless s
nějakým Bluetooth zařízením, je nejprve třeba toto
zařízení „spárovat“ výše uvedeným postupem.
Spárovaná zařízení si pak Zeppelin Wireless
zapamatuje a je schopen se k nim připojit kdykoli,
když je zařízení v dosahu. Zeppelin Wireless si může
pamatovat až osm spárovaných Bluetooth zařízení.
Párujete-li deváté zařízení, bude z paměti vymazáno
to, které bylo spárováno před nejdelší dobou.
Poznámka: Bluetooth má relativně omezený dosah.
Domácích podmínkách je obvyklý maximální dosah
kolem 10 metrů.
Poznámka: Pokud váš zdroj neobnoví připojení
k přístroji Zeppelin Wireless automaticky, zvolte
Zeppelin Wireless ze seznamu dostupných Bluetooth
reprosystémů.
• Když je Zeppelin Wireless zapnut, stiskněte
a po 2 vteřiny podržte tlačítko Bluetooth.
Kontrolka začne blikat a Zeppelin Wireless
vydá zvukový signál oznamující režim párování.
Poznámka: Zeppelin Wireless automaticky
opustí párovací režim tehdy, nezaznamená-li
po dobu 5 minut v dosahu žádné párované
zařízení. Pro manuální opuštění režimu
párování stiskněte na Zeppelin Wireless tlačítko
Bluetooth dvakrát rychle za sebou.
• Na zdrojovém Bluetooth zařízení otevřete
menu pro nastavení Bluetooth a ověřte, zda
je Bluetooth zapnuto. V nabídce dostupných
zařízení by se vám po chvíli měl objevit
Zeppelin Wireless. Zvolte jej a počkejte na
zobrazení oznámení o úspěšném připojení k
Zeppelin Wireless. Po Bluetooth spárování
vydá Zeppelin Wireless zvukový signál a
Bluetooth kontrolka začne svítit modře.
Poznámka: Pokud vaše zdrojové Bluetooth
zařízení požaduje čtyřmístný kód, zadejte 1234.
• Jakmile je spojení navázáno, ověřte, zda je
ve zdrojovém Bluetooth zařízení jako výstupní
reproduktor zvolen přístroj Zeppelin Wireless.
Pro odpojení od právě připojeného Bluetooth zařízení
stiskněte tlačítko Bluetooth na Zeppelin Wireless
dvakrát rychle za sebou. Tím dojde k odpojení všech
připojených Bluetooth zařízení. Odpojení oznámí
Zeppelin Wireless akustickým signálem a jeho
Bluetooth kontrolka pohasne.
Pokud je v dosahu, připojí se Zeppelin Wireless
automaticky k naposledy připojovanému zdroji
zvuku bez ohledu na to, je-li v dosahu i jiné, předtím
párované zařízení. Pokud je požadováno připojení k
jinému dříve párovanému zařízení, otevřete u tohoto
zařízení nastavovací stránku pro Bluetooth a zvolte
ze seznamu Zeppelin Wireless.
Pro odstranění spárovaných zařízení z paměti
přístroje Zeppelin Wireless proveďte reset popsaný
v části 7. Tím dojde k odstranění všech spárovaných
zařízení z paměti.
4. Zeppelin Wireless zdroje
Zeppelin Wireless může přijímat zvuk ze čtyř zdrojů
a dokáže mezi nimi automaticky přepínat. Jedná se
o tyto zdroje: AirPlay, Spotify Connect, Bluetooth, a
AUX (externí vstup). Každý z těchto zdrojů je popsán
níže.
4.1 AirPlay
Zeppelin Wireless dokáže přijímat zvuk z Apple
produktů a iTunes instalovaných pro Windows,
pomocí streamování AirPlay. Na iOS zařízeních je
možné zvolit vždy pouze jedno výstupní zařízení
pro reprodukci. V případě iTunes pro Mac OS či
Windows lze zvolit několik AirPlay reprosystémů
najednou a použít je například pro vícezónové
přehrávání. Stačí jednoduše spustit přehrávání z
jakéhokoli AirPlay kompatibilního zařízení. Zeppelin
Wireless se automaticky přepne k tomu zdroji, který
do něj začne vysílat stream jako poslední.
Změny prováděné pomocí „Play/Pause“ a regulace
hlasitosti přímo na přístroji Zeppelin Wireless budou
zrcadleny v uživatelském rozhraní zdrojového
zařízení.
4.2 Spotify Connect
Spotify Connect vám umožňuje přehrávat obsah
ze Spotify přes váš domácí reprosystém nebo TV,
pomocí aplikace Spotify jako dálkového ovládání.
Pro používání Spotify Connect budete potřebovat
účet Spotify Premium.
Krok 1. Připojte váš přístroj ke stejné WiFi síti, ke
které je připojen váš telefon, tablet či počítač s
aplikací Spotify.
Krok 2. Otevřete aplikaci Spotify a pusťte nějakou
skladbu.
Krok 3. Klikněte na obrázek skladby levé spodní
části obrazovky.
Krok 4. Klikněte na ikonu „Connect“
Krok 5. Vyberte ze seznamu Zeppelin Wireless.
Pro více informací jak nastavit a používat Spotify
Connect prosím navštivte www.spotify.com/
connect
4.3 Bluetooth
U všech zařízení, která již byla párována s přístrojem
Zeppelin Wireless podle postupu popsaného v části
3.5, je vždy pro Bluetooth streamování nutné obnovit
jejich připojení. Zkontrolujte v Bluetooth nastavení na
zdrojovém zařízení, zda je Zeppelin Wireless označen
jako aktivní zařízení. Pokud není, aktivujte jej.
Je-li provedeno připojení, dokáže se Zeppelin
Wireless automaticky probudit z režimu spánku,
nicméně nedokáže se zapnout jen na základě
aktivního streamu, dokud na něj tento stream není
Bluetooth zařízením nasměrován.
Změny prováděné pomocí „Play/pause“ a regulace
hlasitosti přímo na přístroji Zeppelin Wireless
budou zrcadleny v uživatelském rozhraní Bluetooth
zdrojového zařízení.
4.4 AUX vstup
Zeppelin Wireless je vybaven 3.5mm „jack“ vstupem,
pro kabelové připojení všech zařízení, jenž mají
kompatibilní analogový výstup. Pro propojení mezi
vstupní zdířkou a zdrojovým zařízením použijte
patřičný kabel. Zapojením kabelu do zdířky dojde k
automatickému přepnutí přístroje Zeppelin Wireless
na analogový vstup a po odpojení kabelu ze zdířky
přístroj režim analogového vstupu sám opustí. Na
AUX vstup se Zeppelin Wireless automaticky přepne
i v případě, že je aktivní pro jiný zdroj a detekuje na
AUX vstupu příchozí signál.
Více informací o přepínání vstupů přístroje Zeppelin
Wireless naleznete v části 4.5.
Má-li analogový zdroj, zapojený do vstupu přístroje
Zeppelin Wireless možnost regulace úrovně svého
výstupu, nastavte ji zhruba na polovinu. Pro regulaci
hlasitosti reprodukce pak raději používejte tlačítka na
přístroji Zeppelin Wireless, než prvky na zdrojovém
zařízení. Pouze pokud by byla hlasitost neadekvátní
úrovni zvolené na Zeppelin Wireless, dolaďte ji na
zdroji.
4.5 Volba streamů a vstupů u
ZeppelinWireless
Zeppelin Wireless se automaticky přepíná na
nejnověji obdržený stream či signál. Například:
• Je-li během přehrávání AirPlay zaregistrován
příchozí signál Bluetooth, přepne se Zeppelin
Wireless na Bluetooth vstup.
• Je-li během přehrávání Bluetooth zaregistrován
příchozí signál ze Spotify Connect, přepne se
Zeppelin Wireless na Spotify Connect.
• Je-li během přehrávání Spotify Connect do
vstupu AUX zapojen kabel, nebo zaregistruje-li
přístroj na již zapojeném AUX vstupu příchozí
audio signál, přepne se Zeppelin Wireless na
vstup AUX.
• Je-li během přehrávání z AUX vstupu
zaregistrován příchozí signál AirPlay, přepne se
Zeppelin Wireless na AirPlay vstup.
Automatické přepnutí na vstup AUX nemusí fungovat
tehdy, je-li signál přicházející na tento vstup tak slabý,
že jej není schopen automatický obvod zaregistrovat.
V takovém případě je nutné na vstup AUX přepnout
manuálně, pomocí tlačítka AUX. Pokud Zeppelin
Wireless přehrává nějaký stream a ten je zastaven
či odpojen, přepne se Zeppelin Wireless zpět na
naposledy přehrávaný stream či vstup, pokud je stále
dostupný, nebo zůstane potichu do doby, než přijme
nový stream či vstupní signál..
ČESKY
41
Page 42

5. Používání Zeppelin Wireless
Pro zvýšení či snížení hlasitosti používejte tlačítka +
a – na Zeppelin Wireless. Jedním krátkým stiskem
lze hlasitost měnit po krocích, delším přidržením
tlačítka se bude hlasitost měnit plynule, s narůstající
rychlostí. Dosáhne-li regulace hlasitosti maximální,
nebo minimální úrovně, upozorní na to Zeppelin
Wireless akustickým signálem.
Pro spuštění či pozastavení přehrávání streamu
stiskněte tlačítko play/pause.
Pro volbu následující skladby stiskněte tlačítko Play/
Pause dvakrát rychle za sebou. Pro volbu předchozí
skladby stiskněte tlačítko play/pause třikrát rychle
za sebou.
Poznámka: Ovládání Play/Pause a přepínání na
následující či předchozí skladbu nefunguje při
přehrávání signálu z AUX vstupu.
Při normálním používání v podstatě není nutné
ovládat zapínání/vypínání přístroje Zeppelin Wireless.
V případě nečinnosti (tzn. bez přehrávaného signálu)
přejde přístroj po 20 minutách sám do tzv. režimu
spánku. V tomto režimu bude kontrolka svítit tlumeně
červeně. Zeppelin Wireless přitom zůstane připojen k
počítačové síti a ke spárovaným Bluetooth zařízením,
jež jsou v dosahu. Z tohoto spánkového režimu se
Zeppelin Wireless probudí připojením kabelu do AUX
vstupu, streamováním Bluetooth, AirPlay či Spotify,
stisknutím tlačítka Power, hlasitost +/- či Play/Pause,
nebo obnovením Bluetooth spojení.
Poznámka: Je-li Zeppelin Wireless v režimu spánku,
neprobudí se automaticky na základě vstupního
signálu, přivedeného na jeho AUX vstup. V takovém
případě jej můžete probudit stiskem tlačítka Play/
Pause, nebo jedním z tlačítek pro ovládání hlasitosti.
Pro vypnutí přístroje Zeppelin Wireless do standby
režimu podržte delší dobu stisknuté tlačítko „Power“.
Poznámka: V režimu standby (off – vypnuto) bude
Zeppelin Wireless odpojen od počítačové sítě a
všech spárovaných Bluetooth zařízení. Bude možné
jej zapnout pouze stiskem tlačítka Power.
Poznámka: Tlačítka Bluetooth a AUX jsou během
spánkového režimu pohasnuta a jejich stisknutí v
tomto stavu nemá žádný vliv na probuzení přístroje.
6. Indikátory na Zeppelin Wireless
Zeppelin Wireless indikuje svůj stav pomocí různých
barev a stylu svícení LED kontrolky. Tyto stavy jsou
vypsány v tabulce na obrázku 4.
7. Resetování přístroje Zeppelin Wireless
Poznámka: Zeppelin Wireless se odpojí od počítačové
sítě a zapomene všechna provedená nastavení,
včetně paměti spárovaných Bluetooth zařízení.
Zeppelin Wireless je na svém zadním panelu vybaven
malým otvorem, ve kterém je zapuštěno resetovací
tlačítko. Toto tlačítko je znázorněno na obrázku 5.
Pro návrat přístroje Zeppelin Wireless do továrního
nastavení přístroj nejprve zapněte tlačítkem „Power“.
Po naběhnutí přístroje stiskněte resetovací tlačítko
pomocí narovnané kancelářské sponky, nebo hrotem
propisky, na dobu zhruba 6 vteřin, kontrolka bude
během resetovacího procesu bíle blikat. Jakmile
bude reset dokončen, zapne se Zeppelin Wireless v
režimu čekání na nastavení sítě.
9. Čištění přístroje Zeppelin Wireless
K čištění látkové krycí mřížky použijte kartáček na
oděvy, nebo čistící váleček. Ostatní povrchy očistěte
čistým a hladkým hadříkem z mikrovlákna. Vyhýbejte
se čisticím prostředkům obsahujícím abraziva, nebo
kyselá, alkalická či antibakteriální činidla.
Kontrolka (hlavní) Význam – aktuální stav přístroje
Nesvítí Standby (vypnuto)
Červeně pulzuje Probouzení ze Standby nebo spánkového režimu
Červená tlumená Spánkový režim
Zeleně pulzuje Č e k á n í na na s tave n í po č í t ačové sí t ě
Zelená Normální provoz s Bluetooth, AirPl a y či Sp o tify Conn e c t
streamováním. (pouze při dosažení maximálního rozsahu
regulace hlasitosti bude kontrolka zeleně blikat)
Oranžová Provozní stav pro AUX či Bluetooth v be z s í ťov é m režimu
(není nakongurováno připojení k počítačové síti). (pouze
při dosažení maximálního rozsahu regulace hlasitosti bude
kontrolka oranžově blikat)
Oranžově pulzuje Provozní stav pro AUX či Bluetooth kd y ž je si c e
nakongurována i počítačová síť (tzn. není přepnuto do
be z s í ťov é ho režimu ), ale příst r oj s ní ne n í sp o j e n.
Červeně bliká Chyba – navš t i v te prosím sekc i po d p or y Ze p pelin Wirele ss
na www stránkách
Bíle bliká Probíhá resetování
Bílá Probíhá aktualizace rmware
Bluetooth kontrolka Význam – aktuální stav přístroje
Modrá tlumená Bluetooth odpojeno
Modře bliká Párovací režim
Modrá Bluetooth připojeno
AUX kontrolka Význam – aktuální stav přístroje
Nesvítí AUX vstup odpojen
Bílá tlumená AUX vstup připojen (zapojen, ale ne aktivní)
Bílá AUX vstup aktivní
Obrázek 4
Indikátory
10. Odstraňování problémů
Potřebujete-li pomoc při řešení určitého problému,
nebo potřebujete-li zodpovědět jakékoli dotazy,
nahlédněte prosím nejprve do sekce podpory
(Support) pro Zeppelin Wireless na stránkách
Bowers & Wilkins: www.bowers-wilkins.com
ČESKY
8. Aktualizace rmware Zeppelin Wireless
Čas od času se může pro Zeppelin Wireless objevit
nový rmware. Upozornění na nový rmware, jeho
stažení a instalace do přístroje je realizováno pomocí
aplikace Bowers & Wilkins Control. Stačí pečlivě
následovat jednotlivé kroky, zobrazované touto
aplikací.
Obrázek 5
Reset
42
Page 43

Specikace
Model Zeppelin Wireless
Popis Bezdrátový reprosystém
®
Technické přednosti Apple
Bluetooth
Spotify
Digitální signálový procesing (DSP)
Digitální zesilovač
Měniče 2x 25mm vysokotónový s dvouvrstvou membránou
2x 90mm středotónový FST
1x 150mm basový
Frekvenční rozsah 44Hz až 28kHz
Výstupní výkon zesilovače 2x 25W (pro vysokotónové reproduktory)
2x 25W (pro středotónové reproduktory)
1x 50W (pro basový reproduktor)
Napájení 100V – 240V – 50/60Hz
Spotřeba:
Režim spánku (network standby) Méně než 1.50 W
Standby Méně než 0.30 W
Vstupy Síťové zdroje (RJ45 Ethernet či Wi-Fi)
AUX – analogový vstup (3.5mm mini jack)
USB – pouze pro servisní účely
Výška 188mm
Šířka 660mm
Hloubka 183mm
Hmotnost 6.5kg
AirPlay® technologie
®
v4.1, Class 2
®
Connect
™
ČESKY
®
AirPlay kompatibilita iPhone
, iPad® a iPod touch® s iOS 4.3.3 či novějším, Mac® s OS X
Mountain Lion či novějším a PC s iTunes
®
10.2.2 či novějším.
Bluetooth kodeky aptX Standard latency
AAC
SBC
Zeppelin je obchodní značkou B&W Group Ltd.
Windows je registrovanou obchodní značkou Microsoft Corporation.
Spotify je registrovanou obchodní značkou Spotify Ltd.
Android je obchodní značkou Google Inc.
App Store značka služby společnosti Apple Inc.
Apple, AirPlay, iPad, iPhone, iPod touch, iTunes a Mac jsou značkami Apple Inc., registrovanými v U. S. a dalších zemích.
Bluetooth označení a loga jsou registrovanými značkami ve vlastnictví Bluetooth SIG, Inc a veškeré jejich použití rmou Bowers & Wilkins je v souladu s licencí.
43
Page 44

Üdvözli Önt a Bowers & Wilkins és a Zeppelin
™
Wireless
Köszönjük, hogy a Bowers & Wilkins-t választotta. Amikor John
Bowers megalapította a társaságot, célja az volt, hogy az ötletes
dizájn, innovatív megoldások, és a fejlett technológia révén
tökéletesítse az otthoni hangzásvilág élményét. Ez az elképzelés
mai napig a vállalat mozgatórugója, amely minden termékünk
tervezését meghatározza.
A Zeppelin Wireless használható:
• Audió streamelésre vezeték nélküli vagy vezetékes módon,
AirPlay
®
vagy Spotify® Connect segítségével.
Megjegyzés: A Spotify Connect használatához Spotify
Premium előzetés szükséges. A Spotiy bizonyos funkciói
régiótól függően limitáltak lehetnek.
MAGYAR
• Zene lejátszása mobiltelefonról, tabletről vagy számítógépről
Bluetooth
®
vezeték nélküli kapcsolat használatával.
• Zenék lejátszása vezetékes kapcsolaton, bármilyen analóg
kimenettel rendelkező eszközről.
www.bowers-wilkins.com
44
Page 45

1. A Zeppelin Air dobozának tartalma
1. Zeppelin Air készülék
2. Hálózati kábel
3. Dokumentum csomag
Környezetvédelmi tájékoztatás
A termék megfelel a nemzetközi előírásoknak,
ideértve, de nem kizárólagosan a veszélyes anyagok
elektromos és elektronikus berendezésekben
történő használatának korlátozását előíró RoHS
irányelvet (Restriction of Hazardous Substances),
a vegyi anyagok regisztrálásáról, értékeléséről,
engedélyezéséről és korlátozásáról szóló REACH
irányelvet (Registration, Evaluation, Authorisation
and restriction of CHemicals, valamint az elektromos
és elektronikus berendezések hulladékairól szóló
WEEE előírást (Waste Electrical and Electronic
Equipment). A termék megfelelő leselejtezéséről
vagy újrahasznosításáról további tájékoztatást a helyi
hulladékkezelőtől vagy hatóságtól kérhet.
2. Ismerje meg a Zeppelin Wireless készüléket
A Zeppelin Wireless tetején találhatóak a lejátszás
és a hangerőszabályzó gombok. Ezekkel növelheti,
vagy csökkentheti a hangerőt, megállíthatja,
vagy elindíthatja a zenék lejátszását, továbbá az
előző vagy a következő számra léptethet. Egy led
található a készülék előlapján, a Bowers & Wilkins
felirat mellett. A led különböző színekkel és villogási
mintákkal jelzi a készülék aktuális állapotát.
A led színeiről és a villogásokról bővebben az
útmutató 6. fejezetében olvashat. A Zeppelin
Wireless hanggal is jelzi a Bluetooth párosítást és
kapcsolódást.
A Zeppelin Wireless előlapján található Bowers
& Wilkins felirat két oldalán található a Bluetooth
érintőgomb és kijelző valamint az AUX érintőgomb
és kijelző. A Bluetooth gomb jobbra, míg az AUX
gomb balra található. A Bluetooth párosításról és
az AUX bemenet használatáról bővebben a 3.5 és
4.4-es fejezetekben olvashat.
A Zeppelin Wireless hátulján található a hálózati
bemenet aljzat, egy 3. 5mm-es analóg AUX
bemenet, egy hálózat (RJ45) aljzat és egy
mikro USB aljzat, mely csak szervízelés céljára
használható. A hálózati kapcsoló gomb és a reset
gomb is a Zeppelini Wireless hátoldalán található.
Az 1. Ábra mutatja be a Zeppelin Wireless
gombjait, kijelzőit és a csatlakozó aljzatokat.
A Zeppelin Wireless kezelése egyszerű és
kényelmes. Ha jelet kap a készülék, akkor
automatikusan kiválasztja a megfelelő bemenetet
és lejátssza a zenei tartalmat. Nincs szükség a
bemenet manuális kiválasztására, beleértve az AUX
bemenetet is.
MAGYAR
Bluetooth gombAUX gomb Kijelző
Lejátszás/álljHangerő fel Hangerő le
Főkapcsoló be/ki ETHERNET Hálózat AUX (külső) Törlés
1. Ábra
Gombok és csatlakozó aljzatok
45
Page 46

3. Bekapcsolás és beállítás
A vezetékes vagy vezeték nélküli AirPlay vagy Spotify
Connect szolgáltatások használatához a Zeppelin
Wireless készüléknek és a forráseszközöknek egy
hálózaton kell lenniük. A Zeppelin Wireless-nek
egy routerhez kell kapcsolódnia vezetékes vagy
vezeték nélküli módon. Ha a hálózati streamelés
nem lehetséges a készülék beállítható hálózat nélküli
módba is, ebben az esetben csak a Bluetooth és
AUX források működnek. A 3.1 bekezdés írja le a
vezeték nélküli és vezetékes hálózati beállítást, a 3.4
fejezet, pedig a hálózat nélküli mód beállítását.
Miután kivette a Zeppelin Wireless-t a dobozából,
csatlakoztassa az elektromos hálózathoz. A kijelző
led pirosan fog pulzálni, majd a pulzálás zöldre vált,
ezzel jelezve, hogy a Zeppelin Wireless készen áll a
beállításra. Ez a 2. ábrán látható.
Megjegyzés: Ebben az üzemmódban (a led zölden
pulzál) a Bluetooth és az AUX ikonok nem aktívak.
A Bluetooth vagy AUX használata előtt Zeppelin
Wireless-t előbb hálózati vagy hálózat nélküli módba
kell állítani.
3.1 Vezeték nélküli kapcsolódás
A Zeppelin Wireless készüléket elsődlegesen vezeték
nélküli használatra tervezték. Ennek beállítása
különböző eszközökkel történhet:
3.1.1 Bowers & Wilkins Control
A Bowers & Wilkins Control applikáció az elsődleges
eszköz a vezeték nélküli beállításhoz, a termék
regisztrációjához, valamint a Zeppelin Wireless
szoftverének frissítéséhez.
• Az iOS eszköz tulajdonosoknak az App Store
oldalán a ‘Bowers & Wilkins’ keresőszóval kell
megkeresniük és letölteniük az alkalmazást.
• Mac és PC tulajdonosok a ‘Bowers & Wilkins
Control’ asztali verzióját tölthetik le a
www.bowers-wilkins.co.uk/control weboldalról.
• A Zeppelin Wireless csatlakoztatásához
kövesse az alkalmazás által felkínált lépéseket.
3.1.2 Zeppelin Wireless weboldalon
Más eszközzel rendelkező tulajdonosok (beleértve
az Androidot is) a vezeték nélküli kapcsolatot a
webböngésző segítségével kongurálhatják.
• Csatlakoztassa az eszközét a
“ZeppelinWireless_Setup" nevű Wi-Fi
hálózathoz.
• Nyissa meg a böngészőt, majd írja be a
“192.168.10.1” címet. Várjon, míg a Zeppelin
Wireless weboldala betöltődik.
• Nevezze el a hangsugárzóját, és válassza ki azt
a hálózatot, amelyhez csatlakoztatni szeretné a
készüléket.
• Klikkeljen az ‘Apply now’ gombra.
Miután a Zeppelin Wireless fellépett a hálózatra,
bármely Apple eszközről elérhető az Airplay
streaming, továbbá a Spotify applikáció iOS,
™
, Mac és Windows® rendszereken a Spotify
Android
Connect alkalmazásával.
3.1.3 Wireless Accessory Conguration
A Zeppelin Wireless támogatja az Apple Wireless
Accessory Conguration (WAC) használatát. Bővebb
információkért tanulmányozza, az eszközének
leírását vagy vegye fel a kapcsolatot az eszköz
forgalmazójával.
SM
2. Ábra
Beállításra készen
3. Ábra
Vezetékes beállításhoz szükséges csatlakozó
3.2 Vezetékes kapcsolódás
A Zeppelin Wireless csatlakoztatható vezetékes
módon is a hálózathoz egy Ethernet kábel
segítségével. Javasoljuk a jó minőségű, árnyékolt
hálózati kábel (pld. Cat6) használatát. Egy Ethernet
aljzattal ellátott számítógép vagy Ethrenet adapter
szükséges a beállításhoz.
• Csatlakoztassa a Zeppelin Wireless készüléket
a számítógépéhez egy Ethernet kábel
segítségével, a 3. ábrán látható módon.
• Nyissa meg a webböngészőt, majd üsse be a
“192.168.11.1" címet. Várjon, míg a Zeppelin
Wireless weboldala betöltődik.
• Lépjen a 'Device Name’ részre, majd nevezze
el a hangsugárzóját.
• Lépjen a 'Network Settings’ részre, és válassza
a ‘Wired Ethernet’ módot.
• Klikkeljen az ‘Apply now’ gombra.
• Az ‘Apply now’ gomb alatt megjelenik az
elfogadva felirat.
• Húzza ki az Ethernet kábelt a számítógépéből,
majd dugja azt be a hálózati routerbe.
Megjegyzés: Ha Zeppelin Wireless készüléket
más helyen használja, mint ahol a számítógéppel
való beállítás történt, akkor húzza ki a hálózatból
a készüléket, vigye a helyére, majd dugja be újra
az elektromos hálózatba és egy Ethernet kábel
segítségével egy hálózati routerre. A Zeppelin
Wireless elindul, majd létrehozza a kapcsolatot a
routerrel.
• A Zeppelin Wireless kijelzője sikeres
kapcsolódás esetén zöld színre vált.
ET HER NET AUX SE RVI CE RESE T
3.3 A hálózati kapcsolódási mód megváltoztatása
A Zeppelin Wireless vezeték nélküli módból
vezetékes módra történő átállításához a
webböngészőből kell elvégezni az átállítást.
®
• iOS, MacOS
& Wilkins Control app, esetén, a programban
keresse ki a hangsugárzó listából a Zeppelin
Wireless-t, majd válassza ki.
• A Device info menüpont alatt, nézze meg az IP
címet, majd jegyezze fel.
• Nyissa meg a webböngészőt, majd üsse be a
felírt IP címet. Várjon, míg a Zeppelin Wireless
weboldala betöltődik.
• Lépjen a 'Network Settings’ részre, és válassza
a ‘Wired Ethernet’ módot.
• Klikkeljen az ‘Apply now’ gombra.
• Az ‘Apply now’ gomb alatt megjelenik az
elfogadva felirat.
• Húzza ki az Ethernet kábelt a számítógépéből,
majd dugja azt be a hálózati routerbe.
• Egy Ethernet kábel segítségével kösse össze a
Zeppelin Wireless-t a hálózati routerrel.
• A Zeppelin Wireless kijelzője sikeres
kapcsolódás esetén zöld színre vált.
A Zeppelin Wireless vezetékes módból vezeték
nélküli módra történő átállításához, törölni kell a
hálózati beállításokat a reset gomb segítségével.
• Húzza ki az Ethernet kábelt a Zeppelin Wireless
hátuljából
• A reset gombbal törölje a beállításokat a 7.
fejezetben megtalálható módon.
• Kongurálja a vezeték nélküli módot a 3.1
fejezetben leírtak szerint.
, vagy Windows verziójú Bowers
MAGYAR
46
Page 47

3.4 Hálózat nélküli mód
Ha hálózati kapcsolódás nem lehetséges, vagy nem
szükséges, a Zeppelin Wireless készüléket hálózat
nélküli módba lehet helyezni. A Bluetooth és az AUX
források megmaradnak. A Zeppelin Wireless hálózat
nélküli módjához tegye az alábbiakat:
• Míg a Zeppelin Wireless a hálózati beállításokra
vár ( a kijelző zölden pulzál), nyomja meg a
Play/Pause gombot.
• A kijelző azonnal narancssárga színre vált és
a Bluetooth gomb kéken kezd el világítani. Ha
az AUX bemenet be van kötve, akkor az AUX
gomb fehéren kezd világítani.
A Zeppelin Wireless hálózat nélküli módba került és
csak a Bluetooth és az AUX bemenetek működnek.
A hálózati ( vezetékes vagy vezeték nélküli) mód
újbóli aktiválásához törölni kell a Zeppelin Wireless
beállításait, a 7. fejezetben ismertetett módon.
3.5 Bluetooth párosítás és kapcsolódás
Megjegyzés: Az első használatkor a Zeppelin
Wireless hálózati kapcsolódás módban van, ilyenkor
a kijelző zölden pulzál. Javasolt, hogy a Bluetooth
párosítás előtt csatlakoztassa a hálózathoz a
Zeppelin Wireless készüléket. A leírás a 3.1- es
fejezetben található. Ha csak a Bluetooth és AUX
bemeneteket használná, olvassa el a 3.4- es
fejezetet.
A Zeppelin Wireless képes Bluetooth kompatibilis
eszközről, pld. mobiltelefonról, tabletről,
számítógépről zenét streamelni.
Egy Bluetooth kompatibilis eszköz
csatlakoztatásához először párosítani kell az eszközt
a Zeppelin Wireless készülékhez, mely ebben a
fejezetben olvasható. A Bluetooth technológiának
köszönhetően a Zeppelin Wireless 8 párosított
eszközt képes eltárolni a memóriájában egy későbbi
visszakapcsoláskor. A kilencedik eszköz felülírja a
legrégebben eltárolt, első eszközt.
Megjegyzés: A Bluetooth funkciót úgy tervezték,
hogy relatív kis hatótávolságon belül működjön. Ez az
érték kb.10m háztartási körülmények között.
Megjegyzés: Ha a forráseszköze nem csatlakozik
automatikusan a Zeppelin Wireless-hez, akkor a
beállítások menüben válassza ki újra a Zeppelin
Wireless-t.
• A Zeppelin Wireless bekapcsolt állapotában
nyomja meg a Bluetooth gombot 2
másodpercig. A Bluetooth kijelző villogni
fog, ezzel jelezve, hogy a Zeppelin Wireless
párosítás módban van. Ezt hanggal is jelzi.
Megjegyzés: A Zeppelin Wireless
automatikusan kilép a párosítás módból,
ha 5 percig nem párosítanak eszközt
hozzá. A párosításból való kilépéshez gyors
egymásutánban, kétszer nyomja meg a
Zeppelin Wireless Bluetooth gombját.
• Nyissa meg a forráseszköz Bluetooth
beállításait és kapcsolja be a Bluetooth
funkciót. Kis idő elteltével az elérhető Bluetooth
eszközök listájában megjelenik a Zeppelin
Wireless. Válassza a Zeppelin Wireless-t,
várjon, míg a párosítás megtörténik a két
készülék között és megjelenik a készülék
kijelzőjén az elfogadás ténye (pipa stb.). A
Zeppelin Wireless hanggal is jelzi a párosítás
létrejöttét. Ez után a Bluetooth kijelző kék
színnel világít.
Megjegyzés: Ha a Bluetooth audió eszköz
párosítási kódot kér, üsse be az 1234
számokat.
• Miután a kapcsolódás sikeresen létrejött,
győződjön meg arról, hogy a Zeppelin Wireless
van kiválasztva a forráseszköz listájában.
A Zeppelin Wireless és a Bluetooth forrás
kapcsolatának megszüntetéséhez, nyomja meg
gyors egymásutánban, kétszer a Zeppelin Wireless
Bluetooth gombját. Ez lecsatlakoztatja az eszközt.
A Zeppelin Wireless hanggal is jelzi a kapcsolódás
megszűnését, majd a Bluetooth kijelző is elsötétül.
A Zeppelin Wireless automatikusan kapcsolódik az
utolsóként csatlakozott audió forráshoz, még akkor
is, ha két készülék van hatótávon belül és a másik
eszköz is párosítva van. Ha az előzőleg párosított
eszköz helyett az újat használná, akkor az új eszköz
Bluetooth beállítások menüpontjában válassza a
Zeppelin Wireless készüléket.
A Bluetooth eszközök eltávolításához és a Zeppelin
Wireless memóriájának törléséhez a beállításokat
törölni kell, mely a 7. fejezetben van ismertetve.
Minden párosított Bluetooth eszköz törlődik a
beállítás törlés után.
4. Zeppelin Wireless források
A Zeppelin Wireless képes audiót fogadni 4
forrásból, melyek között automatikusan kapcsol.
Ezek a források a következők: AirPlay, Spotify
Connect, Bluetooth, és AUX bemenet. A források
leírását a következő fejezetekben ismertetjük.
4.1 AirPlay
A Zeppelin Wireless képes az Apple termékektől
és az iTunes program Windows változatától AirPlay
audió streaminget fogadni. AZ iOS eszközökön ,
egy hangsugárzó választható ki. Az iTunes program
Mac OS és Windows változatainál azonban több
AirPlay eszközt is kiválaszthatunk, többhelységes
zenelejátszáshoz. A lejátszáshoz egyszerűen csak
indítson el egy zenét. A Zeppelin Wireless képes
automatikusan arra az eszközre kapcsolni, ahol a
lejátszás elindult.
A Zeppelin Wireless Play/Pause és hangerő
gombjainak használata a forráseszköz kijelzőjén is
megjelenik.
4.2 Spotify Connect
A Spotify Connect lehetővé teszi, hogy a Spotify
zenéit lejátssza az otthoni hangsugárzóin
vagy tévéjén, a Spotify alkalmazást használva
távvezérlőként.
1. Lépés Csatlakoztassa az eszközét ugyanarra a
Wi-Fi hálózatra, amelyiken a telefonja, tabletje vagy
számítógépe futtatja a Spotify alkalmazást.
2. Lépés Nyissa meg a Spotify applikációt, majd
indítsa el a lejátszást.
3. Lépés Érintse meg a lejátszott zene képét a
képernyő bal alsó részén.
4. Lépés Nyomja meg a Connect ikont.
5. Lépés Vegye fel a Zeppelin Wireless készüléket a
listára.
További információkat a Spotify Connect-ről a
www.spotify.com/connect weboldalon találhat.
4.3 Bluetooth
Bármely eszköz, mely párosítva lett a Zeppelin
Wireless készülékkel a 3.5- ös fejezetben leírtak
szerint, újra kell csatlakoztatni, hogy a Zeppelin
Wireless képes legyen Bluetooth adatfolyamot
fogadni. Ellenőrizze a forrás eszköz Bluetooth
beállításaiban, hogy a Zeppelin Wireless aktív
állapotban van a listán. Ha nincs, aktiválja.
A Zeppelin Wireless képes alvó módból működésbe
lépni, ha létrejött a kapcsolódás. de addig nem
kapcsol be, amíg Bluetooth audió adatfolyamot nem
érzékel.
A Zeppelin Wireless Play/Pause és hangerő
gombjainak használata a Bluetooth forráseszköz
kijelzőjén is megjelenik.
4.4 AUX input
A Zeppelin Wireless rendelkezik egy 3,5mm-es jack
bemenettel, hogy vezetékes úton csatlakoztatni
lehessen bármilyen eszközt, mely analóg kimenettel
rendelkezik. A összekötéshez használja a megfelelő
vezetéket. A Zeppelin Wireless automatikusan az
AUX bemenetre kapcsol, ha bedugja a dugót, illetve
automatikusan átkapcsol, ha a dugót kihúzza. Mikor
a Zeppelin Wireless más bemeneten áll és az AUX
bemeneten aktivitást érzékel, akkor automatikusan
odakapcsol.
Olvassa el a 4.5- ös Zeppelin Wireless
forrásválasztás fejezetet.
Ha olyan, analóg audió forrást csatlakoztat
a Zeppelin Wireless-hez, melynek van saját
hangerőszabályzója, állítsa azt körülbelül fél
hangerőre. Először a Zeppelin Wireless saját
hangerőszabályzóját használja, majd ezután
az eszközét. Csak akkor emelje a forráseszköz
hangerejét, ha a Zeppelin Wireless maximum
hangerejét kevésnek találja.
4.5 Zeppelin Wireless forrásválasztás
A Zeppelin Wireless automatikusan odakapcsol az
utolsóként érzékelt streamre, például:
• Ha AirPlay stream van lejátszás alatt és
Bluetooth jel érkezik, akkor a Zeppeliin
Wireless Bluetooth bemenetre kapcsol.
• Ha Bluetooth stream van lejátszás alatt és
Spotify Connect jelet érzékel a készülék, akkor
Spotify Connect bemenetre kapcsol.
• Ha Spotify Connect stream van lejátszás
alatt és az AUX bemenetre vezetéket kötnek
vagy audió jelet érzékel, a már csatlakoztatott
vezetéken, akkor AUX bemenetre kapcsol.
• Ha az AUX bemeneten jel van és AirPlay
jel érkezik, akkor a Zeppelin Wireless
automatikusan az AirPlay bemenetre kapcsol.
Abban az esetben lehet szükség manuális
forrásválasztásra, ha az AUX bemeneten lévő
jel túl halk ahhoz, hogy elindítsa az automatikus
átkapcsolást. Ebben az esetben érintse meg
a készüléken lévő AUX gombot. Ha Zeppelin
Wireless streamet játszik le és az megszakad
vagy megszűnik, a készülék az ezt megelőző
működő bemenetre kapcsol vagy elnémul, ha egyik
bemeneten sincs lejátszás vagy jel.
MAGYAR
47
Page 48

5. A Zeppelin Wireless irányítása
A hangerő növeléséhez vagy csökkentéséhez,
használja a Zeppelin Wireless hátoldalán lévő + és
– gombokat. Egyszeri megnyomásra, egyet léptet
a hangerőn, ha azonban nyomva tartja a gombot,
akkor a hangerő is sokkal gyorsabban emelkedik.
Ha nincs lejátszás és a hangerő eléri a minimum
vagy maximum szintet, akkor a Zeppelin Wireless
hangjelzést ad.
Az audió lejátszásához vagy magállításához
használja a Play/Pause gombot.
A következő szám lejátszásához, nyomja meg a
Play/Pause gombot kétszer, gyors egymásutánban.
Az előző számhoz való lépéshez nyomja meg a Play/
Pause gombot háromszor, gyors egymásutánban.
Megjegyzés: A Play, pause, következő és előző
gombok nem üzemelnek az AUX bemenetnél.
Normál használat mellett nem szükséges a Zeppelin
ki és bekapcsolásával foglalkozni. A hangsugárzó
automatikusan alvó módba kapcsol, ha 20 percig nem
kap jelet. A kijelző LED elsötétül alvó módban. Ebben
a módban a Zeppelin Wireless továbbra is kapcsolódik
a hálózathoz és a hatótávon belüli párosított Bluetooth
eszközhöz. A Zeppelin Wireless alvó állapotból
bekapcsolható, stream indításával, az AUX bemenetre
való csatlakozással, Bluetooth, AirPlay vagy Spotify
stream indításával, a power gombbal, a hangerő
+/- vagy a Play/Pause gombokkal, továbbá egy új
Bluetooth kapcsolat létrehozásával.
Megjegyzés: Ha a Zeppelin Wireless alvó módban
van, akkor az AUX aljzaton érkező jelre nem fog
bekapcsolni. Ebben az esetben használja a play/
pause vagy hangerőgombokat a Zeppelin Wireless
bekapcsolásához.
A Zeppelin Wireless kikapcsolásához, nyomja meg
és tartsa lenyomva a Power gombot.
Megjegyzés: Készenléti (kikapcsolt) állapotban a
Zeppelin Wireless lekapcsolódik a hálózatról és
bármilyen párosított Bluetooth eszközről. Ebben
az esetben csak a power gomb megnyomásával
kapcsolható be a készülék.
Megjegyzés: A Bluetooth vagy az AUX gombok nem
világítanak és inaktívak alvó módban.
6. A Zeppelin Wireless kijelzője
A Zeppelin Wireless kijelzője különböző színeket és
villogási mintákat párosít a különböző módokhoz. Ez
a lista a 4. ábrán olvasható.
7. Zeppelin Wireless Beállítások törlése
(Reset) funkció
Megjegyzés: A törlés után a Zeppelin Wireless
minden hálózati beállítást és párosított Bluetooth
kapcsolatot töröl.
A Zeppelin Wireless hátsó csatlakozó paneljén
található egy apró, tűhegy méretű reset gomb.
A reset gomb az 5. ábrán található. A Zeppelin
Wireless gyári visszaállításához csatlakoztassa az
elektromos hálózati kábelt, majd kapcsolja be a
power gombbal. Egy kiegyenesített gemkapoccsal
nyomja meg és tartsa lenyomva a gombot 6
másodpercig, ez alatt a kijelző fehér villogással jelzi,
hogy a törlés folyamatban van. A törlés befejeztével
a Zeppelin Wireless kapcsolódási módba áll.
9. A Zeppelin Wireless tisztítása
A hangszóróselyem tisztításához használjon
textilkefét vagy nedves rongyot. A többi felületet
törölje át pihementes, lehetőleg mikroszálas
ronggyal. Ne használjon dörzshatású, illetve savat,
lúgot vagy antibakteriális anyagokat tartalmazó
tisztítószereket.
Kijelző Állapot
Kikapcsolva Készenlét
Piros pulzálás Készenlétből vagy alvó módból történő bekapcsolás
Piros Alv ó mód
Zöld pulzálás Várakozás a hálózati kapcsolódásra
Zöld Normál működés Bluetooth, AirPlay vagy Sp o tiy Co n n e ct
Narancssárga Működés (AUX és Bluetooth bemenetek), hálózat nélküli
Narancssárga pulzálás Működés (AUX és Bluetooth bemenetek), hálózati
Piros villogás Hiba – Kere sse fe l a webold a l u n kon talál h a tó Zeppel i n
Fehér villogás Beállítások törlése
Fehér Firmware frissítés mód
Bluetooth Kijelző Állapot
Halvány kék Bluetooth lecsatlakoztatva
Kék villogás Párosítás mód
Kék Bluetooth kapcsolódva
AUX Kijelző Állapot
Kikapcsolva AUX bemenet lecsatlakoztatva
Halvány fehér AUX forrás csatlakoztatva
Fehér AUX forrás aktív
4. Ábra
Kijelzők
10. Hibaelhárítás
Amennyiben egy adott problémára keresi a
megoldást, vagy szeretne választ kapni kérdéseire,
kérjük, hogy keresse fel a Bowers& Wilkins,
www.bowers-wilkins.com oldalon található
terméktámogatási szekcióját.
használatakor ( a kijelző zölden villog, ha a készülék elérte
a maximáli s ha n g e r őt)
módban (a kijelző narancssárgán villog, ha a készülék
el érte a maximális han ger ő t)
módban, de hálózati beállítások nélkül
Wireless támogatási szekciót.
MAGYAR
8. Zeppelin Wireless Firmware frissítés
Időnként elérhetővé válik rmware frissítés a
Zeppelin Wireless-hez. A rmware frissítésről szóló
megjegyzés, a letöltés és az installáció a Bowers &
Wilkins Control applikációjában történik. Figyelmesen
kövesse az alkalmazás utasításait.
5. Ábra
Reset
48
Page 49

Műszaki adatok
Modell Zeppelin Wireless
Leírás Vezeték nélküli hangrendszer
®
Technikai jellemzők Apple
Meghajtó egységek 2x 25mm (1.0 in) kettős dóm magassugárzó
Frekvencia válasz 44Hz – 28kHz
Erősítő kimeneti teljesítmény 2x 25W (magassugárzó)
Hálózati feszültség 100V – 240V – 50/60Hz
Névleges teljesítményfelvétel
Alvó mód (hálózat készenlétben) 1.50W alatt
Készenléti mód 0.30W alatt
Bemenetek Hálózat (RJ45 Ethernet vagy Wi-Fi)
Magasság188mm (7.4 in) 188mm (7.4 in)
Szélesség660mm (26 in) 660mm (26 in)
Mélység183mm (7.2 in) 183mm (7.2 in)
Súly 6.5kg
AirPlay® technológia
®
Bluetooth
Spotify
v4.1, Class 2
®
Connect
Digitális jelfeldolgozás (DSP)
Digitális erősítő
™
2x 90mm (3.5 in) FST
középsugárzó
1x 150mm (6.0 in) mélysugárzó
2x 25W (középsugárzó)
1x 50W (mélysugárzó)
Auxiliary – analóg (3.5mm-es mini jack)
USB – csak szerviz
MAGYAR
®
AirPlay kompatibilitási Phone
, iPad® és iPod touch® ,iOS 4.3.3 vagy újabb rendszerrel,
®
OS X Mountain Lion vagy újabb rendszerrel, valamint PC
Mac
®
10.2.2 vagy újabb programmal
iTunes
Bluetooth kodekek aptX Standard késleltetés
AAC
SBC
A Zeppelin a B&W Group Ltd. védjegye.
A Windows a Microsoft Corporation bejegyzett védjegye.
A Spotify a Spotify Ltd. bejegyzett védjegye.
Az Android a Google Inc. védjegye.
Az App Store az Apple Inc szerviz védjegye.
Az Apple, AirPlay, iPad, iPhone, iPod touch, iTunes és Mac Apple Inc. bejegyzett védjegyei az Egyesült Államokban és számos más országban.
A Bluetooth szó és logó Bluetooth SIG be Inc. bejegyzett védjegye. Ezeket a jelöléseket a Bowers & Wilkins licensz alapján használja.
49
Page 50

Witamy w Bowers & Wilkins Zeppelin Wireless
Dziękujemy za wybór rmy Bowers & Wilkins. Kiedy John Bowers
stworzył naszą rmę, kierował się przekonaniem, że kreatywne
wzornictwo, innowacyjne rozwiązania i zaawansowana
technologia mają kluczowe znaczenie przy słuchaniu muzyki
w domu. Jego poglądy są nadal inspiracją dla każdego z
tworzonych przez nas produktów.
Zeppelin Wireless może być używany do:
• Odtwarzania muzyki strumieniowanej bezprzewodowo lub
przewodem poprzez AirPlay
®
lub Spotify® Connect.
Uwaga: Aby korzystać ze Spotify Connect wymagane jest
konto Spotify Premium. Działanie usługi Spotify może być
ograniczone w zależności od regionu.
POLSKI
• Odtwarzania muzyki strumieniowanej z telefonu
komórkowego, tabletu lub komputera za pomocą technologii
bezprzewodowej Bluetooth
®
.
• Odtwarzania muzyki przewodowo z każdego urządzenia
posiadającego analogowe wyjście audio.
www.bowers-wilkins.com
50
Page 51

1. Zawartość pudełka Zeppelin Wireless
i. Urządzenie Zeppelin Wireless
ii. Kabel zasilający
iii. Zestaw dokumentów
Informacje o wpływie na środowisko
Niniejszy produkt jest zgodny z międzynarodowymi
dyrektywami, włączając dyrektywy RoHS (Restriction
of Hazardous Substances – ograniczenie użycia
substancji niebezpiecznych) dla urządzeń elektrycznych
i elektronicznych, REACH (Registration, Evaluation,
Authorisation and restriction of CHemicals –
bezpiecznego stosowania chemikaliów poprzez ich
rejestrację i ocenę) i WEEE (Waste Electrical and
Electronic Equipment – utylizacja odpadów elektrycznych
i elektronicznych). Aby uzyskać informacje na temat
przetwarzania lub wyrzucania niniejszego produktu,
należy skontaktować się z lokalną instytucją zajmującą
się usuwaniem odpadów.
2. Poznawanie Zeppelin Wireless
Zeppelin Wireless został zaprojektowany z myślą
o bardzo wysokiej wydajności i praktycznym
strumieniowaniu muzyki.
Na górnym panelu Zeppelin Wireless znajdują
się przyciski regulacji głośności i odtwarzania.
Mogą one być wykorzystane do zwiększenia lub
zmniejszenia poziomu głośności, aby odtworzyć
lub wstrzymać strumień muzyki, oraz aby wybrać
następny lub poprzedni utwór. Dioda informująca
o statusie urządzenia znajduje się w obrębie logo
Bowers & Wilkins, z przodu urządzenia. Dioda
zmienia kolor i sposób wyświetlenia wskazując różne
stany operacyjne. Kolory i sposoby wyświetlenia
są wymienione w paragrae 6 niniejszej instrukcji.
Zeppelin Wireless emituje także pewne dźwięki
podczas parowania Bluetooth i podczas połączeń.
Po każdej stronie logo Bowers & Wilkins, z przodu
urządzenia, znajdują się przycisk dotykowy Bluetooth
oraz dioda i przycisk dotykowy AUX wraz z diodą.
Przycisk Bluetooth znajduje się na prawo, a przycisk
AUX jest po lewej stronie. Parowanie Bluetooth
i korzystanie z wejścia AUX zostały opisane w
paragrafach 3.5 i 4.4.
Gniazda przyłączeniowe z tyłu Zeppelin Wireless
obejmują wejście zasilania sieciowego, analogowe
wejście AUX 3.5mm, gniazdo sieciowe i port microUSB stosowany tylko do serwisowania. Przycisk
zasilania oraz przycisk reset znajdują się z tyłu Zeppelin
Wireless.
Rysunek 1 przedstawia Zeppelin Wireless, jego
przyciski, wskaźniki i gniazda przyłączeniowe.
Zeppelin Wireless został zaprojektowany tak aby być
prostym i wygodnym w eksploatacji urządzeniem,
które automatycznie odtwarza strumeniowany sygnał
audio lub otrzymane sygnały wejściowe kierowane do
urządzenia. Nie ma potrzeby ręcznego wyboru źródła
lub wejścia AUX.
POLSKI
Przycisk BluetoothPrzycisk AUX Dioda
Play/PauseZgłaśnianie Przyciszanie
Włącz/Wyłącz ETHERNET Zasilanie AUX RESET
Rysunek 1
Przyciski i gniazda połączeniowe
51
Page 52

3. Włączanie i kongurowanie
Strumieniowanie audio za pośrednictwem sieci
bezprzewodowej lub przewodem z AirPlay lub Spotify
Connect wymaga podłączenia Zeppelin Wireless do tej
samej sieci co urządzenie źródłowe. Zeppelin Wireless
musi być połączony z routerem za pomocą sieci
bezprzewodowej lub przewodem. Jeśli strumieniowanie
z sieci nie jest możliwe lub jest niepożądane, wówczas
Zeppelin Wireless może zostać ustawiony w trybie
nie-sieciowym, pozwalającym tylko na połączenie
Bluetooth i AUX. W paragrae 3.1 znajduja się informacje
nt. ustawień sieci bezprzewodowej i przewodowej a w
paragrae3.4 dla ustawień nie-sieciowych.
Po wyjęciu Zeppelin Wireless z pudełka, podłącz go do
źródła zasilania. Dioda będzie początkowo pulsować na
czerwono ,a potem na zielono, co oznacza że Zeppelin
Wireless jest gotowy do poniższych konguracji, patrz
Rysunek 2.
Uwaga: Gdy urządzenie jest gotowe do konguracji
dioda będzie pulsowała na zielono, a diody Bluetooth
i AUX będą wyłączone i nieaktywne. Zeppelin Wireless
musi być połączony z siecią lub ustawiony w trybie
nie-sieciowym zanim przyciski AUX oraz Bluetooth będą
aktywne.
3.1 Bezprzewodowe połączenie z siecią
Zeppelin Wireless przeznaczony jest głównie do
połączeń w sieci bezprzewodowej. Oferujemy różne
sposoby konguracji:
3.1.1 Aplikacja Bowers & Wilkins Control
Aplikacja Bowers & Wilkins Control jest podstawowym
narzędziem podłączenia do sieci bezprzewodowej,
rejestrującym Twój produkt i zapewniającym
oprogramowanie dla Zeppelin Wireless.
• Posiadacze urządzeń iOS powinni pobrać aplikację
“Bowers & Wilkins Control” szukając jej w app
StoreSM pod hasłem ‘Bowers & Wilkins’.
• Posiadacze komputerów Mac i PC powinni pobrać
wersję desktopową aplikacji “Bowers & Wilkins
Control” ze strony www.bowers-wilkins.co.uk/
control.
• Podłącz Zeppelin Wireless do swojej sieci
postępując zgodnie z instrukcjami zawartymi w
aplikacji.
3.1.2 Konguracja Zepellin Wireless za pomocą
strony www
Posiadacze pozostałych urządzeń, w tym
urządzeń Android, mogą skongurować połączenie
bezprzewodowe korzystając z przeglądarki internetowej.
• Podłącz swoje urządzenie do tymczasowej sieci
WiFi nazwanej “ZeppelinWireless_Setup”.
• Uruchom przeglądarkę internetową i wpisz
“192.168.10.1” w pasku adresu. Zaczekaj aż
otworzy się strona Zeppelin Wireless.
• Nadaj urządzeniu nazwę i wybierz do której
bezprzewodowej sieci ma być ono podłączone.
• Wciśnij przycisk ‘Apply now’.
Po tym jak już Zeppelin Wireless zostanie podłączony
do sieci, będzie dostępny dla dowolnego urządzenia
Apple dla strumieniowania AirPlay, i dla aplikacji Spotify
w iOS, Android, Mac oraz dla Windows poprzez Spotify
Connect.
3.1.3 Konguracja WAC (Wireless Accessory
Conguration)
Zeppelin Wireless obsługuje technologię Wireless
Accessory Conguration (WAC) rmy Apple. Zapoznaj
się z instrukcją obsługi urządzenia Apple lub dostawcą w
celu uzyskania pełnych szczegółów.
Rysunek 2
Urządzenie gotowe do konguracji
ET HER NET AUX SE RVI CE RESE T
Rysunek 3
Konguracja połączenia przewodowego
3.2 Połączenie z siecią za pomocą
przewodu
Zeppelin Wireless może być również podłączony do
sieci poprzez kabel Ethernet. Zalecamy użycie wysokiej
jakości ekranowanego kabla sieciowego (np. Cat6).
Komputer z gniazdem Ethernet lub adapter Ethernet
wymagany jest do procesu konguracji.
• Podłącz Zeppelin Wireless do swego komputera
za pomocą kabla Ethernet, patrz Rysunek 3.
• Uruchom przeglądarkę internetową i w pasku
adresowym wpisz ‘192.168.11.1’. Poczekaj aż
otworzy się strona Zeppelin Wireless.
• Obok pola ‘Device Name’, wprowadź nową nazwę
dla swojego głośnika.
• Obok pola ‘Network Settings’, wybierz ‘Wired
Ethernet’ jako swój interfejs sieciowy.
• Wciśnij przycisk ‘Apply now’.
• Potwierdzenie pojawi się pod przyciskiem ‘Apply
now’.
• Odłącz kabel Ethernet od swojego komputera i
podłącz Zeppelin Wireless do bezprzewodowego
routera.
Uwaga: Jeśli Zeppelin Wireless musi być przeniesiony do
innej lokalizacji z dala od komputera używanego w trakcie
konguracji, należy odłączyć zasilanie sieciowe, przenieść
Zeppelin Wireless do nowej lokalizacji, podłączyć
zasilanie i wtyczkę kabla Ethernet do routera sieciowego.
Zeppelin Wireless rozpocznie pracę i nawiąże połączenie
z routerem poprzez przewód Ethernet.
• Dioda Zeppelin Wireless zaświeci się na zielono
gdy urządzenie zostanie podłączone do sieci.
POLSKI
3.3 Zmiana połączenia sieciowego
Aby przestawić Zeppelin Wireless z połączenia
bezprzewodowego na przewodowe Ethernet, wejdź
w ustawienia Zeppelin Wireless poprzez stronę
internetową.
• Korzystając z desktopowej wersji aplikacji „Bowers
& Wilkins Control” dla iOS, MacOS lub Windows,
zlokalizuj Zeppelin Wireless na liście głośników i
wybierz go.
• Pod pozycją “Under Device Info”, sprawdź numer
IP i zanotuj go.
• Wejdź na stronę i wprowadź adres IP głośnika w
pasku adresowym. Poczekaj aż otworzy się strona
Zeppelin Wireless.
• Obok ‘Network Settings’, wybierz ‘Wired Ethernet’
jako Twój interfejs sieciowy.
• Wciśnij przycisk ‘Apply now’.
• Pod przyciskiem ‘Apply now’ pojawi się
potwierdzenie.
• Podłącz kabel Ethernet do wejścia Ethernet w
Zeppelin Wireless i podłącz jego drugi koniec do
routera sieciowego.
• Dioda Zeppelin Wireless zacznie świecić na zielono
gdy urządzenie będzie już podłączone do sieci.
Aby przestawić Zeppelin Wireless z połączenia
przewodowego na bezprzewodowe konieczny jest reset
urządzenia aby usunąć informacje o sieci i przywrócić
głośnik do etapu konguracji.
• Odłącz kabel Ethernet od urządzenia Zeppelin
Wireless.
• Przeprowadź reset tak jak to opisano w
paragrae7.
• Skonguruj połączenie bezprzewodowe jak to
opisano w paragrae 3.1.
52
Page 53

3.4 Tryb nie-sieciowy
Jeśli połączenie sieciowe nie jest możliwe lub pożądane
do pracy, Zeppelin Wireless można ustawić w trybie
nie-sieciowym, ograniczając wejścia do streamingu
Bluetooth oraz wejścia AUX. Aby ustawić Zeppelin
Wireless w trybie nie-sieciowym należy:
• W czasie gdy Zeppelin Wireless ciągle oczekuje
na kongurację sieci (dioda pulsuje na zielono)
naciśnij przycisk Play/Pause.
• Wskaźnik natychmiast zmieni kolor na
pomarańczowy, a przycisk Bluetooth zaświeci się
na ciemnoniebiesko. Jeśli kabel jest podłączony
do gniazda AUX, także przycisk AUX będzie się
świecić, kolorem białym.
Zeppelin Wireless jest teraz w trybie nie-sieciowym
i może być stosowany tylko do wejść Bluetooth i
AUX. Aby skongurować sieć za pośrednictwem
bezprzewodowego lub przewodowego połączenia,
zresetuj Zeppelin Wireless, tak jak to opisano w
paragrae 7.
3.5 Połączenie i parowanie Bluetooth
Uwaga: Przy pierwszym użyciu, Zeppelin Wireless
wejdzie w tryb połączenia sieciowego, z dioda
pulsującą na zielono. Zaleca się aby Zeppelin Wireless
był połączony z siecią przed sparowaniem urządzeń
Bluetooth. Patrz paragraf 3.1 dla połączenia z siecią.
Abyrozpocząć korzystanie z wejść Bluetooth lub AUX,
patrz paragraf 3.4.
Zeppelin Wireless może odtwarzać dźwięk
strumieniowany za pomocą Bluetooth z dowolnego
urządzenia przenośnego, laptopa lub komputera
stacjonarnego obsługującego technologię Bluetooth.
Aby połączyć Zeppelin Wireless z urządzeniem
obsługującym technologię Bluetooth musi on być
najpierw sparowany z urządzeniem w sposób opisany
poniżej. Parowanie jest formą połączenia Bluetooth
i w pamięci Zeppelin Wireless można zapisać do
8sparowanych urządzeń do późniejszego ponownego
połączenia. Jeśli dziewiąte urządzenie zostanie
sparowane, to automatycznie zastąpi ono najstarsze
urządzenie wcześniej sparowane.
Uwaga: Bluetooth został zaprojektowany tak, aby mieć
stosunkowo ograniczony zakres połączenia. Maksymalny
zasięg około 10 metrów jest typowy w warunkach
domowych.
Uwaga: Jeśli urządzenie źródłowe nie połączy się
automatycznie z Zeppelin Wireless należy ponownie
wybrać Zeppelin Wireless z listy dostępnych głośników
wurządzeniu źródłowym.
• Gdy Zeppelin Wireless jest włączony, dotknij i
przytrzymaj przycisk Bluetooth przez 2 sekundy.
Podświetlenie przycisku Bluetooth zacznie migać i
Zeppelin Wireless wejdzie w tryb parowania czemu
będzie towarzyszył słyszalny sygnał.
Uwaga: Zeppelin Wireless automatycznie wyjdzie
z trybu parowania Bluetooth jeśli żadne urządzenie
nie będzie parowane w ciągu 5 minut. Aby ręcznie
wyjść z trybu parowania, wciśnij dwa razy szybko
przycisk Bluetooth na Zeppelin Wireless.
• Otwórz ustawienia Bluetooth na urządzeniu
źródłowym i włącz funkcję Bluetooth. Po krótkiej
chwili, Zeppelin Wireless pojawi się na liście
dostępnych urządzeń Bluetooth. Wybierz Zeppelin
Wireless i zaczekaj na wizualne potwierdzenie
w ustawieniach Bluetooth, że parowanie jest
zakończone i że Zeppelin Wireless jest połączony.
Zeppelin Wireless wyda dźwięk podczas
połączenia Bluetooth i dioda Bluetooth zaświeci
się na niebiesko..
Uwaga: Jeśli Twoje urządzenie Bluetooth będzie
wymagało wprowadzenia czterocyfrowego kodu,
wówczas wpisz 1234.
• Po nawiązaniu połączenia, upewnij się, że Zeppelin
Wireless wybrany jest jako głośnik.
Aby odłączyć urządzenie źródłowe Bluetooth od
Zeppelin Wireless, dwukrotnie dotknij przycisk Bluetooth
na Zeppelin Wireless w krótkich odstępach czasu. To
odłączy wszystkie podłączone urządzenia. Zeppelin
Wireless wyda dźwięk że Bluetooth jest odłączony, a
dioda Bluetooth zniknie.
Zeppelin Wireless automatycznie połączy się z ostatnio
podłączonym urządzeniem źródłowym, gdy oba
urządzenia znajdą się w swoim zasięgu, nawet jeśli
inne sparowane urządzenie też jest w zasięgu. Jeśli
wymagane jest podłączenie do innego, wcześniej
sparowanego urządzenia jako źródła dźwięku, należy
przejść do ustawień Bluetooth nowego urządzenia i
wybrać Zeppelin Wireless z listy.
Aby usunąć urządzenie Bluetooth z „pamięci”
Zeppelin Wireless, należy wykonać reset, jak opisano
w paragrae7. Wszystkie sparowane urządzenia
Bluetoothzostaną usunięte po resecie.
4. Źródła Zeppelin Wireless
Zeppelin Wireless może odbierać dźwięk z czterech
źródeł i automatycznie przełączać się między tymi
źródłami po rozpoznaniu sygnału z danego źródła:
AirPlay, Spotify Connect, Bluetooth oraz wejście AUX.
Każde z nich jest opisane poniżej.
4.1 AirPlay
Zeppelin Wireless może odbierać dźwięk z produktów
Apple oraz iTunes na Windows poprzez strumieniowanie
za pomocą technologii AirPlay. Z urządzeń z systemem
iOS można wybrać do odtwarzania jeden głośnik AirPlay.
Z programu iTunes na Mac OS i Windows można wybrać
wiele głośników AirPlay tworząc system multi-room.
Wystarczy rozpocząć odtwarzanie dźwięku z dowolnego
urządzenia obsługującego AirPlay. Zeppelin Wireless
będzie odtwarzał dźwięk z urządzenia, które w danej
chwili rozpoczęło strumieniowanie muzyki.
Odtwarzanie / pauza i zmiana głośności na Zeppelin
Wireless zostaną odzwierciedlone w interfejsie źródła
dźwięku użytkowników urządzeń AirPlay (UI).
4.2 Spotify Connect
Spotify Connect pozwala odtwarzać muzykę przez
głośniki domowe lub telewizor, przy użyciu aplikacji
Spotify jako pilota. Aby używać Spotify Connect
niezbędne jest posiadanie konta Spotify Premium.
Krok 1. Podłącz urządzenie do tej samej sieci Wi-Fi co
telefon, tablet lub komputer z uruchomioną aplikacją
Spotify.
Krok 2. Uruchom aplikację Spotify i odtwórz wybrany
utwór.
Krok 3. Wybierz obrazek utworu w lewym dolnym rogu
ekranu.
Krok 4. Wciśnij ikonę Connect.
Krok 5. Wybierz swój Zeppelin Wireless z listy.
Po więcej informacji zajrzyj na stronę: www.spotify.com/
connect
4.3 Bluetooth
W przypadku jakichkolwiek urządzeń, które zostały
sparowane z Zeppelin Wireless, jak opisano w
paragrae3.5, urządzenie Bluetooth musi być ponownie
połączone z Zeppelin Wireless, aby mogło strumieniować
za pośrednictwem połączenia Bluetooth. Sprawdź
ustawienia Bluetooth na urządzeniu źródłowym, aby
zobaczyć, czy Zeppelin Wireless jest aktywnie połączony
poprzez Bluetooth, a jeśli nie to nawiąż połączenie.
Zeppelin Wireless wybudzi się ze stanu uśpienia, kiedy
połączenie zostanie nawiązane, ale nie przełączy się
automatycznie od aktywnego strumienia dźwięku
do urządzenia Bluetooth. Nastąpi to dopiero, gdy z
urządzenia źródłowego popłynie przez Bluetooth do
Zeppelin Wireless muzyka.
Odtwarzanie / pauza i zmiana głośności na Zeppelin
Wireless zostaną odzwierciedlone w interfejsie źródła
dźwięku użytkowników urządzeń Bluetooth (UI).
4.4 Wejście AUX
Zeppelin Wireless posiada analogowe gniazdo
wejściowe jack 3,5 mm do podłączenia przewodowego
urządzeń źródłowych, które mają wyjście analogowe.
Podłącz urządzenie do gniazda wejściowego za pomocą
odpowiedniego kabla. Zeppelin Wireless wybierze
wejście analogowe automatycznie po włożeniu wtyczki
kabla do gniazda AUX i dezaktywuje je, gdy wtyczka
zostanie wyjęta. Gdy Zeppelin Wireless jest aktywny na
innym źródle, wykryje aktywność dźwięku na wejściu
AUX i automatycznie przełączy się do tego wejścia.
Patrz paragraf 4.5 po więcej informacji.
Jeśli analogowe źródło dźwięku podłączone do Zeppelin
Wireless posiada regulację głośności wyjścia, ustaw ją
początkowo na około połowę głośności. Używaj raczej
przycisków Zeppelin Wireless aby kontrolować głośność
niż regulacji głośności w urządzeniu źródłowym.
Zwiększaj głośność urządzenia źródłowego jedynie
jeśli maksymalna głośność Zeppelin Wireless jest
nieadekwatna.
4.5 Wybór wejść Zeppelin Wireless
Zeppelin Wireless automatycznie odtwarza najnowsze
strumienie lub wejścia sygnału. Na przykład:
• Jeśli odtwarzany jest strumień AirPlay i rozpocznie
się transmisja z urządzenia źródłowego za pomocą
Bluetooth, wówczas Zeppelin Wireless przełączy
się automatycznie na wejście Bluetooth.
• Jeśli odtwarzany jest strumień Bluetooth i
rozpocznie się transmisja ze Spotify Connect,
wówczas Zeppelin Wireless przełączy się
automatycznie na wejście Spotify Connect.
• Jeśli odtwarzany jest strumień Spotify Connect i
do wejścia AUX podłączymy urządzenie, wówczas
Zeppelin Wireless przełączy się automatycznie na
wejście AUX.
• Jeśli odtwarzany jest sygnał z wejścia AUX i
rozpocznie się transmisja za pomocą AirPlay,
wówczas Zeppelin Wireless przełączy się
automatycznie na wejście AirPlay.
Jedyne okoliczności, w których może być wymagany
ręczny wybór wejścia to gdy sygnał wejścia AUX jest
zbyt cichy do wykrycia dla automatycznego przełączania.
W tym przypadku wejście AUX może być wybrane
przez dotknięcie przycisku wejścia AUX. Jeśli Zeppelin
Wireless odtwarza strumień i zostanie zatrzymany lub
odłączony, wówczas albo powróci do poprzedniego
strumienia odtwarzania lub wejścia jeśli jest ono jeszcze
dostępne, albo pozostanie wyciszony, dopóki nie
otrzyma nowego strumienia lub wejścia sygnału.
POLSKI
53
Page 54

5. Sterowanie Zeppelin Wireless
Aby zwiększyć lub zmniejszyć głośność, użyj przycisków
głośności + lub – odpowiednio. Jedno naciśnięcie
zwiększy zmianę głośności stopniowo a naciśnięcie i
przytrzymanie szybciej zmieni głośność. Jeśli dźwięk
nie jest odtwarzany, gdy głośność osiągnie albo swój
maksymalny lub minimalny poziom wówczas Zeppelin
Wireless wyda odpowiedni dźwięk.
Aby odtworzyć lub wstrzymać odtwarzanie strumienia,
naciśnij przycisk play / pause.
Aby wybrać kolejny utwór, naciśnij przycisk Play / Pause
dwukrotnie w krótkim odstępie czasu. Aby wybrać
poprzedni utwór, naciśnij przycisk Play / Pause trzy razy
w krótkich odstępach czasu.
Uwaga: Odtwarzanie, pauza, następny i poprzedni –
funkcje te nie działają dla sygnału z wejścia AUX.
W normalnym użytkowaniu, nie ma potrzeby, aby
zarządzać zasilaniem Zeppelin Wireless. Głośnik
automatycznie przejdzie w stan uśpienia jeśli nie
będzie używany przez 20 minut. Dioda zaświeci się
na kolor ciemno czerwony podczas uśpienia. Zeppelin
Wireless pozostanie podłączony do sieci i do wszystkich
sparowanych urządzeń Bluetooth w zasięgu. Zeppelin
Wireless może być obudzony ze snu przez podłączenie
przewodu do wejścia AUX, strumieniowanie muzyki via
Bluetooth, AirPlay lub Spotify, naciśnięcie przycisku
zasilania, przycisków głośności +/- lub przycisków
play/ pause lub poprzez nawiązanie nowego połączenia
Bluetooth.
Uwaga: Zeppelin Wireless nie wybudzi się z uśpienia po
rozpoznaniu sygnału na wejściu AUX. W tym przypadku
należy wybudzić urządzenie za pomocą przycisków
play/pause lub przycisków głośności.
Aby wyłączyć Zeppelin Wireless, naciśnij i przytrzymaj
przycisk zasilania.
Uwaga: W trybie Standby (off), Zeppelin Wireless odłączy
się od sieci i wszelkich sparowanych urządzeń Bluetooth.
Może zostać ponownie włączony tylko przez naciśnięcie
przycisku zasilania.
Uwaga: Naciśnięcie przycisków Bluetooth lub AUX
nie będzie miało skutku, ponieważ oba przyciski są
nieaktywne w trybie uśpienia.
6. Diody Zeppelin Wireless
Wskaźnik Zeppelin Wireless wykorzystuje różne kolory i
wzory oświetlenia, wskazując różne stany operacyjne. Są
one wymienione na rysunku 4.
7. Funkcja resetu Zeppelin Wireless
Uwaga: Zeppelin Wireless odłączy się od sieci i zapomni
o wszystkich sparowanych urządzeń Bluetooth po
zresetowaniu.
Zeppelin Wireless posiada przycisk reset, znajdujący
się na jego tylnym panelu. Przycisk resetowania ilustruje
rysunek 5. Aby przywrócić Zeppelin Wireless do ustawień
fabrycznych, należy podłączyć kabel zasilania i włączyć
urządzenie, naciskając przycisk zasilania. Przy pomocy
spinacza biurowego lub długopisu należy nacisnąć i
przytrzymać przycisk resetowania przez 6 sekund, aż
dioda urządzenia zamiga na biało, co będzie oznaczało że
reset trwa. Po zakończeniu resetowania Zeppelin Wireless
włączy się w tryb połączenia sieciowego.
9. Czyszczenie Zeppelin Wireless
Używaj szczotki do ubrań lub wilgotnej ściereczki do
czyszczenia maskownicy urządzenia. Inne powierzchnie
wycieraj czystą ściereczką lub szmatka mikrobracyjną.
Unikaj produktów czyszczących, które mogą wycierać
urządzenie lub zawierających kwas, środki alkaliczne lub
antybakteryjne.
Dioda Stan operacyjny
Wyłączona Standby
Pulsujący czerwony Rozpoczynanie pracy ze Standby lub trybu uśpienia
Ciemny czerwony Tryb uśpienia
Pulsujący zielony Oczekiwanie na kongurację sieci
Zielony Normalne operacje z Bluetooth, AirP l ay lub Sp otify
Connect. (wskaźnik będzie migał na zielono gdy pełna
głośność zostanie osiągnięta)
Pomarańczowy Praca (Wejście AUX lub Bluetooth) w trybie nie-sieciowym.
(wskaźnik będzie migał na pomarańczowo gdy pełna
głośność zostanie osiągnięta)
Pulsujący pomarańczowy Praca (Wejście AUX lub Bluetooth) z ustawie nia m i si e c i al e
bez połączenia z siecią.
Migający czerwony Błąd – odwiedź stronę Zeppelin Wireless support na
naszej stronie internetowej
Migający biały Reset w tra kci e
Biały Aktualizacja oprogramowania w trakcie
Dioda Bluetooth Stan operacyjny
Ciemny niebieski Bluetooth rozłączony
Migający niebieski Tryb parowania
Niebieski Bluetooth połączony
Dioda AUX Stan operacyjny
Wyłączony Wejście AUX niepodłączone
Ci e m n y bi a ł y Źródło AUX podłączone
Biały Źródło AUX aktywne
Rysunek 4
Diody
10. Rozwiązywanie problemów
Jeśli potrzebujesz pomocy w rozwiązywaniu konkretnych
problemów lub po prostu chcesz zadać pytanie,
skontaktuj się z działem wsparcia Zeppelin Wireless na
stronie Bowers & Wilkins: www.bowers-wilkins.com
POLSKI
8. Aktualizacja oprogramowania
ZeppelinWireless
Zaktualizowane oprogramowanie może od czasu
do czasu być dostępne dla Zeppelin Wireless.
Zawiadomienie o aktualizacji oprogramowania,
pobieranie i jego instalacja jest zarządzane przy użyciu
aplikacji Bowers & Wilkins Control. Postępuj zgodnie z
instrukcjami aktualizacji oprogramowania sprzętowego
przewidzianymi przez aplikację.
Rysunek 5
Reset
54
Page 55

Specykacja
Model Zeppelin Wireless
Opis Bezprzewodowy system muzyczny
®
Obsługiwane technologie Technologia Apple
Bluetooth
®
Connect
Spotify
Digital Signal Processing (DSP)
Wzmacniacz Cyfrowy
Głośniki 2x 25mm (1.0 in) tweeter z podwójną kopułką
2x 90mm (3.5 in) głośnik średniotonowy FSTTM
1x 150mm (6.0 in) subwoofer
Pasmo przenoszenia 44Hz do 28kHz
Moc wyjścia wzmacniacza 2x 25W (tweeter)
2x 25W (średniootonowy)
1x 50W (subwoofer)
Napięcie wejściowe 100V – 240V – 50/60Hz
Zużycie energii:
Stan uśpienia Poniżej 1.5W
Standby Poniżej 0.3W
Wejścia Sieciowe (RJ45 Ethernet lub Wi-Fi)
AUX – analogowe (3.5mm mini jack)
USB – tylko cele serwisowe
Wysokość 188mm (7.4 in)
Szerokość 660mm (26 in)
Głębokość 183mm (7.2 in)
Waga 6.5kg
AirPlay®
®
v4.1, Class 2
POLSKI
®
Komatybilność AirPlay iPhone
, iPad® oraz iPod touch® z iOS 4.3.3 lub późniejszym, Mac® z OS X
Mountain Lion lub późniejszym oraz PC z iTunes
®
10.2.2 lub późniejszym.
Kodeki Bluetooth aptX Standard
AAC
SBC
Zeppelin jest znakiem towarowym rmy B&W Group Ltd.
Windows jest zastrzeżonym znakiem towarowym rmy Microsoft Corporation.
Spotify jest zarejestrowanym znakiem towarowym Spotify Ltd.
Android jest znakiem towarowym rmy Google Inc.
App Store jest znakiem usługowym Apple Inc.
Apple AirPlay, iPad, iPhone, iPod touch, iTunes, Mac i Mac OS są znakami towarowymi Apple Inc., zarejestrowanymi w USA i innych krajach.
Bluetooth jako znak słowny i logo są zarejestrowanymi znakami towarowymi rmy Bluetooth SIG, Inc., a ich użycie przez rmę Bowers & Wilkins odbywa się na podstawie licencji.
55
Page 56

バウワース&ウィルキンス製Zeppelin™ Wirelessのご紹介
バウワース&ウィルキンス製 品をお買い上げいただきありがとうご
ざいます。John BowersはB&Wを設立した当初、創意に富んだデ
ザインと革新的な工業技術、そして先進技術が、家庭でオーディオ
を充分に楽しむ鍵であると信じていました。現在でも彼の信念は
B&Wで共有されており、この信念はB&Wが設計するすべての製品
に命を吹き込んでいます。
Zeppelin Wirelessは、以下の用途でご使用いただけます。
• ワイヤレスまた は 有 線のネットワー ク 接 続 によってA i r P l a y ® や
Spotify® Connectからオーディオストリームを再生する。
ご注意: Spotify ConnectにはSpotify Premiumのアカウン
トが必要です。Spotifyの機能は地域によって制限されている
場 合 が ありま す。
日本語
•
Bluetooth
® のワイヤレス技 術を用い、携帯電話やタブレット、
コンピューターからストリーミングされた音 楽を再生する。
• アナログ音声出力機能を備えた機器から有線接続を用いて音
楽を再生する。
www.bowers-wilkins.com
56
Page 57

1. Zeppelin Wirelessの同梱品
i. Zeppelin Wireless
ii. パワーケーブル
iii. 資料一式
環境関連情報
本製品は、国際指令に準拠しています。準拠している指
令には、電子・電気機器に含まれる特定有害物質の使
用制限に関する欧州議会および理事会指令(RoHS)、
化学物質の登録・評価・認可及び制限に関する規則
(REACH)、電気・電子機器廃棄物(WEEE)の処分に
関する指令が含 まれますが 、これらに限 定 されるもので
はありません。本製品の適切なリサイクルまたは処分方
法の指針については現地の廃棄物処理当局に問い合わ
せてください 。
2. Zeppelin Wirelessの詳細
Zeppelin Wirelessは、超ハイパフォーマンスな音
楽ストリ ー ミン グ を便 利 に楽しめるよう 作られ たも
ので す。
上部には音量と再生のコントロール機能があり、音量
の上げ下げ、音楽ストリームの再生や一時停止、次の
曲や 前の曲の選 択 が で きます。
ステータスインジケーターは、正面にある「Bowers
& Wilkins」のロゴ内にあり、色や点灯パターンの変
化によって運転状態の違いを知らせます。ステータス
インジケーターの色と点灯パターンは、「6. Zeppelin
Wirelessのインジケーター」をご覧ください。ま
た、Zeppelin Wirelessは、
と接続を音でも知らせます。
正面にある「Bowers & Wilkins」のロゴの左右には
Bluetooth
入 力 端 子用 の タッチ ボタンとイン ジ ケ ー ター が ありま
す 。
す 。
方については「3.5
「 4.4 AUX入力」をご覧ください。
背面にある接続端子は、主電源入力部、3.5mmのア
ナログAux入力端子、ネットワークソケット、サービス
専用micro-USBインタフェースで構成されています。
また 、背 面 には 電 源スイッチとピンホ ール 型 リセットボ
タンもあります。
図1は、Zeppelin Wirelessとそのボタン、インジケー
ター、接続端子を表したものです。
用のタッチボタンとインジケーター、Aux
Bluetooth
Bluetooth
用ボタンは右、AUX 用ボタンは左で
のペアリングとAux入力端子の使い
Bluetooth
Bluetooth
のペアリング
のペアリングと接続」と
日本語
Zeppelin Wirelessは、操作が簡単かつ便利なよう
に作られていて、最も新しく受信したオーディオストリ
ームや入力信号を自動的に再生します。音源やAux入
力をマニュアルで選択する必要はありません。
再生/一時停止ボ リ ュ ー ム・ア ップ ボ リ ュ ーム・ダ ウン
Bluetooth
ボタンAuxボタン イン ジケ ー ター
電源オン/オフ イー サネット 電源 AUX (Auxilary) リ セット
図1
ボタンと接続端子
57
Page 58

3. 電源投入/設定方法
ワイヤレスまたは有線のネットワーク接続でAirPlayま
たはSpotify Connectからオーディオをストリーミン
グする際には、Zeppelin Wirelessが音源機器と同じ
ネットワーク上にあることが条件となります。Zeppelin
Wirelessは、ワイヤレスまたは有線のネットワーク接
続でルーターに接続する必要があります。 Zeppelin
Wirelessは、ネットワークストリーミングが不可能また
は望ましくない場合に、
可能な 非ネットワークモードの 設 定にすることもできま
す。ワイヤレスネットワーク設定、有線ネットワーク設定
については「3.1 ワイヤレスネットワーク接続」、同じく非
ネットワーク設定については「3.4 非ネットワーク・モー
ド 」を ご 覧 く だ さ い 。
Zeppelin Wirelessを箱から出したら主電源に接続
します。インジケ ーター は 初めは 赤 、続 いて緑に 点 滅
し、Zeppelin Wirelessが以下の設定オプションの準
備ができたことを知らせます(図 2を参照)。
ご注意: 設定の準備ができると、インジケーターは緑に
点滅し、BluetoothとAUXのアイコンは消えて無効に
なります。AUXとBluetoothボタンを有効にするには、
事前にZeppelin Wirelessをネットワークに接続する
か 、非 ネ ッ ト ワ ー ク ・ モ ー ド に し な け れ ば な り ま せ ん 。
Bluetooth
とAUX 音源のみが
日本語
図2
設定準備完了
3.1 ワイヤレスネットワーク接続
Zeppelin Wirelessは、主にワイヤレス・ネットワーク
接続用に作られています。 以下、設定用の様々なツール
を紹 介します。
3.1.1 Bowers & Wilkins Control
Bowers & Wilkins Controlは、ワイヤレス・ネットワ
ーク接続、製品登録、Zeppelin Wirelessのファームウ
ェアの維持のための主なツールです。
• iOS搭載機器をお持ちの方は、App Store
「Bowers & Wilkins」を検索し「Bowers &
Wilkins Control」をダウンロードしてください。
• MacとPCをお持ちの方は、www.bowers-
Wilkins.co.uk/Controlから「Bowers &
Wilkins Control」のデスクトップ・バージョンを
ダウン ロ ードしてください 。
• 上記のアプリの説明に従ってZeppelin
Wirelessをネットワークに接続します。
3.1.2 Zeppelin Wirelessのビルトインウェブペ
ージ
その他Androidなどの機器をお持ちの方のワイヤレス
接続は、以下のようにウェブブラウザを用いて設定で
きます。
• 「ZeppelinWireless_Setup」という仮のWi-Fi
ネットワークに機器を接続します。
• ウェブブラウザーを開き、アドレスバー
に“192.168.10.1”と入力してくださ
い。Zeppelin Wirelessウェブページが開くのを
待ってくだ さ い 。
• スピーカーに名前を付け、そのスピーカーを接続
するワ イ ヤレス ネ ットワー ク を 選 び ます。
• 「Apply now」(適用)ボタンをクリックします。
Zeppelin Wirelessはネットワークに入ると、あ
らゆるApple機器でアクセスしてAirPlayのスト
リーミングをしたり、Spotify Connect経由で
iOS、Android、Mac、Windows のSpotifyアプリにア
クセスしたりできるようになります。
3.1.3 WAC (Wireless Accessory Conguration)
Zeppelin Wirelessは、AppleのWAC (Wireless
Accessory Conguration)のプロセスをサポートし
ます。 詳細は、お手持ちの機器のユーザーガイドを調べ
るかメーカーに問い合わせてください。
SM
で
ET HER NET AUX SE RVI CE RESE T
図3
有線設定接続
3.2 有線ネットワーク接続
Zeppelin Wirelessは、ケーブル式イーサネット接続
でネットワ ー クに 接 続す る こと もで きま す。ネットワ ー ク
ケーブルは、高品質のシールド付き(例: Cat6)の使用
を お 薦 め し ま す 。 こ の 設 定 に は 、イ ー サ ネ ッ ト 用 ジ ャ ッ
クかイーサネット用アダプター付きのコンピューターが
必 要 です。
• 図3のように、イーサネット・ケーブルでZeppelin
Wirelessをお手持ちのコンピューターに接続して
くださ い 。
• ウェブブラウザーを開き、アドレスバー
に“192.168.11.1”と入力してくださ
い。Zeppelin Wirelessウェブページが開くのを
待ってくだ さ い 。
• 「Device Name」(機器名)の横に新しいスピー
カー 名を入力します。
• 「Network Settings」(ネットワーク設定)の
横で、ネットワークインタフェースとして‘Wired
Ethernet'(有線イーサネット)を選択します。
• 「Apply now」ボタンをクリックしてください。
• 「Apply now」ボタンの下に確認が表示されま
す。
• コンピューターからイーサネットのケーブル を抜
き、Zeppelin Wirelessを無線ルータに接続しま
す。
ご注意: この設定で用いたコンピューターから離れた
ところにZeppelin Wirelessを移動しなければならな
い場合、電源を抜き、Zeppelin Wirelessを新しい場
所に移 動し、電源を差し込み、イーサネットのケーブル
をネットワークル ー タ ー に 差 し 込 んで 接 続してくださ
い。Zeppelin Wirelessは起動して、イーサネット経由
でルーターとの接続を確立します。
• Zeppelin Wirelessとネットワークとの接続が成
功すると、インジケーターは緑になります。
3.3 ネットワーク接続を変更する
Zeppelin Wirelessをワイヤレス接続から有線イーサ
ーネット接続に切り替えるには、ウェブブラウザー経由
でZeppelin Wirelessにアクセスしてください。
• Bowers & Wilkins Controlアプリの
iOS、MacOSまたはWindowsバージョンを使用
し、Zeppelin Wirelessをスピーカーリスト・ビュ
ーに入れ、それを選択してください。
• 「Device Info」で、IPアドレスを確認し、メモして
おいてください 。
• ウェブページを開き、アドレスバーにスピーカーの
IPアドレスを入力します。Zeppelin Wirelessの
ページが開くのを待ってください。
• 「Network Settings」(ネットワーク設定)の
横で、ネットワークインタフェースとして「Wired
Ethernet」(有線イーサネット)を選択します。
• 「Apply now」ボタンをクリックしてください。
• 「Apply now」ボタンの下に確認が表示されま
す。
• イーサネット・ケーブルをZeppelin Wirelessの
イーサネット入力端子に差し込み、もう一方の端
をネットワ ー クル ー タ ー に 接 続します。
• Zeppelin Wirelessとネットワークとの接続が成
功すると、インジケーターは緑になります。
Zeppelin Wirelessを有線接続からワイヤレス接続に
切り 替 え る に は 、リセット をして ネットワ ー ク 情 報を 削 除
し、スピーカーを設定状態に戻す必要があります。
• Zeppelin Wirelessからイーサーネット・ケーブ
ルを 取 り 外 してください 。
• 「7. Zeppelin Wirelessのリセット機能」の説
明に従ってリセットします。
• 「3.1 ワイヤレスネットワーク接続」の説明に従っ
てワイヤレス接続を設定します。
58
Page 59

3.4 非ネットワーク・モード
Zeppelin Wirelessは、ネットワーク接続の使用が不
可能または望ましくない場合でも、非ネットワークモー
ドにして 入 力 を
に制限することもできます。Zeppelin Wirelessを非ネ
ットワーク接続モードにする方法は以下の通りです。
• Zeppelin Wirelessがネットワーク設定を待って
• 即座にインジケーターがオレンジ色に変わ
これでZeppelin Wirelessは非ネットワーク接続モー
ドとなり 、
ようになりました。ワイヤレス接続または有線接続経由
でネットワークの設定をする場合には、「7.Zeppelin
Wirelessのリセット機能」の説明に従ってリセットして
くださ い 。
3.5
ご注意: Zeppelin Wireless を初めて使う時にはネ
ットワーク接続モードに入ります。この時インジケー
タは緑に点滅しています。 Zeppelin Wirelessのネ
ットワーク接続は、Bluetooth機器のペアリング前
に 行 う こ と を お 薦 め し ま す 。 ネ ッ ト ワ ー ク 接 続 に つ い
ては「3.1 ワイヤレスネットワーク接続」参照してくだ
さい。BluetoothまたはAUX入力を使用する際には、
「3.4 非ネットワーク・モード」を参照してください。
Zeppelin Wirelessは、
モバイル機器やノートPC、デスクトップPCを音源とす
る
Bluetooth
能です。
Zeppelin Wirelessを
続するには、まず以下のように対象機器とペアリングを
しなければなりません。ペアリングは
入口です。Zeppelin Wireless内には後に改めて接続
できるペアリングが最大8機分保存できます。9機目の
ペアリング が 行 われると、そ れ までにペアリングされ た
中で最も古い機器に自動的に取って代わります。
ご注意: Bluetoothは接続範囲が比較的限られてお
り、 家庭内では一般的に最大約10mです。
ご注意: 音源機器が自動的にZeppelin Wirelessに
再接続されない場合、使用可能なスピーカーの音源
機器リストから改めてZeppelin Wirelessを選択し
てください 。
• Zeppelin Wirelessの電源を入れて、
• 音源機器の
Bluetooth
いる(インジケーターが緑に点 滅している)間に、
再生/一時停止ボタンを押します。
り、
Bluetooth
また、ケーブルをAUX 入力端子に接続する
と、AUX ボタンが暗白色に点灯します。
Bluetooth
Bluetooth
オーディオ・ストリーミング の再 生 が 可
ストリーミングとAUX入力
ボタンが暗青色に点灯します。
とAUXの入力のみに使用できる
のペアリングと接 続
Bluetooth
Bluetooth
対応のあらゆる
対応音源機器に接
Bluetooth
に入る
Bluetooth
ボタンを2秒間長押しします。
が点滅し、Zeppelin Wirelessがペアリングモー
ドに入ると、音で知らせます。
Bluetooth
ボタン
ご注意: Zeppelin Wirelessは、5分以内に機
器とのペアリングが行われないとBluetoothペ
アリングモ ードを 自 動 的 に 終 了しま す。 ペ アリン
グモードをマニュアルで終了するには、Zeppelin
WirelessのBluetoothボタンを2回早押しして
くださ い 。
ONにします。少し待つと、Zeppelin Wireless
Bluetooth
が利用可能な
す。Zeppelin Wirelessを選択し、
定でペアリングが完了したこと、およびZeppelin
Wirelessが接続されたことが確認表示されるの
を待ちます。Zeppelin Wirelessは、
接続が確立されると音で知らせ、
ジケ ー タ ー が 青に変わります。
設定を開き
Bluetooth
Bluetooth
機 器 として 示されま
Bluetooth
Bluetooth
Bluetooth
イン
ご注意: Bluetooth対応音源機器から4桁のコー
ドを要請されたら 1234と入力してください。
• 接続が確立したら、Zeppelin Wirelessが出力ス
ピー カ ー として 選 ば れるようにしま す。
Zeppelin Wireless と
接続を切りたい場合には、Zeppelin Wireless の
Bluetooth
ると、接続されている全ての機器の接続が切れま
す。Zeppelin Wirelessは、
と音で知らせ、
ます。
Zeppelin Wirelessは、2つの音源機器が相手の範囲
内に入り、ペアリングされた機器が範囲内に別にあっ
ても自動的に最後に接続された音源機器に接続しま
す。 以前にペアリングされた別の音源機器に接続しな
ければならない場合、新しい機器の
ージを表示してリストからZeppelin Wirelessを選択
してください 。
Zeppelin Wirelessの“メモリ” から
を削除したい時には、後述の「7. Zeppelin Wireless
のリセット機能」の説明に従ってリセットを行ってくださ
い。リセットをすると、ペアリング をした
はすべ て 削 除 されます。
ボタンを2 回 早 押ししてください 。こうす
Bluetooth
Bluetooth
の音源機器の
Bluetooth
インジ ケ ーター が 暗くなり
Bluetooth
Bluetooth
Bluetooth
4. Zeppelin Wirelessソース
Zeppelin Wirelessは、AirPlay、Spotify
Connect、
の受信ができ、要求に応じて自動的に音源の切り換えを
行います。以下、それぞれの音源について説明します。
Bluetooth
、AUX の4種類の音源から音声
4.1 AirPlay
Zeppelin Wirelessは、Apple 製品およびWindows
のiTunesからAirPlayのストリーミング経由で音声
を受信することができます。iOS搭載デバイスでは、
選べる出力用AirPlayスピーカーはひとつです。Mac
OSとWindowsのiTunesでは複数のAirPlayスピー
カーを選択して複数の部屋で再生することができま
す。AirPlay対応機器からもオーディオ再生が簡単にで
きます。また、Zeppelin Wirelessは、直近にオーディ
オ・ス ト リ ー ミ ング を 行 っ た 機 器 に 切 り 替 え ま す 。
Zeppelin Wirelessで行った再生/一時停止、音量調
節は、AirPlay音源機器のユーザーインタフェース(UI)
に反 映され ます。
4.2 Spotify Connect
Spotify Connectがあると、リモートとしてSpotifyア
プリを用いて自宅のスピーカーやテレビでSpotifyを再
生することができます。 Spotify Connectを使用する
にはSpotify Premiumのアカウントが必要です。
ステップ1. Spotifyアプリが搭載されている電話やタ
ブレット、PCと同じWi-Fiネットワークに機器を接続し
ま す 。
ステップ 2. Spotifyアプリを開き、楽曲を再生します。
ステップ3. 画面左下にある楽曲のイメージをタップし
ます。
ステップ4. Connect(接続)のアイコンをタップします。
を
ステップ5. リストからZeppelin Wirelessを選びます。
Spotify Connectの設定の仕方や使い方についての
設
詳細はwww.spotify.com/connectをご覧ください。
接続が切 れる
設定ペ
機器
機器
4.3
Bluetooth
「3.5
Bluetooth
てZeppelin Wirelessとペアリングをした機器の場
合、
Bluetooth
Bluetooth
に改めて接続しなければなりません。 音源機器の
Bluetooth
アクティブ な
してください。そして アクティブになっていない場合には
アクティブ にしてください 。
Zeppelin Wirelessは接続するとスリープから起動し
ますが、
ストリーミングが開始されるまで、アクティブなストリー
ミング か ら
ることはありません 。
Zeppelin Wirelessで行った再生/一時停止、音量調
節は、
Bluetooth
ース(UI)に反映されます。
のペアリングと接続」の説明に従っ
接続 経 由でストリーミングをするには
対応オーディオ機器をZeppelin Wireless
設定をチェックして、Zeppelin Wirelessが
Bluetooth
Bluetooth
Bluetooth
接続になっているかどうか確認
対応オーディオ機器でオーディオ・
対応オーディオ機器に切り替わ
対応音源機器のユーザーインタフェ
4.4 AUX入力
Zeppelin Wirelessには、アナログ出力が組み込まれ
ている音源機器に有線接続するための3.5mmのアナ
ログ入力端子があります。適切なケーブルを用いて入
力端子に接続します。 Zeppelin Wirelessは、プラグ
が差し込まれると自動的にアナログ入力を選択し、プ
ラグを抜くと入力を非選択状態にします。 Zeppelin
Wirelessが別の音源でアクティブな時、AUX 入力の
オーディオ活動を検出し、この入力に自動的に切り替
えます。
Zeppelin Wirelessの入力切り替えについての詳細
は「4.5 Zeppelin Wirelessのストリームと入力の選
択 」を ご 覧 く だ さ い 。
Zeppelin Wirelessに接続されたアナログ音源に出
力音量調節機能がある場合、最初の音量は約半分に
セットしてください。音量調節は、音源機器の音量調節
機能ではなく、Zeppelin Wirelessのボタンを使って
行ってください。音源の音量を上げるのは、Zeppelin
Wirelessの最大音量が不十分な場合に限ってくださ
い。
4.5 Zeppelin Wirelessのストリーミングと 入力を選択する
Zeppelin Wirelessは、最も新しいストリームや入力信
号を自動的に再生します。例:
• AirPlayのストリームを再生している最中に
Bluetooth
入力に 切 り替わります。
Bluetooth
•
Spotify Connectのストリームを受信すると
Spotify Connect入力に切り替わります。
• Spotify Connectのストリームを再生している
最中にAUX の入力プラグが差し込まれるか、あ
るいは以前に差し込まれたプラグで音声信号が
検出されると、AU Xの入力に切り替わります。
• AUX入力を再生している最中にAirPlayのストリ
ームを受信するとAirPlay入力に切り替わります。
マニュアルによる入力選択が必要なのは、AUXの入力
信号 が小さすぎて検 出できず自動切り替えができない
場合に限られます。その場合、AUX入力ボタンに触れ
ればAUX入力を選択することができます。Zeppelin
Wirelessがストリームを再生している最中にストリー
ムが中断した場合やストリームの接続が切断された場
合、まだ有効な前の再生ストリームや入力に戻るか、あ
るいは新しいストリームや入力 信 号を受 信するまで音を
出さず にいます。
のストリームを 受 信 すると
のストリームを再生している最中に
Bluetooth
日本語
59
Page 60

5. Zeppelin Wirelessを操作する
音量調節は、Zeppelin Wirelessの上げ(+)ボタン、
下げ(-)ボタンで行います。音量は1回押すと1目盛変
化し、長押しをすると一挙に変化します。 Zeppelin
Wirelessは、音量が最大または最小になった時にオー
ディオの再 生が行われていないと音で知らせます。
ストリームの再生または一時停止をする時には、再生/
一時停止ボタンを押してください。
次の曲を選ぶ時には再生/一時停止ボタンを2回早押し
してください。前の曲を選ぶ時には再生/一時停止ボタ
ンを3回早押ししてください。
ご注意: <再生>、<一時停止>、<次へ>、<前へ>の機能
はAUX入力信号では動作しません。
Zeppelin Wirelessは通常使用時に電力管理をする
必要はありません。 20分間動きがないとスピーカーは
自動的にスリープに入り、 インジケータの光は暗赤色
になります。 Zeppelin Wirelessとネットワークおよび
範囲内のペアリング相手の
そのまま維持されます。Zeppelin WirelessはAUXイ
ンプ ット へ ケ ー ブ ル を 接続 す る か 、
或いはSpotify経由でストリーミングをするか、電源ボ
タンやボリュームの+/-、或いはplay/pauseボタンを
押 す か 、新 た に
帰できま す。
Bluetooth
ご注意:AUX入力信号が開始された場合、スリープ
状態のZeppelin Wirelessは復帰しません。この場
合、Zeppelin Wireless を復帰させるために、play/
pauseやボリュームボタンを使ってください。
Zeppelin Wirelessの電源を切る時には、電源ボタン
を長 押ししてください 。
ご注意: Zeppelin Wireless は、スタンバイ(OFF)の
時には、ネットワークやペアリング相手のBluetooth
機器との接続を切ります。電源は、電源ボタンを押さな
ければ入れることはできません。
Bluetooth
接 続 をす ること によって 復
機器との接続は
Bluetooth
、AirPlay
9. Zeppelin Wirelessのお手入れ
衣類用ブラシまたは水でぬらした布を使用してグリルク
ロスを清掃します。その他の表面は汚れていない柔らか
い布 また はマイクロファイバークロスで 拭 きます。研 磨 剤
を含んだもの、酸性、アルカリ性または抗菌タイプのクリ
ーナ ー は 使 用し な いでくだ さい 。
インジケーター 動作状態
オフ スタンバイ
赤く点 滅 スタンバイま た は スリーブ か ら 起 動
暗赤色 スリ ープ
緑色に点 滅 ネットワ ー ク の セ ットアップ を 待っていま す。
緑
橙 ネットワー ク 設 定な し ( A u xま た は
橙に点滅 ネットワ ー ク設 定はさ れてい る が ネットワ ー ク接 続 な し
赤く点 滅 エラー – 当社のZeppelin Wirelessサポートページをご覧
白く点滅 リセット中
白 ファームウェア 更 新中
Bluetooth
ミングによる通常動 作。 (音量 が最高になるとインジケー
ターが 緑 に点 滅 )
中。(音量が最 高になるとインジケーターがオレンジ色で
点滅)
(Auxまたは
ください
10. トラブルシューティング
問題解決に助けが必要な場合、あるいはご不明な点が
ある場合、まず下記のバウワース&ウィルキンスのウェ
ブサイトにある Zeppelin Wirelessのサポート欄をご
覧ください。www.bowers-wilkins.com
、AirPlayまたはSpotify Connectのストリー
Bluetooth
Bluetooth
入力)で 動作中。
入力)で 動作
日本語
ご注意: スリープ状態の時にはBluetoothやAUX音源
ボタンは暗く無 効であり 、押しても何も起こりません 。
6. Zeppelin Wirelessのインジケーター
Zeppelin Wirelessのインジケータは、図4にまとめら
れているような色や点灯パターンの違いによって運転状
態の違いを示 しま す。
7. Zeppelin Wirelessのリセット機能
ご注意: Zeppelin Wireless は、リセットするとネット
ワークとの接続を切り、ペアリング相手のBluetooth
機 器 のことを全 て 忘 れ ます。
Zeppelin Wirelessは背面の接続パネルにピンホール
型リセットボタンがあります( 図5を参照)。Zeppelin
Wirelessを初期設定に戻すには、電源コードを接続
し、電源ボタンを押して電源をONにしてください。 真っ
すぐにしたクリップかペンで、インジケーター が白く点滅
し、リ セットが 進 行 中 に な る ま で リセット ボ タン を 押し 続
けてください(6秒)。 リセットが完了すると、Zeppelin
Wirelessはネットワーク接続モードで起動します。
8. Zeppelin Wirelessのファームウェアのア
ップデ ート
Zeppelin Wirelessの場合、時々更新版ファームウェ
アが 出され ます。ファームウェア のアップデ ートの お 知ら
せ、ダウンロード、インストールはBowers & Wilkins
Controlアプリで管理します。アプリによって提供される
ファームウェアの更新の説明に慎重に従ってください。
Bluetooth
暗青色
青く点 滅 ペアリングモード
青
Auxインジケーター 動作状態
オフ Aux入力未接続
暗白色 Auxソース接続済み
白 AUX ソース・アクティブ
インジケーター 動作状態
Bluetooth
Bluetooth
未接続
接続済み
図4
インジケーター
図5
リセット
60
Page 61

仕様書
モデル Zeppelin Wireless
内容 ワ イ ヤ レ ス・ミ ュ ー ジ ッ ク・シ ス テム
技術的特徴 Apple® AirPlay®テクノロジー
Bluetooth
Spotify® コネクト
デジタル・シグナル・プロセシング(DSP)
デジタルアンプ
ド ラ イブ・ユ ニット 2 x 25mm ダブル・ドーム・トィーター
2 x 90mm FSTミッドレンジ
1 x 150mmサブウーファー
周波数レスポンス 44Hz ~ 28kHz
アンプ出 力 2 x 25W (トィーター)
2 x 25W (ミッドレンジ)
1 x 50W (サブウーファー)
入力電圧 100V – 240V 50/60Hz
消費電力
® v4.1, Class 2
日本語
スリープ時(ネットワーク・
1.50 ワット以下
スタンバイ)
スタンバイ 0.3 ワット以下
入力 ネットワーク (RJ45イーサネット或いは Wi-Fi)
AUX – アナログ (3.5mmミニ・ジャック)
USB – サービス専用
高さ 188mm
横幅 660mm
奥行 183mm
重量 6.5kg
AirPlay互換性 iOS 4.3.3或いはそれ以降のiPhone®, iPad®, and iPod touch®, OS
X Mountain Lion或いはそれ以降のMac®及び iTunes® 10.2.2或い
はそれ以降の PC。
Bluetooth
コー デック a ptXスタンダード・レイテンシ ー
AAC
SBC
ZeppelinはB&W Group Ltd.の商標です。
WindowsはMicrosoft Corporationの登録商標です。
SpotifyはSpotify Ltdの登録商標です。
Androidは、Google Inc.の商標です。
App StoreはApple Inc.のサービスマークです。
Apple、AirPlay、iPad、iPhone、iPod touch、iTunesやMacは、米国および他の国々で登録されたApple Inc.の商標です。
Bluetooth
のワ ードマ ー クとロ ゴ は 、
Bluetooth
SIG社が所有する登録商標で、Bowers & Wilkinsによってこれらのマークを使用することは、ライセンスに基づいています。
61
Page 62

欢迎使用Bowers & Wilkins和Zeppelin Wireless
感谢您选購Bowers & Wilkins。当我们公司的创办人John
Bowers先生成立本公司时,就秉持着一种信念:富有想象力的设
计、创新的工程和先进的技术是开启家庭音响娱乐大门的重要元
素。我们依然坚持着他的信念,并赋予我们所有产品设计灵感。
Zeppelin Wireless可用于:
®
• 使用无线或有线网络连接播放经由AirPlay
或Spotify®
Connect串流音频。
注:需具备Spotify Premium帐号才可使用Spotify Connect
功能。Spotify功能可能受地域限制。
简体中文
• 串流播放来自配备
Bluetooth
®
无线技术的移动电话丶平板电脑
或电脑上的音乐。
• 使用有线连接播放任何配备模拟音频输出的设备上的音乐。
www.bowers-wilkins.com
62
Page 63

1. Zeppelin Wireless盒内物品
i. Zeppelin Wireless
ii. 电源线
iii. 文档包
环境信息
本产品符合国际指令,包括但不限于电子和电气设备
的有害物质限制指令(RoHS)、化学品注册、评估、
许可和限制指令(REACH)以及废弃电子电气设备的
处置规定指令(WEEE)。请与当地废物处置机构联系
以获取有关如何正确回收或处置本产品的指导信息。
2. 认识Zeppelin Wireless
Zeppelin Wireless设计为实现极高性能和便捷的
音乐串流播放。
Zeppelin Wireless机身顶部是音量和播放控制
键。这些按键可用于增大或降低音量、播放或暂停
音乐串流以及选择下一个或上一个曲目。状态指示
灯位于产品前部的Bowers & Wilkins徽标旁。该
状态指示灯变更其颜色和亮度模式来指明不同的运
行状态。状态指示灯的颜色和亮度模式在本手册的
第6节列出。当进行蓝牙配对或连接时,Zeppelin
Wireless也会提供声音反馈。
在Zeppelin Wireless机身前部的Bowers &
Wilkins徽标两侧是蓝牙触控按钮和指示灯,还
有AUX输入触控按钮和指示灯。蓝牙按钮在右
侧,AUX按钮在左侧。蓝牙配对和AUX输入的使
用方法分别在第3.5节和4.4节说明。
Zeppelin Wireless背部的连接接口包括主电源输
入、3.5mm模拟AUX输入、网络接口和仅用于检
修的迷你USB接口。电源按钮和针孔重置按钮也位
于Zeppelin Wireless的背部。
图1展示了Zeppelin Wireless、其按钮、指示灯和
连接插孔。
Zeppelin Wireless按照操作简单和便捷的理念而
设计,可自动播放最近的音频串流或接收到的输入
信号。无需手动选择来源或AUX输入。
简体中文
蓝牙按钮AUX按钮 指示灯
播放/暂停音量增大 音量减少
开机/关机 以太网 电源 AUX (辅助) 重置
图1
按钮和连接插孔
63
Page 64

3. 开启和设置
通过无线或有线网络连接从AirPlay或Spotify
Connect播放串流,Zeppelin Wireless须与音源设
备连接至同一个网络中。Zeppelin Wireless需要通
过无线或有线方式连接到路由器。如果无法实现或不
需要网络串流,Zeppelin Wireless也可设置为非网
络模式,仅允许蓝牙和AUX源。请参见第3.1节,了
解无线网络设置和有线网络设置;或参见第3.4节,
了解非网络设置。
从包装盒中取出Zeppelin Wireless后,连接到主电
源。指示灯在开始时将跳动红色,然后跳动绿色,以
指明Zeppelin Wireless已为以下任一设置选项作好
准备,请参见图2。
注:当准备好设置时,指示灯将跳动绿色,蓝牙和
AUX图标将熄灭和闲置。在AUX和蓝牙按钮变为可
用之前,Zeppelin Wireless必须连接到网络或进入
非网络模式。
3.1 无线网络连接
Zeppelin Wireless主要设计用于无线网络连接。我
们提供不同的方法以便设置:
3.1.1 Bowers & Wilkins Control
Bowers & Wilkins Control是用于连接到无线网络、
注册产品以及在Zeppelin Wireless上维护固件的主
要工具软件。
• iOS设备用户可通过App Store
索‘Bowers & Wilkins’来下载‘Bowers &
Wilkins Control’应用。
SM
搜
简体中文
图2
准备好设置
ET HER NET AUX SE RVI CE RESE T
图3
有线设置连接
• Mac和PC用户可从www.bowers-wilkins.
co.uk/control下载‘Bowers & Wilkins
Control’应用的桌面版本。
• 按照应用内的说明将Zeppelin Wireless连接到
您的网络。
3.1.2 Zeppelin Wireless内置网页
其他设备,包括Android的用户可使用网络浏览器配
置无线连接。
• 将您的设备连接到称为“ZeppelinWireless_
Setup”的临时Wi-Fi网络。
• 打开网络浏览器并在地址栏中键
入“192.168.10.1”。等待Zeppelin Wireless
网页加载。
• 为扬声器命名并为扬声器选择要连接到的无线
网络。
• 单击“立即应用”按钮。
一旦Zeppelin Wireless已连接到网络,
任何Apple设备都可通过AirPlay进行串
流,iOS、Android、Mac和Windows中的Spotify
应用也可通过Spotify Connect进行。
3.1.3 无线附件配置
Zeppelin Wireless支持Apple无线附件配置(WAC)
程序。请查阅您的设备用户指南或咨询供应商以了解
完整详情。
3.2 有线网络连接
Zeppelin Wireless也可通过有线以太网方式连接
到网络。我们建议使用高质量、屏蔽网络接线(例如
Cat6)。此设置过程需要带有以太网插孔或以太网适
配器的电脑。
• 使用以太网接线将Zeppelin Wireless连接到您
的电脑,参见图3。
• 打开网络浏览器并在地址栏中键
入“192.168.11.1”。等待Zeppelin Wireless
网页加载。
• 在‘设备名称’旁边,为扬声器输入新名称。
• 在‘网络设置’旁边,选择‘有线以太网’作
为您的网络接口。
• 单击‘立即应用’按钮。
• ‘立即应用’按钮下面将显示确认。
• 从电脑上拔下以太网接线,将Zeppelin
Wireless连接到您的无线路由器。
注:如果Zeppelin Wireless需要移动到与此设置中
所用的电脑离得很远的另一个位置,请拔下主电源,
将Zeppelin Wireless移动到新位置,插上主电源并
插入已连接到网络路由器的以太网接线。Zeppelin
Wireless将启动并通过以太网与路由器建立连接。
• Zeppelin Wireless成功连接到网络时,指示灯
将变为常亮绿色。
3.3 更改网络连接
如需将Zeppelin Wireless从无线连接更改为有
线以太网连接,请通过网络浏览器进入Zeppelin
Wireless。
• 使用iOS、MacOS或Windows版的Bowers &
Wilkins Control应用,在扬声器列表视图中找
到Zeppelin Wireless并选择它。
• 在“设备信息”下面,查找并记下IP地址。
• 打开网页并在地址栏输入扬声器的IP地址。等
待Zeppelin Wireless页面加载。
• 在‘网络设置’旁边,选择‘有线以太网’作
为您的网络接口。
• 单击‘立即应用’按钮。
• ‘立即应用’按钮下面将显示确认。
• 将以太网接线插入Zeppelin Wireless以太网输
入端口,另一端连接到网络路由器。
• Zeppelin Wireless成功连接到网络时,指示灯
将变为常亮绿色。
为了将Zeppelin Wireless从有线连接更改为无线连
接,需要重置以清除网络信息并让扬声器回到设置
状态。
• 从Zeppelin Wireless上拔下以太网接线。
• 按照第7节所述执行重置。
• 按照第3.1节所述配置无线连接。
64
Page 65

3.4 非网络模式
如果无法实现或不需要使用网络连接,Zeppelin
Wireless可进入非网络模式,让输入仅限于蓝牙串
流和AUX输入。让Zeppelin Wireless进入非网络
模式:
• 在Zeppelin Wireless仍在等待网络设置(指示
灯呈跳动绿色)的时候,按播放/暂停按钮。
• 指示灯将立即变成橙色,而且蓝牙按钮将亮起
暗蓝色。如果接线已连接到AUX输入,AUX按
钮也将亮起暗白色。
Zeppelin Wireless现在处于非网络模式,仅可使用
蓝牙和AUX输入。如需通过无线或有线连接设置网
络,请按照第7节所述重置Zeppelin Wireless。
3.5 蓝牙配对和连接
注:首次使用时,Zeppelin Wireless将进入网络连
接模式,指示灯将跳动绿色。建议在配对蓝牙设备之
前,先将Zeppelin Wireless连接到网络。请参阅第
3.1节,了解网络连接。如需开始使用蓝牙和AUX输
入,请参阅第3.4节。
Zeppelin Wireless可播放任何支持蓝牙的移动设
备、笔记本电脑或台式电脑上的蓝牙音频串流。
若要将Zeppelin Wireless连接到支持蓝牙的音频源
设备,它必须先按照如下所述与该设备配对。配对是
蓝牙形式的介绍,Zeppelin Wireless内可存储多达8
个配对以供后来的重新连接时使用。如果配对了第九
个设备,则它将自动替换掉之前已配对的最旧设备。
注:蓝牙设计为具有相对有限的连接范围。在室内环
境中,其最大连接距离大约为10米。
注:如果音源设备未自动与Zeppelin Wireless重新
连接,您应从音源设备的可用扬声器列表中重新选择
Zeppelin Wireless。
• 在Zeppelin Wireless开启的情况下,轻按蓝牙
按钮2秒。蓝牙按钮上的灯光将闪烁,Zeppelin
Wireless将进入配对模式,并伴有声音反馈。
注:如果在5分钟内未配对设备,Zeppelin
Wireless将自动从蓝牙配对模式退出。如
需退出配对模式,请快速手动触摸Zeppelin
Wireless蓝牙按钮两次。
• 打开音频源设备上的蓝牙设置并开启蓝牙。在
短暂的延迟后,Zeppelin Wireless将在可用蓝
牙设备列表中列出。选择Zeppelin Wireless并
等待蓝牙设置中出现可视化确认,表明配对已
完全且Zeppelin Wireless已连接。当蓝牙连接
建立时,Zeppelin Wireless将发出声音反馈且
其蓝牙指示灯将变为蓝色。
注:如果您的蓝牙音频源设备需要四位数字代
码,请输入‘1234’。
• 连接建立之后,确保Zeppelin Wireless选择为
扬声器输出。
如需从Zeppelin Wireless上断开蓝牙源设备,请快
速触摸Zeppelin Wireless蓝牙按钮两次。这样即
可断开所有已连接的设备。当蓝牙断开时Zeppelin
Wireless将发出声音反馈且其蓝牙指示灯将熄灭。
如果Zeppelin Wireless与最后连接的音频源互相移
动到覆盖范围内,则即使有另一个已配对设备也在范
围内,Zeppelin Wireless也会自动连接到最后连接
的音频源。如果需要连接到另一个之前已配对的音频
源设备,请到新设备的蓝牙设置页面,从列表中选择
Zeppelin Wireless。
如需从Zeppelin Wireless“内存”中移除蓝牙设
备,请按照第7节所述执行重置。重置之后,所有已
配对蓝牙设备都将删除。
4. Zeppelin Wireless音源
Zeppelin Wireless可从四种来源接收音频,并将按
要求自动在这些来源之间切换:AirPlay、Spotify
Connect、蓝牙和AUX输入。这些音源将在下面详
细说明。
4.1 AirPlay
Zeppelin Wireless可通过AirPlay从Apple产品及
Windows上的iTunes串流音频。在iOS设备上,
可选择一个AirPlay扬声器为输出。在Mac OS和
Windows上的iTunes中,可为多房间播放选择多台
AirPlay扬声器。从任何支持AirPlay的设备开始播放
音频。Zeppelin Wireless将切换到最近使用过且已
启动音频串流的音频流设备。
Zeppelin Wireless上的播放/暂停和音量变化动作将
反映在AirPlay音频源设备的用户界面(UI)上。
4.2 Spotify Connect
使用Spotify Connect,您可通过家庭扬声器或电视
机播放Spotify,并使用Spotify应用作为遥控器。使
用Spotify连接需持有Spotify Premium帐户。
步骤1. 将您的设备连接到与运行Spotify应用的手
机、平板电脑或PC相同的Wi-Fi网络。
步骤2. 打开Spotify应用,播放任一首歌曲。
步骤3. 轻按屏幕左下角的歌曲图像。
步骤4. 轻按连接图标。
步骤5. 从列表中选择您的Zeppelin Wireless。
有关如何设置和使用Spotify Connect的更多信息,
请浏览www.spotify.com/connect。
4.3 蓝牙
对于已按照第3.5节所述与Zeppelin Wireless配对
的任何设备,蓝牙音频设备必须重新连接到Zeppelin
Wireless,以便可通过蓝牙连接播放串流。检查音源
设备上的蓝牙设置,以查看Zeppelin Wireless是否
是有效的蓝牙连接,如果不是,请激活它。
建立连接时,Zeppelin Wireless将从睡眠中唤醒,
但不会从启动的串流切换到蓝牙音频设备,直至蓝牙
音频设备上启动音频串流才会切换。
Zeppelin Wireless上的播放/暂停和音量变化动作将
反映在蓝牙音频源设备的用户界面(UI)上。
4.4 AUX输入
Zeppelin Wireless配有一个模拟3.5mm输入插
孔,可通过有线方式连接到具有模拟输出的音频源
设备。使用适合的接线连接到输入插孔。当插入插
头时,Zeppelin Wireless将自动选择其模拟输入,
当拔下插头时,将取消选择该输入。当Zeppelin
Wireless在另一个音源上启动时,若在AUX输入上
检测到音频,则会自动切换到此输入。
请参见第4.5节,了解有关Zeppelin Wireless输入切
换的更多信息。
如果连接到Zeppelin Wireless的模拟音源有输出音
量控制功能,请在开始时将其设定为大约一半音量。
请使用Zeppelin Wireless按钮来控制音量,而不要
使用音源设备音量控制键。仅当Zeppelin Wireless
最大音量还不够大时,才增大音源设备音量。
4.5 选择Zeppelin Wireless串流和输入
Zeppelin Wireless将自动播放最新的串流或输入信
号。例如:
• 如果Airplay串流正在播放,而此时收到蓝牙串
流,Zeppelin Wireless则将切换至其蓝牙输
入。
• 如果蓝牙串流正在播放,而此时收到Spotify
Connect串流,Zeppelin Wireless则将切换
至其Spotify Connect输入。
• 如果Spotify Connect串流正在播放,而此时
插入AUX输入插头或在之前插入的插头上检测
到音频信号,Zeppelin Wireless则将切换至其
AUX输入。
• 如果AUX输入信号正在播放,而此时收到
Airplay串流,Zeppelin Wireless则将切换至
其Airplay输入。
可能需要手动选择输入的唯一情况是:当AUX输入信
号太弱,难以检测到,从而无法自动切换。在这些情
况下,可通过触摸AUX输入按钮来选择AUX输入。
如果Zeppelin Wireless正在播放串流,並停止或断
开连接,Zeppelin Wireless则将切换回之前播放的
串流或输入(如仍然可用),或保持安静,直至收到新
的串流或输入信号。
简体中文
65
Page 66

5. 操作Zeppelin Wireless
若要增大或减小音量,请分别使用Zeppelin
Wireless音量+或-按钮。按一次可让音量逐步变
化,按住按钮音量变化更快。如果当音量达到最大或
最小水平时没有播放任何音频,Zeppelin Wireless
则将发出音频反馈。
若要播放或暂停串流,请按播放/暂停按钮。
若要选择下一个曲目,请快速按两次播放/暂停按钮。
若要选择上一个曲目,请快速按三次播放/暂停按钮。
9. 清洁Zeppelin Wireless
使用衣刷或湿布来清洁网罩布。使用不起绒的清洁布
或微纤维布来擦拭其他表面。避免使用有研磨作用或
包含酸、碱或抗菌剂的清洁产品。
10. 故障排除
如果需要帮助解决特定问题,或只是想要找到某个
问题的答案,请先浏览Bowers & Wilkins网站的
Zeppelin Wireless支持部分:
www.bowers-wilkins.com
简体中文
注:播放、暂停、下一个和上一个功能不适用于AUX
输入信号。
在正常使用时,不需管理Zeppelin Wireless的电
源。如果闲置时间达20分钟,扬声器将自动进入
睡眠。进入睡眠时,指示灯将呈暗红色。Zeppelin
Wireless将仍连接到网络并连接到范围内的任何已配
对蓝牙设备。把接线连接到AUX输入,透过蓝牙丶
Airplay或Spotify进行串流,按电源、音量+/-键或
播放/暂停按钮或连接新蓝牙设备,可将Zeppelin
Wireless从睡眠中唤醒。
注:当Zeppelin Wireless在睡眠时,发起AUX输入
信号并不能唤醒它。在这个情况下,按播放/暂停或
音量按钮可唤醒Zeppelin Wireless。
若要使Zeppelin Wireless进入待机,请按住电源
按钮。
注:在待机模式(关闭),Zeppelin Wireless将从网
络和任何已配对的蓝牙设备中断开。这时只可通过按
电源按钮来开启它。
注:处于睡眠模式时,按下蓝牙或AUX源按钮并不会
起作用,这两个按钮是暗淡和闲置的。
6. Zeppelin Wireless指示灯
Zeppelin Wireless指示灯使用不同颜色和亮度模式
来指明不同运行状态。如图4中所列。
7. Zeppelin Wireless重置功能
注:当重置时,Zeppelin Wireless将从网络中断开
并忘记所有已配对的蓝牙设备。
指示灯 运行状态
关闭 待机
跳动红色 从待机或 睡眠中启动
暗红色 睡眠
跳动绿色 等待网络设置
绿色 蓝牙、Airplay或Spotify Connect串流正常运行。(当达到
最高音量时,指示灯将闪烁绿色)。
橙色 在无网络设置的情况下运行(AUX或蓝牙输入)。(当达到最
高音量时,指示灯将闪烁橙色)。
跳动橙色 在已进行网络设置但无网络连接的情况下运行(AUX或蓝
牙输入)。
闪烁红色 错误 - 请浏览我们网站的Zeppelin Wireless支持部分
闪烁白色 正在进行重置
白色 正在进行固件更新
蓝牙指示灯 运行状态
暗蓝色 断开蓝牙连接
闪烁蓝色 配对模式
蓝色 已连接蓝牙
Zeppelin Wireless的背板上有针孔重置按钮。重置
按钮在图5中用插图说明。若要让Zeppelin Wireless
恢复其默认设置,请连接其电源线并通过按下电源按
钮来开启它。使用拉直的回形针或钢笔压住重置按
钮,等待6秒,直至指示灯闪烁白色,即开始进行重
置。当重置完成时,Zeppelin Wireless将在网络连
接模式下启动。
8. Zeppelin Wireless固件更新
Zeppelin Wireless更新的固件可能会不时地提供。
固件更新通知、下载和安装可透过使用Bowers &
Wilkins Control应用来管理。谨遵应用中提供的固件
更新说明来操作。
AUX指示灯 运行状态
关闭 断开AUX输入连接
暗白色 已连接AUX音源
白色 AUX音源啓动
图4
指示灯
图5
重置
66
Page 67

规格
型号 Zeppelin Wireless
说明 无线音乐系统
®
技术特性 Apple
驱动单元 2x 25mm (1.0 in) 双顶高音单元
频率响应 44Hz - 28kHz
放大器功率输出 2x 25W (高音单元)
输入电压 100V – 240V – 50/60Hz
功耗:
AirPlay®技术
Bluetooth
Spotify
®
v4.1, Class 2
®
Connect
数字信号处理 (DSP)
数字放大器
2x 90mm (3.5 in) FST™ 中音单元
1x 150mm (6.0 in) 超低音单元
2x 25W (中音单元)
1x 50W (超低音单元)
简体中文
睡眠(网络待机) 低于1.50瓦
待机 低于0.30瓦
输入 网络 (RJ45以太网或Wi-Fi)
辅助 – 模拟 (3.5mm迷你插孔)
USB – 仅限检修
高 188mm (7.4 in)
宽 660mm (26 in)
深 183mm (7.2 in)
重量 6.5Kg
AirPlay兼容性 运行iOS 4.3.3或更新版本的iPhone
OS X Mountain Lion或更新版本的Mac
或更新版本的PC。
蓝牙编解码器 aptX标准延迟
AAC
SBC
®
、iPad®和iPod touch®丶运行
®
,以及运行iTunes® 10.2.2
Zeppelin是B&W Group Ltd的商标。
Windows是Microsoft Corporation的注册商标。
Spotify是Spotify Ltd的注册商标。
Android是Google Inc.的商标。
App Store是Apple Inc.的服务标记。
Apple、AirPlay、iPad、iPhone、iPod touch、iTunes和Mac是Apple Inc.在美国及其他国家/地区的注册商标。
Bluetooth
字标和徽标是
Bluetooth
SIG, Inc的注册商标,Bowers & Wilkins根据许可使用此类标记。
67
Page 68

歡迎使用Bowers & Wilkins和Zeppelin Wireless
感謝您選購Bowers & Wilkins。當我們公司的創辦人John
Bowers先生成立本公司時,就秉持著一種信念:富有想像力的設
計、創新的工程和先進的技術是開啟家庭音響娛樂大門的重要元
素。我們依然堅持著他的信念,並賦予我們所有產品設計靈感。
Zeppelin Wireless可用於:
®
• 使用無線或有線網路連接播放經由AirPlay
或Spotify®
C o nn e ct串 流 音 頻。
注:需具備Spotify Premium帳號才可使用Spotify Connect
功能。Spotify功能可能受地域限制。
繁體中文
• 串流播放來自配備
Bluetooth
®
無線技術的行動電話丶平板電
腦或電腦上的音樂。
• 使用有線連接播放任何配備模擬音頻輸出的設備上的音樂。
www.bowers-wilkins.com
68
Page 69

1. Zeppelin Wireless盒內物品
i. Zeppelin Wireless
ii. 電源線
iii. 文件包
環境資訊
本產品符合國際指令,包括但不限於電子和電氣設備
的有害物質限制指令(RoHS)、化學品註冊、評估、
許可和限制指令(REACH)以及廢棄電子電氣設備的
處置規定指令(WEEE)。請與當地廢物處置機構聯繫
以獲取有關如何正確回收或處置本產品的指導資訊。
2. 認識Zeppelin Wireless
Zeppelin Wireless設計為實現極高性能和便捷的
音樂串流播放。
Zeppelin Wireless機身頂部是音量和播放控制
鍵。這些按鍵可用於增大或降低音量、播放或暫停
音樂串流以及選擇下一個或上一個曲目。狀態指示
燈位於產品前部的Bowers & Wilkins徽標旁。該
狀態指示燈變更其顏色和亮度模式來指明不同的運
行狀態。狀態指示燈的顏色和亮度模式在本手冊的
第6節列出。當進行藍牙配對或連接時,Zeppelin
Wireless也會提供聲音回饋。
在Zeppelin Wireless機身前部的Bowers &
Wilkins徽標兩側是藍牙觸控按鈕和指示燈,還
有AUX輸入觸控按鈕和指示燈。藍牙按鈕在右
側,AUX按鈕在左側。藍牙配對和AUX輸入的使
用方法分別在第3.5節和4.4節說明。
Zeppelin Wireless背部的連接接口包括主電源輸
入、3.5mm模擬AUX輸入、網路接口和僅用於檢
修的迷你USB接口。電源按鈕和針孔重新開機按鈕
也位於Zeppelin Wireless的背部。
圖1展示了Zeppelin Wireless、其按鈕、指示燈和
連接插孔。
Zeppelin Wireless按照操作簡單和便捷的理念而
設計,可自動播放最近的音頻串流或接收到的輸入
信號。無需手動選擇來源或AUX輸入。
繁體中文
藍牙按鈕AUX按鈕 指示燈
播放/暫停音量增大 音量減少
開機/關機 乙太網 電源 AUX (輔助) 重置
圖1
按鈕和連接插孔
69
Page 70

3. 開啟和設置
通過無線或有線網路連接從AirPlay或Spotify
Connect播放串流,Zeppelin Wireless須與音源設
備連接至同一個網路中。Zeppelin Wireless需要通
過無線或有線方式連接到路由器。如果無法實現或不
需要網路串流,Zeppelin Wireless也可設置為非網
路模式,僅允許藍牙和AUX源。請參見第3.1節,瞭
解無線網路設置和有線網路設置;或參見第3.4節,
瞭解非網路設置。
從包裝盒中取出Zeppelin Wireless後,連接到主電
源。指示燈在開始時將跳動紅色,然後跳動綠色,以
指明Zeppelin Wireless已為以下任一設置選項作好
準備,請參見圖2。
注:當準備好設置時,指示燈將跳動綠色,藍牙和
AUX圖示將熄滅和閒置。在AUX和藍牙按鈕變為可
用之前,Zeppelin Wireless必須連接到網路或進入
非網路模式。
3.1 無線網路連接
Zeppelin Wireless主要設計用於無線網路連接。我
們提供不同的方法以便設置:
3.1.1 Bowers & Wilkins Control
Bowers & Wilkins Control是用於連接到無線網路、
註冊產品以及在Zeppelin Wireless上維護固件的主
要工具軟體。
繁體中文
圖2
準備好設置
ET HER NET AUX SE RVI CE RESE T
• iOS設備使用者可通過App StoreSM搜
索‘Bowers & Wilkins’來下載‘Bowers &
Wilkins Control’應用。
• Mac和PC用戶可從www.bowers-wilkins.
co.uk/control下載‘Bowers & Wilkins
Control’應用的桌上出版本。
• 按照應用內的說明將Zeppelin Wireless連接到
您的網路。
3.1.2 Zeppelin Wireless內置網頁
其他設備,包括Android的使用者可使用網路瀏覽器
配置無線連接。
• 將您的設備連接到稱為“ZeppelinWireless_
Setup”的臨時Wi-Fi網路。
• 打開網路瀏覽器並在位址欄中鍵
入“192.168.10.1”。等待Zeppelin Wireless
網頁載入。
• 為揚聲器命名並為揚聲器選擇要連接到的無線
網路。
• 按一下“立即應用”按鈕。
一旦Zeppelin Wireless已連接到網路,
任何Apple設備都可通過AirPlay進行串
流,iOS、Android、Mac和Windows中的Spotify
應用也可通過Spotify Connect進行。
3.1.3 無線附件配置
Zeppelin Wireless支援Apple無線附件配置(WAC)
程式。請查閱您的設備使用者指南或諮詢供應商以瞭
解完整詳情。
圖3
有線設置連接
3.2 有線網路連接
Zeppelin Wireless也可通過有線乙太網方式連接
到網路。我們建議使用高品質、屏蔽網路接線(例如
Cat6)。此設置過程需要帶有乙太網插孔或乙太網適
配器的電腦。
• 使用乙太網接線將Zeppelin Wireless連接到您
的電腦,參見圖3。
• 打開網路瀏覽器並在位址欄中鍵
入“192.168.11.1”。等待Zeppelin Wireless
網頁載入。
• 在‘設備名稱’旁邊,為揚聲器輸入新名稱。
• 在‘網路設置’旁邊,選擇‘有線乙太網’作
為您的網路接口。
• 按一下‘立即應用’按鈕。
• ‘立即應用’按鈕下面將顯示確認。
• 從電腦上拔下乙太網接線,將Zeppelin
Wireless連接到您的無線路由器。
注:如果Zeppelin Wireless需要移動到與此設置中
所用的電腦離得很遠的另一個位置,請拔下主電源,
將Zeppelin Wireless移動到新位置,插上主電源並
插入已連接到網路路由器的乙太網接線。Zeppelin
Wireless將啟動並通過乙太網與路由器建立連接。
• Zeppelin Wireless成功連接到網路時,指示燈
將變為常亮綠色。
3.3 更改網路連接
如需將Zeppelin Wireless從無線連接更改為有線乙
太網連接,請通過網路瀏覽器進入Zeppelin
Wireless。
• 使用iOS、MacOS或Windows版的Bowers &
Wilkins Control應用,在揚聲器列表視圖中找
到Zeppelin Wireless並選擇它。
• 在“設備資訊”下面,查找並記下IP位址。
• 打開網頁並在位址欄輸入揚聲器的IP位址。等
待Zeppelin Wireless頁面載入。
• 在‘網路設置’旁邊,選擇‘有線乙太網’作
為您的網路接口。
• 按一下‘立即應用’按鈕。
• ‘立即應用’按鈕下面將顯示確認。
• 將乙太網接線插入Zeppelin Wireless乙太網輸
入埠,另一端連接到網路路由器。
• Zeppelin Wireless成功連接到網路時,指示燈
將變為常亮綠色。
為了將Zeppelin Wireless從有線連接更改為無線連
接,需要重置以清除網路資訊並讓揚聲器回到設置
狀態。
• 從Zeppelin Wireless上拔下乙太網接線。
• 按照第7節所述執行重置。
• 按照第3.1節所述配置無線連接。
70
Page 71

3.4 非網路模式
如果無法實現或不需要使用網路連接,Zeppelin
Wireless可進入非網路模式,讓輸入僅限於藍牙串
流和AUX輸入。讓Zeppelin Wireless進入非網路
模式:
• 在Zeppelin Wireless仍在等待網路設置(指示
燈呈跳動綠色)的時候,按播放/暫停按鈕。
• 指示燈將立即變成橙色,而且藍牙按鈕將亮起
暗藍色。如果接線已連接到AUX輸入,AUX按
鈕也將亮起暗白色。
Zeppelin Wireless現在處於非網路模式,僅可使用
藍牙和AUX輸入。如需通過無線或有線連接設置網
路,請按照第7節所述重置Zeppelin Wireless。
3.5 藍牙配對和連接
注:首次使用時,Zeppelin Wireless將進入網路連
接模式,指示燈將跳動綠色。建議在配對藍牙設備之
前,先將Zeppelin Wireless連接到網路。請參閱第
3.1節,瞭解網路連接。如需開始使用藍牙和AUX輸
入,請參閱第3.4節。
Zeppelin Wireless可播放任何支援藍牙的移動設
備、筆記型電腦或臺式電腦上的藍牙音頻串流。
若要將Zeppelin Wireless連接到支持藍牙的音頻源
設備,它必須先按照如下所述與該設備配對。配對是
藍牙形式的介紹,Zeppelin Wireless內可存儲多達8
個配對以供後來的重新連接時使用。如果配對了第九
個設備,則它將自動替換掉之前已配對的最舊設備。
注:藍牙設計為具有相對有限的連接範圍。在室內環
境中,其最大連接距離大約為10米。
注:如果音源設備未自動與Zeppelin Wireless重新
連接,您應從音源設備的可用揚聲器清單中重新選擇
Zeppelin Wireless。
• 在Zeppelin Wireless開啟的情況下,輕按藍牙
按鈕2秒。藍牙按鈕上的燈光將閃爍,Zeppelin
Wireless將進入配對模式,並伴有聲音回饋。
注:如果在5分鐘內未配對設備,Zeppelin
Wireless將自動從藍牙配對模式退出。如
需退出配對模式,請快速手動觸摸Zeppelin
Wireless藍牙按鈕兩次。
• 打開音頻源設備上的藍牙設置並開啟藍牙。在
短暫的延遲後,Zeppelin Wireless將在可用藍
牙設備清單中列出。選擇Zeppelin Wireless並
等待藍牙設置中出現視覺化確認,表明配對已
完全且Zeppelin Wireless已連接。當藍牙連接
建立時,Zeppelin Wireless將發出聲音回饋且
其藍牙指示燈將變為藍色。
注:如果您的藍牙音頻源設備需要四位元數位
代碼,請輸入‘1234’。
• 連接建立之後,確保Zeppelin Wireless選擇為
揚聲器輸出。
如需從Zeppelin Wireless上斷開藍牙源設備,請快
速觸摸Zeppelin Wireless藍牙按鈕兩次。這樣即
可斷開所有已連接的設備。當藍牙斷開時Zeppelin
Wireless將發出聲音回饋且其藍牙指示燈將熄滅。
如果Zeppelin Wireless與最後連接的音頻源互相移
動到覆蓋範圍內,則即使有另一個已配對設備也在範
圍內,Zeppelin Wireless也會自動連接到最後連接
的音頻源。如果需要連接到另一個之前已配對的音頻
源設備,請到新設備的藍牙設置頁面,從清單中選擇
Zeppelin Wireless。
如需從Zeppelin Wireless“記憶體”中移除藍牙設
備,請按照第7節所述執行重置。重置之後,所有已
配對藍牙設備都將刪除。
4. Zeppelin Wireless音源
Zeppelin Wireless可從四種來源接收音頻,並將按
要求自動在這些來源之間切換:AirPlay、Spotify
Connect、藍牙和AUX輸入。這些音源將在下面詳
細說明。
4.1 AirPlay
Zeppelin Wireless可通過AirPlay從Apple產品及
Windows上的iTunes串流音頻。在iOS設備上,
可選擇一個AirPlay揚聲器為輸出。在Mac OS和
Windows上的iTunes中,可為多房間播放選擇多台
AirPlay揚聲器。從任何支援AirPlay的設備開始播放
音頻。Zeppelin Wireless將切換到最近使用過且已
啟動音頻串流的音頻流設備。
Zeppelin Wireless上的播放/暫停和音量變化動作將
反映在AirPlay音頻源設備的使用者介面(UI)上。
4.2 Spotify Connect
使用Spotify Connect,您可通過家庭揚聲器或電視
機播放Spotify,並使用Spotify應用作為遙控器。使
用Spotify連接需持有Spotify Premium帳戶。
步驟1. 將您的設備連接到與運行Spotify應用的手
機、平板電腦或PC相同的Wi-Fi網路。
步驟2. 打開Spotify應用,播放任一首歌曲。
步驟3. 輕按螢幕左下角的歌曲圖像。
步驟4. 輕按連接圖示。
步驟5. 從列表中選擇您的Zeppelin Wireless。
有關如何設置和使用Spotify Connect的更多資訊,
請瀏覽www.spotify.com/connect。
4.3 藍牙
對於已按照第3.5節所述與Zeppelin Wireless配對
的任何設備,藍牙音頻設備必須重新連接到Zeppelin
Wireless,以便可通過藍牙連接播放串流。檢查音源
設備上的藍牙設置,以查看Zeppelin Wireless是否
是有效的藍牙連接,如果不是,請啟動它。
建立連接時,Zeppelin Wireless將從睡眠中喚醒,
但不會從啟動的串流切換到藍牙音頻設備,直至藍牙
音頻設備上啟動音頻串流才會切換。
Zeppelin Wireless上的播放/暫停和音量變化動作將
反映在藍牙音頻源設備的使用者介面(UI)上。
4.4 AUX輸入
Zeppelin Wireless配有一個模擬3.5mm輸入插
孔,可通過有線方式連接到具有模擬輸出的音頻源
設備。使用適合的接線連接到輸入插孔。當插入插
頭時,Zeppelin Wireless將自動選擇其模擬輸入,
當拔下插頭時,將取消選擇該輸入。當Zeppelin
Wireless在另一個音源上啟動時,若在AUX輸入上
檢測到音頻,則會自動切換到此輸入。
請參見第4.5節,瞭解有關Zeppelin Wireless輸入切
換的更多資訊。
如果連接到Zeppelin Wireless的模擬音源有輸出音
量控制功能,請在開始時將其設定為大約一半音量。
請使用Zeppelin Wireless按鈕來控制音量,而不要
使用音源設備音量控制鍵。僅當Zeppelin Wireless
最大音量還不夠大時,才增大音源設備音量。
4.5 選擇Zeppelin Wireless串流和輸入
Zeppelin Wireless將自動播放最新的串流或輸入信
號。例如:
• 如果Airplay串流正在播放,而此時收到藍牙串
流,Zeppelin Wireless則將切換至其藍牙輸
入。
• 如果藍牙串流正在播放,而此時收到Spotify
Connect串流,Zeppelin Wireless則將切換
至其Spotify Connect輸入。
• 如果Spotify Connect串流正在播放,而此時
插入AUX輸入插頭或在之前插入的插頭上檢測
到音頻信號,Zeppelin Wireless則將切換至其
AUX輸入。
• 如果AUX輸入信號正在播放,而此時收到
Airplay串流,Zeppelin Wireless則將切換至
其Airplay輸入。
可能需要手動選擇輸入的唯一情況是:當AUX輸入信
號太弱,難以檢測到,從而無法自動切換。在這些情
況下,可通過觸摸AUX輸入按鈕來選擇AUX輸入。
如果Zeppelin Wireless正在播放串流,並停止或斷
開連接,Zeppelin Wireless則將切換回之前播放的
串流或輸入(如仍然可用),或保持安靜,直至收到新
的串流或輸入信號。
繁體中文
71
Page 72

5. 操作Zeppelin Wireless
若要增大或減小音量,請分別使用Zeppelin
Wireless音量+或-按鈕。按一次可讓音量逐步變
化,按住按鈕音量變化更快。如果當音量達到最大或
最小水準時沒有播放任何音頻,Zeppelin Wireless
則將發出音頻回饋。
若要播放或暫停串流,請按播放/暫停按鈕。
若要選擇下一個曲目,請快速按兩次播放/暫停按鈕。
若要選擇上一個曲目,請快速按三次播放/暫停按鈕。
9. 清潔Zeppelin Wireless
使用衣刷或濕布來清潔網罩布。使用不起絨的清潔布
或微纖維布來擦拭其他表面。避免使用有研磨作用或
包含酸、鹼或抗菌劑的清潔產品。
10. 故障排解
如果需要幫助解決特定問題,或只是想要找到某個
問題的答案,請先瀏覽Bowers & Wilkins網站的
Zeppelin Wireless支援部分:
www.bowers-wilkins.com
繁體中文
注:播放、暫停、下一個和上一個功能不適用於AUX
輸入信號。
在正常使用時,不需管理Zeppelin Wireless的電
源。如果閒置時間達20分鐘,揚聲器將自動進入
睡眠。進入睡眠時,指示燈將呈暗紅色。Zeppelin
Wireless將仍連接到網路並連接到範圍內的任何已配
對藍牙設備。把接線連接到AUX輸入,透過藍牙丶
Airplay或Spotify進行串流,按電源、音量+/-鍵或
播放/暫停按鈕或連接新藍牙設備,可將Zeppelin
Wireless從睡眠中喚醒。
注:當Zeppelin Wireless在睡眠時,發起AUX輸入
信號並不能喚醒它。在這個情況下,按播放/暫停或
音量按鈕可喚醒Zeppelin Wireless。
若要使Zeppelin Wireless進入待機,請按住電源
按鈕。
注:在待機模式(關閉),Zeppelin Wireless將從網
路和任何已配對的藍牙設備中斷開。這時只可通過按
電源按鈕來開啟它。
注:處於睡眠模式時,按下藍牙或AUX源按鈕並不會
起作用,這兩個按鈕是暗淡和閒置的。
6. Zeppelin Wireless指示燈
Zeppelin Wireless指示燈使用不同顏色和亮度模式
來指明不同運行狀態。如圖4中所列。
7. Zeppelin Wireless重置功能
注:當重置時,Zeppelin Wireless將從網路中斷開
並忘記所有已配對的藍牙設備。
指示燈 運行狀態
關閉 待機
跳動紅色 從待機或睡眠中啟動
暗紅色 睡眠
跳動綠色 等待網路設置
綠色 藍牙、Airplay或Spotify Connect串流正常運行。(當達到
最高音量時,指示燈將閃爍綠色)。
橙色 在無網路設置的情況下運行(AUX或藍牙輸入)。(當達到最
高音量時,指示燈將閃爍橙色)。
跳動橙色 在已進行網路設置但無網路連接的情況下運行(AUX或藍
牙 輸 入)。
閃爍紅色 錯誤 - 請瀏覽我們網站的Zeppelin Wireless支援部分
閃爍白色 正在進行重置
白色 正在進行固件更新
藍牙指示燈 運行狀態
暗藍色 斷開藍牙連接
閃爍藍色 配對模式
藍色 已連接藍牙
Zeppelin Wireless的背板上有針孔重新開機按鈕。
重新開機按鈕在圖5中用插圖說明。若要讓Zeppelin
Wireless恢復其默認設置,請連接其電源線並通過按
下電源按鈕來開啟它。使用拉直的迴紋針或鋼筆壓住
重新開機按鈕,等待6秒,直至指示燈閃爍白色,即
開始進行重置。當重置完成時,Zeppelin Wireless
將在網路連接模式下啟動。
8. Zeppelin Wireless固件更新
Zeppelin Wireless更新的固件可能會不時地提供。
固件更新通知、下載和安裝可透過使用Bowers &
Wilkins Control應用來管理。謹遵應用中提供的固件
更新說明來操作。
AUX指示燈 運行狀態
關閉 斷開AUX輸入連接
暗白色 已連接AUX音源
白色 AUX音源啓動
圖4
指示燈
圖5
重置
72
Page 73

規格
型號 Zeppelin Wireless
說明 無線音樂系統
®
技術特性 Apple
驅動單元 2x 25mm (1.0 in) 雙頂高音單元
頻率回應 44Hz - 28kHz
放大器功率輸出 2x 25W (高音單元)
輸入電壓 100V – 240V – 50/60Hz
功耗:
AirPlay®技術
Bluetooth®
Spotify
v4.1, Class 2
®
Connect
數位信號處理 (DSP)
數字放大器
™
2x 90mm (3.5 in) FST
中音單元
1x 150mm (6.0 in) 超低音單元
2x 25W (中音單元)
1x 50W (超低音單元)
繁體中文
睡眠(網路待機) 低於1.50瓦
待機 低於0.30瓦
輸入 網路 (RJ45乙太網或Wi-Fi)
輔助 – 模擬 (3.5mm迷你插孔)
USB – 僅限檢修
高 188mm (7.4 in)
寬 660mm (26 in)
深 183mm (7.2 in)
重量 6.5Kg
AirPlay相容性 運行iOS 4.3.3或更新版本的iPhone
OS X Mountain Lion或更新版本的Mac
或更新版本的PC。
藍牙轉碼器 aptX標準延遲
AAC
SBC
®
、iPad®和iPod touch®丶運行
®
,以及運行iTunes® 10.2.2
Zeppelin是B&W Group Ltd的商標。
Windows是Microsoft Corporation的注冊商標。
Spotify是Spotify Ltd的注冊商標。
Android是Google Inc.的商標。
App Store是Apple Inc.的服務標記。
Apple、AirPlay、iPad、iPhone、iPod touch、iTunes和Mac是Apple Inc.在美國及其他國家/地區的注冊商標。
Bluetooth字標和徽標是Bluetooth SIG, Inc的注冊商標,Bowers & Wilkins根據許可使用此類標記。
73
Page 74

Bowers & Wilkins Zeppelin Wireless 사용자가 되 신 것을
환영합니다.
Bowers & Wil ki ns 제품을 구매하여 주신데 대해 깊이 감사
드립니다. Bo wer s & Wilkins의 창립자 John Bowe rs는 가정에서
오디오의 즐거움을 느끼게 하는 중요 요소는 창의력이 풍부한
디자인, 혁신적 엔지니어링과 고도의 기술이라고 확신하였습니다.
그의 신념은 현재도 Bowers & Wi lk in s에서 공유되고 있으며
Bowers & Wil ki ns가 설계하는 모든 제품에 생명을 불어 넣고
있습니다.
Zeppelin Wireless는 아래와 같이 사용하실 수 있습니다.
®
• 유선 또는 무선 네트워크로 연결하여 AirPlay 또는 Spotify
Conne ct 오디오 스트리밍 재생.
주의: Spotify® 연결은 Spot if y® 프리미엄 계정이 필요합니다.
한국어
Spotify 기능은 국가에 따라 제한될 수 있습니다.
• 블루투스 무선 기술을 사용하여 스마트폰, 태블릿 또는 PC의
오디오 스트리밍 재생.
• 모든 기기의 아날로그 오디오 출력과 유선으로 연결하여 음악
재생.
www.bowers-wilkins.com
74
Page 75

1. 내용물
1. Zeppelin Wireless
2. 전원 케이블
3. 퀵 스타트 가이드, 보증 설명, 안전 설명서가
들어 있는 팩
환경 정보
Bowers & Wilkins 제품은 유럽
유해물질사용제한지침(RoHS), 화학물질관리제도
(REACH)와 폐전기전자제품처리지침(WEEE)에
대응하여 설계되어 있습니다. 포장재나 제품을
폐기할 경우 재활용 가능 자원의 분리 배출 요령에
따라 수거하여 주십시오.
2. Zeppelin Wireless 알아가기
Zeppelin Wireless는 매우 우수한 성능과 편리한
음악 스트리밍을 위해 설계되었습니다.
Zeppelin Wireless 본체 상단에 볼륨 및 재생
컨트롤 버튼이 있습니다. 이 버튼으로 볼륨 조정,
음악 스트리밍 재생 및 일시 정지, 다음 또는
이전 트랙을 선택할 수 있습니다. 상태 표시등은
Zeppelin Wireless 본체 전면에 있습니다.
표시등은 여러 가지 색으로 점등되어 다양한
동작 상태를 나타냅니다. 상태 표시등의 색상과
조명 패턴은 본 설명서의 6장을 참조 하십시오.
Zeppelin Wireless는 블루투스 페어링이나 연결
이벤트가 발생할 경우 알림음이 울립니다.
Zeppelin Wireless의 전면에 있는 Bowers &
Wilkins 로고 좌측에는 AUX 입력 터치 버튼과
표시등, 우측에는 블루투스 터치 버튼과 표시등이
있습니다. 블루투스 페어링/입력과 AUX 입력
사용에 대해서는 각각 3.5 및 4.4장을 참조
하십시오. Zeppelin Wireless의 뒷면에는 전원
입력, 3.5mm 아날로그 AUX 입력, 네트워크 단자
그리고 서비스 전용인 마이크로 USB 인터페이스
단자가 있습니다. 전원 버튼과 핀홀 리셋 버튼도
뒷면에 있습니다.
그림 1은 Zeppelin Wireless의 버튼, 표시등, 연결
단자를 보여줍니다.
Zeppelin Wireless는 조작이 간단하고 편리하게
설계되어 있으며 가장 최근에 재생한 오디오
스트림이나 입력 신호가 자동으로 재생됩니다.
수동으로 소스나 AUX 입력을 선택할 필요가
없습니다.
한국어
블루투스 버튼AUX 버튼 표시등
재생/일시정지볼륨 + 볼륨 -
전원 on/off 이더넷 전원 AUX 리셋
그림 1
버튼 및 연결 단자
75
Page 76

3. 전원 On/셋업
무선 또는 유선 네트워크 연결을 통해 AirPlay
또는 Spotify Connect오디오 스트리밍을 하려면
Zeppelin Wireless와 소스 기기는 동일한
네트워크를 사용해야 합니다. Zeppelin Wireless
는 공유기와 무선 또는 유선 네트워크로 연결되어
있어야 합니다. 네트워크 스트리밍을 할 수 없을
경우 Zeppelin Wireless를 비-네트워크 모드로
설정하여 블루투스와 AUX 소스를 사용할 수
있습니다. 무선 네트워크 설정과 유선 네트워크
설정은 3.1을 참조하시고 비-네트워크 설정은 3.4
장을 참조 하십시오.
처음 Zeppelin Wireless에 전원을 연결하면
표시등이 적색 펄스로 점등된 후 녹색 펄스로
바뀌면서 네트워크 연결 모드가 준비된 상태임을
나타냅니다. 자세한 내용은 그림 2를 참조하십시오.
주의: 셋업 준비가 되면 표시등이 녹색 펄스로
점등되며 블루투스와 AUX 아이콘은 꺼지고
비활성화 됩니다. Zeppelin Wireless는 AUX와
블루투스 버튼을 사용하기 전에 네트워크나 비네트워크 모드로 연결이 되어있어야 합니다.
3.1 네트워크 연결
Zeppelin Wireless는 무선 네트워크 연결을
우선적으로 사용하도록 설계되었습니다. 설정하는
툴은 여러 가지가 있습니다.
한국어
그림 2
셋업 준비
ET HER NET AUX SE RVI CE RESE T
3.1.1 Bowers & Wilkins 컨트롤
Bowers & Wilkins 컨트롤은 Zeppelin Wireless
의 네트워크 연결과 제품 등록, 펌웨어를 운용하기
위한 기본 툴입니다.
• iOS 사용자는 앱 스토어에서 Bowers &
Wilkins를 검색하여 ‘Bowers & Wilkins
Control’을 다운받으십시오.
• Mac과 PC 사용자는 www.bowers-wilkins.
co.uk/control에서 ‘Bowers & Wilkins
Control’ 데스크탑 버전을 다운받아야 합니다.
• 앱의 설명에 따라 네트워크에 Zeppelin
Wireless를 연결합니다.
3.1.2 웹 페이지를 통한 Zeppelin Wireless 구축
안드로이드를 비롯한 기타 기기는 웹 브라우저를
이용하여 무선 연결을 설정할 수 있습니다.
• 임시로 생성된 “ZeppelinWireless_Setup”
Wi-Fi 네트워크에 기기를 연결하십시오.
• 웹 브라우저를 열고 주소창에 “192.168.10.1”
을 입력 후 Zeppelin Wireless 웹 페이지로
연결될 때까지 기다립니다.
• 스피커의 이름을 생성하고 스피커와 연결할
무선 네트워크를 선택하십시오.
• ‘Apply now’ 버튼을 누르십시오.
Zeppelin Wireless가 네트워크에 연결되면 모든
애플 기기에서 AirPlay 스트리밍, iOS에서 Spotify
앱 그리고 안드로이드, Mac, Windows에서 Spotify
Connect 재생을 할 수 있습니다.
3.1.3 무선 액세서리 구성
Zeppelin Wireless는 애플 무선 액세서리 구성
(WAC)을 지원합니다. 자세한 내용은 기기의 사용
설명서 또는 공급 업체에 문의하십시오.
그림 3
유선 연결
3.2 유선 네트워크 연결
Zeppelin Wireless는 이더넷 케이블로 연결하여
사용할 수도 있습니다. 실드된 고품질 네트워크
케이블 (Cat6)을 사용하실 것을 추천합니다. 이더넷
단자나 이더넷 어댑터가 있는 컴퓨터에서는 다음과
같이 설정해야 합니다.
• 이더넷 케이블로 컴퓨터와 Zeppelin Wireless
를 연결합니다. 그림 3 참조
• 웹 브라우저를 열고 주소창에 “192.168.11.1”
을 입력 후 Zeppelin Wireless 웹 페이지로
연결될 때까지 기다립니다.
• ‘Device Name’에서 스피커의 새로운 스피커
이름을 입력하십시오.
• ‘Network Settings’에서 네트워크
인터페이스로 ‘Wired Ethernet’을
선택하십시오.
• ‘Apply now’ 버튼을 누르십시오.
• ‘Apply now’ 아래에 확인 표시가 나타납니다.
• 컴퓨터에서 이더넷 케이블을 뽑은 후 Zeppelin
Wireless를 무선 공유기에 연결하십시오.
주의: Zeppelin Wireless를 다른 장소로 옮기려면
일단 전원 코드를 뽑아서 옮긴 후 다시 전원 코드를
연결하고 이더넷 케이블을 공유기와 연결하십시오.
Zeppelin Wireless 전원이 켜지고 이더넷을 통해
공유기와 연결됩니다.
• Zeppelin Wireless가 성공적으로 네트워크에
연결되면 표시등이 녹색으로 점등됩니다.
3.3 네트워크 연결 변경
Zeppelin Wireless 무선 연결 상태를 유선
이더넷 연결로 변경하려면 웹 브라우저를 통해
설정하십시오.
• iOS, Mac OS 또는 Window 버전
Bowers & Wilkins 컨트롤 앱을 사용하여
스피커 리스트에서 Zeppelin Wireless를
선택하십시오.
• ‘Device Info’에서 IP 주소를 확인하여
메모하십시오.
• 웹 브라우저를 열고 주소창에 “192.168.10.1”
을 입력 후 Zeppelin Wireless 웹 페이지로
연결될 때까지 기다립니다.
• ‘Network Settings’에서 네트워크
인터페이스로 ‘Wired Ethernet’을
선택하십시오.
• ‘Apply now’ 버튼을 누르십시오.
• ‘Apply now’ 아래에 확인 표시가 나타납니다.
• Zeppelin Wireless 이더넷 입력과 공유기를
이더넷 케이블로 연결하십시오.
• Zeppelin Wireless가 성공적으로 네트워크에
연결되면 표시등이 녹색으로 점등됩니다.
Zeppelin Wireless 유선 연결 상태를 무선 연결로
변경하려면 리셋시켜 네트워크 정보를 지운 다음
스피커 설정 상태로 들어가십시오.
• Zeppelin Wireless에서 이더넷 케이블을
뽑으십시오.
• 7장의 설명에 따라 리셋을 실행합니다.
• 3.1장의 순서에 따라 무선 연결을
진행하십시오.
76
Page 77

3.4 비-네트워크 모드
네트워크 연결이 안되거나 네트워크 연결을 원하지
않을 때는 블루투스 스트리밍과 AUX 입력이
제한되는 비-네트워크 모드로 사용할 수 있습니다.
비-네트워크 모드로 사용하려면
• 네트워크 설정 대기 상태일 때는(녹색 펄스
점멸) 재생/일시정지 버튼을 누르십시오.
• 표시등이 주황색으로 바뀌며 블루투스 버튼이
어두운 청색으로 점등됩니다. 케이블이 AUX
입력에 연결되어 있을 경우 AUX 버튼은
어두운 백색으로 점등됩니다.
이제 Zeppelin Wireless가 비-네트워크 모드로
설정되어 블루투스와 AUX 입력만 사용할 수
있습니다. 네트워크 또는 무선 연결로 전환하려면 7
장 설명에 따라 리셋을 실행하십시오.
3.5 블루투스 페어링 및 연결
주의: 최초 사용시 Zeppelin Wireless는 표시등이
녹색 펄스로 점멸하면서 네트워크 연결 모드로
진입합니다. 블루투스 기기와 페어링되기 전에
네트워크에 연결되어 있어야 합니다. 네트워크
연결은 3.1장, 블루투스나 AUX 입력을 사용하여
시작하려면 3.4장을 참조하십시오.
Zeppelin Wireless는 블루투스를 지원하는 모든
모바일 기기, 노트북 또는 데스크탑 컴퓨터로부터
블루투스 스트리밍 재생이 가능합니다.
Zeppelin Wireless를 블루투스 기기와 연결하려면
먼저 페어링 과정을 거쳐야 합니다. Zeppelin
Wireless는 최대 8개의 페어링을 저장하여 다음에
재연결할 수 있습니다. 9번째 기기를 페어링하면
가장 오래된 기기가 자동으로 해제됩니다.
주의: 블루투스 유효 거리는 제한되어 있습니다.
가정 환경에서 최대 10미터가 일반적입니다.
주의: Zeppelin Wireless가 자동으로 연결되지
않을 경우에는 소스 기기의 스피커 설정 메뉴의
리스트에서 Zeppelin Wireless를 다시 선택하여
주십시오.
• 블루투스 연결이 완료되면 소스 기기의 오디오
재생 앱에서 선택한 오디오를 Zeppelin
Wireless를 통해 즐기실 수 있습니다.
Zeppelin Wireless와 블루투스 소스 기기 연결을
해제하려면 Zeppelin Wireless의 블루투스 버튼을
빠르게 두 번 누르십시오. 연결된 모든 기기의
연결이 해제됩니다. 블루투스 연결이 해제되면
알림음이 울리고 블루투스 표시등이 어두워집니다.
2개의 블루투스 기기가 유효범위 내에 있을 경우
최후에 페어링 되었던 기기와 자동으로 연결됩니다.
그 이전에 페어링 되었던 기기와 연결을 원할
경우 새 기기의 블루투스 설정 메뉴의 리스트에서
Zeppelin Wireless를 선택하여 주십시오.
Zeppelin Wireless의 "메모리"에 저장된 블루투스
기기를 제거하려면 7장의 설명에 따라 리셋
시키십시오. 페어링된 모든 블루투스 기기는 리셋을
통해 제거할 수 있습니다.
4. Zeppelin Wireless 소스
Zeppelin Wireless는 AirPlay, Spotify Connect,
Bluetooth
신호를 수신할 수 있으며 신호 입력시 자동으로
전환됩니다. 각 입력 소스에 대한 설명은 아래와
같습니다.
, AUX 등 4개의 소스로부터 오디오
4.1 AirPlay
애플 기기나 Windows의 iTunes에서 AirPlay
스트리밍을 통해 오디오 신호를 수신할 수
있습니다. iOS 기기에서는 하나의 스피커만 AirPlay
출력으로 선택할 수 있습니다. Mac OS나 Windows
의 iTunes에서는 여러 개의 스피커를 AirPlay
출력으로 선택하여 멀티룸 재생을 할 수 있습니다.
AirPlay 기능이 있는 기기로부터 간단하게 재생할
수 있으며 Zeppelin Wireless는 오디오 스트리밍
재생을 한 가장 최근의 스트리밍 기기를 자동으로
선택합니다.
Zeppelin Wireless의 재생/일시정지 버튼 조작이나
볼륨을 변경하면 AirPlay 오디오 소스 기기의 사용자
인터페이스(UI)도 연동됩니다.
4.3
Bluetooth
3.5장에서 설명한대로 Zeppelin Wireless
와 페어링되었던 블루투스 오디오 기기로부터
블루투스 스트리밍 재생하려면 Zeppelin Wireless
와 재연결되어야 합니다. 오디오 소스 기기의
블루투스 설정에서 Zeppelin Wireless가 연결되어
있는지 확인한 후 연결되어 있지 않으면 활성화
시키십시오.
연결이 완료되면 Zeppelin Wireless가 절전
모드로부터 해제되지만 소스 기기로부터 블루투스
신호가 스트리밍될 때까지는 블루투스 오디오
재생으로 전환되지 않습니다.
Zeppelin Wireless의 재생/일시정지 버튼 조작이나
볼륨을 변경하면 블루투스 오디오 소스 기기의
사용자 인터페이스(UI)도 연동됩니다.
4.4 AUX 입력
Zeppelin Wireless에는 아날로그 출력 오디오
소스 기기를 유선으로 연결할 수 있는 3.5mm
입력 단자가 장비되어 있습니다. 적절한 케이블을
사용하여 AUX 입력에 연결하십시오. Zeppelin
Wireless의 AUX 입력에 플러그가 연결되면
자동으로 아날로그 입력을 선택하며 플러그를
제거하면 연결이 해제됩니다. 다른 소스를 재생하고
있을 때 AUX 입력으로 신호가 입력되면 Zeppelin
Wireless는 자동으로 AUX 입력으로 전환됩니다.
입력 선택에 대한 자세한 내용은 4.5장을
참조하십시오.
아날로그 오디오 소스 기기에 볼륨 컨트롤이 있을
경우 초기 볼륨을 1/2로 설정하여 주십시오. 연결된
소스 기기의 볼륨 컨트롤 대신 Zeppelin Wireless의
볼륨 컨트롤을 사용하십시오. Zeppelin Wireless의
최대 볼륨이 충분하지 않을 경우에만 소스의 볼륨을
높여주십시오.
4.5 Zeppelin Wireless 스트림 및 입력 선택
Zeppelin Wireless는 자동으로 가장 최근의 스트림
또는 입력 신호를 재생합니다. 예를 들어
한국어
• Zeppelin Wireless 전원이 켜져 있을 때
블루투스 버튼을 2초 동안 누르고 계십시오.
블루투스 버튼이 점멸하며 Zeppelin Wireless
는 알림음이 울리면서 페어링 모드로
전환됩니다.
주의: 5분 동안 블루투스 페어링이 되지 않을
경우 자동으로 블루투스 모드가 해제됩니다.
수동으로 페어링 모드를 종료하려면 블루투스
버튼을 두 번 빠르게 누르십시오.
• 소스 기기의 블루투스 설정에서 블루투스를
켜면 연결 가능한 블루투스 기기 리스트에
Zeppelin Wireless가 표시됩니다. Zeppelin
Wireless를 선택하면 잠시 후 블루투스
설정에서 Zeppelin Wireless가 연결되어
페어링이 완료되었다는 것을 확인할 수
있습니다. 블루투스 연결이 완료되면
알림음이 울리고 블루투스 표시등이 청색으로
점등됩니다.
주의: 블루투스 오디오 소스 기기가 4 자리
코드를 요청하면 ‘1234’을 입력하십시오.
4.2 Spotify Connect
Spotify Connect는 Spotify 앱을 사용하여 TV나
스피커를 통해 음악을 Spotify 스트리밍 재생할 수
있는 서비스 입니다. Spotify Connect 서비스를
사용하려면 Spotify Premium 계정이 필요합니다.
1 단계 기기를 Spotify 앱이 있는 스마트폰, 태블릿,
PC 등과 동일한 Wi-Fi 네트워크에 연결하십시오.
2단계 Spotify 앱을 열고 음악을 재생하십시오.
3단계 스크린 왼쪽 하단의 노래 이미지를
탭하십시오.
4단계 Connect 아이콘을 탭하십시오.
5단계 리스트에서 Zeppelin Wireless를
선택하십시오.
보다 상세한 Spotify Connect의 설정이나
사용에 대해서는 www.spotify.com/connect를
참조하십시오.
• Airplay 스트림이 재생되고 있을 때, 블루투스
스트림이 수신되면 Zeppelin Wireless는
블루투스 입력으로 전환됩니다.
• 블루투스로 스트림이 재생되고 있을 때,
• Spotify
• AUX 입력이 재생되고 있을 때, Airplay
AUX 입력 신호가 너무 약해서 자동으로 전환되지
않을 경우에만 수동으로 입력을 선택할 필요가
있습니다. 이 경우에는 AUX 입력 버튼을 눌러 AUX
입력을 선택합니다. Zeppelin Wireless가 스트림을
재생하고 있다가 정지 또는 연결이 해제될 경우,
Zeppelin Wireless는 이전의 재생 스트림 또는
입력으로 전환되거나 새로운 스트림 또는 입력
신호가 수신될 때까지 뮤트 상태로 유지 됩니다.
®
Spotify
Connect 스트림이 수신되면
Zeppelin Wireless는 Spotify
입력으로 전환됩니다.
®
Connect 스트림이 재생되고 있을 때,
AUX 입력으로 입력되면, Zeppelin Wireless는
AUX 입력으로 전환됩니다.
스트림이 입력되면 Zeppelin Wireless는
Airplay 입력으로 전환됩니다.
®
Connect
77
Page 78

5. Zeppelin Wireless 동작
볼륨을 증가 또는 감소시키려면 Zeppelin
Wireless의 +/- 버튼을 누르시오. 한 번씩 누르면
단계적으로 증가/감소하며 길게 누르고 있으면
보다 빠르게 변화합니다. 음악을 재생하지 않을 때
볼륨을 최대 또는 최소로 하면 알림음이 울립니다.
스트림을 재생 또는 일시정지 하려면 재생/일시정지
버튼을 누르십시오.
다음 트랙으로 이동하려면 재생/일시정지 버튼을
빠르게 2번 누르십시오. 이전 트랙으로 이동하려면
재생/일시정지 버튼을 빠르게 3번 누르십시오.
주의: AUX 입력 신호는 재생, 일시정지, 다음/이전
버튼으로 컨트롤 할 수 없습니다.
보통 사용시에는 Zeppelin Wireless의 전원을
관리할 필요가 없습니다. 20분 동안 아이들
상태로 유지되면 Zeppelin Wireless는 자동으로
절전 모드로 전환되며 표시등이 어두운 적색으로
점등됩니다. Zeppelin Wireless는 네트워크에
연결된 상태를 유지하며 유효 거리 내의 블루투스
기기들과도 페어링 상태를 유지합니다. AUX 입력
연결, 블루투스, AirPlay 또는 Spotify 스트리밍,
전원 버튼 이나 볼륨 +/-, 재생/ 일시정지 버튼을
누를 때 또는 새로운 블루투스 연결을 진행하면
절전 모드가 해제됩니다.
주의: AUX 입력 신호가 연결 되도 Zeppelin
Wireless이 절전 모드가 해제되지 않을 시, 재생/
일시 정지 또는 볼륨 버튼을 누르면 Zeppelin
Wireless 절전 모드가 해제됩니다.
Zeppelin Wireless의 전원을 끄려면 스탠바이
버튼을 길게 누르십시오.
주의: 스탠바이 모드(off)에서는 네트워크나
페어링된 블루투스 기기 연결이 모두 해제됩니다.
전원 버튼을 누를 경우에만 재생모드로 전환됩니다.
주의: 절전 모드에서는 블루투스 또는 AUX 소스
버튼을 눌러도 효과가 없습니다.
6. Zeppelin Wireless 표시등
Zeppelin Wireless의 표시등은 다양한 색상과 점등
패턴을 사용하여 여러 가지 동작 상태를 표시하며
내용은 그림 4와 같습니다.
9. Zeppelin Wireless 클리닝
그릴 청소는 섬유 브러시나 젖은 천을 사용하십시오.
다른 부분은 보풀이 없는 깨끗한 천이나 극세사로
닦으십시오. 연마성이 있거나 산, 알칼리, 항균제를
함유한 클리너는 사용하지 마십시오.
표시등 동작 상태
꺼짐 스탠바이 모드
적색 펄스 스탠바 이 모드나 절전 모드 해제
어두운 적색 절전 모드
녹색 펄스 네트워크 설정 대기 중
녹색 블루투 스, A i r p l ay 또는 Spot i f y Co n n e c t 스트 리밍 (최대
볼륨 상태에서는 녹색 으로 점멸).
주황색 네트워크 설정이 안된 상태에서 선택된 AU X 또는 블루투스
입력 재생 (최대 볼륨 상태에서는 주황색으로 점멸).
주황색 펄스 네트워크 설정은 되었으나 네트워크 연결이 안된 상태에서
선택된 AU X 또는 블루투스 입력 재생
적색 점멸 연 결 에러 (상세는 B o w e r s & W i l k i ns 컨트롤 앱 참조 가능)
백색 점멸 리셋 중
백색 펌웨어 업데이 트 중
블루 투 스 표시 등 동 작 상 태
어두운 청색 블 루투스 연결 해제
청색 점멸 페 어링 모드
청색 블루 투스 연결
AUX 표시등 동 작 상 태
10. 고장 수리
구체적인 문제의 해결 방법에 관한 문의나 궁금한
사항에 대해서는 Bowers & Wilkins의 웹사이트의
Zeppelin Wireless Support 섹션을 참고하십시오:
www.bowers-wilkins.com
한국어
7. Zeppelin Wireless 초기화
주의: 리셋을 실행하면 Zeppelin Wireless는 연결된
네트워크가 해제되고 페어링 되었던 모든 블루투스
기기가 제거됩니다.
Zeppelin Wireless리어 패널에 핀홀 리셋 버튼이
있습니다. 리셋 버튼의 상세한 위치는 그림 5를
참조하십시오. Zeppelin Wireless를 초기설정으로
되돌리려면 전원을 켜고 페이퍼 클립을 사용하여
리셋 버튼을 6초 동안 눌러 주십시오. 초기화가
진행되는 동안 표시등이 백색 점멸됩니다. 리셋이
완료되면 Zeppelin Wireless가 네트워크 연결
모드에서 전원이 켜집니다.
8. Zeppelin Wireless 펌웨어 업데이트
펌웨어는 수시로 업데이트되며 Bowers & Wilkins
Control 앱으로 다운로드와 설치가 가능합니다.
앱에서 제공하는 지침에 따라 주의하여 업데이트를
실행하십시오.
꺼짐 AUX 입력 연결 해제
어두운 백색 AUX 소스 연결
백색 AUX 소스 활성화
그림 4
표시등
그림 5
리셋
78
Page 79

기술 사양
모델 Zeppelin Wireless
종류 무선 뮤직 시스템
®
기술적인 특징 Apple
드라이브 유닛 2x 25mm(1.0”) 트위터
주파수 응답 44Hz – 28kHz
앰프 출력 2 x 25W (트위터)
전원 100-240Vac, 50/60Hz
정격 소비 전력
AirPlay® 테크놀로지
Bluetooth
Spotify
v4.1 class 2
®
Connect
디지털 시그널 프로세싱(DSP)
디지털 앰프
2x 90mm(3.5”) FST
1x 150mm(6.0”) 서브우퍼
2 x 25W (미드레인지)
1 x 50W (서브우퍼)
™
미드레인지
한국어
절전 모드 1.5W 이하
스탠바이 0.3W 이하
입력단자 네트워크 (RJ45 이더넷 및 Wi-Fi)
AUX – 아날로그 (스테레오 3.5mm 미니 잭)
USB – 서비스 전용
높이 188mm
폭 660mm
깊이 183mm
중량 6.5Kg
®
AirPlay 호환성 iPhone
, iPad®, iPod touch® iOS4.3.3 이상
®
Mac
OS X Mountain Lion 이상
PC iTunes
®
10.2.2 이상
블루투스 코덱 aptX Standard latency
AAC
SBC
Zeppelin is a trademark of B&W Group Ltd.
Windows is a registered trademark of Microsoft Corporation.
Spotify is a registered trademark of Spotify Ltd.
Android is a trademark of Google Inc.
App Store is a service mark of Apple Inc.
Apple, AirPlay, iPad, iPhone, iPod touch, iTunes, Mac and Mac OS are trademarks of Apple Inc., registered in the U.S. and other countries.
Bluetooth
The
under license.
word mark and logos are registered trademarks owned by
Bluetooth
SIG, Inc and any use of such marks by Bowers & Wilkins is
79
 Loading...
Loading...