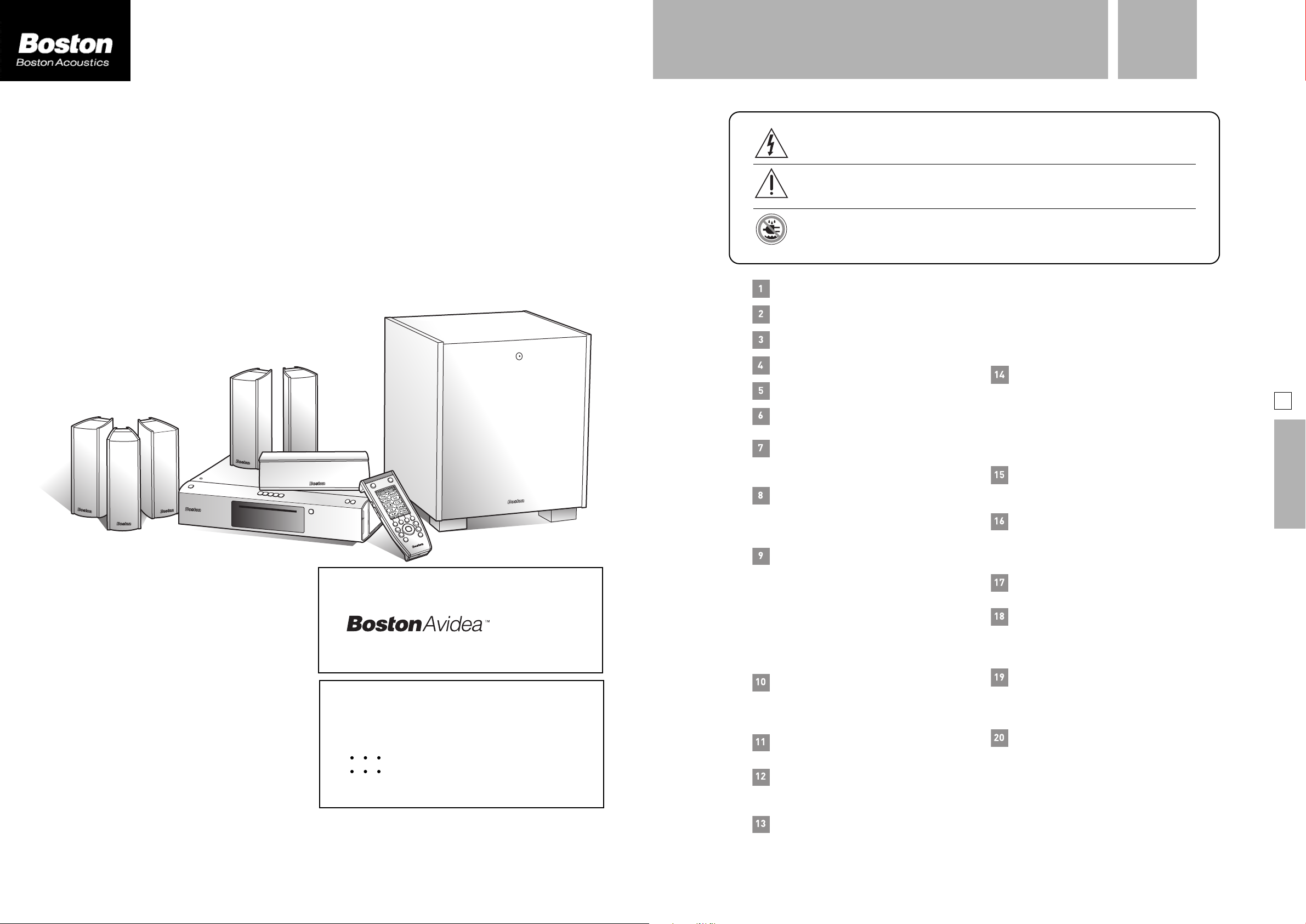
IMPORTANT SAFETY INSTRUCTIONS
This symbol found on the apparatus indicates hazards arising from dangerous voltages.
This symbol found on the apparatus indicates the user should read all safety statements
found in the user manual.
WARNING! To reduce the risk of fire or electric shock, do not expose the apparatus to
rain or moisture.
00
TION
SEC
...
...
SETUP AND USE GUIDE
AVIDEA SYSTEM
SETUP AND USE GUIDE
SETUP AND USE GUIDE
Read these instructions.
Keep these instructions.
Heed all warnings.
Follow all instructions.
Do not use this apparatus near water.
Clean only with dry cloth.
Do not block any ventilation openings.
Install in accordance with the
manufacturer’s instructions.
Do not install near any heat sources
such as radiators, heat registers, stoves,
or other apparatus (including amplifiers) that
produce heat.
Do not defeat the safety purpose of
the polarized or grounding-type plug.
A polarized plug has two blades with one
wider than the other. A grounding type plug
has two blades and a third grounding prong.
The wide blade or the third prong are provided
for your safety. If the provided plug does not
fit into your outlet, consult an electrician for
replacement of the obsolete outlet.
Protect the power cord from being
walked on or pinched – particularly at
plugs, convenience receptacles, and the point
where they exit from the apparatus.
Only use attachments/accessories
specified by the manufacturer.
Unplug this apparatus during lightning
storms or when unused for long periods
of time.
Refer all servicing to qualified service
personnel. Servicing is required when
the apparatus has been damaged in any way,
such as if the power-supply cord or plug is
damaged, liquid has been spilled or objects
have fallen into the apparatus, the apparatus
has been exposed to rain or moisture, does
not operate normally, or has been dropped.
Maintain a minimum distance of 2 inches
(50mm) around the front, rear, and sides
of the apparatus for sufficient ventilation.The
ventilation should not be impeded by covering
the ventilation openings or placing on or
around the apparatus items such as newspapers,
tablecloths, curtains, etc.
No naked flame sources, such as
lighted candles, should be placed on
the apparatus.
The apparatus should not be exposed
to dripping or splashing. No objects
filled with liquids, such as vases, should be
placed on the apparatus.
The apparatus is suitable for use in
tropical and/or moderate climates.
LASER BEAM: Do not look into the
opening of the disc slot or ventilation
opening of the product to see the source of
the laser beam. It may cause sight damage.
DISC: Do not use a cracked, deformed,
or repaired disc.These discs are easily
broken and may cause serious personal injury
and product malfunction.
NOTE TO CATV SYSTEM INSTALLER:
This reminder is provided to call the
CATV system installer’s attention to Article
820.40 of the NEC that provides guidelines
for proper grounding and,in particular, specifies
that the cable ground shall be connected to
the grounding system of the building, as close
to the point of cable entry as practical.
3
SAFETY INSTRUCTIONS
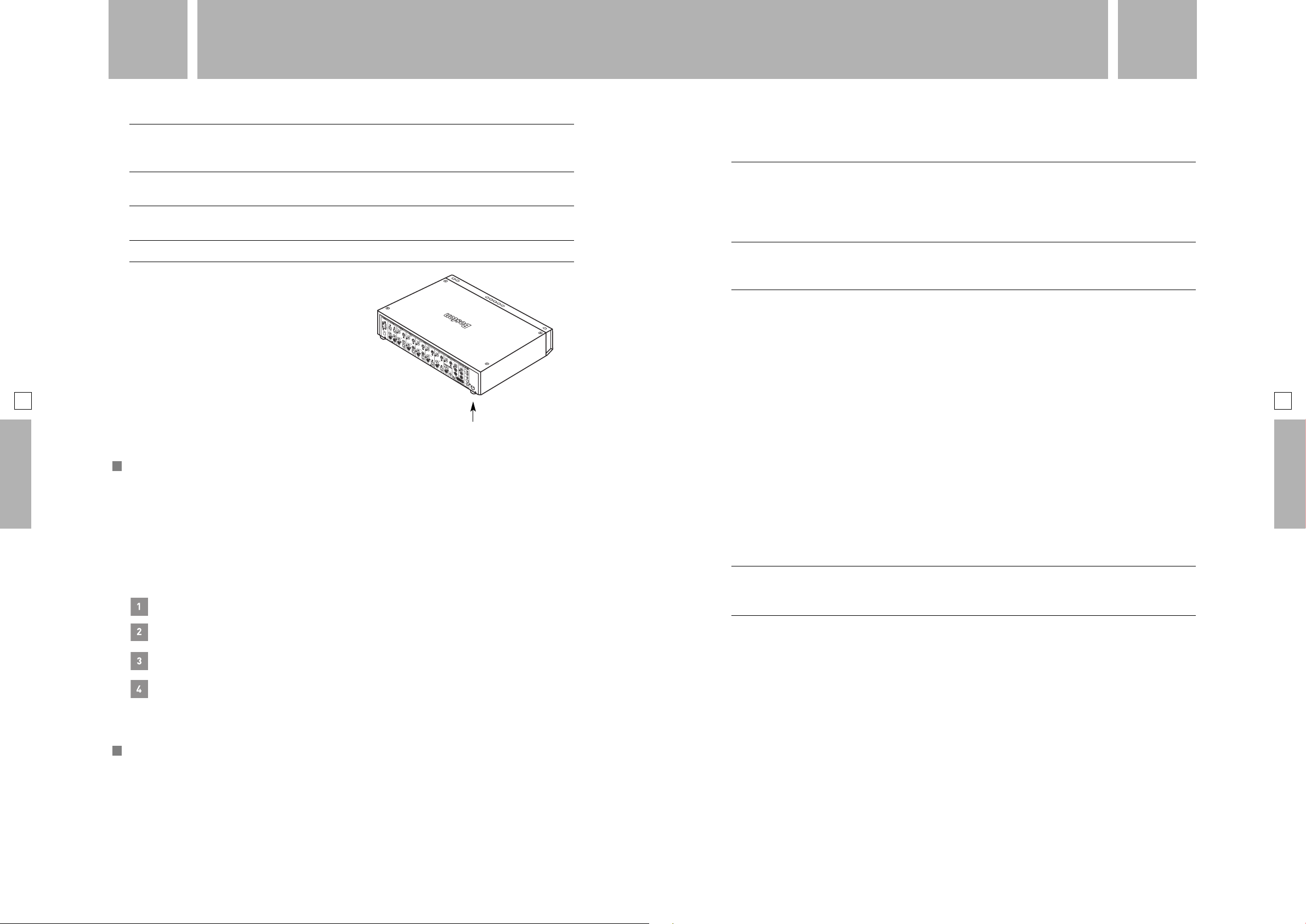
...
...
00
SECTION
CAUTION:THIS DIGITAL VIDEO PLAYER EMPLOYS A LASER SYSTEM.
IMPORTANT SAFETY INSTRUCTIONS
TABLE OF CONTENTS
00
TION
SEC
...
...
4
SAFETY INSTRUCTIONS
TO ENSURE PROPER USE OF THIS PRODUCT, PLEASE READ THIS USER’S GUIDE CAREFULLY
AND RETAIN FOR FUTURE REFERENCE.SHOULD THE UNIT REQUIRE MAINTENANCE, CONTACT
A BOSTON ACOUSTICS AUTHORIZED SERVICE CENTER.
USE OF CONTROLS,ADJUSTMENTS OR THE PERFORMANCE OF PROCEDURES OTHER THAN
THOSE SPECIFIED HEREIN MAY RESULT IN HAZARDOUS RADIATION EXPOSURE.
TO PREVENT DIRECT EXPOSURE TO LASER BEAM, DO NOT TRY TO OPEN THE ENCLOSURE.
VISIBLE LASER RADIATION MAY BE PRESENT WHEN THE ENCLOSURE IS OPENED.
DO NOT STARE INTO BEAM.
: Location of the Required Label
Complies with FDA radiation performance
standard, 21 CFR subchapter J.
Manufactured by: BOSTON ACOUSTICS INC.
300 Jubilee Drive
Peabody, MA 01960 USA
Location of the Required Label
: Regulatory Compliance Statements
01
SECTION
02
SECTION
INTRODUCTION 8
8 Welcome to Avidea™
9 Supplied Accessories
10 Optional Accessories
INSTALLATION 11
11 Avidea System Setup
11 The Avidea Control Center
11 The Avidea Subwoofer
11 The Avidea Speakers
12 Connecting Basic System Components
12 Inputs and Outputs and the Rear Panel
13 The Avidea Control Center to the Avidea Subwoofer
13 The Avidea Speakers to the Avidea Subwoofer
14 Connecting the RF Receiver/Antenna
14 Connecting AM and FM Antennas
5
TABLE OF CONTENTS
American Users:
This equipment has been tested and found to comply with the limits for a Class B digital device,
pursuant to part 15 of the FCC Rules.These limits are designed to provide reasonable protection
against harmful interference in a residential installation.This equipment generates, uses, and can
radiate radio frequency energy and, if not installed and used in accordance with the instructions,
may cause harmful interference to radio communications. However, there is no guarantee that
interference will not occur in a particular installation. If this equipment does cause harmful
interference to radio or television reception, which can be determined by turning the equipment
off and on, the user is encouraged to try to correct the interference by one or more of the
following measures:
Reorient or relocate the receiving antenna.
Increase the separation between the equipment and receiver.
Connect the equipment into an outlet on a circuit different from that to which
the receiver is connected.
Consult the dealer or an experienced radio/TV technician for help.
CAUTION: Unauthorized changes or modifications to the receiver not expressly approved by
Boston Acoustics could void the user’s authority to operate the equipment.
Canadian Users:
This class B digital apparatus complies with Canadian ICES-003.
Cet appareil numérique de la classe B est conforme á la norme NMB-003 du Canada.
03
SECTION
15 Connecting Other Devices
15 About Connections
16 Connecting Devices
16 Connecting a Television
18 Connecting a Cable Box or Satellite Receiver
20 Connecting Other Audio or Audio/Video Devices
OPERATION 24
24 Introduction to the Avidea Control Center
24 The Avidea Display
25 Control Buttons
27 Introduction to the Avidea RF Universal Remote
27 The Avidea Remote Control Layout
28 Turning On the Avidea System
28 Playing a Disc (DVD or CD)
29 Controlling a Disc Using the Avidea Remote Control
32 Controlling a Disc From the Avidea Control Center
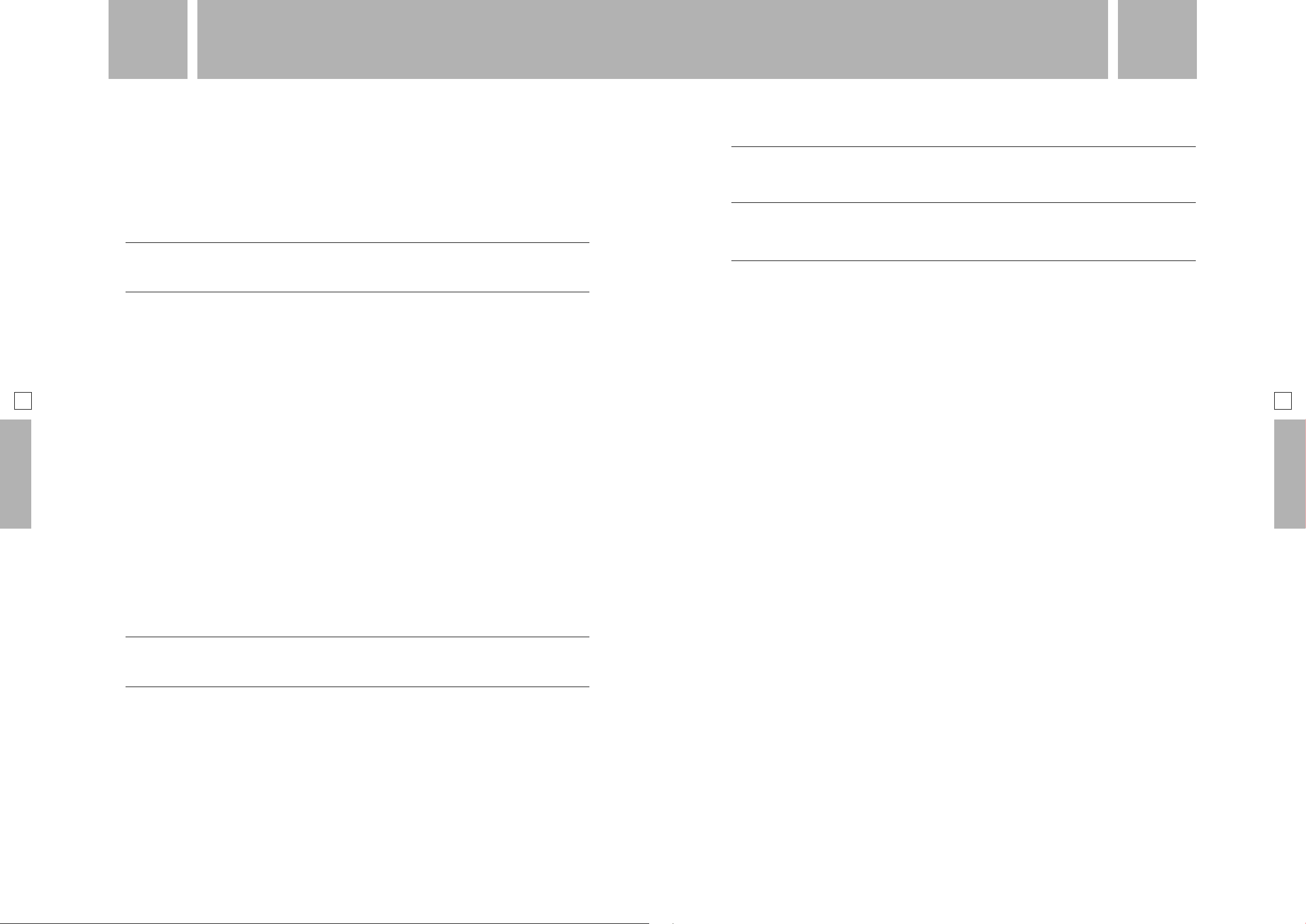
...
...
00
SECTION
TABLE OF CONTENTS
TABLE OF CONTENTS
00
TION
SEC
...
...
6
TABLE OF CONTENTS
04
SECTION
33 Operating the AM/FM Tuner
33 Controlling the AM/FM Tuner Using the Avidea Remote Control
35 Controlling the AM/FM Tuner From the Avidea Control Center
36 Selecting Other Devices
36 Listening Modes
36 Introduction to Listening Modes
37 Sleep Mode
ADVANCED OPERATION 38
38 Use of the On-Screen Displays (OSD)
38 The Status Bar
40 The Setup Menu
44 Using the Setup Menu Features
44 DVD Parental Control
44 Setting Speaker Levels
45 Center and Rear Speaker Delay Adjustments
45 Component Video Assignment
46 External Source Level Adjustment
46 Audio Signal Path Assignment
46 Video Black Level Adjustment
06
SECTION
07
SECTION
08
SECTION
TROUBLESHOOTING 59
SPECIFICATIONS 63
SPEAKER MOUNTING TEMPLATES 65
7
TABLE OF CONTENTS
05
SECTION
47 MP3 Disc Navigation
47 Customizing Speaker Connections
48 Changing the RF/IR Settings
48 Changing Infrared (IR) Components to Radio Frequency (RF) Control
50 Changing Avidea Control Center RF Settings
51 Changing Avidea Remote Control RF Settings
52 Changing System Remote Control Operation to IR
55 Zone 2 Installation and Operation
REFERENCE 57
57 Cleaning the Avidea Control Center and Avidea Speakers
57 Cleaning the Avidea Remote Control
57 Replacing the Avidea Remote Control’s Batteries
57 Glossary of Terms
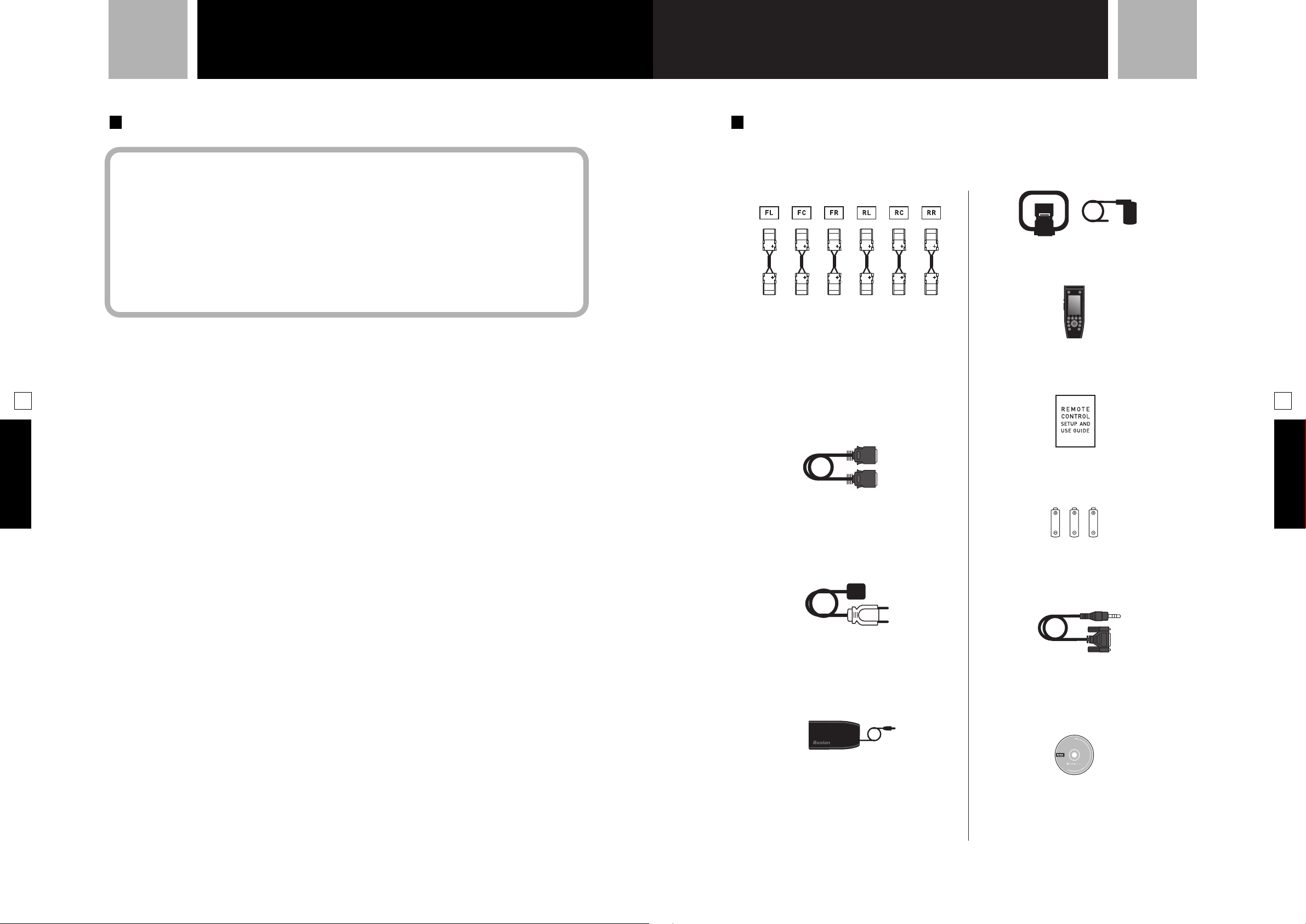
...
...
01
SECTION
INTRODUCTION
INTRODUCTION
01
TION
SEC
...
...
8
INTRODUCTION
WELCOME TO AVIDEA
™
Congratulations on your purchase of the Avidea Home Entertainment
System.Your new system incorporates several innovative technologies
designed to deliver a powerful entertainment experience from an
elegant and easy-to-use system.
Please save this Guide for future reference. If you should need an additional
copy, it may be downloaded from the Boston Acoustics website:
www.bostonacoustics.com/avidea.
With your Avidea system, you can enjoy virtually all entertainment sources currently available,
reproduced with the latest generation of multi-channel surround sound formats, and all controlled
by an advanced universal Remote Control. Here is an overview of your Avidea system’s features:
• Elegant, easy-to-use Control Center with slot-loading, progressive scan DVD player. Plays
standard 4
CD, CD-R, CD-R/W, and MP3 CD
• Dolby Digital
3
/4-inch (12cm) size of the following discs: DVD-Video, DVD-Audio, DVD±RW/±R,
®
EX, DTS®ES, Dolby Pro Logic®II, and Neo:6
SUPPLIED ACCESSORIES
In addition to the main components, you will find the following supplied accessories for your
Avidea system.
AM and FM Antennas
Provides signal to the Avidea AM/FM Tuner.
Speaker Cables : 3 x 16 feet (5m),
3 x 49 feet (15m)
To connect the Avidea Speakers to the Avidea
Subwoofer. A total of six speaker cables are
packed with your system. Each has a colorcoded connector on both ends to match a
speaker. Rear channel speaker cables are
longer to allow for the greater distances
between rear speakers and the Subwoofer.
Avidea Remote Control
Operates the Avidea system and all connected
Devices.
9
INTRODUCTION
• High performance AM/FM Tuner with 27 presets in three banks of nine
• Inputs for up to six additional sources. Includes analog and digital audio inputs, as well as a
convenient forward mounted set of inputs that allow quick connection of video game consoles
and camcorders
• Universal touchscreen LCD Remote Control uses radio frequencies as well as standard infrared
to operate your system and other components from virtually anywhere in your home.Learns
codes for operating other sources and can be customized with included CD-ROM
™
• Powered Subwoofer contains a front-firing DCD
channels
• Six elegant, compact extruded aluminum speakers feature dual woofer, two-way design and
integrated wall mounts
• Active equalization and custom crossovers ensure accurate acoustic reproduction
• Easy-to-use, color-coded speaker connectors for quick and correct system setup
• Zone 2 audio output that allows independent listening in another part of your home
™
• UniView
operate at maximum performance levels
• Listening Mode Memory
• Powerful On-Screen Display provides total control over your system
• Optional UMB1 adjustable wall-mount brackets and A7fs floor stands
video signal management system ensures that all connected video components
™
automatically recalls your source listening preferences
driver and amplification for seven
Subwoofer Cable : 16 feet (5m)
A special multi-pin cable which is used to
connect the Avidea Subwoofer to the Avidea
Control Center.
Subwoofer AC Cord
Connects to the rear panel of the Avidea
Subwoofer.
Avidea Remote Control Setup and Use Guide
Provides instruction on the use of the Avidea
Remote Control.
Three AA Batteries
For installation in the Remote Control.
(See separate Avidea Remote Control Setup
and Use Guide for further instructions.)
Serial Cable
Used only when customizing your Avidea
Remote Control from your PC. (See separate
Avidea Remote Control Setup and Use Guide
for further instructions.)
RF Receiver/Antenna
Provides signal to the Avidea Control Center
from the Avidea Remote Control. It is connected
to the RF Antenna jack on the rear panel of
the Control Center.
FreedomEdit CD-ROM
Used to customize the Avidea Remote
Control. (See separate Avidea Remote Control
Setup and Use Guide for further instructions.)
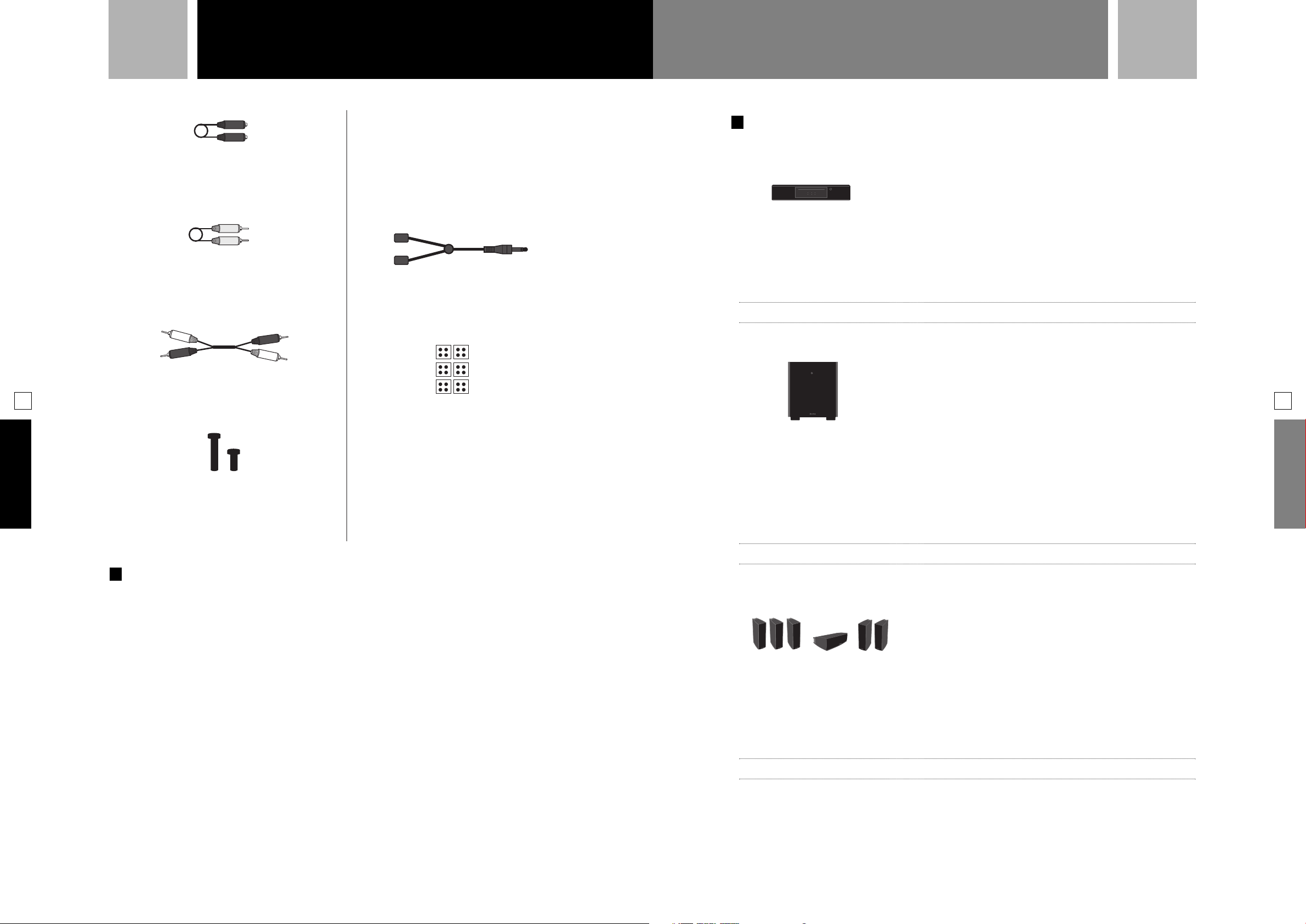
...
...
01
SECTION
INTRODUCTION
INSTALLATION
02
TION
SEC
...
...
10
INTRODUCTION
S-Video Cable : 6.5 feet (2m)
Used to connect the Avidea Control Center to
the S-Video input/output of a television or
other video component.
Composite Video Cable : 5.25 feet (1.6m)
Used to connect the Avidea Control Center to
the Composite Video input/output of a television or other video component.
Audio Cable : 5.25 feet (1.6m)
Used to connect the Avidea Control Center to
the stereo input/output of an audio or video
component.
Center Channel Speaker Posts
Two “threaded posts”are supplied to allow
the center channel speaker to sit properly on
a flat surface or when placed on top of some
televisions with shallow tops. Depending on
the television, you may need to use the short
or long post to provide support for the rear
of the speaker onto the back of the television.
The short post comes pre-installed, and can be
slightly extended to keep the speaker from
rocking backwards when it is placed on a
flat surface.
IR Emitter : 6.5 feet (2m)
Provides IR signal to conventional IR
components when using RF to control them.
Rubber Feet
The self-adhesive feet may be used on the
bottom of the Avidea Speakers to help protect
your furniture. They can also help minimize
the speakers’ movement when the system is
played at high volumes. Place one foot at
each corner at the front bottom edge of the
center channel speaker. Use one foot at each
of the four corners on the bottom of the
other speakers.
AVIDEA SYSTEM SETUP
: The Avidea Control Center
Placement of the Avidea Control Center is a matter of convenience.Things to keep in mind
include the distance from the Avidea Subwoofer (it will be connected to the subwoofer with
a supplied 16 foot (5m) cable; an optional A7lc 66 foot (20m) cable is available), and proximity
to an electrical outlet.
Note : Please do not plug the Control Center into an electrical outlet until all other connections are made.
x
: The Avidea Subwoofer
Place the Avidea Subwoofer close enough to the Control Center to allow the supplied subwoofer
cable to reach it. Also, the subwoofer needs to be close to an electrical outlet. Increased bass
performance can be achieved by moving the subwoofer closer to a corner. Ensure that you allow
an adequate distance between the rear of the subwoofer and the wall and other objects for proper
heat dissipation.The subwoofer is not magnetically shielded and should be kept at least 18 inches
(50cm) away from most televisions to avoid interference with the video image.
Note : Please do not plug the subwoofer into an electrical outlet until all other connections are made.
x
11
INSTALLATION
OPTIONAL ACCESSORIES
The A7fs floor stand and UMB1 wall bracket are available to allow you to place the speakers
around the room in a manner that is convenient and aesthetically pleasing. See your Boston Acoustics
dealer for additional information.
Additional Avidea Remote Controls (A7rc) are available and are particularly useful when establishing
a second Zone outside your main listening area. (See ‘Zone 2 Installation and Operation’ on page 55.)
A 66 foot (20m) CL2-rated Subwoofer cable (A7lc) is available for installations that require long
cable runs between the Avidea Control Center and the Avidea Subwoofer. A CL2 rating is required
when the cable is installed in walls, floors, and ceilings.
: The Avidea Speakers
The Avidea Speakers can be placed on existing shelving or furniture with the application of the
supplied rubber feet to the bottom of the speaker. The speakers can also be wall mounted using
screws and the keyhole mounts on the speaker’s rear panel. Mounting templates are provided at
the back of this guide to assist you in wall mounting the speakers.
Note : Please consult a qualified installer to assure use of the proper fasteners for your wall surface.
x
The optional UMB1 wall-mount brackets provide tilt and swivel capability, while the optional A7fs
floor stands place the speaker at the proper listening height in rooms where wall mounting or
shelf placement is not convenient.
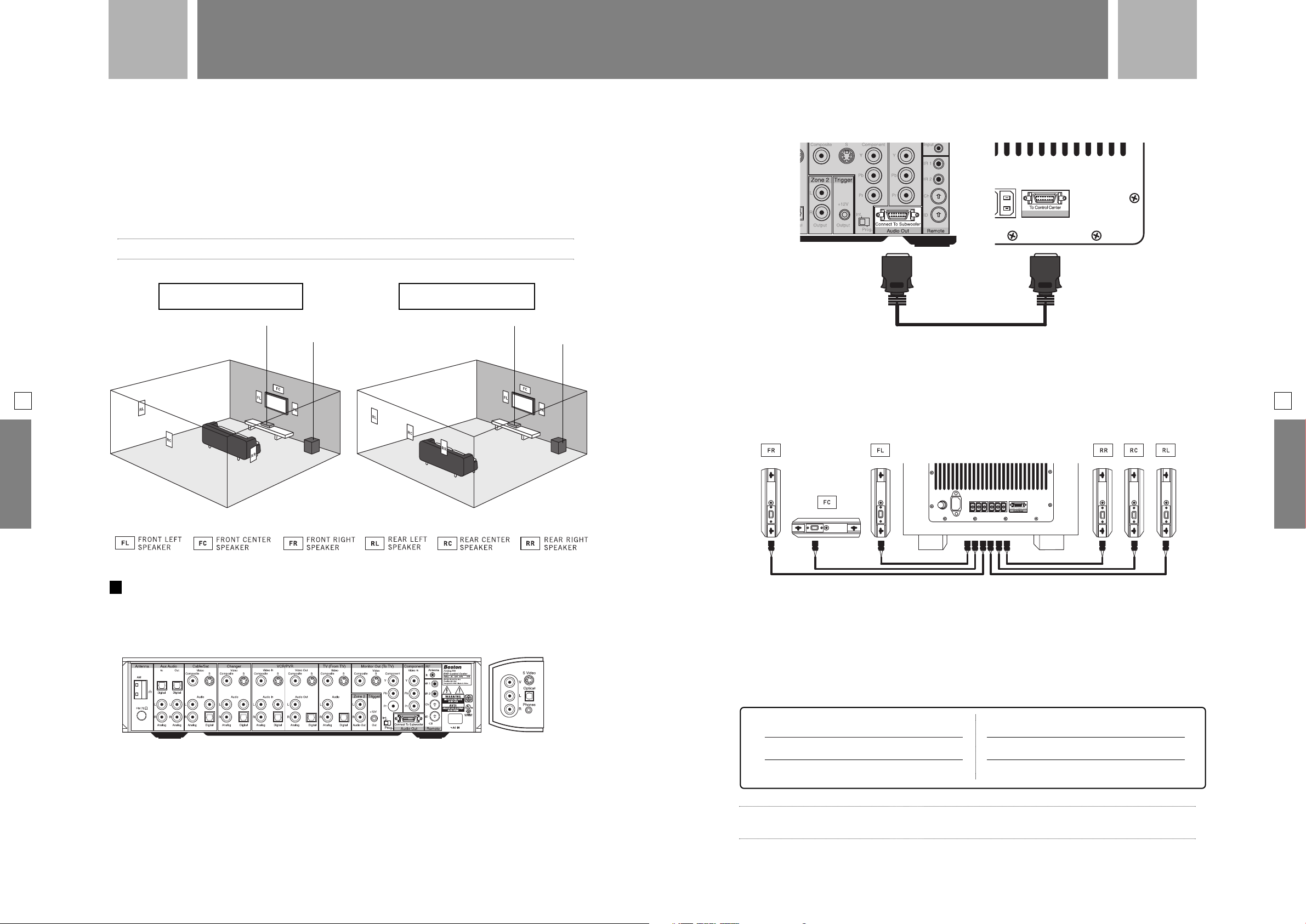
...
...
02
SECTION
INSTALLATION
INSTALLATION
02
TION
SEC
...
...
12
INSTALLATION
The front left and right speakers should be placed on either side of your television.The center
channel speaker should be placed above, on top of, or below your television. Exact placement of
the front three speakers may be determined by what is most visually pleasing, although the best
sound usually is attainable when the left and right speakers are at least six feet apart.The best
location for your rear speakers is dependent on your room and your primary listening position.
If the primary listening position is closer to the middle of the room, then better results may be
obtained by placing the left and right rear speakers on the side walls (see ‘Figure A’ below). If the
primary listening position is closer to the rear of the room, then better results may be obtained
by placing all three rear speakers on the rear wall (see ‘Figure B’ below).
Note : Please experiment with placement before attaching the speakers to the wall.
x
Figure A : Side wall and rear wall
Control Center
Subwoofer
Figure B : Rear wall only
Control Center
Subwoofer
: The Avidea Control Center to the Avidea Subwoofer
Connect one end of the Avidea Subwoofer cable to Connect to Subwoofer/Audio Out on the
Control Center’s rear panel. Plug the other end of the cable into
the rear of the subwoofer. Make sure that the clamps on the side of the plugs snap into place to
secure the connections.
To Control Center located on
: The Avidea Speakers to the Avidea Subwoofer
13
INSTALLATION
CONNECTING BASIC SYSTEM COMPONENTS
: Inputs and Outputs and the Rear Panel
A total of six different Devices can be connected to the Avidea Control Center using the inputs
on the side and rear panel. The Front inputs (located on the right/front side) are convenient
when making connections to game consoles or camcorders.
Please do not plug the subwoofer or Control Center into an electrical outlet until all
other connections are made.
All speaker connections are made to the rear panel of the subwoofer using the supplied cables.
Cables for the front speakers are 16 feet (5m) while the rear speaker cables are 49 feet (15m),
since rear speakers are typically farther away from the subwoofer.
Connect the Avidea Speakers by matching the color-coded speaker connector to the same colorcoded receptacle on the rear of the subwoofer and to each individual speaker.
The color-coding is as follows:
• Front Right [ FR ] : Red
• Front Center [ FC ] : Green
• Front Left [ FL ] :White
Note : The speaker cables are supplied with a unique connector at each end. To shorten the supplied speaker cables
x
or replace them with longer wires, see ‘Customizing Speaker Connections’ on page 47.
• Rear Right [ RR ] : Grey
• Rear Center [ RC ] : Brown
• Rear Left [ RL ] : Blue
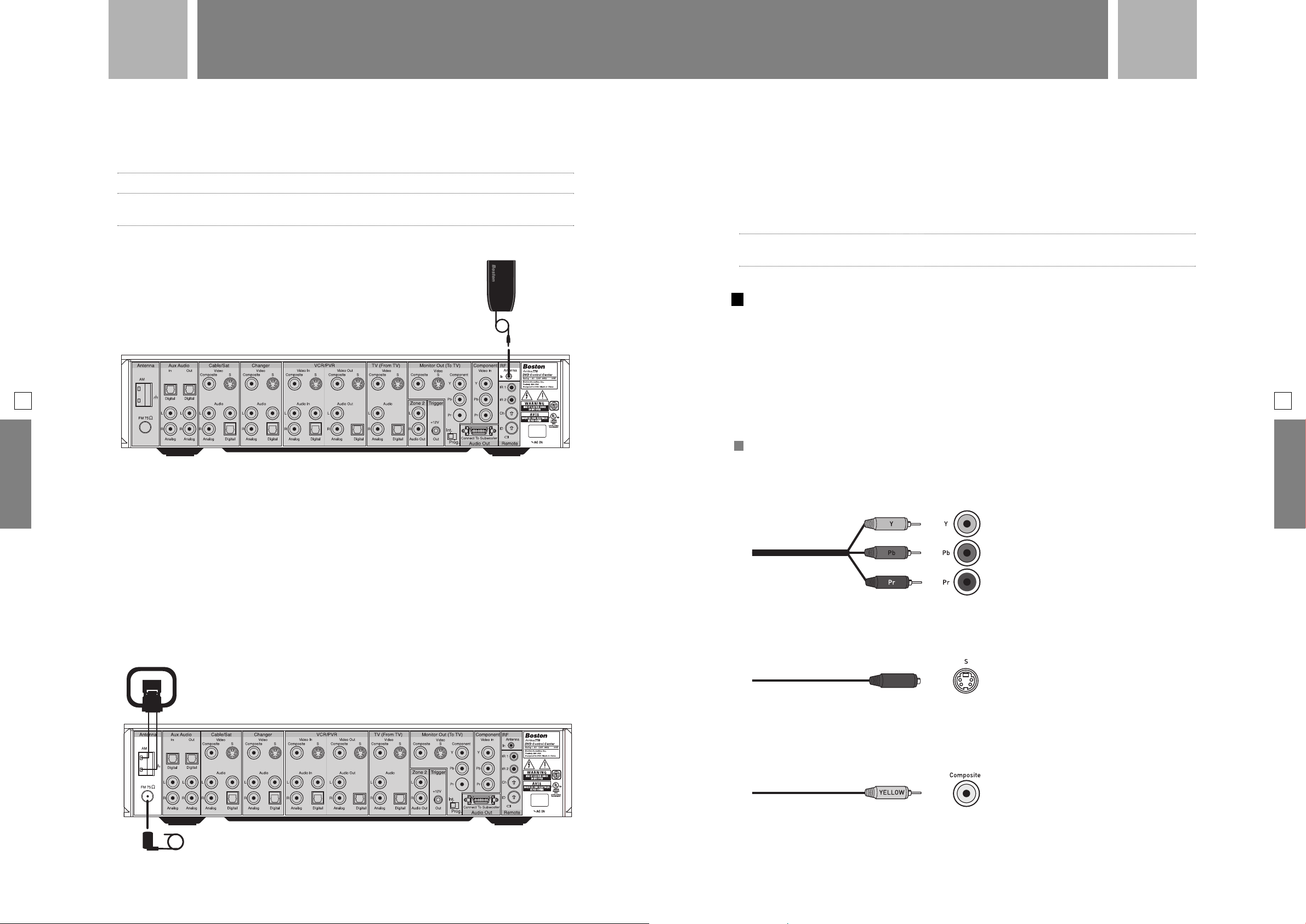
...
...
02
SECTION
INSTALLATION
INSTALLATION
02
TION
SEC
...
...
14
INSTALLATION
The speakers include keyholes on the rear panel for convenient wall mounting with screws. Once
mounted, wire may pass out either end of the speaker. There is also a small notch in the middle of
the bottom edge of the center channel speaker to allow its speaker wire to exit at that point
rather than at the end.
Notes : Templates to assist you in wall mounting the speakers can be found on the last page of this Guide.
x
Connecting additional speakers to your Avidea system requires the use of the Zone 2 audio outputs and an
additional amplifier. (See ‘Zone 2 Installation and Operation’ on page 55.)
: Connecting the RF Receiver/Antenna
Connections for both antennas are located on the far left section of the Avidea Control Center’s
rear panel. Attach the two bare wire ends of the AM antenna to the two spring-loaded
Press the lever to open the hole, and release the lever once the wire is inserted. Position the AM
antenna as far from the Avidea Control Center as the antenna wires allow (at least 18 inches).You
should experiment with the antenna’s orientation in order to optimize your AM reception.
Different AM stations may require re-orienting the AM antenna.
Plug the FM antenna into
orientation in order to optimize your FM reception.
Note : It is possible to improve radio reception with the use of accessory antennas. Please consult your Boston
x
Acoustics dealer.
FM 75 Ω and uncoil the antenna.You should experiment with the antenna’s
AM connectors.
CONNECTING OTHER DEVICES
: About Connections
When connecting video Devices (cable boxes, satellite receivers,VCRs, etc.),separate cables are
required for the picture (video) and the sound (audio). Avidea offers a choice of connections for
each component. Select the highest performance connections available from your Devices as
explained below.
Audio Inputs and Outputs can be either digital or analog, with digital being the higher quality.
In most cases, match color-coded outputs on your Device to inputs on your Avidea system.
15
INSTALLATION
The supplied RF Receiver/Antenna must be plugged into the Avidea Control Center to
allow the Avidea Remote Control to operate the Avidea Control Center.
The Avidea Remote Control communicates with your Avidea system via Radio Frequencies (RF).
This feature allows you to control the system even when it is in a closed cabinet or from another
room. Plug the Receiver/Antenna into
of the Control Center. The RF Receiver/Antenna should be placed as far away as possible from the
Control Center and other metal objects to maximize the operating range and the effectiveness of
the Remote Control. Maximum Remote Control range is approximately 66 feet (20m), although
local interference and building construction materials can reduce this distance.The RF Receiver/Antenna
may be laid on its back or side on any flat surface.To attach the RF Receiver/Antenna to a vertical
surface, you may mount it using its integrated keyhole. As an option, any of a variety of self-adhesive
wall mounting products may be used.
RF Antenna In located on the right side of the rear panel
: Connecting AM and FM Antennas
Video Connections
• Best Picture : Component Video connections provide the highest resolution available, using
three separate cables color-coded Green (
tion and digital sources offer
Component video connections.
Y), Blue (Pb), and Red (Pr).Typically, only high defini-
• Excellent Picture : S-Video connectors have several small pins located within an outer ring.
They are “keyed” so that they can only be inserted when all the pins line up correctly.
• Standard Picture : Standard Composite video should only be used when neither of the
above connections is available. It is usually color-coded Yellow.
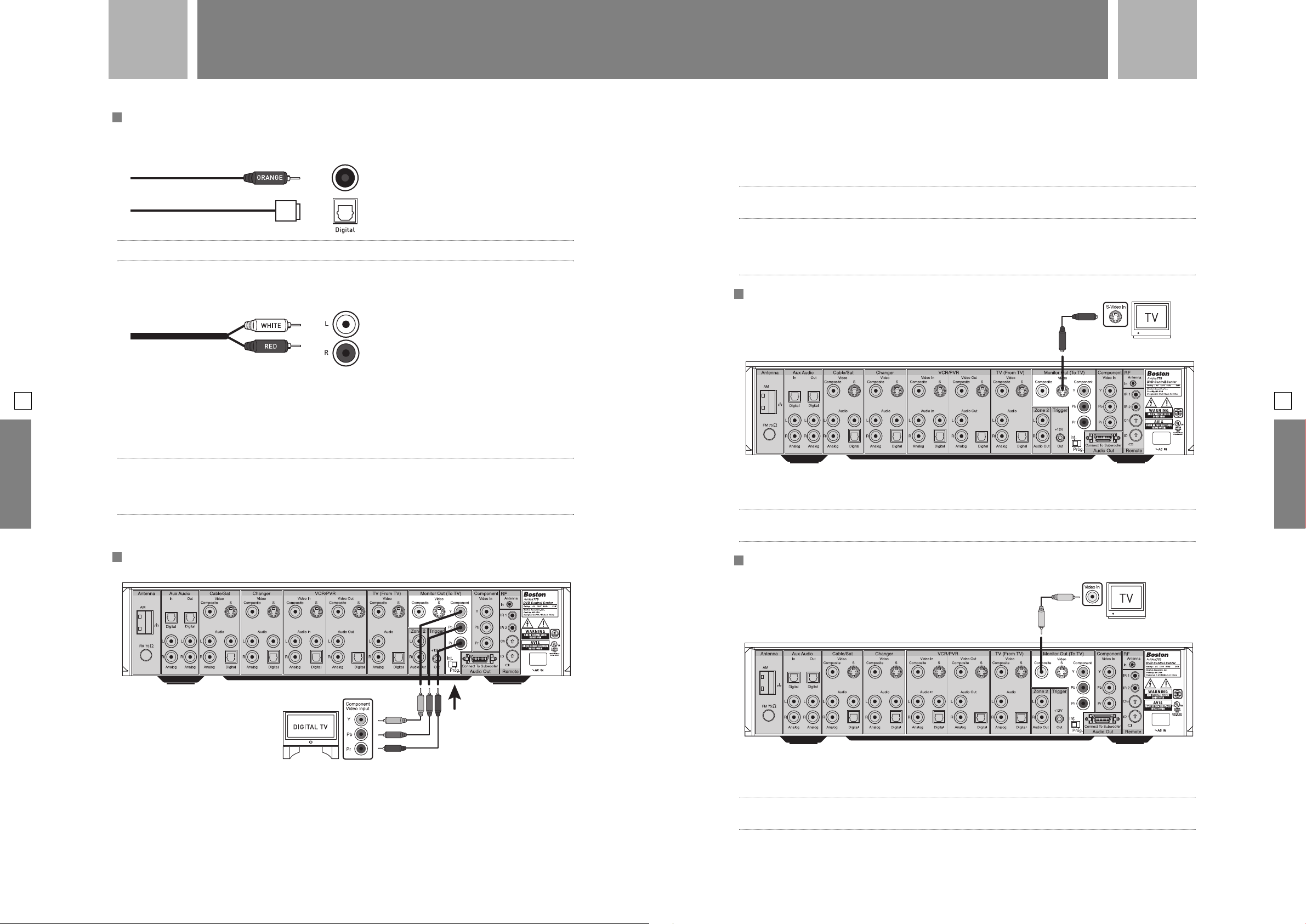
...
...
02
SECTION
INSTALLATION
INSTALLATION
02
TION
SEC
...
...
16
INSTALLATION
Audio Connections
• Digital : A Digital Coaxial cable, usually color-coded Orange, or a Fiber Optic Toslink cable
provides the highest quality sound.
Note : Use only one Digital connection per Device. Use coaxial if both coaxial and optical are available.
x
• Analog : Standard audio connectors provide high quality analog audio. Although the left
connector is usually color-coded White, it sometimes may be Black or Grey.
: Connecting Devices
To connect Devices, match outputs to inputs. In most cases, match similar, color-coded jacks with
the appropriate cable. Here is a list of the most commonly connected Devices, as well as the
different methods of connecting them.
Your Avidea system is equipped with a progressive scan DVD player. To avoid potential incompatibility
problems,Avidea is set to the interlace or INT mode. If you are connecting to a digital television
you must move this switch to the PROG setting to gain maximum performance. When the Avidea
Control Center is switched to progressive scan mode, there is no output from the
S Monitor Out (To TV).
Note : The Avidea Remote Control must be programmed to operate your television. (See ‘Entering Codes for Other
x
Devices’ on page 21 of the Avidea Remote Control Setup and Use Guide.)
Important Note : There are two sets of Component Video connectors on the rear panel of the Avidea Control Center.
x
Make sure that you connect your TV’s Component Video Inputs to Monitor Out (To TV) Component and NOT to
the Component Video In. Component Video Cables are color-coded: Green (Y), Red (Pr), and Blue (Pb). Make sure
to match the connectors to the same colored jacks.
Composite or
Connecting a Standard TV with S-Video
17
INSTALLATION
Note : Each Device connection diagram may show more than one connection method, as it is not known what
x
type of inputs and outputs are available on your Devices. Your Devices may have better connection capability, for
example S-Video is better than composite, or digital audio is better than analog. Always attempt to use the highest
quality connection available. (See ‘About Connections’ on page 15 for more information.)
: Connecting a Television
Connecting a Digital TV
INT/PROG switch
Switch to PROG
High Definition and Digital TVs provide Component Video Inputs. To take full advantage of this
type of equipment, Component Video Connections should be used. Connect a Component Video
cable (not supplied) from
Center to a Component Video Input on your TV.
Monitor Out (To TV) Component on the rear panel of the Control
Connect the S-Video cable from Monitor Out (To TV) S on the rear panel of the Control Center
to an S-Video Input on your TV.
Note : The Avidea Remote Control must be programmed to operate your television. (See ‘Entering Codes for Other
x
Devices’ on page 21 of the Avidea Remote Control Setup and Use Guide.)
Connecting a Standard TV with Composite Video
Connect the Composite Video cable from Monitor Out (To TV) Composite on the rear panel of
the Control Center to a Composite Video Input on your TV.
Note : The Avidea Remote Control must be programmed to operate your television. (See ‘Entering Codes for Other
x
Devices’ on page 21 of the Avidea Remote Control Setup and Use Guide.)
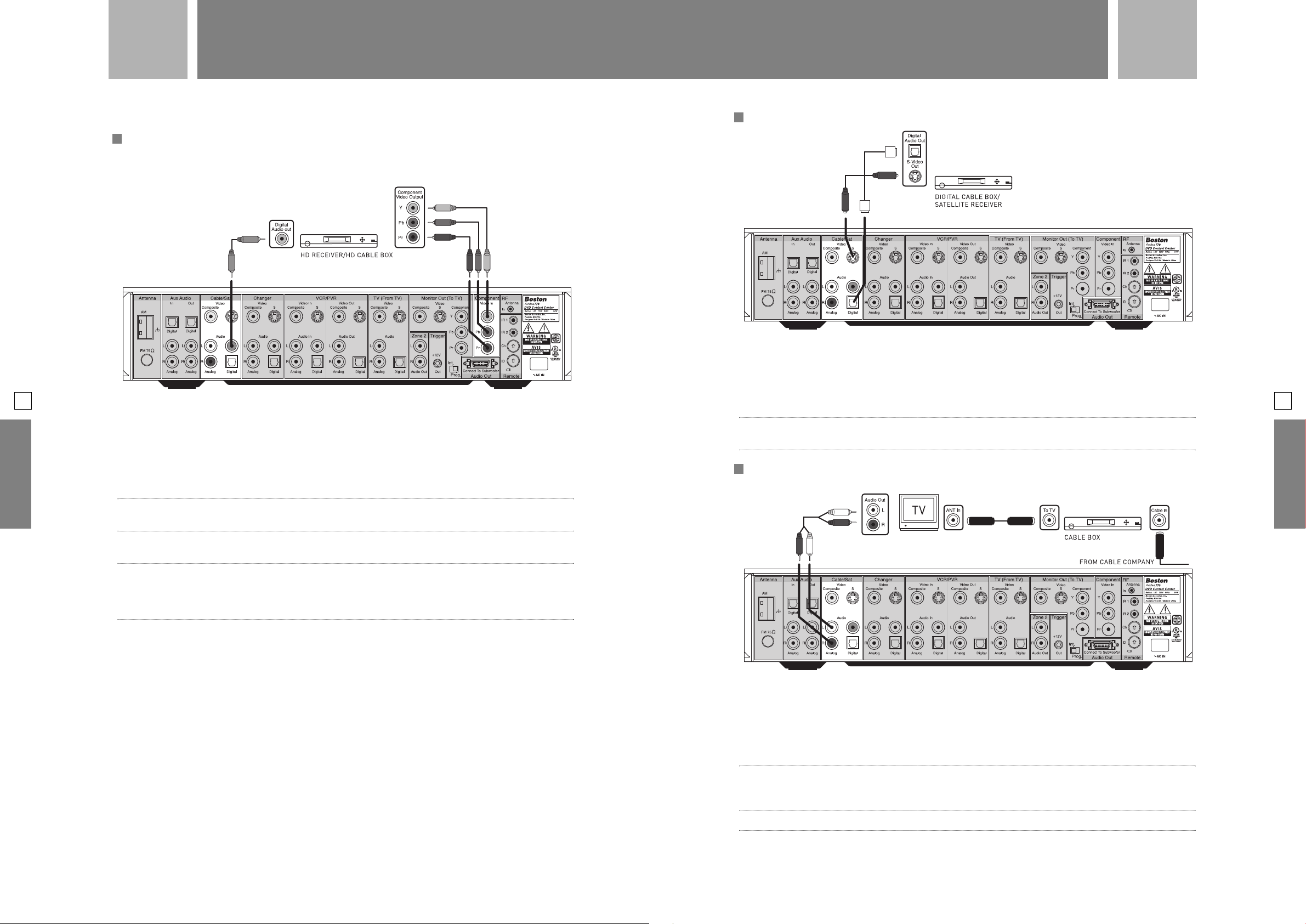
...
...
02
SECTION
INSTALLATION
INSTALLATION
02
TION
SEC
...
...
18
INSTALLATION
: Connecting a Cable Box or Satellite Receiver
Connecting a High Definition (HD) Cable Box, HD Satellite Receiver, or
HD Terrestrial Receiver
HD Cable Boxes and Receivers provide Component Video Outputs.To take full advantage of this
type of equipment, Component Video Connections should be used.
Connect a Component Video cable (not supplied) from the Cable Box or Receiver Video out to
Component Video In on the rear panel of the Control Center. Connect a Digital Audio cable
(not supplied) from the Cable Box or Receiver Digital Audio Output to
Cable/Sat Digital Audio.
Connecting a Digital Cable Box or Satellite Receiver
Connect a Digital Audio cable (not supplied) from the Digital Audio Out on the Cable Box or
Satellite Receiver to the
Connect the S-Video Output from the Digital Cable Box or Satellite Receiver to the
Input on the rear panel of the Control Center. If a Digital Audio Output and/or S-Video Output
are not available on your Digital Cable Box, you may use Analog Audio and/or Composite Video.
Note : The Avidea Remote Control must be programmed to operate your Cable Box or Satellite Receiver.
x
(See ‘Entering Codes for Other Devices’ on page 21 of the Avidea Remote Control Setup and Use Guide.)
Cable/Sat Digital Audio on the rear panel of the Control Center.
Cable/Sat S
Connecting Audio from a TV Using a Standard Cable Box
19
INSTALLATION
Important Note : You must assign the Component Video Inputs to the Cable/Sat Device. (See ‘Component Video
x
Assignment’ on page 45.)
Notes : The Avidea Remote Control must be programmed to operate your Cable Box or Satellite Receiver.
x
(See ‘Entering Codes for Other Devices’ on page 21 of the Avidea Remote Control Setup and Use Guide.)
It is possible to connect both a Digital Cable Box and a Satellite Receiver to the Avidea Control Center. Connect either
Device to the Cable/Sat input, and then use another, unused audio/video input (Changer, VCR, or TV) for the other
Device. You can relabel that other Device on the Avidea Remote Control. Use FreedomEdit and your PC to change the
Device associated with the other input. (See the FreedomEdit CD-ROM that came with your Avidea Remote Control.)
Connect the cable wire from your cable company to the Cable Input on the cable box. Connect
the To TV Output from the cable box to the ANT Input on your TV. Connect the Audio Output from
your TV to
shut off the TV’s internal speakers and set the TV’s audio output to “fixed”if that option is available.
Please consult your TV owner’s manual.
Notes : The Avidea Remote Control must be programmed to operate your Cable Box. (See ‘Entering Codes for Other
x
Devices’ on page 21 of the Avidea Remote Control Setup and Use Guide.) Select Cable/Sat on your Avidea Remote
Control to operate your cable box.
This configuration will not allow use of the Avidea Status Bar or Setup Menu while watching TV.
Cable/Sat Audio on the rear panel of the Control Center.You may wish to permanently
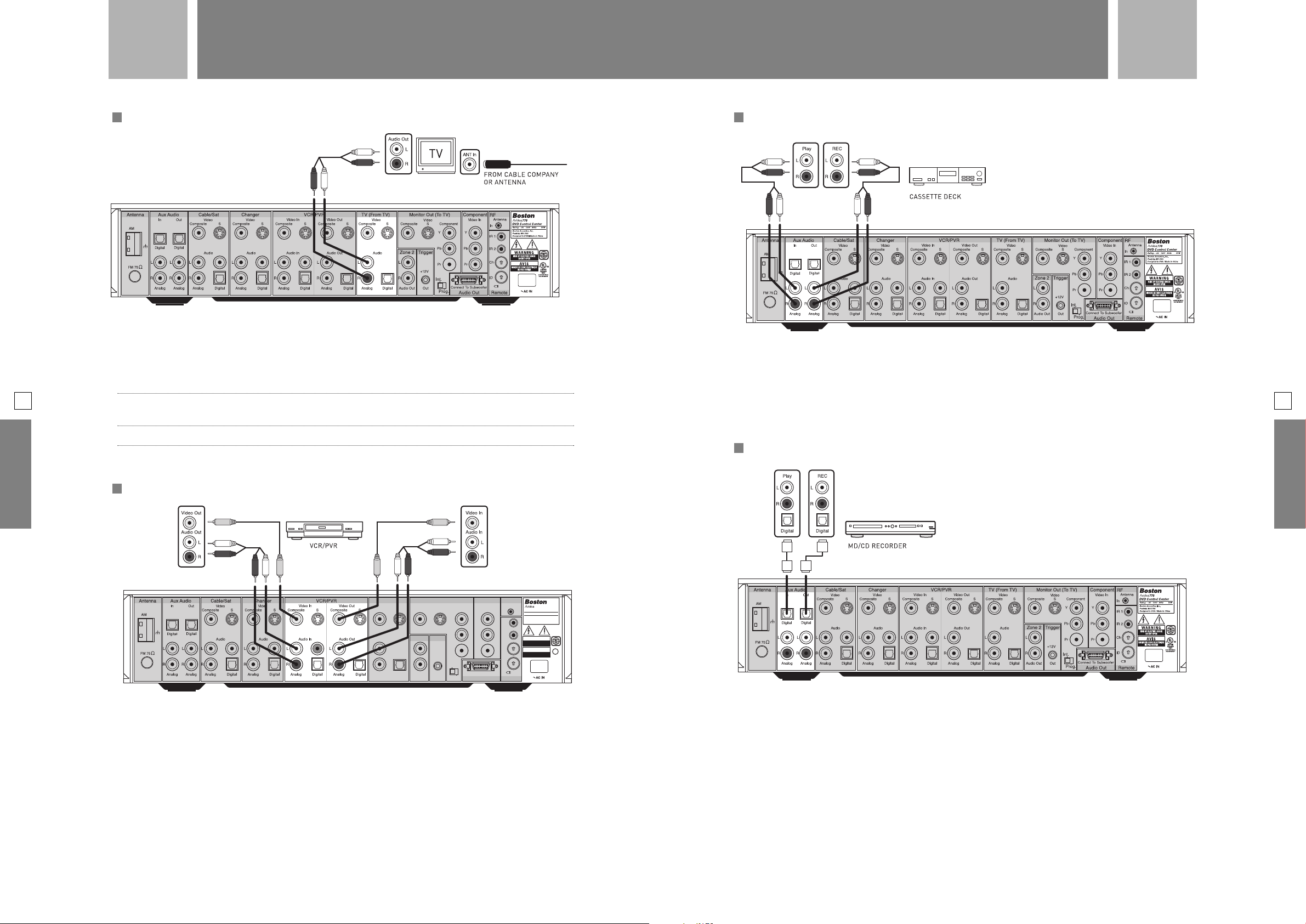
...
Audio
Video
Video
Video In
OutAudio OutDigitalAnalog
+12V
YY
IR 1
In
Antenna
IR 2
Ch
ID
Prog.
Int.
Connect To Subwoofer
Pr Pr
Pb Pb
S
CompositeComposite ComponentS
L
R
L
R
TV (From TV) Component
RF
Audio Out Remote
Monitor Out (To TV)
Zone 2
Trigger
U
L
7H57
®
WARNING
AVIS
770
DVD Control Center
Rating : AC 120V 80Hz 50W
Boston Acoustics, Inc.
Peabldy, MA USA
Designed in USA / Made in China
RISQUE DE CHOC ELECTRIQUE
NE PAS OUVRIR
C US
LISTED
AUDIO/VIDEO
EQUIPMENT
E206909
RISK OF ELECTRIC SHOCK
DO NOT OPEN
...
02
SECTION
INSTALLATION
INSTALLATION
02
TION
SEC
...
...
20
INSTALLATION
Connecting Audio from a TV Using an Antenna or Cable Without a Cable Box
If you are using the Tuner in your TV to watch cable or regular off-air programming,you will need
to supply the audio signal to the Avidea system. Connect your TV’s Audio Out to the
TV) Audio
on the rear panel of the Control Center. You may wish to permanently shut off the TV’s
internal speakers and set the TV’s audio output to “fixed” if that option is available. Please consult
your TV owner’s manual.
Notes : The Avidea Remote Control must be programmed to operate your TV. (See ‘Entering Codes for Other Devices’
x
on page 21 of the Avidea Remote Control Setup and Use Guide.)
This configuration will not allow use of the Avidea Status Bar or Setup Menu while watching TV.
TV (From
Connecting a Cassette Deck
Connect the Audio Outputs (Play) on your Cassette Deck to the Aux Audio In on the rear panel
of the Control Center. Connect the Audio Inputs (Rec) on your Cassette Deck to the
Out
on the rear panel of the Control Center.
Aux Audio
You must set the Avidea Control Center to Stereo or 5 speaker mode when recording to a Cassette
Deck from other Devices connected to the Avidea system. (See ‘Listening Modes’ on page 36.) To
record from any Device to a Cassette Deck, that Device must be connected by an analog audio cable.
Connecting a MiniDisc or CD Recorder
21
INSTALLATION
: Connecting Other Audio or Audio/Video Devices
Connecting a VCR or PVR (Personal Video Recorder)
Connect the Audio and Video Outputs on your VCR or PVR to the VCR/PVR Audio In and Video
In
on the rear panel of the Control Center. Connect the Audio and Video Inputs on your VCR or
PVR to the
of certain PVRs used in conjunction with a satellite receiver or digital cable box may want to
connect the two Devices directly to each other for recording. Please consult your PVR owner’s
manual for details.
You must set the Avidea Control Center to Stereo or 5 speaker mode when recording to a VCR or
PVR from other Devices connected to the Avidea system. (See ‘Listening Modes’ on page 36.) To
record from any Device to a VCR or PVR, that Device must be connected by an analog audio cable.
VCR/PVR Audio Out and Video Out on the rear panel of the Control Center. Owners
MiniDisc (MD) and CD Recorders offer digital connections. Use the appropriate connectors
(not supplied) to connect the Audio Outputs (Play) from your MiniDisc or CD recorder to the
Aux Audio In on the rear panel of the Control Center. Connect the Audio Inputs (Rec) from
your MiniDisc or CD recorder to the
Aux Audio Out on the rear panel of the Control Center.
You must set the Avidea Control Center to Stereo or 5 speaker mode when recording to an MD/CD
Recorder from other Devices connected to the Avidea system. (See ‘Listening Modes’ on page 36.)
To record from any Device to an MD/CD Recorder, that Device must be connected by a digital
audio cable (not supplied). If a digital output is not available for a Device from which you wish to
record, then use an analog audio cable and connect your MD/CD recorder with an analog cable in
addition to a digital cable. Consult your MD/CD Recorder owner’s manual to record from an analog
signal.
 Loading...
Loading...