Page 1
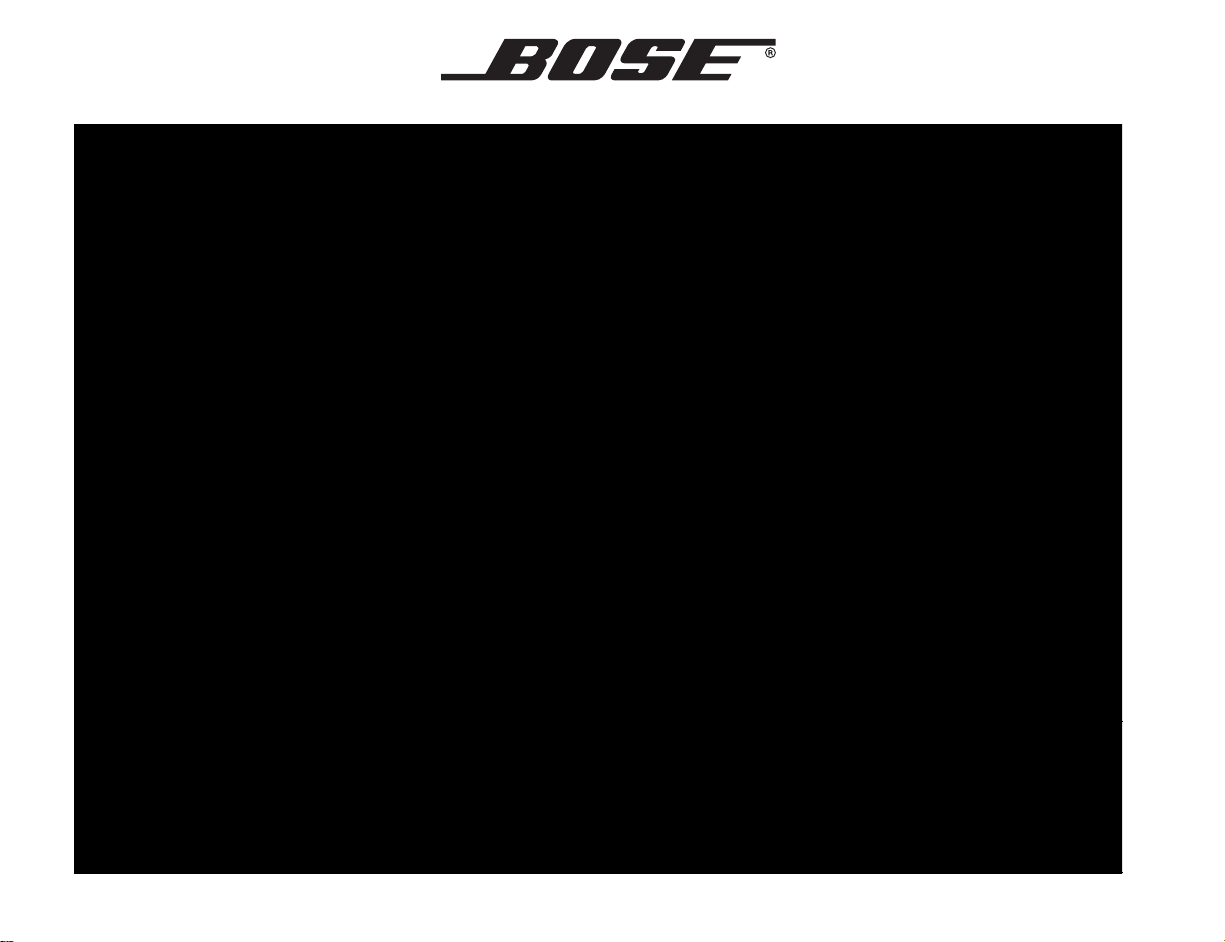
LIFESTYLE® V35/V25 HOME ENTERTAINMENT SYSTEMS
LIFESTYLE® T20/ T10 HOME THEATER SYSTEMS
Operating Guide | Guía del usuario | Guide d’utilisation
Page 2
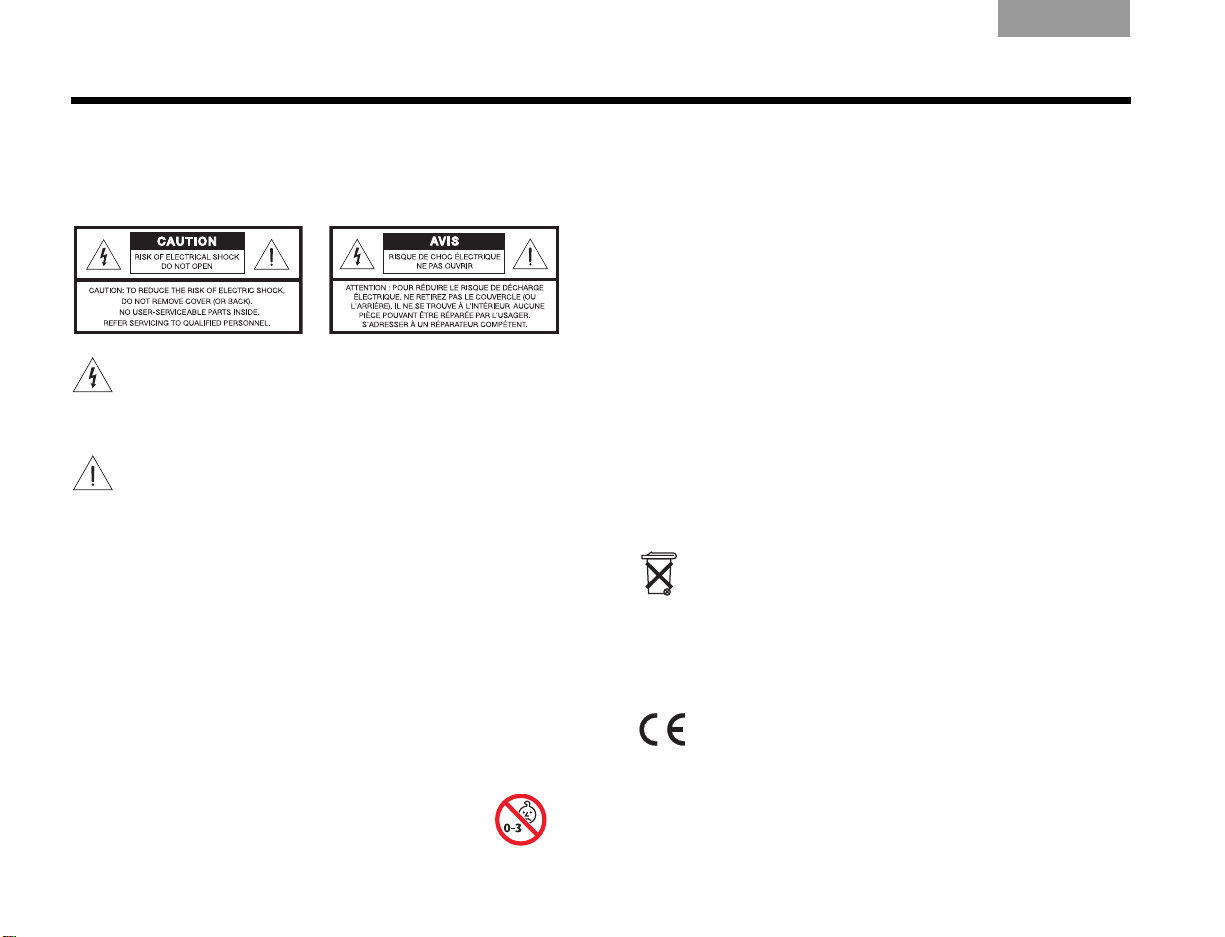
SAFETY INFORMATION
EnglishTAB 6TAB 8 TAB 7 TAB 3TAB 5 TAB 2TAB 4
Please read this guide
Please take the time to follow the instructions in this guide
carefully. They will help you set up and use your system properly
so you can enjoy its advanced features. Please save this guide
for future reference.
The lightning flash with arrowhead symbol within an
equilateral triangle alerts the user to the presence of
uninsulated, dangerous voltage within the system
enclosure that may be of sufficient magnitude to constitute
a risk of electric shock.
The exclamation point within an equilateral triangle alerts
the user to the presence of important operating and
maintenance instructions in this guide.
WARNINGS:
• To reduce the risk of fire or electrical shock, do not expose the
product to rain or moisture.
• Do not expose this apparatus to dripping or splashing, and do
not place objects filled with liquids, such as vases, on or near
the apparatus. As with any electronic products, use care not to
spill liquids into any part of the system. Liquids can cause a
failure and/or a fire hazard.
• Do not place any naked flame sources, such as lighted candles,
on or near the apparatus.
• Keep the remote control batteries away from children. They
may cause a fire or chemical burn if mishandled. Do not recharge, disassemble, heat above 100ºC (212ºF), or incinerate.
Dispose of used batteries promptly. Replace only with batteries
of the correct type and model number.
• Contains small parts that may be a choking hazard.
Not suitable for children under age 3.
CAUTIONS:
• Make no modifications to the system or accessories.
Unauthorized alterations may compromise safety,
regulatory compliance, and system performance, and
may void the warranty.
• Long-term exposure to loud music may cause hearing damage.
It is best to avoid extreme volume when using headphones,
especially for extended periods.
Notes:
• Where the mains plug or appliance coupler is used as the
disconnect device, such disconnect device shall remain
readily operable.
• The product must be used indoors. It is neither designed nor
tested for use outdoors, in recreation vehicles, or on boats.
• This product is intended to be used only with the power supply
provided.
• The product label is located on the bottom of the product.
Additional safety information
See the additional instructions on the Important Safety
Information sheet enclosed in the shipping carton.
Batteries
Please dispose of used batteries properly, following any
local regulations. Do not incinerate.
Class B emissions
This device complies with FCC and Industry Canada RF radiation
exposure limits set forth for general population. It must not be
co-located or be operating in conjunction with any other
antennas or transmitters.
Th
is product conforms to all EU Directive requirements as
applicable by law. The complete Declaration of Conformity
can be found at www.Bose.com/compliance.
ii
Page 3
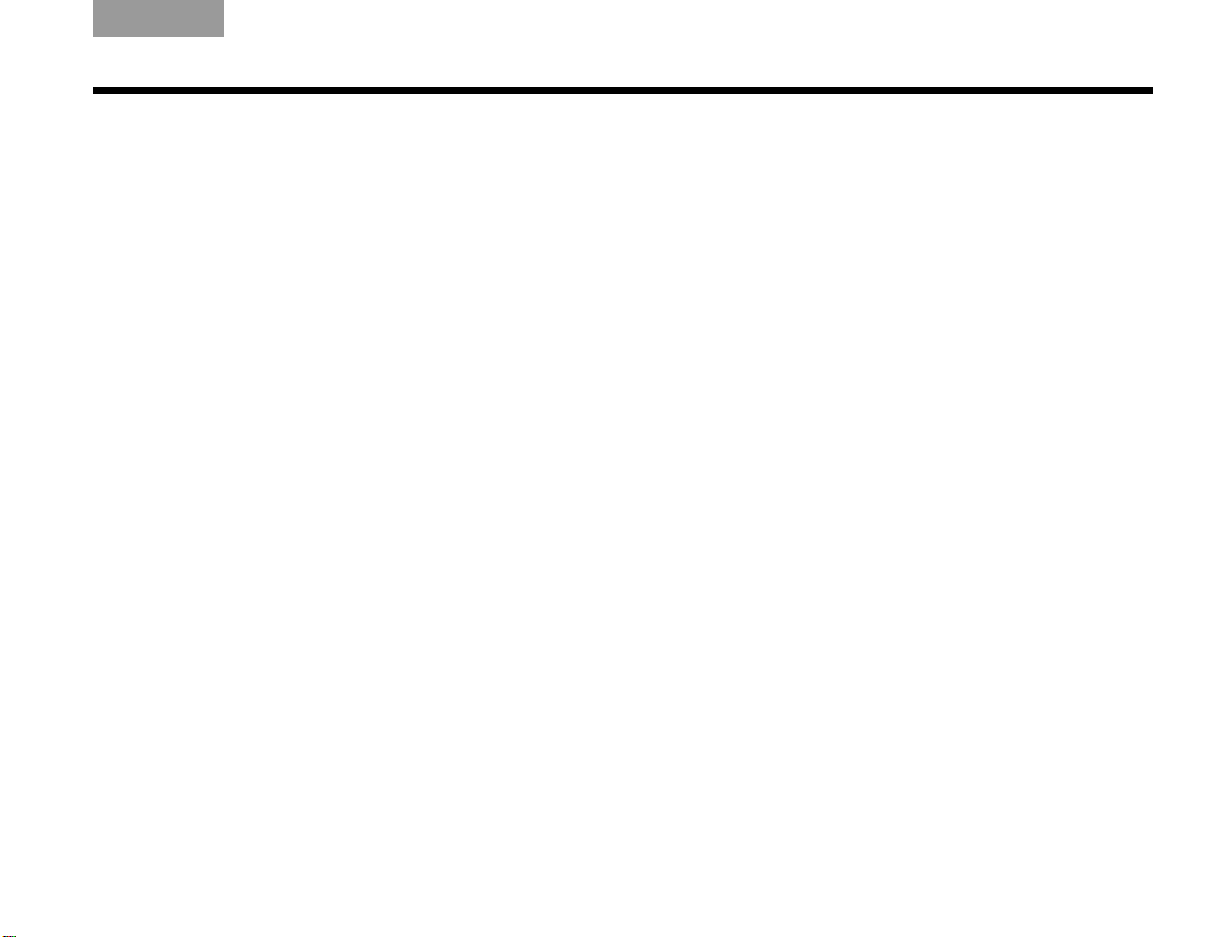
TAB 5TAB 4TAB 6TAB 8TAB 7English TAB 3TAB 2
Notice
This equipment has been tested and found to comply with the
limits for a Class B digital device, pursuant to Part 15 of the FCC
rules. These limits are designed to provide reasonable protection
against harmful interference in a residential installation. This
equipment generates, uses, and can radiate radio frequency
energy and, if not installed and used in accordance with the
instructions, may cause harmful interference to radio
communications. However, there is no guarantee that
interference will not occur in a particular installation. If this
equipment does cause harmful interference to radio or television
reception, which can be determined by turning the equipment off
and on, you are encouraged to try to correct the interference by
one or more of the following measures:
• Reorient or relocate the receiving antenna.
• Increase the separation between the equipment and receiver.
• Connect the equipment to an outlet on a different circuit than
the one to which the receiver is connected.
• Consult the dealer or an experienced radio/TV technician for
help.
Changes or modifications not expressly approved by Bose
Corporation could void the user’s authority to operate this
equipment.
Operation is subject to the following two conditions: (1) This
device may not cause harmful interference, and (2) this device
must accept any interference received, including interference that
may cause undesired operation.
For your records
Bose recommends that you record your system model
information here and the serial numbers both here and on
your Product Registration Card.
Serial numbers are located on the bottom of the console, and
on the connection panel of the Acoustimass® module.
System model name and number (on the carton):
LIFESTYLE® ___________________________________________
Serial numbers:
Control console:________________________________________
®
Acoustimass
Retailer information:
Dealer name: __________________________________________
Dealer phone:__________________________________________
Purchase date:_________________________________________
Please keep your sales receipt and a copy of your Product
Registration card together with this guide.
module:_______________________________
©2010 Bose Corporation. No part of this work may be reproduced,
modified, distributed, or otherwise used without prior written permission.
iii
Page 4
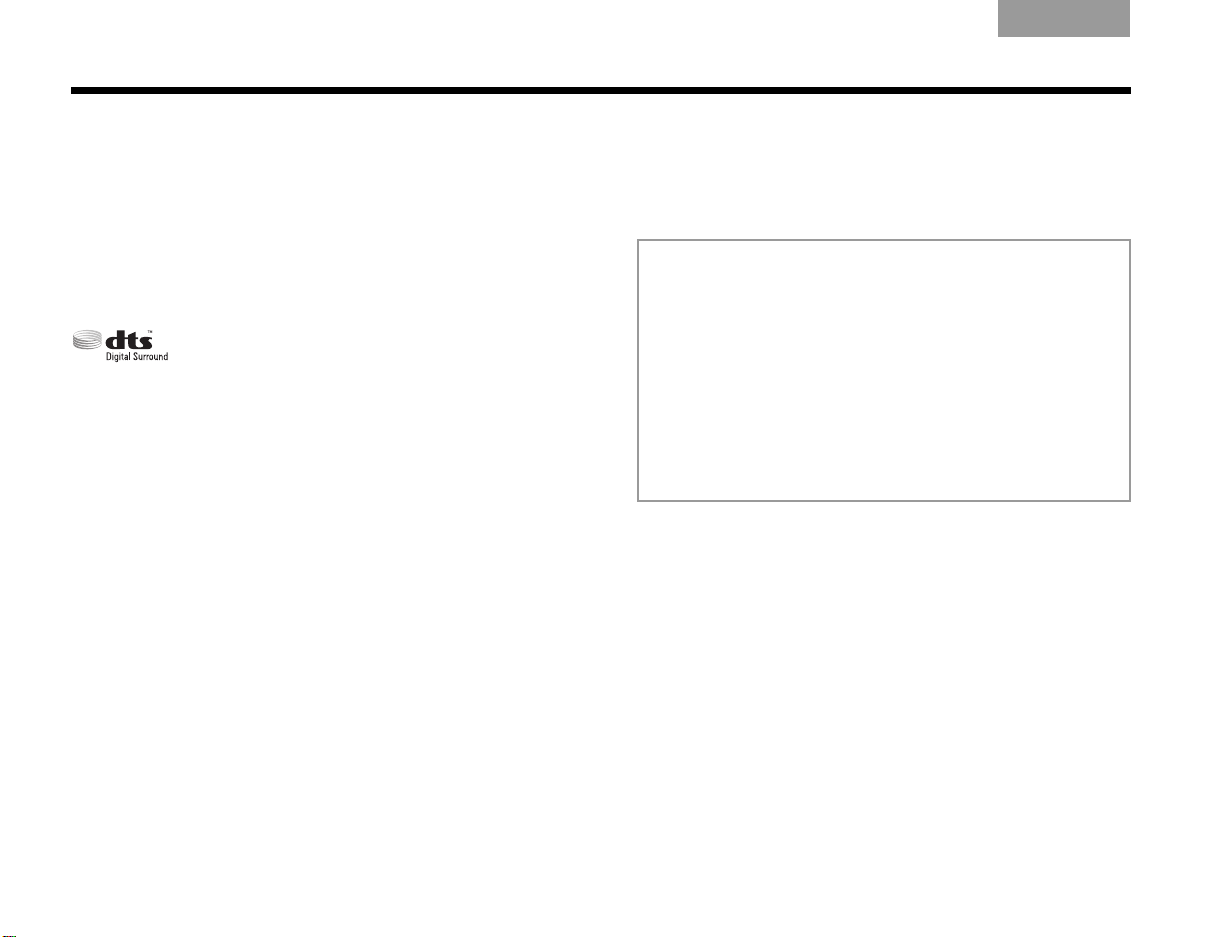
EnglishTAB 6TAB 8 TAB 7 TAB 3TAB 5 TAB 2TAB 4
Applicable only for LIFESTYLE® V25 and V35
home entertainment systems
“Made for iPod” means that an electronic
accessory has been designed to connect
specifically to iPod and has been certified
by the developer to meet Apple performance
standards.
Apple is not responsible for the operation of this device or its
compliance with safety and regulatory standards.
iPod and iPhone are trademarks of Apple, Inc., registered in
the U.S. and other countries. All other marks are registered
trademarks and trademarks of Bose Corporation.
Manufactured under license from Dolby Laboratories. “Dolby”
and the double-D symbol are trademarks of Dolby Laboratories.
Confidential Unpublished Works. ©1992-1997 Dolby
Laboratories. All rights reserved.
This product contains one or more programs protected under
international and U.S. copyright laws as unpublished works.
They are confidential and proprietary to Dolby Laboratories. Their
reproduction or disclosure, in whole or in part, or the production
of derivative works therefrom without the express permission of
Dolby Laboratories is prohibited. ©1992-1996 by Dolby
Laboratories, Inc. All rights reserved.
Manufactured under license under U.S. Patent #’s:
5,451,942; 5,956,674; 5,974,380; 5,978,762;
issued & pending. DTS and the Symbol are registered trademarks
& DTS Digital Surround and the DTS logos are trademarks of
DTS, Inc. Product includes software. ©DTS, Inc. All Rights
Reserved.
Designed with UEI Technology™ Under License from Universal
Electronics Inc. ©UEI 2000-2002.
HDMI, the HDMI logo and High-Definition Multimedia Interface
are trademarks or registered trademarks of HDMI Licensing,
LLC in the United States and other countries.
6,487,535 & other U.S. and worldwide patents
iv
Apple TV is a trademark of Apple, Inc. Xbox is a trademark of
Microsoft Corporation. TiVo is a trademark of Tivo, Inc. or its
subsidiaries. Other trademarks are property of their respective
owners.
Page 5
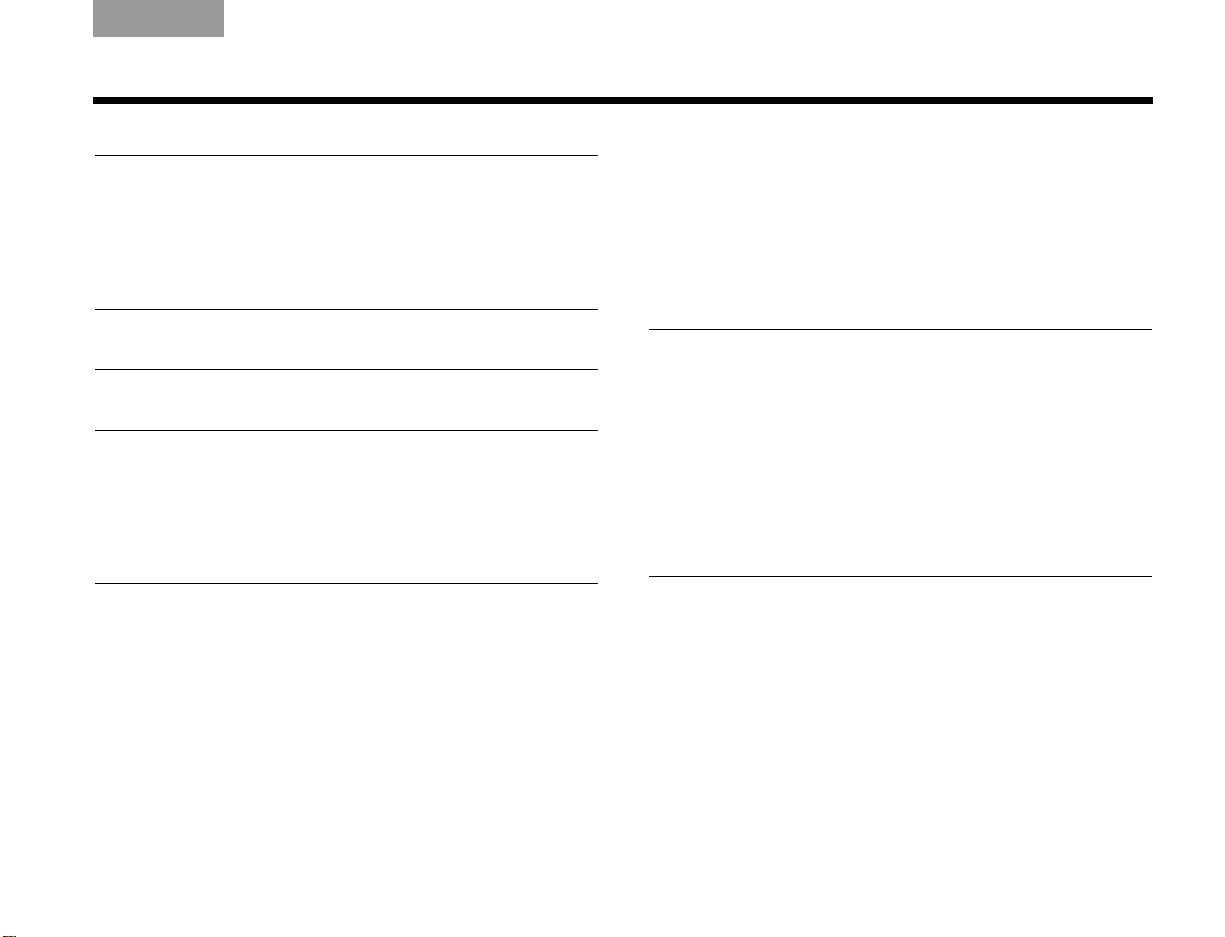
TAB 5TAB 4TAB 6TAB 8TAB 7English TAB 3TAB 2
CONTENTS
INTRODUCTION 1
Welcome . . . . . . . . . . . . . . . . . . . . . . . . . . . . . . . 1
System features . . . . . . . . . . . . . . . . . . . . . . . . . . 1
If you need help . . . . . . . . . . . . . . . . . . . . . . . . . . 1
YOUR REMOTE CONTROL 2
Using the front console inputs . . . . . . . . . . . . . . . 11
Front USB input . . . . . . . . . . . . . . . . . . . . . . . . . 11
Front Analog A/V input . . . . . . . . . . . . . . . . . . . 12
Front HDMI input . . . . . . . . . . . . . . . . . . . . . . . . 12
Changing the image view . . . . . . . . . . . . . . . . . . . 12
LISTENING TO THE RADIO
(V25 AND V35 SYSTEMS) 13
YOUR CONTROL CONSOLE 5
POWER ON/OFF CONTROLS 6
Starting your system . . . . . . . . . . . . . . . . . . . . . . 6
Turning on your TV . . . . . . . . . . . . . . . . . . . . . . . 6
Shutting down your system . . . . . . . . . . . . . . . . . 6
OPERATING YOUR CONNECTED DEVICES 7
Selecting a connected device . . . . . . . . . . . . . . . 7
Watching TV . . . . . . . . . . . . . . . . . . . . . . . . . . . . 8
Using a set top box . . . . . . . . . . . . . . . . . . . . . 8
Using the tuner in your TV . . . . . . . . . . . . . . . . 8
Tuning to a TV station . . . . . . . . . . . . . . . . . . . . 8
Playing audio/video devices . . . . . . . . . . . . . . . . 9
Listening to a Bose link input device . . . . . . . . . . 9
Playing an iPod or iPhone (V25 and V35 only) . . 10
Selecting the radio . . . . . . . . . . . . . . . . . . . . . . . . 13
Tuning to a station . . . . . . . . . . . . . . . . . . . . . . . . 13
Storing a preset station . . . . . . . . . . . . . . . . . . . . 13
Recalling a preset station . . . . . . . . . . . . . . . . . . . 13
Deleting a preset station . . . . . . . . . . . . . . . . . . . . 13
Optional radio tuner settings . . . . . . . . . . . . . . . . 13
MORE BUTTONS AND SYSTEM OPTIONS 14
MORE buttons . . . . . . . . . . . . . . . . . . . . . . . . . . . 14
Activating a MORE button function . . . . . . . . . . 14
Button function definitions . . . . . . . . . . . . . . . . . 14
Changing system options . . . . . . . . . . . . . . . . . . . 15
v
Page 6
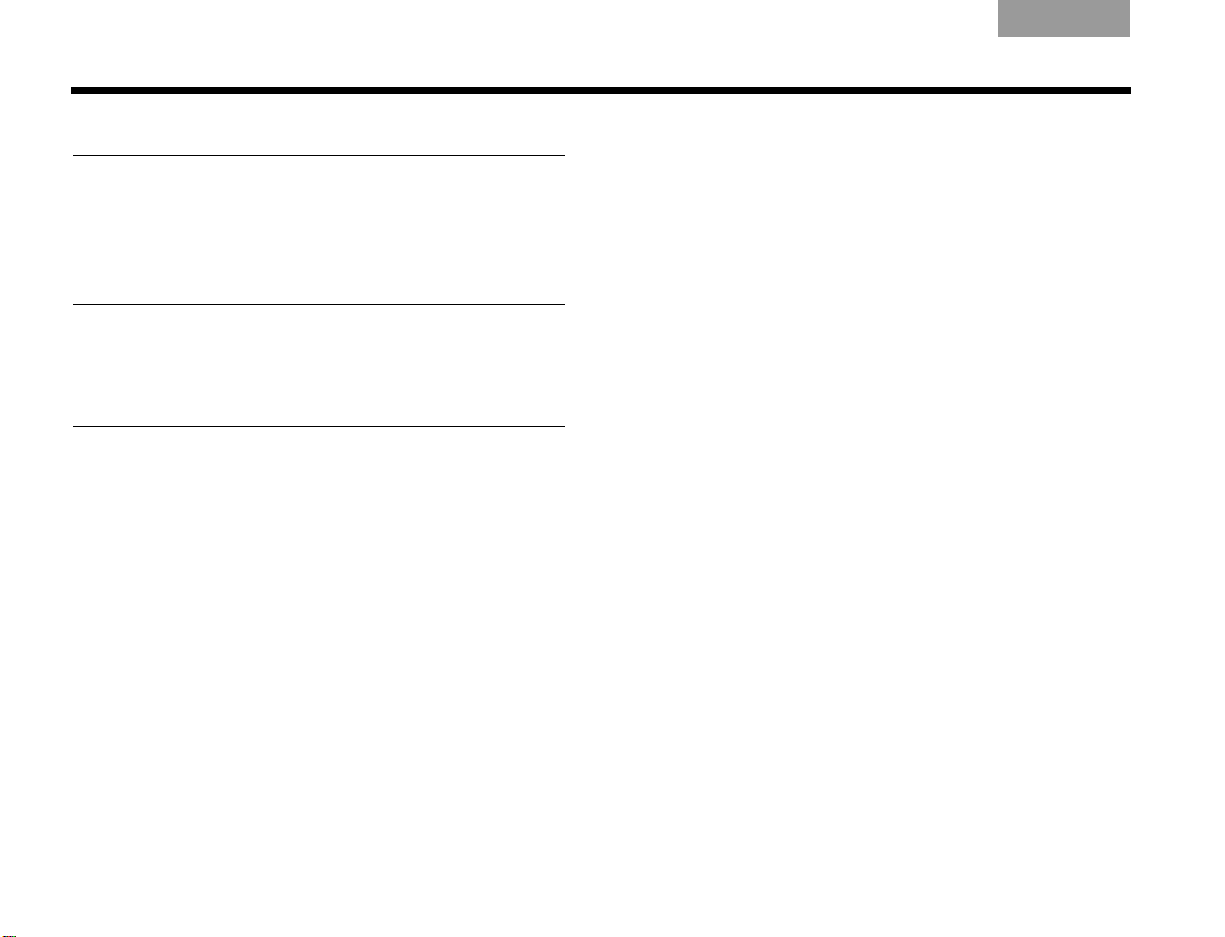
USING THE SETUP MODE 18
About the Setup mode . . . . . . . . . . . . . . . . . . . . . 18
Setup menu . . . . . . . . . . . . . . . . . . . . . . . . . . . . . 18
ADDING SOUND TO ANOTHER ROOM
(V25 AND V35 SYSTEMS)* 19
Expanding your system . . . . . . . . . . . . . . . . . . . . 19
Expansion guidelines . . . . . . . . . . . . . . . . . . . . . . 19
CARE AND MAINTENANCE 20
Replacing the batteries . . . . . . . . . . . . . . . . . . . . 20
Cleaning . . . . . . . . . . . . . . . . . . . . . . . . . . . . . . . . 20
Viewing system information . . . . . . . . . . . . . . . . . 20
Troubleshooting . . . . . . . . . . . . . . . . . . . . . . . . . . 21
Resetting the system . . . . . . . . . . . . . . . . . . . . 24
Pairing the remote with the console . . . . . . . . . 24
Performing a system software update . . . . . . . 24
Contacting customer service . . . . . . . . . . . . . . . . 24
Limited warranty . . . . . . . . . . . . . . . . . . . . . . . . . 25
Technical information . . . . . . . . . . . . . . . . . . . . . . 25
EnglishTAB 6TAB 8 TAB 7 TAB 3TAB 5 TAB 2TAB 4
*Not applicable to systems sold in Japan.
vi
Page 7
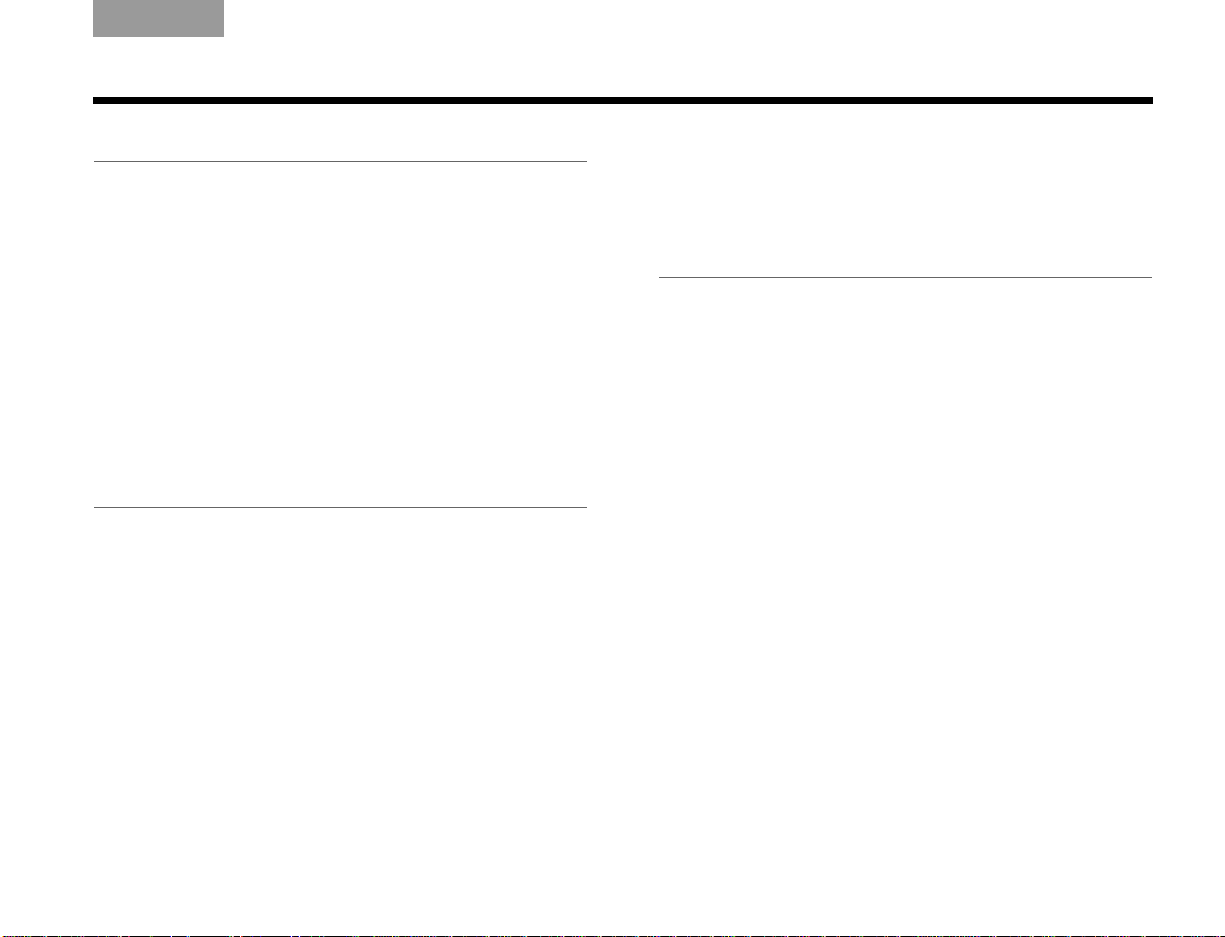
TAB 5TAB 4TAB 6TAB 8TAB 7English TAB 3TAB 2
INTRODUCTION
Welcome
Thank you for choosing a Bose® LIFESTYLE® system
for your home. This elegant and easy-to-use system
delivers superior performance for both music and
video.
By now you should have successfully set up your
system using the Unify
and calibrated the sound for your room using the
ADAPTiQ
This guide describes your new remote control and
shows you how to operate your system and its
connected devices.
®
audio calibration system.
TM
intelligent integration system
System features
•Unify
• ADAPTiQ audio calibration system that optimizes
• RF remote control
•HDMI connectivity
• Video up-conversion to 1080p
• Photo viewing using a USB flash drive
• Embedded iPod/iPhone interface and dock
TM
intelligent integration system to help you
easily add devices to your system
system performance for your room
(V25 and V35 systems only)
• AM/FM radio (V25 and V35 systems only)
• Can deliver sound in up to 14 additional rooms or
locations (V25 and V35 systems only, not applicable
for systems sold in Japan)
If you need help
If you have questions while operating your new
LIFESTYLE
on the Internet for helpful operating information.
If you experience any operating difficulties, be sure to
check the troubleshooting table on page 21. You can
solve the most common operating problems using the
helpful tips provided there.
IMPORTANT! – Please register your
product right away!
Registering your product enables you to receive
notifications of system software updates to keep your
product performing optimally. It also allows us to send
you information about new products and special offers
from Bose.
Please follow the instructions on your Product
Registration Card to register. Failure to register will
not affect your limited warranty rights.
®
system, go to http://owners.Bose.com
1
Page 8
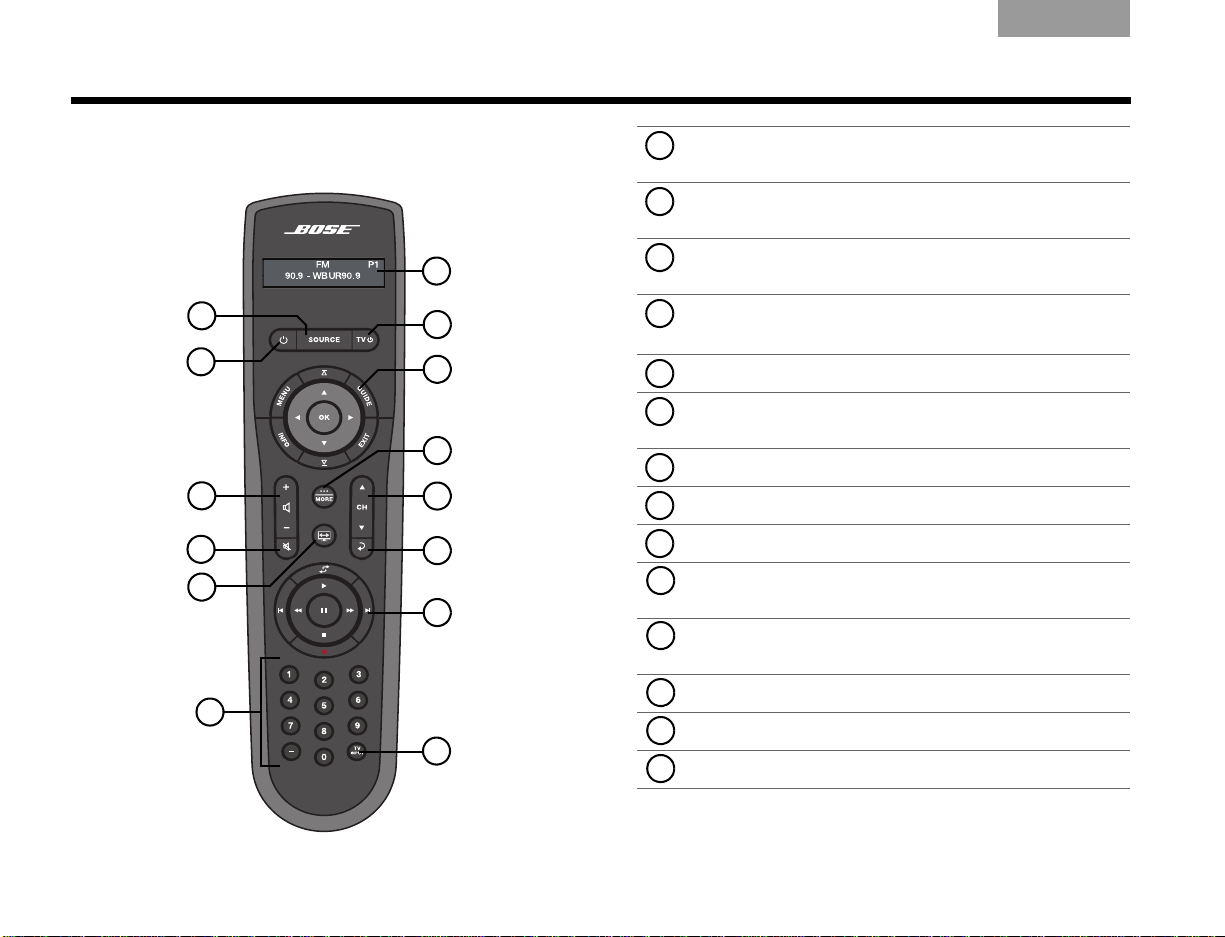
YOUR REMOTE CONTROL
14
13
12
11
10
9
8
7
6
5
4
3
2
1
1234567
8
9
10
11
12
13
14
EnglishTAB 6TAB 8 TAB 7 TAB 3TAB 5 TAB 2TAB 4
This advanced radio frequency remote works
throughout the room. You do not need to aim it at the
control console.
iPod 3:20
The Beatles
SOURCE – Displays and selects connected devices
from the source list on your TV.
Power – Turns your LIFESTYLE
®
system on or off
(press and hold to turn off all rooms*)
Volume Up/Down – Increases (+) or decreases (–)
the system volume
Mute – Mutes/unmutes system speakers
(Press and hold to mute/unmute all rooms*)
Image View – Changes the way video appears
Numeric Keypad – Allows manual entry of channels
and settings
TV Input – Changes inputs on your TV
Playback Controls – See page 3
Last Channel – Returns to last channel or preset
Channel Up/Down – Next/previous channel or
preset
MORE – Displays additional device-specific controls
and information on your TV
Navigation controls – See page 3
TV Power – Turns your TV on or off
Information Display (V25 and V35 system remotes)
*For V25 and V35 systems delivering sound to another room through
®
link OUT (not applicable to systems sold in Japan)
Bose
2
Page 9
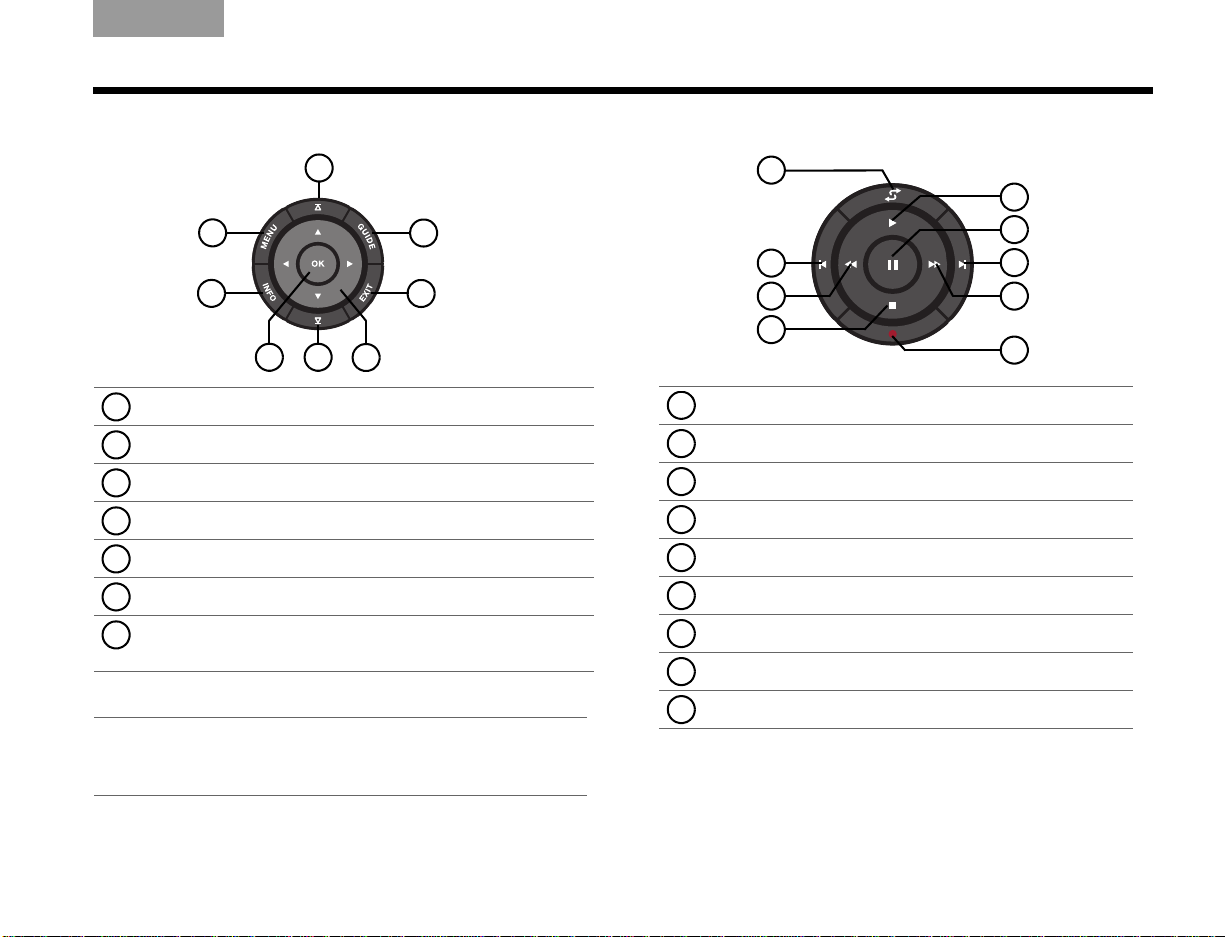
TAB 5TAB 4TAB 6TAB 8TAB 7English TAB 3TAB 2
6
7
1
4
5
2
3
1
1
23456
7
9
8
7
6
5
4
3
2
1
123456789
YOUR REMOTE CONTROL
Navigation controls
Page Up/Down – Moves to next/previous page
MENU – Displays the menu for a connected device
INFO – Displays program information
OK – Selects or confirms highlighted item
Left/Right and Up/Down – Navigation control
EXIT – Clears a menu or guide from your TV screen
GUIDE – Displays your set top box or TV program
Note: See “Operating Your Connected Devices” on
page 7 for more details on using navigation and
playback controls with selected sources.
guide, or Blu-ray Disc™ player popup menu
Playback controls
Shuffle
Quick Replay/Skip Backward
Seek Backward/Rewind
Stop
Record
Seek Forward/Fast Forward
Quick Skip/Skip Forward
Pause
Play
3
Page 10
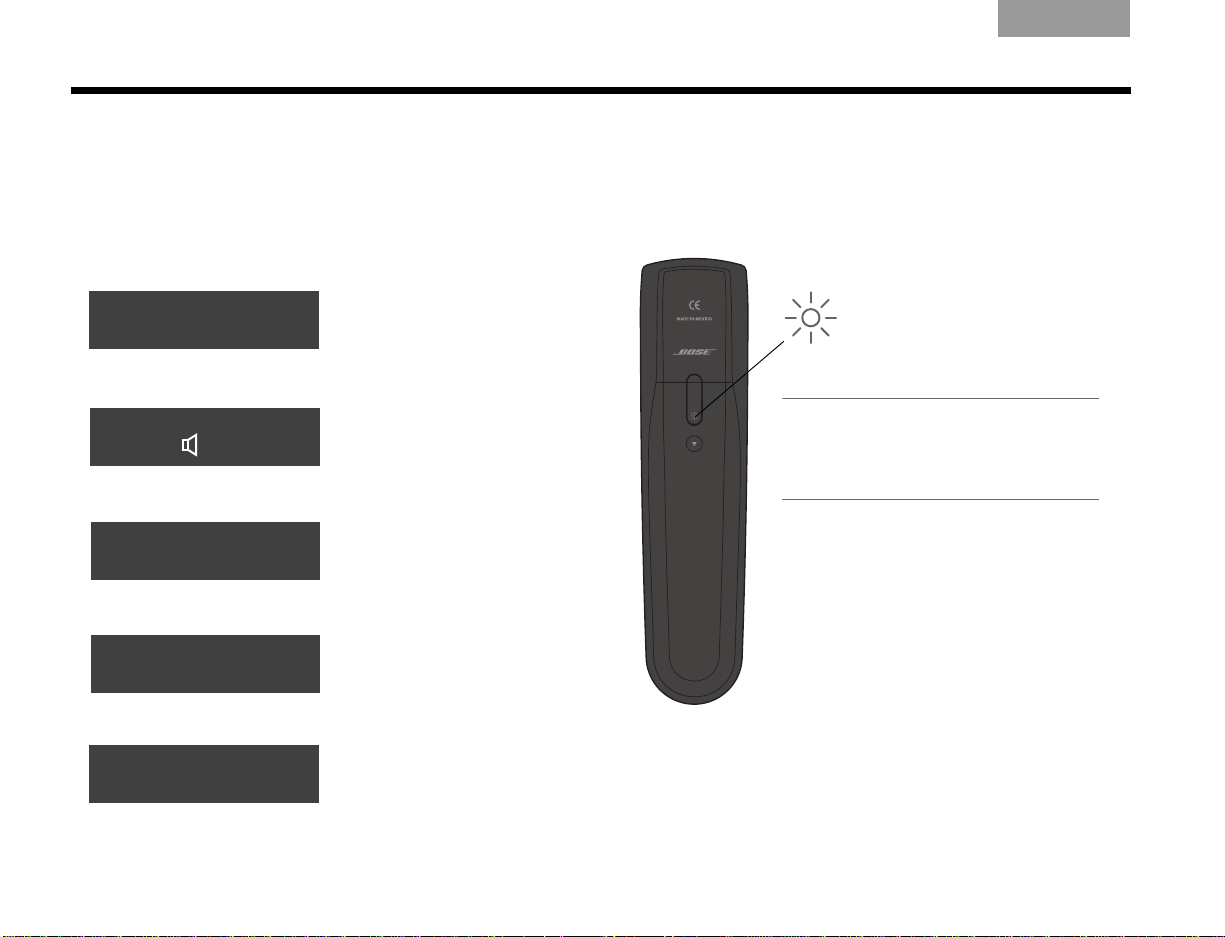
YOUR REMOTE CONTROL
Cable
Cable
43
FM P1
90.9 - WBUR90.9
iPod
Album
Hold number key
to set preset
Glow button
To adjust the illumination level:
Note: To avoid the risk of deleting a
radio preset, switch to any source
other than AM or FM before making
this adjustment.
1. Press and hold the Glow and
OK buttons at the same time
for 5 seconds.
2. Press the up/down navigation
button to select Brightness or
Contrast.
3. Press the left/right navigation
button to decrease or increase
the illumination level.
4. Press either the OK or Glow
button to return to normal
operation.
EnglishTAB 6TAB 8 TAB 7 TAB 3TAB 5 TAB 2TAB 4
Information display
(V25 and V35 system remotes)
The display provides operating and system status
information.
Examples:
• Source identification
•Volume
• Radio tuner
•iPod
• Operating prompts
4
Remote glow button
Pressing the glow button on the rear of the remote
illuminates the remote buttons (and the display for
V25 and V35 systems). The light turns off automatically
after several seconds to prolong battery life.
Page 11
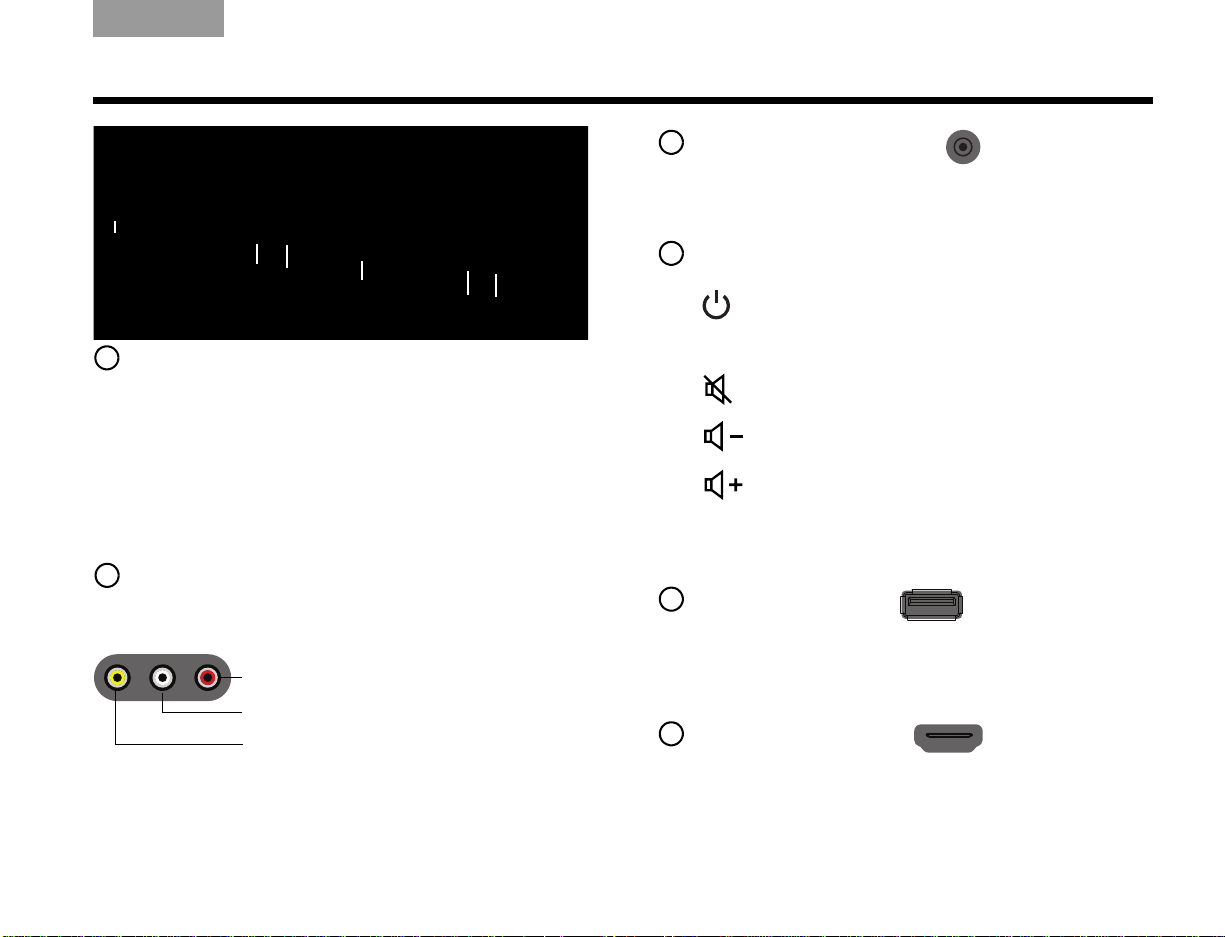
TAB 5TAB 4TAB 6TAB 8TAB 7English TAB 3TAB 2
1
3
4
5
6
2
1
2
Right (R) audio channel (red)
Left (L) or mono audio channel (white)
Composite video (yellow)
345
6
YOUR CONTROL CONSOLE
Headphones output
Accepts stereo headphones with a 3.5 mm stereo plug.
Volume level is set by the volume controls.
Control buttons
Turns system power on or off
Power light
• Red........................ System is off (Standby)
• Blinking green........ System is starting
• Steady green......... System is on and ready to use in
the main room or other rooms
• Amber.................... System off and charging iPod
(V25 and V35 systems only)
Source Lists system sources on your TV
Mutes/unmutes the system speakers
Decreases system volume
Increases system volume
Setup Displays the Setup menu (press and release)
or system information (press and hold)
Front A/V inputs
Used for temporarily connecting an audio/video device
such as a camcorder.
Front USB input
Used for viewing photo files from a USB device
including a digital camera. Also used for updating
system software.
Front HDMI input
Used for temporarily connecting an HDMI device such
as a video camera.
5
Page 12
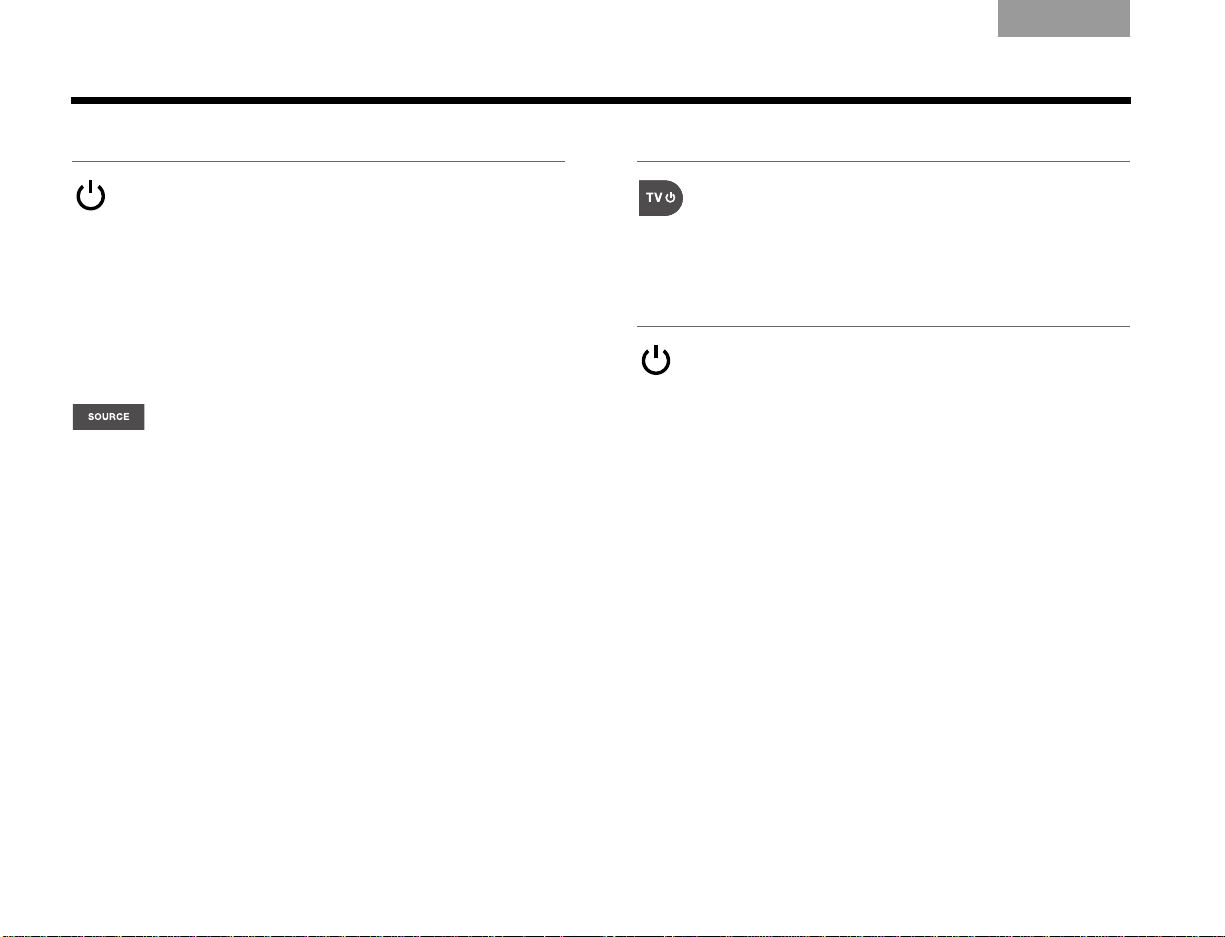
POWER ON/OFF CONTROLS
Setup
EnglishTAB 6TAB 8 TAB 7 TAB 3TAB 5 TAB 2TAB 4
Starting your system
Press the power button on the remote or on the
console.
To keep energy consumption to a minimum, the system
operates in a very low power state when in standby (off)
mode. Because of this, the system requires several
seconds to start. The power LED on the console
changes to blinking green while the system starts up.
When it changes from blinking to solid green, your
system is on and ready to use.
Pressing the remote SOURCE button also
starts your system and puts the SOURCE
menu on your TV screen.
Pressing the Setup button on the console
also starts your system and puts the Setup
menu on your TV screen.
Turning on your TV
If you programmed your remote during the initial
setup, press the TV power button on the remote
control to turn on your TV. Otherwise, use the
remote that came with your TV.
Shutting down your system
Press the power button on the remote or on
the control console. The system will shut down
automatically after a few seconds. However, if
you decide to access the power controls for
connected devices, automatic shutdown will be
stopped and you must complete the shutdown
using the on-screen controls.
6
Page 13
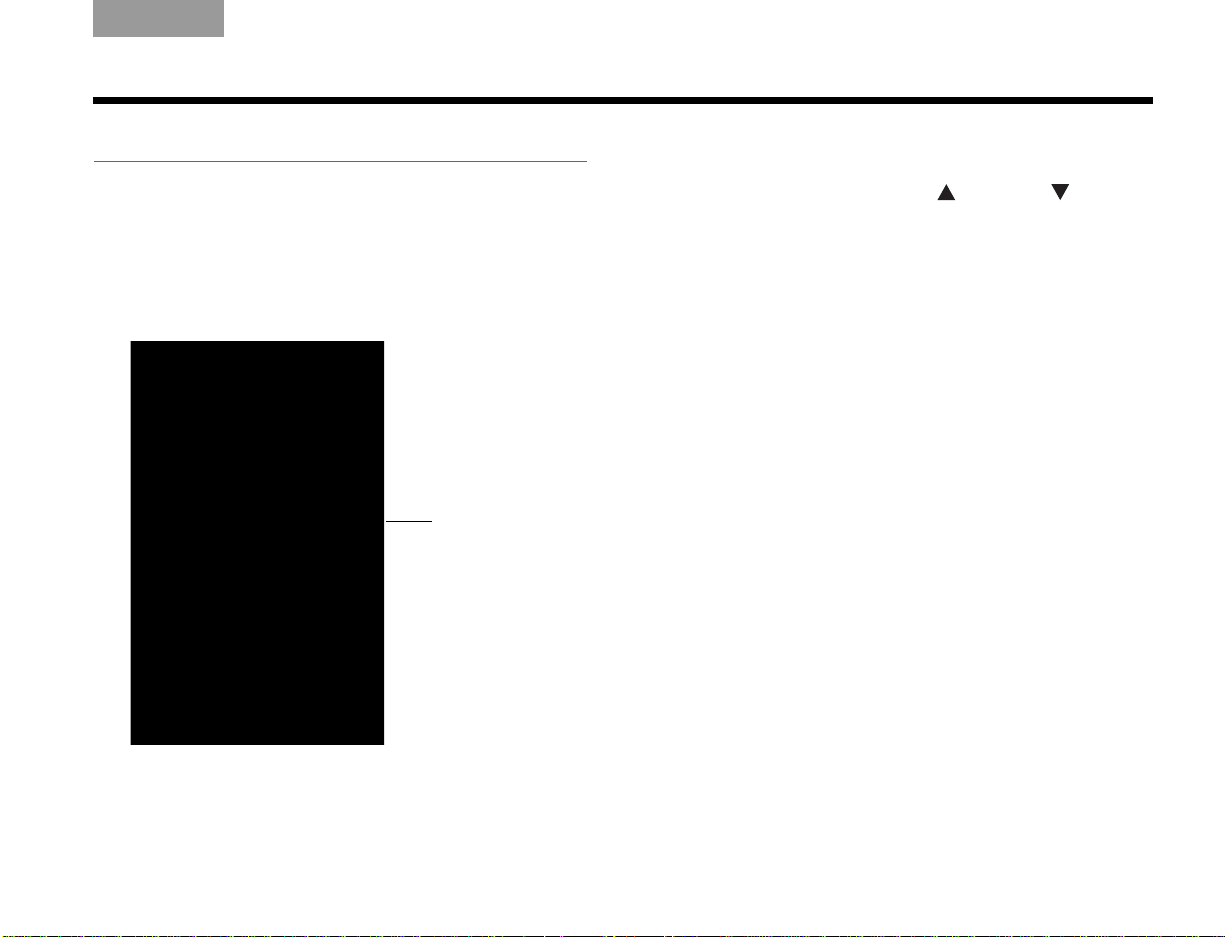
TAB 5TAB 4TAB 6TAB 8TAB 7English TAB 3TAB 2
Highlighted
selection
OPERATING YOUR CONNECTED DEVICES
Selecting a connected device
The SOURCE menu allows you to select your
connected devices.
1. Press the remote SOURCE button to display a list
of connected devices on your TV. The currently
selected device is highlighted as shown in the
following example:
2. Keep pressing SOURCE to move the highlight
down the list and select the source you want.
• You can also use the up (
tion buttons to select a source.
• If you named a device during the setup process,
the assigned name appears in the list. Unnamed
devices appear as generic inputs such as
“Input 1 (HDMI)” and “Input 2 (HDMI).”
• If you select a device that is not turned on, a
message will appear on the screen reminding you
to make sure the device is turned on.
) or down ( ) naviga-
7
Page 14
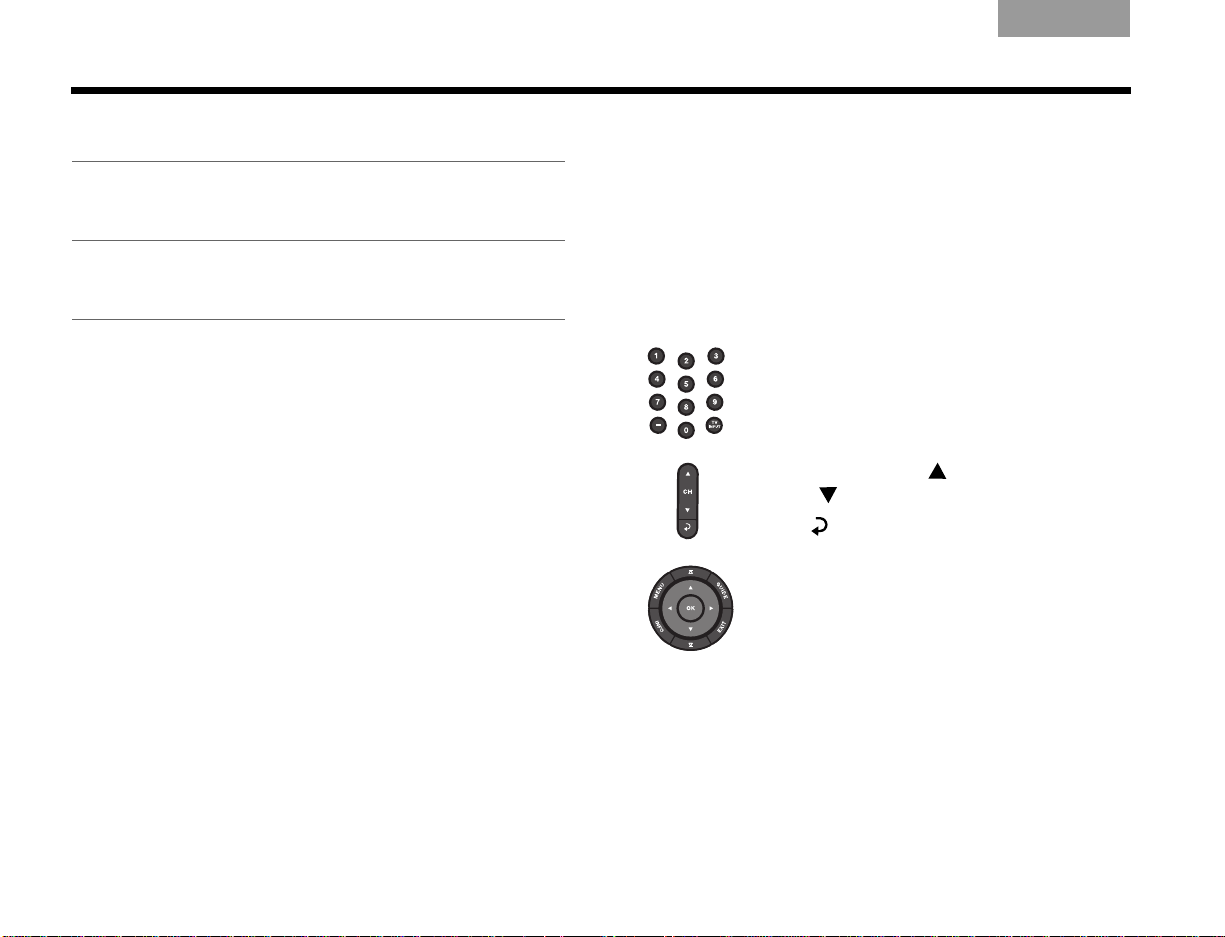
OPERATING YOUR CONNECTED DEVICES
EnglishTAB 6TAB 8 TAB 7 TAB 3TAB 5 TAB 2TAB 4
Watching TV
Your TV may be receiving its program content through a
set top box or the tuner built into your TV.
Note: Since most TVs come with an IR (infrared) remote,
you may need to point the Bose
operate it.
Using a set top box
If you connected a cable, satellite, or other set top box
to your TV, it will appear in the SOURCE menu under
the name you assigned it during the setup process.
1. Press the remote SOURCE button and select the
device that provides your TV programs.
2. Tune to a station. See “Tuning to a TV station.”
Using the tuner in your TV
If you are using the tuner in your TV to receive TV
programs:
1. Press the remote SOURCE button and select TV.
2. Press the TV Input button to select the internal
tuner in your TV.
®
remote at your TV to
3. Tune to a station. See “Tuning to a TV station.”
To return to using other sources, use the TV Input
button to first select the input for the Bose system, then
press the SOURCE button and select another source.
Tuning to a TV station
You can tune to a TV station using any of the following
methods.
Enter the channel number on the keypad
and press OK. Use the dash button for
channel numbers using a dash or period.
Press Channel Up ( ) or
Down ( ) to change channels.
Press to tune to last selected channel.
Press GUIDE. Use the navigation, page
up/down, and OK buttons to select a
station from the program guide.
8
Page 15
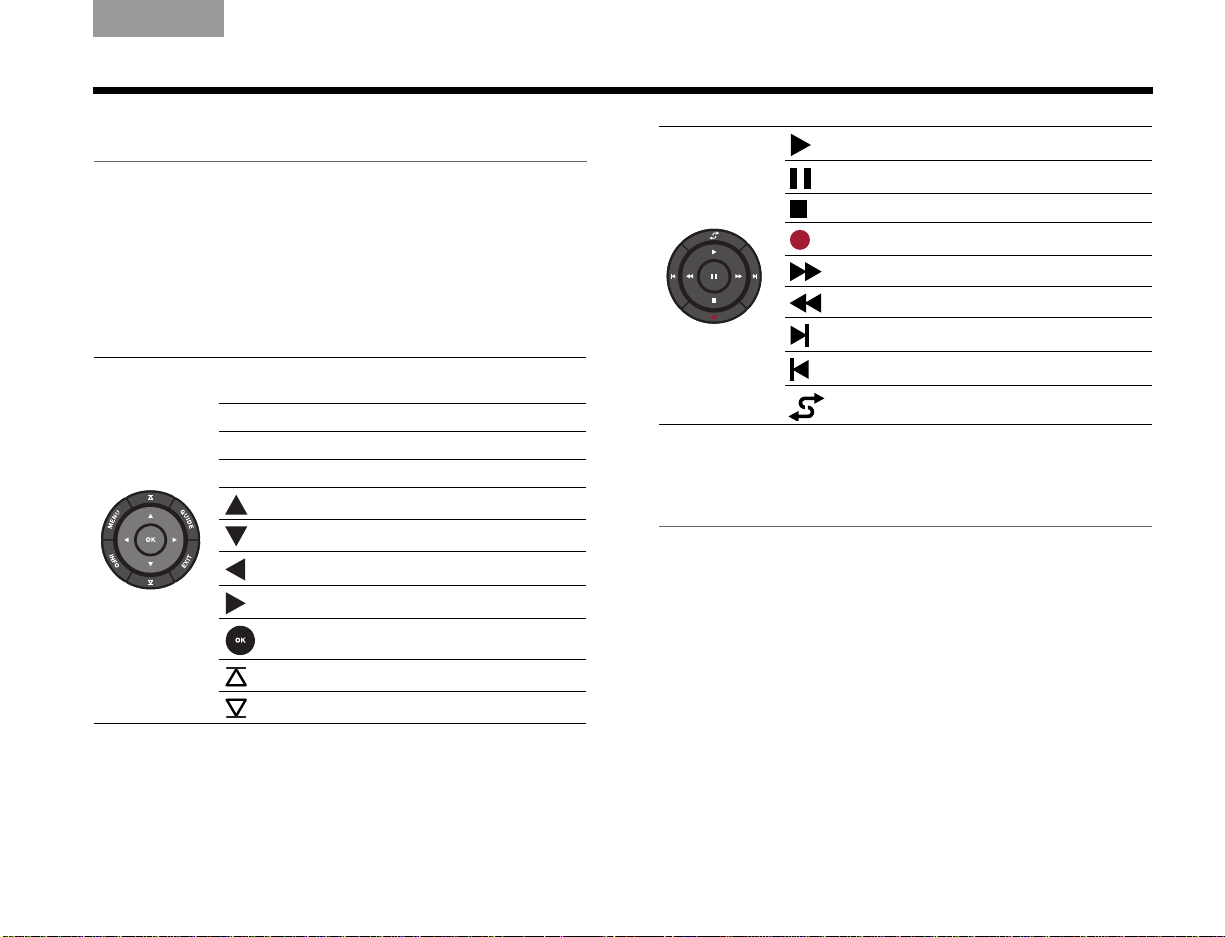
TAB 5TAB 4TAB 6TAB 8TAB 7English TAB 3TAB 2
OPERATING YOUR CONNECTED DEVICES
Playing audio/video devices
During the interactive setup process you may have
connected an audio/visual device such as a CD, DVD,
DVR, or Blu-ray Disc™ player. These would typically be
connected to inputs 1-5.
If you programmed the Bose
you can use the following controls to operate the
selected device.
MENU
GUIDE
INFO
EXIT
Display device menu (if available) or
system setup menu
Display Blu-ray pop-up menu
Display device information
Exit menu
Up one item
Down one item
Move left
Move right
Select
Next page, channel, or disc
Previous page, channel, or disc
®
remote for the device,
Play
Pause
Stop
Record
Fast forward or search forward
Fast rewind or search reverse
Quick skip or skip forward
Quick replay or skip backward
Shuffle mode
Listening to a Bose link input
device
You can use your LIFESTYLE® system to listen to
content from a Bose link-compatible system, such as
another LIFESTYLE
the Bose link IN connector on the rear panel of the
control console.
To listen to the Bose link source, press the SOURCE
button and select Bose link.
Be sure to connect your Bose link device before
attempting to select it. It will not appear in the
SOURCE list until it is connected.
®
system. Connect that system to
9
Page 16
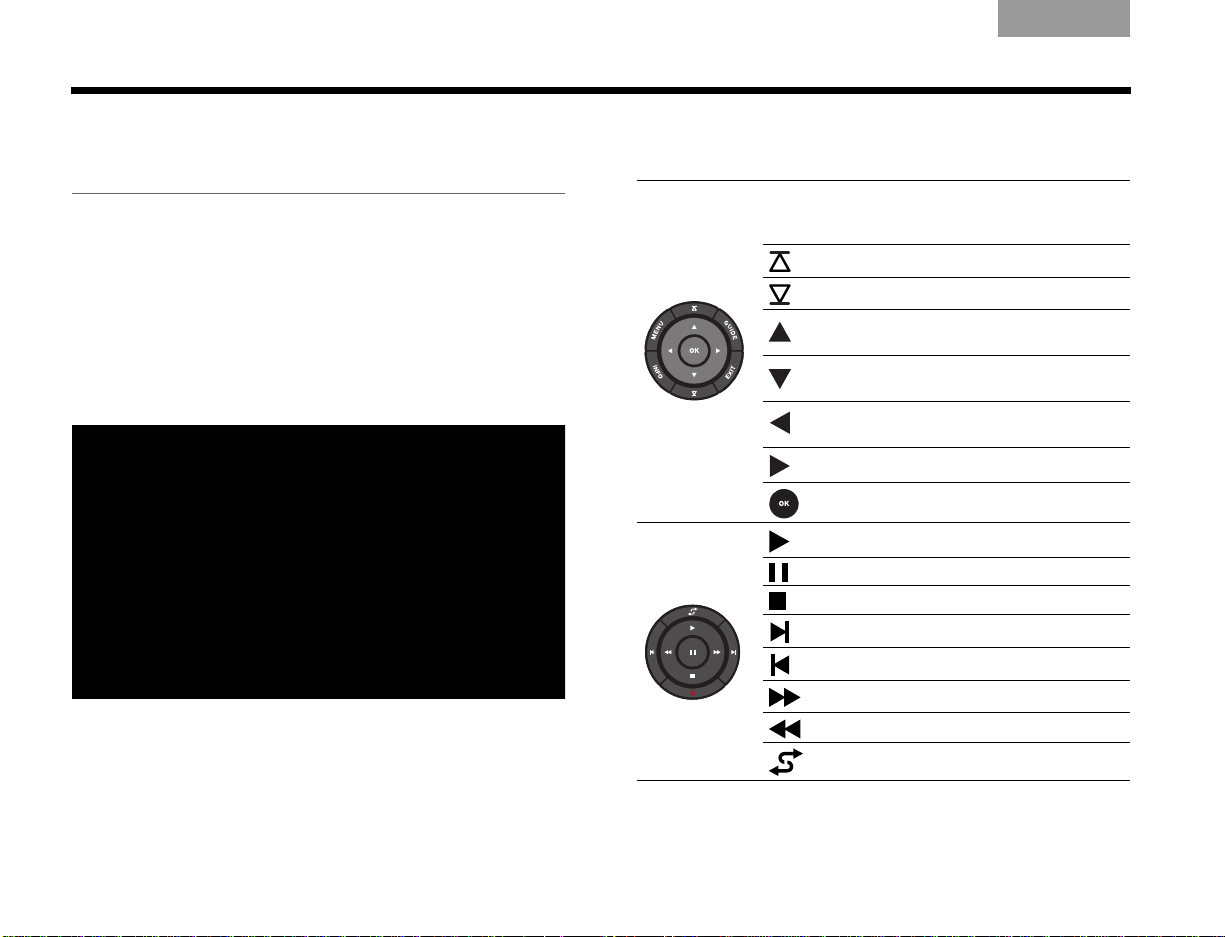
OPERATING YOUR CONNECTED DEVICES
EnglishTAB 6TAB 8 TAB 7 TAB 3TAB 5 TAB 2TAB 4
Playing an iPod or iPhone
(V25 and V35 only)
Your LIFESTYLE® system can play audio and video
from your iPod or iPhone.
Be sure to dock your iPod before attempting to
select it. It will not appear in the SOURCE list
until you dock it.
Your iPod menus and content appear on the left side
of your screen as shown in the following example.
The “Now Playing” track appears on the right.
The following controls are available to operate your
connected iPod.
MENU
Up one menu level (press and hold to
go to top menu level) (If playing
video, pause and return to menu)
Up one page
Down one page
Up one menu item
(press and hold to scroll quickly)
Down one menu item
(press and hold to scroll quickly)
Up one menu level (If playing video,
pause and return to menu)
Down one menu level
Down one menu level
Play
Pause
Stop
Next track or audio bookmark
Previous track or audio bookmark
Fast forward
Fast rewind
Shuffle on/off
10
Page 17
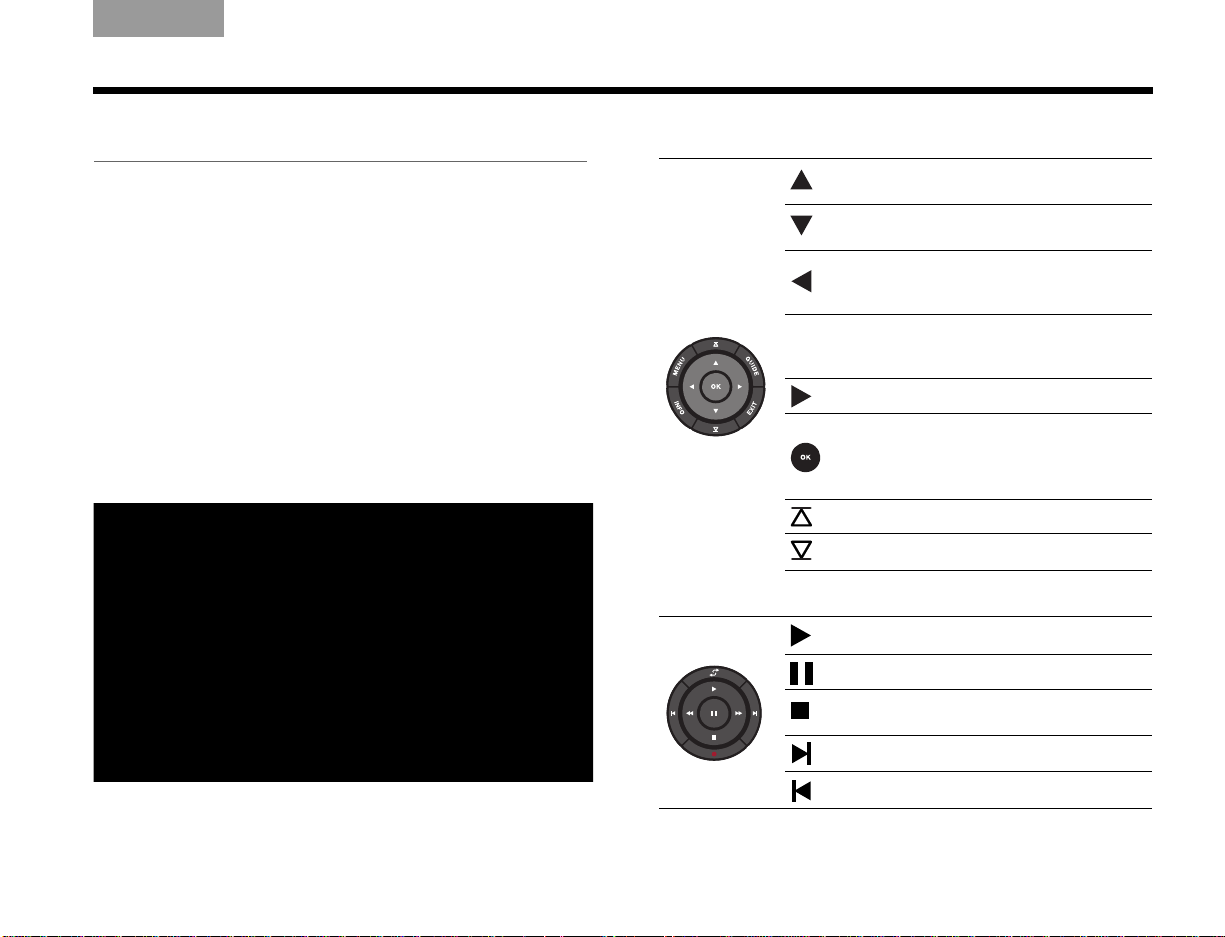
TAB 5TAB 4TAB 6TAB 8TAB 7English TAB 3TAB 2
OPERATING YOUR CONNECTED DEVICES
Using the front console inputs
The front of the console provides analog A/V inputs
plus a USB and an HDMI input. These inputs appear in
the SOURCE menu as A/V (Front), USB, and HDMI
(Front) only when a device is connected. These inputs
are provided for temporarily connecting devices such
as digital cameras and video cameras.
Front USB input
Your LIFESTYLE® system can display photo files (.jpg or
.jpeg format only) from a USB storage device.
When selecting the USB source, folders appear at the
top of the list on the left followed by single image files.
Selecting a folder displays its contents.
Use the following controls for viewing digital photos.
Up one menu item (press and hold to
repeat)
Down one menu item (press and hold
to repeat)
Up one folder level, or exit and return
to browsing folders (if viewing a
slideshow)
MENU
EXIT
Up one folder level, or exit and return
to browsing folders (if viewing a
slideshow)
Down one folder level
Down one folder level (if a folder is
highlighted), or
Play slideshow (if a photo file is
highlighted)
Up nine items
Down nine items
Exit slideshow and return to
browsing folders
Play slideshow of highlighted folder
Pause slideshow
Exit slideshow and return to
browsing folders
Next image
Previous image
11
Page 18
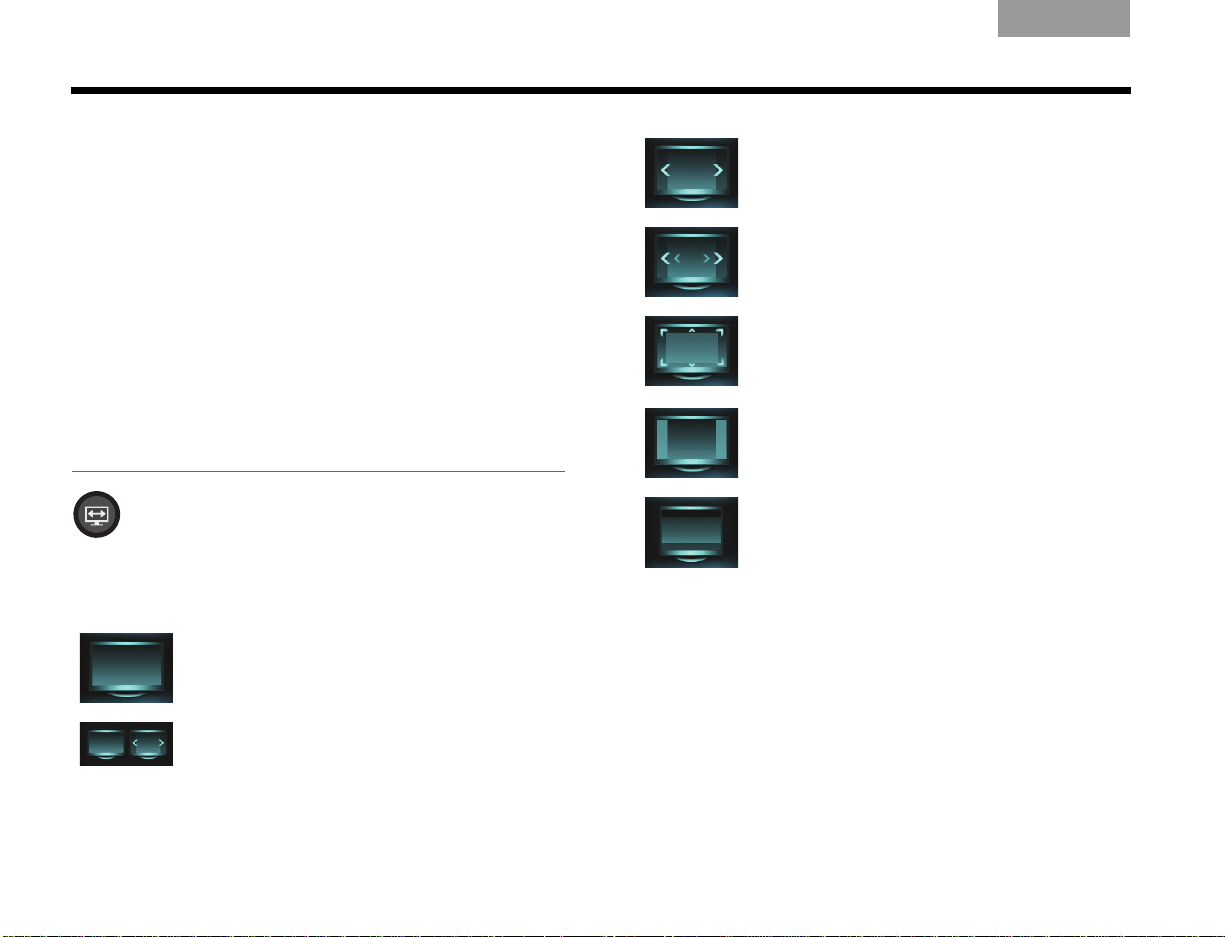
OPERATING YOUR CONNECTED DEVICES
EnglishTAB 6TAB 8 TAB 7 TAB 3TAB 5 TAB 2TAB 4
Front Analog A/V input
You can use this input for devices that have composite
video and left/right audio outputs. The Bose
does not control a device connected to this input.
You need to use the controls on the device itself or
the remote that came with it.
®
remote
Front HDMI input
You can use this input for devices that have an HDMI
output. The Bose remote does not control a device
connected to this input. You need to use the controls
on the device itself or the remote that came with it.
Changing the image view
Press the image view button to display a menu
of video formatting choices. Continue to press
this button to highlight your choice.
Your TV picture will change momentarily after you
select a format.
Normal Leaves original video image
unchanged.
Stretch 1 Stretches video image evenly
from the center.
Stretch 2 Stretches the edges of the
video image much more than
the center portion of the image.
Zoom Enlarges the video image (press
the up/down navigation buttons
to vertically offset the image on
your screen).
Gray Bars Places vertical gray bars on the
left and right of a standard
definition video image.
Fit Fits the video image to your
screen.
12
Auto-Wide Fills width of the screen without
cropping any content.
Page 19
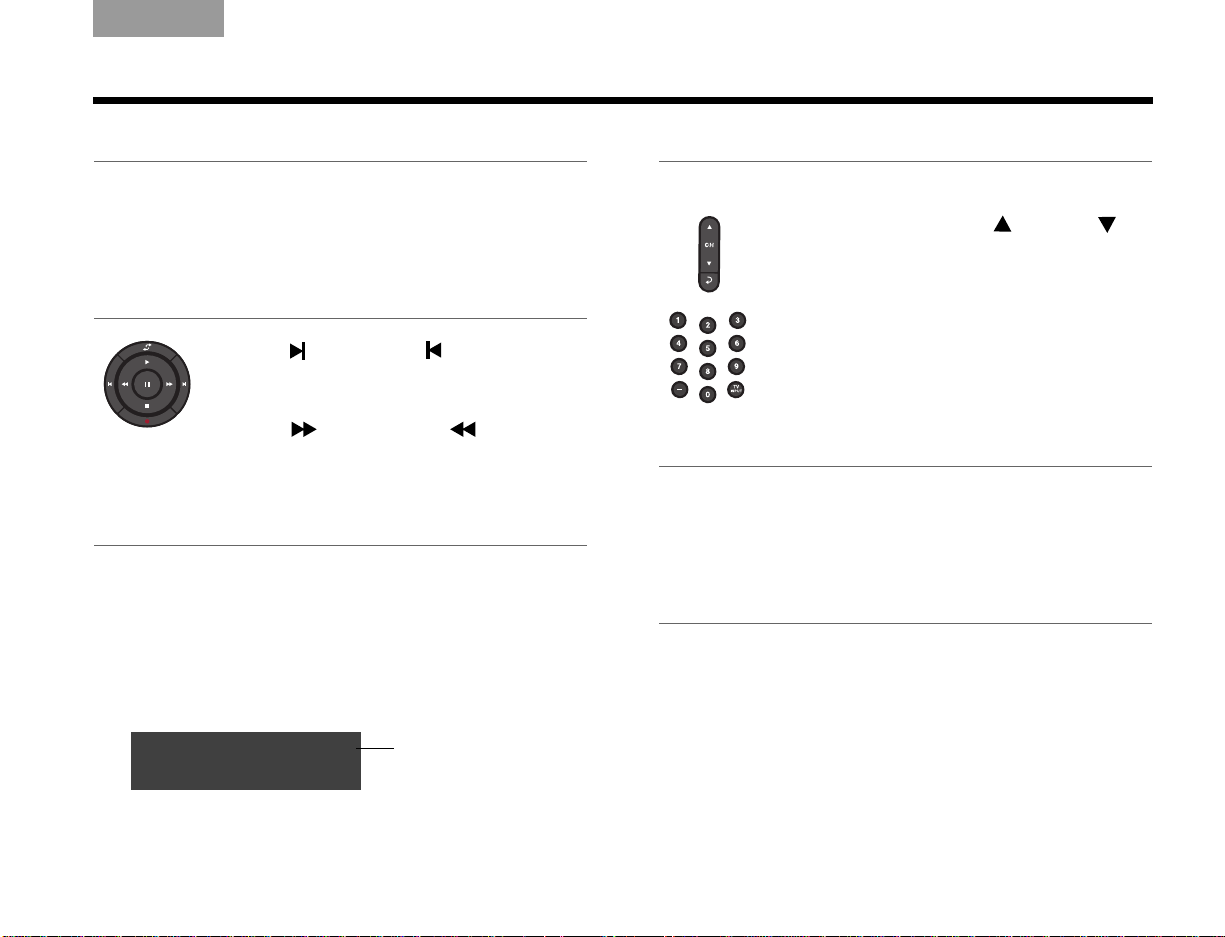
TAB 5TAB 4TAB 6TAB 8TAB 7English TAB 3TAB 2
FM P1
90.9 - WBUR90.9
Preset number
LISTENING TO THE RADIO (V25 AND V35 SYSTEMS)
Selecting the radio
1. Press the SOURCE button.
2. Keep pressing the SOURCE button to select FM or
AM in the SOURCE list.
Tuning to a station
• Press (increase) or (decrease) to
tune up or down the frequency band.
OR
• Press (seek next) or (seek
previous) to find the next/previous
strong station.
Storing a preset station
The built-in radio tuner can store up to 25 FM and 25
AM preset stations.
1. Tune to a radio station.
2. For presets 1-9, press and hold the number key.
For 10-25, press and hold the OK button to store
the station in the next available preset.
Recalling a preset station
To recall your stored presets:
• Press the channel up or down
button to go to the next or previous
preset.
• For quick access to presets 1-9, press
the number key of the preset.
Deleting a preset station
1. Recall the preset station you want to delete.
2. Press and hold the OK button until the preset
number disappears from the display.
Optional radio tuner settings
1. Press the MORE button and select OPTIONS.
2. Select an option to change from the menu (see
“OPTIONS menu” on page 16 for details):
• Current Station: Allow Stereo, Stereo Off
•RDS: On, Off
13
Page 20
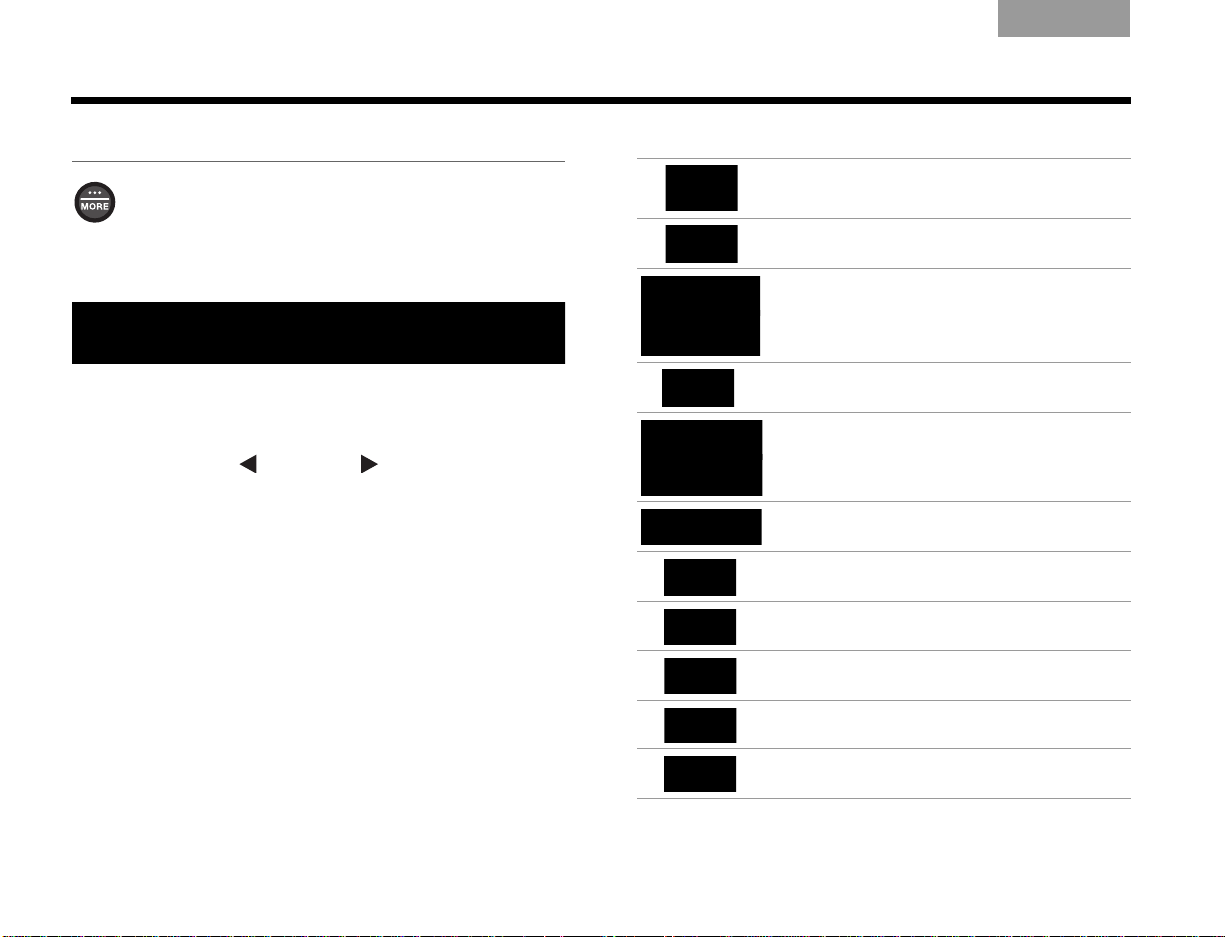
MORE BUTTONS AND SYSTEM OPTIONS
EnglishTAB 6TAB 8 TAB 7 TAB 3TAB 5 TAB 2TAB 4
MORE buttons
Press the MORE button to display additional
button functions along the top of your TV screen
for the current source. The functions that appear
depend on the selected source. The following
example shows how these buttons appear on your TV.
Activating a MORE button function
1. Press the remote MORE button.
2. Using the left ( ) and right ( ) navigation buttons,
highlight the button function you want to activate.
3. Press the remote OK button.
Button function definitions
Turns device power on/off.
Displays a list of favorite channels.
Performs A, B, C, or D functions in an
interactive program guide.
Enables or disables Teletext functions.
Performs Red, Green, Yellow, or Blue
functions on Blu-ray Disc™ players, set top
boxes and Teletext.
Displays program guide for previous or
next day.
Displays playlist of recorded programs.
Activates picture-in-picture mode.
Accesses video on demand.
Switches your TV to live programming.
14
Switches between DVD and VCR in a
combo player.
Page 21
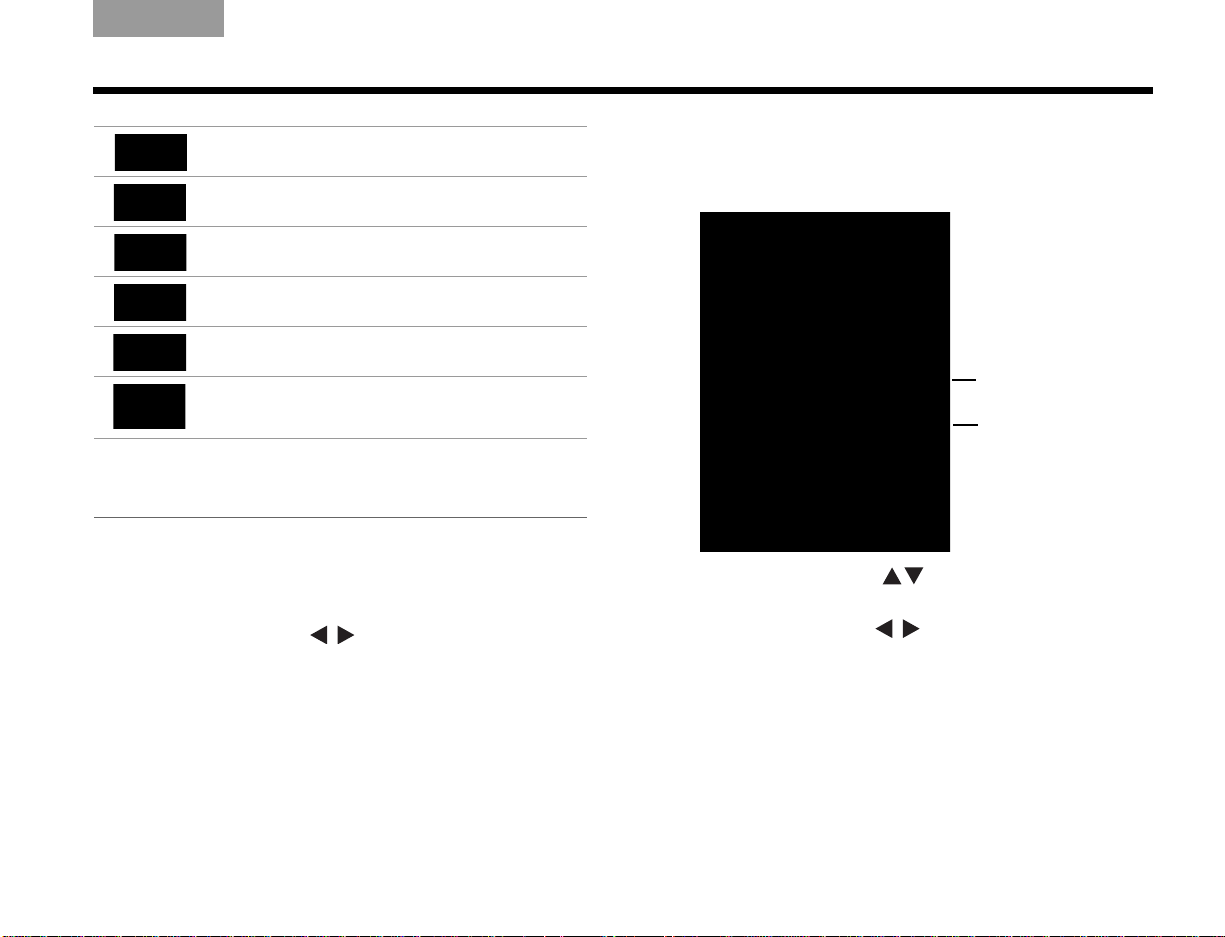
TAB 5TAB 4TAB 6TAB 8TAB 7English TAB 3TAB 2
Highlighted option
Selected setting
MORE BUTTONS AND SYSTEM OPTIONS
Moves to the “Home” state of the device.
Repeat track on an iPod or other digital
media players.
Switches tuners in a multi-tuner device.
Accesses the system menu for your
set top box.
Accesses interactive features for some
digital television services (EU only).
See the following on “Changing system
options.”
Changing system options
The number of items appearing in the OPTIONS menu
depends on which source is currently selected.
1. Press the remote MORE button.
2. Using the left/right ( ) navigation buttons,
highlight OPTIONS.
3. Press the remote OK button to display the
OPTIONS menu for the current source.
The following is an example for a video device.
4. Using the up/down ( ) navigation buttons,
highlight the option you want to change.
5. Using the left/right ( ) navigation buttons,
select the setting.
6. Press the remote EXIT button when done.
15
Page 22
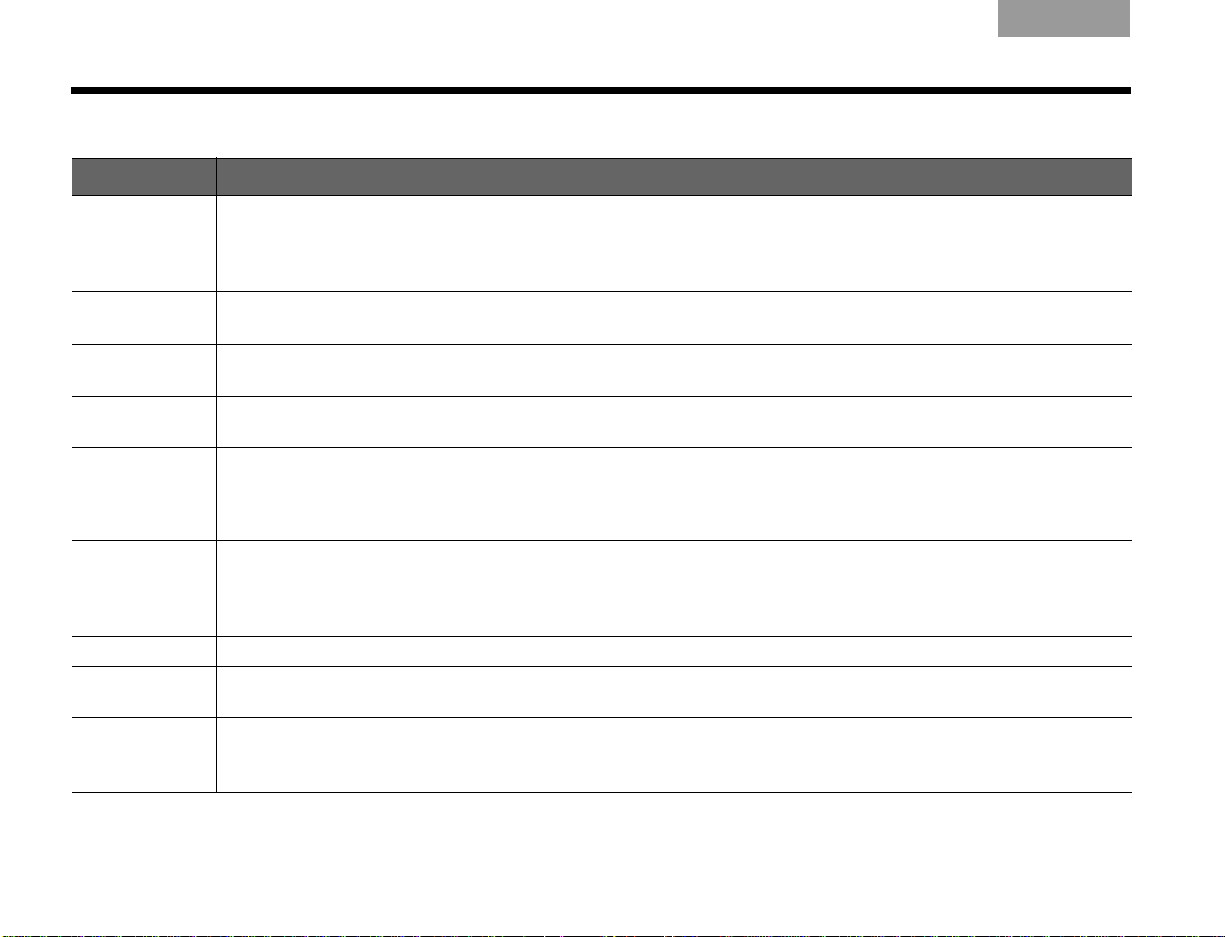
MORE BUTTONS AND SYSTEM OPTIONS
OPTIONS menu
Option Available Settings
Sound Original ................... Plays stereo audio when stereo audio is received from the source
Recommended* ...... Plays 5-channel audio whether or not 2- or 5-channel audio is received from the source
Alternative .............. Plays 5-channel audio when either stereo or 5-channel audio is received from the source
Enhanced Mono ..... Plays simulated surround sound when monaural audio is received from the source
Current Station
(V35/V25 only)
RDS
(V35/V25 only)
Game Mode On ........................... Produces improved video performance for game systems
Audio
Compression
Audio Track Track 1* ................... Selects track 1 from an external audio stream with multiple audio tracks
Volume Offset Increases the volume level of the selected source relative to other sources (0* to 10)
Source
Overscan
System Bass Adjusts bass level
Allow Stereo* .......... Allows stereo sound from the current stereo FM radio station
Stereo Off ............... Changes the current station to mono, which can help when tuning to a weak radio station
On* ......................... Displays RDS information on the remote
Off ........................... No RDS information on the remote
Off* .......................... Normal video performance
Off* .......................... No change to audio track
Enhance Dialog ....... Enhances sound output so you can hear movie dialogs more distinctly
Smart Volume.......... Reduces the range of volume levels in a movie soundtrack so the difference between
Track 2 ..................... Selects track 2 from an external audio stream with multiple audio tracks
Both Tracks ............. Selects tracks 1 and 2 from an external audio stream
Not Available ........... Automatically selected when only one track is received
On ........................... Applies video overscan to the current video source
Off* .......................... Video source unaffected
–9 to Normal* to +6 (After ADAPTiQ
–14 to Normal* to 14 (No ADAPTiQ calibration)
extremely loud outbursts and soft sounds is less noticeable
®
calibration)
EnglishTAB 6TAB 8 TAB 7 TAB 3TAB 5 TAB 2TAB 4
16
Page 23
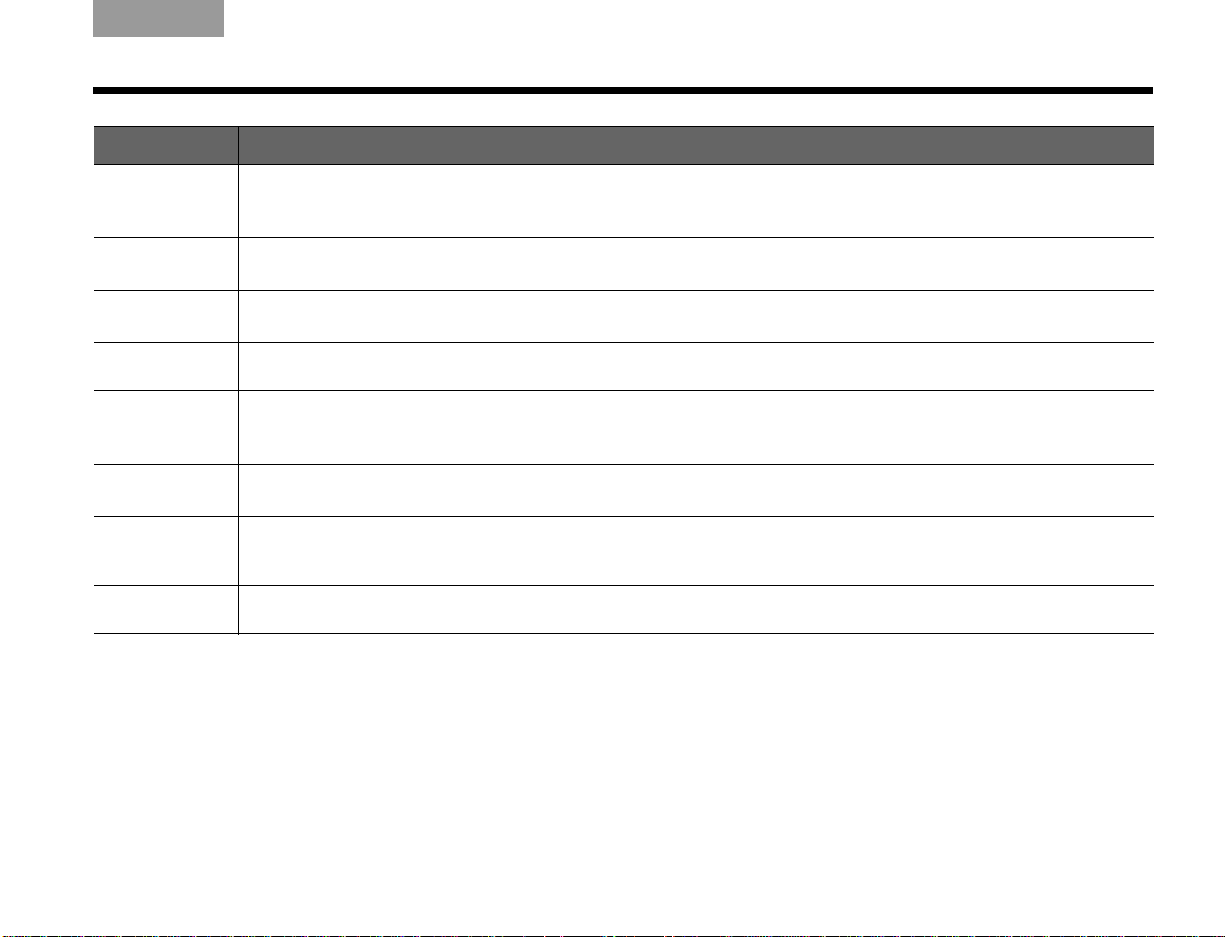
TAB 5TAB 4TAB 6TAB 8TAB 7English TAB 3TAB 2
MORE BUTTONS AND SYSTEM OPTIONS
Option Available Settings
System Treble Adjusts treble level
–9 to Normal* to +6 (after ADAPTiQ
–14 to Normal* to +14 (no ADAPTiQ calibration)
A/V Sync Adjusts the audio delay to synchronize audio with the video
–2 to Normal* to +5
Rear Speakers Adjusts the volume level of the rear speakers relative to front speakers (–10 to Normal* to +6)
This option is unavailable if the Speakers option is set to Stereo (2) or Front (3)
Center Speaker Adjusts the volume level of the front center speaker relative to other speakers (–8 to Normal* to +8) (unavailable if
the Speakers option is set to Stereo (2))
Speakers Stereo (2) ......... Activates only front left and right speakers
Front (3) ........... Activates only front left, center, and right speakers
Surround (5)* ... Activates all front and rear speakers
Volume on TV On* ..................Enables the system to display the volume level meter and mute indicator on your TV
Off ................... Prevents the display of the volume level meter and mute indicator
TV Speakers On ...................Sends HDMI audio to your TV (audio from the TV is not affected by plugging headphones into
the control console or by pressing Mute or Volume on the remote)
Off* ...................Sends HDMI audio to the LIFESTYLE
Video Output Changes the resolution (Standard/720p/1080i/1080p) of the video signal sent to your TV (only settings supported
by your TV appear as options)
* Factory setting
®
calibration)
®
system speakers
17
Page 24
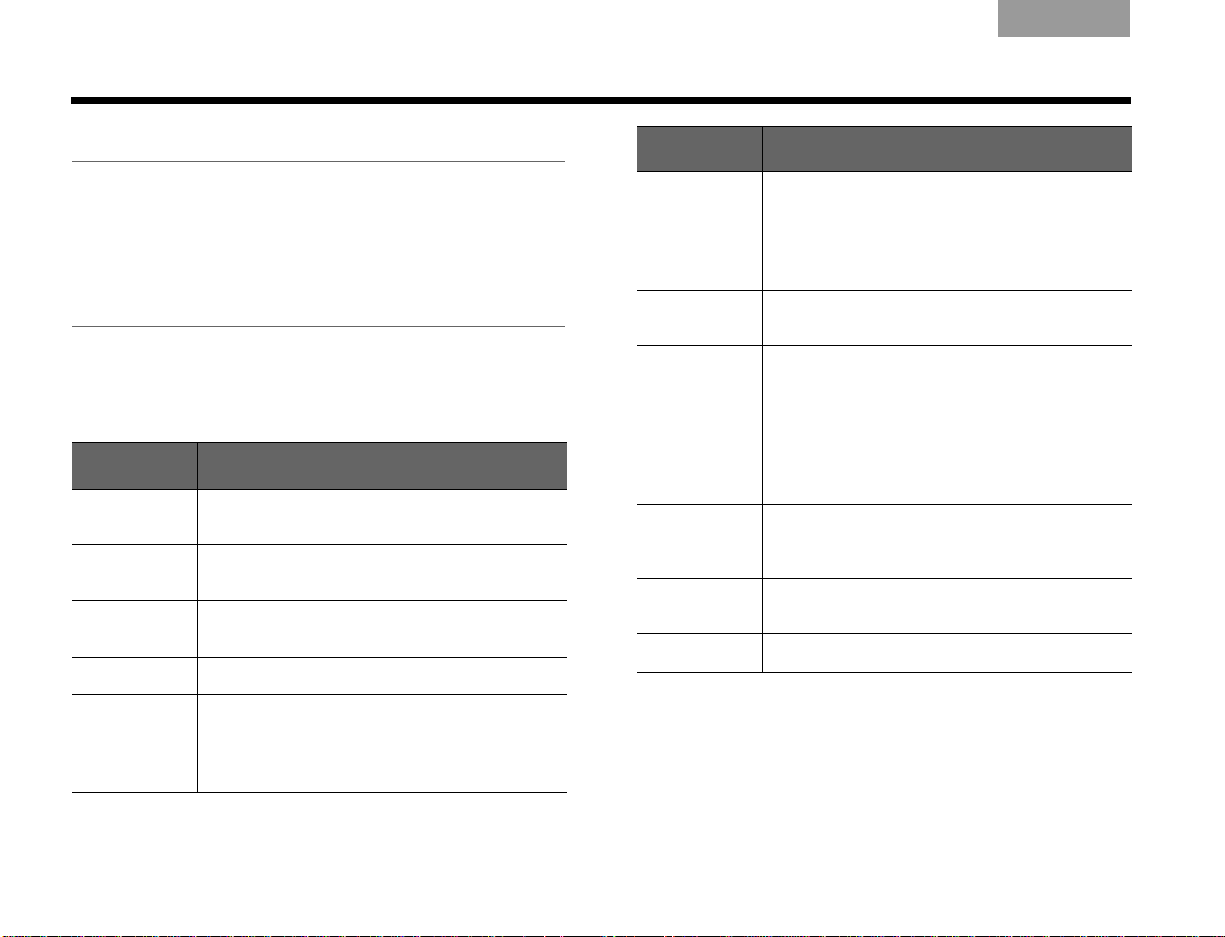
USING THE SETUP MODE
EnglishTAB 6TAB 8 TAB 7 TAB 3TAB 5 TAB 2TAB 4
About the Setup mode
After performing the initial system setup using the
Unify™ intelligent integration system, you can make
additional changes to your system at any time using
the Setup mode.
Setup menu
To display the Setup menu on your TV, press the Setup
button on the front of the control console. Using the
navigation buttons on the remote, select the function
you want and follow the instructions on the screen.
Menu item What you can do
Resume initial
setup (Note 1)
Restart initial
setup (Note 1)
Language Change the language of the on-screen
ADAPTiQ
TV options
(Note 2)
Return to the interactive setup process at the
last completed event
Start the interactive setup process from the
beginning
display
®
Start the ADAPTiQ audio calibration process
• Program your remote to control your TV
• Replace your TV
• Add, change, or remove the TV audio
connection
Menu item What you can do
Source setup
options
(Note 2)
Add a device
(Note 2)
Homewide
(Note 3)
Update Perform a system software update (see
Teach mode
(Note 2)
Exit Returns you to the last source selected
NOTES:
1. Appears only if initial setup is incomplete.
2. Appears only if initial setup is complete.
3. Appears only in LIFESTYLE
is complete.
• Change a device name
• Program your remote to control a device
and add the IR emitter if needed
• Remove a device
• Add or change audio or video connections
Add another device or accessory to your
system
• Select the house code mode: Standard
(16 house codes, 16 room codes) or
Alternative (64 house codes, 4 room codes)
• Change the room code
• For more information on Homewide expansion, see “Adding Sound to Another Room
(V25 and V35 systems)*” on page 19
“Performing a system software update” on
page 24” for more information)
Send IR codes to program a learning remote
®
V25 and V35 systems if initial setup
18
Page 25
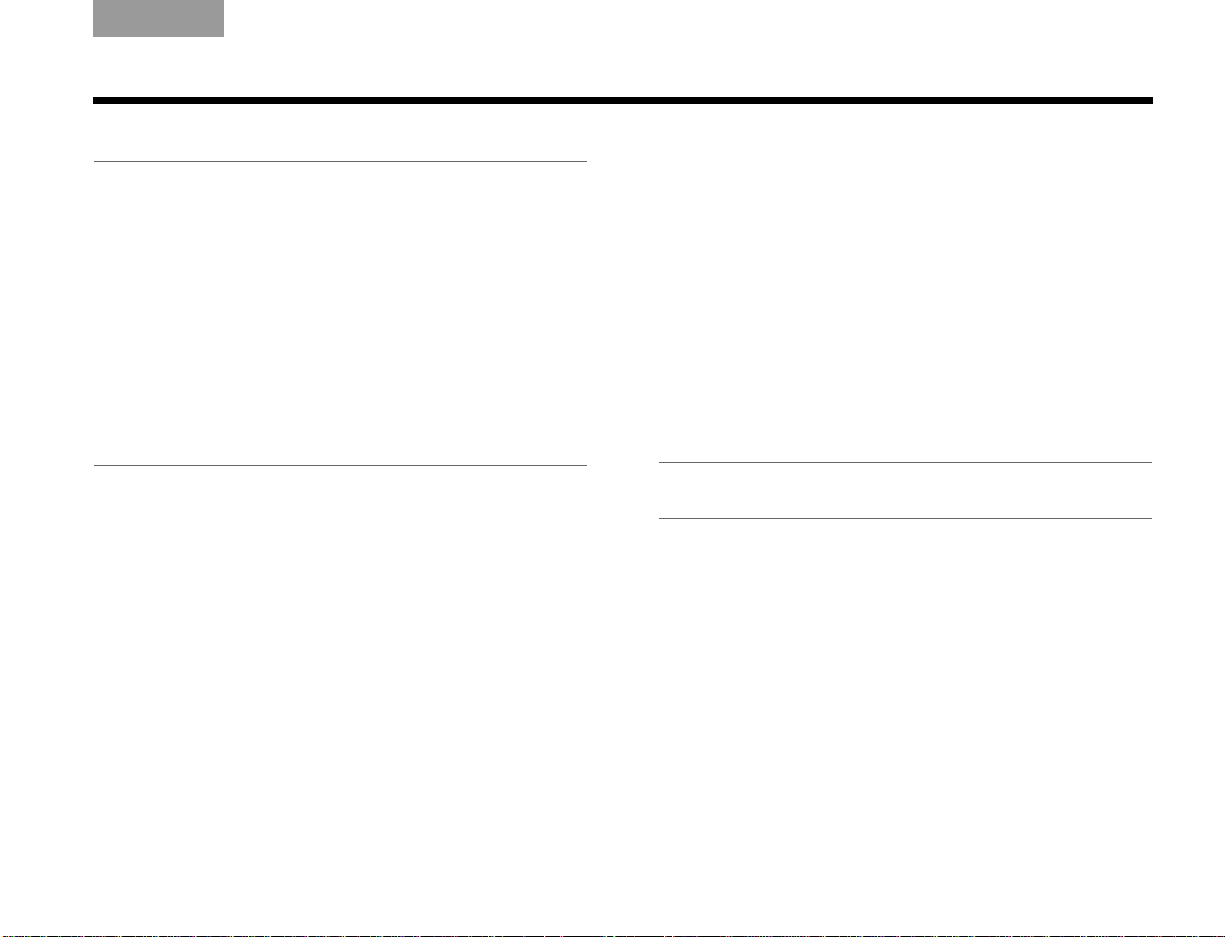
TAB 5TAB 4TAB 6TAB 8TAB 7English TAB 3TAB 2
ADDING SOUND TO ANOTHER ROOM (V25 AND V35 SYSTEMS)*
Expanding your system
Your LIFESTYLE® system can deliver Bose® quality
sound in up to 14 additional rooms in your home.
Connecting a Bose link-compatible product to the
Bose link OUT connector on the control console
enables you to listen to a different sound source in
other rooms. For example, a DVD movie can be playing
in the main room while you listen to the AM/FM radio in
the other room.
For more information or to purchase additional
products, contact your local Bose dealer. See the
contact list included with your system.
Expansion guidelines
To set up a Bose link-compatible system in another
room, follow the instructions included with the
expansion product and be aware of the following:
• Bose link connections – Your system cannot
operate with Bose link-enabled products connected
to both the Bose link IN and Bose link OUT
connectors at the same time.
• Room codes – The speaker system and the remote
in your other room must be set to the same room
code. See the owner’s guide that came with the Bose
link product for information on setting room codes.
• House code – The house code is what enables the
remote control in another room to communicate with
the control console. If you set up a Bose link-enabled
speaker system in another room, the remote used in
that room must be set to the same house code that is
stored in the control console.
Your system is set to house code 15 at the factory.
To see the house code, select Homewide in the
Setup menu and then select house code. On the
screen, you will see the house code and a
representation of how the second room remote
control switches should be set to match the house
code in the control console.
Your system has two house code modes. The
Standard mode provides 16 house codes and
16 room codes. If you live in a multi-unit dwelling,
you can select the Alternative mode that provides
64 house codes and 4 room codes.
Note: Switching between Standard and Alternative
house code modes resets the house code to zero (0).
• Using HDMI connections – To hear audio in
another room from any device connected to HDMI
input 1, 2, or 3, you must also make an analog audio
connection between the device and the left (L) and
right (R) analog connections for that input. Likewise,
you must also make analog audio connections if a
digital audio connection is made for input 4 or 5.
• Radio operation – Using an expansion room
remote, you can select and control the radio that
is built into the control console in the main room.
However, if both rooms want to listen to the radio
at the same time, they can only listen to the same
station.
*Not applicable to systems sold in Japan.
19
Page 26
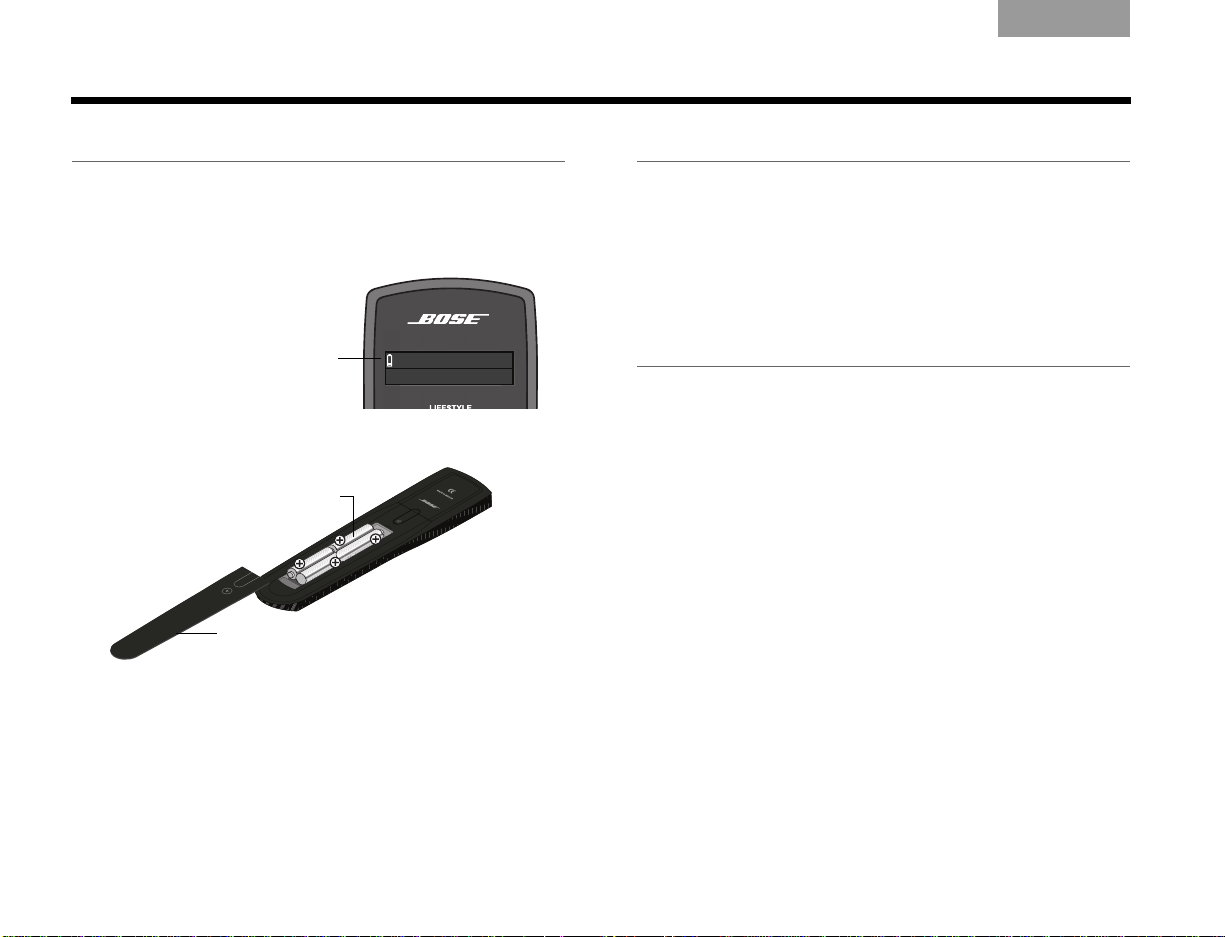
CARE AND MAINTENANCE
The Beatles
iPod 3:20
B
iP
es
Low battery icon
(V25 and V35 systems)
AA (IEC-LR6) batteries (4)
Battery compartment cover
EnglishTAB 6TAB 8 TAB 7 TAB 3TAB 5 TAB 2TAB 4
Replacing the batteries
Replace all four batteries when you notice a marked
decrease in the range or response of your remote
control, or when you see the low battery indicator
(V25 and V35 systems) on the display.
Cable
The
1. Slide the battery compartment cover off the back
of the remote control.
2. Remove the old batteries.
3. Install four new AA (IEC-LR6) 1.5V batteries,
matching the polarity markings (+ and –) to the
markings inside the battery compartment.
4. Slide the battery cover back into place.
0
3:2
l
Cleaning
You can wipe the outside surfaces using a soft dry
cloth. You can also lightly vacuum the speaker grilles.
• DO NOT use solvents, chemicals, or sprays.
• DO NOT allow liquids to spill or objects to drop into
any openings.
Viewing system information
Press and hold the Setup button on the control console
to display the following system information on your TV:
• Control console serial number, software version, and
IR database
•Acoustimass
version
• Radio software version
• TV connection status
• Remote control ID number and software version
•House code
• Connected Bose
• Device connections
Press the Setup button again to remove the list from
the screen.
®
module serial number and software
®
link rooms
20
Page 27
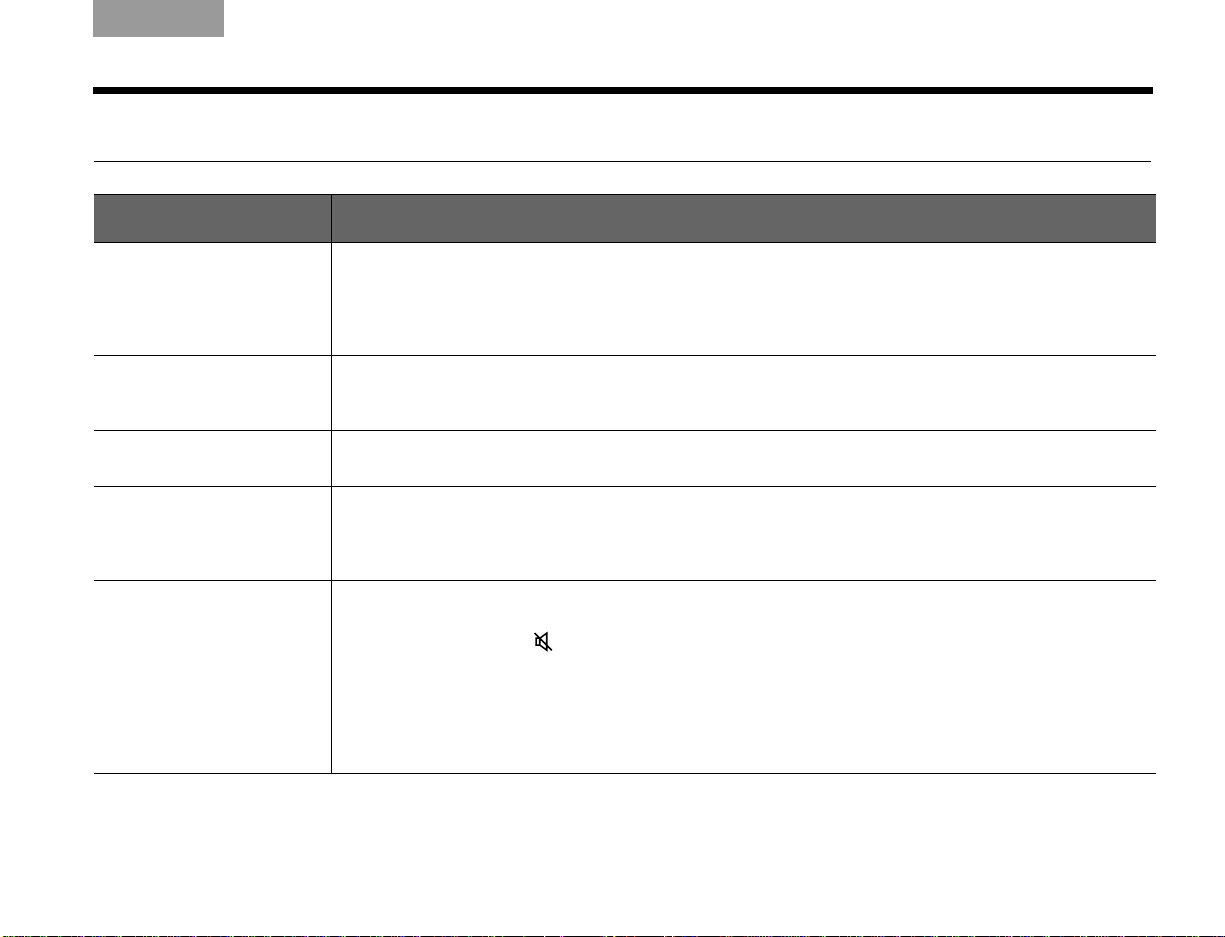
Troubleshooting
Problem What to do
TAB 5TAB 4TAB 6TAB 8TAB 7English TAB 3TAB 2
CARE AND MAINTENANCE
The system is not responding
to initial operation of my
®
remote
Bose
The Bose remote does not
control a device I added
during the initial setup
One video connection is less
than optimum
System doesn’t do
anything
No sound • Make sure the Acoustimass module is plugged into a live AC (mains) outlet.
• Make sure the control console is turned on.
• Make sure batteries are in the remote.
• Reset the system. See “Resetting the system” on page 24.
• Press any remote key and watch the power light on the control console. It should blink with each press.
If not, see “Pairing the remote with the console” on page 24 and follow the procedure.
• Try setting up the device again. Press the Setup button on the control console. Select the device options
and follow the on-screen instructions to set up the device again.
• Your system may need a software update. See “Performing a system software update” on page 24.
• To change a video connection, press the Setup button on the control console and select the device setup
options. Follow the on-screen instructions.
• Make sure the AC power cord is inserted securely into the power supply.
• Make sure the Acoustimass
• Select a connected device from the SOURCE menu.
• Reset the system. See “Resetting the system” on page 24.
• Increase the volume.
• Press the Mute button ( ) and make sure your system is not muted.
• Check the input connections on the control console. Make sure that you have selected the right source.
• Make sure that the audio input cable is firmly plugged into the Acoustimass connector on the control
console and the other end is firmly seated into the Media Center connector on the Acoustimass module.
• Check connections between the front and rear speakers and the Acoustimass module.
• For radio operation (V25 and V35 systems only), connect the FM and AM antennas.
• Reset the system. See “Resetting the system” on page 24.
®
module and the power supply are fully plugged into a live AC (mains) outlet.
21
Page 28
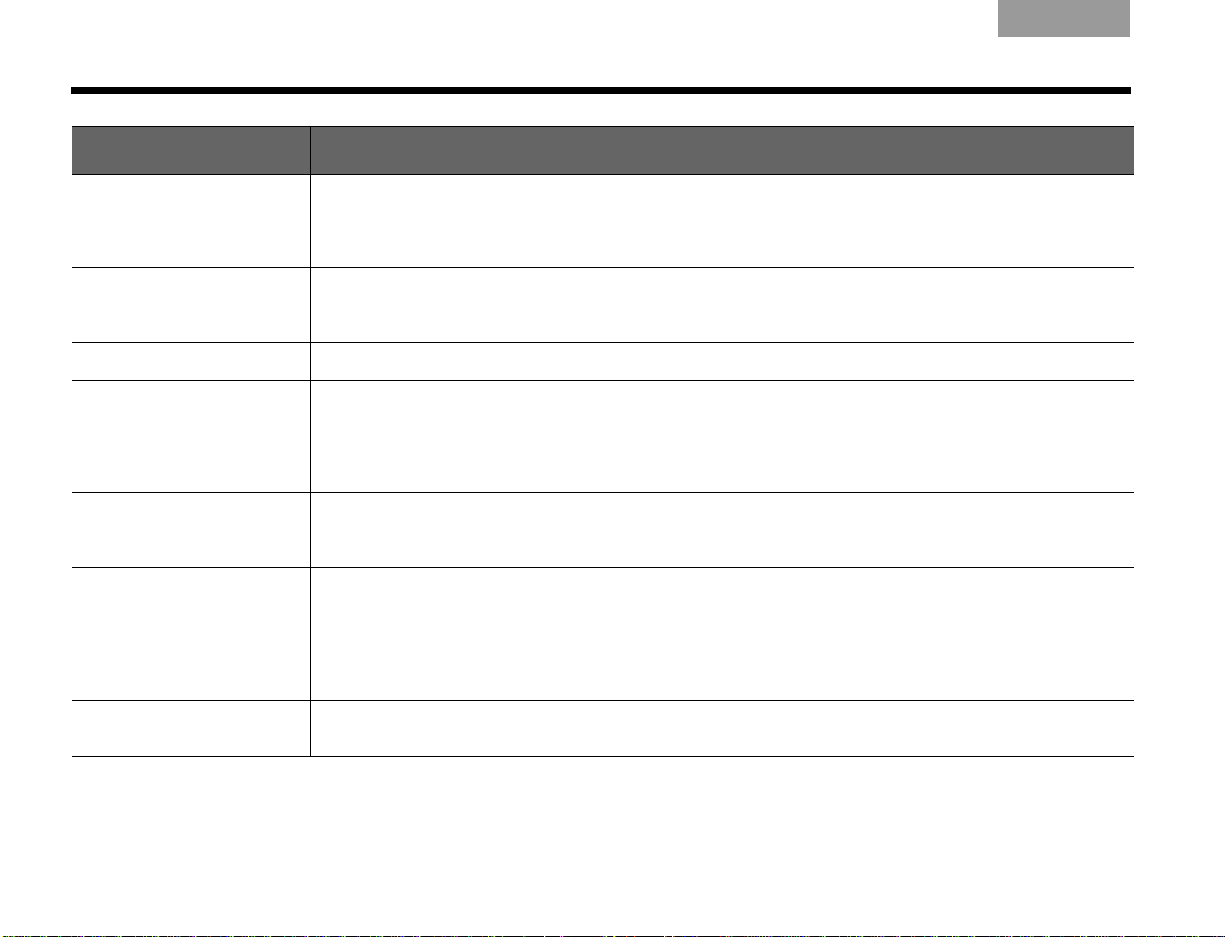
CARE AND MAINTENANCE
Problem What to do
EnglishTAB 6TAB 8 TAB 7 TAB 3TAB 5 TAB 2TAB 4
Sound is marred by a loud
hum or buzz, which may
• Contact Bose
creating unwanted signals, and to obtain possible remedies.
®
Customer Service to determine if and how other electrical devices in the room may be
be electrical in nature
(not harmonic)
No sound from center
speaker
• Make sure the center speaker cable is connected at both ends.
• Set the Speakers option to Front(3) or Surround(5) in the OPTIONS menu.
• In the OPTIONS menu, make sure the Sound setting is not Original.
Center speaker is too loud • Decrease the Center Speaker volume setting in the OPTIONS menu for the current source.
No sound from rear speakers • Make sure the Speakers option is set to Surround(5) in the OPTIONS menu.
• Increase the Rear Speakers setting in the OPTIONS menu for the current source.
• Make sure the video sound source is stereo-encoded or surround-encoded, and the device used
(DVD, VCR, DVR, etc.) is stereo.
• For stereo inputs, make sure the Sound option is set to Recommended or Alternative.
Rear speakers are too loud • Decrease the Rear Speakers volume setting in the OPTIONS menu for the current source.
• Make sure the left and right front speakers are connected to the front speaker jacks, and the left and right
rear speakers are connected to the rear speaker jacks.
Radio does not work
(V25 and V35 systems only)
• Make sure antennas are connected properly.
• Move AM antenna at least 20 inches (50 cm) from the control console and Acoustimass
®
module.
• Adjust antenna position to improve reception.
• Make sure the AM antenna is in an upright position.
• Move antennas farther from control console, TV, or other electronic equipment.
• Select another station. You may be in an area of weak signal coverage for some stations.
FM sound is distorted
(V25 and V35 systems only)
• Adjust antenna position to reduce interference.
• Fully extend the FM antenna.
22
Page 29

TAB 5TAB 4TAB 6TAB 8TAB 7English TAB 3TAB 2
Problem What to do
CARE AND MAINTENANCE
FM sound is noisy when
Speakers option is set to
Front(3) or Surround(5)
(V25 and V35 systems only)
Sound is distorted • Make sure speaker cables are not damaged and the connections are secure.
No sound from a connected
device
No TV picture, but audio is
heard
A connected device does not
respond consistently to
remote commands
Intermittent audio dropouts
heard on coaxial digital audio
inputs
• Weak FM stations will produce static in the rear speakers. Set Speakers option to Stereo(2) in the
OPTIONS menu to minimize noise.
• Reduce the volume output level from any external devices connected to the control console.
• Check the connections.
• If using a coaxial or optical audio connection, make sure you have not made both types of connections to
the same input on the control console.
• Make sure that device is turned on.
• Refer to the owner’s manual that came with the device.
• Check the TV video input selection. Make sure it is correct for the video source.
• Make sure video cables are securely connected.
• Try connecting the included external IR emitter to the control console. For guidance, press the Setup
button on the control console. Select the device options and follow the on-screen instructions.
®
• Contact Bose
digital audio connection.
Customer Service to request a composite video cable that can be used for the coaxial
23
Page 30

CARE AND MAINTENANCE
EnglishTAB 6TAB 8 TAB 7 TAB 3TAB 5 TAB 2TAB 4
Resetting the system
1. Press and hold the power button on the control
console for 5 seconds or until the power light on
the control console changes to red.
The power light on the control console changes to
red when the system shuts down.
2. Press and release the power button on the control
console to restart the system. The power light
changes to blinking green and then solid green
when the system is on and ready to use.
3. If you still cannot operate the system using the
remote, try the next procedure to pair the remote
with the control console.
Pairing the remote with the console
1. Make sure your system is on. If not, press the
power button on the control console.
2. Hold the remote close to the control console.
3. Press and hold both the Mute button ( ) on the
control console and the OK button on the remote at
the same time for five seconds. The power light
blinks when pairing is complete.
4. Press any remote button and verify that the power
light on the control console blinks with each button
press.
Performing a system software update
System software updates are available periodically and
can be downloaded over the Internet to the USB drive
included with your system.
1. Press the Setup button on the front of the control
console to display the Setup menu.
2. Using the remote navigation buttons, select
Update.
3. Follow the instructions on the screen.
Note: To make sure your Bose® remote is updated, hold
the remote near the front of the control console while it is
being updated.
Contacting customer service
For additional help in solving problems, contact Bose®
Customer Service. See the address sheet included in
the carton.
24
Page 31

TAB 5TAB 4TAB 6TAB 8TAB 7English TAB 3TAB 2
CARE AND MAINTENANCE
Limited Warranty
Your LIFESTYLE® system is covered by a limited warranty. Details
of the limited warranty are provided on the product registration
card that is included in the carton. Please refer to the card for
instructions on how to register. Failure to register will not affect
your limited warranty rights.
What you must do to obtain Limited Warranty Service:
Return product, with proof of purchase from an authorized Bose
dealer, using the following procedures:
1. Contact the Bose organization in your country/region
(visit Global.Bose.com/register for Bose contact
information in your country/region) for specific return
and shipping instructions;
2. Label and ship the product, freight prepaid, to the address
provided by the Bose organization in your country; and
3. Place any necessary return authorization number prominently
on the outside of the carton. Cartons not bearing a return
authorization number, where required, will be refused.
Technical information
Remote control
Frequency: 2.4 GHz
Range: 33 ft (10 m)
Control console power supply rating
AC input: 100-240V 50/60 Hz, 0.5A (0,5A)
DC output: 12V 20W Max.
Acoustimass® module rating
USA/Canada: 100-120V 50/60 Hz 350W
International: 220-240V 50/60 Hz 350W
Dual voltage: 100-120/220-240V 50/60 Hz 350W
Licensing information
This product contains one or more free or open source software
programs originating from third parties and distributed as part of
the STLinux software package. Visit www.stlinux.com/download
for further details. This free and open source software is subject
to the terms of the GNU General Public License, GNU Library/
Lesser General Public License, or other different and/or
additional copyright licenses, notices and disclaimers. To
understand your rights under these licenses, please refer to the
specific terms of the licenses, notices, and disclaimers, which
are provided to you in an electronic file, named “licenses.pdf,”
located within the product’s control console. To read this file,
you will need a computer with a USB port and a software
program that can view .pdf files. To download “licenses.pdf”
from your product’s control console:
1. Press and hold the Setup button on the front of the control
console to display the System Information screen.
2. Insert a USB drive (there should be one included in your
system package) into the USB input on the front of the
control console.
3. Press the OK button on the remote control to copy the file to
the USB drive. This download process should be completed
within 30 seconds. You may then remove the USB drive.
4. To read the file “licenses.pdf,” plug the USB drive into a
computer with a USB port, navigate to the USB root directory,
and open “licenses.pdf” with a software program that can
view .pdf files.
To receive a copy of the source code for the open source
software programs included in this product, please mail your
written request to: Licensing Manager, Mailstop 6A2, Bose
Corporation, The Mountain, Framingham, MA 01701-9168. Bose
Corporation will distribute such source code to you on a disc for
a charge covering the cost of performing such distribution, such
as the cost of media, shipping and handling. All of the above
referenced licenses, notices and disclaimers are reproduced and
available with such source code. This offer is valid for a period of
three (3) years following the date of distribution of this product by
Bose Corporation.
25
Page 32

INFORMACIÓN DE SEGURIDAD
EnglishTAB 6TAB 8 TAB 7 TAB 3TAB 5 EspañolTAB 4
Lea esta guía del usuario
Dedique el tiempo que sea necesario para seguir atentamente
las instrucciones de esta guía, que le ayudará a configurar y
utilizar correctamente el sistema y a disfrutar de sus funciones
avanzadas. Guarde esta guía para utilizarla como material de
referencia en el futuro.
El símbolo de relámpago con una flecha dentro de un
triángulo equilátero indica al usuario que la caja del
sistema puede contener una tensión sin aislar de magnitud
suficiente para constituir un riesgo de descarga eléctrica.
El signo de exclamación dentro de un triángulo equilátero
avisa al usuario de que existen instrucciones de operación
y mantenimiento importantes en esta guía.
ADVERTENCIAS:
• Con el fin de reducir el riesgo de descargas eléctricas, no
exponga el producto a la lluvia o la humedad.
• No exponga este aparato a salpicaduras o goteo. No coloque
encima o cerca del aparato objetos que contengan líquidos,
como jarrones. Al igual que con cualquier producto electrónico,
evite que se derramen líquidos en los componentes del
sistema, ya que pueden provocar averías o riesgo de incendio.
• No coloque sobre el aparato o cerca de éste llamas vivas, por
ejemplo, velas.
• Mantenga las pilas del control remoto fuera del alcance de los
niños, ya que, si no se manipulan correctamente, pueden
provocar un incendio o una combustión química. No se deben
recargar, desmontar, calentar por encima de los 100º C (212º F)
ni incinerar. Deseche cuanto antes las pilas usadas. Sustituya
únicamente por pilas del tipo y del modelo correctos.
• Contiene piezas pequeñas que pueden suponer
riesgo de asfixia. No adecuado para niños de menos
de 3 años.
PRECAUCIONES:
• No realice modificaciones en el sistema o los accesorios.
Las alteraciones no autorizadas pueden comprometer
aspectos de seguridad, cumplimiento normativo y rendimiento
del sistema, y pueden anular la garantía.
• La exposición prolongada a música a gran volumen puede
causar lesiones auditivas. Evite utilizar los auriculares a un
volumen extremo, en especial durante largos periodos de
tiempo.
Notas:
• Si se utiliza el enchufe de red o el conector del aparato
como dispositivo de desconexión, deberá poder accionarse
fácilmente.
• Este producto debe utilizarse en espacios interiores. No está
diseñado ni se ha probado para uso al aire libre, en vehículos
de recreo o embarcaciones.
• Este producto sólo se debe utilizar con la fuente de
alimentación proporcionada.
• La etiqueta del producto se encuentra en la base del mismo.
Información de seguridad adicional
Consulte las instrucciones adicionales de la hoja Información de
seguridad importante que se incluye en el embalaje de envío.
Pilas
Deseche correctamente las pilas usadas, siguiendo las
disposiciones locales. No las queme.
Emisiones de clase B
Este dispositivo respeta los límites de exposición a la radiación
de radiofrecuencia establecidos por la FCC y las normas
canadienses para la población general. No debe ubicarse ni
utilizarse junto a ninguna otra antena o transmisor.
producto cumple todos los requisitos de las Directivas
Este
de la UE que requiere la ley. Encontrará la declaración de
conformidad completa en www.Bose.com/compliance.
ii
Page 33

TAB 5TAB 4TAB 6TAB 8TAB 7English TAB 3Español
Aviso
Este equipo se ha probado y ha demostrado que cumple con los
límites para dispositivos digitales de clase B, de acuerdo con el
apartado 15 de las normas de la FCC. Estos límites están
diseñados para ofrecer una protección razonable contra las
interferencias perjudiciales en una instalación doméstica. Este
equipo genera, utiliza y puede irradiar energía de radiofrecuencia
y, si no se instala y se utiliza de acuerdo con las instrucciones
suministradas, podría ocasionar interferencias perjudiciales para
las comunicaciones por radio. No obstante, no se puede
garantizar que no se vaya a producir este tipo de interferencias
en una instalación en particular. Si este equipo ocasiona
interferencias perjudiciales en la recepción de radio o televisión,
lo que puede comprobarse encendiendo y apagando el equipo,
se recomienda que intente corregir la interferencia mediante una
de las siguientes acciones:
• Reoriente o reubique la antena receptora.
• Aumente la separación entre el equipo y el receptor.
• No conecte el equipo en la toma del mismo circuito que el
receptor.
• Consulte con su distribuidor o con un técnico de radio y
televisión.
Los cambios o modificaciones no aprobados expresamente por
Bose Corporation podrían anular la autorización que tiene el
usuario para utilizar este equipo.
Su utilización está sujeta al cumplimiento de las siguientes dos
condiciones: (1) este dispositivo no debe provocar interferencias
dañinas y (2) este dispositivo debe aceptar cualquier
interferencia recibida, incluidas interferencias que puedan
provocar un funcionamiento no deseado.
Para conservar como referencia
Bose le recomienda anotar la información sobre el modelo del
sistema aquí y los números de serie aquí y en la tarjeta de
registro del producto.
Hay números de serie impresos en la parte inferior de la
consola y en el panel de conexiones del módulo
Acoustimass®.
Nombre y número de modelo del sistema (en la caja):
LIFESTYLE® ___________________________________________
Números de serie:
Consola de control:_____________________________________
®
Módulo Acoustimass
Información del distribuidor:
Nombre del distribuidor:_________________________________
Teléfono del distribuidor: ________________________________
Fecha de compra: ______________________________________
Conserve el recibo de compra y una copia de la tarjeta de
registro del producto junto con esta guía.
: ______________________________
©2010 Bose Corporation. Ninguna parte de este trabajo podrá
reproducirse, modificarse, distribuirse o usarse de ninguna otra
manera sin permiso previo y por escrito.
iii
Page 34

EnglishTAB 6TAB 8 TAB 7 TAB 3TAB 5 EspañolTAB 4
Aplicable únicamente a los sistemas de
entretenimiento en el hogar LIFESTYLE
®
V25 y V35
“Made for iPod” significa que el accesorio
electrónico se ha diseñado para conectarse
específicamente con iPod y que el
desarrollador certifica que cumple las normas
de rendimiento de Apple.
Apple no se hace responsable del uso de este dispositivo ni
de que cumpla las normas de seguridad y regulatorias.
iPod e iPhone son marcas comerciales de Apple, Inc.
registradas en EE.UU. y otros países. Todas las restantes
marcas son marcas comerciales y marcas comerciales
registradas de Bose Corporation.
Fabricado con licencia de Dolby Laboratories. “Dolby” y
el símbolo de las dos D son marcas comerciales de Dolby
Laboratories. Obras confidenciales no publicadas. ©1992-1997
Dolby Laboratories. Todos los derechos reservados.
Este producto contiene uno o más programas protegidos como
obras inéditas por las leyes estadounidenses e internacionales
de propiedad intelectual. Dichos programas son confidenciales y
propiedad de Dolby Laboratories. Queda prohibida la
reproducción o publicación total o parcial, así como la
producción de obras derivadas sin la autorización expresa de
Dolby Laboratories. ©1992-1996 Dolby Laboratories, Inc.
Reservados todos los derechos.
Fabricado con licencia con los números de patente
de EE.UU.: 5,451,942; 5,956,674; 5,974,380;
internacionales emitidas y pendientes. DTS y el símbolo son
marcas registradas y DTS Digital Surround y los logotipos de
DTS son marcas comerciales de DTS, Inc. El producto incluye
software. ©DTS, Inc. Reservados todos los derechos.
Diseñado con UEI Technology™ bajo licencia de Universal
Electronics Inc. ©UEI 2000-2002.
HDMI, el logotipo HDMI y High-Definition Multimedia Interface
son marcas comerciales o marcas comerciales registradas de
HDMI Licensing, LLC en Estados Unidos y otros países.
5,978,762; 6,487,535 y otras patentes de EE.UU. e
iv
Apple TV es una marca comercial de Apple, Inc. Xbox es una
marca comercial de Microsoft Corporation. TiVo es una marca
comercial de Tivo, Inc. o sus filiales. Las restantes marcas
comerciales pertenecen a sus propietarios correspondientes.
Page 35

TAB 5TAB 4TAB 6TAB 8TAB 7English TAB 3Español
CONTENIDO
INTRODUCCIÓN 1
Bienvenido . . . . . . . . . . . . . . . . . . . . . . . . . . . . . . 1
Características del sistema . . . . . . . . . . . . . . . . . 1
Si necesita ayuda . . . . . . . . . . . . . . . . . . . . . . . . 1
SU CONTROL REMOTO 2
SU CONSOLA DE CONTROL 5
CONTROLES DE ENCENDIDO/APAGADO 6
Iniciar el sistema . . . . . . . . . . . . . . . . . . . . . . . . . 6
Encender el televisor . . . . . . . . . . . . . . . . . . . . . . 6
Apagar el sistema . . . . . . . . . . . . . . . . . . . . . . . . 6
UTILIZAR LOS DISPOSITIVOS CONECTADOS 7
Seleccionar un dispositivo conectado . . . . . . . . . 7
Ver la televisión . . . . . . . . . . . . . . . . . . . . . . . . . . 8
Utilizar un descodificador . . . . . . . . . . . . . . . . . 8
Utilizar el sintonizador del televisor . . . . . . . . . 8
Sintonizar una emisora de TV . . . . . . . . . . . . . . 8
Reproducir dispositivos de audio/vídeo . . . . . . . 9
Escuchar un dispositivo de entrada Bose link . . 9
Reproducir un iPod o un iPhone
(sólo V25 y V35) . . . . . . . . . . . . . . . . . . . . . . . . . . 10
Utilizar las entradas de la consola frontal . . . . . . . 11
Entrada frontal USB . . . . . . . . . . . . . . . . . . . . . . 11
Entrada A/V analógica frontal . . . . . . . . . . . . . . 12
Entrada frontal HDMI . . . . . . . . . . . . . . . . . . . . . 12
Cambiar la vista de imagen . . . . . . . . . . . . . . . . . 12
ESCUCHAR LA RADIO
(SISTEMAS V25 Y V35) 13
Seleccionar la radio . . . . . . . . . . . . . . . . . . . . . . . 13
Sintonizar una emisora . . . . . . . . . . . . . . . . . . . . . 13
Almacenar una emisora preseleccionada . . . . . . . 13
Recuperar una emisora preseleccionada . . . . . . . 13
Eliminar una emisora preseleccionada . . . . . . . . . 13
Ajustes opcionales del sintonizador de radio . . . . 13
BOTONES MORE Y OPCIONES
DEL SISTEMA 14
Botones MORE . . . . . . . . . . . . . . . . . . . . . . . . . . . 14
Activar una función del botón MORE . . . . . . . . 14
Definiciones de las funciones del botón . . . . . . 14
Modificar las opciones del sistema . . . . . . . . . . . 15
v
Page 36

UTILIZAR EL MODO DE INSTALACIÓN 18
Acerca del modo de configuración . . . . . . . . . . . 18
Menú de configuración . . . . . . . . . . . . . . . . . . . . 18
LLEVAR EL SONIDO A OTRA HABITACIÓN
(SISTEMAS V25 Y V35)* 19
Expandir el sistema . . . . . . . . . . . . . . . . . . . . . . . 19
Directrices para la expansión . . . . . . . . . . . . . . . . 19
CUIDADO Y MANTENIMIENTO 20
Sustituir las pilas . . . . . . . . . . . . . . . . . . . . . . . . . 20
Limpieza . . . . . . . . . . . . . . . . . . . . . . . . . . . . . . . . 20
Ver información del sistema . . . . . . . . . . . . . . . . . 20
Resolución de problemas . . . . . . . . . . . . . . . . . . 21
Reiniciar el sistema . . . . . . . . . . . . . . . . . . . . . . 24
Emparejar el control remoto con la consola . . . 24
Realizar una actualización del
software del sistema . . . . . . . . . . . . . . . . . . . . . 24
Servicio de atención al cliente . . . . . . . . . . . . . . . 24
Garantía limitada . . . . . . . . . . . . . . . . . . . . . . . . . 25
Información técnica . . . . . . . . . . . . . . . . . . . . . . . 25
EnglishTAB 6TAB 8 TAB 7 TAB 3TAB 5 EspañolTAB 4
*No aplicable a sistemas de venta en Japón.
vi
Page 37

TAB 5TAB 4TAB 6TAB 8TAB 7English TAB 3Español
INTRODUCCIÓN
Bienvenido
Gracias por elegir un sistema Bose® LIFESTYLE® para
su hogar. Este sistema elegante y de fácil uso
proporciona un rendimiento superior en la
programación de música y vídeo.
En este momento ya debería haber instalado
correctamente el sistema empleando el sistema de
integración inteligente Unify
su habitación empleando el sistema de calibración de
audio ADAPTiQ
Esta guía describe su nuevo control remoto y le indica
cómo utilizar el sistema y sus dispositivos conectados.
®
.
TM
y calibrado el sonido para
Características del sistema
• Sistema de integración inteligente Unify
ayudarle a agregar fácilmente dispositivos al sistema
• Sistema de calibración de audio ADAPTiQ que
optimiza el rendimiento del sistema para su
habitación
• Control remoto RF
• Conectividad HDMI
• Conversión de vídeo a 1080p
• Visualización de fotos empleando una unidad
flash USB
• Interfaz y base integradas para iPod/iPhone (sólo
sistemas V25 y V35)
TM
para
• Radio AM/FM (sólo sistemas V25 y V35)
• Puede suministrar sonido en 14 habitaciones o
ubicaciones adicionales (sólo sistemas V25 y V35, no
aplicable a sistemas de venta en Japón)
Si necesita ayuda
Si tiene alguna duda sobre el funcionamiento del nuevo
sistema LIFESTYLE
donde encontrará información operativa de gran
utilidad.
Si experimenta alguna dificultad al utilizar el equipo,
consulte la tabla de resolución de problemas en la
página 21. Puede resolver los problemas más comunes
con los útiles consejos que se suministran allí.
¡IMPORTANTE! Registre su producto
inmediatamente.
El registro del producto le permite recibir notificaciones
de actualizaciones del software del sistema para
mantener un rendimiento óptimo del producto.
Asimismo, nos servirá para enviarle información sobre
nuevos productos y ofertas especiales de Bose.
Para registrarse, siga las instrucciones de la Tarjeta de
registro del producto. En caso de no registrarse, la
garantía limitada no se verá afectada.
®
, visite http://owners.Bose.com,
1
Page 38

SU CONTROL REMOTO
14
13
12
11
10
9
8
7
6
5
4
3
2
1
1234567
8
9
10
11
12
13
14
EnglishTAB 6TAB 8 TAB 7 TAB 3TAB 5 EspañolTAB 4
Este control remoto avanzado por radiofrecuencia
funciona en toda la habitación. No es necesario que
apunte con él a la consola de control.
iPod 3:20
The Beatles
SOURCE – Muestra y selecciona dispositivos
conectados de la lista de fuentes en el televisor.
Encendido – Enciende y apaga el sistema
LIFESTYLE
®
(mantenga presionado para apagar todas
las habitaciones*)
Subir/Bajar volumen – Sube (+) o baja (–) el
volumen del sistema
Silencio – Silencia/recupera el sonido de los
altavoces del sistema
(Mantenga presionado para silenciar/recuperar el
sonido de todas las habitaciones*)
Ver imagen – Cambia el modo del vídeo
Teclado numérico – Permite la introducción manual
de canales y ajustes
TV Input – Cambia las entradas de su televisor
Controles de reproducción – Consulte la página 3
Último canal – Vuelve al último canal o preselección
Subir/Bajar canal – Canal o preselección siguiente/
anterior
MORE – Muestra controles específicos de
dispositivos adicionales e información sobre el televisor
Controles de navegación – Consulte la página 3
Encendido TV – Enciende o apaga el televisor
Pantalla informativa (controles remotos de
sistemas V25 y V35)
*Para sistemas V25 y V35 que proporcionan sonido a otra
habitación a través de la salida Bose
de venta en Japón)
®
link (no aplicable a sistemas
2
Page 39

TAB 5TAB 4TAB 6TAB 8TAB 7English TAB 3Español
6
7
1
4
5
2
3
1
1
23456
7
9
8
7
6
5
4
3
2
1
123456789
SU CONTROL REMOTO
Controles de navegación
Subir/Bajar página – Pasa a la página siguiente/
anterior
MENU – Muestra el menú de un dispositivo conectado
INFO – Muestra información sobre programas
OK – Selecciona o confirma el elemento resaltado
Izquierda/Derecha y Arriba/Abajo – Control de
navegación
EXIT – Cierra un menú o guía en la pantalla del televisor
GUIDE – Muestra la guía de programación del
descodificador o televisión o el menú emergente del
reproductor de Blu-ray Disc™
Nota: Consulte “Utilizar los dispositivos conectados” en
la página 7 si desea más información sobre el uso de
controles de navegación y reproducción con fuentes
seleccionadas.
Controles de reproducción
Aleatorio
Repetición rápida/Salto hacia atrás
Buscar hacia atrás/Rebobinar
Detener
Grabar
Buscar hacia delante/Avance rápido
Salto rápido/Salto hacia delante
Pausa
Reproducir
3
Page 40

SU CONTROL REMOTO
Cable
Cable
43
FM P1
90.9 - WBUR90.9
iPod
Álbum
Mantenga la tecla de número
para definir la preselección
Botón de iluminación
Para ajustar el nivel de
iluminación:
Nota: Para evitar el riesgo de eliminar una
preselección de radio, cambie a cualquier
fuente salvo AM o FM antes de realizar este
ajuste.
1. Mantenga presionados los botones
de iluminación y OK al mismo tiempo
durante 5 segundos.
2. Presione el botón de navegación
Arriba/Abajo para seleccionar Brillo o
Contraste.
3. Presione el botón de navegación
Izquierda/Derecha para aumentar o
reducir el nivel de iluminación.
4. Presione el botón OK o de
iluminación para volver al
funcionamiento normal.
EnglishTAB 6TAB 8 TAB 7 TAB 3TAB 5 EspañolTAB 4
Pantalla informativa (controles remotos
de sistemas V25 y V35)
La pantalla proporciona información sobre operativo y
del sistema.
Ejemplos:
• Identificación de la fuente
•Volumen
• Sintonizador de radio
•iPod
• Mensajes sobre operaciones
4
Botón de iluminación del control remoto
Si presiona el botón de iluminación, situado en la parte
posterior del control remoto, se iluminarán los botones
del control remoto (y la pantalla de los sistemas V25 y
V35). La luz se apaga automáticamente al cabo de
varios segundos para ahorrar energía de las pilas.
Page 41

TAB 5TAB 4TAB 6TAB 8TAB 7English TAB 3Español
1
3
4
5
6
2
1
2
Canal de audio derecho (R) (rojo)
Canal de audio izquierdo (L) o mono
(blanco)
Vídeo compuesto (amarillo)
345
6
SU CONSOLA DE CONTROL
Salida de auriculares
Acepta auriculares estéreo con una clavija estéreo de
3,5 mm. El volumen se ajusta mediante los controles de
volumen.
Botones de control
Enciende y apaga el sistema
Luz de encendido
• Roja....................... El sistema está apagado
(en reposo)
• Verde intermitente... El sistema se está iniciando
• Verde constante .... El sistema está encendido y listo
para usar en la habitación
principal o en otras habitaciones.
• Ámbar.................... El sistema está apagado y
cargando el iPod
(sólo sistemas V25 y V35)
Source Muestra las fuentes del sistema en el televisor
Silencia/recupera el sonido de los altavoces
del sistema
Baja el volumen del sistema
Sube el volumen del sistema
Setup Muestra el menú Configuración (al presionar y
liberar) o información del sistema (al
mantener presionado)
Entrada frontal USB
Entradas frontales de A/V
Se utilizan para conectar temporalmente un dispositivo
de audio/vídeo, como una videocámara.
Sirve para ver archivos de fotografía desde un
dispositivo USB, incluida una cámara digital. También
se emplea para actualizar el software del sistema.
Entrada frontal HDMI
Sirve para conectar temporalmente un dispositivo
HDMI, como una videocámara.
5
Page 42

CONTROLES DE ENCENDIDO/APAGADO
Setup
EnglishTAB 6TAB 8 TAB 7 TAB 3TAB 5 EspañolTAB 4
Iniciar el sistema
Presione el botón de encendido del control
remoto o de la consola.
Para ahorrar energía, el sistema funciona en un estado
de encendido muy bajo cuando se encuentra en
reposo. Por ello, el sistema tarda varios segundos en
iniciarse. El LED de encendido de la consola cambia a
verde intermitente mientras se enciende el sistema.
Cuando pase de verde intermitente a constante, el
sistema estará encendido y listo para usar.
Si presiona el botón SOURCE del control
remoto también se iniciará el sistema y
aparecerá el menú FUENTE en la pantalla del
televisor.
Si presiona el botón Setup en la consola
también se iniciará el sistema y aparecerá el
menú Configuración en la pantalla del
televisor.
Encender el televisor
Si ha programado el control remoto durante la
configuración inicial, presione el botón de
encendido de TV en el control remoto para
encender el televisor. En caso contrario, utilice
el control remoto del televisor.
Apagar el sistema
Presione el botón de encendido del control
remoto o de la consola de control. El sistema se
apagará automáticamente después de unos
segundos. Sin embargo, si decide acceder a los
controles de alimentación para dispositivos
conectados, se detendrá el apagado automático y
deberá terminar de apagar empleando los
controles de la pantalla.
6
Page 43

TAB 5TAB 4TAB 6TAB 8TAB 7English TAB 3Español
Selección
resaltada
UTILIZAR LOS DISPOSITIVOS CONECTADOS
Seleccionar un dispositivo
conectado
El menú FUENTE le permite seleccionar los
dispositivos conectados.
1. Presione el botón SOURCE del control remoto para
mostrar en el televisor una lista de dispositivos
conectados. El dispositivo conectado actualmente
aparece resaltado como se muestra en el
ejemplo siguiente:
2. Siga presionando SOURCE para resaltar otros
elementos inferiores de la lista y seleccionar la
fuente deseada.
• También puede emplear los botones de
navegación Arriba (
seleccionar una fuente.
• Si dio un nombre a un dispositivo durante el
proceso de instalación, aparecerá en la lista.
Los dispositivos sin nombre aparecen como
entradas genéricas, como “Entrada 1 (HDMI)” y
“Entrada 2 (HDMI)”.
• Si selecciona un dispositivo que no está
encendido, aparecerá un mensaje en la pantalla
para pedirle que compruebe si está encendido.
) o Abajo ( ) para
7
Page 44

UTILIZAR LOS DISPOSITIVOS CONECTADOS
EnglishTAB 6TAB 8 TAB 7 TAB 3TAB 5 EspañolTAB 4
Ver la televisión
Su televisor puede recibir su contenido de
programación a través de un descodificador o del
sintonizador integrado.
Nota: Dado que la mayoría de los televisores incluyen un
control remoto por infrarrojos (IR), quizá deba apuntar
con el control remoto Bose® al televisor para manejarlo.
Utilizar un descodificador
Si ha conectado un descodificador de cable, satélite o
de otro tipo al televisor, aparecerá en el menú FUENTE
bajo el nombre que le haya asignado durante el
proceso de instalación.
1. Presione el botón SOURCE del control remoto y
seleccione el dispositivo que proporciona los
programas de televisión.
2. Sintonice una emisora. Consulte “Sintonizar una
emisora de TV”.
Utilizar el sintonizador del televisor
Si utiliza el sintonizador del televisor para recibir
programas de televisión:
1. Presione el botón SOURCE del control remoto y
seleccione TV.
2. Presione el botón TV Input para seleccionar el
sintonizador interno del televisor.
3. Sintonice una emisora. Consulte “Sintonizar una
emisora de TV”.
Para volver a utilizar otras fuentes, utilice el botón
TV Input para seleccionar primero la entrada para el
sistema Bose y luego presione el botón SOURCE y
seleccione otra fuente.
Sintonizar una emisora de TV
Puede sintonizar una emisora de TV empleando uno de
estos métodos.
Introduzca el número de canal en el
teclado y presione OK. Utilice el botón
de guión para los números de canal que
utilicen un guión o un punto.
Presione Subir ( ) o Bajar canal ( ) para
cambiar de canal.
Presione para sintonizar el último
canal seleccionado.
Presione GUIDE. Utilice los botones de
navegación, Subir/Bajar página y OK
para seleccionar una emisora en la guía
de programación.
8
Page 45

TAB 5TAB 4TAB 6TAB 8TAB 7English TAB 3Español
UTILIZAR LOS DISPOSITIVOS CONECTADOS
Reproducir dispositivos de
audio/vídeo
Durante el proceso de instalación interactiva quizá
haya conectado un dispositivo de audio/vídeo, como
un reproductor de CD, DVD, DVR o Blu-ray Disc™.
Generalmente se conectan a las entradas 1-5.
Si ha programado el control remoto Bose
dispositivo, puede emplear los controles siguientes
para manejar el dispositivo seleccionado.
MENU
GUIDE
INFO
EXIT
Muestra el menú del dispositivo (si
está disponible) o el menú de
configuración del sistema
Muestra el menú emergente de
Blu-ray
Muestra información del dispositivo
Sale del menú
Sube un elemento
Baja un elemento
Se desplaza a la izquierda
Se desplaza a la derecha
Seleccionar
Página, canal o disco siguiente
Página, canal o disco anterior
®
para el
Reproducir
Pausa
Detener
Grabar
Avance rápido o búsqueda hacia
delante
Rebobinar o búsqueda hacia atrás
Salto rápido o salto hacia delante
Repetición rápida o salto hacia atrás
Modo aleatorio
Escuchar un dispositivo de
entrada Bose link
Puede utilizar el sistema LIFESTYLE® para escuchar
contenido de un sistema compatible con Bose link, por
ejemplo, otro sistema LIFESTYLE
sistema al conector Bose link IN en el panel posterior
de la consola de control.
Para escuchar la fuente Bose link, presione el botón
SOURCE y seleccione Bose link.
Asegúrese de conectar el dispositivo Bose link
antes de intentar seleccionarlo. No aparecerá en
la lista SOURCE hasta que esté conectado.
®
. Conecte dicho
9
Page 46

UTILIZAR LOS DISPOSITIVOS CONECTADOS
EnglishTAB 6TAB 8 TAB 7 TAB 3TAB 5 EspañolTAB 4
Reproducir un iPod o un
iPhone (sólo V25 y V35)
El sistema LIFESTYLE® puede reproducir audio y vídeo
de su iPod o iPhone.
No olvide acoplar su iPod antes de intentar
seleccionarlo. No aparecerá en la lista SOURCE
hasta que esté acoplado.
Los menús y el contenido del iPod aparecen en el lado
izquierdo de la pantalla, como se muestra en el ejemplo
siguiente. A la derecha aparecerá la pista que se está
“Reproduciendo ahora”.
Los controles siguientes están disponibles para
manejar el iPod conectado.
Sube un nivel en el menú (mantenga
MENU
presionado para pasar al nivel superior
del menú) (si reproduce vídeo, realiza
una pausa y vuelve al menú)
Sube una página
Baja una página
Sube un elemento del menú
(mantenga presionado para
desplazarse rápidamente)
Baja un elemento del menú
(mantenga presionado para
desplazarse rápidamente)
Sube un nivel del menú (si reproduce
vídeo, realiza una pausa y vuelve al
menú)
Baja un nivel del menú
Baja un nivel del menú
Reproducir
Pausa
Detener
Favorito de pista o audio siguiente
Favorito de pista o audio anterior
Avanzar rápidamente
Rebobinar
Aleatorio sí/no
10
Page 47

TAB 5TAB 4TAB 6TAB 8TAB 7English TAB 3Español
UTILIZAR LOS DISPOSITIVOS CONECTADOS
Utilizar las entradas de
la consola frontal
La parte frontal de la consola proporciona entradas A/V
analógicas más una entrada USB y HDMI. Estas
entradas aparecen en el menú FUENTE como A/V
(frontal), USB y HDMI (frontal) sólo cuando hay un
dispositivo conectado. Estas entradas se suministran
para conectar dispositivos temporalmente, como
cámaras digitales y videocámaras.
Entrada frontal USB
El sistema LIFESTYLE® puede mostrar archivos
fotográficos (sólo formato .jpg o .jpeg) de un
dispositivo de almacenamiento USB.
Cuando selecciona la fuente USB, las carpetas
aparecen en la parte superior de la lista de la izquierda,
seguidas de archivos de imagen individuales. Al
seleccionar una carpeta se muestra su contenido.
Utilice los controles siguientes para ver fotos digitales.
Sube un elemento del menú
(mantenga presionado para repetir)
Baja un elemento del menú
(mantenga presionado para repetir)
Sube un nivel de carpeta o sale y
vuelve a examinar carpetas (si está
viendo una presentación de
diapositivas)
Sube un nivel de carpeta o sale y
MENU
EXIT
vuelve a examinar carpetas (si está
viendo una presentación de
diapositivas)
Baja un nivel de carpeta
Baja un nivel de carpeta (si hay una
carpeta resaltada) o
Reproduce una presentación de
diapositivas (si hay un archivo de
fotografía seleccionado)
Sube nueve elementos
Baja nueve elementos
Sale de la presentación de
diapositivas y vuelve a examinar
carpetas
Reproduce una presentación de
diapositivas de la carpeta resaltada
Realiza una pausa en la presentación
de diapositivas
Sale de la presentación de
diapositivas y vuelve a examinar
carpetas
Imagen siguiente
Imagen anterior
11
Page 48

UTILIZAR LOS DISPOSITIVOS CONECTADOS
EnglishTAB 6TAB 8 TAB 7 TAB 3TAB 5 EspañolTAB 4
Entrada A/V analógica frontal
Puede utilizar esta entrada para dispositivos que tienen
salidas de vídeo compuesto y audio izquierda/derecha.
El control remoto Bose
®
no maneja un dispositivo
conectado a esta entrada. Deberá utilizar los controles
del propio dispositivo o del control remoto
suministrado con él.
Entrada frontal HDMI
Puede emplear esta entrada para dispositivos que
tienen una salida HDMI. El control remoto Bose no
maneja un dispositivo conectado a esta entrada.
Deberá utilizar los controles del propio dispositivo o del
control remoto suministrado con él.
Cambiar la vista de imagen
Presione el botón de vista de imagen para
mostrar un menú de opciones de formato de
vídeo. Siga presionando este botón hasta
resaltar su selección.
La imagen de televisión cambiará momentáneamente
después de seleccionar un formato.
Normal Deja la imagen de vídeo
original sin cambios.
Ancho
automático
Expandida 1 Expande la imagen de vídeo
Expandida 2 Expande los bordes de la
Zoom Amplía la imagen de vídeo
Barras grises Coloca barras grises
Ajustar Ajusta la imagen de vídeo a
Rellena el ancho de la
pantalla sin recortar ningún
contenido.
de manera uniforme desde
el centro.
imagen de vídeo mucho más
que la parte central de la
imagen.
(presione los botones de
navegación Arriba/Abajo
para desplazar la imagen
verticalmente en la pantalla).
verticales a izquierda y
derecha de una imagen de
vídeo con definición
estándar.
la pantalla.
12
Page 49

TAB 5TAB 4TAB 6TAB 8TAB 7English TAB 3Español
FM P1
90.9 - WBUR90.9
Número de
preselección
ESCUCHAR LA RADIO (SISTEMAS V25 Y V35)
Seleccionar la radio
1. Presione el botón SOURCE.
2. Siga presionando el botón SOURCE para seleccionar FM
o AM en la lista SOURCE.
Sintonizar una emisora
• Presione (aumentar) o (reducir) para
sintonizar la banda de frecuencias hacia
arriba o hacia abajo.
O BIEN
• Presione (buscar siguiente) o
(buscar anterior) para localizar la emisora
siguiente/anterior con intensidad
suficiente.
Almacenar una emisora
preseleccionada
El sintonizador de radio incorporado puede almacenar hasta
25 emisoras preseleccionadas de FM y otras 25 de FM.
1. Sintonice una emisora de radio.
2. Para las preselecciones 1-9, mantenga presionada la
tecla de número. Para 10-25, mantenga presionado el
botón OK para almacenar la emisora en la siguiente
preselección disponible.
Recuperar una emisora
preseleccionada
Para recuperar las preselecciones almacenadas:
• Presione el botón Subir o Bajar canal
para pasar a la preselección siguiente o
anterior.
• Para acceder rápidamente a las
preselecciones 1-9, presione la tecla de
número de la preselección.
Eliminar una emisora
preseleccionada
1. Recupere la emisora preseleccionada que desea eliminar.
2. Mantenga presionado el botón OK hasta que
desaparezca el número de preselección de la pantalla.
Ajustes opcionales del
sintonizador de radio
1. Presione el botón MORE y seleccione OPCIONES.
2. Seleccione una opción para cambiar en el menú
(consulte “Menú OPCIONES” en la página 16 para más
información):
• Emisora actual: Permitir estéreo, Estéreo apagado
• RDS: Encendido, Apagado
13
Page 50

BOTONES MORE Y OPCIONES DEL SISTEMA
EnglishTAB 6TAB 8 TAB 7 TAB 3TAB 5 EspañolTAB 4
Botones MORE
Presione el botón MORE para mostrar funciones
adicionales de los botones de la parte superior
de la pantalla de televisión para la fuente actual.
Las funciones que aparecen dependen de la
fuente seleccionada. El ejemplo siguiente
muestra cómo aparecen estos botones en la
televisión.
Activar una función del botón MORE
1. Presione el botón MORE del control remoto.
2. Empleando los botones de navegación Izquierda
( ) y Derecha ( ), resalte el botón de función que
desea activar.
3. Presione el botón OK del control remoto.
Definiciones de las funciones del botón
Enciende o apaga el dispositivo.
Muestra una lista de canales favoritos.
Realiza las funciones A, B, C o D en una
guía de programación interactiva.
Activa o desactiva las funciones de
teletexto.
Realiza las funciones roja, verde, amarillla o
azul en reproductores Blu-ray Disc™,
descodificadores y teletexto.
Muestra la guía de programación del día
anterior o siguiente.
Muestra la lista de reproducción de
programas grabados.
Activa el modo de imagen en imagen.
Accede a vídeo por demanda.
Cambia la televisión a programación en
directo.
Cambia entre DVD y VCR en un reproductor
combinado.
14
Page 51

TAB 5TAB 4TAB 6TAB 8TAB 7English TAB 3Español
Opción resaltada
Ajuste seleccionado
BOTONES MORE Y OPCIONES DEL SISTEMA
Cambia al estado “inicial” del dispositivo.
Repite la pista de un iPod u otros
reproductores de medios digitales.
Cambia de sintonizador en un dispositivo
multisintonizador.
Accede al menú del sistema para el
descodificador.
Accede a funciones interactivas para
algunos servicios de televisión digital
(sólo UE).
Consulte lo siguiente sobre “Modificar las
opciones del sistema”.
Modificar las opciones
del sistema
El número de elementos que aparecen en el menú
OPCIONES depende de la fuente seleccionada.
1. Presione el botón MORE del control remoto.
2. Con los botones de navegación Izquierda/Derecha
( ), resalte OPCIONES.
3. Presione el botón OK del control remoto para
mostrar el menú OPCIONES de la fuente actual.
A continuación se ofrece un ejemplo para un
dispositivo de vídeo.
4. Con los botones de navegación Arriba/Abajo
( ), resalte la opción que desea cambiar.
5. Con los botones de navegación Izquierda/Derecha
( ), seleccione el ajuste.
6. Presione el botón EXIT del control remoto cuando
termine.
15
Page 52

BOTONES MORE Y OPCIONES DEL SISTEMA
Menú OPCIONES
Opción Ajustes posibles
Sonido Original ................... Reproduce audio estéreo cuando recibe audio estéreo de la fuente
Recomendado* ....... Reproduce audio de 5 canales si recibe audio de 2 o de 5 canales de la fuente
Alternativo ..............Reproduce audio de 5 canales si recibe audio estéreo o de 5 de canales de la fuente
Mono mejorado ...... Reproduce sonido envolvente simulado cuando se recibe audio monaural de la fuente
Emisora actual
(sólo V35/V25)
RDS
(sólo V35/V25)
Modo Juego Encendido ..............Produce un rendimiento mejorado de vídeo para sistemas de juego
Compresión
de audio
Pista de audio Pista 1* ................... Selecciona la pista 1 de un flujo de audio externo con múltiples pistas de audio
Compensación
de volumen
Overscan de la
fuente
Graves del
sistema
Permitir estéreo* ..... Permite sonido estéreo procedente de la emisora de radio FM estéreo actual
Estéreo apagado .... Cambia la emisora actual a mono, lo que puede ayudar al sintonizar una emisora de radio
Encendido* ............. Muestra información sobre RDS en el control remoto
Apagado ................. No muestra información sobre RDS en el control remoto
Apagado*................. Rendimiento de vídeo normal
Apagado*................. No hay cambios en la pista de audio
Realzar diálogo........ Mejora la salida de sonido para que pueda oír los diálogos de las películas de forma clara
Volumen inteligente.. Reduce el rango del volumen en la banda sonora de una película para que la diferencia
Pista 2 ..................... Selecciona la pista 2 de un flujo de audio externo con múltiples pistas de audio
Ambas pistas........... Selecciona las pistas 1 y 2 de un flujo de audio externo
No disponible .......... Se selecciona automáticamente cuando sólo se recibe una pista
Aumenta el volumen de la fuente seleccionada en relación con otras fuentes (0* a 10)
Activar .................... Aplica overscan de vídeo a la fuente de vídeo actual
Desactivar* .............. La fuente de vídeo no se ve afectada
Ajusta el nivel de graves
–9 a Normal* a +6 (después de calibración ADAPTiQ
–14 a Normal* a 14 (sin calibración ADAPTiQ)
con poca intensidad
entre sonidos extremos y suaves resulte menos perceptible
®
)
EnglishTAB 6TAB 8 TAB 7 TAB 3TAB 5 EspañolTAB 4
16
Page 53

TAB 5TAB 4TAB 6TAB 8TAB 7English TAB 3Español
BOTONES MORE Y OPCIONES DEL SISTEMA
Opción Ajustes posibles
Agudos del
sistema
Sinc A/V Ajusta el retardo de audio para sincronizar el audio con el vídeo
Altavoces
posteriores
Altavoz central Ajusta el volumen del altavoz central frontal en relación con los otros altavoces (–8 a Normal* a +8) (no disponible
Altavoces Estéreo (2) ....... Sólo activa los altavoces frontales izquierdo y derecho
Volumen en TV Encendido* ...... Permite que el sistema muestre los indicadores de volumen y de silencio en el televisor
Altavoces TV Encendido .......Envía audio HDMI al televisor (el audio de TV no se ve afectado al conectar auriculares a la
Salida de vídeo Cambia la resolución (Estándar/720p/1080i/1080p) de la señal de vídeo enviada al televisor (sólo aparecerán
* Configuración de fábrica
Ajusta el nivel de agudos
–9 a Normal* a +6 (después de calibración ADAPTiQ
®
)
–14 a Normal* a 14 (sin calibración ADAPTiQ)
–2 a Normal* a +5
Ajusta el volumen de los altavoces posteriores en relación con los altavoces frontales (–10 a Normal* a +6)
Esta opción no está disponible si la opción Altavoces está ajustada en Estéreo (2) o Frontal (3)
si la opción Altavoces está ajustada en Estéreo (2))
Frontal (3) ........ Sólo activa los altavoces frontales izquierdo, central y derecho
Envolvente (5)*.. Activa todos los altavoces frontales y posteriores
Apagado ..........Oculta los indicadores de volumen y de silencio
consola de control o al presionar Silencio o Volumen en el control remoto)
Apagado* .........Envía audio HDMI a los altavoces del sistema LIFESTYLE
®
como opciones los ajustes que admita su televisor)
17
Page 54

UTILIZAR EL MODO DE CONFIGURACIÓN
EnglishTAB 6TAB 8 TAB 7 TAB 3TAB 5 EspañolTAB 4
Acerca del modo de
configuración
Después de realizar la instalación inicial del sistema
utilizando el sistema de integración inteligente Unify™,
puede realizar cambios adicionales en el sistema en
cualquier momento a través del modo de
configuración.
Menú de configuración
Para mostrar el menú Configuración en el televisor,
presione el botón Setup en la parte frontal de la
consola de control. Con los botones de navegación del
control remoto, seleccione la función deseada y siga
las instrucciones de la pantalla.
Elemento del menú Acción que realiza
Reanudar instalación
inicial (Nota 1)
Reiniciar instalación
inicial (Nota 1)
Idioma Cambiar el idioma de la pantalla
ADAPTiQ
Opciones de TV
(Nota 2)
®
Volver al proceso de instalación interactiva
en el último evento terminado
Iniciar el proceso de instalación interactiva
desde el principio
Iniciar el proceso de calibración de audio
ADAPTiQ
• Programar el control remoto para que
maneje el televisor
• Reemplazar el televisor
• Agregar, cambiar o eliminar la conexión de
audio de TV
Elemento del menú Acción que realiza
Opciones de
configuración de la
fuente (Nota 2)
Agregar un
dispositivo
(Nota 2)
Todo el hogar
(Nota 3)
Actualizar Realizar una un actualización del software del
Modo Enseñar
(Nota 2)
Salir Volver a la última fuente seleccionada
NOTAS:
1. Sólo aparece si la instalación inicial está incompleta.
2. Sólo aparece si la instalación inicial está completa.
3. Sólo aparece en sistemas LIFESTYLE
inicial está completa.
• Cambiar el nombre de un dispositivo
• Programar el control remoto para manejar
un dispositivo y agregar el emisor de
infrarrojos si es necesario
• Extraer un dispositivo
• Agregar o cambiar las conexiones de audio
o vídeo
Agregar otro dispositivo o accesorio al
sistema
• Seleccionar el modo del código de casa:
Estándar (16 códigos de casa, 16 códigos
de habitación) o Alternativo (64 códigos de
casa, 4 códigos de habitación)
• Cambiar el código de habitación
• Para más información sobre la expansión a
todo el hogar, consulte “Llevar el sonido a
otra habitación (sistemas V25 y V35)*” en la
página 19
sistema (consulte “Realizar una actualización
del software del sistema” en la página 24 si
desea más información)
Enviar códigos por infrarrojos para programar
un control remoto
®
V25 y V35 si la instalación
18
Page 55

TAB 5TAB 4TAB 6TAB 8TAB 7English TAB 3Español
LLEVAR EL SONIDO A OTRA HABITACIÓN (SISTEMAS V25 Y V35)*
Expandir el sistema
El sistema LIFESTYLE® puede suministrar sonido de calidad
Bose® en 14 habitaciones adicionales de su hogar. Si conecta
un producto compatible con Bose link al conector Bose link
OUT de la consola de control podrá escuchar una fuente de
sonido diferente en otras habitaciones. Por ejemplo, puede
estar reproduciéndose un DVD con una película en la
habitación principal mientras usted escucha la radio AM/FM
en la otra.
Para obtener más información o adquirir equipos adicionales,
póngase en contacto con su distribuidor local de Bose.
Consulte la lista de contactos incluida con el sistema.
Directrices para la expansión
Para configurar un sistema compatible con Bose link en otra
habitación, siga las instrucciones incluidas con el producto
de expansión y tenga en cuenta lo siguiente:
• Conexiones Bose link – El sistema no puede funcionar
con productos compatibles con Bose link conectados a los
conectores Bose link IN y Bose link OUT al mismo tiempo.
• Códigos de habitación – El sistema de altavoces y el
control remoto de la otra habitación deben configurarse
con el mismo código de habitación. Consulte la guía del
usuario incluida con el producto Bose link para configurar
los códigos de habitación.
• Código de casa – El código de casa es el que permite que
el control remoto de otra habitación se comunique con la
consola de control. Si configura un sistema de altavoces
compatible con Bose link en otra habitación, el control
remoto empleado en dicha habitación deberá configurarse
con el mismo código de casa que el almacenado en la
consola de control.
El sistema está configurado de fábrica con el código de
casa 15. Para ver el código de casa, seleccione Todo el
hogar en el menú Configuración y, a continuación,
seleccione el código de casa. En la pantalla verá el código
de casa y una representación de cómo deben configurarse
los conmutadores del control remoto de la segunda
habitación para que coincidan con el código de casa de la
consola de control.
El sistema tiene dos modos de código de casa. El modo
Estándar proporciona 16 códigos de casa y 16 códigos de
habitación. Si habita en un bloque de múltiples viviendas,
puede seleccionar el modo Alternativo, que proporciona
64 códigos de casa y 4 códigos de habitación.
Nota: Si cambia entre los modos Estándar y Alternativo, el
código de casa se restablecerá a cero (0).
• Uso de conexiones HDMI – Para escuchar audio en otra
habitación desde cualquier dispositivo conectado a la
entrada HDMI 1, 2 o 3, deberá establecer también una
conexión de audio analógico entre el dispositivo y las
conexiones analógicas izquierda (L) y derecha (R) para esa
entrada. Del mismo modo, también deberá establecer
conexiones de audio analógico si se establece una
conexión de audio digital para la entrada 4 o 5.
• Uso de la radio – Con un control remoto de expansión
puede seleccionar y manejar la radio que está integrada en
la consola de control de la habitación principal. Sin
embargo, si ambas habitaciones desean escuchar la radio
al mismo tiempo, sólo podrán escuchar la misma emisora.
*No aplicable a sistemas de venta en Japón.
19
Page 56

CUIDADO Y MANTENIMIENTO
The Beatles
iPod 3:20
B
iP
es
Icono de bajo nivel de
carga de las pilas
(sistemas V25 y V35)
Pilas AA (IEC-LR6) (4)
Tapa del compartimento de pilas
EnglishTAB 6TAB 8 TAB 7 TAB 3TAB 5 EspañolTAB 4
Sustituir las pilas
Sustituya las cuatro pilas cuando aprecie una marcada
disminución del alcance o la respuesta del control
remoto o cuando vea el indicador de bajo nivel de
carga de las pilas (sistemas V25 y V35) en la pantalla.
Cable
The
1. Retire la tapa del compartimento de pilas, situado
en la parte posterior del control remoto.
2. Retire las pilas usadas.
3. Instale cuatro pilas AA (IEC-LR6) nuevas, haciendo
coincidir las marcas de polaridad (+ y –) en el
interior del compartimento.
4. Vuelva a colocar la tapa del compartimento de pilas.
0
3:2
l
Limpieza
Puede limpiar las superficies externas empleando una
bayeta seca y suave. También puede aspirar
ligeramente las rejillas de los altavoces.
• NO utilice disolventes, productos químicos ni
aerosoles.
• EVITE que se derramen líquidos o que caigan objetos
en las aberturas.
Ver información del sistema
Mantenga presionado el botón Setup en la consola de
control para mostrar la siguiente información del
sistema en el televisor:
• Número de serie de la consola de control, versión del
software y base de datos IR
• Número de serie y versión del software del módulo
Acoustimass
• Versión del software de radio
• Estado de conexión de TV
• Número de ID y versión del software del control remoto
• Código de casa
• Habitaciones Bose
• Conexiones del dispositivo
Presione otra vez el botón Setup para borrar la lista de
la pantalla.
®
®
link conectadas
20
Page 57

Resolución de problemas
Problema Solución
TAB 5TAB 4TAB 6TAB 8TAB 7English TAB 3Español
CUIDADO Y MANTENIMIENTO
El sistema no responde a las
operaciones iniciales de mi
control remoto Bose
El control remoto Bose no
maneja un dispositivo que
agregué durante la instalación
inicial
Una conexión de vídeo no es
óptima
El sistema no responde • Asegúrese de que el cable de alimentación de CA está bien insertado en la fuente de alimentación.
No hay sonido • Compruebe que el módulo Acoustimass está conectado a una toma de CA con corriente.
®
• Compruebe que la consola de control está encendida.
• Compruebe que el control remoto tiene pilas.
• Reinicie el sistema. Consulte “Reiniciar el sistema” en la página 24.
• Presione cualquier tecla del control remoto y observe la luz de encendido en la consola de control. Debería
parpadear cada vez que presione una tecla. Si no es así, consulte “Emparejar el control remoto con la consola”
en la página 24 y siga el procedimiento.
• Configure el dispositivo de nuevo. Presione el botón Setup de la consola de control. Seleccione las opciones del
dispositivo y siga las instrucciones de la pantalla para volver a configurar el dispositivo.
• Es posible que el sistema necesite una actualización del software. Consulte “Realizar una actualización del
software del sistema” en la página 24.
• Para cambiar una conexión de vídeo, presione el botón Setup de la consola de control y seleccione las opciones
de configuración del dispositivo. Siga las instrucciones de la pantalla.
®
• Compruebe que el módulo Acoustimass
con corriente.
• Seleccione un dispositivo conectado en el menú FUENTE.
• Reinicie el sistema. Consulte “Reiniciar el sistema” en la página 24.
• Suba el volumen.
• Presione el botón Mute ( ) y asegúrese de que el sistema no está en silencio.
• Compruebe las conexiones de entrada en la consola de control. Asegúrese de que ha seleccionado la fuente
adecuada.
• Compruebe que el cable de entrada de audio está firmemente conectado al conector Acoustimass de la consola
de control y que el otro extremo está firmemente ajustado al conector Media Center del módulo Acoustimass.
• Compruebe las conexiones entre los altavoces frontales y posteriores y el módulo Acoustimass.
• Para utilizar la radio (sólo sistemas V25 y V35), conecte las antenas de FM y AM.
• Reinicie el sistema. Consulte “Reiniciar el sistema” en la página 24.
y la fuente de alimentación están bien conectados en una toma de CA
21
Page 58

CUIDADO Y MANTENIMIENTO
Problema Solución
EnglishTAB 6TAB 8 TAB 7 TAB 3TAB 5 EspañolTAB 4
El sonido es deficiente debido
a un pitido o zumbido a elevado
volumen que puede tener un
origen eléctrico (no es
armonioso)
No hay sonido en el altavoz
central
El altavoz central tiene un
volumen demasiado alto
No hay sonido en los altavoces
posteriores
Los altavoces posteriores
tienen un volumen demasiado
alto
La radio no funciona (sólo
sistemas V25 y V35)
El sonido de FM está
distorsionado (sólo sistemas
V25 y V35)
®
• Póngase en contacto con el Servicio de atención al cliente de Bose
para determinar si otros dispositivos
eléctricos de la habitación pueden estar creando señales no deseadas y para conocer cuáles son las posibles
soluciones.
• Verifique que el cable del altavoz central está conectado en ambos extremos.
• Defina la opción Altavoces como Frontal(3) o Envolvente(5) en el menú OPCIONES.
• En el menú OPCIONES, compruebe que el ajuste Sonido no está definido como Original.
• Baje el volumen del altavoz central en el menú OPCIONES para la fuente actual.
• Compruebe que la opción Altavoces está definida como Envolvente(5) en el menú OPCIONES.
• Suba el ajuste Altavoces posteriores en el menú OPCIONES para la fuente actual.
• Compruebe que la fuente de sonido de vídeo está codificada en estéreo y sonido envolvente, y que el
dispositivo utilizado (DVD, VCR, DVR, etc.) es estéreo.
• Para entradas estéreo, compruebe que la opción Sonido está definida como Recomendado o Alternativo.
• Baje el ajuste de volumen de los Altavoces posteriores en el menú OPCIONES para la fuente actual.
• Compruebe que los altavoces frontales izquierdo y derecho están conectados a las entradas de altavoces
frontales, y los altavoces posteriores izquierdo y derecho están conectados a las entradas de altavoces
posteriores.
• Compruebe que las antenas estén bien conectadas.
• Separe la antena de AM un mínimo de 50 cm (20 pulgadas) de la consola de control y del módulo Acoustimass
• Regule la posición de la antena para mejorar la recepción.
• Asegúrese de que la antena AM está en posición vertical.
• Aleje más las antenas de la consola de control, el televisor u otro equipo electrónico.
• Seleccione otra emisora. Quizá se encuentre en un área de cobertura débil de señal de algunas emisoras.
• Regule la posición de la antena para reducir las interferencias.
• Extienda completamente la antena de FM.
®
.
22
Page 59

TAB 5TAB 4TAB 6TAB 8TAB 7English TAB 3Español
Problema Solución
CUIDADO Y MANTENIMIENTO
El sonido de FM presenta
ruidos cuando la opción
Altavoces está definida como
Frontal(3) o Envolvente(5)
(sólo sistemas V25 y V35)
El sonido está distorsionado • Compruebe que los cables de los altavoces no están dañados y las conexiones son correctas.
No hay sonido de un
dispositivo conectado
No hay imagen de TV, pero sí
audio
Un dispositivo conectado no
responde de forma coherente a
las órdenes del control remoto
Se escuchan caídas de audio
en entradas coaxiales de audio
digital
• Las emisoras de FM con señal de poca intensidad producen electricidad estática en los altavoces posteriores.
Defina la opción Altavoces como Estéreo(2) en el menú OPCIONES para minimizar el ruido.
• Reduzca el nivel de salida de volumen de los dispositivos de externos conectados a la consola de control.
• Verifique las conexiones.
• Si utiliza una conexión coaxial o de audio óptico, compruebe que no ha realizado ambos tipos de conexiones a
la misma entrada en la consola de control.
• Compruebe que el dispositivo está encendido.
• Consulte el manual del usuario incluido con el dispositivo.
• Compruebe la selección de entrada de vídeo de televisión. Compruebe que es correcta para la fuente de vídeo.
• Compruebe que los cables de vídeo están correctamente conectados.
• Conecte el emisor de infrarrojos externos incluido a la consola de control. Para orientarse, presione el botón
Setup de la consola de control. Seleccione las opciones del dispositivo y siga las instrucciones de la pantalla.
®
• Póngase en contacto con el Servicio de atención al cliente de Bose
para la conexión coaxial de audio digital.
para solicitar un cable de vídeo compuesto
23
Page 60

CUIDADO Y MANTENIMIENTO
EnglishTAB 6TAB 8 TAB 7 TAB 3TAB 5 EspañolTAB 4
Reiniciar el sistema
1. Mantenga presionado el botón de encendido de la
consola de control durante 5 segundos o hasta
que la luz de encendido de la consola de control
cambie a rojo.
La luz de encendido de la consola de control
cambia a rojo cuando el sistema se apaga.
2. Presione y libere el botón de encendido de la
consola de control para reiniciar el sistema. La luz
de encendido cambia a verde intermitente y luego
a verde constante cuando el sistema está
encendido y listo para usar.
3. Si sigue sin poder manejar el sistema con el control
remoto, pruebe el procedimiento siguiente para
emparejar el control remoto con la consola de
control.
Emparejar el control remoto con
la consola
1. Compruebe que el sistema está encendido. Si no
es así, presione el botón de encendido de la
consola de control.
2. Mantenga el control remoto cerca de la consola de
control.
3. Mantenga presionado el botón Mute ( ) de la
consola de control y el botón OK del control
remoto al mismo tiempo durante 5 segundos.
La luz de encendido parpadeará cuando el
emparejamiento termine.
4. Presione cualquier botón del control remoto y
compruebe que la luz de encendido de la consola
de control parpadea cada vez presiona.
Realizar una actualización del software
del sistema
Periódicamente se ponen lanzan actualizaciones del
software del sistema que pueden descargarse por
Internet en la unidad USB incluida con el sistema.
1. Presione el botón Setup en la parte frontal de la
consola de control para mostrar el menú
Configuración.
2. Con los botones de navegación del control remoto,
seleccione Actualizar.
3. Siga las instrucciones que aparecen en la pantalla.
Nota: Para asegurarse de que el control remoto Bose®
está actualizado, manténgalo cerca de la parte frontal de
la consola de control mientras se actualiza.
Servicio de atención al cliente
Si necesita ayuda adicional para solucionar un
problema, póngase en contacto con el Servicio de
atención al cliente de Bose
direcciones incluida en la caja.
®
. Consulte la lista de
24
Page 61

TAB 5TAB 4TAB 6TAB 8TAB 7English TAB 3Español
CUIDADO Y MANTENIMIENTO
Garantía limitada
El sistema LIFESTYLE® está cubierto por una garantía limitada.
Los detalles sobre la garantía se encuentran en la tarjeta de
registro del producto que se incluye en el embalaje. Consulte en
la tarjeta las instrucciones para registrarse. En caso de no
registrarse, la garantía limitada no se verá afectada.
Qué debe hacer para obtener servicio de garantía
limitada:
Devuelva el producto, acompañado del comprobante de compra
de un distribuidor autorizado de Bose, utilizando el
procedimiento siguiente:
1. Póngase en contacto con las oficinas de Bose en su país/
región (visite Global.Bose.com/register si necesita
información de contacto de Bose) para obtener instrucciones
específicas sobre devolución y transporte;
2. Etiquete y envíe el producto con franqueo pagado a la
dirección que haya proporcionado la organización Bose del
país, y
3. Consigne visiblemente en el exterior de la caja el número de
autorización de devolución. Se rechazarán las cajas que no
tengan el debido número de autorización de devolución.
Información técnica
Control remoto
Frecuencia: 2,4 GHz
Rango: 10 m (33 pies)
Tensión de la consola de control
Entrada de CA: 100-240 V 50/60 Hz, 0,5 A (0,5 A)
Salida de CC: 12 V 20 W máx.
Tensión del módulo Acoustimass
EE UU/Canadá: 100-120 V 50/60 Hz 350 W
Internacional: 220-240 V 50/60 Hz 350 W
Tensión dual 100-120/220-240 V 50/60 Hz 350 W
®
Información de licencia
Este producto contiene uno o más programas de software de
código libre o abierto procedentes de terceros y distribuidos
como parte del paquete de software STLinux. Visite
www.stlinux.com/download si desea más información. Este
software de código libre y abierto está sujeto a los términos de la
Licencia Pública General de GNU, Licencia Pública General para
Bibliotecas/Menor de GNU u otras licencias, avisos y descargos
de copyright distintos y/o adicionales. Para conocer los derechos
que le asisten en aplicación de estas licencias, consulte las
condiciones específicas de las licencias, avisos y descargos,
que se le facilitan en un archivo electrónico llamado
“licenses.pdf”, ubicado en la consola de control del producto.
Para leer este archivo, necesitará una computadora con puerto
USB y un programa de software que pueda ver archivos .pdf.
Para descargar “licenses.pdf” desde la consola de control del
producto:
1. Mantenga presionado el botón Setup en la parte frontal de la
consola de control para mostrar la pantalla Información del
sistema.
2. Inserte una unidad USB (debe haber una incluida en el
paquete del sistema) en la entrada USB de la parte frontal de
la consola de control.
3. Presione el botón OK del control remoto para copiar el
archivo en la unidad USB. Este proceso de descarga debe
realizarse en menos de 30 segundos. Entonces podrá retirar
la unidad USB.
4. Para leer el archivo “licenses.pdf”, conecte la unidad USB a
una computadora con puerto USB, acceda al directorio raíz
USB y abra “licenses.pdf” con un programa que pueda leer
archivos .pdf.
Si desea recibir una copia del código fuente para los programas
de software de código abierto incluidos en este producto, envíe
su petición por escrito a: Licensing Manager, Mailstop 6A2, Bose
Corporation, The Mountain, Framingham, MA 01701-9168, EE
UU. Bose Corporation le facilitará dicho código fuente en un
disco por un precio que cubra el coste de la distribución
(soporte, envío y manipulación). Todas las licencias, avisos y
descargos mencionados se reproducen y están disponibles con
dicho código fuente. Esta oferta es válida durante un periodo de
tres (3) años desde la fecha de distribución de este producto por
Bose Corporation.
25
Page 62

INFORMATIONS RELATIVES À LA SÉCURITÉ
EnglishTAB 6TAB 8 TAB 7 FrançaisTAB 5 TAB 2TAB 4
Veuillez lire ce guide
Prenez le temps de lire attentivement les instructions de cette notice
d’utilisation. Elles vous seront précieuses pour installer et utiliser
correctement votre système et vous aideront à tirer le meilleur parti
de sa technologie. Conservez cette notice d’utilisation pour référence
ultérieure.
Le symbole représentant un éclair avec une flèche à l’intérieur
d’un triangle équilatéral est utilisé pour prévenir l’utilisateur de
la présence d’une tension électrique dangereuse non isolée à
l’intérieur de l’appareil. Cette tension est d’un niveau
suffisamment élevé pour représenter un risque d’électrocution.
Le symbole représentant un point d’exclamation à l’intérieur
d’un triangle équilatéral signale à l’utilisateur la présence
d’instructions importantes relatives au fonctionnement et à
l’entretien de l’appareil dans cette notice d’utilisation.
AVERTISSEMENTS :
• Pour limiter les risques d’incendie ou d’électrocution, ne pas
exposer l’appareil à la pluie ou à l’humidité.
• Protégez l’appareil de tout risque de ruissellement ou
d’éclaboussure. Ne placez pas d’objets contenant des liquides, tels
que des vases, sur l’appareil. Comme avec tout appareil
électronique, veillez à ne pas renverser de liquides sur aucune
partie de l’appareil. Les liquides peuvent provoquer des pannes
et/ou un risque d’incendie.
• Ne jamais placer d’objets enflammés, tels que des bougies
allumées, sur l’appareil.
• Conservez les piles de la télécommande hors de portée des
enfants. En cas de manipulation inappropriée, elles risquent de
provoquer un incendie ou des brûlures chimiques. Ne la rechargez
pas, ne la démontez pas, ne la portez pas à une température
supérieure à 100 °C et ne l’incinérez pas. Pour jeter les piles
usagées, respectez la réglementation locale. Remplacez les piles
uniquement par des piles de même type, portant la même
référence.
• Certaines pièces présentent un risque d’électrocution.
Ne pas laisser à la portée des enfants de moins de 3 ans.
ATTENTI O N
• N’apportez aucune modification au système ou aux accessoires.
Toute modification non autorisée peut compromettre votre
sécurité, le respect des réglementations et les performances, et
invalidera la garantie.
• L’écoute prolongée de musique à volume élevé peut causer des
troubles auditifs. Il est conseillé de ne pas utiliser le casque audio
au volume maximum, en particulier pendant de longues durées.
Remarques :
• Si la fiche d’alimentation ou la prise multiple est utilisée comme
dispositif de débranchement de l’appareil, elle doit rester
facilement accessible.
• Ce produit doit être utilisé à l’intérieur. Il n’a pas été conçu ni testé
pour une utilisation en extérieur, dans des véhicules ou sur des
bateaux.
• Utilisez exclusivement le cordon fourni avec ce produit.
• L’étiquette d’identification du produit est située au-dessous de
l’appareil.
Informations de sécurité complémentaires
Vous trouverez des instructions complémentaires dans le document
intitulé Informations de sécurité importantes joint au carton
d’expédition.
Piles
Veillez à vous débarrasser de vos piles usagées conformément
aux réglementations locales. Ne l’incinérez pas.
Émissions de classe B
Cet appareil est conforme aux réglementations de la FCC et
d’Industry Canada sur les limites d’exposition aux rayonnements
électromagnétiques pour le grand public. Il ne doit pas être placé à
côté, ni utilisé en conjonction avec, un autre émetteur radio ou son
antenne.
produit est conforme à toutes les directives de la
Ce
Communauté Européenne qui s’y appliquent. L’attestation
complète de conformité est disponible à l’adresse
www.Bose.com/compliance.
ii
Page 63

TAB 5TAB 4TAB 6TAB 8TAB 7English FrançaisTAB 2
Notice
Ce matériel a fait l’objet de tests prouvant sa conformité aux
limites imposées aux appareils numériques de classe B,
conformément à la partie 15 des réglementations de la FCC.
Ces limites sont conçues pour offrir une protection raisonnable
contre les interférences nuisibles dans une installation
résidentielle. Ce matériel génère, utilise et est susceptible
d’émettre de l’énergie à fréquence radio. À ce titre, s’il n’est pas
installé ou utilisé conformément aux instructions, il est
susceptible de perturber les communications radio. Cependant,
il n’est nullement garanti que de telles perturbations ne se
produisent pas dans une installation donnée. Si ce matériel
perturbe effectivement la réception de la radio ou de la télévision
(ce qui peut être vérifié en allumant et en éteignant le matériel),
vous êtes invité à tenter de remédier au problème en prenant une
ou plusieurs des mesures ci-dessous :
• Réorientez ou déplacez l’antenne de réception.
• Augmentez la distance séparant le matériel du récepteur.
• Connectez le matériel à une prise située sur un circuit différent
de celui auquel est connecté le récepteur.
• Consultez votre revendeur ou un technicien radio/TV
expérimenté pour assistance.
Toute modification non autorisée expressément par Bose
Corporation est susceptible d’annuler le droit de l’utilisateur à
mettre en œuvre celui-ci.
Son utilisation est assujettie aux conditions suivantes : (1) cet
appareil ne doit pas provoquer d’interférences et (2) cet appareil
doit tolérer les interférences externes, y compris celles qui
peuvent provoquer un fonctionnement anormal de cet appareil.
Renseignements à conserver
Il est recommandé d’inscrire ici les informations relatives à
votre achat, et de noter ces informations et les numéros de
série de vos produits sur cette carte.
Les numéros de série se trouvent à la base de la console et
du panneau de connexion du module Acoustimass®.
Nom et modèle (voir sur le carton) :
LIFESTYLE® ___________________________________________
Numéros de série :
Console de commande : ________________________________
®
Module Acoustimass
Informations sur le revendeur :
Nom du revendeur : ____________________________________
Téléphone du revendeur : _______________________________
Date d’achat :__________________________________________
Bose conseille de conserver votre facture ainsi qu’une copie
de la carte d’enregistrement de votre produit avec cette
notice.
: ______________________________
©2010 Bose Corporation. Toute reproduction, modification,
distribution ou autre utilisation, même partielle, de ce document est
interdite sans autorisation écrite préalable.
iii
Page 64

EnglishTAB 6TAB 8 TAB 7 FrançaisTAB 5 TAB 2TAB 4
Uniquement pour les systèmes home cinéma
LIFESTYLE
®
V25 et V35
« Conçu pour l’iPod » signifie qu’un
accessoire électronique a été conçu pour être
connecté spécifiquement à un iPod et dont le
fabricant certifie la conformité avec les
standards de performances d’Apple.
Apple n’est pas responsable du fonctionnement de cet
appareil ni de sa conformité avec les normes de sécurité.
iPod et iPhone sont des marques commerciales d’Apple Inc.,
et des marques déposées aux États-Unis et dans d’autres
pays. Toutes les autres marques sont des marques
commerciales ou des marques déposées de Bose
Corporation.
Fabriqué sous licence de Dolby Laboratories. Dolby et le
symbole du double D sont des marques déposées de Dolby
Laboratories. Travaux non publiés à caractère confidentiel.
©1992-1997 Dolby Laboratories. Tous droits réservés.
Ce produit contient des programmes protégés par les lois
internationales et étasuniennes de protection des droits
d’auteurs en tant que travaux non publiés. Ils sont confidentiels
et sont la propriété de Dolby Laboratories. Leur reproduction ou
divulgation, en tout ou en partie, ou la production de
programmes dérivés sans l’autorisation expresse de Dolby
Laboratories est interdite. ©1992-1996, Dolby Laboratories, Inc.
Tous droits réservés.
Fabriqué sous licence aux termes des brevets U.S.
5 451 942, 5 956 674, 5 974 380, 5 978 762,
monde entier, accordés ou déposés. DTS et le symbole DTS sont
des marques déposées, et DTS Digital Surround et le logo DTS
sont des marques commerciales de DTS, Inc. Ce produit
comporte des éléments logiciels. ©DTS, Inc. Tous droits
réservés.
Conçu avec la technologie UEI™ sous licence de Universal
Electronics Inc. © UEI 2000-2002.
HDMI, le logo HDMI et l’interface HDMI (High-Definition
Multimedia Interface) sont des marques commerciales ou des
marques déposées de HDMI Licensing LLC, aux USA et dans
d’autres pays.
iv
6 487 535 et autres brevets aux USA ou dans le
Apple TV est une marque commerciale d'Apple, Inc. Xbox est
une marque commerciale de Microsoft Corporation. TiVo est une
marque commerciale de Tivo, Inc. ou de ses filiales. Les autres
marques commerciales appartiennent à leurs propriétaires
respectifs.
Page 65

TAB 5TAB 4TAB 6TAB 8TAB 7English FrançaisTAB 2
TABLE DES MATIÈRES
INTRODUCTION 1
Bienvenue . . . . . . . . . . . . . . . . . . . . . . . . . . . . . . 1
Caractéristiques du système . . . . . . . . . . . . . . . . 1
Si vous avez besoin d’aide . . . . . . . . . . . . . . . . . 1
VOTRE TÉLÉCOMMANDE 2
VOTRE CONSOLE DE COMMANDE 5
C
OMMANDES D’ACTIVATION/
DÉSACTIVATION 6
Mise en service de votre système . . . . . . . . . . . . 6
Mise sous tension du téléviseur . . . . . . . . . . . . . 6
Arrêt de votre système . . . . . . . . . . . . . . . . . . . . 6
Écoute d’un iPod ou d’un iPhone
(V25 et V35 uniquement) . . . . . . . . . . . . . . . . . . . . 10
Utilisation des entrées en façade de la console . . 11
Entrées USB en façade . . . . . . . . . . . . . . . . . . . 11
Entrées analogiques en façade . . . . . . . . . . . . . 12
Entrée HDMI en façade . . . . . . . . . . . . . . . . . . . 12
Modification de l’affichage des images . . . . . . . . 12
ÉCOUTE DE LA RADIO
(MODÈLES V25 ET V35) 13
Sélection de la radio . . . . . . . . . . . . . . . . . . . . . . . 13
Sélection d’une station . . . . . . . . . . . . . . . . . . . . . 13
Enregistrement d’un préréglage de station . . . . . 13
Rappel d’une station préréglée . . . . . . . . . . . . . . 13
Suppression d’un préréglage de station . . . . . . . 13
Paramètres facultatifs du tuner radio . . . . . . . . . . 13
UTILISATION DES APPAREILS CONNECTÉS 7
TOUCHE MORE ET OPTIONS SYSTÈME 14
Sélection d’un appareil connecté . . . . . . . . . . . . 7
Regarder la télévision . . . . . . . . . . . . . . . . . . . . . 8
Utilisation d’un récepteur TV . . . . . . . . . . . . . . 8
Utilisation du réglage d’accord du téléviseur . . 8
Sélection d’une station . . . . . . . . . . . . . . . . . . . 8
Lecture d’appareils audiovisuels . . . . . . . . . . . . . 9
Écoute d’un appareil relié par Bose Link . . . . . . . 9
Touche MORE . . . . . . . . . . . . . . . . . . . . . . . . . . . 14
Activation d’une fonction par la touche MORE . . 14
Définition des fonctions des touches . . . . . . . . 14
Modification des options du système . . . . . . . . . . 15
v
Page 66

UTILISATION DU MODE DE
CONFIGURATION 18
Le mode de configuration . . . . . . . . . . . . . . . . . . 18
Menu de configuration . . . . . . . . . . . . . . . . . . . . . 18
AJOUT DE SON DANS D’AUTRES PIÈCES
(MODÈLES V25 ET V35)* 19
Extension de votre système . . . . . . . . . . . . . . . . . 19
Conseils d’extension . . . . . . . . . . . . . . . . . . . . . . 19
ENTRETIEN 20
Remplacement des piles . . . . . . . . . . . . . . . . . . . 20
Nettoyage . . . . . . . . . . . . . . . . . . . . . . . . . . . . . . . 20
Affichage des informations sur le système . . . . . 20
Dépannage . . . . . . . . . . . . . . . . . . . . . . . . . . . . . . 21
Réinitialisation du système . . . . . . . . . . . . . . . . 24
Appariement de la télécommande
avec la console . . . . . . . . . . . . . . . . . . . . . . . . . 24
Mise à jour du logiciel du système . . . . . . . . . . 24
Comment contacter le service client . . . . . . . . . . 24
Garantie limitée . . . . . . . . . . . . . . . . . . . . . . . . . . 25
Caractéristiques techniques . . . . . . . . . . . . . . . . 25
EnglishTAB 6TAB 8 TAB 7 FrançaisTAB 5 TAB 2TAB 4
*Sauf pour les systèmes vendus au Japon.
vi
Page 67

TAB 5TAB 4TAB 6TAB 8TAB 7English FrançaisTAB 2
INTRODUCTION
Bienvenue
Nous vous remercions d’avoir choisi un système home
cinéma Bose
élégant et simple d’utilisation vous permettra d’obtenir
le nec plus ultra en termes de son et d’image.
Vous devez maintenant avoir mené à bien la
configuration de votre système à l’aide du procédé
d’intégration intelligente Unify
fonction de votre pièce avec le procédé d’étalonnage
audio ADAPTiQ
Ce guide décrit votre nouvelle télécommande et
explique comment contrôler votre système et les
appareils qui lui sont raccordés.
®
Lifestyle®. Cet équipement à la fois
TM
, et étalonné le son en
®
.
Caractéristiques du système
• Procédé d’intégration intelligente Unify
aisément des composants à votre système
• Système de calibrage audio ADAPTiQ pour optimiser
le son en fonction de la zone d’écoute
• Télécommande radio
• Connectivité HDMI
• Conversion montante en 1080 points
• Visionnage de photos à partir d’un lecteur Flash USB
• Interface et station d’accueil iPod/iPhone intégrées
(modèles V25 et V35 uniquement)
TM
pour ajouter
• Radio AM/FM (modèles V25 et V35 uniquement)
• Transmission du son jusque dans 14 pièces
supplémentaires (modèles V25 et V35 uniquement,
sauf systèmes vendus au Japon)
Si vous avez besoin d’aide
Pour toutes questions sur l’utilisation de votre
nouveau système LIFESTYLE
http://owners.Bose.com sur le Web.
En cas de difficultés d’utilisation, consultez le tableau
de dépannage, page 21. Les suggestions de celui-ci
vous aideront à résoudre la plupart des problèmes
d’utilisation.
IMPORTANT ! – Enregistrez votre produit
dès maintenant !
Pour recevoir les futures mises à jour d’optimisation de
votre système, n’oubliez pas d’enregistrer celui-ci.
Vous recevrez aussi des informations sur les nouveaux
produits et des offres spéciales de Bose.
Pour vous enregistrer, suivez les instructions figurant
sur votre carte d’enregistrement. En cas d’oubli, les
droits que vous confère cette garantie limitée ne s’en
trouveront pas affectés.
®
, visitez la page
1
Page 68

VOTRE TÉLÉCOMMANDE
14
13
12
11
10
9
8
7
6
5
4
3
2
1
1234567
8
9
10
11
12
13
14
EnglishTAB 6TAB 8 TAB 7 FrançaisTAB 5 TAB 2TAB 4
La télécommande fonctionne dans toute la pièce grâce
à l’emploi de fréquences radio. Il n’est pas nécessaire
de pointer la télécommande vers la console.
iPod 3:20
The Beatles
SOURCE – Affichage et sélection des appareils
connectés, à partir de la liste des sources sur le
téléviseur.
Power – Mise sous tension ou arrêt du système
LIFESTYLE
®
(pression maintenue pour arrêt dans
toutes les pièces*)
Volume haut/bas – Augmentation (+) ou réduction
(–) du volume de sortie
Mute – Coupure ou restauration du son des enceintes
(Appui prolongé pour couper ou restaurer le son dans
toutes les pièces)
Image View – Modification du format de l’affichage
vidéo
Pavé numérique – Saisie manuelle des canaux et
des paramètres
Entrée TV – Changement de l’entrée TV
Commandes de lecture – voir page 3
Dernière chaîne – Retour à la dernière chaîne
(ou présélection) utilisée
Chaîne suivante/précédente – Passage à la chaîne
(ou présélection) suivante ou précédente
MORE – Affichage de réglages et informations
spécifiques, selon l’appareil activé
Commandes de navigation – voir page 3
Alim. TV – Mise sous tension ou arrêt du téléviseur
Affichage d’informations (télécommandes des
modèles V25 et V35 uniquement)
*Pour les modèles V25 et V35 transmettant le son dans d’autres
pièces via la sortie Bose
®
Link (sauf modèles vendus au Japon)
2
Page 69

TAB 5TAB 4TAB 6TAB 8TAB 7English FrançaisTAB 2
6
7
1
4
5
2
3
1
1234567
9
8
7
6
5
4
3
2
1
123456789
VOTRE TÉLÉCOMMANDE
Commandes de navigation
Page haut/bas – Passage à la page suivante ou
précédente
MENU – Affichage du menu propre à un appareil
connecté
INFO – Informations sur le programme
OK – Sélection ou confirmation de l’option ou de
l’action
Gauche/Droite et Haut/Bas – Commandes de
navigation
EXIT – Effacement du menu ou du guide actuellement
affiché sur l’écran du téléviseur
GUIDE – Affichage du guide des programmes TV, ou
Remarque : Voir « Utilisation des appareils connectés »
à la page 7 pour tous détails sur l’utilisation des
commandes de navigation et de lecture avec les sources
sélectionnées.
menu contextuel du lecteur Blu-ray Disc™
Commandes de lecture
Lecture aléatoire
Relecture/Saut rapide
Recherche arrière/Retour rapide
Stop
Enregistrement
Recherche avant / Avance rapide
Saut rapide / Saut
Pause
Lecture
3
Page 70

VOTRE TÉLÉCOMMANDE
Câble
Câble
43
FM P1
90.9 - WBUR90.9
iPod
Album
Maintenir chiffre
pour définir la présélection
Touche d’illumination
Réglage du niveau d’illumination :
Remarque : Pour éviter tout risque
d’effacement accidentel d’une présélection
radio, activez une source autre que la radio
AM ou FM avant de procéder à ce réglage.
1. Maintenez enfoncées simultanément
les touches Glow et OK pendant
5 secondes.
2. Appuyez sur la touche de navigation
haut/bas pour sélectionner la
luminosité ou le contraste.
3. Appuyez sur la touche de navigation
gauche/droite pour augmenter ou
réduire l’illumination.
4. Appuyez sur la touche OK ou Glow
pour revenir en fonctionnement
normal.
EnglishTAB 6TAB 8 TAB 7 FrançaisTAB 5 TAB 2TAB 4
Affichage d’informations (télécommandes
des modèles V25 et V35 uniquement)
L’affichage fournit des informations sur les fonctions et
l’état du système.
Exemples :
• Identification de la source
•Volume
• Récepteur radio
•iPod
• Invites de fonctionnement
4
Illumination télécommande
Un appui sur la touche d’illumination à l’arrière de la
télécommande illumine les touches de celle-ci (et
l’afficheur sur les modèles V25 et V35). Cette
illumination s’interrompt automatiquement au bout de
quelques secondes, afin de préserver les piles.
Page 71

TAB 5TAB 4TAB 6TAB 8TAB 7English FrançaisTAB 2
1
3
4
5
6
2
1
2
Canal audio droit (R) (rouge)
Canal audio gauche (L) ou mono
(blanc)
Vidéo composite (jaune)
345
6
VOTRE CONSOLE DE COMMANDE
Sortie casque
Branchement d’un casque stéréo avec mini-jack stéréo
3,5 mm. Le volume est ajusté à l’aide des commandes
de volume habituelles.
Touches de commande
Mise en marche/Arrêt du système
Diode d’alimentation
• Rouge .................... Système en attente
• Verte clignotante ... Démarrage du système
• Verte fixe............... Système prêt à être utilisé dans
la pièce principale ou l’une des
autres pièces
• Orange................... Système éteint et charge de
l’iPod (modèles V25 et V35
uniquement)
Source
Installation
Liste des sources système sur le téléviseur
Coupure/rétablissement du son des enceintes
Réduction du volume
Augmentation du volume
Affichage du menu de configuration (appui
bref) ou des informations système (appui
prolongé)
Entrée USB en façade
Entrées A/V en façade
Ces entrées permettent de connecter provisoirement
un appareil, par exemple un caméscope.
Cette entrée permet de visionner des photos à partir
d’un appareil connecté au port USB, par exemple un
appareil photo numérique. Elle permet aussi de mettre
à jour le logiciel du système.
Entrée HDMI en façade
Cette entrée permet de connecter provisoirement un
périphérique externe, par exemple un caméscope.
5
Page 72

COMMANDES D’ACTIVATION/DÉSACTIVATION
Installation
EnglishTAB 6TAB 8 TAB 7 FrançaisTAB 5 TAB 2TAB 4
Mise en service de votre
système
Appuyez sur la touche de mise sous tension de la
télécommande ou de la console.
Pour préserver les piles, le système fonctionne en
mode d’économie d’énergie lorsqu’il est en attente.
C’est pourquoi le démarrage nécessite quelques
secondes. Au démarrage, la diode témoin, sur la
console, clignote en vert. Lorsque le clignotement
cesse (la diode reste illuminée en vert), le système est
prêt à fonctionner.
Pour démarrer le système et afficher
immédiatement le menu SOURCE sur le
téléviseur, appuyez sur la touche SOURCE.
Pour démarrer le système et afficher
immédiatement le menu de configuration
sur le téléviseur, appuyez sur la touche
Setup.
Mise sous tension du
téléviseur
Si vous avez programmé la télécommande lors
de la configuration initiale, appuyez sur la
touche TV power de la télécommande pour
mettre le téléviseur sous tension. Dans le cas
contraire, utilisez la télécommande d’origine du
téléviseur.
Arrêt de votre système
Appuyez sur la touche de mise sous tension de la
télécommande ou de la console. Le système
s’arrête automatiquement au bout de quelques
secondes. Toutefois, si vous décidez d’accéder
aux commandes de mise sous tension des
appareils connectés, l’arrêt automatique sera
interrompu et vous devrez effectuer cet arrêt à
l’aide des commandes affichées à l’écran.
6
Page 73

TAB 5TAB 4TAB 6TAB 8TAB 7English FrançaisTAB 2
Sélection
UTILISATION DES APPAREILS CONNECTÉS
Sélection d’un appareil
connecté
Le menu SOURCE permet de sélectionner l’un des
appareils connectés.
1. Appuyez sur la touche SOURCE de la
télécommande pour afficher la liste des appareils
connectés au téléviseur. L’appareil actuellement
activé est affiché comme dans l’exemple cidessous :
2. Maintenez enfoncée la touche SOURCE pour
activer tour à tour les appareils de la liste et
sélectionner l’appareil voulu.
• Vous pouvez aussi sélectionner une source à
l’aide des touches de navigation haut (
bas (
• Si vous avez attribué un nom à un appareil durant
la configuration initiale, c’est ce nom qui apparaît
dans la liste. Les appareils auxquels vous n’avez
pas attribué de nom apparaissent sous forme de
l’entrée à laquelle ils sont connectés, par
exemple “Entrée 1 (HDMI)” et “Entrée 2 (HDMI).”
• Si vous sélectionnez un appareil qui n’est pas
allumé, un message s’affiche pour vous rappeler
de mettre cet appareil sous tension.
).
) et
7
Page 74

UTILISATION DES APPAREILS CONNECTÉS
EnglishTAB 6TAB 8 TAB 7 FrançaisTAB 5 TAB 2TAB 4
Regarder la télévision
La réception des programmes sur le téléviseur peut
s’effectuer à partir d’un récepteur externe ou du tuner
intégré au téléviseur.
Remarque : Comme la plupart des téléviseurs sont
fournis avec une télécommande infrarouge, il peut être
nécessaire de pointer la télécommande Bose
téléviseur pour le contrôler.
Utilisation d’un récepteur TV
Si vous avez connecté un récepteur câble, satellite ou
autre à votre téléviseur, il apparaît dans le menu
SOURCE avec le nom que vous lui avez attribué durant
la configuration.
1. Appuyez sur la touche SOURCE de la
télécommande sélectionnez l’appareil qui transmet
les programmes TV.
2. Écoute d’une station. Consultez la section
“Sélection d’une station.”
Utilisation du récepteur du téléviseur
Si vous utilisez le tuner de votre téléviseur pour recevoir
les programmes :
1. Appuyez sur la touche SOURCE et la
télécommande et sélectionnez TV.
®
vers le
2. Appuyez sur la touche TV Input pour sélectionner
le récepteur interne du téléviseur.
3. Écoute d’une station. Consultez la section
“Sélection d’une station.”
Pour utiliser d’autres sources, utilisez la touche TV
Input pour sélectionner l’entrée désirée sur le système
Bose, puis la touche SOURCE pour sélectionner une
autre source.
Sélection d’une station
Pour sélectionner une station radio, procédez de l’une
des manières indiquées ci-dessous :
Tapez le numéro de canal désiré sur le
pavé numérique et appuyez sur la touche
OK. Pour les numéros de canal
comportant un point ou un tiret, utilisez la
touche Tiret.
Pour changer de canal, appuyez sur la
touche Channel Up ( ) ou Down ( ).
Pour revenir au dernier canal sélectionné,
appuyez sur la touche .
Appuyez sur la touche GUIDE. Utilisez
les touches de navigation, de page haut/
bas et OK pour sélectionner une station
dans le guide des programmes.
8
Page 75

TAB 5TAB 4TAB 6TAB 8TAB 7English FrançaisTAB 2
UTILISATION DES APPAREILS CONNECTÉS
Lecture d’appareils
audiovisuels
Durant l’étape de configuration interactive, vous avez
peut-être connecté un appareil audiovisuel externe, par
exemple un lecteur de CD ou de DVD, un enregistreur
numérique ou un lecteur Blu-ray Disc™. Ces appareils
sont en général connectés aux entrées 1-5.
Si vous avez programmé la télécommande Bose
un de ces appareils, vous pouvez utiliser les
commandes suivantes pour le contrôler.
MENU
GUIDE
INFO
EXIT
Affichage du menu de l’appareil (s’il
existe) ou du menu de configuration
système
Affichage du menu contextuel pour
les disques Blu-ray
Affichage des informations sur
l’appareil
Quitter le menu
Monter d’un élément
Descendre d’un élément
Déplacement à gauche
Déplacement à droite
Sélectionner :
Suivant(e) (page, canal, chaîne ou
disque)
Précédent(e) (page, canal, chaîne ou
disque)
®
pour
Lecture
Pause
Stop
Enregistrement
Avance rapide ou recherche avant
Retour rapide ou recherche arrière
Saut rapide ou Saut
Relecture rapide ou Saut arrière
Mode aléatoire
Écoute d’un appareil relié par
Bose Link
Votre système LIFESTYLE® permet d’écouter un signal
provenant d’un autre système compatible Bose Link,
par exemple un autre système LIFESTYLE
ce système au connecteur Bose Link IN en face arrière
de la console.
Pour écouter le signal provenant de la source Bose
Link, appuyez sur la touche SOURCE et sélectionnez
Bose Link.
N’oubliez pas de connecter votre appareil Bose
Link avant de tenter de le sélectionner !
Il n’apparaîtra pas dans la liste SOURCE s’il n’est
pas connecté.
®
. Raccordez
9
Page 76

UTILISATION DES APPAREILS CONNECTÉS
EnglishTAB 6TAB 8 TAB 7 FrançaisTAB 5 TAB 2TAB 4
Écoute d’un iPod ou d’un
iPhone (V25 et V35 uniquement)
Votre système LIFESTYLE® peut transmettre les
enregistrements audio et vidéo de votre iPod ou iPhone.
N’oubliez pas de placer votre iPod dans sa
station d’accueil avant de tenter de le
sélectionner ! Il n’apparaîtra pas dans la liste
SOURCE s’il n’est pas connecté.
Les menus et le contenu de l’iPod apparaissent du côté
gauche de l’écran, comme dans l’exemple ci-dessous.
La piste qui est en cours de lecture s’affiche à droite.
Les commandes ci-dessous permettent alors de
contrôler l’iPod.
Monter d’un niveau dans le menu
MENU
(maintenir cette touche enfoncée pour
atteindre directement le menu racine)
(pendant la lecture d’une vidéo,
respectivement pause et retour au menu)
Monter d’une page
Descendre d’une page
Monter d’un élément (maintenir cette
touche enfoncée pour faire défiler
rapidement)
Descendre d’un élément (maintenir cette
touche enfoncée pour faire défiler
rapidement)
Monter d’un niveau dans le menu
(pendant la lecture d’une vidéo,
respectivement pause et retour au menu)
Descendre d’un niveau dans le menu
Descendre d’un niveau dans le menu
Lecture
Pause
Stop
Piste ou signet audio suivants
Piste ou signet audio précédent
Avance rapide
Retour rapide
Lecture aléatoire activée/désactivée
10
Page 77

TAB 5TAB 4TAB 6TAB 8TAB 7English FrançaisTAB 2
UTILISATION DES APPAREILS CONNECTÉS
Utilisation des entrées en
façade de la console
La façade de la console comporte des connecteurs A/V
analogiques, plus des entrées USB et HDMI. Ces
entrées apparaissent dans le menu SOURCE comme
A/V (Avant), USB et HDMI (Avant), uniquement
lorsqu’un appareil est connecté. Ces entrées sont
destinées à la connexion provisoire d’appareils tels
q’un appareil photo numérique ou un caméscope.
Entrée USB en façade
Votre système LIFESTYLE® peut afficher des fichiers
photo (au format .jpg ou .jpeg) provenant d’une clé USB.
Lorsque la source USB est sélectionnée, les dossiers
apparaissent en haut de la liste, suivis des fichiers
image. La sélection d’un dossier affiche son contenu.
Les commandes suivantes contrôlent l’affichage des
photos.
Monter d’un élément (maintenir cette
touche enfoncée pour faire défiler
rapidement)
Descendre d’un élément (maintenir cette
touche enfoncée pour faire défiler
rapidement)
Monter d’un niveau dans les dossiers, ou
quitter et revenir à la navigation dans les
dossiers (en lecture des photos)
Monter d’un niveau dans les dossiers, ou
MENU
quitter et revenir à la navigation dans les
dossiers (en lecture des photos)
Descendre d’un niveau dans les dossiers
Descendre d’un niveau dans les dossiers
(si u dossier est sélectionné), ou
affichage des photos (si un fichier photo
est sélectionné)
Monter de 9 éléments à la fois
Descendre de 9 éléments à la fois
Quitter le diaporama et revenir à la
EXIT
navigation dans les dossiers
Lecture en diaporama du contenu du
dossier sélectionné
Pause de la lecture en diaporama
Quitter le diaporama et revenir à la
navigation dans les dossiers
Image suivante
Image précédente
11
Page 78

UTILISATION DES APPAREILS CONNECTÉS
EnglishTAB 6TAB 8 TAB 7 FrançaisTAB 5 TAB 2TAB 4
Entrées analogiques en façade
Cette entrée peut être utilisée pour les appareils dotés
d’une sortie vidéo composite et de sorties audio droite
et gauche. La télécommande Bose
®
ne permet pas de
contrôler un appareil connecté à cette entrée. Utilisez
les commandes de l’appareil même, ou de sa propre
télécommande.
Entrée HDMI en façade
Cette entrée est destinée aux appareils dotés d’une
sortie HDMI. La télécommande Bose ne permet pas de
contrôler un appareil connecté à cette entrée. Utilisez
les commandes de l’appareil même, ou de sa propre
télécommande.
Modification de l’affichage des
images
Appuyez sur la touche Image view pour afficher
le menu des formats vidéo disponibles.
Appuyez à nouveau sur cette touche pour
sélectionner le format de votre choix.
L’écran du téléviseur change momentanément lorsque
vous sélectionnez un format.
Largeur
auto
Étirée 1 L’image est étirée sur toute la
Étirée 2 Les bords de l’image sont étirés
Zoom L’image est agrandie (appuyez
Barres
grises
Adapter Les proportions de l’image sont
L’écran est rempli en largeur
sans aucune partie coupée.
largeur uniformément à partir
du centre.
davantage que la partie
centrale.
sur les touches de navigation
haut/bas pour décaler l’image
verticalement).
Des barres grises verticales
sont placées à gauche et à
droite de l’image vidéo en
définition standard.
adaptées à celles de l’écran.
12
Normale L’image originale reste
inchangée
Page 79

TAB 5TAB 4TAB 6TAB 8TAB 7English FrançaisTAB 2
FM P1
90.9 - WBUR90.9
Numéro de
présélection
ÉCOUTE DE LA RADIO (MODÈLES V25 ET V35)
Sélection de la radio
1. Appuyez sur la touche SOURCE.
2. Maintenez la touche SOURCE de la télécommande
enfoncée pour sélectionner la source FM ou AM.
Sélection d’une station
• Appuyez sur les touches (monter) ou
(descendre) pour parcourir la bande de
fréquences.
OU
• Appuyez sur la touche (chercher
suivante) ou (chercher précédente)
pour vous syntoniser sur la station à signal
fort suivante ou précédente.
Enregistrement d’un préréglage
de station
Le tuner permet de prérégler jusqu’à 25 stations AM et 25
stations FM.
1. Sélection d’une station.
2. Pour les numéros compris entre 1 et -9, appuyez sur la
touche appropriée et maintenez-la enfoncée. Pour les
mémoires 10-25, appuyez sur la touche OK et
maintenez-la enfoncée pour enregistrer la station dans la
première présélection disponible.
Rappel d’une station préréglée
Pour rappeler une station préréglée :
• Appuyez sur la touche Chaîne vers le haut
ou chaîne vers le bas pour atteindre
la présélection suivante ou précédente.
• Vous pouvez accéder rapidement aux
présélections 1-9 en appuyant sur la
touche numérotée correspondante.
Suppression d’un préréglage
de station
1. Composez le numéro de préréglage à supprimer.
2. Appuyez sur la touche OK et maintenez-la enfoncée
jusqu’à ce que le numéro de présélection disparaisse de
l’écran.
Paramètres facultatifs du
tuner radio
1. Appuyez sur la touche MORE et sélectionnez OPTIONS.
2. Sélectionnez l’option à modifier dans le menu (voir
« Menu OPTIONS » à la page 16 pour tous détails) :
• Station actuelle : Réception stéréo, Stéréo coupée
•RDS: Actif, Inactif
13
Page 80

TOUCHE MORE ET OPTIONS SYSTÈME
EnglishTAB 6TAB 8 TAB 7 FrançaisTAB 5 TAB 2TAB 4
Touche MORE
Appuyez sur la touche MORE pour afficher en
haut de l’écran les fonctions supplémentaires
pour la source active. Les fonctions disponibles
dépendent de la source sélectionnée. Voici un
exemple des touches affichées à l’écran.
Activation d’une fonction par
la touche MORE
1. Appuyez sur la touche MORE de la télécommande.
2. À l’aide des touches de navigation gauche ( ) et
droite( ), sélectionnez la fonction à activer.
3. Appuyez sur la touche OK de la télécommande.
Définition des fonctions des touches
Mise en marche ou arrêt de l’appareil.
Affichage de la liste des chaînes préférées.
Fonctions A, B, C ou D d’un guide interactif
des programmes.
Activation ou désactivation des fonctions
Télétexte.
Fonctions Rouge, Vert, Jaune ou Bleu des
lecteurs de disques Blu-ray Disc™,
récepteurs TV et Télétexte.
Affichage du guide des programmes du jour
précédent ou suivant.
Affichage de la liste de lecture des
programmes enregistrés.
Activation de l’incrustation d’image (mode
Image dans l’image).
Vidéo à la demande.
Activation des programmes TV en direct.
14
Pour les lecteurs combinés, activation tour à
tour du lecteur de DVD et du
magnétoscope.
Page 81

TAB 5TAB 4TAB 6TAB 8TAB 7English FrançaisTAB 2
Sélection
Réglage
sélectionné
TOUCHE MORE ET OPTIONS SYSTÈME
Mise de l’appareil dans son état à la mise
sous tension.
Répétition de la piste sur un iPod ou autre
lecteur numérique.
Changement de tuner dans un appareil à
plusieurs tuners.
Accès au menu système du récepteur TV.
Accès aux fonctions interactives de certains
services de télévision numérique (UE
uniquement).
Consultez la section « Modification des
options système ».
Modification des options du
système
Le nombre d’éléments qui apparaissent dans le menu
OPTIONS dépend de la source sélectionnée.
1. Appuyez sur la touche MORE de la télécommande.
2. À l’aide des touches de navigation gauche et droite
( ), choisissez OPTIONS.
3. Appuyez sur la touche OK de la télécommande afin
d’afficher le menu OPTIONS correspondant à la
source sélectionnée.
Voici un exemple pour un lecteur vidéo.
4. À l’aide des touches de navigation haut et bas
( ), sélectionnez l’option à modifier.
5. À l’aide des touches de navigation gauche et droite
( ), sélectionnez le réglage voulu.
6. Appuyez sur la touche EXIT de la télécommande.
15
Page 82

EnglishTAB 6TAB 8 TAB 7 FrançaisTAB 5 TAB 2TAB 4
TOUCHE MORE ET OPTIONS SYSTÈME
Menu OPTIONS
Option Réglage disponible
Son Original .............................Diffusion en stéréo si la source retransmet le son en stéréo
Recommandé* ..................Diffusion du son sur 5 canaux, même si la source ne transmet pas le son sur 2 ou
Alternatif ...........................Diffusion du son sur 5 canaux lorsque la source transmet le son sur 2 ou 5 canaux
Mono amélioré .................Diffusion du son en Surround simulé si la source transmet le son en mono
Station actuelle
(V35/V25
uniquement)
RDS
(V35/V25
uniquement)
Mode Jeux Actif ..................................Amélioration des performances vidéo pour les consoles de jeux
Compression
audio
Piste audio Piste 1* .............................Sélection de la piste 1 d’un signal audio externe comportant plusieurs pistes audio
Compensation
volume
Surbalayage de
la source
Réception stéréo* .............Diffusion du son en stéréo à partir de la station radio FM stéréo active
Stéréo coupée...................Diffusion du son de la station active en mono, ce qui facilite l’accord lorsque le
Actif* .................................Affichage des informations RDS sur la télécommande
Off ....................................Pas d’affichage des informations RDS sur la télécommande
Off* ....................................Performances vidéo normales
Off* ....................................Pas de modification du signal audio
Amélioration dialogues......Amélioration du signal son des films pour faciliter la compréhension des dialogues
Volume smart ....................Réduction de la plage dynamique de la bande son des films. L’écart entre les sons
Piste 2 ...............................Sélection de la piste 2 d’un signal audio externe comportant plusieurs pistes audio
Les deux pistes .................Sélection des pistes 1 et 2 d’un signal audio externe
Non disponible .................. Sélection automatique lorsqu’une seule piste est transmise
Augmentation du volume de la source sélectionnée par rapport aux autres sources (0* à 10)
Actif ..................................Application d’un surbalayage vidéo à la source vidéo actuelle
Off* ....................................Source vidéo intouchée
5 canaux
signal reçu est faible
forts et faibles est moins important.
16
Page 83

TAB 5TAB 4TAB 6TAB 8TAB 7English FrançaisTAB 2
TOUCHE MORE ET OPTIONS SYSTÈME
Option Réglage disponible
Basses système Réglage de niveau des graves
–9 à Normal* à +6 (après calibrage ADAPTiQ
–14 à Normal* à 14 (après calibrage ADAPTiQ)
Aiguës système Réglage de niveau des aiguës
–9 à Normal* à +6 (après calibrage ADAPTiQ
–14 à Normal* à +14 (après calibrage ADAPTiQ)
Synchro A/V Synchronisation du délai audio avec la vidéo.
–2 à Normal* à +5
Enceintes arrières Augmentation du volume des enceintes arrière par rapport aux enceintes avant (–10 à Normal* à +6)
Cette option n’est pas disponible si l’option Enceintes est réglée sur Stéréo (2) ou Avant (3)
Enceinte centrale Réglage du volume de l’enceinte centrale avant par rapport aux autres enceintes (–8 à Normal* à +8)
(cette option n’est pas disponible si l’option Enceintes est réglée sur Stéréo (2))
Enceintes Stéréo (2) ..........................Activation des enceintes frontales gauche et droite uniquement
Avant (3) ........................... Activation des enceintes frontales gauche, centre et droite uniquement
Surround (5)* .................... Activation de toutes les enceintes
Volume sur
téléviseur
Actif* ................................Activation de l’affichage du volume et de l’indicateur Muet sur l’écran du téléviseur
Off ....................................Désactivation de l’affichage du volume et de l’indicateur Muet sur l’écran
Haut-parleurs TV Actif .................................. Envoi du signal audio HDMI au téléviseur (le son du téléviseur n’est pas affecté par
le branchement d’un casque à la console de commande ou par l’appui des
touches Mute ou Volume de la télécommande)
Off*.................................... Envoi du signal audio HDMI aux enceintes LIFESTYLE
Sortie vidéo Modification de la résolution (Standard/720p/1080i/1080p) du signal vidéo transmis au téléviseur (seuls les
réglages pris en charge par le téléviseur apparaissent parmi les options)
* Paramètre d’origine
®
)
®
)
®
17
Page 84

UTILISATION DU MODE DE CONFIGURATION
EnglishTAB 6TAB 8 TAB 7 FrançaisTAB 5 TAB 2TAB 4
Le mode de configuration
Après la configuration initiale du système à l’aide du
procédé d’intégration intelligente Unify™, vous pouvez
procéder à des modifications à tout moment à l’aide du
mode de configuration.
Menu de configuration
Pour afficher le menu de configuration sur le téléviseur,
appuyez sur la touche Setup en façade de la console
de commande. Utilisez les touches de navigation de la
télécommande pour sélectionner la fonction désirée,
puis suivez les instructions qui s’affichent.
Élément de menu Solution
Reprendre la
configuration
initiale (Note 1)
Redémarrer
configuration
initiale (Note 1)
Langue Changement de langage affiché à
ADAPTiQ
Options TV (note 2) • Programmation de la télécommande
®
Reprendre le processus de
configuration interactive à partir de la
dernière étape accomplie
Démarrer le processus de configuration
interactive à partir du début
l’écran
Démarrage du système de calibrage
audio ADAPTiQ
pour le contrôle du téléviseur
• Remplacement du téléviseur
• Ajout, changement ou suppression de
la connexion TV audio
Élément de menu Solution
Options de
configuration de la
source (Note 2)
Ajout d’un appareil
(Note 2)
Réseau domestique
(Note 3)
Actualiser Mise à jour du logiciel du système (voir
Mode
Apprentissage
(note 2)
Quitter Retour à la dernière source
Remarques :
1. Apparaît uniquement si la configuration initiale n’a pas été
terminée.
2. Apparaît uniquement si la configuration initiale a été terminée.
3. Apparaît uniquement pour les systèmes LIFESTYLE
la configuration initiale a été terminée.
• Changer le nom d’un appareil
• Programmation de la télécommande
pour contrôler un appareil et ajouter
l’émetteur IR le cas échéant
• Suppression d’un appareil
• Ajout ou modification des connexions
audio ou vidéo
Ajout d’un autre appareil ou accessoire
au système
• Choisissez le mode de code interne :
Standard (16 codes internes, 16 codes
de pièce) ou Alternatif (64 codes
internes, 4 codes de pièce)
• Modification du code de pièce
• Pour plus d’informations sur les
extensions du réseau domestique, voir
« Ajout de son dans une autre pièce
(systèmes V25 et V35)* » à la page 19
« Mise à jour du logiciel du système » à
la page 24 pour plus d’informations)
Envoi de codes IR pour programmer
une télécommande en mode
Apprentissage
sélectionnée.
®
V25 et V35 si
18
Page 85

TAB 5TAB 4TAB 6TAB 8TAB 7English FrançaisTAB 2
AJOUT DE SON DANS UNE AUTRE PIÈCE (SYSTÈMES V25 ET V35)*
Extension de votre système
Votre système LIFESTYLE® peut transmettre un son de qualité
®
dans un maximum de 14 pièces supplémentaires de
Bose
votre foyer. Le raccordement d’un appareil compatible Bose
Link au connecteur « Bose link OUT » de la console de
commande permet d’écouter une source différente dans
d’autres pièces. Par exemple, un film sur DVD peut être en
lecture dans la pièce principale pendant que vous écoutez la
radio AM/FM dans une autre pièce.
Pour toutes informations ou pour vous procurer des appareils
complémentaires, contactez votre revendeur Bose. Reportezvous à la liste de numéros de téléphone fournie avec votre
système.
Conseils d’extension
Pour configurer un système compatible Bose Link dans une
autre pièce, suivez les instructions fournies avec cette
extension, en tenant compte des points suivants :
• Connexions Bose Link – votre système ne peut pas
fonctionner avec des produits Bose Link raccordés à la fois
aux connecteurs « Bose link IN » et « Bose link OUT ».
• Codes de pièce – le système d’enceintes et la
télécommande de l’autre pièce doivent avoir le même code
de pièce. Consultez le guide de l’utilisateur fourni avec
l’autre produit Bose Link pour toutes informations sur le
paramétrage des codes de pièce.
• Code interne – le code interne est propre à toute la
maison et il permet à une télécommande située dans une
autre pièce de communiquer avec la console de
commande. Si vous installez un système d’enceintes
compatibles Bose Link dans une autre pièce, la
télécommande utilisée dans celle-ci doit avoir le même
code interne que la console.
Votre système est réglé d’origine avec le code interne 15.
Pour voir le code interne, sélectionnez Réseau domestique
dans le menu de configuration, puis Code interne. L’écran
affiche alors le code interne et une représentation montrant
comment positionner les commutateurs de la
télécommande de la seconde pièce pour que son code
interne soit identique à celui de la console.
Votre système est doté de deux modes de code interne.
Le mode Standard permet de définir 16 codes internes et
16 codes de pièce. Si vous vivez en appartement, vous
pouvez sélectionner le mode Alternatif qui permet de définir
64 codes internes et 4 codes de pièce.
Remarque : Le passage du mode Standard au mode
Alternatif et réciproquement remet le code interne à zéro (0).
• Utilisation des connexions HDMI – pour entendre dans
une autre pièce le son d’un appareil connecté à l’entrée
HDMI 1, 2 ou 3, vous devez également établir une
connexion audio analogique entre cet appareil et les
connexions analogiques gauche (L) et droite (R) de cette
entrée. De même, vous devez également établir des
connexions audio analogiques si vous établissez une
connexion audio numérique pour les entrées 4 ou 5.
• Contrôle de la radio – Une télécommande située dans
une pièce d’extension permet de sélectionner et contrôler
la radio intégrée à la console de commande située dans la
pièce principale. Toutefois, si la radio est en écoute dans
les deux pièces en même temps, seule l’écoute de la même
station est possible.
*Sauf pour les systèmes vendus au Japon.
19
Page 86

ENTRETIEN
The Beatles
iPod 3:20
B
iP
es
Icône de piles faibles
(modèles V25 et V35)
Piles AA (IEC-LR6) (4)
Couvercle du compartiment à piles
EnglishTAB 6TAB 8 TAB 7 FrançaisTAB 5 TAB 2TAB 4
Remplacement des piles
Si vous remarquez une baisse de portée ou un manque
de réponse de la télécommande, ou encore si l’indicateur
de piles faibles apparaît sur l’écran des systèmes V25 ou
V35, remplacez les quatre piles à la fois.
1. Faites coulisser le couvercle du compartiment des
2. Retirez les piles usées.
3. Installez quatre piles AA (IEC LR6 de 1,5 volt)
4. Remettez le couvercle en place.
20
Cable
The
l
piles, à l’arrière de la télécommande.
neuves en veillant à respecter les polarités
indiquées (+ et –) dans le compartiment.
Nettoyage
Nettoyez les surfaces externes avec un chiffon doux et
sec. Vous pouvez également utiliser un aspirateur de
faible puissance pour nettoyer les grilles.
• N’utilisez pas de solvants, de produits chimiques ou
d’aérosols.
• Veillez à ce qu’aucun liquide ou objet ne pénètre
dans les ouvertures.
0
3:2
Affichage des informations sur
le système
Un appui prolongé de la touche Setup de la console de
commande permet d’afficher les informations suivantes
sur l’écran du téléviseur :
• numéro de série de la console, version logicielle et
base de données infrarouge
• numéro de série et version logicielle du module
Acoustimass
• version logicielle du récepteur radio
• statut de connexion du téléviseur
• identifiant et version logicielle de la télécommande
• code interne
• pièces connectées par Bose
• connexions à des appareils
Appuyez à nouveau sur la touche Setup pour effacer la
liste de l’écran.
®
®
Link
Page 87

Dépannage
Problème Mesure corrective
TAB 5TAB 4TAB 6TAB 8TAB 7English FrançaisTAB 2
ENTRETIEN
Le système ne répond pas
aux commandes initiales de
ma télécommande Bose
La télécommande Bose ne
contrôle pas un appareil
ajouté durant la configuration
initiale
Une connexion vidéo est
médiocre.
Le système ne fonctionne pas
du tout.
Aucun son n’est émis. • Vérifiez que le module Acoustimass est raccordé à une prise électrique alimentée.
• Vérifiez que la console de commande est allumée.
• Vérifiez que les piles sont en place dans la télécommande.
®
• Réinitialisez le système. Reportez-vous à la section « Réinitialisation du système » à la page 24.
• Appuyez sur une touche de la télécommande et observez la diode témoin d’alimentation de la console.
Elle doit clignoter à chaque pression. Si ce n’est pas le cas, consultez la section « Appariement de la
télécommande avec la console » à la page 24 et suivez la procédure indiquée.
• Essayez de configurer à nouveau cet appareil Appuyez sur la touche Setup de la console. Sélectionnez
les options de configuration et suivez les instructions pour configurer à nouveau cet appareil.
• Une mise à jour du logiciel est peut-être nécessaire. Reportez-vous à la section « Mise à jour du logiciel
du système » à la page 24.
• Pour modifier une connexion vidéo, appuyez sur la touche Setup de la console et sélectionnez les options
de configuration d’appareils externes. Suivez les instructions qui s’affichent.
• Vérifiez que le cordon d’alimentation est entièrement inséré dans une prise électrique.
• Assurez-vous que le cordon d’alimentation et le module Acoustimass
prise électrique murale en état de marche.
• Sélectionnez un appareil connecté dans le menu SOURCE.
• Réinitialisez le système. Reportez-vous à la section « Réinitialisation du système » à la page 24.
• Augmentez le volume.
• Appuyez sur la touche Mute ( ) pour vérifier que le son n’est pas coupé.
• Vérifiez les connexions d’entrée de la console de commande. Assurez-vous d’avoir sélectionné la source
appropriée.
• Vérifiez que le câble d’entrée audio est fermement raccordé au connecteur Acoustimass de la console et
que son autre extrémité est fermement insérée dans le connecteur Media Center du module Acoustimass.
• Vérifiez les branchements entre les enceintes avant et arrière et le module Acoustimass.
• Pour utiliser la radio (modèles V25 et V35 uniquement), connectez les antennes FM et AM.
• Réinitialisez le système. Reportez-vous à la section « Réinitialisation du système » à la page 24.
®
sont correctement branchés à une
21
Page 88

ENTRETIEN
Problème Mesure corrective
Le son est parasité par un
bourdonnement ou un
grésillement, qui semble de
nature électrique (pas
harmonique)
Aucun son ne sort de
l’enceinte centrale.
Le son de l’enceinte centrale
est trop fort
Aucun son sur les enceintes
arrières
Son trop fort sur les enceintes
arrières
La radio ne fonctionne pas
(modèles V25 et V35
uniquement)
Distorsion du son de la
réception FM (modèles
V25 et V35 uniquement)
EnglishTAB 6TAB 8 TAB 7 FrançaisTAB 5 TAB 2TAB 4
®
• Contactez votre revendeur Bose
composants électriques peuvent créer des signaux parasites, et pour connaître les remèdes possibles.
• Assurez-vous que les deux extrémités du câble de l’enceinte centrale sont bien connectées.
• Dans le menu OPTIONS, configurez les enceintes en mode frontal (3) ou Surround (5).
• Dans le menu OPTIONS, vérifiez que le son n’est pas configuré sur Original.
• Dans le menu OPTIONS de la source active, réduisez le volume de l’enceinte centrale.
• Dans le menu OPTIONS, configurez les enceintes en mode Surround (5).
• Dans le menu OPTIONS de la source active, augmentez le volume des enceintes arrières.
• Assurez-vous que la source sonore de la vidéo est en stéréo ou codée pour le mode Surround, et que le
composant utilisé (DVD, magnétoscope, graveur de DVD, etc.) est en stéréo.
• Pour les entrées stéréo, vérifiez que l’option Son est configurée comme Recommandé ou Alternatif.
• Dans le menu OPTIONS de la source active, réduisez le volume des enceintes arrières.
• Assurez-vous que les enceintes avant gauche et droite sont connectées aux prises des enceintes avant et
que les enceintes arrières gauche et droite sont connectées aux prises des enceintes arrières.
• Assurez-vous que les antennes sont correctement connectées.
• Placez l’antenne AM à au moins 50 cm de la console de commande et du module Acoustimass
• Réglez la position de l’antenne pour améliorer la réception.
• Assurez-vous que l’antenne AM est en position verticale.
• Éloignez les antennes de la console, du téléviseur ou de tout autre équipement électronique.
• Sélectionnez une autre station. Il se peut que vous vous trouviez dans une zone de faible couverture pour
certaines stations.
• Réglez la position de l’antenne pour réduire les interférences.
• Développez complètement l’antenne FM.
ou le service client de Bose pour déterminer si et comment d’autres
®
.
22
Page 89

TAB 5TAB 4TAB 6TAB 8TAB 7English FrançaisTAB 2
Problème Mesure corrective
ENTRETIEN
La réception FM est parasitée
lorsque les enceintes sont
configurées en mode Avant
(3) ou Surround (5) (modèles
V25 et V35 uniquement)
Le son est mauvais • Vérifiez que les câbles des enceintes ne sont pas endommagés et que les connexions sont correctes.
Aucun son ne parvient d’un
des appareils externes
Pas d’image sur le téléviseur,
mais le son est présent
Un appareil externe connecté
ne répond pas régulièrement
aux signaux de la
télécommande
Pertes de son intermittentes
sur les entrées audio
numérique coaxiales
• Les stations FM à faible signal produisent de l’électricité statique dans les enceintes arrière. Dans le menu
OPTIONS, configurez les enceintes en mode Stéréo (2) afin de réduire le souffle.
• Diminuez le niveau de sortie des appareils externes connectés à la console de commande.
• Vérifiez les branchements.
• Si vous utilisez une connexion audio numérique (coaxiale ou optique), vérifiez que vous n’avez pas relié
les deux types de connexion à la même entrée de la console de commande.
• Assurez-vous que l’appareil est sous tension.
• Reportez-vous à la notice d’utilisation de cet appareil.
• Vérifiez le sélecteur d’entrée vidéo du téléviseur. Il doit correspondre à la source désirée.
• Vérifiez les connexions vidéo.
• Essayez de connecter à la console l’émetteur infrarouge externe fourni. Appuyez sur la touche Setup de la
console pour savoir comment procéder. Sélectionnez les options de cet appareil et suivez les instructions
qui s’affichent à l’écran.
®
• Contactez le service après-vente de Bose
pour une connexion audio numérique coaxiale.
pour demander un câble vidéo composite pouvant être utilisé
23
Page 90

ENTRETIEN
EnglishTAB 6TAB 8 TAB 7 FrançaisTAB 5 TAB 2TAB 4
Réinitialisation du système
1. Maintenez enfoncée la touche de mise sous
tension de la console durant 5 secondes ou
jusqu’à ce que le témoin d’alimentation de la
console devienne rouge.
Le témoin d’alimentation de la console s’illumine
en rouge durant l’arrêt du système.
2. Appuyez sur la touche de mise sous tension de la
console et relâchez-la pour redémarrer le système.
Le témoin d’alimentation de la console clignote en
vert pendant l’initialisation, puis reste vert lorsque
le système est prêt.
3. Si vous ne pouvez toujours pas contrôler le
système à l’aide de la télécommande, essayez la
procédure suivante pour apparier celle-ci à la
console de commande.
Appariement de la télécommande avec
la console
1. Vérifiez que le système est sous tension. Si ce
n’est pas le cas, appuyez sur la touche de mise
sous tension de la console.
2. Tenez la télécommande à proximité de la console.
3. Maintenez enfoncées simultanément la touche
Mute ( ) de la console et la touche OK de la
télécommande durant cinq secondes. Le témoin
d’alimentation de la console clignote lorsque
l’opération est terminée.
4. Appuyez sur l’une des touches de la télécommande
et vérifiez que le témoin d’alimentation de la
console clignote à chaque nouvelle pression.
Mise à jour du logiciel du système
Des mises à jour du logiciel sont régulièrement mises à
votre disposition. Vous pouvez les télécharger depuis
l’Internet sur la clé USB fournie avec le système.
1. Appuyez sur la touche Setup en face avant de la
console pour afficher le menu de configuration.
2. À l’aide des touches de navigation de la console,
sélectionnez l’option Mise à jour.
3. Suivez les instructions à l’écran.
Remarque : Pour vous assurer que la télécommande
®
Bose
est également mise à jour, tenez-la à proximité de
la façade de la console pendant la mise à jour.
Comment contacter le
service client
Pour obtenir une aide supplémentaire afin de résoudre
vos problèmes, contactez le service client de Bose
Consultez la liste d’adresses incluse dans le carton
d’emballage.
®
.
24
Page 91

TAB 5TAB 4TAB 6TAB 8TAB 7English FrançaisTAB 2
ENTRETIEN
Garantie limitée
Votre système d’enceintes LIFESTYLE® est couvert par une
garantie limitée transférable. Les conditions détaillées de la
garantie limitée sont notées sur la carte d’enregistrement qui
accompagne votre système. Consultez la carte pour toutes
instructions sur l’enregistrement. En cas d’oubli, les droits que
vous confère cette garantie limitée ne s’en trouveront pas affectés.
Obligations de votre part pour bénéficier du service
de garantie :
Renvoyer le produit avec la preuve de son achat auprès d’un
revendeur Bose agréé, en procédant comme ci-dessous :
1. Contactez la filiale Bose de votre pays ou zone géographique
(consultez la page Global.Bose.com/register pour trouver
cette information) afin d’obtenir les instructions nécessaires
pour l’expédition ;
2. Procédez à l’étiquetage et à l’expédition, en port payé, à
l’adresse fournie par la société Bose de votre pays ;
3. Indiquez clairement sur l’emballage extérieur tout numéro
d’autorisation de retour. Les colis ne portant pas de numéro
d’autorisation de retour, si ce dernier a été communiqué,
seront refusés.
Caractéristiques techniques
Télécommande
Fréquence : 2,4 GHz
Portée : 10 m
Caractéristiques électriques nominales de la console
de commande
Tension d’entrée : 100-240V 50/60 Hz, 0,5A (0,5A)
Tension de sortie : 12V = 20 W max.
Caractéristiques électriques nominales du module
Acoustimass
USA/Canada : 100-120V 50/60 Hz 350 W
International : 220-240V 50/60 Hz 350 W
Double tension : 100-120/220-240V 50/60 Hz 350 W
®
Informations juridiques
Ce produit contient un ou plusieurs logiciels libres ou en open
source développés par des tiers et distribués dans le cadre du
package STLinux. Pour plus de détails, visitez la page
www.stlinux.com/download. Les logiciels libres et open source
sont assujettis aux termes des licences publiques générales
GNU et/ou GNU Library/Lesser, ou à d’autres licences de
copyright, notices et clauses de non-responsabilité
supplémentaires. Pour connaître vos droits aux termes de ces
licences, prière de consulter les termes spécifiques des licences
de copyright, notices et clauses de non responsabilité
regroupées sous forme de fichier électronique (“licenses.pdf”)
dans la console de commande du produit. Pour lire ce fichier,
vous devez disposer d’un ordinateur doté d’un port USB et d’un
logiciel pouvant afficher les fichiers .pdf. Pour transférer le fichier
“licenses.pdf” de la console de commande à votre ordinateur :
1. Maintenez enfoncée la touche Setup en façade de la console
de commande pour afficher les informations système.
2. Insérez la clé USB fournie avec votre système dans l’entrée
USB en façade de la console de commande.
3. Appuyez sur la touche OK de la télécommande pour copier le
fichier sur la clé USB. Le transfert doit être réalisé en une
trentaine de secondes. Vous pouvez ensuite retirer la clé USB.
4. Pour consulter le fichier “licenses.pdf,” connectez la clé USB
au port USB d’un ordinateur, ouvrez le répertoire racine de la
clé USB, et ouvrez le fichier “licenses.pdf” dans un logiciel de
lecture de fichiers .pdf.
Pour recevoir une copie du code source des programmes en
open source compris dans ce produit, envoyez une demande par
écrit à l’adresse : Licensing Manager, Mailstop 6A2, Bose
Corporation, The Mountain, Framingham, MA 01701-9168, USA.
Bose Corporation vous communiquera ce code source sur un CD
moyennant une somme forfaitaire couvrant les coûts de
distribution (frais de support, manipulation et expédition).
Toutes les licences, notices et clauses de non responsabilité
mentionnées ci-dessus sont communiquées avec ce code
source. Cette offre est valable pour une durée de trois (3) ans à
compter de la date de distribution de ce produit par Bose
Corporation.
25
Page 92

©2010 Bose Corporation, The Mountain,
F
ramingham, MA 01701-9168 USA
AM324446 Rev.00
 Loading...
Loading...