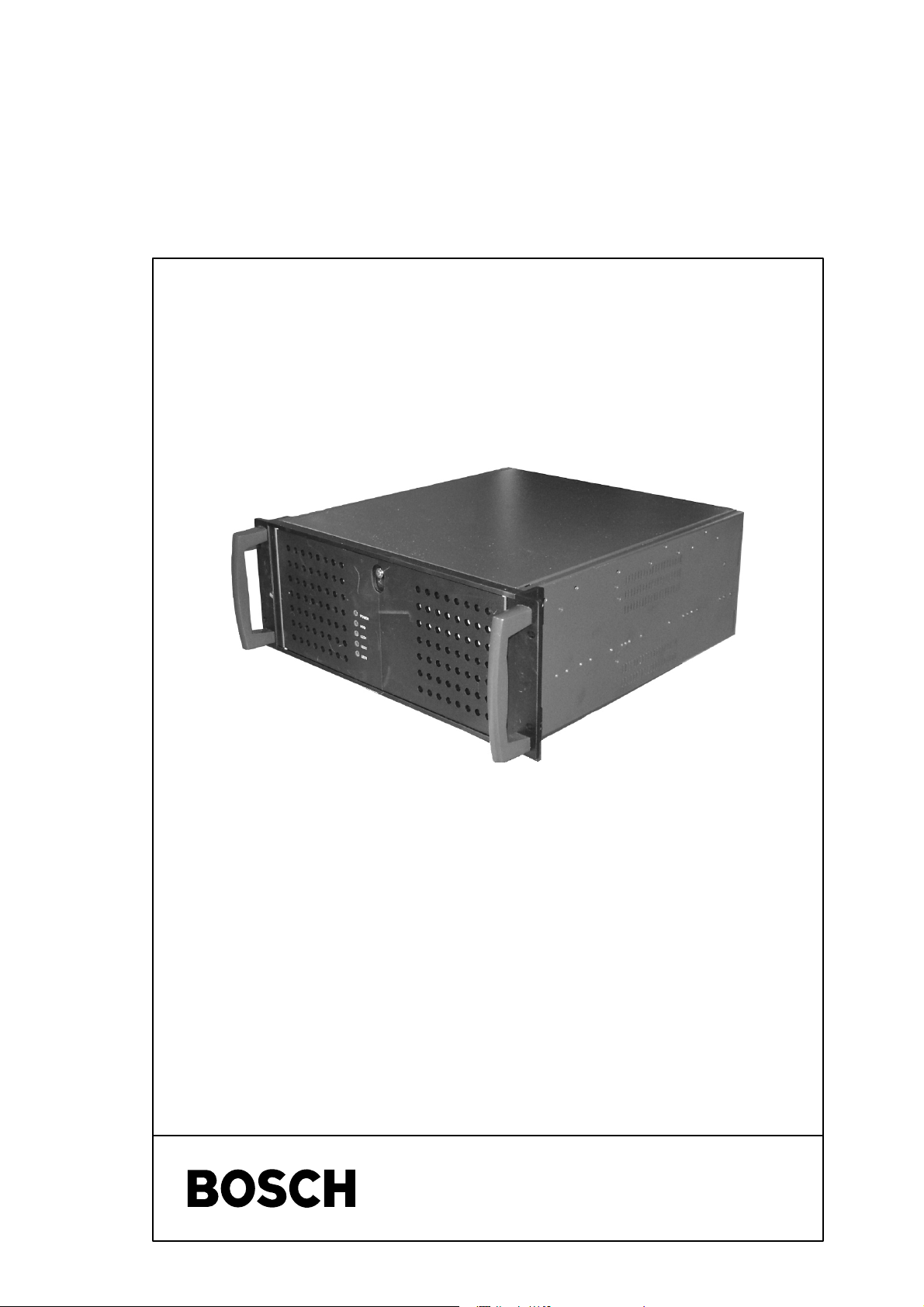
INSTALLATION MANUAL
DiBos
610–4.998.137.176
Version: A5
Date: 11–2004
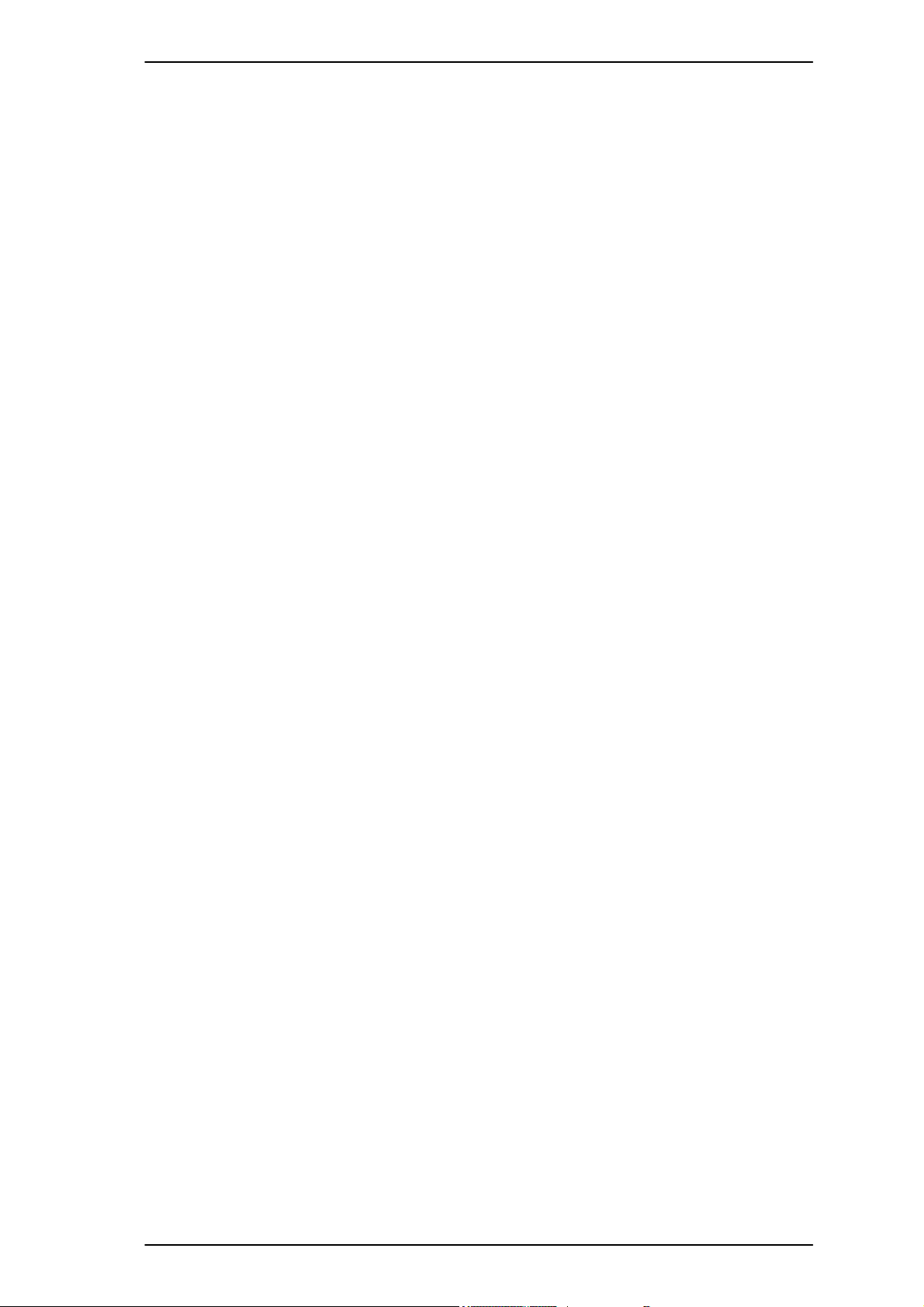
Installation Manual for DiBos Video System
A5/11–2004610–4.998.137.176 – 2 –
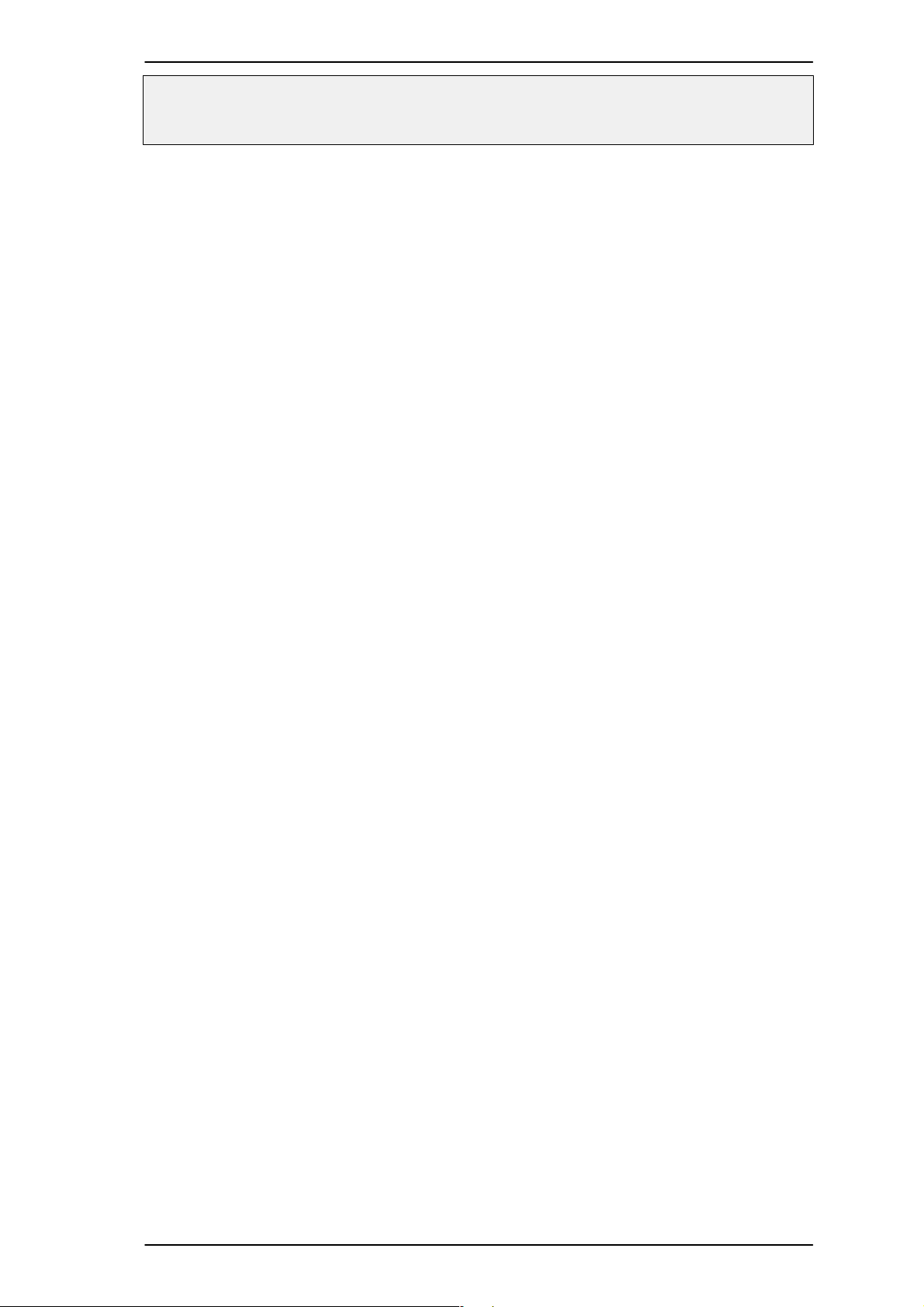
Installation Manual for DiBos Video System
Safety instructions
Important Safeguards
1. Read, Follow, and Retain Instructions – All safety and operating instructions should be read
and followed before operating the unit. Retain instructions for future reference.
2. Heed Warnings – Adhere to all warnings on the unit and in the operating instructions.
3. Attachments – Attachments not recommended by the product manufacturer should not be
used, as they may cause hazards.
4. Installation Cautions – Do not place this unit on an unstable stand, tripod, bracket, or mount.
The unit may fall, causing serious injury to a person and serious damage to the unit. Use only
manufacturer–recommended accessories, or those sold with the product. Mount the unit per the
manufacturer’s instructions. Appliance and cart combination should be moved with care. Quick
stops, excessive force, or uneven surfaces may cause the appliance and cart combination to
overturn.
5. Cleaning – Unplug the unit from the outlet before cleaning. Follow any instructions provided with
the unit. Generally, using a damp cloth for cleaning is sufficient. Do not use liquid cleaners or
aerosol cleaners.
6. Servicing – Do not attempt to service this unit yourself. Opening or removing covers may expose
you to dangerous voltage or other hazards. Refer all servicing to qualified service personnel.
7. Damage Requiring Service – Unplug the unit from the main AC power source and refer servicing to qualified service personnel under the following conditions:
When the power supply cord or plug is damaged.
If liquid has been spilled or an object has fallen into the unit.
If the unit has been exposed to water and/or inclement weather (rain, snow, etc.).
If the unit does not operate normally, when following the operating instructions. Adjust only
those controls specified in the operating instructions. Improper adjustment of other controls
may result in damage, and require extensive work by a qualified technician to restore the unit
to normal operation.
If the unit has been dropped or the cabinet damaged.
If the unit exhibits a distinct change in performance, this indicates that service is needed.
8. Replacement Parts – When replacement parts are required, the service technician should use
replacement parts specified by the manufacturer, or that have the same characteristics as the
original part. Unauthorized substitutions may result in fire, electrical shock, or other hazards.
9. Safety Check – Upon completion of servicing or repairs to the unit, ask the service technician to
perform safety checks to ensure proper operating condition
10. Power Sources – Operate the unit only from the type of power source indicated on the label. If
unsure of the type of power supply to use, contact your dealer or local power company.
For units intended to operate from battery power, refer to the operating instructions.
For units intended to operate with External Power Supplies, use only the recommended ap-
proved power supplies.
For units intended to operate with a limited power source, this power source must comply with
EN60950. Substitutions may damage the unit or cause fire or shock.
For units intended to operate at 24 VAC, normal input voltage is 24 VAC. Voltage applied to the
unit’s power input should not exceed 30 VAC. User–supplied wiring, from the 24 VAC supply
to unit, must be in compliance with electrical codes (Class 2 power levels). Do not ground the
24 VAC supply at the terminals or at the unit’s power supply terminals.
11. Coax Grounding – If an outside cable system is connected to the unit, ensure that the cable
system is grounded. U.S.A. models only––Section 810 of the National Electrical Code, ANSI/
NFPA No.70, provides information regarding proper grounding of the mount and supporting
structure, grounding of the coax to a discharge unit, size of grounding conductors, location of
discharge unit, connection to grounding electrodes, and requirements for the grounding electrode.
A5/11–2004610–4.998.137.176 – 3 –
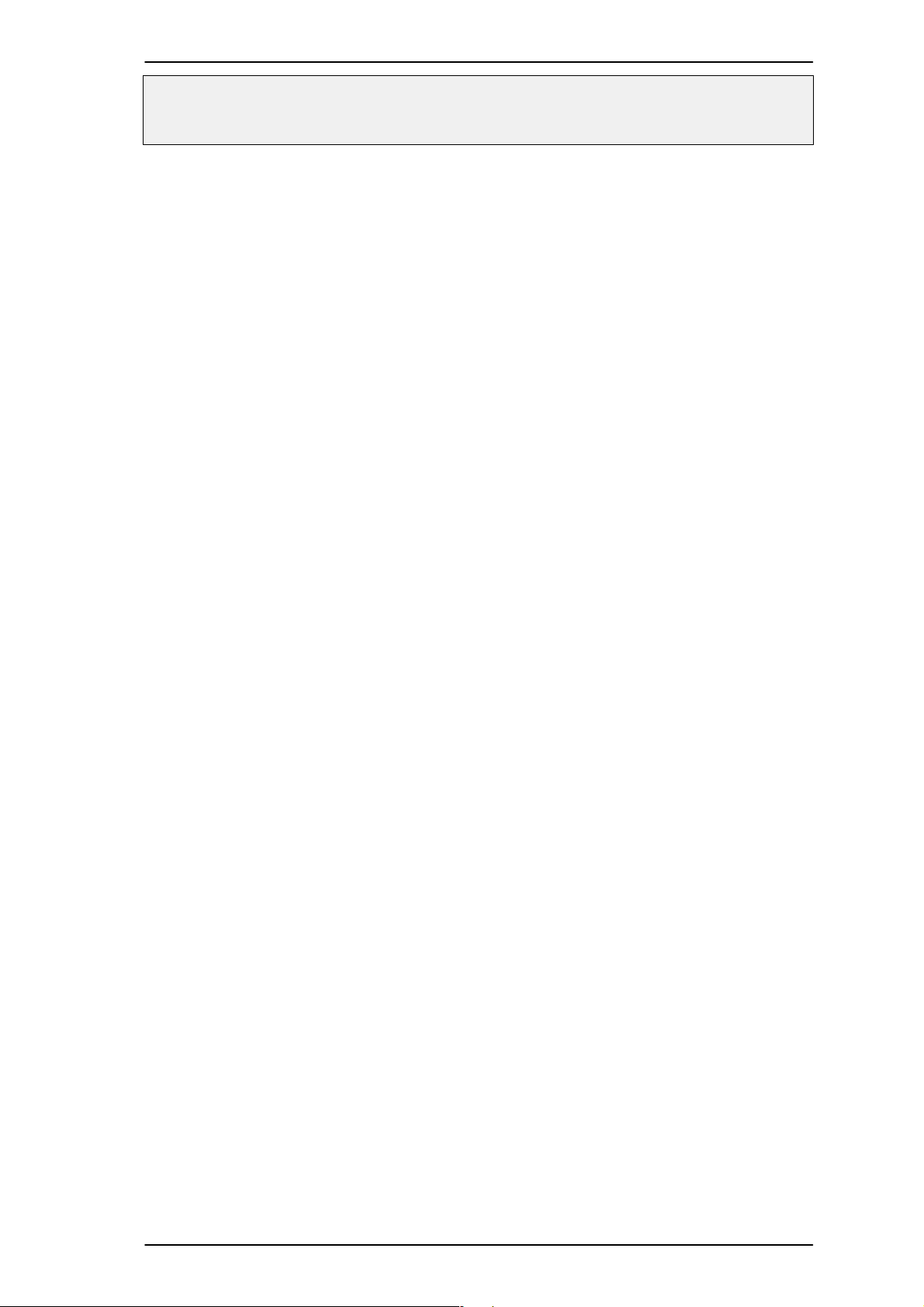
Installation Manual for DiBos Video System
Safety instructions (continued)
12. Grounding or Polarization – This unit may be equipped with a polarized alternating current line
plug (a plug with one blade wider than the other). This safety feature allows the plug to fit into the
power outlet in only one way. If unable to insert the plug fully into the outlet, try reversing the plug.
If the plug still fails to fit, contact an electrician to arrange replacement of the obsolete outlet. Do
not defeat the safety purpose of the polarized plug.
Alternately, this unit may be equipped with a 3–wire grounding plug (a plug with a third pin, for
grounding). This safety feature allows the plug to fit into a grounding power outlet only. If unable to
insert the plug into the outlet, contact an electrician to arrange replacement of the obsolete outlet.
Do not defeat the safety purpose of the grounding plug.
13. Lightning – For added protection during a lightning storm, or when this unit is left unattended
and unused for long periods of time, unplug the unit from the wall outlet and disconnect the cable
system. This will prevent damage to the unit due to lightning and power line surges.
14. Restricted Access Locations are required for the installation.
FCC & ICES Information
(U.S.A. and Canadian Models Only)
This device complies with part 15 of the FCC Rules. Operation issubject to the following two
conditions:
(1) This device may not cause harmful interference, and
(2) This device must accept any interference received, including interference that may cause
undesired operation.
NOTE: This equipment has been tested and found to comply with the limits for a Class B digital de-
vice, pursuant to Part 15 of the FCC Rules and ICES–003 of Industry Canada. These limits are designed to provide reasonable protection against harmful interference when the equipment is operated in a residential installation. This equipment generates, uses and can radiate radio frequency
energy, and if not installed and used in accordance with the instructions, may cause harmful interference to radio communications. However, there is no guarantee that interference will not occur in a
particular installation. If this equipment does cause harmful interference to radio or television reception, which can be determined by turning the equipment off and on, the user is encouraged to try to
correct the interference by one or more of the following measures:
Reorient or relocate the receiving antenna.
Increase the separation between the equipment and receiver.
Connect the equipment into an outlet on a circuit different from that to which the receiver is con-
nected.
Consult the dealer, or an experienced radio/TV technician for help.
Intentional or unintentional changes or modifications, not expressly approved by the party responsible for compliance, shall not be made. Any such changes or modifications could void the user’s authority to operate the equipment.
The user may find the following booklet, prepared by the Federal Communications Commission,
helpful: How to Identify and Resolve Radio–TV Interference Problems. This booklet is available from
the U.S. Government Printing Office, Washington, DC 20402, Stock No. 004–000–00345–4.
A5/11–2004610–4.998.137.176 – 4 –
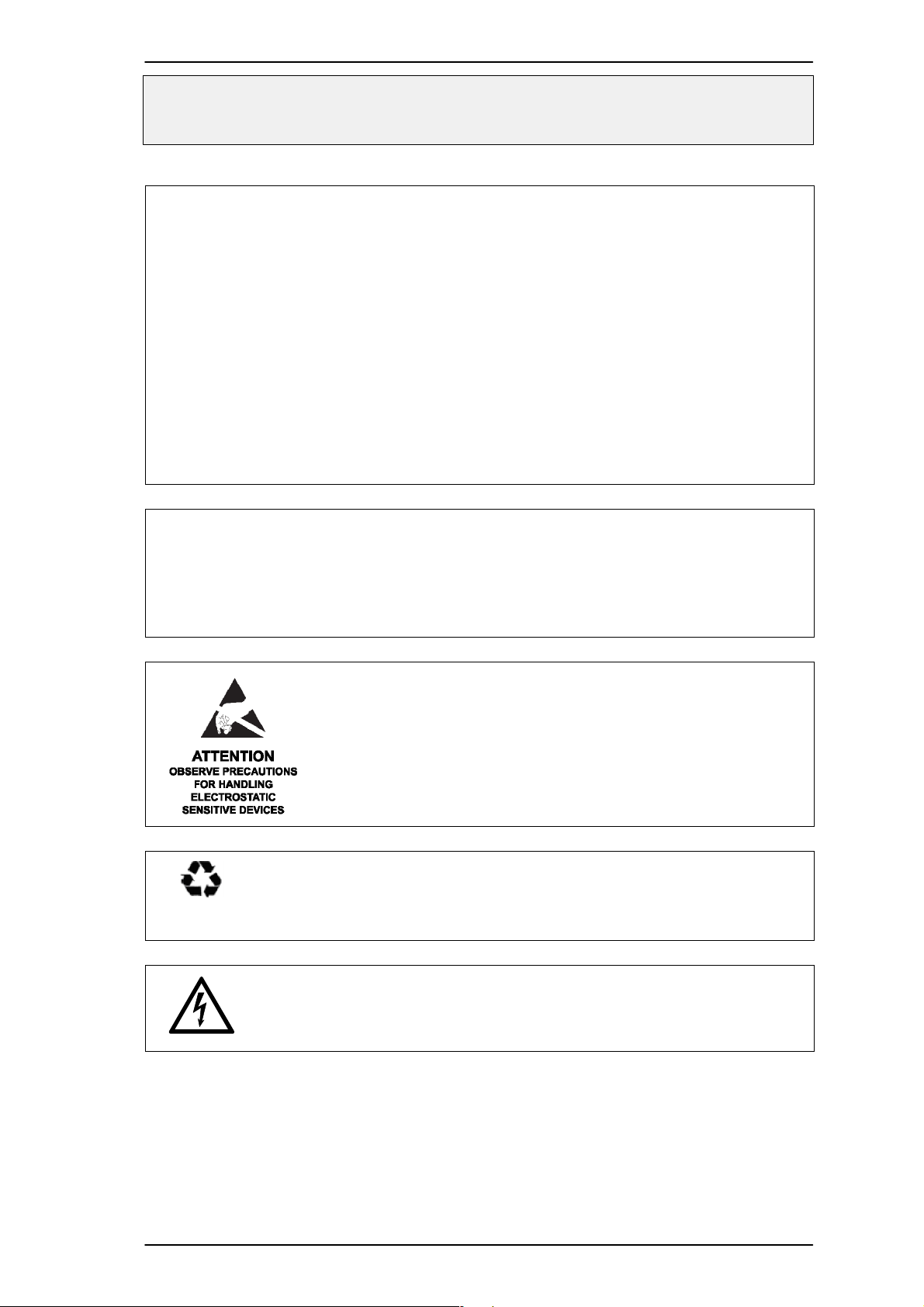
Installation Manual for DiBos Video System
Safety instructions (continued)
For Indoor Product
1.
Water and Moisture – Do not use this unit near water – for example, in a wet basement, in
an unprotected outdoor installation, or in any area classified as a wet location.
2. Object and Liquid Entry – Never push objects of any kind into this unit through openings, as
they may touch dangerous voltage points or short out parts that could result in a fire or electrical
shock. Never spill liquid of any kind on the unit.
3. Power Cord and Power Cord Protection – For units intended to operate with 230VAC, 50Hz,
the input and output power cord must comply with the latest versions of IEC Publication 227
or IEC Publication 245.
Power supply cords should be routed so they are not likely to be walked on or pinched. Pay
particular attention to location of cords and plugs, convenience receptacles, and the point of
exit from the appliance.
4. Overloading – Do not overload outlets and extension cords; this can result in a risk of fire or
electrical shock.
For Rack–Mount Product
1. Ventilation – This unit should not be placed in a built–in installation or rack, unless proper ventilation is provided, or the manufacturer’s instructions have been adhered to. The equipment
must not exceed its maximum operating temperature requirements.
2. Mechanical Loading – Mounting of the equipment in a rack shall be such that a hazardous
condition is not achieved due to uneven mechanical loading.
WARNING: Electrostatic–sensitive device. Use proper CMOS/MOSFET handling precautions to avoid electrostatic discharge.
NOTE: Grounded wrist straps must be worn and proper ESD safety precautions observed when handling the electrostatic–sensitive printed circuit boards.
CAUTION: Lithium Battery
Danger of explosion if battery is incorrect replaced. Replace only with the same
or equivalent type recommended by the manufacturer.
Dispose of used batteries according to the battery manufacturer’s instructions.
Cover Removal
WARNING: Removal of the cover should only be performed by qualified service
personnel – not user serviceable. The unit should always be unplugged before removing the cover and remain unplugged while the is removed.
A5/11–2004610–4.998.137.176 – 5 –
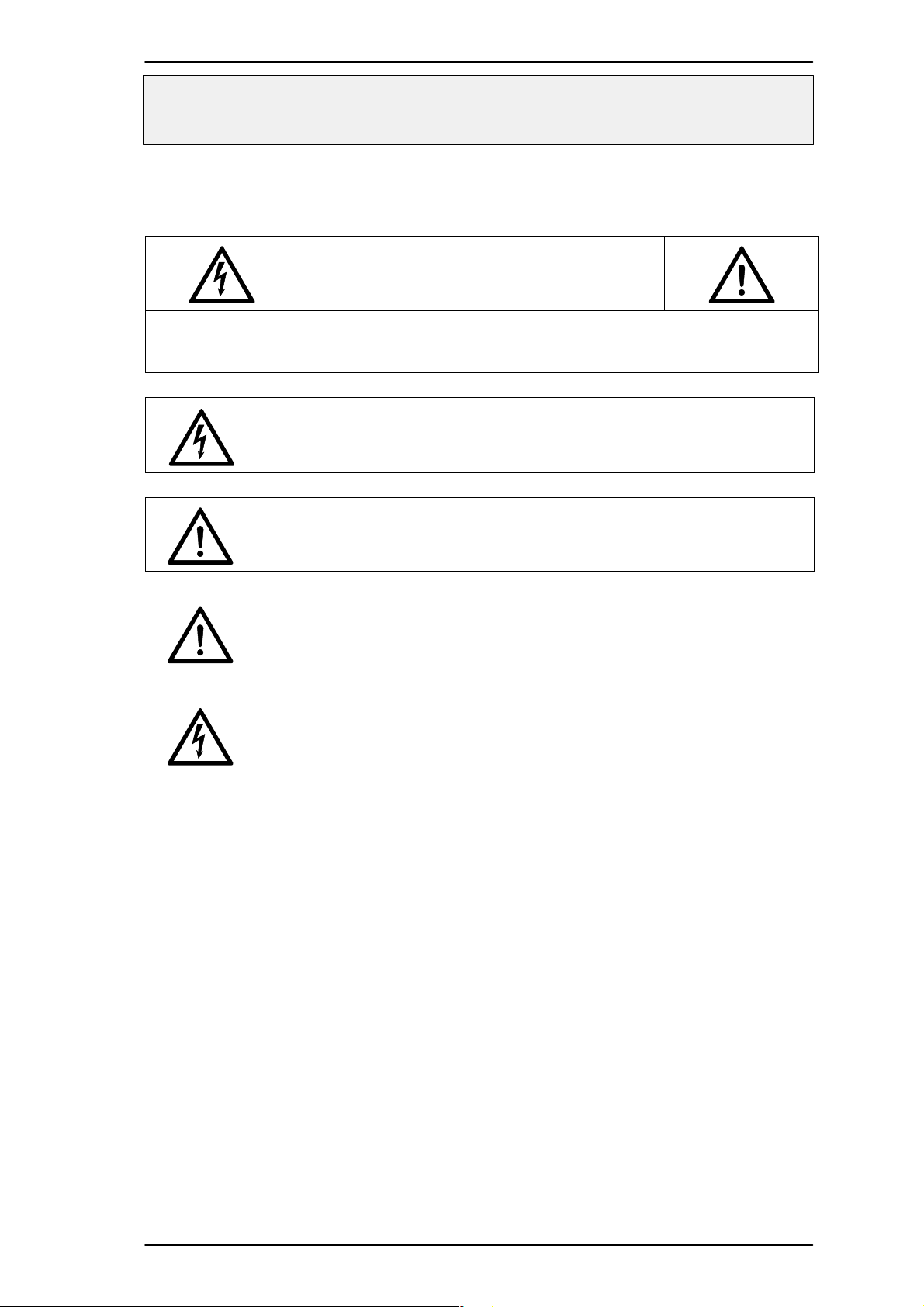
Installation Manual for DiBos Video System
Safety instructions (continued)
Safety Precautions
CAUTION
RISK OF ELECTRIC SHOCK.
DO NOT OPEN!
CAUTION: TO REDUCE THE RISK OF ELECTRIC SHOCK, DO NOT REMOVE COVER (OR
BACK). NO USER SERVICEABLE PARTS INSIDE. REFER SERVICING TO QUALIFIED SERVICE PERSONNEL.
This symbol indicates the presence of uninsulated ”dangerous voltage” within the
product’s enclosure. This may constitute a risk of electric shock.
The user should consult the operating an maintenance (servicing) instructions in
the literature accompanying the appliance.
Attention: Installation should be performed by qualified service personnel only
in accordance with the National Electrical Code or applicable local codes.
Power Disconnect. Units with or without ON–OFF switches have power supplied
to the unit whenever the power cord is inserted into the power source; however,
the unit is operational only when the ON–OFF switch is in the ON position. The
power cord is the main power disconnect for all units.
A5/11–2004610–4.998.137.176 – 6 –
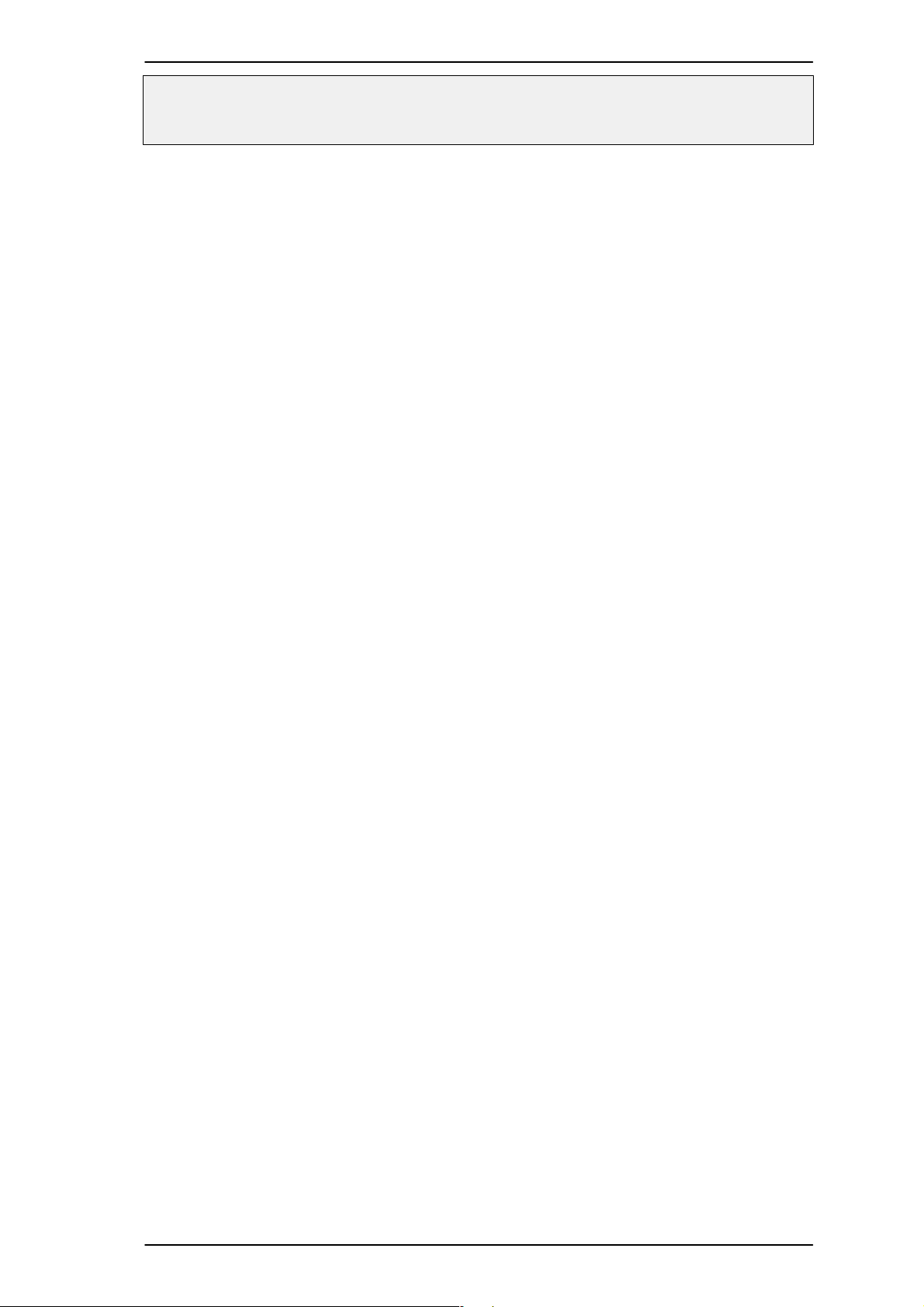
Installation Manual for DiBos Video System
TABLE OF CONTENTS
Section Page
1 Introduction 9. . . . . . . . . . . . . . . . . . . . . . . . . . . . . . . . . . . . . . . . . . . . . . . .
1.1 System Description 9. . . . . . . . . . . . . . . . . . . . . . . . . . . . . . . . . . . . . . . . . . .
1.2 Uninterruptible Power Supply 9. . . . . . . . . . . . . . . . . . . . . . . . . . . . . . . . . .
1.3 Recommended Virus Scanners/Firewalls 10. . . . . . . . . . . . . . . . . . . . . . .
1.4 Component Overview 11. . . . . . . . . . . . . . . . . . . . . . . . . . . . . . . . . . . . . . . .
1.5 Laws/Norms/Guidelines 12. . . . . . . . . . . . . . . . . . . . . . . . . . . . . . . . . . . . . .
2 Computer Slots 13. . . . . . . . . . . . . . . . . . . . . . . . . . . . . . . . . . . . . . . . . . . .
3 Quick installation 14. . . . . . . . . . . . . . . . . . . . . . . . . . . . . . . . . . . . . . . . . .
4 Connections 22. . . . . . . . . . . . . . . . . . . . . . . . . . . . . . . . . . . . . . . . . . . . . . .
4.1 Grabber Card MVTitan 23. . . . . . . . . . . . . . . . . . . . . . . . . . . . . . . . . . . . . . .
4.2 Grabber Card MVSigma 25. . . . . . . . . . . . . . . . . . . . . . . . . . . . . . . . . . . . .
4.3 Connecting to a Token Ring or Ethernet Network 26. . . . . . . . . . . . . . . .
4.4 Connecting the ISDN Controller 28. . . . . . . . . . . . . . . . . . . . . . . . . . . . . . .
4.5 Connecting the VSCom 200 H (Interface Expansion) 29. . . . . . . . . . . .
4.6 Connecting External Hard Disks 29. . . . . . . . . . . . . . . . . . . . . . . . . . . . . . .
4.7 Connecting the Cameras 30. . . . . . . . . . . . . . . . . . . . . . . . . . . . . . . . . . . . .
4.8 Connecting the V–DOG and Tamper Contact 31. . . . . . . . . . . . . . . . . . .
4.9 Connecting the Software Dongle and the Printer 32. . . . . . . . . . . . . . . .
4.10 Connecting a Fault Indicator 32. . . . . . . . . . . . . . . . . . . . . . . . . . . . . . . . . .
4.11 Connecting the ATM via the Interface Processor (Serial) 33. . . . . . . . .
4.12 Connecting the Barcode Reader 36. . . . . . . . . . . . . . . . . . . . . . . . . . . . . .
4.13 Connecting Foyer Card Reader MINITER RS 485 38. . . . . . . . . . . . . . .
4.14 Connecting Radio Clock DCF 77 41. . . . . . . . . . . . . . . . . . . . . . . . . . . . . .
4.15 Web Connection for Access Via Browser 43. . . . . . . . . . . . . . . . . . . . . . .
4.16 Connecting a Modem 44. . . . . . . . . . . . . . . . . . . . . . . . . . . . . . . . . . . . . . . .
4.17 Connecting AutoDome/SAE–Dome 46. . . . . . . . . . . . . . . . . . . . . . . . . . . .
4.18 Connecting a Security System 48. . . . . . . . . . . . . . . . . . . . . . . . . . . . . . . .
4.18.1 General remarks 48. . . . . . . . . . . . . . . . . . . . . . . . . . . . . . . . . . . . . . . . . . . .
4.18.2 Connecting to NZ 500 (20 mA) 50. . . . . . . . . . . . . . . . . . . . . . . . . . . . . . . .
4.18.3 Connecting to BZ 500 (20 mA) 50. . . . . . . . . . . . . . . . . . . . . . . . . . . . . . . .
4.18.4 Connecting to AZ 1010/NZ 1008 51. . . . . . . . . . . . . . . . . . . . . . . . . . . . . .
4.18.5 Connecting to NZ 1012 52. . . . . . . . . . . . . . . . . . . . . . . . . . . . . . . . . . . . . .
4.18.6 Connecting to BZ 1012 (20 mA) 53. . . . . . . . . . . . . . . . . . . . . . . . . . . . . . .
4.18.7 Connecting to NZ 1060 54. . . . . . . . . . . . . . . . . . . . . . . . . . . . . . . . . . . . . .
4.18.8 Connecting to BZ 1060 (20 mA) 55. . . . . . . . . . . . . . . . . . . . . . . . . . . . . . .
4.18.9 Connecting to UEZ 1000 (20 mA) 56. . . . . . . . . . . . . . . . . . . . . . . . . . . . .
4.18.10 Connecting to UEZ 2000 (20 mA) 56. . . . . . . . . . . . . . . . . . . . . . . . . . . . .
4.18.11 Connecting to UGM 2020 57. . . . . . . . . . . . . . . . . . . . . . . . . . . . . . . . . . . .
4.18.12 Connecting to Bosch D9000 Series 58. . . . . . . . . . . . . . . . . . . . . . . . . . . .
A5/11–2004610–4.998.137.176 – 7 –
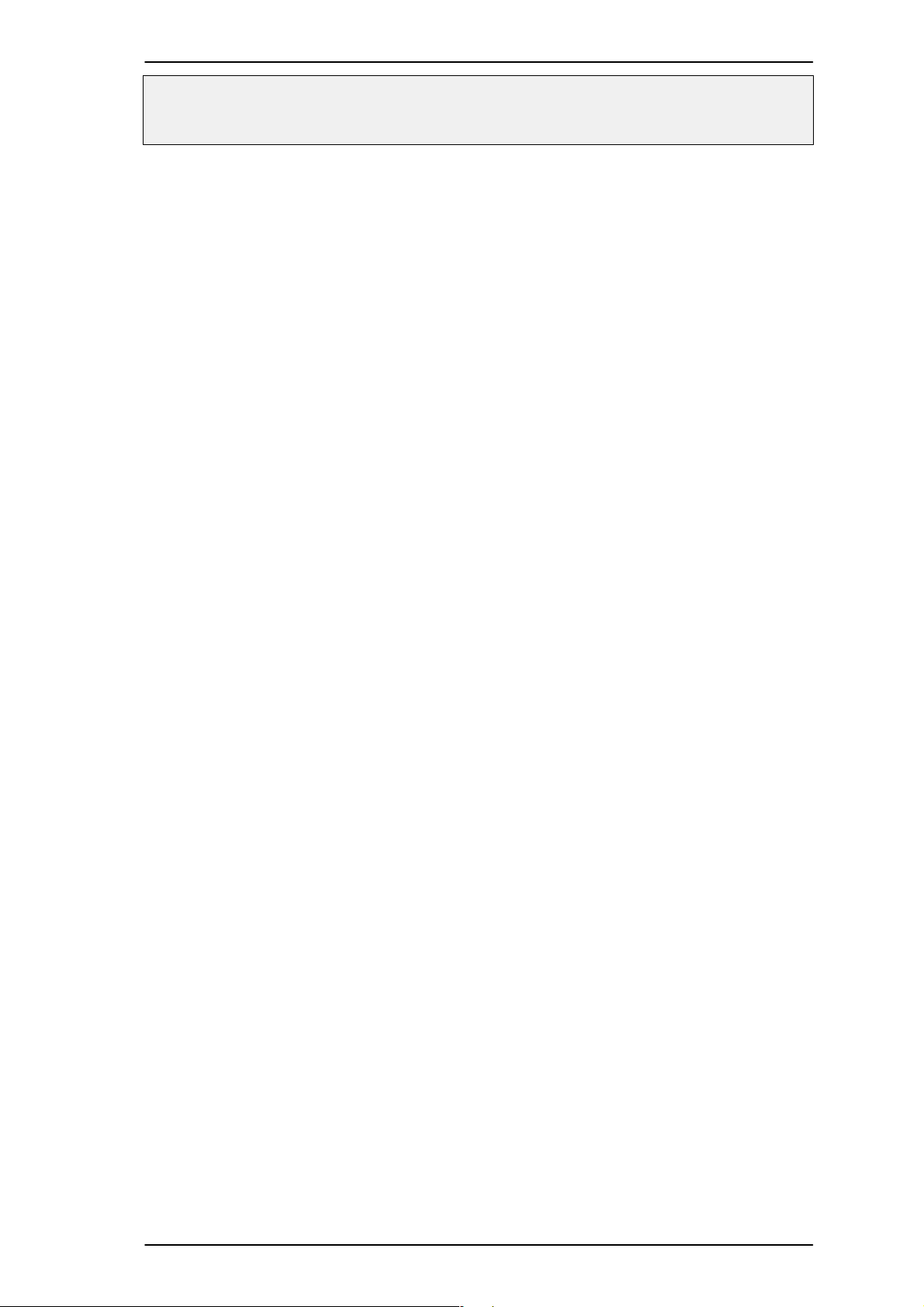
Installation Manual for DiBos Video System
Table of Contents (continued)
Section Page
5 XP Administration 59. . . . . . . . . . . . . . . . . . . . . . . . . . . . . . . . . . . . . . . . . .
5.1 Changing from video system to XP administrator level 59. . . . . . . . . . .
5.2 Log on as Windows XP user 59. . . . . . . . . . . . . . . . . . . . . . . . . . . . . . . . .
6 Configuration 60. . . . . . . . . . . . . . . . . . . . . . . . . . . . . . . . . . . . . . . . . . . . . .
6.1 Basic configuration 60. . . . . . . . . . . . . . . . . . . . . . . . . . . . . . . . . . . . . . . . . .
6.2 Standard configuration (expert configuration) 61. . . . . . . . . . . . . . . . . . .
7 Startup 124. . . . . . . . . . . . . . . . . . . . . . . . . . . . . . . . . . . . . . . . . . . . . . . . . . .
7.1 Connecting the System Components 125. . . . . . . . . . . . . . . . . . . . . . . . .
7.2 Activating External Hard Disks 125. . . . . . . . . . . . . . . . . . . . . . . . . . . . . . .
7.3 Switching On the PC (Startup) 125. . . . . . . . . . . . . . . . . . . . . . . . . . . . . . .
7.4 Checking the Optional ISDN Connection 125. . . . . . . . . . . . . . . . . . . . . .
7.5 Checking the Optional Network Connection 126. . . . . . . . . . . . . . . . . . . .
7.6 Checking the Grabber Driver 127. . . . . . . . . . . . . . . . . . . . . . . . . . . . . . . .
7.7 Changing the Computer Name 127. . . . . . . . . . . . . . . . . . . . . . . . . . . . . . .
7.8 Checking the Optional ATM Connection 128. . . . . . . . . . . . . . . . . . . . . . .
7.9 Checking the Optional Web Connection 129. . . . . . . . . . . . . . . . . . . . . . .
7.10 System Test 129. . . . . . . . . . . . . . . . . . . . . . . . . . . . . . . . . . . . . . . . . . . . . . .
7.11 Storing Reference Images 129. . . . . . . . . . . . . . . . . . . . . . . . . . . . . . . . . . .
7.12 Log off 129. . . . . . . . . . . . . . . . . . . . . . . . . . . . . . . . . . . . . . . . . . . . . . . . . . . .
8 Fault Indication/Correction 130. . . . . . . . . . . . . . . . . . . . . . . . . . . . . . . .
9 Maintenance and Service 131. . . . . . . . . . . . . . . . . . . . . . . . . . . . . . . . . .
9.1 Maintenance Tasks to be Carried Out 131. . . . . . . . . . . . . . . . . . . . . . . . .
9.2 Software Update 132. . . . . . . . . . . . . . . . . . . . . . . . . . . . . . . . . . . . . . . . . . .
9.3 Error forwarding 133. . . . . . . . . . . . . . . . . . . . . . . . . . . . . . . . . . . . . . . . . . . .
9.4 Troubleshooting 135. . . . . . . . . . . . . . . . . . . . . . . . . . . . . . . . . . . . . . . . . . . .
10 Technical Data 136. . . . . . . . . . . . . . . . . . . . . . . . . . . . . . . . . . . . . . . . . . . .
11 End user license agreement (EULA) 138. . . . . . . . . . . . . . . . . . . . . . . .
A5/11–2004610–4.998.137.176 – 8 –
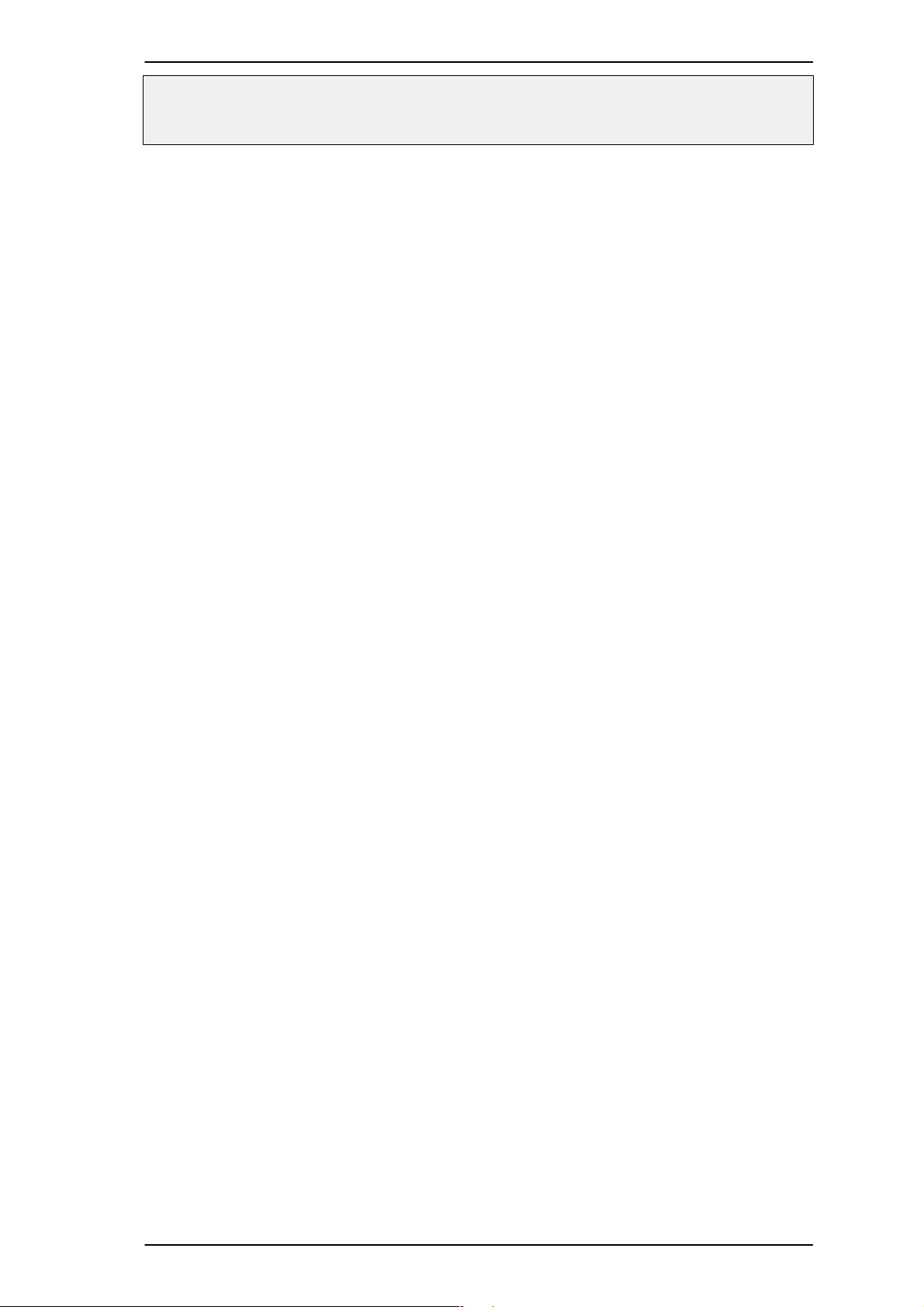
Installation Manual for DiBos Video System
1 Introduction
1.1 System Description
The video system is a digital monitoring system with which video images
can be saved on location in order to transmit and evaluate them anyplace
you designate regardless of distance and location.
The image data delivered by the video system also permits statements
about the size of the danger and developments before and after the event.
1.2 Uninterruptible Power Supply
As an electronic device, the video system reacts sensitively to suddenly–
occurring voltage spikes, voltage drops, and voltage failure.
To avoid damage to the electronic components, to avoid data loss,
and to ensure proper operation, the installation of an uninterruptible power supply UPS is recommended.
Depending on the stability of the mains, the following UPS types are recommended:
Mains with voltage spikes and voltage failure:
the use of an offline UPS is sufficient.
Mains with voltage spikes, voltage failure, and voltage drops:
the use of an online UPS is recommended.
For 1 DiBos, a UPS with at least 300 VA is required. If additional devices
(e.g. monitors, subsystems) are also protected, the performance of the
UPS must be increased accordingly.
A5/11–2004610–4.998.137.176 – 9 –
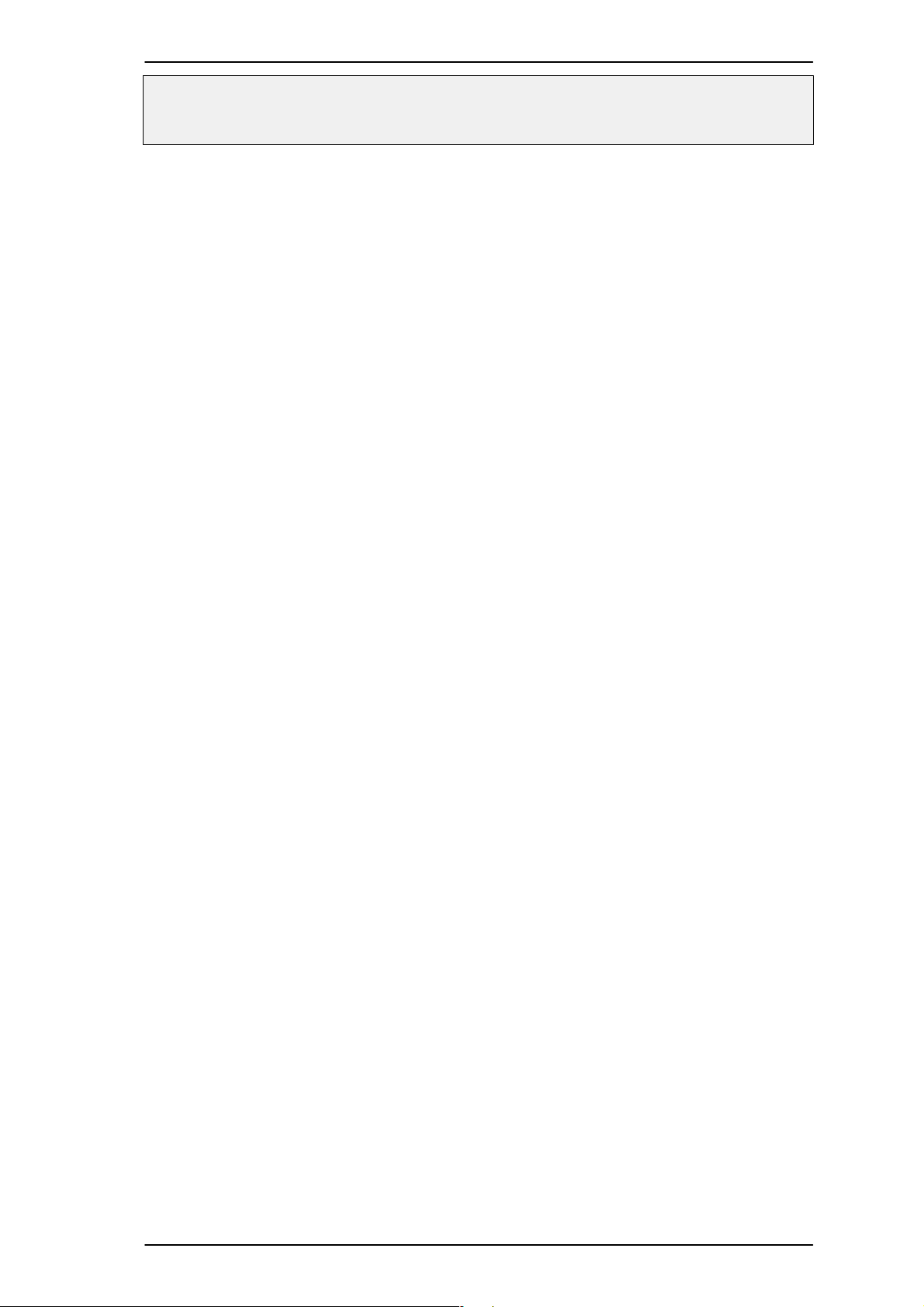
Installation Manual for DiBos Video System
Introduction (continued)
1.3 Recommended Virus Scanners/Firewalls
Windows XP embedded is the operating system of the video system.
The use of a virus scanner and a firewall is recommended.
Virus Scanners
The following virus scanners are approved for the video system. They are
organized according to their capability.
1. Trend Micro PC–cillin Internet Security 5.1
2. Norton AntiVirus 2004
3. McAfee VirusScan 8.0
Note:
Always use the most current virus update.
The real–time virus scanner must be activated. Only thus can suffi-
cient protection against viruses be achieved. This has no effect on
the system’s performance.
All partitions on the hard disk that contain saved images must be ex-
cluded from the scanning procedure.
Scanning of the C drive, with the exception of the partitions that con-
tain the images, should occur time–controlled. During the scanning
of the C drive, the system’s performance is reduced noticeably and
thus the image repeat and image storage rates.
The loss of individual images cannot be ruled out.
Firewall
The firewall integrated into Windows XP embedded is not activated by
default. It can be activated if necessary.
With the virus scanners listed above, only Trend Micro PC–cillin Internet
Security includes an integrated firewall. With Norton AntiVirus 2004 and
McAfee VirusScan 8.0, you must purchase the firewall separately.
The following open ports are required:
Port 80: only for Web servers
Port 1147: only for network connection DiBos–DiBos
Port 1148: only for network connection DiBos–DiBos and encrypted
data transmission
Note:
always use the most current version of the firewall.
A5/11–2004610–4.998.137.176 – 10 –
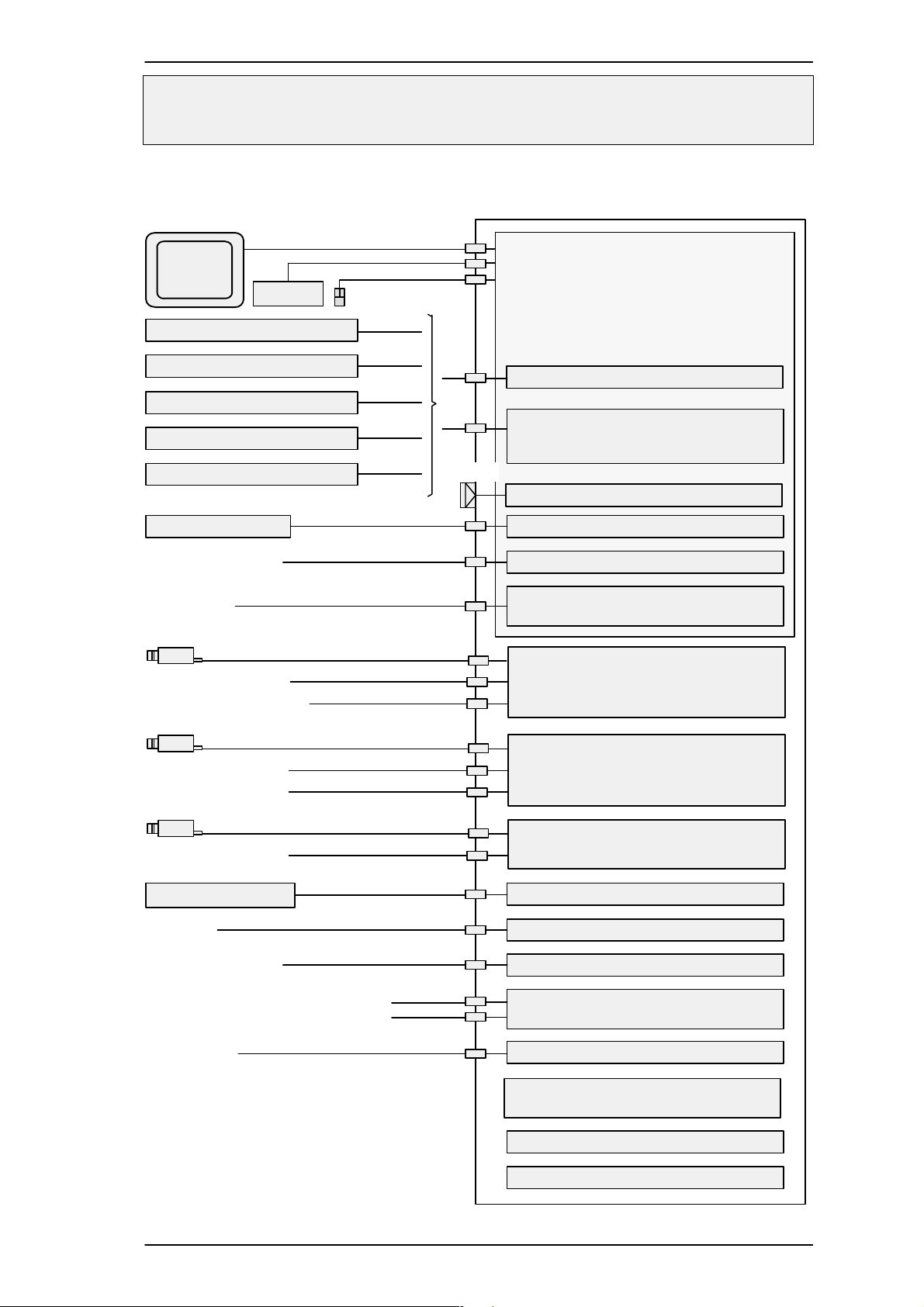
Installation Manual for DiBos Video System
Introduction (continued)
1.4 Component Overview
VGA
System board
monitor
Security System
Interface processor ATM
Foyer card reader
Barcode reader
Radio clock
Local network Ethernet
Headset
16 contact inputs
8 relay outputs or
7 relay outputs + 1 fault indicator
16 contact inputs
8 relay outputs
Key pad
16 cameras max.
16 cameras max.
Mouse
1 max.
(serial)
1 max.
(serial)
4 max.
(serial)
1 max.
(serial)
1 max.
(serial)
Serial interface (COM1)
Serial interface COM2
(placed in a free slot)
Dongle
Parallel interface (PRN)
4x USBPrinter
Sound
(microphone in – speaker out – line in)
1. Grabber card MVTitan *
2. Grabber card MVTitan *
(only if first MVTitan is present)
4 cameras max.
5 contact inputs
ISDN–S
2x RS 232, if more than 2 serial
interfaces are required
Video monitor
* A system can contain either the MVTitan
0
grabber card or the MVSigma grabber card.
MVSigma grabber card *
SCSI controllerExternal hard disks
ISDN controller
Token ring cardLocal network
Serial interface expansion
card VSCom 200 H
additional graphics card with video output
Hard disk with Windows XP operating
system and video system software
Hard disk expansion
Power supply
A5/11–2004610–4.998.137.176 – 11 –
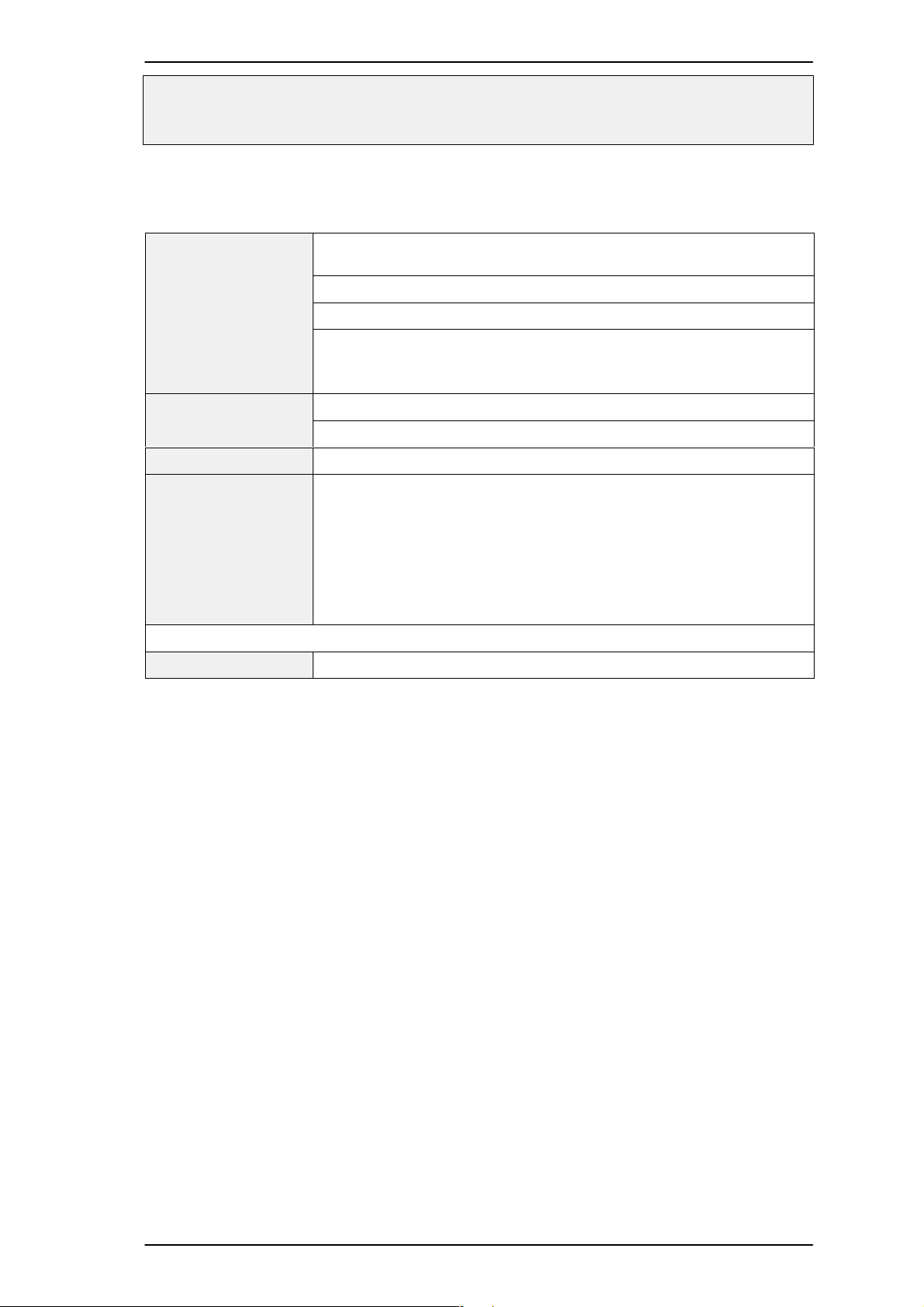
Installation Manual for DiBos Video System
Introduction (continued)
1.5 Laws/Norms/Guidelines
Electromagnetic compatibility (EMC)
Electrical security USA UL listed (E183863–A1–UL–2)
Climate check Germany VdS guideline 2110
Monetary institutions
(Banks)
Guarantee
Duration 3 years
USA FCC Part 15, Class B
EU EMC directive 89/336/EWG
– Fault broadcast EN 61000–6–3
– Interference immunity DIN EN 50130–4
To fulfill DIN EN 50130–4, DiBos
must be operated with a UPS.
EU EN 60950–1
Germany Accident prevention “cash register”
regulations (BGV C9)
Note during the installation/configuration of the system according to accident prevention “cash register” regulations the SP9.7/5 ”Installation Notes for
Optical Room Monitoring Systems”
(ORÜA).
A5/11–2004610–4.998.137.176 – 12 –
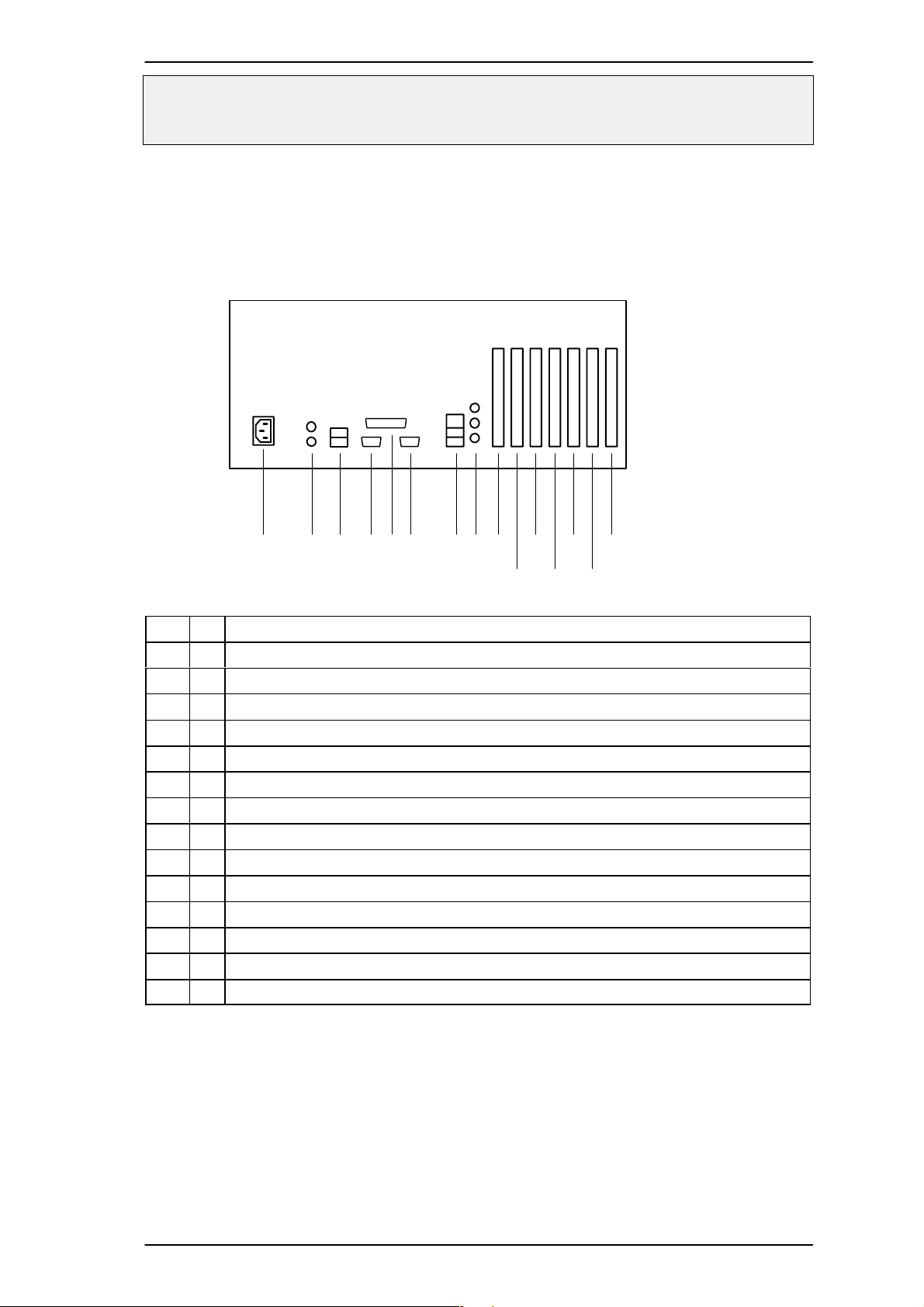
Installation Manual for DiBos Video System
2 Computer Slots
Installation of the internal hardware components of the computer may only be performed by the video system manufacturer. Any field configuration changes to the
internal hardware will void the system warranty.
Rear view:
145689
151372 3
101112 14
1 = Power supply
2 = Keyboard – mouse
3 = 2x USB 2.0
4 = Serial interface COM1 (COM2 in another empty slot)
5 = Parallel interface (PRN)
6 = Monitor
7 = USB 2.0 – USB 2.0 – Ethernet (RJ45)
8 = Microphone in (mono) – speaker out – line in
9 = Additional graphics card with TV output
10 = 1. MVTitan or MVSigma grabber card
11 = 2. MVTitan grabber card (only if first grabber card is present)
12 = SCSI controller
13 = ISDN card or modem 56 k
14 = Token ring network card
15 = Interface expansion card VSCom 200 H or watchdog V–DOG
Note:
if necessary, the interface card VSCom 200 H should be placed in a free slot.
A5/11–2004610–4.998.137.176 – 13 –
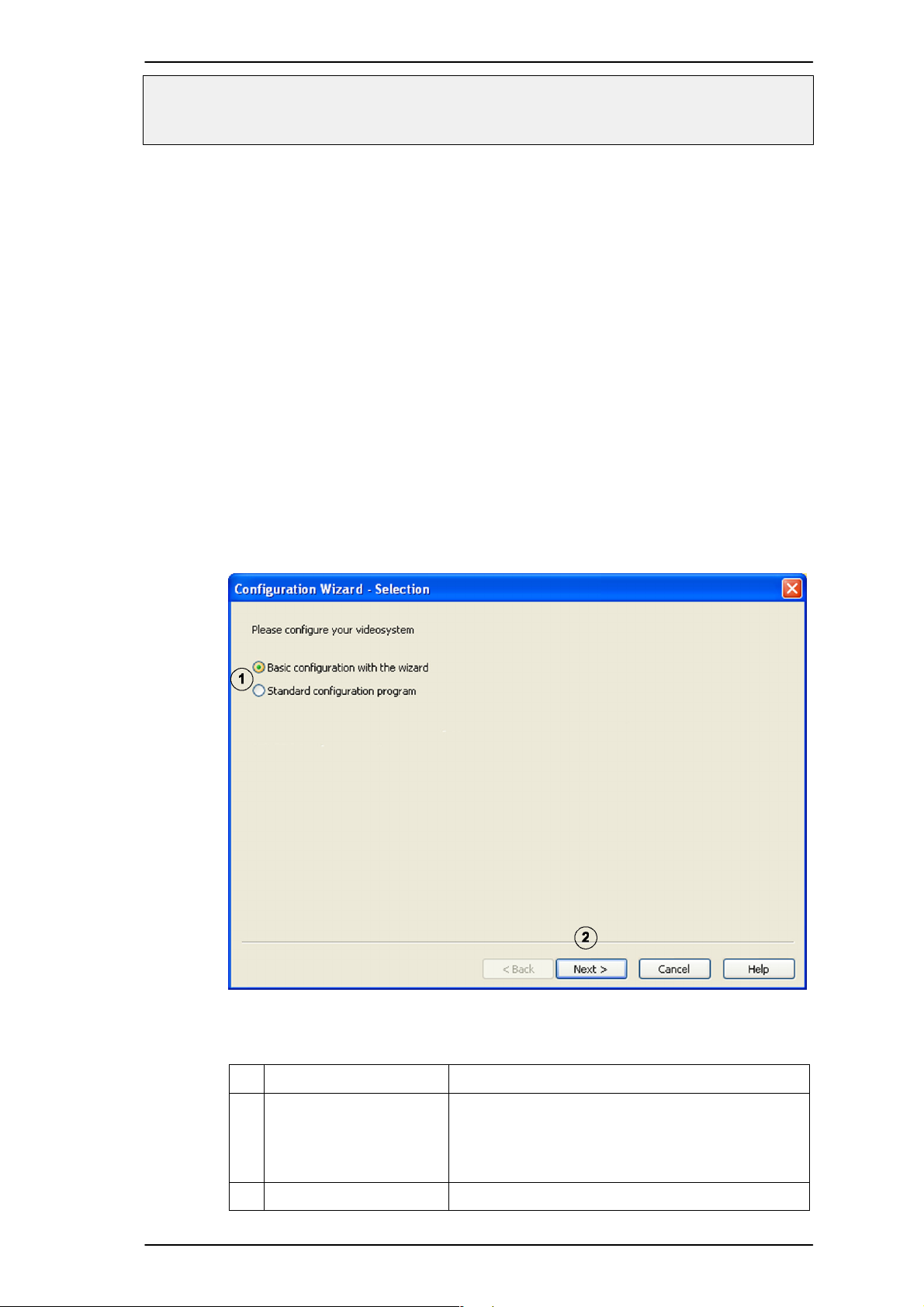
Installation Manual for DiBos Video System
3 Quick installation
For information about the device connections, please see Chapter 2.
1. Connect the mouse and keyboard (put ferrite on the cables).
2. Plug the 26–pin D–sub plug of the grabber cable on the corresponding plug of the
grabber card.
3. Connect the cameras to the grabber cable. On each cable there is a plastic ring with a
printed number. This number stands for the video input, e.g. “1” for video input 1.
4. Connect the contact inputs (alarm inputs) and relay outputs to the grabber cable.
5. Switch all connected devices on.
6. Plug the network cable into the video system.
7. Switch the video system on. The switch is on the back side. The system will then boot
up automatically and stop at the setup assistant.
8. If you do not yet have experience with the system, select the “Create basic configuration with help of the assistant” option. With a few clicks of the mouse, you will have a
basic configuration. The system automatically recognizes the connected video hardware (cameras, grabber).
Note: after the basic configuration, expansions must be executed in the standard
(expert) configuration (see Chapter 6.2).
Carry out your selection as follows:
No. Name Description
1 Basic configuration with
the wizard
Standard configuration
program
2 Next Click on Next to continue.
Select this function to start the Assistant.
With this function, you start Expert Configuration
(see Chapter 6.2).
A5/11–2004610–4.998.137.176 – 14 –
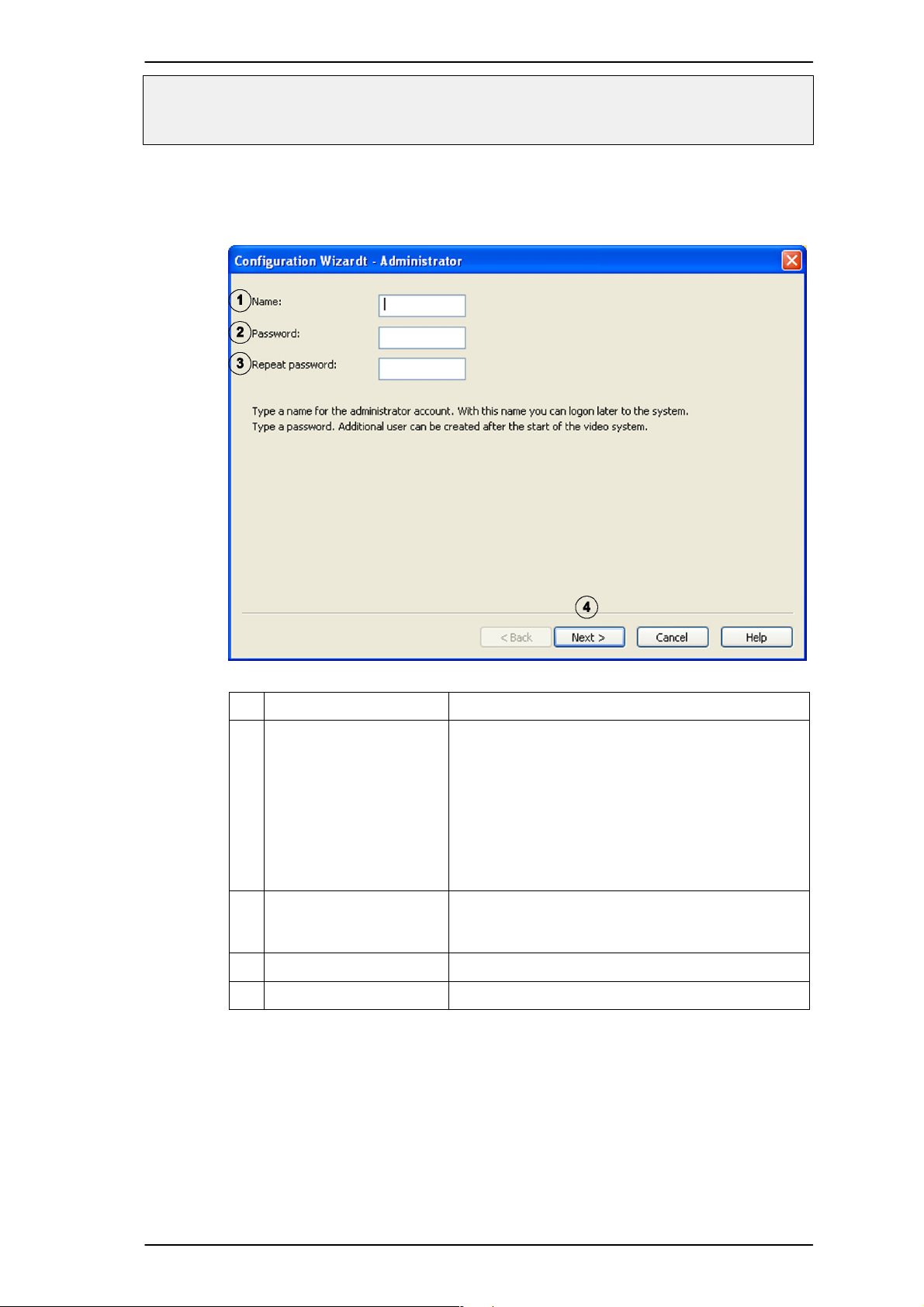
Installation Manual for DiBos Video System
Quick installation (continued)
Logon as administrator
No. Name Description
1 Name Enter the name here. You have to logon in the
video system with this name in the future to operate the system.
The user given here receives administrator rights,
i.e. rights with which she/he can perform all system functions.
However, the name can be changed later. Please
take note of the following information for instructions on how to do this:
2 Password Enter the password here. Entering a password is
optional. This is recommended, however, to pre-
vent unauthorized access by others.
3 Repeat password Enter the password again for security purposes.
4 Next Click on Next to continue.
Note: You will enter Expert Configuration as follows after successfully con-
cluding Basic Configuration.
– Start the system. This will take you to the live image.
– In Live Image, select the System/Configuration menu. This will
then take you to Expert Configuration.
– Select the User management/user menu in the configuration.
The name and password can be changed here. You can also
specify additional users here.
A5/11–2004610–4.998.137.176 – 15 –
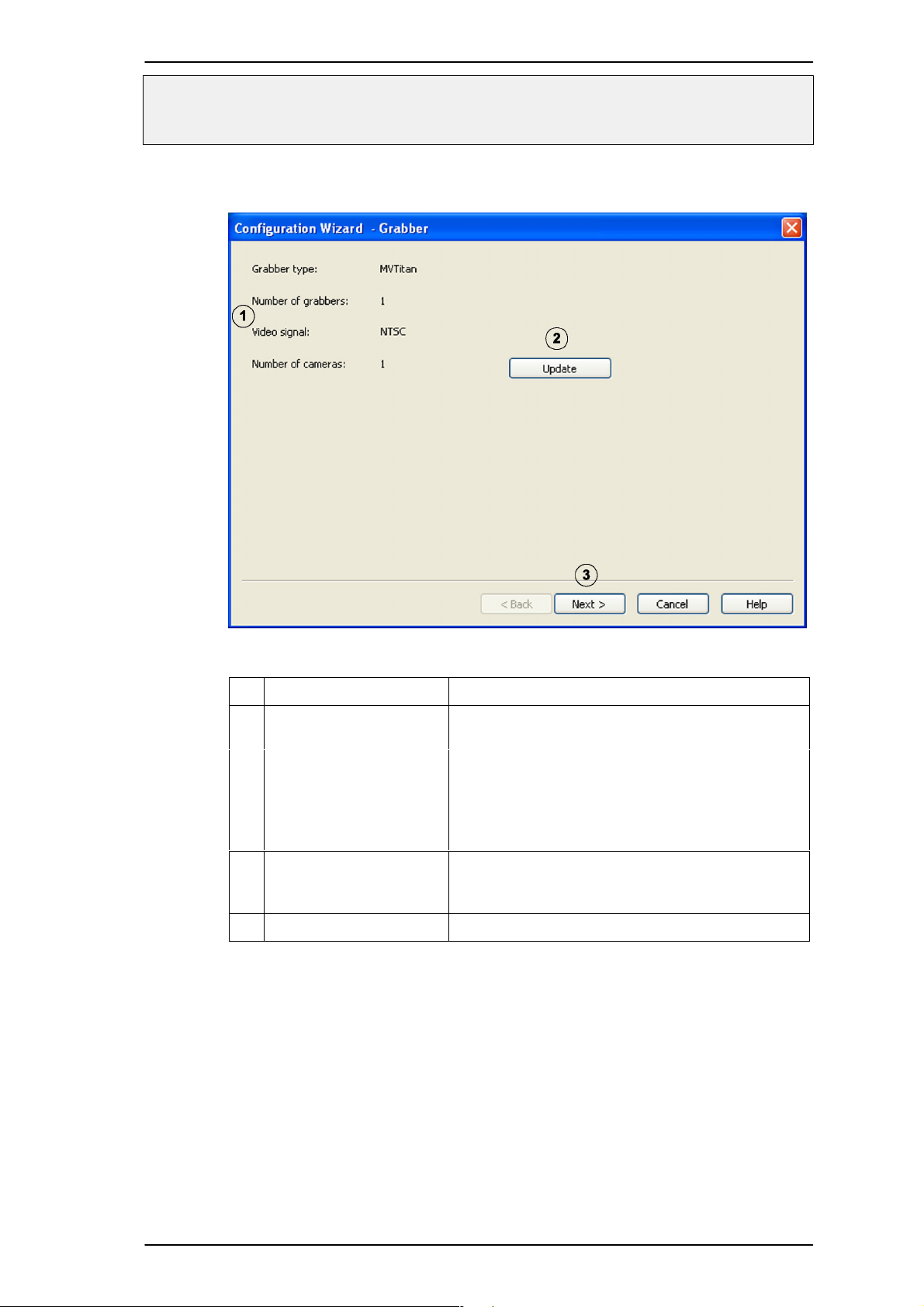
Installation Manual for DiBos Video System
Quick installation (continued)
Display of the existing hardware
The existing video hardware is displayed in this dialog box.
No. Name Description
1 Grabber type: The built–in grabber type is displayed. Either
MVTitan or MVSigma.
Number of grabbers: The number of built–in grabbers is displayed.
Video signal: The video norm used by the connected cameras
is displayed automatically.
Number of cameras: The number of connected cameras is displayed.
2 Update If a camera is put into operation after Basic Con-
figuration has been started, this can be included
by clicking on Update.
3 Next Click on Next to continue.
A5/11–2004610–4.998.137.176 – 16 –
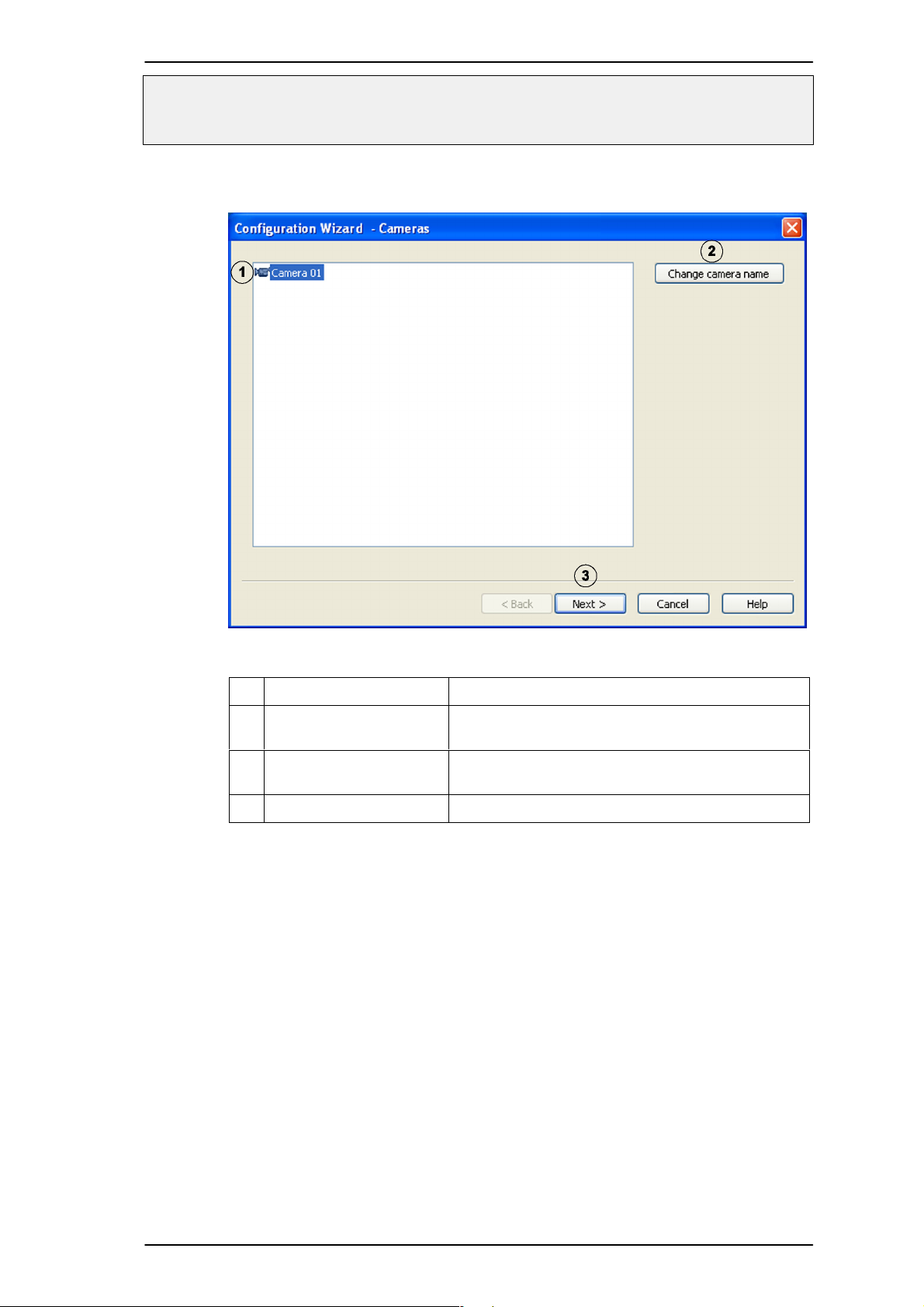
Installation Manual for DiBos Video System
Quick installation (continued)
Changing the camera name
You can change the camera name in this dialog box.
No. Name Description
1 Click on the camera whose name you wish to
change. The selection is displayed in color.
2 Change camera name Click on Change camera name. You can now
change the name of the selected camera.
3 Next Click on Next to continue.
A5/11–2004610–4.998.137.176 – 17 –
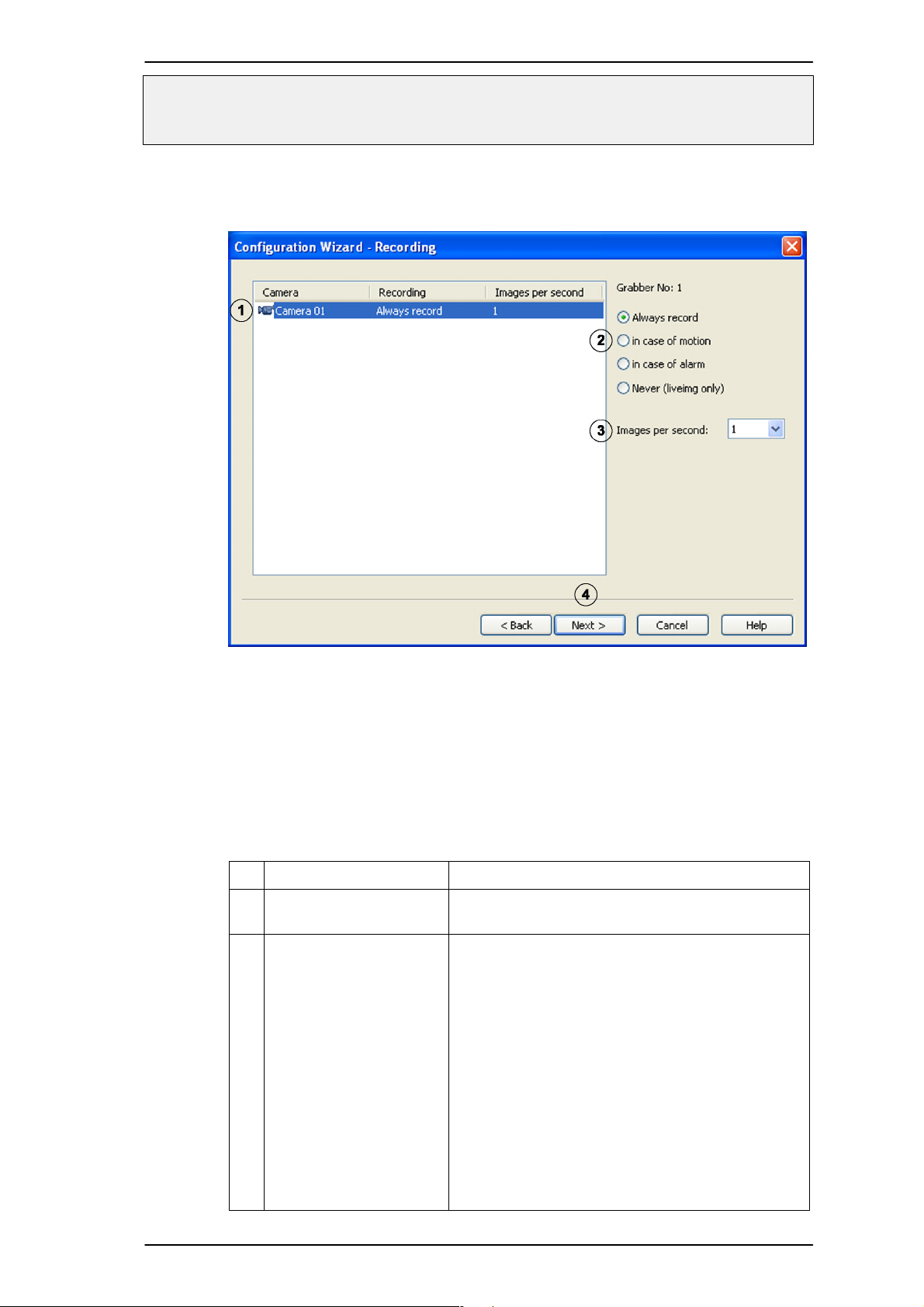
Installation Manual for DiBos Video System
Quick installation (continued)
Select storage method
You can determine the following for each camera in this dialog box:
if a recording (storage of images) should take place and
how many images per camera should be displayed.
The system automatically determines the type of recording for each camera.
The system will thus create a storage job with the following settings:
Recording: Always record
Images per second: 1
You can change this standard setting as follows:
No. Name Description
1 Click on the camera whose setting you wish to
change. The selection is displayed in color.
2 Grabber no.: x Select when a recording should occur for each
camera.
Always record The camera always records.
In case of motion The camera starts recording as soon as a move-
ment occurs. The area of the camera image to be
monitored can be drawn in Expert Configuration
(menu Hardware/Framegrabber/Cameras,
Setup buttons).
In case of alarm The camera records as soon as the correspond-
ing alarm input of the frame grabber triggers (e.g.
Camera 1 corresponds to Detector 1).
Never (liveimg only) No recording occurs. Only a camera live image is
displayed.
A5/11–2004610–4.998.137.176 – 18 –
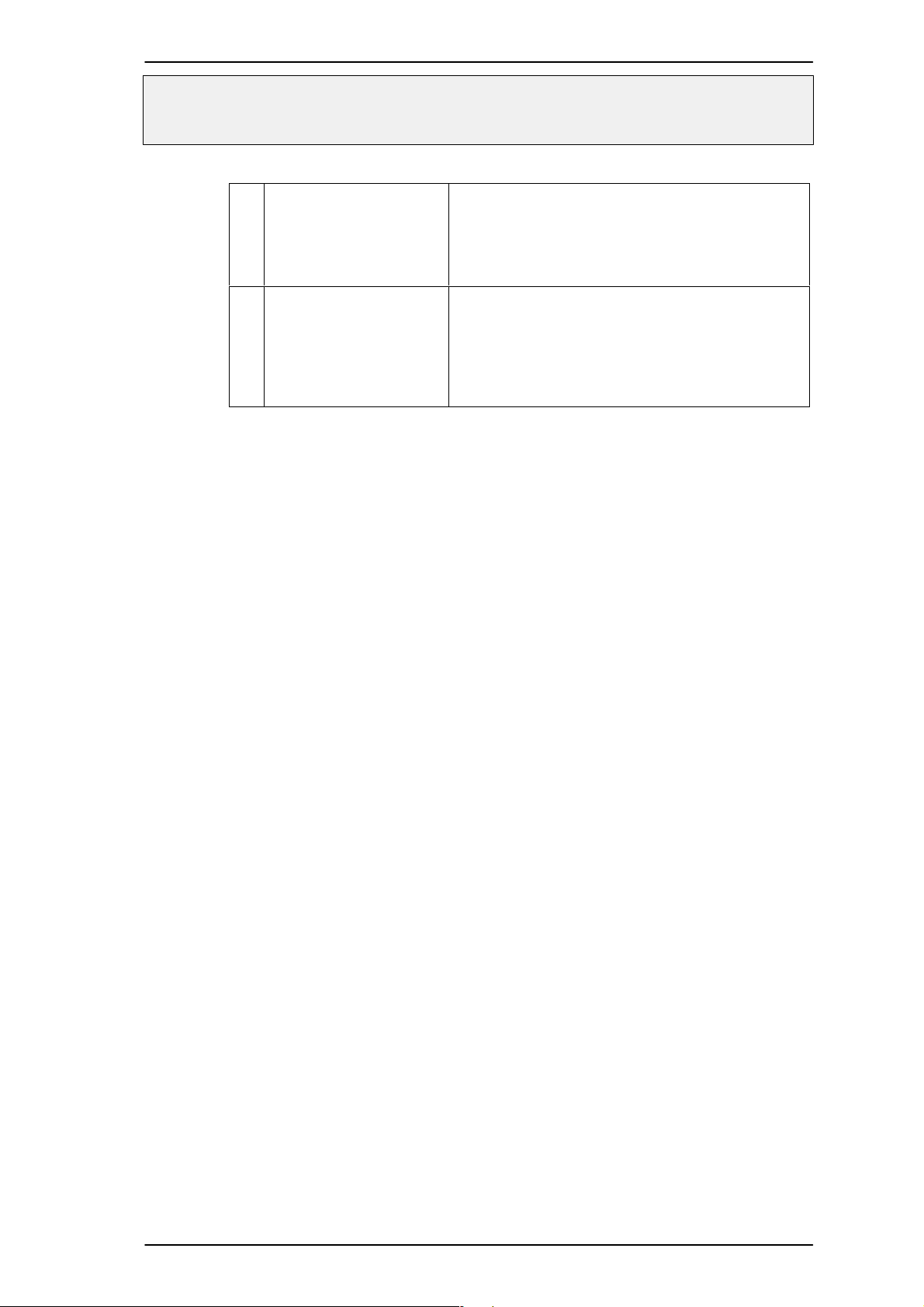
Installation Manual for DiBos Video System
Quick installation (continued)
3 Images per second Enter the number of images per second that are
to be recorded in the Images per second box.
Note:
The system checks the plausibility of the config-
ured recording rate here.
4 Next Click on Next to continue.
Note:
If a second MVTitan grabber is available, the dia-
log box for the second grabber will be displayed
again after confirming with Next . Change the
standard settings here as well if necessary.
A5/11–2004610–4.998.137.176 – 19 –
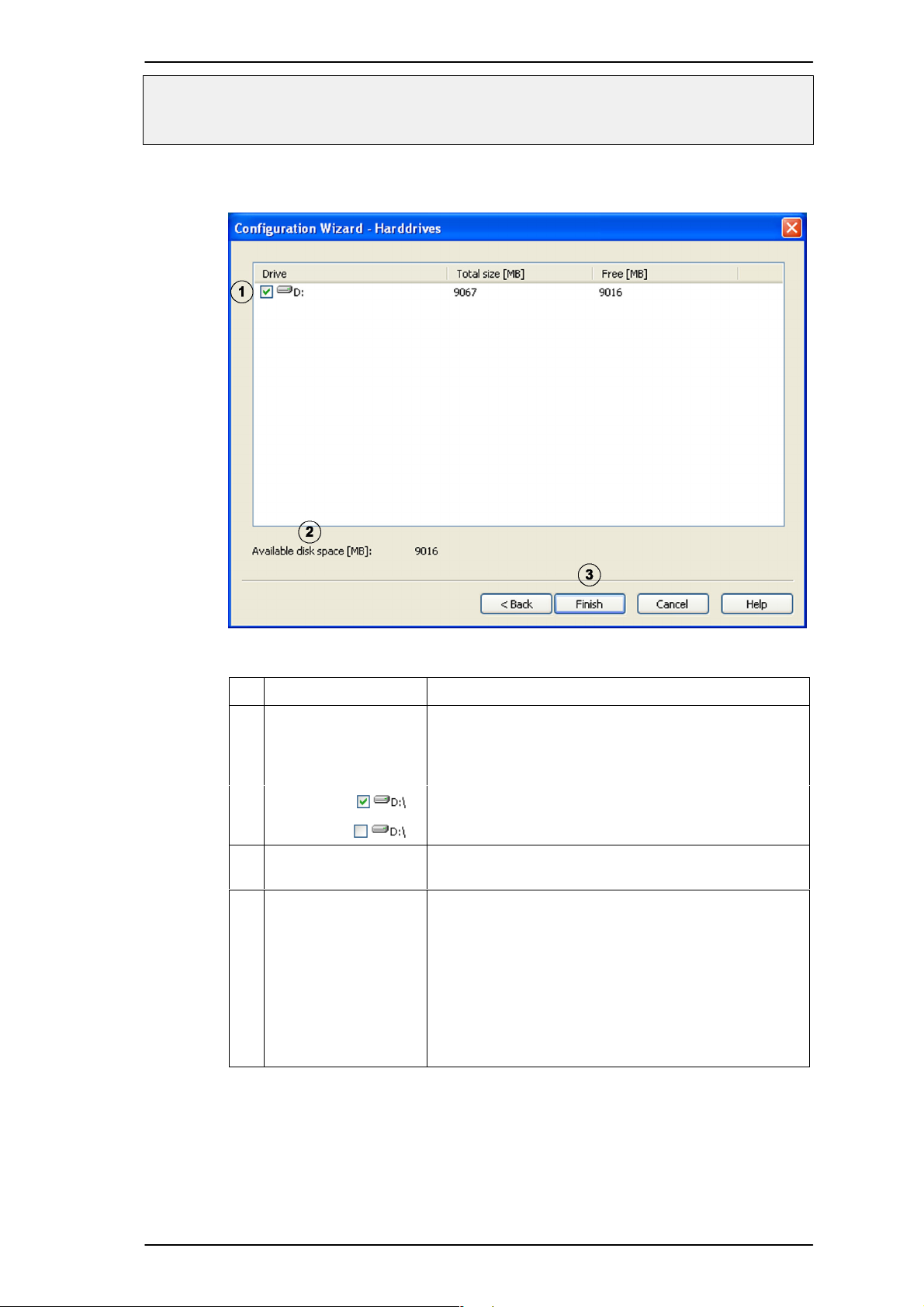
Installation Manual for DiBos Video System
Quick installation (continued)
Select the drive for storage and finish Basic Configuration.
In this dialog box, select the drive for storage of the image data.
No. Name Description
1 The List field contains all hard drives and network
drives known to the system at the start of Basic Configuration. Both the total size and free storage capacity in MByte is shown.
The drive is activated.
The drive is not activated.
2 Available disk space
(MB):
3 Finish Click on Finish to accept the entries and finish Basic
The total size of the memory capacity for the activated drives is displayed in Mbytes.
Configuration.
The video system is subsequently started.
Log on with your user name and password and
make further modifications in Expert Configuration if
necessary.
Note:
At least 1 drive must be selected so that the configuration can be finished.
A5/11–2004610–4.998.137.176 – 20 –
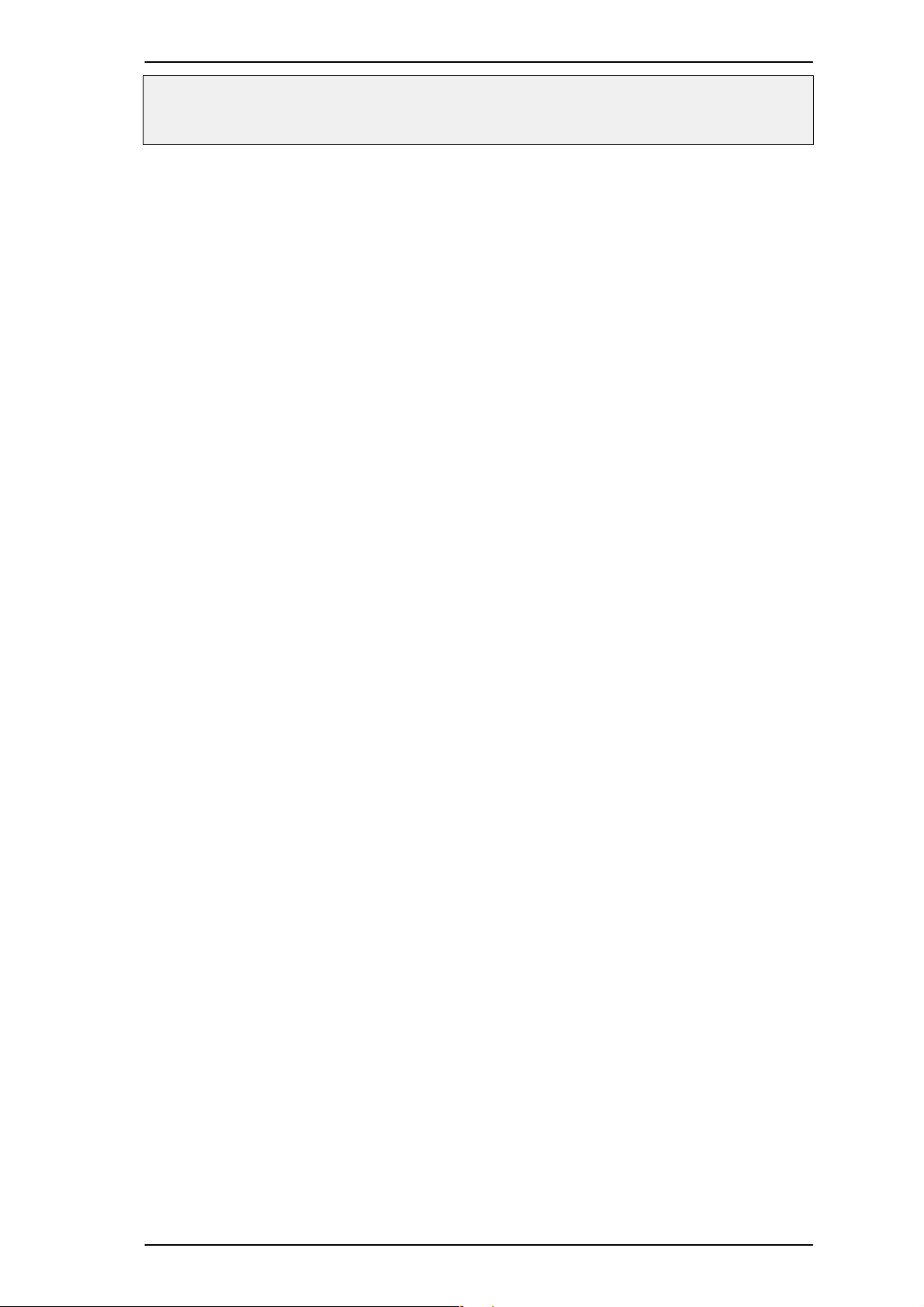
Installation Manual for DiBos Video System
Quick installation (continued)
Note:
When finishing Basic Configuration, the system proceeds according to the following convention:
A ring archive is created for each camera (this can be overwritten).
The size of the archives is generated according to the formula “avail-
able disk space: total number of cameras”. All selected system partitions are used for the available memory capacity, with the exception
of system partition (C:).
A storage job with x number of images per second is created for each
camera.
If the trigger is the result of movement, the entire contents of the
image are evaluated as an area to be monitored.
A5/11–2004610–4.998.137.176 – 21 –
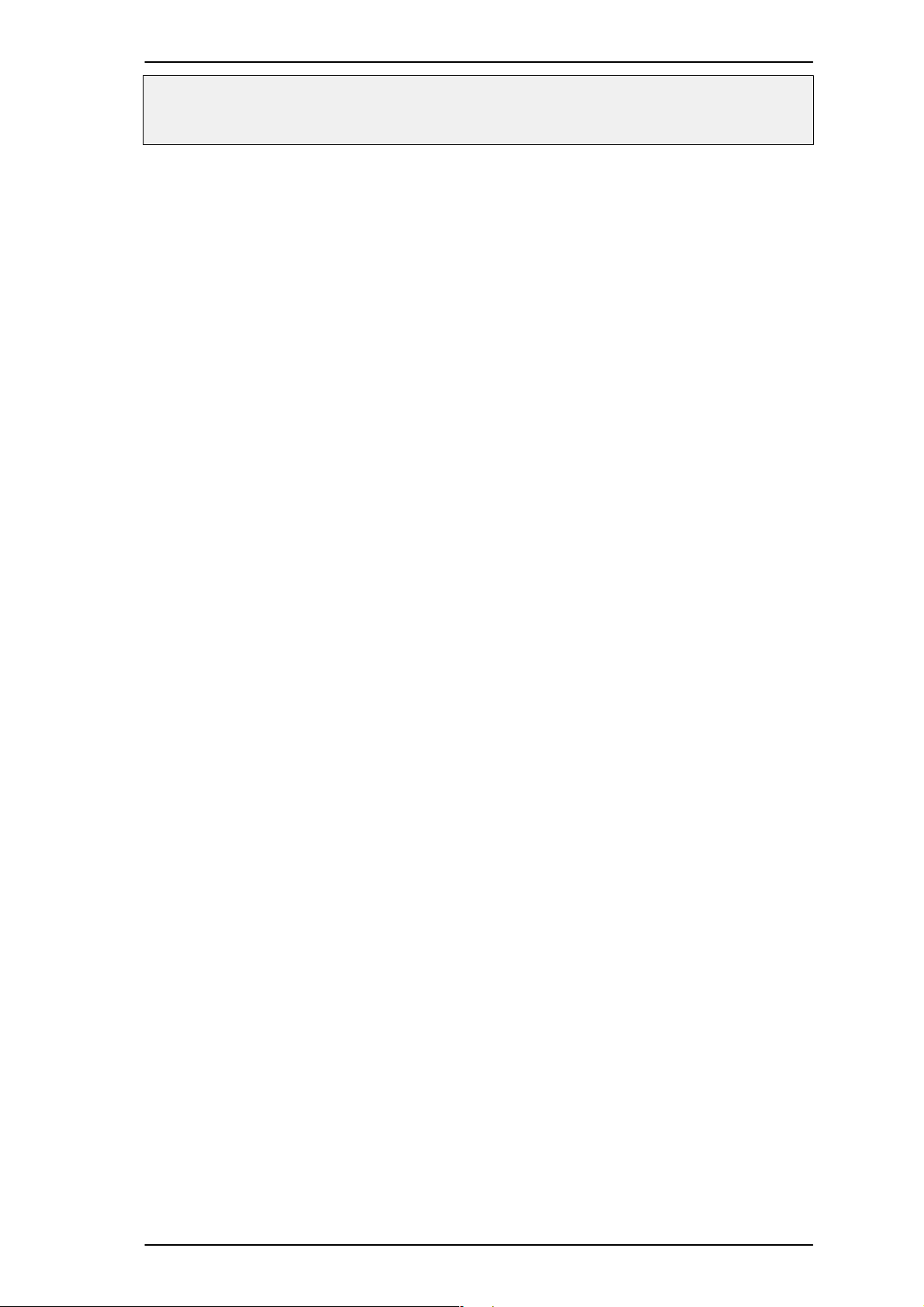
Installation Manual for DiBos Video System
4 Connections
This section describes the following connections/installation:
Grabber card MVTitan/MVSigma
Ethernet/token ring
ISDN controller
Interface expansion card VSCom 200 H
SCSI controller
Monitor, keyboard, mouse
External hard disks
B&W, CCVS and Y/C cameras
V–DOG and tamper contact
Software dongle and printer
Fault indicator
Automatic teller machine
Bar code reader
Programming the foyer card reader MINITER RS 485
Radio clock DCF 77
Web Connection for Access Via Browser
Modem
Security systems:
– NZ 500/BZ 500
– BZ 500
– AZ 1010/NZ 1008
– NZ 1012/BZ 1012
– BZ 1012
– NZ 1060
– BZ 1060
– UEZ 1000
– UEZ 2000
– UGM 2020
– Bosch D9000
A5/11–2004610–4.998.137.176 – 22 –
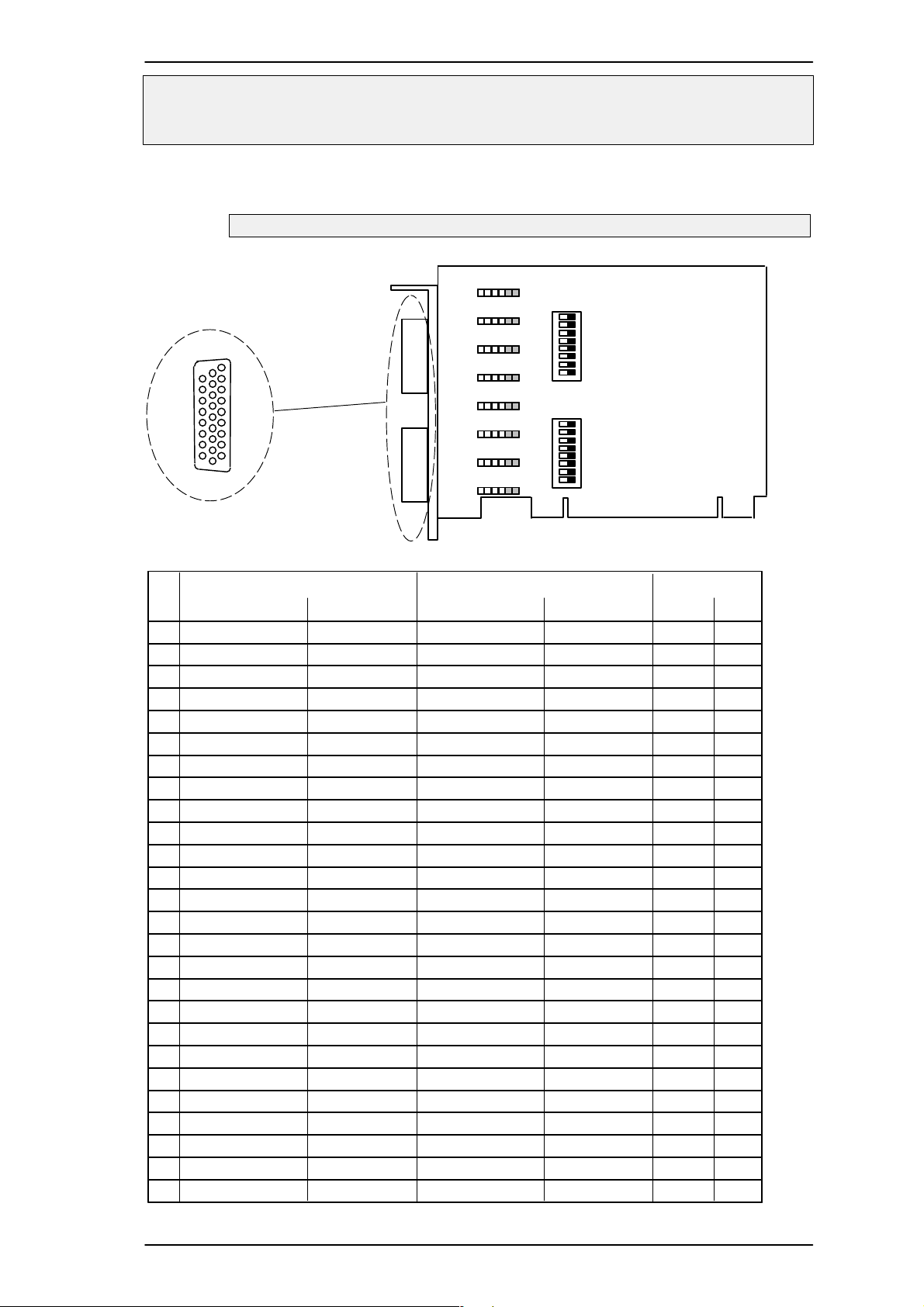
Installation Manual for DiBos Video System
Connections (continued)
4.1 Grabber Card MVTitan (max. 2)
May only be executed by authorized trained personnel!
26
19
18
10
9
Connector J11
1
Connector J9
J8
J7
J6
J5
J4
J3
J2
J1
ON
1
1
8
S2
1
1
1
1
1
1
11
ON
1
Grabberkarte
MVTitan
8
S1
1
Pin Assignment connector J9/J11
Connector J11 Connector J9 J11/J9
Assignment
Pin
1 +12 V – w –
2 Video input 1 S1–1 – V1
3 Video input 2 S1–2 – V2
4 Video input 3 S1–3 – V3
5 Video input 4 S1–4 – V4
6 Alarm input 1 – br –
7 Alarm input 2 – gn –
8 Relay 3a J3 yw –
9 Relay 4a J4 gr –
10 GND – pk –
11 Alarm input 5 – blu –
12 Alarm input 6 – rd –
13 Alarm input 7 – bk –
14 Alarm input 8 – vio –
15 Relay 1b – gr/pk –
16 Relay 2b – rd/blu –
17 Relay 3b – w/gn –
18 Relay 4b – br/gn –
19 Alarm input 3 – w/yw –
20 Alarm input 4 – yw/br –
21 Video input 5 S1–5 – V5
22 Video input 6 S1–6 – V6
23 Video input 7 S1–7 – V7
24 Video input 8 S1–8 – V8
25 Relay 1a J1 w/gr –
26 Relay 2a J2 gr/bn –
Setting Color
Assignment Setting
+12 V
Video input 9
Video input 10
Video input 11
Video input 12
Alarm input 9
Alarm input 10
Relay 7a
Relay 8a
GND
Alarm input 13
Alarm input 14
Alarm input 15
Alarm input 16
Relay 5b
Relay 6b
Relay 7b
Relay 8b
Alarm input 11
Alarm input 12
Video input 13
Video input 14
Video input 15
Video input 16
Relay 5a
Relay 6a
–
S2–1
S2–2
S2–3
S2–4
–
–
J7
J8
–
–
–
–
–
–
–
–
–
–
–
S2–5
S2–6
S2–7
S2–8
J5
J6
BNC
A5/11–2004610–4.998.137.176 – 23 –
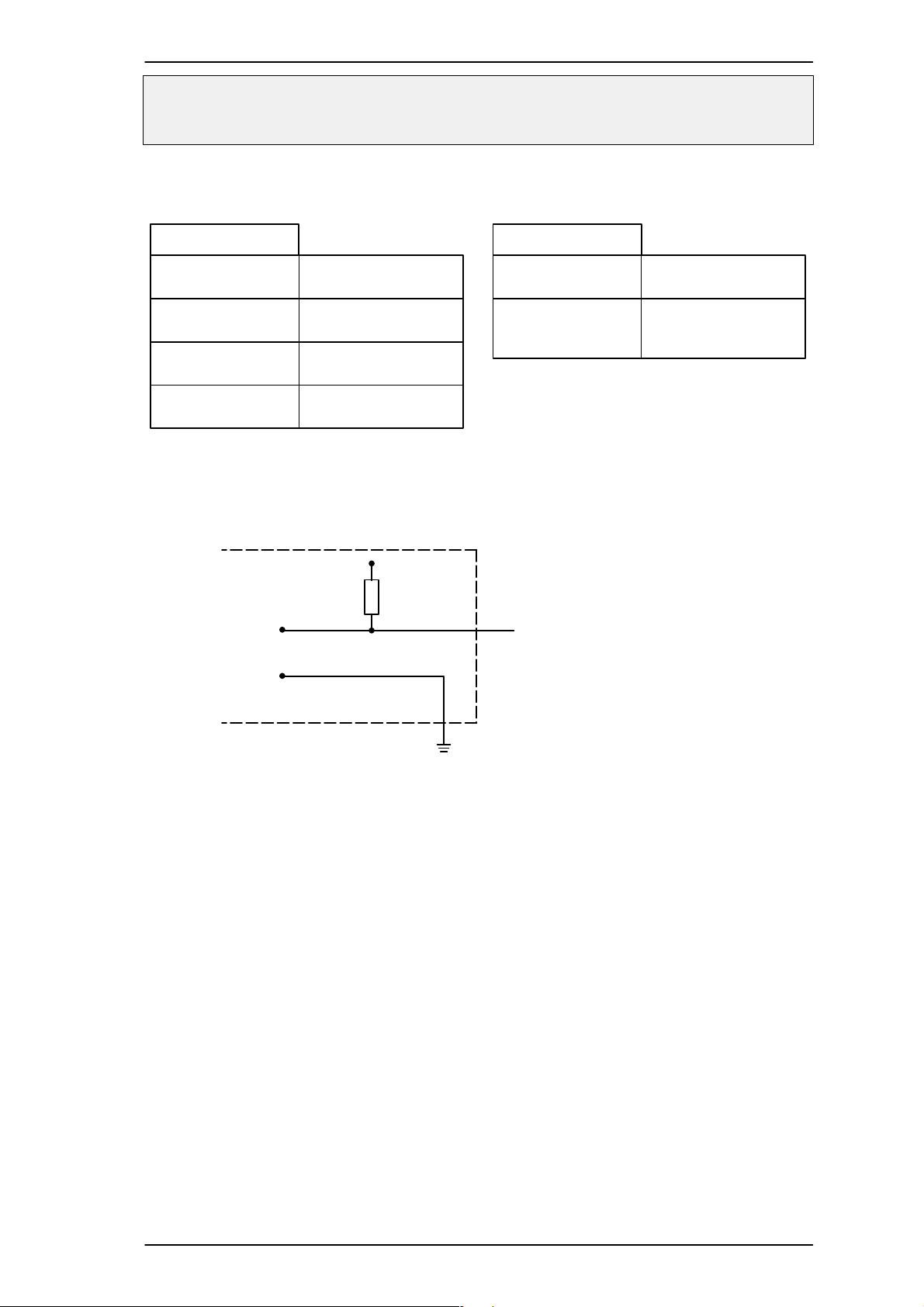
Installation Manual for DiBos Video System
Connections (continued)
Relay output
J1 to J8
Position 1 –2 Relay contact
N/O contact
Position 2 –3 Relay contact
N/C contact
Position 4 –5
Position 5 – 6 not occupied
Common
Alarm input connection:
J9/J11
5 V
Alarm input x
Video input termination
S1, S2
off Input not
terminated
on Terminated with
75 Ohm (delivery state)
5 kOhm
TTL
PIN 10
Relay load = 60 V/2 A
Note:
Video input 1 – 16
– 1 input per B&W and CCVS camera
– 2 inputs per Y/C camera
A5/11–2004610–4.998.137.176 – 24 –
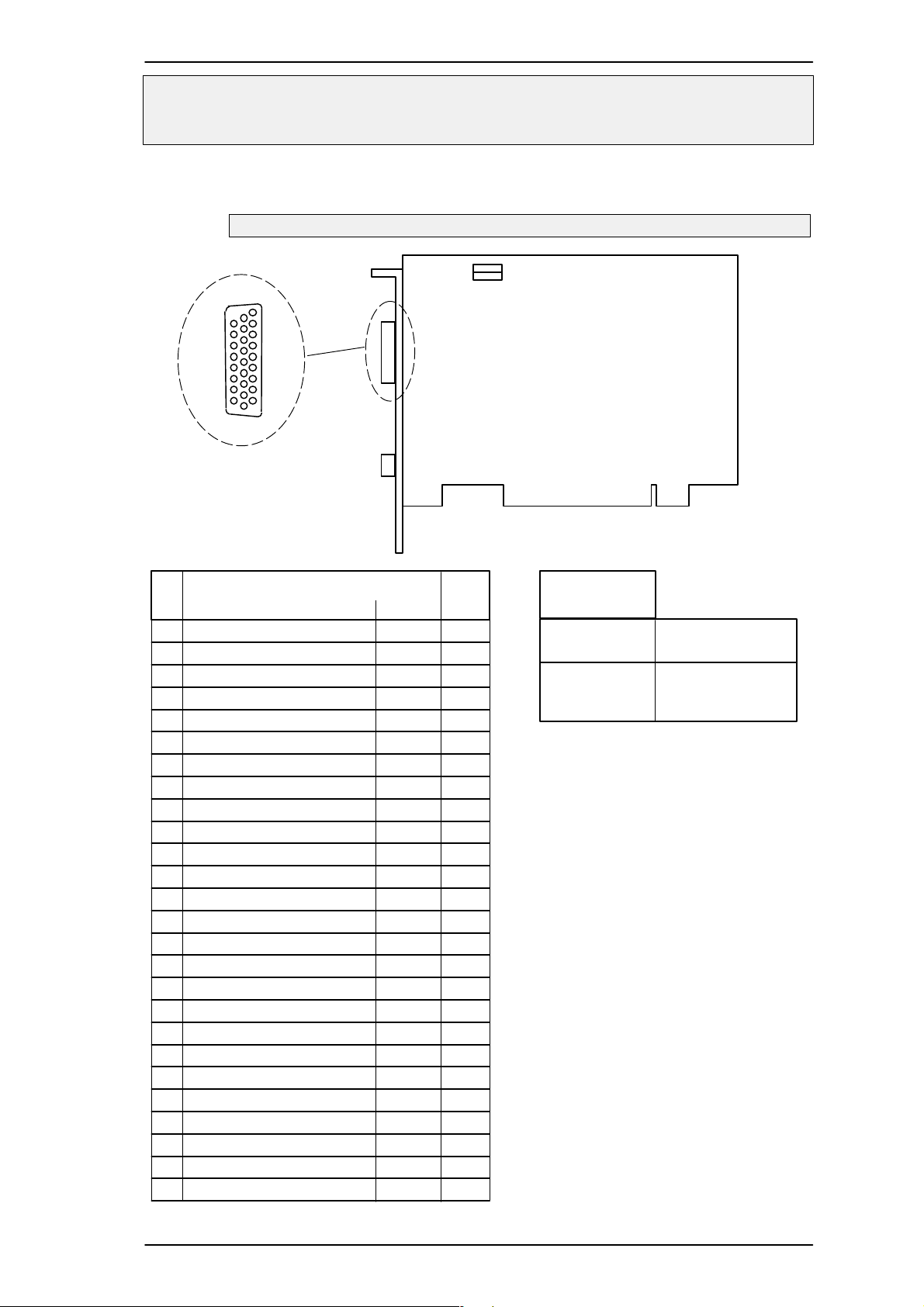
Installation Manual for DiBos Video System
Connections (continued)
4.2 Grabber Card MVSigma
May only be executed by authorized trained personnel!
18
26
9
18
ON
S1
MVSigma grabber card
19
1
10
Pin assignment
26–pin connector
Pin
1
2
3
4
5
6
7
8
9
10
11
12
13
14
15
16
17
18
19
20
21
22
23
24
25
26
Assignment Color BNC
+12 V DC w –
Video input 1 – V1
Video input 2 – V2
Video input 3 – V3
Video input 4 – V4
Used – –
Used – –
Alarm input 1 yw –
Alarm input 2 gr –
Used – –
Alarm input 3 blu –
Used – –
Used – –
Used – –
Used – –
Alarm input 4 rd/blu –
Earth alarm inputs w/gn –
Alarm input 5 br/gn –
Not used – –
Not used – –
Not used – –
Not used – –
Not used – –
Not used – –
Not used – –
Not used – –
Video input termination
S1–1, S1–2,
S1–3, S1–4
off Input not
terminated
on Terminated with
75 Ohm (delivery state)
A5/11–2004610–4.998.137.176 – 25 –
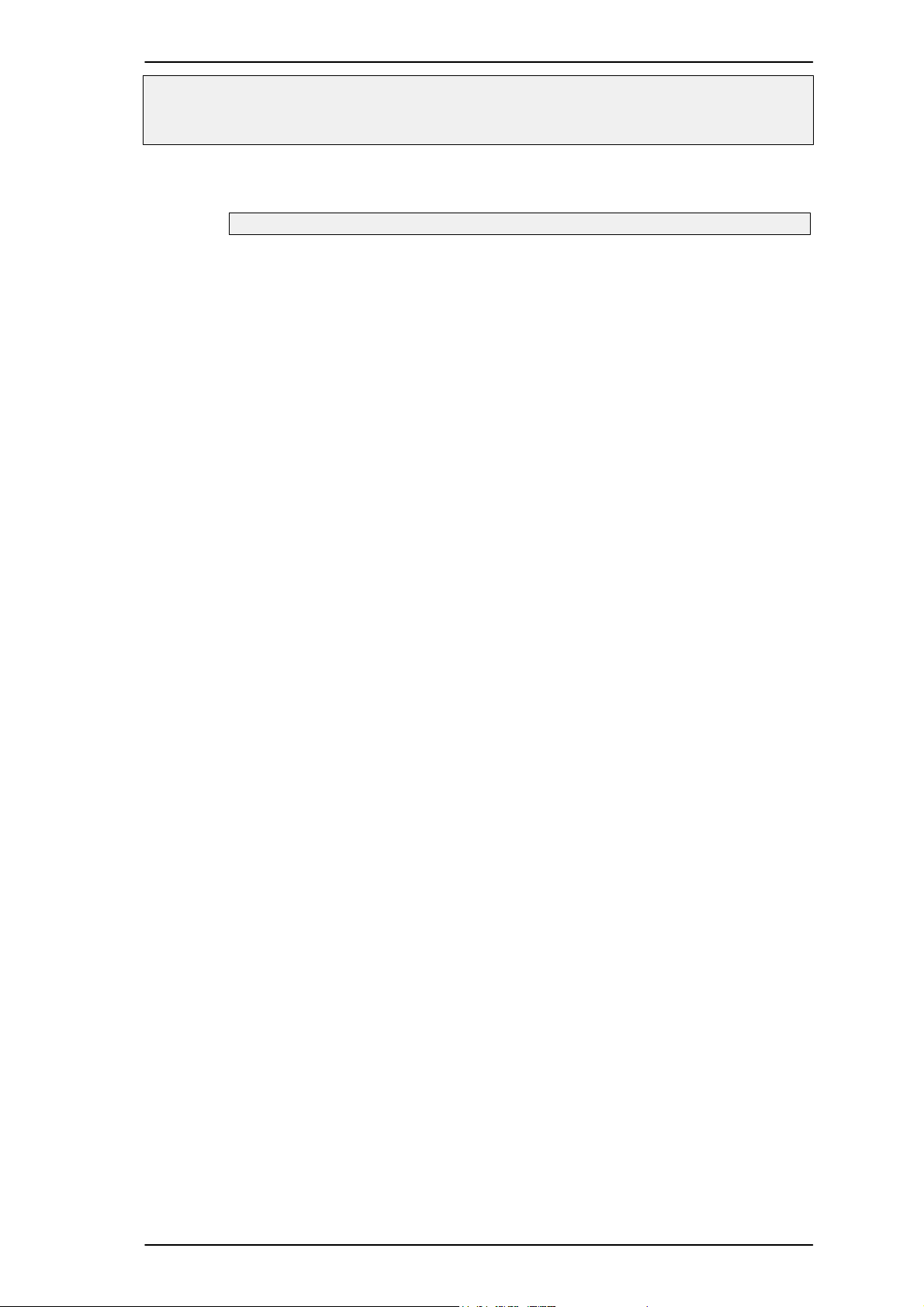
Installation Manual for DiBos Video System
Connections (continued)
4.3 Connection to a Token Ring or Ethernet Network
May only be executed by authorized trained personnel!
In addition to the Ethernet connection on–board, there is an optional token ring card available.
Note:
Only the card type Madge Token Ring Smart 16/4 PCI Ring Node may
be used.
Installation and configuration of the token ring card
1. Switch off the computer and disconnect the network plug.
2. Install the network card in the appropriate computer slot (see Section 2).
3. Switch the computer on. The network card will be recognized and
installed automatically by the system.
Integration into a customer network with dynamic assignment of IP
addresses (for Ethernet and token ring)
In the delivery state, DHCP is activated. If, however, you have switched
over to a fixed IP address and you would like to return to a dynamic distribution of the IP addresses (DHCP), then activate DHCP as follows.
1. Log on as the Administrator.
2. Adapt the TCP/IP address as follows:
Select ”Start → Control Panel→ Network Connections.”
Double–click on ”Local Area Connection → General”.
On the following dialog box, select the ”Internet Protocol (TCP/
IP)” option and click the ”Properties” button.
Activate the ”Obtain IP address automatically“ option button and
confirm by clicking ”OK”.
3. Adapt the computer names as follows:
Select ”Start → Control Panel → Performance and Maintenance→
System→ Computer Name→ Change” and make the following entries for
”Computer name: <Computer name><Computer number>”
”Workgroup: <Computer name>_NETWORK”
4. Confirm your entries by clicking ”OK”.
5. Restart the computer.
A5/11–2004610–4.998.137.176 – 26 –
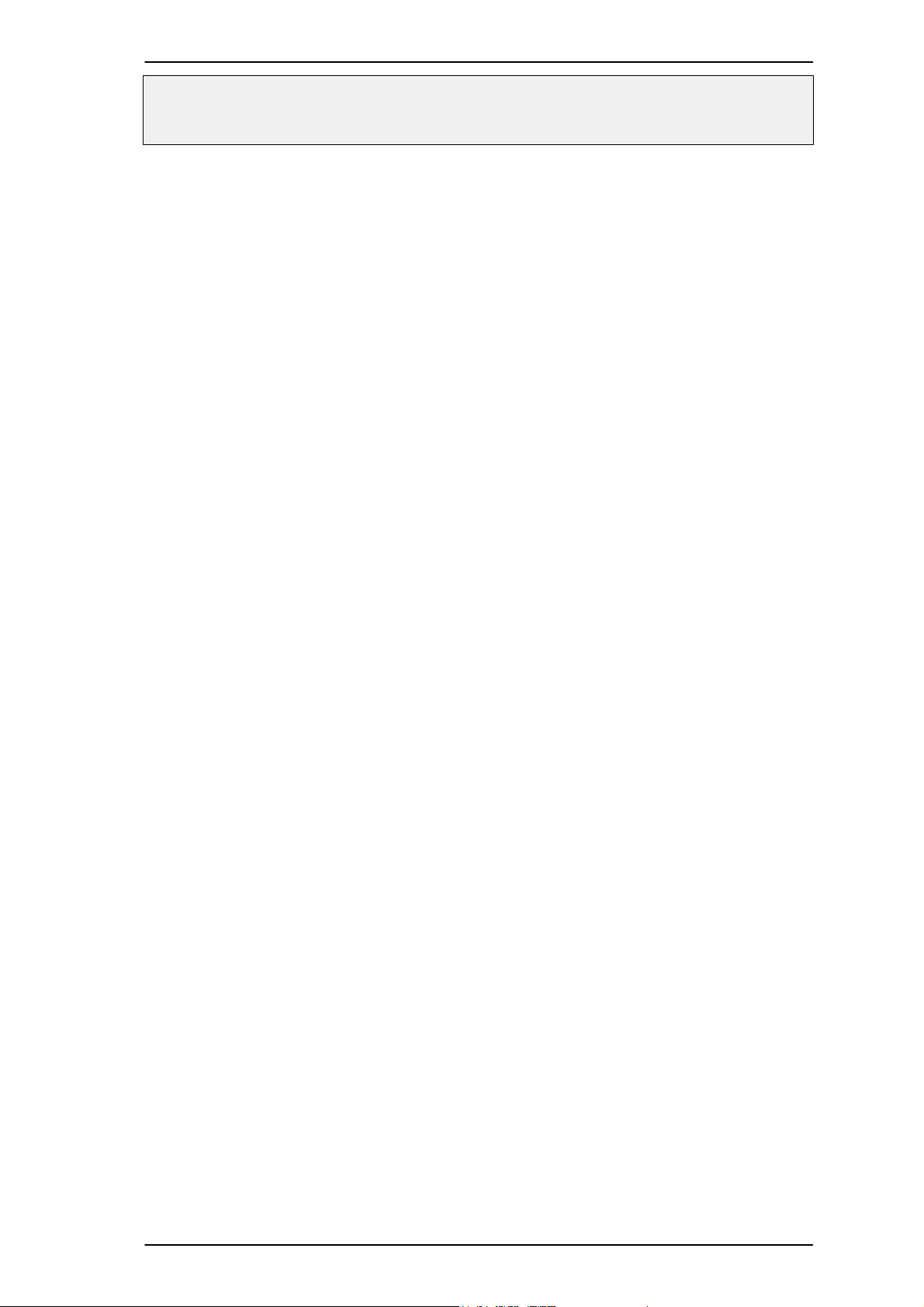
Installation Manual for DiBos Video System
Connections (continued)
Integration into a customer network with static assignment of IP addresses (for Ethernet and token ring)
Ask the system administrator for the IP and subnet address and proceed
as follows:
1. Log on as the Administrator.
2. Adapt the TCP/IP address as follows:
Select ”Start → Control Panel→ Network and Internet Connec-
tions”.
Double–click on ”Local Area Connection”.
On the following dialog box, select the ”Internet Protocol (TCP/
IP)” option and click the ”Properties” button.
Activate the ”Use the following IP addresses“ option button and
enter the IP and subnet mask:
”IP address: x . y . z . computer number”
x: like other computers
y: like other computers
z: last two digits of the dongle number
Computer number: consecutive number of the
computer
”SubNet address: e.g. 255 . 255 . 0 . 0” (remains the same)
Confirm by clicking ”OK”.
3. Adapt the computer name as follows:
Select ”Start → Control Panel →Performance and Maintenance→
System→ Computer Name→ Change” and make the following entries for
”Computer name: <Computer name><Computer number>”
”Workgroup: <Computer name>_NETWORK”
4. Confirm your entries by clicking ”OK”.
5. Restart the computer.
A5/11–2004610–4.998.137.176 – 27 –
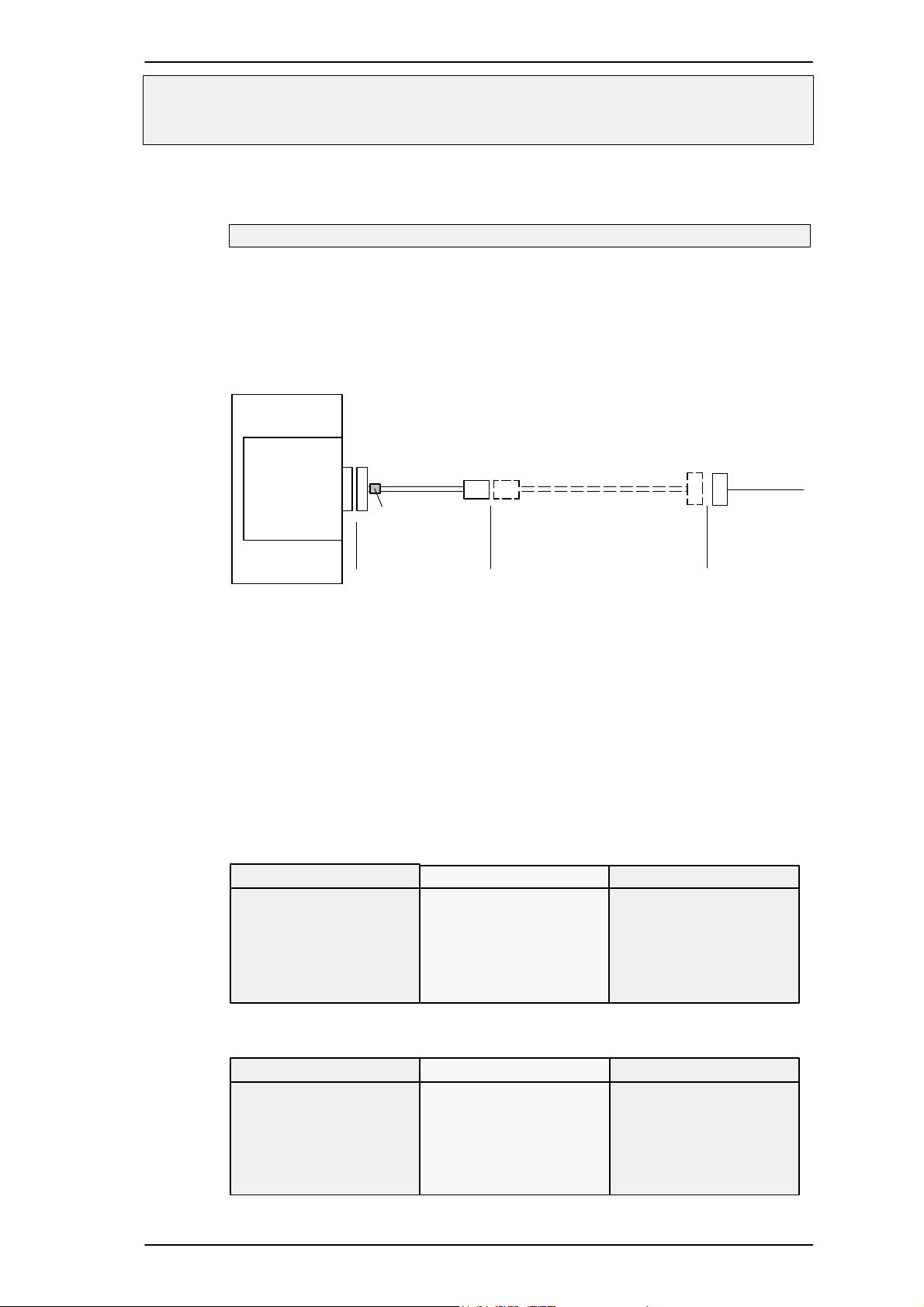
Installation Manual for DiBos Video System
Connections (continued)
4.4 Connecting the ISDN Controller
May only be executed by authorized trained personnel!
The ISDN connection is established via a supplied adapter cable (with
Western connector) to the S
Note:
Only use the card type Fritz! Card PCI V2.0.
interface of the computer.
o
video
system
ISDN
controller
(transmitter
or receiver)
ISDN adapter
card socket
Ferrite core
Supplied adapter
cable
Western
connector
Only necessary for TAE socket
(not supplied as standard)
Adapter
connecto
ISDN
connectio
r
n
Network
network
For installation of the ISDN card the computer must have an ISDN connection and the card must be installed in the computer. Use the drivers
provided.
For data transfer the connection must support the EURO ISDN (DSS1)
protocol. For So connections in PABXs this must be enabled first in the
PABX. Also, the data service must be enabled in incoming and outgoing
direction. The video system is configured for EURO ISDN as standard
when supplied. For further details, see section 7.4.
ISDN socket TAE 8 to So interface of the video system
(9–pin Sub–D socket)
Sub–D socket TAE 8 Connector Function
1–
– 4 (b1) Transmitter wire2 – SR1–
– 3 (a1) Transmitter wire3 – SR2+
– 6 (a2)
Receiver wire4 – SX1–
Receiver wire– 5 (b2)5 – SX2–
ISDN socket IAE (RJ 45) to So interface of the video system
(9–pin Sub–D socket)
Sub–D socket IAE connector
1–
– 5 (b1) Transmitter wire2 – SR1–
– 4 (a1) Transmitter wire3 – SR2+
– 3 (a2) Receiver wire4 – SX1–
– 6 (b2) Receiver wire5 – SX2–
Function
A5/11–2004610–4.998.137.176 – 28 –
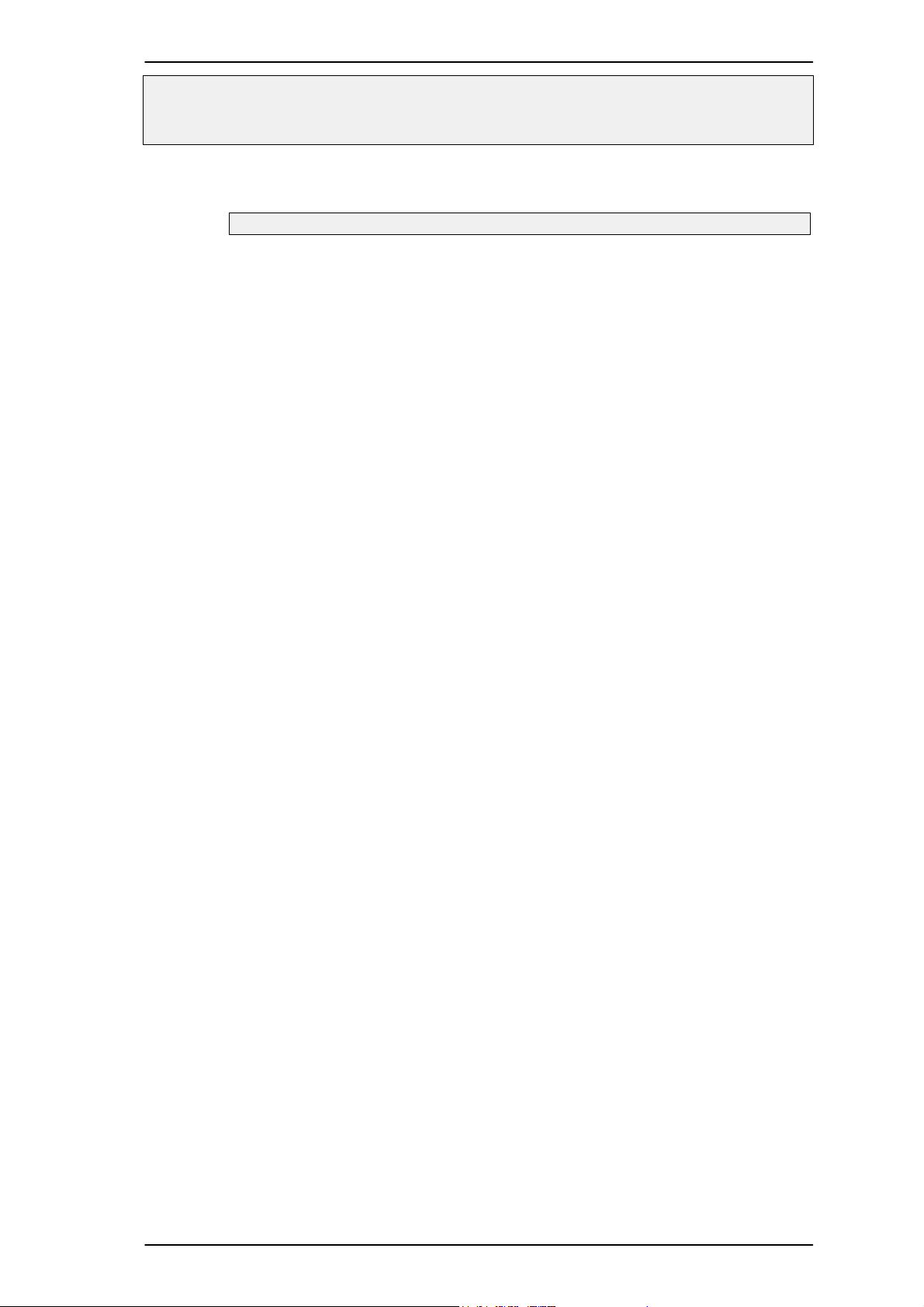
Installation Manual for DiBos Video System
Connections (continued)
4.5 Connecting the VSCom 200 H (Interface Expansion)
May only be executed by authorized trained personnel!
Note:
only use the VSCom 200 H PCI card.
The interface expansion card is retrofitted as follows.
1. Switch off the computer and install the interface expansion card in
the appropriate computer slot (see Section 2).
2. Reboot the computer.
3. Log on as the Administrator.
4. The system recognizes the interface expansion card automatically.
4.6 Connecting External Hard Disks
A SCSI controller must be installed in order to connect the external hard
disk housing.
For information about the type and number of hard disks that may be connected, see the price list.
Note:
The Adaptec SCSI card 29160 may be used as the SCSI controller or the
LSI Logic 160 MB Ultra Wide 68 PIN HD SYM 21040.
A5/11–2004610–4.998.137.176 – 29 –
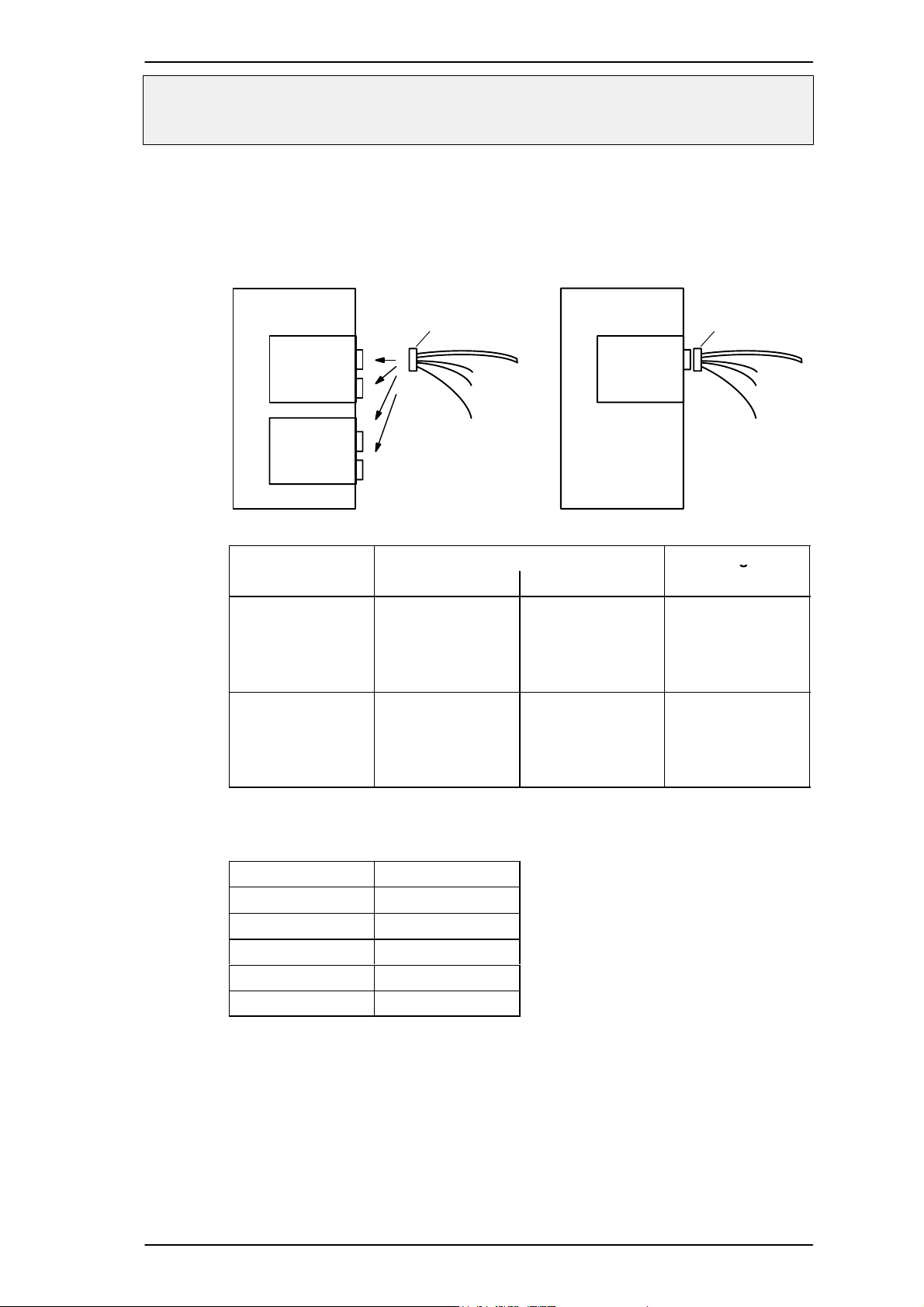
Installation Manual for DiBos Video System
g
Connections (continued)
4.7 Connecting the Cameras
Note that one input is needed per B&W and CCVS camera and two inputs
per Y/C camera.
video system video system
MVTitan
MVTitan
Connection of Connector J11 Connector J9
B&W and CCVS
cameras
Y/C cameras Camera 1 – V1/V5
26–pin connector
plug
V1
V2
V8
MVTitan
Camera 1 – V1
Camera 2 – V2
I I
Camera 8 – V8
Camera 2 – V2/V6
Camera 3 – V3/V7
Camera 4 – V4/V8
MVSigma
Camera 9 – V1
Camera 10 – V2
I I
Camera 16 – V8
Camera 5 – V1/V5
Camera 6 – V2/V6
Camera 7 – V3/V7
Camera 8 – V4/V8
26–pin connector
plug
V1
V2
V4
MVSigma
Camera 1 – V1
I I
Camera 4 – V4
––
MVTitan: Maximum number of cameras per plug (J11 or J9) for mixture
B&W or CCVS Y/C
8 ––
6 1
4 2
2 3
–– 4
Note:
Switch off the computer to connect the cameras.
A5/11–2004610–4.998.137.176 – 30 –
 Loading...
Loading...