Page 1
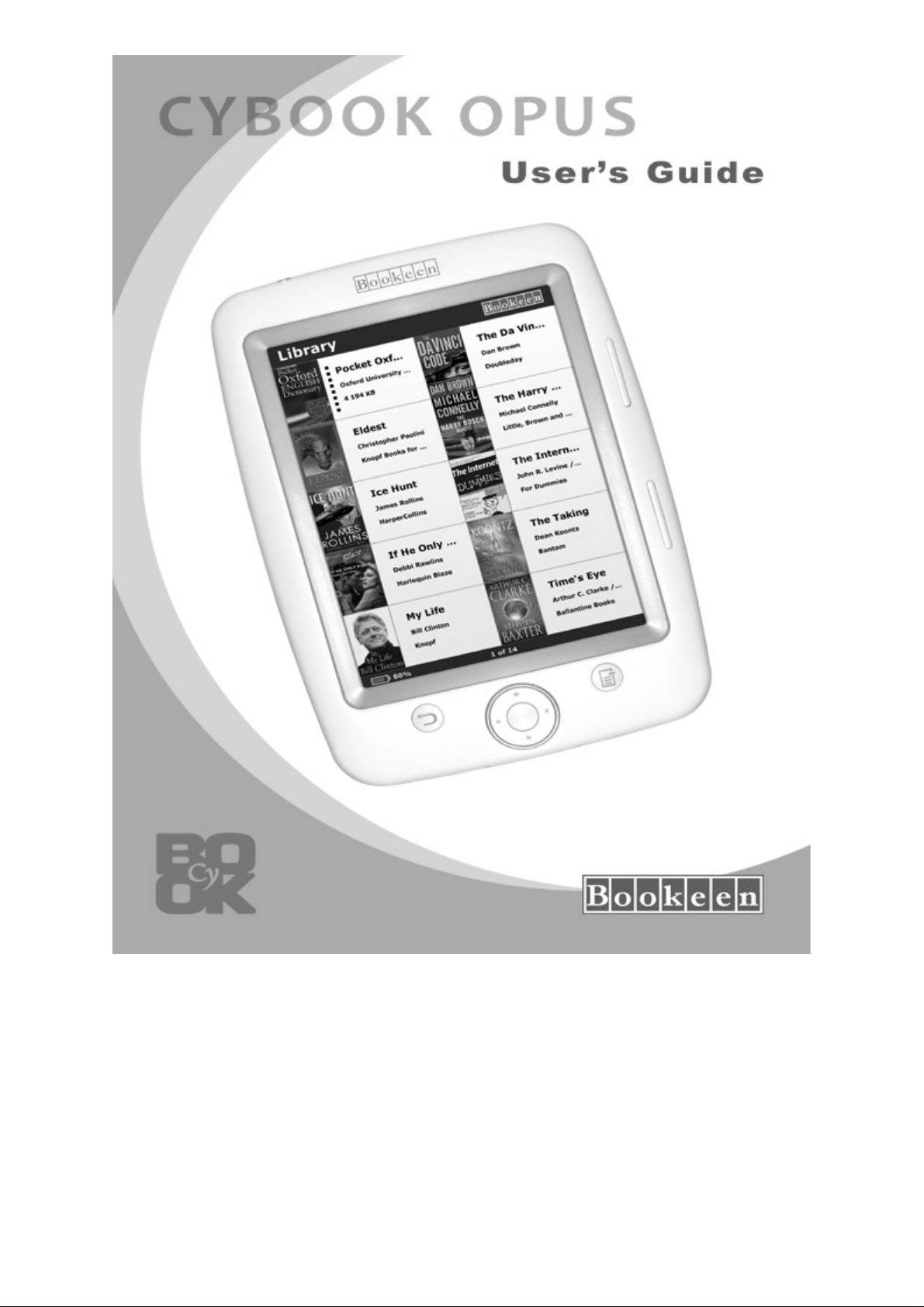
Page 2
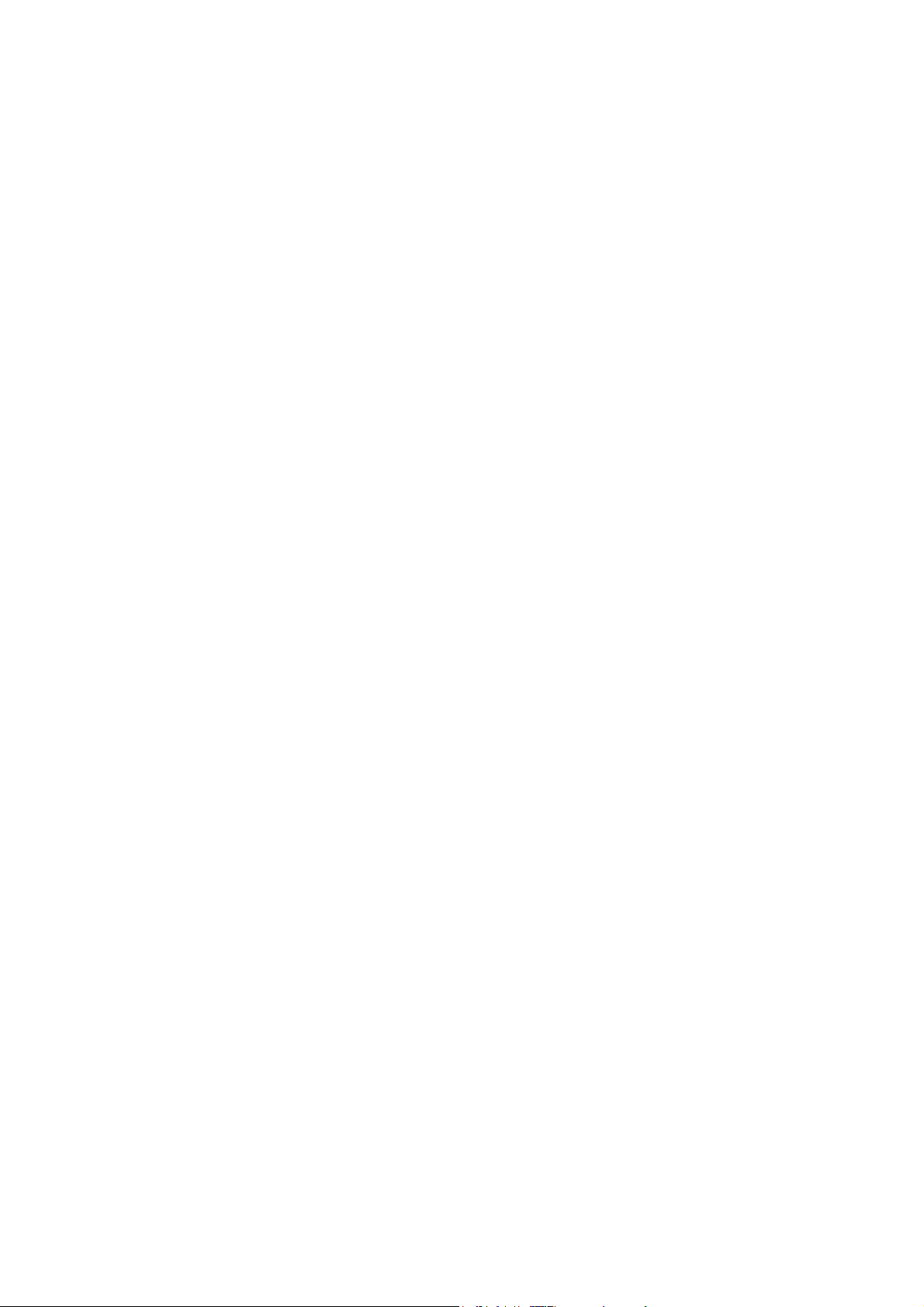
Cybook Opus
User's Guide
Information in this document is provided “as is” without warranty of any kind and is
subject to change without notice. Reproduction in any manner whatsoever without
the written permission of Bookeen is strictly forbidden. All brand and product names
are trademarks or registered trademarks of their respective companies.
Version 2.0
© 2007-2010 Bookeen. All rights reserved
Page 3
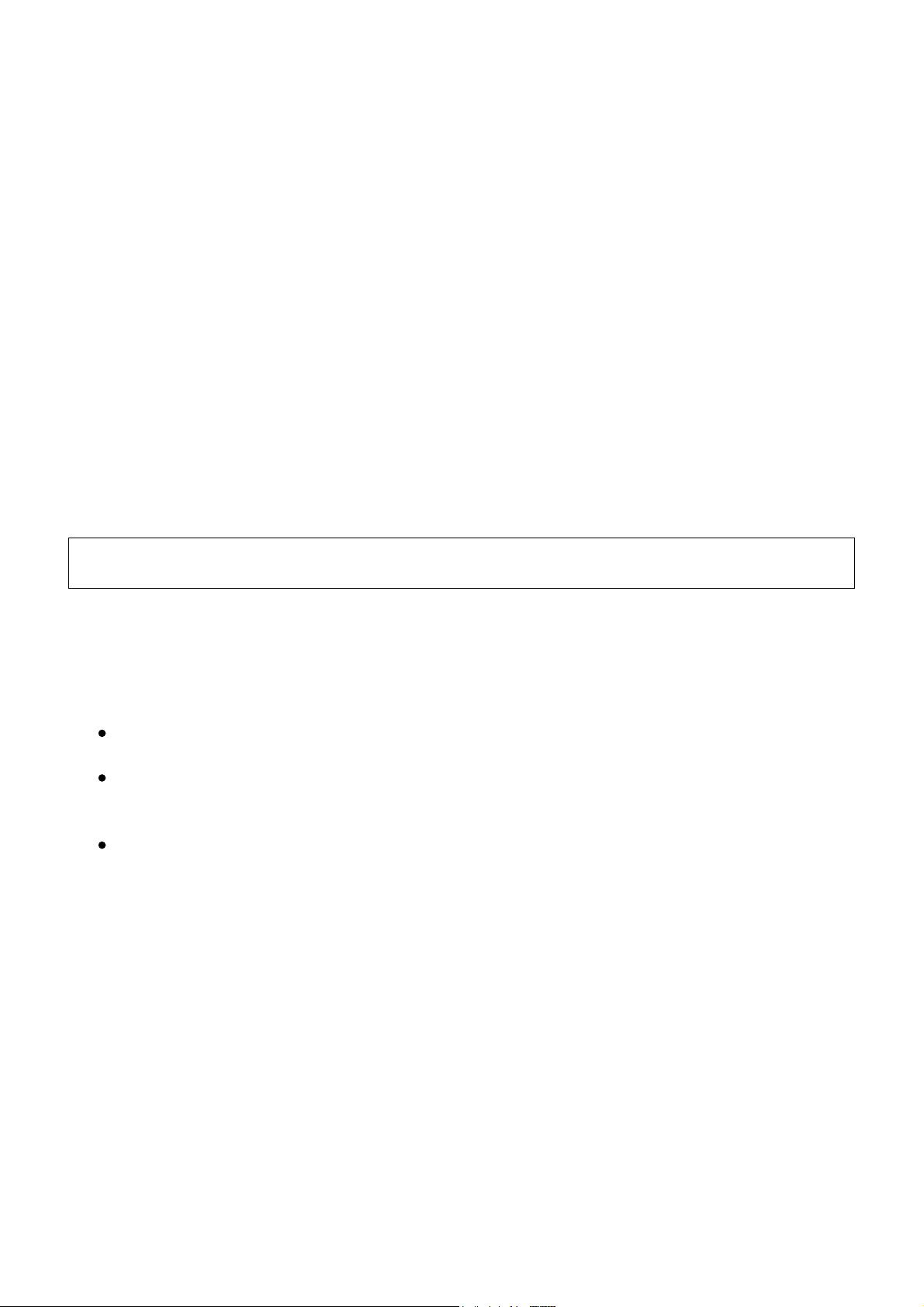
1. Introduction
1.1 Welcome
Congratulations on purchasing a Cybook Opus, the electronic book (eBook)reader
based on ePaper technology. Thanks to its screen technology, the Cybook Opus
provides you the best e-reading experience possible and allows you to keep all your
digital books close at hand and to read them anywhere in a wide range of lighting
conditions, including direct sunlight. The Cybook Opus screen possesses a paper-like
high contrast appearance. Like a sheet of paper, it can be viewed from nearly any
angle, doesn't show any flicker effect and has a high resolution. When you read, you
have no eyestrain and it definitively gives you the experience of reading from paper.
1.2 About this Manual
This manual contains comprehensive information about your Cybook Opus to help
you operate the device. Throughout the manual, the following conventions are used
to distinguish elements of text.
Note: Text set off in this manner indicates important information that requires special
attention or helps you make better use of your Cybook Opus.
Caution: Text set off in this manner identifies important information that, if not followed,
may result in loss of data or damage to your device.
Any name of menu, command, icon or button that you can see on the screen is
shown in a bold typeset. For example, Font size….
1.3 Where to Find Information
Quick Start Guide: The Quick Start Guide is a paper document present in the
box. It explains briefly how to start using your Cybook opus.
Help about your Cybook Opus: This "User’s Guide" is present by default on
your Cybook Opus. To open this eBook file, go to Library page and open the
appropriate document by using the front navigation button.
The latest on Cybook Opus device: Visit Bookeen web site at
www.bookeen.com and choose the F.A.Q. section.
Page 4
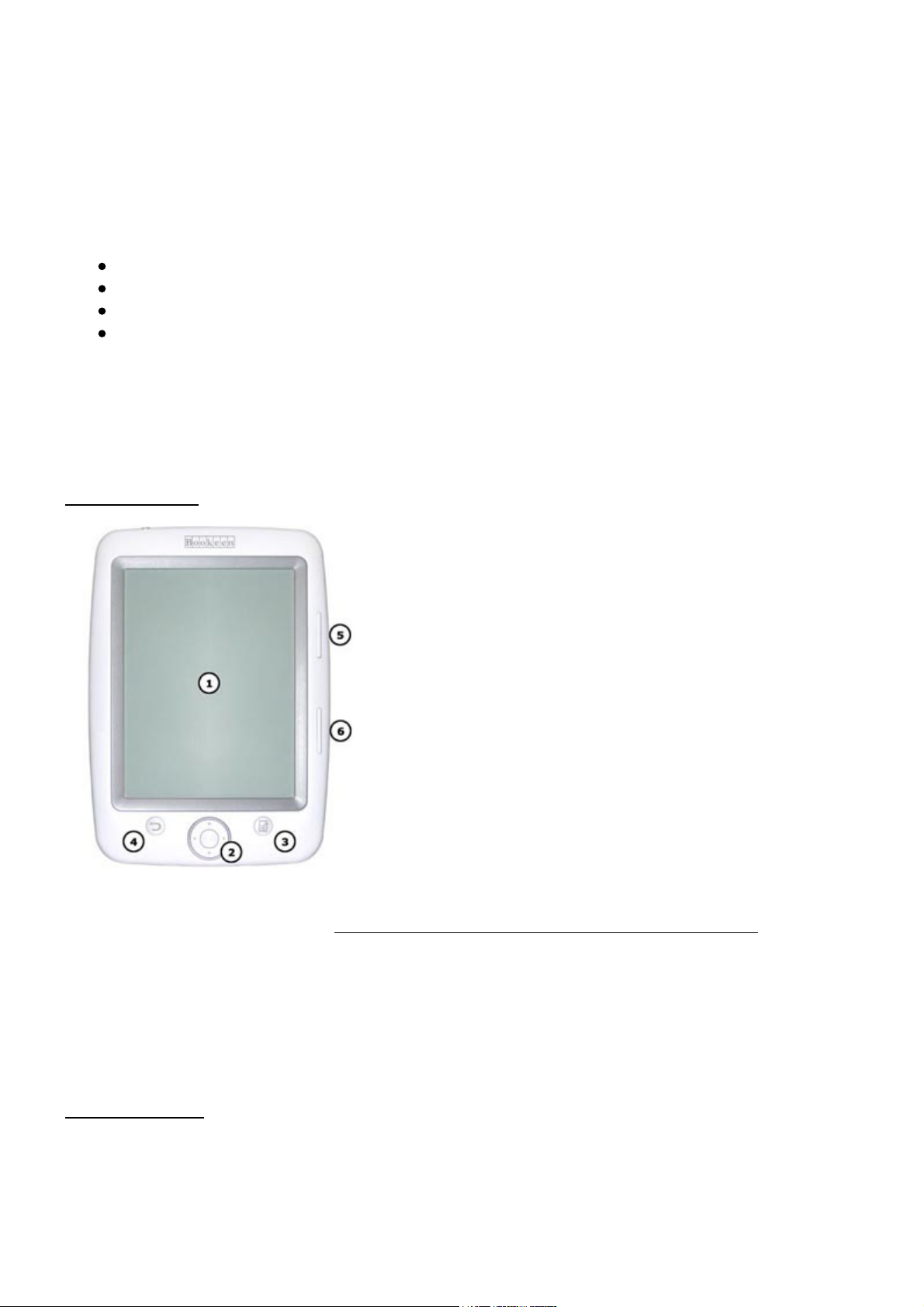
2. Getting Started
2.1 In the Box
Once you receive your Cybook Opus, check the content of your package. You will
find in the box:
> Default components:
Cybook Opus
Quick Start Guide
Protection jacket
USB Cable
2.2 About your Cybook Opus
The illustrations hereafter introduce you to the various buttons, connectors, ports
and physical features of your Cybook Opus.
FRONT VIEW
[1] Epaper Display: The black and white screen display.
[2] Navigation button: This button is a 4 way control button (left, right, up, down)
plus a central validation key. If you hold down a key, the action is repeated.
[3] Menu button: This button pops up and down a contextual menu.
[4] Back button: This button is a shortcut to go back in your navigation history.
[5] Page forward button: This button turns one page forward. If you hold down Page
forward button, pages are browsed in accelerated mode.
[6] Page backward button: This button turns one page backward. If you hold down
Page backward button, pages are browsed in accelerated mode.
BACK VIEW 1
Page 5

[7] Removable sliding plate: this plate can be easily slid to give access to battery and
reset hole.
BACK VIEW 2
[8] Battery Compartment: Contains the Li-Polymer battery of the Cybook Opus.
[9] Reset Hole: Pressing the reset button quickly reinitializes the Cybook Opus. You
can use an unfolded staple (for example) to reach the reset button.
[10] Label: Gives the product number and hardware version of your Cybook Opus.
TOP VIEW
[11] Power Button: Switches the Cybook Opus on and off.
[12] microSD Slot: Enables you to add storage memory card.
BOTTOM VIEW
Page 6
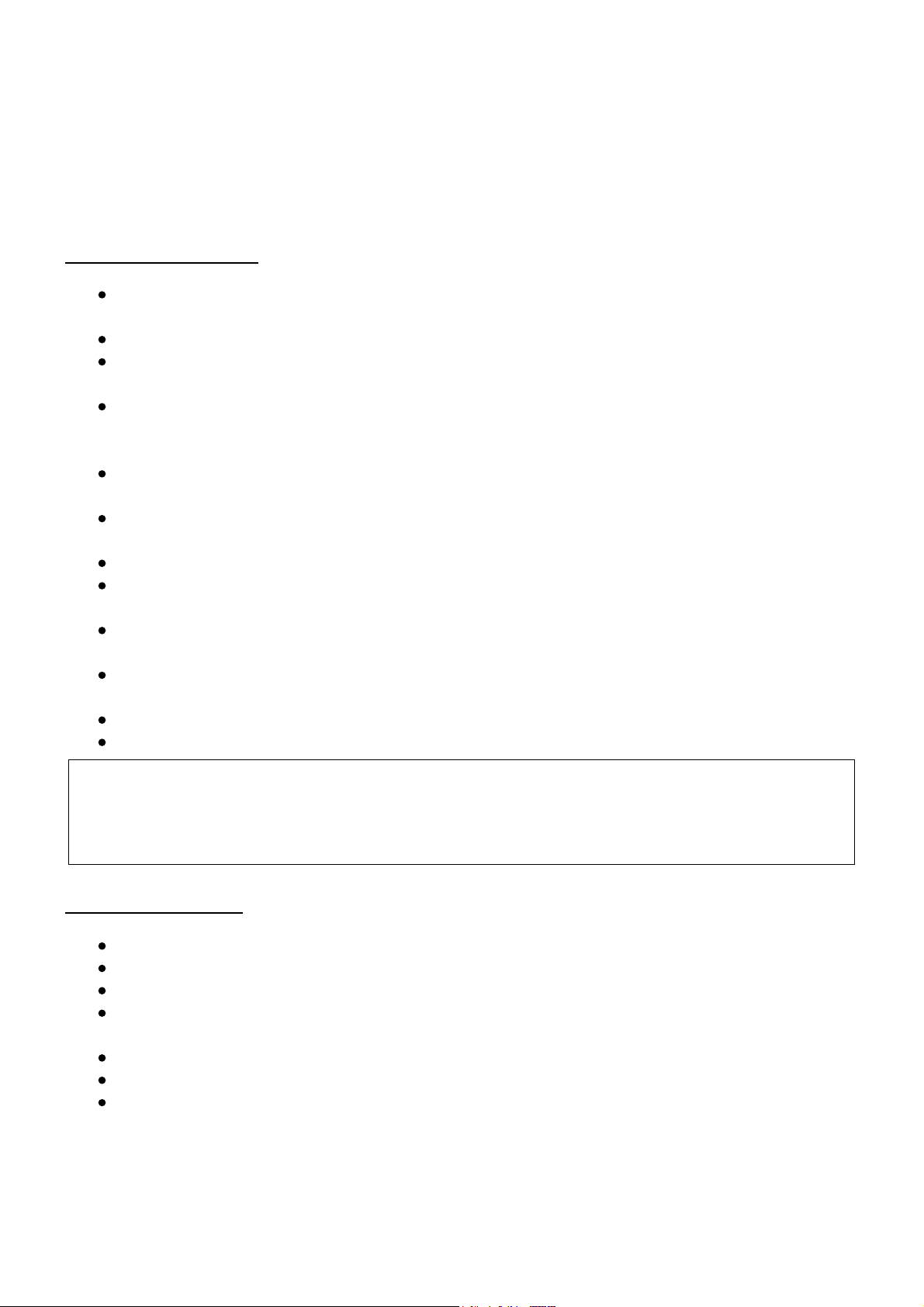
[13] USB Connector: Provides USB connectivity to connect your Cybook Opus to a
computer through the provided USB cable.
2.3 Taking care of your Cybook Opus
To keep your Cybook Opus in good condition and working properly, follow these
guidelines.
General guidelines
Keep your Cybook Opus away from excessive moisture and extreme
temperatures.
Do not expose your Cybook Opus to liquids or precipitation.
Avoid exposing your Cybook Opus to direct sunlight or strong ultraviolet light
for extended periods of time.
Do not subject your Cybook Opus to sudden and severe temperature changes.
This could cause moisture condensation inside the unit that could damage your
Cybook Opus.
In the event of moisture condensation, allow your Cybook Opus to dry out
completely.
Do not place anything on top of your Cybook Opus or drop objects on top of
your Cybook Opus.
Do not drop your Cybook Opus or subject it to severe shock.
Screen surface is easily scratched. Avoid touching it with pens, pencils or any
other sharp objects.
Clean your Cybook Opus by wiping the screen and the exterior with a soft,
damp cloth lightly moistened only with water.
Touching the screen with your fingers will leave a trace of natural oil that may
alter on screen reading comfort.
Be careful not to get sand or dirt inside your Cybook Opus.
Store your Cybook Opus in a protective cover when not in use.
Caution: Never attempt to disassemble, repair or make any modifications to your Cybook
Opus. Disassembly, modification or any attempt at repair could cause damage to your
Cybook Opus and even bodily injury or property damage. Never attempt to repair or modify
the Cybook Opus yourself. Disassembling it, including the removal of external screws, may
cause damage that is not covered under the warranty.
Travel guidelines
Back up your information.
Turn off your Cybook Opus.
Make sure that the battery is fully charged.
Take preferably an AC adapter with you. Use the AC adapter as the power
source and as a battery charger.
Keep your Cybook Opus inside its protective cover.
Keep your Cybook Opus in your carry-on luggage.
If you plan to travel abroad with your Cybook Opus, be sure you have the
appropriate AC adapter for the country you are visiting, if you use an AC
adapter.
2.4 Accessing the battery and the reset hole
Page 7
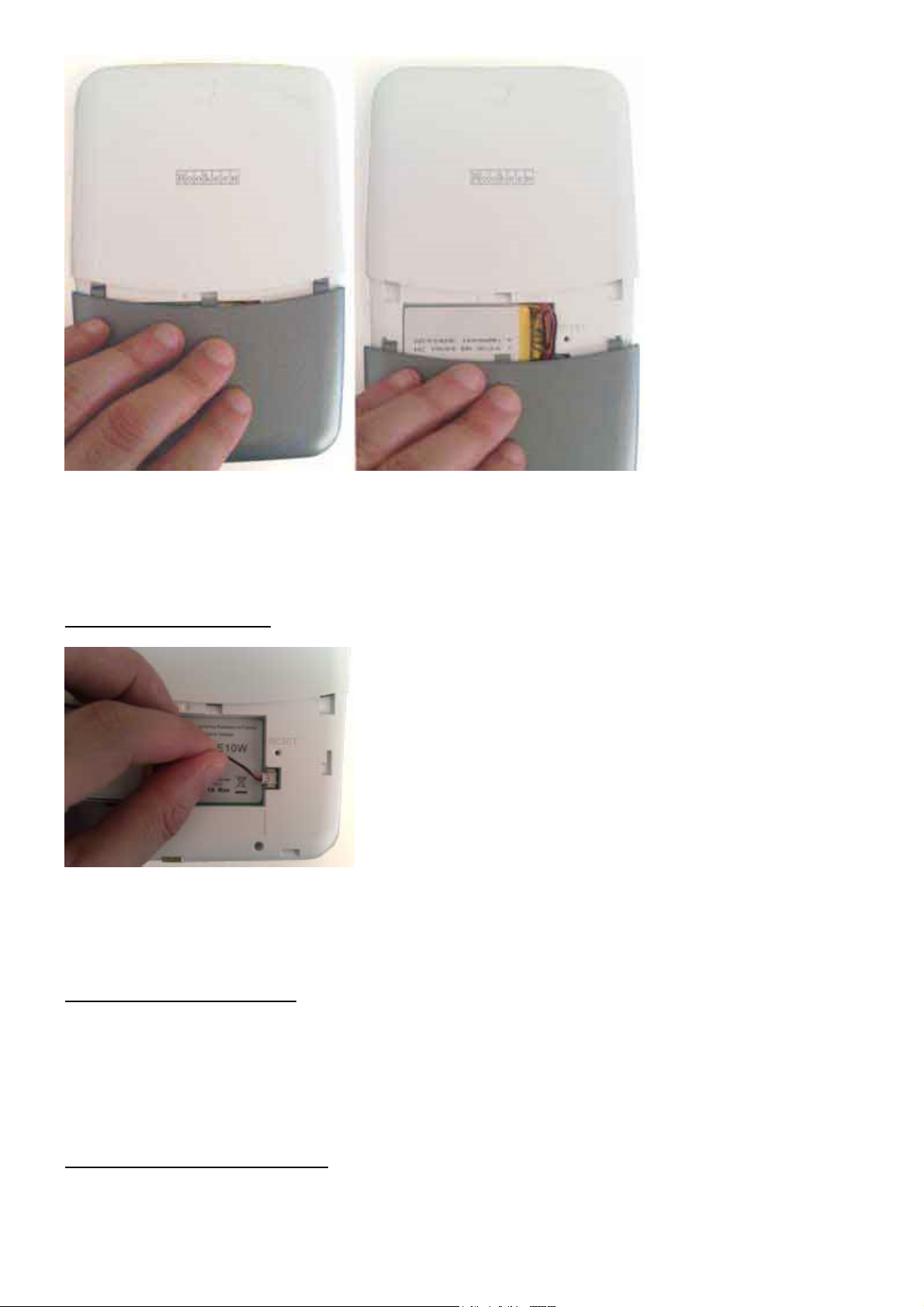
You can easily access the battery and the reset hole of your Cybook Opus. The
battery and the reset hole are located in the back of the unit behind a removable
sliding part of the external housing. No screws are needed to access this
compartment.
Remove the battery
Once you have slid the battery cover, you just pull gently the cable to unplug the
battery. Hold the cable close to the connector to avoid too much stress on the
connector.
Press the reset button
Once you have slid the cover, use an unfolded staple or any other tool to press the
Reset button which is located in the Reset hole.
2.5 Setting up your Cybook Opus
Performing initial startup
Initial startup includes connecting to power and charging the battery, switching on
and off the Cybook Opus.
Page 8
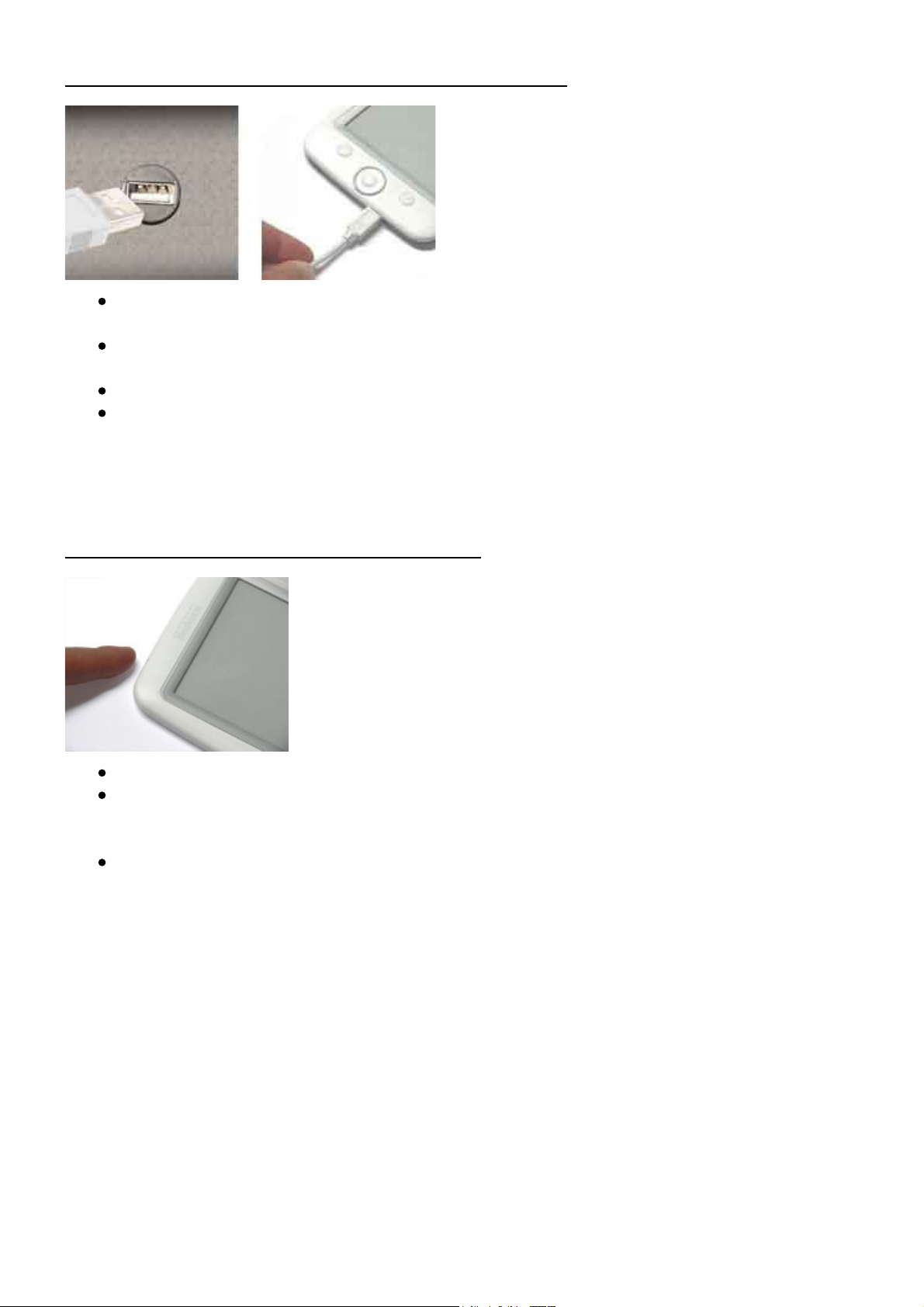
> Connecting to power and charging the battery
If you have a USB power adapter, plug it into a wall AC power outlet and
connect the appropriate end of the USB cable to the AC adapter.
If you have no USB power adapter, connect the appropriate end of the USB
cable to your computer USB connector.
Connect the other end of the USB cable to the bottom of your Cybook Opus.
Charging the battery takes approximately 3 hours to reach an 85% level and 5
hours for a full charge.
While charging the Cybook Opus LED indicator emits a red light. When the battery is
fully charged, charging stops automatically (the battery will not overcharge).
> Switching the Cybook Opus on and off
To turn your Cybook Opus on and off, use the top switch button.
To turn your Cybook Opus on, hold down the top switch button for at least two
seconds until the screen starts flashing and the LED indicator emits a green (or
blue) light.
To turn your Cybook Opus off, hold down the top switch button for at least one
second until the screen becomes white and the LED indicator shuts down.
Note: The LED indicator emits a green (or blue) and red light at the same time as switching
on the Cybook Opus while charging. The LED indicator stops emitting green (or blue) light
after one second of inactivity. The LED color blue or green may vary according to hardware
versions.
Page 9
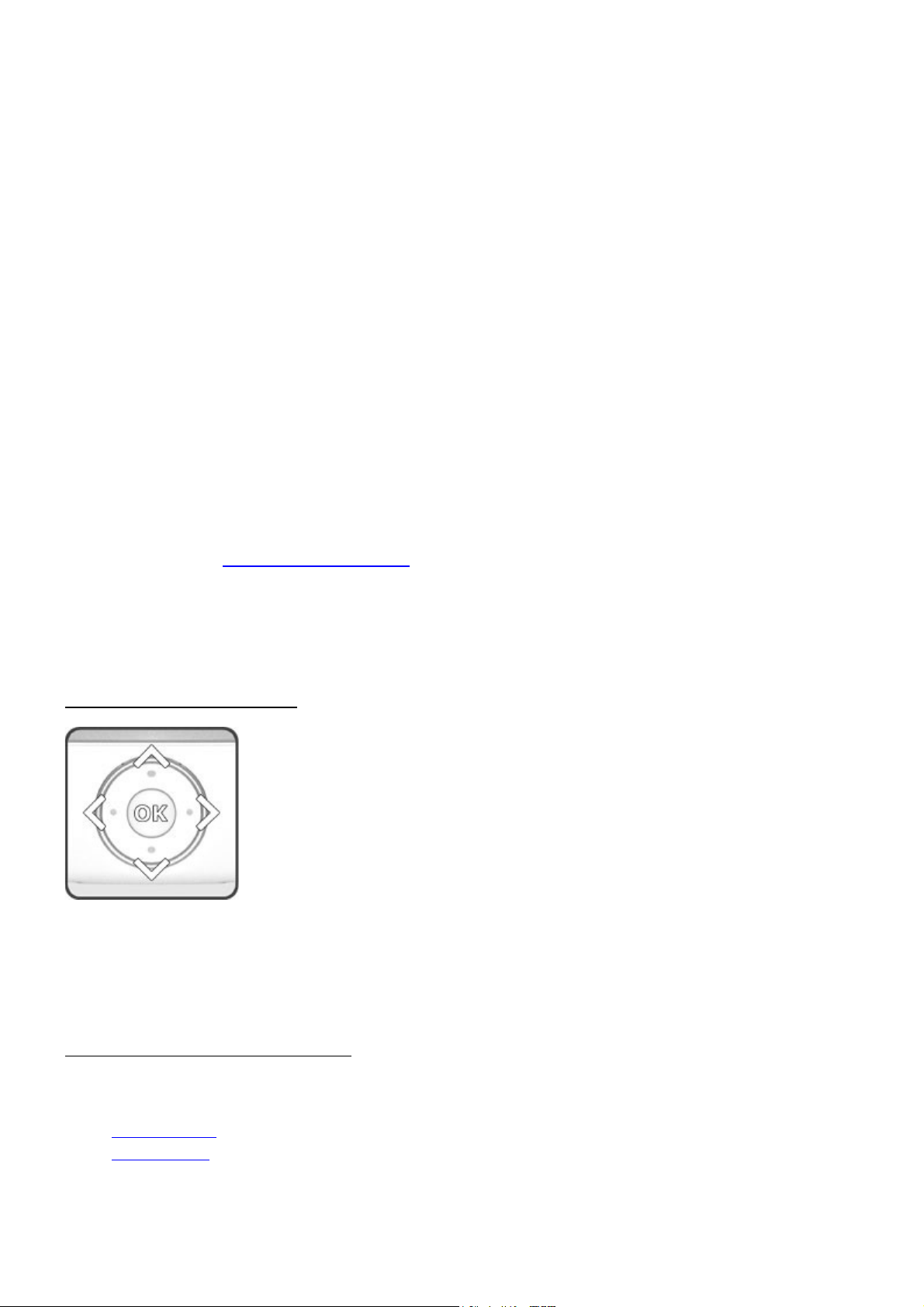
3. Basic Skills
This chapter familiarizes you with the basic operations of your Cybook Opus such as
discovering the ePaper screen, using the buttons, understanding contextual menu
and connection principles.
3.1 The ePaper Screen
The Cybook shows an outstanding black and white screen, utilizing a breakthrough
technology: the ePaper Display (by E Ink®). The screen acts like a paper page made
of tiny ink particles which can migrate and modify the layout of your screen in a
second. An Electronic Ink Display achieves ultra-low power consumption in a thin,
light form. These display modules only need energy to change the display content.
Once the image is written, it will remain indefinitely without consuming any additional
power. The E Ink® display technology is thus energy efficient and drastically reduces
power consumption. Due to its innovative technology, when the screen switches from
an image to another one, the screen goes through a clearing process which causes a
black to white transition.
Note: Image can remain on screen even with an empty battery. So be cautious, don't forget
to refill your battery first when your device doesn't operate anymore.
Note: If the clearing process (Flashing Refresh) disturbs your reading experience, you can
disable it through the software interface.
3.2 Using Buttons
You will find 2 buttons (Menu and Back) and one navigation control on the front.
The navigation control
The navigation control is a 4 way control button (left, right, up, down) plus a central
validation key. The navigation button is used to turn pages (right, left) to move a
selection on the screen (up, down, right, left) and to validate a selection or call a
contextual menu. Most of the actions can be done with this navigation button.
The Menu and Back buttons
2 buttons with embossed icon:
Menu icon: always pops up a contextual menu on the screen1.
Back icon: shortcut key to get one step back in your navigation history2.
3.3 The Contextual Menu
Page 10
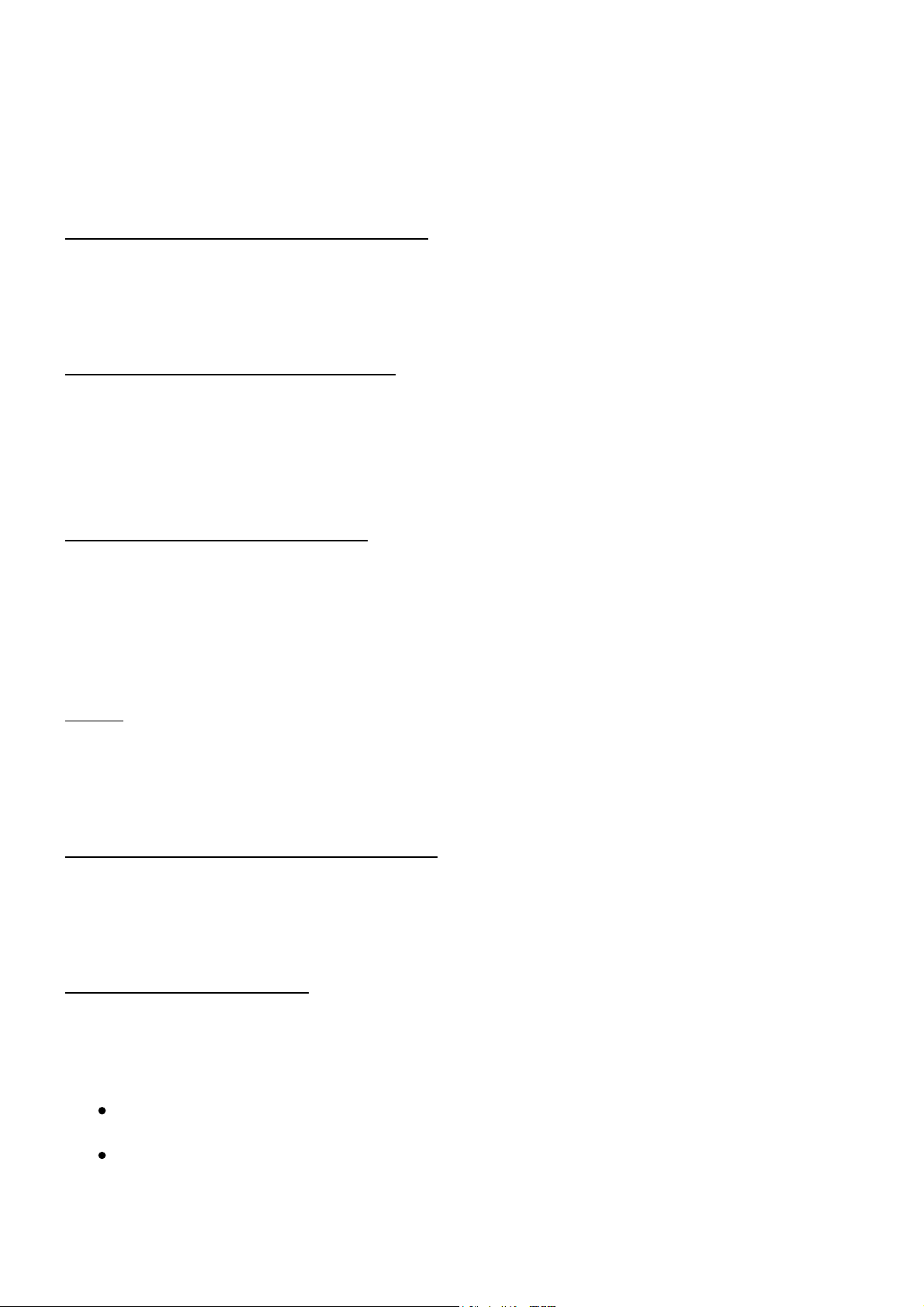
While using your device, you can always pop-up a window containing a multi-choice
contextual menu. This menu will offer different choices depending on your current
situation and your current activity. It allows you to access different features without
leaving your current context: increasing font size while reading a book, change font,
sorting your documents by title while browsing your library, zooming in a picture
while viewing an image, etc.
How to display a contextual menu?
While reading a document or viewing an image you just need to press the Menu
button (button with menu icon) or the central validation key of the navigation control.
While browsing your library pages, sole the Menu button will pop-up the menu.
How to quit a contextual menu?
To quit a contextual menu without any validation, you need to press on the Menu
button or on left or right key of navigation button.
3.4 Shortcuts
Total Shutdown of the device
You can total shutdown the Cybook Opus by pressing several seconds on the
ON/OFF button. This action will allow you to have an optimal battery management.
When you will switch on the device, it will take 12 seconds to go bak in the library,
while keeping all the data related to your last reading action (last page viewed, font
size and font family)
Reset
In order to reset without having to remove the battery trap, you just need to press
simultaneaously the ON/OFF and the forward (on the right side of the screen) buttons
during 10 secondes. The Reset will operate a total shutdown of the Cybook Opus.
Activate / desactivate the G-Sensor
In order to activate/desactivate the G-sensor without having to got throught the
menu, you jsut need to press simultaneously on the validation button (center of the 4
way pad) and on the menu button (at the right of the 4 way pad)
Modify text size / zoom
In order to modify the text size/zoom (depending on the type of document you are
reading) without going throught the menu, you just need to press on the menu
button and on one of the button situated at the right of the screen:
The association of menu button with the upper button (page forward) increase
the font size/zoom
The association of menu button with the lower button (page backward)
decrease the font size/zoom
You can also modify the layout of the library by using this manipulation:
Page 11

Menu button and page forward to increase the number of items display on the
screen
Menu button and page backward to decrease the number of items display on
the screen
Page 12

4. Choosing your Digital Content
The Cybook Opus can contain a lot of digital contents. You mut first select your
digital content from the list present in your device.
4.1 Choose your language
When your Cybook switches on for the first time, it displays a language menu. By
choosing one of the available entries, your interface will be displayed in the chosen
language.
Note: this menu has no effect on the language of the books present in your Cybook. At any
moment, you can modify the interface language by using the contextual menu.
4.2 The Library
After switch-on Cybook Opus displays the library page. The Library page shows the
different digital documents (eBooks, Pictures,…) currently present in your device (and
microSD card if plugged in) on a 5 element per page basis.
Browsing your library and selecting an item
To browse your content, you use the left and right buttons of the navigation control
(or page forward and backward side buttons) to switch from page to page and the up
and down buttons to move the cursor. Once your cursor is positioned press the OK
button to open the file.
4.3 The Library Contextual Menu
While browsing your library pages you just need to press the Menu button to pop-up
the contextual menu. Different choices will then be available:
Page 13
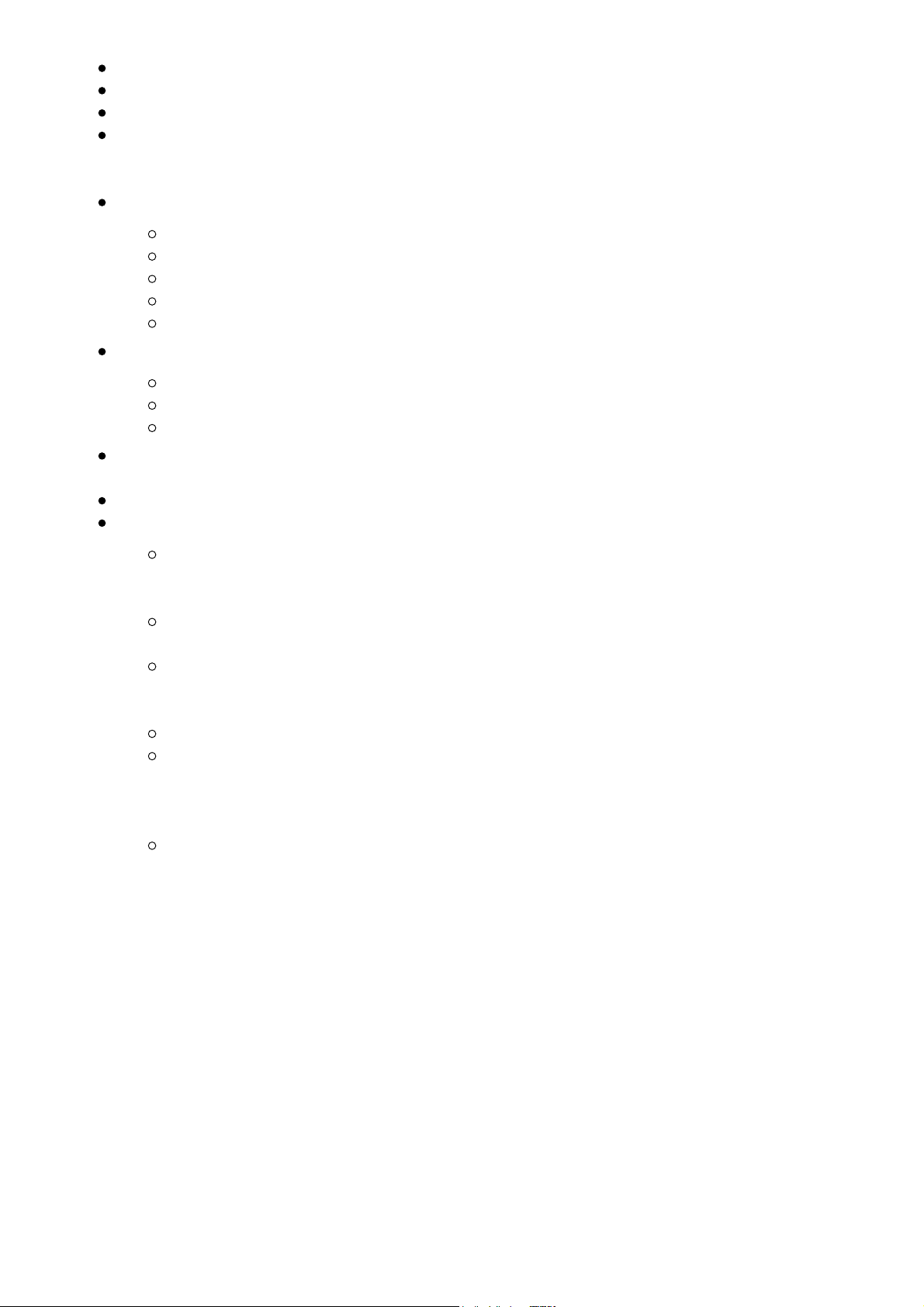
5 items per pages: display 5 items per page
10 items per pages: display 10 items per page
20 items per pages: display 20 items per page
Folder View: display items present in memory (both microSD and internal
memory) in folder view.The back button enable you to go back quickly to the
upper directory.
Sort: open a new menu which enables sorting your content by
Title
File Size
File Date
File Name
File Path
Filter: open a new menu which hides or displays certain types of content.
Hide eBooks: hide all eBook files (ePub, PDF, PRC, PDB, HTM, TXT, FB2)
Hide Images: hide all image files (JPG, GIF and PNG)
Show All: display all the files
Show File Formats: display the file format (ePub, PDF, PRC, PDB, HTM, TXT,
FB2, JPG, GIF, PNG) in the right corner of the thumbnails on the library page.
Delete: delete current selected file.
Advanced: display advanced options via a new menu.
Slide Show: open a new menu which offers the possibility to start a
slideshow (switch from file to file every 5, 10, 30 seconds or 1, 5, 10, 30
minutes or 1 hour).
Languages: open a new menu which allows the user to choose the
language interface.
Auto Power Off: open a new menu which offers the possibility to
activate the auto power off feature. The device switches off by itself after
5, 10, 15, 30, 45 minutes or 1 hour.
Accelerometer: enable, disable or calibrate the accelerometer.
Flashing Refresh (optimal): enable or disable the flashing refresh of
the screen. By default the screen flashes while refreshing, in this case the
optical quality of the screen is optimal. If you disable the flashing refresh
some ghosting effect can appear.
About: display hardware, software and copyright information.
Page 14

5. Transfering your Digital Content
Your Cybook Opus is an UMS (USB Mass Storage) device. When you connect it to a
host computer, it appears as an external drive showing off the internal memory
content. You can then add, delete, copy or move files directly from your computer.
Your Cybook Opus is also working seamlessly with an host computer software called
Adobe® Digital Editions. This software will allow you to buy and manage your ePub
and PDF books library. Please see below how to download and use Adobe® Digital
Editions.
Your Cybook appears as an UMS on your desktop or Notebook only if your device is
switched on. If a microSD card is plugged in your Cybook Opus, another UMS
appears showing off the microSD card content. Your device UMS name is Cybook
Opus.
Note: While your device is connected its battery is charging and the LED becomes RED or
PURPLE if the device is switched on.
Note: Cybook Opus is compatible with Windows(XP/Vista/7), Linux and MacOS X.
5.1 Standard USB transfer
To transfer directly any kind of content to your device you need to connect your
Cybook Opus to a host computer (PC, Mac).
Connect the appropriate end of the USB cable to your computer USB connector.
Connect the other end of the USB cable to the bottom connector of your Cybook
Opus.
As soon as your Cybook is connected, it displays an image showing an USB cable.
As long as your Cybook is connected to your host computer, the Cybook interface is
not accessible anymore.
Page 15

On the host computer a window pops-up which indicates that a new USB mass
storage device named Cybook Opus has been connected. You can now browse the
entire storage memory of your Cybook. If a microSD card is plugged in your Cybook
card slot, a second UMS device appears too.
5.2 Folder Structure in Cybook Opus
The internal storage memory of the Cybook will show several different default
folders. You can add files to these folders in order to add content to your Cybook
internal memory. You can delete files from these folders (except system folder) in
order to remove content and free storage capacity.
Caution: The system folder should not be deleted; it contains a mandatory data file used by
the Cybook Opus. The other folders can be deleted. They will be recreated by the Cybook
Opus as empty folders.
System
System folder contains system files needed by Cybook Opus software.
Pictures
Pictures folder contains your pictures files. You can add a new image in this folder.
The supported formats are JPG, PNG, GIF. Your image should not exceed 3MB size
(average 10MPixels).
Example:
picturea.jpg: original JPG file you transferred from your host computer or
copied directly to your microSD card.
picturea_6090.thn: black and white thumbnail file created on the go by the
Cybook Opus software. If this file is deleted, it is created again by the Cybook
Opus when you browse the Library page which displays the thumbnail.
pictureb.gif
pictureb_6090.thn
picturec.png
picturec_6090.thn
Note: When you delete an image file from the pictures folder, don’t forget to delete its
thumbnail.
fonts
Page 16

Fonts folder contains your fonts files. You can add new fonts file in this folder. The
supported format is TTF (True Type Fonts). You will find a set of pre-installed fonts
(Georgia.ttf, …). You can add or delete font files. If you add a new font file, it will
appear in the settings Font Family of the contextual menu. The Cybook Opus uses
one default font which is not removable and not present in this folder Verdana.
Note: the folders name are case sensitive.
eBooks
Ebooks folder contains eBook files. The preferred formats are HTML (.htm and .html)
or TXT (raw text). You can add or delete eBook files from this folder. If you add a
new eBook file to this folder, it will appear in the library page.
HTML, TXT files:
book.html or book.txt
book.thn: black and white thumbnail file created on the go by the Cybook
Opus software. If this file is deleted, it is created again by the Cybook Opus
when you browse the Library page which displays the thumbnail.
book.dat: data file used by Cybook Opus to keep user settings.
Digital Editions
Digital Editions is the synchronisation folder for Adobe® Digital Editions host
computer software. The preferred formats are ePub (.epub) or PDF. You can add or
delete eBook files from this folder. If you add a new eBook file to this folder, it will
appear in the library page.
ePub, PDF files:
book.epub or book.pdf
book.thn: black and white thumbnail file created on the go by the Cybook
Opus software. If this file is deleted, it is created again by the Cybook Opus
when you browse the Library page which displays the thumbnail.
book.dat: data file used by Cybook Opus to keep user settings.
Note: You have to use the folders according to their type of data (eBook files should go to
eBook folder or Digital Editions folder, picture files to pictures folder, etc.). If the content
doesn’t match with the folder type, the content will not appear in the Library.
microSD Card folder structure
The same folder structure appears in the microSD card. As soon as a microSD card
is plugged in the Cybook Opus card slot, eBooks, Digital Editions, fonts, Pictures,
system empty folders are created. microSD card System folder can be used to
backup the Cybook Opus System folder content but is of no utility for the Cybook
Opus.
5.3 Adobe Digital Editions
Adobe Digital Editions is a free software tool which:
manages your ePub & PDF eBook library on your PC, Mac
recognizes your Cybook Opus as a compliant reading device,
Page 17

allows drag and drop between your PC and your Cybook to transfer content,
allows registration with your AdobeID.
Adobe® Digital Editions software offers an engaging way to view and manage
eBooks and other digital publications. You can use it to download and purchase digital
content, which can be read directly on your computer. Of course you can transfer
copy-protected eBooks from your personal computer to other computers or ADE
compliant devices like the Cybook Opus. You can also organize your eBooks into a
custom library. Digital Editions supports industry-standard eBook formats, including
PDF and EPUB.
Note: Adobe® Digital Editions software is compatible with Windows® and MacOS®
computers. Please check the supported OS at www.adobe.com/products/digitaleditions/.
5.4 Purchasing and downloading eBooks
Install Adobe Digital Editions on your computer
To be able to transfer books you purchased on Internet, you need first to install
Adobe Digital Editions software on your computer (Windows or Mac).
Step A - Get an Adobe ID, go to www.adobe.com/cfusion/membership/ Complete
Form and continue.
Step B -Download and install Adobe digital Editions (ADE: Go to
www.adobe.com/products/digitaleditions/ and install the latest version of Adobe
Digital Editions. Note: You must have an Internet connection to download Adobe
Digital Editions. A pop-up box will appear once you have selected 'Install'. Follow the
installation procedure until the download begins. Once the download is complete you
will be asked to accept a User Agreement.
Note: Without acceptance you cannot continue.
Launch Adobe Digital Editions.
Step C - Verify that your computer is activated before any purchase, you must
authorise your computer to download digital books. On Adobe Digital Editions Click
"Library" Click "Authorize Computer" Enter Adobe ID and password Click "Authorize"
A message will pop up, indicating your computer has been authorized. You are now
ready to purchase and download books for Cybook Opus!
Page 18

Go to online book store
Go to an Adobe® Digital Editions compatible eBook store and pick-up the books you
want.
Before final check-out you need to register and create an account.
Once you have checked-out, click on download button. Adobe Digital Editions
software launches automatically and opens the book at the first page.
Notes: Books for the Cybook Opus are available in two formats :
Adobe Digital Editions (PDF compatible with Opus)
Adobe ePub (optimized for Opus - recommended)
Transfer book to Cybook Opus
Step A - Switch ON Cybook Opus and connect it to computer via USB
cable.After few seconds Adobe Digital Editions recognizes Cybook Opus as a
compatible Reader and proposes to install it as a new peripheral by poping up a
window: Authorize the installation. Now Cybook Opus appears in the left panel as a
new library.
Note: Your computer may also recognizes the Cybook Opus as a new storage drive by poping
up a separate window. Close this window.
Step B - Drag and drop your Book on the Cybook Opus icon.
Step C - Unplug Cybook Opus. After few seconds the Library page reappears on
Cybook Opus screen. Browse pages until you find your book. Press OK button to
open your book. You can read!
Page 19

6. Reading
On the library page, once you have selected an eBook file, press the OK button to
open it. An eBook entry can be identified by activating the Show File Formats option
of the Library contextual menu.
6.1 Supported File Formats
An eBook file is considered to be a digital document. It can be a book, a newspaper,
an RSS feed, etc. These documents are differentiated by their file type or file format.
Several file formats can be read on your device.
ePub eBook file
PDF eBook file
HTML eBook file
TXT eBook file
FB2 eBook file
6.2 Reading an eBook
Once your eBook file is opened, the first page of your document is displayed. The
first page may be a cover page.
To go through your document, press the right (forward) key or left (backward) key
of the 5 way control button or the Page forward button or Page backward button, to
go from page to page. When you reach the beginning of your document you can’t go
backward and when you reach the end of your document you can’t go forward.
If you hold down the page forward button (or right direction key in the 5 way control
button), you will start browsing the document in an accelerated mode. This feature
works also in backward direction.
Some pages contain hyperlinks which allow you to jump directly to a certain
reference inside the current eBook file. To select the hyperlinks, press the down key
of the 5 way control button, to select the first hyperlink. You can then move forward
(down key) or backward (up key) to go from selection to selection. To activate the
hyperlink and jump to the reference, press the OK button. to leave the hyperlink
selection mode, press the right key or left key of the 4 way control button. In general
Hyperlinks are underlined.
6.3 The Reading environment
The page does not show only text or image but also some extra information (like
page number or book title) in reserved areas of the screen.
While reading you just need to press the OK button or the Menu button to pop-up
the contextual menu. Different choices will then be available depending on the file
format of the document you are reading.
Certain formats don’t allow the text reflow. For example, you can’t change the font
size of a PDF file; you just can zoom in or zoom out.
Page 20

The reading environment depends on the format of opened document.
Reading Environment for HTML/Txt files (Reflowable content)
Page areas
The header of the page displays the title of your document. For HTML document, it's
the TITLE element. For Txt document, it's the filename. The Footer of the page
displays the pageometer. The pageometer is a progress bar which indicates the
progression of your reading. The header and footer areas can be hidden or shown via
the options of contextual menu
Contextual menu
Back: go back to the last hyperlink you activated. Comparable to Back function
in Internet browsing. Step back in history navigation. If you did not activate any
hyperlink this choice is dimmed. The back button is a shortcut for the back
function.
Forward: go forward in history navigation.
Go To…: allow you to jump directly to certain parts of the document. It opens
a second menu.
First Page: go to first page of the document
Start Reading: should go to the first readable page after covers and
copyright notifications.
Last Page: go to last page of the document
Page…: Open a small numeric keypad on the screen to enter directly the
number of the page (use navigation button to choose your numbers).
Font size…: allow you to change the size of your text font. It opens a second
menu with a choice between 12 different sizes.
Font Family…: allow you to change the font of the text. It opens a second
menu.
Verdana : set the font to Verdana (default font).
[…]: other fonts: these fonts are installable. You just need to copy your
font files (TTF) in the font folder. Your font family will then appear in this
list of installed fonts. You will then be able to choose it for your text.
Layout…: allow you to modify the layout of the book. It opens a second menu.
Show Header: show or hide the title of the book in the header part of
the page.
Show Pageometer: show or hide pageometer (book progress bar).
Justified Text: force the text to be justified (aligned both to the right
and left borders).
Emboldened Text: emboldened the text (make the font bold).
Advanced…: allow you to modify advanced parameters. It opens a second
menu. This second menu is completely identical to the advanced submenu of
the library page.
Back to Library: get back to the library page.
Reading Environment for ePUB files (Reflowable content)
Page 21

Page areas
The Footer of the page is a status bar which displays the title of your document and
your position in the document (current page/total number of pages). The footer areas
can be hidden or shown via one option of contextual menu.
Contextual menu
Back: go back to the last hyperlink you activated. Comparable to Back function
in Internet browsing. Step back in history navigation. If you did not activate any
hyperlink this choice is dimmed. The back button is a shortcut for the back
function.
Forward: go forward in history navigation.
Go To…: allow you to jump directly to certain parts of the document. It opens
a second menu.
First Page: go to first page of the document
Last Page: go to last page of the document
Page…: Open a small numeric keypad on the screen to enter directly the
number of the page (use navigation button to choose your numbers).
xxxxxx: Go to a predefined entry in the document like Table Of Content
or Chapter 1.
On certain documents, you can have several predefined entries which
helps you to navigate through the document.
Font size…: allow you to change the size of your text font. It opens a second
menu with a choice between 12 different sizes.
Show Status Bar: show or hide the status bar located in the footer.
Advanced…: allow you to modify advanced parameters. It opens a second
menu. This second menu is completely identical to the advanced submenu of
the library page.
Back to Library: get back to the library page.
Reading Environment for PDF files (Non reflowable)
Page areas
The Footer of the page is a status bar which displays the title of your document,
your position in the document (current page/total number of pages) and your level of
zoom in %. The footer areas can be hidden or shown via one option of contextual
menu.
Contextual menu
Back: go back to the last hyperlink you activated. Comparable to Back function
in Internet browsing. Step back in history navigation. If you did not activate any
hyperlink this choice is dimmed. The back button is a shortcut for the back
function.
Forward: go forward in history navigation.
Go To…: allow you to jump directly to certain parts of the document. It opens
a second menu.
Page 22

First Page: go to first page of the document
Last Page: go to last page of the document
Page…: Open a small numeric keypad on the screen to enter directly the
number of the page (use navigation button to choose your numbers).
xxxxxx: Go to a predefined entry in the document like Table Of Content
or Chapter 1.
On certain documents, you can have several predefined entries which helps you
to navigate through the document.
Zoom...: allow you to zoom in and out in the page. It opens a second menu.
Fit Page: get the document page fit entirely inside the screen limits.
Note: in landscape mode this effect corresponds to a zoom out function for a
standard document.
Fit Width: get the document page width correspond to screen width. In
landscape mode this effect corresponds to a zoom in function for a
standard document.
Fit Height: get the document page height correspond to screen height.
In landscape mode this effect corresponds to a zoom out function for a
standard document.
50%: Display half of the actual size.
60%: Display 60% of the actual size.
70%: Display 70% of the actual size.
80%: Display 80% of the actual size.
90%: Display 90% of the actual size.
100%: Display actual size.
Rotation...: options to rotate the screen. It opens a second menu.
Note: this option is dimmed while accelerometer is activated.
0°: display the document in portrait mode (default).
90°: display the document in landscape mode (90° rotation).
Flipped: display the page upside down.
Crop Margin: enable you to crop the margin. If this option is activated, some
pictures might not be shown.
Show status bar: display or hide a status bar which appears at the bottom of
the screen and shows the name of the file, the current page versus the total
number of pages, and the zoom factor.
Advanced…: allow you to modify advanced parameters. It opens a second
menu. This second menu is completely identical to the advanced submenu of
the library page.
Back to Library: get back to the library page.
Page 23

7. Viewing Images
On the library page, once you have selected an image file, press the OK button to
open it. An image entry can be identified by activating the Show File Formats option
of the Library contextual menu. In this case JPG, GIF or PNG files are considered as
image files.
7.1 The Image Viewer
Once your image file is opened, the image is displayed. If you use the navigation
button, you will jump from image to image. If the Auto Rotate option is activated, the
image can be displayed either in portrait or landscape mode.
If the image is bigger than the screen (arrow icons should appear on the sides of the
images) use the navigation button to browse the image. In this mode you won’t jump
from image to image.
Indicator on the page Status bar: this bar appears at the bottom of the screen and
shows the name of the file and the zoom factor.
7.2 The Image Contextual Menu
Fit screen: get the image fit entirely inside the screen limits.
Actual size: show the image in its real size.
Rotation...: options to rotate the screen. It opens a second menu. This option
is dimmed while accelerometer is activated.
Auto Rotate: this option enables the image viewer to automatically
detect if the image should be displayed in portrait or landscape mode.
0°: display the document in portrait mode (default).
90°: display the document in landscape mode (90° rotation).
Flipped: display the page upside down.
Next Picture: display next picture in according to the library order.
Previous Picture: display previous picture in according to the library order.
Show status bar: display or hide a status bar which appears at the bottom of
the screen and shows the name of the file and the zoom factor.
Advanced…: allow you to modify advanced parameters. It opens a second
menu. This second menu is completely identical to the advanced submenu of
the library page.
Back to Library: get back to the library page
Page 24

8. The G-Sensor or Accelerometer
Your Cybook Opus embeds a G-sensor or accelerometer which enables you to
switch automatically the screen orientation (Portrait, Landscape) only by turning
around the device. According to the orientation of your device (0°, 90°, 180°, 270°),
the screen will follow the orientation of your device. You can disable the G-sensor via
the contextual menu.
Page 25

9. Managing your Cybook
9.1 Managing Power
> Charging the battery
To charge your Cybook connect it via USB to a host computer or to the USB charger
provided by Bookeen.
Whenever possible, keep your Cybook Opus connected to AC power. Doing so
keeps the battery charged. When the battery is fully charged, charging stops
automatically (the battery will not overcharge).
> Power saving tips
To maximize battery’s operating time, particularly when you are relying solely on the
battery power for extended time periods:
Switch off the Cybook Opus when not in use, even for short periods of time.
We strongly recommend activating the Auto Power Off option which preserves
very efficiently your battery.
9.2 Managing Memory
Additional storage memory
Use a microSD card to increase storage memory or to transfer large files between
the Cybook Opus and other devices. microSDHC (High Capacity) cards are not
supported.
9.3 Performing a Reset
Occasionally, you may need to reset your Cybook Opus. Resetting your Cybook
Opus is similar to restarting your desktop computer. It stops all running applications,
restarts the operating system but does not erase any programs or saved data.
Reset using the reset button (reset hole)
Locate the reset hole at the back of your Cybook Opus.
Use a stylus to lightly press the reset button.
The Cybook Opus is now completely stopped.
Press the ON/OFF button during few seconds to restart your Cybook Opus.
Reset with buttons combination
If your Cybook Opus is freezed, you can reset the Cybook by pressing the ON/OFF
button and the Page Backward button during 10 seconds. After 10 seconds, the
Cybook Opus restarts by itself.
Page 26

10. Technical Specifications
Size: 4.2" x 6" x 0.4" (108 x 151 x 10 mm)
Weight: 5.3 oz , i.e. 150 g (battery included)
...
Screen:
5" E Ink® Vizplex screen
Daylight readable
Resolution: 600 x 800 pixels (200 dpi)
Storage Memory: 1 GB
(accessible capacity may vary, some space is reserved for the system)
Processor: ARM (400 MHz)
Communication Ports:
USB Client (v2.0) - Mini USB B connector,
microSD card slot
Battery:
Rechargeable built-in Li-Polymer battery (1000 mAh)
8,000 screen refreshes battery life
Peripherals: USB synchronization cable
Operating System: Linux embedded version
Software Suite:
BooReader - Bookeen multi-format eBook reader
Adobe ePub/PDF Mobile Reader
Supported image formats: JPG, GIF, PNG
Page 27

11. Safety Precautions
> About the USB charger (adapter)
Do not use the adapter in a high moisture environment. Never touch the
adapter when your hands or feet are wet.
Allow adequate ventilation around the adapter when using it to operate the
device or charge the battery. Do not cover the AC adapter with paper or other
objects that will reduce cooling. Do not use the AC adapter while it is inside a
carrying case.
Connect the adapter to a proper power source. The voltage requirements are
found on the product case and/or packaging.
Do not use the adapter if the cord becomes damaged.
Do not attempt to service the unit. There are no serviceable parts inside.
Replace the unit if it is damaged or exposed to excess moisture.
> About the battery
Use a charger approved by the manufacturer.
Do not mutilate, puncture, or dispose of battery in fire. The battery can burst or
explode, releasing hazardous chemicals.
> Important instructions
There is a risk of explosion if battery is replaced by an incorrect type.
Dispose of used batteries according to the instructions.
Replace only with the same or equivalent type recommended by the
manufacturer.
The battery must be recycled or disposed of properly.
Use the battery only in the specified equipment.
> About electrostatic discharges
Electrostatic discharges can interfere with the normal functioning of the
electronic devices. Your equipment can behave abnormally owing to such an
event, resulting in the possible data corruption or loss of unsaved data. To
recover from this, reset your equipment.
To avoid losing data due to electrostatic discharges or other types of events, it
is recommended that you regularly save and backup data.
Page 28

12. Accessories
By purchasing accessories designed for your Cybook Opus, you can expand the
capabilities of your Cybook Opus, replace lost parts or facilitate your operation.
Please contact your dealer or visit the www.bookeen.com web site for the availability
of accessories for your Cybook Opus.
The use of unauthorized accessories will void your warranty. For detailed
information on using the accessories, see the instructions supplied with the
accessories.
Contacting Bookeen www.bookeen.com
Adobe and Reader are trademarks of Adobe Systems Inc.
Mobipocket is a trademark of Amazon.com or its affiliates.
 Loading...
Loading...