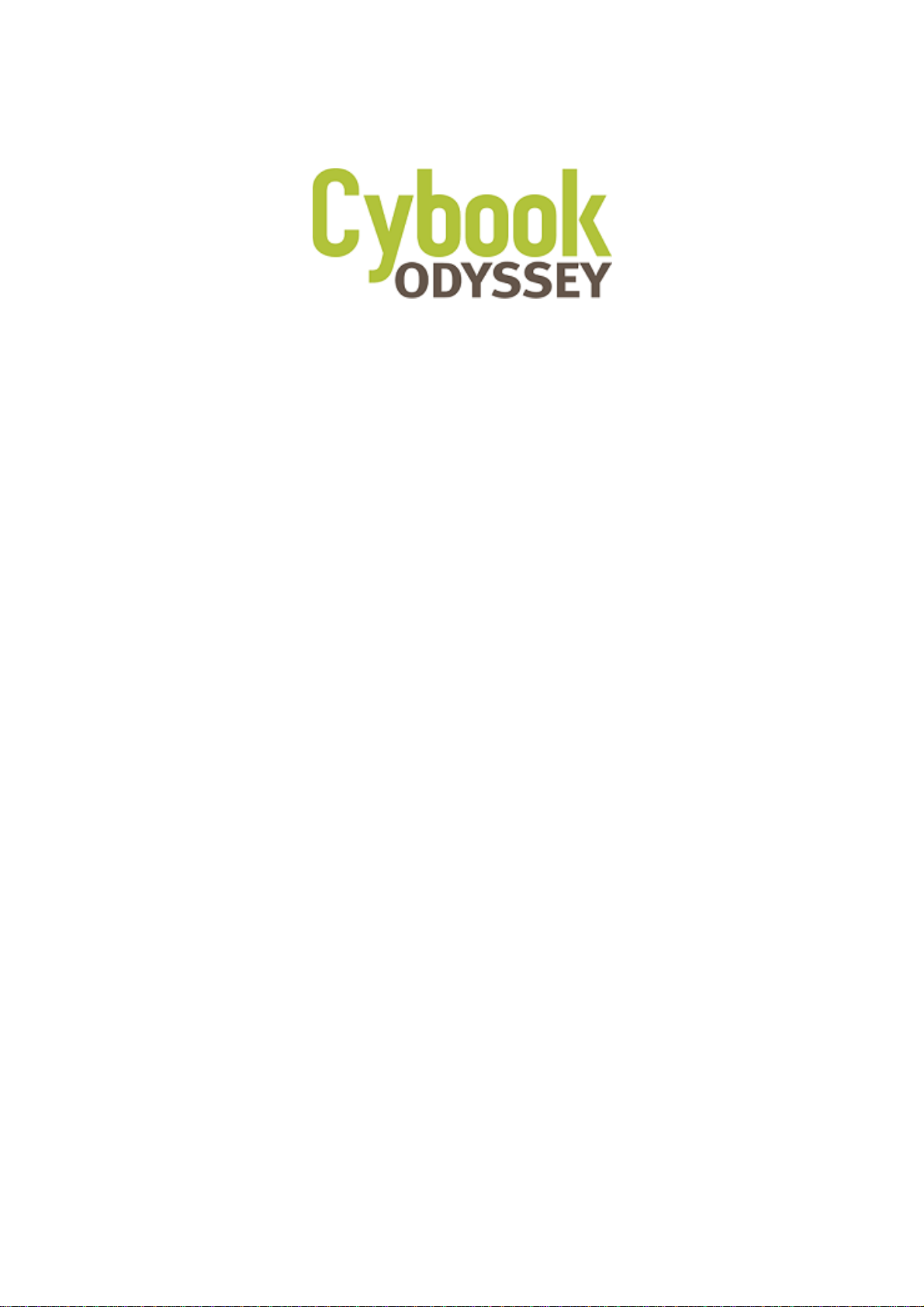
Cybook Odyssey User's Manual
Touch | Wi-Fi | E Ink® Pearl screen
Copyright © 2011 Bookeen. All rights reserved.
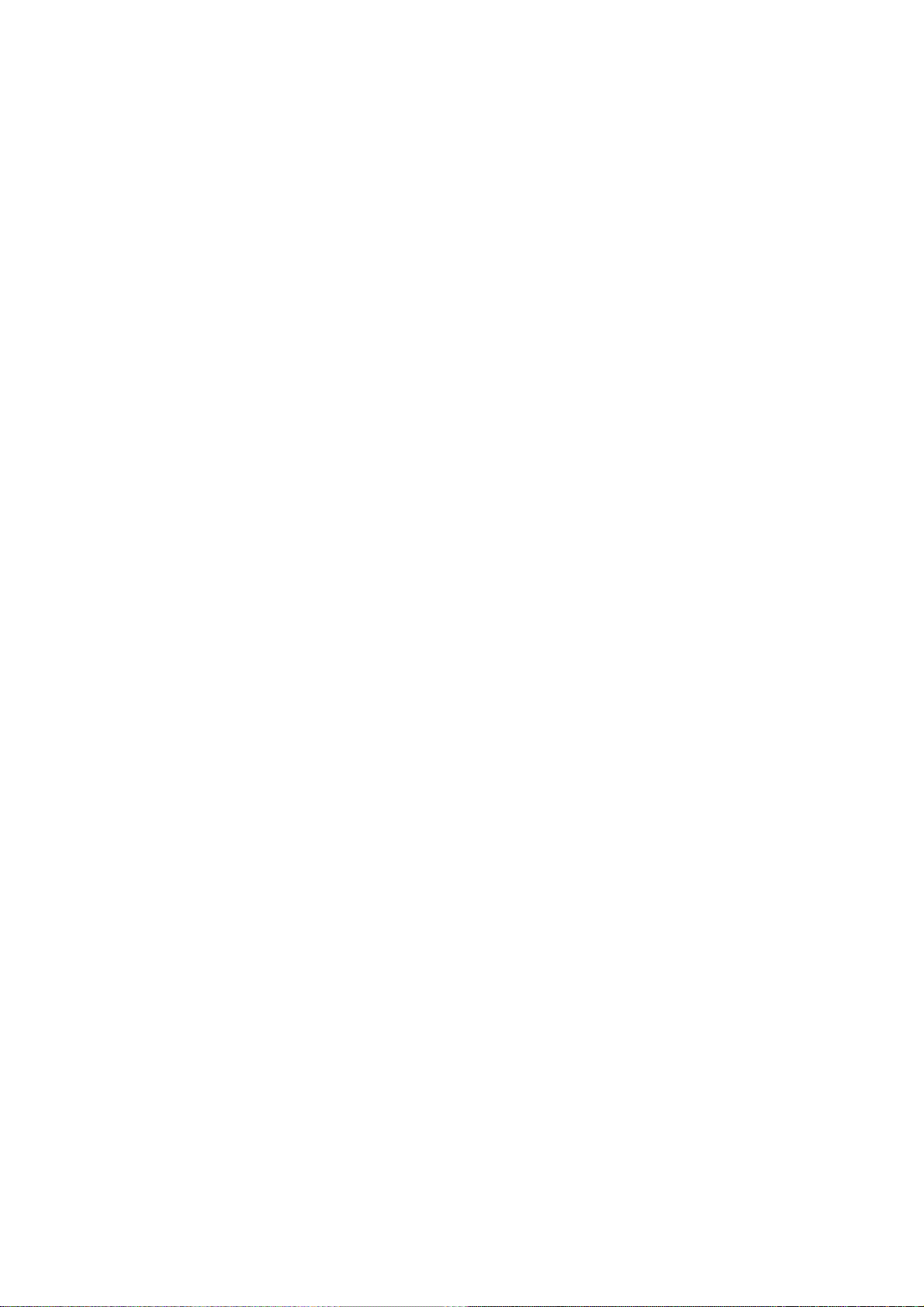
Cybook Odyssey
User's Manual
Information in this document is provided “as is” without warranty of any kind
and is subject to change without notice. Reproduction in any manner
whatsoever without the written permission of Bookeen is strictly forbidden. All
brand and product names are trademarks or registered trademarks of their
respective companies.
Version 1
© 2011 Bookeen. All rights reserved
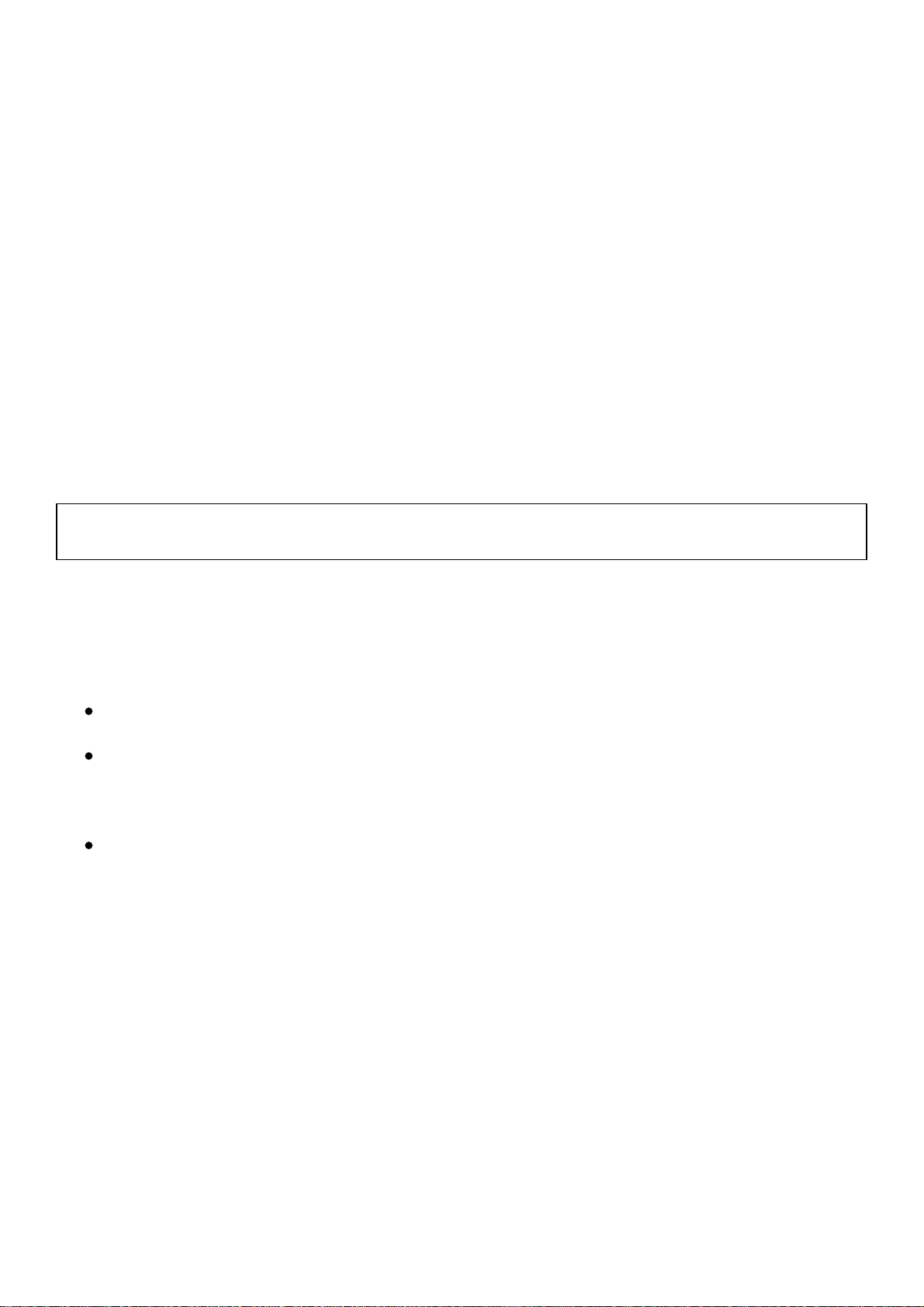
1. Introduction
1.1 Welcome
Congratulations on purchasing a Cybook Odyssey, the electronic book (eBook)
reader based on E Ink® technology. Cybook Odyssey allows you to keep all
your digital books close at hand and read them anywhere in a wide range of
lighting conditions, including direct sunlight. The Cybook Odyssey screen
possesses a paper-like high contrast appearance. It definitively gives you the
experience of reading from paper.
1.2 About this Manual
This manual contains comprehensive information about your Cybook Odyssey
to help you operate the device. Throughout the manual, the following
conventions are used to distinguish elements of text.
Note: Text set off in this manner indicates important information that requires special
attention or helps you make better use of your Cybook Odyssey.
Caution: Text set off in this manner identifies important information that, if not followed,
may result in loss of data or damage to your device.
Any name of menu, command, icon or button that you can see on the screen
is shown in a bold typeset. For example : "Font size…".
1.3 Where to Find Information
Quick Start Guide: The Quick Start Guide is a paper document present in
the box. It explains briefly how to start using your Cybook Odyssey.
Help about your Cybook Odyssey: This “User’s Manual” is present by
default on your Cybook Odyssey. This “User’s Manual” appears in the
Cybook Odyssey's home, inside the Library section. If you want you can
also print the PDF version of this document.
The latest on Cybook Odyssey device: Visit Bookeen web site at
www.bookeen.com and choose the F.A.Q. section.
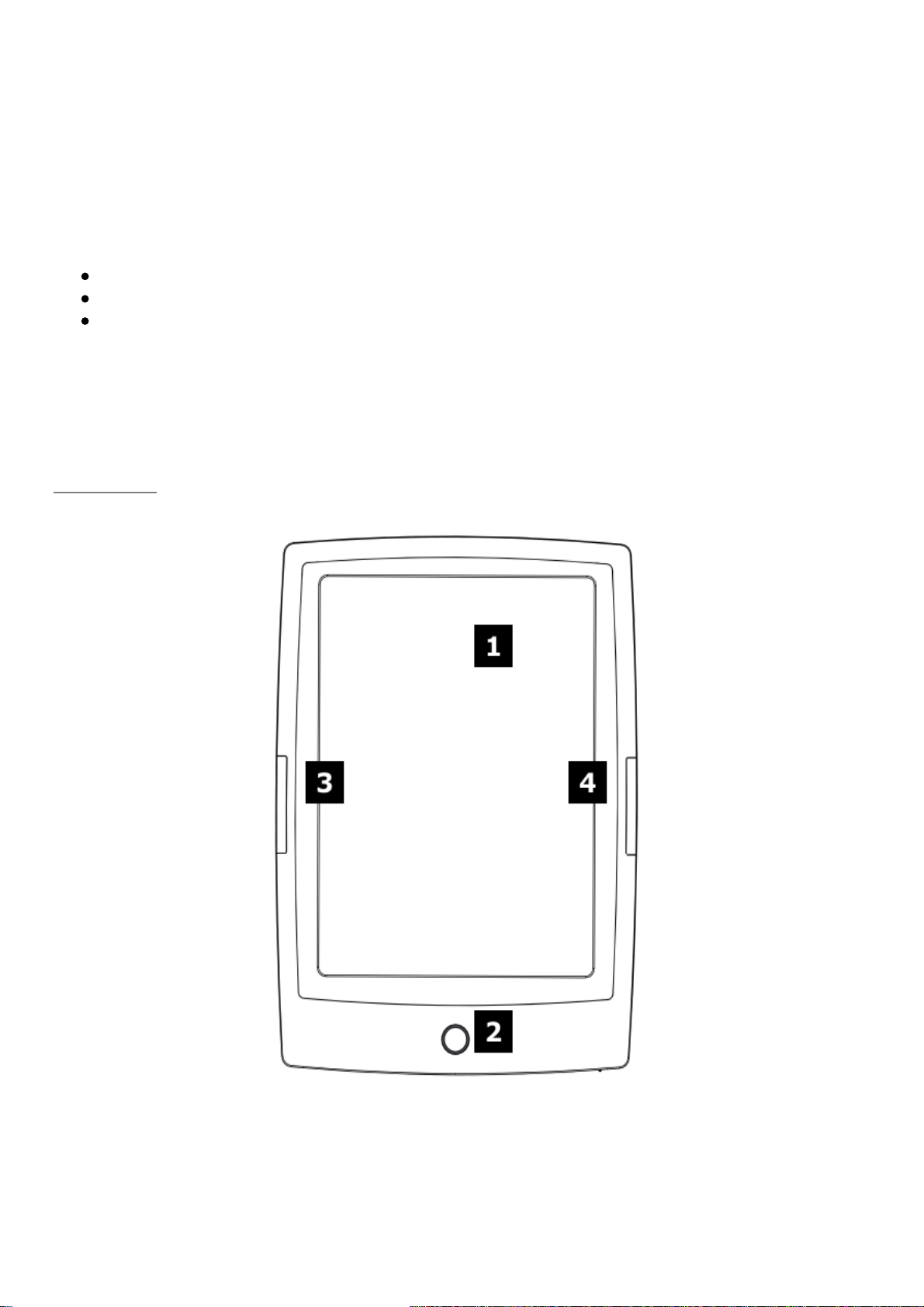
2. Getting Started
2.1 In the Box
Once you receive your Cybook Odyssey, check the content of your package.
You will find in the box:
> Default components:
Cybook Odyssey
Quick Start Guide
USB Cable
2.2 About your Cybook Odyssey
The illustrations hereafter introduce you to the various buttons, connectors,
ports and physical features of your Cybook Odyssey.
Front view
[1] E Ink® touch screen: Touch, multi-touch, scroll, pan, swipe, pinch, rotate,
flip... Your screen obeys at the touch of a finger.
[2] Main menu button: This button takes you to the Cybook Odyssey's main
menu wherever you are.
[3] Page backward button: This button turns one page backward. If you hold
down Page backward button, pages are browsed in accelerated mode.
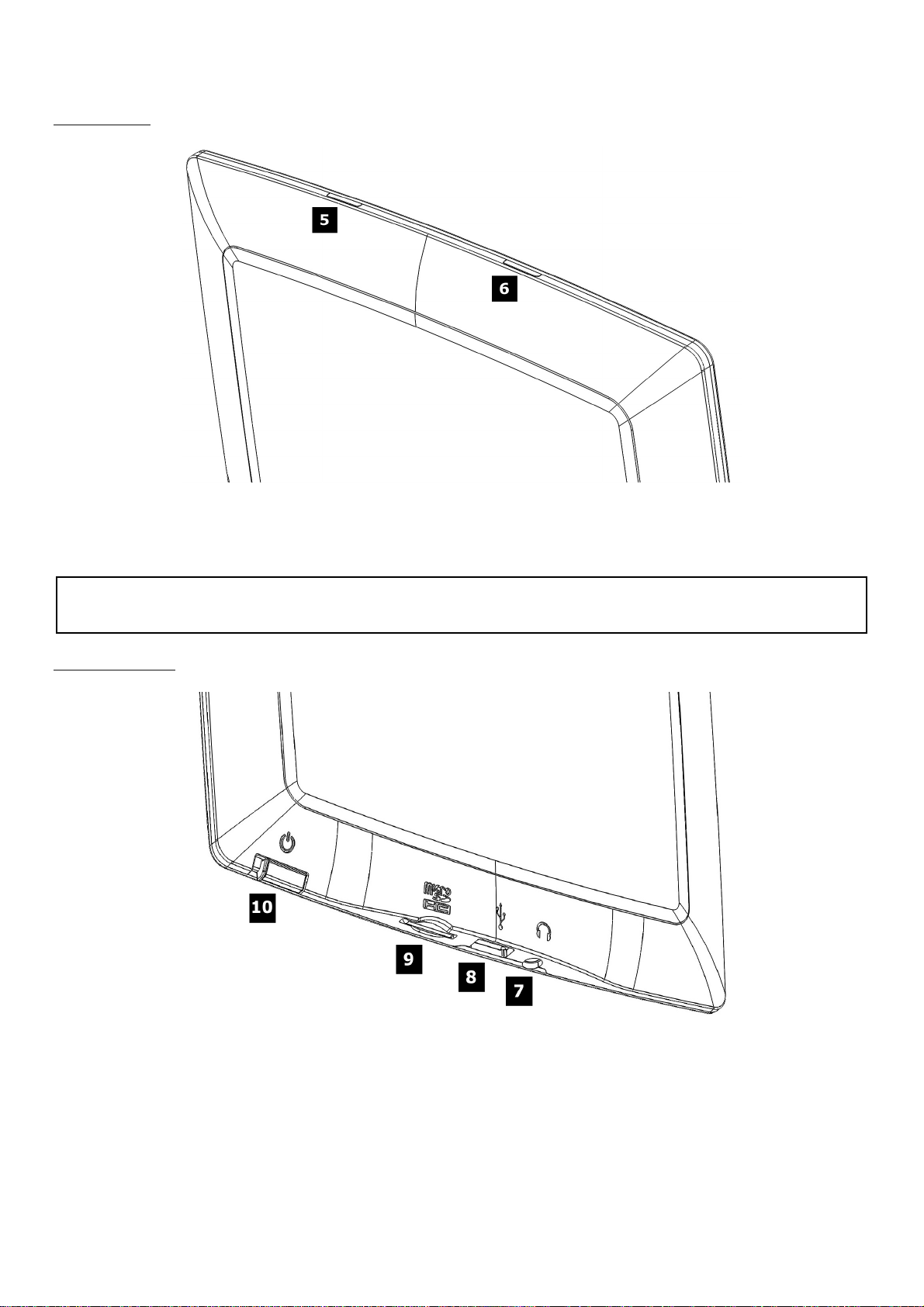
[4] Page forward button: This button turns one page forward. If you hold down
Page forward button, pages are browsed in accelerated mode.
Back view
[5] Activaty LED: When the device is operating, light is blue.
[6] Charge LED: When charging battery through USB, light is orange. When
charged, light is green.
Caution: Label on the back indicates Serial and Model Numbers. Keep in mind that serial
numbers may be requested by Bookeen in case of interaction with support Service.
Bottom view
[7] earphone Connector: Accepts Bookeen's 3,5mm stereo earphones.
[8] microUSB connector: it allows you to connect your Cybook to a computer or
a USB Power adapter (not supplied) via USB cable.
[9] microSD Slot: Enables you to add storage memory card.
[10] Power Button: Slide the button and switch the Cybook Odyssey on and
off.
2.3 Taking care of your Cybook Odyssey
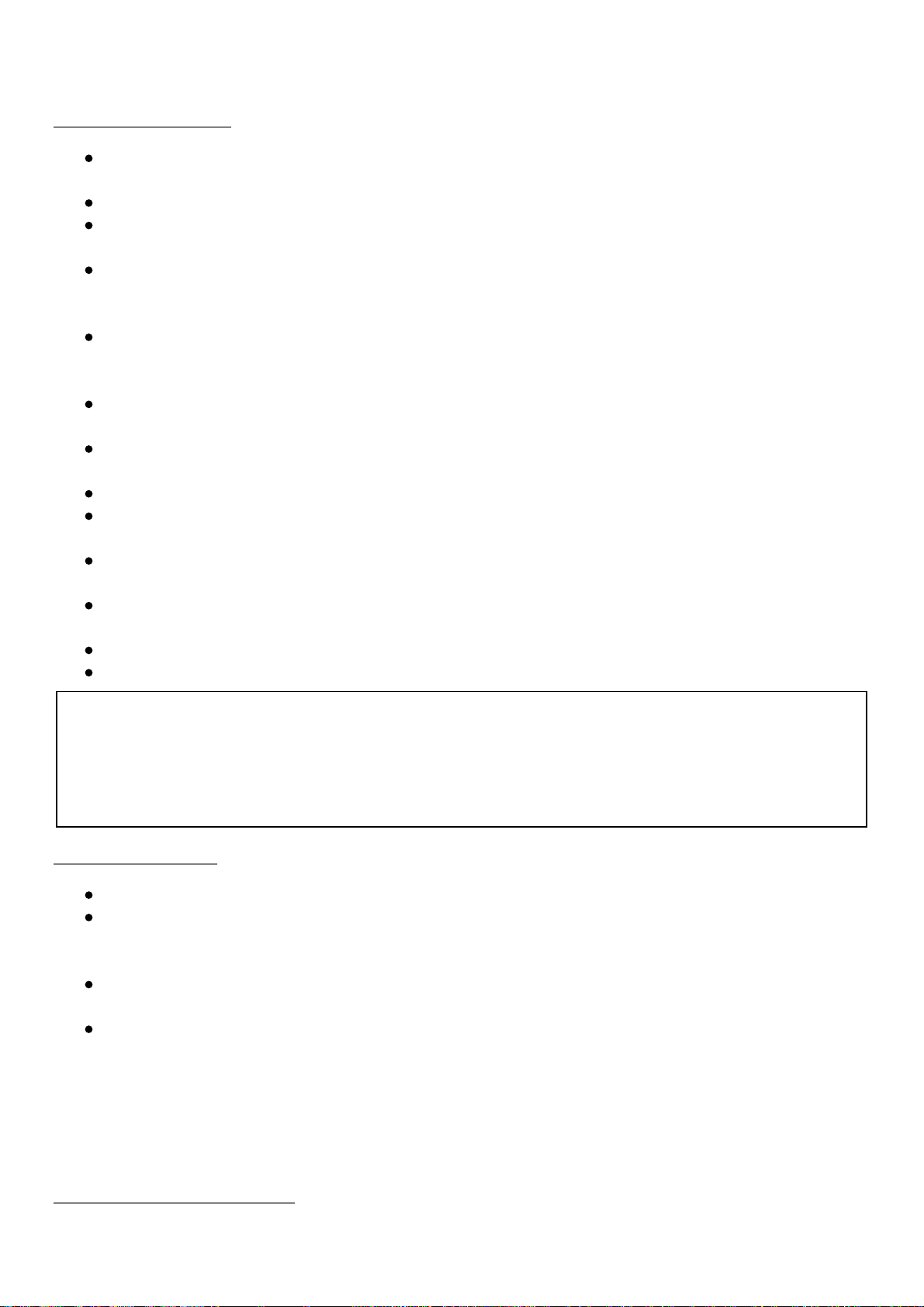
To keep your Cybook Odyssey in good condition and working properly, follow
these Guidelines.
General Guidelines
Keep your Cybook Odyssey away from excessive moisture and extreme
temperatures.
Do not expose your Cybook Odyssey to liquids or precipitation.
Avoid exposing your Cybook Odyssey to direct sunlight or strong
ultraviolet light for extended periods of time.
Operating your Cybook outside supported temperature may alter
usability. For example in a cold environment, Cybook Odyssey screen
quality will decrease (ghosting, dimmed).
Do not subject your Cybook Odyssey to sudden and severe temperature
changes. This could cause moisture condensation inside the unit that
could damage your Cybook Odyssey.
In the event of moisture condensation, allow your Cybook Odyssey to dry
out completely.
Do not place anything on top of your Cybook Odyssey or drop objects on
top of your Cybook Odyssey.
Do not drop your Cybook Odyssey or subject it to severe shock.
Screen surface is easily scratched. Avoid touching it with pens, pencils or
any other sharp objects.
Clean your Cybook Odyssey by wiping the screen and the exterior with a
soft, damp cloth lightly moistened only with water.
Touching the screen with your fingers will leave a trace of natural oil that
may alter on screen reading comfort.
Be careful not to get sand or dirt inside your Cybook Odyssey.
Store your Cybook Odyssey in a protective cover when not in use.
Caution: Never attempt to disassemble, repair or make any modifications to your
Cybook Odyssey. Disassembly, modification or any attempt at repair could cause
damage to your Cybook Odyssey and even bodily injury or property damage. Never
attempt to repair or modify the Cybook Odyssey yourself. Disassembling it, including
the removal of external screws, may cause damage that is not covered under the
warranty.
Travel Guidelines
Make sure that the battery is fully charged.
Take preferably an AC adapter with you. Use the AC adapter* with
provided USB cable for battery charging. See Bookeen's AC adapter on
www.bookeen.com/store/
Keep your Cybook Odyssey inside its protective cover*. See Bookeen's
protective covers on www.bookeen.com/store/
If you plan to travel abroad with your Cybook Odyssey, be sure you have
the appropriate AC adapter for the country you are visiting, if you use an
AC adapter.
* Not included in the box
2.4 Setting up your Cybook Odyssey
Performing initial startup
Initial startup includes connecting to power and charging the battery,
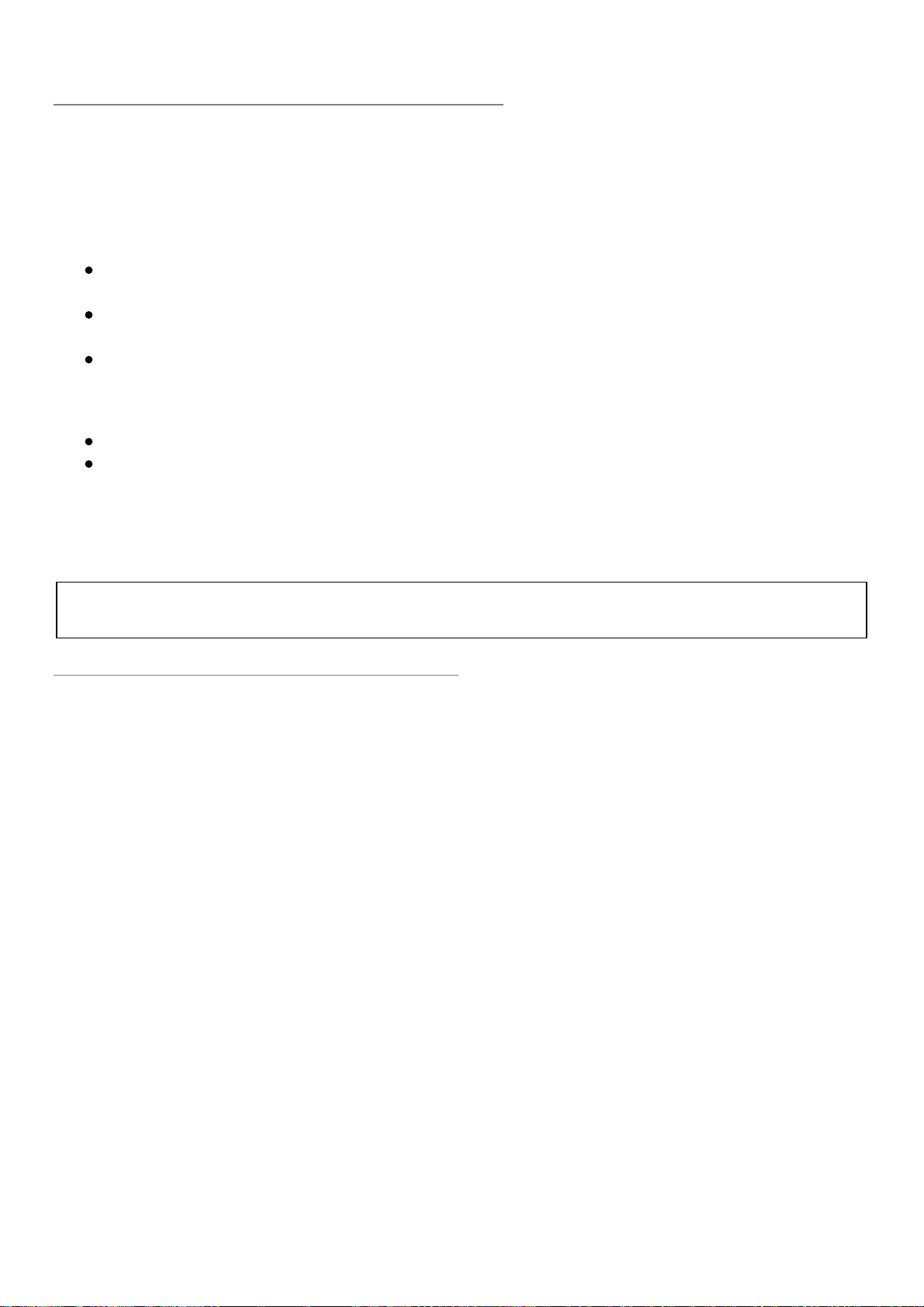
switching on and off the Cybook Odyssey.
Connecting to power and charging the battery
The Cybook Odyssey has an internal rechargeable Li-Polymer battery. It
allows a large battery lifetime (around 25,000 continuous pages turned). When
the battery is empty the status LED flashes when starting the device. It can
happen that there is not enough battery to let the LED flash. Before the first
use, you must charge completly the battery.
If you have a USB power adapter, plug it into a wall AC power outlet and
connect the appropriate end of the USB cable to the AC adapter.
If you have no USB power adapter, connect the appropriate end of the
USB cable to your computer USB connector.
Connect the other end of the USB cable to the bottom of your Cybook
Odyssey.
Charging time
3 hours : 85%
5 hours : 100%
While charging the Cybook Odyssey left LED indicator emits an orange light.
When the battery is fully charged, charging stops automatically (the battery
will not overcharge).
Caution: An image can remain on the screen even if the battery is completely
discharged (see below for further instruction).
Switching the Cybook Odyssey on and off
To turn your Cybook Odyssey on and off, use the bottom switch button.
Turn Off: Cybook Odyssey has 2 different Off modes.
1. "Full Off" mode: Cybook Odyssey screen is white with an icon displayed
in the top right corner of the screen. In this mode the power consumption
is very close to zero, your device is completely switched off. To reach this
state, go on the Home Page, then Settings, then Shutdown. Answer yes
to the dialog, the screen will flash until reaching the white page with the
top right corner icon.
2. "Screensaver" mode: Cybook Odyssey screen displays a random image
or your personal image previously loaded (don't forget E Ink® screen can
maintain an image without power consumption). In this mode the power
consumption is very low but not nil. To reach this state, just slide the
button or wait for the device to reach this state after a timeout. This
state is equivalent to sleep or hibernate modes for a computer or a cell
phone.
Turn On
1. Turn On after "Full Off" mode: To turn your Cybook Odyssey on, slide
the power button and hold it for at least 1 second. The screen will display
a background static image that turns into an animation. This sequence
should last around 20 seconds.
2. Turn on after "Screensaver" mode: Slide the power button. The device
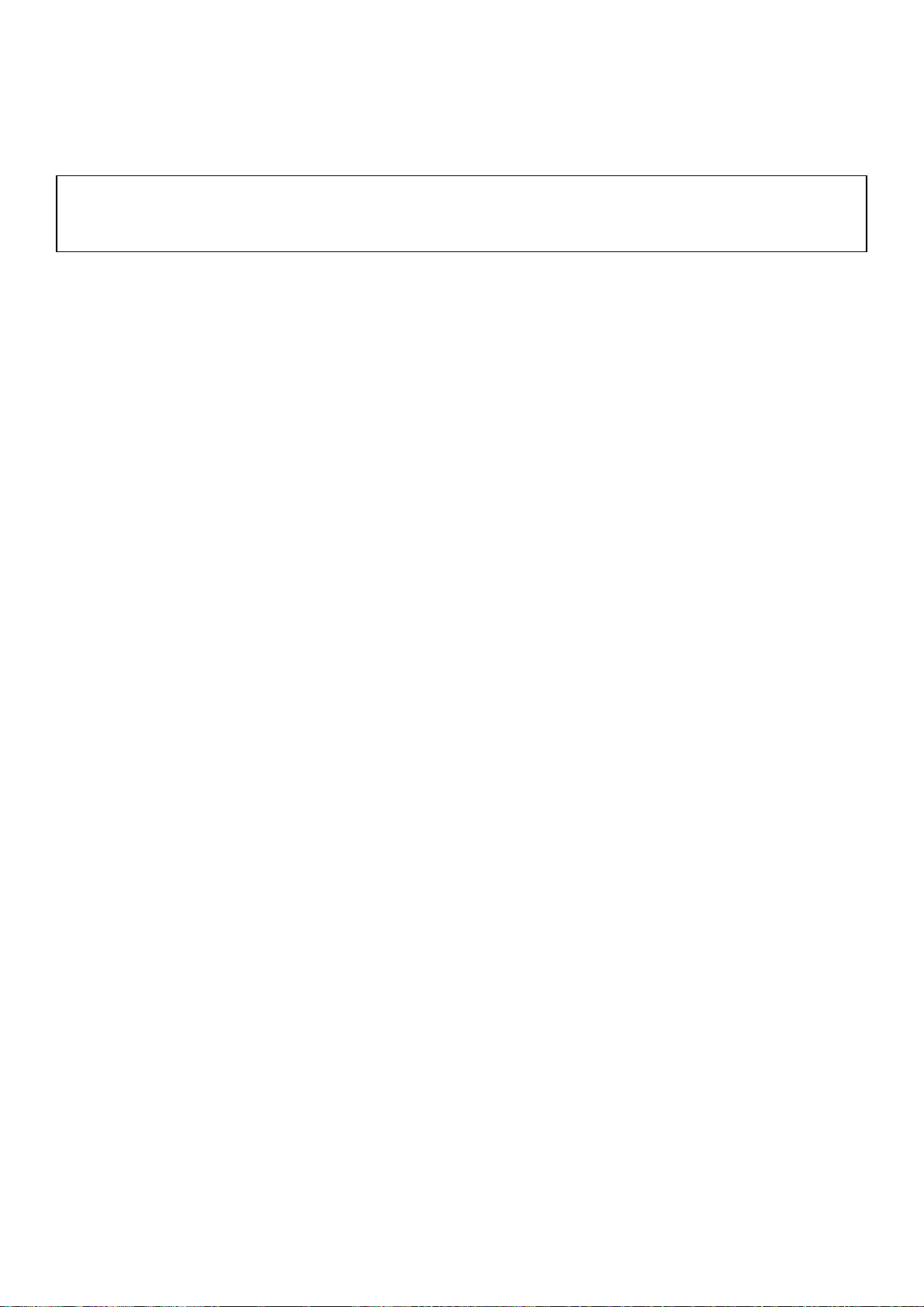
will switch on in less than one second and come back to the same
position as you left it.
The left indicator emits a green and orange light at the same time as switching on the
Cybook Odyssey while charging. The LED indicator stops emitting a green light after one
second of inactivity.
Note: When you unbox your Cybook Odyssey, your device should be in "Full Off" mode.
Follow the procedure to switch on your product (e.g. slide the power button and hold it
for at least two seconds).
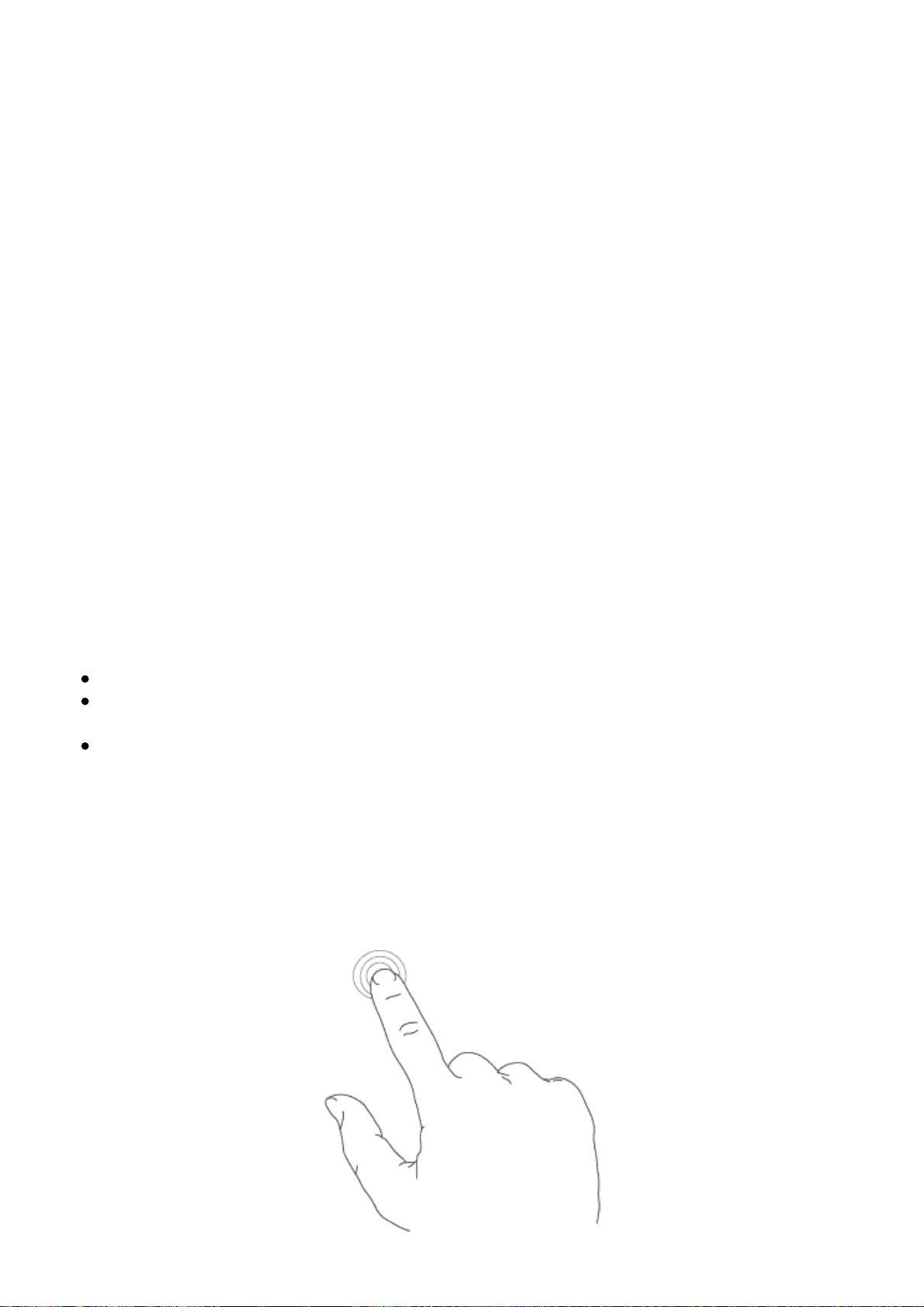
3. Basic Skills
This chapter familiarizes you with the basic operations of your Cybook
Odyssey such as discovering the E Ink® screen, using the touchscreen, using
the buttons, understanding contextual menu and connection principles.
3.1 The E Ink® Pearl Screen
The Cybook shows an outstanding black and white screen, utilizing a
breakthrough technology: the E Ink® Pearl display. The screen acts like a
paper page made of tiny ink particles which can migrate and modify the layout
of your screen in a second. An E Ink® display achieves ultra-low power
consumption in a thin, light form. This display technology can maintain an
image without any power consumption. Once the image is written, it will
remain indefinitely without consuming any additional power. The E Ink®
display technology is thus energy efficient and drastically reduces power
consumption. Due to its innovative technology, when the screen switches from
an image to another one, the screen goes through a clearing process which
causes a black to white transition.
Note: Image can remain on screen even with an empty battery. So be cautious, don't
forget to refill your battery first when your device doesn't operate anymore.
3.2 Touchscreen interface
Cybook Odyssey touchscreen is based on a capacitive technology:
Only fingers or dedicated stylus can work with this touchscreen.
Screen is very sensitive and you don't need to strongly press on the
screen to make it works.
In fact the screen is so sensitive than it can react even if your touch is
very light.
Cybook Odyssey touch interface follows some simple intuitive rules described
below.
Tapping: You can select or validate a choice by simply touching the screen
with your fingertip. As said before, you don't need to strike the screen but only
to touch it lightly.
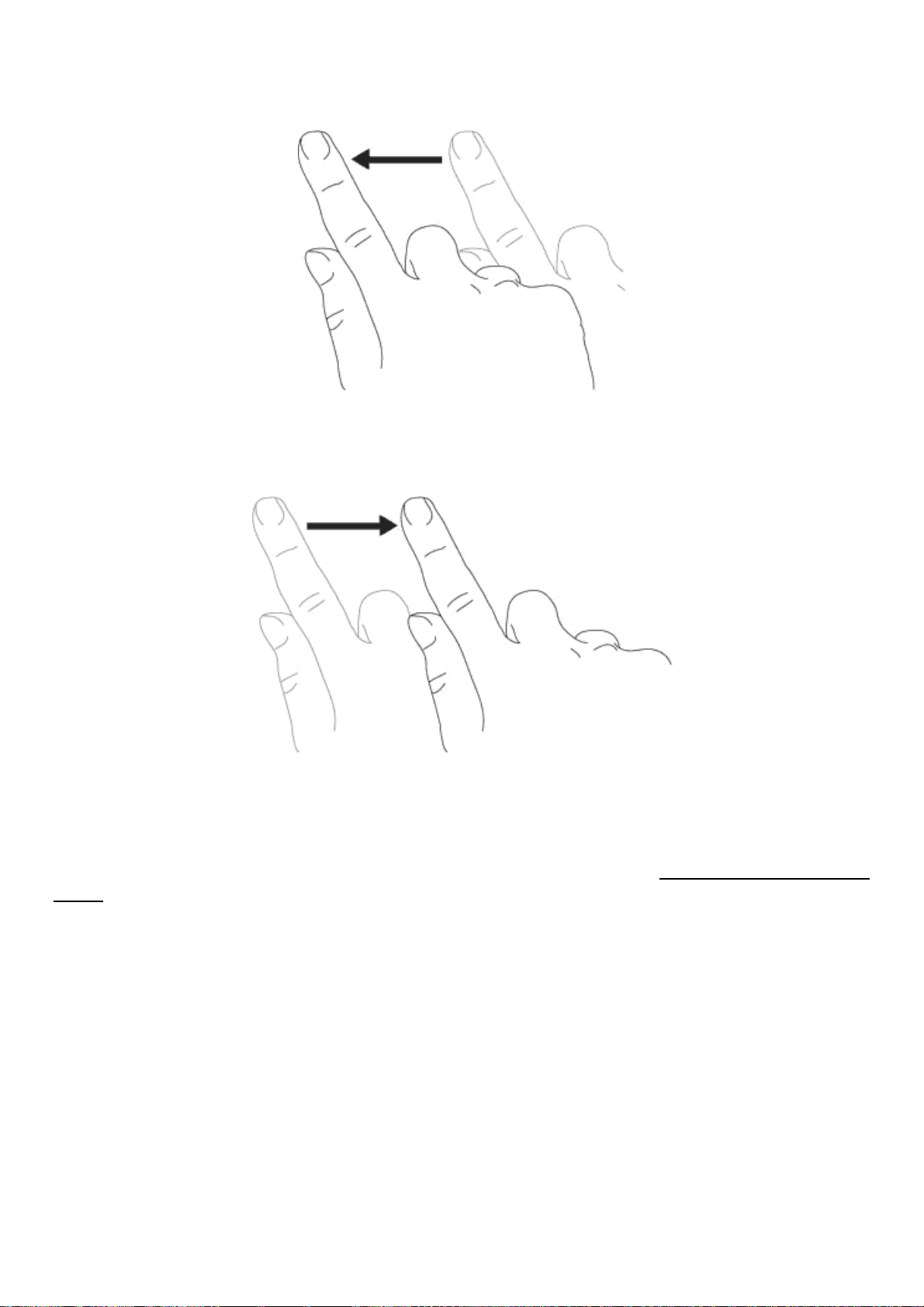
Swiping Right to Left: Used to turn pages forward in the library, in a book or
a document, to pan to the right inside zoomed PDF or Images, to scroll forward
a menu.
Swiping Left to Right: Used to turn pages backward in the library, in a book
or a document, to pan to the left inside zoomed PDF or Images, to scroll
backward a menu.
Swiping Up Down: Used to scroll down menus, to pan down images or PDF
files.
Swiping Down Up: Used to scroll up menus, to pan up images or PDF files
but also to get backward in the navigation history and to climb up one folder
level.
Swiping Diagonally: Used to pan images or PDF files diagionally, or to turn
forward or backward pages.
Zoom In: Pinch out gesture with two fingers is used to zoom in a document
or an image, to increase font size or decrease the number of books per page in
the library view.
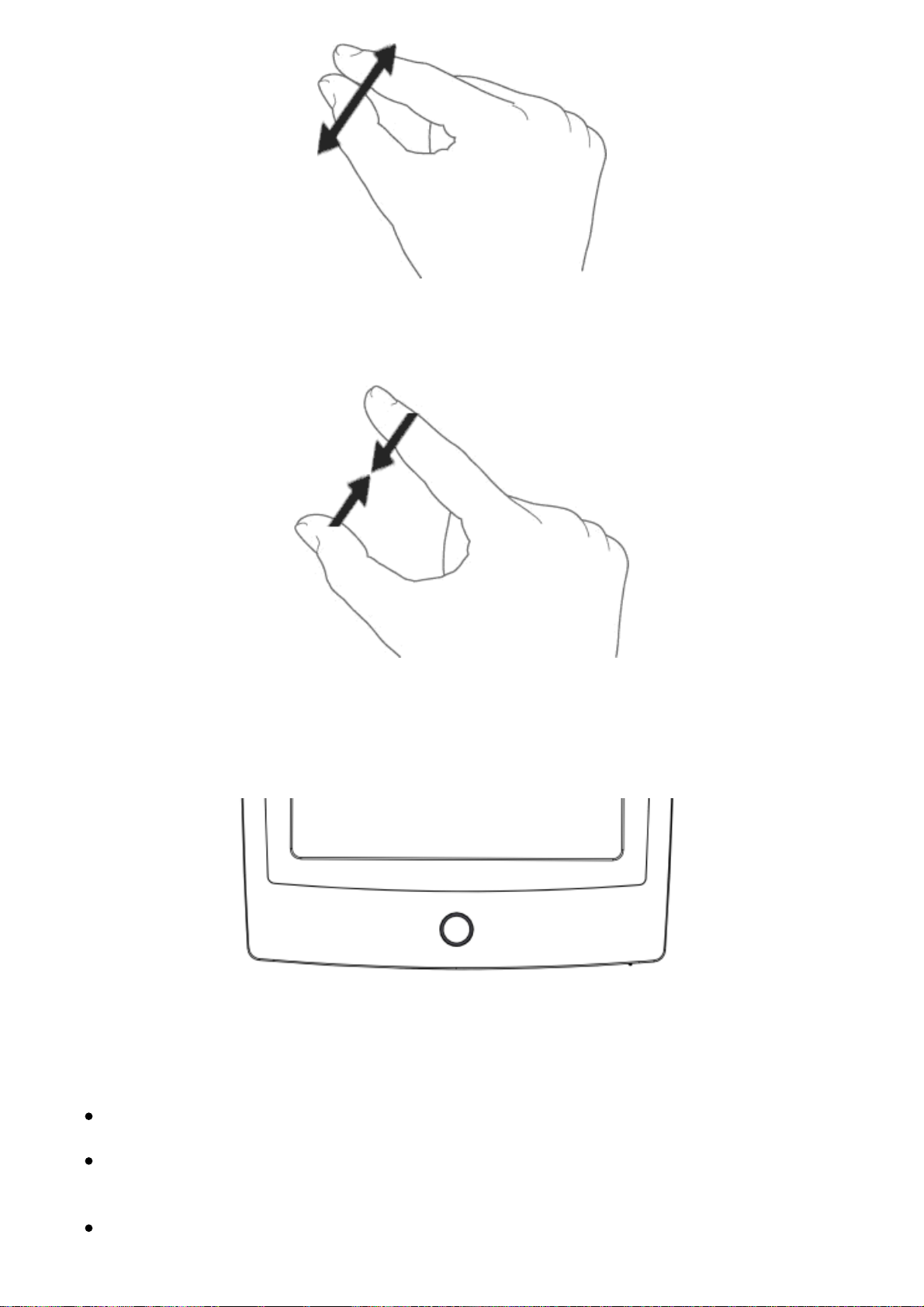
Zoom out: Pinch gesture with two fingers is used to zoom out a document or
an image, to decrease font size or increase the number of books per page in
the library view.
3.3 Main menu button
The Main menu button is used to get back to the Cybook Odyssey's main
menu any time you need it.
3.4 High Speed Ink System (HSIS)
Thanks to the HSIS:
Enjoy real-time scrolling: Implemented to the contextual menus and to
the home page, tabs and menus react immediately as you touch them.
Open your book: When you have selected the book you want to read,
the cover pops-up and gives you the impression that you are really
opening the book.
Read on the fastest reader: Forget everything you know about readers,
The Cybook Odyssey is very fast and intuitive. Just touch the screen and
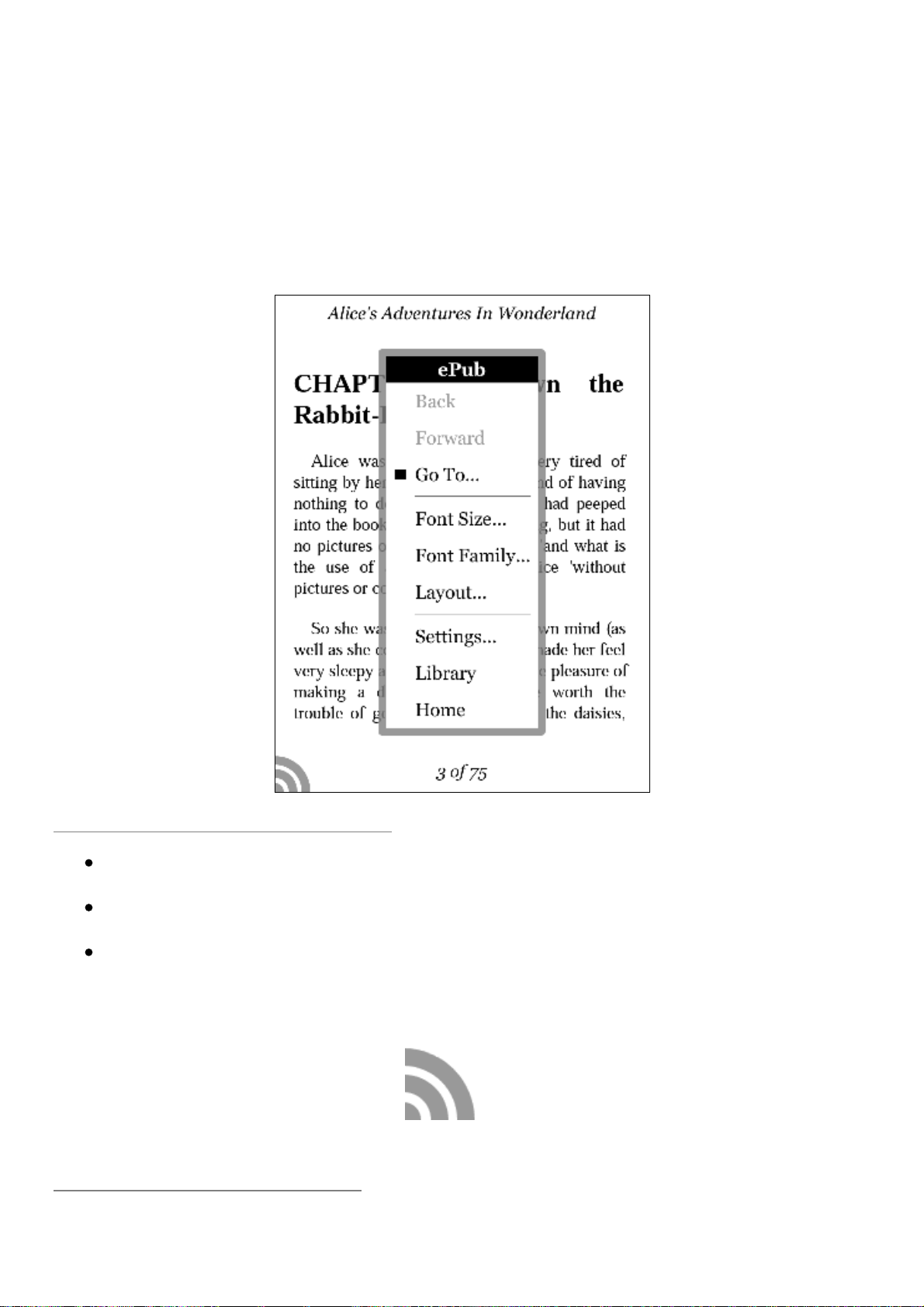
you will see!
3.5 The Contextual Menu
While using your device, you can always pop-up a window containing a multichoice contextual menu. This menu will offer different choices depending on
your current situation and your current activity. It allows you to access
different features without leaving your current context: increasing font size
while reading a book, change font, sorting your documents by title while
browsing your library, zooming in a picture while viewing an image, etc.
How to display a contextual menu?
General method: You just need to press the main menu button and
select "Menu"
When you are inside the library or the browser: You can touch the
bottom left corner of the screen.
When you are inside the reader: You can touch the center of the
screen.
Round mark
How to quit a contextual menu?
In order to quit a contextual menu without any validation, you need either to
tap outside the contextual menu box on the screen or select the little cross on
 Loading...
Loading...