Page 1

EtherFast®Series
10/100 LANCard
Use this guide to install any
LNE100TX-based Linksys product
User Guide
Page 2
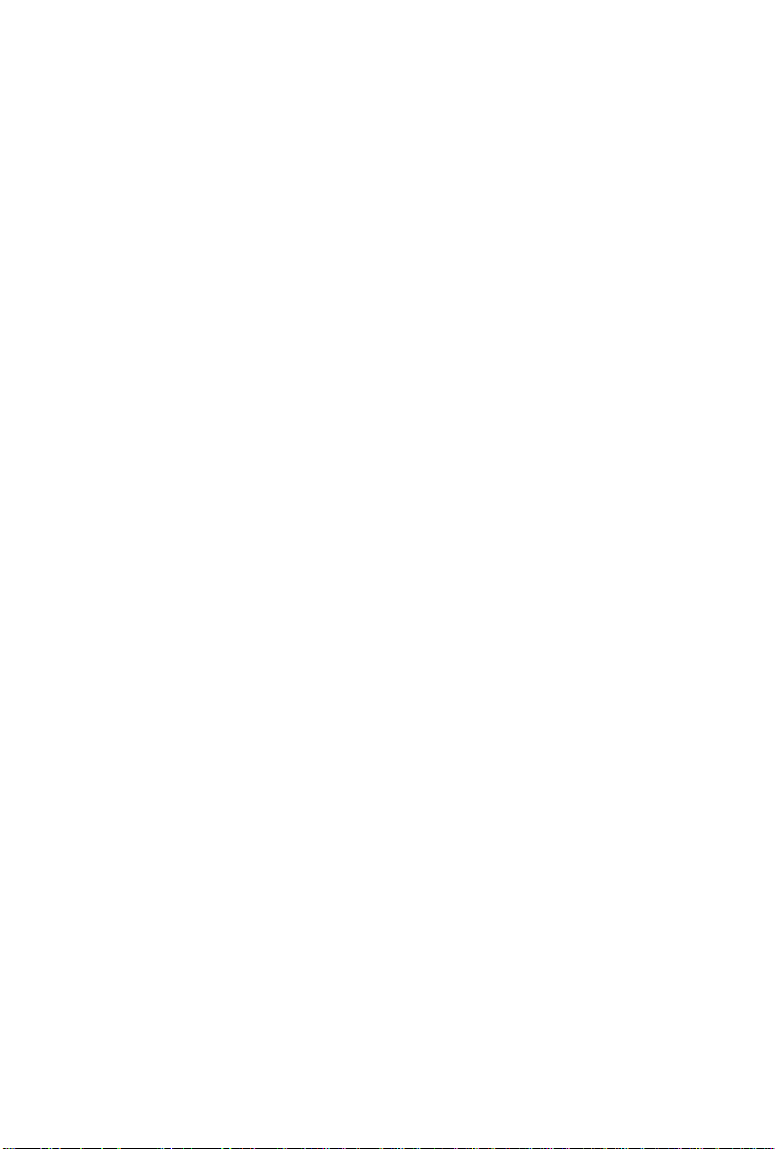
COPYRIGHT & TRADEMARKS
Copyright © 2000 Linksys, All Rights Reserved. EtherFast is a registered trademark of
Linksys. Microsoft, Windows, and the Windows logo are registered trademarks of
Microsoft Corporation. All other trademarks and brand names are the property of their
respective proprietors.
LIMITED WARRANTY
Linksys guarantees that every EtherFast 10/100 LAN Card is free from physical defects
in material and workmanship under normal use for the lifetime of the card. If the product proves defective during this warranty period, call Linksys Customer Support in
order to obtain a Return Authorization number. BE SURE TO HAVE YOUR PROOF OF
PURCHASE ON HAND WHEN CALLING. RETURN REQUESTS CANNOT BE
PROCESSED WITHOUT PROOF OF PURCHASE. When returning a product, mark the
Return Authorization number clearly on the outside of the package and include your
original proof of purchase.
IN NO EVENT SHALL LINKSYS’ LIABILITY EXCEED THE PRICE PAID FOR THE PRODUCT FROM DIRECT, INDIRECT, SPECIAL, INCIDENTAL, OR CONSEQUENTIAL DAMAGES RESULTING FROM THE USE OF THE PRODUCT, ITS ACCOMPANYING SOFTWARE, OR ITS DOCUMENTATION. Linksys makes no warranty or representation,
expressed, implied, or statutory, with respect to its products or the contents or use of
this documentation and all accompanying software, and specifically disclaims its quality, performance, merchantability, or fitness for any particular purpose. Linksys reserves
the right to revise or update its products, software, or documentation without obligation
to notify any individual or entity. Please direct all inquiries to:
Linksys P.O. Box 18558, Irvine, CA 92623.
FCC STATEMENT
The EtherFast 10/100 LAN Card has been tested and found to comply with the limits for
a Class B digital device, pursuant to Part 15 of the FCC Rules. These limits are
designed to provide reasonable protection against harmful interference in a residential
installation. This equipment generates, uses, and can radiate radio frequency energy
and, if not installed and used according to the instructions, may cause harmful interference to radio communications. However, there is no guarantee that interference will not
occur in a particular installation. If this equipment does cause harmful interference to
radio or television reception, which is found by turning the equipment off and on, the
user is encouraged to try to correct the interference by one or more of the following
measures:
• Reorient or relocate the receiving antenna
• Increase the separation between the equipment or device
• Connect the equipment to an outlet other than the receiver’s
• Consult a dealer or an experienced radio/TV technician for assistance
003
Page 3
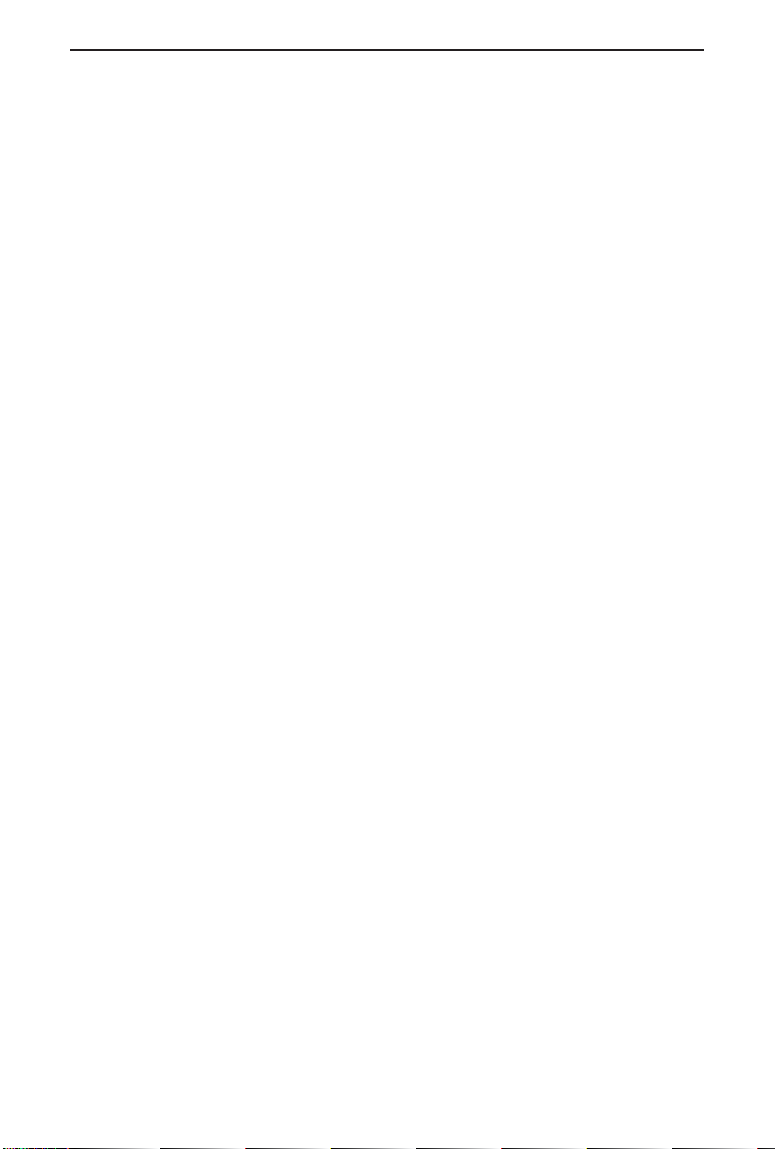
Linksys EtherFast Series
Table of Contents
Introduction 1
Getting to Know the EtherFast 10/100 LAN Card 3
Installing the EtherFast 10/100 LAN Card 4
Windows 98 Installation and Setup 7
Windows 95 Installation and Setup 16
Windows 2000 Installation and Setup 24
Windows NT 4.0 Installation and Setup 28
Novell Client32 Setup for Windows 95 & 98 38
Novell Network Server Setup 41
Troubleshooting 45
Appendix 50
Sharing Your Files and Printers 50
Installing the Driver in Windows 95 Version A 52
Novell NetWare 3.x Client Setup for Windows 98 or 95 53
Windows 98 or 95 Client for Windows NT 54
Starting Over in Windows 95,98 or 2000 55
Manually Installing the Network Components in 60
Windows 95 and Windows 98
Installing and Configuring Wake-On-LAN 62
About Plug-and-Play PCI Technology 65
Linux, Open Source and Beta Operating Systems 66
Twisted Pair Cabling 67
Crimping Your Own Network Cables 68
Specifications 69
Customer Support 70
Page 4
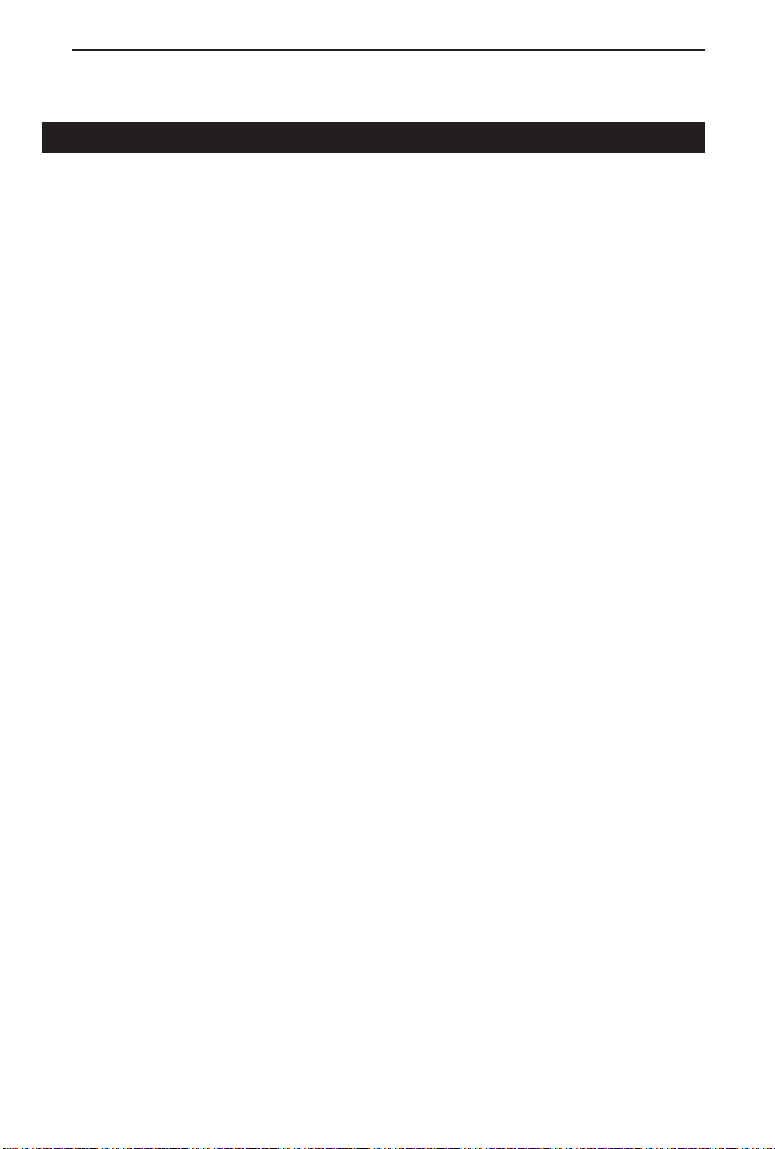
EtherFast®10/100 LAN Cards
Introduction
The Linksys EtherFast 10/100 LAN Card
Fast Ethernet is a relatively new standard of networking built specifically for
speed-intensive network applications like video-conferencing, multimedia
development, imaging, and complex databases. Capable of sending and
receiving data at 100 megabits-per-second over 4 wires in half duplex mode,
and 200Mbps in full duplex, Fast Ethernet technology is at least 10 times
faster than traditional 10BaseT networks.
Built to run with the fastest network applications, the EtherFast 10/100 LAN
Card is a high performance network adapter for desktop computers with 32bit PCI expansion slots. Boasting an incredible maximum data throughput of
200 megabits per second in full duplex mode (100Mbps in half duplex), the
EtherFast is ready to run with both 10BaseT and 100BaseTX networks right
out of the box – the card's 10/100 combo port automatically detects your network's maximum speed and adjusts itself accordingly.
The EtherFast 10/100 LAN Card from Linksys also features Wake-On-LAN
event management. If your PCI motherboard has built-in WOL support, you’ll
be able to utilize this unique management feature. You can remotely turn on
any computer with a WOL network card to perform after-hours tasks or to
access files. The ultimate in managed 10/100 networking is yours! If you
don’t have WOL support on your motherboard or you have no need for it,
don’t wor r y -- your EtherFast 10/100 LAN Card will operate normally anyway.
If your mission critical applications require blinding network speed, the
EtherFast 10/100 LAN Card is the best value for your networking dollar.
1
Page 5
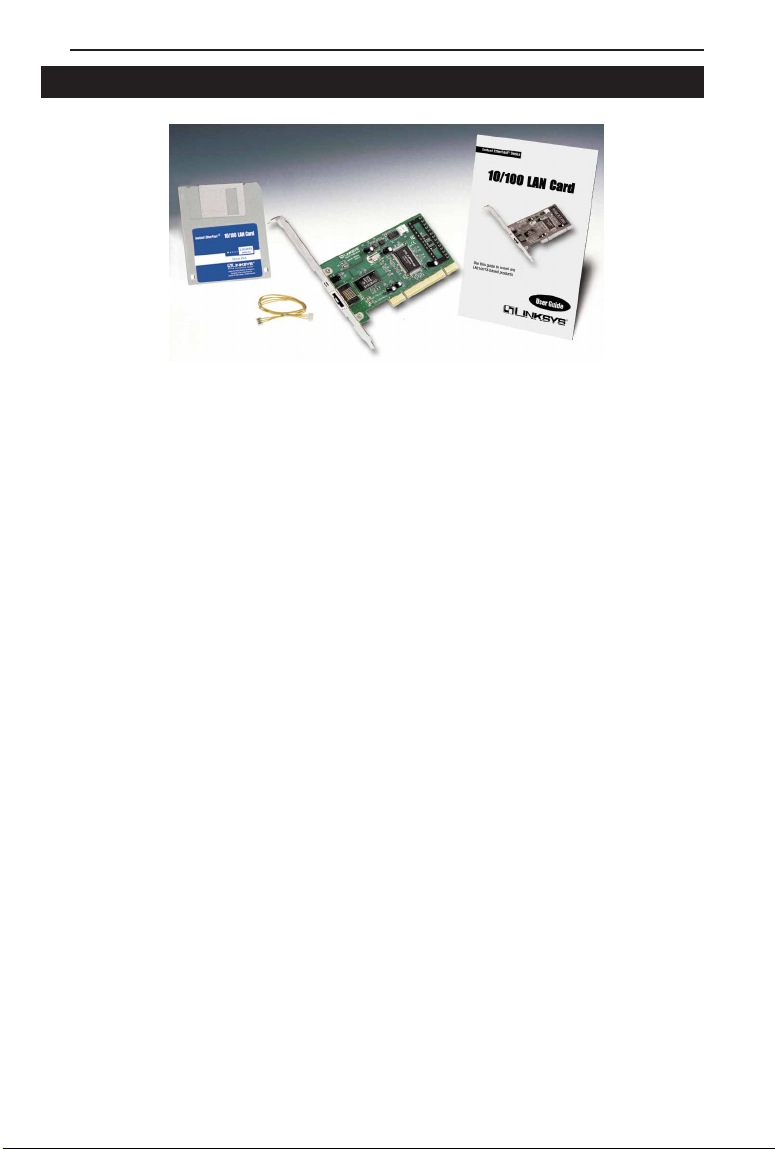
Linksys EtherFast Series
Package Contents for the EtherFast 10/100 LAN Card
• One EtherFast 10/100 LAN Card(s)
• One Wake-On-LAN wire (per card)
• One 3.5” Driver Disk
• One User Guide and Registration Card
2
Page 6
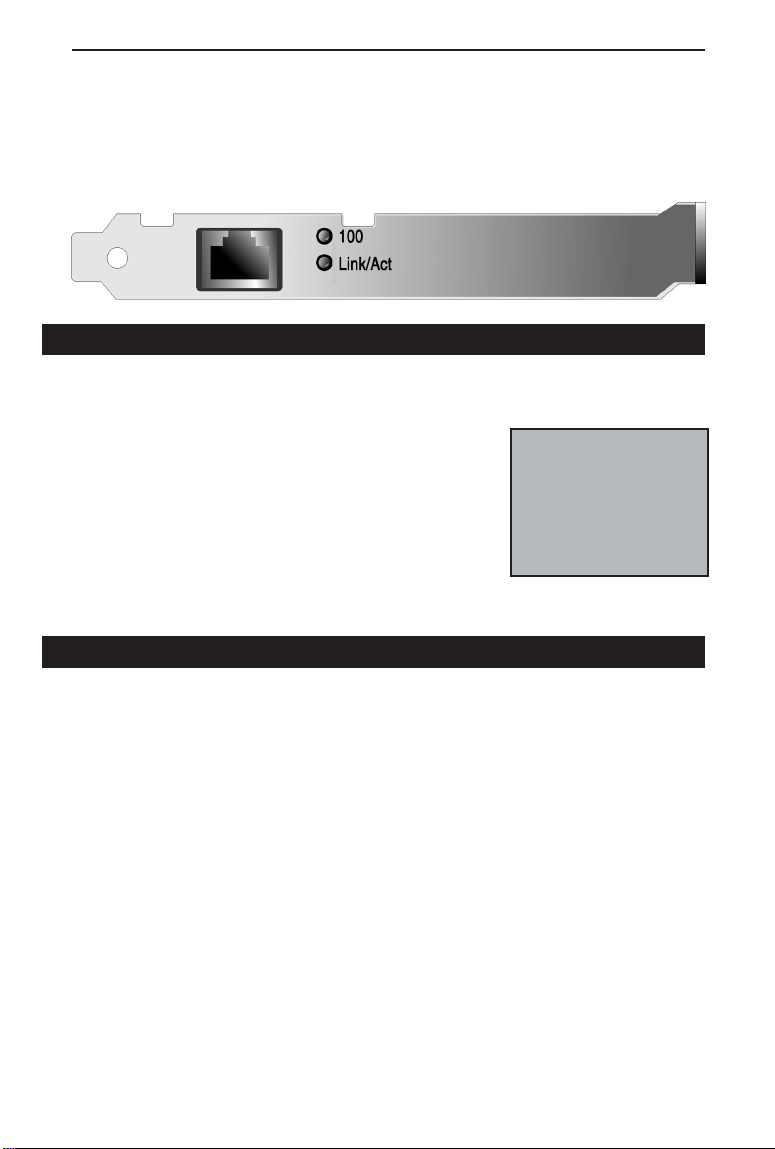
EtherFast®10/100 LAN Cards
Getting to Know the EtherFast 10/100 LA NCard
LEDs
Link/Act The Link LED will illuminate when the card has been suc-
cessfully connected to a network and flicker when data is
being transmitted or received over
the network.
100 The 100 LED will illuminate when
the card is operating at 100Mbps.
If the 100 LED is not illuminated
and the PC is powered on, the card
is operating at 10Mbps.
NNoottee::
Some 10/100 LAN
Cards may have the 100
LED labeled Speed. The
LEDs all operate as
shown above, however,
regardless of how they’re
labeled.
The RJ-45 Port
The RJ-45 Port is where you will connect your Category 3 or 5 network cabling.
See page 67 for detailed information on network cabling.
3
Page 7

Linksys EtherFast Series
Installing the EtherFast 10/100 LAN Card
Overview
Each EtherFast 10/100 LAN Card is equipped with an RJ-45 port that automatically adjusts to either 10Mbps or 100Mbps speeds, allowing your PC to
attach to either Fast Ethernet (also known as 100BaseTX) or regular 10BaseT
Ethernet network segments without additional hardware or software.
The card should only be used with twisted-pair cabling. 10BaseT and
100BaseTX cabling is available in a number of different grades. For best
results, we recommend using 8-wire, category 5 unshielded twisted-pair for
both 10BaseT and 100BaseTX network segments, although category 3 can be
used for 10BaseT segments. The cable that runs from your PC’s EtherFast
card to your network should not exceed 100 meters (328 feet). Both Category
3 and 5 twisted-pair cabling can be purchased at most computer stores, or if
you prefer, you can crimp your own cables. See page 67 for wiring information.
Installing the Network Card & Cabling
1. Power off your PC and any peripheral equipment attached to it. Unplug
your PC’s power cord.
NNoottee::
2. Remove your computer's outside cover.
3. Open your computer and locate the PCI
slot(s) on your motherboard. PCI slots are easily identified by their beige or white color, and
by the fact that network cards fit snugly into
them. Remove the metal slot cover on the back
of the PC, then insert the EtherFast 10/100
LAN Card into a PCI card slot, as shown in
the photograph on the next page (top).
4. If you are interested in Wake-On-LAN, you can go to page 62 now.
Wake-On-LAN can be installed at any time, so there is no need to do it
now. If you don’t know what Wake On LAN is, or if you know that you
don’t want to use WOL, proceed to step 5 on the next page and return to
WOL later.
4
Our network cards are built
strongly, and are hard to
break. Avoid a call to technical support by making
sure that your card is inserted all the way into your PC’s
network slot!
Some
network cards
might need a
bit of muscle
to be installed.
Page 8
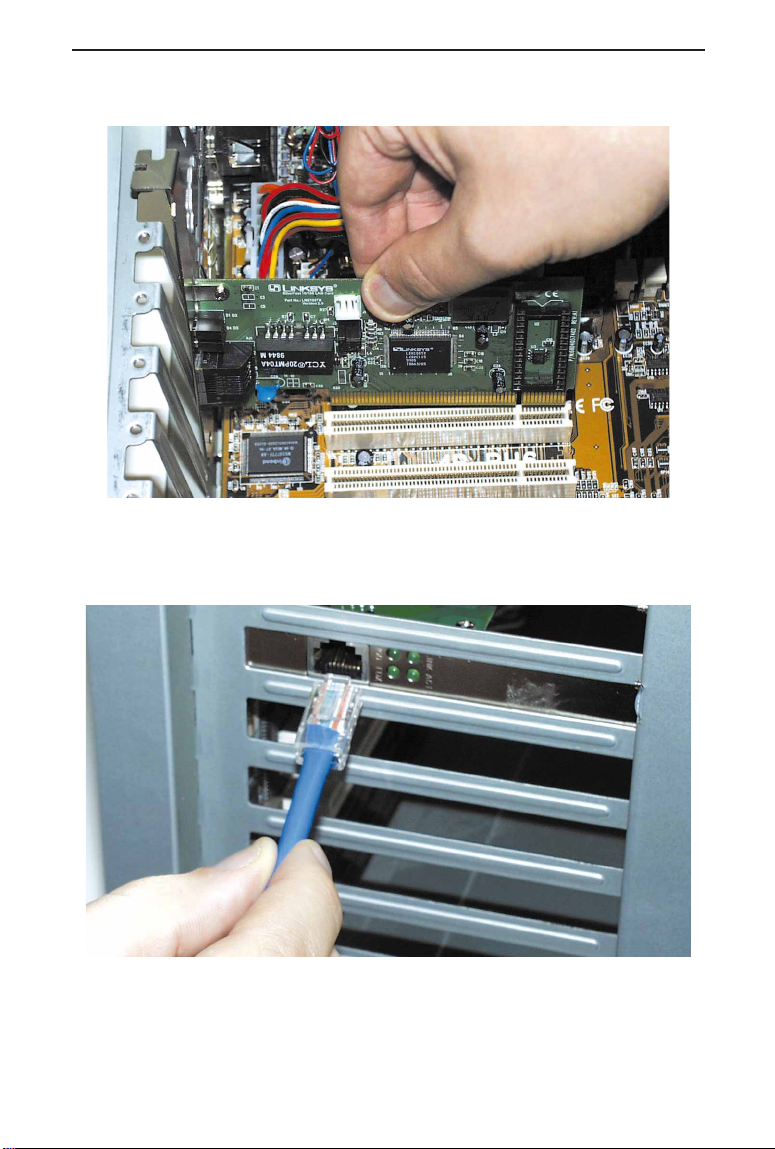
EtherFast®10/100 LAN Cards
5. Once your EtherFast EtherFast 10/100 LAN Card is firmly in place,
secure its fastening tab to your PC's chassis with a mounting screw.
6. Replace your PC's cover.
7. Connect one end of a twisted-pair cable to your PC at the EtherFast
10/100 LAN Card's RJ-45 port.
8. Plug the other end of the cable into one of your network’s 10BaseT or a
100BaseTX hub or switch ports, DSL modem, cable modem, router, etc.
5
Page 9
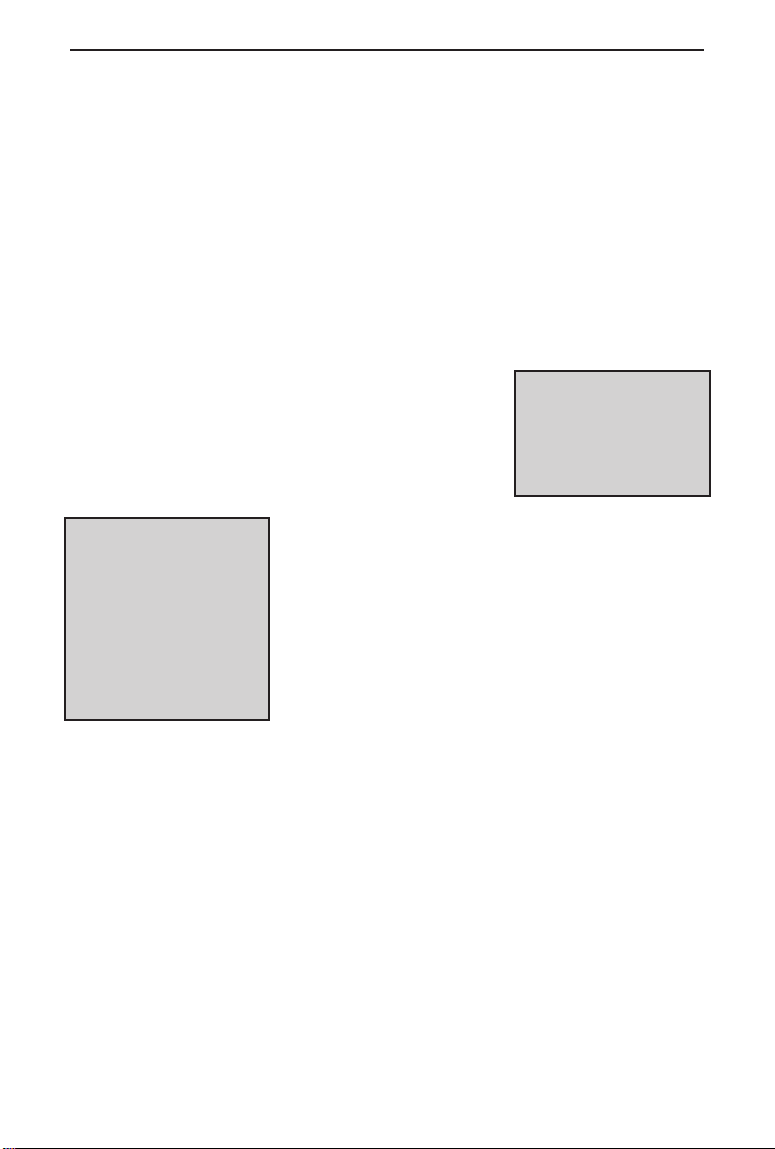
Linksys EtherFast Series
9. Reconnect your PC’s power, then power on your computer. Your com-
puter will automatically recognize the card and assign it a unique IRQ
("interrupt") and I/O address.
The card installation is complete. Next, you must configure your PC’s
operating system to work with the EtherFast Card.
• ForWindows 98 conf iguration instructions, tur n to page 7.
• For Windows 95 configuration instr uctions, tur n to page 16.
• For Windows 2000 configuration instr uctions, tur n to page 24.
• For Windows NT configuration instr uctions, tur n to page 28.
• For Novell Client & Server conf iguration instr uctions, tur n to page 38.
NNoottee::
If you are using an operating system other than
Windows 98,Windows 95, or Windows NT, you
will find the network driver installation instructions on the Driver Disk’s readme.exe file.
NNoottee::
If you intend to use
both 10Mbps and
100Mbps components on
your network, you will
need an autosensing hub
or switch. For more information on autosensing
hubs or switches, go to
the Linksys website at
www.linksys.com.
Some screen shots
in the following sections
will vary depending on
which version of the
LNE100TX card you are
installing.
6
Page 10
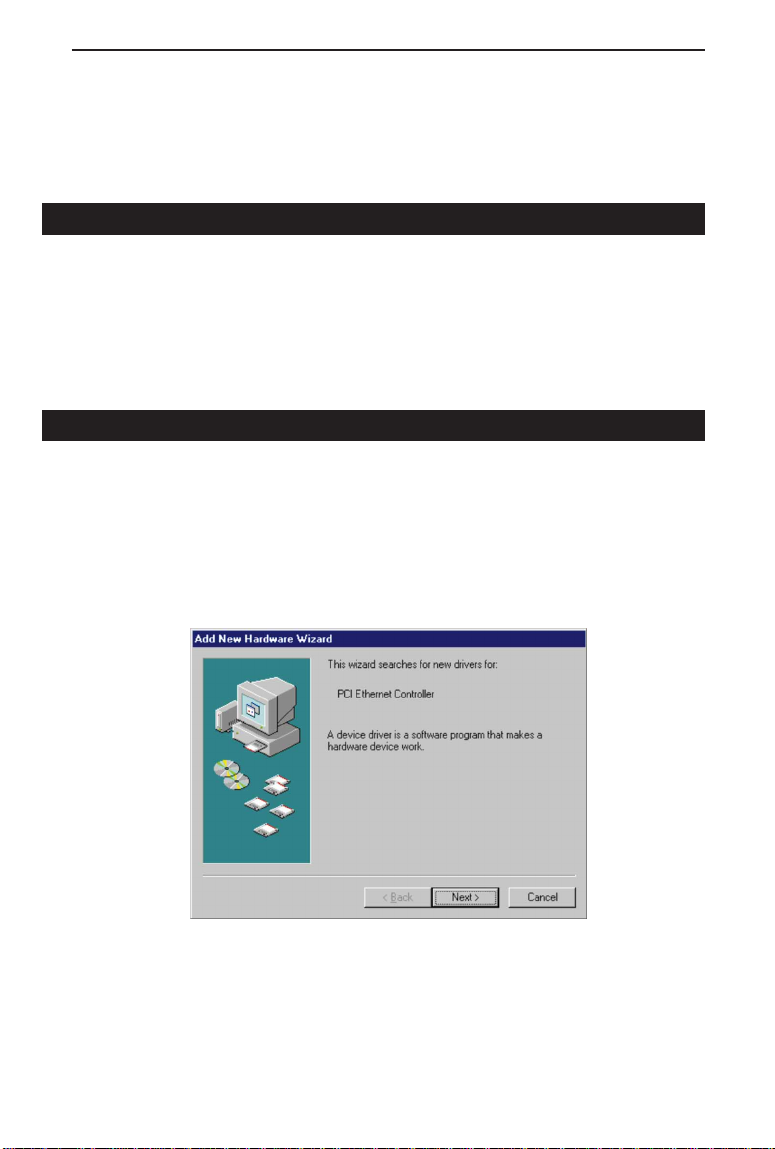
EtherFast®10/100 LAN Cards
Windows 98 Installation & Setup
Overview
After physically installing the EtherFast 10/100 LAN Card in your computer,
follow these instructions to install the network driver. The installation procedure for the network driver will vary slightly depending on which version of
Windows 98 you are using, and on your current system configuration. If at
any time during the installation you encounter problems, consult the
Troubleshooting section on page 45.
Installing the Network Card’s Driver
1. If you haven’t already, start up your computer.
2. Windows 98 will automatically detect the presence of the PCI Ether net
Controller hardware in your computer.
3. Slide the EtherFast Card Driver Disk into your floppy drive while the Add
New Hardware Wizard window is visible. Click Next.
7
Page 11
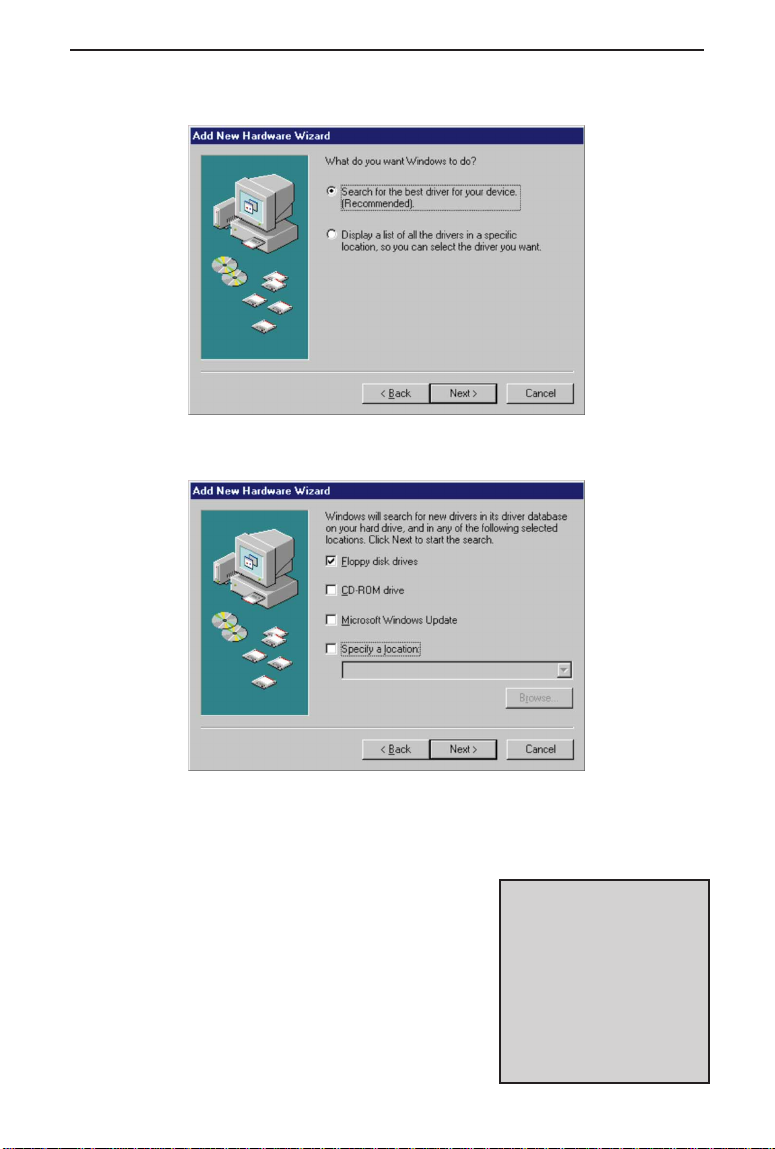
Linksys EtherFast Series
4. Select "Search for the best driver for your device (Recommended).” Click
Next.
5. Select "Floppy disk drives". Click Next to continue.
6. A window will open saying that Windows is now ready to install the
Linksys LNE100TX Fast Ethernet Adapter driver (seen on the next page).
Click Next.
NNoottee::
Windows 98 may
ask you for a
wwoorrkkggrroouupp nnaammee
skip ahead to the instructions on page 13. Once
you have established your
computer and workgroup
names, return to where
you left off and continue
with the installation.
8
ccoommppuutteerr oorr
. If so,
Page 12

EtherFast®10/100 LAN Cards
7. Windows will begin copying the EtherFast Card’s driver files to your PC.
Refer to the chart below to help guide you through the process.
Under no circumstance are you to click Cancel or Skip!
• If your PC asks for the Linksys
Setup or Driver Disk
OOKK
1. Click
2. Ensure that the
py drive.
3. Type “a:\” in the “Copy files from:” box.
4. Click
OOKK
.
.
DDrriivveerr DDiisskk
is in your PC’s flop-
• If you are asked to supply
your Windows 98 Installation
Files or Disks
• If you are asked for a file that
includes “LNE100TX” in its
name
• If you receive a Version
Conflict error
OOKK
1. Click
2. If you have a
“d:\win98” in the “Copy files from:” box, where
“d:” is your CD-ROM drive.
3. If you
type: “c:\windows\options\cabs”.
4. Click
1. Insert the
drive.
2. Type “a:\” in the “Copy files from:” box.
3. Click
1. Choose to keep the newest version of the file
by clicking
.
WWiinnddoowwss 9988 CCDD--RROOMM
don’t
have a
OOKK
.
DDrriivveerr DDiisskk
OOKK
YYeess
.
, type
WWiinnddoowwss 9988 CCDD--RROOMM
into your PC’s floppy
,
9
Page 13

Linksys EtherFast Series
8. Windows will finish installing the software onto your PC. Click Finish.
9. When asked if you want to restart your PC, remove the Driver Disk and
click Yes. If you are using the Windows CD-ROM, leave it in your PC.
You may need it later.
10. If Windows does not ask you to restart your PC, click the Start button,
choose Shut Down, choose Restart, then click Yes.
The Windows 98 driver installation is complete. Please continue on to the
next section, which will provide instructions for configuring Windows
98’s network protocol. Consult your network administrator for your network configuration information if necessary.
NNoottee::
From this point on, you must provide Windows with a User name and
Password every time you are prompted to do so. Remember to click
properly log into Windows. If you click
you will not log into the network.
10
CCaanncceell
or hit the
EEssccaappee ((EESSCC))
OOKK
to
key,
Page 14
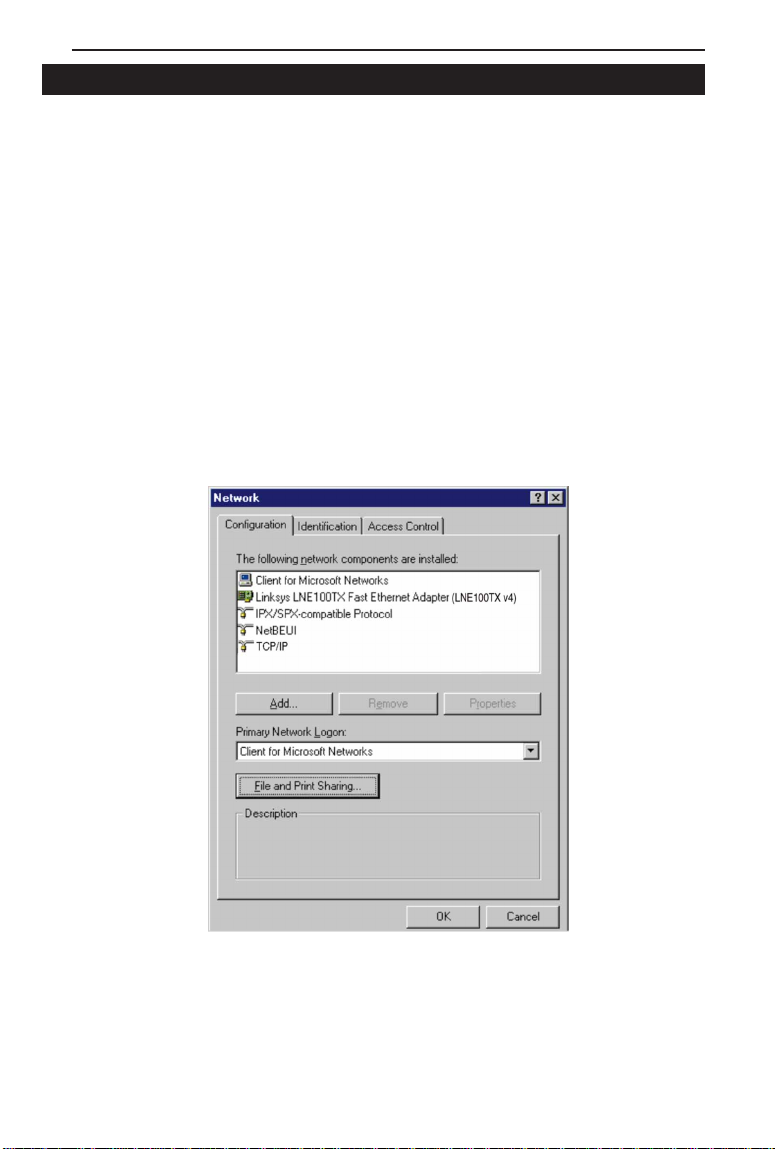
EtherFast®10/100 LAN Cards
Network Component Configuration
1. Once you are back at the Windows 98 desktop, click on your taskbar's
Start button, then Settings, then Control Panel, and then double-click
the Network icon.
2. The Network window will appear. Click on the Configuration tab. A
window similar to the one below will appear. There may be other components listed in addition to the ones shown below (for example, a Dial-up
Adapter), which is normal. If any of the components shown below are
missing, however, you’ll need to manually install them. Refer to Manually
Installing the Network Components on page 60 now.
• Client for Microsoft Networks
• Linksys LNE100TX Fast Ethernet Adapter (LNE100TX v4)
• IPX/SPX-compatible Protocol
• NetBEUI
• TCP/IP
3. Click the File and Print Sharing button. The File and Print Sharing win-
dow will appear.
11
Page 15
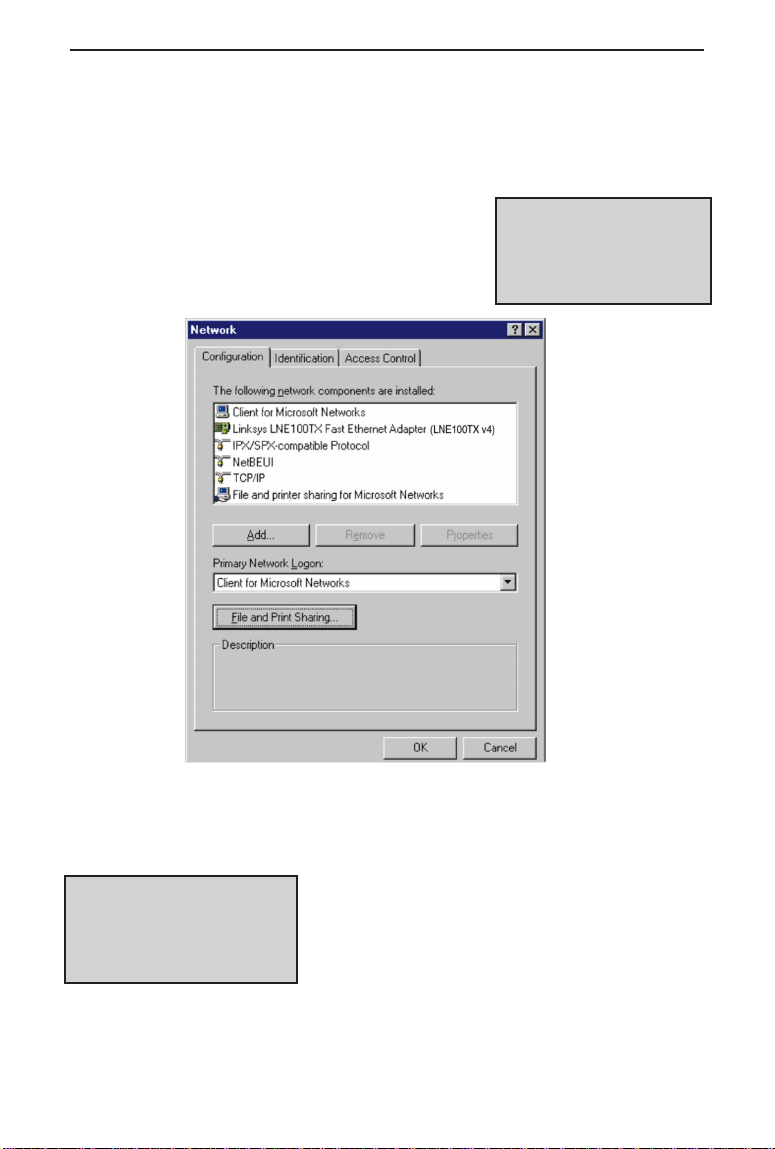
Linksys EtherFast Series
4. If you'd like others to be able to access the files on your PC's hard drive,
select I want to be able to give others access to my files.
5. If you'd like to share your printer with other users on the network, select I
want to be able to allow others to print to my printer.
NNoottee::
6. Click the OK button. File and Printer Sharing
for Microsoft Networks should now appear in
the list of installed components.
If you do not enable
File and Print Sharing, your
PC will be invisible on the
network and inaccessible
to other users.
7. After ensuring that all of the listed network components are installed on
your system, in the Primary Network Logon box select Client for
Microsoft Networks .
NNoottee::
Your Computer and
Workgroup Names must both
be fewer than 15 characters,
and should only consist only
of numbers and letters.
12
Page 16
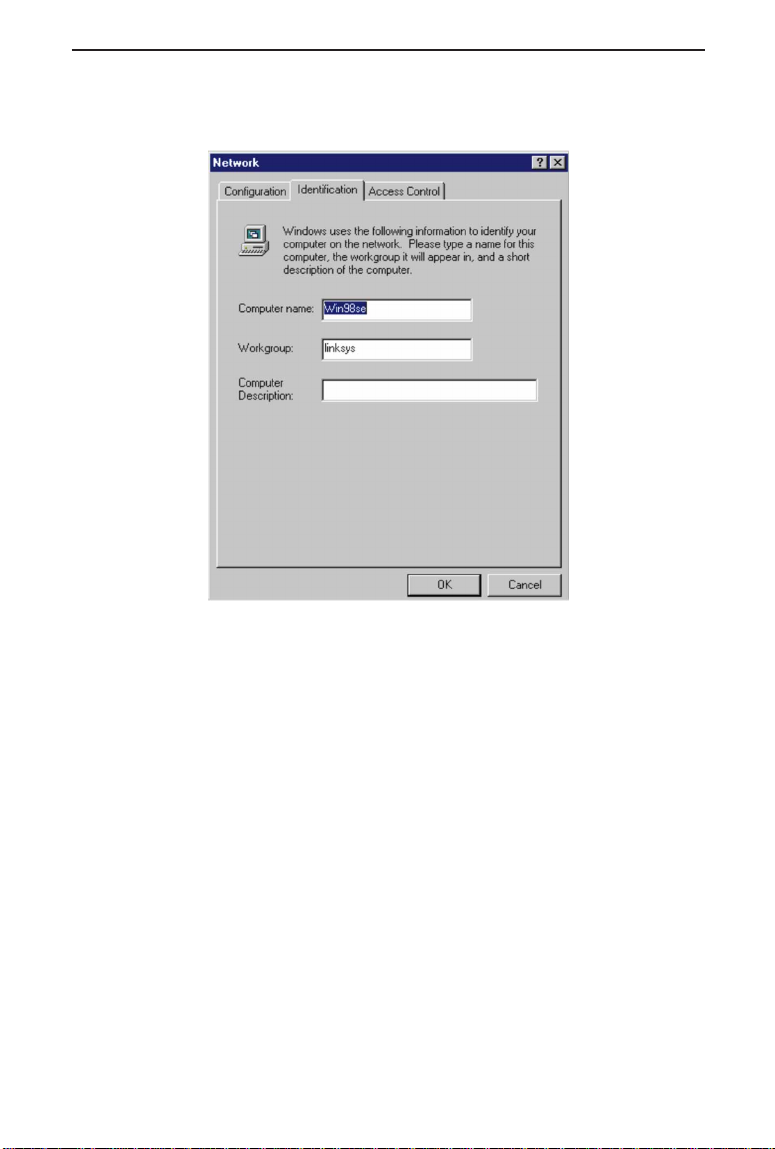
EtherFast®10/100 LAN Cards
8. Click on the Identification tab. Type the name of your computer in the
Computer Name box. Choose a name that is unique from the other computer names on the network.
9. Type the name of your workgroup in the Workgroup box. The
Workg roup name should be the same Workg roup Name in use by all of
the other PCs on the network. Use the same Workg roup Name that is in
use on your other computers for ease of use. Do NOT click OK when you
are done.
10. Enter a description of your computer in the Computer Description box.
This box is optional, and can be left blank.
13
Page 17
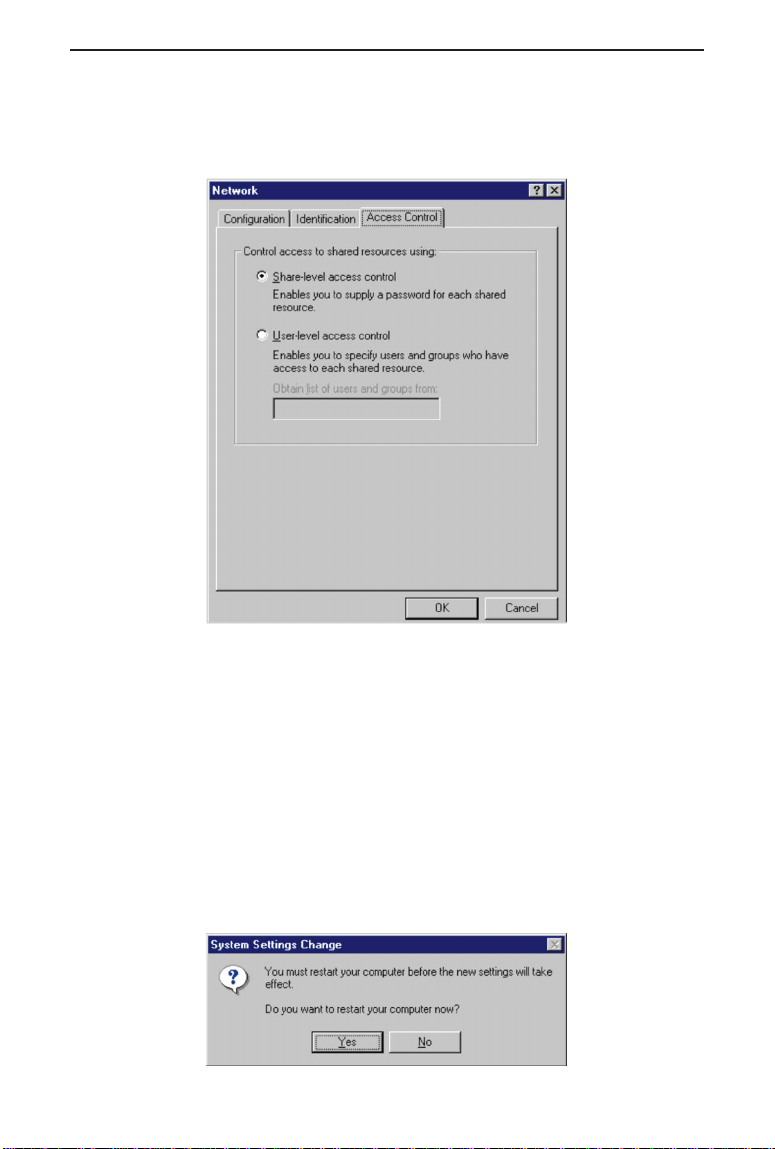
Linksys EtherFast Series
11. Optional: Choose the Access Control tab. Ensure that Shared-level
access control is selected. If the setting is on User-Level access control
and you can’t change it, skip to problem 5 in the Troubleshooting section
on page 46.
12. Click the OK button. Your system may or may not ask you for your
Windows 98 CD-ROM or the location of the Windows 98 installation
files. If it does, direct Windows to the appropriate location, (i.e.,
D:\win98 if you have the Windows 98 CD-ROM, or
C:\windows\options\cabs).
13. Once Windows has copied the necessary files, the System Settings
Change window appears. Remove all disks from your PC and click Yes to
restart your PC. If you don't see this window, simply shut down Windows
98 and restart your PC. Remember to remove any installation disks or
CD-ROMs prior to rebooting.
14
Page 18
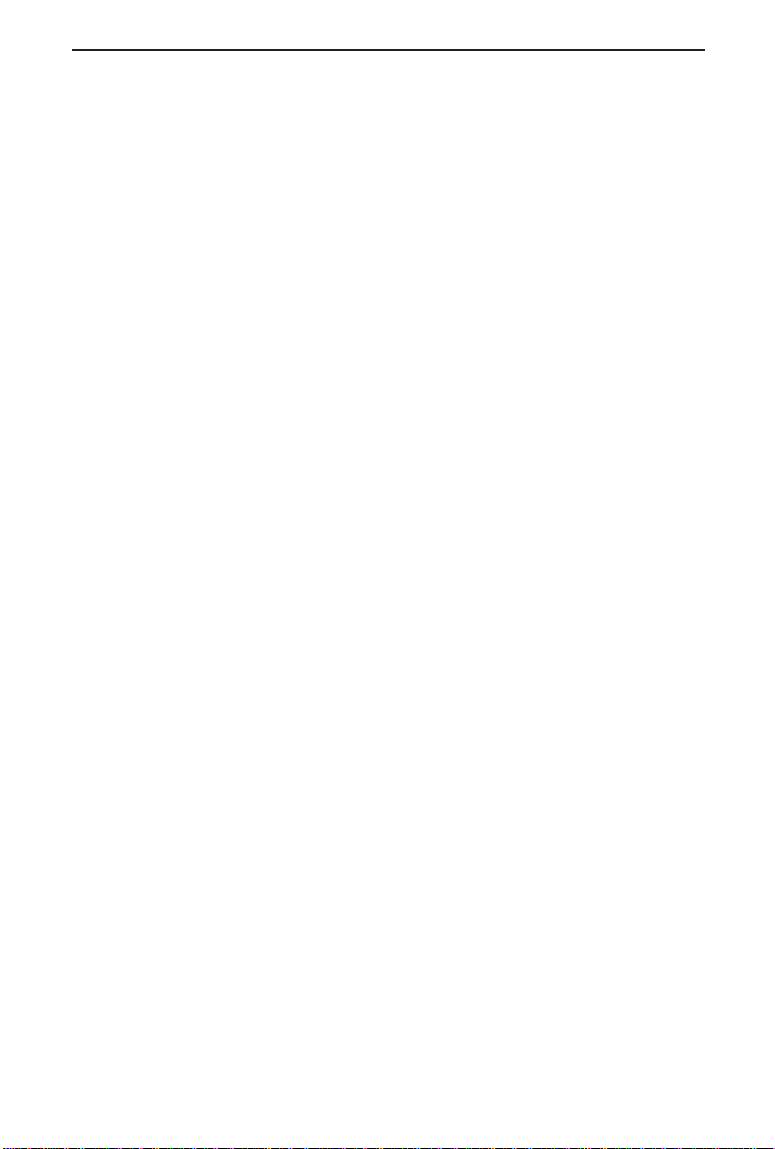
EtherFast®10/100 LAN Cards
14. A Logon window will appear, requiring you to enter a User name and
Password. Make up a user name and password (if you haven’t already)
and click OK. Do not click the Cancel button or Escape key. Clicking
either of these buttons will prevent you from logging into the network. If
the logon does not appear or if it does not allow you to log on, refer to
problem 3 in the Troubleshooting section on page 45.
15. Once you are at the Windows 98 desktop, double-click on the Network
Neighborhood icon. You should see one icon for the entire network and
the names of the other PCs on the network.
• If you can see your computer along with all the other computers on
the network in Network Neighborhood, then the Windows 98 network configuration is complete. Continue with Sharing Y our Files
and Printers on page 50 if you want your PC’s data or printerto be
available to others on the network.You may stop here, however, if
you wish to configure File and Printer Sharing at a later time.
• If you don't see anything at all in Network Neighborhood, press the F5
key on your keyboard a few times to refresh the screen. If that doesn’t
work, go to Troubleshooting problem 8 on page 46.
• If you only see your own computer in Network Neighborhood, skip to
problem 6 of the Troubleshooting section on page 46.
• If you see all computers on the network except yours press the F5 key a
few times. If, after a minute or so, you still can’t see your own PC, see
problem 7 on page 46 of the Troubleshooting section.
• If you only see computers that are running the same operating system
as you and you don’t see any others, go to problem 10 on page 47.
15
Page 19
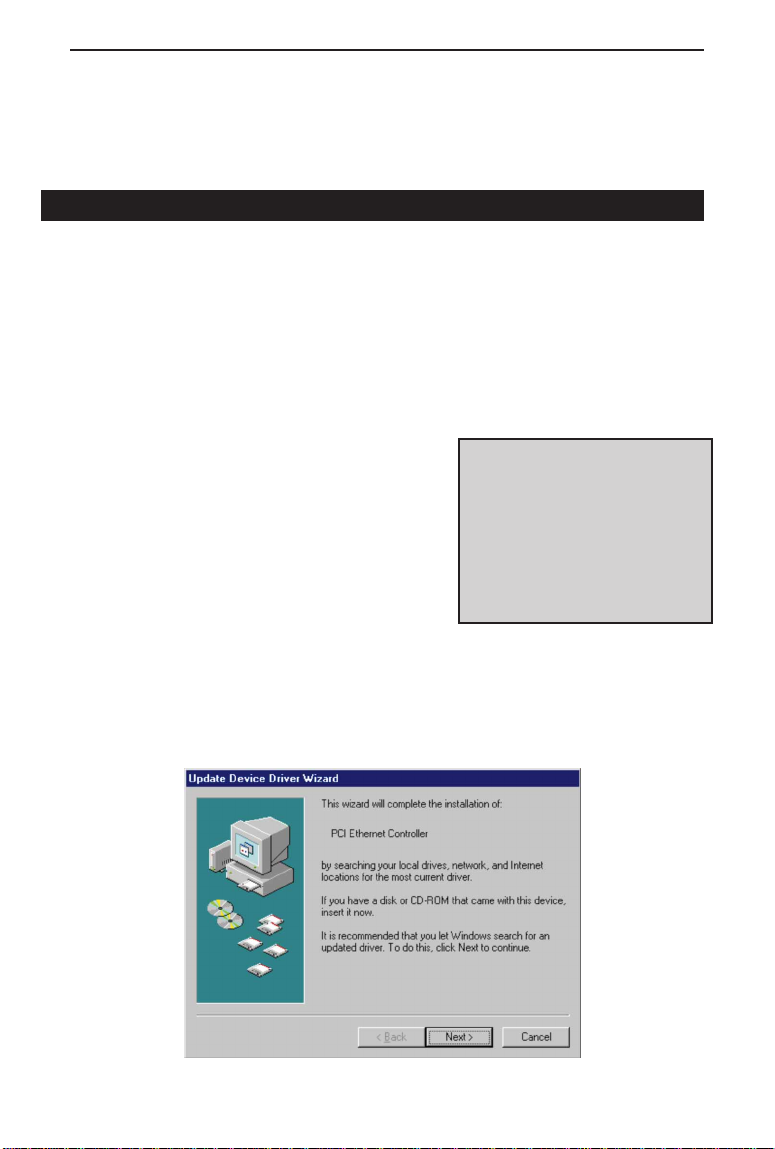
Linksys EtherFast Series
Windows 95 Installation & Setup
Overview
After installing the EtherFast hardware in your computer, follow these
instructions for installing the network driver. The installation procedure for
the network driver will vary slightly depending on the version of Windows 95
you are using and your current system configuration. For troubleshooting tips
during setup, refer to page 45.
There are different versions of Windows 95:
• Version A
• Version B (also known as OSR2)
The installation procedure for the network
driver will vary slightly depending on which
version of Windows 95 you are using. To
begin the driver installation, and to determine
which version of Windows 95 you are using:
1. If you already haven’t, start up your PC.
NNoottee::
During the installation,
Windows 95 may ask you for a
ccoommppuutteerr oorr wwoorrkkggrroouupp nnaammee
so, skip ahead to the instructions
on page 21. Once you have
established your computer and
workgroup names, go back to
where you left off and continue
with the installation.
. If
2. Windows 95 will automatically detect the EtherFast Card in your com-
puter. If an Update Device Driver Wizard window (below, or another similar window) appears, you are using Windows 95 version B. If not, you are
using version A. Skip to page 52.
16
Page 20
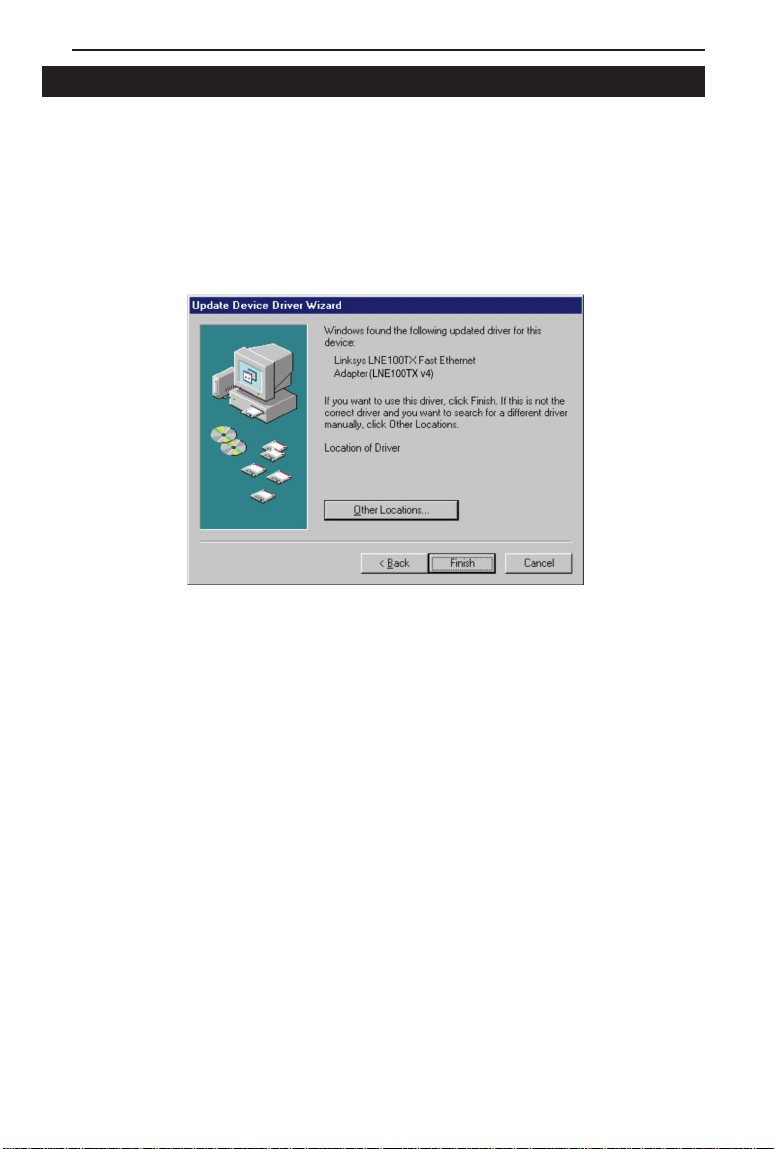
EtherFast®10/100 LAN Cards
Installing the Driver in Windows 95 Version B
1. While the Update Device Driver Wizard window is visible (previous page),
put the EtherFast Card 10/100 LAN Card Driver Disk into your floppy
drive and click Next.
2. Windows 95 will find the Linksys LNE100TX Fast Ethernet Adapter
(LNE100TX v4) driver on the disk. If Windows fails to find the driver, see
problem 2 on page 45. Click Finish.
3. Windows will begin copying the EtherFast Card’s driver files to your PC.
Refer to the chart on the next page to help guide you through the process.
17
Page 21
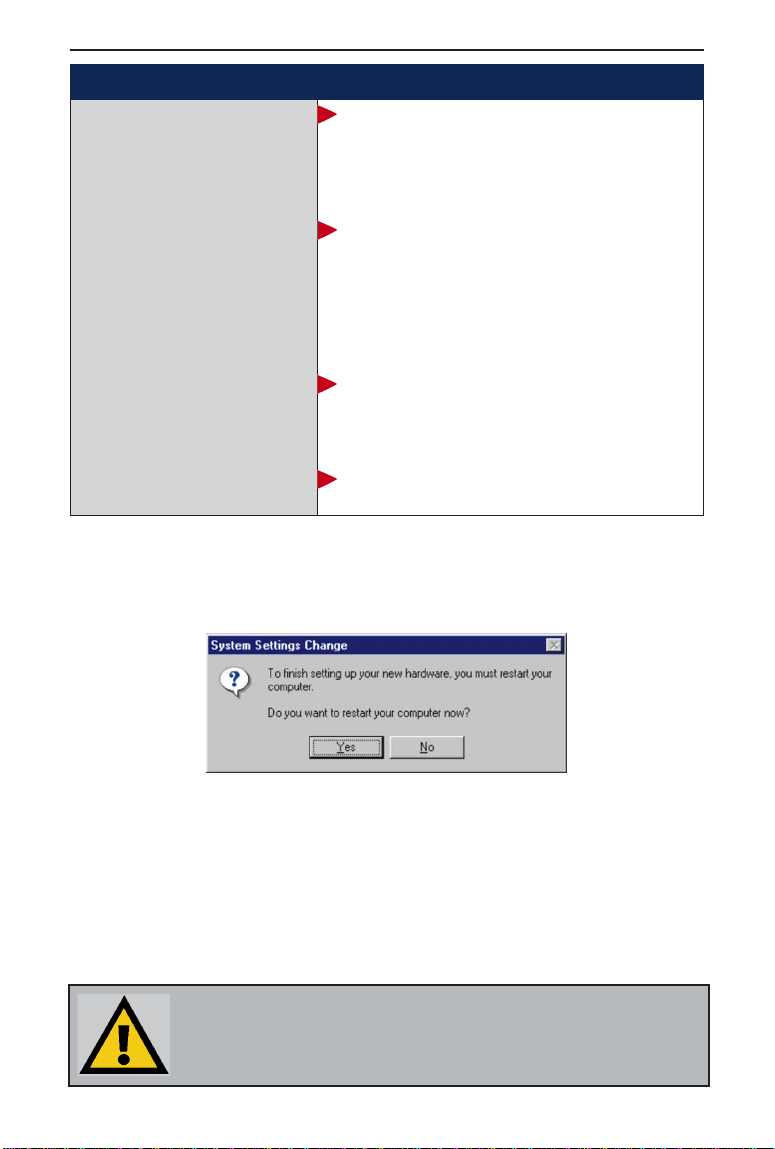
Linksys EtherFast Series
Under no circumstance are you to click Cancel or Delete!
OOKK
• If your PC asks for the Linksys
Setup or Driver Disk
• If you are asked to supply
your Windows 95 Installation
Files or Disks
1. Click
2. Ensure that the
py drive.
3. Type “a:\” in the “Copy files from:” box.
4. Click
1. Click
2. If you have a
“d:\win95” in the “Copy files from:” box, where
“d:” is your CD-ROM drive.
3. If you
type: “c:\windows\options\cabs”.
4. Click
.
DDrriivveerr DDiisskk
OOKK
.
OOKK
.
WWiinnddoowwss 9955 CCDD--RROOMM
don’t
have a
OOKK
.
WWiinnddoowwss 9955 CCDD--RROOMM
is in your PC’s flop-
, type
,
OOKK
DDrriivveerr DDiisskk
YYeess
.
into your PC’s floppy
• If you are asked for a file that
includes “LNE100TX” in its
name
• If you receive a Version
Conflict error
1. Insert the
drive.
2. Type “a:\” in the “Copy files from:” box.
3. Click
1. Choose to keep the newest version of the file
by clicking
4. When asked if you want to restart your PC, remove the Driver Disk and
click Yes. If you are using the Windows CD-ROM, leave it in your PC.
You may need it later.
5. If Windows does not ask you to restart your PC, click the Start button,
choose Shut Down, choose Restart, then click Yes.
The Windows 95 Version B driver installation is complete. Please continue on to the next section, which will provide instructions for configuring
Windows 95’s network protocol. Consult your network administrator for
network configuration information if necessary.
18
NNoottee::
From this point on, you must provide Windows with a User name
and Password every time you are prompted to do so. Remember to click
OOKK
to properly log into Windows. If you click
((EESSCC))
key, you will not log into the network.
CCaanncceell
or hit the
EEssccaappee
Page 22
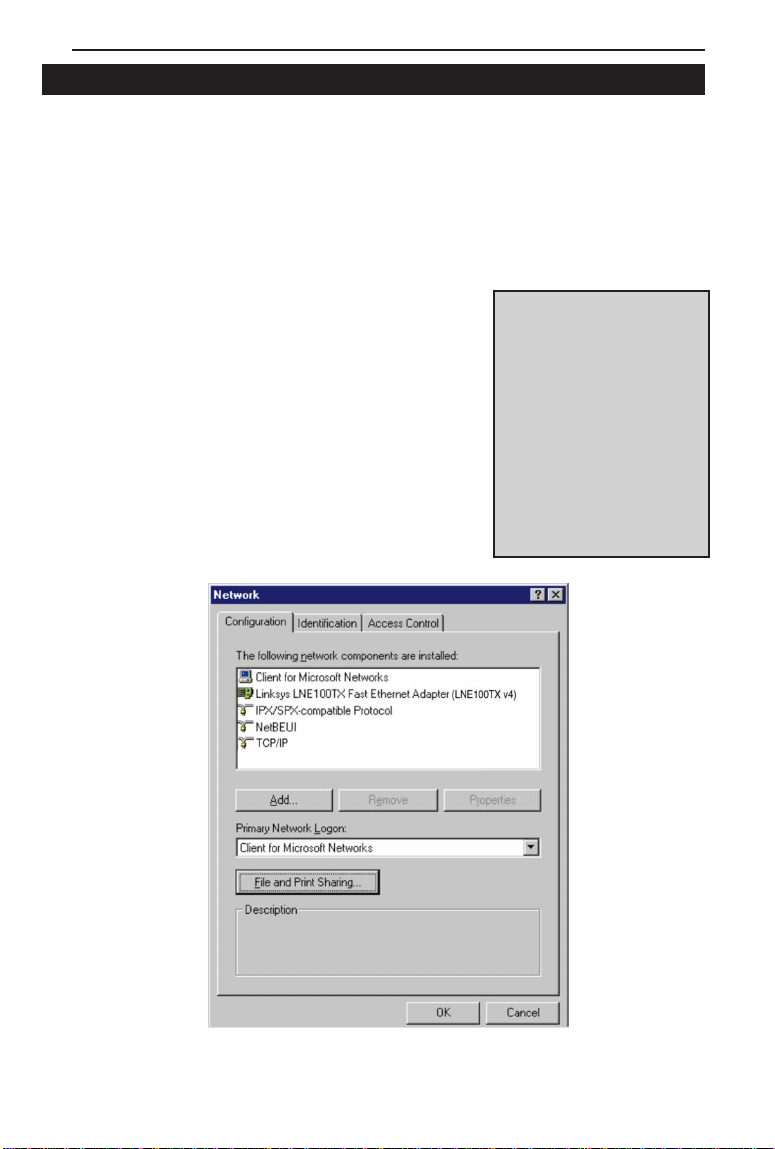
EtherFast®10/100 LAN Cards
Network Component Configuration
1. Once you are back at the Windows 95 desktop, click on your taskbar's
Start button, then Settings, then Control Panel, and then double-click
the Network icon.
2. The Network window will appear (next page). Click on the
Configuration tab. A window similar to the one below will appear. There
may be other components listed in addition to the ones shown below (for
example, Dial-up Adapter), which is normal. If
any of the components shown below are missing, however, you’ll need to manually install
them. If that’s the case, refer to Manually
Installing the Network Components on page 60
now.
• Client for Microsoft Networks
• Linksys LNE100TX Fast Ethernet Adapter
(LNE100TX v4)
• IPX/SPX-compatible Protocol
• NetBEUI
NNoottee::
If you need to install
the TCP/IP Protocol, contact your system administrator or ISP, or refer to the
Windows 95 documenta-
DDHHCCPP
tion. If
sages appear during boot
up, this is a TCP/IP error.
Linksys does not provide
technical support for the
configuration or troubleshooting of the TCP/IP
protocol.
error mes-
• TCP/IP
19
Page 23
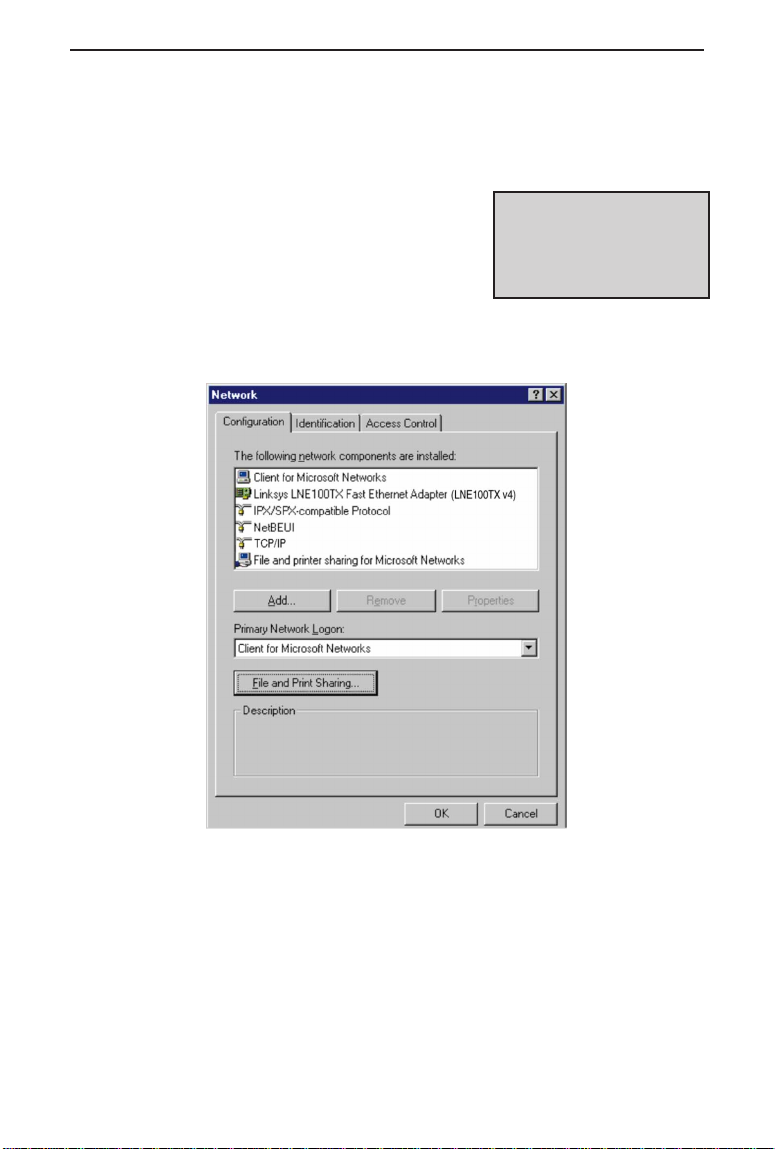
Linksys EtherFast Series
3. Click on the Configuration tab, followed by the File and Print Sharing
button. The File and Print Sharing window will appear.
4. If you'd like others to be able to access the files on your PC's hard drive,
select I want to be able to give others access
to my files.
5. If you'd like to share your printer with other
users on the network, select I want to be able
to allow others to print to my printer.
NNoottee::
If you do not enable
File and Printer Sharing,
your PC will be invisible on
the network, inaccessible
by anyone.
6. Click the OK button. File and Printer Sharing for Microsoft Networks
should now appear in the list of installed components.
7. After ensuring that all of the listed network components are installed on
your system, ensure that Client for Microsoft Networks is listed in the
Primary Network Logon box.
20
Page 24

EtherFast®10/100 LAN Cards
8. Click on the Identification tab. The window on the next page will
appear. Type the name of your computer in the Computer Name box.
Choose a name that is unique from the other computer names on the network.
9. Type the name of your workgroup in the Workgroup box. The
Workg roup name should be the same Workg roup Name in use by all of
the other PCs on the network. Use the same Workg roup Name that is in
use on your other computers. Do not click OK when you have completed
these fields.
10. Enter a description of your computer in the Computer Description box.
This box is optional. Do not click OK when you have completed these
fields.
21
Page 25

11. Optional: Choose the Access Control tab.
Ensure that Shared-level access control is
selected. If the setting is on User-Level
access control and you can’t change it, skip
to problem 5 in the Troubleshooting section
on page 46.
Linksys EtherFast Series
NNoottee::
Your
and
both be fewer than 15 characters, and should only consist of numbers and letters.
Computer Name
Workgroup Name
must
12. Click the OK button. Your system may or may not ask you for your
Windows 95 CD-ROM or the location of the Windows 95 installation
files. Direct Windows to D:\win95 (where D: is your CD-ROM Drive)
if you have your Windows CD-ROM, or to C:\windows\
options\cabs if you don’t.
13. Once Windows has copied the necessar y files, the System Settings
Change window appears. Remove all disks from your PC and click on
Yes to restart your PC. If you don't see this window, simply shut down
Windows 95 and restart your PC. Remember to remove the installation
disk and CD-ROM, if necessary, prior to rebooting.
22
Page 26

EtherFast®10/100 LAN Cards
14. A Logon window will appear, requiring you to enter a user name and pass-
word. Make up a username and password and click OK. Do not click the
ESC or Cancel buttons, or you won't be able to log onto the network. If
the a logon does not appear or if it does not allow you to log on, refer to
problems 3 and 4 in the Troubleshooting section on page 45.
15. Once you are at the Windows 95 desktop, double-click on the Network
Neighborhood icon. You should see an icon for the entire network and
the names of the other PCs on the network. Open the Entire Network
icon.
• If you can see your computer along with all the other computers on
the network in Network Neighborhood, then the Windows 95 network configuration is complete. Continue with Sharing Y our Files
and Printers on page 50 if you want data from your PC to be available to others on the network.You may stop here , however, if you
wish to configure File and Printer Sharing at a later time.
• If you don't see anything at all in Network Neighborhood, press the F5
key on your keyboard a few times to refresh the screen. If that doesn’t
work, go to problem 8 of the Troubleshooting section on page 46.
• If you only see your own computer in Network Neighborhood, skip to
problem 6 of the Troubleshooting section on page 46.
• If you see all computers on the network except yours press the F5 key a
few times. If, after a minute or so, you still can’t see your own PC, see
problem 7 on page 46 of the Troubleshooting section.
• If you only see computers that are running the same operating system
as you and you don’t see any others, go to problem 10 on page 47.
23
Page 27

Linksys EtherFast Series
Windows 2000 Installation & Setup
NNoottee::
Overview
After physically installing the EtherFast 10/100
LAN Card in your computer, follow these
instructions to install the network driver. The
installation procedure for the network driver will
vary slightly depending on which version of
Windows 2000 you are using, and on your current system configuration. If at any time during
the installation you encounter problems, consult the Troubleshooting section
on page 45.
Installing the Driver in Windows 2000
After physically installing the EtherFast Card in your computer, follow these
instructions to install the network driver.
1. Start your computer if you haven’t already done so, and boot
Windows 2000. Log in if you are asked to.
with administrative rights. If
you log into Windows 2000
without administrative rights,
you may run into problems
during the installation.
Prior to
proceeding,
ensure that you
are operating
Windows 2000
2. Windows will display the Found New Hardware Wizard box. Click Next.
24
Page 28

EtherFast®10/100 LAN Cards
3. The Install Hardware Device Drivers dialog box will appear. When
Ethernet Controller is displayed, select “Search for a suitable driver for your
device (Recommended)”. Click Next.
4. The Locate Driver Files dialog box will appear. Select “Specify a loca-
tion”. Click Next.
25
Page 29

Linksys EtherFast Series
5. When the Found New Hardware Wizard box appears, insert the Linksys
EtherFast 10/100 Driver Disk into your floppy drive. In the “Copy manufacturer’s files from“ field, type “A:\Win2000”. Click OK.
6. The Driver File Search Results dialog box will appear. Click Next.
26
Page 30

EtherFast®10/100 LAN Cards
7. The Completing the Found New Hardware Wizard dialog box will
appear.The following adapter name will be shown: Linksys LNE100TX
Fast Ethernet Adapter (LNE100TX v4). Click Finish.
8. Remove the driver disk from the floppy drive.
The Windows 2000 driver installation is complete. If you want to share
files or printers, refer to your Windows 2000 documentation or check
with your system administrator.
27
Page 31

Linksys EtherFast Series
Windows NT 4.0 Installation &
Setup
Overview
The following instructions will set up the EtherFast 10/100 LAN Card in a
computer running NT 4.0 server/workstation. You should have your original
Windows NT CD-ROM handy during the installation, as you might be asked
to supply it. Always contact your network administrator or consult your NT
documentation if you have questions.
To install the network driver for an NT 4.0 Server or Workstation
1. Log into Windows NT as an administrator.
2. Click on Start, Settings, Control Panel, and then double-click on the
Network icon.
3. If you have not previously installed Windows NT networking on your
computer, a message will appear that reads: Windows NT Networking is
not installed. Do you want to install it now?
• If you see this message, click Yes to install NT networking along with the
EtherFast Card's network driver, and continue with step 1 below.
• If you don't see this message, NT networking is already installed. Skip to
step 1 on page 34.
Installing NT Networking & the EtherFast Card Driver
1. After clicking on Yes, the Network Setup Wizard window will appear.
2. Put a checkmark next to the Wired to the network option. Click Next.
28
Page 32

EtherFast®10/100 LAN Cards
3. Click on the Select from list... button to select a network adapter.
4. Click on the Have Disk button. Insert the EtherFast 10/100 LAN Card
Driver Disk into drive A. Type a:\ into the box on your screen and hit
OK.
5. Highlight the Linksys LNE100TX Fast Ethernet Adapter (LNE100TX
v4) entry in the window that appears. Click OK.
29
Page 33

Linksys EtherFast Series
6. The adapter will be added to the list of installed Network Adapters. Click
Next.
7. Place check marks beside each
listed network protocol that you
wish to install. See your
Microsoft Windows NT user
guide or talk to your network
administrator for more information about network protocols.
NNoottee::
If you install the
to your system administrator or your
Windows NT documentation when installation steps that aren’t listed in this User
Guide appear. Linksys does not provide
technical support for the configuration or
troubleshooting of the TCP/IP protocol.
TTCCPP//IIPP pprroottooccooll
, refer
When you're finished, click
Next.
30
Page 34

EtherFast®10/100 LAN Cards
8. A list of services will appear. Click Next to approve these services, fol-
lowed by Next again.
9. NT will probably ask you to supply your original Windows NT CD-ROM
or setup disks. If so, place your Windows NT CD-ROM in your CD drive.
If the CD-ROM loads a pop-up window, close it. Type D:\i386 (or the
appropriate CD-ROM drive letter) in the box and click Continue.
10. NT will ask you to choose a media type for the EtherFast card. Choose
AutoSense. You can change these settings later if needed. When finished,
click OK.
31
Page 35

Linksys EtherFast Series
NNoottee::
11. NT will copy the necessary network
drivers to your PC. When the copying is
complete, you will see a list of installed
bindings. Change the bindings settings if
For information and help on
choosing your bindings, services
and protocols, ask your network
administrator, or check your
Windows NT documentation.
needed and click Next. Click Next
again.
12. Choose either Workgroup or Domain, depending on the type of network
you're setting up. (Your Microsoft documentation explains the difference
between Workgroups and Domains.) Click Next.
32
Page 36

EtherFast®10/100 LAN Cards
13. Click Finish. When asked if you want to restar t your computer, remove
the Driver Disk and click Yes.
14. Once your PC has rebooted and you are logged in, double-click the
Network Neighborhood icon on your desktop. Ensure that you have
access to the network. If you do, your card has been properly installed.
• If you had previously installed any NT service packs, you must go back
and re-install those service packs now.
• If you need to install the TCP/IP protocol, refer to your system administrator or your Windows NT documentation. Linksys does not provide
technical support for the configuration or troubleshooting of the TCP/IP
protocol
The Windows NT Installation and Setup of the EtherFast 10/100 LAN
Card is complete. Do not continue on with the next set of instructions.
They are for NT users who already had their networking configured.
NNoottee
: If you had previously installed any NT service
packs, you must re-install them. Otherwise, you may
receive Not Enough Service Storage Space errors in
the Event Viewer.
33
Page 37

Linksys EtherFast Series
Installing the EtherFast Network Driver if Networking is Already Installed
The following steps will install the EtherFast Card’s driver software on your
PC, enabling your PC to properly communicate with the card. Remember that
you must be logged on as a network administrator to continue.
1. Click on Start, Settings, Control Panel, then double-click on the
Network icon.
2. When the networking window appears, choose the Adapters tab. Click the
Add button.
34
NNoottee::
For information
and help on choosing
your bindings, services
and protocols, ask your
network administrator,
or check your Windows
NT documentation.
Page 38

EtherFast®10/100 LAN Cards
3. When the list of available network adapters appears, click the Have Disk
button.
4. Put the EtherFast Card disk into drive A. Type a:\ into the box on your
screen and click OK.
5. Highlight the Linksys LNE100TX Fast Ethernet Adapter (LNE100TX
v4) entry in the window that appears. Click OK.
35
Page 39

Linksys EtherFast Series
6. When NT asks you for the media type. Choose the AutoSense option.
When finished, click on OK. Click Close.
7. NT will probably ask you to
supply your original Windows
NT CD-ROM or setup disks.
Direct Windows NT to the
proper location (most likely
NNoottee::
If you install the
your system administrator or your Windows NT
documentation when installation steps that aren’t
listed in this User Guide appear. Linksys does
not provide technical support for the configuration or troubleshooting of the TCP/IP protocol.
TTCCPP//IIPP pprroottooccooll
, refer to
D:\i386).
8. Click on the Protocols tab. Add any protocols you require by clicking the
Add button. (Refer to your Microsoft documentation if you have any questions on adding protocols.)
9. After your bindings, settings, and services are set, click the Close button.
36
Page 40

EtherFast®10/100 LAN Cards
10. Remove your Driver Disk and CD-ROM and click Ye s to restart your PC.
11. Once your PC has rebooted, double-click the Network Neighborhood
icon on your desktop. Ensure that you have access to the network. If you
do, your card has been properly installed.
• If you had previously installed any NT service packs, you must re-install
them. Otherwise, you may receive Not Enough Service Storage Space
errors in the Event Viewer.
• If you need to install the TCP/IP protocol, refer to your system administrator or your Windows NT documentation. Linksys does not provide
technical support for the configuration or troubleshooting of the TCP/IP
protocol
The Windows NT Installation and Setup of the EtherFast 10/100 LAN
Card is complete.
NNoottee
: If you had previously installed any NT service
packs, you must re-install them. Otherwise, you may
receive Not Enough Service Storage Space errors in
the Event Viewer.
37
Page 41

Linksys EtherFast Series
Novell Client32 Setup for Windows 95 and 98
Overview
You must install Novell Client32 drivers connecting to a 4.x
or 5.0 server while in Windows 95.
If you are using Windows 98, you must obtain the latest version of Client32.
The installation is very similar to that of Windows 95 OSR2. Follow the
OSR2 (version B) instructions below. When asked for the location of the drivers, specify a:\client32 on the EtherFast 10/100 LAN Card Driver Disk.
Before you begin, obtain the Client32 disks or CD-ROM from Novell. You
may be able to download a copy of the disk(s) from Novell's web site.
Novell Client32 Pre-Installation
Follow the directions below to ensure that your PC is prepared to have Novell
Client configured to the EtherFast Card.
1. If Novell's Client32 drivers are already installed on your PC, complete the
following to remove any network adapter settings that may conflict with
the EtherFast card: Click on Start, then Settings, then Control Panel,
and then double-click on the Network icon. If you see any network
adapters listed in the box, remove them. Remove all floppy disks from
your computer and reboot.
NNoottee::
Novell
Client 3.x setup
can be found on
page 53.
2. If you have not installed Novell's Client32 drivers onto your computer,
run the Client32 SETUP.EXE program. When the program appears, click
Yes, followed by Start to begin the installation. When Setup is finished
copying files to your system, reboot.
Installing the Novell Client Driver onto Your PC
There are currently two versions of Windows 95.
• Version A
• A later release also known as OSR2, or version B
38
Page 42

EtherFast®10/100 LAN Cards
The Client32 installation will be different, depending on the version of
Windows that you are using.
• If you are using Windows 98, click Next. Choose Search for the best
driver for your device (recommended) and click Next again. Skip to
step 5.
• If a window appears that is titled New Hardware Found, you are using
Windows 95 version A. Begin at step 1.
• If a window appears that is titled Update Device Driver Wizard, you are
using Windows 95 version B. Skip to step 4.
1. You are using Windows 95 version A. Click OK. Click on the Driver
from disk provided by hardware manufacturer option. Click OK again.
2. Place the Driver Disk into drive A. Type a:\client32 and hit the Enter key
on your keyboard. If you receive a Msgsrv32 error message, don't
worry—just click the Ignore button. Some versions of the Client32
Novell software have a bug. Ignore it and proceed.
3. Windows 95 will begin copying files to your PC. Supply any setup disks
or CD-ROMs as necessary. When asked if you want to restart your computer, choose Yes. Skip to step 7.
4. You are using Windows 95 version B. Click Next. Windows 95 will scan
your computer.
5. Click on the Other Locations or Specify Location button when it
appears. Place the Driver Disk into drive A. Type a:\client32 and press
OK. Windows 95 or 98 will locate the client driver. Click on the Finish
button.
• If you receive a Msgsrv32 error message, don't worry -- just click on
the Ignore button. Some versions of the Client32 Novell software have
a bug. Ignore it and proceed.
6. When the installation is complete, restart your computer.
7. When you return to your desktop, click on Start, then Settings, then
Control Panel, and then double-click on the Network icon.
39
Page 43

Linksys EtherFast Series
8. Double-click on Novell NetWare Client32 and make any setting changes
as necessary. When you're finished, save your changes and reboot.
The Client32 drivers have been installed.You should now be able to
access your Novell NetWare network through the Network Neighborhood
icon.
If you would also like to enable Windows 95 or 98 built-in networking in
order to share files, drives, and printers between computers, follow all of the
directions in the Sharing Your Files and Printers section on page 50 of this
user guide.
40
Page 44

EtherFast®10/100 LAN Cards
Novell NetWare Server Setup
Overview
The EtherFast Card network driver will be automatically installed during all
of the following NetWare installation procedures. During the setup you may
want to refer to your NetWare Installation Manual for help.
• To Install the NetWare 5.x Server software on your PC, go to page 43.
• To Install the NetWare 4.x Server software on your PC, go to page 42.
• To Install the NetWare 3.12 Server software on your PC, continue below.
NNoottee::
If, after any of these installations, the operating system asks you
for a slot number, NetWare needs to know which PCI slot your card has
been installed to. The slot variable can be added to the driver line as
shown in the example below:
In this example, the card is in slot 3, the frame is Ethernet_802.2, the
net value is 15 (arbitrary) and the name is nserv (arbitrary name).
load c:\lne100\lne100tx.lan slot = 3
frame = ethernet_802.2 name = nserv
bind ipx to nserv net = 15
Installing a 3.12 Server
1. Create a directory in the DOS partition of your f ile ser ver called LNE100.
2. Copy the following files from the EtherFast Card Driver Disk to your file
server's new LNE100 directory:
a:\netware\server\nw31x\NBI31X.NLM
a:\netware\server\nw31x\MSM31X.NLM
a:\netware\server\nw31x\ETHERTSM.NLM
a:\netware\server\nw31x\LNE100TX.LAN
3. Following the Load LAN Driver Module instructions in your Novell
NetWare 386 v3.12 manual, start NetWare and configure the server (if you
haven’t already).
4. Load the above LAN drivers using the LOAD command.
41
Page 45

Linksys EtherFast Series
5. If the LAN driver is not located in the default directory, specify the file's
path on the command line. The LOAD command prompts you for the configuration parameters if they are not supplied on the command line.
6. At the server command line, type (for example):
LOAD c:\LNE100\NBI31X.NLM
LOAD c:\LNE100\MSM31X.NLM
LOAD c:\LNE100\ETHERTSM.NLM
LOAD c:\LNE100\LNE100TX.LAN FRAME = <frame type
in use>
7. Bind a protocol to the driver. For example:
BIND IPX TO LNE100TX NET=XX
where XX is the logical network address for
your network. It can be any logical number.
NNoottee::
You can save the
LOAD command line
parameters in a file with the
name AUTOEXEC.NCF so
they execute automatically
when the server starts. See
the Novell NetWare 386
v3.12 Installation Manual for
details on how to create the
AUTOEXEC.NCF file.
The loading and binding are complete.The server is ready.
Installing a 4.x Server
1. At the NetWare prompt (indicated by the server name), run the
INSTALL.NLM program by typing load install.
2. Select Maintenance/Selective Install and press Enter.
3. Select LAN Driver Options and press Enter.
4. Press the Insert or Ins key on your keyboard to insert a new driver. Put the
EtherFast Card Driver Disk into drive A.
5. Press F3 and specify the driver path. If the EtherFast Card disk is in drive
A, for example, type a:\netware\server\nw411 and press Enter. The pro-
gram will locate the EtherFast Card’s LNE100TX.LAN and
LNE100TX.LDI files on the disk.
6. The LNE100TX.LAN driver will appear as an option in the Select a LAN
Driver field. Choose this driver to start the loading and binding procedure.
42
Page 46

EtherFast®10/100 LAN Cards
7. Add the LOAD and BIND statements to your server's AUTOEXEC.NCF
file so that the LAN driver loads automatically each time your server is
started up.
The loading and binding is complete. The server is ready.
Installing a 5.x Server
1. On the PC in which you installed the EtherFast card, simultaneously press
CTRL and ESC.
2. When the next screen pops up, select the number for System Console
and press Enter.
3. In the System Console prompt, load NWCONFIG by typing nwconfig
and hitting Enter.
4. Highlight Driver Options. Press Enter.
5. Highlight Conf igure network drivers. Press Enter.
6. Highlight Select a driver. Press Enter.
7. Press INS to Install an unlisted driver.
8. Press F3 to Specify a different path.
9. In the Specify a directory path box, type A:\NETWARE\SERVER\NW50
and press Enter.
10. In the next box, ensure that LNE100TX.LAN | Linksys LNE100TX Fast
Ethernet Driver is highlighted. Press Enter.
11. You will be asked Do you want to copy driver LNE100TX.LAN. Highlight
Yes, then press Enter.
12. Files will begin copying to your hard drive. Afterwards, a Protocol and
Parameter screen will pop up. Highlight Select/Modify driver parame-
ters and protocol. Press Enter.
13. Arrow down the list that appears and choose which protocols you want to
install. Press F10 to save.
43
Page 47

Linksys EtherFast Series
14. Highlight Save Parameters and Load Driver. Press Enter.
15. Your PC will examine the network. This may take a few minutes.
16. You may be prompted several times for a network on which to bind IPX
to LNE100TX_1. Accept the default numbers if you are not sure which
values to assign.
17. When asked Do you want to select an additional Network driver?, high-
light No and press Enter.
18. Press ESC a few times to exit the program.
The loading and binding are complete.The server is ready.
44
Page 48

EtherFast®10/100 LAN Cards
Troubleshooting
Troubleshooting hints for Windows can be found below. If you are using
Windows NT, NetWare, or another network operating system, skip to the
Card Diagnostics instructions on page 49.
Troubleshooting Hints for Windows 95 and 98
1. Windows doesn’t detect new hardware with the EtherFast Card hardware
installed, or it continues to detect the card each time you restart your PC.
• You might not have inserted the PCI card correctly or securely into the
appropriate slot of your computer. Check that the card is securely inserted into the appropriate slot.
• Tr y inser ting your card into an alternate PCI slot.
• You may have previously abor ted a new hardware setup. Follow the directions on page 55.
• The motherboard in your system might not be Plug-and-Play compatible,
your PC’s Plug-and-Play settings may not be enabled, or the motherboard
may have Plug-and-Play options not supported by Windows 95/98. If you
are not sure, contact your PC’s manufacturer.
2. Windows can’t locate the driver for the EtherFast Card device.
• You may have inserted the wrong diskette into your PC’s drive.
• The diskette may be defective or f iles may be missing. Make sure the
disk has a few files in a:\ starting with lne100 or a folder called Win95
for Window 95 or Win98 for Windows 98
3. The Windows Logon screen doesn’t appear after you restart your computer.
• Click on Start, Shut Down, then Close All Programs and Logon as a
Different User, (in Windows 98, select Log Off). If this doesn’t solve the
problem, your PC’s manufacturer may have disabled Windows’ networking. Contact your computer’s manufacturer for help.
4. After entering a username and password,a window appears that reads,“No
Domain Server could be found to validate your Username and Password.”
• Click on Start, Settings, Control Panel. Double-click on Network. Click
on the Configuration tab. Under The Following Network Components are
Installed box, highlight Client for Microsoft Networks and click on the
Properties button. Once you are in the Client For Microsoft Networks
Properties window, make sure that Log on to Windows NT Domain is
unchecked. Once you have made sure that it is unchecked click on the
OK button and restart your computer.
45
Page 49

Linksys EtherFast Series
5. On the Access Control Tab,User Level Access is selected, but Shared Level
Access is grayed out and not accessible.
• You previously had your primary network logon set to Client for NetWare
Networks. On the Configuration tab of the Network Properties window,
ensure that your primary network logon is set to Client for Microsoft
Networks.
• Your personal web server PC or Microsoft Front Page may require you to
choose a user level for security reasons.
6. In Network Neighborhood you can only see your self and no other computers
on the network.
• Make sure that the cables are connected correctly. Make sure you are getting Link or Activity lights on both the EtherFast Card and your hub. Try
changing to a new cable that you know is working.
• Your workgroup name may be different from other computers on your
network. Make sure each PC on the network is using the same workgroup
name and protocol.
• Tr y using the Find Computer function (see problem 10).
7. In Network Neighborhood, you can see all other computers on the network but
not yourself,and all other computers can see each other and not your computer.
• You may have not have enabled File and Printer Sharing. To do so, go to
page 20 step number 3, or page 11 step number 3.
• The network card might not be setup properly. Try reinstalling the card’s
drivers. To clean your system of the old installation, go to page 55 and
then re-install.
8. Network Neighborhood is Empty.
• Verify that your Microsoft Client is installed. See the Windows 95 or 98
setup instructions in this guide for directions. Verify that you have logged
in correctly. Refresh the screen by pressing F5 several times.
9. You receive DHCP Errors in Windows.
• If you are connecting to a DHCP server, check your cabling and connection. If you require TCP/IP to be configured, check with your network
administrator or your Windows documentation for proper settings.
• If you don’t have a DHCP server on your network and your network
setup doesn’t require TCP/IP, you may remove the TCP/IP component
from Windows’networking. To do this, click on Start, Settings, Control
Panel, then double-click on Network. Click once on the component
entry with the words TCP/IP and Linksys or TCP/IP on its own, then
click on the Remove button. Click OK when finished and restart your
PC. If the problem persists, try running the diagnostics on page 49.
46
Page 50

EtherFast®10/100 LAN Cards
10. In Network Neighborhood you can only see computers running the same
operating system as your computer (i.e.,your PC is running Windows 95 and it
can only see other Windows 95 computers and not any computer running
Windows 98).
• Choose Start, Find, Computer and type the name of the computer in the
window that comes up and click Find Now.
• Now make sure that the you are using the same protocol(s) and workgroup name on the 95 and 98 computers. To do this, click Start,
Settings, Control Panel on two computers running different Windows
operating systems. Click on the Network icon, choose the
Configuration tab, then click on the Identification tab for Workgroup
name. Compare the protocols on both computers and make sure that they
are the same. If any protocols are missing, refer to page 60 to install any
needed protocol(s).
• If all computers are using the same protocol(s) and Workgroup name, and
Windows 95 computers can't see Windows 98 computers, enable
NetBIOS on all the computers using Windows 95 and 98. Follow these
instructions:
• The IPX/SPX-compatible protocol should be installed on all Windows
computers (see page 60 if you need to add this protocol). Bring up the
properties of the IPX/SPX-compatible protocol by clicking on Start,
Settings, Control Panel, then double-click the Network icon. Choose the
Configuration tab and highlight IPX/SPX-compatible Protocol. Click on
Properties. Now, to install NetBIOS, click on the NetBIOS tab. Put a
check next to I want to enable NetBIOS over IPX/SPX. Click OK, then
OK again. Windows will copy the appropriate files to your computer.
When asked to restart your PC, remove any floppy disks and click OK.
Be sure to do this on all of your computers that are having trouble seeing
your entire network.
11. The workgroup,protocols, cabling and driver are all working properly, but the
PC uses an AMD processor and it can only see itself in network neighborhood.
• In some instances with PCs using AMD processors, the IRQ assigned to
the card by the BIOS (as it gets listed on the bootup screens of most PCs)
doesn't correspond to the IRQ assigned by Windows. This can be fixed
by disabling the IRQ holder for PCI Steering in the Windows Device
Manager. Refer to your PC's documentation for instructions or you can
follow the suggested instructions below. Keep in mind that this procedure
will vary depending on your computer’s configuration.
• Click on Start, Settings, Control Panel, then double click the System
icon. Click on the Device Manager tab. Open System Devices, then open
PCI Bus.
47
Page 51

Linksys EtherFast Series
• Click on the IRQ Steering tab. Remove the check from Use IRQ Holder
and click OK. Windows will ask you to restart the PC (if it doesn’t ask
you, then reboot the PC manually).
• After the computer boots up, Windows will try to re-detect the PCI
Steering. Continue rebooting the PC until Windows stops detecting new
hardware and settings for PCI Steering. This normally takes a total of
four reboots.
48
Page 52

EtherFast®10/100 LAN Cards
Running the Card’s Diagnostics
If you suspect that there may be a problem with the Fast Ethernet Card, or if
you need to identify the card’s MAC address, you can use the DIAG diagnostic program on the EtherFast 10/100 LAN Card Driver Disk.
To run the program, start up your computer in DOS. The program only works
in standard “real DOS mode” DOS – it will not work in a Windows DOS
window. To get into “real DOS mode,” do the following:
• In Windows 95, start your computer. When the Starting Windows... mes-
sage appears, press the F8 key. You will then get to the Microsoft Windo w
Startup Menu.
• In Windows 98, start your computer (No Starting W indo ws... message
will appear). Immediately and rapidly press the F8 key until you get the
Microsoft Window Startup Menu.
1. Choose the Safe mode command prompt only option. Press Enter on
the keyboard.
2. Insert the Linksys Fast Ethernet 10/100 Network Card Driver Disk into
drive A. Enter the appropriate commands after the following prompts:
• When “C:\>” appears, type “a:” then press Enter.
• When “A:\>” appears, type “cd diag” then press Enter.
• When “A:\diag>” appears, type “diag” then press Enter.
You can also copy the software to your local (c:\) drive and run DIAG
from your hard disk.
3. The Fast Ethernet Diagnostics Program will appear, providing a display
of the card’s basic information (Ethernet Address, IRQ, I/O Port and
Media Type). Press Enter to begin the testing cycle. If the card isn’t
found, power off the PC and ensure that the card is properly seated in the
PCI slot.
4. The word “passed” will appear next to each successful test. If the card
fails the Peer-to-Peer, Ping, or Bandwidth tests, any network problems
that you are experiencing are external to the card; check your cabling and
hub connections. If the card fails the Loopback or Register tests, check
your computer’s settings, then contact Linksys Customer Support for
help.
49
Page 53

Linksys EtherFast Series
Appendix
Sharing Your Files and Printers
Overview
By sharing your files and printers, other PCs on your network will be able to
access the resources on your PC.
Before sharing your files and printers, you should prepare your computer to
be used with any file servers that may be on the network. If you are not using
Windows 95 or Windows 98 with an NT or NetWare file server, or if you are
not sure if you have a f ile server, continue below.
If you are using a NetWare or NT file server, go to page 53 or 54, respectively, for client setup.
Enabling File Sharing
1. Double-click your My Computer icon. A window of available disk drives
will appear.
2. Using your right mouse button, click once on the drive or folder that you
want to make available to other users.
3. Click on Sharing, followed by the Sharing tab. Click on Share As.
4. In the Share Name box, enter a name for the drive or folder you are sharing. This can be any drive on your PC—floppy drive, hard drive, CD drive,
zip drive, etc.
NNoottee::
If you are only
5. Decide on the type of access that you want to give
other users.
• Read-Only access lets other users view the f iles on
using your PC to
access the Internet, it
is highly recommended that you use passwords for your shares.
the selected drive.
• Full access lets users create, change, or delete files on the selected drive.
• Depends on Password lets users have Read-Only and/or Full access to
the selected drive, depending on the password that you decide to give
them.
50
Page 54

EtherFast®10/100 LAN Cards
6. If you want to assign access passwords, type the passwords into the
Password boxes.
7. When you're done, click on the Apply button, followed by OK. Repeat
steps 1-7 for any drive or folder you desire to share on the network.
You have successfully enabled File Sharing on your PC.Your selected
drives or folders can now be accessed by other network users. If a user
tries to access one of your password-protected drives or folders, he or she
will be asked for the appropriate Read-Only or Full-Access password.
Continue on if you wish to share your PC’s printer over the network.
Enabling Printer Sharing
NNoottee::
Any printer you
1. Double-click on the My Computer icon.
2. Double-click the Printers folder. A window of avail-
wish to share from
your PC must be
physically connected
to your PC.
able printers will appear.
3. Using your right mouse button, click once on the printer that you want to
share with other users. Click on Sharing, followed by the Sharing tab.
4. Click on Share As. In the Share Name box, give a
name to the printer you want to share. If you want to
assign a password to the printer so that only cer tain
users can access it, type a password in the Password
box.
5. Click on the Apply button, followed by OK. Y our
printer(s) are now shared.
NNoottee::
Not all printers
may be shared on the
network. Others may
require special
instructions. Refer to
your printer’s user
guide or contact your
printer manufacturer if
you think this may be
the case with your
printer.
The Printer Sharing setup and installation is complete. Your printer can
now be accessed by other network users.The printer’s driver may have to
be installed on other PCs. Consult your printer’s documentation.
51
Page 55

Linksys EtherFast Series
Installing the Driver in Windows 95 Version A
1. Windows 95 will detect the EtherFast card and display a New Hardware
Found window.
2. Slide the EtherFast Card Driver Disk into drive A.
3. Select Driver from disk provided by hardware manufacturer, then click
OK.
4. When asked for the location of the files, type a:\ and click OK. If
Windows 95 goes straight to the desktop, refer to problem 2 on page 45.
5. Windows 95 will copy the appropriate network drivers to your PC. If
Windows 95 asks you to supply your original Windows 95 installation CDROM or setup files, enter the appropriate path for those f iles (e.g.: A:\,
D:\WIN95, C:\WINDOWS\OPTIONS\CABS).
6. During the installation, windows may ask you for a computer and workgroup name. If so, refer to the step 3, on page 20. Once you have established computer and workgroup names, return here to continue with the
installation.
7. After Windows 95 has completed copying the necessary files to your PC, it
may ask you to restart your computer. Remove the floppy disk and click
OK.
The Windows 95 Version A driver installation is complete. Please continue on to Windows 95 Network Component Conf iguration section on page
19. Consult your network administrator for network configuration infor-
mation if necessary.
52
Page 56

EtherFast®10/100 LAN Cards
Novell NetWare 3.x Client Setup for Windows 98 or 95
The instructions below explain how to set up the regular Novell NetWare 3.x
client for use on a Windows 98 or 95 PC. If you are installing NetWare’s
Client32 software instead, follow the instructions on page 38.
1. Follow the Windows 95 setup instructions or the Windows 98 setup
instructions.
2. Start up Windows 95 or 98. Click on Star t, Settings, then Control Panel.
Double-click on Network. The Network window appears. Click on the
Configuration tab.
3. In the Primary Logon Box, choose Client for NetWare Networks.
4. Under the The following network components are installed box, highlight
Client for NetWare Networks and click on the Properties button.
5. The Client for NetWare Networks Properties window appears. Under the
General tab, enter the name of your network’s Prefer red Ser ver. Assign the
First Network Drive Letter; the default is F. Make sure the Enable logon
script processing is checked.
6. Click OK. Click on the Access Control tab. Make sure the Share-level
access control option is selected; do not select User-level access control.
7. When you’re done, click OK to restar t your computer.
The NetWare portion of your Windows setup is complete.
53
Page 57

Linksys EtherFast Series
Windows 98 or 95 Client for Windows NT
If you are installing the EtherFast 10/100 Card in a Windows 95 or 98 PC
that you plan on logging into a NT domain server, follow the directions
below.
1. Follow the Windows 95 setup instructions or the Windows 98 setup
instructions
2. Start up Windows. Click on Star t, Settings, then Control Panel. Doubleclick on Network. The Network window appears. Click on the
Configuration tab.
3. In the Primary Logon Box, you have two choices. Choose one Client for
Microsoft Networks, which instructs your PC to log into an NT 4.0 server
where you already have a username and password set up.
4. Under the the following network components are installed box, highlight
Client for Microsoft Networks and click on the Properties button.
5. The Client for Networks Properties window will appear. Under the Logon
Validation box, make sure that Log on to Windows NT domain is checked.
Enter the name of your domain into the Windows NT Domain box
6. Optional: Click on the Access Control tab. Make sure that Share-level
access control is selected; do not choose User-level access control. If
Access Control is grayed out and cannot be selected, refer to Problem 5 in
the Troubleshooting section on page 46.
7. When you’re done, click OK. When asked if you want to restart your PC,
choose to do so.
The NT portion of the Windows setup is complete.
54
Page 58

EtherFast®10/100 LAN Cards
Starting Over in Windows 95, 98 or 2000
If you experience installation difficulties, you may need to re-install all of the
Windows networking components from scratch. The instr uctions below
explain how to give your PC a clean sweep so that you can start the EtherFast
Card’s software installation over.
The following instructions are for Windows 95 and 98. To start over in
Windows 2000, go to page 58.
Starting Over in Windows 95 &98
1. At the desktop click on the Start Button, highlight Settings, click on
Control Panel.
2. Double-click on the Network Icon.
3. If the Configuration box has a component called Dial-Up Adapter, skip
forward to step 5. If it doesn’t, continue with step 4.
NNoottee::
The screen shot
above, and the ones
on the next three
pages, are examples
only. They may differ
from system to system.
55
Page 59

Linksys EtherFast Series
4. Remove any instance of the name Linksys in the box. This includes
IPX/SPX…Linksys, NetBEUI…Linksys, and TCP/IP…Linksys. Also
remove Client for Microsoft Networks, Client for NetWare Networks, and
File and Printer Sharing for Microsoft Networks.
In some cases, removing one of these components may in turn automatically remove other components as well. If this happens, skip ahead to step
6.
5. For PCs with Dial-Up Networking and/or an AOL adapter, remove any
instance of the name Linksys, all IPX/SPX protocols, all NetBEUI, all
Clients, and File and Printer Sharing for Microsoft Networks. Do not
remove Dial-Up Adapter, AOL Adapter, TCP/IP-Compatible Protocol-
AOL Adapter or TCP/IP-Compatible Protocol-Dial-Up Adapter.
56
Page 60

EtherFast®10/100 LAN Cards
6. When you are done removing all the unnecessary components, click OK.
When asked to restart, click No.
7. Return to the Windows Control Panel. Double-click on the System Icon.
The System Properties window will appear. Click on the Device Manager
Tab.
8. Scroll down to the Network Adapters item and expand it by clicking on
the open [+] sign.
11. Remove all devices with the name Linksys in it’s description. (If at any
point you are asked to restart the computer, Click No).
12. Scroll down to the Other Devices section. Remove PCI Ethernet
Controller or PCI Ethernet Adapter. (If Other Devices is not listed, proceed to the next step.)
13. When you’re f inished, click on the Close button, shut down Windows, and
restart your computer.
14. After your computer has restarted, turn to page 7 for Windows 98 or page
16 for Windows 95 and follow the setup instructions.
57
Page 61

Linksys EtherFast Series
Starting Over in Windows 2000
1. Click the Start button, choose Settings, choose Control Panel, then double-click the System icon.The System Properties window will open.
2. Choose the Hardware tab.
3. Click the Device Manager button. The Device Manager window will
open.
4. Click the plus sign (+) beside Network Adapters. The LNE100TX Fast
Ethernet Adapter listing should appear.
58
Page 62

EtherFast®10/100 LAN Cards
5. Right-click on LNE100TX Fast Ethernet Adapter. A menu box should
open (below).
6. First, choose Disable.
7. When asked if you want to Disable the device, click Yes.
8. Right-click on the LNE100TX Fast Ethernet Adapter again. This time,
select Uninstall.... Click OK.
9. The Network Adapters category should be removed from the Device
Manager listing.
10. Close the Device Manager, click the System Properties window’s OK button, and restart your computer.
59
Page 63

Linksys EtherFast Series
Manually Installing the Network Components in Windows 95 & 98
There may be times when you might need to manually install missing
Windows networking components.
1. Click on Start, Settings, then Control Panel.
2. Double-click the Network icon. The Network window appears.
3. Click on the Configuration tab. Make sure that the following network
components are installed.
• Client for Microsoft Networks
• Linksys LNE 100TX Fast Ethernet Adapter (LNE100TX v4)
• IPX/SPX-compatible Protocol
• NetBEUI
• TCP/IP
There may be other components listed in addition
to the ones shown above. If any of the above components are missing, add them as follows.
Client for Microsoft Networks
If you plan on connecting to an NT file server or
peer-to-peer network, click on the Add button.
Highlight Client and click on Add. Choose
components. If your CDROM isn’t available, try
directing Windows to “c:\windows\options\cabs” when
asked for a file location.
NNoottee::
You will
likely need
your Windows
CD-ROM to
install network
Microsoft as the manufacturer in the Network
Client box. Highlight Client for Microsoft Networks and click OK. The com-
puter will begin copying files to your system. When the installation is complete, you will be asked if you want to reboot. Click OK.
Client for NetWare Networks
If you plan on connecting to a Novell NetWare server (3.x), click on the Add
button. Highlight Client and click on Add. In the Network Client window,
select Manufacturer and choose Microsoft. Highlight Client for Microsoft
Networks. Click OK. The computer will begin copying f iles to your system.
When the installation is complete, you will be asked if you want to reboot.
Click OK.
60
Page 64

EtherFast®10/100 LAN Cards
IPX/SPX-compatible Protocol
Click on the Add button. Choose Protocol and click on the Add button.
Select Manufacturer and choose Microsoft. Under the Network Protocol box,
highlight IPX/SPX-compatible protocol. Click OK .The computer will begin
copying files to your system. When the installation is complete, you will be
asked if you want to reboot. Click OK.
NetBEUI
Click on the Add button. Select Protocol, then click Add. Under
Manufacturer, highlight Microsoft. Under Network Protocol, highlight
NetBEUI. Click OK. The computer will begin copying files to your system.
When the installation is complete, you will be asked if you want to reboot.
Click OK.
TCP/IP
Click on the Add button. Select Protocol, then click Add. Under
Manufacturer, highlight Microsoft. Under Network Protocol, highlight
TCP/IP. Click OK. The computer will begin copying files to your system.
When the installation is complete, you will be asked if you want to reboot.
Click OK.
61
Page 65

Linksys EtherFast Series
Installing and Configuring Wake-On-LAN
Overview
Only install the Wake-On-LAN wires if your motherboard supports remote
wake-up events. Improperly connecting the wire or connecting it to a motherboard socket other than the designated 3-pin socket can damage your hardware.
The EtherFast 10/100 LAN Card supports both Magic Packet and Link
Change remote wake-up events.
Magic Packet An administrator can send a “wake-up” packet to a specific
PC on the network. That computer then boots up, allowing the administrator
to access the PC’s drives. After the work is done, the PC goes into a sleep
mode (using about 10% of the normal amount of power) or shuts off completely, depending on the management software being used.
Link Change is a remote wake up event that is triggered by any change in
the EtherFast card’s link state. If you have Wake-On-LAN networking set up
on the PC, plugging an active network cable into the LAN Card will cause
the PC to automatically turn itself on.
Motherboard Support
WOL-compatible motherboards can offer support for a number of different
Wake-On-LAN interfaces. The EtherFast 10/100 LAN Card is compatible
with PME and RWU-high. Consult the motherboard documentation that came
with your PC to find out which type of WOL interface your computer will
use to communicate with the network card. In some cases, you may need to
enable the WOL suppor t in your PC’s BIOS.
NNoottee::
Some PME-supporting motherboards
may not require the
WOL wire to be connected. Check your
PC’s documentation
for more information.
62
Page 66

EtherFast®10/100 LAN Cards
NNoottee::
Setting Up Your EtherFast LAN Card for Wake-OnLAN Use
1. Turn off your PC and remove the power cable
The location of each
motherboard’s WOL connection
will vary from PC to PC.
Consult your PC’s documentation if you can’t find it.
from the wall. Use the picture below to
locate where the WOL wire plugs into your EtherFast LAN Card.
2. Connect one end of the 3-pin Wake-On-LAN wire to the EtherFast LAN
Card.
3. If your EtherFast LAN card isn’t plugged into your motherboard, slide it
in now.
4. Connect the loose end of the WOL wire into the WOL plug on your PC’s
motherboard. (Check your motherboard’s documentation for proper WOL
wire installation.)
63
Page 67

Linksys EtherFast Series
Sending a Magic Packet
In order to use WOL you need to know the MAC address of the card you
wish to “wake”. If you don’t know the MAC address of the PC you are on,
turn to page 49 to learn how to run the EtherFast Card’s diagnostic program.
1. Tur n off the PC on which you want to test the WOL feature. Go to another
PC on the network and log in.
2. Go to an MS-DOS prompt. Run the diagnostics program (page 49). Press
Enter to begin the test.
3. When the test is complete, press F3 and select Send
an ACPI Packet.
4. Press the M key. You will be asked for the destina-
tion of the magic packet. Enter the MAC address of
the PC you want to “wake up” and press Enter.
NNoottee::
gram works only if
both the PC sending
the magic packet and
the PC receiving the
magic packet are
installed with
EtherFast 10/100 LAN
(version 4) cards.
The
DDiiaagg
pro-
5. Check to ensure that the PC has woken up.
Testing a Link Change WOL PC
This test will see if your PC responds to a change in the network link state by
waking up. Use a configured PC that is on an active network link.
1. Turn your PC off and disconnect it from the network either by turning off
the hub or switch or by disconnecting the network cable for m the LAN
card.
2. Wait about ten seconds, then plug the cable back in or turn on the hub. The
PC should wake up.
64
Page 68

EtherFast®10/100 LAN Cards
About Plug-and-Play PCI Technology
The EtherFast 10/100 LAN Card is designed to run in a 32-bit desktop computer equipped with PCI expansion slots. The card is built to the PCI 2.1
standard.
Short for Peripheral Components Interconnect, PCI is a technology that
allows special Plug-and-Play expansion cards to be automatically configured
by a computer’s BIOS (Basic Input/Output System) once they have been
installed. (Refer to your computer’s user guide for more information about its
BIOS.)
When a PCI card is used in a computer that supports Plug-and-Play, the card
is automatically configured each time the computer is booted. The card's
IRQ, I/O address, and other operating parameters are automatically assigned.
There is no easy way to change a Plug-and-Play card's IRQ and other settings
outside of the BIOS menu(s) that your computer provides. If the resources
that are assigned to your EtherFast card seem to conflict with other devices in
your computer, you will need to use your system's BIOS to resolve the conflicts. If you have problems configuring your BIOS or resolving IRQ or other
hardware conflicts, consult your computer’s manual or contact your PC's
manufacturer for BIOS setup and conf iguration directions.
Here are some general guidelines to follow when installing a PCI card (such
as the EtherFast card) into your computer:
1. The EtherFast LAN adapter should be used in a 32-bit PCI slot that supports PCI Bus Mastering. It cannot be plugged into a PCI Bus Slave slot.
Consult your motherboard's documentation for more information on master
and slave slots.
2. If loading the EMM386.EXE program in your PC's CONFIG.SYS, you
must use version MS-DOS 6.22 or above. If you load an older
EMM386.EXE program (below DOS 6.22), your PC will hang up while
loading the network driver.
3. When using NT, set your system’s PNP OS option in the BIOS settings to
MANUAL or DISABLE. NT is not a Plug-and-Play OS, and will not usually recognize LAN cards if they are set to be automatically detected and
configured. If you need to configure your PC's BIOS in order to resolve an
IRQ or other conflict with the EtherFast card, there are a few possibilities:
65
Page 69

Linksys EtherFast Series
No Changes Allowed Your PC may not allow you to change the IRQ value(s)
of the PCI slot(s). In this case, you will ONLY be able to use the IRQ and I/O
values that have been pre-assigned to each slot. The popular BIOS from
Phoenix, for example, does not generally allow you to modify BIOS-assigned
IRQ settings.
Jumper Changes You may be able to change the IRQ & I/O values for a given
PCI slot by setting jumpers on your PC motherboard. Please refer to your
PC's motherboard user guide for specific instr uctions.
Menu Changes Your PC may allow you to change the IRQ & I/O values for a
given PCI slot by accessing the PC's BIOS setup menu. Please refer to your
PC's user guide for specific details. The BIOSs from companies like AMI and
Award are fully customizable from their BIOS menus, for example.
Linux, Open Source and Beta Operating Systems
Linksys does not provide technical support for Linux, BSD, or other freeware
and open source operating systems. Although many Linksys products have
been proven to perform well under Linux and other freeware OSes, technical
support for setup and troubleshooting is not provided. For infor mation on
where to find device drivers and setup instructions for Linux and other freeware OSes, visit the support pages and FAQ files on the Linksys website at
www.linksys.com.
Linksys doesn’t provide technical suppor t for Beta operating systems.
66
Page 70

EtherFast®10/100 LAN Cards
Twisted-Pair Cabling
There are different grades, or categories, of twisted-pair cabling. Category 5
is the most reliable and is highly recommended. Category 3 is a good second
choice. Straight-through cables are used for connecting computers to a hub.
Crossover cables are used for connecting a hub to another hub (there is an
exception: some hubs have a built-in uplink port that is crossed internally,
which allows you to link or connect hubs together with a straight-through
cable instead).
You can buy pre-made Category 5
cabling, or cut and crimp your own.
Category 5 cables can be purchased or
crimped as either straight-through or
crossover cables. A Category 5 cable
has 8 thin, color-coded wires inside
that run from one end of the cable to
the other. All 8 wires are used. In a
straight-through cable, wires 1, 2, 3,
and 6 at one end of the cable are also
wires 1, 2, 3, and 6 at the other end. In
a crossover cable, the order of the
wires change from one end to the
other: wire 1 becomes 3, and 2
becomes 6. See the diagrams on the
next page for more detailed informa-
tion on straight-through
and crossover cabling.
To determine which wire
is wire number 1, hold
the cable so that the end of the plastic RJ-45 tip (the part
that goes into a wall jack first) is facing away from you.
Face the clip down so that the copper side faces up (the
springy clip will now be parallel to the floor).When looking down on the copper side, wire 1 will be on the far left.
67
Page 71

Crimping Your Own Network Cables
•• SSttrraaiigghhtt--TThhrroouugghh CCaabblliinngg
Linksys EtherFast Series
••CCrroossss--OOvveerr CCaabblliinngg
68
Page 72

EtherFast®10/100 LAN Cards
Specifications
Model Numbers: LNE100TX v4
LNE100TXu v4 (LAN Card & Cable)
LNE10005 v4 (LAN Card 5-Pack
LNE10010 v4 (LAN Card 10-Pack)
LNE10020 v4 (LAN Card 20-Pack)
LNE10060 v4 (LAN Card 60-Pack)
LNE100A0 v4 (LAN Card 100-Pack)
System: PCI 2.1 (or higher) compliant PC
Standards: IEEE 802.3, IEEE 802.3u, PCI 2.1 & 2.2,
ACPI, PC99
Protocol: CSMA/CD
Ports: One Combo RJ-45 10BaseT/100BaseTX
Speed:
Full Duplex 200Mbps/20Mbps
Half Duplex 100Mbps/10Mbps
Cabling: Category 3 (10BaseT only) or 5 UTP/STP
Topology: Star
LED Status Lights: Link & Activity (Link/Act), 100Mbps (100)
Environmental
Dimensions: 5” x 2.3” x 0.75” (122 x 86 x 18 mm)
Unit Weight: 2.5 oz. (58 grams)
Power: 2W Maximum
Certif ications: FCC Class B, CE Mark Commercial
Operating Temperature: 0°C - 50°C (32°F - 122°F)
Storage Temperature: -20°C - 70°C (-4°F - 158°F)
Operating Humidity: 10% - 90% Non-Condensing
Storage Humidity: 5% - 95% Non-Condensing
69
Page 73

Linksys EtherFast Series
Customer Support
For help with the installation or operation of your EtherFast 10/100 LAN
Card, contact Linksys Customer Support at one of the phone numbers or
Internet addresses below.
Customer Support 800-326-7114
949-261-1288
Fax 949-261-8868
Email support@linksys.com
Web http://www.linksys.com
FTP Site ftp.linksys.com
70
Page 74

http://www.linksys.com
© Copyright 2000 Linksys, All Rights Reserved.
Printed in the USA.
 Loading...
Loading...