Blue Microphones Yeti X World of Warcraft Edition operation manual
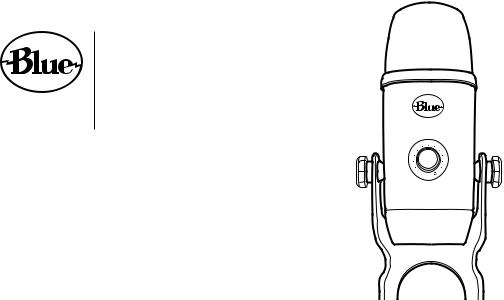
yeti X
PREMIUM USB MIC FOR
RECORDING AND STREAMING
QUICK START GUIDE
Congratulations on your new Yeti X microphone. Designed for serious streamers, Yeti X is a state-of-the-art flagship USB microphone for professional-level gaming, Twitch™ streaming, podcasting and YouTube™ productions.
Featuring high-res LED metering, a multi-function smart knob, customizable LED lighting, Blue VO!CE broadcast effects and advanced software integration with G HUB, Yeti X is the ultimate tool for pro-level streaming and building your audience.

Yeti X is a plug ‘n play device, with minimal setup and no drivers required. Here’s how to get Yeti X up and running for the first time:
1.Connect Yeti X to your computer with the included USB cable. Insert the smaller USB Micro B connector into the port on the underside of the mic, then plug the larger USB-A connector into any USB port on your computer. Yeti X will power on automatically.
2.Plug your headphones into the headphone jack on the underside of the mic. If you don’t hear anything right away, make sure the microphone isn’t muted, and that the microphone gain and headphone volume are turned up. The Blend control should be centered to make sure both mic input and playback are audible. (see the “Multi-Function Smart Knob and LED Metering” section for how to do this).
3.Set Yeti X as your default audio device. Go into the audio settings in Windows, Mac OS, Twitch, Skype, Discord or any other programs you use, and select Yeti X as the default input and output device.
4.Adjust the settings to your liking, and off you go! By default, Yeti X is set to cardioid mode, with the smart knob controlling microphone gain. See the Multi-Function Smart Knob, Pickup Patterns and Blue VO!CE sections to learn how to fine-tune Yeti X’s sound.
QUICK TIP
Yeti X is a side-address microphone, which means that you should speak into the front of the mic (the side with the Blue logo), and not the top of the mic. See the Pickup Patterns section for more information on proper mic placement.
2

YETI X SOFTWARE CONTROL
Yeti X is compatible with the Blue Sherpa companion app and Logitech G HUB software, giving you deeper control of your mic and access to Blue VO!CE broadcast vocal effects*.
* Requires download and installation of Logitech G HUB (logitechg.com)
BLUE SHERPA
The Blue Sherpa companion app can be used to keep your Yeti X firmware up to date and control Yeti X’s features like mic gain, pickup pattern, headphone volume, mute and blend right from your desktop. Download Sherpa here.
BLUE VO!CE
Blue VO!CE is a suite of real-time audio effects that process your voice for instant professional sound. Use professional, easy-to-use effects including EQ, compression, noise reduction, gate, de-esser and limiter to tailor and sweeten your voice. With Blue VO!CE*, you can make Yeti X sound the way you want using presets for crisp and modern, warm and vintage, classic radio voice, or make your own unique signature sound.
Visit bluedesigns.com/yetix for more details about Blue VO!CE.
Blue VO!CE includes DTS audio enhancements.
LOGITECH G HUB
G HUB is a software platform that gives you control of all your Logitech G products in one place. G HUB is also compatible with Yeti X, giving you access to Blue VO!CE broadcast vocal effects and customized LED lighting features. Download G HUB here.
LED LIGHT CUSTOMIZATION
Personalize the color of Yeti X’s LED lights to match your on-stream aesthetic using Logitech’s free G HUB platform. Yeti X features customizable LED light zones, including the LED rings on and around the Smart Knob, the pickup pattern LED lights and more. Each of the zones can easily be set to any RGB color via the color selector. You can even save different settings to the list at the bottom of the page so you can switch between different colors.
3
 Loading...
Loading...