Blue Microphones Eyeball 2.0 QUICK START GUIDE
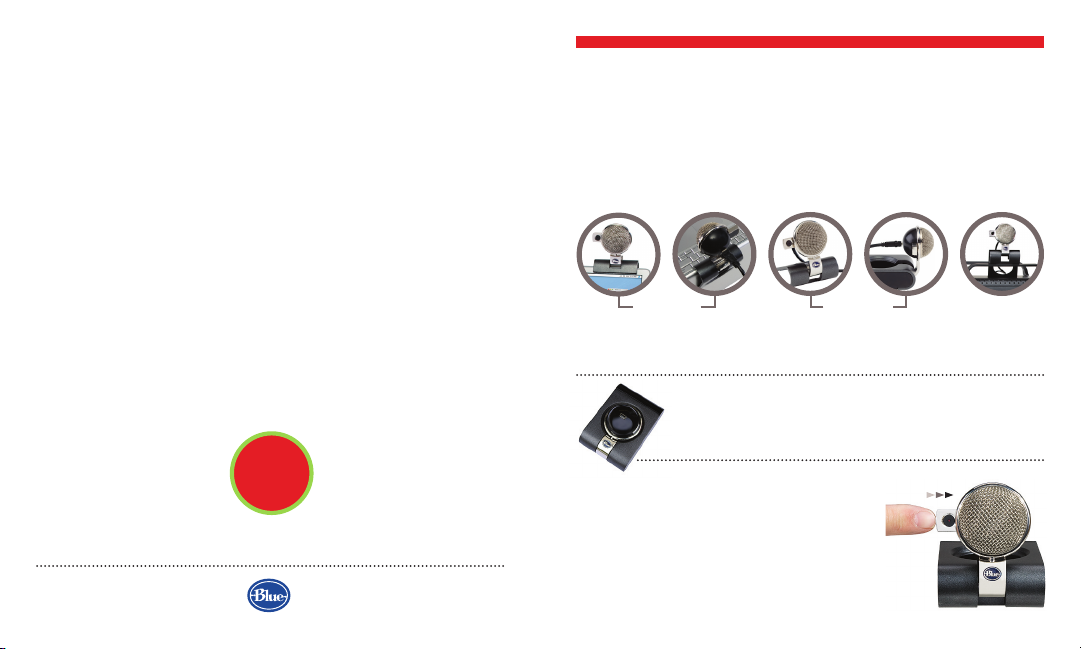
E
Y E
B A L L
2.0
QUICK START GUIDE
soundperfect
QUICK START GUIDE
Thank you for your purchase of Eyeball 2.0, the USB webcam with both HD audio
and video.
The Eyeball has been designed to be used in a variety of positions, from mounting
on the top of most laptops to sitting on a desk or other raised surface. To open the
Eyeball from its protective travel container, just grasp the opposite ends of the
container and gently pull them apart. The Eyeball can now be set up in a variety
of positions, as shown in the pictures below.
o n a l a p t o p o n a d e s k t o p o r a n y w h e r e !
When you’re ready to take the Eyeball on the road, simply retract the Eyeball’s
camera (more on that in a minute), coil the USB cable back inside the housing and
snap both pieces back together. Presto! The Eyeball is ready to go mobile!
Note: When transporting or storing the Eyeball, rotate the head
down, so that the metal grill faces into the Eyeball’s container
(this will keep dust and debris from interfering with the Eyeball’s
sensitive audio components). Keep the Eyeball away from intense
heat and moisture!
retractable camera in the open position. To close
the camera, hold the Eyeball’s head with one hand
and push the camera extension in with your nger
until it clicks shut. To bring the camera out again,
gently push in on the end of the extension and the
camera will spring back out to its open position. The
Eyeball’s head can swivel in almost any direction,
but be careful not to overtwist the Eyeball, as this
can lead to excessive wear and void your warranty.
The Eyeball is shipped with its
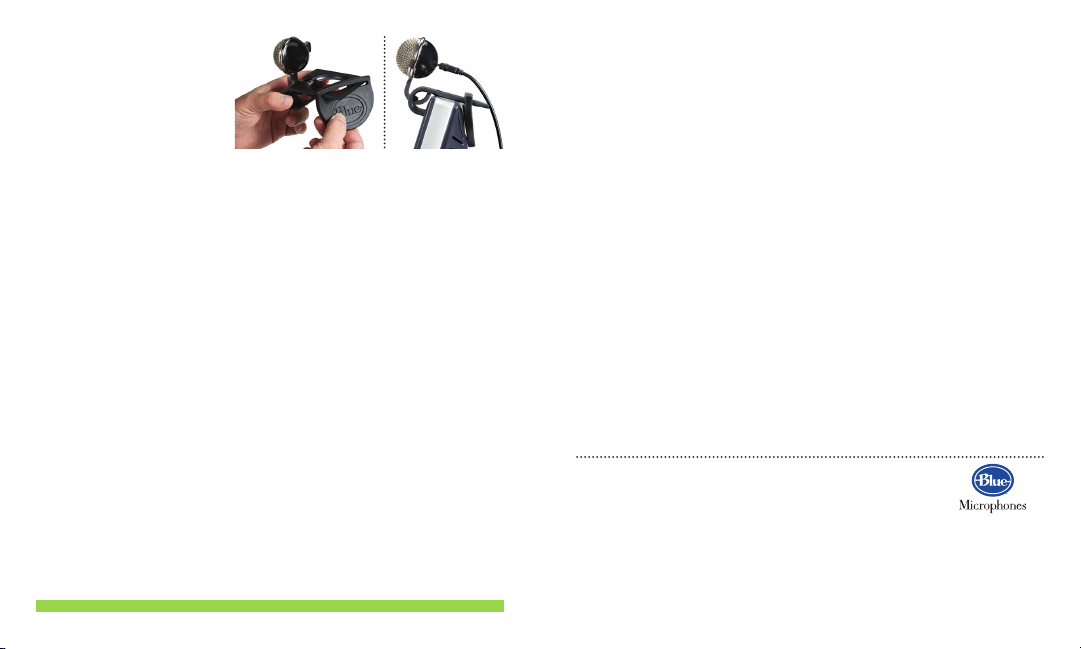
For mounting the Eyeball onto
monitors thicker than the
Eyeball’s reach, use the handy
included monitor adapter. Just
slip the adapter as shown over
the back of the Eyeball until
it’s snug with the back of the
monitor, and you’re all set to go!
Now that you’re familiar with the Eyeball’s setup, here’s a quick guide to hooking
it up with your computer.
Before you begin, please make sure you that your computer uses Windows 7,
Windows Vista, Windows XP/SP2, or Mac OS 10.4.11 or higher.
Connect the Eyeball using the included USB cable to a USB port on your
1
computer. The small end of the USB cable goes into the back of the head of
the Eyeball, while the larger end goes into you computer’s USB port.
Position the Eyeball on top of your computer monitor, on your desktop, or
2
wherever it can capture an image of you
Your computer will automatically detect the Eyeball and load the appropriate
3
drivers
Restart your computer, and the Eyeball is ready to go! The Eyeball is
4
instantly ready to use with such popular software applications as
iChat, Windows Live Messenger, AOL, Yahoo, Google Talk,
Once you have chosen the software application to use with the Eyeball,
5
position the Eyeball’s video camera to capture the best image of you, live
and on-screen!
TIPS FOR USE
• For best results, use the Eyeball in a quiet controlled space, where loud back-
ground noise can be kept at a minimum, to best capture your voice.
• The Eyeball’s microphone can be used for much more than just chatting — try
recording your favorite instrument, or perhaps your best solo. Experiment with
the distance between the microphone and the sound source for optimal results
— the Eyeball is tuned for moderate conversational volumes at a distance of 1–2
feet (0.3–0.6m). For louder sources, try increasing the distance to the Eyeball
or adjusting the system input volume of the Eyeball.
and more.
Skype,
TIPS FOR USE continued
• Like any webcam, the Eyeball is sensitive to lighting conditions. The video
image may not appear as clear in dark or over exposed conditions. Experiment
with your room’s lighting and the positioning of the Eyeball for best results.
• Try positioning your Eyeball around eye-level, with the light source above the
camera, for a sharp, well-lit image.
FREQUENTLY ASKED QUESTIONS
Q: Do I need to install any drivers to use my Eyeball?
A: No. The Eyeball is designed to be simple. You can use it with any video host
program which recognizes and accepts USB webcams.
Q: Why is my Eyeball so sensitive to light?
A: The Eyeball utilizes an “Auto Adjustment” feature for best performance in
a wide range of lighting conditions. As a result, when you open or expose the
Eyeball to new lighting, allow about 10 seconds for the camera to adjust to
your new lighting conditions.
Q: How can I maximize the video quality of my Eyeball?
A: Depending on the version of software you are using with the Eyeball, you may
be able to adjust the brightness, contrast, and saturation. Check your software’s
documentation for further details.
Q: How do I adjust the input volume of the Eyeball’s audio?
A: Access your computer’s audio settings located in the Control Panel (Windows 7, XP,
& Vista) or System Preferences (Mac) to adjust the Eyeball’s microphone input level.
For more information and the latest news on the Eyeball, please visit us at:
http://www.bluemic.com/products/eyeball2
Warranty
Blue Microphones warrants its hardware product against defects in materials and workmanship for a period of TWO (2) YEARS
from the date of original retail purchase, provided the purchase was made from an authorized Blue Microphones dealer. This warranty is void if the equipment is altered, misused, mishandled, maladjusted, suffers excessive wear, or is serviced by any parties
not authorized by Blue Microphones The warranty does not include transportation costs incurred because of the need for service
unless arranged for in advance. Blue Microphones reserves the right to make changes in design and improve upon its products
without obligation to install these improvements in any of its products previously manufactured. For warranty service or for a
copy of Blue’s Warranty Policy including a complete list of exclusions and limitations, contact Blue at 818-879-5200.
© 2009 Blue Microphones. All Rights Reserved. Blue Microphones, Blue Oval and Eyeball 2.0 are registered trademarks of Blue
Microphones. Macintosh and iChat are registered trademarks of Apple. Windows, Windows 7, Windows Vista, Windows XP and
Windows Live Messenger are registered trademarks of Microsoft, Inc. Skype is a registered trademark of Skype Limited. AOL
is a registered trademark of America Online, Inc. Yahoo! is a registered trademark of Yahoo! Inc. Google Talk is a trademark
of Google Inc.
5706 Corsa Avenue, Suite 102
Westlake Village, CA 91362
www.bluemic.com
In keeping with our policy of continued product improvement, Baltic
Latvian Universal Electronics (BLUE)
reserves the right to alter specications without prior notice.
