Page 1
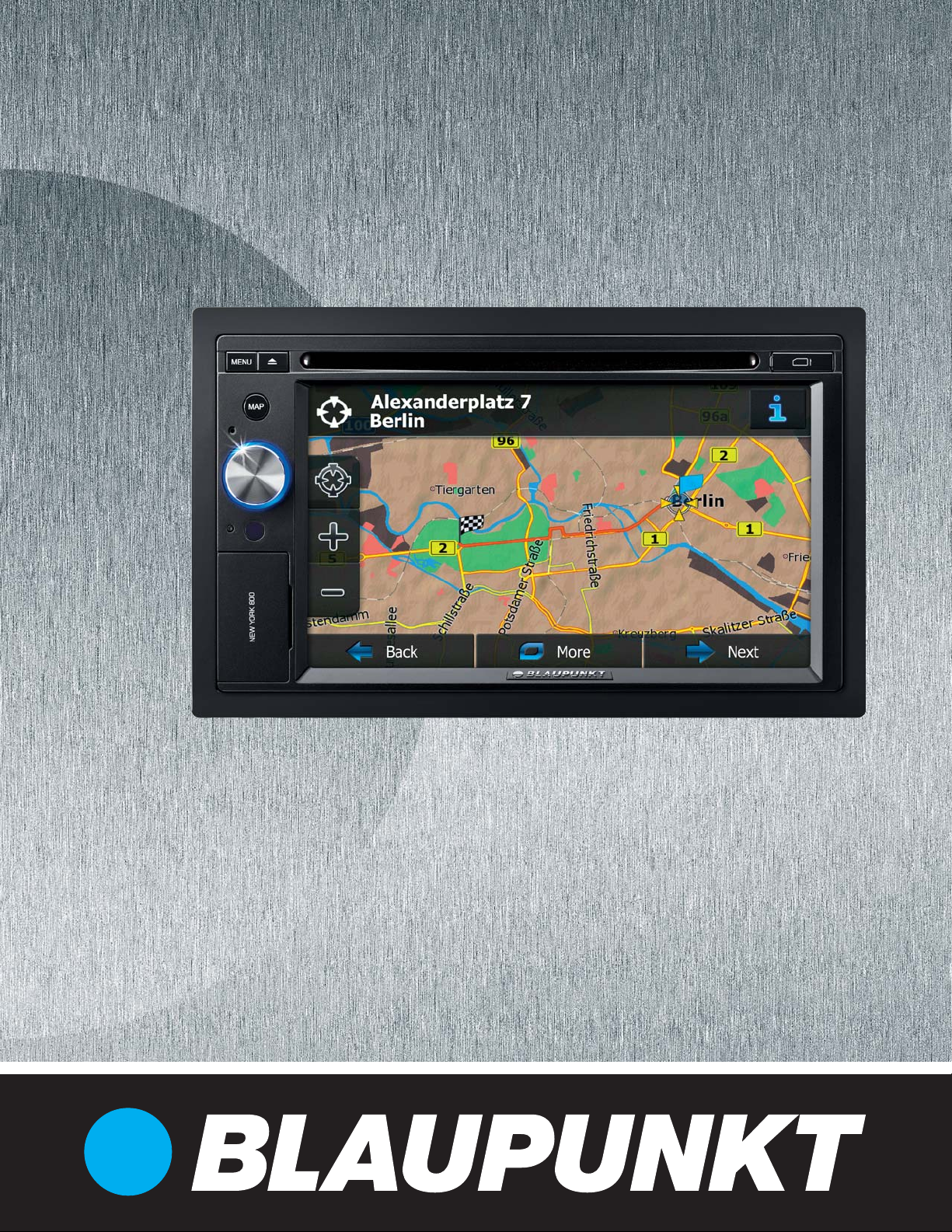
Multimedia Navigation
New York 800
www.blaupunkt.com
Betjeningsvejledning – Navigation
Page 2
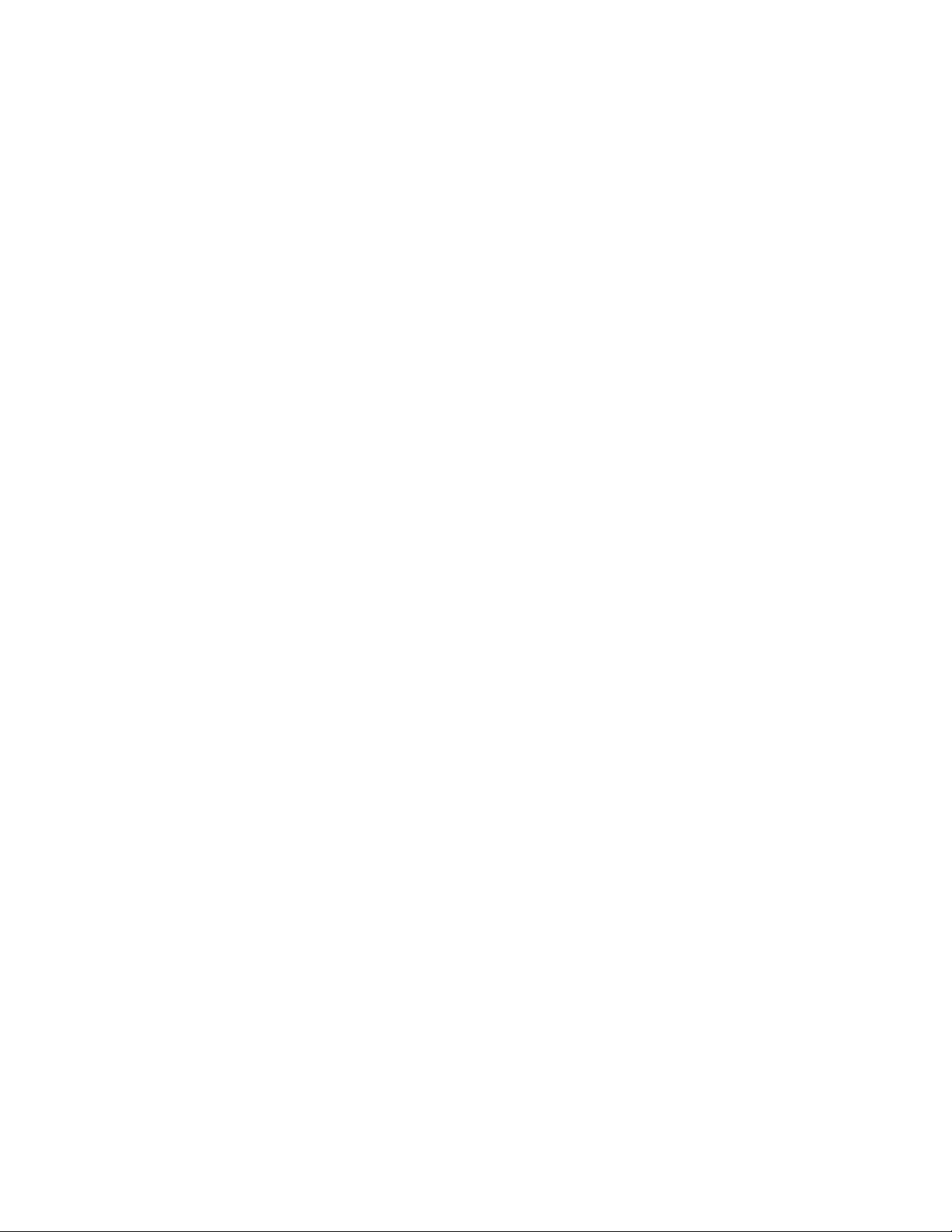
Tak fordi du har valgt Blaupunkt Navigation som dit navigationssystem. Du kan begynde at bruge din
enhed med det samme. Dette dokument er den detaljerede vejledning til navigationssoftwaren. Det er let
at finde ud af softwaren, når du tager navigationssystemet i brug. Vi anbefaler dog stadig, at du læser
denne vejledning for at få en god forståelse af skærmbillederne og funktionerne.
2
Page 3
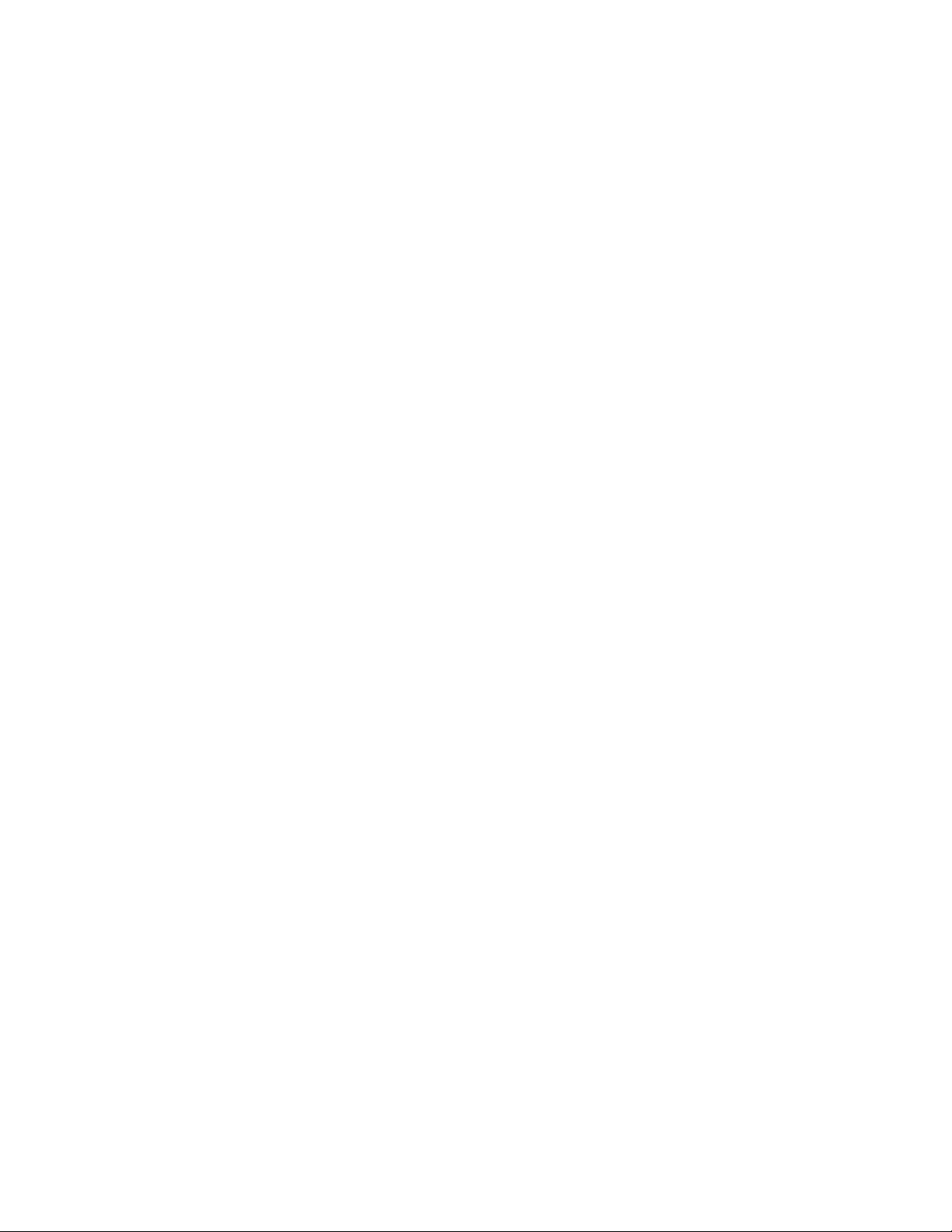
Indholdsfortegnelse
1 Advarsler og sikkerhedsoplysninger ..................................................................................... 6
2 Kom godt i gang ...................................................................................................................... 7
2.1 Knapper og andre kontroller på skærmbillederne ...........................................................................8
2.1.1 Sådan betjener du tastaturerne ............................................................................................................... 10
2.1.2 Kombinerede skærmtryk ........................................................................................................................ 11
2.2 Kortskærmen ................................................................................................................................... 12
2.2.1 Navigation på kortet ............................................................................................................................... 12
2.2.2 Positionsmarkører .................................................................................................................................. 14
2.2.2.1 Bilmarkør og Lås på vej ................................................................................................................................... 14
2.2.2.2 Valgt kortpunkt (Markør) og valgt kortobjekt. ................................................................................................. 14
2.2.3 Elementer på kortet ................................................................................................................................ 14
2.2.3.1 Gader og veje ................................................................................................................................................... 14
2.2.3.2 Visning af sving og Næste gade ....................................................................................................................... 15
2.2.3.3 Information om vejbane og Vejskilte................................................................................................................ 16
2.2.3.4 Visning af vejkryds ........................................................................................................................................... 17
2.2.3.5 3D elementer .................................................................................................................................................... 17
2.2.3.6 Elementer i den aktive rute .............................................................................................................................. 17
2.2.3.7 Trafikhændelser ............................................................................................................................................... 18
2.2.4 Anvendelse af kortet .............................................................................................................................. 19
2.2.5 Genvejsmenu ......................................................................................................................................... 21
2.2.6 Detaljer om den aktuelle position (Hvor er jeg?) ................................................................................... 23
2.3 Navigationsmenu ............................................................................................................................ 25
3 Navigation .............................................................................................................................. 26
3.1 Vælg destination på en rute ............................................................................................................ 26
3.1.1 Indtastning af en adresse eller del af en adresse ..................................................................................... 26
3.1.1.1 Indtastning af en adresse ................................................................................................................................. 27
3.1.1.2 Indtastning af midtpunktet på en gade som destination ................................................................................... 29
3.1.1.3 Anvendelse af vejkryds som destinat ion ........................................................................................................... 30
3.1.1.4 Anvendelse af bymidte som destination ............................................................................................................ 32
3.1.1.5 Indtastning af adresse med postnummer .......................................................................................................... 33
3.1.1.6 Tips til hurtig indtastning af en adresse ........................................................................................................... 35
3.1.2 Anvendelse af et interessested som destination ..................................................................................... 36
3.1.2.1 Hurtig søgning efter et interessested................................................................................................................ 36
3.1.2.2 Søgning efter et interessested ved hjælp af fordefinerede kategorier ............................................................... 37
3.1.2.3 Søgning efter et interessested efter kategori .................................................................................................... 39
3.1.2.4 Søgning efter et interessested efter navn .......................................................................................................... 42
3.1.2.5 Valg af assistance i nærheden ved hjælp af 'Hvor er jeg?' .............................................................................. 45
3
Page 4
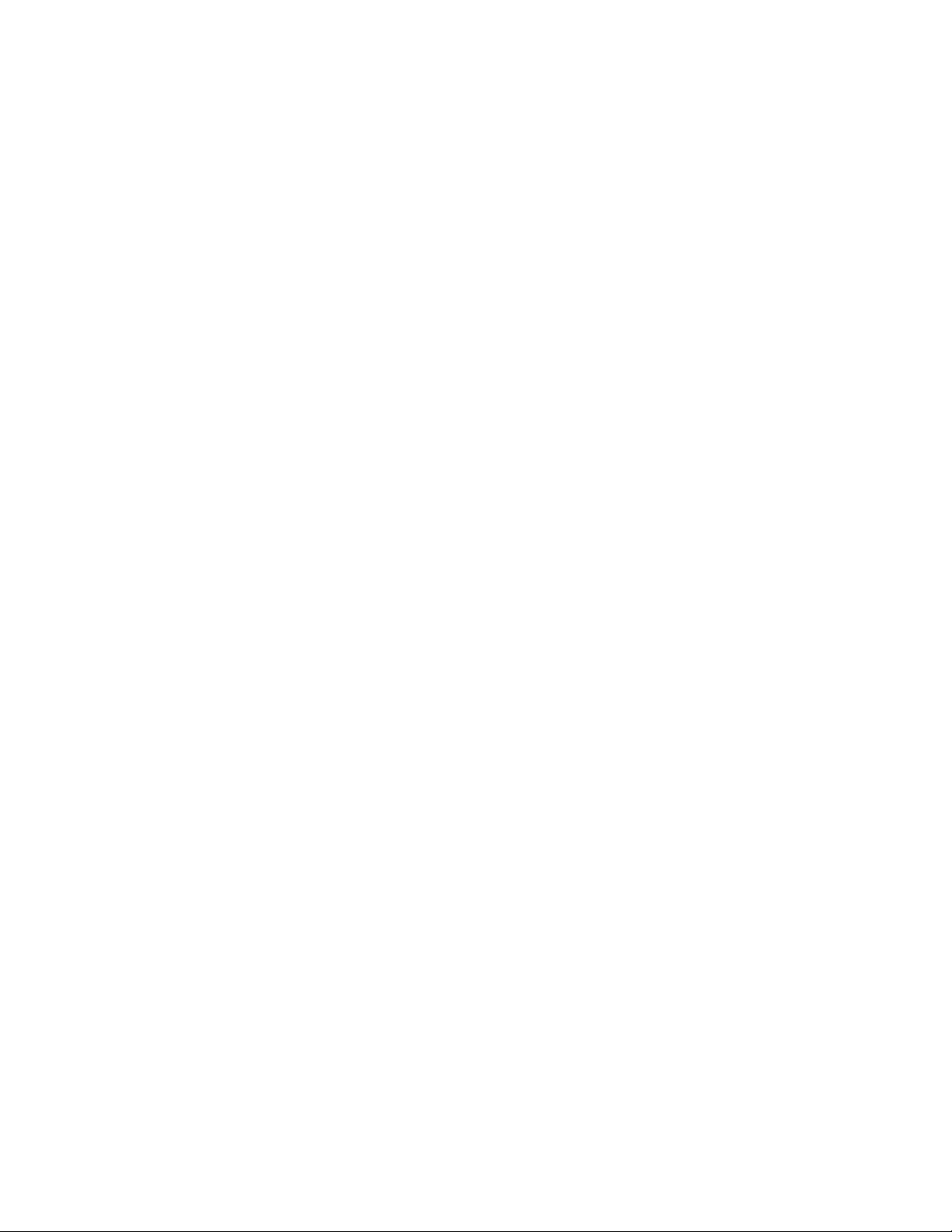
3.1.3 Vælg et kortpunkt som
3.1.4 Anvendelse af favoritter som destination ............................................................................................... 47
3.1.5 Vælg en af de mest sandsynlige destinationer (Smart historik) ............................................................. 48
3.1.6 Vælg en nyligt brugt destination under historik ..................................................................................... 49
3.1.7 Indtastning af koordinat for destinationen ............................................................................................. 50
3.1.8 Opbyg en rute ud fra en liste over destinationer (Opret rute) ................................................................. 51
destination ........................................................................................................ 46
3.2 Visning af hele ruten på kortet ....................................................................................................... 52
3.3 Kontrol af ruteparametre og adgang til ruterelaterede funktioner
................................................ 53
3.4 Sådan ændrer du ruten ................................................................................................................... 54
3.4.1 Vælg en ny destination, når du allerede har en rute: Ny rute, Rutepunkt eller Endelig destination ....... 54
3.4.2 Vælg et nyt startpunkt for ruten ............................................................................................................. 54
3.4.3 Redigering af listen over destinationer (Redige r rute ) ........................................................................... 56
3.4.4 Sådan sætter du den aktive rute på pause ............................................................................................... 57
3.4.5 Sådan annullerer du den aktive rute ....................................................................................................... 57
3.4.6 Se alternative ruter under planlægning af en rute .................................................................................. 57
3.4.7 Tjek rutealternativer til en eksisterende rute .......................................................................................... 58
3.4.8 Ændring af køretøj brugt til ruteplanlægning ......................................................................................... 60
3.4.9 Ændring af vejtyper brugt til ruteplanlægning ....................................................................................... 61
3.5 Gem et kortpunkt som favorit destination
....................................................................................... 62
3.6 Gem et kortpunkt som et advarselspunkt ........................................................................................ 63
3.7 Redigering af et advarselspunkt ..................................................................................................... 64
3.8 Se en simulering af ruten ................................................................................................................ 65
4 Opslagsbog ............................................................................................................................. 67
4.1 Koncepter ....................................................................................................................................... 67
4.1.1 Smart zoom ............................................................................................................................................ 67
4.1.2 Dag og nat farvetemaer .......................................................................................................................... 67
4.1.3 Ruteberegning og genberegning ............................................................................................................ 67
4.1.4 Miljøvenlig ruteberegning ...................................................................................................................... 69
4.1.5 Trafikovervågningskameraer og andre advarselspunkter ....................................................................... 70
4.1.6 Advarsel ved fartgrænse......................................................................................................................... 70
4.1.7 Indikator for GPS-positionens kvalitet og aktuel tid .............................................................................. 71
4.1.8 Trafikinformation i ruteplanlægning ...................................................................................................... 71
4.1.8.1 Historiske trafikdata ........................................................................................................................................ 71
4.1.9.2 Realtids trafikinformation ((TMC)) ................................................................................................................. 72
4.2 Menuen 'Mere' ................................................................................................................................ 73
4.3 Menuen indstillinger ....................................................................................................................... 75
4.3.1 Lyde og advarsler ................................................................................................................................... 76
4.3.2 Tilpasning af genvejsmenuen ................................................................................................................. 78
4
Page 5
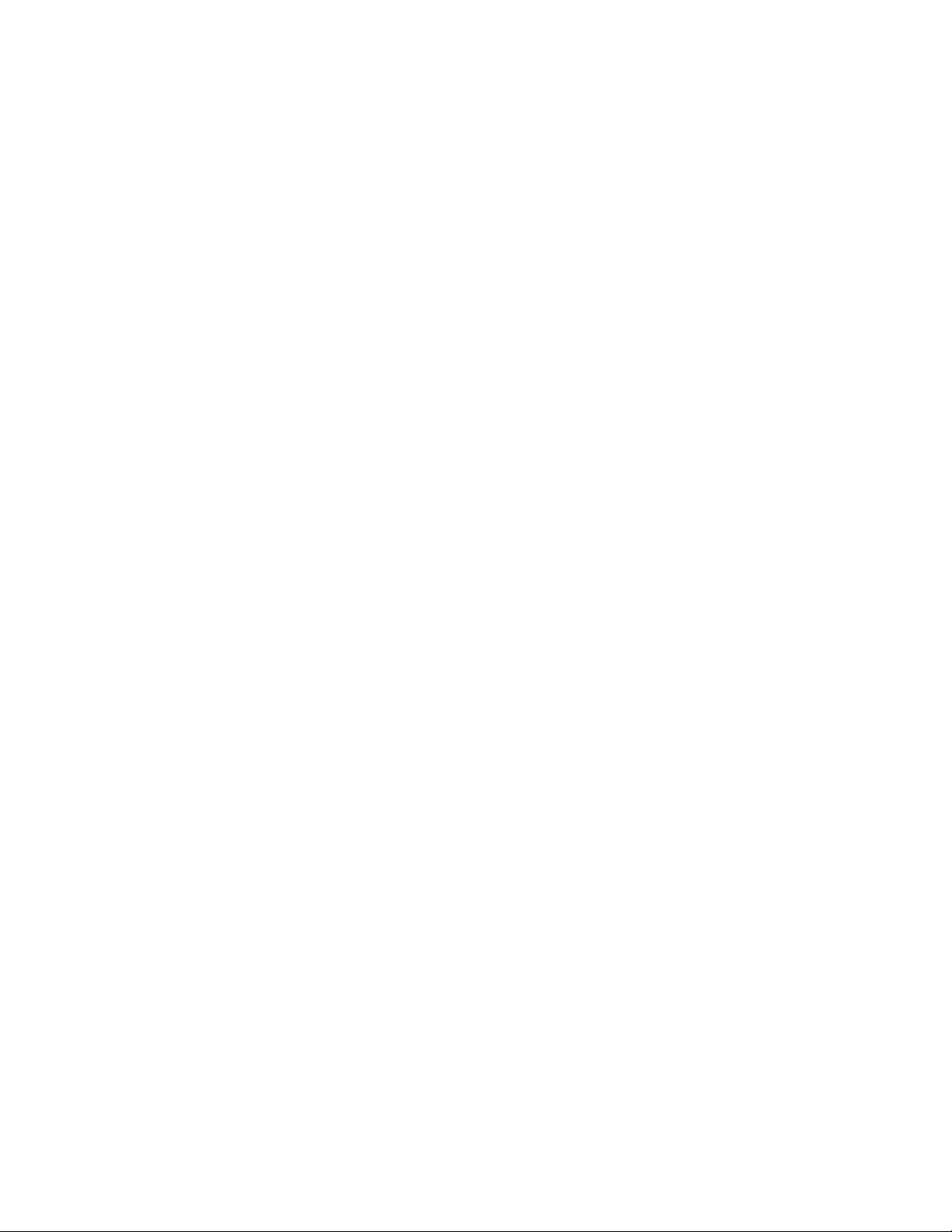
4.3.3 Trafikindstillinger .................................................................................................................................. 79
4.3.4 Ruteindstillinger ..................................................................................................................................... 79
4.3.5 Indstillinger for miljøvenlig ruteberegning ............................................................................................ 81
4.3.6 Kortindstillinger ..................................................................................................................................... 82
4.3.7 Indstillinger for visuel vejledning .......................................................................................................... 83
4.3.8 Display indstillinger ............................................................................................................................... 84
4.3.9 Regionale indstillinger ........................................................................................................................... 84
4.3.10 Indstillinger for turmonitor .................................................................................................................. 85
4.3.11 Indstillinger for logregistrering ............................................................................................................ 85
5 Ordliste ................................................................................................................................... 86
6 Copyright ............................................................................................................................... 88
5
Page 6
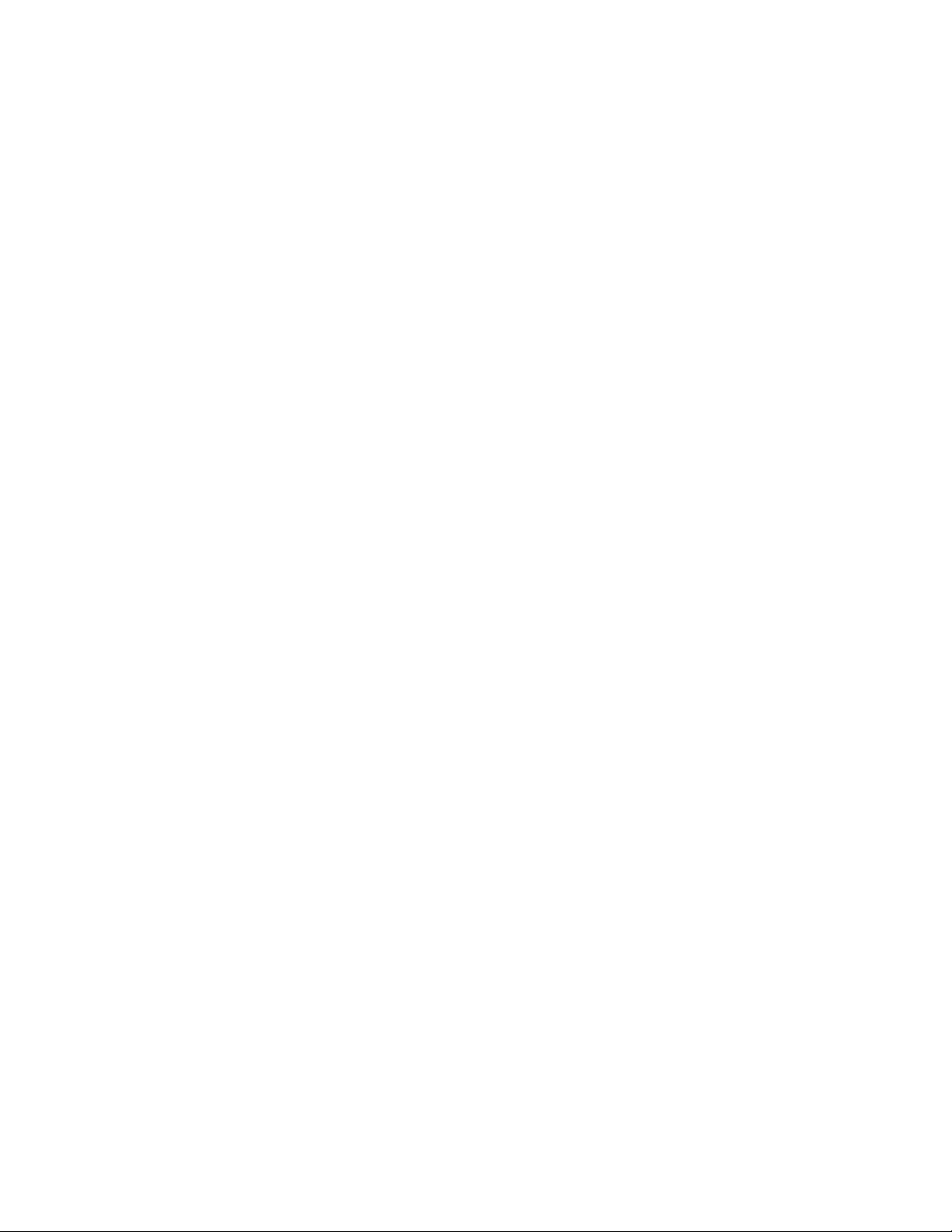
1 Advarsler og sikkerhedsoplysninger
Navigationssystemet hjælper dig med at finde vej til din destination ved hjælp af den indbyggede GPSmodtager. Softwaren transmitterer ikke din GPS position. Du kan ikke spores af andre.
Hvis du accepterer dette, første gang du anvender applikationen, indsamler systemet brugsdata og GPSlogge, der kan anvendes til at forbedre applikationen og kortenes kvalitet og dækning. Data behandles
anonymt, og der vil ikke være mulighed for at spore personlige oplysninger. Hvis du senere ændrer
mening, kan du slå logregistrering til og fra under Indstillinger (side 85).
r vigtigt, at du kun ser på displayet, når det er sikkert at gøre det. Hvis du er føreren af køretøjet,
Det e
anbefaler vi, at du betjener softwaren, før du starter din rejse. Planlæg din rute før afgang, og kør ind til
siden, hvis du skal ændre ruteindstillingerne.
Du skal altid være opmærksom på skiltning og vejforhold. Hvis du afviger fra den rute, som har anbefalet,
ændrer softwaren instruktionerne derefter.
6
Page 7
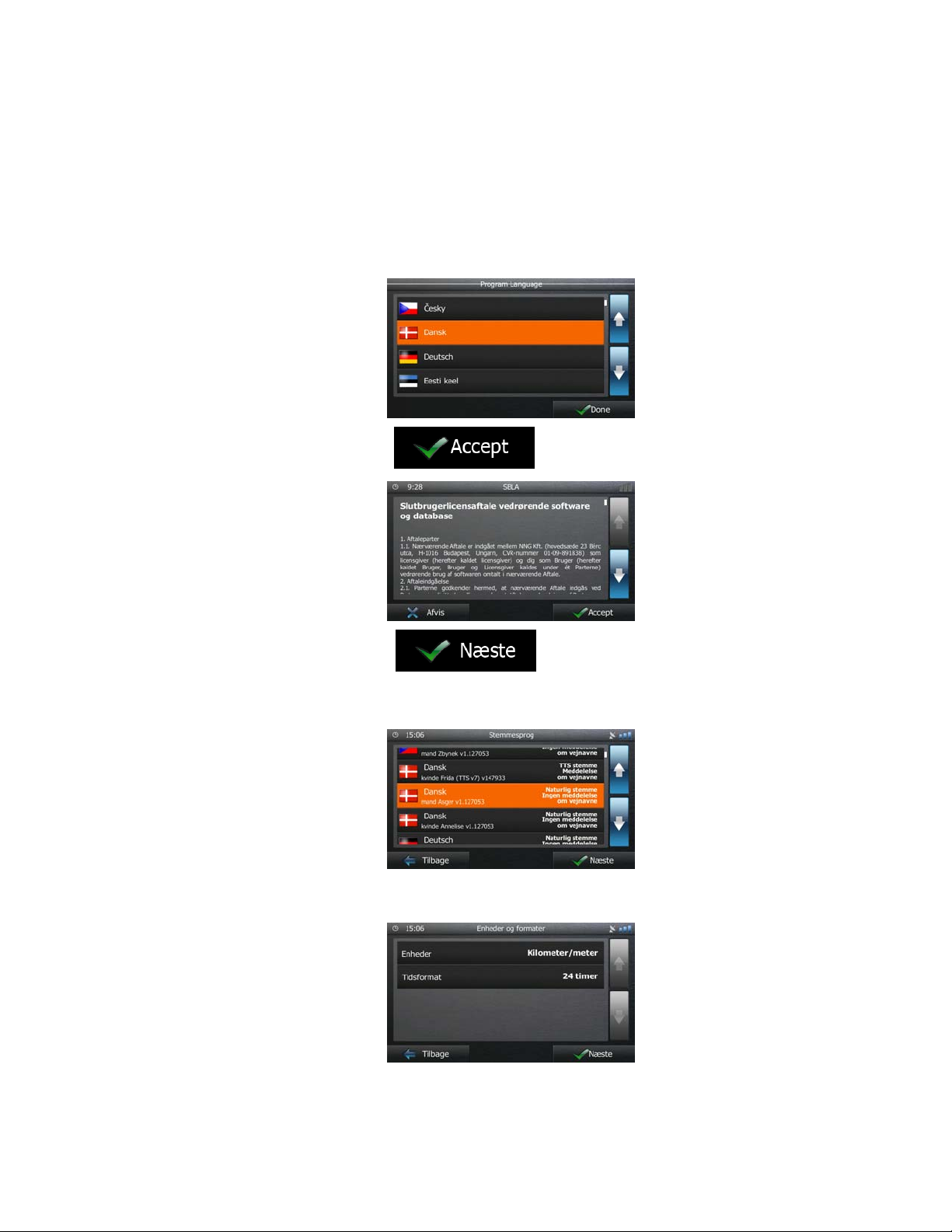
2 Kom godt i gang
Softwaren er optimeret til brug i bilen. Systemet betjenes let ved at trykke på skærmknapperne og kortet
med fingerspidsen.
Når du tager navigationssoftwaren i brug første gang, startes en proces til indledende opsætning
automatisk. Du skal gøre følgende:
1. Vælg skriftsprog til applikationens brugergrænseflade. Det kan efterfølgende ændres under
Regionale indstillinger (side 84).
2. Læs Slutbrugerlicensaftalen. Tryk
3. Konfigurationsguiden starter. Tryk
4. Vælg sprog og stemme til stemmevejledningen. Det kan efterfølgende ændres under indstillinger
for Lyde og advarsler (side 84).
5. Om nødvendigt kan du ændre indstillinger for tidsformat og enhedsangivelser. De kan
efterfølgende ændres under Regionale indstillinger (side 84).
for at fortsætte.
for at fortsætte.
6. Hvis du ønsker det, kan du ændre de indstillinger, der standard er valgt som
ruteplanlægningsmuligheder. De kan efterfølgende ændres under Regionale indstillinger (side 79).
7
Page 8
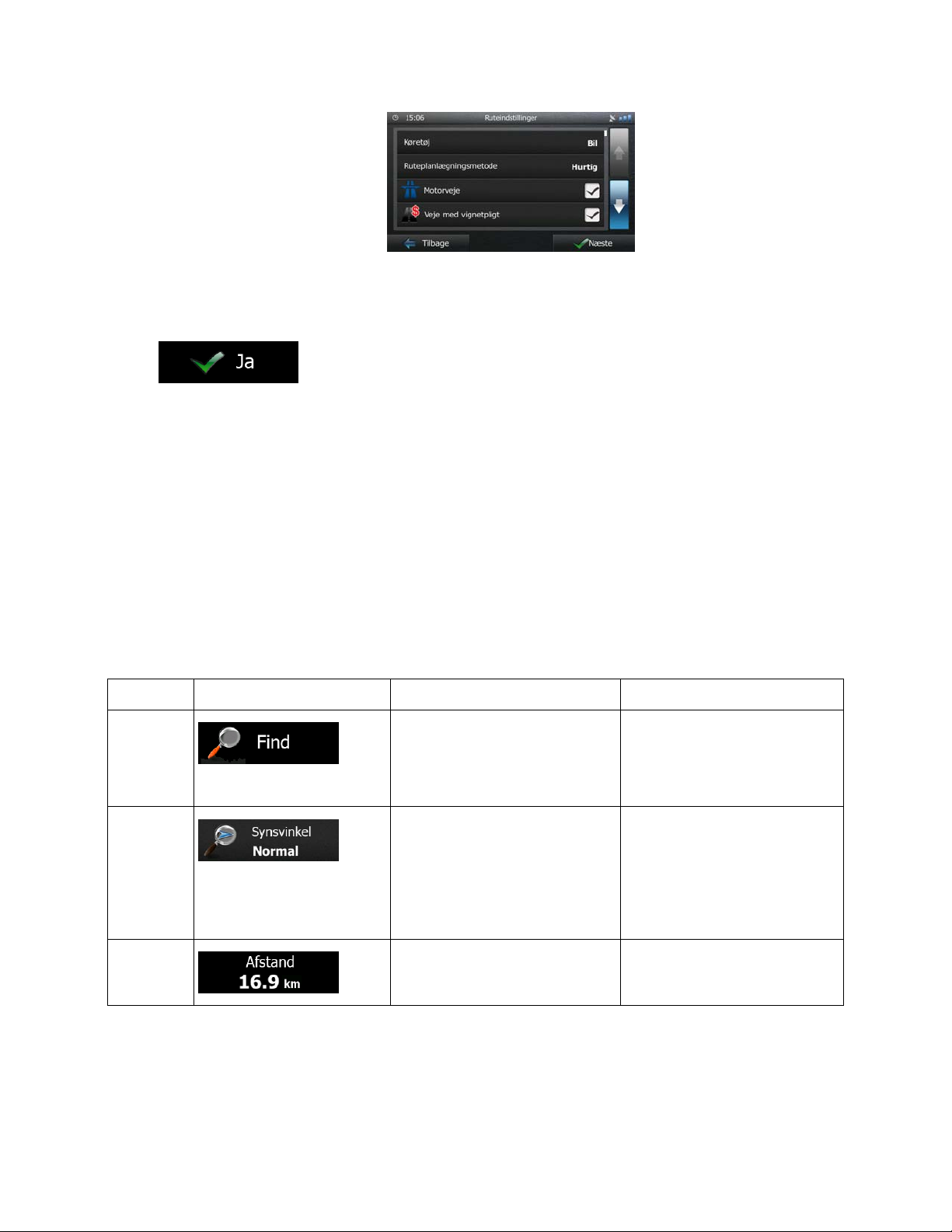
7. Du er nu færdig med den indledende opsætning. Konfigurationsguiden kan genstartes senere via
menuen Indstillinger (side 75).
Du bliver nu spurgt, om du vil give softwaren lov til at indsamle brugsinformationer og GPS-logge,
8.
der kan bruges til at forbedre applikationen og kortenes kvalitet og dækning. Tryk
for at tillade den anonyme statistikopsamling eller for at deaktivere funktionen.
Du kan senere slå statistikken til eller fra under Indstillinger for logregistrering (side 85).
Når du
softwaren.
har afsluttet den indledende opsætning, vises Kortskærmen, og du kan begynde at anvende
2.1 Knapper og andre kontroller på skærmbillederne
Softwaren betjenes normalt ved at trykke på knapperne på berøringsskærmen.
Du skal kun bekræfte valg eller ændringer, hvis applikationen skal genstartes, eller der skal foretages en
større omkonfigurering, eller i situationer hvor du risikerer at miste brugerdata eller indstillinger. I alle
andre tilfælde registrerer softwaren dit valg og anvender de nye indstillinger uden bekræftelsestrin, når du
aktiverer betjeningsknapperne.
Type Eksempel Beskrivelse Anvendelse
Knap
Knap med
værdi
Tryk på knappen for at aktivere
en funktion, for at åbne et nyt
skærmbillede, eller for at
indstille en parameter.
Nogle knapper viser et den
aktuelle værdi for et felt eller en
indstilling. Tryk på knappen,
hvis du vil ændre værdien. Efter
eventuelle ændringer, vises den
nye værdi på knappen.
Tryk én gang.
Tryk én gang.
Ikon
Viser statusinformation.
8
Nogle ikoner fungerer også
som knap. Tryk én gang.
Page 9
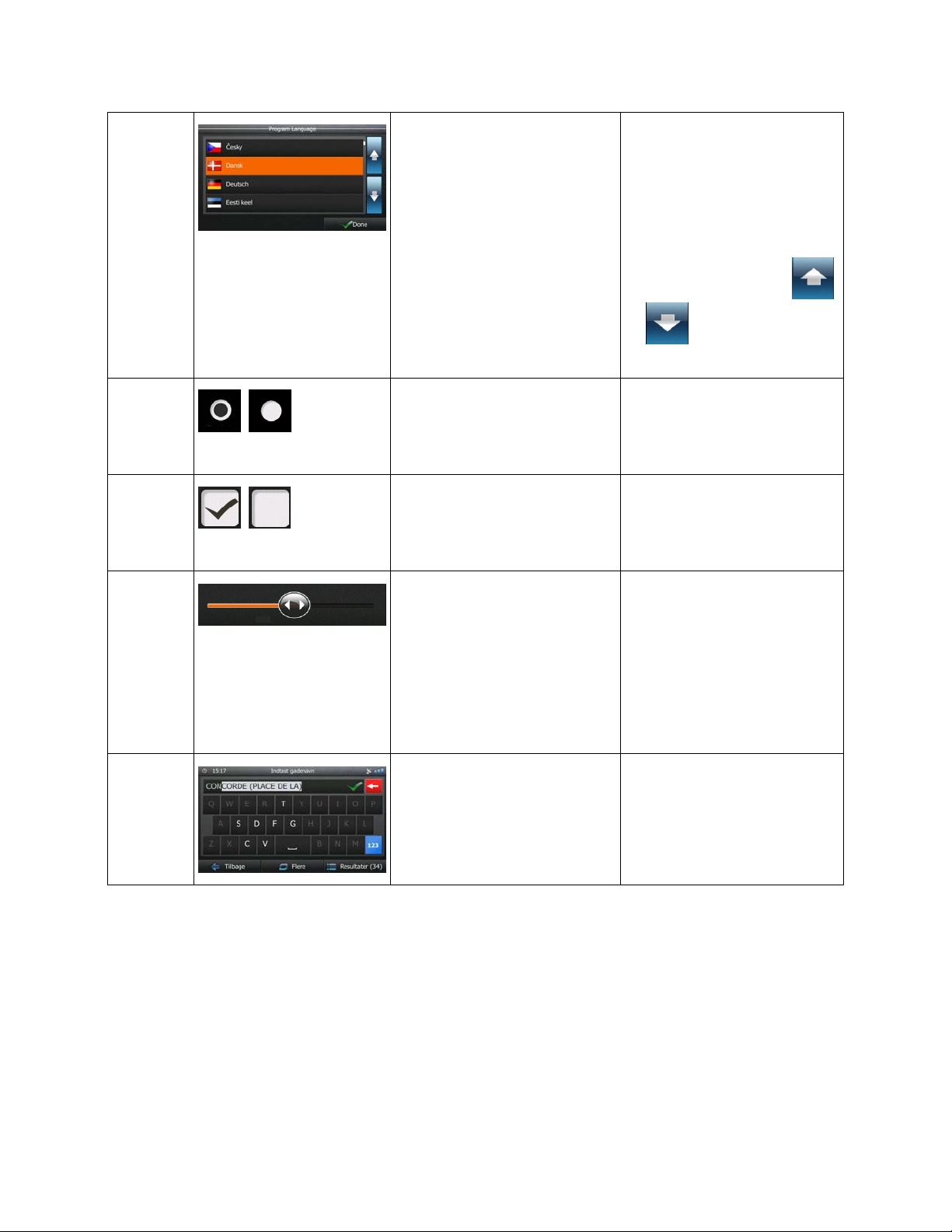
Vis liste
Radioknap
Kontakt
Når der er flere valgmuligheder,
vises de på en liste.
Når der kun er få
valgmuligheder, bruges der ofte
radioknapper i stedet for lister.
Der kan kun vælges én værdi.
Hvis der kun er to
valgmuligheder, vises et
flueben, når funktionen er
aktiveret.
Sæt fingeren et sted på listen
og kør fingeren opad eller
nedad. Afhængigt af
hastigheden ruller listen
langsomt eller hurtigt, kun et
lille stykke, eller helt til enden.
Alternativt kan du blade i
siderne med knapperne
og
ønskede værdi.
Tryk på en af knapperne for at
vælge en ny værdi.
Tryk på knappen for at slå
funktionen til og fra.
, og trykke på den
Skyder
Virtuelt
tastatur
Når en funktion kan indstilles til
forskellige værdier i et interval,
viser softwaren en indikator på
en skala, der både viser og
indstiller værdien.
Alfabetiske og alfanumeriske
tastaturer til indtastning af tal og
tekst.
• Træk i håndtaget for at
flytte skyderen til den
nye position.
• Tryk på skyderen, der
hvor du ønsker at
håndtaget skal vises, og
det springer til det
ønskede sted.
Alle knapperne er
berøringsknapper.
9
Page 10
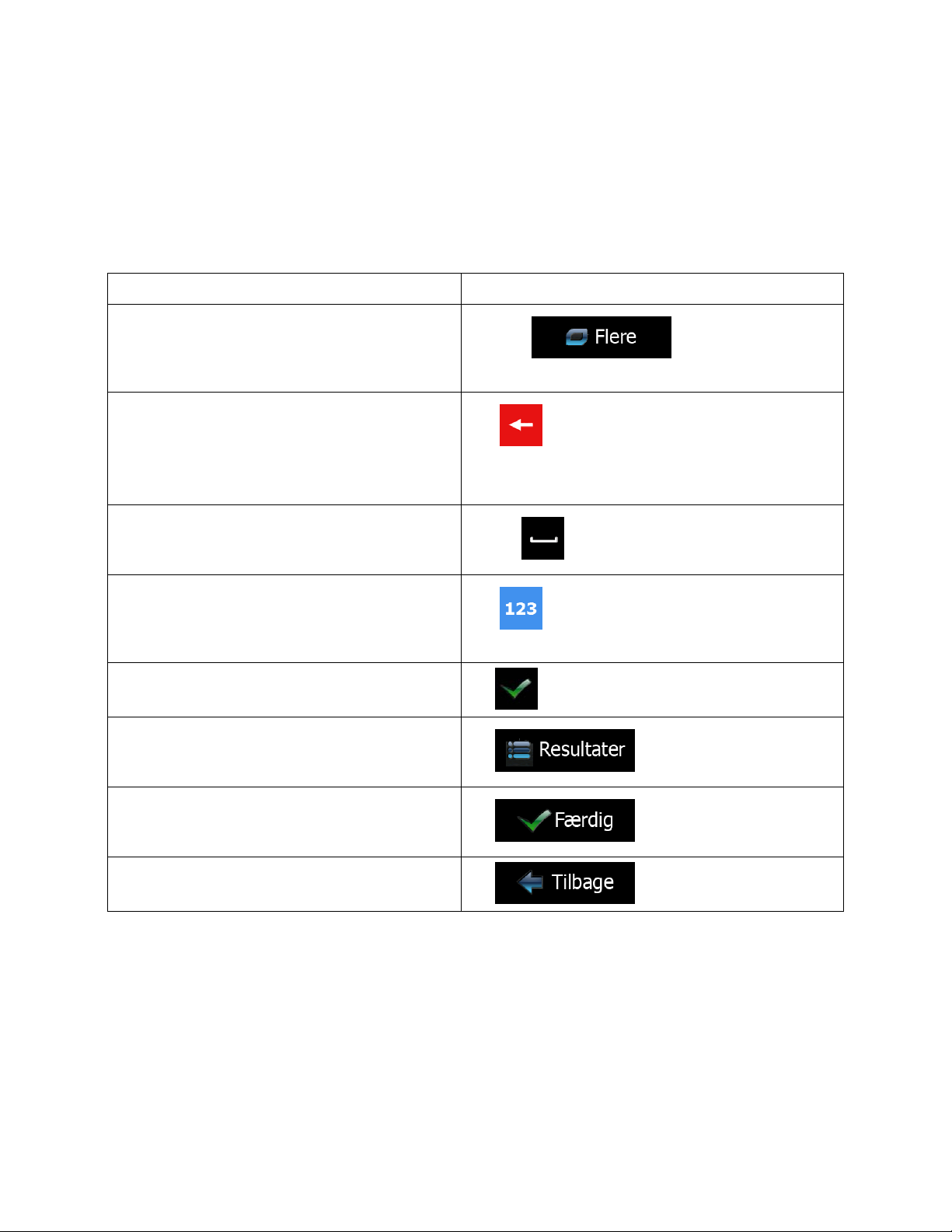
2.1.1 Sådan betjener du tastaturerne
Du behøver kun at indtaste bogstaver og tal, når det er absolut nødvendigt. Du kan taste med fingrene på
fuldskærmstastaturet, og du kan skifte mellem de forskellige tastaturer, f.eks. engelsk, græsk eller
numerisk.
Handling Instruktion
Skift til en anden tastaturtype, f.eks. fra et engelsk
tastatur til et græsk tastatur.
Tryk på
tastatur på listen.
Rettelse af det, du har indtastet på tastaturet.
knappen og vælg nyt
Indsætning af mellemrum, f.eks. mellem fornavn
og efternavn eller i gadenavne bestående af flere
ord.
Indtastning af tal og symboler
Afslut tastaturvalg (accepter det foreslåede
søgeresultat)
Afslut tastaturvalg (accepter det foreslåede
søgeresultat)
Afslut tastaturvalg (gem din indtastning)
Annuller tastaturvalg (tilbage til forrige
skærmbillede)
Tryk
Tryk og hold knappen, hvis du ønsker at slette flere
karakterer eller hele tekststrengen.
Tryk på
Tryk
karakterer og specialtegn.
tryk
tryk
tryk
tryk
for at fjerne det/de uønskede tegn.
knappen nederst midt på skærmen.
for at skifte til et tastatur med numeriske
.
.
.
.
10
Page 11
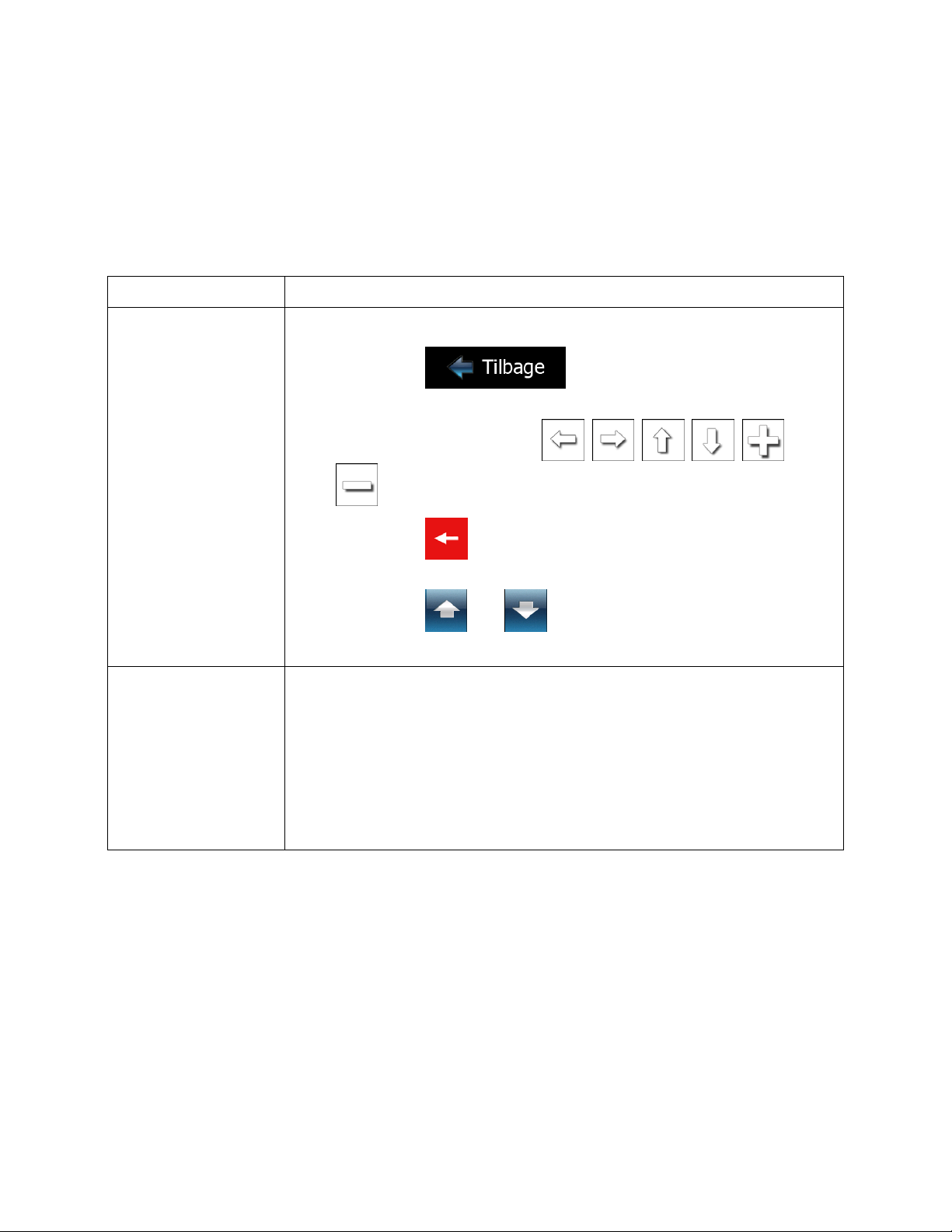
2.1.2 Kombinerede skærmtryk
Normalt skal du kun trykke på skærmen én gang. Der er dog nogle nyttige funktioner, som du kan bruge
med forskellige trykkombinationer på skærmen. Det er de følgende:
Handling Beskrivelse
Tryk og hold på
skærmen
Bevægelser (træk &
slip)
Du kan trykke og holde følgende knapper for at aktivere ekstrafunktionerne:
• Tryk og hold
Kortskærmen vises.
• Tryk og hold en af knapperne
på kortskærmen: du kan dreje, hælde eller skalere kortet trinløst.
• Tryk og hold
hurtigt.
• Tryk og hold
siderne.
Du skal kun bruge træk og slip på skærmen i følgende tilfælde:
• For at flytte håndtaget på en skyder.
• Rul i lister: sæt fingeren et sted på listen og kør fingeren opad eller
nedad. Afhængigt af hastigheden ruller listen langsomt eller hurtigt, kun
et lille stykke, eller helt til enden.
på tastaturskærmbilleder: sletter flere karakterer
eller i lange lister: du kan blade gennem
i lister og på menuskærmbilleder:
, , , , , og
• Flyt kortet under gennemsyn af kort: tryk på kortet og træk det i den
ønskede retning.
11
Page 12
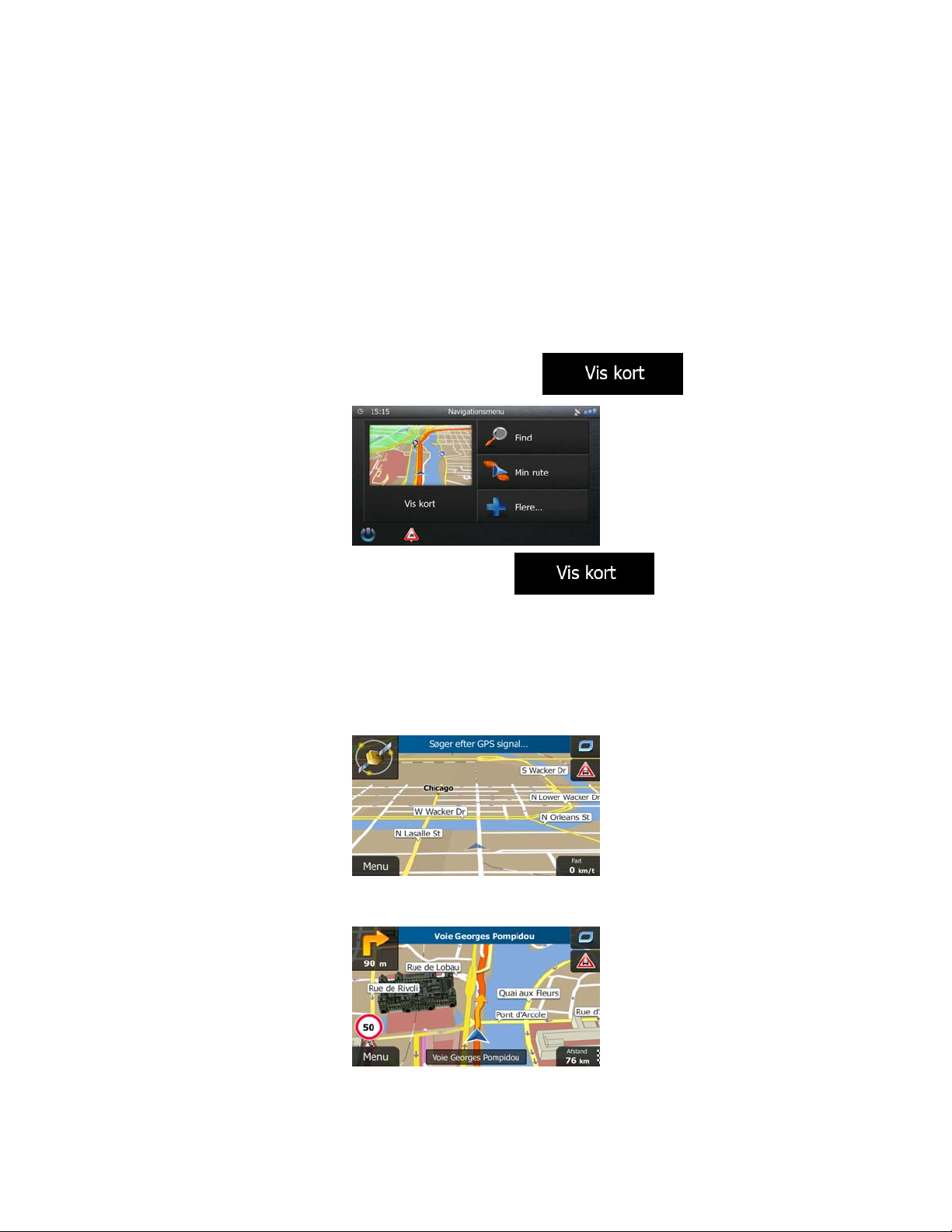
2.2 Kortskærmen
2.2.1 Navigation på kortet
Kortskærmen er den mest brugte skærm i softwaren.
Et lille kort i realtid vises på Navigationsmenuen som en del af
For at forstørre det lille kort og åbne Kortskærmen trykkes
Dette kort viser din aktuelle position (Bilmarkøren, standard en blå pil), den anbefalede rute (en orange
linje) og det omkringliggende kortområde.
Hvis der ikke er nogen GPS-position, vil Bilmarkøren være gennemsigtig. Den angiver din seneste kendte
position.
Du ser nogle farvede prikker, der kører rundt om et satellitsymbol i øverste venstre hjørne. Jo flere
grønne prikker der vises, jo tættere er du på at få en gyldig GPS-position.
knappen.
.
Når GPS-positionen er tilgængelig, vises Bilmarkøren gennemfarvet, og nu viser den den aktuelle
position.
Der er en række skærmknapper og datafelter på skærmen til hjælp for navigationen. Under navigation
viser skærmen ruteinformation.
12
Page 13
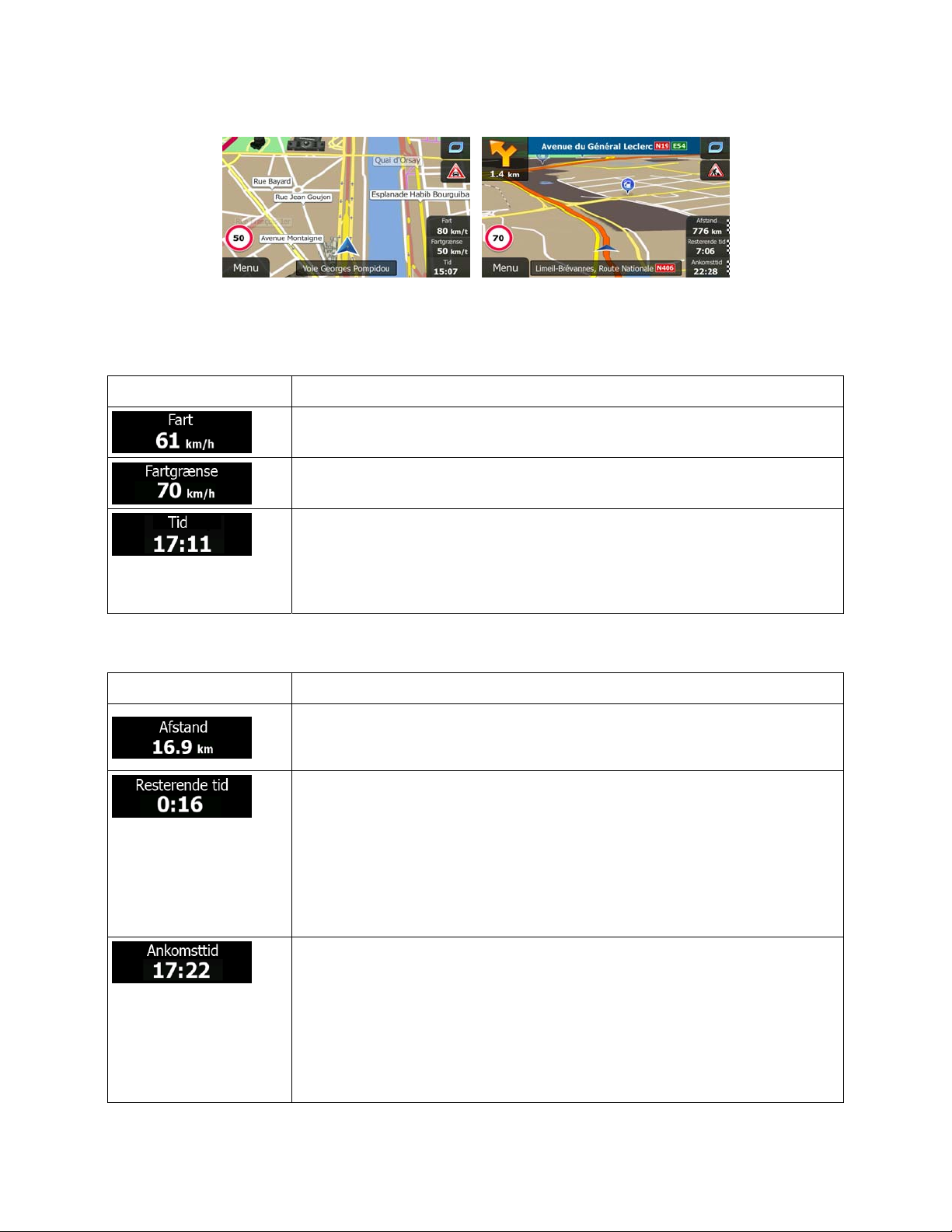
Standard vises kun ét datafelt i nederste højre hjørne. Tryk på feltet for at få vist rutedatafelter.
Tryk på et af datafelterne for at undertrykke de andre og kun få vist det valgte felt. Datafelterne er
forskellige alt efter, om du navigerer på en aktiv rute, eller du ikke har en angivet destination (den orange
linje vises ikke).
Standard datafelter, når du kører uden destination (tryk og hold på et af felterne for at ændre værdien):
Felt Beskrivelse
Viser din aktuelle hastighed modtaget fra GPS-modtageren.
Viser fartgrænsen på den aktuelle vej, hvis kortet har oplysninger h erom.
Viser den aktuelle tid med tidszonekorrigering. Den nøjagtige tid modtages fra
GPS satelliter, information om tidszone modtages fra kortet eller kan indstilles
manuelt under Regionale indstillinger.
(Den aktuelle tid vises altid i øverste venstre hjørne af menuskærme.)
Standard datafelter, når du navigerer efter en rute (tryk og hold på felterne for at ændre værdien):
Felt Beskrivelse
Viser den afstand, du skal køre på ruten, før du når frem til den endelige
destination.
Viser den tid, det tager at nå frem til rutens endelige destination baseret på de
tilgængelige oplysninger om rutens resterende segmenter.
Din enhed kan modtage trafikinformation i realtid, og ruteberegningen tager
højde for trafikforsinkelser, der kan påvirke din rute, hvis de registreres.
Beregningen er dog sjældent helt præcis.
Historiske trafikdata kan også indlægges i beregningerne, hvis sådanne
forekommer.
Viser forventet ankomsttid til rutens endelige destination baseret på de
tilgængelige oplysninger om rutens resterende segmenter.
Din enhed kan modtage trafikinformation i realtid, og ruteberegningen tager
højde for trafikforsinkelser, der kan påvirke din rute, hvis de registreres.
Beregningen er dog sjældent helt præcis.
Historiske trafikdata kan også indlægges i beregningerne, hvis sådanne
forekommer.
13
Page 14
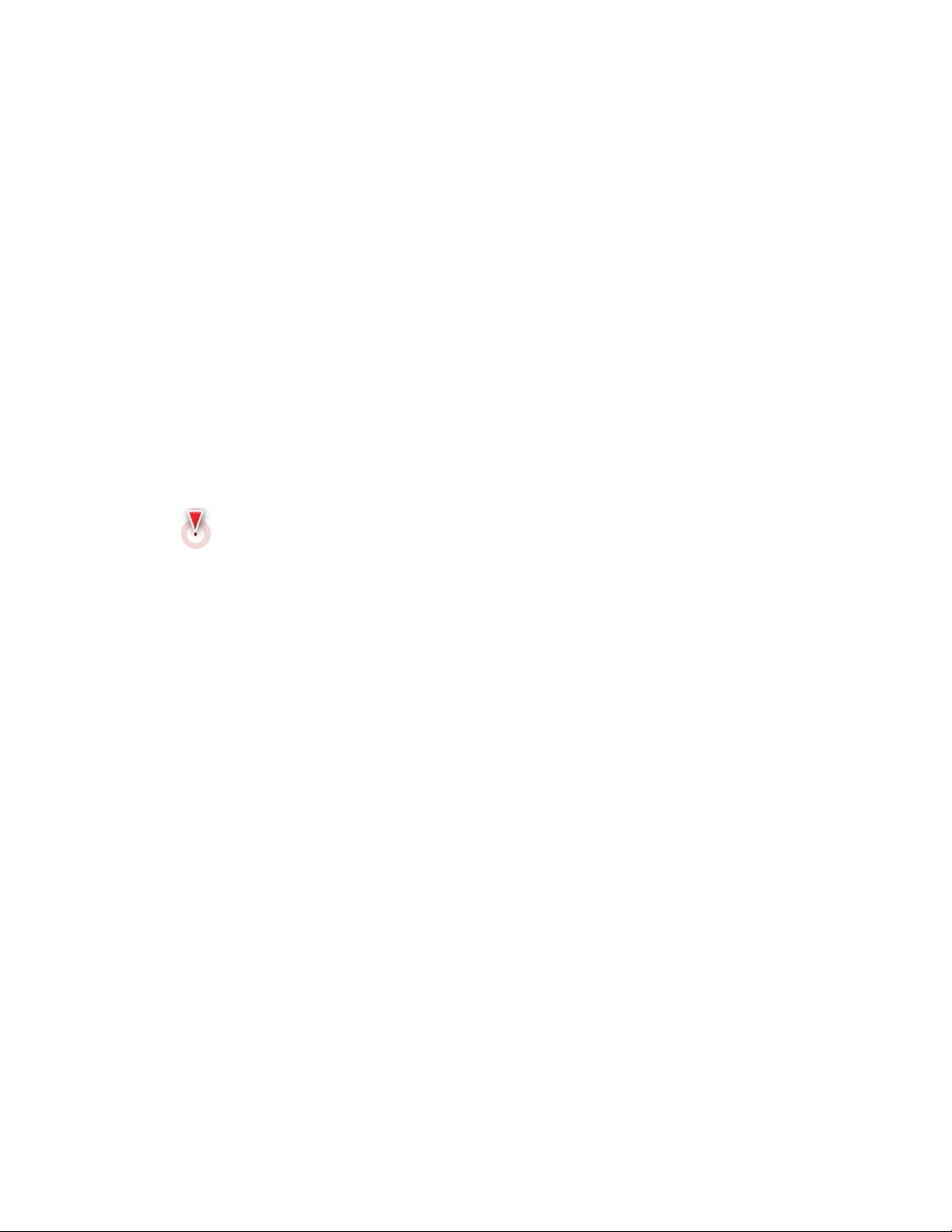
2.2.2 Positionsmarkører
2.2.2.1 Bilmarkør og Lås på vej
Når din GPS-position er tilgængelig, viser softwaren din aktuelle position med Bilmarkøren. Standard er
markøren en blå pil, men du kan ændre ikonet under Indstillinger.
Bilmarkøren viser muligvis ikke din nøjagtige GPS-position og retning. Hvis der er veje i nærheden,
justeres den efter den nærmeste vej for at undertrykke fejl i GPS-positionen, og ikonets retning justeres
efter vejens retning.
2.2.2.2 Valgt kortpunkt (Markør) og valgt kortobjekt.
Du kan markere et kortpunkt på følgende måder:
• Tryk på kortet under navigation.
• Tryk på kortet, når du bliver bedt om at bekræfte destinationen efter en afsluttet søgning.
• Tryk på kortet under Find på kort (side 46)
N
år et kortpunkt er valgt, vises markør en ved det valgte punkt på kortet. Markøren vises som en lysende
rød prik (
Markørens placering kan anvendes som destination for ruten, et nyt alarmpunkt, du kan søge efter steder
omkring den, eller du kan gemme stedet som en af dine favoritdestinationer.
Du kan også vælge nogle af objekterne på kortet. Hvis du trykker på kortet ved ikonet for et
interessepunkt eller et alarmpunkt, vælges stedet (objektet indrammes med en rød cirkel), og du kan få
oplysninger om objektet eller bruge det som et rutepunkt.
), så den er synlig ved alle zoomniveauer.
2.2.3 Elementer på kortet
2.2.3.1 Gader og veje
Softwaren viser gader på samme måde som et vejviserkort. Farve og bredde angiver vejens størrelse, så
du let kan skelne en motorvej fra en mindre vej.
14
Page 15
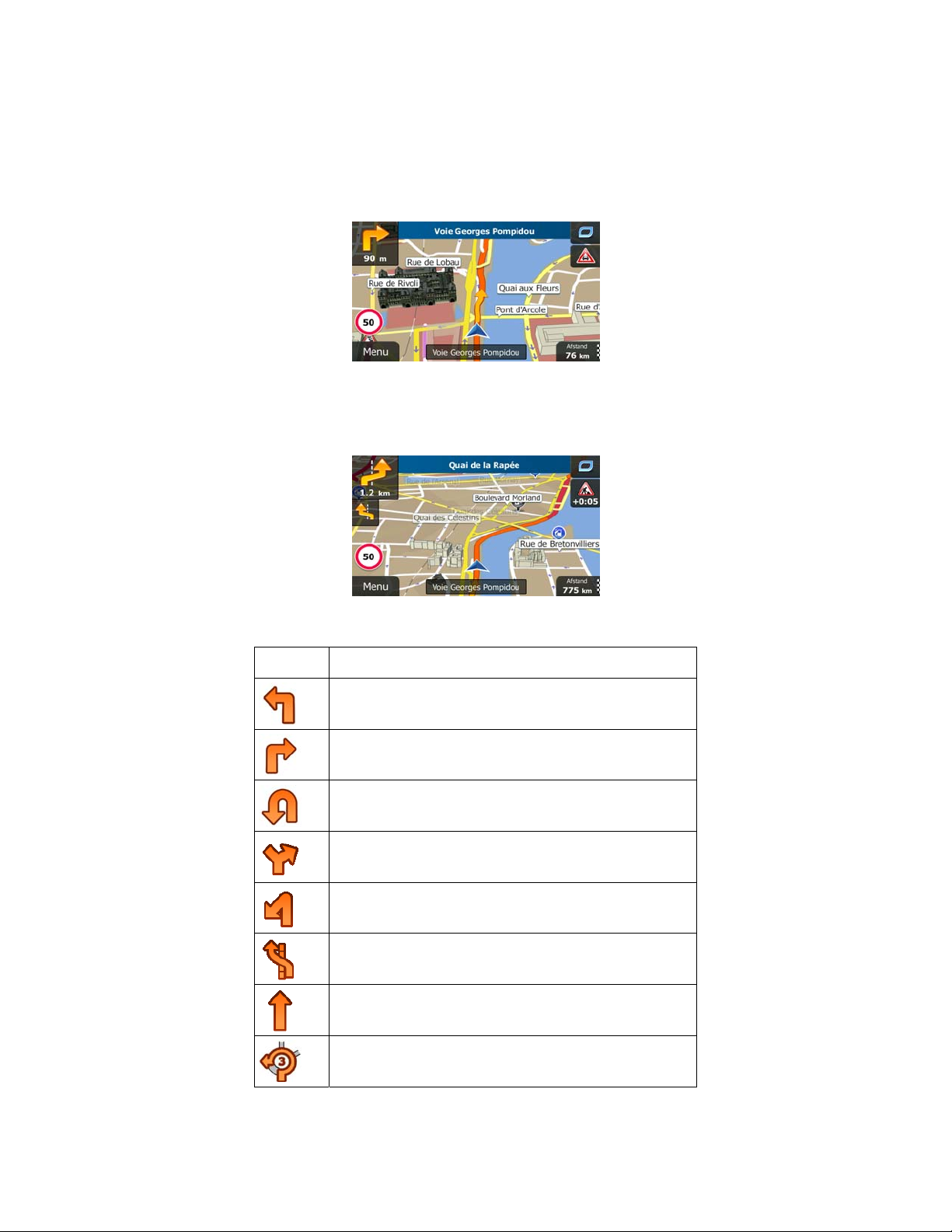
2.2.3.2 Visning af sving og Næste gade
Når du navigerer på en rute, viser den øverste del af kortskærmen oplysninger om den næste
rutehændelse (manøvre) og næste gade eller næste by.
Der er et felt i øverste venstre hjørne, der viser næste manøvre. Både begivenhedens type (sving,
rundkørsel, motorvejsafkørsel, etc.) og afstand fra den aktuelle position vises.
Et mindre ikon viser typen af den næste manøvre igen, hvis den er tæt på den første. Ellers vises kun
den næste manøvre.
De fleste af ikonerne er meget intuitive. I tabellen kan du se nogle af de oftest forekommende
rutebegivenheder. Der bruges samme symboler i begge felter:
Ikon Beskrivelse
Drej til venstre.
Drej til højre.
Vend om.
Hold til højre.
Drej skarpt til venstre.
Hold til venstre.
Fortsæt ligeud i vejkrydset.
Tag 3. afkørsel ud af rundkørslen. (næste
manøvre).
15
Page 16
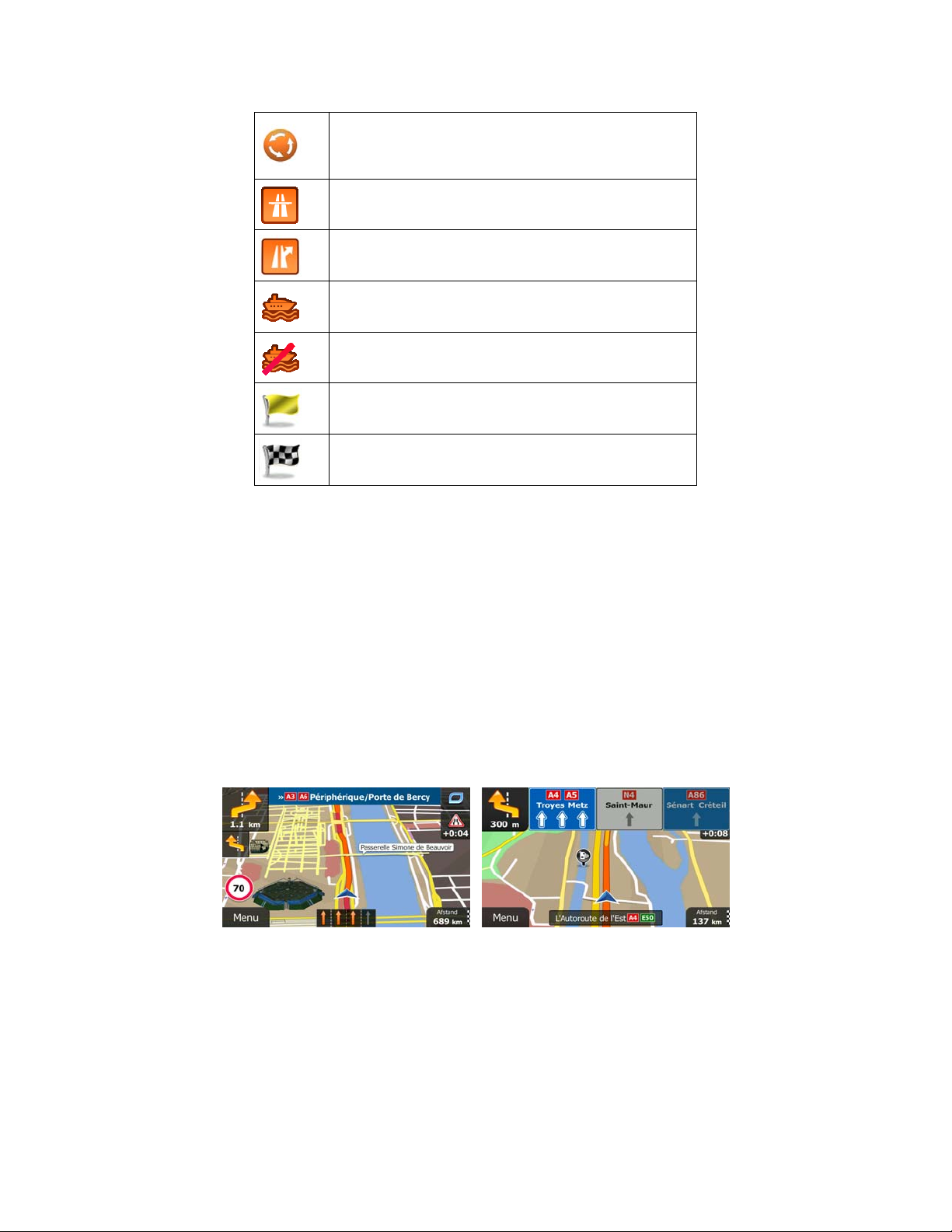
Kør ind i rundkørsel. (næste manøvre igen).
Kør ind på motorvejen.
Kør fra motorvejen.
Kør om bord på færge.
Forlad færge.
Du nærmer dig et rutepunkt.
Snart ved destinationen.
2.2.3.3 Information om vejbane og Vejskilte
Når man navigerer på veje med flere vejbaner, er det vigtigt at tage den rigtige bane for at følge den
anbefalede rute. Hvis kortdata indeholder information om vejbane, viser softwaren vejbanerne og deres
retning med små pile nederst på kortet. De fremhævede pile angiver de baner, som du skal tage.
Hvis der er yderligere information, er pilene erstattet med vejskilte. Skiltene vises altid øverst på kortet.
Skiltenes farve og udformning er ligesom de rigtige vejskilte, som er placeret over vejen eller ved
vejsiden. De viser mulige destinationer og nummeret på den vej, som vejbanen fører til.
Alle skilte er ens, når man kører uden navigation (uden en anbefalet rute). Når man navigerer på en rute,
vises kun det skilt i klare farver, som leder til den/de vejbane(r), man skal vælge. Alle andre skilte er
mørkere.
Hvis du ønsker at skjule de aktuelt viste vejskilte, trykker du på ét af dem, og den normale kortskærm
vises igen, indtil nye oplysninger om vejskilte modtages.
16
Page 17
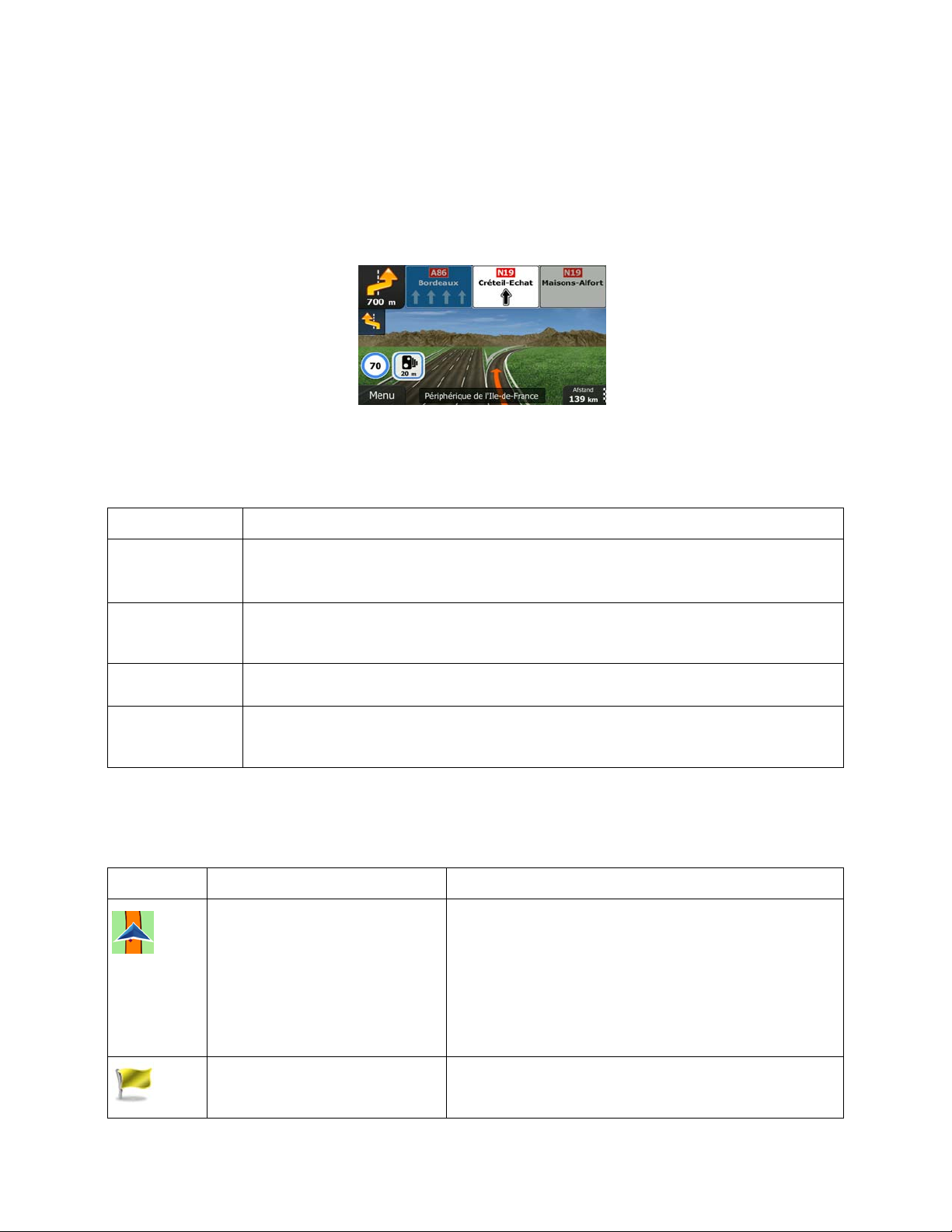
2.2.3.4 Visning af vejkryds
Når du nærmer dig en motorvejsafkørsel eller et komplekst vejkryds, og de nødvendige oplysninger
foreligger, erstattes kortet med en 3D-visning af krydset. De vejbaner, du skal vælge, er vist med pile.
Vejskiltene kan også blive vist, hvis der er relevante oplysninger til rådighed.
Hvis du ønsker at skjule det aktuelt viste vejkryds, skal du trykke på billedet, og kortskærmen vises igen.
2.2.3.5 3D elementer
Din software understøtter følgende typer 3D-elementer:
Type Beskrivelse
3D terræn Kortdata til 3D-terræn viser ændringer i terrænet såsom stigning og fald i landskabet i
2D under kortvisning, og bruges til at vise ruten i 3D under navigation. Bakker og
bjerge vises i baggrunden på 3D kortet, og vises med farver og skygger på 2D kort.
Vejoverføringer
3D landemærker Landemærker er 3D eller perspektivtegning af berømte eller kendte kortelementer.
3D bygninger
2.2.3.6 Elementer i den aktive rute
Din software viser ruten sådan:
Komplekse vejkryds eller enkelte overføringer (såsom overkørsler eller broer) vises i
3D.
3D visning af bygninger i en by, som gengiver bygningernes nøjagtige størrelse og
placering på kortet.
Symbol Navn Beskrivelse
Aktuel GPS-position og
Startpunkt
Via-punkt (mellemdestination)
Din aktuelle position, som den vises på kortet. Hvis der
er veje i nærheden, justeres den efter den nærmeste
vej.
Hvis en GPS-position er tilgængelig, starter ruten
normalt fra den aktuelle position. Hvis der ikke er en
gyldig GPS-position, bruger softwaren den sidst kendte
position som startpunkt.
En mellemdestination på ruten, før man kommer til de n
endelige destination.
17
Page 18
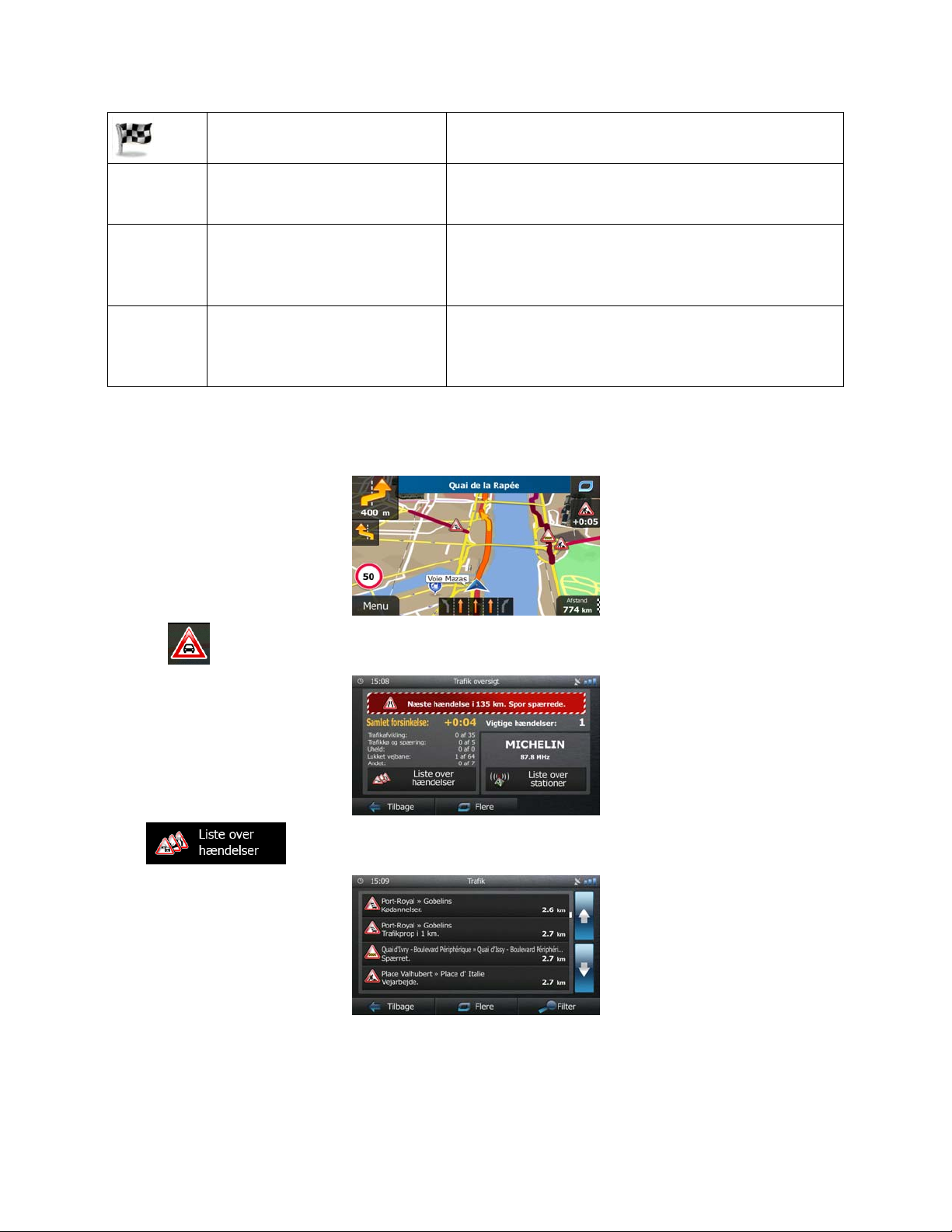
Destination (slutpunkt) Den endelige destination på din rute.
Rutefarve
Ruten er altid fremhævet med en farve på kortet, både i
dag og nat farvetema.
Gader og veje som udelades ved
navigation
Gader og veje, der er påvirket af
trafikhændelser
Du kan vælge, hvorvidt du ønsker at medtage eller
undgå bestemte vejtyper (side 79). Hvis din software
ikke ka
ruten og vises i en anden farve end rutens farve.
Visse vejstykker kan være påvirket af trafikhændelser,
der er modtaget. De påvirkede gader og veje vil blive
vist i en alternativ farve, og små symboler langs ruten
angiver typen af trafikhændelse.
n undgå den pågældende vejtype, medtages de i
2.2.3.7 Trafikhændelser
Vejstykker, der er påvirket af trafikhændelser, vises i en alternativ farve på kortet, og små symboler over
vejen angiver type af trafikhændelse:
Tryk på
for at åbne oversigtsskærmen Trafik.
Tryk
Tryk nu på et af punkterne på listen for at se nærmere detaljer og for at få vist det påvirkede vejstykke i
fuld længde på kortet:
for at åbne listen over trafikhændelser:
18
Page 19
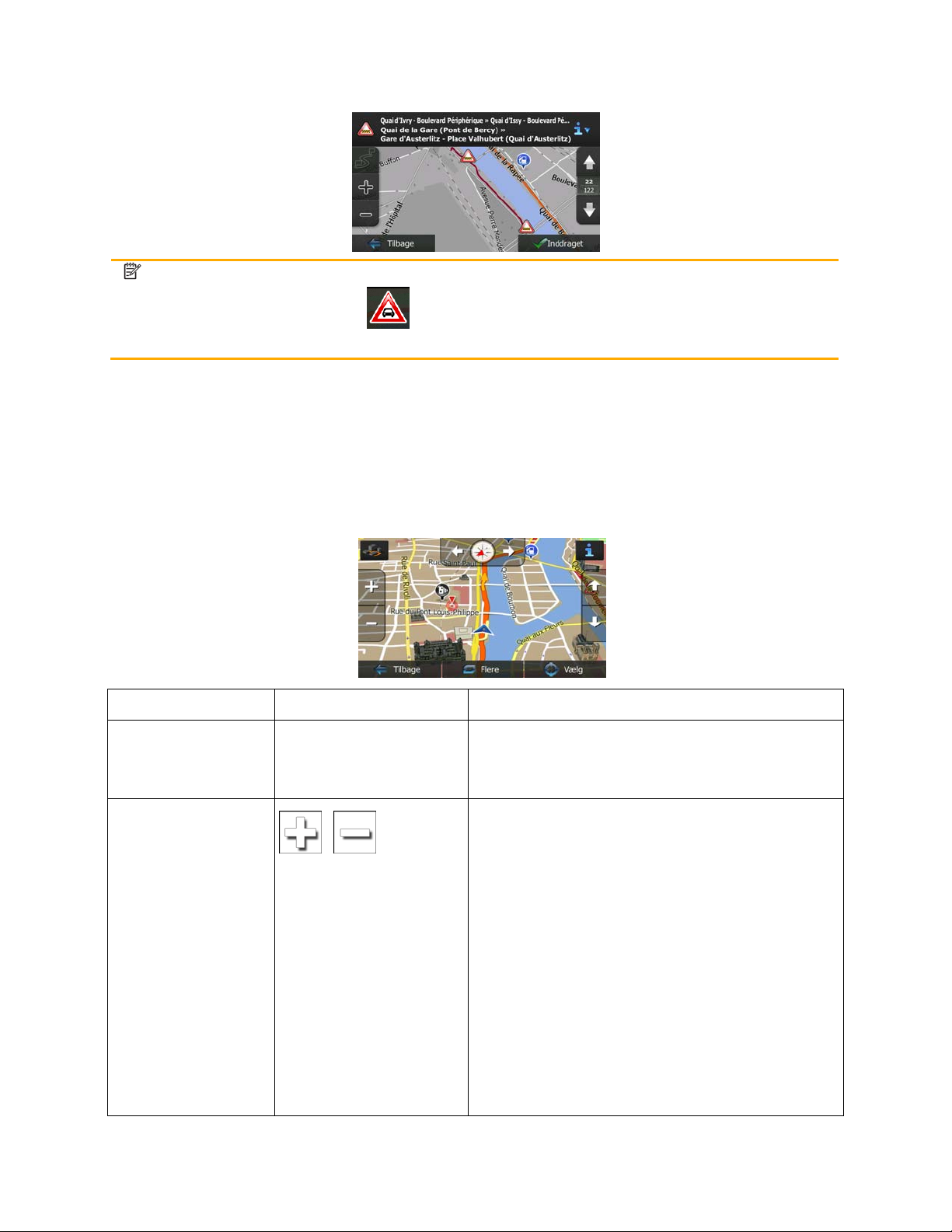
Bemærk!
Hvis der er trafikhændelser på den anbefalede rute, som applikationen ikke er kørt
udenom, kan du med
hvad det drejer sig om.
ikonet åbne en liste over vigtige trafikhændelser og hurtigt se,
2.2.4 Anvendelse af kortet
Tryk på kortet et vilkårligt sted, hvis du vil gennemse kortet under navigation. Kortet følger nu ikke
længere den aktuelle position (Bilmarkøren, der standard er en blå pil, er ikke låst til en fast position på
skærmen længere), og der fremkommer nogle betjeningsknapper, som du kan bruge til at ændre
kortvisningen.
Handling Knap(per) Beskrivelse
Flyt kortet med træk &
slip
Zoom ind og ud
Ingen knapper
,
Du kan flytte kortet i alle retninger: Tryk og hold
kortet og flyt fingeren i den retning, som du ønsker at
flytte kortet.
Du kan ændre størrelsen på det kortudsnit, som
vises på skærmen.
Din software bruger højkvalitets vektorkort, som gør
det muligt at se kortet i forskellige zoomniveauer,
altid med optimeret indhold. Gadenavne og anden
tekst vises altid med samme skrifttype og størrelse
og aldrig på hovedet, og du ser kun de gader og
kortelementer, der skal bruges til at finde rundt på
kortet.
Der er dog en grænse for kortskalering i 3D-visning.
Hvis du zoomer længere ud, vil kortet skifte til 2D
visning.
Tryk på knappen én gang for at ændre visningen i
trin, eller tryk og hold på knappen for at ændre det
glidende.
19
Page 20
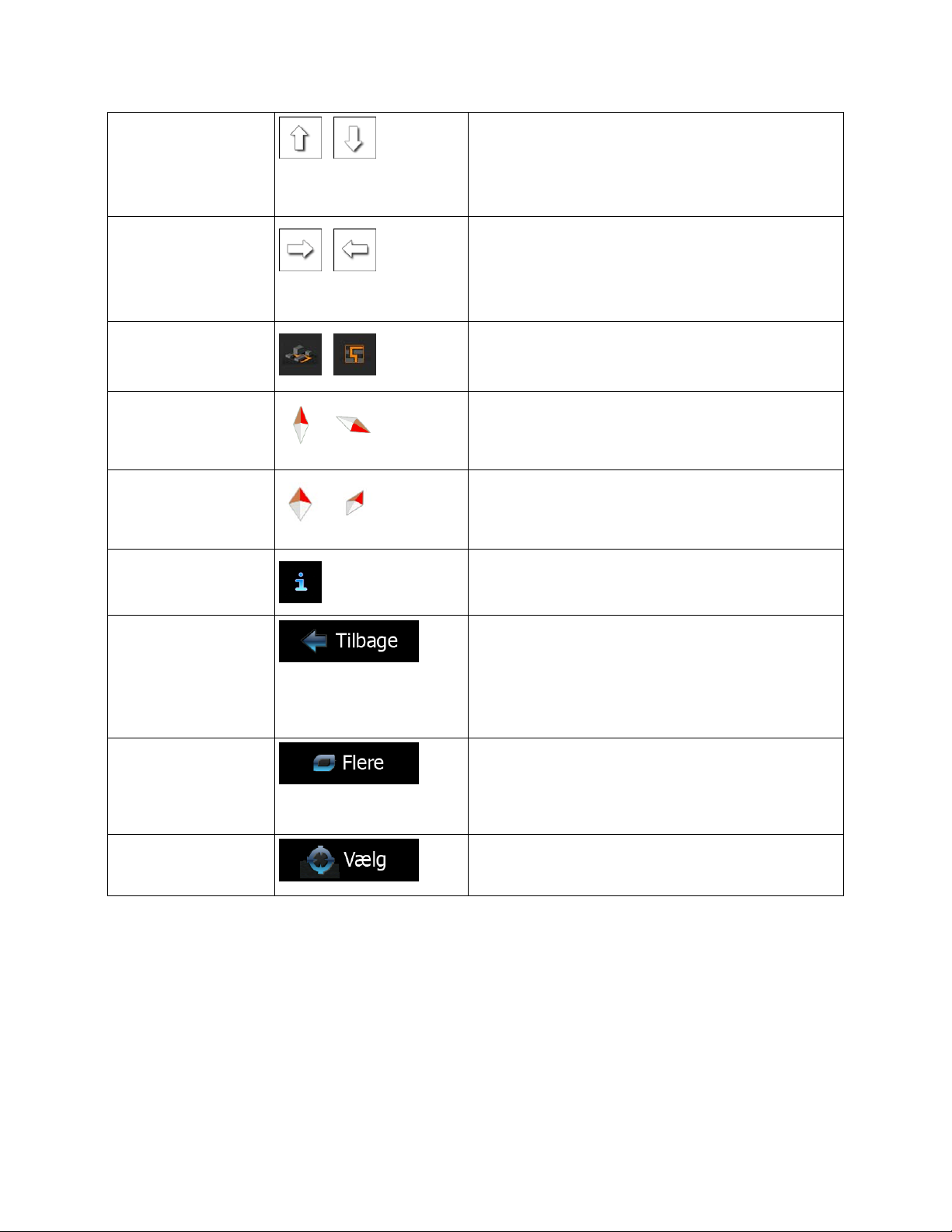
Hæld op og ned
Drej til venstre og
højre
2D eller 3D visning
Kompas i 2D
kortvisning
Kompas i 3D
kortvisning
Stedinformation
,
,
,
,
,
Ændrer kortets lodrette synsvinkel i 3D funktion.
Tryk på knappen én gang for at ændre visningen i
trin, eller tryk og hold på knappen for at ændre det
glidende.
Sådan ændrer du kortets horisontale visningsvinkel.
Tryk på knappen én gang for at ændre visningen i
trin, eller tryk og hold på knappen for at ændre det
glidende.
Tryk på knappen for at skifte mellem 3D perspektiv
og 2D oppefra visning.
Kompassets retning peger mod nord. Tryk på
knappen for at skifte til Nord-op visning, og tryk igen
for at dreje kortet i den forrige retning.
Kompassets retning peger mod nord. Tryk på
knappen for at skifte til Nord-op visning, og tryk igen
for at dreje kortet i den forrige retning.
Tryk på knappen for at åbne et nyt skærmbillede
med information om det valgte kortpunkt, markøren.
Tilbage til normal
navigation
Andre muligheder
Vælg destination
Tryk på knappen for at flytte kortet tilbage til at følge
den aktuelle GPS-position. Automatisk drejning af
kort er også aktiveret.
Knapperne til betjening af kortet forsvinder, og
navigationen fortsættes.
Tryk på knappen for at åbne en liste over yderligere
funktioner som at gemme markørens placering som
en favoritdestination eller søge efter steder omkring
markøren.
Tryk på knappen for at vælge markørens placering
som ny destination. Ruten beregnes automatisk.
20
Page 21
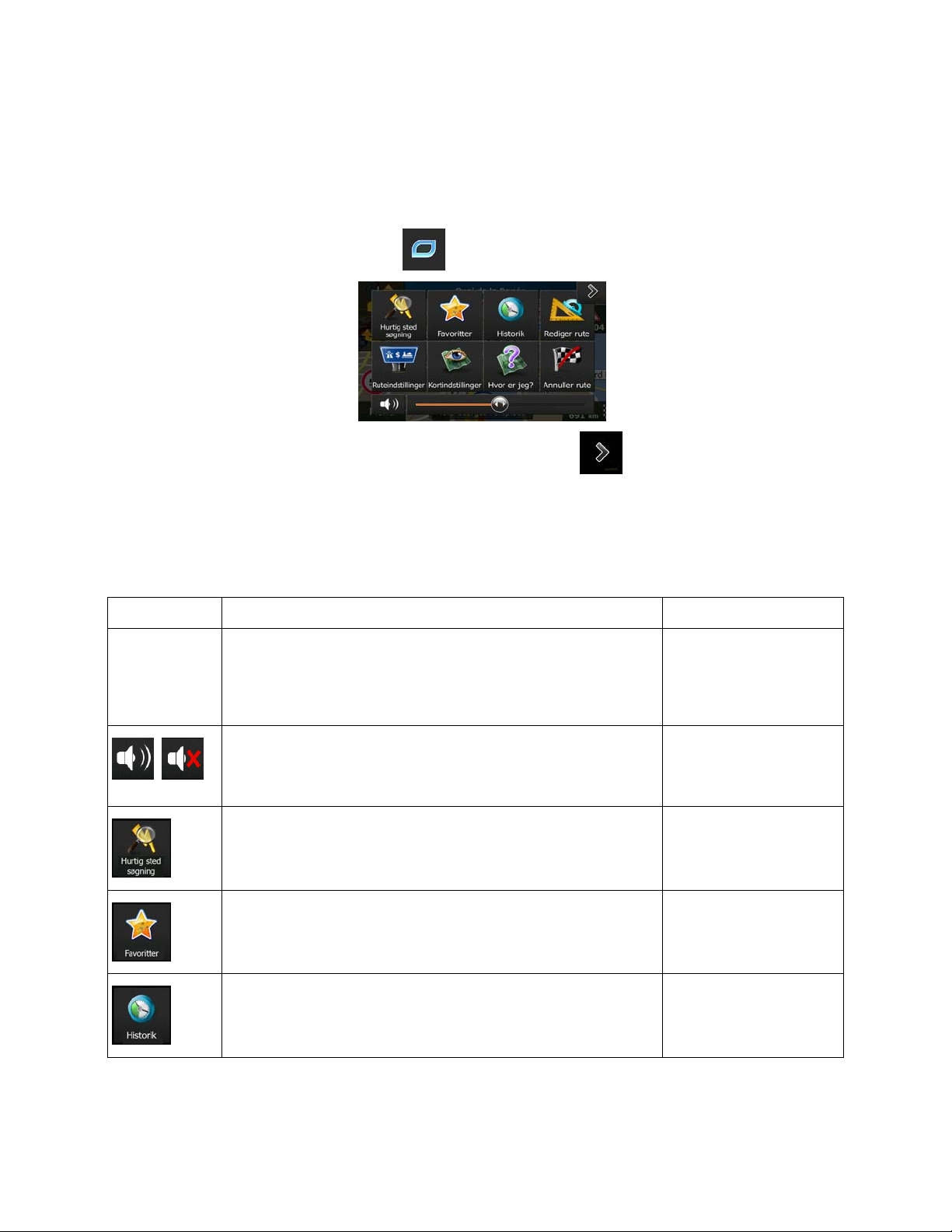
2.2.5 Genvejsmenu
Genvejsmenuen viser de betjeningsknapper og funktioner, som ofte bruges under navigation. Du åbner
den direkte fra kortskærmen ved at trykke
Menuen lukker efter få sekunders inaktivitet, eller hvis du trykker på
Menuen lukkes også, hvis du aktivere almindelige betjeningsknapper og f.eks. sætter enheden på lydløs.
I andre tilfælde kan du åbne et nyt skærmbillede med valgmuligheder ved at trykke på en knap.
De fleste af funktionerne er genveje. De er tilgængelige fra menusystemet.
Antallet af knapper i menuen svarer ikke til antallet af tilgængelige funktioner. Under Indstillinger kan du
vælge funktion til de enkelte knapper (side 78). Følgende muligheder er til rådighed:
.
.
Knap Beskrivelse Genvej til
Skyder til
Generel
lydstyrke
Skyderen justerer enhedens lydstyrke. Alle applikationens lyde
justeres.
Mere / Indstillinger /
Lyde og advarsler /
Lydstyrke /
Masterlydstyrke
,
Kontakten sætter alle enhedens lyde på lydløs. Tryk igen for at
slå lydene til igen.
Med funktionen kan du søge efter et sted langs din rute eller
omkring din nuværende position, hvis der ikke er beregnet en
rute.
Knappen åbner listen over dine favoritdestinationer.
Knappen åbner historiklisten. Du kan væge én af dine tidligere
destinationer.
21
Mere / Indstillinger /
Lyde og advarsler /
Lydstyrke /
Masterlydstyrke
Find / Find steder /
Hurtig søgning (side 36)
Find / Favorit (side 47)
Find / Historik (side 49)
Page 22
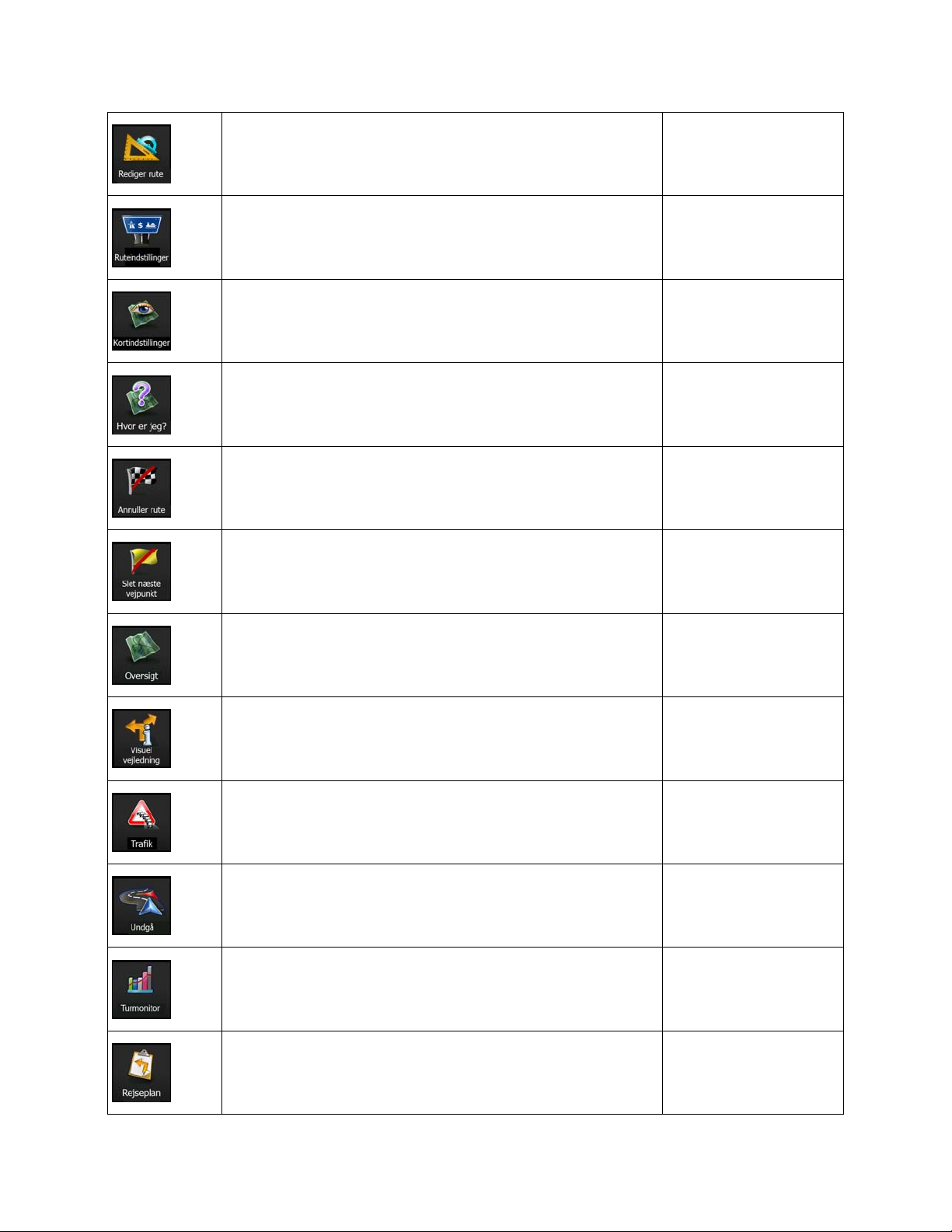
Knappen åbner ruteredigeringsfunktionen.
Min rute / Rediger rute
Knappen åbner ruteindstillinger.
Mere / Indstillinger /
Ruteindstillinger (side
79)
Knappen åbner kortindstillinger.
Mere / Indstillinger /
Kortindstillinger (side 82)
Knappen åbner et specielt skærmbillede med information om
den aktuelle position og en knap til søgning efter nødhjælp
eller vejhjælp i nærheden. Læs mere i næste kapitel.
Knappen annullerer ruten og standser navigationen. Knappen
erstattes med den næste, hvis der er angivet rutepunkter.
Tryk på feltet aktuel
gade på kortskærmen
Min rute / Annuller rute
(side 57)
Knappen springer over næste rutepunkt på ruten.
n/a
Knappen åbner et 2D kort, der er skaleret og i et udsnit, så det
viser hele ruten.
Min rute / Oversigt (side
52)
Knappen åbner skærmbilledet til indstillinger for visuel
vejledning.
Mere / Indstillinger /
Visuel vejledning side
83)
Med knappen åbner du skærmbilledet Trafikoversigt.
Tryk på Trafik ikonet i
navigationsmenuen eller
på kortskærmen
Med knappen kan du overspringe dele af den anbefalede rute.
Min rute / Undgå
Knappen åbner skærmbilledet turmonitor, hvor du kan arbejde
med dine tidligere gemte turlogge og sporlogge.
Mere / Turmonitor (side
73)
Knappen åbner listen over manøvrer (rejseplanen).
Tryk øverst på
kortskærmen under
navigation.
22
Page 23
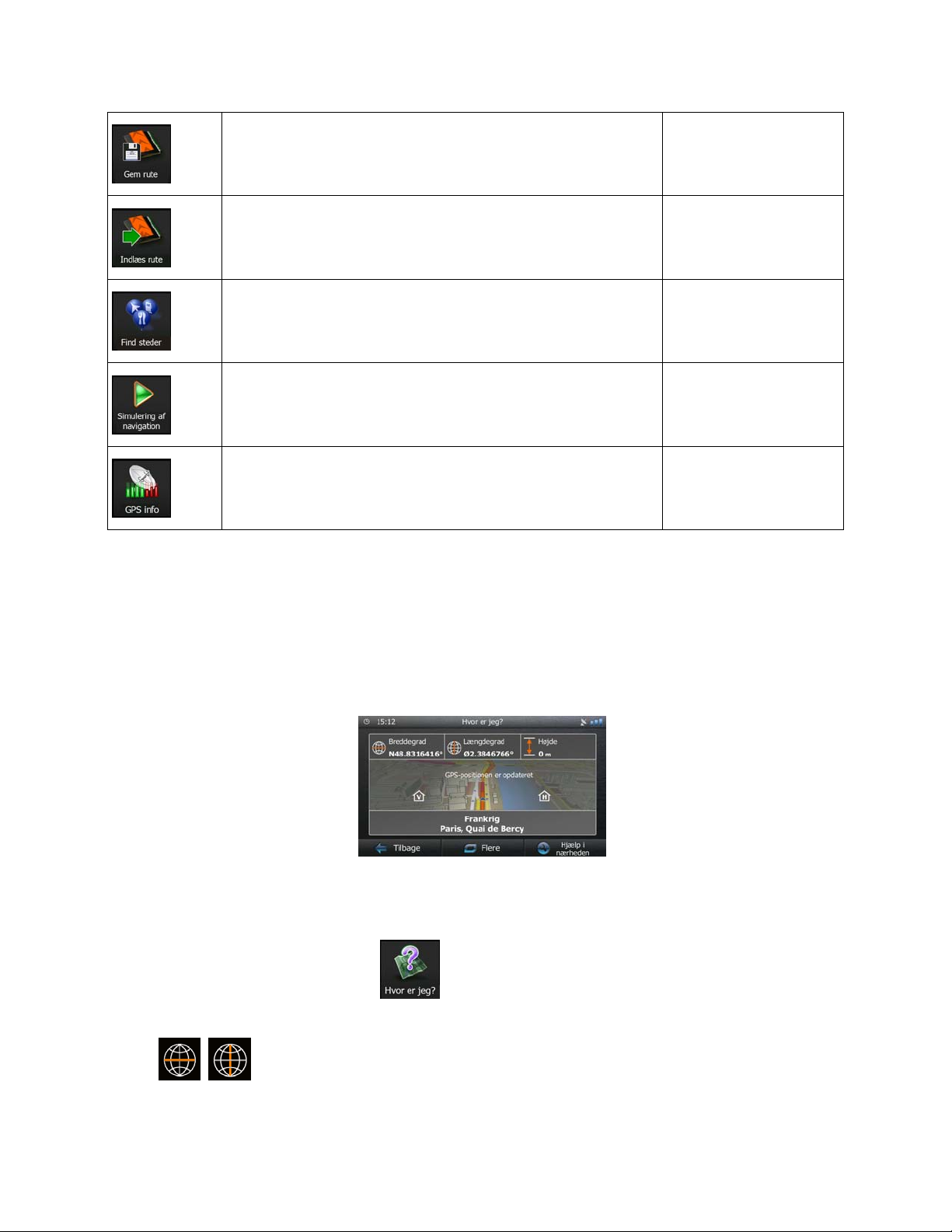
Med denne funktion kan du gemme den aktive rute til senere
brug.
Med denne funktion kan du erstatte den aktive rute med en
tidligere gemt rute.
Med denne funktion kan du lede efter interessesteder på
forskellige måder.
Knappen åbner kortskærmen og begynder at simulere den
aktive rute.
Knappen åbner GPS-informationsskærmen med information
om satellitposition og signalstyrke.
Min rute / Mere / Gem
rute
Min rute / Mere / Indlæs
rute
Find / Find steder (side
36)
Min rute / Mere / Simuler
navigation (side 65)
Tryk øverst på
kortskærmen, når der
ikke modtages GPSsignal
2.2.6 Detaljer om den aktuelle position (Hvor er jeg?)
Skærmen indeholder information om den aktuelle position (eller om den seneste kendte position, hvis
GPS-modtagelse ikke er tilgængelig) og en knap, som du kan bruge til at søge efter nyttige steder i
nærheden.
.
Du har adgang til skærmen fra kortet på en af følgende måder:
• Hvis den aktuelle gade vises under bilmarkøren (den aktuelle p osition på kortet), trykker du på den
for at åbne skærmen Hvor er jeg?.
• Åbn Genvejsmenuen og tryk på
Information på skærmen:
knappen.
•
, : Breddegrad og længdegrad (koordinatsæt for den aktuelle position i WGS84-
format).
23
Page 24
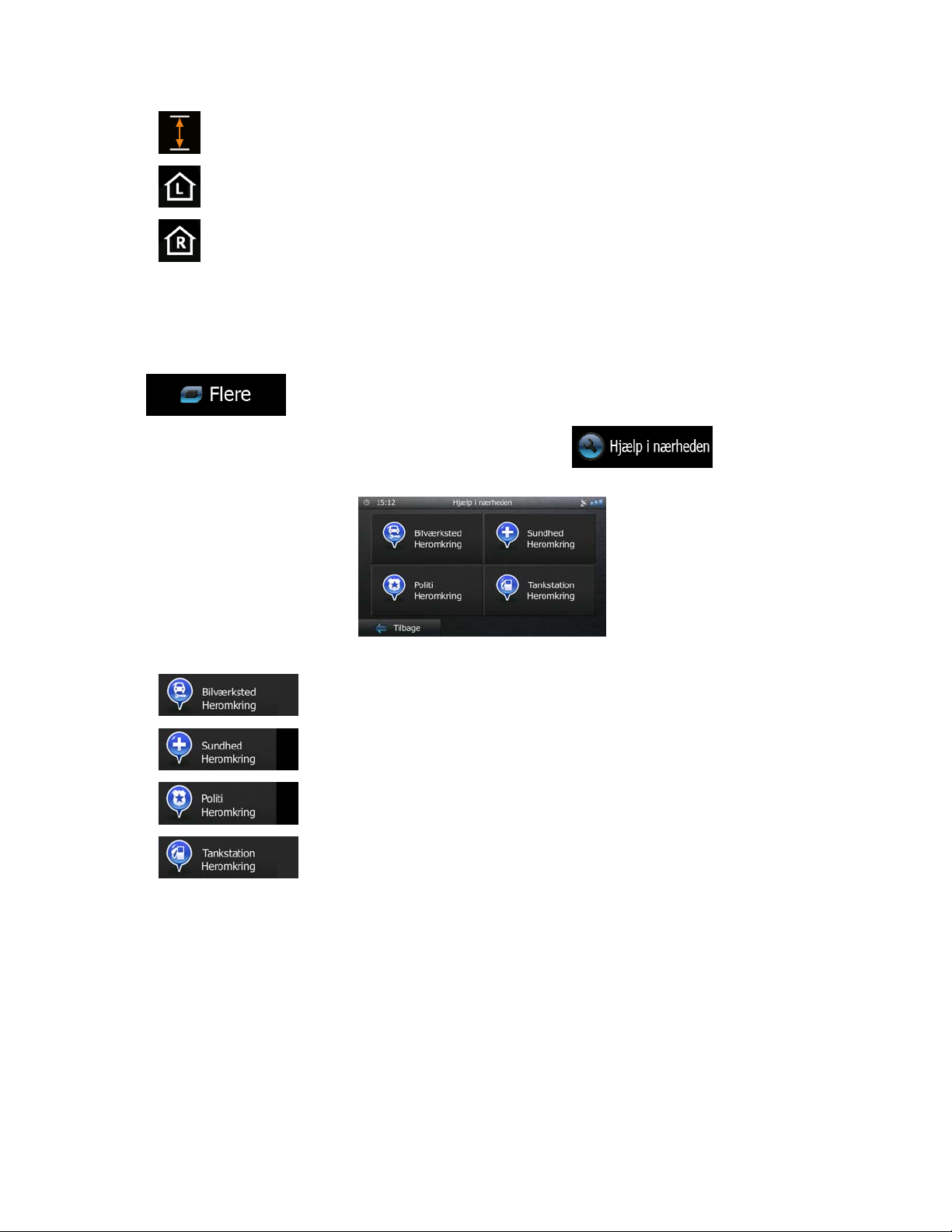
•
•
•
: Højde (højdeinformation kommer fra GPS-modtageren - ofte upræcis).
: Husnummer til venstre.
: Husnummer til højre.
• Midt på skærmen kan du se, om positionen er aktuel, eller hvor lang tid det er, siden den sidst blev
opdateret.
• Adresseoplysninger (hvis de findes) for den aktuelle position vises også nederst.
Du kan også foretage nogle handlinger på skærmen:
Tryk
Du kan også søge efter hjælp omkring din aktuelle position. Tryk
for at gemme den aktuelle position som en favoritdestination.
for at åbne et nyt
skærmbillede til hurtig søgning:
Du kan søge efter følgende serviceydelser omkring den aktuelle position eller den se nest kendte position:
•
•
•
•
: Værksteder og vejhjælp
: Læge og nødhjælp
: Politistationer
: Benzinstationer
Tryk på en af knapperne, vælg et sted på listen, og naviger til det.
24
Page 25
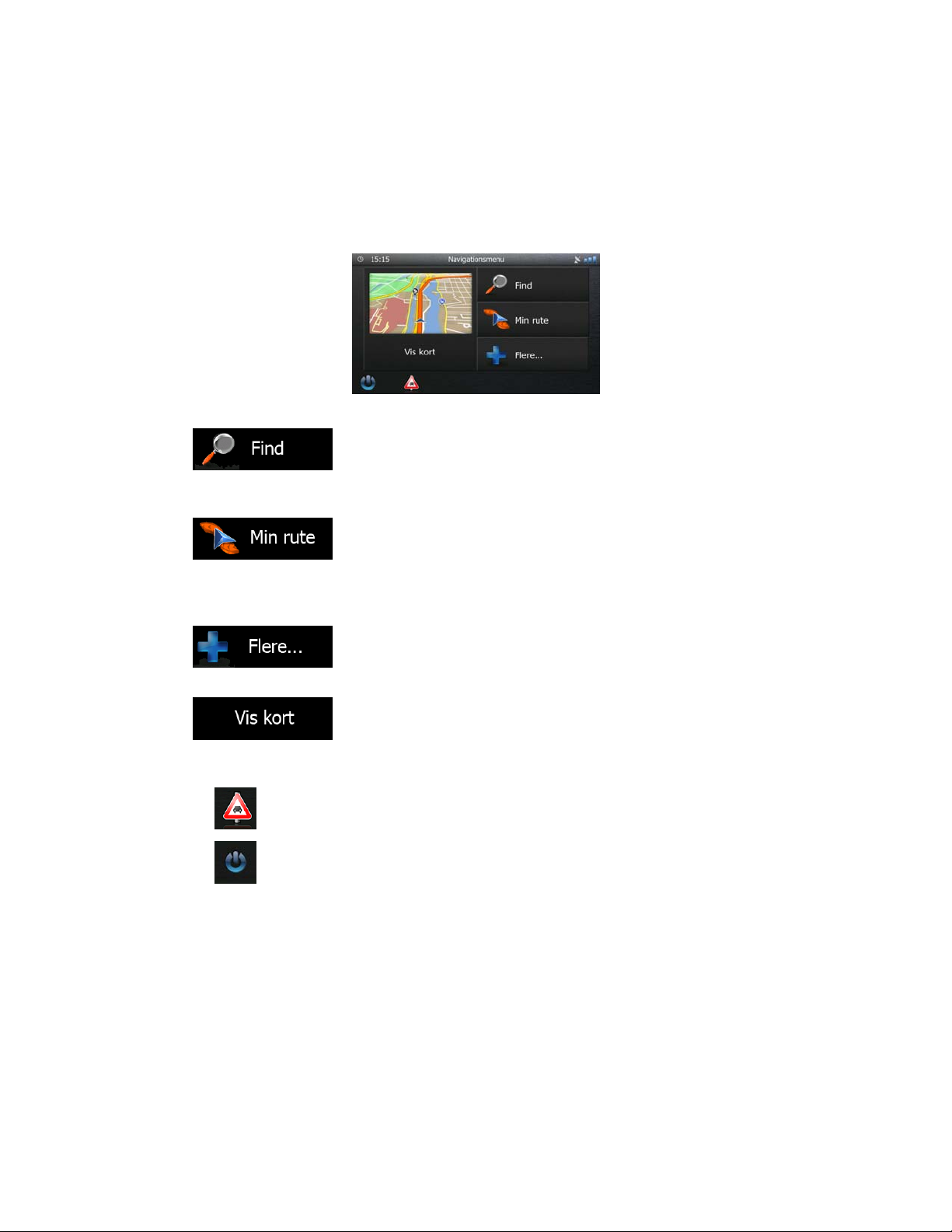
2.3 Navigationsmenu
Fra Navigationsmenuen har du adgang til alle softwarens funktioner.
Du har følgende valgmuligheder:
• Tryk
interessepunkt, et sted på kortet eller en af dine Favoritdestinationer. Du kan også finde dine
seneste destinationer under Smart Historik eller indtaste et koordinat.
• Tryk
også arbejde med ruten såsom at redigere eller annullere ruten, opsætte startpunkt for ruten,
vælge rutealternativer, undgå dele af ruten, simulere navigationen eller tilføje destinationen til dine
Favoritter.
• Tryk
demoruter eller køre ekstra applikationer.
• Tryk
der viser din aktuelle position, den anbefalede rute og det omkringliggende kortområde. Tryk på
knappen for at se kortet i fuld skærm.
• Tryk på
• Tryk på
for at åbne oversigtsskærmen Trafik.
for at standse navigationen og afslutte softwaren.
for at vælge en destination ved at indtaste en adresse eller vælge et
for at få vist ruteparametre og ruten i sin fulde længde på kortet. Du kan
for at tilpasse, hvordan navigationssoftwaren fungerer, simulere
for starte navigationen på kortet. Knappen er et miniaturekort i realtid,
25
Page 26
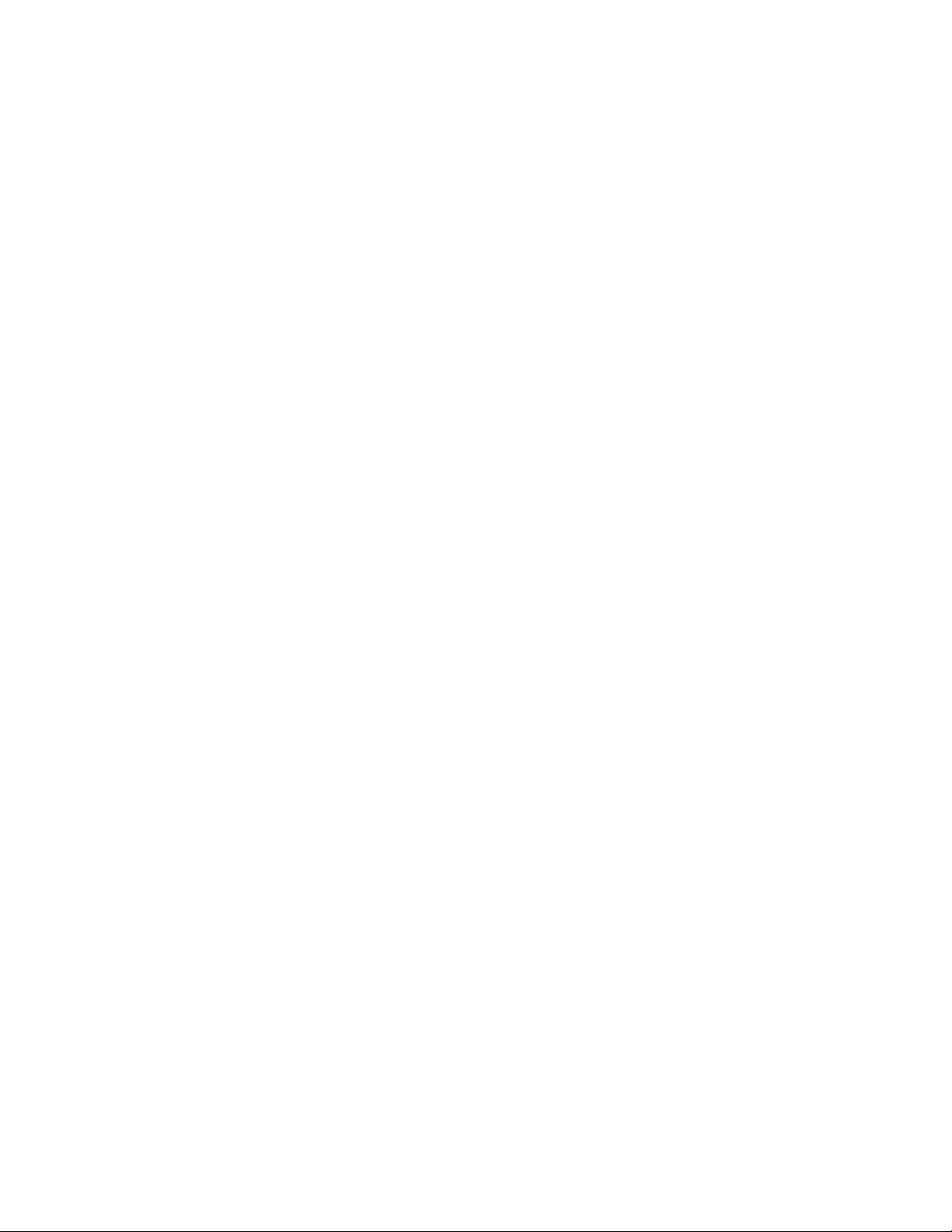
3 Navigation
Du kan angive din rute på flere måder:
• Hvis du ønsker at angive en rute og navigere med det samme, kan du vælge destinationen og
starte navigation til destinationen med det samme (normal navigation).
• Du kan også planlægge en rute uafhængigt af din aktuelle GPS-position og helt uden GPS-
modtagelse (for at gøre det skal du deaktivere GPS-modtageren og angive et nyt startpunkt under
Min rute / Rediger rute ved at trykke på flagikonet ved den aktuelle position).
Du kan planlægge ruter med flere destinationer. Vælg den første destination. Vælg herefter endnu en
destination og tilføj den til din rute for at oprette en multipunktrute. Du kan indsætte så mange
destinationer på ruten, som du vil.
3.1 Vælg destination på en rute
Softwaren giver mulighed for at vælge destination på flere måder:
• Indtast en komplet adresse eller en del af den, som for eksempel et gadenavn uden husnummer
eller navnene på to gader i et vejkryds (side 26).
•
Indtast en adresse med postnummer (side 33). Så behøver du ikke at vælge bynavn, og søgning
på gad
• Brug et indbygget interessested som din destination (side 36).
•
Vælg et sted på kortet med Find på kort funktionen (side 46).
•
Brug en tidligere gemt favoritdestination (side 47).
•
Vælg et sted i historikken over tidligere anvendte destinationer (side 49).
•
Indtastning af koordinat for destinationen (side 50).
enavn bliver også hurtigere.
3.1.1 Indtastning af en adresse eller del af en adresse
Hvis du kender en del af adressen, er det den hurtigste måde at vælge en destination til din rute.
På samme skærmbillede kan du finde en adresse ved at indtaste:
• den nøjagtige adresse inklusive husnummer
• centrum i en by
• et vejkryds
• vælge midtpunktet på en gade
• en af ovenstående - søgningen starter med postnummer (side 33)
26
Page 27
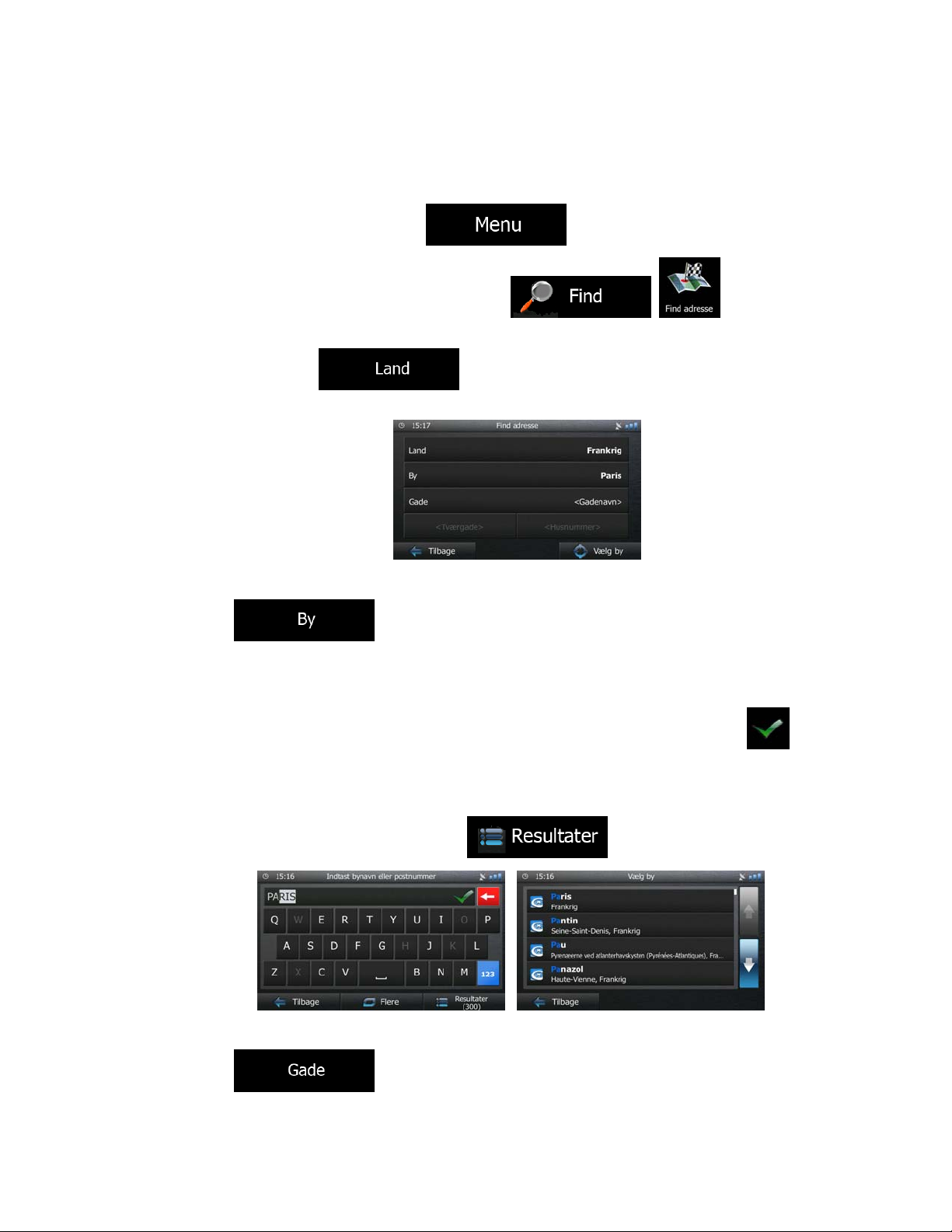
3.1.1.1 Indtastning af en adresse
For at angive en adresse som destination skal du gøre følgende:
1. Hvis du er på kortskærmen, trykker du
2. I navigationsmenuen trykkes på følgende knapper:
3. Som standard foreslår Blaupunkt Navigation det land og den by, hvor du befinder dig. Hvis der er
brug for det, trykker du
tastaturet, og vælger et land på resultatlisten.
4. Vælg eventuelt en ny by:
a. tryk
b. Begynd at indtaste bynavnet på tastaturet.
c. Find den by, du ønsker:
.
, indtaster de første få bogstaver i landenavnet på
for at gå tilbage til navigationsmenuen.
, .
• Det mest sandsynlige bynavn vises altid i indtastningsfeltet. Tryk
acceptere det.
• Hvis det ønskede navn ikke vises, vil navne, der svarer til indtastningen, blive vist på
en liste, når du har indtastet nogle karakterer (du kan åbne resultatlisten, før den
vises automatisk, ved at trykke
5. Indtast gadenavnet:
a. tryk
for at
). Vælg byen på listen.
.
27
Page 28
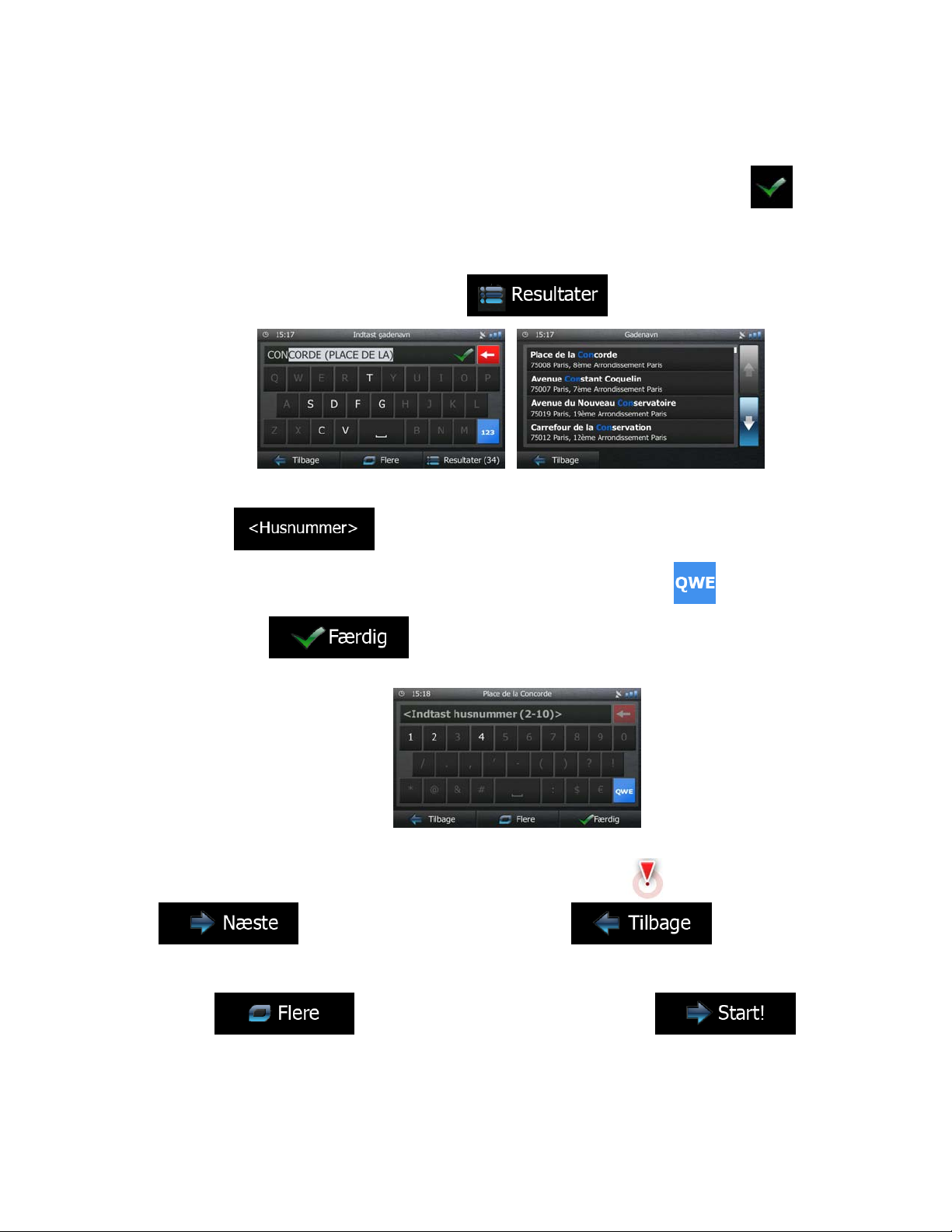
b. Begynd at indtaste gadenavn på tastaturet.
c. Find den gade, du ønsker:
• Det mest sandsynlige gadenavn vises altid i indtastningsfeltet. Tryk
acceptere det.
• Hvis det ønskede navn ikke vises, vil navne, der svarer til indtastningen, blive vist på
en liste, når du har indtastet nogle karakterer (du kan åbne resultatlisten, før den
vises automatisk, ved at trykke
6. Indtast husnummer:
a. tryk
b. Indtast husnummer på tastaturet. (For at indtaste bogstaver, tryk på
c. Tryk på
husnummer ikke kan findes, vælges gadens midtpunkt som destination.)
for at
). Vælg gaden på listen.
.
).
for at afslutte indtastning af adresse. (Hvis det indtastede
7. Nu vises kortet i fuld skærm med det valgte punkt i midten. Hvis du ønsker det, kan du trykke på
kortet et andet sted for at ændre destinationen. Nu vises markøren (
) ved det nye sted. Tryk
for at bekræfte destinationen, eller tryk for at vælge en
anden destination.
8. Efter et kort resumé af ruteparametrene vises kortet med hele ruten. Ruten beregnes automatisk.
Tryk på
for at ændre ruteparametrene, eller tryk på og
start rejsen.
28
Page 29

r
Tip!
Hvis du ved, at du ofte skal bruge denne destination, kan du - før du trykke
for at bekræfte destinationen - tilføje den til listen over dine
favoritter: tryk
et navn og tryk
tilbage til kortet med destinationen. Du kan nu starte turen.
efterfulgt af , giv den nye favorit
for at gemme kortpositionen. Du vender automatisk
3.1.1.2 Indtastning af midtpunktet på en gade som destination
Du kan navigere til midtpunktet på en gade, hvis du ikke kender husnummeret:
1. Hvis du er på kortskærmen, trykker du
2. I navigationsmenuen trykkes på følgende knapper:
3. Om nødvendigt ændrer du land og by som beskrevet tidligere (side 27).
4. Indtast
gadenavnet:
for at gå tilbage til navigationsmenuen.
, .
a. tryk
b. Begynd at indtaste gadenavn på tastaturet.
c. Find den gade, du ønsker:
• Det mest sandsynlige gadenavn vises altid i indtastningsfeltet. Tryk
acceptere det.
• Hvis det ønskede navn ikke vises, vil navne, der svarer til indtastningen, blive vist på
en liste, når du har indtastet nogle karakterer (du kan åbne resultatlisten, før den
vises automatisk, ved at trykke
.
for at
). Vælg gaden på listen.
29
Page 30

5. I stedet for at indtaste husnummeret, trykkes
destination.
6. Nu vises kortet i fuld skærm med det valgte punkt i midten. Hvis du ønsker det, kan du trykke på
kortet et andet sted for at ændre destinationen. Nu vises markøren (
for at bekræfte destinationen, eller tryk for at vælge en
anden destination.
7. Efter et kort resumé af ruteparametrene vises kortet med hele ruten. Ruten beregnes automatisk.
Tryk på
start rejsen.
for at ændre ruteparametrene, eller tryk på og
. Gadens midtpunkt vælges som
) ved det nye sted. Tryk
3.1.1.3 Anvendelse af vejkryds som destination
For at angive en adresse som destination skal du gøre følgende:
1. Hvis du er på kortskærmen, trykker du
2. I navigationsmenuen trykkes på følgende knapper:
3. Om nødvendigt ændrer du land og by som beskrevet tidligere (side 27).
30
for at gå tilbage til navigationsmenuen.
, .
Page 31

4. Indtast gadenavnet:
a. tryk
.
b. Begynd at indtaste gadenavn på tastaturet.
c. Find den gade, du ønsker:
• Det mest sandsynlige gadenavn vises altid i indtastningsfeltet. Tryk
acceptere det.
• Hvis det ønskede navn ikke vises, vil navne, der svarer til indtastningen, blive vist på
en liste, når du har indtastet nogle karakterer (du kan åbne resultatlisten, før den
vises automatisk, ved at trykke
5. Indtast gadenavnet på den krydsende gade:
1. tryk
.
for at
). Vælg gaden på listen.
• Hvis der kun er få tværgader, vises de på en liste med det samme.
• Hvis gaden er lang, vises tastaturskærmen. Begynd at indtaste gadenavn på
tværgaden på tastaturet. Så snart gadenavnene, der svarer til den indtastede streng,
kan vises på skærmen, vises listen automatisk. Vælg en gade på listen.
6. Nu vises kortet i fuld skærm med det valgte punkt i midten. Hvis du ønsker det, kan du trykke på
kortet et andet sted for at ændre destinationen. Nu vises markøren (
) ved det nye sted. Tryk
for at bekræfte destinationen, eller tryk for at vælge en
anden destination.
7. Efter et kort resumé af ruteparametrene vises kortet med hele ruten. Ruten beregnes automatisk.
Tryk på
for at ændre ruteparametrene, eller tryk på og
start rejsen.
31
Page 32

3.1.1.4 Anvendelse af bymidte som destination
Betegnelsen Centrum i en by er ikke det geometriske centrum i byen, men et punkt som kortproducenten
har valgt. I mindre byer er det sædvanligvis det største vejkryds. I større byer er det et stort vejkryds.
1. Hvis du er på kortskærmen, trykker du
2. I navigationsmenuen trykkes på følgende knapper:
3. Om nødvendigt ændrer du land som beskrevet tidligere (side 27).
4. Vælg
destinationsbyen:
a. tryk
b. Begynd at indtaste bynavnet på tastaturet.
c. Find den by, du ønsker:
• Det mest sandsynlige bynavn vises altid i indtastningsfeltet. Tryk
acceptere det.
• Hvis det ønskede navn ikke vises, vil navne, der svarer til indtastningen, blive vist på
en liste, når du har indtastet nogle karakterer (du kan åbne resultatlisten, før den
vises automatisk, ved at trykke
.
for at gå tilbage til navigationsmenuen.
, .
for at
). Vælg byen på listen.
5. I stedet for at indtaste gadenavnet, trykkes
by som destination for ruten.
. Nu anvendes centrum i den viste
32
Page 33

6. Nu vises kortet i fuld skærm med det valgte punkt i midten. Hvis du ønsker det, kan du trykke på
kortet et andet sted for at ændre destinationen. Nu vises markøren (
for at bekræfte destinationen, eller tryk for at vælge en
anden destination.
7. Efter et kort resumé af ruteparametrene vises kortet med hele ruten. Ruten beregnes automatisk.
Tryk på
start rejsen.
for at ændre ruteparametrene, eller tryk på og
) ved det nye sted. Tryk
3.1.1.5 Indtastning af adresse med postnummer
Alle ovennævnte muligheder for adressesøgning kan anvendes med indtastning af postnummer i stedet
for bynavn. Herunder vises et eksempel på en fuld adresse:
1. Hvis du er på kortskærmen, trykker du
2. I navigationsmenuen trykkes på følgende knapper:
3. Om nødvendigt ændrer du land som beskrevet tidligere (side 27).
4.
Indtast en ny by ved hjælp af dens postnummer:
a. tryk
b. Tryk på
c. Begynd at indtaste postnummeret.
d. Find den by, du ønsker:
for at åbne det numeriske tastatur.
.
33
for at gå tilbage til navigationsmenuen.
, .
Page 34

• Det mest sandsynlige postnummer vises altid i indtastningsfeltet. Tryk
acceptere det.
• Hvis det ønskede nummer ikke vises, kan du åbne resultatlisten ved at trykke på
5. Indtast gadenavnet:
a. tryk
b. Begynd at indtaste gadenavn på tastaturet.
c. Find den gade, du ønsker:
• Det mest sandsynlige gadenavn vises altid i indtastningsfeltet. Tryk
acceptere det.
for at
. Vælg postnummeret på listen.
.
for at
• Hvis det ønskede navn ikke vises, vil navne, der svarer til indtastningen, blive vist på
en liste, når du har indtastet nogle karakterer (du kan åbne resultatlisten, før den
vises automatisk, ved at trykke
6. Indtast husnummer:
a. tryk
b. Indtast husnummer på tastaturet. (For at indtaste bogstaver, tryk på
c. Tryk på
husnummer ikke kan findes, vælges gadens midtpunkt som destination.)
). Vælg gaden på listen.
.
).
for at afslutte indtastning af adresse. (Hvis det indtastede
34
Page 35

7. Nu vises kortet i fuld skærm med det valgte punkt i midten. Hvis du ønsker det, kan du trykke på
kortet et andet sted for at ændre destinationen. Nu vises markøren (
for at bekræfte destinationen, eller tryk for at vælge en
anden destination.
8. Efter et kort resumé af ruteparametrene vises kortet med hele ruten. Ruten beregnes automatisk.
Tryk på
start rejsen.
for at ændre ruteparametrene, eller tryk på og
) ved det nye sted. Tryk
3.1.1.6 Tips til hurtig indtastning af en adresse
• Under indtastning af navn på en by eller gade:
• Du får kun vist de bogstaver på tastaturet, som indgår i de mulige søgeresultater. De andre
karakterer er grå.
• Mens du taster, vises det mest sandsynlige resultat hele tiden i indtastningsfeltet. Hvis
forslaget er korrekt, trykker du
• Når du har indtastet nogle bogstaver, kan du trykke
liste over de resultater, der indeholder de angivne bogstaver.
• Du kan finde et vejkryds hurtigt:
• Start med at søge efter den gade, som har det mindst almindelige navn, så skal du bruge
færre bogstaver for at finde den.
• Søg efter den korteste gade først. På den måde er det hurtigere at finde den næste.
• Du kan søge efter både type og navn på gaden. Hvis samme ord forekommer i flere navne, f.eks. i
navne på gader, veje og avenuer, kan du få resultaterne hurtigere, hvis du indtaster første bogstav
i gadetypen: Du kan f.eks. taste 'PI A' for at finde Pine Avenue og samtidig springe alle Pine
Streets og Pickwick Roads over.
for at acceptere det.
for at få vist en
35
Page 36

• Du kan også søge efter postnummer. Da postnumre kun består af få karakterer, vil det ofte være
hurtigere end at indtaste navnet på byen.
3.1.2 Anvendelse af et interessested som destination
Du kan vælge din destination blandt de interessesteder, der følger med softwaren.
Fra samme skærmbillede kan du finde et sted på forskellige måder:
• med funktionen hurtig søgning kan du hurtigt finde steder i nærheden efter navn
• med funktionen fordefineret søgning kan du finde ofte søgte typer af steder med kun få tryk på
skærmen
• du kan søge efter et sted efter kategori
• du kan søge efter et sted efter navn
Og endelig kan du søge efter specielle tjenester på skærmbilledet 'Hvor er jeg?'.
3.1.2.1 Hurtig søgning efter et interessested
Med funktionen hurtig søgning kan du hurtigt finde steder efter navn. Søgningen foretages altid
• langs den anbefalede rute, hvis du har en sådan, eller
• omkring din aktuelle position, hvis der ikke er angivet en destination.
1. Start funktionen Hurtig søgning:
• Hvis du er på kortskærmen, trykke s
• Hvis du er i navigationsmenuen, trykkes
2. Hvis du bruger tastaturet, starter du med at indtaste navnet på stedet.
3. Når du har indtastet nogle få bogstaver, kan du trykke
steder med navne, der indeholder de indtastede karakterer.
og derefter .
, og derefter .
for at åbne en liste over
36
Page 37

4. (valgfrit) Stederne angivet på listen er ordnet efter længden på den nødvendige omvej (når du
navigere efter en rute) eller efter afstanden fra din aktuelle position (hvis der ikke er angivet en
destination). Hvis du ønsker at ordne listen, trykkes
5. Gennemse listen efter behov og tryk på et af listepunkterne. Nu vises kortet i fuld skærm med det
valgte punkt i midten. Navn og adresse på stedet vises øverst på skærmen.
6. (valgfrit) Tryk
tilbage til kortet.
7. Hvis du ønsker det, kan du trykke på kortet et andet sted for at ændre destinationen. Nu vises
markøren (
tryk
8. Efter et kort resumé af ruteparametrene vises kortet med hele ruten. Ruten beregnes automatisk.
Tryk på
start rejsen.
for at se detaljer om det valgte sted. Tryk for at vende
) ved det nye sted. Tryk for at bekræfte destinationen, eller
for at vælge en anden destination.
for at ændre ruteparametrene, eller tryk på og
.
3.1.2.2 Søgning efter et interessested ved hjælp af fordefinerede kategorier
Med den fordefinerede søgefunktion kan du hurtigt finde de oftest valgte typer af steder.
1. Hvis du er på kortskærmen, trykker du
2. I navigationsmenuen trykkes på følgende knapper:
37
for at gå tilbage til navigationsmenuen.
, .
Page 38

3. De fordefinerede søgekategorier vises:
•
:
• Hvis der er en aktiv rute, søges der efter tankstationer langs ruten.
• Hvis der ikke er en aktiv rute (der er ikke valgt en destination), søges der omkring
den aktuelle position.
• Hvis den aktuelle position heller ikke kan fastslås (intet GPS-signal), søges der
omkring den senest kendte position.
•
:
• Hvis der er en aktiv rute, søges der efter parkeringspladser omkring rutens
destination.
• Hvis der ikke er en aktiv rute (der er ikke valgt en destination), søges der omkring
den aktuelle position.
• Hvis den aktuelle position heller ikke kan fastslås (intet GPS-signal), søges der
omkring den senest kendte position.
•
:
• Hvis der er en aktiv rute, søges der efter restauranter langs ruten.
• Hvis der ikke er en aktiv rute (der er ikke valgt en destination), søges der omkring
den aktuelle position.
• Hvis den aktuelle position heller ikke kan fastslås (intet GPS-signal), søges der
omkring den senest kendte position.
•
:
• Hvis der er en aktiv rute, søges der efter overnatning omkring rutens destination.
• Hvis der ikke er en aktiv rute (der er ikke valgt en destination), søges der omkring
den aktuelle position.
• Hvis den aktuelle position heller ikke kan fastslås (intet GPS-signal), søges der
omkring den senest kendte position.
4. Tryk på en af knapperne til hurtig søgning for at få en liste over steder.
38
Page 39

5. (valgfrit) Stederne på listen er sorteret efter afstand fra den aktuelle eller senest kendte position,
fra destinationen eller efter længden på den nødvendige omvej. Hvis du ønsker at ordne listen,
trykkes
6. Gennemse listen efter behov og tryk på et af listepunkterne. Nu vises kortet i fuld skærm med det
valgte punkt i midten. Navn og adresse på stedet vises øverst på skærmen.
7. (valgfrit) Tryk
tilbage til kortet.
8. Hvis du ønsker det, kan du trykke på kortet et andet sted for at ændre destinationen. Nu vises
markøren (
tryk
9. Efter et kort resumé af ruteparametrene vises kortet med hele ruten. Ruten beregnes automatisk.
Tryk på
start rejsen.
for at se detaljer om det valgte sted. Tryk for at vende
) ved det nye sted. Tryk for at bekræfte destinationen, eller
.
for at vælge en anden destination.
for at ændre ruteparametrene, eller tryk på og
3.1.2.3 Søgning efter et interessested efter kategori
Du kan søge efter interessesteder efter kategori og underkategori.
1. Hvis du er på kortskærmen, trykker du
2. I navigationsmenuen trykkes på følgende knapper:
3. tryk
.
39
for at gå tilbage til navigationsmenuen.
, .
Page 40

4. Vælg det område, hvor du vil søge efter steder.
• Tryk på
for at søge omkring den aktuelle position eller, hvis den ikke
kan fastslås, omkring den senest kendte position. (Resultatlisten sorteres efter afstand til
denne position.)
• Tryk på
for at søge efter et sted i en valgt by. (Resultatlisten sorteres
efter afstand til centrum i den valgte by).
• Tryk på
for at søge efter et sted omkring destinationen for den aktive
rute. (Resultatlisten sorteres efter afstand til destinationen.)
• Tryk på
for at søge langs den aktive rute og ikke omkring et givet
punkt. Det er en nyttig funktion, når du søger efter stop senere på ruten med mindst mulig
omvej. Det kan være, hvis du søger efter kommende tankstationer eller restauranter.
(Resultatlisten sorteres efter længden af den nødvendige omvej.)
5. (valgfrit) Hvis du har valgt
, vælges den by, der skal søges i.
6. Vælg en af hovedkategorierne for sted (f.eks. Overnatning), eller tryk på
få en liste over alle steder omkring det valgte sted eller langs ruten.
for at
40
Page 41

7. Vælg en af underkategorierne for sted (f.eks. Hotel eller Motel), eller tryk på
for at få en liste over alle steder i den valgte hovedkategori omkring det valgte sted eller langs
ruten.
8. Af og til vises en liste over virksomheder i den valgte underkategori for sted. Vælg en virksomhed
eller tryk på
for at få en liste over alle steder i den valgte underkategori
omkring det valgte sted eller langs ruten.
9. Afsluttende vises resultaterne på en liste.
10. (valgfrit) Stederne på listen er sorteret efter afstand fra den aktuelle eller senest kendte position,
fra den valgte by, fra destinationen eller efter længden på den nødvendige omvej. Hvis du ønsker
at ordne listen, trykkes
.
11. Gennemse listen efter behov og tryk på et af listepunkterne. Nu vises kortet i fuld skærm med det
valgte punkt i midten. Navn og adresse på stedet vises øverst på skærmen.
12. (valgfrit) Tryk
for at se detaljer om det valgte sted. Tryk for at vende
tilbage til kortet.
13. Hvis du ønsker det, kan du trykke på kortet et andet sted for at ændre destinationen. Nu vises
markøren (
) ved det nye sted. Tryk for at bekræfte destinationen, eller
tryk
for at vælge en anden destination.
41
Page 42

14. Efter et kort resumé af ruteparametrene vises kortet med hele ruten. Ruten beregnes automatisk.
Tryk på
start rejsen.
for at ændre ruteparametrene, eller tryk på og
3.1.2.4 Søgning efter et interessested efter navn
Du kan søge efter interessesteder efter navn. Du kan søge omkring forskellige steder eller langs din rute i
hele databasen over Steder eller i en hoved- eller underkategori for steder.
1. Hvis du er på kortskærmen, trykker du
2. I navigationsmenuen trykkes på følgende knapper:
for at gå tilbage til navigationsmenuen.
, .
3. tryk
4. Vælg det område, hvor du vil søge efter steder.
• Tryk på
• Tryk på
• Tryk på
• Tryk på
.
for at søge omkring den aktuelle position eller, hvis den ikke
kan fastslås, omkring den senest kendte position. (Resultatlisten sorteres efter afstand til
denne position.)
for at søge efter et sted i en valgt by. (Resultatlisten sorteres
efter afstand til centrum i den valgte by).
for at søge efter et sted omkring destinationen for den aktive
rute. (Resultatlisten sorteres efter afstand til destinationen.)
for at søge langs den aktive rute og ikke omkring et givet
punkt. Det er en nyttig funktion, når du søger efter stop senere på ruten med mindst mulig
omvej. Det kan være, hvis du søger efter kommende tankstationer eller restauranter.
(Resultatlisten sorteres efter længden af den nødvendige omvej.)
42
Page 43

5. (valgfrit) Hvis du har valgt
, vælges den by, der skal søges i.
6. Vælg en af hovedkategorierne for sted (f.eks. overnatning) til søgningen eller tryk
for at søge i alle steder.
7. Vælg en af underkategorierne for sted (f.eks. Hotel eller Motel) til søgningen eller tryk
for at søge i den valgte sted kategori.
8. Tryk
, hvis du ikke har gjort det tidligere.
43
Page 44

9. Hvis du bruger tastaturet, starter du med at indtaste navnet på stedet.
10. Når du har indtastet nogle få bogstaver, kan du trykke
for at åbne en liste over
steder med navne, der indeholder de indtastede karakterer.
11. (valgfrit) Stederne på listen er sorteret efter afstand fra den aktuelle eller senest kendte position,
fra den valgte by, fra destinationen eller efter længden på den nødvendige omvej. Hvis du ønsker
at ordne listen, trykkes
.
12. Gennemse listen efter behov og tryk på et af listepunkterne. Nu vises kortet i fuld skærm med det
valgte punkt i midten. Navn og adresse på stedet vises øverst på skærmen.
13. (valgfrit) Tryk
for at se detaljer om det valgte sted. Tryk for at vende
tilbage til kortet.
14. Hvis du ønsker det, kan du trykke på kortet et andet sted for at ændre destinationen. Nu vises
markøren (
tryk
) ved det nye sted. Tryk for at bekræfte destinationen, eller
for at vælge en anden destination.
15. Efter et kort resumé af ruteparametrene vises kortet med hele ruten. Ruten beregnes automatisk.
Tryk på
for at ændre ruteparametrene, eller tryk på og
start rejsen.
44
Page 45

3.1.2.5 Valg af assistance i nærheden ved hjælp af 'Hvor er jeg?'
Du kan hurtigt søge efter assistance i nærheden ved hjælp af skærmbilledet 'Hvor er jeg?'
1. På kortskærmen trykkes
2. Vælg
3. Fordefinerede søgekategorier vises, alle til søgning omkring den aktuelle position (eller omkring
den senest kendte position hvis den aktuelle position ikke er tilgængelig):
efterfulgt af .
for at åbne genvejsmenuen.
•
•
•
•
4. Tryk på en af knapperne til hurtig søgning for at få en liste over den type steder.
5. (valgfrit) Stederne på listen er sorteret efter afstand fra den aktuelle eller senest kendte position,
fra den valgte by, fra destinationen eller efter længden på den nødvendige omvej. Hvis du ønsker
at ordne listen, trykkes
: Værksteder og vejhjælp
: Læge og nødhjælp
: Politistationer
: Benzinstationer
.
45
Page 46

6. Gennemse listen efter behov og tryk på et af listepunkterne. Nu vises kortet i fuld skærm med det
valgte punkt i midten. Navn og adresse på stedet vises øverst på skærmen.
7. (valgfrit) Tryk
tilbage til kortet.
8. Hvis du ønsker det, kan du trykke på kortet et andet sted for at ændre destinationen. Nu vises
markøren (
tryk
9. Efter et kort resumé af ruteparametrene vises kortet med hele ruten. Ruten beregnes automatisk.
Tryk på
start rejsen.
for at se detaljer om det valgte sted. Tryk for at vende
) ved det nye sted. Tryk for at bekræfte destinationen, eller
for at vælge en anden destination.
for at ændre ruteparametrene, eller tryk på og
3.1.3 Vælg et kortpunkt som destination
1. Hvis du er på kortskærmen, trykker du for at gå tilbage til navigationsmenuen.
2. I navigationsmenuen trykkes på følgende knapper:
3. Find din destination på kortet: flyt og skaler kortet efter behov.
4. Tryk på det sted, du ønsker at vælge som destination. Nu vises markøren (
5. Tryk
for at vælge markøren som destination.
, .
) ved punktet.
46
Page 47

6. Efter et kort resumé af ruteparametrene vises kortet med hele ruten. Ruten beregnes automatisk.
Tryk på
start rejsen.
for at ændre ruteparametrene, eller tryk på og
3.1.4 Anvendelse af favoritter som destination
Du kan vælge et kortpunkt, som du allerede har gemt som favorit, som din destination. Hvordan du tilføjer
et sted til listen over favoritdestinationer, kan du se på side 62.
Gå ind i listen over favoritter:
1.
• Hvis du er på kortskærmen, trykke s
og derefter .
• Hvis du er i navigationsmenuen, trykkes
2. Listen over favoritdestinationer vises.
3. Tryk på den favorit, du ønsker at vælge som destination. Du kan rulle med i listen for at se flere
favoritter eller trykke
favoritdestinationen.
4. Nu vises kortet i fuld skærm med det valgte punkt i midten. Hvis du ønsker det, kan du trykke på
kortet et andet sted for at ændre destinationen. Nu vises markøren (
for at bekræfte destinationen, eller tryk for at vælge en
anden destination.
og indtaste nogle få bogstaver i navnet på
og derefter .
) ved det nye sted. Tryk
47
Page 48

5. Efter et kort resumé af ruteparametrene vises kortet med hele ruten. Ruten beregnes automatisk.
Tryk på
start rejsen.
for at ændre ruteparametrene, eller tryk på og
3.1.5 Vælg en af de mest sandsynlige destinationer (Smart historik)
De destinationer, som du tidligere har anvendt, vises i historiklisten. To af de seneste destinationer vises i
destinationsmenuen, så de er lette at finde. Smart historik viser stederne ud fra dine navigationsvaner
baseret på parametre som aktuel tid på dagen, ugedag og aktuel position. Jo mere du bruger
navigationssoftwaren, jo bedre kan den gætte, hvilken destination du ønsker.
1. Hvis du er på kortskærmen, trykker du
2. I Navigationsmenuen trykkes
.
for at gå tilbage til navigationsmenuen.
3. Tryk på
4. Nu vises kortet i fuld skærm med det valgte punkt i midten. Hvis du ønsker det, kan du trykke på
kortet et andet sted for at ændre destinationen. Nu vises markøren (
anden destination.
5. Efter et kort resumé af ruteparametrene vises kortet med hele ruten. Ruten beregnes automatisk.
Tryk på
start rejsen.
eller destinationen i historikfeltet.
for at bekræfte destinationen, eller tryk for at vælge en
for at ændre ruteparametrene, eller tryk på og
48
) ved det nye sted. Tryk
Page 49

3.1.6 Vælg en nyligt brugt destination under historik
De destinationer, som du tidligere har anvendt, findes under historik.
1. Gå ind i historik:
• Hvis du er på kortskærmen, trykke s
• Hvis du er i navigationsmenuen, trykkes
2. Listen over seneste destinationer vises. Smart historik viser tre destinationer på den første side
baseret på dine tidligere ruter (mest sandsynlige destinationer). Resten af destinationerne er
sorteret efter det tidspunkt, de senest blev valgt. Rul eventuelt ned i listen for at se tidligere
destinationer.
3. Vælg en destination på listen.
4. Nu vises kortet i fuld skærm med det valgte punkt i midten. Hvis du ønsker det, kan du trykke på
kortet et andet sted for at ændre destinationen. Nu vises markøren (
for at bekræfte destinationen, eller tryk for at vælge en
anden destination.
og derefter .
og derefter .
) ved det nye sted. Tryk
5. Efter et kort resumé af ruteparametrene vises kortet med hele ruten. Ruten beregnes automatisk.
Tryk på
start rejsen.
for at ændre ruteparametrene, eller tryk på og
49
Page 50

3.1.7 Indtastning af koordinat for destinationen
Du kan også vælge din destination ved at indtaste koordinaterne. Du skal gøre følgende:
1. Hvis du er på kortskærmen, trykker du
2. I Navigationsmenuen trykkes
3. Åbn
4. Du kan indtaste værdierne for breddegrad og længdegrad i et af følgende formater: decimalgrader,
grader og decimalminutter eller grader, minutter og decimalsekunder.
5. (valgfrit) Hvis det ønskes, kan du trykke
koordinaterne i UTM-format.
menuen og tryk på .
.
for at gå tilbage til navigationsmenuen.
og og indtaste
6. Når du er færdig, trykkes
7. Nu vises kortet i fuld skærm med det valgte punkt i midten. Hvis du ønsker det, kan du trykke på
kortet et andet sted for at ændre destinationen. Nu vises markøren (
.
50
) ved det nye sted. Tryk
Page 51

for at bekræfte destinationen, eller tryk for at vælge en
anden destination.
8. Efter et kort resumé af ruteparametrene vises kortet med hele ruten. Ruten beregnes automatisk.
Tryk på
start rejsen.
for at ændre ruteparametrene, eller tryk på og
3.1.8 Opbyg en rute ud fra en liste over destinationer (Opret rute)
I menuen Min rute kan du opbygge din rute destination for destination.
1. Hvis du er på kortskærmen, trykker du
2. I Navigationsmenuen trykkes
3. tryk
.
.
for at gå tilbage til navigationsmenuen.
4. Der er kun én linje i listen over rutepunkter, nemlig startpunktet på ruten, normalt den aktuelle
GPS-position.
5. Tryk på
6. Destinationsmenuen vises, og du kan vælge en destination til ruten på samme måde som
beskrevet i de tidligere afsnit.
for at vælge destinationen.
51
Page 52

7. Når den nye destination er valgt, kommer du tilbage til listen.
8. For at tilføje flere destinationer trykkes
nye rutepunkt, og ovenstående procedure gentages.
på det sted på listen, hvor du ønsker at indsætte det
3.2 Visning af hele ruten på kortet
Det er let at få en oversigt over den aktive rute på kortet. Du skal gøre følgende:
1. Hvis du er på kortskærmen, trykker du
for at gå tilbage til navigationsmenuen.
2. I Navigationsmenuen trykkes
3. tryk
yderligere informationer og betjeningsknapper.
. Den aktive rute vises i sin fulde længde på kortet sammen med
.
52
Page 53

3.3 Kontrol af ruteparametre og adgang til ruterelaterede funktioner
Du kan kontrollere de forskellige parametre for ruten, som softwaren anbefaler.
1. Hvis du er på kortskærmen, trykker du
2. I Navigationsmenuen trykkes
3. Følgende oplysninger vises:
• Navn og/eller adresse på destinationen.
• Advarselsikoner (hvis relevant). De giver ekstra information om din rute (f.eks. uasfalterede
veje eller betalingsveje, der indgår i ruten).
• Rutens samlede tidsforbrug.
• Rutens samlede længde.
• Estimeret forsinkelse beregnet ud fra trafikhændelser på ruten.
• Symbolet for den køretøjstype, som er anvendt ved ruteberegning.
• Ruteplanlægningsmetode (f.eks. Hurtig).
4. Du har følgende muligheder på skærmbilledet (du får en detaljeret vejledning i, hvordan de bruges,
i næste kapitel):
.
for at gå tilbage til navigationsmenuen.
• Tryk
ændre på deres rækkefølge. Du kan også definere et startpunkt for ruten, der ikke er din
aktuelle position. Det kan være nyttigt, når du skal planlægge og gemme fremtidige ture.
• Tryk
• Tryk
• Tryk
• Tryk
alternative ruter, ændre ruteparametre, simulere ruten, gemme den aktive rute eller indlæse
en tidligere gemt rute.
• Tryk
for at redigere ruten: du kan tilføje eller fjerne destinationer eller
for at få vist hele ruten på kortet.
for at springe en del af ruten over.
for at slette den aktive rute.
for at åbne en liste med flere valgmuligheder såsom at vælge
for at vende tilbage til navigationsmenuen.
53
Page 54

3.4 Sådan ændrer du ruten
Når navigationen er påbegyndt, er der flere måder, du kan ændre den aktive rute. Følgende afsnit
forklarer nogle af mulighederne.
3.4.1 Vælg en ny destination, når du allerede har en rute: Ny rute, Rutepunkt eller
Endelig destination
Hvis du allerede har en anbefalet rute, og du vælger en ny destination, som beskrevet i ovenstående
afsnit, spørger applikationen, om du ønsker at starte en ny rute, tilføje et nyt rutepunkt
(mellemdestination) til ruten, eller du ønsker at forlænge den aktuelle rute med den nyligt valgte
destination.
• Tryk
rutepunkt(er) slettes.
• Tryk
destinationer på ruten bevares. Bemærk: Det nye rutepunkt placeres mellem destinationer for at
gøre ruten optimal. Med funktionen Rediger rute kan du angive, hvor et rutepunkt skal vises.
• Tryk
på ruten bevares. Den tidligere slutdestination er nu det sidste rutepunkt.
for at planlægge en ny rute til det nyligt valgte sted. Den tidligere destination og
for at tilføje det nyligt valgte sted som en mellemdestination på din rute. De andre
for at tilføje den nyligt valgte destination i slutningen af ruten. De andre destinationer
3.4.2 Vælg et nyt startpunkt for ruten
Ved normal navigation, planlægges alle ruter med udgangspunkt i den aktuelle position. For at kunne
tjekke fremtidige ruter, simulere dem eller se længden både i tid og afstand kan du deaktivere GPSmodtageren. Herefter kan du angive et startpunkt for ruten, der ikke er den aktuelle GPS-position.
1. Hvis du er på kortskærmen, trykker du
2. I Navigationsmenuen trykkes
for at gå tilbage til navigationsmenuen.
.
54
Page 55

3. Hvis du allerede har en rute trykkes
. Hvis du starter på en rute trykkes
.
4. Den første linje er starten på ruten, normalt den aktuelle GPS-position. Tryk
advarselsbeskeden vises.
og bekræft, når
5. Destinationsmenuen vises, og du kan vælge et startpunkt på ruten på samme måde, som du
vælger en destination.
6. Når det nye startpunkt er valgt, trykkes
.
7. Kortet vises nu med en transparent bilmarkør (det angiver, at der ikke er GPS-modtagelse). Hvis
du allerede havde en aktiv rute, bliver den nu genberegnet med startpunkt i det valgte sted.
55
Page 56

8. Tryk
for at vende tilbage til normal navigation.
3.4.3 Redigering af listen over destinationer (Rediger rute)
Du kan redigere din rute ved at ændre på listen over destinationer. Du kan tilføje eller fjerne destinationer,
ændre startpunkt eller ændre rækkefølgen i listen.
1. Hvis du er på kortskærmen, trykker du
2. I Navigationsmenuen trykkes
3. tryk
.
.
for at gå tilbage til navigationsmenuen.
4. Du har følgende valgmuligheder:
• Tryk
• Tryk
• Tryk
• Tryk
eller du kan lade applikationen optimere ruten for dig.
for at tilføje en ny destination.
for at slette destinationen.
for at ændre rutens startpunkt.
for at ændre rækkefølgen i listen. Du kan enten gøre det manuelt,
56
Page 57

3.4.4 Sådan sætter du den aktive rute på pause
Du behøver ikke at sætte den aktive rute på pause: når du begynder at køre igen, starter softwaren
stemmevejledningen igen fra din position.
3.4.5 Sådan annullerer du den aktive rute
Du kan annullere den rute, du navigerer efter, på en af følgende måder:
• Hvis du er på kortskærmen, trykke s
rutepunkter, skal du trykke
• I Navigationsmenuen trykkes
og alle rutepunkter er slettet.
og derefter . (Hvis du har en rute med
, indtil alle rutepunkter er slettet.)
og derefter . Den aktive rute
3.4.6 Se alternative ruter under planlægning af en rute
De kan vælge mellem forskellige rutealternativer eller ændre ruteplanlægningsmetode, når du har valgt
en ny destination. Du skal gøre følgende:
1. Vælg en destination som forklaret tidligere, og gå til skærmbilledet rutebekræftelse.
2. tryk
3. tryk
4. Du får vist de generelle oplysninger om tre rutealternativer med den valgte
ruteplanlægningsmetode. Tryk på én af dem for at se den på kortet.
.
.
57
Page 58

5. Hvis du ikke synes, du kan finde et godt alternativ, kan du trykke
for at se ruter beregnet efter andre metoder.
6. Vælg et af rutealternativerne og tryk
skærmbillede. Softwaren genberegner ruten. Den orange linje viser nu den nye anbefalede rute.
for at vende tilbage til det forrige
og rulle ned
3.4.7 Tjek rutealternativer til en eksisterende rute
For at genberegne den aktive rute med en anden ruteplanlægningsmetode kan du ændre
Ruteindstillingerne (side 79). Der er også en anden måde, du kan gøre det og sammenligne forskellige
rutealte
rnativer med den samme ruteplanlægningsmetode. Du skal gøre følgende:
1. Hvis du er på kortskærmen, trykker du
2. I Navigationsmenuen trykkes
3. tryk
.
for at gå tilbage til navigationsmenuen.
.
58
Page 59

4. tryk
.
5. Du får vist de generelle oplysninger om tre rutealternativer med den valgte
ruteplanlægningsmetode. Tryk på én af dem for at se den på kortet.
6. Hvis du ikke synes, du kan finde et godt alternativ, kan du trykke
for at se ruter beregnet efter andre metoder.
og rulle ned
7. Vælg ét af rutealternativerne, og tryk og hold
i nogle få sekunder for at vende
tilbage til kortskærmen. Softwaren genberegner ruten. Den orange linje viser nu den nye
anbefalede rute.
59
Page 60

3.4.8 Ændring af køretøj brugt til ruteplanlægning
Gør følgende for at genberegne den aktive rute med en anden type køretøj: Ændringerne kan også
foretages under Indstillinger (side 79).
På kortskærmen trykkes
1.
2. Tryk
•
•
•
•
3. Softwaren genberegner ruten optimeret til den nye køretøjstype. Den orange linje viser nu den nye
anbefalede rute.
og derefter .
og derefter en af følgende:
60
Page 61

3.4.9 Ændring af vejtyper brugt til ruteplanlægning
Gør følgende for at genberegne den aktive rute med andre vejtypepræferencer: Ændringerne kan også
foretages under Indstillinger (side 79).
På kortskærmen trykkes
1.
2. Tryk på en af de viste vejtyper for at ændre ruten. Du kan rulle i listen for at se alle vejtyper. Du har
følgende muligheder (rækkefølgen afhænger af den valgte køretøjstype):
•
køretøj eller trækker et andet køretøj.
•
for at kunne bruge vejen over en længere periode. De kan vælges til og fra uafhængigt af
veje med vignetpligt.
•
(afgiftspligtige veje, hvor der opkræves brugerbetaling pr. gang) i ruterne. Hvis du
deaktiverer veje med vignetpligt planlægger Blaupunkt Navigation den bedste betalingsfri
rute.
og derefter .
- Du kan have brug for at undgå motorveje, hvis du kører i et langsomt
- Veje med vignetpligt er afgiftspligtige veje, hvor man køber en vignet
- Blaupunkt Navigation medtager som standard betalingsveje
•
ruteplanlægning. Kortene indeholder dog ikke altid oplysninger om midlertidige færgers
tilgængelighed. Der skal i nogle tilfælde betales billet til færgerne.
•
Ikke-asfalterede veje er ofte i dårlig stand, og du kan typisk ikke nå fartgrænsen på dem.
3. Tryk på
orange linje viser nu den nye anbefalede rute.
- Blaupunkt Navigation medtager som standard færger i
- Blaupunkt Navigation udelader ikke-asfalterede veje som standard.
for at bekræfte ændringerne. Softwaren genberegner ruten. Den
61
Page 62

3.5 Gem et kortpunkt som favorit destination
Du kan tilføje et hvilket som helst sted til dine Favoritter, der er listen over ofte brugte destinationer.
Planlægning af en rute til en af dine favoritdestinationer er beskrevet på side 47.
Vælg en destination som beskrevet tidligere. Det kan være en adresse, et sted, et punkt på kortet,
1.
en tidligere benyttet destination i din historik, et koordinatsæt eller et sted, hvor du har taget et
billede.
2. Når kortet vises i fuld skærm med det valgte punkt i midten, trykkes
3. tryk
4. (valgfrit) Ved hjælp af tastaturet kan du ændre det navn, der foreslås til favoritten. Tryk
indtaste tal eller symboler.
.
.
for at
5. Tryk
for at gemme stedet som en ny favoritdestination.
62
Page 63

3.6 Gem et kortpunkt som et advarselspunkt
Du kan gemme et vilkårligt punkt på kortet som et advarselspunkt (for eksempel et hastighedskamera
eller en jernbaneoverskæring).
1. Gennemse kortet og vælg et kortpunkt. Den røde markør vises ved punktet.
2. tryk
3. Rul ned i listen og tryk
4. På det nye skærmbillede vælges type for advarselspunktet, kørselsretning hvor advarslen skal
gives, og (eventuelt) hastighedsgrænse for advarselspunktet.
.
.
5. Tryk
for at gemme stedet som et nyt advarselspunkt.
63
Page 64

3.7 Redigering af et advarselspunkt
Du kan redigere et tidligere gemt eller indlæst advarselspunkt (for eksempel et hastighedskamera eller en
jernbaneoverskæring).
1. Gennemse kortet og vælg det advarselspunkt, du ønsker at redigere. Den røde cirkel vises rundt
om advarselspunktet.
2. tryk
3. Rul ned i listen og tryk
4. På det nye skærmbillede ændres type for advarselspunktet, kørselsretning hvor advarslen skal
gives, eller (eventuelt) hastighedsgrænse for advarselspunktet.
.
.
5. Tryk
for at gemme ændringerne til advarselspunktet.
64
Page 65

3.8 Se en simulering af ruten
Du kan køre en simuleret navigation, der viser den aktive rute. Du skal gøre følgende:
1. Hvis du er på kortskærmen, trykker du
2. I Navigationsmenuen trykkes
3. tryk
.
for at gå tilbage til navigationsmenuen.
.
4. Rul ned i listen og tryk
realistisk hastighed fører den dig gennem hele den anbefalede rute.
1. (valgfrit) Du har følgende betjeningsmuligheder under simuleringen (betjeningsknapperne
forsvinder efter nogle sekunder, men du kan åbne dem igen, hvis du trykker på kortet):
•
•
: Spring til næste rutebegivenhed (manøvre).
: Sæt simuleringen på pause.
. Simuleringen starter fra rutens startpunkt, og med
65
Page 66

•
•
2. Tryk
: Spring til forrige rutebegivenhed (manøvre).
: Tryk for at øge simuleringshastigheden til 4, 8 eller 16 gange hurtigere. Tryk igen for
at vende tilbage til normal hastighed.
for at standse simuleringen.
66
Page 67

4 Opslagsbog
På de følgende sider finder du en beskrivelse af softwarens forskellige koncepter og menuskærmbilleder.
4.1 Koncepter
4.1.1 Smart zoom
Smart Zoom kan meget mere end almindelig automatisk zoom:
• Når du følger en rute: Når du nærmer dig et sving, zoomer enheden ind og hæver synsvinklen, så
du lettere kan genkende din manøvre ved næste kryds. Hvis det næste sving er langt væk, zoomer
applikationen ud og sænker synsvinklen helt ned, så du kan se vejen foran dig.
• Når du kører uden en aktiv rute: Smart Zoom zoomer ind, når du kører langsomt, og zoomer ud,
når du kører med høj hastighed.
4.1.2 Dag og nat farvetemaer
Softwaren bruger forskellige farvetemaer om dagen og natten til både kort og menuskærmbilleder.
• Farvetemaet til dag ligner almindelige vejkort, og menuerne er i lyse farver.
• Farvetemaet til nat viser større genstande i mørke farver for at holde skærmens lysstyrke på et lavt
niveau.
Softwaren har forskellige farvetemaer til dag og nat. Den kan også skifte automatisk mellem
farveprofilerne til dag og nat på basis af den aktuelle tid og GPS-position få minutter før solopgang, når
det lysner på himlen, og få minutter efter solnedgang, før det bliver mørkt.
4.1.3 Ruteberegning og genberegning
Din software beregner ruten ud fra dine præferencer:
• Ruteplanlægningsmetoder:
•
svarende til eller næsten til fartgrænsen på alle rutens veje. Foretrækkes som regel til
hurtige og normale biler.
: Du får den hurtigst mulige rute, forudsat at du kører med en fart
•
totale strækning. Foretrækkes som regel af langsomme køretøjer.
: Du får den rute af alle mulige ruter, som dækker den korteste mulige
67
Page 68

•
brændstofforbrug angivet under ruteindstillinger (side 81). Beregning af rejseudgifter og
-udledning er kun estimater. De kan ikke tage højde for højdeforskelle, kurver og
CO
2
trafikforhold.
•
valgmulighed kan du få Blaupunkt Navigation til f.eks. at tage motorvejen i stedet for flere
mindre gader og veje.
• Køretøjstyper:
•
• Restriktioner for manøvrer og ensretninger medtages ved ruteplanlægning.
• Veje medtages kun, hvis adgang med bil er tilladt.
• Private veje og veje forbeholdt beboere benyttes kun, hvis de er den eneste vej frem
til destinationen.
• Gågader udelukkes fra ruterne.
•
• Alle manøvrer er mulige i vejkryds.
: Er en hurtig men brændstofeffektiv rute baseret på data for
: Giver en rute med færre sving og ingen svære manøvrer. Med denne
:
:
• Ensretninger medtages på den måde, at kørsel mod ensretning er tilladt ved lav
hastighed.
• Private veje anvendes kun, hvis destinationen ligger på dem.
• Gågader udelukkes fra ruterne.
•
:
• Restriktioner for manøvrer og ensretninger medtages ved ruteplanlægning.
• Veje medtages kun, hvis adgang for busser er tilladt.
• Private veje, veje forbeholdt beboere og gågader udelukkes fra ruterne.
•
:
• Restriktioner for manøvrer og ensretninger medtages ved ruteplanlægning.
• Veje medtages kun, hvis adgang med taxa er tilladt.
• Private veje, veje forbeholdt beboere og gågader udelukkes fra ruterne.
• Vejtyper, der anvendes eller undgås ved ruteberegning:
•
•
68
Page 69

•
•
•
Når data foreligger, vil ruteberegningen tage højde for statistiske trafikdata for den pågældende ugedag
og tid på dagen (side 72).
Trafikhændel
ser i realtid medtages også og kan sommetider indebære store ændringer p å ruten.
Din software genberegner automatisk ruten, hvis du afviger fra den foreslåede rejseplan, eller hvis en ny
trafikhændelse berører en den af den anbefalede rute.
For nærmere oplysninger om Ruteindstillinger se side 79.
4.1.4 Miljøvenlig ruteberegning
Ved ruteberegning drejer det sig ikke altid om at finde den hurtigste eller korteste rute. For nogle
køretøjstyper kan du også se brændstofforbrug og CO
vælge den mest omkostningseffektive rute med mindst mulig miljøpåvirkning.
Under Indstillinger vælges
for at indtaste de nødvendige parametre for din bil og den
gennemsnitlige brændstofpris. Du kan også vælge, om du ønsker at se forskellen mellem din rute og den
miljøvenlige rute, også selvom miljøvenlig ruteberegningsmetode ikke er valgt.
-udledning, når du planlægger ruten, og du kan
2
Når de ovennævnte parametre er defineret, vælges
for at få en både hurtig og brændstofeffektiv rute. Bemærk, at beregning af rejseudgifter og CO
som ruteplanlægningsmetode
2
udledning kun er estimater. De kan ikke tage højde for højdeforskelle, sving, kurver og trafikforhold.
Ruteberegningen giver dig heller ikke den absolut "grønneste" rute. Det er stadig vigtigt at finde en hurtig
rute, så resultatet af beregningen er en hurtig rute med relativt lavt brændstofforbrug og CO
-udledning.
2
Med en køretøjstype, hvor miljøvenlig ruteberegning er mulig, vil miljøoplysningerne også blive vist, når
du bekræfter ruten, uanset hvilken ruteplanlægningsmetode, du har valgt:
Hvis du ikke har valgt miljøvenlig ruteplanlægning, og du har sat applikationen op til at vise det
miljøvenlige alternativ, vil forskellen i pris, brændstofforbrug og CO
-udledning mellem det miljøvenlige
2
alternativ og din valgte rute også blive vist på skærmbilledet:
69
Page 70

r
Tryk på feltet med oplysningerne for at skifte til den miljøvenlige rute med det samme.
4.1.5 Trafikovervågningskameraer og andre advarselspunkter
Der findes en særlig advarselstype for trafikovervågningskameraer (overvågning af hastighed og
lyskryds) og andre advarselspunkter (f.eks. skoler eller jernbaneoverskæringer). Advarselspunkterne er
ikke en del af softwaren. Du kan downloade dem på www.naviextras.com, eller du kan indlæse punkter i
en særlig tekstfil efter behov.
Du kan også tilføje dine egne advarselspunkter eller redigere de tidligere indlæste punkter. Se nærmere
detaljer på side 63.
Applikatio
hastighedskamera eller et farligt område som en skolezone eller en jernbaneoverskæring. Under
indstillinger for lyde og advarsler kan du opsætte de forskellige advarsler individuelt (side 76).
Følgen
nen kan advare dig, når du nærmer dig et trafikovervågningskamera såsom et
de advarselstyper er til rådighed:
• Lydsignal: der kan afspilles et lydsignal eller en stemmeadvarsel, når du nærmer dig et af
punkterne, og en ekstra alarm, hvis du overskrider den gældende fartgrænse, når du nærmer dig
stedet.
• Visuel advarsel: type advarselspunkt, afstand og den gældende fartgrænse vises på kortskærmen,
når du nærmer dig et trafikovervågningskamera.
For nogle advarselspunkter er den lovmæssige eller forventede fartgrænse oplyst. For de punkter kan der
gives forskelligt lydsignal alt efter om du er over eller under den gældende fartgrænse.
• Kun ved for høj fart: Lydsignalet gives kun, hvis du overskrider den gældende fartgrænse.
• Når du nærmer dig: Lydsignalet afspilles altid. Til din information kan der gives et andet lydsignal,
hvis du overskrider fartgrænsen.
Bemærk!
Advarsel om trafikovervågningskamera er deaktiveret, når GPS-positionen ikke e
tilgængelig, eller hvis du er i et land, hvor det ikke er lovligt at advare om
trafikovervågningskamera.
4.1.6 Advarsel ved fartgrænse
Kort kan indeholde information om fartgrænser på vejstrækninger. Softwaren kan advare dig, hvis du
overskrider den gældende fartgrænse. Denne information er muligvis ikke til rådighed i dit område (spørg
din forhandler) eller er måske ikke fuldstændig korrekt for alle veje på kortet. Du kan definere
opsætningen af hastighedsadvarsel under indstillinger for Lyde og advarsler (side 76).
Du kan defin
Følgende advarselstyper er til rådighed:
ere den relative hastighed, hvor applikationen skal aktivere advarslen.
70
Page 71

• Lydsignal: du får en taleadvarsel, når du overskrider fartgrænsen med en given procentandel.
• Visuel advarsel: den gældende fartgrænse vises på kortet, når du overskrider den (for eksempel
).
Du kan også vælge at få vist skiltet med fartgrænsen på kortet hele tiden.
4.1.7 Indikator for GPS-positionens kvalitet og aktuel tid
Du kan finde nyttig information i de øverste hjørner af menuskærmbillederne.
Den aktuelle tid vises i øverste venstre hjørne.
I øverste højre hjørne viser kvalitetsikonet for GPS-modtagelse positionsinformationens aktuelle
præcision.
Ikon Beskrivelse
Softwaren har ingen forbindelse til GPS-modtageren: GPS-navigation er
ikke mulig.
Enheder med indbygget GPS-modtager er permanent tilsluttet. På den type
enheder vises ikonet ikke under normale forhold.
Softwaren har forbindelse til GPS-modtageren, men signalet er for svagt, og
modtageren kan ikke fastslå GPS-positionen.
GPS-navigation er ikke mulig.
Kun signal fra få satellitter modtages. Positionsinformation er tilgængelig,
men højdeforskelle (højde) kan ikke beregnes.
GPS-navigation er mulig, men positionsfejlen kan være betydelig.
Højdeinformation er tilgængelig, positionen er en 3D angivelse.
GPS-navigation er mulig.
4.1.8 Trafikinformation i ruteplanlægning
Den anbefalede rute er ikke altid den samme mellem to givne punkter. Offline statistiske
trafikinformationer (historiske hastighedsdata eller trafikmønstre) kan medtages ved ruteberegning ud fra
tid på dagen og ugedag, hvis de relevante data foreligger. Derudover kan realtids trafikinformation hjælpe
dig til at undgå aktuelle trafikhændelser såsom langsomtgående trafik eller trafikkøer på grund af uheld.
Begge funktioner er afhængige af tilgængelige data.
4.1.8.1 Historiske trafikdata
Hvis statistiske trafikinformationer er gemt med kortdata, kan softwaren indregne dem ved
ruteplanlægningen. Under normale omstændigheder kan de statistiske data hjælpe dig til at undgå tæt
71
Page 72

trafik på givne dage og tidspunkter, men i nogle tilfælde såsom helligdage, der falder på ugedage, kan de
være misvisende. Du kan deaktivere funktionen under indstillinger for Trafik (side 79).
4.1.9.2 Realtids trafikinformation ((TMC))
TMC (Traffic Message Channel) kan give dig en trafikstatus i realtid. Ruteberegningen kan undgå
vejspærringer eller uventede trafikkøer på grund af uheld.
TMC er en særlig applikation fra FM Radio Data System (RDS), som bliver brugt til at informere om trafikog vejrsituationen i realtid.
Brug af trafikinformation er aktiveret som standard i softwaren.
Bemærk!
Din enhed har den TMC-modtager som kræves, for at du kan modtage TMC-hæ ndelser.
Hvis der sendes offentlige trafikdata i dit område, tager softwaren automatisk højde for de
trafikhændelser, der modtages. Du skal ikke foretage opsætninger i programmet. Modtageren søger
automatisk på FM radiostationer efter TMC data, og dekodet information vil blive brugt til
ruteplanlægningen med det samme. Så snart din software modtager trafikinformation, som påvirker din
rute, advarer programmet dig, om at ruten genberegnes, og navigationen fortsættes med en ny rute, som
er optimal, når de opdaterede trafikinformationer tages i betragtning.
Du kan foretage indstillinger for genberegningen ved at definere en mindste forsinkelse, der kan udløse
en rutegenberegning, eller du kan opsætte softwaren, så du får mulighed for at bekræfte den nye
anbefalede rute, før den træder i kraft. Det gør du under indstillinger for Trafik (side 79).
Et særligt ikon (
trafikmodtageren, når der ikke er trafikhændelser på din rute. I andre tilfælde viser den typen af den
næste trafikhændelse på din rute.
Vejstykker, der er påvirket af trafikhændelser, vises i en alternativ farve på kortet, og små symboler over
vejen angiver type af trafikhændelse:
TMC er ikke en global service. Muligvis er den ikke tilgængelig i dit land eller din region.
Spørg din lokale forhandler om yderligere oplysninger om dækning.
) på kortskærmen angiver, om trafikhændelser modtages. Ikonet viser status for
Tryk på
for at åbne oversigtsskærmen Trafik:
72
Page 73

Tryk
Tryk nu på et af punkterne på listen for at se nærmere detaljer og for at få vist det påvirkede vejstykke i
fuld længde på kortet:
Bemærk!
Hvis der er trafikhændelser på den anbefalede rute, som applikationen ikke er kørt
udenom, kan du med
hvad det drejer sig om.
for at åbne listen over trafikhændelser:
ikonet åbne en liste over vigtige trafikhændelser og hurtigt se,
4.2 Menuen 'Mere'
Fra menuen 'Mere' har du adgang til forskellige valgmuligheder og yderligere applikationer. Tryk på
følgende knapper:
Knap Beskrivelse
Du kan konfigurere programindstillingerne og ændre funktionerne i softwaren.
Finjustere ruteplanlægningsmuligheder, ændre kortskærmens udseende, slå
advarsler til og fra eller genstarte konfigurationsguiden, etc.
Læs mere i næste kapitel.
, .
73
Page 74

Gå ind på www.naviextras.com og hent yderligere indhold som f.eks. nye kort
eller 3D-landemærker og nyttige applikationer.
På den videnskabelige lommeregner kan du lave alle typer udregninger. Tryk på
funktionsknappen for at se yderligere funktioner og gemme dine resultater i
hukommelsen.
Brændstofforbrugsmåleren hjælper dig med at holde styr på bilens
brændstofforbrug, også selvom du ikke bruger navigationen på alle dine ture. Du
angiver startværdi for hodometeret og registrerer kørte afstande og
brændstofpåfyldning, når du fylder brændstof på bilen. Du kan også fastlægge
påmindelser for de regelmæssige bileftersyn.
Tryk på knappen for at se hvor i verden det er dag og nat. Din aktuelle position
og rutepunkter er markeret på kortet. Tryk på knappen Detaljer for at se de
præcise tidspunkter for solopgang og solnedgang for alle dine rutepun kter (din
aktuelle position, alle rutepunkter og den endelige destination).
Hvis du gemmer dine turlogge, når du ankommer til udvalgte destinationer, eller
du har sat applikationen op til automatisk at gemme turlogge for dig, kan du se
alle dine turlogge på en liste her. Tryk på en af turene for at se turstatistikker,
hastighed og højdeprofil. Hvis en turlog også er gemt, kan du få den vist på kortet
med den valgte farve. Turlogge kan eksporteres til GPX-filer til senere brug.
Vælg et land på listen og se nyttige kørselsinformationer om det valgte land.
Informationerne kan indeholde oplysninger om hastighedsgrænser på forskellige
vejtyper, tilladt alkoholpromille og lovmæssigt udstyr, du skal kunne fremvise,
hvis du bliver stoppet af politiet.
Kør demoen og se et eksempel på en rutesimulering for at se, hvordan
navigationen fungerer.
Under Om finder du yderligere produktinformation. Læs Slutbrugerlicensaftalen
for software og database, eller tjek kortet og andet indhold i applikationen. Du
kan også gå ind i programmets brugsstatistikker.
74
Page 75

4.3 Menuen indstillinger
Du kan konfigurere programindstillingerne og ændre funktionerne i softwaren. Tryk på følgende knapper:
, , .
I menuen Indstillinger får du flere valgmuligheder. Tryk
liste.
Knap Beskrivelse
Juster lydstyrken, sæt enheden på mute eller skift sprog til stemmevejledning. Du
kan også aktivere og opsætte forskellige advarsler og alarmer.
Indholdet i genvejsmenuen (side 21) kan brugertilpasses. Tryk på den knap, du
ønske
r at ændre, og vælg en ny funktion til knappen ud fra listen.
Den anbefalede rute er ikke altid den samme mellem to givne punkter. Når der
foreligger brugbare data, kan trafikinformation medtages ved ruteberegning.
Indstillingerne her afgør, hvordan ruterne beregnes. Vælg den type køretøj, du
kører i, vejtyper til ruteplanlægning og ruteplanlægningsmetode.
eller rul med din finger for at se den fulde
Indstillingerne afgør, hvordan miljøvenlige ruter beregnes. De bruges også til at
vise udgifterne og CO
Du kan justere kortskærmens opsætning. Du kan tilpasse kortvisningen til dit
behov, vælge egnede farvetemaer på listen til både dag og nat, ændre den blå pil
til en 3D-bilmodel, vise eller undertrykke 3D-bygninger, slå turlogning til og fra og
foretage opsætning af visning af steder (hvilke steder, der skal vises på kortet).
Tilpas hvordan softwaren understøtter din navigation med forskellige
ruteinformationer på kortskærmen.
Indstillinger for visning omfatter menuanimationer, specielle farver til dag og nat og
skærmens lysstyrke.
-udledningen for en rute.
2
75
Page 76

Her kan du indstille applikationen til dit lokale sprog, måleenheder, tid og dato og
format hertil, og endelig kan du vælge tidszone.
Turlogge og sporlogge indeholder nyttige oplysninger om dine ture. Turlogge kan
gemmes manuelt, når du når frem til din destination, eller du kan sætte
applikationen op til automatisk at gemme her.
Applikationen indsamler brugsinformation og GPS-logge, der kan bruges til at
forbedre applikationen og kortenes kvalitet og dækning. Her kan du aktivere og
deaktivere indsamling af logdata.
Du kan ændre de generelle softwareparametre, der blev valgt under den første
opsætning. Se nærmere detaljer på side 7.
Slet alle gemte data og nulstil alle indstillinger til fabriksstandard.
4.3.1 Lyde og advarsler
Juster lydstyrken, sæt enheden på mute eller skift sprog til stemmevejledning. Du kan også aktivere og
opsætte forskellige advarsler og alarmer.
Knap Beskrivelse
Tryk på knappen for at justere lydstyrken til applikationens forskellige lyde. Et nyt
skærmbillede viser de forskellige typer af lyde og betjeningsknapper hertil. Læs
mere herunder.
Knappen viser den nuværende stemmevejledningsprofil. Tryk på knappen for at
vælge en ny profil i listen over mulige sprog og stemmer. Tryk på en af dem for at
høre en stemmeprøve. Tryk på
stemmesprog.
, når du har valgt det nye
76
Page 77

Kort kan indeholde information om fartgrænser på vejstrækninger. Softwaren kan
advare dig, hvis du overskrider den gældende fartgrænse. Denne information er
muligvis ikke til rådighed i dit område (spørg din forhandler) eller er måske ikke
fuldstændig korrekt for alle veje på kortet. Her indstiller du, om du vil modtage
visuelle og/eller lydadvarsler.
Med skyderen kan du definere den relative hastighed, hvor applikationen skal
aktivere advarslen.
Følgende advarselstyper er til rådighed:
• Lydsignal: du får en taleadvarsel, når du overskrider fartgrænsen med en
given procentandel.
• Visuel advarsel: den gældende fartgrænse vises på kortet, når du
overskrider den.
Hvis du ønsker at få vist skiltet med fartgrænsen på kortet hele tiden (normalt
vises det kun, hvis du overskrider fartgrænsen), kan du lave opsætningen her.
Med funktionen kan du få en advarsel, når du nærmer dig et
trafikovervågningskamera. Det er dit ansvar at undersøge, om det er lovligt at
anvende funktionen i det pågældende land.
Knappen vises ikke, når GPS-positionen ikke er tilgængelig, eller hvis du er i et
land, hvor det er forbudt at anvende advarsel om Trafikovervågningskamera. Det
er altid dit eget ansvar at kontrollere, om det er lovligt at bruge funktionen, der hvor
du opholder dig, også når knappen er synlig.
Applikationen kan advare dig, når du nærmer dig et trafikovervågningskamera
såsom et hastighedskamera eller et farligt område som en skolezone eller en
jernbaneoverskæring. Tryk på knappen for at opsætte de forskellige
advarselstyper individuelt.
Følgende advarselstyper er til rådighed:
• Lydsignal: der kan afspilles et lydsignal eller navnet på advarselstypen, når
du nærmer dig et kamera, og en ekstra alarm lyder, hvis du overskrider den
gældende fartgrænse, når du nærmer dig et trafikovervågningskamera.
• Visuel advarsel: type advarselspunkt, afstand og den gældende fartgrænse
vises på kortskærmen, når du nærmer dig et trafikovervågningskamera.
For nogle advarselspunkter er den lovmæssige eller forventede fartgrænse oplyst.
For de punkter kan der gives forskelligt lydsignal alt efter om du er over eller under
den gældende fartgrænse.
• Kun ved for høj fart: Lydsignalet gives kun, hvis du overskrider den
gældende fartgrænse.
• Når du nærmer dig: Lydsignalet afspilles altid. Til din information kan der
gives et andet lydsignal, hvis du overskrider fartgrænsen.
Trafikovervågningskameraer vises ikke på listen, når GPS-positionen ikke er
tilgængelig, eller hvis du er i et land, hvor det er forbudt at anvende advarsel om
trafikovervågningskamera.
77
Page 78

Kortene kan indeholde information om føreralarmer. Tryk på knappen for at slå
advarslerne til og fra og for at opsætte, i hvilken afstand fra faren advarslen skal
gives. Afstanden kan opsættes individuelt for de forskellige advarselstyper.
Du kan justere lydstyrken for følgende lydtyper:
Knap Beskrivelse
Det er den generelle lydstyrke. Knappen påvirker alle nedenstående lyde. Du
finder den også i genvejsmenuen.
Knappen påvirker lydstyrken for vejledningslyde (stemmevejledning).
Knappen påvirker lydstyrken for advarselslyde (bip-lyde).
Knapperne påvirker lydstyrken for baggrundsmusik.
Betjeningsknapper for hver lydtype:
Knap Beskrivelse
Skyder for lydstyrke
Justerer lydstyrken for den pågældende lyd.
Brug knappen til at mute til pågældende lyd. Skyderen bliver inaktiv. Tryk igen for
at reaktivere.
4.3.2 Tilpasning af genvejsmenuen
Indholdet i genvejsmenuen (side 21) kan brugertilpasses. Tryk på den knap, du ønsker at ændre, og vælg
en ny funktion til knappen ud fra listen.
Du finder en liste over tilgængelige funktioner og en beskrivelse af dem på side 21.
78
Page 79

4.3.3 Trafikindstillinger
Den anbefalede rute er ikke altid den samme mellem to givne punkter. Når der foreligger brugbare data,
kan trafikinformation medtages ved ruteberegning.
Knap Beskrivelse
Brug knappen til at aktivere og deaktivere historiske trafikdata og trafikmønstre. De
lokalt gemte informationer kan være meget nyttige under normale forhold, men
eksempelvis på helligdage kan det være en fordel at slå funktionen fra for ikke at
tage højde for tæt trafik, der forekommer på hverdage.
Brug denne kontakt for at aktivere eller deaktivere den TMC-modtager, der kan
modtage trafikinformation i realtid. Resten af knapperne herunder er alle til
betjening af TMC-funktionen og er kun tilgængelige, hvis modtageren er aktiv.
Indstillingen afgør, hvordan din software anvender de modtagne realtids
trafikinformationer til ruteberegning. Ved beregning af en ny rute eller ved
genberegning baseret på modtagne trafikhændelser undgår din software
trafikhændelser, hvis det er relevant.
Du kan også fastsætte en mindste forsinkelse, før ruteberegning skal foretages, og
du kan sætte applikationen op, så du skal bekræfte alle genberegninger.
Tryk på knappen for at åbne listen over typer af trafikhændelser og vælg, hvilke
hændelser der skal medtages ved ruteberegning.
Tryk på knappen for at se en liste over tilgængelige TMC serviceudbydere.
4.3.4 Ruteindstillinger
Indstillingerne her afgør, hvordan ruterne beregnes.
Knap Beskrivelse
Du kan vælge den type køretøj, du vil bruge under navigation af ruten. Ud fra dit
valg, vil nogle vejtyper blive udeladt fra ruten, og nogle af begrænsningerne bliver
ignoreret ved ruteberegning.
Ruteberegningen kan optimeres til forskellige situationer og køretøjstyper ved at
ændre planlægningsmetoden. Læs mere herunder.
For at tilpasse ruten efter dine behov kan du også bestemme, hvilke vejtyper der skal medtages eller
eventuelt udelades fra ruten, hvis det er muligt.
At udelade en vejtype er en præference. Udeladelser slår ikke altid igennem. Hvis din destination kun kan
nås via udeladte vejtyper, bliver de anvendt, men kun i nødvendigt omfang. I givet fald får du vist et
79
Page 80

advarselsikon på skærmen Min rute, og den del af ruten, der ikke passer til dine præferencer, vil blive vist
med en anden farve på kortet.
På listen over vejtyper kan du se, hvor mange segmenter og hvilken samlet længde af vejtypen, der
anvendes i den aktuelle rute.
Knap Beskrivelse
Du kan have brug for at undgå motorveje, hvis du kører i et langsomt køretøj eller
trækker et andet køretøj.
Veje med vignetpligt er afgiftspligtige veje, hvor man køber en vignet for at kunne
bruge vejen over en længere periode. De kan vælges til og fra uafhængigt af veje
med vignetpligt.
Blaupunkt Navigation medtager som standard betalingsveje (afgiftspligtige veje,
hvor der opkræves brugerbetaling pr. gang) i ruterne. Hvis du deaktiverer veje
med vignetpligt planlægger Blaupunkt Navigation den bedste betalingsfri rute.
Blaupunkt Navigation medtager som standard færger i ruteplanlægning. Kortene
indeholder dog ikke altid oplysninger om midlertidige færgers tilgængelighed. Der
skal i nogle tilfælde betales billet til færgerne.
Køretøjstyper:
• :
• Restriktioner for manøvrer og ensretninger medtages ved ruteplanlægning.
• Veje medtages kun, hvis adgang med bil er tilladt.
• Private veje og veje forbeholdt beboere benyttes kun, hvis de er den eneste vej frem til
destinationen.
• Gågader udelukkes fra ruterne.
•
• Alle manøvrer er mulige i vejkryds.
• Ensretninger medtages på den måde, at kørsel mod ensretning er tilladt ved lav hastighed.
Blaupunkt Navigation udelader ikke-asfalterede veje som standard. Ikkeasfalterede veje er ofte i dårlig stand, og du kan typisk ikke nå fartgrænsen på
dem.
:
• Private veje anvendes kun, hvis destinationen ligger på dem.
• Gågader udelukkes fra ruterne.
•
• Restriktioner for manøvrer og ensretninger medtages ved ruteplanlægning.
:
80
Page 81

• Veje medtages kun, hvis adgang for busser er tilladt.
• Private veje, veje forbeholdt beboere og gågader udelukkes fra ruterne.
• :
• Restriktioner for manøvrer og ensretninger medtages ved ruteplanlægning.
• Veje medtages kun, hvis adgang med taxa er tilladt.
• Private veje, veje forbeholdt beboere og gågader udelukkes fra ruterne.
Ruteplanlægningsmetodertyper:
Knap Beskrivelse
Du får den hurtigst mulige rute, forudsat at du kører med en fart svarende til eller
næsten til fartgrænsen på alle rutens veje. Foretrækkes som regel til hurtige og
normale biler.
Giver en kort rute for at minimere den kørte distance. Foretrækkes som regel af
langsomme køretøjer. Søger efter en kort rute uanset hastighed, denne rutetype
er sjældent praktisk for normale køretøjer.
Er en hurtig men brændstofeffektiv rute baseret på data for brændstofforbrug
angivet under ruteindstillinger (side 81). Beregning af rejseudgifter og CO
udledning er kun estimater. De kan ikke tage højde for højdeforskelle, kurver og
trafikforhold.
Giver en rute med færre sving og ingen svære manøvrer. Med denne
valgmulighed kan du få Blaupunkt Navigation til f.eks. at tage motorvejen i stedet
for flere mindre gader og veje.
4.3.5 Indstillinger for miljøvenlig ruteberegning
Indstillingerne afgør, hvordan miljøvenlige ruter beregnes. De bruges også til at vise udgifterne og CO2udledningen for en rute.
Knap Beskrivelse
Indtast bilens gennemsnitsforbrug ved bykørsel. Tryk eventuelt
og vælg for at ændre måleenhed.
-
2
81
Page 82

Indtast bilens gennemsnitsforbrug ved motorvejskørsel. Tryk eventuelt
og vælg for at ændre måleenhed.
Vælg motor og brændstoftype for køretøjet. De bruges til at estimere CO
udledningen.
-
2
Indtast gennemsnitlig brændstofpris til brug for beregning af rejseomkostninger.
Tryk eventuelt
og vælg for at ændre
valuta.
Hvis den valgte ruteberegningsmetode ikke er Miljøvenlig, kan du sammenligne din
rute med det bedste miljøvenlige alternativ på skærmen, når du bekræfter ruten.
Hvis alternativet er meget bedre end den valgte metode, kan du hurtigt skifte til
miljøvenlig beregningsmetode.
4.3.6 Kortindstillinger
Du kan justere kortskærmens opsætning. Du kan tilpasse kortvisningen til dit behov, vælge egnede
farvetemaer på listen til både dag og nat, ændre den blå pil til en 3D-bilmodel, vise eller undertrykke 3Dbygninger, slå turlogning til og fra og foretage opsætning af visning af steder (hvilke steder, der skal vises
på kortet).
Kortet vises hele tiden på skærmen, så du kan se effekten, når du ændrer på en indstilling.
Knap Beskrivelse
Skift mellem kortvisning i 3D-perspektiv og 2D oppefra-ned visning.
Juster de generelle niveauer for zoom og hældning efter dit behov. Der er tre
mulige niveauer.
Skift mellem dag og nat farvetemaer, eller lad softwaren skifte automatisk mellem
de to indstillinger få minutter før solopgang og få minutter efter solnedgang.
Vælg farvetema til dag.
82
Page 83

Vælg farvetema til nat.
Erstat den normale positionsmarkør med en af 3D-køretøjsmodellerne. Du kan
vælge forskellige ikoner for forskellige køretøjstyper valgt til ruteplanlægning. Du
kan vælge forskellige ikoner for bil, fodgænger og andre køretøjer.
Vis eller undertryk 3D-landemærker, 3D eller perspektivtegning af berømte eller
kendte kortelementer.
Vis eller undertryk 3D-bymodeller, 3D eller perspektivtegning af bygninger i en by,
som gengiver bygningernes nøjagtige størrelse og placering på kortet.
Slå registrering af sporlog til eller fra, det vil sige hvorvidt du gemmer den sekvens
af kortpunkter, som din tur kører igennem.
Vælg hvilke steder der skal vises på kortet under navigation. For mange steder
kan gøre kortet overfyldt, så det er ofte en god ide at vise så få af dem som muligt
på kortet. Til det formål kan du gemme forskellige opsætninger for visning af
steder. Du har følgende muligheder:
• Tryk på afkrydsningsfeltet for at få vist eller skjult en stedkategori.
• Tryk på stedkategoriens navn for at åbne en liste over underkategorier.
• Tryk
af steder eller indlæse en tidligere gemt opsætning. Her kan du også vende
tilbage til standardopsætning for visning.
for at gemme den aktuelle opsætning for visning
4.3.7 Indstillinger for visuel vejledning
Tilpas hvordan softwaren understøtter din navigation med forskellige ruteinformationer på kortskærmen.
Datafelterne i hjørnet af kortskærmen kan brugertilpasses. Tryk på knappen og
vælg de værdier, du vil have vist. Værdierne kan være forskellige, når du navigere
på en rute, og når du kører uden fastlagt destination. De kan vælge generelle
turdata, som aktuel hastighed og højde, eller rutedata vedrørende din endelige
destination eller det næste rutepunkt.
Når der er relevante informationer til rådighed, vises vejbaneinformation som den,
du ser på skiltning over vejen, i toppen af kortet. Du kan slå funktionen til eller fra.
Når du nærmer dig en motorvejsafkørsel eller et komplekst vejkryds, og de
nødvendige oplysninger foreligger, erstattes kortet med en 3D-visning af krydset.
Du kan slå funktionen til eller lade kortet være vist hele ruten.
83
Page 84

Hvis du slår bjælken for ruteforløb til, vises din rute som en lige linje i venstre side
af kortet. Den blå pil angiver din aktuelle position og bevæger sig opad, mens du
kører. Rutepunkter og trafikhændelser vises også på linjen.
4.3.8 Display indstillinger
Indstillinger for visning omfatter menuanimationer, specielle farver til dag og nat og skærmens lysstyrke.
Når animationer er aktiveret, vises knapper i menuer og på tastaturskærme som
animationer. Overgange mellem skærmbilleder er også animeret.
Vælg stil og farver til applikationen om dagen.
Vælg stil og farver til applikationen om natten.
Juster skærmens baglys.
4.3.9 Regionale indstillinger
Her kan du indstille applikationen til dit lokale sprog, måleenheder, tid og dato og format hertil, og endelig
kan du vælge tidszone.
Knap Beskrivelse
Her kan du se det valgte skriftsprog i brugergrænsefladen. Tryk på knappen for at
vælge fra listen over mulige sprog. Applikationen genstartes, hvis du ændrer
indstillingen. Du bliver bedt om at bekræfte.
Du kan indstille afstandsenheder, som programmet skal bruge. Din software kan
måske ikke anvende alle de nævnte enheder i nogle af
stemmevejledningssprogene.
Vælg mellem 12 og 24 timers tidsvisning og forskellige internationale
datoformater.
Som standard fastsættes tidszonen ud fra kortinformationerne og justeres i forhold
til din aktuelle position. Her kan du definere tidszone og sommertid manuelt.
84
Page 85

A
4.3.10 Indstillinger for turmonitor
Turlogge indeholder nyttig information om dine ture. Turlogge kan gemmes manuelt, når du når frem til
din destination, eller du kan sætte applikationen op til automatisk at gemme her. Du finder turloggene
under din Turmonitor. Turmonitoren finder du under menuen Mere.
Turmonitoren kan registrere statistiske data fra dine ture. Hvis du ønsker at bruge
de loggede informationer senere, kan du opsætte applikationen til at gemme dem
automatisk.
Det er ikke et knap. Linjen viser turdatabasens aktuelle størrelse, altså summen af
alle gemte turlogge og sporlogge.
Sporlogge, sekvensen af positioner modtaget fra GPS-modtageren, kan gemmes
sammen med turloggene. Du kan efterfølgende få den vist på kortet. Du kan
opsætte applikationen til at gemme sporloggen, når en tur gemmes.
4.3.11 Indstillinger for logregistrering
Hvis du accepterer dette, første gang du anvender applikationen, indsamler systemet brugsdata og GPSlogge, der kan anvendes til at forbedre applikationen og kortenes kvalitet og dækning. Data behandles
anonymt, og der vil ikke være mulighed for at spore personlige oplysninger.
Her kan du aktivere og deaktivere indsamling af logdata.
nonyme statistiske data om brug af navigationssoftwaren indsamles til brug for
vores senere udviklingsprojekter. Med en viden om, hvordan forskellige
mennesker anvender applikationen, har vi bedre muligheder for at forbedre
brugerinterfacet og arbejdsgangene i programmet.
Anonyme sporlogge indsamles til udviklingsformål. Dine ture kan hjælpe os med at
forbedre kortenes kvalitet og dækning.
85
Page 86

5 Ordliste
2D/3D GPS-modtagelse
GPS modtageren bruger satellitsignaler til at beregne sin (din) position, og den skal bruge signaler fra
mindst fire satellitter for at fastsætte en tredimensionel position med højdeangivelse. Satellitterne
bevæger sig, og visse genstande kan blokere for signalerne, og derfor modtager din GPS enhed muligvis
ikke fire signaler hele tiden. Hvis tre satellitter er tilgængelige, kan modtageren stadig beregne den
horisontale GPS position, men den vil ikke være helt præcis, og GPS udstyret vil ikke beregne en
højdeangivelse. Kun modtagelse i 2D er mulig.
Aktiv rute
Den rute du navigerer på. Når destinationen er angivet, er ruten aktiv, indtil du sletter den, når frem til din
destination eller lukker softwaren ned. Se også under Rute.
Centrum
Betegnelsen Centrum i en by er ikke det geometriske centrum i byen, men et punkt som kortproducenten
har valgt. I mindre byer er det sædvanligvis det største vejkryds. I større byer er det et stort vejkryds.
Farvetema
Blaupunkt Navigation leveres med forskellige farvetemaer, så kortene og menuskærmbillederne har
forskelligt udseende dag og nat. Temaerne er tilpassede grafiske indstillinger, og de kan have forskellige
farver på gader, bygninger og vandoverflader i 2D og 3D visning, og de viser skygger og nuancer
forskelligt i 3D visning.
Der er altid valgt et farvetema til dag og et til nat til kort og menuer. Blaupunkt Navigation anvender dem,
når den skifter fra dag til nat og tilbage.
GPS præcision
Forskellen mellem din faktiske position og positionen fra GPS-udstyret påvirkes af flere forskellige
faktorer. For eksempel kan signalforsinkelse i ionosfæren eller reflekterende genstande i nærheden af
GPS enheden have forskellig og svingende effekt på, hvor nøjagtigt GPS enheden kan beregne din
position.
Kort
Softwaren arbejder med digitale kort, som ikke blot er en digitaliseret version af de traditionelle
vejviserkort. Ligesom vejviserkortene viser de digitale kort gader og veje i 2D og højdeangivelser vises
med farver.
I 3D visning kan man også se højdeforskelle som f.eks. bjerge og dale og vejoverføringer, og i udvalgte
byer vises også 3D landemærker og 3D bygninger.
86
Page 87

Digitale kort kan bruges interaktivt: du kan zoome ind og ud (øge eller formindske skaleringen), du kan
hælde dem op og ned og dreje dem til venstre og højre. I GPS understøttet navigation giver de digitale
kort mulighed for ruteplanlægning.
Nord-op kortretning
I Nord-op visning, drejes kortet så toppen af kortet altid peger mod nord. Det er kortretningen for
eksempel under Find på kort.
Trafikovervågningskamera
Særlige advarselspunkter for hastighed, rødt lys eller kamera i busbane. Forskellige datakilder er
tilgængelige. Du kan konfigurere Blaupunkt Navigation til at give dig en advarsel, når du nærmer dig et af
kameraerne.
I nogle lande kan det være forbudt at spore trafikovervågningskameraer. Det er førerens ansvar at
kontrollere, om funktionen må bruges på ruten.
Softwaren kan vise og advare om andet en kameraer. Forskellige andre typer af advarselspunkter som
skolezoner og jernbaneoverskæringer er også til rådighed.
Rute
En sekvens af rutebegivenheder, dvs. manøvrer (for eksempel sving og rundkørsler), før du når frem til
destinationen. Ruten indeholder et startpunkt og en eller flere destinationer. Startpunktet er som standard
den aktuelle (eller senest kendte) position. Hvis du ønsker at se en fremtidig rute, kan startpunktet
erstattes med et andet vilkårligt punkt.
Rute-op kortretning
I Rute-op visning, drejes kortet, så toppen af kortet altid peger i den aktuelle kørselsretning. Det er
standard kortregning i 3D kortvisning.
Køretøjsmarkør
Den aktuelle position vises som standard med en blå pil på kortet. Den blå pils retning angiver din
aktuelle kørselsretning. Positionsmarkøren kan erstattes med forskellige 3D-køretøjssymboler. Du kan
også angive forskellige Køretøjsmarkører for forskellige rutetyper (afhængigt af, hvilken køretøjstype, der
er valgt til ruteberegning).
87
Page 88

6 Copyright
Produktet og oplysninger heri kan ændres til enhver tid uden varsel.
Denne brugervejledning må hverken helt eller delvist kopieres eller videregives under nogen form,
hverken elektronisk eller mekanisk, herunder også fotokopiering eller anden form for kopiering, uden
udtrykkelig og skriftlig tilladelse fra Blaupunkt.
© 2011 - Blaupunkt
Datakilde © 2006-2010 Tele Atlas. Alle rettigheder forbeholdt. Materialet er ophavsretsbeskyttet og
underlagt copyright beskyttelse, databaserettighedsbeskyttelse og andre intellektuelle
ejendomsrettigheder ejet af Tele Atlas eller deres leverandører. Brug af materialet er underlagt vilkårene i
licensaftalen. Uautoriseret kopiering eller videregivelse af materialet medfører civilretligt og strafferetligt
erstatningsansvar.
Alle rettigheder forbeholdt.
88
Page 89

Blaupunkt AudioVision GmbH & Co. KG
Robert-Bosch-Straße 200
D-31139 Hildesheim
http://www.blaupunkt.com
04/11
 Loading...
Loading...