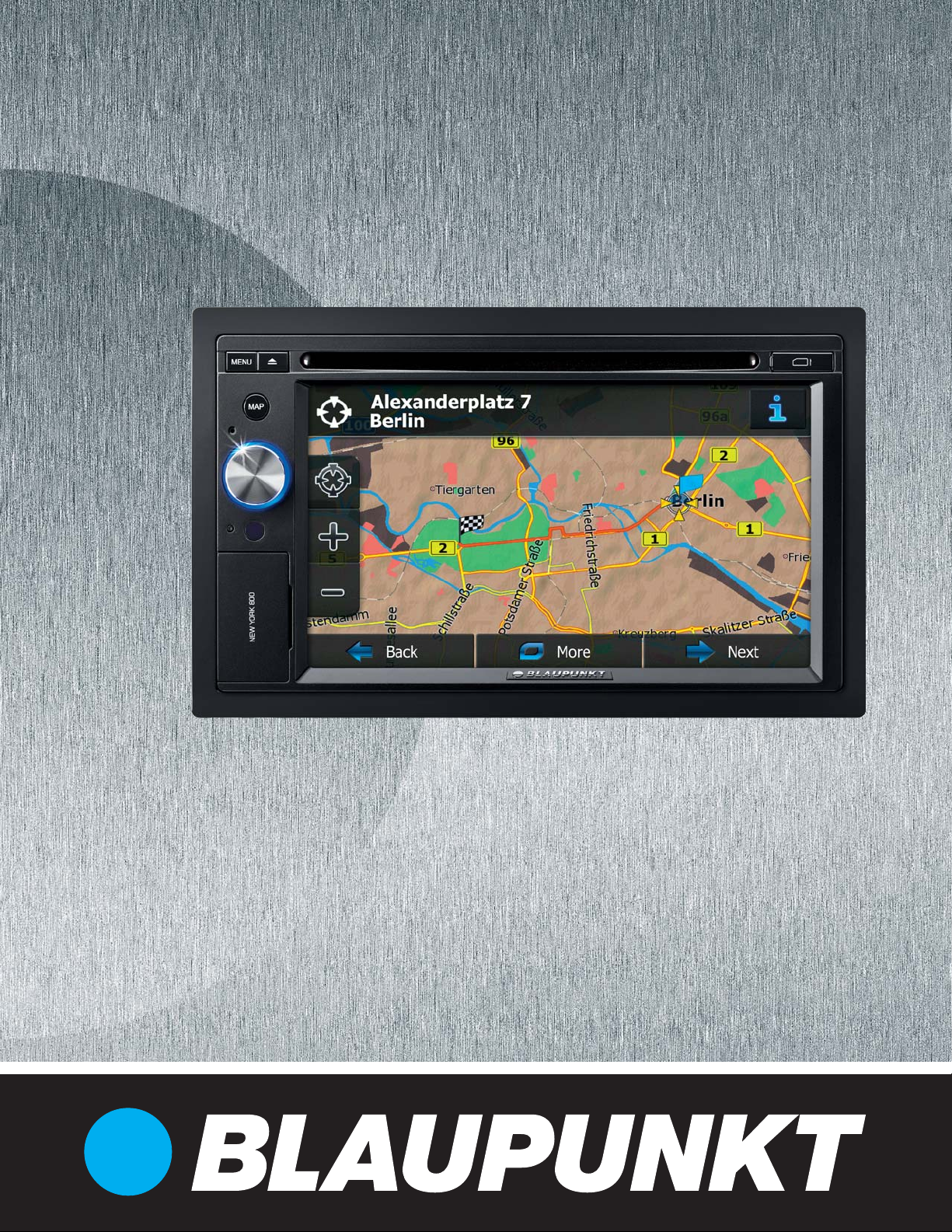
Multimedia Navigation
New York 800
www.blaupunkt.com
Instruções de serviço – Navegação
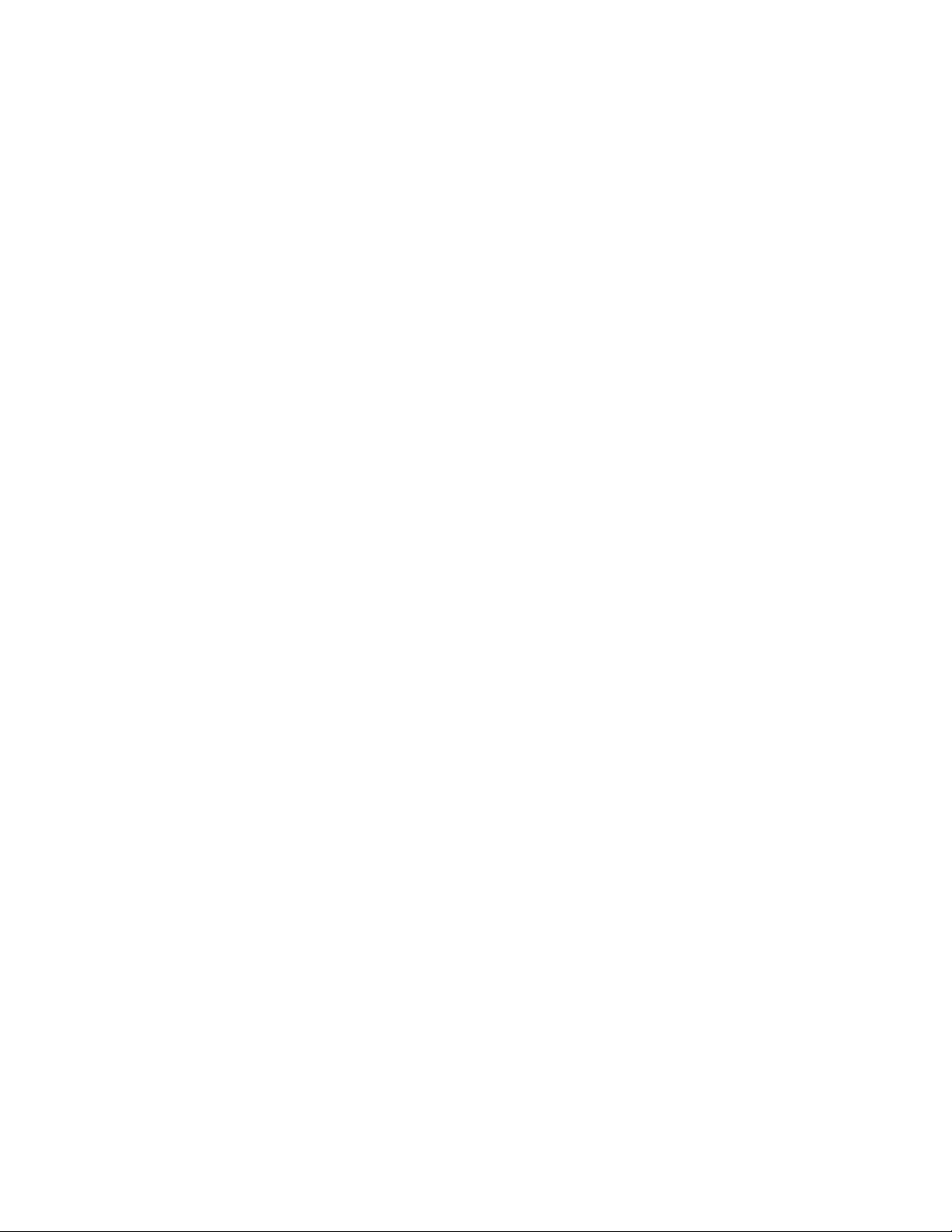
Obrigado por escolher o Blaupunkt Navigation como a sua ferramenta de navegação. Comece a utilizar o
seu dispositivo imediatamente. Este documento é uma descrição pormenorizada do software de
navegação. Poderá descobrir facilmente o software enquanto o utiliza; no entanto, recomendamos que
leia este manual para que possa compreender os ecrãs e as funções.
2
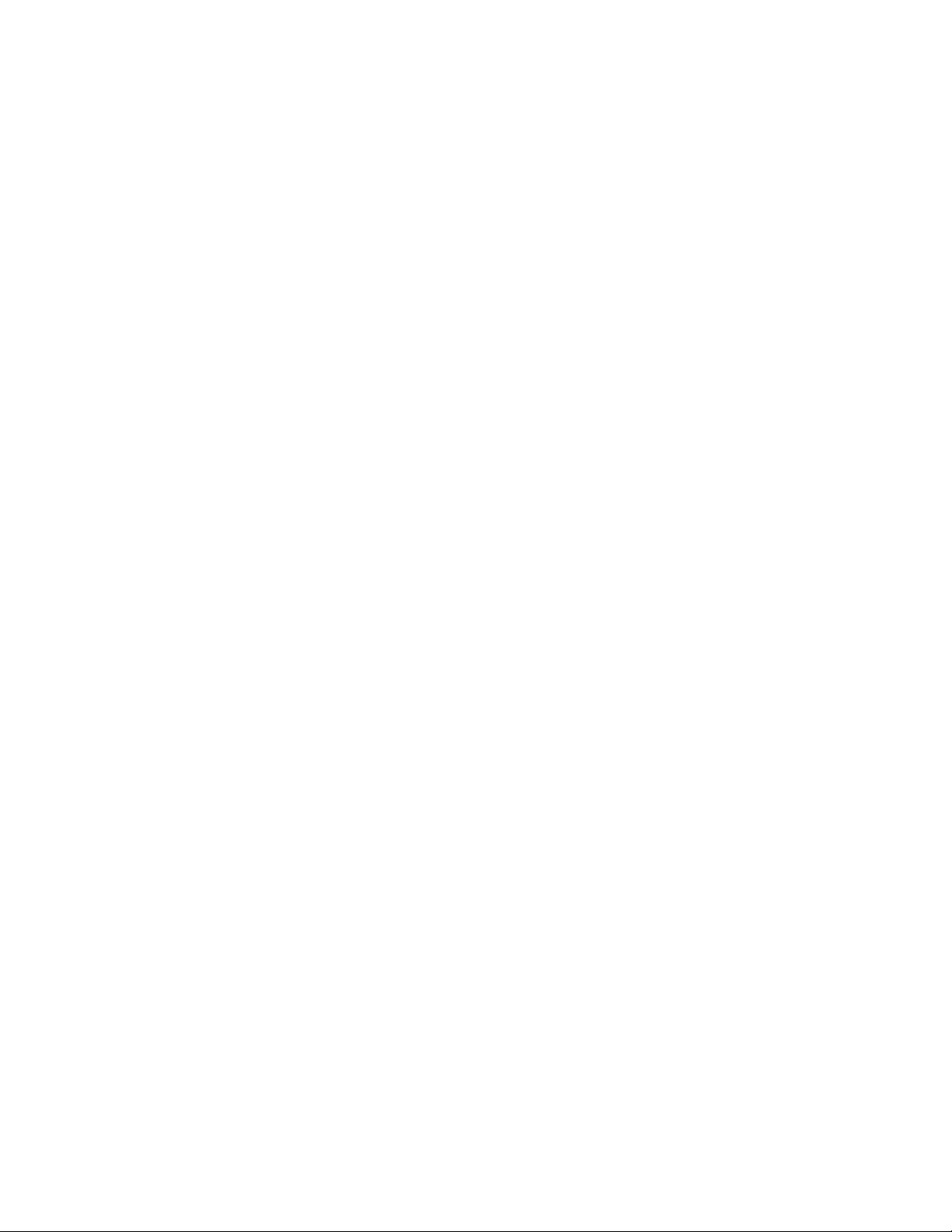
Índice
1 Avisos e informações de segurança .......................................................................................... 6
2 Introdução .................................................................................................................................. 7
2.1 Botões e outros controlos no ecrã ...................................................................................................... 8
2.1.1 Utilizar os teclados .................................................................................................................................... 10
2.1.2 Para além do toque único .......................................................................................................................... 11
2.2 Tamanho do mapa ............................................................................................................................ 12
2.2.1 Navegação no mapa .................................................................................................................................. 12
2.2.2 Marcadores de posição .............................................................................................................................. 14
2.2.2.1 Marcador de veículo e Bloquear-na-Estrada ..................................................................................................... 14
2.2.2.2 Localização de mapa seleccionado (Cursor) e objecto de mapa seleccionado .................................................. 14
2.2.3 Objectos no mapa ...................................................................................................................................... 15
2.2.3.1 Ruas e estradas ................................................................................................................................................... 15
2.2.3.2 Pré-visualização de mudança de direcção e Rua seguinte ................................................................................. 15
2.2.3.3 Informações de faixa e Sinais ............................................................................................................................. 16
2.2.3.4 Vista do cruzamento............................................................................................................................................ 17
2.2.3.5 Tipos de objecto 3D ............................................................................................................................................ 17
2.2.3.6 Elementos do trajecto activo ............................................................................................................................... 17
2.2.3.7 Eventos de trânsito ............................................................................................................................................. 18
2.2.4 Manipular o mapa ..................................................................................................................................... 19
2.2.5 Menu de utilização rápida ......................................................................................................................... 21
2.2.6 Verificar os detalhes da posição actual (Onde estou?) .............................................................................. 24
2.3 Menu de navegação .......................................................................................................................... 25
3 Navegação ................................................................................................................................ 27
3.1 Seleccionar o destino de um trajecto ................................................................................................ 27
3.1.1 Introduzir um endereço ou parte de um endereço ..................................................................................... 27
3.1.1.1 Introduzir um endereço ....................................................................................................................................... 28
3.1.1.2 Introduzir o centro de uma rua como destino ..................................................................................................... 30
3.1.1.3 Seleccionar uma intersecção como destino ........................................................................................................ 32
3.1.1.4 Seleccionar uma cidade como destino ................................................................................................................ 33
3.1.1.5 Introduzir um endereço com um código postal ................................................................................................... 35
3.1.1.6 Sugestões sobre como introduzir endereços rapidamente .................................................................................. 37
3.1.2 Seleccionar o destino a partir dos Pontos de Interesse .............................................................................. 37
3.1.2.1 Pesquisa rápida de um Ponto de Interesse ......................................................................................................... 37
3.1.2.2 Procurar um Ponto de Interesse utilizando categorias predefinidas .................................................................. 39
3.1.2.3 Procurar um Ponto de Interesse por categoria................................................................................................... 41
3.1.2.4 Procurar um Ponto de Interesse pelo nome ........................................................................................................ 44
3.1.2.5 Seleccionar a assistência mais próxima a partir de 'Onde Estou?' .................................................................... 47
3
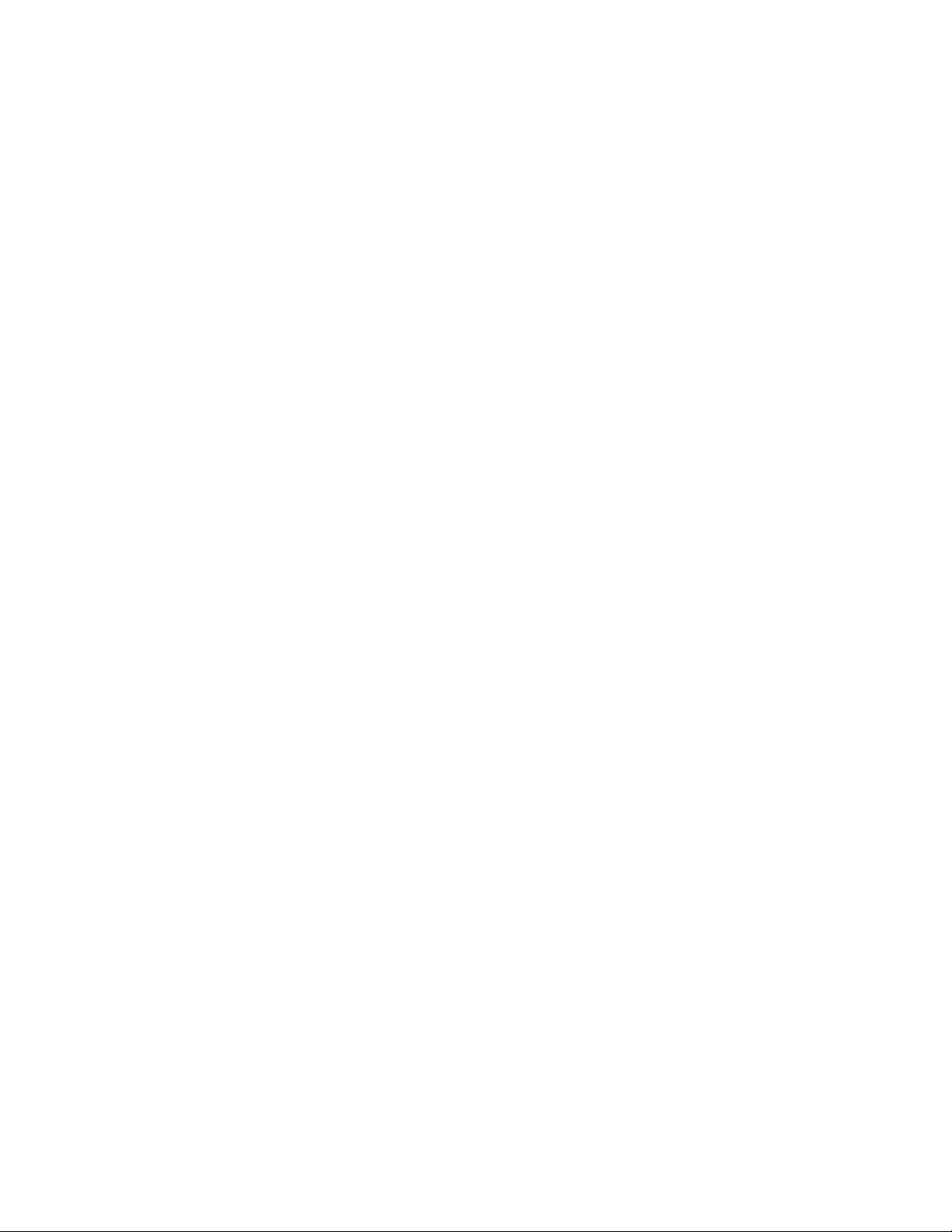
3.1.3 Seleccione uma localização
3.1.4 Seleccionar o destino a partir dos Favoritos .............................................................................................. 50
3.1.5 Seleccione um dos destinos mais prováveis (Histórico Inteligente) ......................................................... 51
3.1.6 Seleccionar o destino recente a partir do Histórico ................................................................................... 52
3.1.7 Introduzir a coordenada do destino ........................................................................................................... 53
3.1.8 Construir um trajecto a partir da lista de destinos (Criar Trajecto) ........................................................... 54
do mapa como destino .................................................................................. 49
3.2 Ver o trajecto total no mapa ............................................................................................................. 55
3.3 Consultar os parâmetros do trajecto e aceder às funções relacionadas com o trajecto
.................. 56
3.4 Modificar o trajecto .......................................................................................................................... 57
3.4.1 Seleccionar um novo destino quando já existe um trajecto: Novo Trajecto, Ponto de Trajecto ou Destino
Final ..................................................................................................................................................................... 57
3.4.2 Definir uma nova posição inicial para o trajecto ....................................................................................... 57
3.4.3 Editar a lista de destinos (Editar Trajecto) ................................................................................................ 59
3.4.4 Pausar o trajecto activo ............................................................................................................................. 60
3.4.5 Cancelar o trajecto activo .......................................................................................................................... 60
3.4.6 Verificar alternativas de trajecto ao planear o trajecto .............................................................................. 60
3.4.7 Verificar alternativas de trajecto para um trajecto existente ..................................................................... 61
3.4.8 Alterar o veículo utilizado no planeamento do trajecto ............................................................................ 63
3.4.9 Alterar os tipos de estrada utilizados no planeamento do trajecto ............................................................ 63
3.5 Guardar uma localização como destino Favorito ............................................................................ 64
3.6 Guardar uma localização como ponto de alerta .............................................................................. 65
3.7 Editar um ponto de alerta ................................................................................................................. 66
3.8 Observar a simulação do trajecto .................................................................................................... 67
4 Guia de consulta ...................................................................................................................... 69
4.1 Conceitos .......................................................................................................................................... 69
4.1.1 Zoom inteligente ....................................................................................................................................... 69
4.1.2 Temas de cores diurnos e nocturnos ......................................................................................................... 69
4.1.3 Cálculo do trajecto e recálculo .................................................................................................................. 69
4.1.4 Trajectória verde ....................................................................................................................................... 71
4.1.5 Câmaras de vigilância e outros pontos de alerta de proximidade ............................................................. 72
4.1.6 Aviso de Limite de velocidade .................................................................................................................. 73
4.1.7 Indicador da qualidade da posição por GPS e hora actual ........................................................................ 73
4.1.8 Informações de trânsito no planeamento do trajecto ................................................................................. 74
4.1.8.1 Histórico de trânsito ........................................................................................................................................... 74
4.1.8.2 As informações de trânsito em tempo real (TMC) .............................................................................................. 74
4.2 Menu "Mais" ..................................................................................................................................... 76
4.3 Menu Opções .................................................................................................................................... 77
4.3.1 Som e avisos ............................................................................................................................................. 78
4
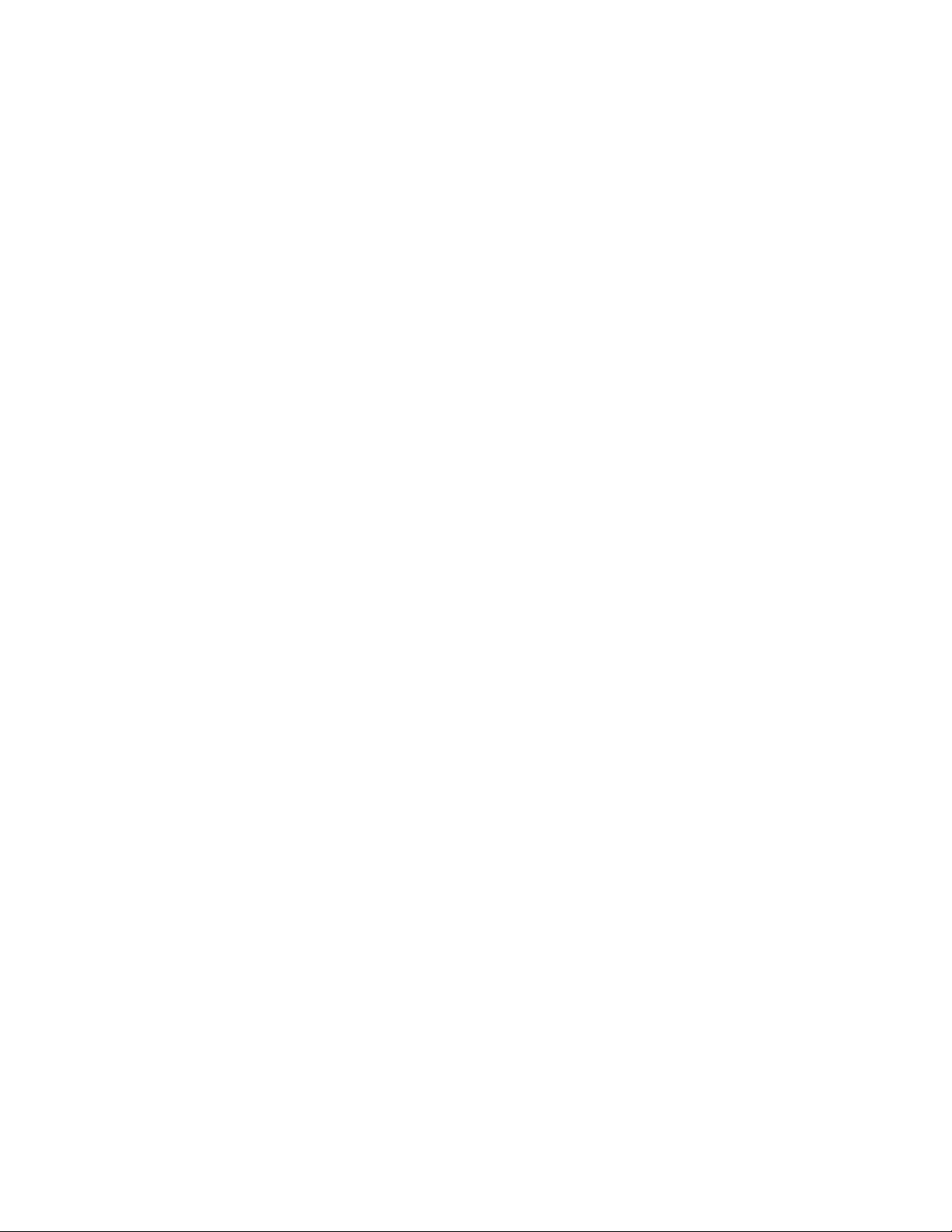
4.3.2 Personalizar o menu de utilização rá
4.3.3 Definições do Trânsito .............................................................................................................................. 81
4.3.4 Definições de Trajecto .............................................................................................................................. 81
4.3.5 Definições da trajectória Verde ................................................................................................................. 84
4.3.6 Opções de mapa ........................................................................................................................................ 84
4.3.7 Definições de guia visual .......................................................................................................................... 86
4.3.8 Opções de visualização ............................................................................................................................. 86
4.3.9 Opções regionais ....................................................................................................................................... 87
4.3.10 Definições de monitor de viagem ........................................................................................................... 87
4.3.11 Definições da colecção de registos ......................................................................................................... 88
pida .................................................................................................. 80
5 Glossário ................................................................................................................................... 89
6 Nota sobre direitos de autor ................................................................................................... 91
5
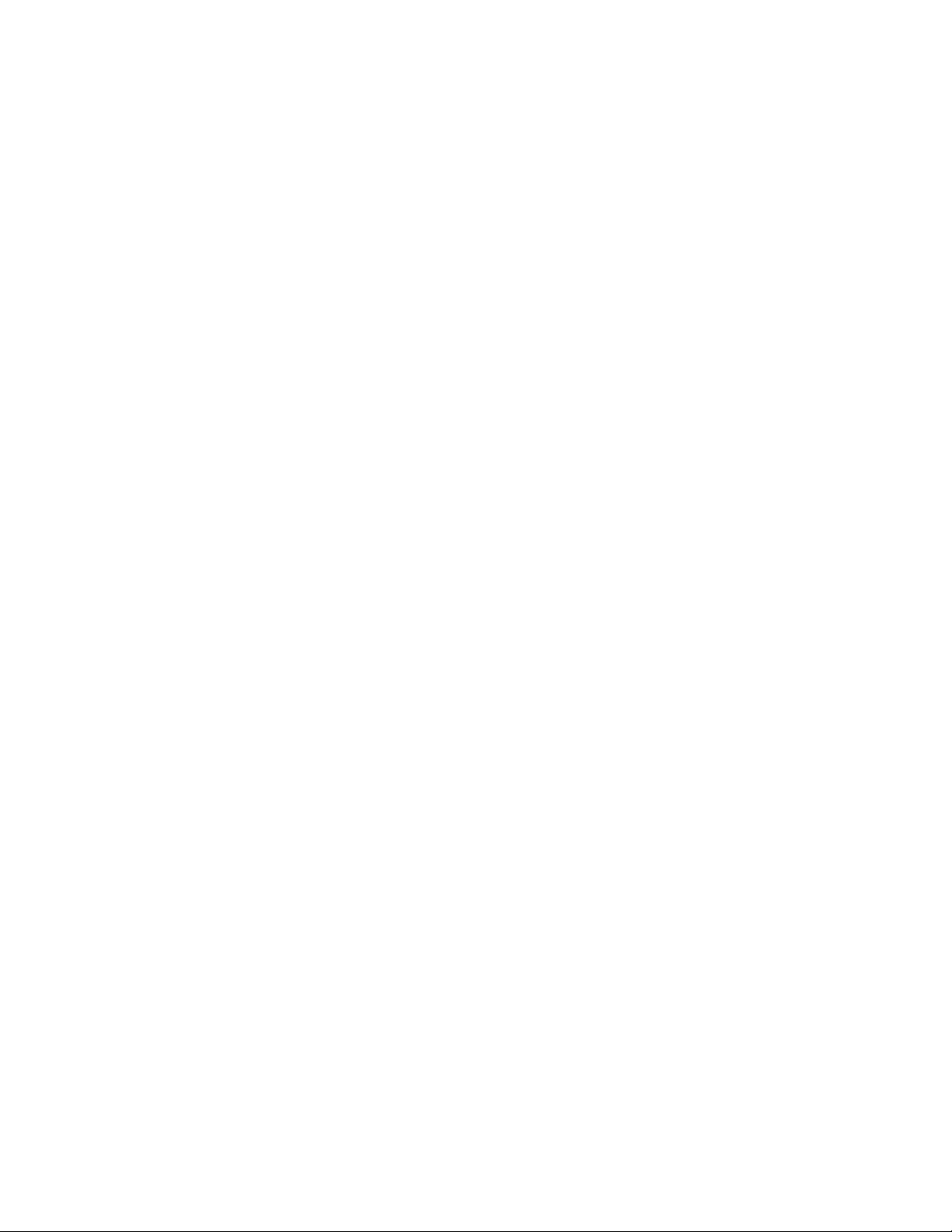
1 Avisos e informações de segurança
O sistema de navegação ajuda-o a encontrar o caminho para o destino pretendido graças ao receptor de
GPS integrado. O software não transmite a posição GPS; a sua posição não poderá ser detectada.
Se aceitar isto durante a primeira utilização da aplicação, serão recolhidas informações de utilização e
registos de GPS que podem ser utilizados para melhorar a aplicação, assim como a qualidade e
cobertura dos mapas. Os dados são processados anonimamente; ninguém poderá consultar as suas
informações pessoais. Se mudar de opinião, pode activar ou desactivar mais tarde a colecção de
registos nas Definições (página 88).
É importante
veículo, recomendamos que utilize o software antes de iniciar o trajecto. Planeie o seu trajecto antes de
partir e pare o carro se necessitar de alterar o trajecto.
É necessário que obedeça aos sinais de trânsito e que siga a geometria da estrada. Caso se desvie do
trajecto recomendado, o software altera as instruções de forma ad equada.
que olhe para o visor apenas em condições de absoluta segurança. Se for o condutor do
6
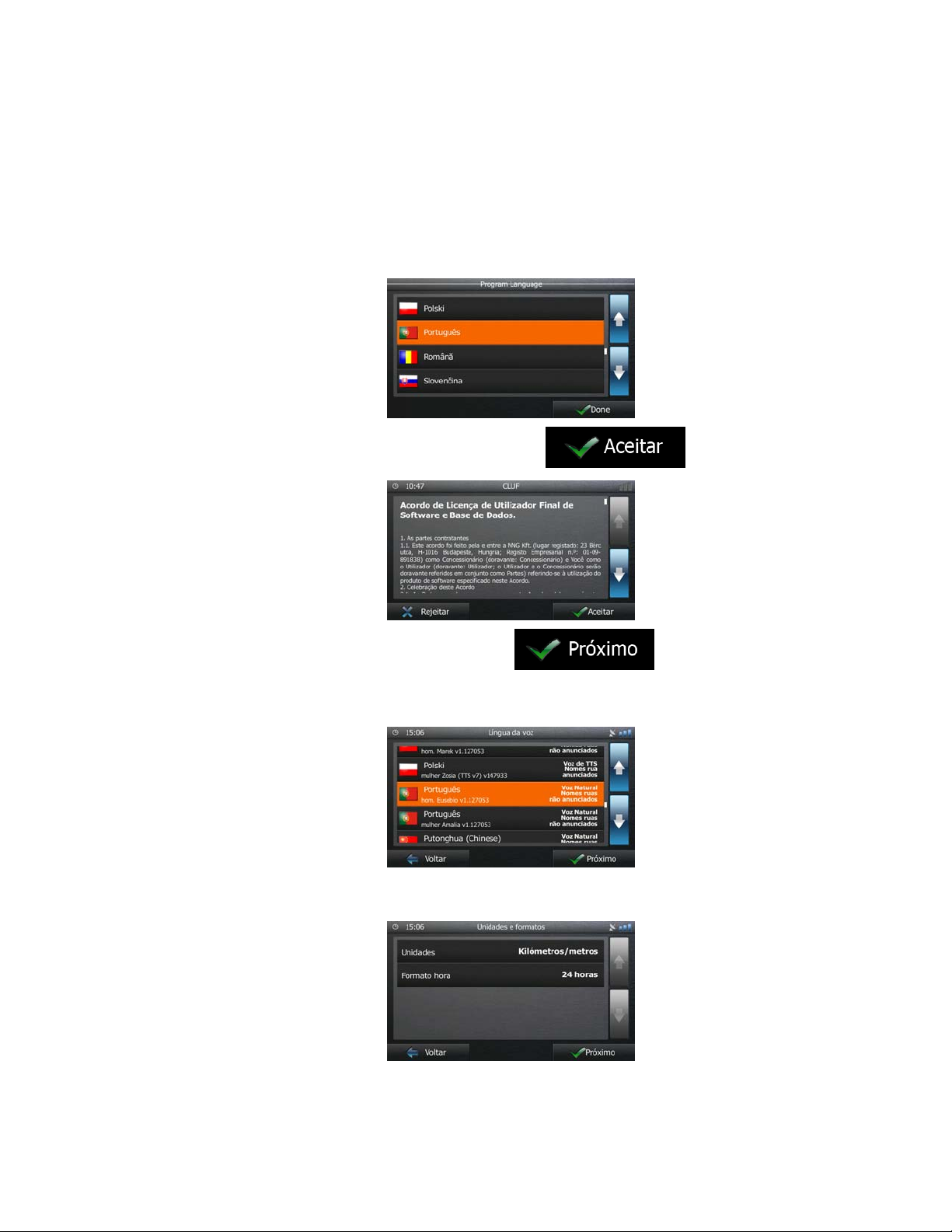
2 Introdução
O software está optimizado para utilização no interior de um automóvel. Poderá utilizá-lo facilmente
tocando nos botões do ecrã e no mapa com a ponta dos dedos.
Ao utilizar o software de navegação pela primeira vez, a configuração inicial é processada
automaticamente. Faça o seguinte:
1. Seleccionar a língua escrita da interface da aplicação. Mais tarde poderá alterar esta opção em
Definições regionais (página 87).
2. Leia o Acordo de Licença do Utilizador Final. Toque em
3. O Assistente de configuração é iniciado. Toque em
4. Seleccione a língua e o locutor utilizados para as mensagens de orientação por voz. Mais tarde
poderá alterar esta opção em Som e avisos (página 87).
5. Se for necessário, modifique as definições de data e hora e de unidade. Mais tarde poderá alterar
esta opção em Definições regionais (página 87).
para continuar.
para continuar.
6. Se necessário, modifique as opções de planeamento de trajecto. Mais tarde poderá alterar esta
opção em Definições de trajecto (página 81).
7
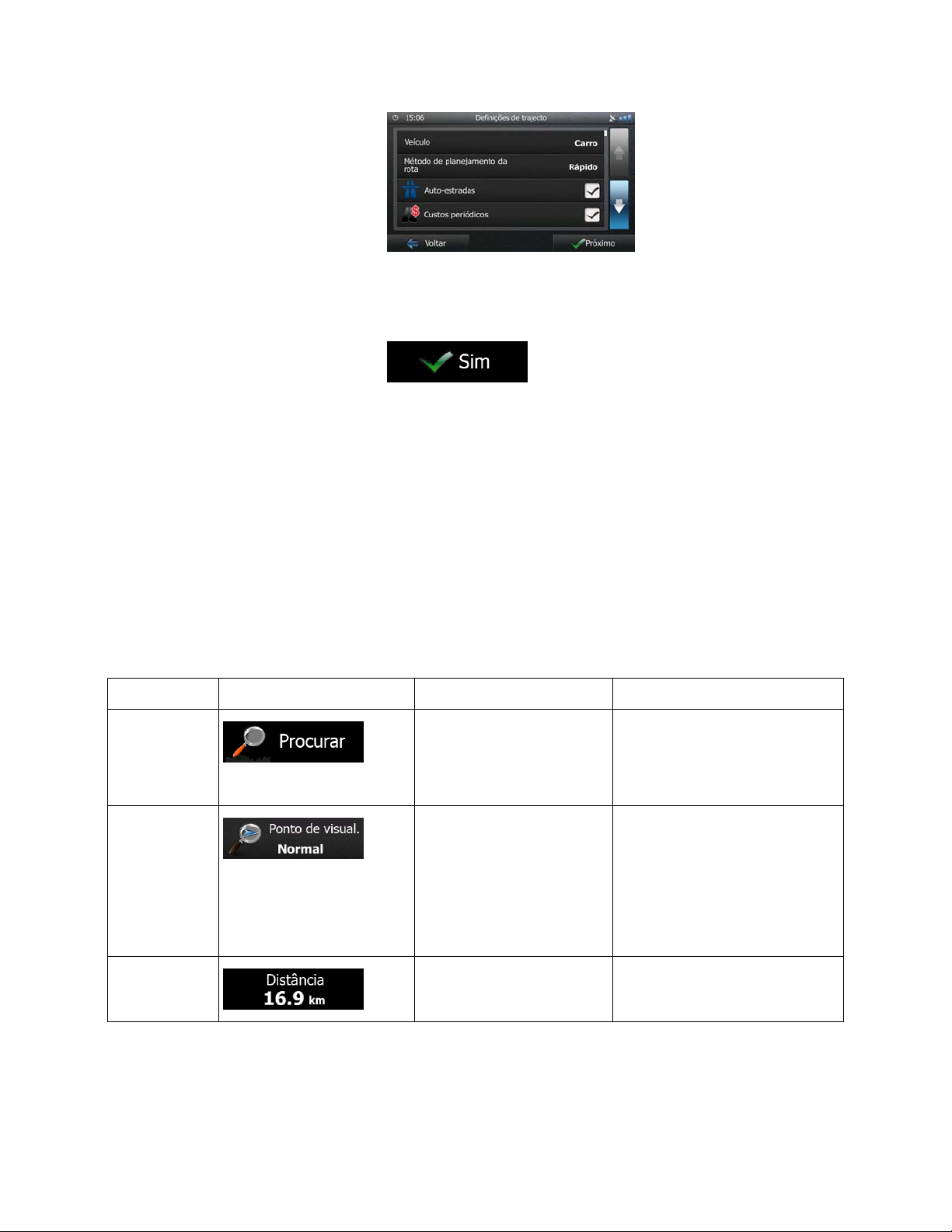
7. A configuração inicial está neste momento concluída. O Assistente de configuração pode ser
reiniciado mais tarde no menu Definições (página 77).
Neste momento, é-lhe perguntado se pretende permitir que o software recolha informações de
8.
utilização e registos de GPS que podem ser utilizados para melhorar a aplicação, qualidade e
cobertura dos mapas. Toque em
desactivar esta função. Mais tarde, pode activar ou desactivar individualmente as funções em
Definições da colecção de registos (página 88).
Após a
configuração inicial, o Ecrã de mapa é apresentado e poderá co meçar a utilizar o software.
para permitir estatísticas anónimas ou
2.1 Botões e outros controlos no ecrã
Ao utilizar o software, tocará habitualmente em botões existentes no ecrã táctil.
Só necessita de confirmar selecções ou alterações se a aplicação tiver de ser reiniciada, caso tenha de
executar uma reconfiguração relevante ou se estiver prestes a perder alguns dados ou definições. Caso
contrário, o software guarda as suas selecções e aplica as novas definições sem passos de confirmação
assim que utilizar o controlos.
Tipo Exemplo Descrição Como utilizar
Botão
Botão com
valor
Toque-lhe para iniciar uma
função, para abrir um novo
ecrã ou para definir um
parâmetro.
Alguns botões apresentam
o valor actual de um
campo ou definição. Toque
no botão para alterar o
valor. Após a alteração, o
novo valor é apresentado
no botão.
Toque-lhe uma vez.
Toque-lhe uma vez.
Ícone
Apresenta informações de
estado.
8
Alguns ícones funcionam
também como botões. Toquelhes uma vez.
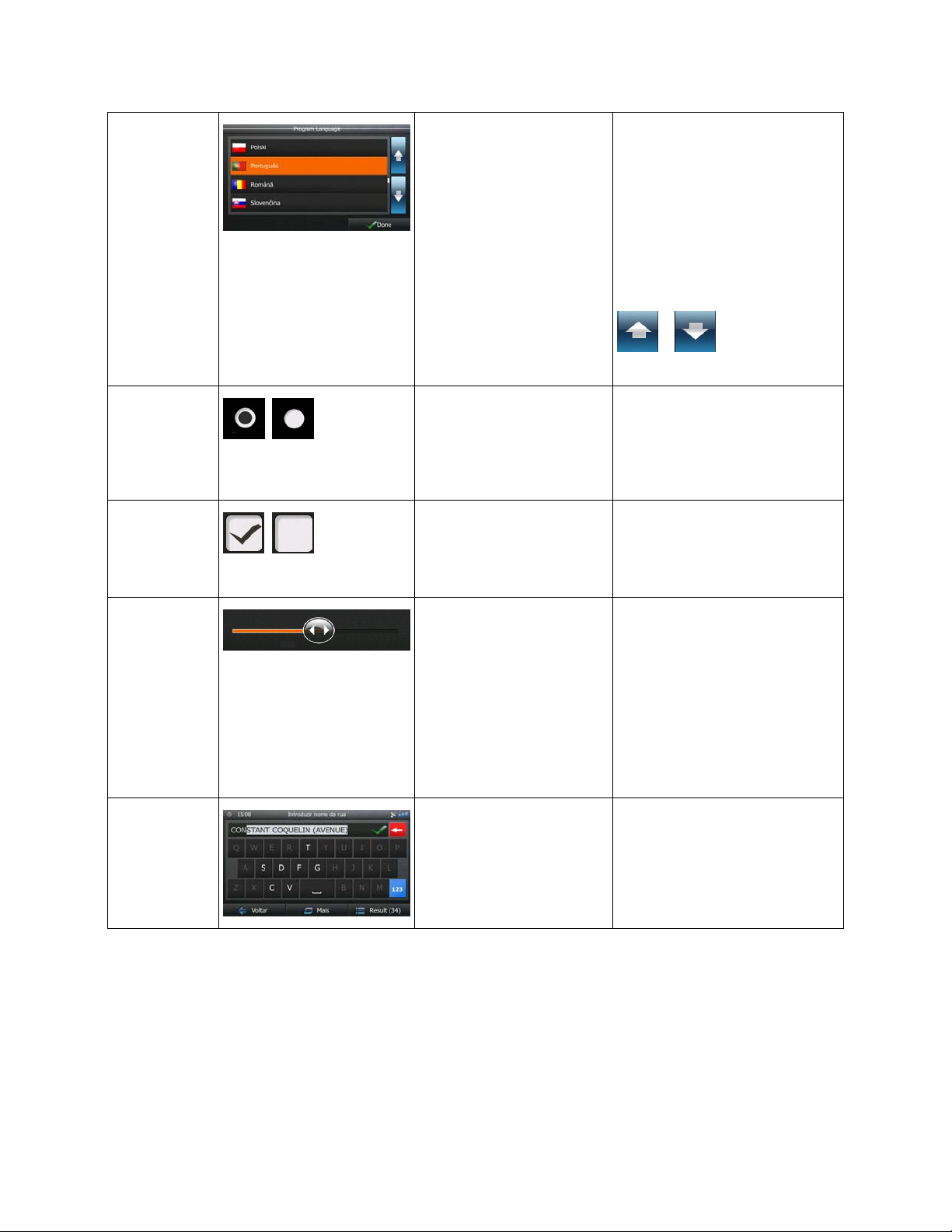
Lista
Botão de rádio
Interruptor
Sempre que for necessário
seleccionar uma opção de
entre outras, estas são
apresentadas numa lista.
Apesar de existirem
apenas algumas opções,
pode utilizar os botões de
rádio em vez das listas. Só
pode seleccionar um valor.
Quando existem apenas
duas opções, uma marca
de confirmação mostra se
a função está activa.
Agarre na lista em qualquer
local e arraste o dedo para
cima ou para baixo.
Dependendo da velocidade de
deslocamento, a lista será
deslocada rápida ou
lentamente, um pouco ou até
ao final.
Em alternativa, desloque-se por
entre as páginas com os botões
e e toque no valor
pretendido.
Toque em qualquer um dos
botões para seleccionar um
novo valor.
Toque-lhe para ligar ou desligar
o interruptor.
Barra de
deslocamento
Teclado virtual
Quando uma função pode
ser configurada para
valores diferentes, o
software apresenta um
indicador num dispositivo e
define o valor.
Teclados alfabéticos ou
alfanuméricos para
introduzir texto e números.
• Arraste o selector para
mover a barra de
deslocamento para a sua
nova posição.
• Toque na barra de
deslocamento onde
pretende que o selector
apareça; a marca salta
para lá.
Cada tecla é um botão de ecrã
táctil.
9
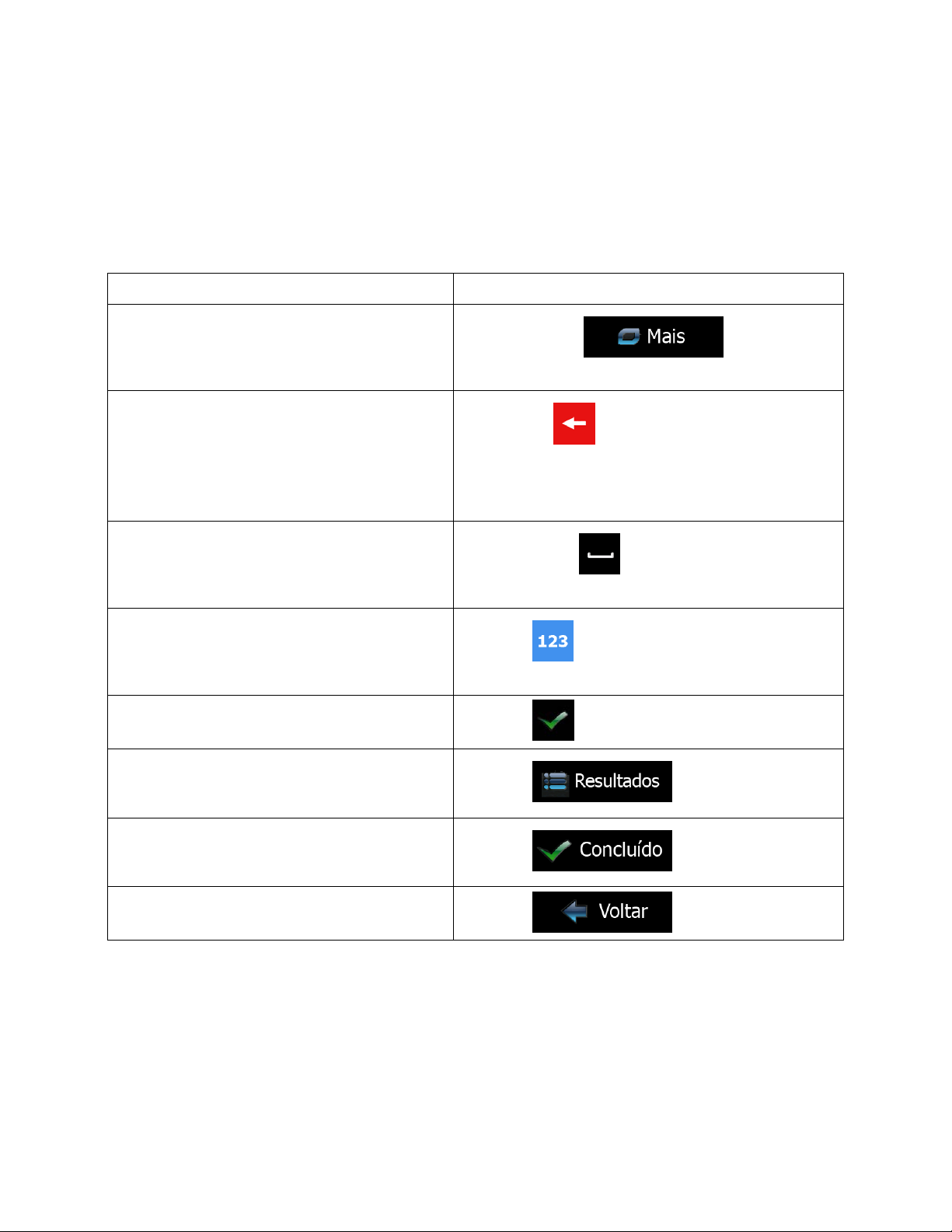
2.1.1 Utilizar os teclados
Só necessita de introduzir letras ou números quando tal não pode ser evitado. Pode efectuar a
introdução com a ponta dos dedos através dos teclados de ecrã inteiro e pode alternar entre diversas
disposições de teclado como, por exemplo, inglês, grego ou numérico.
Tarefa Instruções
Mudar para outro tipo de teclado como, por
exemplo, de um teclado inglês para um teclado
grego.
Corrigir a entrada no teclado
Toque no botão
nova disposição de teclado a partir da lista.
e seleccione a
Introduzir um espaço, por exemplo entre um
apelido e um nome de família, ou em nomes de
ruas com múltiplas palavras
Introduza os números e símbolos
Finalizar a entrada do teclado (aceitar o
resultado da pesquisa sugerido).
Finalizar a entrada do teclado (abrir a lista dos
resultados de pesquisa)
Finalizar a entrada através do teclado (guardar a
entrada)
Toque em
caracteres desnecessários.
Toque sem soltar no botão para eliminar vários
caracteres ou a totalidade da cadeia de entrada.
Toque no botão
ecrã.
Toque em
numérico e com caracteres de símbolos.
Toque em
Toque em
Toque em
para remover o carácter ou
na parte inferior do centro do
para mudar para um teclado
.
.
.
Cancelar a entrada através do teclado
(regressar ao ecrã anterior)
Toque em
10
.
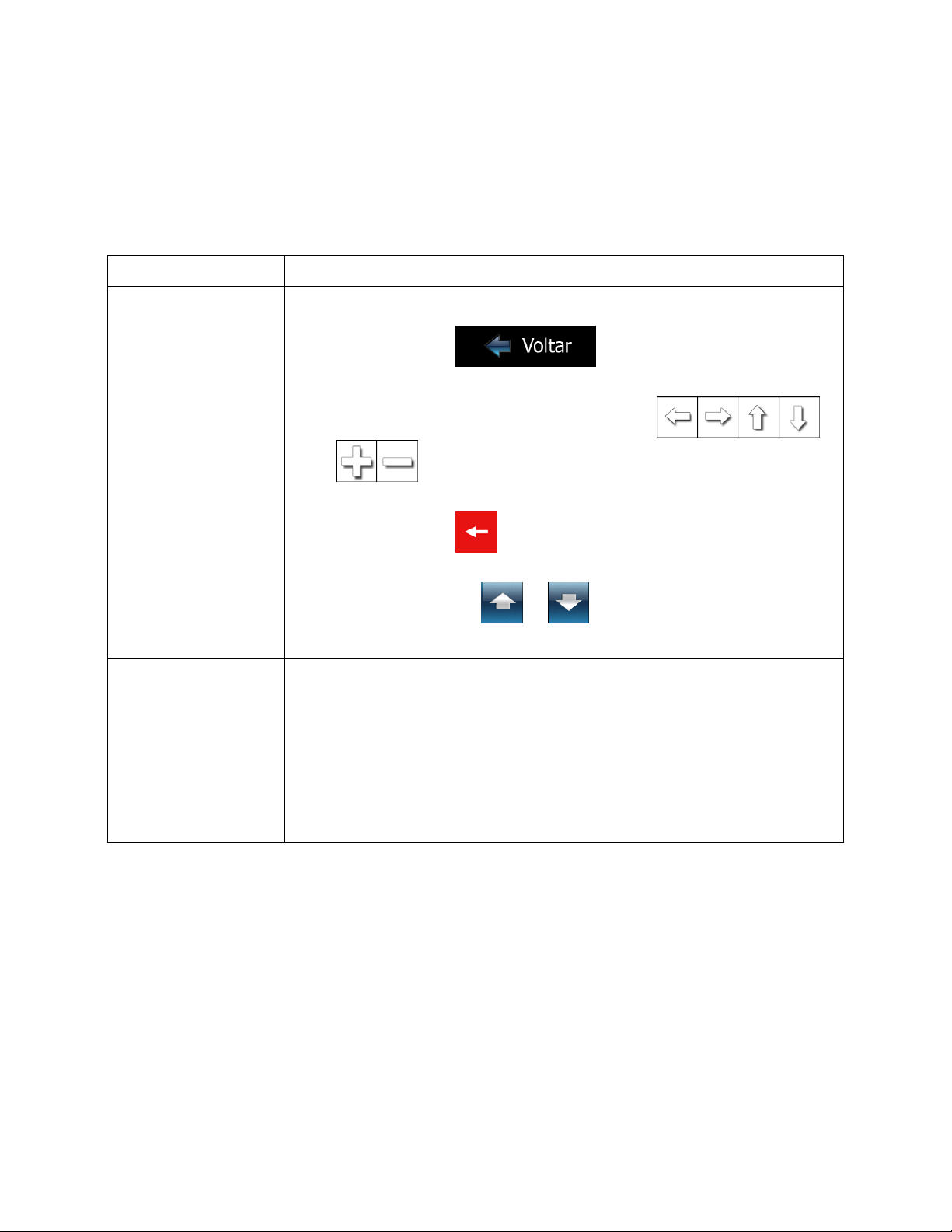
2.1.2 Para além do toque único
Normalmente, apenas necessita de tocar no ecrã uma vez. No entanto, algumas funções úteis podem
ser acedidas através de toques no ecrã táctil. São as seguintes:
Acção Detalhes
Tocar no ecrã sem
soltar
Gestos (arrastar&largar)
Tocar sem soltar nos seguintes botões para chegar a funções extra :
• Tocar sem soltar
de mapa é apresentado.
• Toque sem soltar em qualquer um dos botões
no Ecrã de mapa: pode rodar, inclinar ou dimensionar o
mapa de forma contínua.
• Tocar sem soltar
caracteres rapidamente.
• Tocar sem soltar em
deslocar as páginas de forma contínua.
Só necessitará de arrastar e largar o ecrã nos seguintes casos:
• Deslocar um selector de uma barra de deslocamento.
• Percorrer a lista: agarre na lista em qualquer local e arraste o dedo para
cima ou para baixo. Dependendo da velocidade de deslocamento, a lista
será deslocada rápida ou lentamente, um pouco ou até ao final.
nos ecrãs de teclado: é possível eliminar vários
ou em longas listas: é possível
nos ecrãs de menu e lista: o Ecrã
• Mover o mapa no modo de navegação de mapa: agarre no mapa e
desloque-o até à direcção pretendida.
11
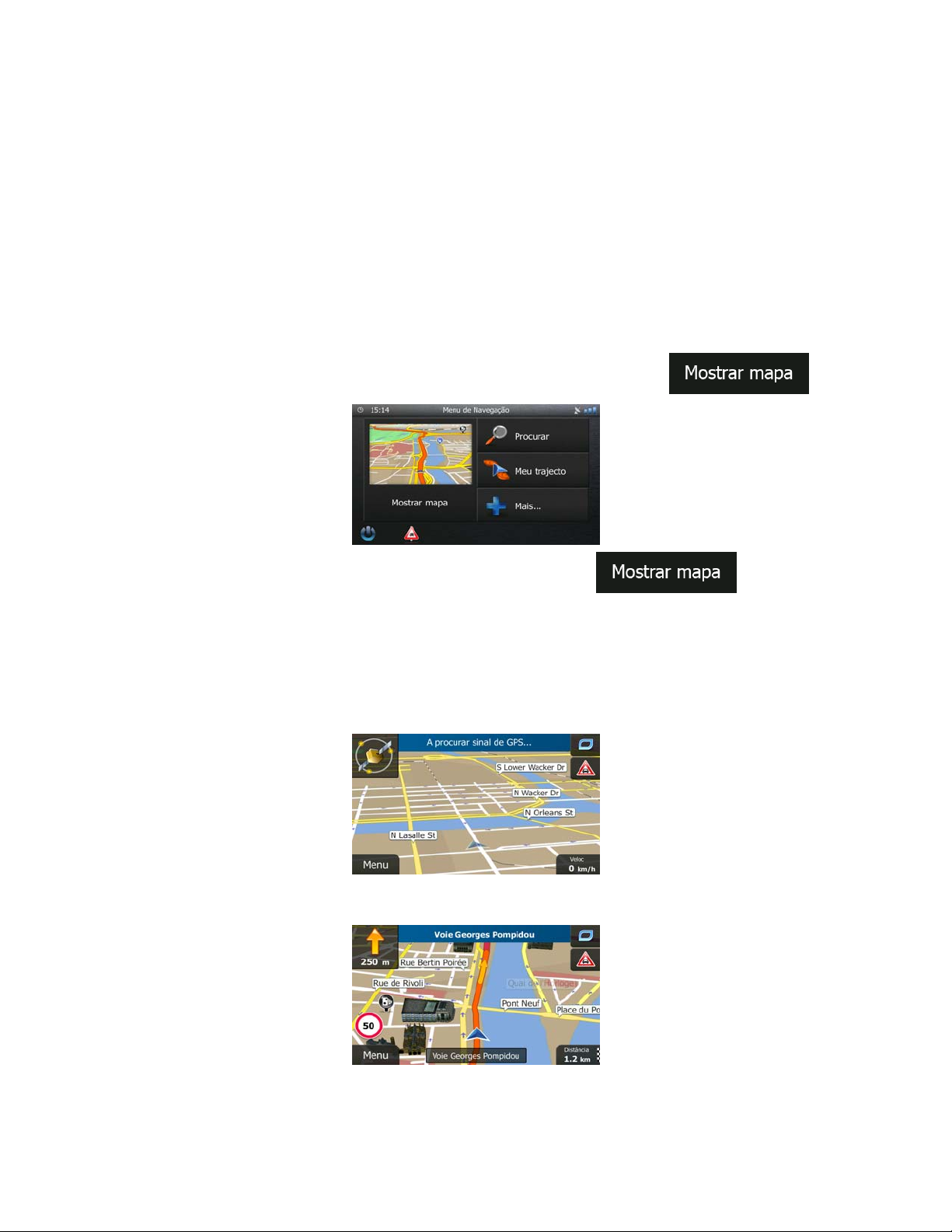
2.2 Tamanho do mapa
2.2.1 Navegação no mapa
O Ecrã de mapa é o ecrã mais utilizado do software.
É apresentado um pequeno mapa no Menu de navegação, como parte do botão
Para aumentar este pequeno mapa e abrir o Ecrã de mapa, toque em
Este mapa apresenta a posição actual (o Marcador de veículo, uma seta azul por defeito), o trajecto
recomendado (linha cor-de-laranja) e a área do mapa circundante.
Quando não existe uma posição GPS, o Marcador de veículo é transparente. Apresenta a última posição
conhecida.
Vê dois pontos coloridos à volta de um símbolo de satélite no canto superior esquerdo. Quantos mais
pontos verdes forem apresentados, mais perto está de obter uma posição GPS válida.
.
.
Quando a posição GPS estiver disponível, o Marcador de veículo é apresentado com todas as cores,
indicando a posição actual.
Há botões no ecrã e campos de dados para o ajudarem a navegar. Durante a navegação, o ecrã
apresenta as informações de trajecto.
12
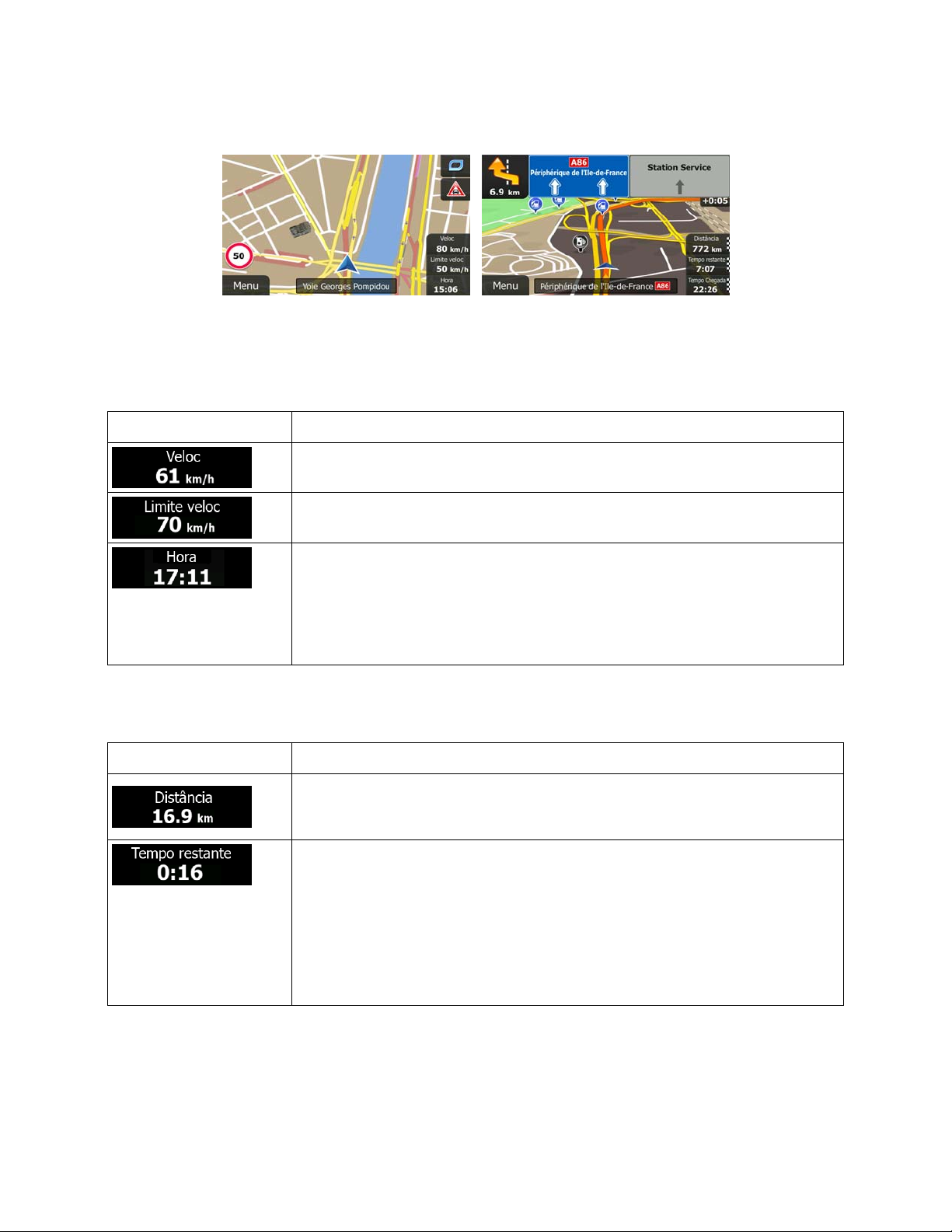
A
A
Por defeito, apenas é apresentado um campo de dados no canto superior direito. Toque neste campo
para visualizar todos os campos de dados.
Toque em qualquer um dos campos de dados para eliminar outros campos e apresentar apenas o
campo pretendido. Os campos de dados são diferentes ao navegar num trajecto activo e quando não
especificou um destino (a linha cor-de-laranja não é apresenta da).
Campos de dados predefinidos ao navegar sem destino (toque sem soltar num dos campos para alterar
o respectivo valor):
Campo Descrição
Apresenta a velocidade actual indicada pelo receptor GPS.
Apresenta o limite de velocidade da estrada actual caso o mapa a contenha.
presenta o tempo actual corrigido com a diferença de fuso horário. O tempo
exacto provém dos satélites GPS e as informações do fuso horário provém do
mapa ou podem ser definidas manualmente nas Opções regionais.
(O tempo actual é sempre apresentado no canto superior esquerdo dos ecrãs
de menu.)
Campos de dados predefinidos ao navegar num trajecto (toque sem soltar num dos campos para alterar
o respectivo valor):
Campo Descrição
Apresenta a distância que necessita de percorrer no trajecto antes de alca nçar
o destino final.
presenta o tempo necessário para alcançar o destino final do trajecto com
base em informações disponíveis para os restantes segmentos do trajecto.
Se o dispositivo for capaz de receber informações de trânsito actuais, o
cálculo considera os atrasos que afectam o trajecto, desde que sejam
recebidos. No entanto, este cálculo raramente é exacto.
Os dados de trânsito históricos podem ser considerados se houver dados
disponíveis.
13
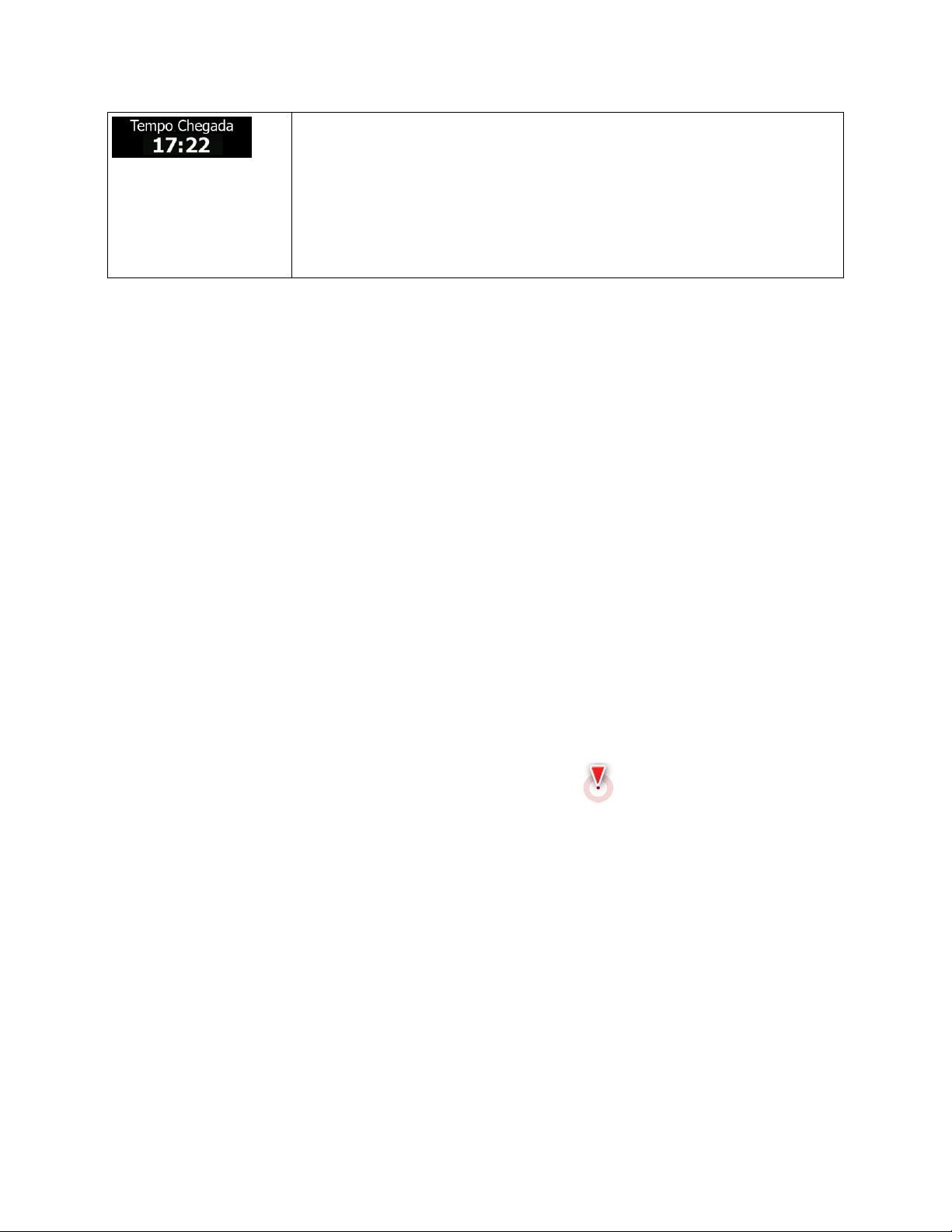
A
presenta o tempo previsto de chegada ao destino final do trajecto com base
em informações disponíveis para os restantes segmentos do trajecto.
Se o dispositivo for capaz de receber informações de trânsito actuais, o
cálculo considera os atrasos que afectam o trajecto, desde que sejam
recebidos. No entanto, este cálculo raramente é exacto.
Os dados de trânsito históricos podem ser considerados se houver dados
disponíveis.
2.2.2 Marcadores de posição
2.2.2.1 Marcador de veículo e Bloquear-na-Estrada
Quando a sua posição GPS está disponível, o software marca a posição actual com o Marcador de
veículo. Por defeito, este marcador representa uma seta azul, mas pode alterar este ícone nas
Definições.
O Marcador de veículo poderá não apresentar a posição GPS e direcção para onde se dirige exactas.
Caso existam estradas nas proximidades, é efectuado um alinhamento com a estrada mais próxima para
suprimir erros da Posição GPS e a direcção do ícone é alinhada com a direcção da estrada.
2.2.2.2 Localização de mapa seleccionado (Cursor) e objecto de mapa seleccionado
Pode marcar uma localização no mapa das seguintes formas:
• Toque no mapa durante a navegação,
• Toque no mapa quando lhe for perguntado para confirmar o destino no final de uma pesquisa, ou
• Toque no mapa em Procurar no mapa (página 49)
Quan
do for seleccionada uma localização no mapa, o Cursor é apresentado no ponto seleccionado do
mapa. O Cursor é apresentado com um ponto vermelho a irradiar (
os níveis de zoom.
A localização do Cursor pode ser utilizada como destino do trajecto, um novo ponto de alerta, pode
procurar Locais em redor, ou pode guardar esta localização como um dos destinos em Favorito.
Também pode seleccionar um dos objectos no mapa. Se tocar no mapa no ícone de Ponto de interesse,
o ponto será seleccionado (visualizará um círculo vermelho à volta do objecto), e poderá obter
informações sobre este objecto ou utilizá-lo como ponto de trajecto.
) para que seja visível em todos
14
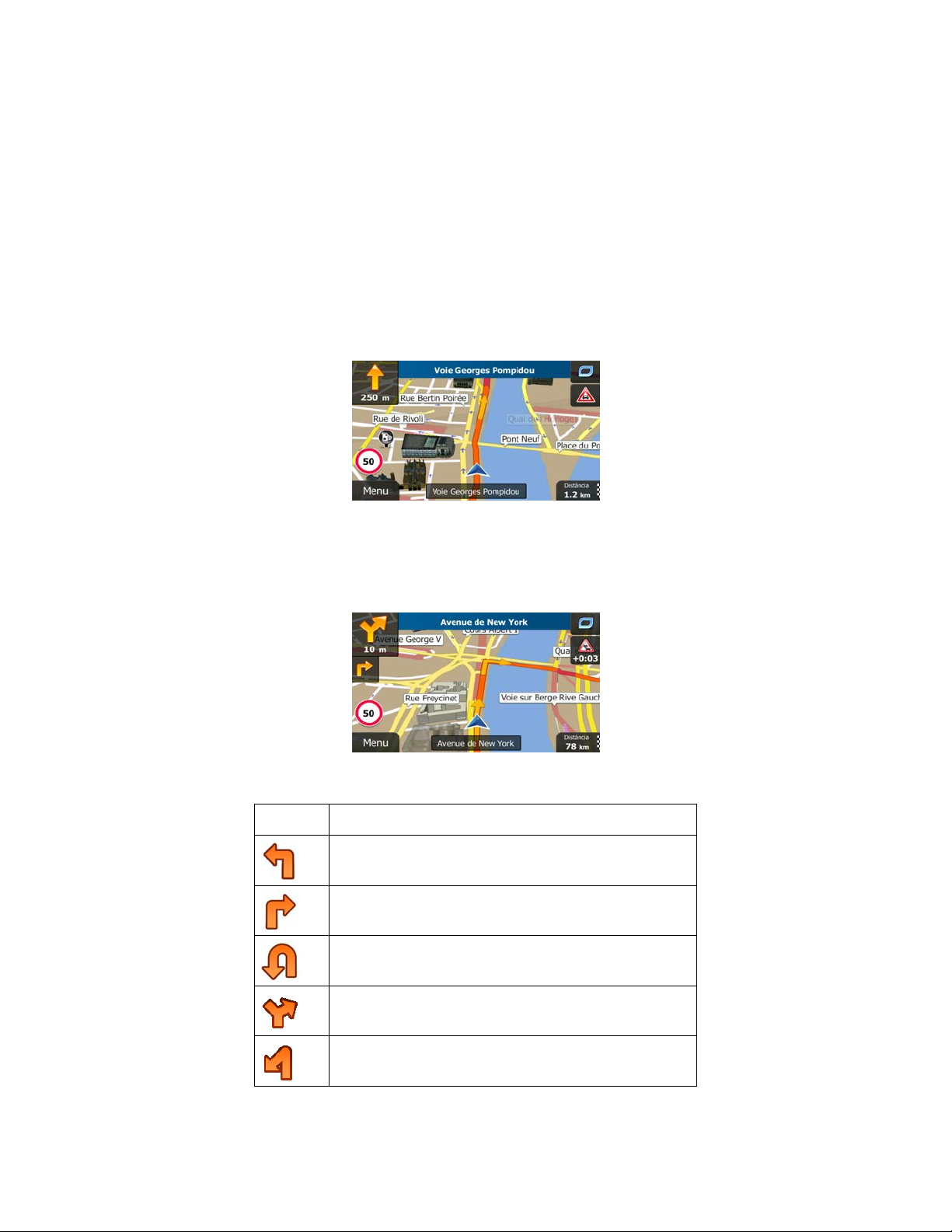
2.2.3 Objectos no mapa
2.2.3.1 Ruas e estradas
O software apresenta as ruas de forma semelhante à dos mapas de papel. As suas cores e a sua largura
correspondem à sua importância: é fácil distinguir uma auto-estrada de uma pequena rua.
2.2.3.2 Pré-visualização de mudança de direcção e Rua seguinte
Ao navegar num trajecto, a secção superior do Ecrã de mapa apresenta as informações sobre o próximo
evento de trajecto (manobra) e a próxima rua ou cidade.
Existe um campo no canto superior esquerdo que apresenta a próxima manobra. São apresentados
tanto o tipo de evento (mudança de direcção, rotunda, saída de auto-estrada, etc.) bem como a sua
distância a partir da actual posição actual.
Um ícone mais pequeno apresenta o tipo da seguinte próxima manobra se estiver junto à primeira. No
entanto, apenas é apresentada a seguinte manobra.
A maioria destes ícones é muito intuitiva. A seguinte tabela apresenta alguns dos mais frequentemente
apresentados nos eventos de trajecto. Os mesmos símbolos são utilizados em ambos os campos:
Ícone Descrição
Virar à esquerda.
Virar à direita.
Virar para trás.
Virar à direita.
Curva apertada à esquerda.
15
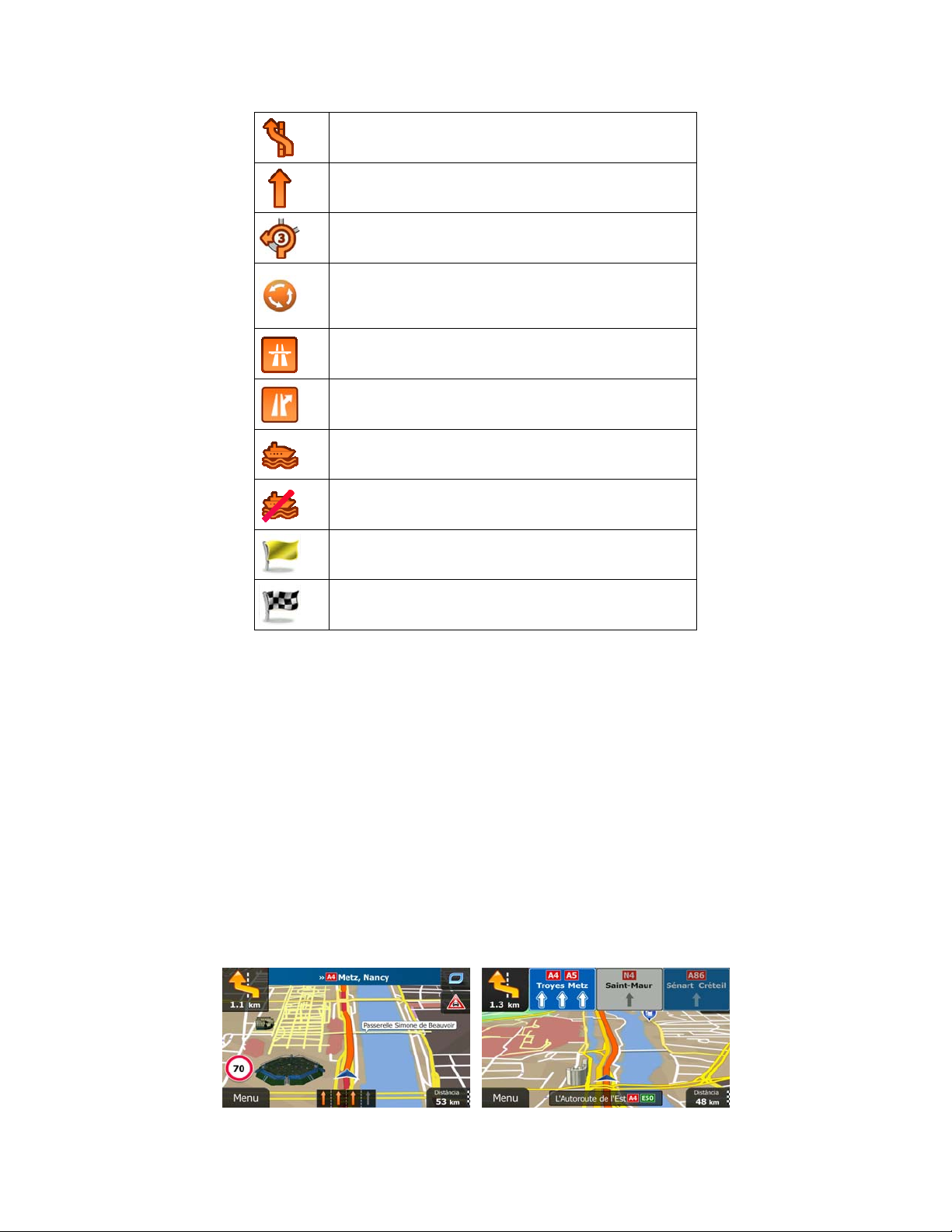
Manter-se à esquerda.
Continuar em frente na intersecção.
Virar à esquerda na rotunda, 3.ª saída (próxima
manobra).
Entrar na rotunda (segunda próxima manobra).
Entrar na auto-estrada.
Sair da auto-estrada.
Embarcar no ferry.
Sair do ferry.
Aproximação a ponto de passagem.
A aproximar-se do destino.
2.2.3.3 Informações de faixa e Sinais
Ao navegar em estradas com várias faixas é importante tomar a faixa adequada para seguir o trajecto
recomendado. Se estiverem disponíveis informações sobre faixas nos dados do mapa, o software
apresenta as faixas e as respectivas direcções utilizando pequenas setas na parte inferior do mapa. As
setas realçadas indicam as faixas que precisa de tomar.
Sempre que haja informação adicional disponível, os sinais substituem as setas. Os sinais são
apresentados na parte superior do mapa. A cor e o estilo dos sinais são semelhantes aos verdadeiros
que pode ver sobre a estrada ou na berma da mesma. Apresentam os destinos disponíveis e o número
da estrada à qual a faixa conduz.
Todos os sinais têm um aspecto semelhante ao navegar (quando não existe qualquer trajecto
recomendado). Ao percorrer um trajecto, apenas o sinal em questão é apresentado com cores vívidas
apontando para a(s) faixa(s) a ser(em) tomada(s); todos os restantes estão escure cidos.
Se pretender ocultar os sinais actualmente apresentados, toque em qualquer um dos sinais e o ecrã de
mapa normal regressa até as novas informações de sinais serem recebidas.
16
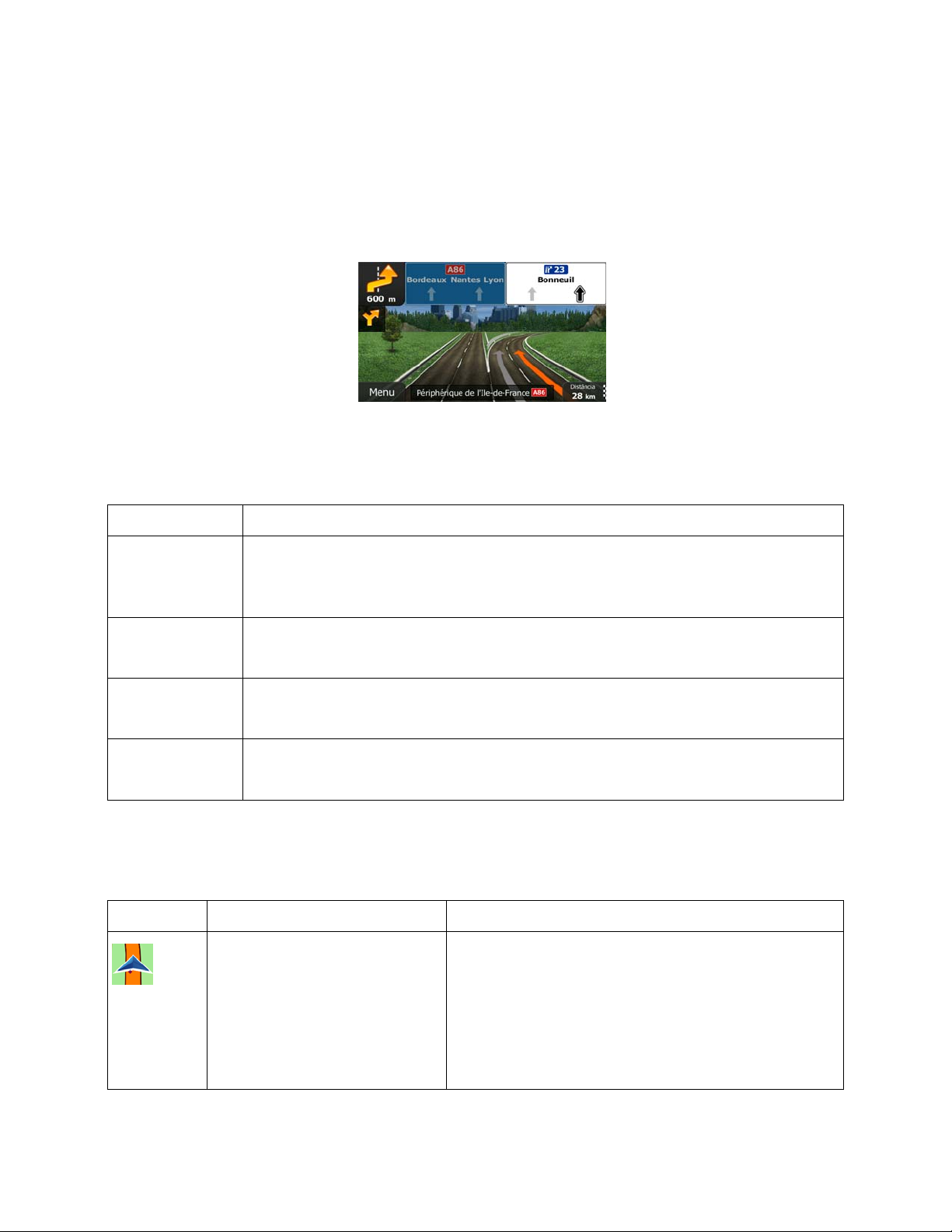
A
A
2.2.3.4 Vista do cruzamento
Se se estiver a aproximar de uma saída da auto-estrada ou de uma intersecção complexa, e as
informações necessárias existirem, o mapa é substituído por uma vista 3D do cruzamento. As faixas que
precisa de tomar normalmente são apresentadas com setas. Os sinais também podem ser apresentados
se as informações estiverem disponíveis.
Se pretender ocultar o cruzamento actualmente apresentado, toque na imagem e o ecrã de mapa é
apresentado novamente.
2.2.3.5 Tipos de objecto 3D
O software suporta os seguintes tipos de objecto 3D:
Tipo Descrição
Terreno 3D Os dados do mapa terreno 3D apresentam alterações ao nível do terreno, elevações
ou depressões no terreno ao visualizar o mapa em 2D e ao utilizá-lo para planear o
mapa do trajecto em 3D ao navegar. São apresentados montes e montanhas na
imagem de fundo do mapa 3D, ilustrados com cores e sombreado no mapa 2D.
Estradas
elevadas
Marcos 3D
Edifícios 3D
Intersecções complexas e estradas isoladas na vertical (como, por exemplo,
passagens superiores ou pontes) são apresentadas em 3D.
Marcos são representações em bloco ou artísticas em 3D de objectos proeminentes
ou muito conhecidos.
representação em blocos 3D dos dados de edifícios de cidades representam a
posição e dimensão reais do edifício no mapa.
2.2.3.6 Elementos do trajecto activo
O software apresenta o trajecto da seguinte forma:
Símbolo Nome Descrição
Actual posição GPS e Ponto de
partida
sua posição actual apresentada no mapa. Caso
existam estradas por perto, é efectuado um
alinhamento com a estrada mais próxima.
Normalmente, se a posição GPS estiver disponível, o
trajecto começa na posição actual. Caso não exista
uma Posição GPS, o software utiliza a última posição
conhecida como ponto de partida.
17
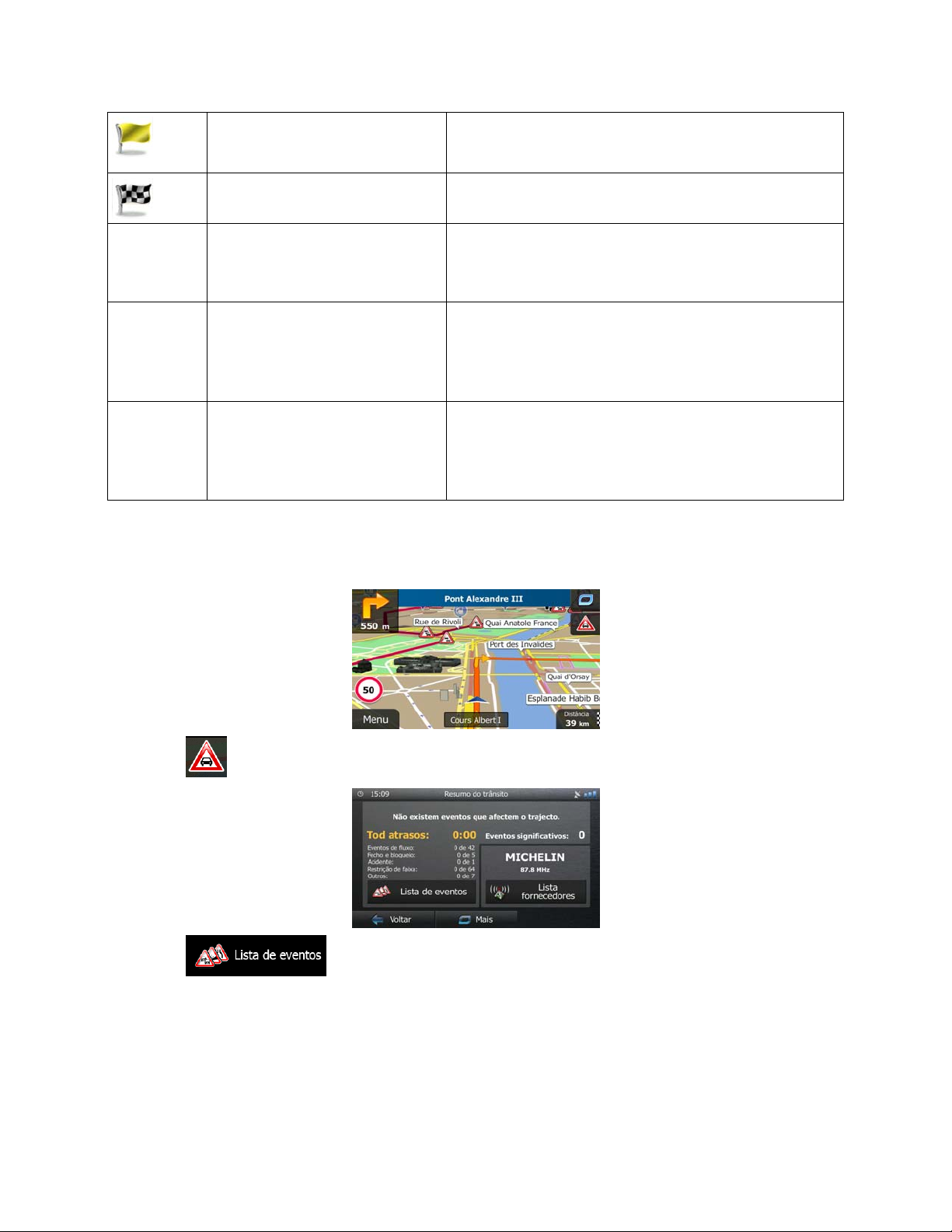
Ponto de trajecto (destino
Cor do trajecto
As ruas e estradas que são
Ruas e estradas que são
intermédio)
Destino (ponto de chegada) O destino final do trajecto.
excluídas da navegação
afectadas pelos eventos de
trânsito
Destino intermédio do trajecto antes de chegar ao
destino final.
O trajecto está sempre bem visível com a sua cor no
mapa, tanto no modo de cores diurno como no modo
nocturno.
Pode escolher se pretende utilizar ou evitar certos tipos
de estrada (página 81). No entanto, quando o software
não po
estes serão apresentados com uma cor diferente da cor
do trajecto.
Os segmentos de estrada podem ser afectados pelos
eventos de trânsito recebidos. Estas ruas e estradas
são apresentadas com cores alternadas, e os pequenos
símbolos apresentados no trajecto apresentam o tipo de
evento de trânsito.
de evitar tais estradas, o trajecto irá incluí-los e
2.2.3.7 Eventos de trânsito
Os segmentos de estrada afectados pelos eventos de trânsito são apresentados com uma cor alternada
no mapa, e os pequenos símbolos acima da estrada apresentam a natureza do evento:
Toque em
Toque em
para abrir o ecrã de resumo do Trânsito.
para abrir a lista de eventos de trânsito:
18
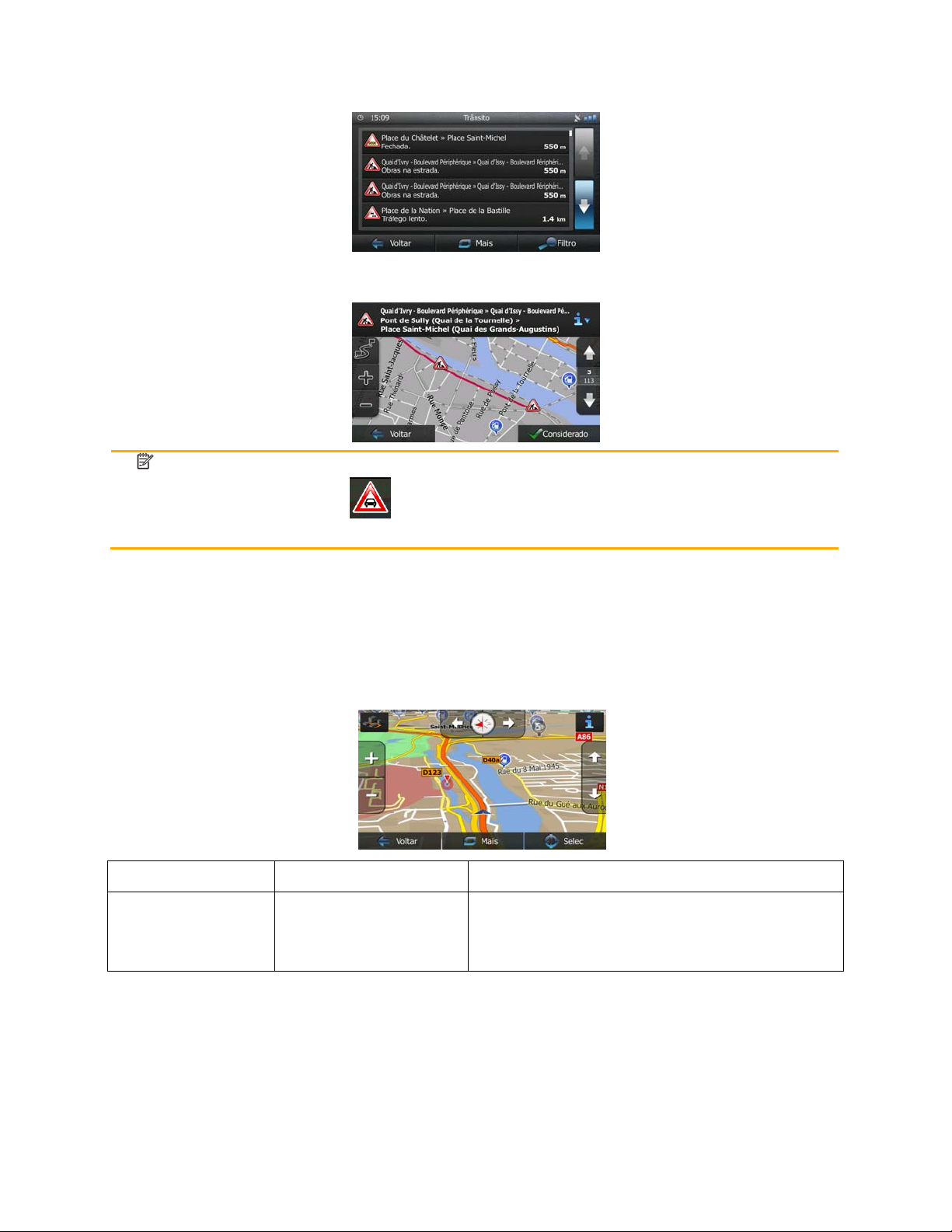
r
Toque em qualquer um dos itens de lista para consultar os respectivos detalhes, e para apresentar o
segmento de estrada por completo no mapa:
Nota!
Se houver eventos de trânsito no trajecto recomendado que a aplicação não tive
ignorados, o ícone
consultá-los rapidamente.
abre a lista de eventos de trânsito significativos para que possa
2.2.4 Manipular o mapa
Toque no mapa em qualquer local para consultá-lo durante a navegação. O mapa deixa de seguir a
actual posição (o Marcador de veículo, uma seta azul por defeito, é desbloqueado da posição fixa no
ecrã) e os botões de controlo são apresentados para facilitar a alteração da vista do mapa.
Acção Botão(ões) Descrição
Mover o mapa com
arrastar & largar
N.º de botões
Pode deslocar o mapa em qualquer direcção. toque
sem soltar no mapa, e desloque os dedos na
direcção em que pretende mover o mapa.
19
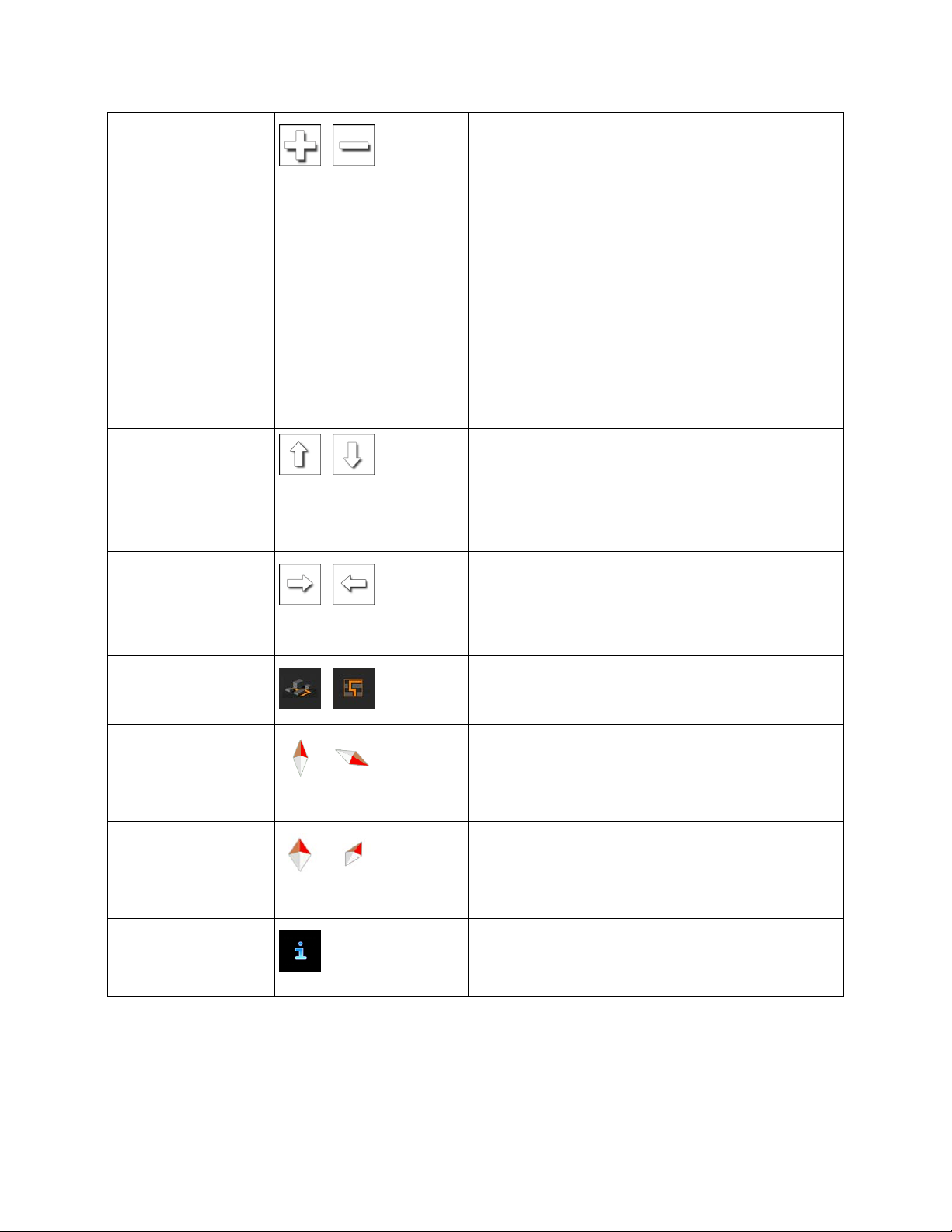
A
A
A
Diminuir e Aumentar o
Zoom
Inclinar para cima e
para baixo
Rodar para a
esquerda e para a
direita
,
,
,
Muda a quantidade de mapa apresentada no ecrã.
O software utiliza mapas de vectores de alta
qualidade que permitem visualizar o mapa a vários
níveis de zoom, sempre com o conteúdo optimizado.
Os nomes de ruas e outros objectos de texto são
sempre visualizados com o mesmo tamanho de tipo
de letra e com a orientação correcta. Além disso,
apenas são apresentados os objectos e as ruas
necessários.
O dimensionamento do mapa tem um limite no modo
de vista de mapa 3D. Se diminuir o zoom do mapa, o
mapa é alterado para o modo de vista 2D.
Toque no botão uma vez para modificar a vista em
passos largos, ou toque sem soltar para modificá-la
contínua e suavemente.
ltera o ângulo de visão vertical do mapa no modo
3D.
Toque no botão uma vez para modificar a vista em
passos largos, ou toque sem soltar para modificá-la
contínua e suavemente.
Altera o ângulo de visão horizontal no mapa.
Toque no botão uma vez para modificar a vista em
passos largos, ou toque sem soltar para modificá-la
contínua e suavemente.
vista 2D ou 3D
Compasso no modo
de vista de mapa 2D
Compasso no modo
de vista de mapa 3D
Informações de
localização
,
,
,
Toque neste botão para alternar entre a perspectiva
3D e a vista de cima para baixo 2D.
direcção do compasso mostra o Norte. Toque no
botão para alternar para a vista de Orientação pelo
norte e, em seguida, toque novamente para rodar o
mapa na direcção anterior.
direcção do compasso mostra o Norte. Toque no
botão para alternar para a vista de Orientação pelo
norte e, em seguida, toque novamente para rodar o
mapa na direcção anterior.
Toque neste botão para abrir um novo ecrã com
informações sobre o ponto de mapa seleccionado, o
Cursor.
20
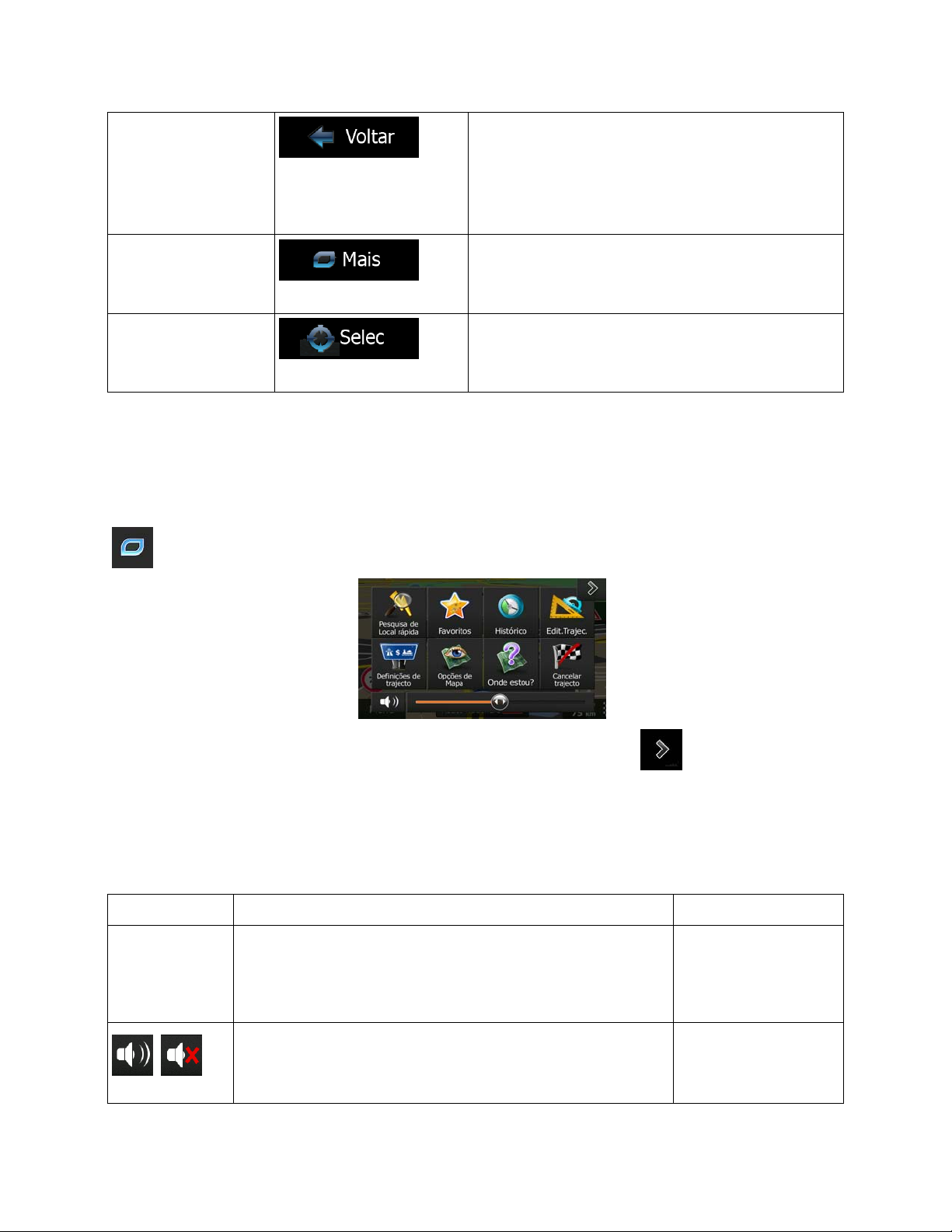
Regressar à
navegação normal
Opções adicionais
Seleccionar destino
Toque neste botão para colocar o mapa de novo na
actual posição GPS. A rotação automática do mapa
também é reactivada.
Os botões de manipulação do mapa desaparecem e
a navegação continua.
Toque neste botão para abrir uma lista de funções
adicionais, tais como guardar o Cursor como destino
Favorito, ou procurar Locais no Cursor.
Toque neste botão para seleccionar o Cursor como
novo destino. O trajecto é automaticamente
calculado.
2.2.5 Menu de utilização rápida
O Menu de utilização rápida é uma selecção de controlos e funções que são frequentemente
necessários durante a navegação. Pode ser aberto directamente a partir do ecrã do mapa tocando em
.
O menu será fechado após alguns segundos de inactividade ou se tocar em
O menu também será fechado se iniciar controlos simples como o silêncio do dispositivo. Noutros casos,
se tocar num botão é aberto um novo ecrã com opções.
A maioria destas funções são atalhos. Podem ser acedidos a partir do sistema de menu.
O número de funções disponíveis é superior ao número de botões no menu. Nas Definições, pode
seleccionar a função de cada botão (página 80). As seguintes opções estão disponíveis:
.
Botão Descrição Atalho para
Barra de
deslocamento
Volume geral
,
Esta barra de deslocamento ajusta o volume de som do
dispositivo. Todos os sons da aplicação são afectados.
Este interruptor silencia todos os sons do dispositivo. Toque
novamente para reactivar os sons.
21
Mais / Definições /
Som e Avisos / Volume
/ Barra de
deslocamento principal
Mais / Definições /
Som e Avisos / Volume
/ Barra de
deslocamento principal
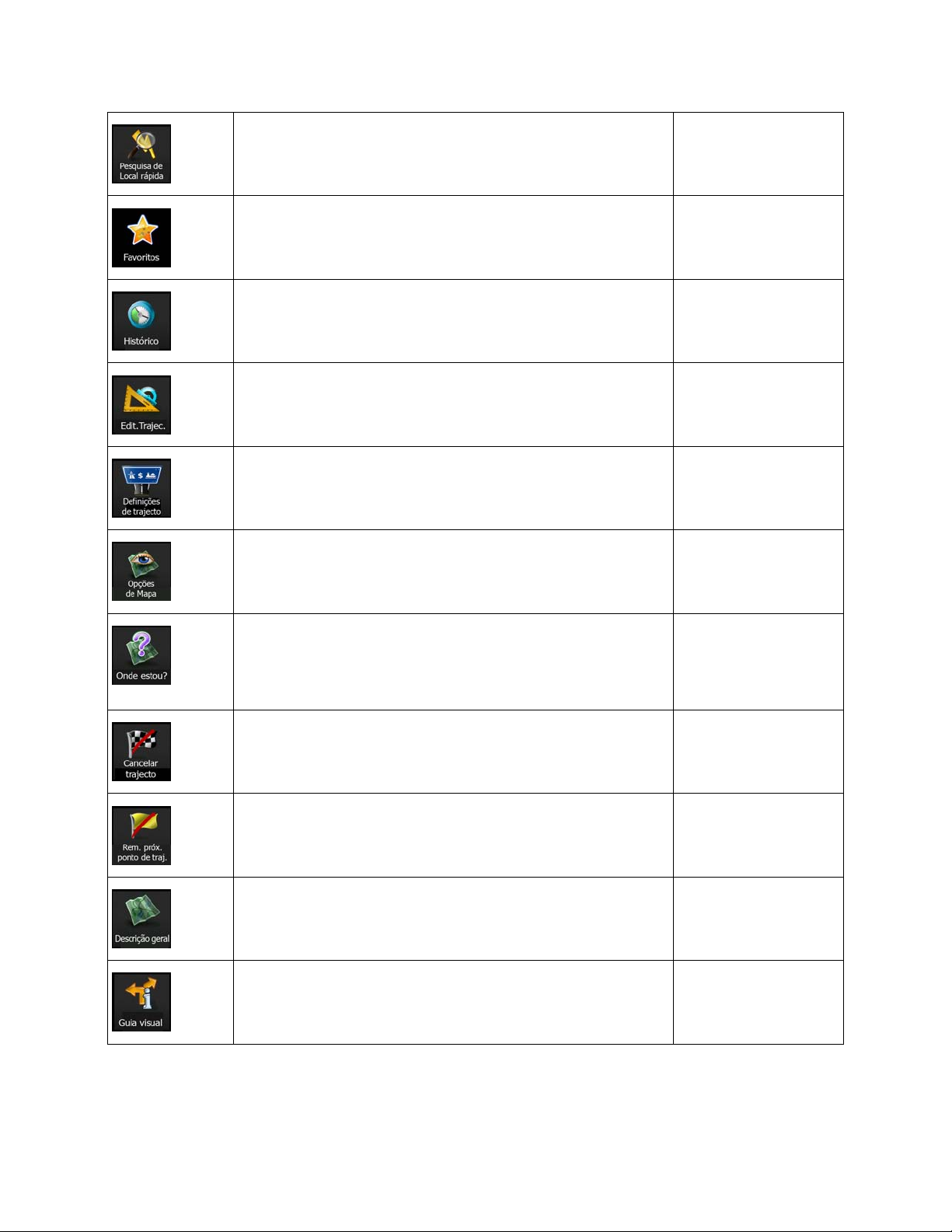
Esta função permite procurar um Local no trajecto ou na
localização actual, se não houver nenhum trajecto calculado.
Procurar / Procurar
locais / Pesquisa
rápida (página 37)
Este botão abre a lista de destinos em Favorito.
Procurar Favorito
(página 50)
Este botão abre a lista Historial. Pode seleccionar um dos
seguintes destinos.
Procurar / Histórico
(página 52)
Este botão abre a função de edição do trajecto.
O meu trajecto / Editar
trajecto
Este botão abre as definições relacionadas com o trajecto.
Mais / Definições /
Definições de Trajecto
(página 81)
Este botão abre as definições relacionadas com o mapa.
Mais / Definições /
Definições de Mapa
(página 84)
Este botão abre um ecrã especial com informações sobre a
posição actual e um botão para procurar assistência
rodoviária e de emergência nas proximidades. Para mais
informações, consulte o capítulo seguinte.
Este botão cancela o trajecto e interrompe a navegação. Este
botão é substituído pelo próximo, se os pontos de trajecto
forem indicados.
Este botão ignora o próximo ponto de passagem do trajecto.
Toque no campo de
rua actual no Ecrã de
mapa
O meu trajecto /
Cancelar trajecto
(página 60)
s/e
Este botão abre um mapa 2D deslocado e redimensionado
para apresentar a totalidade do trajecto.
O meu trajecto /
Descrição geral
(página 55)
Este botão abre o ecrã de definições de Guia Visual.
Mais / Definições /
Guia Visual (página
86)
22
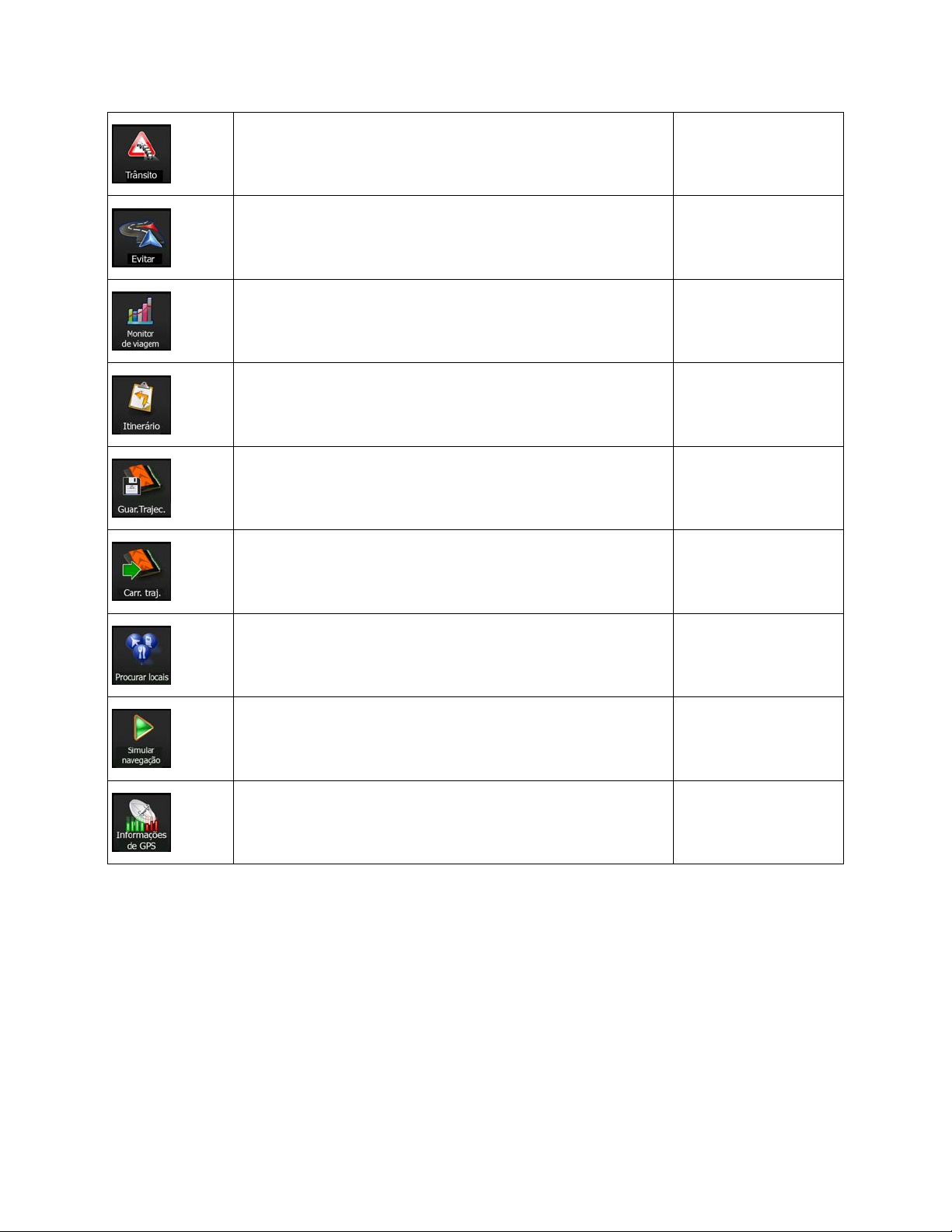
Este botão abre o Resumo do Trânsito.
Este botão permite evitar partes do trajecto recomendado.
Este botão abre o ecrã de Monitor de Viagem em que pode
gerir os registos de viagem e de trajecto guardados
anteriormente.
Este botão abre a lista de manobras (o itinerário).
Com esta função pode guardar o trajecto activo para utilizar
mais tarde.
Com esta função, pode substituir o trajecto activo por um
trajecto guardado anteriormente.
Toque no ícone de
trânsito no Menu de
navegação ou no Ecrã
de mapa
O meu trajecto / A
evitar
Mais / Monitor de
Viagem (página 76)
Toque na parte
superior do Ecrã de
mapa durante a
navegação.
O meu trajecto / Mais /
Guardar trajecto
O meu trajecto / Mais /
Carregar trajecto
Com esta função, pode procurar Pontos de Interesse de
várias formas diferentes.
Este botão abre o Ecrã de mapa e inicia a simulação do
trajecto activo.
Este botão abre o ecrã de informações de GPS com
informações da intensidade do sinal e posição do satélite.
Procurar / Procurar
Locais (página 37)
O meu trajecto / Mais /
Simular navegação
(página 67)
Toque na parte
superior do Ecrã de
mapa se não houver
recepção GPS
23
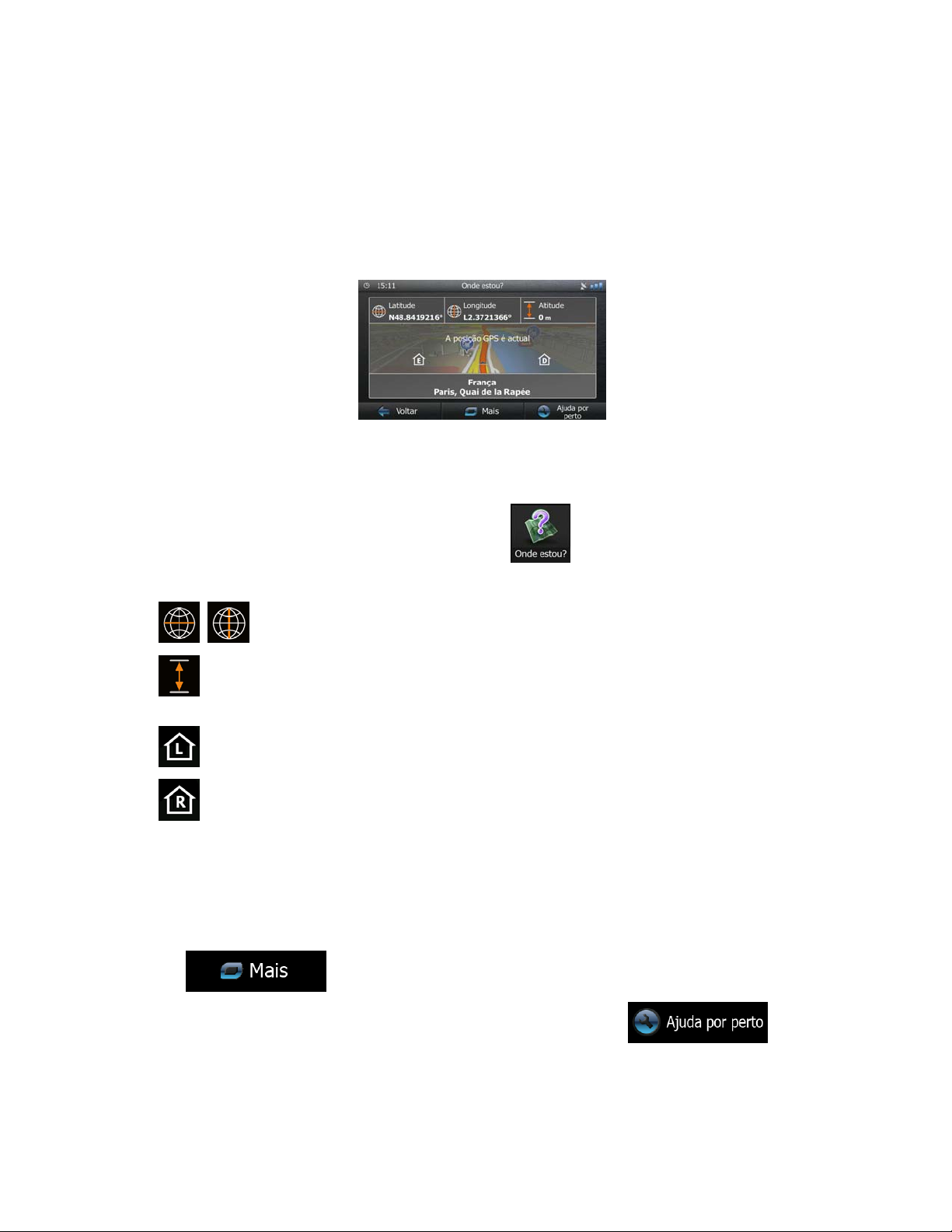
2.2.6 Verificar os detalhes da posição actual (Onde estou?)
Este ecrã contém informações sobre a posição actual (ou sobre a última posição conhecida se a
recepção GPS não estiver disponível) e um botão para procurar locais úteis próximos.
.
Pode aceder a este ecrã a partir do mapa de uma das seguintes formas:
• Se a rua actual for apresentada abaixo do Marcador de veículo (a posição actual no mapa), toque
para abrir o ecrã Onde Estou?
• Abra o Menu de utilização rápida e toque no botão
Informações neste ecrã:
•
•
•
•
• No meio do ecrã, pode visualizar se a posição é actual, ou o tempo restante desde a última
, : Latitude e Longitude (coordenada da posição actual em formato WGS84).
: Altitude (informações de elevação a partir do receptor de GPS - frequentemente
imprecisas).
: Número da casa à esquerda.
: Número da casa à direita.
actualização.
.
• Os detalhes da localização (se disponíveis) da posição actual também são apresentados na parte
inferior.
Também pode realizar algumas das acções neste ecrã:
Toque em
Também pode procurar assistência próxima da posição actual. Toque em
um novo ecrã para a pesquisa rápida:
para guardar posição actual como destino Favorito.
para abrir
24
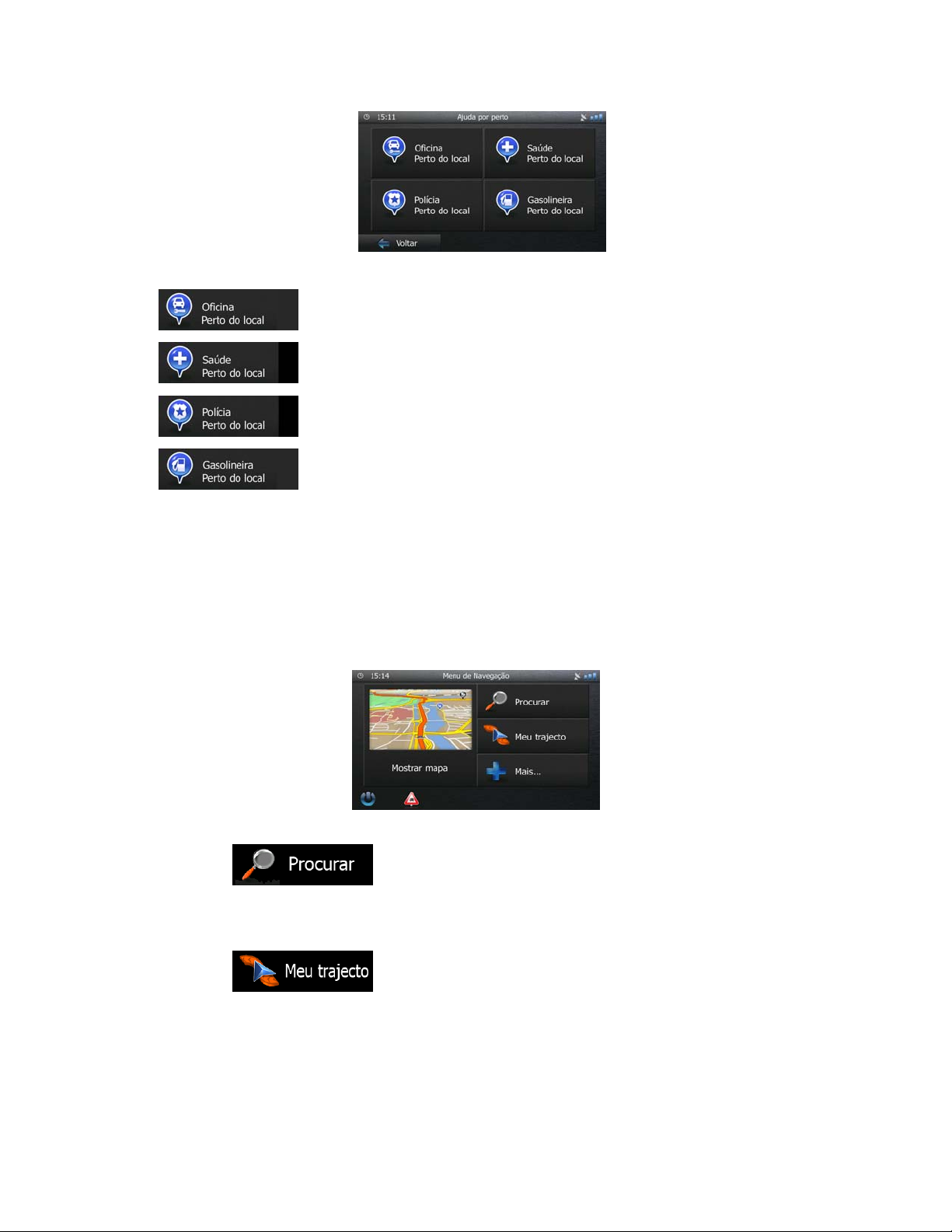
Os seguintes serviços podem ser procurados na posição a ctual o u última posição conhecida:
•
•
•
•
Toque em qualquer um dos botões, seleccione um local da lista, e navegue até ao mesmo.
: Reparação do automóvel e serviços de assistência rodoviária
: Serviços médicos e de emergência
: Esquadras da polícia
: Bombas gasolina
2.3 Menu de navegação
Pode aceder a todas as funcionalidades do software a partir do Menu de navegação.
O utilizador tem as seguintes opções:
• Toque em
seleccionando um ponto de interesse, uma localização no mapa ou um dos destinos em Favorito.
Também pode encontrar destinos recentes a partir do Histórico Inteligente ou se introduzir uma
coordenada.
• Toque em
mapa. Também pode realizar acções relacionadas com trajectos, tais como editar ou cancelar
trajectos, definir um ponto de partida para o trajecto, seleccionar trajectos alternativos, evitar
partes do trajecto, simular a navegação ou adicionar o destino aos Favoritos.
para seleccionar o destino, introduzindo um endereço ou
para visualizar os parâmetros do trajecto e o trajecto completo no
25
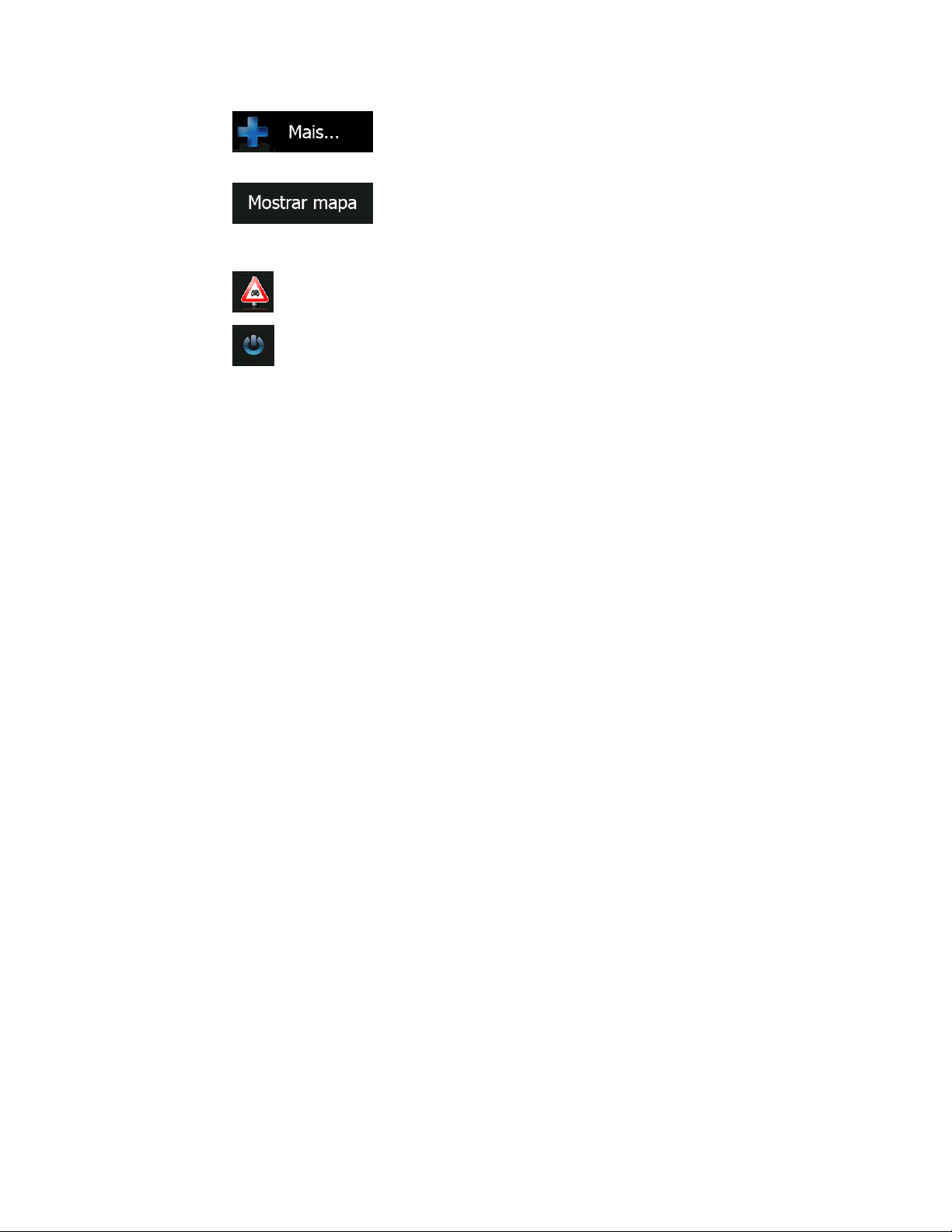
• Toque em
funciona, para simular trajectos de demonstração ou para executar algumas aplicações adicionais.
• Toque em
miniatura que exibe a posição actual, o trajecto recomendado e as áreas do mapa circundantes.
Toque no botão para aumentar o mapa para ecrã total.
• Toque em
• Toque em
para abrir o ecrã de Resumo do Trânsito.
para parar a navegação e sair do software.
para personalizar a forma como o software de navegação
para iniciar a navegação no mapa. O botão é um mapa em
26
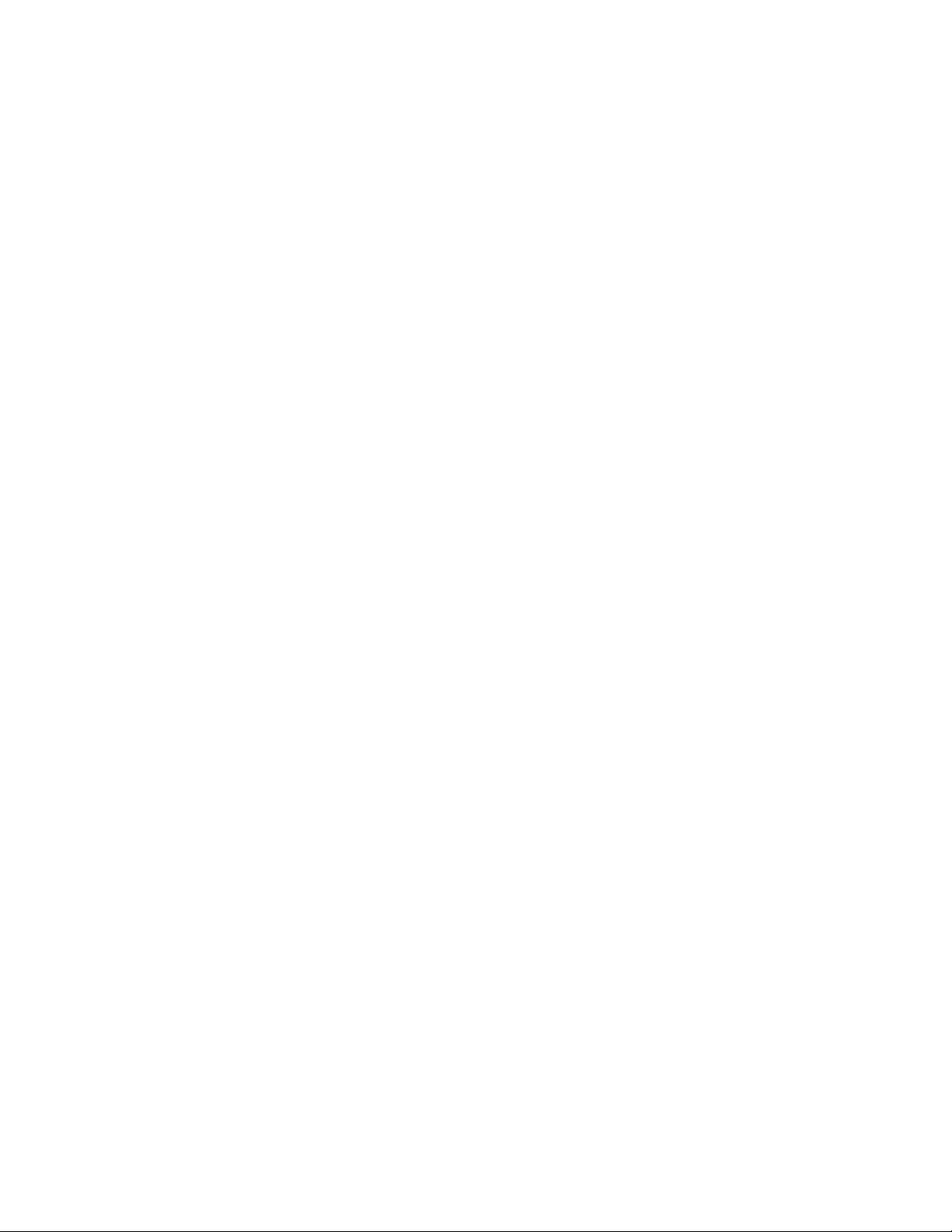
3 Navegação
Pode definir o seu trajecto de diversas formas:
• Se necessitar de um trajecto para navegação imediata, pode seleccionar o destino e iniciar a
navegação imediatamente (navegação normal).
• Também pode planear um trajecto independentemente da posição GPS actual o u mesmo sem
recepção GPS (para o fazer, necessita de desligar o receptor GPS e definir um novo ponto inicial
em O meu trajecto / Editar trajecto, tocando no ícone de bandeira na posição actual).
Também pode planear trajectos com múltiplos destinos. Seleccione o primeiro destino. Em seguida,
seleccione um segundo destino e adicione-o ao seu trajecto para criar um trajecto com vários pontos de
passagem. O número de destinos que pode adicionar ao trajecto é ilimitado.
3.1 Seleccionar o destino de um trajecto
O software oferece-lhe várias formas de selecção do destino:
• Introduza um endereço completo ou parte de um endereço como, por exemplo, um nome de rua
sem número de casa ou os nomes de duas ruas que se cruzem (página 27).
•
Introduza um endereço com código postal (página 35). Desta forma não necessita de seleccionar
o nome da
• Utilize um Ponto de Interesse integrado como destino (página 37).
•
Seleccione uma localização no mapa com a função Procurar no mapa (página 49).
•
Utilize um destino Favorito guardado anteriormente (página 50).
•
Seleccione uma localização do Histórico de destinos utilizados anteriormente (página 52).
•
Introduzir a coordenada do destino (página 53).
cidade e a procura por nomes de ruas poderá ser também mais rápida.
3.1.1 Introduzir um endereço ou parte de um endereço
Se sabe pelo menos uma parte da morada, é a forma mais rápida de seleccio nar o destino do trajecto.
Utilizando o mesmo ecrã, pode encontrar um endereço introduzindo:
• o endereço exacto, incluindo o número da casa
• o centro de uma cidade
• uma intersecção
• o centro de uma rua
• qualquer uma das opções acima indicadas, iniciando a pesquisa com o código postal (página 35)
27
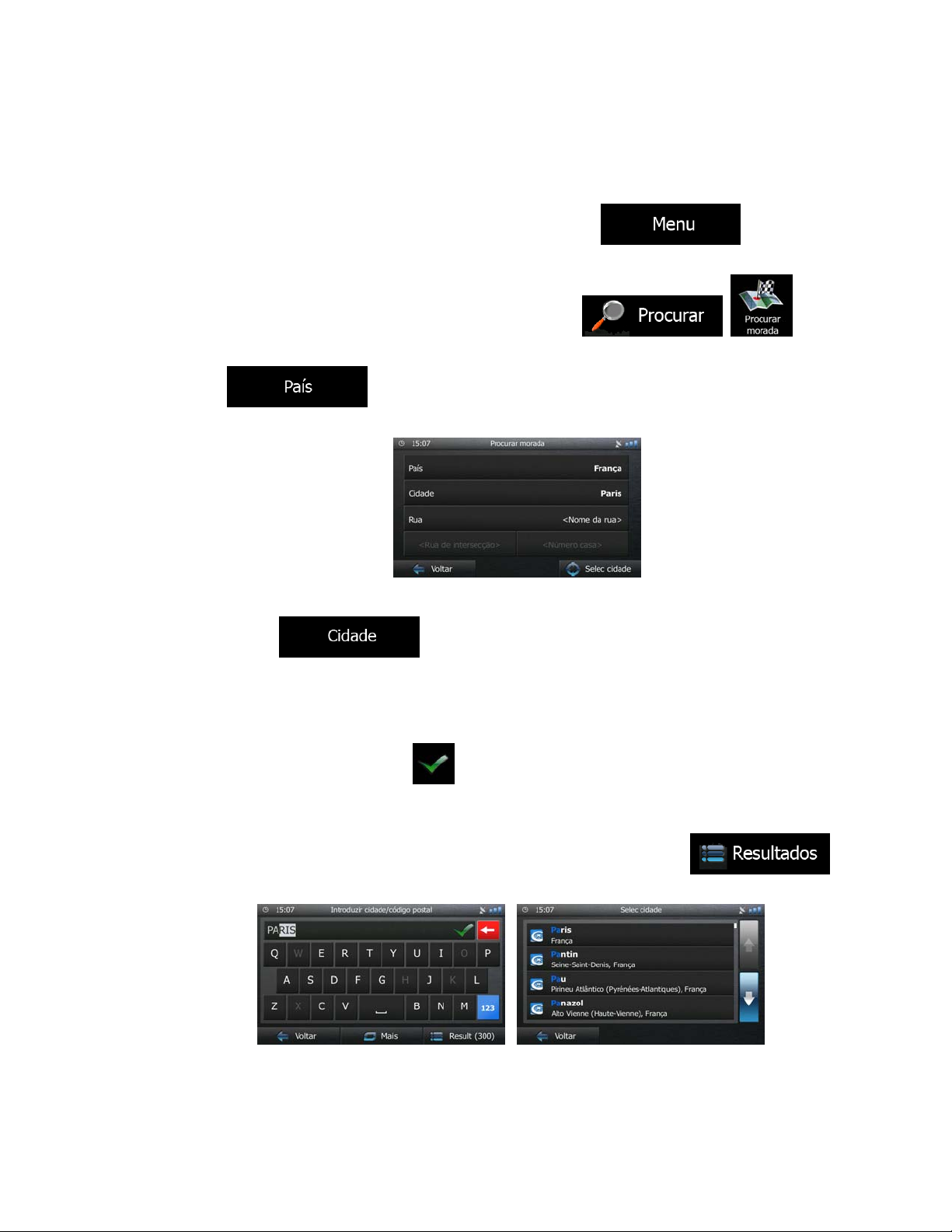
3.1.1.1 Introduzir um endereço
Para introduzir um endereço como destino, faça o seguinte:
1. Se estiver no ecrã de mapa, toque em Ecrã de mapa, toque em
regressar ao Menu de navegação.
2. A partir do Menu de navegação, toque nos seguintes botões:
3. Por predefinição, Blaupunkt Navigation propõe o país e a cidade onde se encon t ra. Se necessário,
toque em
opção da lista de resultados.
4. Se necessário, seleccione uma nova cidade:
a. Toque em
b. Comece a introduzir o nome da cidade no teclado.
, introduza as primeiras letras do país no teclado e seleccione uma
.
para
, .
c. Procure a cidade de que necessita:
• O nome da cidade mais semelhante é sempre apresentado no campo de entrada.
Para aceitar, toque em
• Se o nome pretendido não for apresentado, os nomes correspondentes são
apresentados após introduzir alguns caracteres (para abrir a lista de resultados,
antes de ser apresentada automaticamente, toque em
Seleccione a cidade a partir da lista.
.
).
28

5. Introduzir o nome da rua:
a. Toque em
b. Comece a introduzir o nome da rua no teclado.
c. Encontre a rua de que necessita:
• O nome da cidade mais semelhante é sempre apresentado no campo de entrada.
Para aceitar, toque em
• Se o nome pretendido não for apresentado, os nomes correspondentes são
apresentados após introduzir alguns caracteres (para abrir a lista de resultados,
antes de ser apresentada automaticamente, toque em
Seleccione a rua a partir da lista.
6. Introduzir o número da casa:
.
.
).
a. Toque em
b. Introduza o número da casa no teclado. (Para introduzir letras, toque em
c. Toque no botão
.
).
para acabar de introduzir o endereço. (Se o número
de casa introduzido não for encontrado, o centro da rua é seleccionado como destino.)
7. O mapa de ecrã completo é apresentado com o ponto seleccionado no ce ntro. Se necessário,
toque no mapa noutro local para modificar o destino. O Cursor (
Toque em
para confirmar o destino, ou toque em para
) surgirá no novo local.
seleccionar um destino diferente.
29

8. Após um breve resumo dos parâmetros de trajecto, o mapa é apresentado com a totalidade do
trajecto. O trajecto é automaticamente calculado. Toque em
parâmetros de trajecto, ou toque em
Sugestão!
Se sabe que vai utilizar este destino com frequência, antes de tocar em
para confirmar o destino, coloque-o na lista de Favoritos em
primeiro lugar: toque em
atribua um nome ao novo Favorito e toque em
localização. Mapa volta automaticamente com o destino. Já pode começar a sua
viagem.
para modificar os
e inicie a viagem.
e, em seguida, em ,
para guardar a
3.1.1.2 Introduzir o centro de uma rua como destino
Pode navegar para o centro de uma rua se o número da casa não estiver disponível:
1. Se estiver no ecrã de mapa, toque em Ecrã de mapa, toque em
regressar ao Menu de navegação.
2. A partir do Menu de navegação, toque nos seguintes botões:
3. Se necessário, modifique o país e a cidade como descrito anteriormente (página 28).
4.
Introduzir o nome da rua:
a. Toque em
b. Comece a introduzir o nome da rua no teclado.
c. Encontre a rua de que necessita:
• O nome da cidade mais semelhante é sempre apresentado no campo de entrada.
Para aceitar, toque em
.
.
para
, .
30

• Se o nome pretendido não for apresentado, os nomes correspondentes são
apresentados após introduzir alguns caracteres (para abrir a lista de resultados,
antes de ser apresentada automaticamente, toque em
Seleccione a rua a partir da lista.
5. Em vez de introduzir o número da casa, toque em
. O centro da rua é
seleccionado como destino.
6. O mapa de ecrã completo é apresentado com o ponto seleccionado no ce ntro. Se necessário,
).
toque no mapa noutro local para modificar o destino. O Cursor (
Toque em
para confirmar o destino, ou toque em para
) surgirá no novo local.
seleccionar um destino diferente.
7. Após um breve resumo dos parâmetros de trajecto, o mapa é apresentado com a totalidade do
trajecto. O trajecto é automaticamente calculado. Toque em
parâmetros de trajecto, ou toque em
e inicie a viagem.
para modificar os
31

3.1.1.3 Seleccionar uma intersecção como destino
Para introduzir um endereço como destino, faça o seguinte:
1. Se estiver no ecrã de mapa, toque em Ecrã de mapa, toque em
regressar ao Menu de navegação.
2. A partir do Menu de navegação, toque nos seguintes botões:
3. Se necessário, modifique o país e a cidade como descrito anteriormente (página 28).
4.
Introduzir o nome da rua:
a. Toque em
b. Comece a introduzir o nome da rua no teclado.
c. Encontre a rua de que necessita:
• O nome da cidade mais semelhante é sempre apresentado no campo de entrada.
Para aceitar, toque em
• Se o nome pretendido não for apresentado, os nomes correspondentes são
apresentados após introduzir alguns caracteres (para abrir a lista de resultados,
antes de ser apresentada automaticamente, toque em
Seleccione a rua a partir da lista.
.
.
, .
para
).
5. Introduzir o nome da rua que se cruza:
1. Toque em
• Caso existam apenas algumas ruas que se cruzem, uma lista é apresentada de
imediato.
• No caso de uma rua maior, é apresentado um teclado no ecrã. Comece a introduzir
o nome da rua da intersecção no teclado. Assim que os nomes das ruas que
correspondem à cadeia introduzida forem apresentados num ecrã, a lista aparece
automaticamente. Seleccione a partir da lista.
.
32

6. O mapa de ecrã completo é apresentado com o ponto seleccionado no ce ntro. Se necessário,
toque no mapa noutro local para modificar o destino. O Cursor (
Toque em
seleccionar um destino diferente.
7. Após um breve resumo dos parâmetros de trajecto, o mapa é apresentado com a totalidade do
trajecto. O trajecto é automaticamente calculado. Toque em
parâmetros de trajecto, ou toque em
para confirmar o destino, ou toque em para
e inicie a viagem.
) surgirá no novo local.
para modificar os
3.1.1.4 Seleccionar uma cidade como destino
O centro da cidade não é o centro geométrico da localidade mas um ponto arbitrário que os criadores do
mapa escolheram. Em pequenas cidades e vilas, é normalmente a intersecção mais importante; em
cidades maiores, é uma das intersecções mais importantes.
1. Se estiver no ecrã de mapa, toque em Ecrã de mapa, toque em
regressar ao Menu de navegação.
2. A partir do Menu de navegação, toque nos seguintes botões:
3. Se necessário, modifique o país como descrito anteriormente (página 28).
4.
Seleccione a cidade de destino:
a. Toque em
b. Comece a introduzir o nome da cidade no teclado.
c. Procure a cidade de que necessita:
.
33
para
, .

• O nome da cidade mais semelhante é sempre apresentado no campo de entrada.
Para aceitar, toque em
.
• Se o nome pretendido não for apresentado, os nomes correspondentes são
apresentados após introduzir alguns caracteres (para abrir a lista de resultados,
antes de ser apresentada automaticamente, toque em
Seleccione a cidade a partir da lista.
5. Em vez de introduzir o nome da casa, toque em
cidade apresentada torna-se no destino do trajecto.
).
. Desta forma, o centro da
6. O mapa de ecrã completo é apresentado com o ponto seleccionado no ce ntro. Se necessário,
toque no mapa noutro local para modificar o destino. O Cursor (
Toque em
para confirmar o destino, ou toque em para
) surgirá no novo local.
seleccionar um destino diferente.
7. Após um breve resumo dos parâmetros de trajecto, o mapa é apresentado com a totalidade do
trajecto. O trajecto é automaticamente calculado. Toque em
parâmetros de trajecto, ou toque em
e inicie a viagem.
para modificar os
34

3.1.1.5 Introduzir um endereço com um código postal
Todas as possibilidades de pesquisa de endereços acima indicadas podem ser utilizadas introduzindo o
código postal em detrimento do nome da cidade. Abaixo é indicado um exemplo com um endereço
completo:
1. Se estiver no ecrã de mapa, toque em Ecrã de mapa, toque em
regressar ao Menu de navegação.
2. A partir do Menu de navegação, toque nos seguintes botões:
3. Se necessário, modifique o país como descrito anteriormente (página 28).
4.
Introduza uma nova cidade, utilizando o código postal:
a. Toque em
b. Toque em
c. Introduza o código postal.
d. Procure a cidade de que necessita:
• O código postal mais semelhante é sempre apresentado no campo de entrada. Para
aceitar, toque em
• Se o número pretendido não for apresentado, abra a lista dos resultados, toc ando
para abrir o teclado numérico.
.
.
para
, .
em
5. Introduzir o nome da rua:
a. Toque em
b. Comece a introduzir o nome da rua no teclado.
c. Encontre a rua de que necessita:
• O nome da cidade mais semelhante é sempre apresentado no campo de entrada.
Para aceitar, toque em
• Se o nome pretendido não for apresentado, os nomes correspondentes são
apresentados após introduzir alguns caracteres (para abrir a lista de resultados,
. Seleccione o código postal a partir da lista.
.
.
35

antes de ser apresentada automaticamente, toque em
Seleccione a rua a partir da lista.
6. Introduzir o número da casa:
a. Toque em
b. Introduza o número da casa no teclado. (Para introduzir letras, toque em
c. Toque no botão
de casa introduzido não for encontrado, o centro da rua é seleccionado como destino.)
).
.
).
para acabar de introduzir o endereço. (Se o número
7. O mapa de ecrã completo é apresentado com o ponto seleccionado no ce ntro. Se necessário,
toque no mapa noutro local para modificar o destino. O Cursor (
Toque em
para confirmar o destino, ou toque em para
) surgirá no novo local.
seleccionar um destino diferente.
8. Após um breve resumo dos parâmetros de trajecto, o mapa é apresentado com a totalidade do
trajecto. O trajecto é automaticamente calculado. Toque em
parâmetros de trajecto, ou toque em
e inicie a viagem.
para modificar os
36

3.1.1.6 Sugestões sobre como introduzir endereços rapidamente
• Quando introduzir o nome de uma cidade ou estrada:
• Apenas são apresentadas as letras no teclado que aparecem em resultados de procura
possíveis. Os restantes caracteres ficam a cinzento.
• Ao introduzir o nome, os resultantes mais semelhantes são apresentados no campo de
entrada. Se a sugestão for correcta, toque em
• Após introduzir algumas letras, toque em
contêm as letras especificadas.
• Pode tornar mais rápida a procura de uma intersecção:
• Procure primeiro a rua com o nome menos comum ou menos habitual; poucas letras são
suficientes para a encontrar.
• Se uma das ruas for mais curta, procure-a em primeiro lugar. Poderá, então, encontrar a
segunda mais rapidamente.
• É possível procurar o tipo e o nome duma estrada. Caso a mesma palavra surja em diversos
nomes como, por exemplo, no nome de ruas, estradas e avenidas, pode obter o resultado ma is
rapidamente se introduzir a primeira letra do tipo de rua: Por exemplo, introduza 'A Pi' para obter
Avenida do Pinheiro e ignora todas as Ruas do Pinheiro e Estradas do Pinheiro.
• Pode também procurar em códigos postais. Uma vez que os códigos postais são constituídos por
poucos caracteres, normalmente são mais rápidos de encontrar do que as cidades.
para seleccionar.
para listar os itens que
3.1.2 Seleccionar o destino a partir dos Pontos de Interesse
Pode seleccionar o destino a partir dos Pontos de Interesse incluídos com o software.
Utilizando o mesmo ecrã, pode encontrar um Local de diversas formas:
• com a função de Pesquisa rápida, pode encontrar rapidamente um Local pelo respectivo nome
• com a função de Predefinição, pode encontrar tipos de Locais procurados com frequênci a através
de alguns toques no ecrã
• pode procurar um Local através da respectiva categoria
• pode procurar um Local através do respectivo nome
Além disso, pode procurar serviços especiais a partir do ecrã "Onde Estou?".
3.1.2.1 Pesquisa rápida de um Ponto de Interesse
A função de Pesquisa rápida permite procurar rapidamente um Local pelo respectivo nome. A pesquisa
é sempre efectuada
• ao longo do trajecto recomendado se existir ou
• cerca da localização actual se não houver nenhum destino indicado.
1. Inicie a função de pesquisa rápida:
37

• Se estiver no Ecrã de mapa, toque em
• Se estiver no Menu de navegação, toque em
2. Utilizando o teclado, introduza o nome do Local.
3. Após introduzir algumas letras, toque em
nomes similares aos caracteres introduzidos.
e em .
, e em .
para abrir a lista de Locais com
4. (opcional) Os Locais na lista são ordenados pela distância do desvio desnecessário (ao navegar
num trajecto) ou pela distância da posição actual (quando não existe nenhum destino indicado).
Se necessitar de reordenar a lista, toque em
.
5. Consulte a lista se necessário e toque num dos itens de lista. O mapa de ecrã completo é
apresentado com o ponto seleccionado no centro. O nome e endereço do Local é apresentado na
parte superior do ecrã.
6. (opcional) Toque em
para consultar os detalhes do Local seleccionado. Toque em
para voltar ao mapa.
7. Se necessário, toque no mapa noutro local para modificar o destino. O Cursor (
novo local. Toque em
para confirmar o destino, ou toque em
) surgirá no
para seleccionar um destino diferente.
38

8. Após um breve resumo dos parâmetros de trajecto, o mapa é apresentado com a totalidade do
trajecto. O trajecto é automaticamente calculado. Toque em
parâmetros de trajecto, ou toque em
e inicie a viagem.
para modificar os
3.1.2.2 Procurar um Ponto de Interesse utilizando categorias predefinidas
A função de procura predefinida permite procurar os tipos de Locais seleccionados com mais
frequência.
1. Se estiver no ecrã de mapa, toque em Ecrã de mapa, toque em
regressar ao Menu de navegação.
2. A partir do Menu de navegação, toque nos seguintes botões:
para
, .
3. As categorias de pesquisa predefinidas são apresentadas:
•
• Se existir um trajecto activo, as estações de serviço são procuradas ao longo do
trajecto.
• Se não houver um trajecto activo (o destino não está seleccionado), o alojamento é
procurado em redor da posição actual.
• Se a posição actual não estiver disponível (sem sinal de GPS), o alojamento é
procurado na última posição conhecida.
•
• Se um trajecto activo existir, os parques de estacionamento são procurados em
redor do destino do trajecto.
:
:
39

• Se não houver um trajecto activo (o destino não está seleccionado), o alojamento é
procurado em redor da posição actual.
• Se a posição actual não estiver disponível (sem sinal de GPS), o alojamento é
procurado na última posição conhecida.
•
:
• Se existir um trajecto activo, os restaurantes são procurados ao longo do trajecto.
• Se não houver um trajecto activo (o destino não está seleccionado), o alojamento é
procurado em redor da posição actual.
• Se a posição actual não estiver disponível (sem sinal de GPS), o alojamento é
procurado na última posição conhecida.
•
:
• Se um trajecto activo existir, o alojamento é procurado em redor do destino do
trajecto.
• Se não houver um trajecto activo (o destino não está seleccionado), o alojamento é
procurado em redor da posição actual.
• Se a posição actual não estiver disponível (sem sinal de GPS), o alojamento é
procurado na última posição conhecida.
4. Toque em qualquer um dos botões de pesquisa para obter uma lista instantânea dos Locais.
5. (opcional) Os Locais na lista são ordenados pela distânci a da última posição conhecida, a partir
do destino ou distância do desvio necessário. Se necessitar de reordenar a lista, toque em
.
6. Consulte a lista se necessário e toque num dos itens de lista. O mapa de ecrã completo é
apresentado com o ponto seleccionado no centro. O nome e endereço do Local é apresentado na
parte superior do ecrã.
7. (opcional) Toque em
para consultar os detalhes do Local seleccionado. Toque em
para voltar ao mapa.
40

8. Se necessário, toque no mapa noutro local para modificar o destino. O Cursor (
novo local. Toque em
para seleccionar um destino diferente.
9. Após um breve resumo dos parâmetros de trajecto, o mapa é apresentado com a totalidade do
trajecto. O trajecto é automaticamente calculado. Toque em
parâmetros de trajecto, ou toque em
para confirmar o destino, ou toque em
e inicie a viagem.
) surgirá no
para modificar os
3.1.2.3 Procurar um Ponto de Interesse por categoria
Pode procurar Pontos de Interesse pelas categorias ou subcategorias.
1. Se estiver no ecrã de mapa, toque em Ecrã de mapa, toque em
regressar ao Menu de navegação.
2. A partir do Menu de navegação, toque nos seguintes botões:
3. Toque em
4. Seleccione a área em redor da qual o Local deve ser procurado:
• Toque em
disponível, cerca da última posição conhecida. (A lista de resultados será ordenada pela
distância a partir desta posição.)
• Toque em
de resultados será ordenada pela distância a partir do centro da cidade seleccionada.)
• Toque em
de resultados será ordenada pela distância a partir do destino.)
.
para procurar cerca da posição actual ou se não estiver
para procurar um local numa cidade seleccionada. (A lista
para procurar um local no destino do trajecto activo. (A lista
para
, .
41

• Toque em
um determinado ponto. Isto é útil caso pretenda procurar um local para descansar que exija
apenas um desvio mínimo, por exemplo em estações de serviço ou restaurantes. (A lista de
resultados será ordenada pela distância do desvio necessário.)
5. (opcional) Se tiver seleccionado
procurar.
para procurar ao longo do trajecto activo, e não em redor de
, seleccione a cidade em que pretende
6. Seleccione uma das principais categorias de Local (por exemplo, alojamento) ou toque em
para listar todos os Locais próximos da localização seleccionada ou ao longo
do trajecto.
7. Seleccione uma das subcategorias de Local (por exemplo, Hotel ou Motel) ou toque em
para listar todos os Locais na categoria principal seleccionada em redor da
localização seleccionada ou ao longo do trajecto.
42

8. Às vezes, a lista de marcas subcategoria de Local seleccionada é apresentada. Seleccion e u m a
marca ou toque em
para listar todos os Locais na categoria seleccionada em
redor da localização seleccionada ou ao longo do trajecto.
9. Finalmente, os resultados são apresentados numa lista.
10. (opcional) Os Locais na lista são ordenados pela distânci a da última posição conhecida ou
posição actual, a partir da cidade seleccionada, a partir do destino ou distância do desvio
necessário. Se necessitar de reordenar a lista, toque em
.
11. Consulte a lista se necessário e toque num dos itens de lista. O mapa de ecrã completo é
apresentado com o ponto seleccionado no centro. O nome e endereço do Local é apresentado na
parte superior do ecrã.
12. (opcional) Toque em
para consultar os detalhes do Local seleccionado. Toque em
para voltar ao mapa.
13. Se necessário, toque no mapa noutro local para modificar o destino. O Cursor (
novo local. Toque em
para confirmar o destino, ou toque em
) surgirá no
para seleccionar um destino diferente.
14. Após um breve resumo dos parâmetros de trajecto, o mapa é apresentado com a totalidade do
trajecto. O trajecto é automaticamente calculado. Toque em
parâmetros de trajecto, ou toque em
e inicie a viagem.
para modificar os
43

3.1.2.4 Procurar um Ponto de Interesse pelo nome
Pode procurar Pontos de Interesse pelos nomes. Pode procurar em localizações diferentes ou ao longo
do trajecto na base de dados de Local ou apenas numa categoria ou subcategoria de Local.
1. Se estiver no ecrã de mapa, toque em Ecrã de mapa, toque em
regressar ao Menu de navegação.
2. A partir do Menu de navegação, toque nos seguintes botões:
3. Toque em
4. Seleccione a área em redor da qual o Local deve ser procurado:
• Toque em
disponível, cerca da última posição conhecida. (A lista de resultados será ordenada pela
distância a partir desta posição.)
• Toque em
de resultados será ordenada pela distância a partir do centro da cidade seleccionada.)
• Toque em
de resultados será ordenada pela distância a partir do destino.)
.
para procurar cerca da posição actual ou se não estiver
para procurar um local numa cidade seleccionada. (A lista
para procurar um local no destino do trajecto activo. (A lista
para
, .
• Toque em
um determinado ponto. Isto é útil caso pretenda procurar um local para descansar que exija
apenas um desvio mínimo, por exemplo em estações de serviço ou restaurantes. (A lista de
resultados será ordenada pela distância do desvio necessário.)
para procurar ao longo do trajecto activo, e não em redor de
44

5. (opcional) Se tiver seleccionado
, seleccione a cidade em que pretende
procurar.
6. Seleccione uma das principais categorias de Local (por exemplo, alojamento) para p ro curar ou
toque em
para procurar em todos os Locais.
7. Seleccione uma das subcategorias de Local (por exemplo, Hotel ou Motel) para procurar ou toque
em
para procurar na categoria de Local seleccionado.
8. Toque em
se ainda não o tiver feito.
9. Utilizando o teclado, introduza o nome do Local.
45

10. Após introduzir algumas letras, toque em
para abrir a lista de Locais com
nomes similares aos caracteres introduzidos.
11. (opcional) Os Locais na lista são ordenados pela distânci a da última posição conhecida ou
posição actual, a partir da cidade seleccionada, a partir do destino ou distância do desvio
necessário. Se necessitar de reordenar a lista, toque em
.
12. Consulte a lista se necessário e toque num dos itens de lista. O mapa de ecrã completo é
apresentado com o ponto seleccionado no centro. O nome e endereço do Local é apresentado na
parte superior do ecrã.
13. (opcional) Toque em
para consultar os detalhes do Local seleccionado. Toque em
para voltar ao mapa.
14. Se necessário, toque no mapa noutro local para modificar o destino. O Cursor (
novo local. Toque em
para confirmar o destino, ou toque em
) surgirá no
para seleccionar um destino diferente.
15. Após um breve resumo dos parâmetros de trajecto, o mapa é apresentado com a totalidade do
trajecto. O trajecto é automaticamente calculado. Toque em
parâmetros de trajecto, ou toque em
e inicie a viagem.
para modificar os
46

3.1.2.5 Seleccionar a assistência mais próxima a partir de 'Onde Estou?'
Pode procurar rapidamente a assistência mais próxima a partir do ecrã "Onde Estou?".
1. No Ecrã de mapa, toque em
2. Toque em
3. As categorias de procura predefinidas são apresentadas, todas para pesquisa em redor da
posição actual (ou junto da última posição conhecida se a posição actual não e stiver disponível):
e, em seguida, em .
para regressar ao Menu de utilização rápida.
•
•
•
•
4. Toque em qualquer um dos botões de pesquisa para obter uma lista instantânea desse tipo e m
Locais.
: Reparação do automóvel e serviços de assistência rodoviária
: Serviços médicos e de emergência
: Esquadras da polícia
: Bombas gasolina
47

5. (opcional) Os Locais na lista são ordenados pela distânci a da última posição conhecida ou
posição actual, a partir da cidade seleccionada, a partir do destino ou distância do desvio
necessário. Se necessitar de reordenar a lista, toque em
.
6. Consulte a lista se necessário e toque num dos itens de lista. O mapa de ecrã completo é
apresentado com o ponto seleccionado no centro. O nome e endereço do Local é apresentado na
parte superior do ecrã.
7. (opcional) Toque em
para consultar os detalhes do Local seleccionado. Toque em
para voltar ao mapa.
8. Se necessário, toque no mapa noutro local para modificar o destino. O Cursor (
novo local. Toque em
para confirmar o destino, ou toque em
) surgirá no
para seleccionar um destino diferente.
9. Após um breve resumo dos parâmetros de trajecto, o mapa é apresentado com a totalidade do
trajecto. O trajecto é automaticamente calculado. Toque em
parâmetros de trajecto, ou toque em
48
para modificar os
e inicie a viagem.

3.1.3 Seleccione uma localização do mapa como destino
1. Se estiver no ecrã de mapa, toque em Ecrã de mapa, toque em para
regressar ao Menu de navegação.
2. A partir do Menu de navegação, toque nos seguintes botões:
3. Localize o seu destino no mapa: desloque e redimensione o mapa conforme necessário.
4. Toque na localização que pretende seleccionar como destino. O Cursor (
5. Toque em
6. Após um breve resumo dos parâmetros de trajecto, o mapa é apresentado com a totalidade do
trajecto. O trajecto é automaticamente calculado. Toque em
parâmetros de trajecto, ou toque em
para seleccionar o Cursor como destino.
e inicie a viagem.
, .
) será apresentado.
para modificar os
49

3.1.4 Seleccionar o destino a partir dos Favoritos
Pode seleccionar uma localização que já tenha guardado como Favorito para que seja o seu Destino.
Adicionar uma localização à lista de destinos de Favorito está descrito em página 64.
Aceder à lista de Favoritos:
1.
• Se estiver no Ecrã de mapa, toque em
• Se estiver no Menu de navegação, toque em
.
2. A lista de destinos em Favorito é apresentada.
3. Toque no Favorito que pretende definir como destino. Se necessário, percorra para baixo para
continuar a ver a lista ou toque em
destino Favorito.
4. O mapa de ecrã completo é apresentado com o ponto seleccionado no ce ntro. Se necessário,
e em .
e, em seguida, toque em
e introduza algumas letras do nome do
toque no mapa noutro local para modificar o destino. O Cursor (
Toque em
seleccionar um destino diferente.
5. Após um breve resumo dos parâmetros de trajecto, o mapa é apresentado com a totalidade do
trajecto. O trajecto é automaticamente calculado. Toque em
parâmetros de trajecto, ou toque em
para confirmar o destino, ou toque em para
e inicie a viagem.
50
) surgirá no novo local.
para modificar os

3.1.5 Seleccione um dos destinos mais prováveis (Histórico Inteligente)
Os destinos definidos anteriormente são apresentados na lista Histórico. Dois dos mais recentes
destinos são apresentados no Menu de destino para um acesso fácil. O Histórico Inteligente oferece
estas localizações baseadas nos hábitos de navegação, utilizando parâmetros tais como a hora actual
do dia, o dia da semana, e a localização actual. Quanto mais utilizar o software de navegação, mais fácil
será encontrar o destino pretendido.
1. Se estiver no ecrã de mapa, toque em Ecrã de mapa, toque em
regressar ao Menu de navegação.
2. No Menu de navegação, toque em
3. Toque em
4. O mapa de ecrã completo é apresentado com o ponto seleccionado no ce ntro. Se necessário,
toque no mapa noutro local para modificar o destino. O Cursor (
Toque em
seleccionar um destino diferente.
5. Após um breve resumo dos parâmetros de trajecto, o mapa é apresentado com a totalidade do
ou destino no campo Histórico.
para confirmar o destino, ou toque em para
.
) surgirá no novo local.
para
trajecto. O trajecto é automaticamente calculado. Toque em
parâmetros de trajecto, ou toque em
51
para modificar os
e inicie a viagem.

3.1.6 Seleccionar o destino recente a partir do Histórico
Os destinos definidos anteriormente são apresentados no Histórico.
1. Aceder ao Histórico:
• Se estiver no Ecrã de mapa, toque em
• Se estiver no Menu de navegação, toque em
.
2. A lista de destinos recentes é apresentada. O Histórico Inteligente promove três destinos na
primeira página, baseando-se nos trajectos anteriores (os destinos mais semelhantes). O resto
dos destinos são ordenados pela hora em que foram seleccion ados pela última vez. Se
necessário, desloque a lista para ver os destinos anteriores.
3. Seleccione o destino a partir da lista.
4. O mapa de ecrã completo é apresentado com o ponto seleccionado no ce ntro. Se necessário,
toque no mapa noutro local para modificar o destino. O Cursor (
e em .
e, em seguida, toque em
) surgirá no novo local.
Toque em
seleccionar um destino diferente.
5. Após um breve resumo dos parâmetros de trajecto, o mapa é apresentado com a totalidade do
trajecto. O trajecto é automaticamente calculado. Toque em
parâmetros de trajecto, ou toque em
para confirmar o destino, ou toque em para
para modificar os
e inicie a viagem.
52

3.1.7 Introduzir a coordenada do destino
Também pode seleccionar o destino, introduzindo as coordenadas. Faça o seguinte:
1. Se estiver no ecrã de mapa, toque em Ecrã de mapa, toque em
regressar ao Menu de navegação.
2. No Menu de navegação, toque em
3. Abra o menu
4. Pode introduzir os valores de latitude e longitude em qualquer um dos seguintes formatos: graus
decimais, graus e minutos decimais; ou graus, minutos e segundos decimais.
5. (opcional) Se necessário, toque em
introduza a coordenada em formato UTM.
e toque em .
.
e, em seguida, e
para
6. Quando terminar, toque em
7. O mapa de ecrã completo é apresentado com o ponto seleccionado no ce ntro. Se necessário,
toque no mapa noutro local para modificar o destino. O Cursor (
.
53
) surgirá no novo local.

Toque em
seleccionar um destino diferente.
8. Após um breve resumo dos parâmetros de trajecto, o mapa é apresentado com a totalidade do
trajecto. O trajecto é automaticamente calculado. Toque em
parâmetros de trajecto, ou toque em
para confirmar o destino, ou toque em para
para modificar os
e inicie a viagem.
3.1.8 Construir um trajecto a partir da lista de destinos (Criar Trajecto)
Também pode construir o destino de trajecto, através do destino no menu O meu trajecto.
1. Se estiver no ecrã de mapa, toque em Ecrã de mapa, toque em
regressar ao Menu de navegação.
2. No Menu de navegação, toque em
3. Toque em
4. Existe apenas uma linha na lista de pontos de trajecto, o ponto inicial do trajecto, normalmente a
posição GPS actual.
5. Toque em
6. O Menu de destino é apresentado e pode seleccionar o destino do trajecto como descrito nas
secções anteriores.
para seleccionar o destino.
.
.
para
54

7. Quando o novo destino estiver seleccionado, a lista é apresentada novamente.
8. Para adicionar mais destinos, toque em
trajecto na lista, e repita o procedimento descrito acima.
no local onde pretende introduzir o novo ponto de
3.2 Ver o trajecto total no mapa
É fácil obter uma visão geral do mapa no trajecto activo. Faça o seguinte:
1. Se estiver no ecrã de mapa, toque em Ecrã de mapa, toque em
regressar ao Menu de navegação.
para
2. No Menu de navegação, toque em
3. Toque em
juntamente com os controlos e informações adicionais.
. O trajecto activo é apresentado por completo no mapa,
.
55

3.3 Consultar os parâmetros do trajecto e aceder às funções relacionadas com o
trajecto
Pode verificar diferentes parâmetros do trajecto recomendado pelo software.
1. Se estiver no ecrã de mapa, toque em Ecrã de mapa, toque em
regressar ao Menu de navegação.
2. No Menu de navegação, toque em
3. As seguintes informações são apresentadas:
• O nome e/ou endereço do destino.
• Ícones de aviso (se existirem). Proporcionam informações adicionais sobre o trajecto (por
exemplo, estradas não pavimentadas ou portagens a evitar).
• A duração total do trajecto.
• A distância total do trajecto.
• Atraso estimado calculado a partir de eventos de trânsito no trajecto.
• O símbolo do tipo de veículo utilizado para cálculo do trajecto.
• O método de planeamento do trajecto (por exemplo, Rápido).
4. Neste ecrã, são apresentadas as seguintes opções (para instruções detalhadas sobre a utilização,
consulte o capítulo seguinte):
.
para
• Toque em
ou alterar a sequência. Também pode definir um ponto de início de trajecto diferente da
localização actual. Isto pode ser útil para planear e guardar uma viagem futura.
• Toque em
• Toque em
• Toque em
• Toque em
seleccionar a partir de alternativas de trajecto, alterar parâmetros de trajecto, simular o
trajecto, guardar o trajecto activo ou carregar um trajecto guardado.
• Toque em
para editar o trajecto: para adicionar ou remover destinos
para visualizar o trajecto completo no mapa.
para evitar uma parte do trajecto.
para eliminar o trajecto activo.
para abrir uma lista com mais opções, tais como
para voltar ao Menu de navegação.
56

3.4 Modificar o trajecto
Quando a navegação já tiver sido iniciada, existem várias opções para modificar o trajecto activo. As
seguintes secções apresentam algumas dessas op ções.
3.4.1 Seleccionar um novo destino quando já existe um trajecto: Novo Trajecto, Ponto de
Trajecto ou Destino Final
Se já tiver um trajecto recomendado e seleccionar um novo destino como descrito nas secções acima, a
aplicação irá solicitar que inicie um novo trajecto, que adicione um novo ponto de trajecto (destino
intermédio) ao trajecto ou que anexe o destino seleccionado mais recentemente ao final do trajecto
actual.
• Toque em
recentemente. O destino anterior e o(s) ponto(s) de trajecto são eliminados.
• Toque em
intermediário ao trajecto. Os restantes destinos do trajecto permanecem intactos. Nota: o novo
ponto de trajecto está colocado entre os destinos para manter o trajecto ideal. Para decidir onde o
ponto de trajecto deve aparecer, utilize a função Editar Trajecto.
• Toque em
destinos do trajecto permanecem intactos. O destino final anterior é agora o último ponto de
trajecto.
para planear um novo trajecto para a localização seleccionada mai s
para adicionar a localização seleccionada mais recentemente como destino
para anexar o novo destino seleccionado no final do trajecto. Os restantes
3.4.2 Definir uma nova posição inicial para o trajecto
Para uma navegação normal, todos os trajectos são planeados a partir da posição actual. Para consultar,
simular ou consultar a duração e distância de trajectos futuros, pode desligar o receptor GPS. Em
seguida, pode definir o ponto inicial do trajecto para uma localização diferente da actual posição GPS.
1. Se estiver no ecrã de mapa, toque em Ecrã de mapa, toque em
regressar ao Menu de navegação.
2. No Menu de navegação, toque em
57
.
para

3. Se já tiver um trajecto, toque em
em
.
. Se estiver a iniciar um novo trajecto, toque
4. A primeira linha representa o início do trajecto, normalmente a posição GPS actual. Toque em
e confirme a acção na mensagem de aviso.
5. O Menu de destino é apresentado e pode seleccionar o ponto inicial do trajecto da mesma forma
que selecciona um destino.
6. Quando o novo ponto de início for definido, toque em
.
7. O mapa é apresentado novamente com um Marcador de veículo transparente (mostrando que não
existe recepção GPS). Se o trajecto activo já existir, será recalculado a partir da localização
seleccionada.
58

8. Para regressar à navegação normal, toque em
.
3.4.3 Editar a lista de destinos (Editar Trajecto)
Pode editar o trajecto, modificando a lista de destinos. Pode adicionar ou remover destinos, modificar a
posição de início ou reordenar a lista.
1. Se estiver no ecrã de mapa, toque em Ecrã de mapa, toque em
regressar ao Menu de navegação.
2. No Menu de navegação, toque em
3. Toque em
.
.
para
4. O utilizador tem as seguintes opções:
• Toque em
• Toque em
• Toque em
• Toque em
permitir que aplicação optimize o trajecto automaticamente.
para adicionar um novo destino.
para eliminar um destino.
para modificar o ponto de início do trajecto.
para reordenar a lista. Pode fazê-lo manualmente ou
59

3.4.4 Pausar o trajecto activo
Não necessita de pausar o trajecto activo: quando começar a conduzir novamente, o software reinicia as
instruções de voz a partir da sua posição.
3.4.5 Cancelar o trajecto activo
Pode cancelar o trajecto navegado de uma das seguintes formas:
• Se estiver no Ecrã de mapa, toque em
trajecto, necessita de tocar em
• No Menu de navegação, toque em
trajecto activo é eliminado com todos os pontos de trajecto.
e em . (Se tiver um trajecto com pontos de
até todos os pontos serem eliminados.)
e, em seguida, em . O
3.4.6 Verificar alternativas de trajecto ao planear o trajecto
Pode seleccionar a partir de diferentes alternativas de trajecto ou alterar o método de planeamento do
trajecto após ter seleccionado um novo destino. Faça o seguinte:
1. Seleccione um destino como explicado anteriormente, e aceda ao ecrã de confirma ção de
trajecto.
2. Toque em
3. Toque em
.
.
60

4. Visualizará os detalhes básicos das três alternativas de trajecto com o método de planeamento do
trajecto seleccionado. Toque em qualquer alternativa para visualizá-la no mapa.
5. Ou se não encontrar uma alternativa adequada, toque em
baixo para aceder aos trajectos com métodos de elaboração diferentes.
6. Seleccione uma das alternativas de trajecto e toque em
ecrã anterior. O software recalcula o trajecto. A linha cor-de-laranja apresenta o novo trajecto
recomendado.
e desloque para
para regressar ao
3.4.7 Verificar alternativas de trajecto para um trajecto existente
Para recalcular o trajecto activo com um método de planeamento de trajecto diferente, pode modificar as
Definições de trajecto (página 81). Pode fazê-lo de uma forma diferente e comparar alternativas de
trajecto dife
rentes com o mesmo método de planeamento do trajecto. Faça o seguinte:
1. Se estiver no ecrã de mapa, toque em Ecrã de mapa, toque em
regressar ao Menu de navegação.
2. No Menu de navegação, toque em
3. Toque em
.
61
.
para

4. Toque em
.
5. Visualizará os detalhes básicos das três alternativas de trajecto com o método de planeamento do
trajecto seleccionado. Toque em qualquer alternativa para visualizá-la no mapa.
6. Ou se não encontrar uma alternativa adequada, toque em
e desloque para
baixo para aceder aos trajectos com métodos de elaboração diferentes.
7. Seleccione uma das alternativas de trajecto e, em seguida, toque em
soltar durante alguns segundos para regressar ao Ecrã de mapa O software recalcula o trajecto. A
linha cor-de-laranja apresenta o novo trajecto recomendado.
62
sem

3.4.8 Alterar o veículo utilizado no planeamento do trajecto
Para recalcular o trajecto activo de um veículo diferente, faça o seguinte. Estas alterações também
podem ser realizadas nas Definições (página 81).
No Ecrã de mapa, toque em
1.
2. Toque em
•
•
•
•
3. O software recalcula o trajecto optimizado para o novo tipo de veículo. A linha cor-de-laranja
apresenta o novo trajecto recomendado.
e, em seguida, em .
e, em seguida, toque numa das seguintes opções:
3.4.9 Alterar os tipos de estrada utilizados no planeamento do trajecto
Para recalcular o trajecto activo com preferências de tipo de estrada diferentes, faça o seguinte. Estas
alterações também podem ser realizadas nas Definições (página 81).
No Ecrã de mapa, toque em
1.
e, em seguida, em .
63

2. Toque num dos tipos de estrada para modificar o trajecto. Se necessário, desloque a lista para
todos os tipos de estrada. Tem as seguintes opções (a ordem depende d o tipo de veículo
seleccionado):
•
estiver a rebocar outro veículo.
•
passe ou vinheta para usar a estrada por um maior período de tempo. Podem ser activadas
ou desactivadas em separado de estradas com portagem.
•
(estradas com portagem onde existe uma taxa de utilização) nos trajectos. Se d esactivar as
estradas com portagem, o Blaupunkt Navigation planeia o melhor trajecto sem portagens.
•
predefinição. No entanto, um mapa não contém necessariamente informações sobre a
acessibilidade de ferries temporários. Poderá ter ainda de pagar uma taxa no ferry.
•
predefinição: as estradas não pavimentadas podem estar em más condições e
normalmente não é possível atingir o limite de velocidade nas mesmas.
3. Toque em
linha cor-de-laranja apresenta o novo trajecto recomendado.
- Poderá ter de evitar auto-estradas ao conduzir um carro lento ou se
- As vias pagas são estradas com portagem onde pode adquirir um
- Por predefinição, Blaupunkt Navigation inclui estradas com port agem
- O Blaupunkt Navigation inclui ferries num trajecto planeado por
- O Blaupunkt Navigation exclui estradas não pavimentadas por
para confirmar as alterações. O software recalcula o trajecto. A
3.5 Guardar uma localização como destino Favorito
Pode adicionar qualquer localização aos Favoritos, a lista de destinos utilizados com regularidade. O
planeamento do trajecto para um destino em Favorito foi descrito anteriormente página 50.
Seleccione um destino como descrito anteriormente. Pode ser um endereço, um Local, um local
1.
no mapa, um destino utilizado previamente do Histórico, uma coordenada ou a localização em que
uma fotografia foi tirada.
2. Quando o mapa de ecrã completo é apresentado com a localização seleccionada no centro, toque
em
.
64

3. Toque em
4. (opcional) Utilizando o teclado, pode alterar o nome proposto para o Favorito. Toque em
para introduzir números ou símbolos.
5. Toque em
.
para guardar a localização como novo destino Favorito.
3.6 Guardar uma localização como ponto de alerta
Pode guardar qualquer localização do mapa como ponto de alerta (por exemplo, uma câmara de
velocidade ou uma passagem de nível).
1. Percorra o mapa e seleccione uma localização. O Cursor vermelho surgirá nesse local.
2. Toque em
3. Percorra a lista para baixo e toque em
4. No ecrã aberto recentemente, seleccione o tipo de ponto de alerta, a direcção a partir da qual
espera o alerta, e (se aplicável) o limite de velocidade para este ponto de alerta.
.
.
65

5. Toque em
para guardar a localização como um novo ponto de alerta.
3.7 Editar um ponto de alerta
Pode editar um ponto de alerta guardado ou transferido anteriormente (por exemplo, uma câmara de
velocidade ou uma passagem de nível).
1. Percorra o mapa e seleccione o ponto de alerta a editar. O círculo vermelho aparece em redor do
ponto de alerta.
2. Toque em
.
3. Percorra a lista para baixo e toque em
4. No ecrã aberto recentemente, modifique o tipo de ponto de alerta, a direcção a partir da qual
espera o alerta, ou (se aplicável) o limite de velocidade para este ponto de alerta.
5. Toque em
para guardar as alterações ao ponto de alerta.
.
66

3.8 Observar a simulação do trajecto
Pode executar uma navegação simulada que demonstra o trajecto activo. Faça o seguinte:
1. Se estiver no ecrã de mapa, toque em Ecrã de mapa, toque em
regressar ao Menu de navegação.
2. No Menu de navegação, toque em
3. Toque em
.
.
para
4. Percorra a lista para baixo e toque em
ponto inicial do trajecto e, utilizando uma velocidade realista, orienta-o pela totalidade do trajecto
recomendado.
1. (opcional) Tem os seguintes controlos durante a simulação (os botões de controlo desapare cem
após alguns segundos, mas pode abri-los novamente se tocar no mapa):
•
: Avance para o próximo evento de trajecto (manobra).
67
. A simulação é iniciada a partir do

•
•
•
novamente para voltar à velocidade normal.
2. Toque em
: Pause a simulação.
: Avance para evento de trajecto anterior (manobra).
: Toque para aumentar a velocidade da simulação 4, 8 ou 16 vezes. Toque
para interromper a simulação.
68

4 Guia de consulta
Nas seguintes páginas encontrará a descrição dos diferentes conceitos e ecrãs de menu do software.
4.1 Conceitos
4.1.1 Zoom inteligente
O Zoom Inteligente é muito mais do que uma função de zoom automático normal:
• Ao seguir um trajecto: ao aproximar-se de uma curva, ele amplia e aumenta o ângulo de visão
para o deixar reconhecer facilmente a manobra no próximo cruzamento. Se a mudança de
direcção seguinte ainda estiver longe, o zoom diminui e o ângulo de visão baixa para que o
utilizador visualize a estrada à sua frente.
• Ao conduzir sem um trajecto activo: O Zoom inteligente vai aumentar o zoom se conduzir
devagar e diminuir o zoom se conduzir a alta velocidade.
4.1.2 Temas de cores diurnos e nocturnos
O software utiliza diferentes temas de cores durante o dia e noite para ambos os ecrãs de mapa e de
menu.
• As cores Diurnas são semelhantes às dos mapas d e estrada em papel, e os menus são
luminosos.
• Os temas de cores nocturnos utilizam cores escuras para grandes objectos para manter baixa a
média de brilho do ecrã.
O software oferece vários perfis de cores diurnos e nocturnos. Pode ainda alternar automaticamente
entre os esquemas diurno e nocturno com base na data actual e na posição GPS alguns minutos antes
do nascer do sol, quando o céu já tem luminosidade, e alguns minutos após o pôr-do-sol antes de ficar
escuro.
4.1.3 Cálculo do trajecto e recálculo
O software calcula o trajecto com base nas suas preferências:
• Métodos de planeamento do trajecto:
•
velocidade em todas as estradas. É normalmente a melhor opção para carros rápidos e
normais.
: Proporciona um trajecto rápido caso possa viajar próximo do limite de
69

•
trajectos possíveis. Pode ser prático para veículos lentos.
•
com base nos dados de consumo de combustível determinados nas definições da
Trajectória Verde (página 84). Os cálculos dos custos de viagem e emissões CO
representam apenas estimativas. Não consideram elevações, curvas e condições de
trânsito.
•
Com esta opção, pode fazer com que o Blaupunkt Navigation escolha, por exemplo, uma
auto-estrada em detrimento de uma série de pequenas estradas ou ruas.
• Tipos de veículos:
•
• As restrições de manobras e os limites direccionais são con sid erados durante o
planeamento de um trajecto.
• As estradas são utilizadas apenas se o acesso a automóveis for permitido.
• As estradas privadas e as estradas limitadas a residentes são utilizadas apenas se
não for possível chegar ao destino.
: Proporciona um trajecto que corresponde à distância total de todos os
: Proporciona um trajecto rápido, mas eficiente a nível de combustível,
2
: Proporciona um trajecto com menos curvas e sem manobras difíceis.
:
• As ruas pedonais são excluídas dos trajectos.
•
:
• Todas as manobras estão disponíveis nas intersecções.
• Os limites direccionais são considerados de forma a que direcção oposta seja
permitida a uma baixa velocidade.
• As estradas privadas são utilizadas se o destino se encontrar nas mesmas.
• As ruas pedonais são excluídas dos trajectos.
•
:
• As restrições de manobras e os limites direccionais são con sid erados durante o
planeamento de um trajecto.
• As estradas são utilizadas apenas se o acesso a autocarros for permitido.
• As estradas privadas, as estradas limitadas a residentes e as ruas pedo nais são
excluídas dos trajectos.
•
:
• As restrições de manobras e os limites direccionais são con sid erados durante o
planeamento de um trajecto.
• As estradas são utilizadas apenas se o acesso a táxis for permitido.
70

• As estradas privadas, as estradas limitadas a residentes e as ruas pedo nais são
excluídas dos trajectos.
• Tipos de estradas utilizados ou ignorados no cálculo do trajecto:
•
•
•
•
•
Na existência de dados, o cálculo do trajecto considera os dados de trânsito estatísticos para o
determinado dia da semana e hora do dia (página 74).
Os Evento
s de trânsito em tempo real são considerados e podem modificar significativament e o trajecto.
O software recalcula automaticamente o trajecto se se desviar do itinerário proposto ou se um Evento de
trânsito recebido recentemente afectar parte do trajecto recomendado.
Para mais informações sobre as Definições de trajecto, consulte página 81.
4.1.4 Trajectória verde
O cálculo do trajecto não se limita a encontrar o caminho mais rápido ou curto. Em alguns tipos de
veículos, também pode verificar o consumo de combustível e a emissão de CO
pode criar trajectos económicos com menor impacto ambiental.
ao planear um trajecto, e
2
Nas Definições, seleccione
para introduzir os parâmetros necessários do veículo e o
preço médio de combustível. Também pode escolher se pretende ver a diferença entre o trajecto e a
trajectória verde, mesmo se o método de criação de trajectos não for Verde.
Depois de definir os parâmetros acima, seleccione
como método de planeamento
do trajecto para obter um trajecto eficiente de combustível. Tenha em atenção que os cálculos dos
custos de viagem e emissões CO
representam apenas estimativas. Não consideram elevações,
2
viragens, curvas e condições de trânsito. Igualmente, esta trajectória não representa o trajecto mais
ecológico. Continua a ser bastante importante viajar com alguma rapidez e o resultado é um trajecto
rápido com baixo consumo de combustível e baixas emissões de CO
.
2
Com um tipo de veículo em que a trajectória verde é seleccionável, independentemente do método de
planeamento seleccionado, os detalhes Verde também são apresentados ao confirmar o trajecto:
71

r
Se o método de planeamento do trajecto seleccionado não for Verde, e tiver permitido que a aplicação
apresente a alternativa verde, o preço, consumo de combustível e as diferenças de emissão de CO
entre o trajecto seleccionado e o trajecto Verde também são apresentados ne ste ecrã:
Toque no campo com estes detalhes para alternar o trajecto pa ra Verde imediatamente.
2
4.1.5 Câmaras de vigilância e outros pontos de alerta de proximidade
Existe um aviso de proximidade especial para câmaras de vigilância (tais como câmaras de velocidade e
de semáforos) e outros pontos de alerta de proximidade (tais como escolas ou passagens de nível).
Estes pontos de alerta não pertencem ao software. Pode descarregá-los a partir de www.naviextras.com
ou pode transferir pontos num ficheiro de texto específico, se necessário.
Também pode adicionar os seus próprios pontos de alerta ou editar os pontos carregados. Consulte
página 65 para obter mais detalhes.
A aplica
velocidade ou áreas perigosas, como zonas de escolas ou passagens de nível. Pode definir os tipos de
alerta diferentes individualmente nas definições de Som e Avisos (página 78).
Os segui
• Aviso por áudio: poderão ser reproduzidos bips ou avisos por voz ao aproximar-se de um destes
• Aviso visual: o tipo do ponto de alerta, a respectiva velocidade e o limite de velocidade aparecem
O limite de velocidade forçado ou esperado estão disponíveis para alguns dos pontos de alerta. Para
estes pontos, o alerta de áudio pode ser diferente se estiver acima ou abaixo de um determinado limite
de velocidade.
• Apenas em excesso de velocidade: O alerta de áudio apenas é reproduzid o quando tiver excedido
• Quando se aproxima: O alerta de áudio é sempre reproduzido. Para chamar a atenção do
ção pode avisá-lo se estiver a aproximar-se de câmaras de vigilância, como câmaras de
ntes tipos de alerta estão disponíveis:
pontos, ou sons de alerta adicionais se exceder o limite de velocidade.
no Ecrã do mapa enquanto se aproxima de uma destas câmaras.
o limite de velocidade.
condutor, o alerta pode ser diferente se exceder o limite de velocidade.
Nota!
O aviso para câmaras de vigilância fica desactivado se a posição GPS ainda não estive
disponível ou se o veículo estiver em determinados países em que o aviso de câmara de
segurança na estrada não é permitido.
72

4.1.6 Aviso de Limite de velocidade
Os mapas poderão conter informações sobre os limites de velocidade dos segmentos de estrada. O
software pode avisá-lo se exceder o limite em vigor. Estas informações poderão não estar disponíveis na
sua região (pergunte ao revendedor local) ou poderão não ser as correctas para todas as estradas do
mapa. Os avisos de velocidade podem ser aperfeiçoados nas definições de Som e Avisos (página 78).
Pode defini
Os seguintes tipos de alerta estão disponíveis:
• Aviso por áudio: receberá um aviso verbal ao exceder o limite de velocidade com a percentagem
• Aviso visual: o limite de velocidade actual é apresentado no mapa se for excedido (por exemplo:
Também pode escolher ver o sinal de limite de velocidade constantemente no mapa.
r a velocidade relativa acima da qual a aplicação inicia o aviso.
indicada.
).
4.1.7 Indicador da qualidade da posição por GPS e hora actual
Pode encontrar informações úteis nos cantos superio res dos ecrãs de menu.
A hora actual é apresentada no canto superior esquerdo.
No canto superior direito, o ícone da qualidade da recepção GPS apresenta a precisão actual das
informações de posição.
Ícone Descrição
O software não tem ligação com o receptor GPS: A navegação por GPS
não é possível.
Dispositivos com Receptor GPS incorporado estão permanentemente
ligados. Em tais dispositivos, o ícone não é apresentado em circunstâncias
normais.
O software está ligado ao receptor GPS, mas o sinal é demasiado fraco e o
receptor não consegue determinar a posição GPS.
A Navegação por GPS não é possível.
Só existe recepção de alguns satélites. Estão disponíveis informações
relativas à posição, mas a elevação (altitude) não pode ser calculada.
A Navegação por GPS é possível, mas o erro de posição pode ser
significativo.
Estão disponíveis informações relativas à altitude, a posição é em 3D.
A Navegação por GPS é possível.
73

4.1.8 Informações de trânsito no planeamento do trajecto
O trajecto recomendado entre dois pontos pode variar. As informações de trânsito estatísticas offline
(informações de velocidade ou padrões de trânsito históricos) podem ser consideradas no cálculo do
trajecto, tendo por base a hora e dia da semana, sempre que existirem dados adequados. Além disso, as
informações de trânsito em tempo real ajudam a evitar eventos de trânsito actuais, tais como estradas
temporariamente fechadas ou engarrafamentos resultantes de um acide nte. Ambas as funções estão
4.1.8.1 Histórico de trânsito
Se as informações de trânsito estatísticas forem guardadas com os dados do mapa, o software pode ser
considerado ao planear um trajecto. Normalmente, estas estatísticas ajudam a evitar engarrafamentos
num determinado dia da semana, numa hora determinada, mas em alguns casos como feriados que
calham em dias úteis da semana podem ser enganadoras. Pode desactivar esta função nas definições
de Trânsito (página 81).
4.1.8.2 As informações de trânsito em tempo real (TMC)
O TMC (Canal de Mensagem de Trânsito) pode disponibilizar informações do trânsito em tempo real. O
cálculo do trajecto pode evitar blocos de estrada ou engarrafamentos inesperados originados por
acidentes.
O TMC é uma aplicação específica do FM Radio Data System (RDS) utilizado para transmitir
informações de trânsito e meteorológicas em tempo real.
A utilização das informações de trânsito está activada por defeito.
Nota!
O seu dispositivo contém o receptor de TMC necessário para receber Eventos de trânsito.
Se os dados de trânsito públicos forem transmitidos no local onde se encontra, o software considerará
automaticamente os eventos de trânsito recebidos. Não é necessário alterar nenhuma configuração. O
receptor procurará automaticamente nas estações de rádio FM Dados de TMC e as informações
descodificadas serão utilizadas no planeamento de trajectos imediatamente. Quando o software receber
informações de trânsito que possam afectar o seu trajecto, o programa avisa-o de que está a recalcular o
trajecto, e a navegação irá continuar com um novo trajecto ideal tendo em consideração as condições de
trânsito mais recentes.
Para melhorar este novo cálculo, pode definir o atraso mínimo que activa o recálculo do trajecto, ou pode
definir o software para confirmar o novo trajecto recomendado antes de ser activado. Pode fazer isto nas
definições de Trânsito (página 81).
sentado um ícone especial (
É apre
recebidos. O ícone apresenta o estado do receptor de trânsito quando não existem eventos de trânsito
no trajecto, caso contrário, o tipo do próximo evento de trânsito é exibido no trajecto.
Os segmentos de estrada afectados pelos eventos de trânsito são apresentados com uma cor alternada
no mapa, e os pequenos símbolos acima da estrada apresentam a natureza do evento:
O TMC não é um serviço global. Os códigos postais podem não estar disponíveis para o
país seleccionado. Peça ao vendedor as especificações do mapa.
) no Ecrã de mapa para mostrar que os eventos de trânsito são
74

r
Toque em
para abrir o ecrã de resumo do Trânsito:
Toque em
para abrir a lista de eventos de trânsito:
Toque em qualquer um dos itens de lista para consultar os respectivos detalhes, e para apresentar o
segmento de estrada por completo no mapa:
Nota!
Se houver eventos de trânsito no trajecto recomendado que a aplicação não tive
ignorados, o ícone abre a lista de eventos de trânsito significativos para que possa
consultá-los rapidamente.
75

4.2 Menu "Mais"
O menu "Mais" proporciona várias opções e aplicações adicionais. Toque nos seguintes botões:
, .
Botão Descrição
Pode configurar as opções do programa e modificar o comportamento do
software. Personalizar as opções de planeamento de trajecto, alterar o aspecto
do Ecrã de mapa, activar ou desactivar os avisos, ou reiniciar o Assistente de
configuração, etc.
Para mais informações, consulte o capítulo seguinte.
Visite www.naviextras.com para obter conteúdos adicionais, tais como novos
mapas ou marcos 3D e aplicações úteis.
A calculadora científica ajuda-o com as suas necessidades matemáticas. Toque
no botão Modo para aceder a funções adicionais e utilize a memória para
guardar os resultados.
O monitor de consumo de combustível ajuda-o a acompanhar o consumo do
veículo, mesmo se não utilizar a navegação em todas as viagens. Defina o valor
do odómetro inicial e, em seguida, registe a distância e o combustível sempre
que abastecer o automóvel. Também pode definir lembretes para efectuar uma
manutenção regular do automóvel.
Toque neste botão para visualizar as áreas com sol e escuras do mundo. A
localização actual e os pontos de trajecto estão marcados no mapa. Toque no
botão Detalhes para consultar as horas do nascer e pôr-do-sol em todos os
pontos do trajecto (localização actual, pontos de passagem e destino final).
Se guardar os registos de viagem ao chegar a determinados destinos ou permitir
que a aplicação guarde automaticamente os registos de viagem, os registos são
listados aqui. Toque numa das viagens para consultar o perfil de altitude,
velocidade e estatísticas da viagem. Se o registo de trajecto tiver sido guardado,
pode apresentá-lo no mapa com a cor seleccionada. Os registo s de trajecto
podem ser exportados para ficheiros GPX para utilizar mais tarde.
Seleccione um país da lista e consulte as informações de condução úteis sobre
o país seleccionado. As informações podem incluir limites de velocidade em
tipos de estrada diferentes, o nível máximo permitido de álcool no sangue e o
equipamento necessário que tem de mostrar à polícia se for parado.
76

A
A
Execute a demonstração para aceder a simulações de trajecto de exemplo para
saber como funciona a navegação.
secção Sobre proporciona informações sobre o produto. Leia o Acordo de
Licença de Utilizador Final de Software e Base de Dados, ou verifique o mapa e
outros conteúdos da aplicação. Também pode aceder a estatísticas de utilização
do programa.
4.3 Menu Opções
Pode configurar as opções do programa e modificar o comportamento do software. Toque nos seguintes
botões:
O menu Definições tem várias opções. Toque em
completa.
, , .
Botão Descrição
justar o volume do som, silenciar o dispositivo ou alterar o idioma do guia de
voz. Além disso, pode activar e configurar diferentes avisos e alertas.
O conteúdo do Menu de utilização rápida (página 21) é totalmente personalizável.
Toque n
O trajecto recomendado entre dois pontos pode variar. Sempre que existirem
dados adequados, as informações de trânsito podem ser consideradas no cálculo
do trajecto.
o botão que pretende alterar, e seleccione a nova função a partir da lista.
ou percorra com o dedo para consultar a lista
Estas opções definem como os trajectos serão calculados. Seleccione o tipo de
veículo que está a conduzir, os tipos de estrada utilizados no planeamento do
trajecto, e o método de planeamento do trajecto.
Estas opções definem como as Trajectórias verdes serão calculadas. Também
são utilizadas para apresentar o custo e a emissão de CO
77
dos trajectos.
2

A
Pode personalizar a aparência do Ecrã do mapa. Ajuste a vista do mapa às suas
necessidades, seleccione os temas de cores da lista para utilização diurna e
nocturna, altere a seta azul para um modelo de automóvel 3D, exiba ou elimine
edifícios 3D, active ou desactive o registo de trajecto, e gira a visibilidade dos
locais (os locais exibidos no mapa).
Ajuste a forma o software o ajuda a navegar, com diferentes tipos de informações
relacionadas com o trajecto no ecrã do mapa.
presentar definições relacionadas, incluindo animações do menu, máscaras
separadas para utilização durante o dia e noite, e brilho do ecrã.
Estas opções permitem-lhe personalizar a aplicação às suas opções de idioma,
unidades de medida, hora e data e respectivos formatos locais, bem como
escolher o fuso horário.
Os registos de viagem e de trajecto contêm informações úteis sobre as viagens.
Os registos de viagens podem ser guardados manualmente sempre que chegar
ao destino ou pode activar a gravação automática aqui.
A aplicação recolhe informações de utilização e registos de GPS que podem ser
utilizados para melhorar a aplicação e a qualidade e cobertura dos mapas. Aqui
pode activar ou desactivar a recolha destes registos.
Modificar os parâmetros básicos do software definidos durante o processo de
configuração inicial. Para mais informações, consulte página 7.
Eliminar todos os dados guardados e repor as definições para as predefinições.
4.3.1 Som e avisos
Ajustar o volume do som, silenciar o dispositivo ou alterar o idioma do guia de voz. Além disso, pode
activar e configurar diferentes avisos e alertas.
Botão Descrição
Toque neste botão para ajustar o volume dos diferentes sons da aplicação. É
apresentado um novo ecrã que exibe os diferentes tipos de som e respectivos
controlos. Consultar informações abaixo para obter mais detalhes.
Este botão mostra o actual perfil de orientação por voz. Tocando no botão, poderá
seleccionar um novo perfil a partir da lista de línguas e oradores disponíveis.
Toque num destes itens para ouvir um exemplo da voz. Basta tocar em
depois de seleccionar a nova língua.
78

A
A
Os mapas poderão conter informações sobre os limites de velocidade dos
segmentos de estrada. O software pode avisá-lo se exceder o limite em vigor.
Estas informações poderão não estar disponíveis na sua região (pergunte ao
revendedor local) ou poderão não ser as correctas para todas as estradas do
mapa. Esta definição permite-lhe decidir se recebe avisos visíveis e/ou sonoros.
juste a barra de deslocamento para definir a velocidade relativa acima da qual a
aplicação inicia o aviso.
Os seguintes tipos de alerta estão disponíveis:
• Aviso por áudio: receberá um aviso verbal ao exceder o limite de
velocidade com a percentagem indicada.
• Aviso visual: o limite de velocidade actual é apresentado no mapa se for
excedido.
Se preferir visualizar continuamente o sinal de limite de velocidade no mapa
(normalmente é exibido apenas se a velocidade for excedida), pode configurá-lo
aqui.
Esta função permite-lhe receber um aviso ao aproximar-se de uma câmara de
segurança de estrada. É da sua responsabilidade certificar-se de que a utilização
desta função é permitida no país onde pretende utilizá-la.
Este botão não é apresentado quando a posição GPS não está disponível ou se
estiver em certos países onde os avisos de câmara de vigilância são proibidos.
Mesmo que o botão esteja disponível, será responsável por verificar se é legal
utilizar esta funcionalidade no local onde se encontra.
A aplicação pode avisá-lo se estiver a aproximar-se de câmaras de vigilância,
como câmaras de velocidade ou áreas perigosas, como zonas de escolas ou
passagens de nível. Toque neste botão e defina os diferentes tipos de alerta
individualmente.
Os seguintes tipos de alerta estão disponíveis:
• Aviso por áudio: são reproduzidos bips ou o nome do tipo de alerta ao
aproximar-se da câmara, ou sons de alerta adicionais se exceder o limite
de velocidade ao aproximar-se de uma dessas câmaras.
• Aviso visual: o tipo do ponto de alerta, a respectiva velocidade e o limite de
velocidade aparecem no Ecrã do mapa enquanto se aproxima de uma
destas câmaras.
O limite de velocidade forçado ou esperado estão disponíveis para alguns dos
pontos de alerta. Para estes pontos, o alerta de áudio pode ser diferente se
estiver acima ou abaixo de um determinado limite de velocidade.
• Apenas em excesso de velocidade: O alerta de áudio apenas é
reproduzido quando tiver excedido o limite de velocidade.
• Quando se aproxima: O alerta de áudio é sempre reproduzido. Para
chamar a atenção do condutor, o alerta pode ser diferente se exceder o
limite de velocidade.
s câmaras de vigilância não são apresentadas na lista quando a posição GPS
não estiver disponível ou se estiver em determinados países em que os avisos de
câmara de segurança na estrada não são permitidos.
79

Os mapas podem conter informações de alerta para condutores. Toque neste
botão para activar ou desactivar estes avisos, e para definir a distância a partir da
qual o aviso é recebido. Os avisos podem ser definidos individualmente para
diferentes tipos.
Pode controlar o volume dos seguintes tipos de som:
Botão Descrição
Este é o principal controlo de volume. Estes controlos afectam todos os sons
abaixo. Esta lista pode ser acedida a partir do Menu de utilização rápida.
Estes controlos afectam o volume dos sons de orientação (instruções verbais).
Estes controlos afectam o volume dos sons de alerta (bips).
Estes controlos afectam o volume da música de fundo.
Controlos para cada tipo de som:
Botão Descrição
Barra de
deslocamento do
volume
Ajusta o volume de som relacionado.
Utilize o interruptor para silenciar o som relacionado. A barra de deslocamento fica
inactiva. Toque novamente para reactivar.
4.3.2 Personalizar o menu de utilização rápida
O conteúdo do Menu de utilização rápida (página 21) é totalmente personalizável. Toque no botão que
pretende alterar, e seleccione a nova função a partir da lista.
Pode encontrar a lista de funções disponíveis e as respectivas descrições em página 21.
80

4.3.3 Definições do Trânsito
O trajecto recomendado entre dois pontos pode variar. Sempre que existirem dados adequados, as
informações de trânsito podem ser consideradas no cálculo do traj ecto.
Botão Descrição
Utilize este interruptor para activar ou desactivar os dados de trânsito e os
padrões de trânsito do histórico. Estas informações armazenadas localmente
podem ser utilizadas em circunstâncias normais, mas durante os feriados, por
exemplo, deverá desactivá-las para que não sejam considerados os
engarrafamentos semanais.
Utilize este interruptor para activar ou desactivar o receptor TMC que recebe
informações de trânsito em tempo real. O resto dos botões abaixo estão
relacionados com a função TMC e apenas estão disponíveis se o receptor estiver
activado.
Esta definição determina o modo como o software utiliza as informações de
trânsito em tempo real no cálculo do trajecto. Durante o cálculo de um novo
trajecto, ou se o recálculo for necessário tendo em conta os Eventos de trânsito
recebidos, o software ignora os evento de trânsito caso faça sentido.
Também pode definir o atraso mínimo que activa o recálculo do trajecto, e pode
instruir a aplicação caso pretenda confirmar cada recálculo.
Toque neste botão para abrir a lista de tipos de eventos de trânsito e seleccione
os eventos a considerar no cálculo do trajecto.
Toque neste botão para visualizar uma lista dos fornecedores de serviço TM C
disponíveis.
4.3.4 Definições de Trajecto
Estas opções definem como os trajectos serão calculados.
Botão Descrição
É possível definir o tipo de veículo que irá utilizar para navegar pelo trajecto. Com
base nesta definição, alguns dos tipos de estrada podem ser excluídos do trajecto
ou algumas das restrições poderão não ser tomadas em consideração no cálculo
do trajecto.
O cálculo do trajecto pode ser optimizado para situações e tipos de veículos
diferentes, alterando o método de planeamento. Consultar informações abaixo
para obter mais detalhes.
81

A
Para que o trajecto satisfaça as necessidades do utilizador, é possível definir os tipos de estrada que
devem ser considerados e os que devem ser excluídos do trajecto, se possível.
A exclusão dum tipo de estrada é uma preferência. Não implica necessariamente proibição total. Se só
puder chegar ao seu destino utilizando alguns dos tipos de estradas excluídos eles serão utilizados, mas
só se for mesmo necessário. Neste caso, é apresentado um ícone de aviso no ecrã de O meu trajecto e
a parte do trajecto que não corresponde à preferência do utilizador será apresentada com uma cor
diferente no mapa.
Na lista de tipos de estrada pode visualizar o número de segmentos e qual a distância total do tipo de
estrada utilizada no trajecto actual.
Botão Descrição
Poderá ter de evitar auto-estradas ao conduzir um carro lento ou se estiver a
rebocar outro veículo.
s vias pagas são estradas com portagem onde pode adquirir um passe ou
vinheta para usar a estrada por um maior período de tempo. Podem ser activadas
ou desactivadas em separado de estradas com portagem.
Por predefinição, Blaupunkt Navigation inclui estradas com portagem (estradas
com portagem onde existe uma taxa de utilização) nos trajectos. Se desactivar as
estradas com portagem, o Blaupunkt Navigation planeia o melhor trajecto sem
portagens.
Tipos de veículos:
• :
• As restrições de manobras e os limites direccionais são con sid erados durante o
planeamento de um trajecto.
• As estradas são utilizadas apenas se o acesso a automóveis for permitido.
• As estradas privadas e as estradas limitadas a residentes são utilizadas apenas se não for
possível chegar ao destino.
• As ruas pedonais são excluídas dos trajectos.
O Blaupunkt Navigation inclui ferries num trajecto planeado por predefinição. No
entanto, um mapa não contém necessariamente informações sobre a
acessibilidade de ferries temporários. Poderá ter ainda de pagar uma taxa no
ferry.
O Blaupunkt Navigation exclui estradas não pavimentadas por predefinição: as
estradas não pavimentadas podem estar em más condições e normalmente não é
possível atingir o limite de velocidade nas mesmas.
•
• Todas as manobras estão disponíveis nas intersecções.
:
82

• Os limites direccionais são considerados de forma a que direcção oposta seja permitida a
uma baixa velocidade.
• As estradas privadas são utilizadas se o destino se encontrar nas mesmas.
• As ruas pedonais são excluídas dos trajectos.
•
:
• As restrições de manobras e os limites direccionais são con sid erados durante o
planeamento de um trajecto.
• As estradas são utilizadas apenas se o acesso a autocarros for permitido.
• As estradas privadas, as estradas limitadas a residentes e as ruas pedonais são excluídas
dos trajectos.
•
:
• As restrições de manobras e os limites direccionais são con sid erados durante o
planeamento de um trajecto.
• As estradas são utilizadas apenas se o acesso a táxis for permitido.
• As estradas privadas, as estradas limitadas a residentes e as ruas pedonais são excluídas
dos trajectos.
Tipos de método de planeamento do trajecto:
Botão Descrição
Proporciona um trajecto rápido caso possa viajar próximo do limite de velocidade
em todas as estradas. É normalmente a melhor opção para carros rápidos e
normais.
Disponibiliza um trajecto curto para minimizar a distância a percorrer. Pode ser
prático para veículos lentos. Procurar um trajecto curto independentemente da
velocidade, este tipo de trajecto normalmente não é prático para veículos normais.
Proporciona um trajecto rápido, mas eficiente a nível de combustível, com base
nos dados de consumo de combustível determinados nas definições da
Trajectória Verde (página 84). Os cálculos dos custos de viagem e emissões CO
2
representam apenas estimativas. Não consideram elevações, curvas e condições
de trânsito.
Proporciona um trajecto com menos curvas e sem manobras difíceis. Com esta
opção, pode fazer com que o Blaupunkt Navigation escolha, por exemplo, uma
auto-estrada em detrimento de uma série de pequenas estradas ou ruas.
83

4.3.5 Definições da trajectória Verde
Estas opções definem como as Trajectórias verdes serão calculadas. Também são utilizadas para
apresentar o custo e a emissão de CO
dos trajectos.
2
Botão Descrição
Introduza o consumo médio do veículo em áreas urbanizadas. Se necessário,
toque em
unidade de medida.
Introduza o consumo médio do veículo em auto-estradas. Se necessário, toque
em
e seleccione para alterar a unidade
de medida.
Seleccione o motor e o tipo de combustível do veículo. Isto ajuda a estimar as
emissões de CO
.
2
Introduza o preço médio de combustível para calcular o custo da viagem. Se
necessário, toque em
alterar a divisa.
e seleccione para alterar a
e seleccione para
Se o método de planeamento seleccionado não for Verde, pode comparar o
trajecto à melhor alternativa verde no ecrã ao confirmar o trajecto. Se esta
alternativa for muito melhor do que o método seleccionado, pode alternar
rapidamente para o modo Verde.
4.3.6 Opções de mapa
Pode personalizar a aparência do Ecrã do mapa. Ajuste a vista do mapa às suas necessidades,
seleccione os temas de cores da lista para utilização diurna e nocturna, altere a seta azul para um
modelo de automóvel 3D, exiba ou elimine edifícios 3D, active ou desactive o registo de trajecto, e gira a
visibilidade do Local (os Locais exibidos no mapa).
O mapa é sempre apresentado no ecrã, para que veja o resultado da alteração de uma definição.
84

A
A
A
Botão Descrição
lterne a vista do mapa entre uma perspectiva 3D e a vista de cima para baixo
2D.
Ajuste os níveis de zoom e inclinação às suas necessidades. Estão disponíveis
três níveis.
lterne entre os modos de cor diurnos e nocturnos ou permita que o software
alterne entre os dois modos automaticamente alguns minutos antes do nascer do
sol, e alguns minutos após o pôr-do-sol.
Seleccione o esquema de cores utilizado no modo diurno.
Seleccione o esquema de cores utilizado no modo nocturno.
Substitua o marcador de posição predefinido para um dos modelos de veículo 3D.
Pode seleccionar ícones separados para diferentes tipos de veículos
seleccionados para planeamento do trajecto. Os ícones separados podem ser
utilizados para automóveis, peões ou outros veículos.
Exiba ou suprima os marcos 3D, as representações em blocos ou artísticas em
3D de objectos proeminentes ou muito conhecidos.
Mostrar ou suprimir modelos de cidade em 3D, representação em blocos ou
artística em 3D de dados de edifícios de cidades com a posição e dimensão reais
no mapa.
ctive ou desactive o registo de trajectos, ou seja, guarde a sequência de
localizações das suas viagens.
Seleccione os Locais a apresentar no mapa durante a navegação. A existência de
demasiados Locais obstrui o mapa, portanto, deve manter o menor número
possível de locais no mapa. Consequentemente, pode guardar diferentes
conjuntos de visibilidade do local. Tem as seguintes possibilidades:
• Toque na caixa de verificação para mostrar ou ocultar a categoria Local.
• Toque no nome da categoria Local para abrir a lista das subcategorias.
• Toque em
Local ou carregar um trajecto guardado anteriormente. Aqui também pode
reverter para as definições de visibilidade predefinidas.
85
para guardar o conjunto de visibilidade do

A
4.3.7 Definições de guia visual
Ajuste a forma o software o ajuda a navegar, com diferentes tipos de informações relacionadas com o
trajecto no ecrã do mapa.
Os campos de dados no canto do Ecrã de mapa podem ser personalizados.
Toque neste botão e seleccione os valores que pretende Versão Os valores
podem ser diferentes ao navegar um trajecto do local onde está a conduzir sem
destino determinado. Pode seleccionar dados de viagem gerais, tais como
velocidade ou altitude, ou dados de trajecto relacionados com o destino final, ou o
próximo ponto do trajecto.
Assim que as informações adequadas estiverem disponíveis, as informações de
faixa semelhantes aos sinais de trânsito acima da estrada são apresentadas no
topo do mapa. Pode activar ou desactivar esta função.
Se se estiver a aproximar de uma saída da auto-estrada ou de uma intersecção
complexa, e as informações necessárias existirem, o mapa é substituído por uma
vista 3D do cruzamento. Pode activar esta função ou permitir que o mapa seja
apresentado durante a totalidade do trajecto.
ctive a barra de progresso do trajecto para visualizar o trajecto como uma linha
recta no lado esquerdo do mapa. A seta azul representa a posição actual e movese para cima durante a viagem. Os pontos de trajecto e os eventos de trânsito são
apresentados na linha.
4.3.8 Opções de visualização
Apresentar definições relacionadas, incluindo animações do menu, máscaras separadas para utilização
durante o dia e noite, e brilho do ecrã.
Quando a animação é ligada, os botões nos ecrãs do menu e teclado aparecem
numa forma animada. As transições de ecrã também são animadas.
Seleccione o estilo e as cores da aplicação utilizadas no modo diurno.
Seleccione o estilo e as cores da aplicação utilizadas no modo nocturno.
Ajuste a luz de fundo do visor.
86

4.3.9 Opções regionais
Estas opções permitem-lhe personalizar a aplicação às suas opções de idioma, unidades de medida,
hora e data e respectivos formatos locais, bem como escolher o fuso horário.
Botão Descrição
Este botão apresenta a língua escrita actual da interface do utilizador. Tocando no
botão poderá seleccionar uma nova língua a partir da lista de línguas disponíveis.
Se alterar esta opção, a aplicação será reiniciada; ser-lhe-á pedida uma
confirmação.
É possível definir as unidades de distância a serem utilizadas pelo programa. O
software poderá não suportar todas as unidades indicadas em alguns dos idiomas
da voz de orientação.
Seleccione entre uma visualização de 12 e 24 horas, e entre os vários formatos de
apresentação internacionais da data.
Por defeito, o fuso horário é obtido a partir das informações de mapa e ajustado
de acordo com localização actual. Aqui pode definir o fuso horário e a hora de
verão manualmente.
4.3.10 Definições de monitor de viagem
Os registos de viagem contêm informações úteis sobre as viagens. Os registos de viagens podem ser
guardados manualmente sempre que chegar ao destino ou pode activar a gravação automática aqui.
Pode aceder aos registos no Monitor de viagem. O Monitor de viagem está disponível no menu Mais.
O monitor de viagem pode guardar os dados estatísticos das viagens. Se
necessitar destes registos mais tarde, pode permitir que a aplicação os guarde
automaticamente.
Não se trata de um botão. Esta linha apresenta o tamanho actual da base de
dados de viagem, a soma de todos os registos de trajecto e viagem guardados.
Os registos de trajecto, a sequência de posições indicada pelo receptor GPS,
pode ser guardada com os registos de viagem. Em seguida, podem ser
apresentados no mapa. Pode permitir que a aplicação guarde o registo de trajecto
sempre que guardar uma viagem.
87

4.3.11 Definições da colecção de registos
Se aceitar isto durante a primeira utilização da aplicação, serão recolhidas informações de utilização e
registos de GPS que podem ser utilizados para melhorar a aplicação, assim como a qualidade e
cobertura dos mapas. Os dados são processados anonimamente; ninguém poderá consultar as suas
informações pessoais.
Aqui pode activar ou desactivar a recolha destes registos.
São recolhidas informações estatísticas anónimas sobre a utilização de software
de navegação para propósitos de desenvolvimento posterior. Compreender como
as pessoas utilizam a aplicação ajuda-nos a melhorar a interface do utilizador e o
conjunto de tarefas do programa.
Os registos de trajecto anónimos são recolhidos para propósitos de
desenvolvimento posterior. As suas viagens ajudam-nos a melhorar a qualidade e
cobertura dos mapas.
88

5 Glossário
Recepção de GPS 2D/3D
O receptor de GPS utiliza sinais de satélite para calcular a sua posição e necessita de, pelo menos,
quatro sinais para definir uma posição tridimensional, incluindo a elevação. Visto que os satélites se
movem e dado que certos objectos podem bloquear os sinais, o seu dispositivo GPS poderá não receber
quatro sinais. Caso estejam disponíveis três satélites, o receptor pode calcular a posição GPS horizontal
mas a exactidão é mais baixa e o dispositivo GPS não concede dados de elevação: apenas a recepção
2D é viável.
Trajecto activo
O trajecto actualmente percorrido. Sempre que o destino estiver definido, o trajecto fica activo até ser
eliminado ou até chegar ao destino ou até sair do software. Ver também: Trajecto.
Centro da cidade
O centro da cidade não é o centro geométrico da localidade mas um ponto arbitrário que os criadores do
mapa escolheram. Em pequenas cidades e vilas, é normalmente a intersecção mais importante; em
cidades maiores, é uma das intersecções mais importantes.
Tema de cores
O Blaupunkt Navigation é disponibilizado com diferentes temas de cores para utilização diurna ou
nocturna do mapa e ecrãs de menu. Os temas são definições gráficas personalizadas e podem ter
diferentes cores para ruas, blocos ou água à superfície nos modos 2D e 3D, e apresentam sombras de
diferentes formas no modo 3D.
Estão sempre seleccionados um perfil de cores diurno e um perfil de cores nocturno para o mapa e
menus. O Blaupunkt Navigation utiliza-os ao alternar entre os modos de dia e de noite.
Precisão do GPS
Diversos factores poderão ter impacto no desvio entre a sua posição real e aquela dada pelo dispositivo
GPS. Por exemplo, o atraso do sinal na ionosfera ou objectos reflectores próximos do dispositivo GPS
poderão ter diferentes impactos sobre a precisão do GPS ao calcu l ar a posição.
Mapa
O software funciona com mapas digitais que não são simplesmente versões computorizadas dos mapas
em papel tradicionais. Tal como os mapas de estrada em papel, o modo 2D dos mapas digitais mostralhe ruas, estradas e a elevação é também mostrada por cores.
No modo 3D, pode visualizar as diferenças de altitude, por exemplo, vales e montanhas, estradas
elevadas e, em cidades seleccionadas, marcos 3D e edifícios 3D são também apresenta dos.
89

Pode utilizar mapas digitais de forma interactiva: é possível diminuir ou aumentar o zoom (aumentar ou
diminuir a escala), incliná-los para cima ou para baixo e rodá-los para a direita ou para a esquerda. Na
navegação suportada por GPS, os mapas digitais facilitam o planeamento do trajecto.
Orientação pelo norte
No modo Orientação pelo norte o mapa roda de forma a que a parte superior indique o norte. Por
exemplo, esta é a orientação em Procurar no mapa.
Câmara de vigilância
Pontos de alerta especiais para câmaras de velocidade, semáforos ou faixa de bus. Estão disponíveis
diferentes fontes de dados. Pode configurar o Blaupunkt Navigation pode avisar o utilizador da
aproximação a uma dessas câmaras.
Detectar a localização de Câmaras de vigilância é proibido em certos países. O condutor é o único
responsável por verificar se esta funcionalidade pode ser utilizada durante a viagem.
O software é capaz de mostrar e avisar mais do que apenas câmaras. Estão disponíveis vários outros
tipos de pontos de alerta de proximidade, tais como zonas escolares e passagens de nível.
Trajecto
Uma sequência de eventos de trajecto, i.e. manobras (por exemplo, viragens e rotundas) para chegar ao
destino. O trajecto contém um ponto de início e um ou mais destinos. O ponto de início é, por defeito, a
posição actual (ou última posição). Se necessitar de visualizar um trajecto futuro, o ponto de início pode
ser substituído por outro ponto determinado.
Orientação pela direcção
No modo Orientação pela direcção o mapa roda de modo a que a sua parte superior indique sempre a
actual direcção seguida. Esta é a orientação predefinida no modo Vista de mapa 3D.
Marcador de veículo
A posição actual é apresentada, por defeito, com uma seta azul no mapa. A direcção da seta azul exibe
a direcção para onde se dirige. Este marcador de posição pode ser substituído pode diferentes símbolos
de veículo em 3D. Pode especificar diferentes Marcadores de veículo para diferentes tipos de trajecto
(dependendo do tipo de veículo seleccionado para o cálculo do trajecto).
90

6 Nota sobre direitos de autor
O produto e as informações contidas neste documento podem ser alterados a qualquer momento sem
aviso prévio.
Este manual não pode ser reproduzido ou transmitido, no todo ou em parte, por qualquer meio
electrónico ou mecânico, incluindo fotocópia ou gravação, sem a autorização expressa, por escrito, da
Blaupunkt
© 2010 - Blaupunkt
Origem dos dados © 2006-2010 Tele Atlas. Todos os direitos reservados. Este material é proprietário e
objecto de protecção dos direitos de autor, protecção dos direitos da base de dados e outros direitos de
propriedade intelectual da Tele Atlas ou respectivos fornecedores. A utilização deste material está sujeita
aos termos do acordo de licença. Qualquer cópia ou divulgação não autorizada deste material conduzirá
a responsabilidades criminais e civis.
Todos os direitos reservados.
91

Blaupunkt AudioVision GmbH & Co. KG
Robert-Bosch-Straße 200
D-31139 Hildesheim
http://www.blaupunkt.com
04/11
 Loading...
Loading...