Page 1
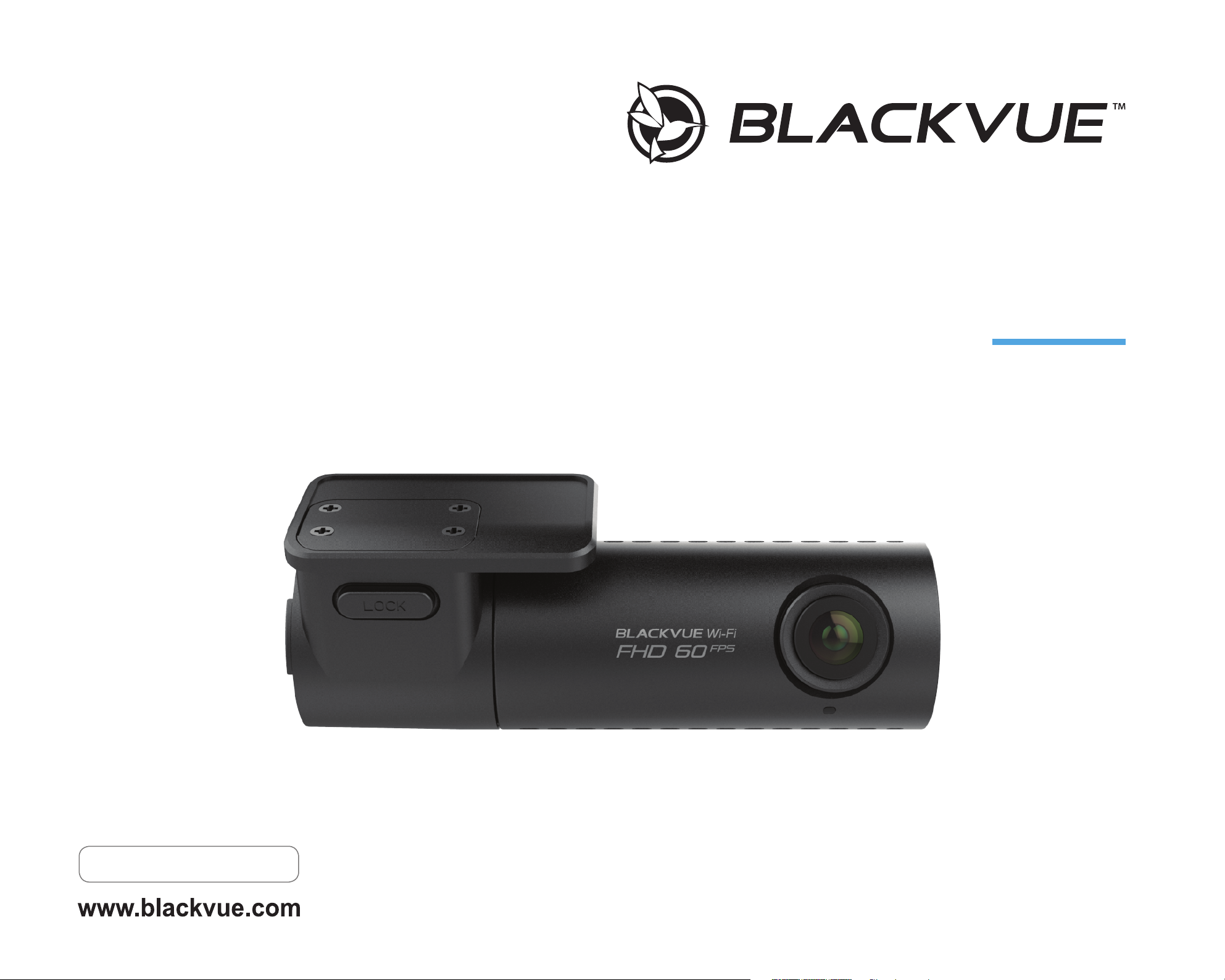
DR590W-1CH
Manual
ENGLISH
Page 2
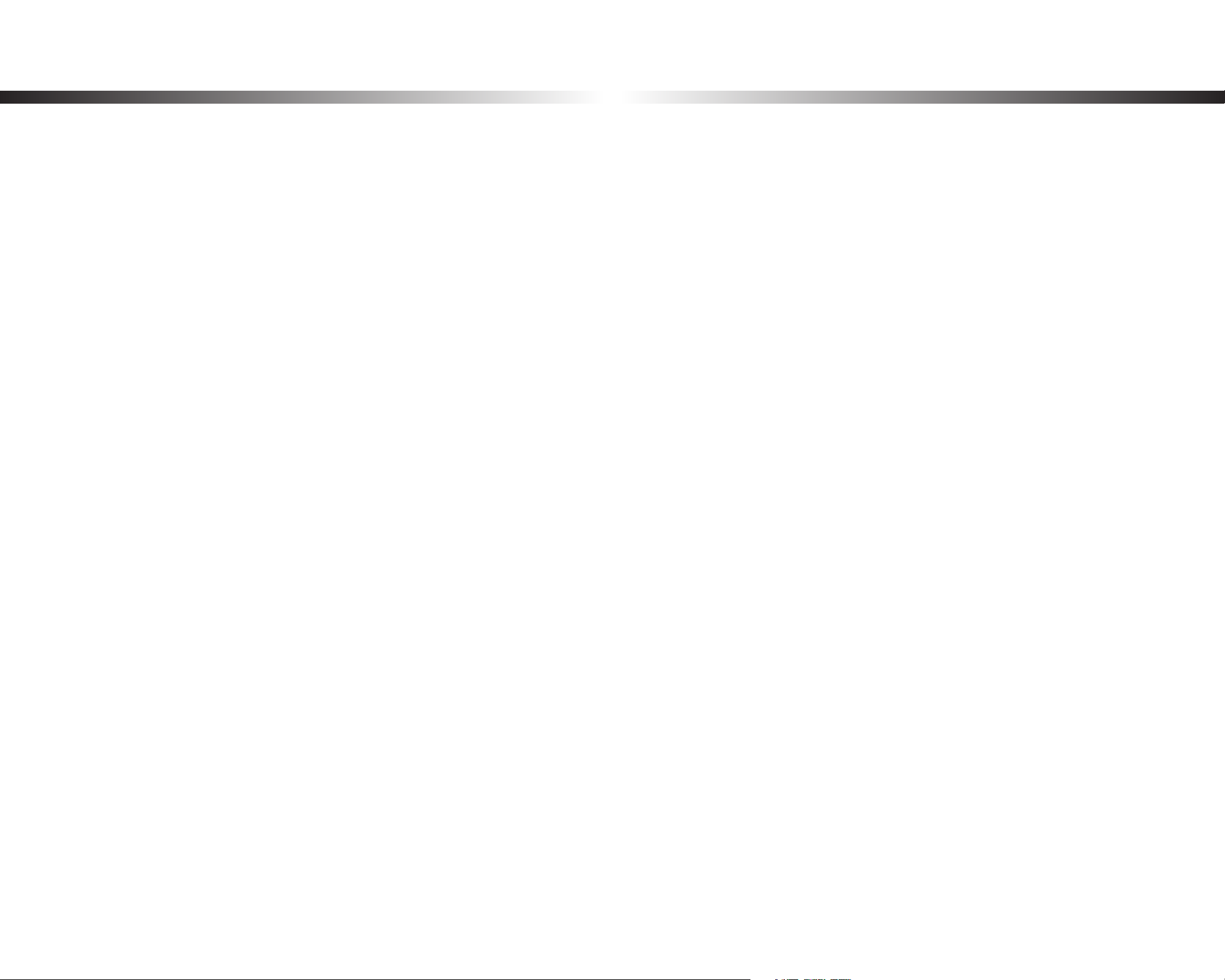
Table of Contents
Introduction .................................................................4
Important safety information ....................................5
Overview ......................................................................8
In the box .....................................................................................................................8
At a glance ...................................................................................................................9
Removing and inserting the dashcam ...................................................................................... 10
Installation .................................................................11
Installing the BlackVue dashcam ..........................................................................11
Playing and Managing Videos ..................................14
Playing and managing video les using your smartphone
(Android/iOS) .......................................................................... 14
Opening video les ..................................................................................................14
BLACKVUE WI-FI screen composition ...................................................................16
Playing video ............................................................................................................17
Playing back videos ....................................................................................................................... 17
Identify video les by recording type ........................................................................................17
Checking the displayed time & GPS data .................................................................................. 19
Real-time streaming video (Live View) ................................................................20
Removing the microSD card ..................................................................................25
Opening video les in BlackVue Viewer ..............................................................26
Viewer screen composition ....................................................................................27
Windows Viewer ............................................................................................................................. 27
Mac Viewer ......................................................................................................................................28
Playing video ............................................................................................................29
Playing back videos ....................................................................................................................... 29
Identify video les by recording type ........................................................................................29
Checking the displayed time ....................................................................................................... 31
Using BlackVue Viewer .................................................................................................................. 31
Exploring the timeline and G-Sensor graph ............................................................................. 32
Zoom options .................................................................................................................................33
Checking the GPS data ..................................................................................................................34
Managing videos......................................................................................................35
Capturing or printing a still image from video .........................................................................35
Deleting videos ..............................................................................................................................35
For Windows users ......................................................................................................................................................... 35
For Mac users .................................................................................................................................................................. 36
Exporting videos ............................................................................................................................ 37
For Windows users ......................................................................................................................................................... 37
Copying videos ............................................................................................................................... 38
For Windows users ......................................................................................................................................................... 38
For Mac users .................................................................................................................................................................. 39
Managing videos .....................................................................................................21
Managing videos in BLACKVUE WI-FI ........................................................................................21
Copy to Internal Memory ............................................................................................................................................. 21
Managing videos in INTERNAL MEMORY .................................................................................. 22
Deleting videos .............................................................................................................................................................. 23
Creating a new folder .................................................................................................................................................... 23
Copying and pasting videos ........................................................................................................................................ 23
Moving videos ............................................................................................................................................................... 24
Renaming a video ......................................................................................................................................................... 24
Uploading, sharing or emailing a video ................................................................................................................... 24
Playing and Managing Videos ..................................25
Playing and managing video les using your computer
(Windows/Mac) ...................................................................... 25
BLACKVUE
2
Tips for optimal performance ..................................40
Formatting the microSD card ................................................ 40
Formatting the card in the BlackVue ....................................................................40
Format using BlackVue Viewer (Windows) ..........................................................40
Format using BlackVue Viewer (macOS) ..............................................................41
Upgrading the rmware ......................................................... 43
Upgrading the rmware using an iOS or Android device (Firmware Over The
Air)...............................................................................................................................43
Upgrading the rmware using a computer (Windows or Mac) .......................46
Changing settings .....................................................49
Page 3
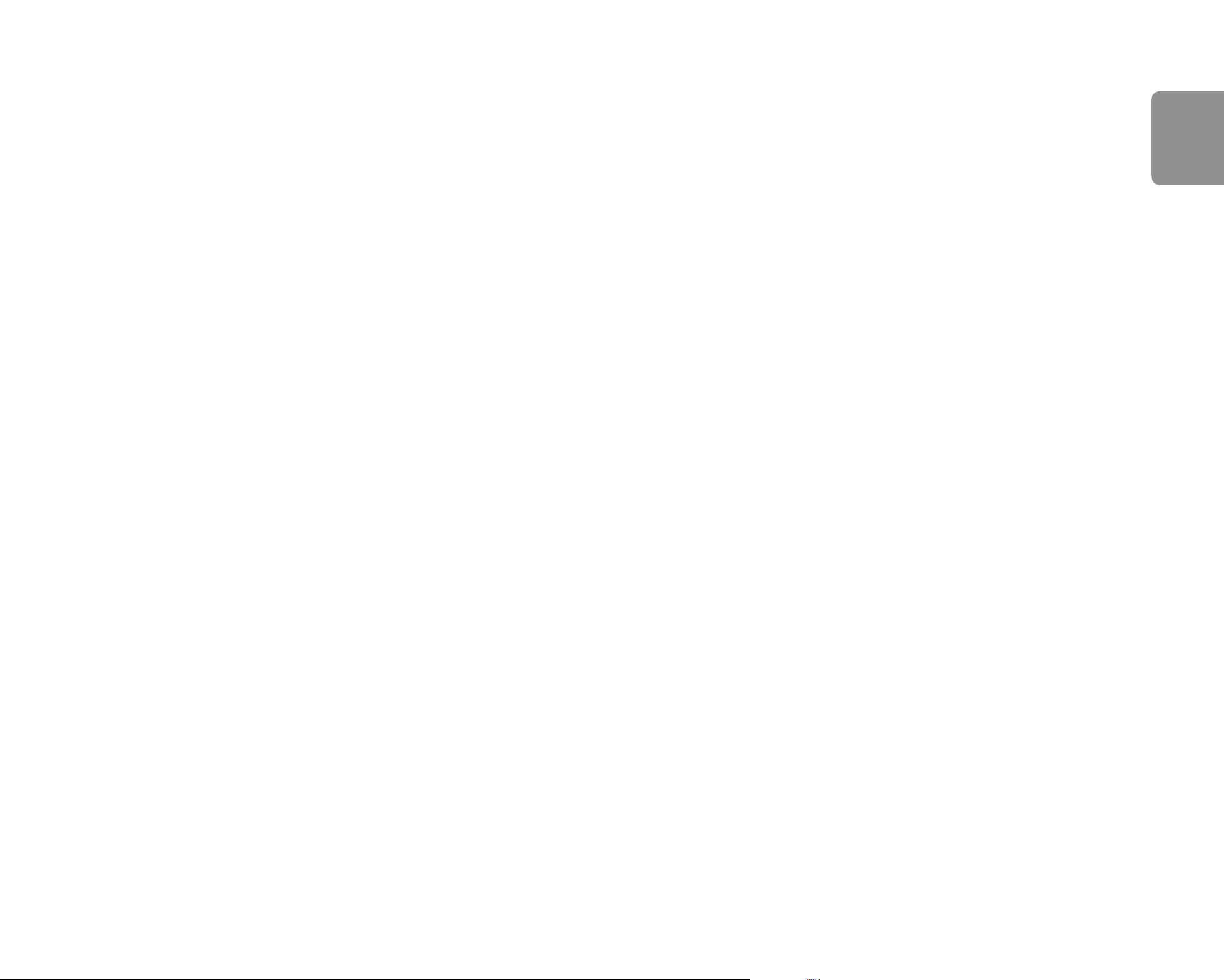
ENGLISH
Changing settings using your smartphone (Android/iOS) .. 49
Basic settings ............................................................................................................50
Time settings ...................................................................................................................................51
Video settings ................................................................................................................................. 53
Resolution ....................................................................................................................................................................... 53
Image quality .................................................................................................................................................................. 53
Night vision ..................................................................................................................................................................... 54
Brightness ........................................................................................................................................................................ 54
Recording settings ......................................................................................................................... 55
Normal recording ........................................................................................................................................................... 55
Automatic parking mode ............................................................................................................................................. 55
Voice recording...............................................................................................................................................................55
Date & time display ........................................................................................................................................................ 56
Speed unit ...................................................................................................................................................................... 56
Video segment length ................................................................................................................................................... 56
Sensitivity settings ..................................................................................................57
G-Sensor (Normal mode) / G-Sensor (Parking mode) ............................................................. 58
Motion detection (Parking mode) .............................................................................................. 59
System settings ........................................................................................................60
LED .................................................................................................................................................... 60
Recording status ............................................................................................................................................................ 60
Security (Normal mode) ................................................................................................................................................ 60
Security (Parking mode) ............................................................................................................................................... 60
Voice guidance ...............................................................................................................................61
Impact detected in parking mode .............................................................................................................................. 61
Volume ............................................................................................................................................. 61
Scheduled Reboot..........................................................................................................................61
Select map service ......................................................................................................................... 65
Firmware settings ....................................................................................................66
Basic settings .................................................................................................................................. 66
Time .................................................................................................................................................................................. 67
Video settings ................................................................................................................................................................. 67
Recording settings ......................................................................................................................................................... 68
Sensitivity settings ........................................................................................................................ 70
G-Sensor (Normal mode) / G-Sensor (Parking mode) ............................................................................................. 70
Motion detection (Parking mode) .............................................................................................................................. 71
Advanced sensitivity settings for normal and parking mode ............................................................................... 71
System settings ..............................................................................................................................73
LED .................................................................................................................................................................................... 73
Voice guidance ............................................................................................................................................................... 74
Impact detected in parking mode .............................................................................................................................. 74
Volume ............................................................................................................................................................................. 74
Scheduled Reboot.......................................................................................................................................................... 74
Speed alert ...................................................................................................................................................................... 74
User text overlay ............................................................................................................................................................ 74
Wi-Fi settings ..................................................................................................................................75
Login credentials ............................................................................................................................................................ 75
Wi-Fi auto turn o .......................................................................................................................................................... 75
Applying the settings .................................................................................................................... 75
Optional accessories .................................................76
GPS receiver (Optional) ...........................................................................................76
Parking mode hardwiring kit (Optional) .............................................................77
Parking mode battery pack (Optional) ................................................................78
Speed alert ...................................................................................................................................... 61
User text overlay ............................................................................................................................61
Wi-Fi settings ............................................................................................................62
Login credentials ............................................................................................................................ 62
Wi-Fi auto turn o ..........................................................................................................................62
FW Language ............................................................................................................63
Changing settings .....................................................64
Changing settings using your computer (Windows/Mac) ... 64
BlackVue Viewer settings........................................................................................65
Select language .............................................................................................................................. 65
Speed unit on map.........................................................................................................................65
Troubleshooting ........................................................79
Changing / resetting direct Wi-Fi SSID and password ......... 79
On-device Wi-Fi SSID and password reset ...........................................................79
Change the Wi-Fi password using BlackVue Viewer (Windows or Mac) ........80
Product specications ...............................................81
Recording time ..........................................................83
Disposal and recycling information .........................84
DR590W-1CH
3
Page 4
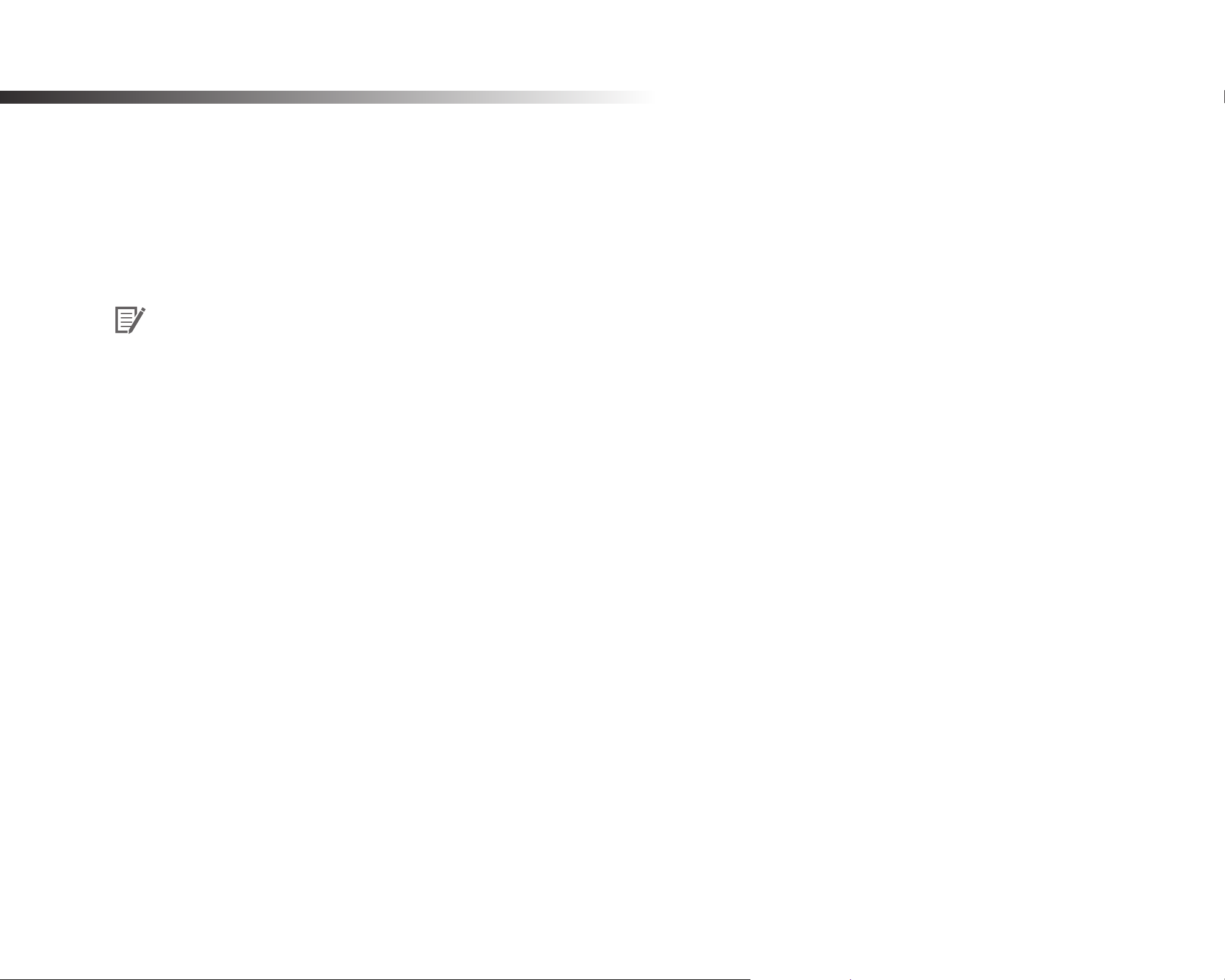
Introduction
Thank you for purchasing this BlackVue dashcam made by Pittasoft Co., Ltd.
This instruction manual contains information on how to operate your dashcam.
Before using your dashcam, we recommend that you read through this manual to ensure correct usage.
To improve the performance of the product, the contents of this manual are subject to change without prior notice.
Note
yA microSD card is provided with the BlackVue dashcam when you purchase the product. After inserting the microSD card and
turning on the dashcam, the microSD card will be initialized.
BLACKVUE
4
Page 5
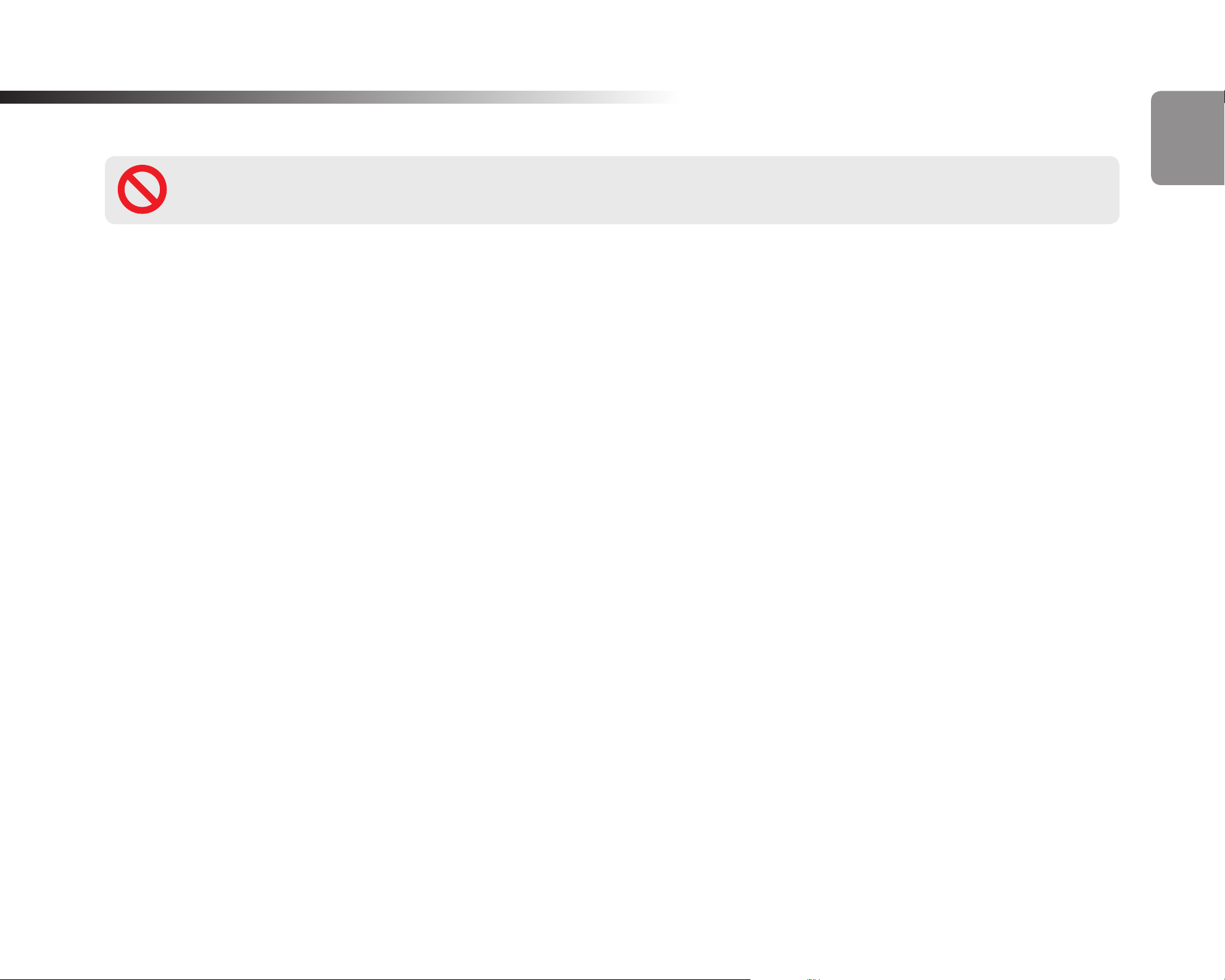
Important safety information
For user safety and to avoid property damage, read through this manual and follow these safety instructions to use the product correctly.
ENGLISH
DANGER
yDo not disassemble, repair, or modify the product yourself.
Doing so may cause re, electric shock, or malfunction. For internal inspection and repair, contact the service center.
yIf any foreign matter gets inside the product, detach the power cord immediately.
Contact the service center for repair.
yDo not adjust the product while driving.
Doing so may cause an accident. Stop or park your car in a safe place before installing and setting up the product.
yDo not install the product in a location where the product can interfere with the driver's eld of vision.
Doing so may cause an accident.
yDo not use a damaged or modied power cord. Only use the cords provided by the manufacturer.
Damaged or modied power cords may cause an explosion, re, or malfunction.
Failure to observe the following directions could result in death or property damage:
yDo not operate the product with wet hands.
Doing so may cause electric shock.
yDo not install the product in an environment with high humidity, or combustible gases or liquids.
Doing so may cause an explosion and/or re.
DR590W-1CH
5
Page 6
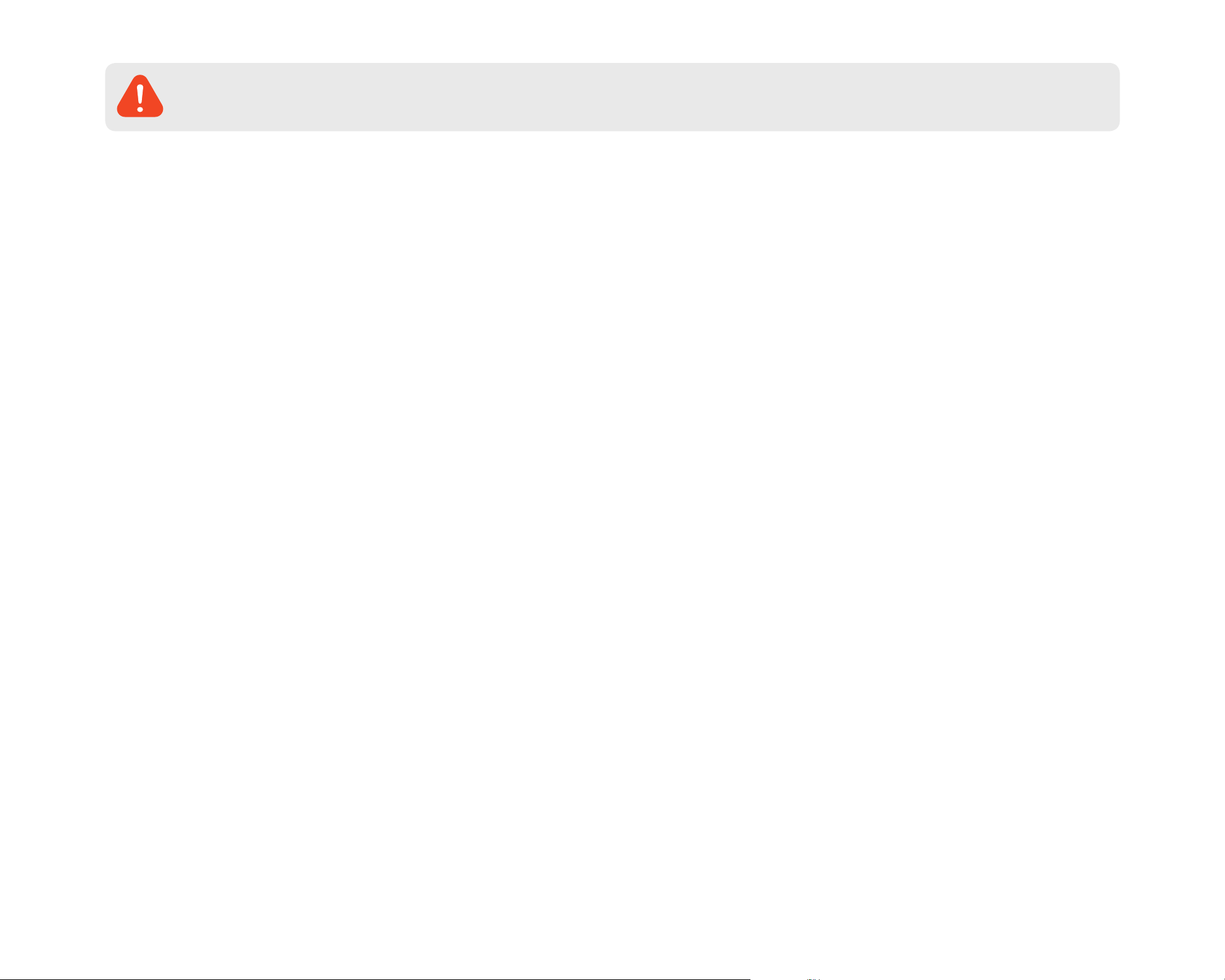
WARNING
yDo not leave the product near infants, children, or pets.
There is a risk of them swallowing small components, and/or their saliva may get into the product, causing an explosion due to a short
circuit.
yDo not spray water or wax directly onto the product while cleaning the inside of the car.
Doing so may cause re, electric shock, or malfunction.
yIf smoke or an unusual smell is emitted from the power cord, detach the power cord immediately.
Contact the service center or your distributor.
yKeep the terminals of the power cord clean.
Failure to do so may cause excessive heat and re.
yUse the correct input voltage.
Failure to observe the following directions could result in death or serious injury:
Failure to do so may cause explosion, re, or malfunction.
yPlug in the power cord rmly so that it cannot easily be disconnected.
Failure to do so may cause re.
yDo not cover the product with any material.
Doing so may cause external deformation of the product or re. Use the product and peripherals in a well-ventilated location.
BLACKVUE
6
Page 7
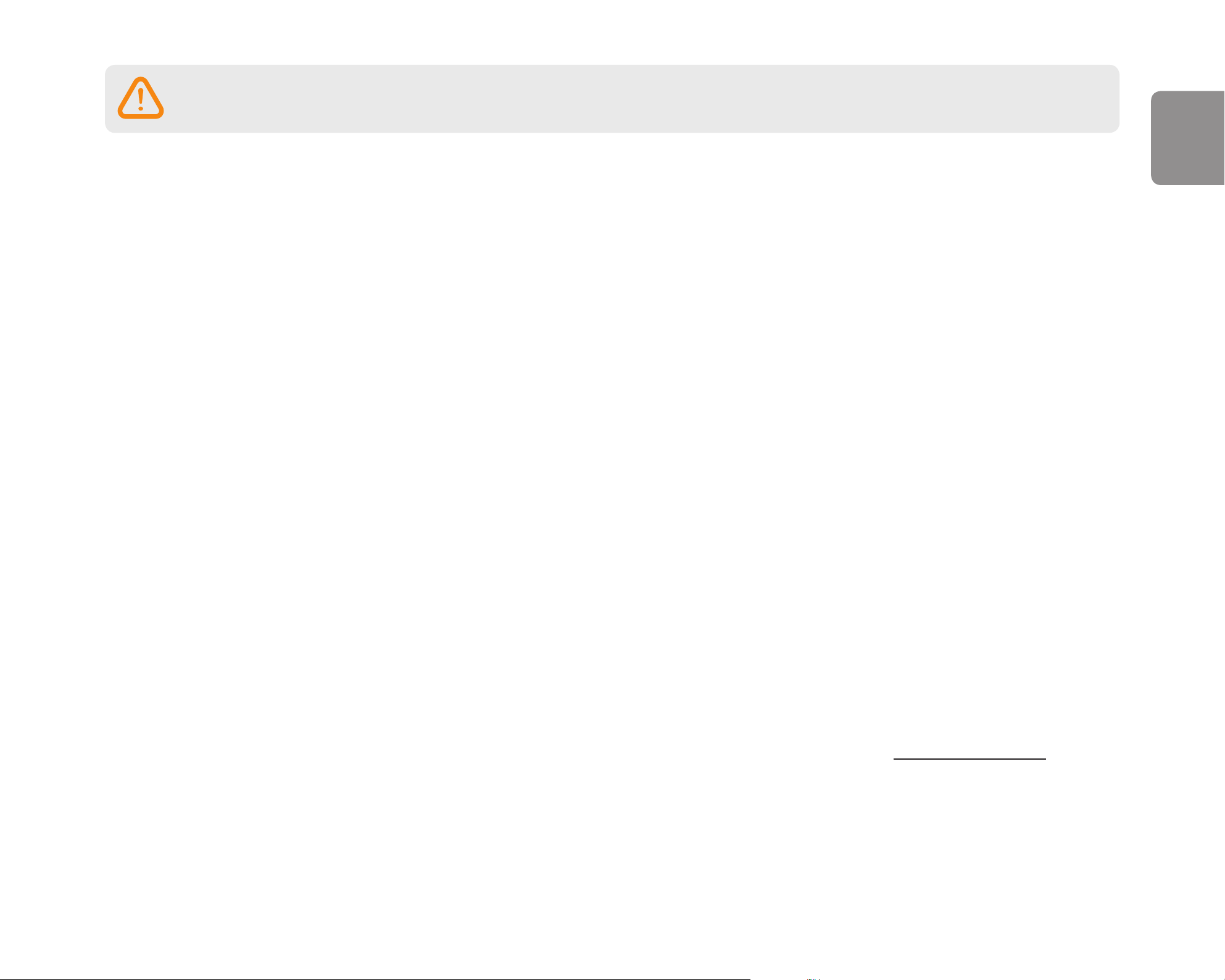
CAUTION
yDo not spray cleaning products directly onto the product.
Doing so may cause discoloration, cracks, or malfunction.
yIf the product is used outside the optimal temperature range (-20°C – 70°C/-4°F – 158°F), performance can decline or
malfunctions may occur.
yMake sure that the product is installed properly.
If installed incorrectly, vibrations may cause the product to fall, and may cause physical injury.
yWhen entering or exiting a tunnel, when directly facing into bright sunlight, or when recording at night without lighting the
quality of recorded video may deteriorate.
yIf the product is damaged or the power supply is cut due to an accident, video may not be recorded.
Failure to observe the following directions could result in injury or property damage:
ENGLISH
yExcessively tinted windshield glass can distort the recorded video or cause recorded video to be indistinct.
yProlonged use of the product can increase the interior temperature and cause burns.
ymicroSD cards are consumables, so replace microSD cards after prolonged use.
microSD cards may not record video correctly after extended use, so check the microSD card's recording capability periodically and
replace as necessary.
yClean the lens regularly.
Foreign material attached to the lens can aect the recording quality.
yDo not remove the microSD card while the microSD card is saving or reading data.
The data can be damaged or malfunctions may occur.
yIt is recommended that you install the software and rmware from the BlackVue downloads page (www.blackvue.com).
yIt is recommended that you remove the power cord if the product is not used for an extended period of time.
DR590W-1CH
7
Page 8
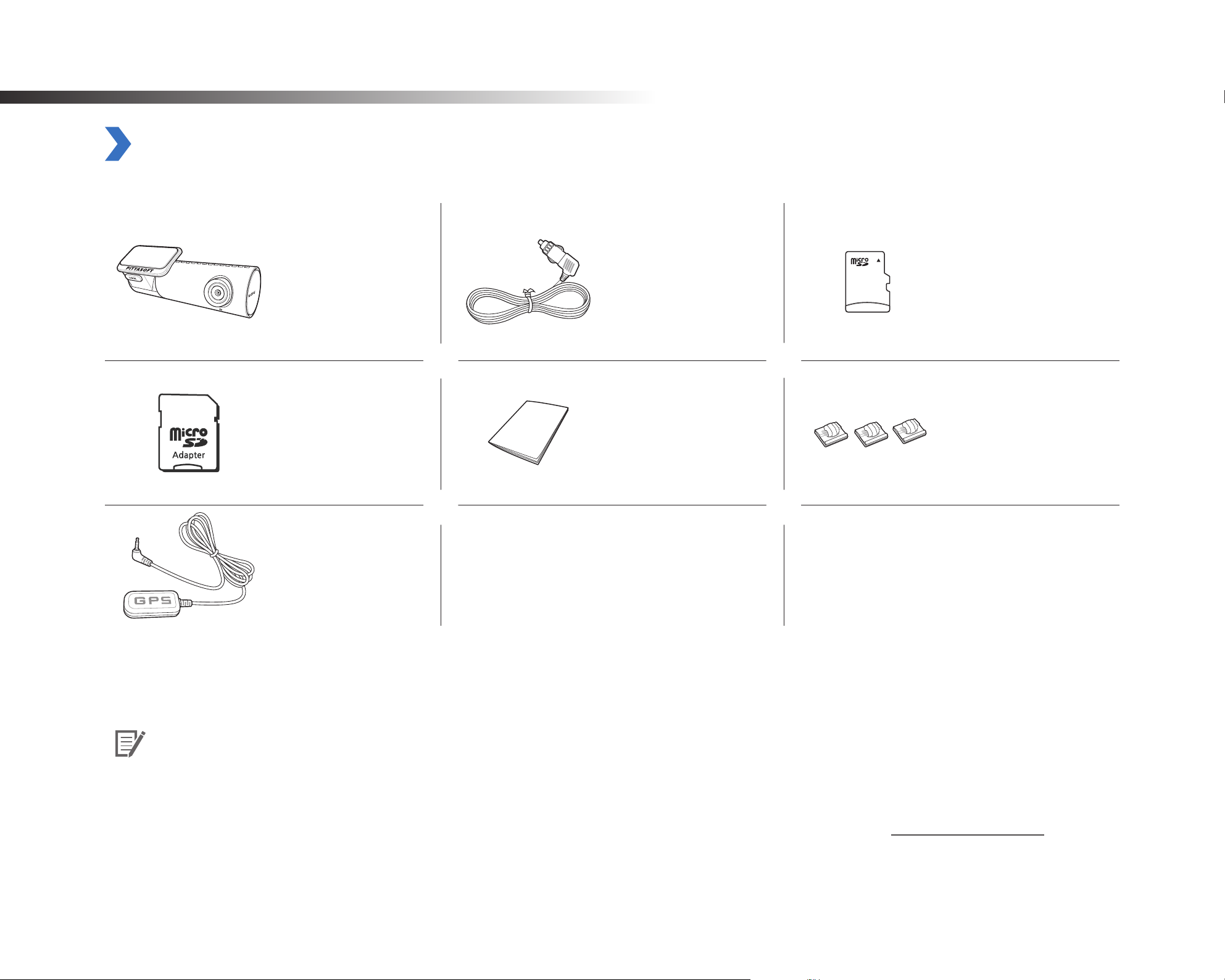
Overview
In the box
Check the box for each of the following items before installing the BlackVue dashcam.
BlackVue dashcam
microSD card adapter Quick start guide Cable clips (3 EA)
External GPS
(Optional)
Power cord
microSD Card
BLACKVUE
8
Note
yThe illustrations in this manual may dier from the product.
yTo improve the performance of the product, the contents of this manual are subject to change without prior notice.
yFor more information about the package components and accessories, visit the BlackVue website (www.blackvue.com).
Page 9
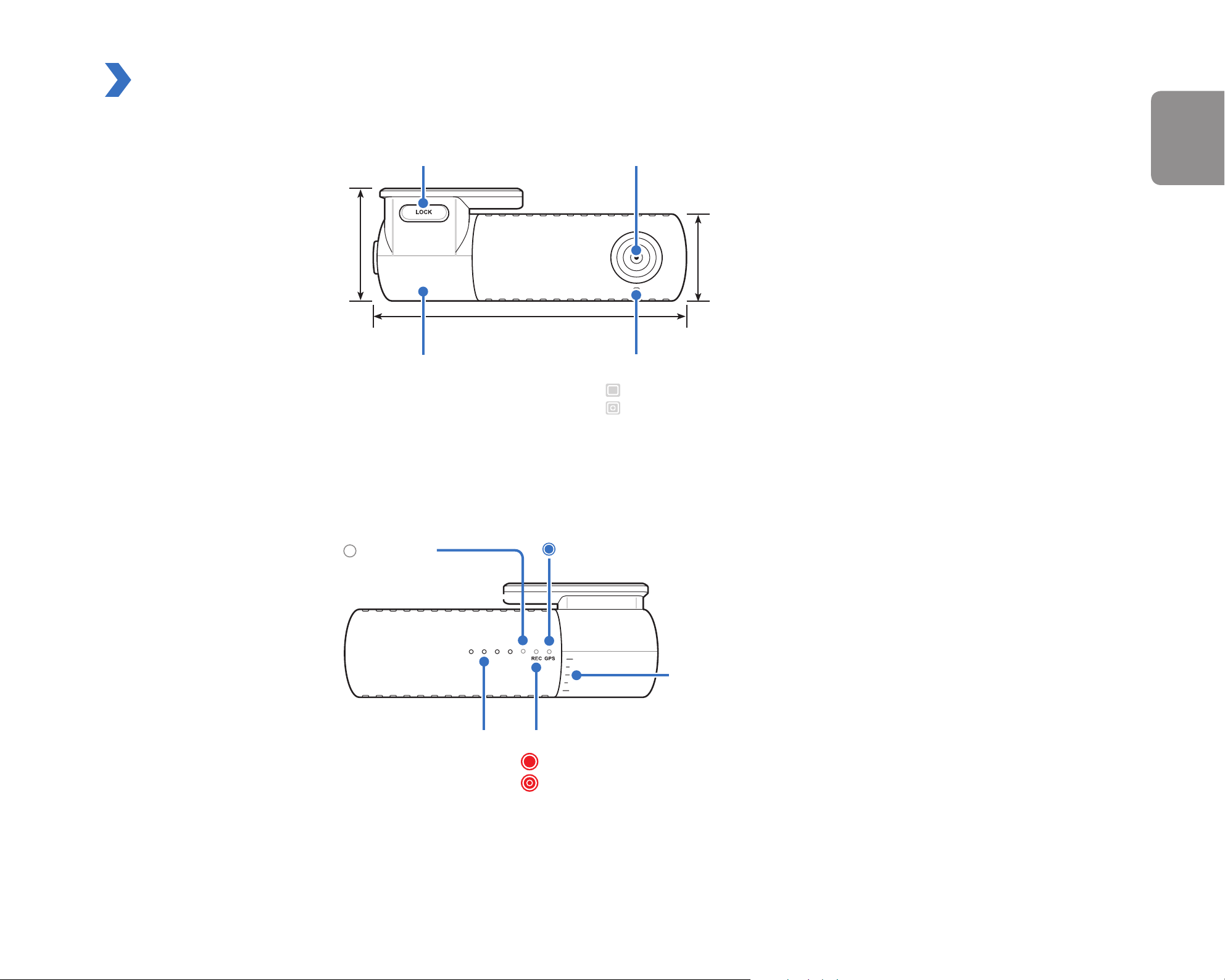
At a glance
The following diagrams explain each part of the BlackVue dashcam.
ENGLISH
Lock button
42.6 mm
111.8 mm
Mounting bracket
Camera lens
34 mm
Security LED
: Blinks slowly in normal and parking mode.
: Blinks quickly when an event is being
recorded (Impact detected) or motion is
detected in parking mode.
Wi-Fi LED
: Wi-Fi is on.
Speaker
GPS LED
: GPS is on.
Wi-Fi
Recording LED
: Blinks slowly in normal.
: Blinks quickly when an event is being recorded (impact
detected) or motion is detected in parking mode.
Angle indicator: You can easily set
up your preferred camera angle
using the white lines.
DR590W-1CH
9
Page 10
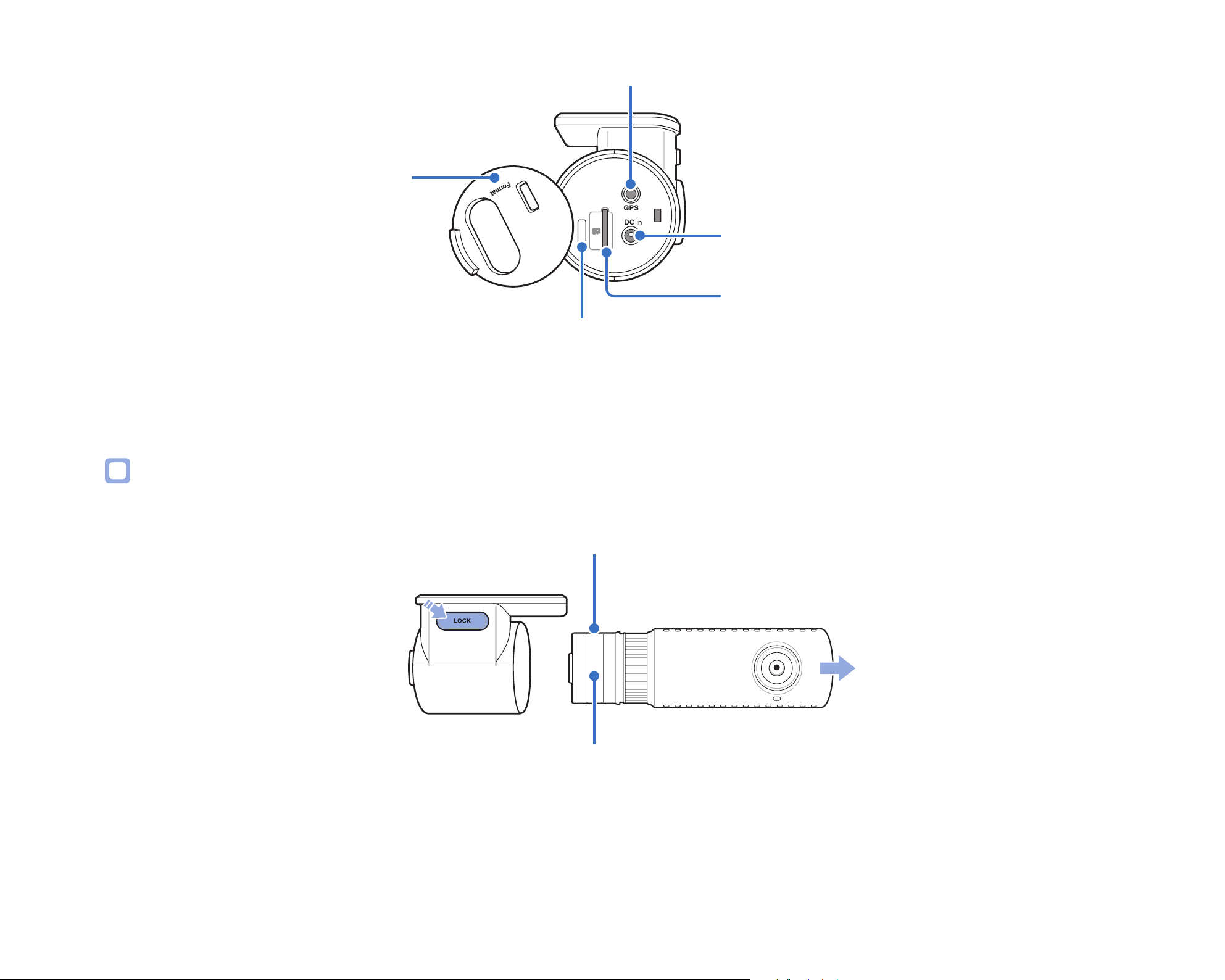
GPS connection port
Cover
Removing and inserting the dashcam
Wi-Fi /
DC in (Power connector)
microSD card slot
Wi-Fi / Format Button
- Press once to turn on/o Wi-Fi.
- Self-format function: To format the microSD card press
the button for 10 seconds until the dashcam beeps.
Wi-Fi details label:
- Default Wi-Fi SSID
- Default Wi-Fi password
yTo remove the dashcam from its bracket, press the LOCK button and pull the dashcam out of the mounting bracket.
yTo insert the dashcam into its bracket, push the dashcam into the mounting bracket until it "clicks" in.
BLACKVUE
10
Serial number label
Page 11
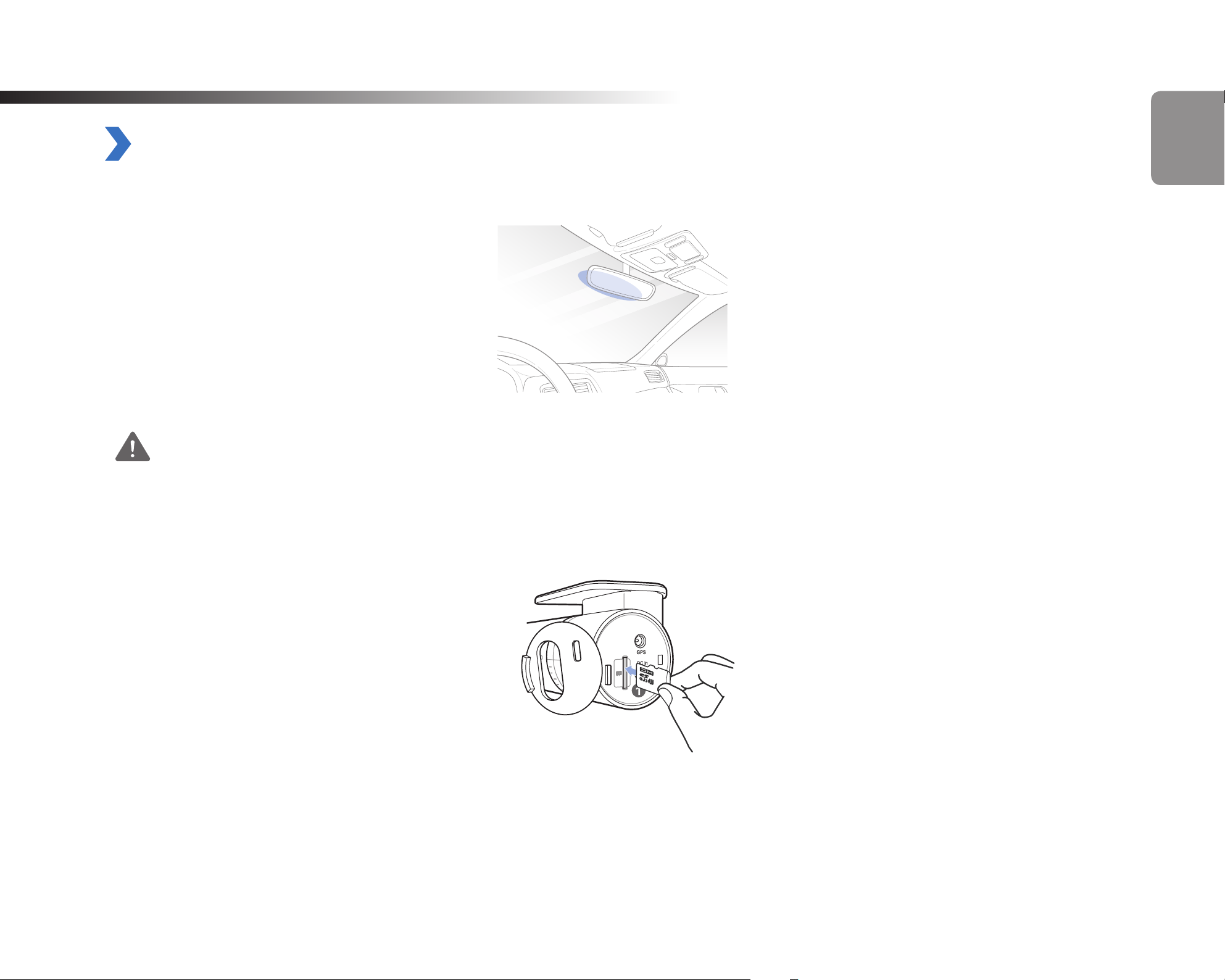
Installation
Installing the BlackVue dashcam
Install the BlackVue dashcam behind the rear view mirror. Remove any foreign matter and clean and dry the windshield before installation.
ENGLISH
1
Warning
yDo not install the product in a location where it can obstruct the driver's eld of vision.
Turn o the engine. Open the cover of the microSD card slot, gently push the card into the slot until it locks into place and close the
cover.
DR590W-1CH
11
Page 12
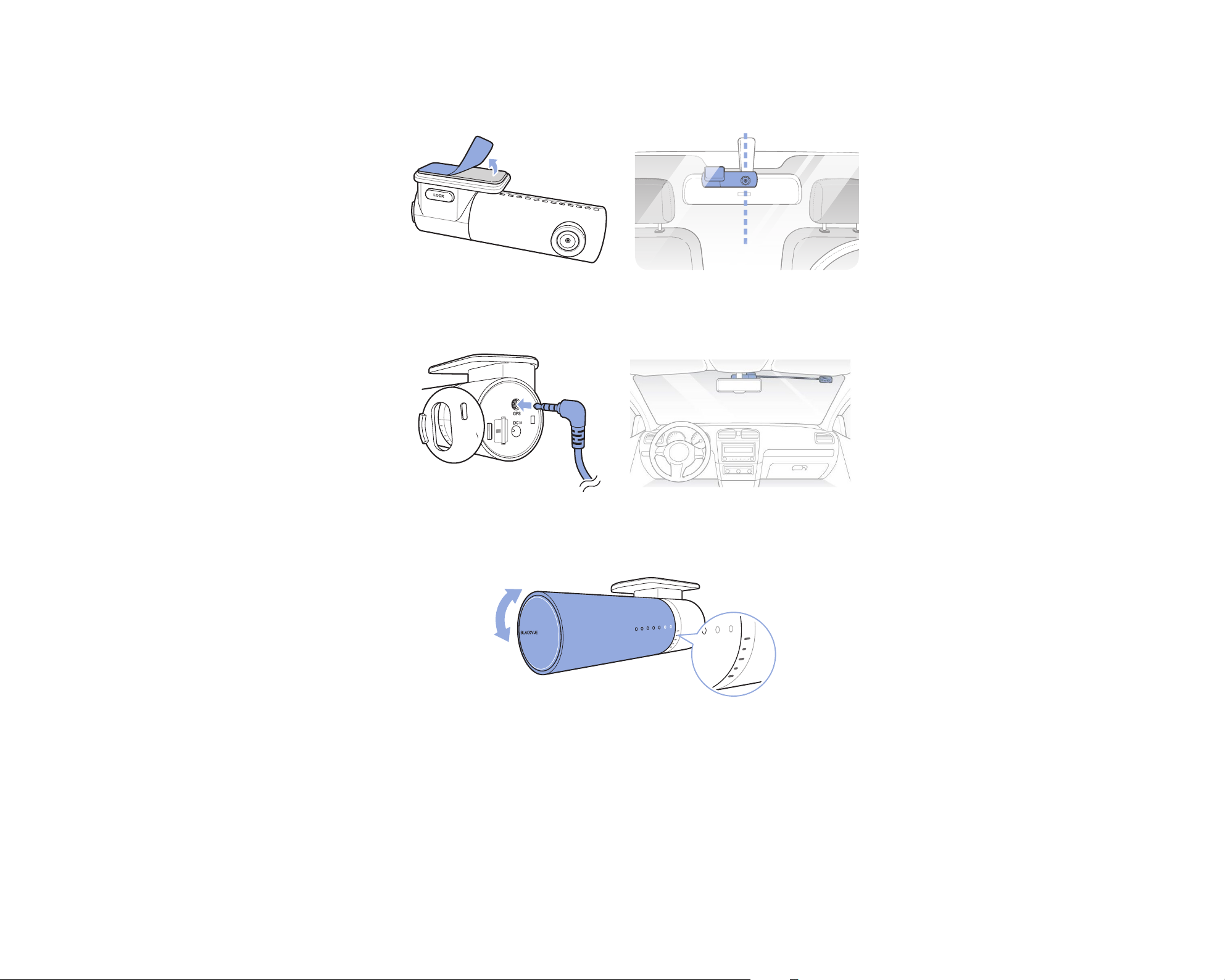
2
Peel o the plastic lm from the dashcam. Peel o the protective lm from the double-sided tape and attach the dashcam to the
windshield behind the rear-view mirror.
3
4
Optional GPS receiver: Plug in the GPS receiver and attach it in a corner of the windshield. Tuck the cable into the windshield trim
using the pry tool.
Adjust the angle of the lens by rotating the body of the dashcam. We recommend pointing the lens slightly downwards (≈10° below
horizontal), so as to record video with a 6:4 road to background ratio.
5
BLACKVUE
12
Plug the power cord into the cigarette lighter socket and the dashcam.
Page 13
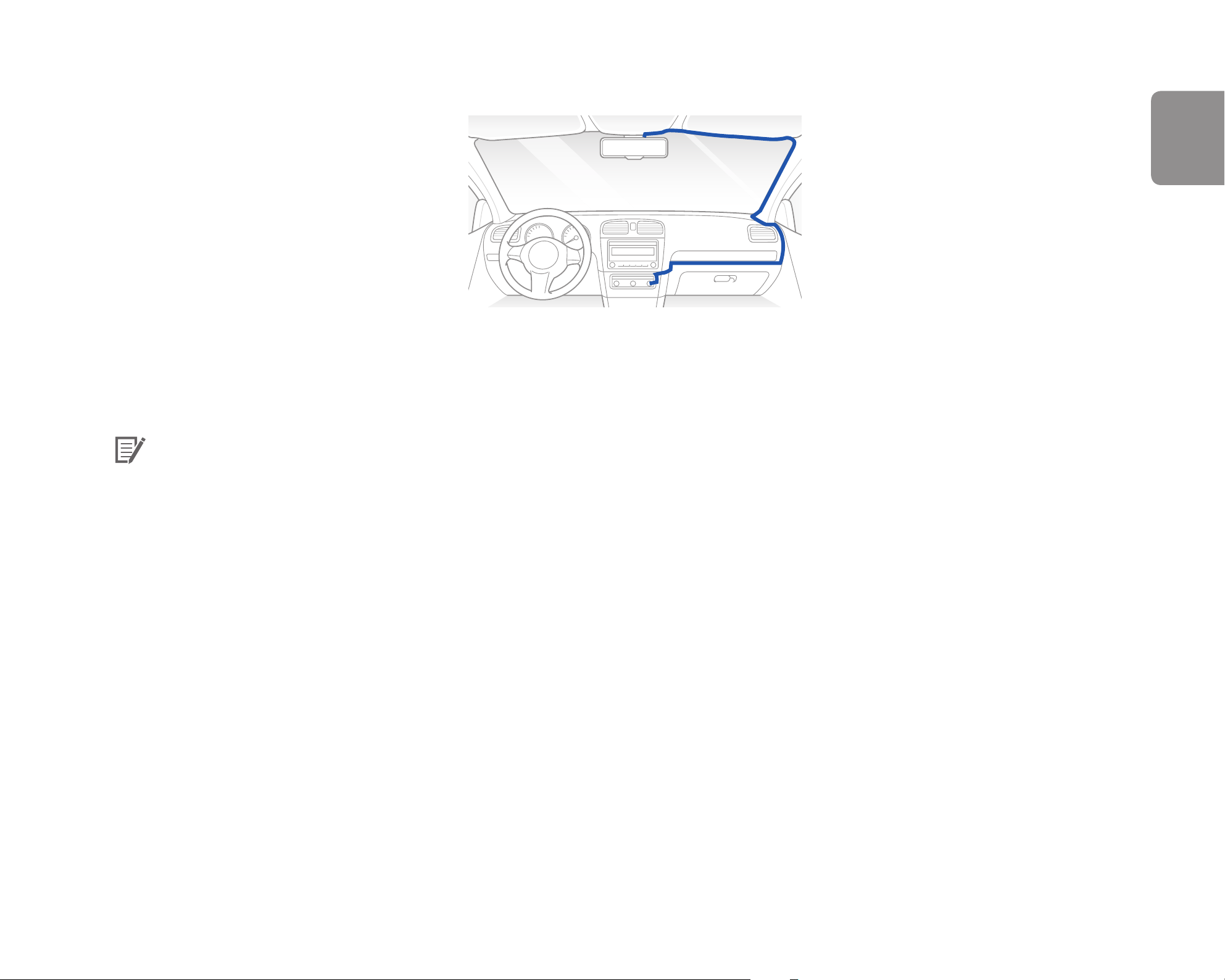
6
Use the pry tool to lift the edges of the windshield trim/molding and tuck in the power cord.
ENGLISH
7
Turn on the engine. The BlackVue dashcam will power up and start recording. Video les are stored on the microSD card. When the
microSD card lls up, the newest video les will start to replace the oldest video les (called loop recording) – so you will always
have the most recent video les.
Note
yThere are 3recording modes: Normal, Event and Parking. The dashcam starts recording in normal mode, switches to event mode
when an impact is detected, and switches to parking mode if the vehicle is stationary for 5minutes.
yWhen you run the dashcam for the rst time the rmware is automatically loaded onto the microSD card. After the rmware has
been loaded onto the microSD card you can customize settings using BlackVue Viewer on a computer.
DR590W-1CH
13
Page 14
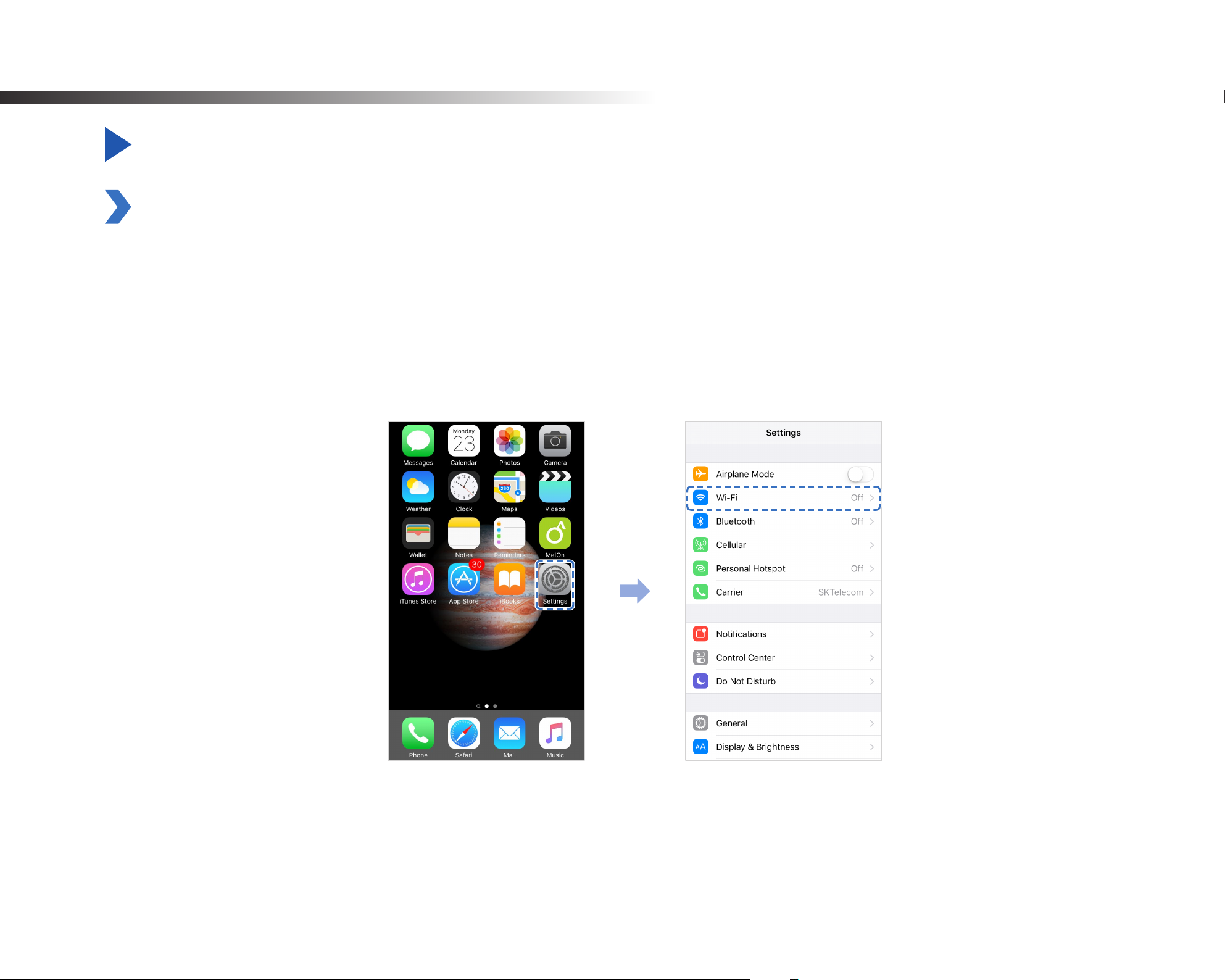
Playing and Managing Videos
Playing and managing video les using your smartphone (Android/iOS)
Opening video les
1
2
Search for the BlackVue app in the Google Play Store or Apple App Store and install it on your smartphone.
“Pair” your smartphone with the BlackVue dashcam via direct Wi-Fi:
a. Unplug the power cable and remove the front dashcam from its mount. With the label visible, plug in the power cable and wait for
the dashcam to start normal recording. Press the Wi-Fi button once to turn on Wi-Fi.
b. Go to your smartphone's Settings then select Wi-Fi, and make sure Wi-Fi is turned on.
BLACKVUE
14
Page 15
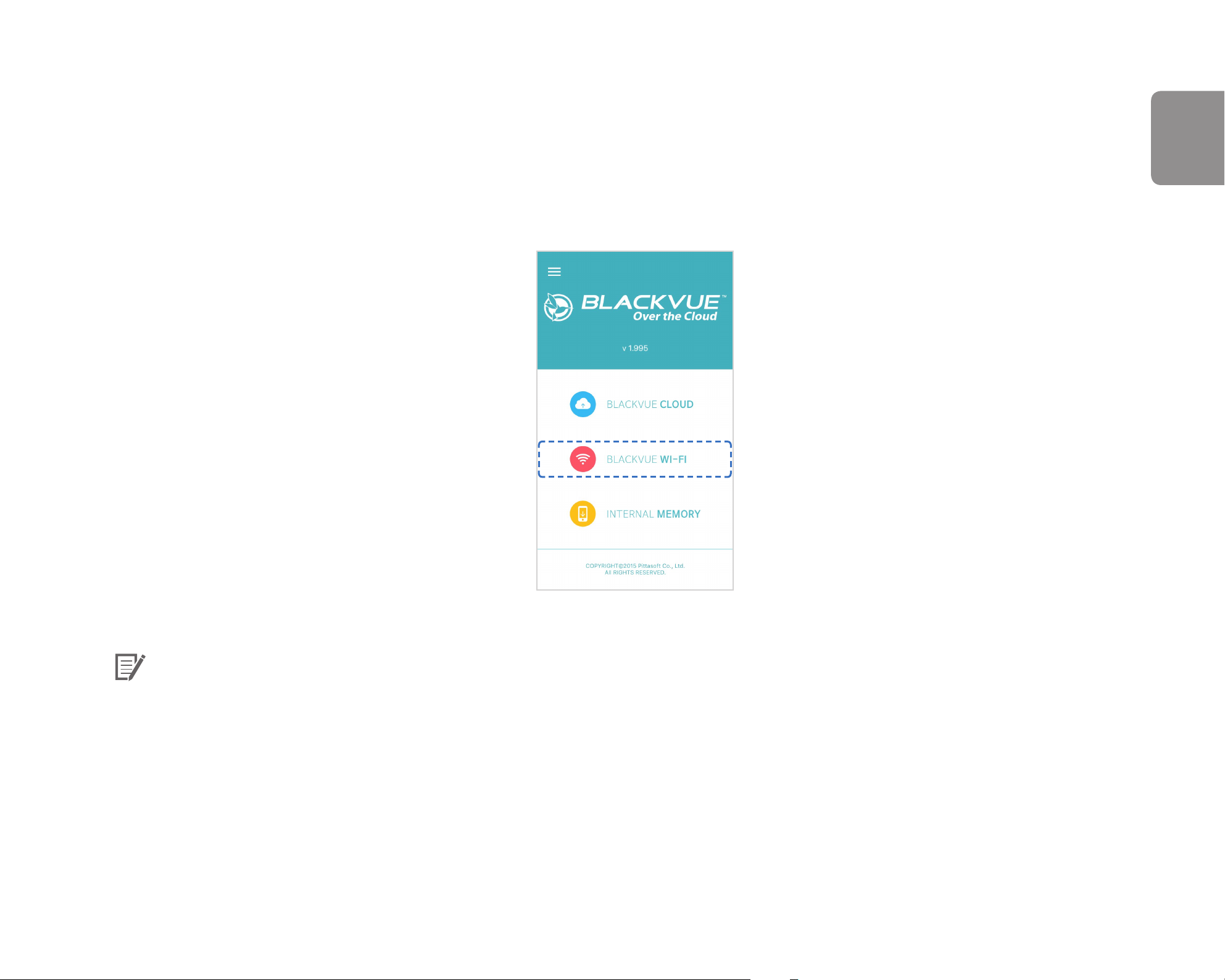
c. Choose your BlackVue dashcam from the network list. The dashcam’s default SSID begins with its model number (e.g.
BlackVue****-******).
d. Enter the password and tap join.
* The default Wi-Fi SSID and password are printed on the dashcam's label..
e. Open the BlackVue app and select BLACKVUE WI-FI.
ENGLISH
Note
yDirect Wi-Fi lets you directly connect your smartphone to your dashcam via Wi-Fi within a range of 10m.
yThe BlackVue app is available for devices running Android 4.4.2 and higher, or iOS 9.0 and higher.
yYou can change the Wi-Fi SSID and password as described on page 80.
DR590W-1CH
15
Page 16
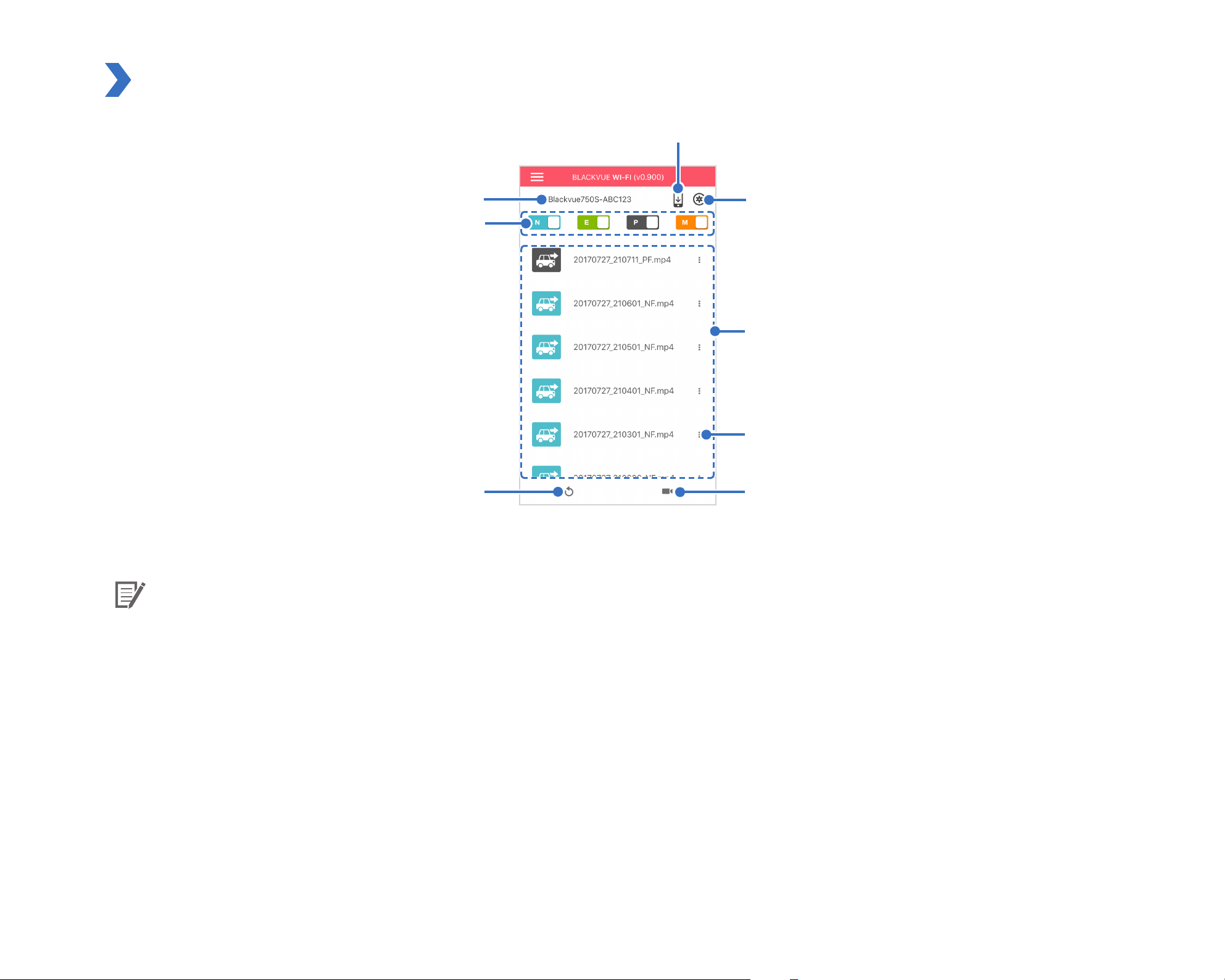
BLACKVUE WI-FI screen composition
Copy to Internal Memory
BlackVue SSID
File type lter buttons
Refresh video list
Firmware settings
Video list
Video le pop-up menu
Live View
BLACKVUE
16
Note
yAll images shown are for illustration purposes only. Actual app may dier from images shown.
Page 17
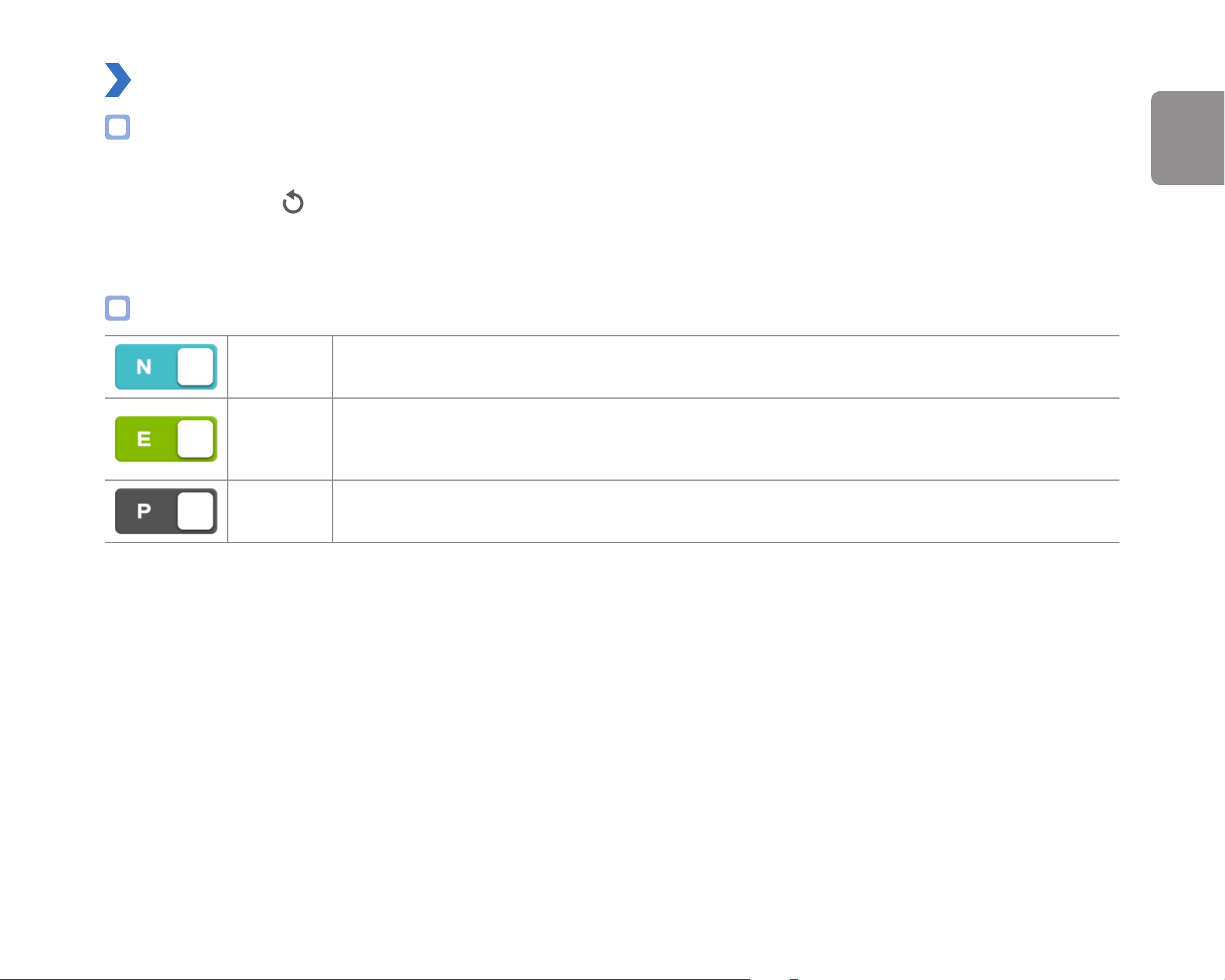
Playing video
Playing back videos
Select the video le you want to play from the video list.
ENGLISH
Press the refresh button
Identify video les by recording type
Normal The dashcam records in normal mode by default.
Event
Parking
to refresh the video list.
When the dashcam detects an impact while in normal or parking mode, it switches to event mode and
saves an event recording beginning 5 seconds before the event trigger. Exceeding the set speed limit
will also trigger an event recording.
In parking mode the dashcam continuously buers video. When motion is detected in the dashcam's
eld of view, it saves a parking recording beginning 5 seconds before the motion detection.
Tap the car icon to load the thumbnail of a recording.
DR590W-1CH
17
Page 18
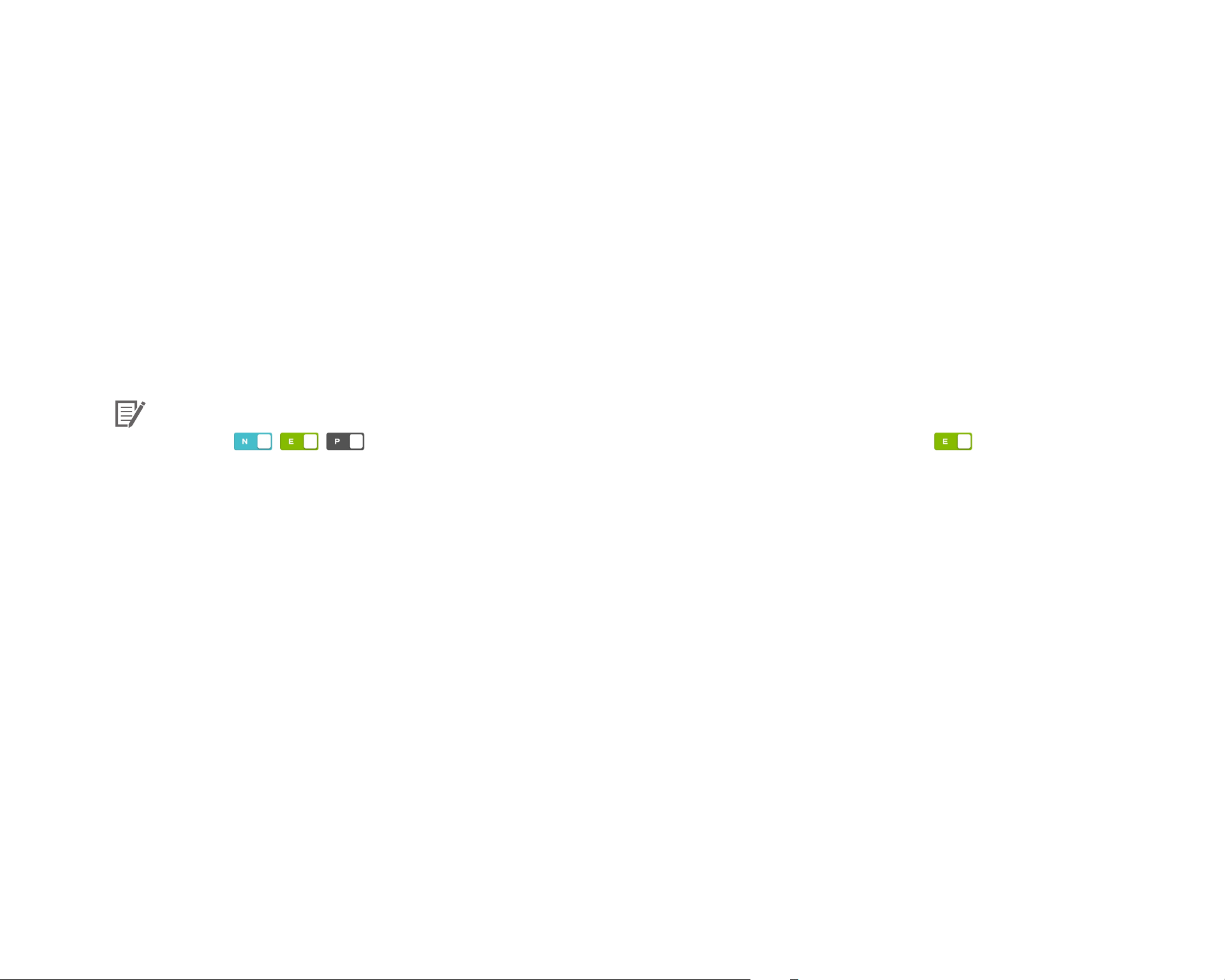
Recording le names include the date, time, recording type and camera direction.
yRecording type: N: Normal
E: Event
P: Parking mode motion detection
yCamera direction: F: Front camera
yExample le name: 20170104_150838_NF.mp4
Date & time: 4th January 2017, 03:08:38 PM
Recording type: Normal
Camera direction: Front camera
Note
yUse the , , , buttons to lter the video list by recording type (Normal, Event, Parking). The lter button
displays both E (Event) and I (Impact event while parked) recordings.
yThe dashcam requires a constant power source to record in parking mode. See "Optional accessories" on page 76 for more
information.
BLACKVUE
18
Page 19
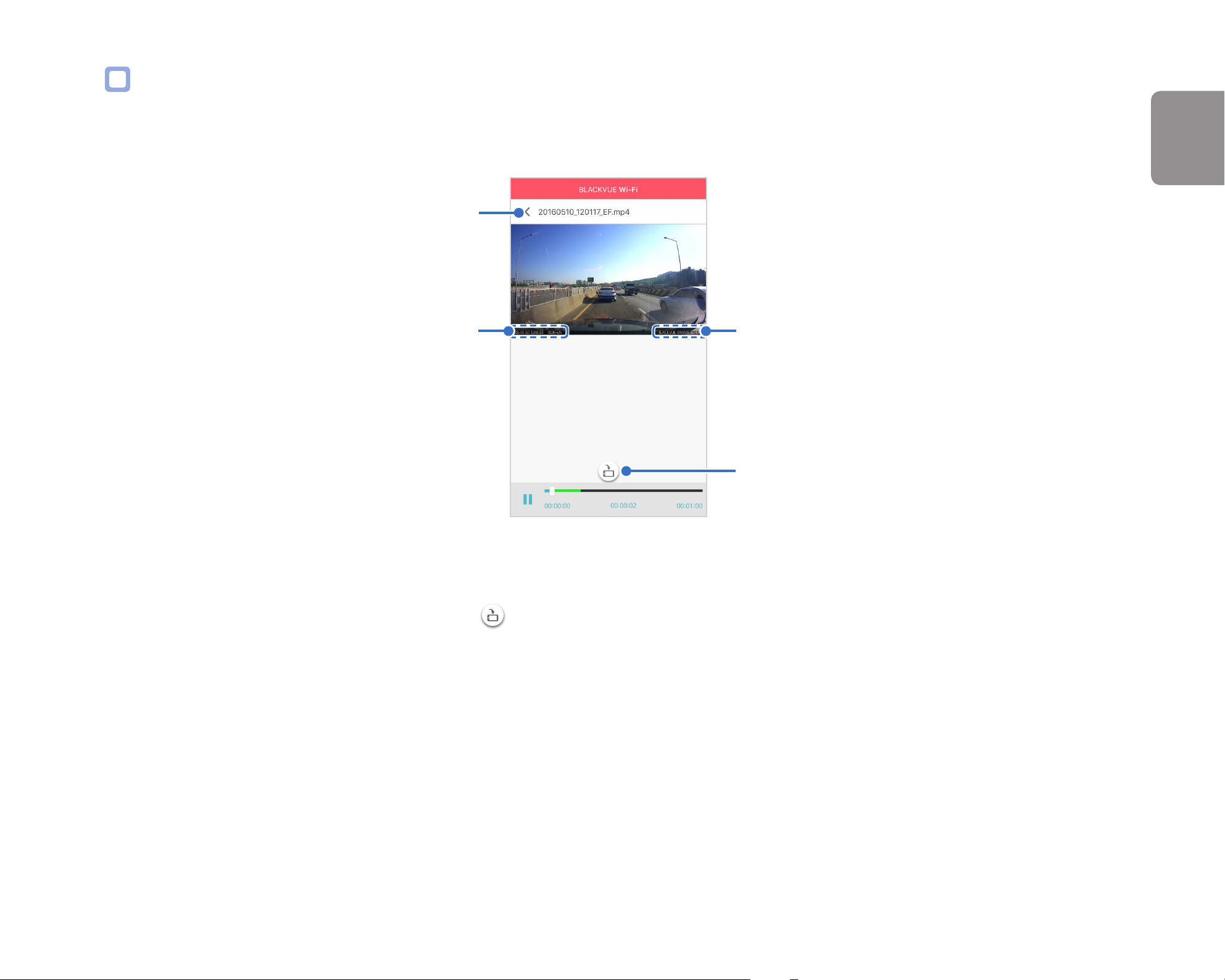
Checking the displayed time & GPS data
The time the video was recorded is displayed in the lower left corner of the video in the playback screen. If the displayed time in the
recorded videos is incorrect please see "GMT-7: Los Angeles" on page 51 or 67.
Video le
ENGLISH
Date, Time & Speed
The vehicle's speed is displayed in the lower-left corner of the video.
Rotate your smartphone or press the rotate button
to switch between portrait and landscape display modes.
Model name
Portrait and landscape
display
DR590W-1CH
19
Page 20
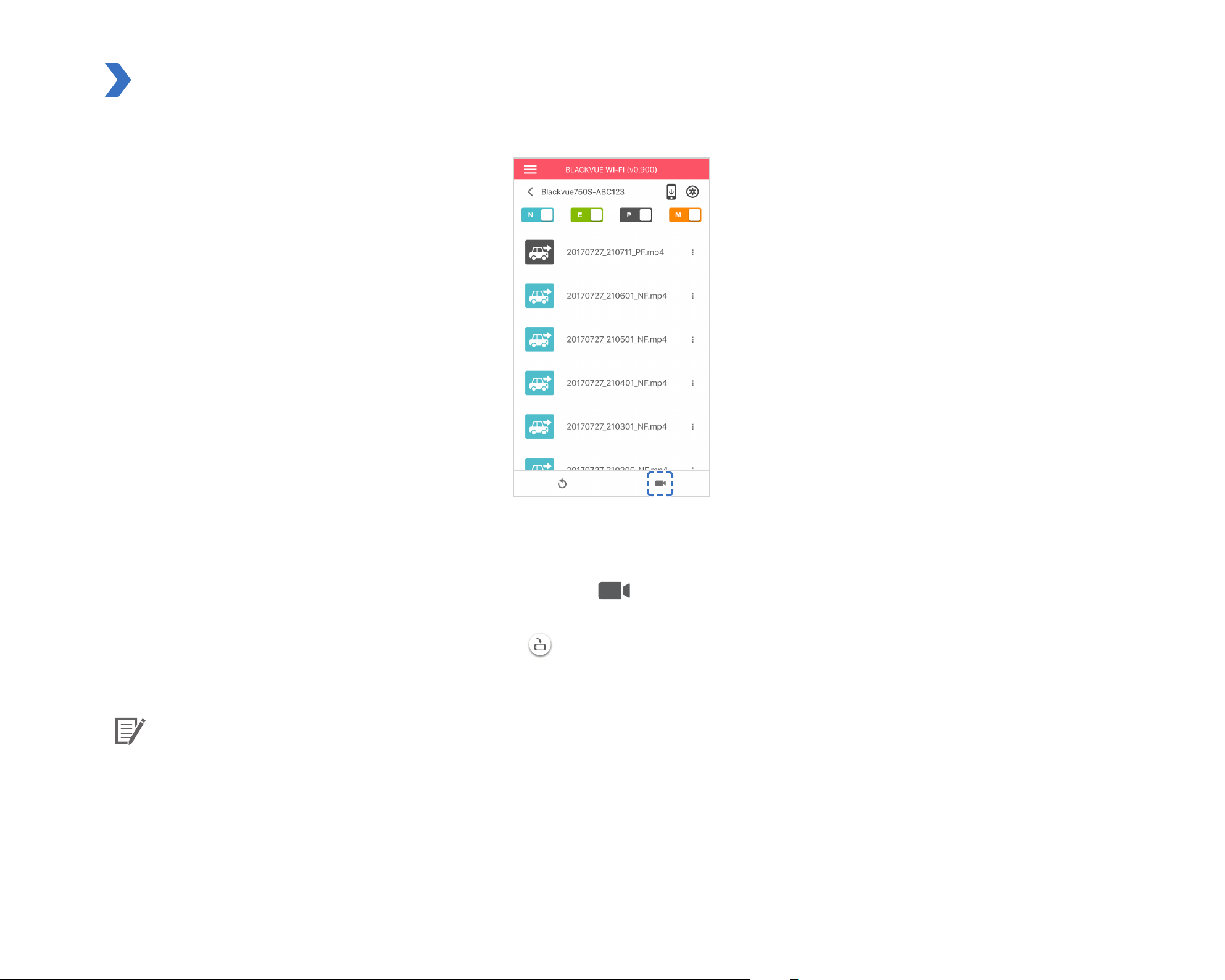
Real-time streaming video (Live View)
You can view in real-time the video currently being recorded by connecting your smartphone to the dashcam via direct Wi-Fi.
1
2
3
Go to your smartphone's Settings > Wi-Fi and connect to your dashcam.
Open the BlackVue app. Select BLACKVUE WI-FI and tap the button.
Rotate your smartphone or press the rotate button to switch between portrait and landscape display modes.
Note
yWhen watching Live View via direct Wi-Fi, map data isn’t displayed because your smartphone can’t access the internet as long as it
is connected to the dashcam’s Wi-Fi.
BLACKVUE
20
Page 21
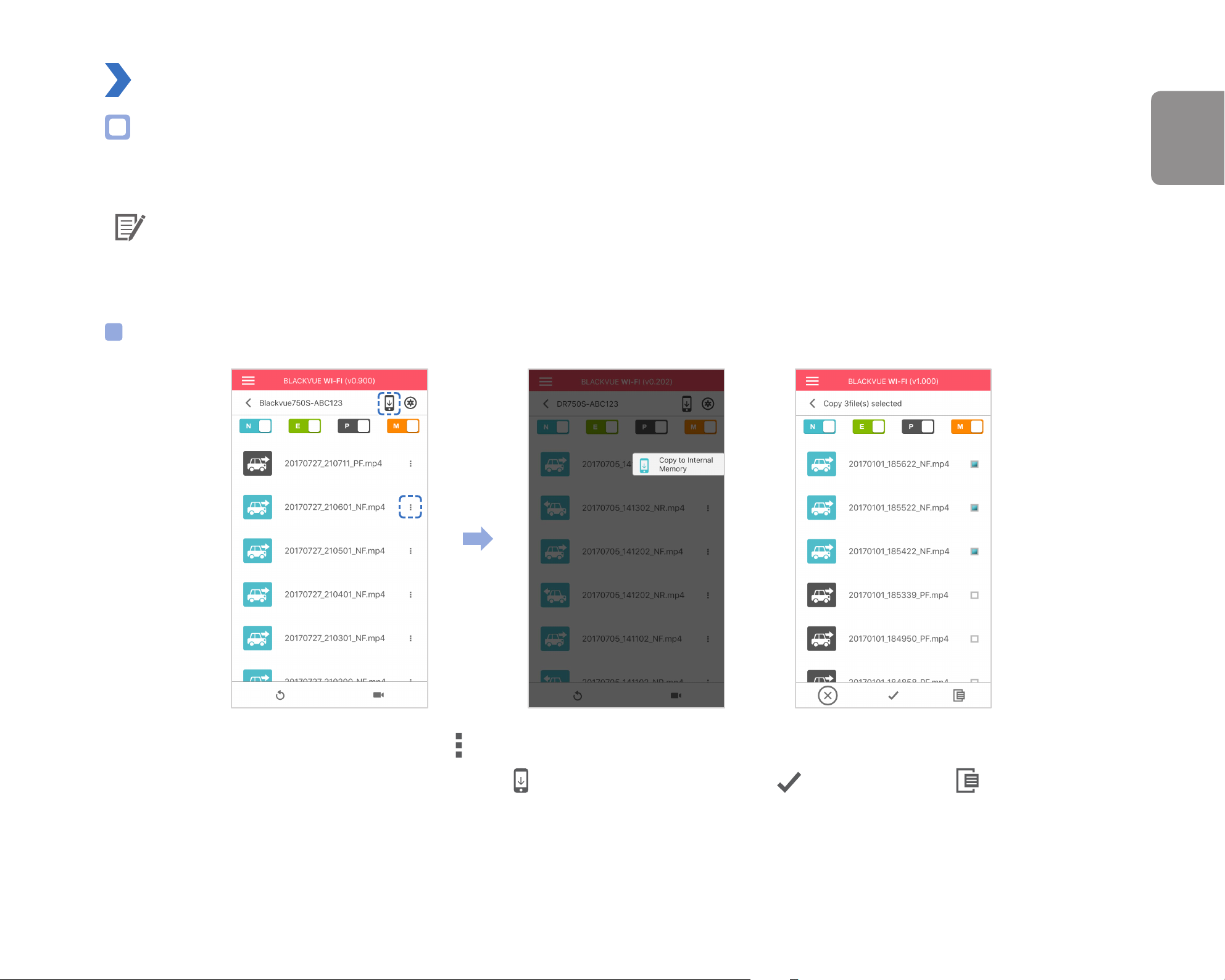
Managing videos
Managing videos in BLACKVUE WI-FI
You can manage the recorded videos using the BlackVue app.
Note
yWhen the microSD card lls up, the newest video les will start to replace the oldest video les (called loop recording) – so you
will always have the most recent video les.
Copy to Internal Memory
ENGLISH
To copy individual les to your smartphone, tap next to the video you want to copy. Select Copy to Internal Memory.
To copy multiple les to your smartphone in one go tap
. Select which les to copy, or tap to select all les. Tap to begin copying.
DR590W-1CH
21
Page 22
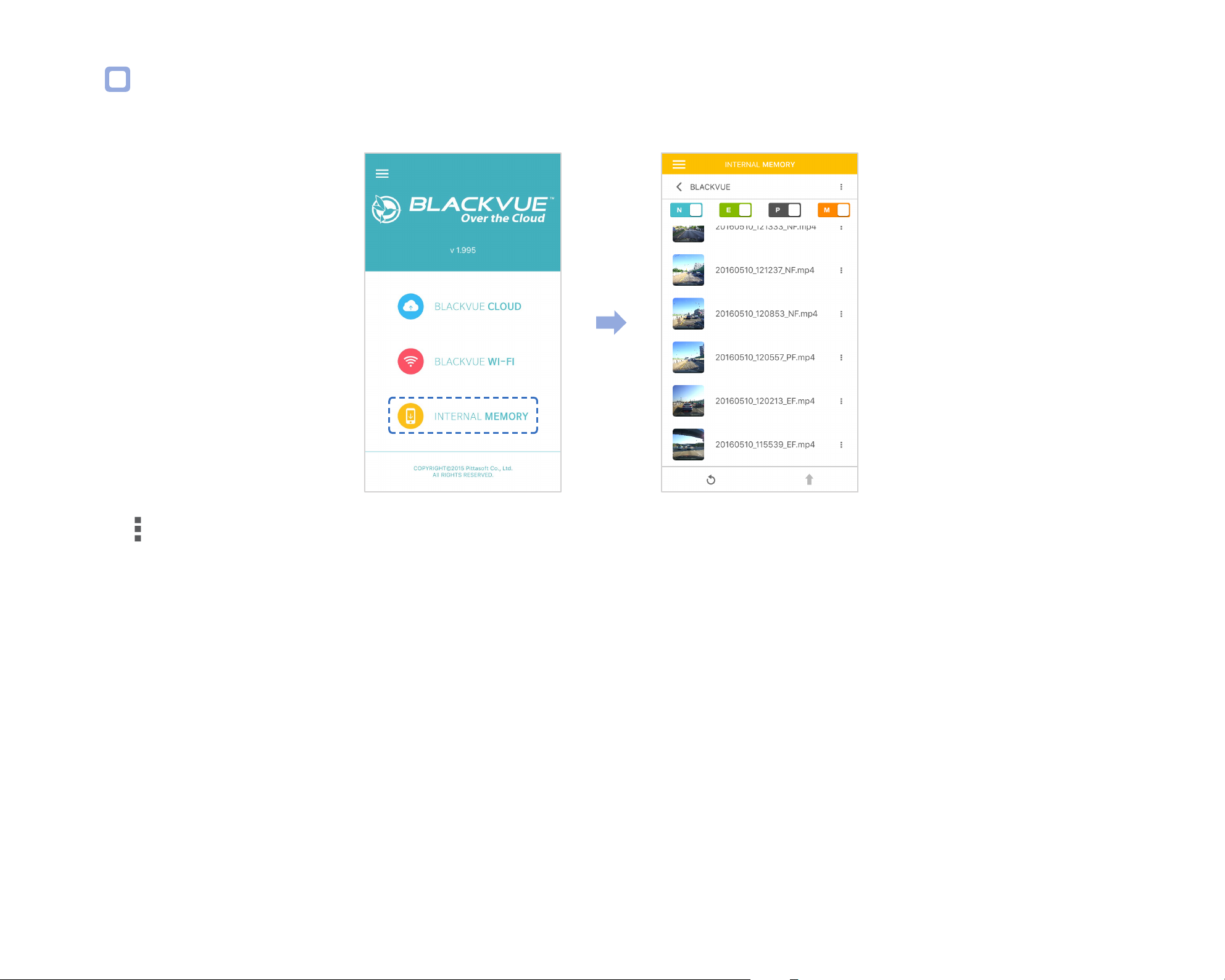
Managing videos in INTERNAL MEMORY
Open the BlackVue app and select INTERNAL MEMORY.
Tap to see le options. You can delete, copy or move les, change the name of les and share les.
BLACKVUE
22
Page 23
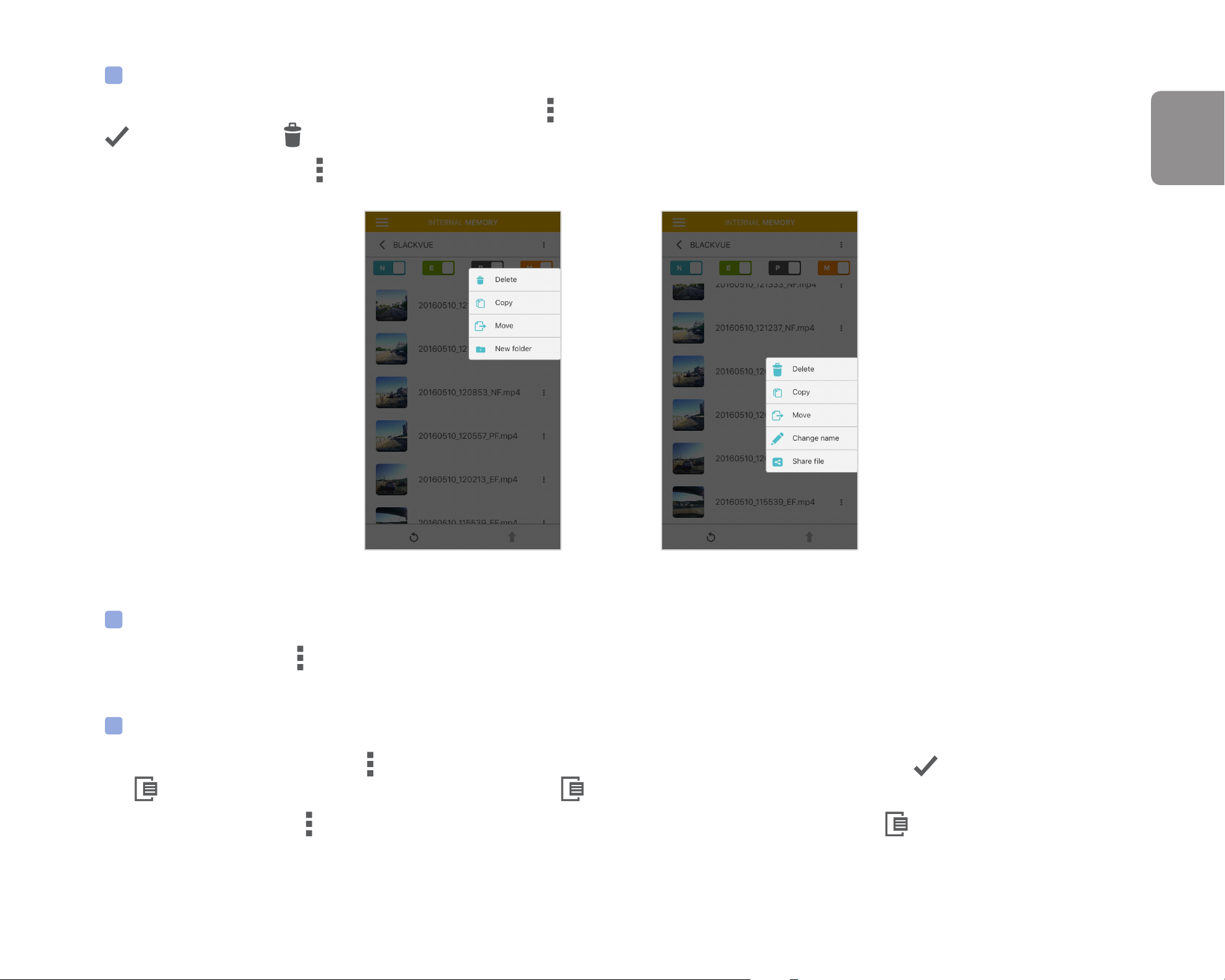
Deleting videos
To delete multiple les from your smartphone in one go, tap
to select all les. Tap to delete the selected les.
ENGLISH
at the top of the screen and select Delete. Select which les to delete, or tap
To delete individual les, tap
next to the video you want to delete. Select Delete.
Creating a new folder
To create a new folder tap
Copying and pasting videos
To copy multiple les in one go, tap
Tap
To copy individual les, tap
to copy the selected les. Go to another folder and tap to paste the selected les there.
at the top of the screen and select New folder. Enter a new folder name and press OK.
next to the video you want to copy. Select Copy. Go to another folder and tap to paste the le there.
at the top of the screen and select Copy. Select which les to copy, or tap to select all les.
DR590W-1CH
23
Page 24
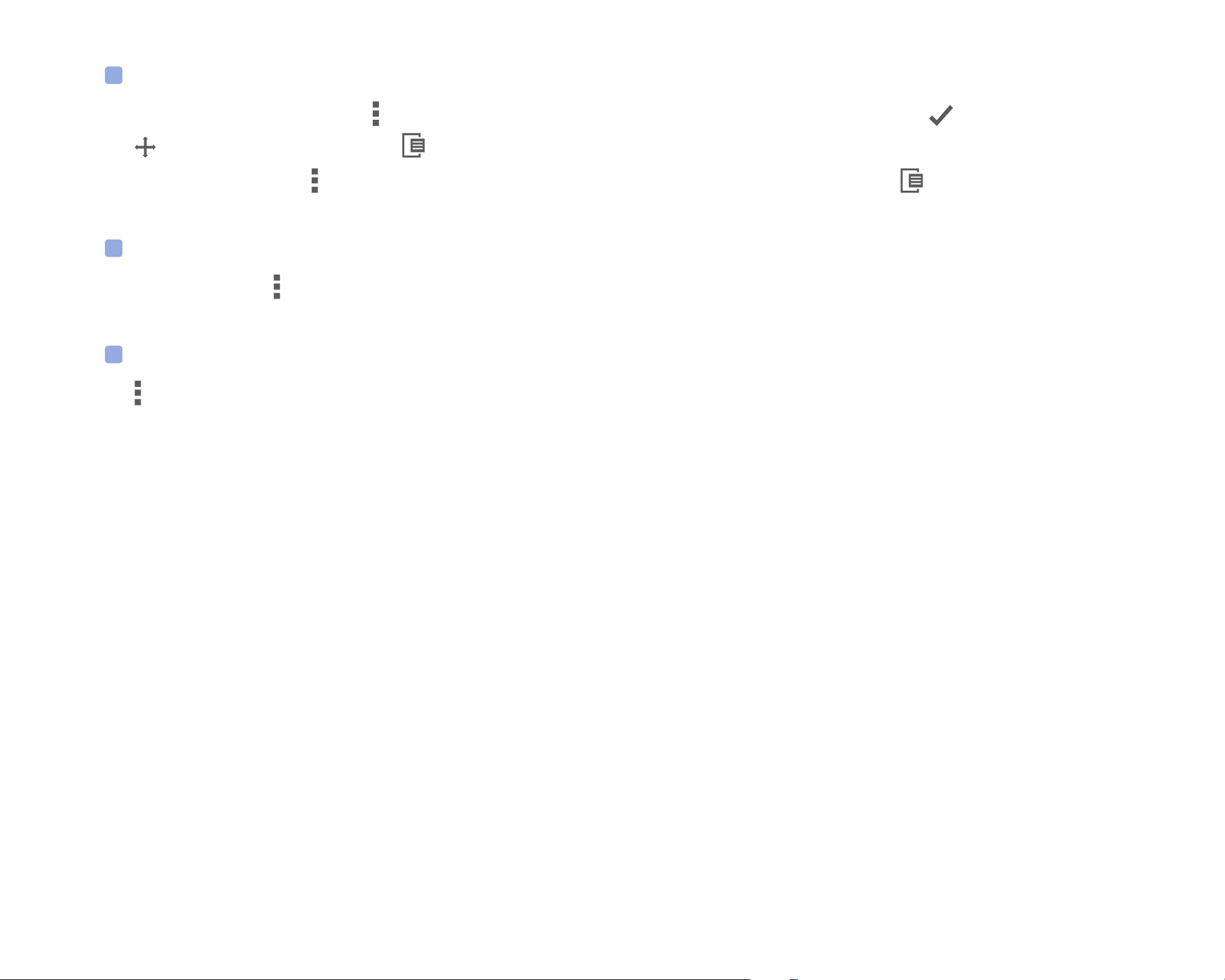
Moving videos
To move multiple les in one go, tap
Tap
To move individual les, tap
and go to another folder and tap to move the selected les there.
next to the video you want to move. Select Move. Go to another folder and tap to move the le there.
at the top of the screen and select Move. Select which les to move, or tap to select all les.
Renaming a video
To rename a video, tap
next to the video you want to rename. Select Change name. Enter a new name and tap OK.
Uploading, sharing or emailing a video
Tap
next to the video you want to share. Select Share le. Choose the app you want to share with. The available options will depend on
what apps you have installed on your smartphone.
BLACKVUE
24
Page 25
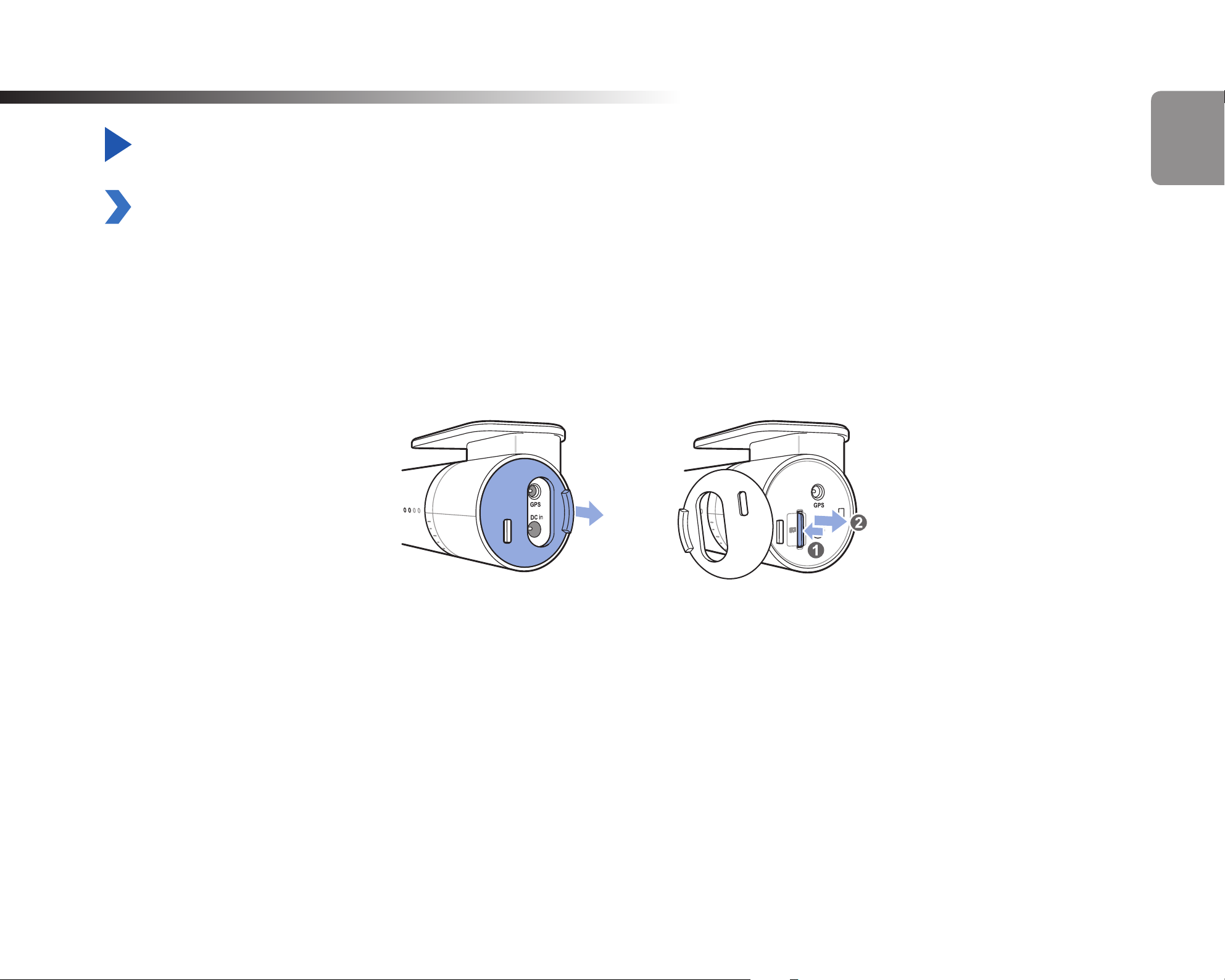
Playing and Managing Videos
Playing and managing video les using your computer (Windows/Mac)
Removing the microSD card
ENGLISH
1
2
3
Unplug the power cord to turn o the dashcam.
Open the cover of the microSD card slot.
To remove the microSD card, gently press on the card to release the lock then carefully pull the card out.
To insert the microSD card, gently push the card into the slot until it locks into place and close the side cover.
Open side cover To remove
DR590W-1CH
25
Page 26
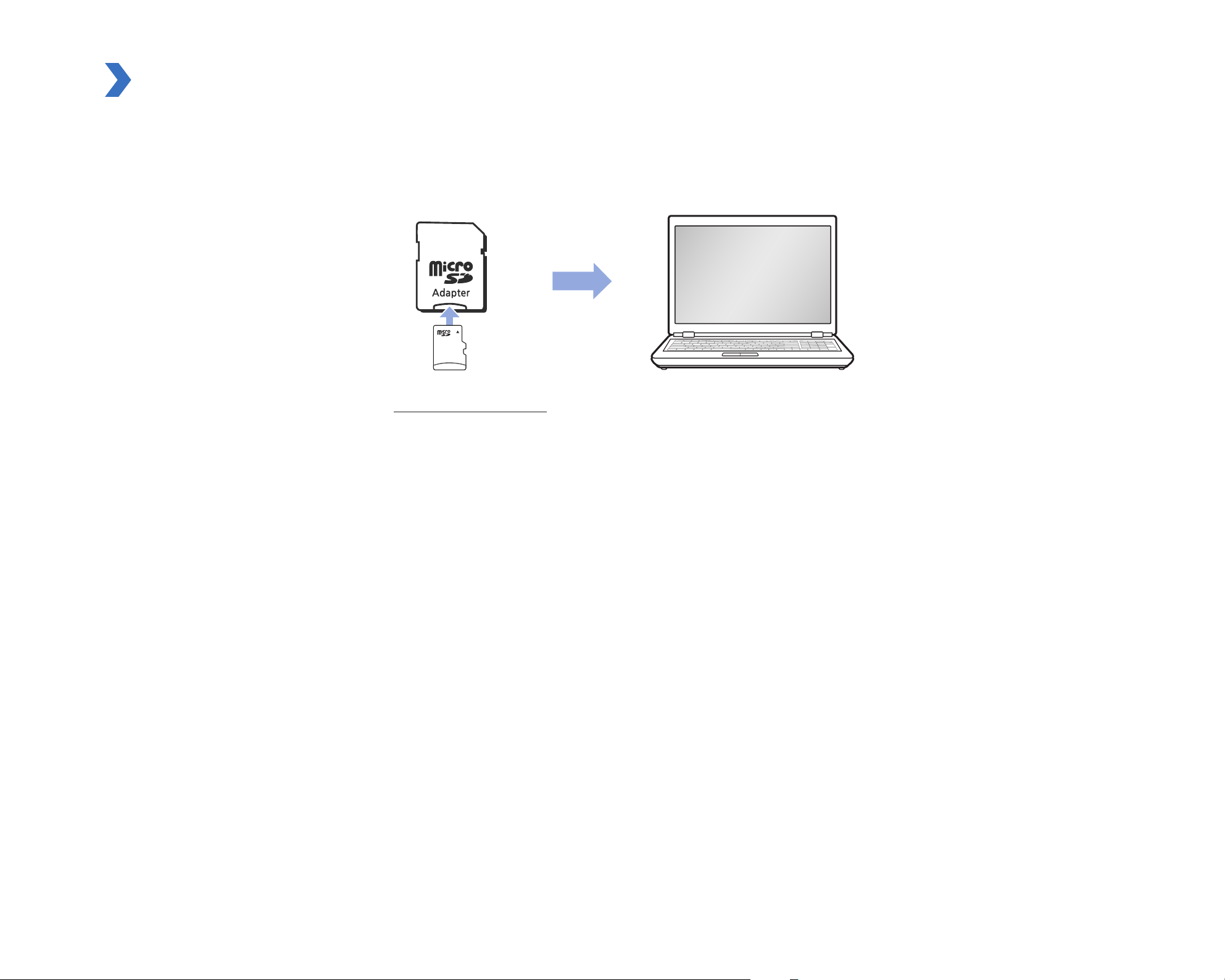
Opening video les in BlackVue Viewer
1
2
3
4
Remove the microSD card from the dashcam.
Use the included microSD card adapter to connect the card to a computer.
Download BlackVue Viewer from www.blackvue.com > Support > Downloads and install it on your computer.
Run BlackVue Viewer.
BLACKVUE
26
Page 27

Viewer screen composition
Windows Viewer
When you launch the program, you will see the SD card Viewer window. To open Cloud Viewer, click the button.
ENGLISH
Filter les by direction and
recording mode
Click
to change the folder
Recorded le list
Select le(s) to copy,
delete or verify it
GPS data
Settings
Format
Switch between SD card Viewer and Cloud ViewerSelect card
Program info.
Playback screen
Playback speed control
Previous frame
Play/pause
Next frame
Stop
Map screen
View full screen Switch front/rear view
Flip upside down Front/rear screen mode
Flip horizontally Print
Fit to playback screen Capture
Note
yAll images shown are for illustration purposes only. Actual program may dier from images shown.
Timeline for hour/min/sec
selection
G-Sensor information
DR590W-1CH
27
Page 28

Mac Viewer
When you launch the program, you will see the SD card Viewer window. To open Cloud Viewer, click the button.
MyWay Viewer
Format
Playback Screen (front camera)
Playback Screen (rear camera)
Play previous le
Normal screen size
Front/Rear reverse view
Front/Rear screen mode
Flip horizontally
View upside-down
Settings
Switch between SD card
Viewer and Cloud Viewer
Capture
Print
G-Sensor Information
GPS Data
Recorded File List
BLACKVUE
28
Full Screen view
Previous frame
Timeline for min selection
Playback/Pause Volume control
Next frame
Play next le
Timeline for sec selection
Playback time
Playback speed control
Page 29

Playing video
Playing back videos
In BlackVue Viewer double click a video le to play.
ENGLISH
BlackVue Viewer shows by default the les in the microSD card. To see les in another folder click the
Identify video les by recording type
yRecording type: N: Normal
E: Event
button and browse to the folder.
P: Parking mode motion detection
yCamera direction: F: Front camera
yExample le name: 20170104_150838_NF.mp4
Date & time: 4th January 2017, 03:08:38 PM
Recording type: Normal
Camera direction: Front camera
DR590W-1CH
29
Page 30

yUse the buttons to lter the video list by recording type. The lter button displays both E (Event) and I (Impact
event while parked) recordings.
Normal The dashcam records in normal mode by default.
When the dashcam detects an impact while in normal or parking mode, it switches to event mode and
Event
saves an event recording beginning 10 seconds before the event trigger.
In parking mode the dashcam continuously buers video. When motion is detected in the dashcam's
Parking
eld of view, it saves a parking recording beginning 10 seconds before the motion detection.
The car icon with an arrow pointing to the right indicates a front dashcam recording.
The car icon with an arrow pointing to the left indicates a rear dashcam recording.
Note
yThe dashcam requires a constant power source to record in parking mode. See "Optional accessories" on page 76 for more
information.
BLACKVUE
30
Page 31

Checking the displayed time
The time the video was recorded is displayed in the lower left corner of the video in the playback screen. If the displayed time in the
recorded videos is incorrect please see "Time" on page 67 or 68.
Using BlackVue Viewer
Front/rear screen mode (2CH)
ENGLISH
Fit to playback screen
Flip upside down
View full screen
Flip horizontally
Print image (paused)
Capture image (paused)
Switch between the front and rear view (2CH)
Playback speed control
Play/pause
Stop
Playback time
Next frame
Previous frame
DR590W-1CH
31
Page 32

Exploring the timeline and G-Sensor graph
You can explore the timeline for the playback of the recorded videos by date, hour, minute and second using the timeline.
You can check the impact sensitivity (G-Sensor) information in the line graph.
Select month
Timeline for hour/min/
sec selection
G-Sensor information
Select date
yDates with recordings are black
yClick a date to lter recordings (date changes to red and circled)
BLACKVUE
32
Page 33

Zoom options
yUse the mouse scroll wheel zoom. Right clicking will restore the video to the default size.
yYou can resize the playback frame or the BlackVue Viewer window by dragging the borders.
yFull-screen view: Double click on the video image to enter full-screen view. Double click again or tap ESC to return to the default view.
ENGLISH
MacWindows
DR590W-1CH
33
Page 34

Checking the GPS data
You can check the GPS data of the recorded video in BlackVue Viewer while video is playing back. The driving speed and coordinates are
displayed above the map frame.
Note
yGPS data is not recorded during parking mode. Map data cannot be displayed for parking mode recordings.
yThe external GPS recever is required to obtain GPS data.
BLACKVUE
34
Page 35

Managing videos
You can manage the recorded videos through the BlackVue Viewer program. You can also format the microSD card.
Note
yIf the microSD card is full, by default the dashcam will record over the oldest videos rst.
Capturing or printing a still image from video
ENGLISH
1
2
3
1
2
Double click a le in the le list to play.
Click the pause button to pause the video.
Select the capture button to capture the image or the print button to print directly.
Deleting videos
For Windows users
Select the video, or videos using the checkboxes, from the recorded video list.
Click Delete.
yYou can also delete individual les by clicking
next to a video in the recorded video list and selecting Delete.
DR590W-1CH
35
Page 36

For Mac users
1
2
3
Go to \BlackVue\Record\.
Select the video from the recorded video list.
Click Move to Trash.
BLACKVUE
36
Page 37

Exporting videos
For Windows users
ENGLISH
1
2
Click next to a video in the recorded video list.
Click Export.
3
If you want to extract a segment of a le select Save segment and edit the start and end second points. To export without audio
select Sound O.
DR590W-1CH
37
Page 38

4
Click the OK button.
5
6
1
2
3
Select the folder in which to save the le and enter the le name.
Click the Save button.
Copying videos
For Windows users
Click next to a video in the recorded video list.
Click Copy to.
Select the folder in which to copy the le and enter the le name.
4
Click the Select folder button.
yTo copy multiple les at once check the boxes next to the le names and press the Copy to button
yWhen copying les the segment adjustment and sound o tools are not available.
BLACKVUE
38
Page 39

1
For Mac users
ENGLISH
Go to \BlackVue\Record\.
2
3
Select the video from the recorded video list.
Click Copy "le name".
DR590W-1CH
39
Page 40

Tips for optimal performance
Formatting the microSD card
Caution
yBack up important video les such as event recording les before formatting the microSD card. If you format the microSD card, all
the video les stored in the microSD card will be deleted. Your saved settings will not be aected.
Formatting the card in the BlackVue
To format the microSD card press the Wi-Fi / Format Button for 10 seconds until the dashcam beeps.
1
2
3
4
Format using BlackVue Viewer (Windows)
Insert the microSD card into the microSD card reader and connect the reader to your computer.
Download BlackVue Viewer (Windows) from www.blackvue.com > Support >Downloads and install it on your computer.
Launch the BlackVue Viewer that is installed on your computer.
Click the Format button, select the card drive and click OK.
BLACKVUE
40
Page 41

Format using BlackVue Viewer (macOS)
ENGLISH
1
2
3
4
Insert the microSD card into the microSD card reader and connect the reader to your computer.
Download BlackVue Viewer (Mac) from www.blackvue.com > Support > Downloads and install it on your computer.
Launch the BlackVue Viewer that is installed on your computer.
Click the Format button and select the microSD card from the list of drives in the left frame.
DR590W-1CH
41
Page 42

5
After selecting your microSD card select the Erase tab in the main window.
6
Select “MS-DOS (FAT)” from the Volume Format drop-down menu and click Erase.
Note
yFormatting the microSD card once a month is recommended.
yFormat the microSD card if the recorded video quality appears to be poor.
yOnly use ocial BlackVue microSD cards. Other cards may have compatibility issues. PittaSoft Co., Ltd. will not be held responsible
for any problems caused by using another manufacturer's microSD card.
yFor Windows users: To format the microSD card directly from “My Computer”, right-click the microSD card drive and select Format.
Select File system as FAT32 and Allocation unit size as 64KB then click Start. If FAT32 is not available or can’t be selected, please
format the microSD card using BlackVue Viewer.
BLACKVUE
42
Page 43

Upgrading the rmware
Regularly upgrade the rmware for performance improvements and updated features. Firmware updates will be made available for
download at www.blackvue.com > Support > Downloads.
Your saved settings are not aected by rmware upgrade.
Upgrading the rmware using an iOS or Android device (Firmware Over The Air)
Click here for a step-by-step video tutorial, or go to the main menu and select Help > Video tutorials.
Makes sure your smartphone has a stable internet connection.
ENGLISH
1
2
3
4
5
Open the BlackVue app
Tap and select Firmware download.
Select your dashcam model and the rmware language and tap OK.
Note
yPlease select the rmware language currently installed in your dashcam. Once upgrade is completed, you can change the
rmware language from dashcam settings as described on page 63 or 66.
Check the rmware version and release notes and tap OK to start downloading.
After the download completes tap OK to be taken back to the home screen.
Make sure your BlackVue dashcam is on and nearby.
DR590W-1CH
43
Page 44

6
Go to your smartphone's Settings then select Wi-Fi, and make sure Wi-Fi is turned on.
7
8
Choose your BlackVue dashcam from the network list. The dashcam’s default SSID begins with its model number (e.g.
BlackVue****-******).
Enter the password and tap join.
* The default Wi-Fi SSID and password are labeled on the dashcam. To nd them, unplug the cables and remove the dashcam from
its mount.
BLACKVUE
44
Page 45

9
Open the BlackVue app. Select BLACKVUE WI-FI > > Firmware upgrade.
ENGLISH
10
11
Note
- The rmware version currently installed on the microSD card is shown rst. Below it, the rmware version you downloaded in
step 4 is shown.
Tap OK to apply the rmware upgrade.
The dashcam's rmware will be upgraded – this may take a few minutes. The dashcam needs to reboot to complete the rmware
upgrade.
DR590W-1CH
45
Page 46

Upgrading the rmware using a computer (Windows or Mac)
Keep your BlackVue dashcam updated by upgrading the rmware to the latest version. Visit the BlackVue website (www.blackvue.com) to
check for any new rmware releases for your BlackVue dashcam model.
1
2
3
Insert the microSD card into the microSD card reader.
Connect the microSD card reader to a computer.
Launch BlackVue Viewer and click on the About button.
yFor Mac users, click
and select About BlackVue from the menu.
BLACKVUE
46
Page 47

4
Check the current rmware version of your BlackVue dashcam and proceed only if your version is not the latest one.
ENGLISH
5
6
MacWindows
Format the microSD card. See "Formatting the microSD card" on page 40.
Go to the BlackVue website (www.blackvue.com > Support > Download) and download the latest rmware for your BlackVue
dashcam model in zip format.
DR590W-1CH
47
Page 48

7
Unzip the downloaded le and copy the BlackVue folder to the microSD card.
8
Insert the microSD card into the dashcam and connect the power to initiate the rmware upgrade. Make sure the power remains
on until the upgrade is completed. Any power interruption may prevent the rmware upgrade from completing, resulting in
malfunction.
Note
yDo not insert or remove the microSD card when the dashcam is turned on. Doing so may damage the data and cause a
malfunction of the microSD card.
yYour saved settings are not aected by rmware upgrade.
yThe rmware is upgraded to the previously saved language. You can change the language in rmware settings.
BLACKVUE
48
Page 49

Changing settings
Changing settings using your smartphone (Android/iOS)
ENGLISH
“Pair” your smartphone with the BlackVue dashcam via direct Wi-Fi (for details see "Opening video les" on page 14).
1
2
3
Go to your smartphone's Settings > Wi-Fi and connect to your dashcam.
Open the BlackVue app. Select BLACKVUE WI-FI > to access the Firmware settings menu.
After making any changes, go back to the Firmware settings menu, tap and tap Save and close.
Caution
yPlease backup necessary recordings before changing time, video resolution, image quality or video segment length settings.
If any of the aforementioned settings are changed and saved, the dashcam will format the microSD card and delete all recordings
stored on the card including locked event les in order to ensure optimal performance.
DR590W-1CH
49
Page 50

Basic settings
BLACKVUE
50
Page 51

Time settings
ENGLISH
If you do not connect the GPS receiver:
To manually set the time select Manual time setting and set your data and time.
When setting the time manually, please set to the expected time you will use the BlackVue(not the present time).
If you connect the GPSreceiver:
If you run the dashcam with the GPS receiver connected, it is possible to sync with GPS time. To sync with GPS time, select your GMT time
zone. The factory setting is GMT -11.
Some examples of GMT time osets are:
- GMT-7: Los Angeles
- GMT-4: New York
- GMT+0: London
- GMT+1: Paris
DR590W-1CH
51
Page 52

- GMT+3: Moscow
- GMT+8: Singapore
- GMT+9: Seoul
- GMT+10: Sydney
If you are unsure of your GMT oset please look up your city on https://greenwichmeantime.com/
* Selecting Daylight saving time will advance the clock by one hour.
BLACKVUE
52
Page 53

Video settings
ENGLISH
Resolution
Select the resolution and frame rate. For example, "Full HD@30" means the dashcam records Full HD video at 30 frames per second.
Note
yAt "Full HD@60 (Extreme)" resolution , the image quality is automatically set to Highest and Video segment length to 1 min. These
settings can not be changed.
yFrame rate may vary during Wi-Fi streaming.
Image quality
You can adjust the recording image quality (bit rate). Choose between:
yHighest (Extreme) (25 Mbit/s)
yHighest (12 Mbit/s)
yHigh (10 Mbit/s)
yNormal (8 Mbit/s)
DR590W-1CH
53
Page 54

These are the maximum bit rates when the resolution is set to "Full HD@60". If you lower the resolution setting, the actual bit rates will be
lower.
Increasing the image quality will increase the size of the video les. Loading and copying time will increase accordingly.
Night vision
Turning on night vision will brighten the image when recording in low-light environments.
Brightness
You can adjust the recording brightness level of the dashcam.
BLACKVUE
54
Page 55

Recording settings
ENGLISH
Normal recording
When turned o the dashcam does not record in normal mode.
Automatic parking mode
If enabled, the dashcam switches from normal mode to parking mode when the vehicle is stationary for 5 minutes.
Voice recording
When turned o the dashcam does not record audio.
DR590W-1CH
55
Page 56

Date & time display
Turn on/o the date and time display on videos.
Speed unit
Select km/h, MPH, or turn o.
Video segment length
Choose between 1, 2 or 3 minute video segment lengths.
BLACKVUE
56
Page 57

Sensitivity settings
ENGLISH
DR590W-1CH
57
Page 58

G-Sensor (Normal mode) / G-Sensor (Parking mode)
The G-sensor measures the movement of your vehicle through 3 axes – up and down, side to side, and front and back. When the G-sensor
detects signicant or sudden movement (such as an impact or collision) it will trigger an event recording. You can adjust the sensitivity so
minor incidents and bumps don't trigger an event recording. To turn o event recordings by impact detection set the G-sensor sensitivity
to o.
BLACKVUE
58
Page 59

Motion detection (Parking mode)
ENGLISH
In parking mode the dashcam continuously buers video and saves a parking recording when motion is detected in the dashcam's eld of
view.
You can adjust the sensitivity of the motion detection so minor motion caused by wind or rain doesn't trigger a recording. Please take into
account your vehicle's surroundings when adjusting the sensitivity.
DR590W-1CH
59
Page 60

System settings
LED
Recording status
You can turn the recording status LED on/o.
Security (Normal mode)
You can turn the security LED on/o for normal mode.
Security (Parking mode)
You can turn the security LED on/o for parking mode.
BLACKVUE
60
Page 61

Voice guidance
You can adjust the voice guidance (announcements) you want to hear.
Impact detected in parking mode
Noties when exiting parking mode if an impact had been detected during parking mode, however, it ignores any impact detected within
three minutes before exiting parking mode.
Volume
You can adjust the volume of the voice guidance (announcements).
Scheduled Reboot
ENGLISH
The dashcam reboots automatically once-a-day if in parking mode at the set time for improved stability. If the dashcam is recording at the
set time, the scheduled reboot is skipped.
You can enable/disable and change the time for scheduled rebooting. Default time is 03:00 am.
Speed alert
Set a speed limit (up to 300 km/h or 200 MPH) for the speed alert. When the vehicle exceeds the specied speed limit, the dashcam beeps
and switches to event recording. After saving one event recording le the dashcam switches back to normal mode recording.
To make use of speed alerts an external GPS receiver must be connected to the dashcam.
User text overlay
You can create a user text overlay of up to 20 characters using a combination of English letters (A – Z, a – z), numbers (0 – 9), and symbols
(:;‘/+-_()$#). The text is overlaid in the top-left corner of the recorded videos.
DR590W-1CH
61
Page 62

Wi-Fi settings
Login credentials
You can change the dashcam's SSID and Wi-Fi login password.
Wi-Fi auto turn o
When the Cloud service is enabled the Wi-Fi auto turn o setting cannot be adjusted. Wi-Fi will automatically switch on when you turn on
the dashcam and remain on.
If you disable the Cloud service, you will be able to adjust the Wi-Fi auto turn o setting.
ON OFF
Wi-Fi auto turn o Wi-Fi turns o if it is inactive for 10 minutes. Wi-Fi does not turn o automatically.
BLACKVUE
62
Page 63

FW Language
ENGLISH
You can change the Firmware language of your dashcam.
DR590W-1CH
63
Page 64

Changing settings
Changing settings using your computer (Windows/Mac)
Click on the Settings button (Windows) or the menu (macOS) to open the BlackVue settings panel. You
will be able to change most of the BlackVue settings to customize its operation.
BLACKVUE
64
Page 65

BlackVue Viewer settings
ENGLISH
Select language
Select your preferred language for the BlackVue Viewer interface from the dropdown list.
Speed unit on map
Change the speed unit displayed on the map.
Select map service
Change the mapping service used.
DR590W-1CH
65
Page 66

Firmware settings
Select your preferred language for the rmware from the FW language dropdown list. The audio announcements by the dashcam will be in
the selected language.
Caution
yPlease backup necessary recordings before changing time, video resolution, image quality or video segment length settings.
If any of the aforementioned settings are changed and saved, the dashcam will format the microSD card and delete all recordings
stored on the card.
Basic settings
BLACKVUE
66
Page 67

Time
If you do not connect the GPS receiver:
To manually set the time select Manual time setting and set your data and time.
When setting the time manually, please set to the expected time you will use the BlackVue (not the present time).
If you connect the GPSreceiver:
If you run the dashcam with the GPS receiver connected, it is possible to sync with GPS time. To sync with GPS time, select your GMT time
zone. The factory setting is GMT -11.
Some examples of GMT time osets are:
- GMT-7: Los Angeles
- GMT-4: New York
- GMT+0: London
ENGLISH
- GMT+1: Paris
- GMT+3: Moscow
- GMT+8: Singapore
- GMT+9: Seoul
- GMT+10: Sydney
If you are unsure of your GMT oset please look up your city on https://greenwichmeantime.com/
* Selecting Daylight saving time will advance the clock by one hour.
Video settings
– Resolution
Select the resolution and frame rate. For example, “FullHD@30” means the dashcam records Full HD video at 30 frames per second.
DR590W-1CH
67
Page 68

Note
y At "Full HD@60 (Extreme)" resolution , the image quality is automatically set to Highest and Video segment length to 1 min. These
settings can not be changed.
yFrame rate may vary during Wi-Fi streaming.
– Image quality
You can adjust the recording image quality (bit rate). Choose between:
yHighest (Extreme) (25 Mbit/s)
yHighest (12 Mbit/s)
yHigh (10 Mbit/s)
yNormal (8 Mbit/s)
These are the maximum bit rates when the resolution is set to "Full HD@60". If you lower the resolution setting, the actual bit rates will be
lower.
Increasing the image quality will increase the size of the video les. Loading and copying time will increase accordingly.
– Night vision
Turning on night vision will brighten the image when recording in low-light environments.
– Brightness
You can adjust the recording brightness level of the dashcam.
Recording settings
– Normal recording
When turned o the dashcam does not record in normal mode.
– Automatic parking mode
If enabled, the dashcam switches from normal mode to parking mode when the vehicle is stationary for 5minutes.
– Voice recording
BLACKVUE
68
When turned o the dashcam does not record audio.
Page 69

– Date & time display
Turn on/o the date and time display on videos.
– Speed unit
Select km/h, MPH, or turn o.
– Video segment length
Choose between 1, 2 or 3 minute video segment lengths.
ENGLISH
DR590W-1CH
69
Page 70

Sensitivity settings
G-Sensor (Normal mode) / G-Sensor (Parking mode)
The G-sensor measures the movement of your vehicle through 3 axes – up and down, side to side, and front and back. When the G-sensor
detects signicant or sudden movement (such as an impact or collision) it will trigger an event recording. You can adjust the sensitivity so
minor incidents and bumps don't trigger an event recording. To turn o event recordings by impact detection set the G-sensor sensitivity
to o.
BLACKVUE
70
Page 71

Motion detection (Parking mode)
In parking mode the dashcam continuously buers video and saves a parking recording when motion is detected in the dashcam's eld of
view.
You can adjust the sensitivity of the motion detection so minor motion caused by wind or rain doesn't trigger a recording. Please take into
account your vehicle's surroundings when adjusting the sensitivity.
Advanced sensitivity settings for normal and parking mode
ENGLISH
Advanced sensitivity settings allows you to ne-tune the event recording G-Sensor threshold, while watching pre-recorded G-Sensor data
and video as a reference.
DR590W-1CH
71
Page 72

1
Click the Advanced settings button.
2
3
4
Double click the video from the list that you want to use as a G-Sensor data reference.
Set the thresholds by adjusting the control bars next to each G-Sensor axis. Any G-Sensor data that crosses over the threshold on any
of the 3 axes will trigger an Event recording.
Event recording will occur No event recording will occur
Click Save and close.
BLACKVUE
72
Page 73

System settings
ENGLISH
LED
– Recording status
You can turn the recording status LED on/o.
– Security (Normal mode)
You can turn the security LED on/o for normal mode.
– Security (Parking mode)
You can turn the security LED on/o for parking mode.
DR590W-1CH
73
Page 74

Voice guidance
You can adjust the voice guidance (announcements) you want to hear.
– Impact detected in parking mode
Noties when exiting parking mode if an impact had been detected during parking mode, however, it ignores any impact detected
within three minutes before exiting parking mode.
Volume
You can adjust the volume of the voice guidance (announcements).
Scheduled Reboot
The dashcam reboots automatically once-a-day if in parking mode at the set time for improved stability. If the dashcam is recording at the
set time, the scheduled reboot is skipped.
You can enable/disable and change the time for scheduled rebooting. Default time is 03:00 am.
Speed alert
Set a speed limit (up to 300 km/h or 200 MPH) for the speed alert. When the vehicle exceeds the specied speed limit, the dashcam beeps
and switches to event recording. After saving one event recording le the dashcam switches back to normal mode recording.
To make use of speed alerts an external GPS receiver must be connected to the dashcam.
User text overlay
You can create a user text overlay of up to 20 characters using a combination of English letters (A – Z, a – z), numbers (0 – 9), and symbols
(:;‘/+-_()$#). The text is overlaid in the top-left corner of the recorded videos.
BLACKVUE
74
Page 75

Wi-Fi settings
Login credentials
You can change the dashcam's SSID and Wi-Fi login password.
ENGLISH
Wi-Fi auto turn o
When the Cloud service is enabled the Wi-Fi auto turn o setting cannot be adjusted. Wi-Fi will automatically switch on when you turn on
the dashcam and remain on.
If you disable the Cloud service, you will be able to adjust the Wi-Fi auto turn o setting.
ON OFF
Wi-Fi auto turn o Wi-Fi turns o if it is inactive for 10 minutes. Wi-Fi does not turn o automatically.
Applying the settings
You can automatically apply the conguration by inserting the microSD card into the BlackVue dashcam and turning it on. Congure the
settings before using the dashcam.
To reset the settings in the current tab to their defaults press the Reset button at the bottom of the settings panel.
DR590W-1CH
75
Page 76

Optional accessories
GPS receiver (Optional)
If you do not install an external GPS receiver, videos are recorded without GPS coordinates and driving speed information. To include speed,
recording location, and the driving route data in the videos, install an external GPS receiver.
Note
yIf you purchased the product without an external GPS receiver, please visit the BlackVue website (www.blackvue.com) for
information about purchasing a GPS receiver separately.
BLACKVUE
76
Page 77

Parking mode hardwiring kit (Optional)
The BlackVue dashcam will turn o when the engine is turned o. To record video while the engine is turned o, a hardwiring kit (such as
the Power Magic Pro) is required. The Power Magic Pro powers your dashcam when the engine is o by hardwiring it to the automotive
battery. A low voltage power cut-o function and a parking mode timer protect your vehicle's battery from discharge.
Dashcam
Power Magic Pro
ENGLISH
Fuse Panel
DR590W-1CH
77
Page 78

Parking mode battery pack (Optional)
To record video when the engine is turned o without using the vehicle's battery, you can install a parking mode battery pack. The Power
Magic Battery Pack B-112 powers a single dashcam for up to 12 hours after 1 hour of rapid charging. When the engine is o the battery
pack powers the dashcam. When the engine is on the dashcam is powered directly from the vehicle's battery and the battery pack charges.
BLACKVUE
78
Page 79

Troubleshooting
Changing / resetting direct Wi-Fi SSID and password
The dashcam's Wi-Fi SSID and password can be changed/reset using on of the following methods.
On-device Wi-Fi SSID and password reset
Press and hold the Wi-Fi button on the dashcam for 5 seconds and once voice instructions start, release the button. Then press once again
to reset the Wi-Fi SSID and password to default.
* The default Wi-Fi SSID and password can be found labeled on the dashcam when you remove it from its mount.
ENGLISH
DR590W-1CH
79
Page 80

Change the Wi-Fi password using BlackVue Viewer (Windows or Mac)
1
2
3
4
5
6
Remove the microSD card from the dashcam.
Insert the card into the microSD card reader and connect it to a computer.
Launch BlackVue Viewer.
*You can download BlackVue Viewer from www.blackvue.com > Support > Downloads and install it on your computer.
In BlackVue Viewer click on the Settings button (Windows) or the menu (macOS) to open the
BlackVue settings panel.
Click the Firmware tab, then the Wi-Fi tab and under Login credentials change the password.
Click Save and close.
BLACKVUE
80
Page 81

Product specications
Model Name DR590W-1CH
Color/Size/Weight Black / Width 111.8 mm x Height 34 mm / 62 g
Memory microSD Card (16 GB/32 GB/64 GB/128 GB)
Normal Recording, Event Recording (when impact is detected in normal and parking mode) and Parking
recording (when motion is detected)
Recording Modes
* For parking mode recording, a Parking Mode Battery Pack (Power Magic Battery Pack) or a Parking Mode
Hardwiring Kit (Power Magic Pro) is required.
Camera STARVIS™ CMOS Sensor (Approx. 2.1 megapixels)
Viewing Angle Diagonal 139°, Horizontal 116°, Vertical 61°
ENGLISH
Full HD (1920x1080) @ 60 fps
Resolution/Frame Rate
Image Quality
Video Compression Mode MP4
Wi-Fi Built-in (802.11n (2.4 − 2.4835 GHz))
GPS External (Optional)
Microphone Built-in
Speaker (Voice Guidance) Built-in
LED Indicators Security, REC, GPS, Wi-Fi
Full HD (1920x1080) @ 30 fps
HD (1280x720) @ 30 fps
Highest/High/Normal
* STARVIS is a trademark of Sony Corporation.
DR590W-1CH
81
Page 82

Short press: Wi-Fi on/o
Button
Press and hold: Format microSD card
Sensor 3-Axis Acceleration Sensor
Backup Battery Built-in super capacitor
Input Power
DC 12V – 24V (DC Plug:
(Ø3.5 x Ø1.35), MAX 1A/12V)
Avg. 170mA (FHD@60fps, 2.04W at 12V, when Wi-Fi is o and no external GPS receiver is connected)
Power Consumption
Avg. 210mA (FHD@60fps, 2.52W at 12V, when Wi-Fi is on and an external GPS receiver is connected)
* Actual power consumption may vary depending on use conditions and environment.
Operation Temperature -20°C – 70°C (-4°F – 158°F )
Storage Temperature -20°C – 80°C (-4°F – 176°F )
High Temp. Cut-O Approx. 70°C (158°F )
Certications FCC, CE, RoHS, Telec, WEEE, IC
BlackVue Viewer
Software
* Windows XP or higher and Mac Yosemite OS X (10.10) or higher
Application BlackVue Application (Android 4.4.2 or higher, iOS 9.0 or higher)
Other Features Adaptive Format Free File Management System
BLACKVUE
82
Page 83

Recording time
Your dashcam will automatically turn on and start recording when it is connected to a power source.
Memory Capacity Image Quality Resolution
FHD @ 60 (Extreme) FHD @ 60 FHD @ 30 HD @ 30
Highest 1 HR 20 MIN 2 HR 45 MIN 2 HR 45 MIN 4 HR
ENGLISH
16GB
32GB
64GB
128GB
Bit rate
High 3 HR 15 MIN 3 HR 15 MIN 5 HR 20 MIN
Normal 4 HR 4 HR 8 HR
Highest 2 HR 45 MIN 5 HR 30 MIN 5 HR 30 MIN 8 HR
High 6 HR 30 MIN 6 HR 30 MIN 10 HR 40 MIN
Normal 8 HR 8 HR 16 HR
Highest 5 HR 30 MIN 11 HR 11 HR 16 HR
High 13 HR 13 HR 21 HR 20 MIN
Normal 16 HR 16 HR 32 HR
Highest 11 HR 22 HR 22 HR 32 HR
High 26 HR 26 HR 42 HR 40 MIN
Normal 32 HR 32 HR 64 HR
Highest 25 Mbps 12 Mbps 12 Mbps 8 Mbps
High 10 Mbps 10 Mbps 6 Mbps
Normal 8 Mbps 8 Mbps 4 Mbps
Note
yIf the microSD card is full, older les are deleted rst to make space for newly-recorded videos.
yTotal recording time is dierent depending on the memory capacity of the microSD card and the resolution of the video.
DR590W-1CH
83
Page 84

Disposal and recycling information
Disposal of your BlackVue dashcam
1. All electrical and electronic products should be disposed of separately from the municipal waste stream via
designated collection facilities appointed by the government or the local authorities. Contact local authorities to learn
about disposal and recycling options available in your area.
2. The correct disposal of your BlackVue dashcam will help prevent potential negative consequences for the environment
and human health.
3. For more detailed information about disposal of your BlackVue dashcam, please contact your city oce, waste
disposal service or the shop where you purchased the product.
BLACKVUE
84
Page 85

Customer Support
For customer support and rmware updates please visit www.blackvue.com
You can also email a Customer Support expert at cs@pittasoft.com
Before Requesting Service
Please back up all important les and data before requesting service. In order to service the dashcam it may be necessary to delete all
les and data from the dashcam. All servicing is provided on the basis that the user has backed up all necessary les and data before
requesting service. Therefore Pittasoft Co., Ltd. will not be responsible for the loss of any les or data.
ENGLISH
Copyright & Trademark
yThis instruction manual is protected by Copyright Law, and all rights to it are protected by law.
yIt is prohibited to reproduce, copy, modify, or translate this instruction manual without permission.
BlackVue is the registered trademark of Pittasoft Co., Ltd. Pittasoft Co., Ltd. reserves all rights regarding all works
related to the BlackVue brand such as product design, trademarks, and product-promotional videos. It is prohibited to reproduce,
copy, modify, or use related works without permission. Any violation may be penalized in accordance with the relevant regulations.
DR590W-1CH
85
Page 86

FCC ID : YCK-DR590W-2CH / HVIN : DR590W-1CH / IC : 23402-DR590W2CH
DR590W-1CH
8
 Loading...
Loading...