Page 1

Operation Manual
Video Recorder
Mac OS X
™
January 2009
USO RESTRITO
Page 2
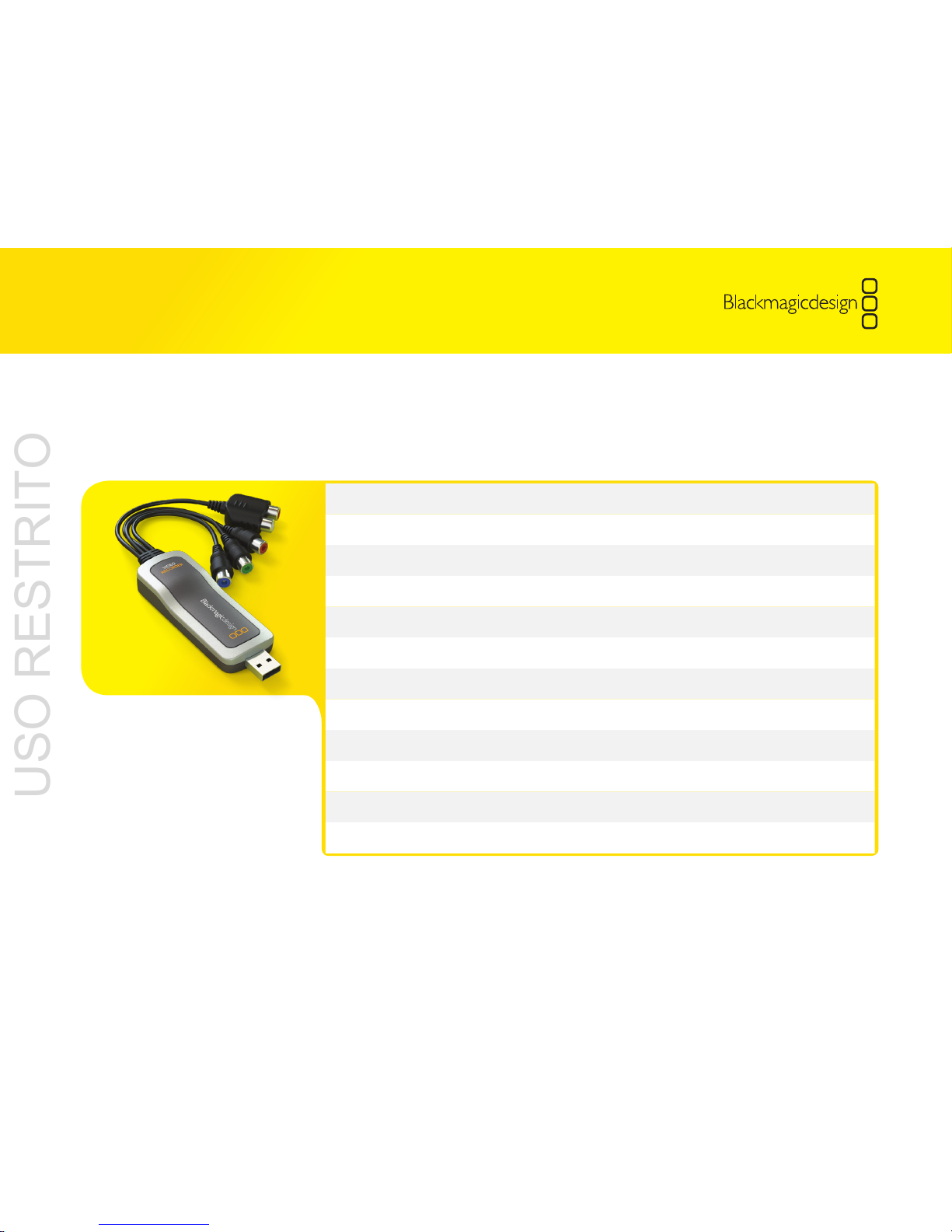
2 Contents
Welcome 3
Contents of Package 4
Video Recorder at a Glance 5
Software Installation 6
Hardware Installation 7
Testing the Installation 8
Connections 9
Record 13
Playback 18
Help 19
Support 27
Warranty 28
Video Recorder Operation Manual
USO RESTRITO
Page 3
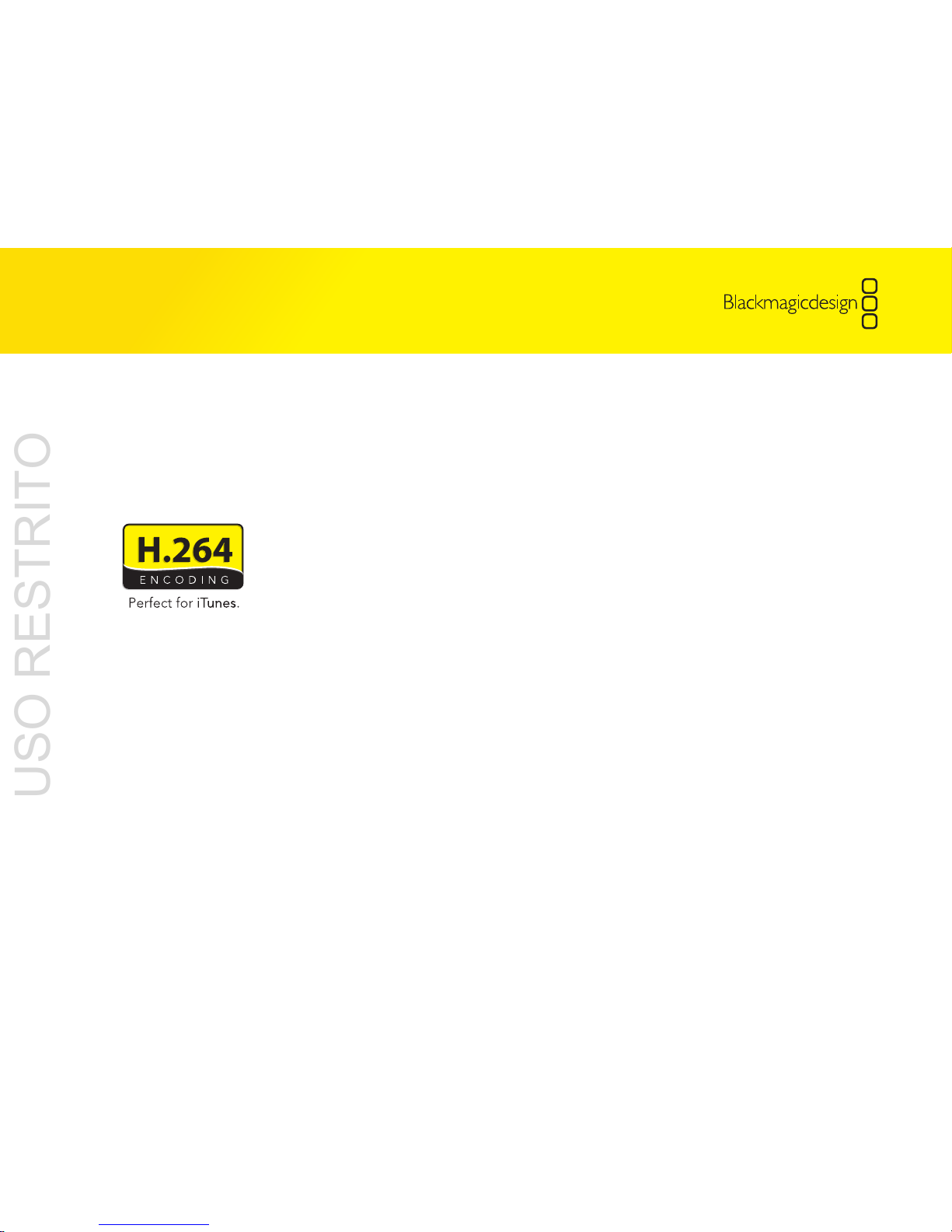
3 Welcome
Thank you for purchasing Video Recorder. We hope you have a lot of fun taking your old
videos and turning them into modern digital video and audio. Then share your movies
with anyone via iPod
™
, iPhone™, YouTube™, AppleTV™ or even watch full resolution
video on your computer!
Video Recorder can convert your old NTSC, PAL or SECAM videos in to modern digital
video using high quality H.264 encoding. Previously H.264 encoding was either a very
slow software process or required fast, expensive computer hardware. Video Recorder
does all the encoding work in real time so you don’t need an expensive computer to
convert your precious video archives in to H.264 digital video.
Video Recorder produces stunning quality digital video from the highest quality
component analog video as well as regular composite analog video. It can even work
with S-Video via a third party S-Video breakout cable (not included).
We think it should take you approximately 5 minutes to complete the
installation. Before you install Video Recorder, please check our website at
www.blackmagic-design.com/videorecorder and click the support page to download
the latest updates to this manual and Video Recorder software. Lastly, please register
your Video Recorder when downloading software updates. We would love to keep you
updated on new software updates and new features for your Video Recorder. We are
constantly working on new features and improvements, so we would love to hear your
suggestions for improvements to the software!
Grant Petty
CEO Blackmagic Design
USO RESTRITO
Page 4
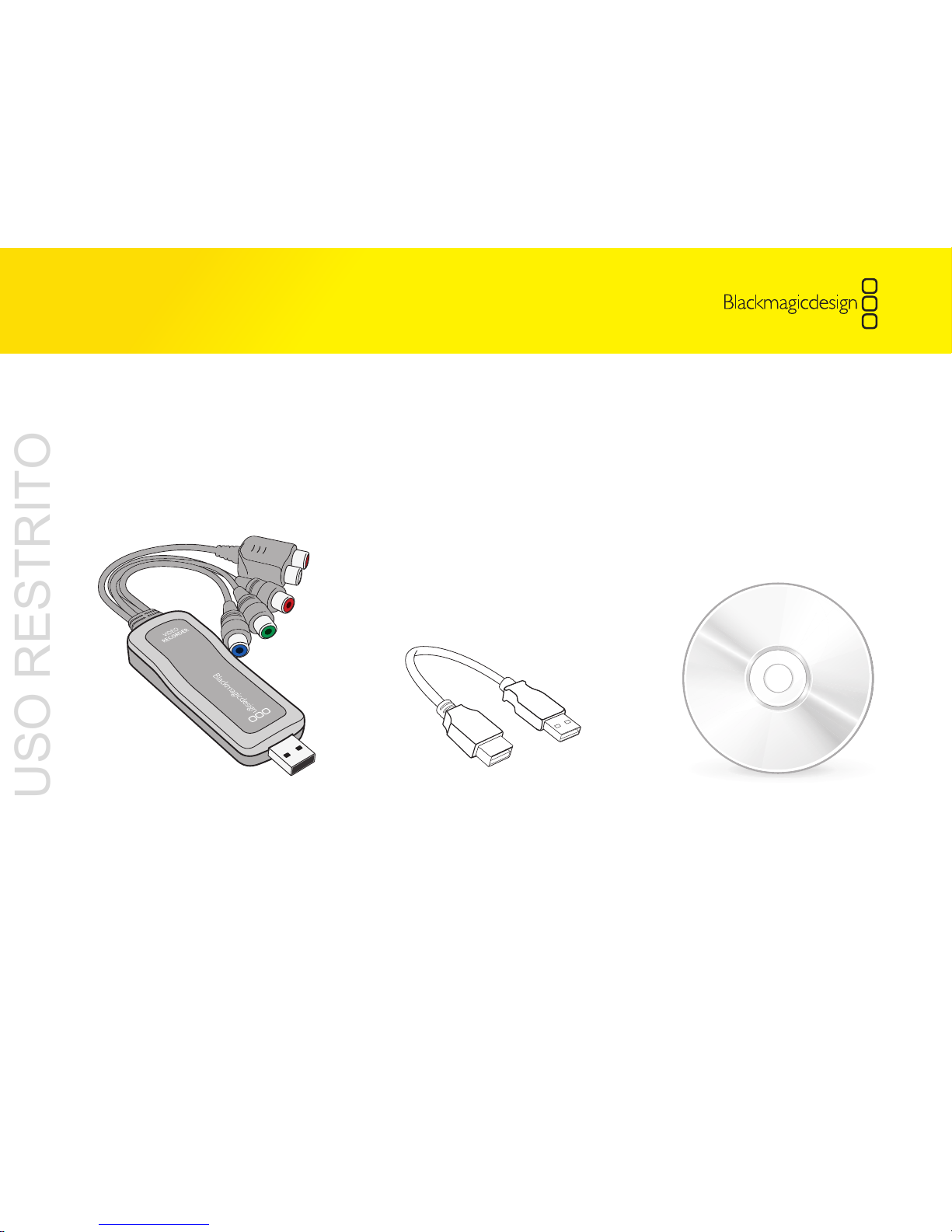
4 Contents of Package
1. Video Recorder 2. USB Extension Cable 3. CD Software
USO RESTRITO
Page 5
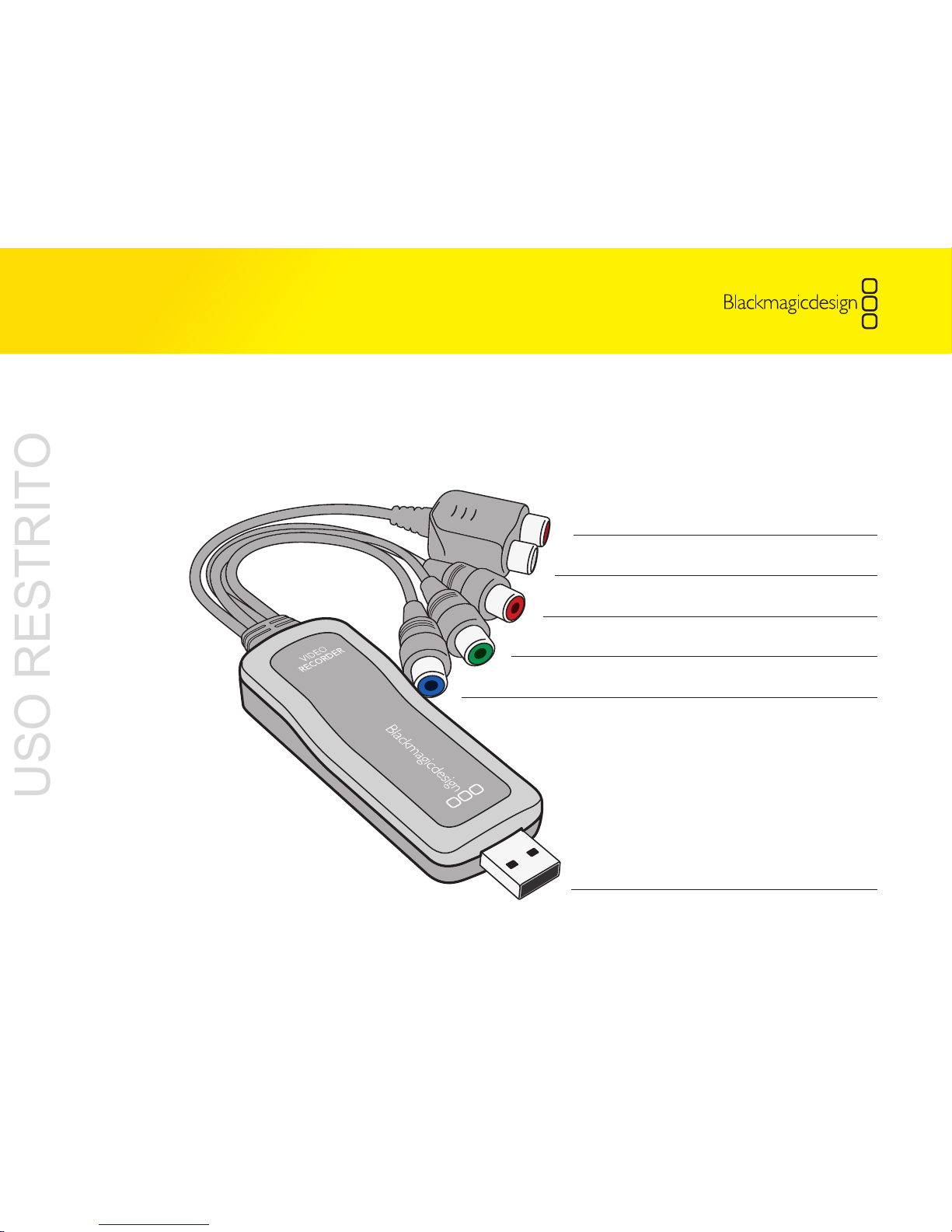
5 Video Recorder at a Glance
USB 2.0 Connection to Computer
Audio Right
Audio Left
Analog Video
Analog Video
Analog Video
(Red)
(White)
(Red)
(Green)
(Blue)
USO RESTRITO
Page 6
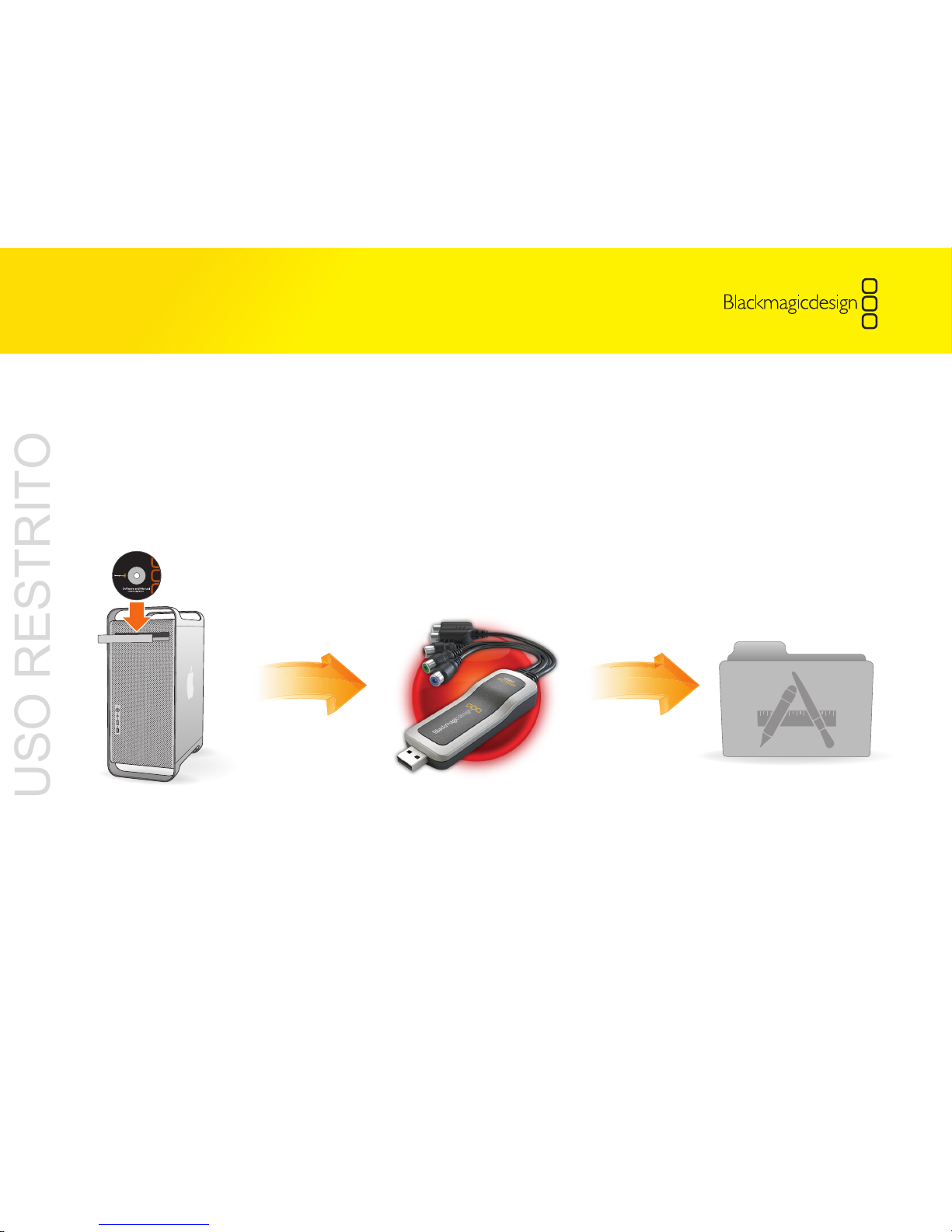
6 Software
Installation
Please install the Video Recorder software before using your Video Recorder. We always
recommend that you visit the support page on our website and download the latest
Video Recorder software from www.blackmagic-design.com/videorecorder/support.
If you don’t have Internet access, you can use the Software CD, which is included in the
box, but do check for the latest version on the Internet when you can.
To install the software, open the
Software CD or the downloaded
disk image.
Drag the Blackmagic Video Recorder icon … ... to your Applications folder.
USO RESTRITO
Page 7
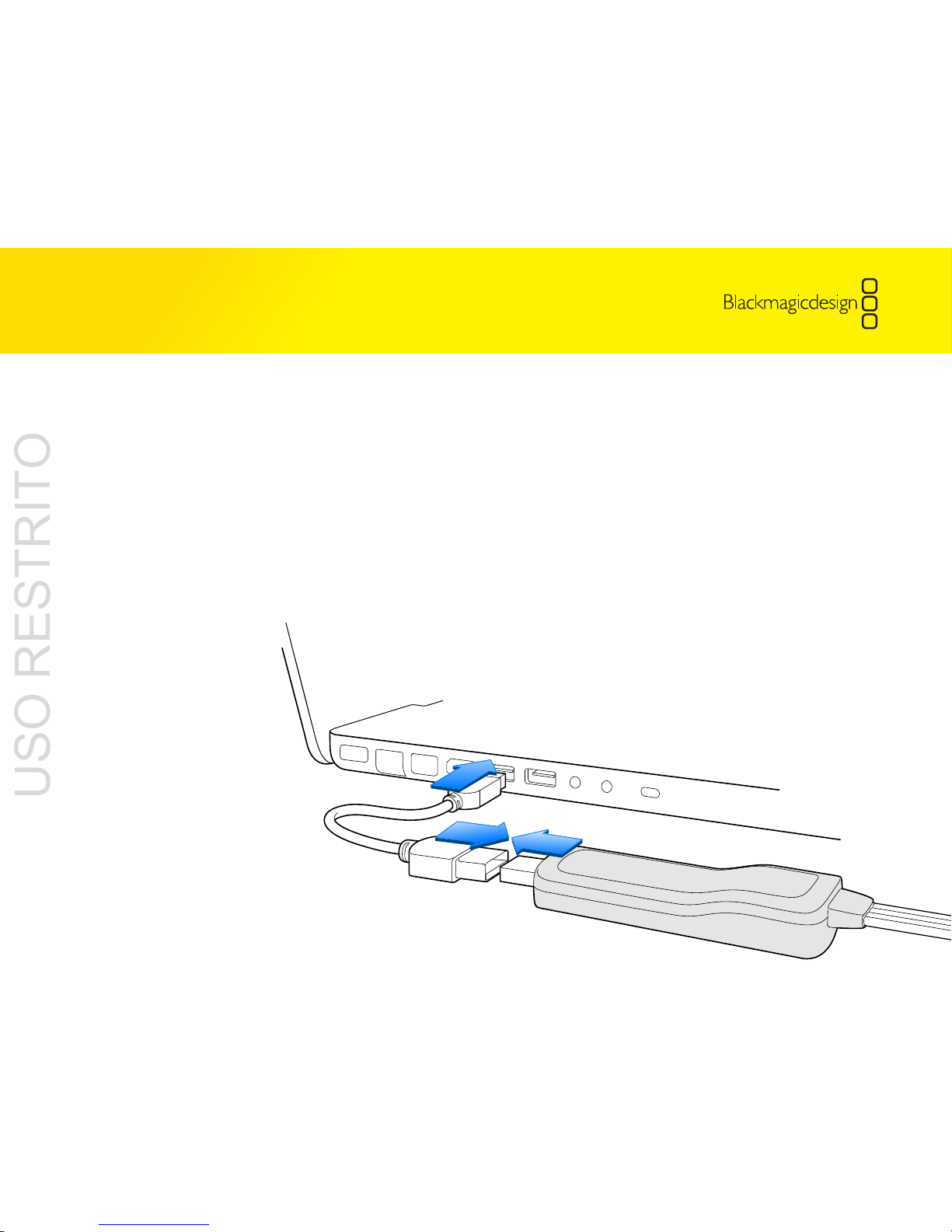
7 Hardware
Installation
To install the hardware, simply connect Video Recorder to the included USB extension
cable and then connect the cable to a USB 2.0 port on your computer. While you can
connect the Video Recorder directly to a USB port on your computer, it is safer and
more convenient to use the short USB extension cable. This minimizes the possibility
of damaging the Video Recorder, or the computer, should the Video Recorder be
accidentally bumped.
Video Recorder may not work reliably when connected to a USB hub, especially a hub
which is sharing a single USB connection with several USB devices. We recommend
the Video Recorder be connected to a dedicated USB 2.0 port on your computer,
preferably using the included USB extension cable.
USO RESTRITO
Page 8
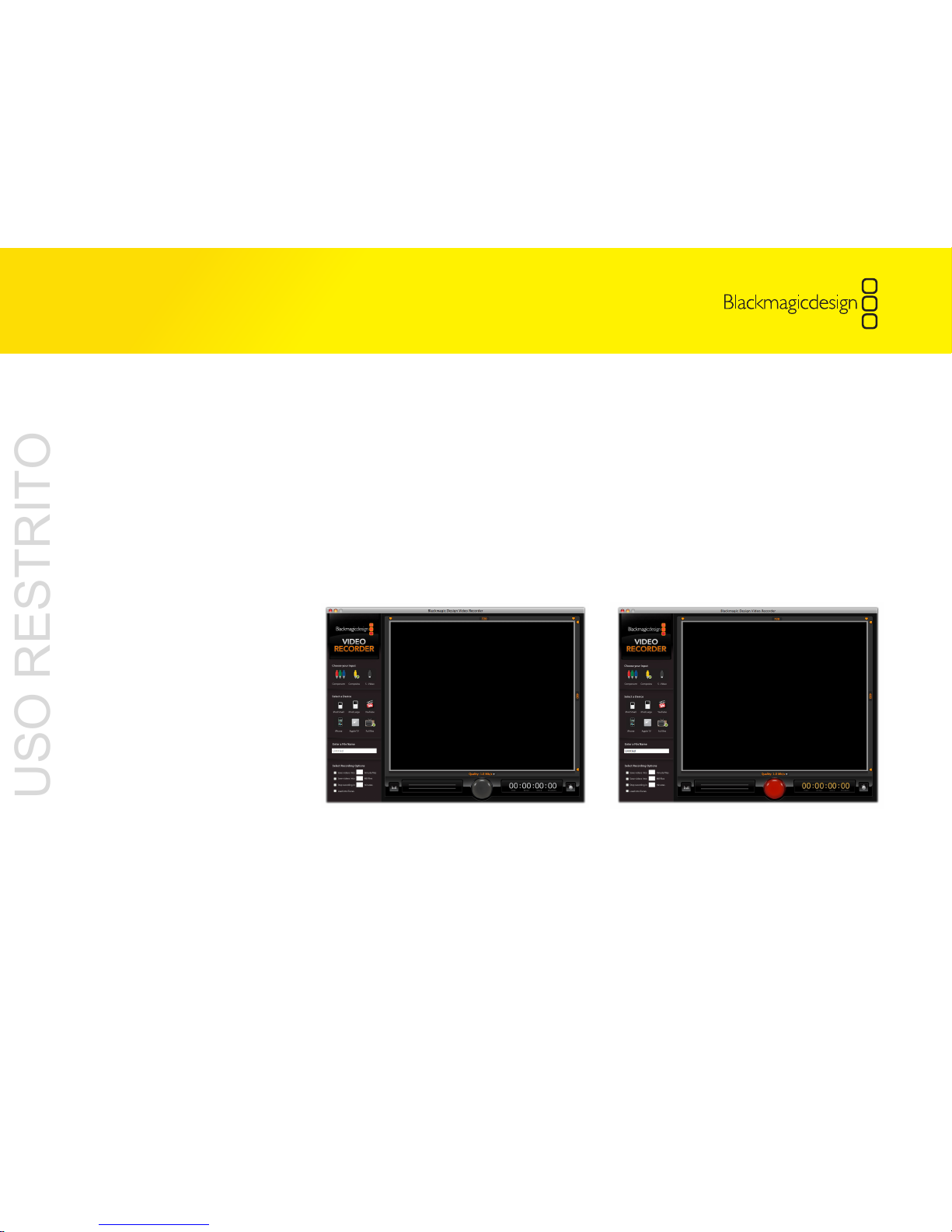
8 Testing the
Installation
It’s a good idea to test that your Video Recorder is working when you’ve finished
installing the software and hardware. To do so, open the Applications folder and launch
the Blackmagic Video Recorder software. If the software and hardware are both installed
and working, the Record button should be a bright red color. If the Video Recorder
is not connected or not working, the Record button will be a gray color. Try unplugging
and reinserting the Video Recorder USB connector and see if the Record button becomes
red. If not, try another USB port or test the Video Recorder on another computer. Once
the Record button shows red, you’re ready to start recording. Congratulations!
The gray Record button indicates that
Video Recorder is not working
The red Record button indicates that
Video Recorder is successfully working
USO RESTRITO
Page 9
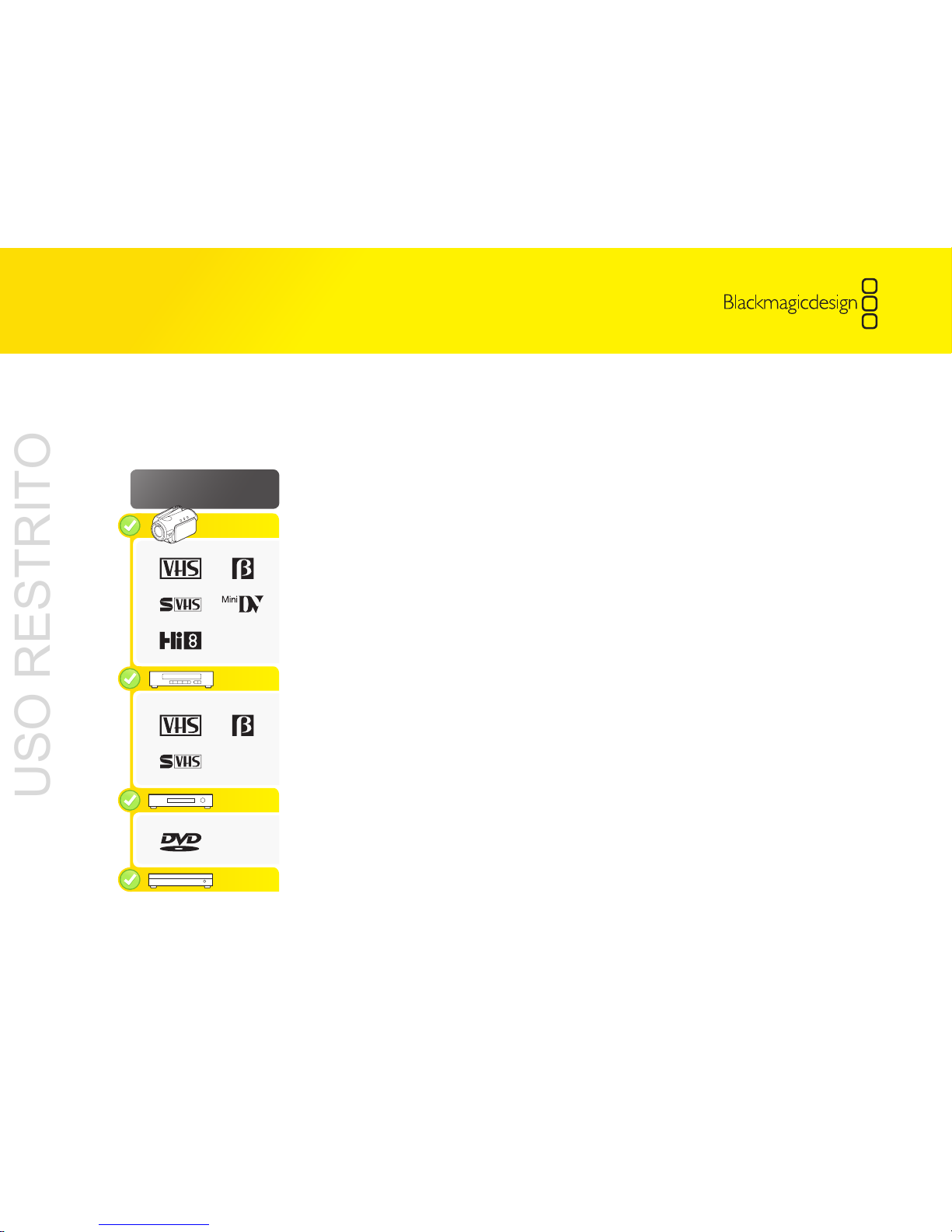
9 Connections
Video Device Compatibility
You can connect many different kinds of video devices to your Video Recorder including
Hi8, Betamax, VHS, S-VHS and MiniDV video cameras as well as VHS tape players,
DVD players and digital set top boxes.
If you have been given a DVD of a special event, such as a wedding or birthday, you
can use Video Recorder to capture the movie off DVD for playback on your iPod
or to share on the Internet via your own website or even on YouTube. Make sure
you have permission to make copies of the DVD. Copy-protected, commercial DVD’s
should never be copied and most DVD players will prevent you from doing this.
It is also possible to record the analog output of some digital set top boxes. Some
channels might be free to copy and others might be copy-protected. You can use
Video Recorder to capture the free to copy channels but do ensure you don’t copy
Copyright material.
No matter from which kind of video device you want to record, the procedure will be
the same so it’s always easy. There are three kinds of analog video supported by Video
Recorder: Composite, S-Video and Component.
In the Video Recorder software, click on the icon for Component, Composite or S-Video
to match your video source. Connect the video and audio cables, as shown in the
following pages of this manual, and you will be ready to record.
Most video devices include the video and audio cables you will need. They can also be
purchased at electronic stores or supermarkets, as well as video and audio resellers.
Video Device
Compatibility
Video camera
Video Tape
Player
DVD Player
Set Top Box
USO RESTRITO
Page 10

Composite — Good analog video
Composite is the oldest and most common analog video format and is often regarded
as “regular video”. You are likely to find it on almost any video device. Composite video
uses a single cable and is usually identified by a single, yellow connector. It should be
connected to the green input on Video Recorder.
AUDIO
OUT
VIDEO
OUT
S-VIDEO
COMPONENT VIDEO OUT
R
L
10
Connections
USO RESTRITO
Page 11

S-Video — Better analog video
S-Video is higher quality than composite video and became popular in homes during
the late 1980’s and 90’s. When connecting S-Video to Video Recorder, an inexpensive,
third party, breakout cable (not included) is required. The breakout cable adapts a
single, S-Video connector to two RCA connectors which can be connected to the green
and blue inputs on Video Recorder. The two RCA connectors are usually white and
some other color, typically yellow or red. They should be connected to the blue and
green inputs on Video Recorder respectively.
AUDIO
OUT
VIDEO
OUT
S-VIDEO
COMPONENT VIDEO OUT
R
L
11
Connections
USO RESTRITO
Page 12

Component — Best analog video
Component is the newest and highest quality analog video connection and has
become popular in homes during the 2000’s. It uses three cables to transmit all
of the color information. The connectors on the three cables are usually colored red,
green and blue.
AUDIO
OUT
VIDEO
OUT
S-VIDEO
COMPONENT VIDEO OUT
R
L
12
Connections
USO RESTRITO
Page 13

13 Record
Overview
The terms “capture” and “record” have the same meaning when using Video Recorder
and both are used in this manual. Before clicking the large, red Record button, there
are a few options you might like to choose.
Video Recorder automatically detects if it is receiving a NTSC, PAL or SECAM video
signal so you don’t have to set these options.
Cropping
You can use the cropping handles around the picture to cut off video you don’t want to
capture. In the example on this page, the black bars above and below the picture have
been cropped so that only the active picture is recorded.
USO RESTRITO
Page 14

14 Record
Select a Device
Select the device on which you want to play back your video. The Device buttons will
then set the resolution at which the movie files will be recorded. You can choose Full
Resolution if you want the maximum quality picture to be preserved. Simply click on the
icons for iPod Small, iPod Large, YouTube, iPhone, AppleTV or Full Resolution video.
The data rate will automatically be set to an appropriate quality for playback on your
chosen device. You can manually change the data rate if you prefer.
If you can’t see your video device pictured, don’t worry! If your iPod has a touchscreen
display, click the iPhone icon as it has the same display resolution as the iPod Touch.
All conventional iPods support the iPod Small setting and we recommend you choose
this setting so you can fit a lot of movies on your iPod. Newer versions of conventional
iPods can play back higher resolution video but there is usually little point in choosing
iPod Large as the iPod screens are still the same resolution as earlier iPods.
If you’ve got both an AppleTV, and one of the newer conventional iPods, choose the
iPod Large setting as the one movie file will play on both devices. This is great because
you don’t have to capture your movie twice to work on the two different devices.
Enter the File Name which you want to give to your captured video. The video will be
captured to your desktop.
iPhone Apple TVtvFull Res
iPod Small
YouTubeiPod Large
iPhone Apple TVtvFull Res
iPod Small
YouTubeiPod Large
USO RESTRITO
Page 15

15 Record
Select Recording Options
You might also wish to “Select Recording Options” but this is entirely optional and you
don’t have to use them:
1. Enable this option if you want to upload files to web sites and restrict the length to
several minutes. Many files on YouTube have a maximum length of 10 minutes.
Video Recorder will split the recording into seperate movie files of the specified
number of minutes.
2. Enable this option if you want to save files which will be copied to removable
media such as CD’s or DVD’s. Video Recorder will split the recording into seperate
movie files of the specified file size.
3. Enable this option if you want Video Recorder to automatically stop
recording after a specified number of minutes. This could be useful if
your Video Recorder will be left unattended and you don’t want it to
record forever!
4. Enable this option if you want your captured videos to be copied to your iTunes
library for copying to your iPod, iPhone or AppleTV.
If you enable more than one of the “Select Recording Options” 1, 2 or 3, the option
which takes priority will be the one which occurs first and produces the smallest files.
Save videos into minute files
Save videos into MB files
Stop recording in minutes
Load into iTunes
USO RESTRITO
Page 16

16 Record
Audio/Video Controls
Look at the video preview in Video Recorder and see if your video looks as clear as you
would expect. If the picture looks overly dull, vivid, bright or dark, or if the audio is too
low or high, click on the A/V Controls button to the left of the audio level meter.
Adjust the sliders for Brightness, Contrast, Color and Audio and you will immediately
observe the change in the video preview.
Tip: When recording old VHS tapes, you will often find the colors look overly saturated
and noisy. The noise is contained within the color so it can be a good idea to reduce the
color until it looks “normal” and the noise will also be reduced in the picture.
Click on the A/V Controls
button to reveal the A/V
Controls window.
USO RESTRITO
Page 17

17 Record
Recording!
You are almost ready to record your video. If the video preview looks blocky or
unclear, click the Quality popup menu above the Record button and increase the
Quality setting to a higher data rate. Once you are happy with the quality of the video
preview, click the red Record button or alternatively go to the Recording menu and
select Start Recording (zR). The Record button will change from being a solid, red
button to an illuminated, red button. When you want to stop the recording, click the
same button again.
100 kb/s
200 kb/s
300 kb/s
400 kb/s
500 kb/s
1.5 Mb/s
2.0 Mb/s
2.5 Mb/s
3.0 Mb/s
3.5 Mb/s
1.0 Mb/s
Click on the triangle to open the
Quality setting popup menu and
adjust the data rate if desired.
Then click the red Record button.
The Record button becomes
illuminated when recording.
Push it again to stop recording.
USO RESTRITO
Page 18

18 Playback
When your recording has finished, you will find the movie files saved to your desktop.
They will open in QuickTime Player unless you have changed the default player to
another application such as VLC Player or iTunes. If you chose the option to load into
iTunes, you will find your movies ready to play from within iTunes and to send to your
AppleTV, iPod or iPhone.
VLC PlayerQuickTime Player iTunes
USO RESTRITO
Page 19

Audio output while recording
If Video Recorder is recording, and you then bring some other application to the
foreground, you will no longer be able to hear the audio being captured. If you wish
to hear audio even when Video Recorder is in the background, go to the Recording
menu and select “Audio output in Background”.
Avoiding video tearing during playback
If you find that areas of fast movement in your recorded video show horizontal, tearing
lines, this will be caused by the interlaced video you are attempting to capture.
Most NTSC, PAL and SECAM video is made from two, interlaced fields of video.
Go to the Recording menu and enable “Remove Fields”. Repeat the capture and see
if this helps to avoid the tearing problem.
“Remove Fields” cannot be used with the YouTube setting and so the menu option is
grayed out when using the YouTube setting.
19 Help
USO RESTRITO
Page 20

20 Help
Blackmagic Video Recorder will not open
If the Blackmagic Video Recorder software will not open, or reports an error while
opening, it is possible that a component of the software is missing and there are a
range of rare scenarios which could explain this. The quickest and most likely solution
is to visit our website at www.blackmagic-design.com/videorecorder/support and
download the latest Blackmagic Video Recorder software from the software downloads
area in the support pages. Install the software and then restart your computer.
Blackmagic Video Recorder should now work.
Record button is gray
If you find the Record button is gray, and the Blackmagic Video Recorder software will
not record, make sure that Video Recorder is directly connected to a USB port on your
computer using the included USB cable. Avoid connecting via a USB hub as Video
Recorder might not work correctly.
Try unplugging and reinserting the Video Recorder USB connector and observe
if the Record button becomes red. If the Record button remains gray, try another
USB port on the same computer or test the Video Recorder on another computer.
This test will tell you whether the problem is with the USB port, the computer or the
Video Recorder unit itself.
USO RESTRITO
Page 21

21 Help
Delayed video and audio while previewing
There is a small delay, of less than a second, between the time that video and audio
is received by Video Recorder, and the time that it appears in the Blackmagic Video
Recorder software on your computer display. The delay occurs regardless of whether
video is being recorded to the hard disk or not. The delay is normal and occurs because
it takes a moment for the Video Recorder hardware to encode your video and audio
into high quality, H.264 compressed movie files. For this reason, it is best to use the
video preview window in Blackmagic Video Recorder to determine when to start and
stop recording your video. If you were to rely upon the built-in viewfinder in a video
camera, you might start and stop the recording a little earlier than desired.
Jerky video preview while recording
On older, slower computers, you might observe that the video preview appears fine
before recording starts but looks quite jerky when recording video to the hard drive.
This is because older computers may not have enough power to preview the video
smoothly at the same time as writing the video to the hard disk.
The jerky preview does not affect the quality of the video recorded to disk. When you
open the recorded video, it should play back perfectly smoothly.
USO RESTRITO
Page 22

22 Help
Strange video colors with component video
If Blackmagic Video Recorder shows strange video colors when connecting with
component analog video, refer to the Component connection diagram in the
Connections section of this manual. Check which cables have been connected to
which ports on the video source device and to Video Recorder. The usual symptoms
of this problem are a strange green or magenta color shift. Using the correct cable
connections should fix this problem.
Color artifacts in Black & White video
Sometimes you might notice unwanted color artifacts when you capture your old
black and white video. All modern video equipment supports color and will send color
information to Video Recorder, including some color, analog “noise”, even though your
old video may be black and white.
This problem is easily solved by opening the A/V Controls and setting the Color slider
all the way to the left. All color information will be eliminated and only black and white
video will be recorded. You can also use this method to capture your color video, as
black and white video, if you want to give it an old look.
Remember to set this slider back to color when you next want to capture color again!
USO RESTRITO
Page 23

23 Help
Left and Right Audio are reversed
If you notice the left and right audio channels are reversed when recording with
Blackmagic Video Recorder, the audio cable connections are probably the wrong way
around. Simply switch the audio cable connections at either the video and audio source
device OR at Video Recorder. Do not make this change at both ends of the cable as
this will not fix the problem. Using the correct cable connections will fix this problem.
The left audio channel is usually represented by a white connector and the right audio
channel is usually represented by a red connector.
Unable to record from a HD video source
Video recorder is designed to work with standard definition (SD) video. Most high
definition (HD) video devices, especially HD video cameras, provide an option to play
back as standard definition analog video. Composite video and S-Video outputs are
always standard definition and will always work with Video Recorder. Component video
outputs could be HD or SD and must be switched to standard definition for use with
Video Recorder. If standard definition is a feature of the HD device, the manual for your
HD video device should include information about how to obtain a standard definition
video output through the component analog video outputs. If Video Recorder is
accidentally receiving a HD signal via component analog video, the video preview in
Blackmagic Video Recorder will probably show either a solid blue or black color.
USO RESTRITO
Page 24

24 Help
Recording from a DVD player or Set Top Box
Many DVD players implement a copy-protection mechanism which distorts the
video output so it is unwatchable with video recording devices including VHS tape
recorders and Blackmagic Video Recorder. This might seem surprising as the same
DVD player may be clearly viewed when connected to a television. Make sure you
have permission to make copies of the DVD. Copy-protected, commercial DVD’s
should never be copied and most DVD players will prevent you from doing this.
Similar results may be experienced when attempting to record copy-protected
channels from the analog video output of a digital set top box. You can
use Video Recorder to capture the free to copy channels but do ensure you don’t
copy Copyright material.
Maximum time segment is 12 hours
Due to the way that QuickTime works with audio captured by Video Recorder, very long
recordings will be segmented into 12 hour segments. Video Recorder will continue to
record but the movie will be segmented at 12 hour intervals.
USO RESTRITO
Page 25

25 Help
No video seen in the video preview window
If you’ve checked that your video source (e.g. video camera or VHS player) works with
your television, but you still cannot see any video in the preview of Blackmagic Video
Recorder, there could be a cabling problem.
Check that your video and audio cables are connected to the correct video source
device as it can be easy to mistakenly connect the wrong cables to Video Recorder if
you have a busy work area with lots of video and audio cables. It can be easy to confuse
the composite video and analog audio cables of a VHS player with the same type of
cables for a video camera as they are usually the same color.
Check that you have connected the video and audio cables to the analog video and
audio outputs of your video source device. A VHS tape recorder might have both inputs
and outputs and they will look exactly the same. It is important to use the outputs of the
video device and connect them to Blackmagic Video Recorder.
If you are using component or S-Video connections, carefully check that you have
connected each cable to the correct connectors on your video source device and
to Video Recorder. No video will appear if the three component cables, or the two
connectors from an S-Video breakout cable, are accidentally connected the wrong way
around to Video Recorder. Please refer to the component and S-Video connection
diagrams, in the Connections section of this manual, for correct cabling instructions.
USO RESTRITO
Page 26

26 Help
It is possible for some plug and socket connections to slightly move apart, in which
case they would visually appear to be connected but might have a poor connection or
not be connecting at all. Make sure your cables are long enough, and not too tight, or
else they might pull apart. It’s always a good idea to have some slack in your cables to
avoid this problem. If you suspect a bad cable connection, try unplugging the video
and audio connections, at both the video source device and on Video Recorder, and
then firmly reconnect them together. Now look at Blackmagic Video Recorder and
observe if your video appears.
If video or audio cables become defective, you might see or hear video and audio
distortion when using Video Recorder. Try another set of cables and see if this makes
the problem go away. If the cables are faulty, discard them (or at least label them
as faulty) so they will not cause you any further problems. Faulty cables can be very
frustrating so it is best to dispose of them.
Third party application support
The Blackmagic Video Recorder software must be used to record video with the Video
Recorder hardware. Third party software applications cannot currently be used to
record video with the Video Recorder hardware. Once you have recorded your video
with Video Recorder, you should be able to play back your H.264 movies with almost
any software which supports QuickTime.
USO RESTRITO
Page 27

27 Support
Using your Video Recorder to encode your precious video in H.264 movie files is
exciting but can be confusing as there are many technicalities with the video and audio
devices from which you might capture your video.
This manual should cover most of the basic information you will need to start recording
video immediately and hopefully the Help section will answer most of your questions.
There are three ways to get more information.
1. Check out the latest support information at the Blackmagic Design website at
www.blackmagic-design.com/videorecorder/support. We have a huge number
of technical notes covering all the common questions we are asked.
2. Call your reseller. Your reseller will be aware of a wide range of video and audio
equipment and should have the latest technical updates from Blackmagic Design.
Your reseller will often be able to provide you with expert help should be able to
give you immediate assistance.
3. The next option is to email us with your questions.
www.blackmagic-design.com/videorecorder/support
Note: Please provide us with as much information as possible regarding your technical
problem and system specifications so that we may try to reproduce your problem
quickly. Also please let us know how to reproduce any problem you’re having, so we
can try it on our test systems before replying to your email.
USO RESTRITO
Page 28

28 Warranty
12 Month Limited Warranty
Blackmagic Design warrants that this product will be free from defects in materials and workmanship for a
period of 12 months from the date of purchase. If a product proves to be defective during this warranty period,
Blackmagic Design, at its option, either will repair the defective product without charge for parts and labor, or
will provide a replacement in exchange for the defective product.
In order to obtain service under this warranty, you the Customer, must notify Blackmagic Design of the defect
before the expiration of the warranty period and make suitable arrangements for the performance of service. The
Customer shall be responsible for packaging and shipping the defective product to a designated service center
nominated by Blackmagic Design, with shipping charges pre paid. Customer shall be responsible for paying all
shipping changes, insurance, duties, taxes, and any other charges for products returned to us for any reason.
This warranty shall not apply to any defect, failure or damage caused by improper use or improper or inadequate
maintenance and care. Blackmagic Design shall not be obligated to furnish service under this warranty: a) to
repair damage resulting from attempts by personal other than Blackmagic Design representatives to install,
repair or service the product, b) to repair damage resulting from improper use or connection to incompatible
equipment, c) to repair any damage or malfunction caused by the use of non Blackmagic Design parts or
supplies, or d) to service a product that has been modified or integrated with other products when the effect of
such a modification or integration increases the time or difficulty of servicing the product. THIS WARRANTY IS
GIVEN BY BLACKMAGIC DESIGN IN LIEU OF ANY OTHER WARRANTIES, EXPRESS OR IMPLIED. BLACKMAGIC
DESIGN AND ITS VENDORS DISCLAIM ANY IMPLIED WARRANTIES OF MERCHANTABILITY OR FITNESS FOR
A PARTICULAR PURPOSE. BLACKMAGIC DESIGN’S RESPONSIBILITY TO REPAIR OR REPLACE DEFECTIVE
PRODUCTS IS THE WHOLE AND EXCLUSIVE REMEDY PROVIDED TO THE CUSTOMER FOR ANY INDIRECT,
SPECIAL, INCIDENTAL OR CONSEQUENTIAL DAMAGES IRRESPECTIVE OF WHETHER BLACKMAGIC DESIGN
OR THE VENDOR HAS ADVANCE NOTICE OF THE POSSIBILITY OF SUCH DAMAGES. BLACKMAGIC DESIGN
IS NOT LIABLE FOR ANY ILLEGAL USE OF EQUIPMENT BY CUSTOMER. BLACKMAGIC IS NOT LIABLE FOR
ANY DAMAGES RESULTING FROM USE OF THIS PRODUCT. USER OPERATES THIS PRODUCT AT OWN RISK.
Copyright 2009 Blackmagic Design. All rights reserved. ‘Blackmagic Design’, ‘DeckLink’, ‘HDLink’, ‘Workgroup
Videohub’, ‘ Videohub’, ‘Multibridge’, ‘Intensity’ and ‘Leading the creative video revolution’ are registered
trademarks in the US and other countries. All other company and product names may be trade marks of their
respective companies with which they are associated. All trademarks and/or logos used in this manual, including
iPod, iPhone, AppleTV, QuickTime, YouTube, VHS, S-VHS, Betamax, Hi8 and MiniDV are the trademarks, service
marks or logos of their respective owners.
USO RESTRITO
 Loading...
Loading...