Page 1
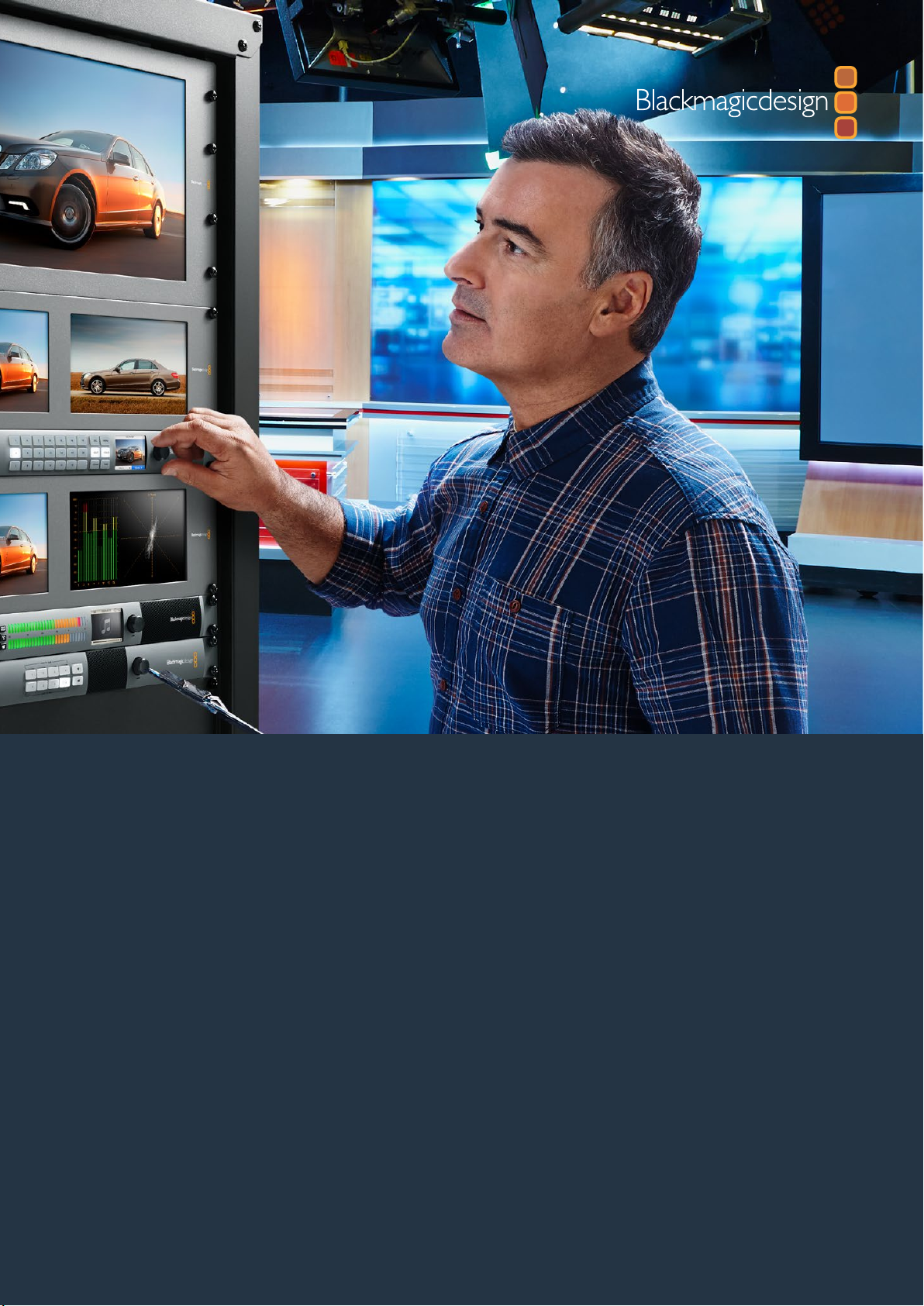
Installation and Operation Manual
Videohub
April 2017
Page 2
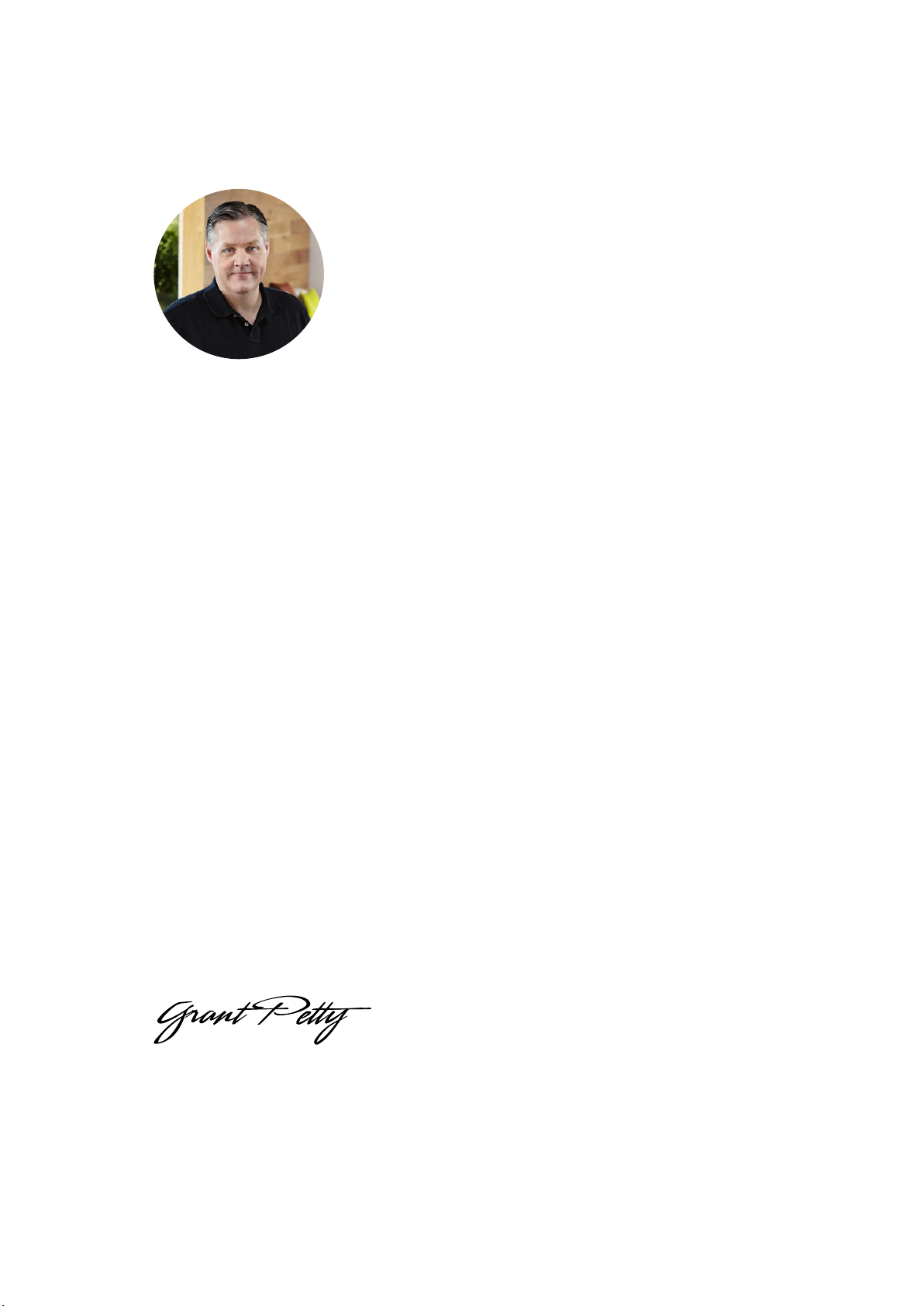
Welcome
Thank you for purchasing Videohub!
We hope you share our dream for the television industry to become truly creative by
allowing anyone to have access to the highest quality video.
English
Previously, high end television and post production required investing in millions of
dollars of hardware, and professional SDI routers have always been way too costly for
most people to afford. HD-SDI is even more expensive and, until now, only the largest
post production and television facilities could afford HD-SDI routing. Videohub changes
all that! Some Videohub models not only give you HD-SDI, but also the latest Ultra HD
format, even enabling you to pipe 4K film around your studio just like video.
This instruction manual contains all the information you’ll need to install your Videohub,
although it’s always a good idea to ask a technical assistant for help if you are not sure
what IP addresses are, or if you don’t know much about computer networks. Videohub is
easy to install, however there are a few slightly technical preferences you will need to set
after you install it.
Please check our web site at www.blackmagicdesign.com and click the support page
to download the latest updates to this manual and Videohub software. Lastly, please
register your Videohub when downloading software updates so we can keep you
updated when new software is released. We are constantly working on new features and
improvements, so we would love to hear from you!
We hope you get years of use from your Videohub and have lots of fun connecting
everyone in your facility together!
Grant Petty
CEO Blackmagic Design
Page 3
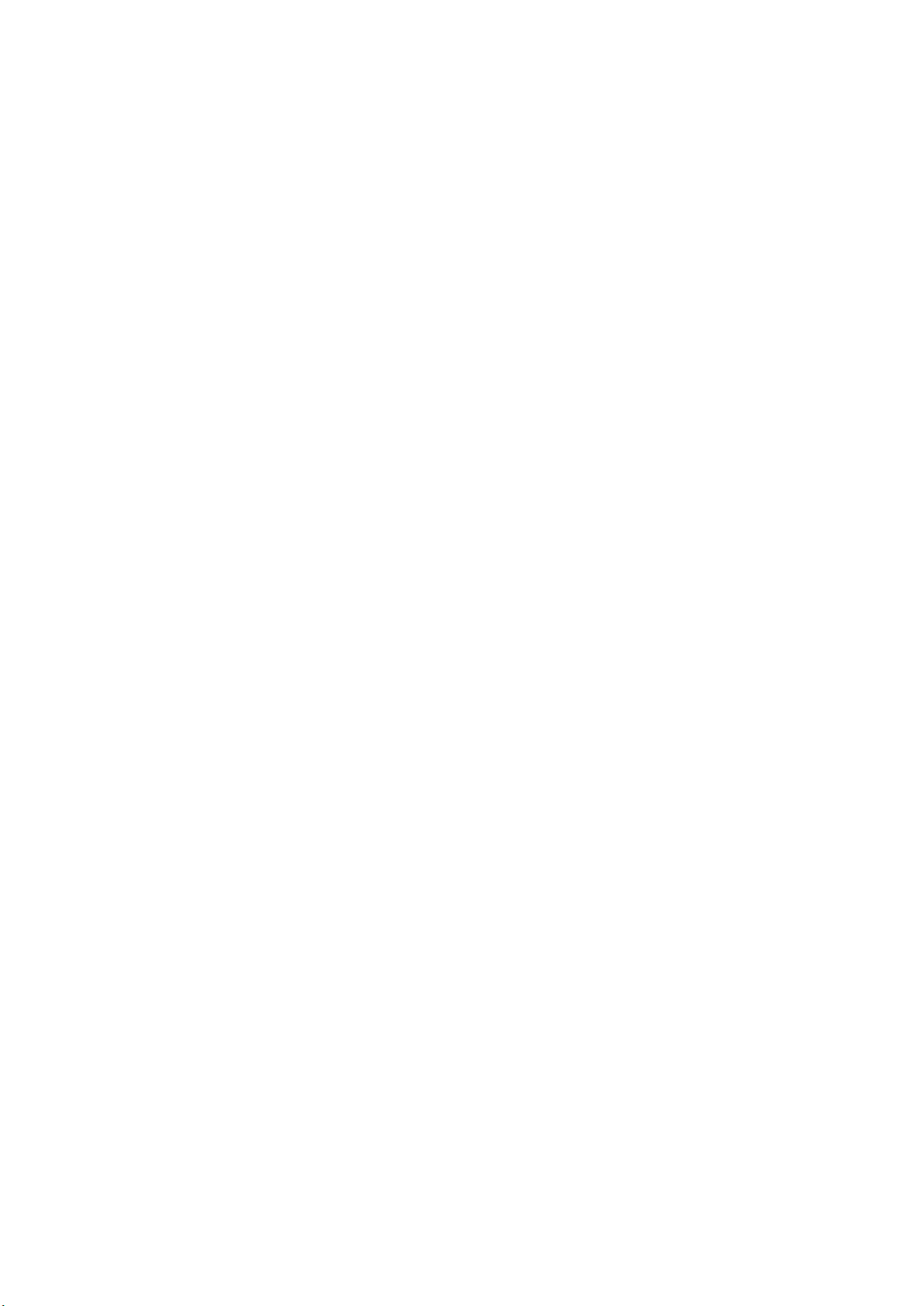
Contents
Videohub Operation Manual
Getting Started 5
Getting Started with Videohub 5
Creating an IP Videohub with
Teranex Mini IP Video 12G 5
Plugging in Video 5
Controlling your Videohub 5
Blackmagic Videohub Software 6
Smart Videohub CleanSwitch 12x12 6
Connecting Videohub to a Network 6
Connect to an Ethernet Network 6
Connect to a Videohub Server with USB 7
Configuring your Videohub
Server Settings 8
Configuring Network Settings
with a Built In Control Panel 9
Smart Videohub Control Panel 10
Using the Smart Videohub
Control Panel and LCD 10
Switching Routes with Smart Videohub 11
Videohub Hardware Control Panels 12
Introducing Videohub
Hardware Control Panels 12
GPI and Tally Interface 12
Connecting USB to Configure
the Control Panel 13
Plugging into an Ethernet Network 13
Control Panel Button Diagnostics 14
Updating the Software in your
Videohub Controller 15
About Routing Levels 16
How to Select Sources andDestinations 17
Using Videohub Smart
Controlas a Cut-Bus Controller 22
Using Videohub Smart
Controlas an XY Controller 23
Labeling Pushbuttons 24
Universal Videohub Routers 25
Universal Videohub 288 25
Universal Videohub 288
Crosspoint Card 26
Router Control Cable 27
Power Supply 27
Building Universal Videohub 288 27
Installing a Universal
Videohub 288 Crosspoint Card 28
Universal Videohub Status LED’s 29
Installing Interface cards 30
Installing a Universal
Videohub Power Supply 30
Installing a second Power
Supply while Universal
Videohub 288 is running 32
Removing a Power Supply
while Universal Videohub
288 is running 33
Installing a Universal
Videohub 72 Crosspoint Card 33
Universal Videohub 72 35
Universal Videohub 72
Crosspoint Card 36
Router Control Cable 36
Power Supply 36
Building Videohub 72 37
Installing a Universal 72
Crosspoint Card 37
Universal Videohub Status LED’s 38
Installing Interface cards 39
Installing a Universal
Videohub 450W Power Card 39
SDI Interface Card 40
Universal Videohub Deck
Control Cable 40
Universal Videohub Interface Cards 41
Page 4
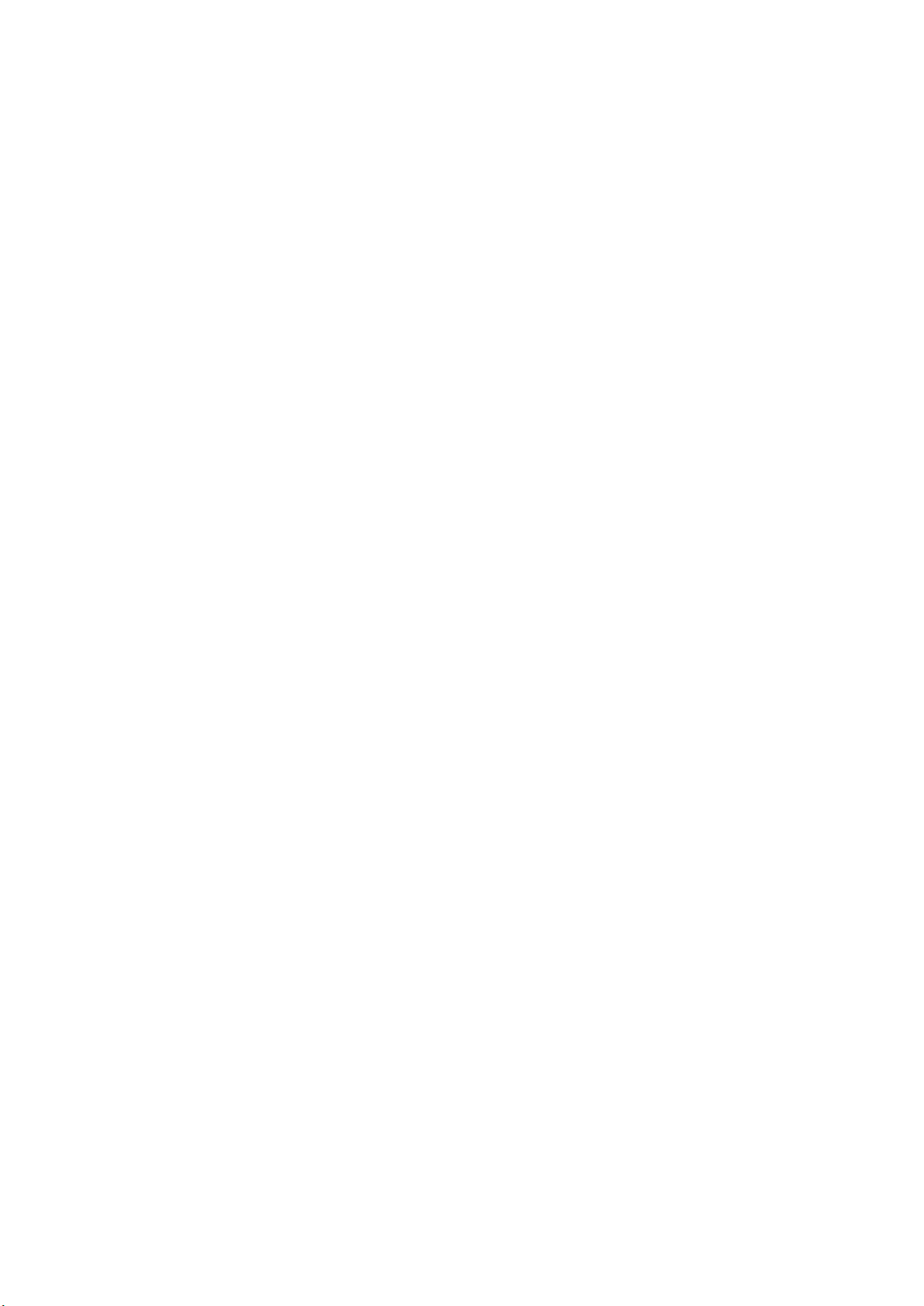
3G-SDI Videohub Routers 42
Blackmagic 3G-SDI Videohub Routers 42
Using the Smart Videohub
Control Panel 43
Videohub Router Monitoring 44
Router Monitoring with
Blackmagic MultiView 16 44
Using the Built in Control
Panel and LCD 45
Blackmagic Videohub Software 47
To install your Blackmagic
Videohub software 47
Windows installation 47
Mac OS X installation 47
Blackmagic Videohub Setup 47
Network Settings 48
Customizing Labels 48
Naming your Videohub 50
Updating your Videohub’s
Internal Software 50
Blackmagic Videohub Control 50
Serial Control Settings 57
Touchscreen Computers 57
Apple iPad 58
Installing the Videohub
Software on iPad 61
Videohub Hardware Panel Setup 62
Network Settings 62
Configuring Videohub
Master Control 64
Configuring Videohub
Smart Control 65
Configuring GPIs 68
Configuring Tally 69
Setting up the GPI and
Tally Interface 71
Configuring the GPI and
Tally Interface 71
Controlling Blackmagic
MultiView 16 with Videohub Software 72
Connecting Blackmagic
MultiView 16 to Videohub
Control Software 72
Developer Information 74
Blackmagic Videohub
Ethernet Protocol v2.3 74
Videohub RS-422 Protocol 79
Saving and Loading Labels
with Telnet in Mac OS X 82
Saving and Loading Labels
with Telnet in Windows 83
Help 85
Replacing a fan in Universal Videohub 85
Replacing the fan in
BroadcastVideohub 86
Regulatory Notices
andSafetyInformation 88
Warranty 89
Contents
Page 5
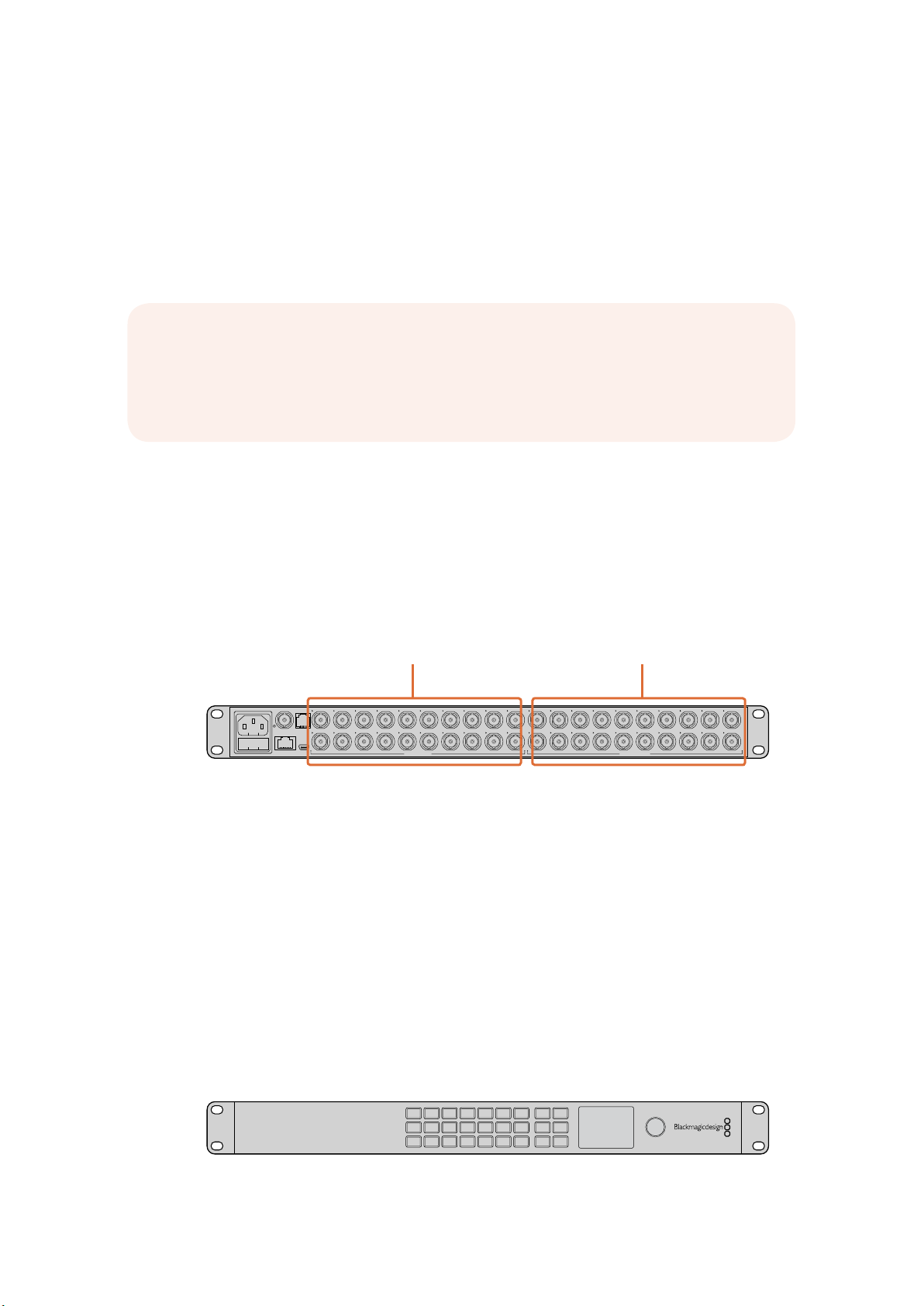
Getting Started
13 16 19 SRC MENU
14 17 20 DEST VIDEO
15 18
1 4 7 10
2 5 8 11
3 6 9 12 CLEAR TAKE
Smart Videohub 20 x 20
Getting Started with Videohub
Getting started with Videohub is as simple as connecting power and plugging in your video
sources and destination equipment. Your Videohub can be controlled using the powerful
Videohub Control software, hardware control panel or front panel for some models.
Creating an IP Videohub with Teranex Mini IP Video 12G
If you are looking for information on the creation of an IP Videohub for routing Blackmagic
Teranex Mini IP Video 12G units, refer to the Teranex Mini IP Video 12G manual which can
bedownloaded from www.blackmagicdesign.com/support.
Plugging in Video
To plug in your video sources:
1 Connect your video sources to the SDI inputs on the rear panel of your Videohub.
2 Connect your destination equipment to the SDI outputs on the rear panel of your Videohub.
Your Videohub’s SDI connections will auto detect all supported video formats.
Source SDI inputs
1 3 5 7 9 11 13 15 17 19 1 3
RS-422
REF IN
2 4 6 8 10 12 14 16 18 20 2 4
CNTRL
USB 2.0ETHERNET
SD/HD/3G/6G-SDI IN SD/HD/3G/6G-SDI OUT
Connect your sources and destination equipment to your Videohub’s SDI inputs and outputs.
Destinations SDI outputs
5 7 9 11 13 15 17 19
6 8 10 12 14 16 18 20
Controlling your Videohub
There are two ways to control your Videohub:
1 Connect your Videohub to your computer via Ethernet and use the intuitive Videohub
Control software to control your Videohub.
Refer to the ‘connecting Videohub to a network’ section in this manual for more information.
2 Control your Videohub using a hardware control panel, either built in or external
depending on the model.
For example, Smart Videohub models have a built in control panel, LCD and rotary
knob for making fast routing changes directly from your Videohub router. For more
details, see the ‘switching routers with Smart Videohub’ section in this manual.
Smart Videohub 20 x 20
1 4 7 10
2 5 8 11
3 6 9 12 CLEAR TAKE
13 16 19 SRC MENU
14 17 20 DEST VIDEO
15 18
Routing changes can be done directly with the Smart Videohub models.
5Getting Started
Page 6
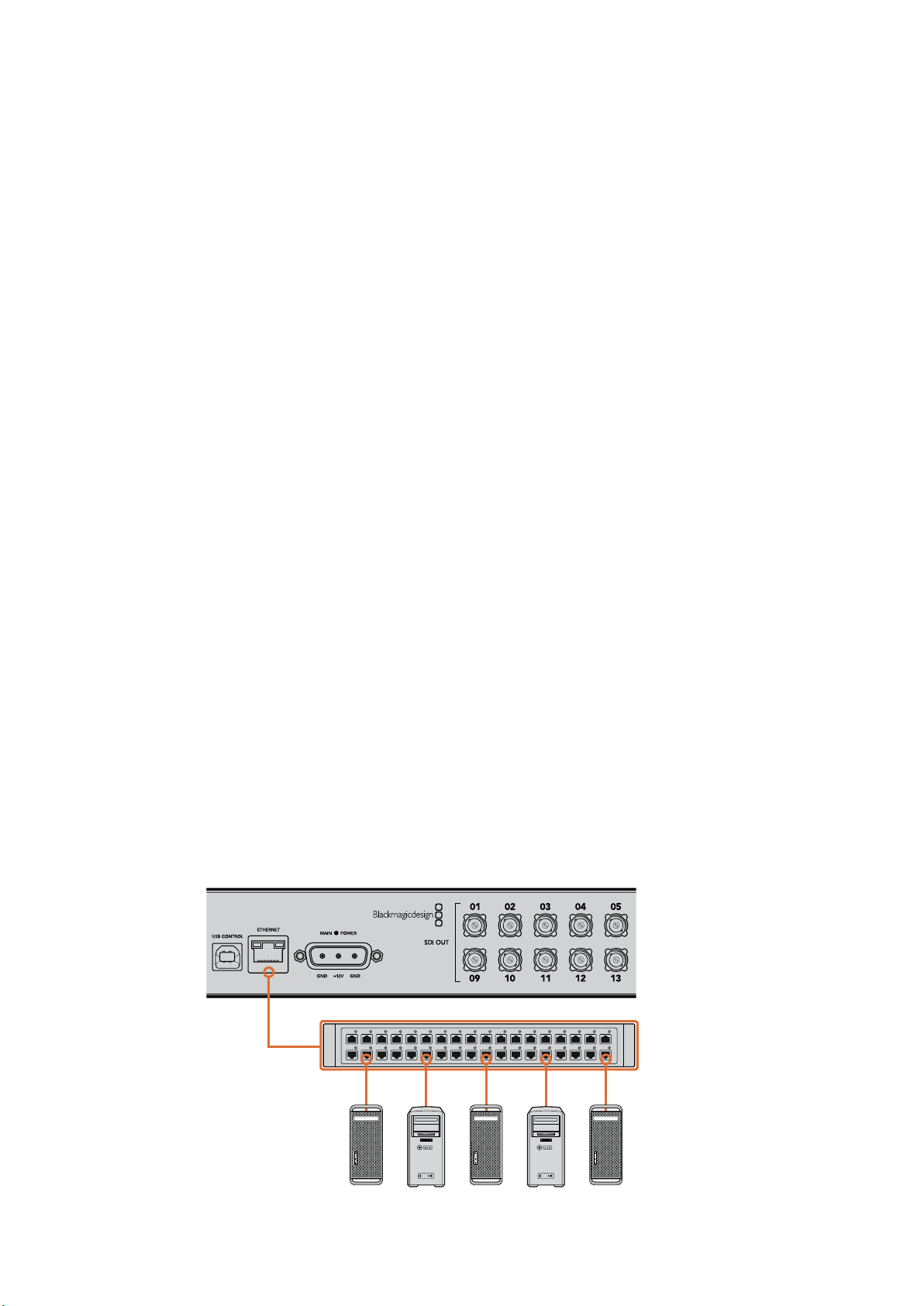
Blackmagic Videohub Software
‘Blackmagic Videohub Control‘ is one of the three Blackmagic Videohub software applications.
Also included are ‘Blackmagic Videohub Setup‘ and ‘Blackmagic Videohub Hardware Panel
Setup‘ that are used for configuring settings and updating internal software.
For Videohub software installation instructions, see the ‘Blackmagic Videohub software‘ section.
Using Blackmagic Videohub Setup, you can customize your source and destination labels so
you can easily identify them. Refer to the ‘Blackmagic Videohub setup’ section to learn more
about customizing labels.
Smart Videohub CleanSwitch 12x12
When you need to cleanly switch between video sources to monitors or directly to air, you will
need timed or genlocked signals. If you cannot guarantee perfectly timed source signals but
you still need to clean switch, then you can use Smart Videohub CleanSwitch 12x12 as this
model features resynchronization on all inputs so you get perfect clean feeds.
Smart Videohub CleanSwitch 12x12 includes full resynchronization on every input so the router
automatically re times all inputs to ensure clean, glitch free switching between router cross
points. Sources of the same resolutions and the same frame rate can even be output directly to
air for smooth, cuts only production. The SmartVideohub CleanSwitch 12x12 will lock to the
reference input or to Input 1 if no reference signal is connected. The video format of the
reference signal and all inputs need to be identical for glitch free switching. You can still switch
between mixed video formats, however they will not be synced.
Connecting Videohub to a Network
Connect to an Ethernet Network
Many Videohub models have an Ethernet port and can connect directly to your Ethernet
network switch or a computer on your local area IP based network.
To connect Videohub to a network:
1 Securely connect and power on all of the power supplies included with your Videohub.
2 Connect your Videohub router to the network switch or computer Ethernet port with a
standard RJ45 Ethernet cable.
Micro Videohub connecting to an Ethernet Network.
6Connecting Videohub to a Network
Page 7
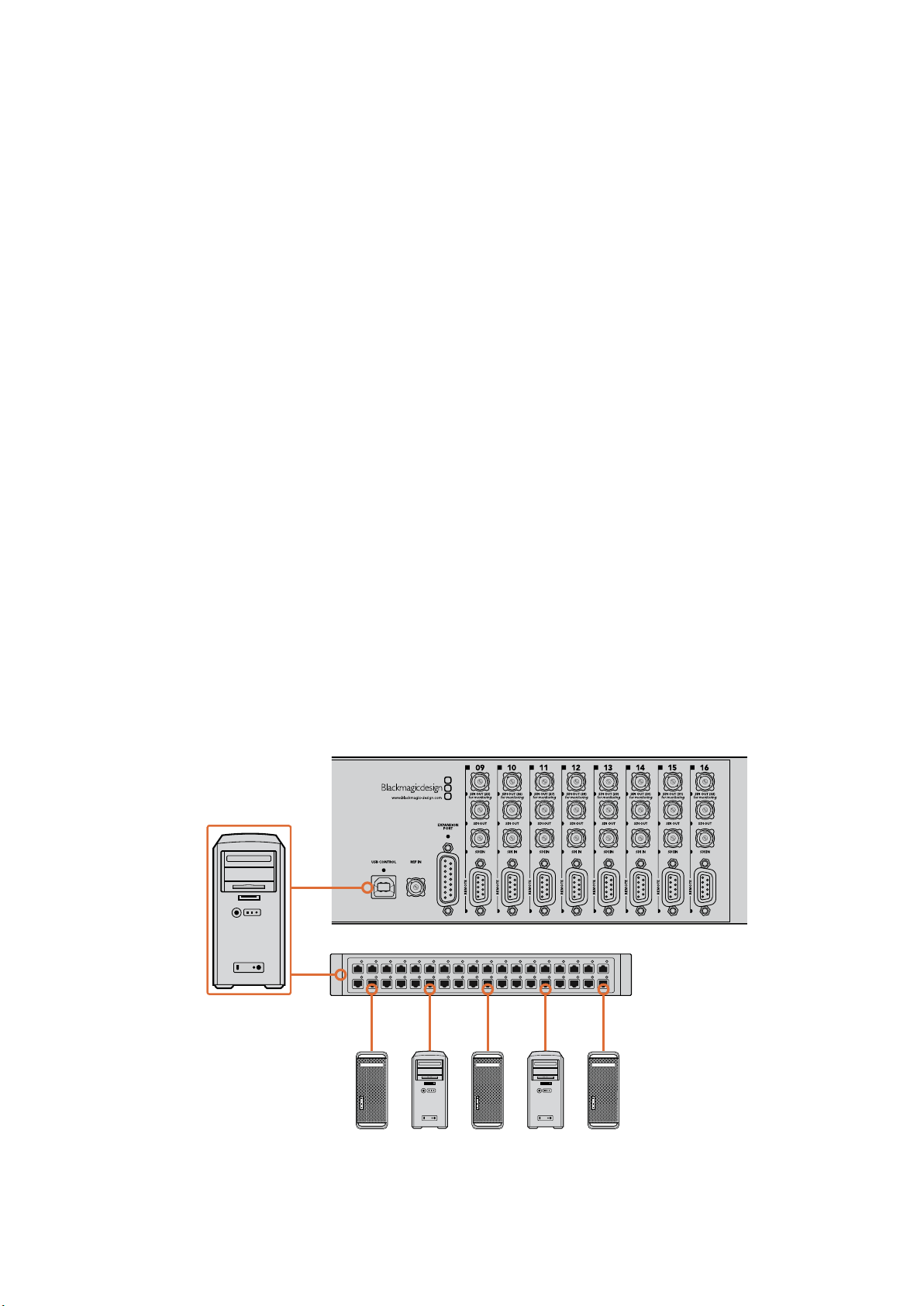
If you have a Universal Videohub 288 populated with two Crosspoint Cards, connect Ethernet
cables to both for network failover redundancy. Your Universal Videohub 288 will have a single
IP address, despite having two Ethernet connections to the network switch.
For Smart Videohub models with a built in control panel, you can use the rotary knob and
buttons to configure IP address and network settings, or use Blackmagic Videohub Setup. For
models without a front control panel, set your network settings using Blackmagic Videohub
Setup. Refer to the Blackmagic Videohub Setup section of this manual for more information.
Network settings adjustments using Blackmagic Videohub Setup can only be adjusted when
connected to your Videohub via USB.
Connect to a Videohub Server with USB
Non ethernet enabled Videohubs can connect to any computer on your local area IP based
network via USB. One “server” computer on your network connects to Videohub via the plug
and play USB connection, and shares the Videohub with other computers and iPads on your
network in a similar way to USB printer sharing. You don’t need a dedicated or powerful
computer for this task.
The Videohub Server can be any computer running Mac OS X or Windows. Any number of Mac
OS X and Windows clients can connect to the server over the network.
To connect Videohub to the local area IP based network:
1 Securely connect and power on all of the power supplies included with your Videohub.
2 Connect the Videohub router to the Videohub Server computer with a standard USB
2.0 type A-B male cable.
3 Connect the Videohub Server computer to your network switch. We strongly
recommend connecting the Videohub Server computer with reliable Ethernet cables
in preference to wireless networking. Wireless networking may be affected by
interference from appliances and other wireless devices.
Turn the page to proceed with “Configuring your Videohub Server Settings” section.
Studio Videohub connecting to a server via USB.
7Connecting Videohub to a Network
Page 8
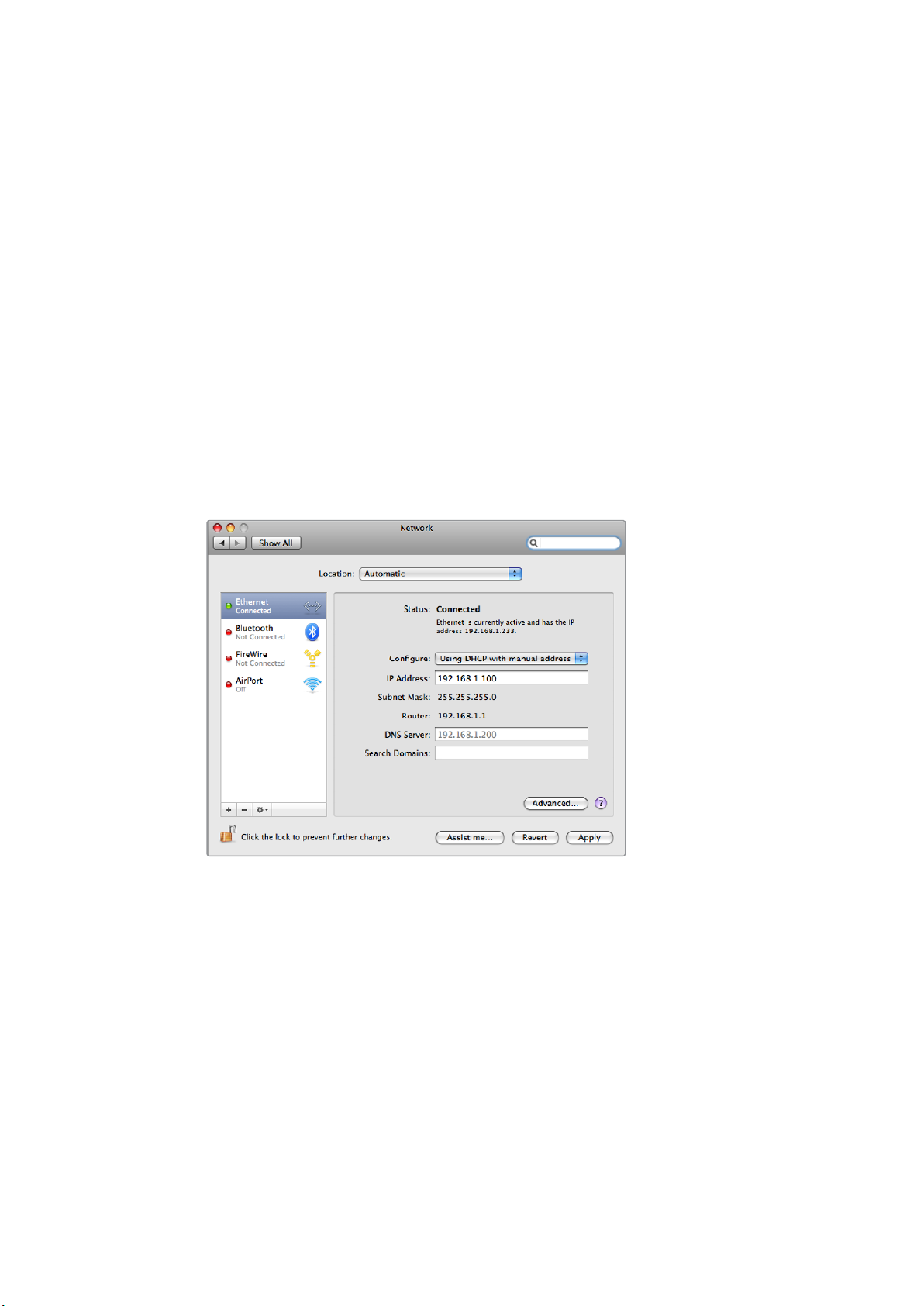
Configuring your Videohub Server Settings
If you will be using Ethernet to connect to your Videohub, refer to the “Blackmagic Videohub
Setup” section in this manual.
Videohubs without Ethernet are connected to a computer via USB and other control panels can
see the Videohub by looking for this computer. It effectively becomes a “server”, that all the
other control panels on the network can connect to.
A Videohub “server” needs a static IP address and your network administrator will probably
want to configure this for you. Please follow the steps below for your respective
operating system.
Mac OS X
1 Go to System Preferences
2 Click on Network
3 Check the IP address in the configuration information for your Ethernet or
Airport network.
4 Set the network configuration to either Using DHCP with manual address or Manually.
Network Preferences in Mac OS X set to “Using DHCP with manual address”
to provide a static IP address.
Windows 7
1 Open Control Panel
2 Click on the Network and Sharing Center.
3 Next to your connection, click Local Area Connection for Windows 7.
4 Click on Properties and Select Internet Protocol Version 4 (TCP/IPv4).
5 Click on Properties. Ensure “Use the following IP address” has been selected.
Windows 8
1 From the desktop, hover over the right corner to bring up the charms bar.
2 Click on Settings, then Control Panel.
8Connecting Videohub to a Network
Page 9
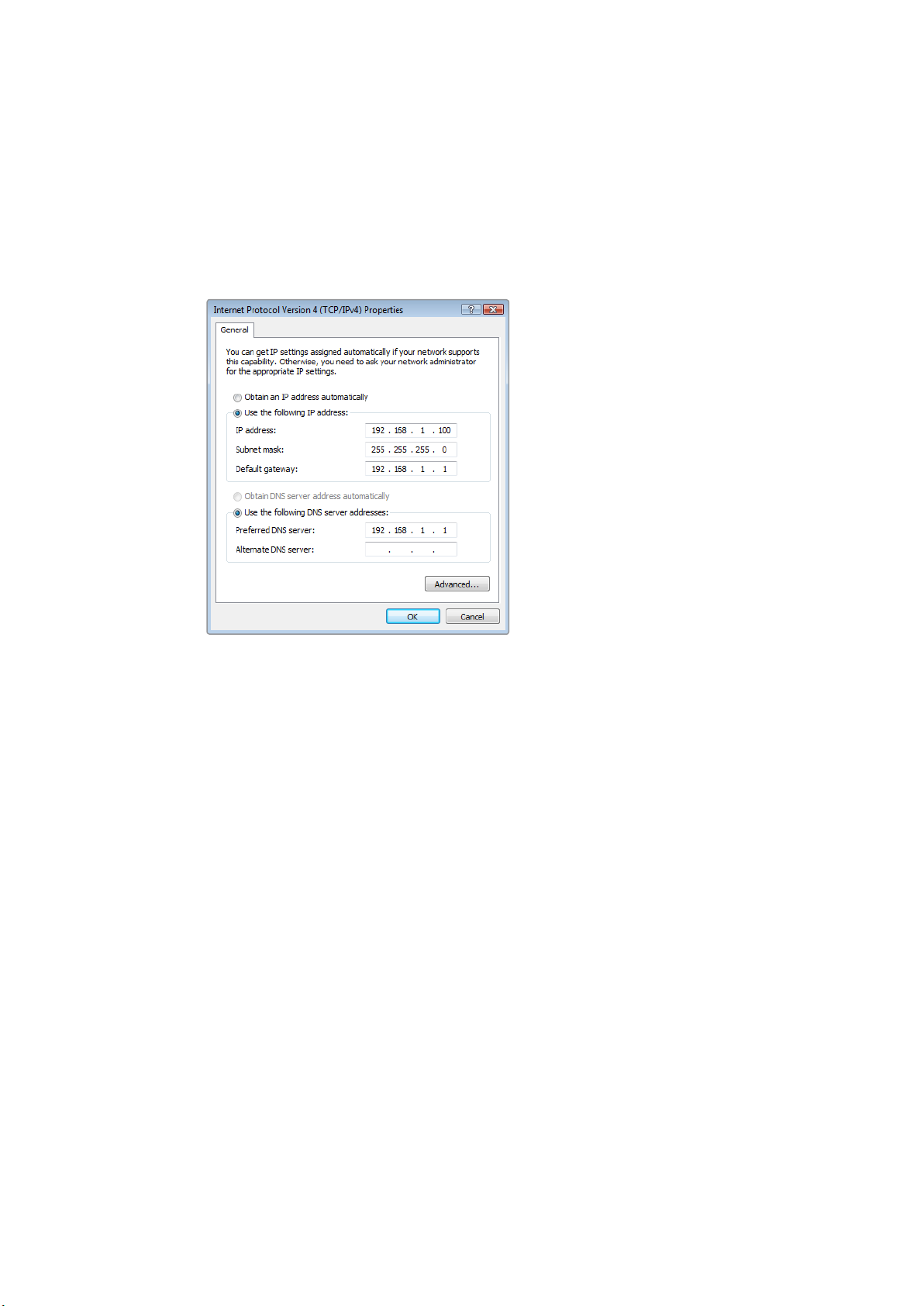
3 Click on the Network and Sharing Center.
4 In the Network and Sharing Center, click on Change Adapter Settings on the left
menu pane.
5 Right click on your Ethernet connection and select Properties.
6 Select Internet Protocol Version 4 (TCP/IPv4).
7 Click the Properties button. Ensure “Use the following IP address” has been selected.
Network control panel in Windows set to “Use the following
IP address” to provide a static IP address.
Configuring Network Settings with a Built In Control Panel
You can use Smart Videohub models’ built in control panel and LCD to configure network
settings. Your router will be visible to other computers and hardware panels and these devices
can then control the unit remotely and make the routing changes. If your router does not have a
front panel control, then you should use Blackmagic Videohub Setup to configure your
Videohub’s network settings. Refer to the ‘Blackmagic Videohub Setup’ section for more
information.
To set the IP address using the front control panel:
1 Press the ‘menu’ button to open the ‘settings’ menu.
2 Use the rotary knob to scroll down to ‘network’ settings. The ‘take’ button will flash.
Press the ‘take’ button to confirm the selection.
3 Rotate the knob to select the entry you want to change and press ‘take’ to confirm.
4 Use the rotary knob to change a number field. Press the ‘take’ button to confirm the
change and move through the fields.
5 Make sure you confirm the last change by pressing the ‘take’ button. You will know your
settings are confirmed when the field entries are no longer highlighted.
6 Press the ‘menu’ button to exit the settings menu and return to your source and
destination status.
If required, the subnet and gateway address can be set by the same method.
9Connecting Videohub to a Network
Page 10
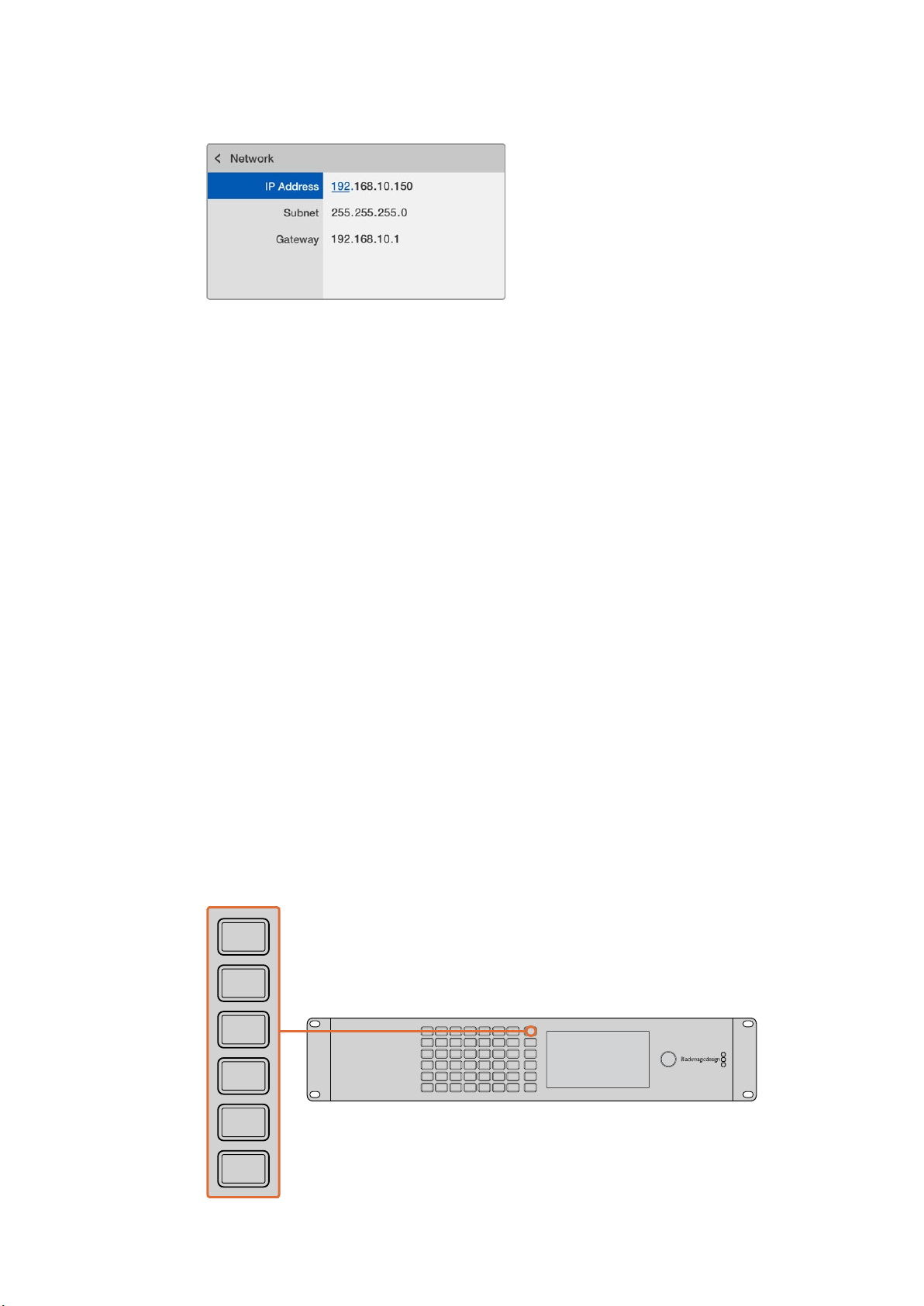
Press MENU to enter the network page and use the
SRC
MENU
DEST
VIDEO
CLEAR
TAKE
TAKE button and rotar y knob to set the IP address.
Smart Videohub Control Panel
Using the Smart Videohub Control Panel and LCD
Smart Videohub routers include Blackmagic Smart Videohub 12x12, 20x20 and 40x40, plus
Smart Videohub CleanSwitch 12x12. These models feature a built in control panel and LCD.
Routing changes can be made without a computer by pressing the numbered pushbuttons on
the front control panel. Remote router control can also be used.
Menu Buttons Explained
MENU
Switches between the routing display and the network configuration page.
VIDEO
Use this button in conjunction with the ‘src’ and ‘dest’ buttons to display either the
source or destination video on the LCD.
SRC
Press this button and then a numbered pushbutton to select your source.
DEST
Press this button and then a numbered pushbutton to select your destination.
CLEAR
Press this button to discard a route change.
TAKE
Press this button to confirm a route change.
1
7
13
19
2
8
14
20
3
9
15
Smart Videohub 40 x 40
21
4
10
16
22
5
11
17
23
6
12
18
24
Press the menu buttons to conf igure your network settings.
MENU
25
31
37
VIDEO
26
32
38
SRC
27
33
39
DEST
28
34
40
CLEAR
29
35
TAKE
30
36
10Connecting Videohub to a Network
Page 11
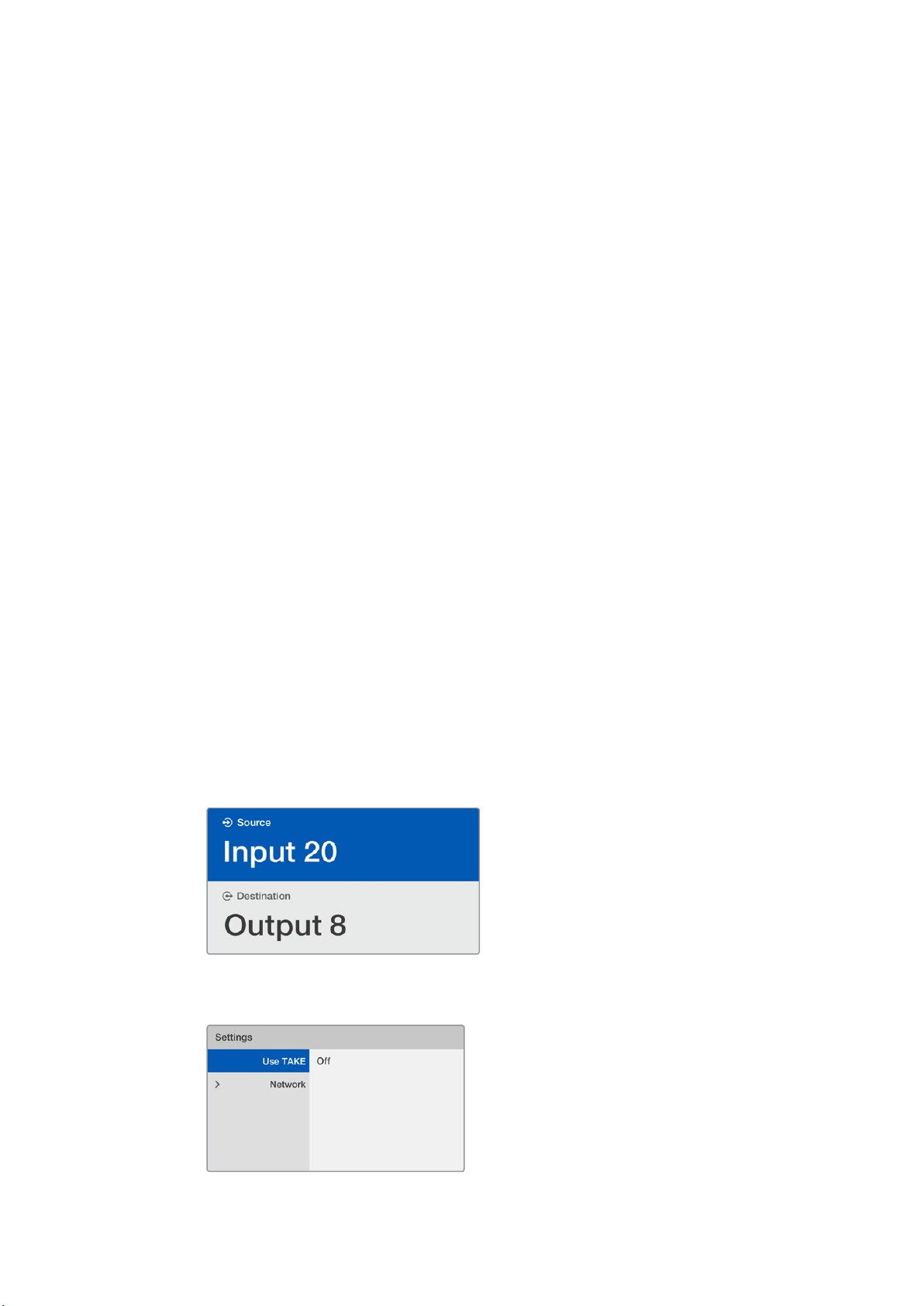
Switching Routes with Smart Videohub
Switching routes with your Blackmagic Smart Videohub can be done easily using the
intergrated front panel.
1 Select your destination by pressing the ‘dest’ button and pressing a numbered
pushbutton. Alternatively, you can use the rotary knob to scroll alphabetically through
the destination labels. The corresponding numbered button will light to indicate the
port number.
2 Select the source by pressing the ‘src’ button and pressing a numbered pushbutton.
Alternatively, you can scroll through the source labels.
3 When you have selected a destination and source, the ‘take’ button will flash red until
you have pressed it to confirm your route. The ‘clear’ button will also flash, indicating
that you can cancel your route change by pressing the ‘clear’ button.
Selecting the Cut Bus Feature
Smart Videohub models provide two different routing modes for switching sources to
destinations. By default, your Smart Videohub model is set to use the ‘take’ button when
switching routes. Using this mode, you simply press the ‘take’ button to confirm a selected
source for a chosen destination.
If you want a faster way to switch routes, you can use the cut bus mode. In cut bus mode, simply
select your destination, then press the numbered source pushbuttons or turn the rotary knob to
instantly switch routes. This feature is very effective if you need to use Smart Videohub
CleanSwitch 12x12 as a standby switcher in a live switching environment.
To select between cut bus and take button modes:
1 Press the ‘menu’ button to open the settings menu and use the rotary knob to select
the ‘use take’ setting. Press the ‘take’ button to confirm the selection.
2 Using the rotary knob, select ‘on’. This sets your Videohub to use the take button to
confirm routing changes. To select cut bus mode, select ‘off ’. This means when you select
a source, it will be immediately routed without needing confirmation via the take button.
3 Press ‘take’ to confirm the settings change. Press the ‘menu’ button to return to your
source and destination status.
The LCD provides instant confirmation of route selections and
changes and allows you to preview source and destination
video without an external monitor.
The Smar t Videohub menu screen above shows the ‘use take’
setting set to ‘off ’. This enables cut bus routing which lets you bypass
the take button and route your sources instantly using the source
buttons or rotary knob.
11Connecting Videohub to a Network
Page 12
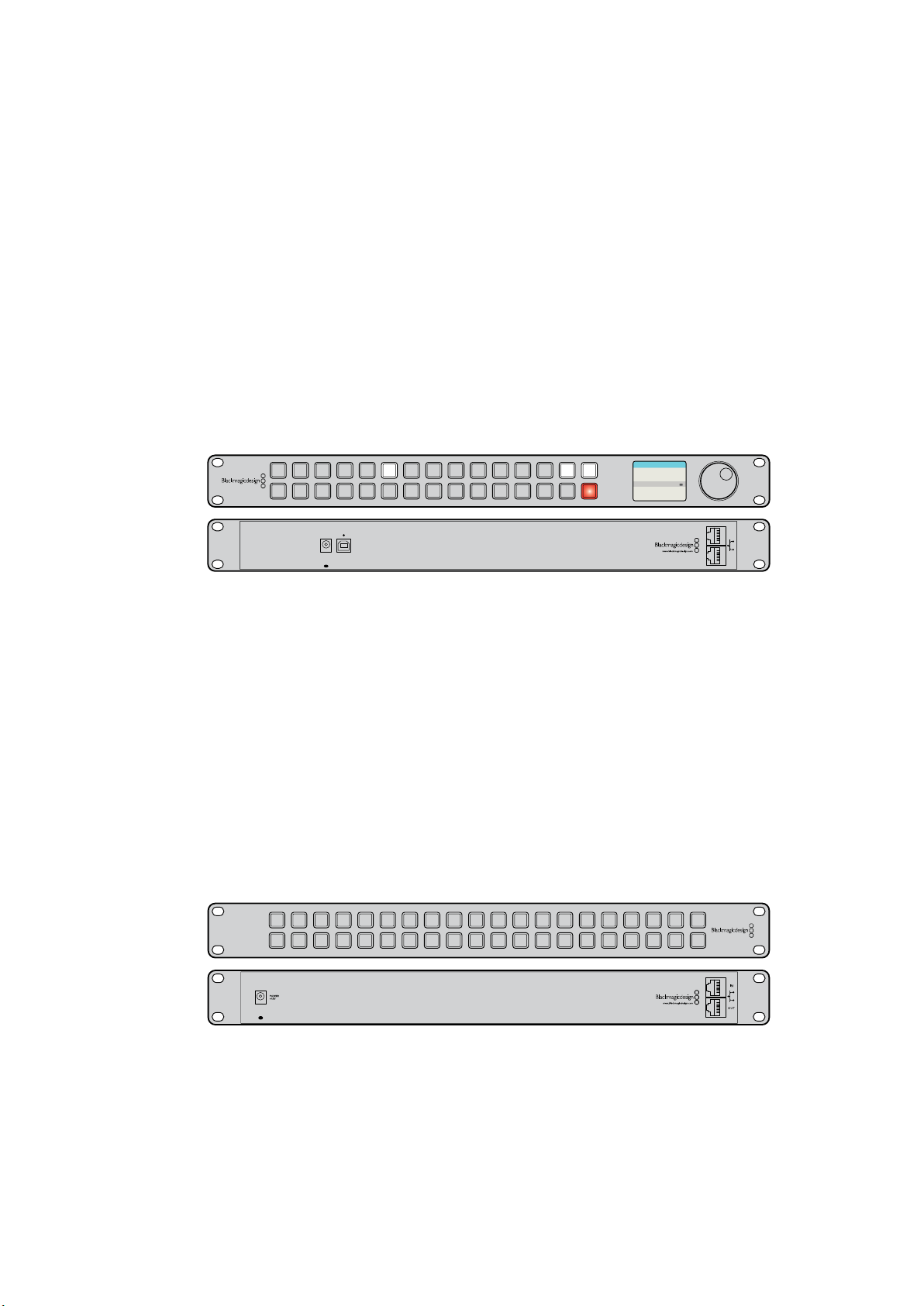
Videohub Hardware Control Panels
1 2 3 4 5 6 7 8 9 0
LEVEL DEST
SRC CLEAR
TAKE
Introducing Videohub Hardware Control Panels
Videohub Master Control
Videohub Master Control is a 1 rack unit mountable control panel with 30 backlit pushbuttons,
LCD, scroll wheel and Ethernet connectivity designed to perform Videohub crosspoint
switching without using a computer. Videohub Master Control can control all sources and
destinations for any size of Videohub router, as well as RS-422 deck control.
Videohub Master Control uses port labels to aid in fast selection of equipment using software.
15 buttons can be configured and labeled to provide fast selection of common equipment
types, e.g., cameras, decks and monitors. It also includes a loop through Ethernet port for
connecting to additional control panels, Videohub routers or other network devices.
1 2 3 4 5 6 7 8 9 0
USB
POWER
+12V
LEVEL DEST
SRC CLEAR
TAKE
VTR 10
Destination
Monitor 2
SDI 422Source
0
IN
OUT
Videohub Master Control
Videohub Smart Control
Videohub Smart Control is a 1 rack unit mountable control panel with 40 backlit pushbuttons
and Ethernet connectivity, which works with all models of Videohub. It can be configured to
work with one or many SDI destination devices. Once configured for your SDI equipment and
Videohub router, Videohub Smart Control no longer requires a computer and can immediately
change SDI routes as desired.
When configured for a single SDI destination, such as a monitor or deck, the pushbuttons can
instantly switch between 40 different SDI sources on the same Videohub router. When
configured for multiple SDI destinations, destination buttons become gold, source buttons
become white and the lower right button can be configured as a take button and illuminates
red. Macro buttons illuminate green when enabled and each one can be configured to perform
up to 16 simultaneous crosspoint switches.
Videohub Smart Control
GPI and Tally Interface
GPI and Tally Interface is a low cost alternative for multi-camera productions where a Camera
Control Unit (CCU) operator needs to switch video from one of several cameras being
controlled to a single monitor. It features 8 configurable GPIs and 8 configurable GPOs.
12Videohub Hardware Control Panels
Page 13
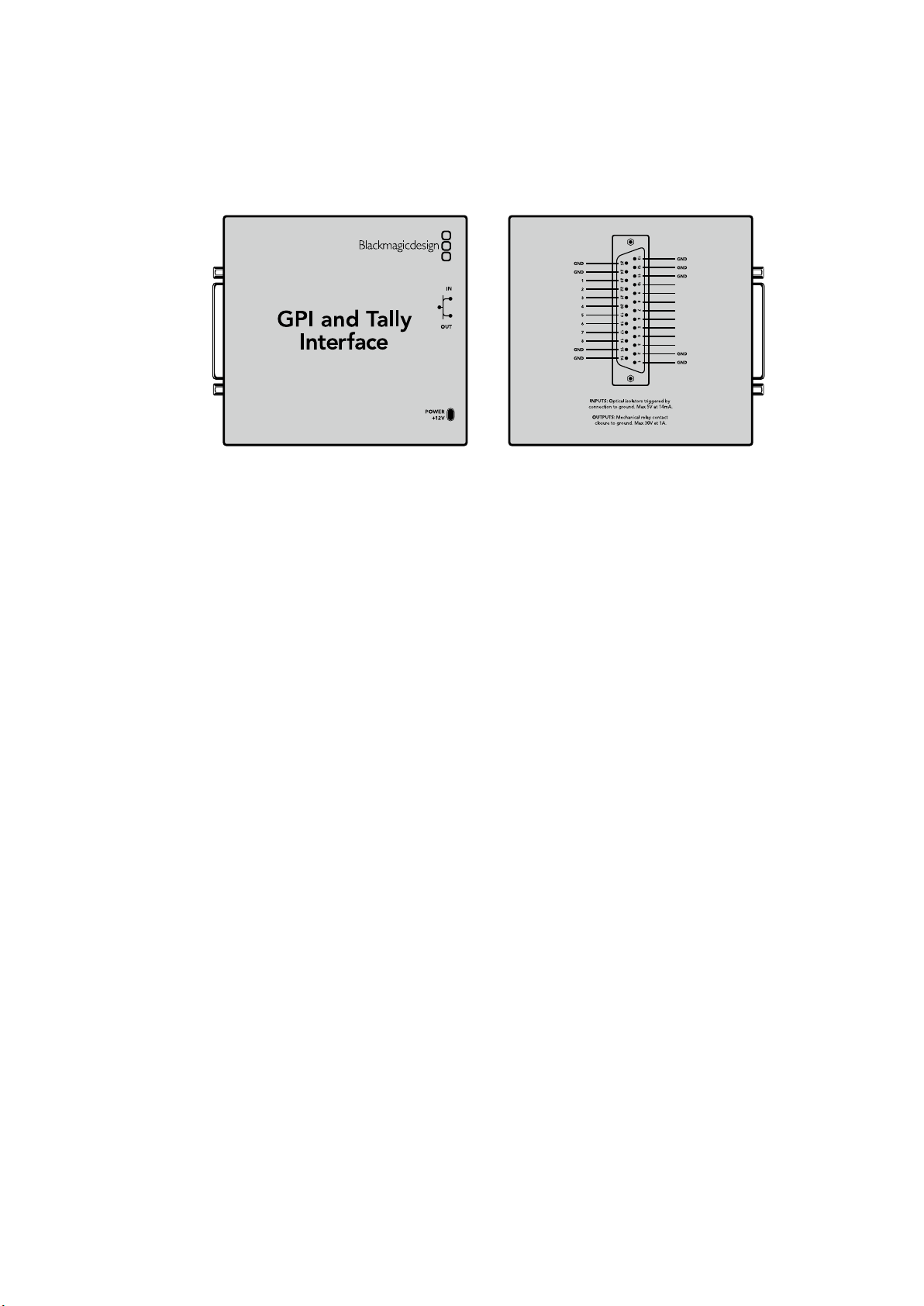
The GPIs send commands to your Videohub by ethernet to switch the selected camera to the
GPI IN 1
GPI IN 2
GPI IN 3
GPI IN 4
GPI IN 5
GPI IN 6
GPI IN 7
GPI IN 8
GPI OUT
GPI OUT
GPI OUT
GPI OUT
GPI OUT
GPI OUT
GPI OUT
GPI OUT
operator’s monitor under certain crosspoint conditions. The GPOs send a tally signal to your
cameras or other devices under certain crosspoint conditions.
GPI OUT
GPI OUT
GPI OUT
GPI OUT
GPI OUT
GPI OUT
GPI OUT
GPI OUT
GPI IN 1
GPI IN 2
GPI IN 3
GPI IN 4
GPI IN 5
GPI IN 6
GPI IN 7
GPI IN 8
GPI and Tally Interface Pinout diagram of the DB25 connector
Refer to the pinout diagram on the back of the unit when fabricating your custom cable.
For information on how to configure your GPI and Tally Interface using Blackmagic Videohub
Setup, refer to the ‘Blackmagic Videohub Software’ section of this manual.
Connecting USB to Configure the Control Panel
A USB 2.0 connection to a computer is used to configure the network settings of the
VideohubController.
Be aware that the USB port of the Videohub Smart Control is inaccessible once it is installed in
a rack. If you are likely to reconfigure Videohub Smart Control network settings periodically,
then it may be convenient to permanently connect a USB cable to the unit before installing
Videohub Smart Control in a rack.
Plugging into an Ethernet Network
In most facilities, Videohub is usually shared via an Ethernet network switch so it can be
controlled by computers on the network as well as by Videohub control panels.
Videohub Master Control and Videohub Smart Control
Videohub Master Control and Videohub Smart Control connect to any Videohub via standard
Ethernet networking and can be powered over Ethernet or with an external power supply.
If your Ethernet switch does not provide power over Ethernet, use the included universal
power supply.
To connect a Videohub control panel to the local area IP based network:
1 Connect the included power supply to your Videohub control panel. You can skip this
step if your network switch provides power over Ethernet. No problem will be caused
by connecting the power supply and power over Ethernet at the same time.
2 Use the network In port on your Videohub control panel to connect to your network
switch with a standard RJ45 Ethernet cable.
13Videohub Hardware Control Panels
Page 14
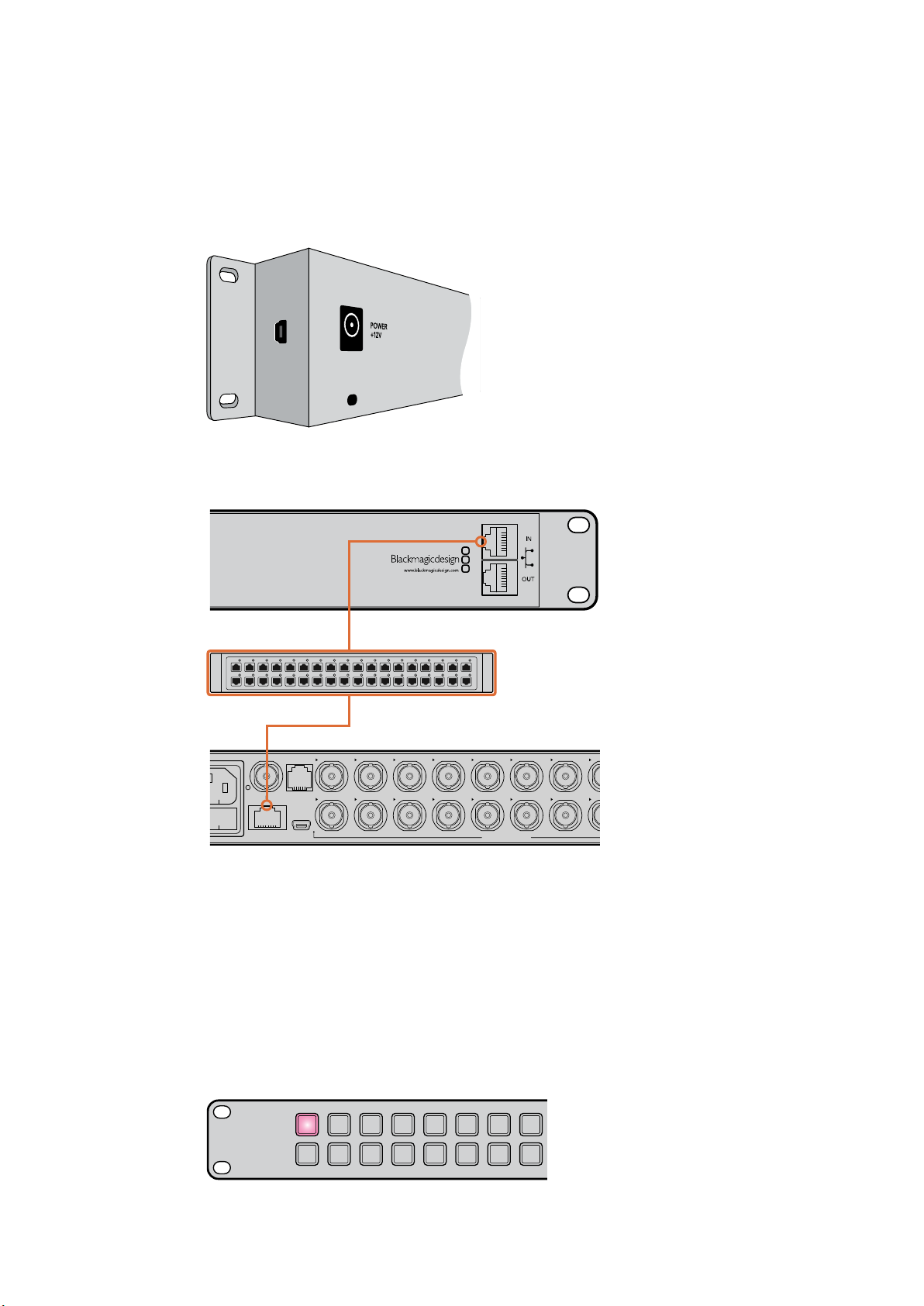
3 You might also wish to connect another network device to the network Out port on
13 16 19 SRC MENU
14 17 20 DEST VIDEO
15 18
1 4 7 10
2 5 8 11
3 6 9 12 CLEAR TAKE
SD/HD/3G/6G-SDI OUT
17 19 1 3
18 20 2 4
5 7 9 11 13 15 17 19
6 8 10 12 14 16 18 20
your Videohub control panel, such as a Videohub router, another Videohub control
panel or other network devices such as a computer or VoIP phone. The Out port does
not provide power over Ethernet and any network device connected to this port will
require its own power supply.
Side view of Videohub Smart Control showing the mini-B t ype USB port.
1 3 5 7 9 11 13 15
RS-422
REF IN
2 4 6 8 10 12 14 16
CNTRL
USB 2.0ETHERNET
SD/HD/3G/6G-SDI IN
Videohub Smart Control connected to a Smart Videohub
20x20 via an Ethernet Network Switch.
Control Panel Button Diagnostics
When power is first connected to a Videohub control panel, all the buttons will display their test
lights in the following sequence: red, green, blue and white. The top left button of a Videohub
control panel indicates its network status, using the following diagnostic display:
Pink flashing light - unit is attempting to acquire an IP address. The button should
quickly become red if the unit is set to use a static IP address, or if the unit successfully
acquires an IP address from the DHCP server.
Videohub control panel is attempting to acquire an IP address.
14Videohub Hardware Control Panels
Page 15
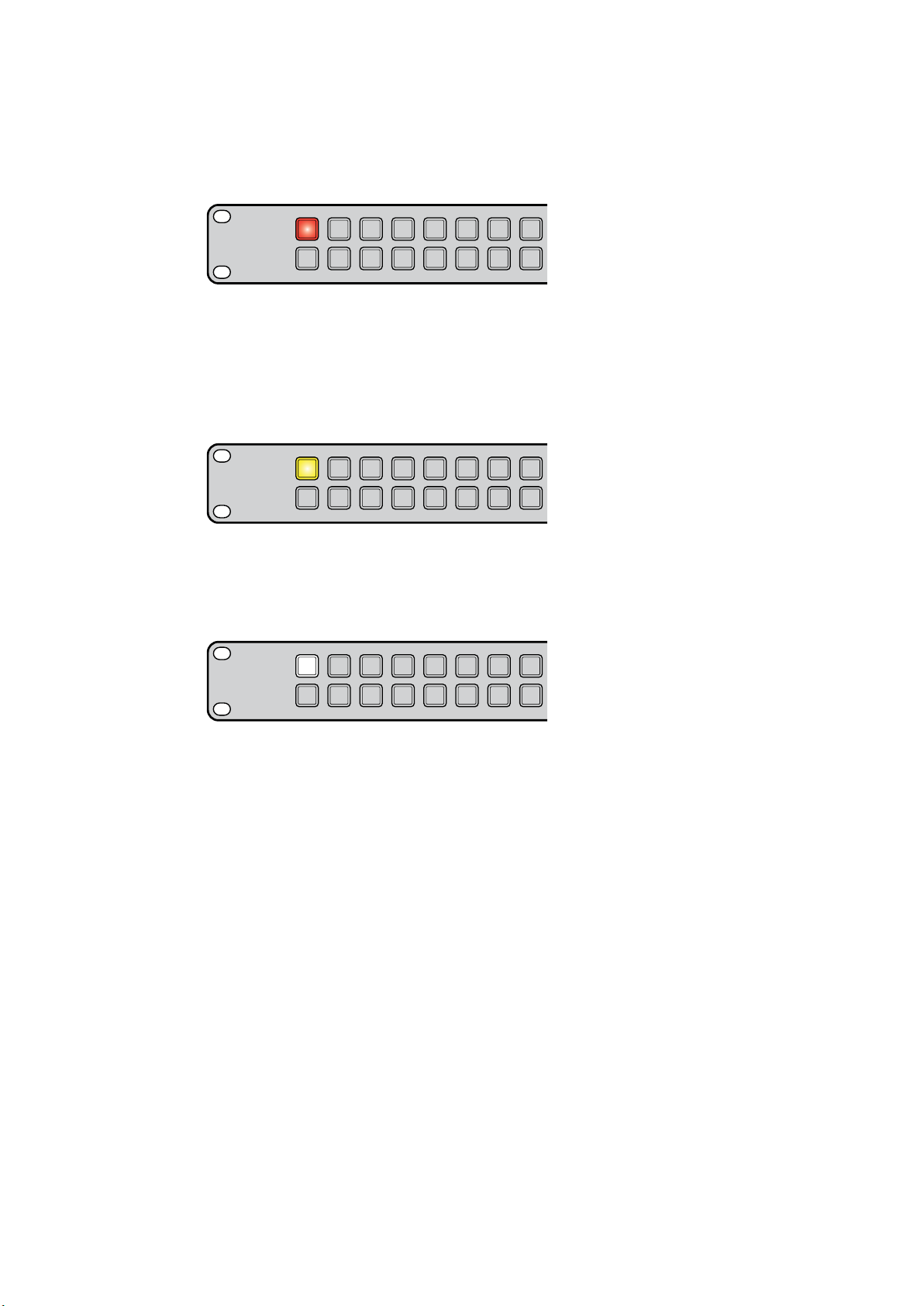
Red flashing light - unit has acquired an IP address and is attempting to connect to the
Videohub Server. Make sure the Videohub or Videohub Server computer is powered
on and connected via Ethernet.
IP address has been acquired and control panel is attempting
to connect to the Videohub Ser ver.
Yellow flashing light - unit has connected to a Videohub Server computer but the
Videohub Server is running an incompatible software or firmware version. Update
Videohub with the latest version of the Videohub software and firmware and then
power cycle the Videohub control panel.
Videohub Server is running an incompatible software or
firmware version.
No flashing light - unit has successfully connected to the Videohub Server and is
ready to control the Videohub if solid white, or solid white and gold, lights can be seen.
Control panel has successfully connected to the Videohub Server.
If the top left button took several minutes to turn red, the unit has failed to acquire an IP address
and has eventually provided itself with a self-assigned AutoIP address in the 169.254.xxx.xxx
format. Unless you wish to use an AutoIP address, disconnect and firmly reconnect the network
cables to ensure they are properly connected, check for faulty network cables and make sure
the DHCP server has spare IP addresses available. Unplug and reconnect all power sources
from the Videohub control panel so it will request a new IP address from the DHCP server. The
button should quickly become red. The unit will only perform these diagnostics when it is not
selected in Videohub Hardware Panel Setup software.
Updating the Software in your Videohub Controller
Follow these steps to check if your Videohub control panel’s internal software is up to date:
1 Connect your Videohub control panel to the computer via USB 2.0.
2 Launch the Blackmagic Videohub Hardware Panel Setup.
3 If a software update is required, the following message will appear: “Software Update
Required. The software on this Videohub Control is out of date. Would you like to
update it now?” Click Yes. The update will take about 2 minutes to complete.
4 The message “Software Update Complete” should appear at completion of the update.
Click OK to dismiss the message. Settings can be changed now if desired and this is a
good opportunity to give each Videohub control panel a unique name.
15Videohub Hardware Control Panels
Page 16
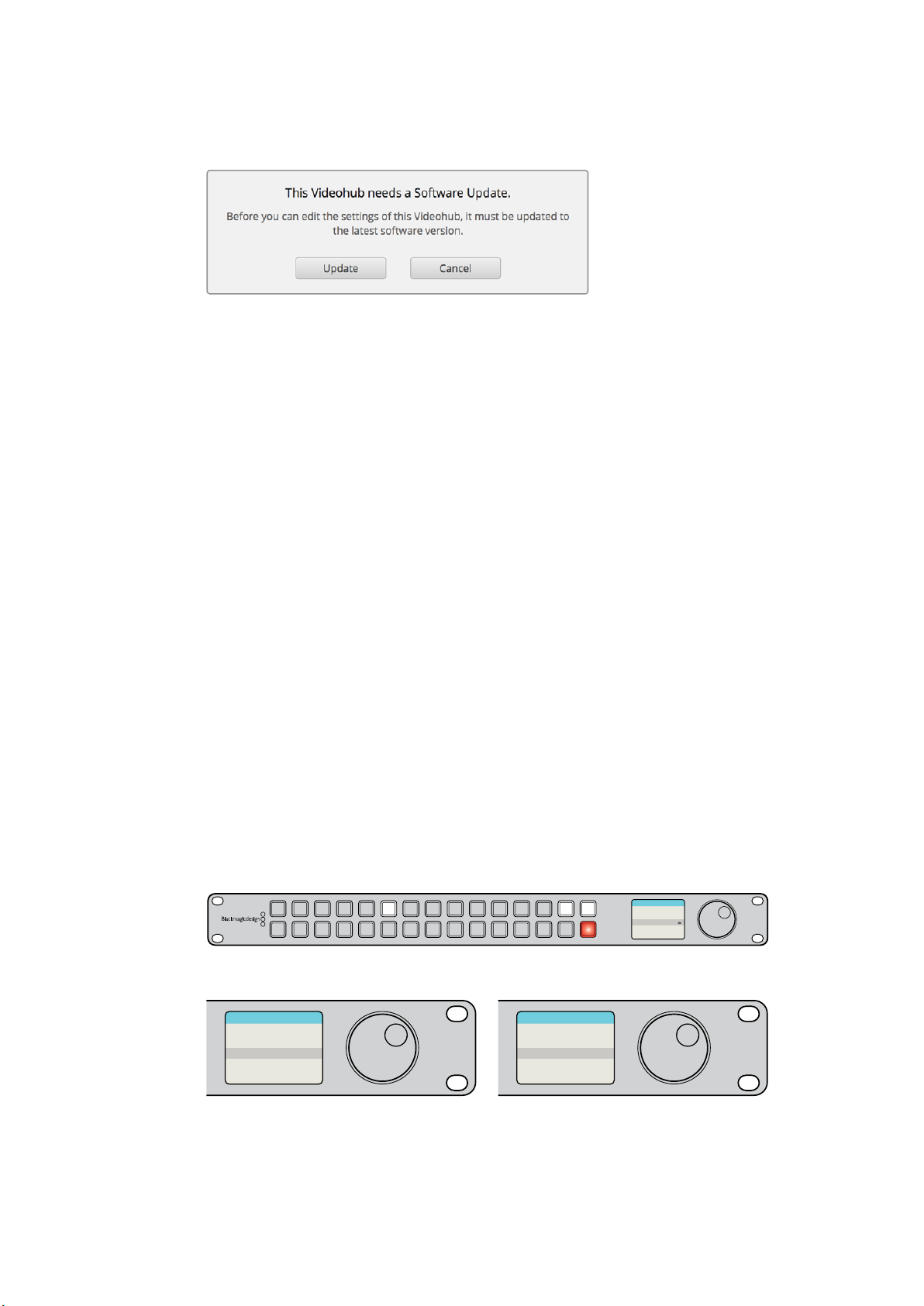
5 You can now unplug the USB cable from your Videohub control panel.
This message will appear if a internal software update is required.
About Routing Levels
If your Videohub does not feature RS-422 remote deck control, Videohub Master Control will
always show “SDI” on its LCD and you don’t need to read anything more about routing levels.
If your Videohub does include RS-422 remote deck control ports, you can use the LEVEL
button on Videohub Master Control to reduce the list of sources and destinations by
routing level.
Start by pressing the DEST button. Now press the LEVEL button to cycle through the
routing levels:
SDI 422
Choose this routing level to reduce the list of video equipment to devices with
matching labels for their remote and SDI ports. This level is commonly used with SDI
capture cards and VTR decks but cannot be used with cameras and monitors as they
do not have RS-422 remote ports.
SDI
Lists all SDI sources and destinations. Choose this routing level if you want to see all
SDI video equipment, i.e., cameras, monitors, capture cards and VTR decks, regardless
of RS-422 connections.
422
Choose this routing level if you want to reduce the list of video equipment to all devices
with RS-422 deck control. This will list sources and destinations by the names of their
RS-422 remote ports, regardless of whether there are any associated SDI ports and
regardless of whether any associated SDI ports have matching labels or not. This level
is commonly used with SDI capture cards and VTR decks but also lists remote control
panels and servers used to control decks.
1 2 3 4 5 6 7 8 9 0
Front panel showing a new source has been selected.
SDI 422Source
EDIT 1
Destination
VTR 1
SRC CLEAR
LEVEL DEST
EDIT 1
Destination
VTR 1
TAKE
SDISource
VTR 10
Destination
Monitor 2
SDI 422Source
0
Choose the SDI 422 routing level if you only want
to see SDI video equipment with RS- 422 deck
control. In this example, the capture card (Edit 1)
and the deck (VTR 1) are listed because they both
have SDI and RS-422 ports.
Choose the SDI routing level if you want to see
all SDI video equipment. In this example, the
capture card (Edit 1) and the deck (VTR 1) are
listed because they both have SDI ports.
16Videohub Hardware Control Panels
Page 17
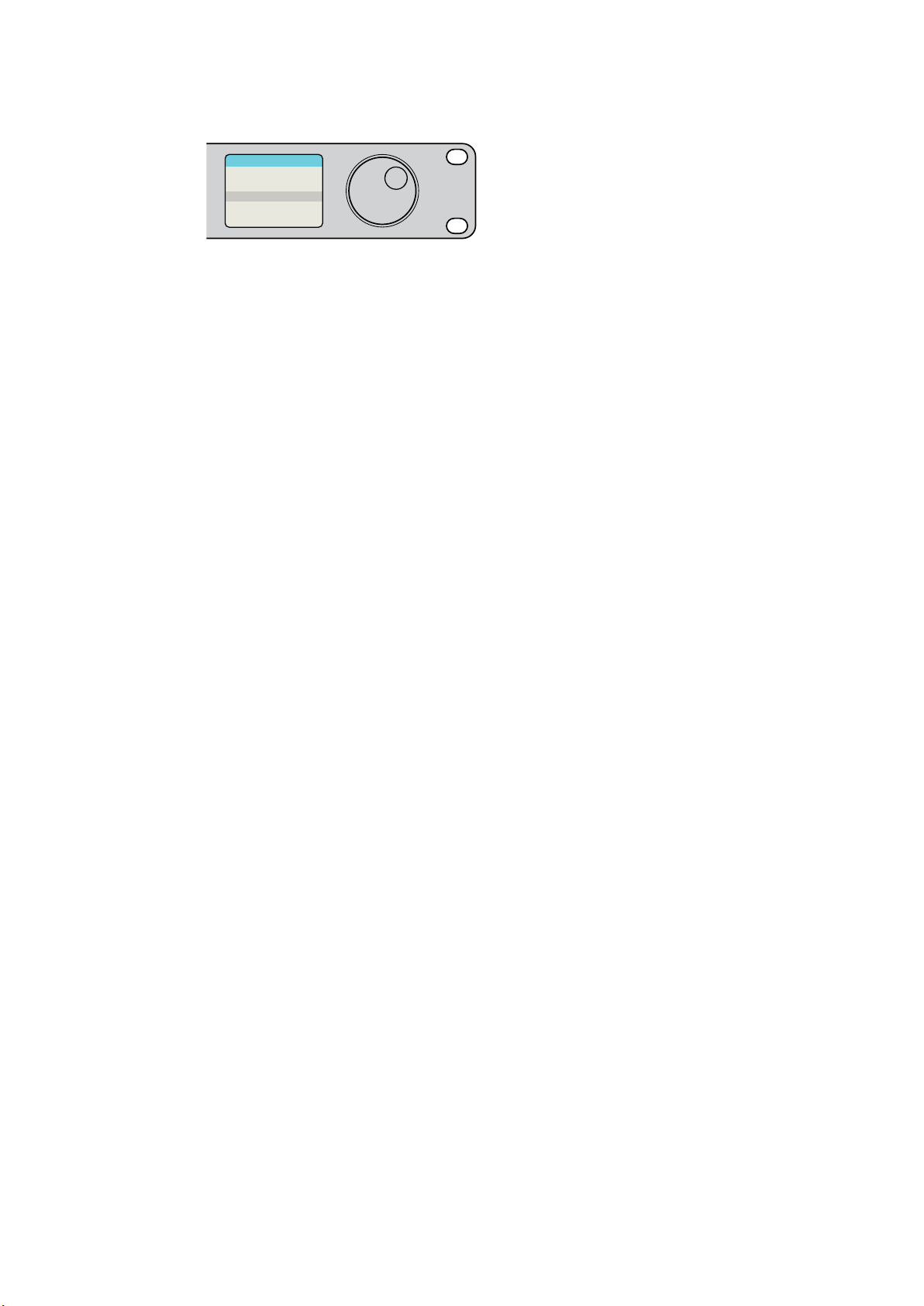
422Source
serial 1
Destination
VTR 1
Choose the 422 routing level if you want to see
all equipment with RS-422 remote deck control,
including equipment with mismatched labels
and also remote controllers. In this example, the
capture card (Edit 1) has a mismatched label for its
remote port (serial 1) and is only listed when the
routing level is set to 422.
How to Select Sources andDestinations
Videohub Master Control provides several ways to select and switch your destinations and
sources quickly, depending upon whether you have customized the port labels on your
Videohub router or if you just want to enter port numbers directly.
Videohub Master Control works in the same conceptual way as any other router control. These
are the basic steps you will take, regardless of your method for selecting devices.
1 Press the DEST button to display a destination on the LCD. Use the pushbuttons and/or
the scroll wheel to find the desired destination.
2 Press SRC and use the buttons and/or the scroll wheel to change the source connected
to the destination.
3 Press TAKE to confirm the route change.
How to select devices by typing the Videohub port numbers
If you’ve chosen to keep the default labels for all Videohub SDI and remote ports, you can
simply type the port numbers to make a routing change. This method is fast but requires that
you remember port numbers or have devised a system for knowing what equipment is
connected to each Videohub port.
1 Press the DEST button. The destination field will be highlighted blue on the LCD.
2 If your Videohub router has RS-422 remote control, press the LEVEL button until you
have set the appropriate routing level for your equipment. Otherwise you can skip
this step.
3 Type in the destination port number using the numeric pushbuttons. Each button will
flash gold once as you press it. The destination will be displayed on the LCD. If you
make a mistake, press the white CLEAR button and retype the port number.
4 Press the SRC button. The source field will be highlighted blue on the LCD.
5 Type in the source port number using the numeric pushbuttons. Each button will flash
white once as you press it. The source will be displayed on the LCD. If you make a
mistake, press the white CLEAR button and retype the port number.
6 The TAKE button will flash red, awaiting your confirmation of the route change. Press TAKE
and the route will change immediately. Otherwise, press CLEAR and no route change will
take place. Videohub Master Control returns to its idle state with the latest route displayed
on the LCD.
17Videohub Hardware Control Panels
Page 18
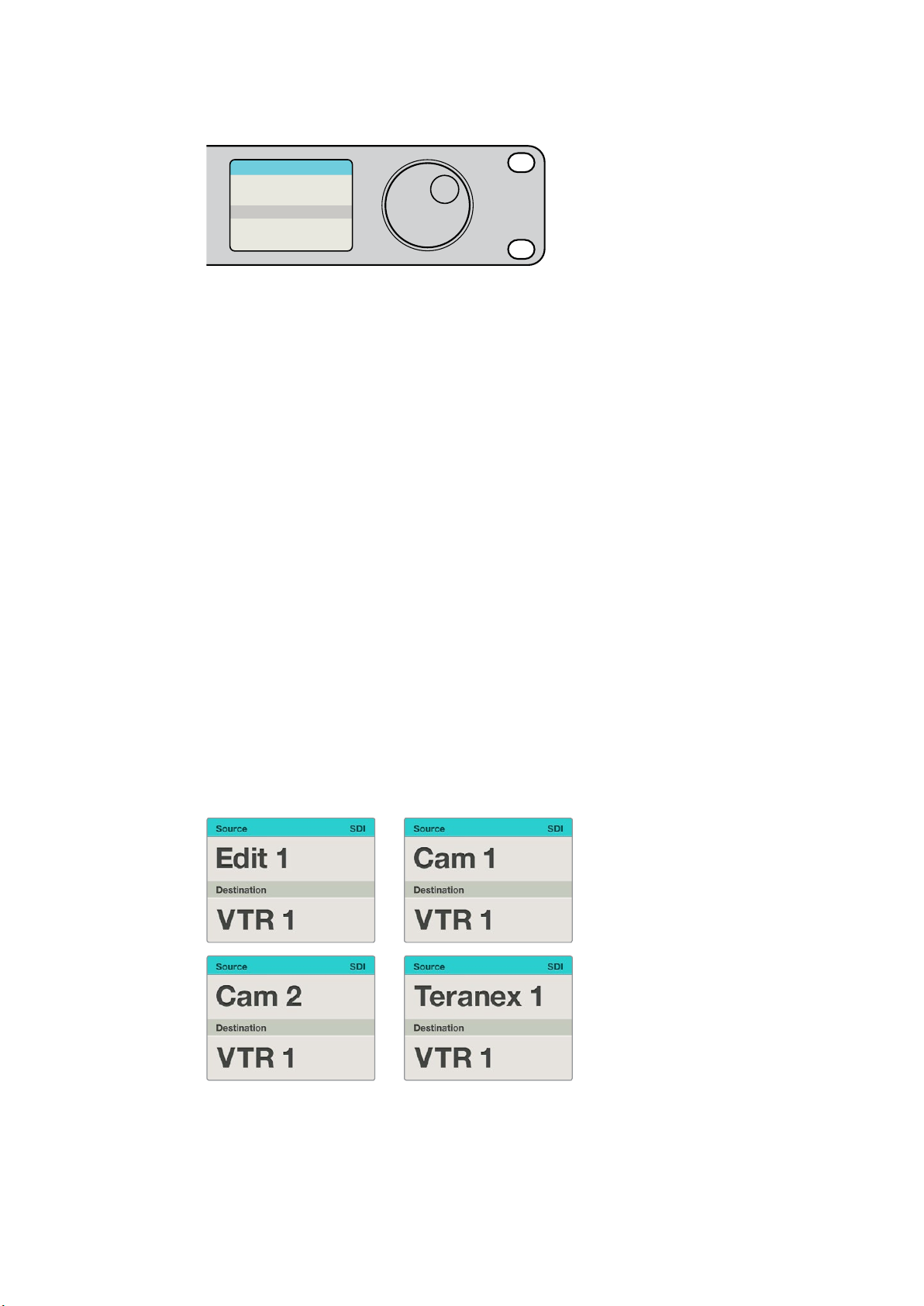
SDISource
Input 52
Destination
Output 88
If you’ve chosen to keep the default labels for all Videohub
SDI and remote ports, you can simply type the port
numbers to make a routing change. In this example, press
DEST and then type the por t number 88. Then press SRC
and type the por t number 52. Press TAKE to conf irm the
route change.
How to select devices with the scroll wheel
Regardless of whether or not you’ve customized the Videohub port labels, you can always use
the scroll wheel to browse through a list of sources and destinations. This is the slowest method
but is useful if you want to see the list of all available equipment and ports.
Press the DEST button. The destination field will be highlighted blue on the LCD.
1 If your Videohub router has RS-422 remote control, press the LEVEL button until you
have set the appropriate routing level for your equipment. Otherwise you can skip
this step.
2 Scroll the wheel forwards or backwards until the desired destination is found.
Thedestination will be displayed on the LCD.
3 Press the SRC button so it lights white. The source field will be highlighted blue
on the LCD.
4 Scroll the wheel until the desired source is found. The source will be displayed
on the LCD.
5 The TAKE button will flash red, awaiting your confirmation of the route change. Press
TAKE and the route will change immediately. Or press CLEAR and no route change
will take place. Videohub Master Control returns to its idle state with the latest route
displayed on the LCD.
In this example, the scroll wheel is being used to list all sources that can be
routed to the destination VTR 1, based upon the SDI routing level. When the
scroll wheel is rotated, the names of source equipment are progressively
displayed to make it very easy to find the desired video source.
18Videohub Hardware Control Panels
Page 19
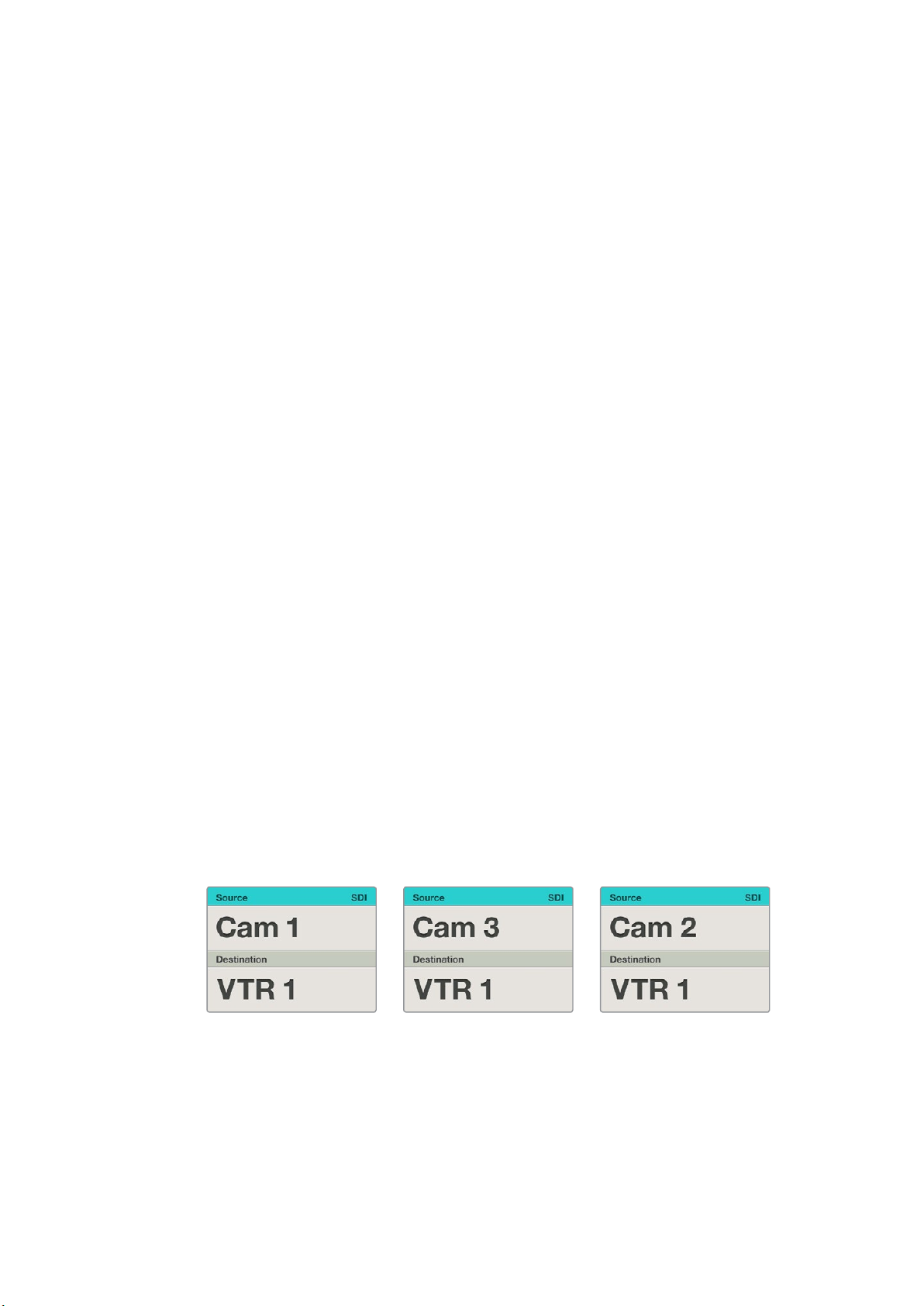
How to select devices using the customizable buttons and scroll wheel
If you have customized the Videohub port labels, you can use the customizable buttons and
scroll wheel together to find a short list of sources and destinations. This method is fast and
intuitive because you only have to scroll through a short list of equipment and you don’t have to
remember any port numbers. This method is very helpful if you label types of equipment
together by name, e.g., VTR, Cam and Mon.
1 Press the DEST button. The destination field will be highlighted blue on the LCD.
2 If your Videohub router has RS-422 remote control, press the LEVEL button until you
have set the appropriate routing level for your equipment. Otherwise you can skip
this step.
3 Press a button you have customized for a type of destination equipment, e.g., VTR. The
button should light up gold.
4 Scroll the wheel forwards or backwards until the desired destination is found. In this
example, the destination VTR will be displayed on the LCD. If you make a mistake,
press the white CLEAR button and scroll until the correct destination is displayed.
5 Press the SRC button. The source field will be highlighted blue on the LCD.
6 Press a button you have customized for a type of source equipment, e.g., a
capture card.
The button should light up white.
7 Scroll the wheel forwards or backwards until the desired source is found. In this
example, the source capture card will be displayed on the LCD. If you make a mistake,
press the white CLEAR button and scroll until the correct destination is displayed.
8 The TAKE button will flash red, awaiting your confirmation of the route change. Press
TAKE and the route will change immediately. Otherwise, press CLEAR and no route
change will take place. Videohub Master Control will then return to its idle state with the
latest route displayed on the LCD.
If any button you have customized for either a source or destination flashes but does not stay
lit, Videohub Master Control is preventing you from selecting the button because the
equipment type has not been labeled as a source or destination device or does not match the
current routing level. For example, cameras should not usually be set as destination devices,
monitors should not be set as source devices and won’t match the RS-422 routing level. Refer
back to Creating Button Labels in Setting Up Videohub Master Control for steps on how to
change this.
In this example, a customized Cam button has been selected so
only cameras will be listed as sources, on the LCD, when the scroll
wheel is rotated. This provides a fast way to f ind a video source
because you only have to scroll through a short list of equipment.
19Videohub Hardware Control Panels
Page 20
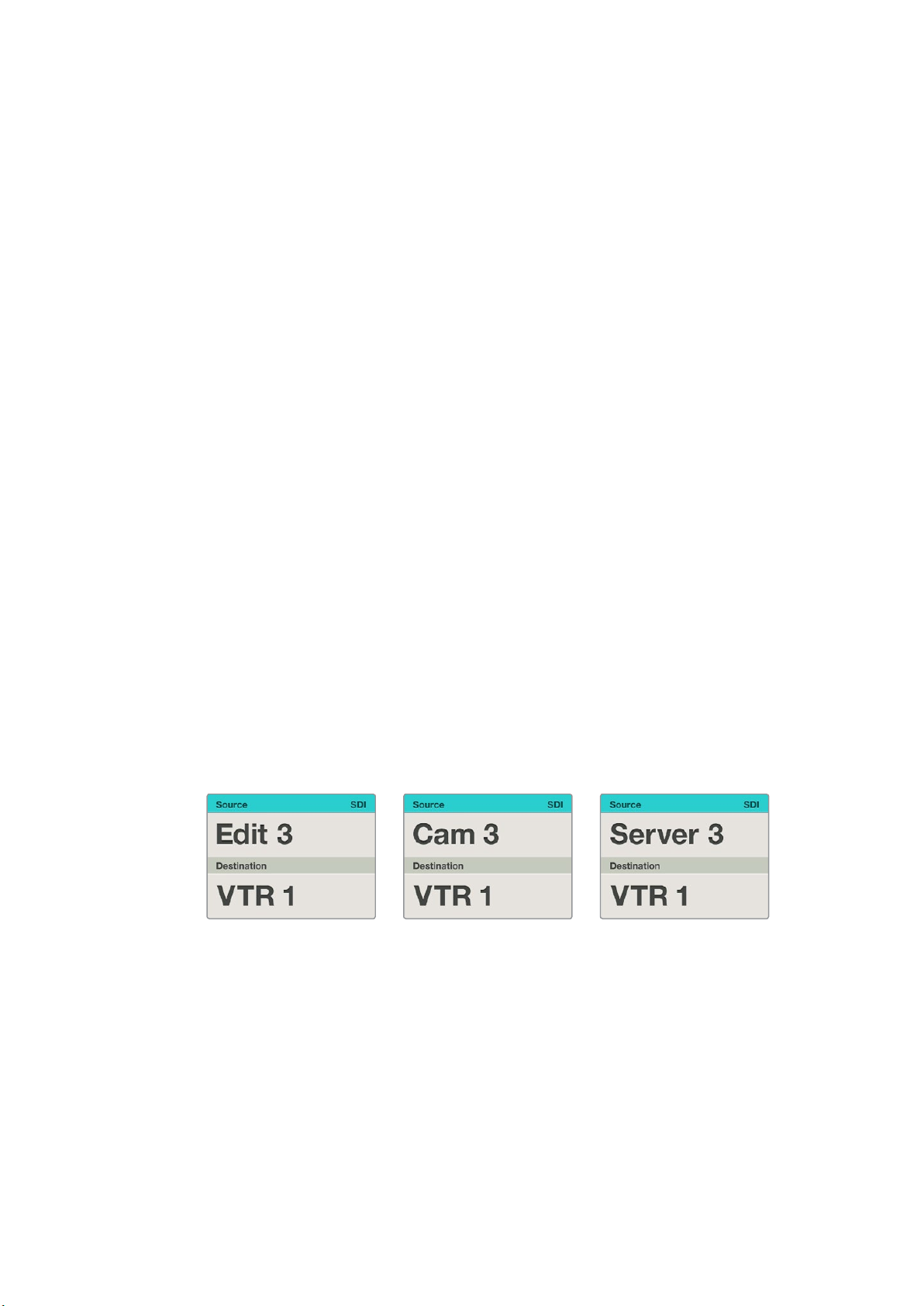
How to select devices using the numeric buttons and scroll wheel
If you have customized the Videohub port labels with numbers, you can use the numeric
buttons and scroll wheel together to find a short list of sources and destinations. This method is
fast and intuitive because you only have to scroll through a short list of equipment and you
don’t have to remember any port numbers. This method is very helpful if you label groups of
equipment together by numbers, perhaps to represent locations. For example, all the
equipment in Studio 3 could be labeled VTR3,
Edit 3, Cam 3A, Cam 3B, Mon 3A and Mon 3B etc.
1 Press the DEST button. The destination field will be highlighted blue on the LCD.
2 If your Videohub router has RS-422 remote control, press the LEVEL button until you
have set the appropriate routing level for your equipment. Otherwise you can skip
this step.
3 Using the numeric pushbuttons, type the destination number, e.g., 3 for Studio 3. Each
numeric button will flash gold as you press it.
4 Scroll the wheel forwards or backwards until the desired destination is found. In this
example, any of VTR 3, Edit 3, Mon 3A or Mon 3B could be displayed on the LCD.
If you make a mistake, press the white CLEAR button and scroll until the correct
destination is displayed.
5 Press the SRC button. The source field will be highlighted blue on the LCD.
6 Using the numeric pushbuttons, type the source number, e.g., 3 for Studio 3. Each
numeric button will flash white as you press it.
7 Scroll the wheel forwards or backwards until the desired source is found. In this
example, any of VTR 3, Edit 3, Cam 3A or Cam 3B could be displayed on the LCD. If you
make a mistake, press the white CLEAR button and scroll until the correct destination is
displayed.
8 The TAKE button will flash red, awaiting your confirmation of the route change. Press
TAKE and the route will change immediately. Otherwise, press CLEAR and no route
change will take place. Videohub Master Control will then return to its idle state with the
latest route displayed on the LCD.
In this example, the numeric button “3” has been selected so only video
sources with a “3” in their label will be listed, on the LCD, when the scroll
wheel is rotated. This provides a fast way to f ind a video source because
you only have to scroll through a shor t list of equipment based upon a group
number, e.g. only list the equipment in Studio 3.
How to select devices using the customizable and numeric buttons together
If you have customized the Videohub port labels with names and numbers, you can use the
customizable buttons and numeric buttons together to directly select sources and destinations.
This method is very fast and intuitive because you don’t have to scroll through a list of
equipment and you only have to remember how many of each type of equipment you have,
e.g., two VTRs and four monitors.
20Videohub Hardware Control Panels
Page 21
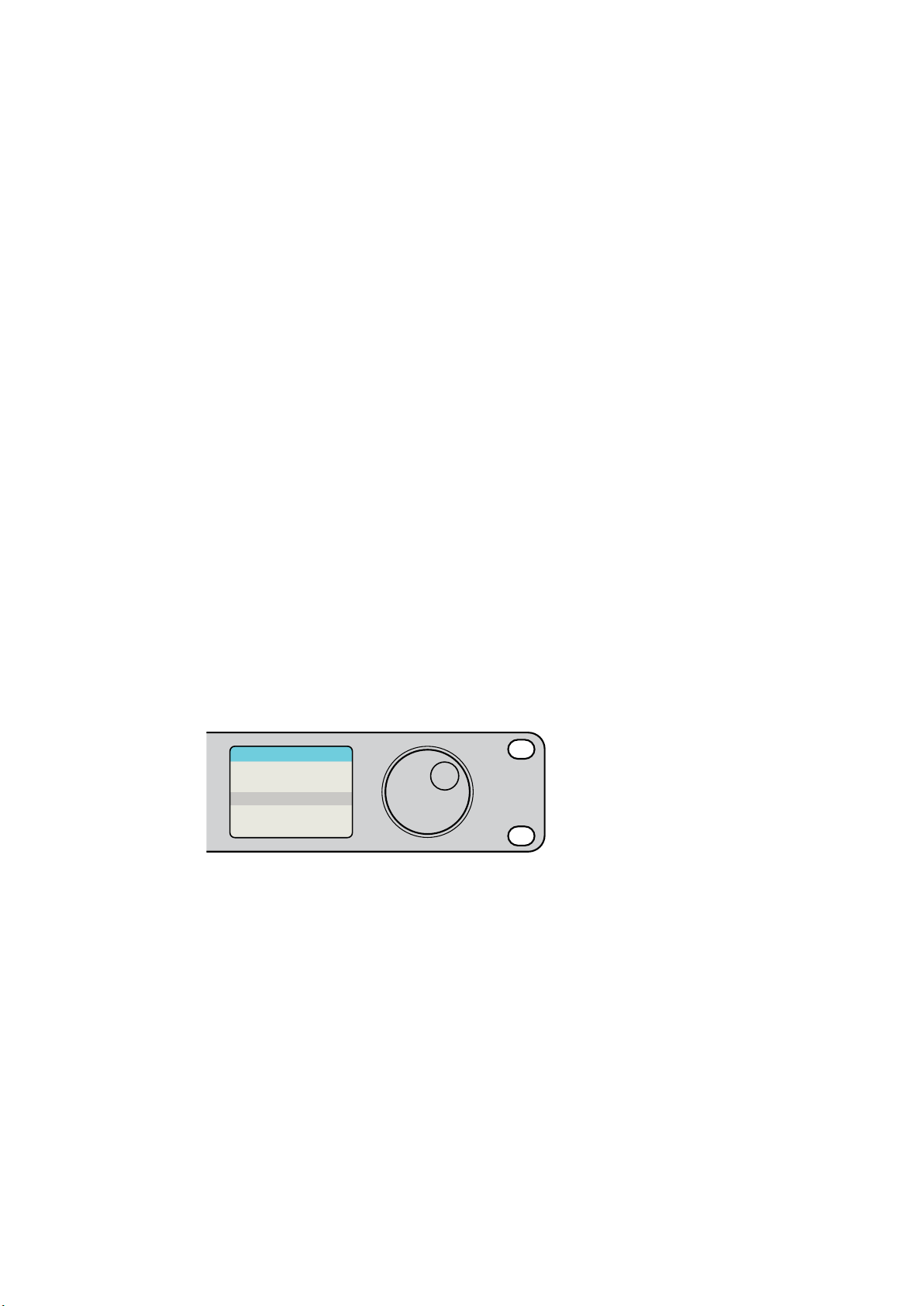
This method is very helpful if you label types of equipment by name and number, e.g., VTR 01,
VTR 02, Cam 01, Cam 02, Cam 03, Mon 01, Mon 02, Mon 03 and Mon 04.
1 Press the DEST button. The destination field will be highlighted blue on the LCD.
2 If your Videohub router has RS-422 remote control, press the LEVEL button until you
have set the appropriate routing level for your equipment. Otherwise you can skip
this step.
3 Press a button you have customized for a type of destination equipment, e.g., VTR. The
button should light gold.
4 Type in the destination equipment number using the numeric pushbuttons, e.g., 07 for
VTR 07. Each numeric button will flash gold as you press it.
5 Press the SRC button. The source field will be highlighted blue on the LCD.
6 Press a button you have customized for a type of source equipment, e.g., a capture
card. The button should light white.
7 Type in the source equipment number using the numeric pushbuttons, e.g., 03 for the
capture card Edit 03. Each numeric button will flash white as you press it.
8 The TAKE button will flash red, awaiting your confirmation of the route change. Press
TAKE and the route will change immediately. Otherwise, press CLEAR and no route
change will take place. Videohub Master Control will then return to its idle state with the
latest route displayed on the LCD.
If any button you have customized for either a source or destination flashes but does not stay
lit, Videohub Master Control is preventing you from selecting the button because the
equipment type has not been labeled as a source or destination device or does not match the
current routing level. For example, cameras should not usually be set as destination devices,
monitors should not be set as source devices and won’t match the RS-422 routing level. Refer
back to Creating Button Labels in Setting Up Videohub Master Control for steps on how to
change this.
SDISource
Edit 3
Destination
VTR 1
If you know that you want Edit 3 as the source, and VTR 1 as
the destination, you can select the route directly without any
scrolling being necessary. In this example, press DEST, press the
customized VTR button and then press 1. VTR 1 will be shown in
the destination field. Now press SRC, press the customized Edit
button and then press 3. “Edit 3” will be shown in the source field.
Finally, press TAKE to confirm the route change.
Locking and Unlocking Routes
Videohub Master Control can lock and unlock any route on your Videohub. In contrast to
Videohub Smart Control, Videohub Master Control can also unlock any destinations locked by
other people using their computer, iPad or Videohub Smart Control.
21Videohub Hardware Control Panels
Page 22
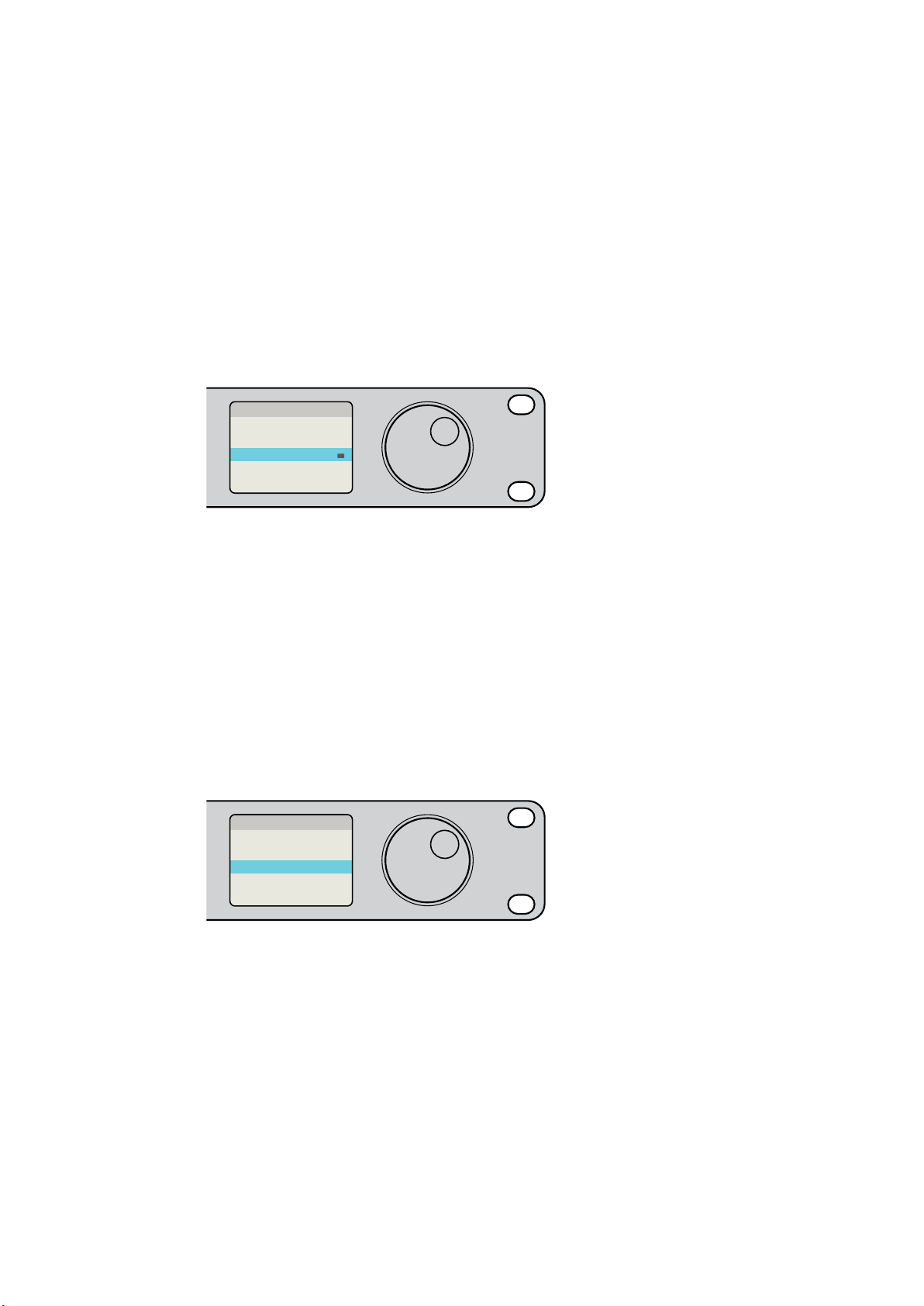
To lock a destination using Videohub Master Control:
1 Set the destination and source using whichever method you prefer. Once the route has
been set, Videohub Master Control will return to its idle state.
2 Press the DEST button. The destination field will be highlighted blue on the LCD.
3 If the desired route is not already displayed on the LCD, use the pushbuttons and/or
scroll wheel to find the destination to be locked.
4 Press and hold the gold DEST button until a lock icon appears in the destination field
of the LCD.
5 Press DEST again to return Videohub Master Control to its idle state and the destination
field will revert to gray.
Source
SDI 422
Edit 1
Destination
0
VTR 1
The destination field shows a lock
icon if the destination is locked.
To unlock a destination using Videohub Master Control:
1 Press the DEST button. The destination field will highlighted blue on the LCD.
2 If the desired route is not already displayed on the LCD, use the pushbuttons and/or
scroll wheel to find the destination to be unlocked. The destination field will show a
lock icon for the locked destination.
3 Press and hold the gold DEST button until the lock icon disappears from the destination
field of the LCD.
4 Press DEST again to return Videohub Master Control to its idle state and the destination
field will revert to gray.
Source
SDI 422
Edit 1
Destination
VTR 1
The lock icon disappears from the destination
field when the destination is unlocked.
Using Videohub Smart Controlas a Cut-Bus Controller
If Videohub Smart Control has been configured as a Cut-Bus controller, the destination device
has already been chosen and you only need to choose a video source.
1 Select a white video source button. The button will light up to distinguish it from the
other sources. The video source will immediately connect and be viewable on the
destination device.
22Videohub Hardware Control Panels
Page 23
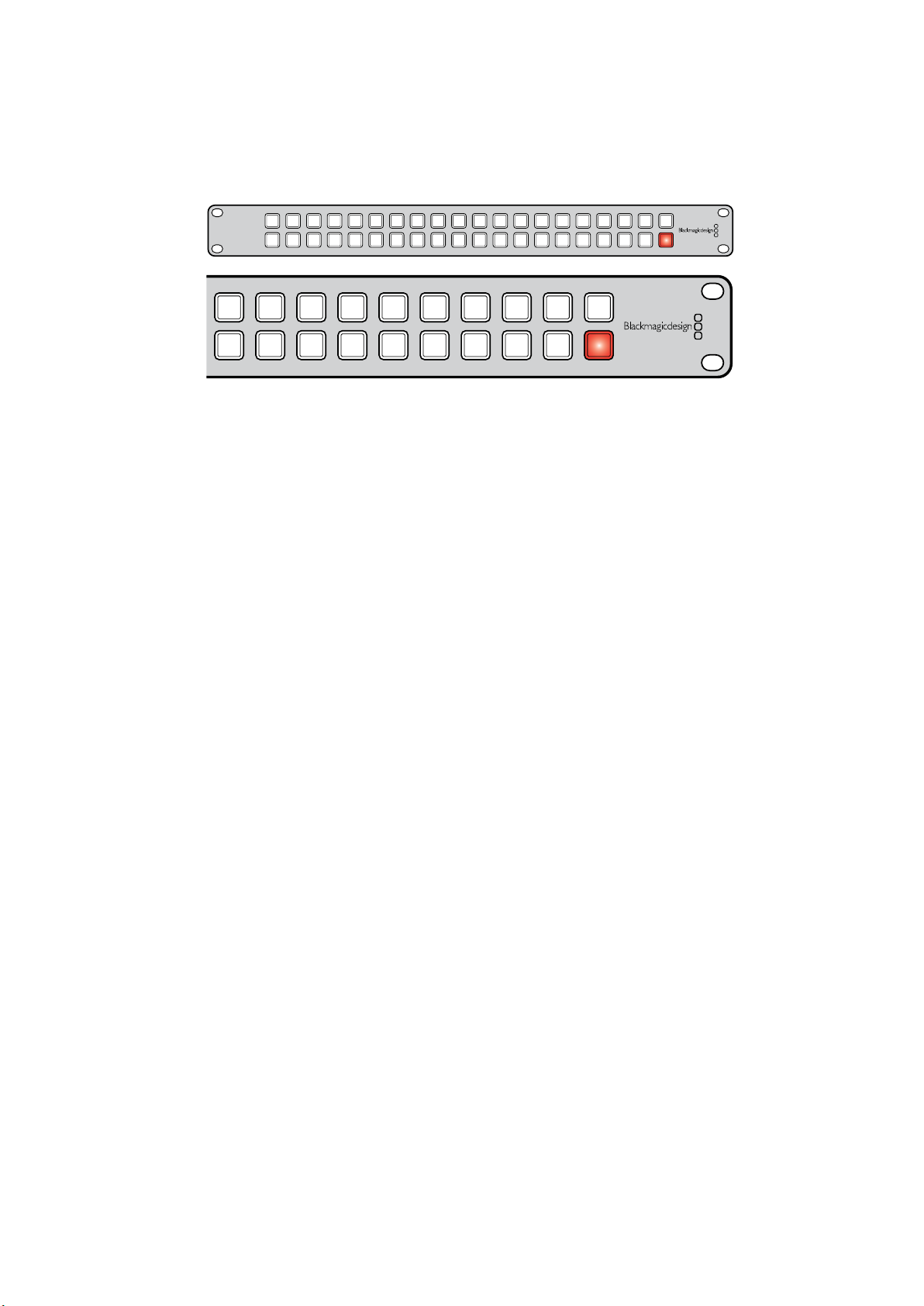
2 If the Take button has been enabled, the new source button and the Take button
will flash. The route change will only take place when you confirm by pressing the
Take butto n.
Videohub Smart Control configured as a Cut-Bus
controller and with a Take button.
Using Videohub Smart Controlas an XY Controller
If Videohub Smart Control has been configured as an XY controller, destination buttons light up
gold and source buttons light up white. When working with multiple destinations, always select
a destination button before selecting a source button.
To change routes:
1 Select a gold destination button and it will light up brightly to distinguish itself from
the other destination buttons. If a video source has previously been connected to this
destination, its button will light up white.
2 To connect a new source to the destination, press the desired video source button. The
video source will immediately be connected and viewable on the destination device.
The new source button will be brightly lit and the previous source button will dim to
normal. To change another route, select another destination button and then select a
new source button.
3 If the Take button has been enabled, the new source button and the Take button
will flash. The route change will only take place when you confirm by pressing the
Take butto n.
Locking and Unlocking Routes
To lock a destination, press and hold the desired destination button until it turns blue. The
corresponding source button will illuminate. If you attempt to change sources for a locked
destination, the destination button will flash blue. To unlock a destination, press and hold the
button until it returns to the standard gold color.
Using Macros
If you press a green macro button, it will simultaneously make the crosspoint changes you have
previously configured in Videohub Hardware Panel Setup. Each button can be configured with
up to 16 crosspoint routes. If you have the Take button enabled, the simultaneous change of
routes will only take place when you confirm by pressing the Take button. If for any reason the
macro cannot be performed, the button will flash.
23Videohub Hardware Control Panels
Page 24
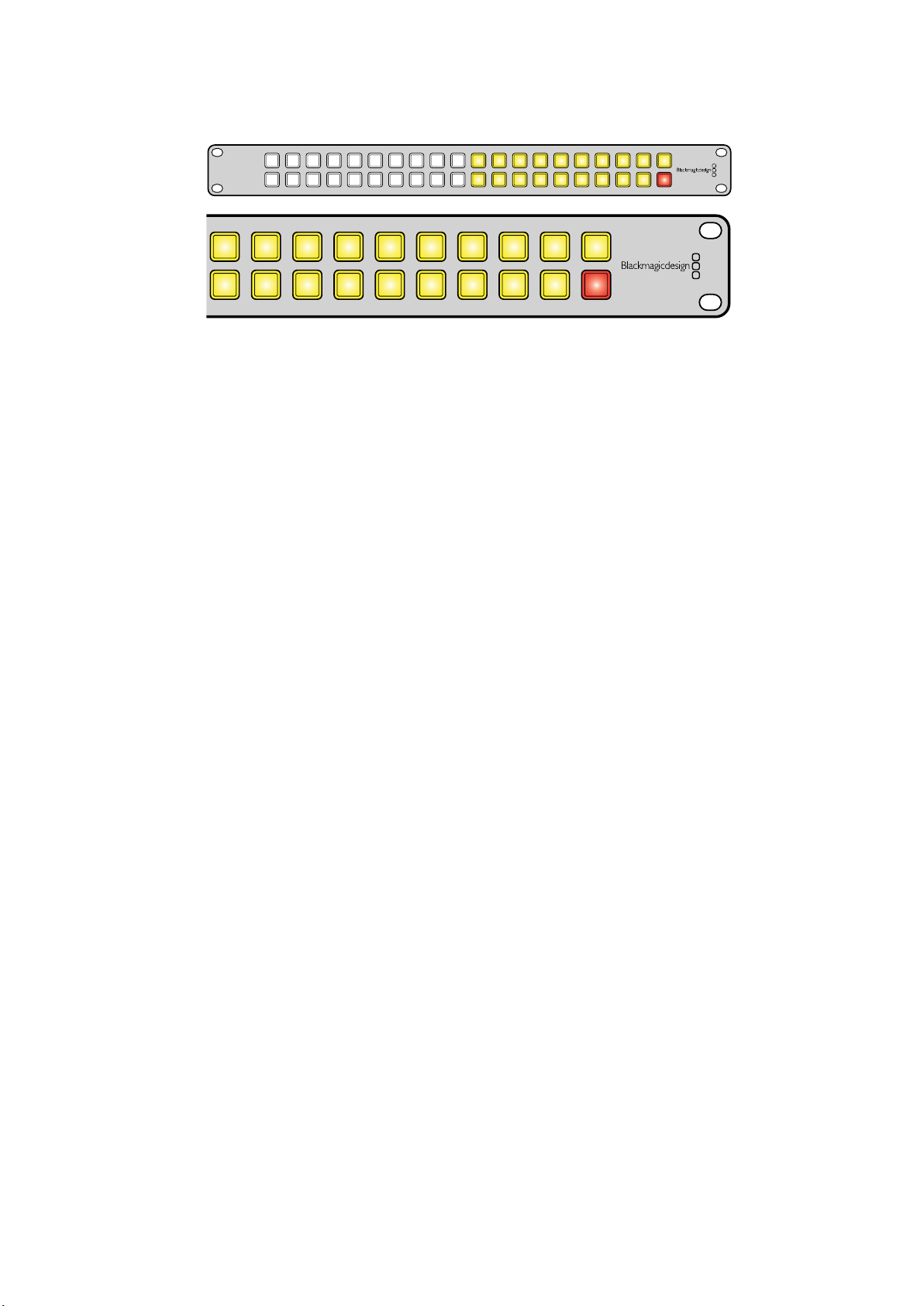
Videohub Smart Control configured as an XY controller and with a Take button.
Labeling Pushbuttons
Videohub Master Control and Videohub Smart Control have removable face plates, which
provide access to the pushbuttons for labeling.
Included with the software installer is a Videohub Control Labels folder containing both PDF
and Adobe Illustrator template files. You can print and use either of these files for labeling the
buttons. The Illustrator file contains text boxes so you can add your text labels before printing
them out. If you don’t have Adobe Illustrator, you can just fill out and print the PDF file labels.
Then cut out the square labels so they are ready to be inserted into the buttons.
To remove the face plate:
1 Power off the unit, disconnect all cables and lay it flat with the buttons facing upwards.
2 Using a No. 2 Phillips head screwdriver, remove the 8 screws found on the top and
bottom sides of the faceplate.
3 Gently lift the face plate off the unit. If you have a Videohub Master Control, take care
not to pull on the data cable that connects the scroll wheel to the rest of the unit.
4 The button caps can be easily lifted off with your fingers. Remove the clear cap
from a button that you wish to label, while taking care to avoid lifting the silicon
button membrane.
5 Loosely place the printed label into the upturned clear cap.
6 Use a pointy device, such as the tip of a screwdriver, to lightly press the four corners of
the square paper label into the four rounded corners of the clear cap.
7 Reinstate the clear cap containing the printed label. As the clear cap is pressed down
onto its silicon button, the paper label will be pushed forward, and neatly held flat
against the window of the clear cap. Repeat for as many buttons as you wish to label.
8 Lower the face plate back into position, making sure the Blackmagic Design logo is the
correct way up. If you have a Videohub Master Control, make sure the data cable tucks
neatly into place.
9 Reinstate the eight screws.
Congratulations! Your Videohub control unit is now ready to use!
24Videohub Hardware Control Panels
Page 25
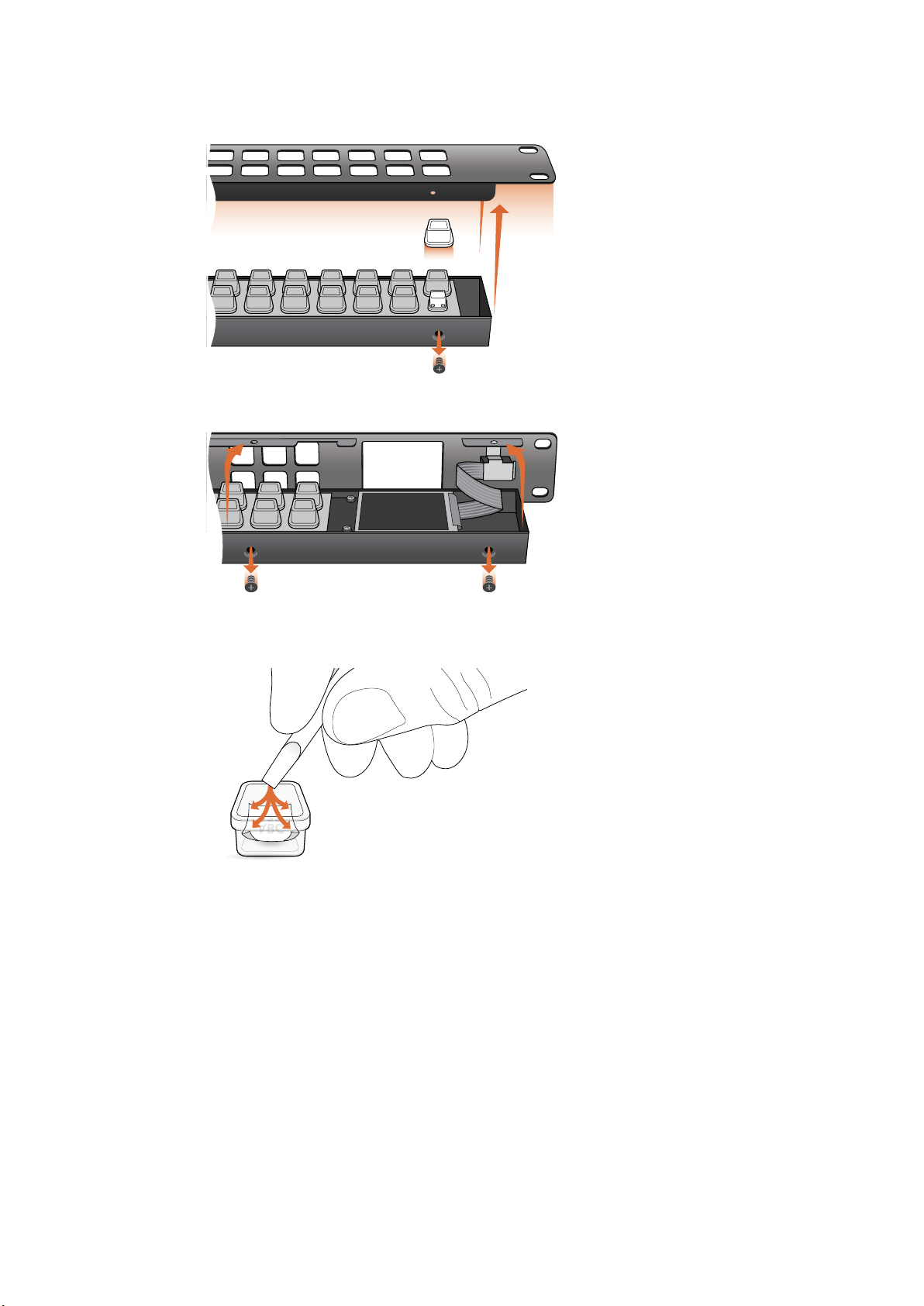
For Videohub Smar t Control and Smar t Videohub, remove the
8screws, lift off the face plate and then the button caps.
For Videohub Master Control, remove the 8 screws, lift off the face plate and carefully
allow the face plate to lie down next to the rest of the unit. Then remove the button caps.
Lightly press the four corners of the square
label into the rounded corners of the clear cap.
Universal Videohub Routers
Universal Videohub 288
What you need to get started
Universal Videohub 288 is a large, modular router ideally suited to very large facilities and
broadcasters. It features a 72 card rack frame that can be filled with any combination of
BNCSDI or optical fiber SDI interface cards.
25Universal Videohub Routers
Page 26
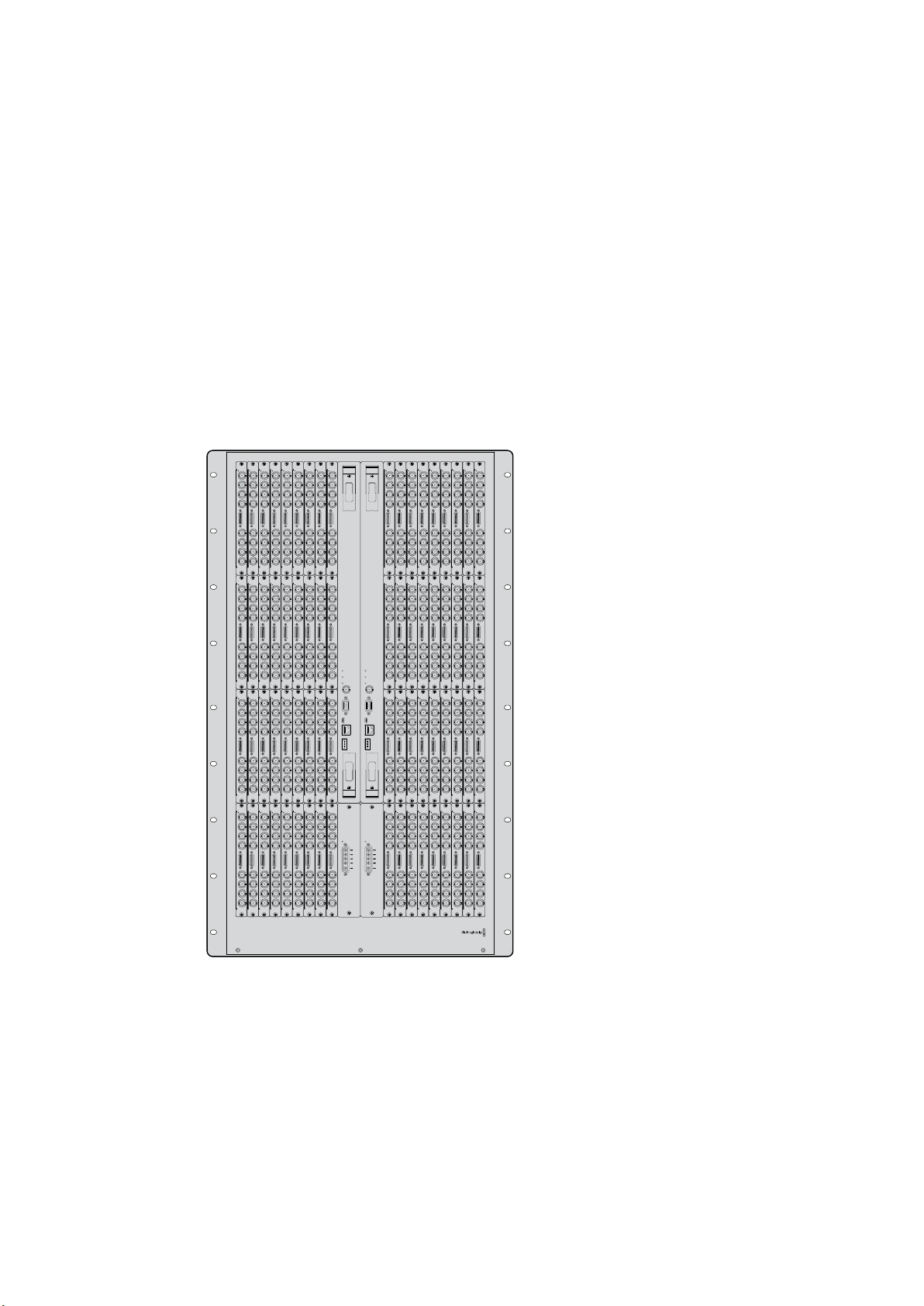
When fully populated with two Universal Videohub 288 Crosspoint cards, two power cards,
72interface cards and 72 deck control cables, Universal Videohub 288 provides
288SDIinputs, 288 SDI outputs, 288 bidirectional RS-422 deck control ports, reference input,
redundant crosspoint processor, redundant Ethernet networking, redundant power and
powerful Videohub routing control software for Mac OS X and Windows.
Occasionally, the internal software of the Universal Videohub 288 will need to be updated.
Videohub Setup will prompt you if an update is required. The utility uses the USB 2.0
connection and you will need to provide a USB 2.0 type A to mini B male cable.
Universal Videohub 288 ships as an empty rack frame, except for a removable fan tray and
fans. All other hardware components, such as SDI interface cards and power supplies, must be
purchased and installed separately. Read the following section to help you decide which
components you will need before you build your Universal Videohub 288.
Pages 40-41 provide information on the different interface cards available for your
Universal Videohub.
ALARM
ALARM
POWER OVERLOAD
POWER OVERLOAD
REF IN
REF IN
RS-422
RS-422
CONTROL
CONTROL
USB DIAGNOSTIC
USB DIAGNOSTIC
ETHERNET
ETHERNET
ALARM
ALARM
MAIN POWER
MAIN POWER
+12V 800W
+12V 800W
Universal Videohub 288 Crosspoint Card
This module contains the crosspoint processor for switching video routes and changing deck
control ports. Ethernet, USB and serial ports are located on the card for router control.
A Reference input is located on the card for connection to a tri-level sync or black burst
genlock signal.
An Alarm light will illuminate on the card if user intervention is required, e.g., if inadequate
cooling has caused Videohub to overheat. Alarm notification is supplied by the GPI (General
Purpose Interface) output to other devices.
26Universal Videohub Routers
Page 27
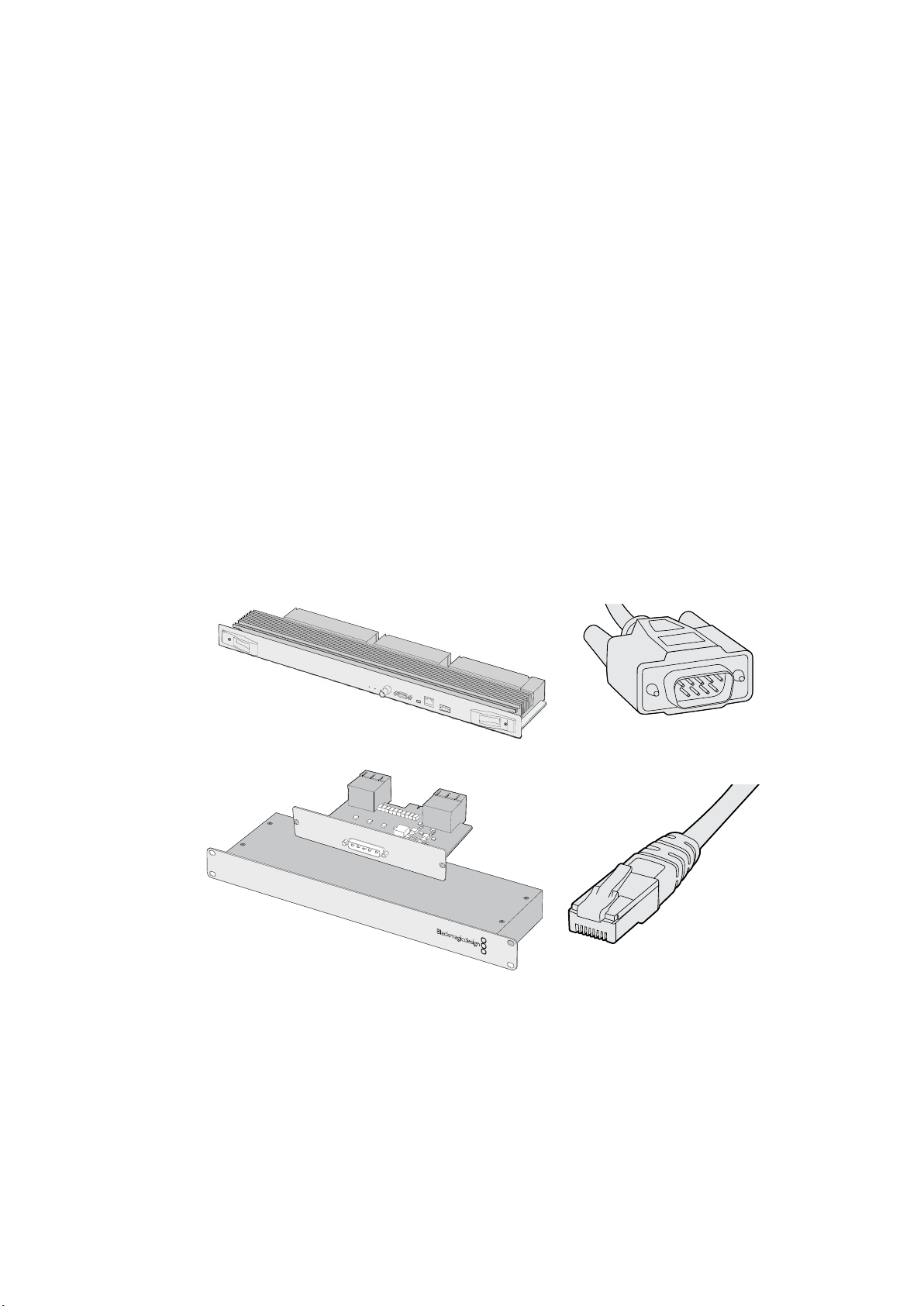
A Power Overload light will illuminate on the card if inadequate power is being supplied to the
unit for the number of cards installed.
You will need a number 01 size Pozidriv screwdriver to install the Universal Videohub 288
Crosspoint card.
Router Control Cable
Remote router control is performed via 10/100Base-T Ethernet or serial. If router control is
performed via Ethernet, the integrated Videohub Server is used. This means you only need to
provide an Ethernet cable to connect Universal Videohub 288 to your Ethernet network switch.
Third party router controllers can control Universal Videohub 288 via Ethernet, or as an RS-422
slave device, for router crosspoint switching. Please refer to the Developer Information section
of this manual for Videohub and RS-422 protocols.
Power Supply
When fully populated and running at maximum power consumption, Universal Videohub 288
can be powered by a single Universal Videohub Power Supply.
The Universal Videohub Power Supply package includes a power card with a single
connection to a
1 RU size rack mount chassis which contains the power supply.
The Universal Videohub Power Supply chassis contains a universal power supply for use in all
countries. You will need to provide a standard IEC cord with a C13 connector.
ALARM
POWER OVERLOAD
REF IN
RS-422
CONTROL
ETHERNET
USB DIAGNOSTIC
Universal Videohub 288 Crosspoint card Serial Cable
MAIN POWER
Universal Videohub Power Supply
Universal Videohub Power Supply includes a power
GND
+12V
+12V
+12V
GND
Standard RJ45 Ethernet Cable
card, 1 RU chassis and connecting power cable.
Building Universal Videohub 288
25 rack units of space should be reserved for the installation of Universal Videohub 288 and
two rack mount power supply chassis, allowing free space for heat dissipation. Only 23 RU is
required if Universal Videohub 288 is mounted at the top of an open rack as heat can be
dissipated from the top.
27Universal Videohub Routers
Page 28

Universal Videohub 288 is 18 RU high and 6 inches thick. You can rack mount Universal
Videohub 288 facing forwards or reversed, or even mount it in the rear of the rack to leave
space for other equipment.
Universal Videohub 288 contains electrostatic sensitive devices. It is essential to discharge
yourself of static electricity before handling any of these devices, just as you would when
installing devices into a computer. We recommend the use of an antistatic wrist strap when
handling any of these devices.
Installing a Universal Videohub 288 Crosspoint Card
Now that your Universal Videohub 288 has been mounted in a rack, it needs to be fitted with a
crosspoint card. The crosspoint card is the brains of Universal Videohub and performs video
route and deck control switching. Universal Videohub 288 Crosspoint cards are hot-swappable,
meaning they are designed to be installed and removed while the Universal Videohub
is running.
1 Hold the crosspoint card in a vertical orientation by its two levers. The BNC, Ethernet
and other ports should be towards the bottom end of the card.
2 Gently insert the card into its slot, ensuring the top and bottom edges follow the
black guides.
3 Firmly push both levers flat to fully engage the multi-pin connectors with the
motherboard. Mating pins ensure that the card precisely engages with the motherboard
without damaging the multi-pin connectors.
4 Use a number 01 size Pozidriv screwdriver to secure the two levers on the
crosspoint card.
It is common to install a second crosspoint card for failover redundancy and we recommend
doing this. If two crosspoint cards are installed, all video routes and port labels will be safely
retained even if one card becomes faulty and has to be replaced. To remove the blanking plate
from the right crosspoint card slot, you will need to use a number 02 size Pozidriv screwdriver.
28Universal Videohub Routers
Page 29

ALARM
POWER OVERLOAD
ALARM
REF IN
RS-422
CONTROL
ETHERNET
USB DIAGNOSTIC
USB 2.0 Alarm GPIStatus lights
RS-422 router
Handle Reference
control
In
router control
HandleEthernet
Universal Videohub 288 Crosspoint
Universal Videohub Status LED’s
The status LED’s marked ‘alarm’, ‘power overload’ and ‘ref in’ provide you with an indication of
the current state of the Blackmagic Universal Videohub 288 Crosspoint. The following LED
conditions provide specific information about the status of the unit.
Red ‘alarm’ LED:
Off: No error. Normal operation
On: Error condition. Other error. Telnet into device to get error code.
1 flash: Error condition. Fan failure.
3 flashes: Error condition. No redundant power supply.
Red ‘power overload’ LED:
Off: Normal operation. Inactive / Slave mode. This should only be seen on a Blackmagic
Universal Videohub 288 with 2 crosspoints
Slowly blinking: Normal operation. Active / Master mode.
On: Error condition. Power overload. Not enough power is being supplied
White ‘ref in’ LED:
Off: Normal operation. No reference connected.
On: Normal operation. Reference connected.
TIP Blackmagic Universal Videohub 288 Crosspoint has amber colored LED’s
mounted inside the device that should only be visible when the heatsink is
removed for development purposes. However in some cases a dim amber light
may be visible through the hole that has been drilled for the ‘alarm’ LED. This is
not an error condition.
A healthy Universal Videohub 288 Crosspoint should display the following:
Red ‘alarm’ LED: Off
Red ‘power overload’ LED: Slowly blinking or off.
White ‘ref in’ LED: Solid white or off
29Universal Videohub Routers
Page 30
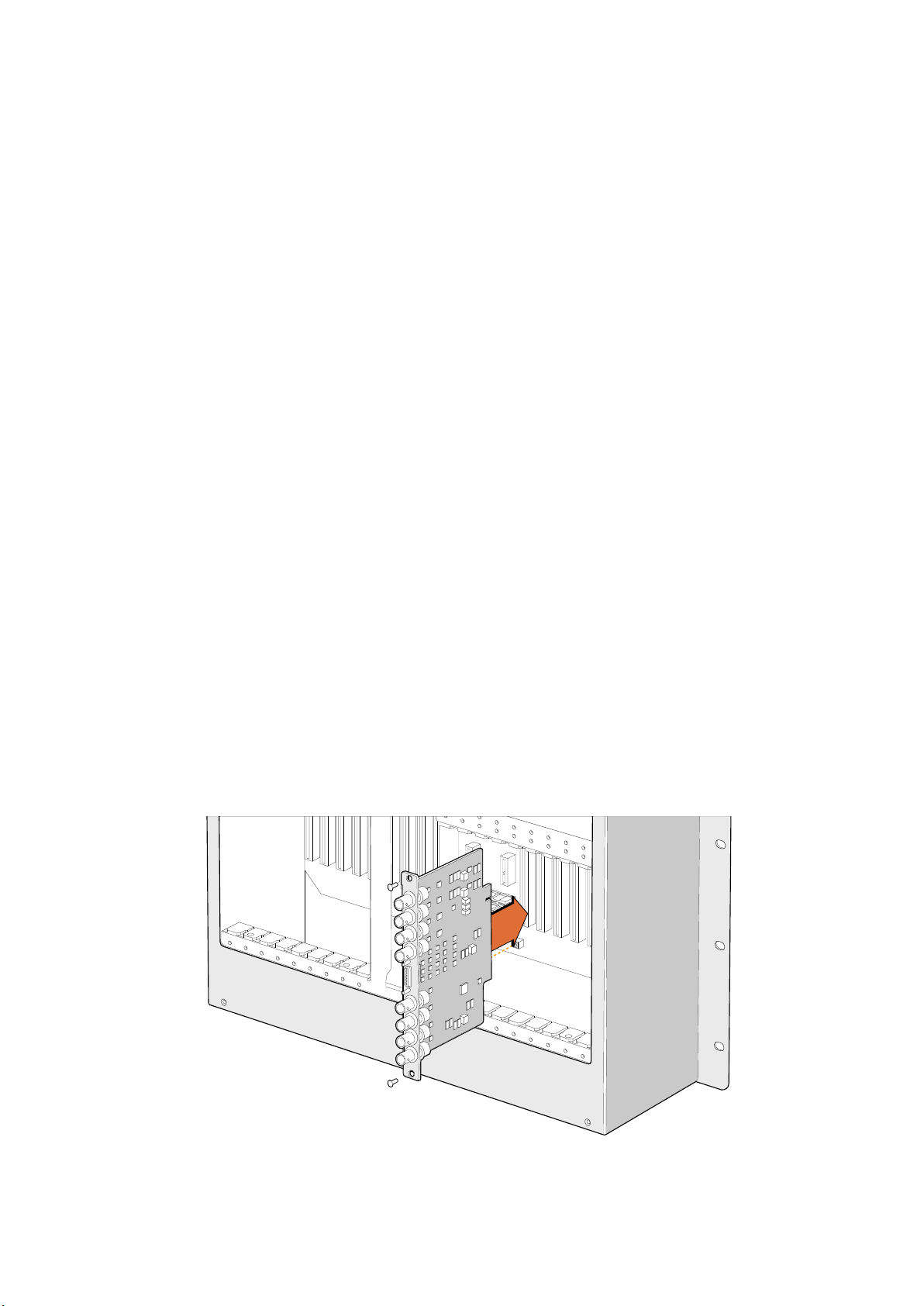
Installing Interface cards
Installing a Universal Videohub SDI Interface or Universal Videohub Optical Interface is easy
and the steps are the same for installing each type of interface card.
1 Hold the card in a vertical orientation with the identification LED at the top of the card.
The identification LED looks like a pin hole near the top left of the top connector.
2 Gently insert the card along its guides until it plugs firmly into the PCI slot on the
motherboard.
3 Use a number 02 size Pozidriv screwdriver to secure the card to the Universal
Videohub frame.
Pages 29-29 provide information on the different interface cards available for your
Universal Videohub.
Installing a Universal Videohub Power Supply
The Universal Videohub Power Supply package consists of a power card, a power cable and a 1
RU chassis containing the power supply. A second Universal Videohub Power Supply can be
installed under the first power supply for failover redundancy. You will need to provide a
standard IEC cord with a C13 connector for each power supply.
1 Ensure that any new power supplies are disconnected from any electrical source.
Orient the power card so that the MAIN POWER label appears at the top of the card.
2 Insert the power card into either of the two power card slots.
3 Use a number 02 size Pozidriv screwdriver to secure the power card with its two
screws. If you have a second power card, install it now into the spare power card slot.
4 Connect the power cable from the power card to the power supply. Tighten the thumb
screws on both power connectors. Repeat this step if you have a second power card
and second power supply. It does not matter which power card connects to which
power supply.
5 Connect an IEC cord from each power supply to a mains wall socket and turn on
the power.
Congratulations! Your Universal Videohub 288 is now ready to start routing video!
Installing a Universal Videohub SDI Interface Card.
30Universal Videohub Routers
Page 31

MAIN POWER
+12V 800W
The Universal Videohub Power Supply consists of a power card which
is inser ted into the Universal Videohub 288 and then connected to a 1
RU chassis located under the Universal Videohub 288.
Installing a Universal Videohub 450W Power Card
While designed for the Universal Videohub 72, the lower cost Universal Videohub 450W Power
Card can be used as a low power supply option for Universal Videohub 288.
The Universal Videohub 450W Power Card requires three 150W brick power supplies, which are
sold separately. This power option may be considered due to its lower cost but is slightly
underpowered and will not power a fully populated Universal Videohub 288 under all card
combinations. This power supply should only be considered if attempting to minimize the cost of
purchasing a Universal Videohub 288.
A second Universal Videohub 450W Power Card with three power bricks can be connected to
the Universal Videohub 288 to ensure continued operation should the first power card fail.
1 Orient the power card so that the MAIN POWER label appears at the top of the card.
2 Insert the power card into its slot on the motherboard. Use a number 02 size Pozidriv
screwdriver to secure the power card with its two screws.
3 Check the Power Overload light on the crosspoint card. If the Power Overload light is
on, you will have to remove some cards to ensure that all installed cards are receiving
power. If the Power Overload light continues to illuminate even after verifying that all
three brick power supplies are working, Universal Videohub 288 has been populated
with too many cards. You will need to discard your low power supply and upgrade to a
Universal Videohub Power Supply.
31Universal Videohub Routers
Page 32
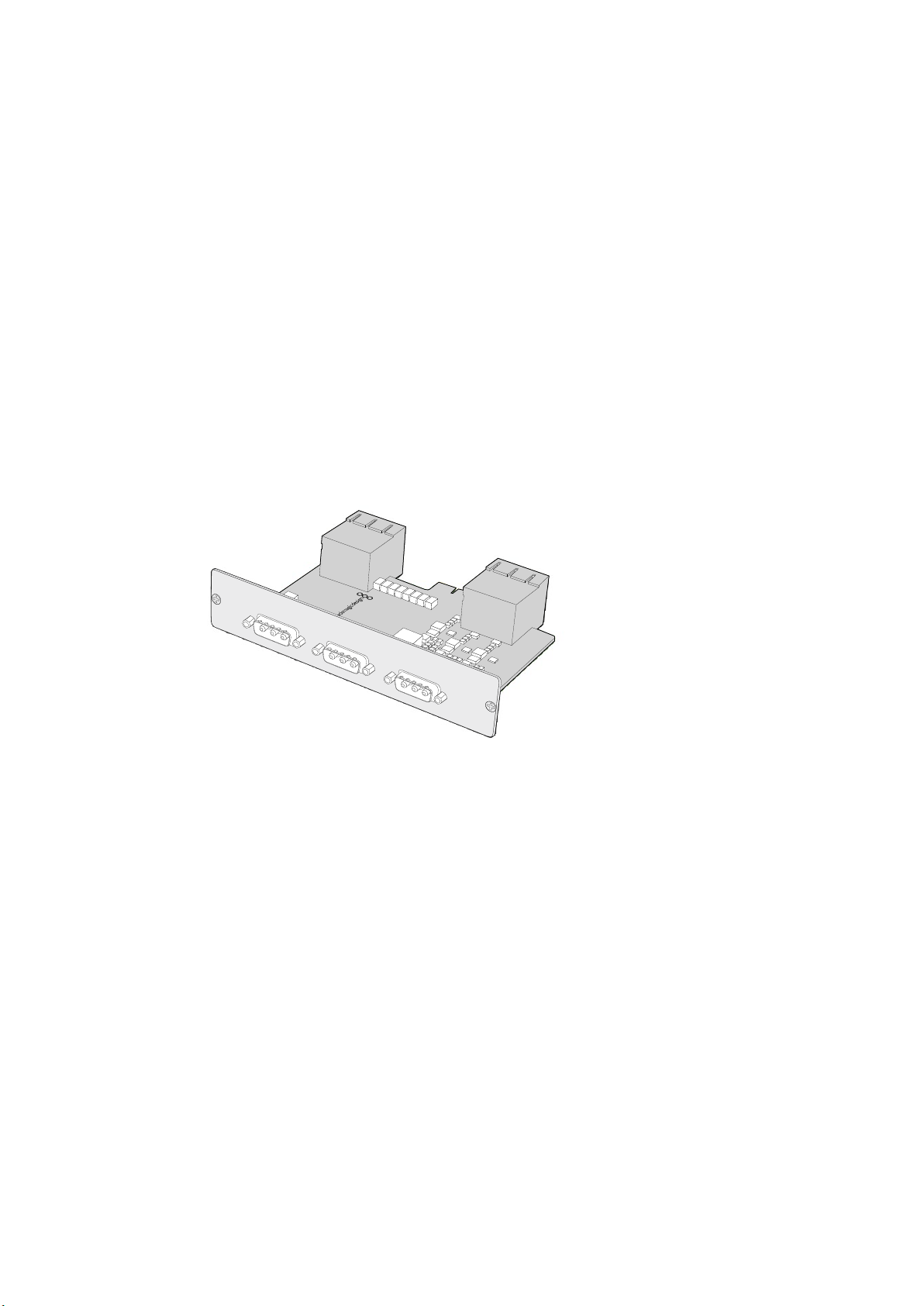
Installing a Universal Videohub 150W Power Supply
The Universal Videohub 150W Power Supply is a brick style power supply which connects to a
Universal Videohub 450W Power Card. You will need to connect 3 power supplies for each
Universal Videohub 450W Power Card you install in a Universal Videohub 288. You will need to
provide a standard IEC cord with a C13 connector for each power supply.
Adding a Universal Videohub 150W Power Supply
1 Ensure that any new brick power supplies are disconnected from any electrical source.
2 Connect each new power supply to the Universal Videohub 450W Power Card.
3 Tighten the thumb screws on all power connectors.
4 Connect an IEC cord from each new power supply to the wall socket and turn on
the power.
If you need to remove or replace a power brick while Universal Videohub 288 is still running
from a second power card and set of power supplies, power off the brick while being careful to
avoid switching off power to the remaining power supplies. Unplug the IEC cord and then
unscrew and disconnect the power supply from the Universal Videohub 450W Power Card.
GND
+12V
MAIN POWER
GND
150W
GND
+12V
GND
150W
GND
+12V
GND
150W
Universal Videohub 450W Power Card can be connected to three 150W power bricks.
Installing a second Power Supply while Universal Videohub 288 is running
If you wish to install a redundant or replacement power supply while Universal Videohub 288 is
already running from a power supply, please carry out the installation procedure in the
following order:
1 Ensure that the new power supply is disconnected from any electrical source.
2 Orient the new power card so that the MAIN POWER label appears at the top of the
card. Now insert the power card into the spare power card slot.
3 Use a number 02 size Pozidriv screwdriver to secure the power card with its
two screws.
4 If you are installing a redundant power supply for the first time, install the 1 RU chassis
below the first power supply, leaving 1 RU of clearance between the two power
supplies for heat dissipation. If you are installing a replacement power supply, install the
replacement 1 RU chassis where the faulty unit was previously located.
5 Connect the new power cable between the connectors on the new power card and the
new power supply. Tighten the thumb screws on both power connectors.
6 Connect an IEC cord from the new power supply to the wall socket and turn on
the power.
32Universal Videohub Routers
Page 33

Removing a Power Supply while Universal Videohub 288 is running
If you need to remove a faulty power supply while Universal Videohub 288 is running from
another power supply, please carry out the removal procedure in the following order:
1 Switch off the power to the faulty power supply and unplug its IEC cord.
2 Disconnect the power cable between the power card and the faulty power supply.
3 Remove the faulty 1 RU chassis and associated power card. Ensure all components
from the faulty unit are placed somewhere where they will not be confused with a new
replacement unit.
MAIN POWER
+12V 800W
MAIN POWER
+12V 800W
Two Universal Videohub Power Supplies can be installed for
power redundancy with the Universal Videohub 288.
Installing a Universal Videohub 72 Crosspoint Card
A single Universal Videohub 72 Crosspoint card can be installed in the left crosspoint card slot
of a Universal Videohub 288. The Universal Videohub 72 Crosspoint card is limited to
supporting 18 interface cards and does not support crosspoint redundancy. This card should
only be considered if attempting to minimize the initial cost of purchasing a Universal Videohub
288. When using a Universal Videohub 72 Crosspoint card, only the bottom row of 18 interface
cards can be used. A Universal Videohub 288 Crosspoint card must be used if you want to
install more than 18 interface cards.
The short length of the Universal Videohub 72 Crosspoint card, compared with the Universal
Videohub 288 Crosspoint card, requires the installation of an additional supporting bridge in
the center of the Universal Videohub 288. When upgrading to a Universal Videohub 288
Crosspoint card at a later time, the additional supporting bridge must be removed.
33Universal Videohub Routers
Page 34

The additional supporting bridge, short blanking plate and associated screws are available as a
separate package from your Videohub dealer. Torx T8, Torx T10, number 01 and number 02 size
Pozidriv screwdrivers are required to install the additional supporting bridge and the Universal
Videohub 72 Crosspoint card.
1 Ensure power is switched off and disconnected from Universal Videohub 288.
2 Use a number 02 size Pozidriv screwdriver to remove the blanking plate from the right
crosspoint card slot.
3 Use a number 02 size Pozidriv screwdriver to remove the blanking plates from the
interface card slots for SDI ports 73-216.
4 Maneuver the supporting bridge through the crosspoint card slots and rest it flat on the
motherboard, with the card guides facing up, while taking great care to avoid damaging
the multi-pin connectors on the motherboard.
5 Stand the supporting bridge so the holes in its left and right feet are positioned over
the corresponding mounting holes on the motherboard standoffs. The card guides
should face the lower supporting bridge at the bottom of the crosspoint slots.
6 Secure the left and right feet of the supporting bridge with the number 02 size
Pozidriv screws.
7 Secure the left and right legs of the supporting bridge with the two Torx T10 screws as
shown in the accompanying illustration. These screws are installed horizontally.
8 Use a Torx T8 screwdriver to remove the silver catches from the two supporting
bridges at the top and bottom of the left crosspoint slot. In the accompanying
illustration, the letter “A” indicates the location on the left side of the supporting bridges
where the silver catches have been removed. When upgrading to a Universal Videohub
288 Crosspoint card at a later time, you will need to reinstate the silver catches, so
make sure you keep them in a safe place. The silver catches shown at “B” should not
be removed. They will be required if installing a Universal Videohub 288 Crosspoint
card in the right crosspoint card slot in the future.
34Universal Videohub Routers
Page 35

9 To install the Universal Videohub 72 Crosspoint card, hold the card in a vertical
orientation by its two levers. The BNC, Ethernet and other ports should be towards
the bottom end of the card. Gently insert the unit into its slot, below the additional
supporting bridge, and ensure the top and bottom edges of the card follow the black
guides. Now firmly push both levers flat to fully engage the multi-pin connectors
with the motherboard. Mating pins ensure that the card precisely engages with the
motherboard without damaging the multi-pin connectors. Use a number 01 size Pozidriv
screwdriver to secure the screws on the two levers of the crosspoint card.
10 The short length of the Universal Videohub 72 Crosspoint card means that a short
blanking plate should also be installed to cover the rest of the long crosspoint slot. The
short blanking plate can be secured with a number 02 size Pozidriv screwdriver.
11 Use a number 02 size Pozidriv screwdriver to reinstate the blanking plate for the right
crosspoint card slot.
12 Reinstate the blanking plates for the interface card slots for SDI ports 73-216. Interface
cards must only be installed in the bottom row, for SDI ports 1-72, when a Universal
Videohub 72 Crosspoint card is used.
Universal Videohub 72
What you need to get started
Universal Videohub 72 is a medium-sized modular router ideal for growing facilities. It features
an 18 card rack frame that can be filled with any combination of BNC SDI or optical fiber
SDIinterface cards. When fully populated with a crosspoint card, a power card, 18 SDI interface
cards and 18 deck control cables, Universal Videohub 72 provides 72 SDI inputs, 72
SDIoutputs, 72 bidirectional RS-422 deck control ports, reference input, redundant power
supply options and powerful Videohub routing control software for Mac OS X and Windows.
MAIN POWER
+12V
ALARM
150W
POWER OVERLOAD
REF IN
150W
RS-422
CONTROL
USB DIAGNOSTIC
ETHERNET
150W
35Universal Videohub Routers
Page 36

Occasionally, the internal software of the Universal Videohub 72 will need to be updated.
Videohub Setup will prompt you if an update is required. The utility uses the USB 2.0
connection and you will need to provide a USB 2.0 type A to mini B male cable.
Universal Videohub 72 ships as an empty rack frame, except for a removable fan tray and fans.
All other hardware components, including SDI interface cards, deck control cables, crosspoint
card and power supplies must be purchased and installed separately. SDI interface cards can
be purchased as your facility grows and don’t need to be installed all at once. This section is
designed to help you decide which components you will need before you build your Universal
Videohub 72.
Pages 35-35 provide information on the different interface cards available for your
Universal Videohub.
Universal Videohub 72 Crosspoint Card
This module contains the crosspoint processor for switching video routes and changing deck
control ports. Ethernet, USB and serial ports are located on the card for router control.
A Reference input is located on the card for connection to a tri-level sync or black burst
genlock signal.
An Alarm light will illuminate on the card if user intervention is required, e.g., if inadequate
cooling has caused Videohub to overheat. Alarm notification is supplied by the GPI (General
Purpose Interface) output to other devices.
A Power Overload light will illuminate on the card if inadequate power is being supplied to the
unit for the number of cards installed.
Router Control Cable
Remote router control is performed via 10/100Base-T Ethernet or serial. If router control is
performed via Ethernet, the integrated Videohub Server is used. This means you only need to
provide an Ethernet cable to connect Universal Videohub 72 to your Ethernet network switch.
Third party router controllers can control Universal Videohub 72 via Ethernet, or as an RS-422
slave device, for router crosspoint switching. Please refer to the Developer Information section
of this manual for Videohub and RS-422 protocols.
POWER OVERLOAD
ALARM
REF IN
Universal Videohub 72 Crosspoint card
Serial Cable
Standard RJ45 Ethernet Cable
Power Supply
The Universal Videohub 450W Power Card provides connections for up to three 150W brickstyle power supplies, which must be purchased separately.
When fully populated and running at maximum power consumption, Universal Videohub 72 can
be powered by two 150W brick power supplies. A third power supply can be connected to
ensure continued operation should one power supply fail. The 150W power supplies are
universal power supplies for use in all countries. You will need to provide a standard IEC cord
36Universal Videohub Routers
Page 37

with a C13 connector for each power supply. When fully populated with three power supplies,
MAIN POWER
GND
GND
+12V
GND
+12V
GND
GND
+12V
GND
150W
150W
150W
three mains power sockets will be required.
The high power supply designed for Universal Videohub 288 is ill-suited to Universal Videohub
72 because it doesn’t provide power redundancy to Universal Videohub 72, is more expensive
and requires an additional 1 RU of space below Universal Videohub 72.
Universal Videohub 450W Power Card can be connected
to three 150W power bricks
Building Videohub 72
9 rack units of space should be reserved for the installation of Universal Videohub 72 including
access space for the drop-down fan tray as well as free space for heat dissipation. Only 7 RU is
required if Universal Videohub 72 is mounted at the top of an open rack. Universal Videohub 72
is 5 rack units high and 6 inches thick. You can rack-mount Universal Videohub 72 facing
forwards or reversed, or even mount it in the rear of the rack to leave space for other
equipment. 2 RU of space should be left above Universal Videohub 72 for heat dissipation
unless mounted at the top of an open rack where there is no obstruction to airflow above.
Universal Videohub 72 contains electrostatic sensitive devices. It is essential to discharge
yourself of static electricity before handling any of these devices, just as you would when
installing devices into a computer. We recommend the use of an antistatic wrist strap when
handling any of these devices.
Installing a Universal 72 Crosspoint Card
Now that your Universal Videohub 72 has been mounted in a rack, it needs to be fitted with a
crosspoint card. The crosspoint card is the brains of any Universal Videohub and performs
video route and deck control switching. Universal Videohub 72 Crosspoint cards are hotswappable, meaning they are designed to be installed and removed while the Universal
Videohub is running.
1 Hold the crosspoint card in a vertical orientation by its two levers. The BNC, Ethernet
and other ports should be towards the bottom end of the card.
2 Gently insert the card into its slot, ensuring the top and bottom edges follow the
black guides.
3 Firmly push both levers flat to fully engage the multi-pin connectors with the
motherboard. Mating pins ensure that the card precisely engages with the motherboard
without damaging the multi-pin connectors.
4 Use a number 01 size Pozidriv screwdriver to secure the two levers on the
crosspoint card.
37Universal Videohub Routers
Page 38

Installing a Universal Videohub 72 Crosspoint Card.
ALARM
POWER OVERLOAD
ALARM
REF IN
RS-422
CONTROL
ETHERNET
USB DIAGNOSTIC
POWER OVERLOAD
ALARM
REF IN
RS-422
CONTROL
ETHERNET
USB DIAGNOSTIC
Installing a Universal Videohub SDI Interface.
USB 2.0
Handle Reference InRS-422 router
Status
lights
control
router control
Universal Videohub 72 Crosspoint
Ethernet
Handle
Universal Videohub Status LED’s
The status LED’s marked ‘alarm’, ‘power overload’ and ‘ref in’ provide you with an indication of
the current state of the Blackmagic Universal Videohub 72 Crosspoint. The following LED
conditions provide specific information about the status of the unit.
Red ‘alarm’ LED:
Off: No error. Normal operation
On: Error condition. Other error. Telnet into device to get error code.
1 flash: Error condition. Fan failure.
3 flashes: Error condition. No redundant power supply.
Red ‘power overload’ LED:
Off: Normal operation. Inactive / Slave mode.
Slowly blinking: Normal operation. Active / Master mode.
On: Error condition. Power overload. Not enough power is being supplied
38Universal Videohub Routers
Page 39

White ‘ref in’ LED:
Off: Normal operation. No reference connected.
On: Normal operation. Reference connected.
TIP Blackmagic Universal Videohub 72 Crosspoint has amber colored LED’s mounted
inside the device that should only be visible when the heatsink is removed for
development purposes. However in some cases a dim amber light may be visible
through the hole that has been drilled for the ‘alarm’ LED. This is not an error condition.
A healthy Universal Videohub 72 Crosspoint should display the following:
Red ‘alarm’ LED: Off
Red ‘power overload’ LED: Slowly blinking or off.
White ‘ref in’ LED: Solid white or off
Installing Interface cards
Installing a Universal Videohub SDI Interface or Universal Videohub Optical Interface is easy
and the steps are the same for installing each type of interface card.
1 Hold the card in a vertical orientation with the identification LED at the top of the card.
The identification LED looks like a pin hole near the top left of the top connector.
2 Gently but firmly insert the card so that it follows its guides and plugs into the PCI slot
in the motherboard. Use a number 02 size Pozidriv screwdriver to secure the interface
card to the Universal Videohub frame.
Pages 37-37 provide information on the different interface cards available for your
Universal Videohub.
Installing a Universal Videohub 450W Power Card
The Universal Videohub 450W Power Card features three power connectors, which can be
connected to 150W power supply bricks for up to 450W of power. This power card is suitable
for powering a fully populated Universal Videohub 72 with two power supplies connected. A
third connected power supply provides failover redundancy should one power supply fail.
1 Ensure that the power supply is disconnected from any electrical source.
2 Orient the power card so that the MAIN POWER label appears at the top of the card.
3 Insert the power card into its slot on the motherboard. Use a number 02 size Pozidriv
screwdriver to secure the power card with its two screws.
4 Connect three Universal Videohub 150W Power Supplies.
If you need to remove or replace the power card, power off and disconnect all connected
power supplies before removing the power card.
If you have only partially populated your Universal Videohub 72 with interface cards, you might
be able to power it with a single 150W power supply and preferably use a second power supply
for failover redundancy. If you choose this option:
1 Temporarily disconnect the second power supply and then check the Power Overload
light on the crosspoint card after installing any cards.
2 If the Power Overload light illuminates, you will have to add a 150W brick power supply
or remove some cards to ensure that all cards are receiving power.
39Universal Videohub Routers
Page 40

3 Reconnect the second power supply when you have finished checking the Power
MAIN POWER
GND
GND
+12V
GND
+12V
GND
GND
+12V
GND
150W
150W
150W
Overload light.
Universal Videohub 450W Power Card can be connected to three
150W power bricks.
For peace of mind, we recommend connecting and powering the three power supplies at all
times to ensure sufficient power, and power redundancy, with all card combinations.
If you need to remove or replace a 150W Power Supply while Universal Videohub 72 is still
running, power off the brick while being careful to avoid switching off power to the remaining
power supplies. Unplug the IEC cord and then unscrew and disconnect the power supply from
the Universal Videohub 450W Power Card.
Congratulations! Your Universal Videohub 72 is now ready to start routing video!
SDI Interface Card
SDI interface cards feature 4 SDI inputs, 4 SDI outputs and a connector for a Universal
Videohub Deck Control Cable. All SDI connections support auto detection of SD, HD or 3G-SDI,
and reclocking on all SDI outputs. Simultaneous routing of 2K, HD, SD video and DVB-ASI are
supported with Universal Videohub. SDI interface cards are designed to be installed while
Videohub is running and become active immediately. They do not require Videohub to be
power cycled. You will need a number 01 and a number 02 size Pozidriv screwdriver to install
the various cards.
There are two models of SDI interface cards that can be used with Universal Videohub:
Universal Videohub SDI Interface card with BNC connectors.
Universal Videohub Optical Interface card has standard SFP transceiver modules with
1310 nm laser drivers and receivers. Each module includes an LC connector port to be
used with single-mode optical fiber cables.
Universal Videohub Deck Control Cable
This cable features a single serial port at one end, for connection to both types of SDI interface
cards, and four RS-422 deck control ports at the other end.
Universal Videohub Optical Interface cardUniversal Videohub SDI Interface card
40Universal Videohub Routers
Page 41

Universal Videohub Deck Control Cable
MAIN POWER
+12V 800W
MAIN POWER
+12V
150W 150W 150W
POWER OVERLOAD
ALARM
REF IN
RS-422
CONTROL
ETHERNET
USB DIAGNOSTIC
MAIN POWER
+12V 800W
MAIN POWER
+12V
150W 150W 150W
Universal Videohub Interface Cards
Universal Videohub SDI Interface Universal Videohub Optical Interface
Activity light
Output 1
Output 2
Output 3
Output 4
Universal Videohub
Deck Control
Cable connector
Input 1
Input 2
Input 3
Activity light
Output 1
Input 1
Output 2
Input 2
Universal Videohub
Deck Control
Cable connector
Output 3
Input 3
Output 4
Input 4
Input 4
41Universal Videohub Routers
Page 42

3G-SDI Videohub Routers
Blackmagic 3G-SDI Videohub Routers
3G integrated Videohub models support up to 3G-SDI and are designed to suit facilities and
workgroups of varying sizes.
Broadcast Videohub has 72 SDI inputs, 144 SDI outputs, 72 bidirectional RS-422 deck control
ports, reference input, redundant power supplies and is 8 rack units high.
Studio Videohub has 16 SDI inputs, 32 SDI outputs, 16 bidirectional RS-422 deck control ports,
reference input, a universal power supply and is 2 rack units high.
Compact Videohub has 40 SDI inputs, 40 SDI outputs, reference input, redundant power supply
connections and is 2 rack units high.
Micro Videohub has 16 SDI inputs, 16 SDI outputs, reference input, a universal power supply
and is 1 rack unit high.
Smart Videohub has 16 SDI inputs, 16 SDI outputs, reference input, a universal power supply, a
built in control panel and is 1 rack unit high.
All SDI connections support auto detection of SD, HD or 3G-SDI, and reclocking on all
SDIoutputs. Simultaneous routing of 2K, HD, SD video and DVB-ASI is supported.
The Broadcast and Studio Videohub’s must be connected via USB 2.0 to a host computer
running the Videohub server software, which can then be shared over an IP network in much
the same way as USB printer sharing. The Micro and Compact Videohubs connect directly to
the network, but still receive software updates via USB. Prior to connecting any devices to your
Videohub, you must nominate a computer to be the Videohub “Server” and to perform
Videohub sharing via USB. You can use almost any computer for the Videohub Server, such as
an editing workstation. However the Videohub Server computer must remain powered at all
times so that Videohub settings can be modified. You will need to provide a standard USB 2.0
type A-B male cable to connect Broadcast Videohub to the server computer.
The same USB cable can be used for applying internal software updates. Blackmagic Videohub
Setup will prompt you if an update is required. The utility runs on the Videohub Server
computer and uses the USB 2.0 connection to update your Videohub.
Third party router controllers can control your Videohub via Ethernet for router crosspoint
switching. The Videohub Ethernet protocol is documented in the Developer Information section
of this manual.
Videohub models with redundant power supplies require one power supply to operate but
includes two so continued operation is ensured if one happens to fail. Included power supplies
are universal for use in all countries. You will need to provide a standard IEC cord with a C13
connector for each power supply.
Blackmagic Broadcast Videohub
423G-SDI Videohub Routers
Page 43

Blackmagic Studio Videohub
Blackmagic Compact Videohub
Blackmagic Micro Videohub
Blackmagic Smart Videohub
Using the Smart Videohub Control Panel
Smart Videohub features a built in 32 pushbutton control panel on the front of the router.
Routing changes can be made without needing a computer as there is a pushbutton for each
SDI input and output on Smart Videohub. Remote router control can also be used with
Smart Videohub.
The pushbuttons on the left of the control panel correspond with the 16 SDI inputs and the
pushbuttons on the right correspond with the 16 SDI outputs.
When power is connected to Smart Videohub, the top-left destination button will illuminate
white along with its corresponding source button.
To change routes:
1 Select a destination button and its corresponding source button will illuminate.
2 Press the desired video source button to connect a new source to the destination.
The original source button’s LED will turn off and the new source button will light up.
The new video source will immediately be connected and viewable on the destination
device, such as an SDI monitor.
3 To change another route, select another destination button and then select a new
source button.
The pushbuttons on Smart Videohub directly control the integrated Videohub Server and
override any existing routes, including destinations locked with Videohub software.
433G-SDI Videohub Routers
Page 44
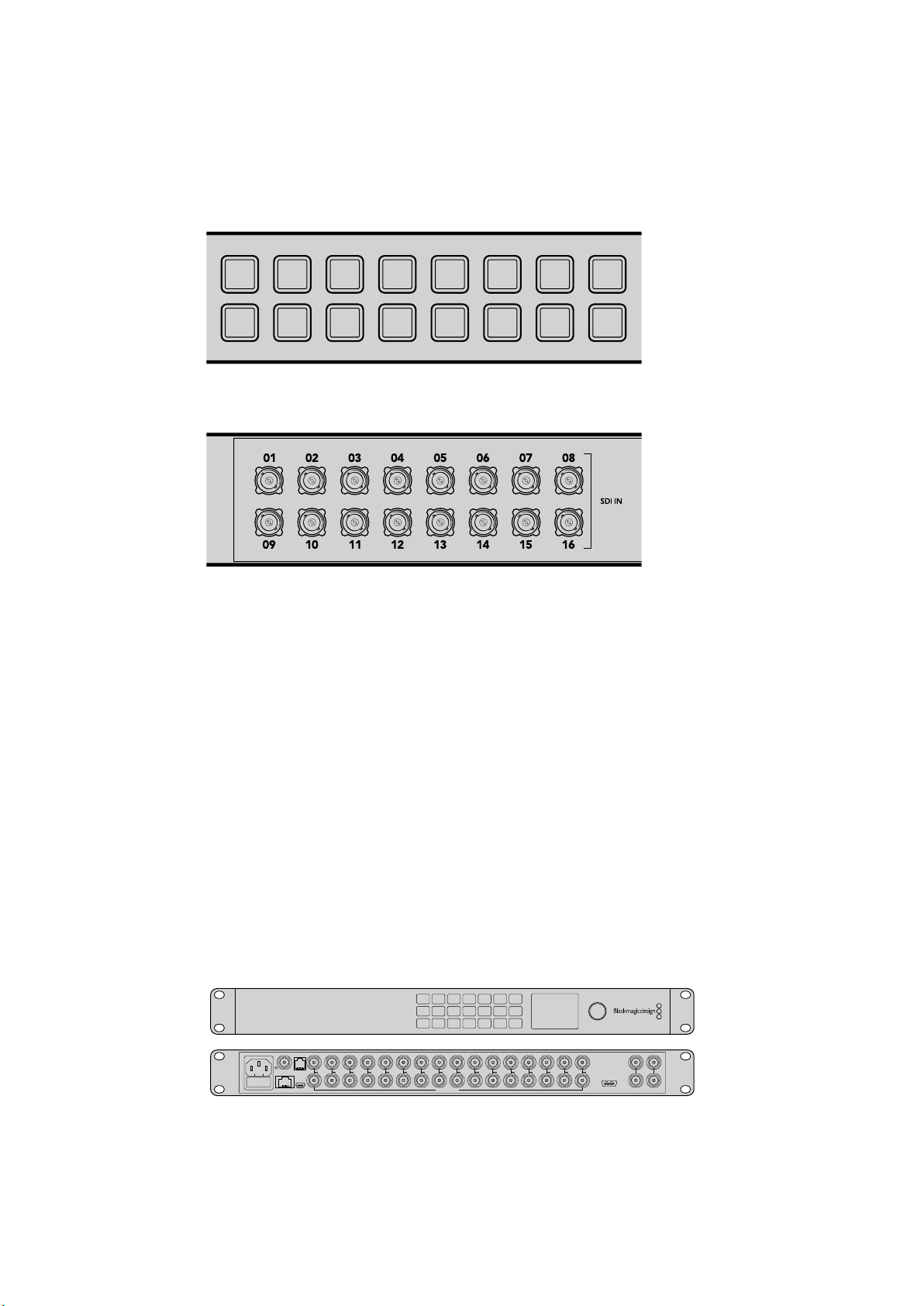
The illuminated pushbuttons display the last route made with the Smart Videohub control panel.
1
2
3
4
5
6
7
8
9
10
11
12
13
14
15
16
SOLO
SET
SRC
VIEW
MENU
Blackmagic MultiView 16
ETHERNET SD/HD/3G/6G-SDI IN
REF IN
LOOP OUT
IN
HDMI OUT 6G-SDI OUT HD-SDI OUT
RS-422
CNTRL
USB
1 2 3 4 5 6 7 8 9 10 11 12 13 14 15 16
ETHERNET SD/HD/3G/6G-SDI IN
REF IN
LOOP OUT
IN
HDMI OUT 6G-SDI OUT HD-SDI OUT
RS-422
CNTRL
USB
1 2 3 4 5 6 7 8 9 10 11 12 13 14 15 16
However, if you select the same destination pushbutton as another remote user and they
change the source to that destination, you will see the change reflected on your
Smart Videohub.
The built in pushbutton control panel allows routing changes to be made
without the need for a computer.
Every pushbut ton on the front panel of Smart Videohub has a matching
SDI input or output on the rear panel.
Videohub Router Monitoring
Router Monitoring with Blackmagic MultiView 16
MultiView 16 is a single rack SDI multi viewer for simultaneously displaying up to 16 different SDI
signals in a variety of formats on a single monitor. With Ultra HD support and remote control
using the intuitive Videohub software, you get the ultimate monitoring solution for your
Blackmagic Videohub routers!
Each of the Blackmagic MultiView 16’s SDI inputs has its own loop output so you can feed each
signal to other SDI equipment. Two 6G-SDI outputs and two down converted HD-SDI outputs
let you connect HD or Ultra HD monitors. The HDMI output switches between HD and Ultra HD
based on the format that your connected monitor supports. All SDI connections support auto
detection of SD, HD, 3G-SDI and 6G-SDI, reclocking on all SDI outputs, and a reference input
for connecting to switchers and other broadcast video equipment.
44Videohub Router Monitoring
Page 45

You can operate Blackmagic MultiView 16 using the built in control panel, or remotely via
Ethernet or serial connections if mounted in a rack where you don’t have access to the front
panel. Third party router controllers can control the unit via Ethernet, or as an RS-422 slave
device for router switching.
The multi view output can be switched between different layouts, such as 1x1, 2x2, 3x3, or you
can see all your inputs together using 4x4 view. Blackmagic MultiView 16 can even be used to
distribute four independent native HD signals in one Ultra HD picture!
Blackmagic MultiView 16 is AC powered.
Using the Built in Control Panel and LCD
Blackmagic MultiView 16’s control panel provides fast access to settings, sources and views.
LCD and Home Screen
The built in LCD provides a fast and intuitive way to view and adjust your settings. The ‘home’
screen is the default screen when first powering your Blackmagic MultiView 16 and displays a
convenient overview of settings, which includes the following information:
HD video output format - This information is located in the upper left corner and
displays the 1080i59.94 or 1080i50 HD format setting via the HD-SDI outputs.
Audio input - This information is located next to the HD-SDI video output format and
displays which SDI input is being used to embed audio into the HDMI and SDI multi
view output signals.
Multiview layout - This displays the arrangement of your views. You can optimize the
display depending on the number of inputs connected.
The home screen is the default display on
the control panel LCD. If you have adjusted a
setting,you can always returnto the home screen
by pressing the ‘menu’ button.
The settings displayed on the home screen can be adjusted from the ‘settings’ screen. See the
‘Settings’ section for more information.
SRC and VIEW Buttons
Use the src and view buttons to open the ‘source’ and ‘view’ settings. These buttons let you
select which input source you want to display on a desired view.
1 Press the ‘view’ button to open the view screen. The view section on the lower half of
the LCD will be active.
2 Press a numbered button on the control panel to select your desired view, or
alternatively you can use the rotary knob to scroll through the views. Conf irm your
setting by pressing the ‘set’ button.
45Videohub Router Monitoring
Page 46
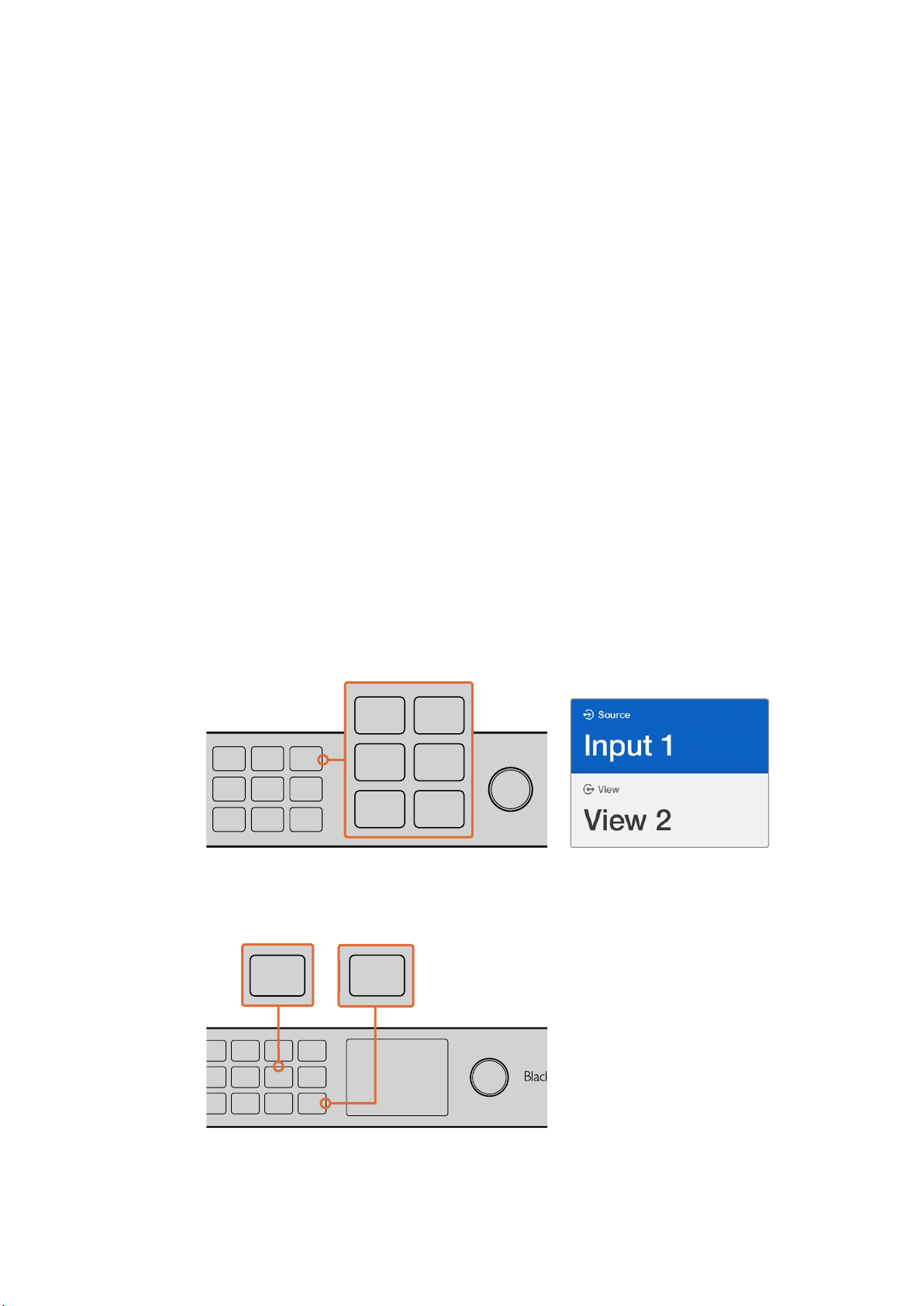
3 Press the src button. The source section on the upper half of the LCD will
LOOP OUT
IN
HDMI OUT 6G-SDI OUT HD-SDI OUT
16
SOLO
SET
SRC
VIEW
MENU
LOOP OUT
IN
HDMI OUT 6G-SDI OUT HD-SDI OUT
LOOP OUT
IN
HDMI OUT 6G-SDI OUT HD-SDI OUT
SRC
VIEW
MENU
LOOP OUT
IN
HDMI OUT 6G-SDI OUT HD-SDI OUT
16
SOLO
SRC
VIEW
LOOP OUT
IN
HDMI OUT 6G-SDI OUT HD-SDI OUT
become active.
4 Press a numbered button on the control panel to select your desired input, or
alternatively you can use the rotary knob to scroll through your inputs on the LCD. If you
have customized your input labels, they will be displayed accordingly in the upper half
of the LCD.
5 Press the ‘set’ button to confirm the setting.
SOLO Button
You can monitor a view in fullscreen mode by pressing the ‘solo’ button. With solo enabled,
press the number buttons on the control panel to select which view to monitor, or you can use
the rotary knob to scroll through your views. Press ‘solo’ again to return to the multi view layout.
SET Button
Press the ‘set’ button to select and confirm settings. When you press the set button to select a
menu item, the adjustable setting field will become underlined and both the ‘set’ and ‘menu’
buttons will flash. After changing a setting, press the set button again to confirm the change.
MENU Button
Press the ‘menu’ button to open the settings screen. After adjusting a setting, you can also
press the ‘menu’ button to return to the home screen.
Number Buttons
The number buttons are used to select your inputs and views for the source and view settings.
The buttons can also be used to select which SDI input you want to use for the ‘audio in’ setting.
13
16
SRC
14
SOLO
VIEW
15
SET
MENU
Press the SRC and VIEW buttons on the control panel to open
the source and view set tings. To adjust settings, use the
number buttons or the rotar y knob, then press 'set' to confirm.
10
13
16
SRC
11
14
SOLO
VIEW
12
15
SET
MENU
Press the ‘solo’ button to enter fullscreen mode. Press the ‘menu’ button
to enter the settings page and to return to the home screen.
The source and view settings
screen highlights which setting
you are currently adjusting. Any
customized input labels will be
displayed accordingly.
46Videohub Router Monitoring
Page 47

Blackmagic Videohub Software
To install your Blackmagic Videohub software
Videohub software runs on the latest El Capitan version of Mac OS X. It also runs on the 32 and
64 bit versions of Windows 10.
Windows installation
1 Double click the installer file from the supplied media or from your downloads folder if
you downloaded the software from the Blackmagic Design website.
2 Follow the install prompts and accept the terms in the License Agreement and
Windows will automatically install the software.
Click the Windows Start button and then All Programs>Blackmagic Design>Videohub. The
following three applications are contained within the folder: Videohub Control, Videohub Setup
and Videohub Hardware Panel Setup.
Mac OS X installation
1 Double click the installer file from the supplied media or from your downloads folder if
you downloaded the software from the Blackmagic Design website.
2 Follow the install prompts and Mac OS X will automatically install the software.
A folder called “Blackmagic Videohub” will be created within your Applications folder containing
the following three applications: Videohub Control, Videohub Setup and Videohub Hardware
Panel Setup.
Refer to the software sections in this manual for more information.
To install the Videohub software, double
click the installer and follow the prompts.
The Blackmagic Videohub folder contains three
Videohub applications. Videohub Control, Videohub
Setup, and Videohub Hardware Panel Setup.
Blackmagic Videohub Setup
Blackmagic Videohub Setup is an administration utility used to configure your Videohub,
customize your input and output labels, name your Videohub, and adjust the network settings,
and more.
NOTE After installing the Blackmagic Videohub software, the Videohub Server is also
automatically installed.
47Blackmagic Videohub Software
Page 48

Network Settings
If your Videohub connects to a network via Ethernet, you can use Blackmagic Videohub Setup
to set the IP address.
Connect the Videohub to your computer via USB and follow these steps:
1 Launch Blackmagic Videohub Setup and it will automatically display any Videohubs that
are connected to your network.
2 If you have multiple Videohubs you can use the left and right arrows to cycle through
the devices.
TIP If your Videohub does not appear, click on the ‘plus’ icon, select ‘find a
Videohub’, and enter your Videohub’s IP address and then click Add.
3 Select your Videohub by clicking on either the picture or the configuration icon.
4 Click on the Configure tab and enable the Static IP button.
5 Enter the IP address and also the Subnet Mask and Gateway addresses if required.
6 Click the ‘save’ button to close the window and apply your changes. Click ‘cancel’ to
discard any changes.
Blackmagic Videohub Setup
Customizing Labels
Blackmagic Videohub Setup is also used to enter labels. Note that port labels on an
IPVideohub cannot be edited through this utility, as these labels come from the connected
IPVideo devices. The labels are stored on the connected Videohub and are also visible on the
other control panels connected to your network.
Customize Input Labels
1 Click on the ‘inputs’ tab and then click on the first input that you wish to label.
2 Enter label names for your inputs and click the ‘save’ button to close the window.
For larger Videohubs, use the ‘jump to’ dropdown menu to quickly jump to a different range
of inputs.
48Blackmagic Videohub Software
Page 49

Customize Output Labels
1 Click on the ‘outputs’ tab and then click on the first output that you wish to label.
2 Enter label names for your outputs and click the ‘save’ button to close the window.
Customize Remote Labels and Port Directions
1 Click on the ‘remotes’ tab and then click on the first remote that you wish to label.
2 Enter the label name and then click on the Port Direction icon and select from Auto,
In or Out.
3 When you have finished labeling all your remotes click the ‘save’ button to close
the window.
Automatic port direction simplifies configuration and works well with most editing systems.
However, if you need to make instant port direction changes, you can set the port direction
manually. Non-Roman character sets can also be used with the Smart Videohub family.
Customize Input Labels
Customize Remote Labels and Port Directions
Saving and Loading Labels
To save your labels, click on Settings (the gear icon) and select ‘save label set’. Choose a
location to store the file and click save.
To load your labels, click on Settings and select ‘load label set’. Navigate to your previously
saved label set file and click load.
Saving and Loading Labels
49Blackmagic Videohub Software
Page 50

Naming your Videohub
Give your Videohub a unique name to make it easy to identify when controlling it over
a network.
1 Click on the ‘configure’ tab and then click in the ‘name’ text field.
2 Enter your Videohub’s name and use things such as location or owner to make it easy
for users to recognize and then click the ‘save’ button to close the window.
Name your Videohub so it’s easy for network users to identify.
Updating your Videohub’s Internal Software
Occasionally, the internal software in your Videohub will need to be updated. Updates to
internal software can provide new features, compatibility with new hardware and support for
new formats.
Please follow these steps to update your Videohub’s internal software:
1 Connect your computer to the Videohub’s USB 2.0 connector.
2 Launch Blackmagic Videohub Setup and it will automatically display any Videohubs that
are connected to your network.
3 Select your Videohub by clicking on either the picture or the configuration icon.
4 The utility will inform you if an update is required.
5 If an update is required, click the Update button and allow the software to install. Make
sure not to unplug the Videohub while the update is in progress.
6 Click the Close button when the update is finished.
Do not unplug the Videohub while the update is in progress.
Blackmagic Videohub Control
Using Blackmagic Videohub Control provides a fast and intuitive way to view and switch
between multiple sources and destinations. Videohub Control is easy to use because it
operates on a single video output at a time. Selecting a destination (output) pushbutton shows
which source (input) is connected to it by illuminating the source pushbutton. To change the
source, simply click on a different source pushbutton. It’s that easy!
50Blackmagic Videohub Software
Page 51

Videohub Control provides an intuitive, icon-driven
representation of the Videohub connections.
Selecting a Videohub
Launch Videohub Control and click on Settings (the gear icon) and choose ‘select Videohub’. Click
on the Videohub that you wish to control. If you have customized your labels, the names you
assigned will appear within the software. All Videohubs on the network, including IPVideohubs, will
appear in this list. Refer to the ‘customizing labels’ section for more information.
This destination is unlocked and is available to any Videohub user
on the network. The associated video source is illuminated in the
Sources panel and the source name “DaVinci” is displayed.
Click on the ‘Select Videohub’ button and then select the
Videohub you wish to control.
51Blackmagic Videohub Software
Page 52

Adding Pushbuttons
Select the Settings button and then select ‘edit buttons’. Click on the Add button and choose
whether to add a source or destination pushbutton. The Set Button window appears and allows
you to set the SDI source or destination, RS- 422 deck control and icon for the pushbutton. In
most cases, deck control is grouped with the associated SDI connections.
Viewing Routes
In order to see which video source has been routed to a video destination, such as a monitor,
press the button in the destinations panel to make the button illuminate. The associated video
source button will illuminate in the sources panel, making it immediately obvious which source
is connected to the monitor.
Switching Routes
In order to change the video source from a tape deck to a video camera, press a camera
pushbutton in the sources panel to immediately illuminate the camera pushbutton and route
video to the video monitor. The tape deck button is no longer illuminated and is disconnected
from the video monitor.
Refer to the ‘controlling videohub with software’ section for more information on using
Videohub Control.
Resizing the Interface
Click and drag the bottom right hand corner to proportionally resize the interface to
best fit your screen size. Alternatively, drag a window edge to resize either vertically or
horizontally.
Resizing the Sources and Destinations Areas
Drag the divider bar up and down and use the scroll bars to scroll the respective areas.
Switching Views
You can switch between pushbutton view and list view by clicking the icons in the
bottom right corner.
Using the Dynamic Search
Both the sources and destinations areas contain a search icon, which allows you to
search for text dynamically. This is useful if you have many pushbuttons and quickly
want to locate a pushbutton with a specific name. Begin by typing the name you wish to
search for. As you type each letter, the pushbuttons that are displayed will be
dynamically filtered.
The word ‘ATEM’ is entered into the Destinations Search
Box and the filtered results are displayed.
52Blackmagic Videohub Software
Page 53

Blackmagic Videohub Control at a Glance
Titl e Bar show s
Videohub type
Sources AreaDestinations Area
Us e TAK E
Sources Area Search
Scrollbars indicate
not all pushbuttons
are visible
Destinations
Area Se arch
List View
Settings
Click and drag the window edges to resize Blackmagic Videohub Control to fit your
screen size. Drag the Divider Bar up or down to reveal more or less of the “Sources”
and “Destinations” areas and use the Scroll Bars to scroll the areas.
Settings Menu
Select Videohub
Select from a list of Videohubs that are currently connected to your network.
Save Layout
Save customized pushbutton layouts for the different environments in which you use
your Videohub.
Load Layout
Load previously saved pushbutton layouts.
Edit Buttons
Displays the Edit Buttons for editing the pushbuttons.
Reset All
Displays all of the inputs and outputs of the connected Videohub and replaces customized
icons with the default icon. Source, destination and deck control settings are maintained.
Highlighted Pushbuttons
denote paired connections
Reveal SourceDivider Bar
Pushbutton View
Click the Settings button to
display the above menu.
53Blackmagic Videohub Software
Page 54

Edit Buttons
Add
Add a source or destination pushbutton.
Edit
Allows you to set the SDI source or destination, deck control and the icon for the
selected pushbutton.
Lock and Unlock
Lock a destination to avoid accidentally changing the video source which is routed to
that destination. If you click on a pushbutton that’s locked, the Lock button changes into
an Unlock button. Simply click the Unlock button to unlock the destination pushbutton.
Clear
Deletes source, destination and deck control settings as well as the icon for the
selected pushbutton.
Remove
Removes the selected pushbutton.
Done
Click the Done button to exit the edit mode.
Click Edit Buttons to display the above buttons.
Using Pushbuttons
Adding Pushbuttons
Select the Settings button and then select “Edit Buttons”. Click on the Add button and
choose whether to add a source or destination pushbutton.
The Set Button window appears and allows you to set the SDI source or destination,
RS-422 deck control and the icon for the pushbutton. In most cases, deck control is
grouped with the associated SDI connections. eg: SDI Input 1 would be associated with
the corresponding Remote 1.
54Blackmagic Videohub Software
Page 55

Editing Pushbuttons
Select the Settings button, then select “Edit Buttons” and click the pushbutton you wish
to edit. Click on the Edit button and modify the source or destination, deck control
settings and the icon as required.
Moving Pushbuttons
Select the Settings button and then select “Edit Buttons”. Click and drag the
pushbutton to a new position.
Viewing and Switching Routes
Viewing Routes
In order to see which video source has been routed to a video destination, such as a
monitor, press the button in the destinations panel to make the button illuminate. The
associated video source button will illuminate in the sources panel, making it
immediately obvious which source is connected to the monitor.
Reveal Source
If you select a destination but the source is currently positioned offscreen, clicking the
Reveal Source button will scroll the Sources area to display the source pushbutton.
Switching Routes
In order to change the video source from a tape deck to a video camera, press a
camera pushbutton in the sources panel. The camera pushbutton will illuminate be
routed to the video monitor. The tape deck button will no longer be illuminated and will
be disconnected from the video monitor.
The Set Button window allows icon selection, source or
destination selection and deck control configuration.
Use TAKE Confirmation before Switching Routes
You may wish to enable the “Use TAKE” button to help prevent unintentional changes
to video routes. Once enabled, any attempt to change a video route using a pushbutton
will cause a red “TAKE” button to appear. Select the button to confirm or click the
current source or destination pushbutton to cancel.
55Blackmagic Videohub Software
Page 56

This destination is unlocked and is available to any Videohub
user on the network. The associated video source is illuminated
in the Sources panel and the source name “DaVinci” is displayed.
Locking and Unlocking Routes
Locking a destination will avoid accidentally changing the video source which is routed to that
destination. To lock a route, select the destination pushbutton and click the Lock button.
Apadlock icon will appear in the top-right corner of the destination pushbutton and will prevent
anyone else from using the destination device until it is unlocked from your computer. Locking a
destination still leaves the associated video source available for routing to multiple destinations
simultaneously.
If you click on a pushbutton that’s locked, the Lock button changes into an Unlock button.
Simply click the Unlock button to unlock the destination pushbutton.
To simultaneously lock multiple destinations, shift click the destination pushbuttons you wish to
lock and click the Lock button. If you select a mixture of locked and unlocked pushbuttons, you
will have the option to Lock the unlocked pushbuttons.
Locking a route between an input and an output also locks the RS-422 deck control connection
between the two devices to avoid other users accidentally seizing the deck control belonging
to the video source. The RS-422 connection between the video source and video destination
will remain locked until the destination pushbutton is unlocked.
A black padlock icon will appear on any destination pushbuttons which other users have
locked. The video destination devices will not be available to you until the destination
pushbuttons have been unlocked from the other users’ computers and iPads.
If you need to unlock a route set by another user, launch Videohub Setup, select the Outputs
tab and click the destination’s lock icon.
Locally locked destinations display a white padlock icon.
56Blackmagic Videohub Software
Page 57

Remotely locked destinations display a black padlock icon.
Serial Control Settings
Third party router controllers can control Videohub with RS-422 serial connections.
If controlling Videohub via RS-422, set the “Leitch protocol” switch to:
“Leitch Client” if the Videohub is to act as a client of a connected control panel and to
listen and respond to the control panel button presses.
“Leitch Server” if the Videohub is to be controlled from an automation system or third
party router control system.
The Videohub Server Conf iguration options will become active when
an Ethernet-equipped Videohub is connected via USB.
Select either Client or Server when using RS-422 serial control.
Touchscreen Computers
Pushbutton View is designed to be easy to use and look beautiful on a large, touchscreen
display. Dedicating a touchscreen computer to the Pushbutton View within the Videohub
Control software makes it incredibly easy for users to switch connections between multiple SDI
devices without having to see every connected device all of the time.
Using a touchscreen computer provides the fastest way to switch connections which is perfect
for a master control room. Both desktop and laptop touchscreen computers can be used.
While touchscreens are perfect for rapidly selecting and routing inputs and outputs, they can
be cumbersome for configuring pushbuttons. The width of a human fingertip is much wider than
a mouse pointer and is less accurate when tapping on menu options and small icons.
57Blackmagic Videohub Software
Page 58

For this reason, we recommend configuring the pushbuttons with a mouse. Once the Videohub
pushbuttons have been configured, it will be easy to use a finger to select and route, inputs and
outputs, by tapping on Videohub pushbuttons.
Touchscreens work a little differently to a computer mouse but provide the fastest and easiest
way to work with the Videohub Control interface and so are highly recommended. When using
a touchscreen computer, you can enable the Use Take option to help avoid unintentional
routing changes.
Apple iPad
The Videohub Pushbutton controller interface looks stunning on the high resolution Apple iPad
display. Aside from looking great, it also provides the convenience of portable router control
anywhere in your facility or even over the Internet via a wireless or cellular connection! If you
are already familiar with the Videohub Pushbutton interface on a computer, then there is almost
nothing new you need to learn and you’ll only notice slight differences between computer
mouse control and touchscreen control on the iPad. For information on how to download and
install the application, refer to the ‘installing the Videohub Software on iPad’ immediately after
this section.
Up to 40 sources and 8 destinations can be displayed in a single Videohub Pushbutton screen
on the iPad. Even more sources and destinations can be displayed by flicking the iPad left or
right, or tapping to the left or right of the row of dots, to move through multiple
Pushbutton screens.
58Blackmagic Videohub Software
Page 59

The initial Pushbutton interface
Upon launching the Videohub app on your iPad for the first time, all pushbuttons initially show
the generic BNC connector icon, which you can then replace from a selection of icons. If the
connections have not yet been labeled, then the source pushbuttons will appear as Input 1 to
Input 40 and the destination pushbuttons will appear as Output 1 to Output 8.
If the connections have already been labeled, their names will appear under each of the
respective pushbuttons in place of the connector numbers.
Configuring Videohub Pushbuttons on the iPad
Configuring Videohub Pushbuttons on the iPad is easy. Press and hold any Videohub
pushbutton to open the Videohub Button Setup window. This window allows you to set the SDI
input or output connection, RS-422 deck control and the icon for the pushbutton.
The Clear button will delete all settings for the pushbutton. In most cases, deck control is
grouped with the associated SDI connections, meaning an SDI connection named Input 1 would
usually be associated with the corresponding Remote 1.
The bottom-right source button is reserved by the Videohub app itself and cannot be
configured. This is because if a destination pushbutton is connected to a source that does not
appear in the sources panel, the source will automatically appear in the bottom-right
pushbutton.
When configuring pushbuttons, only select a deck control connection for those devices
that have
RS-422 deck control. It makes no sense to assign a deck control connection to a video monitor
or camera.
The Videohub But ton Setup window allows you to set the SDI input or
output connection, RS-422 deck control and the icon for the pushbutton.
While all icons are available to any pushbutton, it doesn’t make sense to choose the icon of a
video monitor or transmitter for a source pushbutton unless the source device happens to have
a loop-through output.
You may choose to show a particular source or destination pushbutton several times within the
one Pushbutton screen or on multiple Pushbutton screens. If a destination pushbutton is routed
from a source that appears multiple times in the Sources panel, selecting the destination
59Blackmagic Videohub Software
Page 60

pushbutton will illuminate all instances of the source pushbutton, regardless of how deck
control has been configured for each source pushbutton. Similarly if multiple instances of an
output pushbutton appear in the Destinations panel, they will illuminate together when any one
has been selected.
Viewing and Changing Routes
In order to see which video source has been routed to a particular destination, such as a
monitor, press the monitor’s pushbutton in the destinations panel. The monitor button and the
associated video source button will simultaneously illuminate, making it immediately obvious
which video source is connected to the video monitor, e.g., a HyperDeck Studio Pro.
In order to change the video source from a HyperDeck Studio Pro to a video camera, press a
camera pushbutton in the sources panel to immediately illuminate the camera pushbutton and
route video to the video monitor. The HyperDeck Studio Pro pushbutton will no longer be
illuminated and will be disconnected from the video monitor.
In order to see which video source has been routed to a video destination, tap a
destination button and the associated video source button will illuminate.
Locking and Unlocking Routes
Locking a destination avoids accidental changes of the video source being routed to that
destination. To lock a route between an input and an output, double-tap the destination
pushbutton. A yellow padlock icon will appear in the top-left corner of the destination
pushbutton and will prevent anyone else from using the destination device until it is unlocked
from your iPad. Double-tap the destination pushbutton again to unlock. Locking a destination
still leaves the associated video source available for routing to multiple destinations
simultaneously.
Locking a route between an input and an output also locks the RS-422 deck control connection
between the two devices. This is to avoid other users accidentally seizing the deck control
belonging to the video source.
The RS-422 connection between the video source and video destination will remain locked
until the destination pushbutton is unlocked.
60Blackmagic Videohub Software
Page 61

A gray padlock icon will appear on any destination pushbuttons that other users have locked.
The video destination devices will not be available to you until the destination pushbuttons
have been unlocked from the other users’ computers and iPads.
If you encounter a gray padlock icon and do not know who locked the video device you can
override the lock using the Videohub software on a Mac OS X or Windows computer. When a
route is unlocked, the padlock icon will disappear.
A yellow padlock icon will appear in the top-left corner of the destination
pushbutton and will prevent anyone else from using the destination device
until it is unlocked from your iPad. A gray padlock icon will appear on any
destination pushbuttons that other users have locked.
Installing the Videohub Software on iPad
The Videohub software for iPad can be downloaded using your iTunes Store account.
Downloading the Videohub iPad software through your computer:
1 Launch iTunes on your Mac OS X or Windows computer and click on iTunes
Store button.
2 Click in the ‘search store’ field at the top-right of the window and enter ‘Videohub’.
3 Click on the ‘Blackmagic Videohub iPad app’ to download the software to the iTunes
library on your computer.
4 Connect your iPad and use iTunes to sync applications to it.
Downloading the Videohub iPad software through your iPad:
1 Tap the ‘app store’ icon.
2 Tap the ‘search’ field at the top of the screen and enter ‘Videohub’.
3 Tap on the ‘get’ button next to the ‘Blackmagic Videohub app’ icon and tap ‘install’.
Setting up the IP address in Videohub for iPad:
1 Tap the ‘settings’ icon.
2 In the ‘apps’ section, select ‘Videohub’ and enter your Videohub IP address in the
‘Videohub IP address’ field.
3 You can now start using your Videohub software by tapping on the Videohub icon on
the ‘home’ screen.
For more information on controlling your Videohub using iPad, see the ‘Apple iPad’ section in
this manual.
61Blackmagic Videohub Software
Page 62

Download the Videohub software to your iPad Videohub settings on iPad
Videohub Hardware Panel Setup
When you launch Blackmagic Videohub Hardware Panel Setup, any Videohub control panels
discovered on the network will be listed in the Videohub Control Panels pane next to an
Ethernet network icon.
If several Videohub control panels are listed, but you don’t know which one is which, select one
of them and then press Identify. This will cause all the buttons of the selected Videohub control
panel to flash white.
Select the desired Videohub control panel and you will be able to change its name and control
settings. Network settings will remain grayed out and can only be changed via USB.
If the desired Videohub control panel is not found on the network, the unit might not have
received an IP address via DHCP. To manually configure the unit with appropriate network
settings:
1 Connect the Videohub control panel to your computer via a USB 2.0 cable.
2 Launch Blackmagic Videohub Hardware Panel Setup. If the utility prompts you to
update the software, follow the prompts to complete the update.
3 The USB-connected panel will be automatically selected in the Videohub Control Panels
pane and will display a USB icon next to its name. You can change all name, network and
control settings for the USB-connected unit. When you are finished, the USB cable can
be removed.
If your Videohub control panel is selected in the control utility, the pushbuttons on the unit will
light up to match what is displayed in the software interface.
Network Settings
Each Videohub control panel requires an IP address to communicate with Videohub via your
IP network.
62Blackmagic Videohub Software
Page 63

When configuring a Videohub control panel via USB, you can choose DHCP or Static IP. DHCP
automatically obtains all the network settings for your Videohub control panel and is the
easier choice.
If you decide to use a static IP address, please ask your system administrator for a spare IP
address to avoid creating a conflict on your network. You will then need to complete the IP
address, subnet mask and gateway details for your Videohub control panel. You must use a
static IP address if you are connecting directly to an Ethernet-equipped Videohub, such as
Compact Videohub, without using a network switch.
You will also need to complete the IP details for the remote Videohub that you wish to control
with your Videohub control panel. The remote Videohub is the Videohub Server. This could
refer to a Videohub Server computer or an integrated Videohub Server onboard a Videohub
model such as Universal Videohub 72.
The Blackmagic Videohub Hardware Panel Setup automatically
searches your network for any Videohub control panels.
Any Ethernet or USB connected control units will be listed in the
Videohub Control Panels pane with a corresponding icon.
Blackmagic Videohub Hardware Panel Setup network settings.
If you are setting up hardware panel control for an IP Videohub, enter the host computer’s
IPaddress in the ‘remote Videohub IP’ setting field. The Videohub server shares the same
IPaddress with the host computer.
63Blackmagic Videohub Software
Page 64

Add Videohub Control
If you already know the IP address of a Videohub control panel but it hasn’t automatically
appeared in the Videohub Control Panels pane, you can add the unit manually.
1 Press the + (add device) button at the bottom of the Videohub Control Panels pane.
2 Type in the IP address of the Videohub Control Panel and press OK.
3 The Videohub Control Panel will appear in the list with any other devices that are
connected to the Videohub.
If the Blackmagic Videohub Hardware Panel Setup does not find a Videohub control panel at
the specified address, you can use the Utility to manually add a Videohub control panel when
connected via Ethernet or USB.
You can manually add a Videohub control panel, by IP
address, to the list of Videohub Control Panels.
Load/Save Settings
You can apply settings from an already configured Videohub control panel to other units.
Once you have set up your Videohub Control Panel’s settings, choose File>Save Settings. This
is useful if you want to set up several units the same way, or keep a back up of your settings.
After loading pre-configured settings on another control panel, you only need to update
network settings, including the control panel name.
Configuring Videohub Master Control
Videohub Hardware Panel Setup software lets you customize the hardware features of each
Videohub control panel.
Backlight
Adjust the backlight slider as desired to vary the brightness of all backlit buttons.
You can adjust the brightness of all backlit buttons
in Videohub Master Control.
Creating Button Labels
15 of the buttons can be labeled within the control utility to provide fast selection of common
equipment types such as cameras, VTRs and monitors.
64Blackmagic Videohub Software
Page 65

If you haven’t done so already, you should standardize the port labels on your Videohub router
before labeling any buttons on your Videohub control unit.
Please refer to the ‘customizing labels’ section for detailed information on customizing
your labels.
You are now ready to label the Videohub Master Control buttons.
1 Launch the Videohub Hardware Panel Setup and select your Videohub Master Control
from the Panels pane.
2 Click one of the 15 buttons in the picture of the panel. Enter a text label so it partially
matches the labels of SDI and deck control ports that you previously entered for
your router.
3 Click OK and continue labeling the other buttons as desired.
4 You can immediately test the buttons as you program them and verify the SDI routes
are valid.
You can refer to page 63 for instructions on how to label the physical pushbuttons.
Click on the desired button to edit its label.
Configuring Videohub Smart Control
Videohub Hardware Panel Setup lets you customize the hardware features of each Videohub
control panel.
Number of Destinations
Videohub Smart Control can be configured as a Cut-Bus controller or as an XY controller. When
configured as a Cut-Bus controller, every button represents an SDI source and there is only one
destination.
When configured as an XY controller, Videohub Smart Control can work with up to 20
destinations.
The source buttons will illuminate white and the destination buttons will illuminate gold. Use this
configuration if you don’t intend to dedicate a Videohub Smart Control unit to each
destination device.
Videohub Smart Control configured with multiple destinations.
65Blackmagic Videohub Software
Page 66

Cut-Bus Configuration
1 Drag the Number of Destinations slider to 1.
2 Click on the Destination button. In the Router SDI Out A field, enter the number of the
Videohub output port to which the destination device is connected. If your destination
device is receiving dual link HD-SDI or dual stream 3D, you will also need to enter an
output port number into the Router SDI Out B field. There is a Router Remote field if
your Videohub is also routing RS-422 deck control to the destination device.
3 Click OK to confirm. All the buttons will become white, indicating that they are
all sources.
4 Click on each white button in the software interface to configure the source buttons.
5 In the Router SDI In A field, enter the number of the Videohub input port to which the
source device is connected. If your destination device is receiving dual link HD-SDI or
dual stream 3D, you will also need to enter an input port number into the Router SDI
In B field. There is a Router Remote field if your Videohub is also routing RS-422 deck
control from the source device.
6 Click OK to confirm.
Enter the number of the Videohub port to
which the SDI device is connected.
XY Controller Configuration
1 Drag the Number of Destinations slider to the desired number.
2 You can now configure the destination buttons by clicking on each gold button in the
software interface. In the Router SDI Out A field, enter the number of the Videohub
output port to which the destination device is connected. If your destination device
is receiving dual link HD-SDI or dual stream 3D, you will also need to enter an output
port number in to the Router SDI Out B field. There is also a Router Remote field if your
Videohub is also routing RS-422 deck control to the destination device.
3 Click OK to confirm. If you increase the number of destination buttons, there will be a
matching decrease in the number of available source buttons.
4 Click on each white button in the software interface to configure the source buttons.
5 In the Router SDI In A field, enter the number of the Videohub input port to which the
source device is connected. If your destination device is receiving dual link HD-SDI or
dual stream 3D, you will also need to enter an input port number into the Router SDI
In B field. There is also a Router Remote field if your Videohub is also routing RS-422
deck control from the source device.
6 Click OK to confirm.
66Blackmagic Videohub Software
Page 67
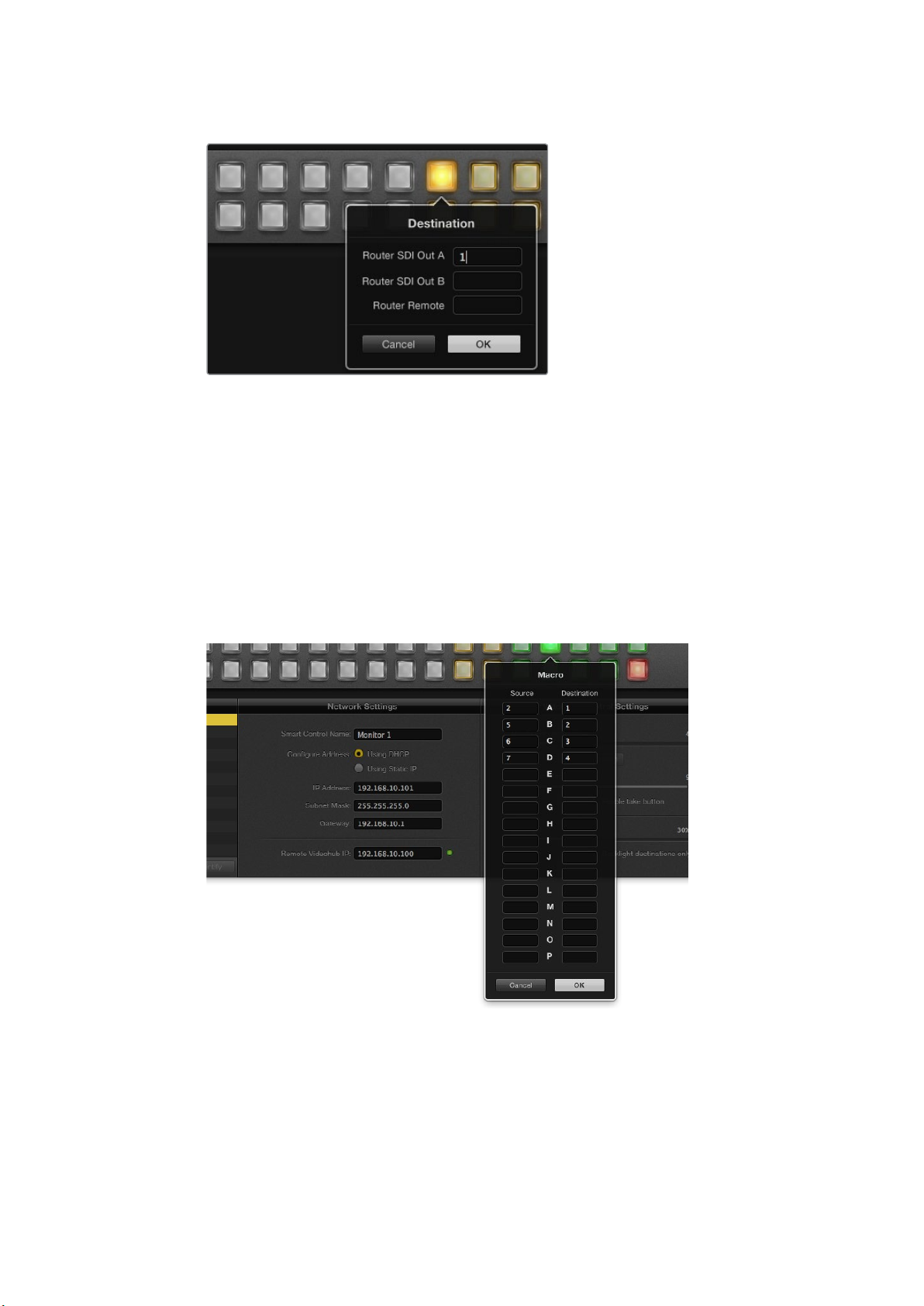
Click on the desired Destination button to configure it.
Number of Macros
Macros allow you to make up to 16 crosspoint routing changes simultaneously with a single
button press.
1 Drag the Number of Macros slider to enable up to 10 macro buttons. As you increase
the number of macro buttons, there will be a matching decrease in the number of
available source buttons.
2 Click a green macro button to reveal the corresponding Macro window and enter up to
16 pairs of sources and destinations.
3 When finished, click OK to save the routes and close the window.
Up to 16 crosspoint routes can be changed by a single macro.
Take Button
When the Enable Take Button checkbox is active, the lower right button on the control interface
turns red. Use this if you want a confirmation option to come up before your route change takes
place. Press the red take button to confirm your route change. The take button can be used
with both Cut-Bus and XY controller configurations and can also be used with macros.
67Blackmagic Videohub Software
Page 68

The Take button illuminates red in the lower right corner.
Backlight
Adjust the backlight slider to vary the brightness of the backlit buttons as desired. Enable
Backlight Destinations Only if you wish to disable the backlighting of the white source buttons.
Configuring GPIs
The GPI and Tally Interface has 8 GPIs that provide crosspoint switching. In the example on the
left, if GPI 1 detects a contact closure it will switch Input 12 on your Videohub to Output 1. This
means when you switch the joystick control on your CCU, video going to Input 12 of your
Videohub will be previewed on your monitor.
The crosspoints can be configured in the Videohub Hardware Panel Setup simply by clicking
inside the Input and Output fields on the diagram and typing in the Input or Output number.
The Videohub Control Settings pane offers two ways to preview the output from your Videohub.
Click inside the diagram to change inputs and outputs for GPI
crosspoint switching and Tally.
Latch Video
If you want the output to stay as selected, choose Latch Video. This means you can press the
switch once on your CCU and the input from the selected crosspoint will stay on your monitor
until another crosspoint is selected.
Select Latch Video if you want your preview to hold until another crosspoint is
selected. Choose Momentary Hold Video if you want your preview to revert back
to the previous crosspoint when you release the control switch.
68Blackmagic Videohub Software
Page 69

Momentary Hold Video
Select this option if you want the output to return to the previous input after you let go of the
switch or joystick control on your CCU. For example, when you press and hold your switch,
Input 13 might be previewed, but will return to displaying Input 12 on your monitor once you
release the switch.
Configuring Tally
Tally is usually a lamp on the front of a camera to indicate that it is on air, but it’s a useful visual
indicator and can be used on any equipment to indicate activity and doesn’t have to be used
specifically with cameras.
The GPI and Tally Interface has 8 configurable GPOs, which send a tally signal to your cameras
or other devices under certain crosspoint conditions. In the example on the left, GPO 1 is
configured so that when Input 16 on the Videohub is routed to Output 1, GPO 1 will be activated.
The crosspoints can be configured in Videohub Hardware Panel Setup simply by clicking inside
the Input and Output f ields on the diagram.
GPO Match
Enable the GPO match checkbox to replicate the configuration of your crosspoints from GPIs to
GPOs. This can be useful if you want to see a tally light activate when changing routes for
your GPIs.
When this checkbox is enabled, the GPO half of the diagram will be grayed out and cannot be
edited until the GPO match checkbox is disabled.
Enable the GPO match checkbox to replicate the crosspoint
configuration of your GPIs.
Daisy Chaining Multiple GPI and Tally Interfaces
The GPI and Tally Interface supports 8 GPIs and 8 GPOs at a time, which should be enough for
most live television situations. However, if you have more than 8 cameras then you may want to
daisy chain a second or third GPI and Tally Interface.
The GPI and Tally Interface has two ethernet ports so that you can connect one port to a
Videohub and use the other port to link other GPI and Tally Interfaces together.
1 Connect power to the first GPI and Tally Interface.
2 Connect a standard RJ45 ethernet cable from your Videohub or network to the
ethernet IN port on the GPI and Tally Interface.
3 Connect power to the second GPI and Tally Interface.
4 Connect a standard RJ45 ethernet cable from the ethernet OUT of the first GPI and
Tally Interface to the ethernet IN port on the second GPI and Tally Interface.
This can be repeated for as many GPI and Tally Interfaces as you need as long as power is
supplied to all units in the chain.
Sometimes it can get confusing to know which GPI and Tally Interface you are working with
when you have several connected. Select the GPI and Tally Interface in the Videohub Control
Panels pane and click the Identify button. The LED next to the ethernet IN port on the selected
device will light up.
69Blackmagic Videohub Software
Page 70
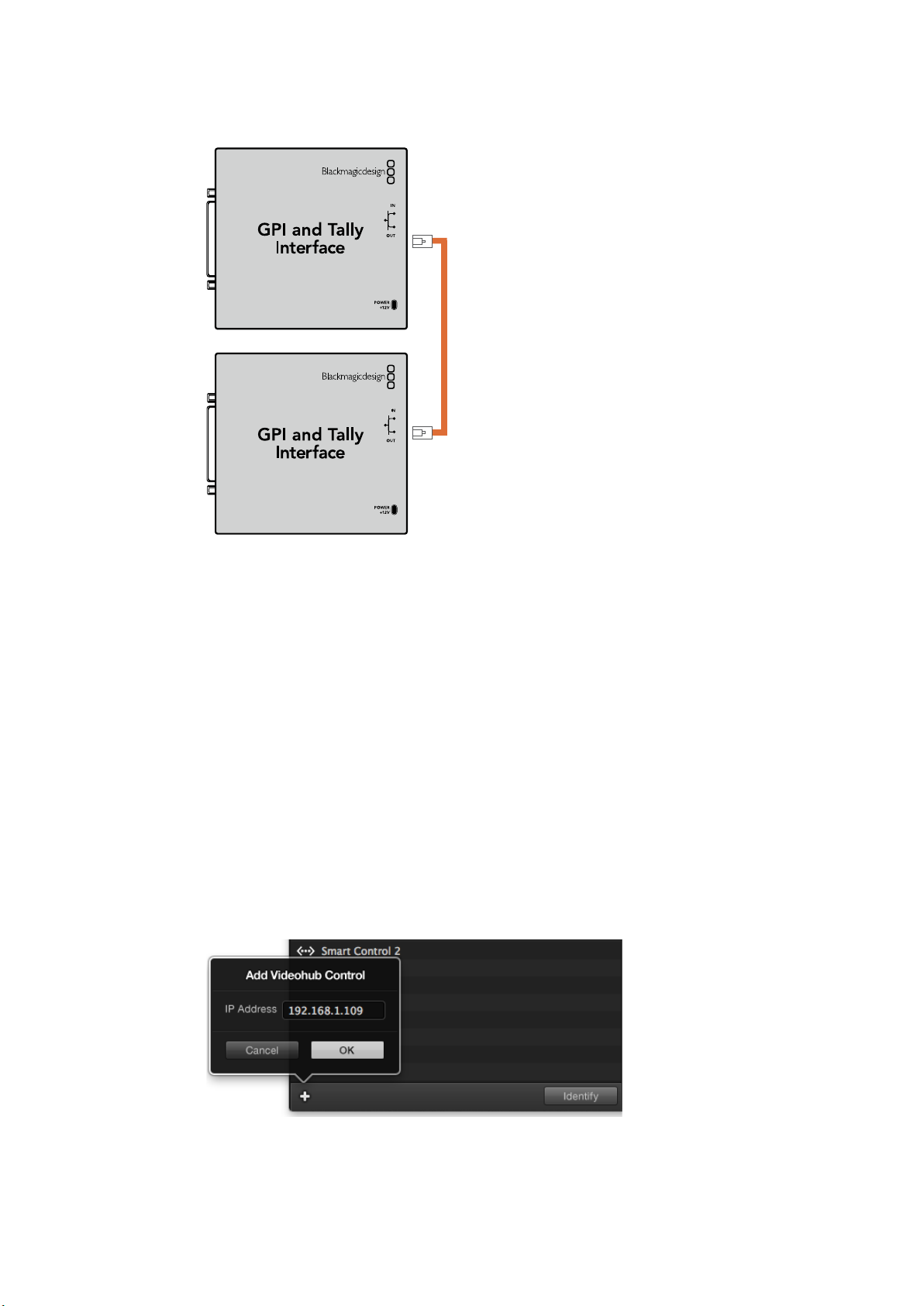
Daisy chain multiple GPI and Tally Interfaces using ethernet.
GPI IN 1
GPI IN 2
GPI IN 3
GPI IN 4
GPI IN 5
GPI IN 6
GPI IN 7
GPI IN 8
GPI OUT
GPI OUT
GPI OUT
GPI OUT
GPI OUT
GPI OUT
GPI OUT
GPI OUT
GPI IN 1
GPI IN 2
GPI IN 3
GPI IN 4
GPI IN 5
GPI IN 6
GPI IN 7
GPI IN 8
GPI OUT
GPI OUT
GPI OUT
GPI OUT
GPI OUT
GPI OUT
GPI OUT
GPI OUT
Power must be supplied to each individual unit in the chain.
Adding a GPI and Tally Interface Over a Network
You may want to configure a second GPI and Tally Interface but it may be in another location
and only accessible over a network. You can add it to your list manually by entering its IP
address into Videohub Hardware Panel Setup.
If you do not know the IP address of the GPI and Tally Interface you want to add, connect it to a
computer with USB, open Videohub Hardware Panel Setup and note down the IP address in the
Network Settings tab.
If you do not have access to the unit because it is in another location, you can find it on the
network using the Bonjour browser. This application will show you all the devices on your
network and will give you the IP address of the GPI and Tally Interface you wish to add.
1 Press the + (add device) button at the bottom of the Videohub Control Panels pane.
2 Type in the IP address of the GPI and Tally Interface and press OK.
3 The second GPI and Tally Interface will appear in the list with any other devices that are
connected to the Videohub.
Press the + (add device) button and enter the IP address of a
GPI and Tally Device you want to add. Press the Identify button
to activate the LED on a selected GPI and Tally Interface.
70Blackmagic Videohub Software
Page 71

Setting up the GPI and Tally Interface
The GPI and Tally Interface is configured using the Videohub Hardware Panel Setup. Before you
can use the GPI and Tally Interface, you may need to install the latest version of the software.
1 Connect the power adapter to the GPI and Tally Interface.
2 Connect the GPI and Tally Interface to your computer with a USB Type A to B cable.
3 Open the software and it will detect whether your GPI and Tally Interface has been
configured for a Videohub before. If it has the software will open without any need
for changes. Otherwise a message will tell you your GPI and Tally Interface has been
configured for use with an ATEM Switcher and will need to be reconfigured for use
with Videohub. Click Yes. After a few moments the GPI and Tally Interface will be
reconfigured as a Videohub client.
Configuring the GPI and Tally Interface
If your Videohub does not have an Ethernet port, or if it is only accessible over a network:
1 Connect a USB type A to B cable from your GPI and Tally Interface to your computer.
2 Connect an Ethernet cable from the Ethernet IN port on your GPI and Tally Interface to
your Ethernet switcher.
3 Open Videohub Hardware Panel Setup.
4 You should see your GPI and Tally Interface with a USB icon next to it in the Videohub
Control Panels pane. Give your GPI and Tally Interface a unique name so it can be
easily recognized. To do so, click inside the GPI and Tally Name field and type a name.
5 Check the option to configure your IP address either Using DHCP or a Static IP.
Depending on your setup, you may choose either so it’s probably a good idea to check
with your network administrator to see which is the better option.
6 In the Remote Videohub IP field, enter the IP address of the Videohub you want to
connect to. A red light next to the f ield will turn green and the LED on the GPI and Tally
interface will illuminate when a connection has been established.
You will need to reconfigure your GPI and Tally
Interface to work with Videohub.
GPI and Tally Interface connected via USB.
71Blackmagic Videohub Software
Page 72

If you do not know the IP address of your Videohub:
1 Connect the Videohub to your computer via USB.
2 Launch the Videohub software and click on Videohub Server Preferences.
3 Note down the IP address in the Remote Videohub IP address field.
Enter a GPI and Tally Name and the IP address of the
Videohub you want to connect to.
Controlling Blackmagic MultiView 16 with Videohub Software
Blackmagic MultiView 16 can be controlled using Videohub Control software. Blackmagic
Multiview 16 is a single rack SDI monitoring solution capable of simultaneously displaying up to
16 Ultra HD, HD and SD SDI signals in a variety of formats on a single monitor. With Videohub
Control you get the ability to route Blackmagic MultiView 16’s multi view sources and views, and
arrange them on a display the way you want, so is the perfect monitoring choice for your
Videohub router workflow.
Up to 16 video signals can be displayed using the maximum 4x4 grid, or you can select 3x3,
2x2, or view each input in full screen mode by selecting solo. When connected to an Ultra HD
monitor, Blackmagic MultiView 16 can even display four HD signals in their native 1080 HD
resolution.
Connecting Blackmagic MultiView 16 to Videohub Control Software
It’s easy to connect Blackmagic MultiView 16 to your Videohub software:
1 Ensure Blackmagic MultiView 16 has the latest internal software installed and you are
running the latest version of Videohub Control. You can download the latest updates
from the Blackmagic Design support center at: www.blackmagicdesign.com/support
2 Power your Blackmagic MultiView 16.
3 Plug Blackmagic MultiView 16 into your computer via Ethernet.
4 Launch Blackmagic Videohub Control.
5 Click on the ‘select a Videohub’ button on the Videohub Control home page and select
your Blackmagic MultiView 16 from the list.
Controlling your Blackmagic MultiView 16 using Videohub Control software is an easy and
convenient way to change sources and views, and arrange your view displays remotely, while
monitoring multiple inputs at the highest video resolution available.
72Blackmagic Videohub Software
Page 73
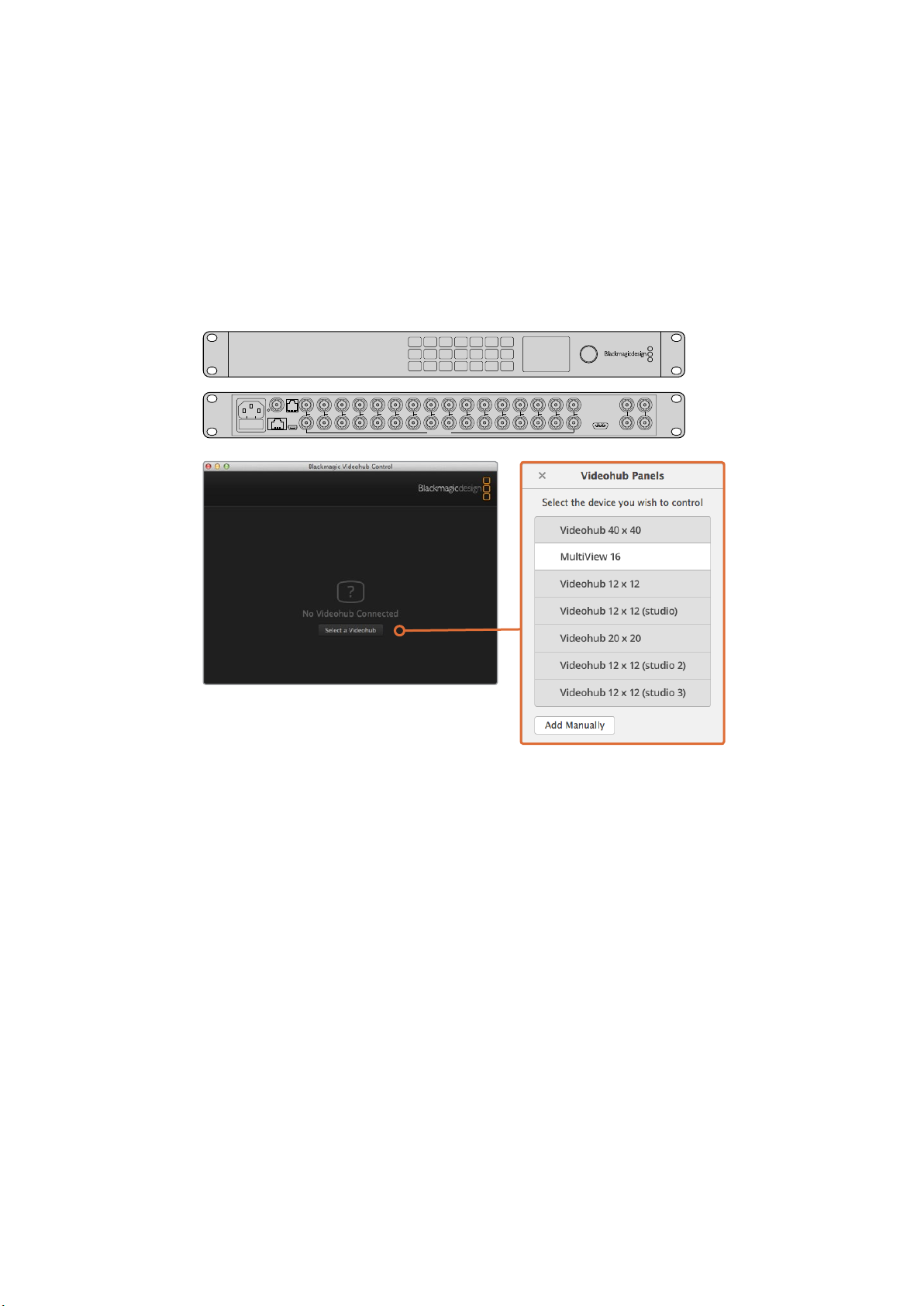
If you can’t see your Blackmagic MultiView 16 in the list of Videohubs available, you may need
ETHERNET SD/HD/3G/6G-SDI IN
REF IN
LOOP OUT
IN
HDMI OUT 6G-SDI OUT HD-SDI OUT
RS-422
CNTRL
USB
1 2 3 4 5 6 7 8 9 10 11 12 13 14 15 16
to configure the IP address for your network. Refer to the instructions on the next page for more
information on configuring Blackmagic MultiView 16’s IP settings.
Configuring Network Settings on Blackmagic MultiView 16
Use Blackmagic MultiView 16’s integrated control panel and LCD to set the IP address and
network settings. Once these settings are set correctly, your Blackmagic MultiView 16 will be
visible to other computers and hardware panels. These devices can then control the unit
remotely and make routing changes.
1
4
7
10
13
16
Blackmagic MultiView 16
2
5
8
3
6
9
SRC
11
14
SOLO
VIEW
12
15
SET
MENU
1 2 3 4 5 6 7 8 9 10 11 12 13 14 15 16
REF IN
RS-422
CNTRL
ETHERNET SD/HD/3G/6G-SDI IN
USB
LOOP OUT
IN
HDMI OUT 6G-SDI OUT HD-SDI OUT
Connec t to Blackmagic Videohub Control software by clicking on the ‘select
a Videohub’ button, then select your Blackmagic MultiView 16 from the list.
To configure your network settings:
1 Press the ‘menu’ button and turn the rotary knob to highlight the ‘networking’ tab.
2 Press the ’set’ button to enter the ‘network settings’ page.
3 Turn the rotary knob to select the ‘IP address’ tab.
4 Press the ’set’ button to highlight the first field of the IP address. You can use either the
rotary knob or numbered pushbuttons to enter values.
5 Press ’set’ to confirm the first field of the IP address, then repeat the above step for the
next three fields until you have set the desired IP address. If you need to assign the
Subnet and Gateway address, they can be set using the same method.
6 Press the ‘menu’ button twice to return to the home screen.
For more information on how to use Blackmagic MultiView 16 with Blackmagic Videohub
Control software, refer to the Blackmagic MultiView 16 instruction manual. You can find the
latest manual and product updates at the Blackmagic Design support center at:
www.blackmagicdesign.com/support
73Blackmagic Videohub Software
Page 74

Use the rotary knob or the number buttons on
Blackmagic MultiView 16’s control panel to assign
values to your network settings.
Developer Information
Blackmagic Videohub Ethernet Protocol v2.3
Summary
The Blackmagic Videohub Ethernet Protocol is a text based protocol that is accessed by
connecting to TCP port 9990 on a Videohub Server. Integrated Videohub Servers and
Videohub Server computers are supported by the protocol.
The Videohub Server sends information in blocks which each have an identifying header in
all-caps, followed by a full-colon. A block spans multiple lines and is terminated by a blank line.
Each line in the protocol is terminated by a newline character.
Upon connection, the Videohub Server sends a complete dump of the state of the device. After
the initial status dump, status updates are sent every time the Videohub status changes.
To be resilient to future protocol changes, clients should ignore blocks they do not recognize,
up to the trailing blank line. Within existing blocks, clients should ignore lines they do not
recognize.
Legend
↵ line feed or
carriage return
… and so on
Version 2.3 of the Blackmagic Videohub Ethernet Protocol
was released with Videohub 4.9.1 software.
Protocol Preamble
The first block sent by the Videohub Server is always the protocol preamble:
PROTOCOL PREAMBLE:↵
Version: 2.3 ↵
↵
The version field indicates the protocol version. When the protocol is changed in a compatible
way, the minor version number will be updated. If incompatible changes are made, the major
version number will be updated.
74Developer Information
Page 75

Device Information
The next block contains general information about the connected Videohub device. If a device
is connected, the Videohub Server will report the attributes of the Videohub:
VIDEOHUB DEVICE:↵
Device present: true↵
Model name: Blackmagic Smart Videohub↵
Video inputs: 16↵
Video processing units: 0↵
Video outputs: 16↵
Video monitoring outputs: 0↵
Serial ports: 0↵
↵
This example is for the Smart Videohub which is a 16x16 router.
If the Videohub Server has no device connected, the block will simply be:
VIDEOHUB DEVICE:↵
Device present: false↵
↵
If a device is present, but has an incompatible firmware, the status reported will be:
VIDEOHUB DEVICE:↵
Device present: needs _ update↵
↵
In the last two situations, no further information will be sent, unless the situation is rectified.
If the Videohub Server detects a new Videohub attached, it will resend all blocks except the
protocol preamble to indicate the device has changed, and allow the client to update its cache
of server state.
Initial Status Dump
The next four blocks enumerate the labels assigned to the input, output, monitoring and
serial ports.
Videohubs that do not have monitoring or serial ports do not send the corresponding blocks.
INPUT LABELS:↵
0 VTR 1↵
1 VTR 2↵
…
↵
OUTPUT LABELS:↵
0 Output feed 1↵
1 Output feed 2↵
…
↵
MONITORING OUTPUT LABELS:↵
0 Monitor feed 1↵
1 Monitor feed 2↵
…
↵
SERIAL PORT LABELS:↵
0 Deck 1↵
1 Deck 2↵
↵
Note: Ports are always numbered starting at zero in the protocol which matches port one on
the chassis.
75Developer Information
Page 76

The next three blocks describe the routing of the output, monitoring and serial ports.
VIDEO OUTPUT ROUTING:↵
0 5↵
1 3↵
…
↵
VIDEO MONITORING OUTPUT ROUTING:↵
0 7↵
1 8↵
…
↵
SERIAL PORT ROUTING:↵
0 12↵
1 11↵
…
↵
Videohubs with processing units (only the Workgroup Videohub) send an extra routing block:
PROCESSING UNIT ROUTING:↵
0 5↵
1 3↵
…
↵
Videohubs with frame buffers (only the Workgroup Videohub) send two extra blocks:
FRAME LABELS:↵
0 Frame one↵
1 Frame two↵
…
↵
FRAME BUFFER ROUTING:↵
0 7↵
1 8↵
…
↵
The next three blocks describe the locking status of the output, monitoring and serial ports.
Each port has a lock status of “O” for ports that are owned by the current client (i.e., locked from
the same IP address), “L” for ports that are locked from a different client, or “U” for unlocked.
Note that Videohubs that do not have monitoring ports or serial ports do not send the
corresponding blocks.
VIDEO OUTPUT LOCKS:↵
0 U↵
1 U↵
…
↵
MONITORING OUTPUT LOCKS:↵
0 U↵
1 U↵
…
↵
SERIAL PORT LOCKS:↵
0 U↵
1 U↵
…
↵
76Developer Information
Page 77

Videohubs with processing units (only the Workgroup Videohub) send an extra lock block:
PROCESSING UNIT LOCKS:↵
0 U↵
1 U↵
…
↵
Videohubs with frame buffers (only the Workgroup Videohub) send an extra lock block:
FRAME BUFFER LOCKS:↵
0 U↵
1 U↵
…
↵
Videohubs with serial ports next send a block which describes the direction of each serial port.
Each port has a direction of either “control” for the “In (Workstation)” setting, “slave” for “Out
(Deck)”, or “auto” for “Automatic”.
SERIAL PORT DIRECTIONS:↵
0 control↵
1 slave↵
2 auto↵
…
↵
Videohubs with pluggable cards (only Universal Videohubs) send three more blocks that
describe the hardware status of the ports. Missing video or serial ports have a status of “None“;
input and output video ports will be “BNC“ or “Optical“ if they are present; serial ports will be
“RS422“ if they are present.
VIDEO INPUT STATUS:↵
0 BNC↵
1 BNC↵
…
↵
VIDEO OUTPUT STATUS:↵
0 BNC↵
1 BNC↵
…
↵
SERIAL PORT STATUS:↵
0 RS422↵
1 RS422↵
…
↵
Status Updates
When any route, label, or lock is changed on the Videohub Server by any client, the Videohub
Server resends the applicable status block, containing only the items that have changed. For
example, if serial port 6 has been unlocked, the following block will be sent:
SERIAL PORT LOCKS:↵
5 U↵
↵
77Developer Information
Page 78

If multiple items are changed, multiple items may be present in the update:
OUTPUT LABELS:↵
7 New output 8 label↵
10 New output 11 label↵
↵
If a card is plugged into or removed from the Universal Videohub, it will send hardware status
blocks for the video inputs, video outputs, and serial ports on that card.
Requesting Changes
To update a label, lock or route, the client should send a block of the same form the Videohub
Server sends when its status changes. For example, to change the route of output port 8 to
input port 3, the client should send the following block:
VIDEO OUTPUT ROUTING:↵
7 2↵
↵
The block must be terminated by a blank line. On receipt of a blank line, the Videohub Server
will either acknowledge the request by responding:
ACK↵
↵
or indicate that the request was not understood by responding:
NAK↵
↵
After a positive response, the client should expect to see a status update from the Videohub
Server showing the status change. This is likely to be the same as the command that was sent,
but if the request could not be performed, or other changes were made simultaneously by
other clients, there may be more updates in the block, or more blocks. Simultaneous updates
could cancel each other out, leading to a response that is different to that expected.
In the absence of simultaneous updates, the dialog expected for a simple label change is
as follows:
OUTPUT LABELS:↵
6 new output label seven↵
↵
ACK↵
↵
OUTPUT LABELS:↵
6 new output label seven↵
↵
The asynchronous nature of the responses means that a client should never rely on the desired
update actually occurring and must simply watch for status updates from the Videohub Server
and use only these to update its local representation of the server state.
To lock a port, send an update to the port with the character “O” indicating that you wish to lock
the port for example:
SERIAL PORT LOCKS:↵
7 O↵
↵
ACK↵
↵
SERIAL PORT LOCKS:↵
7 O↵
↵
78Developer Information
Page 79
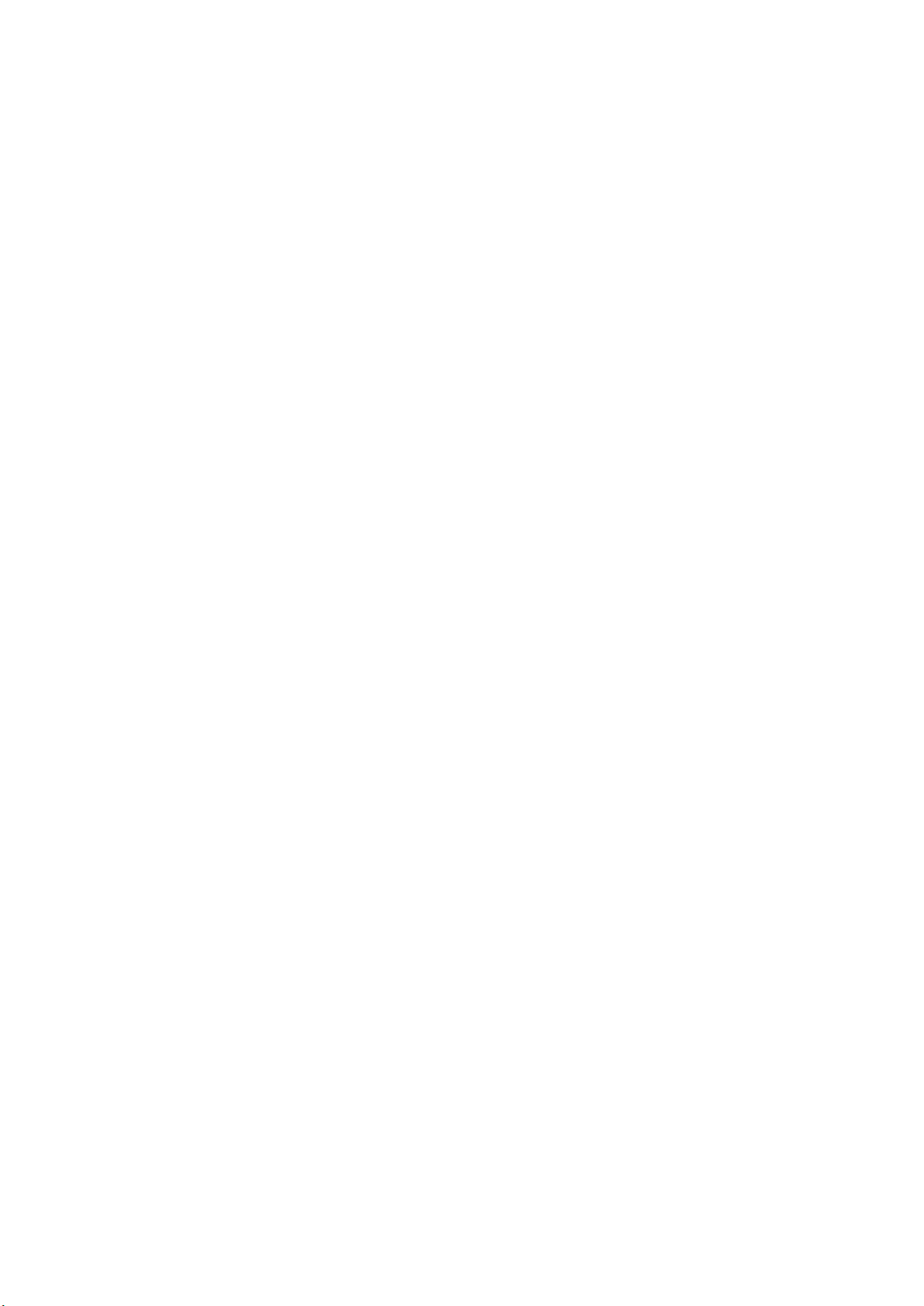
To forcibly unlock a port that has been locked by another client, send an update to the port with
the character “F” instead of using the usual unlock character “U”. For example, to override a
lock on port 7:
SERIAL PORT LOCKS:↵
7 F↵
↵
ACK↵
↵
SERIAL PORT LOCKS:↵
7 U↵
↵
Hardware status blocks can only be sent by the Videohub Server. If a client sends hardware
status blocks, they will be ignored.
Requesting a Status Dump
The client may request that the Videohub Server resend the complete state of any status block
by sending the header of the block, followed by a blank line. In the following example, the client
requests the Videohub Server resend the output labels:
OUTPUT LABELS:↵
↵
ACK↵
↵
OUTPUT LABELS:↵
0 output label 1↵
1 output label 2↵
2 output label 3↵
…
↵
Checking the Connection
While the connection to the Videohub Server is established, a client may send a special
no-operation command to check that the Videohub Server is still responding:
PING:↵
↵
If the Videohub Server is responding, it will respond with an ACK message as for any other
recognized command.
Videohub RS-422 Protocol
General
The RS-422 protocol can be used to control many Videohub models as RS-422 slave devices,
for router crosspoint switching. This feature is available on any Videohub model with an
“RS-422 Control” port.
Depending on your model of Videohub, the RS-422 port may be either a DB9 or RJ11 connector.
DB9 cables are commonly available in electrical stores. The RJ11 connector is the same used in
many landline telephone connections. By modifying an RS-422 to USB adapter cable
terminated with an RJ11 connector you can control Videohub using external controllers via USB.
In “Leitch Server” mode, these Videohub models implement the router (server) side of the
Leitch Serial Pass-Through Protocol as specified in section 4 of Leitch document SPR-MAN
revision D. In “Leitch Client” mode, the Videohub implements the controller (client) side of the
Leitch terminal protocol.
79Developer Information
Page 80

5 4 3 2 1
9 8 7 6
Pin Function
1 Ground
2 Tx- (Data sent by router)
3 Rx+ (Data received by router)
4 Ground
5 NC (No connect)
6 Ground
7 Tx+ (Data sent by router)
8 Rx- (Data received by router)
9 Ground
Videohub RS-422 Router Control DB9 pin connections.
Pin No. Function
Pin 1 TX +
Pin 2 TX -
Pin 3 GND
Pin 4 GND
Pin 5 RX -
Pin 6 RX +
Videohub RS-422 Router Control RJ11 pinout diagram.
This document describes the commands and parameters in the protocol that are relevant and
supported by Videohub. Other commands and parameters specified in the Leitch protocol are
accepted but ignored.
The RS-422 serial port is configured as 9600 N81.
The protocol is line-oriented, with a maximum length of 250 characters per command. Each
command from the client should be terminated with a carriage-return (\r). Each response from
the server will be terminated with a carriage-return and line-feed (\r\n).
Sources, destinations and levels are always specified in base-16, numbered from zero. Levels
are always between 0 and 15 (“F”) . Videohubs only have one valid level - level zero.
On connecting to the serial port, the client should send a carriage-return. The Videohub Server
will respond with a
> character prompt, which is not followed by a carriage-return or line-feed.
Receiving the prompt indicates that a connection has been established. The same prompt will
be issued after each command received by the Videohub Server.
In the following documentation, commands in
orange and values in blue must be typed
literally, including any spaces. In the following example of an immediate command using
destination port 7 and source port 3,
@ X:0/6,2
as:
@ X:0/destination,source would be entered
80Developer Information
Page 81

Notifications
Once connected, if status reporting is enabled, the client will receive a notification message
when a route changes on the Videohub Server. The notifications take one of two forms:
S:0destination,source Routing change
This message indicates that the specified source port is now routed to the specified
destination.
V:0 destination,source Preset routing notification
This message indicates that the current preset includes a route from the specified source to the
specified destination.
Global Commands
All pass-through commands are preceded by an
@ symbol and a space.
The following client commands are supported:
@ ! disable status reporting
Status reporting is disabled by default.
@ ? enable status reporting
Status reporting is enabled.
@ Z: reset routing table
Routing is reset so that the first source is routed to all destinations.
Immediate Commands
@ X:0/destination,source change route
@ X:0/destination,source/destination-2,source-2… change multiple routes
The specified source ports are routed to the specified destinations.
Any routing changes will trigger
@ X?0destination request individual route status
The source routed to a the specified destination will be returned as an
@ S?0 request all ports route status
Each source & destination port pair will be returned as
S: notifications
S: notification.
S: notifications
Salvo Commands
@ P:0/destination,source queue route change
@ P:0/destination,source/destination-2,source-2… queue multiple route changes
The specified routing changes are added to the current salvo for later execution.
@ P?0destination request individual port status in salvo
If a routing change for the specified destination port is queued, the route will be
returned as a
@ V ?0 request all ports status in salvo
Each queued routing change in the salvo is reported as a
V: notification.
V: notification.
@ B:C clear salvo
@ B:R clear salvo
Any queued changes are discarded and the salvo is reset.
@ B:E execute salvo
Any queued changes are executed and each routing change will be returned as an
notification.
S:
81Developer Information
Page 82

Saving and Loading Labels with Telnet in Mac OS X
Normally you would use Blackmagic Videohub Setup to save and load labels between different
Videohub routers and to backup your videohub settings. However, if for any reason you wish to
use the Terminal, the instructions below let you save and load router label configurations via
the Terminal.
Saving Labels
1 Open the Terminal application which is located within the Applications > Utilities folder.
2 Type in “telnet” and a space followed by the IP of your Videohub, then another
space and “9990”, which is the default port number. For example type: telnet
192.168.25.253 9990.
The Protocol Preamble screen will appear.
3 Copy the INPUT LABELS: text including the heading and paste into a word processor or
simple text editor. Name this file “input labels” and save to your favorite location.
4 Copy the OUTPUT LABELS: text including the heading and paste into a word processor
or simple text editor. Name this file “output labels” and save to your favorite location.
5 Close the telnet session by exiting the terminal window.
Loading Labels
1 Open the Terminal application with is located within the Applications > Utilities folder.
2 Type in “telnet” and a space followed by the IP of your Videohub, then another
space and “9990”, which is the default port number. For example type: telnet
192.168.25.253 9990.
The Protocol Preamble screen will appear.
3 Open the “input labels” text file in your text editing program and copy the INPUT
LABELS: text.
4 Paste this into the telnet session and press “return” twice. Telnet will respond with
“ACK” and Videohub will update the input labels.
5 Open the “output labels” text file in your text editing program and copy the OUTPUT
LABELS: text.
6 Paste this into the telnet session and press “return” twice. Telnet will respond with
“ACK” and Videohub will update the output labels.
7 Close the telnet session by exiting the terminal window.
82Developer Information
Page 83

Saving and Loading Labels with Telnet in Windows
While you can save and load labels within Blackmagic Videohub Setup, you may also download
and use PuTTY which is a free telnet client.
Setting up PuTTY
1 Start the application and in the “Host Name” field, type the IP of your Videohub and in
the “Port” field type “9990”, which is the default port number.
2 From the Connection type options select the “Telnet” radio button.
3 Select the “Terminal” tab and tick the “Implicit CR in every LF” checkbox.
4 Click the “Session” tab and save your session parameters by entering a name in the
“Saved Sessions” field and clicking the “Save” button.
Saving Labels
1 Double click the PuTTY icon to start the application. Select your saved session from the
list and click the “Load” button followed by the “Open” button. The Protocol Preamble
screen will appear.
83Developer Information
Page 84

2 Copy the INPUT LABELS: text including the heading and paste into a word processor or
simple text editor. Name this file “input labels” and save to your favorite location.
3 Copy the OUTPUT LABELS: text including the heading and paste into a word processor
or simple text editor. Name this file “output labels” and save to your favorite location.
4 Exit the telnet session by closing the PuTTY window.
Loading Labels
1 Double click the PuTTY icon to start the application. Select your saved session from the
list and click the “Load” button followed by the “Open” button. The Protocol Preamble
screen will appear.
2 Open the “input labels” text file in your text editing program and copy the INPUT
LABELS: text.
3 Right click in the PuTTY session to paste the copied section and press “Enter” twice.
PuTTY will respond with “ACK” and Videohub will update the input labels.
4 Open the “output labels” text file in your text editing program and copy the OUTPUT
LABELS: text.
5 Right click in the PuTTY session to paste the copied section and press “Enter” twice.
PuTTY will respond with “ACK” and Videohub will update the output labels.
6 Exit the telnet session by closing the PuTTY window.
84Developer Information
Page 85

Help
Replacing a fan in Universal Videohub
Each fan is designed to be replaced without needing to switch off power to Videohub.
1 Locate the fan tray at the base of the unit.
2 Using a number 01 Phillips head screwdriver, remove the left and right screws from
the fan tray.
3 While supporting the tray, remove the center screw.
4 Having removed all three screws, slowly allow the fan tray to swing open until you see
the black plastic dust filter on top of each fan.
5 Gently pull the tray towards you while continuing to swing it down until you feel the rear
of the tray detach from the Universal Videohub chassis. Note which fan is faulty.
6 You will see the colored power cables connected to each fan. Each fan power cable
connects to the Videohub motherboard with a plastic connector. While supporting the
fan tray, unplug the plastic power connectors of all three fans. The fan tray can now be
fully removed.
7 Place the fan tray on a flat surface and unclip the top of the dust-filter housing using the
four clips.
8 Remove the top of the housing and the filter. Four screws will be revealed. Remove the
four screws around the faulty fan. Then remove the base of the dust filter housing and
also the faulty fan.
9 Replace the fan with a spare unit and then reinstate the base of the dust filter housing.
Secure the housing and fan with the four screws and ensure the heads of the screws
recess into the dust filter housing. If the screws fail to recess, flip over the housing and
try again.
10 Place the dust filter over the base of the housing and then snap on the top of the dust
filter housing.
11 Position the fan tray underneath the base of the Universal Videohub chassis and
connect all three fan power cables to the motherboard. All three fans should
immediately start running.
12 Gently dock the rear of the fan tray with the Universal Videohub chassis. Swing up
the front of the fan tray and simultaneously push the tray towards the Videohub
motherboard until the rear of the fan tray slides into place and the front swings shut.
13 Reinstall the three screws.
85Help
Page 86

Replacing the fan in BroadcastVideohub
The Broadcast Videohub package include a spare fan in case the pre-installed fan stops
working or becomes noisy. Videohub will continue to work even if the fan stops running.
However, a working fan will help to extend the life of the Videohub for many years and we
recommend the fan be replaced if it should ever stop running.
The fan is designed to be replaced without needing to switch off power to Videohub.
1 Remove the four screws on the fan cover and lift up the cover gently.
2 You will see the colored power cables connecting to a plug on Videohub. Gently
remove the plastic plug.
3 Remove the two screws that attach the faulty fan to the fan cover.
4 Replace the faulty fan with the spare fan by following this process in reverse. The spare
fan should immediately start running.
86Help
Page 87

Tips for Connecting SDI cables
The weight of copper-based SDI cables quickly adds up so it is advisable to use your rack to
support the cables so that the full cable weight does not place undue stress on the BNC ports
of your Videohub. This is particularly important with larger models of Videohub due to the
weight of many SDI cables. Tying cable harnesses to the rack frame can provide support for
large volumes of cabling.
It is also good practice to attach cables to the lowest BNC and optical fiber connectors first and
then work upwards. This will avoid having to push lots of cables out of the way as you attach
more cables in the future.
All Videohub models feature regular sized BNC ports, which make it easy to connect to other
SDI equipment using regular SDI cables.
If you’re connecting Videohub to SDI equipment that has miniature SDI connectors, such as DIN
1.0/2.3, we recommend using SDI cables that are terminated with a miniature connector at one
end and a regular BNC at the other. Alternatively, an adapter cable can be connected to a
regular SDI cable but this could prevent you from running long cables due to some loss of
signal quality.
It’s easy to connect and disconnect SDI cables to and from your Videohub. However as you
attach more SDI cables, you might find it tricky to fit your fingers between the BNC connectors.
You can use an inexpensive BNC removal tool, from third party vendors, to help make this task
easy even when your Videohub has many cables connected.
Getting Help
The fastest way to obtain help is to go to the Blackmagic Design online support pages and
check the latest support material available for your Blackmagic Design Videohub Control.
Blackmagic Design online support pages
The latest manual, software and support notes can be found at the Blackmagic Design support
center at www.blackmagicdesign.com/support.
Contacting Blackmagic Design support
If you can’t find the help you need in our support material, please use the “Send us an email”
button to email a support request. Alternatively, click on the “Find your local support team”
button and call your nearest Blackmagic Design support office.
Checking the version currently installed
To check which version of Videohub Control is installed on your computer, open the Blackmagic
Videohub Control application. From the Blackmagic Videohub Control menu, select About
Blackmagic Videohub and note the version number.
How to get the latest updates
After checking the version of your Blackmagic Videohub Control on your computer, please visit
the Blackmagic Design support center at www.blackmagicdesign.com/support to check for the
latest updates. While it is usually a good idea to run the latest updates, it is a wise practice to
avoid updating any software if you are in the middle of an important project.
87Help
Page 88

Regulatory Notices andSafetyInformation
Regulatory Notices
Disposal of waste of electrical and electronic equipment within the European union.
The symbol on the product indicates that this equipment must not be disposed of with
other waste materials. In order to dispose of your waste equipment, it must be handed over
to a designated collection point for recycling. The separate collection and recycling of your
waste equipment at the time of disposal will help conserve natural resources and ensure
that it is recycled in a manner that protects human health and the environment. Formore
information about where you can drop off your waste equipment for recycling, please
contact your local city recycling office or the dealer from whom you purchased the product.
This equipment has been tested and found to comply with the limits for a Class A digital
device, pursuant to Part 15 of the FCC rules. These limits are designed to
providereasonable protection against harmful interference when the equipment is
operated in a commercial environment. This equipment generates, uses, and can radiate
radio frequency energy and, if not installed and used in accordance with the instructions,
maycause harmful interference to radio communications. Operation of this product in a
residential area is likely to cause harmful interference, in which case the user will be
required to correct the interference at personal expense.
Operation is subject to the following two conditions:
1 This device may not cause harmful interference.
2 This device must accept any interference received, including interference that may cause
undesired operation.
Connection to HDMI interfaces must be made with high quality shielded HDMI cables.
Safety Information
This equipment must be connected to a mains socket outlet with a protective
earthconnection.
To reduce the risk of electric shock, do not expose this equipment to dripping orsplashing.
This equipment is suitable for use in tropical locations with an ambient temperature of
up to 40ºC.
Ensure that adequate ventilation is provided around the product and is not restricted.
Whenrack mounting, ensure the ventilation is not restricted by adjacent equipment.
No operator serviceable parts inside. Refer servicing to your local Blackmagic Design
service centre.
Use only at altitudes not more than 2000m above sea level.
This product has the facility to connect small form-factor transceiver (SFP) optical fibre
modules. Only use Laser class 1 optical SFP modules.
88Regulatory Notices and Safety Information
Page 89

Warranty
Limited Warranty
Blackmagic Design warrants that Videohub routers will be free from defects in materials and
workmanship for a period of 36 months from the date of purchase excluding connectors,
cables, cooling fans, fiber optic modules, fuses, keyboards and batteries which will be free from
defects in materials and workmanship for a period of 12 months from the date of purchase.
Blackmagic Design warrants that Videohub Master Control and Videohub Smart Control will be
free from defects in materials and workmanship for a period of 12 months from the date of
purchase. If a product proves to be defective during this warranty period, Blackmagic Design, at
its option, either will repair the defective product without charge for parts and labor, or will
provide a replacement in exchange for the defective product.
In order to obtain service under this warranty, you the Customer, must notify Blackmagic Design
of the defect before the expiration of the warranty period and make suitable arrangements for
the performance of service. The Customer shall be responsible for packaging and shipping the
defective product to a designated service center nominated by Blackmagic Design, with
shipping charges pre paid. Customer shall be responsible for paying all shipping changes,
insurance, duties, taxes, and any other charges for products returned to us for any reason.
This warranty shall not apply to any defect, failure or damage caused by improper use or
improper or inadequate maintenance and care. Blackmagic Design shall not be obligated to
furnish service under this warranty: a) to repair damage resulting from attempts by personnel
other than Blackmagic Design representatives to install, repair or service the product, b) to
repair damage resulting from improper use or connection to incompatible equipment, c) to
repair any damage or malfunction caused by the use of non Blackmagic Design parts or
supplies, or d) to service a product that has been modified or integrated with other products
when the effect of such a modification or integration increases the time or difficulty of servicing
the product. THIS WARRANTY IS GIVEN BY BLACKMAGIC DESIGN IN LIEU OF ANY OTHER
WARRANTIES, EXPRESS OR IMPLIED. BLACKMAGIC DESIGN AND ITS VENDORS DISCLAIM
ANY IMPLIED WARRANTIES OF MERCHANTABILITY OR FITNESS FOR A PARTICULAR
PURPOSE. BLACKMAGIC DESIGN’S RESPONSIBILITY TO REPAIR OR REPLACE DEFECTIVE
PRODUCTS IS THE WHOLE AND EXCLUSIVE REMEDY PROVIDED TO THE CUSTOMER FOR
ANY INDIRECT, SPECIAL, INCIDENTAL OR CONSEQUENTIAL DAMAGES IRRESPECTIVE OF
WHETHER BLACKMAGIC DESIGN OR THE VENDOR HAS ADVANCE NOTICE OF THE
POSSIBILITY OF SUCH DAMAGES. BLACKMAGIC DESIGN IS NOT LIABLE FOR ANY ILLEGAL
USE OF EQUIPMENT BY CUSTOMER. BLACKMAGIC IS NOT LIABLE FOR ANY DAMAGES
RESULTING FROM USE OF THIS PRODUCT. USER OPERATES THIS PRODUCT AT OWN RISK.
© Copyright 2017 Blackmagic Design. All rights reserved. ‘Blackmagic Design’, ‘DeckLink’, ‘HDLink’, ‘Workgroup Videohub’,
‘Multibridge Pro’, ‘Mult ibridge Extreme’, ‘Intensity’ and ‘Leading the creative video revolution’ are registered trademarks in the
US and other countries. All other company and product names may be trademarks of their respec tive companies with which they
are associated.
89Warranty
 Loading...
Loading...