Page 1

USER MANUAL
DTX1000, DTX1002, DTX1000SA SERIES
INVISAPC
KVM OVER IP
TECHNOLOGY
24/7 TECHNICAL SUPPORT AT 1.877.877.2269 OR VISIT BLACKBOX.COM
InvisaPC
BLACK BOX DIGITAL DESKTOP EXTENSION
InvisaPC
InvisaPC
InvisaPC
BLACK BOX DIGITAL DESKTOP EXTENSION
BLACK BOX DIGITAL DESKTOP EXTENSION
BLACK BOX DIGITAL DESKTOP EXTENSION
Page 2

NEED HELP?
LEAV E TH E TEC H TO US
LIVE 24/7
TABLE OF CONTENTS
TECHNICAL
SUPPORT
1. 8 7 7. 8 7 7. 2 2 69
1. SPECIFICATIONS ........................................................................................................................................................................... 5
1.1 General Specifications ............................................................................................................................................................................. 5
1.2 What’s Included in the Kits ...................................................................................................................................................................... 6
1.3 Licensing ...................................................................................................................................................................................................7
2. OVERVIE W ...................................................................................................................................................................................... 8
2.1 InvisaPC System Features ....................................................................................................................................................................... 8
2.2 Overview of InvisaPC Devices ................................................................................................................................................................. 9
2.2.1 Video ..................................................................................................................................................................................................................... 9
2.2.2 Audio ..................................................................................................................................................................................................................... 9
2.2.3 Support for Keyboards, Mice, and USB Devices .......................................................................................................................................10
2.2.4 IP Addressing ....................................................................................................................................................................................................10
2.2.5 Firmware Upgrade ...........................................................................................................................................................................................10
3. INVISAPC RECEIVERS ................................................................................................................................................................ 11
3.1 Configuration of Receiver ...................................................................................................................................................................... 13
4. INVISAPC TRANSMITTERS ....................................................................................................................................................... 14
4.1 Configuration of Transmitter ................................................................................................................................................................. 16
5. INVISAPC MANAGER .................................................................................................................................................................. 17
5.1 Configuration of Manager ..................................................................................................................................................................... 17
6. MODES OF OPERATION .............................................................................................................................................................. 18
6.1 Auto Login ............................................................................................................................................................................................... 18
6.2 Auto Connect ..........................................................................................................................................................................................18
6.3 Private Connection .................................................................................................................................................................................18
6.4 Shared Connection.................................................................................................................................................................................18
7. APPLICATION EXAMPLES .......................................................................................................................................................... 19
7.1 Video, Audio, and USB Extension .......................................................................................................................................................... 19
7.2 Video, Audio, and USB Switching .......................................................................................................................................................... 20
8. INVISAPC FAMILY ....................................................................................................................................................................... 21
9. INSTALL ATI O N ............................................................................................................................................................................ 22
9.1 InvisaPC Receiver (DTX1000-R, DTX1000SA-R, DTX1002-R) Checklist ...............................................................................................22
9.2 InvisaPC Transmitter (DTX1000-T, DTX1000SA-T, DTX1002-T) Checklist ...........................................................................................22
9.3 InvisaPC Transmitter Kit (DTX1000-T-K, DTX1002-T-K) Checklist ........................................................................................................22
9.4 InvisaPC Manager (DTX1032-R) Checklist ..................................................................................................................................................... 22
9.5 Installation Options ............................................................................................................................................................................................23
9.6 Connect the InvisaPC Receiver ........................................................................................................................................................................ 23
9.7 Connect the InvisaPC Transmitter ...................................................................................................................................................................25
9.8 Connect the InvisaPC Manager ........................................................................................................................................................................ 27
2
1. 8 7 7. 87 7. 2 2 69 BLACKBOX.COM
Page 3

NEED HELP?
LEAV E TH E TEC H TO US
LIVE 24/7
TABLE OF CONTENTS
TECHNICAL
SUPPORT
1. 8 7 7. 8 7 7. 2 2 69
10. NETWORKED INSTALLATION .................................................................................................................................................. 28
10.1 Point-to-Point Installation ....................................................................................................................................................................28
10.2 Unmanaged or Managed Matrix Installation .....................................................................................................................................28
11. OPERATION OF INVISAPC SYSTEM ........................................................................................................................................ 29
11.1 LED Identification .................................................................................................................................................................................29
11.2 Accessing the System .........................................................................................................................................................................29
12. OSD FUNCTIONS ....................................................................................................................................................................... 30
12.1 User Types .............................................................................................................................................................................................30
12.2 Log On ...................................................................................................................................................................................................30
12.3 Default Username and Password ....................................................................................................................................................... 31
12.4 User Views and Capabilities ................................................................................................................................................................32
12.5 Connections Screen .............................................................................................................................................................................32
12.5.1 Creating a New Connection .........................................................................................................................................................................33
12.5.2 Connecting ......................................................................................................................................................................................................34
12.5.3 Edit Connection ..............................................................................................................................................................................................34
12.5.4 Remove Connection ......................................................................................................................................................................................34
12.6 Control Tab ............................................................................................................................................................................................35
12.6.1 Preferences......................................................................................................................................................................................................36
12.6.2 Network ............................................................................................................................................................................................................40
12.6.3 System .............................................................................................................................................................................................................41
12.7 Managing Users....................................................................................................................................................................................49
12.7.1 Add a User ........................................................................................................................................................................................................50
12.7.2 Auto Log-on .....................................................................................................................................................................................................50
12.7.3 Edit a User ........................................................................................................................................................................................................51
12.7.4 Remove a User ................................................................................................................................................................................................ 52
13. CENTRAL MANAGEMENT ........................................................................................................................................................ 53
13.1 Managing Devices ................................................................................................................................................................................53
13.1.1 Discovering and Adding Devices .................................................................................................................................................................54
13.1.2 Adding a Device on your Network ...............................................................................................................................................................55
13.1.3 Adding a Device not on your Network ........................................................................................................................................................56
13.1.4 Add Device via IP Address ............................................................................................................................................................................57
13.1.5 Editing Managed Devices .............................................................................................................................................................................57
13.1.6 Upgrading a Device Remotely ......................................................................................................................................................................58
13.1.7 Licenses ............................................................................................................................................................................................................58
APPENDIX A. INVISAPC VIDEO RESOLUTIONS SUPPORTED .................................................................................................... 59
APPENDIX B. CONFIGURING WINDOWS 7 VIRTUAL MACHINES FOR INVISAPC .................................................................... 60
APPENDIX C. INVISAPC NETWORK PROTOCOLS OVERVIEW ................................................................................................... 61
1. 8 7 7. 87 7. 2 2 69 BLACKBOX.COM
3
Page 4
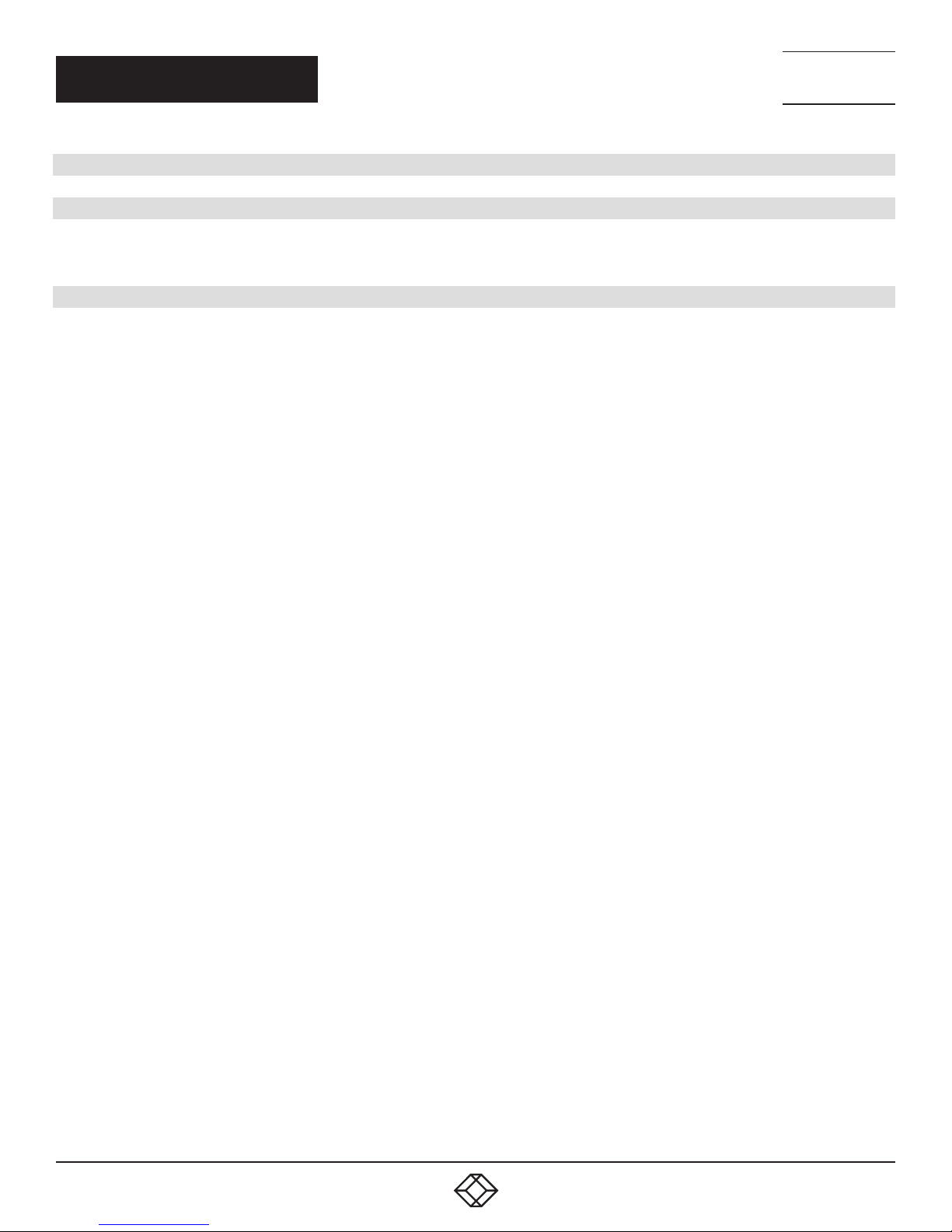
NEED HELP?
LEAV E TH E TEC H TO US
LIVE 24/7
TABLE OF CONTENTS
APPENDIX D. TROUBLESHOOTING ............................................................................................................................................... 62
APPENDIX E. REGULATORY INFORMATION ................................................................................................................................ 64
E.1 FCC Statement .......................................................................................................................................................................................64
E.2 NOM Statement......................................................................................................................................................................................65
APPENDIX F. DISCLAIMER/TRADEMARKS .................................................................................................................................. 66
F.1 Disclaimer ............................................................................................................ ....................................................................................66
F.2 Trademarks Used in this Manual ...........................................................................................................................................................66
TECHNICAL
SUPPORT
1. 8 7 7. 8 7 7. 2 2 69
4
1. 8 7 7. 87 7. 2 2 69 BLACKBOX.COM
Page 5

CHAPTER 1: SPECIFICATIONS
1.1 GENERAL SPECIFICATIONS
TABLE 1-1. SPECIFICATIONS
SPECIFICATION DESCRIPTION
Approvals
Unit FCC, CE, CSA, RoHS, WEEE
Power Supply TU V, UL
Physical
(1) Power LED (green, located on front of the transmitters): Lights when power to the unit is ON;
(1) Power LED button (green, located on front of the receiver or manager): Lights when power to the unit is ON;
NOTE: Transmitter/Receiver or Manager turns on automatically and the LED lights when power to the unit is ON.
(1) RJ-45 Speed LED (green, located on top left of RJ-45 connector):
Blinks three times when the network connection is 1000 Mbps,
LED Interface
Maximum Distance from CPU
to Transmitter
Maximum Distance between
Transmitter and Receiver
Operating System Support
Connectors
Dimensions
Weight
Blinks two times when network connection is 100 Mbps,
Blinks once when the network connection is 10 Mbps,
Not blinking: No Link to network;
(1) Activity LED (green, located on top right of RJ-45 connector):
Solid green: Link up,
Blinking: Activity on the link,
OFF: No link
DTX1000-T, DTX1000SA-T, DTX1002-T: 16 ft. (5 m), DVI-D and USB limitations
328 ft. (100 m), use a network switch to get farther distances
®
Microsoft Windows
Solaris, Mac OS
DTX1000-T: (1) DVI input, (1) USB Type B female, (1) RJ-45 network 10/100,
(1) 2.5-mm barrel connector for power;
DTX1000-R: (1) DVI output, (4) USB Type A female, (1) RJ-45 network 10/100,
(2) 3.5-mm connectors for microphone/stereo, (1) 2.5-mm barrel connector for power;
DTX1002-T: (2) DVI input, (1) USB Type B female, (1) RJ-45 network 10/100/1000,
(1) 2.5-mm barrel connector for power;
DTX1002-R: (2) DVI output, (4) USB Type A female, (1) RJ-45 network 10/100/1000,
(2) 3.5-mm connectors for microphone/stereo, (1) 2.5-mm barrel connector for power;
DTX1000SA-T: (1) DVI input, (1) USB Type B female, (1) RJ-45 network, (1) RJ-45 serial, (2) 3.5 mm audio,
(1) 2.5 mm barrel for power;
DTX1000SA-R: (1) DVI output, (4) USB Type A female, (1) RJ-45 network, (1) DB9 serial,
(2) 3.5 mm audio for SPK and MIC, (1) 2.5 mm barrel for power
DTX1032-R: (1) DVI output, (4) USB Type A female, (1) RJ-45 network 10/100/1000,
(2) 3.5-mm connectors for microphone/stereo, (1) 2.5-mm barrel coinnector for power
DTX1000-T, DTX1000-R, DTX1002-T, DTX1002-R, DTX1032-R: 1.38”H x 6.44”W x 4.31”D (3.5 x 16.35 x 10.94 cm);
DTX1000SA-T, DTX1000SA-R: 1.15"H x 6.2" W, 4.2"D (2.92 x 15.75 x 10.67 cm)
DTX1000-T, DTX1000-R, DTX1002-T, DTX1002-R, DTX1032-R: 0.85 lb. (0.38 kg);
DTX1000SA-T, DTX1000SA-R: 1.18 lbs (0.54 kg)
Vista, XP, Windows 7, Windows 8, Windows 10, Server 2003, Server 2008, Server 2012, LInux®,
NEED HELP?
LEAV E TH E TEC H TO US
LIVE 24/7
TECHNICAL
SUPPORT
1. 8 7 7. 8 7 7. 2 2 69
1. 8 7 7. 87 7. 2 2 69 BLACKBOX.COM
5
Page 6

NEED HELP?
LEAV E TH E TEC H TO US
LIVE 24/7
CHAPTER 1: SPECIFICATIONS
TABLE 1-1 (CONTINUED). SPECIFICATIONS
SPECIFICATION DESCRIPTION
Operation
Default IP Address
Encryption Secure Sockets Layer (SSL) over TCP/IP, 128-bit between TX and RX, user set between RX and Hyper-V
Default Username admin
Default Password The password is blank by default
DDC Support Built-in/clone of remote
Power
Power Source External in-line power supply
Input Voltage 100–240 VAC, 50/60 Hz
Input Current 0.9 amps maximum
Power Consumption
Heat Dissipation
Output Connector 2.5-mm barrel
Input Connector IEC-320, C8
Power Supply Cord Length 6 ft. (1.8 m)
Environmental
Operating Temperature 32 to 104° F (0 to 40° C)
Storage Temperature -4 to +140° F (-20 to 60° C)
Operating Humidity 5 to 95%, noncondensing
DTX1000-T, DTX1000SA-T, DTX1002-T: 192.168.1.22;
DTX1000-R, DTX1000SA-R, DTX1002-R, DTX1032-R: 192.168.1.21
Unit: 6.5 watts with keyboard and mouse attached;
Power supply is 20 W to support USB based powered devices
(5 VDC x 4 amps) x 3.41 = 68.2 BTU/hour maximum
(Voltage x Nominal Current) x 3.41 = BTU/hr
TECHNICAL
SUPPORT
1. 8 7 7. 8 7 7. 2 2 69
1.2 WHAT’S INCLUDED IN THE KITS
DTX1000-T-K includes:
(1) DTX1000 -T
(1) DVI CPU Cable
(1) USB CPU Cable
DTX1003 includes:
(1) Single-head transmitter (DTX1000-T)
(1) InvisaPC Manager (DTX1032-R)
(2) Power supplies
(2) Power cords
(8) Rubber feet
6
DTX1002-T-K includes:
(1) DTX1002-T
(2) DVI CPU Cables
(1) USB CPU Cable
DTX1000 includes:
(1) DTX1000 -T
(1) DTX1000 -R
(2) Power supplies
(2) Power cords
(8) Rubber feet
NOTE: Does not include local CPU cables, order separately.
1. 8 7 7. 87 7. 2 2 69 BLACKBOX.COM
Page 7

CHAPTER 1: SPECIFICATIONS
NEED HELP?
LEAV E TH E TEC H TO US
LIVE 24/7
TECHNICAL
SUPPORT
1. 8 7 7. 8 7 7. 2 2 69
DTX1002 includes:
(1) DTX1000 -T
(1) DTX1000 -R
(2) Power supplies
(2) Power cords
(8) Rubber feet
NOTE: Does not include local CPU cables, order separately.
DTX1000SA-T includes:
(1) InvisaPC Transmitter
(1) 5 VDC Power Supply
(1) US Power Cord
(4) rubber feet
(1) Quick Install Guide
DTX1000SA-R includes:
(1) InvisaPC Receiver
(1) 5 VDC Power Supply
(1) US Power Cord
(4) rubber feet
(1) Quick Install Guide
DTX1000SA-T-K includes:
(1) InvisaPC Transmitter
(1) 5 VDC Power Supply
(1) US Power Cord
(4) rubber feet
(1) Quick Install Guide
(1) EHN900025U-0006
(1) USB05E-0006
(1) EJ110-0005
DTX1000SA-K includes:
(1) DTX1000SA-T-K
•(1) DTX1000SA-R
1.3 LICENSING
The InvisaPC manager natively supports / manages 32 transmitters and receivers. If you need to increase the size of the matrix
beyond 32 endpoints, you will need to purchase the optional licenses which support either 100 endpoints (DTX1032-LIC100) or 250
endpoints (DTX1032-LIC250).
NOTE: If you purchase the DTX1032-LIC250, you MUST ALSO purchase the DTX1032-LIC100 first, otherwise, the 250 endpoint license
cannot be installed. This is a two-step upgrade that requires you to upgrade to 100 endpoints first before you can upgrade
to 250 endpoints.
There are 3 options for managing InvisaPC Transmitters and Receivers:
Option 1 (for small unmanaged matrices): Using built in receiver manager
Option 2 (for small managed matrices): Using the DTX1032-R
Option 3 (for large managed matrices): Using Boxilla BXAMGR
1. 8 7 7. 87 7. 2 2 69 BLACKBOX.COM
7
Page 8

NEED HELP?
LEAV E TH E TEC H TO US
LIVE 24/7
CHAPTER 2: OVERVIEW
The InvisaPC system provides users with a seamless desktop experience anywhere on a TCP/IP network, while allowing the actual
hardware to be securely housed in a corporate data center or in the cloud. InvisaPC enables the same high fidelity experience of a
desktop PC even for media-rich applications, for example, watching videos, photo editing with Photoshop or 3D design with AutoCAD.
The remote desktops may be hosted on a physical PC / workstation or may be a virtual desktop hosted on a private server or in the
cloud. The InvisaPC system provides its users with Receivers that communicate with target computer nodes (whether physical PC or
virtual desktop) over a standard TCP/IP network. Physical PCs/Workstations/Servers have an InvisaPC Transmitter unit physically connected to provide communication over the TCP/IP network. The performance of InvisaPC allows them to be deployed on standard corporate networks and even across Wide-Area-Networks (WANs).
Desktop users can access remote keyboard, mouse, video, audio, USB mass storage devices, headsets and other USB devices from
the Receiver unit to the remote PC/workstations or Virtual Desktop via the InvisaPC system.
NOTE: Some USB 2.0 devices have been found to be incompatible. Please report these devices to Black Box.
NOTE: References to the InvisaPC system in this document refer to both Receivers (DTX1000-R, DTX1000SA-R, DTX1002-R) and
Transmitters (DTX1000-T, DTX1000SA-T, DTX1002-T), and Manager (DTX1032-R).
TECHNICAL
SUPPORT
1. 8 7 7. 8 7 7. 2 2 69
Transmitters
Receivers
Virtual Desktops
FIGURE 2-1. INVISAPC EXAMPLE—INCLUDING PHYSICAL AND VIRTUAL DESKTOPS
2.1 INVISAPC SYSTEM FEATURES
InvisaPC leverages state-of-the-art technologies in compression, networking, and latency management. Some of the key features
of InvisaPC are:
Excellent Video Quality: The InvisaPC system uses a compound compression algorithm to provide a perceptively lossless video
experience at a low network bandwidth. None of the bandwidth variability and noise effects of analog extension schemes exist.
InvisaPC can support a 1080p HD movie in <40 Mbps.
Seamless integration of Physical and Virtual Desktops: The InvisaPC system connects to physical PCs, servers, and video sources
as well as virtual desktops hosted on servers or in the cloud. This allows seamless connection to physical resources and virtual
resources from the same Receiver unit. IT professionals use this capability to optimize their deployments and migrations to cloud
services.
8
1. 8 7 7. 87 7. 2 2 69 BLACKBOX.COM
Page 9

NEED HELP?
LEAV E TH E TEC H TO US
LIVE 24/7
CHAPTER 2: OVERVIEW
TECHNICAL
SUPPORT
1. 8 7 7. 8 7 7. 2 2 69
High Reliability and Highly Secure: The InvisaPC system minimizes maintenance for administrators. The intuitive On-Screen-Display
is simple to learn and understand. The individual units have no moving parts to minimize potential for hardware failures. All media
streams transmitted between the InvisaPC devices are encrypted using 128-bit SSL. Password protection is also provided to control
access to all administration functions.
Transparent USB Re-Direction: The InvisaPC system provides transparent USB re-direction for both virtual and physical desktop
connections. Keyboards and mice are collated to a common channel while other USB devices are re-directed to virtual or
physical targets. There is a limit of two non-keyboard/mice devices that can be re-directed to a Transmitter unit (i.e. physical PC/
Workstation)
Environmentally Optimized: The InvisaPC system is optimized to minimize power requirements and eliminate noise. All Receivers
and Transmitters consume less than 6 Watts and are completely silent.
Easy Deployment: The InvisaPC system is designed to be easily and quickly deployed. No new drivers or software need to be
installed on target PCs or Virtual Desktops. The system uses standard networking protocols and cabling. Users and connections
are defined using an intuitive On-Screen-Display (OSD). Connections can be made via simple “click on target.” Multiple modes
of operation such as private connections, shared connections, auto-login, and auto-connect enable various workflows and
collaborations to be supported.
2.2 OVERVIEW OF INVISAPC DEVICES
The InvisaPC family is composed of Receivers, Transmitters, and System Managers. Some of the key capabilities and operation
of InvisaPC devices are described below. These capabilities are supported across all InvisaPC devices.
2.2.1 VIDEO
The InvisaPC system supports 24-bit color depth digital video up to a maximum resolution of 1920 x 1200 at 60 Hz for any video
head on both Transmitter and Receiver. A DVI-I connector is provided on the Receiver, Transmitter, and Manager for cable
compatibility, but only digital video is supported. See Appendix 1 - InvisaPC Video Resolutions Supported for the list of resolutions
currently supported by InvisaPC. VGA or Analog video can be supported by using the KVGA-DVID VGA to DVI-D converter.
2.2.2 AUDIO
The InvisaPC system supports CD-quality stereo audio from the remote workstation (with the Transmitter connected) or virtual
desktop to peripheral speakers connected to the USB connector on the InvisaPC Receiver. The InvisaPC Transmitter uses its USB
interface to capture audio from the remote workstation. This increases audio quality by eliminating analog audio noise issues and
removing the need for a sound card in PC/Workstation.
The InvisaPC Receiver connects audio from a peripheral microphone connected via the USB connector on the Receiver to
the remote workstation or a virtual desktop. The InvisaPC Transmitter uses USB to supply the microphone data to the remote
workstation. Higher quality audio can be obtained using USB re-direction for USB headsets or speakers.
1. 8 7 7. 87 7. 2 2 69 BLACKBOX.COM
9
Page 10

NEED HELP?
LEAV E TH E TEC H TO US
LIVE 24/7
CHAPTER 2: OVERVIEW
TECHNICAL
SUPPORT
1. 8 7 7. 8 7 7. 2 2 69
2.2.3 SUPPORT FOR KEYBOARDS, MICE AND USB DEVICES
USB keyboards and mice are fully supported by the InvisaPC system. Composite mouse and keyboard devices are supported, along
with other types of USB devices such as Flash/Thumb Drives, CD and DVD/ROM drives, printers, pen tablets, touch-panels, and
isochronous USB devices such as headsets.
Support for non-keyboard and mice devices is provided on an InvisaPC Receiver using USB re-direction. This capability can be
enabled or disabled by the administrator. In an InvisaPC Receiver, the first two devices that are not keyboard or mouse are assigned
to the USB re-direction channel automatically and passed to the remote computer when connected via a Transmitter. When
connecting to a non-Transmitter target (i.e. virtual desktop), up to eight USB devices can be re-directed.
NOTE: A hub can be attached externally to an InvisaPC Receiver, but a maximum of two devices can be assigned to USB
re-direction on connections to Transmitters. Multiple keyboard and mice can additionally be supported—though all use the default
drivers on the target PC.
2.2.4 IP ADDRESSING
The InvisaPC devices are IP-addressable, giving you the flexibility to locate workstations anywhere within your enterprise and at
any distance from your desktop users. The InvisaPC devices use standard network protocols to transfer data between the remote
Workstation/Virtual Desktop and the peripheral devices located at the user’s desk. The InvisaPC system can operate on a network
connection of 100 Mbps or 1 Gbps.
The receiver can be configured using a static or DHCP assigned IP address while the transmitter requires a static IP address only.
2.2.5 FIRMWARE UPGRADE
Upgrade your firmware at any time using an InvisaPC manager or using a USB flash-drive in an InvisaPC Receiver unit to ensure
that your InvisaPC system is always running the most current version available. All the InvisaPC devices - Receiver, Transmitter,
and Manager - are upgradable.
10
1. 8 7 7. 87 7. 2 2 69 BLACKBOX.COM
Page 11

NEED HELP?
LEAV E TH E TEC H TO US
LIVE 24/7
CHAPTER 3: INVISAPC RECEIVERS
TECHNICAL
SUPPORT
1. 8 7 7. 8 7 7. 2 2 69
An InvisaPC Receiver connects to a physical PC or a virtual desktop over a TCP/IP network and decrypts and decompresses
the streams to provide video, audio, and USB connections to a user. The user is presented with typical PC connections—video out
(typically DVI), USB (typically 4 ports of USB 2.0), line out, and microphone in (see individual Receiver’s data-sheets for specific
ports provided).
The Transmitter-Receiver connection uses Black Box’s compound compression algorithm for video called Dynamic Content
Optimized Compression (DCOC). This algorithm optimizes compression based on content in the video stream and on available
network bandwidth. Standard Microsoft RDP is used for connections to Virtual Desktops. Multiple versions of RDP are supported
from RDP 8.1 to legacy versions. This allows InvisaPC Receivers to connect to Microsoft Hyper-V, VMWare ESX, and Citrix XEN
based virtual desktops as well as session host based desktops (previously called Terminal Services).
1
FIGURE 3-1. FRONT VIEW OF INVISAPC RECEIVER (DTX1000-R OR DTX1002-R)
1
FIGURE 3-2. FRONT VIEW OF INVISAPC RECEIVER (DTX1000SA-R)
2 3 4
2 3 4
1. 8 7 7. 87 7. 2 2 69 BLACKBOX.COM
11
Page 12

CHAPTER 3: INVISAPC RECEIVERS
5 6 7 8 9 10
FIGURE 3-3. REAR VIEW OF INVISAPC RECEIVER (DTX1000-R)
5 6 7 8 9 10 11
NEED HELP?
LEAV E TH E TEC H TO US
LIVE 24/7
TECHNICAL
SUPPORT
1. 8 7 7. 8 7 7. 2 2 69
FIGURE 3-4. REAR VIEW OF INVISAPC RECEIVER (DTX1002-R)
5 6 7 8 9 10 12
FIGURE 3-5. REAR VIEW OF INVISAPC RECEIVER (DTX1000SA-R)
12
1. 8 7 7. 87 7. 2 2 69 BLACKBOX.COM
Page 13

CHAPTER 3: INVISAPC RECEIVERS
TABLE 3-1. INVISAPC RECEIVER COMPONENTS
NEED HELP?
LEAV E TH E TEC H TO US
LIVE 24/7
TECHNICAL
SUPPORT
1. 8 7 7. 8 7 7. 2 2 69
NUMBER IN FIGURES 3-1
THROUGH 3-5
1 Power LED Lights green when power is ON
2, 6 (4) USB Type A connectors Link to USB devices
3 (1) 3.5-mm connector Connects to microphone
4 (1) 3.5-mm connector Connects to speakers
5
7 (1) Link/Activity LED Lights green when there is activity on the link
8 (1) RJ-45 connector Links to 10 -/100-/100 0 -Mbps network
9 (1) Link Speed LED
10 (1) DVI output connector Links to DVI output #1
11 (1) DVI output connector Links to DVI output #2
12 (1) DB9 connector Links to RS-232 serial interface
3.1 CONFIGURATION OF RECEIVER
COMPONENT DESCRIPTION
(1) 2.5-mm barrel connector
for power
Links to 5-VDC external in-line power supply
LED blinks green 1= 10 Mbps, 2 = 100 Mbps and 3= 1 Gbps in a 1.5 second interval.
No blinking means no valid link
The Receiver is configured using an On-Screen Display (OSD) built into the Receiver or using the InvisaPC Manager. The network
settings and unit name among others can be configured for a Receiver. The target connections are defined by their target name or
IP address, log-in username/password, and TCP port number to be used. Users can be created and specific connections may be
allocated to the different users.
A Receiver user profile is protected by username and password to permit different users to access the same unit securely.
Multiplatform support
InvisaPC is compatible with the following operating systems:
Microsoft
®
Windows Desktop Operating Systems (e.g. Windows 7, Windows 8, Windows 10) and Microsoft Server Operating
Systems (e.g., 2003, Server 2008, Server 2012)
®
Linux
Solaris
Mac OS
®
®
The default keyboard drivers for these operating systems are supported by the InvisaPC system.
NOTE: For virtual desktops, typically Pro or Enterprise versions of the Windows operating system are required for VDI to support
RemoteFX™. See www.microsoft.com for Terminal Services (RDSH) or VDI (RDVH) requirements.
1. 8 7 7. 87 7. 2 2 69 BLACKBOX.COM
13
Page 14

NEED HELP?
LEAV E TH E TEC H TO US
LIVE 24/7
CHAPTER 4: INVISAPC TRANSMITTERS
An InvisaPC Transmitter converts the video, audio, and USB connections of a PC or Workstation to a format that can be connected
and controlled over a TCP/IP network. The Transmitter connects to the DVI and USB ports of a PC or workstation. The Transmitter
controls the connection to a remote Receiver and manages the flow of information to it. It converts and compresses video and audio
information for transmission over standard TCP/IP networks, along with USB peripheral communications. All data communication
uses 128-bit encryption.
1
TECHNICAL
SUPPORT
1. 8 7 7. 8 7 7. 2 2 69
FIGURE 4-1. FRONT VIEW OF THE INVISAPC TRANSMITTER (DTX1000-T OR DTX1002-T)
1
FIGURE 4-2. FRONT VIEW OF THE INVISAPC TRANSMITTER (DTX1000SA-T)
14
1. 8 7 7. 87 7. 2 2 69 BLACKBOX.COM
Page 15

CHAPTER 4: INVISAPC TRANSMITTERS
2 3 4 5 6 7
FIGURE 4-3. REAR VIEW OF THE INVISAPC TRANSMITTER (DTX1000-T)
2 3 4 5 6 7 8
NEED HELP?
LEAV E TH E TEC H TO US
LIVE 24/7
TECHNICAL
SUPPORT
1. 8 7 7. 8 7 7. 2 2 69
FIGURE 4-4. RE AR VIEW OF THE INVISAPC TRANSMITTER (DTX1002-T)
2 3 4 5 6 7 9 10 11
FIGURE 4-5. REAR VIEW OF THE INVISAPC TRANSMITTER (DTX1000SA-T)
1. 8 7 7. 87 7. 2 2 69 BLACKBOX.COM
15
Page 16
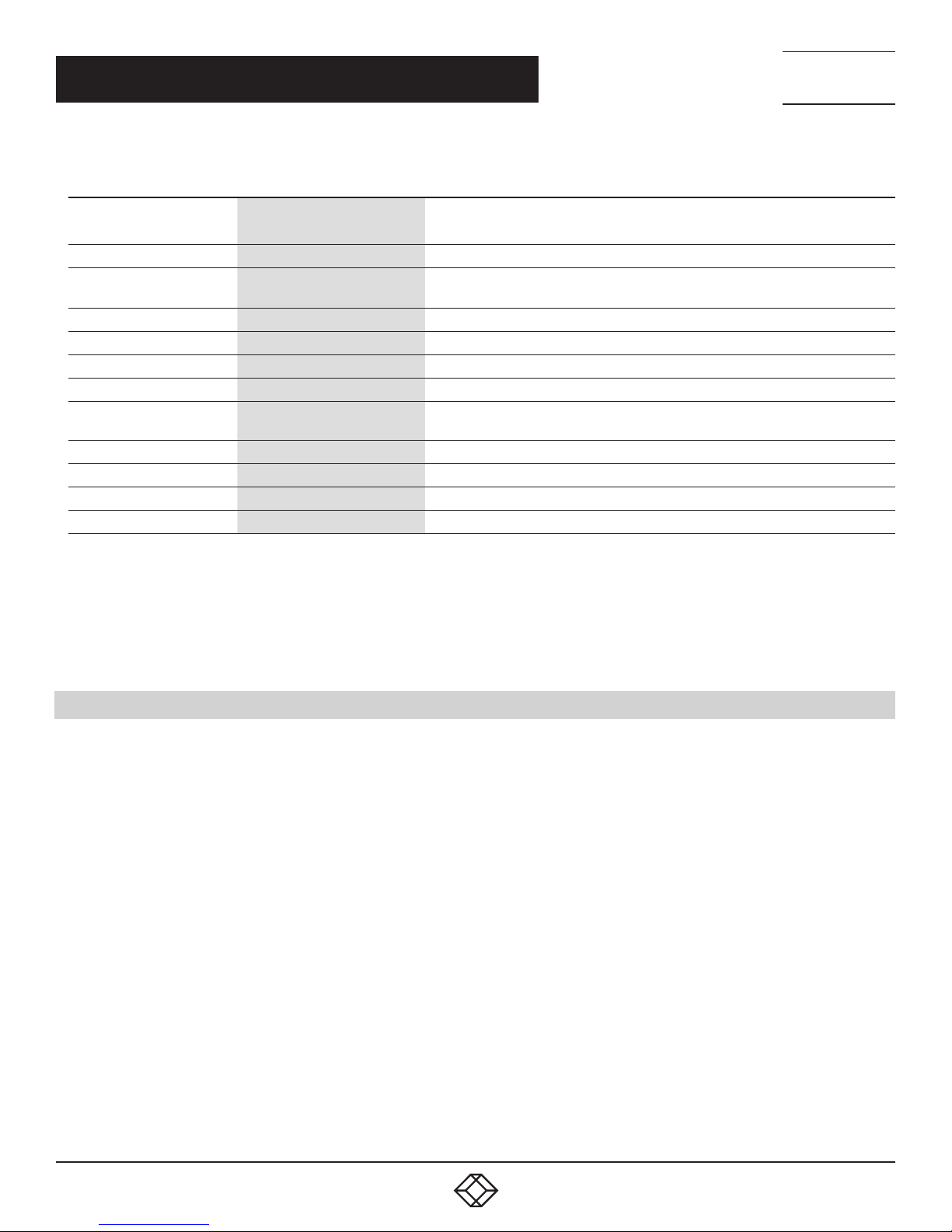
CHAPTER 4: INVISAPC TRANSMITTERS
TABLE 4-1. INVISAPC TRANSMITTER COMPONENTS
NEED HELP?
LEAV E TH E TEC H TO US
LIVE 24/7
TECHNICAL
SUPPORT
1. 8 7 7. 8 7 7. 2 2 69
NUMBER IN FIGURES 4-1
THROUGH 4-5
1 Power LED Lights green when power is ON
2
3 (1) USB Type B connector Links to USB input source
4 (1) Link/Activity LED Lights green when there is activity on the link
5 (1) RJ-45 connector Links to 10 -/100-/100 0 -Mbps network
6 (1) 10/100/10 00-Mbps L ED Lights green when data is being transmtted at 1000 Mbps
7 (1) DVI input connector
8 (1) DVI input connector Links to DVI input source #1 on the dual-head model (DTX1002-T)
9 (1) RJ-45 connector Links to RS-232 serial interface
10 (1) 3.5-mm connector Links to audio
11 (1) 3.5-mm connector Links to audio
COMPONENT DESCRIPTION
(1) 2.5-mm barrel connector
for power
Links to 5-VDC external in-line power supply
Links to DVI input source #1 on the single-head models (DTX1000-T and
DTX1000SA-T) and input source #2 on the dual-head model (DTX1002-T)
The Transmitter uses Black Box’s compound compression algorithm for video called Dynamic Content Optimized Compression
(DCOC). This algorithm optimizes compression and latency on a frame-by-frame basis, depending on content in the video stream
and on available network bandwidth. This enables an optimal user experience in challenging network environments.
4.1 CONFIGURATION OF TRANSMITTER
The Transmitter is configured from an InvisaPC Receiver or Manager. The network settings, unit name, and video quality are among
the parameters that can be configured on a Transmitter.
Multiplatform support
The Transmitter is connected to the remote workstation via USB and DVI connectors. This enables the InvisaPC Receiver to
interoperate seamlessly with Windows, Linux
®
, and Macintosh© workstations/servers.
16
1. 8 7 7. 87 7. 2 2 69 BLACKBOX.COM
Page 17

NEED HELP?
LEAV E TH E TEC H TO US
LIVE 24/7
CHAPTER 5: INVISAPC MANAGER
An InvisaPC Manager (DTX1032-R) managing a network of InvisaPC Receivers and Transmitters can also act as an InvisaPC
Receiver. The DTX1032-R can manage 32 transmitters/receivers by default. It can manage up to 250 transmitter/receivers
when an upgrade license(s) (DTX1032-LIC100 / DTX1032-LIC250) is added to DTX1032-R.
NOTES:
The front panel of the InvisaPC Manager (not pictured) looks similar to the InvisaPC receiver’s (DTX1000-R or DTX1002-R) front
panel shown in Chapter 3 of this manual.
The rear panel of the InvisaPC Manager (not pictured) looks similar to the DTX1000-R front panel shown in Chapter 3 of this
manual.
5.1 CONFIGURATION OF MANAGER
The DTX1032-R Manager is configured using an On-Screen Display built into the Manager in the same manner as a Receiver.
A Manager user profile is protected by username and password to permit different users to access the same unit securely. It
maintains the central database that is distributed to all Receivers in the “domain” of the Manager (i.e. discovered and added to
manager) – called the “managed domain”. This distribution ensures that there is no single point of failure in the InvisaPC system –
each Receiver has a copy of the database. This enables each Receiver to continue operation – log users in, make connections as
required – even if the Manager goes off-line.
TECHNICAL
SUPPORT
1. 8 7 7. 8 7 7. 2 2 69
1. 8 7 7. 87 7. 2 2 69 BLACKBOX.COM
17
Page 18

NEED HELP?
LEAV E TH E TEC H TO US
LIVE 24/7
CHAPTER 6: MODES OF OPERATION
The InvisaPC system has various modes of operation such as Auto-Login, Auto-Connect, Private Connection, and Shared
Connection Modes.
6.1 AUTO LOGIN
In Auto-Login Mode, turning on the InvisaPC Receiver automatically causes a login as a pre-defined user. The user is presented
with the permitted connections that have been predefined.
6.2 AUTO CONNECT
In Auto-Connect Mode, when a user logs-in to the InvisaPC Receiver, it causes an automatic connection to their pre-allocated
workstation or virtual desktop. Auto-Login and Auto-Connect are defined independent of each other, but can be used together to
auto login/auto connect devices that are difficult to reach.
6.3 PRIVATE CONNECTION
In Private Connection Mode, when a user makes a connection to a target workstation/virtual desktop, this connection is only
accessible by this user. All other users will receive a “busy” message if they attempt to connect to the same workstation/virtual
machine. This is the default mode for connections.
TECHNICAL
SUPPORT
1. 8 7 7. 8 7 7. 2 2 69
6.4 SHARED CONNECTION
In Shared Connection Mode, multiple users can connect to the audio and video of the same target computer over the network. They
arbitrate for control of the keyboard and mouse of that computer. Non-keyboard and mice devices are not supported on shared
connections (such as USB 2.0 devices due to the timing/OS limitations).
These various modes can be mixed on a particular Receiver and connection. For example Auto-Login and Auto-Connect can be
combined to enable an InvisaPC Receiver to automatically connect to a specific target workstation/virtual desktop when power is
applied without any user intervention that might be required for Digital Signage or Kiosk type of deployments.
18
1. 8 7 7. 87 7. 2 2 69 BLACKBOX.COM
Page 19

NEED HELP?
LEAV E TH E TEC H TO US
LIVE 24/7
CHAPTER 7: APPLICATION EXAMPLES
The InvisaPC system is built to be flexible so that it can be deployed in many different types of applications such as basic
extension, switching applications (sometimes called matrix), cloud-based desktops, control rooms, digital signage, and kiosk
applications and other applications in banking, financial services, broadcast, network operations, industrial, government and
enterprise computing sectors. InvisaPC provides the state-of-the art performance by:
using digital sources for video and audio, hence removing analog noise issues or other potential environmental issues
using advanced optimized compression to enable visually lossless video over standard low-bandwidth networks rather than a
proprietary connection or dedicated gigabit networks of many systems
7.1 VIDEO, AUDIO AND USB EXTENSION
Many applications require Video, Audio, or USB extension (or all three together) such as PC back-racking, board-room fit-out,
remote monitoring, and digital signage.
The InvisaPC system is setup to connect the Transmitter to the Receiver straight out of the box on a point-to-point network.
The Transmitter and Receiver can be attached to standard Ethernet IP networks to increase the distance between units – within
a building, between buildings, or across a country. Only standard Ethernet/IP rules and the maximum latency the application can
tolerate need to be considered. If video and/or audio extension only is being used, latency rarely is a consideration as the traffic is
typically one-way. When USB-based peripheral devices are also required a network latency of <50ms is recommended to avoid user
issues with “poor mouse response”, etc. For some applications, such as graphic design network latency ,<20ms may be required
to ensure user satisfaction. Latency normally is only an issue when extending across a WAN, because latency inside modern
buildings or on dedicated networks are much less than 1 ms.
In Figure 7-1, a typical deployment is shown in a basic extender application. In this deployment, only one Transmitter and Receiver
are used to allow remote access to a single workstation.
TECHNICAL
SUPPORT
1. 8 7 7. 8 7 7. 2 2 69
Transmitter
FIGURE 7-1. BASIC EXTENDER APPLICATION
1. 8 7 7. 87 7. 2 2 69 BLACKBOX.COM
Receiver
19
Page 20

NEED HELP?
LEAV E TH E TEC H TO US
LIVE 24/7
CHAPTER 7: APPLICATION EXAMPLES
7.2 VIDEO, AUDIO AND USB SWITCHING
Numerous applications require being able to switch between different target PCs or Virtual Desktops. The user wants to be able
to change the source of Video, Audio, or USB extension (or all three together).
Connections can be made to a target using InvisaPC’s intuitive On-Screen-Display (OSD). In Figure 7-2, a larger scale system
is shown. This is referred to as a switching or matrix type of deployment. In this deployment, there are several Receivers and
Transmitters and a manager, as well as virtual desktops.
TECHNICAL
SUPPORT
1. 8 7 7. 8 7 7. 2 2 69
Transmitters
Virtual Desktops
FIGURE 7-2. INVISAPC SWITCHING EXAMPLE
Receivers
20
1. 8 7 7. 87 7. 2 2 69 BLACKBOX.COM
Page 21

NEED HELP?
LEAV E TH E TEC H TO US
LIVE 24/7
CHAPTER 8: INVISAPC FAMILY
The InvisaPC system is composed of a family of Receivers, Transmitters, and Managers. The table below provides an example
of products and part numbers.
TABLE 8-1. INVISAPC MODELS
RECEIVERS NUMBER OF VIDEO HEADS USB PORTS SERIAL AUDIO DVI CPU CABLE USB CPU CABLE
DTX1000-R (1) DVI (4) USB 2.0 Type A No Yes Not applicable Not applicable
DTX1002-R (2) DVI (4) USB 2.0 Type A No Yes Not applicable Not applicable
DTX1000SA-R (1) DV I (4) USB 2.0 Type A Yes Yes Not applicable Not applicable
TRANSMITTERS NUMBER OF VIDEO HEADS USB PORTS SERIAL AUDIO DVI CPU CABLE USB CPU CABLE
DTX1000-T (1) DV I (1) USB 2.0 Type B No No Not included Not included
DTX100 2-T (2) DVI (1) USB 2.0 Type B No No Not included Not included
DTX1000SA-T (1) DVI (1) USB 2.0 Type B Yes Yes Not included Not included
DTX1000-T-K (1) DVI (1) USB 2.0 Type B No No (1) included (1) included
DTX100 2-T-K (2) DVI (1) USB 2.0 Type B No No (2) included (1) included
MANAGERS NUMBER OF VIDEO HE ADS USB PORTS SERIAL AUDIO DVI CPU CABLE USB CPU CABLE
DTX1032-R (1) DVI (4) USB 2.0 Type A No Yes Not applicable Not applicable
TECHNICAL
SUPPORT
1. 8 7 7. 8 7 7. 2 2 69
1. 8 7 7. 87 7. 2 2 69 BLACKBOX.COM
21
Page 22

NEED HELP?
LEAV E TH E TEC H TO US
LIVE 24/7
CH APTE R 9: INS TALL ATION
9.1 INVISAPC RECEIVER (DTX1000-R, DTX1000SA-R, DTX1002-R) CHECKLIST
Before installing your InvisaPC Receiver, refer to the list below to ensure that you have all the items necessary for installation:
InvisaPC Receiver
External power supply for the InvisaPC Receiver
Power cord
InvisaPC Quick Installation Guide (QIG)
9.2 INVISAPC TRANSMITTER (DTX1000-T, DTX1000SA-T, DTX1002-T) CHECKLIST
Before installing your InvisaPC Transmitter, refer to the list below to ensure that you have all the items necessary for installation:
InvisaPC Transmitter
External power supply for the InvisaPC Transmitter
Power cord
InvisaPC Quick Installation Guide (QIG)
DVI and USB cables (not included, ordered separately)
TECHNICAL
SUPPORT
1. 8 7 7. 8 7 7. 2 2 69
9.3 INVISAPC TRANSMITTER KIT (DTX1000-T-K, DTX1002-T-KIT, DTX1000SA-T-K) CHECKLIST
Before installing your InvisaPC Transmitter, refer to the list below to ensure that you have all the items necessary for installation:
InvisaPC Transmitter
External power supply for the InvisaPC Transmitter
Power cord
DVI cable(s) (One DVI-D cable included for single head [DTX1000-T, DTX1000SA-T], two DVI-D cables needed for dual head
[DTX1002-T])
USB A to USB B Device cable
InvisaPC Quick Installation Guide (QIG)
9.4 INVISAPC MANAGER (DTX1032-R) CHECKLIST
Before installing your InvisaPC Manager, refer to the list below to ensure that you have all the items necessary for installation:
InvisaPC Manager
External power supply for the InvisaPC Manager
Power cord
InvisaPC Quick Installation Guide (QIG)
22
1. 8 7 7. 87 7. 2 2 69 BLACKBOX.COM
Page 23

NEED HELP?
LEAV E TH E TEC H TO US
LIVE 24/7
CH APTE R 9: INS TALL ATION
TECHNICAL
SUPPORT
1. 8 7 7. 8 7 7. 2 2 69
9.5 INSTALLATION OPTIONS
WARNING: To reduce the risk of electric shock or damage to your equipment, disconnect the power from the InvisaPC device by
unplugging the power supply from the electrical outlet. To reduce the risk of electric shock or damage to your equipment, turn on
the remote workstation and the InvisaPC Transmitter in the order described in the following procedures.
You can install the InvisaPC system either on a point-to-point or networked configuration.
WARNING: To avoid potentially fatal shock hazard and possible damage to equipment, please observe the following precautions:
Test AC outlets at the workstation and monitor for proper polarity and grounding.
Use only with grounded outlets at both the workstation and monitor. When using a backup Uninterruptible Power Supply (UPS),
power the workstation and the Transmitter from the same supply.
NOTE: The AC outlet is the main disconnect.
9.6 CONNECT THE INVISAPC RECEIVER
The recommended sequence to connect the receiver is:
1. Connect your keyboard, monitor, mouse, and other peripheral cables to the appropriately labeled ports on the InvisaPC Receiver.
Video output #1 is closest to the USB ports on the receiver.
2. Connect the UTP cable to the RJ-45 port on the back of the Receiver.
3. Plug the external power supply’s 2.5 mm connector into the DC power jack on the rear of the InvisaPC Receiver.
4. Connect the detachable power cord to the power supply.
5. Plug the power cord into an appropriate wall outlet.
6. Turn on the InvisaPC Receiver. A default connection is available to allow connection to a default InvisaPC Transmitter. You can
use the OSD to add a different connection to a remote Transmitter or virtual desktop (see page 32 for details on how to add a
connection). The default Transmitter IP address is 192.168.1.22.
7. Once a Connection has been defined, use the OSD to make connection.
NOTE: VGA or analog video monitors can be connected to the InvisaPC Receiver by using a DVI-D to VGA converter
(such as Black Box part number AC1038A).
1. 8 7 7. 87 7. 2 2 69 BLACKBOX.COM
23
Page 24

NEED HELP?
LEAV E TH E TEC H TO US
LIVE 24/7
CH APTE R 9: INS TALL ATION
TECHNICAL
SUPPORT
1. 8 7 7. 8 7 7. 2 2 69
NOTE: When using the Receiver in single-head mode on a dual-head Receiver, the LEFT DVI connector is default as per the figure
shown next.
1
5 6 7 8 9
FIGURE 9-1. INVISAPC RECEIVER (DTX1002-R) CONNECTIONS
TABLE 9-1. INVISAPC RECEIVER CONNECTIONS COMPONENTS
NUMBER IN FIGURE 9-1 TYPE OF CONNECTOR
1 ON/OFF button
2 USB Type A connectors
3 Microphone
4 Speakers
5 5-VDC Power IN
6 Dual USB Type A connector
7 RJ-45 port
8 DVI video port #1
9 DVI video port #2
2 3 4
24
1. 8 7 7. 87 7. 2 2 69 BLACKBOX.COM
Page 25

NEED HELP?
LEAV E TH E TEC H TO US
LIVE 24/7
CH APTE R 9: INS TALL ATION
TECHNICAL
SUPPORT
1. 8 7 7. 8 7 7. 2 2 69
9.7 CONNECT THE INVISAPC TRANSMITTER
Before connecting the InvisaPC Transmitter to the remote workstation, ensure that the resolution and the refresh rate of the
remote workstation are supported by the InvisaPC system. Set the screen resolution and refresh rate of the remote workstation.
Unsupported settings will cause blank or distorted video at the Receiver.
The recommended sequence to connect the Transmitter is:
1. Turn off the remote workstation.
2. The InvisaPC Transmitter has one USB connector. Connect it to a corresponding USB port on the remote workstation.
3. Connect the video connector on the InvisaPC Transmitter to the appropriately labeled port on the workstation using the DVI
cable. The primary video input port #1 is on the far right on the dual-head models.
4. Connect one end of the UTP cable to the InvisaPC Transmitter’s RJ-45 connector and turn on the workstation.
5. Route the other end of the UTP cable to the location you have chosen for the InvisaPC Receiver. If necessary, you can extend the
UTP cable via an Ethernet switch (subject to normal Ethernet cabling practices).
6. Plug the external power supply’s 2.5-mm connector into the DC power jack on the rear of the InvisaPC Transmitter.
7. Connect the detachable power cord to the power supply.
8. Plug the power cord into an appropriate wall outlet.
9. Turn on power for remote workstation and Transmitter.
NOTE: Use only the power supply provided by Black Box.
NOTE: When using a dual head Transmitter in single-head mode, the RIGHT DVI connector is default as per the figure shown next.
1. 8 7 7. 87 7. 2 2 69 BLACKBOX.COM
25
Page 26

CH APTE R 9: INS TALL ATION
2 3 4 5 6
NEED HELP?
LEAV E TH E TEC H TO US
LIVE 24/7
TECHNICAL
SUPPORT
1. 8 7 7. 8 7 7. 2 2 69
1
FIGURE 9-2. INVISAPC TRANSMITTER (DTX1002-T) CONNECTIONS
TABLE 9-2. INVISAPC TRANSMITTER CONNECTIONS COMPONENTS
NUMBER IN FIGURE 9-2 COMPONENT
1 Power LED
2 5-VDC power inlet
3 USB Type B connector
4 RJ-45 port
5 DVI video input #2
6 DVI video input #1
26
1. 8 7 7. 87 7. 2 2 69 BLACKBOX.COM
Page 27

NEED HELP?
LEAV E TH E TEC H TO US
LIVE 24/7
CH APTE R 9: INS TALL ATION
9.8 CONNECT THE INVISAPC MANAGER (DTX1032-R)
The recommended sequence to connect the Manager is:
1. Connect your keyboard, monitor, mouse, and other peripheral cables to the appropriately labeled ports on the InvisaPC Receiver.
2. Connect the UTP cable to the RJ-45 port on the back of the Receiver.
3. Plug the external power supply’s 2.5 mm connector into the DC power jack on the rear of the InvisaPC Receiver.
4. Connect the detachable power cord to the power supply.
5. Plug the power cord into an appropriate wall outlet.
6. Turn on the InvisaPC Receiver. A default connection is available to allow connection to a default InvisaPC Transmitter. You can
use the OSD to add a different connection to a remote Transmitter or virtual desktop. The default Transmitter IP address is
192 .168.1. 2 3.
7. Once a Connection has been defined, use the OSD to make the connection.
TECHNICAL
SUPPORT
1. 8 7 7. 8 7 7. 2 2 69
FIGURE 9-3. INVISAPC MANAGER (DTX1032-R) CONNECTIONS
TABLE 9-3. INVISAPC MANAGER CONNECTIONS COMPONENTS
NUMBER IN FIGURE 9-3 COMPONENT
1 ON/OFF button
2 USB Type A connector
3 USB Type A connector
4 Microphone
5 Audio Line OUT
6 5-VDC Power IN
7 Dual USB Type A connector
8 RJ-45 port
9 DVI video
1. 8 7 7. 87 7. 2 2 69 BLACKBOX.COM
27
Page 28

NEED HELP?
LEAV E TH E TEC H TO US
LIVE 24/7
CH APTE R 10: N E TWORK ED INSTALLATIO N
10.1 POINT-TO-POINT INSTALLATION
In a point-to-point configuration, no administrator setup of the InvisaPC Transmitter or the InvisaPC Receiver is required. This
enables you to install the system quickly, directly out-of-the-box. However, in the point-to-point configuration, you can install only
one InvisaPC Transmitter and InvisaPC Receiver pair on a subnet, and both must be on the same subnet unless a router is present
in the network to span subnets.
Also if there are other devices with 192.168.1.21 (default Receiver IP address) or 192.168.1.22 (default Transmitter IP address) on
the network, then the IP addresses for Receiver and/or Transmitter should be changed to unused IP addresses.
10.2 UNMANAGED OR MANAGED MATRIX INSTALLATION
The following instructions will enable you to install your InvisaPC Receiver and InvisaPC Transmitter in a networked configuration.
In this installation, multiple InvisaPC Transmitters and InvisaPC Receivers are attached via the same Ethernet network. In this case,
it is important for each unit to be configured with a unique IP address.
The InvisaPC Receiver has been preconfigured with factory-default network settings. If you install multiple units on the same
network, you will need to assign a unique IP address to each unit or configure the Receiver for DHCP. This can be done via the
On-Screen Display (OSD) on the InvisaPC Receiver and must be carried out before adding multiple devices on the same network.
TECHNICAL
SUPPORT
1. 8 7 7. 8 7 7. 2 2 69
TABLE 10-1. INVISAPC SYSTEM DEFAULT NETWORK SETTINGS
COMPONENT IP ADDRESS TYPE DE FAU LT GATE WAY SUBNET MASK
InvisaPC Receiver (DTX1000-R or DTX1002-R) 192.168.1. 21 Static 192.168.1.1 255.255.255.0
InvisaPC Transmitter (DTX1000-T, DTX1000SA or DTX1002-T) 192 .16 8 .1.22 Static 19 2.16 8 .1.1 255.255.255.0
InvisaPC Manager (DTX1032-R) 192.168.1. 23 Static 192.16 8 .1.1 255.255.255.0
28
1. 8 7 7. 87 7. 2 2 69 BLACKBOX.COM
Page 29

NEED HELP?
LEAV E TH E TEC H TO US
LIVE 24/7
CHAPTER 11: OPERATION OF INVISAPC SYSTEM
TECHNICAL
SUPPORT
1. 8 7 7. 8 7 7. 2 2 69
Operating a workstation through the InvisaPC system is no different than working directly connected to a PC desktop.
All peripherals operate as if directly connected, even though the workstation is located at a distance.
11.1 LED IDENTIFICATION
Front panel
There is one LED on the front panel of an InvisaPC unit (integrated into the power-button on the Receiver and Manager) - called the
STATUS LED. The STATUS LED will light up when the unit (Receiver, Manager, or Transmitter) is turned on. The STATUS LED “blinks”
when a unit is being upgraded.
Rear panel
Two LEDs are built into the RJ-45 connectors on the InvisaPC Receiver, Manager and Transmitter. The definition of the operation of
these LEDs is shown in Table 11-1.
TABLE 11-1. RJ-45 CONNECTOR LEDS ON THE REAR PANEL
OF THE INVISAPC RECEIVER, MANAGER AND TRANSMITTER
LED STAT U S DESCRIPTION
Green ON Linked OK
Activity
Link Speed
11.2 ACCESSING THE SYSTEM
A connection is established using the OSD on an InvisaPC Receiver or Manager. Once you are connected, a series of messages will
be displayed on the screen to inform you of the progress of the connection. You will be able to interact with the remote workstation
as if it were located at your desk.
NOTE: If the remote workstation is powered off, the InvisaPC system will display a “black” screen for video when a connection
is made.
Green Flashing Transmit/Receive activity
Green OFF No Link
Blinks green one time 10 Mbps
Blinks green two times 100 Mbps
Blinks green three times 1000 Mbps
No blinking No valid link
1. 8 7 7. 87 7. 2 2 69 BLACKBOX.COM
29
Page 30

NEED HELP?
LEAV E TH E TEC H TO US
LIVE 24/7
CHAPTER 12: OSD FUNCTIONS
The InvisaPC Receiver and Manager incorporate an On-Screen Display (OSD) that allows you to view information about the
configuration of your system and potentially also allows for setting connections and configuration parameters such as the IP
address, depending on the type of user. The following sections describe the operation common on a Receiver or a Manager.
12.1 USER TYPES
The InvisaPC system supports three classes of users for Matrix products:
1. Administrator – users of this class have full rights to configure the system. They can create/modify/delete new users and
connections, change network settings, etc.
2. Power User – users of this class can modify resolution for connections to virtual desktops and change his/her local password.
3. Standard User – users of this class can only select from a list of pre-defined connections to access and view system
information. They cannot change any configuration settings.
12.2 L OG ON
A user must log-on to the InvisaPC Receiver or Manager to configure and manage the InvisaPC system. The log-on screen is shown
in Figure 12-1. The username defines the access rights and configuration available to the user.
TECHNICAL
SUPPORT
1. 8 7 7. 8 7 7. 2 2 69
The fields on this screen are:
Username: the username to log-on as defined by the Administrator. Username is case-sensitive.
Password: password for the user. Password is case-sensitive.
Remember Me: When this box is checked, the unit keeps the username between log-ons and power-cycles. When this box is not
checked, the username field is always presented as blank when powered-up and after a log-out. This tick-box only affects the
username – the password is never preserved.
Power Button: This button allows the user to reboot the client.
30
FIGURE 12-1. OSD LOG-ON SCREEN
1. 8 7 7. 87 7. 2 2 69 BLACKBOX.COM
Page 31

NEED HELP?
LEAV E TH E TEC H TO US
LIVE 24/7
CHAPTER 12: OSD FUNCTIONS
FIGURE 12-2. LOG-ON SCREEN - REBOOT BUTTON
System Preferences: This button has a drop down menu that allows the user to define system preferences for the InvisaPC
Receiver. Figure 12-3 shows how the keyboard type can be selected.
TECHNICAL
SUPPORT
1. 8 7 7. 8 7 7. 2 2 69
FIGURE 12-3. SETTING SYSTEMS KEYBOARD TYPE
Help: This button opens a pop-up window with help on that screen.
12.3 DEFAULT USERNAME AND PASSWORD
The InvisaPC Receiver and Manager ship with a default username of admin with a blank password (i.e. no password). This user
cannot be deleted, but the password can be changed.
NOTE: If you create a password for the default Admin account and forget it, there is no way to reset / retrieve it unless using a
manager. We recommend that the administrator creates a second Admin account for critical systems in case the main Admin
account is locked out.
1. 8 7 7. 87 7. 2 2 69 BLACKBOX.COM
31
Page 32

NEED HELP?
LEAV E TH E TEC H TO US
LIVE 24/7
CHAPTER 12: OSD FUNCTIONS
12.4 USER VIEWS AND CAPABILITIES
There are three different types of users in the InvisaPC System. Your user type will determine what exactly you will see on your
OSD. For the purpose of this Manual, we show the screen of an Administrator. This means that some buttons shown here may not
be available to other users.
The InvisaPC comes as an unmanaged system and as a managed system. There are some differences in the OSD for these
systems which you may see here..
12.5 CONNECTIONS SCREEN
When a user successfully logs on to the InvisaPC Receiver or Manager, the Connection screen is displayed. This is shown in
Figure 12-4. The connections that a user can make are listed in the connection window. The user logged on is shown
in the top right corner of the OSD.
TECHNICAL
SUPPORT
1. 8 7 7. 8 7 7. 2 2 69
Def ault _TX _192 .16 8 .1. 2 2
NOTE: Default_TX
is 192 .168.1.22
FIGURE 12-4. CONNECTION SCREEN
If the user is an Administrator type, the three buttons on the left (New, Edit, and Remove) will be displayed. These allow the user
to create, edit, or remove connections. For Standard User types, no connections can be created, edited, or removed, so these
buttons are not displayed or are greyed out.
By default, there is one connection called “Default Tx - 192.168.1.22” that defines a connection to an InvisaPC Transmitter
with its factory defaults. A maximum of 32 connections can be defined for an InvisaPC Receiver or Manager by default, and these
connections can be shared by users as defined by an administrator (different users can have the same connection). The number
of connections can be increased to 250 in a managed domain via upgrade licenses.
32
1. 8 7 7. 87 7. 2 2 69 BLACKBOX.COM
Page 33

NEED HELP?
LEAV E TH E TEC H TO US
LIVE 24/7
CHAPTER 12: OSD FUNCTIONS
TECHNICAL
SUPPORT
1. 8 7 7. 8 7 7. 2 2 69
12.5.1 CREATING A NEW CONNECTION
To allow an InvisaPC Receiver or Manager to connect to a target InvisaPC Transmitter, an administrator must create a connection.
The administrator clicks on the New button on the Connections screen. This causes the New Connections pop-up window to appear
as shown in Figure 12-5.
FIGURE 12-5. NEW CONNECTION WINDOW
The fields on this screen are:
Port: defines the port to be used for the RDP connection for connections via VM Direct or Broker. Uses 3389 by default;
Username: defines username to be used on a VM connection. Only used for connections via VM Direct or Broker. If left “blank” on VM
Direct – user will be presented with Windows Login screen on VM;
Password: defines username to be used on a VM connection. Only used for connections via VM Direct or Broker;
Domain: defines domain that a Virtual Machine is part of (if part of a windows domain). Not used for connections to Transmitters.
Load Balance Info: defines resource on the broker (VM pool) that the Receiver will attempt to connect to after user credentials have
been validated. Only used on connections via Broker;
Connection Type: used to define whether a connection is Private or Shared (i.e. others connections of type Shared can join in session
and share Keyboard, Video and Mouse). Only available if Connection Via is set to Transmitter;
Name: this is a unique name for the new connection. The name can be between 1 and 32 characters. The name can be
composed of any Alphanumeric characters and special characters except for “ ”/ \ [ ] : ; | = , + * ? < > `’.
IP Address/Host Name: IP Address of InvisaPC Transmiter (if Connection Via set to Transmitter) or VM in IP v4 format. Alternatively it
can be the Host Name if this can be resolved in the local DNS server. Note: Using Host Name will increase the switching time by the
time needed to resolve the Host Name to an IP address;
1. 8 7 7. 87 7. 2 2 69 BLACKBOX.COM
33
Page 34

NEED HELP?
LEAV E TH E TEC H TO US
LIVE 24/7
CHAPTER 12: OSD FUNCTIONS
Enable Extended Desktop: not available on the single-video head InvisaPC Receiver. On a dual-video head InvisaPC, this enables both
video heads to operate if connected to a source that supports dual-head operation (eg. Dual-head InvisaPC Transmitter).
Enable USB Redirection: when set, this enables non-keyboard and non-mice devices (such as tablets and USB headsets)
to be redirected for this connection.
Enable Audio: when set, this enables audio to be supplied to the remote audio connectors.
Enable NLA: when set, this enables Network Level Authentication requiring that the user be authenticated to the RD Session Host
server before the session is created. This is not used for when Connection Via is set to Transmitter.
Persistent Connection: When turned on, Persistent Connection will constantly try to connect the Receiver with the Transmitters until
successful. This is useful when using InvisaPC for digital signage or an application that does not need a keyboard/mouse to stay
connected to a defined source.
12.5.2 CONNECTING
To make a connection, the user highlights the required “connection” in the window and then clicks on the “ Connect” button.
Alternatively, a user can double-click on the connection. This action causes the InvisaPC Receiver to attempt to connect
to the target remote workstation or virtual machine. If the target is available, the connection will be made.
If another user is already connected to the target defined in the connection, the user will receive a pop-up window indicating
the target device is already allocated.
TECHNICAL
SUPPORT
1. 8 7 7. 8 7 7. 2 2 69
12.5.3 EDIT CONNECTION
To edit a connection and change its parameters, an administrator clicks on the Edit button on the Connections screen. The Edit
Connections pop-up window appears.
The administrator changes required fields and clicks Save to confirm or Cancel to discard any changes.
12.5.4 REMOVE CONNECTION
To remove or delete a connection, an administrator highlights a connection in the list and then clicks on the Remove button
on the Connections screen (shown in Figure 12-6). This causes the Remove Connection pop-up window to appear where a user
confirms the removal or cancels the attempt.
34
1. 8 7 7. 87 7. 2 2 69 BLACKBOX.COM
Page 35

NEED HELP?
LEAV E TH E TEC H TO US
LIVE 24/7
CHAPTER 12: OSD FUNCTIONS
TECHNICAL
SUPPORT
1. 8 7 7. 8 7 7. 2 2 69
12.6 CONTROL TAB
The Control Tab on the OSD enables an administrator to change the configuration of the InvisaPC system. The Control Tab is shown
in Figure 12-6.
FIGURE 12-6. CONTROL TAB
FIGURE 12-7. GENERAL SETTINGS
1. 8 7 7. 87 7. 2 2 69 BLACKBOX.COM
35
Page 36

NEED HELP?
LEAV E TH E TEC H TO US
LIVE 24/7
CHAPTER 12: OSD FUNCTIONS
There are five functions that can be accessed on this tab:
1. Preferences – allows users to change preference settings for:
i. Power-Mode Settings – allows changing of the power mode configuration.
ii. Resolution Settings – allows change of preferred resolution for OSD screens and Virtual connections.
iii. Hot-Key Settings – allows changing of the active hot-key for keyboard short-cuts.
iv. Timer Settings – allows setting of pre-emption timer and various inactivity timers
v. General Settings - used to redirect touch screens
2. Network – allows administrator to change network parameters for the InvisaPC Receiver or Manager.
3. System – allows upgrading of unit firmware, reset unit to factory defaults, and to save/restore unit configuration to a USB drive.
4. Password – change the administrator or user password.
5. Transmitter – allows changing of Transmitter parameters.
12.6.1 PREFERENCES
TECHNICAL
SUPPORT
1. 8 7 7. 8 7 7. 2 2 69
Power Mode
The Power Mode button allows the administrator to change how the physical power-button on front of a Receiver or Manager
operates. It can be set to be in Manual or Auto mode. In Manual mode (sometimes referred to as Desktop Mode), the user decides
when a unit powers on or off. In Manual Mode, a user has to hold the power-button pressed for 3 seconds to cause the unit to powerup. When a unit is powered-up, holding the power-button for 3 seconds will cause the unit to power off.
36
FIGURE 12-8. POWER MODE SETTING SCREEN
1. 8 7 7. 87 7. 2 2 69 BLACKBOX.COM
Page 37

NEED HELP?
LEAV E TH E TEC H TO US
LIVE 24/7
CHAPTER 12: OSD FUNCTIONS
TECHNICAL
SUPPORT
1. 8 7 7. 8 7 7. 2 2 69
Resolution
The Resolution button allows an administrator or power user to set the preferred resolution for the RDP Connection and for the OSD.
By default, both the RDP Resolution and the OSD Resolution are set to Auto.
The RDP Connection Resolution allows the resolution to be changed for an RDP connection, (i.e. defines the resolution that the
virtual desktop will be accessed with). If the preferred resolution is not supported, the Receiver will use the next highest resolution
supported by both monitor and Receiver.
The OSD Resolution is set to Auto by default, but can be changed to the available OSD resolutions if the user wants to set
a specific resolution. This setting has no effect when connecting to an InvisaPC Transmitter.
Click Apply button to save the change.
FIGURE 12-9. RESOLUTION SCREEN
1. 8 7 7. 87 7. 2 2 69 BLACKBOX.COM
37
Page 38

NEED HELP?
LEAV E TH E TEC H TO US
LIVE 24/7
CHAPTER 12: OSD FUNCTIONS
Hot-Key
The Hot-Key button allows the administrator to change the hot-key configuration. The hot-key is used with the “o” key to terminate the
current connection and bring up the OSD. The hot-key with “p” key is used to switch to the previous connection without loading the
OSD. Example: PrtScrn, O (default).
TECHNICAL
SUPPORT
1. 8 7 7. 8 7 7. 2 2 69
FIGURE 12-10. HOT KEY DEFINITION
The default hot-key is Print-Screen (PrntScrn). The alternatives are shown in the table. Click the Apply button to confirm a hot-key
change.
TABLE 12-1. HOTKEY SEQUENCES
SEQUENCE ACTION
Print Screen (Default) -press Prnt Scrn key
Ctrl + Ctrl -press Ctrl key twice within 1 second
Alt + Alt -press Alt key twice within 1 second
Shift + Shift -press Shift key twice within 1 second
Open OSD: Hotkey O Switch to previous target: Hotkey P
Mouse-Left + Right -press mouse left and right buttons at the same time for 2 seconds
The “Enable Functional Key” tick-box is used to disable the use of the function keys after the hot-key. So only the Hot-Key is required
to bring up the OSD. The Enable functional Key is set by default.
Timer Settings
There are 2 timer settings available to users as shown in Figure 12-11. By default, they are turned off. If you wish to turn them on,
you have to select the desired timer, set the time you wish, and click apply. The three timer settings are:
1. OSD Inactivity Timer – This sets a limit on how long a user can be logged on to the OSD without any keyboard or mouse
activity. Once the user reaches the inactivity timer, he/she will be logged out of the OSD. The timer value can be set to a number
from 2 to 60 minutes.
38
1. 8 7 7. 87 7. 2 2 69 BLACKBOX.COM
Page 39

NEED HELP?
LEAV E TH E TEC H TO US
LIVE 24/7
CHAPTER 12: OSD FUNCTIONS
TECHNICAL
SUPPORT
1. 8 7 7. 8 7 7. 2 2 69
2. Connection Inactivity Timer – This sets a limit on how long a user can be connected to a source (virtual machine, Transmitter etc.)
without any keyboard or mouse activity. Once the session reaches the inactivity timer, he/she will be logged out of their connection
and return to the OSD. The timer value can be set to a number from 2 to 60 minutes.
NOTE: Inactivity occurs when the mouse or keyboard is not pressed or moved for a set period of time.
FIGURE 12-11. TIMER SETTINGS
1. 8 7 7. 87 7. 2 2 69 BLACKBOX.COM
39
Page 40

NEED HELP?
LEAV E TH E TEC H TO US
LIVE 24/7
CHAPTER 12: OSD FUNCTIONS
12.6.2 NETWORK
The network screen shown in Figure 12-12 allows an administrator to change the settings for the InvisaPC Receiver or Manager. The
default network setting for the Receiver is a static IP address of 192.168.1.21. It has a Network Mask of 255.255.255.0 and a Gateway
192.168.1.1. If DHCP is selected, the Receiver or Manager gets its IP address from the DHCP server. Click the Apply
button to confirm any changes to network settings.
NOTE: Only IPv4 addressing supported in current firmware version.
TECHNICAL
SUPPORT
1. 8 7 7. 8 7 7. 2 2 69
FIGURE 12-12. NETWORK SETTINGS
40
1. 8 7 7. 87 7. 2 2 69 BLACKBOX.COM
Page 41

NEED HELP?
LEAV E TH E TEC H TO US
LIVE 24/7
CHAPTER 12: OSD FUNCTIONS
TECHNICAL
SUPPORT
1. 8 7 7. 8 7 7. 2 2 69
12.6.3 SY ST EM
The System screen shown in Figure 12-13 allows an administrator to upgrade the firmware in the InvisaPC Receiver or Manager, reset
it to factory defaults, import/export the configuration to an external USB drive, and perform a system diagnostic.
FIGURE 12-13. SYSTEM SCREEN
System Upgrade
The InvisaPC Receiver or Manager can be upgraded from a USB Flash drive. Simply take the “firmware.clu” file and place it in the root
directory of the flash drive. When you click the Upgrade button, the “valid” upgrade files on the USB drive are displayed. A valid file
has the extension .clu – an example is shown in Figure 12-14. If the flash drive isn’t recognized, format the drive using Fat32 file system.
FIGURE 12-14. UPGRADE FILES
1. 8 7 7. 87 7. 2 2 69 BLACKBOX.COM
41
Page 42

NEED HELP?
LEAV E TH E TEC H TO US
LIVE 24/7
CHAPTER 12: OSD FUNCTIONS
Once the administrator has selected the file and clicked Ok, the system checks that the selected file has no errors before
upgrading the InvisaPC Receiver or Manager. The configuration of the unit is preserved through the upgrade.
Restore Factory Defaults
The administrator can click the Restore button to reset the Receiver or Manager back to factory defaults.
Connection Broker Settings
TECHNICAL
SUPPORT
1. 8 7 7. 8 7 7. 2 2 69
FIGURE 12-15. CONNECTION BROKER SETTING SCREEN
The Web Access Server setting is used to allow access to a local copy of Active Directory. If this setting is configured
correctly, then if a user who is not configured in the local database attempts to login, the device will redirect the username and
password to the local active directory installation and validate the user credentials.
If the user is validated, the Active Directory Server will return a valid VM pool-name to the device. The device sends this pool-name
information to the Connection Broker which then allocates a Virtual Machine to the User, provided a VM is available.
On the Receiver when the user attempts to login, the login will now take the following steps in this order:
1. The login credentials are checked to see if the user is configured locally on the Receiver. Should the user exist, they will be logged
in as normal. If not, then step two will occur. If neither “Connect via Web Access Server” nor “Connect via Connection Broker
Server” is ticked, the Receiver at login will only attempt to authenticate the user locally. This is the default setting.
2. If the Web Access Settings are configured, the Receiver will attempt to launch a connection to an RD Web Access server. This will
allow the user to be Authenticated against the Domain Controller (Active Directory) allowing the user to access Virtual Desktop
Pools and Personal Virtual desktops.
To enable the receiver to access an RDWeb server at login, apply the following settings.
1. The Web Access Address should be the login page of the local RD Web Access Server using its IP address, e.g.
https://192.168.10.7/RDWeb/Pages/en-US/login.aspx.
42
1. 8 7 7. 87 7. 2 2 69 BLACKBOX.COM
Page 43

CHAPTER 12: OSD FUNCTIONS
NOTE: We currently do not support hostnames in the web address so please use the IP of the Web Access server.
You must place the full address to the login page of the RD Web Access server (https://*************.apsx).
NEED HELP?
LEAV E TH E TEC H TO US
LIVE 24/7
TECHNICAL
SUPPORT
1. 8 7 7. 8 7 7. 2 2 69
FIGURE 12-16. CONNECTION BROKER SETTINGS FOR WEB ACCESS SERVER
2. Enter the local Connection Broker IP address.
3. Enter in the local domain name.
Alternatively, the user credentials can be validated by using the local Connection Broker. In this case, the User Credentials are sent to
the Connection Broker. If accepted, then the broker will return the IP address of a local VM from the pool and a connection is made.
NOTE: We currently do not support hostnames, so use the IP of the connection broker server.
FIGURE 12-17. CONNECTION BROKER SETTINGS FOR CB SERVER
1. 8 7 7. 87 7. 2 2 69 BLACKBOX.COM
43
Page 44

NEED HELP?
LEAV E TH E TEC H TO US
LIVE 24/7
CHAPTER 12: OSD FUNCTIONS
Tick the box “Connect Via Connection Broker Server” to enable connection using local Connection Broker Server. Then enter the
following settings:
1. Enter in the domain name as defined on the local network.
2. Enter in your load balance address as defined in the local server configured, e.g. tsv://VMResource.1.Win7Pool.
Export Settings
The Export option exports an encrypted version of the Receiver configuration to an attached memory stick. This can be used as a
backup mechanism for an individual receiver or manager or it can be used to port configurations from one Receiver to another.
The data in the export file consists of User, Connection and device information from the exporting device.
Import Settings
The Import option imports an encrypted version of a Receiver or Manager configuration from an attached memory stick. This can be
used to recover an old backup from the same Receiver or Manager or it can be used to port configurations from another Receiver.
The data in the file consists of User, Connection and some device information from the exporting device.
The following settings are not imported.
1. OSD Preferred Resolution
2. Power Mode Settings
3. Static IP address. In this case, if the importing device is set to static but the import file has a DHCP configuration, then the device
configuration is changed to DHCP. Likewise, if the local device was DHCP and the import file was Static, the device
configuration is change to Static but with its last configured Static IP address, not that of the imported file. If both local device and
import file have a Static IP address configured, there is no change to the device configuration, i.e. the IP address is not changed.
TECHNICAL
SUPPORT
1. 8 7 7. 8 7 7. 2 2 69
NOTE: If the Import function is on the Manager, then the file must come from another Manager with the same Licensed Capabilities
or the import will not proceed.
System Diagnostics
The diagnostics provides information for Black Box to debug customer encountered issues. When this button is clicked the user is
asked to save the diagnostics onto a memory stick in the Receiver unit. This file should be sent back to Black Box for analysis. There
is a similar diagnostic that can be run on a transmitter (see page 46).
Password
The Password button when clicked allows the current user’s password to be changed. This button is only visible to Administrators.
44
FIGURE 12-18. PASSWORD CHANGE
1. 8 7 7. 87 7. 2 2 69 BLACKBOX.COM
Page 45

NEED HELP?
LEAV E TH E TEC H TO US
LIVE 24/7
CHAPTER 12: OSD FUNCTIONS
TECHNICAL
SUPPORT
1. 8 7 7. 8 7 7. 2 2 69
Transmitter Button
The Transmitter button on the Control Tab allows administrators to change the configuration of an InvisaPC Transmitter (this button
is only visible to administrators). The following options are available when the Transmitter button has been activated:
1. Transmitter Information
2. Transmitter Firmware Upgrade
3. Transmitter restore factory defaults
4. Transmitter reboot
5. Transmitter Preferences
6. Network Settings
7. Discover Transmitter IP address
Configuring a Transmitter
To configure a Transmitter, the IP address must be defined for the target Transmitter. When there is no active IP address defined, the
TX Setting window has all the buttons grayed out except for the Apply and Discover buttons.
The IP address for the transmitter can be entered into the field at the top of window and click Apply button to activate. If a valid IP
address is entered, the Transmitter settings window makes all the options available for the administrator shown in Figure 12-19.
Alternatively the Discover button can be used to find the IP address of a transmitter. First click the Discover button and follow the
instructions. Basically once in discovery mode, the Receiver (or Manager) can capture the IP address from a Transmitter once it has
been power-cycled.
NOTE: The default network setting for the Transmitter is a static IP address of 192.168.1.22. It has a Network Mask
of 255.255.255.0 and a Gateway 192.168.1.1.
FIGURE 12-19. TRANSMIT TER SETTINGS CONFIGURATION WINDOW - ACTIVE IP ADDRESS
1. 8 7 7. 87 7. 2 2 69 BLACKBOX.COM
45
Page 46

NEED HELP?
LEAV E TH E TEC H TO US
LIVE 24/7
CHAPTER 12: OSD FUNCTIONS
If the IP address of the Receiver and Transmitter are not on the same subnet, a router is required to allow them to communicate. This
is true even when the Receiver “discovers” the Transmitter’s IP address. One way to avoid this is to change the Receiver address to
be on the same subnet as the Transmitter, make the required configuration changes to the Transmitter, and then change the Receiver
back to its required IP address.
Transmitter Information
The Information button provides Transmitter related information such as Device Model, Serial Number, MAC address, and current
Firmware Version to the administrator.
If the active IP address is not the address of a valid InvisaPC Transmitter or this address is unreachable, an error message is
returned.
Transmitter Upgrade
The administrator can click the Upgrade button to change the firmware on a Transmitter. The upgrade file is selected from the set of
files on an attached USB drive. These files will have the extension .clu . The selected file is checked to be a valid Transmitter upgrade
file before starting the upgrade. The OSD provides a series of screens to walk the user through the process.
The upgrade can take a few minutes to complete and the power to the Transmitter and the Receiver must not be disconnected during
the upgrade. During the upgrade process, the Transmitter may reboot.
If the active IP address is not the address of a valid InvisaPC Transmitter or this address is unreachable, an error message is
returned.
TECHNICAL
SUPPORT
1. 8 7 7. 8 7 7. 2 2 69
Transmitter Restore Factory Defaults
The administrator can click the Restore button to reset the Transmitter back to factory defaults. If the active IP address is not the
address of a valid InvisaPC Transmitter or this address is unreachable, an error message is returned.
Transmitter Reboot
The administrator can click the Reboot button to power-cycle the Transmitter. If the active IP address is not the address of a valid
InvisaPC Transmitter or this address is unreachable, an error message is returned.
Transmitter Preferences
The administrator can click the Transmitter Preferences to change Video Quality Setting or HID Configuration. When the Transmitter
Preferences button is clicked the window shown in Figure 12-20 pops up.
46
1. 8 7 7. 87 7. 2 2 69 BLACKBOX.COM
Page 47

CHAPTER 12: OSD FUNCTIONS
NEED HELP?
LEAV E TH E TEC H TO US
LIVE 24/7
TECHNICAL
SUPPORT
1. 8 7 7. 8 7 7. 2 2 69
FIGURE 12-20
Transmitter Video Quality Settings
1. Best Quality – lossless compression, pixel-perfect mode of operation. Generally needs dedicated network to ensure no frame loss.
2. Visually Lossless Compression – high quality visual image. Some compression on stream to reduce bandwidth to allow
operation on standard corporate networks. Compression does not vary based on available network bandwidth, so may lead
to some dropped frames during network congestion periods.
3. Optimized Quality (default) – system tuned to maintain visually lossless compression while increasing compression level during
periods of network congestion to reduce frame loss. Balances visual quality with frame loss in periods of congestion (i.e. attempts
to reduce/eliminate frame loss).
4. Optimized Bandwidth – system tuned to maintain visually lossless compression but increased levels of compression level during
periods of network congestion to reduce frame loss. Optimized towards lower bandwidth during congestion periods compared to
level 3.
5. Lowest Bandwidth – high level of compression to minimize average network bandwidth. No dynamic change to compression
levels – always seeking to reduce bandwidth.
If the active IP address is not the address of a valid InvisaPC Transmitter or this address is unreachable, an error message is
returned.
HID Configurations
The HID configuration can be set to be default which allows Audio over USB as well as keyboard and mouse connections or Basic HID
which provide compatibility with DKM, DCX and older servers that require a keyboard and mouse HID only.
Basic HID is also required to access any computer’s BIOS menus.
1. 8 7 7. 87 7. 2 2 69 BLACKBOX.COM
47
Page 48

NEED HELP?
LEAV E TH E TEC H TO US
LIVE 24/7
CHAPTER 12: OSD FUNCTIONS
Video Source Optimization
The transmitter can be configured to handle different applications by changing the way it handles the video signal if it natively
has embedded noise (i.e. from a VGA to DVI converter). You can choose to use “DVI optimized”, “VGA high performance”, “VGA
optimized”, or “VGA low bandwidth” settings. You may change these options to get the best performance out of the transmitter.
EDID Settings
The transmitter can support native EDID options such as “1920x1080”, “1920x1200”, “1680x1050”, “1280x1024”, “1024x768”, or
you can choose to use the remote monitor EDID by clicking on the Generate Clone button which will copy the remote EDID to the
transmitter. The computer may need to be restarted in order for the settings to work. If you find that changing the EDID settings
makes the remote monitor blank out, you may need to select a different option to make it work.
Transmitter Network Settings
The administrator can click the Network Settings button to edit the Transmitter Network Settings.
To change the IP address settings for a Transmitter, the administrator can enter the new IP address, subnet mask, and gateway, and
then click on the Apply button.
TECHNICAL
SUPPORT
1. 8 7 7. 8 7 7. 2 2 69
FIGURE 12-21. TRANSMITTER NETWORK SET TINGS WINDOW
If the new IP address for the InvisaPC Transmitter is on a different subnet than the Receiver, the Receiver or Manager will not be able
to communicate with it without going through a router. This is the case even on a point-to-point link between devices.
If the entered IP address is not the address of a valid InvisaPC Transmitter or this address is unreachable, an error message is
returned.
Discover Transmitter IP Address
This requires the Transmitter to be connected to the Receiver or Manager on a point-to-point link or be the only Transmitter on the
attached network. in this case, the administrator can click on the Discover button and follow the wizard to discover the IP address of
the attached Transmitter. This is required in the case when an administrator does not know the IP address of the Transmitter.
48
1. 8 7 7. 87 7. 2 2 69 BLACKBOX.COM
Page 49

NEED HELP?
LEAV E TH E TEC H TO US
LIVE 24/7
CHAPTER 12: OSD FUNCTIONS
TECHNICAL
SUPPORT
1. 8 7 7. 8 7 7. 2 2 69
Transmitter Diagnostics
The Transmitter provides diagnostics information for Black Box to debug customer encountered issues. When this button is
clicked the user is asked to save the diagnostics onto a memory stick in the Receiver unit. Send this file back to Black Box for
analysis.
12.7 MANAGING USERS
Users are defined in the InvisaPC system to provide rights to manage the system, rights to connect to different target devices and
set parameters for connections. There are three types of users that can be created in an InvisaPC system.
1. Administrator – users of the class have full rights to configure the system. They can create/modify/delete new users and
connections, change network settings, etc.
2. Power User – users of this class can modify resolutions for connections to virtual desktops and change his/her local password.
3. Standard Users – users of this class can only select from a list of pre-defined connections to access and view system
information. They cannot change any configuration settings.
The InvisaPC Receiver and Manager have one default user – admin, which is a member of the administrator group. This user is
defined by default and cannot be deleted. An InvisaPC Receiver or Manager can have a maximum of 32 users defined, unless in a
manager domain with an “upgrade” license installed. With the upgrade license installed up to 250 users can be defined.
To manage users, an administrator selects the Users tab (this Tab is only visible to Administrator class users).
admin
FIGURE 12-22. USER SCREENS
1. 8 7 7. 87 7. 2 2 69 BLACKBOX.COM
49
Page 50

NEED HELP?
LEAV E TH E TEC H TO US
LIVE 24/7
CHAPTER 12: OSD FUNCTIONS
12.7.1 ADD A USER
To add a user, click the add button. This causes the New-User window to be displayed.
12.7.2 AUTO LOG ON
When the Log-on button is selected and a user is chosen, this user will be automatically logged on after power is applied to unit or
after a reboot.
TECHNICAL
SUPPORT
1. 8 7 7. 8 7 7. 2 2 69
Def ault _TX _192 .16 8 .1. 2 2
NOTE: Default_TX
is 19 2.16 8.1. 22
FIGURE 12-23. NEW USER WINDOW
When adding a new user, the following fields are used to define the user:
User Name: This is a unique name that uses 1–32 characters. The username can be any valid username for a Microsoft O/S.
This means the username cannot contain “ ”/ \ [ ] : ; | = , + * ? < > `’.
Password: This field can be a minimum of 0 characters (i.e. blank) and a maximum of 32 characters. The password can be any valid
password for a Microsoft O/S. This means the password cannot contain “ ”/ \ [ ] : ; | = , + * ? < > `’
Confirm Password: This field must match the Password field. If there is a mismatch, a message is presented to the user in a
pop-up screen.
Privilege: This field, which is a drop-down list, defines the type of user the new user will be—Administrator or User.
Selected Connections: The new user must be allocated Connections that he/she can access. These are selected from the Available
Connections window by the user selecting a set of connections (click on the connection in the Available Connection window and then
click the “Add” button). This causes the selected connections to be “added” to a user’s selected connection window.
50
1. 8 7 7. 87 7. 2 2 69 BLACKBOX.COM
Page 51

NEED HELP?
LEAV E TH E TEC H TO US
LIVE 24/7
CHAPTER 12: OSD FUNCTIONS
Connect to at login: This tick box defines whether the InvisaPC Receiver or Manager attempts to connect immediately to the selected
connection after a logon by the user. This automatic connection only occurs after a logon. If a user exits the
connection, the connection tab is displayed to the user for selection of a connection. This Connect to at Login is only saved when the
Save button is clicked. If not clicked and another tab is selected, the changes are ignored. If not ticked, no automatic connection is
made on log-in.
Once the new user fields have been filled out, the Save button must be clicked to create the new user. Clicking the Save button
causes the validation of the new username checking that it is unique and that the two password entries match. If this validation fails,
a pop-up window displays the reason for the failure – and the new user is not created. After dismissing the pop-up window, the user
can fix the error and click Save again.
The Cancel button should be clicked if the new user is not to be created.
12.7.3 EDIT A USER
To edit a user, click on the Edit button. This causes the Edit-User window (shown in Figure 12-24) to be displayed.
TECHNICAL
SUPPORT
1. 8 7 7. 8 7 7. 2 2 69
This window allows the user privilege type, the permitted connections available, the password, and the auto-connect option
to be changed.
The default “admin” account gets access to all connections; this list cannot be modified. Other administrator-type users can have
their connection list modified.
Once the changes have been made for a user, they only become active once the Save button has been clicked. The changes can be
abandoned by clicking the Cancel button.
FIGURE 12-24. EDIT USER WINDOW
1. 8 7 7. 87 7. 2 2 69 BLACKBOX.COM
51
Page 52

CHAPTER 12: OSD FUNCTIONS
12.7.4 REMOVE A USER
To remove a user, highlight the user’s name and press “Remove.”
admin
NEED HELP?
LEAV E TH E TEC H TO US
LIVE 24/7
TECHNICAL
SUPPORT
1. 8 7 7. 8 7 7. 2 2 69
FIGURE 12-25. REMOVE USER
When the Remove button is clicked, a pop-up window is displayed to prompt confirmation that this user is to be deleted. Click the Yes
button to remove the user. Clicking the No button causes this action to be aborted and the user is not removed.
NOTE: There must always be a user of the name admin in the InvisaPC system so the system can always be administrated. When
attempting to remove the user, the system checks if the username is admin before it will allow the user to be removed.
52
1. 8 7 7. 87 7. 2 2 69 BLACKBOX.COM
Page 53

NEED HELP?
LEAV E TH E TEC H TO US
LIVE 24/7
CHAPTER 13: CENTRAL MANAGEMENT
TECHNICAL
SUPPORT
1. 8 7 7. 8 7 7. 2 2 69
An InvisaPC system can be composed of just Receivers and Transmitters. In these types of systems – called unmanaged – there
is no central management. Each device needs to be configured individually and upgraded individually. Often to keep the system in
sync, the admin exports the configuration from one receiver and imports it to all other receivers using a USB Flash Drive.
For larger configurations, a central manager is needed. For InvisaPC systems this central manager is the DTX1032-R. The
DTX1032-R can operate as a central manager for a “managed domain”. A managed domain is a collection of InvisaPC Receivers
and Transmitters managed by the DTX1032-R. Once a Receiver or Transmitter has been added to a managed domain, it can
only communicate with other Receivers or Transmitters within this managed domain. They are not able to communicate to
“unmanaged” devices or devices part of a different managed domain (i.e. a domain managed by a different DTX1032-R). The
DTX1032-R can also operate as a receiver within its managed domain.
A DTX1032-R configures users, connections, hot-keys, and other parameters in the same way as described in section 10. The
database created on the DTX1032-R is copied to each receiver on a user login. If the DTX1032-R for the managed domain is not
reachable (e.g., powered-down), the Receiver will use the last updated database. This ensures that there is no single point of failure
in the managed domain. Users can log in and connections can be made even if the manager of the domain is not reachable.
When a Receiver is managed, most of the configuration options on the OSD are disabled (i.e., grayed out). These configuration
options can only be updated on the manager.
The Manager device has an extra tab on its OSD – Devices Tab. Use it to create and manage the DTX1032-R domain.
13.1 MANAGING DEVICES
The Devices Tab on the OSD enables an Administrator to centrally manage the configuration of other InvisaPC devices that are part
of this manager’s domain. The Devices Tab is shown in Figure 13-1.
FIGURE 13-1. DEVICES TAB
From here, the administrator can expand his Devices view by pressing the Expand button. The expanded Managed Devices view
enables the administrator to Discover, Add Device, Edit, Upgrade, Import, and check for the Software Releases and Licences. The
administrator can also see more information about their managed devices; such as Name, IP Address, Device, Type, Software
Version and Status. There is also a select button you can use to edit or upgrade the device.
1. 8 7 7. 87 7. 2 2 69 BLACKBOX.COM
53
Page 54

CHAPTER 13: CENTRAL MANAGEMENT
FIGURE 13-2. DEVICE TAB EXPANDED
13.1.1 DISCOVERING AND ADDING DEVICES
NEED HELP?
LEAV E TH E TEC H TO US
LIVE 24/7
TECHNICAL
SUPPORT
1. 8 7 7. 8 7 7. 2 2 69
Using the Discover button is the best way to add devices to your managed devices. When you click the Discover button, the manager
will look for unmanaged devices on the network. These devices will appear in the Discovered Devices section as shown next. This
shows the MAC Address, IP Address, Net Mask, Gateway, Device Type, and the Discover State (managed, unmanaged, or orphaned)
of the devices discovered.
1c:37:bf:00:10:22 19 8.16 8.1 .2 2
255.255. 255.0
19 8.1 68 .1.1 DTX10 02-T
Unmanaged
FIGURE 13-3. DISCOVERED DEVICES
54
1. 8 7 7. 87 7. 2 2 69 BLACKBOX.COM
Page 55

NEED HELP?
LEAV E TH E TEC H TO US
LIVE 24/7
CHAPTER 13: CENTRAL MANAGEMENT
TECHNICAL
SUPPORT
1. 8 7 7. 8 7 7. 2 2 69
13.1.2 ADDING A DEVICE ON YOUR NETWORK
If the device you have discovered is on your network, you can simply click the Manage button. You will then be asked to give
this device a name and it will be added to your Managed Devices section. We highly recommend giving all devices a unique name.
Press the Back button to go back to the Managed Devices page where you will see the device you have added.
FIGURE 13-4. ADD NEW DEVICE
If a device has a managed state of “Orphaned”, then there is a conflict between the reported state on the Manager and that of the
device. This may occur where the device was removed from the Manager’s database when the device was off-line, or if the Manager
was restored to factory default settings. A device in the orphaned state can be set back to “Managed” by selecting the Manage
button and following the same process as for unmanaged devices.
1. 8 7 7. 87 7. 2 2 69 BLACKBOX.COM
55
Page 56

NEED HELP?
LEAV E TH E TEC H TO US
LIVE 24/7
CHAPTER 13: CENTRAL MANAGEMENT
13.1.3 ADDING A DEVICE NOT ON YOUR NETWORK
If the device is on a different network, it cannot be managed it directly (e.g. on a different subnet with no router between devices). It
will need its network settings changed. To do this, click the device you want to manage and press the configure button. A dialog box
will appear. This will allow you to change the network settings so the device is on your network.
TECHNICAL
SUPPORT
1. 8 7 7. 8 7 7. 2 2 69
FIGURE 13-5. APPLIANCE NETWORK SETTINGS
Once you complete this step, the system will bring you back to the Discovered Devices page where you can see the network
information has been changed. You can now select the device and click the Manage button. You will then be asked to give this device
a name and it will be added to your Managed Devices section. We highly recommend giving all devices a unique name. Press the
Back button to go back to the Managed Devices page ,where you will see the device you have added.
TX - 192 .16 8.1 .2 2
19 8.1 68 .1.22
DTX1002- T
Transmitter
v3 .7. 0
Online
FIGURE 13-6. MANAGED DEVICES
56
1. 8 7 7. 87 7. 2 2 69 BLACKBOX.COM
Page 57

NEED HELP?
LEAV E TH E TEC H TO US
LIVE 24/7
CHAPTER 13: CENTRAL MANAGEMENT
13.1.4 ADDING DEVICE VIA IP ADDRESS
The Add Device section only applies to devices that are on the same network as the manager. The Add Device pop up window allows
the administrator to add a device using the device’s IP address. Once you have entered in the device’s IP address and press next, a
dialog box appears. You will then be asked to give this device a name and it will be added to your Managed Devices section. We highly
recommend giving all devices a unique name.
TECHNICAL
SUPPORT
1. 8 7 7. 8 7 7. 2 2 69
FIGURE 13-7. ADD NEW DEVICE
13.1.5 EDITING MANAGED DEVICES
After selecting a device, the administrator can edit that device by pressing the Edit button. The Edit dialog box is shown in Figure
13-8. This enables the administrator to edit device information remotely. The administrator can restore to factory default settings,
reboot the device, change network settings and view device information. If you want to delete a device from your managed devices
list, press the Restore button. This restores the device to its factory default settings (this removes it from your managed devices).
FIGURE 13-8. DEVICE INFORMATION
1. 8 7 7. 87 7. 2 2 69 BLACKBOX.COM
57
Page 58

NEED HELP?
LEAV E TH E TEC H TO US
LIVE 24/7
CHAPTER 13: CENTRAL MANAGEMENT
13.1.6 UPGRADING A DEVICE REMOTELY
To upgrade a managed device remotely, you need to first import the upgrade file. For an Administrator to import the latest version of
the firmware for device upgrades, he/she needs to import the upgrade file via USB Flash Drive using the Import button located on the
Devices Tab. Place the upgrade file (e.g.“firmware.clu”) in the root directory of the flash drive, and insert the flash drive into USB port
of DTX1032-R, and press the Import button.
Once this is successful, you can select the devices you wish to upgrade and select the Upgrade button.
NOTE: The device can only be upgraded if it is online.
You can check what upgrade releases you have on the Manager at any stage by pressing the Releases button. You can compare this
to the software version on the managed devices via the information shown in the Managed Devices section.
TECHNICAL
SUPPORT
1. 8 7 7. 8 7 7. 2 2 69
13.1.7 LICENSES
Administrators can see the available Licenses in their system via the License button. They can also Import Licenses via USB Flash
Drive. Place the upgrade file received from Black Box in the root directory of the flash drive. Press the License button. This will pop-up
a window that shows the Serial Number of the unit and the current License limit. By default this is 32 (i.e. 32 users, 32 connections ).
To upgrade, press the Import button shown below. Once this is successful you will see your new License information appear.
There are 100 and 250 upgrade licenses available.
NOTE: You need to increase your limit to 100 licenses before increasing it to 250 licenses. This requires the administrator to import
the 100 license key first and then import the 250 license key after the 100 license key was imported successfully.
Manager License Information
License Information
Serial Number: SECL14C00003
License Version: 1.0
Maximum Licensed Limit: 32
FIGURE 13-9. MANAGER LICENSE INFORMATION
58
Import License
Import
1. 8 7 7. 87 7. 2 2 69 BLACKBOX.COM
Page 59

NEED HELP?
LEAV E TH E TEC H TO US
LIVE 24/7
APPENDIX A. INVISAPC VIDEO RESOLUTIONS SUPPORTED
TECHNICAL
SUPPORT
1. 8 7 7. 8 7 7. 2 2 69
The InvisaPC supports the resolutions listed below:
640 x 480 @ 60 Hz
640 x 480 @ 75 Hz
800 x 600 @ 60 Hz
800 x 600 @ 70 Hz
800 x 600 @ 72 Hz
800 x 600 @ 75 Hz
800 x 600 @ 85 Hz
1024 x 768 @ 60 Hz
1024 x 768 @ 75 Hz
1024 x 768 @ 85 Hz
1280 x 800 @ 60 Hz
1280 x 960 @ 60 Hz
1280 x 960 @ 85 Hz
1280 x 1024 @ 60 Hz
1280 x 1024 @ 75 Hz
1280 x 1024 @ 85 Hz
1366 x 768 @ 60 Hz
1400 x 1050 @ 60 Hz
1440 x 900 @ 60 Hz
1600 x 900 @ 60 Hz
1680 x 1050 @ 60 Hz
1600 x 1200 @ 60 Hz
1680 x 1050 @ 60 Hz
1280 x 720 @ 60 Hz
1920 x 1080 @ 60Hz
1920 x 1200 @ 60 Hz
InvisaPC also will pass all the above resolutions at refresh frequencies from 15 Hz to 60 Hz. Those with non-defined VESA
resolutions will be displayed at 60 Hz even if the incoming resolution is not 60 Hz.
1. 8 7 7. 87 7. 2 2 69 BLACKBOX.COM
59
Page 60

NEED HELP?
LEAV E TH E TEC H TO US
LIVE 24/7
APPENDIX B. CONFIGURING WINDOWS 7 VIRTUAL MACHINES
A few properties must be configured on a target Windows Virtual Machine for InvisaPC to connect with it.
On the Windows Virtual Machine click on the Start button and launch a command window. Then launch group policy editor – gpedit.
msc.
Start >> Run >> “cmd” >> “gpedit.msc”
Once the Local group Policy editor is open follow this path:
Computer Configuration >> Administrative Templates >> Windows Components >> Remote Desktop Services >> Remote Desktop
Session Host >> Remote Session Environment
Ensure the following three policies are set as follows:
1. Optimize visual experience when using RemoteFX.
For this policy set both the “Screen Capture Rate” and “Screen Image Quality” to Highest.
2. Configure RemoteFX.
Set this policy to enabled
3. Limit maximum color depth.
Set this policy to “Client Compatible.”
Once the above policies have been applied, reboot the Virtual Machine. It is now enabled for InvisaPC connections.
There are different settings to optimize the performance of InvisaPC with different Windows operating systems. These are defined in
the application note – InvisaPC Group Policies for Optimal Performance for Windows Targets.
It is not possible to connect to a transmitter from a computer/laptop running RDP. A receiver is always required.
TECHNICAL
SUPPORT
1. 8 7 7. 8 7 7. 2 2 69
60
1. 8 7 7. 87 7. 2 2 69 BLACKBOX.COM
Page 61

NEED HELP?
LEAV E TH E TEC H TO US
LIVE 24/7
APPENDIX C. INVISAPC NETWORK PROTOCOLS OVERVIEW
TECHNICAL
SUPPORT
1. 8 7 7. 8 7 7. 2 2 69
InvisaPC uses standard IP protocols for communication between Receivers and Transmitters. Port 3389 is used for unicast
communications.
For management purposes some other ports are used. The Black Box Discovery protocol used UDP Multicast Group 224.0.1.249
(port 39150). This is sent by the Manager to discover InvisaPC devices in the network. The router must allow UDP Multicast
forwarding to allow devices on subnet different to where Manager is located to be discovered.
InvisaPC devices respond to the discovery multicast by sending a UDP unicast back to Manager IP address on the same port
(Por t 3915 0).
Once an InvisaPC device is part of the managed domain, the Manager periodically “audits” the device to determine information such
as if the device on-line, who is logged into devices, device statistics, etc. These audit requests and responses are unicast UDP to
specific IP addresses (responses are sent back to Manager’s IP address) on port 39150.
On power-up, a Transmitter sends out a “here I am” multicast message on multicast group 225.0.0.37 on port 12345.
As part of management configuration, the Manager may communicate to a specific device on port 22 (TCP unicast
communications).
InvisaPC can operate across multiple VLANs or subnets. Basic IP networking rules need to be followed; there should be a router
in the network to enable the various devices on different subnets to communicate with each other.
To allow Black Box’s InvisaPC discovery protocol to operate, Multicast routing should be enabled. Black Box’s InvisaPC “discovery”
protocol is not required for InvisaPC systems to operate but it is recommended to enable an InvisaPC Manager to search
for devices across the network. If the InvisaPC discovery protocol is not enabled, i.e. router does not have multicast routing enabled,
the administrator will have to manually add in all devices not on its subnet, i.e. add in each device individually
by its IP address.
1. 8 7 7. 87 7. 2 2 69 BLACKBOX.COM
61
Page 62

NEED HELP?
LEAV E TH E TEC H TO US
LIVE 24/7
APPENDIX D. TROUBLESHOOTING
This page covers some basic notes & troubleshooting when using the InvisaPC.
Operating Modes: Connecting to an InvisaPC transmitter from an RDP client that is from a laptop / computer is not possible; you
must use an InvisaPC receiver for this. An InvisaPC receiver can connect to an InvisaPC transmitter and RDP server.
TABLE D-1. OPERATING MODES CONFIGURATIONS
USER SIDE COMPUTER SIDE OPERATION
Laptop/Computer w/RDP Client InvisaPC Transmitter This is not supported and will not work
InvisaPC Receiver InvisaPC Transmitter Fully supported
InvisaPC Receiver RDP Server on VM or OS Fully supported
Sluggish Mouse: When using the InvisaPC, you may find that the mouse is not being very responsive, or has a noticeable delay. This
can typically occur if the video card is using Dithering technology. You can contact Black Box to get a small utility to disable video
card dithering on AMD graphics cards.
Error Codes: The following error codes expanded.
1 GENERAL_ERROR Connection protocol failure. Are units at the correct and compatible software version?
2 INIT_FAIL Can’t start protocol. Is the receiver at the correct software version?
3 GET_SOCKET Protocol Start Failure Are units at the correct and compatible software version?
4 CREATE_SESSION_FAIL Can’t create session. Is transmitter connected and powered on?
5 CONNECT_FAIL Can’t create session. “Is transmitter connected and powered on? Is port 22 open between units.”
6 TX_CHECK_FAIL Target device is not a transmitter. Is transmitter IP address correct?
7 VER_CHECK_FAIL Can’t read device Version. Is transmitter connected and powered on?
8 LED_FLASH_FAIL Start LED Flash command failed on remote device Is transmitter connected and powered on?
9 FILE_SEND_FAIL Can’t send upgrade file to transmitter. Is transmitter connected and powered on?
10 PERMISSION_CHANGE_FAIL Update to change settings on Transmitter Is transmitter connected and powered on?
11 EXTRACT_UPGRADE_FAIL Failed to extract upgrade file. Is upgrade file correct or damaged?
12 RUN_UPGRADE_FAIL Upgrade failed Is upgrade file correct or damaged?
13 REBOOT_FAIL Failed to reboot remote device unit. Is remote device connected and powered on?
14 FILE_SEARCH_FAIL Upgrade file format failed Is upgrade file correct or damaged?
15 LISTEN_ERROR Connection protocol failure. “Are units at the correct and compatible software version? Is transmitter
connected and powered on?”
16 SOCKET_OPTION_ERROR Connection protocol failure. “Are units at the correct and compatible software version?
Is transmitter connected and powered on?”
17 SOCKET_BIND_ERROR Connection protocol failure. “Are units at the correct and compatible software version?
Is transmitter connected and powered on?”
18 RECVFROM_ERROR Connection protocol failure. “Are units at the correct and compatible software version?
Is transmitter connected and powered on?”
19 GET_INFO_FAIL Failed to retrieve Info tab from remote device “Are units at the correct and compatible software version?
Is transmitter connected and powered on?”
20 COMPATIBILITY_FAIL Upgrade file is incompatible with version on unit Please check release notes for correct version and
compatibility information.
TECHNICAL
SUPPORT
1. 8 7 7. 8 7 7. 2 2 69
62
1. 8 7 7. 87 7. 2 2 69 BLACKBOX.COM
Page 63

NEED HELP?
LEAV E TH E TEC H TO US
LIVE 24/7
APPENDIX D. TROUBLESHOOTING
TECHNICAL
SUPPORT
1. 8 7 7. 8 7 7. 2 2 69
21 BRAND_CHECK_FAIL This is not a correct upgrade file for InvisaPC Please check release notes for correct version and
compatibility information.
22 CLASS_CHECK_FAIL Can’t upgrade Transmitter with Receiver file or visa versa. Please check release notes for correct version
and compatibility information.
23 PACKAGE_CHECK_FAIL Incorrect upgrade file for this model Please check release notes for correct version and compatibility
information.
24 NO_UPGRADE_REQUIRED No upgrade required. This version of code is already on thedevice. No upgrade required.
1. 8 7 7. 87 7. 2 2 69 BLACKBOX.COM
63
Page 64

NEED HELP?
LEAV E TH E TEC H TO US
LIVE 24/7
APPENDIX E. REGULATORY INFORMATION
E.1 FCC STATEMENT
This equipment has been found to comply with the limits for a Class A digital device, pursuant to Part 15 of the FCC Rules. These
limits are designed to provide reasonable protection against harmful interference when the equipment is operated in a commercial
environment. This equipment generates, uses, and can radiate radio frequency energy and, if not installed and used in accordance
with the instruction manual, may cause harmful interference to radio communications. Operation of this equipment in a residential
area is likely to cause harmful interference in which case the user will be required to correct the interference at his own expense.
Changes or modifications not expressly approved by the party responsible for compliance could void the user’s authority to operate
the equipment.
Shielded cables must be used with this equipment to maintain compliance with radio frequency energy emission regulations and
ensure a suitably high level of immunity to electromagnetic disturbances.
All power supplies are certified to the relevant major international safety standards.
TECHNICAL
SUPPORT
1. 8 7 7. 8 7 7. 2 2 69
64
1. 8 7 7. 87 7. 2 2 69 BLACKBOX.COM
Page 65

NEED HELP?
LEAV E TH E TEC H TO US
LIVE 24/7
APPENDIX E. REGULATORY INFORMATION
TECHNICAL
SUPPORT
1. 8 7 7. 8 7 7. 2 2 69
E.2 NOM STATEMENT
1. Todas las instrucciones de seguridad y operación deberán ser leídas antes de que el aparato eléctrico sea operado.
2. Las instrucciones de seguridad y operación deberán ser guardadas para referencia futura.
3. Todas las advertencias en el aparato eléctrico y en sus instrucciones de operación deben ser respetadas.
4. Todas las instrucciones de operación y uso deben ser seguidas.
5. El aparato eléctrico no deberá ser usado cerca del agua—por ejemplo, cerca de la tina de baño, lavabo, sótano mojado o cerca
de una alberca, etc.
6. El aparato eléctrico debe ser usado únicamente con carritos o pedestales que sean recomendados por el fabricante.
7. El aparato eléctrico debe ser montado a la pared o al techo sólo como sea recomendado por el fabricante.
8. Servicio—El usuario no debe intentar dar servicio al equipo eléctrico más allá a lo descrito en las instrucciones de operación.
Todo otro servicio deberá ser referido a personal de servicio calificado.
9. El aparato eléctrico debe ser situado de tal manera que su posición no interfiera su uso. La colocación del aparato eléctrico
sobre una cama, sofá, alfombra o superficie similar puede bloquea la ventilación, no se debe colocar en libreros o gabinetes que
impidan el flujo de aire por los orificios de ventilación.
10. El equipo eléctrico deber ser situado fuera del alcance de fuentes de calor como radiadores, registros de calor, estufas u otros
aparatos (incluyendo amplificadores) que producen calor.
11. El aparato eléctrico deberá ser connectado a una fuente de poder sólo del tipo descrito en el instructivo de operación, o como
se indique en el aparato.
12. Precaución debe ser tomada de tal manera que la tierra fisica y la polarización del equipo no sea eliminada.
13. Los cables de la fuente de poder deben ser guiados de tal manera que no sean pisados ni pellizcados por objetos colocados
sobre o contra ellos, poniendo particular atención a los contactos y receptáculos donde salen del aparato.
14. El equipo eléctrico debe ser limpiado únicamente de acuerdo a las recomendaciones del fabricante.
15. En caso de existir, una antena externa deberá ser localizada lejos de las lineas de energia.
16. El cable de corriente deberá ser desconectado del cuando el equipo no sea usado por un largo periodo de tiempo.
17. Cuidado debe ser tomado de tal manera que objectos liquidos no sean derramados sobre la cubierta u orificios de ventilación.
18. Servicio por personal calificado deberá ser provisto cuando:
A: El cable de poder o el contacto ha sido dañado; u
B: Objectos han caído o líquido ha sido derramado dentro del aparato;o
C: El aparato ha sido expuesto a la lluvia; o
D: El aparato parece no operar normalmente o muestra un cambio en su desempeño; o
E: El aparato ha sido tirado o su cubierta ha sido dañada.
1. 8 7 7. 87 7. 2 2 69 BLACKBOX.COM
65
Page 66

NEED HELP?
LEAV E TH E TEC H TO US
LIVE 24/7
APPENDIX F. DISCLAIMER/TRADEMARKS
TECHNICAL
SUPPORT
1. 8 7 7. 8 7 7. 2 2 69
F.1 DISCLAIMER
Black Box Network Services shall not be liable for damages of any kind, including, but not limited to, punitive, consequential or cost of
cover damages, resulting from any errors in the product information or specifications set forth in this document and Black Box
Network Services may revise this document at any time without notice.
F.2 TRADEMARKS USED IN THIS MANUAL
Black Box and the Double Diamond logo are registered trademarks of BB Technologies, Inc.
Any other trademarks mentioned in this manual are acknowledged to be the property of the trademark owners.
66
1. 8 7 7. 87 7. 2 2 69 BLACKBOX.COM
Page 67

NOTES
__________________________________________________________________________________________________
__________________________________________________________________________________________________
__________________________________________________________________________________________________
__________________________________________________________________________________________________
__________________________________________________________________________________________________
__________________________________________________________________________________________________
NEED HELP?
LEAV E TH E TEC H TO US
LIVE 24/7
TECHNICAL
SUPPORT
1. 8 7 7. 8 7 7. 2 2 69
__________________________________________________________________________________________________
__________________________________________________________________________________________________
_
_________________________________________________________________________________________________
__________________________________________________________________________________________________
__________________________________________________________________________________________________\
__________________________________________________________________________________________________
__________________________________________________________________________________________________
__________________________________________________________________________________________________
__________________________________________________________________________________________________
_________________________________________________________________________________________________
__________________________________________________________________________________________________
1. 8 7 7. 87 7. 2 2 69 BLACKBOX.COM
67
Page 68

NEED HELP?
LEAVE THE TECH TO US
LIVE 24/7
TECHNICAL
SUPPORT
1.877.877.2269
© COPYRIGHT 2017 BLACK BOX CORPORATION. ALL RIGHTS RESERVED.
 Loading...
Loading...