
BlackBerry Torch Series
BlackBerry Torch 9850/9860
Smartphones
Uživatelská příručka
Verze: 7.0
Nejnovější uživatelské příručky naleznete na adrese
www.blackberry.com/docs/smartphones.

SWD-1735726-0726103225-010

Obsah
Rychl\xE1 n\xE1pov\xECda............................................................................................................................................................ 6
Začínáme: Váš smartphone........................................................................................................................................................... 6
Jak na to: 10 nejdůležitějších témat............................................................................................................................................... 20
Tipy: 10 nejdůležitějších témat....................................................................................................................................................... 24
Přizpůsobení: 10 nejdůležitějších témat......................................................................................................................................... 33
Odstraňování problémů: 10 nejdůležitějších témat........................................................................................................................ 36
Tipy a klávesové zkratky................................................................................................................................................................ 41
Tipy: Rychlé provádění úkonů........................................................................................................................................................ 41
Tipy: Prodloužení životnosti baterie................................................................................................................................................ 42
Tipy: Hledání aplikací..................................................................................................................................................................... 43
Tipy: Uvolnění a úspora úložného prostoru.................................................................................................................................... 44
Tipy: Aktualizace softwaru.............................................................................................................................................................. 45
Tipy: Ochrana informací................................................................................................................................................................. 46
Tipy: Správa indikátorů................................................................................................................................................................... 46
Klávesové zkratky pro aplikaci Telefon.......................................................................................................................................... 47
Klávesové zkratky: Zadávání.......................................................................................................................................................... 48
Klávesové zkratky pro média.......................................................................................................................................................... 49
Odstraňování problémů: Klávesové zkratky................................................................................................................................... 50
Telefon............................................................................................................................................................................................ 51
Jak na to: Telefon........................................................................................................................................................................... 51
Odstraňování problémů: Telefon.................................................................................................................................................... 68
Hlasové příkazy.............................................................................................................................................................................. 71
Jak na to: Hlasové příkazy............................................................................................................................................................. 71
Odstraňování problémů: Hlasové příkazy...................................................................................................................................... 73
Zprávy............................................................................................................................................................................................. 74
Jak na to: Zprávy............................................................................................................................................................................ 74
E-mail............................................................................................................................................................................................. 79
Textové zprávy............................................................................................................................................................................... 97
Zprávy PIN...................................................................................................................................................................................... 106
Přílohy............................................................................................................................................................................................ 109
Možnosti zabezpečení pro zprávy.................................................................................................................................................. 112
Soubory a přílohy........................................................................................................................................................................... 127
Jak na to: Soubory.......................................................................................................................................................................... 127
Odstraňování problémů: Soubory................................................................................................................................................... 133

Média.............................................................................................................................................................................................. 134
Jak na to: Média............................................................................................................................................................................. 134
Hudba............................................................................................................................................................................................. 139
Videa.............................................................................................................................................................................................. 142
Videokamera.................................................................................................................................................................................. 144
Fotoaparát...................................................................................................................................................................................... 148
Obrázky.......................................................................................................................................................................................... 153
Hlasové zprávy............................................................................................................................................................................... 157
Vyzváněcí tóny, zvuky a výstrahy................................................................................................................................................... 160
Jak na to: Vyzváněcí tóny, zvuky a výstrahy.................................................................................................................................. 160
Odstraňování problémů: Vyzváněcí tóny, zvuky a výstrahy........................................................................................................... 163
Prohl\xED\x9Ee\xE8....................................................................................................................................................................... 164
Jak na to: Prohlížeč........................................................................................................................................................................ 164
Odstra\xF2ov\xE1n\xED probl\xE9m\xF9: Prohl\xED\x9Ee\xE8.................................................................................................... 176
Kalendář......................................................................................................................................................................................... 178
Jak na to: Kalendář......................................................................................................................................................................... 178
Odstraňování problémů: Kalendář.................................................................................................................................................. 186
Kontakty.......................................................................................................................................................................................... 188
Jak na to: Kontakty......................................................................................................................................................................... 188
Odstraňování problémů: Kontakty.................................................................................................................................................. 195
Hodiny............................................................................................................................................................................................ 196
Jak na to: Hodiny............................................................................................................................................................................ 196
Odstraňování problémů: Hodiny..................................................................................................................................................... 199
Úkoly a poznámky.......................................................................................................................................................................... 200
Vytvoření úkolu nebo poznámky.................................................................................................................................................... 200
Odesílání úkolu nebo poznámky.................................................................................................................................................... 200
Změna nebo odstranění úkolu nebo poznámky............................................................................................................................. 200
Změna stavu úkolu......................................................................................................................................................................... 200
Skrytí dokončených úkolů............................................................................................................................................................... 201
Zobrazení úkolů v kalendáři........................................................................................................................................................... 201
Synchronizace úkolů a poznámek.................................................................................................................................................. 201
Kategorie........................................................................................................................................................................................ 203
Třídění kontaktů, úkolů nebo poznámek........................................................................................................................................ 203
Vytvoření kategorie pro kontakty, úkoly nebo poznámky............................................................................................................... 203
Vypnutí výzvy zobrazované před odstraněním položek................................................................................................................. 204

Zadávání......................................................................................................................................................................................... 205
Jak na to: Psaní.............................................................................................................................................................................. 205
Odstraňování problémů: Zadávání textu........................................................................................................................................ 212
Klávesnice...................................................................................................................................................................................... 214
Jak na to: Klávesnice...................................................................................................................................................................... 214
Odstraňování problémů: Klávesnice............................................................................................................................................... 216
Jazyk.............................................................................................................................................................................................. 217
Jak na to: Jazyk.............................................................................................................................................................................. 217
Odstraňování problémů: Jazyk....................................................................................................................................................... 218
Zobrazení na obrazovce................................................................................................................................................................. 219
Jak na to: Zobrazení na obrazovce................................................................................................................................................ 219
Odstraňování problémů: Zobrazení na obrazovce......................................................................................................................... 222
Technologie GPS........................................................................................................................................................................... 224
Jak na to: Technologie GPS........................................................................................................................................................... 224
Odstraňování problémů: Technologie GPS.................................................................................................................................... 225
Kompas.......................................................................................................................................................................................... 227
Jak na to: Kompas.......................................................................................................................................................................... 227
Odstraňování problémů: Kompas................................................................................................................................................... 228
Mapy............................................................................................................................................................................................... 229
Jak na to: Mapy.............................................................................................................................................................................. 229
Odstraňování problémů: Mapy....................................................................................................................................................... 233
Aplikace.......................................................................................................................................................................................... 235
Jak na to: Aplikace......................................................................................................................................................................... 235
Odstraňování problémů: Aplikace.................................................................................................................................................. 237
BlackBerry Device Software........................................................................................................................................................... 242
Jak na to: BlackBerry Device Software.......................................................................................................................................... 242
Odstraňování problémů: systém BlackBerry Device Software....................................................................................................... 245
Spr\xE1va p\xF8ipojen\xED............................................................................................................................................................ 247
Mobilní síť....................................................................................................................................................................................... 247
Technologie Wi-Fi........................................................................................................................................................................... 254
Technologie Bluetooth.................................................................................................................................................................... 264
Jak na to: Technologie Bluetooth................................................................................................................................................... 264
Odstra\xF2ov\xE1n\xED probl\xE9m\xF9: technologie Bluetooth.................................................................................................. 272

Inteligentní příslušenství................................................................................................................................................................. 274
O aplikaci Inteligentní příslušenství................................................................................................................................................ 274
Nastavení nové dokovací kolébky.................................................................................................................................................. 274
Změna profilu dokovací kolébky..................................................................................................................................................... 274
Odstranění uloženého profilu dokovací kolébky............................................................................................................................. 275
Napájení a baterie.......................................................................................................................................................................... 276
Jak na to: Napájení a baterie.......................................................................................................................................................... 276
Úložný prostor a paměťové karty................................................................................................................................................... 278
Jak na to: Úložný prostor a paměťové karty................................................................................................................................... 278
Tipy: Úložný prostor a paměťové karty........................................................................................................................................... 281
Odstraňování problémů: Úložný prostor a paměťové karty............................................................................................................ 282
Hledání........................................................................................................................................................................................... 284
Jak na to: Vyhledávání................................................................................................................................................................... 284
Odstraňování potíží: Vyhledávání.................................................................................................................................................. 287
SIM karta........................................................................................................................................................................................ 288
Jak na to: SIM karta........................................................................................................................................................................ 288
Zabezpečení................................................................................................................................................................................... 291
Jak na to: Zabezpečení.................................................................................................................................................................. 291
Odstraňování problémů: Zabezpečení........................................................................................................................................... 322
Knihy služeb a diagnostické zprávy................................................................................................................................................ 324
Přijetí, odstranění nebo obnovení knihy služeb.............................................................................................................................. 324
Spuštění hlášení diagnostiky.......................................................................................................................................................... 324
Zobrazení, odeslání nebo odstranění hlášení diagnostiky............................................................................................................. 324
Nastavení výchozího příjemce hlášení diagnostiky........................................................................................................................ 325
Nelze spustit nebo odeslat hlášení diagnostiky.............................................................................................................................. 325
Zjištění čísla modelu smartphonu a verze systému BlackBerry Device Software.......................................................................... 325
Synchronizace................................................................................................................................................................................ 327
Jak na to: Synchronizace............................................................................................................................................................... 327
Odstraňování problémů: Synchronizace........................................................................................................................................ 330
Možnosti přístupu........................................................................................................................................................................... 332
Jak na to: Usnadnění přístupu........................................................................................................................................................ 332
Kalkulátor........................................................................................................................................................................................ 337
Použití kalkulátoru.......................................................................................................................................................................... 337

Převody jednotek............................................................................................................................................................................ 337
Glosář............................................................................................................................................................................................. 338
Právní upozornění.......................................................................................................................................................................... 343

Uživatelská příručka
Rychl\xE1 n\xE1pov\xECda
Rychl\xE1 n\xE1pov\xECda
Začínáme: Váš smartphone
Zjistěte informace o aplikacích, indikátorech a funkcích kláves na zařízení BlackBerry® smartphone.
Rychlé seznámení s vaším smartphonem BlackBerry
Nové v tomto vydání
Toto vydání obsahuje celou řadu zajímavých nových funkcí a služeb a také některá vylepšení stávajících funkcí.
Účet BlackBerry ID
Účet BlackBerry® ID umožňuje pohodlný přístup k různým produktům a službám BlackBerry. Po vytvoření účtu
BlackBerry ID můžete k přihlášení k jakémukoli produktu BlackBerry, který účet BlackBerry ID podporuje, používat
jedinou e-mailovou adresu a heslo. Prostřednictvím účtu BlackBerry ID můžete spravovat aplikace stažené
z obchodu BlackBerry App World™ a uchovat si je při změně smartphonu. Další informace naleznete v části O účtu
BlackBerry ID, 7.
Hlasové vyhledávání
Potřebujete něco vyhledat? Nyní můžete použít hlasové vyhledávání pro nalezení nápovědy, kontaktů, dokumentů,
obrázků, videí a dalších ve smartphonu BlackBerry a na Internetu. Další informace naleznete v části Hledání položek
pomocí hlasového vyhledávání, 284.
Přizpůsobení domovské obrazovky
6

Uživatelská příručka
Přizpůsobte si domovskou obrazovku ještě více skrytím panelů, které nepoužíváte pravidelně, a skrytím ikon na
určitých panelech nebo všech panelech. Další informace naleznete v částech Zobrazení nebo skrytí panelu
domovské obrazovky, 17 a Zobrazení, skrytí a vyhledání ikony aplikace, 17.
Aplikace Kompas
Určete svůj směr jednoduše podle magnetických pólů Země a nebo zeměpisného severu. Aplikaci Kompas také
můžete používat s aplikacemi založenými na poloze (např. s aplikací Mapy), k vyhledání směrových pokynů
založených na souřadnicích. Další informace naleznete v části Kompas, 0 .
Automatický příjem hovorů
Pokud používáte náhlavní soupravu podporující technologii Bluetooth® nebo jinou náhlavní soupravu, nemusíte
přijímat hovory ručně. Nyní můžete smartphone nastavit, aby přijímal hovory automaticky po 5 sekundách. Další
informace naleznete v části Změna způsobu přijímání hovorů s náhlavní soupravou, 65.
Vylepšení technologie Bluetooth
Pomocí technologie Bluetooth nyní můžete odesílat více obrázků najednou. Podrobnější informace naleznete v části
Odeslání souboru, 110.
Pohodlně odesílejte a přijímejte karty kontaktů (vCard®) pomocí technologie Bluetooth a ukládejte je do seznamu
kontaktů ve smartphonu. Další informace naleznete v části Posílání a přijímání karet kontaktu pomocí technologie
Bluetooth, 267.
Vylepšení videa
Nahrávejte a přehrávejte video ve formátu HD (720 x 1280). Další informace naleznete v části Změna velikosti a
formátu videa, 145.
Videa nyní můžete nahrávat a přehrávat na celé obrazovce ve zobrazení na šířku nebo na výšku.
Vylepšení obrázků
Při otáčení obrázků ve formátu JPEG a PNG, jsou obrázky automaticky ukládány v otočeném zobrazení.
Seřaďte obrázky od nejnovějších po nejstarší nebo od nejstarších po nejnovější. Tak budete moci zobrazit
prezentaci ve stejném pořadí, ve kterém byly obrázky pořízeny.
Obrázky nyní můžete zobrazit v prezentaci s použitím přechodových efektů jako jsou změna velikosti a posouvání.
Další informace naleznete v části Změna možností prezentace, 154.
Rychl\xE1 n\xE1pov\xECda
O účtu BlackBerry ID
Účet BlackBerry® ID umožňuje pohodlný přístup k různým produktům a službám BlackBerry. Po vytvoření účtu
BlackBerry ID můžete k přihlášení k jakémukoli produktu BlackBerry, který účet BlackBerry ID podporuje, používat
jedinou e-mailovou adresu a heslo. Prostřednictvím účtu BlackBerry ID můžete spravovat aplikace stažené
z obchodu BlackBerry App World™ a uchovat si je při změně smartphonu.
Při nastavování smartphonu BlackBerry, můžete být vyzváni k vytvoření účtu BlackBerry ID. Účet BlackBerry ID
můžete také vytvořit přímo z aplikací, které používají účet BlackBerry ID, nebo navštivte webovou stránku
www.blackberry.com/blackberryid.
7

Uživatelská příručka
Některé služby a aplikace podporující účet BlackBerry® ID vyžadují, abyste znovu zadali přihlašovací informace po
uplynutí určité doby, pokud aplikaci aktivně nepoužíváte. Přihlašovací informace k účtu BlackBerry ID budete také
muset znovu zadat, dojde-li k jejich změně nebo pokud ve smartphonu odstraníte všechna data či aktualizujete
systém BlackBerry® Device Software.
Související informace
Vytvoření účtu BlackBerry ID, 235
Změna informací o účtu BlackBerry ID, 235
Rychl\xE1 n\xE1pov\xECda
Použití aplikace Nastavení
Aplikace Nastavení vám pomůže získat informace o navigaci a zadávání textu, změnit možnosti pro přizpůsobení
smartphonu BlackBerry® a nastavit síťová připojení, jako je například připojení Bluetooth®. Můžete také nastavit emailové adresy a účty sociálních sítí. Při prvním zapnutí smartphonu by se měla aplikace Nastavení zobrazit
automaticky.
1. Pokud se aplikace Nastavení automaticky nezobrazí, klikněte na domovské obrazovce nebo ve složce na ikonu
Nastavení.
2. Klikněte na sekci a změňte možnosti nebo postupujte podle krátkých sad výzev, které vám pomohou nastavit
možnosti.
Důležité klávesy
Přední klávesy
Klávesa
8
Název Akce
Trackpad
Nabídka
Escape
Odeslat
Konec/Napájení
• Pohyb po obrazovce posunutím prstu.
• Výběr položky stisknutím (kliknutím).
• Otevření místní nabídky stisknutím a přidržením.
• Otevření nabídky.
• Výběr zvýrazněné položky nabídky.
• Rychlé přepínání mezi aplikacemi stisknutím a přidržením.
• Návrat na předchozí obrazovku.
• Zavření nabídky.
• Uskutečnění hovoru.
• Přijetí hovoru.
• Ukončení hovoru.
• Návrat na domovskou obrazovku.

Uživatelská příručka
Klávesa Název Akce
Horní klávesy
Klávesa Název Akce
Zámek Zamknutí nebo odemknutí obrazovky.
Postranní klávesy
Rychl\xE1 n\xE1pov\xECda
• Zapnutí nebo vypnutí smartphonu BlackBerry® stisknutím a
přidržením.
Klávesa
Klávesnice
Klávesa
Název Akce
Hlasitost/Ztlumit
Klávesa Komfort
Název Akce
Shift Velká písmena.
Alt Zadání alternativního symbolu nebo čísla.
Backspace/Delete Odstranění předchozího znaku nebo vybrané položky.
Enter Výběr položky.
Hlasitý telefon Zapnutí nebo vypnutí hlasitého telefonu během hovoru.
• Změna hlasitosti stisknutím horních nebo spodních kláves.
• Přehrání dalšího nebo předchozího mediálního souboru
stisknutím a přidržením horní nebo spodní klávesy.
• Přiblížení nebo oddálení stisknutím horní nebo spodní klávesy
před pořízením obrázku nebo nahráváním videa.
• Ztlumení hovoru nebo hlasitosti stisknutím prostřední klávesy.
• Otevřete aplikaci Fotoaparát, je-li tato funkce podporována.
• Pořiďte obrázek, je-li tato funkce podporována.
• Funkci této klávesy lze také přizpůsobit.
Blikající kontrolka LED
Kontrolka LED na horní straně smartphonu BlackBerry® bliká různými barvami, kterými signalizuje různé stavy.
9

Uživatelská příručka
Barva blikající kontrolky LED Popis
Zelená Nacházíte se v oblasti s bezdrátovým pokrytím. Toto
oznámení můžete zapnout nebo vypnout.
Modrá Smartphone je připojen k zařízení podporujícímu
technologii Bluetooth®. Toto oznámení můžete zapnout
nebo vypnout.
Červená Byla přijata nová zpráva a ve zvoleném profilu je
nastaveno oznamování pomocí blikající kontrolky LED.
Pokud používáte smartphone s kartou Smart Card,
přistupuje smartphone k datům na kartě Smart Card.
Žlutá Úroveň nabití baterie smartphonu je nízká, nebo je
smartphone vypnutý a probíhá nabíjení. Oznámení
o nízké úrovni nabití baterie nelze vypnout. Oznámení
o nabíjení se vypne, jakmile smartphone zapnete.
Související informace
Vypnutí upozornění na připojení Bluetooth, 270
Zapnutí oznamování bezdrátového pokrytí pomocí blikající diody LED, 221
Rychl\xE1 n\xE1pov\xECda
Ikony
Ikony aplikací
K aplikacím můžete přistupovat kliknutím na ikony na domovské obrazovce a ve složkách na domovské obrazovce.
Počáteční zobrazení domovské obrazovky zobrazí ikony pouze pro některé z dostupných aplikací. Chcete-li na
domovské obrazovce zobrazit ikony více aplikací, klikněte na možnost Vše.
V závislosti na modelu smartphonu BlackBerry®, správci a poskytovateli bezdrátových služeb nemusí být některé
aplikace dostupné. Některé aplikace budete pravděpodobně moci stáhnout z obchodu BlackBerry App World™.
Chcete-li zobrazit celého průvodce ikonami, přejděte na webovou stránku www.blackberry.com/docs/smartphones.
Klikněte na příslušný model smartphonu a poté klikněte na možnost Průvodce ikonami.
Nastavení
Nastavení
10
Aktivace účtu Enterprise
Aktivace pracovního e-mailového účtu
s použitím serveru BlackBerry® Enterprise
Server.

Uživatelská příručka
Možnosti
Napájení a zámek
Zámek hesla Vypnout
Zprávy
Rychl\xE1 n\xE1pov\xECda
Zprávy
Přidaná e-mailová adresa Přidaná pracovní e-mailová adresa
Textové zprávy
Zasílání rychlých zpráv
Složka Zasílání rychlých zpráv
V této složce se mohou zobrazovat některé
aplikace, včetně aplikací, které si stáhnete.
Windows Live™ Messenger pro smartphone
BlackBerry®
Google Talk™ pro smartphone BlackBerry® Yahoo!® Messenger pro smartphone
Aplikace
Prohlížeč
Mapy Nápověda
Uložené zprávy
BBM™
AOL® Instant Messenger™ Service pro
smartphone BlackBerry®
BlackBerry®
Správa připojení
Média
Správce hesel Hlasové vytáčení
Složka Aplikace
V této složce se mohou zobrazovat některé
aplikace, včetně aplikací, které si stáhnete.
11

Uživatelská příručka
Složka Média Videa
Obrázky Hudba
Vyzváněcí tóny Hlasové zprávy
Fotoaparát Videokamera
Záznamník hlasových zpráv Podcasty
Osobní organizátor
Rychl\xE1 n\xE1pov\xECda
Kontakty
Úkoly Poznámkový blok
Hodiny Kalkulátor
Soubory
Documents To Go®
Sociální sítě a mobilní nakupování
BlackBerry App World™
Facebook® pro smartphone BlackBerry® Twitter® pro smartphone BlackBerry®
Aktualizace systému BlackBerry Device Software
Je k dispozici aktualizace softwaru pro
systém BlackBerry® Device Software.
Kalendář
Soubory
Kanály sociálních sítí
Stahování aktualizace softwaru pro systém
BlackBerry Device Software.
12

Uživatelská příručka
Rychl\xE1 n\xE1pov\xECda
Aktualizace softwaru pro systém BlackBerry
Device Software je připravena k instalaci.
Zvuky a výstrahy
Profil Normální Profil Pouze telefonické hovory
Profil Hlasitý Profil Vlastní
Profil Střední Profil Tichý
Profil Pouze vibrace Profil Všechny výstrahy vypnuté
Hry
Složka Hry
V této složce se mohou zobrazovat některé
aplikace, včetně aplikací, které si stáhnete.
Word Mole
Aktualizace softwaru pro systém BlackBerry
Device Software je zastavena.
BrickBreaker
Ikony domovské obrazovky
Tyto ikony jsou indikátory stavu, které se zobrazují v horní části domovské obrazovky.
V závislosti na modelu smartphonu BlackBerry® a poskytovateli bezdrátových služeb se některé z těchto ikon
nemusí zobrazit.
Nová položka
Chcete-li tuto ikonu odstranit, otevřete
každou položku tímto indikátorem
označenou.
Odesílání dat Nová položka v aplikaci Kanály sociálních sítí
Přijímání dat Systém je zaneprázdněn
Nová položka v aplikaci BBM™ Nová položka BBM Groups
V obchodě BlackBerry App World™ je
k dispozici aktualizace
13

Uživatelská příručka
Chcete-li ikonu odstranit, otevřete každý chat
touto ikonou označený.
Roaming Počet nepřečtených zpráv
Budík je nastaven Počet nepřijatých hovorů
Počet upomínek kalendáře Technologie Bluetooth® je zapnutá
Technologie Wi-Fi® je zapnutá
Rychl\xE1 n\xE1pov\xECda
Ikony doručené pošty
Tyto ikony označují typ nebo stav zpráv ve složce Doručená pošta.
V závislosti na modelu smartphonu BlackBerry® a poskytovateli bezdrátových služeb se některé z těchto ikon
nemusí zobrazit.
Nepřečtená zpráva
Přečtená zpráva Je otevřen chat v aplikaci BBM
Koncept zprávy Nová položka BBM Groups
Uložená zpráva Nová položka RSS
Zpráva s přílohou Odesílání zprávy
Zpráva má vysokou důležitost Zpráva nebyla odeslána
Textová zpráva s přílohou Zpráva byla odeslána
Textová zpráva Zpráva byla doručena
Zpráva byla přečtena
Nová položka v aplikaci BBM™
Chcete-li indikátor odstranit, otevřete každou
položku tímto indikátorem označenou.
Ikony úrovně nabití baterie
Tyto ikony se zobrazují v horní části domovské obrazovky a v horní části obrazovky v některých aplikacích.
14

Uživatelská příručka
Plně nabitá baterie Baterie se nabíjí
Baterie je téměř vybitá
Ikony psaní
Tyto ikony se zobrazují v horním pravém rohu obrazovky při psaní.
Režim vkládání velkých písmen (caplock) Režim opakovaného stisknutí
Režim vkládání číslic (Num Lock) Aktuální jazyk pro vstupy
Režim Alt
Ikony telefonu
Tyto ikony se zobrazují v horní části domovské obrazovky a v aplikaci Telefon.
Rychl\xE1 n\xE1pov\xECda
Nepřijatý hovor
Uskutečněný hovor Zpráva hlasové pošty
Přijatý hovor
Ikony kalendáře
Tyto ikony se zobrazují ve spodní části obrazovky, je-li zvýrazněn záznam kalendáře.
Připomenutí události
Připomenutí schůzky Výjimka pro opakovanou událost
Poznámky
Opakovaná událost
Ikony fotoaparátu
Tyto ikony se zobrazují ve spodní části obrazovky v aplikaci Fotoaparát. Na tyto ikony lze kliknout.
Zobrazení obrázků
Zeměpisné souřadnice jsou vypnuté Pořídit další obrázek
Zeměpisné souřadnice jsou zapnuté
15

Uživatelská příručka
Blesk je zapnutý Blesk je vypnutý
Režim automatického blesku Režim scény
Rychl\xE1 n\xE1pov\xECda
Videokamera
Tyto ikony se zobrazují ve spodní části obrazovky v aplikaci Videokamera. Na tyto ikony lze kliknout.
Spustit nahrávání Pozastavit nahrávání
Odeslat video Přejmenovat video
Odstranit video
Domovská obrazovka
Rychlé seznámení s domovskou obrazovkou
Použití obrázku jako tapety smartphonu
1. Na domovské stránce klikněte na ikonu Média > Obrázky.
2. Přejděte na obrázek.
3. Stiskněte klávesu > Nastavit jako tapetu.
Související informace
Zobrazení na displeji se změnilo, 222
16

Uživatelská příručka
Rychl\xE1 n\xE1pov\xECda
Přidání zkratky na domovskou obrazovku nebo na panel Oblíbené
Můžete přidat zástupce a získat tak rychlý přístup k různým položkám, jako jsou často používané weby, kontakty,
aplikace, soubory, kanály podcastů nebo kategorie médií.
1. Přejděte na web nebo zvýrazněte položku, pro kterou chcete vytvořit zástupce.
2. Stiskněte klávesu > Přidat na domovskou obrazovku.
• Chcete-li změnit název zástupce, zadejte nový název.
• Chcete-li změnit umístění, ve kterém bude zástupce zobrazen, změňte nastavení v poli Umístění.
• Chcete-li přidat zástupce na panel Oblíbené, zaškrtněte políčko Označit jako oblíbené.
3. Klikněte na možnost Přidat.
Zobrazení nebo skrytí panelu domovské obrazovky
1. Na domovské obrazovce stiskněte klávesu > Spravovat panely.
2. Vyberte nebo zrušte zaškrtnutí políček jednotlivých panelů.
3.
Stiskněte klávesu > Uložit.
Zobrazení, skrytí a vyhledání ikony aplikace
V závislosti na vašem motivu nemusí být možné skrýt některé ikony aplikací.
Na domovské obrazovce nebo ve složce proveďte libovolnou z následujících akcí:
• Chcete-li zobrazit všechny ikony aplikací, na navigačním panelu klikněte na možnost Vše.
• Chcete-li skrýt ikonu aplikace, zvýrazněte ji. Stiskněte klávesu > Skrýt ikonu. Pokud se ikona zobrazuje
na dalších panelech, můžete ji skrýt na všech panelech nebo pouze na aktuálním panelu.
• Chcete-li zobrazit všechny skryté ikony aplikací, stiskněte klávesu
• Chcete-li zastavit skrývání ikony aplikace, zvýrazněte ji. Stiskněte klávesu
Skrýt ikonu by se neměla zobrazovat značka zaškrtnutí.
> Zobrazit všechny ikony.
> Skrýt ikonu. Vedle pole
Související informace
Zobrazení na displeji se změnilo, 222
Přesun ikony aplikace
1. Na domovské obrazovce nebo ve složce aplikace zvýrazněte ikonu aplikace.
2.
Stiskněte klávesu .
• Ikonu aplikace přesunete na jiné místo na domovské obrazovce kliknutím na položku Přesunout. Klikněte na
nové umístění.
• Chcete-li ikonu aplikace přesunout do složky aplikace, klikněte na položku Přesunout do složky. Klikněte na
složku aplikace.
• Chcete-li ikonu aplikace přesunout ze složky aplikace, klikněte na položku Přesunout do složky. Klikněte na
položku Domů nebo složku aplikace.
17

Uživatelská příručka
Změna motivů
1. Na domovské obrazovce nebo ve složce klikněte na ikonu Možnosti.
2. Klikněte na možnost Zobrazení > Zobrazení na obrazovce.
3. V části Motiv klikněte na motiv.
4. Klikněte na položku Aktivovat.
Chcete-li motiv odstranit, klikněte na příslušný motiv. Klikněte na položku Odstranit.
Související informace
Zobrazení na displeji se změnilo, 222
Nastavení počtu ikon, které se zobrazí na domovské obrazovce
1. Na domovské obrazovce nebo ve složce klikněte na ikonu Možnosti.
2. Klikněte na položku Usnadnění přístupu.
3. Změňte nastavení v poli Rozložení mřížky na domovské obrazovce.
4.
Stiskněte klávesu
> Uložit.
Přidání zprávy, která se zobrazí, pokud je smartphone uzamčený
1. Na domovské obrazovce nebo ve složce klikněte na ikonu Možnosti.
2. Klikněte na položku Zobrazení > Zpráva na zamknuté obrazovce.
3. Zadejte text, který chcete zobrazit na obrazovce zamčeného smartphonu.
4.
Stiskněte klávesu > Uložit.
Rychl\xE1 n\xE1pov\xECda
Dostupnost funkcí
Dostupnost funkcí ve smartphonu BlackBerry® ovlivňují následující položky. Zmíněné funkce jsou uvedeny jako
příklady a nezahrnují všechny funkce, které mohou nebo nemusí být ve smartphonu dostupné.
Model smartphonu
Plán bezdrátových služeb Zakoupení nebo změnu plánu bezdrátových služeb je
18
Funkce, jako jsou GPS, fotoaparát a videokamera, a
možnosti připojení k síti závisí na modelu smartphonu.
Specifikace funkcí pro daný model smartphonu
naleznete na webové stránce www.blackberry.com/go/
devices.
nutné provést prostřednictvím poskytovatele
bezdrátových služeb.
Pro použití aplikace Telefon a odesílání a příjem
textových zpráv je vyžadován plán bezdrátových služeb
s telefonními nebo hlasovými službami.

Uživatelská příručka
Služba BlackBerry Internet Service a server BlackBerry
Enterprise Server
Rychl\xE1 n\xE1pov\xECda
Pro použití služby prohlížeče a aplikací zasílání rychlých
zpráv a pro odesílání a příjem e-mailových zpráv a zpráv
PIN je vyžadován plán bezdrátových služeb s datovými
službami.
Plán bezdrátových služeb může ovlivnit, které aplikace
můžete stáhnout a jakým způsobem je můžete stáhnout.
Chcete-li získat další informace o svém plánu, obraťte se
na poskytovatele bezdrátových služeb.
Jakmile máte k dispozici datový plán, musíte nastavit emailovou adresu nebo účet pro zasílání rychlých zpráv
od jiného dodavatele, abyste mohli odesílat a přijímat emailové zprávy a používat aplikace zasílání rychlých
zpráv od jiných dodavatelů a některé možnosti
prohlížeče.
Jednotliví uživatelé při nastavení e-mailové adresy nebo
účtu pro zasílání rychlých zpráv sdruží adresu nebo účet
se službou BlackBerry® Internet Service.
Pro firemní uživatele nastaví e-mailový účet správce jeho
sdružením se serverem BlackBerry® Enterprise Server.
Váš správce může nastavit možnosti, které určí, jaké
funkce a nastavení budou dostupné ve vašem
smartphonu a zda můžete přidávat nebo aktualizovat
aplikace. Chcete-li zobrazit zásady IT nastavené
správcem, klikněte na domovské obrazovce nebo ve
složce na ikonu Možnosti. Klikněte na možnost
Zabezpečení > Informace o stavu zabezpečení >
Zobrazit zásady IT.
Poskytovatel bezdrátových služeb
Funkce, jako jsou zasílání textových zpráv, služby
založené na poloze a některé funkce telefonu, jsou
závislé na nabídkách poskytovatele bezdrátových
služeb. Můžete mít možnost stahovat aplikace z webové
stránky nebo z aplikace. Další informace získáte
u poskytovatele bezdrátových služeb.
Bezdrátová síť Bezdrátová síť, k níž je smartphone připojen, může
ovlivňovat dostupnost některých funkcí. V závislosti na
poskytovateli bezdrátových služeb a dostupných
možnostech roamingu jsou dostupné různé bezdrátové
19

Uživatelská příručka
sítě. Některé bezdrátové sítě nepodporují funkce, jako
například blokování hovorů, předávání hovorů nebo
informační zprávy. Další informace získáte u svého
poskytovatele bezdrátových služeb.
Oblast V závislosti na oblasti můžete mít možnost přidávat nebo
aktualizovat aplikace pomocí služby BlackBerry App
World™. Aplikace může být také možné stahovat
z webové stránky nebo z aplikace. Dostupnost určitých
aplikací se liší podle oblasti.
Související informace
BlackBerry Device Software, 242
Kontrola bezdrátových sítí, ke kterým se smartphone připojuje, 247
Zjištění dalších informací, 20
Rychl\xE1 n\xE1pov\xECda
Zjištění dalších informací
• Nápověda ve smartphonu: Podrobné pokyny pro smartphone BlackBerry® najdete v uživatelské příručce.
Klikněte na položku Nápověda na domovské obrazovce nebo v nabídce aplikací.
• www.discoverblackberry.com: Zde najdete software, aplikace a příslušenství pro svůj smartphone.
• Webová stránka vašeho poskytovatele bezdrátových služeb: Zde najdete informace o vaší bezdrátové síti
a plánu bezdrátových služeb.
• www.blackberry.com/go/declarationofconformity: Prohlášení o shodě podle směrnice 1999/5/ES (HG č. 88/2003).
Jak na to: 10 nejdůležitějších témat
Uživatelům smartphonů BlackBerry® pozorně nasloucháme! Zde uvádíme 10 nejdůležitějších věcí, které uživatelé
chtějí na svých smartphonech umět používat.
Nastavení e-mailové adresy
1. Na domovské obrazovce klikněte na ikonu Nastavení.
2. V části Nastavení klikněte na položku E-mailové účty.
3. Nastavte e-mailovou adresu podle pokynů na obrazovce. Po správném nastavení e-mailové adresy obdržíte
potvrzovací zprávu. Kliknutím na ikonu Zprávy na domovské obrazovce lze zobrazit a spravovat e-mailové
zprávy.
Poznámka: V některých případech můžete vidět následující možnosti. Pokud ano, vyberte jednu z možností.
• Internetový účet pošty: Tato možnost slouží ke spojení smartphonu BlackBerry® s jedním nebo více stávajícími
e-mailovými účty (například s účtem služby Windows Live™ Hotmail®) nebo k vytvoření nové e-mailové adresy
pro váš smartphone.
20

Uživatelská příručka
• Účet Enterprise: Pokud vám správce poskytl aktivační heslo pro systém Enterprise, použijte tuto možnost ke
spojení smartphonu s pracovním e-mailovým účtem používajícím server BlackBerry® Enterprise Server.
Pokud se pro svůj smartphone pokoušíte nastavit internetový e-mailový účet (například Windows Live™ Hotmail®
nebo Google Mail™) nebo novou e-mailovou adresu a tuto možnost nevidíte, obraťte se na svého správce nebo
poskytovatele bezdrátových služeb.
Související informace
Změna možností osobního e-mailového účtu, 90
Rychl\xE1 n\xE1pov\xECda
Informace o stahování aplikací pomocí služby BlackBerry App World
Pomocí služby BlackBerry App World™ můžete vyhledávat a stahovat hry, motivy, aplikace pro sociální sítě,
aplikace osobní produktivity a mnohem více. Aplikace můžete nakupovat a stahovat přes bezdrátovou síť do svého
smartphonu pomocí stávajícího účtu PayPal®.
Pokud ještě ve svém smartphonu nemáte službu BlackBerry App World, můžete si ji stáhnout na adrese
www.blackberryappworld.com. Další informace o správě aplikací pomocí služby BlackBerry App World získáte
kliknutím na ikonu BlackBerry App World. Stiskněte klávesu
V závislosti na poskytovateli bezdrátových služeb a na oblasti můžete mít možnost přidávat nebo aktualizovat
aplikace pomocí služby BlackBerry App World™. Některé aplikace budete také moci stáhnout z webové stránky
(navštivte web mobile.blackberry.com ze smartphonu BlackBerry) nebo od vašeho poskytovatele bezdrátových
služeb. Při používání aplikace přes bezdrátovou síť mohou být účtovány poplatky za stahování dat. Další informace
získáte u svého poskytovatele bezdrátových služeb.
> Nápověda.
Přenos souboru z počítače do smartphonu s použitím smartphonu
jako paměťové jednotky USB
Při přenosu souborů mezi smartphonem BlackBerry a počítačem je nutné k zajištění správy a zachování informací
nebo šifrování, které je spojeno s mediálními soubory, použít aplikaci BlackBerry® Desktop Software.
1. Připojte smartphone k počítači pomocí kabelu USB.
2. Proveďte jednu z následujících akcí:
• Pro přenos většiny typů souborů zvolte v dialogovém okně, které se zobrazí na smartphonu, možnost USB.
• Pro přenos mediálních souborů, které jsou chráněny pomocí DRM, zvolte v dialogovém okně, které se
zobrazí na smartphonu, možnost Přenos médií.
3. V případě nutnosti zadejte heslo. Smartphone se zobrazí na počítači jako jednotka.
4. Přetáhněte soubor z umístění v počítači do složky ve smartphonu.
Chcete-li zobrazit přenesený soubor ve smartphonu, odpojte smartphone od počítače a vyhledejte daný soubor.
Související informace
Přenos mediálních souborů z počítače do smartphonu pomocí aplikace BlackBerry Desktop Software, 137
21

Uživatelská příručka
Rychl\xE1 n\xE1pov\xECda
Synchronizace e-mailových zpráv přes bezdrátovou síť
Pro jednotlivé e-mailové adresy přidružené k vašemu smartphonu BlackBerry® můžete nastavit možnost Bezdrátově
sloučit, která zajistí synchronizaci vašich e-mailových zpráv přes bezdrátovou síť.
1. Na domovské obrazovce klikněte na ikonu Zprávy.
2.
Stiskněte klávesu
3. Pokud se zobrazí pole Služby zpráv, nastavte toto pole na příslušný e-mailový účet.
4. Zaškrtněte políčko Bezdrátově sloučit.
5.
Stiskněte klávesu > Uložit.
> Možnosti > Sloučení e-mailu.
Kopírování kontaktů ze SIM karty do seznamu kontaktů
V závislosti na poskytovateli bezdrátových služeb a na bezdrátové síti nemusí být tato funkce podporována.
1. V seznamu kontaktů stiskněte klávesu
2. Stiskněte klávesu > Kopírovat vše do kontaktů.
Poznámka: Pokusíte-li se ze SIM karty zkopírovat kontakt s telefonním číslem, které odpovídá telefonnímu číslu
kontaktu již uvedeného v seznamu kontaktů, smartphone BlackBerry® kontakt ze SIM karty nezkopíruje.
Související informace
Přidání kontaktu, 188
> Telefonní seznam SIM karty.
Odeslání textové zprávy
Počet příjemců, kterým můžete odeslat textovou zprávu, závisí na vašem poskytovateli bezdrátových služeb.
1. Na domovské obrazovce klikněte na ikonu Textové zprávy.
2. Stiskněte klávesu
3. V poli Komu proveďte jednu z následujících akcí:
• Zadejte jméno kontaktu.
• Stiskněte klávesu
• Zadejte telefonní číslo, které může přijímat textové zprávy (včetně národní a místní předvolby). U jazyků,
které nepoužívají znaky latinky, stiskněte klávesu Alt a zadejte čísla. Stiskněte na klávesnici klávesu
• Je-li váš smartphone BlackBerry® připojen k síti CDMA, můžete zadat e-mailovou adresu.
4. Napište zprávu.
5.
Stiskněte na klávesnici klávesu .
Související informace
Osobní distribuční seznamy, 193
Nelze odesílat zprávy, 37
Připojení mediálního souboru, karty kontaktu, události nebo umístění k textové zprávě, 99
> Vytvořit textovou zprávu.
> Vybrat kontakt. Klikněte na kontakt.
Zobrazení polohy na mapě
1. Na domovské obrazovce klikněte na ikonu Mapy.
22
.

Uživatelská příručka
2. Stiskněte klávesu > Najít polohu.
• Chcete-li vyhledat bod zájmu, například nějaký podnik nebo orientační bod, zadejte v poli Najít obchod,
kavárnu atd. údaje pro nalezení bodu zájmu. Zvýrazněte bod zájmu.
• Chcete-li zobrazit novou polohu, zadejte v poli Najít adresu hledanou adresu. Zvýrazněte polohu.
• Chcete-li zobrazit polohu pro kontakt, zadejte v poli Najít obchod, kavárnu atd. jméno kontaktu. Zvýrazněte
informace o kontaktu.
• Chcete-li zobrazit oblíbenou lokalitu, zvýrazněte ji v části Oblíbené.
3. Stiskněte klávesu
Pokud zobrazíte polohu, která se neshoduje s vaší aktuální polohou, získáte směrové pokyny do tohoto umístění
z aktuálního umístění stisknutím klávesy > Přejít sem. Abyste mohli provést tento úkol, musí mít smartphone
BlackBerry® interní přijímač GPS nebo musí být spárován s přijímačem GPS podporujícím technologii Bluetooth®.
> Zobrazit na mapě.
Rychl\xE1 n\xE1pov\xECda
Zamknutí nebo odemknutí smartphonu
Je možné uzamknout obrazovku, aby nedošlo k jejímu nechtěnému stisknutí nebo k náhodnému uskutečnění
hovorů. Pokud máte nastaveno heslo smartphonu BlackBerry®, můžete smartphone uzamknout také pomocí hesla.
V závislosti na možnostech hesla nastavených vámi nebo správcem, může v případě, že smartphone po určitou
dobu nepoužíváte, dojít k jeho automatickému zamknutí pomocí hesla.
Proveďte jednu z následujících akcí:
• Chcete-li obrazovku zamknout, stiskněte klávesu
• Chcete-li obrazovku odemknout, stiskněte klávesu .
• Chcete-li smartphone uzamknout heslem, klikněte na domovské obrazovce nebo ve složce na ikonu
na horní straně smartphonu.
.
•
Chcete-li smartphone odemknout, zadejte heslo. Stiskněte na klávesnici klávesu .
Související informace
Nastavení hesla smartphonu, 291
Zapnutí a vypnutí režimu Letadlo
Na některých místech, například v letadle či v nemocnici, byste připojení k síti měli nechat vypnuté. Další informace
viz Bezpečnostní informace a informace o produktu dodávané se smartphonem BlackBerry®.
Na domovské obrazovce klikněte do oblasti připojení v horní části obrazovky nebo klikněte na ikonu Správa
připojení.
• Režim Letadlo zapnete kliknutím na možnost Vypnout vše.
• Režim Letadlo vypnete kliknutím na možnost Obnovit připojení.
Související informace
Zapnutí nebo vypnutí připojení k síti, 248
Vypínání a zapínání datových služeb a nastavení možností roamingu, 249
23

Uživatelská příručka
Vypnutí funkce Nahrazování slov
1. Na domovské obrazovce nebo ve složce klikněte na ikonu Možnosti.
2. Klikněte na možnost Zadávání a vkládání textu > Zadávání textu.
3. Pro nastavení klávesnice klikněte na položku Rozšířené možnosti stylu.
4. Zrušte zaškrtnutí políčka Pravopis.
5.
Stiskněte klávesu
> Uložit.
Tipy: 10 nejdůležitějších témat
Šetřete čas a maximalizujte efektivitu pomocí těchto rychlých tipů.
Tipy: Hledání aplikací
Rychl\xE1 n\xE1pov\xECda
Prohledání složky na domovské obrazovce
Opětovné zobrazení všech skrytých aplikací na
domovské obrazovce
Vyhledání aplikace
Ověření, zda je aplikace nainstalovaná Na domovské obrazovce nebo ve složce klikněte na
Některé aplikace se nacházejí ve složkách na domovské
obrazovce. Kliknutím na složku zobrazíte aplikace, které
se v ní nacházejí.
Na domovské obrazovce stiskněte klávesu >
Zobrazit všechny ikony. Chcete-li zobrazit skrytou
aplikaci, zvýrazněte ji a poté kliknutím na možnost Skrýt
ikonu zrušte zaškrtnutí. Pokud je ikona skryta na dalších
panelech, můžete ji zobrazit na všech panelech nebo
pouze na aktuálním panelu. Pokud se možnost Zobrazit
všechny ikony v nabídce nezobrazí, nejsou k dispozici
žádné skryté aplikace k zobrazení.
Na domovské obrazovce začněte zadávat název
aplikace.
ikonu Možnosti. Klikněte na možnost Zařízení > Správa
aplikací. Pokud je aplikace uvedena v seznamu, je
nainstalována ve smartphonu BlackBerry®.
24

Uživatelská příručka
Rychl\xE1 n\xE1pov\xECda
Tipy: Správa indikátorů
Indikátory oznamují nové nebo aktualizované položky, jako je nová zpráva, zpráva hlasové pošty nebo kanál, nebo
informují o stavu různých položek, jako je baterie nebo připojení k síti. Indikátory se často objevují na ikonách
aplikací, novém obsahu v aplikacích a v horní části domovské obrazovky.
Odstranění indikátoru nové položky .
Odstranění indikátoru neotevřené zprávy .
Identifikujte indikátor.
Otevřete jednotlivé položky obsahující tento indikátor.
Chcete-li jej například odstranit z ikony Zprávy, klikněte
na tuto ikonu.
V aplikaci Zprávy proveďte jednu nebo více následujících
akcí:
• Otevřete všechny zprávy tím, že na ně kliknete.
Pokud nemůžete nalézt všechny nepřečtené zprávy
ve složce Doručená pošta, prohlédněte si své složky
zpráv.
• Označte zprávu jako přečtenou. Zvýrazněte zprávu.
Stiskněte klávesu
• Označte všechny zprávy, které jsou starší než dané
datum, jako přečtené. Zvýrazněte pole s datem.
Stiskněte klávesu > Označit předchozí jako
přečtené.
• Možná budete schopni identifikovat indikátor
pohledem na ikonu aplikace, k níž se indikátor
vztahuje. Chcete-li zobrazit úplný seznam aplikací ve
smartphonu BlackBerry® a jejich ikon, klikněte na
domovské obrazovce nebo ve složce na ikonu
Možnosti. Klikněte na možnost Zařízení > Správa
aplikací.
• Úplný seznam indikátorů naleznete na webové
stránce www.blackberry.com/docs/smartphones.
Klikněte na příslušný model smartphonu a poté na
Průvodce ikonami.
> Označit jako přečtené.
25

Uživatelská příručka
Rychl\xE1 n\xE1pov\xECda
Tipy: Aktualizace softwaru
Pravidelně jsou vydávány aktualizované verze systému BlackBerry® Device Software a aplikace BlackBerry®
Desktop Software a aktualizaci lze provést z počítače nebo ze smartphonu. Společnost Research In Motion
doporučuje pravidelně vytvářet a ukládat do počítače záložní soubor, obzvláště před aktualizací softwaru. Udržování
aktuálního záložního souboru ve vašem počítači umožňuje obnovu dat smartphonu v případě, že dojde ke ztrátě,
krádeži nebo poškození smartphonu z neočekávaných důvodů.
Kontrola dostupnosti aktualizované verze systému
BlackBerry Device Software, kterou je možné stáhnout
přes síť.
Aktualizace systému BlackBerry Device Software
z počítače.
Nastavení automatického zjišťování aktualizací v aplikaci
BlackBerry Desktop Software .
Aktualizace aplikace BlackBerry Desktop Software . Navštivte webovou stránku www.blackberry.com/
Související informace
BlackBerry Device Software, 242
V závislosti na modelu smartphonu nemusí být tato
funkce podporována. Na domovské obrazovce nebo ve
složce klikněte na ikonu Možnosti. Klikněte na možnost
Zařízení > Aktualizace softwaru.
Na počítači navštivte webovou stránku
www.blackberry.com/update. Klikněte na položku Check
for Updates (Kontrolovat aktualizace). Připojte
smartphone k počítači.
Pokyny naleznete v nápovědě aplikace BlackBerry
Desktop Software.
desktopsoftware.
Tipy: Rychlé provádění úkonů
Úplné pokyny získáte kliknutím na odkazy pod nadpisem Související informace ve spodní části.
Přístup k populárním možnostem, jako jsou změna
vyzváněcího tónu, nastavení budíku, zobrazení
oznámení a zapnutí nebo vypnutí připojení k síti.
Zobrazení všech aplikací a složek na domovské
obrazovce nebo minimalizace panelu a zobrazení tapety.
Přepnutí do jiné aplikace.
Otevření aplikace pomocí klávesy Komfort. Stiskněte klávesu Komfort na straně smartphonu.
Zvýrazněte a klikněte na oblasti v horní části domovské
obrazovky.
Na navigačním panelu klikněte na možnost Všechny.
Stiskněte a přidržte klávesu . Klikněte na aplikaci.
Poznámka: Druhá aplikace může zůstat nadále
spuštěná na pozadí.
26

Uživatelská příručka
Poznámka: Aplikaci spouštěnou klávesou Komfort
můžete podle svého přání změnit.
Použití panelů nástrojů. Panely nástrojů jsou k dispozici ve většině aplikací
a zobrazují se ve spodní části obrazovky. Kliknutím na
ikony na panelu nástrojů v seznamu zpráv můžete
například rychle prohledat seznam zpráv, vytvořit e-mail
nebo odstranit vybranou zprávu. Chcete-li zobrazit popis
ikony na panelu nástrojů, dotkněte se příslušné ikony a
přidržte ji.
Použití místních nabídek. Místní nabídky poskytují přístup k běžně dostupným
akcím a zobrazují se uprostřed obrazovky. Místní
nabídku můžete například použít ve zprávě k uložení či
předání zprávy nebo k odpovědi na zprávu. Místní
nabídku otevřete dotknutím se a přidržením obrazovky
nebo stisknutím a přidržením trackpadu. Chcete-li vybrat
příkaz, klepněte na ikonu nebo klikněte trackpadem.
Přepínání panelů Oblíbené, Média, Stahování a Časté. Na domovské obrazovce zvýrazněte možnost Vše na
navigačním panelu a posuňte prst doprava nebo doleva.
Přidání aplikace na panel Oblíbené Zvýrazněte aplikaci na domovské obrazovce nebo ve
složce. Stiskněte klávesu > Označit jako
oblíbené.
Změna možností pro domovskou obrazovku, jako je
tapeta.
Na domovské obrazovce stiskněte klávesu >
Možnosti.
Rychl\xE1 n\xE1pov\xECda
Související informace
Změna chování při zadávání textu na domovské obrazovce, 0
Přiřazení aplikace tlačítku Komfort, 35
Ponechání spuštěné aplikace na pozadí a přepnutí do jiné aplikace, 236
Tipy: Prodloužení životnosti baterie
Úplné pokyny získáte kliknutím na odkazy pod nadpisem Související informace ve spodní části.
Nastavte automatické zapínání a vypínání smartphonu
BlackBerry®.
Na domovské obrazovce nebo ve složce klikněte na
ikonu Možnosti. Klikněte na možnost Zařízení >
Automatické zapnutí a vypnutí.
27

Uživatelská příručka
Rychl\xE1 n\xE1pov\xECda
Můžete nastavit vypínání smartphonu, pokud jej delší
dobu nepoužíváte, například v době spánku. Data
obdržená v době, kdy je smartphone vypnutý, jsou
automaticky aktualizována po zapnutí smartphonu.
Nastavení kratšího času podsvícení a snížení jasu
podsvícení
Na domovské obrazovce nebo ve složce klikněte na
ikonu Možnosti. Klikněte na možnost Zobrazení >
Zobrazení na obrazovce.
Vypnutí nepoužívaných síťových připojení Na domovské obrazovce klikněte do oblasti připojení
v horní části obrazovky nebo klikněte na ikonu Správa
připojení. Kliknutím na síťové připojení zrušte zaškrtnutí
políčka.
Zavřete aplikace, jakmile s nimi ukončíte práci.
V aplikaci stiskněte klávesu > Zavřít.
Při přepínání mezi aplikacemi jsou některé aplikace, jako
například Prohlížeč nebo Hudba, spuštěny na pozadí,
v důsledku čehož dochází k rychlejšímu vybití baterie.
Přepnutí vibračních oznámení na zvuková oznámení
nebo na oznámení diodou LED a nastavení nižší
hlasitosti zvukových oznámení nebo kratšího
Na domovské stránce klikněte na ikonu Zvukové profily
a profily výstrah. Klikněte na položku Změnit zvuky a
výstrahy.
vyzváněcího tónu
Odstranění původního textu z odpovědi na zprávu
Během odpovídání na zprávu stiskněte klávesu >
Odstranit původní text.
Vypnutí blesku fotoaparátu, je-li jím smartphone vybaven Na domovské obrazovce klikněte na ikonu Fotoaparát.
Klikněte na ikonu blesku ve spodní části obrazovky a
vyčkejte, dokud se nezobrazí indikátor vypnutí blesku.
Připojovací svorky baterie musí být stále čisté.
Udržováním čistoty baterie prodloužíte její životnost.
Vždy po několika měsících vyčistěte kovové kontakty
baterie a smartphonu vatovým tamponem nebo suchou
látkou.
Související informace
Odstranění původního textu z odpovědi na zprávu, 80
Změna vyzváněcího tónu, upozornění a připomenutí, 33
Zapnutí nebo vypnutí připojení k síti, 248
Nastavení možností pro podsvícení, 219
Nastavení automatického zapínání a vypínání smartphonu, 276
28

Uživatelská příručka
Rychl\xE1 n\xE1pov\xECda
Tipy: Uvolnění a úspora úložného prostoru
Snažte se ve smartphonu BlackBerry® zachovat nejméně 400 kB volného místa v úložišti aplikací. Pokud zjistíte, že
procesy ve smartphonu probíhají neobvykle pomalu, zkuste uvolnit úložný prostor odstraněním nepotřebných
souborů. Zkuste šetřit kapacitu úložného prostoru změnou možností pro e-mailové zprávy, záznamy kalendáře a
mediální soubory.
Zkontrolujte velikost volného úložného prostoru, který
máte k dispozici.
Ukončete veškeré aplikace, které nepoužíváte.
Odstraňte nepotřebné soubory. Na domovské obrazovce nebo ve složce klikněte na
Odstraňte historii procházení a vymažte mezipaměť. Na domovské obrazovce klikněte na ikonu Prohlížeč.
Zkraťte dobu, po kterou smartphone uchovává e-mailové
zprávy a záznamy kalendáře.
Ukončete ukládání odeslaných zpráv do smartphonu. Na domovské obrazovce klikněte na ikonu Zprávy.
Přijímejte pouze první část dlouhých e-mailových zpráv
a zvolte, zda chcete stáhnout více.
Ukládejte soubory na paměťovou kartu místo do
smartphonu.
Omezte velikost pořizovaných obrázků. Na domovské obrazovce klikněte na ikonu Fotoaparát.
Na domovské obrazovce nebo ve složce klikněte na
ikonu Možnosti. Klikněte na možnost Zařízení >
Úložiště.
V aplikaci stiskněte klávesu > Zavřít nebo stiskněte
klávesu , dokud se nezobrazí domovská
obrazovka.
ikonu Soubory. Najděte a zvýrazněte soubor. Stiskněte
klávesu > Odstranit.
Stiskněte klávesu > Možnosti. Přejděte do části
Vymazat data procházení.
Na domovské obrazovce klikněte na ikonu Zprávy nebo
Kalendář. Stiskněte klávesu > Možnosti.
Stiskněte klávesu > Možnosti > Předvolby e-
mailu.
Na domovské obrazovce klikněte na ikonu Zprávy.
Stiskněte klávesu > Možnosti > Zobrazení zpráv
a akce.
Váš smartphone BlackBerry podporuje paměťové karty
o kapacitě až 32 GB. Jsou podporovány pouze paměťové
karty microSD.
Stiskněte klávesu > Možnosti.
Společnost Research In Motion doporučuje pravidelně vytvářet a ukládat do počítače záložní soubor, obzvláště před
aktualizací softwaru. Udržování aktuálního záložního souboru ve vašem počítači umožňuje obnovu dat smartphonu
v případě, že dojde ke ztrátě, krádeži nebo poškození smartphonu z neočekávaných důvodů.
29

Uživatelská příručka
Související informace
Kopírování, přesunutí, přejmenování nebo odstranění souboru, 130
Příjem jen první části dlouhých e-mailových zpráv, 90
Změna velikosti pořizovaných obrázků, 149
Zobrazení dostupného úložného prostoru smartphonu, 279
Nastavení doby uložení zpráv ve smartphonu, 78
Ukončení ukládání zpráv odeslaných z počítače do smartphonu, 89
Ukončení ukládání zpráv odeslaných ze smartphonu v počítači, 89
Změna doby, po kterou smartphone uchovává záznamy kalendáře, 184
Ponechání spuštěné aplikace na pozadí a přepnutí do jiné aplikace, 236
Nedostatek místa v úložišti aplikací, 283
Rychl\xE1 n\xE1pov\xECda
Tipy: Ochrana informací
Můžete učinit několik jednoduchých opatření, která pomohou zabránit prozrazení informací uložených ve
smartphonu BlackBerry®, například, že se vyvarujete ponechání svého smartphonu bez dozoru.
Společnost Research In Motion doporučuje pravidelně vytvářet a ukládat do počítače záložní soubor, obzvláště před
aktualizací softwaru. Udržování aktuálního záložního souboru ve vašem počítači umožňuje obnovu dat smartphonu
v případě, že dojde ke ztrátě, krádeži nebo poškození smartphonu z neočekávaných důvodů.
Nastavte heslo smartphonu.
Šifrujte kontakty a soubory. Na domovské obrazovce nebo ve složce klikněte na
Zálohujte data smartphonu do počítače. K zálohování dat smartphonu do počítače použijte
Zálohujte data smartphonu na paměťovou kartu. Na domovské obrazovce klikněte na ikonu Nastavení.
Související informace
Nastavení hesla smartphonu, 291
Zapnutí šifrování, 280
Na domovské obrazovce nebo ve složce klikněte na
ikonu Možnosti. Klikněte na položku Zabezpečení >
Heslo.
ikonu Možnosti. Klikněte na možnost Zabezpečení >
Šifrování.
aplikaci BlackBerry® Desktop Software. Chcete-li
stáhnout aplikaci BlackBerry Desktop Software
z počítače, navštivte webovou stránku
www.blackberry.com/desktop a vyberte vhodnou
možnost pro svůj počítač.
V části Nastavení klikněte na položku Změna zařízení >
Uložit data.
30

Uživatelská příručka
Rychl\xE1 n\xE1pov\xECda
Klávesové zkratky pro aplikaci Telefon
V závislosti na používaném jazyku pro zadávání textu nemusí být některé klávesové zkratky k dispozici.
Změna vyzváněcího tónu
Odeslání příchozího hovoru do hlasové
schránky, je-li smartphone BlackBerry®
vložen do pouzdra
Nastavení rychlé volby pro kontakt
Vložení symbolu (+) při zadávání telefonního
čísla
Změna aktivního telefonního čísla
Na domovské obrazovce stiskněte klávesu . Stiskněte klávesu
klávesa > Vyzváněcí tóny telefonu.
Stiskněte a přidržte klávesu Snížení hlasitosti na pravé straně
smartphonu.
Na domovské obrazovce stiskněte klávesu . Stiskněte a přidržte
klávesu, kterou chcete přiřadit rychlé volbě.
Stiskněte a přidržte klávesu 0.
Na domovské obrazovce stiskněte klávesu . Klikněte na své
telefonní číslo v horní části obrazovky. Klikněte na telefonní číslo.
Klávesové zkratky: Zadávání
V závislosti na používaném jazyku pro zadávání textu nemusí být některé klávesové zkratky k dispozici.
Zobrazení klávesnice
Skrytí klávesnice Dotkněte se horního okraje klávesnice a posuňte prst
Vložení tečky Klepněte dvakrát na klávesu Space. Další písmeno
Klepněte na textové pole nebo na ikonu Zobrazit
klávesnici u dolního okraje obrazovky.
rychle dolů po obrazovce.
bude velké.
Vložení symbolu zavináče (@) nebo tečky (.) do pole emailové adresy
Velká písmena Klepněte na klávesu Shift. Klepněte na klávesu
Zapnutí režimu velkých písmen Dotkněte se klávesy Shift a podržte ji, dokud se na
Klepněte na klávesu Space.
písmene.
klávese nezobrazí indikátor zámku. Režim velkých
písmen vypnete opětovným kliknutím na klávesu Shift.
31

Uživatelská příručka
Zadání symbolu Klepněte na klávesu &% 123. Klepněte na klávesu &%.
Klepněte na symbol.
Zadání znaku s diakritikou Dotkněte se klávesy písmene a podržte ji. Klepněte na
znak s diakritikou, který se zobrazí na obrazovce.
Zadání čísla do textového pole Klepněte na klávesu 123. Klepněte na číselnou klávesu.
Zadání čísla do číselného pole Klepněte na číselnou klávesu. Není nutné klepnout na
klávesu 123.
Zapnutí režimu vkládání číslic (NUM lock) Dotkněte se klávesy 123 a podržte ji, dokud se na
klávese nezobrazí indikátor zámku. Režim vkládání
číslic vypnete opětovným klepnutím na klávesu 123.
Přesunutí kurzoru na upravovaný text Dotkněte se textu. Smartphone BlackBerry® zobrazí
kolem kurzoru rámeček. Pokud chcete kurzor přesouvat
po jednom znaku, dotkněte se rámečku kurzoru
a posuňte prst.
Změna jazyka zadávání textu Pokud smartphone používáte v režimu zobrazení na
šířku nebo v režimu zobrazení na výšku s celou
klávesnicí, klikněte na ikonu glóbu. Klepněte na
požadovaný jazyk zadávání textu.
Rychl\xE1 n\xE1pov\xECda
Klávesové zkratky pro média
V závislosti na používaném jazyku pro zadávání textu nemusí být některé klávesové zkratky k dispozici.
Zvukové a video soubory
Pozastavení zvukového nebo video souboru
Obnovení přehrávání zvukového nebo video souboru Znovu stiskněte klávesu Ztlumit.
Přehrání dalšího zvukového souboru Stiskněte a přidržte klávesu Zvýšení hlasitosti na pravé
Přehrání předchozího zvukového souboru Stiskněte a přidržte klávesu Snížení hlasitosti na pravé
Zapnutí funkce zesílení zvuku při použití náhlavní
soupravy
Fotoaparát
32
Stiskněte klávesu Ztlumit na pravé straně smartphonu
BlackBerry®.
straně smartphonu.
straně smartphonu.
Stiskněte klávesu Zvýšení hlasitosti, dokud nedojde
k zapnutí funkce zesílení zvuku.
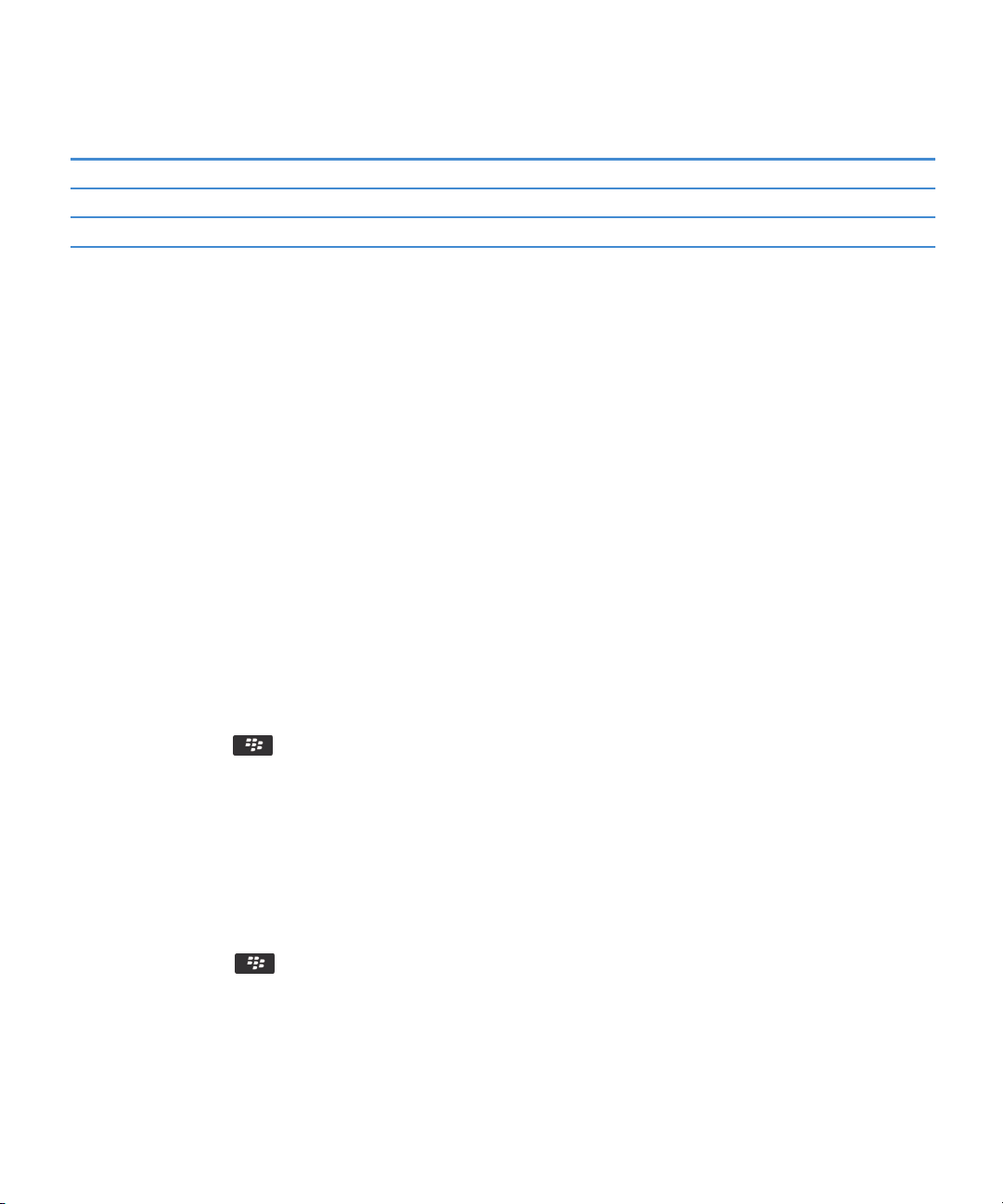
Uživatelská příručka
Přiblížení objektu před pořízením obrázku Stiskněte klávesu Zvýšení hlasitosti.
Oddálení objektu před pořízením obrázku Stiskněte klávesu Snížení hlasitosti.
Pořízení obrázku Stiskněte klávesu Komfort na pravé straně smartphonu.
Rychl\xE1 n\xE1pov\xECda
Přizpůsobení: 10 nejdůležitějších témat
Přizpůsobte si svůj smartphone BlackBerry® získáním aplikací, přenesením souborů a přizpůsobením nastavení.
Změna vyzváněcího tónu, upozornění a připomenutí
Kromě tónu můžete změnit také možnosti pro upozornění během hovorů, hlasitost, diodu LED a vibrace.
1. Na domovské stránce klikněte na ikonu Zvukové profily a profily výstrah.
2. Klikněte na možnost Změnit zvuky a výstrahy > Zvuky pro vybraný profil.
• Chcete-li změnit vyzváněcí tón, klikněte na možnost Telefon.
• Chcete-li změnit upozornění nebo připomenutí, rozbalte kliknutím příslušnou sekci. Klikněte na možnost.
3. V poli Vyzváněcí tón, Tón upozornění nebo Zvuk připomenutí proveďte jednu z následujících akcí:
• Klikněte na tón.
• Chcete-li použít skladbu, která je uložena ve smartphonu BlackBerry® nebo na paměťové kartě, klikněte na
možnost Všechna hudba. Vyhledejte skladbu a klikněte na ni.
• Chcete-li použít hlasovou zprávu, kterou jste zaznamenali, klikněte na možnost Všechny hlasové zprávy.
Vyhledejte hlasovou zprávu a klikněte na ni.
• Chcete-li použít předem nahranou výstrahu, klikněte na možnost Všechny výstrahy. Vyhledejte výstrahu a
klikněte na ni.
4.
Stiskněte klávesu > Uložit.
Související informace
Přidání nebo odstranění uživatelského profilu, 161
Přidání nebo odstranění výstrahy od kontaktu, 35
Nelze změnit počet opakování vyzvánění smartphonu, 69
Použití obrázku jako tapety smartphonu
1. Na domovské stránce klikněte na ikonu Média > Obrázky.
2. Přejděte na obrázek.
3. Stiskněte klávesu
Související informace
Zobrazení na displeji se změnilo, 222
> Nastavit jako tapetu.
33

Uživatelská příručka
Rychl\xE1 n\xE1pov\xECda
Přidání složky na domovskou obrazovku, její přejmenování
a odstranění
Na domovské obrazovce proveďte jednu z následujících akcí:
• Chcete-li přidat složku, stiskněte klávesu
Přidat.
• Chcete-li přejmenovat složku, zvýrazněte ji. Stiskněte klávesu
Klikněte na tlačítko Uložit.
• Chcete-li odstranit složku, zvýrazněte ji. Stiskněte klávesu > Odstranit.
> Přidat složku. Zadejte název složky. Klikněte na položku
> Upravit složku. Zadejte název složky.
Přidání nebo změna podpisu
V závislosti na plánu bezdrátových služeb nemusí být tato funkce podporována.
1. Na domovské obrazovce klikněte na ikonu Zprávy.
2. Stiskněte klávesu
• Pro pracovní e-mailový účet klikněte na položku Předvolby e-mailu. Pokud se zobrazí pole Služby zpráv,
zadejte údaje odpovídajícího e-mailového účtu. Pokud není zaškrtnuto políčko Použít automatický podpis,
zaškrtněte jej. Do zobrazeného pole umístěte kurzor.
• Pro osobní e-mailový účet klikněte na položku Správa e-mailových účtů. Klikněte na e-mailový účet.
Klikněte na položku Upravit.
3. Zadejte podpis.
4.
Stiskněte klávesu > Uložit.
> Možnosti.
Podpis bude do e-mailové zprávy přidán po jejím odeslání.
Změna jazyka
1. Na domovské obrazovce nebo ve složce klikněte na ikonu Možnosti.
2. Klikněte na možnost Zadávání textu a jazyk > Jazyk a metoda.
• Chcete-li změnit jazyk zobrazení, změňte nastavení v poli Jazyk zobrazení.
• Chcete-li změnit jazyk zadávání textu, změňte nastavení v poli Jazyk zadávání textu.
• Chcete-li změnit jazyk pro hlasové příkazy, změňte nastavení v poli Jazyk hlasového vytáčení.
3.
Stiskněte klávesu > Uložit.
Změna písma displeje
1. Na domovské obrazovce nebo ve složce klikněte na ikonu Možnosti.
2. Klikněte na možnost Zobrazení > Zobrazení na obrazovce.
3. Změna polí písma.
4.
Stiskněte klávesu > Uložit.
34

Uživatelská příručka
Související informace
Použití odstínů šedé nebo obráceného kontrastu pro obrazovku displeje, 222
Zobrazení na obrazovce, 219
Rychl\xE1 n\xE1pov\xECda
Přiřazení aplikace tlačítku Komfort
Smartphone BlackBerry® je po straně vybaven klávesou Komfort. Zvolený motiv možná neumožní změnit aplikaci
přiřazenou k tlačítku Komfort.
1. Na domovské obrazovce nebo ve složce klikněte na ikonu Možnosti.
2. Klikněte na položku Zařízení > Klávesa Komfort.
3. Změňte pole Klávesa Komfort otevře.
4.
Stiskněte klávesu
> Uložit.
Nastavení rychlé volby pro kontakt
1.
Na domovské obrazovce stiskněte klávesu
2.
Stiskněte klávesu > Zobrazit > Seznam rychlé volby.
3. V seznamu Čísla rychlé volby klikněte na nepřiřazenou klávesu.
4. Klikněte na kontakt.
5. V případě potřeby klikněte na telefonní číslo kontaktu.
.
Chcete-li uskutečnit hovor pomocí rychlé volby z aplikace Telefon, stiskněte a přidržte klávesu, kterou jste kontaktu
přiřadili.
Přidání nebo odstranění výstrahy od kontaktu
Můžete vytvářet výstrahy od kontaktů, které umožňují přizpůsobení vyzváněcích tónů a výstrah pro hovory a zprávy
od určitých kontaktů nebo skupin kontaktů. Pokud obdržíte hovor nebo zprávu od kontaktu, smartphone BlackBerry®
použije přiřazený vyzváněcí tón nebo přiřazenou výstrahu, i když zvolíte profil Tichý nebo Pouze vibrace. Nechcete-li
být upozorňováni přiřazeným vyzváněcím tónem nebo přiřazenou výstrahou, můžete zvolit profil Všechny výstrahy
vypnuté.
1. Na domovské obrazovce klikněte na ikonu Zvukové profily a profily výstrah.
2. Klikněte na možnost Změnit zvuky a výstrahy > Zvuky pro kontakty > Přidat výstrahu od kontaktu.
3. Do pole Název zadejte název výstrahy od kontaktu.
4. Do pole Kontakty zadejte jméno kontaktu.
5. Klikněte na kontakt.
6. Změňte informace o vyzváněcím tónu a výstraze pro hovory a zprávy.
7.
Stiskněte klávesu > Uložit.
Chcete-li odstranit výstrahu kontaktu, zvýrazněte požadovanou výstrahu kontaktu. Stiskněte klávesu >
Odstranit.
35

Uživatelská příručka
Rychl\xE1 n\xE1pov\xECda
Přidání obrázku kontaktu pro ID volajícího
1. Na domovské obrazovce klikněte na ikonu Kontakty.
2. Zvýrazněte kontakt.
3.
Stiskněte klávesu
4. Stiskněte klávesu > Přidat obrázek.
5. Vyhledejte obrázek, zvýrazněte jej a poté na něj klikněte.
6. V případě potřeby přesuňte rámeček pro oříznutí na část obrázku, kterou chcete použít.
7. Stiskněte klávesu > Oříznout a uložit.
8.
Stiskněte klávesu > Uložit.
Související informace
Obrázky kontaktů se neustále mění, 195
> Upravit.
Odstraňování problémů: 10 nejdůležitějších témat
Šetřete čas a maximalizujte efektivitu pomocí těchto rychlých tipů.
Nelze uskutečňovat ani přijímat hovory
Zkuste následující kroky:
• Ověřte, zda je smartphone BlackBerry® připojen k bezdrátové síti.
• Ověřte, zda plán vašich bezdrátových služeb zahrnuje telefonní a hlasové služby.
• Nelze-li uskutečňovat hovory a je zapnuto vytáčení povolených čísel, zkontrolujte, zda se telefonní číslo kontaktu
zobrazuje v seznamu povolených čísel, nebo vytáčení povolených čísel vypněte.
• Pokud při cestě do zahraničí nezměníte možnosti vytáčení s předvolbou, vytočte celé telefonní číslo včetně kódu
země a oblasti.
• Pokud nepřijímáte hovory, zkontrolujte, zda je vypnuté blokování a předávání hovorů.
• Smartphone nebo SIM karta možná podporuje více telefonních čísel, i když máte přiděleno pouze jedno telefonní
číslo. Ověřte, zda je vaše telefonní číslo nastaveno jako aktivní telefonní číslo.
• Pokud je smartphonu přiděleno více než jedno telefonní číslo, ověřte, zda je jako aktivní nastaveno telefonní
číslo, ze kterého chcete uskutečňovat hovory a na které chcete přijímat hovory.
• Pokud používáte telefonní číslo systému BlackBerry® MVS Client, ověřte, zda je zapnuta podpora systému
BlackBerry MVS Client.
• Pokud používáte telefonní číslo systému BlackBerry MVS Client, ověřte, zda je smartphone zaregistrován
v systému BlackBerry® Mobile Voice System. Na domovské obrazovce stiskněte klávesu
klávesu . Klikněte na položku Možnosti. Klikněte na položku BlackBerry MVS Client. Stiskněte klávesu
. Klikněte na položku Registrovat nyní. Pokud se neobjeví položka nabídky Registrovat nyní nebo pokud
se registrace nezdaří, kontaktujte správce. Pokud se registrace nedokončí, chvíli počkejte a poté akci opakujte.
36
. Stiskněte

Uživatelská příručka
• Pokud jste nastavili pole telefonního čísla pro předávání hovorů dodaného vašim poskytovatelem bezdrátových
služeb, budou hovory na telefonní číslo systému BlackBerry MVS Client rovněž přesměrovány. Chcete-li přijímat
hovory na telefonním čísle systému BlackBerry MVS Client, ověřte, zda je vypnuto předávání hovorů.
Související informace
Vytáčení povolených čísel a vytáčení s předvolbou, 58
Přidržení hovoru, přesměrování hovorů a blokování hovorů, 57
Přepnutí aktivního telefonního čísla, 64
Rychl\xE1 n\xE1pov\xECda
Nedostávám žádné zprávy
Zkuste následující kroky:
• Ověřte, zda je smartphone BlackBerry® připojen k bezdrátové síti. Pokud se nenacházíte v oblasti
s bezdrátovým pokrytím, zařízení zprávy přijme po návratu do oblasti s bezdrátovým pokrytím.
• Resetujte smartphone. Připojte se k síti a zkuste to znovu.
• Pokud jste pomocí obrazovky pro nastavení e-mailu v instalační aplikaci vytvořili e-mailovou adresu nebo jste do
svého smartphonu přidali existující e-mailovou adresu, ověřte, zda jste do smartphonu obdrželi aktivační zprávu
od služby BlackBerry® Internet Service. Pokud jste aktivační zprávu neobdrželi (doručení zprávy může chvíli
trvat), otevřete v instalační aplikaci obrazovku pro nastavení e-mailu, aby do vašeho smartphonu mohla být
zaslána kniha služeb.
• Pokud jste neobdrželi registrační zprávu z bezdrátové sítě, zaregistrujte svůj smartphone. Na domovské
obrazovce nebo ve složce klikněte na ikonu Možnosti. Klikněte na možnost Zařízení > Rozšířená nastavení
systému > Tabulka směrování hostitelů. Stiskněte klávesu
• Zkontrolujte, zda je datová služba zapnutá.
• Používáte-li e-mailové filtry, ověřte, zda jsou možnosti pro e-mailové filtry správně nastaveny.
• Ověřte, zda je zapnuto předávání e-mailových zpráv a zda jste vybrali všechny složky elektronické pošty včetně
složky Doručená pošta, ze kterých chcete přijímat e-mailové zprávy.
• Ověřte, zda váš smartphone neblokuje zprávy. Další informace získáte u správce.
> Registrovat nyní.
Související informace
Změna, nastavení priority nebo odstranění e-mailového filtru, 82
Předávání zpráv z určité složky elektronické pošty do smartphonu, 88
Nelze odesílat zprávy
Zkuste následující kroky:
• Ověřte, zda je smartphone BlackBerry® připojen k bezdrátové síti.
• Pokud se položka nabídky pro odesílání zprávy neobjeví, ověřte, zda máte pro kontakt uloženou e-mailovou
adresu, PIN nebo telefonní číslo.
37

Uživatelská příručka
• Pokud jste pomocí obrazovky pro nastavení e-mailu v instalační aplikaci vytvořili e-mailovou adresu nebo jste do
svého smartphonu přidali existující e-mailovou adresu, ověřte, zda jste do smartphonu obdrželi aktivační zprávu
od služby BlackBerry® Internet Service. Pokud jste aktivační zprávu neobdrželi (doručení zprávy může chvíli
trvat), otevřete v instalační aplikaci obrazovku pro nastavení e-mailu, aby do vašeho smartphonu mohla být
zaslána kniha služeb.
• Pokud jste neobdrželi registrační zprávu z bezdrátové sítě, zaregistrujte svůj smartphone. Na domovské
obrazovce nebo ve složce klikněte na ikonu Možnosti. Klikněte na možnost Zařízení > Rozšířená nastavení
systému > Tabulka směrování hostitelů. Stiskněte klávesu > Registrovat nyní.
• Vytvořte šifrovací klíč.
• Zkontrolujte, zda je datová služba zapnutá.
• Znovu odešlete zprávu.
Související informace
Vytvoření šifrovacího klíče, 297
Indikátor bezdrátového pokrytí, 252
Změna nebo odstranění kontaktu, 189
Zapnutí nebo vypnutí připojení k síti, 248
Vypínání a zapínání datových služeb a nastavení možností roamingu, 249
Možnosti filtrů e-mailu, 81
Nové odeslání zprávy, 75
Nové odeslání zprávy, 75
Rychl\xE1 n\xE1pov\xECda
Zapomněl jsem heslo smartphonu
Pokud zapomenete heslo smartphonu BlackBerry®, nelze je obnovit. Pokud váš smartphone používá server
BlackBerry® Enterprise Server, může být správce schopen obnovit vaše heslo, aniž by došlo ke ztrátě dat
smartphonu. V opačném případě je heslo možné obnovit bez znalosti aktuálního hesla pouze odstraněním
veškerých dat smartphonu. To lze provést překročením povoleného počtu pokusů o zadání hesla.
Pokud váš e-mailový účet používá server BlackBerry Enterprise Server, může v závislosti na možnostech
nastavených správcem dojít při odstranění dat smartphonu také k odstranění dat na paměťové kartě. Další
informace získáte u správce.
Společnost Research In Motion doporučuje pravidelně vytvářet a ukládat do počítače záložní soubor, obzvláště před
aktualizací softwaru. Udržování aktuálního záložního souboru ve vašem počítači umožňuje obnovu dat smartphonu
v případě, že dojde ke ztrátě, krádeži nebo poškození smartphonu z neočekávaných důvodů.
Smartphone při příchozím hovoru nebo zprávě nevyzvání nebo
nevibruje
Zkuste následující kroky:
• Na domovské stránce klikněte na ikonu Zvukové profily a profily výstrah. Ověřte, zda není profil nastaven na
možnost Všechny výstrahy vypnuté nebo Tichý.
38

Uživatelská příručka
• Pokud jste vytvořili výstrahy kontaktů, na domovské obrazovce klikněte na ikonu Zvukové profily a profily
výstrah. Klikněte na možnost Změnit zvuky a výstrahy > Zvuky pro kontakty. Klikněte na výstrahu kontaktu.
Klikněte na možnost Telefon nebo Zprávy. Ověřte, není-li pole Hlasitost nastaveno na hodnotu Tichý a pole
Vibrace není nastaveno na hodnotu Vypnuto.
Rychl\xE1 n\xE1pov\xECda
Obrazovka se vypíná
Pokud smartphone BlackBerry® po určitou dobu nepoužíváte, obrazovka se vypne, aby se šetřila energie baterie.
Dobu, po kterou zůstane podsvícení zapnuto, když se smartphonu nedotýkáte, můžete změnit.
Související informace
Nastavení možností pro podsvícení, 219
E-mailové zprávy nejsou přes bezdrátovou síť slučovány
Zkuste následující kroky:
• Ověřte, zda je smartphone BlackBerry® připojen k bezdrátové síti.
• Ověřte, zda je zapnuto bezdrátové slučování e-mailu.
• Proveďte sloučení zpráv ručně.
Data organizátoru se nesynchronizují přes bezdrátovou síť
Zkuste následující kroky:
• Ověřte, zda je smartphone BlackBerry® připojen k bezdrátové síti.
• Zkontrolujte, zda je v aplikaci Kontakty, Kalendář, Úkoly a Poznámkový blok zapnuta bezdrátová synchronizace
dat.
• Pokud používáte službu BlackBerry® Internet Service, musíte synchronizovat data kalendáře pomocí aplikace
BlackBerry® Desktop Software. Další informace naleznete v nápovědě aplikace BlackBerry Desktop Software.
Nelze spárovat se zařízením podporujícím technologii Bluetooth
Zkuste následující kroky:
• Ověřte, zda je smartphone BlackBerry® kompatibilní se zařízením podporujícím technologii Bluetooth®. Další
informace naleznete v dokumentaci dodané se zařízením podporujícím technologii Bluetooth.
• Pokud neznáte přístupový klíč zařízení podporujícího technologii Bluetooth, naleznete jej v dokumentaci dodané
se zařízením podporujícím technologii Bluetooth.
• Pokud smartphone nedetekuje zařízení podporující technologii Bluetooth, které s ním chcete spárovat, zkuste na
krátkou dobu nastavit smartphone jako zjistitelný. U mnoha souprav do vozidel je například nutné nechat je
rozpoznat smartphone, spíše než aby smartphone rozpoznal je. Na domovské obrazovce klikněte do oblasti
39

Uživatelská příručka
připojení v horní části obrazovky nebo klikněte na ikonu Správa připojení. Klikněte na možnost Sítě a připojení
> Připojení Bluetooth. Klikněte na možnost Přidat nové zařízení. Klikněte na možnost Naslouchat. Zařízení
podporující technologii Bluetooth mohou váš smartphone detekovat až po dobu dvou minut.
• Vypněte šifrování pro spojení Bluetooth mezi smartphonem a zařízením podporujícím technologii Bluetooth. Na
domovské obrazovce klikněte do oblasti připojení v horní části obrazovky nebo klikněte na ikonu Správa
připojení. Klikněte na možnost Sítě a připojení > Připojení Bluetooth. Zvýrazněte zařízení podporující
technologii Bluetooth. Stiskněte klávesu > Vlastnosti zařízení. Zrušte zaškrtnutí políčka Šifrování.
Stiskněte klávesu > Uložit.
Související informace
Nastavení zjistitelnosti smartphonu, 267
Rychl\xE1 n\xE1pov\xECda
Obrazovka přehrávače médií se zavře
Pokud na určitou dobu pozastavíte nebo zastavíte přehrávání mediálního souboru, obrazovka přehrávače médií se
zavře, aby se optimalizoval výkon smartphonu BlackBerry®. Zakázat zavření obrazovky přehrávače médií nebo
nastavit časový limit pro zavření obrazovky přehrávače médií lze v možnostech médií.
Související informace
Změna časového limitu pro ukončení obrazovky přehrávače médií, 136
40

Uživatelská příručka
Tipy a klávesové zkratky
Tipy: Rychlé provádění úkonů
Úplné pokyny získáte kliknutím na odkazy pod nadpisem Související informace ve spodní části.
Tipy a klávesové zkratky
Přístup k populárním možnostem, jako jsou změna
vyzváněcího tónu, nastavení budíku, zobrazení
oznámení a zapnutí nebo vypnutí připojení k síti.
Zobrazení všech aplikací a složek na domovské
obrazovce nebo minimalizace panelu a zobrazení tapety.
Přepnutí do jiné aplikace.
Otevření aplikace pomocí klávesy Komfort. Stiskněte klávesu Komfort na straně smartphonu.
Použití panelů nástrojů. Panely nástrojů jsou k dispozici ve většině aplikací
Použití místních nabídek. Místní nabídky poskytují přístup k běžně dostupným
Přepínání panelů Oblíbené, Média, Stahování a Časté. Na domovské obrazovce zvýrazněte možnost Vše na
Zvýrazněte a klikněte na oblasti v horní části domovské
obrazovky.
Na navigačním panelu klikněte na možnost Všechny.
Stiskněte a přidržte klávesu . Klikněte na aplikaci.
Poznámka: Druhá aplikace může zůstat nadále
spuštěná na pozadí.
Poznámka: Aplikaci spouštěnou klávesou Komfort
můžete podle svého přání změnit.
a zobrazují se ve spodní části obrazovky. Kliknutím na
ikony na panelu nástrojů v seznamu zpráv můžete
například rychle prohledat seznam zpráv, vytvořit e-mail
nebo odstranit vybranou zprávu. Chcete-li zobrazit popis
ikony na panelu nástrojů, dotkněte se příslušné ikony a
přidržte ji.
akcím a zobrazují se uprostřed obrazovky. Místní
nabídku můžete například použít ve zprávě k uložení či
předání zprávy nebo k odpovědi na zprávu. Místní
nabídku otevřete dotknutím se a přidržením obrazovky
nebo stisknutím a přidržením trackpadu. Chcete-li vybrat
příkaz, klepněte na ikonu nebo klikněte trackpadem.
navigačním panelu a posuňte prst doprava nebo doleva.
41

Uživatelská příručka
Přidání aplikace na panel Oblíbené Zvýrazněte aplikaci na domovské obrazovce nebo ve
složce. Stiskněte klávesu > Označit jako
oblíbené.
Změna možností pro domovskou obrazovku, jako je
tapeta.
Související informace
Změna chování při zadávání textu na domovské obrazovce, 0
Přiřazení aplikace tlačítku Komfort, 35
Ponechání spuštěné aplikace na pozadí a přepnutí do jiné aplikace, 236
Na domovské obrazovce stiskněte klávesu >
Možnosti.
Tipy a klávesové zkratky
Tipy: Prodloužení životnosti baterie
Úplné pokyny získáte kliknutím na odkazy pod nadpisem Související informace ve spodní části.
Nastavte automatické zapínání a vypínání smartphonu
BlackBerry®.
Můžete nastavit vypínání smartphonu, pokud jej delší
dobu nepoužíváte, například v době spánku. Data
obdržená v době, kdy je smartphone vypnutý, jsou
automaticky aktualizována po zapnutí smartphonu.
Nastavení kratšího času podsvícení a snížení jasu
podsvícení
Vypnutí nepoužívaných síťových připojení Na domovské obrazovce klikněte do oblasti připojení
Zavřete aplikace, jakmile s nimi ukončíte práci.
Při přepínání mezi aplikacemi jsou některé aplikace, jako
například Prohlížeč nebo Hudba, spuštěny na pozadí,
v důsledku čehož dochází k rychlejšímu vybití baterie.
Přepnutí vibračních oznámení na zvuková oznámení
nebo na oznámení diodou LED a nastavení nižší
hlasitosti zvukových oznámení nebo kratšího
vyzváněcího tónu
Na domovské obrazovce nebo ve složce klikněte na
ikonu Možnosti. Klikněte na možnost Zařízení >
Automatické zapnutí a vypnutí.
Na domovské obrazovce nebo ve složce klikněte na
ikonu Možnosti. Klikněte na možnost Zobrazení >
Zobrazení na obrazovce.
v horní části obrazovky nebo klikněte na ikonu Správa
připojení. Kliknutím na síťové připojení zrušte zaškrtnutí
políčka.
V aplikaci stiskněte klávesu > Zavřít.
Na domovské stránce klikněte na ikonu Zvukové profily
a profily výstrah. Klikněte na položku Změnit zvuky a
výstrahy.
42

Uživatelská příručka
Tipy a klávesové zkratky
Odstranění původního textu z odpovědi na zprávu
Vypnutí blesku fotoaparátu, je-li jím smartphone vybaven Na domovské obrazovce klikněte na ikonu Fotoaparát.
Připojovací svorky baterie musí být stále čisté.
Udržováním čistoty baterie prodloužíte její životnost.
Související informace
Odstranění původního textu z odpovědi na zprávu, 80
Změna vyzváněcího tónu, upozornění a připomenutí, 33
Zapnutí nebo vypnutí připojení k síti, 248
Nastavení možností pro podsvícení, 219
Nastavení automatického zapínání a vypínání smartphonu, 276
Během odpovídání na zprávu stiskněte klávesu >
Odstranit původní text.
Klikněte na ikonu blesku ve spodní části obrazovky a
vyčkejte, dokud se nezobrazí indikátor vypnutí blesku.
Vždy po několika měsících vyčistěte kovové kontakty
baterie a smartphonu vatovým tamponem nebo suchou
látkou.
Tipy: Hledání aplikací
Prohledání složky na domovské obrazovce
Opětovné zobrazení všech skrytých aplikací na
domovské obrazovce
Vyhledání aplikace
Ověření, zda je aplikace nainstalovaná Na domovské obrazovce nebo ve složce klikněte na
Některé aplikace se nacházejí ve složkách na domovské
obrazovce. Kliknutím na složku zobrazíte aplikace, které
se v ní nacházejí.
Na domovské obrazovce stiskněte klávesu >
Zobrazit všechny ikony. Chcete-li zobrazit skrytou
aplikaci, zvýrazněte ji a poté kliknutím na možnost Skrýt
ikonu zrušte zaškrtnutí. Pokud je ikona skryta na dalších
panelech, můžete ji zobrazit na všech panelech nebo
pouze na aktuálním panelu. Pokud se možnost Zobrazit
všechny ikony v nabídce nezobrazí, nejsou k dispozici
žádné skryté aplikace k zobrazení.
Na domovské obrazovce začněte zadávat název
aplikace.
ikonu Možnosti. Klikněte na možnost Zařízení > Správa
aplikací. Pokud je aplikace uvedena v seznamu, je
nainstalována ve smartphonu BlackBerry®.
43

Uživatelská příručka
Tipy a klávesové zkratky
Tipy: Uvolnění a úspora úložného prostoru
Snažte se ve smartphonu BlackBerry® zachovat nejméně 400 kB volného místa v úložišti aplikací. Pokud zjistíte, že
procesy ve smartphonu probíhají neobvykle pomalu, zkuste uvolnit úložný prostor odstraněním nepotřebných
souborů. Zkuste šetřit kapacitu úložného prostoru změnou možností pro e-mailové zprávy, záznamy kalendáře a
mediální soubory.
Zkontrolujte velikost volného úložného prostoru, který
máte k dispozici.
Ukončete veškeré aplikace, které nepoužíváte.
Odstraňte nepotřebné soubory. Na domovské obrazovce nebo ve složce klikněte na
Odstraňte historii procházení a vymažte mezipaměť. Na domovské obrazovce klikněte na ikonu Prohlížeč.
Zkraťte dobu, po kterou smartphone uchovává e-mailové
zprávy a záznamy kalendáře.
Ukončete ukládání odeslaných zpráv do smartphonu. Na domovské obrazovce klikněte na ikonu Zprávy.
Přijímejte pouze první část dlouhých e-mailových zpráv
a zvolte, zda chcete stáhnout více.
Ukládejte soubory na paměťovou kartu místo do
smartphonu.
Omezte velikost pořizovaných obrázků. Na domovské obrazovce klikněte na ikonu Fotoaparát.
Na domovské obrazovce nebo ve složce klikněte na
ikonu Možnosti. Klikněte na možnost Zařízení >
Úložiště.
V aplikaci stiskněte klávesu > Zavřít nebo stiskněte
klávesu , dokud se nezobrazí domovská
obrazovka.
ikonu Soubory. Najděte a zvýrazněte soubor. Stiskněte
klávesu > Odstranit.
Stiskněte klávesu > Možnosti. Přejděte do části
Vymazat data procházení.
Na domovské obrazovce klikněte na ikonu Zprávy nebo
Kalendář. Stiskněte klávesu > Možnosti.
Stiskněte klávesu > Možnosti > Předvolby e-
mailu.
Na domovské obrazovce klikněte na ikonu Zprávy.
Stiskněte klávesu > Možnosti > Zobrazení zpráv
a akce.
Váš smartphone BlackBerry podporuje paměťové karty
o kapacitě až 32 GB. Jsou podporovány pouze paměťové
karty microSD.
Stiskněte klávesu > Možnosti.
44

Uživatelská příručka
Společnost Research In Motion doporučuje pravidelně vytvářet a ukládat do počítače záložní soubor, obzvláště před
aktualizací softwaru. Udržování aktuálního záložního souboru ve vašem počítači umožňuje obnovu dat smartphonu
v případě, že dojde ke ztrátě, krádeži nebo poškození smartphonu z neočekávaných důvodů.
Související informace
Kopírování, přesunutí, přejmenování nebo odstranění souboru, 130
Příjem jen první části dlouhých e-mailových zpráv, 90
Změna velikosti pořizovaných obrázků, 149
Zobrazení dostupného úložného prostoru smartphonu, 279
Nastavení doby uložení zpráv ve smartphonu, 78
Ukončení ukládání zpráv odeslaných z počítače do smartphonu, 89
Ukončení ukládání zpráv odeslaných ze smartphonu v počítači, 89
Změna doby, po kterou smartphone uchovává záznamy kalendáře, 184
Ponechání spuštěné aplikace na pozadí a přepnutí do jiné aplikace, 236
Nedostatek místa v úložišti aplikací, 283
Tipy a klávesové zkratky
Tipy: Aktualizace softwaru
Pravidelně jsou vydávány aktualizované verze systému BlackBerry® Device Software a aplikace BlackBerry®
Desktop Software a aktualizaci lze provést z počítače nebo ze smartphonu. Společnost Research In Motion
doporučuje pravidelně vytvářet a ukládat do počítače záložní soubor, obzvláště před aktualizací softwaru. Udržování
aktuálního záložního souboru ve vašem počítači umožňuje obnovu dat smartphonu v případě, že dojde ke ztrátě,
krádeži nebo poškození smartphonu z neočekávaných důvodů.
Kontrola dostupnosti aktualizované verze systému
BlackBerry Device Software, kterou je možné stáhnout
přes síť.
Aktualizace systému BlackBerry Device Software
z počítače.
Nastavení automatického zjišťování aktualizací v aplikaci
BlackBerry Desktop Software .
Aktualizace aplikace BlackBerry Desktop Software . Navštivte webovou stránku www.blackberry.com/
Související informace
BlackBerry Device Software, 242
V závislosti na modelu smartphonu nemusí být tato
funkce podporována. Na domovské obrazovce nebo ve
složce klikněte na ikonu Možnosti. Klikněte na možnost
Zařízení > Aktualizace softwaru.
Na počítači navštivte webovou stránku
www.blackberry.com/update. Klikněte na položku Check
for Updates (Kontrolovat aktualizace). Připojte
smartphone k počítači.
Pokyny naleznete v nápovědě aplikace BlackBerry
Desktop Software.
desktopsoftware.
45

Uživatelská příručka
Tipy a klávesové zkratky
Tipy: Ochrana informací
Můžete učinit několik jednoduchých opatření, která pomohou zabránit prozrazení informací uložených ve
smartphonu BlackBerry®, například, že se vyvarujete ponechání svého smartphonu bez dozoru.
Společnost Research In Motion doporučuje pravidelně vytvářet a ukládat do počítače záložní soubor, obzvláště před
aktualizací softwaru. Udržování aktuálního záložního souboru ve vašem počítači umožňuje obnovu dat smartphonu
v případě, že dojde ke ztrátě, krádeži nebo poškození smartphonu z neočekávaných důvodů.
Nastavte heslo smartphonu.
Šifrujte kontakty a soubory. Na domovské obrazovce nebo ve složce klikněte na
Zálohujte data smartphonu do počítače. K zálohování dat smartphonu do počítače použijte
Zálohujte data smartphonu na paměťovou kartu. Na domovské obrazovce klikněte na ikonu Nastavení.
Související informace
Nastavení hesla smartphonu, 291
Zapnutí šifrování, 280
Na domovské obrazovce nebo ve složce klikněte na
ikonu Možnosti. Klikněte na položku Zabezpečení >
Heslo.
ikonu Možnosti. Klikněte na možnost Zabezpečení >
Šifrování.
aplikaci BlackBerry® Desktop Software. Chcete-li
stáhnout aplikaci BlackBerry Desktop Software
z počítače, navštivte webovou stránku
www.blackberry.com/desktop a vyberte vhodnou
možnost pro svůj počítač.
V části Nastavení klikněte na položku Změna zařízení >
Uložit data.
Tipy: Správa indikátorů
Indikátory oznamují nové nebo aktualizované položky, jako je nová zpráva, zpráva hlasové pošty nebo kanál, nebo
informují o stavu různých položek, jako je baterie nebo připojení k síti. Indikátory se často objevují na ikonách
aplikací, novém obsahu v aplikacích a v horní části domovské obrazovky.
46

Uživatelská příručka
Tipy a klávesové zkratky
Odstranění indikátoru nové položky .
Odstranění indikátoru neotevřené zprávy .
Identifikujte indikátor.
Otevřete jednotlivé položky obsahující tento indikátor.
Chcete-li jej například odstranit z ikony Zprávy, klikněte
na tuto ikonu.
V aplikaci Zprávy proveďte jednu nebo více následujících
akcí:
• Otevřete všechny zprávy tím, že na ně kliknete.
Pokud nemůžete nalézt všechny nepřečtené zprávy
ve složce Doručená pošta, prohlédněte si své složky
zpráv.
• Označte zprávu jako přečtenou. Zvýrazněte zprávu.
Stiskněte klávesu
• Označte všechny zprávy, které jsou starší než dané
datum, jako přečtené. Zvýrazněte pole s datem.
Stiskněte klávesu > Označit předchozí jako
přečtené.
• Možná budete schopni identifikovat indikátor
pohledem na ikonu aplikace, k níž se indikátor
vztahuje. Chcete-li zobrazit úplný seznam aplikací ve
smartphonu BlackBerry® a jejich ikon, klikněte na
domovské obrazovce nebo ve složce na ikonu
Možnosti. Klikněte na možnost Zařízení > Správa
aplikací.
• Úplný seznam indikátorů naleznete na webové
stránce www.blackberry.com/docs/smartphones.
Klikněte na příslušný model smartphonu a poté na
Průvodce ikonami.
> Označit jako přečtené.
Klávesové zkratky pro aplikaci Telefon
V závislosti na používaném jazyku pro zadávání textu nemusí být některé klávesové zkratky k dispozici.
Změna vyzváněcího tónu
Na domovské obrazovce stiskněte klávesu . Stiskněte klávesu
klávesa > Vyzváněcí tóny telefonu.
47
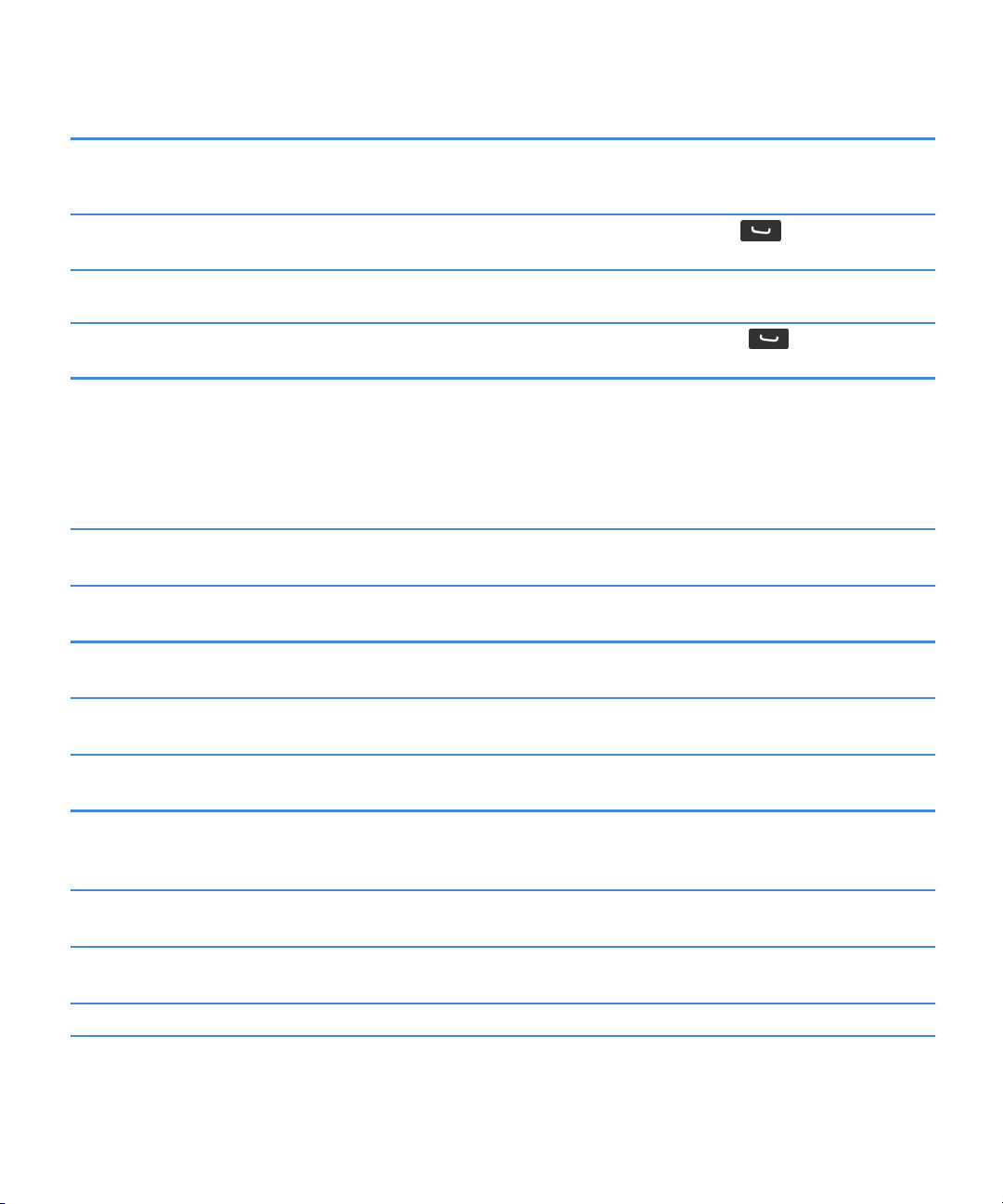
Uživatelská příručka
Tipy a klávesové zkratky
Odeslání příchozího hovoru do hlasové
schránky, je-li smartphone BlackBerry®
vložen do pouzdra
Nastavení rychlé volby pro kontakt
Vložení symbolu (+) při zadávání telefonního
čísla
Změna aktivního telefonního čísla
Stiskněte a přidržte klávesu Snížení hlasitosti na pravé straně
smartphonu.
Na domovské obrazovce stiskněte klávesu . Stiskněte a přidržte
klávesu, kterou chcete přiřadit rychlé volbě.
Stiskněte a přidržte klávesu 0.
Na domovské obrazovce stiskněte klávesu . Klikněte na své
telefonní číslo v horní části obrazovky. Klikněte na telefonní číslo.
Klávesové zkratky: Zadávání
V závislosti na používaném jazyku pro zadávání textu nemusí být některé klávesové zkratky k dispozici.
Zobrazení klávesnice
Skrytí klávesnice Dotkněte se horního okraje klávesnice a posuňte prst
Vložení tečky Klepněte dvakrát na klávesu Space. Další písmeno
Klepněte na textové pole nebo na ikonu Zobrazit
klávesnici u dolního okraje obrazovky.
rychle dolů po obrazovce.
bude velké.
Vložení symbolu zavináče (@) nebo tečky (.) do pole emailové adresy
Velká písmena Klepněte na klávesu Shift. Klepněte na klávesu
Zapnutí režimu velkých písmen Dotkněte se klávesy Shift a podržte ji, dokud se na
Zadání symbolu Klepněte na klávesu &% 123. Klepněte na klávesu &%.
Zadání znaku s diakritikou Dotkněte se klávesy písmene a podržte ji. Klepněte na
Zadání čísla do textového pole Klepněte na klávesu 123. Klepněte na číselnou klávesu.
48
Klepněte na klávesu Space.
písmene.
klávese nezobrazí indikátor zámku. Režim velkých
písmen vypnete opětovným kliknutím na klávesu Shift.
Klepněte na symbol.
znak s diakritikou, který se zobrazí na obrazovce.

Uživatelská příručka
Zadání čísla do číselného pole Klepněte na číselnou klávesu. Není nutné klepnout na
klávesu 123.
Zapnutí režimu vkládání číslic (NUM lock) Dotkněte se klávesy 123 a podržte ji, dokud se na
klávese nezobrazí indikátor zámku. Režim vkládání
číslic vypnete opětovným klepnutím na klávesu 123.
Přesunutí kurzoru na upravovaný text Dotkněte se textu. Smartphone BlackBerry® zobrazí
kolem kurzoru rámeček. Pokud chcete kurzor přesouvat
po jednom znaku, dotkněte se rámečku kurzoru
a posuňte prst.
Změna jazyka zadávání textu Pokud smartphone používáte v režimu zobrazení na
šířku nebo v režimu zobrazení na výšku s celou
klávesnicí, klikněte na ikonu glóbu. Klepněte na
požadovaný jazyk zadávání textu.
Tipy a klávesové zkratky
Klávesové zkratky pro média
V závislosti na používaném jazyku pro zadávání textu nemusí být některé klávesové zkratky k dispozici.
Zvukové a video soubory
Pozastavení zvukového nebo video souboru
Obnovení přehrávání zvukového nebo video souboru Znovu stiskněte klávesu Ztlumit.
Přehrání dalšího zvukového souboru Stiskněte a přidržte klávesu Zvýšení hlasitosti na pravé
Přehrání předchozího zvukového souboru Stiskněte a přidržte klávesu Snížení hlasitosti na pravé
Zapnutí funkce zesílení zvuku při použití náhlavní
soupravy
Fotoaparát
Přiblížení objektu před pořízením obrázku
Oddálení objektu před pořízením obrázku Stiskněte klávesu Snížení hlasitosti.
Pořízení obrázku Stiskněte klávesu Komfort na pravé straně smartphonu.
Stiskněte klávesu Ztlumit na pravé straně smartphonu
BlackBerry®.
straně smartphonu.
straně smartphonu.
Stiskněte klávesu Zvýšení hlasitosti, dokud nedojde
k zapnutí funkce zesílení zvuku.
Stiskněte klávesu Zvýšení hlasitosti.
49

Uživatelská příručka
Tipy a klávesové zkratky
Odstraňování problémů: Klávesové zkratky
Nelze použít klávesovou zkratku
Zkuste následující kroky:
• V závislosti na používaném jazyku pro zadávání textu nemusí být některé klávesové zkratky k dispozici. Zkuste
změnit jazyk pro zadávání textu.
• Pokud nejsou klávesové zkratky pro média funkční, ověřte, zda jste zapnuli klávesové zkratky pro zvuk a video
na obrazovce Možnosti médií.
Související informace
Změna jazyka, 217
Zapnutí nebo vypnutí klávesových zkratek pro zvuk a video, 135
50

Uživatelská příručka
Telefon
Jak na to: Telefon
Rychlé seznámení s telefonem
Telefon
Ikony telefonu
Tyto ikony se zobrazují v horní části domovské obrazovky a v aplikaci Telefon.
Nepřijatý hovor
Uskutečněný hovor Zpráva hlasové pošty
Přijatý hovor
Základní informace o telefonu
Zjištění vlastního telefonního čísla
Proveďte jednu z následujících akcí:
• Chcete-li zobrazit své aktivní telefonní číslo, přejděte na domovskou obrazovku a stiskněte klávesu
.Zvýrazněte oblast v horní části obrazovky nad kartami.
51

Uživatelská příručka
• Pokud máte ke smartphonu BlackBerry® přiřazeno více telefonních čísel a chcete zobrazit seznam svých
telefonních čísel, přejděte na domovskou obrazovku a stiskněte klávesu .Klikněte na oblast v horní části
obrazovky nad kartami. Pokud plán bezdrátových služeb podporuje zasílání textových zpráv, pak je první
číslo v seznamu tím telefonním číslem, které používáte k příjmu a odesílání textových zpráv.
Související informace
Více telefonních čísel, 63
Vlastní telefonní číslo se v aplikaci Telefon zobrazuje jako neznámé, 69
Volání
1. Proveďte jednu z následujících akcí:
•
Je-li smartphone BlackBerry® odemknutý, stiskněte klávesu
• Je-li smartphone zamknutý a vy jej nechcete odemknout, stiskněte klávesu > Volat.
2. Zadejte telefonní číslo a jméno kontaktu.
3.
Stiskněte klávesu
Hovor ukončíte stisknutím klávesy .
Související informace
Přidání prodlevy nebo čekání na telefonní číslo, 189
Dostupné hlasové příkazy, 71
Zapnutí nebo vypnutí vytáčení ze zamčené obrazovky, 64
Řazení telefonních čísel nebo kontaktů na obrazovce Telefon, 64
Nelze uskutečňovat ani přijímat hovory, 36
.
.
Telefon
Přijmutí nebo ukončení hovoru
Stiskněte klávesu
Hovor ukončíte stisknutím klávesy
Související informace
Změna vyzváněcího tónu, upozornění a připomenutí, 33
Nelze uskutečňovat ani přijímat hovory, 36
.
.
Přijetí druhého hovoru
V závislosti na poskytovateli bezdrátových služeb a na bezdrátové síti nemusí být tato funkce podporována.
Během hovoru stiskněte klávesu .
• Chcete-li přijmout příchozí hovor a přidržet aktuální hovor, klikněte na položku Přijmout - přidržet aktuální.
• Chcete-li přijmout příchozí hovor a ukončit aktuální, klikněte na položku Přijmout - přerušit aktuální.
Chcete-li se vrátit k prvnímu hovoru, stiskněte klávesu
52
> Zaměnit nebo Přepnout.

Uživatelská příručka
Změna vyzváněcího tónu, upozornění a připomenutí
Kromě tónu můžete změnit také možnosti pro upozornění během hovorů, hlasitost, diodu LED a vibrace.
1. Na domovské stránce klikněte na ikonu Zvukové profily a profily výstrah.
2. Klikněte na možnost Změnit zvuky a výstrahy > Zvuky pro vybraný profil.
• Chcete-li změnit vyzváněcí tón, klikněte na možnost Telefon.
• Chcete-li změnit upozornění nebo připomenutí, rozbalte kliknutím příslušnou sekci. Klikněte na možnost.
3. V poli Vyzváněcí tón, Tón upozornění nebo Zvuk připomenutí proveďte jednu z následujících akcí:
• Klikněte na tón.
• Chcete-li použít skladbu, která je uložena ve smartphonu BlackBerry® nebo na paměťové kartě, klikněte na
možnost Všechna hudba. Vyhledejte skladbu a klikněte na ni.
• Chcete-li použít hlasovou zprávu, kterou jste zaznamenali, klikněte na možnost Všechny hlasové zprávy.
Vyhledejte hlasovou zprávu a klikněte na ni.
• Chcete-li použít předem nahranou výstrahu, klikněte na možnost Všechny výstrahy. Vyhledejte výstrahu a
klikněte na ni.
4.
Stiskněte klávesu
Související informace
Přidání nebo odstranění uživatelského profilu, 161
Přidání nebo odstranění výstrahy od kontaktu, 35
Nelze změnit počet opakování vyzvánění smartphonu, 69
> Uložit.
Telefon
Ztlumení hovoru
Během hovoru stiskněte klávesu Ztlumit na pravé straně smartphonu.
Ztlumení vypnete opětovným stisknutím klávesy Ztlumit.
Přidržení hovoru
Pokud je smartphone BlackBerry® připojen k síti CDMA, nelze přidržet hovor.
Během hovoru stiskněte klávesu
Chcete-li v hovoru pokračovat, stiskněte klávesu
> Přidržet.
> Obnovit.
Zapnutí hlasitého telefonu
Během hovoru stiskněte klávesu
Při použití hlasitého telefonu nepřidržujte smartphone BlackBerry® blízko uší. Mohli byste si poškodit sluch. Další
informace viz Bezpečnostní informace a informace o produktu dodávané se smartphonem.
Hlasitý telefon vypnete stisknutím klávesy > Aktivovat mikrotelefon.
> Aktivovat hlasitý telefon.
53

Uživatelská příručka
Telefon
Vytáčení čísla pobočkové stanice
1. Při zadávání telefonního čísla stiskněte klávesu > Přidat prodlevu.
2. Zadejte číslo pobočkové stanice.
Vytáčení pomocí čísel nebo písmen
Když zadáte do telefonního čísla písmeno, smartphone BlackBerry® vytočí číslo, které je přidruženo k písmenu na
klasické telefonní klávesnici.
• Chcete-li zadat číslo, stiskněte číselnou klávesu.
• Chcete-li zadat písmeno, stiskněte klávesu písmena.
Přepínání aplikací během hovoru
Během hovoru stiskněte klávesu > Přepnout aplikaci.
Poznámka: Chcete-li po přepnutí do jiné aplikace ukončit telefonní hovor, stiskněte klávesu .
Používání náhlavní soupravy
Pro použití se smartphonem BlackBerry® je možné si zakoupit volitelnou náhlavní soupravu.
Tlačítkem na náhlavní soupravě lze při jejím používání přijmout nebo ukončit hovor nebo zapnout či vypnout
ztlumení hovoru během volání. V závislosti na modelu smartphonu můžete mít možnost navázat hovor pomocí
tlačítka na náhlavní soupravě, a to hlasovým příkazem.
V závislosti na konkrétní náhlavní soupravě lze také použít její tlačítko pro pozastavení, obnovu přehrávání nebo
přeskočení zvukových souborů a video souborů, případně k úpravě hlasitosti.
Další informace o použití náhlavní soupravy naleznete v dokumentaci přiložené k soupravě.
Tísňová volání
Informace o tísňovém volání a o režimu zpětného tísňového volání
Pokud se nacházíte mimo oblast bezdrátového pokrytí a zobrazí se indikátor
uskutečňovat hovory pouze na čísla tísňového volání. Smartphone BlackBerry® umožňuje tísňová volání, i když je
uzamčen. V závislosti na modelu smartphonu a na bezdrátové síti, k níž je smartphone připojen, umožňuje
smartphone také tísňová volání, i když není vložena SIM karta. Pokud je při zahájení tísňového volání připojení
k bezdrátové síti vypnuté, smartphone se k bezdrátové síti připojí automaticky. Při uskutečňování tísňových volání
lze vytáčet pouze oficiální tísňová přístupová čísla (například 911 nebo 112).
Poznámka: Pro případ nezbytně nutné komunikace, včetně naléhavé potřeby lékařské pomoci, byste neměli
spoléhat na žádný bezdrátový smartphone. Tísňová čísla se mohou v jednotlivých lokalitách lišit a tísňové hovory
mohou být blokovány nebo přerušovány sítí, vlivy prostředí nebo jiným rušením.
54
v horní části obrazovky, lze

Uživatelská příručka
Pokud je smartphone v době, kdy ukončíte tísňové volání, připojen k síti CDMA, přepne se do režimu zpětného
tísňového volání. Tento režim umožňuje operátorovi zavolat vám zpět nebo určit vaši přibližnou polohu. V závislosti
na poskytovateli bezdrátových služeb bude režim zpětného tísňového volání aktivní po dobu 5 minut, nebo dokud
neuskutečníte běžný hovor. V režimu zpětného tísňového volání nemůžete odesílat a přijímat zprávy ani procházet
webové stránky.
Pokud smartphone podporuje systém GPS a uskutečníte tísňové volání, tísňový operátor může být schopen využít
technologii GPS k určení vaší přibližné polohy.
Související informace
Technologie GPS, 0
Telefon
Tísňové volání
Proveďte jednu z následujících akcí:
• Pokud je odemknuta obrazovka nebo smartphone BlackBerry®, stiskněte na domovské obrazovce klávesu
. Zadejte číslo pro tísňové volání. Stiskněte klávesu .
• Pokud je smartphone zamknut heslem, stiskněte klávesu
• Pokud je obrazovka zamknuta, stiskněte klávesu na horní straně smartphonu. Stiskněte klávesu .
Zadejte číslo pro tísňové volání. Stiskněte klávesu
> Tísňové. Stiskněte klávesu .
.
Hlasitost
Nastavení hlasitosti
• Hlasitost zvýšíte stisknutím klávesy Zvýšení hlasitosti na pravé straně smartphonu BlackBerry®.
• Snížit ji můžete stisknutím klávesy Snížení hlasitosti na pravé straně smartphonu.
• Hlasitost ztlumíte stisknutím klávesy Ztlumit na pravé straně smartphonu. Ztlumení vypnete dalším stisknutím
klávesy Ztlumit. Stisknete-li klávesu Ztlumit během hovoru, smartphone ztlumí hovor, takže uslyšíte ostatní
účastníky hovoru, ale oni neuslyší vás.
Související informace
Ztlumení hovoru, 53
Zvýšení hlasitosti pomocí funkce zesílení zvuku, 134
Zlepšení kvality zvuku mediálních souborů, 135
Změna výchozí hlasitosti pro hovory
Výchozí úroveň hlasitosti pro hovory lze změnit. Čím vyšší procento nastavíte, tím vyšší bude hlasitost.
1.
Na domovské obrazovce stiskněte klávesu .
2.
Stiskněte klávesu > Možnosti > Nastavení příchozích hovorů.
3. Změňte hodnotu v poli Výchozí hlasitost hovorů.
4.
Stiskněte klávesu > Uložit.
55

Uživatelská příručka
Zlepšení kvality zvuku během hovoru
Kvalitu zvuku nemůžete změnit, pokud používáte náhlavní soupravu podporující technologii Bluetooth®.
1. Během hovoru stiskněte klávesu
2. Vyberte možnost Zesílit basy nebo Zesílit výšky.
> Zlepšit zvuk hovoru.
Zlepšení kvality zvuku všech hovorů
Kvalitu zvuku nemůžete změnit, pokud používáte náhlavní soupravu podporující technologii Bluetooth®.
1.
Na domovské obrazovce stiskněte klávesu .
2. Stiskněte klávesu > Možnosti > Nastavení příchozích hovorů.
3. Změňte nastavení v poli Zvuk hovoru telefonu nebo v poli Zvuk hovoru náhlavní soupravy.
4.
Stiskněte klávesu > Uložit.
Rychlá volba
Nastavení rychlé volby pro kontakt
1.
Na domovské obrazovce stiskněte klávesu .
2.
Stiskněte klávesu > Zobrazit > Seznam rychlé volby.
3. V seznamu Čísla rychlé volby klikněte na nepřiřazenou klávesu.
4. Klikněte na kontakt.
5. V případě potřeby klikněte na telefonní číslo kontaktu.
Telefon
Chcete-li uskutečnit hovor pomocí rychlé volby z aplikace Telefon, stiskněte a přidržte klávesu, kterou jste kontaktu
přiřadili.
Změna kontaktu přiřazeného ke klávese rychlé volby
1.
Na domovské obrazovce stiskněte klávesu
2.
Stiskněte klávesu > Zobrazit > Seznam rychlé volby.
3. Zvýrazněte kontakt nebo telefonní číslo.
4.
Stiskněte klávesu .
• Chcete-li změnit kontakt, který je přiřazen klávese rychlé volby, klikněte na položku Upravit. Klikněte na nový
kontakt.
• Chcete-li přiřadit kontakt jiné klávese rychlé volby, klikněte na položku Přesunout. V seznamu Čísla rychlé
volby klikněte na novou klávesu rychlé volby.
• Chcete-li odstranit kontakt ze seznamu Čísla rychlé volby, klikněte na možnost Odstranit.
56
.

Uživatelská příručka
Přidržení hovoru, přesměrování hovorů a blokování hovorů
Zapnutí nebo vypnutí čekání hovorů
Chcete-li provést tento úkol, poskytovatel bezdrátových služeb musí nastavit vaši SIM kartu nebo smartphone
BlackBerry® pro tuto službu.
1.
Na domovské obrazovce stiskněte klávesu .
2. Stiskněte klávesu > Možnosti > Čekání hovorů.
3. Zaškrtněte políčko Aktivováno nebo zrušte jeho zaškrtnutí.
4.
Stiskněte klávesu
Předávání hovorů
V závislosti na poskytovateli bezdrátových služeb může již být na SIM kartě nebo ve smartphonu BlackBerry®
dostupných více telefonních čísel pro předávání hovorů. Je možné, že nebudete moci tato čísla změnit ani přidat
nová čísla.
Další informace získáte u poskytovatele bezdrátových služeb.
> Uložit.
Telefon
Předávání nebo ukončení předávání hovorů
Abyste mohli provést tento úkol, poskytovatel bezdrátových služeb musí nastavit vaši SIM kartu nebo smartphone
BlackBerry® pro tuto službu.
1.
Na domovské obrazovce stiskněte klávesu
2.
Stiskněte klávesu > Možnosti > Předávání hovorů.
• Chcete-li předat všechny hovory na číslo pro předávání hovorů, změňte nastavení v poli Předávání hovorů
na hodnotu Vždy. Změňte nastavení v poli Předat dál všechny hovory na hodnotu čísla pro předávání
hovorů.
• Chcete-li předat pouze nepřijaté hovory, změňte nastavení v poli Předávání hovorů na hodnotu
Podmínečně. Změňte nastavení v poli Pokud je obsazeno, Pokud nebyl přijat a Pokud je nedosažitelný
na hodnotu čísla pro předávání hovorů.
3.
Stiskněte klávesu
Nastavení předávání hovorů bude použito na všechny následující příchozí hovory, dokud nastavení opět nezměníte.
Chcete-li vypnout předávání hovorů, změňte nastavení v poli Předávání hovorů na hodnotu Nikdy.
> Uložit.
.
Přidání, změna nebo smazání čísla pro předávání hovorů
Abyste mohli tento úkol provést, je nutné, aby poskytovatel bezdrátových služeb nastavil vaši SIM kartu nebo
smartphone BlackBerry® pro tuto službu.
1.
Na domovské obrazovce stiskněte klávesu
.
57

Uživatelská příručka
2. Stiskněte klávesu > Možnosti > Předávání hovorů.
3. Stiskněte klávesu .
• Chcete-li přidat číslo pro předávání hovorů, klikněte na možnost Nové číslo. Zadejte telefonní číslo. Stiskněte
na klávesnici klávesu .
• Chcete-li změnit číslo pro předávání hovorů, klikněte na možnost Upravit čísla. Zvýrazněte telefonní číslo.
Stiskněte klávesu > Upravit. Změňte telefonní číslo. Stiskněte na klávesnici klávesu .
• Chcete-li smazat číslo pro předávání hovorů, klikněte na možnost Upravit čísla. Klikněte na telefonní číslo.
Klikněte na možnost Odstranit.
4. Stiskněte klávesu
> Zavřít.
Telefon
Blokování hovorů
Funkce blokování hovorů umožňuje blokovat všechny příchozí hovory nebo příchozí hovory pouze při roamingu. Lze
také blokovat všechny odchozí hovory a všechny odchozí mezinárodní hovory nebo lze blokovat odchozí
mezinárodní hovory pouze při roamingu.
Funkci blokování hovorů lze používat, pouze je-li ve smartphonu BlackBerry® vložena SIM karta se službou
blokování hovorů nastavenou vaším poskytovatelem bezdrátových služeb. Ten vám také poskytne heslo pro
blokování hovorů. V závislosti na poskytovateli bezdrátových služeb a na bezdrátové síti nemusí být tato funkce
podporována.
Blokování nebo zrušení blokování hovorů
Abyste mohli provést tento úkol, musí být ve smartphonu BlackBerry® vložena SIM karta se službou blokování
hovorů nastavenou vaším poskytovatelem bezdrátových služeb. Ten vám také poskytne heslo blokování hovorů.
1.
Na domovské obrazovce stiskněte klávesu
2.
Stiskněte klávesu > Možnosti > Blokování hovorů.
3. Zvýrazněte možnost blokování hovorů.
4. Stiskněte klávesu > Aktivovat.
5. Zadejte heslo pro blokování hovorů.
Chcete-li blokování hovorů zrušit, zvýrazněte možnost blokování hovorů. Stiskněte klávesu > Deaktivovat.
.
Změna hesla pro blokování hovorů
1.
Na domovské obrazovce stiskněte klávesu .
2.
Stiskněte klávesu > Možnosti > Blokování hovorů.
3. Stiskněte klávesu > Změnit heslo.
Vytáčení povolených čísel a vytáčení s předvolbou
V závislosti na poskytovateli bezdrátových služeb a na bezdrátové síti nemusí být tato funkce podporována.
58
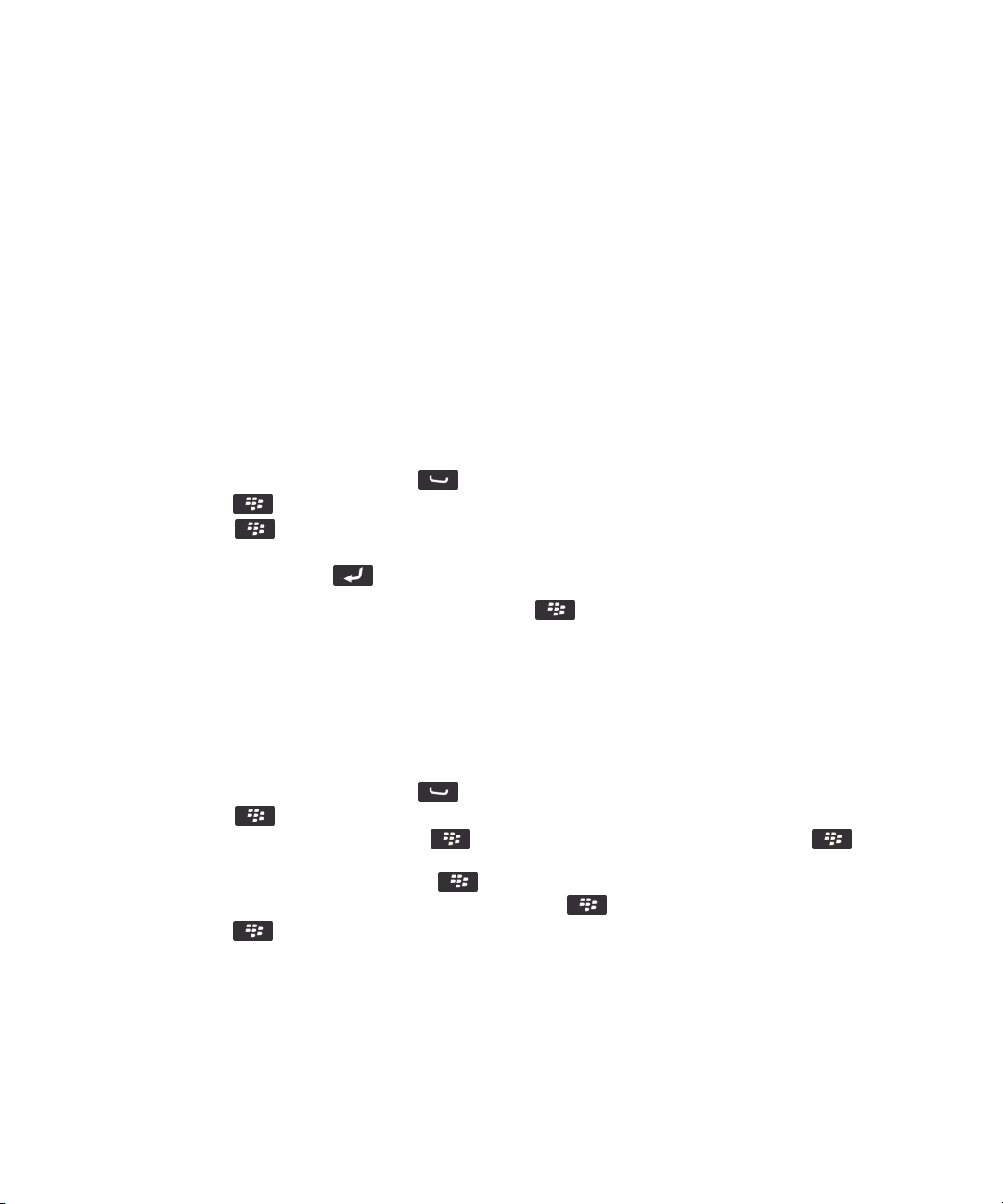
Uživatelská příručka
Telefon
O vytáčení povolených čísel
Pokud zapnete vytáčení povolených čísel, je možné volat pouze kontakty uvedené v seznamu povolených čísel a na
oficiální tísňová přístupová čísla (například 911 nebo 112).
Pokud váš plán poskytovatele služeb zahrnuje zasílání textových zpráv, můžete kontaktům v seznamu povolených
čísel zasílat textové zprávy.
Chcete-li používat vytáčení povolených čísel, poskytovatel bezdrátových služeb musí nastavit vaši SIM kartu pro tuto
službu a poskytnout vám kód PIN2 pro SIM kartu. V závislosti na poskytovateli bezdrátových služeb a na bezdrátové
síti nemusí být tato funkce podporována.
Zapnutí vytáčení povolených čísel
Chcete-li provést tento úkol, musí být ve smartphonu BlackBerry® vložena SIM karta a poskytovatel bezdrátových
služeb musí nastavit SIM kartu pro tuto službu a poskytnout vám kód PIN2 SIM karty.
1.
Na domovské obrazovce stiskněte klávesu .
2.
Stiskněte klávesu > Možnosti > Telefonní seznam FDN.
3. Stiskněte klávesu > Aktivovat režim FDN.
4. Zadejte kód PIN2.
5.
Stiskněte na klávesnici klávesu .
Chcete-li vypnout vytáčení povolených čísel, stiskněte klávesu
Související informace
Nelze uskutečňovat ani přijímat hovory, 36
> Deaktivovat režim FDN.
Přidání, změna nebo odstranění kontaktu v seznamu povolených čísel
Chcete-li provést tento úkol, musí poskytovatel bezdrátových služeb nastavit vaši SIM kartu na tuto službu a
poskytnout vám kód PIN2 pro SIM kartu.
1.
Na domovské obrazovce stiskněte klávesu
2. Stiskněte klávesu > Možnosti > Telefonní seznam FDN.
• Chcete-li přidat kontakt, stiskněte klávesu
jméno a telefonní číslo.
• Chcete-li změnit kontakt, stiskněte klávesu
• Chcete-li odstranit kontakt, zvýrazněte jej. Stiskněte klávesu
3.
Stiskněte klávesu > Uložit.
.
> Nový. Zadejte kód PIN2. Stiskněte klávesu . Zadejte
> Upravit. Změňte kontaktní informace.
> Odstranit.
Informace o vytáčení s předvolbou
Pomocí vytáčení s předvolbou lze pro telefonní čísla v aplikaci Kontakty nastavit výchozí kód země nebo číslo
oblasti, takže při každém hovoru nemusíte kód země nebo číslo oblasti vytáčet (pokud se kód země nebo číslo
oblasti neliší od výchozích nastavení). Některé kódy země ale vytáčení s předvolbou nepodporuje.
59

Uživatelská příručka
V možnostech vytáčení s předvolbou lze také určit hlavní telefonní číslo organizace, které často voláte, takže stačí
pro kontakt vytočit pouze pobočkovou stanici a můžete rychle zavolat kontaktní osobě v dané organizaci. Pokud do
svého seznamu kontaktů přidáte kontakty z této organizace, nemusíte při přidávání jejich telefonních čísel zadávat
hlavní telefonní číslo organizace, ale stačí zadat pouze pobočkovou stanici.
Související informace
Nelze uskutečňovat ani přijímat hovory, 36
Telefon
Nastavení možností pro vytáčení čísel pobočkových stanic
1.
Na domovské obrazovce stiskněte klávesu .
2.
Stiskněte klávesu > Možnosti > Vytáčení s předvolbou.
3. Do pole Číslo zadejte hlavní telefonní číslo organizace.
4. V poli Čekat nastavte, jak dlouho bude smartphone BlackBerry® čekat před vytočením čísla pobočkové stanice.
5. V poli Délka čísla pobočkové stanice nastavte výchozí délku čísel pobočkových stanic.
6.
Stiskněte klávesu > Uložit.
Nastavení výchozího kódu země a čísla oblasti
1.
Na domovské obrazovce stiskněte klávesu
2.
Stiskněte klávesu > Možnosti > Vytáčení s předvolbou.
3. Nastavte pole Kód země a Číslo oblasti.
4. V případě potřeby nastavte pole Místní kód země a Mezinárodní vytáčení čísel.
5. V poli Délka národního čísla nastavte výchozí délku telefonních čísel v zemi.
6.
Stiskněte klávesu > Uložit.
.
Poznámka: Při určení výchozí délky telefonních čísel zahrňte číslo oblasti a místní číslo, nezahrnujte do něj číslo
země nebo národní předčíslí pro přímé vytáčení.
Konferenční hovory
Konferenční hovory
Smartphone BlackBerry® umožňuje vytvořit dva typy konferenčních hovorů. Pokud jste od své organizace nebo od
konferenční služby obdrželi telefonní číslo konference, můžete si do kalendáře ve smartphonu nebo v počítači zadat
konferenční hovor jako schůzku. Účastníci konference, kteří vlastní smartphone BlackBerry, mohou do konference
vstoupit pomocí jednodotykové funkce Připojit nyní, pokud je v jejich smartphonu podporována, takže nemusí vytáčet
telefonní číslo konference ani zadávat přístupové kódy. Pokud nemáte k dispozici telefonní číslo konference, můžete
sami vytvořit konferenční hovor tak, že zavoláte libovolné účastníky a stávající hovory spojíte.
Související informace
Konference, 184
60

Uživatelská příručka
Navázání konferenčního hovoru
V závislosti na poskytovateli nebo plánu bezdrátových služeb nemusí být tato funkce podporována.
Pokud je smartphone BlackBerry® připojen k síti CDMA, do konferenčního hovoru nelze přidat více než dva
kontakty.
1. Během hovoru stiskněte klávesu
2. Zadejte telefonní číslo nebo zvýrazněte kontakt.
3.
Stiskněte klávesu .
4.
Během nového hovoru stiskněte klávesu
5. Chcete-li do hovoru přidat další kontakt, zopakujte kroky 1 až 4.
Související informace
Přidržení hovoru, 53
> Přidat účastníka.
pro připojení prvního kontaktu do konferenčního hovoru.
Vytvoření odkazu na telefonní číslo pro konferenční hovor
1. Zadejte telefonní číslo pro přemostění konferenčních hovorů.
2. Zadejte znak X a přístupový kód.
Soukromý hovor během konferenčního hovoru
Tato možnost se nabízí pouze v případě, že jste vytvořili konferenční hovor spojením více hovorů. Pokud jste
konferenční hovor založili v kalendáři, kontakt odpojit nelze.
Telefon
1. Během konferenčního hovoru stiskněte klávesu > Rozdělit hovor.
2. Klikněte na kontakt.
Chcete-li se vrátit ke konferenčnímu hovoru, stiskněte klávesu > Zůčastnit se konference.
Odpojení kontaktu z konferenčního hovoru
Tato možnost se nabízí pouze v případě, že jste vytvořili konferenční hovor spojením více hovorů. Pokud jste
konferenční hovor založili v kalendáři, kontakt odpojit nelze.
1. Během konferenčního hovoru stiskněte klávesu > Přerušit hovor.
2. Klikněte na kontakt.
Opuštění konferenčního hovoru
Tato možnost se nabízí pouze v případě, že jste vytvořili konferenční hovor spojením více hovorů. Pokud jste
konferenční hovor založili v kalendáři, kontakt odpojit nelze.
Konferenční hovor, kterého se účastníte, můžete opustit. Hovor bude pokračovat bez vás. V závislosti na
poskytovateli bezdrátových služeb nemusí být tato funkce podporována.
Během konferenčního hovoru stiskněte klávesu > Přenést nebo Přepnout.
61

Uživatelská příručka
Telefon
Protokoly hovorů
Informace o protokolech hovorů
Protokoly hovorů se zobrazují v aplikaci Telefon a zobrazují stav posledních hovorů zobrazením indikátoru
nepřijatého hovoru, indikátoru uskutečněného hovoru nebo indikátoru přijatého hovoru. Protokol hovorů obsahuje
také datum telefonního hovoru, telefonní číslo a odhadovanou dobu hovoru. Další informace o přesné době hovoru
vám podá váš poskytovatel bezdrátových služeb.
Možnost Zobrazení telefonního seznamu umožňuje určit způsob seřazení protokolu hovorů v aplikaci Telefon.
V závislosti na nastavení možností protokolování hovorů lze také protokoly hovorů zobrazit v aplikaci Zprávy. Podle
použitého motivu se může v případě nepřijatého hovoru zobrazit indikátor nepřijatého hovoru také v horní části
domovské obrazovky.
K protokolům hovorů lze také přidávat poznámky nebo protokoly odesílat jako e-mailové zprávy. Pokud protokol
hovorů neodstraníte, bude ve smartphonu BlackBerry® uložen po dobu 30 dnů.
Odeslání protokolu hovoru
1.
Na domovské obrazovce stiskněte klávesu
2. Klikněte na ikonu Protokol hovoru.
3. Zvýrazněte protokol hovoru.
4.
Stiskněte klávesu > Zobrazit > Historie.
5. Zvýrazněte protokol hovoru.
6. Stiskněte klávesu
> Předat dál.
.
Odstranění protokolů hovorů
1.
Na domovské obrazovce stiskněte klávesu
2. Klikněte na ikonu Protokol hovoru.
3. Proveďte jednu z následujících akcí:
• Chcete-li odstranit pouze jeden protokol hovorů, zvýrazněte jej.
• Chcete-li odstranit určitou řadu protokolů, dotkněte se dvou protokolů současně a posunutím prstu nahoru
nebo dolů vyberte další protokoly.
4.
Stiskněte klávesu > Odstranit.
.
Přidání, změna nebo odstranění poznámek protokolu hovoru
1.
Na domovské obrazovce stiskněte klávesu
2. Klikněte na ikonu Protokol hovoru.
3. Zvýrazněte protokol hovoru.
4.
Stiskněte klávesu
5. Klikněte na protokol hovoru.
62
> Zobrazit > Historie.
.

Uživatelská příručka
6.
Stiskněte klávesu .
• Chcete-li přidat poznámky, klikněte na položku Přidat poznámky. Zadejte poznámky k hovoru.
• Chcete-li změnit poznámky, klikněte na položku Upravit poznámky. Změňte poznámky k hovorům.
• Chcete-li odstranit poznámky, klikněte na položku Upravit poznámky. Stiskněte klávesu > Vymazat
pole.
7.
Stiskněte klávesu
> Uložit.
Zobrazení nebo skrytí protokolů hovorů v aplikaci Zprávy
Smartphone BlackBerry® můžete nastavit tak, aby zobrazoval protokoly hovorů, včetně zmeškaných hovorů,
v aplikaci Zprávy.
1.
Na domovské obrazovce stiskněte klávesu
2.
Stiskněte klávesu > Možnosti > Protokoly a seznamy hovorů.
• Chcete-li zobrazit poslední a nepřijaté hovory v aplikaci Zprávy, vyberte možnost Všechny hovory.
• Chcete-li protokoly hovorů v aplikaci Zprávy skrýt, vyberte možnost Žádné.
3.
Stiskněte klávesu
> Uložit.
.
Více telefonních čísel
Telefon
Více telefonních čísel
Je-li ke smartphonu BlackBerry® přiřazeno více telefonních čísel, můžete přepínat telefonní číslo, které používáte
jako aktivní. Ke smartphonu máte přiřazeno více telefonních čísel, pokud nastane některá z následujících situací:
• Ve smartphonu je vložena SIM karta, která podporuje více než jedno telefonní číslo.
• Poskytovatel bezdrátových služeb nastavil smartphone tak, aby podporoval více než jedno telefonní číslo.
• Poskytovatel bezdrátových služeb vám poskytl telefonní číslo a vaše organizace vám přidělila telefonní číslo
aplikace BlackBerry® MVS Client.
Pokud SIM karta podporuje více než jedno telefonní číslo, můžete uskutečňovat hovory pouze pomocí aktivního
telefonního čísla, ale hovory můžete přijímat na všechna telefonní čísla. Pokud jste již navázali hovor, obdržíte další
hovory pouze na aktivní telefonní číslo a pro všechny hovory, které obdržíte na ostatní telefonní čísla, bude vydáván
obsazovací tón nebo budou přepnuty do hlasové pošty.
Pokud poskytovatel bezdrátových služeb nastavil smartphone tak, aby podporoval více než jedno telefonní číslo,
můžete uskutečňovat a přijímat hovory pouze pomocí aktivního telefonního čísla. Pro všechny hovory přijaté na
ostatní telefonní čísla bude vydáván obsazovací tón nebo budou přepnuty do hlasové pošty.
Pokud vám poskytovatel bezdrátových služeb poskytl telefonní číslo a vaše organizace vám přidělila telefonní číslo
aplikace BlackBerry MVS Client, můžete uskutečňovat hovory pouze pomocí aktivního telefonního čísla, ale přijímat
můžete hovory na všechna telefonní čísla. Pokud jste již navázali hovor, můžete přijímat hovory na všechna telefonní
čísla.
Pokud plán vašich bezdrátových služeb podporuje zasílání textových zpráv, pak je první telefonní číslo, které se
objeví v rozevíracím seznamu v horní části obrazovky aplikace Telefon, telefonním číslem, které používáte
k odesílání a příjmu textových zpráv.
63

Uživatelská příručka
Můžete změnit možnosti pro čekání hovorů, předávání hovorů a hlasovou poštu pro každé telefonní číslo přiřazené
smartphonu.
Telefon
Přepnutí aktivního telefonního čísla
1.
Na domovské obrazovce stiskněte klávesu .
2. Klikněte na oblast v horní části obrazovky nad kartami.
3. Klikněte na telefonní číslo, které chcete nastavit jako aktivní telefonní číslo.
Související informace
Vlastní telefonní číslo se v aplikaci Telefon zobrazuje jako neznámé, 69
Nelze uskutečňovat ani přijímat hovory, 36
Možnosti telefonu
Zapnutí nebo vypnutí vytáčení ze zamčené obrazovky
1.
Na domovské obrazovce stiskněte klávesu .
2. Klikněte na položku Zabezpečení > Heslo.
3. Zaškrtněte políčko Povolit odchozí hovory, je-li zařízení zamknuto nebo zrušte jeho zaškrtnutí.
4.
Stiskněte klávesu > Uložit.
Řazení telefonních čísel nebo kontaktů na obrazovce Telefon
1.
Na domovské obrazovce stiskněte klávesu .
2.
Stiskněte klávesu > Možnosti > Protokoly a seznamy hovorů.
• Chcete-li telefonní čísla nebo kontakty řadit podle četnosti používání, nastavte pole Zobrazení telefonního
seznamu na hodnotu Nejčastější.
• Chcete-li kontakty řadit abecedně podle jména kontaktu, nastavte pole Zobrazení telefonního seznamu na
hodnotu Jméno.
• Chcete-li telefonní čísla nebo kontakty řadit podle posledního použití, změňte nastavení v poli Zobrazení
telefonního seznamu na hodnotu Poslední.
3.
Stiskněte klávesu > Uložit.
Související informace
Zapnutí nebo vypnutí vytáčení ze zamčené obrazovky, 64
Skrytí nebo zobrazení telefonního čísla při hovoru
Bezdrátová síť může přepsat možnost, kterou jste vybrali.
1.
Na domovské obrazovce stiskněte klávesu
2.
Stiskněte klávesu > Možnosti > Nastavení příchozích hovorů.
• Chcete-li při volání skrývat své telefonní číslo, v poli Omezit moji identitu nastavte hodnotu Vždy.
• Chcete-li při volání zobrazovat své telefonní číslo, v poli Omezit moji identitu nastavte hodnotu Nikdy.
64
.

Uživatelská příručka
• Chcete-li rozhodnutí o skrytí nebo zobrazení telefonního čísla ponechat na bezdrátové síti, v poli Omezit moji
identitu nastavte hodnotu Závislé na síti.
3.
Stiskněte klávesu > Uložit.
Telefon
Vypnutí výzvy zobrazované před odstraněním položek
Výzvu, která se zobrazuje před odstraněním zpráv, protokolů hovorů, kontaktů, položek kalendáře, úkolů, poznámek
nebo hesel, můžete vypnout.
1. Na domovské obrazovce klikněte na ikonu aplikace, která vás vyzývá před odstraněním položek.
2.
Stiskněte klávesu > Možnosti.
3. V případě potřeby klikněte na položku Obecné možnosti.
4. Zrušte zaškrtnutí políčka Potvrdit odstranění.
5.
Stiskněte klávesu > Uložit.
Změna způsobu přijímání nebo ukončování hovorů pomocí pouzdra
1.
Na domovské obrazovce stiskněte klávesu
2. Stiskněte klávesu > Možnosti > Nastavení při hovoru.
• Chcete-li hovory přijímat automaticky vyjmutím smartphonu BlackBerry® z pouzdra, změňte nastavení v poli
Automaticky přijímat hovory na možnost Mimo pouzdro.
• Chcete-li zastavit automatické přijímání hovorů při vyjmutí smartphonu z pouzdra, změňte nastavení v poli
Automaticky přijímat hovory na možnost Nikdy.
• Chcete-li hovory ukončovat automaticky vložením smartphonu do pouzdra, změňte nastavení v poli
Automaticky ukončovat hovory na možnost V pouzdře.
• Chcete-li zastavit automatické ukončování hovorů při vkládání smartphonu do pouzdra, změňte nastavení
v poli Automaticky ukončovat hovory na možnost Nikdy.
3.
Stiskněte klávesu
> Uložit.
.
Změna způsobu přijímání hovorů s náhlavní soupravou
Pokud je váš smartphone BlackBerry® spárován s náhlavní soupravou podporující technologii Bluetooth® nebo
pokud máte do smartphonu zapojenou náhlavní soupravu, můžete smartphone nastavit na automatický příjem
hovorů po 5 sekundách.
1.
Na domovské obrazovce stiskněte klávesu .
2. Stiskněte klávesu > Možnosti > Nastavení při hovoru.
• Chcete-li přijímat hovory automaticky po 5 sekundách, změňte pole Automaticky přijímat hovory na
hodnotu Po 5 s (pouze Bluetooth/náhlavní souprava).
• Chcete-li zastavit přijímání hovorů automaticky po 5 sekundách, změňte pole Automaticky přijímat hovory
na hodnotu Nikdy.
3.
Stiskněte klávesu
> Uložit.
65

Uživatelská příručka
Vynulování měřiče času
Měřič času poskytuje údaje o odhadované době hovorů. Další informace o přesné době hovoru vám podá váš
poskytovatel bezdrátových služeb.
1.
Na domovské obrazovce stiskněte klávesu
2. Stiskněte klávesu > Stav > Poslední hovor nebo Hovory celkem > Vynulovat měřič času.
3.
Stiskněte klávesu
> Uložit.
.
O režimu s naslouchátky
V režimu s naslouchátky nebo režimu telefonní cívky je magnetický signál smartphonu BlackBerry® upraven na
odpovídající úroveň a frekvenční odezvu, aby mohl být zachycen naslouchátky vybavenými telefonní cívkou.
Zapnutí režimu s naslouchátky
1.
Na domovské obrazovce stiskněte klávesu
2. Stiskněte klávesu > Možnosti > Režim s naslouchátky.
3. Nastavte pole Režim aktivován na hodnotu Telefonní cívka.
4.
Stiskněte klávesu > Uložit.
Indikátor telefonní cívky H-T je zobrazen v horní části domovské obrazovky.
Související informace
O režimu s naslouchátky, 66
.
Telefon
Informace o podpoře TTY
Pokud zapnete podporu TTY a připojíte svůj smartphone BlackBerry® k zařízení TTY, které pracuje rychlostí
45,45 bitů za sekundu, můžete uskutečňovat hovory na zařízení TTY a přijímat hovory z těchto zařízení. Smartphone
přijaté hovory převádí na text, který lze přečíst na zařízení TTY.
Používá-li vaše zařízení TTY pro náhlavní soupravu 2,5mm konektor, je nutné k připojení zařízení TTY ke
smartphonu použít adaptér. Chcete-li získat adaptér, který pro použití s vaším smartphonem schválila společnost
Research In Motion®, navštivte webové stránky www.shopblackberry.com.
Zapnutí nebo vypnutí podpory TTY
1.
Na domovské obrazovce stiskněte klávesu
2. Stiskněte klávesu > Možnosti > TTY.
3. Změňte nastavení v poli TTY.
4.
Stiskněte klávesu > Uložit.
V oblasti připojení v horní části domovské obrazovky se zobrazí indikátor TTY.
Související informace
Informace o podpoře TTY, 66
66
.

Uživatelská příručka
Možnosti telefonu, 64
Telefon
Hlasov\xE1 po\x9Ata
Informace o pozdravu vaší hlasové pošty a heslu hlasové pošty
V závislosti na poskytovateli bezdrátových služeb se může metoda změny pozdravu hlasové pošty nebo hesla
hlasové pošty lišit. Přístup k možnostem umožňujícím změnu pozdravu hlasové pošty a hesla hlasové pošty byste
měli získat při kontrole obsahu hlasové pošty. Další informace získáte u poskytovatele bezdrátových služeb.
Kontrola hlasov\xE9 po\x9Aty
V z\xE1vislosti na va\x9Aem motivu m\xF9\x9Eete m\xEDt p\xF8\xEDstup k\xA0poslechu obsahu hlasov\xE9 po
\x9Aty z\xA0domovsk\xE9 obrazovky.
1.
Na domovské obrazovce stiskněte klávesu
2. Stiskn\xECte kl\xE1vesu > Vol\xE1n\xED hlasov\xE9 po\x9Aty.
Související informace
Nelze kontrolovat hlasovou poštu, 69
Změna čísla a hesla pro přístup do hlasové pošty
Není-li ve smartphonu BlackBerry® dosud nastaveno přístupové číslo hlasové pošty, můžete zadat přístupové číslo
pro jiný systém hlasové pošty.
Poznámka: Změníte-li heslo hlasové pošty ve smartphonu, je nutné zavolat do systému hlasové pošty a změnit
heslo i tam. V opačném případě není heslo hlasové pošty v systému hlasové pošty aktualizováno. Pokud
zapomenete heslo hlasové pošty, obraťte se na poskytovatele bezdrátových služeb a požádejte o nové heslo.
.
1.
Na domovské obrazovce stiskněte klávesu
2. Stiskněte klávesu > Možnosti > Hlasová pošta.
3. Zadejte přístupové číslo hlasové pošty a heslo.
4.
Stiskněte klávesu > Uložit.
Související informace
Nelze kontrolovat hlasovou poštu, 69
.
Změna počtu zvonění smartphonu, než je hovor přesměrován do hlasové pošty
Chcete-li změnit, kolikrát smartphone BlackBerry® zazvoní předtím, než je hovor přesměrován do hlasové pošty, je
nutné zavolat do systému hlasové pošty poskytovatele bezdrátových služeb. Jednotliví poskytovatelé bezdrátové
pošty používají různé systémy hlasové pošty. Další informace získáte u svého poskytovatele bezdrátových služeb.
Související informace
Nelze změnit počet opakování vyzvánění smartphonu, 69
67

Uživatelská příručka
Telefon
Odstraňování problémů: Telefon
Některé funkce nejsou ve smartphonu dostupné
Na dostupnost určitých funkcí ve smartphonu BlackBerry® může mít vliv řada okolností, například model smartphonu
a plán bezdrátových služeb.
V závislosti na plánu služeb odesílání zpráv nemusí být dostupné některé funkce nebo možnosti v možnostech
zprávy na obrazovce Předvolby e-mailu.
Pokud váš s e-mailový účet používá server BlackBerry® Enterprise Server, některé funkce nemusejí být vaší
organizací nastaveny nebo vám užívání některých funkcí nebo možností nebylo umožněno. Pokud vám správce
nějakou možnost nastavil, zobrazí se vedle pole možností červený indikátor zámku.
Další informace o funkcích dostupných ve smartphonu vám podá poskytovatel bezdrátových služeb nebo správce,
případně můžete navštívit webovou stránku www.blackberry.com/go/devices.
Související informace
Dostupnost funkcí, 18
Nelze uskutečňovat ani přijímat hovory
Zkuste následující kroky:
• Ověřte, zda je smartphone BlackBerry® připojen k bezdrátové síti.
• Ověřte, zda plán vašich bezdrátových služeb zahrnuje telefonní a hlasové služby.
• Nelze-li uskutečňovat hovory a je zapnuto vytáčení povolených čísel, zkontrolujte, zda se telefonní číslo kontaktu
zobrazuje v seznamu povolených čísel, nebo vytáčení povolených čísel vypněte.
• Pokud při cestě do zahraničí nezměníte možnosti vytáčení s předvolbou, vytočte celé telefonní číslo včetně kódu
země a oblasti.
• Pokud nepřijímáte hovory, zkontrolujte, zda je vypnuté blokování a předávání hovorů.
• Smartphone nebo SIM karta možná podporuje více telefonních čísel, i když máte přiděleno pouze jedno telefonní
číslo. Ověřte, zda je vaše telefonní číslo nastaveno jako aktivní telefonní číslo.
• Pokud je smartphonu přiděleno více než jedno telefonní číslo, ověřte, zda je jako aktivní nastaveno telefonní
číslo, ze kterého chcete uskutečňovat hovory a na které chcete přijímat hovory.
• Pokud používáte telefonní číslo systému BlackBerry® MVS Client, ověřte, zda je zapnuta podpora systému
BlackBerry MVS Client.
• Pokud používáte telefonní číslo systému BlackBerry MVS Client, ověřte, zda je smartphone zaregistrován
v systému BlackBerry® Mobile Voice System. Na domovské obrazovce stiskněte klávesu
klávesu
. Klikněte na položku Registrovat nyní. Pokud se neobjeví položka nabídky Registrovat nyní nebo pokud
se registrace nezdaří, kontaktujte správce. Pokud se registrace nedokončí, chvíli počkejte a poté akci opakujte.
68
. Klikněte na položku Možnosti. Klikněte na položku BlackBerry MVS Client. Stiskněte klávesu
. Stiskněte

Uživatelská příručka
• Pokud jste nastavili pole telefonního čísla pro předávání hovorů dodaného vašim poskytovatelem bezdrátových
služeb, budou hovory na telefonní číslo systému BlackBerry MVS Client rovněž přesměrovány. Chcete-li přijímat
hovory na telefonním čísle systému BlackBerry MVS Client, ověřte, zda je vypnuto předávání hovorů.
Související informace
Vytáčení povolených čísel a vytáčení s předvolbou, 58
Přidržení hovoru, přesměrování hovorů a blokování hovorů, 57
Přepnutí aktivního telefonního čísla, 64
Telefon
Nelze kontrolovat hlasovou poštu
Zkuste následující kroky:
• Pokud je ke smartphonu BlackBerry® přiděleno více než jedno telefonní číslo a snažíte se zkontrolovat
hlasovou poštu pomocí klávesové zkratky, smartphone zavolá přístupové číslo hlasové pošty pro aktivní
telefonní číslo. Zkontrolujte hlasovou poštu pro alternativní telefonní číslo.
• Ke kontrole hlasové pošty potřebujete přístupové číslo hlasové pošty. Chcete-li získat přístupové číslo
hlasové pošty, obraťte se na poskytovatele bezdrátových služeb nebo správce.
Související informace
Přepnutí aktivního telefonního čísla, 64
Nelze blokovat hovory
• Tato funkce nemusí být podporována vaším poskytovatelem bezdrátových služeb. Další informace získáte u
poskytovatele bezdrátových služeb.
• Pokud je ve vašem smartphonu BlackBerry nainstalována aplikace BlackBerry® MVS Client, můžete blokovat
hovory od nežádoucích volajících. Další informace viz Uživatelská příručka pro aplikaci BlackBerry MVS Client.
Nelze změnit počet opakování vyzvánění smartphonu
V závislosti na poskytovateli bezdrátových služeb nemusí být možné zvolit dobu, po kterou smartphone BlackBerry®
vyzvání, než je hovor přijat hlasovou poštou. Další informace získáte u poskytovatele bezdrátových služeb.
Vlastní telefonní číslo se v aplikaci Telefon zobrazuje jako neznámé
Pokud smartphone BlackBerry® používá SIM kartu, zkuste upravit telefonní číslo na SIM kartě. Tím změňte způsob,
jakým se telefonní číslo zobrazí v aplikaci Telefon.
1. Na domovské obrazovce nebo ve složce klikněte na ikonu Možnosti.
2. Klikněte na možnost Zařízení > Rozšířená nastavení systému > SIM karta.
3. Zvýrazněte telefonní číslo.
4.
Stiskněte klávesu
5. Zadejte vaše telefonní číslo.
6. Klikněte na tlačítko OK.
> Upravit telefonní číslo SIM karty.
69

Uživatelská příručka
Telefon
Nelze uskutečňovat hovory pomocí hlasového příkazu
Zkuste následující kroky:
• Ověřte, zda je smartphone BlackBerry® připojen k bezdrátové síti.
• Používáte-li zařízení podporující technologii Bluetooth®, například soupravu handsfree do vozidel nebo
bezdrátovou náhlavní soupravu, zkontrolujte, zda zařízení podporující technologii Bluetooth tuto funkci
podporuje a zda je zařízení podporující technologii Bluetooth spárováno se smartphonem BlackBerry.
• Ověřte, zda je obrazovka odemknutá.
• Zkontrolujte, zda je jazyk používaný pro hlasové příkazy stejný jako jazyk hlasového vytáčení nastavený
v možnostech jazyka. Určité jazyky nemusí být podporovány.
Související informace
Změna jazyka pro hlasové příkazy, 72
Technologie Bluetooth, 264
Hovory jsou místo smartphonem uskutečňovány náhlavní soupravou
Pokud je váš smartphone BlackBerry® připojen k náhlavní soupravě podporující technologii Bluetooth®, může
smartphone automaticky uskutečňovat hovory prostřednictvím náhlavní soupravy podporující technologii Bluetooth.
Zkuste následující kroky:
• Odpojte náhlavní soupravu podporující technologii Bluetooth od smartphonu.
•
Během hovoru stiskněte klávesu
70
a klikněte na možnost Aktivovat náhlavní soupravu.

Uživatelská příručka
Hlasové příkazy
Hlasové příkazy
Jak na to: Hlasové příkazy
Provedení akce pomocí hlasového příkazu
1. Na domovské obrazovce nebo ve složce klikněte na ikonu Hlasové vytáčení.
2. Po zaznění tónu vyslovte hlasový příkaz.
Související informace
Nelze uskutečňovat hovory pomocí hlasového příkazu, 70
Změna možností hlasových výzev
Po vyslovení hlasového příkazu můžete být vyzváni k poskytnutí dalších podrobností nebo k objasnění, nebo vám
pomocí hlasových výzev budou předčítány pokyny zobrazené na obrazovce.
1. Na domovské obrazovce nebo ve složce klikněte na ikonu Možnosti.
2. Klikněte na možnost Správa hovorů > Hlasové vytáčení.
• Chcete-li hlasové výzvy vypnout, změňte nastavení v poli Zvukové výzvy na hodnotu Žádné výzvy.
• Chcete-li hlasové výzvy zapnout, změňte nastavení v poli Zvukové výzvy na hodnotu Základní výzvy.
• Chcete-li hlasové výzvy zapnout a zároveň chcete, aby vám byly předčítány pokyny zobrazené na obrazovce,
změňte nastavení v poli Zvukové výzvy na hodnotu Podrobné výzvy.
3.
Stiskněte klávesu > Uložit.
Vylepšení rozpoznání hlasu
Rozpoznání hlasu lze zlepšit, pokud odpovíte na krátkou řadu výzev, které po vás budou požadovat vyslovení
určitých čísel a slov.
1. Na domovské obrazovce nebo ve složce klikněte na ikonu Možnosti.
2. Klikněte na možnost Správa hovorů > Hlasové vytáčení.
3. V části Adaptace hlasu klikněte na možnost Spustit.
4. Postupujte podle pokynů na obrazovce.
Dostupné hlasové příkazy
Hlasový příkaz
„Call <jméno kontaktu nebo telefonní
číslo>“ (Volat )
Popis
Vyslovením tohoto hlasového příkazu uskutečníte hovor. Chcete-li provést
tento úkol se zařízením podporujícím technologii Bluetooth®, jako je
souprava handsfree do vozidel nebo bezdrátová náhlavní souprava, musíte
71

Uživatelská příručka
Hlasový příkaz Popis
zapnout technologii Bluetooth a spárované zařízení podporující technologii
Bluetooth musí tuto funkci podporovat. Tísňová čísla nelze vytočit pomocí
hlasových příkazů.
„Call <jméno kontaktu> <typ
telefonního čísla>“ (Volat)
„Call extension <pobočková
stanice>“ (Volat pobočkovou stanici)
„Check my phone number“ (Ověřit
mé telefonní číslo)
„Check signal strength“ (Ověřit sílu
signálu)
„Check network“ (Ověřit síť) Vyslovením tohoto hlasového příkazu zjistíte, ke které bezdrátové síti je váš
„Check battery“ (Ověřit stav baterie) Vyslovením tohoto hlasového příkazu zjistíte úroveň nabití baterie.
„Repeat“ (Opakovat) Vyslovením tohoto hlasového příkazu vám bude zopakován poslední
„Cancel“ (Zrušit) Vyslovením tohoto hlasového příkazu ukončíte aplikaci hlasového vytáčení.
Vyslovením tohoto hlasového příkazu uskutečníte volání na konkrétní
telefonní číslo kontaktu uvedeného ve vašem seznamu kontaktů. Pokud má
kontakt například telefonní číslo do zaměstnání a číslo mobilního telefonu,
můžete vyslovit „call <jméno kontaktu> work“(Volat do zaměstnání) a tím
budete volat na telefonní číslo do zaměstnání.
Vyslovením tohoto hlasového příkazu vytočíte konkrétní linku pobočkové
stanice. Chcete-li provést tento úkol, musíte nastavit možnosti pro vytáčení
čísel pobočkových stanic. Čísla pobočkové stanice lze vytáčet jen v rámci
společnosti.
Pokud máte ke smartphonu BlackBerry® přidruženo více telefonních čísel,
vyslovením tohoto příkazu zjistíte, které telefonní číslo je aktivní.
Vyslovením tohoto hlasového příkazu zjistíte úroveň bezdrátového pokrytí.
smartphone připojen.
vyslovený příkaz.
Hlasové příkazy
Související informace
Nastavení možností pro vytáčení čísel pobočkových stanic, 60
Změna jazyka pro hlasové příkazy
Pokud změníte jazyk pro hlasové příkazy, změníte jazyk hlasových výzev a jazyk, kterým zadáváte hlasové příkazy.
1. Na domovské obrazovce nebo ve složce klikněte na ikonu Možnosti.
2. Klikněte na možnost Zadávání textu a jazyk > Jazyk a metoda.
3. Změňte nastavení v poli Jazyk hlasového vytáčení.
4.
Stiskněte klávesu
Související informace
Smartphone nerozeznává jména nebo čísla v hlasových příkazech, 73
72
> Uložit.

Uživatelská příručka
Hlasové příkazy
Vypnutí seznamu voleb pro hlasové příkazy
Pokud smartphone BlackBerry® identifikuje více než jednu možnou shodu s hlasovým příkazem, poskytne seznam
možných shod nebo seznam voleb. Seznamy voleb můžete vypnout, aby mohl smartphone vždy zvolit nejlepší
shodu a automaticky vytočit telefonní číslo.
1. Na domovské obrazovce nebo ve složce klikněte na ikonu Možnosti.
2. Klikněte na možnost Správa hovorů > Hlasové vytáčení.
3. V poli Seznamy voleb nastavte Vždy vypnuto.
4.
Stiskněte klávesu
> Uložit.
Odstraňování problémů: Hlasové příkazy
Nelze uskutečňovat hovory pomocí hlasového příkazu
Zkuste následující kroky:
• Ověřte, zda je smartphone BlackBerry® připojen k bezdrátové síti.
• Používáte-li zařízení podporující technologii Bluetooth®, například soupravu handsfree do vozidel nebo
bezdrátovou náhlavní soupravu, zkontrolujte, zda zařízení podporující technologii Bluetooth tuto funkci
podporuje a zda je zařízení podporující technologii Bluetooth spárováno se smartphonem BlackBerry.
• Ověřte, zda je obrazovka odemknutá.
• Zkontrolujte, zda je jazyk používaný pro hlasové příkazy stejný jako jazyk hlasového vytáčení nastavený
v možnostech jazyka. Určité jazyky nemusí být podporovány.
Související informace
Změna jazyka pro hlasové příkazy, 72
Technologie Bluetooth, 264
Smartphone nerozeznává jména nebo čísla v hlasových příkazech
Zkuste následující kroky:
• Vyslovte jméno a příjmení kontaktu.
• Zlepšení hlasového rozpoznání čísel.
73

Uživatelská příručka
Zprávy
Jak na to: Zprávy
Rychlé seznámení se zprávami
Zprávy
Odeslat e-mailovou zprávu
1. Na domovské obrazovce klikněte na ikonu Zprávy.
2. Stiskněte klávesu > Vytvořit e-mail.
3. Do pole Komu zadejte e-mailovou adresu nebo jméno kontaktu.
4. Napište zprávu.
5. Stiskněte klávesu > Odeslat.
Související informace
Hledání kontaktu, 189
Osobní distribuční seznamy, 193
Nelze odesílat zprávy, 37
Připojení souboru k e-mailové zprávě, 79
74

Uživatelská příručka
Odeslání textové zprávy
Počet příjemců, kterým můžete odeslat textovou zprávu, závisí na vašem poskytovateli bezdrátových služeb.
1. Na domovské obrazovce klikněte na ikonu Textové zprávy.
2. Stiskněte klávesu
3. V poli Komu proveďte jednu z následujících akcí:
• Zadejte jméno kontaktu.
• Stiskněte klávesu > Vybrat kontakt. Klikněte na kontakt.
• Zadejte telefonní číslo, které může přijímat textové zprávy (včetně národní a místní předvolby). U jazyků,
které nepoužívají znaky latinky, stiskněte klávesu Alt a zadejte čísla. Stiskněte na klávesnici klávesu
• Je-li váš smartphone BlackBerry® připojen k síti CDMA, můžete zadat e-mailovou adresu.
4. Napište zprávu.
5.
Stiskněte na klávesnici klávesu
Související informace
Osobní distribuční seznamy, 193
Nelze odesílat zprávy, 37
Připojení mediálního souboru, karty kontaktu, události nebo umístění k textové zprávě, 99
> Vytvořit textovou zprávu.
.
Nové odeslání zprávy
Textovou zprávu nelze před opětovným odesláním změnit.
V odeslané zprávě stiskněte klávesu .
•
Chcete-li zprávu změnit, klikněte na možnost Upravit. Změňte zprávu. Stiskněte klávesu > Odeslat.
• Chcete-li změnit příjemce, klikněte na možnost Upravit. Zvýrazněte kontakt. Stiskněte klávesu
adresu. Klikněte na nový kontakt. Stiskněte klávesu > Odeslat.
• Chcete-li zprávu znovu odeslat beze změn, klikněte na možnost Znovu odeslat.
Zprávy
.
> Změnit
Související informace
Nelze odesílat zprávy, 37
Kontrola pravopisu
Pravopis je možné kontrolovat ve vámi vytvořených zprávách, položkách kalendáře, úkolech nebo poznámkách.
1. Stiskněte klávesu
2. Proveďte některou z následujících akcí:
• Navrhovaný pravopis přijmete kliknutím na slovo v zobrazeném seznamu.
• Chcete-li navrhovaný pravopis ignorovat, stiskněte klávesu
• Chcete-li ignorovat všechny výskyty navrhovaného pravopisu, stiskněte klávesu
• Chcete-li přidat slovo do uživatelského slovníku, stiskněte klávesu > Přidat do slovníku.
• Chcete-li kontrolu pravopisu ukončit, stiskněte klávesu
> Kontrola pravopisu.
.
> Ignorovat vše.
> Zrušit kontrolu pravopisu.
75

Uživatelská příručka
Uložení konceptu zprávy
Při sestavování zprávy stiskněte klávesu > Uložit koncept.
Odstranění zprávy
Na domovské obrazovce klikněte na ikonu Zprávy.
•
Chcete-li odstranit zprávu, zvýrazněte ji. Stiskněte klávesu > Odstranit.
• Chcete-li odstranit uloženou zprávu, stiskněte klávesu > Zobrazit uložené zprávy. Zvýrazněte zprávu.
Stiskněte klávesu > Odstranit. V případě potřeby odstraňte zprávu také ze složky příchozí pošty.
• Chcete-li odstranit určitou řadu zpráv, dotkněte se dvou zpráv současně a posunutím prstu nahoru nebo dolů
vyberte další zprávy. Stiskněte klávesu > Odstranit zprávy.
• Chcete-li odstranit všechny zprávy před určitým datem, zvýrazněte pole s datem. Stiskněte klávesu >
Odstranit předcházející > Odstranit.
Poznámka: E-mailové zprávy odstraněné pomocí nabídky Odstranit předcházející nebudou během slučování e-
mailu odstraněny z aplikace elektronické pošty v počítači.
Připojení karty kontaktu ke zprávě
Kartu kontaktu lze připojit k e-mailové zprávě, zprávě PIN nebo textové zprávě.
1. Při sestavování zprávy stiskněte klávesu > Připojit > Kontakt.
2. Vyhledejte a zvýrazněte kontakt.
3. Stiskněte klávesu > Pokračovat.
Zprávy
Související informace
Nelze připojit soubor k textové zprávě, 105
Skrytá kopie kontaktu
Skrytou kopii kontaktu lze využít v e-mailové zprávě nebo ve zprávě PIN.
Při sestavování e-mailové zprávy nebo zprávy PIN stiskněte klávesu > Přidat do pole Skrytá.
Vyhledávání textu ve zprávě, v souboru nebo na webové stránce
Chcete-li v prezentaci vyhledat text, je nutné zobrazit prezentaci v režimu zobrazení textů nebo v režimu zobrazení
textů a obrázků.
1. Ve zprávě, v souboru, v příloze nebo na webové stránce stiskněte klávesu > Najít nebo Najít na stránce.
2. Zadejte text.
3.
Stiskněte na klávesnici klávesu .
Chcete-li vyhledat další výskyt textu, stiskněte klávesu > Najít další nebo Najít další na stránce.
76

Uživatelská příručka
Odpověď na e-mail, předání e-mailu dál nebo zpráva PIN
Ve zprávě stiskněte klávesu .
• Chcete-li odpovědět na zprávu, klikněte na možnost Odpovědět nebo Odpovědět všem.
• Chcete-li zprávu předat dál, klikněte na možnost Předat dál nebo Předat dál jako.
Související informace
Nelze odesílat zprávy, 37
Zobrazení adresy místo zobrazení jména
Ve zprávě stiskněte klávesu > Zobrazit adresu.
Zprávy
Chcete-li znovu zobrazit jméno, stiskněte klávesu
> Zobrazit jméno.
Uložení zprávy
Uložené zprávy nejsou odstraněny, i když je ve smartphonu BlackBerry® nastaveno automatické odstraňování zpráv
po uplynutí určité doby.
Na domovské obrazovce klikněte na ikonu Zprávy.
•
Pro uložení e-mailu nebo zprávy PIN zvýrazněte danou položku. Stiskněte klávesu > Uložit.
• Pro uložení textové zprávy otevřete konverzaci a zvýrazněte danou položku. Stiskněte klávesu > Uložit
zprávu.
Související informace
Zobrazení uložených zpráv, 77
Zobrazení uložených zpráv
1. Na domovské obrazovce klikněte na ikonu Zprávy.
2. Stiskněte klávesu > Zobrazit uložené zprávy.
Skrytí odeslaných zpráv ve složce Doručená pošta
1. Na domovské obrazovce klikněte na ikonu Zprávy.
2.
Stiskněte klávesu
3. Zaškrtněte políčko Skrýt odeslané zprávy.
4.
Stiskněte klávesu > Uložit.
> Možnosti > Zobrazení zpráv a akce.
Zobrazení uložených zpráv
1. Na domovské obrazovce klikněte na ikonu Zprávy.
77

Uživatelská příručka
2.
Stiskněte klávesu > Zobrazit Složku.
3. Klikněte na složku.
Zprávy
Nastavení doby uložení zpráv ve smartphonu
1. Na domovské obrazovce klikněte na ikonu Zprávy.
2.
Stiskněte klávesu
3. Změňte nastavení v poli Kolik dnů uchovávat zprávy.
4.
Stiskněte klávesu
Související informace
Některé zprávy se již ve smartphonu nezobrazují, 95
> Možnosti > Zobrazení zpráv a akce.
> Uložit.
Automatické otevření nové zprávy po vyjmutí smartphonu z pouzdra
1. Na domovské obrazovce klikněte na ikonu Zprávy.
2.
Stiskněte klávesu > Možnosti > Zobrazení zpráv a akce.
3. Změňte nastavení v poli Automaticky otevřít nejnovější zprávu po vyjmutí z pouzdra.
4.
Stiskněte klávesu > Uložit.
Vypnutí výzvy zobrazované před odstraněním zprávy
1. Na domovské obrazovce klikněte na ikonu Zprávy.
2.
Stiskněte klávesu > Možnosti > Zobrazení zpráv a akce.
3. Zrušte zaškrtnutí políčka Potvrdit odstranění.
4.
Stiskněte klávesu > Uložit.
Skrytí indikátoru nové nebo nepřečtené zprávy
1. Na domovské obrazovce klikněte na ikonu Zprávy.
2.
Stiskněte klávesu
• Chcete-li skrýt indikátor nové zprávy, zrušte zaškrtnutí políčka Zobrazit indikátor nové zprávy.
• Chcete-li skrýt indikátor nepřečtené zprávy, změňte pole Zobrazit počet zpráv na hodnotu Žádná.
3.
Stiskněte klávesu > Uložit.
> Možnosti > Zobrazení zpráv a akce.
Vypnutí výzvy, která se zobrazí, pokud označíte zprávy jako přečtené
1. Na domovské obrazovce klikněte na ikonu Zprávy.
2.
Stiskněte klávesu
3. Zrušte zaškrtnutí políčka Potvrdit označení předchozích zpráv jako přečtených.
4.
Stiskněte klávesu
> Možnosti > Zobrazení zpráv a akce.
> Uložit.
78
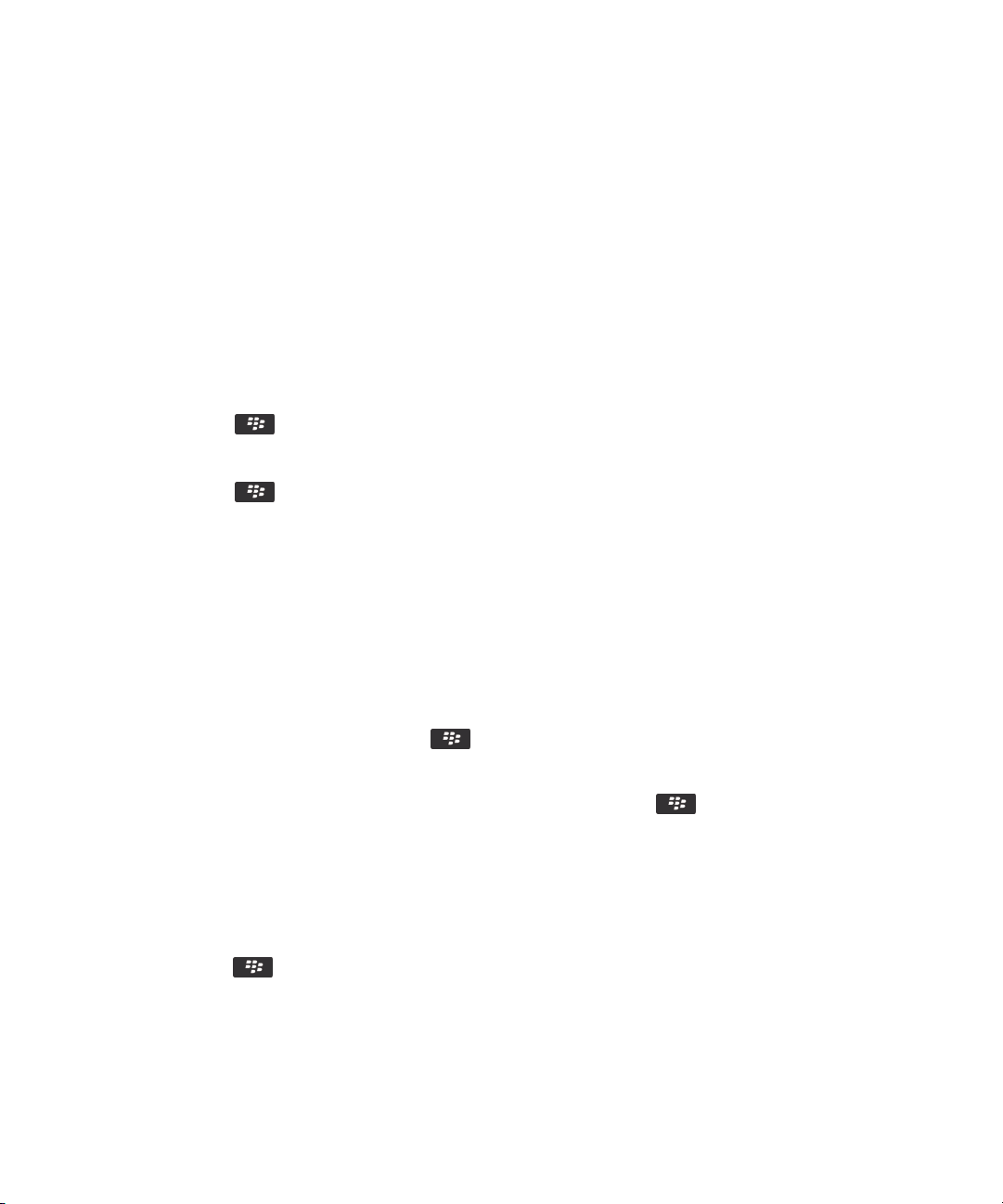
Uživatelská příručka
Jak na to: E-mail
Vytváření a posílání e-mailů
Odeslat e-mailovou zprávu
1. Na domovské obrazovce klikněte na ikonu Zprávy.
2. Stiskněte klávesu
3. Do pole Komu zadejte e-mailovou adresu nebo jméno kontaktu.
4. Napište zprávu.
5. Stiskněte klávesu > Odeslat.
Související informace
Hledání kontaktu, 189
Osobní distribuční seznamy, 193
Nelze odesílat zprávy, 37
Připojení souboru k e-mailové zprávě, 79
> Vytvořit e-mail.
Zprávy
Připojení souboru k e-mailové zprávě
Chcete-li připojit soubor, který je uložen ve firemní síti, váš e-mailový účet musí používat server BlackBerry®
Enterprise Server, který tuto funkci podporuje. Další informace získáte u správce.
Při vytváření e-mailové zprávy stiskněte klávesu
• Chcete-li připojit soubor, který je uložen ve smartphonu BlackBerry nebo na paměťové kartě, vyhledejte
požadovaný soubor a klikněte na něj.
• Chcete-li připojit soubor, který je uložen ve firemní síti, stiskněte klávesu
a klikněte na něj. V případě potřeby zadejte pověřovací údaje, které používáte pro připojení do firemní sítě.
> Připojit > Soubor.
> Přejít na. Vyhledejte soubor
Změna e-mailové adresy používané pro odesílání zpráv nebo pozvánek na schůzku
1. Na domovské obrazovce nebo ve složce klikněte na ikonu Možnosti.
2. Klikněte na možnost Zařízení > Upřesnit nastavení systému > Výchozí služby.
3. Změňte nastavení v poli Zprávy (CMIME) nebo Kalendář (CICAL).
4.
Stiskněte klávesu > Uložit.
79

Uživatelská příručka
Zprávy
Odstranění prohlášení z e-mailové zprávy
Pokud e-mailový účet využívá server BlackBerry® Enterprise Server podporující tuto funkci, může server BlackBerry
Enterprise Server do e-mailových zpráv, poté co je odešlete, připojovat prohlášení.
Při vytváření e-mailové zprávy stiskněte klávesu
> Odstranit prohlášení.
Chcete-li prohlášení znovu přidat, stiskněte klávesu
> Přidat prohlášení.
Odstranění původního textu z odpovědi na zprávu
Během odpovídání na zprávu stiskněte klávesu
> Odstranit původní text.
Nastavení úrovně důležitosti pro odesílanou e-mailovou zprávu nebo zprávu PIN
Pokud změníte úroveň důležitosti e-mailové zprávy nebo zprávy PIN, zobrazí se indikátor vysoké priority nebo
indikátor nízké priority
příjemce podporuje u zpráv úrovně důležitosti, budou se informace o úrovni důležitosti zobrazovat také příjemci.
1. Při sestavování e-mailové zprávy nebo zprávy PIN stiskněte klávesu > Možnosti.
2. Změňte nastavení v poli Důležitost.
3.
Stiskněte klávesu > Uložit.
vedle této zprávy na smartphonu BlackBerry®. Pokud aplikace pro odesílání a příjem zpráv
Zrušení odeslání zprávy
Odeslání zprávy můžete zastavit pouze v případě, že je vedle zprávy zobrazena ikona hodin.
1. Na domovské obrazovce klikněte na ikonu Zprávy.
2. Zvýrazněte zprávu.
3.
Stiskněte klávesu
> Odstranit.
Filtry e-mailu
Filtry e-mailu
Můžete vytvořit filtry e-mailu k určení, které e-mailové zprávy budou předávány do smartphonu BlackBerry® a které
zůstanou v aplikaci elektronické pošty v počítači.
Filtry e-mailu se aplikují na zprávy na základě pořadí, v jakém jsou uvedeny v seznamu filtrů e-mailu. Pokud vytvoříte
více filtrů e-mailu, které mohou být použity pro stejnou zprávu, musíte rozhodnout, který z nich bude použit jako
první, a to tak, že jej v seznamu umístíte výše.
Vytvoření e-mailového filtru
Chcete-li provést tento úkol, musí váš pracovní e-mailový účet používat server BlackBerry® Enterprise Server, který
tuto funkci podporuje. Další informace získáte u správce.
80

Uživatelská příručka
Chcete-li získat informace o provedení tohoto úkolu pro osobní e-mailový účet, který máte ve smartphonu BlackBerry
(například účet služby Google Mail™ nebo Windows Live™ Hotmail®), navštivte webovou stránku
www.blackberry.com/docs/smartphones a klikněte na odkaz pod položkou Email Setup (Nastavení e-mailu).
1. Na domovské obrazovce klikněte na ikonu Zprávy.
2.
Stiskněte klávesu
3.
Stiskněte klávesu
4. Zadejte název pro e-mailový filtr.
5. Nastavte možnosti e-mailového filtru.
6.
Stiskněte klávesu > Uložit.
> Možnosti > Filtry e-mailu.
> Nový.
Zprávy
Vytvoření e-mailového filtru na základě kontaktu nebo předmětu
1. Na domovské obrazovce klikněte na ikonu Zprávy.
2. Zvýrazněte e-mail.
3. Stiskněte klávesu
4. Zadejte název pro e-mailový filtr.
5. Nastavte možnosti e-mailového filtru.
6.
Stiskněte klávesu > Uložit.
> Filtrovat podle > Odesílatel nebo Předmět.
Možnosti filtrů e-mailu
Možnost
Od Zadejte jeden nebo více kontaktů nebo e-mailových
Odesláno příjemci Zadejte jeden nebo více kontaktů nebo e-mailových
Popis
adres, které by měl e-mailový filtr hledat v poli Od v emailových zprávách. Více kontaktů nebo e-mailových
adres oddělte středníkem (;). Má-li e-mailový filtr hledat
všechny kontakty nebo e-mailové adresy obsahující
konkrétní text, zadejte daný text a použijte hvězdičku (*)
jako zástupný znak reprezentující zbytek adresy kontaktu
nebo e-mailové adresy.
adres, které by měl e-mailový filtr hledat v poli Odesláno
příjemci v e-mailových zprávách. Více kontaktů nebo emailových adres oddělte středníkem (;). Má-li e-mailový
filtr hledat všechny kontakty nebo e-mailové adresy
obsahující konkrétní text, zadejte daný text a použijte
hvězdičku (*) jako zástupný znak reprezentující zbytek
adresy kontaktu nebo e-mailové adresy.
81

Uživatelská příručka
Možnost Popis
Předmět Zadejte text, který by měl filtr e-mailových zpráv hledat
v poli Předmět e-mailových zpráv.
Zpráva Zadejte text, který by měl filtr e-mailových zpráv hledat
v textu e-mailových zpráv.
Odesláno přímo mně Nastavte, zda se e-mailový filtr vztahuje na e-mailové
zprávy obsahující vaši e-mailovou adresu v poli Komu.
Mně jako kopie Nastavte, zda se e-mailový filtr vztahuje na e-mailové
zprávy obsahující vaši e-mailovou adresu v poli Kopie.
Mně jako skrytá kopie Nastavte, zda se e-mailový filtr vztahuje na e-mailové
zprávy obsahující vaši e-mailovou adresu v poli Skrytá
kopie.
Důležitost: Nastavte úroveň důležitosti e-mailových zpráv, na něž se
vztahuje e-mailový filtr.
Citlivost Nastavte úroveň citlivosti e-mailových zpráv, na něž se
vztahuje e-mailový filtr.
Akce Nastavte, zda mají být e-mailové zprávy, na něž se
vztahuje e-mailový filtr, předány do smartphonu
BlackBerry®. Pokud má být e-mailová zpráva předána,
určete zda má být předána s vysokou důležitostí nebo
pouze s hlavičkou e-mailové zprávy.
Zprávy
Zapnutí e-mailového filtru
1. Na domovské obrazovce klikněte na ikonu Zprávy.
2.
Stiskněte klávesu > Možnosti > Filtry e-mailu.
3. Zaškrtněte políčko vedle e-mailového filtru.
4.
Stiskněte klávesu > Uložit.
Změna, nastavení priority nebo odstranění e-mailového filtru
1. Na domovské obrazovce klikněte na ikonu Zprávy.
2.
Stiskněte klávesu
3. Zvýrazněte e-mailový filtr.
4.
Stiskněte klávesu .
• Chcete-li změnit e-mailový filtr, klikněte na možnost Upravit. Změňte možnosti e-mailového filtru. Stiskněte
klávesu
• Chcete-li nastavit prioritu e-mailového filtru, klikněte na možnost Přesunout. Klikněte na nové umístění.
82
> Možnosti > Filtry e-mailu.
> Uložit.

Uživatelská příručka
• Chcete-li odstranit e-mailový filtr, klikněte na možnost Odstranit.
Zprávy
Synchronizace e-mailu
Synchronizace a slučování
Funkce bezdrátové synchronizace dat je určena pro synchronizaci dat organizátoru (kontakty, záznamy kalendáře,
úkoly a poznámky) mezi smartphonem BlackBerry® a aplikací elektronické pošty v počítači prostřednictvím
bezdrátové sítě.
Funkce bezdrátového slučování e-mailu je určena ke slučování e-mailových zpráv mezi smartphonem a aplikací
elektronické pošty v počítači prostřednictvím bezdrátové sítě. Pokud uložíte nebo odstraníte e-mailové zprávy ve
smartphonu, tyto e-mailové zprávy by měly být uloženy nebo odstraněny také v aplikaci elektronické pošty v počítači.
Stejně tak by se jakékoli změny, které provedete v e-mailových zprávách v aplikaci elektronické pošty v počítači,
měly projevit ve smartphonu.
Ve vzácných případech, pokud váš smartphone nerozeznává pole v kontaktu, záznamu kalendáře nebo e-mailovém
účtu, nelze některá data nebo e-mailové zprávy synchronizovat nebo sloučit.
Pokud není bezdrátová synchronizace dat ve smartphonu k dispozici nebo jste tuto funkci vypnuli, můžete
k synchronizaci dat organizátoru použít aplikaci BlackBerry® Desktop Software. Další informace naleznete
v nápovědě v aplikaci BlackBerry Desktop Software.
Společnost Research In Motion doporučuje pravidelně vytvářet a ukládat do počítače záložní soubor, obzvláště před
aktualizací softwaru. Udržování aktuálního záložního souboru ve vašem počítači umožňuje obnovu dat smartphonu
v případě, že dojde ke ztrátě, krádeži nebo poškození smartphonu z neočekávaných důvodů.
Synchronizace e-mailových zpráv přes bezdrátovou síť
Pro jednotlivé e-mailové adresy přidružené k vašemu smartphonu BlackBerry® můžete nastavit možnost Bezdrátově
sloučit, která zajistí synchronizaci vašich e-mailových zpráv přes bezdrátovou síť.
1. Na domovské obrazovce klikněte na ikonu Zprávy.
2.
Stiskněte klávesu > Možnosti > Sloučení e-mailu.
3. Pokud se zobrazí pole Služby zpráv, nastavte toto pole na příslušný e-mailový účet.
4. Zaškrtněte políčko Bezdrátově sloučit.
5.
Stiskněte klávesu > Uložit.
Odstranění e-mailových zpráv ve smartphonu a v aplikaci elektronické pošty v počítači
Můžete nastavit možnost Odstranit pro každou e-mailovou adresu spojenou se smartphonem BlackBerry®.
1. Na domovské obrazovce klikněte na ikonu Zprávy.
2.
Stiskněte klávesu > Možnosti > Sloučení e-mailu.
3. Pokud se zobrazí pole Služby zpráv, nastavte toto pole na příslušný e-mailový účet.
4. Změňte nastavení v poli Odstranit na hodnotu Ze schránky a handheldu.
5.
Stiskněte klávesu > Uložit.
Odstranění e-mailových zpráv přes bezdrátovou síť chvíli trvá.
83

Uživatelská příručka
Související informace
Odstranění zprávy, 76
Zprávy
Vyprázdnění složky odstraněné pošty v počítači ze smartphonu
Chcete-li provést tento úkol, musí váš pracovní e-mailový účet používat server BlackBerry® Enterprise Server, který
tuto funkci podporuje. Další informace získáte u správce.
1. Na domovské obrazovce klikněte na ikonu Zprávy.
2.
Stiskněte klávesu > Možnosti > Sloučení e-mailu.
3. Pokud se zobrazí pole Služby zpráv, nastavte toto pole na příslušný e-mailový účet.
4. Stiskněte klávesu > Vymazat odstraněné položky.
Konflikty synchronizace
Ke konfliktu synchronizace dochází při změně téže e-mailové zprávy nebo položky dat organizátoru ve smartphonu
BlackBerry® a v aplikaci elektronické pošty v počítači.
Pokud e-mailové zprávy slučujete pomocí bezdrátového slučování e-mailu ve smartphonu, lze nastavit, zda budou
mít při konfliktu slučování e-mailu přednost e-mailové zprávy ve smartphonu nebo e-mailové zprávy v počítači.
Pokud synchronizujete data organizátoru pomocí bezdrátové synchronizace dat, pak při konfliktu synchronizace dat
budou mít data organizátoru v počítači přednost před daty organizátoru ve smartphonu.
Společnost Research In Motion doporučuje pravidelně vytvářet a ukládat do počítače záložní soubor, obzvláště před
aktualizací softwaru. Udržování aktuálního záložního souboru ve vašem počítači umožňuje obnovu dat smartphonu
v případě, že dojde ke ztrátě, krádeži nebo poškození smartphonu z neočekávaných důvodů.
Související informace
Po synchronizaci se některé znaky v záznamech kalendáře nezobrazují správně, 186
Synchronizace dat organizátoru přes bezdrátovou síť, 179
Správa konfliktů sloučení e-mailu
Možnost Při konfliktech lze nastavit pro každou e-mailovou adresu spojenou se smartphonem BlackBerry®.
1. Na domovské obrazovce klikněte na ikonu Zprávy.
2.
Stiskněte klávesu
3. Pokud se zobrazí pole Služby zpráv, nastavte toto pole na příslušný e-mailový účet.
4. Změňte hodnotu v poli Při konfliktech.
5.
Stiskněte klávesu > Uložit.
> Možnosti > Sloučení e-mailu.
Ukončení předávání e-mailových zpráv do smartphonu
Chcete-li provést tento úkol, musí váš pracovní e-mailový účet používat server BlackBerry® Enterprise Server, který
tuto funkci podporuje. Další informace získáte u správce.
1. Na domovské obrazovce klikněte na ikonu Zprávy.
2.
Stiskněte klávesu
84
> Možnosti > Předvolby e-mailu.

Uživatelská příručka
3. Pokud se zobrazí pole Služby zpráv, nastavte toto pole na příslušný e-mailový účet.
4. Zrušte zaškrtnutí políčka Odeslat e-mail do handheldu.
5.
Stiskněte klávesu > Uložit.
Chcete-li znovu předávat e-mailové zprávy do svého smartphonu BlackBerry, zaškrtněte políčko Odeslat e-mail do
handheldu.
Zprávy
Prohlížení e-mailů a odpovídání na ně
Ikony e-mailového účtu
V závislosti na plánu bezdrátových služeb nebo správci můžete být schopni ke smartphonu BlackBerry® přidružit
pracovní e-mailový účet a jeden nebo více osobních e-mailových účtů. Pokud ke smartphonu přidružíte více než
jeden e-mailový účet, mohou se na vašem smartphonu kromě hlavní ikony Zprávy zobrazit ikony více e-mailových
účtů. Další informace o přidružení více e-mailových účtů ke smartphonu získáte, navštívíte-li webovou stránku
www.blackberry.com/docs/smartphones a kliknete na odkaz pod položkou Email Setup (Nastavení e-mailu).
V závislosti na motivu se pro textové zprávy může zobrazovat samostatná ikona.
Náhled více seskupených e-mailových zpráv
Chcete-li zobrazit více řádků jednotlivých e-mailových zpráv ve skupině, musíte smartphone BlackBerry® nastavit na
seskupování e-mailových zpráv podle předmětu.
1. Na domovské obrazovce klikněte na ikonu Zprávy.
2. Klikněte na položku Možnosti > Zobrazení zpráv a akce.
3. Změňte pole Délka náhledu.
4.
Stiskněte klávesu
> Uložit.
Zobrazení e-mailu ve formátu prostého textu
1. Na domovské obrazovce klikněte na ikonu Zprávy.
2.
Stiskněte klávesu
3. Pokud se zobrazí pole Služby zpráv, nastavte toto pole na příslušný e-mailový účet.
4. Zrušte zaškrtnutí políčka Aktivovat HTML e-mail.
5.
Stiskněte klávesu
> Možnosti > Předvolby e-mailu.
> Uložit.
Třídění složky příchozí pošty
Příznaky
V závislosti na tom, jakou službu zasílání zpráv používáte, je možné do přijatých nebo odesílaných e-mailových
zpráv přidávat příznaky jako připomínku pro vás nebo příjemce, že je potřebné na tyto zprávy navázat. Můžete
používat příznaky různých barev, doplňovat navazující poznámky a nastavovat termíny splnění tak, aby vám
smartphone BlackBerry® připomněl, že se máte k e-mailovým zprávám vrátit.
85

Uživatelská příručka
Pokud je zapnuto bezdrátové slučování e-mailu a váš e-mailový účet používá server BlackBerry® Enterprise Server,
který podporuje příznaky, změny příznaků provedené ve smartphonu by se měly projevit v aplikaci elektronické pošty
v počítači. Stejně tak změny příznaků provedené v aplikaci elektronické pošty v počítači by se měly projevit ve
vašem smartphonu.
I když je bezdrátové slučování e-mailu vypnuto, nadále je možné spravovat příznaky e-mailových zpráv ve vašem
smartphonu.
Zprávy
Přidání, změna nebo odstranění příznaku
Pokud provedete změny příznaku v odeslané e-mailové zprávě, projeví se tyto změny pouze ve vašem smartphonu
BlackBerry® a nebudou odeslány příjemci. V závislosti na možnostech služby zpráv nemusí být možné tento úkol
provést.
Při vytváření nebo prohlížení e-mailové zprávy stiskněte klávesu
• Chcete-li přidat příznak, klikněte na možnost Příznak pro sledování. Nastavte vlastnosti příznaku. Stiskněte
klávesu > Uložit.
• Chcete-li změnit příznak, klikněte na možnost Vlastnosti příznaku. Změňte vlastnosti příznaku. Stiskněte
klávesu
• Chcete-li odstranit příznak, klikněte na možnost Smazat příznak.
> Uložit.
.
Změna seskupování e-mailových zpráv
1. Na domovské obrazovce klikněte na ikonu Zprávy.
2. Stiskněte > Styl zobrazení > Seskupit podle předmětu nebo Jednotlivé zprávy.
Skrytí zpráv v aplikaci Zprávy
Můžete zabránit zobrazování zpráv z určitých e-mailových účtů v aplikaci zpráv. Pro textové zprávy můžete také
nastavit samostatnou ikonu, která se zobrazí na domovské obrazovce. V závislosti na vašem motivu může být
samostatná ikona již zobrazena při výchozím nastavení.
1. Na domovské obrazovce klikněte na ikonu Zprávy.
2. Stiskněte klávesu > Možnosti > Správa doručené pošty.
• Chcete-li skrýt zprávy z určitých e-mailových účtů, zrušte v části E-mailové účty zaškrtnutí políček vedle
jednoho nebo více e-mailových účtů.
• Chcete-li skrýt textové zprávy, zrušte v části Další typy zpráv zaškrtnutí políčka Textové zprávy.
3.
Stiskněte klávesu
> Uložit.
Změna způsobu zobrazení zpráv ve složce příchozí pošty
1. Na domovské obrazovce klikněte na ikonu Zprávy.
2.
Stiskněte klávesu > Možnosti > Zobrazení zpráv a akce.
• Chcete-li změnit pořadí řádku pro předmět a pro odesílatele, změňte nastavení v poli Pořadí zobrazení.
• Chcete-li změnit způsob oddělování zpráv, změňte nastavení v poli Oddělovací znaky.
86

Uživatelská příručka
• Chcete-li změnit počet zpráv zobrazených najednou na obrazovce, změňte hodnotu pole Zobrazit záhlaví
zprávy.
3.
Stiskněte klávesu > Uložit.
Zprávy
Použití barev pro odlišení pracovních zpráv od ostatních
Chcete-li provést tento úkol, musí váš pracovní e-mailový účet používat server BlackBerry® Enterprise Server, který
tuto funkci podporuje. Další informace získáte u správce.
1. Na domovské obrazovce nebo ve složce klikněte na ikonu Možnosti.
2. Klikněte na možnost Zobrazení > Kategorizace zpráv.
3. V části Barvy obrysu zpráv proveďte libovolnou z následujících akcí:
• Chcete-li nastavit barvu obrysu pro e-mailové zprávy odesílané do smartphonu BlackBerry prostřednictvím
serveru BlackBerry Enterprise Server, změňte nastavení v poli Zprávy Enterprise.
• Chcete-li nastavit barvu obrysu pro ostatní zprávy, změňte nastavení v poli Ostatní zprávy.
4.
Stiskněte klávesu > Uložit.
Poznámka: Zprávy PIN mohou používat barvu obrysu nastavenou pro pracovní e-maily. Další informace získáte
u správce.
Označení zprávy jako přečtené nebo nepřečtené
Na domovské obrazovce klikněte na ikonu Zprávy.
• Chcete-li zprávu označit jako přečtenou nebo nepřečtenou, zvýrazněte ji. Stiskněte klávesu > Označit
jako přečtené nebo Označit jako nepřečtené.
• Chcete-li označit všechny zprávy před určitým datem jako přečtené, zvýrazněte pole pro kalendářní datum.
Stiskněte klávesu > Označit předchozí jako přečtené.
Ukládání a archivování e-mailů
Synchronizace složek e-mailových zpráv
V aplikaci elektronické pošty v počítači nebo v aplikaci Zprávy ve smartphonu BlackBerry® můžete přidávat, měnit
nebo odstraňovat složky e-mailových zpráv.
Pokud je zapnuto bezdrátové slučování e-mailů a váš e-mailový účet využívá server BlackBerry® Enterprise Server,
který tuto funkci podporuje, provedené změny složek e-mailových zpráv jsou synchronizovány přes bezdrátovou síť.
Související informace
Synchronizace e-mailových zpráv přes bezdrátovou síť, 22
Uložení e-mailové zprávy do souboru
Chcete-li provést tento úkol, musí váš pracovní e-mailový účet používat server BlackBerry® Enterprise Server, který
tuto funkci podporuje. Další informace získáte u správce.
87

Uživatelská příručka
1. Na domovské obrazovce klikněte na ikonu Zprávy.
2. Zvýrazněte e-mail.
3. Stiskněte klávesu > Soubor.
4. Zvýrazněte složku.
5. Stiskněte klávesu > Soubor.
Související informace
Synchronizace e-mailových zpráv přes bezdrátovou síť, 22
Zprávy
Přidání, přesunutí, přejmenování nebo odstranění e-mailové složky
Chcete-li provést tento úkol, musí váš pracovní e-mailový účet používat server BlackBerry® Enterprise Server, který
tuto funkci podporuje. Další informace získáte u správce.
1. Na domovské obrazovce klikněte na ikonu Zprávy.
2.
Stiskněte klávesu
3. Zvýrazněte složku.
4.
Stiskněte klávesu .
• Chcete-li přidat složku, klikněte na možnost Přidat složku.
• Chcete-li přesunout složku, klikněte na možnost Přesunout složku. Klikněte na nové umístění.
• Chcete-li přejmenovat složku, klikněte na možnost Přejmenovat složku.
• Chcete-li odstranit složku, klikněte na možnost Odstranit složku.
> Zobrazit Složku.
Předávání zpráv z určité složky elektronické pošty do smartphonu
Chcete-li provést tento úkol, musí váš pracovní e-mailový účet používat server BlackBerry® Enterprise Server, který
tuto funkci podporuje. Další informace získáte u správce.
1. Na domovské obrazovce klikněte na ikonu Zprávy.
2.
Stiskněte klávesu
3. Pokud se zobrazí pole Služby zpráv, nastavte toto pole na příslušný e-mailový účet.
4.
Stiskněte klávesu > Přesměrování složky.
5. Zaškrtněte políčko vedle složky elektronické pošty.
6.
Stiskněte klávesu > Uložit.
Poznámka: Pokud kliknete na položku nabídky Vybrat vše, zobrazí se ve vašem smartphonu BlackBerry všechny
e-mailové zprávy, včetně e-mailových zpráv ze složky Odeslaná pošta v aplikaci elektronické pošty v počítači.
Související informace
Ukončení ukládání zpráv odeslaných z počítače do smartphonu, 89
> Možnosti > Předvolby e-mailu.
Skrytí uložených e-mailových zpráv ze složky příchozí pošty
1. Na domovské obrazovce klikněte na ikonu Zprávy.
2.
Stiskněte klávesu > Možnosti > Zobrazení zpráv a akce.
3. Zaškrtněte políčko Skrýt zprávy přesunuté do složky.
88

Uživatelská příručka
4.
Stiskněte klávesu > Uložit.
Zprávy
Ukončení ukládání zpráv odeslaných z počítače do smartphonu
Chcete-li provést tento úkol, musí váš pracovní e-mailový účet používat server BlackBerry® Enterprise Server, který
tuto funkci podporuje. Další informace získáte u správce.
1. Na domovské obrazovce klikněte na ikonu Zprávy.
2.
Stiskněte klávesu > Možnosti > Předvolby e-mailu.
3. Pokud se zobrazí pole Služby zpráv, nastavte toto pole na příslušný e-mailový účet.
4.
Stiskněte klávesu
5. Zrušte zaškrtnutí políčka vedle složky Odeslaná pošta.
6.
Stiskněte klávesu > Uložit.
> Přesměrování složky.
Ukončení ukládání zpráv odeslaných ze smartphonu v počítači
Chcete-li provést tento úkol, musí váš pracovní e-mailový účet používat server BlackBerry® Enterprise Server, který
tuto funkci podporuje. Další informace získáte u správce.
1. Na domovské obrazovce klikněte na ikonu Zprávy.
2.
Stiskněte klávesu
3. Pokud se zobrazí pole Služby zpráv, nastavte toto pole na příslušný e-mailový účet.
4. Zrušte zaškrtnutí políčka Uložit kopii ve složce Odesláno.
5.
Stiskněte klávesu > Uložit.
> Možnosti > Předvolby e-mailu.
Možnosti e-mailu
Přidání nebo změna podpisu
V závislosti na plánu bezdrátových služeb nemusí být tato funkce podporována.
1. Na domovské obrazovce klikněte na ikonu Zprávy.
2. Stiskněte klávesu
• Pro pracovní e-mailový účet klikněte na položku Předvolby e-mailu. Pokud se zobrazí pole Služby zpráv,
zadejte údaje odpovídajícího e-mailového účtu. Pokud není zaškrtnuto políčko Použít automatický podpis,
zaškrtněte jej. Do zobrazeného pole umístěte kurzor.
• Pro osobní e-mailový účet klikněte na položku Správa e-mailových účtů. Klikněte na e-mailový účet.
Klikněte na položku Upravit.
3. Zadejte podpis.
4.
Stiskněte klávesu
Podpis bude do e-mailové zprávy přidán po jejím odeslání.
> Možnosti.
> Uložit.
89

Uživatelská příručka
Zprávy
Příjem jen první části dlouhých e-mailových zpráv
1. Na domovské obrazovce klikněte na ikonu Zprávy.
2.
Stiskněte klávesu
3. Zrušte zaškrtnutí políčka Automaticky zpráva Více k dispozici.
4.
Stiskněte klávesu > Uložit.
Chcete-li stáhnout zbývající část e-mailové zprávy, stiskněte klávesu > Více nebo Zbývající část.
> Možnosti > Zobrazení zpráv a akce.
Zobrazení nebo skrytí protokolů hovorů v aplikaci Zprávy
Smartphone BlackBerry® můžete nastavit tak, aby zobrazoval protokoly hovorů, včetně zmeškaných hovorů,
v aplikaci Zprávy.
1.
Na domovské obrazovce stiskněte klávesu
2.
Stiskněte klávesu > Možnosti > Protokoly a seznamy hovorů.
• Chcete-li zobrazit poslední a nepřijaté hovory v aplikaci Zprávy, vyberte možnost Všechny hovory.
• Chcete-li protokoly hovorů v aplikaci Zprávy skrýt, vyberte možnost Žádné.
3.
Stiskněte klávesu > Uložit.
.
Nastavení odpovědi v nepřítomnosti
Chcete-li provést tento úkol, musí váš pracovní e-mailový účet používat server BlackBerry® Enterprise Server, který
tuto funkci podporuje. Další informace získáte u správce.
1. Na domovské obrazovce klikněte na ikonu Zprávy.
2.
Stiskněte klávesu
3. Pokud se zobrazí pole Služby zpráv, nastavte toto pole na příslušný e-mailový účet.
4. Zaškrtněte políčko Použít odpověď v nepřítomnosti.
5. Do zobrazeného pole zadejte odpověď.
6. Používáte-li aplikaci IBM® Lotus Notes®, nastavte v poli Až do datum, kdy se má odpověď v nepřítomnosti
vypnout.
7.
Stiskněte klávesu > Uložit.
Chcete-li odpověď v nepřítomnosti vypnout, zrušte zaškrtnutí políčka Použít odpověď v nepřítomnosti.
> Možnosti > Předvolby e-mailu.
Změna možností osobního e-mailového účtu
V závislosti na poskytovateli bezdrátových služeb možná nebudete moci změnit některé možnosti osobního emailového účtu.
Můžete změnit možnosti pro každý osobní e-mailový účet, který jste přidali do smartphonu BlackBerry®. Můžete
vytvořit filtry e-mailu, synchronizovat kontakty, změnit svůj podpis nebo zobrazované jméno a mnoho dalšího.
1. Na domovské obrazovce klikněte na ikonu Zprávy.
2. Stiskněte klávesu
90
> Možnosti > Správa e-mailových účtů.

Uživatelská příručka
3. Klikněte na e-mailový účet, pro který chcete změnit možnosti.
Další informace o osobních e-mailových účtech získáte, navštívíte-li webovou stránku www.blackberry.com/docs/
smartphones a kliknete na odkaz pod položkou Email Setup (Nastavení e-mailu).
Zprávy
Zapnutí nebo vypnutí potvrzení o přečtení
V závislosti na poskytovateli bezdrátových služeb nebo správci nemusí být možné tento úkol provést, případně se
nemusejí zobrazit některé z možností.
1. Na domovské obrazovce klikněte na ikonu Zprávy.
2.
Stiskněte klávesu > Možnosti > Předvolby e-mailu.
3. Pokud se zobrazí pole Služby zpráv, nastavte toto pole na příslušný e-mailový účet.
4. Chcete-li nastavit, zda bude smartphone BlackBerry® odesílat potvrzení o přečtení nebo potvrzení o doručení,
pokud je odesílatel vyžaduje, změňte nastavení v poli Odesílat potvrzení o přečtení.
5.
Stiskněte klávesu > Uložit.
Ukončení načítání obrázků v e-mailových zprávách HTML
Při výchozím nastavení smartphone BlackBerry® automaticky stáhne a zobrazí obrázky, které jsou vloženy do emailových zpráv ve formátu HTML.
1. Na domovské obrazovce klikněte na ikonu Zprávy.
2.
Stiskněte klávesu > Možnosti > Předvolby e-mailu.
3. Pokud se zobrazí pole Služby zpráv, nastavte toto pole na příslušný e-mailový účet.
4. Zrušte zaškrtnutí políčka Stahovat obrázky automaticky.
5.
Stiskněte klávesu
> Uložit.
Chcete-li zobrazit obrázky obsažené v e-mailové zprávě ve formátu HTML, stiskněte klávesu
obrázky.
> Získat
Vypnutí výzvy, která se zobrazí před stažením externích obrázků obsažených v emailových zprávách ve formátu HTML
Některé e-mailové zprávy ve formátu HTML obsahují odkazy na externí obrázky v síti internet. Při výchozím
nastavení zobrazí smartphone BlackBerry® před stažením externích obrázků výzvu.
1. Na domovské obrazovce klikněte na ikonu Zprávy.
2.
Stiskněte klávesu > Možnosti > Předvolby e-mailu.
3. Pokud se zobrazí pole Služby zpráv, nastavte toto pole na příslušný e-mailový účet.
4. Zrušte zaškrtnutí políčka Potvrdit stažení externího snímku.
5.
Stiskněte klávesu > Uložit.
91

Uživatelská příručka
Zprávy
Vypnutí zobrazování posledních kontaktů v polích e-mailové adresy
Při výchozím nastavení po zapsání několika prvních znaků jména kontaktu nebo e-mailové adresy do polí Komu,
Kopie nebo Skrytá kopie zobrazí smartphone BlackBerry® e-mailové adresy posledních kontaktů, které nejsou
zařazeny do seznamu kontaktů.
1. Na domovské obrazovce klikněte na ikonu Zprávy.
2.
Stiskněte klávesu
3. Zrušte zaškrtnutí políčka Při psaní e-mailu zobrazit poslední kontakty.
4.
Stiskněte klávesu > Uložit.
> Možnosti > Zobrazení zpráv a akce.
Google Mail
Služba Google Mail ve vašem smartphonu
V závislosti na vašem plánu bezdrátových služeb a správci můžete do svého smartphonu BlackBerry® přidat účet
Google Mail™ (známý také jako účet Gmail®). Stejně jako u webové aplikace Google Mail, která je přístupná přes
prohlížeč počítače, jsou související zprávy seskupeny do jedné konverzace. V zájmu usnadnění třídění složky
příchozích zpráv můžete vytvořit a použít vlastní štítky, hlášení o nevyžádané poště, archivní zprávy a přidáním
hvězdiček zvýraznit důležité položky.
Více informací o službě Google Mail naleznete na adrese www.googlemail.com.
Přidání nebo odebrání hvězdičky u zprávy nebo konverzace Google Mail
Důležitou zprávu nebo konverzaci Google Mail™ lze označit hvězdičkou.
1. Na domovské obrazovce klikněte na ikonu Zprávy.
2. Zvýrazněte zprávu nebo konverzaci Google Mail.
3. Stiskněte klávesu .
• Chcete-li hvězdičku přidat, klikněte na možnost Přidat hvězdičku.
• Chcete-li hvězdičku odebrat, klikněte na možnost Odebrat hvězdičku.
Přidání nebo odebrání popisku u zprávy nebo konverzace Google Mail
Za účelem lepší organizace vaší doručené pošty si můžete ke zprávě nebo ke konverzaci Google Mail™ přidat
popisek či více popisků. Pokud použijete popisek u jedné zprávy v konverzaci, je popisek použit na všechny zprávy
dané konverzace.
1. Na domovské obrazovce klikněte na ikonu Zprávy.
2. Zvýrazněte zprávu nebo konverzaci Google Mail.
3. Stiskněte klávesu > Popisky.
4. Proveďte jednu z následujících akcí:
• Chcete-li použít popisek, zaškrtněte políčko vedle popisku.
• Chcete-li odstranit popisek, zrušte zaškrtnutí políčka vedle popisku.
92

Uživatelská příručka
5.
Stiskněte klávesu > Uložit.
Zobrazení zpráv Google Mail s daným popiskem
1. Na domovské obrazovce klikněte na ikonu Zprávy.
2.
Stiskněte klávesu > Zobrazit Složku.
3. Klikněte na popisek.
Vytvoření nebo odstranění popisku Google Mail
1. Na domovské obrazovce klikněte na ikonu Zprávy.
2. Stiskněte klávesu > Popisky.
• Chcete-li vytvořit nový popisek, klikněte na položku Nový popisek. Zadejte název popisku. Klikněte na
tlačítko Uložit.
• Chcete-li odstranit popisek, zvýrazněte jej. Stiskněte klávesu > Odstranit.
Archivace zprávy či konverzace Google Mail
Pokud archivujete zprávu Google Mail™, která je součástí konverzace, jsou všechny zprávy dané konverzace
označeny jako archivní.
1. Na domovské obrazovce klikněte na ikonu Zprávy.
2. Zvýrazněte zprávu nebo konverzaci Google Mail.
3. Stiskněte klávesu
> Archivovat > Ano.
Zprávy
Poznámka: Archivované zprávy mohou být ze smartphonu automaticky odstraněny po uplynutí určité doby,
v závislosti na tom, jak máte nastaveno ukládání zpráv ve smartphonu BlackBerry®.
Přesunutí archivované zprávy nebo konverzace Google Mail do složky Doručená pošta
1. Na domovské obrazovce klikněte na ikonu Zprávy.
2. Klikněte na položku Zobrazit složku > Archiv.
3. Zvýrazněte zprávu nebo konverzaci.
4. Stiskněte klávesu > Přesunout do složky Doručená pošta.
Nahlášení nevyžádaných zpráv, zaslaných na váš účet Google Mail
Jestliže zprávu v účtu Google Mail™ nahlásíte jako nevyžádanou, bude ze smartphonu BlackBerry® odstraněna.
Pokud je zpráva součástí konverzace, budou jako nevyžádané označeny i všechny zprávy v dané konverzaci.
1. Na domovské obrazovce klikněte na ikonu Zprávy.
2. Zvýrazněte zprávu nebo konverzaci Google Mail.
3. Stiskněte klávesu > Nahlásit nevyžádanou poštu.
4. V případě potřeby klikněte na možnost Ano.
93

Uživatelská příručka
Zprávy
Odstraňování problémů: E-mail
Nelze odesílat zprávy
Zkuste následující kroky:
• Ověřte, zda je smartphone BlackBerry® připojen k bezdrátové síti.
• Pokud se položka nabídky pro odesílání zprávy neobjeví, ověřte, zda máte pro kontakt uloženou e-mailovou
adresu, PIN nebo telefonní číslo.
• Pokud jste pomocí obrazovky pro nastavení e-mailu v instalační aplikaci vytvořili e-mailovou adresu nebo jste do
svého smartphonu přidali existující e-mailovou adresu, ověřte, zda jste do smartphonu obdrželi aktivační zprávu
od služby BlackBerry® Internet Service. Pokud jste aktivační zprávu neobdrželi (doručení zprávy může chvíli
trvat), otevřete v instalační aplikaci obrazovku pro nastavení e-mailu, aby do vašeho smartphonu mohla být
zaslána kniha služeb.
• Pokud jste neobdrželi registrační zprávu z bezdrátové sítě, zaregistrujte svůj smartphone. Na domovské
obrazovce nebo ve složce klikněte na ikonu Možnosti. Klikněte na možnost Zařízení > Rozšířená nastavení
systému > Tabulka směrování hostitelů. Stiskněte klávesu > Registrovat nyní.
• Vytvořte šifrovací klíč.
• Zkontrolujte, zda je datová služba zapnutá.
• Znovu odešlete zprávu.
Související informace
Vytvoření šifrovacího klíče, 297
Indikátor bezdrátového pokrytí, 252
Změna nebo odstranění kontaktu, 189
Zapnutí nebo vypnutí připojení k síti, 248
Vypínání a zapínání datových služeb a nastavení možností roamingu, 249
Možnosti filtrů e-mailu, 81
Nové odeslání zprávy, 75
Nové odeslání zprávy, 75
Nedostávám žádné zprávy
Zkuste následující kroky:
• Ověřte, zda je smartphone BlackBerry® připojen k bezdrátové síti. Pokud se nenacházíte v oblasti
s bezdrátovým pokrytím, zařízení zprávy přijme po návratu do oblasti s bezdrátovým pokrytím.
• Resetujte smartphone. Připojte se k síti a zkuste to znovu.
• Pokud jste pomocí obrazovky pro nastavení e-mailu v instalační aplikaci vytvořili e-mailovou adresu nebo jste do
svého smartphonu přidali existující e-mailovou adresu, ověřte, zda jste do smartphonu obdrželi aktivační zprávu
od služby BlackBerry® Internet Service. Pokud jste aktivační zprávu neobdrželi (doručení zprávy může chvíli
trvat), otevřete v instalační aplikaci obrazovku pro nastavení e-mailu, aby do vašeho smartphonu mohla být
zaslána kniha služeb.
94
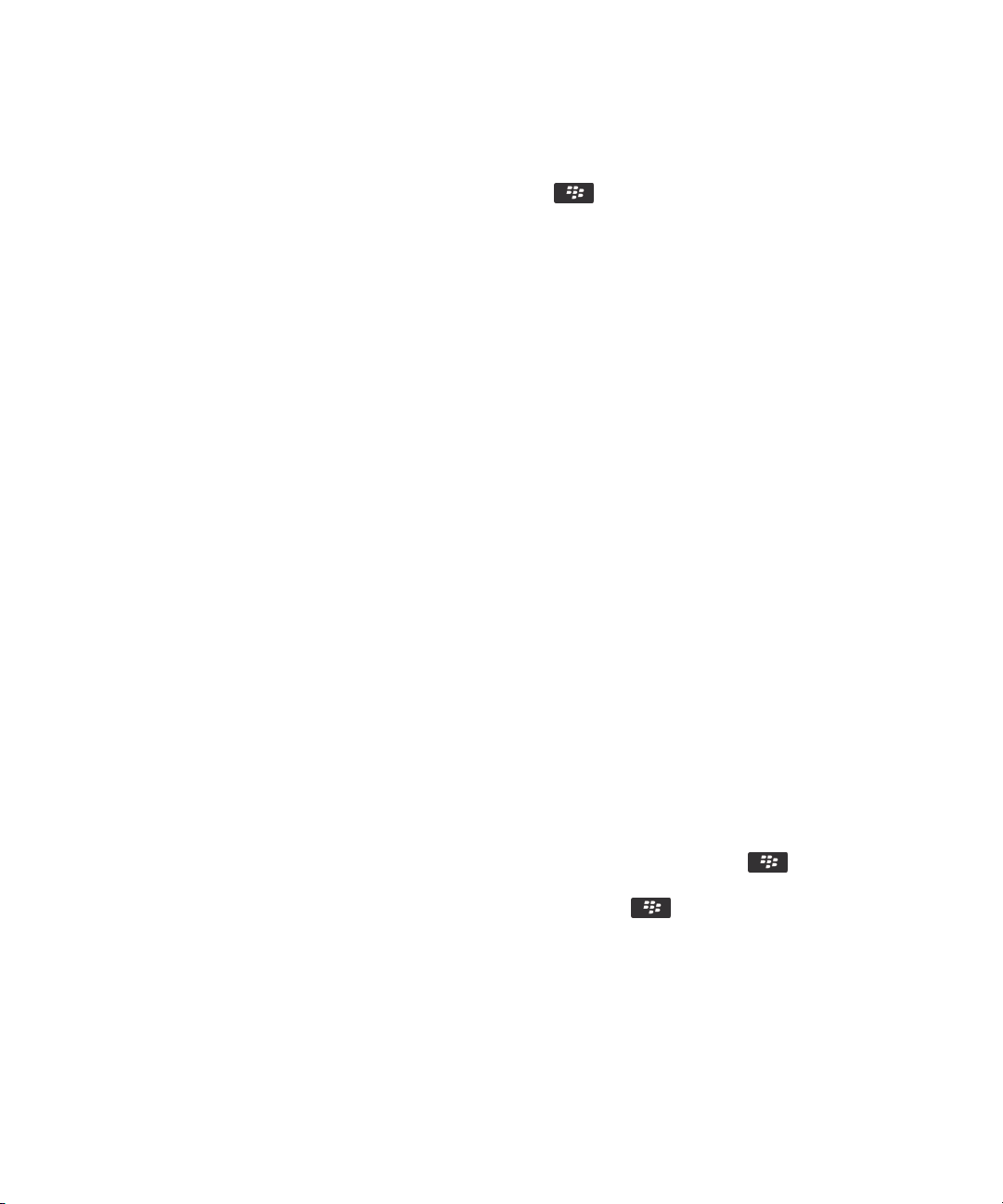
Uživatelská příručka
• Pokud jste neobdrželi registrační zprávu z bezdrátové sítě, zaregistrujte svůj smartphone. Na domovské
obrazovce nebo ve složce klikněte na ikonu Možnosti. Klikněte na možnost Zařízení > Rozšířená nastavení
systému > Tabulka směrování hostitelů. Stiskněte klávesu > Registrovat nyní.
• Zkontrolujte, zda je datová služba zapnutá.
• Používáte-li e-mailové filtry, ověřte, zda jsou možnosti pro e-mailové filtry správně nastaveny.
• Ověřte, zda je zapnuto předávání e-mailových zpráv a zda jste vybrali všechny složky elektronické pošty včetně
složky Doručená pošta, ze kterých chcete přijímat e-mailové zprávy.
• Ověřte, zda váš smartphone neblokuje zprávy. Další informace získáte u správce.
Související informace
Změna, nastavení priority nebo odstranění e-mailového filtru, 82
Předávání zpráv z určité složky elektronické pošty do smartphonu, 88
Zprávy
E-mailové zprávy nejsou přes bezdrátovou síť slučovány
Zkuste následující kroky:
• Ověřte, zda je smartphone BlackBerry® připojen k bezdrátové síti.
• Ověřte, zda je zapnuto bezdrátové slučování e-mailu.
• Proveďte sloučení zpráv ručně.
Některé zprávy se již ve smartphonu nezobrazují
Pokud se zaplní úložiště aplikací ve smartphonu BlackBerry® nebo máte-li více než 65 000 e-mailových zpráv, zpráv
PIN a textových zpráv, smartphone odstraní nejstarší zprávy ze seznamu zpráv. Smartphone neodstraní uložené
zprávy.
Pokud je zapnuto bezdrátové slučování e-mailu a v možnostech zpráv je v poli Odstranit nastavena hodnota Ze
schránky a handheldu, e-mailové zprávy, které odstraníte z aplikace elektronické pošty v počítači, budou
odstraněny také z vašeho smartphonu.
Zpráva, příloha nebo konverzace Google Mail je zkrácena nebo se nezobrazí
Zkuste následující kroky:
• Krátkou dobu vyčkejte. Dlouhé zprávy a přílohy jsou do smartphonu BlackBerry® doručovány po částech.
•
Pokud se na konci zprávy nebo přílohy zobrazí text „K dispozici více“, stiskněte klávesu
Zbývající část.
•
Jestliže se část konverzace Google Mail™ nezobrazí, stiskněte klávesu > Další část konverzace.
• Pokud stahujete přílohu, zrušte stahování a krátkou dobu vyčkejte. Zkuste přílohu stáhnout znovu.
Související informace
Příjem jen první části dlouhých e-mailových zpráv, 90
Příjem jen první části dlouhých e-mailových zpráv, 90
> Více nebo
95

Uživatelská příručka
Nesprávné zobrazení e-mailových zpráv ve formátu HTML
Zkuste následující kroky:
• Krátkou dobu vyčkejte. Dlouhé zprávy a přílohy jsou do smartphonu BlackBerry® doručovány po částech.
•
Pokuste se stáhnout externí obrázky. Stiskněte klávesu
•
Zkuste zprávu zobrazit jako prostý text. Stiskněte klávesu > Získat prostý text.
Související informace
Zobrazení e-mailu ve formátu prostého textu, 85
> Získat obrázky.
Některé složky e-mailových zpráv se zobrazují šedě
Pokud nelze předávat e-mailové zprávy ze složky e-mailových zpráv, zaškrtávací políčko vedle složky se zobrazí
šedě.
Zkuste následující kroky:
• Několik vteřin vyčkejte. Složky e-mailových zpráv by měly být během krátké doby dostupné.
• Vypněte bezdrátové slučování e-mailů a poté je znovu zapněte.
Související informace
Synchronizace e-mailových zpráv přes bezdrátovou síť, 22
Zprávy
Filtry e-mailu nefungují správně
Zkuste následující kroky:
• Zkontrolujte, zda jsou zapnuté filtry e-mailu.
• Zkontrolujte, zda se filtry e-mailu zobrazují v pořadí, v jakém je má smartphone BlackBerry® používat pro emailové zprávy.
Související informace
Filtry e-mailu, 80
Počet nových nebo nepřečtených zpráv neodpovídá očekávání
Počet nových nebo nepřečtených zpráv zahrnuje uložené zprávy a zprávy uložené v souboru.
Pokud jste ve BlackBerry® smartphonu nastavili skrytí zpráv uložených do souboru a obdržíte novou zprávu do jiné
složky e-mailových zpráv než je Doručená pošta aplikace elektronické pošty v počítači, smartphone uloží zprávu do
souboru.
Související informace
Zobrazení uložených zpráv, 77
Skrytí zpráv v aplikaci Zprávy, 86
Skrytí uložených e-mailových zpráv ze složky příchozí pošty, 88
96

Uživatelská příručka
Zprávy
Nelze použít klávesovou zkratku k zobrazení jednoho typu zpráv ve složce Doručená
pošta
Pokud vyměníte smartphony BlackBerry® a obnovíte data smartphonu z předchozího smartphonu v aktuálním
smartphonu, klávesové zkratky pro složku Doručená pošta pro předchozí smartphone nahradí klávesové zkratky pro
složku Doručená pošta pro aktuální smartphone.
Chcete-li zobrazit klávesové zkratky pro zobrazení jednoho typu zpráv ve složce Doručená pošta, prohlédněte si
seznam uložených hledání.
Některé funkce nejsou ve smartphonu dostupné
Na dostupnost určitých funkcí ve smartphonu BlackBerry® může mít vliv řada okolností, například model smartphonu
a plán bezdrátových služeb.
V závislosti na plánu služeb odesílání zpráv nemusí být dostupné některé funkce nebo možnosti v možnostech
zprávy na obrazovce Předvolby e-mailu.
Pokud váš s e-mailový účet používá server BlackBerry® Enterprise Server, některé funkce nemusejí být vaší
organizací nastaveny nebo vám užívání některých funkcí nebo možností nebylo umožněno. Pokud vám správce
nějakou možnost nastavil, zobrazí se vedle pole možností červený indikátor zámku.
Další informace o funkcích dostupných ve smartphonu vám podá poskytovatel bezdrátových služeb nebo správce,
případně můžete navštívit webovou stránku www.blackberry.com/go/devices.
Související informace
Dostupnost funkcí, 18
Textové zprávy
Jak na to: Textové zprávy
Textové zprávy
Chcete-li odesílat a přijímat textové zprávy, poskytovatel bezdrátových služeb musí ve vašem plánu bezdrátových
služeb nastavit možnost textových zpráv. V závislosti na poskytovateli bezdrátových služeb nemusí být tato funkce
podporována.
V závislosti na jazyku pro zadávání textu, který používáte k psaní textových zpráv, se vaše zprávy mohou příjemcům
zobrazovat jinak, než předpokládáte.
V závislosti na poskytovateli bezdrátových služeb můžete mít také možnost v textových zprávách odesílat a přijímat
následující mediální soubory: .jpg, .gif, .wbmp, .midi, .vcf (vCard®), .ics (iCalendar), .avi, .mpg nebo .mov.
97

Uživatelská příručka
Máte-li ke smartphonu BlackBerry® přidruženo více telefonních čísel, odešle smartphone textové zprávy pomocí
prvního telefonního čísla zobrazeného v poli Moje číslo v aplikaci Telefon.
Ikony doručené pošty
Tyto ikony označují typ nebo stav zpráv ve složce Doručená pošta.
V závislosti na modelu smartphonu BlackBerry® a poskytovateli bezdrátových služeb se některé z těchto ikon
nemusí zobrazit.
Zprávy
Nepřečtená zpráva
Přečtená zpráva Je otevřen chat v aplikaci BBM
Koncept zprávy Nová položka BBM Groups
Uložená zpráva Nová položka RSS
Zpráva s přílohou Odesílání zprávy
Zpráva má vysokou důležitost Zpráva nebyla odeslána
Textová zpráva s přílohou Zpráva byla odeslána
Textová zpráva Zpráva byla doručena
Zpráva byla přečtena
Nová položka v aplikaci BBM™
Chcete-li indikátor odstranit, otevřete každou
položku tímto indikátorem označenou.
Vytváření a posílání textových zpráv
Odeslání textové zprávy
Počet příjemců, kterým můžete odeslat textovou zprávu, závisí na vašem poskytovateli bezdrátových služeb.
1. Na domovské obrazovce klikněte na ikonu Textové zprávy.
2. Stiskněte klávesu > Vytvořit textovou zprávu.
3. V poli Komu proveďte jednu z následujících akcí:
• Zadejte jméno kontaktu.
• Stiskněte klávesu
> Vybrat kontakt. Klikněte na kontakt.
98
 Loading...
Loading...