BlackBerry 9790 User Manual [cz]

BlackBerry Bold 9790
Smartphone
Uživatelská příručka
Verze: 7.0
Nejnovější uživatelské příručky naleznete na adrese
www.blackberry.com/docs/smartphones.

SWD-1735726-1005092948-010
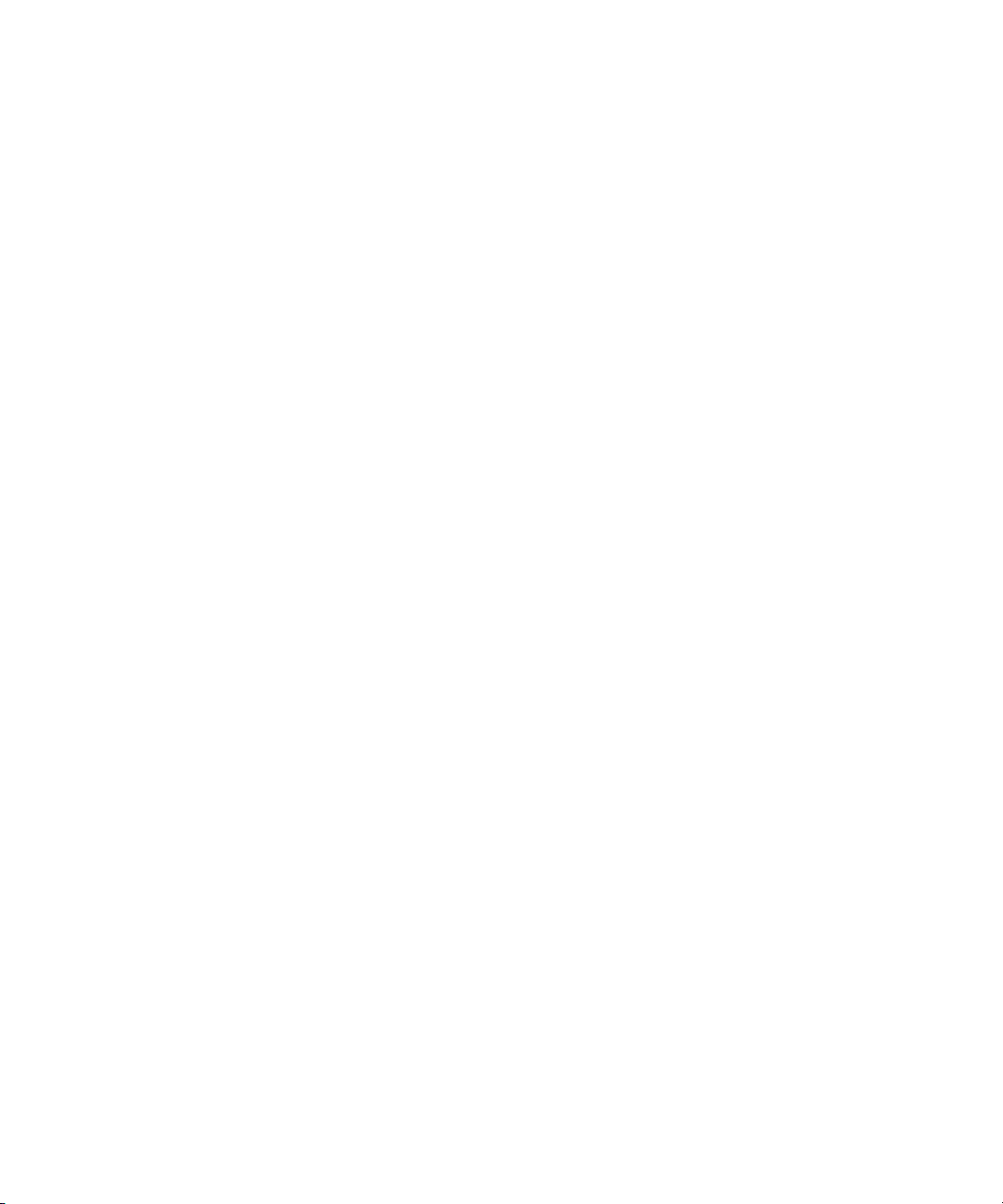
Obsah
Rychlá nápověda............................................................................................................................................................................ 6
Začínáme: Váš smartphone........................................................................................................................................................... 6
Jak na to: 10 nejdůležitějších témat............................................................................................................................................... 20
Tipy: 10 nejdůležitějších témat....................................................................................................................................................... 24
Přizpůsobení: 10 nejdůležitějších témat......................................................................................................................................... 32
Odstraňování problémů: 10 nejdůležitějších témat........................................................................................................................ 35
Tipy a klávesové zkratky................................................................................................................................................................ 40
Tipy: Rychlé provádění úkonů........................................................................................................................................................ 40
Tipy: Prodloužení životnosti baterie................................................................................................................................................ 41
Tipy: Hledání aplikací..................................................................................................................................................................... 42
Tipy: Uvolnění paměti pro hudbu, obrázky, videa a soubory......................................................................................................... 42
Tipy: Aktualizace softwaru.............................................................................................................................................................. 43
Tipy: Ochrana informací................................................................................................................................................................. 44
Tipy: Správa indikátorů................................................................................................................................................................... 45
Klávesové zkratky pro aplikaci Telefon.......................................................................................................................................... 46
Klávesové zkratky pro zprávy......................................................................................................................................................... 46
Klávesové zkratky pro soubory a přílohy........................................................................................................................................ 48
Klávesové zkratky pro zadávání textu............................................................................................................................................ 48
Klávesové zkratky pro média.......................................................................................................................................................... 50
Klávesové zkratky pro prohlížeč..................................................................................................................................................... 51
Klávesové zkratky pro kalendář...................................................................................................................................................... 52
Klávesové zkratky pro vyhledávání................................................................................................................................................ 52
Klávesové zkratky pro práci s mapou............................................................................................................................................. 53
Odstraňování problémů: Klávesové zkratky................................................................................................................................... 53
Telefon............................................................................................................................................................................................ 54
Jak na to: Telefon........................................................................................................................................................................... 54
Odstraňování problémů: Telefon.................................................................................................................................................... 70
Hlasové příkazy.............................................................................................................................................................................. 73
Jak na to: Hlasové příkazy............................................................................................................................................................. 73
Odstraňování problémů: Hlasové příkazy...................................................................................................................................... 75
Zprávy............................................................................................................................................................................................. 76
Jak na to: Zprávy............................................................................................................................................................................ 76
E-mail............................................................................................................................................................................................. 81
Textové zprávy............................................................................................................................................................................... 99
Zprávy PIN...................................................................................................................................................................................... 108
Přílohy............................................................................................................................................................................................ 111

Možnosti zabezpečení pro zprávy.................................................................................................................................................. 114
Soubory a přílohy........................................................................................................................................................................... 129
Jak na to: Soubory.......................................................................................................................................................................... 129
Odstraňování problémů: Soubory................................................................................................................................................... 135
Média.............................................................................................................................................................................................. 136
Jak na to: Média............................................................................................................................................................................. 136
Hudba............................................................................................................................................................................................. 141
Videa.............................................................................................................................................................................................. 144
Videokamera.................................................................................................................................................................................. 147
Fotoaparát...................................................................................................................................................................................... 150
Obrázky.......................................................................................................................................................................................... 155
Hlasové zprávy............................................................................................................................................................................... 159
Vyzváněcí tóny, zvuky a výstrahy................................................................................................................................................... 162
Jak na to: Vyzváněcí tóny, zvuky a výstrahy.................................................................................................................................. 162
Odstraňování problémů: Vyzváněcí tóny, zvuky a výstrahy........................................................................................................... 165
Prohlížeč......................................................................................................................................................................................... 166
Jak na to: Prohlížeč........................................................................................................................................................................ 166
Odstraňování problémů: Prohlížeč................................................................................................................................................. 178
Kalendář......................................................................................................................................................................................... 180
Jak na to: Kalendář......................................................................................................................................................................... 180
Odstraňování problémů: Kalendář.................................................................................................................................................. 188
Kontakty.......................................................................................................................................................................................... 190
Jak na to: Kontakty......................................................................................................................................................................... 190
Odstraňování problémů: Kontakty.................................................................................................................................................. 197
Hodiny............................................................................................................................................................................................ 198
Jak na to: Hodiny............................................................................................................................................................................ 198
Odstraňování problémů: Hodiny..................................................................................................................................................... 201
Úkoly a poznámky.......................................................................................................................................................................... 202
Vytvoření úkolu nebo poznámky.................................................................................................................................................... 202
Odesílání úkolu nebo poznámky.................................................................................................................................................... 202
Změna nebo odstranění úkolu nebo poznámky............................................................................................................................. 202
Změna stavu úkolu......................................................................................................................................................................... 202
Skrytí dokončených úkolů............................................................................................................................................................... 203
Zobrazení úkolů v kalendáři........................................................................................................................................................... 203
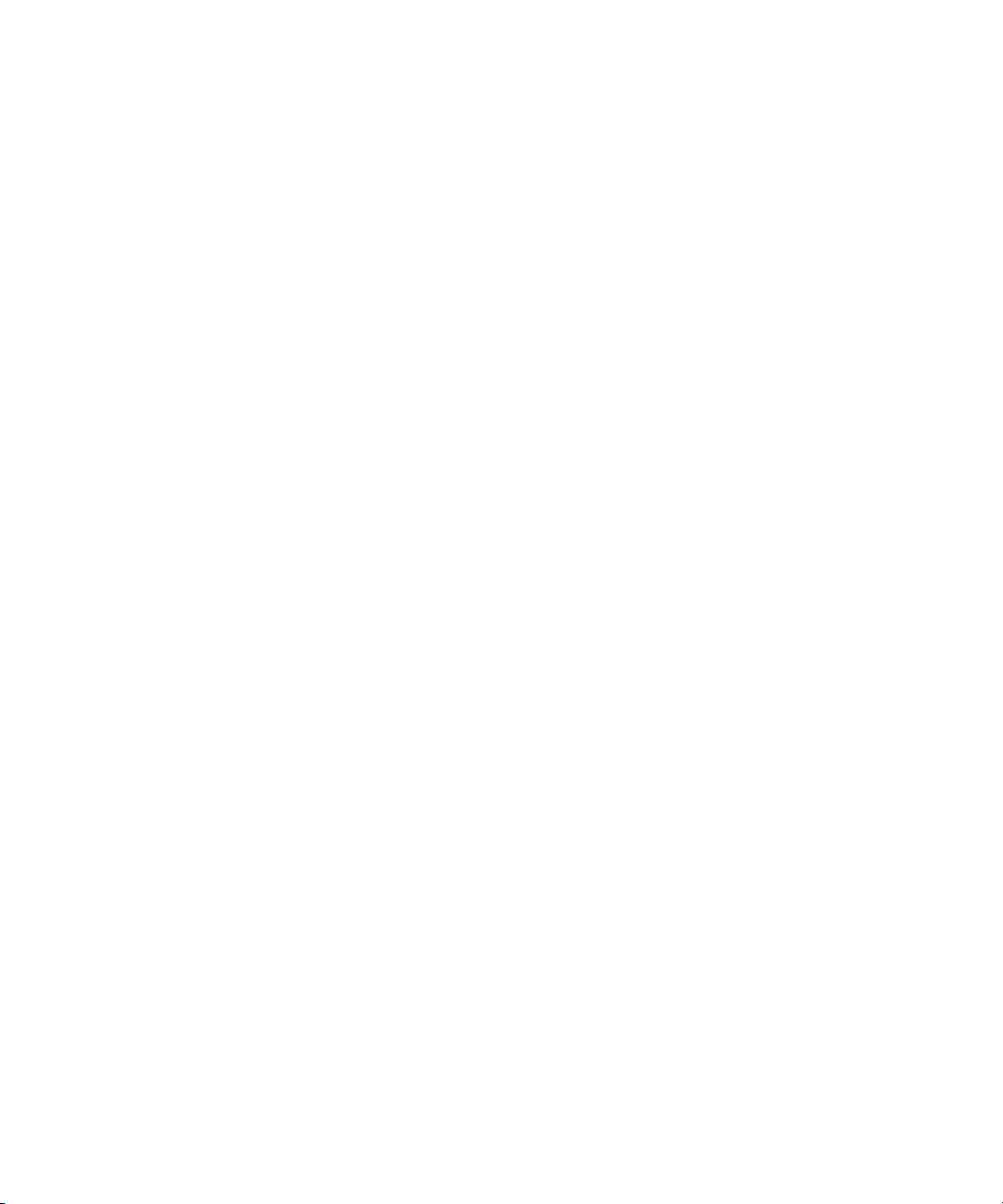
Synchronizace úkolů a poznámek.................................................................................................................................................. 203
Kategorie........................................................................................................................................................................................ 205
Třídění kontaktů, úkolů nebo poznámek........................................................................................................................................ 205
Vytvoření kategorie pro kontakty, úkoly nebo poznámky............................................................................................................... 205
Vypnutí výzvy zobrazované před odstraněním položek................................................................................................................. 206
Zadávání......................................................................................................................................................................................... 207
Jak na to: Zadávání........................................................................................................................................................................ 207
Odstraňování problémů: Zadávání................................................................................................................................................. 213
Klávesnice...................................................................................................................................................................................... 214
Jak na to: Klávesnice...................................................................................................................................................................... 214
Odstraňování problémů: Klávesnice............................................................................................................................................... 215
Jazyk.............................................................................................................................................................................................. 216
Jak na to: Jazyk.............................................................................................................................................................................. 216
Odstraňování problémů: Jazyk....................................................................................................................................................... 217
Zobrazení na obrazovce................................................................................................................................................................. 218
Jak na to: Zobrazení na obrazovce................................................................................................................................................ 218
Odstraňování problémů: Zobrazení na obrazovce......................................................................................................................... 221
Technologie GPS........................................................................................................................................................................... 223
Jak na to: Technologie GPS........................................................................................................................................................... 223
Odstraňování problémů: Technologie GPS.................................................................................................................................... 224
Kompas.......................................................................................................................................................................................... 226
Jak na to: Kompas.......................................................................................................................................................................... 226
Odstraňování problémů: Kompas................................................................................................................................................... 227
Mapy............................................................................................................................................................................................... 228
Jak na to: Mapy.............................................................................................................................................................................. 228
Odstraňování problémů: Mapy....................................................................................................................................................... 232
BlackBerry Device Software........................................................................................................................................................... 240
Jak na to: BlackBerry Device Software.......................................................................................................................................... 240
Odstraňování problémů: BlackBerry Device Software................................................................................................................... 243
Správa připojení............................................................................................................................................................................. 245
Mobilní síť....................................................................................................................................................................................... 245
Technologie Wi-Fi........................................................................................................................................................................... 252
Technologie Bluetooth.................................................................................................................................................................... 261
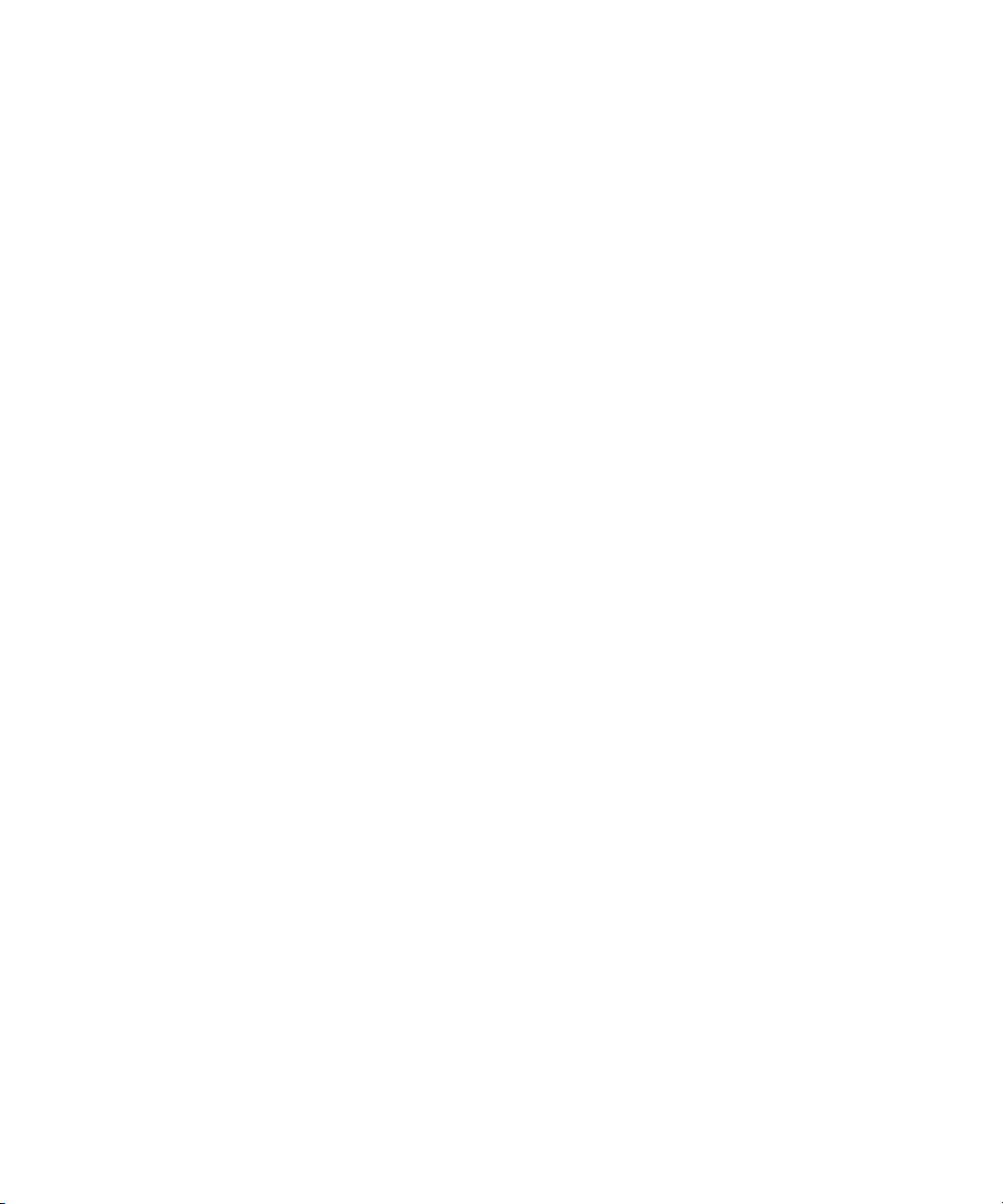
Jak na to: Technologie Bluetooth................................................................................................................................................... 261
Odstraňování problémů: Technologie Bluetooth............................................................................................................................ 269
Technologie NFC............................................................................................................................................................................ 271
Jak na to: Technologie NFC........................................................................................................................................................... 271
Odstraňování problémů: Technologie NFC.................................................................................................................................... 274
Inteligentní příslušenství................................................................................................................................................................. 275
O aplikaci Inteligentní příslušenství................................................................................................................................................ 275
Nastavení nové dokovací kolébky.................................................................................................................................................. 275
Změna profilu dokovací kolébky..................................................................................................................................................... 275
Odstranění uloženého profilu dokovací kolébky............................................................................................................................. 276
Napájení a baterie.......................................................................................................................................................................... 277
Jak na to: Napájení a baterie.......................................................................................................................................................... 277
Úložný prostor a paměťové karty................................................................................................................................................... 279
Jak na to: Úložný prostor a paměťové karty................................................................................................................................... 279
Tipy: Úložný prostor a paměťové karty........................................................................................................................................... 282
Odstraňování problémů: Úložný prostor a paměťové karty............................................................................................................ 283
Hledání........................................................................................................................................................................................... 285
Jak na to: Vyhledávání................................................................................................................................................................... 285
Odstraňování problémů: Vyhledávání............................................................................................................................................ 288
SIM karta........................................................................................................................................................................................ 289
Jak na to: SIM karta........................................................................................................................................................................ 289
Zabezpečení................................................................................................................................................................................... 292
Jak na to: Zabezpečení.................................................................................................................................................................. 292
Odstraňování problémů: Zabezpečení........................................................................................................................................... 324
Knihy služeb a diagnostické zprávy................................................................................................................................................ 326
Přijetí, odstranění nebo obnovení knihy služeb.............................................................................................................................. 326
Spuštění hlášení diagnostiky.......................................................................................................................................................... 326
Zobrazení, odeslání nebo odstranění hlášení diagnostiky............................................................................................................. 326
Nastavení výchozího příjemce hlášení diagnostiky........................................................................................................................ 327
Nelze spustit nebo odeslat hlášení diagnostiky.............................................................................................................................. 327
Zjištění čísla modelu smartphonu a verze systému BlackBerry Device Software.......................................................................... 327
Synchronizace................................................................................................................................................................................ 328
Jak na to: Synchronizace............................................................................................................................................................... 328
Odstraňování problémů: Synchronizace........................................................................................................................................ 331
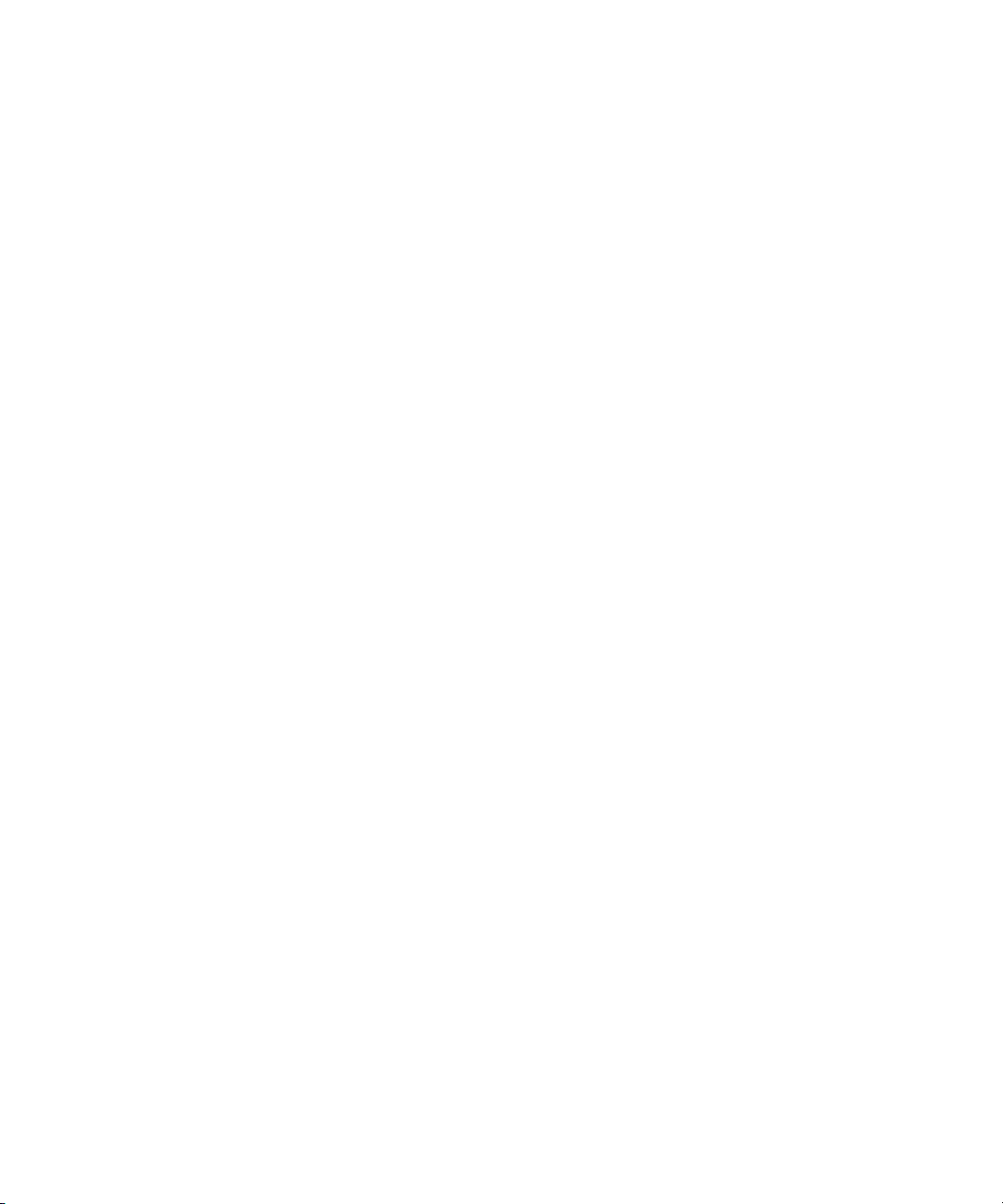
Možnosti přístupu........................................................................................................................................................................... 333
Jak na to: Usnadnění přístupu........................................................................................................................................................ 333
Kalkulátor........................................................................................................................................................................................ 338
Použití kalkulátoru.......................................................................................................................................................................... 338
Převody jednotek............................................................................................................................................................................ 338
Glosář............................................................................................................................................................................................. 339
Právní upozornění.......................................................................................................................................................................... 344

Uživatelská příručka
Rychlá nápověda
Začínáme: Váš smartphone
Zjistěte informace o aplikacích, indikátorech a funkcích kláves smartphonu BlackBerry®.
Rychlé seznámení s vaším smartphonem BlackBerry
Rychlá nápověda
Nové v tomto vydání
Toto vydání obsahuje celou řadu zajímavých nových funkcí a služeb a také některá vylepšení stávajících funkcí.
Účet BlackBerry ID
Účet BlackBerry® ID umožňuje pohodlný přístup k různým produktům a službám BlackBerry. Po vytvoření účtu
BlackBerry ID můžete k přihlášení k jakémukoli produktu BlackBerry, který účet BlackBerry ID podporuje, používat
jedinou e-mailovou adresu a heslo. Prostřednictvím účtu BlackBerry ID můžete spravovat aplikace stažené
z obchodu BlackBerry App World™ a uchovat si je při změně smartphonu. Další informace naleznete v části O účtu
BlackBerry ID, 7.
Hlasové vyhledávání
Potřebujete něco vyhledat? Nyní můžete použít hlasové vyhledávání pro nalezení nápovědy, kontaktů, dokumentů,
obrázků, videí a dalších ve smartphonu BlackBerry a na Internetu. Další informace naleznete v části Hledání položek
pomocí hlasového vyhledávání, 285.
Přizpůsobení domovské obrazovky
6
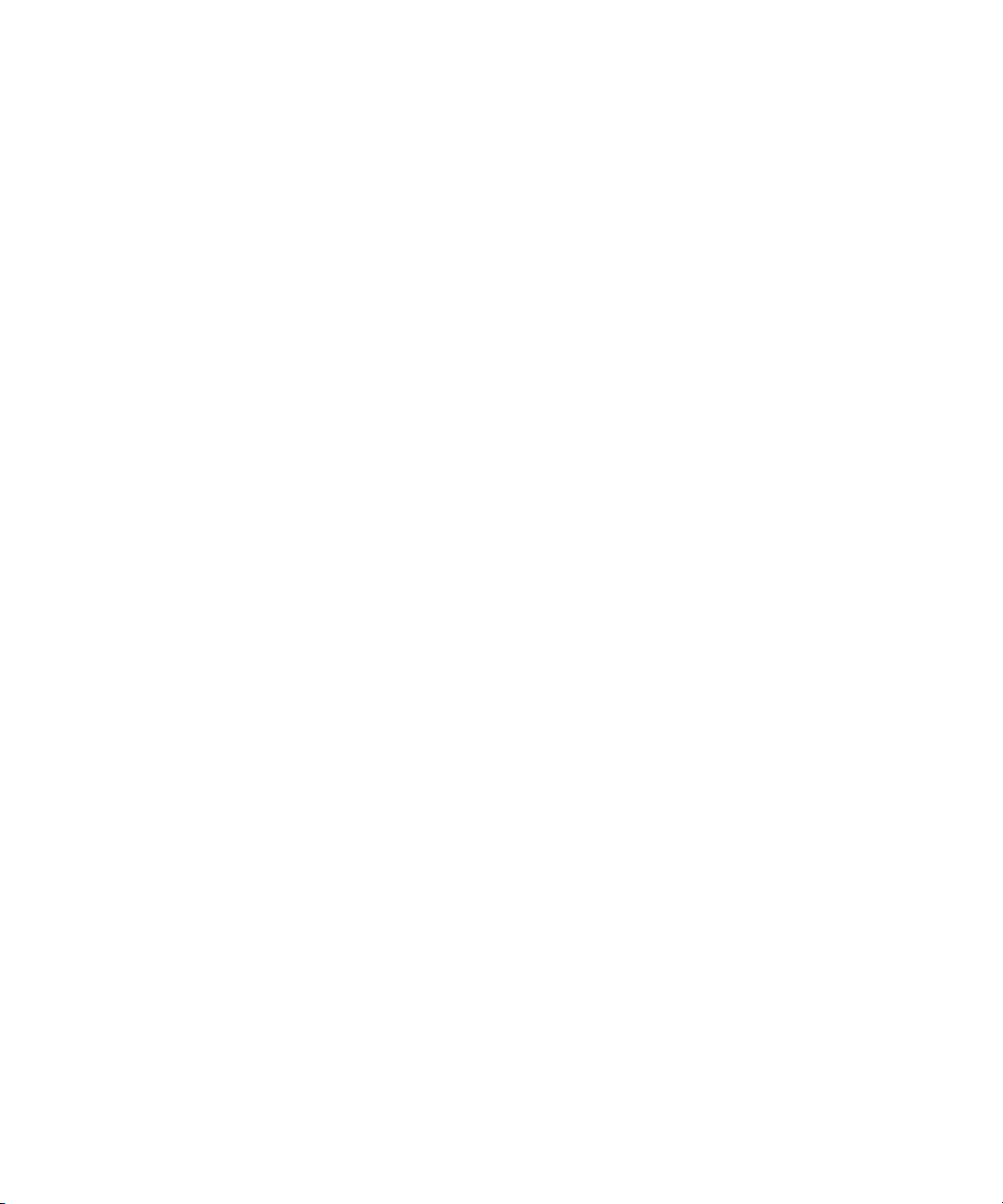
Uživatelská příručka
Přizpůsobte si domovskou obrazovku ještě více skrytím panelů, které nepoužíváte pravidelně, a skrytím ikon na
určitých panelech nebo všech panelech. Další informace naleznete v částech Zobrazení nebo skrytí panelu
domovské obrazovky, 17 a Zobrazení, skrytí a vyhledání ikony aplikace, 17.
Aplikace Kompas
Určete svůj směr jednoduše podle magnetických pólů Země a nebo zeměpisného severu. Aplikaci Kompas také
můžete používat s aplikacemi založenými na poloze (např. s aplikací Mapy), k vyhledání směrových pokynů
založených na souřadnicích. Další informace naleznete v části Kompas, 226.
Technologie NFC
Technologie NFC umožňuje rychlou výměnu informací mezi smartphonem a inteligentním příslušenstvím,
inteligentními platebními terminály, inteligentními přístupovými body a inteligentními štítky. Dotknete-li se
inteligentního štítku čtečkou inteligentních štítků ve smartphonu, zobrazí se informace, jako jsou webové adresy,
kupóny, grafika, mediální soubory nebo podrobnosti o události. Další informace naleznete v části Technologie NFC,
271.
Automatický příjem hovorů
Pokud používáte náhlavní soupravu podporující technologii Bluetooth® nebo jinou náhlavní soupravu, nemusíte
přijímat hovory ručně. Nyní můžete smartphone nastavit, aby přijímal hovory automaticky po 5 sekundách. Další
informace naleznete v části Změna způsobu přijímání hovorů s náhlavní soupravou, 67.
Vylepšení technologie Bluetooth
Pomocí technologie Bluetooth nyní můžete odesílat více obrázků najednou. Podrobnější informace naleznete v části
Odeslání souboru, 112.
Pohodlně odesílejte a přijímejte karty kontaktů (vCard®) pomocí technologie Bluetooth a ukládejte je do seznamu
kontaktů ve smartphonu. Další informace naleznete v části Posílání a přijímání karet kontaktu pomocí technologie
Bluetooth, 264.
Vylepšení obrázků
Při otáčení obrázků ve formátu JPEG a PNG, jsou obrázky automaticky ukládány v otočeném zobrazení.
Seřaďte obrázky od nejnovějších po nejstarší nebo od nejstarších po nejnovější. Tak budete moci zobrazit
prezentaci ve stejném pořadí, ve kterém byly obrázky pořízeny.
Obrázky nyní můžete zobrazit v prezentaci s použitím přechodových efektů jako jsou změna velikosti a posouvání.
Další informace naleznete v části Změna možností prezentace, 156.
Rychlá nápověda
O účtu BlackBerry ID
Účet BlackBerry® ID umožňuje pohodlný přístup k různým produktům a službám BlackBerry. Po vytvoření účtu
BlackBerry ID můžete k přihlášení k jakémukoli produktu BlackBerry, který účet BlackBerry ID podporuje, používat
jedinou e-mailovou adresu a heslo. Prostřednictvím účtu BlackBerry ID můžete spravovat aplikace stažené
z obchodu BlackBerry App World™ a uchovat si je při změně smartphonu.
Při nastavování smartphonu BlackBerry, můžete být vyzváni k vytvoření účtu BlackBerry ID. Účet BlackBerry ID
můžete také vytvořit přímo z aplikací, které používají účet BlackBerry ID, nebo navštivte webovou stránku
www.blackberry.com/blackberryid.
7
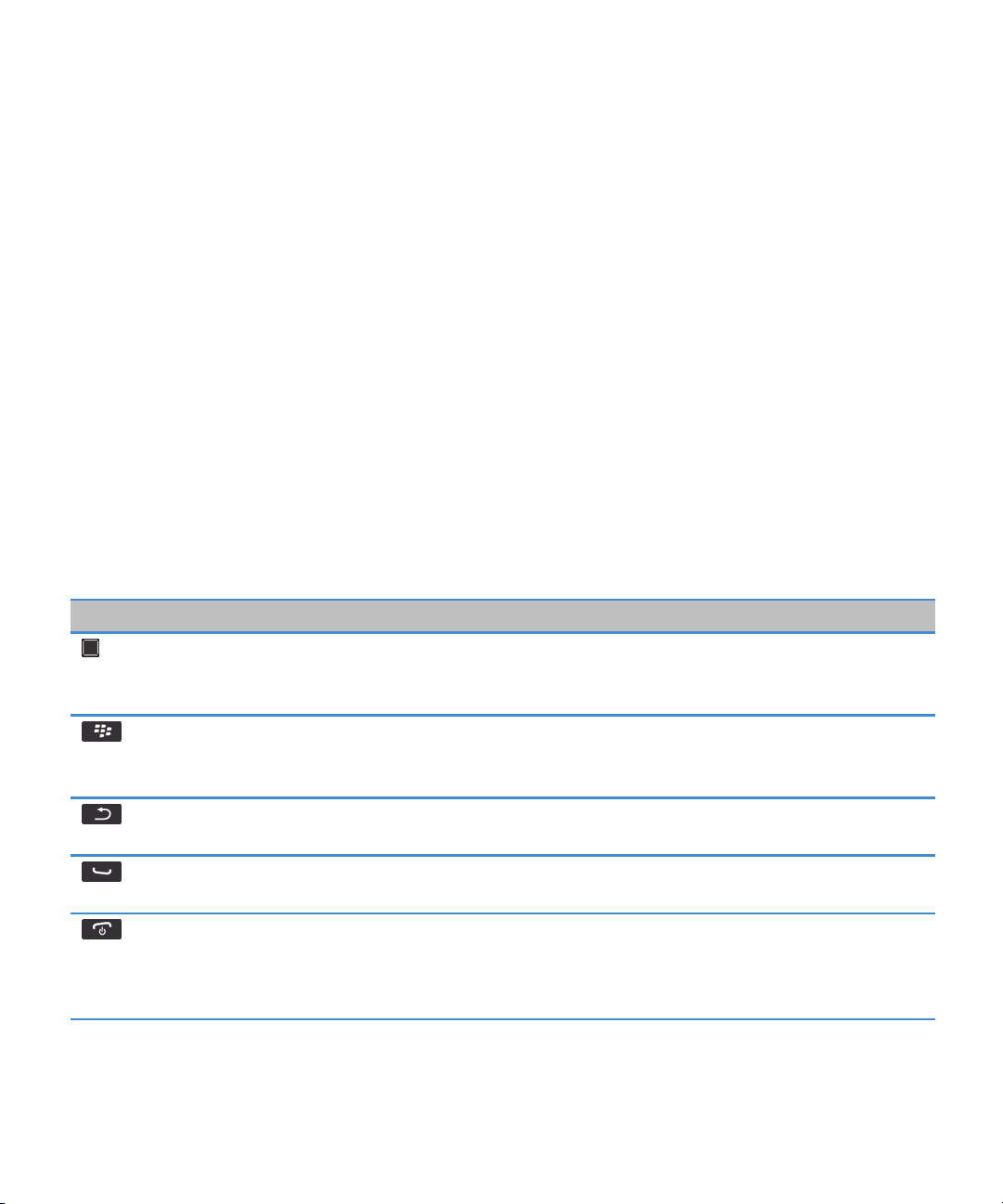
Uživatelská příručka
Některé služby a aplikace podporující účet BlackBerry® ID vyžadují, abyste znovu zadali přihlašovací informace po
uplynutí určité doby, pokud aplikaci aktivně nepoužíváte. Přihlašovací informace k účtu BlackBerry ID budete také
muset znovu zadat, dojde-li k jejich změně nebo pokud ve smartphonu odstraníte všechna data či aktualizujete
systém BlackBerry® Device Software.
Související informace
Vytvoření účtu BlackBerry ID, 234
Změna informací o účtu BlackBerry ID, 234
Rychlá nápověda
Použití aplikace Nastavení
Aplikace Nastavení vám pomůže získat informace o navigaci a zadávání textu, změnit možnosti pro přizpůsobení
smartphonu BlackBerry® a nastavit síťová připojení, jako je například připojení Bluetooth®. Můžete také nastavit emailové adresy a účty sociálních sítí. Při prvním zapnutí smartphonu by se měla aplikace Nastavení zobrazit
automaticky.
1. Pokud se aplikace Nastavení automaticky nezobrazí, klikněte na domovské obrazovce nebo ve složce na ikonu
Nastavení.
2. Klikněte na sekci a změňte možnosti nebo postupujte podle krátkých sad výzev, které vám pomohou nastavit
možnosti.
Důležité klávesy
Klávesy na přední straně smartphonu BlackBerry
Trackpad
Nabídka
Escape
Odeslat
Konec/Napájení
8
• Pohyb po obrazovce posunutím prstu.
• Výběr položky stisknutím (kliknutím).
• Otevření místní nabídky stisknutím a přidržením.
• Otevření nabídky.
• Výběr zvýrazněné položky nabídky.
• Rychlé přepínání mezi aplikacemi stisknutím a přidržením.
• Návrat na předchozí obrazovku.
• Zavření nabídky.
• Uskutečnění hovoru.
• Přijetí hovoru.
• Ukončení hovoru.
• Návrat na domovskou obrazovku.
• Zapnutí nebo vypnutí smartphonu BlackBerry® stisknutím
a přidržením.
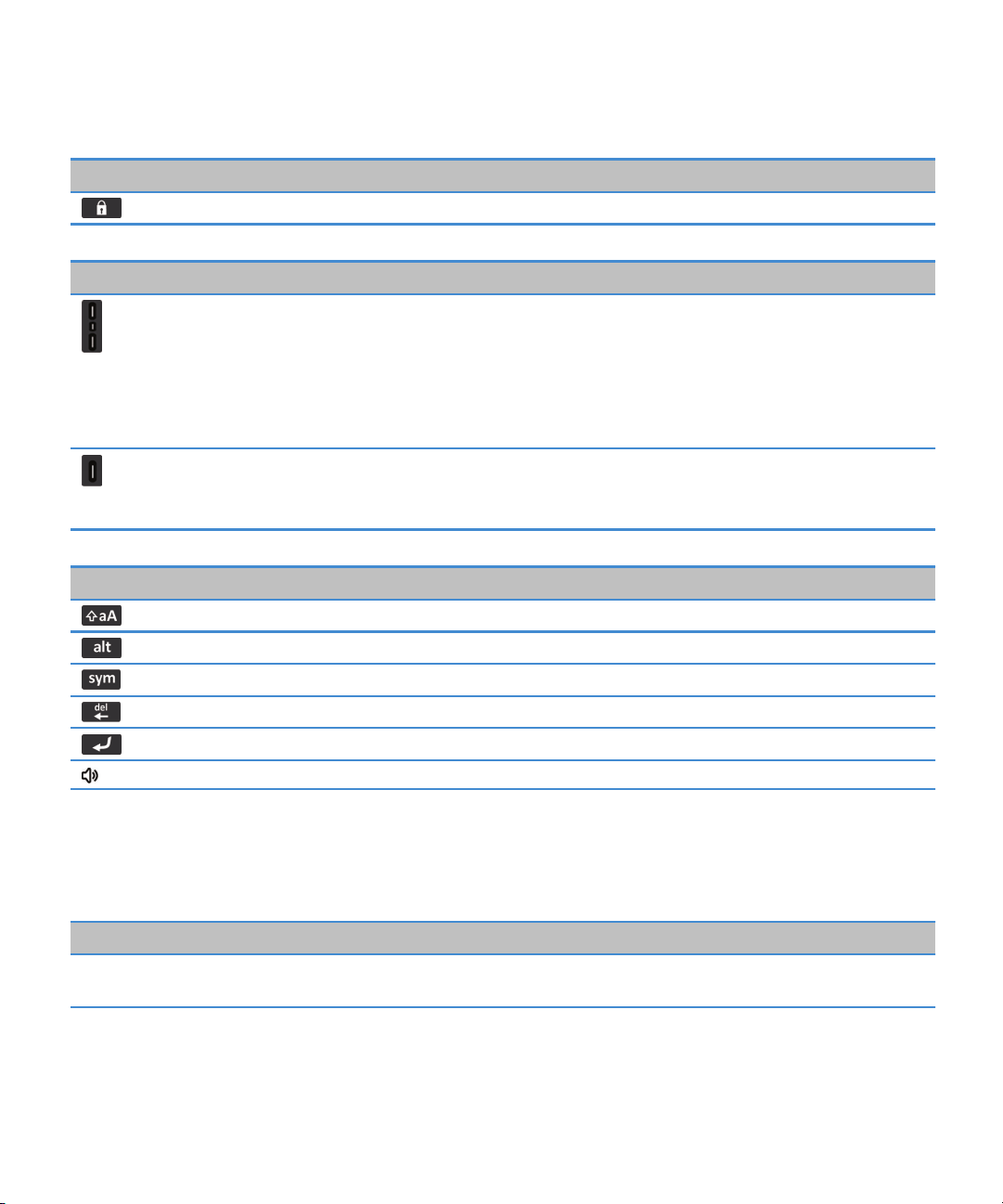
Uživatelská příručka
Klávesy na horní straně smartphonu.
Zámek Zamknutí nebo odemknutí obrazovky a klávesnice.
Klávesy na pravé straně smartphonu.
Hlasitost/Ztlumit
Klávesa Komfort
Rychlá nápověda
• Změna hlasitosti stisknutím horních nebo spodních kláves.
• Přehrání dalšího nebo předchozího mediálního souboru
stisknutím a přidržením horní nebo spodní klávesy.
• Přiblížení nebo oddálení stisknutím horní nebo spodní klávesy
před pořízením obrázku nebo nahráváním videa.
• Ztlumení hovoru nebo hlasitosti stisknutím prostřední klávesy.
• Otevřete aplikaci Fotoaparát, je-li tato funkce podporována.
Chcete-li pořídit snímek, stiskněte znovu klávesu Komfort.
• Funkci této klávesy lze také přizpůsobit.
Klávesnice
Shift Velká písmena.
Alt Zadání alternativního znaku na klávese.
Symbol Otevření seznamu symbolů.
Backspace/Delete Odstranění předchozího znaku nebo vybrané položky.
Enter Výběr položky.
Hlasitý telefon Zapnutí nebo vypnutí hlasitého telefonu během hovoru.
Blikající kontrolka LED
Kontrolka LED na horní straně smartphonu BlackBerry® bliká různými barvami, kterými signalizuje různé stavy.
Barva blikající kontrolky LED
Zelená Nacházíte se v oblasti s bezdrátovým pokrytím. Toto
Popis
oznámení můžete zapnout nebo vypnout.
9
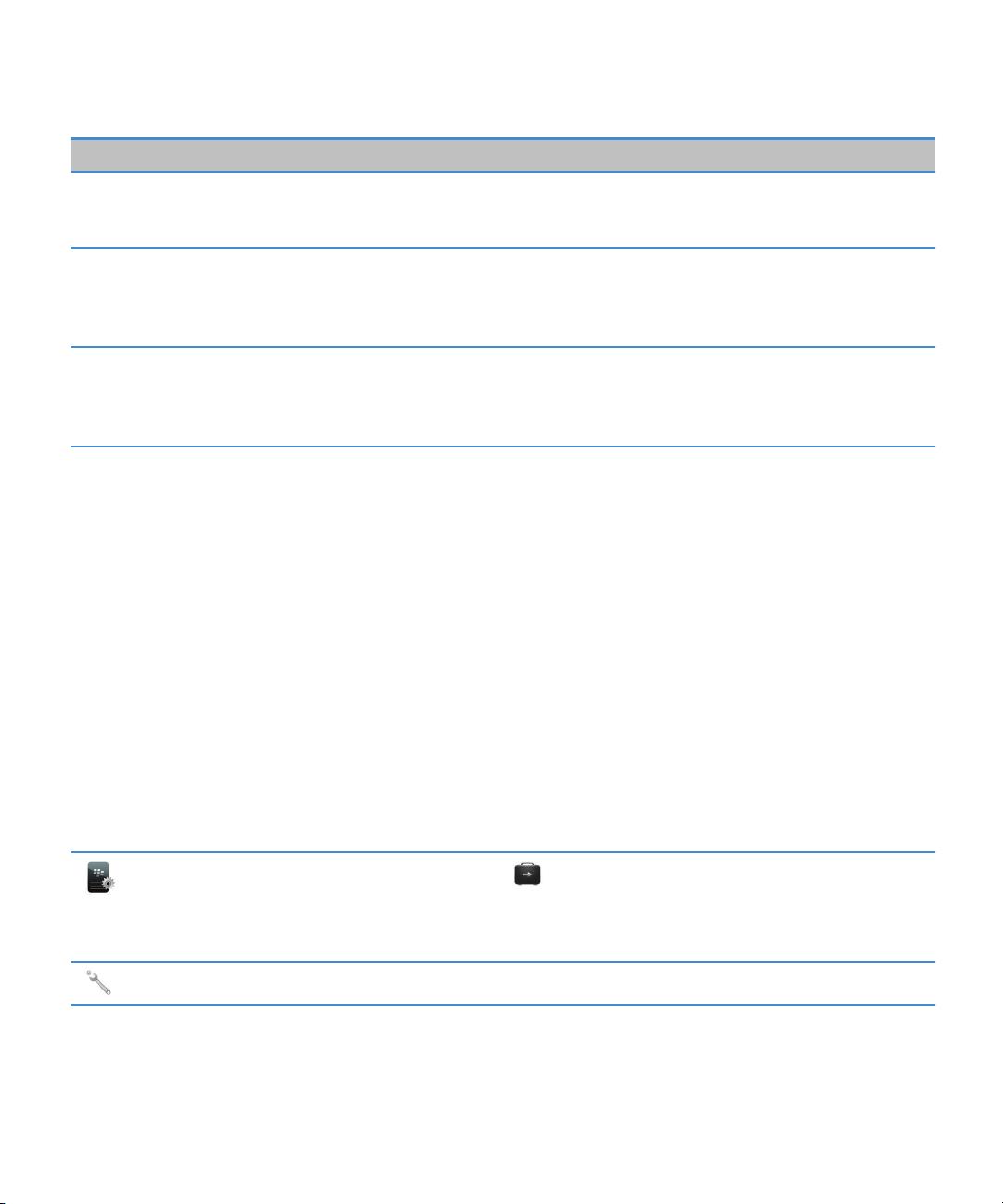
Uživatelská příručka
Barva blikající kontrolky LED Popis
Modrá Smartphone je připojen k zařízení podporujícímu
technologii Bluetooth®. Toto oznámení můžete zapnout
nebo vypnout.
Červená Byla přijata nová zpráva a ve zvoleném profilu je
nastaveno oznamování pomocí blikající kontrolky LED.
Pokud používáte smartphone s kartou Smart Card,
přistupuje smartphone k datům na kartě Smart Card.
Žlutá Úroveň nabití baterie smartphonu je nízká, nebo je
smartphone vypnutý a probíhá nabíjení. Oznámení
o nízké úrovni nabití baterie nelze vypnout. Oznámení
o nabíjení se vypne, jakmile smartphone zapnete.
Související informace
Vypnutí upozornění na připojení Bluetooth, 267
Zapnutí oznamování bezdrátového pokrytí pomocí blikající diody LED, 220
Rychlá nápověda
Ikony
Ikony aplikací
K aplikacím můžete přistupovat kliknutím na ikony na domovské obrazovce a ve složkách na domovské obrazovce.
Počáteční zobrazení domovské obrazovky zobrazí ikony pouze pro některé z dostupných aplikací. Chcete-li na
domovské obrazovce zobrazit ikony více aplikací, klikněte na možnost Vše.
V závislosti na modelu smartphonu BlackBerry®, správci a poskytovateli bezdrátových služeb nemusí být některé
aplikace dostupné. Některé aplikace budete pravděpodobně moci stáhnout z obchodu BlackBerry App World™.
Chcete-li zobrazit celého průvodce ikonami, přejděte na webovou stránku www.blackberry.com/docs/smartphones.
Klikněte na příslušný model smartphonu a poté klikněte na možnost Průvodce ikonami.
Nastavení
Nastavení
Možnosti
Napájení a zámek
10
Aktivace účtu Enterprise
Aktivace pracovního e-mailového účtu
s použitím serveru BlackBerry® Enterprise
Server.
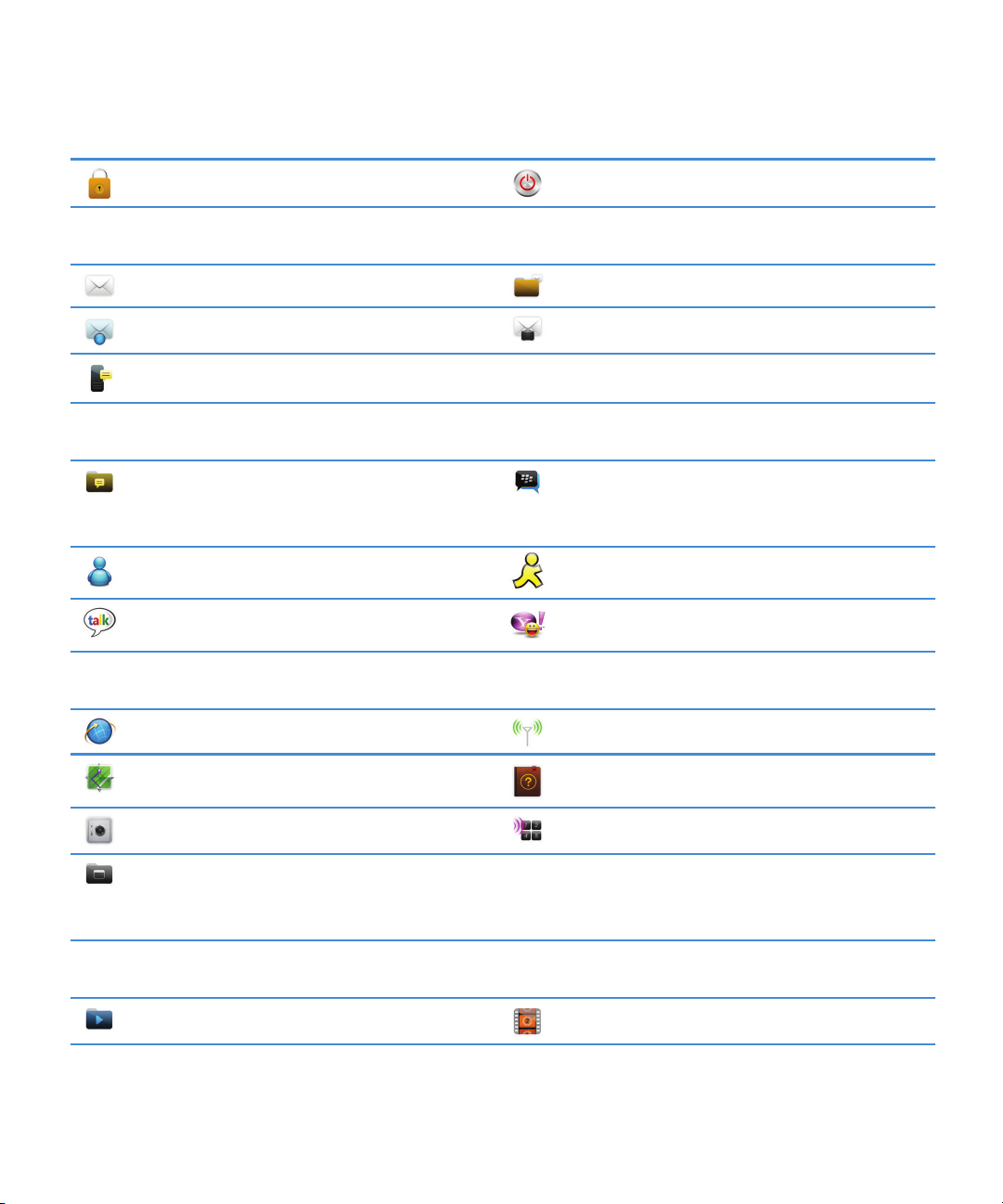
Uživatelská příručka
Zámek hesla Vypnout
Zprávy
Zprávy Uložené zprávy
Přidaná e-mailová adresa Přidaná pracovní e-mailová adresa
Textové zprávy
Zasílání rychlých zpráv
Rychlá nápověda
Aplikace
Média
Složka Zasílání rychlých zpráv
BBM™
V této složce se mohou zobrazovat některé
aplikace, včetně aplikací, které si stáhnete.
Windows Live™ Messenger pro smartphone
BlackBerry®
AOL® Instant Messenger™ Service pro
smartphone BlackBerry®
Google Talk™ pro smartphone BlackBerry® Yahoo!® Messenger pro smartphone
BlackBerry®
Prohlížeč
Správa připojení
Mapy Nápověda
Správce hesel Hlasové vytáčení
Složka Aplikace
V této složce se mohou zobrazovat některé
aplikace, včetně aplikací, které si stáhnete.
Složka Média
Videa
11
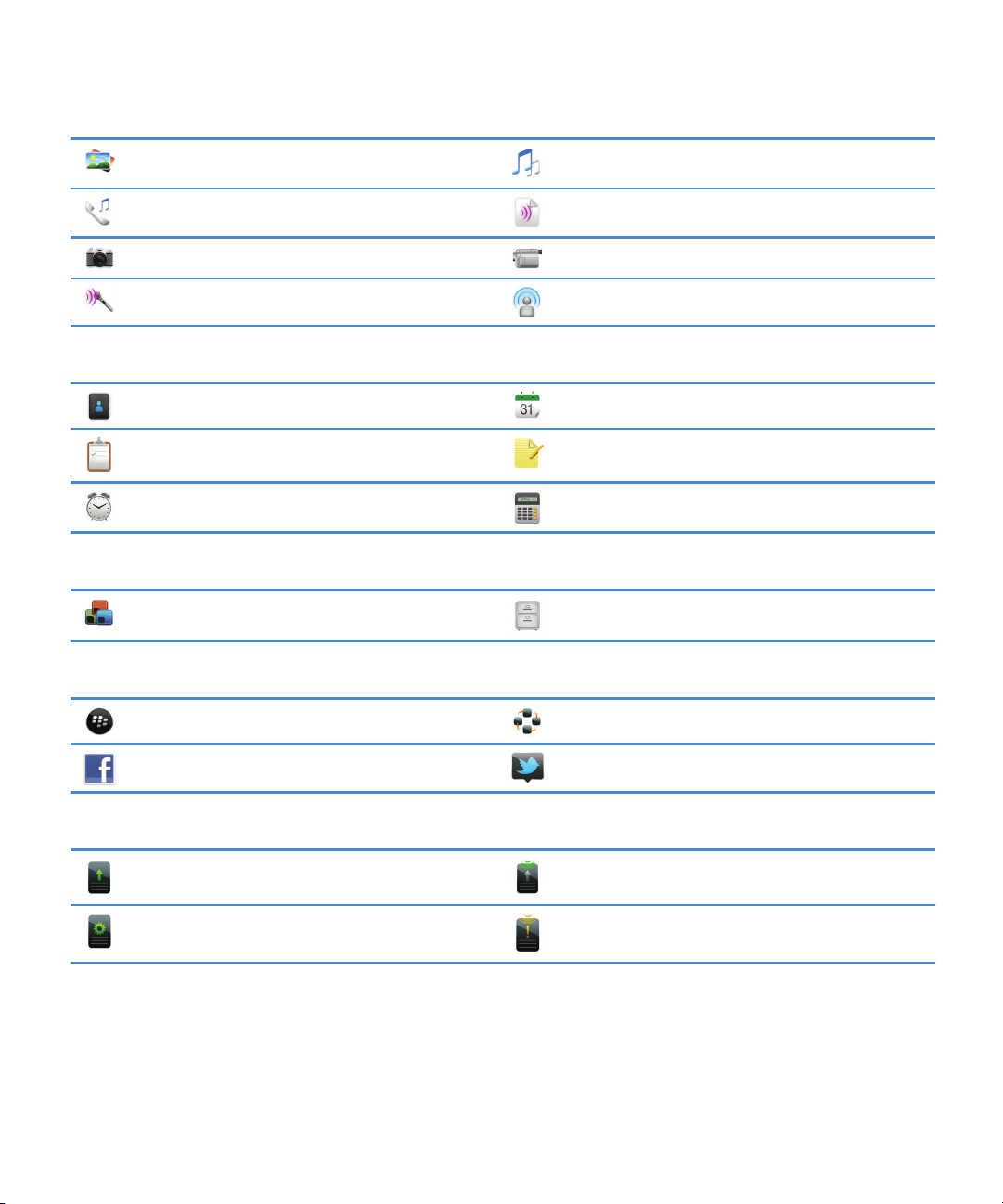
Uživatelská příručka
Obrázky Hudba
Vyzváněcí tóny Hlasové zprávy
Fotoaparát Videokamera
Záznamník hlasových zpráv Podcasty
Osobní organizátor
Rychlá nápověda
Kontakty
Úkoly Poznámkový blok
Hodiny Kalkulátor
Soubory
Documents To Go®
Sociální sítě a mobilní nakupování
BlackBerry App World™
Facebook® pro smartphone BlackBerry® Twitter® pro smartphone BlackBerry®
Aktualizace systému BlackBerry Device Software
Je k dispozici aktualizace softwaru pro
systém BlackBerry® Device Software.
Aktualizace softwaru pro systém BlackBerry
Device Software je připravena k instalaci.
Kalendář
Soubory
Kanály sociálních sítí
Stahování aktualizace softwaru pro systém
BlackBerry Device Software.
Aktualizace softwaru pro systém BlackBerry
Device Software je zastavena.
Zvuky a výstrahy
12
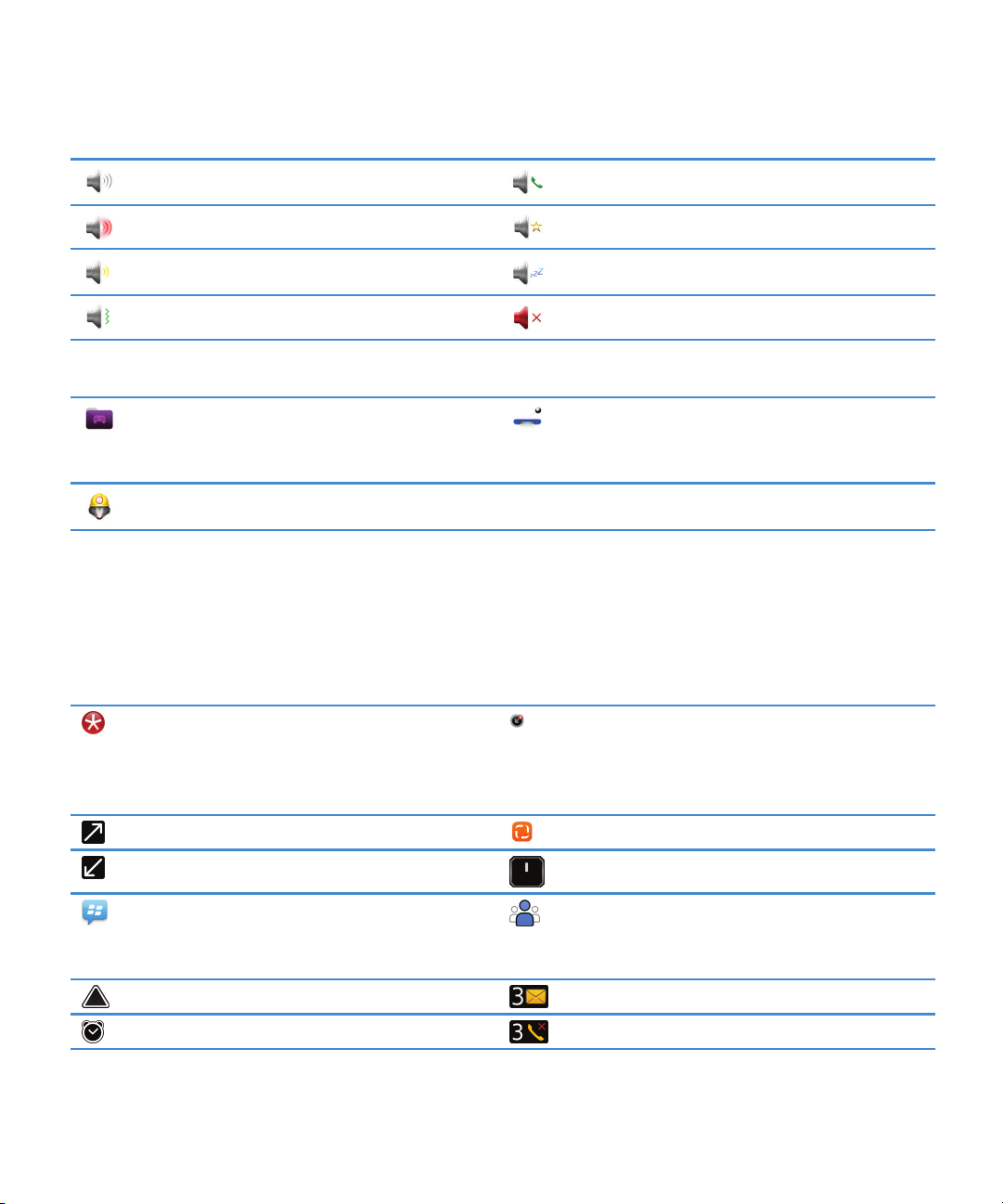
Uživatelská příručka
Profil Normální Profil Pouze telefonické hovory
Profil Hlasitý Profil Vlastní
Profil Střední Profil Tichý
Profil Pouze vibrace Profil Všechny výstrahy vypnuté
Hry
Rychlá nápověda
Složka Hry
V této složce se mohou zobrazovat některé
aplikace, včetně aplikací, které si stáhnete.
Word Mole
BrickBreaker
Ikony domovské obrazovky
Tyto ikony jsou indikátory stavu, které se zobrazují v horní části domovské obrazovky.
V závislosti na modelu smartphonu BlackBerry® a poskytovateli bezdrátových služeb se některé z těchto ikon
nemusí zobrazit.
Nová položka
Chcete-li tuto ikonu odstranit, otevřete
každou položku tímto indikátorem
označenou.
Odesílání dat Nová položka v aplikaci Kanály sociálních sítí
Přijímání dat Systém je zaneprázdněn
Nová položka v aplikaci BBM™
Chcete-li ikonu odstranit, otevřete každý chat
touto ikonou označený.
Roaming Počet nepřečtených zpráv
V obchodě BlackBerry App World™ je
k dispozici aktualizace
Nová položka BBM Groups
Budík je nastaven Počet nepřijatých hovorů
13
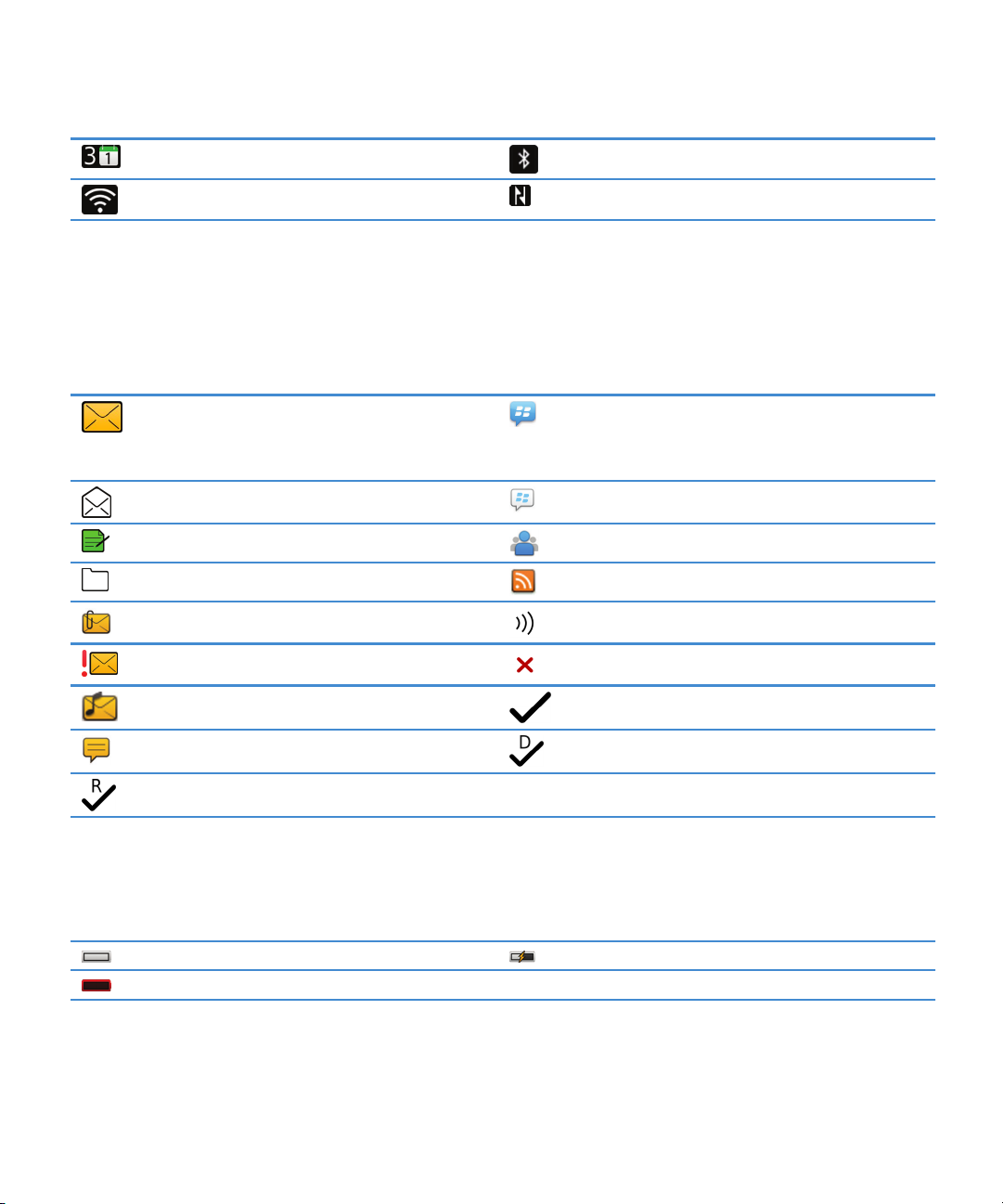
Uživatelská příručka
Počet upomínek kalendáře Technologie Bluetooth® je zapnutá
Technologie Wi-Fi® je zapnutá Technologie NFC je zapnutá
Rychlá nápověda
Ikony doručené pošty
Tyto ikony označují typ nebo stav zpráv ve složce Doručená pošta.
V závislosti na modelu smartphonu BlackBerry® a poskytovateli bezdrátových služeb se některé z těchto ikon
nemusí zobrazit.
Nepřečtená zpráva
Přečtená zpráva Je otevřen chat v aplikaci BBM
Koncept zprávy Nová položka BBM Groups
Uložená zpráva Nová položka RSS
Zpráva s přílohou Odesílání zprávy
Zpráva má vysokou důležitost Zpráva nebyla odeslána
Textová zpráva s přílohou Zpráva byla odeslána
Textová zpráva Zpráva byla doručena
Zpráva byla přečtena
Nová položka v aplikaci BBM™
Chcete-li indikátor odstranit, otevřete každou
položku tímto indikátorem označenou.
Ikony úrovně nabití baterie
Tyto ikony se zobrazují v horní části domovské obrazovky a v horní části obrazovky v některých aplikacích.
14
Plně nabitá baterie
Baterie je téměř vybitá
Baterie se nabíjí
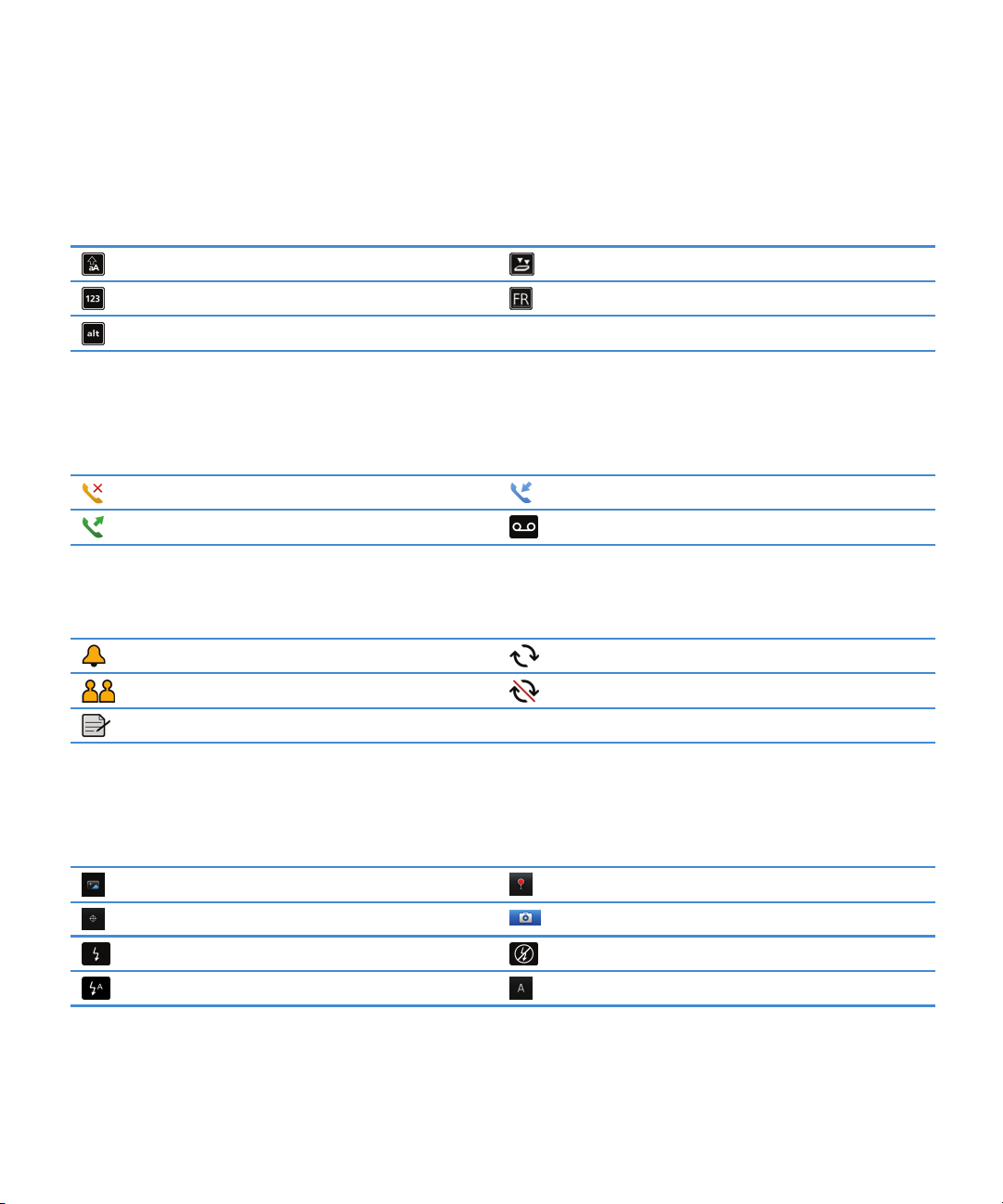
Uživatelská příručka
Ikony psaní
Tyto ikony se zobrazují v horním pravém rohu obrazovky při psaní.
Režim vkládání velkých písmen (caplock) Režim opakovaného stisknutí
Režim vkládání číslic (Num Lock) Aktuální jazyk pro vstupy
Režim Alt
Ikony telefonu
Tyto ikony se zobrazují v horní části domovské obrazovky a v aplikaci Telefon.
Rychlá nápověda
Nepřijatý hovor
Uskutečněný hovor Zpráva hlasové pošty
Přijatý hovor
Ikony kalendáře
Připomenutí události
Připomenutí schůzky Výjimka pro opakovanou událost
Poznámky
Opakovaná událost
Ikony fotoaparátu
Tyto ikony se zobrazují ve spodní části obrazovky v aplikaci Fotoaparát. Na tyto ikony lze kliknout.
Zobrazení obrázků
Zeměpisné souřadnice jsou vypnuté Pořídit další obrázek
Blesk je zapnutý Blesk je vypnutý
Režim automatického blesku Režim scény
Zeměpisné souřadnice jsou zapnuté
15

Uživatelská příručka
Videokamera
Tyto ikony se zobrazují ve spodní části obrazovky v aplikaci Videokamera. Na tyto ikony lze kliknout.
Spustit nahrávání Pozastavit nahrávání
Odeslat video Přejmenovat video
Odstranit video
Domovská obrazovka
Rychlé seznámení s domovskou obrazovkou
Rychlá nápověda
Použití obrázku jako tapety smartphonu
1. Na domovské stránce klikněte na ikonu Média > Obrázky.
2. Přejděte na obrázek.
3. Stiskněte klávesu > Nastavit jako tapetu.
Související informace
Zobrazení na displeji se změnilo, 221
Přidání zkratky na domovskou obrazovku nebo na panel Oblíbené
Můžete přidat zástupce a získat tak rychlý přístup k různým položkám, jako jsou často používané weby, kontakty,
aplikace, soubory, kanály podcastů nebo kategorie médií.
1. Přejděte na web nebo zvýrazněte položku, pro kterou chcete vytvořit zástupce.
2. Stiskněte klávesu > Přidat na domovskou obrazovku.
• Chcete-li změnit název zástupce, zadejte nový název.
• Chcete-li změnit umístění, ve kterém bude zástupce zobrazen, změňte nastavení v poli Umístění.
16
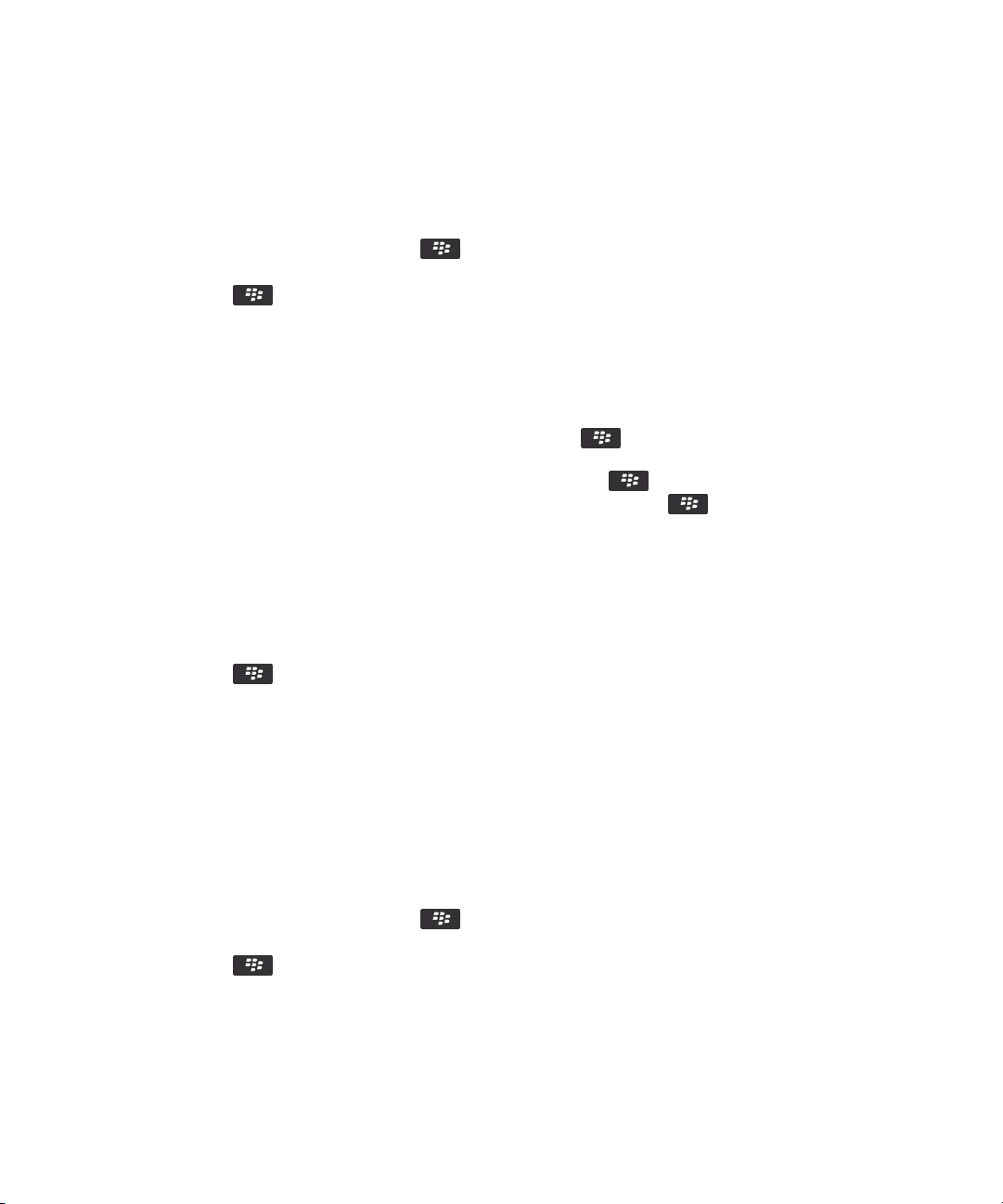
Uživatelská příručka
• Chcete-li přidat zástupce na panel Oblíbené, zaškrtněte políčko Označit jako oblíbené.
3. Klikněte na možnost Přidat.
Rychlá nápověda
Zobrazení nebo skrytí panelu domovské obrazovky
1. Na domovské obrazovce stiskněte klávesu > Spravovat panely.
2. Vyberte nebo zrušte zaškrtnutí políček jednotlivých panelů.
3.
Stiskněte klávesu > Uložit.
Zobrazení, skrytí a vyhledání ikony aplikace
V závislosti na vašem motivu nemusí být možné skrýt některé ikony aplikací.
Na domovské obrazovce nebo ve složce proveďte libovolnou z následujících akcí:
• Chcete-li zobrazit všechny ikony aplikací, na navigačním panelu klikněte na možnost Vše.
• Chcete-li skrýt ikonu aplikace, zvýrazněte ji. Stiskněte klávesu > Skrýt ikonu. Pokud se ikona zobrazuje
na dalších panelech, můžete ji skrýt na všech panelech nebo pouze na aktuálním panelu.
• Chcete-li zobrazit všechny skryté ikony aplikací, stiskněte klávesu > Zobrazit všechny ikony.
• Chcete-li zastavit skrývání ikony aplikace, zvýrazněte ji. Stiskněte klávesu > Skrýt ikonu. Vedle pole
Skrýt ikonu by se neměla zobrazovat značka zaškrtnutí.
Související informace
Zobrazení na displeji se změnilo, 221
Přesun ikony aplikace
1. Na domovské obrazovce nebo ve složce aplikace zvýrazněte ikonu aplikace.
2.
Stiskněte klávesu .
• Ikonu aplikace přesunete na jiné místo na domovské obrazovce kliknutím na položku Přesunout. Klikněte na
nové umístění.
• Chcete-li ikonu aplikace přesunout do složky aplikace, klikněte na položku Přesunout do složky. Klikněte na
složku aplikace.
• Chcete-li ikonu aplikace přesunout ze složky aplikace, klikněte na položku Přesunout do složky. Klikněte na
položku
Domů nebo složku aplikace.
Změna umístění stahovaných aplikací
Chcete-li snadněji vyhledat stažené aplikace, můžete nastavit, aby se zobrazily v určité složce, včetně složek, které
jste vytvořili.
1. Na domovské obrazovce stiskněte klávesu > Možnosti.
2. Změňte nastavení v poli Složka stahování.
3.
Stiskněte klávesu > Uložit.
Změna motivů
1. Na domovské obrazovce nebo ve složce klikněte na ikonu Možnosti.
17

Uživatelská příručka
2. Klikněte na možnost Zobrazení > Zobrazení na obrazovce.
3. V části Motiv klikněte na motiv.
4. Klikněte na položku Aktivovat.
Chcete-li motiv odstranit, klikněte na příslušný motiv. Klikněte na položku Odstranit.
Související informace
Zobrazení na displeji se změnilo, 221
Rychlá nápověda
Nastavení počtu ikon, které se zobrazí na domovské obrazovce
1. Na domovské obrazovce nebo ve složce klikněte na ikonu Možnosti.
2. Klikněte na položku Usnadnění přístupu.
3. Změňte nastavení v poli Rozložení mřížky na domovské obrazovce.
4.
Stiskněte klávesu > Uložit.
Změna chování při zadávání textu na domovské obrazovce
V závislosti na jazyku zadávání textu nemusí být možné k otevírání aplikací používat klávesové zkratky.
1. Na domovské obrazovce stiskněte klávesu > Možnosti.
• Chcete-li při zadávání textu na domovské obrazovce prohledat smartphone BlackBerry® nebo Internet,
změňte nastavení v poli Spustit zadáním na hodnotu Univerzální hledání.
• Chcete-li otevírat aplikace při stisku klávesové zkratky, změňte nastavení v poli Spustit zadáním na hodnotu
Klávesové zkratky aplikace.
2.
Stiskněte klávesu > Uložit.
Přidání zprávy, která se zobrazí, pokud je smartphone uzamčený
1. Na domovské obrazovce nebo ve složce klikněte na ikonu Možnosti.
2. Klikněte na položku Zobrazení > Zpráva na zamknuté obrazovce.
3. Zadejte text, který chcete zobrazit na obrazovce zamčeného smartphonu.
4.
Stiskněte klávesu > Uložit.
Dostupnost funkcí
Dostupnost funkcí ve smartphonu BlackBerry® ovlivňují následující položky. Zmíněné funkce jsou uvedeny jako
příklady a nezahrnují všechny funkce, které mohou nebo nemusí být ve smartphonu dostupné.
Model smartphonu
18
Funkce, jako jsou GPS, fotoaparát a videokamera, a
možnosti připojení k síti závisí na modelu smartphonu.
Specifikace funkcí pro daný model smartphonu
naleznete na webové stránce www.blackberry.com/go/
devices.

Uživatelská příručka
Rychlá nápověda
Plán bezdrátových služeb Zakoupení nebo změnu plánu bezdrátových služeb je
nutné provést prostřednictvím poskytovatele
bezdrátových služeb.
Pro použití aplikace Telefon a odesílání a příjem
textových zpráv je vyžadován plán bezdrátových služeb
s telefonními nebo hlasovými službami.
Pro použití služby prohlížeče a aplikací zasílání rychlých
zpráv a pro odesílání a příjem e-mailových zpráv a zpráv
PIN je vyžadován plán bezdrátových služeb s datovými
službami.
Plán bezdrátových služeb může ovlivnit, které aplikace
můžete stáhnout a jakým způsobem je můžete stáhnout.
Chcete-li získat další informace o svém plánu, obraťte se
na poskytovatele bezdrátových služeb.
Služba BlackBerry Internet Service a server BlackBerry
Enterprise Server
Jakmile máte k dispozici datový plán, musíte nastavit emailovou adresu nebo účet pro zasílání rychlých zpráv
od jiného dodavatele, abyste mohli odesílat a přijímat emailové zprávy a používat aplikace zasílání rychlých
zpráv od jiných dodavatelů a některé možnosti
prohlížeče.
Poskytovatel bezdrátových služeb
Jednotliví uživatelé při nastavení e-mailové adresy nebo
účtu pro zasílání rychlých zpráv sdruží adresu nebo účet
se službou BlackBerry® Internet Service.
Pro firemní uživatele nastaví e-mailový účet správce jeho
sdružením se serverem BlackBerry® Enterprise Server.
Váš správce může nastavit možnosti, které určí, jaké
funkce a nastavení budou dostupné ve vašem
smartphonu a zda můžete přidávat nebo aktualizovat
aplikace. Chcete-li zobrazit zásady IT nastavené
správcem, klikněte na domovské obrazovce nebo ve
složce na ikonu
Možnosti. Klikněte na možnost
Zabezpečení > Informace o stavu zabezpečení >
Zobrazit zásady IT.
Funkce, jako jsou zasílání textových zpráv, služby
založené na poloze a některé funkce telefonu, jsou
závislé na nabídkách poskytovatele bezdrátových
19
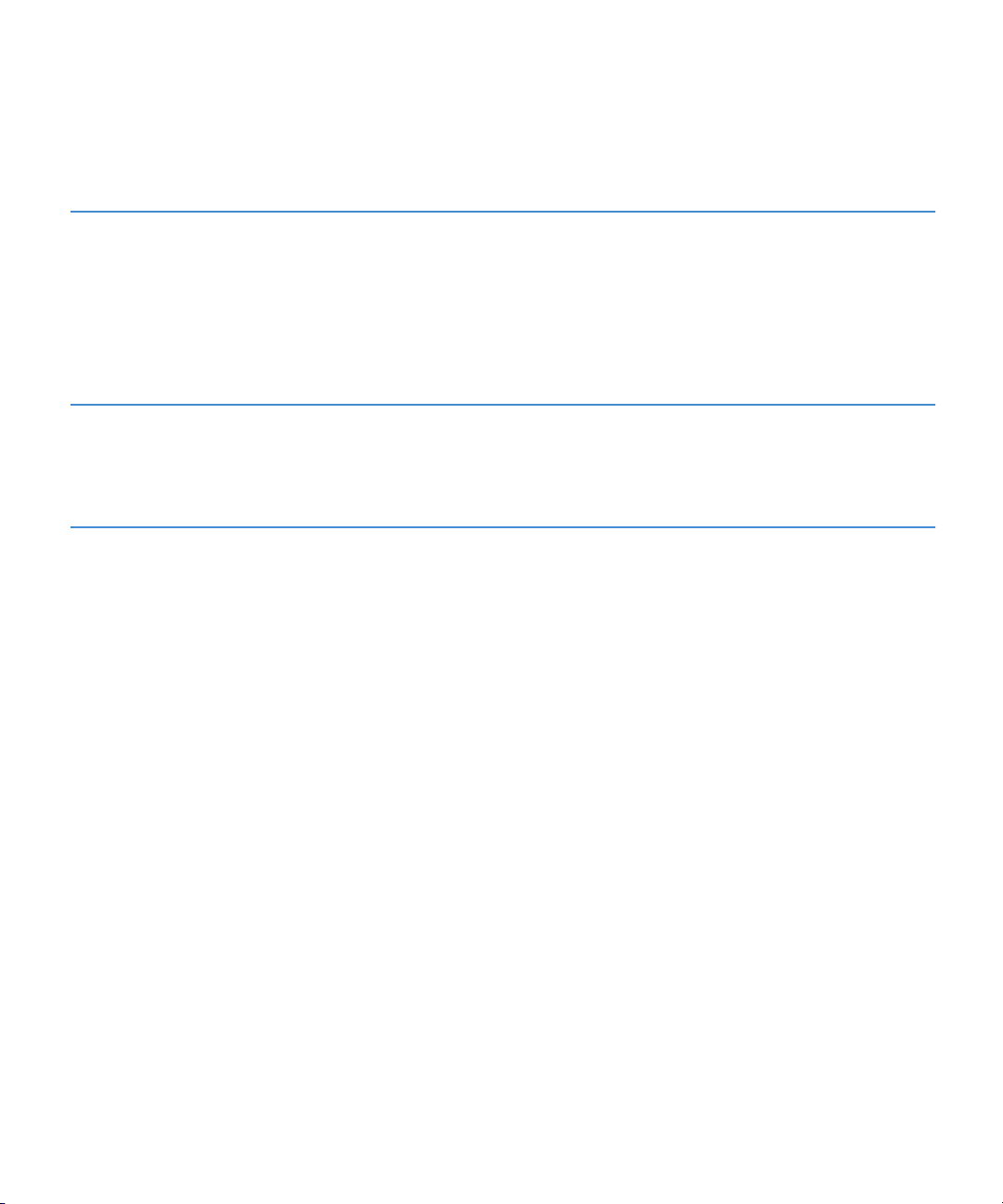
Uživatelská příručka
služeb. Můžete mít možnost stahovat aplikace z webové
stránky nebo z aplikace. Další informace získáte
u poskytovatele bezdrátových služeb.
Bezdrátová síť Bezdrátová síť, k níž je smartphone připojen, může
ovlivňovat dostupnost některých funkcí. V závislosti na
poskytovateli bezdrátových služeb a dostupných
možnostech roamingu jsou dostupné různé bezdrátové
sítě. Některé bezdrátové sítě nepodporují funkce, jako
například blokování hovorů, předávání hovorů nebo
informační zprávy. Další informace získáte u svého
poskytovatele bezdrátových služeb.
Oblast V závislosti na oblasti můžete mít možnost přidávat nebo
aktualizovat aplikace pomocí služby BlackBerry App
World™. Aplikace může být také možné stahovat
z webové stránky nebo z aplikace. Dostupnost určitých
aplikací se liší podle oblasti.
Související informace
Kontrola bezdrátových sítí, ke kterým se smartphone připojuje, 245
Zjištění dalších informací, 20
BlackBerry Device Software, 240
Rychlá nápověda
Zjištění dalších informací
• Nápověda ve smartphonu: Podrobné pokyny pro smartphone BlackBerry® najdete v uživatelské příručce.
Klikněte na možnost Nápověda na domovské obrazovce nebo v nabídce aplikace.
• www.discoverblackberry.com: Zde najdete software, aplikace a příslušenství pro svůj smartphone.
• Webová stránka vašeho poskytovatele bezdrátových služeb: Zde najdete informace o vaší bezdrátové síti
a plánu bezdrátových služeb.
Jak na to: 10 nejdůležitějších témat
Uživatelům smartphonů BlackBerry® pozorně nasloucháme! Zde uvádíme 10 nejdůležitějších věcí, které uživatelé
chtějí na svých smartphonech umět používat.
Nastavení e-mailové adresy
1. Na domovské obrazovce klikněte na ikonu Nastavení.
2. V části Nastavení klikněte na položku E-mailové účty.
20
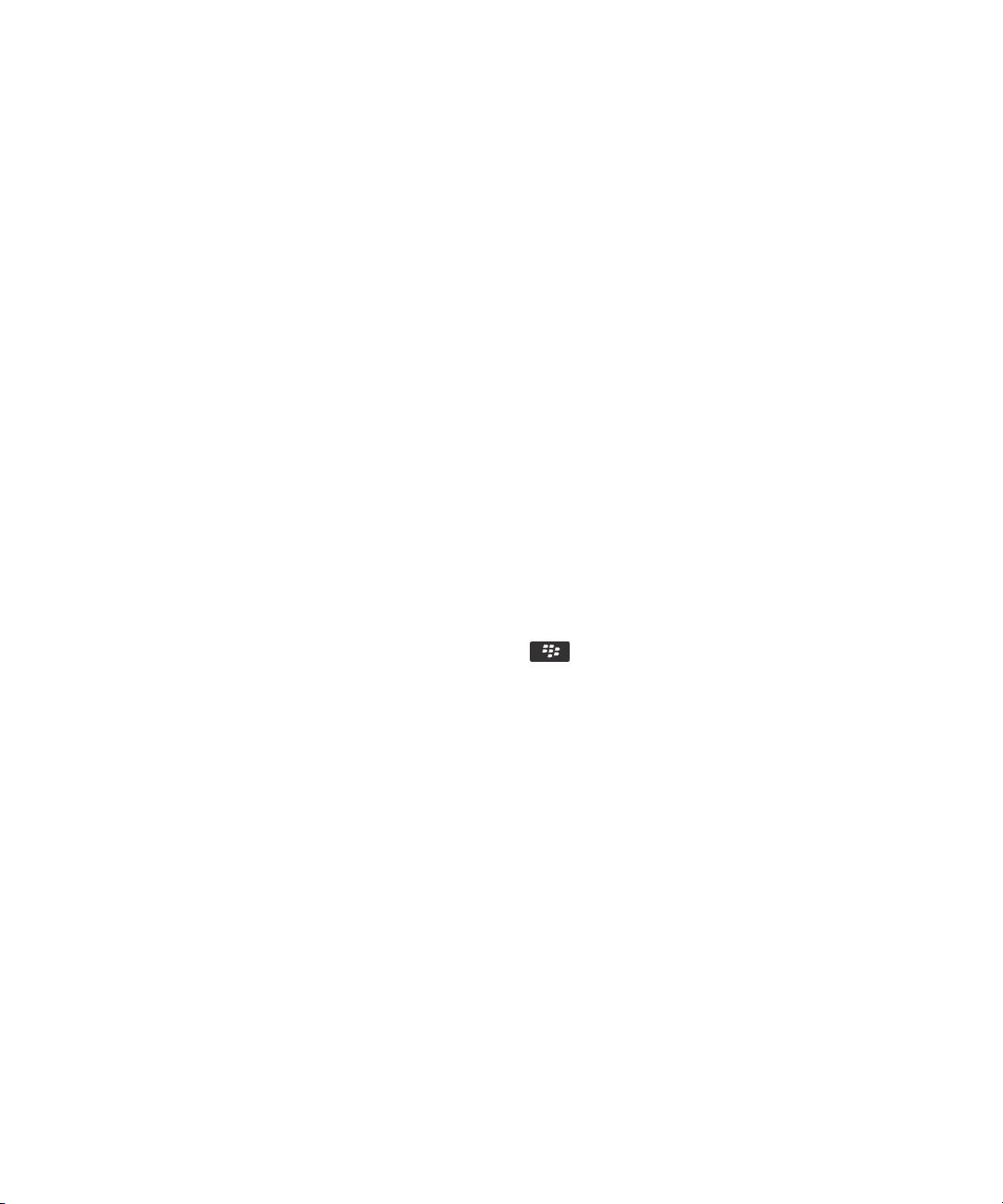
Uživatelská příručka
3. Nastavte e-mailovou adresu podle pokynů na obrazovce. Po správném nastavení e-mailové adresy obdržíte
potvrzovací zprávu. Kliknutím na ikonu Zprávy na domovské obrazovce lze zobrazit a spravovat e-mailové
zprávy.
Poznámka: V některých případech můžete vidět následující možnosti. Pokud ano, vyberte jednu z možností.
• Internetový účet pošty: Tato možnost slouží ke spojení smartphonu BlackBerry® s jedním nebo více stávajícími
e-mailovými účty (například s účtem služby Windows Live™ Hotmail®) nebo k vytvoření nové e-mailové adresy
pro váš smartphone.
• Účet Enterprise: Pokud vám správce poskytl aktivační heslo pro systém Enterprise, použijte tuto možnost ke
spojení smartphonu s pracovním e-mailovým účtem používajícím server BlackBerry® Enterprise Server.
Pokud se pro svůj smartphone pokoušíte nastavit internetový e-mailový účet (například Windows Live™ Hotmail®
nebo Google Mail™) nebo novou e-mailovou adresu a tuto možnost nevidíte, obraťte se na svého správce nebo
poskytovatele bezdrátových služeb.
Související informace
Synchronizace e-mailových zpráv přes bezdrátovou síť, 85
Změna možností osobního e-mailového účtu, 92
Rychlá nápověda
Informace o stahování aplikací pomocí služby BlackBerry App World
Pomocí služby BlackBerry App World™ můžete vyhledávat a stahovat hry, motivy, aplikace pro sociální sítě,
aplikace osobní produktivity a mnohem více. Aplikace můžete nakupovat a stahovat přes bezdrátovou síť do svého
smartphonu pomocí stávajícího účtu PayPal®.
Pokud ještě ve svém smartphonu nemáte službu BlackBerry App World, můžete si ji stáhnout na adrese
www.blackberryappworld.com. Další informace o správě aplikací pomocí služby BlackBerry App World získáte
kliknutím na ikonu BlackBerry App World. Stiskněte klávesu > Nápověda.
V závislosti na poskytovateli bezdrátových služeb a na oblasti můžete mít možnost přidávat nebo aktualizovat
aplikace pomocí služby BlackBerry App World™. Některé aplikace budete také moci stáhnout z webové stránky
(navštivte web mobile.blackberry.com ze smartphonu BlackBerry) nebo od vašeho poskytovatele bezdrátových
služeb. Při používání aplikace přes bezdrátovou síť mohou být účtovány poplatky za stahování dat. Další informace
získáte u svého poskytovatele bezdrátových služeb.
Přenos souboru z počítače do smartphonu s použitím smartphonu
jako paměťové jednotky USB
Při přenosu souborů mezi smartphonem BlackBerry a počítačem je nutné k zajištění správy a zachování informací
nebo šifrování, které je spojeno s mediálními soubory, použít aplikaci BlackBerry® Desktop Software.
1. Připojte smartphone k počítači pomocí kabelu USB.
2. Proveďte jednu z následujících akcí:
• Pro přenos většiny typů souborů zvolte v dialogovém okně, které se zobrazí na smartphonu, možnost USB.
• Pro přenos mediálních souborů, které jsou chráněny pomocí DRM, zvolte v dialogovém okně, které se
zobrazí na smartphonu, možnost Přenos médií.
3. V případě nutnosti zadejte heslo. Smartphone se zobrazí na počítači jako jednotka.
21
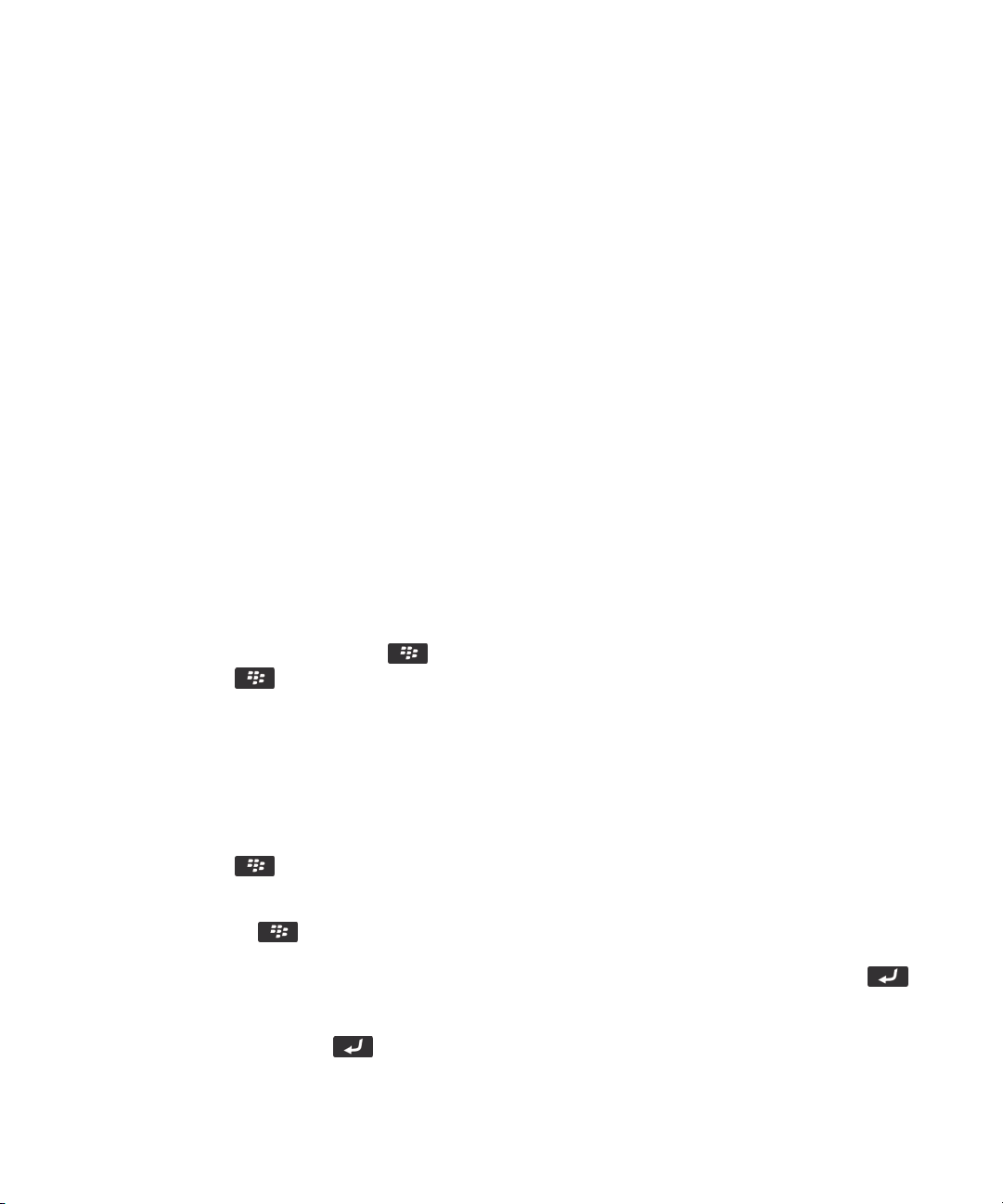
Uživatelská příručka
4. Přetáhněte soubor z umístění v počítači do složky ve smartphonu.
Chcete-li zobrazit přenesený soubor ve smartphonu, odpojte smartphone od počítače a vyhledejte daný soubor.
Související informace
Přenos mediálních souborů z počítače do smartphonu pomocí aplikace BlackBerry Desktop Software, 139
Rychlá nápověda
Použití smartphonu jako modemu pro tethering
V závislosti na plánu bezdrátových služeb nebo správci můžete sdílet připojení k Internetu ze smartphonu
BlackBerry®. Pokud například cestujete, můžete použít připojení k Internetu ve smartphonu pro přístup k Internetu
v notebooku nebo tabletu.
Chcete-li použít smartphone jako modem pro tethering notebooku, musíte připojit smartphone k notebooku pomocí
kabelu USB a otevřít aplikaci BlackBerry® Desktop Software. Chcete-li použít smartphone jako modem pro tethering
tabletu BlackBerry® PlayBook™
Pokud používáte smartphone jako modem, nemusí být možné v něm používat telefon, zasílání zpráv nebo aplikace
používající Internet. Aby bylo možné přijmout telefonní hovor, může smartphone tethering připojení k Internetu
vypnout.
Další informace o tetheringu naleznete v nápovědě tabletu BlackBerry PlayBook nebo v aplikaci BlackBerry Desktop
Software.
, musíte spárovat smartphone s tabletem pomocí technologie Bluetooth®.
Kopírování kontaktů ze SIM karty do seznamu kontaktů
V závislosti na poskytovateli bezdrátových služeb a na bezdrátové síti nemusí být tato funkce podporována.
1. V seznamu kontaktů stiskněte klávesu > Telefonní seznam SIM karty.
2. Stiskněte klávesu > Kopírovat vše do kontaktů.
Poznámka: Pokusíte-li se ze SIM karty zkopírovat kontakt s telefonním číslem, které odpovídá telefonnímu číslu
kontaktu již uvedeného v seznamu kontaktů, smartphone BlackBerry® kontakt ze SIM karty nezkopíruje.
Odeslání textové zprávy
Počet příjemců, kterým můžete odeslat textovou zprávu, závisí na vašem poskytovateli bezdrátových služeb.
1. Na domovské obrazovce klikněte na ikonu Textové zprávy.
2. Stiskněte klávesu > Vytvořit textovou zprávu.
3. V poli Komu proveďte jednu z následujících akcí:
• Zadejte jméno kontaktu.
• Stiskněte klávesu > Vybrat kontakt. Klikněte na kontakt.
• Zadejte telefonní číslo, které může přijímat textové zprávy (včetně národní a místní předvolby). U jazyků,
které nepoužívají znaky latinky, stiskněte klávesu Alt a zadejte čísla. Stiskněte na klávesnici klávesu .
• Je-li váš smartphone BlackBerry® připojen k síti CDMA, můžete zadat e-mailovou adresu.
4. Napište zprávu.
5.
Stiskněte na klávesnici klávesu .
22
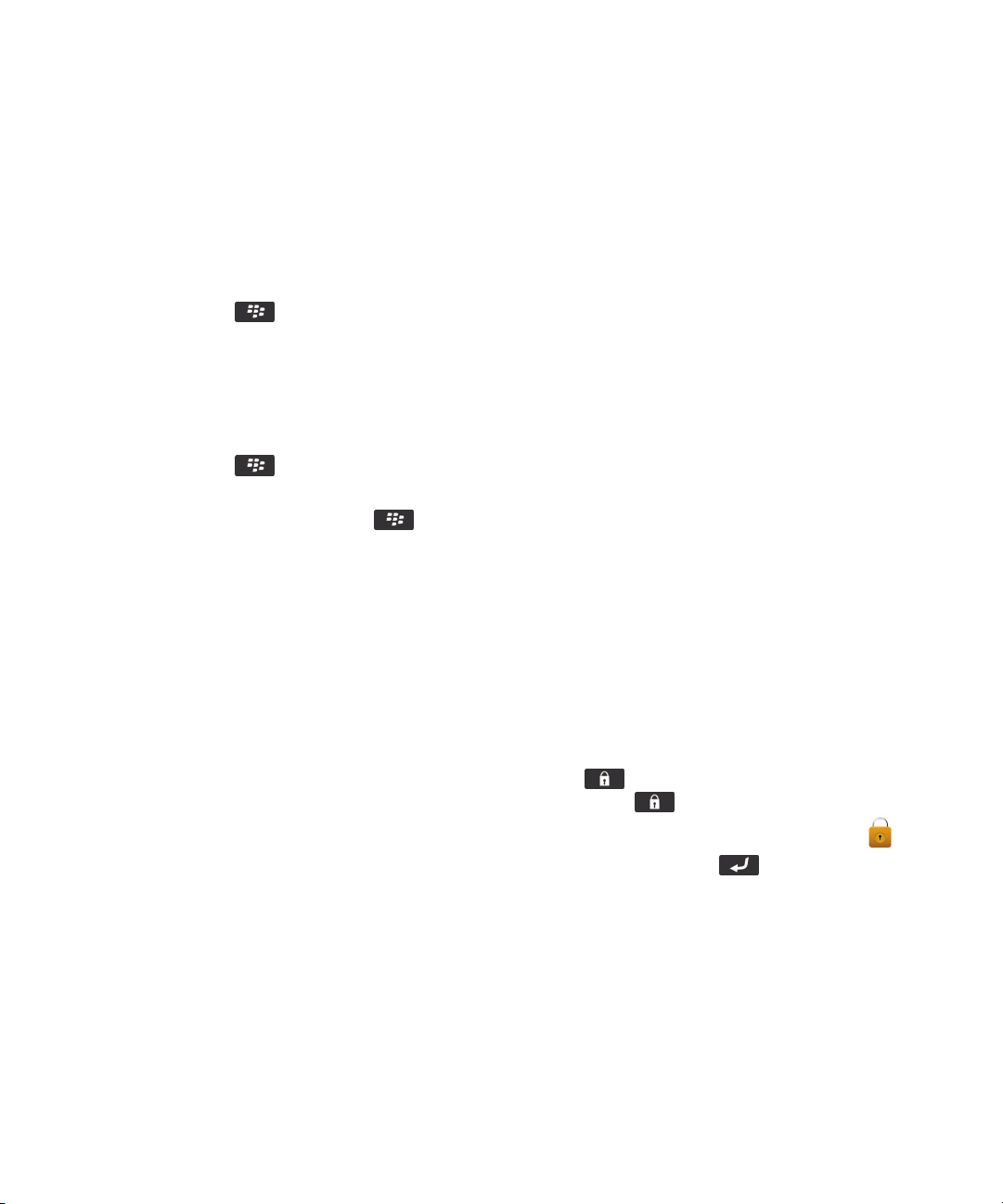
Uživatelská příručka
Související informace
Osobní distribuční seznamy, 195
Nelze odesílat zprávy, 36
Připojení mediálního souboru, karty kontaktu, události nebo umístění k textové zprávě, 101
Rychlá nápověda
Zobrazení polohy na mapě
1. Na domovské obrazovce klikněte na ikonu Mapy.
2. Stiskněte klávesu > Najít polohu.
• Chcete-li vyhledat bod zájmu, například nějaký podnik nebo orientační bod, zadejte v poli Najít obchod,
kavárnu atd. údaje pro nalezení bodu zájmu. Zvýrazněte bod zájmu.
• Chcete-li zobrazit novou polohu, zadejte v poli Najít adresu hledanou adresu. Zvýrazněte polohu.
• Chcete-li zobrazit polohu pro kontakt, zadejte v poli Najít obchod, kavárnu atd. jméno kontaktu. Zvýrazněte
informace o kontaktu.
• Chcete-li zobrazit oblíbenou lokalitu, zvýrazněte ji v části Oblíbené.
3. Stiskněte klávesu > Zobrazit na mapě.
Pokud zobrazíte polohu, která se neshoduje s vaší aktuální polohou, získáte směrové pokyny do tohoto umístění
z aktuálního umístění stisknutím klávesy > Přejít sem. Abyste mohli provést tento úkol, musí mít smartphone
BlackBerry® interní přijímač GPS nebo musí být spárován s přijímačem GPS podporujícím technologii Bluetooth®.
Zamknutí nebo odemknutí smartphonu
Je možné uzamknout klávesnici a obrazovku, aby nedošlo k nechtěnému stisknutí klávesy nebo obrazovky nebo
k náhodnému uskutečnění hovorů. Pokud máte nastaveno heslo smartphonu BlackBerry®, můžete smartphone
uzamknout také pomocí hesla.
V závislosti na možnostech hesla nastavených vámi nebo správcem, může v případě, že smartphone po určitou
dobu nepoužíváte, dojít k jeho automatickému zamknutí pomocí hesla.
Proveďte jednu z následujících akcí:
• Chcete-li uzamknout klávesnici a obrazovku, stiskněte klávesu na horní straně smartphonu.
• Chcete-li odemknout klávesnici a obrazovku, stiskněte znovu klávesu .
• Chcete-li smartphone uzamknout heslem, klikněte na domovské obrazovce nebo ve složce na ikonu .
•
Chcete-li smartphone odemknout, zadejte heslo. Stiskněte na klávesnici klávesu .
Zapnutí a vypnutí režimu Letadlo
Na některých místech, například v letadle či v nemocnici, byste připojení k síti měli nechat vypnuté. Další informace
viz Bezpečnostní informace a informace o produktu dodávané se smartphonem BlackBerry®.
Na domovské obrazovce klikněte do oblasti připojení v horní části obrazovky nebo klikněte na ikonu Správa
připojení
.
• Režim Letadlo zapnete kliknutím na možnost Vypnout vše.
23
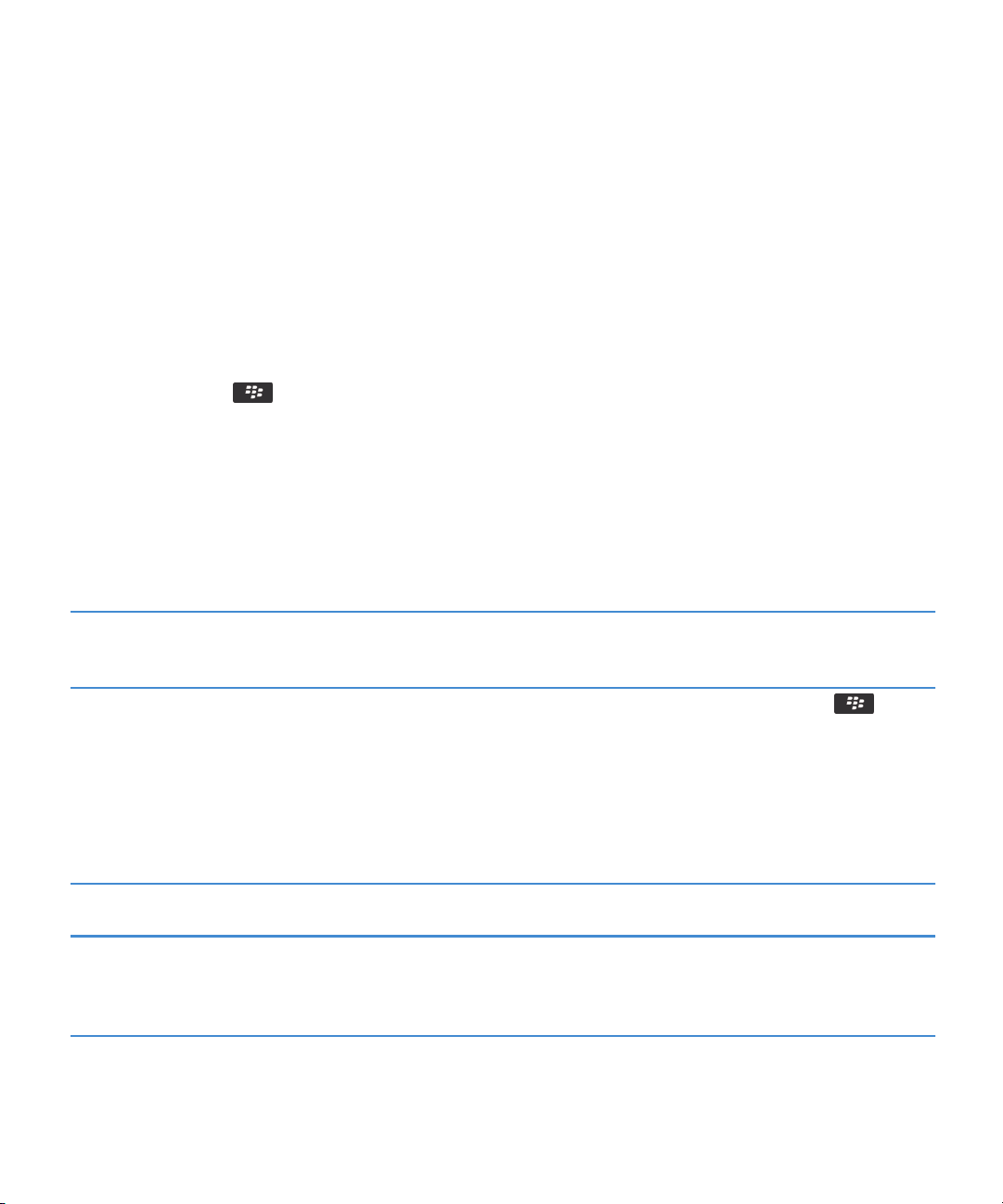
Uživatelská příručka
• Režim Letadlo vypnete kliknutím na možnost Obnovit připojení.
Související informace
Zapnutí nebo vypnutí připojení k síti, 246
Vypínání a zapínání datových služeb a nastavení možností roamingu, 247
Vypnutí funkce Nahrazování slov
1. Na domovské obrazovce nebo ve složce klikněte na ikonu Možnosti.
2. Klikněte na možnost Zadávání textu a jazyk > Zadávání textu.
3. Pro nastavení klávesnice klikněte na možnost Rozšířené možnosti stylu.
4. Zrušte zaškrtnutí políčka Pravopis.
5.
Stiskněte klávesu > Uložit.
Tipy: 10 nejdůležitějších témat
Šetřete čas a maximalizujte efektivitu pomocí těchto rychlých tipů.
Tipy: Hledání aplikací
Rychlá nápověda
Prohledání složky na domovské obrazovce
Opětovné zobrazení všech skrytých aplikací na
domovské obrazovce
Vyhledání aplikace
Ověření, zda je aplikace nainstalovaná Na domovské obrazovce nebo ve složce klikněte na
24
Některé aplikace se nacházejí ve složkách na domovské
obrazovce. Kliknutím na složku zobrazíte aplikace, které
se v ní nacházejí.
Na domovské obrazovce stiskněte klávesu >
Zobrazit všechny ikony. Chcete-li zobrazit skrytou
aplikaci, zvýrazněte ji a poté kliknutím na možnost Skrýt
ikonu zrušte zaškrtnutí. Pokud je ikona skryta na dalších
panelech, můžete ji zobrazit na všech panelech nebo
pouze na aktuálním panelu. Pokud se možnost
všechny ikony v nabídce nezobrazí, nejsou k dispozici
žádné skryté aplikace k zobrazení.
Na domovské obrazovce začněte zadávat název
aplikace.
ikonu Možnosti. Klikněte na možnost Zařízení > Správa
aplikací. Pokud je aplikace uvedena v seznamu, je
nainstalována ve smartphonu BlackBerry®.
Zobrazit

Uživatelská příručka
Rychlá nápověda
Tipy: Správa indikátorů
Indikátory oznamují nové nebo aktualizované položky, jako je nová zpráva, zpráva hlasové pošty nebo kanál, nebo
informují o stavu různých položek, jako je baterie nebo připojení k síti. Indikátory se často objevují na ikonách
aplikací, novém obsahu v aplikacích a v horní části domovské obrazovky.
Odstranění indikátoru nové položky .
Odstranění indikátoru neotevřené zprávy .
Identifikujte indikátor.
Otevřete jednotlivé položky obsahující tento indikátor.
Chcete-li jej například odstranit z ikony Zprávy, klikněte
na tuto ikonu.
V aplikaci Zprávy proveďte jednu nebo více následujících
akcí:
• Otevřete všechny zprávy tím, že na ně kliknete.
Pokud nemůžete nalézt všechny nepřečtené zprávy
ve složce Doručená pošta, prohlédněte si své složky
zpráv.
• Označte zprávu jako přečtenou. Zvýrazněte zprávu.
Stiskněte klávesu > Označit jako přečtené.
• Označte všechny zprávy, které jsou starší než dané
datum, jako přečtené. Zvýrazněte pole s datem.
Stiskněte klávesu > Označit předchozí jako
přečtené.
• Možná budete schopni identifikovat indikátor
pohledem na ikonu aplikace, k níž se indikátor
vztahuje. Chcete-li zobrazit úplný seznam aplikací ve
smartphonu BlackBerry® a jejich ikon, klikněte na
domovské obrazovce nebo ve složce na ikonu
Možnosti. Klikněte na možnost Zařízení > Správa
aplikací.
• Úplný seznam indikátorů naleznete na webové
stránce www.blackberry.com/docs/smartphones.
Klikněte na příslušný model smartphonu a poté na
Průvodce ikonami.
25
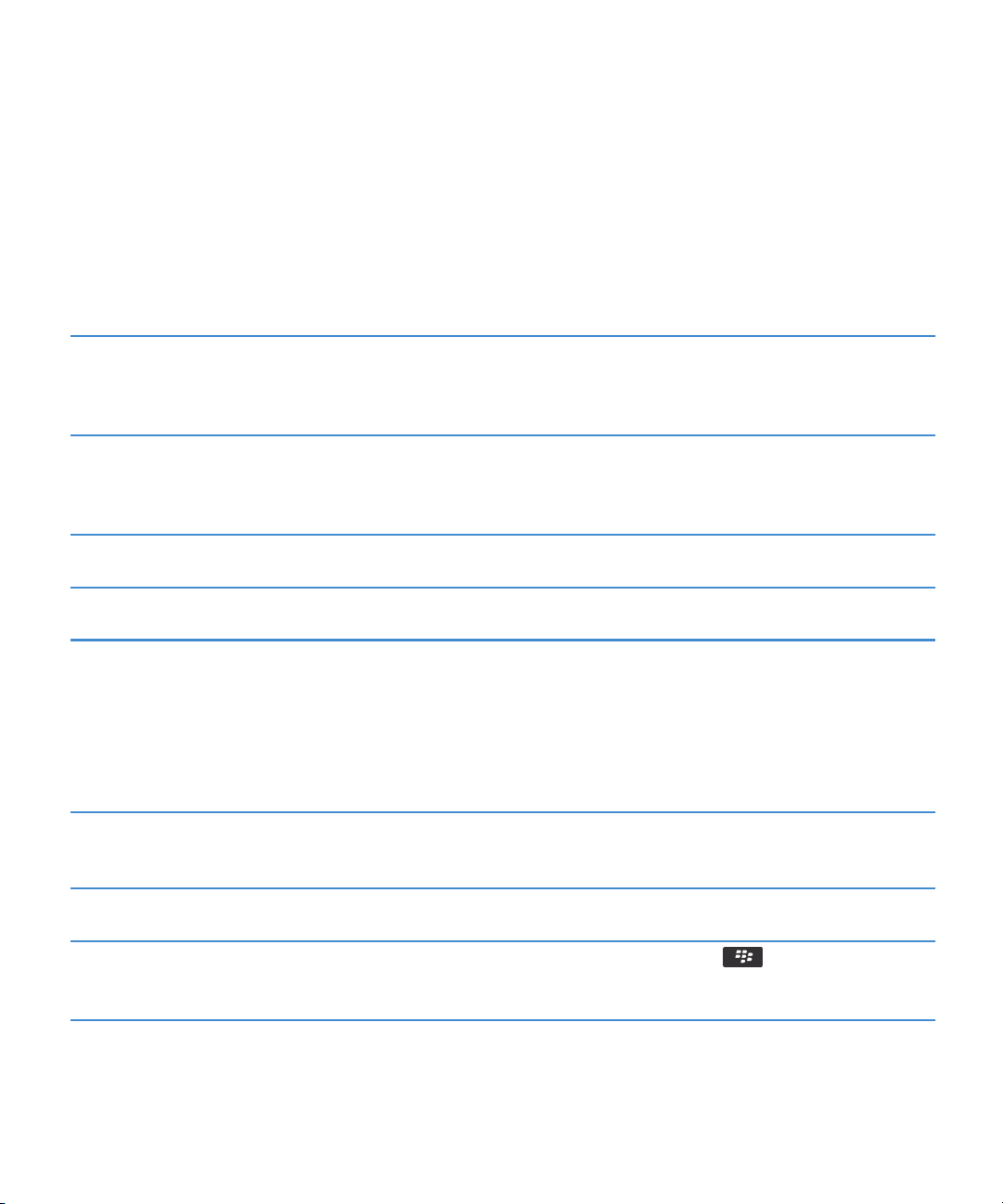
Uživatelská příručka
Rychlá nápověda
Tipy: Aktualizace softwaru
Pravidelně jsou vydávány aktualizované verze systému BlackBerry® Device Software a aplikace BlackBerry®
Desktop Software a aktualizaci lze provést z počítače nebo ze smartphonu. Společnost Research In Motion
doporučuje pravidelně vytvářet a ukládat do počítače záložní soubor, obzvláště před aktualizací softwaru. Udržování
aktuálního záložního souboru ve vašem počítači umožňuje obnovu dat smartphonu v případě, že dojde ke ztrátě,
krádeži nebo poškození smartphonu z neočekávaných důvodů.
Kontrola dostupnosti aktualizované verze systému
BlackBerry Device Software, kterou je možné stáhnout
přes síť.
Aktualizace systému BlackBerry Device Software
z počítače.
Nastavení automatického zjišťování aktualizací v aplikaci
BlackBerry Desktop Software .
Aktualizace aplikace BlackBerry Desktop Software . Navštivte webovou stránku www.blackberry.com/
Související informace
BlackBerry Device Software, 240
V závislosti na modelu smartphonu nemusí být tato
funkce podporována. Na domovské obrazovce nebo ve
složce klikněte na ikonu Možnosti. Klikněte na možnost
Zařízení > Aktualizace softwaru.
Na počítači navštivte webovou stránku
www.blackberry.com/update. Klikněte na položku Check
for Updates (Kontrolovat aktualizace). Připojte
smartphone k počítači.
Pokyny naleznete v nápovědě aplikace BlackBerry
Desktop Software.
desktopsoftware.
Tipy: Rychlé provádění úkonů
Úplné pokyny získáte kliknutím na odkazy pod nadpisem Související informace ve spodní části.
Přístup k oblíbeným možnostem, jako jsou nastavení
budíku, zobrazení oznámení a zapnutí nebo vypnutí
připojení k síti.
Zobrazení všech aplikací a složek na domovské
obrazovce nebo minimalizace panelu a zobrazení tapety.
Přepnutí do jiné aplikace.
Zvýrazněte a klikněte na oblasti v horní části domovské
obrazovky.
Na navigačním panelu klikněte na možnost Všechny.
Stiskněte a přidržte klávesu . Klikněte na aplikaci.
Poznámka: Druhá aplikace může zůstat nadále
spuštěná na pozadí.
26

Uživatelská příručka
Otevření aplikace pomocí klávesy Komfort. Stiskněte klávesu Komfort na straně smartphonu
BlackBerry®.
Poznámka: Aplikaci spouštěnou klávesou Komfort
můžete podle svého přání změnit.
Použití místních nabídek. Místní nabídky poskytují přístup k běžně dostupným
akcím a zobrazují se uprostřed obrazovky. Místní
nabídku můžete například použít ve zprávě k uložení či
předání zprávy nebo k odpovědi na zprávu. Místní
nabídku otevřete dotknutím se a přidržením obrazovky
nebo stisknutím a přidržením trackpadu. Chcete-li vybrat
příkaz, klikněte na ikonu nebo klikněte trackpadem.
Přepínání panelů Oblíbené, Média, Stahování a Časté. Na domovské obrazovce zvýrazněte možnost Vše na
navigačním panelu a prstem přejeďte po trackpadu
doprava nebo doleva.
Přidání aplikace na panel Oblíbené Zvýrazněte aplikaci na domovské obrazovce nebo ve
složce. Stiskněte klávesu > Označit jako
oblíbené.
Změna možností pro domovskou obrazovku, jako je
tapeta.
Na domovské obrazovce stiskněte klávesu >
Možnosti.
Rychlá nápověda
Související informace
Změna chování při zadávání textu na domovské obrazovce, 18
Přiřazení aplikace tlačítku Komfort, 34
Ponechání spuštěné aplikace na pozadí a přepnutí do jiné aplikace, 235
Tipy: Prodloužení životnosti baterie
Úplné pokyny získáte kliknutím na odkazy pod nadpisem Související informace ve spodní části.
Nastavte automatické zapínání a vypínání smartphonu
BlackBerry®.
Můžete nastavit vypínání smartphonu, pokud jej delší
dobu nepoužíváte, například v době spánku. Data
obdržená v době, kdy je smartphone vypnutý, jsou
automaticky aktualizována po zapnutí smartphonu.
Nastavení kratšího času podsvícení a snížení jasu
podsvícení
Na domovské obrazovce nebo ve složce klikněte na
ikonu Možnosti. Klikněte na možnost Zařízení >
Automatické zapnutí a vypnutí.
Na domovské obrazovce nebo ve složce klikněte na
ikonu Možnosti. Klikněte na možnost Zobrazení >
Zobrazení na obrazovce.
27
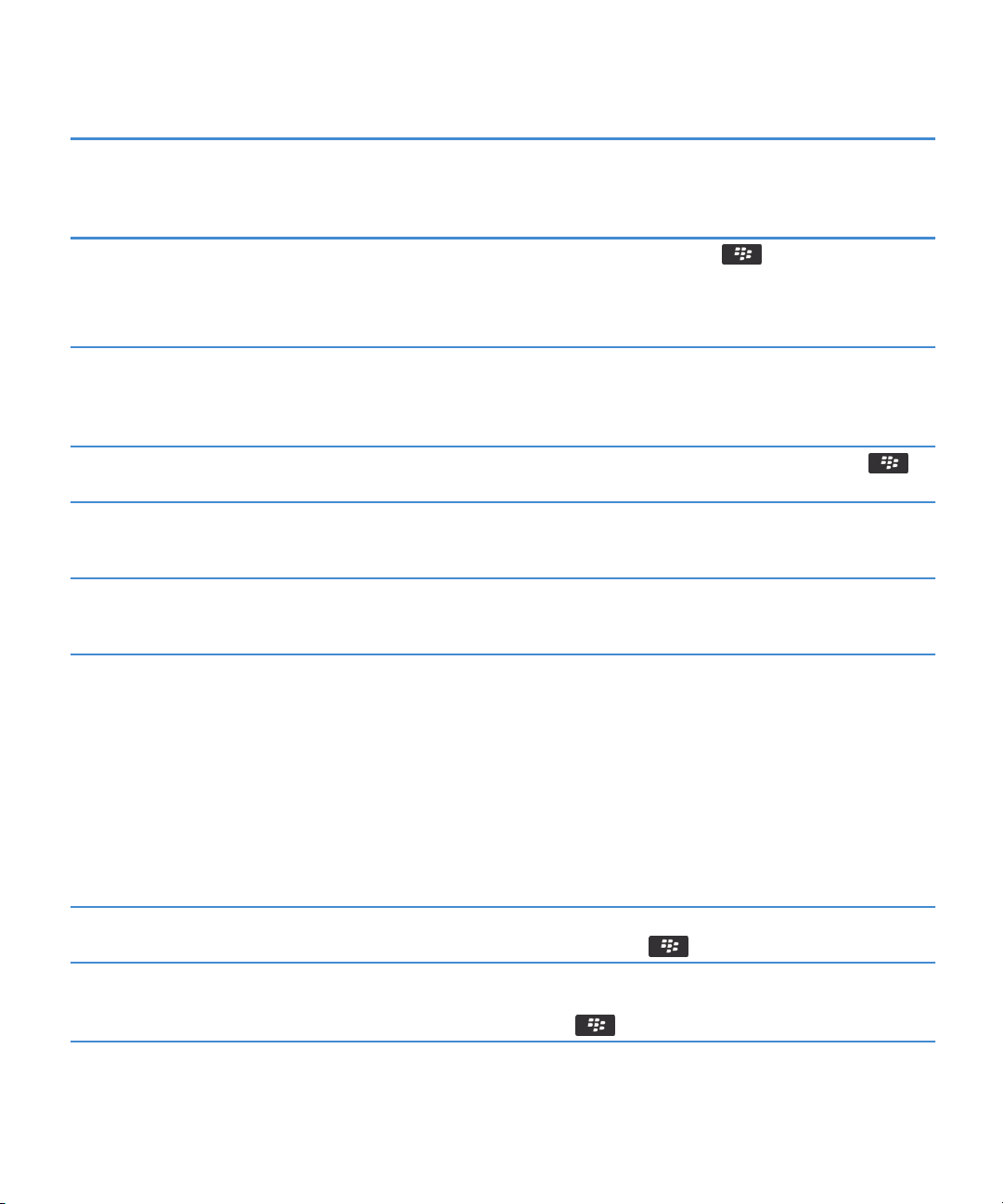
Uživatelská příručka
Vypnutí nepoužívaných síťových připojení Na domovské obrazovce klikněte do oblasti připojení
v horní části obrazovky nebo klikněte na ikonu Správa
připojení. Kliknutím na síťové připojení zrušte zaškrtnutí
políčka.
Zavřete aplikace, jakmile s nimi ukončíte práci.
Při přepínání mezi aplikacemi jsou některé aplikace, jako
například Prohlížeč nebo Hudba, spuštěny na pozadí,
v důsledku čehož dochází k rychlejšímu vybití baterie.
Přepnutí vibračních oznámení na zvuková oznámení
nebo na oznámení diodou LED a nastavení nižší
hlasitosti zvukových oznámení nebo kratšího
vyzváněcího tónu
Odstranění původního textu z odpovědi na zprávu
Vypnutí blesku fotoaparátu, je-li jím smartphone vybaven Na domovské obrazovce klikněte na ikonu Fotoaparát.
Připojovací svorky baterie musí být stále čisté.
Udržováním čistoty baterie prodloužíte její životnost.
V aplikaci stiskněte klávesu > Zavřít.
Na domovské stránce klikněte na ikonu Zvukové profily
a profily výstrah. Klikněte na položku Změnit zvuky a
výstrahy.
Během odpovídání na zprávu stiskněte klávesu >
Odstranit původní text.
Klikněte na ikonu blesku ve spodní části obrazovky a
vyčkejte, dokud se nezobrazí indikátor vypnutí blesku.
Vždy po několika měsících vyčistěte kovové kontakty
baterie a smartphonu vatovým tamponem nebo suchou
látkou.
Rychlá nápověda
Související informace
Odstranění původního textu z odpovědi na zprávu, 82
Změna vyzváněcího tónu, upozornění, připomenutí nebo výstrah, 32
Zapnutí nebo vypnutí připojení k síti, 246
Nastavení možností pro podsvícení, 218
Nastavení automatického zapínání a vypínání smartphonu, 277
Tipy: Uvolnění paměti pro hudbu, obrázky, videa a soubory
Soubory můžete ukládat do integrovaného úložiště médií smartphonu BlackBerry® nebo na paměťovou kartu.
Zkontrolujte, kolik paměti je již využito multimediálními
sobory a dokumenty.
Odstraňte nepotřebné soubory. Na domovské obrazovce nebo ve složce klikněte na
28
Na domovské obrazovce klikněte na ikonu Média.
Stiskněte klávesu klávesa > Využití paměti.
ikonu Soubory. Najděte a zvýrazněte soubor. Stiskněte
klávesu > Odstranit.
 Loading...
Loading...