Page 1
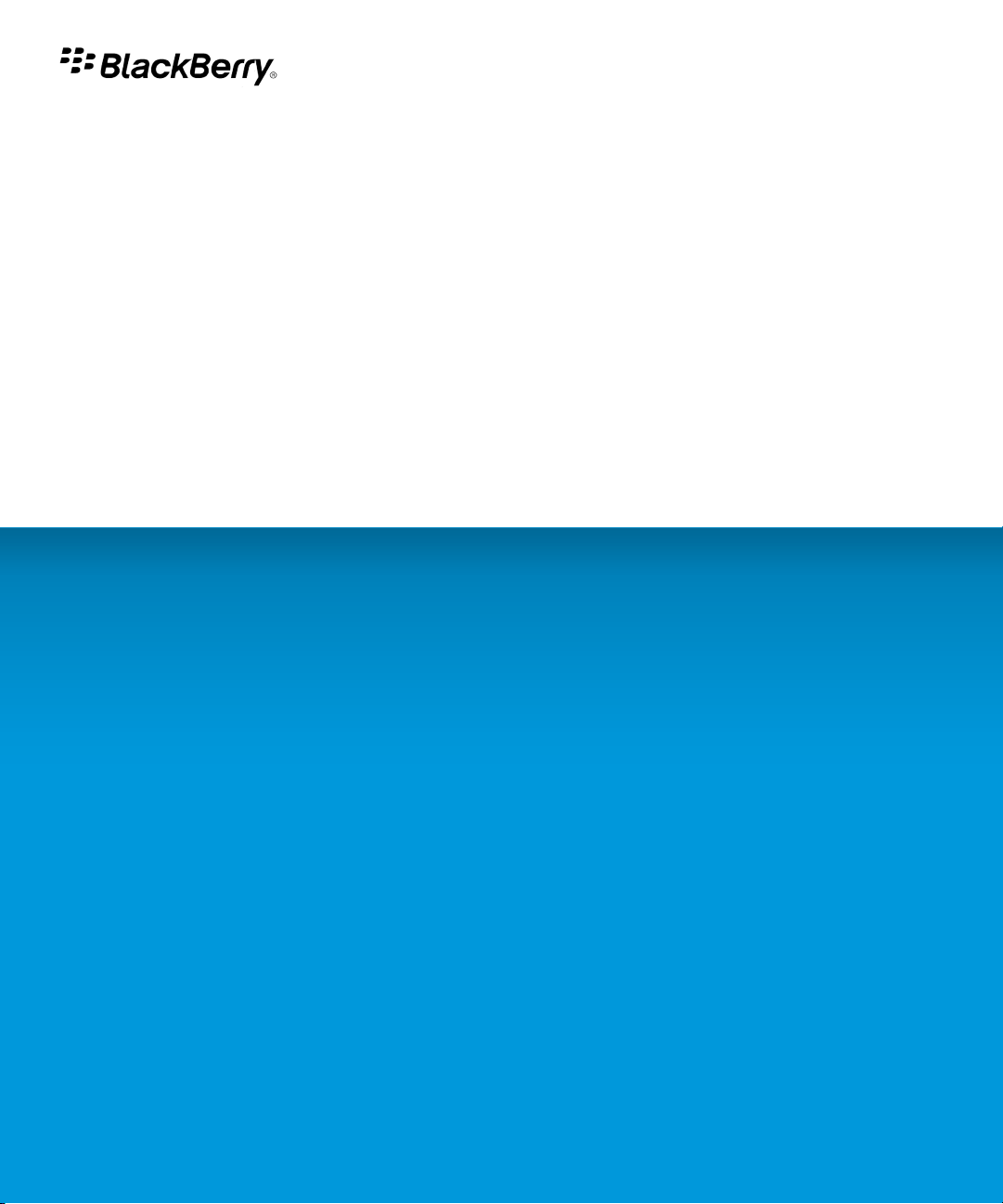
BlackBerry Bold 9780 Smartphone
Verze: 6.0
Uživatelská příručka
Nejnovější uživatelské příručky naleznete na adrese
www.blackberry.com/docs/smartphones.
Page 2
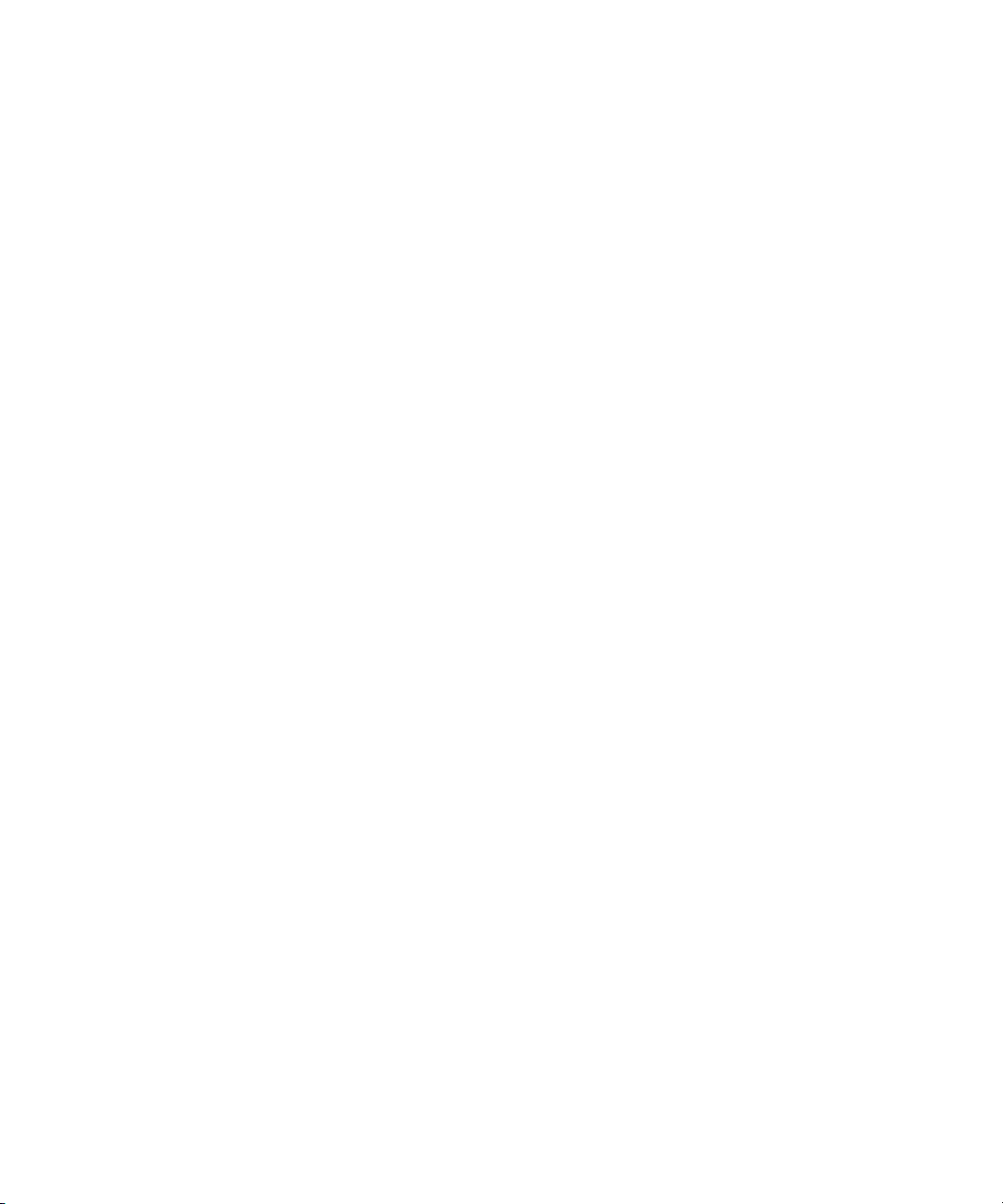
SWDT643442-941426-0812052955-010
Page 3
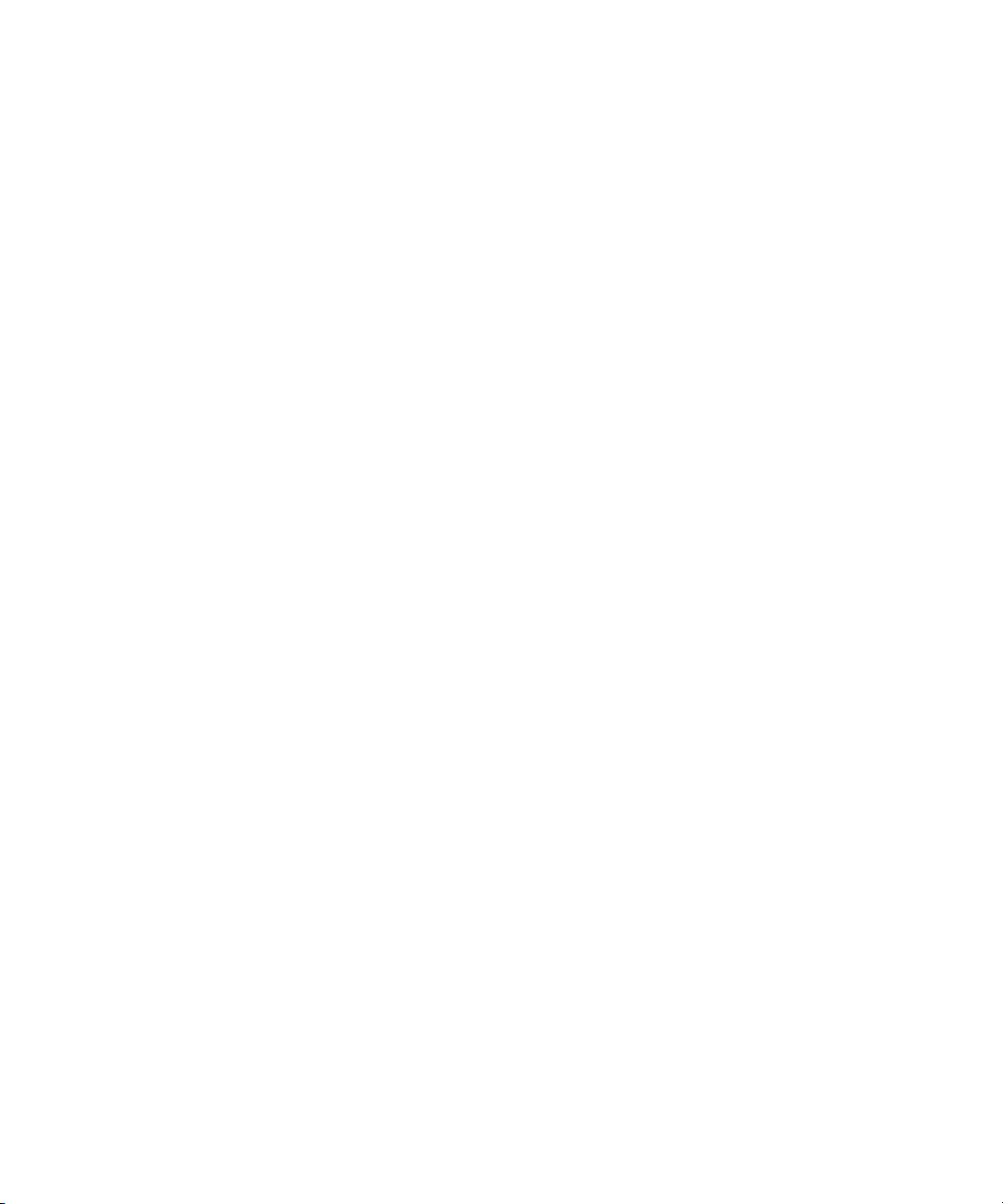
Obsah
Rychlá nápověda............................................................................................................................................................................ 9
Prvních 10...................................................................................................................................................................................... 9
Seznámení s důležitými klávesami................................................................................................................................................. 12
Zahájení používání zařízení........................................................................................................................................................... 14
Objevení domovské stránky........................................................................................................................................................... 23
Přizpůsobte si zařízení................................................................................................................................................................... 24
Zeptejte se online........................................................................................................................................................................... 30
Klávesové zkratky........................................................................................................................................................................... 31
Základní klávesové zkratky BlackBerry.......................................................................................................................................... 31
Klávesové zkratky pro aplikaci telefon............................................................................................................................................ 31
Klávesové zkratky pro zprávy......................................................................................................................................................... 32
Klávesové zkratky pro zadávání textu............................................................................................................................................ 33
Klávesové zkratky pro soubory a přílohy........................................................................................................................................ 34
Klávesové zkratky pro média.......................................................................................................................................................... 35
Klávesové zkratky pro prohlížeč..................................................................................................................................................... 36
Klávesové zkratky pro kalendář...................................................................................................................................................... 37
Klávesové zkratky pro hledání........................................................................................................................................................ 38
Odstraňování potíží: Klávesové zkratky......................................................................................................................................... 38
Telefon............................................................................................................................................................................................ 39
Základní informace o telefonu........................................................................................................................................................ 39
Tísňová volání................................................................................................................................................................................ 41
Hlasitost.......................................................................................................................................................................................... 42
Hlasová pošta................................................................................................................................................................................. 43
Rychlá volba................................................................................................................................................................................... 44
Přidržení hovoru, přesměrování hovorů a blokování hovorů.......................................................................................................... 45
Pevná volba a vytáčení s předvolbou............................................................................................................................................. 47
Konferenční hovory........................................................................................................................................................................ 49
Protokoly hovorů............................................................................................................................................................................. 50
Více telefonních čísel..................................................................................................................................................................... 51
Možnosti telefonu........................................................................................................................................................................... 52
Klávesové zkratky pro aplikaci telefon............................................................................................................................................ 55
Odstraňování potíží: Telefon.......................................................................................................................................................... 55
Hlasové příkazy.............................................................................................................................................................................. 58
Provedení akce pomocí hlasového příkazu.................................................................................................................................... 58
Dostupné hlasové příkazy.............................................................................................................................................................. 58
Změna jazyka pro hlasové příkazy................................................................................................................................................. 59
Vypnutí seznamu voleb pro hlasové příkazy.................................................................................................................................. 59
Page 4
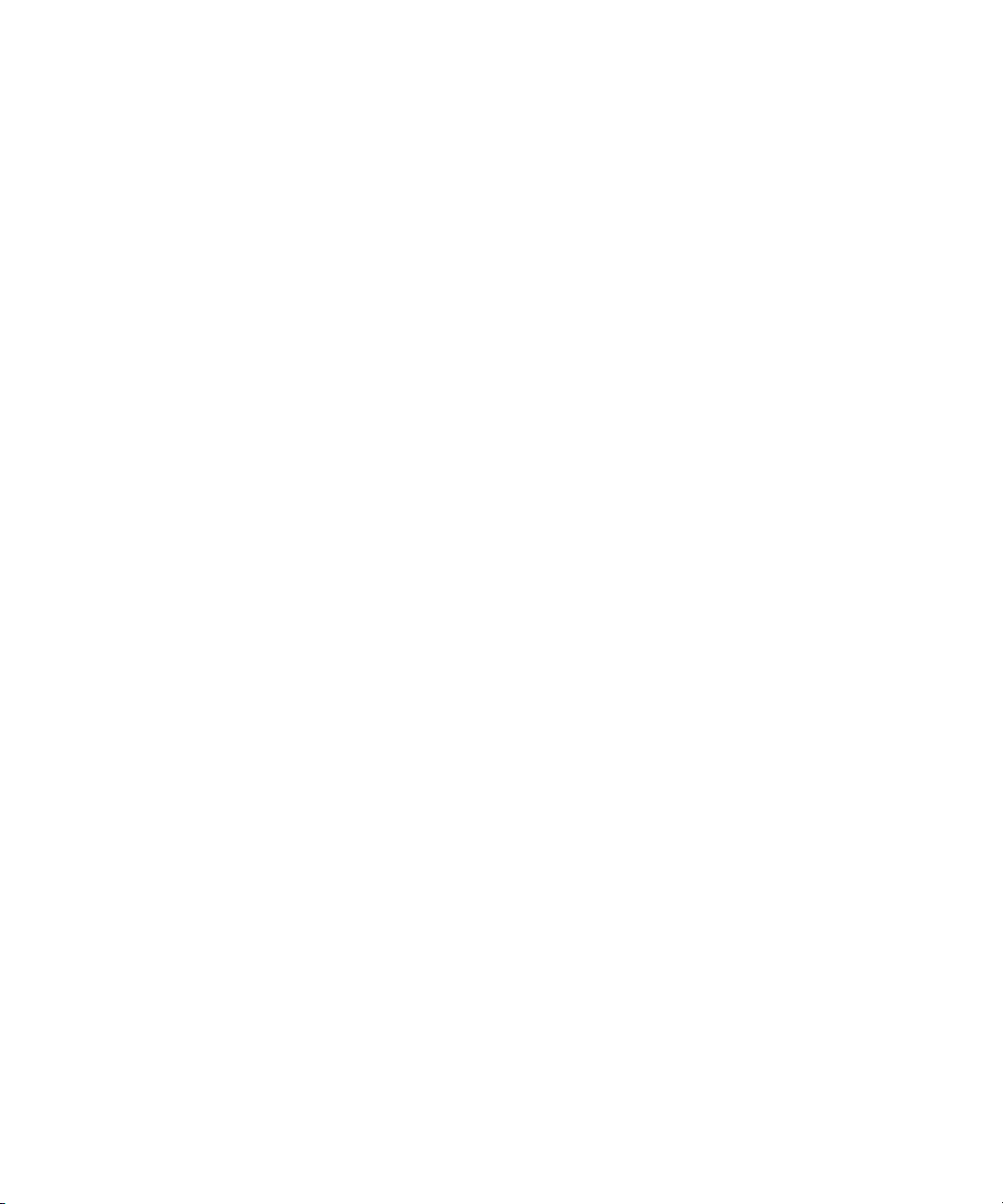
Změna možností hlasových výzev.................................................................................................................................................. 59
Vylepšení rozpoznání hlasu........................................................................................................................................................... 60
Odstraňování potíží: Hlasové vytáčení........................................................................................................................................... 60
Zprávy............................................................................................................................................................................................. 61
E-mail............................................................................................................................................................................................. 61
Zprávy PIN...................................................................................................................................................................................... 77
Textové zprávy............................................................................................................................................................................... 81
Možnosti zabezpečení pro zprávy.................................................................................................................................................. 89
Přílohy............................................................................................................................................................................................ 90
Zprávy chráněné S/MIME............................................................................................................................................................... 92
Zprávy zašifrované nativním šifrováním aplikace IBM Lotus Notes............................................................................................... 93
Chráněné zprávy PGP.................................................................................................................................................................... 93
Klávesové zkratky pro zprávy......................................................................................................................................................... 94
Klávesové zkratky pro soubory a přílohy........................................................................................................................................ 95
Odstraňování potíží: Zprávy........................................................................................................................................................... 96
Soubory.......................................................................................................................................................................................... 102
Základní informace o souborech.................................................................................................................................................... 102
Správa souborů a příloh................................................................................................................................................................. 104
Klávesové zkratky pro soubory a přílohy........................................................................................................................................ 107
Odstraňování problémů: Přílohy..................................................................................................................................................... 108
Media Access................................................................................................................................................................................. 109
Hudba............................................................................................................................................................................................. 109
Soubory Podcast............................................................................................................................................................................ 112
Videa.............................................................................................................................................................................................. 113
Videokamera.................................................................................................................................................................................. 115
Fotoaparát...................................................................................................................................................................................... 116
Obrázky.......................................................................................................................................................................................... 119
Hlasové zprávy............................................................................................................................................................................... 121
Vyzváněcí tóny............................................................................................................................................................................... 122
Úložiště médií................................................................................................................................................................................. 124
Přenos a stahování multimediálních souborů................................................................................................................................. 127
Podporované audio a videoformáty................................................................................................................................................ 129
Klávesové zkratky pro média.......................................................................................................................................................... 129
Odstraňování potíží: Média............................................................................................................................................................ 131
Vyzváněcí tóny, zvuky a výstrahy................................................................................................................................................... 134
Vyzváněcí tóny, zvuky a výstrahy................................................................................................................................................... 134
Změna vyzváněcího tónu, upozornění a připomenutí.................................................................................................................... 134
Přidání uživatelského profilu........................................................................................................................................................... 134
Page 5
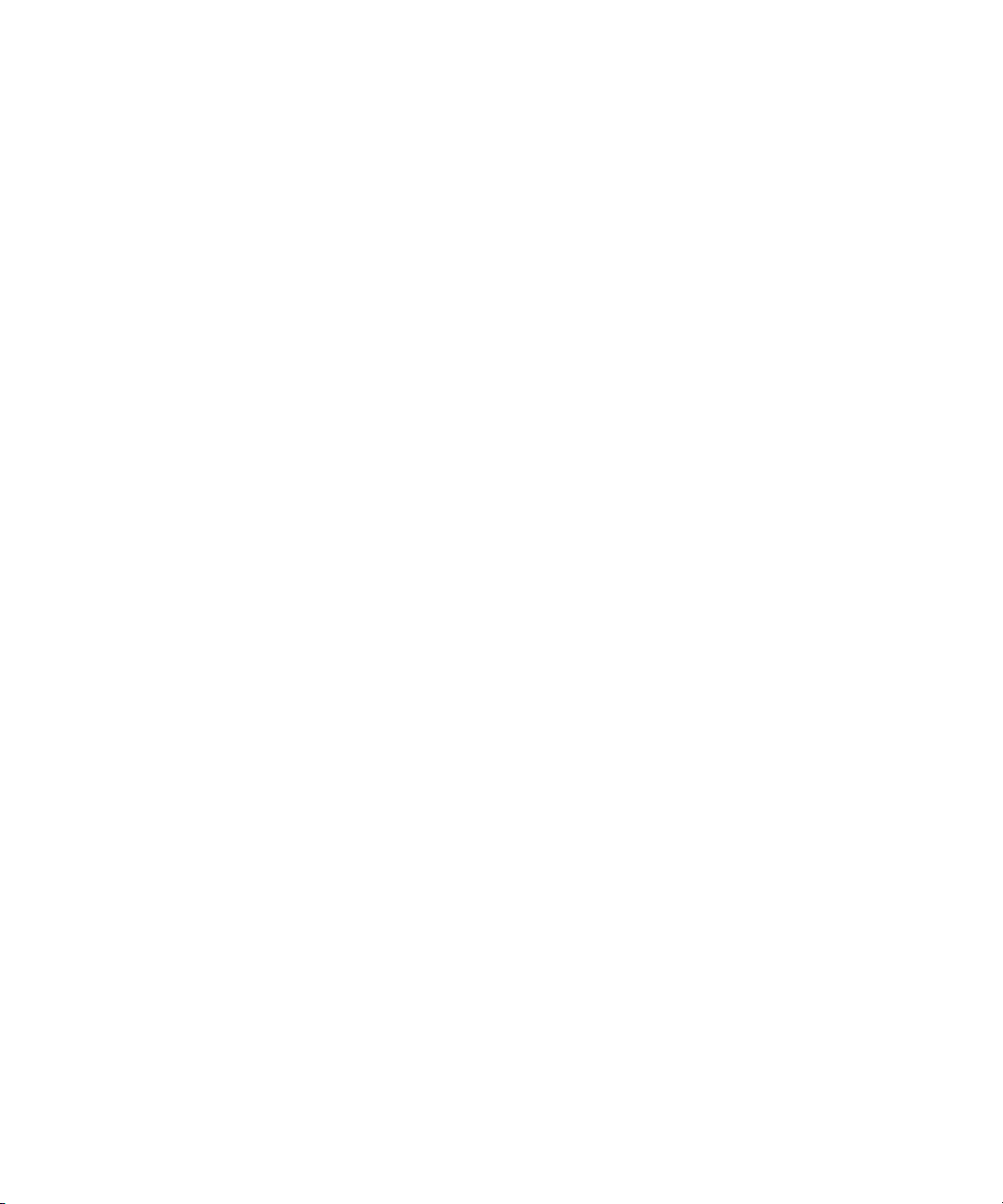
Přidání výstrahy od kontaktu.......................................................................................................................................................... 135
Ztlumení zařízení............................................................................................................................................................................ 135
Blikající kontrolka LED.................................................................................................................................................................... 135
Změna možností oznamování pro budík........................................................................................................................................ 136
Zapnutí zvuků událostí................................................................................................................................................................... 136
Odstraňování potíží: Vyzváněcí tóny, zvuky a výstrahy................................................................................................................. 137
Prohlížeč......................................................................................................................................................................................... 138
Základní informace o prohlížeči...................................................................................................................................................... 138
Záložky prohlížeče.......................................................................................................................................................................... 141
Kanály RSS.................................................................................................................................................................................... 142
Možnosti prohlížeče........................................................................................................................................................................ 143
Zabezpečení prohlížeče................................................................................................................................................................. 146
Výsledky prohlížeče........................................................................................................................................................................ 147
Klávesové zkratky pro prohlížeč..................................................................................................................................................... 148
Odstraňování potíží: Prohlížeč....................................................................................................................................................... 150
Kalendář......................................................................................................................................................................................... 151
Základní informace o kalendáři...................................................................................................................................................... 151
Schůzky.......................................................................................................................................................................................... 153
Konference..................................................................................................................................................................................... 155
Synchronizace kalendáře............................................................................................................................................................... 157
Možnosti kalendáře........................................................................................................................................................................ 158
Klávesové zkratky pro kalendář...................................................................................................................................................... 160
Odstraňování potíží: Kalendář........................................................................................................................................................ 161
Kontakty.......................................................................................................................................................................................... 162
Základní informace o kontaktech.................................................................................................................................................... 162
Přizpůsobení kontaktů.................................................................................................................................................................... 163
Synchronizace kontaktů................................................................................................................................................................. 165
Osobní distribuční seznamy........................................................................................................................................................... 167
Vícenásobné seznamy kontaktů..................................................................................................................................................... 168
Možnosti seznamu kontaktů........................................................................................................................................................... 168
Odstraňování potíží: Kontakty........................................................................................................................................................ 169
Hodiny............................................................................................................................................................................................ 170
Automatické získání data a času z bezdrátové sítě....................................................................................................................... 170
Nastavení data a času.................................................................................................................................................................... 170
Změna zobrazení na obrazovce při nabíjení zařízení.................................................................................................................... 170
Změna ciferníku hodin.................................................................................................................................................................... 171
Zobrazení druhého časového pásma hodin................................................................................................................................... 171
Zapnutí budíku................................................................................................................................................................................ 171
Page 6
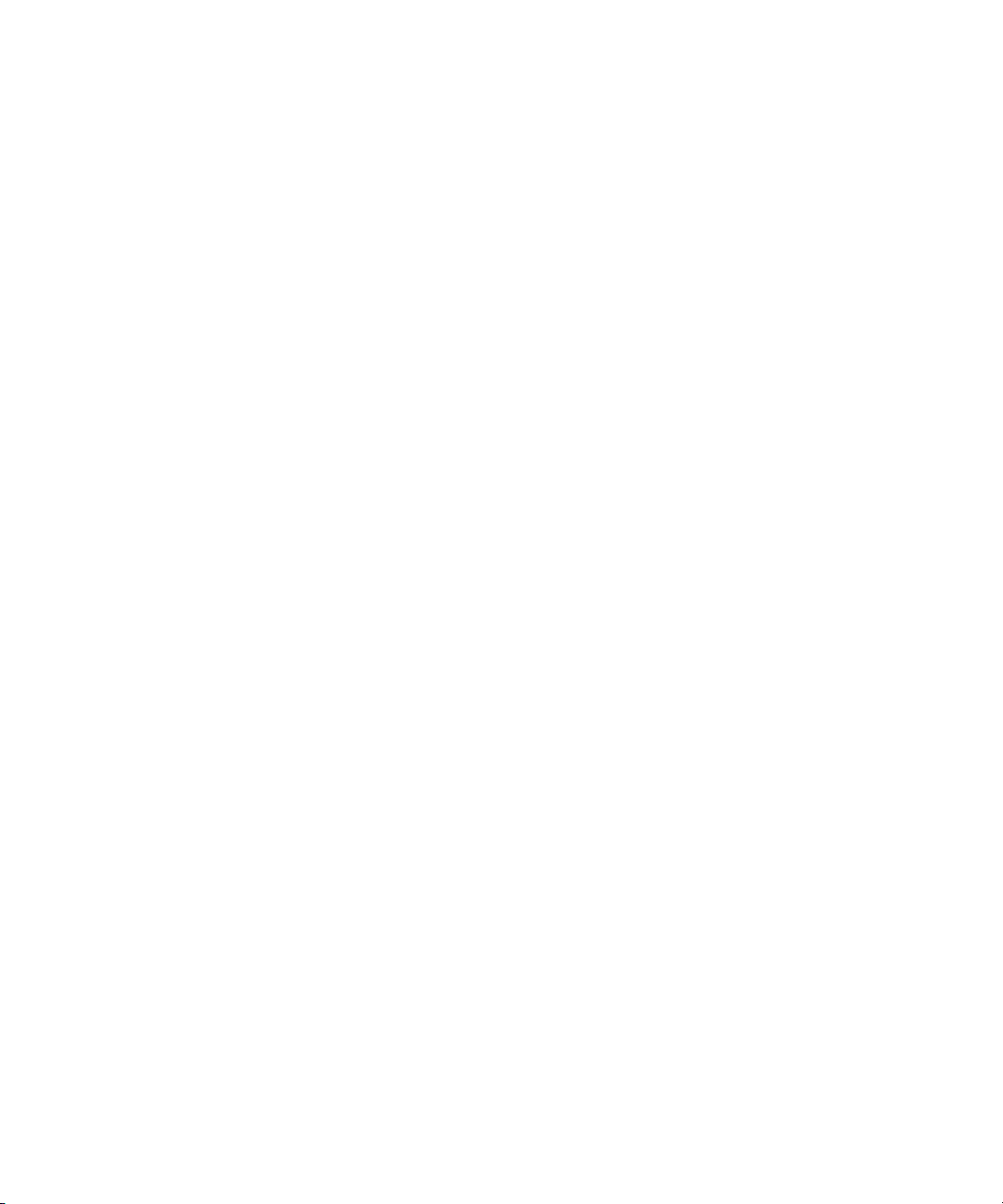
Utlumení budíku............................................................................................................................................................................. 171
Změna možností oznamování pro budík........................................................................................................................................ 172
Zapnutí režimu Hodiny na nočním stolku....................................................................................................................................... 172
Nastavení možností pro režim Hodiny na nočním stolku............................................................................................................... 172
Použití stopek................................................................................................................................................................................. 172
Používání časovače....................................................................................................................................................................... 173
Změna možností oznamování pro časovač.................................................................................................................................... 173
Odstraňování potíží: Hodiny........................................................................................................................................................... 173
Úkoly a poznámky.......................................................................................................................................................................... 175
Vytvoření úkolu nebo poznámky.................................................................................................................................................... 175
Odesílání úkolu nebo poznámky.................................................................................................................................................... 175
Změna nebo odstranění úkolu nebo poznámky............................................................................................................................. 175
Změna stavu úkolu......................................................................................................................................................................... 175
Skrytí dokončených úkolů............................................................................................................................................................... 176
Zobrazení úkolů v kalendáři........................................................................................................................................................... 176
Synchronizace úkolů a poznámek.................................................................................................................................................. 176
O kategoriích.................................................................................................................................................................................. 178
Třídění kontaktů, úkolů nebo poznámek........................................................................................................................................ 178
Vytvoření kategorie pro kontakty, úkoly nebo poznámky............................................................................................................... 178
Vypnutí výzvy zobrazované před odstraněním položek................................................................................................................. 179
Zadávání textu................................................................................................................................................................................ 180
Základní informace o vkládání textu............................................................................................................................................... 180
Metody zadávání textu................................................................................................................................................................... 180
Možnosti zadávání textu................................................................................................................................................................. 182
Kontrola pravopisu.......................................................................................................................................................................... 183
Vlastní slovník................................................................................................................................................................................ 184
Automatický text............................................................................................................................................................................. 185
Klávesové zkratky pro zadávání textu............................................................................................................................................ 186
Odstraňování potíží: Zadávání textu.............................................................................................................................................. 187
Klávesnice...................................................................................................................................................................................... 188
Změna rozložení klávesnice........................................................................................................................................................... 188
Změna výchozí klávesnice pro zobrazení na výšku....................................................................................................................... 188
Přiřazení aplikace klávese Komfort................................................................................................................................................ 188
Změna výchozího symbolu měny................................................................................................................................................... 188
Nastavení rychlosti kurzoru............................................................................................................................................................ 189
Zapnutí tónů kláves........................................................................................................................................................................ 189
Nastavení citlivosti trackpadu......................................................................................................................................................... 189
Vypnutí zvuků trackpadu................................................................................................................................................................ 189
Odstraňování problémů: Klávesnice............................................................................................................................................... 190
Page 7
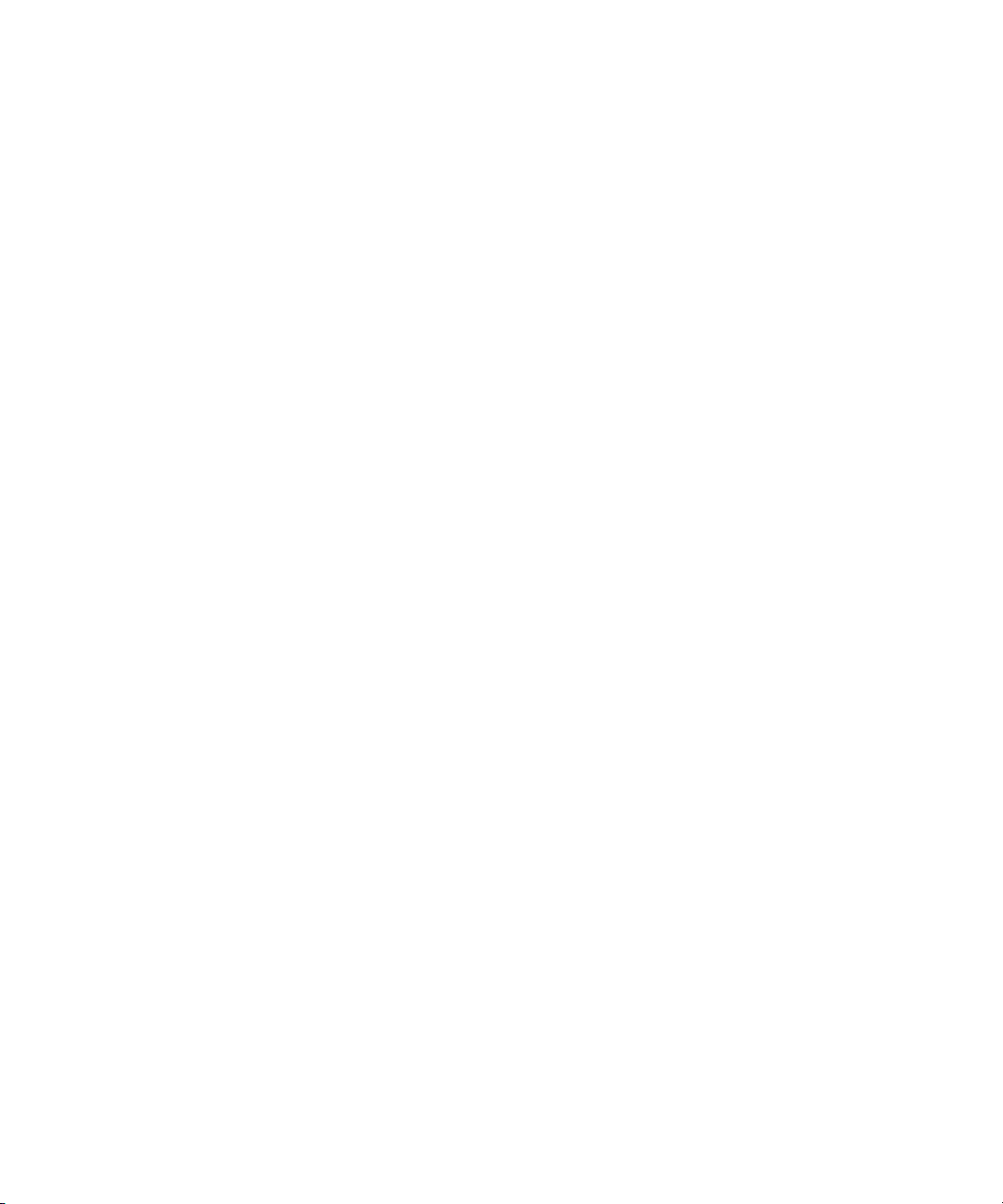
Jazyk.............................................................................................................................................................................................. 191
Jazyk pro zadávání textu................................................................................................................................................................ 191
Změna jazyka................................................................................................................................................................................. 191
Používání klávesové zkratky pro přepínání jazyků zadávání textu během zadávání textu............................................................ 191
Přidání jazyka zobrazení................................................................................................................................................................ 192
Odstranění jazyka........................................................................................................................................................................... 192
Odstraňování potíží: Jazyk............................................................................................................................................................. 192
Zobrazení na obrazovce................................................................................................................................................................. 193
Nastavení možností pro podsvícení............................................................................................................................................... 193
Použití obrázku jako tapety zařízení............................................................................................................................................... 193
Změnit písmo displeje..................................................................................................................................................................... 193
Organizace aplikací na domovské obrazovce................................................................................................................................ 193
Přidání zprávy zobrazené při zamknutí zařízení............................................................................................................................ 194
Zapněte oznamování bezdrátového pokrytí pomocí diody LED..................................................................................................... 195
Použití odstínů šedé nebo obráceného kontrastu pro obrazovku displeje..................................................................................... 195
Motivy............................................................................................................................................................................................. 195
Odstraňování potíží: Zobrazení...................................................................................................................................................... 196
Technologie GPS........................................................................................................................................................................... 197
Technologie GPS........................................................................................................................................................................... 197
Zapnutí technologie GPS............................................................................................................................................................... 197
Nastavení přijímače GPS ke sledování pohybu............................................................................................................................. 197
Zjištění polohy pomocí systému GPS............................................................................................................................................. 198
Znemožnění ostatním uživatelům zjistit vaši polohu...................................................................................................................... 198
Vypnutí podpory určení polohy....................................................................................................................................................... 198
Odstraňování potíží: Technologie GPS.......................................................................................................................................... 199
Mapy............................................................................................................................................................................................... 200
Základní informace o aplikaci mapa............................................................................................................................................... 200
Možnosti mapy............................................................................................................................................................................... 203
Klávesové zkratky pro práci s mapou............................................................................................................................................. 203
Odstraňování potíží: Mapy............................................................................................................................................................. 204
Aplikace.......................................................................................................................................................................................... 205
O souběžném zpracování úloh....................................................................................................................................................... 205
Ponechání spuštěné aplikace na pozadí a přepnutí do jiné aplikace............................................................................................. 205
Ukončení aplikace, aby nebyla spuštěna na pozadí...................................................................................................................... 205
Přidávání aplikací........................................................................................................................................................................... 206
Aplikace pro použití sociálních sítí................................................................................................................................................. 207
Aplikace pro zasílání rychlých zpráv.............................................................................................................................................. 207
Page 8
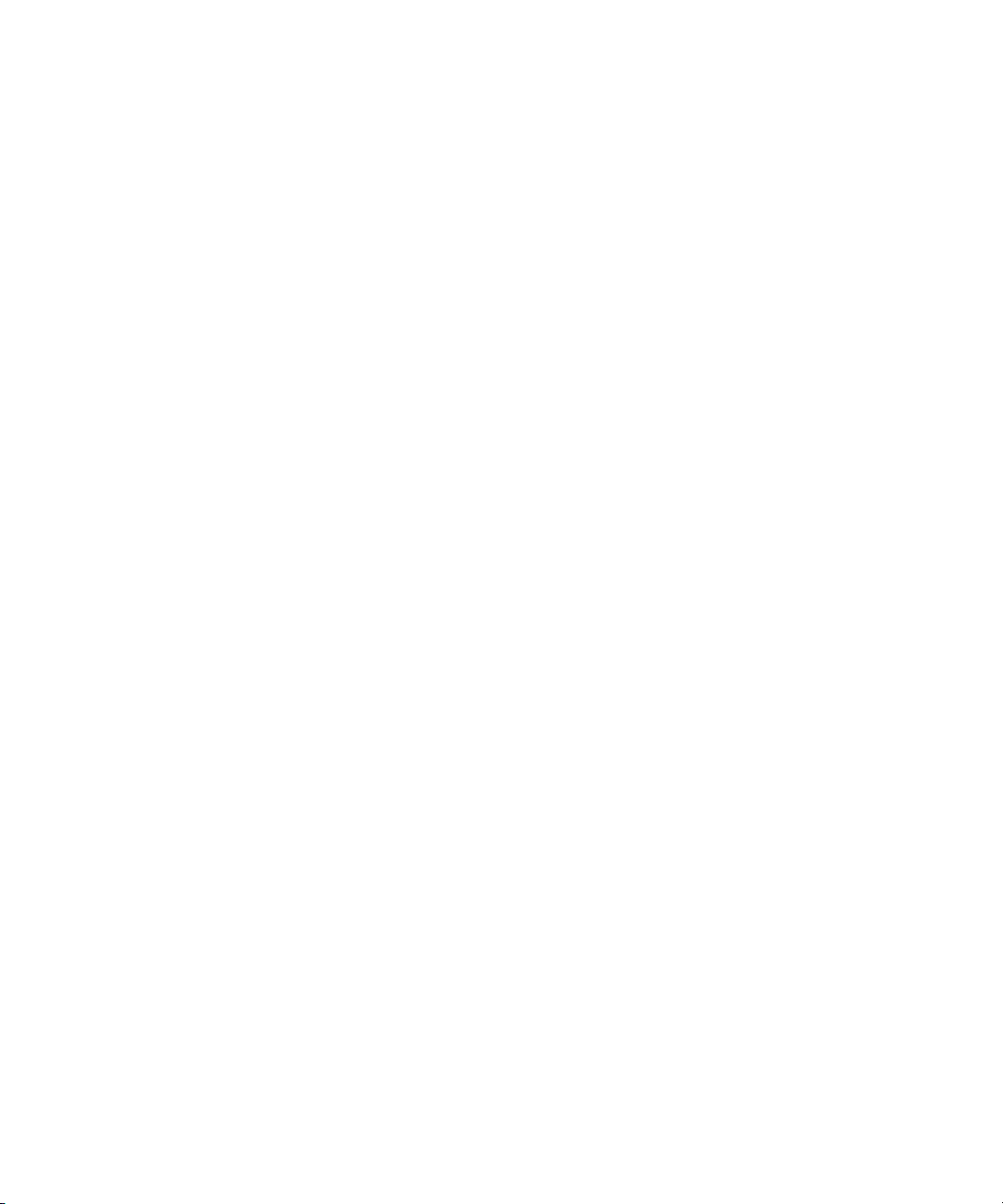
Vyžádání hesla zařízení před přidáním aplikace............................................................................................................................ 207
Odstranění aplikace........................................................................................................................................................................ 208
Zobrazit vlastnosti aplikace............................................................................................................................................................ 208
Zobrazení velikosti databáze aplikace............................................................................................................................................ 208
Odstraňování potíží: Aplikace......................................................................................................................................................... 208
BlackBerry Device Software........................................................................................................................................................... 209
Aktualizace softwaru BlackBerry Device Software......................................................................................................................... 209
Aktualizace softwaru BlackBerry Device Software přes bezdrátovou síť....................................................................................... 210
Návrat k předchozí verzi softwaru BlackBerry Device Software nebo její odstranění.................................................................... 210
Aktualizace softwaru BlackBerry Device Software z webových stránek........................................................................................ 210
Aktualizace aplikace BlackBerry Device Software pomocí aplikace BlackBerry Desktop Software.............................................. 211
Odstraňování potíží: BlackBerry Device Software.......................................................................................................................... 211
Správa připojení............................................................................................................................................................................. 213
Základy správy připojení................................................................................................................................................................. 213
Mobilní síť....................................................................................................................................................................................... 215
Technologie Wi-Fi........................................................................................................................................................................... 219
Technologie Bluetooth.................................................................................................................................................................... 225
Napájení a baterie.......................................................................................................................................................................... 233
Vypnutí zařízení.............................................................................................................................................................................. 233
Nastavení automatického zapínání a vypínání zařízení................................................................................................................. 233
Restartování zařízení..................................................................................................................................................................... 233
Kontrola úrovně nabití baterie........................................................................................................................................................ 233
Prodloužení životnosti baterie........................................................................................................................................................ 233
Paměť a paměťové karty................................................................................................................................................................ 235
Paměťové karty.............................................................................................................................................................................. 235
Podporované paměťové karty........................................................................................................................................................ 235
Vypnutí podpory paměťové karty................................................................................................................................................... 235
Opravné soubory uložené na paměťové kartě nebo v zařízení...................................................................................................... 235
Komprimace................................................................................................................................................................................... 236
Informace o šifrování souborů........................................................................................................................................................ 236
Zapnutí šifrování............................................................................................................................................................................. 236
Doporučené postupy: Úspora paměti na zařízení.......................................................................................................................... 237
Odstraňování problémů: Úložiště a paměťové karty...................................................................................................................... 237
Hledání........................................................................................................................................................................................... 238
Vyhledání položky.......................................................................................................................................................................... 238
Nastavení typů položek zahrnovaných do vyhledávání................................................................................................................. 238
Hledání zpráv................................................................................................................................................................................. 238
Page 9
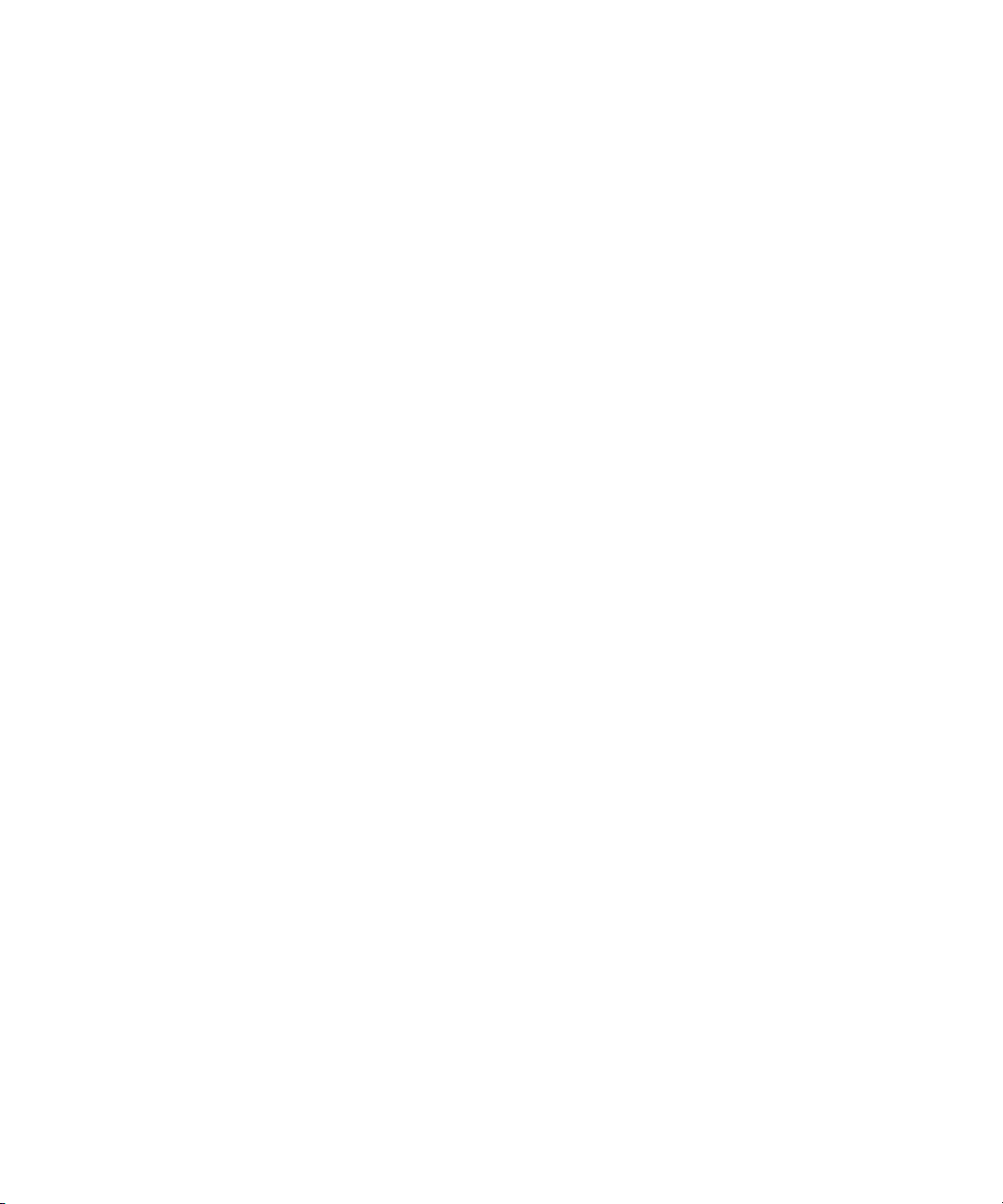
Podmínky pro hledání zpráv........................................................................................................................................................... 239
Správa rozšířených výsledků vyhledávání u zpráv......................................................................................................................... 239
Vyhledávání textu ve zprávě, v souboru nebo na webové stránce................................................................................................ 240
Zobrazení, změna nebo odstranění uloženého hledání................................................................................................................. 240
Hledání kontaktu v adresáři organizace......................................................................................................................................... 240
Klávesové zkratky pro hledání........................................................................................................................................................ 241
SIM karta........................................................................................................................................................................................ 242
Telefonní seznam SIM karty........................................................................................................................................................... 242
Přidání kontaktu na kartu SIM........................................................................................................................................................ 242
Kopírování kontaktů ze SIM karty do seznamu kontaktů............................................................................................................... 242
Kopírování kontaktu ze seznamu kontaktů na SIM kartu............................................................................................................... 242
Změna nebo odstranění kontaktu na SIM kartě............................................................................................................................. 243
Ukládání textových zpráv na SIM kartu.......................................................................................................................................... 243
Změna zobrazení jména pro telefonní číslo................................................................................................................................... 243
Zabezpečení SIM karty................................................................................................................................................................... 244
Ochrana SIM karty pomocí kódu PIN............................................................................................................................................. 244
Změna čísla PIN SIM karty............................................................................................................................................................. 244
Zabezpečení................................................................................................................................................................................... 245
Základní informace o zabezpečení................................................................................................................................................. 245
Správce hesel................................................................................................................................................................................. 247
Šifrování......................................................................................................................................................................................... 249
Vyčistění paměti............................................................................................................................................................................. 251
Certifikáty........................................................................................................................................................................................ 252
Klíče PGP....................................................................................................................................................................................... 253
Certifikační servery......................................................................................................................................................................... 254
Paměť klíčů.................................................................................................................................................................................... 254
Karty Smart Card............................................................................................................................................................................ 255
Nastavení VPN............................................................................................................................................................................... 256
Ruční ověření zabezpečovacího softwaru...................................................................................................................................... 258
Ovládání aplikací od jiných dodavatelů.......................................................................................................................................... 258
Odstraňování potíží: Zabezpečení................................................................................................................................................. 260
Knihy služeb a diagnostické zprávy................................................................................................................................................ 262
Přijetí, odstranění nebo obnovení knihy služeb.............................................................................................................................. 262
Spuštění hlášení diagnostiky.......................................................................................................................................................... 262
Zobrazení, odeslání nebo odstranění hlášení diagnostiky............................................................................................................. 262
Nastavení výchozího příjemce hlášení diagnostiky........................................................................................................................ 263
Nelze spustit nebo odeslat hlášení diagnostiky.............................................................................................................................. 263
Zobrazení čísla verze softwaru BlackBerry Device Software v zařízení........................................................................................ 263
Odeslání hlášení diagnostiky Wi-Fi................................................................................................................................................ 263
Page 10
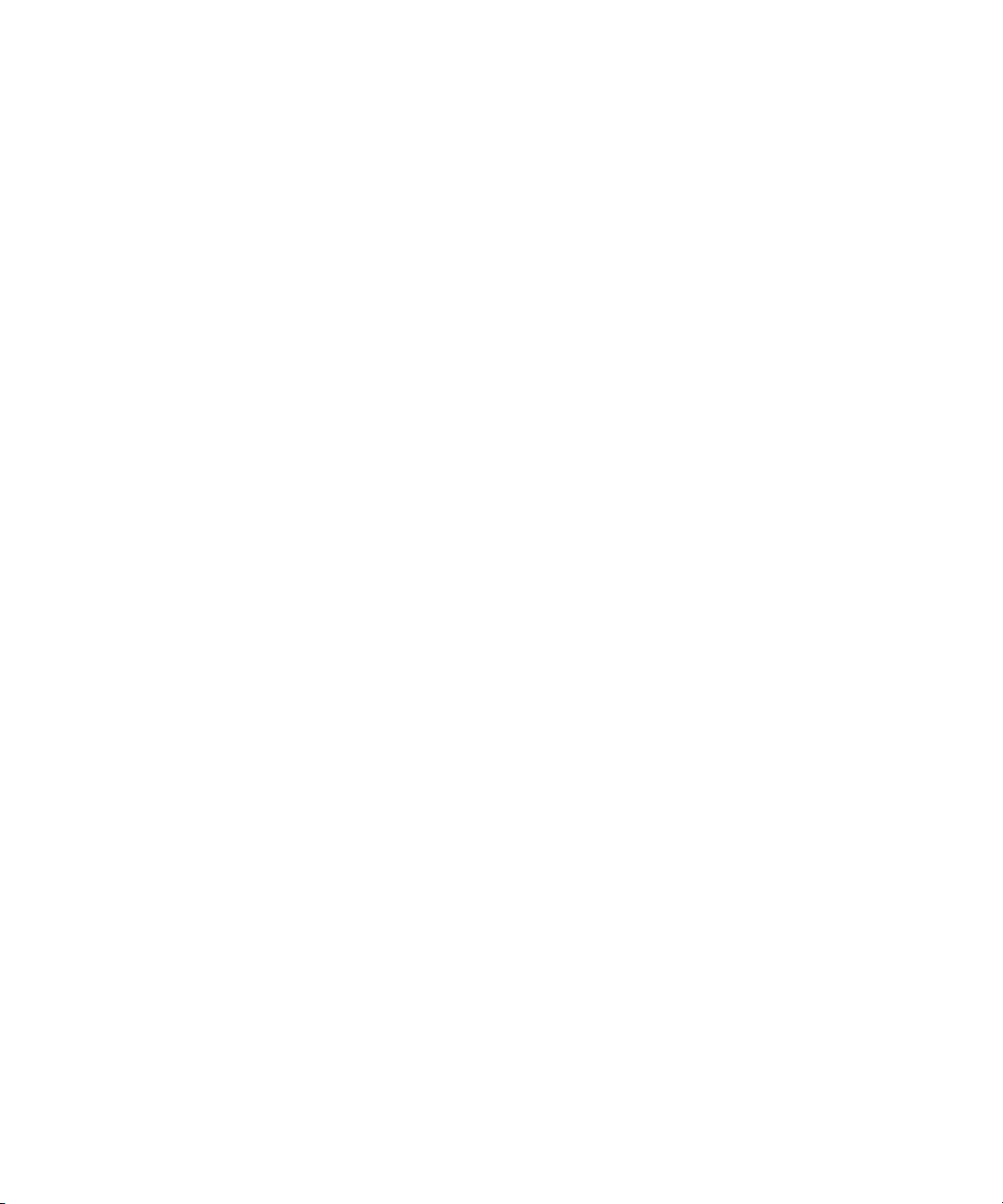
Nastavení možností pro hlášení diagnostiky Wi-Fi......................................................................................................................... 264
Synchronizace................................................................................................................................................................................ 265
Synchronizace................................................................................................................................................................................ 265
Slučování e-mailových zpráv přes bezdrátovou síť........................................................................................................................ 265
Odstraňování e-mailových zpráv v zařízení a v e-mailové aplikaci v počítači................................................................................ 266
Synchronizace dat organizéru přes bezdrátovou síť...................................................................................................................... 266
Konflikty synchronizace.................................................................................................................................................................. 266
Správa konfliktů sloučení e-mailu................................................................................................................................................... 267
Správa konfliktů synchronizace dat................................................................................................................................................ 267
Zálohování a obnovení dat zařízení............................................................................................................................................... 267
Vyprázdnění složky odstraněné pošty v počítači ze zařízení......................................................................................................... 267
Odstraňování potíží: Synchronizace............................................................................................................................................... 268
Možnosti přístupu........................................................................................................................................................................... 270
O možnostech usnadnění přístupu................................................................................................................................................. 270
Možnosti přístupu k obrazovce....................................................................................................................................................... 270
Možnosti usnadnění přístupu ke zvuku a telefonu......................................................................................................................... 271
Možnosti usnadnění přístupu k zadávání textu.............................................................................................................................. 273
Kalkulátor........................................................................................................................................................................................ 275
Použití kalkulátoru.......................................................................................................................................................................... 275
Převody jednotek............................................................................................................................................................................ 275
Hra BrickBreaker............................................................................................................................................................................ 276
O hře BrickBreaker......................................................................................................................................................................... 276
Kapsle BrickBreaker....................................................................................................................................................................... 276
Bodování ve hře BrickBreaker........................................................................................................................................................ 277
Hraní hry BrickBreaker................................................................................................................................................................... 277
Nastavení hlasitosti........................................................................................................................................................................ 277
Nastavení rychlosti pálky................................................................................................................................................................ 278
Hra Word Mole............................................................................................................................................................................... 279
Základy hry Word Mole................................................................................................................................................................... 279
Hry pro jednoho hráče.................................................................................................................................................................... 280
Hry určené pro více hráčů.............................................................................................................................................................. 281
Odstraňování potíží: Word Mole..................................................................................................................................................... 282
Právní upozornění.......................................................................................................................................................................... 283
Page 11
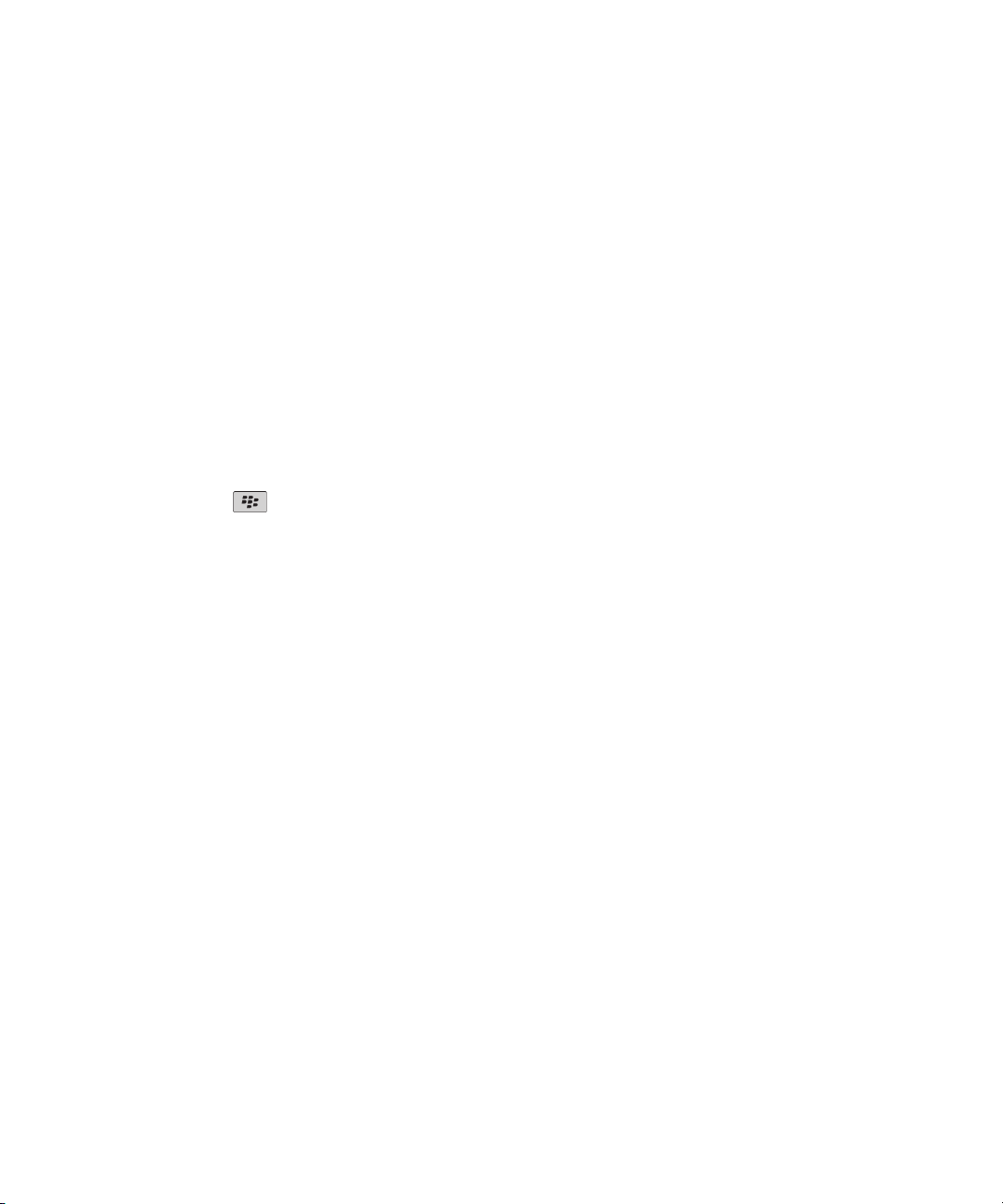
Uživatelská příručka
Rychlá nápověda
Rychlá nápověda
Prvních 10
Požadavky uživatelů zařízení BlackBerry® Zde uvádíme 10 nejdůležitějších věcí, které uživatelé chtějí na svých
zařízeních umět používat.
Změna vyzváněcího tónu, upozornění a připomenutí
1. Na domovské stránce klikněte na ikonu Zvukové profily a profily výstrah.
2. Klikněte na možnost Změna zvuků > Zvuky pro vybraný profil > Vyzváněcí tón.
• Klikněte na tón.
• Chcete-li použít tón, který je uložený v zařízení BlackBerry® nebo na paměťové kartě, klikněte na možnost
Vybrat hudbu. Vyhledejte zvukový soubor a klikněte na něj.
3. Stiskněte klávesu > Uložit.
Nastavení e-mailové adresy
1. Na domovské obrazovce klikněte na ikonu Nastavení.
2. V části Nastavení klikněte na položku E-mailové účty.
3. Nastavte e-mailovou adresu podle pokynů na obrazovce. Po správném nastavení e-mailové adresy obdržíte
potvrzovací zprávu. Kliknutím na ikonu Zprávy na Domovské obrazovce lze zobrazit a spravovat e-mailové zprávy.
Poznámka: V některých případech můžete vidět následující možnosti. Pokud ano, vyberte jednu z možností.
• Účet internetové pošty: Tato možnost slouží k propojení zařízení BlackBerry® s jedním nebo více stávajícími e-
mailovými účty (například s účtem služby Windows Live™ Hotmail®) nebo k vytvoření nové e-mailové adresy pro
vaše zařízení.
• Účet Enterprise: Pokud vám správce poskytl aktivační heslo pro systém Enterprise, použijte tuto možnost
k propojení zařízení s pracovním e-mailovým účtem používajícím server BlackBerry® Enterprise Server.
Pokud se pro své zařízení pokoušíte nastavit účet internetové pošty (například Windows Live™ Hotmail®) nebo novou
e-mailovou adresu a tuto možnost nevidíte, obraťte se na svého správce sítě nebo na poskytovatele bezdrátových
služeb.
Přidávání aplikací
V závislosti na poskytovateli bezdrátových služeb a na oblasti můžete mít možnost přidávat nebo aktualizovat aplikace
pomocí obchodu BlackBerry App World™, aplikace BlackBerry® Desktop Software nebo aplikace Application Center.
Aplikace může být také možné stahovat z webové stránky (zkuste navštívit web mobile.blackberry.com ve svém
zařízení BlackBerry) nebo z aplikace nabízené vaším poskytovatelem bezdrátových služeb.
9
Page 12
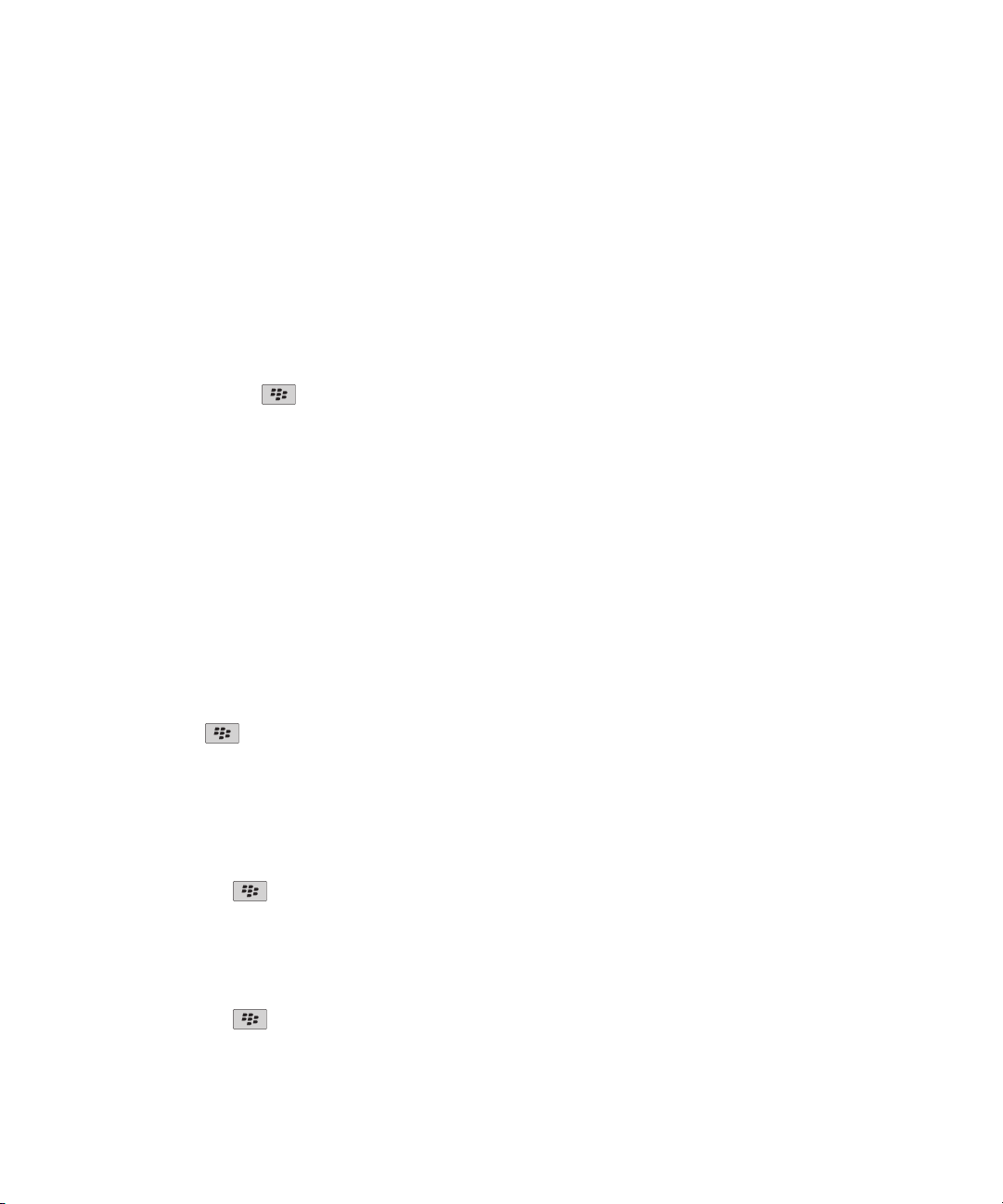
Uživatelská příručka
Na software a služby zpřístupněné prostřednictvím obchodu BlackBerry App World™, aplikace BlackBerry Desktop
Software nebo aplikace Application Center se mohou vztahovat dodatečné právní podmínky a ustanovení. Při používání
aplikace přes bezdrátovou síť mohou být účtovány poplatky za stahování dat. Další informace získáte u svého
poskytovatele bezdrátových služeb.
BlackBerry App World
Pokud máte ve svém zařízení nainstalovánu aplikaci BlackBerry App World, můžete vyhledávat a stahovat hry, aplikace
pro sociální sítě, aplikace osobní produktivity a spoustu dalšího softwaru. Položky můžete nakupovat a stahovat přes
bezdrátovou síť do svého zařízení pomocí stávajícího účtu PayPal®.
Chcete-li si stáhnout aplikaci BlackBerry App World, navštivte web www.blackberryappworld.com.
Další informace o správě aplikací pomocí aplikace BlackBerry App World získáte kliknutím na ikonu BlackBerry App
World. Stiskněte klávesu . > Nápověda.
BlackBerry Desktop Software
Pokud máte v počítači nainstalovanou aplikaci BlackBerry Desktop Software, můžete své zařízení připojit k počítači
a přidávat, aktualizovat, odebírat nebo obnovovat aplikace. Do svého zařízení také můžete přidávat aplikace, které jste
stáhli do svého počítače, bez nutnosti používat bezdrátovou síť.
Aplikaci BlackBerry Desktop Software můžete stáhnout na adrese www.blackberry.com/desktop.
Více informací o správě aplikací pomocí aplikace BlackBerry Desktop Software naleznete v nápovědě aplikace
BlackBerry Desktop Software.
Centrum aplikací
Máte-li ve svém zařízení aplikaci Application Center, můžete ji používat pro přidávání, aktualizaci nebo návrat
k předchozí verzi aplikace u vybraných aplikací, které jsou hostované vaším poskytovatelem bezdrátových služeb.
V závislosti na poskytovateli bezdrátových služeb nemusí být tato funkce dostupná.
Další informace o správě aplikací pomocí aplikace Application Center získáte kliknutím na ikonu Application Center.
Stiskněte klávesu . > Nápověda.
Rychlá nápověda
Stažení motivu
V závislosti na poskytovateli bezdrátových služeb nemusí být tato funkce podporována.
1. Na domovské obrazovce nebo ve složce klikněte na ikonu Možnosti.
2. Klikněte na možnost Zobrazení > Zobrazení na obrazovce.
3. Stiskněte klávesu
. > Stáhnout motivy.
Použití obrázku jako tapety zařízení
1. Na domovské stránce klikněte na ikonu Média > Obrázky.
2. Procházet obrázek.
3. Stiskněte klávesu
10
> Nastavit jako tapetu.
Page 13
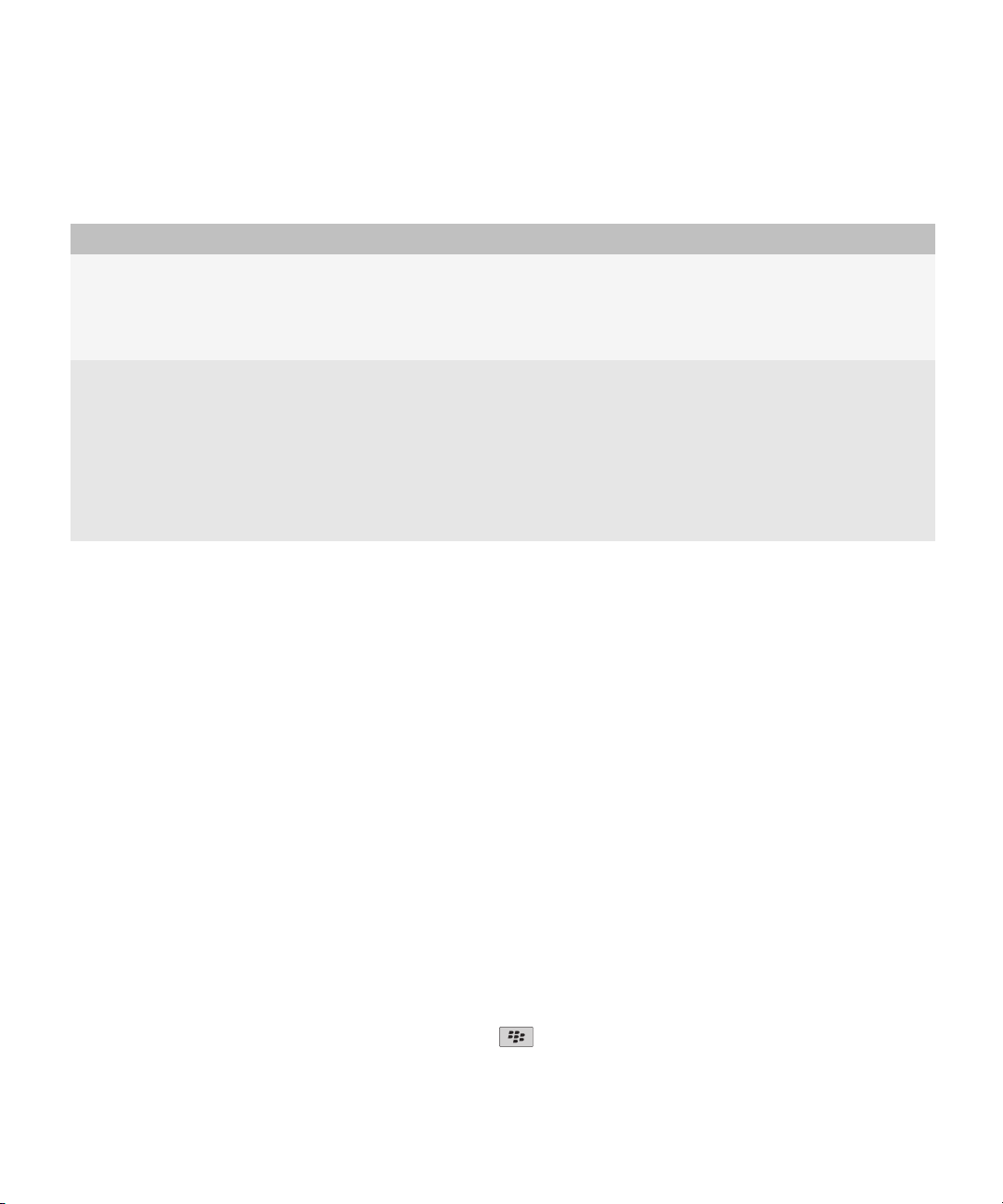
Uživatelská příručka
Podporované audio a videoformáty
Typ Formát souboru
Audio
Video
• .mp3
• .m4a
• .wma
• .wav
• .mp4
• .mov
• .3gp
• .3gp2
• .avi
• .asf
• .wmv
Rychlá nápověda
Přenos souboru z počítače do zařízení s použitím zařízení jako
paměťové jednotky USB
Při přenosu souborů mezi zařízením BlackBerry a počítačem je nutné k zajištění správy a zachování informací nebo
šifrování, které je spojeno s mediálními soubory, použít aplikaci BlackBerry® Desktop Software.
1. Připojte zařízení k počítači pomocí kabelu USB.
2. Proveďte jednu z následujících akcí:
• Pokud chcete přenést více typů souborů, zvolte v dialogovém okně, které se zobrazí na zařízení, možnost USB.
• Chcete-li přenést mediální soubory, které jsou chráněny pomocí DRM, zvolte v dialogovém okně, které se
zobrazí na zařízení, možnost pro přenos médií.
3. V případě nutnosti zadejte heslo. Zařízení se zobrazí na počítači jako jednotka.
4. Přetáhněte soubor z umístění v počítači do složky v zařízení.
Chcete-li zobrazit přenesený soubor na zařízení, odpojte zařízení od počítače a vyhledejte daný soubor.
Související informace
Přenos mediálních souborů z počítače do zařízení pomocí aplikace BlackBerry Desktop Software, 128
Otevření, zavření nebo přepínání mezi kartami
Proveďte některou z následujících akcí:
• Chcete-li v prohlížeči otevřít novou kartu, stiskněte
klávesu > Karty. Klikněte na ikonu Nová karta.
11
Page 14
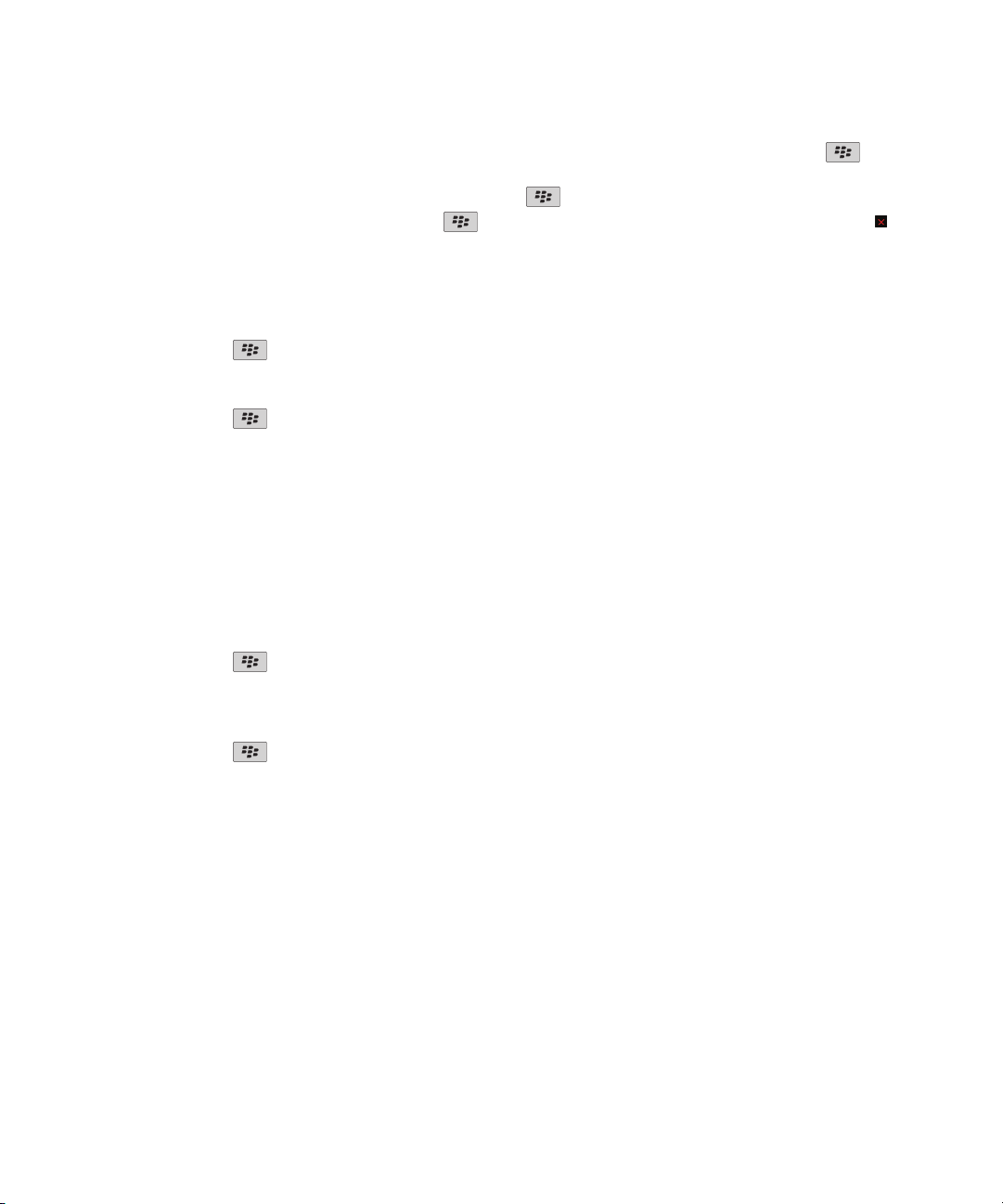
Uživatelská příručka
• Chcete-li otevřít novou kartu pro odkaz na webové stránce, zvýrazněte odkaz. Stiskněte klávesu . > Otevřít
odkaz v nové kartě.
• Chcete-li v prohlížeči přepnout mezi kartami, stiskněte klávesu > Karty. Klikněte na kartu.
• Chcete-li v prohlížeči zavřít kartu, stiskněte klávesu > Karty. Zvýrazněte kartu. Klikněte na ikonu .
Rychlá nápověda
Slučování e-mailových zpráv přes bezdrátovou síť
Možnost Bezdrátově sloučit lze nastavit pro každou e-mailovou adresu spojenou se zařízením BlackBerry®.
1. Na domovské obrazovce klikněte na ikonu Zprávy.
2. Stiskněte klávesu
3. Pokud se zobrazí pole Služby zpráv, nastavte toto pole na příslušný e-mailový účet.
4. Zaškrtněte políčko Bezdrátově sloučit.
5. Stiskněte klávesu
Pokud je zařízení spojeno s e-mailovým účtem Microsoft® Outlook®, musíte pro slučování e-mailových zpráv
v osobních složkách používat synchronizační nástroj v aplikaci BlackBerry® Desktop Software. Další informace
naleznete v nápovědě aplikace BlackBerry Desktop Software.
> Možnosti > Sloučení e-mailu.
> Uložit.
Přidání podpisu do pracovních e-mailů
Chcete-li provést tento úkol, musí váš e-mailový účet používat server BlackBerry® Enterprise Server, který tuto funkci
podporuje. Další informace získáte u správce.
1. Na domovské obrazovce klikněte na ikonu Zprávy.
2. Stiskněte klávesu > Možnosti > Předvolby e-mailu.
3. Pokud se zobrazí pole Služby zpráv, nastavte toto pole na příslušný e-mailový účet.
4. Zaškrtněte políčko Použít automatický podpis.
5. Do pole, které se zobrazí, zadejte podpis.
6. Stiskněte klávesu > Uložit.
Po odeslání je do e-mailových zpráv přidán podpis.
Seznámení s důležitými klávesami
Zjistěte, k čemu slouží klávesy, a naučte se pohybovat na obrazovkách zařízení BlackBerry®.
Klávesy Nabídka a Escape
Klávesa Nabídka na zařízení BlackBerry® nabízí kompletní seznam dostupných akcí pro aplikaci. Klávesa Nabídka
a klávesa Escape umožňují snadné a rychlé přepínání mezi obrazovkami a aplikacemi.
12
Page 15
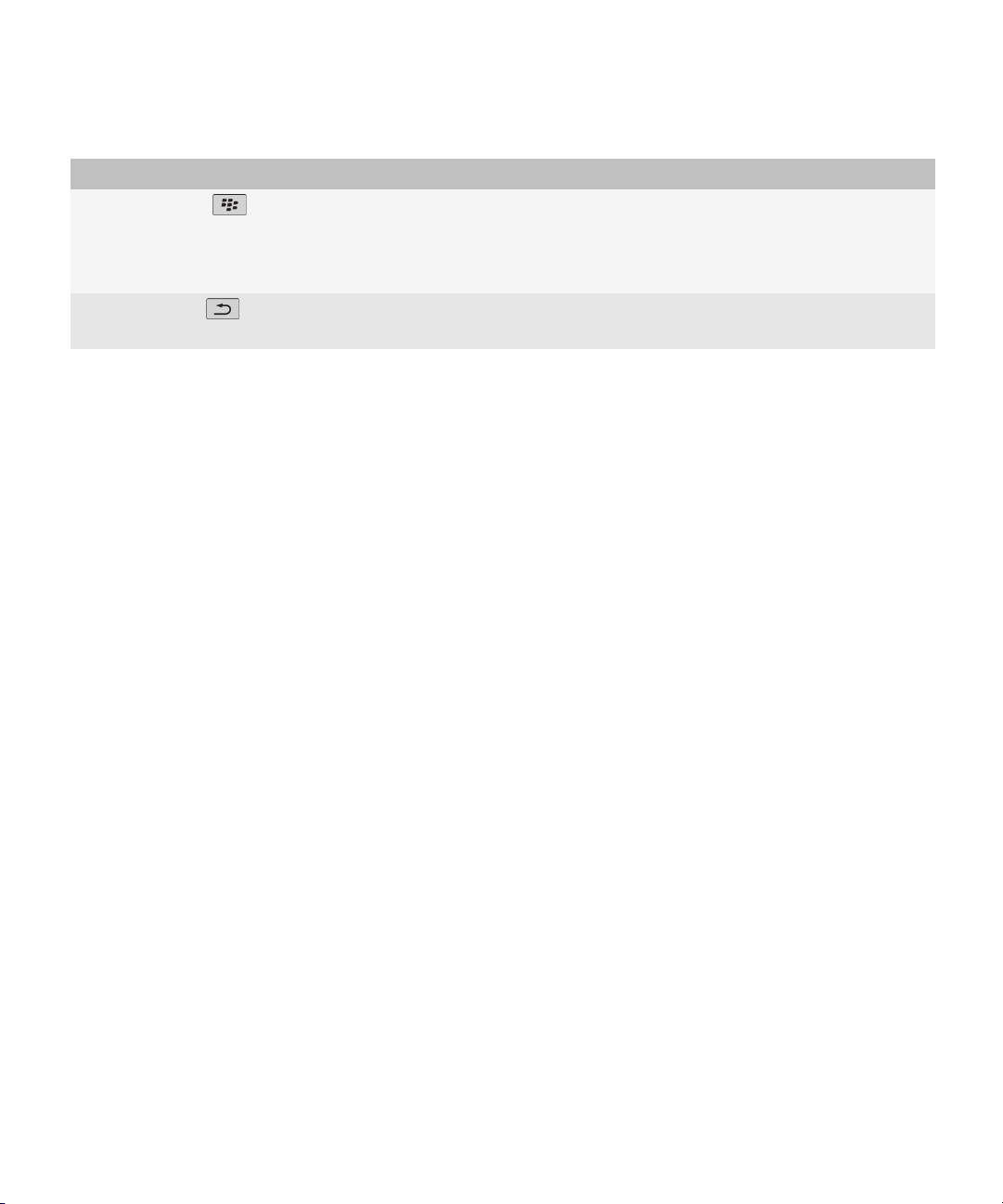
Uživatelská příručka
Klíč Akce
Klávesa Nabídka
Klávesa Escape
• Stisknutím na domovské obrazovce nebo v aplikaci otevřete nabídku.
• Stisknutím a podržením na domovské obrazovce nebo v aplikaci
přepnete mezi aplikacemi.
• Stisknutím v nabídce vyberete zvýrazněnou položku nabídky.
• Stisknutím se vrátíte na domovskou obrazovku.
• Stisknutím zavřete nabídku.
Rychlá nápověda
O souběžném zpracování úloh
Vaše zařízení BlackBerry® podporuje režim souběžného zpracování úloh (multitasking), který umožňuje spustit více
aplikací najednou. Například během volání se můžete chtít přepnout do aplikace kalendáře a prohlédnout si své příští
události nebo se přepnout do aplikace kontaktů a vyhledat určitý záznam. Během přehrávání písně se můžete chtít
přepnout do aplikace zpráv a odpovědět na došlou zprávu.
Kromě toho pro většinu aplikací existují klávesové zkratky, které provádění běžných úkolů urychlí.
Poznámka: Čím více aplikací je spuštěno najednou, tím více paměti a proudu baterie zařízení spotřebuje. Výkon
zařízení můžete optimalizovat zavřením aplikací, se kterými již nepracujete.
Související informace
Ponechání spuštěné aplikace na pozadí a přepnutí do jiné aplikace, 205
Ukončení aplikace, aby nebyla spuštěna na pozadí, 205
Pohyb po obrazovce pomocí trackpadu
• Posouváním prstu po trackpadu můžete pohybovat kurzorem v jakémkoli směru a zvýrazňovat položky.
• Chcete-li vybrat položku či pole, zaškrtnout políčko nebo otevřít odkaz, pak příslušnou položku zvýrazněte. Klikněte
na trackpad (stiskněte jej).
Výběr příkazů pomocí místních nabídek
Místní nabídky jsou k dispozici ve většině aplikací a zobrazují se ve středu obrazovky. Při prohlížení zprávy můžete
pomocí místní nabídky například uložit zprávu, předat zprávu dál nebo na zprávu odpovědět.
• Chcete-li otevřít místní nabídku, klikněte a podržte položku na obrazovce.
• Chcete-li vybrat příkaz, klikněte na ikonu.
• Další příkazy zobrazíte kliknutím na ikonu Úplná nabídka.
13
Page 16
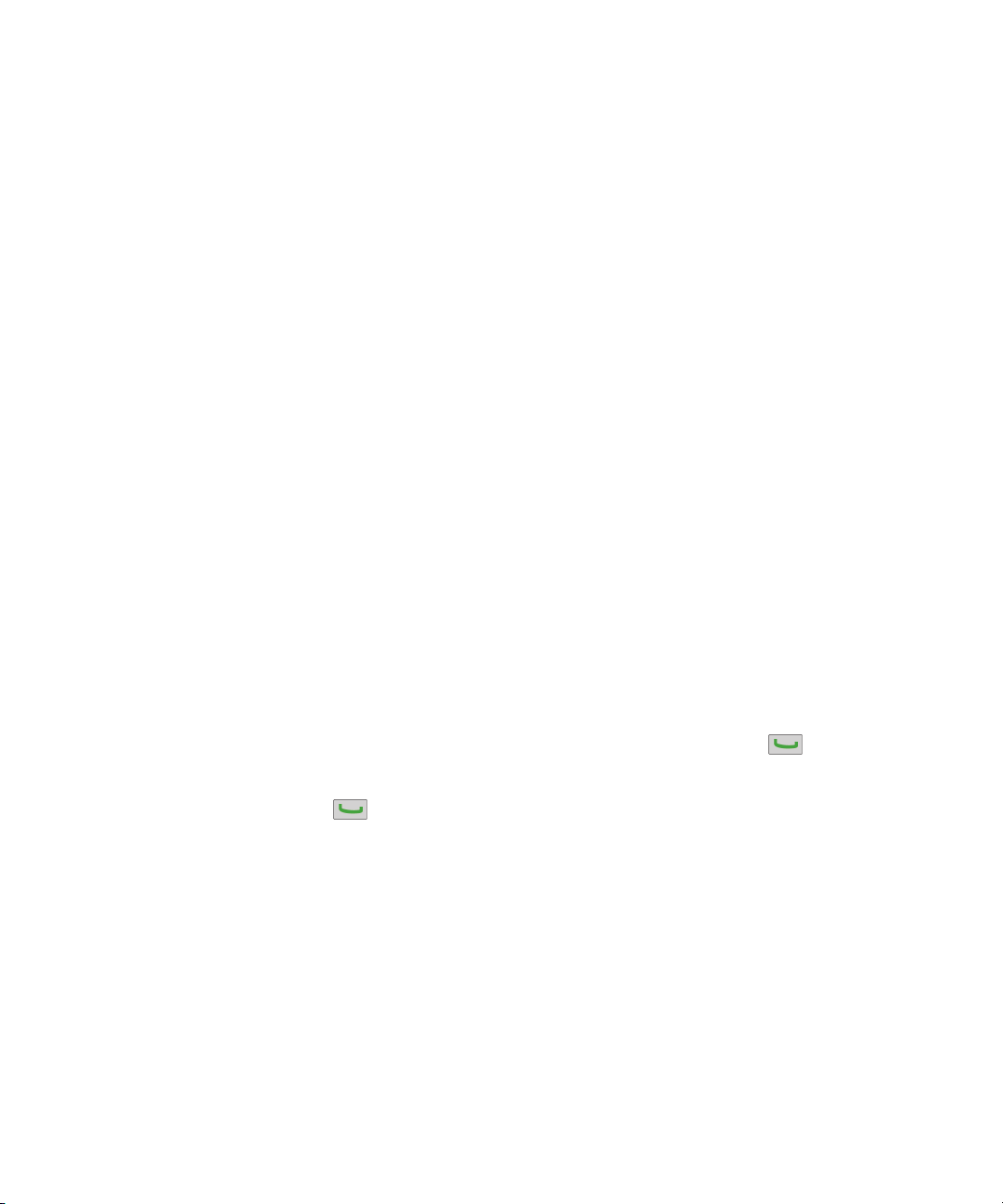
Uživatelská příručka
Rychlá nápověda
Zahájení používání zařízení
Použití aplikace Nastavení
Aplikace Nastavení vám pomůže získat informace o navigaci a zadávání textů, změnit možnosti pro přizpůsobení
zařízení BlackBerry® a nastavit síťová připojení, jako jsou připojení k sítím Wi-Fi® a připojení Bluetooth. Můžete také
nastavit e-mailové adresy a účty sociálních sítí. Při prvním zapnutí zařízení by se měla aplikace Nastavení zobrazit
automaticky.
1. Pokud se aplikace Nastavení automaticky nezobrazí, klikněte na domovské obrazovce nebo ve složce na ikonu
Nastavení.
2. Klikněte na sekci a změňte možnosti nebo postupujte podle krátkých sad výzev, které vám pomohou nastavit
možnosti.
Zapnutí nebo vypnutí připojení k síti
Na některých místech, například v letadle či v nemocnici, byste připojení k síti měli nechat vypnuté. Více informací
naleznete Bezpečnostní informace a informace o produktu dodávané se zařízením BlackBerry®.
Na domovské obrazovce klikněte na oblast připojení v horní části nebo na ikonu Spravovat připojení.
• Chcete-li zapnout připojení k síti, zaškrtněte políčko vedle typu připojení.
• Chcete-li připojení k síti vypnout, zrušte zaškrtnutí políčka vedle typu připojení.
• Chcete-li zapnout dříve zapnutá připojení k síti, klikněte na položku Obnovit připojení.
Zjištění vlastního telefonního čísla
Proveďte jednu z následujících akcí:
• Chcete-li zobrazit své aktivní telefonní číslo, na domovské obrazovce stiskněte klávesu
se zobrazí v horní části obrazovky.
• Pokud je k zařízení BlackBerry® přiřazeno více telefonních čísel a chcete zobrazit jejich seznam, na domovské
obrazovce stiskněte klávesu . Klikněte na telefonní číslo v horní části obrazovky. Pokud plán bezdrátových
služeb podporuje zasílání textových zpráv, pak je první číslo v seznamu tím telefonním číslem, které používáte
k příjmu a odesílání textových zpráv.
Související informace
Více telefonních čísel, 51
. Telefonní číslo
Nastavení e-mailové adresy
1. Na domovské obrazovce klikněte na ikonu Nastavení.
2. V části Nastavení klikněte na položku E-mailové účty.
14
Page 17
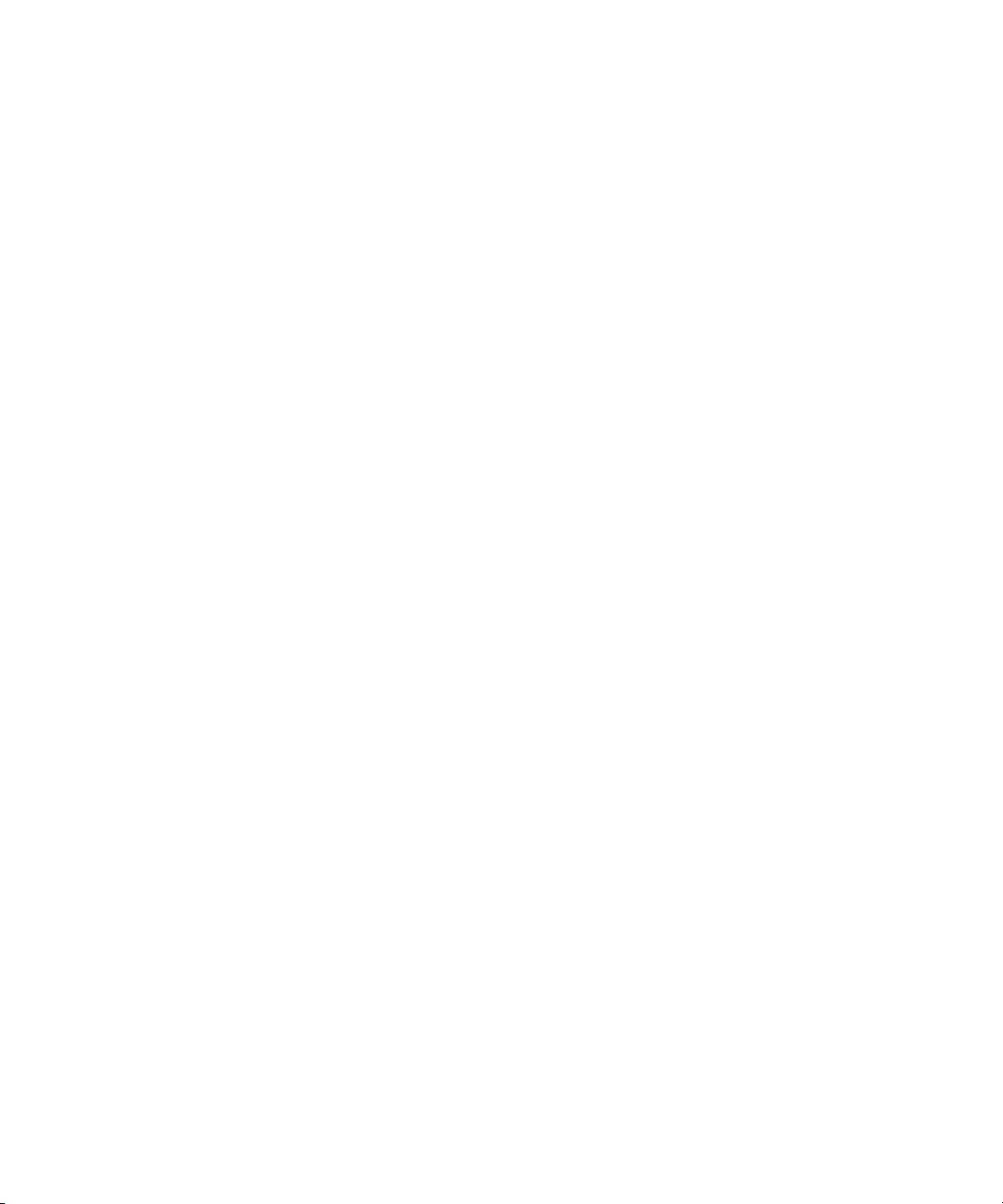
Uživatelská příručka
3. Nastavte e-mailovou adresu podle pokynů na obrazovce. Po správném nastavení e-mailové adresy obdržíte
potvrzovací zprávu. Kliknutím na ikonu Zprávy na Domovské obrazovce lze zobrazit a spravovat e-mailové zprávy.
Poznámka: V některých případech můžete vidět následující možnosti. Pokud ano, vyberte jednu z možností.
• Účet internetové pošty: Tato možnost slouží k propojení zařízení BlackBerry® s jedním nebo více stávajícími e-
mailovými účty (například s účtem služby Windows Live™ Hotmail®) nebo k vytvoření nové e-mailové adresy pro
vaše zařízení.
• Účet Enterprise: Pokud vám správce poskytl aktivační heslo pro systém Enterprise, použijte tuto možnost
k propojení zařízení s pracovním e-mailovým účtem používajícím server BlackBerry® Enterprise Server.
Pokud se pro své zařízení pokoušíte nastavit účet internetové pošty (například Windows Live™ Hotmail®) nebo novou
e-mailovou adresu a tuto možnost nevidíte, obraťte se na svého správce sítě nebo na poskytovatele bezdrátových
služeb.
Rychlá nápověda
Dostupnost funkcí
Dostupnost funkcí v zařízení BlackBerry® ovlivňují následující položky. Zmíněné funkce jsou uvedeny jako příklady
a nezahrnují všechny funkce, které mohou nebo nemusí být v zařízení dostupné.
Model zařízení
Funkce, jako jsou například funkce interní přijímač GPS, schopnost připojení k síti Wi-Fi®, fotoaparát
a videokamera, závisí na modelu zařízení. Specifikace funkcí daného modelu zařízení naleznete na adrese
www.blackberry.com/go/devices.
Plán bezdrátových služeb
Pro použití aplikace Telefon a odesílání a příjem textových zpráv je vyžadován plán bezdrátových služeb
s telefonními nebo hlasovými službami.
Pro použití služby prohlížeče a aplikací zasílání rychlých zpráv a pro odesílání a příjem e-mailových zpráv a zpráv
PIN je vyžadován plán bezdrátových služeb s datovými službami.
Další informace získáte u poskytovatele bezdrátových služeb.
Služba BlackBerry Internet Service a server BlackBerry Enterprise Server
Jakmile máte k dispozici datový plán, musíte nastavit e-mailovou adresu nebo účet pro zasílání rychlých zpráv od
jiného dodavatele, abyste mohli odesílat a přijímat e-mailové zprávy a používat aplikace zasílání rychlých zpráv od
jiných dodavatelů a některé možnosti prohlížeče.
Jednotliví uživatelé při nastavení e-mailové adresy nebo účtu pro zasílání rychlých zpráv sdruží adresu nebo účet
se službou BlackBerry® Internet Service.
Pro firemní uživatele nastaví e-mailový účet správce jeho sdružením se serverem BlackBerry® Enterprise
Server. Správce může nastavit možnosti, které určí, jaké funkce a nastavení budou v zařízení dostupné. Chceteli zobrazit zásady IT nastavené správcem, klikněte na možnost Zabezpečení > Informace o stavu zabezpečení
> Prohlížeč zásad IT.
Poskytovatel bezdrátových služeb
15
Page 18
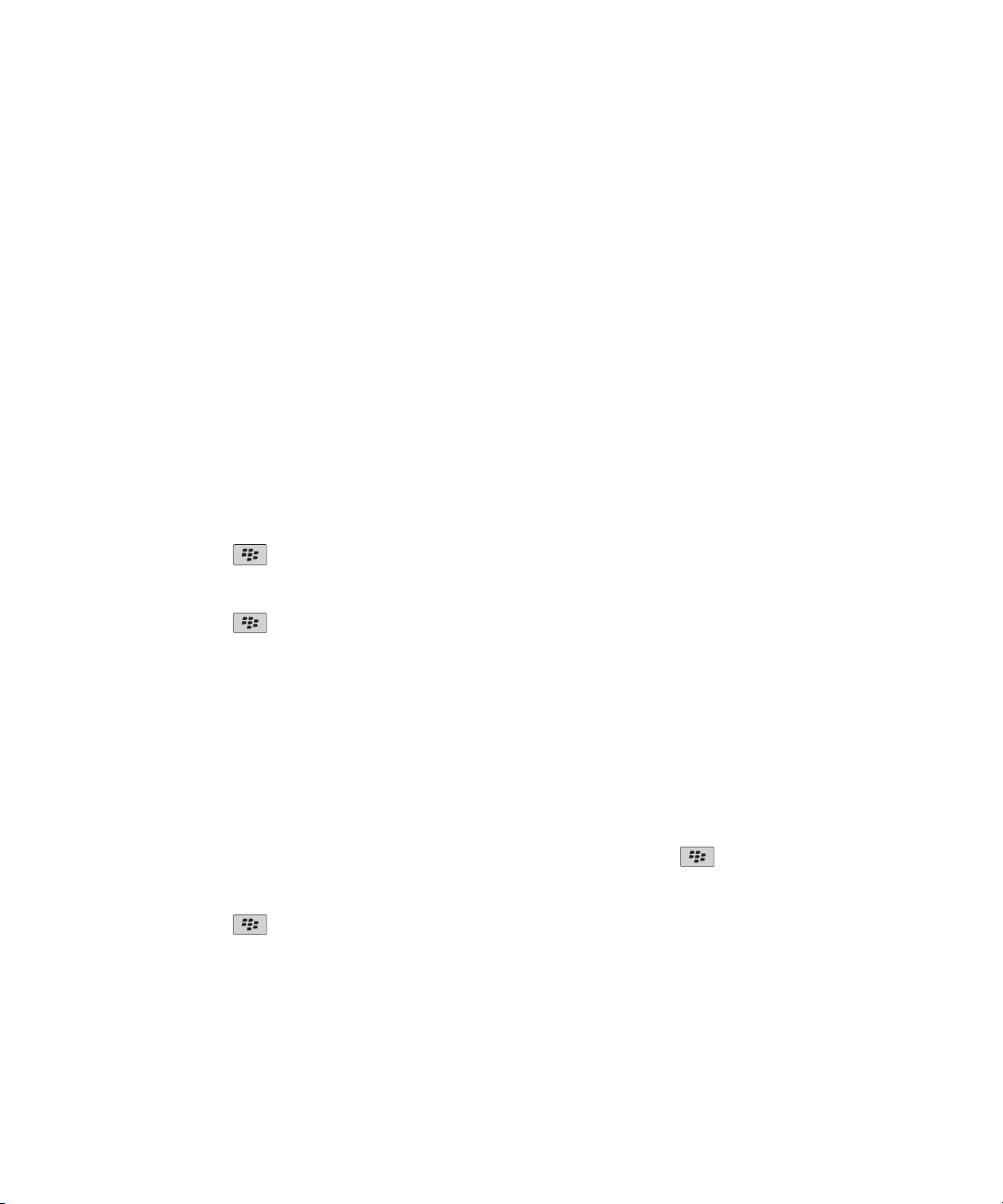
Uživatelská příručka
Funkce, jako jsou textové zprávy, služby založené na poloze a některé funkce telefonu, jsou závislé na nabídkách
poskytovatele bezdrátových služeb. Další informace získáte u svého poskytovatele bezdrátových služeb.
Bezdrátová síť
Bezdrátová síť, k níž je zařízení připojeno, může ovlivňovat dostupnost některých funkcí. V závislosti na
poskytovateli bezdrátových služeb a dostupných možnostech roamingu jsou dostupné různé bezdrátové sítě.
Některé bezdrátové sítě nepodporují funkce, jako jsou funkce blokování hovorů, předávání hovorů nebo informační
zprávy. Další informace získáte u svého poskytovatele bezdrátových služeb.
Související informace
Bezdrátové sítě, ke kterým se zařízení může připojit, 213
BlackBerry Device Software, 209
Zjištění dalších informací, 19
Rychlá nápověda
Bezdrátová synchronizace
Slučování e-mailových zpráv přes bezdrátovou síť
Možnost Bezdrátově sloučit lze nastavit pro každou e-mailovou adresu spojenou se zařízením BlackBerry®.
1. Na domovské obrazovce klikněte na ikonu Zprávy.
2. Stiskněte klávesu > Možnosti > Sloučení e-mailu.
3. Pokud se zobrazí pole Služby zpráv, nastavte toto pole na příslušný e-mailový účet.
4. Zaškrtněte políčko Bezdrátově sloučit.
5. Stiskněte klávesu > Uložit.
Pokud je zařízení spojeno s e-mailovým účtem Microsoft® Outlook®, musíte pro slučování e-mailových zpráv
v osobních složkách používat synchronizační nástroj v aplikaci BlackBerry® Desktop Software. Další informace
naleznete v nápovědě aplikace BlackBerry Desktop Software.
Synchronizace dat organizéru přes bezdrátovou síť
Společnost Research In Motion doporučuje pravidelně vytvářet a ukládat do počítače záložní soubor, obzvláště před
aktualizací softwaru. Udržování aktuálního záložního souboru ve vašem počítači umožňuje obnovu dat zařízení
v případě, že dojde ke ztrátě, krádeži nebo poškození zařízení z neočekávaných důvodů.
1. V aplikaci Kontakty, Kalendář, Úkoly nebo Poznámkový blok stiskněte klávesu > Možnosti.
2. V případě potřeby klikněte na kalendář nebo seznam kontaktů.
3. Zaškrtněte políčko Bezdrátová synchronizace.
4. Stiskněte klávesu > Uložit.
Pokud používáte službu BlackBerry® Internet Service, musíte k synchronizaci dat kalendáře používat synchronizační
nástroj aplikace BlackBerry® Desktop Software. Další informace naleznete v nápovědě aplikace BlackBerry Desktop
Software.
16
Page 19
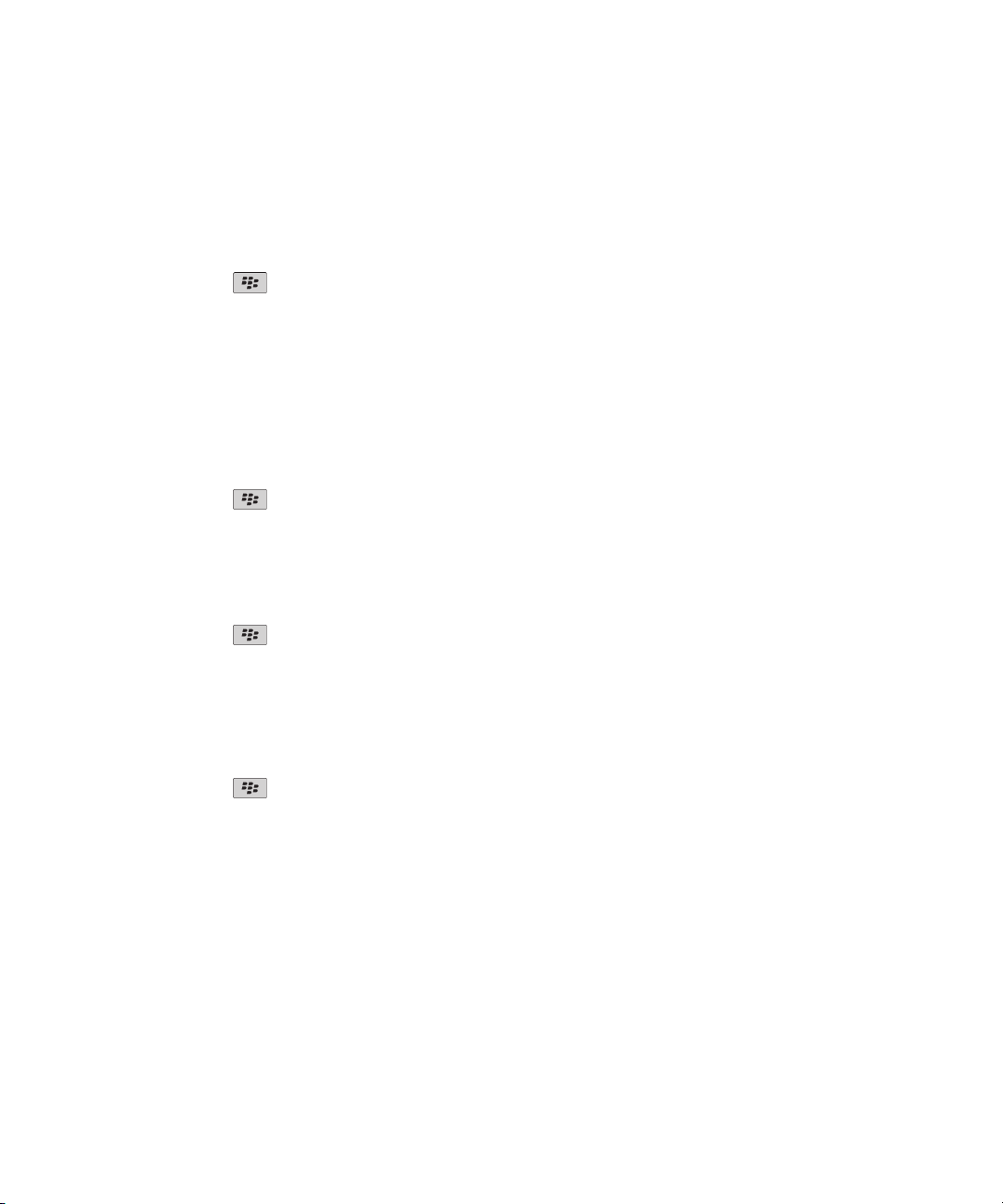
Uživatelská příručka
Rychlá nápověda
Hodiny a časové pásmo
Nastavení data a času
1. Na domovské obrazovce nebo ve složce Aplikace klikněte na ikonu Hodiny.
2. Stiskněte klávesu
• Chcete-li automaticky aktualizovat datum a čas z bezdrátové sítě, změňte nastavení pole Aktualizovat čas na
hodnotu Automaticky. Pozor, vyžaduje připojení k bezdrátové síti.
• Chcete-li aktualizovat datum a čas ručně, změňte nastavení pole Aktualizovat čas na hodnotu Ručně. Klikněte
na pole Nastavit čas nebo Nastavit datum. Nastavte čas nebo datum. Klikněte trackpadem.
3. Proveďte některou z následujících akcí:
• Má-li se zobrazit výzva, když zařízení detekuje nové časové pásmo, změňte pole Automaticky aktualizovat
časové pásmo na hodnotu Výzva.
• Má-li zařízení při detekci nového časového pásma toto nastavení automaticky aktualizovat, změňte pole
Automaticky aktualizovat časové pásmo na hodnotu Zapnuto.
4. Stiskněte klávesu > Uložit.
Automatické získání data a času z bezdrátové sítě.
Chcete-li provést tento úkol, zařízení BlackBerry® musí být připojeno k bezdrátové síti.
. > Nastavit čas.
1. Na domovské obrazovce nebo ve složce Aplikace klikněte na ikonu Hodiny.
2. Stiskněte klávesu . > Nastavit čas.
3. Změňte nastavení v poli Nastavit čas na hodnotu Automaticky.
4. Proveďte jednu z následujících akcí:
• Má-li se zobrazit výzva, když zařízení detekuje nové časové pásmo, změňte nastavení v poli Automaticky
aktualizovat časové pásmo na hodnotu Výzva.
• Má-li zařízení při detekci nového časového pásma automaticky aktualizovat časové pásmo, změňte nastavení
v poli Automaticky aktualizovat časové pásmo na hodnotu Zapnuto.
5. Stiskněte klávesu > Uložit.
Připojení k síti Wi-Fi
1. Na domovské obrazovce klikněte na oblast připojení v horní části nebo na ikonu Spravovat připojení.
2. Klikněte na možnost Nastavit síť Wi-Fi.
3. Chcete-li se připojit k veřejnému přístupovému bodu nebo k síti Wi-Fi®, která nevyžaduje ověření, zaškrtněte políčko
Zobrazit pouze otevřené sítě.
4. Klikněte na síť Wi-Fi, ke které se chcete připojit.
5. Pokud síť Wi-Fi vyžaduje ověření, zadejte heslo sítě.
Název sítě Wi-Fi se zobrazí v horní části domovské obrazovky.
17
Page 20
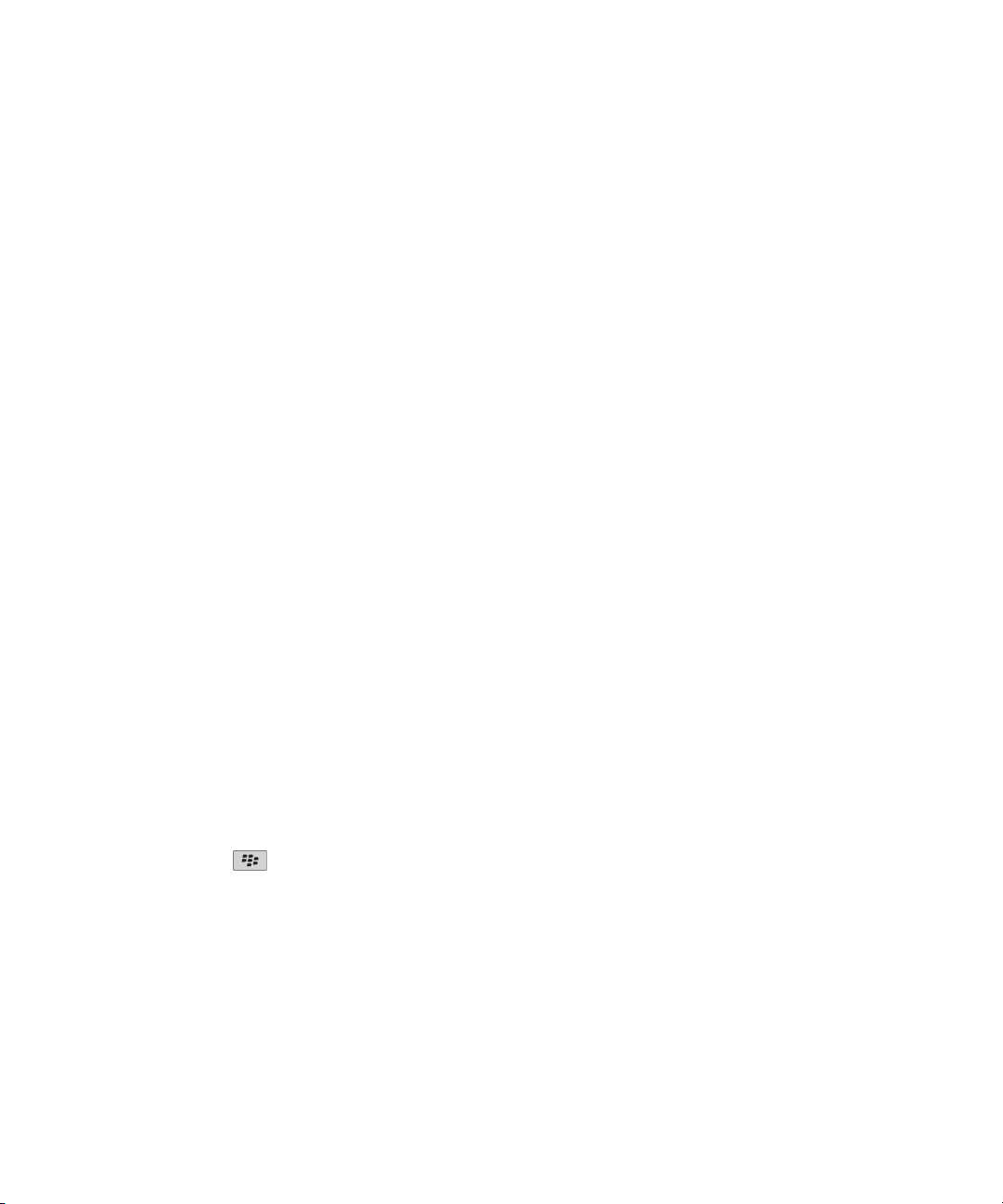
Uživatelská příručka
Rychlá nápověda
Možnosti technologie Bluetooth
Zapnutí technologie Bluetooth
1. Na domovské obrazovce klikněte na oblast připojení v horní části nebo na ikonu Spravovat připojení.
2. Zaškrtněte políčko Bluetooth.
Chcete-li technologii Bluetooth vypnout, zrušte zaškrtnutí políčka Bluetooth.
Spárování se zařízením podporujícím technologii Bluetooth
Chcete-li se pomocí zařízení BlackBerry® připojit k zařízení podporujícímu technologii Bluetooth, musíte obě zařízení
nejprve spárovat. Další informace o přípravě zařízení podporujícího technologii Bluetooth pro párování najdete
v dokumentaci dodané s tímto zařízením podporujícím technologii Bluetooth.
1. Na domovské obrazovce klikněte na oblast připojení v horní části nebo na ikonu Spravovat připojení.
2. Klikněte na položku Možnosti Bluetooth > Přidat nové zařízení > Hledat.
3. Klikněte na zařízení podporující technologii Bluetooth.
4. Podle potřeby proveďte jeden z následujících kroků:
• Pokud zařízení podporující technologii Bluetooth nemá klávesnici (například bezdrátová náhlavní souprava),
zadejte na svém zařízení BlackBerry párovací přístupový klíč, který je uveden na zařízení podporujícím
technologii Bluetooth nebo v dokumentaci k zařízení podporujícímu technologii Bluetooth. Přístupový klíč je
obvykle tvořen číslicemi nebo kombinací alfanumerických znaků.
• Pokud zařízení podporující technologii Bluetooth klávesnici má (například notebook), zapište libovolně zvolený
párovací přístupový klíč na obou zařízeních.
Související informace
Zapnutí technologie Bluetooth, 18
Změnit písmo displeje
1. Na domovské obrazovce nebo ve složce klikněte na ikonu Možnosti.
2. Klikněte na možnost Zobrazení > Zobrazení na obrazovce.
3. Změna polí písma.
4. Stiskněte klávesu
> Uložit.
Změna jazyka
1. Na domovské obrazovce nebo ve složce klikněte na ikonu Možnosti.
2. Klikněte na možnost Zadávání a vkládání textu > Jazyk.
• Chcete-li změnit jazyk zobrazení, změňte pole Jazyk zobrazení.
• Chcete-li změnit jazyk zadávání textu, změňte pole Jazyk zadávání textu.
• Chcete-li změnit jazyk pro hlasové příkazy, změňte pole Hlasové vytáčení.
18
Page 21
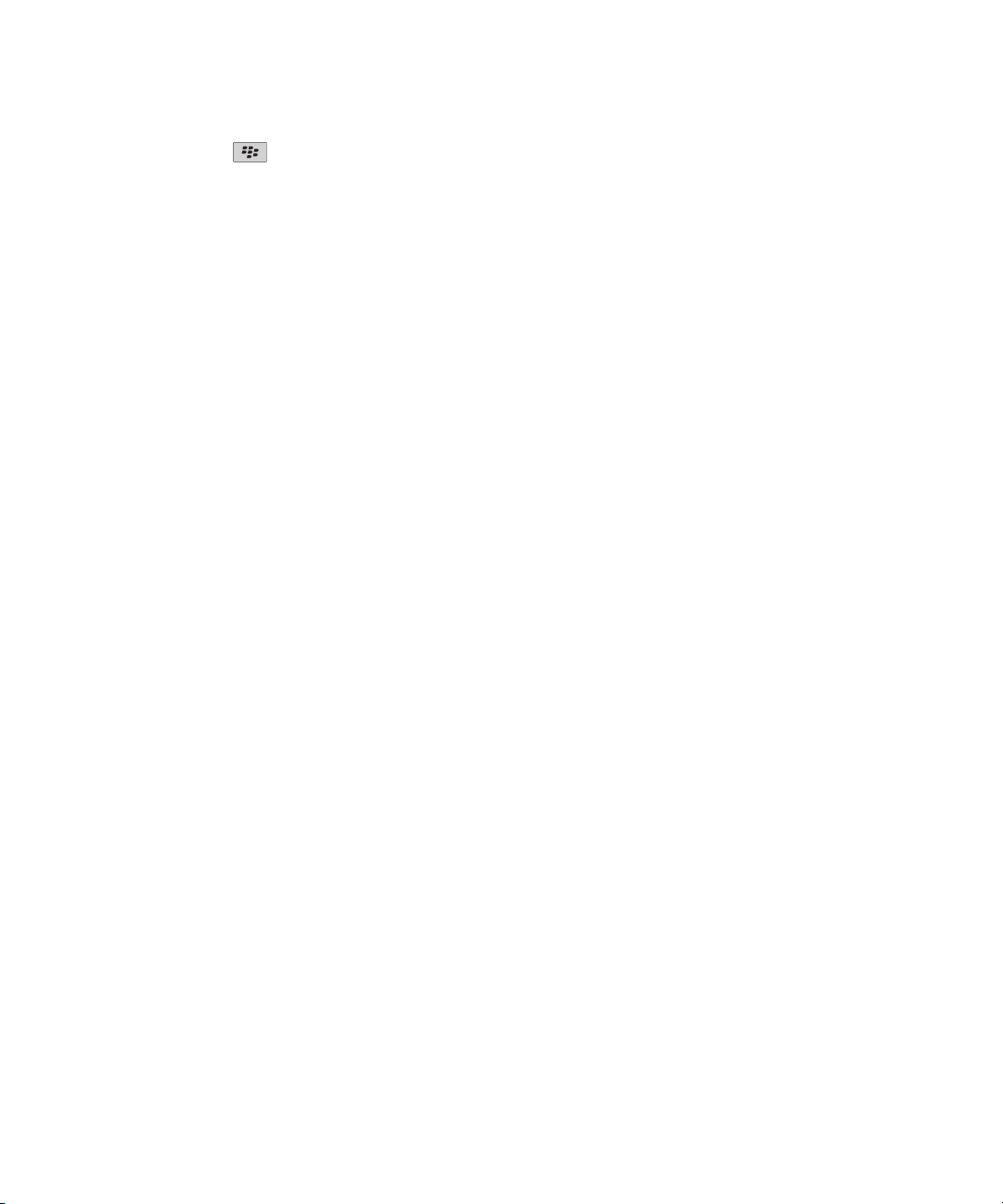
Uživatelská příručka
3. Stiskněte klávesu > Uložit.
Rychlá nápověda
Zjištění dalších informací
• Nápověda v zařízení: Podrobné pokyny pro zařízení BlackBerry® najdete v uživatelské příručce. Klikněte na
položku Nápověda na domovské obrazovce nebo v nabídce aplikací.
• www.discoverblackberry.com: Software, aplikace a příslušenství pro vaše zařízení.
• Webová stránka poskytovatele bezdrátových služeb: Informace o vaší bezdrátové síti nebo plánu bezdrátových
služeb.
• www.blackberry.com/go/declarationofconformity: Prohlášení o shodě učiněné podle Směrnice 1999/5/ES (HG
č. 88/2003).
Odstraňování potíží: Základní informace
Nelze uskutečňovat ani přijímat hovory
Pokuste se provést následující kroky:
• Ověřte, zda je zařízení BlackBerry® připojeno k bezdrátové síti.
• Ověřte, zda plán vašich bezdrátových služeb zahrnuje telefonní a hlasové služby.
• Nelze-li uskutečňovat hovory a je zapnuta pevná volba, zkontrolujte, zda se telefonní číslo kontaktu zobrazuje
v seznamu pevné volby, nebo vypněte pevnou volbu.
• Pokud při cestě do zahraničí nezměníte možnosti vytáčení s předvolbou, vytočte celé telefonní číslo včetně kódu
země a oblasti.
• Pokud nepřijímáte hovory, zkontrolujte, zda je vypnuté blokování a předávání hovorů.
• Zařízení nebo SIM karta možná podporuje více telefonních čísel, i když máte přiděleno pouze jedno telefonní
číslo. Ověřte, zda je vaše telefonní číslo nastaveno jako aktivní telefonní číslo.
• Pokud je zařízení přiděleno více než jedno telefonní číslo, ověřte, zda je jako aktivní telefonní číslo nastaveno
číslo, ze kterého chcete uskutečňovat hovory nebo na které chcete hovory přijímat.
Související informace
Pevná volba a vytáčení s předvolbou, 47
Přidržení hovoru, přesměrování hovorů a blokování hovorů, 45
Přepnutí aktivního telefonního čísla, 52
Nelze přijímat zprávy
Zkuste následující kroky:
• Ověřte, zda je zařízení BlackBerry® připojeno k bezdrátové síti. Pokud se nenacházíte v oblasti s bezdrátovým
pokrytím, zařízení zprávy přijme po návratu do oblasti s bezdrátovým pokrytím.
• Pokud jste pomocí obrazovky pro nastavení e-mailu v instalační aplikaci vytvořili e-mailovou adresu nebo jste do
svého zařízení přidali existující e-mailovou adresu, ověřte, zda jste v zařízení obdrželi aktivační zprávu služby
BlackBerry® Internet Service. Pokud jste aktivační zprávu neobdrželi (doručení zprávy může chvíli trvat), otevřete
v instalační aplikaci obrazovku pro nastavení e-mailu, aby do vašeho zařízení mohla být zaslána kniha služeb.
19
Page 22
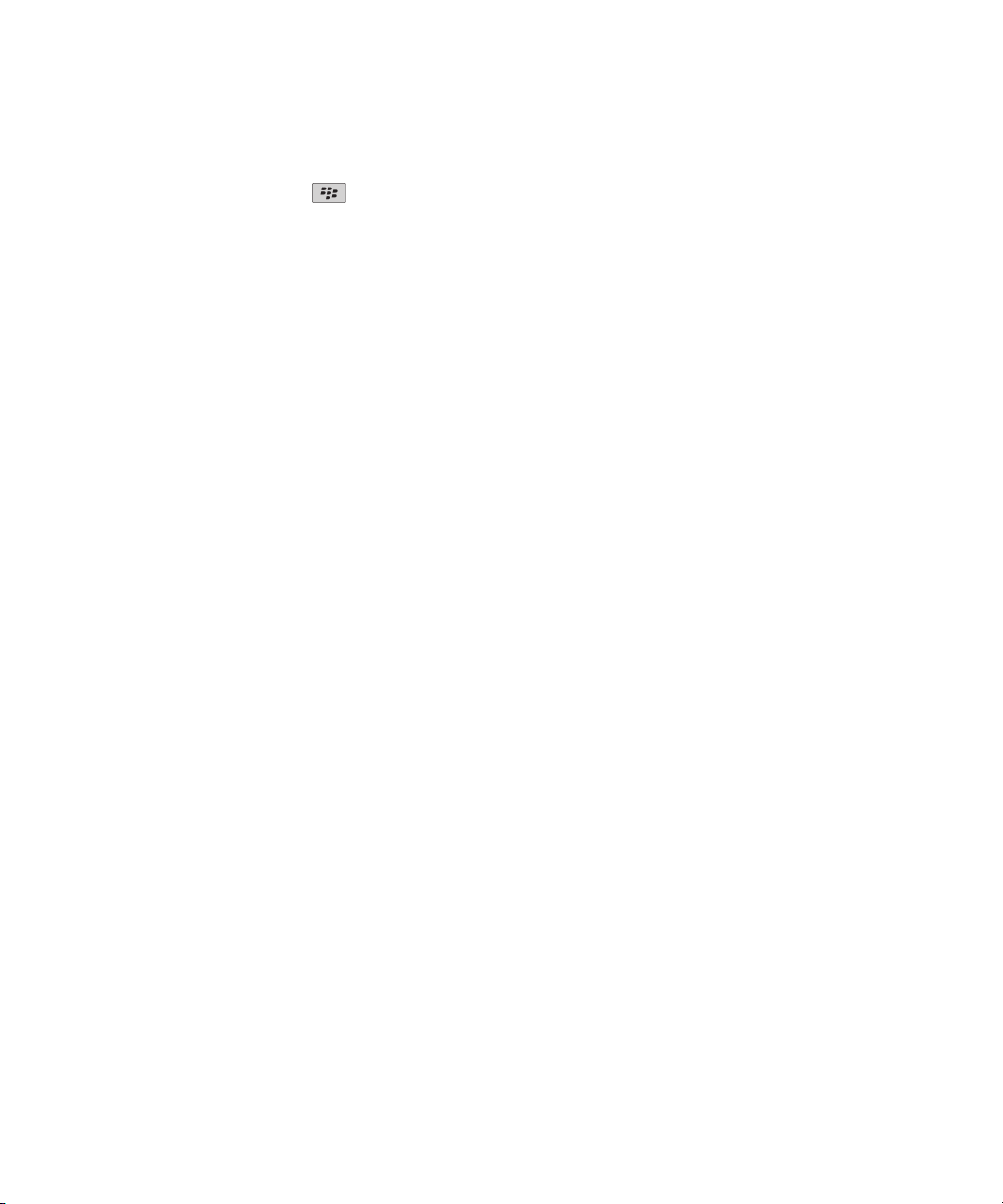
Uživatelská příručka
• Pokud jste neobdrželi registrační zprávu z bezdrátové sítě, zaregistrujte si zařízení. Na domovské obrazovce nebo
ve složce klikněte na ikonu Možnosti. Klikněte na možnost Možnosti upřesnění > Tabulka směrování
hostitelů. Stiskněte klávesu . > Registrovat nyní.
• Zkontrolujte, zda je datová služba zapnutá.
• Používáte-li e-mailové filtry, ověřte, zda jsou možnosti pro e-mailové filtry správně nastaveny.
• Ověřte, zda je zapnuto předávání e-mailových zpráv a zda jste vybrali všechny složky elektronické pošty včetně
složky Doručená pošta, ze kterých chcete přijímat e-mailové zprávy.
• Pokud vlastníte zařízení s podporou Wi-Fi®, které využívá pro připojení k síti Wi-Fi nebo pro přihlášení do sítě VPN
softwarový token, resetujte zařízení a připojte se k síti Wi-Fi nebo se znovu přihlaste do sítě VPN.
• Zkontrolujte, zda zařízení neblokuje zprávy. Další informace získáte u správce.
Související informace
Vypínání a zapínání datových služeb a nastavení možností roamingu, 216
Zapnutí nebo vypnutí připojení k síti, 14
Indikátor bezdrátového pokrytí, 213
Změna, nastavení priority nebo odstranění e-mailového filtru, 74
Předávání zpráv z určité složky elektronické pošty do zařízení, 68
Rychlá nápověda
Nelze přijímat textové zprávy
V závislosti na plánu bezdrátových služeb nemusí být tato funkce podporována.
Ověřte, zda je zařízení BlackBerry® připojeno k bezdrátové síti. Pokud se nenacházíte v oblasti s bezdrátovým
pokrytím, zařízení zprávy přijme po návratu do oblasti s bezdrátovým pokrytím.
Nelze uložit multimediální soubory
Paměť nebo paměťová karta zařízení BlackBerry® zřejmě nemá dostatek volné paměti k uložení mediálních souborů.
Zkuste následující kroky:
• Pokud se pokoušíte uložit mediální soubor do paměti zařízení, odstraňte ze zařízení stará data nebo zprávy.
• Pokud se mediální soubor pokoušíte uložit na paměťovou kartu, odstraňte staré mediální soubory.
• V možnostech aplikace fotoaparát ověřte, zda v poli Velikost obrázku není nastavena hodnota Velké. Velké
obrázky potřebují více paměti než menší obrázky.
Související informace
Odstraňování zpráv, 65
Přesunutí, přejmenování nebo odstranění souboru, 104
Baterie se nenabíjí
Podle toho, jak nabíjíte své zařízení BlackBerry®, zkuste provést následující kroky:
• Zkontrolujte, zda je kabel USB bezpečně připojen k zařízen a k portu USB.
• Zkuste zařízení připojit k jinému portu USB ve svém počítači, k portu USB na jiném počítači, k rozbočovači USB
nebo zkuste použít cestovní nabíječku.
20
Page 23
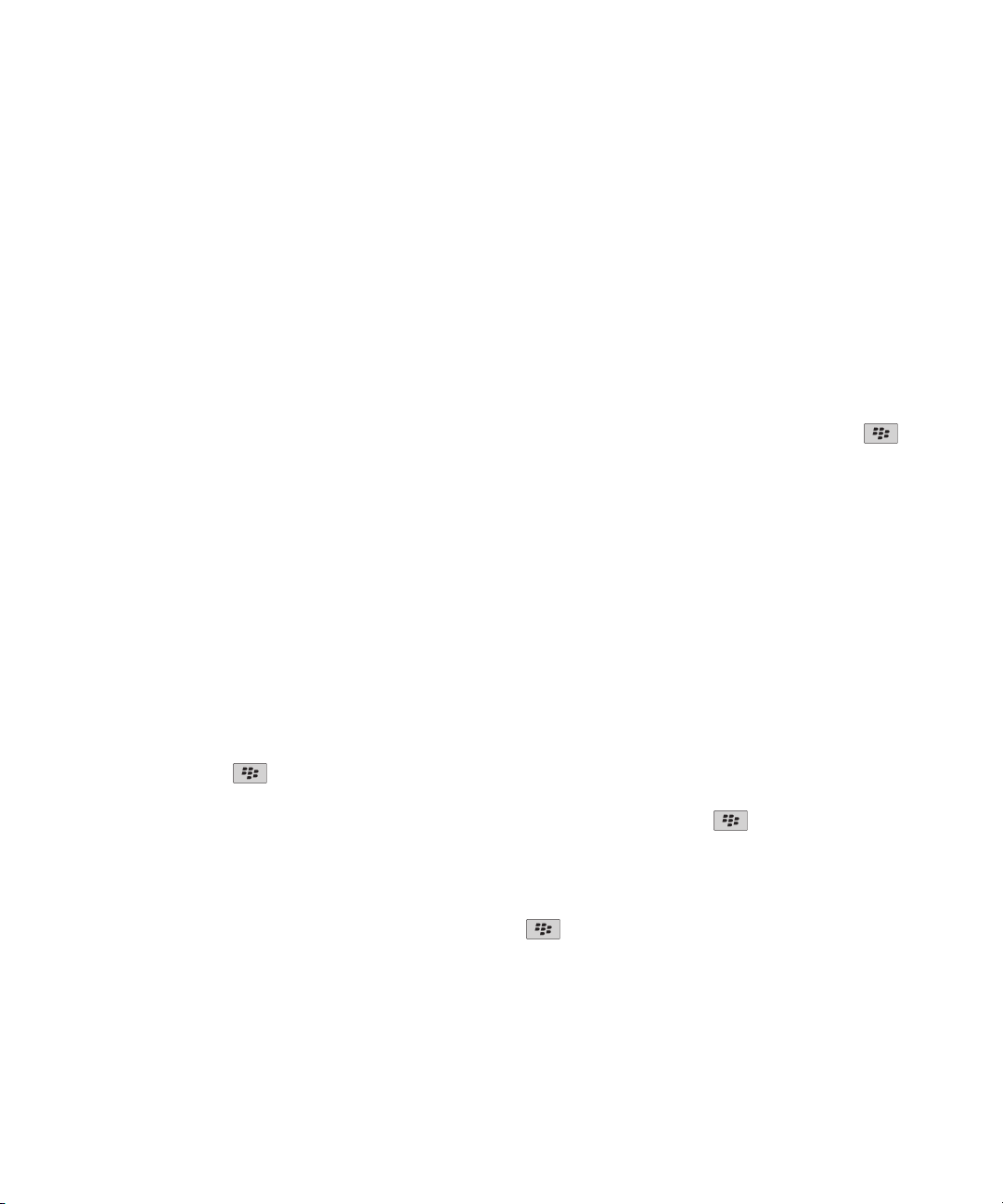
Uživatelská příručka
• Zkontrolujte, zda jsou ve vašem počítači nainstalovány ovladače USB zařízení BlackBerry. Pokud jste instalovali
software BlackBerry® Desktop Software z disku CD, který byl dodán s vaším zařízením, měly by být nainstalovány
správné ovladače USB. Nejnovější verzi softwaru BlackBerry Desktop Software si můžete rovněž stáhnout
z webové stránky www.blackberry.com.
• Zkontrolujte, zda není váš počítač v pohotovostním režimu, v režimu hibernace nebo v režimu spánku.
• Některé rozbočovače USB nemusí dodávat dostatečnou energii. Zapojte rozbočovač do síťové zásuvky (pokud je
k dispozici) a znovu připojte zařízení.
Rychlá nápověda
E-mailové zprávy nejsou přes bezdrátovou síť slučovány
Zkuste následující kroky:
• Ověřte, zda je zařízení BlackBerry® připojeno k bezdrátové síti.
• Ověřte, zda je zapnuto bezdrátové slučování e-mailu.
• Proveďte sloučení e-mailu ručně. Na domovské obrazovce klikněte na ikonu Zprávy. Stiskněte klávesu . >
Sloučit nyní.
Data organizátoru se nesynchronizují přes bezdrátovou síť
Zkuste následující kroky:
• Ověřte, zda je zařízení BlackBerry® připojeno k bezdrátové síti.
• Zkontrolujte, zda je v aplikaci Kontakty, Kalendář, Úkoly a Poznámkový blok zapnuta bezdrátová synchronizace
dat.
• Pokud používáte službu BlackBerry® Internet Service, musíte k synchronizaci dat kalendáře používat
synchronizační nástroj aplikace BlackBerry® Desktop Software. Další informace naleznete v nápovědě aplikace
BlackBerry Desktop Software.
Čas v zařízení je nesprávný
1. Na domovské obrazovce nebo ve složce Aplikace klikněte na ikonu Hodiny.
2. Stiskněte klávesu . > Nastavit čas.
3. Pokuste se provést jednu z následujících akcí:
• Pokud je v poli Nastavit čas nastavena hodnota Automatický, stiskněte klávesu > Čas aktualizace.
• Cestujete-li do odlišného časového pásma, nastavte pole Časové pásmo tak, aby se zobrazilo správné časové
pásmo.
• Pokud se nacházíte v oblasti, kde byl nedávno zaveden letní čas nebo kde došlo k přechodu do jiného časového
pásma, bude možná potřebné aktualizovat údaje časového pásma v zařízení BlackBerry®. Chcete-li
aktualizovat údaje časového pásma, stiskněte klávesu > Získat aktualizaci časových pásem. K zajištění
podpory této funkce je nutné, aby váš plán bezdrátových služeb zahrnoval datové služby (jako jsou e-mailové
zprávy nebo služba prohlížeče). Pokud váš e-mailový účet používá server BlackBerry® Enterprise Server,
nebudete možná moci údaje časového pásma aktualizovat. Další informace získáte u správce.
21
Page 24
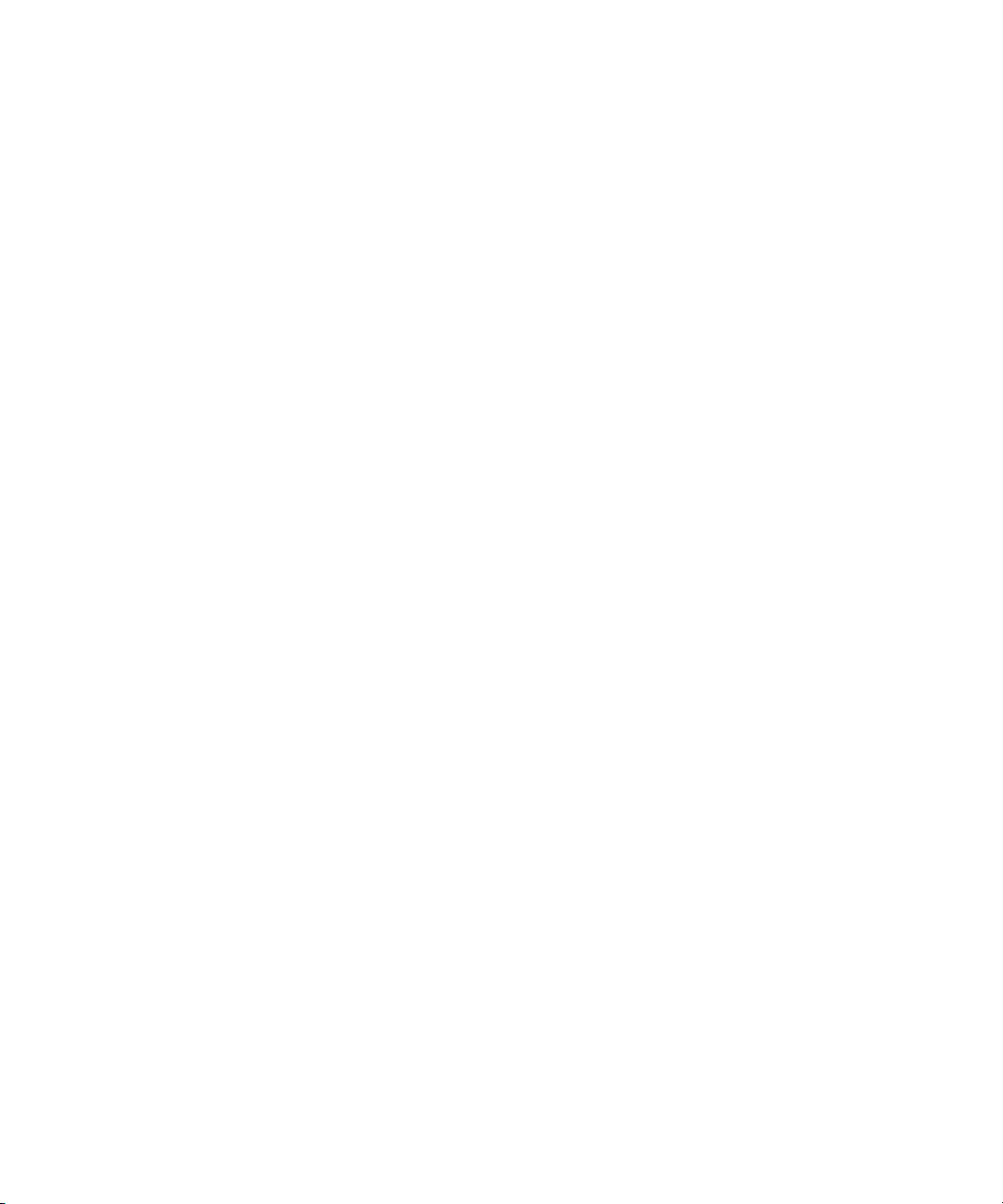
Uživatelská příručka
Rychlá nápověda
Nelze se připojit k síti Wi-Fi
V závislosti na modelu zařízení BlackBerry® nemusí být funkce Wi-Fi® podporována.
Zkuste následující kroky:
• Ověřte, zda je zapnuto připojení k síti Wi-Fi.
• Ověřte, zda se nacházíte v oblasti s pokrytím sítí Wi-Fi.
• Pokud se síť Wi-Fi neobjevuje v aplikaci Nastavit síť Wi-Fi, je možné, že je skrytá. Pokud znáte název sítě, zkuste
se připojit k síti Wi-Fi ručně.
• V aplikaci Nastavit síť Wi-Fi ověřte, zda jsou správně nastaveny možnosti pro síť Wi-Fi.
• Pokud jste sítě Wi-Fi přepnuli ručně, přepněte na jinou síť Wi-Fi nebo zařízení BlackBerry nastavte na
vyhledávání dostupných sítí Wi-Fi.
• Pokud váš poskytovatel bezdrátových služeb podporuje technologii UMA, ověřte, zda preferovaný typ sítě není
nastaven na hodnotu Pouze mobilní síť.
• Pokud váš e-mailový účet používá server BlackBerry® Enterprise Server, může vaše zařízení zabránit v připojení
k určitým bezdrátovým přístupovým bodům. Další informace získáte u správce.
• Pokud používáte metodu Nastavení tlačítkem, ověřte, zda přístupový bod disponuje funkcí Wi-Fi Protected
Setup™ a zda je nastaven tak, aby odesílal svůj profil. Ověřte si, zda se současně nepokouší připojit i jiné
zařízení a zda v tomto režimu není v dosahu více než jeden přístupový bod.
• Používáte-li pro připojení k síti Wi-Fi protokol PEAP, EAP-TLS, EAP-FAST, EAP-TTLS nebo EAP-SIM, ověřte,
zda máte nainstalován kořenový certifikát pro server certifikačního úřadu, který vytvořil certifikát pro ověřovací
server.
• Používáte-li pro připojení k síti Wi-Fi protokol EAP-TLS, ověřte, zda jste do zařízení přidali certifikát ověření.
Související informace
Zapnutí nebo vypnutí připojení k síti, 14
Připojení k síti Wi-Fi, 17
Ruční připojení k síti Wi-Fi, 220
Nelze navázat sdružení se zařízením podporujícím technologii Bluetooth
Zkuste následující kroky:
• Ověřte, zda je zařízení BlackBerry® kompatibilní se zařízením podporujícím technologii Bluetooth. Další
informace naleznete v dokumentaci dodané se zařízením podporujícím technologii Bluetooth.
• Pokud neznáte přístupový klíč zařízení podporujícího technologii Bluetooth, naleznete jej v dokumentaci dodané
se zařízením podporujícím technologii Bluetooth.
• Pokud zařízení BlackBerry nezjistí zařízení podporující technologii Bluetooth, s nímž se chcete sdružit, zkuste
zařízení BlackBerry ponechat na krátkou dobu zjistitelné. U mnoha souprav do vozidel je například nutné nechat
je rozpoznat zařízení BlackBerry, spíše než aby zařízení BlackBerry rozpoznalo je. Na domovské obrazovce
klikněte na oblast připojení v horní části nebo na ikonu Spravovat připojení. Klikněte na možnost Možnosti
Bluetooth. Klikněte na možnost Přidat nové zařízení. Klikněte na možnost Naslouchat. Zařízení podporující
technologii Bluetooth mohou vaše zařízení BlackBerry detekovat až po dobu dvou minut.
22
Page 25
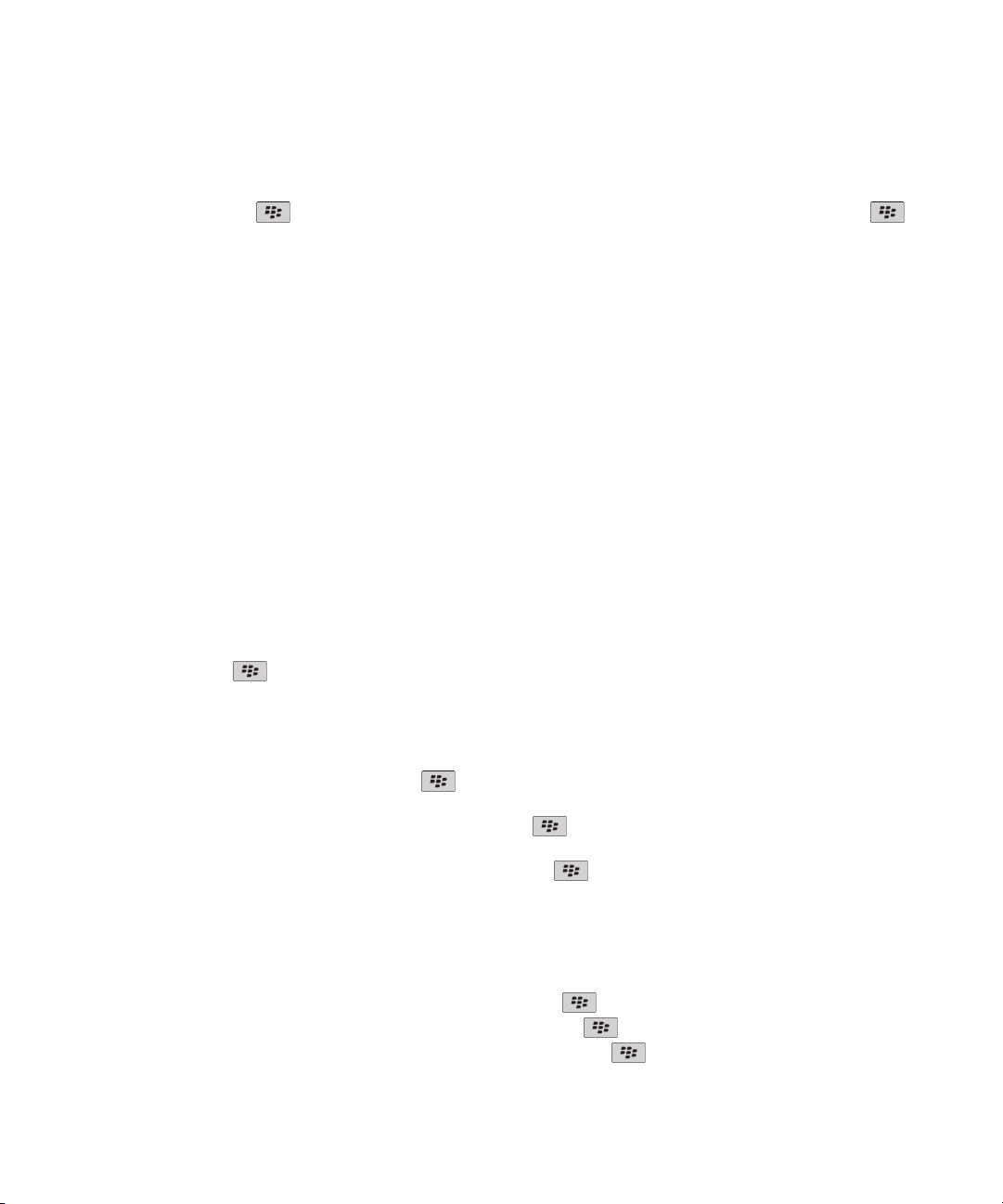
Uživatelská příručka
• Vypněte šifrování pro spojení Bluetooth mezi zařízením BlackBerry a zařízením podporujícím technologii
Bluetooth. Na domovské obrazovce klikněte na oblast připojení v horní části nebo na ikonu Spravovat
připojení. Klikněte na možnost Možnosti Bluetooth. Zvýrazněte zařízení podporující technologii Bluetooth.
Stiskněte klávesu . > Vlastnosti zařízení. Zrušte zaškrtnutí políčka Šifrování. Stiskněte klávesu >
Uložit.
Objevení domovské stránky
Změňte motiv nebo tapetu a uspořádejte složky.
Přepínání motivů
1. Na domovské obrazovce nebo ve složce klikněte na ikonu Možnosti.
2. Klikněte na možnost Zobrazení > Zobrazení na obrazovce.
3. V části Motiv klikněte na motiv.
4. Klikněte na položku Aktivovat.
Chcete-li motiv odstranit, klikněte na příslušný motiv. Klikněte na položku Odstranit.
Rychlá nápověda
Použití obrázku jako tapety zařízení
1. Na domovské stránce klikněte na ikonu Média > Obrázky.
2. Procházet obrázek.
3. Stiskněte klávesu > Nastavit jako tapetu.
Přidání složky na domovskou obrazovku, její změna a odstranění
Na domovské obrazovce proveďte jednu z následujících akcí:
• Chcete-li přidat složku, stiskněte klávesu
složky, klikněte na ikonu složky. Klikněte na styl ikony složky. Klikněte na položku Přidat.
• Chcete-li změnit složku, zvýrazněte ji. Stiskněte klávesu . > Upravit složku. Změňte název složky nebo styl
ikony složky. Klikněte na tlačítko Uložit.
• Chcete-li odstranit složku, zvýrazněte ji. Stiskněte klávesu . > Odstranit.
> Přidat složku. Zadejte název složky. Chcete-li změnit styl ikony
Nalezení nebo skrytí ikony aplikace
V závislosti na vašem motivu nemusí být možné skrýt některé ikony aplikací.
Na domovské obrazovce nebo ve složce proveďte libovolnou z následujících akcí:
• Chcete-li zobrazit všechny ikony aplikací, stiskněte klávesu > Vše.
• Chcete-li skrýt ikonu aplikace, zvýrazněte ji. Stiskněte klávesu
• Chcete-li zobrazit všechny skryté ikony aplikací, stiskněte klávesu > Zobrazit vše.
. > Skrýt.
23
Page 26
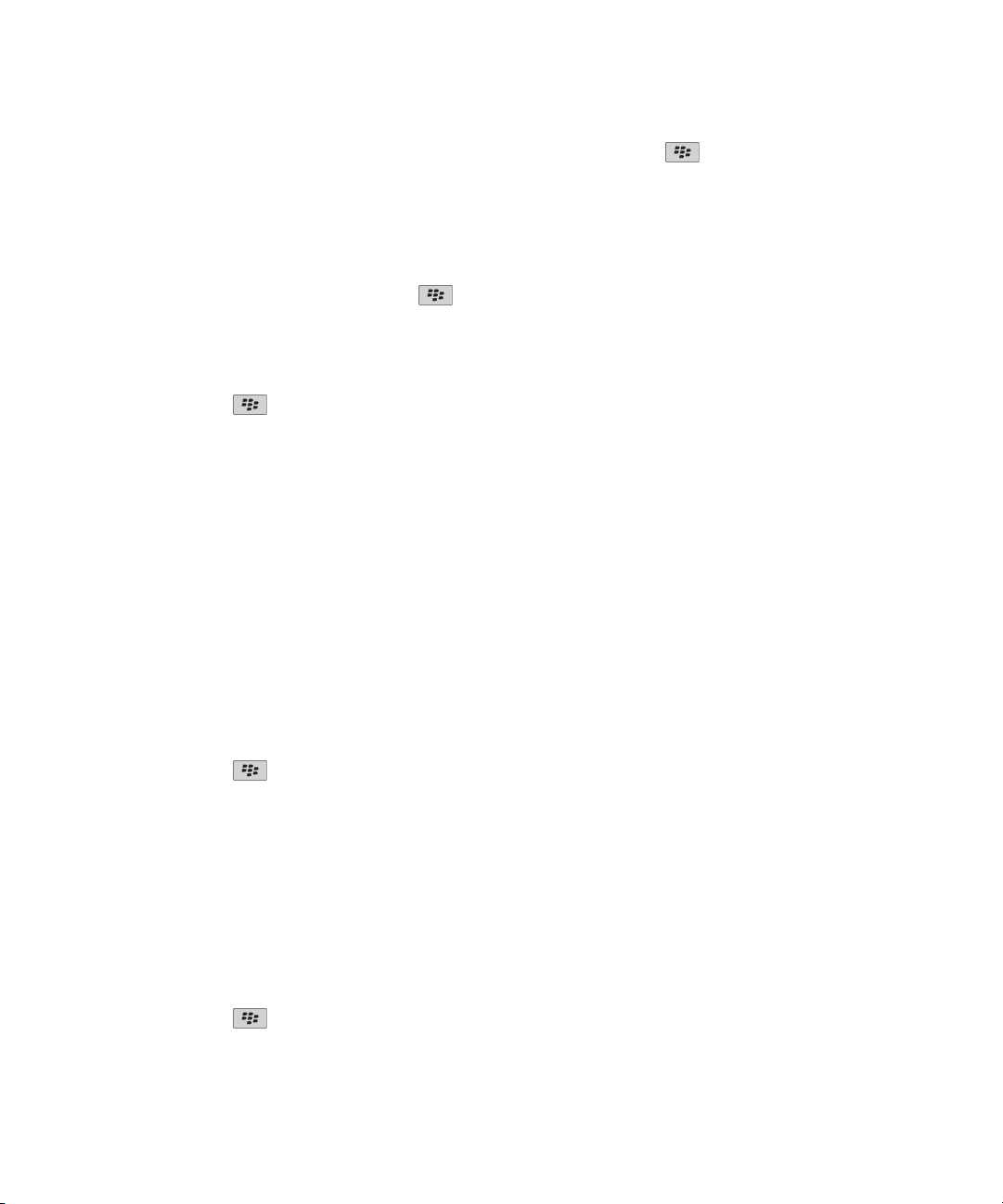
Uživatelská příručka
• Chcete-li zastavit skrývání ikony aplikace, zvýrazněte ji. Stiskněte klávesu . > Skrýt. Vedle pole Skrýt by se
neměla zobrazovat značka zaškrtnutí.
Rychlá nápověda
Změna chování při zadávání textu na domovské obrazovce
V závislosti na jazyku zadávání textu nemusí být možné k otevírání aplikací používat klávesové zkratky.
1. Na domovské obrazovce stiskněte klávesu . > Možnosti.
• Chcete-li při zadávání textu na domovské obrazovce prohledat zařízení BlackBerry® nebo internet, změňte pole
Spustit zadáním na hodnotu Univerzální hledání.
• Chcete-li otevírat aplikace při stisku klávesové zkratky, změňte pole Spustit zadáním na hodnotu Klávesové
zkratky aplikace.
2. Stiskněte klávesu > Uložit.
Přizpůsobte si zařízení.
Přizpůsobte si své zařízení BlackBerry® nastavením požadovaných možností a přidáním osobních informací.
Automatické vypnutí a uzamčení
Nastavení hesla zařízení
1. Na domovské obrazovce nebo ve složce klikněte na ikonu Možnosti.
2. Klikněte na položku Zabezpečení > Heslo.
3. Zaškrtněte políčko Heslo.
4. Klikněte na položku Nastavit heslo.
5. Zadejte heslo.
6. Stiskněte klávesu > Uložit.
Chcete-li vypnout heslo zařízení BlackBerry®, zrušte zaškrtnutí políčka Heslo.
Nastavení automatického zapínání a vypínání zařízení
1. Na domovské obrazovce nebo ve složce klikněte na ikonu Možnosti.
2. Klikněte na možnost Zařízení > Automatické zapnutí a vypnutí.
3. Zaškrtněte políčko Pracovní den.
4. Zadejte čas, kdy se má zařízení BlackBerry® zapnout a vypnout každý pracovní den.
5. Zaškrtněte políčko Víkend.
6. Zadejte čas, kdy se má zařízení zapnout a vypnout o víkendech.
7. Stiskněte klávesu > Uložit.
24
Page 27
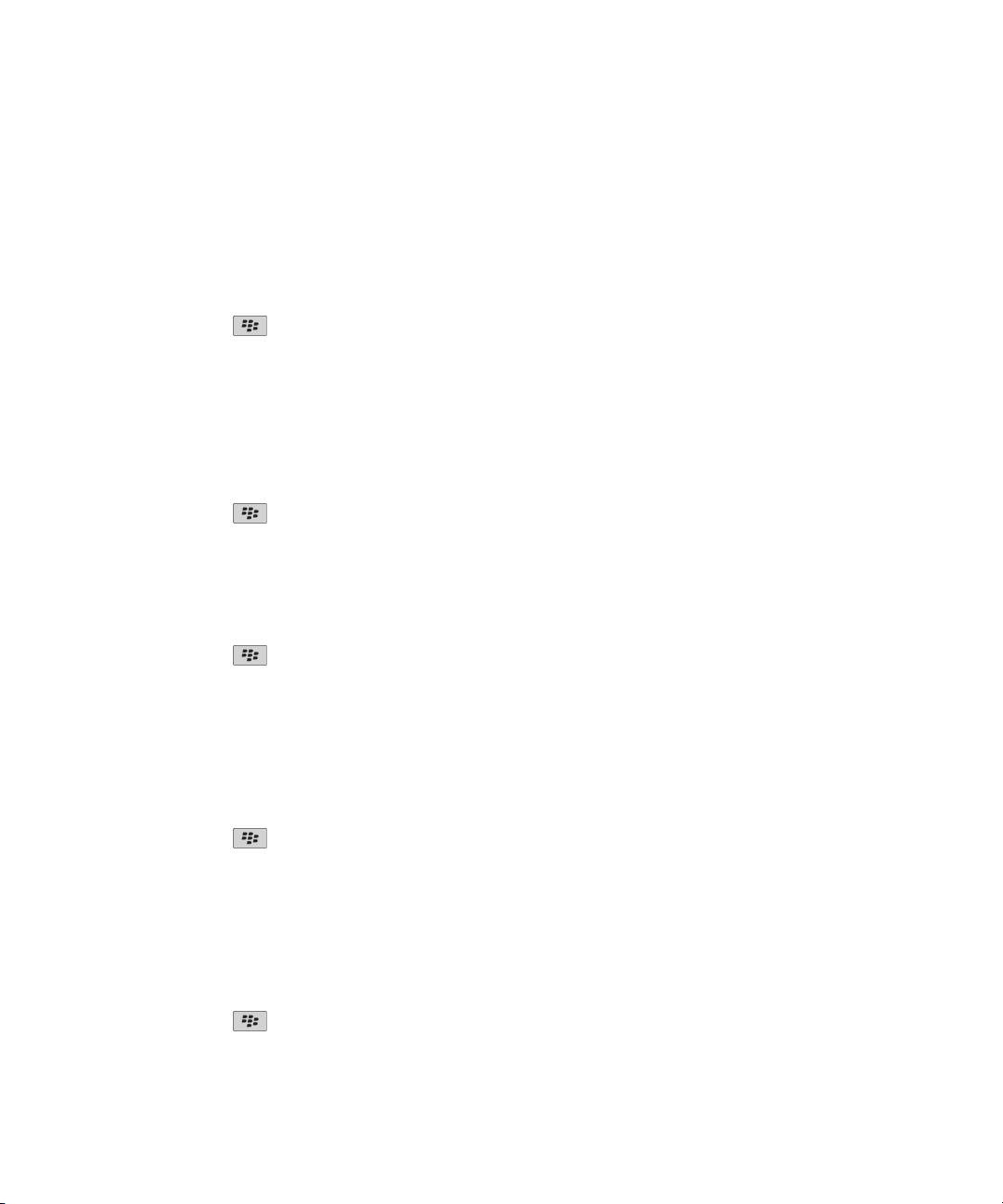
Uživatelská příručka
Navigace a zadávání
Změnit písmo displeje
1. Na domovské obrazovce nebo ve složce klikněte na ikonu Možnosti.
2. Klikněte na možnost Zobrazení > Zobrazení na obrazovce.
3. Změna polí písma.
4. Stiskněte klávesu
Změna jazyka
1. Na domovské obrazovce nebo ve složce klikněte na ikonu Možnosti.
2. Klikněte na možnost Zadávání a vkládání textu > Jazyk.
• Chcete-li změnit jazyk zobrazení, změňte pole Jazyk zobrazení.
• Chcete-li změnit jazyk zadávání textu, změňte pole Jazyk zadávání textu.
• Chcete-li změnit jazyk pro hlasové příkazy, změňte pole Hlasové vytáčení.
3. Stiskněte klávesu > Uložit.
Nastavení rychlosti kurzoru
1. Na domovské obrazovce nebo ve složce klikněte na ikonu Možnosti.
2. Klikněte na možnost Zadávání a vkládání textu > Klávesnice.
3. Změňte pole Rychlost opakování.
4. Stiskněte klávesu > Uložit.
> Uložit.
Rychlá nápověda
Nastavení citlivosti trackpadu
Můžete nastavit, jak bude trackpad reagovat na dotyk. Vysoká úroveň citlivosti vyžaduje menší tlak než nižší úroveň
citlivosti.
1. Na domovské obrazovce nebo ve složce klikněte na ikonu Možnosti.
2. Klikněte na možnost Zadávání a vkládání textu > Citlivost trackpadu.
3. Změňte pole Citlivost na vodorovný pohyb a Citlivost na svislý pohyb.
4. Stiskněte klávesu > Uložit.
Přiřazení aplikace klávese Komfort
Na boku zařízení BlackBerry® je umístěna jedna nebo více kláves Komfort. Zvolený motiv možná neumožní změnit
aplikaci přiřazenou ke klávese Komfort.
1. Na domovské obrazovce nebo ve složce klikněte na ikonu Možnosti.
2. Klikněte na položku Zařízení > Klávesy komfort.
3. Změňte pole Pravá postranní klávesa Komfort otevře nebo Levá postranní klávesa Komfort otevře.
4. Stiskněte klávesu > Uložit.
25
Page 28
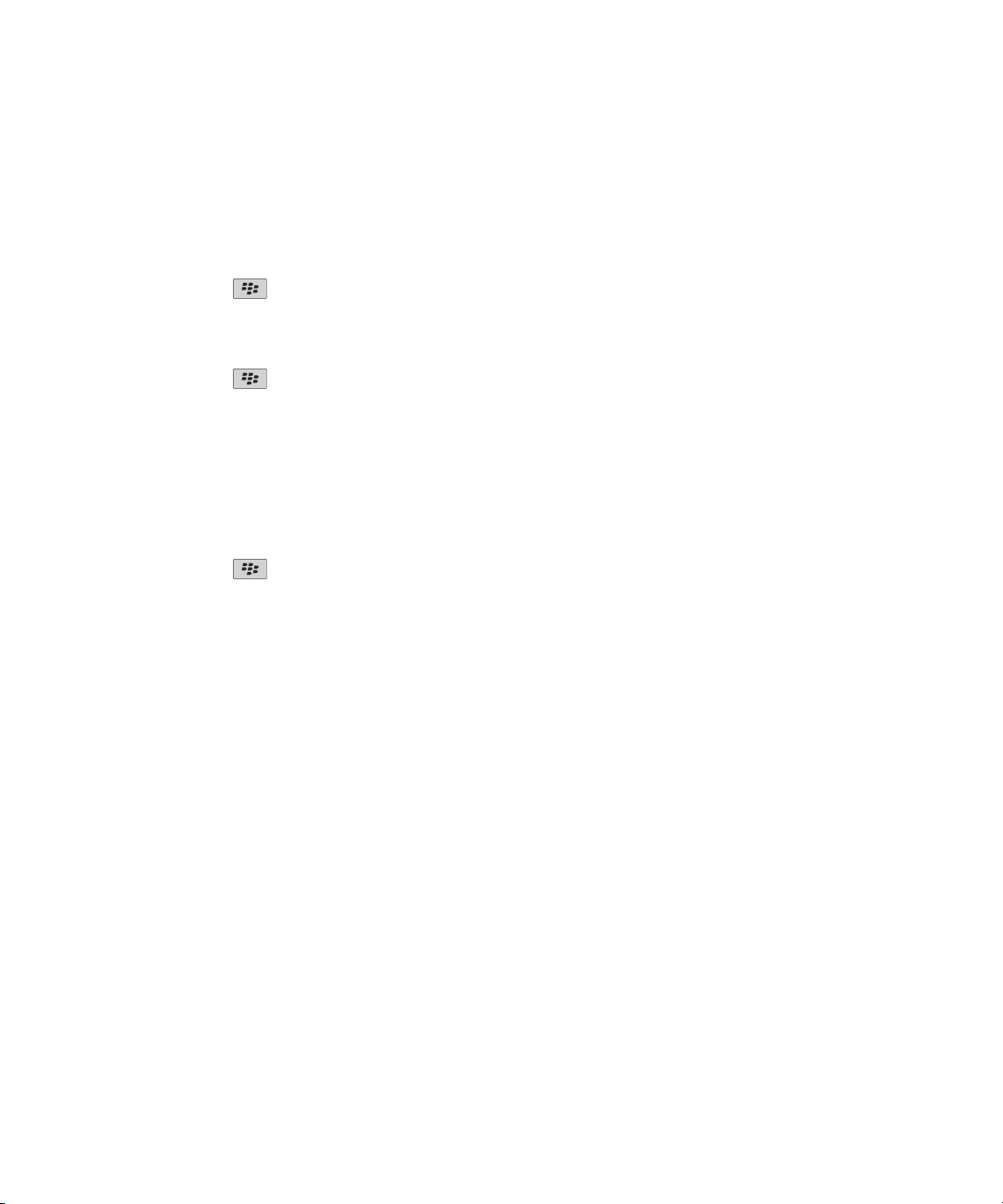
Uživatelská příručka
Rychlá nápověda
Přidání podpisu do pracovních e-mailů
Chcete-li provést tento úkol, musí váš e-mailový účet používat server BlackBerry® Enterprise Server, který tuto funkci
podporuje. Další informace získáte u správce.
1. Na domovské obrazovce klikněte na ikonu Zprávy.
2. Stiskněte klávesu
3. Pokud se zobrazí pole Služby zpráv, nastavte toto pole na příslušný e-mailový účet.
4. Zaškrtněte políčko Použít automatický podpis.
5. Do pole, které se zobrazí, zadejte podpis.
6. Stiskněte klávesu > Uložit.
Po odeslání je do e-mailových zpráv přidán podpis.
> Možnosti > Předvolby e-mailu.
Přidání zprávy zobrazené při zamknutí zařízení
1. Na domovské obrazovce nebo ve složce klikněte na ikonu Možnosti.
2. Klikněte na položku Zobrazení > Zpráva na zamknuté obrazovce.
3. Zadejte text, který chcete zobrazit na obrazovce zamknutého zařízení.
4. Stiskněte klávesu > Uložit.
Přenos a stahování souboru
Přenos souboru z počítače do zařízení s použitím zařízení jako paměťové jednotky USB
Při přenosu souborů mezi zařízením BlackBerry a počítačem je nutné k zajištění správy a zachování informací nebo
šifrování, které je spojeno s mediálními soubory, použít aplikaci BlackBerry® Desktop Software.
1. Připojte zařízení k počítači pomocí kabelu USB.
2. Proveďte jednu z následujících akcí:
• Pokud chcete přenést více typů souborů, zvolte v dialogovém okně, které se zobrazí na zařízení, možnost USB.
• Chcete-li přenést mediální soubory, které jsou chráněny pomocí DRM, zvolte v dialogovém okně, které se
zobrazí na zařízení, možnost pro přenos médií.
3. V případě nutnosti zadejte heslo. Zařízení se zobrazí na počítači jako jednotka.
4. Přetáhněte soubor z umístění v počítači do složky v zařízení.
Chcete-li zobrazit přenesený soubor na zařízení, odpojte zařízení od počítače a vyhledejte daný soubor.
Související informace
Přenos mediálních souborů z počítače do zařízení pomocí aplikace BlackBerry Desktop Software, 128
26
Page 29
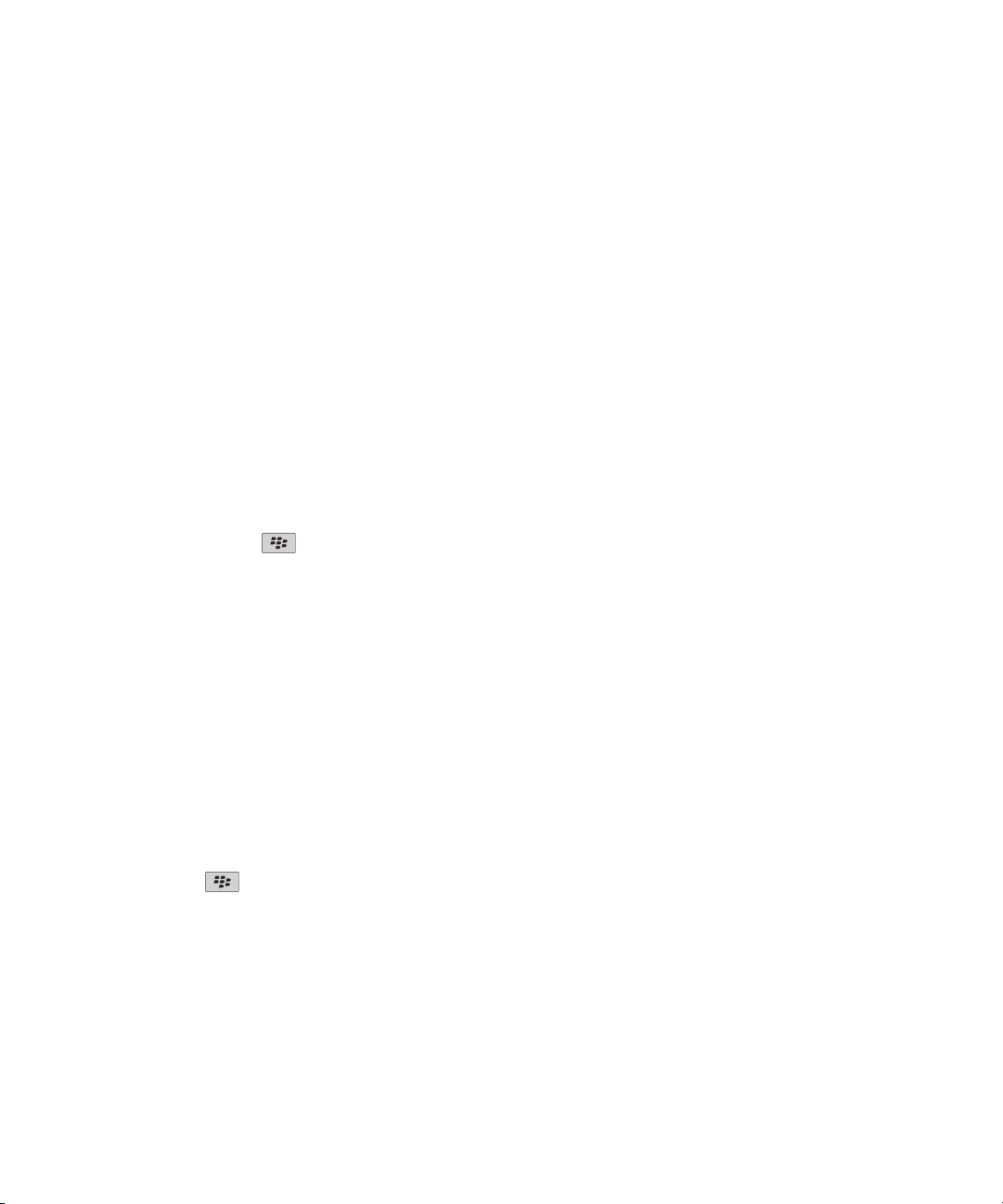
Uživatelská příručka
Rychlá nápověda
Přidávání aplikací
V závislosti na poskytovateli bezdrátových služeb a na oblasti můžete mít možnost přidávat nebo aktualizovat aplikace
pomocí obchodu BlackBerry App World™, aplikace BlackBerry® Desktop Software nebo aplikace Application Center.
Aplikace může být také možné stahovat z webové stránky (zkuste navštívit web mobile.blackberry.com ve svém
zařízení BlackBerry) nebo z aplikace nabízené vaším poskytovatelem bezdrátových služeb.
Na software a služby zpřístupněné prostřednictvím obchodu BlackBerry App World™, aplikace BlackBerry Desktop
Software nebo aplikace Application Center se mohou vztahovat dodatečné právní podmínky a ustanovení. Při používání
aplikace přes bezdrátovou síť mohou být účtovány poplatky za stahování dat. Další informace získáte u svého
poskytovatele bezdrátových služeb.
BlackBerry App World
Pokud máte ve svém zařízení nainstalovánu aplikaci BlackBerry App World, můžete vyhledávat a stahovat hry, aplikace
pro sociální sítě, aplikace osobní produktivity a spoustu dalšího softwaru. Položky můžete nakupovat a stahovat přes
bezdrátovou síť do svého zařízení pomocí stávajícího účtu PayPal®.
Chcete-li si stáhnout aplikaci BlackBerry App World, navštivte web www.blackberryappworld.com.
Další informace o správě aplikací pomocí aplikace BlackBerry App World získáte kliknutím na ikonu BlackBerry App
World. Stiskněte klávesu . > Nápověda.
BlackBerry Desktop Software
Pokud máte v počítači nainstalovanou aplikaci BlackBerry Desktop Software, můžete své zařízení připojit k počítači
a přidávat, aktualizovat, odebírat nebo obnovovat aplikace. Do svého zařízení také můžete přidávat aplikace, které jste
stáhli do svého počítače, bez nutnosti používat bezdrátovou síť.
Aplikaci BlackBerry Desktop Software můžete stáhnout na adrese www.blackberry.com/desktop.
Více informací o správě aplikací pomocí aplikace BlackBerry Desktop Software naleznete v nápovědě aplikace
BlackBerry Desktop Software.
Centrum aplikací
Máte-li ve svém zařízení aplikaci Application Center, můžete ji používat pro přidávání, aktualizaci nebo návrat
k předchozí verzi aplikace u vybraných aplikací, které jsou hostované vaším poskytovatelem bezdrátových služeb.
V závislosti na poskytovateli bezdrátových služeb nemusí být tato funkce dostupná.
Další informace o správě aplikací pomocí aplikace Application Center získáte kliknutím na ikonu Application Center.
Stiskněte klávesu . > Nápověda.
Možnosti telefonu
Změna vyzváněcího tónu, upozornění a připomenutí
1. Na domovské stránce klikněte na ikonu Zvukové profily a profily výstrah.
2. Klikněte na možnost Změna zvuků > Zvuky pro vybraný profil > Vyzváněcí tón.
27
Page 30
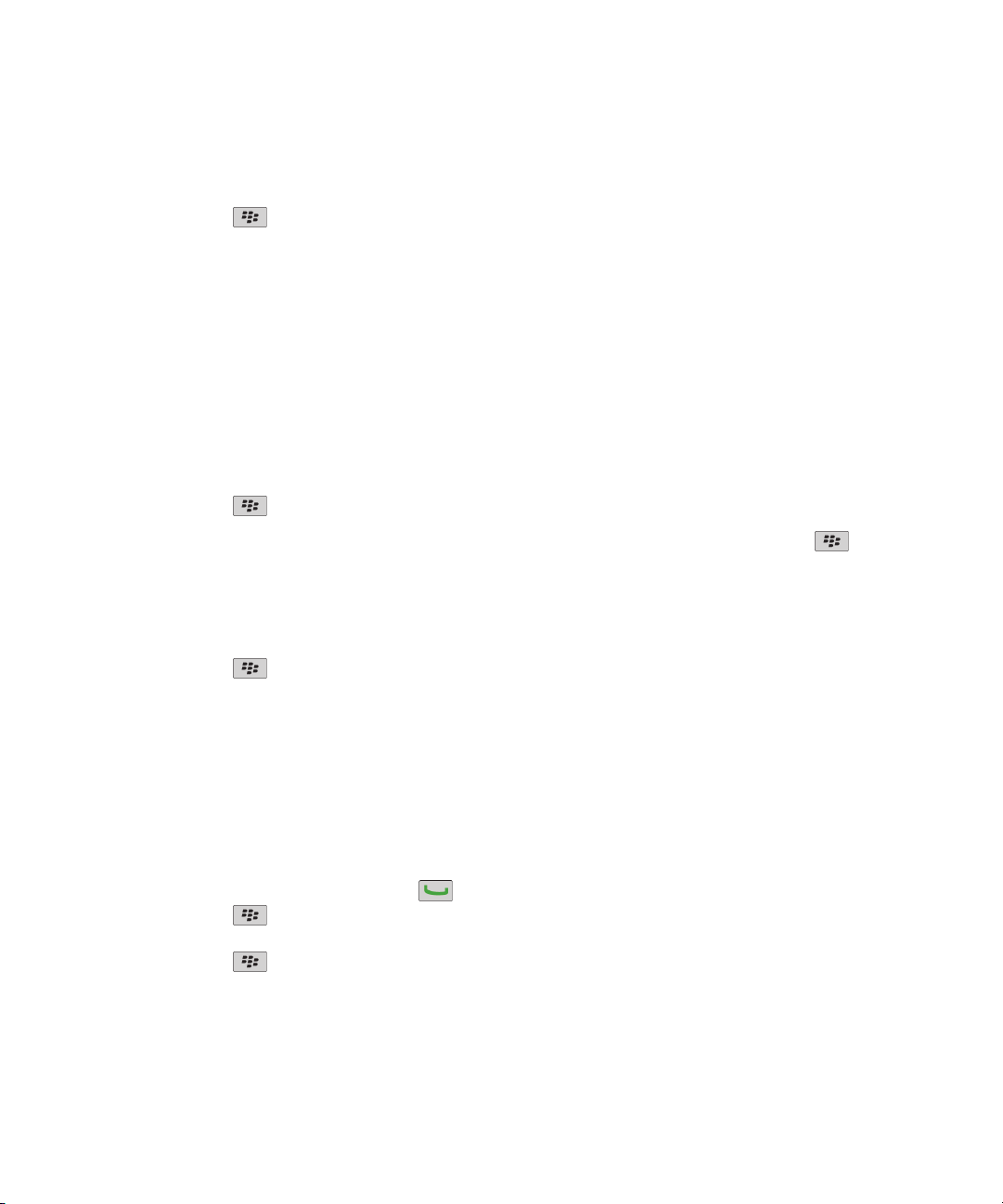
Uživatelská příručka
• Klikněte na tón.
• Chcete-li použít tón, který je uložený v zařízení BlackBerry® nebo na paměťové kartě, klikněte na možnost
Vybrat hudbu. Vyhledejte zvukový soubor a klikněte na něj.
3. Stiskněte klávesu > Uložit.
Rychlá nápověda
Přidání výstrahy od kontaktu
Můžete vytvářet výstrahy od kontaktů, které umožňují přizpůsobení vyzváněcích tónů a výstrah pro hovory a zprávy od
určitých kontaktů nebo skupin kontaktů. Pokud obdržíte hovor nebo zprávu od kontaktu, zařízení BlackBerry® použije
přiřazený vyzváněcí tón nebo přiřazenou výstrahu, i když zvolíte profil Tichý nebo Pouze vibrace. Nechcete-li být
upozorňováni přiřazeným vyzváněcím tónem nebo přiřazenou výstrahou, můžete zvolit profil Všechny výstrahy vypnuté.
1. Na domovské stránce klikněte na ikonu Zvukové profily a profily výstrah.
2. Klikněte na možnost Změna zvuků > Zvuky pro kontakty > Přidat výstrahu od kontaktu.
3. Do pole Název zadejte název výstrahy od kontaktu.
4. Do pole Kontakty zadejte jméno kontaktu.
5. Klikněte na kontakt.
6. Změňte informace o vyzváněcím tónu a výstraze pro hovory a zprávy.
7. Stiskněte klávesu > Uložit.
Chcete-li odstranit výstrahu kontaktu, zvýrazněte požadovanou výstrahu kontaktu. Stiskněte klávesu . >
Odstranit.
Nastavení rychlé volby pro kontakt
1. Na domovské obrazovce stiskněte klávesu Odeslat.
2. Stiskněte klávesu > Zobrazit seznam rychlých voleb.
3. V seznamu Čísla rychlé volby klikněte na nepřiřazenou klávesu.
4. Klikněte na kontakt.
5. V případě potřeby klikněte na telefonní číslo kontaktu.
Chcete-li uskutečnit hovor pomocí rychlé volby z aplikace Telefon, z domovské obrazovky, ze zprávy nebo ze seznamu
zpráv, stiskněte a přidržte klávesu, kterou jste kontaktu přiřadili.
Změna výchozí hlasitosti pro hovory
Výchozí úroveň hlasitosti pro hovory lze změnit. Čím vyšší procento nastavíte, tím vyšší bude hlasitost.
1. Na domovské obrazovce stiskněte klávesu .
2. Stiskněte klávesu > Možnosti > Nastavení příchozích hovorů.
3. Změňte hodnotu v poli Výchozí hlasitost hovorů.
4. Stiskněte klávesu > Uložit.
28
Page 31

Uživatelská příručka
Rychlá nápověda
Možnosti kontaktů
Přidání kontaktu
• Chcete-li přidat kontakt pomocí aplikace Kontakty, klikněte na domovské obrazovce na ikonu Zprávy. V horní části
obrazovky klikněte na možnost Nový kontakt. Zadejte kontaktní informace. Stiskněte klávesu
• Chcete-li přidat kontakt ze zprávy, protokolu hovoru nebo webové stránky, zvýrazněte jméno, číslo nebo e-mailovou
adresu příslušného kontaktu. Stiskněte klávesu . > Přidat ke kontaktům. V případě potřeby přidejte kontaktní
údaje. Stiskněte klávesu > Uložit.
Změna nebo odstranění obrázku kontaktu
1. Na domovské obrazovce klikněte na ikonu Kontakty.
2. Zvýrazněte kontakt.
3. Stiskněte klávesu > Upravit.
4. Zvýrazněte obrázek kontaktu.
• Obrázek kontaktu změníte stisknutím klávesy
. > Vybrat.
• Obrázek kontaktu odstraníte stisknutím klávesy > Odstranit obrázek.
5. Stiskněte klávesu > Uložit.
> Nahradit obrázek. Zvýrazněte obrázek. Stiskněte klávesu
> Uložit.
Možnosti mapy
Přidání záložky pro umístění nebo trasu
1. Na domovské obrazovce klikněte na ikonu Mapy.
2. Na mapě stiskněte klávesu
. > Přidat jako oblíbené > OK.
Možnosti hodin
Změna ciferníku hodin
Můžete nastavit odlišný ciferník hodin pro normální hodiny, stopky a časovač.
1. Na domovské obrazovce nebo ve složce Aplikace klikněte na ikonu Hodiny.
2. Stiskněte klávesu
3. Změňte pole Ciferník hodin, Ciferník stopek nebo Ciferník časovače.
4. Stiskněte klávesu > Uložit.
Zapnutí budíku
1. Na domovské obrazovce nebo ve složce Aplikace klikněte na ikonu Hodiny.
> Možnosti.
29
Page 32

Uživatelská příručka
2. Stiskněte klávesu . > Nastavit budík.
3. Na trackpadu posuňte prst pro zvýraznění možnosti Zapnuto nebo Pracovní dny.
4. Klikněte trackpadem.
V horní části domovské obrazovky se objeví indikátor hodin.
Chcete-li nastavit doplňková upozornění nebo upozornění pro určité dny v týdnu, můžete je plánovat prostřednictvím
aplikace Kalendář.
Související informace
Vypnutí zařízení, 233
Rychlá nápověda
Zeptejte se online on page
30
Page 33

Uživatelská příručka
Klávesové zkratky
V závislosti na používaném jazyku pro zadávání textu nemusí být některé klávesové zkratky k dispozici.
Základní klávesové zkratky BlackBerry
V závislosti na používaném jazyku pro zadávání textu nemusí být některé klávesové zkratky k dispozici.
Pohyb kurzorem Posuňte prst po trackpadu.
Přesun o obrazovku zpět Stiskněte klávesu .
Návrat na domovskou obrazovku, pokud
neuskutečňujete hovor
Zobrazení více aplikací na domovské obrazovce Klikněte na možnost Všechny
Otevření nabídky v aplikaci pro získání přístupu
k možnostem a dostupným akcím
Přesun na položku v seznamu nebo v nabídce Zadejte první písmeno položky.
Výběr zvýrazněné položky nabídky Stiskněte klávesu .
Zobrazení hodnot dostupných v poli Stiskněte klávesu Alt.
Přepínání mezi zvoleným zvukovým profilem a zvukovým
profilem Vibrovat
Odstranění zvýrazněné položky Stiskněte klávesu Backspace nebo Delete.
Stiskněte klávesu .
Stiskněte klávesu .
Stiskněte a přidržte klávesu Q.
Klávesové zkratky
Klávesové zkratky pro aplikaci telefon
V závislosti na používaném jazyku pro zadávání textu nemusí být některé klávesové zkratky k dispozici.
Změna vyzváněcího tónu Na domovské obrazovce stiskněte klávesu . Stiskněte klávesu
> Nastavit vyzváněcí tón.
Kontrola hlasové pošty Stiskněte a podržte klávesu 1.
Nastavení rychlé volby pro kontakt Na domovské obrazovce nebo v aplikaci Telefon stiskněte a podržte
klávesu, kterou chcete přiřadit rychlé volbě.
Přidání čísla pobočkové stanice
k telefonnímu číslu
Stiskněte klávesu Alt a X. Zadejte číslo pobočkové stanice.
31
Page 34

Uživatelská příručka
Zadání písmene do pole telefonního čísla Stiskněte klávesu Alt a klávesu písmena.
Při zadávání telefonního čísla vložte symbol
(+)
Zapnutí nebo vypnutí hlasitého telefonu
během hovoru
Přerušení poslechu hovoru pomocí
bezdrátové náhlavní soupravy
Změna aktivního telefonního čísla Na domovské obrazovce stiskněte klávesu . Klikněte na své
Stiskněte klávesu O
Stiskněte klávesu na klávesnici.
Stiskněte klávesu na klávesnici.
telefonní číslo v horní části obrazovky. Klikněte na telefonní číslo.
Klávesové zkratky
Klávesové zkratky pro zprávy
V závislosti na používaném jazyku pro zadávání textu nemusí být některé klávesové zkratky k dispozici.
Ve zprávě
Odpověď na zprávu Stiskněte klávesu R
Odpověď všem v e-mailové zprávě nebo ve zprávě PIN Stiskněte klávesu L
Přeposlat zprávu Stiskněte klávesu F.
Uložení e-mailové zprávy do souboru Stiskněte klávesu I
Zobrazení nebo skrytí e-mailové adresy kontaktu Zvýrazněte kontakt v poli Komu nebo Od. Stiskněte
klávesu Q.
Přechod na poslední pozici kurzoru po zavření
a opětovném otevření přijaté e-mailové zprávy nebo
zprávy PIN
Přechod na další zprávu Stiskněte klávesu N
Přechod na předchozí zprávu Stiskněte klávesu P
Stiskněte klávesu G
Ve složce Doručená pošta
Otevření zprávy Stiskněte klávesu .
Vytvoření zprávy ze složky Doručená pošta Stiskněte klávesu C
Označení zprávy jako otevřené nebo neotevřené Stiskněte klávesu Alt a U.
Přidání příznaku do zprávy Stiskněte klávesu W
Zobrazení všech označených zpráv Stiskněte klávesu Alt a F.
Zobrazení přijatých zpráv a přijatých protokolů hovorů Stiskněte klávesu Alt a I.
32
Page 35

Uživatelská příručka
Zobrazení odeslaných zpráv Stiskněte klávesu Alt a O.
Zobrazení zpráv hlasové pošty Stiskněte klávesu Alt a V.
Zobrazení textových zpráv Stiskněte klávesu Alt a S.
Zobrazení protokolů hovorů Stiskněte klávesu Alt a P.
Zobrazení všech vašich zpráv Stiskněte klávesu .
Pohyb ve složce Doručená pošta
Posun obrazovkou nahoru Stiskněte klávesu Shift a klávesu Space.
Posun obrazovkou dolů Stiskněte klávesu Space.
Přesun na začátek složky Doručená pošta Stiskněte klávesu T
Přesun na konec složky Doručená pošta Stiskněte klávesu B
Přechod na další neotevřenou položku Stiskněte klávesu U
Přechod na další související zprávu Stiskněte klávesu J
Přechod na předchozí související zprávu Stiskněte klávesu K
Klávesové zkratky
Klávesové zkratky pro zadávání textu
V závislosti na používaném jazyku pro zadávání textu nemusí být některé klávesové zkratky k dispozici.
Vložení tečky Stiskněte dvakrát klávesu Space. Další písmeno bude
velké.
Vložení symbolu zavináče (@) nebo tečky (.) do pole emailové adresy
Velká písmena Stiskněte a přidržte klávesu písmene, dokud se nezobrazí
Zapnutí režimu velkých písmen Stiskněte klávesu Alt a klávesu pravý Shift. Režim
Zadání symbolu Stiskněte klávesu Symbol. Zadejte písmeno, které se
Zadání alternativního písmene na klávese Stiskněte klávesu Alt a klávesu znaku.
Zadání znaku s diakritikou nebo zvláštního znaku Stiskněte a přidržte klávesu příslušného písmene
Stiskněte klávesu Space.
velké písmeno.
velkých písmen vypnete stisknutím klávesy levý Shift
nebo klávesy pravý Shift.
zobrazí pod symbolem.
a posouvejte prst po trackpadu doleva nebo doprava.
Chcete-li například zadat znak ü, stiskněte a přidržte
33
Page 36

Uživatelská příručka
klávesu U a posouvejte prst doleva, dokud se nezobrazí
znak ü. Když se znak s diakritikou nebo zvláštní znak
zobrazí, klávesu písmene uvolněte.
Zadání číslice do textového pole Stiskněte a přidržte klávesu Alt a stiskněte příslušnou
číselnou klávesu.
Zadání číslice do číselného pole Stiskněte příslušnou číselnou klávesu. Nemusíte
stisknout klávesu Alt.
Zapnutí režimu vkládání číslic (NUM lock) Stiskněte klávesu Alt a klávesu levý Shift. Režim vkládání
číslic vypnete stisknutím klávesy levý Shift nebo klávesy
pravý Shift.
Zvýraznění řádku textu Stiskněte klávesu levý Shift nebo klávesu pravý Shift a
posouvejte prst po trackpadu nahoru nebo dolů.
Zvýraznění jednotlivých písmen textu Stiskněte klávesu levý Shift nebo klávesu pravý Shift a
posouvejte prst po trackpadu doleva nebo doprava.
Vyjmutí zvýrazněného textu Stiskněte klávesu levý Shift nebo klávesu pravý Shift
a klávesu Backspace/Delete.
Kopírování zvýrazněného textu Stiskněte klávesu Alt a klikněte na trackpad.
Vložení textu Stiskněte klávesu levý Shift nebo klávesu pravý Shift
a klikněte na trackpad.
Klávesové zkratky
Klávesové zkratky pro soubory a přílohy
V závislosti na používaném jazyku pro zadávání textu nemusí být některé klávesové zkratky k dispozici.
Vyhledávání textu v souboru nebo příloze Stiskněte klávesu F
Přechod na poslední pozici kurzoru po zavření
a opětovném otevření souboru nebo přílohy
V tabulce
Přesun na určitou buňku Stiskněte klávesu G
Zobrazení obsahu buňky Stiskněte klávesu Space
Přepínání listů Stiskněte klávesu V Zvýrazněte list tabulky. Stiskněte
Zobrazení nebo skrytí sloupců či řádků Stiskněte klávesu H
V prezentaci
Přepínání zobrazení prezentace Stiskněte klávesu M
34
Stiskněte klávesu G
klávesu Enter
Page 37

Uživatelská příručka
Klávesové zkratky
Přechod na další obrázek při sledování prezentace
v režimu zobrazení obrázků
Přechod na předchozí snímek při sledování prezentace
v režimu zobrazení obrázků
Přechod na poslední pozici kurzoru po zavření
a opětovném otevření prezentace, kterou jste sledovali
v režimu zobrazení textu nebo v režimu zobrazení textu
a obrázků
Stiskněte klávesu N
Stiskněte klávesu P
Stiskněte klávesu G
Klávesové zkratky pro média
V závislosti na používaném jazyku pro zadávání textu nemusí být některé klávesové zkratky k dispozici.
Zvukové a video soubory
Pozastavení zvukového nebo video souboru Stiskněte klávesu .
Obnovení přehrávání zvukového nebo video souboru Stiskněte klávesu .
Přehrání další skladby Stiskněte a podržte klávesu Zvýšení hlasitosti na pravé
straně zařízení.
Přehrání předchozí skladby Stiskněte a podržte klávesu Snížení hlasitosti na pravé
straně zařízení.
Zapnutí funkce zesílení zvuku při použití náhlavní
soupravy
Při přehrávání zvukového nebo video souboru stiskněte
klávesu Zvýšení hlasitosti, dokud nedosáhnete
nejvyšší úrovně hlasitosti, a potom klávesu Zvýšení
hlasitosti stiskněte čtyřikrát.
Obrázky
Přiblížení Stiskněte klávesu 3.
Oddálení Stiskněte klávesu 9.
Obnovení původní velikosti Stiskněte klávesu 7.
Posunutí nahoru Stiskněte klávesu 2.
Posunutí dolů Stiskněte klávesu 8.
Posunutí doprava Stiskněte klávesu 6
Posunutí doleva Stiskněte klávesu 4
Návrat na střed Stiskněte klávesu 5.
35
Page 38

Uživatelská příručka
Otočit Stiskněte klávesu L.
Přizpůsobení velikosti obrazovky Stiskněte klávesu 1.
Fotoaparát a videokamera
Přiblížení Stiskněte klávesu Zvýšení hlasitosti.
Oddálení Stiskněte klávesu Snížení hlasitosti.
Pořízení obrázku Stiskněte .
Změna nastavení blesku pro pořízení obrázku nebo
zapnutí režimu pro špatné světelné podmínky pro
pořízení videa
Stiskněte klávesu Space.
Klávesové zkratky pro prohlížeč
V závislosti na používaném jazyku pro zadávání textu nemusí být některé klávesové zkratky k dispozici.
Klávesové zkratky
Do pole pro webovou adresu vložte tečku
(.)
Do pole pro webovou adresu vložte
lomítko (/)
Přerušení načítání webové stránky Stiskněte klávesu Escape
Ukončení prohlížeče Stiskněte a přidržte klávesu Escape
Na webové stránce
Rychlé přepínání mezi kartami Stiskněte klávesu W
Přiblížení webové stránky Stiskněte klávesu I
Oddálení webové stránky Stiskněte klávesu O
Přechod do pole webové adresy Stiskněte klávesu G
Návrat na domovskou stránku Stiskněte klávesu H
Zapnutí podpory skriptů JavaScript Stiskněte klávesu J
Otevřete seznam záložek Stiskněte klávesu K
Přidání záložky Stiskněte klávesu A
Zobrazení seznamu nedávno
navštívených webových stránek
Stiskněte klávesu Space
Stiskněte klávesu Shift a klávesu Space
Stiskněte klávesu Y
36
Page 39

Uživatelská příručka
Obnovení webové stránky Stiskněte klávesu R
Zobrazení webové adresy pro odkaz Zvýrazněte odkaz. Stiskněte klávesu L
Použití odkazu Zvýrazněte odkaz nebo nad ním ponechejte kurzor. Stiskněte klávesu
Enter
Nalezení textu na webové stránce Stiskněte klávesu F. Chcete-li nalézt další výskyt textu, stiskněte
klávesu V.
Skrytí nebo zobrazení stavového řádku Stiskněte klávesu U
Otevření možností prohlížeče Stiskněte klávesu S.
Pohyb po webové stránce
Posun obrazovkou nahoru Stiskněte klávesu Shift a klávesu Space
Posun obrazovkou dolů Stiskněte klávesu Space
Přechod na začátek webové stránky Stiskněte klávesu T
Přechod na konec webové stránky Stiskněte klávesu B
Klávesové zkratky
Klávesové zkratky pro kalendář
V závislosti na používaném jazyku pro zadávání textu nemusí být některé klávesové zkratky k dispozici.
Chcete-li, aby klávesové zkratky byly funkční v režimu zobrazení Den, zaškrtněte v obecných možnostech kalendáře
políčko Aktivovat rychlé zadávání.
Plánování události Stiskněte klávesu C
Změna na režim zobrazení Program Stiskněte klávesu A
Změna na režim zobrazení Den Stiskněte klávesu D
Změna na režim zobrazení Týden Stiskněte klávesu W
Změna na režim zobrazení Měsíc Stiskněte klávesu M
Přechod na další den, týden nebo měsíc Stiskněte klávesu Space.
Přechod na předchozí den, týden nebo měsíc Stiskněte klávesu Shift a klávesu Space
Přechod na aktuální datum Stiskněte klávesu T
Přechod na určité datum Stiskněte klávesu G
37
Page 40

Uživatelská příručka
Klávesové zkratky
Klávesové zkratky pro hledání
V závislosti na používaném jazyku pro zadávání textu nemusí být některé klávesové zkratky k dispozici.
Vyhledání položky na zařízení BlackBerry® Začněte psát na domovské obrazovce.
Hledání kontaktu v seznamu kontaktů Zadejte část nebo celé jméno kontaktu, případně iniciály
oddělené mezerou.
Vyhledávání textu ve zprávě Stiskněte klávesu S.
Vyhledávání textu v souboru nebo příloze Stiskněte klávesu F.
Vyhledávání textu na webové stránce Stiskněte klávesu F.
Vyhledávání textu v prezentaci Stiskněte klávesu F.
Poznámka: Můžete změnit nastavení určující, co se má stát při psaní na domovské obrazovce.
Chcete-li v prezentaci vyhledat text, je nutné zobrazit prezentaci v režimu zobrazení textů nebo v režimu zobrazení
textů a obrázků.
Odstraňování potíží: Klávesové zkratky
Nemohu použít klávesovou zkratku
V závislosti na používaném jazyku pro zadávání textu nemusí být některé klávesové zkratky k dispozici.
Zkuste změnit zadání jazyka pro zadávání textu.
Související informace
Změna jazyka, 18
38
Page 41

Uživatelská příručka
Telefon
Základní informace o telefonu
Zjištění vlastního telefonního čísla
Proveďte jednu z následujících akcí:
• Chcete-li zobrazit své aktivní telefonní číslo, na domovské obrazovce stiskněte klávesu
se zobrazí v horní části obrazovky.
• Pokud je k zařízení BlackBerry® přiřazeno více telefonních čísel a chcete zobrazit jejich seznam, na domovské
obrazovce stiskněte klávesu . Klikněte na telefonní číslo v horní části obrazovky. Pokud plán bezdrátových
služeb podporuje zasílání textových zpráv, pak je první číslo v seznamu tím telefonním číslem, které používáte
k příjmu a odesílání textových zpráv.
Související informace
Více telefonních čísel, 51
Volání
1. Proveďte jednu z následujících akcí:
• Je-li zařízení BlackBerry® odblokováno, stiskněte klávesu .
• Je-li zařízení zablokováno a vy je nechcete odblokovat, stiskněte klávesu > Volat.
2. Zadejte telefonní číslo a jméno kontaktu.
3. Stiskněte klávesu .
. Telefonní číslo
Telefon
Hovor ukončíte stisknutím klávesy .
Související informace
Přidání prodlevy nebo čekání na telefonní číslo, 162
Dostupné hlasové příkazy, 58
Zapnutí vytáčení ze zamčené obrazovky, 52
Přijetí hovoru
Stiskněte klávesu .
Hovor ukončíte stisknutím klávesy .
Související informace
Změna vyzváněcího tónu, upozornění a připomenutí, 9
39
Page 42

Uživatelská příručka
Přijetí druhého hovoru
V závislosti na poskytovateli bezdrátových služeb a na bezdrátové síti nemusí být tato funkce podporována.
Během hovoru stiskněte klávesu
• Chcete-li přijmout příchozí hovor a přidržet aktuální hovor, klepněte na položku Přijmout - přidržet aktuální.
• Chcete-li přijmout příchozí hovor a ukončit aktuální, klepněte na položku Přijmout - přerušit aktuální.
Chcete-li se vrátit k prvnímu hovoru, stiskněte klávesu > Zaměnit nebo Přepnout.
.
Změna vyzváněcího tónu, upozornění a připomenutí
1. Na domovské stránce klikněte na ikonu Zvukové profily a profily výstrah.
2. Klikněte na možnost Změna zvuků > Zvuky pro vybraný profil > Vyzváněcí tón.
• Klikněte na tón.
• Chcete-li použít tón, který je uložený v zařízení BlackBerry® nebo na paměťové kartě, klikněte na možnost
Vybrat hudbu. Vyhledejte zvukový soubor a klikněte na něj.
3. Stiskněte klávesu
> Uložit.
Ztlumení hovoru
Telefon
Během hovoru stiskněte klávesu
Ztlumení vypnete opětovným stisknutím klávesy .
na horní straně zařízení.
Přidržení hovoru
Pokud je zařízení BlackBerry® připojeno k síti CDMA, nelze přidržet hovor.
Během hovoru stiskněte klávesu > Přidržet.
Chcete-li v hovoru pokračovat, stiskněte klávesu > Obnovit.
Zapnutí hlasitého telefonu
POZOR: Při použití hlasitého telefonu nedržte zařízení BlackBerry® blízko uší. Mohli byste si poškodit sluch. Další
informace naleznete v části Bezpečnostní informace a informace o produktu pro vaše zařízení.
Během hovoru na klávesnici stiskněte klávesu
Hlasitý telefon vypnete opětovným stisknutím klávesy .
Související informace
Technologie Bluetooth, 225
40
.
Page 43

Uživatelská příručka
Vytáčení čísla pobočkové stanice
1. Stiskněte klávesu X.
2. Zadejte číslo pobočkové stanice.
Vytáčení pomocí čísel nebo písmen
Pokud zadáte do telefonního čísla písmeno, zařízení BlackBerry® vytočí číslo, které je sdruženo s písmenem na
klasické telefonní klávesnici.
• Chcete-li zadat číslo, stiskněte číselnou klávesu.
• Chcete-li zadat písmeno, stiskněte a přidržte klávesu Alt. Stiskněte klávesu písmena.
Přepínání aplikací během hovoru
Telefon
Během hovoru stiskněte klávesu
Poznámka: Chcete-li po přepnutí do jiné aplikace ukončit telefonní hovor, stiskněte klávesu .
> Přepnout aplikaci.
Používání náhlavní soupravy
Pro zařízení BlackBerry® je možné dokoupit volitelnou náhlavní soupravu.
Tlačítkem na náhlavní soupravě lze při jejím používání přijmout nebo ukončit hovor nebo zapnout či vypnout ztlumení
hovoru během volání. V závislosti na modelu zařízení můžete mít možnost navázat pomocí tlačítka na náhlavní
soupravě hovor, a to hlasovým příkazem.
V závislosti na konkrétní náhlavní soupravě lze také použít její tlačítko pro pozastavení, obnovu přehrávání nebo
přeskočení zvukových souborů a video souborů, případně k úpravě hlasitosti.
Další informace o použití náhlavní soupravy naleznete v dokumentaci přiložené k soupravě.
Tísňová volání
Informace o tísňovém volání a o režimu zpětného tísňového volání
Pokud se nacházíte mimo oblast s bezdrátovým pokrytím a zobrazí se indikátor bezdrátového pokrytí SOS v horní části
obrazovky, lze uskutečňovat hovory pouze na čísla tísňového volání. Zařízení BlackBerry® umožňuje tísňová volání,
i když je uzamčeno. V závislosti na modelu zařízení a na bezdrátové síti, k níž je zařízení připojeno, umožňuje také
tísňová volání, i když není vložena SIM karta. Pokud je při zahájení tísňového volání připojení k bezdrátové síti vypnuté,
zařízení se do bezdrátové sítě připojí automaticky. Při uskutečňování tísňových volání lze vytáčet pouze oficiální tísňová
přístupová čísla (například 911 nebo 112).
41
Page 44

Uživatelská příručka
Poznámka: V případě nezbytně nutné komunikace, například v případě naléhavé potřeby lékařské pomoci, byste
neměli spoléhat na žádné bezdrátové zařízení. Tísňová čísla se mohou v jednotlivých lokalitách lišit a tísňové hovory
mohou být blokovány nebo přerušovány sítí, vlivy prostředí nebo jiným rušením.
Pokud je zařízení v době, kdy ukončíte tísňové volání, připojeno k síti CDMA, přepne se do režimu zpětného tísňového
volání. Tento režim umožňuje operátorovi zavolat vám zpět nebo určit vaši přibližnou polohu. V závislosti na
poskytovateli bezdrátových služeb bude režim zpětného tísňového volání aktivní po dobu 5 minut, nebo dokud
neuskutečníte běžný hovor. V režimu zpětného tísňového volání nemůžete odesílat a přijímat zprávy ani procházet
webové stránky.
Pokud zařízení podporuje systém GPS a uskutečníte tísňové volání, tísňový operátor může být schopen využít
technologii GPS k určení vaší přibližné polohy.
Telefon
Tísňové volání
Proveďte jednu z následujících akcí:
• Pokud je klávesnice nebo zařízení BlackBerry® odemknuto, na domovské obrazovce stiskněte klávesu .
Zadejte číslo pro tísňové volání. Stiskněte klávesu .
• Je-li zařízení uzamčeno, stiskněte klávesu > Tísňové. Stiskněte klávesu .
• Je-li zařízení uzamčeno, stiskněte klávesu na horní straně zařízení. Stiskněte klávesu . Zadejte číslo pro
tísňové volání. Stiskněte klávesu
.
Hlasitost
Nastavení hlasitosti
• Hlasitost zvýšíte stisknutím klávesy Zvýšení hlasitosti na pravé straně zařízení BlackBerry®.
• Hlasitost snížíte stisknutím klávesy Snížení hlasitosti na pravé straně zařízení.
• Hlasitost ztlumíte stisknutím klávesy
. Stisknete-li klávesu během hovoru, zařízení ztlumí hovor, takže uslyšíte ostatní účastníky hovoru, ale
oni neuslyší vás.
Související informace
Ztlumení hovoru, 40
Zvýšení hlasitosti pomocí funkce zesílení zvuku, 111
Zlepšení kvality zvuku multimediálních souborů, 111
Změna výchozí hlasitosti pro hovory
Výchozí úroveň hlasitosti pro hovory lze změnit. Čím vyšší procento nastavíte, tím vyšší bude hlasitost.
1. Na domovské obrazovce stiskněte klávesu .
2. Stiskněte klávesu > Možnosti > Nastavení příchozích hovorů.
42
v horní části zařízení. Ztlumení vypnete opětovným stisknutím klávesy
Page 45

Uživatelská příručka
3. Změňte hodnotu v poli Výchozí hlasitost hovorů.
4. Stiskněte klávesu > Uložit.
Zlepšení kvality zvuku během volání
Kvalitu zvuku nemůžete změnit, pokud používáte náhlavní soupravu podporující technologii Bluetooth®.
1. Během hovoru stiskněte klávesu
2. Vyberte volbu basů nebo výšek.
> Zlepšit zvuk hovoru.
Zlepšení kvality zvuku všech hovorů
Kvalitu zvuku nemůžete změnit, pokud používáte náhlavní soupravu podporující technologii Bluetooth.
1. Na domovské obrazovce stiskněte klávesu .
2. Stiskněte klávesu . > Možnosti > Rozšířené možnosti pro nastavení zvuku.
3. Změňte pole Zvuk hovoru telefonu nebo pole Zvuk hovoru náhlavní soupravy.
4. Stiskněte klávesu
> Uložit.
Hlasová pošta
Telefon
Informace o pozdravu vaší hlasové pošty a heslu hlasové pošty
V závislosti na poskytovateli bezdrátových služeb se může metoda změny pozdravu hlasové pošty nebo hesla hlasové
pošty lišit. Přístup k možnostem umožňujícím změnu pozdravu hlasové pošty a hesla hlasové pošty byste měli získat
při kontrole obsahu hlasové pošty. Další informace získáte u poskytovatele bezdrátových služeb.
Kontrola hlasové pošty
V závislosti na vašem motivu můžete mít přístup k poslechu obsahu hlasové pošty z domovské obrazovky.
1. Na domovské obrazovce stiskněte klávesu
2. Stiskněte klávesu . > Volání hlasové pošty.
.
Změna čísla a hesla pro přístup do hlasové pošty
Není-li v zařízení BlackBerry® dosud nastaveno přístupové číslo hlasové pošty, můžete zadat přístupové číslo pro jiný
systém hlasové pošty.
Poznámka: Změníte-li v zařízení heslo hlasové pošty, je třeba zavolat do systému hlasové pošty a změnit tam heslo
také. V opačném případě není heslo hlasové pošty v systému hlasové pošty aktualizováno.
1. Na domovské obrazovce stiskněte klávesu Odeslat.
2. Stiskněte klávesu
> Možnosti > Hlasová pošta.
43
Page 46

Uživatelská příručka
3. Zadejte přístupové číslo hlasové pošty a heslo.
4. Stiskněte klávesu > Uložit.
Telefon
Změna počtu zvonění, než je hovor přesměrován do hlasové pošty
Chcete-li změnit, jak často zařízení BlackBerry® zazvoní předtím, než je hovor přesměrován do hlasové pošty, je třeba
zavolat hlasovou poštu poskytovatele bezdrátové služby. Jednotliví poskytovatelé bezdrátové pošty používají různé
systémy hlasové pošty. Další informace získáte u svého poskytovatele bezdrátových služeb.
1. Zavolejte do systému hlasové pošty svého poskytovatele bezdrátových služeb.
2. Poslechněte si nabízené možnosti a postupujte podle zvukových výzev.
Rychlá volba
Nastavení rychlé volby pro kontakt
1. Na domovské obrazovce stiskněte klávesu Odeslat.
2. Stiskněte klávesu
3. V seznamu Čísla rychlé volby klikněte na nepřiřazenou klávesu.
4. Klikněte na kontakt.
5. V případě potřeby klikněte na telefonní číslo kontaktu.
> Zobrazit seznam rychlých voleb.
Chcete-li uskutečnit hovor pomocí rychlé volby z aplikace Telefon, z domovské obrazovky, ze zprávy nebo ze seznamu
zpráv, stiskněte a přidržte klávesu, kterou jste kontaktu přiřadili.
Změna kontaktu přiřazeného ke klávese rychlé volby
1. Na domovské obrazovce stiskněte klávesu .
2. Stiskněte klávesu > Zobrazit seznam rychlých voleb.
3. Zvýrazněte kontakt nebo telefonní číslo.
4. Stiskněte klávesu .
• Chcete-li změnit kontakt, který je přiřazen klávese rychlé volby, klikněte na položku Upravit. Klikněte na nový
kontakt.
• Chcete-li přiřadit kontakt jiné klávese rychlé volby, klikněte na položku Přesunout. V seznamu Čísla rychlé
volby klikněte na novou klávesu rychlé volby.
• Chcete-li odstranit kontakt ze seznamu Čísla rychlé volby, klikněte na možnost Odstranit.
44
Page 47

Uživatelská příručka
Telefon
Přidržení hovoru, přesměrování hovorů a blokování hovorů
Zapnutí čekání hovorů
Chcete-li provést tento úkol, poskytovatel bezdrátových služeb musí nastavit vaši SIM kartu nebo zařízení
BlackBerry® na tuto službu.
1. Na domovské obrazovce stiskněte klávesu
2. Stiskněte klávesu .> Možnosti > Čekání hovorů.
3. Zaškrtněte políčko Aktivováno.
4. Stiskněte klávesu > Uložit.
Chcete-li vypnout čekání hovorů, zrušte zaškrtnutí políčka Aktivováno.
.
Předávání hovorů
V závislosti na poskytovateli bezdrátových služeb může již být na SIM kartě nebo zařízení BlackBerry® dostupných
více telefonních čísel pro předávání hovorů. Je možné, že nebudete moci tato čísla změnit ani přidat nová čísla.
Další informace získáte u poskytovatele bezdrátových služeb.
Předávání hovorů
Chcete-li provést tento úkol, poskytovatel bezdrátových služeb musí nastavit vaši SIM kartu nebo zařízení
BlackBerry® na tuto službu.
1. Na domovské obrazovce stiskněte klávesu .
2. Stiskněte klávesu > Možnosti > Předávání hovorů.
• Chcete-li předat všechny hovory na číslo pro předávání hovorů, změňte pole Předávání hovorů na hodnotu
Vždy. Změňte pole Předávání všech hovorů na hodnotu čísla pro předávání hovorů.
• Chcete-li předat pouze nepřijaté hovory, změňte pole Předávání hovorů na hodnotu Podmínečně. Změňte
pole Pokud je obsazeno, Pokud není odpověď a Pokud není dosažitelný na hodnotu čísla pro předávání
hovorů.
3. Stiskněte klávesu > Uložit.
Nastavení předávání hovorů bude použito na všechny následující příchozí hovory, dokud nastavení opět nezměníte.
Chcete-li vypnout předávání hovorů, změňte pole Předávání hovorů na hodnotu Nikdy.
45
Page 48

Uživatelská příručka
Telefon
Přidání, změna nebo smazání čísla pro předávání hovorů
Chcete-li provést tento úkol, poskytovatel bezdrátových služeb musí nastavit vaši SIM kartu nebo zařízení
BlackBerry® na tuto službu.
1. Na domovské obrazovce stiskněte klávesu Odeslat.
2. Stiskněte klávesu
3. Stiskněte klávesu .
• Chcete-li přidat číslo pro předávání hovorů, klikněte na možnost Nové číslo. Zadejte telefonní číslo. Stiskněte
na klávesnici klávesu .
• Chcete-li změnit číslo pro předávání hovorů, klikněte na možnost Upravit čísla. Zvýrazněte telefonní číslo.
Stiskněte klávesu > Upravit. Změňte telefonní číslo. Stiskněte na klávesnici klávesu .
• Chcete-li smazat číslo pro předávání hovorů, klikněte na možnost Upravit čísla. Klikněte na telefonní číslo.
Klikněte na možnost Odstranit.
4. Stiskněte klávesu
> Možnosti > Předávání hovorů.
> Zavřít.
Blokování hovorů
Funkce blokování hovorů umožňuje blokovat všechny příchozí hovory nebo příchozí hovory pouze při roamingu. Lze
také blokovat všechny odchozí hovory a všechny odchozí mezinárodní hovory nebo lze blokovat odchozí mezinárodní
hovory pouze při roamingu.
Funkci blokování hovorů lze používat pouze, je-li v zařízení BlackBerry® vložena SIM karta se službou blokování hovorů
nastavenou vaším poskytovatelem bezdrátových služeb. Ten vám také poskytne heslo blokování hovorů. V závislosti
na poskytovateli bezdrátových služeb a na bezdrátové síti nemusí být tato funkce podporována.
Blokování hovorů
Chcete-li využívat tuto funkci, v zařízení BlackBerry® musí být vložena SIM karta se službou blokování hovorů
nastavenou vaším poskytovatelem bezdrátových služeb. Ten vám také poskytne heslo blokování hovorů.
1. Na domovské obrazovce stiskněte klávesu
2. Stiskněte klávesu > Možnosti > Blokování hovorů.
3. Zvýrazněte možnost blokování hovorů.
4. Stiskněte klávesu .> Aktivovat.
5. Zadejte heslo pro blokování hovorů.
Chcete-li blokování hovorů zrušit, zvýrazněte možnost blokování hovorů. Stiskněte klávesu .> Deaktivovat.
.
Změna hesla pro blokování hovorů
1. Na domovské obrazovce stiskněte klávesu
46
.
Page 49

Uživatelská příručka
2. Stiskněte klávesu > Možnosti > Blokování hovorů.
3. Stiskněte klávesu .> Změnit heslo.
Telefon
Pevná volba a vytáčení s předvolbou
V závislosti na poskytovateli bezdrátových služeb a na bezdrátové síti nemusí být tato funkce podporována.
O pevné volbě
Pokud zapnete pevnou volbu, je možné volat pouze kontakty uvedené v seznamu pevné volby a na oficiální tísňová
přístupová čísla (například 911 nebo 112).
Pokud váš plán poskytovatele služeb zahrnuje službu SMS, můžete kontaktům v seznamu pevné volby zasílat zprávy
SMS.
Chcete-li používat pevnou volbu, poskytovatel bezdrátových služeb musí nastavit vaši SIM kartu pro tuto službu a
poskytnout vám kód PIN2 pro SIM kartu. V závislosti na poskytovateli bezdrátových služeb a na bezdrátové síti nemusí
být tato funkce podporována.
Zapnutí pevné volby
Chcete-li využívat tuto funkci, v zařízení BlackBerry® musí být vložena SIM karta se službou blokování hovorů
nastavenou vaším poskytovatelem bezdrátových služeb. Ten vám také poskytne kód PIN2 SIM karty.
1. Na domovské obrazovce stiskněte klávesu .
2. Stiskněte klávesu > Možnosti > Telefonní seznam FDN.
3. Stiskněte klávesu .> Aktivovat režim FDN.
4. Zadejte kód PIN2.
5. Stiskněte na klávesnici klávesu .
Chcete-li vypnout pevnou volbu, stiskněte
klávesu > Deaktivovat režim FDN.
Přidání, změna nebo smazání kontaktu v seznamu pevné volby
Chcete-li provést tento úkol, musí poskytovatel bezdrátových služeb nastavit vaši SIM kartu na tuto službu a poskytnout
vám kód PIN2 pro SIM kartu.
1. Na domovské obrazovce stiskněte klávesu Odeslat.
2. Stiskněte klávesu
• Chcete-li přidat kontakt, stiskněte klávesu > Nový. Zadejte kód PIN2. Stiskněte klávesu . Zadejte
jméno a telefonní číslo.
• Chcete-li změnit kontakt, stiskněte klávesu > Upravit. Změňte kontaktní informace.
> Možnosti > Telefonní seznam FDN.
47
Page 50

Uživatelská příručka
• Chcete-li odstranit kontakt, zvýrazněte jej. Stiskněte klávesu > Odstranit.
3. Stiskněte klávesu > Uložit.
Telefon
O vytáčení s předvolbou
Chcete-li zadat výchozí číslo země a číslo oblasti pro telefonní čísla, můžete změnit možnosti vytáčení s předvolbou.
Pokud při navazování hovorů určíte výchozí číslo země a číslo oblasti, potřebujete pouze vytočit kód země a kód oblasti,
jestliže se kódy liší od kódů, které jste zadali v možnostech vytáčení s předvolbou.
V možnostech vytáčení s předvolbou můžete také zadat hlavní telefonní číslo organizace, kterou často voláte. Pokud
zadáte číslo organizace, můžete rychle uskutečnit hovor s kontaktem v organizaci pouze vytočením linky kontaktu.
Podobně stačí jen zadat linku kontaktu, když přidáváte kontakt v organizaci do seznamu kontaktů.
Nastavení výchozího čísla země a čísla oblasti
1. Na domovské obrazovce stiskněte klávesu
2. Stiskněte klávesu > Možnosti > Vytáčení s předvolbou.
3. Nastavte pole Číslo země a Číslo oblasti.
4. V případě potřeby nastavte pole Místní kód země a Mezinárodní vytáčení čísel.
5. V poli Délka národního čísla nastavte výchozí délku telefonních čísel v zemi.
6. Stiskněte klávesu > Uložit.
.
Poznámka: Při určení výchozí délky telefonních čísel zahrňte číslo oblasti a místní číslo, nezahrnujte do něj číslo země
nebo národní předčíslí pro přímé vytáčení.
Nastavení možností pro vytáčení čísel pobočkových stanic
1. Na domovské obrazovce stiskněte klávesu
2. Stiskněte klávesu > Možnosti > Vytáčení s předvolbou.
3. Do pole Číslo zadejte hlavní telefonní číslo organizace.
4. V poli Čekat na nastavte, jak dlouho bude zařízení BlackBerry® před vytočením čísla pobočkové stanice.
5. V poli Délka čísla pobočkové stanice nastavte výchozí délku čísel pobočkových stanic.
6. Stiskněte klávesu > Uložit.
48
.
Page 51

Uživatelská příručka
Telefon
Konferenční hovory
O konferenčních hovorech
Zařízení BlackBerry® umožňuje dva typy konferenčních hovorů. Pokud jste od své organizace nebo od konferenční
služby obdrželi telefonní číslo konference, můžete si do kalendáře v zařízení nebo v počítači zadat konferenční hovor
jako schůzku. Účastníci konference, kteří vlastní zařízení BlackBerry, mohou na konferenci jednoduše vstoupit pomocí
funkce Připojit nyní (pokud ji jejich zařízení podporuje). Díky této funkci není nutné vytáčet telefonní číslo konference
ani zadávat přístupové kódy. Pokud nemáte k dispozici telefonní číslo konference, můžete sami vytvořit konferenční
hovor tak, že zavoláte libovolné účastníky a stávající hovory spojíte.
Navázání konferenčního hovoru
V závislosti na poskytovateli nebo plánu bezdrátových služeb nemusí být tato funkce podporována.
Pokud je zařízení BlackBerry® připojeno k síti CDMA, do konferenčního hovoru nelze přidat více než dva kontakty.
1. Během hovoru stiskněte klávesu
2. Zadejte telefonní číslo nebo zvýrazněte kontakt.
3. Stiskněte klávesu .
4. Během nového hovoru stiskněte klávesu , kterou připojíte první kontakt do konferenčního hovoru.
5. Chcete-li do hovoru přidat další kontakt, zopakujte kroky 1 až 4.
> Přidat účastníka.
Související informace
Přidržení hovoru, 40
Vytvoření odkazu na telefonní číslo pro konferenční hovor
1. Zadejte telefonní číslo pro přemostění konferenčních hovorů.
2. Zadejte znak X a přístupový kód.
Soukromý hovor během konferenčního hovoru
Tato možnost se nabízí pouze v případě, že jste vytvořili konferenční hovor spojením více hovorů. Pokud jste
konferenční hovor založili v kalendáři, kontakt odpojit nelze.
1. Během konferenčního hovoru stiskněte klávesu > Rozdělit hovor.
2. Klikněte na kontakt.
Chcete-li se vrátit ke konferenčnímu hovoru, stiskněte klávesu > Připojit.
49
Page 52

Uživatelská příručka
Odpojení kontaktu z konferenčního hovoru
Tato možnost se nabízí pouze v případě, že jste vytvořili konferenční hovor spojením více hovorů. Pokud jste
konferenční hovor založili v kalendáři, kontakt odpojit nelze.
Telefon
1. Během konferenčního hovoru stiskněte klávesu
2. Klikněte na kontakt.
> Přerušit hovor.
Opuštění konferenčního hovoru
Tato možnost se nabízí pouze v případě, že jste vytvořili konferenční hovor spojením více hovorů. Pokud jste
konferenční hovor založili v kalendáři, kontakt odpojit nelze.
Konferenční hovor, kterého se účastníte, můžete opustit. Hovor bude pokračovat bez vás. V závislosti na poskytovateli
bezdrátových služeb nemusí být tato funkce podporována.
Během konferenčního hovoru stiskněte klávesu > Přenést nebo Přepnout
Protokoly hovorů
O protokolech hovorů
Protokoly hovorů se zobrazují v aplikaci Telefon a zobrazují stav posledních hovorů zobrazením indikátoru nepřijatého
hovoru, indikátoru navázaného hovoru nebo indikátoru přijatého hovoru. Protokol hovorů obsahuje také datum
telefonního hovoru, telefonní číslo a odhadovanou dobu hovoru. Další informace o přesné době hovoru vám podá váš
poskytovatel bezdrátových služeb.
Možnost Zobrazení telefonního seznamu umožňuje určit způsob seřazení protokolu hovorů v aplikaci Telefon.
V závislosti na nastavení možností protokolování hovorů lze také protokoly hovorů zobrazit v aplikaci Zprávy. Podle
použitého motivu se může v případě nepřijatého hovoru zobrazit indikátor nepřijatého hovoru také v horní části
domovské obrazovky.
K protokolům hovorů lze také přidávat poznámky nebo protokoly odesílat jako e-mailové zprávy. Pokud protokol hovoru
neodstraníte, bude v zařízení BlackBerry® uložen po dobu 30 dnů.
Odeslání protokolu hovoru
1. Na domovské obrazovce stiskněte klávesu
2. Zvýrazněte protokol hovoru.
3. Stiskněte klávesu > Zobrazit > Zobrazit historii.
4. Stiskněte klávesu . > Předat dál.
50
.
Page 53

Uživatelská příručka
Odstranit protokoly hovorů
1. Na domovské obrazovce stiskněte klávesu
2. Stiskněte klávesu > Odstranit.
.
Přidání, změna nebo odstranění poznámek protokolu hovoru
1. Na domovské obrazovce stiskněte klávesu
2. Zvýrazněte protokol hovoru.
3. Stiskněte klávesu > Zobrazit > Zobrazit historii.
4. Klikněte na protokol hovoru.
5. Stiskněte klávesu
• Chcete-li přidat poznámky, , klikněte na položku Přidat poznámky. Zadejte poznámky k hovoru.
• Chcete-li změnit poznámky, klikněte na položku Upravit poznámky. Změňte poznámky k hovorům.
• Chcete-li odstranit poznámky, klikněte na položku Upravit poznámky. Stiskněte klávesu > Vymazat
pole.
6. Stiskněte klávesu > Uložit.
.
.
Telefon
Zobrazení protokolů hovorů v aplikaci Zprávy
1. Na domovské obrazovce stiskněte klávesu
2. Stiskněte klávesu > Možnosti > Protokoly a seznamy hovorů.
• Chcete-li zobrazit poslední a nepřijaté hovory v aplikaci Zprávy, vyberte možnost Všechny hovory.
• Chcete-li protokoly hovorů v aplikaci Zprávy skrýt, vyberte možnost Žádné.
.
Více telefonních čísel
Více telefonních čísel
Je-li k zařízení BlackBerry® přiřazeno více telefonních čísel, můžete přepínat telefonní číslo, které používáte jako
aktivní. Pokud nastane některá z následujících situací, může mít k zařízení přiřazeno více telefonních čísel:
• V zařízení je vložena SIM karta, která podporuje více než jedno telefonní číslo.
• Poskytovatel bezdrátových služeb nastavil zařízení tak, aby podporovalo více než jedno telefonní číslo.
• Poskytovatel bezdrátových služeb vám poskytl telefonní číslo a vaše organizace vám přidělila telefonní číslo
aplikace BlackBerry® MVS Client.
51
Page 54

Uživatelská příručka
Pokud SIM karta podporuje více než jedno telefonní číslo, můžete uskutečňovat hovory pouze pomocí aktivního
telefonního čísla, ale hovory můžete přijímat na všechna telefonní čísla. Pokud jste již navázali hovor a obdržíte další
hovory pouze na aktivní telefonní číslo, pro všechny hovory, které obdržíte na ostatní telefonní čísla, bude vydáván
obsazovací tón nebo budou přepnuty do hlasové pošty.
Pokud poskytovatel bezdrátových služeb nastavil zařízení tak, aby podporovalo více než jedno telefonní číslo, můžete
uskutečňovat a přijímat hovory pouze pomocí aktivního telefonního čísla. Pro všechny hovory přijaté na ostatní telefonní
čísla bude vydáván obsazovací tón nebo budou přepnuty do hlasové pošty.
Pokud vám poskytovatel bezdrátových služeb poskytl telefonní číslo a vaše organizace vám přidělila telefonní číslo
aplikace BlackBerry MVS Client, můžete uskutečňovat hovory pouze pomocí aktivního telefonního čísla, ale hovory
můžete přijímat na všechna telefonní čísla. Pokud jste již navázali hovor, můžete přijímat hovory na všechna telefonní
čísla.
Pokud plán vašich bezdrátových služeb podporuje zasílání textových zpráv SMS a zpráv MMS, pak je první telefonní
číslo, které se objeví v rozevíracím seznamu v horní části obrazovky aplikace Telefon, telefonním číslem, které
používáte k odesílání a příjmu textových zpráv SMS a zpráv MMS.
Můžete změnit možnosti pro čekání hovorů, předávání hovorů a hlasovou poštu pro každé telefonní číslo přiřazené
zařízení.
Telefon
Přepnutí aktivního telefonního čísla
1. Na domovské obrazovce stiskněte klávesu .
2. Klikněte na své telefonní číslo v horní části obrazovky.
3. Klepněte na telefonní číslo, které chcete nastavit jako aktivní telefonní číslo.
Možnosti telefonu
Zapnutí vytáčení ze zamčené obrazovky
1. Na domovské obrazovce nebo ve složce klikněte na ikonu Možnosti.
2. Klikněte na položku Zabezpečení > Heslo.
3. Zaškrtněte políčko Povolit odchozí hovory, pokud jsou blokované.
4. Stiskněte klávesu
Řazení telefonních čísel nebo kontaktů na obrazovce Telefon
1. Na domovské obrazovce stiskněte klávesu
2. Stiskněte klávesu > Možnosti > Protokoly a seznamy hovorů.
• Chcete-li telefonní čísla nebo kontakty řadit podle četnosti používání, nastavte pole Zobrazení telefonního
seznamu na hodnotu Nejčastější.
52
> Uložit.
.
Page 55

Uživatelská příručka
• Chcete-li kontakty řadit abecedně podle jména kontaktu, nastavte pole Zobrazení telefonního seznamu na
hodnotu Jméno.
• Chcete-li telefonní čísla nebo kontakty řadit podle posledního použití, změňte pole Zobrazení telefonního
seznamu na hodnotu Poslední.
3. Stiskněte klávesu > Uložit.
Telefon
Skrytí nebo zobrazení telefonního čísla při hovoru
Bezdrátová síť může přepsat možnost, kterou jste vybrali.
1. Na domovské obrazovce stiskněte klávesu
2. Stiskněte klávesu > Možnosti > Nastavení příchozích hovorů.
• Chcete-li při volání skrývat své telefonní číslo, v poli Omezit moji identitu nastavte hodnotu Vždy.
• Chcete-li při volání zobrazovat své telefonní číslo, v poli Omezit moji identitu nastavte hodnotu Nikdy.
• Chcete-li rozhodnutí o skrytí nebo zobrazení telefonního čísla ponechat na bezdrátové síti, v poli Omezit moji
identitu nastavte hodnotu Závislé na síti.
3. Stiskněte klávesu > Uložit.
.
Vypnutí výzvy zobrazované před odstraněním položek
Výzvu, která se zobrazuje před odstraněním zpráv, protokolů hovorů, kontaktů, položek kalendáře, úkolů, poznámek
nebo hesel, můžete vypnout.
1. Na domovské obrazovce klikněte na ikonu aplikace, která vás vyzývá před odstraněním položek.
2. Stiskněte klávesu
3. V případě potřeby klikněte na položku Obecné možnosti.
4. Zrušte zaškrtnutí políčka Potvrdit odstranění.
5. Stiskněte klávesu
> Možnosti.
> Uložit.
Změna způsobu přijímání nebo ukončování hovorů pomocí pouzdra
1. Na domovské obrazovce stiskněte klávesu
2. Stiskněte klávesu > Možnosti > Nastavení příchozích hovorů.
• Chcete-li hovory přijímat automaticky vyjmutím zařízení BlackBerry® z pouzdra, změňte nastavení v poli
Automaticky přijímat hovory na možnost Mimo pouzdro.
• Chcete-li zastavit automatické přijímání hovorů při vyjmutí zařízení z pouzdra, změňte nastavení v poli
Automaticky přijímat hovory na možnost Nikdy.
• Chcete-li hovory ukončovat automaticky vložením zařízení do pouzdra, změňte nastavení v poli Automaticky
ukončovat hovory na možnost Do pouzdra.
• Chcete-li zastavit ukončování hovorů automaticky vložením zařízení do pouzdra, změňte nastavení v poli
Automaticky ukončovat hovory na možnost Nikdy.
3. Stiskněte klávesu > Uložit.
.
53
Page 56

Uživatelská příručka
Telefon
Vynulování měřiče času
Měřič času poskytuje údaje o odhadované době hovorů. Další informace o přesné době hovoru vám podá váš
poskytovatel bezdrátových služeb.
1. Na domovské obrazovce stiskněte klávesu
2. Stiskněte klávesu . > Stav > Poslední hovor nebo Hovory celkem > Vynulovat měřič času.
3. Stiskněte klávesu > Uložit.
.
O režimu s naslouchátky
V režimu s naslouchátky nebo režimu telefonní cívky je magnetický signál zařízení BlackBerry® upraven na odpovídající
úroveň a frekvenční odezvu, aby mohl být zachycen naslouchátky vybavenými telefonní cívkou.
Zapnutí režimu s naslouchátky
1. Na domovské obrazovce stiskněte klávesu
2. Stiskněte klávesu
3. Nastavte pole Režim aktivován na hodnotu Telefonní cívka.
4. Stiskněte klávesu > Uložit.
.> Možnosti > Režim s naslouchátky.
.
Indikátor telefonní cívky H-T je zobrazen v horní části Domovské obrazovky.
Podpora TTY
Pokud zapnete podporu TTY a připojíte své zařízení BlackBerry® k zařízení TTY, které pracuje rychlostí 45,45 bitů za
sekundu, můžete telefonovat na zařízení TTY a přijímat od nich hovory. Zařízení BlackBerry přijaté hovory konvertuje
do textu, který lze přečíst na zařízení TTY.
Používá-li vaše zařízení TTY pro náhlavní soupravu 2,5mm konektor, musíte pro připojení zařízení TTY k zařízení
BlackBerry použít adaptér. Chcete-li získat adaptér, který pro použití s vaším modelem zařízení BlackBerry schválila
společnost Research In Motion, navštivte webové stránky www.shopblackberry.com.
Zapnutí podpory TTY
1. Na domovské obrazovce stiskněte klávesu .
2. Stiskněte klávesu .> Možnosti > TTY.
3. V poli Režim TTY nastavte hodnotu Ano.
4. Stiskněte klávesu > Uložit.
V oddílu připojení v horní části domovské obrazovky se zobrazí indikátor TTY.
Chcete-li podporu TTY vypnout, v poli Režim TTY nastavte hodnotu Ne.
54
Page 57

Uživatelská příručka
Klávesové zkratky pro aplikaci telefon
V závislosti na používaném jazyku pro zadávání textu nemusí být některé klávesové zkratky k dispozici.
Změna vyzváněcího tónu Na domovské obrazovce stiskněte klávesu . Stiskněte klávesu
> Nastavit vyzváněcí tón.
Kontrola hlasové pošty Stiskněte a podržte klávesu 1.
Nastavení rychlé volby pro kontakt Na domovské obrazovce nebo v aplikaci Telefon stiskněte a podržte
klávesu, kterou chcete přiřadit rychlé volbě.
Přidání čísla pobočkové stanice
k telefonnímu číslu
Zadání písmene do pole telefonního čísla Stiskněte klávesu Alt a klávesu písmena.
Při zadávání telefonního čísla vložte symbol
(+)
Zapnutí nebo vypnutí hlasitého telefonu
během hovoru
Přerušení poslechu hovoru pomocí
bezdrátové náhlavní soupravy
Změna aktivního telefonního čísla Na domovské obrazovce stiskněte klávesu . Klikněte na své
Stiskněte klávesu Alt a X. Zadejte číslo pobočkové stanice.
Stiskněte klávesu O
Stiskněte klávesu na klávesnici.
Stiskněte klávesu na klávesnici.
telefonní číslo v horní části obrazovky. Klikněte na telefonní číslo.
Telefon
Odstraňování potíží: Telefon
Nelze uskutečňovat ani přijímat hovory
Pokuste se provést následující kroky:
• Ověřte, zda je zařízení BlackBerry® připojeno k bezdrátové síti.
• Ověřte, zda plán vašich bezdrátových služeb zahrnuje telefonní a hlasové služby.
• Nelze-li uskutečňovat hovory a je zapnuta pevná volba, zkontrolujte, zda se telefonní číslo kontaktu zobrazuje
v seznamu pevné volby, nebo vypněte pevnou volbu.
• Pokud při cestě do zahraničí nezměníte možnosti vytáčení s předvolbou, vytočte celé telefonní číslo včetně kódu
země a oblasti.
• Pokud nepřijímáte hovory, zkontrolujte, zda je vypnuté blokování a předávání hovorů.
55
Page 58

Uživatelská příručka
• Zařízení nebo SIM karta možná podporuje více telefonních čísel, i když máte přiděleno pouze jedno telefonní
číslo. Ověřte, zda je vaše telefonní číslo nastaveno jako aktivní telefonní číslo.
• Pokud je zařízení přiděleno více než jedno telefonní číslo, ověřte, zda je jako aktivní telefonní číslo nastaveno
číslo, ze kterého chcete uskutečňovat hovory nebo na které chcete hovory přijímat.
Související informace
Pevná volba a vytáčení s předvolbou, 47
Přidržení hovoru, přesměrování hovorů a blokování hovorů, 45
Přepnutí aktivního telefonního čísla, 52
Telefon
Vlastní telefonní číslo se v aplikaci Telefon zobrazuje jako neznámé
Pokud vaše zařízení BlackBerry® používá SIM kartu, zkuste upravit telefonní číslo na SIM kartě a změňte tak jeho
zobrazení v aplikaci Telefon.
1. Na domovské obrazovce nebo ve složce klikněte na ikonu Možnosti.
2. Klikněte na možnost Zařízení > Upřesnit nastavení systému > SIM karta.
3. Zvýrazněte telefonní číslo.
4. Stiskněte klávesu . > Upravit telefonní číslo na SIM kartě.
5. Zadejte vaše telefonní číslo.
6. Klikněte na tlačítko OK.
Nelze kontrolovat hlasovou poštu
Pokuste se provést následující kroky:
• Pokud je k zařízení BlackBerry® přiděleno více než jedno telefonní číslo a snažíte se zkontrolovat hlasovou
poštu pomocí klávesové zkratky, zařízení zavolá přístupové číslo hlasové pošty pro aktivní telefonní číslo.
Zkontrolujte hlasovou poštu pro alternativní telefonní číslo.
• Ke kontrole hlasové pošty potřebujete přístupové číslo hlasové pošty. Chcete-li získat přístupové číslo hlasové
pošty, obraťte se na poskytovatele bezdrátových služeb nebo správce.
Nelze navázat hovor pomocí hlasového příkazu
Pokuste se provést následující kroky:
• Ověřte, zda je zařízení BlackBerry® připojeno k bezdrátové síti.
• Používáte-li zařízení podporující technologii Bluetooth, například soupravu handsfree do vozidel nebo
bezdrátovou náhlavní soupravu, zkontrolujte, zda zařízení podporující technologii Bluetooth tuto funkci
podporuje a zda je zařízení podporující technologii Bluetooth sdruženo se zařízením BlackBerry.
• Ověřte, zda je klávesnice odemknutá.
• Zkontrolujte, zda je jazyk používaný pro hlasové příkazy stejný jako jazyk hlasového vytáčení nastavený
v možnostech jazyka. Určité jazyky nemusí být podporovány.
Související informace
Technologie Bluetooth, 225
56
Page 59

Uživatelská příručka
Změna jazyka pro hlasové příkazy, 59
Telefon
Nelze změnit počet opakování vyzvánění telefonu
V závislosti na poskytovateli bezdrátových služeb nemusí být možné zvolit dobu, po kterou zařízení BlackBerry®
vyzvání, než je hovor převzat hlasovou poštou. Další informace získáte u poskytovatele bezdrátových služeb.
Některé funkce nejsou v zařízení dostupné
Na dostupnost určitých funkcí zařízení BlackBerry® může mít vliv řada okolností, například model zařízení a plán vašich
bezdrátových služeb.
Pokud váš s e-mailový účet používá server BlackBerry® Enterprise Server, některé funkce nemusejí být vaší organizací
nastaveny nebo vám užívání některých funkcí nebo možností nebylo umožněno. Pokud vám správce nastavil možnosti,
objeví se vedle pole možností červený indikátor blokování.
Další informace o funkcích dostupných v zařízení vám podá poskytovatel bezdrátových služeb nebo správce, případně
můžete navštívit webové stránky www.blackberry.com/go/devices.
Související informace
Dostupnost funkcí, 15
57
Page 60

Uživatelská příručka
Hlasové příkazy
Hlasové příkazy
Provedení akce pomocí hlasového příkazu
1. Na domovské obrazovce nebo ve složce klikněte na ikonu Hlasové vytáčení.
2. Po zaznění tónu vyslovte hlasový příkaz.
Dostupné hlasové příkazy
„Call <jméno kontaktu nebo telefonní číslo>“
Vyslovením tohoto hlasového příkazu uskutečníte hovor. Chcete-li provést tento úkol se zařízením podporujícím
technologii Bluetooth, jako je souprava handsfree do vozidel nebo bezdrátová náhlavní souprava, musíte zapnout
technologii Bluetooth a sdružené zařízení podporující technologii Bluetooth musí tuto funkci podporovat. Tísňová
čísla nelze vytočit pomocí hlasových příkazů.
„Call <jméno kontaktu> <typ telefonního čísla>“
Vyslovením tohoto hlasového příkazu uskutečníte volání na konkrétní telefonní číslo kontaktu uvedeného ve vašem
seznamu kontaktů. Pokud má kontakt například telefonní číslo do zaměstnání a číslo mobilního telefonu, můžete
vyslovit „Call <jméno kontaktu> work“ a tím budete volat na telefonní číslo do zaměstnání.
„Call extension <číslo linky>“
Vyslovením tohoto hlasového příkazu vytočíte konkrétní linku pobočkové stanice. Chcete-li provést tento úkol,
musíte nastavit možnosti pro vytáčení čísel pobočkové stanice. Čísla pobočkové stanice lze vytáčet jen v rámci
společnosti.
„Check my phone number“ (Ověřit mé telefonní číslo)
Pokud máte k zařízení BlackBerry® přidruženo více telefonních čísel, vyslovením tohoto příkazu zjistíte, které
telefonní číslo je aktivní.
„Check signal strength“ (Ověřit sílu signálu)
Vyslovením tohoto hlasového příkazu zjistíte úroveň bezdrátového pokrytí.
„Check network“ (Ověřit síť)
Vyslovením tohoto hlasového příkazu zjistíte, ke které bezdrátové síti je vaše zařízení připojeno.
„Check battery“ (Ověřit stav baterie)
Vyslovením tohoto hlasového příkazu zjistíte úroveň nabití baterie.
„Repeat“ (Opakovat)
Vyslovením tohoto hlasového příkazu vám bude zopakován poslední vyslovený příkaz.
58
Page 61

Uživatelská příručka
„Cancel“ (Zrušit)
Vyslovením tohoto hlasového příkazu ukončíte aplikaci hlasového vytáčení.
Související informace
Nastavení možností pro vytáčení čísel pobočkových stanic, 48
Hlasové příkazy
Změna jazyka pro hlasové příkazy
Pokud změníte jazyk pro hlasové příkazy, změníte jazyk hlasových výzev a jazyk, kterým zadáváte hlasové příkazy.
1. Na domovské obrazovce nebo ve složce klikněte na ikonu Možnosti.
2. Klikněte na možnost Zadávání a vkládání textu > Jazyk a vkládání textu.
3. Změňte pole Jazyk hlasového vytáčení.
4. Stiskněte klávesu > Uložit.
Vypnutí seznamu voleb pro hlasové příkazy
Pokud zařízení BlackBerry® identifikuje více než jednu možnou shodu s hlasovým příkazem, poskytne seznam
možných shod nebo seznam voleb. Seznamy voleb můžete vypnout, aby mohlo zařízení vždy zvolit nejlepší shodu a
automaticky vytočit telefonní číslo.
1. Na domovské obrazovce nebo ve složce klikněte na ikonu Možnosti.
2. Klikněte na možnost Správa hovorů > Hlasové vytáčení.
3. V poli Seznamy voleb nastavte Vždy vypnuté.
4. Stiskněte klávesu > Uložit.
Změna možností hlasových výzev
Po vyslovení hlasového příkazu můžete být vyzváni k poskytnutí dalších podrobností nebo k objasnění, nebo vám
pomocí hlasových výzev budou předčítány pokyny zobrazené na obrazovce.
1. Na domovské obrazovce nebo ve složce klikněte na ikonu Možnosti.
2. Klikněte na možnost Správa hovorů > Hlasové vytáčení.
• Chcete-li hlasové výzvy vypnout, změňte pole Zvukové výzvy na hodnotu Žádné výzvy.
• Chcete-li hlasové výzvy zapnout, změňte pole Zvukové výzvy na hodnotu Základní výzvy.
• Chcete-li hlasové výzvy zapnout a zároveň chcete, aby vám byly předčítány pokyny zobrazené na obrazovce,
změňte pole Zvukové výzvy na hodnotu Podrobné výzvy.
3. Stiskněte klávesu > Uložit.
59
Page 62

Uživatelská příručka
Hlasové příkazy
Vylepšení rozpoznání hlasu
Rozpoznání hlasu lze zlepšit, pokud odpovíte na krátkou řadu výzev, které po vás budou požadovat vyslovení určitých
čísel a slov.
1. Na domovské obrazovce nebo ve složce klikněte na ikonu Možnosti.
2. Klikněte na možnost Správa hovorů > Hlasové vytáčení.
3. V sekci Adaptace hlasu klikněte na možnost Spustit.
4. Postupujte podle pokynů na obrazovce.
Odstraňování potíží: Hlasové vytáčení
Nelze navázat hovor pomocí hlasového příkazu
Pokuste se provést následující kroky:
• Ověřte, zda je zařízení BlackBerry® připojeno k bezdrátové síti.
• Používáte-li zařízení podporující technologii Bluetooth, například soupravu handsfree do vozidel nebo
bezdrátovou náhlavní soupravu, zkontrolujte, zda zařízení podporující technologii Bluetooth tuto funkci
podporuje a zda je zařízení podporující technologii Bluetooth sdruženo se zařízením BlackBerry.
• Ověřte, zda je klávesnice odemknutá.
• Zkontrolujte, zda je jazyk používaný pro hlasové příkazy stejný jako jazyk hlasového vytáčení nastavený
v možnostech jazyka. Určité jazyky nemusí být podporovány.
Související informace
Technologie Bluetooth, 225
Změna jazyka pro hlasové příkazy, 59
Zařízení nerozeznává jména nebo čísla v hlasových příkazech
Pokuste se provést následující kroky:
• Vyslovte jméno a příjmení kontaktu.
• Zlepšení hlasového rozpoznání čísel
Související informace
Vylepšení rozpoznání hlasu, 60
60
Page 63

Uživatelská příručka
Zprávy
Zprávy
Nastavení e-mailové adresy
1. Na domovské obrazovce klikněte na ikonu Nastavení.
2. V části Nastavení klikněte na položku E-mailové účty.
3. Nastavte e-mailovou adresu podle pokynů na obrazovce. Po správném nastavení e-mailové adresy obdržíte
potvrzovací zprávu. Kliknutím na ikonu Zprávy na Domovské obrazovce lze zobrazit a spravovat e-mailové zprávy.
Poznámka: V některých případech můžete vidět následující možnosti. Pokud ano, vyberte jednu z možností.
• Účet internetové pošty: Tato možnost slouží k propojení zařízení BlackBerry® s jedním nebo více stávajícími e-
mailovými účty (například s účtem služby Windows Live™ Hotmail®) nebo k vytvoření nové e-mailové adresy pro
vaše zařízení.
• Účet Enterprise: Pokud vám správce poskytl aktivační heslo pro systém Enterprise, použijte tuto možnost
k propojení zařízení s pracovním e-mailovým účtem používajícím server BlackBerry® Enterprise Server.
Pokud se pro své zařízení pokoušíte nastavit účet internetové pošty (například Windows Live™ Hotmail®) nebo novou
e-mailovou adresu a tuto možnost nevidíte, obraťte se na svého správce sítě nebo na poskytovatele bezdrátových
služeb.
Vytváření a posílání e-mailů
Odeslání e-mailové zprávy
1. Na domovské obrazovce klikněte na ikonu Zprávy.
2. Stiskněte klávesu
3. Do pole Komu zadejte e-mailovou adresu nebo jméno kontaktu.
4. Napište zprávu.
5. Stiskněte klávesu . > Odeslat.
Související informace
Hledání kontaktu v adresáři organizace, 163
Osobní distribuční seznamy, 167
Nové odeslání zprávy
Textovou zprávu nelze před opětovným odesláním změnit.
V odeslané zprávě stiskněte klávesu .
• Chcete-li zprávu změnit, klikněte na možnost Upravit. Změňte zprávu. Stiskněte klávesu > Odeslat.
. > Vytvořit e-mail.
61
Page 64

Uživatelská příručka
• Chcete-li změnit příjemce, klikněte na možnost Upravit. Zvýrazněte kontakt. Stiskněte klávesu . > Změnit
adresu. Klikněte na nový kontakt. Stiskněte klávesu > Odeslat.
• Chcete-li zprávu znovu odeslat beze změn, klikněte na možnost Znovu odeslat.
Odpověď na e-mail, předání e-mailu dál nebo zpráva PIN
Ve zprávě stiskněte klávesu .
• Chcete-li odpovědět na zprávu, klikněte na možnost Odpovědět nebo Odpovědět všem.
• Chcete-li zprávu předat dál, klikněte na možnost Předat dál nebo Předat dál jako.
Kontrola pravopisu
Pravopis je možné kontrolovat ve vámi vytvořených zprávách, položkách kalendáře, úkolech nebo poznámkách.
1. Stiskněte klávesu .> Kontrola pravopisu.
2. Proveďte některou z následujících akcí:
• Navrhovaný pravopis přijmete kliknutím na slovo v zobrazeném seznamu.
• Chcete-li navrhovaný pravopis ignorovat, stiskněte klávesu
• Chcete-li ignorovat všechny výskyty navrhovaného pravopisu, stiskněte klávesu > Ignorovat vše.
• Chcete-li přidat slovo do uživatelského slovníku, stiskněte klávesu > Přidat do slovníku.
• Chcete-li kontrolu pravopisu ukončit, stiskněte klávesu > Zrušit kontrolu pravopisu.
.
Zprávy
Uložení konceptu zprávy
Při sestavování zprávy stiskněte klávesu > Uložit koncept.
Připojení souboru k e-mailové zprávě
Chcete-li připojit soubor, který je uložen ve firemní síti, váš e-mailový účet musí používat server BlackBerry® Enterprise
Server, který tuto funkci podporuje. Další informace získáte u správce.
Při vytváření e-mailové zprávy stiskněte klávesu > Připojit > Soubor.
• Chcete-li připojit soubor, který je uložen v zařízení BlackBerry nebo na paměťové kartě, vyhledejte požadovaný
soubor a klikněte na něj.
• Chcete-li připojit soubor, který je uložen ve firemní síti, stiskněte klávesu > Přejít na. Vyhledejte soubor
a klikněte na něj. V případě potřeby zadejte pověřovací údaje, které používáte pro připojení do firemní sítě.
Připojení kontaktu ke zprávě
Kontakt lze připojit k e-mailové zprávě, zprávě PIN nebo textové zprávě.
1. Při sestavování zprávy stiskněte klávesu > Připojit > Kontakt.
2. Vyhledejte a zvýrazněte kontakt.
3. Stiskněte klávesu . > Pokračovat.
62
Page 65

Uživatelská příručka
Zprávy
Přidání podpisu do pracovních e-mailů
Chcete-li provést tento úkol, musí váš e-mailový účet používat server BlackBerry® Enterprise Server, který tuto funkci
podporuje. Další informace získáte u správce.
1. Na domovské obrazovce klikněte na ikonu Zprávy.
2. Stiskněte klávesu > Možnosti > Předvolby e-mailu.
3. Pokud se zobrazí pole Služby zpráv, nastavte toto pole na příslušný e-mailový účet.
4. Zaškrtněte políčko Použít automatický podpis.
5. Do pole, které se zobrazí, zadejte podpis.
6. Stiskněte klávesu > Uložit.
Po odeslání je do e-mailových zpráv přidán podpis.
Změna nebo odebrání podpisu
Přidáte-li do svého zařízení BlackBerry® e-mailový účet, např. Windows Live™ Hotmail®, nebo pokud pomocí služby
BlackBerry® Internet Service vytvoříte e-mailovou adresu BlackBerry, můžete změnit podpis, který je součástí vašich
e-mailových zpráv. V závislosti na plánu bezdrátových služeb nemusí být tato funkce podporována.
1. Na domovské obrazovce nebo ve složce Nastavení klikněte na ikonu E-mailové účty.
2. Na obrazovce E-mailové účty zvýrazněte e-mailovou adresu.
3. Stiskněte klávesu > Upravit.
4. Do pole Podpis zadejte nový podpis nebo pole Podpis vymažte.
5. Stiskněte klávesu > Uložit.
6. V případě potřeby zadejte heslo pro svou e-mailovou adresu.
7. V případě potřeby klikněte na tlačítko OK, dokud se nezobrazí obrazovka E-mailové účty.
Změna e-mailové adresy používané pro odesílání zpráv nebo pozvánek na schůzku
1. Na domovské obrazovce nebo ve složce klikněte na ikonu Možnosti.
2. Klikněte na možnost Zařízení > Upřesnit nastavení systému > Výchozí služby.
3. Změňte nastavení v poli Odesílání zpráv (CMIME) nebo Kalendář (CICAL).
4. Stiskněte klávesu > Uložit.
Odstranění prohlášení z e-mailové zprávy
Pokud e-mailový účet využívá server BlackBerry® Enterprise Server podporující tuto funkci, může server BlackBerry
Enterprise Server do e-mailových zpráv, poté co je odešlete, připojovat prohlášení.
Při vytváření e-mailové zprávy stiskněte klávesu
Chcete-li prohlášení znovu přidat, stiskněte klávesu > Přidat prohlášení.
> Odstranit prohlášení.
63
Page 66

Uživatelská příručka
Odstranění původního textu z odpovědi na zprávu
Během odpovídání na zprávu stiskněte klávesu > Odstranit původní text.
Nastavení úrovně důležitosti zpráv
Pro e-mailovou zprávu, zprávu PIN nebo textovou zprávu můžete nastavit úroveň důležitosti.
1. Při sestavování zprávy stiskněte klávesu > Možnosti.
2. Změňte pole Důležitost.
3. Stiskněte klávesu > Uložit.
Skrytá kopie kontaktu
Skrytou kopii kontaktu lze využít v e-mailové zprávě nebo ve zprávě PIN.
Při sestavování e-mailové zprávy nebo zprávy PIN stiskněte klávesu > Přidat do pole Skrytá.
Zrušení odeslání zprávy
Odeslání zprávy můžete zastavit pouze v případě, že je vedle zprávy zobrazena ikona hodin.
1. Na domovské obrazovce klikněte na ikonu Zprávy.
2. Zvýrazněte zprávu.
3. Stiskněte klávesu
> Odstranit.
Zprávy
Prohlížení e-mailů a odpovídání na ně
Ikony e-mailového účtu
V závislosti na nastavení e-mailu můžete k zařízení BlackBerry® přidružit pracovní e-mailový účet a jeden nebo více
osobních účtů. Pokud k zařízení přidružíte více než jeden e-mailový účet, mohou se na vašem zařízení kromě hlavní
ikony Zprávy zobrazit také ikony více e-mailových účtů. Další informace o spojení zařízení s více e-mailovými účty
naleznete na adrese www.blackberry.com/go/docs po kliknutí na odkaz BlackBerry Internet Service.
V závislosti na motivu se pro textové zprávy může zobrazovat samostatná ikona.
Vyhledávání textu ve zprávě, v souboru nebo na webové stránce
Chcete-li v prezentaci vyhledat text, je nutné zobrazit prezentaci v režimu zobrazení textů nebo v režimu zobrazení
textů a obrázků.
1. Ve zprávě, v souboru, v příloze nebo na webové stránce stiskněte klávesu > Najít nebo Najít na stránce.
2. Zadejte text.
3. Stiskněte klávesu Enter.
Chcete-li vyhledat další výskyt textu, stiskněte klávesu > Najít další.
64
Page 67

Uživatelská příručka
Zobrazení e-mailu ve formátu prostého textu
1. Na domovské obrazovce klikněte na ikonu Zprávy.
2. Stiskněte klávesu > Možnosti > Předvolby e-mailu.
3. Pokud se zobrazí pole Služby zpráv, nastavte toto pole na příslušný e-mailový účet.
4. Zrušte zaškrtnutí políčka Aktivovat HTML e-mail.
5. Stiskněte klávesu > Odeslat.
Zobrazení adresy místo zobrazení jména
Ve zprávě stiskněte klávesu > Zobrazit adresu.
Chcete-li znovu zobrazit jméno, stiskněte klávesu > Zobrazit jméno.
Označení zprávy jako otevřené nebo neotevřené
Na domovské obrazovce klikněte na ikonu Zprávy.
• Chcete-li zprávu označit jako otevřenou nebo neotevřenou, zvýrazněte ji. Stiskněte klávesu
jako otevřené nebo Označit jako neotevřené.
• Chcete-li označit všechny zprávy před konkrétním datem jako otevřené, zvýrazněte pole pro kalendářní datum.
Stiskněte klávesu . > Označit jako dříve otevřenou.
. > Označit
Zprávy
Uložení zprávy
1. Na domovské obrazovce klikněte na ikonu Zprávy.
2. Zvýrazněte zprávu.
3. Stiskněte klávesu > Uložit.
Odstraňování zpráv
Na domovské obrazovce klikněte na ikonu Zprávy.
• Chcete-li odstranit zprávu, zvýrazněte ji. Stiskněte klávesu . > Odstranit.
• Chcete-li odstranit určitou řadu zpráv, zvýrazněte zprávu. Stiskněte a podržte klávesu Shift. Posunujte prstem
nahoru nebo dolů po trackpadu. Uvolněte klávesu Shift. Stiskněte klávesu . > Odstranit zprávy.
• Chcete-li odstranit všechny zprávy starší než určité datum, zvýrazněte pole s datem. Stiskněte klávesu . >
Odstranit předcházející > Odstranit.
Poznámka: E-mailové zprávy odstraněné pomocí nabídky Odstranit předcházející nebudou během slučování e-mailu
odstraněny z e-mailové aplikace v počítači.
65
Page 68

Uživatelská příručka
Zprávy
Příznaky
Do přijatých nebo odesílaných e-mailových zpráv můžete přidávat příznaky jako připomínku pro vás nebo příjemce, že
je potřebné na tyto zprávy navázat. Můžete používat příznaky různých barev, doplňovat navazující poznámky
a nastavovat termíny splnění tak, aby vám zařízení BlackBerry® připomnělo, že se máte k e-mailovým zprávám vrátit.
Pokud je zapnuto bezdrátové slučování e-mailu a váš e-mailový účet používá server BlackBerry® Enterprise Server,
který podporuje příznaky, změny příznaků provedené v zařízení by se měly projevit v e-mailové aplikaci v počítači.
Stejně tak změny příznaků provedené v e-mailové aplikaci v počítači by se měly projevit ve vašem zařízení.
I když je bezdrátové slučování e-mailu vypnuto, nadále je možné spravovat příznaky e-mailových zpráv ve vašem
zařízení.
Přidání, změna nebo odstranění příznaku
Při vytváření nebo prohlížení e-mailové zprávy stiskněte klávesu .
• Chcete-li přidat příznak, klikněte na možnost Příznak pro sledování. Nastavte vlastnosti příznaku. Stiskněte
klávesu > Uložit.
• Chcete-li změnit příznak, klikněte na možnost Vlastnosti příznaku. Změňte vlastnosti příznaku. Stiskněte
klávesu > Uložit.
• Chcete-li odstranit příznak, klikněte na možnost Smazat příznak.
Poznámka: Pokud provedete změny příznaku v odeslané e-mailové zprávě, projeví se tyto změny pouze ve vašem
zařízení BlackBerry® a nebudou odeslány příjemci.
Změna způsobu zobrazení zpráv ve složce příchozí pošty
1. Na domovské obrazovce klikněte na ikonu Zprávy.
2. Stiskněte klávesu > Možnosti > Zobrazení zpráv a akce.
• Chcete-li změnit pořadí řádku pro předmět a pro odesílatele, změňte pole Pořadí zobrazení.
• Chcete-li změnit způsob oddělování zpráv, změňte pole Oddělovače.
3. Stiskněte klávesu > Uložit.
Seskupování e-mailových zpráv podle předmětu
1. Na domovské obrazovce klikněte na ikonu Zprávy.
2. Stiskněte klávesu
3. Změňte pole Styl zobrazení na hodnotu Seskupovat podle předmětu.
4. Stiskněte klávesu > Uložit.
Seskupování e-mailových zpráv podle předmětu zrušíte změnou pole Styl zobrazení na hodnotu Jednotlivé zprávy.
66
> Možnosti > Zobrazení zpráv a akce.
Page 69

Uživatelská příručka
Zprávy
Použití barev pro odlišení pracovních zpráv od ostatních
Chcete-li provést tento úkol, musí váš e-mailový účet používat server BlackBerry® Enterprise Server, který tuto funkci
podporuje. Další informace získáte u správce.
1. Na domovské obrazovce nebo ve složce klikněte na ikonu Možnosti.
2. Klikněte na možnost Zobrazení > Třídění zpráv.
3. V sekci Barvy obrysu zpráv proveďte libovolnou z následujících akcí:
• Chcete-li nastavit barvu obrysu pro e-mailové zprávy odesílané do zařízení BlackBerry pomocí serveru
BlackBerry Enterprise Server, změňte nastavení v poli Zprávy aplikace Enterprise.
• Chcete-li nastavit barvu obrysu pro ostatní zprávy, změňte pole Ostatní zprávy.
4. Stiskněte klávesu > Uložit.
Poznámka: Zprávy PIN mohou používat barvu obrysu nastavenou pro pracovní e-maily. Další informace získáte
u správce.
Skrytí odeslaných zpráv ve složce Doručená pošta
1. Na domovské obrazovce klikněte na ikonu Zprávy.
2. Stiskněte klávesu > Možnosti > Zobrazení zpráv a akce.
3. Zaškrtněte políčko Skrýt odeslané zprávy.
4. Stiskněte klávesu > Uložit.
Skrytí zpráv v aplikaci zpráv
Můžete zabránit zobrazování zpráv z určitých e-mailových účtů v aplikaci zpráv. Pro textové zprávy můžete také nastavit
samostatnou ikonu, která se zobrazí na domovské obrazovce. V závislosti na vašem motivu může být samostatná ikona
již zobrazena při výchozím nastavení.
1. Na domovské obrazovce klikněte na ikonu Zprávy.
2. Stiskněte klávesu . > Možnosti > Správa doručené pošty.
• Chcete-li skrýt zprávy z určitých e-mailových účtů, zrušte v části E-mailové účty zaškrtnutí políček u jednoho
nebo více e-mailových účtů.
• Chcete-li skrýt textové zprávy, zrušte v části Jiné typy zpráv zaškrtnutí políčka Textové zprávy.
3. Stiskněte klávesu > Uložit.
Archivace e-mailu
Synchronizace složek e-mailových zpráv:
V e-mailové aplikaci v počítači nebo v aplikaci Zprávy v zařízení BlackBerry® můžete přidávat, měnit nebo odstraňovat
složky e-mailových zpráv.
Pokud je zapnuto bezdrátové slučování e-mailů a váš e-mailový účet využívá server BlackBerry® Enterprise Server,
který tuto funkci podporuje, provedené změny složek e-mailových zpráv jsou synchronizovány přes bezdrátovou síť.
67
Page 70

Uživatelská příručka
Pokud je bezdrátové slučování e-mailů vypnuto nebo není pro zařízení dostupné, můžete provést změny složek
v aplikaci elektronické pošty v počítači a pak tyto změny přijmout v zařízení pomocí nástroje nastavení e-mailu aplikace
BlackBerry® Desktop Software. Více informací o slučování e-mailů naleznete v nápovědě v aplikaci BlackBerry Desktop
Software.
Související informace
Slučování e-mailových zpráv přes bezdrátovou síť, 12
Zprávy
Uložení e-mailové zprávy do souboru:
Chcete-li provést tento úkol, musí váš e-mailový účet používat server BlackBerry® Enterprise Server, který tuto funkci
podporuje. Další informace získáte u správce.
1. Na domovské obrazovce klikněte na ikonu Zprávy.
2. Zvýrazněte e-mail.
3. Stiskněte klávesu . > Soubor.
4. Zvýrazněte složku.
5. Stiskněte klávesu . > Soubor.
Související informace
Slučování e-mailových zpráv přes bezdrátovou síť, 12
Přidání, přesunutí, přejmenování nebo odstranění e-mailové složky :
Chcete-li provést tento úkol, musí váš e-mailový účet používat server BlackBerry® Enterprise Server, který tuto funkci
podporuje. Další informace získáte u správce.
1. Na domovské obrazovce klikněte na ikonu Zprávy.
2. Stiskněte klávesu > Zobrazit složku.
3. Zvýrazněte složku.
4. Stiskněte klávesu .
• Chcete-li přidat složku, klikněte na možnost Přidat složku.
• Chcete-li přesunout složku, klikněte na možnost Přesunout složku. Klikněte na nové umístění.
• Chcete-li přejmenovat složku, klikněte na možnost Přejmenovat složku.
• Chcete-li odstranit složku, klikněte na možnost Odstranit složku.
Předávání zpráv z určité složky elektronické pošty do zařízení:
Chcete-li provést tento úkol, musí váš e-mailový účet používat server BlackBerry® Enterprise Server, který tuto funkci
podporuje. Další informace získáte u správce.
1. Na domovské obrazovce klikněte na ikonu Zprávy.
2. Stiskněte klávesu > Možnosti > Předvolby e-mailu.
3. Pokud se zobrazí pole Služby zpráv, nastavte toto pole na příslušný e-mailový účet.
4. Stiskněte klávesu > Přesměrování složky.
5. Zaškrtněte políčko vedle složky elektronické pošty.
6. Stiskněte klávesu > Uložit.
Poznámka: Pokud kliknete na položku nabídky Vybrat vše, zobrazí se ve vašem zařízení BlackBerry všechny emailové zprávy, včetně e-mailových zpráv ze složky Odeslaná pošta v e-mailové aplikaci v počítači.
68
Page 71

Uživatelská příručka
Související informace
Ukončení ukládání zpráv odeslaných z počítače na zařízení, 72
Zprávy
Skrytí uložených e-mailových zpráv ze složky příchozí pošty:
1. Na domovské obrazovce klikněte na ikonu Zprávy.
2. Stiskněte klávesu > Možnosti > Zobrazení zpráv a akce.
3. Zaškrtněte políčko Skrýt zprávy uložené v souboru.
4. Stiskněte klávesu > Uložit.
Zobrazení uložených zpráv:
1. Na domovské obrazovce klikněte na ikonu Zprávy.
2. Stiskněte klávesu > Zobrazit složku.
3. Klikněte na složku.
Možnosti e-mailu
Nastavení odpovědi v nepřítomnosti
Chcete-li provést tento úkol, musí váš e-mailový účet používat server BlackBerry® Enterprise Server, který tuto funkci
podporuje. Další informace získáte u správce.
1. Na domovské obrazovce klikněte na ikonu Zprávy.
2. Stiskněte klávesu > Možnosti > Předvolby e-mailu.
3. Pokud se zobrazí pole Služby zpráv, nastavte toto pole na příslušný e-mailový účet.
4. Zaškrtněte políčko Použít odpověď v nepřítomnosti.
5. Zadejte odpověď do zobrazeného pole.
6. Používáte-li aplikaci IBM® Lotus Notes®, nastavte v poli Až do datum, kdy se má odpověď v nepřítomnosti vypnout.
7. Stiskněte klávesu > Uložit.
Chcete-li odpověď v nepřítomnosti vypnout, zrušte zaškrtnutí políčka Použít odpověď v nepřítomnosti.
Zapnutí nebo vypnutí potvrzení o přečtení
V závislosti na poskytovateli bezdrátových služeb nebo správci nemusí být možné tento úkol provést, případně se
nemusejí zobrazit některé z možností.
1. Na domovské obrazovce klikněte na ikonu Zprávy.
2. Stiskněte klávesu > Možnosti > Předvolby e-mailu.
3. Pokud se zobrazí pole Služby zpráv, nastavte toto pole na příslušný e-mailový účet.
4. Chcete-li nastavit, zda bude zařízení BlackBerry® odesílat potvrzení o přečtení nebo potvrzení o doručení, pokud
je odesílatel vyžaduje, změňte pole Odesílat potvrzení o přečtení.
5. Stiskněte klávesu
> Uložit.
69
Page 72

Uživatelská příručka
Zprávy
Ukončení načítání obrázků v e-mailových zprávách HTML
Při výchozím nastavení zařízení BlackBerry® automaticky stáhne a zobrazí obrázky, které jsou vloženy do e-mailových
zpráv ve formátu HTML.
1. Na domovské obrazovce klikněte na ikonu Zprávy.
2. Stiskněte klávesu > Možnosti > Předvolby e-mailu.
3. Pokud se zobrazí pole Služby zpráv, nastavte toto pole na příslušný e-mailový účet.
4. Zrušte zaškrtnutí políčka Stahovat obrázky automaticky.
5. Stiskněte klávesu > Uložit.
Chcete-li zobrazit obrázky obsažené v e-mailové zprávě ve formátu HTML, stiskněte klávesu > Získat obrázky.
Vypnutí výzvy, která se zobrazí před stažením externích obrázků obsažených v e-mailových
zprávách ve formátu HTML
Některé e-mailové zprávy ve formátu HTML obsahují odkazy na externí obrázky v síti internet. Při výchozím nastavení
zobrazí zařízení BlackBerry® před stažením externích obrázků výzvu.
1. Na domovské obrazovce klikněte na ikonu Zprávy.
2. Stiskněte klávesu > Možnosti > Předvolby e-mailu.
3. Pokud se zobrazí pole Služby zpráv, nastavte toto pole na příslušný e-mailový účet.
4. Zrušte zaškrtnutí políčka Potvrdit stažení externího snímku.
5. Stiskněte klávesu
> Uložit.
Příjem jen první části dlouhých e-mailových zpráv
1. Na domovské obrazovce klikněte na ikonu Zprávy.
2. Stiskněte klávesu > Možnosti > Zobrazení zpráv a akce.
3. Zrušte zaškrtnutí políčka Automaticky zpráva Více k dispozici.
4. Stiskněte klávesu > Uložit.
Chcete-li stáhnout zbývající část e-mailové zprávy, stiskněte klávesu > Více nebo Zbývající část.
Automatické otevření nové zprávy po vyjmutí zařízení z pouzdra
1. Na domovské obrazovce klikněte na ikonu Zprávy.
2. Stiskněte klávesu > Možnosti > Zobrazení zpráv a akce.
3. Změňte nastavení v poli Automaticky otevřít nejnovější zprávu po vyjmutí zařízení z pouzdra.
4. Stiskněte klávesu > Uložit.
Skrytí indikátoru nové nebo neotevřené zprávy
1. Na domovské obrazovce klikněte na ikonu Zprávy.
2. Stiskněte klávesu > Možnosti > Zobrazení zpráv a akce.
70
Page 73

Uživatelská příručka
• Chcete-li skrýt indikátor nové zprávy, zrušte zaškrtnutí políčka Zobrazit indikátor nové zprávy.
• Chcete-li skrýt indikátor neotevřené zprávy, změňte pole Zobrazit počet zpráv na hodnotu Žádná.
3. Stiskněte klávesu > Uložit.
Zprávy
Vypnutí zobrazování posledních kontaktů v polích e-mailové adresy
Při výchozím nastavení se po zapsání několika prvních znaků jména kontaktu nebo e-mailové adresy do polí Komu,
Kopie nebo Skrytá kopie zobrazí v zařízení BlackBerry® e-mailové adresy posledních kontaktů, které nejsou zařazeny
do seznamu kontaktů.
1. Na domovské obrazovce klikněte na ikonu Zprávy.
2. Stiskněte klávesu > Možnosti > Zobrazení zpráv a akce.
3. Zrušte zaškrtnutí políčka Při psaní e-mailu zobrazit poslední kontakty.
4. Stiskněte klávesu > Uložit.
Vypnutí výzvy zobrazované před odstraněním zprávy
1. Na domovské obrazovce klikněte na ikonu Zprávy.
2. Stiskněte klávesu > Možnosti > Zobrazení zpráv a akce.
3. Zrušte zaškrtnutí políčka Potvrdit odstranění.
4. Stiskněte klávesu
> Uložit.
Vypnutí výzvy, která se zobrazí po označení zpráv jako otevřených
1. Na domovské obrazovce klikněte na ikonu Zprávy.
2. Stiskněte klávesu > Možnosti > Zobrazení zpráv a akce.
3. Zrušte zaškrtnutí políčka Potvrďte položku Označit jako předběžně otevřené.
4. Stiskněte klávesu > Uložit.
Zobrazení protokolů hovorů v aplikaci Zprávy
1. Na domovské obrazovce stiskněte klávesu .
2. Stiskněte klávesu > Možnosti > Protokoly a seznamy hovorů.
• Chcete-li zobrazit poslední a nepřijaté hovory v aplikaci Zprávy, vyberte možnost Všechny hovory.
• Chcete-li protokoly hovorů v aplikaci Zprávy skrýt, vyberte možnost Žádné.
Ukládání a předávání e-mailů
Nastavení doby uložení zpráv v zařízení:
1. Na domovské obrazovce klikněte na ikonu Zprávy.
2. Stiskněte klávesu
3. Změňte pole Kolik dnů uchovávat zprávy.
4. Stiskněte klávesu > Uložit.
> Možnosti > Zobrazení zpráv a akce.
71
Page 74

Uživatelská příručka
Zprávy
Ukončení ukládání zpráv odeslaných z počítače na zařízení:
1. Na domovské obrazovce klikněte na ikonu Zprávy.
2. Stiskněte klávesu > Možnosti > Předvolby e-mailu.
3. Pokud se zobrazí pole Služby zpráv, nastavte toto pole na příslušný e-mailový účet.
4. Stiskněte klávesu > Přesměrování složky.
5. Zrušte zaškrtnutí políčka vedle složky Odeslaná pošta.
6. Stiskněte klávesu > Uložit.
Ukončení ukládání zpráv odeslaných ze zařízení v počítači.:
1. Na domovské obrazovce klikněte na ikonu Zprávy.
2. Stiskněte klávesu > Možnosti > Předvolby e-mailu.
3. Pokud se zobrazí pole Služby zpráv, nastavte toto pole na příslušný e-mailový účet.
4. Zrušte zaškrtnutí políčka Uložit kopii ve složce Odesláno.
5. Stiskněte klávesu
> Uložit.
Ukončení předávání e-mailových zpráv do zařízení:
Chcete-li provést tento úkol, musí váš e-mailový účet používat server BlackBerry® Enterprise Server, který tuto funkci
podporuje. Další informace získáte u správce.
1. Na domovské obrazovce klikněte na ikonu Zprávy.
2. Stiskněte klávesu > Možnosti > Předvolby e-mailu.
3. Pokud se zobrazí pole Služby zpráv, nastavte toto pole na příslušný e-mailový účet.
4. Zrušte zaškrtnutí políčka Odeslat e-mail do handheldu.
5. Stiskněte klávesu > Uložit.
Chcete-li znovu předávat e-mailové zprávy do svého zařízení BlackBerry, zaškrtněte políčko Odeslat e-mail do
handheldu.
E-mailové filtry
E-mailové filtry
Můžete vytvořit e-mailové filtry k určení, které e-mailové zprávy budou předávány do zařízení BlackBerry®, a které
zprávy zůstanou v e-mailové aplikaci v počítači.
E-mailové filtry se aplikují na zprávy na základě pořadí, v jakém jsou uvedeny v seznamu e-mailových filtrů. Pokud
vytvoříte více e-mailových filtrů, které mohou být použity pro stejnou zprávu, musíte rozhodnout, který z nich bude použit
jako první, a to tak, že jej v seznamu umístíte výše.
Vytvoření e-mailového filtru
Chcete-li provést tento úkol, musí váš e-mailový účet používat server BlackBerry® Enterprise Server, který tuto funkci
podporuje. Další informace získáte u správce.
72
Page 75

Uživatelská příručka
Další informace o provedení tohoto úkolu pro osobní e-mailový účet v zařízení BlackBerry (například účet služby Google
Mail™ nebo Windows Live™ Hotmail®) naleznete v dokumentu Uživatelská příručka služby BlackBerry Internet
Service na webové stránce www.blackberry.com/go/docs.
1. Na domovské obrazovce klikněte na ikonu Zprávy.
2. Stiskněte klávesu > Možnosti > E-mailové filtry.
3. Stiskněte klávesu > Nový.
4. Zadejte název pro e-mailový filtr.
5. Nastavte možnosti e-mailového filtru.
6. Stiskněte klávesu > Uložit.
Zprávy
Vytvoření e-mailového filtru na základě kontaktu nebo předmětu
1. Na domovské obrazovce klikněte na ikonu Zprávy.
2. Zvýrazněte e-mail.
3. Stiskněte klávesu . > Filtrovat podle > Odesílatel nebo Předmět.
4. Zadejte název pro e-mailový filtr.
5. Nastavte možnosti e-mailového filtru.
6. Stiskněte klávesu
> Uložit.
Možnosti e-mailových filtrů
Možnost Popis
odp Zadejte jeden nebo více kontaktů nebo e-mailových
adres, které by měl e-mailový filtr hledat v poli Od v emailových zprávách. Více kontaktů nebo e-mailových
adres oddělte středníkem (;). Má-li e-mailový filtr hledat
všechny kontakty nebo e-mailové adresy obsahující
konkrétní text, zadejte daný text a použijte hvězdičku (*)
jako zástupný znak reprezentující zbytek adresy kontaktu
nebo e-mailové adresy.
Odesláno příjemci Zadejte jeden nebo více kontaktů nebo e-mailových
adres, které by měl e-mailový filtr hledat v poli Odesláno
příjemci v e-mailových zprávách. Více kontaktů nebo emailových adres oddělte středníkem (;). Má-li e-mailový
filtr hledat všechny kontakty nebo e-mailové adresy
obsahující konkrétní text, zadejte daný text a použijte
hvězdičku (*) jako zástupný znak reprezentující zbytek
adresy kontaktu nebo e-mailové adresy.
73
Page 76

Uživatelská příručka
Možnost Popis
Odesláno přímo mně Nastavte, zda se e-mailový filtr vztahuje na e-mailové
zprávy obsahující vaši e-mailovou adresu v poli Komu.
Mně jako kopie Nastavte, zda se e-mailový filtr vztahuje na e-mailové
zprávy obsahující vaši e-mailovou adresu v poli Kopie.
Mně jako skrytá kopie Nastavte, zda se e-mailový filtr vztahuje na e-mailové
zprávy obsahující vaši e-mailovou adresu v poli Skrytá
kopie.
Důležitost: Nastavte úroveň důležitosti e-mailových zpráv, na něž se
vztahuje e-mailový filtr.
Citlivost Nastavte úroveň citlivosti e-mailových zpráv, na něž se
vztahuje e-mailový filtr.
Akce Nastavte, zda mají být e-mailové zprávy, na něž se
vztahuje e-mailový filtr, předány do zařízení
BlackBerry®. Pokud je e-mailová zpráva předána, určete
zda má být předána s vysokou důležitostí nebo pouze
s hlavičkou e-mailové zprávy.
Zprávy
Zapnutí e-mailového filtru
1. Na domovské obrazovce klikněte na ikonu Zprávy.
2. Stiskněte klávesu > Možnosti > E-mailové filtry.
3. Zaškrtněte políčko vedle e-mailového filtru.
4. Stiskněte klávesu > Uložit.
Změna, nastavení priority nebo odstranění e-mailového filtru
1. Na domovské obrazovce klikněte na ikonu Zprávy.
2. Stiskněte klávesu > Možnosti > E-mailové filtry.
3. Zvýrazněte e-mailový filtr.
4. Stiskněte klávesu .
• Chcete-li změnit e-mailový filtr, klikněte na možnost Upravit. Změňte možnosti e-mailového filtru. Stiskněte
klávesu > Uložit.
• Chcete-li nastavit prioritu e-mailového filtru, klikněte na možnost Přesunout. Klikněte na nové umístění.
• Chcete-li odstranit e-mailový filtr, klikněte na možnost Odstranit.
74
Page 77

Uživatelská příručka
Zprávy
Synchronizace e-mailu
Synchronizace
Funkce synchronizace dat je určena pro synchronizaci dat organizátoru (kontakty, záznamy kalendáře, úkoly
a poznámky) mezi zařízením BlackBerry® a e-mailovou aplikací v počítači prostřednictvím bezdrátové sítě.
Funkce bezdrátového slučování e-mailu je určena pro slučování e-mailových zpráv mezi zařízením a e-mailovou
aplikací v počítači prostřednictvím bezdrátové sítě. Pokud uložíte nebo smažete e-mailové zprávy v zařízení, tyto zprávy
by měly být uloženy nebo smazány také v e-mailové aplikaci. Stejně tak by se měly projevit v zařízení jakékoli změny,
které provedete v e-mailových zprávách v e-mailové aplikaci.
Ve vzácných případech, pokud vaše zařízení nerozeznává pole v kontaktu, záznamu kalendáře nebo e-mailovém účtu,
nelze některá data nebo e-mailové zprávy synchronizovat nebo sloučit.
Pokud není bezdrátová synchronizace nebo bezdrátové slučování e-mailu pro zařízení dostupné, nebo jste je vypnuli,
můžete pro synchronizaci dat organizátoru a emailových zpráv použít synchronizační nástroj aplikace BlackBerry®
Desktop Software. Další informace naleznete v nápovědě aplikace BlackBerry Desktop Software.
Společnost Research In Motion doporučuje pravidelně vytvářet a ukládat do počítače záložní soubor, obzvláště před
aktualizací softwaru. Udržování aktuálního záložního souboru ve vašem počítači umožňuje obnovu dat zařízení
v případě, že dojde ke ztrátě, krádeži nebo poškození zařízení z neočekávaných důvodů.
Slučování e-mailových zpráv přes bezdrátovou síť
Možnost Bezdrátově sloučit lze nastavit pro každou e-mailovou adresu spojenou se zařízením BlackBerry®.
1. Na domovské obrazovce klikněte na ikonu Zprávy.
2. Stiskněte klávesu
3. Pokud se zobrazí pole Služby zpráv, nastavte toto pole na příslušný e-mailový účet.
4. Zaškrtněte políčko Bezdrátově sloučit.
5. Stiskněte klávesu > Uložit.
Pokud je zařízení spojeno s e-mailovým účtem Microsoft® Outlook®, musíte pro slučování e-mailových zpráv
v osobních složkách používat synchronizační nástroj v aplikaci BlackBerry® Desktop Software. Další informace
naleznete v nápovědě aplikace BlackBerry Desktop Software.
> Možnosti > Sloučení e-mailu.
Odstraňování e-mailových zpráv v zařízení a v e-mailové aplikaci v počítači
Můžete nastavit možnost Odstranit v pro každou e-mailovou adresu spojenou se zařízením BlackBerry®.
1. Na domovské obrazovce klikněte na ikonu Zprávy.
2. Stiskněte klávesu > Možnosti > Sloučení e-mailu.
3. Pokud se zobrazí pole Služby zpráv, nastavte toto pole na příslušný e-mailový účet.
4. Změňte pole Odstranit v na hodnotu Schránka a handheld.
75
Page 78

Uživatelská příručka
5. Stiskněte klávesu > Uložit.
Odstranění e-mailových zpráv přes bezdrátovou síť chvíli trvá.
Související informace
Odstraňování zpráv, 65
Zprávy
Vyprázdnění složky odstraněné pošty v počítači ze zařízení
Chcete-li provést tento úkol, musí váš e-mailový účet používat server BlackBerry® Enterprise Server, který tuto funkci
podporuje. Další informace získáte u správce.
1. Na domovské obrazovce klikněte na ikonu Zprávy.
2. Stiskněte klávesu > Možnosti > Sloučení e-mailu.
3. Pokud se zobrazí pole Služby zpráv, nastavte toto pole na příslušný e-mailový účet.
4. Stiskněte klávesu . > Uvolnit odstraněné položky.
Konflikty synchronizace
Ke konfliktům synchronizace dochází při změně téže e-mailové zprávy nebo položky dat organizátoru v zařízení
BlackBerry® a v e-mailové aplikaci v počítači.
Pokud e-mailové zprávy slučujete pomocí bezdrátového slučování e-mailů v zařízení, lze nastavit, zda mají mít při
konfliktu slučování e-mailu přednost e-mailové zprávy v zařízení nebo v počítači.
Pokud synchronizujete data organizátoru pomocí bezdrátové synchronizace dat, při konfliktu synchronizace dat budou
mít před daty organizátoru v zařízení přednost data organizátoru v počítači.
Společnost Research In Motion doporučuje pravidelně vytvářet a ukládat do počítače záložní soubor, obzvláště před
aktualizací softwaru. Udržování aktuálního záložního souboru ve vašem počítači umožňuje obnovu dat zařízení
v případě, že dojde ke ztrátě, krádeži nebo poškození zařízení z neočekávaných důvodů.
Správa konfliktů sloučení e-mailu
Možnost Při konfliktech lze nastavit pro každou e-mailovou adresu spojenou se zařízením BlackBerry®.
1. Na domovské obrazovce klikněte na ikonu Zprávy.
2. Stiskněte klávesu > Možnosti > Sloučení e-mailu.
3. Pokud se zobrazí pole Služby zpráv, nastavte toto pole na příslušný e-mailový účet.
4. Změňte hodnotu v poli Při konfliktech.
5. Stiskněte klávesu > Uložit.
76
Page 79

Uživatelská příručka
Zprávy
Zprávy PIN
Zprávy PIN
Číslo PIN jednoznačně identifikuje zařízení BlackBerry® a zařízení s aktivní službou BlackBerry v bezdrátové síti. Máteli kontakty používající zařízení BlackBerry nebo zařízení s aktivní službou BlackBerry a znáte-li jejich číslo PIN, můžete
jim poslat zprávy PIN. Zprávy PIN nejsou směrovány přes e-mailový účet.
Jakmile je zpráva PIN doručena příjemci, ve složce příchozí pošty se vedle zprávy PIN zobrazí písmeno D se znakem
zaškrtnutí.
Zjištění vlastního čísla PIN
Proveďte jednu z následujících akcí:
• Na domovské obrazovce nebo ve složce klikněte na ikonu Možnosti. Klikněte na možnost Zařízení > Informace
o zařízení a stavu.
• Ve zprávě napište text mypin následovaný mezerou.
Vytváření a posílání zpráv PIN
Vytvoření a odeslání zprávy PIN
1. Na domovské obrazovce klikněte na ikonu Zprávy.
2. Stiskněte klávesu
3. V poli Komu proveďte jednu z následujících akcí:
• Zadejte kód PIN. Stiskněte na klávesnici klávesu .
• Pokud máte pro kontakt z vašeho seznamu kontaktů uložen kód PIN, zadejte jméno kontaktu. Stiskněte na
klávesnici klávesu .
4. Napište zprávu.
5. Stiskněte klávesu > Odeslat.
Související informace
Osobní distribuční seznamy, 167
Nové odeslání zprávy
Textovou zprávu nelze před opětovným odesláním změnit.
V odeslané zprávě stiskněte klávesu .
• Chcete-li zprávu změnit, klikněte na možnost Upravit. Změňte zprávu. Stiskněte klávesu > Odeslat.
. > Vytvořit jiné > Vytvořit PIN.
77
Page 80

Uživatelská příručka
• Chcete-li změnit příjemce, klikněte na možnost Upravit. Zvýrazněte kontakt. Stiskněte klávesu . > Změnit
adresu. Klikněte na nový kontakt. Stiskněte klávesu > Odeslat.
• Chcete-li zprávu znovu odeslat beze změn, klikněte na možnost Znovu odeslat.
Odpověď na e-mail, předání e-mailu dál nebo zpráva PIN
Ve zprávě stiskněte klávesu .
• Chcete-li odpovědět na zprávu, klikněte na možnost Odpovědět nebo Odpovědět všem.
• Chcete-li zprávu předat dál, klikněte na možnost Předat dál nebo Předat dál jako.
Kontrola pravopisu
Pravopis je možné kontrolovat ve vámi vytvořených zprávách, položkách kalendáře, úkolech nebo poznámkách.
1. Ve zprávě, položce kalendáře, úkolu nebo poznámce stiskněte klávesu Nabídka.
2. Klepněte na položku Kontrola pravopisu.
3. Proveďte libovolnou z následujících akcí:
• Navrhovaný pravopis přijmete klepnutím na slovo v seznamu, který se objeví.
• Chcete-li navrhovaný pravopis ignorovat, stiskněte klávesu Escape.
• Chcete-li ignorovat všechny výskyty navrhovaného pravopisu, stiskněte klávesu Nabídka. Klepněte na možnost
Ignorovat vše.
• Chcete-li přidat slovo do uživatelského slovníku, stiskněte klávesu Nabídka. Klepněte na položku Přidat do
slovníku.
• Chcete-li kontrolu pravopisu ukončit, stiskněte klávesu Nabídka. Klepněte na položku Zrušit kontrolu
pravopisu.
Zprávy
Uložení konceptu zprávy
Při sestavování zprávy stiskněte klávesu > Uložit koncept.
Připojení kontaktu ke zprávě
Kontakt lze připojit k e-mailové zprávě, zprávě PIN nebo textové zprávě.
1. Při sestavování zprávy stiskněte klávesu > Připojit > Kontakt.
2. Vyhledejte a zvýrazněte kontakt.
3. Stiskněte klávesu
. > Pokračovat.
Nastavení úrovně důležitosti pro přijaté zprávy PIN
1. Na domovské obrazovce klikněte na ikonu Zprávy.
2. Stiskněte klávesu > Možnosti > Zobrazení zpráv a akce.
3. Zaškrtněte políčko Zobrazit zprávy PIN červeně.
4. Stiskněte klávesu > Uložit.
78
Page 81

Uživatelská příručka
Zprávy
Skrytá kopie kontaktu
Skrytou kopii kontaktu lze využít v e-mailové zprávě nebo ve zprávě PIN.
Při sestavování e-mailové zprávy nebo zprávy PIN stiskněte klávesu > Přidat do pole Skrytá.
Vytvoření odkazu na PIN
Odkaz na PIN můžete vytvořit ve zprávě, záznamu kalendáře, úkolu nebo poznámce. Po kliknutí na odkaz můžete
odeslat zprávu PIN.
Při zadávání textu zadejte pin: a kód PIN.
Zrušení odeslání zprávy
Odeslání zprávy můžete zastavit pouze v případě, že je vedle zprávy zobrazena ikona hodin.
1. Na domovské obrazovce klikněte na ikonu Zprávy.
2. Zvýrazněte zprávu.
3. Stiskněte klávesu > Odstranit.
Zobrazení zpráv PIN a odpovídání na ně
Vyhledávání textu ve zprávě, v souboru nebo na webové stránce
Chcete-li v prezentaci vyhledat text, je nutné zobrazit prezentaci v režimu zobrazení textů nebo v režimu zobrazení
textů a obrázků.
1. Ve zprávě, v souboru, v příloze nebo na webové stránce stiskněte klávesu
2. Zadejte text.
3. Stiskněte klávesu Enter.
Chcete-li vyhledat další výskyt textu, stiskněte klávesu > Najít další.
> Najít nebo Najít na stránce.
Zobrazení adresy místo zobrazení jména
Ve zprávě stiskněte klávesu > Zobrazit adresu.
Chcete-li znovu zobrazit jméno, stiskněte klávesu
> Zobrazit jméno.
Zobrazení uložených zpráv
1. Na domovské obrazovce klikněte na ikonu Zprávy.
2. Stiskněte klávesu > Zobrazit složku.
3. Klikněte na složku.
79
Page 82

Uživatelská příručka
Zprávy
Uložení zprávy
1. Na domovské obrazovce klikněte na ikonu Zprávy.
2. Zvýrazněte zprávu.
3. Stiskněte klávesu > Uložit.
Odstraňování zpráv
Na domovské obrazovce klikněte na ikonu Zprávy.
• Chcete-li odstranit zprávu, zvýrazněte ji. Stiskněte klávesu . > Odstranit.
• Chcete-li odstranit určitou řadu zpráv, zvýrazněte zprávu. Stiskněte a podržte klávesu Shift. Posunujte prstem
nahoru nebo dolů po trackpadu. Uvolněte klávesu Shift. Stiskněte klávesu . > Odstranit zprávy.
• Chcete-li odstranit všechny zprávy starší než určité datum, zvýrazněte pole s datem. Stiskněte klávesu . >
Odstranit předcházející > Odstranit.
Poznámka: E-mailové zprávy odstraněné pomocí nabídky Odstranit předcházející nebudou během slučování e-mailu
odstraněny z e-mailové aplikace v počítači.
Změna způsobu zobrazení zpráv ve složce příchozí pošty
1. Na domovské obrazovce klikněte na ikonu Zprávy.
2. Stiskněte klávesu
• Chcete-li změnit pořadí řádku pro předmět a pro odesílatele, změňte pole Pořadí zobrazení.
• Chcete-li změnit způsob oddělování zpráv, změňte pole Oddělovače.
3. Stiskněte klávesu > Uložit.
> Možnosti > Zobrazení zpráv a akce.
Skrytí odeslaných zpráv ve složce Doručená pošta
1. Na domovské obrazovce klikněte na ikonu Zprávy.
2. Stiskněte klávesu > Možnosti > Zobrazení zpráv a akce.
3. Zaškrtněte políčko Skrýt odeslané zprávy.
4. Stiskněte klávesu > Uložit.
Možnosti zpráv PIN
Nastavení doby uložení zpráv v zařízení
1. Na domovské obrazovce klikněte na ikonu Zprávy.
2. Stiskněte klávesu
3. Změňte pole Kolik dnů uchovávat zprávy.
4. Stiskněte klávesu > Uložit.
80
> Možnosti > Zobrazení zpráv a akce.
Page 83

Uživatelská příručka
Automatické otevření nové zprávy po vyjmutí zařízení z pouzdra
1. Na domovské obrazovce klikněte na ikonu Zprávy.
2. Stiskněte klávesu > Možnosti > Zobrazení zpráv a akce.
3. Změňte nastavení v poli Automaticky otevřít nejnovější zprávu po vyjmutí zařízení z pouzdra.
4. Stiskněte klávesu > Uložit.
Skrytí indikátoru nové nebo neotevřené zprávy
1. Na domovské obrazovce klikněte na ikonu Zprávy.
2. Stiskněte klávesu > Možnosti > Zobrazení zpráv a akce.
• Chcete-li skrýt indikátor nové zprávy, zrušte zaškrtnutí políčka Zobrazit indikátor nové zprávy.
• Chcete-li skrýt indikátor neotevřené zprávy, změňte pole Zobrazit počet zpráv na hodnotu Žádná.
3. Stiskněte klávesu > Uložit.
Vypnutí výzvy zobrazované před odstraněním zprávy
1. Na domovské obrazovce klikněte na ikonu Zprávy.
2. Stiskněte klávesu
3. Zrušte zaškrtnutí políčka Potvrdit odstranění.
4. Stiskněte klávesu > Uložit.
> Možnosti > Zobrazení zpráv a akce.
Zprávy
Vypnutí výzvy, která se zobrazí po označení zpráv jako otevřených
1. Na domovské obrazovce klikněte na ikonu Zprávy.
2. Stiskněte klávesu > Možnosti > Zobrazení zpráv a akce.
3. Zrušte zaškrtnutí políčka Potvrďte položku Označit jako předběžně otevřené.
4. Stiskněte klávesu > Uložit.
Textové zprávy
Textové zprávy
Chcete-li odesílat a přijímat textové zprávy, poskytovatel bezdrátových služeb musí ve vašem plánu bezdrátových
služeb nastavit možnost textových zpráv. V závislosti na poskytovateli bezdrátových služeb nemusí být tato funkce
podporována.
V závislosti na jazyku pro zadávání textu, který používáte k psaní textových zpráv, se vaše zprávy mohou příjemcům
zobrazovat jinak, než předpokládáte.
V závislosti na poskytovateli bezdrátových služeb můžete mít také možnost v textových zprávách odesílat a přijímat
následující mediální soubory: .jpg, .gif, .wbmp, .midi, .vcf (vCard®), .ics (iCalendar), .avi, .mpg nebo .mov.
81
Page 84

Uživatelská příručka
Máte-li k zařízení BlackBerry® přidruženo více telefonních čísel, odešle zařízení textové zprávy pomocí prvního
telefonního čísla zobrazeného v poli Moje číslo v aplikaci Telefon.
Vytváření a posílání textových zpráv
Odeslání textové zprávy
Počet příjemců, kterým můžete odeslat textovou zprávu, závisí na vašem poskytovateli bezdrátových služeb.
1. Na domovské obrazovce klikněte na ikonu Textové zprávy.
2. Stiskněte klávesu . > Vytvořit textovou zprávu.
3. V poli Komu proveďte jednu z následujících akcí:
• Zadejte jméno kontaktu.
• Stiskněte klávesu . > Vybrat kontakt. Klikněte na kontakt.
• Zadejte telefonní číslo, které může přijímat textové zprávy (včetně národní a místní předvolby). Stiskněte na
klávesnici klávesu .
• Je-li vaše zařízení BlackBerry® připojeno k síti CDMA, můžete zadat e-mailovou adresu.
4. Napište zprávu.
5. Stiskněte na klávesnici klávesu .
Související informace
Osobní distribuční seznamy, 167
Zprávy
Nové odeslání zprávy
Textovou zprávu nelze před opětovným odesláním změnit.
V odeslané zprávě stiskněte klávesu .
• Chcete-li zprávu změnit, klikněte na možnost Upravit. Změňte zprávu. Stiskněte klávesu
• Chcete-li změnit příjemce, klikněte na možnost Upravit. Zvýrazněte kontakt. Stiskněte klávesu . > Změnit
adresu. Klikněte na nový kontakt. Stiskněte klávesu > Odeslat.
• Chcete-li zprávu znovu odeslat beze změn, klikněte na možnost Znovu odeslat.
> Odeslat.
Nastavení, zda se budou při stisknutí klávesy Enter odesílat textové zprávy
Odesílání textových zpráv při každém stisknutí klávesy můžete zrušit, čímž lze zabránit náhodnému odeslání zprávy,
pokud do ni plánujete zahrnout několik řádků textu.
1. Na domovské obrazovce klikněte na ikonu Textové zprávy.
2. Stiskněte klávesu > Možnosti > Zasílání textových zpráv.
3. V sekci Obecné možnosti textových zpráv zrušte zaškrtnutí políčka Odeslat stisknutím klávesy Enter.
4. Stiskněte klávesu > Uložit.
Forward a text message
You cannot forward text messages that contain content that is copyright protected.
82
Page 85

Uživatelská příručka
In a message, press the key > Forward or Forward As.
Připojení souboru k textové zprávě
1. Při sestavování textové zprávy stiskněte klávesu > Připojit.
2. Klikněte na jednu z následujících položek nabídky:
• Obrázek
• Video
• Poloha
• Audio
• Hlasová zpráva
• Kontakt
• Schůzka
3. Klikněte na multimediální soubor.
Nastavení úrovně důležitosti pro odesílané textové zprávy
V závislosti na poskytovateli bezdrátových služeb se tato možnost nemusí objevit.
1. Na domovské obrazovce klikněte na ikonu Textové zprávy.
2. Stiskněte klávesu > Možnosti > Zasílání textových zpráv.
3. V sekci MMS, v části Filtrování zpráv změňte pole Důležitost.
4. Stiskněte klávesu > Uložit.
Zprávy
Vyžádání oznámení o doručení nebo přečtení pro textovou zprávu
1. Na domovské obrazovce klikněte na ikonu Textové zprávy.
2. Stiskněte klávesu > Možnosti > Zasílání textových zpráv.
3. V části MMS proveďte některou z následujících akcí:
• Chcete-li obdržet oznámení o doručení zprávy příjemci, zaškrtněte políčko Potvrdit doručení.
• Chcete-li obdržet oznámení, že příjemce zprávu otevřel, zaškrtněte políčko Potvrdit přečtení.
4. Stiskněte klávesu
> Uložit.
Zrušení odeslání zprávy
Odeslání zprávy můžete zastavit pouze v případě, že je vedle zprávy zobrazena ikona hodin.
1. Na domovské obrazovce klikněte na ikonu Zprávy.
2. Zvýrazněte zprávu.
3. Stiskněte klávesu > Odstranit.
83
Page 86

Uživatelská příručka
Zprávy
Zobrazení textových zpráv a odpovídání na ně
Vyhledávání textu ve zprávě, v souboru nebo na webové stránce
Chcete-li v prezentaci vyhledat text, je nutné zobrazit prezentaci v režimu zobrazení textů nebo v režimu zobrazení
textů a obrázků.
1. Ve zprávě, v souboru, v příloze nebo na webové stránce stiskněte klávesu
2. Zadejte text.
3. Stiskněte klávesu Enter.
Chcete-li vyhledat další výskyt textu, stiskněte klávesu > Najít další.
> Najít nebo Najít na stránce.
Zobrazení uložených zpráv
1. Na domovské obrazovce klikněte na ikonu Zprávy.
2. Stiskněte klávesu > Zobrazit složku.
3. Klikněte na složku.
Odstraňování zpráv
Na domovské obrazovce klikněte na ikonu Zprávy.
• Chcete-li odstranit zprávu, zvýrazněte ji. Stiskněte klávesu . > Odstranit.
• Chcete-li odstranit určitou řadu zpráv, zvýrazněte zprávu. Stiskněte a podržte klávesu Shift. Posunujte prstem
nahoru nebo dolů po trackpadu. Uvolněte klávesu Shift. Stiskněte klávesu . > Odstranit zprávy.
• Chcete-li odstranit všechny zprávy starší než určité datum, zvýrazněte pole s datem. Stiskněte klávesu
Odstranit předcházející > Odstranit.
Poznámka: E-mailové zprávy odstraněné pomocí nabídky Odstranit předcházející nebudou během slučování e-mailu
odstraněny z e-mailové aplikace v počítači.
. >
Odstranění historie z textové zprávy
Proveďte jednu z následujících akcí:
• Chcete-li ze seznamu historie odstranit jednu zprávu, zvýrazněte ji. Stiskněte klávesu . > Odstranit
zprávu.
• Chcete-li ze seznamu historie odstranit všechny zprávy a nechat chat při odpovídání na zprávu otevřený,
stiskněte klávesu > Vymazat konverzaci.
• Chcete-li ze seznamu historie odstranit všechny zprávy a chat zavřít, zvýrazněte jednu z nich v seznamu
textových zpráv. Stiskněte klávesu > Odstranit.
84
Page 87

Uživatelská příručka
Uložení mediálního souboru z textové zprávy
1. V textové zprávě otevřete přílohu.
2. Stiskněte klávesu .
3. Klikněte na možnost Uložit <druh média>.
4. Klikněte na tlačítko Uložit.
Uložení přílohy kontaktu z textové zprávy
Obdržíte-li přílohu kontaktu vCard® v textové zprávě, můžete ji uložit tak, aby kontaktní informace byly přidány do
seznamu kontaktů.
1. Přílohu kontaktu vCard v textové zprávě zvýrazněte.
2. Stiskněte klávesu . > Zobrazit přílohu.
3. Stiskněte klávesu . > Přidat ke kontaktům.
Přidání události ze zprávy do kalendáře
1. V textové zprávě zvýrazněte přílohu iCalendar.
2. Stiskněte klávesu . > Zobrazit událost.
3. Stiskněte klávesu . > Přidat do kalendáře.
Zprávy
Změna vzhledu textových zpráv
1. Na domovské obrazovce klikněte na ikonu Textové zprávy.
2. Stiskněte klávesu
3. V části Obecné možnosti zasílání textových zpráv změňte pole Styl konverzace.
4. Stiskněte klávesu > Uložit.
> Možnosti > Zasílání textových zpráv.
Zobrazování jmen v historii textových zpráv
1. Na domovské obrazovce klikněte na ikonu Textové zprávy.
2. Stiskněte klávesu > Možnosti > Zasílání textových zpráv.
3. V sekci Obecné možnosti textových zpráv zaškrtněte políčko Zobrazit jména.
4. Chcete-li změnit své zobrazované jméno, zadejte je do pole Zobrazované jméno. Toto jméno se zobrazí pouze
v historii vašich textových zpráv, ale nikoli v odesílaných zprávách.
5. Stiskněte klávesu > Uložit.
Změna způsobu zobrazení zpráv ve složce příchozí pošty
1. Na domovské obrazovce klikněte na ikonu Zprávy.
2. Stiskněte klávesu > Možnosti > Zobrazení zpráv a akce.
• Chcete-li změnit pořadí řádku pro předmět a pro odesílatele, změňte pole Pořadí zobrazení.
• Chcete-li změnit způsob oddělování zpráv, změňte pole Oddělovače.
85
Page 88

Uživatelská příručka
3. Stiskněte klávesu > Uložit.
Zprávy
Možnosti pro textové zprávy
Ukončení přijímání textových zpráv při roamingu
1. Na domovské obrazovce klikněte na ikonu Textové zprávy.
2. Stiskněte klávesu
3. V sekci MMS nastavte v polích Multimediální příjem a Automatické vyhledávání hodnotu Pouze domů.
4. Stiskněte klávesu > Uložit.
Blokování textových zpráv
1. Na domovské obrazovce klikněte na ikonu Textové zprávy.
2. Stiskněte klávesu > Možnosti > Zasílání textových zpráv.
3. V sekci MMS, v části Filtrování zpráv zaškrtněte políčko Odmítnout anonymní zprávy nebo políčko Odmítnout
reklamy.
4. Stiskněte klávesu
Ukládání textových zpráv na SIM kartu
V závislosti na poskytovateli bezdrátových služeb a na bezdrátové síti nemusí být tato funkce podporována.
Pokud je v zařízení BlackBerry® vložena SIM karta a je nastavena k ukládání textových zpráv, budou se textové zprávy
i nadále zobrazovat v aplikaci Zprávy.
> Možnosti > Zasílání textových zpráv.
> Uložit.
1. Na domovské obrazovce klikněte na ikonu Zprávy.
2. Stiskněte klávesu . > Možnosti > Textové zprávy.
3. Změňte pole Nechat zprávy na SIM kartě na hodnotu Ano.
4. Stiskněte klávesu > Uložit.
Chcete-li ukládání textových zpráv na SIM kartu ukončit, změňte pole Nechat zprávy na SIM kartě na hodnotu Ne.
Změníte-li nastavení v tomto poli na hodnotu Ne, textové zprávy se ze SIM karty odstraní.
Nastavení doby uložení zpráv v zařízení
1. Na domovské obrazovce klikněte na ikonu Zprávy.
2. Stiskněte klávesu > Možnosti > Zobrazení zpráv a akce.
3. Změňte pole Kolik dnů uchovávat zprávy.
4. Stiskněte klávesu > Uložit.
Vypnutí funkce Automatický text pro textové zprávy SMS
1. Na domovské obrazovce nebo ve složce klikněte na ikonu Možnosti.
2. Klikněte na možnost Zpráva SMS.
86
Page 89

Uživatelská příručka
3. V poli Deaktivovat automatický text nastavte hodnotu Ano.
4. Stiskněte klávesu Nabídka.
5. Klikněte na položku Uložit.
Zprávy
Nastavení doby, po kterou se bude středisko služeb pokoušet odesílat textové zprávy
Pokud odešlete textovou zprávu, která nemůže být okamžitě doručena, středisko služeb se ji pokusí opakovaně odeslat.
Počet pokusů závisí na nastavení pole Počet pokusů. V závislosti na poskytovateli bezdrátových služeb se tato možnost
nemusí objevit.
1. Na domovské obrazovce klikněte na ikonu Textové zprávy.
2. Stiskněte klávesu > Možnosti > Zasílání textových zpráv.
3. V sekci Text SMS změňte pole Počet pokusů.
4. Stiskněte klávesu > Uložit.
Nastavení typu bezdrátové sítě pro odesílání textových zpráv
V závislosti na poskytovateli bezdrátových služeb a na bezdrátové síti nemusí být tato funkce podporována.
1. Na domovské obrazovce klikněte na ikonu Textové zprávy.
2. Stiskněte klávesu > Možnosti > Zasílání textových zpráv.
3. V části Textové zprávy SMS proveďte některou z následujících akcí:
• Chcete-li k odesílání textových zpráv používat pouze jeden typ sítě, změňte pole Síť pro odeslání na hodnotu
S přepínáním okruhů nebo S přepínáním paketů.
• Chcete-li k odesílání textových zpráv používat oba typy sítí, což může být prospěšné při roamingu, změňte pole
Síť pro odeslání na hodnotu Přednostně s přepínáním okruhů nebo Přednostně s přepínáním paketů.
4. Stiskněte klávesu > Uložit.
Automatické otevření nové zprávy po vyjmutí zařízení z pouzdra
1. Na domovské obrazovce klikněte na ikonu Zprávy.
2. Stiskněte klávesu > Možnosti > Zobrazení zpráv a akce.
3. Změňte nastavení v poli Automaticky otevřít nejnovější zprávu po vyjmutí zařízení z pouzdra.
4. Stiskněte klávesu
> Uložit.
Skrytí indikátoru nové nebo neotevřené zprávy
1. Na domovské obrazovce klikněte na ikonu Zprávy.
2. Stiskněte klávesu > Možnosti > Zobrazení zpráv a akce.
• Chcete-li skrýt indikátor nové zprávy, zrušte zaškrtnutí políčka Zobrazit indikátor nové zprávy.
• Chcete-li skrýt indikátor neotevřené zprávy, změňte pole Zobrazit počet zpráv na hodnotu Žádná.
3. Stiskněte klávesu > Uložit.
Vypnutí výzvy zobrazované před odstraněním zprávy
1. Na domovské obrazovce klikněte na ikonu Zprávy.
87
Page 90

Uživatelská příručka
2. Stiskněte klávesu > Možnosti > Zobrazení zpráv a akce.
3. Zrušte zaškrtnutí políčka Potvrdit odstranění.
4. Stiskněte klávesu > Uložit.
Zprávy
Vypnutí výzvy, která se zobrazí po označení zpráv jako otevřených
1. Na domovské obrazovce klikněte na ikonu Zprávy.
2. Stiskněte klávesu > Možnosti > Zobrazení zpráv a akce.
3. Zrušte zaškrtnutí políčka Potvrďte položku Označit jako předběžně otevřené.
4. Stiskněte klávesu > Uložit.
Informační zprávy
Informační zprávy
Informační zprávy umožňují poskytovatelům bezdrátových služeb použít textové zprávy SMS pro současné zasílání
informací do všech zařízení BlackBerry® v určité oblasti. Informační zprávy, které obsahují určitý typ informací, můžete
přijímat, pokud se zaregistrujete ke kanálu informačních zpráv, který tento typ informací poskytuje. Různé kanály
informačních zpráv zasílají různé informační zprávy. Jeden kanál informačních zpráv může například zasílat pravidelné
předpovědi počasí, zatímco jiný kanál může zasílat zprávy o dopravní situaci.
Zapnutí informačních zpráv
Chcete-li provést tento úkol, musí být v zařízení BlackBerry® vložena SIM karta a poskytovatel bezdrátových služeb
musí nastavit tuto SIM kartu pro kanál informačních zpráv nebo vám poskytnout ID pro kanál informačních zpráv.
V závislosti na poskytovateli bezdrátových služeb a bezdrátové síti, ke které je zařízení připojeno, nemusí být tato
funkce podporována.
1. Na domovské obrazovce nebo ve složce klikněte na ikonu Možnosti.
2. Klikněte na možnost Zařízení > Upřesnit nastavení systému > Nastavení informačních zpráv.
3. Zaškrtněte políčko Služba informačních zpráv.
• Pokud se na obrazovce zobrazí jeden nebo více kanálů informačních zpráv, zaškrtněte políčko vedle
požadovaného kanálu.
• Pokud se na obrazovce nezobrazí žádný kanál informačních zpráv, zvýrazněte pole Prázdná. Stiskněte klávesu
. > Přidat kanál. Zadejte ID kanálu a přezdívku. Klikněte na tlačítko OK.
4. Zaškrtněte políčko vedle jazyka.
5. Stiskněte klávesu > Uložit.
Chcete-li informační zprávy vypnout, zrušte zaškrtnutí políčka Služba informačních zpráv. Před vypnutím
informačních zpráv zkontrolujte, zda je v závislosti na vaší lokalitě nepoužívá poskytovatel bezdrátových služeb ke
správě služeb, například preferovaných rychlostí.
88
Page 91

Uživatelská příručka
Zprávy
Zrušení příjmu zpráv z kanálu informačních zpráv
Zkontrolujte, zda je v závislosti na vaší lokalitě nepoužívá poskytovatel bezdrátových služeb ke správě služeb, například
preferovaných rychlostí.
1. Na domovské obrazovce nebo ve složce klikněte na ikonu Možnosti.
2. Klikněte na možnost Zařízení > Upřesnit nastavení systému > Nastavení informačních zpráv.
3. V sekci Kanály zvýrazněte kanál informačních zpráv.
4. Stiskněte klávesu .
• Kliknutím na položku Deaktivovat ukončete příjem zpráv ze zvoleného kanálu.
• Chcete-li zvolený kanál odstranit, klikněte na položku Odstranit kanál.
Přejmenování kanálu informačních zpráv
1. Na domovské obrazovce nebo ve složce klikněte na ikonu Možnosti.
2. Klikněte na možnost Zařízení > Upřesnit nastavení systému > Nastavení informačních zpráv.
3. V sekci Kanály zvýrazněte kanál informačních zpráv.
4. Stiskněte klávesu . > Nastavit přezdívku.
5. Zadejte název pro kanál informačních zpráv.
6. Klikněte na tlačítko OK.
7. Stiskněte klávesu > Uložit.
Možnosti zabezpečení pro zprávy
Blokování příchozích zpráv
Pokud váš e-mailový účet používá server BlackBerry® Enterprise Server, nebudete možná moci blokovat nebo
odblokovat zprávy PIN od kontaktů ve vaší organizaci, od kontaktů vně vaší organizace nebo od obojích. Další
informace získáte u správce.
1. Na domovské obrazovce nebo ve složce klikněte na ikonu Možnosti.
2. Klikněte na možnost Zabezpečení > Bezpečnostní brána firewall.
3. Zaškrtněte políčko vedle jednoho nebo více typů zpráv.
4. Stiskněte klávesu
Poznámka: I když do zařízení BlackBerry nepřijímáte blokované zprávy, mohou být blokované zprávy započítány do
využití dat v rámci vašeho plánu bezdrátových služeb. Pokud chcete zastavit předávání zpráv do zařízení a jejich
započítávání do využívání dat, vypněte předávání e-mailových zpráv nebo použijte e-mailové filtry.
> Uložit.
89
Page 92

Uživatelská příručka
Zprávy
Povolení zpráv od kontaktů ze seznamu kontaktů nebo seznamu
schválených odesílatelů
1. Na domovské obrazovce nebo ve složce klikněte na ikonu Možnosti.
2. Klikněte na možnost Zabezpečení > Bezpečnostní brána firewall.
3. Zaškrtněte políčko Kontakty nebo Určitá adresa.
4. Stiskněte klávesu
> Uložit.
Přidání kontaktu do seznamu schválených odesílatelů
Chcete-li provést tento úkol, musíte nastavit bezpečnostní bránu firewall tak, aby povolila zprávy z určitých adres. Toto
nastavení umožňuje přijímat zprávy od kontaktů ze seznamu schválených odesílatelů.
1. Na domovské obrazovce nebo ve složce klikněte na ikonu Možnosti.
2. Klikněte na možnost Zabezpečení > Bezpečnostní brána firewall.
3. Klikněte na položku Kontakty nebo Konkrétní adresy, telefonní čísla a kódy PIN.
4. Zadejte kontaktní informace.
5. Stiskněte na klávesnici klávesu
6. Stiskněte klávesu > Uložit.
.
Vynulování zablokovaného počitadla zpráv
1. Na domovské obrazovce nebo ve složce klikněte na ikonu Možnosti.
2. Klikněte na možnost Zabezpečení > Bezpečnostní brána firewall.
3. Zvýrazněte typ zprávy.
4. Stiskněte klávesu
. > Vynulovat počítadlo nebo Vynulovat všechna počítadla.
Přílohy
Soubory a přílohy
Přílohy můžete zobrazovat, stahovat a ukládat do paměti zařízení BlackBerry® nebo na paměťovou kartu. Pokud emailový účet používá server BlackBerry® Enterprise Server, který podporuje přístup k souborům ve firemní síti, můžete
zobrazit náhledy souborů z firemní sítě a uložit tyto soubory do svého zařízení nebo je připojit přímo k e-mailovým
zprávám, aniž byste je museli stáhnout. K zobrazení seznamu všech souborů, které jsou uloženy v zařízení, můžete
použít aplikaci Soubory. Ze svého zařízení můžete také přejmenovávat, přesouvat a odstraňovat soubory ve firemní
síti.
K provedení změn ve stažených přílohách nebo souborech můžete použít aplikace pro úpravy od jiných dodavatelů,
jako je například aplikace Documents to Go®, které jsou určeny k použití v zařízeních BlackBerry.
90
Page 93

Uživatelská příručka
Otevření souboru nebo přílohy
Chcete-li provést tento úkol, musí váš e-mailový účet používat službu BlackBerry® Internet Service nebo server
BlackBerry® Enterprise Server, které tuto funkcí podporují. Další informace získáte u poskytovatele bezdrátových
služeb nebo správce.
Zprávy
1. Ve zprávě, pozvání na schůzku nebo položce kalendáře stiskněte klávesu
2. V případě potřeby klikněte na položku Zobrazit informace o příloze.
3. Klikněte na položku Otevřít přílohu.
4. V případě potřeby klikněte na přílohu na obrazovce Přílohy.
5. V případě potřeby vyberte možnost v dialogovém okně.
.
Uložení souboru nebo přílohy
Chcete-li provést tento úkol, musí váš e-mailový účet používat službu BlackBerry® Internet Service nebo server
BlackBerry® Enterprise Server, které tuto funkcí podporují. Další informace získáte u poskytovatele bezdrátových
služeb nebo správce.
1. Ve zprávě, v položce kalendáře nebo na webové stránce proveďte jednu z následujících akcí:
• Jestliže je ve zprávě nebo položce kalendáře pouze jedna příloha, stiskněte klávesu .
• Obsahuje-li zpráva nebo položka kalendáře více příloh, zvýrazněte požadovanou přílohu. Stiskněte klávesu
.
• Pokud stahujete soubor z webové stránky, stiskněte klávesu .
2. Klikněte na položku Stáhnout přílohu nebo Stáhnout soubor.
3. Zvýrazněte složku, do které chcete uložit soubor nebo přílohu.
4. Stiskněte klávesu . > Vybrat zde.
Chcete-li stahování přílohy zastavit, pak přílohu, kterou stahujete, ve zprávě zvýrazněte. Stiskněte klávesu
Zrušit stahování.
Odeslání souboru jako přílohy
. >
Chcete-li provést tento úkol, musí váš e-mailový účet používat službu BlackBerry® Internet Service nebo server
BlackBerry® Enterprise Server, které tuto funkcí podporují. Další informace získáte u poskytovatele bezdrátových
služeb nebo správce.
1. Na domovské obrazovce nebo ve složce klikněte na ikonu Média nebo na ikonu Soubory.
2. Najděte a zvýrazněte soubor.
3. Stiskněte klávesu > Odeslat.
4. Klikněte na typ zprávy.
91
Page 94

Uživatelská příručka
Zprávy
Otevření odkazu v souboru nebo příloze
Některé soubory mohou obsahovat odkazy na vložený obsah, jako jsou tabulky, obrázky, poznámky pod čarou, textová
pole nebo komentáře.
1. Zvýrazněte odkaz v souboru.
2. Stiskněte klávesu
Do souboru se vrátíte stisknutím klávesy .
. > Získat odkaz nebo Načíst.
Nastavení možností písma pro soubor nebo přílohu
1. V souboru nebo příloze stiskněte klávesu
2. Změna polí písma.
3. Stiskněte klávesu > Uložit.
> Možnosti.
Zobrazení vlastností souboru
Můžete zobrazit velikost, autora, datum vytvoření a další vlastnosti souboru.
1. Na domovské obrazovce nebo ve složce klikněte na ikonu Média nebo na ikonu Soubory.
2. Najděte a zvýrazněte soubor.
3. Stiskněte klávesu
.> Vlastnosti.
Příloha s kontaktem ve formátu vCard
Přílohy kontaktů vCard
Přílohy kontaktů vCard® (soubory .vcf) obsahují informace o určitém kontaktu. Přidáte-li k e-mailové zprávě přílohu
kontaktu vCard, příjemci e-mailové zprávy mohou vaše kontaktní údaje zobrazit nebo přidat do seznamu kontaktů ve
svém zařízení BlackBerry®. Když otevřete e-mailovou zprávu obsahující přílohu kontaktu vCard, zobrazí se u spodního
okraje zprávy ikona knihy se jménem připojeného kontaktu.
Přidání kontaktu do seznamu kontaktů z přílohy kontaktu
V příloze kontaktu stiskněte klávesu > Přidat ke kontaktům nebo Aktualizovat kontakt.
Zprávy chráněné S/MIME
Další informace o zprávách chráněných S/MIME naleznete na webové stránce www.blackberry.com/docs/
smartphones. Klikněte na svůj model zařízení BlackBerry® a zobrazte si Uživatelskou příručku.
92
Page 95

Uživatelská příručka
Zprávy
Základní údaje o zprávách chráněných S/MIME
Podepisování a šifrování zpráv
Pokud váš e-mailový účet používá server BlackBerry® Enterprise Server podporující tuto funkci, můžete digitálně
podepisovat nebo šifrovat zprávy a tím použít další úroveň bezpečnosti e-mailových zpráv a zpráv PIN, které odesíláte
ze zařízení BlackBerry. Digitální podpisy pomáhají příjemcům ověřit věrohodnost a integritu vámi odesílaných zpráv.
Když digitálně podepíšete zprávu pomocí svého soukromého klíče, příjemci použijí váš veřejný klíč pro ověření, zda je
zpráva od vás a zda zpráva nebyla změněna.
Šifrování slouží k zachování důvěrnosti zprávy. Při šifrování zprávy vaše zařízení používá veřejný klíč příjemce. Příjemci
používají své soukromé klíče pro dešifrování zpráv.
Chcete-li odeslat zašifrovanou zprávu PIN, musíte mít PIN a e-mailové adresy kontaktu ve svém seznamu kontaktů.
Vaše zařízení používá e-mailové adresy v seznamu kontaktů pro vyhledání klíče PGP® nebo certifikátu kontaktu.
Zprávy zašifrované nativním šifrováním aplikace IBM Lotus Notes
Další informace o zprávách s nativním šifrováním aplikace IBM® Lotus Notes® naleznete na webu
www.blackberry.com/docs/smartphones. Klikněte na svůj model zařízení BlackBerry® a zobrazte si Uživatelskou
příručku.
Zprávy šifrované nativním šifrováním aplikace IBM Lotus Notes
Pokud váš e-mailový účet používá server BlackBerry® Enterprise Server podporujícím tuto funkci, můžete v zařízení
BlackBerry číst zprávy odeslané pomocí nativního šifrování IBM® Lotus Notes®. Dále může být také možné odesílat,
předávat nebo odpovídat na zprávy pomocí nativního šifrování aplikace IBM Lotus Notes.
Než budete moci odesílat a přijímat zprávy s nativním šifrováním IBM Lotus Notes, musíte nejprve importovat soubor
ID aplikace IBM Lotus Notes pomocí nástroje Lotus® iNotes® (dříve označovaného jako webový přístup IBM® Lotus®
Domino®), nebo pomocí aplikace BlackBerry® Desktop Software. Další informace o importu souboru ID aplikace IBM
Lotus Notes pomocí aplikace BlackBerry Desktop Software naleznete v nápovědě aplikace BlackBerry Desktop
Software. Při odesílání a příjmu zpráv s nativním šifrováním aplikace IBM Lotus Notes můžete být vyzváni k zadání
vašeho hesla ID aplikace IBM Lotus Notes.
Chráněné zprávy PGP
Další informace o zprávách chráněných PGP naleznete na webu www.blackberry.com/docs/smartphones. Klikněte na
svůj model zařízení BlackBerry® a zobrazte si Uživatelskou příručku.
93
Page 96

Uživatelská příručka
Zprávy
Základní informace o chráněných zprávách PGP
Podepisování a šifrování zpráv
Pokud váš e-mailový účet používá server BlackBerry® Enterprise Server podporující tuto funkci, můžete digitálně
podepisovat nebo šifrovat zprávy a tím použít další úroveň bezpečnosti e-mailových zpráv a zpráv PIN, které odesíláte
ze zařízení BlackBerry. Digitální podpisy pomáhají příjemcům ověřit věrohodnost a integritu vámi odesílaných zpráv.
Když digitálně podepíšete zprávu pomocí svého soukromého klíče, příjemci použijí váš veřejný klíč pro ověření, zda je
zpráva od vás a zda zpráva nebyla změněna.
Šifrování slouží k zachování důvěrnosti zprávy. Při šifrování zprávy vaše zařízení používá veřejný klíč příjemce. Příjemci
používají své soukromé klíče pro dešifrování zpráv.
Chcete-li odeslat zašifrovanou zprávu PIN, musíte mít PIN a e-mailové adresy kontaktu ve svém seznamu kontaktů.
Vaše zařízení používá e-mailové adresy v seznamu kontaktů pro vyhledání klíče PGP® nebo certifikátu kontaktu.
Klávesové zkratky pro zprávy
V závislosti na používaném jazyku pro zadávání textu nemusí být některé klávesové zkratky k dispozici.
Ve zprávě
Odpověď na zprávu Stiskněte klávesu R
Odpověď všem v e-mailové zprávě nebo ve zprávě PIN Stiskněte klávesu L
Přeposlat zprávu Stiskněte klávesu F.
Uložení e-mailové zprávy do souboru Stiskněte klávesu I
Zobrazení nebo skrytí e-mailové adresy kontaktu Zvýrazněte kontakt v poli Komu nebo Od. Stiskněte
klávesu Q.
Přechod na poslední pozici kurzoru po zavření
a opětovném otevření přijaté e-mailové zprávy nebo
zprávy PIN
Přechod na další zprávu Stiskněte klávesu N
Přechod na předchozí zprávu Stiskněte klávesu P
Ve složce Doručená pošta
Otevření zprávy Stiskněte klávesu .
Vytvoření zprávy ze složky Doručená pošta Stiskněte klávesu C
Označení zprávy jako otevřené nebo neotevřené Stiskněte klávesu Alt a U.
94
Stiskněte klávesu G
Page 97

Uživatelská příručka
Přidání příznaku do zprávy Stiskněte klávesu W
Zobrazení všech označených zpráv Stiskněte klávesu Alt a F.
Zobrazení přijatých zpráv a přijatých protokolů hovorů Stiskněte klávesu Alt a I.
Zobrazení odeslaných zpráv Stiskněte klávesu Alt a O.
Zobrazení zpráv hlasové pošty Stiskněte klávesu Alt a V.
Zobrazení textových zpráv Stiskněte klávesu Alt a S.
Zobrazení protokolů hovorů Stiskněte klávesu Alt a P.
Zobrazení všech vašich zpráv Stiskněte klávesu .
Pohyb ve složce Doručená pošta
Posun obrazovkou nahoru Stiskněte klávesu Shift a klávesu Space.
Posun obrazovkou dolů Stiskněte klávesu Space.
Přesun na začátek složky Doručená pošta Stiskněte klávesu T
Přesun na konec složky Doručená pošta Stiskněte klávesu B
Přechod na další neotevřenou položku Stiskněte klávesu U
Přechod na další související zprávu Stiskněte klávesu J
Přechod na předchozí související zprávu Stiskněte klávesu K
Zprávy
Klávesové zkratky pro soubory a přílohy
V závislosti na používaném jazyku pro zadávání textu nemusí být některé klávesové zkratky k dispozici.
Vyhledávání textu v souboru nebo příloze Stiskněte klávesu F
Přechod na poslední pozici kurzoru po zavření
a opětovném otevření souboru nebo přílohy
V tabulce
Přesun na určitou buňku Stiskněte klávesu G
Zobrazení obsahu buňky Stiskněte klávesu Space
Přepínání listů Stiskněte klávesu V Zvýrazněte list tabulky. Stiskněte
Zobrazení nebo skrytí sloupců či řádků Stiskněte klávesu H
Stiskněte klávesu G
klávesu Enter
95
Page 98

Uživatelská příručka
V prezentaci
Přepínání zobrazení prezentace Stiskněte klávesu M
Přechod na další obrázek při sledování prezentace
v režimu zobrazení obrázků
Přechod na předchozí snímek při sledování prezentace
v režimu zobrazení obrázků
Přechod na poslední pozici kurzoru po zavření
a opětovném otevření prezentace, kterou jste sledovali
v režimu zobrazení textu nebo v režimu zobrazení textu
a obrázků
Stiskněte klávesu N
Stiskněte klávesu P
Stiskněte klávesu G
Odstraňování potíží: Zprávy
Nelze odesílat zprávy
Zkuste následující kroky:
Zprávy
• Ověřte, zda je zařízení BlackBerry® připojeno k bezdrátové síti.
• Pokud se položka nabídky pro odesílání zprávy neobjeví, ověřte, zda máte pro kontakt uloženou e-mailovou adresu,
PIN nebo telefonní číslo.
• Pokud jste pomocí obrazovky pro nastavení e-mailu v instalační aplikaci vytvořili e-mailovou adresu nebo jste do
svého zařízení přidali existující e-mailovou adresu, ověřte, zda jste v zařízení obdrželi aktivační zprávu služby
BlackBerry® Internet Service. Pokud jste aktivační zprávu neobdrželi (doručení zprávy může chvíli trvat), otevřete
v instalační aplikaci obrazovku pro nastavení e-mailu, aby do vašeho zařízení mohla být zaslána kniha služeb.
• Pokud jste neobdrželi registrační zprávu z bezdrátové sítě, zaregistrujte si zařízení. Na domovské obrazovce nebo
ve složce klikněte na ikonu Možnosti. Klikněte na možnost Možnosti upřesnění > Tabulka směrování
hostitelů. Stiskněte klávesu
• Vytvořte šifrovací klíč.
• Zkontrolujte, zda je datová služba zapnutá.
• Znovu odešlete zprávu.
Související informace
Vypínání a zapínání datových služeb a nastavení možností roamingu, 216
Zapnutí nebo vypnutí připojení k síti, 14
Indikátor bezdrátového pokrytí, 213
Změna nebo odstranění kontaktu, 163
Vytváření šifrovacího klíče, 250
Nové odeslání zprávy, 61
96
. > Registrovat nyní.
Page 99

Uživatelská příručka
Zprávy
Nelze přijímat zprávy
Zkuste následující kroky:
• Ověřte, zda je zařízení BlackBerry® připojeno k bezdrátové síti. Pokud se nenacházíte v oblasti s bezdrátovým
pokrytím, zařízení zprávy přijme po návratu do oblasti s bezdrátovým pokrytím.
• Pokud jste pomocí obrazovky pro nastavení e-mailu v instalační aplikaci vytvořili e-mailovou adresu nebo jste do
svého zařízení přidali existující e-mailovou adresu, ověřte, zda jste v zařízení obdrželi aktivační zprávu služby
BlackBerry® Internet Service. Pokud jste aktivační zprávu neobdrželi (doručení zprávy může chvíli trvat), otevřete
v instalační aplikaci obrazovku pro nastavení e-mailu, aby do vašeho zařízení mohla být zaslána kniha služeb.
• Pokud jste neobdrželi registrační zprávu z bezdrátové sítě, zaregistrujte si zařízení. Na domovské obrazovce nebo
ve složce klikněte na ikonu Možnosti. Klikněte na možnost Možnosti upřesnění > Tabulka směrování
hostitelů. Stiskněte klávesu
• Zkontrolujte, zda je datová služba zapnutá.
• Používáte-li e-mailové filtry, ověřte, zda jsou možnosti pro e-mailové filtry správně nastaveny.
• Ověřte, zda je zapnuto předávání e-mailových zpráv a zda jste vybrali všechny složky elektronické pošty včetně
složky Doručená pošta, ze kterých chcete přijímat e-mailové zprávy.
• Pokud vlastníte zařízení s podporou Wi-Fi®, které využívá pro připojení k síti Wi-Fi nebo pro přihlášení do sítě VPN
softwarový token, resetujte zařízení a připojte se k síti Wi-Fi nebo se znovu přihlaste do sítě VPN.
• Zkontrolujte, zda zařízení neblokuje zprávy. Další informace získáte u správce.
. > Registrovat nyní.
Související informace
Vypínání a zapínání datových služeb a nastavení možností roamingu, 216
Zapnutí nebo vypnutí připojení k síti, 14
Indikátor bezdrátového pokrytí, 213
Změna, nastavení priority nebo odstranění e-mailového filtru, 74
Předávání zpráv z určité složky elektronické pošty do zařízení, 68
Nedostávám e-maily z osobních složek v počítači
Pokud je zařízení BlackBerry® spojeno s e-mailovým účtem Microsoft® Outlook®, musíte pro slučování e-mailů
v osobních složkách použít synchronizační nástroj v aplikaci BlackBerry® Desktop Software. Další informace naleznete
v nápovědě aplikace BlackBerry Desktop Software.
Nelze ukládat e-mailové zprávy
Zkuste následující kroky:
• Ověřte, zda je zapnuto bezdrátové slučování e-mailu.
• Pokud se v zařízení BlackBerry® nezobrazí složky elektronické pošty, můžete e-mailové zprávy sloučit pomocí
nástroje pro nastavení e-mailu aplikace BlackBerry® Desktop Software. Další informace naleznete v nápovědě
aplikace BlackBerry Desktop Software.
Související informace
97
Page 100

Uživatelská příručka
Slučování e-mailových zpráv přes bezdrátovou síť, 12
Zprávy
Nelze odesílat textové zprávy
V závislosti na plánu bezdrátových služeb nemusí být tato funkce podporována.
Pokuste se provést následující kroky:
• Ověřte, zda je zařízení BlackBerry® připojeno k bezdrátové síti. Pokud se nenacházíte v oblasti s bezdrátovým
pokrytím, zařízení by mělo zprávy odeslat po návratu do oblasti s bezdrátovým pokrytím.
• Zkontrolujte, zda je vypnuta pevná volba.
Související informace
Zapnutí nebo vypnutí připojení k síti, 14
Nelze přijímat textové zprávy
V závislosti na plánu bezdrátových služeb nemusí být tato funkce podporována.
Ověřte, zda je zařízení BlackBerry® připojeno k bezdrátové síti. Pokud se nenacházíte v oblasti s bezdrátovým
pokrytím, zařízení zprávy přijme po návratu do oblasti s bezdrátovým pokrytím.
Některé zprávy se již v zařízení nezobrazují
Pokud se zaplní paměť pro aplikace v zařízení BlackBerry® nebo máte-li více než 65 000 e-mailových zpráv, zpráv
PIN a textových zpráv, zařízení odstraní nejstarší zprávy ze seznamu zpráv. Zařízení neodstraní uložené zprávy.
Pokud je zapnuto bezdrátové slučování e-mailu a v možnostech zpráv, v poli Odstranit na je nastavena hodnota Ze
schránky a handheldu, e-mailové zprávy, které odstraníte z e-mailové aplikace na počítači, budou vymazány také
z vašeho zařízení.
Zpráva nebo příloha se nezobrazuje nebo je zkrácená
Zkuste následující kroky:
• Krátkou dobu vyčkejte. Dlouhé zprávy a přílohy přijímá zařízení BlackBerry® po částech.
• Pokud se na konci zprávy nebo přílohy zobrazí text „K dispozici více“, stiskněte klávesu > Více nebo Zbývající
část.
• Pokud stahujete přílohu, zrušte stahování a krátkou dobu vyčkejte. Zkuste přílohu stáhnout znovu.
Nesprávné zobrazení e-mailových zpráv ve formátu HTML
Zkuste následující kroky:
• Krátkou dobu vyčkejte. Dlouhé zprávy a přílohy přijímá zařízení BlackBerry® po částech.
98
 Loading...
Loading...