Page 1
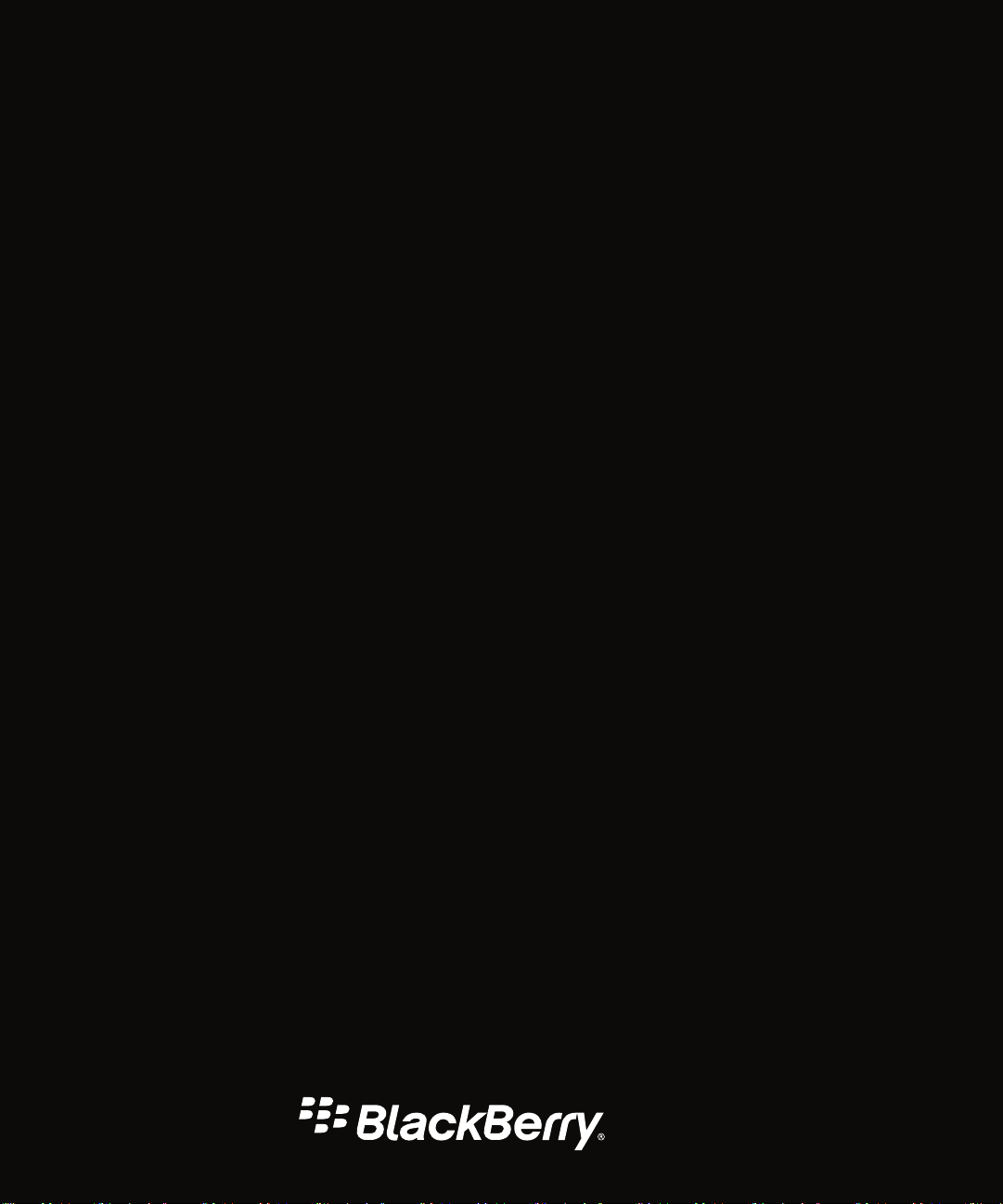
BlackBerry Curve 9380
Smartphone
Версия: 7.1
Руководство
пользователя
Page 2
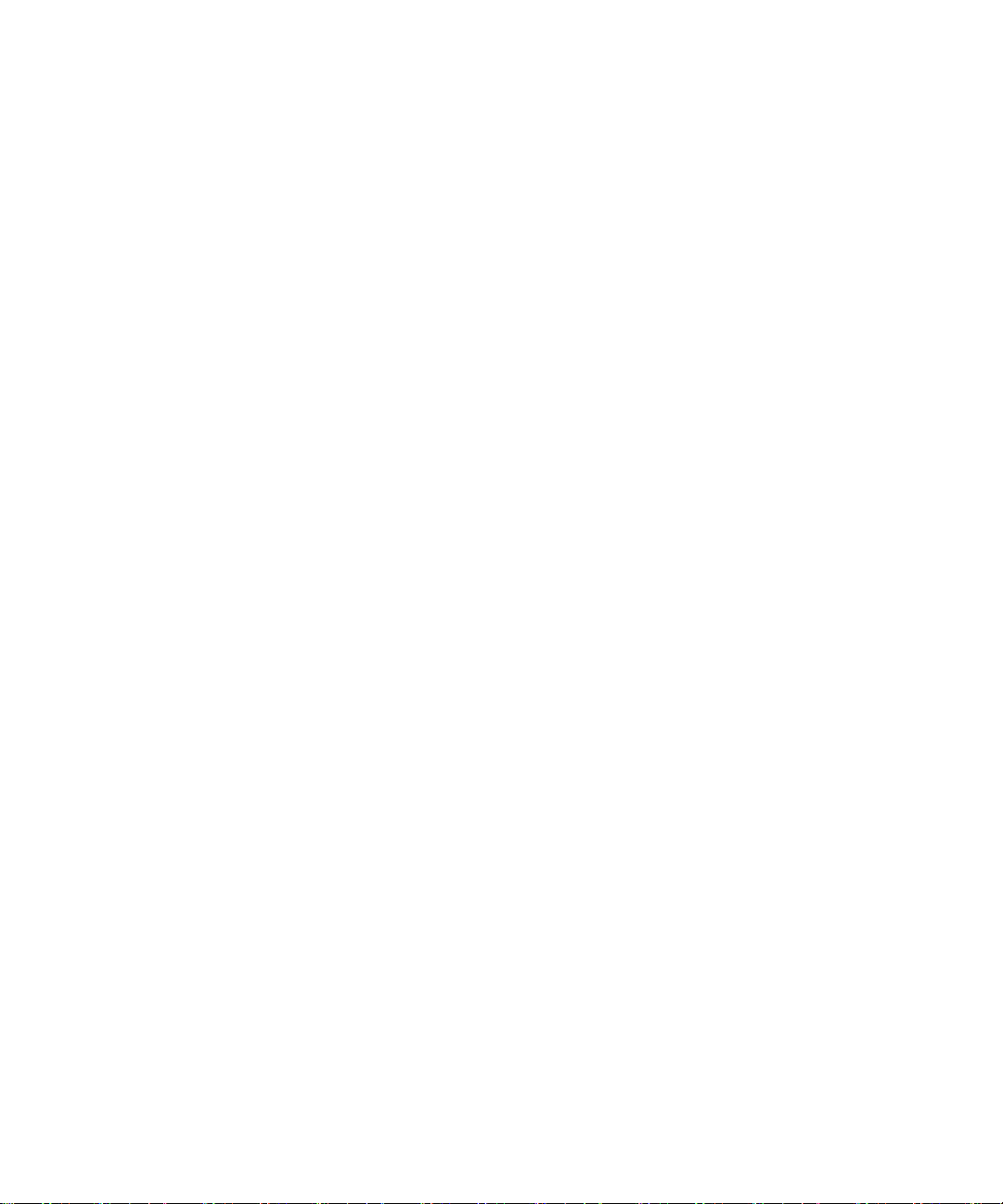
Опубликовано: 2012-11-16
SWD-20121116141642736
Page 3
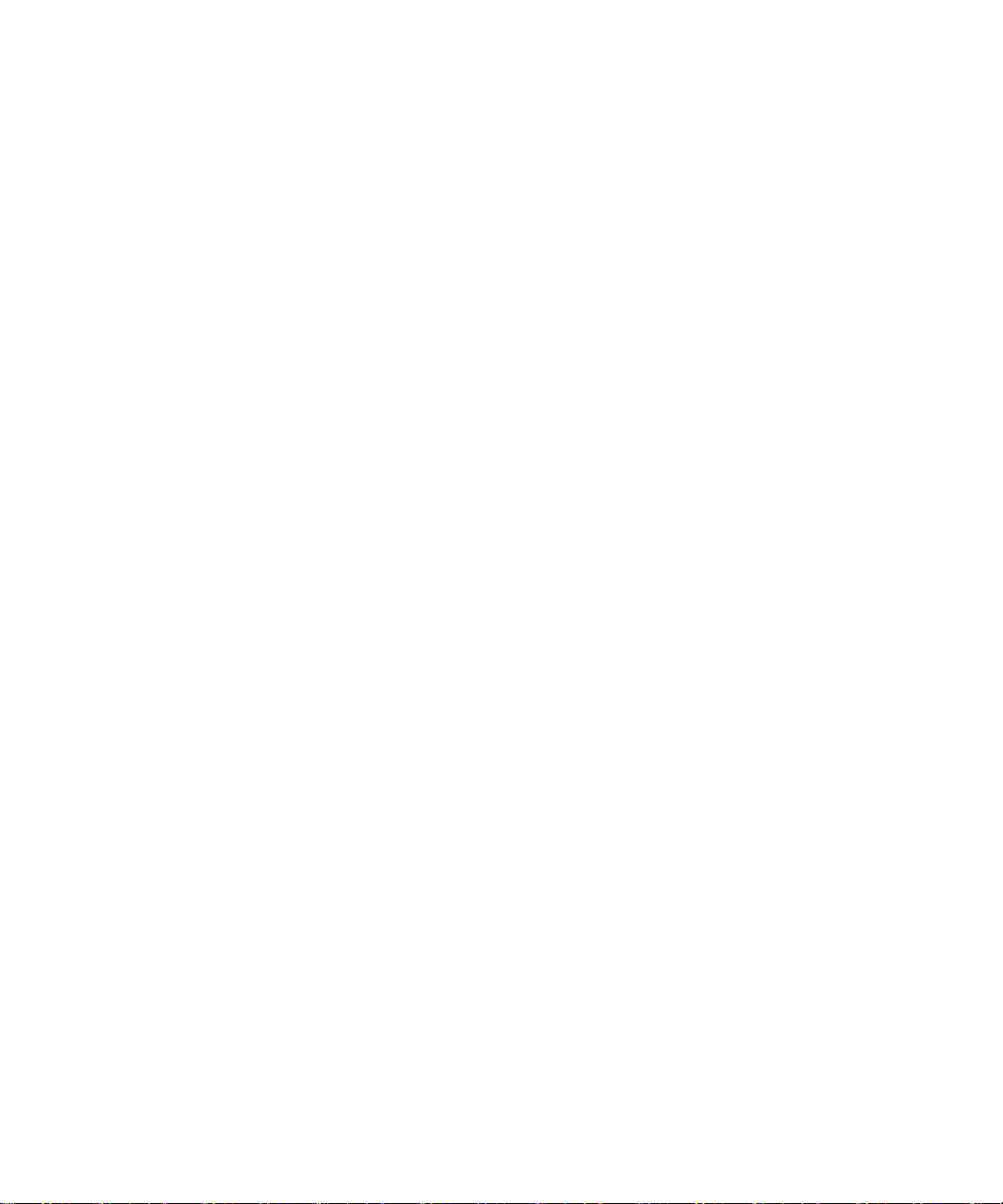
Содержание
Быстрая справка ....................................................................................................................................... 9
Начало работы: смартфон ....................................................................................................................... 9
Популярные темы ................................................................................................................................... 29
Актуальные советы ................................................................................................................................. 34
Устранение общих неисправностей ...................................................................................................... 44
Советы и быстрые клавиши ................................................................................................................... 49
Рекомендации по ускорению работы .................................................................................................... 49
Рекомендации по экономии ресурса аккумулятора ............................................................................. 50
Рекомендации по поиску приложений ................................................................................................... 52
Советы: освобождение места для музыки, изображений, видео и файлов ...................................... 52
Советы: освобождение места для оптимизации работы смартфона ................................................. 53
Рекомендации по обновлению программного обеспечения ............................................................... 55
Рекомендации по защите данных ......................................................................................................... 55
Рекомендации по работе с индикаторами ............................................................................................ 56
Быстрые клавиши: Телефон .................................................................................................................. 57
Быстрые клавиши: Набор текста на сенсорной клавиатуре ............................................................... 58
Быстрые клавиши: Мультимедиа .......................................................................................................... 59
Устранение неисправностей .................................................................................................................. 60
Телефон ................................................................................................................................................... 61
Порядок работы: телефон ...................................................................................................................... 61
Устранение неисправностей: телефон ................................................................................................. 81
Голосовые команды ................................................................................................................................ 85
Инструкции: голосовые команды ........................................................................................................... 85
Устранение неисправностей: голосовые команды .............................................................................. 87
Сообщения .............................................................................................................................................. 89
Инструкции: приложение сообщений .................................................................................................... 89
Page 4
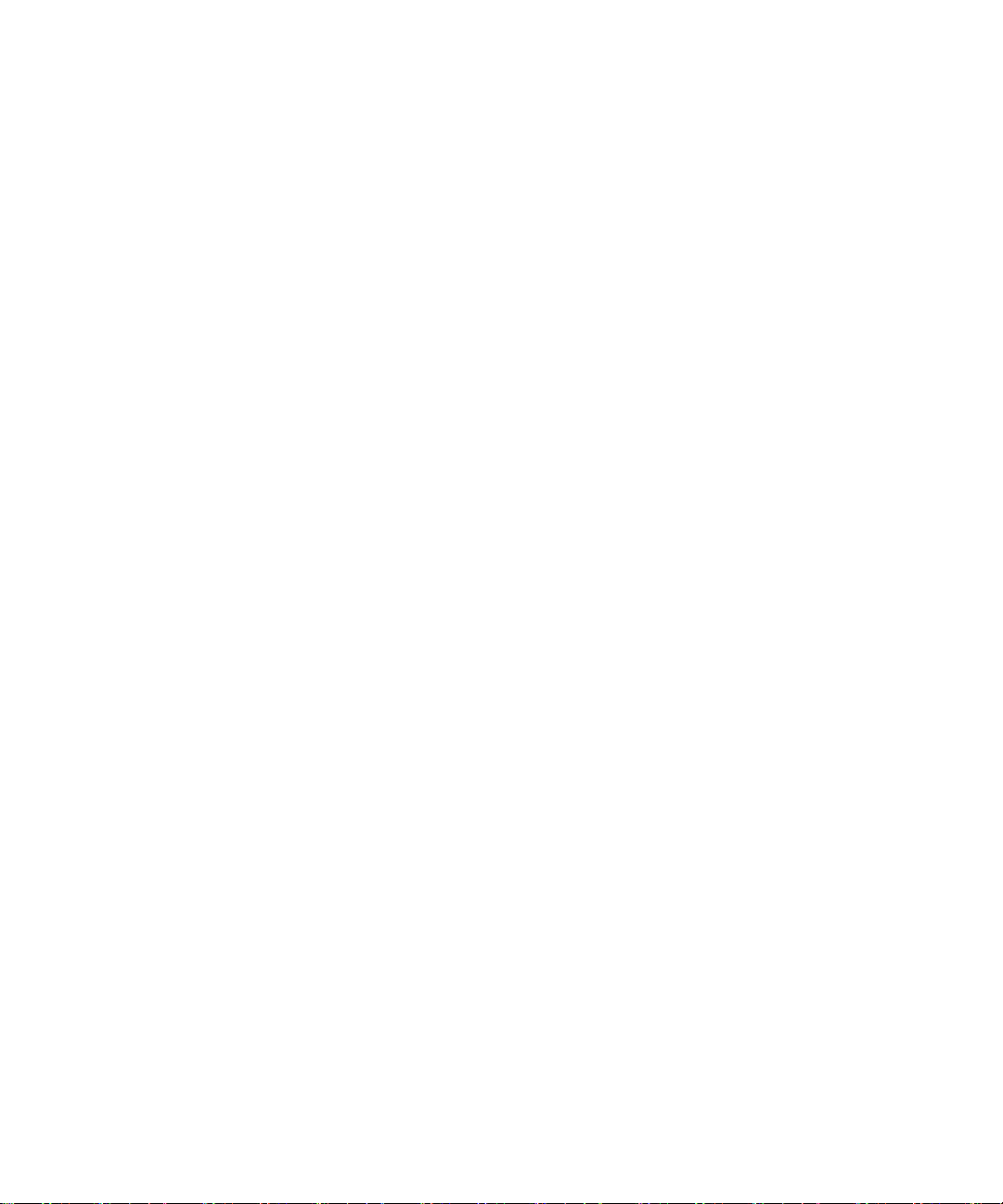
Устранение неисправностей: приложение "Сообщения" .................................................................. 130
Файлы и вложения ................................................................................................................................ 137
Инструкции: файлы ............................................................................................................................... 137
Устранение неисправностей: файлы .................................................................................................. 144
Мультимедиа ......................................................................................................................................... 146
Инструкции: мультимедиа .................................................................................................................... 146
Устранение неисправностей ................................................................................................................ 166
Сигналы вызова, звуки, звуковые уведомления ................................................................................ 170
Инструкции: рингтоны, звуковые сигналы и уведомления ................................................................ 170
Устранение неисправностей: рингтоны, звуковые сигналы и уведомления .................................... 174
Браузер .................................................................................................................................................. 176
Инструкции: браузер ............................................................................................................................. 176
Устранение неисправностей: браузер ................................................................................................ 190
Календарь .............................................................................................................................................. 192
Инструкции: календарь ......................................................................................................................... 192
Устранение неисправностей ................................................................................................................ 202
Контакты ................................................................................................................................................ 204
Инструкции: контакты ........................................................................................................................... 204
Устранение неисправностей ................................................................................................................ 214
Часы ....................................................................................................................................................... 216
Инструкции: часы .................................................................................................................................. 216
Устранение неисправностей ................................................................................................................ 219
Задачи и заметки .................................................................................................................................. 221
Создание задачи или заметки ............................................................................................................. 221
Отправка задачи или заметки .............................................................................................................. 221
Изменение или удаление задач и заметок ......................................................................................... 221
Изменение статуса задачи ................................................................................................................... 222
Page 5
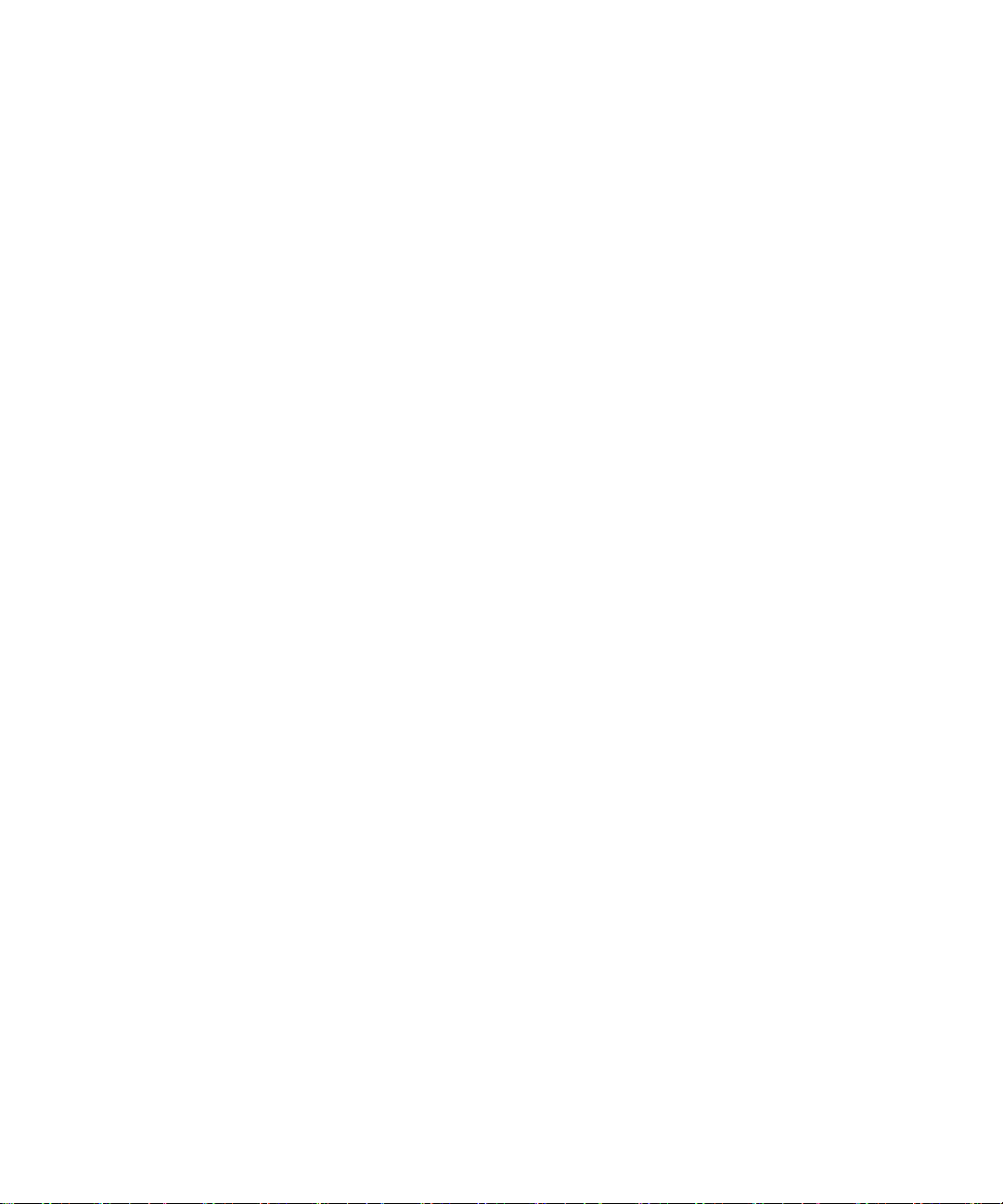
Скрытие выполненных задач ............................................................................................................... 222
Отображение задач в календаре ........................................................................................................ 222
Синхронизация задач и напоминаний ................................................................................................. 222
Категории ............................................................................................................................................... 225
Распределение контактов, задач и заметок по категориям .............................................................. 225
Создание категории контактов, задач или заметок ........................................................................... 225
Отключение запроса на подтверждение удаления ............................................................................ 226
Ввод текста ............................................................................................................................................ 227
Инструкции: ввод текста ....................................................................................................................... 227
Устранение неисправностей ................................................................................................................ 236
Клавиатура ............................................................................................................................................ 238
Инструкции: клавиатура ....................................................................................................................... 238
Язык ....................................................................................................................................................... 242
Инструкции: язык ................................................................................................................................... 242
Устранение неисправностей: язык ...................................................................................................... 244
Вид экрана ............................................................................................................................................. 245
Инструкции: вид экрана ........................................................................................................................ 245
Устранение неисправностей: вид экрана ........................................................................................... 250
Технология GPS .................................................................................................................................... 252
Инструкции: технология GPS ............................................................................................................... 252
Устранение неисправностей: технология GPS .................................................................................. 254
Компас ................................................................................................................................................... 255
Инструкции: компас .............................................................................................................................. 255
Карты ..................................................................................................................................................... 257
Инструкции: карты ................................................................................................................................ 257
Персональная настройка: карты .......................................................................................................... 261
Устранение неисправностей: карты .................................................................................................... 263
Page 6
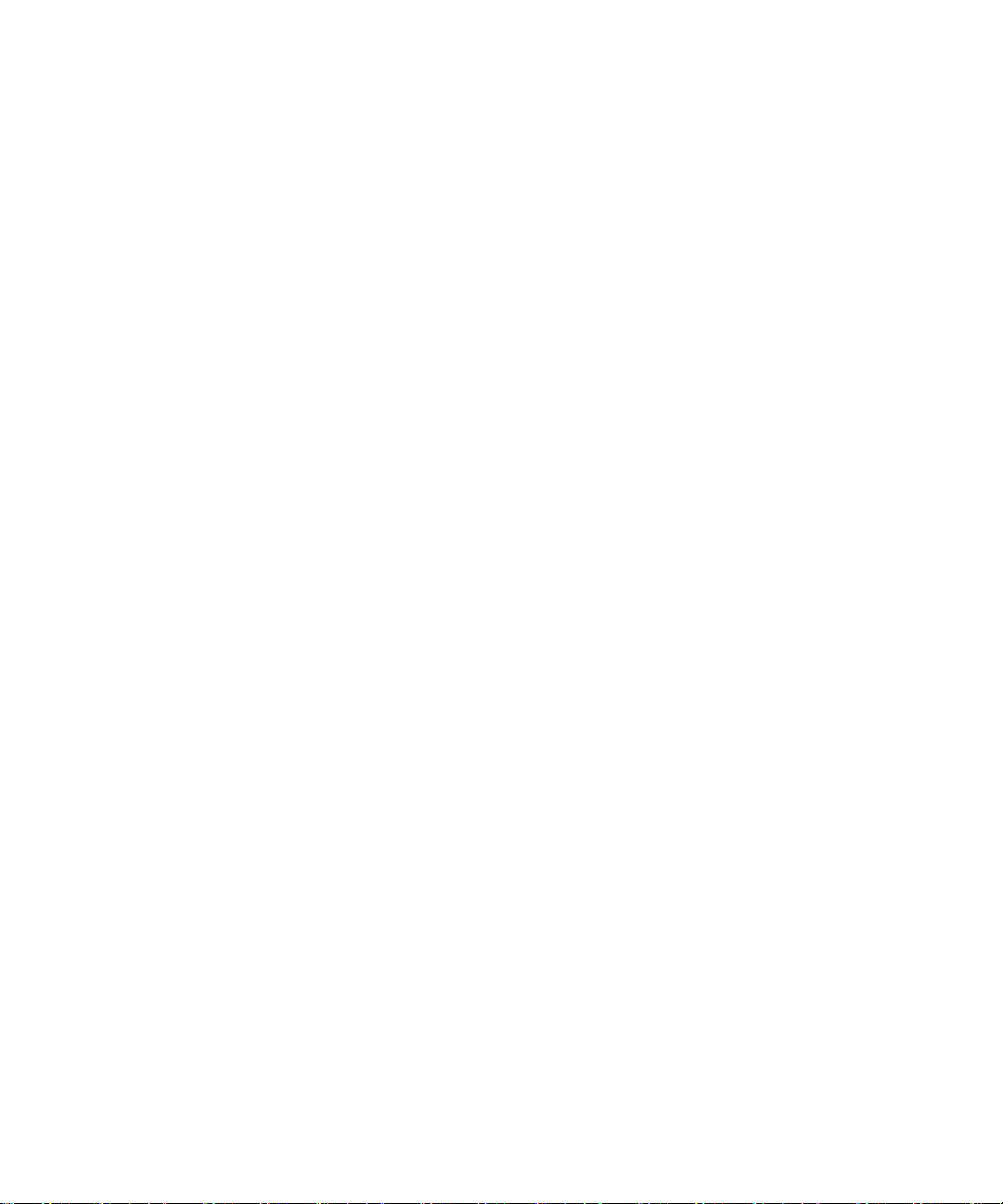
Приложения ........................................................................................................................................... 264
Инструкции: приложения ...................................................................................................................... 264
Устранение неисправностей ................................................................................................................ 266
BlackBerry ID .......................................................................................................................................... 271
Инструкции: BlackBerry ID .................................................................................................................... 271
BlackBerry Device Software ................................................................................................................... 273
Инструкции: программное обеспечение устройства BlackBerry ....................................................... 273
Устранение неисправностей ................................................................................................................ 275
Управление подключениями ................................................................................................................ 277
Сеть мобильной связи .......................................................................................................................... 277
Технология Wi-Fi ................................................................................................................................... 284
Режим мобильной точки доступа ......................................................................................................... 295
Инструкции: мобильная точка доступа ............................................................................................... 295
Устранение неисправностей: режим мобильной точки доступа ....................................................... 298
Технология Bluetooth ............................................................................................................................ 300
Инструкции: технология Bluetooth ....................................................................................................... 300
Устранение неисправностей: Bluetooth ............................................................................................... 309
Технология NFC .................................................................................................................................... 313
Инструкции: технология NFC ............................................................................................................... 313
Устранение неисправностей: NFC ...................................................................................................... 319
Сервер мультимедиа ............................................................................................................................ 321
Инструкции: сервер мультимедиа ....................................................................................................... 321
Вспомогательные устройства .............................................................................................................. 324
Приложение Вспомогательные устройства ........................................................................................ 324
Настройка новой док-станции .............................................................................................................. 324
Изменение профиля док-станции ........................................................................................................ 325
Удаление сохраненного профиля док-станции .................................................................................. 325
Page 7
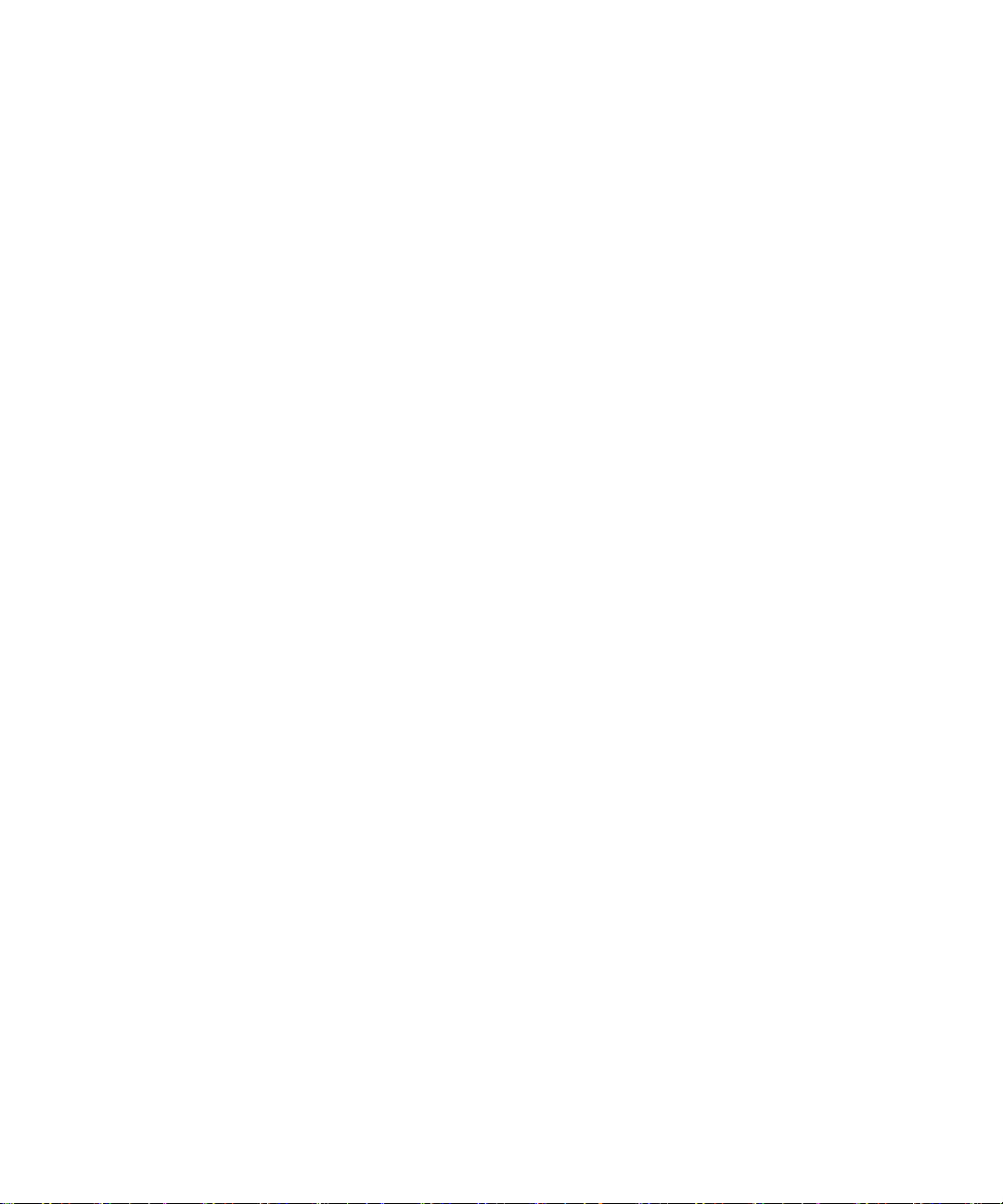
Источник питания и аккумулятор ......................................................................................................... 326
Инструкции: питание и аккумулятор .................................................................................................... 326
Устранение неисправностей: питание и аккумулятор ....................................................................... 330
Объем памяти и карты памяти ............................................................................................................ 331
Инструкции: Объем памяти и карты памяти ....................................................................................... 331
Устранение неисправностей: Объем памяти и карты памяти .......................................................... 337
Поиск ...................................................................................................................................................... 339
Инструкции: поиск ................................................................................................................................. 339
Устранение неисправностей: поиск ..................................................................................................... 344
Безопасность ......................................................................................................................................... 345
Порядок работы: безопасность ........................................................................................................... 345
Устранение неисправностей: безопасность ....................................................................................... 378
Список сервисов и отчеты о диагностике ........................................................................................... 380
Запуск, просмотр, отправка и удаление отчета о диагностике ......................................................... 380
Прием, удаление и восстановление списка сервисов ....................................................................... 380
Установка адресата по умолчанию для отправляемых отчетов о диагностике .............................. 381
Поиск номера модели смартфона и версии BlackBerry Device Software ......................................... 381
Невозможно инициализировать или отправить отчет о диагностике ............................................... 381
Синхронизация ...................................................................................................................................... 383
Порядок работы: синхронизация ......................................................................................................... 383
Устранение неисправностей: синхронизация ..................................................................................... 386
Параметры специальных возможностей ............................................................................................ 389
Инструкции: специальные возможности ............................................................................................. 389
Калькулятор ........................................................................................................................................... 395
Работа с калькулятором ....................................................................................................................... 395
Преобразование единиц измерения ................................................................................................... 395
Глоссарий .............................................................................................................................................. 396
Page 8
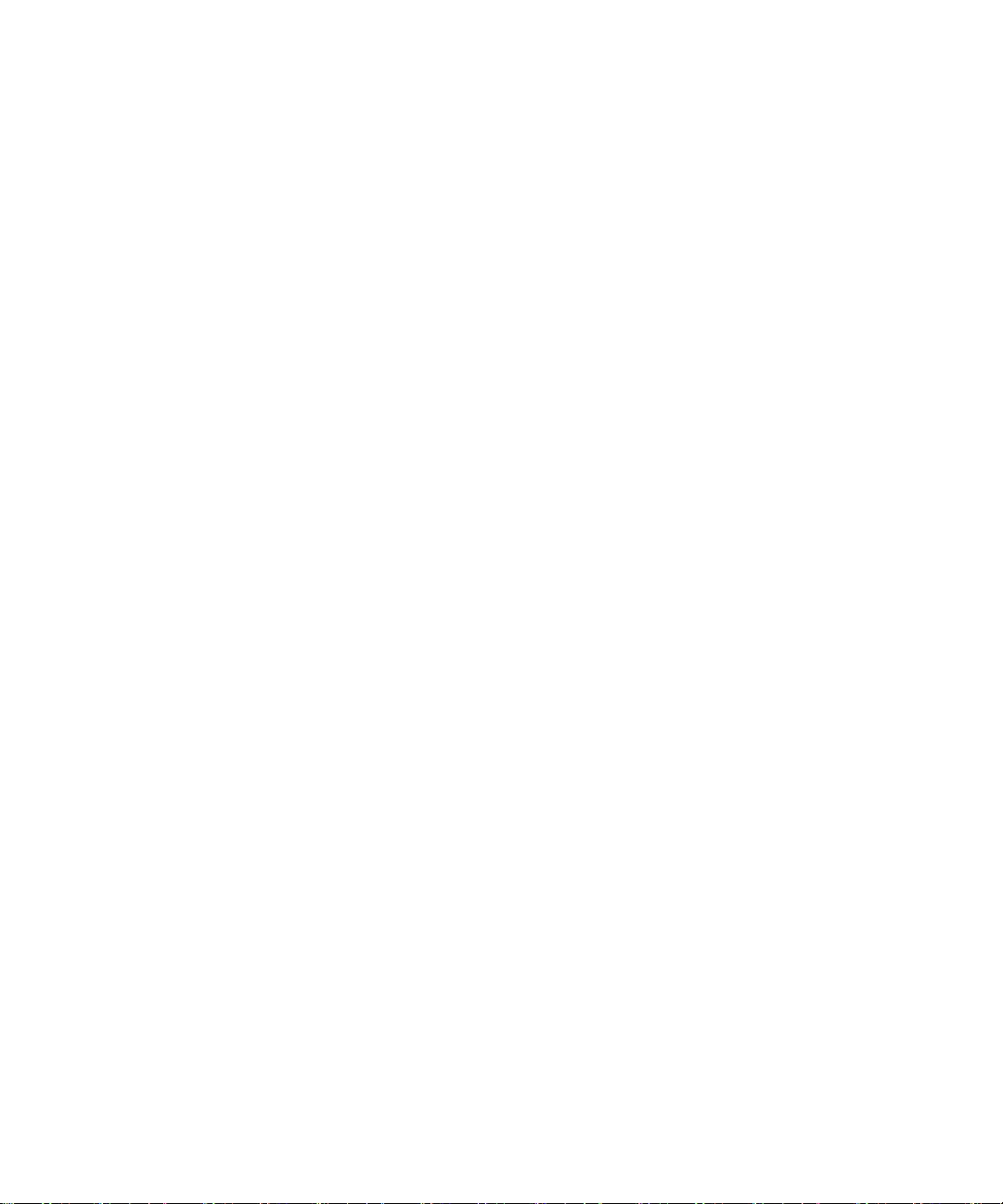
Официальное уведомление ................................................................................................................. 398
Page 9

Руководство пользователя
Быстрая справка
Начало работы: смартфон
Описание приложений, индикаторов и функций клавиш смартфона BlackBerry.
Краткий обзор смартфона BlackBerry
Быстрая справка
Установка SIM-карты, карты памяти и
аккумулятора
Снимите дверцу отсека аккумулятора
9
Page 10
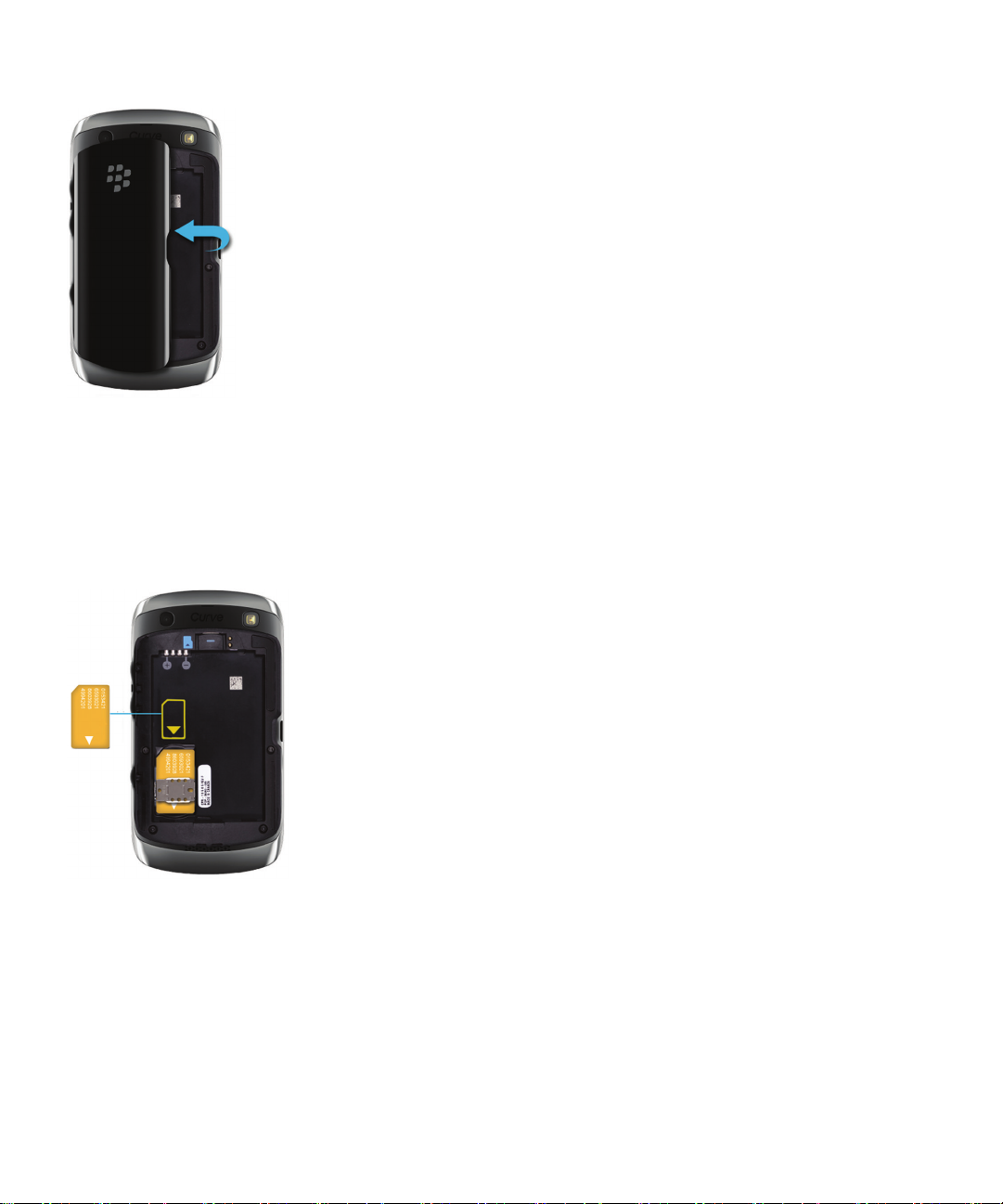
Руководство пользователя
Быстрая справка
Установка SIM-карты
В зависимости от поставщика услуг беспроводной связи или модели смартфона BlackBerry установка SIMкарты может не понадобиться.
Вставьте SIM-карту в слот.
Установка карты памяти и аккумулятора
Карта памяти приобретается отдельно. Если карта памяти включена в комплект поставки, возможно, она уже
установлена.
10
Page 11
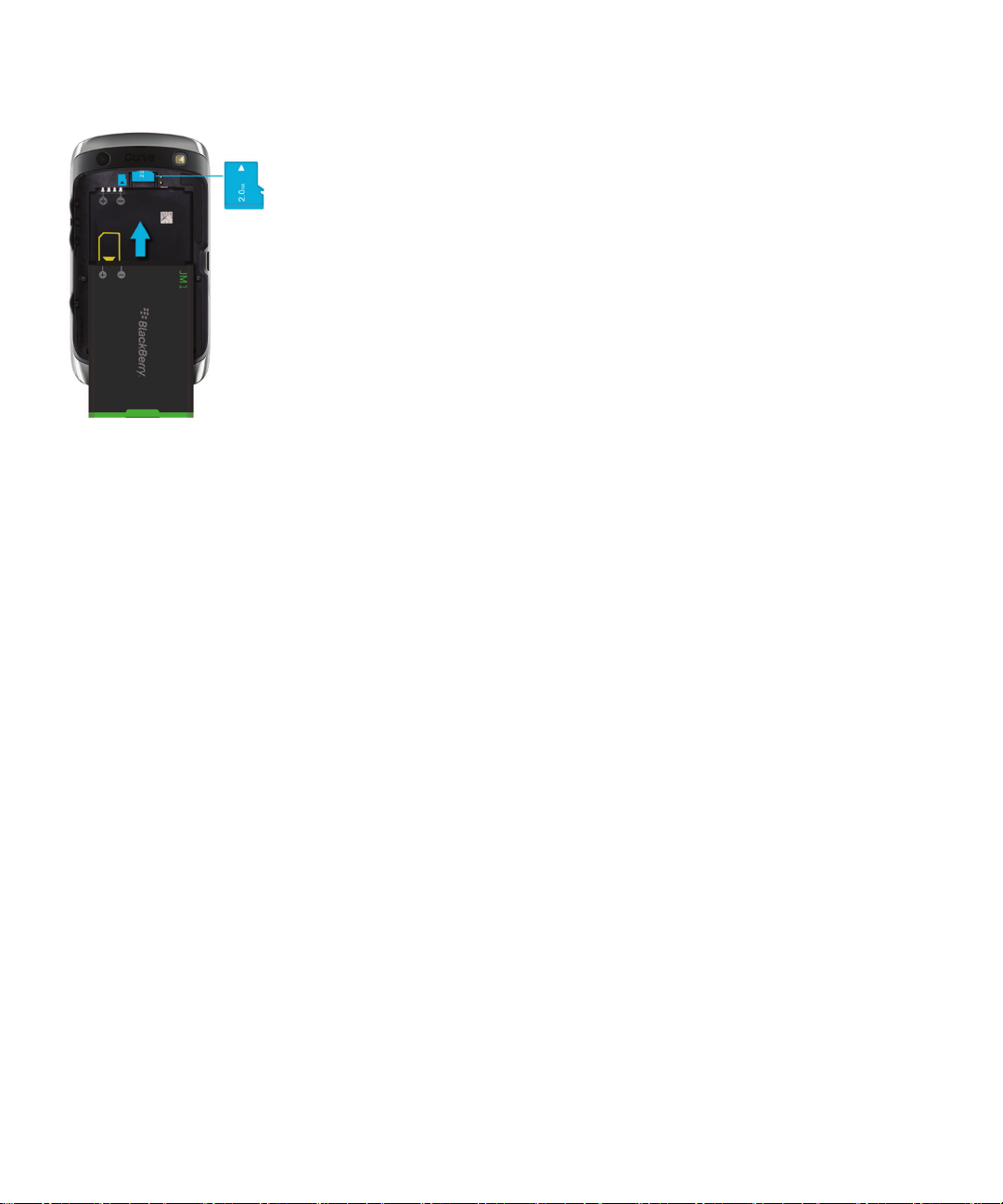
Руководство пользователя
Быстрая справка
Новое в BlackBerry 7.1
BlackBerry 7.1 расширяет возможности BlackBerry за счет новой функциональности и новаторских
приложений.
BlackBerry Tag
Пересылайте снимки, видеофайлы, документы, контакты, веб-страницы и записи диктофона между двумя
устройствами, поддерживающими технологию NFC. Прикоснитесь задней стороной смартфона BlackBerry к
задней стороне устройства, поддерживающего технологию NFC. Для получения дополнительной информации
см. BlackBerry Tag .
Смарт-теги
Новый интуитивный пользовательский интерфейс позволяет легко создавать смарт-теги и делиться
информацией с пользователями устройств, поддерживающих технологию NFC. Создайте смарт-теги, которые
позволяют открыть веб-страницу, позвонить по номеру телефона, отправить текстовое сообщение или
сообщение электронной почты, открыть приложение или посмотреть место на карте. Данные смарт-тегов из
смартфона можно копировать в записываемые наклейки смарт-тегов для нанесения на буклеты и т.п. Для
получения дополнительной информации см. Смарт-теги.
11
Page 12
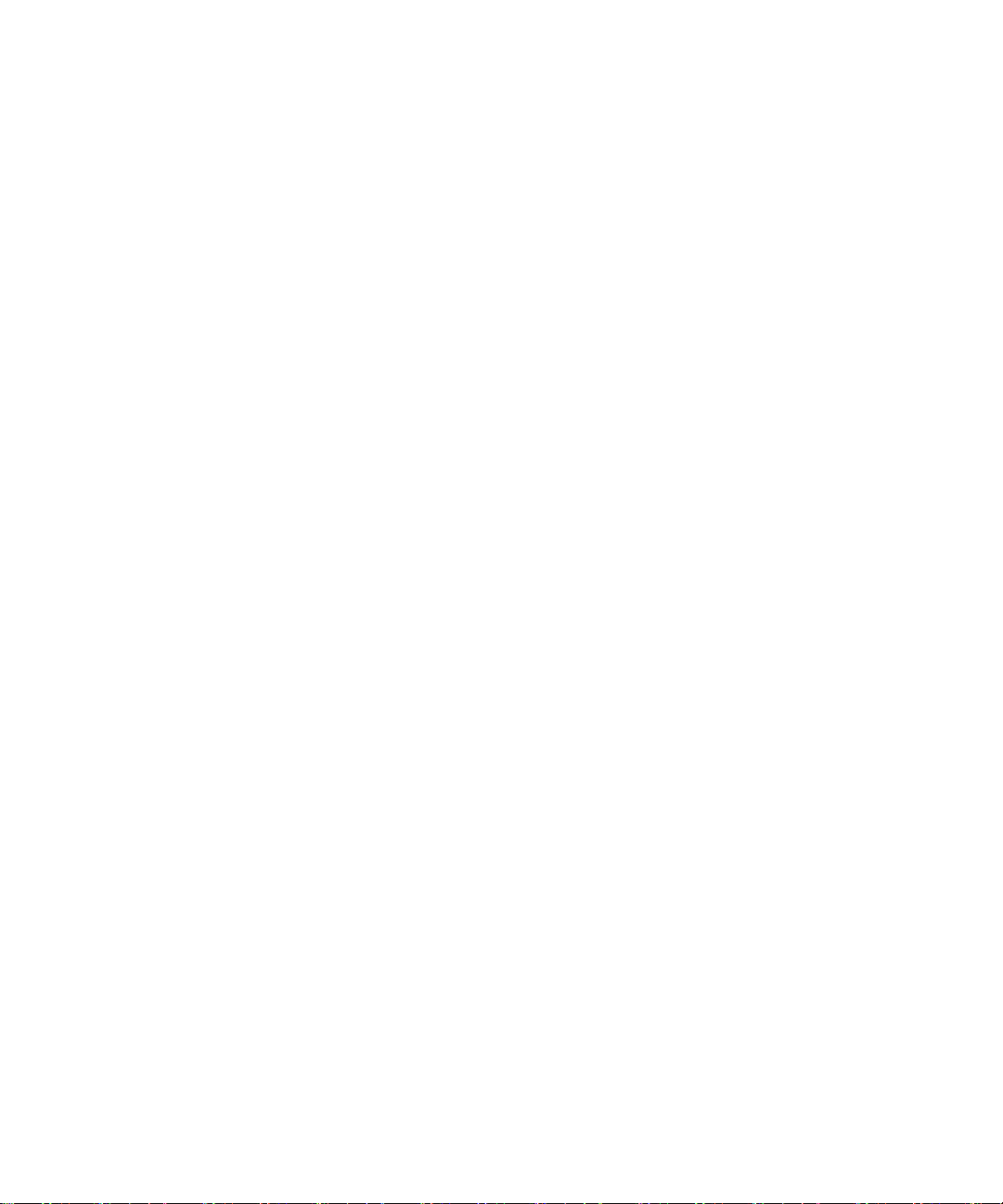
Руководство пользователя
Быстрая справка
Вызов Wi-Fi
Если поставщик услуг беспроводной связи поддерживает вызовы Wi-Fi и имеется подписка на эту услугу,
можно осуществлять и принимать вызовы по сети Wi-Fi. Для получения дополнительной информации см.
Вызовы Wi-Fi .
Режим мобильной точки доступа
При включении режима мобильной точки доступа смартфон можно использовать в качестве мобильной точки
доступа, к мобильной сети которой будут подключаться другие Wi-Fi-совместимые устройства. Для получения
дополнительной информации см. Режим мобильной точки доступа.
Перед тем, как использовать смартфон в режиме мобильной точки доступа, ознакомьтесь с самой актуальной
технической информацией и сведениях о безопасности по адресу www.blackberry.com/docs/smartphones.
FM Radio
При помощи приложения FM Radio можно слушать радио на смартфоне. Можно выполнить сканирование для
поиска локальных станций, сохранять избранные станции и слушать радио через проводную гарнитуру или
громкую связь. Для получения дополнительной информации см. FM Radio.
Элементы родительского контроля
Элементы родительского контроля предназначены для того, чтобы помочь родителям управлять
используемыми функциями смартфона BlackBerry. Элементы родительского контроля позволяют блокировать
контент, включать или отключать функции и выбирать доступные виды связи. Для получения дополнительной
информации см. Включение элементов родительского контроля.
Сообщения общественного оповещения
Если ваш поставщик услуг беспроводной связи использует систему общественного оповещения, то вы
сможете получать сообщения общественного оповещения, например, о чрезвычайных погодных условиях или
предупреждающие сообщения "желтый", прямо на ваш смартфон. Для получения дополнительной
информации см. Системы общественного оповещения.
Новое в BlackBerry 7
BlackBerry 7 содержит потрясающие новые функции и службы, а также улучшенные версии существующих
функций.
12
Page 13
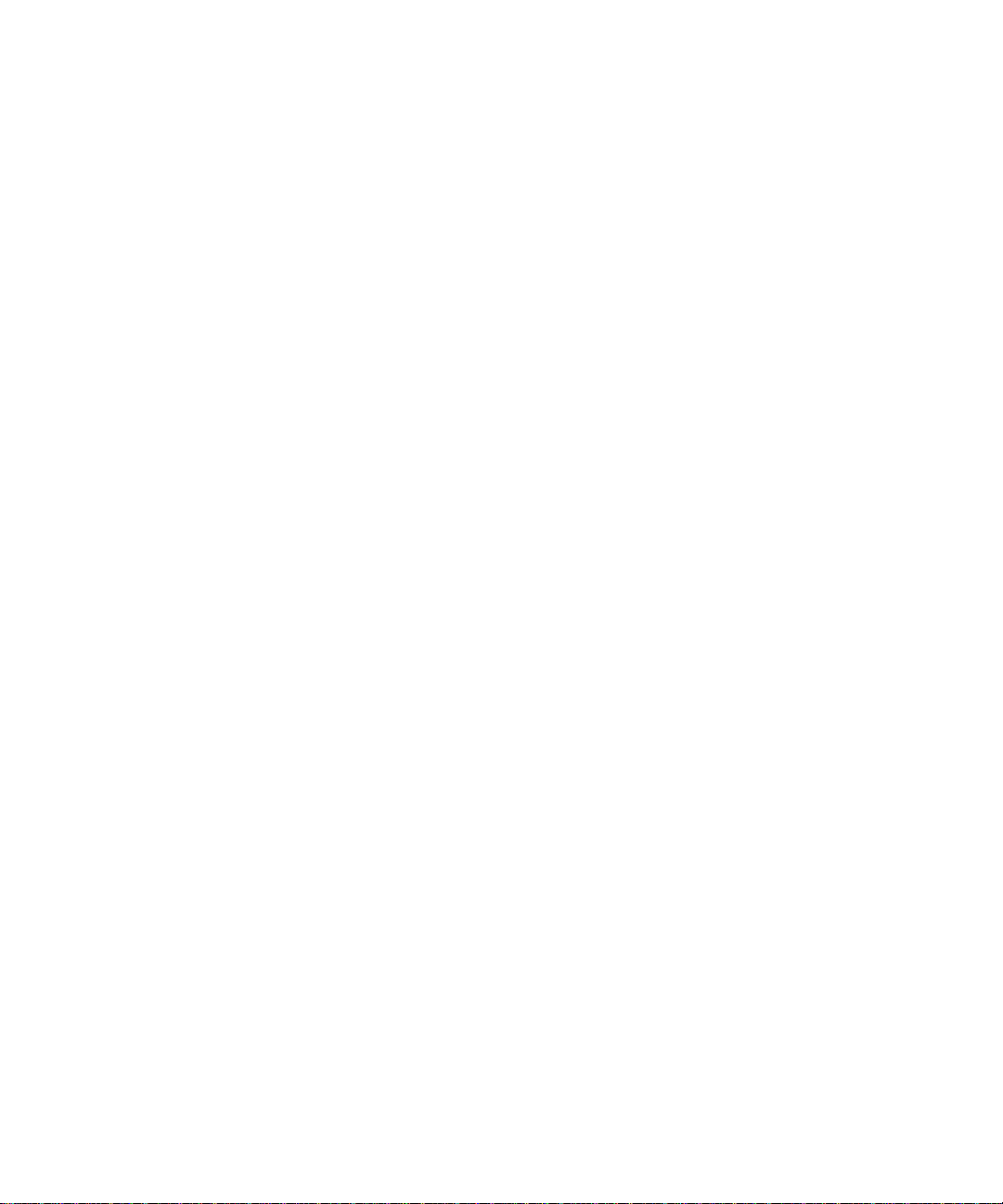
Руководство пользователя
Быстрая справка
BlackBerry ID
BlackBerry ID представляет собой адрес электронной почты и пароль, используемые для удобного доступа к
продуктам и службам BlackBerry. После создания BlackBerry ID, можно выполнить вход в систему любого
продукта BlackBerry, поддерживающего BlackBerry ID. Например, с помощью BlackBerry ID можно управлять
приложениями, загруженными из магазина BlackBerry App World, и переносить их при переходе на новый
смартфон. Для получения дополнительной информации см. BlackBerry ID .
Голосовой поиск
Что-то ищите? Теперь для поиска по справке, контактам, документам, изображениям, видео и т. п. на
смартфоне и в Интернете можно использовать голос. Для получения дополнительной информации см.
Голосовой поиск.
Настройка главного экрана
Теперь, настраивая главный экран, можно скрыть редко используемые панели, а также значки на этих или
всех панелях. Для получения дополнительной информации см. Отображение или скрытие панели главного
экрана и Отображение, скрытие или поиск значка приложения.
Приложение Компас
Удобное определение направления движения относительно магнитных полюсов Земли или географического
севера. Также компас можно использовать совместно с приложениями, основанными на местоположении
(например, "Карты") для поиска направлений по координатам. Для получения дополнительной информации
см. Компас.
Технология NFC
Технология NFC позволяет смартфону быстро обмениваться информацией с интеллектуальными
аксессуарами, интеллектуальными платежными терминалами, интеллектуальными точками доступа и
интеллектуальными метками. При касании устройством считывания интеллектуальных меток NFC смартфона
интеллектуальной метки можно просматривать такую информацию, как веб-адреса, купоны, рисунки,
медиафайлы и сведения о событиях. Для получения дополнительной информации см. Технология NFC.
Бесконтактный ответ на телефонный вызов
Вам больше не придется использовать руки, чтобы ответить на вызов при использовании Bluetooth®совместимой или обычной гарнитуры! Теперь ответ на вызов будет выполняться автоматически по истечении
13
Page 14
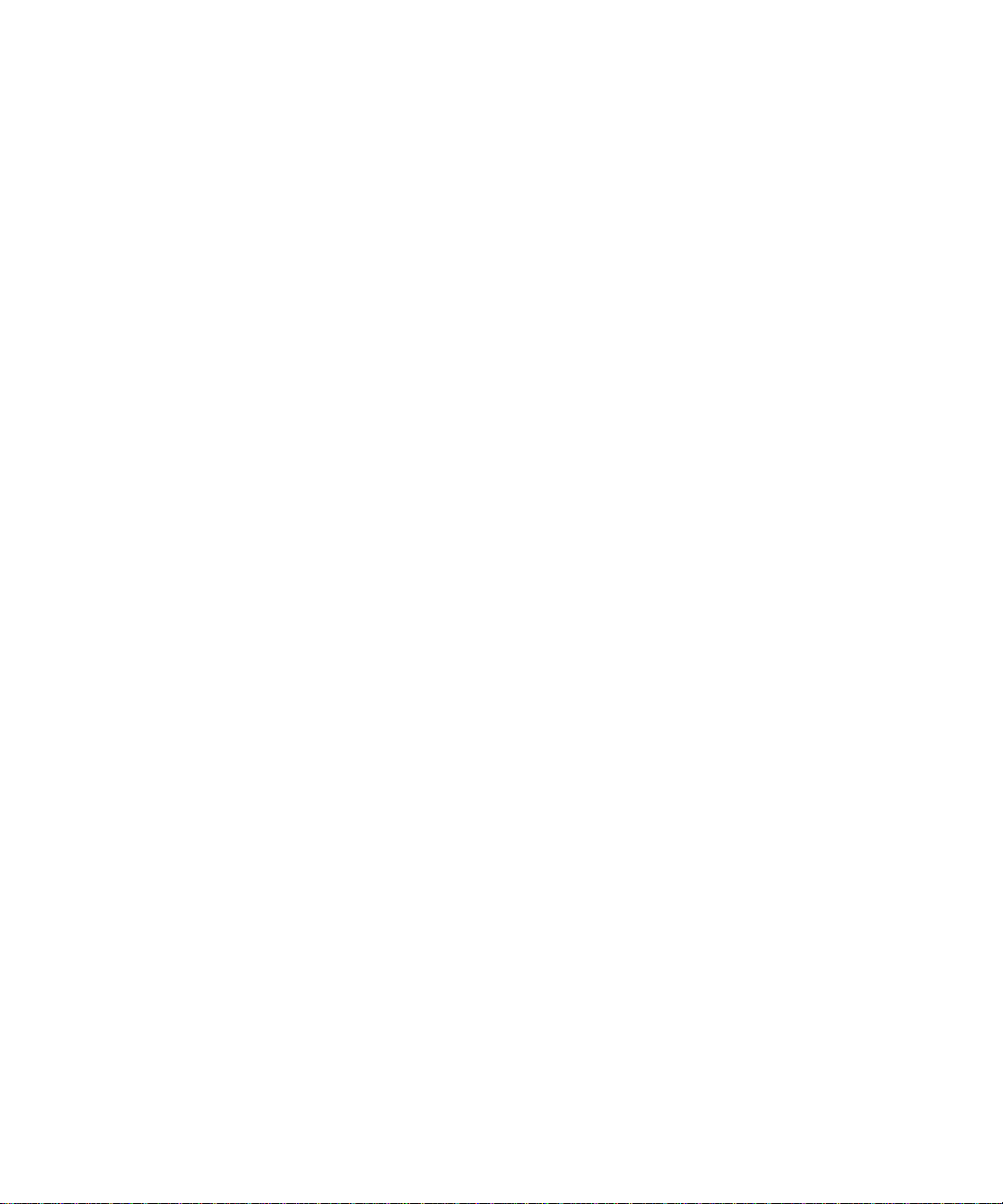
Руководство пользователя
5 секунд. Для получения дополнительной информации см. Настройка правил ответа на вызовы с помощью
гарнитуры.
Быстрая справка
Улучшения, связанные с Bluetooth
Теперь с помощью технологии Bluetooth можно отправлять несколько изображений одновременно. Для
получения дополнительных сведений см. Отправление файла.
Удобная отправка и получение карт контактов (также известны как vCard) с помощью технологии Bluetooth, а
также сохранение полученных карт контактов в списке контактов на смартфоне. Для получения
дополнительной информации см. Отправка карт контактов с использованием технологии Bluetooth .
Улучшения, связанные с видео
Теперь можно записывать и воспроизводить видео в формате HD (720 x 1280).
Теперь можно записывать и воспроизводить видео в полноэкранном режиме в горизонтальной или
вертикальной ориентации.
Улучшения, связанные с изображениями
Теперь при вращении изображений JPEG и PNG изображения автоматически сохраняются в перевернутом
виде.
Сортировка изображений по дате в порядке убывания или возрастания. Данная функция позволяет
просматривать изображения в порядке, в котором они были сняты.
Теперь изображения в слайд-шоу можно просматривать, используя такие переходы, как скольжение,
масштабирование и панорамирование. Для получения дополнительной информации см. Изменение
параметров слайд-шоу.
Переход на новый смартфон BlackBerry
При переходе на новый смартфон BlackBerry данные и настройки, в том числе поддерживаемые сообщения
эл. почты, данные органайзера и совместимые приложения сторонних производителей, можно импортировать
на новый смартфон.
Процесс резервного копирования и восстановления можно выполнить при помощи карты памяти или
BlackBerry Device Software. Оба варианта доступны в параметре "Переход на новое устройство" в приложении
"Настройка".
Руководство пользователя по переходу на новый смартфон доступно на веб-сайте docs.blackberry.com.
Эта функция поддерживается не всеми поставщиками услуг беспроводной связи.
Информация, связанная с данной
14
Page 15
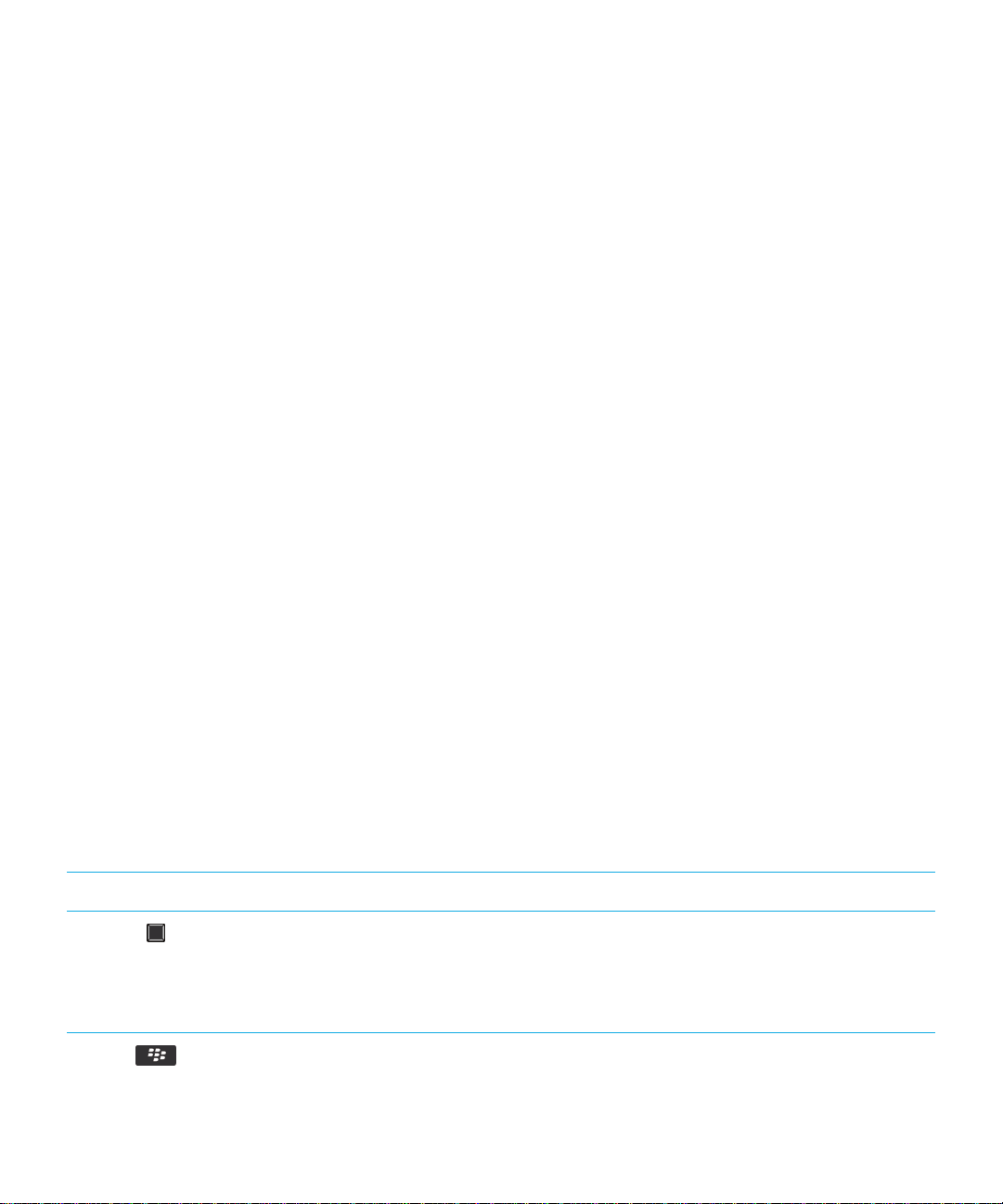
Руководство пользователя Быстрая справка
Запуск приложения "Настройка", 15
Сведения о BlackBerry ID
BlackBerry ID предоставляет удобный доступ к различным продуктам и службам BlackBerry. Создав BlackBerry
ID
, можно использовать адрес электронной почты и пароль BlackBerry ID для доступа к любому продукту
BlackBerry, поддерживающему BlackBerry ID. С помощью BlackBerry ID можно управлять приложениями,
загруженными из магазина Магазин BlackBerry App World, и переносить их в случае подключения к другому
смартфону.
При настройке планшетного ПК BlackBerry PlayBook или смартфона BlackBerry с ПО BlackBerry 7 появляется
запрос на выполнение входа с использованием BlackBerry ID. Во время настройки нового планшетного ПК или
смартфона необходимо использовать созданный ранее BlackBerry ID (вместо создания нового BlackBerry ID).
Вход на планшетный ПК и смартфон можно выполнять с использованием одного BlackBerry ID.
При использовании более старой модели смартфона BlackBerry создание BlackBerry ID возможно в
приложении, поддерживающем BlackBerry ID, или BlackBerry ID можно создать на сайте www.blackberry.com/
blackberryid.
Информация, связанная с данной
Загрузка приложений через BlackBerry App World, 31
Запуск приложения "Настройка"
Приложение "Настройка" содержит данные о навигации по меню и вводе текста, позволяет изменить
параметры смартфона BlackBerry, а также настроить сетевые подключения, такие как Bluetooth. Здесь также
можно настроить адреса электронной почты и учетные записи социальных сетей. Приложение "Настройка"
должно появиться автоматически при первом включении смартфона.
1. Если оно не появляется автоматически, на главном экране или в папке щелкните значок Настройка.
2. Щелкните раздел, в котором требуется изменить параметры, или выполните пошаговые инструкции,
появляющиеся на экране.
Основные клавиши
Клавиши
Трекпад
Меню
на передней панели смартфона BlackBerry
• Навигация по экрану: проведите пальцем по трекпаду.
• Выбор элемента: нажмите трекпад.
• Открытие всплывающего меню: нажмите и удерживайте
трекпад.
• Открытие меню.
15
Page 16
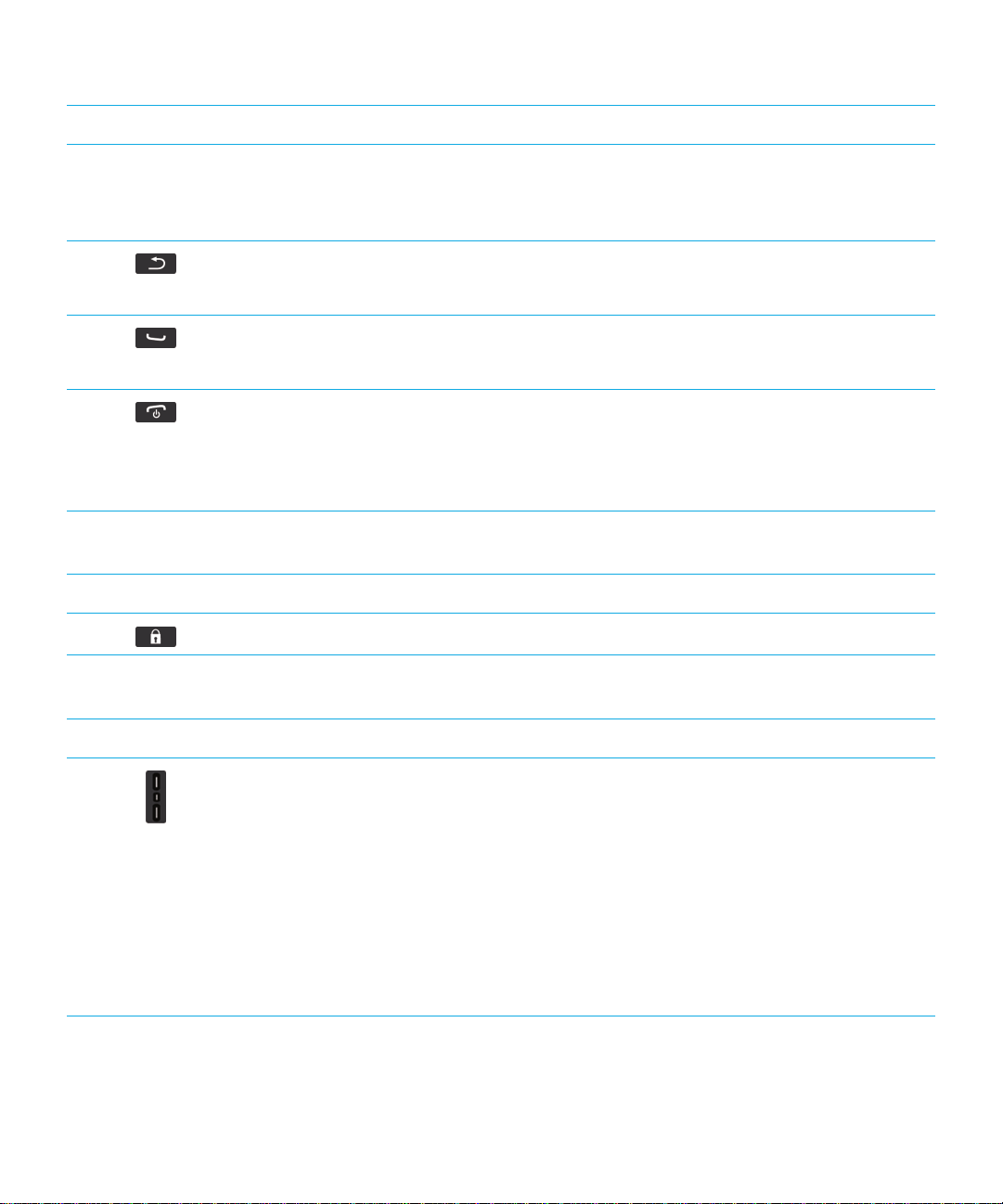
Руководство пользователя Быстрая справка
Клавиши на передней панели смартфона BlackBerry
• Выбор выделенного элемента меню.
• Быстрое переключение между приложениями: нажмите и
удерживайте клавишу.
Выход
• Возврат к предыдущему экрану.
• Закрытие меню.
Отправить
• Совершение вызова.
• Ответ на вызов.
Завершить/Питание
• Завершение вызова.
• Возврат к главному экрану.
• Включение и отключение смартфона BlackBerry: нажмите
и удерживайте клавишу.
Клавиши в верхней части смартфона
Блокировка Блокировка и разблокировка экрана.
Клавиши на правой стороне смартфона
громкости/отключение
звука
Регулировка
• Регулировка уровня громкости: нажмите верхнюю или
нижнюю клавишу.
• Воспроизведение следующего или предыдущего
медиафайла: нажмите и удерживайте верхнюю или
нижнюю клавишу.
• Увеличение и уменьшение масштаба изображения: перед
тем как сделать снимок или записать видео, нажмите
верхнюю или нижнюю клавишу.
• Отключение звука при воспроизведении либо во время
разговора: нажмите среднюю клавишу.
16
Page 17
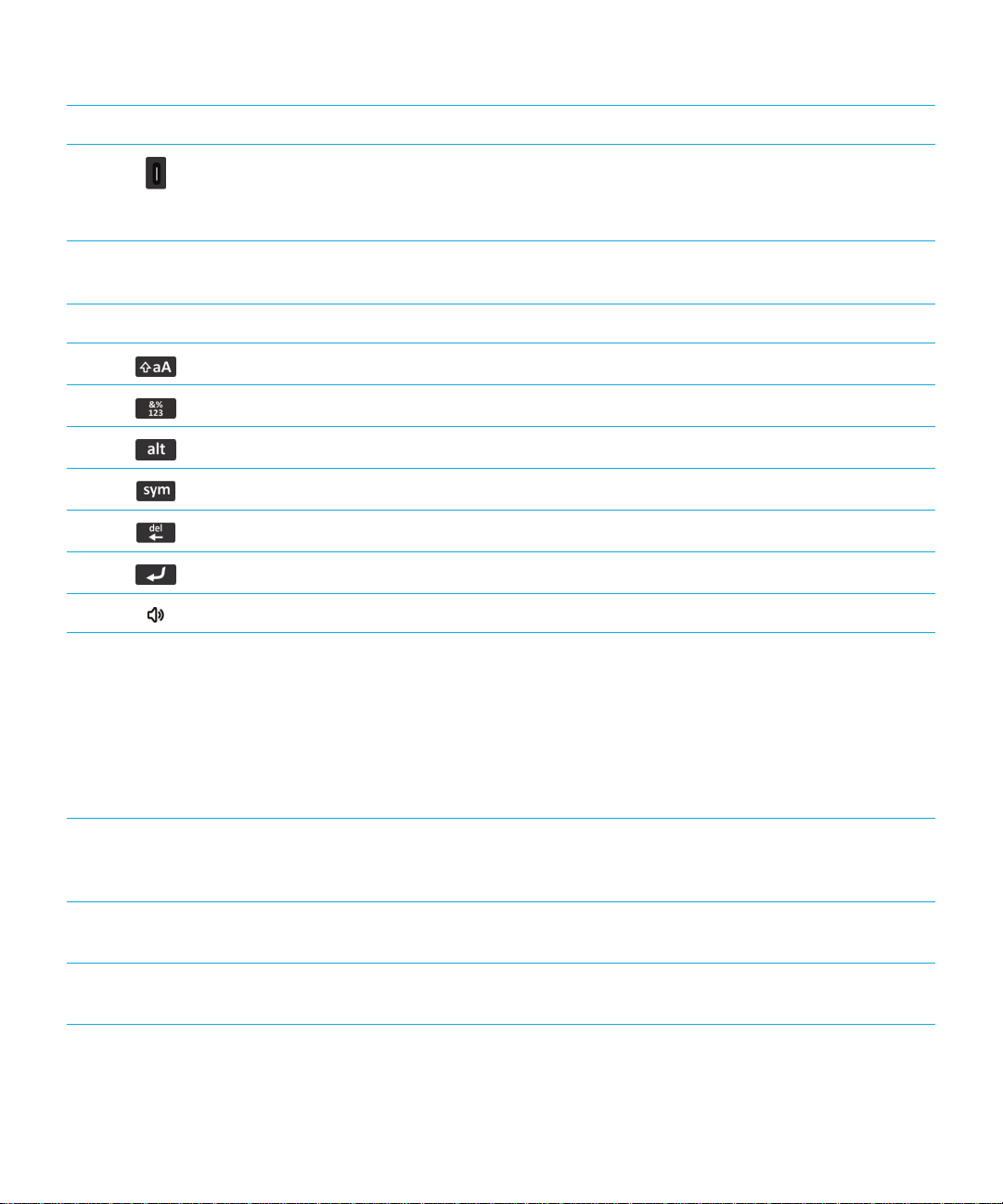
Руководство пользователя Быстрая справка
Клавиши на правой стороне смартфона
Громкая связь Включение и выключение громкой связи во время разговора.
Клавиша быстрого
доступа на правой
стороне
Shift Ввод заглавных букв.
Alt Ввод символа или номера.
Alt
Символ
Назад/Удалить Удаление предыдущего символа или выделенного элемента.
Ввод Выбор элемента.
• Открыть камеру (если поддерживается). Чтобы выполнить
съемку, снова нажмите клавишу быстрого доступа.
• Данную клавишу можно настроить для других функций.
Клавиатура
Значения цветов мигающего светодиодного
индикатора
Светодиодный индикатор в верхней части смартфона BlackBerry мигает различными цветами, информируя о
состояниях, описанных далее.
Цвет
мигающего
светодиодного
индикатора
Зеленый Смартфон находится в зоне покрытия беспроводной сети. Это уведомление можно
Синий Смартфон подключен к Bluetooth®-совместимому устройству. Это уведомление можно
Красный Получено новое сообщение. Кроме того, индикатор мигает, если смартфон получает
Описание
включать или выключать.
включать или выключать.
доступ к данным на смарт-карте. Это уведомление можно включать или выключать. Вы
17
Page 18
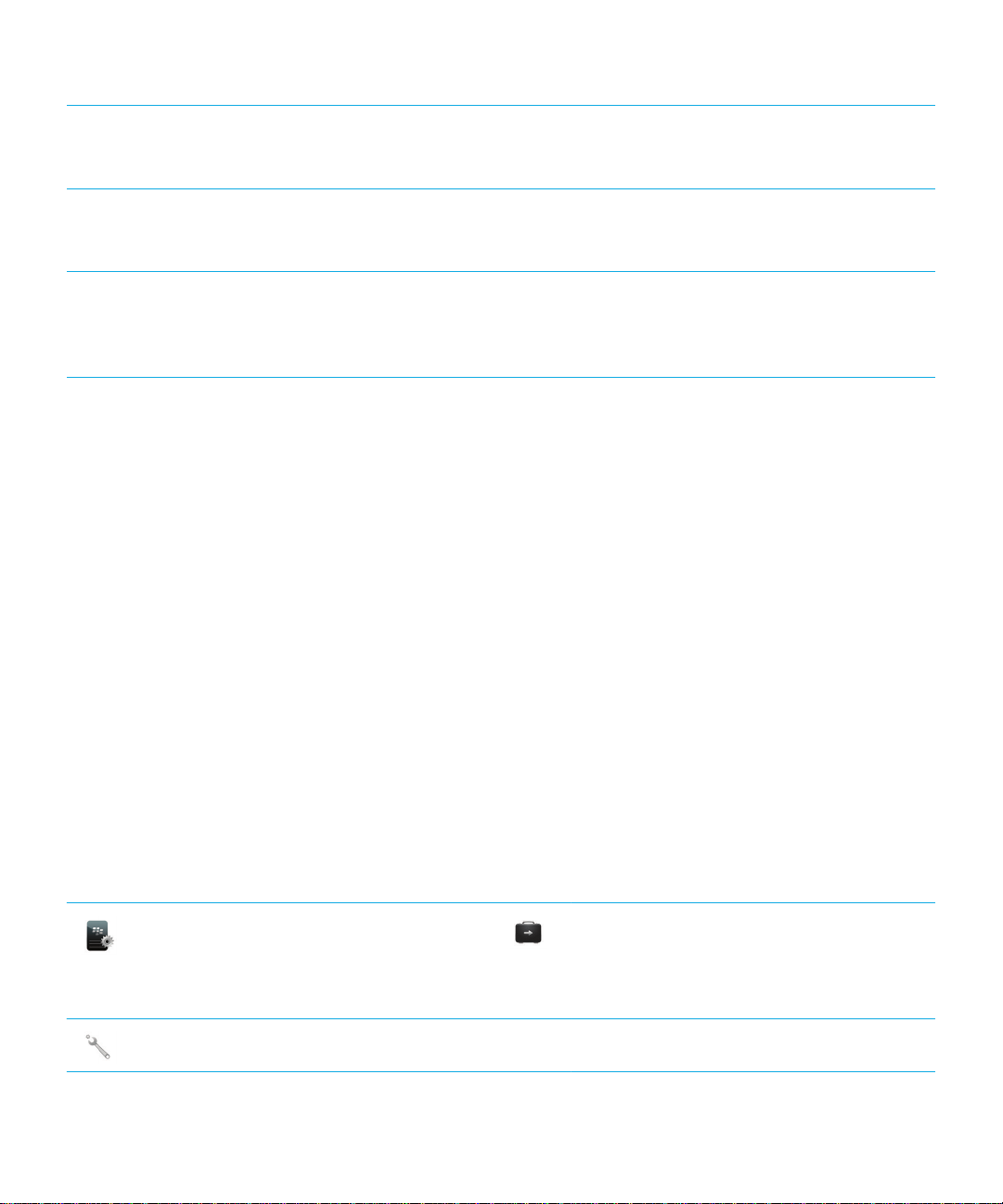
Руководство пользователя Быстрая справка
Цвет мигающего
светодиодного
индикатора
Желтый Низкий уровень заряда аккумулятора, требуется подзарядка. Это уведомление нельзя
Информация, связанная с данной
Включение светодиодного уведомления о зоне покрытия беспроводной сети, 248
Отключение и включение уведомления о соединении Bluetooth, 307
Описание
можете изменять цвет светодиодного индикатора для вызовов, оповещений о
сообщениях, напоминаний о событиях и для других системных оповещений с помощью
профилей звука и сигналов.
включить или выключить. Светодиодный индикатор мигает желтым, если смартфон
отключен и находится на подзарядке; при полном заряде аккумулятора индикатор
загорается зеленым.
Значки
Значки приложений
Приложение можно открыть, щелкнув соответствующий значок на главном экране или в размещенной на нем
папке. По умолчанию на главном экране отображаются только некоторые значки приложений. Чтобы
просмотреть остальные значки приложений на главном экране, щелкните Все.
В зависимости от модели смартфона BlackBerry, администратора и поставщика услуг беспроводной связи
некоторые приложения могут быть недоступны. Некоторые приложения можно загружать из магазина Магазин
BlackBerry App World.
Полный текст руководства по значкам и индикаторам см. на веб-странице www.blackberry.com/docs/
smartphones. Щелкните вашу модель смартфона, а затем —
Руководство по значкам
.
Настройка
18
Настройка
Параметры
Корпоративная активация
Активируйте рабочую учетную запись
электронной почты с помощью BlackBerry
Enterprise Server.
Page 19
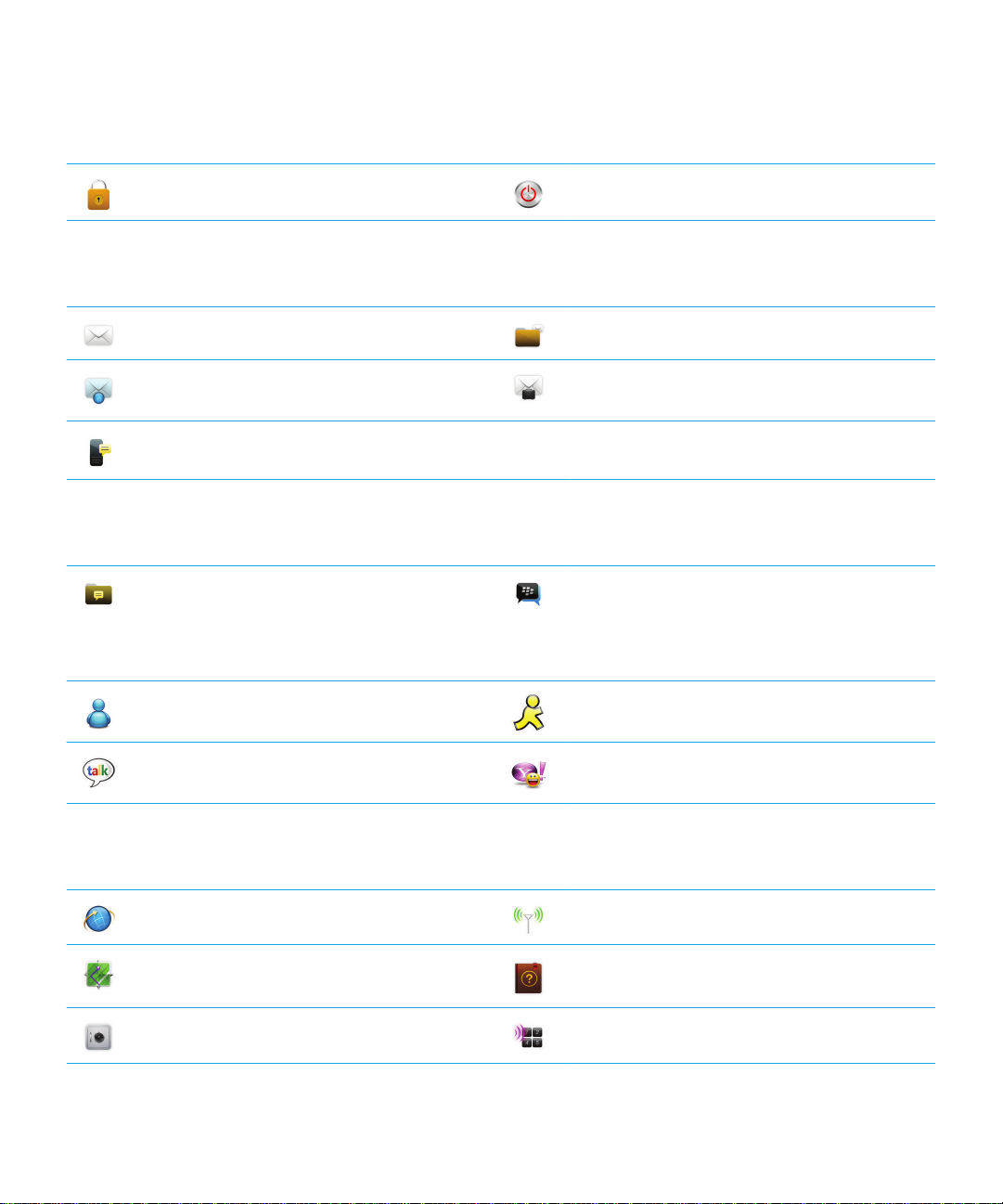
Руководство пользователя Быстрая справка
Питание и блокировка
Блокировка при помощи пароля
Сообщения
Сообщения
Добавленный адрес электронной почты
Текстовые сообщения
Мгновенные сообщения
Папка Мгновенные сообщения
В этой папке могут отображаться
некоторые приложения, в том числе
приложения, загруженные пользователем.
Windows Live Messenger для смартфонов
BlackBerry
Питание откл.
Сохраненные сообщения
Добавленный рабочий адрес электронной
почты
BBM
AOL Instant Messenger Служба для
смартфонов BlackBerry
Google Talk для смартфонов BlackBerry
Приложения
Браузер
Карты
Программа хранения паролей
Yahoo! Messenger для смартфонов
BlackBerry
Управление подключениями
Справка
Голосовой набор номера
19
Page 20
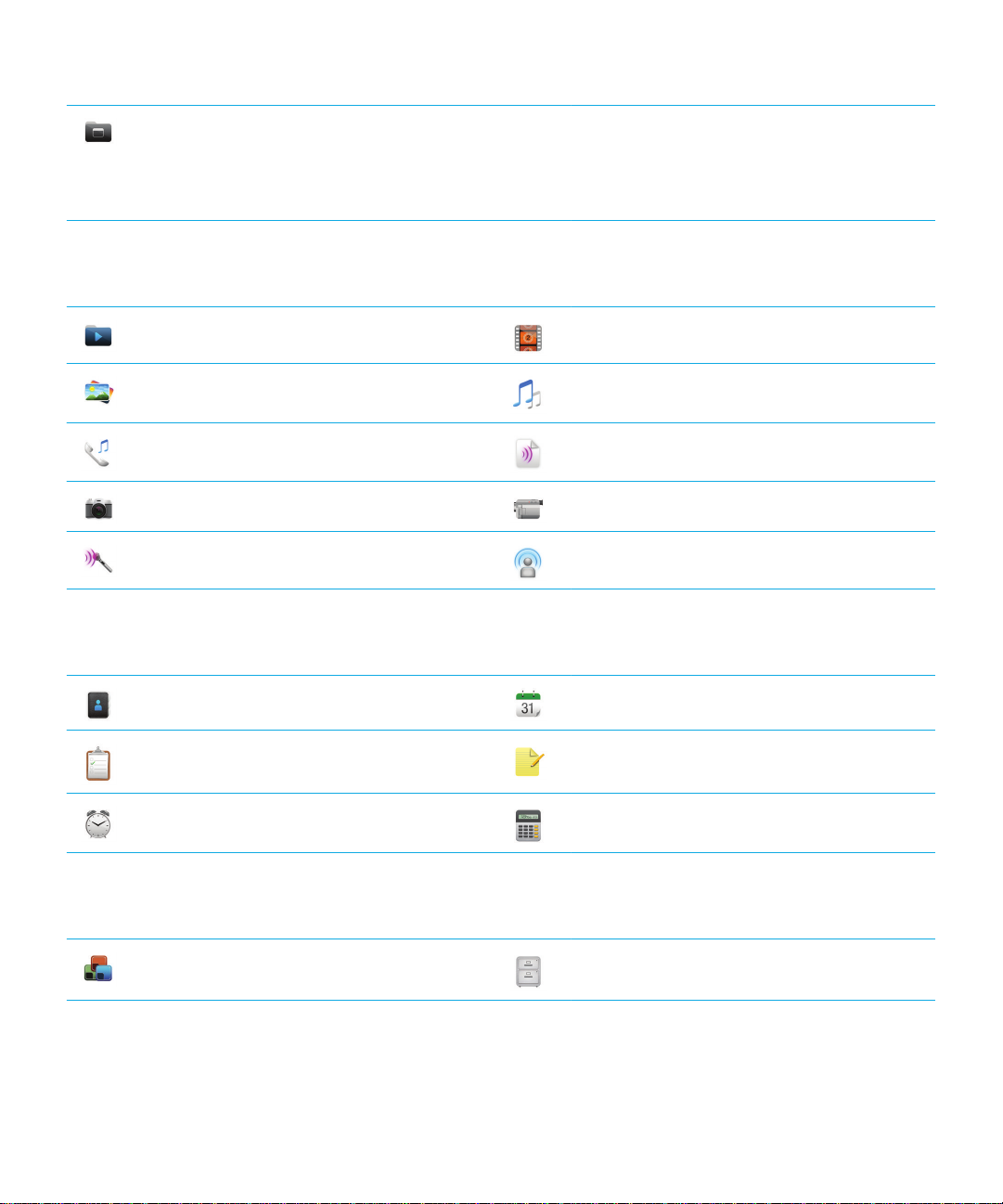
Руководство пользователя Быстрая справка
Папка "Приложения"
В этой папке могут отображаться
некоторые приложения, в том числе
приложения, загруженные пользователем.
Мультимедиа
Папка с медиафайлами
Изображения
Рингтоны
Камера
Диктофон
Личный органайзер
Видео
Музыка
Записи диктофона
Видеокамера
Подкасты
Файлы
20
Контакты
Задачи
Часы
Документы для перехода
Календарь
Блокнот
Калькулятор
Файлы
Page 21
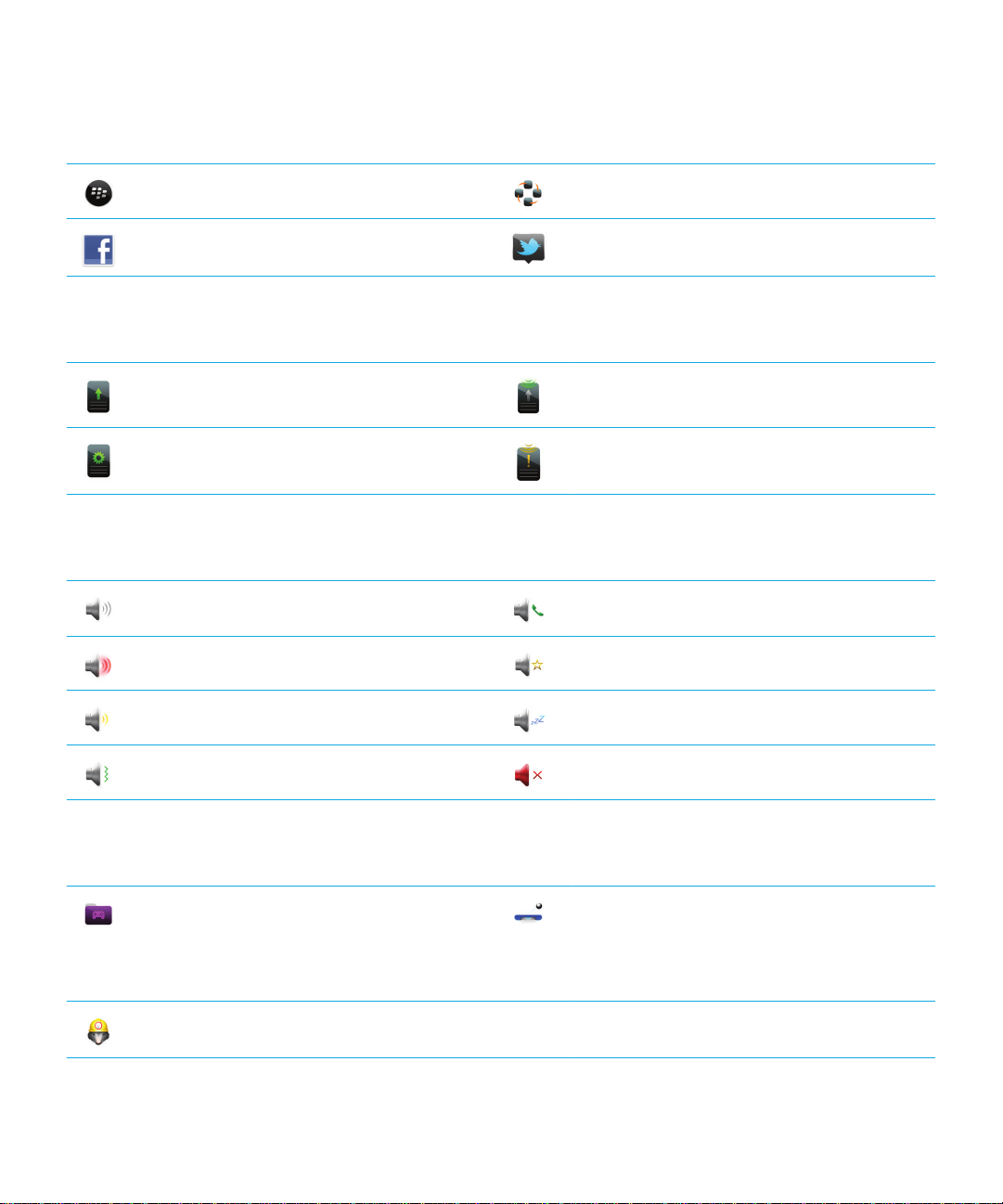
Руководство пользователя Быстрая справка
Социальные сети и покупки через мобильный телефон
Магазин BlackBerry App World
Facebook для смартфонов BlackBerry
Обновление BlackBerry Device Software
Доступно обновление ПО дляBlackBerry
Device Software.
Обновление ПО для BlackBerry Device
Software готово к установке.
Сигналы и оповещения
Профиль "Нормальный"
Профиль "Громкий"
Профиль "Средний"
Социальные ленты
Twitter для смартфонов BlackBerry
Загружается обновление ПО для BlackBerry
Device Software.
Обновление ПО для BlackBerry Device
Software остановлено.
Профиль "Только вызовы"
Пользовательский профиль
Профиль "Бесшумный"
Игры
Профиль "Только вибрация"
Папка "Игры"
В этой папке могут отображаться
некоторые приложения, в том числе
приложения, загруженные пользователем.
Word Mole
Профиль "Откл. все сигналы"
Игра BrickBreaker
21
Page 22
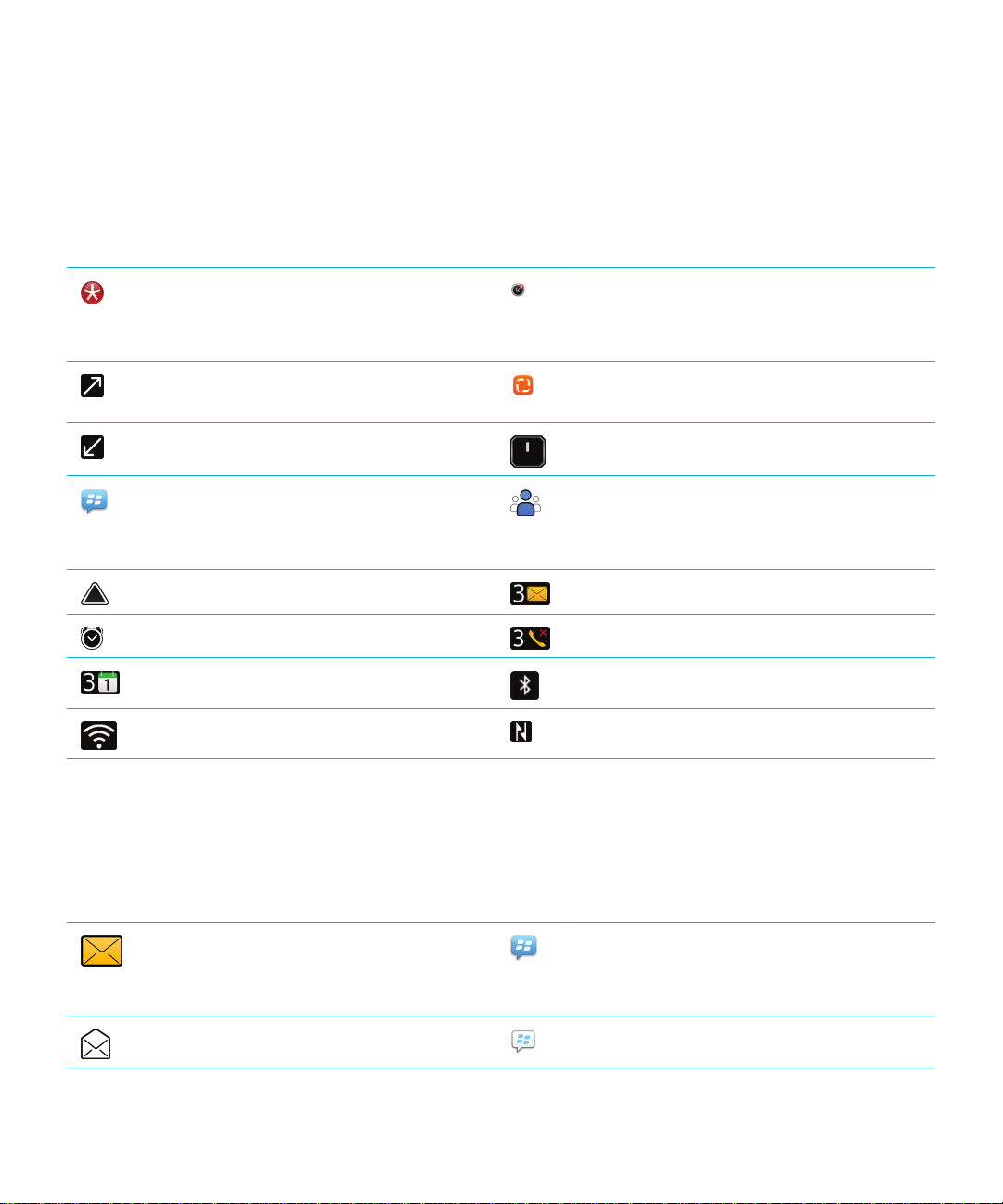
Руководство пользователя Быстрая справка
Значки главного экрана
Эти значки представляют собой индикаторы состояния и отображаются в верхней части главного экрана.
На некоторых моделях смартфонов BlackBerry, а также при использовании тарифов определенных
поставщиков беспроводной связи, некоторые из перечисленных индикаторов могут отсутствовать.
Новый элемент
Чтобы убрать этот значок, откройте
каждый элемент с таким индикатором.
Отправка данных
Получение данных
Новый элемент BBM
Чтобы убрать этот значок, откройте
каждый элемент с таким индикатором.
Роуминг
Будильник включен
Количество напоминаний календаря
Технология Wi-Fi включена
Значки входящих сообщений
В магазине Магазин BlackBerry App World
доступно обновление
Новый элемент в приложении социальных
лент
Система занята
Новый элемент BBM Groups
Счетчик непрочитанных сообщений
Количество пропущенных вызовов
Технология Bluetooth® включена
Технология NFC включена
Эти значки указывают тип и состояние каждого входящего сообщения.
На некоторых моделях смартфонов BlackBerry, а также при использовании тарифов определенных
поставщиков беспроводной связи, некоторые из перечисленных индикаторов могут отсутствовать.
22
Непрочитанное сообщение
Прочитанное сообщение
Новый элемент BBM
Чтобы убрать этот индикатор, откройте
каждый чат, для которого он отображается.
Открыт чат BBM
Page 23
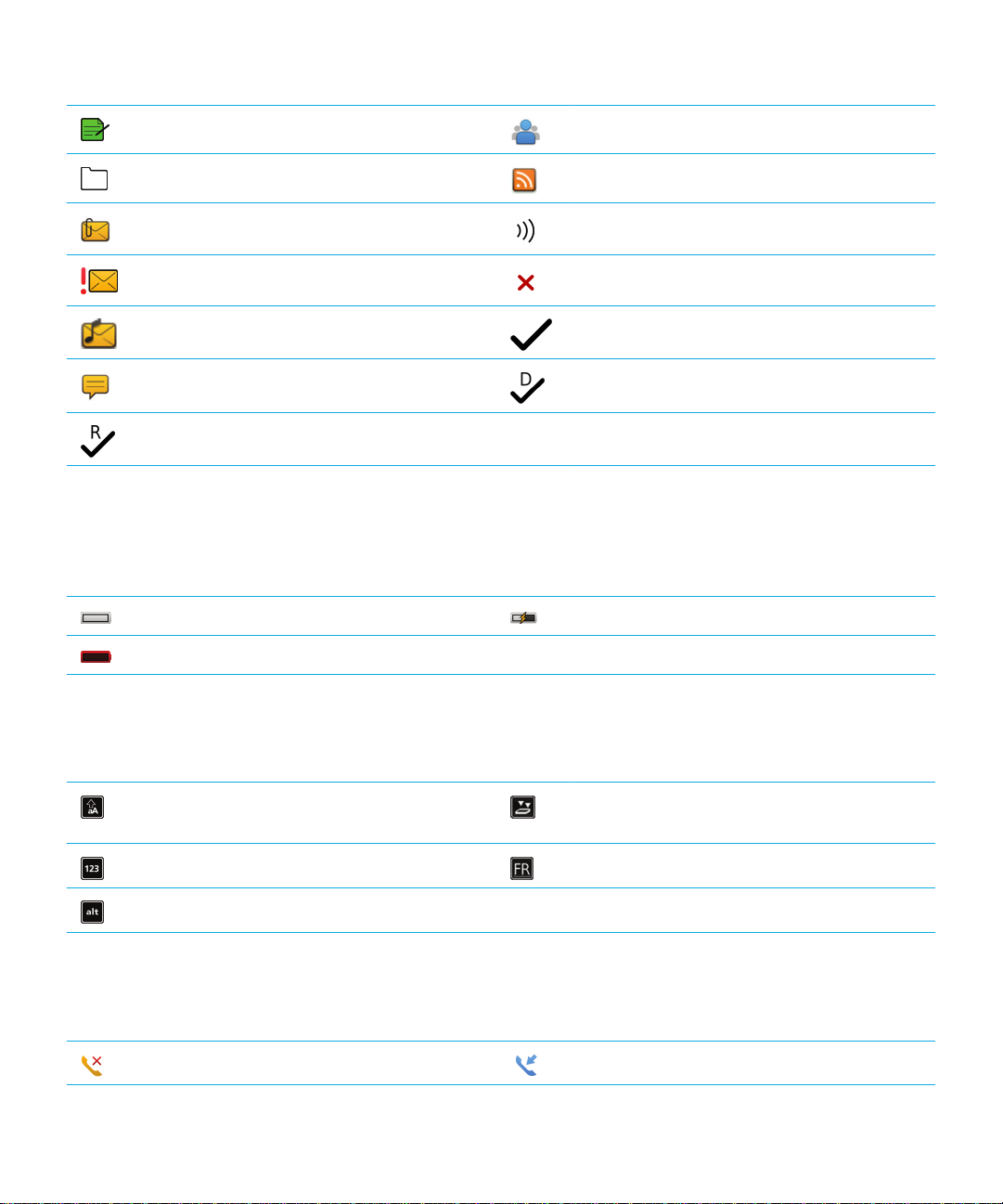
Руководство пользователя Быстрая справка
Черновик сообщения
Сохраненное сообщение
Сообщение с вложением
Высокий приоритет сообщения
Текстовое сообщение с вложением
Текстовое сообщение
Сообщение прочитано
Новый элемент BBM Groups
Новый элемент RSS
Отправка сообщения
Сообщение не было отправлено
Сообщение отправлено
Сообщение доставлено
Значки уровня заряда аккумулятора
Эти значки отображаются в верхней части главного экрана, а также в верхней части экрана некоторых
приложений.
Аккумулятор разряжен
Аккумулятор полностью заряжен Зарядка аккумулятора
Значки ввода
Эти значки отображаются в правом верхнем углу экрана при наборе тех или иных символов.
CAP lock (фиксация регистра прописных
букв)
NUM lock (фиксация цифрового регистра)
Режим Alt
Режим Multi-Tap
Текущий язык ввода
Значки приложения Телефон
Эти значки отображаются в верхней части главного экрана и при использовании приложения Телефон.
Пропущенный вызов
Полученный вызов
23
Page 24
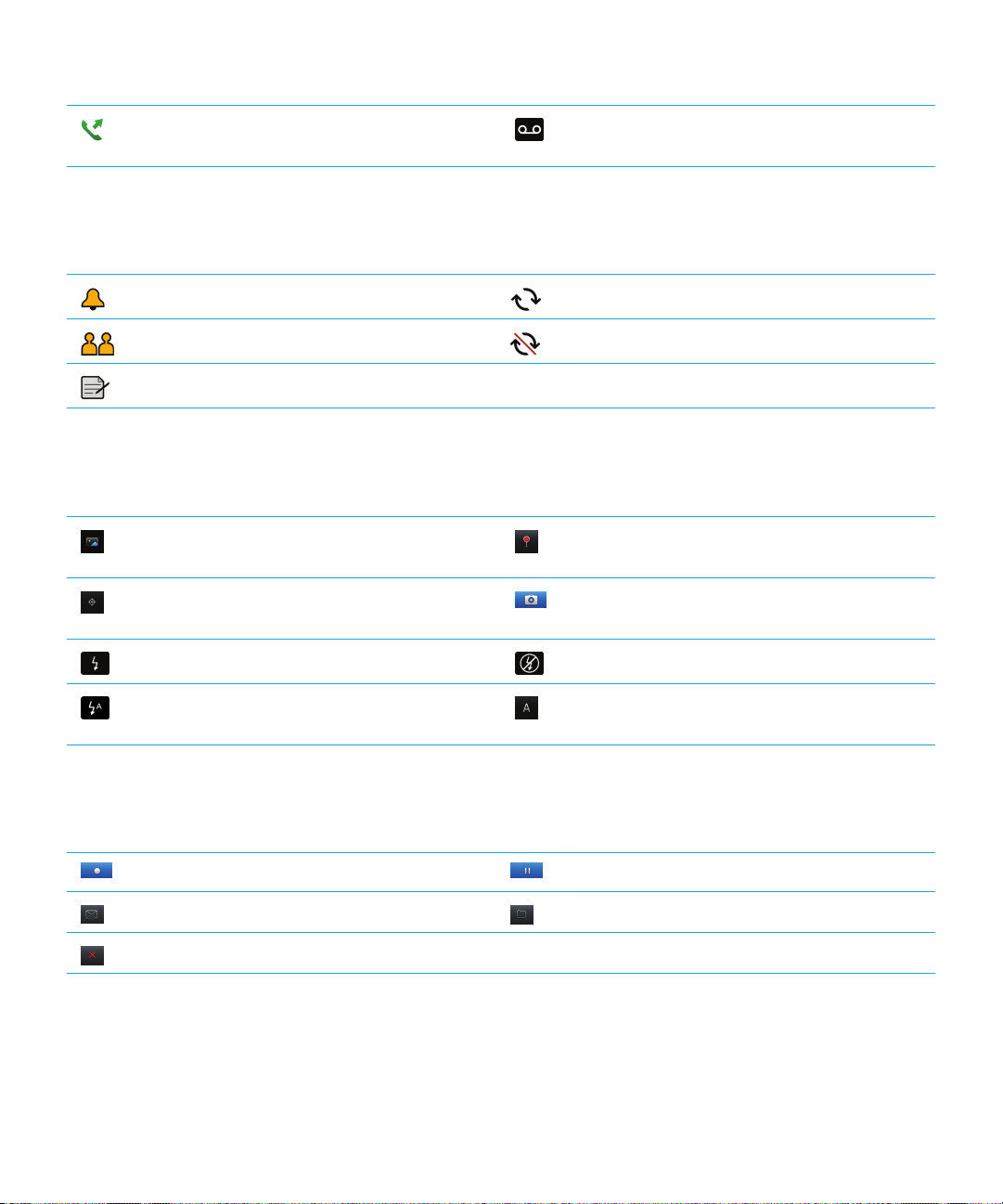
Руководство пользователя Быстрая справка
Сделанный вызов
Значки календаря
Эти значки отображаются при выделении записи в календаре.
Напоминание о событии
Напоминание о совещании
Заметки
Повторяющаяся встреча
Исключение повторяющейся встречи
Значки камеры
Эти значки отображаются в нижней части экрана камеры. Их можно нажимать.
Просмотр изображений
Географическая привязка
выключена
Вспышка включена
Следующий снимок
Сообщение голосовой
почты
Географическая привязка
включена
Вспышка выключена
Автоматический режим
вспышки
Видеокамера
Эти значки отображаются в нижней части экрана видеокамеры. Их можно нажимать.
24
Начать запись
Отправить видео
Удалить видео
Приостановка видео
Переименовать видео
Режим съемки
Page 25
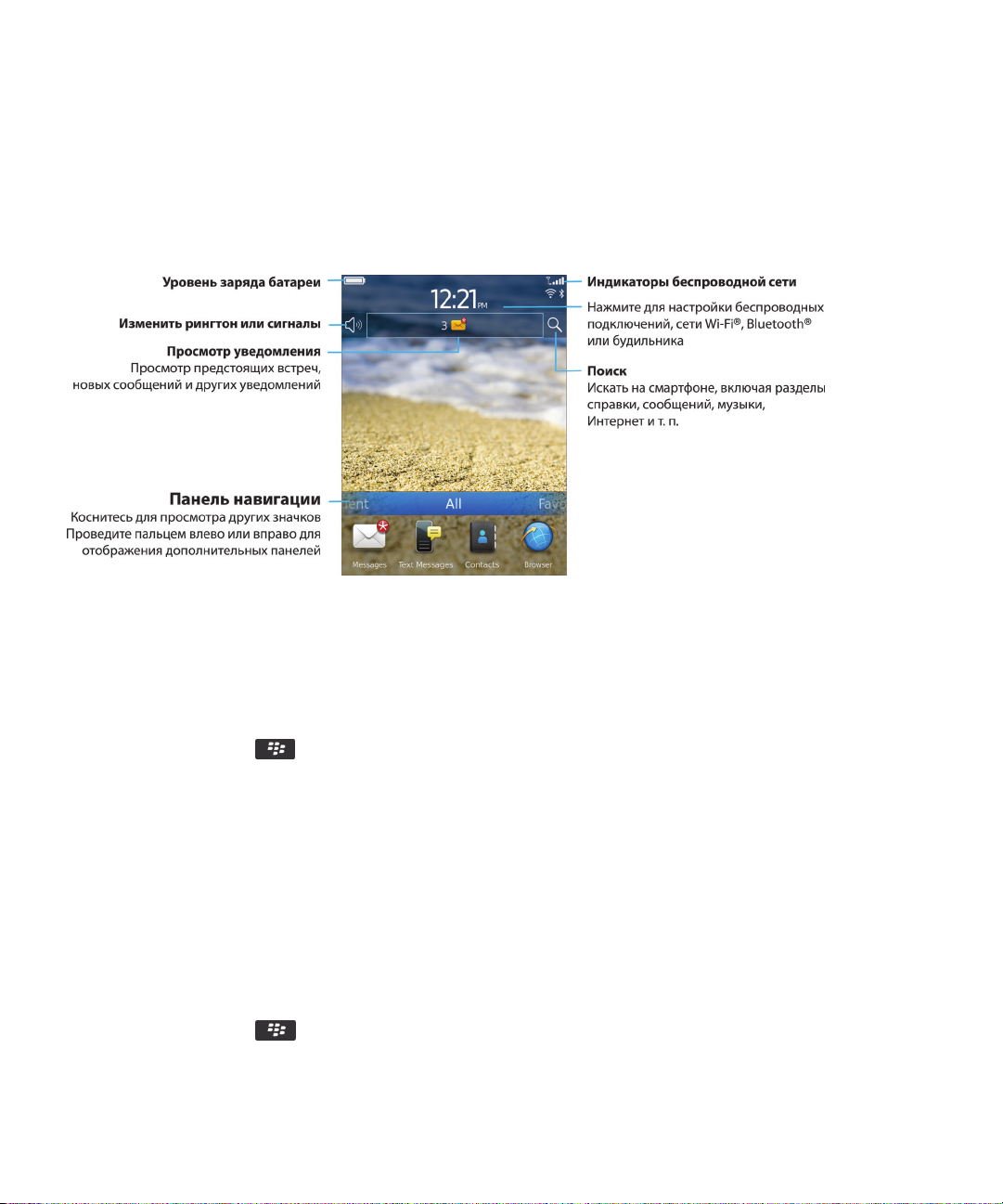
Руководство пользователя
Главный экран
Краткий обзор главного экрана
Быстрая справка
Установка изображения в качестве обоев смартфона
1. На главном экране нажмите значок Мультимедиа > значок Изображения.
2. Найдите нужное изображение.
3.
Нажмите клавишу > Установить как обои.
Информация, связанная с данной
Экран стал выглядеть иначе, 250
Добавление ярлыка на главный экран или панель избранных
элементов
Для быстрого доступа к часто используемым элементам — сайтам, контактам, приложениям, файлам,
подкаст-каналам или категориям мультимедиа — можно создавать ярлыки.
1. Откройте страницу сайта или выделите элемент, для которого требуется создать ярлык.
2.
Нажмите клавишу > Добавить на главный экран.
• Чтобы изменить имя ярлыка, введите его.
25
Page 26
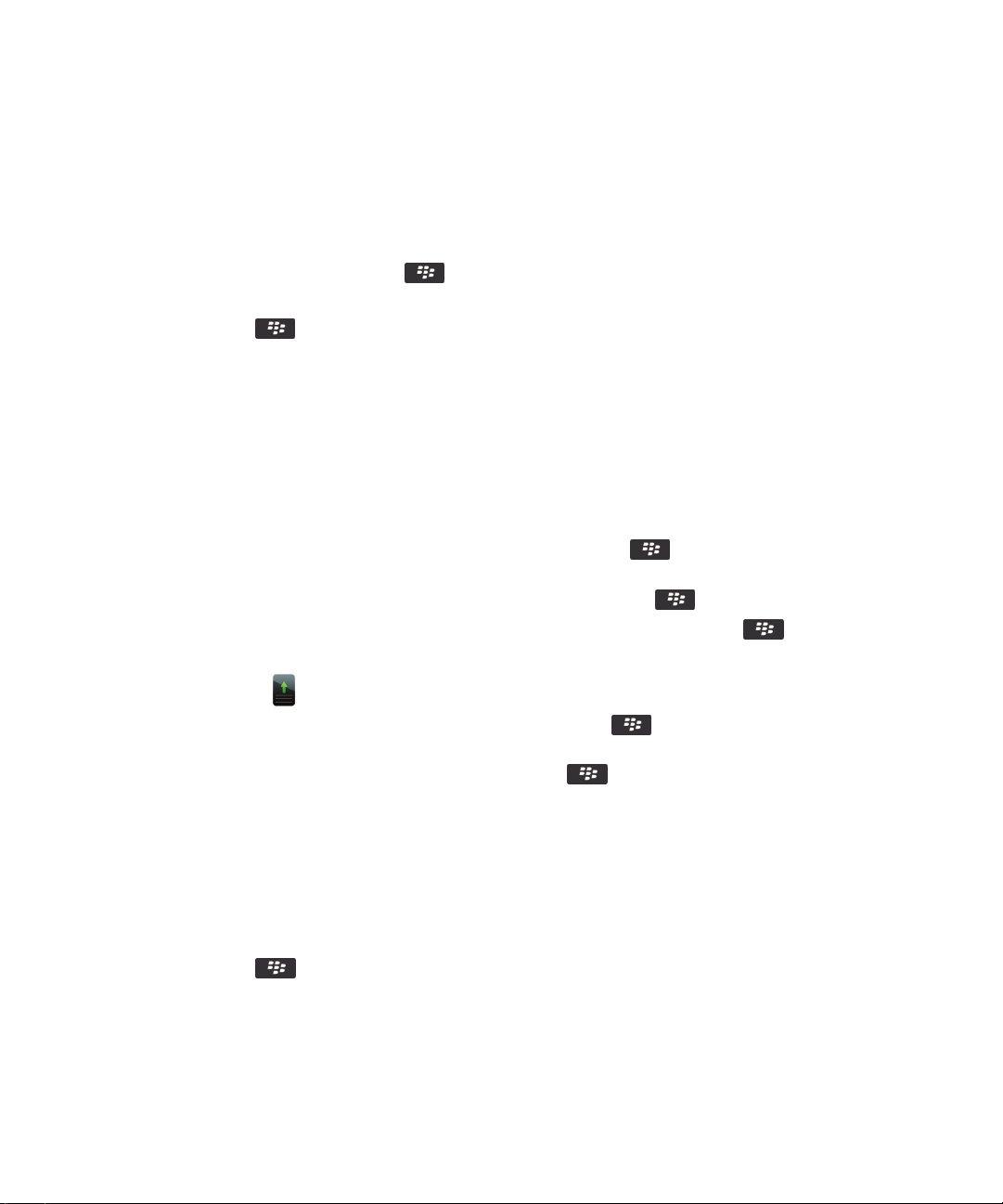
Руководство пользователя
• Чтобы изменить местоположение отображения ярлыка, измените значение в поле Местоположение.
• Чтобы добавить ярлык на панель "Избранное", установите флажок Отметить как избранное.
3. Щелкните Добавить.
Быстрая справка
Отображение или скрытие панели главного экрана
1.
На главном экране нажмите клавишу > Управление панелями.
2. Установите или снимите флажок напротив каждой панели.
3.
Нажмите клавишу > Сохранить.
Отображение, скрытие или поиск значка приложения
В зависимости от темы иногда невозможно скрыть значки некоторых приложений. Можно также скрыть
необязательные обновления BlackBerry Device Software.
На главном экране или в папке выполните одно из следующих действий:
• Чтобы просмотреть все значки приложений, на панели навигации щелкните Все.
• Чтобы скрыть значок приложения, выделите его. Нажмите клавишу > Скрыть значок. Если значок
отображается на других панелях, его можно скрыть на всех панелях или только на текущей панели.
• Для отображения всех скрытых значков приложений нажмите клавишу > Показать все значки.
• Чтобы отменить скрытие значка приложения, выделите значок. Нажмите клавишу > Отобразить
значок.
• Чтобы скрыть значок , щелкните значок Параметры. Щелкните Устройство > Обновления ПО.
Выделите версию программного обеспечения. Нажмите клавишу > Скрыть.
• Чтобы показать все скрытые обновления BlackBerry Device Software, щелкните значок Параметры.
Щелкните Устройство > Обновления ПО. Нажмите клавишу > Показать все.
Информация, связанная с данной
Экран стал выглядеть иначе, 250
Перемещение значка приложения
1. На главном экране или в папке приложения выделите значок приложения.
2.
Нажмите клавишу .
• Чтобы переместить значок приложения в другое место на главном экране, нажмите Переместить.
Щелкните новое местоположение.
• Чтобы переместить значок приложения в папку приложения, нажмите Переместить в папку. Нажмите
папку приложения.
26
Page 27
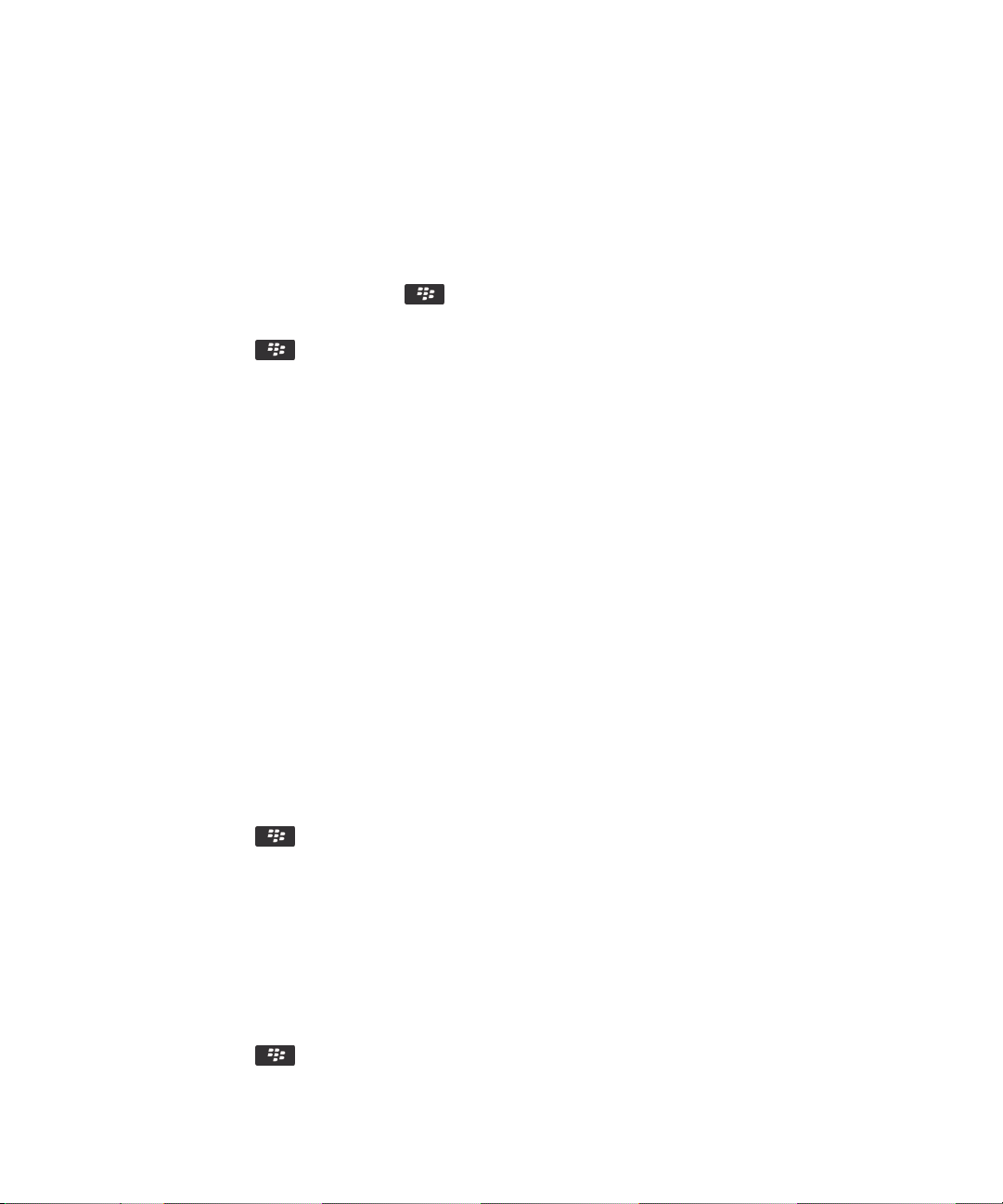
Руководство пользователя Быстрая справка
• Чтобы переместить значок приложения из папки приложения, нажмите Переместить в папку.
Нажмите На главную или папку приложения.
Изменение пути для загрузки приложений
Для более легкого поиска загруженных приложений можно выбрать определенную папку загрузки, включая
папки, созданные вами.
1.
На главном экране нажмите клавишу > Параметры.
2. Измените значение в поле Папка загрузки.
3.
Нажмите клавишу > Сохранить.
Смена темы
1. На главном экране или в папке щелкните значок Параметры.
2. Щелкните Экран > Вид экрана.
3. В разделе Тема щелкните необходимую тему.
4. Щелкните Активировать.
Чтобы удалить тему, щелкните ее. Щелкните Удалить.
Информация, связанная с данной
Экран стал выглядеть иначе, 250
Установка количества значков, отображающихся на главном
экране
1. На главном экране или в папке щелкните значок Параметры.
2. Нажмите Специальные возможности.
3. Измените поле Вид сетки главного экрана.
4.
Нажмите клавишу > Сохранить.
Создание сообщения, которое будет отображаться при
блокировке смартфона
1. На главном экране или в папке щелкните значок Параметры.
2. Щелкните Экран > Сообщение на экране при блокировке устройства.
3. Введите текст, который будет отображаться на экране, когда смартфон будет заблокирован.
4.
Нажмите клавишу > Сохранить.
27
Page 28
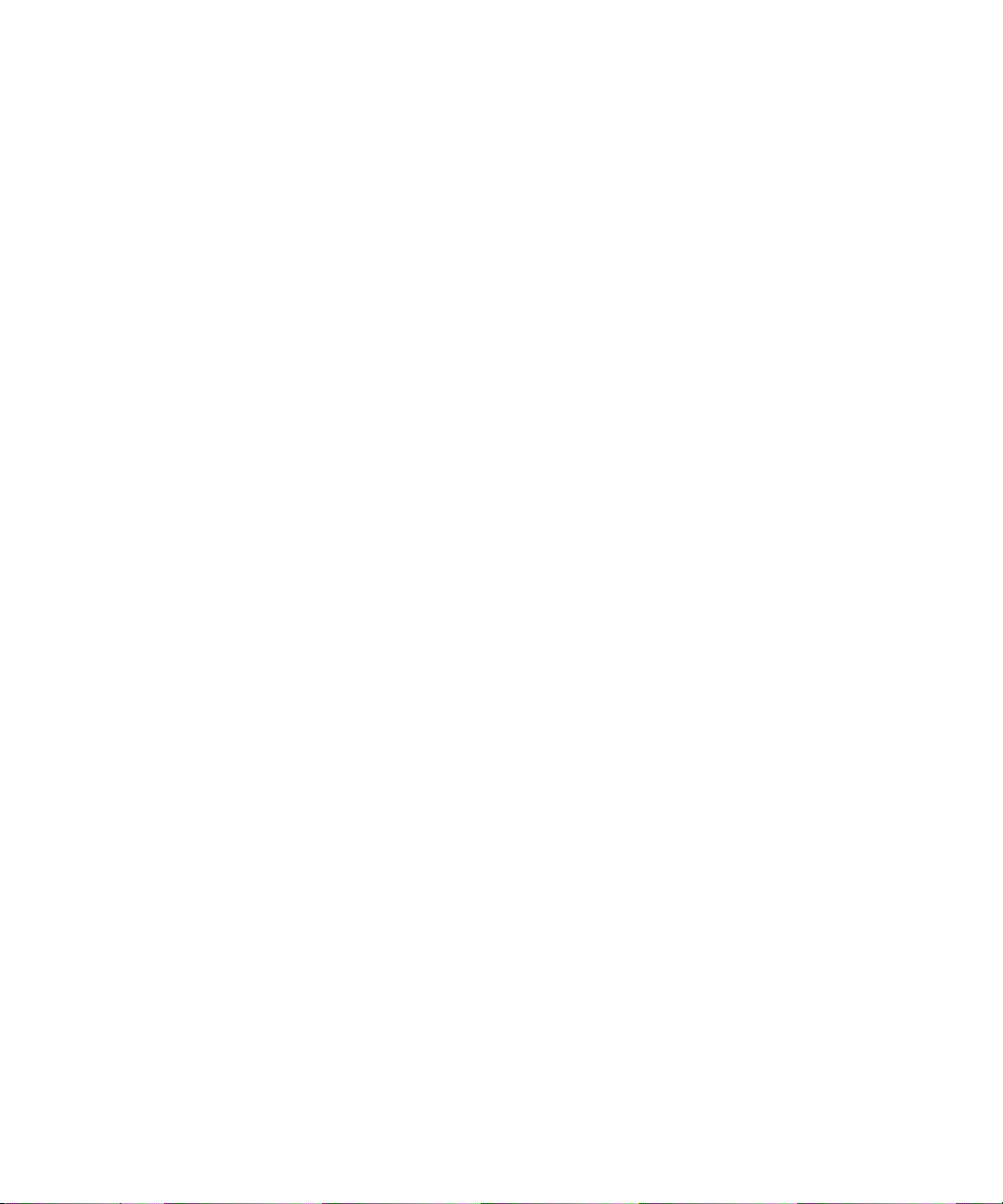
Руководство пользователя
Информация, связанная с данной
Блокировка или разблокировка смартфона, 34
Быстрая справка
Набор доступных функций
Следующие элементы влияют на доступность функций на смартфоне BlackBerry. Рассматриваемые функции
приводятся в качестве примеров, и к ним не относятся все функции, которые могут быть доступны или
недоступны на смартфоне.
Модель смартфона
Наличие таких функций, как GPS, фото- и видеосъемка, а также доступность некоторых сетевых подключений
зависит от модели смартфона. С функциональными характеристиками модели смартфона можно
ознакомиться на сайте www.blackberry.com/go/devices.
Тарифный план беспроводной связи и поставщик услуг
беспроводной связи
Приобретение и изменение тарифного плана беспроводной связи происходит через поставщика услуг
беспроводной связи. Наличие таких функций, как текстовые сообщения, службы определения
местоположения и некоторые функции телефона, зависят от набора услуг поставщика беспроводной связи.
Для использования приложения телефона и отправки и получения текстовых сообщений необходим
тарифный план беспроводной связи для работы с телефоном или голосовой почтой. Для использования
приложения браузера и приложения мгновенных сообщений, а также для отправки и получения сообщений
электронной почты и PIN-сообщений требуется тарифный план беспроводной связи, поддерживающий
передачу данных. Тарифный план беспроводной связи может повлиять на то, какие приложения можно
загружать и на способ их загрузки.
Для получения дополнительной информации о действующем тарифном плане свяжитесь с поставщиком услуг
беспроводной связи.
BlackBerry Internet Service и BlackBerry Enterprise Server
Как только у вас появился тарифный план беспроводной связи, необходимо настроить адрес электронной
почты или учетную запись сторонней службы мгновенных сообщений для отправки и получения сообщений
электронной почты, использования сторонних приложений мгновенных сообщений и использования
определенных возможностей браузера.
Если вы индивидуальный пользователь, вы связываете электронный адрес или учетную запись службы
мгновенного обмена сообщениями с BlackBerry Internet Service при их настройке.
28
Page 29
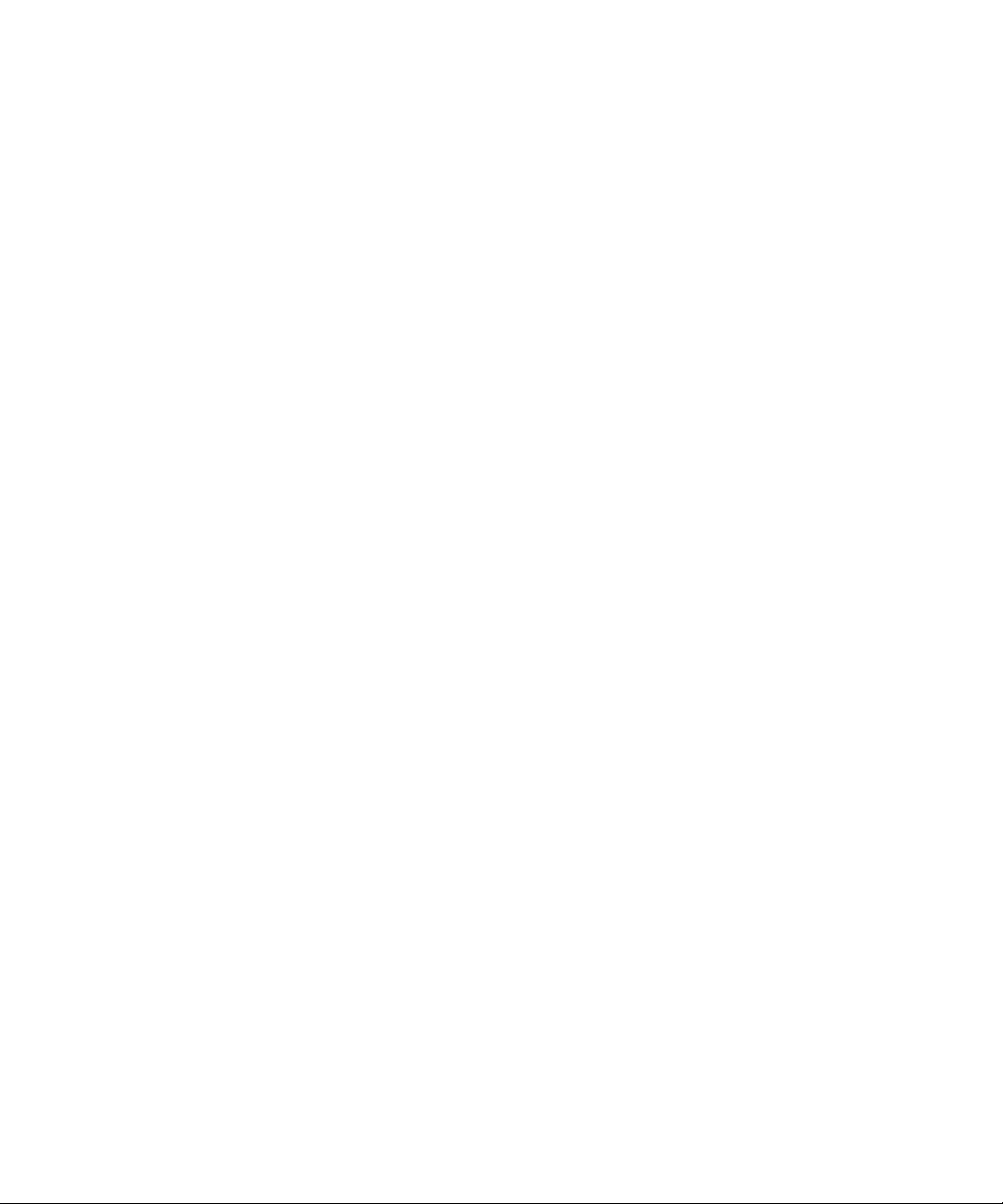
Руководство пользователя
Если вы корпоративный пользователь, администратор настраивает ваш адрес электронной почты, связывая
его с BlackBerry Enterprise Server. Администратор может настроить параметры, определяющие функции и
настройки, доступные на смартфоне, а также возможности добавления или обновления приложений. Правила
ИТ-политики, установленной администратором, можно просмотреть в разделе параметров безопасности
смартфона.
Быстрая справка
Беспроводная сеть
На наличие функций может влиять беспроводная сеть, к которой подключен смартфон. Беспроводные сети
различаются в зависимости от поставщика услуг беспроводной связи и доступных параметров роуминга.
Некоторые беспроводные сети не поддерживают такие функции, как блокировка вызова, переадресация
вызова и широковещательные сообщения. Для получения дополнительной информации свяжитесь с
поставщиком услуг беспроводной связи.
Регион
Возможность добавления и обновления приложений с помощью магазина Магазин BlackBerry App World
предоставляется не всеми поставщиками услуг беспроводной связи и не во всех регионах. Приложения
можно загрузить на веб-странице или в приложении. Доступность определенных приложений зависит от
региона.
Информация, связанная с данной
Источники дополнительной информации, 29
BlackBerry Device Software, 273
Беспроводные сети, к которым может подключаться смартфон, 277
Источники дополнительной информации
• Справка на смартфоне: пошаговые инструкции в руководстве по использованию смартфона BlackBerry.
Щелкните Справка на главном экране или в меню любого приложения.
• www.blackberry.com/support: ответы на вопросы можно найти на ресурсе Раздел BlackBerry Answers, на
форумах сообщества по поддержке BlackBerry и в других справочных разделах сайта.
• www.discoverblackberry.com: поиск программного обеспечения, приложений и аксессуаров для смартфона.
• Сайт поставщика услуг беспроводной сети: информация о сети беспроводной связи или тарифном плане
беспроводной связи.
Популярные темы
По результатам опроса пользователей BlackBerry были выбраны самые популярные вопросы о функциях
смартфона.
29
Page 30
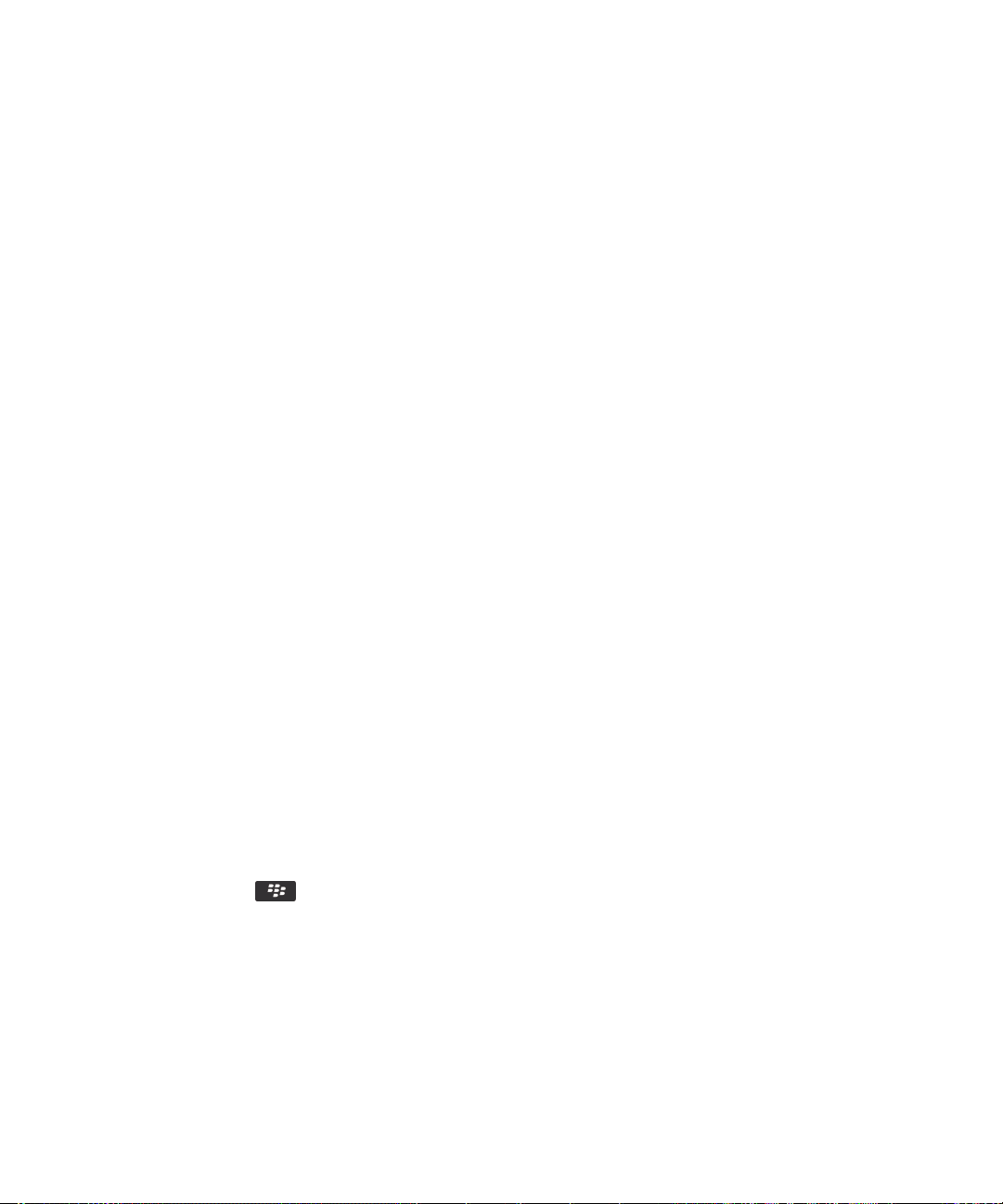
Руководство пользователя
Быстрая справка
Настройка адреса электронной почты
1. На главном экране щелкните значок Настройка.
2. В разделе Настройка щелкните значок Учетные записи эл. почты.
3. Следуйте инструкциям на экране по дальнейшей настройке электронной почты. Если адрес электронной
почты настроен верно, поступает сообщение с подтверждением. Для просмотра и управления
сообщениями электронной почты на главном экране щелкните значок Сообщения.
Прим.: В некоторых случаях может отобразиться несколько параметров. Если в окне доступно несколько
параметров, выберите один из них.
• Учетная запись почты Интернета. Используйте этот параметр, чтобы связать смартфон BlackBerry с одним
или несколькими существующими адресами электронной почты (например, Windows Live Hotmail) или
чтобы создать новый адрес электронной почты для смартфона.
• Корпоративная учетная запись. Если администратор предоставил корпоративный пароль активации,
используйте этот параметр, чтобы связать смартфон с учетной записью рабочей электронной почты,
использующей BlackBerry Enterprise Server.
Если необходимо создать учетную запись для личной электронной почты (например, Windows Live Hotmail
или Google Mail) или добавить новый адрес электронной почты на смартфон, но такой параметр не
отображается, обратитесь к администратору или поставщику услуг беспроводной связи.
Информация, связанная с данной
Синхронизация сообщений электронной почты по беспроводной сети вручную, 94
Настройка параметров учетной записи личной электронной почты, 94
Добавление и изменение подписи электронной
почты
Перед началом: Эта функция поддерживается не во всех тарифных планах беспроводной связи.
1. На главном экране щелкните значок Сообщения.
2.
Нажмите клавишу > Параметры.
• Для настройки учетной записи рабочей электронной почты щелкните Параметры эл. почты. Если
появится поле Службы обмена сообщениями, установите в этом поле значение, соответствующее
учетной записи электронной почты. Установите флажок Использовать автоматическую подпись, если
он не установлен. В отобразившемся поле установите курсор.
• Для настройки учетной записи личной электронной почты щелкните Управление учетными записями
эл. почты. Выберите учетную запись электронной почты. Щелкните Редактировать.
3. Введите подпись.
30
Page 31

Руководство пользователя
4.
Нажмите клавишу > Сохранить.
Подпись добавляется в сообщения электронной почты после отправки.
Быстрая справка
Загрузка приложений через BlackBerry App World
В магазине Магазин BlackBerry App World можно искать и загружать на устройство игры, темы, приложения
социальных сетей, рабочие приложения и многое другое. Используя существующую учетную запись PayPal,
можно приобретать и загружать приложения на смартфон через беспроводную сеть.
Если приложение BlackBerry App World не установлено на смартфоне, загрузите его с сайта
www.blackberryappworld.com. Для получения дополнительных сведений об управлении приложениями с
помощью BlackBerry App World щелкните значок BlackBerry App World. Нажмите клавишу > Справка.
Возможность добавления и обновления приложений с помощью магазина BlackBerry App World
предоставляется не всеми поставщиками услуг беспроводной связи и не во всех регионах. Также приложения
можно загружать с сайта (перейдите по адресу: mobile.blackberry.com на смартфоне BlackBerry) или с
помощью поставщика услуг беспроводной связи. При добавлении или использовании приложений по
беспроводной сети может взиматься плата за передачу данных. Для получения дополнительной информации
свяжитесь с поставщиком услуг беспроводной связи.
Информация, связанная с данной
Сведения о BlackBerry ID, 15
™
Передача файлов со смартфона и на него
1. Подключите смартфон BlackBerry к компьютеру с помощью кабеля USB.
2. Выберите в открывшемся на смартфоне диалоговом окне один из следующих вариантов передачи
файлов:
• Для передачи большинства типов файлов щелкните USB-накопитель.
• Для синхронизации медиафайлов, защищенных технологией DRM, щелкните Синх. медиафайлов.
3. При необходимости введите пароль смартфона. Смартфон отобразится на экране компьютера в
качестве диска.
4. На компьютере выполните одно из следующих действий.
• Перетащите файл из папки компьютера в папку смартфона.
• Перетащите файл из папки на смартфоне на компьютер.
Чтобы увидеть перенесенный файл на смартфоне, отсоедините смартфон от компьютера и найдите файл.
Информация, связанная с данной
Перенос и синхронизация файлов, 149
31
Page 32

Руководство пользователя
Быстрая справка
Сведения об использовании смартфона в
качестве привязного модема
В зависимости от вашего тарифного плана беспроводной связи или администратора может быть доступна
функция использования смартфона BlackBerry в качестве модема. Например, находясь в поездке, можно
использовать интернет-соединение смартфона для выхода в Интернет с ноутбука или планшетного ПК.
Чтобы использовать смартфон в качестве привязного модема для доступа к Интернету с ноутбука,
необходимо подключить смартфон к ноутбуку при помощи USB-кабеля и открыть BlackBerry Desktop Software.
Чтобы использовать смартфон в качестве привязного модема для доступа к Интернету с планшетного ПК
BlackBerry PlayBook, необходимо выполнить сопряжение смартфона с планшетным ПК при помощи
технологии Bluetooth.
Во время использования смартфона в качестве модема могут быть недоступны приложения телефона,
мгновенного обмена сообщениями, а также приложения для работы в Интернете. В таком случае, чтобы
принять телефонный звонок, необходимо отключить интернет-соединение.
Для получения дополнительной информации о функции привязки, см. раздел Справка на планшетном ПК
BlackBerry PlayBook или в ПО BlackBerry Desktop Software.
Копирование контактов с SIM-карты в список
контактов
Эта функция поддерживается не во всех беспроводных сетях и не всеми поставщиками услуг беспроводной
связи.
1.
В списке контактов нажмите клавишу > Телефонная книга SIM-карты.
2.
Нажмите клавишу > Копировать все в адресную книгу.
Прим.: При копировании контакта SIM-карты с телефонным номером, совпадающим с номером в списке
контактов, смартфон BlackBerry не скопирует контакт SIM-карты.
Изменение рингтонов, уведомлений,
напоминаний или предупреждений
В любом звуковом профиле можно заменить рингтон или сигнал уведомления любым аудиофайлом,
сохраненным во встроенной памяти смартфона BlackBerry или на карте памяти. Также во всех профилях
можно изменять параметры громкости, уведомлений во время вызовов, светодиодных уведомлений и
вибрации. Профиль "Отключить все сигналы" нельзя изменить.
1. На главном экране щелкните значок Профили звука и сигналов.
32
Page 33

Руководство пользователя
2. Щелкните Изменить сигналы и звуки > Звуки выбранных профилей.
• Чтобы изменить рингтон или громкость рингтона, щелкните Телефон.
• Чтобы изменить параметры уведомлений и напоминаний, щелкните соответствующий раздел, чтобы
раскрыть его. Выберите нужный параметр.
3. В поле Рингтон, Сигнал уведомления или Сигнал напоминания выполните одно из следующих действий:
• Щелкните сигнал.
• Чтобы использовать сигнал, сохраненный в памяти смартфона или на карте памяти, щелкните Вся
музыка. Найдите и выберите песню.
• Для выбора записи диктофона в качестве рингтона щелкните Все записи диктофона. Выберите
запись диктофона.
• Чтобы установить стандартный сигнал уведомления, щелкните Все сигналы. Найдите и выберите
нужный звуковой сигнал.
4.
Нажмите клавишу > Сохранить.
Быстрая справка
Информация
Не удается изменить количество звонков телефона, 83
Добавление и удаление сигнала контакта, 172
Добавление или удаление звукового профиля пользователя, 171
Значки для профилей звука и сигналов, 170
, связанная с данной
Просмотр местоположения на карте
1. На главном экране щелкните значок Карты.
2.
Нажмите клавишу > Найти местоположение.
• Чтобы найти объект, например компанию или достопримечательность, в поле Найти магазин, кафе и
т. д. введите сведения о нем. Выделите объект.
• Чтобы просмотреть новое местоположение, введите адрес в поле Найти адрес. Выделите
местоположение.
• Чтобы просмотреть местоположение контакта, введите имя контакта в поле Найти магазин, кафе и т.
д. Выделите сведения о контакте.
• Чтобы просмотреть избранное местоположение, в разделе Избранное выделите местоположение.
3.
Нажмите клавишу > Просмотр на карте.
При просмотре местоположения, отличного от текущего, для расчета маршрута к этому местоположению из
текущего местоположения, нажмите клавишу > Опр. координаты указ.пункта. Для выполнения этой
задачи смартфон BlackBerry должен быть оснащен внутренним приемником GPS или сопряжен с Bluetoothсовместимым приемником GPS.
33
Page 34

Руководство пользователя
Быстрая справка
Блокировка или разблокировка смартфона
Чтобы избежать случайного касания экрана или совершения вызовов, можно заблокировать экран. Если для
смартфона BlackBerry назначен пароль, смартфон можно заблокировать с помощью пароля.
Выполните одно из следующих действий:
• Чтобы заблокировать клавиатуру, нажмите клавишу , расположенную в верхней части смартфона.
• Чтобы разблокировать экран, нажмите клавишу и проведите пальцем вверх.
• Чтобы заблокировать смартфон с помощью пароля, на главном экране или в папке щелкните значок
.
• Чтобы разблокировать смартфон, введите пароль.
Информация, связанная с данной
Установка или изменение пароля смартфона, 346
Включение или выключение режима "в самолете"
Сетевое соединение следует отключать в определенных ситуациях, например, на борту самолета или в
больнице. Для получения дополнительной информации см. буклет
предосторожности
для смартфона BlackBerry.
Техническая информация и меры
На главном экране щелкните область подключений, расположенную в верхней части экрана, или щелкните
значок Управление подключениями.
• Чтобы включить режим "в самолете", щелкните Выключить все.
• Чтобы отключить режим "в самолете", щелкните Восстановить соединения.
Информация, связанная с данной
Включение и выключение службы обработки и передачи данных, установка параметров роуминга, 279
Включение, отключение и проверка состояния сетевого соединения, 278
Актуальные советы
Ознакомьтесь с краткими советами, которые помогут сэкономить время настройки и увеличить
эффективность работы с устройством.
34
Page 35

Руководство пользователя
Быстрая справка
Рекомендации по поиску приложений
Поиск в папке на главном экране Некоторые приложения находятся в папках на
главном экране. Щелкните папку, чтобы просмотреть
находящиеся в ней приложения.
Отображение всех скрытых приложений на главном
экране
Поиск приложения.
Проверка наличия приложения. На главном экране или в папке щелкните значок
На главном экране нажмите клавишу >
Показать все значки. Чтобы отобразить приложение,
выделите его, а затем нажмите клавишу >
Отобразить значок. Если значок скрыт за другими
панелями, его можно отобразить на всех панелях или
только на текущей панели. Если пункт Показать все
значки отсутствует в меню, это означает, что на
экране нет скрытых приложений.
На главном экране щелкните значок и введите
название приложения.
Параметры. Щелкните Устройство > Управление
приложениями.Если приложение присутствует в
списке, это означает, что оно установлено на
смартфоне BlackBerry.
Рекомендации по работе с индикаторами
Индикаторы служат для оповещения об обновлении и появлении новых информационных элементов
(например, о получении новых текстовых и голосовых сообщений и обновлении ленты новостей) и для
сообщения информации о различных состояниях, таких как уровень заряда аккумулятора и состояние
подключения к сети. Индикаторы обычно появляются на значках приложений, рядом с контентом приложений
или в верхней части главного экрана.
Полный список индикаторов см. по адресу www.blackberry.com/docs/smartphones. Щелкните вашу модель
смартфона, а затем —
Отключение
индикатора нового объекта .
Руководство по значкам
.
Откройте каждый объект с этим индикатором.
Например, чтобы отключить индикатор на значке
сообщений, щелкните этот значок.
35
Page 36

Руководство пользователя
Быстрая справка
Отключение индикатора неоткрытого сообщения
.
Определение
значения индикатора.
В приложении сообщений выполните одно или
несколько из приведенных действий:
• Откройте все сообщения, нажав на них. Если не
все непрочитанные сообщения находятся в папке
входящих сообщений, проверьте другие папки
сообщений.
• Пометка сообщения как прочитанного. Выделите
сообщение. Нажмите клавишу > Отметить
как прочитанное.
• Пометка всех сообщений, полученных до
определенной даты, как прочитанных. Выделите
поле даты. Нажмите клавишу > Отметить
предыдущие как прочитанные.
• Значение индикатора можно определить, перейдя
к значку приложения, к которому относится этот
индикатор. Список значков всех приложений,
установленных на смартфоне BlackBerry, можно
просмотреть, нажав значок Параметры на
главном экране или в папке. Щелкните Устройство
> Управление приложениями.
Рекомендации по обновлению программного
обеспечения
Периодически выпускаются обновленные версии ПО BlackBerry Device Software и BlackBerry Desktop Software.
Новые версии программного обеспечения можно установить как при помощи компьютера, так и
непосредственно со смартфона. Компания Research In Motion рекомендует регулярно создавать и сохранять
файл резервного копирования на компьютере, особенно перед обновлением программного обеспечения. При
регулярном обновлении файла резервной копии на компьютере можно восстановить данные в случае потери,
кражи или повреждения смартфона в силу непредвиденных обстоятельств.
Проверка наличия новой версии ПО BlackBerry
Device Software, доступной для загрузки.
Обновление ПО BlackBerry Device Software при
помощи компьютера.
36
Эта функция поддерживается не на всех моделях
смартфонов. На главном экране или в папке
щелкните значок Параметры. Щелкните Устройство >
Обновления ПО.
На компьютере откройте сайт www.blackberry.com/
update. Щелкните Check for Updates (Проверить
Page 37

Руководство пользователя Быстрая справка
наличие обновлений). Подключите смартфон к
компьютеру.
Настройка автоматической проверки наличия
обновлений BlackBerry Desktop Software .
Обновите BlackBerry Desktop Software . Посетите сайт www.blackberry.com/desktopsoftware.
Инструкции см. в разделе "Справка" BlackBerry
Desktop Software.
Рекомендации по ускорению работы
Для просмотра подробных инструкций воспользуйтесь ссылками Дополнительная информация по теме в
конце раздела.
Переход
установке будильника, просмотру уведомлений и
включению/выключению сетевых подключений.
Просмотр всех приложений и папок на главном
экране или сворачивание панели и отображение
обоев.
Переключение на другое приложение.
Запуск приложения с помощью клавиши быстрого
доступа.
к популярным опциям, например, к
Выделите и нажмите области вверху главного
экрана.
На панели навигации щелкните Все.
Нажмите и удерживайте клавишу . Щелкните
приложение.
Прим.: Другое приложение может оставаться
открытым и работать в фоновом режиме.
Нажмите клавишу быстрого доступа на боковой
стороне смартфона BlackBerry.
Прим.: Можно настроить приложение, которое будет
открываться при нажатии клавиши быстрого
доступа.
Использование панелей инструментов. Панели инструментов отображаются в нижней части
экрана большинства приложений. Например, с
помощью значков на панели инструментов в списке
сообщений можно быстро выполнять поиск по списку
сообщений, создавать сообщения электронной
почты, а также удалять выбранные сообщения.
Чтобы узнать о функции значка панели
инструментов, коснитесь и удерживайте
необходимый значок.
37
Page 38

Руководство пользователя
Использование всплывающих меню. Всплывающие меню позволяют выполнять
распространенные команды и отображаются в
центре экрана. С помощью всплывающего меню в
сообщении можно сохранить сообщение в файл,
переадресовать или ответить на него. Чтобы открыть
всплывающее меню, нажмите и удерживайте экран
или трекпад. Чтобы выбрать команду, коснитесь
значка или нажмите трекпад.
Быстрая справка
Переключение между экранами Избранное,
Мультимедиа, Загрузки и Частые.
Добавление приложения на панель Избранное. Выделите приложение на главном экране или в
Изменение обоев и других параметров главного
экрана.
Информация, связанная с данной
Настройка действий при нажатии клавиш в окне главного экрана,
Назначение приложения клавише быстрого доступа, 239
Удержание приложения в фоновом режиме и переход к другому приложению, 264
На главном экране на панели навигации выделите
Все и проведите пальцем вправо или влево.
папке. Нажмите клавишу > Отметить как
избранное.
На главном экране нажмите клавишу >
Параметры.
Рекомендации по экономии ресурса
аккумулятора
Закрывайте
ними.
Включить режим экономии заряда аккумулятора. На главном экране или в папке щелкните значок
приложения по завершении работы с
Находясь в приложении, нажмите клавишу и
щелкните Закрыть или Выход.
Параметры. Щелкните Устройство > Режим
экономии заряда аккумулятора. Установите флажок
Включить режим экономии заряда аккумулятора при
низком уровне заряда.
Отключите неиспользуемые сетевые подключения. На главном экране щелкните область подключений,
расположенную в верхней части экрана, или
щелкните значок Управление подключениями.
Снимите флажок, щелкнув сетевое подключение.
38
Page 39

Руководство пользователя Быстрая справка
Если смартфон BlackBerry поддерживает Wi-Fi,
используйте подключение по Wi-Fi при нахождении в
зоне низкого сигнала.
Установите автоматическое включение и выключение
смартфона.
Закройте неиспользуемые вкладки в браузере.
Отключайте службы, использующие данные
позиционирования, когда не используете их.
Сократите время работы подсветки и уменьшите ее
яркость.
Переключите виброрежим получения уведомлений на
звуковые или светодиодные уведомления, уменьшите
уровень громкости звуковых уведомлений или
выберите более короткий рингтон.
Удаляйте исходный текст из ответного сообщения.
На главном экране щелкните область подключений,
расположенную в верхней части экрана, или
щелкните значок Управление
подключениями.Установите флажок Wi-Fi.
На главном экране или в папке щелкните значок
Параметры. Щелкните Устройство > Автовключение/
автовыключение.
В обозревателе нажмите клавишу > Вкладки.
Выделите вкладку и щелкните значок .
На главном экране или в папке щелкните значок
Параметры. Щелкните Устройство > Настройки
местоположения. Отключайте все неиспользуемые
параметры.
На главном экране или в папке щелкните значок
Параметры. Щелкните Экран > Вид экрана.
На главном экране щелкните значок Профили звука
и сигналов. Щелкните Изменить сигналы и звуки.
При ответе на сообщение нажмите клавишу >
Удалить исходный текст.
Измените периодичность обновления контента в
приложениях социальных сетей и подкастах.
Приложения социальных сетей и подкасты
периодически выполняют обновление контента. В
некоторых таких приложениях имеется возможность
уменьшения частоты обновления контента.
Дополнительные сведения см. в разделе "Справка"
соответствующего приложения.
Если на смартфоне имеется вспышка камеры,
отключите ее.
На главном экране щелкните значок
Камера.Щелкните значок вспышки в нижней части
экрана; появится индикатор выключенной вспышки.
Следите за тем, чтобы разъемы аккумулятора
оставались чистыми.
Регулярно протирайте металлические контакты
аккумулятора и смартфона сухой салфеткой.
Поиск обновлений для приложений устройства Щелкните значок Параметры > Устройство >
Обновления ПО.
39
Page 40

Руководство пользователя
Советы: освобождение места для музыки,
изображений, видео и файлов
Файлы можно хранить во встроенной памяти на смартфоне BlackBerry или на карте памяти.
Быстрая справка
Определите объем памяти, занимаемой
медиафайлами и документами.
Удаление ненужных файлов. На главном экране или в папке щелкните значок
Уменьшение размера снимков и записанных видео. На главном экране щелкните значок Камера или
Храните файлы на карте памяти, а не на смартфоне. На главном экране щелкните значок Камера или
Компания Research In Motion рекомендует регулярно создавать и сохранять файл резервного копирования на
компьютере, особенно перед обновлением программного обеспечения. При регулярном обновлении файла
резервной копии на компьютере можно восстановить данные в случае потери, кражи или повреждения
смартфона в силу непредвиденных обстоятельств.
Информация, связанная с данной
Копирование, перемещение, переименование и удаление файлов, 140
Изменение размера снимаемых фотографий, 159
Просмотр сведений о доступной памяти на смартфоне, 337
Изменение продолжительности хранения записей календаря на смартфоне, 199
Удержание приложения в фоновом режиме и переход к другому приложению, 264
На главном экране щелкните значок Мультимедиа.
Нажмите клавишу > Использование памяти.
Файлы.Найдите и выделите файл. Нажмите клавишу
> Удалить.
Мультимедиа > значок Видеокамера. Нажмите
клавишу > Параметры.Измените поле Размер
изображения: или Формат видео.
Мультимедиа > значок Видеокамера. Нажмите
клавишу > Параметры.В разделе Память
измените поле Сохранить изображения или
Сохранить видео.
Рекомендации по защите данных
Данные, хранящиеся на смартфоне BlackBerry, можно защитить от несанкционированного доступа рядом
простых мер. Так, например, не рекомендуется оставлять смартфон без присмотра.
40
Page 41

Руководство пользователя Быстрая справка
Компания Research In Motion рекомендует регулярно создавать и сохранять файл резервного копирования на
компьютере, особенно перед обновлением программного обеспечения. При регулярном обновлении файла
резервной копии на компьютере можно восстановить данные в случае потери, кражи или повреждения
смартфона в силу непредвиденных обстоятельств.
Установка пароля смартфона. На главном экране или в папке щелкните значок
Параметры. Нажмите Безопасность > Пароль.
Шифрование контактов и файлов. На главном экране или в папке щелкните значок
Параметры. Щелкните Безопасность > Шифрование.
Резервное копирование данных смартфона на
компьютер.
Резервное копирование данных смартфона на карту
памяти.
Информация, связанная с данной
Активация функции шифрования, 336
Установка или изменение пароля смартфона, 346
Резервное копирование данных смартфона на
компьютер можно выполнить при помощи BlackBerry
Desktop Software Чтобы загрузить BlackBerry Desktop
Software, на компьютере откройте сайт
www.blackberry.com/desktop и выберите версию
программы для своего компьютера..
На главном экране щелкните значок Настройка. В
разделе Настройка щелкните Переход на новое
устройство > Сохранить данные.
Быстрые клавиши: Телефон
В зависимости от используемого языка ввода некоторые быстрые клавиши могут быть недоступны.
Изменение
Отправка входящего вызова на голосовую почту,
если смартфон BlackBerry находится в чехле
рингтона
На главном экране нажмите клавишу .
Нажмите клавишу > Рингтоны телефона.
Нажмите и удерживайте клавишу уменьшения
громкости на правой стороне смартфона.
Настройка ускоренного набора для контакта
Вставка знака плюс (+) при наборе номера телефона Нажмите и удерживайте клавишу 0.
На главном экране нажмите клавишу .Нажмите
и удерживайте клавишу, для которой требуется
назначить ускоренный набор.
41
Page 42

Руководство пользователя Быстрая справка
Изменение активного номера телефона На главном экране нажмите клавишу
.Щелкните свой номер телефона в верхней
части экрана. Выберите номер телефона.
Быстрые клавиши: Набор текста на сенсорной
клавиатуре
В зависимости от используемого языка ввода некоторые быстрые клавиши могут быть недоступны. В
зависимости от типа используемой сенсорной клавиатуры некоторые сочетания быстрых клавиш могут быть
недоступны.
Отображение
Скрытие клавиатуры Коснитесь верхней части клавиатуры и быстро
Вставка точки (.)
Вставка символа (@) или точки (.) в поле адреса
электронной почты
Ввод заглавной буквы
Включение верхнего регистра
Ввод символа
Ввод диакритического символа Коснитесь и удерживайте клавишу с буквой.
клавиатуры Коснитесь текстового поля или значка Отобразить
клавиатуру в нижней части экрана.
проведите пальцем вниз по экрану.
Дважды коснитесь клавиши . Следующая
буква будет прописной.
Коснитесь клавиши .
Коснитесь клавиши . Коснитесь клавиши с
буквой.
Коснитесь и удерживайте клавишу , пока на
ней не отобразится индикатор фиксации. Для
выключения фиксации числового регистра снова
нажмите клавишу .
Коснитесь клавиши . Коснитесь клавиши
. Коснитесь символа.
Коснитесь диакритического символа, который
отобразится на экране.
Ввод числа в поле текста
42
Коснитесь клавиши . Коснитесь клавиши с
цифрой.
Page 43

Руководство пользователя Быстрая справка
Ввод числа в поле чисел Коснитесь клавиши с цифрой. Не требуется касаться
клавиши или .
Включение фиксации числового регистра
Перемещение курсора для редактирования текста Коснитесь текста. На экране смартфона BlackBerry
Изменение языка ввода При наличии нескольких установленных языков
Коснитесь и удерживайте клавишу , пока на
ней не отобразится индикатор фиксации. Для
выключения фиксации числового регистра нажмите
клавишу .
вокруг курсора отобразится рамка. Чтобы
перемещать курсор по одному символу, прикасайтесь
к индикатору редактирования и перемещайте палец.
ввода текста и использовании полноценной
клавиатуры, коснитесь клавиши языка. Коснитесь
необходимого языка ввода.
Быстрые клавиши: Мультимедиа
В зависимости от используемого языка ввода некоторые быстрые клавиши могут быть недоступны.
Аудио- и видеофайлы
Приостановка
видеофайла
воспроизведения аудио- или
Нажмите Без звука на правой стороне смартфона
BlackBerry.
Возобновление воспроизведения аудио- или
видеофайла
Воспроизведение следующего аудиофайла Нажмите и удерживайте клавишу увеличения
Воспроизведение предыдущего аудиофайла Нажмите и удерживайте клавишу уменьшения
Включение функции усиления звука при
использовании гарнитуры
Повторно нажмите клавишу Без звука.
громкости на правой стороне смартфона.
громкости на правой стороне смартфона.
Нажимайте клавишу увеличения громкости до тех
пор, пока не включится функция усиления звука.
43
Page 44

Руководство пользователя
Быстрая справка
Камера
Масштабирование кадра перед съемкой Нажмите клавишу увеличения громкости.
Уменьшение масштаба кадра перед съемкой Нажмите клавишу уменьшения громкости.
Фотосъемка Нажмите клавишу быстрого доступа на правой
стороне смартфона.
Устранение общих неисправностей
Не удается совершить или принять вызов
Попробуйте выполнить следующее:
• Убедитесь, что смартфон BlackBerry подключен к беспроводной сети.
• Убедитесь, что тарифный план беспроводной связи включает услуги телефонной связи и голосовой связи.
• Если не удается совершать вызовы и включена функция фиксированного набора номера, убедитесь, что
номер телефона вашего контакта отображен в списке фиксированных номеров, либо отключите функцию
фиксированного набора номера.
• Если вы находитесь в другой стране, а параметры интеллектуального набора номера в устройстве не
изменены, то для связи с абонентом наберите его полный телефонный номер, включая код страны и
региона.
• Если устройство не принимает вызовы, убедитесь, что функции блокировки вызовов и переадресации
отключены.
• Смартфон или SIM-карта может поддерживать несколько телефонных номеров, даже если имеется только
один телефонный номер. Убедитесь, что телефонный номер настроен, как активный телефонный номер.
• Если со смартфоном связано несколько телефонных номеров, убедитесь, что телефонный номер, на
который будет поступать и с которого будут осуществляться вызовы, является активным.
• Если используется телефонный номер BlackBerry MVS Client, убедитесь, что поддержка BlackBerry MVS
Client включена.
• Если используется телефонный номер BlackBerry MVS Client, убедитесь, что смартфон зарегистрирован в
BlackBerry Mobile Voice System. На главном экране нажмите клавишу . Нажмите клавишу .
Щелкните Параметры. Щелкните BlackBerry MVS Client. Нажмите клавишу . Щелкните
Зарегистрироваться сейчас. Если меню "Зарегистрироваться сейчас" не отображается или не удается
пройти регистрацию, свяжитесь с администратором. Если процесс регистрации не завершается,
подождите некоторое время и повторите попытку.
• Если вы установили переадресацию для телефонного номера, предоставленного поставщиком услуг
беспроводной связи, вызовы на рабочий телефонный номер BlackBerry MVS Client также будут
44
Page 45

Руководство пользователя
переадресованы. Для получения вызовов на рабочий телефонный номер BlackBerry MVS Client убедитесь,
что переадресация отключена.
Информация, связанная с данной
Фиксированный набор и ускоренный набор номера, 70
Ожидание, переадресация и блокировка вызова, 67
Переключение активного номера телефона, 76
Быстрая справка
Сообщения не доставляются
Попробуйте выполнить следующее:
• Убедитесь, что смартфон BlackBerry подключен к беспроводной сети.Если в данный момент беспроводная
сеть недоступна, то устройство примет сообщения сразу после попадания в зону действия беспроводной
сети.
• Выполните сброс смартфона. Подключите устройство к сети и повторите попытку.
• При создании адреса электронной почты или добавлении на смартфон существующего адреса
электронной почты на экране настройки электронной почты в приложении настройки убедитесь, что
получено сообщение об активации от службы BlackBerry Internet Service. Если сообщение об активации не
получено (доставка сообщения может занять некоторое время), в приложении настройки откройте экран
настройки электронной почты для отправки списка сервисов на смартфон.
• Если не получено регистрационное сообщение от беспроводной сети, зарегистрируйте смартфон. На
главном экране или в папке щелкните значок Параметры.Щелкните Устройство > Расширенные
параметры системы > Таблица маршрутизации узла. Нажмите клавишу > Зарегистрироваться
сейчас.
• Убедитесь, что услуга обработки и передачи данных включена.
• Если используются почтовые фильтры, убедитесь, что параметры фильтров сообщений электронной
почты заданы правильно.
• Убедитесь, что включена переадресация сообщений электронной почты, а также, что выбраны все папки
сообщений электронной почты, включая папку входящих сообщений, из которых необходимо получать
сообщения.
• Убедитесь, что сообщения не блокируются смартфоном. Для получения дополнительной информации
обратитесь к системному администратору.
Информация, связанная с данной
Изменение, назначение приоритетов и удаление фильтров электронной почты, 103
Не удается отправить сообщения
Попробуйте выполнить следующее:
• Убедитесь, что смартфон BlackBerry подключен к беспроводной сети.
45
Page 46

Руководство пользователя
• Если пункт отправки сообщения в меню не отображается, убедитесь, что контакту назначен адрес
электронной почты, PIN или номер телефона.
• При создании адреса электронной почты или добавлении на смартфон существующего адреса
электронной почты на экране настройки электронной почты в приложении настройки убедитесь, что
получено сообщение об активации от службы BlackBerry Internet Service. Если сообщение об активации не
получено (доставка сообщения может занять некоторое время), в приложении настройки откройте экран
настройки электронной почты для отправки списка сервисов на смартфон.
• Если не получено регистрационное сообщение от беспроводной сети, зарегистрируйте смартфон. На
главном экране или в папке щелкните значок Параметры.Щелкните Устройство > Расширенные
параметры системы > Таблица маршрутизации узла. Нажмите клавишу > Зарегистрироваться
сейчас.
• Сгенерируйте ключ шифрования.
• Убедитесь, что услуга обработки и передачи данных включена.
• Отправьте сообщение еще раз.
Информация, связанная с данной
Генерирование ключа шифрования, 354
Изменение и удаление контактов, 205
Включение и выключение службы обработки и передачи данных, установка параметров роуминга, 279
Параметры фильтров электронной почты, 101
Повторная отправка сообщения, 98
Индикаторы зоны действия беспроводной сети, 282
Включение, отключение и проверка состояния сетевого соединения, 278
Повторная отправка сообщения, 98
Быстрая справка
Не помню пароль смартфона
Если пользователь забыл пароль смартфона BlackBerry, пароль невозможно восстановить. Если смартфон
использует BlackBerry Enterprise Server, администратор, скорее всего, может сбросить пароль, не удаляя
данные смартфона. В противном случае единственный способ сбросить пароль, не зная текущий пароль —
удалить все данные на смартфоне. Это можно сделать, превысив количество попыток ввода пароля.
Если учетная запись электронной почты использует BlackBerry Enterprise Server, то в зависимости от
параметров, установленных администратором, при удалении данных смартфона также можно удалить
данные на карте памяти. Для получения дополнительной информации обратитесь к системному
администратору.
Компания Research In Motion рекомендует регулярно создавать и сохранять файл резервного копирования на
компьютере, особенно перед обновлением программного обеспечения. При регулярном обновлении файла
резервной копии на компьютере можно восстановить данные в случае потери, кражи или повреждения
смартфона в силу непредвиденных обстоятельств.
46
Page 47

Руководство пользователя
Быстрая справка
Смартфон не звонит и не вибрирует при
входящем вызове или сообщении
Попробуйте выполнить следующее:
• На главном экране щелкните значок Профили звука и сигналов.Убедитесь, что в профиле не установлен
режим Отключить все сигналы или Бесшумный.
• Если сигналы контактов уже создавались ранее, на главном экране щелкните значок Профили звука и
сигналов. Щелкните Изменить сигналы и звуки > Звуковые настройки контактов. Щелкните сигнал
контакта. Щелкните Телефон или Сообщения. Убедитесь, что в поле Громкость не установлено значение
Бесшумный, а в поле Вибрация не установлено Откл.
Экран выключается
Когда смартфон BlackBerry не используется в течение определенного времени, экран выключается для
экономии заряда аккумулятора. Длительность работы подсветки при бездействии смартфона можно
изменить.
Информация, связанная с данной
Настройка параметров подсветки, 245
Сообщения электронной почты не
синхронизируются по беспроводной сети
Попробуйте выполнить следующее:
• Убедитесь, что смартфон BlackBerry подключен к беспроводной сети.
• Убедитесь, что беспроводная синхронизация сообщений включена.
• Выполните синхронизацию сообщений электронной почты вручную.
Данные органайзера не синхронизируются по
беспроводной сети
Попробуйте выполнить следующее:
• Убедитесь, что смартфон BlackBerry подключен к беспроводной сети.
47
Page 48

Руководство пользователя
• Убедитесь, что функция беспроводной синхронизации данных включена в приложениях "Контакты",
"Календарь", "Задачи" и "Блокнот".
• Если вы используете BlackBerry Internet Service, для синхронизации данных календаря следует
пользоваться BlackBerry Desktop Software. Дополнительные сведения см. в разделе "Справка" приложения
BlackBerry Desktop Software.
Быстрая справка
Не удается выполнить сопряжение с Bluetoothсовместимым устройством
Попробуйте выполнить следующее:
• Убедитесь, что смартфон BlackBerry совместим с Bluetooth-совместимым устройством. Дополнительные
сведения см. в документации, прилагаемой к Bluetooth-совместимому устройству.
• Если ключ доступа к Bluetooth-совместимому устройству неизвестен, см. документацию к этому Bluetoothсовместимому устройству.
• Если смартфону не удалось обнаружить Bluetooth-совместимое устройство, с которым необходимо
выполнить сопряжение, переведите смартфон в обнаруживаемый режим для сопряжения. Для работы со
многими автомобильными комплектами требуется, чтобы они обнаруживали смартфон BlackBerry, а не
наоборот. На главном экране щелкните область подключений, расположенную в верхней части экрана,
или щелкните значок Управление подключениями.Щелкните Сети и подключения > Подключения
Bluetooth. Щелкните Добавить новое устройство. Щелкните Прослушивание. Bluetooth-совместимые
устройства могут обнаружить смартфон за две минуты.
• Отключите шифрование для подключений Bluetooth между смартфоном и Bluetooth-совместимым
устройством. На главном экране щелкните область подключений, расположенную в верхней части экрана,
или щелкните значок Управление подключениями.Щелкните Сети и подключения > Подключения
Bluetooth. Выделите Bluetooth-совместимое устройство. Нажмите клавишу > Свойства устройств.
Снимите флажок Шифрование. Нажмите клавишу > Сохранить.
Информация, связанная с данной
Включение обнаруживаемого режима на смартфоне BlackBerry, 304
Медиаплеер неожиданно закрывается
Если приостановить или остановить воспроизведение медиафайла на какой-то промежуток времени, экран
медиаплеера закроется с целью оптимизации производительности смартфона BlackBerry. В параметрах
мультимедиа можно запретить закрывание медиаплеера или изменить период времени до закрытия.
Информация, связанная с данной
Изменение периода времени до автоматического закрытия медиаплеера, 148
48
Page 49

Руководство пользователя
Советы и быстрые клавиши
Советы и быстрые клавиши
Рекомендации по ускорению работы
Для просмотра подробных инструкций воспользуйтесь ссылками Дополнительная информация по теме в
конце раздела.
Переход к популярным опциям, например, к
установке будильника, просмотру уведомлений и
включению/выключению сетевых подключений.
Просмотр всех приложений и папок на главном
экране или сворачивание панели и отображение
обоев.
Переключение на другое приложение.
Запуск приложения с помощью клавиши быстрого
доступа.
Использование панелей инструментов. Панели инструментов отображаются в нижней части
Выделите и нажмите области вверху главного
экрана.
На панели навигации щелкните Все.
Нажмите и удерживайте клавишу . Щелкните
приложение.
Прим.: Другое приложение может оставаться
открытым и работать в фоновом режиме.
Нажмите клавишу быстрого доступа на боковой
стороне смартфона BlackBerry.
Прим.: Можно настроить приложение, которое будет
открываться при нажатии клавиши быстрого
доступа.
экрана большинства приложений. Например, с
помощью значков на панели инструментов в списке
сообщений можно быстро выполнять поиск по списку
сообщений, создавать сообщения электронной
почты, а также удалять выбранные сообщения.
Чтобы узнать о функции значка панели
инструментов, коснитесь и удерживайте
необходимый значок.
Использование всплывающих меню. Всплывающие меню позволяют выполнять
распространенные команды и отображаются в
центре экрана. С помощью всплывающего меню в
сообщении можно сохранить сообщение в файл,
49
Page 50

Руководство пользователя
Советы и быстрые клавиши
переадресовать или ответить на него. Чтобы открыть
всплывающее меню, нажмите и удерживайте экран
или трекпад. Чтобы выбрать команду, коснитесь
значка или нажмите трекпад.
Переключение между экранами Избранное,
Мультимедиа, Загрузки и Частые.
Добавление приложения на панель Избранное. Выделите приложение на главном экране или в
Изменение обоев и других параметров главного
экрана.
Информация, связанная с данной
Настройка действий при нажатии клавиш в окне главного экрана,
Назначение приложения клавише быстрого доступа, 239
Удержание приложения в фоновом режиме и переход к другому приложению, 264
На главном экране на панели навигации выделите
Все и проведите пальцем вправо или влево.
папке. Нажмите клавишу > Отметить как
избранное.
На главном экране нажмите клавишу >
Параметры.
Рекомендации по экономии ресурса
аккумулятора
Закрывайте
ними.
приложения по завершении работы с
Находясь в приложении, нажмите клавишу и
щелкните Закрыть или Выход.
Включить режим экономии заряда аккумулятора. На главном экране или в папке щелкните значок
Параметры. Щелкните Устройство > Режим
экономии заряда аккумулятора. Установите флажок
Включить режим экономии заряда аккумулятора при
низком уровне заряда.
Отключите неиспользуемые сетевые подключения. На главном экране щелкните область подключений,
расположенную в верхней части экрана, или
щелкните значок Управление подключениями.
Снимите флажок, щелкнув сетевое подключение.
Если смартфон BlackBerry поддерживает Wi-Fi,
используйте подключение по Wi-Fi при нахождении в
зоне низкого сигнала.
50
На главном экране щелкните область подключений,
расположенную в верхней части экрана, или
щелкните значок Управление
подключениями.Установите флажок Wi-Fi.
Page 51

Руководство пользователя Советы и быстрые клавиши
Установите автоматическое включение и выключение
смартфона.
Закройте неиспользуемые вкладки в браузере.
Отключайте службы, использующие данные
позиционирования, когда не используете их.
Сократите время работы подсветки и уменьшите ее
яркость.
Переключите виброрежим получения уведомлений на
звуковые или светодиодные уведомления, уменьшите
уровень громкости звуковых уведомлений или
выберите более короткий рингтон.
Удаляйте исходный текст из ответного сообщения.
Измените периодичность обновления контента в
приложениях социальных сетей и подкастах.
На главном экране или в папке щелкните значок
Параметры. Щелкните Устройство > Автовключение/
автовыключение.
В обозревателе нажмите клавишу > Вкладки.
Выделите вкладку и щелкните значок .
На главном экране или в папке щелкните значок
Параметры. Щелкните Устройство > Настройки
местоположения. Отключайте все неиспользуемые
параметры.
На главном экране или в папке щелкните значок
Параметры. Щелкните Экран > Вид экрана.
На главном экране щелкните значок Профили звука
и сигналов. Щелкните Изменить сигналы и звуки.
При ответе на сообщение нажмите клавишу >
Удалить исходный текст.
Приложения социальных сетей и подкасты
периодически выполняют обновление контента. В
некоторых таких приложениях имеется возможность
уменьшения частоты обновления контента.
Дополнительные сведения см. в разделе "Справка"
соответствующего приложения.
Если на смартфоне имеется вспышка камеры,
отключите ее.
На главном экране щелкните значок
Камера.Щелкните значок вспышки в нижней части
экрана; появится индикатор выключенной вспышки.
Следите за тем, чтобы разъемы аккумулятора
оставались чистыми.
Регулярно протирайте металлические контакты
аккумулятора и смартфона сухой салфеткой.
Поиск обновлений для приложений устройства Щелкните значок Параметры > Устройство >
Обновления ПО.
51
Page 52

Руководство пользователя
Советы и быстрые клавиши
Рекомендации по поиску приложений
Поиск в папке на главном экране Некоторые приложения находятся в папках на
главном экране. Щелкните папку, чтобы просмотреть
находящиеся в ней приложения.
Отображение всех скрытых приложений на главном
экране
Поиск приложения.
Проверка наличия приложения. На главном экране или в папке щелкните значок
На главном экране нажмите клавишу >
Показать все значки. Чтобы отобразить приложение,
выделите его, а затем нажмите клавишу >
Отобразить значок. Если значок скрыт за другими
панелями, его можно отобразить на всех панелях или
только на текущей панели. Если пункт Показать все
значки отсутствует в меню, это означает, что на
экране нет скрытых приложений.
На главном экране щелкните значок и введите
название приложения.
Параметры. Щелкните Устройство > Управление
приложениями.Если приложение присутствует в
списке, это означает, что оно установлено на
смартфоне BlackBerry.
Советы: освобождение места для
музыки, изображений, видео и файлов
Файлы можно хранить во встроенной памяти на смартфоне BlackBerry или на карте памяти.
Определите
медиафайлами и документами.
Удаление ненужных файлов. На главном экране или в папке щелкните значок
52
объем памяти, занимаемой
На главном экране щелкните значок Мультимедиа.
Нажмите клавишу > Использование памяти.
Файлы.Найдите и выделите файл. Нажмите клавишу
> Удалить.
Page 53

Руководство пользователя
Уменьшение размера снимков и записанных видео. На главном экране щелкните значок Камера или
Мультимедиа > значок Видеокамера. Нажмите
клавишу > Параметры.Измените поле Размер
изображения: или Формат видео.
Храните файлы на карте памяти, а не на смартфоне. На главном экране щелкните значок Камера или
Мультимедиа > значок Видеокамера. Нажмите
клавишу > Параметры.В разделе Память
измените поле Сохранить изображения или
Сохранить видео.
Компания Research In Motion рекомендует регулярно создавать и сохранять файл резервного копирования на
компьютере, особенно перед обновлением программного обеспечения. При регулярном обновлении файла
резервной копии на компьютере можно восстановить данные в случае потери, кражи или повреждения
смартфона в силу непредвиденных обстоятельств.
Информация, связанная с данной
Копирование, перемещение, переименование и удаление файлов, 140
Изменение размера снимаемых фотографий, 159
Просмотр сведений о доступной памяти на смартфоне, 337
Изменение продолжительности хранения записей календаря на смартфоне, 199
Удержание приложения в фоновом режиме и переход к другому приложению, 264
Советы и быстрые клавиши
Советы: освобождение места для
оптимизации работы смартфона
Старайтесь поддерживать как минимум 10 МБ свободной памяти для приложений на смартфоне BlackBerry.
При снижении производительности смартфона попробуйте выполнить следующие действия:
Закройте
Определите объем свободной памяти. На главном экране или в папке щелкните значок
Найдите и удалите ненужные приложения и темы. На главном экране или в папке щелкните значок
все неиспользуемые приложения.
Нажмите и удерживайте клавишу , пока не
отобразится переключатель приложений. Щелкните
значок приложения. Нажмите клавишу >
Закрыть или Выход.
Параметры. Щелкните Устройство > Память.
Параметры. Щелкните Устройство > Управление
приложениями. Чтобы получить подробные сведения
об использовании памяти и ЦПУ смартфона,
53
Page 54

Руководство пользователя
Советы и быстрые клавиши
проведите пальцем влево или вправо. Чтобы удалить
приложение или тему, щелкните его. Щелкните
Удалить.
Удалите неиспользуемые языки. На главном экране или в папке щелкните значок
Настройка. Щелкните Управление языками и
методами ввода.
Удалите историю браузера и очистите кэш-память. На главном экране щелкните значок Браузер.
Нажмите клавишу > Параметры.Перейдите в
раздел Удаление интернет-данных.
Удалите сообщения. Коснитесь двух сообщений и проведите пальцем
вверх или вниз. Нажмите клавишу > Удалите
сообщения.
Либо выделите дату. Нажмите клавишу >
Удалить предыдущие.
Уменьшите период времени, в течение которого
письма и записи календаря сохраняются на
смартфоне.
Отключите сохранение отправленных сообщений на
смартфоне.
На главном экране щелкните значок Сообщения или
значок Календарь. Нажмите клавишу >
Параметры.
На главном экране щелкните значок Сообщения.
Нажмите клавишу > Параметры > Параметры
эл. почты.
Включите получение только фрагмента длинных
писем и возможность отмены загрузки оставшейся
части сообщения.
На главном экране щелкните значок Сообщения.
Нажмите клавишу > Параметры > Настройка и
параметры отображения сообщений.
Компания Research In Motion рекомендует регулярно создавать и сохранять файл резервного копирования на
компьютере, особенно перед обновлением программного обеспечения. При регулярном обновлении файла
резервной копии на компьютере можно восстановить данные в случае потери, кражи или повреждения
смартфона в силу непредвиденных обстоятельств.
Информация, связанная с данной
Изменение продолжительности хранения записей календаря на смартфоне, 199
Удаление языка со смартфона, 242
54
Page 55

Руководство пользователя Советы и быстрые клавиши
Рекомендации по обновлению
программного обеспечения
Периодически выпускаются обновленные версии ПО BlackBerry Device Software и BlackBerry Desktop Software.
Новые версии программного обеспечения можно установить как при помощи компьютера, так и
непосредственно со смартфона. Компания Research In Motion рекомендует регулярно создавать и сохранять
файл резервного копирования на компьютере, особенно перед обновлением программного обеспечения. При
регулярном обновлении файла резервной копии на компьютере можно восстановить данные в случае потери,
кражи или повреждения смартфона в силу непредвиденных обстоятельств.
Проверка наличия новой версии ПО BlackBerry
Device Software, доступной для загрузки.
Обновление ПО BlackBerry Device Software при
помощи компьютера.
Настройка автоматической проверки наличия
обновлений BlackBerry Desktop Software .
Обновите BlackBerry Desktop Software . Посетите сайт www.blackberry.com/desktopsoftware.
Эта функция поддерживается не на всех моделях
смартфонов. На главном экране или в папке
щелкните значок Параметры. Щелкните Устройство >
Обновления ПО.
На компьютере откройте сайт www.blackberry.com/
update. Щелкните Check for Updates (Проверить
наличие обновлений). Подключите смартфон к
компьютеру.
Инструкции см. в разделе "Справка" BlackBerry
Desktop Software.
Рекомендации по защите данных
Данные, хранящиеся на смартфоне BlackBerry, можно защитить от несанкционированного доступа рядом
простых мер. Так, например, не рекомендуется оставлять смартфон без присмотра.
Компания Research In Motion рекомендует регулярно создавать и сохранять файл резервного копирования на
компьютере, особенно перед обновлением программного обеспечения. При регулярном обновлении файла
резервной копии на компьютере можно восстановить данные в случае потери, кражи или повреждения
смартфона в силу непредвиденных обстоятельств.
Установка
Шифрование контактов и файлов. На главном экране или в папке щелкните значок
пароля смартфона. На главном экране или в папке щелкните значок
Параметры. Нажмите Безопасность > Пароль.
Параметры. Щелкните Безопасность > Шифрование.
55
Page 56

Руководство пользователя Советы и быстрые клавиши
Резервное копирование данных смартфона на
компьютер.
Резервное копирование данных смартфона на карту
памяти.
Информация, связанная с данной
Активация функции шифрования, 336
Установка или изменение пароля смартфона, 346
Резервное копирование данных смартфона на
компьютер можно выполнить при помощи BlackBerry
Desktop Software Чтобы загрузить BlackBerry Desktop
Software, на компьютере откройте сайт
www.blackberry.com/desktop и выберите версию
программы для своего компьютера..
На главном экране щелкните значок Настройка. В
разделе Настройка щелкните Переход на новое
устройство > Сохранить данные.
Рекомендации по работе с
индикаторами
Индикаторы служат для оповещения об обновлении и появлении новых информационных элементов
(например, о получении новых текстовых и голосовых сообщений и обновлении ленты новостей) и для
сообщения информации о различных состояниях, таких как уровень заряда аккумулятора и состояние
подключения к сети. Индикаторы обычно появляются на значках приложений, рядом с контентом приложений
или в верхней части главного экрана.
Полный список индикаторов см. по адресу www.blackberry.com/docs/smartphones. Щелкните вашу модель
смартфона, а затем —
Отключение
Отключение индикатора неоткрытого сообщения
.
56
индикатора нового объекта .
Руководство по значкам
.
Откройте каждый объект с этим индикатором.
Например, чтобы отключить индикатор на значке
сообщений, щелкните этот значок.
В приложении сообщений выполните одно или
несколько из приведенных действий:
• Откройте все сообщения, нажав на них. Если не
все непрочитанные сообщения находятся в папке
входящих сообщений, проверьте другие папки
сообщений.
Page 57

Руководство пользователя
Советы и быстрые клавиши
• Пометка сообщения как прочитанного. Выделите
сообщение. Нажмите клавишу > Отметить
как прочитанное.
• Пометка всех сообщений, полученных до
определенной даты, как прочитанных. Выделите
поле даты. Нажмите клавишу > Отметить
предыдущие как прочитанные.
Определение значения индикатора.
• Значение индикатора можно определить, перейдя
к значку приложения, к которому относится этот
индикатор. Список значков всех приложений,
установленных на смартфоне BlackBerry, можно
просмотреть, нажав значок Параметры на
главном экране или в папке. Щелкните Устройство
> Управление приложениями.
Быстрые клавиши: Телефон
В зависимости от используемого языка ввода некоторые быстрые клавиши могут быть недоступны.
Изменение
Отправка входящего вызова на голосовую почту,
если смартфон BlackBerry находится в чехле
Настройка ускоренного набора для контакта
Вставка знака плюс (+) при наборе номера телефона Нажмите и удерживайте клавишу 0.
рингтона
На главном экране нажмите клавишу .
Нажмите клавишу > Рингтоны телефона.
Нажмите и удерживайте клавишу уменьшения
громкости на правой стороне смартфона.
На главном экране нажмите клавишу .Нажмите
и удерживайте клавишу, для которой требуется
назначить ускоренный набор.
Изменение активного номера телефона На главном экране нажмите клавишу
.Щелкните свой номер телефона в верхней
части экрана. Выберите номер телефона.
57
Page 58

Руководство пользователя
Советы и быстрые клавиши
Быстрые клавиши: Набор текста на
сенсорной клавиатуре
В зависимости от используемого языка ввода некоторые быстрые клавиши могут быть недоступны. В
зависимости от типа используемой сенсорной клавиатуры некоторые сочетания быстрых клавиш могут быть
недоступны.
Отображение клавиатуры Коснитесь текстового поля или значка Отобразить
клавиатуру в нижней части экрана.
Скрытие клавиатуры Коснитесь верхней части клавиатуры и быстро
проведите пальцем вниз по экрану.
Вставка точки (.)
Вставка символа (@) или точки (.) в поле адреса
электронной почты
Ввод заглавной буквы
Включение верхнего регистра
Ввод символа
Ввод диакритического символа Коснитесь и удерживайте клавишу с буквой.
Ввод числа в поле текста
Ввод числа в поле чисел Коснитесь клавиши с цифрой. Не требуется касаться
Дважды коснитесь клавиши . Следующая
буква будет прописной.
Коснитесь клавиши .
Коснитесь клавиши . Коснитесь клавиши с
буквой.
Коснитесь и удерживайте клавишу , пока на
ней не отобразится индикатор фиксации. Для
выключения фиксации числового регистра снова
нажмите клавишу .
Коснитесь клавиши . Коснитесь клавиши
. Коснитесь символа.
Коснитесь диакритического символа, который
отобразится на экране.
Коснитесь клавиши . Коснитесь клавиши с
цифрой.
клавиши или .
58
Page 59

Руководство пользователя Советы и быстрые клавиши
Включение фиксации числового регистра
Перемещение курсора для редактирования текста Коснитесь текста. На экране смартфона BlackBerry
Изменение языка ввода При наличии нескольких установленных языков
Коснитесь и удерживайте клавишу , пока на
ней не отобразится индикатор фиксации. Для
выключения фиксации числового регистра нажмите
клавишу .
вокруг курсора отобразится рамка. Чтобы
перемещать курсор по одному символу, прикасайтесь
к индикатору редактирования и перемещайте палец.
ввода текста и использовании полноценной
клавиатуры, коснитесь клавиши языка. Коснитесь
необходимого языка ввода.
Быстрые клавиши: Мультимедиа
В зависимости от используемого языка ввода некоторые быстрые клавиши могут быть недоступны.
Аудио- и видеофайлы
Приостановка
видеофайла
Возобновление воспроизведения аудио- или
видеофайла
Воспроизведение следующего аудиофайла Нажмите и удерживайте клавишу увеличения
Воспроизведение предыдущего аудиофайла Нажмите и удерживайте клавишу уменьшения
Включение функции усиления звука при
использовании гарнитуры
воспроизведения аудио- или
Нажмите Без звука на правой стороне смартфона
BlackBerry.
Повторно нажмите клавишу Без звука.
громкости на правой стороне смартфона.
громкости на правой стороне смартфона.
Нажимайте клавишу увеличения громкости до тех
пор, пока не включится функция усиления звука.
Камера
Масштабирование
кадра перед съемкой Нажмите клавишу увеличения громкости.
59
Page 60

Руководство пользователя Советы и быстрые клавиши
Уменьшение масштаба кадра перед съемкой Нажмите клавишу уменьшения громкости.
Фотосъемка Нажмите клавишу быстрого доступа на правой
стороне смартфона.
Устранение неисправностей
Быстрые клавиши не срабатывают
Попробуйте выполнить следующее:
• В зависимости от используемого языка ввода некоторые быстрые клавиши могут быть недоступны.
Попробуйте сменить язык ввода.
• Если быстрые клавиши для работы с медиафайлами не срабатывают, убедитесь в том, что вы
активировали клавиши быстрого доступа для работы с аудио и видео в Параметрах мультимедиа.
Информация, связанная с данной
Изменение языка ввода или интерфейса, 243
Активация или деактивация клавиш быстрого доступа для работы с аудио и видео, 148
60
Page 61

Руководство пользователя Телефон
Телефон
Порядок работы: телефон
Краткий обзор телефона
Значки приложения Телефон
Эти значки отображаются в верхней части главного экрана и при использовании приложения Телефон.
Пропущенный вызов
Сделанный вызов
Полученный вызов
Сообщение голосовой
почты
61
Page 62

Руководство пользователя
Телефон
Основные функции телефона
Поиск своего номера телефона
Выполните одно из следующих действий:
• Чтобы увидеть свой активный номер телефона, на главном экране нажмите клавишу . Номер
телефона отображается в верхней части экрана телефона.
• Чтобы просмотреть список своих телефонных номеров, нажмите на главном экране клавишу .
Щелкните область в верхней области экрана. Если в ваш тарифный план беспроводной связи включены
текстовые сообщения, первый номер в списке телефонных номеров используется для отправки и
получения текстовых сообщений.
Информация, связанная с данной
Поддержка нескольких телефонных номеров, 75
Вместо моего номера телефона в приложении "Телефон" отображается надпись "Неизвестный", 83
Совершение вызова
1. Выполните одно из следующих действий:
• Если устройство BlackBerry не заблокировано, нажмите клавишу .
• Если смартфон заблокирован и не требуется его разблокировать, нажмите клавишу >
Разместить вызов.
2. Введите номер телефона или имя контакта.
3.
Нажмите клавишу .
Для завершения вызова нажмите клавишу .
Информация, связанная с данной
Добавление паузы или ожидания сигнала к телефонному номеру, 205
Доступные голосовые команды, 86
Вызов контакта Прямое соединение,
Включение и отключение исходящих вызовов в заблокированном состоянии, 76
Сортировка номеров телефонов или контактов на экране телефона, 77
Не удается совершить или принять вызов, 44
Прием и завершение вызова
Нажмите клавишу .
62
Page 63

Руководство пользователя
Для завершения вызова нажмите клавишу .
Информация, связанная с данной
Изменение рингтонов, уведомлений, напоминаний или предупреждений, 32
Не удается совершить или принять вызов, 44
Телефон
Ответ на второй вызов
Эта функция поддерживается не во всех беспроводных сетях и не всеми поставщиками услуг беспроводной
связи.
Во время телефонного разговора нажмите клавишу .
• Чтобы ответить на входящий вызов и удержать текущий вызов, щелкните Ответить - Удержать текущий.
• Чтобы ответить на входящий вызов и завершить текущий вызов, щелкните Ответить - Сбросить текущий.
Чтобы вернуться к первому вызову, нажмите клавишу > Свопинг или Флэш.
Изменение рингтонов, уведомлений, напоминаний или
предупреждений
В любом звуковом профиле можно заменить рингтон или сигнал уведомления любым аудиофайлом,
сохраненным во встроенной памяти смартфона BlackBerry или на карте памяти. Также во всех профилях
можно изменять параметры громкости, уведомлений во время вызовов, светодиодных уведомлений и
вибрации. Профиль "Отключить все сигналы" нельзя изменить.
1. На главном экране щелкните значок Профили звука и сигналов.
2. Щелкните Изменить сигналы и звуки > Звуки выбранных профилей.
• Чтобы изменить рингтон или громкость рингтона, щелкните Телефон.
• Чтобы изменить параметры уведомлений и напоминаний, щелкните соответствующий раздел, чтобы
раскрыть его. Выберите нужный параметр.
3. В поле Рингтон, Сигнал уведомления или Сигнал напоминания выполните одно из следующих действий:
• Щелкните сигнал.
• Чтобы использовать сигнал, сохраненный в памяти смартфона или на карте памяти, щелкните Вся
музыка. Найдите и выберите песню.
• Для выбора записи диктофона в качестве рингтона щелкните Все записи диктофона. Выберите
запись диктофона.
• Чтобы установить стандартный сигнал уведомления, щелкните Все сигналы. Найдите и выберите
нужный звуковой сигнал.
4.
Нажмите клавишу > Сохранить.
Информация, связанная с данной
63
Page 64

Руководство пользователя
Не удается изменить количество звонков телефона, 83
Добавление и удаление сигнала контакта, 172
Добавление или удаление звукового профиля пользователя, 171
Значки для профилей звука и сигналов, 170
Выключение звука во время разговора
Во время телефонного разговора нажмите клавишу Mute (Без звука) на правой стороне смартфона.
Для выключения режима "Без звука", повторно нажмите клавишу Mute (Без звука).
Переключение вызова на удержание
Если смартфон BlackBerry подключен к сети CDMA, то можно ставить звонки на удержание.
Во время телефонного разговора нажмите клавишу > Удержать.
Для возобновления вызова нажмите клавишу > Возобновить.
Набор номера с использованием цифр или букв
Телефон
При вводе буквы в номер телефона смартфон BlackBerry набирает номер, связанный с буквой на
традиционной клавиатуре телефона.
• Для ввода цифры нажмите клавишу с цифрой.
• Чтобы ввести букву, нажмите клавишу с буквой.
Переключение приложений во время вызова
Во время вызова нажмите клавишу > К другому приложению.
Прим.: Если при переключении на другое приложение необходимо завершить вызов, нажмите клавишу
.
Использование гарнитуры
Можно приобрести дополнительную гарнитуру для использования со смартфоном BlackBerry.
При использовании гарнитуры можно принять или завершить вызов, а также включить или отключить звук во
время вызова с помощью кнопки на гарнитуре. В зависимости от модели смартфона можно использовать
кнопки на гарнитуре для совершения вызова с помощью голосовой команды.
В зависимости от гарнитуры возможно также использование кнопки на гарнитуре для приостановки
воспроизведения, возобновления воспроизведения, пропуска и настройки громкости аудио- и видеофайлов.
64
Page 65

Руководство пользователя
Дополнительную информацию об использовании гарнитуры см. в документации, прилагаемой к гарнитуре.
Телефон
Экстренные вызовы
Экстренные вызовы и режим обратного экстренного вызова
При нахождении вне зоны действия беспроводной сети, если в верхней части экрана отображается индикатор
, можно совершать вызовы только на номера экстренного вызова. Смартфон BlackBerry позволяет
совершать экстренные вызовы даже в том случае, если он заблокирован. В зависимости от модели и
беспроводной сети, к которой подключен смартфон, с него можно также совершать экстренные вызовы без
SIM-карты. Если подключение к беспроводной сети выключено при выполнении экстренного вызова,
смартфон подключится к беспроводной сети автоматически. Экстренные вызовы можно совершать только на
официальные номера служб спасения в экстренных ситуациях (например, 01 или 112).
Прим
.: Нельзя полностью полагаться на беспроводное устройство, в том числе смартфон, для срочных
разговоров, включая случаи срочной медицинской помощи. Номера экстренных служб могут быть разными в
разных регионах. Экстренные вызовы могут быть заблокированы или недоступны из-за плохого сигнала сети,
внешних условий или помех.
Если смартфон подключен к сети CDMA, то после завершения экстренного вызова смартфон переходит в
режим обратного экстренного вызова. Этот режим позволяет оператору перезвонить абоненту или
определить его приблизительное местоположение. В зависимости от поставщика услуг беспроводной связи
режим обратного экстренного вызова остается активным в течение 5 минут или прекращает действовать при
совершении любого обычного вызова. В режиме обратного экстренного вызова невозможны отправка и прием
сообщений, а также просмотр веб-страниц.
Если смартфон поддерживает GPS и выполняется экстренный вызов, оператор службы помощи в экстренных
ситуациях сможет с помощью технологии GPS определить ваше приблизительное местоположение.
Информация, связанная с данной
Информация о технологии GPS,
Выполнение экстренных вызовов
Выполните одно из следующих действий:
• Если клавиатура или смартфон BlackBerry разблокирован, на главном экране нажмите клавишу .
Наберите номер телефона экстренной службы. Нажмите клавишу .
• Если смартфон заблокирован с помощью пароля, нажмите клавишу > Экстренно. Нажмите клавишу
.
• Если клавиатура заблокирована, нажмите клавишу , находящуюся в верхней части устройства.
Нажмите клавишу . Наберите номер телефона экстренной службы. Нажмите клавишу .
65
Page 66

Руководство пользователя Телефон
Громкость
Регулировка уровня громкости
• Для увеличения уровня громкости нажмите клавишу увеличения громкости на правой стороне смартфона
BlackBerry.
• Для уменьшения уровня громкости нажмите клавишу уменьшения громкости на правой стороне
смартфона.
• Чтобы отключить звук, нажмите клавишу Mute (Без звука) на правой стороне смартфона. Для выключения
режима "Без звука", повторно нажмите клавишу Mute (Без звука). Если нажать клавишу Mute (Без звука) во
время телефонного разговора, смартфон переведет разговор в беззвучный режим: вы будете слышать
других участников разговора, но они не будут слышать вас.
Информация, связанная с данной
Выключение звука во время разговора, 64
Улучшение качества звучания медиафайлов, 147
Увеличение громкости с помощью функции усиления звука, 147
Настройка громкости звонка по умолчанию
Можно увеличить или уменьшить громкость звонка по умолчанию. Чем больше значение громкости в
процентах, тем выше уровень громкости.
1.
На главном экране нажмите клавишу .
2.
Нажмите клавишу > Параметры > Настройки вызова.
3. Установите значение в поле Громкость звонка по умолчанию.
4.
Нажмите клавишу > Сохранить.
Улучшение качества звука во время вызова
Изменить качество звука во время использования гарнитуры Bluetooth® невозможно.
1.
Во время вызова нажмите клавишу > Улучшить звук при звонке.
2. Выберите параметр "Повысить низкие частоты" или "Повысить высокие частоты".
Улучшение качества звука для всех вызовов
Изменить качество звука во время использования гарнитуры Bluetooth невозможно.
1.
На главном экране нажмите клавишу .
66
Page 67

Руководство пользователя
2.
Нажмите клавишу > Параметры > Настройки вызова.
3. Измените значения в полях Звук при вызове на телефон или Звук при вызове на гарнитуру.
4.
Нажмите клавишу > Сохранить.
Ускоренный набор
Настройка ускоренного набора для контакта
1.
На главном экране нажмите клавишу .
2.
Нажмите клавишу > Просмотр > Список ускоренного набора.
3. В списке Номера ускоренного набора щелкните клавишу, которая еще не занята.
4. Выберите контакт.
5. При необходимости выберите один из номеров контакта.
Для вызова абонента с помощью ускоренного набора из приложения телефона нажмите и удерживайте
клавишу, для которой назначен контакт.
Изменение контакта, назначенного для клавиши ускоренного
Телефон
набора
1.
На главном экране нажмите клавишу .
2.
Нажмите клавишу > Просмотр > Список ускоренного набора.
3. Выберите контакт или номер телефона.
4.
Нажмите клавишу .
• Для изменения абонента, которому назначена клавиша ускоренного набора, щелкните
Редактировать. Выберите другой контакт.
• Для назначения абоненту другой клавиши ускоренного набора щелкните Переместить. В списке
Быстрый набор щелкните новую клавишу ускоренного набора.
• Для удаления контакта из списка Быстрый набор щелкните Удалить.
Ожидание, переадресация и блокировка вызова
Включение или отключение функции ожидания вызова
Перед началом: Чтобы данная функция работала, необходимо, чтобы поставщик услуг беспроводной связи
настроил SIM-карту или смартфон BlackBerry на использование данной услуги.
67
Page 68

Руководство пользователя
1.
На главном экране нажмите клавишу .
2.
Нажмите клавишу > Параметры > Ожидание вызова.
3. Установите или снимите флажок Включено.
4.
Нажмите клавишу > Сохранить.
Телефон
Информация о переадресации вызовов
В зависимости от поставщика услуг беспроводной связи один или несколько номеров переадресации вызова
уже могут быть доступны на SIM-карте или смартфоне BlackBerry. Изменение или удаление этих номеров, а
также добавление новых номеров может быть невозможным.
Для получения дополнительной информации свяжитесь с поставщиком услуг беспроводной связи.
Переадресация и отмена переадресации вызовов
Перед началом: Чтобы данная функция работала, необходимо, чтобы поставщик услуг беспроводной связи
настроил SIM-карту или смартфон BlackBerry на использование данной услуги.
1.
На главном экране нажмите клавишу .
2.
Нажмите клавишу > Параметры > Переадресация вызова.
• Чтобы переадресовать все вызовы на номер переадресации вызова, выберите в поле
Переадресация вызовов значение Всегда.
• Чтобы переадресовать только неотвеченные вызовы, выберите в поле Переадресация вызовов
значение Настроить. Укажите в полях Занят, Нет ответа и Вне зоны доступа номер переадресации.
3.
Нажмите клавишу > Сохранить.
Настройки переадресации вызовов будут применяться ко всем последующим входящим вызовам до момента
повторного изменения настроек.
Чтобы отменить переадресацию вызовов, выберите в поле Переадресация вызовов значение Никогда.
Добавление, изменение и удаление номера переадресации
вызова
Перед началом: Чтобы данная функция работала, необходимо, чтобы поставщик услуг беспроводной связи
настроил SIM-карту или смартфон BlackBerry на использование данной услуги.
1.
На главном экране нажмите клавишу .
2.
Нажмите клавишу > Параметры > Переадресация вызова.
3.
Нажмите клавишу .
68
Page 69

Руководство пользователя Телефон
• Чтобы добавить номер переадресации вызова, щелкните Новый номер. Наберите номер телефона.
Нажмите клавишу на клавиатуре.
• Чтобы изменить номер переадресации вызова, щелкните Редактировать номера. Выберите номер
телефона. Нажмите клавишу > Редактировать.Измените номер телефона. Нажмите клавишу
на клавиатуре.
• Чтобы удалить номер переадресации вызова, щелкните Редактировать номера. Выберите номер
телефона. Щелкните Удалить.
4.
Нажмите клавишу > Закрыть.
Блокировка вызовов
Функция блокировки вызовов позволяет блокировать все входящие или только те входящие вызовы, которые
поступают на устройство в роуминге. Можно также заблокировать все исходящие вызовы, все
международные исходящие вызовы, а также только те международные вызовы, которые совершаются в
роуминге.
Для использования функции блокировки вызовов необходимо, чтобы на смартфоне BlackBerry
использовалась SIM-карта и поставщик услуг беспроводной связи настроил SIM-карту на использование
данной услуги и предоставил пароль блокировки вызовов. Эта функция поддерживается не во всех
беспроводных сетях и не всеми поставщиками услуг беспроводной связи.
Блокировка и снятие блокировки вызовов
Перед началом: Для выполнения данной задачи необходимо, чтобы на смартфоне BlackBerry использовалась
SIM-карта и поставщик услуг беспроводной связи настроил SIM-карту на использование данной услуги и
предоставил пароль блокировки вызовов.
1.
На главном экране нажмите клавишу .
2.
Нажмите клавишу > Параметры > Блокировка вызовов.
3. Выделите параметр блокировки вызовов.
4.
Нажмите клавишу > Включить.
5. Введите пароль блокировки вызовов.
Чтобы снять блокировку вызовов, выделите параметр блокировки вызовов. Нажмите клавишу >
Отключить.
Изменение пароля блокировки вызовов
1.
На главном экране нажмите клавишу .
2.
Нажмите клавишу > Параметры > Блокировка вызовов.
3.
Нажмите клавишу > Изменить пароль.
69
Page 70

Руководство пользователя
Телефон
Фиксированный набор и ускоренный набор
номера
Эта функция поддерживается не во всех беспроводных сетях и не всеми поставщиками услуг беспроводной
связи.
Фиксированные номера
Если функция фиксированных номеров включена, то вы можете вызывать только тех абонентов, которые
находятся в списке фиксированных номеров, или звонить на официальные номера экстренных служб
(например 911 или 112).
Если тарифный план включает услугу обмена текстовыми сообщениями, то можно отправлять текстовые
сообщения абонентам, включенным в список фиксированных номеров.
Чтобы данная функция фиксированных номеров заработала, необходимо, чтобы поставщик услуг
беспроводной связи настроил SIM-карту на использование данной услуги и предоставил код PIN2 для SIMкарты. Эта функция поддерживается не во всех беспроводных сетях и не всеми поставщиками услуг
беспроводной связи.
Включение функции фиксированного набора
Перед началом: Для выполнения данной задачи необходимо, чтобы на смартфоне BlackBerry использовалась
SIM-карта и поставщик услуг беспроводной связи настроил SIM-карту на использование данной услуги и
предоставил код PIN2 для SIM-карты.
1.
На главном экране нажмите клавишу .
2.
Нажмите клавишу > Параметры > Список номеров фиксированного набора.
3.
Нажмите клавишу > Включить режим FDN.
4. Введите PIN-код 2.
5.
Нажмите клавишу на клавиатуре.
Для отключения фиксированного набора нажмите клавишу > Отключить режим FDN.
Информация, связанная с данной
Не удается совершить или принять вызов, 44
Добавление, изменение и удаление контакта из списка
фиксированного набора
Перед началом: Для выполнения данной задачи поставщик услуг беспроводной связи должен настроить эту
службу на SIM-карте и предоставить PIN2-код для SIM-карты.
70
Page 71

Руководство пользователя
1.
На главном экране нажмите клавишу .
2.
Нажмите клавишу > Параметры > Список номеров ограниченного набора.
• Чтобы добавить контакт, нажмите клавишу > Создать. Введите PIN-код 2. Нажмите клавишу
. Введите имя и номер телефона.
• Чтобы изменить контакт, нажмите клавишу > Редактировать. Измените информацию о
контакте.
• Для удаления контакта выделите контакт. Нажмите клавишу > Удалить.
3.
Нажмите клавишу > Сохранить.
Телефон
Функция
С помощью функции умного набора номера можно назначить код страны и код города для номеров телефона
из приложения "Контакты", которые будут применяться по умолчанию для всех набираемых номеров в тех
случаях, когда для номера не было указано другого кода страны или города. Коды некоторых стран не
поддерживаются функцией умного набора.
В параметрах умного набора можно также задавать основной номер телефона организации, в которую вы
часто звоните, чтобы при каждом звонке в эту компанию можно было набирать только добавочный номер.
При добавлении людей из этой организации в список контактов, в поле "номер телефона" можно будет
указать только добавочный номер человека и не указывать полный номер компании.
Информация, связанная с данной
Не удается совершить или принять вызов, 44
умного набора номера
Установка параметров набора добавочных телефонных номеров
1.
На главном экране нажмите клавишу .
2.
Нажмите клавишу > Параметры > Ускоренный набор номера.
3. В поле Номер введите основной номер телефона организации.
4. В поле Ожидание укажите, как долго смартфон BlackBerry должен ожидать, прежде чем набрать
добавочный номер.
5. В поле Длина добавочного номера установите значение длины добавочных номеров по умолчанию.
6.
Нажмите клавишу > Сохранить.
Установка кода страны и кода города по умолчанию
1.
На главном экране нажмите клавишу .
2.
Нажмите клавишу > Параметры > Ускоренный набор номера.
3. Заполните поля Код страны и Код города.
4. При необходимости заполните поля Код внутри страны и Код международного набора.
71
Page 72

Руководство пользователя
5. В поле Длина национального номера введите длину номера телефона по умолчанию, принятую в вашей
стране.
6.
Нажмите клавишу > Сохранить.
Прим.: При установке длины номера телефона по умолчанию необходимо включить в номер код области и
местный номер; однако не следует включать код страны и национальный префикс прямого набора.
Телефон
Конференц-вызовы
Сведения о конференц-вызовах
С помощью смартфона BlackBerry можно создавать два типа конференц-вызовов. Если организация или
служба конференц-связи предоставила номер для конференц-вызова, можно назначить телефонное
совещание в календаре на компьютере или смартфоне. Собрания конференц-вызовов позволяют участникам,
имеющим смартфон BlackBerry, принимать участие в собрании конференц-вызова с помощью одного нажатия
кнопки "Подключиться сейчас", если эта функция поддерживается смартфоном. Пользователям не требуется
подключаться к номеру моста конференц-вызова и вводить коды доступа. При отсутствии номера конференцвызова можно создать конференц-вызов, объединив несколько звонков в единую конференцию.
Информация, связанная с данной
Конференц-вызовы совещаний, 200
Организация конференц-вызова
Перед началом: В зависимости от поставщика услуг беспроводной связи или тарифного плана беспроводной
связи эта функция может быть недоступна.
Если смартфон BlackBerry подключен к сети CDMA, к конференц-вызову можно подключить более двух
участников.
1.
Во время вызова нажмите клавишу > Добавить участника.
2. Введите номер телефона или выберите абонента.
3.
Нажмите клавишу .
4.
Во время нового вызова нажмите клавишу , чтобы подключить первого адресата к конференцвызову.
5. Чтобы подключить другого абонента к вызову, повторите шаги 1–4.
Информация, связанная с данной
Переключение вызова на удержание, 64
72
Page 73

Руководство пользователя
Телефон
Создание ссылки на телефонный номер для телефонной
конференции
1. Укажите номер телефона для организации конференц-вызова.
2. Введите х и код доступа.
Конфиденциальный разговор с абонентом во время конференцвызова
Перед началом: Эту задачу можно выполнить, только совершая конференц-вызов и присоединившись к
вызову одновременно с абонентом, но не создавая собрания конференц-вызова в календаре.
1.
Во время конференц-вызова нажмите клавишу > Разбить вызов.
2. Выберите контакт.
Чтобы вернуться к конференц-вызову, нажмите клавишу > Присоединиться к конференции.
Отсоединение контакта от конференц-вызова
Перед началом: Эту задачу можно выполнить, только совершая конференц-вызов и присоединившись к
вызову одновременно с абонентом, но не создавая собрания конференц-вызова в календаре.
1.
Во время конференц-вызова нажмите клавишу > Пропустить вызов.
2. Выберите контакт.
После отсоединения контакта от конференц-вызова возобновляется вызов других контактов.
Выход из конференц-вызова
Перед началом: Эту задачу можно выполнить, только совершая конференц-вызов и присоединившись к
вызову одновременно с абонентом, но не создавая собрания конференц-вызова в календаре.
Во время проведения конференц-вызова можно выйти из него, и вызов продолжится без вас. Эта функция
поддерживается не всеми поставщиками услуг беспроводной связи.
Во время конференц-вызова нажмите клавишу > Передать или Вспышка.
73
Page 74

Руководство пользователя Телефон
Журналы вызовов
Журналы вызовов
Журналы вызовов доступны для просмотра в приложении телефона. В них состояние совершенных вызовов
обозначается индикаторами пропущенных, исходящих или принятых вызовов. В журналах вызовов также
хранится следующая информация: дата вызова, номер телефона и примерная длительность вызова.
Подробную информацию о точной длительности вызовов можно узнать у поставщика услуг беспроводной
связи.
Параметр просмотра списка телефонов позволяет выбирать порядок отображения журналов вызовов в
приложении Телефон. В зависимости от параметров регистрации вызовов журналы вызовов можно также
просматривать в приложении Сообщения. В зависимости от выбранной темы индикатор пропущенных
вызовов может также отображаться на главном экране.
К записям журнала вызовов можно добавлять заметки, а также отправлять их по электронной почте. Если
журнал вызовов не удалять, он хранится на смартфоне BlackBerry в течение 30 дней.
Отправка журнала вызовов
1.
На главном экране нажмите клавишу .
2. Проведите пальцем влево или вправо в верхней части экрана, чтобы отобразить экран журнала вызовов.
3. Выделите журнал вызовов.
4.
Нажмите клавишу > Просмотр > История.
5. Выделите журнал вызовов.
6.
Нажмите клавишу > Переслать.
Удаление журналов вызовов
1.
На главном экране нажмите клавишу .
2. Выполните одно из следующих действий:
• Чтобы удалить один журнал вызовов, выделите журнал вызовов.
• Чтобы удалить несколько журналов вызовов сразу, щелкните одновременно два журнала вызовов и
проведите пальцем вверх или вниз, чтобы выбрать другие журналы вызовов.
3.
Нажмите клавишу > Удалить.
Добавление, изменение и удаление записей в журнале вызовов
1.
На главном экране нажмите клавишу .
74
Page 75

Руководство пользователя
2. Проведите пальцем влево или вправо в верхней части экрана, чтобы отобразить экран журнала вызовов.
3. Выделите журнал вызовов.
4.
Нажмите клавишу > Просмотр > История.
5. Выделите журнал вызовов.
6.
Нажмите клавишу .
• Чтобы добавить записи, щелкните Добавить записи.
• Чтобы изменить записи, щелкните Редактировать записи.
• Чтобы удалить записи, щелкните Редактировать записи. Нажмите клавишу > Очистить поле.
7.
Нажмите клавишу > Сохранить.
Телефон
Просмотр и скрытие журналов вызовов в приложении сообщений
На смартфоне BlackBerry можно задать отображение журналов вызовов, в том числе пропущенных вызовов, в
приложении "Сообщения".
1.
На главном экране нажмите клавишу .
2.
Нажмите клавишу > Параметры > Журналы вызовов.
• Для отображения недавно совершенных и пропущенных вызовов в приложении "Сообщения"
установите параметр Все вызовы.
• Чтобы скрыть журналы вызовов в приложении "Сообщения", установите параметр Нет.
3.
Нажмите клавишу > Сохранить.
Несколько номеров телефона
Поддержка нескольких телефонных номеров
Если имеется несколько телефонных номеров, связанных со смартфоном BlackBerry, можно выбрать номер
телефона, который будет использоваться в качестве активного. Ниже перечислены случаи, когда смартфон
может иметь несколько телефонных номеров.
• Смартфон использует SIM-карту, которая поддерживает более одного телефонного номера.
• Поставщик услуг беспроводной связи настроил смартфон на поддержку нескольких номеров телефона.
• Вы получили один номер от поставщика услуг беспроводной связи, а другой номер BlackBerry MVS Client
был предоставлен вашей организацией.
Если SIM-карта поддерживает больше одного телефонного номера, можно совершать вызовы только с
активного телефонного номера, но получать вызовы на все номера. Если во время разговора поступают
вызовы на активный номер, то все вызовы на другие номера получают сигнал "занято" или переадресуются
на голосовую почту.
75
Page 76
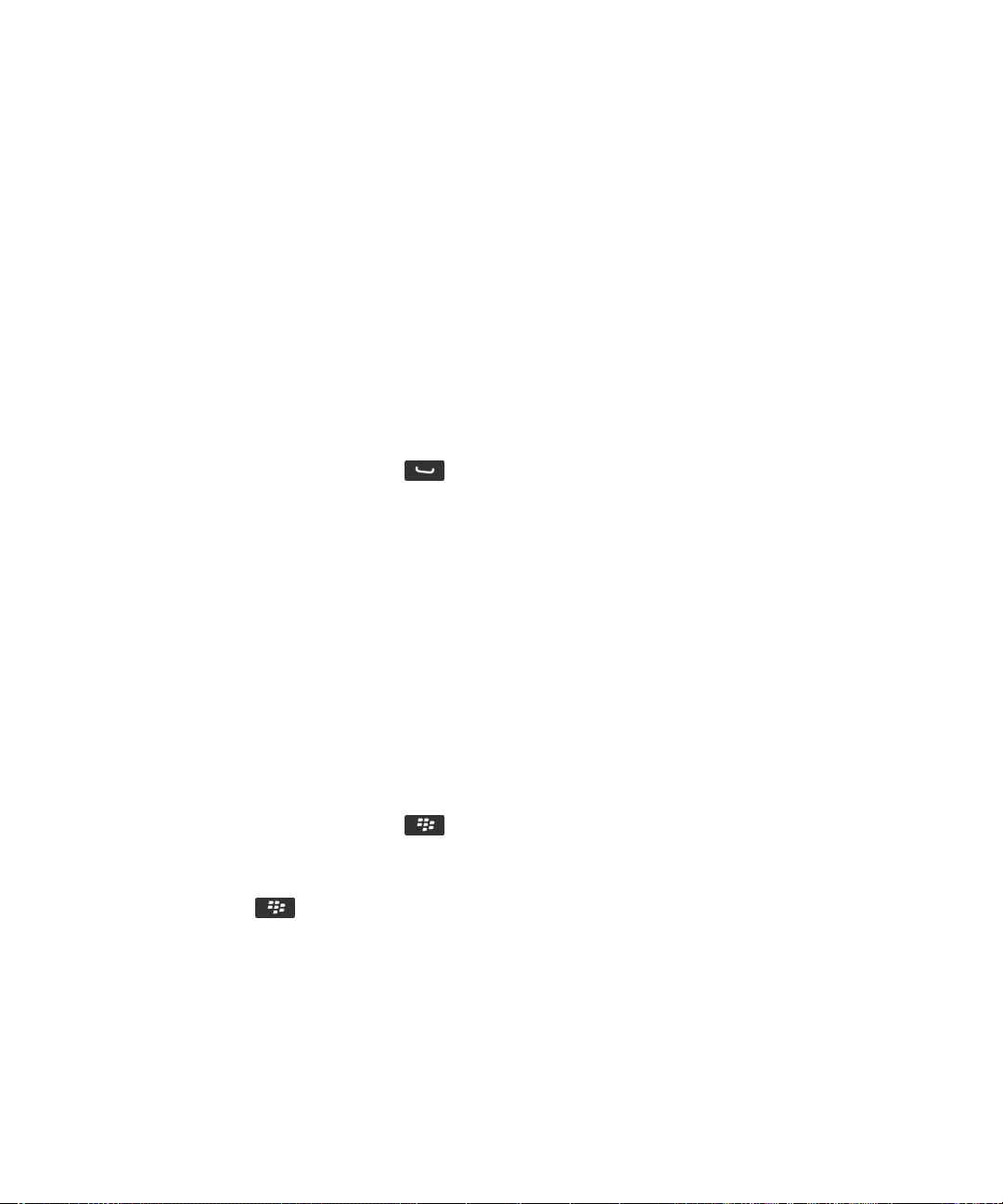
Руководство пользователя
Если поставщик услуг беспроводной связи настроил смартфон на поддержку нескольких номеров телефона,
можно совершать и принимать вызовы, используя только активный номер телефона. Все вызовы на другие
номера получают сигнал "занято" или переадресуются на голосовую почту.
Если поставщик услуг беспроводной связи предоставил телефонный номер, а организация предоставила
клиентский телефонный номер BlackBerry MVS Client, можно совершать вызовы только с активного
телефонного номера, но получать вызовы на все номера. Если вы уже говорите по телефону, вы можете
принимать вызовы на все телефонные номера.
Если тарифный план беспроводной связи поддерживает прием и отправку текстовых сообщений, то первый
номер, который отображается в раскрывающемся списке в верхней части экрана в приложении телефона,
является телефонным номером для отправки и получения текстовых сообщений.
Параметры ожидания вызова, переадресации вызова и голосовой почты можно менять для любого номера,
связанного со смартфоном.
Телефон
Переключение активного номера телефона
1.
На главном экране нажмите клавишу .
2.
Щелкните область в верхней области экрана.
3. Щелкните телефонный номер, который нужно сделать активным.
Информация, связанная с данной
Вместо моего номера телефона в приложении "Телефон" отображается надпись "Неизвестный", 83
Не удается совершить или принять вызов, 44
Параметры телефона
Включение и отключение исходящих вызовов в заблокированном
состоянии
1.
На главном экране нажмите клавишу > Параметры.
2. Нажмите Безопасность > Пароль.
3. Установите флажок Разрешить исходящие вызовы в заблокированном состоянии.
4.
Нажмите клавишу > Сохранить.
Информация, связанная с данной
Изменение условий автоматической блокировки смартфона с помощью пароля, 347
76
Page 77

Руководство пользователя
Сортировка номеров телефонов или контактов на экране
телефона
1.
На главном экране нажмите клавишу .
2.
Нажмите клавишу > Параметры > Журналы вызовов.
• Для сортировки номеров телефона или контактов по частоте использования в поле Отображение
списка телефонов установите значение Наиболее часто используемые.
• Для сортировки контактов в алфавитном порядке по имени в поле Отображение списка телефонов
установите значение Имя.
• Для сортировки номеров телефона или контактов по давности использования в поле Отображение
списка телефонов установите значение Самые последние.
3.
Нажмите клавишу > Сохранить.
Информация, связанная с данной
Включение и отключение исходящих вызовов в заблокированном состоянии, 76
Скрытие или отображение номера телефона при выполнении
Телефон
исходящих вызовов
Установленный вами параметр может быть переопределен в соответствии с сетевыми настройками
мобильного оператора.
1.
На главном экране нажмите клавишу .
2.
Нажмите клавишу > Параметры > Настройки вызова.
• Если вы не хотите, чтобы ваш номер определялся при совершении вызова, в поле Блокировка
определителя номера выберите значение Всегда.
• Чтобы разрешить определение номера, в поле Блокировка определителя номера выберите значение
Никогда.
• Если необходимо согласовать функцию определения номера с сетевыми настройками мобильного
оператора, выберите значение Определяется сетью в поле Блокировка определителя номера.
3.
Нажмите клавишу > Сохранить.
Отключение запроса на подтверждение удаления
Запрос на подтверждение, который появляется перед удалением сообщений, журналов вызовов, контактов,
записей календаря, задач, заметок или паролей, можно отключить.
1. На главном экране щелкните значок приложения, которое запрашивает подтверждение перед
удалением.
77
Page 78

Руководство пользователя Телефон
2.
Нажмите клавишу > Параметры.
3. При необходимости щелкните Общие параметры.
4. Снимите флажок Подтверждать удаление.
5.
Нажмите клавишу > Сохранить.
Настройка правил ответа или завершения вызовов при
использовании чехла
1.
На главном экране нажмите клавишу .
2.
Нажмите клавишу > Параметры > Настройки вызова.
• Чтобы автоматически отвечать на вызов при извлечении смартфона BlackBerry из чехла, в поле
Автоответ на вызовы выберите значение Не в чехле.
• Чтобы отключить автоматический ответ на вызов при извлечении смартфона из чехла, в поле
Автоответ на вызовы выберите значение Никогда.
• Чтобы автоматически завершить вызов при помещении смартфона в чехол, в поле Автозавершение
вызовов выберите значение В чехле.
• Чтобы отключить автоматическое завершение вызовов при помещении смартфона в чехол, в поле
Автозавершение вызовов выберите значение Никогда.
3.
Нажмите клавишу > Сохранить.
Настройка правил ответа на вызовы с помощью гарнитуры
Если смартфон BlackBerry сопряжен с гарнитурой Bluetooth® или гарнитура подключена к его разъему, можно
задать правило, при котором смартфон будет автоматически отвечать на вызовы через 5 секунд.
1.
На главном экране нажмите клавишу .
2.
Нажмите клавишу > Параметры > Настройки вызова.
• Чтобы автоматически отвечать на вызовы через 5 секунд, установите в поле Автоответ на вызовы
значение Через 5 сек. (только Bluetooth/гарнитура).
• Чтобы отключить автоматический ответ на вызовы через 5 секунд, установите в поле Автоответ на
вызовы значение Никогда.
3.
Нажмите клавишу > Сохранить.
Сброс показаний таймера вызова
Таймер вызова показывает приблизительную длительность вызовов. Подробную информацию о точной
длительности вызовов можно узнать у поставщика услуг беспроводной связи.
1.
На главном экране нажмите клавишу .
78
Page 79

Руководство пользователя
2.
Нажмите клавишу > Состояние > Последний вызов или Всего вызовов > Сбросить таймер.
3.
Нажмите клавишу > Сохранить.
Телефон
Информация о поддержке телетайпа
Если включить поддержку телетайпа и подключить смартфон BlackBerry к телетайпу, работающему со
скоростью 45,45 бит/с, можно совершать и принимать вызовы от телетайпов. Смартфон осуществляет
преобразование принятых вызовов в текст, который можно прочитать на телетайпе.
Если телетайп предназначен для использования с разъемом 2,5 мм, необходимо использовать адаптер для
подключения телетайпа к смартфону. Для приобретения адаптера, одобренного компанией Research In
Motion для использования с вашей моделью смартфона, посетите сайт www.shopblackberry.com.
Включение и отключение поддержки телетайпа
1.
На главном экране нажмите клавишу .
2.
Нажмите клавишу > Параметры > Телетайп.
3.
Измените значение в поле Телетайп.
4.
Нажмите клавишу > Сохранить.
Индикатор телетайпа появится в области подключений в верхней части главного экрана.
Информация, связанная с данной
Информация о поддержке телетайпа, 79
Параметры телефона, 76
Голосовая почта
Установка голосовой почты
Учетная запись, пароль и приветствие для голосовой почты создаются в системе голосовой почты вашего
поставщика услуг беспроводной связи. В зависимости от поставщика услуг беспроводной связи способ
изменения приветствия или пароля голосовой почты может отличаться. После покупки смартфона почитайте
инструкции вашего поставщика услуг беспроводной связи для настройки пароля, приветствия и других
функций голосовой почты. Если вам нужна дополнительная информация об управлении вашей голосовой
почтой, свяжитесь с вашим поставщиком услуг беспроводной связи.
Настройка автоматического набора для доступа к голосовой
почте.
Вы можете настроить ваш смартфон для автоматического доступа к голосовой почте, сохранив пароль к
голосовой почте. Сохраните пароль к голосовой почте, и вам не нужно будет каждый раз вручную вводить его
79
Page 80

Руководство пользователя
для прослушивания голосовых сообщений. Для того чтобы прослушать ваши голосовые сообщения, вам
нужен номер доступа и пароль. Номер доступа к голосовой почте — это номер телефона, который вы
набираете для доступа к учетной записи вашей голосовой почты, как правило, этот номер устанавливается на
вашем смартфоне поставщиком услуг беспроводной связи.
Совет: В некоторых системах голосовой почты перед вводом пароля нужно выдержать паузу. Чтобы узнать,
есть ли в этом необходимость, наберите номер доступа к вашей голосовой почте и засеките, сколько времени
проходит, перед тем как поступает запрос на ввод пароля.
1.
На главном экране нажмите клавишу .
2.
Нажмите клавишу > Параметры > Голосовая почта.
3.
Введите номер доступа и пароль к голосовой почте, если необходимо. Чтобы добавить временной
интервал перед вводом пароля, нажмите клавишу .
• Чтобы увеличить временной интервал, установите курсор в начале поля для пароля, а затем
выберите Добавить паузу. Данная опция служит для добавления небольшого временного интервала
между вводом номера для доступа к голосовой почте и вводом пароля.
• Чтобы настроить появление запроса для отправки пароля, установите курсор в начале поля для
пароля, а затем выберите Добавить ожидание сигнала. Данная опция служит для увеличения
временного интервала между вводом номера для доступа к голосовой почте и вводом пароля.
4.
Нажмите клавишу > Сохранить.
Информация, связанная с данной
Не удается проверить голосовую почту, 82
Проверка голосовой почты, 80
Телефон
Проверка голосовой почты
Голосовые сообщения можно проверять с основного экрана, если установленная тема это позволяет.
Совет: Вы можете установить номер доступа и пароль к голосовой почте для автоматического набора, чтобы
прослушивать ваши сообщения в голосовой почте.
1.
На главном экране нажмите клавишу .
2.
Нажмите клавишу > Вызвать голосовую почту.
3. Введите номер доступа и пароль к голосовой почте при появлении запроса.
Информация, связанная с данной
Не удается проверить голосовую почту, 82
Настройка автоматического набора для доступа к голосовой почте., 79
80
Page 81

Руководство пользователя
Телефон
Изменение количества сигналов смартфона для перевода вызова
на голосовую почту
Чтобы установить, сколько раз должен подать сигнал смартфон BlackBerry, прежде чем вызов будет
переведен на голосовую почту, необходимо позвонить в систему голосовой почты поставщика услуг
беспроводной связи. У каждого поставщика услуг беспроводной связи существует своя система голосовой
почты. Для получения дополнительной информации свяжитесь с поставщиком услуг беспроводной связи.
Информация, связанная с данной
Не удается изменить количество звонков телефона, 83
Устранение неисправностей: телефон
На смартфоне недоступны некоторые функции
Доступность некоторых функций на смартфоне BlackBerry может зависеть от различных параметров,
например от модели или тарифного плана беспроводной связи.
В зависимости от тарифного плана работы с сообщениями некоторые функции и возможности в параметрах
сообщений на экране "Параметры эл. почты" могут быть недоступны.
Если учетная запись электронной почты связана с BlackBerry Enterprise Server, администратор может
добавить на смартфон правила ИТ-политик, определяющие доступные функции и настройки, а также
возможность добавления или обновления приложения. Если администратор выключил функцию или набор
параметров, то параметр может не отображаться, отображаться серым цветом или же рядом с полем
параметра может отображаться замок.
Если ранее смартфон уже был связан с BlackBerry Enterprise Server и администратор не удалил правила ИТполитики со смартфона, то для удаления правил ИТ-политики можно использовать BlackBerry Desktop
Software. Для получения дополнительной информации посетите сайт www.blackberry.com/btsc и ознакомьтесь
с KB18998.
Для получения дополнительной информации о функциях, доступных на смартфоне, обратитесь к поставщику
услуг беспроводной связи или к администратору либо посетите сайт www.blackberry.com/go/devices.
Информация, связанная с данной
Набор доступных функций, 28
Не удается совершить или принять вызов
Попробуйте выполнить следующее:
• Убедитесь, что смартфон BlackBerry подключен к беспроводной сети.
81
Page 82

Руководство пользователя
• Убедитесь, что тарифный план беспроводной связи включает услуги телефонной связи и голосовой связи.
• Если не удается совершать вызовы и включена функция фиксированного набора номера, убедитесь, что
номер телефона вашего контакта отображен в списке фиксированных номеров, либо отключите функцию
фиксированного набора номера.
• Если вы находитесь в другой стране, а параметры интеллектуального набора номера в устройстве не
изменены, то для связи с абонентом наберите его полный телефонный номер, включая код страны и
региона.
• Если устройство не принимает вызовы, убедитесь, что функции блокировки вызовов и переадресации
отключены.
• Смартфон или SIM-карта может поддерживать несколько телефонных номеров, даже если имеется только
один телефонный номер. Убедитесь, что телефонный номер настроен, как активный телефонный номер.
• Если со смартфоном связано несколько телефонных номеров, убедитесь, что телефонный номер, на
который будет поступать и с которого будут осуществляться вызовы, является активным.
• Если используется телефонный номер BlackBerry MVS Client, убедитесь, что поддержка BlackBerry MVS
Client включена.
• Если используется телефонный номер BlackBerry MVS Client, убедитесь, что смартфон зарегистрирован в
BlackBerry Mobile Voice System. На главном экране нажмите клавишу . Нажмите клавишу .
Щелкните Параметры. Щелкните BlackBerry MVS Client. Нажмите клавишу . Щелкните
Зарегистрироваться сейчас. Если меню "Зарегистрироваться сейчас" не отображается или не удается
пройти регистрацию, свяжитесь с администратором. Если процесс регистрации не завершается,
подождите некоторое время и повторите попытку.
• Если вы установили переадресацию для телефонного номера, предоставленного поставщиком услуг
беспроводной связи, вызовы на рабочий телефонный номер BlackBerry MVS Client также будут
переадресованы. Для получения вызовов на рабочий телефонный номер BlackBerry MVS Client убедитесь,
что переадресация отключена.
Телефон
Информация, связанная с данной
Фиксированный набор и ускоренный набор номера, 70
Ожидание, переадресация и блокировка вызова, 67
Переключение активного номера телефона, 76
Не удается проверить голосовую почту
Попробуйте выполнить следующее:
• Если со смартфоном BlackBerry связано несколько номеров телефона, то при попытке проверить
голосовую почту с помощью клавиши доступа смартфон вызывает номер доступа к службе голосовой
почты для активного номера телефона. Проверьте голосовую почту для другого номера телефона.
• Для проверки голосовой почты требуется номер доступа к службе голосовой почты. Для получения номера
доступа к службе голосовой почты обратитесь к поставщику услуг беспроводной связи или системному
администратору.
Информация, связанная с данной
82
Page 83

Руководство пользователя
Переключение активного номера телефона, 76
Телефон
Не удается заблокировать вызов
• Возможно, поставщик услуг беспроводной связи не поддерживает функцию блокировки вызовов. Для
получения дополнительной информации свяжитесь с поставщиком услуг беспроводной связи.
• Если на смартфоне BlackBerry MVS Client установлено приложение BlackBerry, то можно блокировать
нежелательные вызовы. Дополнительную информацию см. в Руководстве пользователя BlackBerry MVS
Client .
Не удается изменить количество звонков
телефона
В зависимости от поставщика услуг беспроводной связи может быть невозможно изменить количество
звонков смартфона BlackBerry до переключения на голосовую почту. Для получения дополнительной
информации свяжитесь с поставщиком услуг беспроводной связи.
Вместо моего номера телефона в приложении
"Телефон" отображается надпись "Неизвестный"
Если на смартфоне BlackBerry используется SIM-карта, попробуйте изменить номер телефона на SIM-карте,
чтобы изменить способ отображения номера телефона в приложении Телефон.
1. На главном экране или в папке щелкните значок Параметры.
2. Щелкните Устройство > Расширенные настройки системы > SIM-карта.
3. Выделите номер телефона.
4.
Нажмите клавишу > Изменить телефонный номер на SIM-карте.
5. Введите свой номер телефона.
6. Щелкните ОК.
Невозможно совершить вызов с использованием
голосовой команды
Попробуйте выполнить следующее:
• Убедитесь, что смартфон BlackBerry подключен к беспроводной сети.
83
Page 84

Руководство пользователя Телефон
• При использовании смартфона с функцией Bluetooth, например, автомобильной гарнитуры громкой связи
или беспроводной гарнитуры, необходимо убедиться, что Bluetooth-устройство поддерживает данную
функцию, а также выполнить сопряжение Bluetooth-устройства со смартфоном BlackBerry.
• Убедитесь, что экран не заблокирован.
• Следует убедиться, что язык голосовых команд совпадает с языком голосового набора номера, заданным
в параметрах языка. Поддержка некоторых языков может отсутствовать.
Информация, связанная с данной
Технология Bluetooth, 300
Изменение языка голосовых команд, 87
При вызовах срабатывает гарнитура, а не
смартфон
Если к смартфону BlackBerry подключена гарнитура Bluetooth, смартфон может автоматически использовать
для вызовов гарнитуру Bluetooth.
Попробуйте выполнить следующее:
• Отсоедините гарнитуру Bluetooth от смартфона.
•
Во время вызова нажмите клавишу и щелкните Включить трубку.
84
Page 85

Руководство пользователя
Голосовые команды
Голосовые команды
Инструкции: голосовые команды
Выполнение голосовой команды
1. На главном экране или в папке щелкните значок Голосовой набор номера.
2. После звукового сигнала произнесите голосовую команду.
Информация, связанная с данной
Невозможно совершить вызов с использованием голосовой команды, 83
Изменение параметров голосовых запросов
После произнесения голосовой команды можно прослушивать голосовую подсказку с дополнительной
информацией и пояснением; также можно установить параметр, при котором все указания на экране будут
воспроизводиться в форме голосовых подсказок.
1. На главном экране или в папке щелкните значок Параметры.
2. Щелкните Управление вызовами > Голосовой набо номера.
• Для отключения голосовых подсказок установите значение Без подсказок в поле Голосовые запросы.
• Для включения голосовых подсказок установите значение Основные подсказки в поле Голосовые
запросы.
• Для включения голосовых подсказок с возможностью воспроизведения указаний на экране выберите
значение Подробные подсказки в поле Голосовые запросы.
3.
Нажмите клавишу > Сохранить.
Улучшение распознавания голоса
Распознавание голоса можно улучшить при помощи нескольких указаний, в которых потребуется произнести
ряд чисел и слов.
1. На главном экране или в папке щелкните значок Параметры.
2. Щелкните Управление вызовами > Голосовой набо номера.
3. В разделе Адаптация голоса щелкните Начало.
4. Далее следуйте инструкциям на экране.
85
Page 86

Руководство пользователя
Доступные голосовые команды
Голосовая команда Описание
Голосовые команды
"Вызвать <
"Вызвать <
"Вызвать добавочный <
"Проверить мой номер телефона" Если смартфон BlackBerry связан с несколькими
"Проверить уровень сигнала" Произнесите эту голосовую команду, чтобы узнать
имя контакта или телефонный номер
имя контакта
> <
тип телефонного номера
добавочный номер
>" Произнесите эту голосовую команду для набора
>" Произнесите эту голосовую команду для выполнения
вызова. Для выполнения данной задачи при помощи
устройства с технологией Bluetooth®, например
автомобильной гарнитуры "handsfree" или
беспроводной гарнитуры, сопряженное Bluetoothустройство должно поддерживать данную функцию.
Кроме того, должно быть включено соединение
Bluetooth. Нельзя совершать экстренные вызовы с
использованием голосовых команд.
>" Произнесите эту голосовую команду для вызова
одного из телефонных номеров контакта. Например,
если у контакта есть рабочий и мобильный номер,
выполнить вызов рабочего телефонного номера
можно с помощью команды "Вызвать <
рабочий".
добавочного номера. Для выполнения данной задачи
необходимо установить параметры набора
добавочных телефонных номеров. Набирать можно
только добавочные номера своей организации.
телефонными номерами, произнесите эту голосовую
команду для выяснения активного номера телефона.
уровень покрытия беспроводной сети.
имя контакта
>
"Проверить сеть" Произнесите эту голосовую команду, чтобы узнать, к
какой беспроводной сети подключен смартфон.
"Проверить аккумулятор" Произнесите эту голосовую команду, чтобы узнать
уровень заряда аккумулятора.
"Повтор" Произнесите эту голосовую команду, чтобы повторно
прослушать голосовую подсказку.
"Отмена" Произнесите эту голосовую команду, чтобы закрыть
приложение для голосового набора номера.
Информация, связанная с данной
86
Page 87

Руководство пользователя
Установка параметров набора добавочных телефонных номеров, 71
Голосовые команды
Изменение языка голосовых команд
При изменении языка, используемого для голосовых команд, изменяется язык голосовых подсказок, а также
язык, используемый для произнесения голосовых команд.
1. На главном экране или в папке щелкните значок Параметры.
2. Щелкните Ввод и язык > Язык.
3. Измените значение в поле Голосовой набор номера.
4.
Нажмите клавишу > Сохранить.
Информация, связанная с данной
Смартфон не распознает имена или номера в голосовых командах, 88
Выключение списков предпочтений для
голосовых команд
Если смартфон BlackBerry идентифицирует несколько возможных совпадений с голосовой командой, он
предоставляет список возможных совпадений или список для выбора. Можно отключить данный список, и
тогда смартфон всегда будет автоматически выбирать лучшее совпадение и осуществлять набор номера.
1. На главном экране или в папке щелкните значок Параметры.
2. Щелкните Управление вызовами > Голосовой набо номера.
3. В поле Списки предпочтений установите значение Всегда выкл.
4.
Нажмите клавишу > Сохранить.
Устранение неисправностей:
голосовые команды
Невозможно совершить вызов с использованием
голосовой команды
Попробуйте выполнить следующее:
• Убедитесь, что смартфон BlackBerry подключен к беспроводной сети.
87
Page 88

Руководство пользователя Голосовые команды
• При использовании смартфона с функцией Bluetooth, например, автомобильной гарнитуры громкой связи
или беспроводной гарнитуры, необходимо убедиться, что Bluetooth-устройство поддерживает данную
функцию, а также выполнить сопряжение Bluetooth-устройства со смартфоном BlackBerry.
• Убедитесь, что экран не заблокирован.
• Следует убедиться, что язык голосовых команд совпадает с языком голосового набора номера, заданным
в параметрах языка. Поддержка некоторых языков может отсутствовать.
Информация, связанная с данной
Технология Bluetooth, 300
Изменение языка голосовых команд, 87
Смартфон не распознает имена или номера в
голосовых командах
Выполните следующее:
• Произнесите имя и фамилию контакта.
• Попробуйте улучшить распознавание голоса для цифр.
88
Page 89

Руководство пользователя
Сообщения
Инструкции: приложение сообщений
Краткий обзор сообщений
Сообщения
Поиск сообщений
На смартфоне BlackBerry можно выполнять поиск сообщений. Также можно выполнять поиск сообщений в
почтовом приложении на компьютере или в другой связанной учетной записи электронной почты, если
учетная запись электронной почты использует службу BlackBerry Internet Service или сервер BlackBerry
Enterprise Server с поддержкой данной функции.
На главном экране щелкните значок Сообщения.
• Чтобы выполнить поиск сообщений по теме, выделите сообщение. Нажмите клавишу > Поиск по
категориям > Тема.
• Чтобы выполнить поиск сообщений по отправителю, выделите сообщение. Нажмите клавишу >
Поиск по категориям > Отправитель.
89
Page 90

Руководство пользователя Сообщения
• Чтобы выполнить расширенный поиск, нажмите клавишу > Поиск по категориям > Дополнительно.
Укажите критерии поиска. Чтобы сохранить критерии поиска, нажмите клавишу > Сохранить.
Щелкните Поиск.
• Для поиска сообщений с помощью критериев последнего поиска нажмите клавишу > Поиск по
категориям > Дополнительно. Нажмите клавишу > Последний поиск.
Прим.: При поиске сообщений смартфон не выполняет поиск вложений.
Для остановки поиска нажмите клавишу .
Информация, связанная с данной
Дополнительные действия, применимые к результатам поиска сообщений, 342
Критерии поиска сообщений, 341
Скрытие сохраненных и отправленных
сообщений из приложения сообщений
1. На главном экране щелкните значок Сообщения.
2.
Нажмите клавишу > Параметры > Настройка и параметры отображения сообщений.
• Чтобы скрыть сохраненные сообщения, установите флажок Скрывать сохраненные сообщения.
• Чтобы скрыть отправленные сообщения, установите флажок Скрывать отправленные сообщения.
3.
Нажмите клавишу > Сохранить.
Отображение или скрытие сообщений из
приложения сообщений
В приложении "Сообщения" можно скрыть отображение сообщений отдельных учетных записей электронной
почты. Также можно установить на главном экране отдельный значок для отображения на главном экране
текстовых сообщений. В зависимости от темы, отдельный значок может быть уже установлен.
1. На главном экране щелкните значок Сообщения.
2.
Нажмите клавишу > Параметры > Управление входящими сообщениями.
• Чтобы скрыть отображение сообщений от отдельных учетных записей электронной почты, в разделе
Учетные записи эл. почты снимите флажок напротив одной или нескольких учетных записей
электронной почты.
• Чтобы отобразить текстовые сообщения, в разделе Другие типы сообщений установите флажок
Текстовые сообщения.
3.
Нажмите клавишу > Сохранить.
90
Page 91

Руководство пользователя Сообщения
Просмотр и скрытие журналов вызовов в
приложении сообщений
На смартфоне BlackBerry можно задать отображение журналов вызовов, в том числе пропущенных вызовов, в
приложении "Сообщения".
1.
На главном экране нажмите клавишу .
2.
Нажмите клавишу > Параметры > Журналы вызовов.
• Для отображения недавно совершенных и пропущенных вызовов в приложении "Сообщения"
установите параметр Все вызовы.
• Чтобы скрыть журналы вызовов в приложении "Сообщения", установите параметр Нет.
3.
Нажмите клавишу > Сохранить.
Скрытие
индикатора нового или непрочитанного
сообщения
1. На главном экране щелкните значок Сообщения.
2.
Нажмите клавишу > Параметры > Настройка и параметры отображения сообщений.
• Чтобы скрыть индикатор новых сообщений, снимите флажок Отображать индикатор "Новое
сообщение".
• Чтобы скрыть индикатор непрочитанных сообщений, в поле Отображать количество сообщений
установите значение Нет.
3.
Нажмите клавишу > Сохранить.
Изменение способа группирования сообщений
эл. почты
1. На главном экране щелкните значок Сообщения.
2.
Нажмите клавишу > Стиль отображения > Группировать по теме или Отдельные сообщения.
91
Page 92

Руководство пользователя Сообщения
Использование цветного фона для выделения
рабочих сообщений среди других сообщений
Перед началом: Для выполнения этой операции учетная запись рабочей электронной почты должна быть
связана с сервером BlackBerry Enterprise Server, который поддерживает эту функцию. Для получения
дополнительной информации обратитесь к системному администратору.
1. На главном экране или в папке щелкните значок Параметры.
2. Щелкните Экран > Категории сообщений.
3. В разделе Цвета выделения сообщений выполните одно из следующих действий:
• Для выбора цвета выделения сообщений электронной почты, отправленных на смартфон BlackBerry
через BlackBerry Enterprise Server, установите необходимое значение в поле Корпоративные
сообщения.
• Для выбора цвета выделения других сообщений установите необходимое значение в поле Другие
сообщения.
4.
Нажмите клавишу > Сохранить.
Прим.: Для PIN-сообщений может использоваться цвет, заданный для рабочих сообщений электронной
почты. Для получения дополнительной информации обратитесь к системному администратору.
Установка периода хранения сообщений на
смартфоне
1. На главном экране щелкните значок Сообщения.
2.
Нажмите клавишу > Параметры > Настройка и параметры отображения сообщений.
3. Измените значение в поле Количество дней для хранения сообщений.
4.
Нажмите клавишу > Сохранить.
Информация, связанная с данной
Некоторые сообщения перестали отображаться на смартфоне, 131
Автоматическое открытие нового сообщения
после извлечения смартфона из чехла
1. На главном экране щелкните значок Сообщения.
2.
Нажмите клавишу > Параметры > Настройка и параметры отображения сообщений.
92
Page 93

Руководство пользователя
3. Измените значение в поле Автоматически открывать последнее полученное сообщение при извлечении
из чехла.
4.
Нажмите клавишу > Сохранить.
Сообщения
Отключение запросов на подтверждение
удаления сообщения или прочтения сообщения
1. На главном экране щелкните значок Сообщения.
2.
Нажмите клавишу > Параметры > Настройка и параметры отображения сообщений.
• Чтобы отключить запрос на подтверждение удаления сообщения, снимите флажок Подтверждать
удаление в разделе Действия.
• Чтобы отключить запрос на подтверждение прочтения сообщения, снимите флажок Подтверждать
отметку предыдущего как прочитанного в разделе Действия.
3.
Нажмите клавишу > Сохранить.
Настройка параметров проверки правописания
1. На главном экране щелкните значок Сообщения.
2.
Нажмите клавишу > Параметры > Проверка правописания.
• Чтобы проверить правописание перед отправкой сообщения электронной почты, установите флажок
Проверка правописания эл. почты перед отправкой.
• Чтобы настроить размер проверяемого слова, выберите значение в диалоговом окне Минимальный
размер проверяемого слова.
3.
Нажмите клавишу > Сохранить.
Электронная почта
Настройка адреса электронной почты
1. На главном экране щелкните значок Настройка.
2. В разделе Настройка щелкните значок Учетные записи эл. почты.
3. Следуйте инструкциям на экране по дальнейшей настройке электронной почты. Если адрес электронной
почты настроен верно, поступает сообщение с подтверждением. Для просмотра и управления
сообщениями электронной почты на главном экране щелкните значок Сообщения.
93
Page 94

Руководство пользователя
Прим.: В некоторых случаях может отобразиться несколько параметров. Если в окне доступно несколько
параметров, выберите один из них.
• Учетная запись почты Интернета. Используйте этот параметр, чтобы связать смартфон BlackBerry с одним
или несколькими существующими адресами электронной почты (например, Windows Live Hotmail) или
чтобы создать новый адрес электронной почты для смартфона.
• Корпоративная учетная запись. Если администратор предоставил корпоративный пароль активации,
используйте этот параметр, чтобы связать смартфон с учетной записью рабочей электронной почты,
использующей BlackBerry Enterprise Server.
Если необходимо создать учетную запись для личной электронной почты (например, Windows Live Hotmail
или Google Mail) или добавить новый адрес электронной почты на смартфон, но такой параметр не
отображается, обратитесь к администратору или поставщику услуг беспроводной связи.
Информация, связанная с данной
Синхронизация сообщений электронной почты по беспроводной сети вручную, 94
Настройка параметров учетной записи личной электронной почты, 94
Сообщения
Синхронизация сообщений электронной почты по беспроводной
сети вручную
Если при архивировании или удалении сообщений электронной почты изменения не отражаются на
смартфоне BlackBerry или на компьютере, синхронизацию сообщений электронной почты можно выполнить
вручную. Для выполнения этой операции необходимо, чтобы была включена беспроводная синхронизация
сообщений электронной почты.
1. На главном экране щелкните значок Сообщения.
2.
Нажмите клавишу > Синхронизировать сейчас.
Настройка параметров учетной записи личной электронной почты
Перед началом: В зависимости от поставщика услуг беспроводной связи некоторые параметры учетной
записи личной электронной почты могут быть недоступны для изменения.
Пользователь может изменить параметры каждой учетной записи личной электронной почты, добавленной на
смартфон BlackBerry. Можно создавать фильтры электронной почты, синхронизировать контакты, изменять
подписи или отображаемое имя и т.д.
1. На главном экране щелкните значок Сообщения.
2.
Нажмите клавишу > Параметры > Управление учетными записями электронной почты.
3. Выберите учетную запись электронной почты, параметры которой требуется изменить.
Дополнительные сведения об учетных записях личной электронной почты см. на сайте www.blackberry.com/
docs/smartphones, перейдите по ссылке Email Setup.
94
Page 95

Руководство пользователя
Создание и отправка сообщения электронной почты
1. На главном экране щелкните значок Сообщения.
2.
Нажмите клавишу > Создать сообщение эл. почты.
3. Введите адрес электронной почты или имя контакта в поле Кому.
4. Введите сообщение.
5.
Нажмите клавишу > Отправить.
Информация, связанная с данной
Поиск контакта, 206
Личные списки рассылки, 211
Не удается отправить сообщения, 45
Вложение файла в электронное сообщение, 96
Проверка правописания
Можно проверять правописание в созданных сообщениях, записях календаря, задачах или заметках.
1.
Нажмите клавишу > Проверка правописания.
2. Выполните любое из следующих действий:
Сообщения
• Чтобы принять предлагаемый вариант написания, щелкните слово в отобразившемся списке.
• Чтобы игнорировать предлагаемый вариант написания, нажмите клавишу .
• Чтобы игнорировать все предлагаемые варианты, нажмите клавишу > Игнорировать все.
• Чтобы добавить слово в пользовательский словарь, нажмите > Добавить в словарь.
• Для отключения проверки правописания нажмите клавишу > Отменить проверку правописания.
Информация, связанная с данной
Не работает проверка правописания, 236
Сохранение сообщения
Сохраненные сообщения не удаляются, даже если настройки смартфона BlackBerry предусматривают
автоматическое удаление сообщений по прошествии определенного периода времени.
На главном экране щелкните значок Сообщения.
• Чтобы сохранить сообщение электронной почты или PIN-сообщение, выделите нужное сообщение.
Нажмите клавишу > Сохранить.
• Чтобы сохранить черновик сообщения электронной почты, нажмите клавишу > Создать сообщение
эл. почты > Сохранить черновик.
95
Page 96

Руководство пользователя
Информация, связанная с данной
Просмотр сохраненных сообщений, 97
Сообщения
Добавление контакта в скрытую копию
При создании сообщений электронной почты и PIN-сообщений контакты можно добавлять в скрытую копию.
Чтобы добавить контакт в скрытую копию, создайте сообщение электронной почты или PIN-сообщение, а
затем нажмите клавишу > Добавить скрытую копию.
Вложение карточки контакта в сообщение
Можно вложить карточку контакта в сообщение электронной почты, PIN-сообщение или текстовое сообщение.
1.
При создании сообщения нажмите клавишу > Вложить > Контакт.
2. Найдите и выделите контакт.
3.
Нажмите клавишу > Продолжить.
Информация, связанная с данной
Не удается вложить файл в текстовое сообщение, 136
Вложение файла в электронное сообщение
Перед началом: Чтобы вложить файл, сохраненный в сети организации, учетная запись электронной почты
должна использовать сервер BlackBerry Enterprise Server, поддерживающий эту функцию. Для получения
дополнительной информации обратитесь к системному администратору.
В окне создания сообщения электронной почты нажмите клавишу > Вложить > Файл.
• Чтобы вложить файл, сохраненный на карте памяти или в памяти смартфона BlackBerry, найдите и
щелкните его.
• Чтобы вложить файл, сохраненный в сети организации, нажмите клавишу > Перейти. Найдите и
выберите файл. При необходимости введите учетные данные, используемые для подключения к сети
организации.
Установка уровня важности для отправляемых сообщений
электронной почты или PIN-сообщений
Если изменить уровень важности сообщения электронной почты или PIN-сообщения, индикатор высокого
приоритета или низкого приоритета отобразится рядом с сообщением на смартфоне BlackBerry. Если
приложение обмена сообщениями получателя поддерживает уровни важности сообщений, уровень важности
будет также отображаться для получателя.
96
Page 97

Руководство пользователя Сообщения
1.
При создании сообщения электронной почты или PIN-сообщения нажмите клавишу >
Параметры.
2. Измените значение в поле Важность.
3.
Нажмите клавишу > Сохранить.
Просмотр и ответ на сообщения электронной почты
Просмотр сохраненных сообщений
1. На главном экране щелкните значок Сообщения.
2.
Нажмите клавишу > Просмотреть сохраненные сообщения.
Отображение адреса вместо имени
В сообщении нажмите клавишу > Показать адрес.
Чтобы снова видеть отображаемое имя, нажмите клавишу > Показать имя.
Пересылка или отправка ответа на сообщение электронной почты
или PIN-сообщение
В сообщении нажмите клавишу .
• Чтобы ответить на сообщение, щелкните Ответить или Ответить всем.
• Чтобы переслать сообщение, щелкните Переслать или Переслать как.
Информация, связанная с данной
Не удается отправить сообщения, 45
Удаляйте исходный текст из ответного сообщения.
При ответе на сообщение нажмите клавишу > Удалить исходный текст.
Остановка отправки сообщения
Можно остановить отправку сообщения только в том случае, если рядом с сообщением отображается значок
часов.
1. На главном экране щелкните значок Сообщения.
2. Выделите сообщение.
3.
Нажмите клавишу > Удалить.
97
Page 98

Руководство пользователя
Сообщения
Повторная отправка сообщения
Текстовое сообщение нельзя изменить перед повторной отправкой.
В отправленном сообщении нажмите клавишу .
• Для изменения сообщения щелкните Редактировать. Измените сообщение. Нажмите клавишу >
Отправить.
• Для изменения получателей сообщения щелкните Редактировать. Выделите контакт. Нажмите клавишу
> Изменить адрес. Выберите другой контакт. Нажмите клавишу > Отправить.
• Для пересылки сообщения без изменения щелкните Повторно отправить.
Информация, связанная с данной
Не удается отправить сообщения, 45
Настройка параметров для электронной почты в формате HTML
1. На главном экране щелкните значок Сообщения.
2.
Нажмите клавишу > Параметры > Параметры эл. почты.
3.
В разделе Эл. почта в формате HTML выполните одно из следующих действий:
• Чтобы просматривать сообщения электронной почты в формате обычного текста, снимите флажок
Включить HTML для электронной почты.
• Чтобы автоматически загружать изображения в сообщении электронной почты в формате HTML,
установите флажок Автоматически загружать изображения.
• Чтобы отключить запрос, появляющийся перед загрузкой изображений в сообщении электронной
почты в формате HTML, снимите флажок Подтверждать загрузку внешнего изображения.
4.
Нажмите клавишу > Сохранить.
Систематизация входящих сообщений электронной почты
Удаление сообщения
На главном экране щелкните значок Сообщения.
• Чтобы удалить сообщение, выделите его. Нажмите клавишу > Удалить.
• Чтобы удалить сохраненное сообщение, нажмите клавишу > Просмотреть сохраненные сообщения.
Выделите сообщение. Нажмите клавишу > Удалить. При необходимости удалите сообщение из
папки входящих сообщений.
• Чтобы удалить несколько сообщений сразу, щелкните одновременно два сообщения и проведите пальцем
вверх или вниз, чтобы выбрать другие сообщения. Нажмите клавишу > Удалить сообщения.
98
Page 99

Руководство пользователя
• Чтобы удалить все сообщения до какой-либо определенной даты, выделите поле даты. Нажмите клавишу
> Удалить предыдущие > Удалить.
Прим.: Сообщения электронной почты, удаленные при помощи пункта меню "Удалить предыдущие", не
удаляются из почтового приложения на компьютере во время синхронизации почты.
Сообщения
Отметка сообщения как прочитанного или непрочитанного
На главном экране щелкните значок Сообщения.
• Для отметки сообщения как прочитанного или непрочитанного выделите необходимое сообщение.
Нажмите клавишу > Отметить как прочитанное или Отметить как непрочитанное.
• Чтобы отметить все сообщения, полученные до определенной даты, как прочитанные, выделите поле
даты. Нажмите клавишу > Отметить предыдущие как открытые.
Добавление, изменение и удаление флагов
При изменении флага в отправленном вами электронном сообщении, они отражаются только на смартфоне
BlackBerry и не доставляются получателю сообщения. В зависимости от используемой службы сообщений
выполнение данной задачи может быть невозможным.
При создании или просмотре сообщения электронной почты нажмите клавишу .
• Чтобы установить флаг, щелкните Отметить для исполнения. Установите свойства флага. Нажмите
клавишу > Сохранить.
• Чтобы изменить флаг, щелкните Свойства флага. Измените свойства флага. Нажмите клавишу >
Сохранить.
• Чтобы удалить флаг, щелкните Снять флаг.
Фильтрация электронной почты по отправителю или теме
1. На главном экране щелкните значок Сообщения.
2. Выделите сообщение электронной почты.
3.
Нажмите клавишу > Фильтрация по категориям > Отправитель или Тема.
4. Укажите имя для фильтра электронной почты.
5. Выберите параметры фильтра электронной почты.
6.
Нажмите клавишу > Сохранить.
Добавление, перемещение, переименование и удаление папки
электронной почты
Перед началом: Для выполнения этой операции учетная запись рабочей электронной почты должна быть
связана с сервером BlackBerry Enterprise Server, который поддерживает эту функцию. Для получения
дополнительной информации обратитесь к системному администратору.
99
Page 100

Руководство пользователя
1. На главном экране щелкните значок Сообщения.
2.
Нажмите клавишу > Просмотр папки.
3. Выделите папку.
4.
Нажмите клавишу .
• Для добавления папки щелкните Добавить папку.
• Чтобы переместить папку, щелкните Переместить папку. Щелкните новое местоположение.
• Чтобы переименовать папку, щелкните Переименовать папку.
• Чтобы удалить папку, щелкните Удалить папку.
Сообщения
Сохранение сообщений электронной почты в файл
Перед началом: Для выполнения этой операции учетная запись рабочей электронной почты должна быть
связана с сервером BlackBerry Enterprise Server, который поддерживает эту функцию. Для получения
дополнительной информации обратитесь к системному администратору.
1. На главном экране щелкните значок Сообщения.
2. Выделите сообщение электронной почты.
3.
Нажмите клавишу > Файл.
4. Выделите папку.
5.
Нажмите клавишу > Файл.
Просмотр сообщений, сохраненных в файле
1. На главном экране щелкните значок Сообщения.
2.
Нажмите клавишу > Просмотр папки.
3. Щелкните папку.
Фильтры электронной почты
Информация о фильтрах электронной почты
Можно создавать фильтры электронной почты, которые определяют, какие из сообщений будут пересылаться
на смартфон BlackBerry, а какие будут оставаться в почтовой программе на компьютере.
Фильтры электронной почты применяются при обработке электронной почты в том порядке, в котором они
отображаются в списке фильтров электронной почты. При создании нескольких фильтров электронной почты,
которые могут применяться к одному и тому же сообщению, необходимо решить, какой из фильтров будет
применяться первым, и поставить этот фильтр на первое место в списке.
100
 Loading...
Loading...