BLACKBERRY 9370, 9360, 9350 User Manual [ru]
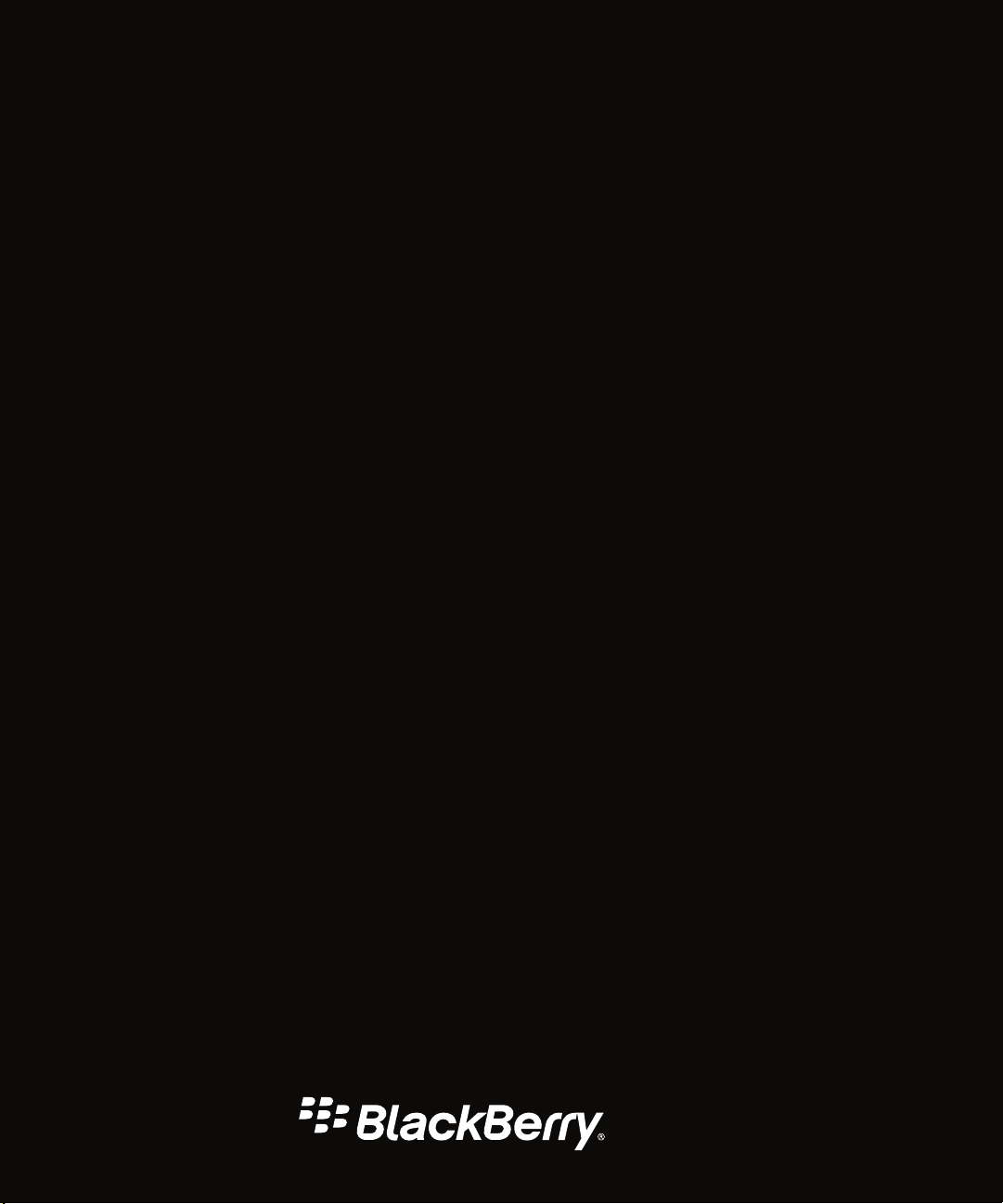
BlackBerry Curve Series
BlackBerry Curve 9350/9360/9370
Smartphones
Версия: 7.1
Руководство
пользователя
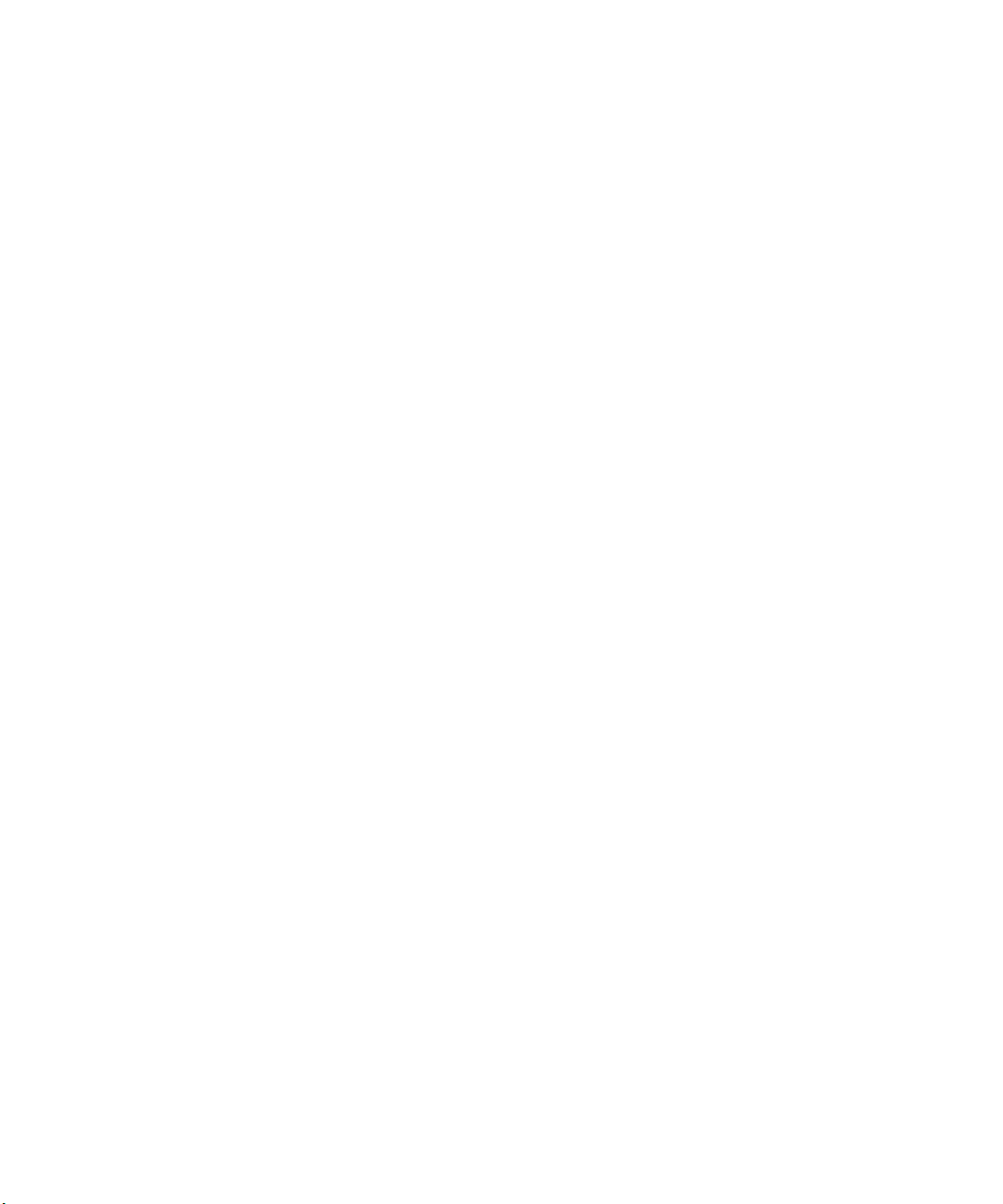
Опубликовано: 2012-09-28
SWD-20120928142534491

Содержание
Быстрая справка ........................................................................................................................................ 9
Начало работы: смартфон ........................................................................................................................ 9
Популярные темы .................................................................................................................................... 30
Актуальные советы ................................................................................................................................. 35
Устранение общих неисправностей ....................................................................................................... 45
Советы и быстрые клавиши .................................................................................................................... 50
Рекомендации по ускорению работы ..................................................................................................... 50
Рекомендации по экономии ресурса аккумулятора .............................................................................. 51
Рекомендации по поиску приложений .................................................................................................... 53
Советы: освобождение места для музыки, изображений, видео и файлов ........................................ 53
Советы: освобождение места для оптимизации работы смартфона .................................................. 54
Рекомендации по обновлению программного обеспечения ................................................................ 56
Рекомендации по защите данных .......................................................................................................... 56
Рекомендации по работе с индикаторами ............................................................................................. 57
Быстрые клавиши: Телефон ................................................................................................................... 58
Быстрые клавиши: Сообщения .............................................................................................................. 59
Быстрые клавиши: Файлы и вложения ................................................................................................... 61
Быстрые клавиши: Набор текста на физической клавиатуре ............................................................... 62
Быстрые клавиши: Мультимедиа ........................................................................................................... 63
Быстрые клавиши: Браузер .................................................................................................................... 64
Быстрые клавиши: Поиск ........................................................................................................................ 66
Быстрые клавиши: Карты ........................................................................................................................ 66
Быстрые клавиши: Календарь ................................................................................................................ 67
Устранение неисправностей .................................................................................................................. 67
Телефон ................................................................................................................................................... 69
Порядок работы: телефон ...................................................................................................................... 69
Устранение неисправностей: телефон .................................................................................................. 90

Голосовые команды ................................................................................................................................ 94
Инструкции: голосовые команды ............................................................................................................ 94
Устранение неисправностей: голосовые команды ............................................................................... 97
Сообщения .............................................................................................................................................. 98
Инструкции: приложение сообщений ..................................................................................................... 98
Устранение неисправностей: приложение "Сообщения" ................................................................... 140
Файлы и вложения ................................................................................................................................. 147
Инструкции: файлы ............................................................................................................................... 147
Устранение неисправностей: файлы ................................................................................................... 154
Мультимедиа ......................................................................................................................................... 156
Инструкции: мультимедиа .................................................................................................................... 156
Устранение неисправностей ................................................................................................................ 176
Сигналы вызова, звуки, звуковые уведомления ................................................................................. 181
Инструкции: рингтоны, звуковые сигналы и уведомления ................................................................. 181
Устранение неисправностей: рингтоны, звуковые сигналы и уведомления ..................................... 186
Браузер .................................................................................................................................................. 187
Инструкции: браузер ............................................................................................................................. 187
Советы: браузер .................................................................................................................................... 201
Устранение неисправностей: браузер ................................................................................................. 203
Календарь .............................................................................................................................................. 205
Инструкции: календарь ......................................................................................................................... 205
Советы: календарь ................................................................................................................................ 215
Устранение неисправностей ................................................................................................................ 216
Контакты ................................................................................................................................................ 218
Инструкции: контакты ............................................................................................................................ 218
Устранение неисправностей ................................................................................................................ 229

Часы ....................................................................................................................................................... 230
Инструкции: часы .................................................................................................................................. 230
Устранение неисправностей ................................................................................................................ 234
Задачи и заметки ................................................................................................................................... 235
Создание задачи или заметки .............................................................................................................. 235
Отправка задачи или заметки ............................................................................................................... 235
Изменение или удаление задач и заметок .......................................................................................... 235
Изменение статуса задачи ................................................................................................................... 236
Скрытие выполненных задач ............................................................................................................... 236
Отображение задач в календаре ......................................................................................................... 236
Синхронизация задач и напоминаний ................................................................................................. 237
Категории ............................................................................................................................................... 239
Распределение контактов, задач и заметок по категориям ................................................................ 239
Создание категории контактов, задач или заметок ............................................................................. 240
Отключение запроса на подтверждение удаления ............................................................................. 240
Ввод текста ............................................................................................................................................ 241
Инструкции: ввод текста ....................................................................................................................... 241
Устранение неисправностей ................................................................................................................ 248
Клавиатура ............................................................................................................................................ 250
Инструкции: клавиатура ........................................................................................................................ 250
Язык ........................................................................................................................................................ 253
Инструкции: язык ................................................................................................................................... 253
Устранение неисправностей: язык ....................................................................................................... 255
Вид экрана ............................................................................................................................................. 256
Инструкции: вид экрана ........................................................................................................................ 256
Устранение неисправностей: вид экрана ............................................................................................ 260
Технология GPS ..................................................................................................................................... 262
Инструкции: технология GPS ................................................................................................................. 262

Устранение неисправностей: технология GPS .................................................................................... 264
Карты ...................................................................................................................................................... 265
Инструкции: карты ................................................................................................................................. 265
Персональная настройка: карты .......................................................................................................... 270
Устранение неисправностей: карты ..................................................................................................... 272
Приложения ........................................................................................................................................... 273
Инструкции: приложения ...................................................................................................................... 273
Устранение неисправностей ................................................................................................................ 275
BlackBerry ID ........................................................................................................................................... 280
Инструкции: BlackBerry ID ..................................................................................................................... 280
BlackBerry Device Software ...................................................................................................................... 282
Инструкции: программное обеспечение устройства BlackBerry ......................................................... 282
Устранение неисправностей ................................................................................................................ 284
Управление подключениями ................................................................................................................ 286
Сеть мобильной связи .......................................................................................................................... 286
Технология Wi-Fi .................................................................................................................................... 293
Режим мобильной точки доступа ......................................................................................................... 305
Инструкции: мобильная точка доступа ................................................................................................ 305
Устранение неисправностей: режим мобильной точки доступа ........................................................ 309
Технология Bluetooth ............................................................................................................................. 310
Инструкции: технология Bluetooth ........................................................................................................ 310
Устранение неисправностей: Bluetooth ................................................................................................ 319
Технология NFC ..................................................................................................................................... 323
Инструкции: технология NFC ................................................................................................................ 323
Устранение неисправностей: NFC ........................................................................................................ 329

Сервер мультимедиа ............................................................................................................................ 332
Инструкции: сервер мультимедиа ........................................................................................................ 332
Вспомогательные устройства .............................................................................................................. 335
Приложение Вспомогательные устройства ......................................................................................... 335
Настройка новой док-станции .............................................................................................................. 335
Изменение профиля док-станции ........................................................................................................ 336
Удаление сохраненного профиля док-станции ................................................................................... 336
Источник питания и аккумулятор .......................................................................................................... 337
Инструкции: питание и аккумулятор ..................................................................................................... 337
Устранение неисправностей: питание и аккумулятор ........................................................................ 341
Объем памяти и карты памяти ............................................................................................................. 342
Инструкции: Объем памяти и карты памяти ........................................................................................ 342
Устранение неисправностей: Объем памяти и карты памяти ............................................................ 349
Поиск ...................................................................................................................................................... 351
Инструкции: поиск ................................................................................................................................. 351
Устранение неисправностей: поиск ..................................................................................................... 356
Безопасность ......................................................................................................................................... 357
Порядок работы: безопасность ............................................................................................................ 357
Устранение неисправностей: безопасность ........................................................................................ 391
Список сервисов и отчеты о диагностике ............................................................................................ 394
Запуск, просмотр, отправка и удаление отчета о диагностике .......................................................... 394
Прием, удаление и восстановление списка сервисов ........................................................................ 394
Установка адресата по умолчанию для отправляемых отчетов о диагностике ................................ 395
Поиск номера модели смартфона и версии BlackBerry Device Software ............................................. 395
Невозможно инициализировать или отправить отчет о диагностике ................................................ 396
Синхронизация ...................................................................................................................................... 397
Порядок работы: синхронизация .......................................................................................................... 397
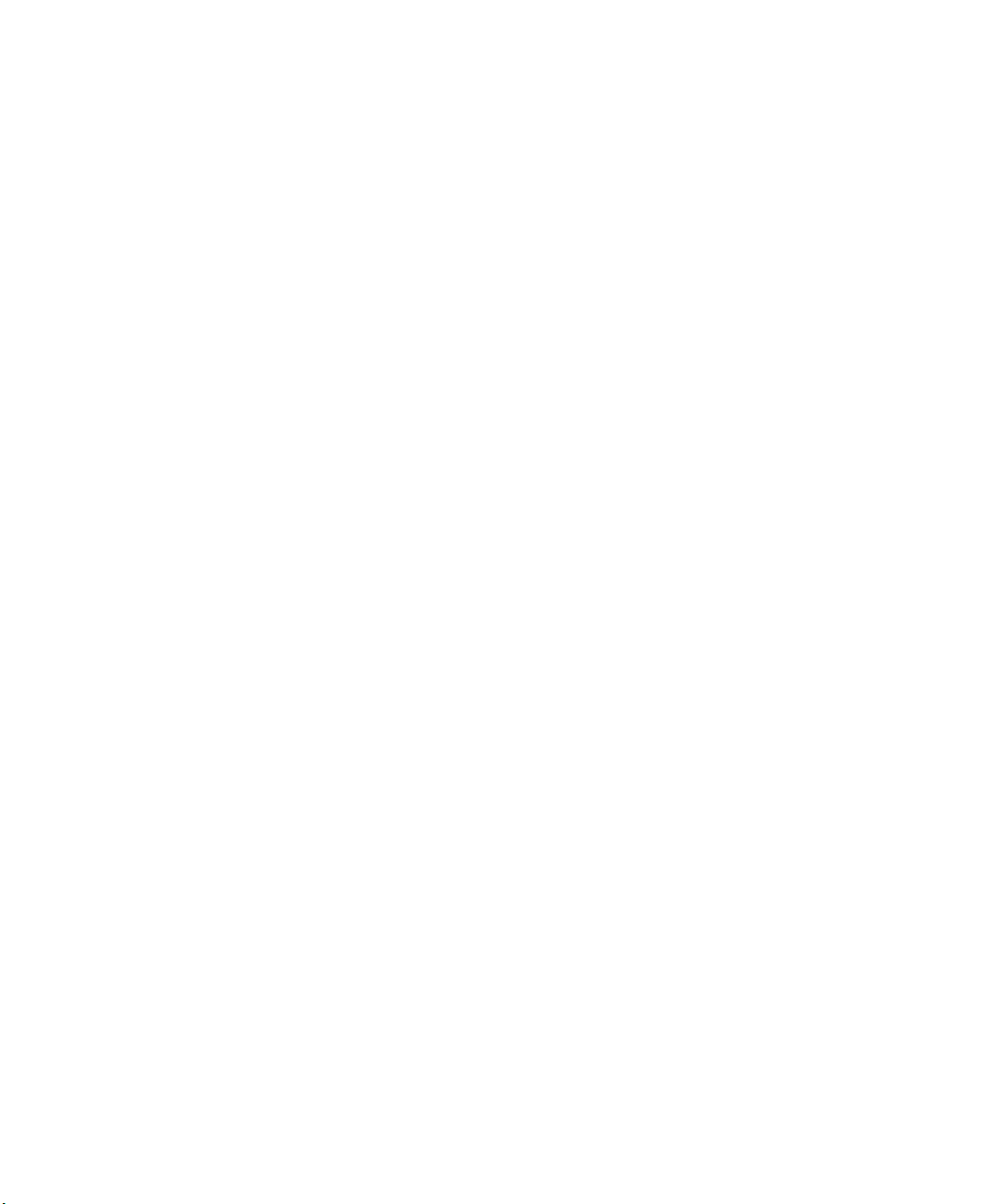
Устранение неисправностей: синхронизация ..................................................................................... 401
Параметры специальных возможностей ............................................................................................. 403
Инструкции: специальные возможности .............................................................................................. 403
Калькулятор ........................................................................................................................................... 415
Работа с калькулятором ....................................................................................................................... 415
Преобразование единиц измерения .................................................................................................... 415
Глоссарий .............................................................................................................................................. 416
Официальное уведомление ................................................................................................................. 418

Руководство пользователя Быстрая справка
Быстрая справка
Начало работы: смартфон
Описание приложений, индикаторов и функций клавиш смартфона BlackBerry.
Краткий обзор смартфона BlackBerry
Установка SIM-карты, карты памяти и
аккумулятора
Снимите дверцу отсека аккумулятора
9

Руководство пользователя Быстрая справка
Установка SIM-карты
В зависимости от поставщика услуг беспроводной связи или модели смартфона BlackBerry установка SIM-карты
может не понадобиться.
Вставьте SIM-карту в слот.
Установка карты памяти и аккумулятора
Карта памяти приобретается отдельно. Если карта памяти включена в комплект поставки, возможно, она уже
установлена.
10

Руководство пользователя Быстрая справка
Новое в BlackBerry 7.1
BlackBerry 7.1 расширяет возможности BlackBerry за счет новой функциональности и новаторских приложений.
BlackBerry Tag
Пересылайте снимки, видеофайлы, документы, контакты, веб-страницы и записи диктофона между двумя
устройствами, поддерживающими технологию NFC. Прикоснитесь задней стороной смартфона BlackBerry к
задней стороне устройства, поддерживающего технологию NFC. Для получения дополнительной информации
см. BlackBerry Tag .
Смарт-теги
Новый интуитивный пользовательский интерфейс позволяет легко создавать смарт-теги и делиться
информацией с пользователями устройств, поддерживающих технологию NFC. Создайте смарт-теги, которые
позволяют открыть веб-страницу, позвонить по номеру телефона, отправить текстовое сообщение или
сообщение электронной почты, открыть приложение или посмотреть место на карте. Данные смарт-тегов из
смартфона можно копировать в записываемые наклейки смарт-тегов для нанесения на буклеты и т.п. Для
получения дополнительной информации см. Смарт-теги.
11

Руководство пользователя Быстрая справка
Вызов Wi-Fi
Если поставщик услуг беспроводной связи поддерживает вызовы Wi-Fi и имеется подписка на эту услугу, можно
осуществлять и принимать вызовы по сети Wi-Fi. Для получения дополнительной информации см. Вызовы Wi-
Fi .
Режим мобильной точки доступа
При включении режима мобильной точки доступа смартфон можно использовать в качестве мобильной точки
доступа, к мобильной сети которой будут подключаться другие Wi-Fi-совместимые устройства. Для получения
дополнительной информации см. Режим мобильной точки доступа.
Перед тем, как использовать смартфон в режиме мобильной точки доступа, ознакомьтесь с самой актуальной
технической информацией и сведениях о безопасности по адресу www.blackberry.com/docs/smartphones.
FM Radio
При помощи приложения FM Radio можно слушать радио на смартфоне. Можно выполнить сканирование для
поиска локальных станций, сохранять избранные станции и слушать радио через проводную гарнитуру или
громкую связь. Для получения дополнительной информации см. FM Radio.
Элементы родительского контроля
Элементы родительского контроля предназначены для того, чтобы помочь родителям управлять
используемыми функциями смартфона BlackBerry. Элементы родительского контроля позволяют блокировать
контент, включать или отключать функции и выбирать доступные виды связи. Для получения дополнительной
информации см. Включение элементов родительского контроля.
Сообщения общественного оповещения
Если ваш поставщик услуг беспроводной связи использует систему общественного оповещения, то вы сможете
получать сообщения общественного оповещения, например, о чрезвычайных погодных условиях или
предупреждающие сообщения "желтый", прямо на ваш смартфон. Для получения дополнительной
информации см. Системы общественного оповещения.
Новое в BlackBerry 7
BlackBerry 7 содержит потрясающие новые функции и службы, а также улучшенные версии существующих
функций.
12

Руководство пользователя Быстрая справка
BlackBerry ID
BlackBerry ID представляет собой адрес электронной почты и пароль, используемые для удобного доступа к
продуктам и службам BlackBerry. После создания BlackBerry ID, можно выполнить вход в систему любого
продукта BlackBerry, поддерживающего BlackBerry ID. Например, с помощью BlackBerry ID можно управлять
приложениями, загруженными из магазина BlackBerry App World, и переносить их при переходе на новый
смартфон. Для получения дополнительной информации см. BlackBerry ID .
Голосовой поиск
Что-то ищите? Теперь для поиска по справке, контактам, документам, изображениям, видео и т. п. на
смартфоне и в Интернете можно использовать голос. Для получения дополнительной информации см.
Голосовой поиск.
Настройка главного экрана
Теперь, настраивая главный экран, можно скрыть редко используемые панели, а также значки на этих или всех
панелях. Для получения дополнительной информации см. Отображение или скрытие панели главного экрана и
Отображение, скрытие или поиск значка приложения.
Технология NFC
Технология NFC позволяет смартфону быстро обмениваться информацией с интеллектуальными
аксессуарами, интеллектуальными платежными терминалами, интеллектуальными точками доступа и
интеллектуальными метками. При касании устройством считывания интеллектуальных меток NFC смартфона
интеллектуальной метки можно просматривать такую информацию, как веб-адреса, купоны, рисунки,
медиафайлы и сведения о событиях. Для получения дополнительной информации см. Технология NFC.
Бесконтактный ответ на телефонный вызов
Вам больше не придется использовать руки, чтобы ответить на вызов при использовании Bluetooth®совместимой или обычной гарнитуры! Теперь ответ на вызов будет выполняться автоматически по истечении 5
секунд. Для получения дополнительной информации см. Настройка правил ответа на вызовы с помощью
гарнитуры.
13
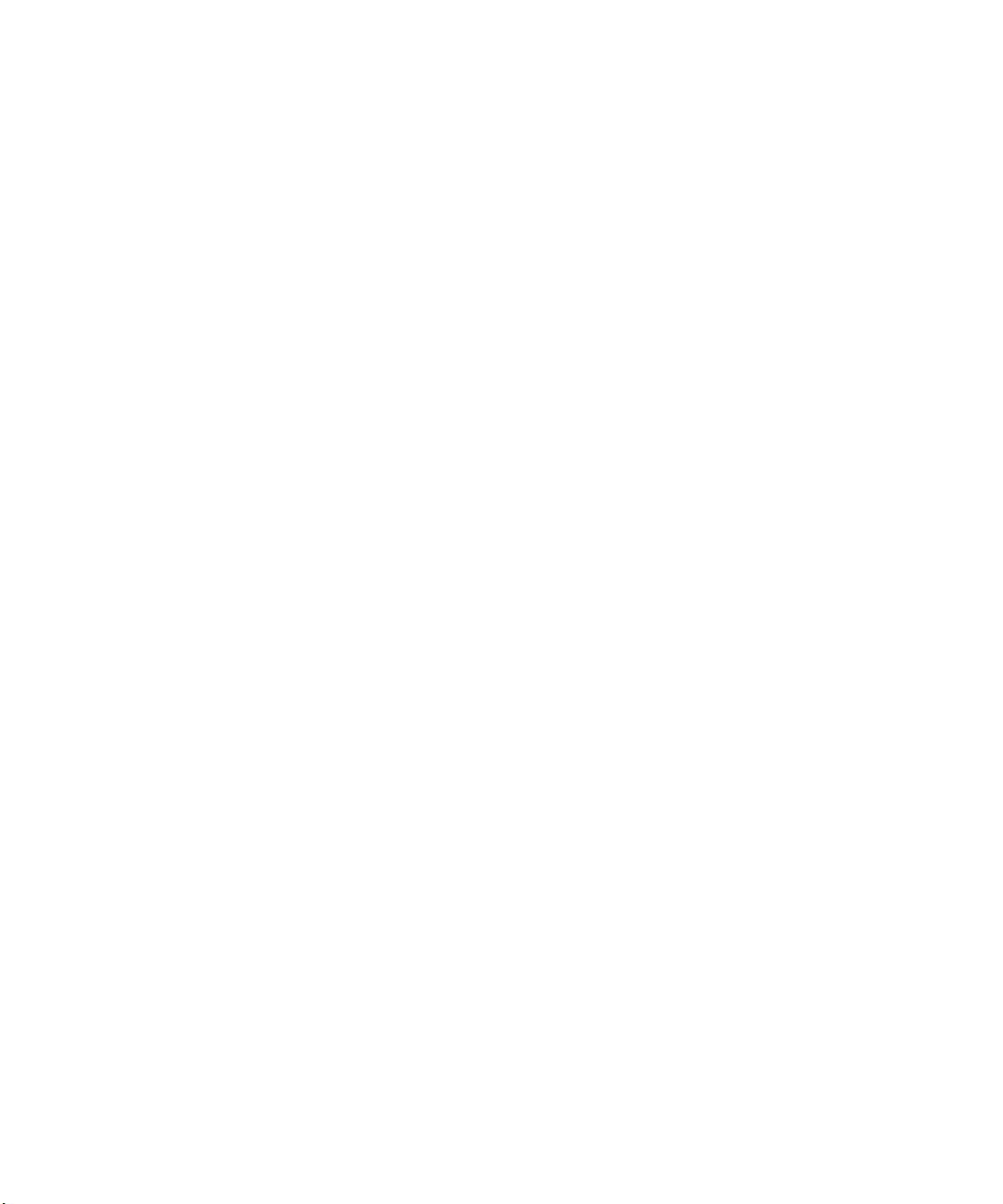
Руководство пользователя Быстрая справка
Улучшения, связанные с Bluetooth
Теперь с помощью технологии Bluetooth можно отправлять несколько изображений одновременно. Для
получения дополнительных сведений см. Отправление файла.
Удобная отправка и получение карт контактов (также известны как vCard) с помощью технологии Bluetooth, а
также сохранение полученных карт контактов в списке контактов на смартфоне. Для получения
дополнительной информации см. Отправка карт контактов с использованием технологии Bluetooth .
Улучшения, связанные с видео
Теперь можно записывать и воспроизводить видео в формате HD (720 x 1280).
Улучшения, связанные с изображениями
Теперь при вращении изображений JPEG и PNG изображения автоматически сохраняются в перевернутом
виде.
Сортировка изображений по дате в порядке убывания или возрастания. Данная функция позволяет
просматривать изображения в порядке, в котором они были сняты.
Теперь изображения в слайд-шоу можно просматривать, используя такие переходы, как скольжение,
масштабирование и панорамирование. Для получения дополнительной информации см. Изменение
параметров слайд-шоу.
Переход на новый смартфон BlackBerry
При переходе на новый смартфон BlackBerry данные и настройки, в том числе поддерживаемые сообщения эл.
почты, данные органайзера и совместимые приложения сторонних производителей, можно импортировать на
новый смартфон.
Процесс резервного копирования и восстановления можно выполнить при помощи карты памяти или BlackBerry
Device Software
"Настройка".
Руководство пользователя по переходу на новый смартфон доступно на веб-сайте docs.blackberry.com.
Эта функция поддерживается не всеми поставщиками услуг беспроводной связи.
Информация, связанная с данной
Запуск приложения "Настройка", 15
14
. Оба варианта доступны в параметре "Переход на новое устройство" в приложении

Руководство пользователя Быстрая справка
Сведения о BlackBerry ID
BlackBerry ID предоставляет удобный доступ к различным продуктам и службам BlackBerry. Создав BlackBerry
ID, можно использовать адрес электронной почты и пароль BlackBerry ID для доступа к любому продукту
BlackBerry, поддерживающему BlackBerry ID. С помощью BlackBerry ID можно управлять приложениями,
загруженными из магазина Магазин BlackBerry App World, и переносить их в случае подключения к другому
смартфону.
При настройке планшетного ПК BlackBerry PlayBook или смартфона BlackBerry с ПО BlackBerry 7 появляется
запрос на выполнение входа с использованием BlackBerry ID. Во время настройки нового планшетного ПК или
смартфона необходимо использовать созданный ранее BlackBerry ID (вместо создания нового BlackBerry ID).
Вход на планшетный ПК и смартфон можно выполнять с использованием одного BlackBerry ID.
При использовании более старой модели смартфона BlackBerry создание BlackBerry ID возможно в
приложении, поддерживающем BlackBerry ID, или BlackBerry ID можно создать на сайте www.blackberry.com/
blackberryid
Информация, связанная с данной
Загрузка приложений через BlackBerry App World, 31
.
Запуск приложения "Настройка"
Приложение "Настройка" содержит данные о навигации по меню и вводе текста, позволяет изменить
параметры смартфона BlackBerry, а также настроить сетевые подключения, такие как Bluetooth. Здесь также
можно настроить адреса электронной почты и учетные записи социальных сетей. Приложение "Настройка"
должно появиться автоматически при первом включении смартфона.
1.
Если оно не появляется автоматически, на главном экране или в папке щелкните значок Настройка.
2.
Щелкните раздел, в котором требуется изменить параметры, или выполните пошаговые инструкции,
появляющиеся на экране.
Основные клавиши
Клавиши на передней панели смартфона BlackBerry
Трекпад
•
Навигация по экрану: проведите пальцем по трекпаду.
•
Выбор элемента: нажмите трекпад.
•
Открытие всплывающего меню: нажмите и удерживайте
трекпад.
15
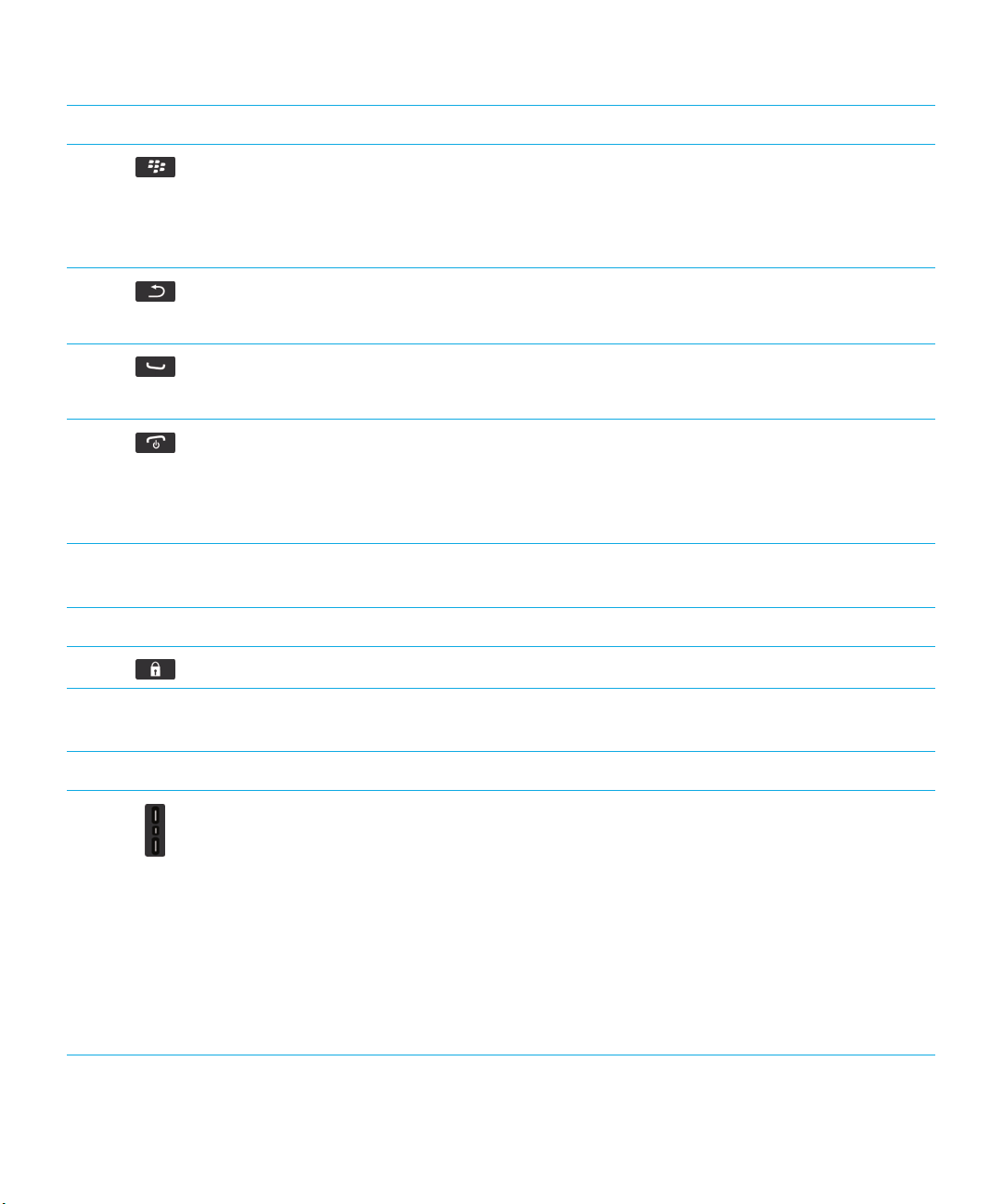
Руководство пользователя Быстрая справка
Клавиши на передней панели смартфона BlackBerry
Меню
•
Открытие меню.
•
Выбор выделенного элемента меню.
•
Быстрое переключение между приложениями: нажмите и
удерживайте клавишу.
Выход
Отправить
Завершить/Питание
•
Возврат к предыдущему экрану.
•
Закрытие меню.
•
Совершение вызова.
•
Ответ на вызов.
•
Завершение вызова.
•
Возврат к главному экрану.
•
Включение и отключение смартфона BlackBerry: нажмите и
удерживайте клавишу.
Клавиши в верхней части смартфона
Блокировка
Блокировка клавиатуры.
16
Клавиши на правой стороне смартфона
громкости/отключение
звука
Регулировка
•
Регулировка уровня громкости: нажмите верхнюю или
нижнюю клавишу.
•
Воспроизведение следующего или предыдущего
медиафайла: нажмите и удерживайте верхнюю или
нижнюю клавишу.
•
Увеличение и уменьшение масштаба изображения: перед
тем как сделать снимок или записать видео, нажмите
верхнюю или нижнюю клавишу.
•
Отключение звука при воспроизведении либо во время
разговора: нажмите среднюю клавишу.

Руководство пользователя Быстрая справка
Клавиши на правой стороне смартфона
Громкая связь
Клавиша быстрого
доступа на правой
стороне
Shift
Alt
Символ
Назад/Удалить
Ввод
•
Открыть камеру (если поддерживается). Чтобы выполнить
съемку, снова нажмите клавишу быстрого доступа.
•
Данную клавишу можно настроить для других функций.
Клавиатура
Ввод заглавных букв.
Ввод альтернативного символа, назначенного клавише.
Открытие списка символов.
Удаление предыдущего символа или выделенного элемента.
Выбор элемента.
Включение и выключение громкой связи во время разговора.
Значения цветов мигающего светодиодного
индикатора
Светодиодный индикатор в верхней части смартфона BlackBerry мигает различными цветами, информируя о
состояниях, описанных далее.
Цвет мигающего
светодиодного
индикатора
Зеленый Смартфон находится в зоне покрытия беспроводной сети. Это уведомление можно
Синий Смартфон подключен к Bluetooth®-совместимому устройству. Это уведомление можно
Красный Получено новое сообщение. Кроме того, индикатор мигает, если смартфон получает
Описание
включать или выключать.
включать или выключать.
доступ к данным на смарт-карте. Это уведомление можно включать или выключать. Вы
можете изменять цвет светодиодного индикатора для вызовов, оповещений о
17
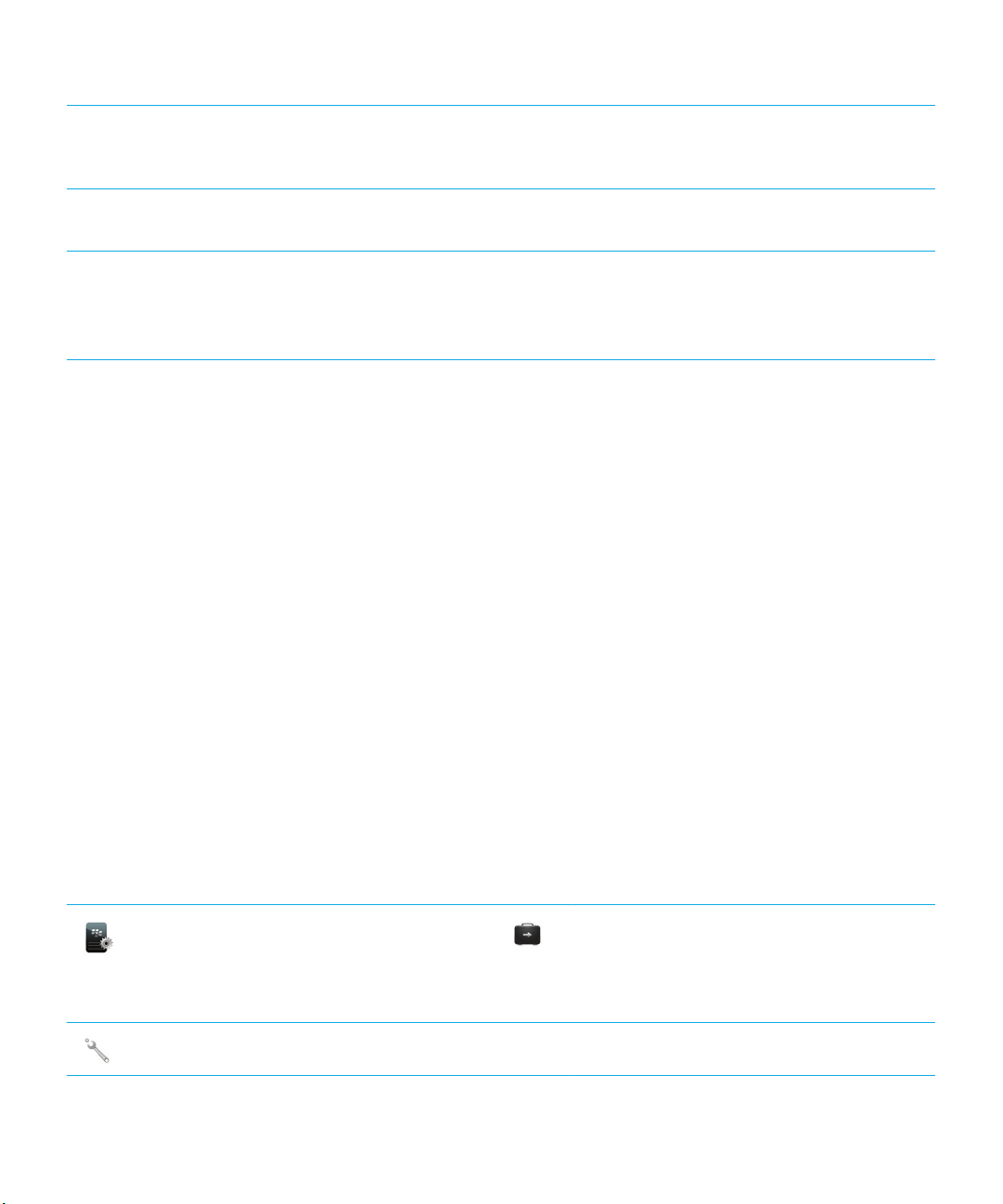
Руководство пользователя Быстрая справка
Цвет мигающего
светодиодного
индикатора
Желтый Низкий уровень заряда аккумулятора, требуется подзарядка. Это уведомление нельзя
Информация, связанная с данной
Включение светодиодного уведомления о зоне покрытия беспроводной сети, 259
Отключение и включение уведомления о соединении Bluetooth, 317
Описание
сообщениях, напоминаний о событиях и для других системных оповещений с помощью
профилей звука и сигналов.
включить или выключить. Светодиодный индикатор мигает желтым, если смартфон
отключен и находится на подзарядке; при полном заряде аккумулятора индикатор
загорается зеленым.
Значки
Значки приложений
Приложение можно открыть, щелкнув соответствующий значок на главном экране или в размещенной на нем
папке. По умолчанию на главном экране отображаются только некоторые значки приложений. Чтобы
просмотреть остальные значки приложений на главном экране, щелкните Все.
В зависимости от модели смартфона BlackBerry, администратора и поставщика услуг беспроводной связи
некоторые приложения могут быть недоступны. Некоторые приложения можно загружать из магазина Магазин
BlackBerry App World.
Полный текст руководства по значкам и индикаторам см. на веб-странице www.blackberry.com/docs/smartphones.
Щелкните вашу модель смартфона, а затем —
Руководство по значкам
.
Настройка
18
Настройка
Параметры
Корпоративная активация
Активируйте рабочую учетную запись
электронной почты с помощью BlackBerry
Enterprise Server.

Руководство пользователя Быстрая справка
Питание и блокировка
Блокировка при помощи пароля
Сообщения
Сообщения
Добавленный адрес электронной почты
Текстовые сообщения
Мгновенные сообщения
Папка Мгновенные сообщения
В этой папке могут отображаться
некоторые приложения, в том числе
приложения, загруженные пользователем.
Windows Live Messenger для смартфонов
BlackBerry
Питание откл.
Сохраненные сообщения
Добавленный рабочий адрес электронной
почты
BBM
AOL Instant Messenger Служба для
смартфонов BlackBerry
Google Talk для смартфонов BlackBerry
Приложения
Браузер
Карты
Программа хранения паролей
Yahoo! Messenger для смартфонов BlackBerry
Управление подключениями
Справка
Голосовой набор номера
19
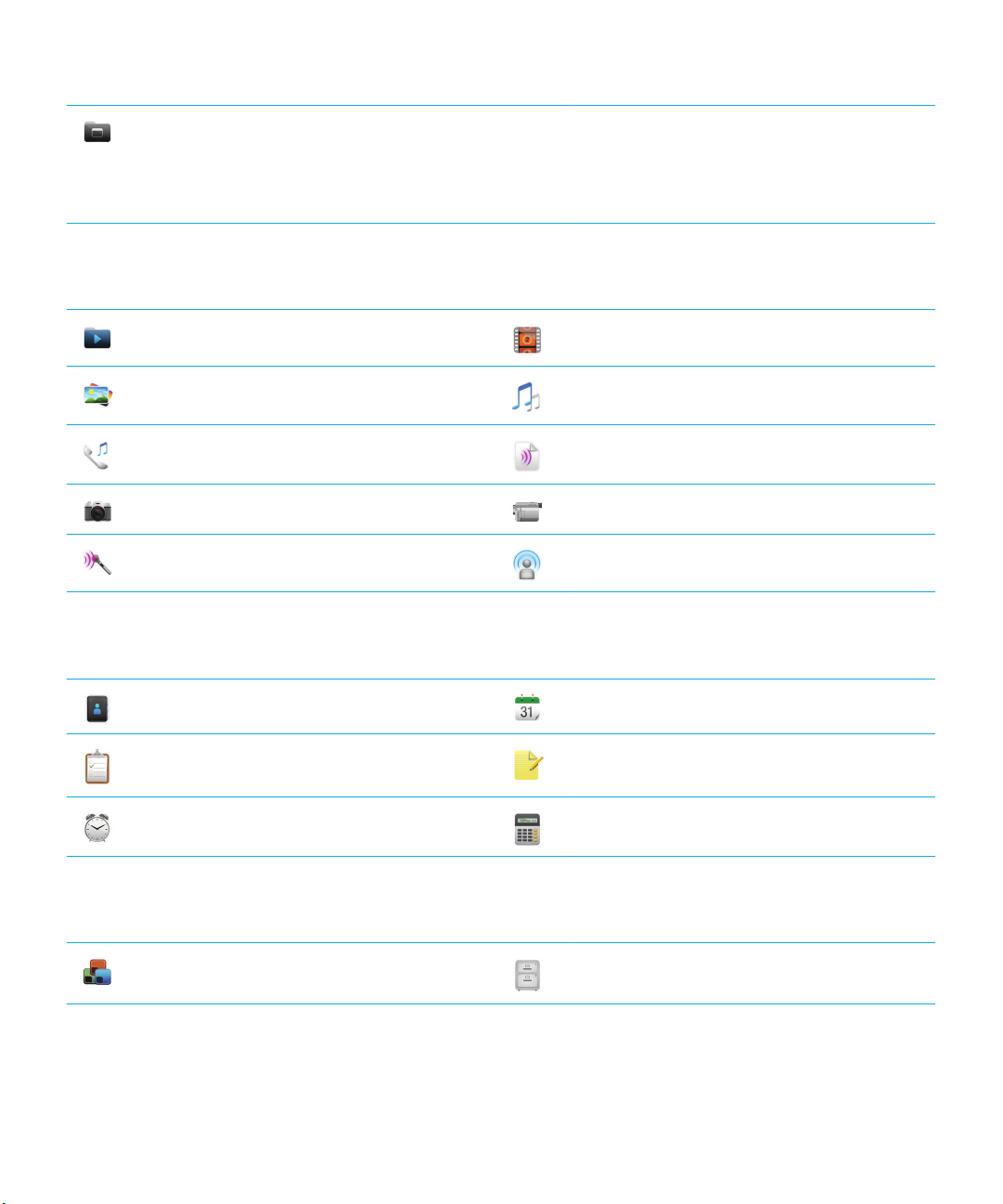
Руководство пользователя Быстрая справка
Папка "Приложения"
В этой папке могут отображаться
некоторые приложения, в том числе
приложения, загруженные пользователем.
Мультимедиа
Папка с медиафайлами
Изображения
Рингтоны
Камера
Диктофон
Видео
Музыка
Записи диктофона
Видеокамера
Подкасты
Личный органайзер
Контакты
Задачи
Часы
Файлы
20
Документы для перехода
Календарь
Блокнот
Калькулятор
Файлы
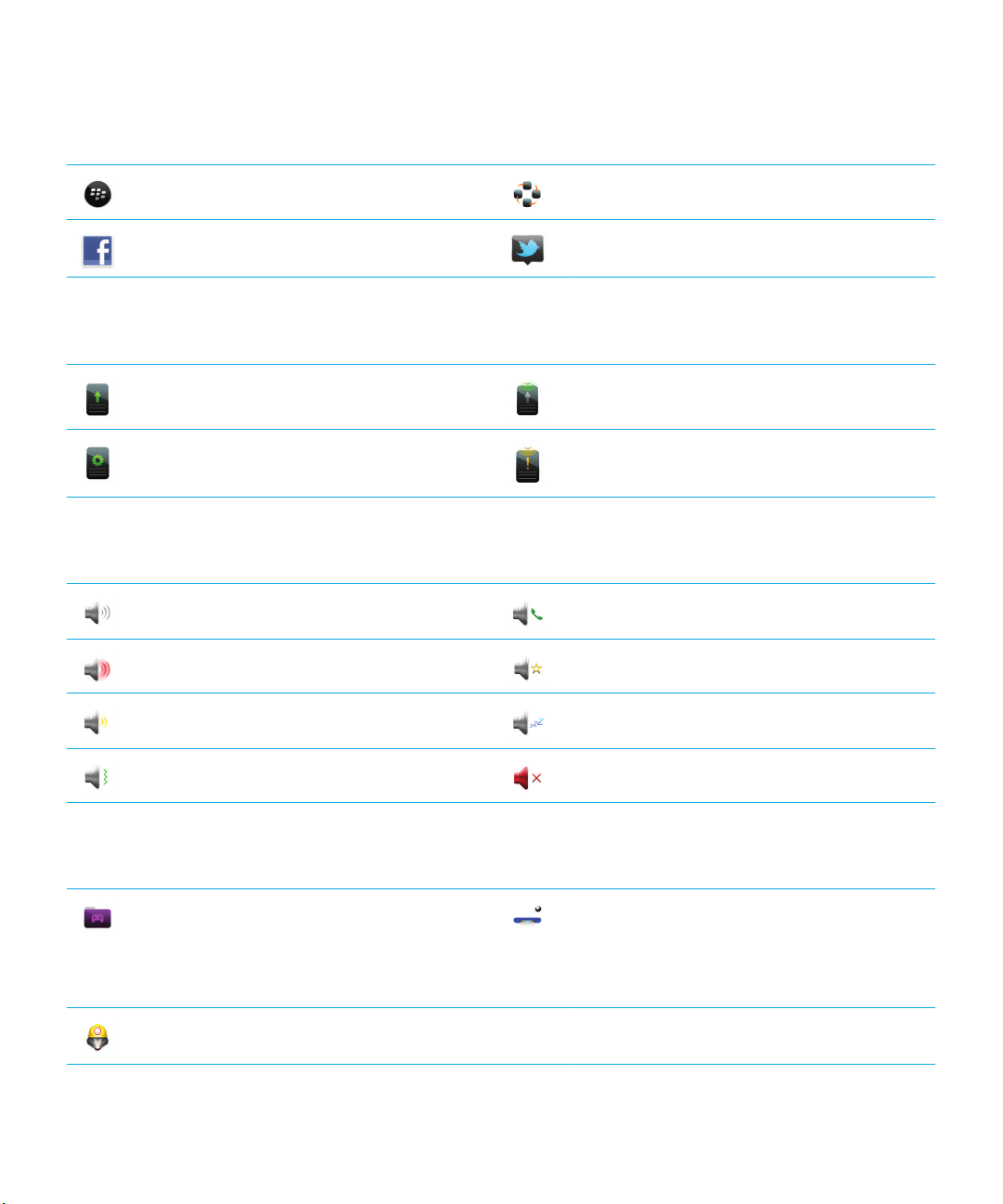
Руководство пользователя Быстрая справка
Социальные сети и покупки через мобильный телефон
Магазин BlackBerry App World
Facebook для смартфонов BlackBerry
Обновление BlackBerry Device Software
Доступно обновление ПО дляBlackBerry
Device Software.
Обновление ПО для BlackBerry Device
Software готово к установке.
Сигналы и оповещения
Профиль "Нормальный"
Профиль "Громкий"
Профиль "Средний"
Социальные ленты
Twitter для смартфонов BlackBerry
Загружается обновление ПО для BlackBerry
Device Software.
Обновление ПО для BlackBerry Device
Software остановлено.
Профиль "Только вызовы"
Пользовательский профиль
Профиль "Бесшумный"
Игры
Профиль "Только вибрация"
Папка "Игры"
В этой папке могут отображаться
некоторые приложения, в том числе
приложения, загруженные пользователем.
Word Mole
Профиль "Откл. все сигналы"
Игра BrickBreaker
21

Руководство пользователя Быстрая справка
Значки главного экрана
Эти значки представляют собой индикаторы состояния и отображаются в верхней части главного экрана.
На некоторых моделях смартфонов BlackBerry, а также при использовании тарифов определенных
поставщиков беспроводной связи, некоторые из перечисленных индикаторов могут отсутствовать.
Новый элемент
Чтобы убрать этот значок, откройте
каждый элемент с таким индикатором.
Отправка данных
Получение данных
Новый элемент BBM
Чтобы убрать этот значок, откройте
каждый элемент с таким индикатором.
Роуминг
Будильник включен
Количество напоминаний календаря
Технология Wi-Fi включена
Значки входящих сообщений
В магазине Магазин BlackBerry App World
доступно обновление
Новый элемент в приложении социальных
лент
Система занята
Новый элемент BBM Groups
Счетчик непрочитанных сообщений
Количество пропущенных вызовов
Технология Bluetooth® включена
Технология NFC включена
Эти значки указывают тип и состояние каждого входящего сообщения.
На некоторых моделях смартфонов BlackBerry, а также при использовании тарифов определенных
поставщиков беспроводной связи, некоторые из перечисленных индикаторов могут отсутствовать.
22
Непрочитанное сообщение
Прочитанное сообщение
Новый элемент BBM
Чтобы убрать этот индикатор, откройте
каждый чат, для которого он отображается.
Открыт чат BBM

Руководство пользователя Быстрая справка
Черновик сообщения
Сохраненное сообщение
Сообщение с вложением
Высокий приоритет сообщения
Текстовое сообщение с вложением
Текстовое сообщение
Сообщение прочитано
Новый элемент BBM Groups
Новый элемент RSS
Отправка сообщения
Сообщение не было отправлено
Сообщение отправлено
Сообщение доставлено
Значки уровня заряда аккумулятора
Эти значки отображаются в верхней части главного экрана, а также в верхней части экрана некоторых
приложений.
Аккумулятор полностью заряжен
Аккумулятор разряжен
Зарядка аккумулятора
Значки ввода
Эти значки отображаются в правом верхнем углу экрана при наборе тех или иных символов.
CAP lock (фиксация регистра прописных
букв)
NUM lock (фиксация цифрового регистра)
Режим Alt
Режим Multi-Tap
Текущий язык ввода
Значки приложения Телефон
Эти значки отображаются в верхней части главного экрана и при использовании приложения Телефон.
Пропущенный вызов
Полученный вызов
23

Руководство пользователя Быстрая справка
Сделанный вызов
Значки календаря
Эти значки отображаются при выделении записи в календаре.
Напоминание о событии
Напоминание о совещании
Заметки
Повторяющаяся встреча
Исключение повторяющейся встречи
Значки камеры
Эти значки отображаются в нижней части экрана камеры. Их можно нажимать.
Просмотр изображений
Географическая привязка
выключена
Сообщение голосовой
почты
Географическая привязка
включена
Следующий снимок
Вспышка включена
Автоматический режим
вспышки
Видеокамера
Эти значки отображаются в нижней части экрана видеокамеры. Их можно нажимать.
Приостановка видео
Переименовать видео
24
Начать запись
Отправить видео
Удалить видео
Вспышка выключена
Режим съемки

Руководство пользователя Быстрая справка
Главный экран
Краткий обзор главного экрана
Установка изображения в качестве обоев смартфона
1.
На главном экране нажмите значок Мультимедиа > значок Изображения.
2.
Найдите нужное изображение.
3.
Нажмите клавишу > Установить как обои.
Информация, связанная с данной
Экран стал выглядеть иначе, 260
Добавление ярлыка на главный экран или панель избранных
элементов
Для быстрого доступа к часто используемым элементам — сайтам, контактам, приложениям, файлам, подкастканалам или категориям мультимедиа — можно создавать ярлыки.
1.
Откройте страницу сайта или выделите элемент, для которого требуется создать ярлык.
2.
Нажмите клавишу > Добавить на главный экран.
•
Чтобы изменить имя ярлыка, введите его.
•
Чтобы изменить местоположение отображения ярлыка, измените значение в поле Местоположение.
25
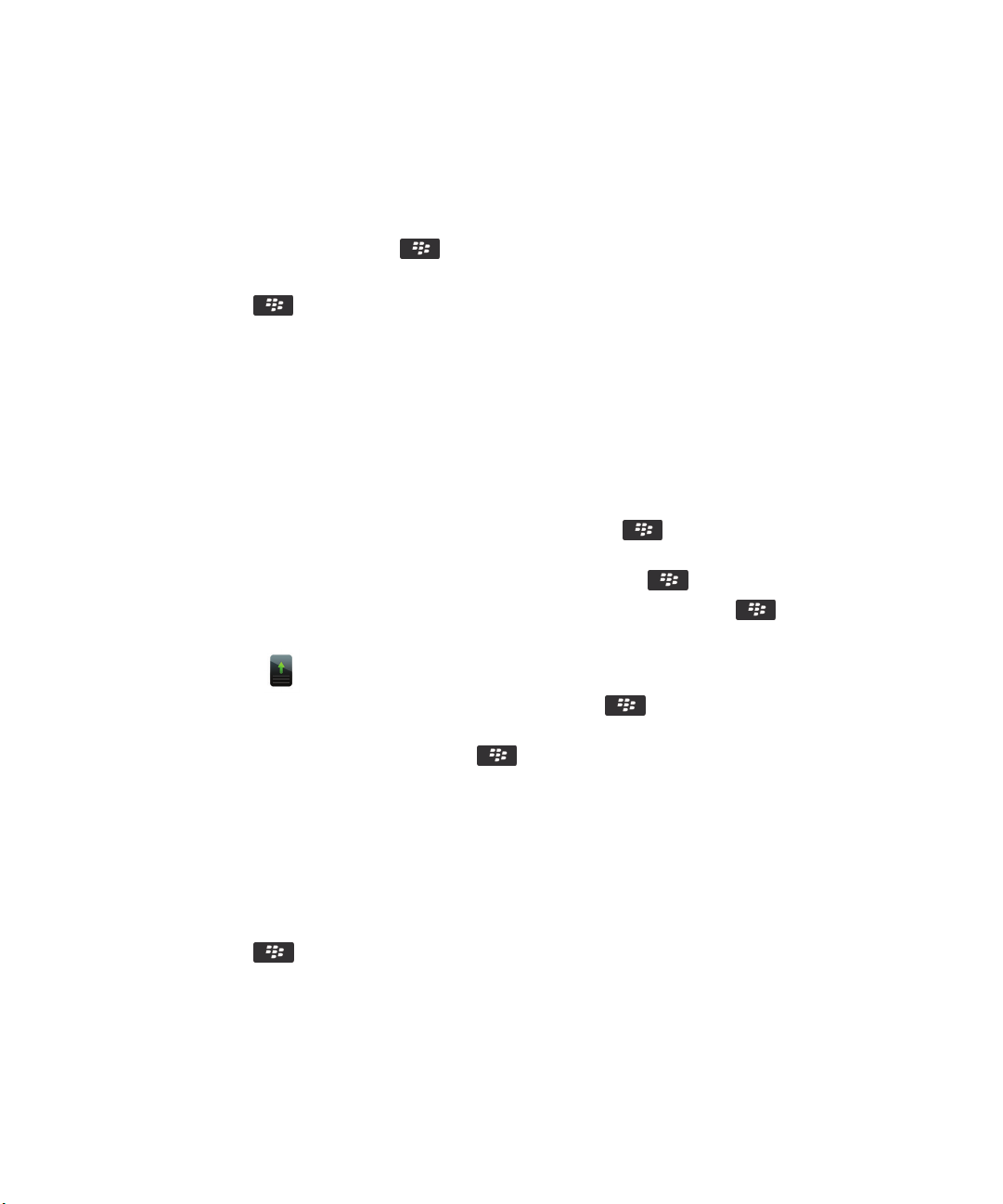
Руководство пользователя Быстрая справка
•
Чтобы добавить ярлык на панель "Избранное", установите флажок Отметить как избранное.
3.
Щелкните Добавить.
Отображение или скрытие панели главного экрана
1.
На главном экране нажмите клавишу > Управление панелями.
2.
Установите или снимите флажок напротив каждой панели.
3.
Нажмите клавишу > Сохранить.
Отображение, скрытие или поиск значка приложения
В зависимости от темы иногда невозможно скрыть значки некоторых приложений. Можно также скрыть
необязательные обновления BlackBerry Device Software.
На главном экране или в папке выполните одно из следующих действий:
•
Чтобы просмотреть все значки приложений, на панели навигации щелкните Все.
• Чтобы скрыть значок приложения, выделите его. Нажмите клавишу > Скрыть значок. Если значок
отображается на других панелях, его можно скрыть на всех панелях или только на текущей панели.
• Для отображения всех скрытых значков приложений нажмите клавишу > Показать все значки.
• Чтобы отменить скрытие значка приложения, выделите значок. Нажмите клавишу > Отобразить
значок.
• Чтобы скрыть значок , щелкните значок Параметры. Щелкните Устройство > Обновления ПО.
Выделите версию программного обеспечения. Нажмите клавишу > Скрыть.
• Чтобы показать все скрытые обновления BlackBerry Device Software, щелкните значок Параметры. Щелкните
Устройство > Обновления ПО. Нажмите клавишу > Показать все.
Информация, связанная с данной
Экран стал выглядеть иначе, 260
Перемещение значка приложения
1.
На главном экране или в папке приложения выделите значок приложения.
2.
Нажмите клавишу .
•
Чтобы переместить значок приложения в другое место на главном экране, нажмите Переместить.
Щелкните новое местоположение.
•
Чтобы переместить значок приложения в папку приложения, нажмите Переместить в папку. Нажмите
папку приложения.
26

Руководство пользователя Быстрая справка
•
Чтобы переместить значок приложения из папки приложения, нажмите Переместить в папку. Нажмите
На главную или папку приложения.
Изменение пути для загрузки приложений
Для более легкого поиска загруженных приложений можно выбрать определенную папку загрузки, включая
папки, созданные вами.
1.
На главном экране нажмите клавишу > Параметры.
2.
Измените значение в поле Папка загрузки.
3.
Нажмите клавишу > Сохранить.
Смена темы
1.
На главном экране или в папке щелкните значок Параметры.
2.
Щелкните Экран > Вид экрана.
3.
В разделе Тема щелкните необходимую тему.
4.
Щелкните Активировать.
Чтобы удалить тему, щелкните ее. Щелкните Удалить.
Информация, связанная с данной
Экран стал выглядеть иначе, 260
Установка количества значков, отображающихся на главном
экране
1.
На главном экране или в папке щелкните значок Параметры.
2.
Нажмите Специальные возможности.
3.
Измените поле Вид сетки главного экрана.
4.
Нажмите клавишу > Сохранить.
Настройка действий при нажатии клавиш в окне главного экрана
Перед началом: В зависимости от языка ввода функция открытия приложений с помощью быстрых клавиш
может быть недоступна.
1.
На главном экране нажмите клавишу > Параметры.
•
Для поиска на смартфоне BlackBerry или в Интернете при вводе текста на главном экране выберите в
поле Запустить при вводе значение Универсальный поиск.
27

Руководство пользователя Быстрая справка
•
Для запуска приложений при нажатии быстрых клавиш выберите в поле Запустить при вводе значение
Ярлыки приложения.
2.
Нажмите клавишу > Сохранить.
Создание сообщения, которое будет отображаться при
блокировке смартфона
1.
На главном экране или в папке щелкните значок Параметры.
2.
Щелкните Экран > Сообщение на экране при блокировке устройства.
3.
Введите текст, который будет отображаться на экране, когда смартфон будет заблокирован.
4.
Нажмите клавишу > Сохранить.
Информация, связанная с данной
Блокировка или разблокировка смартфона, 34
Набор доступных функций
Следующие элементы влияют на доступность функций на смартфоне BlackBerry. Рассматриваемые функции
приводятся в качестве примеров, и к ним не относятся все функции, которые могут быть доступны или
недоступны на смартфоне.
Модель смартфона
Наличие таких функций, как GPS, фото- и видеосъемка, а также доступность некоторых сетевых подключений
зависит от модели смартфона. С функциональными характеристиками модели смартфона можно ознакомиться
на сайте www.blackberry.com/go/devices.
Тарифный план беспроводной связи и поставщик услуг
беспроводной связи
Приобретение и изменение тарифного плана беспроводной связи происходит через поставщика услуг
беспроводной связи. Наличие таких функций, как текстовые сообщения, службы определения местоположения
и некоторые функции телефона, зависят от набора услуг поставщика беспроводной связи.
Для использования приложения телефона и отправки и получения текстовых сообщений необходим тарифный
план беспроводной связи для работы с телефоном или голосовой почтой. Для использования приложения
браузера и приложения мгновенных сообщений, а также для отправки и получения сообщений электронной
почты и PIN-сообщений требуется тарифный план беспроводной связи, поддерживающий передачу данных.
28

Руководство пользователя Быстрая справка
Тарифный план беспроводной связи может повлиять на то, какие приложения можно загружать и на способ их
загрузки.
Для получения дополнительной информации о действующем тарифном плане свяжитесь с поставщиком услуг
беспроводной связи.
BlackBerry Internet Service и BlackBerry Enterprise Server
Как только у вас появился тарифный план беспроводной связи, необходимо настроить адрес электронной
почты или учетную запись сторонней службы мгновенных сообщений для отправки и получения сообщений
электронной почты, использования сторонних приложений мгновенных сообщений и использования
определенных возможностей браузера.
Если вы индивидуальный пользователь, вы связываете электронный адрес или учетную запись службы
мгновенного обмена сообщениями с BlackBerry Internet Service при их настройке.
Если вы корпоративный пользователь, администратор настраивает ваш адрес электронной почты, связывая
его с BlackBerry Enterprise Server. Администратор может настроить параметры, определяющие функции и
настройки, доступные на смартфоне, а также возможности добавления или обновления приложений. Правила
ИТ-политики, установленной администратором, можно просмотреть в разделе параметров безопасности
смартфона.
Беспроводная сеть
На наличие функций может влиять беспроводная сеть, к которой подключен смартфон. Беспроводные сети
различаются в зависимости от поставщика услуг беспроводной связи и доступных параметров роуминга.
Некоторые беспроводные сети не поддерживают такие функции, как блокировка вызова, переадресация
вызова и широковещательные сообщения. Для получения дополнительной информации свяжитесь с
поставщиком услуг беспроводной связи.
Регион
Возможность добавления и обновления приложений с помощью магазина Магазин BlackBerry App World
предоставляется не всеми поставщиками услуг беспроводной связи и не во всех регионах. Приложения можно
загрузить на веб-странице или в приложении. Доступность определенных приложений зависит от региона.
Информация, связанная с данной
Источники дополнительной информации, 30
BlackBerry Device Software, 282
Беспроводные сети, к которым может подключаться смартфон, 286
29

Руководство пользователя Быстрая справка
Источники дополнительной информации
•
Справка на смартфоне: пошаговые инструкции в руководстве по использованию смартфона BlackBerry.
Щелкните Справка на главном экране или в меню любого приложения.
•
www.blackberry.com/support: ответы на вопросы можно найти на ресурсе Раздел BlackBerry Answers, на
форумах сообщества по поддержке BlackBerry и в других справочных разделах сайта.
•
www.discoverblackberry.com: поиск программного обеспечения, приложений и аксессуаров для смартфона.
•
Сайт поставщика услуг беспроводной сети: информация о сети беспроводной связи или тарифном плане
беспроводной связи.
Популярные темы
По результатам опроса пользователей BlackBerry были выбраны самые популярные вопросы о функциях
смартфона.
Настройка адреса электронной почты
1.
На главном экране щелкните значок Настройка.
2.
В разделе Настройка щелкните значок Учетные записи эл. почты.
3.
Следуйте инструкциям на экране по дальнейшей настройке электронной почты. Если адрес электронной
почты настроен верно, поступает сообщение с подтверждением. Для просмотра и управления
сообщениями электронной почты на главном экране щелкните значок Сообщения.
Прим.: В некоторых случаях может отобразиться несколько параметров. Если в окне доступно несколько
параметров, выберите один из них.
•
Учетная запись почты Интернета. Используйте этот параметр, чтобы связать смартфон BlackBerry с одним
или несколькими существующими адресами электронной почты (например, Windows Live Hotmail) или чтобы
создать новый адрес электронной почты для смартфона.
•
Корпоративная учетная запись. Если администратор предоставил корпоративный пароль активации,
используйте этот параметр, чтобы связать смартфон с учетной записью рабочей электронной почты,
использующей BlackBerry Enterprise Server.
Если необходимо создать учетную запись для личной электронной почты (например, Windows Live Hotmail или
Google Mail) или добавить новый адрес электронной почты на смартфон, но такой параметр не отображается,
обратитесь к администратору или поставщику услуг беспроводной связи.
30
 Loading...
Loading...