Page 1
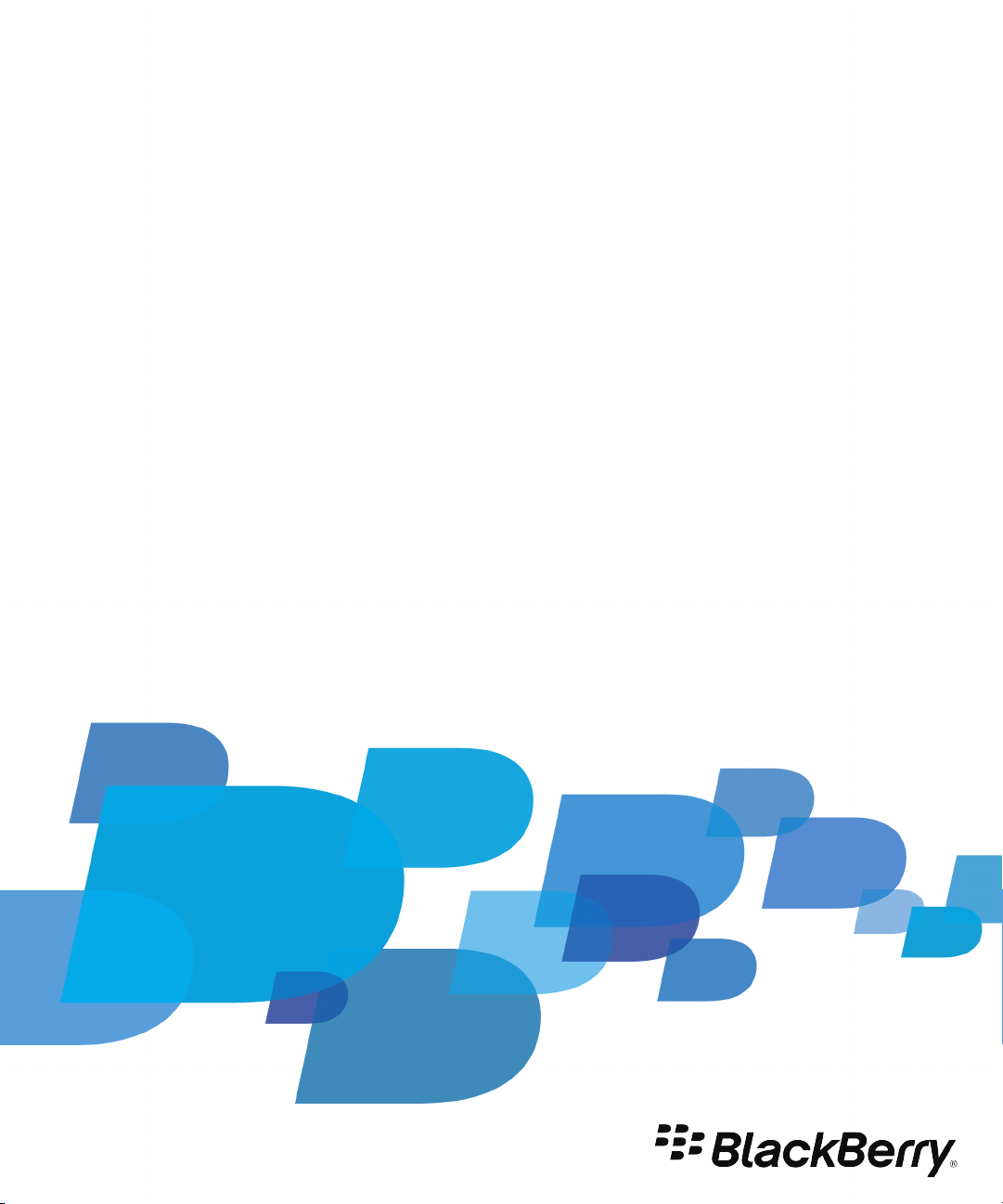
BlackBerry Curve Series
BlackBerry Curve 9350/9360/9370
Smartphones
Manual do utilizador
Versão: 7.0
Page 2
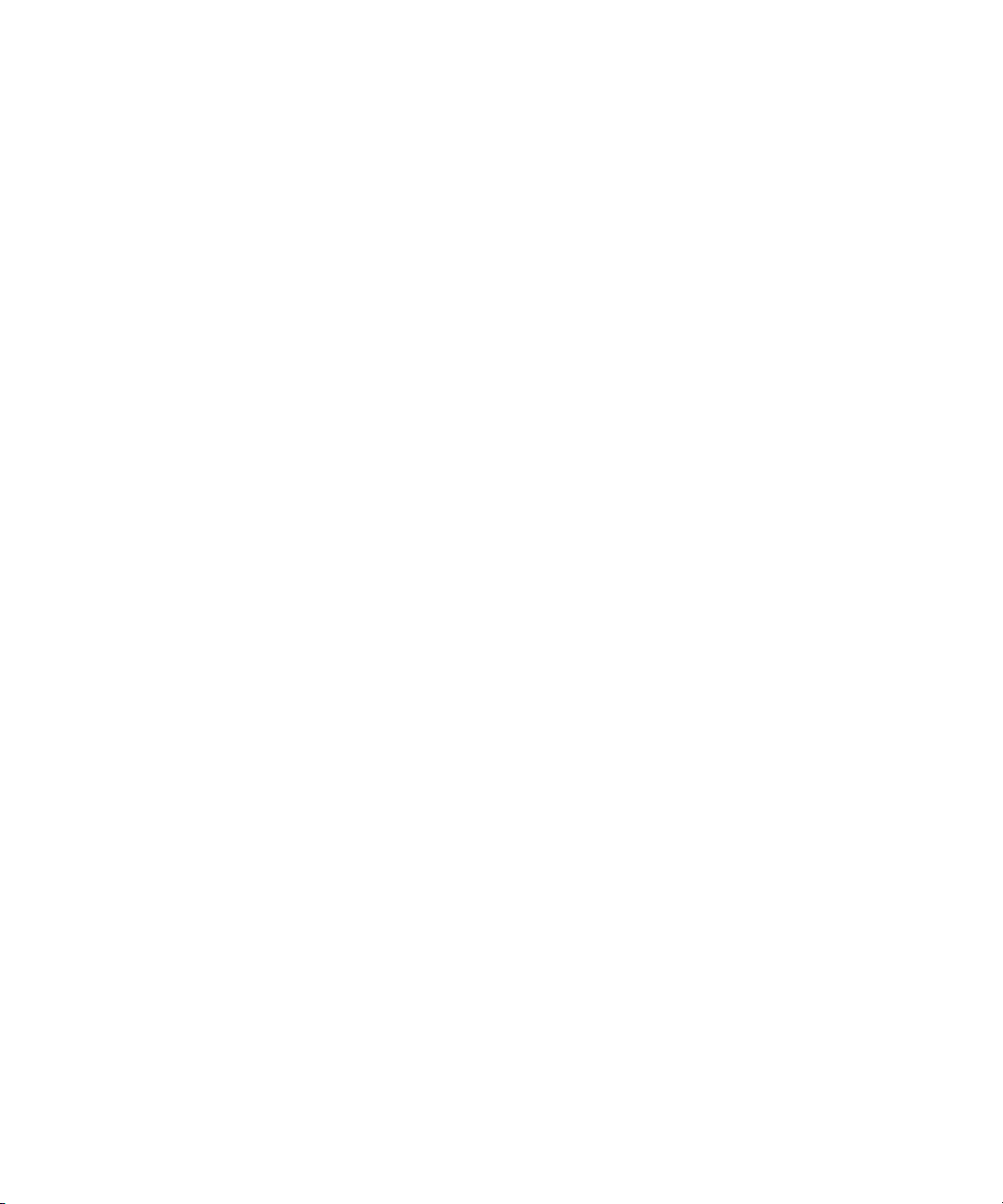
SWD-1735726-0618023538-013
Page 3
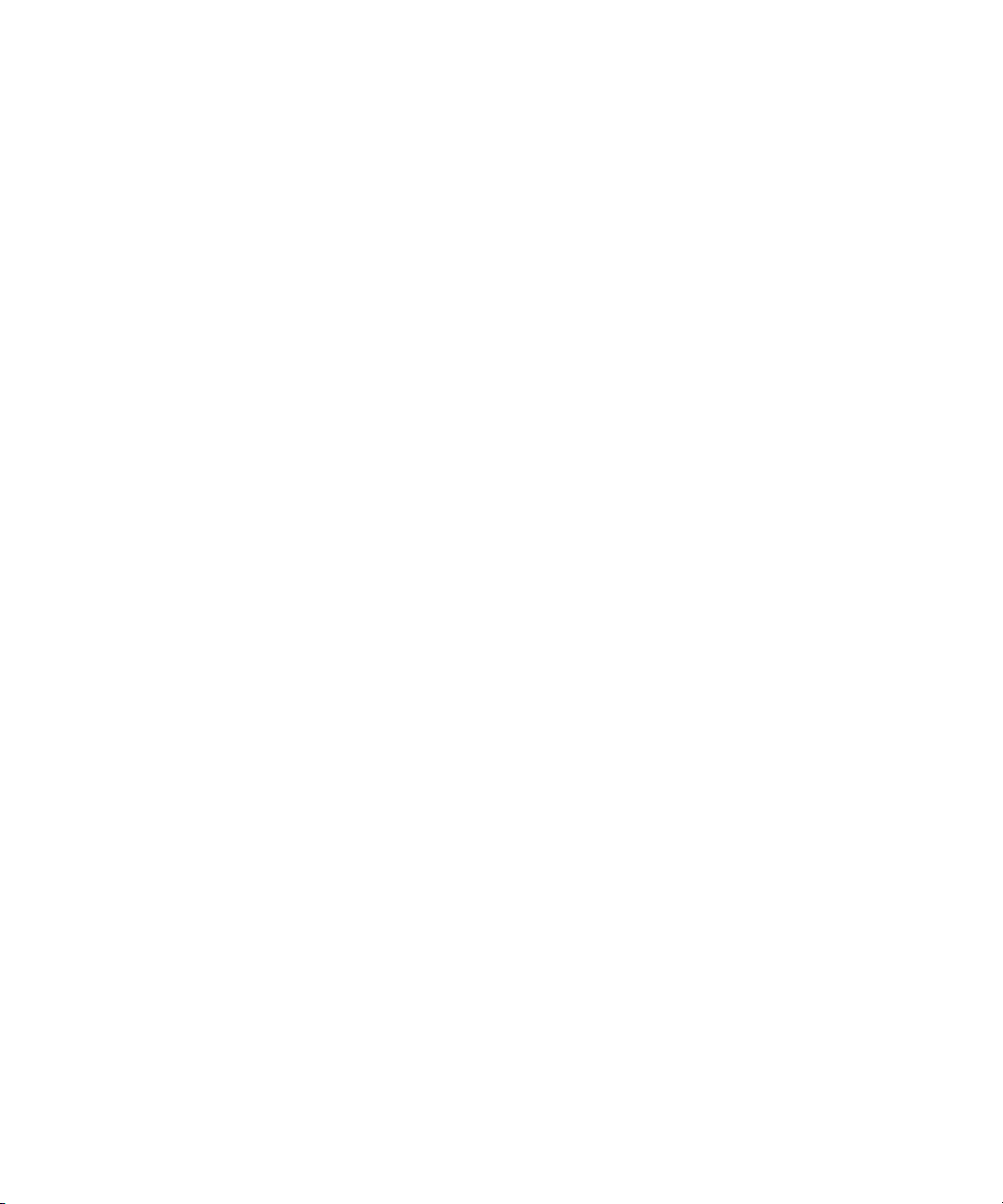
Índice
Ajuda rápida....................................................................................................................................................................................................... 6
Iniciação: O seu smartphone.............................................................................................................................................................................. 6
Como: Top 10..................................................................................................................................................................................................... 20
Sugestões: Top 10.............................................................................................................................................................................................. 24
Personalizar: Top 10........................................................................................................................................................................................... 32
Resolução de problemas: Top 10....................................................................................................................................................................... 35
Sugestões e atalhos............................................................................................................................................................................................ 40
Sugestões: realizar tarefas rapidamente............................................................................................................................................................ 40
Sugestões: Prolongar a autonomia da bateria................................................................................................................................................... 41
Sugestões: Encontrar aplicações........................................................................................................................................................................ 42
Sugestões: libertar espaço para música, fotografias, vídeos e ficheiros............................................................................................................ 42
Sugestões: Actualizar o software....................................................................................................................................................................... 43
Sugestões: Manter as suas informações seguras............................................................................................................................................... 44
Sugestões: Gerir indicadores.............................................................................................................................................................................. 44
Atalhos do telefone............................................................................................................................................................................................ 45
Atalhos de mensagens........................................................................................................................................................................................ 46
Atalhos de ficheiros e anexos............................................................................................................................................................................. 47
Atalhos de escrita............................................................................................................................................................................................... 48
Atalhos de multimédia....................................................................................................................................................................................... 49
Atalhos do browser............................................................................................................................................................................................ 50
Atalhos de calendário......................................................................................................................................................................................... 51
Atalhos de procura............................................................................................................................................................................................. 51
Atalhos do mapa................................................................................................................................................................................................. 52
Resolução de problemas: Atalhos...................................................................................................................................................................... 52
Telefone.............................................................................................................................................................................................................. 53
Como: Telefone.................................................................................................................................................................................................. 53
Resolução de problemas: Telefone.................................................................................................................................................................... 69
Comandos de voz............................................................................................................................................................................................... 72
Como: Comandos de voz.................................................................................................................................................................................... 72
Resolução de problemas: Comandos de voz...................................................................................................................................................... 74
Mensagens......................................................................................................................................................................................................... 75
Como proceder: Mensagens.............................................................................................................................................................................. 75
Correio electrónico............................................................................................................................................................................................. 80
Mensagens de texto........................................................................................................................................................................................... 99
Mensagens PIN................................................................................................................................................................................................... 108
Anexos................................................................................................................................................................................................................ 111
Page 4
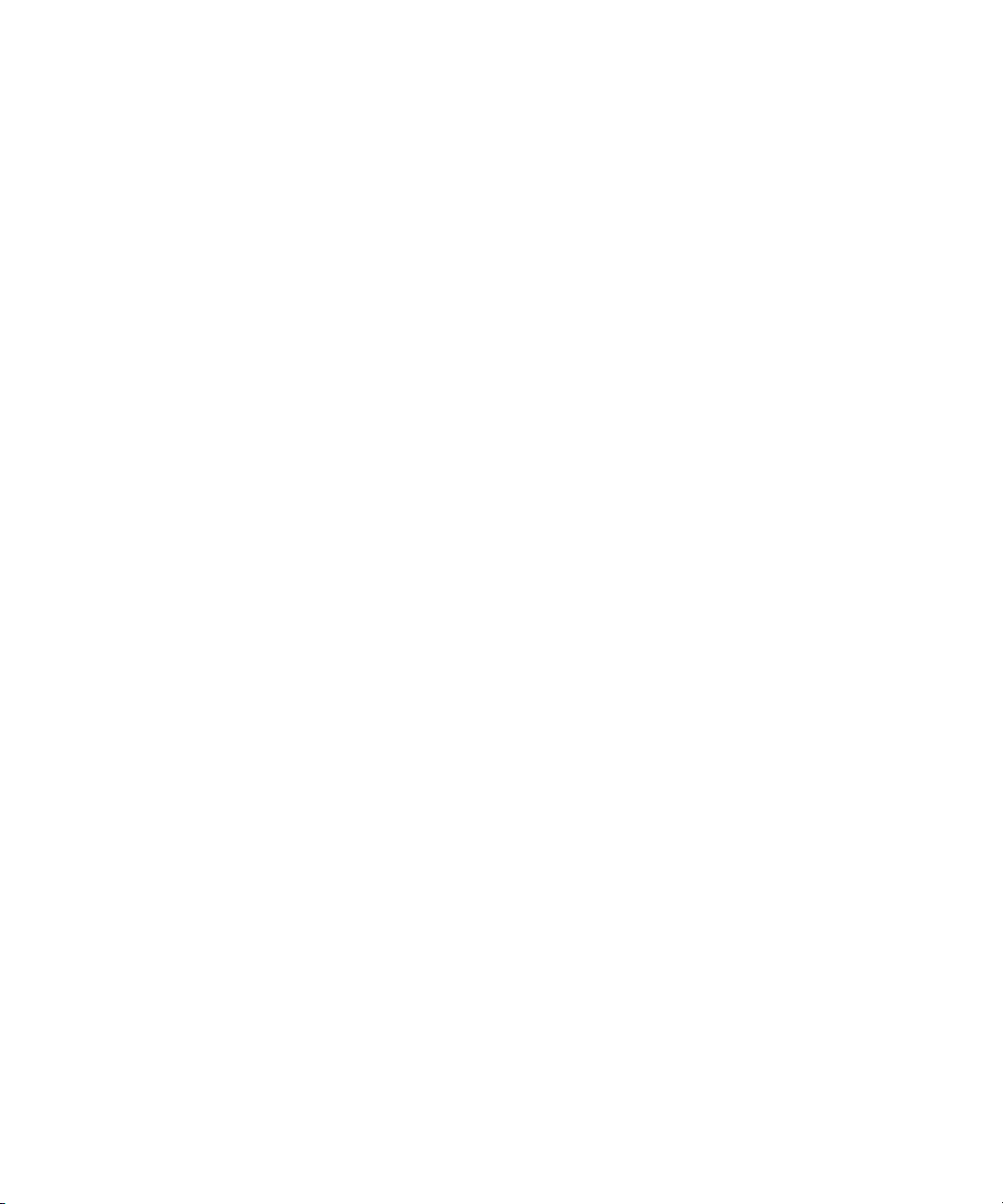
Opções de segurança para mensagens.............................................................................................................................................................. 114
Ficheiros e anexos.............................................................................................................................................................................................. 129
Como: Ficheiros.................................................................................................................................................................................................. 129
Resolução de problemas: Ficheiros.................................................................................................................................................................... 135
Multimédia......................................................................................................................................................................................................... 137
Como proceder: Multimédia.............................................................................................................................................................................. 137
Música................................................................................................................................................................................................................ 142
Vídeos................................................................................................................................................................................................................. 145
Câmara de vídeo................................................................................................................................................................................................. 147
Câmara............................................................................................................................................................................................................... 151
Imagens.............................................................................................................................................................................................................. 156
Notas de voz....................................................................................................................................................................................................... 160
Tons de toque, sons e alertas............................................................................................................................................................................. 163
Como: Os tons de toque, sons, e alerta............................................................................................................................................................. 163
Resolução de problemas: Tons de toque, sons e alertas................................................................................................................................... 166
Browser.............................................................................................................................................................................................................. 167
Como: Browser................................................................................................................................................................................................... 167
Resolução de problemas: Browser..................................................................................................................................................................... 179
Calendário.......................................................................................................................................................................................................... 181
Como: Calendário............................................................................................................................................................................................... 181
Resolução de problemas: Calendário................................................................................................................................................................. 189
Contactos............................................................................................................................................................................................................ 191
Como: Contactos................................................................................................................................................................................................ 191
Resolução de problemas: Contactos.................................................................................................................................................................. 198
Relógio................................................................................................................................................................................................................ 199
Como: Relógio.................................................................................................................................................................................................... 199
Resolução de problemas: Relógio...................................................................................................................................................................... 202
Tarefas e notas................................................................................................................................................................................................... 203
Criar uma tarefa ou nota.................................................................................................................................................................................... 203
Enviar uma tarefa ou nota.................................................................................................................................................................................. 203
Alterar ou eliminar uma tarefa ou uma nota..................................................................................................................................................... 203
Alterar o estado de uma tarefa.......................................................................................................................................................................... 203
Ocultar tarefas concluídas.................................................................................................................................................................................. 204
Mostrar tarefas no calendário............................................................................................................................................................................ 204
Page 5
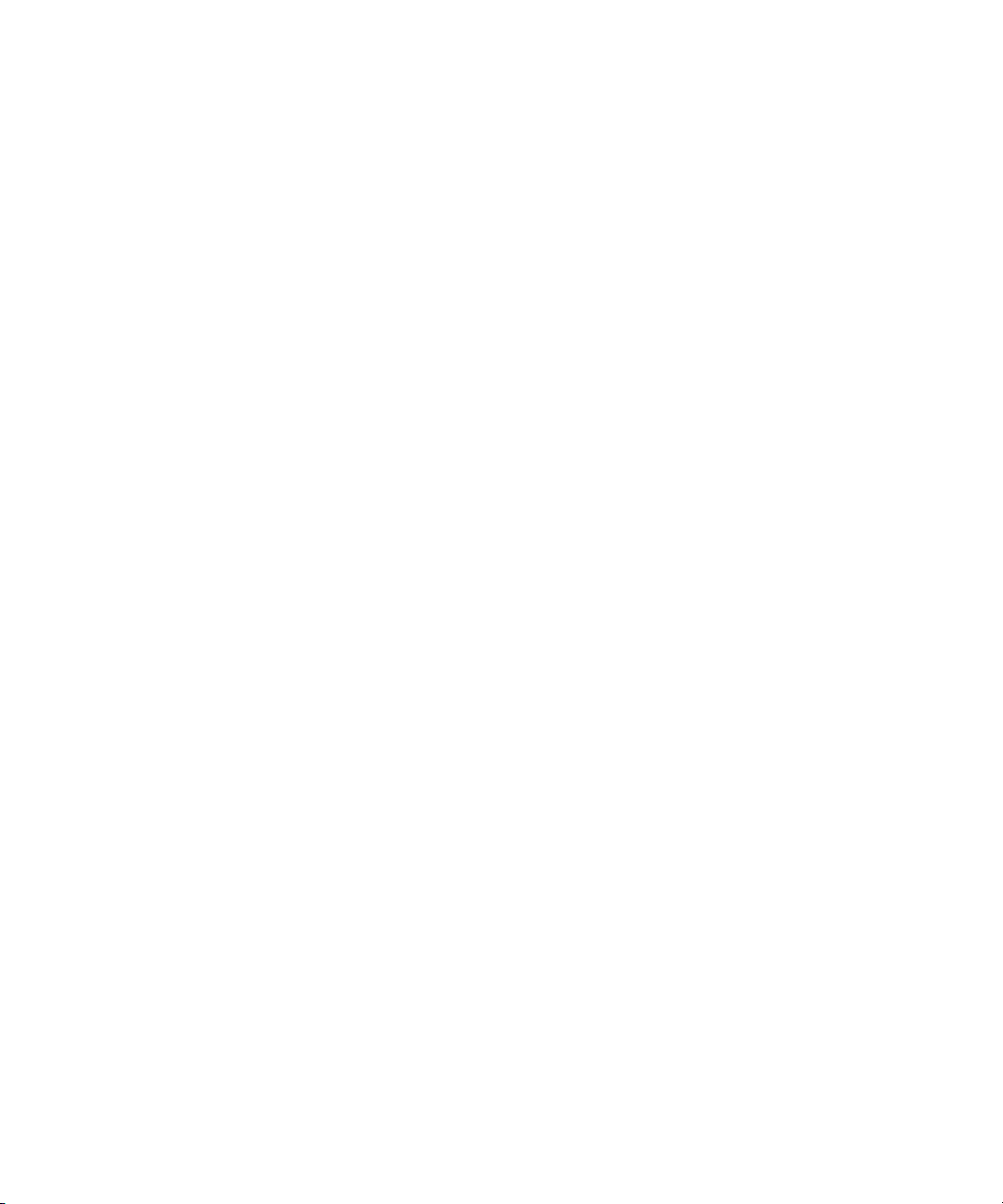
Sincronizar tarefas e notas................................................................................................................................................................................. 204
Acerca de categorias.......................................................................................................................................................................................... 206
Categorizar um contacto, tarefa ou nota........................................................................................................................................................... 206
Criar uma categoria para contactos, tarefas ou notas....................................................................................................................................... 207
Desactivar o pedido apresentado antes de eliminar itens................................................................................................................................. 207
Escrever.............................................................................................................................................................................................................. 208
Como: Escrita...................................................................................................................................................................................................... 208
Resolução de problemas: Escrita........................................................................................................................................................................ 214
Teclado............................................................................................................................................................................................................... 215
Como: Teclado.................................................................................................................................................................................................... 215
Resolução de problemas: teclado...................................................................................................................................................................... 216
Idioma................................................................................................................................................................................................................. 217
Como: Idioma..................................................................................................................................................................................................... 217
Resolução de problemas: Idioma....................................................................................................................................................................... 218
Apresentação do ecrã......................................................................................................................................................................................... 219
Como: Apresentação do ecrã............................................................................................................................................................................. 219
Resolução de problemas: Apresentação do ecrã............................................................................................................................................... 222
Tecnologia GPS................................................................................................................................................................................................... 224
Como: Tecnologia GPS........................................................................................................................................................................................ 224
Resolução de problemas: Tecnologia GPS.......................................................................................................................................................... 225
Mapas................................................................................................................................................................................................................. 226
Como: Mapas..................................................................................................................................................................................................... 226
Resolução de problemas: Mapas........................................................................................................................................................................ 231
BlackBerry Device Software............................................................................................................................................................................... 238
Como: BlackBerry Device Software.................................................................................................................................................................... 238
Resolução de problemas: BlackBerry Device Software...................................................................................................................................... 241
Gerir ligações...................................................................................................................................................................................................... 243
Rede móvel......................................................................................................................................................................................................... 243
Tecnologia Wi-Fi................................................................................................................................................................................................. 249
Tecnologia Bluetooth......................................................................................................................................................................................... 259
Como: Tecnologia Bluetooth.............................................................................................................................................................................. 259
Resolução de problemas: Tecnologia Bluetooth................................................................................................................................................ 266
Tecnologia NFC................................................................................................................................................................................................... 268
Page 6
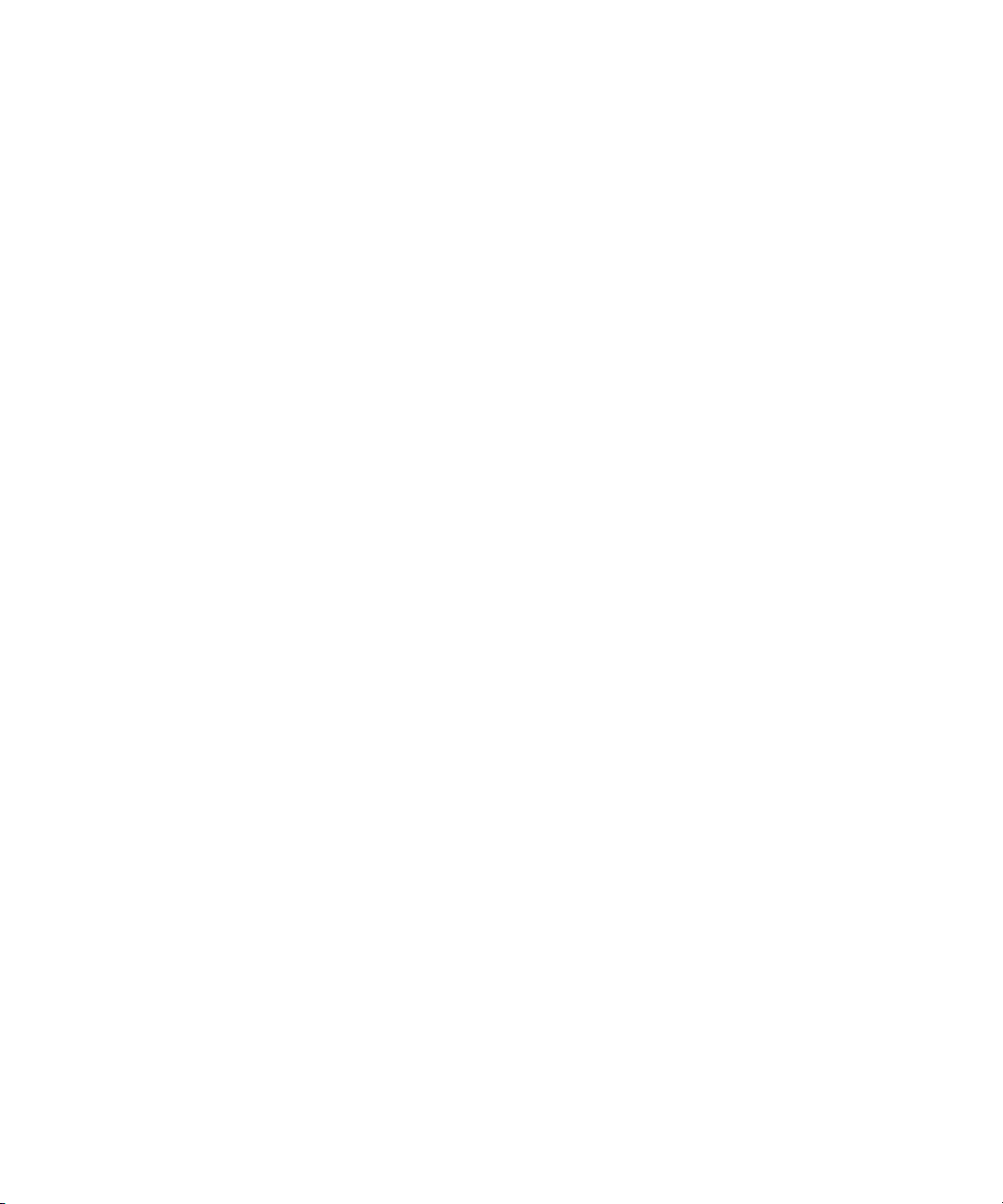
Como: Tecnologia NFC....................................................................................................................................................................................... 268
Solução de problemas: tecnologia NFC.............................................................................................................................................................. 271
Acessórios inteligentes....................................................................................................................................................................................... 272
Acerca da aplicação Smart Accessories.............................................................................................................................................................. 272
Configurar um novo suporte.............................................................................................................................................................................. 272
Alterar um perfil de suporte............................................................................................................................................................................... 272
Eliminar um perfil de suporte guardado............................................................................................................................................................ 273
Alimentação e bateria........................................................................................................................................................................................ 274
Como: Alimentação e bateria............................................................................................................................................................................. 274
Armazenamento e cartões de suporte............................................................................................................................................................... 276
Como proceder: Armazenamento e cartões de suporte.................................................................................................................................... 276
Sugestões: Armazenamento e cartões de suporte............................................................................................................................................. 280
Resolução de problemas: Armazenamento e cartões de suporte..................................................................................................................... 281
Procurar.............................................................................................................................................................................................................. 282
Como: Procurar.................................................................................................................................................................................................. 282
Resolução de problemas: Procurar.................................................................................................................................................................... 285
Cartão SIM.......................................................................................................................................................................................................... 287
Como: Cartão SIM.............................................................................................................................................................................................. 287
Segurança........................................................................................................................................................................................................... 290
Como: Segurança................................................................................................................................................................................................ 290
Resolução de problemas: Segurança.................................................................................................................................................................. 322
Livros de serviço e relatórios de diagnóstico..................................................................................................................................................... 324
Aceitar, eliminar ou restaurar um livro de serviço............................................................................................................................................. 324
Executar um relatório de diagnóstico................................................................................................................................................................ 324
Visualizar, enviar ou eliminar um relatório de diagnóstico................................................................................................................................ 324
Definir um destinatário predefinido para relatórios de diagnóstico.................................................................................................................. 325
Não consigo executar ou enviar um relatório de diagnóstico............................................................................................................................ 325
Localizar o número do modelo do smartphone e a versão do BlackBerry Device Software.............................................................................. 325
Sincronização...................................................................................................................................................................................................... 327
Como: Sincronização.......................................................................................................................................................................................... 327
Resolução de problemas: Sincronização............................................................................................................................................................ 330
Opções de acessibilidade................................................................................................................................................................................... 332
Como: Acessibilidade......................................................................................................................................................................................... 332
Page 7
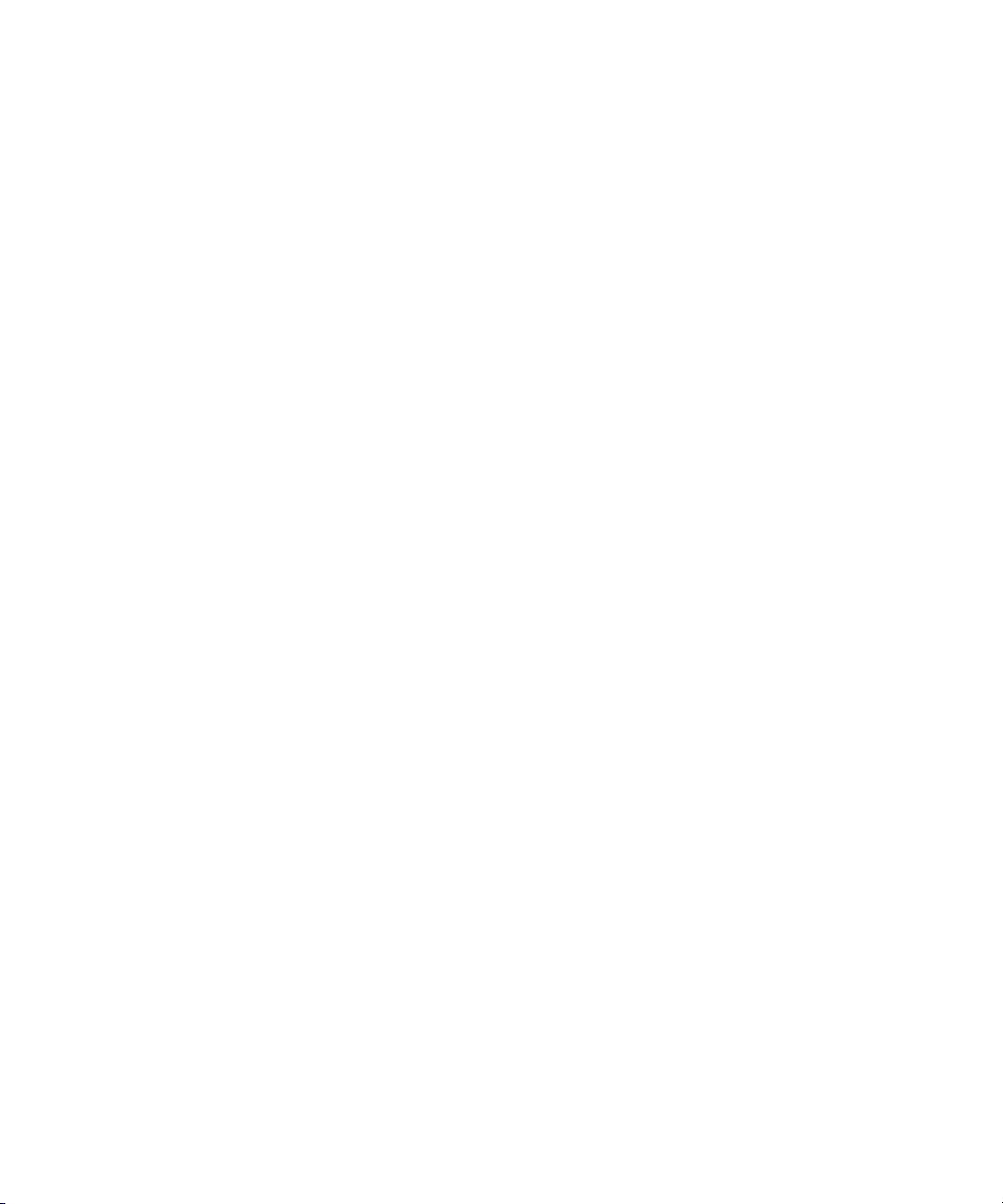
Calculadora......................................................................................................................................................................................................... 337
Utilizar a calculadora.......................................................................................................................................................................................... 337
Converter uma medida....................................................................................................................................................................................... 337
Glossário............................................................................................................................................................................................................. 338
Aviso legal........................................................................................................................................................................................................... 343
Page 8

Manual do utilizador
Ajuda rápida
Iniciação: O seu smartphone
Saiba mais sobre aplicações e indicadores, e para que servem as teclas do seu smartphone BlackBerry.
Resumo sobre o BlackBerry smartphone
Ajuda rápida
Novidades em BlackBerry 7
BlackBerry 7 inclui um número de novas funcionalidades e serviços emocionantes, assim como algumas melhorias a
funcionalidades existentes.
ID de BlackBerry
Uma BlackBerry ID de BlackBerry® é um correio electrónico e uma palavra-passe que cria e que lhe dá um acesso prático a
produtos e serviços BlackBerry. Depois de criar a sua BlackBerry ID, pode iniciar sessão em qualquer produto BlackBerry que
suporte BlackBerry ID. Por exemplo, com a BlackBerry ID pode gerir as aplicações transferidas da loja BlackBerry App World e
mantê-las quando muda de smartphones. Para obter mais informações, consulte Acerca da BlackBerry ID, 7.
Pesquisa activada por voz
Procura algo? Pode agora utilizar a voz para procurar ajuda, contactos, documentos, fotografias, vídeos e muito mais, no seu
smartphone BlackBerry e na Internet. Para obter mais informações, consulte Procurar um item utilizando a procura por voz,
282.
Personalização do ecrã inicial
6
Page 9
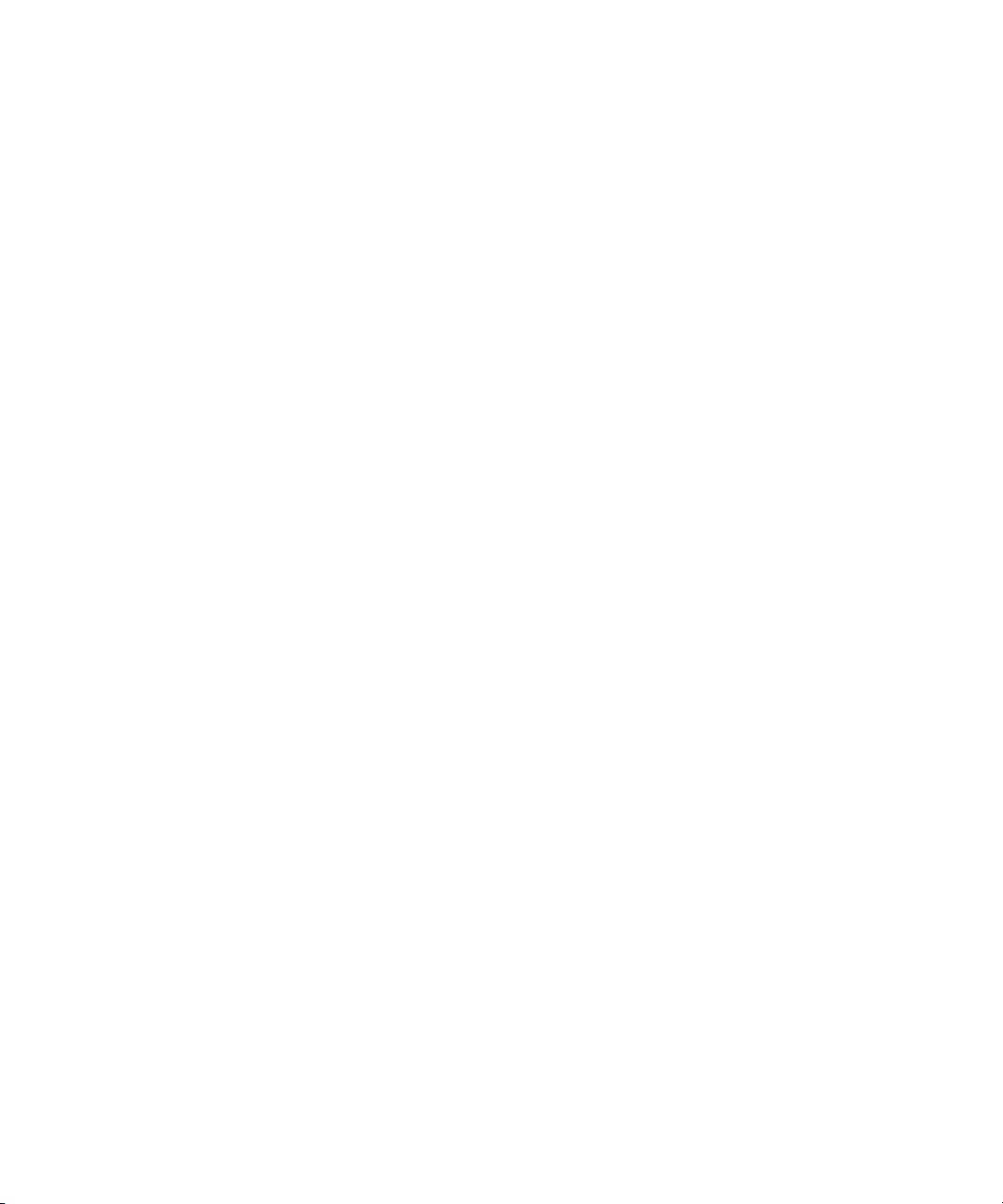
Manual do utilizador
Personalize o ecrã inicial ainda mais, tornado ocultos os painéis que não utiliza regularmente e ocultando ícones em painéis
específicos ou em todos os painéis. Para obter mais informações, consulte Mostrar ou ocultar um painel de ecrã inicial, 16 e
Mostrar, ocultar ou encontrar um ícone de aplicação, 17.
Tecnologia NFC
A tecnologia NFC permite-lhe trocar rapidamente informações entre o smartphone e acessórios inteligentes, terminais de
pagamento inteligentes, pontos de acesso inteligentes e etiquetas inteligentes. Quando encosta o leitor de etiquetas
inteligentes NFC do smartphone a uma etiqueta inteligenta, pode consultar informações tal como endereços Web, vales,
gráficos, ficheiros multimédia, e detalhes do evento. Para obter mais informações, consulte Tecnologia NFC, 268.
Atendimento de chamadas sem toque
Não precisa de utilizar as mãos para atender chamadas quando utiliza uns auscultadores activados por Bluetooth® ou uns
auscultadores com fios! Pode agora definir seu smartphone para atender chamadas automaticamente após 5 segundos. Para
obter mais informações, consulte Alterar o modo como atende chamadas com auscultadores, 67.
Melhorias de Bluetooth
Pode agora enviar várias fotografias simultaneamente utilizando a tecnologia Bluetooth. Para obter mais informações, consulte
Enviar um ficheiro, 112.
Envie e receba cartões de contacto (também conhecidos como vCard) de forma prática, utilizando a tecnologia Bluetooth, e
guarde o cartão de contacto recebido na lista de contactos do smartphone. Para obter mais informações, consulte Enviar e
receber cartões de contacto através da tecnologia Bluetooth, 261.
Melhorias de vídeo
Agora já pode reproduzir vídeos em formato HD (720 x 1280).
Melhorias de fotografia
Quando gira fotografias nos formatos JPEG e PNG, as fotografias são guardadas automaticamente na vista girada.
Organize as fotografias da mais recente para a mais antiga, ou da mais antiga para a mais recente para ver uma apresentação
de diapositivos na ordem em que as fotografias foram tiradas.
Pode agora ver fotografias numa apresentação de diapositivo utilizando transições tais como deslizar, fazer zoom e deslocar.
Para obter mais informações, consulte Alterar as opções de apresentação de diapositivos, 157.
Ajuda rápida
Acerca da BlackBerry ID
A BlackBerry ID dá-lhe um acesso prático a vários produtos e serviços BlackBerry. Depois de criar um BlackBerry ID, pode
utilizar um endereço individual de correio electrónico e palavra-passe para iniciar sessão em qualquer produto BlackBerry que
suporte BlackBerry ID. Com a BlackBerry ID, pode gerir as aplicações transferidas da loja BlackBerry App World e mantê-las
quando muda de smartphones.
Ao configurar o seu smartphone BlackBerry, poderá ser solicitado a criar uma BlackBerry ID. Pode também criar uma
BlackBerry ID a partir de uma aplicação que utiliza uma BlackBerry ID, ou visitando www.blackberry.com/blackberryid.
Alguns serviços e aplicações que suportam BlackBerry ID solicitam nova introdução das suas informações de início de sessão
após um determinado período de tempo em que a aplicação não foi activamente utilizada. Poderá ser ainda solicitado a voltar
a introduzir as suas informações de início de sessão da BlackBerry ID se alterar alguma das informações da BlackBerry ID, se
eliminar todos os dados do smartphone, ou se actualizar o BlackBerry Device Software no smartphone.
7
Page 10
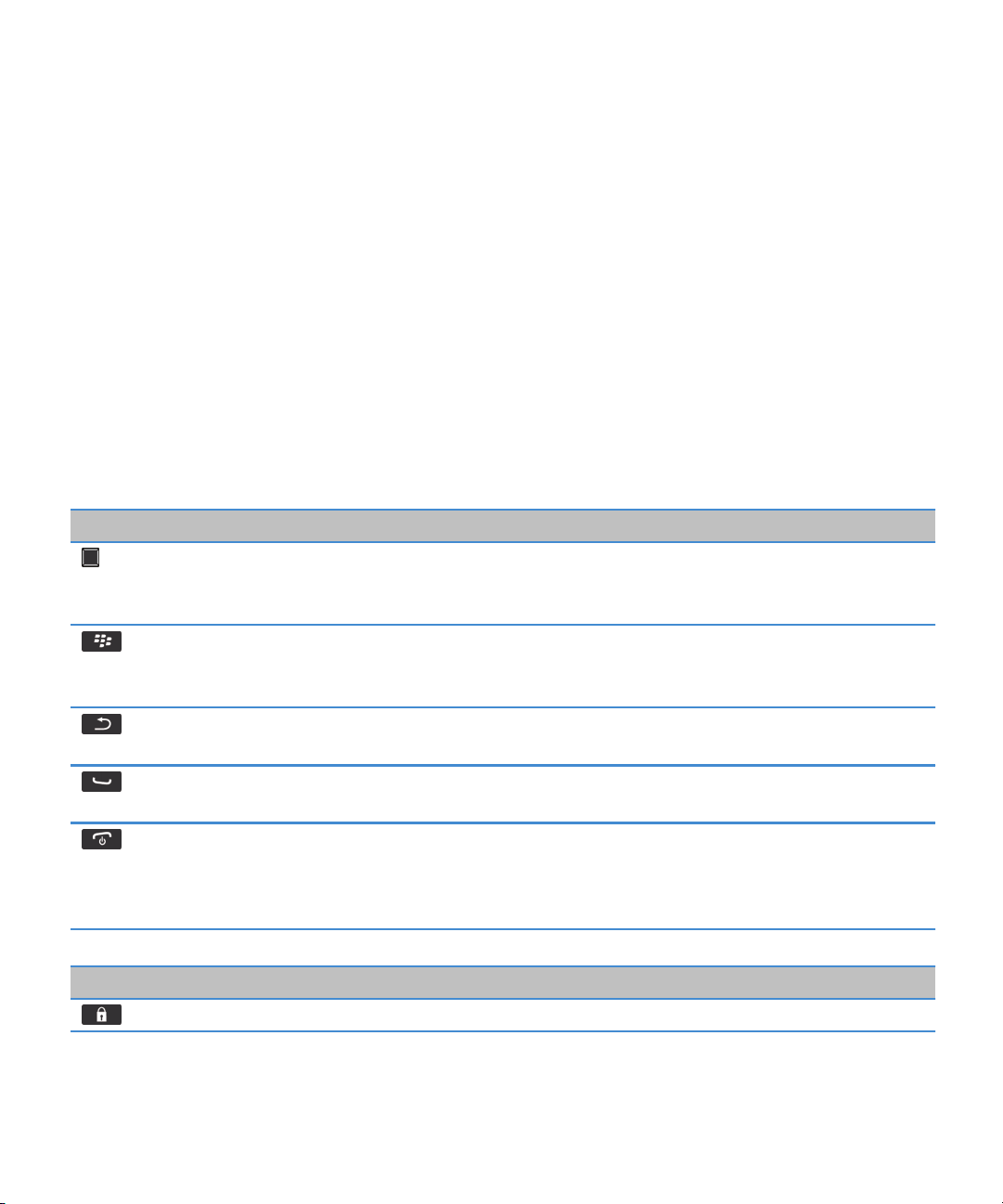
Manual do utilizador
Informações relacionadas
Criar uma BlackBerry ID, 232
Alterar as informações da BlackBerry ID, 232
Ajuda rápida
Visitar a aplicação Configuração
A aplicação Configuração ajuda-o a obter informações sobre como navegar e escrever, alterar opções para personalizar o
smartphone BlackBerry e configurar ligações à rede, tais como ligações Bluetooth®. Pode ainda configurar endereços de
correio electrónico e contas de redes sociais. A aplicação Configuração deverá ser apresentada automaticamente ao ligar o
smartphone pela primeira vez.
1. Se a aplicação Configuração não for apresentada automaticamente, no ecrã inicial ou numa pasta, clique no ícone
Configuração.
2. Clique numa secção para alterar opções ou para responder a um pequeno conjunto de pedidos que o ajudam a definir as
opções.
Teclas importantes
Teclas na parte frontal do smartphone BlackBerry
Trackpad
Menu
Escape
Enviar
Alimentação/Terminar
• Deslize o dedo para se deslocar no ecrã.
• Prima (clique) para seleccionar um item.
• Prima continuamente para abrir um menu emergente.
• Abra um menu.
• Seleccione um item do menu seleccionado.
• Prima continuamente para alternar rapidamente entre aplicações.
• Volte ao ecrã anterior.
• Feche o menu.
• Efectuar uma chamada.
• Atender uma chamada.
• Terminar uma chamada.
• Voltar ao ecrã inicial.
• Prima continuamente para ligar ou desligar o smartphone
BlackBerry.
Teclas na parte superior do smartphone
Bloquear Bloquear o teclado.
8
Page 11
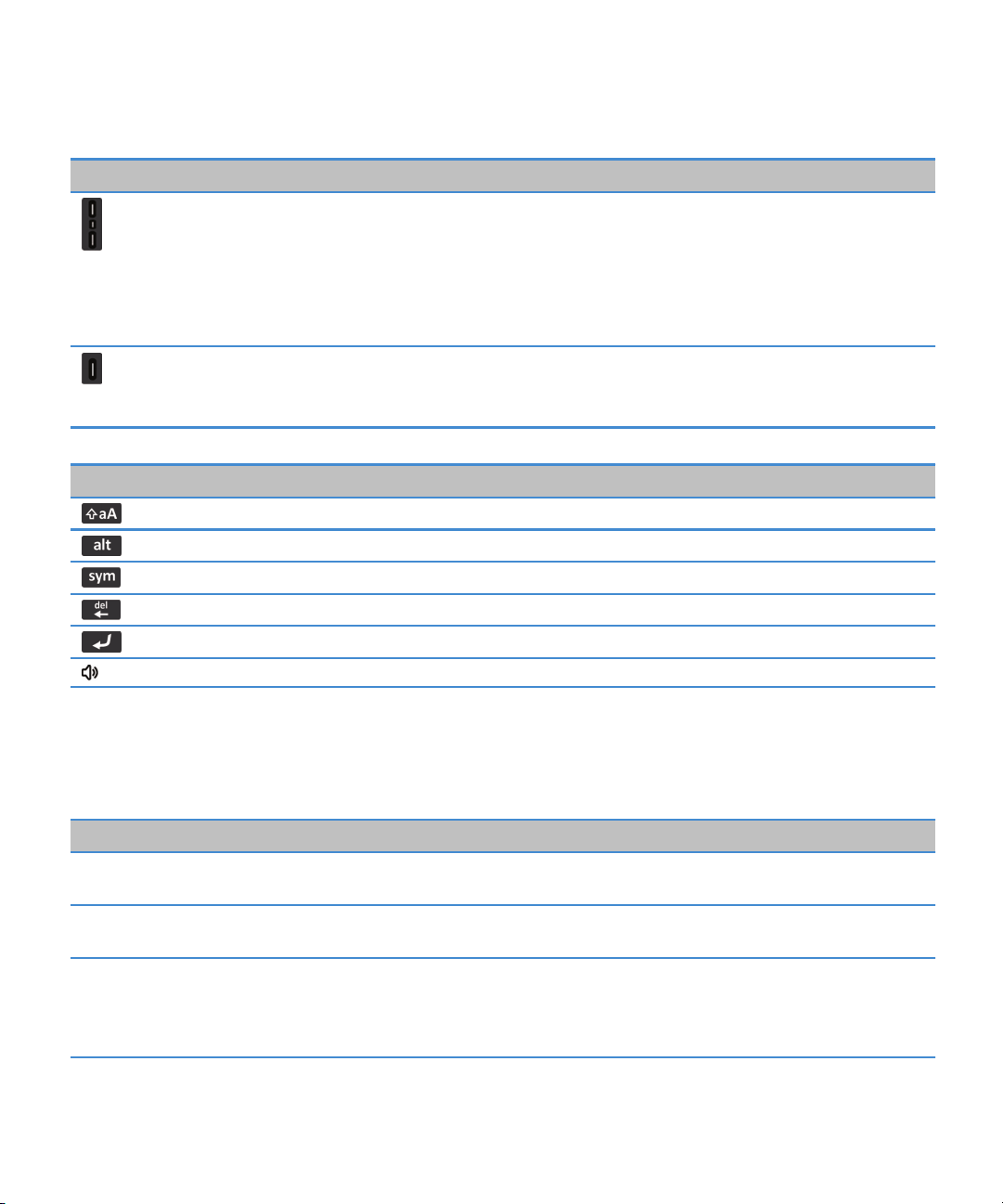
Manual do utilizador
Teclas do lado direito do smartphone
Volume/Silêncio
Tecla de conveniência
direita
Teclado
Shift Utilize letras maiúsculas.
Alt Introduzir o carácter alternativo de uma tecla.
Símbolo Abra a lista de símbolos.
Ajuda rápida
• Prima a tecla do meio para silenciar uma chamada ou o volume.
• Prima as teclas superior e inferior para alterar o volume.
• Prima e mantenha premida a tecla superior ou inferior para
reproduzir o ficheiro multimédia seguinte ou anterior.
• Antes de tirar uma fotografia ou de gravar um vídeo, prima a tecla
superior ou inferior para aproximar ou afastar.
• Se suportado, prima abrir a câmara. Para tirar uma fotografia, prima
novamente a tecla de conveniência.
• Pode também personalizar esta tecla.
Retrocesso/Eliminar Elimine o carácter anterior ou um item seleccionado.
Enter Seleccione um item.
Altifalante Active ou desactive o altifalante durante uma chamada.
LED intermitente
A luz LED na parte superior do smartphone BlackBerry fica intermitente com cores diferentes para indicar diferentes estados.
Cor do LED intermitente
Verde Está numa área de cobertura de rede sem fios. Pode ligar ou
Azul O smartphone está ligado a um dispositivo Bluetooth®. Pode
Vermelho Recebeu uma nova mensagem e o perfil seleccionado está
Descrição
desligar esta notificação.
ligar ou desligar esta notificação.
definido para notificá-lo através da luz LED intermitente. Se
estiver a utilizar o smartphone com um cartão inteligente, o
smartphone está a aceder aos dados no cartão inteligente.
9
Page 12
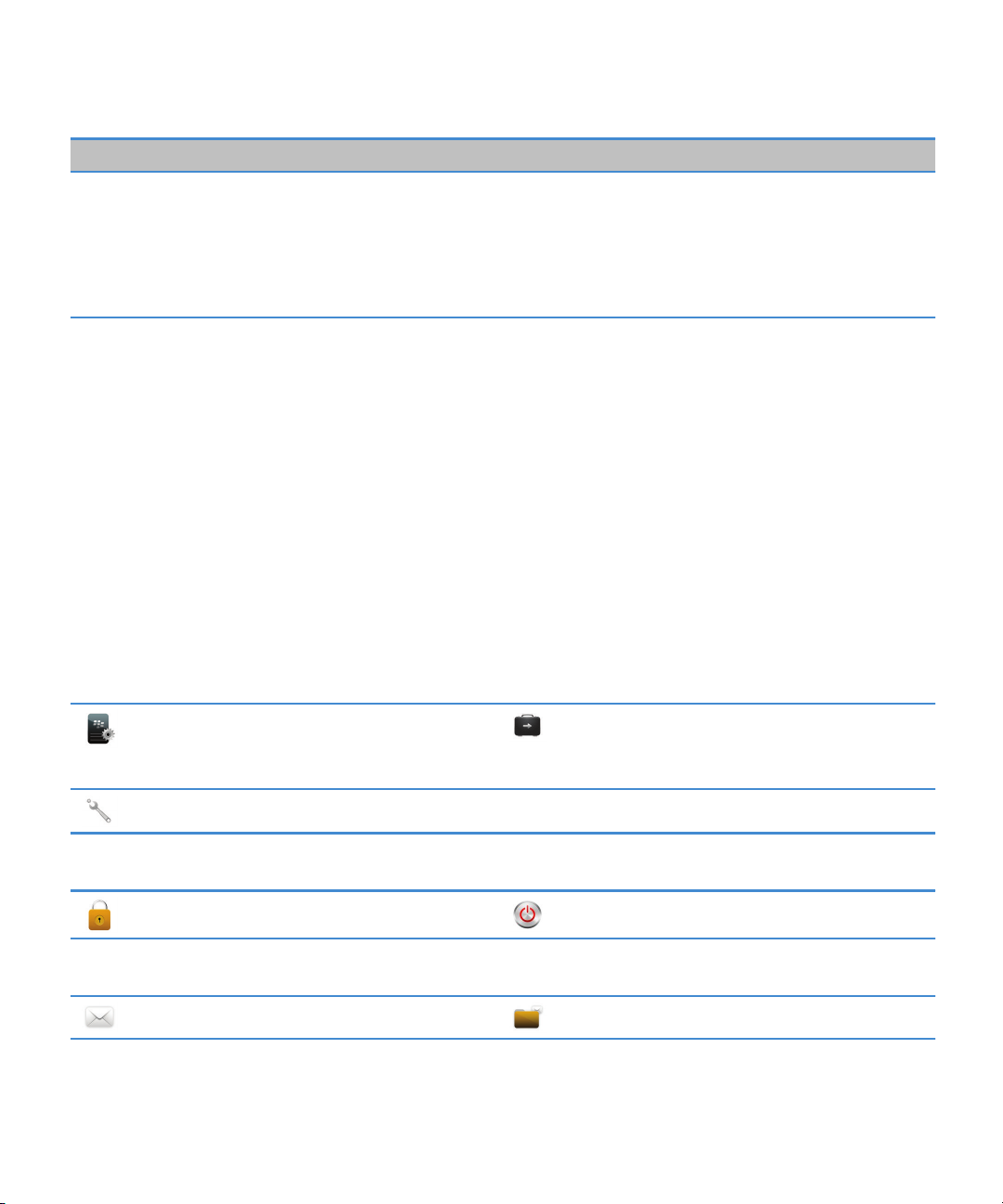
Manual do utilizador
Cor do LED intermitente Descrição
Âmbar O nível de potência da bateria do smartphone está baixo ou o
smartphone está desligado e a carregar. Não é possível
desactivar a notificação de nível de potência da bateria baixo.
A notificação para carregar desliga quando liga o smartphone.
Se o smartphone estiver desligado, o LED altera para uma cor
verde quando a bateria está totalmente carregada.
Informações relacionadas
Desactivar a notificação da ligação Bluetooth, 264
Activar a notificação LED intermitente para cobertura sem fios, 221
Ajuda rápida
Ícones
Ícones de aplicação
Pode aceder às aplicações ao clicar nos ícones e nas pastas no ecrã inicial. A vista inicial do ecrã inicial apresenta ícones apenas
para algumas das aplicações disponíveis. Para ver mais ícones de aplicações no ecrã inicial clique em Todos.
Dependendo do modelo, administrador e fornecedor do serviço sem fios do seu smartphone BlackBerry, algumas aplicações
podem não estar disponíveis. Poderá ser possível transferir algumas aplicações da loja BlackBerry App World.
Para consultar um guia de ícones completo, vá a www.blackberry.com/docs/smartphones. Clique no seu modelo de
smartphone e, em seguida, clique no Guia de ícones,
Configuração
Configuração
Opções
Alimentação e bloqueio
Bloqueio de palavra-passe
Mensagens
Mensagens
10
Activação para empresa
Active uma conta de correio electrónico de trabalho
utilizando o BlackBerry Enterprise Server.
Desligar
Mensagens guardadas
Page 13
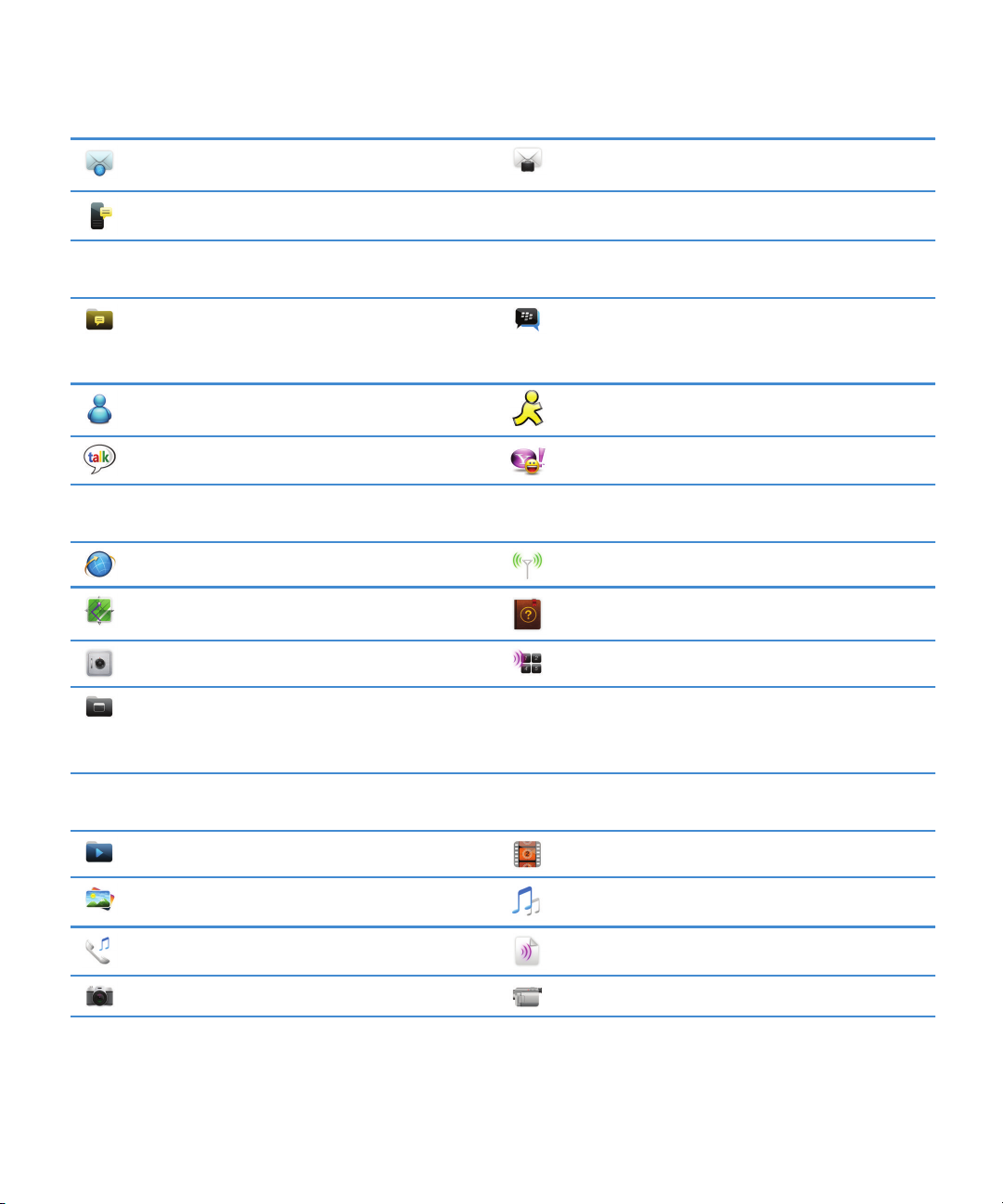
Manual do utilizador
Endereço de correio electrónico adicionado Endereço de correio electrónico de trabalho
Mensagens de texto
Serviço de mensagens instantâneas
Ajuda rápida
adicionado
Aplicações
Multimédia
Pasta de Mensagens instantâneas
BBM
Algumas aplicações poderão ser apresentadas
nesta pasta incluindo aplicações transferidas.
Windows Live Messenger para smartphones
BlackBerry
Serviço AOL Instant Messenger para smartphones
BlackBerry
Google Talk para smartphones BlackBerry Yahoo! Messenger para smartphones BlackBerry
Browser Gerir ligações
Mapas Ajuda
Protector de palavras-passe Marcação por voz
Pasta Aplicações
Algumas aplicações poderão ser apresentadas
nesta pasta, incluindo aplicações transferidas.
Pasta Multimédia
Vídeos
Imagens Música
Tons de toque Notas de voz
Câmara Câmara de vídeo
11
Page 14
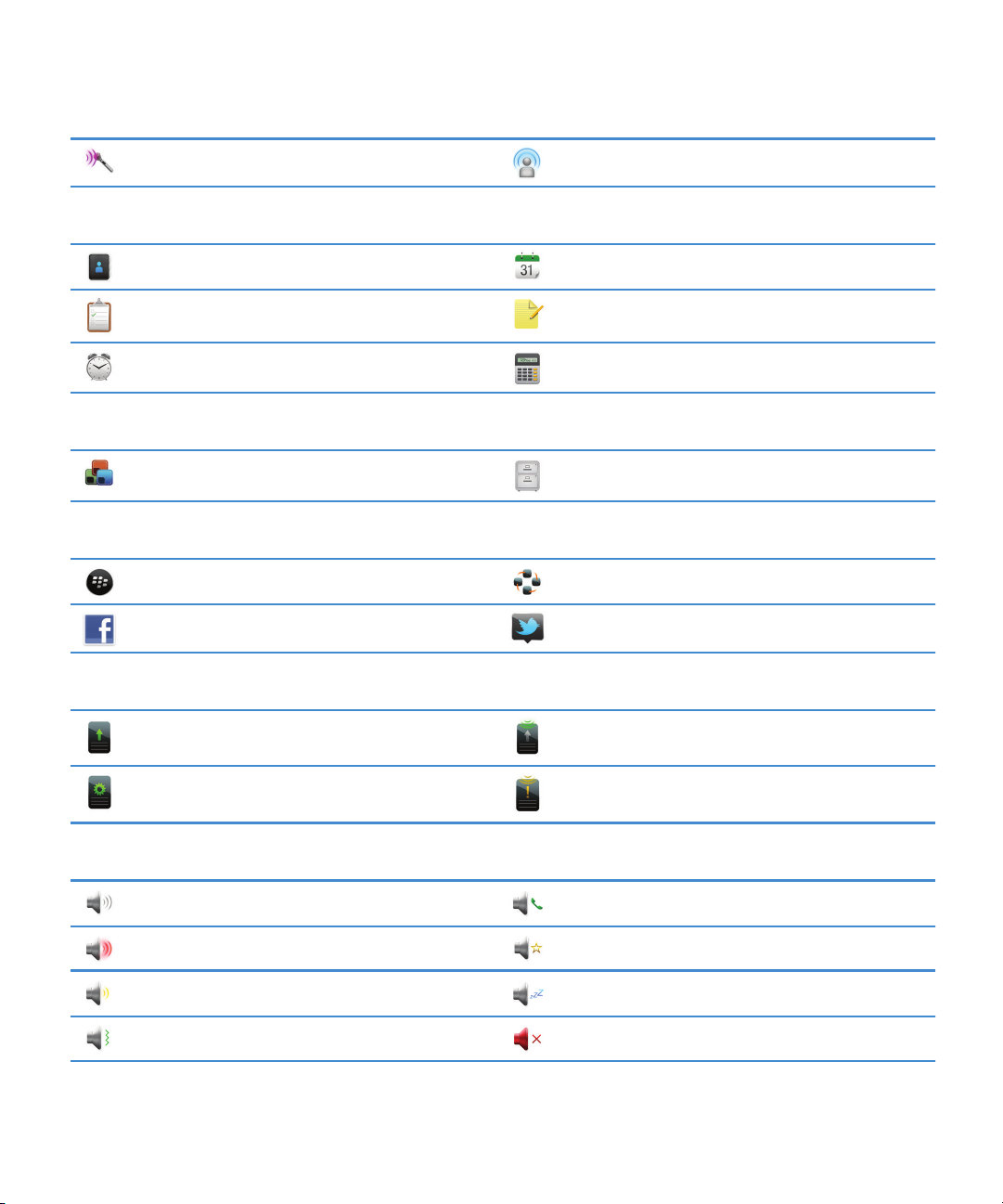
Manual do utilizador
Gravador de notas de voz Podcasts
Agenda pessoal
Contactos Calendário
Tarefas Notas
Relógio Calculadora
Ficheiros
Documents To Go Ficheiros
Redes sociais e compra de telemóveis
BlackBerry App World Feeds sociais
Ajuda rápida
Facebook para smartphones BlackBerry Twitter para smartphones BlackBerry
BlackBerry Device Software
Encontra-se disponível uma actualização de
software para o BlackBerry Device Software.
A actualização de software do BlackBerry Device
Software está pronta para ser instalada.
Sons e alertas
Perfil normal
Perfil Alto Perfil Personalizado
Perfil Médio Perfil Silêncio
Perfil Vibrar apenas Perfil Todos os alertas desligados
12
A actualização de software do BlackBerry Device
Software está a ser transferida.
A actualização de software do BlackBerry Device
Software foi interrompida.
Perfil de Apenas chamadas
Page 15
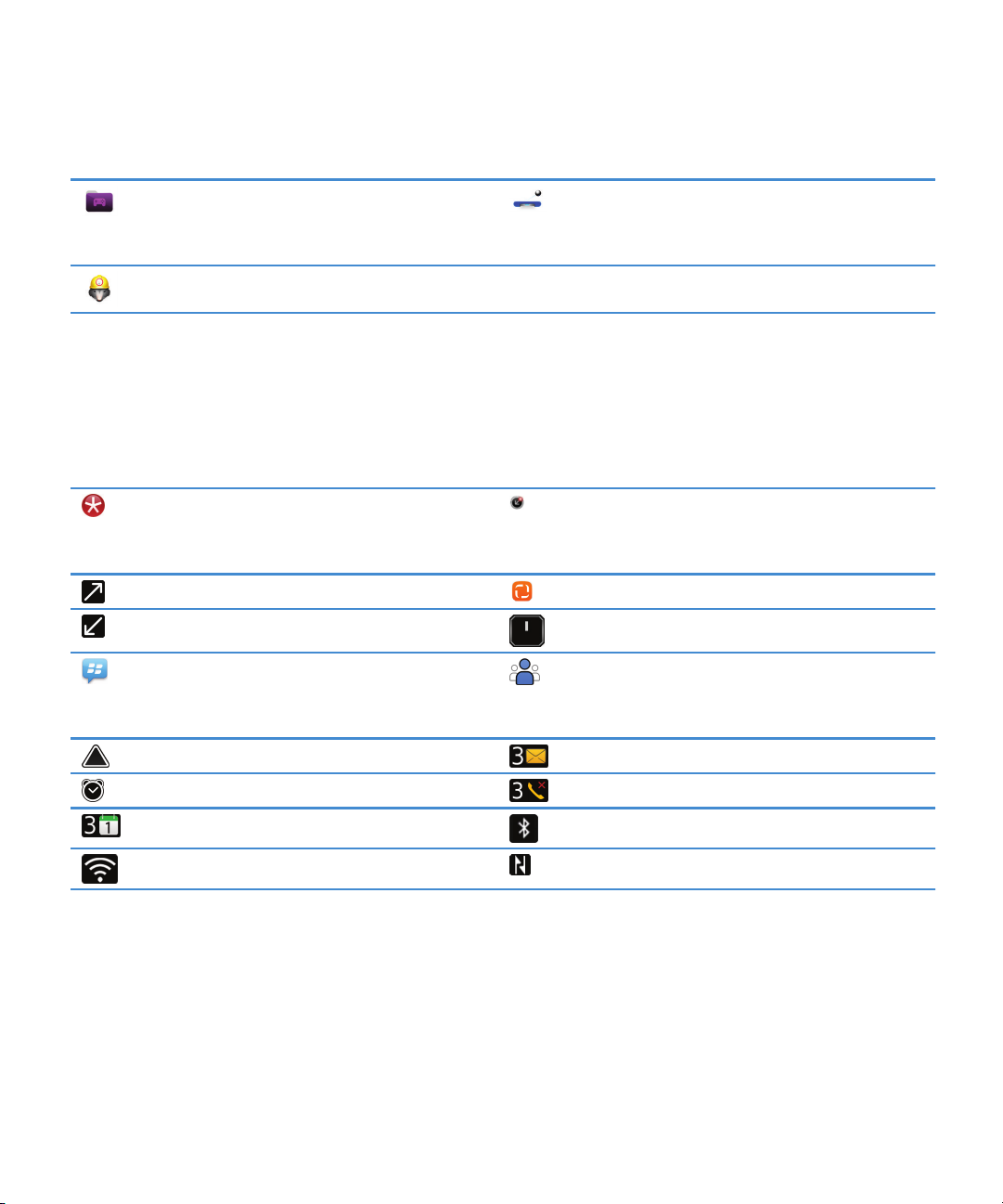
Manual do utilizador
Jogos
Ajuda rápida
Pasta Jogos
Algumas aplicações poderão ser apresentadas
nesta pasta, incluindo aplicações transferidas.
Word Mole
BrickBreaker
Ícones do ecrã inicial
Estes ícones são indicadores de estado apresentados na parte superior do ecrã inicial.
Dependendo do modelo do smartphone BlackBerry e do fornecedor de serviços sem fios, alguns destes indicadores poderão
não ser apresentados.
Novo item
Para apagar este ícone, abra cada item que
apresente este indicador.
Enviar dados Novo item na aplicação de Feeds sociais
Receber dados Sistema ocupado
Novo item do BBM
Para apagar este ícone, abra cada chat que
apresente este ícone.
Roaming Contagem de mensagens não lidas
A actualização está disponível na BlackBerry App
World loja
Novo item dos BBM Groups
O alarme está definido Contagem de chamadas não atendidas
Contagem de lembretes de calendário Bluetooth® tecnologia está activada
A tecnologia Wi-Fi está activada A tecnologia NFC está activada
Ícones da caixa de entrada de mensagens
Estes ícones indicam o tipo ou o estado de cada mensagem na sua caixa de entrada.
Dependendo do modelo do smartphone BlackBerry e do fornecedor de serviços sem fios, alguns destes indicadores poderão
não ser apresentados.
13
Page 16
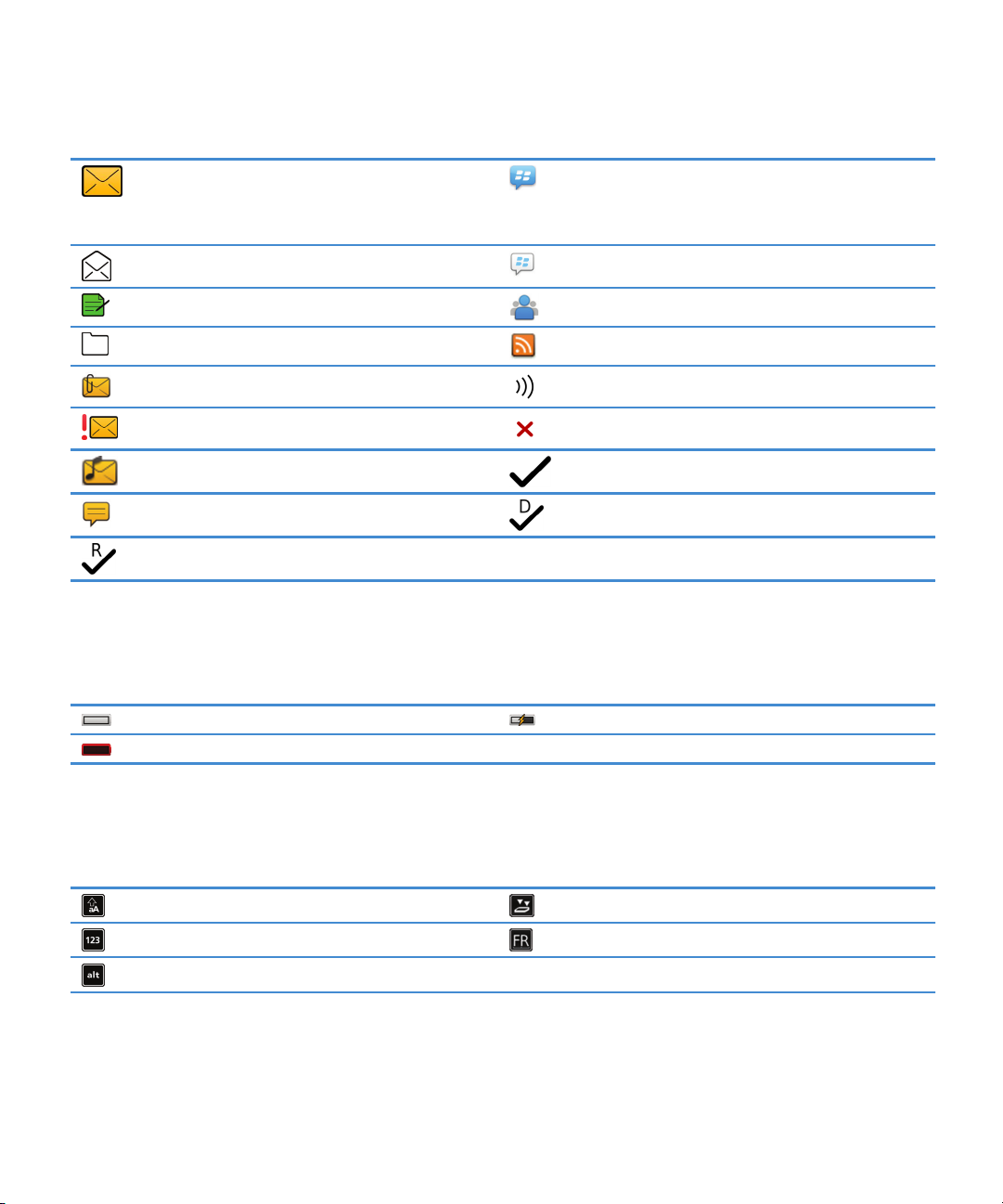
Manual do utilizador
Mensagem não lida Novo item do BBM
Mensagem lida O chat do BBM encontra-se aberto
Mensagem de rascunho Novo item dos BBM Groups
Mensagem arquivada Novo item de RSS
Mensagem com um anexo A mensagem está a ser enviada
A mensagem é de alta prioridade A mensagem não foi enviada
Mensagem de texto com um anexo A mensagem foi enviada
Mensagem de texto A mensagem foi entregue
A mensagem foi lida
Ajuda rápida
Para apagar este indicador, abra cada chat que
apresente este indicador.
Ícones de nível de potência da bateria
Estes ícones aparecem na parte superior do ecrã inicial e na parte superior do ecrã em algumas aplicações.
Bateria carregada
Bateria fraca
Bateria em carregamento
Ícones de escrita
Estes ícones aparecem no canto superior direito do ecrã quando escreve.
CAP lock (bloqueio de letra maiúscula)
NUM lock (bloqueio de modo numérico) idioma de escrita actual
modo Alt
14
Modo de multi-toque
Page 17
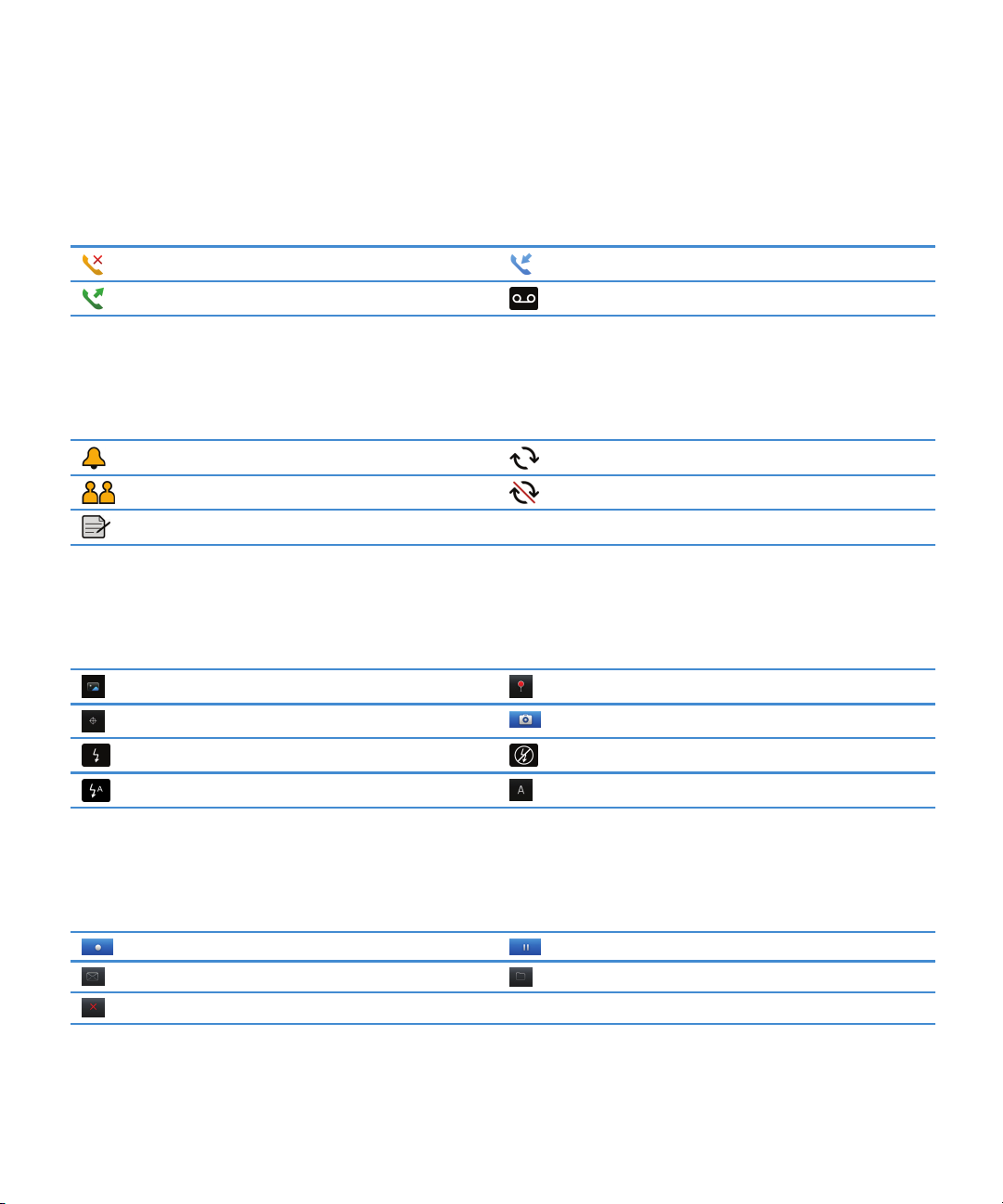
Manual do utilizador
Ícones do telefone
Estes ícones aparecem na parte superior do ecrã inicial e na aplicação do telefone .
Chamada não atendida Chamada recebida
Chamada efectuada Mensagem de correio de voz
Ícones do calendário
Estes ícones aparecem na parte inferior do ecrã quando selecciona uma entrada de calendário.
Lembrete de evento Compromisso recorrente
Lembrete de reunião Excepção para compromisso recorrente
Notas
Ajuda rápida
Ícones da câmara
Estes ícones aparecem na parte inferior do ecrã da câmara. Pode clicar nestes ícones.
Ver fotografias
A marcação geográfica está desactivada Tirar outra fotografia
O flash está activado O flash está desactivado
Modo de flash automático Modo de cena
A marcação geográfica está activada
Câmara de vídeo
Estes ícones aparecem na parte inferior do ecrã da câmara de vídeo. Pode clicar nestes ícones.
Iniciar gravação
Enviar vídeo Mudar o nome do vídeo
Eliminar vídeo
Interromper gravação
15
Page 18
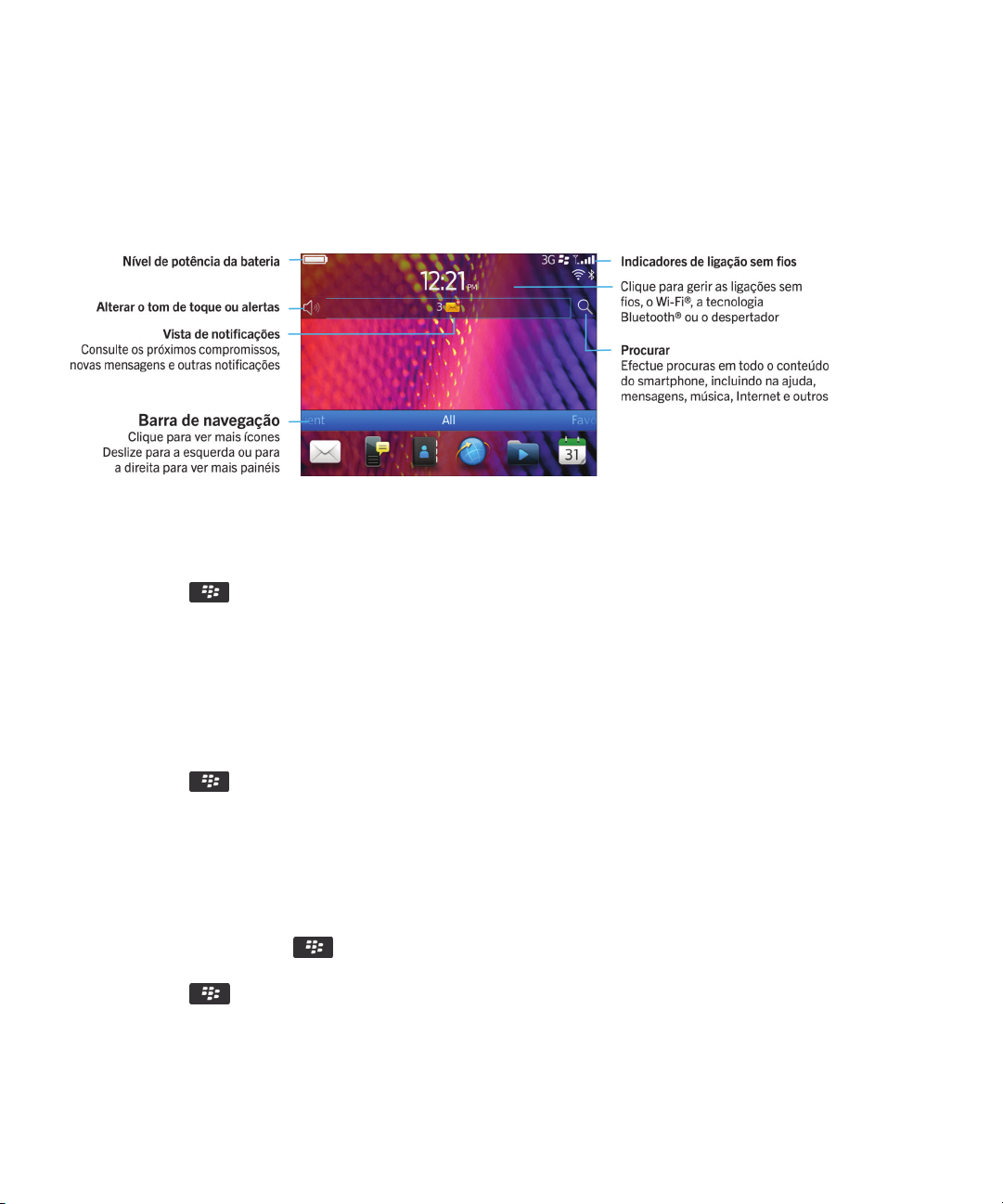
Manual do utilizador
O seu ecrã inicial
Resumo sobre o ecrã inicial
Utilizar uma fotografia como fundo do smartphone
1. No ecrã inicial, clique no ícone Multimédia > ícone Fotografias.
2. Navegue até uma fotografia.
3. Prima a tecla > Definir como fundo.
Ajuda rápida
Informações relacionadas
O meu ecrã mudou, 222
Adicionar um atalho ao ecrã inicial ou ao painel de Favoritos
Pode adicionar um atalho para aceder rapidamente a itens tais como sítios Web frequentemente utilizados, contactos,
aplicações, ficheiros, canais de podcast, ou categorias multimédia.
1. Procure um sítio da Web ou seleccione o item para o qual pretende criar um atalho.
2. Prima a tecla tecla> Adicionar ao ecrã inicial.
• Para alterar o nome do atalho, introduza um novo nome.
• Para alterar a localização onde o atalho aparece, altere o campo Localização.
• Para adicionar o atalho ao seu painel de Favoritos, seleccione a caixa de verificação Marcar como favorito.
3. Clique em Adicionar.
Mostrar ou ocultar um painel de ecrã inicial
1. No ecrã inicial, prima a tecla > Gerir painéis.
2. Seleccione ou desmarque a caixa de verificação para cada painel.
3.
Prima a tecla > Guardar.
16
Page 19
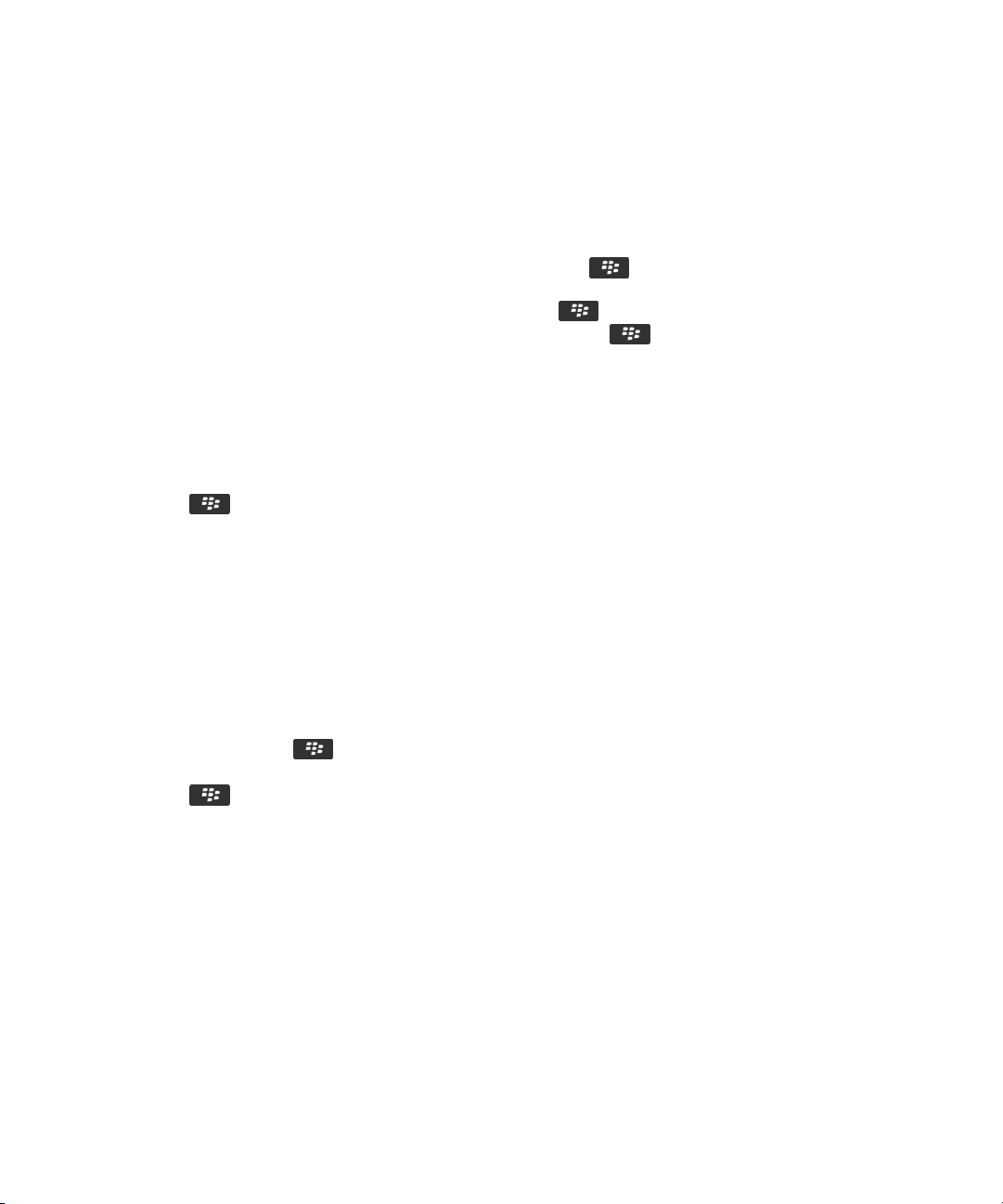
Manual do utilizador
Mostrar, ocultar ou encontrar um ícone de aplicação
Consoante o tema, poderá não ser possível ocultar determinados ícones de aplicação.
No ecrã inicial ou numa pasta, execute uma das seguintes acções:
• Para consultar todos seus ícones de aplicação, na barra de navegação, clique em Todos.
• Para ocultar um ícone de aplicação, seleccione o ícone. Prima a tecla > Ocultar ícone. Se o ícone aparecer
noutros painéis, pode ocultá-lo em todos os painéis ou apenas no painel actual.
• Para mostrar todos os ícones de aplicação ocultos, prima a tecla > Mostrar todos os ícones.
• Para ocultar o ícone de uma aplicação, seleccione o ícone. Prima a tecla > Ocultar ícone. Uma marca de
verificação deverá aparecer junto ao campo Ocultar ícone.
Informações relacionadas
O meu ecrã mudou, 222
Mover um ícone da aplicação
1. No ecrã inicial ou na pasta de uma aplicação, seleccione um ícone da aplicação.
2.
Prima a tecla .
• Para mover o ícone da aplicação para uma localização diferente no ecrã inicial, clique em Mover. Clique na nova
localização.
• Para mover o ícone da aplicação para uma pasta da aplicação, clique em Mover para pasta. Clique na pasta de uma
aplicação.
• Para mover o ícone da aplicação para fora de uma pasta da aplicação, clique em Mover para pasta. Clique em Página
inicial ou na pasta de uma aplicação.
Ajuda rápida
Alterar o local onde aparecem as aplicações transferidas
Para encontrar mais facilmente as aplicações transferidas, pode defini-las para aparecerem numa determinada pasta, incluindo
pastas criadas pelo utilizador.
1. No ecrã inicial, prima a tecla > Opções.
2. Altere o campo Pasta de transferências.
3.
Prima a tecla > Guardar.
Alterar temas
1. No ecrã inicial ou numa pasta, clique no ícone Opções.
2. Clique em Mostrar > Apresentação do ecrã.
3. Na secção Tema, clique num tema.
4. Clique em Activar.
Para eliminar um tema, clique no respectivo tema. Clique em Eliminar.
Informações relacionadas
O meu ecrã mudou, 222
17
Page 20
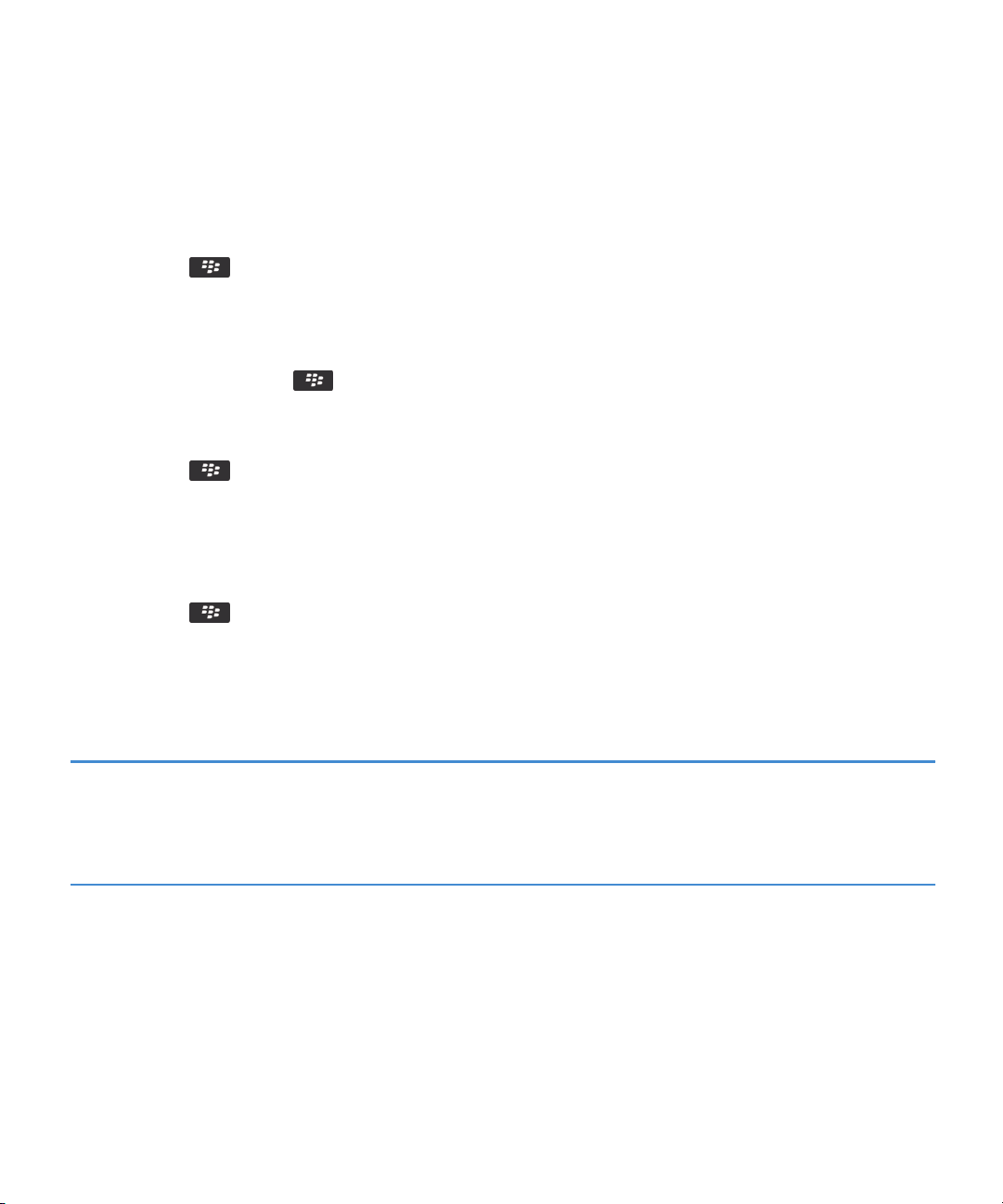
Manual do utilizador
Ajuda rápida
Definir o número de ícones apresentados no ecrã inicial
1. No ecrã inicial ou numa pasta, clique no ícone Opções.
2. Clique em Acessibilidade.
3. Altere o campo Esquema em grelha do ecrã inicial.
4.
Prima a tecla > Guardar.
Alterar o que acontece quando escreve no ecrã inicial
Consoante o tipo de idioma de escrita, poderá não ser possível utilizar teclas de atalho para abrir aplicações.
1. No ecrã inicial, prima a tecla > Opções.
• Para efectuar procuras no smartphone BlackBerry ou na Internet quando escreve no ecrã inicial, altere o campo Iniciar
ao escrever para Procura universal.
• Para abrir aplicações ao premir teclas de atalho, altere o campo Iniciar ao escrever para Atalhos das aplicações.
2.
Prima a tecla > Guardar.
Adicionar uma mensagem que será apresentada quando o smartphone estiver bloqueado
1. No ecrã inicial ou numa pasta, clique no ícone Opções.
2. Clique em Ecrã > Mensagem no ecrã Bloquear.
3. Introduza o texto que pretende que seja apresentado no ecrã quando o smartphone estiver bloqueado.
4.
Prima a tecla > Guardar.
Disponibilidade de funcionalidades
Os seguintes itens afectam a disponibilidade de funcionalidades no smartphone BlackBerry. As funcionalidades mencionadas
são meramente indicativas, não sendo incluídas todas as funcionalidades que podem ou não estar disponíveis no smartphone.
Modelo do smartphone
Plano do serviço sem fios Deve comprar ou alterar o plano do serviço sem fios através
18
Funcionalidades como o GPS, a câmara e câmara de vídeo,
bem como as opções de ligação à rede dependem do modelo
do smartphone. Para obter as especificações técnicas
referentes ao modelo do smartphone, visite
www.blackberry.com/go/devices.
do seu fornecedor do serviço sem fios.
É necessário um plano de serviço sem fios de telefone ou de
voz para utilizar a aplicação do telefone e enviar e receber
mensagens de texto.
Page 21
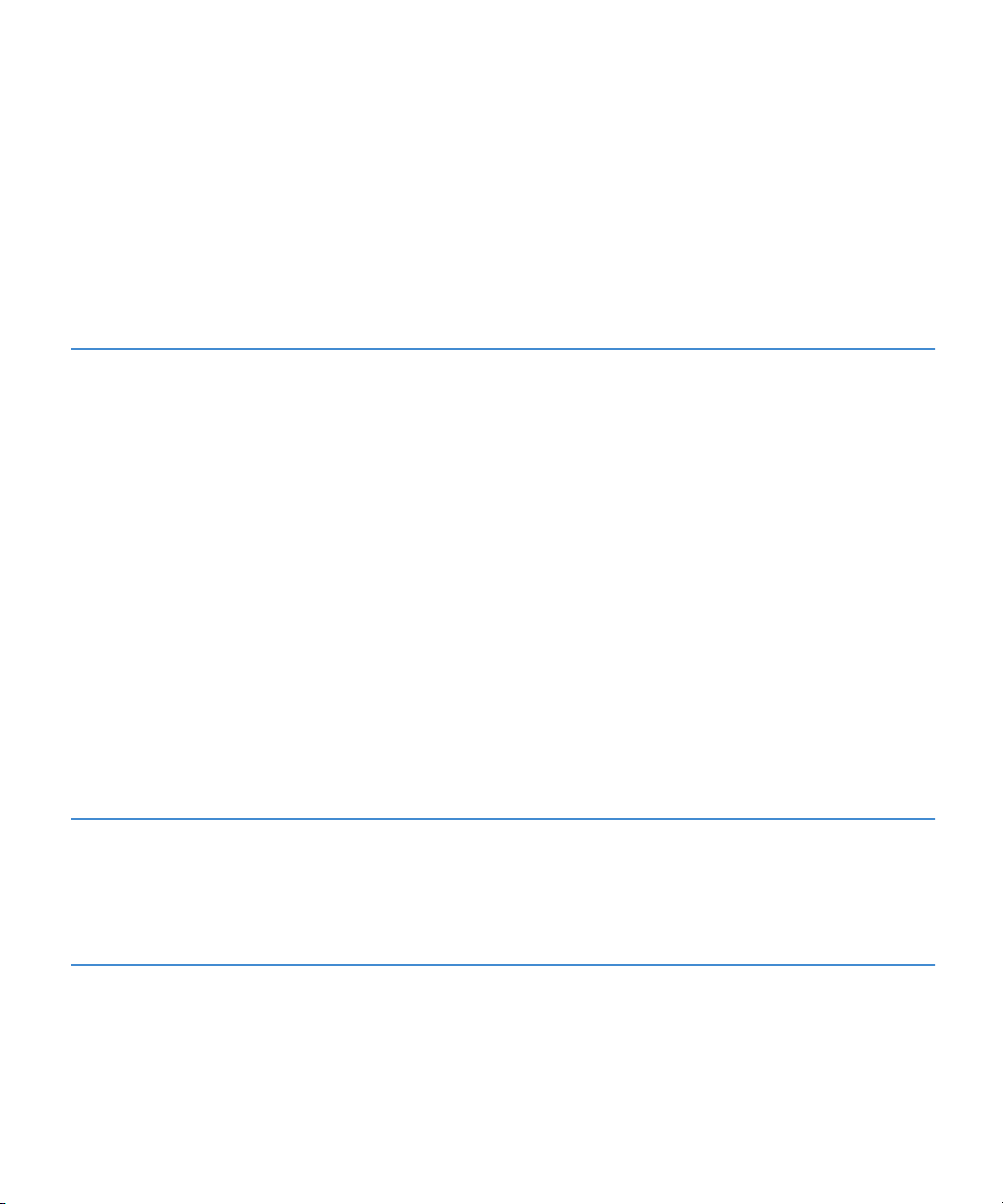
Manual do utilizador
Para utilizar o serviço de browser e as aplicações de
mensagens instantâneas, bem como enviar e receber
mensagens de correio electrónico e mensagens PIN, é
necessário possuir um plano de serviço sem fios com dados.
Um plano do serviço sem fios pode influenciar que aplicações
pode transferir e como as pode transferir.
Para obter mais informações sobre o seu plano, contacte o
fornecedor do serviço sem fios.
BlackBerry Internet Service e BlackBerry Enterprise Server Após a aquisição de um plano de dados, é necessário
configurar o endereço de correio electrónico ou uma conta de
serviço de mensagens instantâneas de terceiros para enviar e
receber mensagens de correio electrónico, utilizar aplicações
de mensagens instantâneas de terceiros e algumas opções do
browser.
Caso seja um utilizador individual, quando configurar o
endereço de correio electrónico ou a conta do serviço de
mensagens instantâneas, estará a associá-lo(a) ao BlackBerry
Internet Service.
Ajuda rápida
Caso seja um utilizador empresarial, a conta de correio
electrónico é configurada pelo administrador, que associa a
mesma ao BlackBerry Enterprise Server. O administrador pode
definir opções que determinam as funcionalidades e
definições que estão disponível no seu smartphone e se você
pode adicionar ou actualizar uma aplicação. Para ver as
políticas de TI definidas pelo administrador, clique no ícone
Opções no ecrã inicial ou numa pasta. Clique em Segurança >
Informações do estado de segurança > Ver política de TI.
Fornecedor do serviço sem fios Funcionalidades como as mensagens de texto, serviços
baseados na localização e algumas funcionalidades do
telefone dependem das ofertas do fornecedor do serviço sem
fios. Talvez tenha a opção para transferir aplicações de uma
página da Web ou uma aplicação. Para obter mais
informações, contacte o fornecedor do serviço sem fios.
Rede sem fios A rede à qual o smartphone está ligado pode influenciar a
disponibilidade de algumas funcionalidades. Dependendo do
fornecedor do serviço sem fios e da disponibilidade das opções
de roaming, estão disponíveis várias redes sem fios. Algumas
19
Page 22
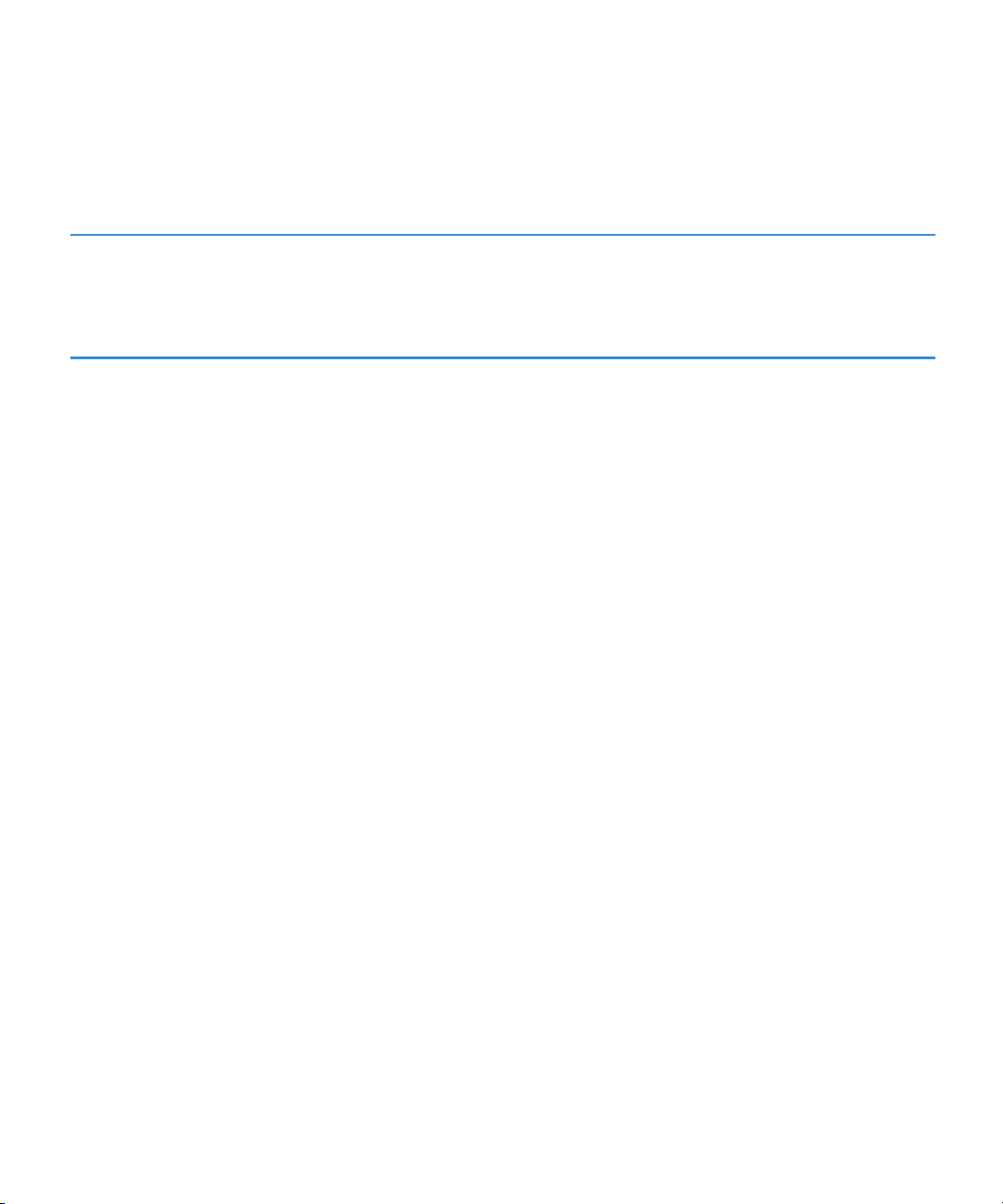
Manual do utilizador
redes não suportam funcionalidades como o bloqueio de
chamadas, o reencaminhamento de chamadas ou a
transmissão celular. Para obter mais informações, contacte o
fornecedor do serviço sem fios.
Região Dependendo da região, poderá ter a opção de adicionar ou
actualizar aplicações utilizando a loja BlackBerry App World.
Talvez seja também possível transferir aplicações de uma
página da Web ou uma aplicação. A disponibilidade de
determinadas aplicações varia por região.
Informações relacionadas
Verifique a que redes sem fios o smartphone estabelece ligação, 243
Localizar mais informações, 20
BlackBerry Device Software, 238
Ajuda rápida
Localizar mais informações
• Ajuda no smartphone: Descubra instruções passo a passo no manual do utilizador do smartphone BlackBerry. Clique em
Ajuda no ecrã inicial ou no menu de uma aplicação.
• www.discoverblackberry.com: Obtenha software, aplicações e acessórios para o smartphone.
• O sítio da Web do fornecedor do serviço sem fios: Obtenha informações sobre a rede sem fios ou sobre o plano de serviço
sem fios.
Como: Top 10
Os utilizadores do smartphone BlackBerry deram a sua opinião! Aqui estão as 10 coisas que mais querem saber como fazer nos
smartphones.
Configurar um endereço de correio electrónico
1. No ecrã inicial, clique no ícone Configuração.
2. Na secção Configuração, clique no ícone Contas de correio electrónico.
3. Siga as instruções no ecrã para configurar o seu endereço de correio electrónico. Quando o endereço de correio
electrónico estiver configurado correctamente, receberá uma mensagem de confirmação. Para ver e gerir as mensagens de
correio electrónico, no ecrã inicial, clique no ícone Mensagens.
Nota: Em alguns casos, poderá visualizar as opções que se seguem. Se for assim, seleccione uma das opções.
• Conta de correio da Internet: utilize esta opção para associar o smartphone BlackBerry a uma ou mais contas de correio
electrónico existentes (por exemplo, Windows Live Hotmail) ou para criar um novo endereço de correio electrónico para o
smartphone.
• Conta empresarial: se o administrador lhe tiver fornecido uma palavra-passe de activação empresarial, utilize esta opção
para associar o smartphone a uma conta de correio electrónico de trabalho através do BlackBerry Enterprise Server.
20
Page 23
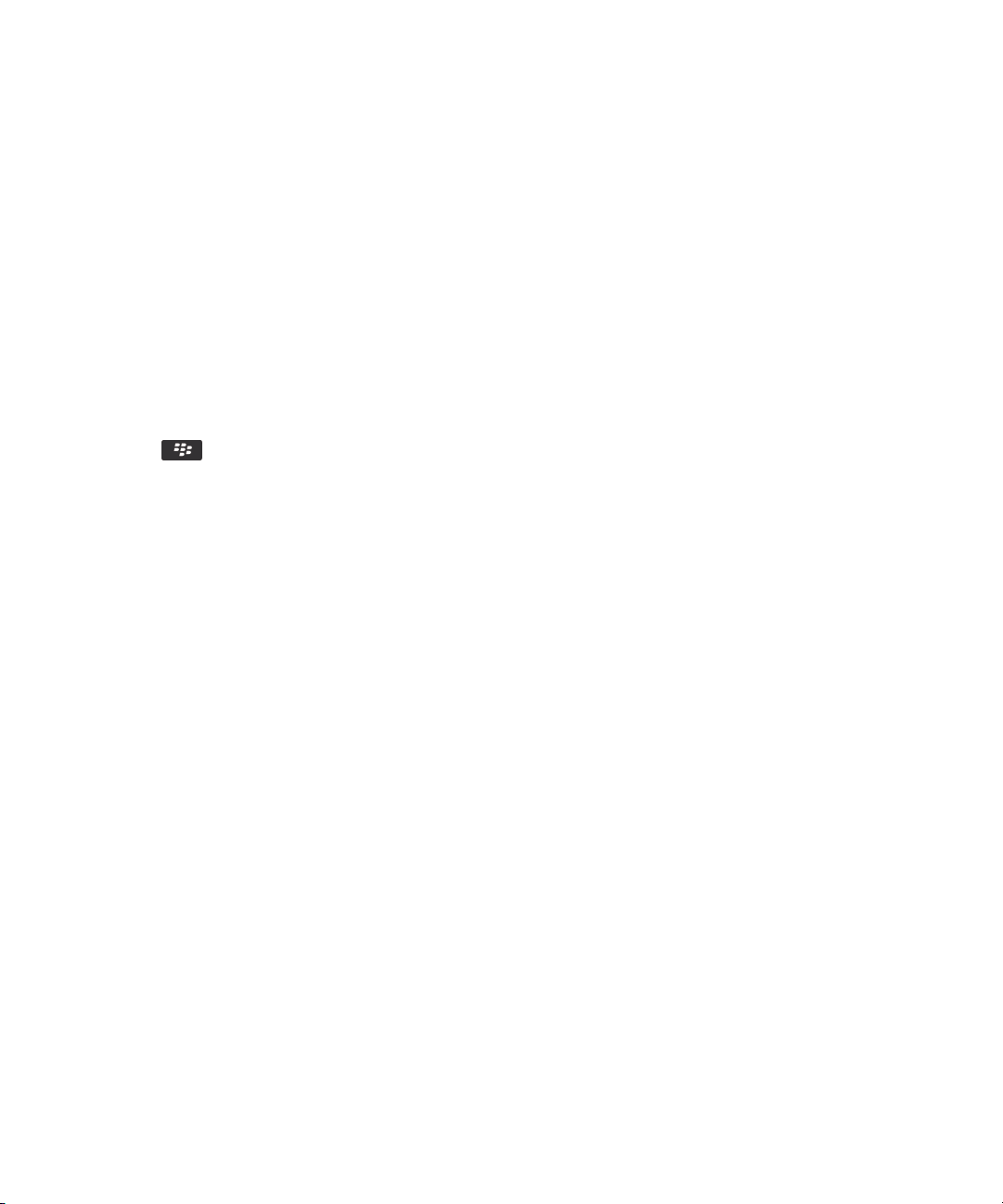
Manual do utilizador
Se ao tentar configurar uma conta de correio da Internet (por exemplo, Windows Live Hotmail ou Google Mail) ou um novo
endereço de correio electrónico para o smartphone, não visualizar esta opção, contacte o administrador ou o fornecedor do
serviço sem fios.
Informações relacionadas
Sincronizar as mensagens de correio electrónico através da rede sem fios, 85
Alterar as opções da conta de correio electrónico pessoal, 92
Ajuda rápida
Acerca de transferir aplicações com o BlackBerry App World
Com a loja BlackBerry App World, poderá procurar e transferir jogos, temas, aplicações de redes sociais, aplicações de
produtividade pessoal e muito mais. Através da utilização de uma conta PayPal existente, pode comprar e transferir aplicações
para o seu smartphone através da rede sem fios.
Se ainda não tem o BlackBerry App World no seu smartphone, poderá transferi-lo em www.blackberryappworld.com. Para
obter mais informações sobre como gerir aplicações com o BlackBerry App World, clique no ícone BlackBerry App World.
Prima a tecla
Dependendo de fornecedor do serviço sem fios e da região, poderá ter a opção de adicionar ou actualizar aplicações utilizando
a loja BlackBerry App World™. Poderá também transferir aplicações de uma página da Web (experimente visitar
mobile.blackberry.com a partir do smartphone BlackBerry) ou através do fornecedor do serviço sem fios. Poderão aplicar-se
encargos com transmissões de dados quando adiciona ou utiliza aplicações através da rede sem fios. Para obter mais
informações, contacte o fornecedor do serviço sem fios.
> Ajuda.
Transferir um ficheiro do seu computador para o dispositivo utilizando o
smartphone como uma unidade de memória USB
Tem de utilizar o BlackBerry Desktop Software para gerir e preservar as informações ou a encriptação associada aos ficheiros
multimédia durante a transferência de ficheiros entre o smartphone BlackBerry e o computador.
1. Ligue o smartphone ao seu computador utilizando um cabo USB.
2. Execute uma das seguintes acções:
• Se pretender transferir a maioria dos tipos de ficheiros, na caixa de diálogo apresentada no smartphone, seleccione a
opção USB.
• Se pretender transferir ficheiros multimédia protegidos com DRM, na caixa de diálogo apresentada no smartphone,
seleccione a opção transferência de multimédia.
3. Se necessário, introduza uma palavra-passe. O smartphone é apresentado como uma unidade no seu computador.
4. Arraste um ficheiro de uma localização no seu computador para uma pasta no smartphone.
Para ver o ficheiro transferido no smartphone, desligue o smartphone do seu computador e localize o ficheiro.
Informações relacionadas
Transferir ficheiros multimédia do computador para o smartphone utilizando o BlackBerry Desktop Software, 140
21
Page 24
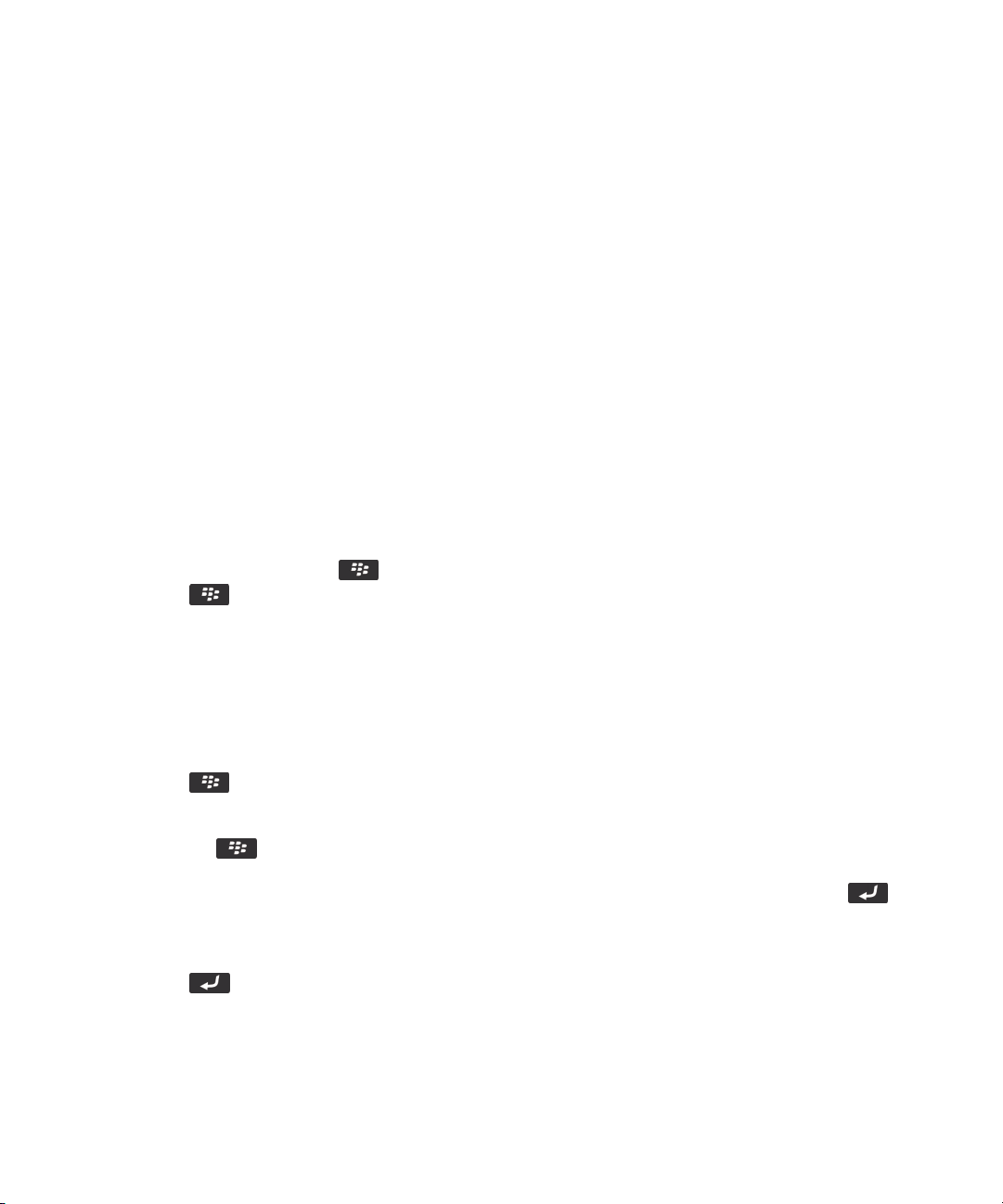
Manual do utilizador
Ajuda rápida
Acerca da utilização do smartphone como modem partilhado
Dependendo do plano do serviço sem fios ou do administrador, poderá partilhar a ligação à Internet no smartphone
BlackBerry. Por exemplo, em viagem, pode utilizar a ligação à Internet do seu smartphone para aceder a Internet num
computador portátil ou tablet.
Para utilizar o smartphone como um modem compartilhado com um computador portátil, tem de ligar o smartphone ao
computador portátil com um cabo USB e abrir o BlackBerry Desktop Software. Para utilizar o smartphone como um modem
compartilhado com um tablet BlackBerry PlayBook, tem de emparelhar o smartphone com o tablet e utilizar a tecnologia
Bluetooth®.
Ao utilizar o smartphone como um modem, poderá não ser possível utilizar a aplicação do telefone do smartphone, as
aplicações de mensagens instantâneas, ou as aplicações que utilizam a Internet. Para receber uma chamada telefónica, o
smartphone poderá desligar a ligação partilhada à Internet.
Para obter mais informações sobre partilha, consulte a Ajuda no tablet BlackBerry PlayBook ou no BlackBerry Desktop
Software.
Copiar contactos do cartão SIM para a lista de contactos
Dependendo do fornecedor do serviço e da rede sem fios, esta funcionalidade poderá não ser suportada.
1. Na lista de contactos, prima a tecla > Lista telefónica do SIM.
2. Prima a tecla > Copiar tudo para contactos.
Nota: Se tentar copiar um contacto do cartão SIM com um número de telefone que corresponda a um número de telefone de
um contacto já existente na lista de contactos, o smartphone BlackBerry não copia o contacto do cartão SIM.
Enviar uma mensagem de texto
O número de destinatários a que pode enviar uma mensagem de texto depende do fornecedor do serviço sem fios.
1. No ecrã inicial, clique no ícone Mensagens de texto.
2. Prima a tecla > Escrever mensagem de texto.
3. No campo Para, efectue uma das seguintes acções:
• Introduza o nome de um contacto.
• Prima a tecla > Seleccionar contacto. Clique num contacto.
• Introduza um número de telefone que possa receber mensagens de texto (incluindo o indicativo do país e o indicativo
da área). Para idiomas com caracteres não-latinos, prima a tecla Alt para introduzir números. Prima a tecla no
teclado.
• Se o smartphone BlackBerry estiver ligado a uma rede CDMA, pode introduzir um endereço de correio electrónico.
4. Escreva uma mensagem.
5.
Prima a tecla no teclado.
Informações relacionadas
Listas de distribuição pessoais, 196
22
Page 25
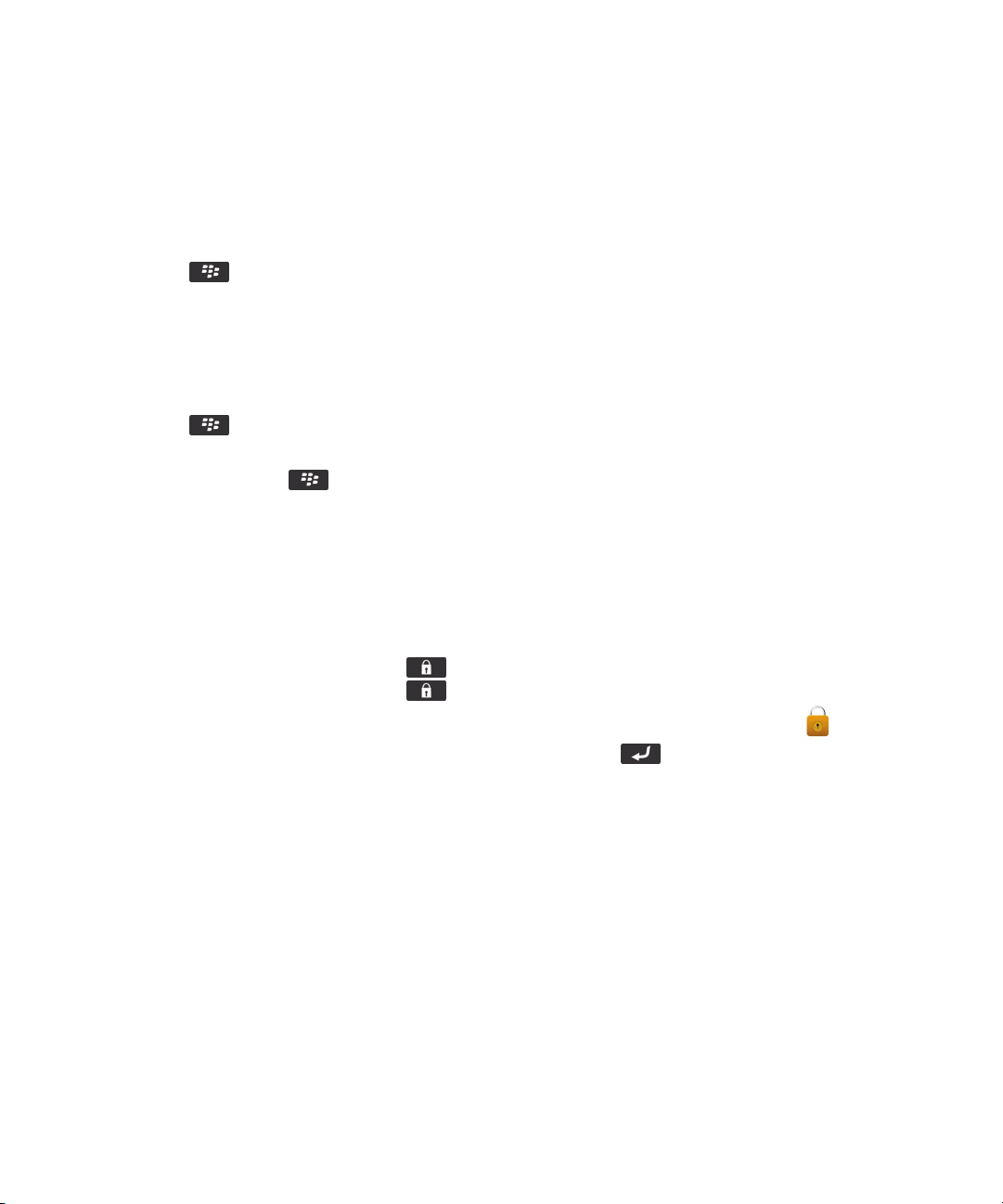
Manual do utilizador
Não consigo enviar mensagens, 36
Anexe um ficheiro multimédia, cartão de contacto, compromisso, ou localização de uma mensagem de texto, 101
Ajuda rápida
Ver uma localização num mapa
1. No ecrã inicial, clique no ícone Mapas.
2. Prima a tecla > Encontrar localização.
• Para procurar um ponto de interesse como uma empresa ou ponto de referência, no campo Localizar uma loja, café,
etc., introduza as informações para o ponto de interesse. Seleccione o ponto de interesse.
• Para ver uma nova localização, no campo Localizar um endereço, introduza um endereço. Seleccionar a localização.
• Para ver uma localização de um contacto, no campo Localizar uma loja, café, etc., introduza o nome do contacto.
Seleccione as informações do contacto.
• Para ver uma localização favorita, na secção Favoritos, seleccione a localização.
3. Prima a tecla > Ver no mapa.
Se estiver a visualizar uma localização diferente da sua localização actual, para obter direcções para esta localização a partir da
localização actual, prima a tecla
ou estar emparelhado com um receptor de GPS activado por Bluetooth® para executar esta tarefa.
> Navega para aqui. O smartphone BlackBerry tem de ter um receptor interno de GPS
Bloquear ou desbloquear o smartphone
Pode bloquear o teclado para evitar premir ou fazer chamadas acidentalmente e, se tiver definida uma palavra-passe para o
smartphone BlackBerry, pode também bloquear o smartphone com uma palavra-passe.
Execute uma das seguintes acções:
• Para desbloquear o teclado, prima a tecla na parte superior do smartphone.
• Para desbloquear o teclado, prima a tecla .
• Para bloquear o smartphone com uma palavra-passe, no ecrã inicial ou numa pasta, clique no ícone ícone.
•
Para desbloquear o smartphone, introduza a palavra-passe. Prima a tecla no teclado.
Activar ou desactivar o modo de avião
Deve manter as ligações à rede desactivadas em determinados locais, tais como aviões ou hospitais. Para obter mais
informações, consulte Informações de segurança e do produto folheto para o smartphone BlackBerry.
No ecrã inicial, clique na área de ligações na parte superior do ecrã ou clique no ícone Gerir ligações.
• Para activar o modo de avião, clique em Desactivar tudo.
• Para desactivar o modo de avião, clique em Restaurar ligações.
Informações relacionadas
Activar ou desactivar uma ligação à rede, 243
Active ou desactive os serviços de dados ou configure as opções de roaming, 245
23
Page 26
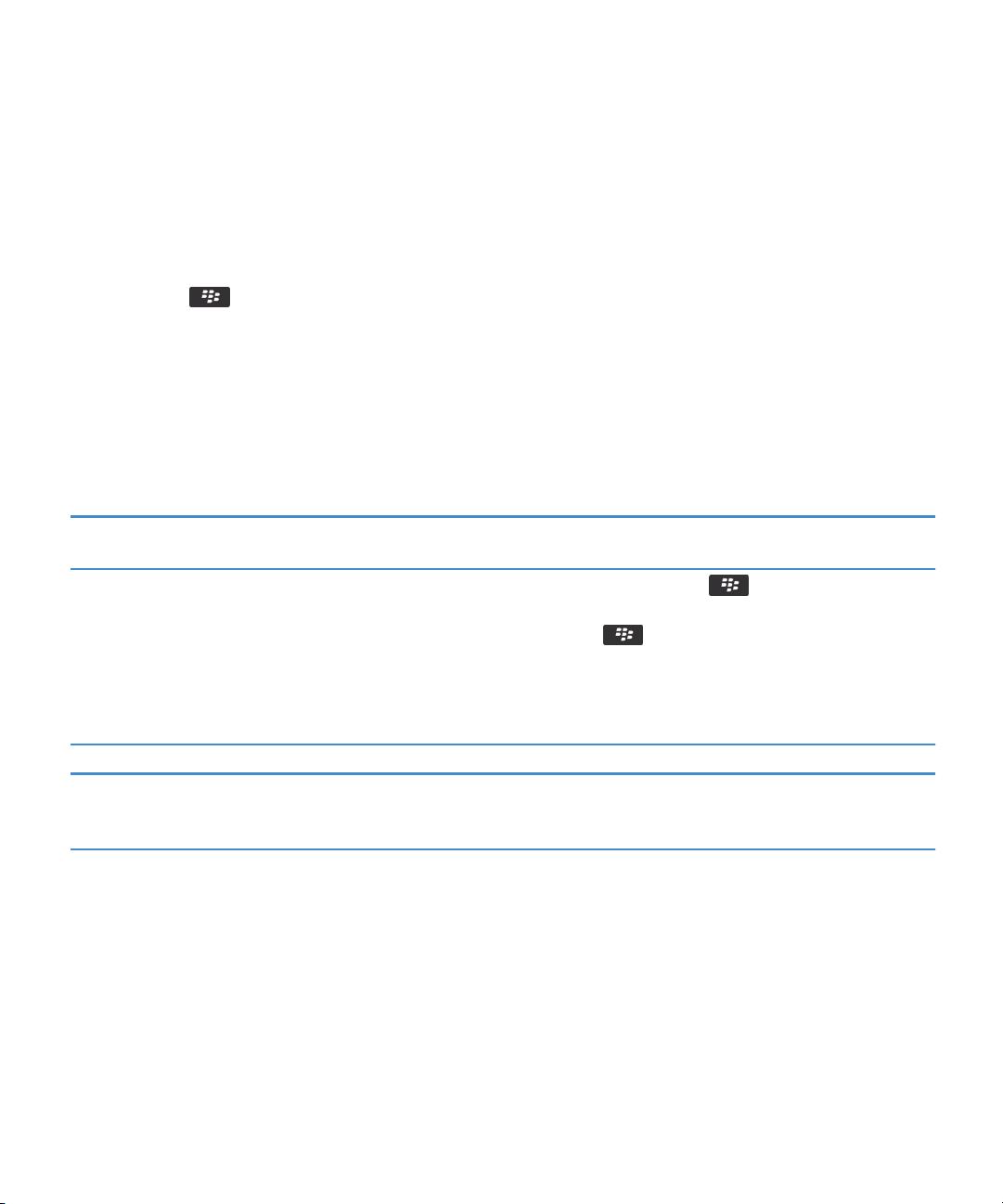
Manual do utilizador
Ajuda rápida
Desactivar a substituição de palavras
1. No ecrã inicial ou numa pasta, clique no ícone Opções.
2. Clique em Escrita e Idioma > Escrita.
3. Para um teclado, clique em Opções de estilo avançadas.
4. Desmarque a caixa de verificação de Ortografia.
5.
Prima a tecla > Guardar.
Sugestões: Top 10
Poupe tempo e aumente ao máximo a sua eficácia com estas sugestões rápidas.
Sugestões: Encontrar aplicações
Procurar numa pasta do ecrã inicial. Algumas aplicações encontram-se em pastas no ecrã inicial.
Clique numa pasta para ver as aplicações no seu interior.
Torne todas as aplicações ocultas visíveis no ecrã inicial.
Procurar uma aplicação. No ecrã inicial, comece a escrever o nome da aplicação.
Verificar se uma aplicação está instalada. No ecrã inicial ou numa pasta, clique no ícone Opções. Clique
No ecrã inicial, prima a tecla > Mostrar todos os
ícones. Para deixar de ocultar uma aplicação, seleccione-a e
prima a tecla > Mostrar ícone. Se o ícone é ocultado em
outros painéis, pode tornar visível o ícone em todos os painéis
ou apenas no painel actual. Se a opção Mostrar todos os
ícones não for apresentada no menu significa que não existem
aplicações ocultas da vista.
em Dispositivo > Gestão de aplicações. Se a aplicação estiver
na lista, então está instalada no smartphone BlackBerry .
Sugestões: Gerir indicadores
Os indicadores alertam-no se existe algo novo ou actualizado, como uma nova mensagem, mensagem de correio de voz ou
feed, ou informam-no do estado de algo, como a bateria ou ligação de rede. Os indicadores encontram-se frequentemente nos
ícones das aplicações, novo conteúdo dentro das aplicações, e na parte superior do ecrã inicial.
Para obter uma lista completa de indicadores, visite www.blackberry.com/docs/smartphones. Clique no seu modelo de
smartphone e, em seguida, clique no Guia de ícones,
24
Page 27
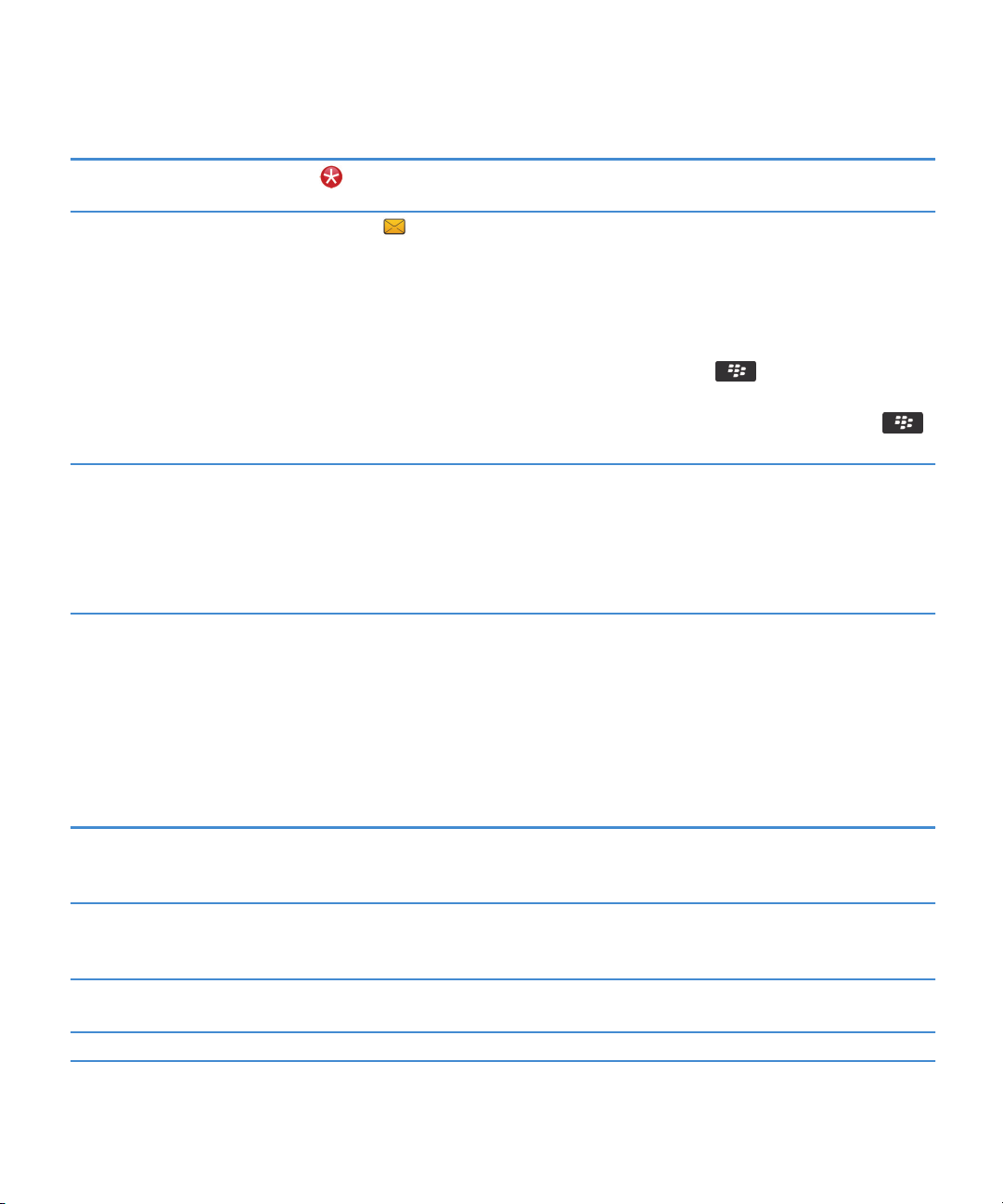
Manual do utilizador
Ajuda rápida
Remover o indicador de novo item ,
Remover o indicador de mensagem fechada ,
Identificar um indicador.
Abra cada item que tenha este indicador. Por exemplo, para
remover o indicador do ícone de Mensagens, clique no ícone.
Na aplicação de Mensagens, execute uma ou mais das
seguintes acções:
• Abra todas as mensagens ao clicar nelas. Se não conseguir
encontrar todas as mensagens não lidas na caixa de
entrada, procure nas pastas de mensagens.
• Marcar uma mensagem como lida. Seleccione uma
mensagem. Prima a tecla > Marca como lida.
• Marcar todas as mensagens anteriores a uma data como
lidas. Seleccione um campo de data. Prima a tecla
> Marcar anteriores como lidas.
• Poderá conseguir identificar um indicador ao consultar o
ícone da aplicação a que o indicador se refere. Para
consultar uma lista completa de aplicações no
smartphone BlackBerry e os respectivos ícones, no ecrã
inicial ou numa pasta, clique no ícone
Dispositivo > Gestão de aplicações.
Opções. Clique em
Sugestões: Actualizar o software
São lançadas periodicamente actualizações do BlackBerry Device Software e do BlackBerry Desktop Software e poderá ser
possível actualizar o software do computador ou do smartphone. A Research In Motion recomenda que crie e guarde
regularmente um ficheiro de cópia de segurança no computador, especialmente antes de efectuar quaisquer actualizações de
software. Manter um ficheiro de cópia de segurança actualizado no computador poderá permitir recuperar dados do
smartphone em caso de perda, roubo ou corrupção de ficheiros devido a um problema inesperado.
Verifique se existem actualizações do BlackBerry Device
Software que possa transferir através da rede.
Actualize o BlackBerry Device Software a partir do
computador.
Defina o BlackBerry Desktop Software para procurar
actualizações automaticamente.
Actualize o BlackBerry Desktop Software . Visite o endereço www.blackberry.com/desktopsoftware.
Dependendo do smartphone, esta funcionalidade poderá não
ser suportada. No ecrã inicial ou numa pasta, clique no ícone
Opções. Clique em Dispositivo > Actualizações de software.
No computador, visite www.blackberry.com/update. Clique
em Verificar actualizações. Ligue o smartphone ao
computador.
Para obter instruções, consulte a Ajuda no BlackBerry Desktop
Software.
25
Page 28
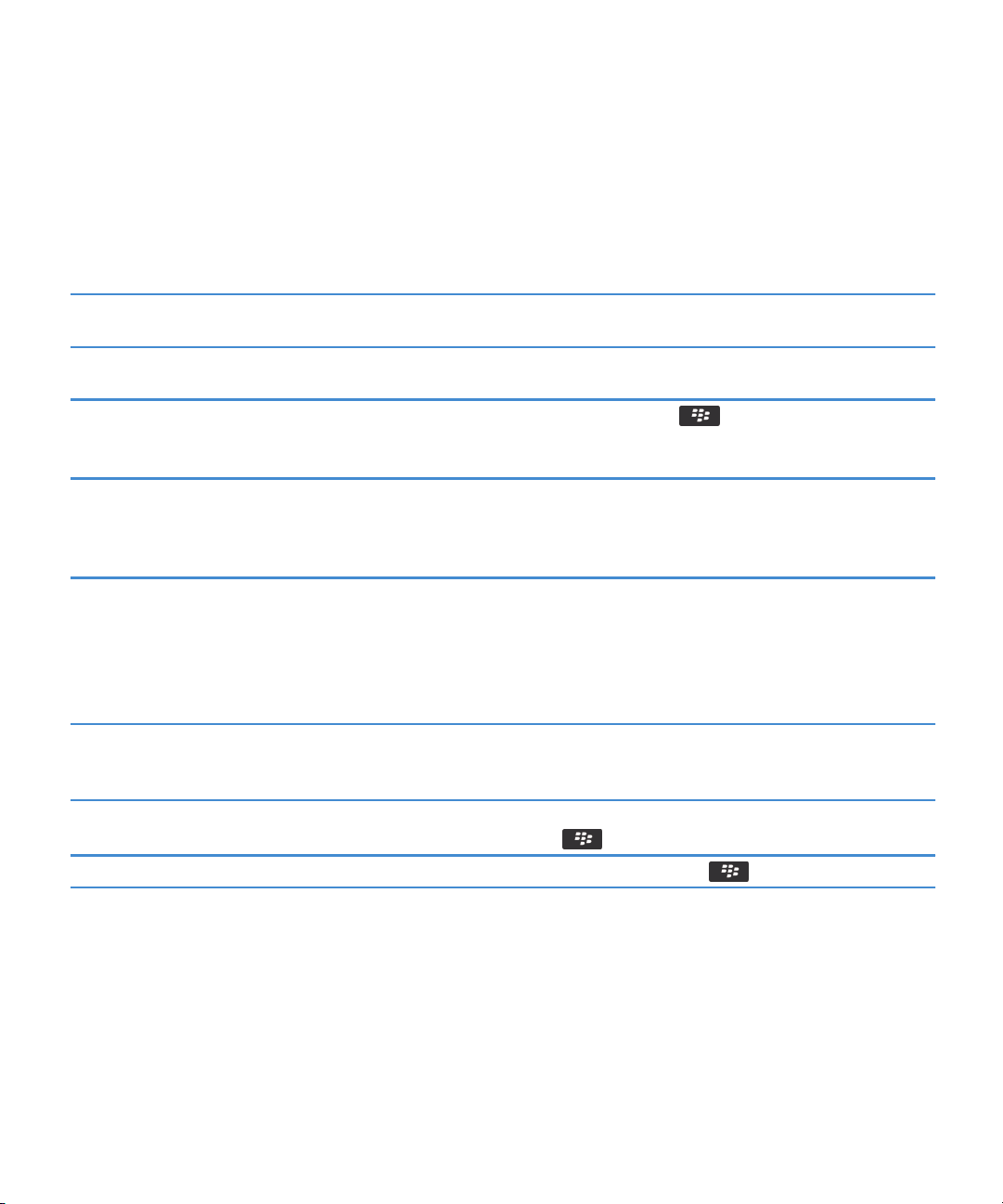
Manual do utilizador
Informações relacionadas
BlackBerry Device Software, 238
Sugestões: realizar tarefas rapidamente
Para obter instruções completas, clique nas ligações em Informações relacionadas na parte inferior.
Ajuda rápida
Aceda a opções populares como definir o alarme, ver
notificações e activar ou desactivar ligações à rede.
Consulte todas as aplicações e pastas no ecrã inicial ou
minimize o painel e veja o fundo.
Mude para outra aplicação.
Abra uma aplicação com uma tecla de conveniência. Prima a tecla de conveniência presente na parte lateral do
Utilize os menus emergentes. Menus emergentes fornecem acções disponíveis comuns e
Mude para os painéis Favoritos, Multimédia, Transferências
e Frequentes.
Adicione uma aplicação ao painel Favoritos. Seleccione uma aplicação no ecrã inicial ou numa pasta. Prima
Altere opções do ecrã inicial, como o fundo.
Seleccione e clique nas áreas na parte superior do ecrã inicial.
Na barra de navegação, clique em Tudo.
Prima sem soltar a tecla . Clique numa aplicação.
Nota: A outra aplicação pode ainda estar a ser executada em
segundo plano.
smartphone BlackBerry.
Nota: Pode personalizar qual a aplicação que uma tecla de
conveniência abre.
são apresentados na parte central do ecrã. Por exemplo, pode
utilizar um menu emergente numa mensagem para arquivar,
reencaminhar ou responder à mensagem. Para abrir um menu
emergente, prima continuamente o trackpad. Para
seleccionar um item de menu, clique no trackpad.
No ecrã inicial, seleccione Tudo na barra de navegação e
deslize com o dedo no trackpad para a esquerda ou para a
direita.
a tecla > Marcar como favorito.
No ecrã inicial, prima a tecla > Opções.
Informações relacionadas
Alterar o que acontece quando escreve no ecrã inicial, 18
Atribuir uma aplicação a uma tecla de conveniência, 34
Manter uma aplicação a ser executada em segundo plano e mudar para outra aplicação, 233
26
Page 29
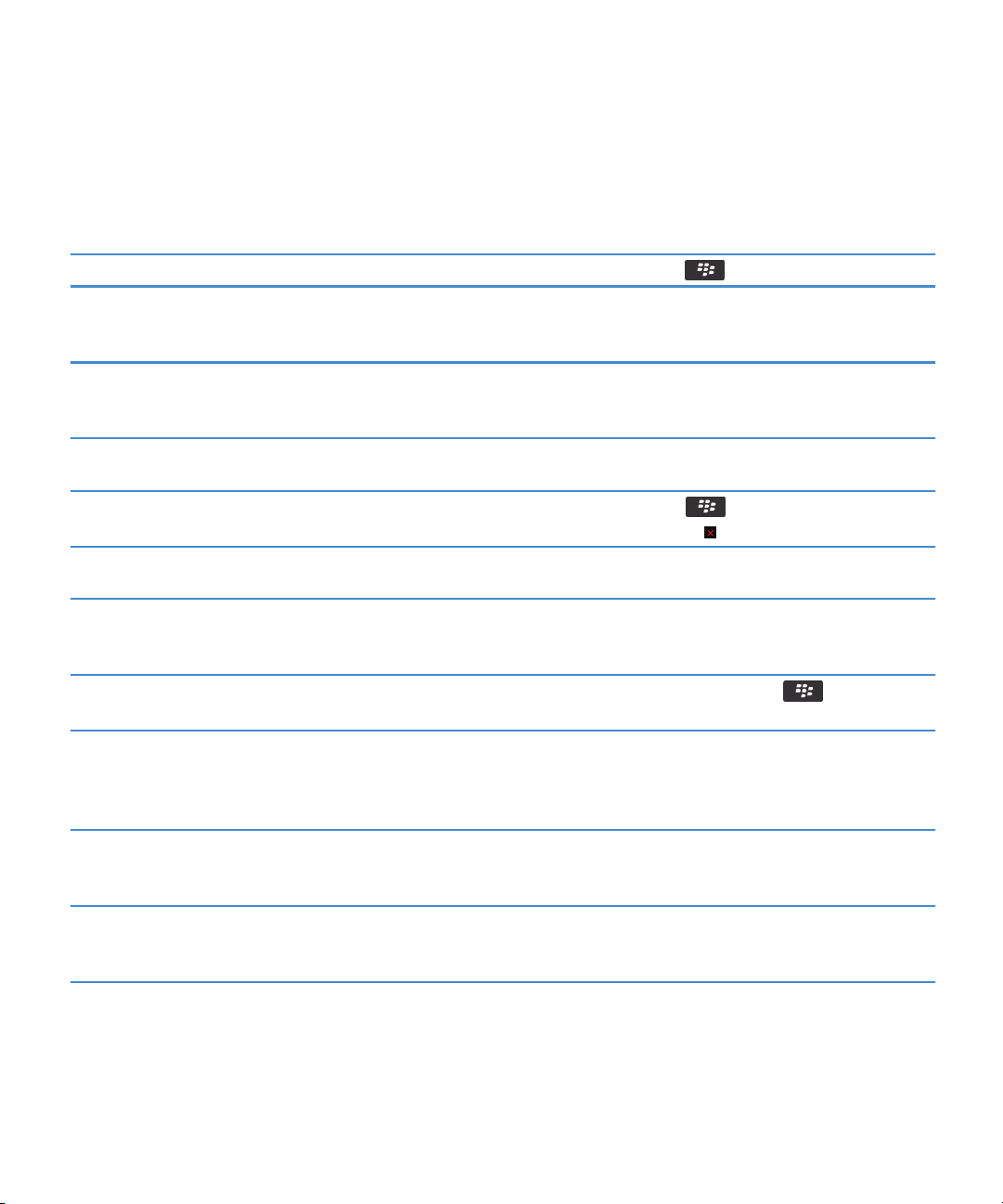
Manual do utilizador
Sugestões: Prolongar a autonomia da bateria
Para obter instruções completas, clique nas ligações em Informações relacionadas na parte inferior.
Ajuda rápida
Feche as aplicações quando terminar de as utilizar.
Desligue as ligações de rede que não está a utilizar. No ecrã inicial, clique na área de ligações na parte superior do
Se o seu smartphone BlackBerry suportar Wi-Fi, utilize o WiFi quando estiver numa área com cobertura wireless reduzida.
Definir o smartphone para ligar e desligar automaticamente. No ecrã inicial ou numa pasta, clique no ícone Opções. Clique
Feche separadores do browser que não esteja a utilizar.
Configure a luz de fundo para permanecer ligada durante um
breve período e reduza o brilho.
Mude as notificações de vibração para notificações de som ou
LED, reduza o volume das notificações de som ou seleccione
um tom de toque mais curto.
Elimine o texto original de uma mensagem de resposta.
Altere a frequência com que as aplicações de podcasts ou
feeds sociais actualizam os conteúdos.
Se o smartphone tiver um flash na câmara, desligue o flash. No ecrã inicial, clique no ícone Câmara. Clique no ícone do
Mantenha limpas as ligações da bateria. Com intervalo de alguns meses, utilize uma cotonete ou pano
Numa aplicação, prima a e clique em Fechar ou Sair.
ecrã ou clique no ícone Gerir ligações. Clique numa ligação de
rede para desmarcar a caixa de verificação.
No ecrã inicial, clique na área de ligações na parte superior do
ecrã ou clique no ícone Gerir ligações. Seleccione a caixa de
verificação Wi-Fi.
em Dispositivo > Ligar/desligar automaticamente.
No browser, prima a tecla > Separadores. Seleccione um
separador e clique no ícone .
No ecrã inicial ou numa pasta, clique no ícone Opções. Clique
em Mostrar > Apresentação do ecrã.
No ecrã inicial, clique no ícone Perfis de sons e alertas. Clique
em Alterar Sons e alertas.
Ao responder a uma mensagem, prima a tecla > Eliminar
texto original.
As suas aplicações de podcasts e de feeds sociais actualizam
periodicamente os conteúdos. Em algumas destas aplicações,
pode aumentar a frequência de actualização dos conteúdos.
Para obter mais informações, consulte a Ajuda na aplicação.
flash na parte inferior do ecrã até que o indicador de flash
desligado apareça.
seco para limpar os contactos metálicos da bateria e do
smartphone.
27
Page 30
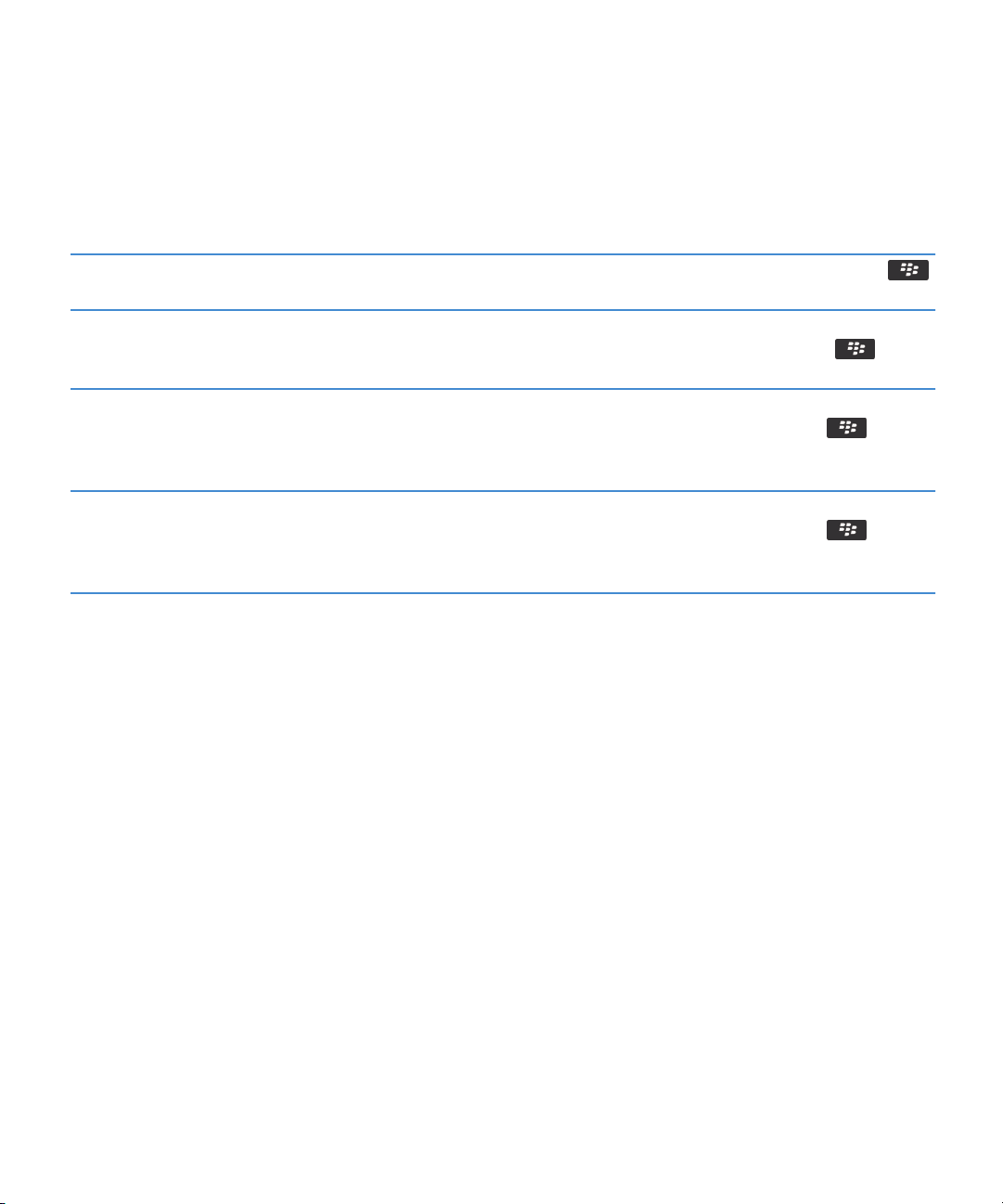
Manual do utilizador
Ajuda rápida
Sugestões: libertar espaço para música, fotografias, vídeos e ficheiros
Pode armazenar ficheiros no armazenamento multimédia integrado do smartphone BlackBerry ou num cartão de suporte.
Verifique a quantidade de armazenamento utilizada por
ficheiros multimédia e documentos.
Elimine ficheiros desnecessários. No ecrã inicial ou numa pasta, clique no ícone Ficheiros.
Reduza o tamanho das fotografias que tira e dos vídeos que
grava.
Armazene os ficheiros num cartão de suporte em vez de no
smartphone.
A Research In Motion recomenda que crie e guarde regularmente um ficheiro de cópia de segurança no computador,
especialmente antes de efectuar quaisquer actualizações de software. Manter um ficheiro de cópia de segurança actualizado
no computador poderá permitir recuperar dados do smartphone em caso de perda, roubo ou corrupção de ficheiros devido a
um problema inesperado.
Informações relacionadas
Copiar, mover, mudar o nome ou eliminar um ficheiro, 132
Receber apenas a primeira secção de mensagens de correio electrónico longas, 92
Alterar o tamanho das fotografias que tira, 152
Ver a quantidade de espaço de armazenamento disponível no smartphone, 277
Definir o tempo de armazenamento de mensagens no smartphone, 79
Parar o armazenamento de mensagens enviadas do computador para o smartphone, 91
Parar o armazenamento de mensagens enviadas do smartphone para o computador, 91
Alterar o tempo de armazenamento de entradas de calendário no smartphone, 187
Manter uma aplicação a ser executada em segundo plano e mudar para outra aplicação, 233
Há pouco espaço de armazenamento de aplicação no smartphone, 281
No ecrã inicial, clique no ícone Multimédia. Prima a tecla
> Utilização de memória.
Localize e seleccione um ficheiro. Prima a tecla >
Eliminar.
No ecrã inicial, clique no ícone Câmara ou no ícone
Multimédia > Câmara de vídeo. Prima a tecla >
Opções. Altere os campos Tamanho da imagem ou Formato
de Vídeo.
No ecrã inicial, clique no ícone Câmara ou no ícone
Multimédia > Câmara de vídeo. Prima a tecla >
Opções. Na secção Armazenamento, altere as Guardar
fotografias ou Guardar Vídeos.
Sugestões: Manter as suas informações seguras
Pode seguir alguns passos simples para ajudar a impedir que as informações do smartphone BlackBerry fiquem
comprometidas, como evitar deixar o smartphone sozinho.
28
Page 31

Manual do utilizador
A Research In Motion recomenda que crie e guarde regularmente um ficheiro de cópia de segurança no computador,
especialmente antes de efectuar quaisquer actualizações de software. Manter um ficheiro de cópia de segurança actualizado
no computador poderá permitir recuperar dados do smartphone em caso de perda, roubo ou corrupção de ficheiros devido a
um problema inesperado.
Definir uma palavra-passe do smartphone. No ecrã inicial ou numa pasta, clique no ícone Opções. Clique
em Segurança > Palavra-passe.
Encriptar contactos e ficheiros. No ecrã inicial ou numa pasta, clique no ícone Opções. Clique
em Segurança > Encriptação.
Criar uma cópia de segurança dos dados do smartphone no
computador.
Criar uma cópia de segurança dos dados do smartphone num
cartão de suporte.
Utilize o BlackBerry Desktop Software para criar cópia de
segurança dos dados do smartphone no computador. Para
transferir o BlackBerry Desktop Software do computador,
www.blackberry.com/desktop e seleccione a opção
visite
apropriada para o seu computador.
No ecrã inicial, clique no ícone Configuração. Na secção
Configuração, clique em Mudança de dispositivo > Guardar
dados.
Ajuda rápida
Informações relacionadas
Definir uma palavra-passe do smartphone, 290
Activar a encriptação, 279
Atalhos do telefone
Dependendo do idioma de escrita que utilizar, alguns atalhos poderão não estar disponíveis.
Alterar o tom de toque
Verificar o correio de voz Prima sem soltar 1.
Configurar a marcação rápida para um contacto A partir do ecrã inicial ou na aplicação do telefone, prima sem soltar a tecla
Adicionar uma extensão a um número de
telefone
Introduzir uma letra num campo de número de
telefone
Inserir um sinal de mais (+) ao introduzir um
número de telefone
No ecrã inicial, prima a tecla . Prima a tecla > Tons de toque
do telefone.
à qual pretende atribuir a marcação rápida.
Prima a tecla e X. Introduza o número da extensão.
Prima a tecla e a tecla de carácter.
Prima O.
29
Page 32

Manual do utilizador
Ajuda rápida
Activar ou desactivar o altifalante durante uma
chamada
Parar de ouvir uma chamada com auscultadores
sem fios
Alterar o número de telefone activo
Prima a tecla no teclado.
Prima a tecla no teclado.
No ecrã inicial, prima a tecla . Clique no seu número de telefone na
parte superior do ecrã. Clique num número de telefone.
Atalhos de escrita
Dependendo do idioma de escrita que utilizar, alguns atalhos poderão não estar disponíveis.
Inserir um ponto Prima a tecla Espaço duas vezes. A letra seguinte é colocada
em maiúscula.
Inserir um símbolo de arroba (@) ou um ponto (.) num campo
de endereço de correio electrónico
Capitalizar uma letra Prima sem soltar a tecla de letra até que a letra maiúscula seja
Activar o CAP lock Prima a tecla Alt e a tecla Shift direita. Para desactivar o CAP
Introduzir um símbolo Prima a tecla Símbolo. Introduza a letra que é apresentada por
Introduzir o carácter alternativo de uma tecla Prima a tecla Alt e a tecla do carácter.
Introduzir um acento ou um carácter especial Prima sem soltar a tecla de letra e deslize o dedo no trackpad
Introduzir um número num campo de texto Prima sem soltar a tecla Alt e prima a tecla de número.
Introduzir um número num campo de número Prima a tecla de número. Não é necessário premir a tecla Alt.
Activar o NUM lock Prima a tecla Alt e a tecla Shift esquerda. Para desactivar o
Seleccionar uma linha de texto Prima a tecla Shift esquerda ou a tecla Shift direita e no
Seleccionar o texto carácter a carácter Prima a tecla Shift esquerda ou a tecla Shift direita e no
Prima a tecla Espaço.
apresentada.
lock, prima a tecla Shift esquerda ou a tecla Shift direita.
baixo do símbolo.
para a esquerda ou para a direita. Por exemplo, para introduzir
ü, prima sem soltar a tecla da letra U e deslize o dedo para a
esquerda até aparecer ü. Solte a tecla de letra quando
aparecer o carácter acentuado ou especial.
NUM lock, prima a tecla Shift esquerda ou a tecla Shift direita.
trackpad, deslize o dedo para cima ou para baixo.
trackpad, deslize o dedo para a esquerda ou para a direita.
30
Page 33

Manual do utilizador
Cortar texto seleccionado Prima a tecla Shift esquerda ou a tecla Shift direita e a tecla
Retrocesso/Eliminar.
Copiar texto seleccionado Prima a tecla Alt e clique no trackpad.
Colar texto Prima a tecla Shift esquerda ou a tecla Shift direita e a clique
no trackpad.
Ajuda rápida
Atalhos de multimédia
Dependendo do idioma de escrita que utilizar, alguns atalhos poderão não estar disponíveis.
Ficheiros de áudio e vídeo
Pausar um ficheiro de áudio ou vídeo Prima a tecla Silêncio presente do lado direito do smartphone
BlackBerry
Retomar a reprodução de um ficheiro de áudio ou vídeo Prima novamente a tecla Silêncio.
Reproduzir o ficheiro de áudio seguinte Prima sem soltar a tecla Aumentar volume no lado direito do
smartphone.
Reproduzir o ficheiro de áudio anterior Prima sem soltar a tecla Baixar volume no lado direito do
smartphone.
Activar a funcionalidade aumentar áudio, se estiver a utilizar
auscultadores
Prima a tecla Aumentar volume até que a funcionalidade
aumentar áudio seja activada
Fotografias
Aproximar
Afastar Prima O
Deslocar para cima Prima 2
Deslocar para baixo Prima 8
Deslocar para a direita Prima 6
Deslocar para a esquerda Prima 4
Rodar Prima L
Câmara e câmara de vídeo
Aproxime antes de tirar uma fotografia ou gravar um vídeo
Afaste antes de tirar uma fotografia ou gravar um vídeo Prima a tecla Baixar volume.
Prima I
Prima a tecla Aumentar volume.
31
Page 34

Manual do utilizador
Tirar uma fotografia Prima a tecla de Conveniência direita na parte lateral do
smartphone.
Ajuda rápida
Personalizar: Top 10
Personalize o smartphone BlackBerry com aplicações, transferindo os seus ficheiros e adaptando as suas definições.
Alterar o tom de toque, notificações, lembretes ou alertas
Em qualquer perfil de som, pode alterar o tom de toque ou o tom de notificação para um ficheiro de áudio guardado no
armazenamento multimédia integrado do BlackBerry ou num cartão de suporte. Também pode alterar as opções do volume,
notificações durante as chamadas, LED e vibração em todos os perfis. O perfil Todos os alertas desligados não pode ser
alterado.
1. No ecrã inicial, clique no ícone Perfis de sons e alertas.
2. Clique em Alterar Sons e Alertas > Sons para Perfil Seleccionado.
• Para alterar seu tom de toque ou volume de toque, clique em Telefone.
• Para alterar notificadores ou lembretes, clique para expandir uma secção. Clique numa opção.
3. No campo Tom de toque, Tom de notificador ou Tom de lembrete, execute uma das seguintes acções:
• Clique num tom.
• Para utilizar uma música que esteja no smartphone ou num cartão de suporte, clique em Todas as músicas. Localize e
clique numa música.
• Para utilizar uma nota de voz que gravou, clique em Todas as notas de voz. Localize e clique numa nota de voz.
• Para utilizar um alerta pré-carregado, clique em Todos os alertas. Localize e clique num alerta.
4.
Prima a tecla > Guardar.
Informações relacionadas
Não consigo alterar o número de vezes que o smartphone toca, 71
Utilizar uma fotografia como fundo do smartphone
1. No ecrã inicial, clique no ícone Multimédia > ícone Fotografias.
2. Navegue até uma fotografia.
3. Prima a tecla > Definir como fundo.
Informações relacionadas
O meu ecrã mudou, 222
Adicionar, mudar o nome ou eliminar uma pasta no ecrã inicial
No ecrã inicial, efectue uma das seguintes acções:
32
Page 35

Manual do utilizador
• Para adicionar uma pasta, prima a tecla > Adicionar pasta. Introduza um nome para a pasta. Clique em
Adicionar.
• Para mudar o nome de uma pasta, seleccione uma pasta. Prima a tecla > Editar pasta. Introduza um nome para a
pasta. Clique em Guardar.
• Para eliminar uma pasta, seleccione uma pasta. Prima a tecla > Eliminar.
Adicionar ou alterar a assinatura
Dependendo do plano do serviço sem fios existente, esta funcionalidade poderá não ser suportada.
1. No ecrã inicial, clique no ícone Mensagens.
2. Prima a tecla > Opções.
• Para uma conta de correio electrónico de trabalho, clique em Preferências do Correio Electrónico. Se o campo Serviço
de mensagens for apresentado, defina este campo para a conta de correio electrónico adequada. Se a caixa de
verificação Utilizar assinatura automática não estiver seleccionada, seleccione-a. Coloque o cursor no campo
apresentado.
• Para uma conta de correio electrónico pessoal, clique em Gestão de Conta de Correio Electrónico. Clique numa conta
de correio electrónico. Clique em
3. Escreva uma assinatura.
4.
Prima a tecla > Guardar.
Editar.
Ajuda rápida
A assinatura é adicionada às mensagens de correio electrónico após o envio das mesmas.
Alterar o idioma
1. No ecrã inicial ou numa pasta, clique no ícone Opções.
2. Clique em Escrita e Idioma > Idioma e Método.
• Para alterar o idioma de apresentação, altere o campo Idioma de apresentação.
• Para alterar o idioma de escrita, altere o campo Idioma de escrita.
• Para alterar o idioma dos comandos de voz, altere o campo Idioma de marcação por voz.
3.
Prima a tecla > Guardar.
Alterar o tipo de letra do visor
1. No ecrã inicial ou numa pasta, clique no ícone Opções.
2. Clique em Mostrar > Apresentação do ecrã.
3. Altere os campos de tipo de letra.
4.
Prima a tecla > Guardar.
33
Page 36

Manual do utilizador
Ajuda rápida
Atribuir uma aplicação a uma tecla de conveniência
O smartphone BlackBerry tem uma ou mais teclas de conveniência na parte lateral. Dependendo do tema, poderá não ser
possível alterar a aplicação que está atribuída a uma tecla de conveniência.
1. No ecrã inicial ou numa pasta, clique no ícone Opções.
2. Clique em Dispositivo > Tecla de conveniência.
3. Altere o campo A tecla de conveniência abre.
4.
Prima a tecla > Guardar.
Configurar a marcação rápida para um contacto
1.
No ecrã inicial, prima a tecla .
2.
Prima a tecla > Ver > Lista de marcação rápida.
3. Na lista de Números de marcação rápida, clique numa tecla não atribuída.
4. Clique num contacto.
5. Se necessário, clique num número de telefone do contacto.
Para efectuar uma chamada utilizando a marcação rápida, a partir da aplicação do telefone, do ecrã Inicial, de uma mensagem
ou de uma lista de mensagens, prima sem soltar a tecla que atribuiu ao contacto.
Adicionar ou eliminar um alerta de contacto
Pode criar alertas de contacto que permitem personalizar tons de toque e alertas para chamadas e mensagens de contactos ou
grupos de contactos específicos. Ao receber uma chamada ou mensagem de um contacto, o smartphone BlackBerry utilizará o
tom de toque ou alerta atribuído, mesmo que altere o perfil de som para Silêncio ou Vibrar apenas. Se não pretender ser
notificado com o tom de toque ou alerta atribuído, seleccione o perfil Todos os alertas desligados.
1. No ecrã inicial, clique no ícone Perfis de sons e alertas.
2. Clique em Alterar sons e Alertas > Sons para Contactos > Adicionar Alerta de Contacto.
3. No campo Nome, introduza o nome do alerta de contacto.
4. No campo Contactos, introduza o nome do contacto.
5. Clique num contacto.
6. Altere o tom de toque e informações de alerta para chamadas e mensagens.
7.
Prima a tecla > Guardar.
Para eliminar um alerta de contacto, seleccione o alerta de contacto que pretende eliminar. Prima a tecla > Eliminar.
Adicionar uma fotografia de contacto para a ID do emissor da chamada
1. No ecrã inicial, clique no ícone Contactos.
2. Seleccione um contacto.
3.
Prima a tecla > Editar.
4. Prima a tecla > Adicionar fotografia.
34
Page 37

Manual do utilizador
5. Localize, seleccione, e clique numa fotografia.
6. Se necessário, mova a caixa de corte para a parte da fotografia que pretende utilizar.
7. Prima a tecla > Recortar e guardar.
8.
Prima a tecla > Guardar.
Informações relacionadas
As minhas fotografias de contacto estão constantemente a mudar, 198
Ajuda rápida
Resolução de problemas: Top 10
Poupe tempo e aumente ao máximo a sua eficácia com estas sugestões rápidas.
Não consigo efectuar ou receber chamadas
Tente efectuar as seguintes acções:
• Verificar se o smartphone BlackBerry® está ligado à rede sem fios.
• Verifique se o seu plano do serviço sem fios inclui serviços de telefone e de voz.
• Se não conseguir efectuar chamadas e a marcação fixa estiver activada, verifique se o número de telefone do contacto
aparece na lista de marcação fixa ou desactive a marcação fixa.
• Se estiver noutro país e não tiver alterado as opções de marcação inteligente, marque o número de telefone do contacto
completo, incluindo o indicativo do país e o indicativo da área.
• Se não receber chamadas, certifique-se de que o bloqueio e o reencaminhamento de chamadas estão desactivados.
• O smartphone ou o cartão SIM poderá suportar mais de um número de telefone, mesmo que tenha apenas um número de
telefone. Verifique se o número de telefone está definido como o número de telefone activo.
• Se tiver mais de um número de telefone associado ao smartphone, verifique se o número de telefone que pretende utilizar
para efectuar e receber chamadas está definido como o número de telefone activo.
• Se estiver a utilizar um número de telefone do BlackBerry MVS Client, verifique se o suporte do BlackBerry MVS Client está
activado.
• Se estiver a utilizar um número de telefone do BlackBerry MVS Client, verifique se o smartphone está registado no
BlackBerry Mobile Voice System. No ecrã inicial, prima a tecla . Prima a tecla . Clique em Opções. Clique em
BlackBerry MVS Client. Prima a tecla . Clique em Registar agora. Se o item de menu Registar agora não for
apresentado ou se o registo falhar, contacte o administrador. Se o registo não for concluído, aguarde algum tempo e, em
seguida, tente novamente.
• Se tiver definido o reencaminhamento de chamadas no número de telefone disponibilizado pelo fornecedor do serviço
sem fios, as chamadas para o número de telefone do BlackBerry MVS Client são igualmente reencaminhadas. Para receber
chamadas no número de telefone do BlackBerry MVS Client, verifique se o reencaminhamento de chamadas está
desactivado.
Informações relacionadas
Marcação fixa e marcação inteligente, 60
Chamada em espera, reencaminhamento de chamadas e bloqueio de chamadas, 59
Mudar o número de telefone activo, 65
35
Page 38

Manual do utilizador
Ajuda rápida
Não recebo mensagens
Tente efectuar as seguintes acções:
• Verifique se o smartphone BlackBerry® está ligado à rede sem fios. Se não estiver numa área de cobertura sem fios, deverá
receber mensagens quando voltar a uma área de cobertura sem fios.
• Reinicie o smartphone. Estabeleça a ligação à rede e tente novamente.
• Se tiver criado um endereço de correio electrónico ou adicionado um endereço de correio electrónico existente ao
smartphone utilizando o ecrã de configuração do correio electrónico da aplicação Configuração, verifique se recebeu uma
mensagem de activação no dispositivo a partir do BlackBerry Internet Service. Se não tiver recebido uma mensagem de
activação (a mensagem poderá demorar algum tempo a ser recebida), na aplicação Configuração, abra o ecrã de
configuração de correio electrónico para enviar um livro de serviço para o smartphone.
• Se não tiver recebido uma mensagem de registo da rede sem fios, registe o smartphone. No ecrã inicial ou numa pasta,
clique no ícone Opções. Clique em Dispositivo > Definições Avançadas do Sistema > Tabela de reencaminhamento do
anfitrião. Prima a tecla > Registar agora.
• Verifique se o serviço de dados está activado.
• Se utilizar filtros de mensagens de correio electrónico, verifique se as respectivas opções estão definidas correctamente.
• Verifique se o reencaminhamento de mensagens de correio electrónico está activado e se seleccionou todas as pastas de
mensagens do correio electrónico, incluindo a pasta da caixa de entrada, a partir das quais pretende receber mensagens
de correio electrónico.
• Verifique se o smartphone não está a bloquear mensagens. Para obter mais informações, contacte o administrador.
Informações relacionadas
Alterar, dar prioridade ou eliminar um filtro de mensagens de correio electrónico, 84
Reencaminhar mensagens de uma pasta de mensagens de correio electrónico específica para o smartphone, 90
Não consigo enviar mensagens
Tente efectuar as seguintes acções:
• Verifique se o smartphone BlackBerry® está ligado à rede sem fios.
• Se o item de menu para envio de mensagens não aparecer, verifique se adicionou um endereço de correio electrónico, um
PIN ou um número de telefone para o contacto.
• Se tiver criado um endereço de correio electrónico ou adicionado um endereço de correio electrónico existente ao
smartphone utilizando o ecrã de configuração do correio electrónico da aplicação Configuração, verifique se recebeu uma
mensagem de activação no dispositivo a partir do BlackBerry Internet Service. Se não tiver recebido uma mensagem de
activação (a mensagem poderá demorar algum tempo a ser recebida), na aplicação Configuração, abra o ecrã de
configuração de correio electrónico para enviar um livro de serviço para o smartphone.
• Se não tiver recebido uma mensagem de registo da rede sem fios, registe o smartphone. No ecrã inicial ou numa pasta,
clique no ícone Opções. Clique em Dispositivo > Definições Avançadas do Sistema > Tabela de reencaminhamento do
anfitrião. Prima a tecla > Registar agora.
• Gira uma chave de encriptação.
• Verifique se o serviço de dados está activado.
36
Page 39

Manual do utilizador
• Reenvie a mensagem.
Informações relacionadas
Gerar uma chave de encriptação, 296
Indicadores de cobertura da rede, 247
Alterar ou eliminar um contacto, 192
Activar ou desactivar uma ligação à rede, 243
Active ou desactive os serviços de dados ou configure as opções de roaming, 245
Opções para filtros de mensagens de correio electrónico, 82
Reenviar uma mensagem, 76
Reenviar uma mensagem, 76
Ajuda rápida
Esqueci-me da palavra-passe do smartphone
Se se esquecer da palavra-passe do seu smartphone BlackBerry , esta não pode ser recuperada. Se o smartphone utilizar um
BlackBerry Enterprise Server, é possível que o administrador possa redefinir a palavra-passe sem eliminar os dados do
smartphone. Por outro lado, a única possibilidade de redefinição da palavra-passe sem saber qual é a palavra-passe actual é
eliminando todos os dados do smartphone. Poderá fazê-lo ao exceder o número máximo de tentativas de introdução da
palavra-passe permitido.
Se a sua conta de correio electrónico utilizar um BlackBerry Enterprise Server, dependendo das opções que o seu
administrador define, quando elimina os seus dados do smartphone, também pode eliminar os dados no seu cartão de
suporte. Para obter mais informações, contacte o administrador.
A Research In Motion recomenda que crie e guarde regularmente um ficheiro de cópia de segurança no computador,
especialmente antes de efectuar quaisquer actualizações de software. Manter um ficheiro de cópia de segurança actualizado
no computador poderá permitir recuperar dados do smartphone em caso de perda, roubo ou corrupção de ficheiros devido a
um problema inesperado.
O meu smartphone não toca nem vibra quando recebo chamadas ou
mensagens
Tente efectuar as seguintes acções:
• No ecrã inicial, clique no ícone Perfis de sons e alertas. Certifique-se de que o perfil não está definido como Todos os
alertas desligados ou Silêncio.
• Se tiver criado alertas de contactos, no ecrã inicial, clique no ícone Perfis de sons e alertas. Clique em Alterar Sons e
Alertas > Sons para Contactos. Clique num alerta de contacto. Clique em Telefone ou Mensagens. Certifique-se de que o
campo Volume não está definido como Silencioso e de que o campo Vibração não está definido como Desligado.
O ecrã desliga-se
Quando o smartphone BlackBerry não é utilizado durante um período de tempo, o ecrã desliga-se para conservar a potência da
bateria. Pode alterar o período de tempo durante o qual a luz de fundo permanece ligada quando não está a tocar no
smartphone.
37
Page 40

Manual do utilizador
Para activar o ecrã, clique no trackpad ou prima uma tecla.
Informações relacionadas
Definir as opções de luz de fundo, 219
Ajuda rápida
As mensagens de correio electrónico não são reconciliadas através da
rede sem fios
Tente efectuar as seguintes acções:
• Verifique se o smartphone BlackBerry® está ligado à rede sem fios.
• Verifique se a reconciliação do correio electrónico sem fios está ligada.
• Reconcilie as mensagens de correio electrónico manualmente.
Os dados da agenda não estão a ser sincronizados através da rede sem
fios
Tente efectuar as seguintes acções:
• Verifique se o smartphone BlackBerry® está ligado à rede sem fios.
• Certifique-se de que a sincronização de dados sem fios está activada nas aplicações Contactos, Calendário , Tarefas e no
MemoPad.
• Se utilizar o BlackBerry Internet Service, terá de sincronizar os dados do calendário utilizando o BlackBerry Desktop
Software. Para obter mais informações, consulte a Ajuda no BlackBerry Desktop Software.
Não consigo emparelhar com um dispositivo Bluetooth
Tente efectuar as seguintes acções:
• Verifique se o smartphone BlackBerry é compatível com o dispositivo Bluetooth®. Para obter mais informações, consulte a
documentação fornecida com o dispositivo Bluetooth.
• Caso não saiba a chave-passe do dispositivo Bluetooth, consulte a documentação fornecida com o dispositivo Bluetooth.
• Se o smartphone não detectar o dispositivo Bluetooth com o qual o pretende emparelhar, tente colocar o smartphone no
modo visível durante um curto período de tempo. Muitos kits mãos livres precisam de detectar o smartphone em vez de
ser o smartphone a detectar o kit mãos livres. No ecrã inicial, clique na área de ligações na parte superior do ecrã ou clique
no ícone Gerir ligações. Clique em Redes e ligações > Ligações Bluetooth. Clique em Adicionar novo dispositivo. Clique em
Ouvir. Os dispositivos Bluetooth podem detectar o smartphone durante 2 minutos.
• Desactive a encriptação para ligações Bluetooth entre o smartphone e o dispositivo Bluetooth. No ecrã inicial, clique na
área de ligações na parte superior do ecrã ou clique no ícone Gerir ligações. Clique em Redes e ligações > Ligações
Bluetooth. Seleccione um dispositivo com Bluetooth. Prima a tecla > Propriedades dos dispositivos. Desmarque a
caixa de verificação Encriptação. Prima a tecla > Guardar.
Informações relacionadas
Colocar o smartphone no modo visível, 262
38
Page 41

Manual do utilizador
Ajuda rápida
O ecrã do leitor multimédia fecha-se
Se interromper ou parar um ficheiro multimédia por um determinado período de tempo, o ecrã do leitor multimédia fecha-se
para optimizar o desempenho do smartphone BlackBerry. Nas opções multimédia, o utilizador pode fazer com que o leitor
multimédia deixe de fechar ou alterar o período de tempo até o ecrã do leitor multimédia se fechar.
Informações relacionadas
Alterar o período de tempo até ecrã do leitor multimédia se fechar, 139
39
Page 42

Manual do utilizador
Sugestões e atalhos
Dependendo do idioma de escrita que utilizar, alguns atalhos poderão não estar disponíveis.
Sugestões: realizar tarefas rapidamente
Para obter instruções completas, clique nas ligações em Informações relacionadas na parte inferior.
Sugestões e atalhos
Aceda a opções populares como definir o alarme, ver
notificações e activar ou desactivar ligações à rede.
Consulte todas as aplicações e pastas no ecrã inicial ou
minimize o painel e veja o fundo.
Mude para outra aplicação.
Abra uma aplicação com uma tecla de conveniência. Prima a tecla de conveniência presente na parte lateral do
Utilize os menus emergentes. Menus emergentes fornecem acções disponíveis comuns e
Mude para os painéis Favoritos, Multimédia, Transferências
e Frequentes.
Adicione uma aplicação ao painel Favoritos. Seleccione uma aplicação no ecrã inicial ou numa pasta. Prima
Altere opções do ecrã inicial, como o fundo.
Seleccione e clique nas áreas na parte superior do ecrã inicial.
Na barra de navegação, clique em Tudo.
Prima sem soltar a tecla . Clique numa aplicação.
Nota: A outra aplicação pode ainda estar a ser executada em
segundo plano.
smartphone BlackBerry.
Nota: Pode personalizar qual a aplicação que uma tecla de
conveniência abre.
são apresentados na parte central do ecrã. Por exemplo, pode
utilizar um menu emergente numa mensagem para arquivar,
reencaminhar ou responder à mensagem. Para abrir um menu
emergente, prima continuamente o trackpad. Para
seleccionar um item de menu, clique no trackpad.
No ecrã inicial, seleccione Tudo na barra de navegação e
deslize com o dedo no trackpad para a esquerda ou para a
direita.
a tecla > Marcar como favorito.
No ecrã inicial, prima a tecla > Opções.
Informações relacionadas
Alterar o que acontece quando escreve no ecrã inicial, 18
Atribuir uma aplicação a uma tecla de conveniência, 34
Manter uma aplicação a ser executada em segundo plano e mudar para outra aplicação, 233
40
Page 43

Manual do utilizador
Sugestões: Prolongar a autonomia da bateria
Para obter instruções completas, clique nas ligações em Informações relacionadas na parte inferior.
Sugestões e atalhos
Feche as aplicações quando terminar de as utilizar.
Desligue as ligações de rede que não está a utilizar. No ecrã inicial, clique na área de ligações na parte superior do
Se o seu smartphone BlackBerry suportar Wi-Fi, utilize o WiFi quando estiver numa área com cobertura wireless reduzida.
Definir o smartphone para ligar e desligar automaticamente. No ecrã inicial ou numa pasta, clique no ícone Opções. Clique
Feche separadores do browser que não esteja a utilizar.
Configure a luz de fundo para permanecer ligada durante um
breve período e reduza o brilho.
Mude as notificações de vibração para notificações de som ou
LED, reduza o volume das notificações de som ou seleccione
um tom de toque mais curto.
Elimine o texto original de uma mensagem de resposta.
Altere a frequência com que as aplicações de podcasts ou
feeds sociais actualizam os conteúdos.
Se o smartphone tiver um flash na câmara, desligue o flash. No ecrã inicial, clique no ícone Câmara. Clique no ícone do
Mantenha limpas as ligações da bateria. Com intervalo de alguns meses, utilize uma cotonete ou pano
Numa aplicação, prima a e clique em Fechar ou Sair.
ecrã ou clique no ícone Gerir ligações. Clique numa ligação de
rede para desmarcar a caixa de verificação.
No ecrã inicial, clique na área de ligações na parte superior do
ecrã ou clique no ícone Gerir ligações. Seleccione a caixa de
verificação Wi-Fi.
em Dispositivo > Ligar/desligar automaticamente.
No browser, prima a tecla > Separadores. Seleccione um
separador e clique no ícone .
No ecrã inicial ou numa pasta, clique no ícone Opções. Clique
em Mostrar > Apresentação do ecrã.
No ecrã inicial, clique no ícone Perfis de sons e alertas. Clique
em Alterar Sons e alertas.
Ao responder a uma mensagem, prima a tecla > Eliminar
texto original.
As suas aplicações de podcasts e de feeds sociais actualizam
periodicamente os conteúdos. Em algumas destas aplicações,
pode aumentar a frequência de actualização dos conteúdos.
Para obter mais informações, consulte a Ajuda na aplicação.
flash na parte inferior do ecrã até que o indicador de flash
desligado apareça.
seco para limpar os contactos metálicos da bateria e do
smartphone.
41
Page 44

Manual do utilizador
Sugestões e atalhos
Sugestões: Encontrar aplicações
Procurar numa pasta do ecrã inicial. Algumas aplicações encontram-se em pastas no ecrã inicial.
Clique numa pasta para ver as aplicações no seu interior.
Torne todas as aplicações ocultas visíveis no ecrã inicial.
Procurar uma aplicação. No ecrã inicial, comece a escrever o nome da aplicação.
Verificar se uma aplicação está instalada. No ecrã inicial ou numa pasta, clique no ícone Opções. Clique
No ecrã inicial, prima a tecla > Mostrar todos os
ícones. Para deixar de ocultar uma aplicação, seleccione-a e
prima a tecla > Mostrar ícone. Se o ícone é ocultado em
outros painéis, pode tornar visível o ícone em todos os painéis
ou apenas no painel actual. Se a opção Mostrar todos os
ícones não for apresentada no menu significa que não existem
aplicações ocultas da vista.
em Dispositivo > Gestão de aplicações. Se a aplicação estiver
na lista, então está instalada no smartphone BlackBerry .
Sugestões: libertar espaço para música, fotografias, vídeos e ficheiros
Pode armazenar ficheiros no armazenamento multimédia integrado do smartphone BlackBerry ou num cartão de suporte.
Verifique a quantidade de armazenamento utilizada por
ficheiros multimédia e documentos.
Elimine ficheiros desnecessários. No ecrã inicial ou numa pasta, clique no ícone Ficheiros.
Reduza o tamanho das fotografias que tira e dos vídeos que
grava.
42
No ecrã inicial, clique no ícone Multimédia. Prima a tecla
> Utilização de memória.
Localize e seleccione um ficheiro. Prima a tecla >
Eliminar.
No ecrã inicial, clique no ícone Câmara ou no ícone
Multimédia > Câmara de vídeo. Prima a tecla >
Opções. Altere os campos Tamanho da imagem ou Formato
de Vídeo.
Page 45

Manual do utilizador
Sugestões e atalhos
Armazene os ficheiros num cartão de suporte em vez de no
smartphone.
A Research In Motion recomenda que crie e guarde regularmente um ficheiro de cópia de segurança no computador,
especialmente antes de efectuar quaisquer actualizações de software. Manter um ficheiro de cópia de segurança actualizado
no computador poderá permitir recuperar dados do smartphone em caso de perda, roubo ou corrupção de ficheiros devido a
um problema inesperado.
Informações relacionadas
Copiar, mover, mudar o nome ou eliminar um ficheiro, 132
Receber apenas a primeira secção de mensagens de correio electrónico longas, 92
Alterar o tamanho das fotografias que tira, 152
Ver a quantidade de espaço de armazenamento disponível no smartphone, 277
Definir o tempo de armazenamento de mensagens no smartphone, 79
Parar o armazenamento de mensagens enviadas do computador para o smartphone, 91
Parar o armazenamento de mensagens enviadas do smartphone para o computador, 91
Alterar o tempo de armazenamento de entradas de calendário no smartphone, 187
Manter uma aplicação a ser executada em segundo plano e mudar para outra aplicação, 233
Há pouco espaço de armazenamento de aplicação no smartphone, 281
No ecrã inicial, clique no ícone Câmara ou no ícone
Multimédia > Câmara de vídeo. Prima a tecla >
Opções. Na secção Armazenamento, altere as Guardar
fotografias ou Guardar Vídeos.
Sugestões: Actualizar o software
São lançadas periodicamente actualizações do BlackBerry Device Software e do BlackBerry Desktop Software e poderá ser
possível actualizar o software do computador ou do smartphone. A Research In Motion recomenda que crie e guarde
regularmente um ficheiro de cópia de segurança no computador, especialmente antes de efectuar quaisquer actualizações de
software. Manter um ficheiro de cópia de segurança actualizado no computador poderá permitir recuperar dados do
smartphone em caso de perda, roubo ou corrupção de ficheiros devido a um problema inesperado.
Verifique se existem actualizações do BlackBerry Device
Software que possa transferir através da rede.
Actualize o BlackBerry Device Software a partir do
computador.
Defina o BlackBerry Desktop Software para procurar
actualizações automaticamente.
Actualize o BlackBerry Desktop Software . Visite o endereço www.blackberry.com/desktopsoftware.
Dependendo do smartphone, esta funcionalidade poderá não
ser suportada. No ecrã inicial ou numa pasta, clique no ícone
Opções. Clique em Dispositivo > Actualizações de software.
No computador, visite www.blackberry.com/update. Clique
em Verificar actualizações. Ligue o smartphone ao
computador.
Para obter instruções, consulte a Ajuda no BlackBerry Desktop
Software.
43
Page 46

Manual do utilizador
Informações relacionadas
BlackBerry Device Software, 238
Sugestões e atalhos
Sugestões: Manter as suas informações seguras
Pode seguir alguns passos simples para ajudar a impedir que as informações do smartphone BlackBerry fiquem
comprometidas, como evitar deixar o smartphone sozinho.
A Research In Motion recomenda que crie e guarde regularmente um ficheiro de cópia de segurança no computador,
especialmente antes de efectuar quaisquer actualizações de software. Manter um ficheiro de cópia de segurança actualizado
no computador poderá permitir recuperar dados do smartphone em caso de perda, roubo ou corrupção de ficheiros devido a
um problema inesperado.
Definir uma palavra-passe do smartphone. No ecrã inicial ou numa pasta, clique no ícone Opções. Clique
em Segurança > Palavra-passe.
Encriptar contactos e ficheiros. No ecrã inicial ou numa pasta, clique no ícone Opções. Clique
em Segurança > Encriptação.
Criar uma cópia de segurança dos dados do smartphone no
computador.
Criar uma cópia de segurança dos dados do smartphone num
cartão de suporte.
Utilize o BlackBerry Desktop Software para criar cópia de
segurança dos dados do smartphone no computador. Para
transferir o BlackBerry Desktop Software do computador,
www.blackberry.com/desktop e seleccione a opção
visite
apropriada para o seu computador.
No ecrã inicial, clique no ícone Configuração. Na secção
Configuração, clique em Mudança de dispositivo > Guardar
dados.
Informações relacionadas
Definir uma palavra-passe do smartphone, 290
Activar a encriptação, 279
Sugestões: Gerir indicadores
Os indicadores alertam-no se existe algo novo ou actualizado, como uma nova mensagem, mensagem de correio de voz ou
feed, ou informam-no do estado de algo, como a bateria ou ligação de rede. Os indicadores encontram-se frequentemente nos
ícones das aplicações, novo conteúdo dentro das aplicações, e na parte superior do ecrã inicial.
Para obter uma lista completa de indicadores, visite www.blackberry.com/docs/smartphones. Clique no seu modelo de
smartphone e, em seguida, clique no Guia de ícones,
44
Page 47

Manual do utilizador
Sugestões e atalhos
Remover o indicador de novo item ,
Remover o indicador de mensagem fechada ,
Identificar um indicador.
Atalhos do telefone
Abra cada item que tenha este indicador. Por exemplo, para
remover o indicador do ícone de Mensagens, clique no ícone.
Na aplicação de Mensagens, execute uma ou mais das
seguintes acções:
• Abra todas as mensagens ao clicar nelas. Se não conseguir
encontrar todas as mensagens não lidas na caixa de
entrada, procure nas pastas de mensagens.
• Marcar uma mensagem como lida. Seleccione uma
mensagem. Prima a tecla > Marca como lida.
• Marcar todas as mensagens anteriores a uma data como
lidas. Seleccione um campo de data. Prima a tecla
> Marcar anteriores como lidas.
• Poderá conseguir identificar um indicador ao consultar o
ícone da aplicação a que o indicador se refere. Para
consultar uma lista completa de aplicações no
smartphone BlackBerry e os respectivos ícones, no ecrã
inicial ou numa pasta, clique no ícone
Dispositivo > Gestão de aplicações.
Opções. Clique em
Dependendo do idioma de escrita que utilizar, alguns atalhos poderão não estar disponíveis.
Alterar o tom de toque
Verificar o correio de voz Prima sem soltar 1.
Configurar a marcação rápida para um contacto A partir do ecrã inicial ou na aplicação do telefone, prima sem soltar a tecla
Adicionar uma extensão a um número de
telefone
Introduzir uma letra num campo de número de
telefone
No ecrã inicial, prima a tecla . Prima a tecla > Tons de toque
do telefone.
à qual pretende atribuir a marcação rápida.
Prima a tecla e X. Introduza o número da extensão.
Prima a tecla e a tecla de carácter.
45
Page 48

Manual do utilizador
Sugestões e atalhos
Inserir um sinal de mais (+) ao introduzir um
número de telefone
Activar ou desactivar o altifalante durante uma
chamada
Parar de ouvir uma chamada com auscultadores
sem fios
Alterar o número de telefone activo
Prima O.
Prima a tecla no teclado.
Prima a tecla no teclado.
No ecrã inicial, prima a tecla . Clique no seu número de telefone na
parte superior do ecrã. Clique num número de telefone.
Atalhos de mensagens
Dependendo do idioma de escrita que utilizar, alguns atalhos poderão não estar disponíveis.
Numa mensagem
Responder a uma mensagem Prima R
Responder a todos numa mensagem de correio electrónico ou
numa mensagem PIN
Reecaminhar uma mensagem Prima F
Arquivar uma mensagem de correio electrónico Prima I
Ver ou ocultar o endereço de correio electrónico de um
contacto
Aceder à mensagem seguinte Prima N
Aceder à mensagem anterior Prima P
Prima L
Seleccione o contacto no campo Para ou De. Prima Q.
Na sua caixa de entrada
Abrir uma mensagem
Escrever uma mensagem a partir da caixa de entrada de
mensagens
Marcar uma mensagem como lida ou não lida Prima as teclas Alt e U.
Adicionar um sinalizador a uma mensagem Prima W
Ver todas as mensagens sinalizadas Prima as teclas Alt e F.
Ver as mensagens e os registos de chamadas recebidos Prima as teclas Alt e I.
46
Prima a tecla .
Prima C
Page 49

Manual do utilizador
Ver mensagens de rascunho e enviadas Prima as teclas Alt e O.
Ver as mensagens de correio de voz Prima as teclas Alt e V.
Ver as mensagens de texto Prima as teclas Alt e S.
Ver os registos de chamadas Prima as teclas Alt e P.
Ver todas as mensagens
Navegar na sua caixa de entrada
Deslocar num ecrã para cima Prima a tecla Shift e a tecla Espaço.
Deslocar num ecrã para baixo Prima a tecla Espaço.
Aceder à parte superior da caixa de entrada de mensagens Prima T
Aceder à parte inferior da caixa de entrada de mensagens Prima B
Aceder ao seguinte item não lido Prima U
Aceder à mensagem relacionada seguinte Prima J
Aceder à mensagem relacionada anterior Prima K
Prima a tecla .
Sugestões e atalhos
Atalhos de ficheiros e anexos
Dependendo do idioma de escrita que utilizar, alguns atalhos poderão não estar disponíveis.
Procurar texto num ficheiro ou anexo
Aceder à última posição do cursor depois de fechar e voltar a
abrir um ficheiro ou anexo
Numa folha de cálculo
Mover para uma célula específica
Visualizar o conteúdo de uma célula Prima a tecla Espaço
Alternar entre folhas de trabalho Prima V. Clique numa folha de trabalho.
Ver ou ocultar colunas ou linhas Prima H
Numa apresentação
Alternar entre vistas de apresentação
Prima F
Prima G
Prima G
Prima M
47
Page 50

Manual do utilizador
Sugestões e atalhos
Aceder ao diapositivo seguinte durante a apresentação de
diapositivos
Aceder ao diapositivo anterior durante a apresentação de
diapositivos
Aceder à última posição do cursor depois de fechar e voltar a
abrir uma apresentação que estava a visualizar em vista de
texto ou texto e diapositivos
Prima N
Prima P
Prima G
Atalhos de escrita
Dependendo do idioma de escrita que utilizar, alguns atalhos poderão não estar disponíveis.
Inserir um ponto Prima a tecla Espaço duas vezes. A letra seguinte é colocada
em maiúscula.
Inserir um símbolo de arroba (@) ou um ponto (.) num campo
de endereço de correio electrónico
Capitalizar uma letra Prima sem soltar a tecla de letra até que a letra maiúscula seja
Activar o CAP lock Prima a tecla Alt e a tecla Shift direita. Para desactivar o CAP
Introduzir um símbolo Prima a tecla Símbolo. Introduza a letra que é apresentada por
Introduzir o carácter alternativo de uma tecla Prima a tecla Alt e a tecla do carácter.
Introduzir um acento ou um carácter especial Prima sem soltar a tecla de letra e deslize o dedo no trackpad
Introduzir um número num campo de texto Prima sem soltar a tecla Alt e prima a tecla de número.
Introduzir um número num campo de número Prima a tecla de número. Não é necessário premir a tecla Alt.
Activar o NUM lock Prima a tecla Alt e a tecla Shift esquerda. Para desactivar o
Seleccionar uma linha de texto Prima a tecla Shift esquerda ou a tecla Shift direita e no
Prima a tecla Espaço.
apresentada.
lock, prima a tecla Shift esquerda ou a tecla Shift direita.
baixo do símbolo.
para a esquerda ou para a direita. Por exemplo, para introduzir
ü, prima sem soltar a tecla da letra U e deslize o dedo para a
esquerda até aparecer ü. Solte a tecla de letra quando
aparecer o carácter acentuado ou especial.
NUM lock, prima a tecla Shift esquerda ou a tecla Shift direita.
trackpad, deslize o dedo para cima ou para baixo.
48
Page 51

Manual do utilizador
Seleccionar o texto carácter a carácter Prima a tecla Shift esquerda ou a tecla Shift direita e no
trackpad, deslize o dedo para a esquerda ou para a direita.
Cortar texto seleccionado Prima a tecla Shift esquerda ou a tecla Shift direita e a tecla
Retrocesso/Eliminar.
Copiar texto seleccionado Prima a tecla Alt e clique no trackpad.
Colar texto Prima a tecla Shift esquerda ou a tecla Shift direita e a clique
no trackpad.
Sugestões e atalhos
Atalhos de multimédia
Dependendo do idioma de escrita que utilizar, alguns atalhos poderão não estar disponíveis.
Ficheiros de áudio e vídeo
Pausar um ficheiro de áudio ou vídeo Prima a tecla Silêncio presente do lado direito do smartphone
BlackBerry
Retomar a reprodução de um ficheiro de áudio ou vídeo Prima novamente a tecla Silêncio.
Reproduzir o ficheiro de áudio seguinte Prima sem soltar a tecla Aumentar volume no lado direito do
smartphone.
Reproduzir o ficheiro de áudio anterior Prima sem soltar a tecla Baixar volume no lado direito do
smartphone.
Activar a funcionalidade aumentar áudio, se estiver a utilizar
auscultadores
Prima a tecla Aumentar volume até que a funcionalidade
aumentar áudio seja activada
Fotografias
Aproximar
Afastar Prima O
Deslocar para cima Prima 2
Deslocar para baixo Prima 8
Deslocar para a direita Prima 6
Deslocar para a esquerda Prima 4
Rodar Prima L
Câmara e câmara de vídeo
Prima I
49
Page 52

Manual do utilizador
Aproxime antes de tirar uma fotografia ou gravar um vídeo Prima a tecla Aumentar volume.
Afaste antes de tirar uma fotografia ou gravar um vídeo Prima a tecla Baixar volume.
Tirar uma fotografia Prima a tecla de Conveniência direita na parte lateral do
smartphone.
Sugestões e atalhos
Atalhos do browser
Para utilizar atalhos do browser, poderá ser necessário activar atalhos nas opções do browser. Dependendo do idioma de
escrita que utilizar, alguns atalhos poderão não estar disponíveis.
Inserir um ponto (.) na barra de endereços Prima a tecla Espaço.
Inserir uma barra (/) na barra de endereços Prima a tecla Shift e a tecla Espaço.
Interromper o carregamento de uma página
da Web
Fechar o browser
Prima a tecla .
Prima sem soltar a tecla .
Numa página da Web
Alternar rapidamente entre separadores Prima W
Aproximar uma página da Web Prima I
Afastar uma página da Web Prima O
Aceder à página de início Prima G
Voltar à página inicial do browser Prima H
Abrir a pasta do marcador Prima K
Marcar uma página da Web Prima A
Ver uma lista de páginas da Web visitadas
recentemente
Actualizar uma página da Web Prima R
Localizar texto numa página da Web Prima F. Para localizar a seguinte ocorrência no texto, prima V.
Abrir as opções do browser Prima S
Percorrer uma página da Web
50
Prima Y
Page 53

Manual do utilizador
Deslocar num ecrã para cima Prima a tecla Shift e a tecla Espaço.
Deslocar num ecrã para baixo Prima a tecla Espaço.
Deslocar para a parte superior de uma página
da Web
Deslocar para a parte inferior de uma página
da Web
Informações relacionadas
Activar atalhos do browser, 169
Prima T
Prima B
Sugestões e atalhos
Atalhos de calendário
Dependendo do idioma de escrita que utilizar, alguns atalhos poderão não estar disponíveis.
Para que os atalhos funcionem na vista Dia, prima a tecla > Opções. Clique em Apresentação e acções do calendário.
Desmarque a caixa de verificação Activar entrada rápida.
Agendar um compromisso Prima C
Alterar para vista Agenda Prima A
Alterar para vista Dia Prima D
Alterar para vista Semana Prima W
Alterar para vista Mês Prima M
Deslocar-se para a semana, mês ou dia seguinte na vista de
agenda
Deslocar-se para a semana, mês ou dia anterior na vista de
agenda
Aceder à data actual Prima T
Aceder a uma data específica Prima G
Prima a tecla Espaço.
Prima a tecla Shift e a tecla Espaço.
Atalhos de procura
Dependendo do idioma de escrita que utilizar, alguns atalhos poderão não estar disponíveis.
Procurar um item no smartphone BlackBerry
Comece a escrever no ecrã inicial.
51
Page 54

Manual do utilizador
Procurar texto numa mensagem Prima S
Procurar texto num ficheiro ou anexo Prima F
Procurar texto numa página Web Prima F
Procurar texto numa apresentação Prima F
Nota: Pode alterar o que acontece quando escreve no ecrã inicial.
Para procurar texto numa apresentação, tem de visualizar a apresentação em vista de texto ou em vista de texto e
diapositivos.
Sugestões e atalhos
Atalhos do mapa
Dependendo do idioma de escrita que utilizar, alguns atalhos poderão não estar disponíveis.
Aproximar um mapa Prima I
Afastar um mapa Prima O
Mover para a direcção seguinte numa rota Prima N
Mover para a direcção anterior numa rota Prima P
Resolução de problemas: Atalhos
Não consigo utilizar um atalho
Tente efectuar as seguintes acções:
• Dependendo do idioma de escrita que utilizar, alguns atalhos poderão não estar disponíveis. Tente alterar o idioma de
escrita.
• Se os atalhos multimédia não funcionarem, verifique se ligou os atalhos de áudio e de vídeo nas Opções multimédia.
Informações relacionadas
Alterar o idioma, 33
Activar ou desactivar os atalhos de áudio e de vídeo, 138
52
Page 55

Manual do utilizador
Telefone
Como: Telefone
Resumo sobre o Telefone
Telefone
Ícones do telefone
Estes ícones aparecem na parte superior do ecrã inicial e na aplicação do telefone .
Chamada não atendida
Chamada efectuada Mensagem de correio de voz
Chamada recebida
Aspectos básicos do telefone
Localizar o número de telefone
Execute uma das seguintes acções:
•
Para ver o seu número de telefone activo, a partir do ecrã Inicial, prima a .O seu número de telefone aparece na
parte superior do ecrã.
53
Page 56

Manual do utilizador
• Se tem múltiplos números de telefone associados com o seu smartphoneBlackBerry, para ver uma lista dos seus
números de telefone, a partir do ecrã Inicial, prima a .Clique no número de telefone na parte superior do ecrã. Se
o seu plano do serviço sem fios suportar mensagens de texto, o primeiro número de telefone apresentado na lista é o
número de telefone utilizado para enviar e receber mensagens de texto.
Informações relacionadas
Acerca de vários números de telefone, 64
O meu número de telefone aparece como Desconhecido na aplicação do telefone, 71
Efectuar uma chamada
1. Execute uma das seguintes acções:
•
Se o smartphone BlackBerry estiver desbloqueado, prima a tecla .
• Se o smartphone estiver bloqueado e não pretender desbloqueá-lo, prima a tecla > Efectuar chamada.
2. Introduza um número de telefone ou nome de contacto.
3.
Prima a tecla .
Para terminar a chamada, prima a tecla .
Informações relacionadas
Adicionar um sinal de pausa ou de espera a um número de telefone, 191
Comandos de voz disponíveis, 73
Ligar ou desligar marcação a partir de um ecrã bloqueado, 65
Ordenar números de telefone ou contactos no ecrã Telefone, 65
Não consigo efectuar ou receber chamadas, 35
Telefone
Atender ou terminar uma chamada
Prima a tecla .
Para terminar uma chamada, prima a tecla .
Informações relacionadas
Alterar o tom de toque, notificações, lembretes ou alertas, 32
Não consigo efectuar ou receber chamadas, 35
Atender uma segunda chamada
Dependendo do fornecedor do serviço e da rede sem fios, esta funcionalidade poderá não ser suportada.
Durante uma chamada, prima a tecla .
• Para atender a chamada a receber e colocar a chamada actual em espera, clique em Resposta - Manter actual.
• Para atender a chamada a receber e terminar a chamada actual, clique em Resposta - Abandonar actual.
Para voltar à primeira chamada, prima a tecla > Trocar ou Flash.
54
Page 57

Manual do utilizador
Telefone
Alterar o tom de toque, notificações, lembretes ou alertas
Em qualquer perfil de som, pode alterar o tom de toque ou o tom de notificação para um ficheiro de áudio guardado no
armazenamento multimédia integrado do BlackBerry ou num cartão de suporte. Também pode alterar as opções do volume,
notificações durante as chamadas, LED e vibração em todos os perfis. O perfil Todos os alertas desligados não pode ser
alterado.
1. No ecrã inicial, clique no ícone Perfis de sons e alertas.
2. Clique em Alterar Sons e Alertas > Sons para Perfil Seleccionado.
• Para alterar seu tom de toque ou volume de toque, clique em Telefone.
• Para alterar notificadores ou lembretes, clique para expandir uma secção. Clique numa opção.
3. No campo Tom de toque, Tom de notificador ou Tom de lembrete, execute uma das seguintes acções:
• Clique num tom.
• Para utilizar uma música que esteja no smartphone ou num cartão de suporte, clique em Todas as músicas. Localize e
clique numa música.
• Para utilizar uma nota de voz que gravou, clique em Todas as notas de voz. Localize e clique numa nota de voz.
• Para utilizar um alerta pré-carregado, clique em Todos os alertas. Localize e clique num alerta.
4.
Prima a tecla > Guardar.
Informações relacionadas
Não consigo alterar o número de vezes que o smartphone toca, 71
Silenciar uma chamada
Durante uma chamada, prima a tecla Silêncio na parte superior do smartphone.
Para desactivar o Silêncio, prima novamente a tecla Silêncio.
Colocar uma chamada em espera
Se o smartphone BlackBerry estiver ligado a uma rede CDMA, não é possível colocar uma chamada em espera.
Durante uma chamada, prima a tecla > Chamada em espera.
Para continuar uma chamada, prima a tecla > Retomar.
Activar os altifalantes
CUIDADO: Não coloque o smartphone BlackBerry junto ao ouvido enquanto utilizar os altifalantes. Poderão ocorrer lesões
auditivas. Para obter mais informações, consulte o folheto Informações de segurança e do produto no folheto do smartphone.
Durante uma chamada, prima a tecla no teclado.
Para desactivar o altifalante, prima a tecla novamente.
Marcar uma extensão
1. Prima a tecla X.
55
Page 58

Manual do utilizador
2. Introduza o número da extensão.
Telefone
Marcar utilizando números ou letras
Ao introduzir uma letra num número de telefone, o smartphone BlackBerry marca o número associado à letra num teclado de
telefone convencional.
• Para introduzir um número, prima uma tecla de número.
• Para introduzir uma letra, prima sem soltar a tecla Alt. Prima a tecla de letra.
Alternar entre aplicações durante uma chamada
Durante uma chamada, prima a tecla > Mudar aplicação.
Nota: Se mudar para uma aplicação diferente e pretender terminar a chamada, prima a tecla .
Acerca da utilização de auscultadores
Pode adquirir auscultadores opcionais para utilizar com o smartphone BlackBerry.
Se utilizar os auscultadores, pode utilizar um botão dos auscultadores para atender ou terminar uma chamada ou para activar
ou desactivar o silêncio durante uma chamada. Dependendo do modelo do smartphone, poderá utilizar um botão dos
auscultadores para efectuar uma chamada utilizando um comando de voz.
Dependendo dos auscultadores, poderá também utilizar um botão dos mesmos para efectuar uma pausa, retomar, ignorar ou
ajustar o volume de ficheiros de áudio ou vídeo.
Para obter mais informações sobre como utilizar os auscultadores, consulte a documentação fornecida com os auscultadores.
Chamadas de emergência
Acerca de chamadas de emergência e do modo de chamada de emergência
Se estiver fora de uma área de cobertura da rede sem fios e ~for apresentado o na parte superior do ecrã, só poderá
marcar números de emergência. O smartphone BlackBerry foi concebido para permitir chamadas de emergência mesmo
quando o smartphone está bloqueado. Consoante o modelo do smartphone e a rede sem fios a que estiver ligado, o
smartphone também foi concebido para permitir chamadas de emergência mesmo quando o cartão SIM não está introduzido.
Se a ligação à rede sem fios estiver desactivada ao iniciar uma chamada de emergência, o smartphone está concebido para
estabelecer automaticamente ligação à rede sem fios. Só pode efectuar chamadas de emergência ao introduzir números de
acesso de emergência oficiais (por exemplo, 112).
Nota: Não deve depender de um smartphone sem fios para comunicações essenciais, incluindo emergências médicas. Os
números de emergência podem variar consoante a localização e as chamadas de emergência podem ser bloqueadas ou
impedidas por questões ambientais, de rede ou devido a interferências.
56
Page 59

Manual do utilizador
Se o smartphone estiver ligado a uma rede CDMA, ao terminar uma chamada de emergência, o smartphone entrará em Modo
de chamada de emergência. Este modo permite ao operador voltar a ligar ao utilizador ou determinar a localização aproximada
do utilizador. Dependendo do fornecedor do serviço sem fios, o Modo de chamada de emergência permanece activo durante 5
minutos ou até efectuar uma chamada que não seja de emergência. No modo de chamada de emergência, não é possível
enviar e receber mensagens nem navegar páginas Web.
Se o smartphone suportar GPS e for efectuada uma chamada de emergência, um telefonista de emergências poderá utilizar a
tecnologia GPS para calcular a localização aproximada do utilizador.
Telefone
Efectuar uma chamada de emergência
Execute uma das seguintes acções:
• Se o teclado ou smartphone BlackBerry estiverem desbloqueados, a partir do ecrã inicial, prima a tecla .
Introduza o número de emergência. Prima a tecla
• Se o smartphone estiver bloqueado com uma palavra-passe, prima a tecla > Emergência. Prima a tecla .
• Se o teclado estiver bloqueado, prima a tecla na parte superior do smartphone. Prima a tecla . Introduza o
número de emergência. Prima a tecla .
.
Volume
Ajustar o volume
• Para aumentar o volume, prima a tecla Aumentar volume na parte lateral direita do smartphone BlackBerry.
• Para reduzir o volume, prima a tecla Baixar volume na parte lateral direita do smartphone.
• Para activar o modo de silêncio, prima a tecla Silêncio no lado direito do smartphone. Para desactivar o modo de silêncio,
prima novamente a tecla Silêncio. Se premir a tecla Silêncio durante uma chamada, o smartphone silencia a chamada de
modo a poder continuar a ouvir os outros participantes da chamada, mas sem que estes o ouçam a si.
Informações relacionadas
Silenciar uma chamada, 55
Amplificar o volume através da funcionalidade aumentar áudio, 137
Melhorar a qualidade do som dos ficheiros multimédia, 138
Alterar o volume predefinido para chamadas
Pode aumentar ou diminuir o volume predefinido para chamadas. Quanto maior a percentagem do volume, mais alto será o
volume.
1.
No ecrã inicial, prima a tecla .
2.
Prima a tecla > Opções > Definições das chamadas recebidas.
3. Altere o campo Volume predefinido da chamada.
4.
Prima a tecla > Guardar.
57
Page 60

Manual do utilizador
Melhorar a qualidade do som durante uma chamada
Não é possível alterar a qualidade do som quando está a utilizar auscultadores com Bluetooth®.
1. Durante uma chamada, prima a tecla > Melhorar som da chamada.
2. Seleccione a opção Aumentar tons graves ou Aumentar tons agudos.
Melhorar a qualidade de som de todas as chamadas
Não é possível alterar a qualidade de som quando está a utilizar auscultadores com Bluetooth®.
1.
No ecrã inicial, prima a tecla .
2. Prima a tecla > Opções > Definições das chamadas recebidas.
3. Altere o campo Som da chamada telefónica ou Som da chamada dos auscultadores.
4.
Prima a tecla > Guardar.
Marcação rápida
Configurar a marcação rápida para um contacto
1.
No ecrã inicial, prima a tecla .
2.
Prima a tecla > Ver > Lista de marcação rápida.
3. Na lista de Números de marcação rápida, clique numa tecla não atribuída.
4. Clique num contacto.
5. Se necessário, clique num número de telefone do contacto.
Telefone
Para efectuar uma chamada utilizando a marcação rápida, a partir da aplicação do telefone, do ecrã Inicial, de uma mensagem
ou de uma lista de mensagens, prima sem soltar a tecla que atribuiu ao contacto.
Alterar o contacto atribuído a uma tecla de marcação rápida
1.
No ecrã inicial, prima a tecla .
2.
Prima a tecla > Ver > Lista de marcação rápida.
3. Seleccione um contacto ou número de telefone.
4.
Prima a tecla .
• Para alterar o contacto atribuído a uma tecla de marcação rápida, clique em Editar. Clique num novo contacto.
• Para atribuir o contacto a uma outra tecla de marcação rápida, clique em Mover. Na lista de Números de marcação
rápida, clique numa nova tecla de marcação rápida.
• Para eliminar um contacto da lista de Números de marcação rápida, clique em Eliminar.
58
Page 61

Manual do utilizador
Telefone
Chamada em espera, reencaminhamento de chamadas e bloqueio de
chamadas
Ligar ou desligar chamada em espera
Para executar esta tarefa, o fornecedor do serviço sem fios tem de configurar o cartão SIM ou o smartphone BlackBerry para
este serviço.
1.
No ecrã inicial, prima a tecla .
2. Prima a tecla > Opções > Chamada em espera.
3. Seleccione ou desmarque a caixa de verificação Activada.
4.
Prima a tecla > Guardar.
Acerca do reencaminhamento de chamadas
Dependendo do seu fornecedor do serviço sem fios, podem já estar disponíveis um ou mais números de telefone de
reencaminhamento de chamadas no seu cartão SIM ou smartphone BlackBerry. Poderá não ser possível alterar ou eliminar
estes números de telefone ou adicionar novos números.
Para obter mais informações, contacte o fornecedor do serviço sem fios.
Reencaminhar ou parar reencaminhento de chamadas
Para executar esta tarefa, o fornecedor do serviço sem fios tem de configurar o cartão SIM ou o smartphone BlackBerry para
este serviço.
1.
No ecrã inicial, prima a tecla .
2.
Prima a tecla > Opções > Reencaminhamento de chamadas.
• Para reencaminhar todas as chamadas para um número de reencaminhamento de chamadas, altere o campo
Reencaminhar chamadas para Sempre. Altere o campo Reencaminhar todas as chamadas para um número de
reencaminhamento de chamadas.
• Para reencaminhar apenas chamadas não atendidas, altere o campo Reencaminhar chamadas para Condicional. Altere
os campos Se ocupado, Se Sem resposta e Se Não alcançável para um número de reencaminhamento de chamadas.
3.
Prima a tecla > Guardar.
As definições de reencaminhamento de chamadas aplicam-se a todas as chamadas a receber seguintes, até o utilizador alterar
novamente as definições.
Para parar de reencaminhar chamadas, altere o campo Reencaminhar chamadas para Nunca.
Adicionar, alterar ou eliminar um número de reencaminhamento de chamadas
Para executar esta tarefa, o fornecedor do serviço sem fios tem de configurar o cartão SIM ou o smartphone BlackBerry para
este serviço.
59
Page 62

Manual do utilizador
1.
No ecrã inicial, prima a tecla .
2. Prima a tecla > Opções > Reencaminhamento de chamadas.
3. Prima a tecla .
• Para adicionar um número de reencaminhamento de chamadas, clique em Novo número. Introduza um número de
telefone. Prima a tecla no teclado.
• Para alterar um número de reencaminhamento de chamadas, clique em Editar números. Seleccione um número de
telefone. Prima a tecla > Editar. Altere o número de telefone. Prima a tecla no teclado.
• Para eliminar um número de reencaminhamento de chamadas, clique em Editar números. Clique num número de
telefone. Clique em
4. Prima a tecla > Fechar.
Eliminar.
Telefone
Acerca do bloqueio de chamadas
A funcionalidade de bloqueio de chamadas permite bloquear todas as chamadas a receber ou bloquear chamadas a receber
apenas quando se encontra em roaming. Também é possível bloquear todas as chamadas a enviar e todas as chamadas
internacionais a enviar ou bloquear as chamadas internacionais a enviar apenas quando se encontra em roaming.
Para utilizar a funcionalidade de bloqueio de chamadas, o smartphone BlackBerry terá de utilizar um cartão SIM e o fornecedor
do serviço terá de configurar o cartão SIM para este serviço e fornecer uma palavra-passe de bloqueio de chamadas.
Dependendo do fornecedor do serviço e da rede sem fios, esta funcionalidade poderá não ser suportada.
Bloquear ou parar de bloquear chamadas
Para executar esta tarefa, o smartphone BlackBerry terá de utilizar um cartão SIM e o fornecedor do serviço sem fios terá de
configurar o cartão SIM para este serviço e fornecer uma palavra-passe de bloqueio de chamadas.
1.
No ecrã inicial, prima a tecla .
2.
Prima a tecla > Opções > Barramento de chamadas.
3. Seleccione uma opção de bloqueio de chamadas.
4. Prima a tecla > Activar.
5. Introduza a palavra-passe de bloqueio de chamadas.
Para parar de bloquear chamadas, seleccione uma opção de bloqueio de chamadas. Prima a tecla > Desactivar.
Alterar a palavra-passe de bloqueio de chamadas
1.
No ecrã inicial, prima a tecla .
2.
Prima a tecla > Opções > Barramento de chamadas.
3. Prima a tecla > Alterar palavra-passe.
Marcação fixa e marcação inteligente
Dependendo do fornecedor do serviço e da rede sem fios, esta funcionalidade poderá não ser suportada.
60
Page 63

Manual do utilizador
Telefone
Acerca da marcação fixa
Se activar a marcação fixa, só poderá efectuar chamadas para os contactos presentes na lista de marcação fixa e para os
números de acesso de emergência oficiais (por exemplo, 112).
Se o seu plano do serviço sem fios incluir o serviço de mensagens de texto, também pode enviar mensagens de texto para os
contactos da lista de marcação fixa.
Para utilizar a marcação fixa, o fornecedor do serviço sem fios tem de configurar o cartão SIM para este serviço e fornecer um
código PIN2 do cartão SIM. Dependendo do fornecedor do serviço e da rede sem fios, esta funcionalidade poderá não ser
suportada.
Activar a marcação fixa
Para executar esta tarefa, o smartphone BlackBerry tem de utilizar um cartão SIM e o fornecedor do serviço sem fios tem de
configurar o cartão SIM para este serviço e fornecer o código PIN2 do cartão SIM.
1.
No ecrã inicial, prima a tecla .
2.
Prima a tecla > Opções > Lista telefónica do FDN.
3. Prima a tecla > Desactivar modo FDN.
4. Introduza o código PIN2.
5.
Prima a tecla no teclado.
Para desactivar a marcação fixa, prima a tecla > Desactivar modo FDN.
Informações relacionadas
Não consigo efectuar ou receber chamadas, 35
Adicionar, alterar ou eliminar um contacto na sua lista de marcação fixa
Para executar esta tarefa, o fornecedor do serviço sem fios tem de configurar o cartão SIM para este serviço e fornecer um
código PIN2 do cartão SIM.
1.
No ecrã inicial, prima a tecla .
2. Prima a tecla > Opções > Lista telefónica do FDN.
• Para adicionar um contacto, prima a tecla > Novo. Introduza o código PIN2. Prima a tecla . Introduza um
nome e um número de telefone.
• Para alterar um contacto, prima a tecla > Editar. Altere as informações do contacto.
• Para eliminar um contacto, seleccione o contacto. Prima a tecla > Eliminar.
3.
Prima a tecla > Guardar.
61
Page 64

Manual do utilizador
Telefone
Acerca da marcação inteligente
Com a funcionalidade de marcação inteligente, pode definir um indicativo de país e um indicativo de área predefinidos para os
números de telefone presentes na aplicação Contactos, de modo a não ter de introduzir esses indicativos sempre que efectuar
uma chamada, excepto nos casos em que os indicativos de área ou de país sejam diferentes dos predefinidos. Alguns
indicativos de país não são suportados pela funcionalidade de marcação inteligente.
Nas opções de marcação inteligente, pode ainda especificar o número de telefone principal de uma organização a que telefone
com frequência, de modo a só ter de marcar a extensão de um contacto dessa organização ao qual pretenda ligar. Se adicionar
contactos dessa organização à sua lista de contactos, depois de adicionar os números de telefone destes poderá marcar apenas
as extensões, ao invés de marcar o número de telefone principal da organização.
Informações relacionadas
Não consigo efectuar ou receber chamadas, 35
Adicionar, alterar ou eliminar um número de reencaminhamento de chamadas
Para executar esta tarefa, o fornecedor do serviço sem fios tem de configurar o cartão SIM ou o smartphone BlackBerry para
este serviço.
1.
No ecrã inicial, prima a tecla .
2. Prima a tecla > Opções > Reencaminhamento de chamadas.
3. Prima a tecla .
• Para adicionar um número de reencaminhamento de chamadas, clique em Novo número. Introduza um número de
telefone. Prima a tecla no teclado.
• Para alterar um número de reencaminhamento de chamadas, clique em Editar números. Seleccione um número de
telefone. Prima a tecla
• Para eliminar um número de reencaminhamento de chamadas, clique em Editar números. Clique num número de
telefone. Clique em
4. Prima a tecla > Fechar.
Eliminar.
> Editar. Altere o número de telefone. Prima a tecla no teclado.
Chamadas de conferência
Acerca de chamadas em conferência
Pode criar dois tipos de chamadas em conferência com o smartphone BlackBerry. Se a organização ou um serviço de
conferência tiver fornecido um número para a ligação de chamadas em conferência, poderá criar reuniões de chamada em
conferência no calendário do smartphone ou computador. As reuniões de chamada em conferência permitem que os
participantes que possuem um smartphone BlackBerry participem na reunião de chamada em conferência através da opção
activada por um toque Participar agora, caso esta funcionalidade seja suportada no respectivo smartphone, de modo a que
não seja necessário marcar o número para a ligação de chamada em conferência e os códigos de acesso. Caso não tenha um
número para a ligação de chamada em conferência, poderá criar uma chamada em conferência efectuando uma chamada para
outros contactos e juntando todas as chamadas.
Informações relacionadas
62
Page 65

Manual do utilizador
Reuniões de chamada em conferência, 188
Telefone
Efectuar uma chamada em conferência
Dependendo do fornecedor do serviço sem fios ou do plano do serviço sem fios, esta funcionalidade poderá não ser suportada.
Se o s dispositivo BlackBerry estiver ligado a uma rede CDMA, não pode participar numa chamada em conferência com mais de
dois contactos adicionais.
1. Durante uma chamada, prima a tecla > Adicionar Participante.
2. Introduza um número de telefone ou seleccione um contacto.
3.
Prima a tecla .
4.
Durante a nova chamada, prima a tecla para incluir o primeiro contacto à chamada em conferência.
5. Para incluir outro contacto na chamada, repita os passos 1 a 4.
Informações relacionadas
Colocar uma chamada em espera, 55
Criar uma ligação de número de telefone para uma chamada em conferência
1. Introduza um número de telefone para a chamada em conferência.
2. Introduza X e o código de acesso.
Registos de chamadas
Acerca dos registos de chamadas
Os registos de chamadas são apresentados na aplicação do telefone e indicam o estado das chamadas recentes através de
indicadores de chamada não atendida, chamada efectuada ou de chamada recebida. Um registo de chamadas inclui também a
data da chamada, o número de telefone e a duração aproximada da chamada. Para obter mais informações sobre a duração
exacta de uma chamada, contacte o fornecedor do serviço sem fios.
A opção Vista da lista telefónica permite ordenar a forma de apresentação dos registos de chamadas na aplicação do telefone.
Consoante as opções de registo de chamada definidas, também é possível visualizar os registos de chamadas na aplicação de
mensagens. Consoante o tema, quando perder uma chamada, pode também ser apresentado um indicador de chamada não
atendida na parte superior do ecrã inicial.
Pode também adicionar notas aos registos de chamadas ou enviá-los como mensagens de correio electrónico. Se não eliminar
o registo de chamadas, este permanecerá no smartphone BlackBerry durante 30 dias.
Enviar um registo de chamada
1.
No ecrã inicial, prima a tecla .
2. Seleccione um registo de chamada.
3.
Prima a tecla > Ver > Histórico.
4. Seleccione um registo de chamada.
5. Prima a tecla > Reencaminhar.
63
Page 66

Manual do utilizador
Eliminar registos de chamadas
1.
No ecrã inicial, prima a tecla .
2. Execute uma das seguintes acções:
• Para eliminar um único registo de chamada, seleccione um registo de chamada.
• Para eliminar um intervalo de registos de chamadas, seleccione um registo de chamada. Prima sem soltar a tecla Shift.
No trackpad, deslize o dedo para cima ou para baixo. Solte a tecla Shift.
3.
Prima a tecla > Eliminar.
Adicionar, alterar ou eliminar notas de registo de chamada
1.
No ecrã inicial, prima a tecla .
2. Seleccione um registo de chamada.
3.
Prima a tecla > Ver > Histórico.
4. Clique num registo de chamada.
5.
Prima a tecla .
• Para adicionar notas, clique em Adicionar notas. Introduza notas de chamada.
• Para alterar notas, clique em Editar notas. Altere as notas de chamada.
• Para eliminar notas, clique em Editar notas. Prima a tecla > Apagar campo.
6.
Prima a tecla > Guardar.
Telefone
Ver ou ocultar registos de chamadas na aplicação Mensagens
Pode definir o smartphone BlackBerry para mostrar registos de chamadas, incluindo chamadas não atendidas, na aplicação
Mensagens.
1.
No ecrã inicial, prima a tecla .
2.
Prima a tecla > Opções > Listas e registos de chamadas.
• Para apresentar chamadas recentes e não atendidas na aplicação Mensagens, seleccione a opção Todas as chamadas.
• Para ocultar registos de chamadas na aplicação Mensagens, seleccione a opção Nenhuma.
3.
Prima a tecla > Guardar.
Vários números de telefone
Acerca de vários números de telefone
Se tiver vários números de telefone associados ao smartphone BlackBerry, pode mudar o número de telefone utilizado como o
número de telefone activo. Pode ter vários números de telefone associados ao smartphone BlackBerry®, se se verificar uma
das seguintes situações:
• O smartphone utiliza um cartão SIM e suporta mais do que um número de telefone.
• O fornecedor do serviço sem fios configurou o smartphone de forma a que este suporte mais do que um número de
telefone.
64
Page 67

Manual do utilizador
• O fornecedor do serviço sem fios disponibilizou um número de telefone e a sua organização forneceu um número de
telefone do BlackBerry MVS Client.
Se o cartão SIM suportar mais de um número de telefone, apenas pode fazer chamadas utilizando o número de telefone
activo, mas poderá receber chamadas para todos os números de telefone. Se já estiver a efectuar uma chamada, receberá
apenas as chamadas destinadas ao seu número de telefone activo e todas as chamadas destinadas aos outros números de
telefone vão obter o sinal de ocupado ou serão enviadas para o correio de voz.
Se o fornecedor do serviço sem fios tiver configurado o smartphone de forma a que este suporte mais do que um número de
telefone, poderá efectuar e receber chamadas utilizando apenas o número de telefone activo. Todas as chamadas que receba e
que sejam destinadas aos outros números de telefone receberão um sinal de ocupado ou serão enviadas para o correio de voz.
Se o fornecedor do serviço sem fios tiver disponibilizado um número de telefone e a organização tiver fornecido um número de
telefone do BlackBerry MVS Client, apenas poderá fazer chamadas utilizando o número de telefone activo, mas receberá as
chamadas destinadas a todos os números de telefone. Se já estiver a efectuar uma chamada, pode receber chamadas em
todos os números de telefone.
Se o seu plano do serviço sem fios suportar mensagens de texto, o primeiro número de telefone que aparece na lista pendente
na parte superior do ecrã é o número de telefone utilizado para enviar e receber mensagens de texto.
Pode alterar as opções de chamada em espera, de reencaminhamento de chamadas e de correio de voz em cada número de
telefone associado ao smartphone.
Telefone
Mudar o número de telefone activo
1.
No ecrã inicial, prima a tecla .
2. Clique no seu número de telefone na parte superior do ecrã.
3. Clique no número de telefone que pretende definir como o número de telefone activo.
Informações relacionadas
O meu número de telefone aparece como Desconhecido na aplicação do telefone, 71
Não consigo efectuar ou receber chamadas, 35
Opções do telefone
Ligar ou desligar marcação a partir de um ecrã bloqueado
1.
No ecrã inicial, prima a tecla .
2. Clique em Segurança > Palavra-passe.
3. Seleccione ou desmaque a caixa de verificação Permitir chamadas a enviar quando bloqueado.
4.
Prima a tecla > Guardar.
Ordenar números de telefone ou contactos no ecrã Telefone
1.
No ecrã inicial, prima a tecla .
2.
Prima a tecla > Opções > Listas e registos de chamadas.
65
Page 68

Manual do utilizador
• Para ordenar os números de telefone ou contactos por frequência de utilização, altere o campo Vista da lista telefónica
para Mais utilizado.
• Para ordenar contactos alfabeticamente por nome de contacto, altere o campo Vista da lista telefónica para Nome.
• Para ordenar os números de telefone ou contactos pela utilização mais recente, altere o campo Vista da lista telefónica
para Mais recente.
3.
Prima a tecla > Guardar.
Informações relacionadas
Ligar ou desligar marcação a partir de um ecrã bloqueado, 65
Ocultar ou mostrar o número de telefone ao efectuar chamadas
A rede sem fios pode substituir a opção seleccionada.
1.
No ecrã inicial, prima a tecla .
2.
Prima a tecla > Opções > Definições das chamadas recebidas.
• Para ocultar o seu número de telefone ao efectuar chamadas, altere o campo Restringir a minha identidade para
Sempre.
• Para apresentar o seu número de telefone ao efectuar chamadas, altere o campo Restringir a minha identidade para
Nunca.
• Para ser a rede sem fios a decidir se deve ocultar ou apresentar o número de telefone, altere o campo Restringir a
minha identidade para Determinado pela rede.
3.
Prima a tecla > Guardar.
Telefone
Desactivar o pedido apresentado antes de eliminar itens
Pode desactivar o pedido apresentado antes de eliminar mensagens, registos de chamadas, contactos, entradas do calendário,
tarefas, notas ou palavras-passe.
1. No ecrã inicial, clique no ícone da aplicação que apresenta o pedido antes de eliminar itens.
2.
Prima a tecla > Opções.
3. Se necessário, clique em Opções gerais.
4. Desmarque a caixa de verificação Confirmar eliminação.
5.
Prima a tecla > Guardar.
Altere o modo como responde ou termina chamadas com a bolsa de transporte
1.
No ecrã inicial, prima a tecla .
2. Prima a tecla > Opções > Definições das chamadas recebidas.
• Para atender chamadas automaticamente ao remover o smartphone BlackBerry da bolsa de transporte, altere o campo
Atender automaticamente as chamadas para Fora da bolsa de transporte.
• Para parar de atender chamadas automaticamente ao remover o dispositivo da bolsa de transporte, altere o campo
Atender automaticamente as chamadas para Nunca.
• Para terminar chamadas automaticamente ao inserir o smartphone na bolsa de transporte, altere o campo Terminar
automaticamente as chamadas para Na bolsa de transporte.
66
Page 69

Manual do utilizador
• Para terminar chamadas automaticamente ao inserir o smartphone na bolsa de transporte, altere o campo Terminar
automaticamente as chamadas para Nunca.
3.
Prima a tecla > Guardar.
Telefone
Alterar o modo como atende chamadas com auscultadores
Se o smartphone BlackBerry estiver emparelhado com uns auscultadores activados por Bluetooth® ou se tiver uns
auscultadores ligados ao smartphone, pode configurar o smartphone para atender chamadas automaticamente após 5
segundos.
1.
No ecrã inicial, prima a tecla .
2. Prima a tecla > Opções > Definições das chamadas recebidas.
• Para atender chamadas automaticamente após 5 segundos, altere o campo Responder automaticamente às chamadas
para após 5s (Apenas Bluetooth/Auscultadores).
• Para parar de atender chamadas automaticamente após 5 segundos, altere o campo Responder automaticamente às
chamadas
3.
Prima a tecla > Guardar.
para Nunca.
Repor um temporizador de chamadas
Um temporizador de chamadas fornece a duração aproximada das chamadas. Para obter mais informações sobre a duração
exacta de uma chamada, contacte o fornecedor do serviço sem fios.
1.
No ecrã inicial, prima a tecla .
2. Prima a tecla > Estado > Última chamada ou Total de chamadas > Apagar temporizador.
3.
Prima a tecla > Guardar.
Sobre o Modo aparelho auditivo
No modo de aparelho auditivo ou no modo de telebobina, o sinal magnético do smartphone BlackBerry é modificado para um
nível apropriado e para uma resposta de frequência que serão captados por aparelhos auditivos equipados com telebobinas.
Activar o modo de aparelho auditivo
1.
No ecrã inicial, prima a tecla .
2. Prima a tecla > Opções > Modo aparelho auditivo.
3. Altere o campo Modo activado para Telebobina.
4.
Prima a tecla > Guardar.
É apresentado um indicador telebobina H-T na parte superior do ecrã inicial.
Informações relacionadas
Sobre o Modo aparelho auditivo, 67
67
Page 70

Manual do utilizador
Telefone
Acerca do suporte de TTY
Ao activar o suporte de TTY e ligar o smartphone BlackBerry a um dispositivo TTY que funcione a 45.45 bits por segundo,
poderá efectuar e receber chamadas de dispositivos TTY. O smartphone foi concebido para converter as chamadas recebidas
para texto, que pode ser lido no dispositivo TTY.
Se o dispositivo TTY for concebido para utilização com uma tomada de auscultadores de 2,5 mm, terá de utilizar um acessório
de adaptador, de forma a ligar o dispositivo TTY ao smartphone. Para obter um acessório para o adaptador, aprovado pela
Research In Motion para utilização com o seu smartphone, visite
www.shopblackberry.com.
Ligar ou desligar suporte de TTY
1.
No ecrã inicial, prima a tecla .
2. Prima a tecla > Opções > TTY.
3. Altere o campo de TTY .
4.
Prima a tecla > Guardar.
Um indicador de TTY é apresentado na área de ligações na parte superior do Ecrã inicial.
Informações relacionadas
Acerca do suporte de TTY, 68
Opções do telefone, 65
Correio de voz
Acerca da sua saudação e palavra-passe de correio de voz
Consoante o fornecedor do serviço sem fios, o método para alterar a sua saudação ou palavra-passe de correio de voz pode
variar. Deverá conseguir aceder às opções de alteração da saudação ou palavra-passe de correio de voz quando verificar o
correio de voz. Para obter mais informações, contacte o fornecedor do serviço sem fios.
Verificar o correio de voz
Dependendo do tema, poderá verificar o correio de voz a partir do ecrã inicial.
1.
No ecrã inicial, prima a tecla .
2. Prima a tecla > Chamar correio de voz.
Informações relacionadas
Não consigo verificar o meu correio de voz, 70
Alterar o número de acesso e a palavra-passe do correio de voz
Se não estiver já definido um número de acesso ao correio de voz no smartphone BlackBerry, poderá introduzir o número de
acesso para um sistema diferente de correio de voz.
68
Page 71

Manual do utilizador
Nota: Se alterar a palavra-passe do correio de voz no smartphone, deverá também telefonar para o sistema de correio de voz
para alterar a palavra-passe no mesmo. Caso contrário, a palavra-passe para o seu correio de voz não será actualizada no
sistema de correio de voz. Se se esquecer da palavra-passe do correio de voz, ligue para o fornecedor do serviço sem fios para
obter uma nova palavra-passe.
1.
No ecrã inicial, prima a tecla .
2. Prima a tecla > Opções > Correio de voz.
3. Introduza um número de acesso ao correio de voz e uma palavra-passe.
4.
Prima a tecla > Guardar.
Informações relacionadas
Não consigo verificar o meu correio de voz, 70
Telefone
Alterar o número de vezes que o smartphone toca antes de a chamada ir para o correio de voz
Para alterar o número de vezes que o smartphone BlackBerry toca antes de a chamada ser reencaminhada para o correio de
voz, deverá telefonar para o sistema de correio de voz do seu fornecedor do serviço sem fios. Cada fornecedor de serviços sem
fios tem um sistema diferente de correio de voz. Para obter mais informações, contacte o fornecedor do serviço sem fios.
Informações relacionadas
Não consigo alterar o número de vezes que o smartphone toca, 71
Resolução de problemas: Telefone
Algumas funcionalidades não estão disponíveis no meu smartphone
A disponibilidade de certas funções no smartphone BlackBerry poderá ser influenciada por factores como o modelo do
smartphone e o plano de serviço sem fios.
Dependendo do plano de serviço de mensagens, algumas funcionalidades ou opções poderão não estar disponíveis nas opções
de mensagens no ecrã Preferências de Correio electrónico.
Se a sua conta de correio electrónico utilizar um BlackBerry Enterprise Server, a sua organização poderá não ter configurado
algumas funcionalidades ou poderá impedi-lo de utilizar algumas funcionalidades ou opções. Se o administrador tiver definido
uma opção para o utilizador, é apresentado um indicador de bloqueio ao lado do campo de opção.
Para obter mais informações sobre as funções que estão disponíveis no smartphone, contacte o fornecedor do serviço sem fios
ou o administrador ou visite www.blackberry.com/go/devices.
Não consigo efectuar ou receber chamadas
Tente efectuar as seguintes acções:
• Verificar se o smartphone BlackBerry® está ligado à rede sem fios.
• Verifique se o seu plano do serviço sem fios inclui serviços de telefone e de voz.
69
Page 72

Manual do utilizador
• Se não conseguir efectuar chamadas e a marcação fixa estiver activada, verifique se o número de telefone do contacto
aparece na lista de marcação fixa ou desactive a marcação fixa.
• Se estiver noutro país e não tiver alterado as opções de marcação inteligente, marque o número de telefone do contacto
completo, incluindo o indicativo do país e o indicativo da área.
• Se não receber chamadas, certifique-se de que o bloqueio e o reencaminhamento de chamadas estão desactivados.
• O smartphone ou o cartão SIM poderá suportar mais de um número de telefone, mesmo que tenha apenas um número de
telefone. Verifique se o número de telefone está definido como o número de telefone activo.
• Se tiver mais de um número de telefone associado ao smartphone, verifique se o número de telefone que pretende utilizar
para efectuar e receber chamadas está definido como o número de telefone activo.
• Se estiver a utilizar um número de telefone do BlackBerry MVS Client, verifique se o suporte do BlackBerry MVS Client está
activado.
• Se estiver a utilizar um número de telefone do BlackBerry MVS Client, verifique se o smartphone está registado no
BlackBerry Mobile Voice System. No ecrã inicial, prima a tecla . Prima a tecla . Clique em Opções. Clique em
BlackBerry MVS Client. Prima a tecla . Clique em Registar agora. Se o item de menu Registar agora não for
apresentado ou se o registo falhar, contacte o administrador. Se o registo não for concluído, aguarde algum tempo e, em
seguida, tente novamente.
• Se tiver definido o reencaminhamento de chamadas no número de telefone disponibilizado pelo fornecedor do serviço
sem fios, as chamadas para o número de telefone do BlackBerry MVS Client são igualmente reencaminhadas. Para receber
chamadas no número de telefone do BlackBerry MVS Client, verifique se o reencaminhamento de chamadas está
desactivado.
Telefone
Informações relacionadas
Marcação fixa e marcação inteligente, 60
Chamada em espera, reencaminhamento de chamadas e bloqueio de chamadas, 59
Mudar o número de telefone activo, 65
Não consigo verificar o meu correio de voz
Tente efectuar as seguintes acções:
• Se tiver mais de um número de telefone associado ao smartphone BlackBerry e tentar verificar o correio de voz
utilizando uma tecla de atalho, o smartphone marca o número de acesso ao correio de voz para o número de telefone
activo. Verifique o correio de voz do número de telefone alternativo.
• É necessário um número de acesso ao correio de voz para verificar o correio de voz. Para obter um número de acesso
ao correio de voz, contacte o administrador ou o fornecedor do serviço sem fios.
Informações relacionadas
Mudar o número de telefone activo, 65
Não consigo bloquear chamadas
• O seu fornecedor do serviço sem fios poderá não suportar a funcionalidade de bloqueio de chamadas. Para obter mais
informações, contacte o fornecedor do serviço sem fios.
• Se o BlackBerry MVS Client estiver instalado no smartphone BlackBerry, poderá bloquear chamadas de emissores de
chamadas indesejados. Para obter mais informações, consulte Manual do utilizador doBlackBerry MVS Client,
70
Page 73

Manual do utilizador
Telefone
Não consigo alterar o número de vezes que o smartphone toca
Consoante o fornecedor do serviço sem fios, pode não ser possível escolher a duração do toque do smartphone BlackBerry
antes de a chamada ser atendida pelo correio de voz. Para obter mais informações, contacte o fornecedor do serviço sem fios.
O meu número de telefone aparece como Desconhecido na aplicação do
telefone
Se o smartphone BlackBerry utilizar um cartão SIM, tente alterar o número de telefone no cartão SIM para alterar o modo
como o número de telefone é apresentado na aplicação Telefone.
1. No ecrã inicial ou numa pasta, clique no ícone Opções.
2. Clique em Dispositivo > Definições do sistema avançadas > Cartão SIM.
3. Seleccione o número de telefone.
4.
Prima a tecla > Editar número de telefone do SIM.
5. Introduza o seu número de telefone.
6. Clique em OK.
Os meus auscultadores fazem chamadas em vez do meu smartphone
Se o seu smartphone BlackBerry estiver ligado a uns auscultadores activados por Bluetooth®, o smartphone poderá fazer
chamadas automaticamente nos auscultadores activados por Bluetooth.
Tente efectuar as seguintes acções:
• Desligue os auscultadores activados por Bluetooth do smartphone.
•
Durante uma chamada, prima a tecla clique em Activar auscultadores.
71
Page 74

Manual do utilizador
Comandos de voz
Como: Comandos de voz
Executar uma acção através de um comando de voz
1. No ecrã inicial ou numa pasta, clique no ícone Marcação por voz.
2. Depois do bip, diga um comando de voz.
Informações relacionadas
Não consigo efectuar chamadas utilizando um comando de voz, 74
Alterar as opções dos pedidos de voz
Depois de o utilizador dizer um comando de voz, os pedidos de voz poderão solicitar informações adicionais ou
esclarecimentos ou poderão ler as instruções apresentadas no ecrã.
1. No ecrã inicial ou numa pasta, clique no ícone Opções.
2. Clique em Gestão de chamadas > Marcação por voz.
• Para desactivar os pedidos de voz, altere o campo Pedidos áudio para Sem pedidos.
• Para activar os pedidos de voz, altere o campo Pedidos áudio para Pedidos básicos.
• Para activar os pedidos de voz e para que estes leiam as instruções apresentadas no ecrã, altere o campo Pedidos
áudio para Pedidos detalhados.
3.
Prima a tecla > Guardar.
Comandos de voz
Melhorar o reconhecimento de voz
Para melhorar o reconhecimento de voz, responda a um pequeno conjunto de pedidos que solicitam que diga palavras e
números específicos.
1. No ecrã inicial ou numa pasta, clique no ícone Opções.
2. Clique em Gestão de chamadas > Marcação por voz.
3. Na secção Adaptação de voz, clique em Iniciar.
4. Siga as instruções apresentadas no ecrã.
72
Page 75

Manual do utilizador
Comandos de voz
Comandos de voz disponíveis
Comando de voz Descrição
"Ligar <nome de contacto ou número de
telefone>"
"Ligar <nome de contacto> <tipo de
número de telefone:>"
"Ligar extensão <número da extensão>" Diga este comando de voz para marcar uma extensão. Para executar esta tarefa,
"Verificar o meu número de telefone" Se tiver vários números de telefone associados ao smartphone BlackBerry, diga este
"Verificar intensidade do sinal" Diga este comando de voz para verificar o nível de cobertura de rede sem fios.
"Verificar rede" Diga este comando de voz para verificar a rede sem fios a que o smartphone está
"Verificar bateria" Diga este comando de voz para verificar o nível de potência da bateria.
"Repetir" Diga este comando de voz para ouvir uma repetição do último comando de voz
"Cancelar" Diga este comando de voz para fechar a aplicação de marcação por voz.
Diga este comando de voz para efectuar uma chamada. Para executar esta tarefa
com um dispositivo activado para Bluetooth®, tal como um kit mãos livres ou
auscultadores sem fios, o dispositivo activado para Bluetooth emparelhado tem de
suportar esta funcionalidade e tem de activar a tecnologia Bluetooth. Não é possível
efectuar chamadas para números de emergência através de comandos de voz.
Diga este comando de voz para marcar um número de telefone específico de um
contacto presente na lista de contactos. se o contacto possuir um número de
telefone do trabalho e um número de telemóvel, pode dizer "ligar <nome de
contacto
tem de definir opções para marcação de extensões. Pode marcar apenas extensões
dentro da sua empresa.
comando de voz para verificar qual o número de telefone activo.
ligado.
utilizado.
> trabalho" para marcar o número de telefone do trabalho.
Alterar o idioma dos comandos de voz
Ao alterar o idioma dos comandos de voz, está a alterar o idioma dos pedidos de voz e o idioma que utiliza para emitir um
comando de voz.
1. No ecrã inicial ou numa pasta, clique no ícone Opções.
2. Clique em Escrita e Idioma > Idioma.
3. Altere o campo Idioma de marcação por voz.
4.
Prima a tecla > Guardar.
Informações relacionadas
O meu smartphone não reconhece nomes ou números em comandos de voz, 74
73
Page 76

Manual do utilizador
Comandos de voz
Desactivar as listas de opções para comandos de voz
Se o smartphone BlackBerry identificar mais do que uma correspondência possível para um comando de voz, será apresentada
uma lista de possíveis correspondências ou uma lista de opções. Pode desactivar as listas de opções para que o smartphone
seleccione sempre a melhor correspondência e marque o número de telefone automaticamente.
1. No ecrã inicial ou numa pasta, clique no ícone Opções.
2. Clique em Gestão de chamadas > Marcação por voz.
3. Defina o campo Listas de opções como Sempre desligado.
4.
Prima a tecla > Guardar.
Resolução de problemas: Comandos de voz
Não consigo efectuar chamadas utilizando um comando de voz
Tente efectuar as seguintes acções:
• Verificar se o smartphone BlackBerry® está ligado à rede sem fios.
• Se estiver a utilizar um dispositivo activado por Bluetooth®, como um kit mãos livres ou auscultadores sem fios,
verifique se o dispositivo activado por Bluetooth suporta esta função e se emparelhou o dispositivo activado por
Bluetooth com o smartphone BlackBerry.
• Verifique se o teclado está desbloqueado.
• Verifique se o idioma que utiliza para os comandos de voz é o mesmo idioma utilizado para a marcação por voz,
definido nas opções de idioma. Alguns idiomas poderão não ser suportados.
Informações relacionadas
Tecnologia Bluetooth, 259
Alterar o idioma dos comandos de voz, 73
O meu smartphone não reconhece nomes ou números em comandos de
voz
Tente efectuar as seguintes acções:
• Diga o primeiro nome e o apelido do contacto.
• Melhorar o reconhecimento de voz de números.
74
Page 77

Manual do utilizador
Mensagens
Como proceder: Mensagens
Resumo sobre as Mensagens
Mensagens
Enviar mensagem de correio electrónico
1. No ecrã inicial, clique no ícone Mensagens.
2. Prima a tecla > Escrever mensagem de correio electrónico.
3. No campo Para, introduza um endereço de correio electrónico ou um nome de contacto.
4. Escreva uma mensagem.
5. Prima a tecla > Enviar.
Informações relacionadas
Procurar um contacto, 192
Listas de distribuição pessoais, 196
Não consigo enviar mensagens, 36
Anexar um ficheiro a uma mensagem de correio electrónico, 80
75
Page 78

Manual do utilizador
Enviar uma mensagem de texto
O número de destinatários a que pode enviar uma mensagem de texto depende do fornecedor do serviço sem fios.
1. No ecrã inicial, clique no ícone Mensagens de texto.
2. Prima a tecla > Escrever mensagem de texto.
3. No campo Para, efectue uma das seguintes acções:
• Introduza o nome de um contacto.
• Prima a tecla > Seleccionar contacto. Clique num contacto.
• Introduza um número de telefone que possa receber mensagens de texto (incluindo o indicativo do país e o indicativo
da área). Para idiomas com caracteres não-latinos, prima a tecla Alt para introduzir números. Prima a tecla no
teclado.
• Se o smartphone BlackBerry estiver ligado a uma rede CDMA, pode introduzir um endereço de correio electrónico.
4. Escreva uma mensagem.
5.
Prima a tecla no teclado.
Informações relacionadas
Listas de distribuição pessoais, 196
Não consigo enviar mensagens, 36
Anexe um ficheiro multimédia, cartão de contacto, compromisso, ou localização de uma mensagem de texto, 101
Mensagens
Reenviar uma mensagem
Não é possível alterar o texto de uma mensagem de texto antes de a voltar a enviar.
Numa mensagem enviada, prima a tecla .
•
Para alterar a mensagem, clique em Editar. Altere a mensagem. Prima a tecla > Enviar.
• Para alterar os destinatários, clique em Editar. Seleccione um contacto. Prima a tecla > Alterar endereço. Clique
num novo contacto. Prima a tecla > Enviar.
• Para reenviar a mensagem sem a alterar, clique em Reenviar.
Informações relacionadas
Não consigo enviar mensagens, 36
Verificação ortográfica
Pode verificar a ortografia em mensagens, entradas do calendário, tarefas ou lembretes que criar.
1. Prima a tecla > Verificação ortográfica.
2. Proceda de um dos seguintes modos:
• Para aceitar a ortografia sugerida, clique numa palavra da lista apresentada.
• Para ignorar a correcção sugerida, prima a tecla .
• Para ignorar todas as ocorrências da ortografia sugerida, prima a > Ignorar tudo.
• Para adicionar a palavra ao dicionário personalizado, prima a tecla > Adicionar ao dicionário.
• Para parar a verificação ortográfica, prima a tecla > Cancelar verificação ortográfica.
76
Page 79

Manual do utilizador
Mensagens
Guardar o rascunho de uma mensagem
Ao escrever uma mensagem de texto, prima a tecla > Guardar rascunho.
Eliminar uma mensagem
No ecrã inicial, clique no ícone Mensagens.
•
Para eliminar uma mensagem, seleccione a mensagem. Prima a tecla > Eliminar.
• Para eliminar uma Mensagem guardada, prima a tecla > Ver mensagens guardadas. Seleccione a mensagem.
Prima a tecla > Eliminar. Se necessário, elimine a mensagem da sua caixa de entrada de mensagem também.
• Para eliminar um intervalo de mensagens, seleccione uma mensagem. Prima sem soltar a tecla Shift. No trackpad,
deslize o dedo para cima ou para baixo. Solte a tecla
• Para eliminar todas as mensagens anteriores a uma determinada data, seleccione um campo de data. Prima a tecla
> Eliminar anteriores > Eliminar.
Nota: As mensagens de correio electrónico que eliminar utilizando o item de menu Eliminar anteriores não são eliminadas da
aplicação de correio electrónico do computador durante a reconciliação de correio electrónico.
Shift. Prima a tecla > Eliminar mensagens.
Anexar um cartão de contacto a uma mensagem
Pode anexar um cartão de contacto a um correio electrónico, a uma mensagem PIN ou a uma mensagem de texto.
1. Ao escrever uma mensagem de texto, prima a tecla > Anexar > Contacto.
2. Localize e seleccione um contacto.
3. Prima a tecla > Continuar.
Informações relacionadas
Não consigo anexar um ficheiro a uma mensagem de texto, 107
Contacto em BCC
Pode enviar uma mensagem de correio electrónico ou uma mensagem PIN com um contacto em BCC.
Ao escrever uma mensagem de correio electrónico ou uma mensagem PIN, prima a tecla > Adicionar Bcc.
Procurar texto numa mensagem, num ficheiro ou numa página da Web
Para procurar texto numa apresentação, tem de visualizar a apresentação em vista de texto ou em vista de texto e
diapositivos.
1. Numa mensagem, num ficheiro, num anexo ou numa página da Web, prima a tecla > Localizar ou Localizar na
página.
2. Introduza o texto.
3.
Prima a tecla no teclado.
77
Page 80

Manual do utilizador
Para procurar a ocorrência de texto seguinte, prima a tecla > Localizar seguinte ou Localizar seguinte na página.
Mensagens
Responder a ou reencaminhar uma mensagem de correio electrónico ou
uma mensagem PIN
Numa mensagem, prima a tecla .
• Para responder a uma mensagem, clique em Responder ou Responder a todos.
• Para reencaminhar uma mensagem, clique em Reencaminhar ou Reencaminhar como.
Informações relacionadas
Não consigo enviar mensagens, 36
Ver um endereço em vez de um nome de apresentação
Numa mensagem, prima a tecla > Mostrar endereço.
Para ver o nome de apresentação novamente, prima a tecla > Mostrar nome.
Guardar uma mensagem
As mensagens guardadas não são eliminadas mesmo que o seu smartphone BlackBerry esteja configurado para eliminar
mensagens automaticamente após um determinado período de tempo.
No ecrã inicial, clique no ícone Mensagens.
• Para guardar uma mensagem de correio electrónico ou mensagem PIN, seleccione uma mensagem de correio
electrónico ou mensagem PIN. Prima a tecla
• Para guardar uma mensagem de texto, abra uma conversação e seleccione uma mensagem de texto. Prima a tecla
tecla> Guardar mensagem.
Informações relacionadas
Ver mensagens guardadas, 78
> Guardar.
Ver mensagens guardadas
1. No ecrã inicial, clique no ícone Mensagens.
2. Prima a tecla > Ver Mensagens guardadas.
Ocultar mensagens enviadas da caixa de entrada
1. No ecrã inicial, clique no ícone Mensagens.
2.
Prima a tecla > Opções > Apresentação de mensagem e acções.
3. Seleccione a caixa de verificação Ocultar mensagens enviadas.
4.
Prima a tecla > Guardar.
78
Page 81

Manual do utilizador
Mensagens
Ver mensagens arquivadas
1. No ecrã inicial, clique no ícone Mensagens.
2.
Prima a tecla > Ver pasta.
3. Clique numa pasta.
Definir o tempo de armazenamento de mensagens no smartphone
1. No ecrã inicial, clique no ícone Mensagens.
2.
Prima a tecla > Opções > Apresentação de mensagem e acções.
3. Altere o campo Dias durante os quais as mensagens são mantidas.
4.
Prima a tecla > Guardar.
Informações relacionadas
Algumas mensagens deixaram de aparecer no meu smartphone, 97
Abrir automaticamente uma mensagem nova ao retirar o smartphone da
bolsa de transporte
1. No ecrã inicial, clique no ícone Mensagens.
2.
Prima a tecla > Opções > Apresentação de mensagem e acções.
3. Altere o campo Abrir automaticamente a mensagem mais recente depois de remover o dispositivo da bolsa de
transporte.
4.
Prima a tecla > Guardar.
Desactivar o pedido apresentado antes de eliminar uma mensagem
1. No ecrã inicial, clique no ícone Mensagens.
2.
Prima a tecla > Opções > Apresentação de mensagem e acções.
3. Desmarque a caixa de verificação Confirmar eliminação.
4.
Prima a tecla > Guardar.
Ocultar o indicador de mensagens novas ou não lidas
1. No ecrã inicial, clique no ícone Mensagens.
2.
Prima a tecla > Opções > Apresentação de mensagem e acções.
• Para ocultar o indicador de mensagem nova, desmarque a caixa de verificação Mostrar indicador de nova mensagem.
• Para ocultar o indicador de mensagens não lidas, altere o campo Mostrar contagem de mensagens para Nenhum(a).
3.
Prima a tecla > Guardar.
79
Page 82

Manual do utilizador
Desactivar o pedido apresentado ao marcar mensagens como lidas
1. No ecrã inicial, clique no ícone Mensagens.
2.
Prima a tecla > Opções > Apresentação de mensagem e acções.
3. Desmarque a caixa de verificação Confirmar Marcar anterior como lida.
4.
Prima a tecla > Guardar.
Correio electrónico
Como: Correio electrónico
Escrever e enviar mensagens de correio electrónico
Enviar mensagem de correio electrónico
1. No ecrã inicial, clique no ícone Mensagens.
2. Prima a tecla > Escrever mensagem de correio electrónico.
3. No campo Para, introduza um endereço de correio electrónico ou um nome de contacto.
4. Escreva uma mensagem.
5. Prima a tecla > Enviar.
Mensagens
Informações relacionadas
Procurar um contacto, 192
Listas de distribuição pessoais, 196
Não consigo enviar mensagens, 36
Anexar um ficheiro a uma mensagem de correio electrónico, 80
Anexar um ficheiro a uma mensagem de correio electrónico
Para anexar um ficheiro guardado na rede da organização, é necessário que a sua conta de correio electrónico utilize um
BlackBerry Enterprise Server que suporte esta funcionalidade. Para obter mais informações, contacte o administrador.
Ao escrever uma mensagem de correio electrónico, prima a tecla > Anexar > Ficheiro.
• Para anexar um ficheiro guardado no smartphone BlackBerry ou no cartão de suporte, localize e clique no ficheiro.
• Para anexar um ficheiro guardado na rede da organização, prima a tecla > Ir para. Localize e clique no ficheiro. Se
necessário, introduza as credenciais que utiliza para estabelecer a ligação à rede da organização.
80
Page 83

Manual do utilizador
Mensagens
Alterar o endereço de correio electrónico utilizado para enviar mensagens ou convites para
reuniões
1. No ecrã inicial ou numa pasta, clique no ícone Opções.
2. Clique em Dispositivo > Definições avançadas do sistema > Serviços predefinidos.
3. Altere o campo Serviço de mensagens (CMIME) ou o campo Calendário (CICAL).
4.
Prima a tecla > Guardar.
Eliminar o aviso de isenção de uma mensagem de correio electrónico
Se a sua conta de correio electrónico utilizar um BlackBerry Enterprise Server que suporte esta funcionalidade, o BlackBerry
Enterprise Server poderá adicionar um aviso de isenção às mensagens de correio electrónico depois de as enviar.
Ao escrever uma mensagem de correio electrónico, prima a tecla > Remover aviso de isenção.
Para adicionar novamente o aviso de isenção, prima a tecla > Adicionar aviso de isenção.
Eliminar o texto original de uma mensagem de resposta
Ao responder a uma mensagem, prima a > Eliminar texto original.
Definir o nível de importância de mensagens de correio electrónico ou PIN enviadas
Se alterar o nível de importância para mensagens de correio electrónico ou PIN, será apresentado um indicador de alta
prioridade
mensagens suportar níveis de importância para mensagens, o nível de importância também será indicado ao destinatário.
1. Ao escrever uma mensagem de correio electrónico ou uma mensagem PIN, prima a tecla > Opções.
2. Altere o campo Importância.
3.
ou um indicador de baixa prioridade junto à mensagem no smartphone BlackBerry. Se a aplicação de serviço de
Prima a tecla > Guardar.
Parar o envio de uma mensagem
Só poderá impedir o envio de uma mensagem se for apresentado um ícone de relógio junto à mensagem.
1. No ecrã inicial, clique no ícone Mensagens.
2. Seleccione a mensagem.
3.
Prima a tecla > Eliminar.
Filtros de mensagens de correio electrónico
Acerca dos filtros das mensagens de correio electrónico
Pode criar filtros das mensagens de correio electrónico para especificar as mensagens de correio electrónico que pretende
reencaminhar para o BlackBerry smartphone e as que pretende manter na aplicação de correio electrónico do computador.
81
Page 84

Manual do utilizador
Os filtros das mensagens de correio electrónico são aplicados a mensagens de correio electrónico com base na ordem em que
são apresentadas na lista de filtros de mensagens de correio electrónico. Se criar vários filtros de mensagens de correio
electrónico que podem ser aplicados à mesma mensagem de correio electrónico, tem de decidir qual o filtro a aplicar em
primeiro lugar, colocando esse filtro no topo da lista.
Mensagens
Criar um filtro para mensagens de correio electrónico
Para executar esta tarefa, é necessário que a sua conta de correio electrónico utilize um BlackBerry® Enterprise Server que
suporte esta funcionalidade. Para obter mais informações, contacte o administrador.
Para obter informações acerca de como concluir esta tarefa para uma conta de correio electrónico pessoal que tenha no
smartphone BlackBerry (tal como Google Mail™ ou Windows Live™ Hotmail®), visite www.blackberry.com/docs/smartphones e
clique na ligação em Configuração do correio electrónico.
1. No ecrã inicial, clique no ícone Mensagens.
2.
Prima a tecla > Opções > Filtros de correio electrónico.
3.
Prima a tecla > Novo.
4. Introduza um nome para o filtro de mensagens de correio electrónico.
5. Defina as opções do filtro de mensagens de correio electrónico.
6.
Prima a tecla > Guardar.
Criar um filtro para mensagens de correio electrónico baseado num contacto ou assunto
1. No ecrã inicial, clique no ícone Mensagens.
2. Seleccione uma mensagem de correio electrónico.
3. Prima a tecla > Filtrar por > Remetente ou Assunto.
4. Introduza um nome para o filtro de mensagens de correio electrónico.
5. Defina as opções do filtro de mensagens de correio electrónico.
6.
Prima a tecla > Guardar.
Opções para filtros de mensagens de correio electrónico
Opção
De Especifique um ou mais contactos ou endereços de correio
Descrição
electrónico que o filtro das mensagens de correio electrónico
deve procurar no campo De das mensagens de correio
electrónico. Separe os vários contactos ou os endereços de
correio electrónico com um ponto e vírgula (;). Para especificar
que o filtro das mensagens de correio electrónico deve
procurar todos os contactos ou endereços de correio
electrónico que contenham texto específico, introduza o texto
82
Page 85

Manual do utilizador
Mensagens
Opção Descrição
e utilize um asterisco (*) como carácter de substituição para
representar a parte restante do contacto ou endereço de
correio electrónico.
Enviada para Especifique um ou mais contactos ou endereços de correio
electrónico que o filtro das mensagens de correio electrónico
deve procurar no campo Enviada para das mensagens de
correio electrónico. Separe os vários contactos ou os
endereços de correio electrónico com um ponto e vírgula (;).
Para especificar que o filtro das mensagens de correio
electrónico deve procurar todos os contactos ou endereços de
correio electrónico que contenham texto específico, introduza
o texto e utilize um asterisco (*) como carácter de substituição
para representar a parte restante do contacto ou endereço de
correio electrónico.
Assunto Especifique o texto que o filtro de correio electrónico deve
procurar no campo Assunto da mensagem de correio
electrónico.
Mensagem Especifique o texto que o filtro de correio electrónico deve
procurar no corpo da mensagem de correio electrónico.
Enviada directamente para mim Defina se o filtro das mensagens de correio electrónico se
aplica a mensagens de correio electrónico que incluem o seu
endereço de correio electrónico no campo Para.
Cc para mim Defina se o filtro das mensagens de correio electrónico se
aplica a mensagens de correio electrónico que incluem o seu
endereço de correio electrónico no campo Cc.
Bcc para mim Defina se o filtro das mensagens de correio electrónico se
aplica a mensagens de correio electrónico que incluem o seu
endereço de correio electrónico no campo Bcc.
Importância Defina o nível de importância das mensagens de correio
electrónico às quais o filtro das mensagens de correio
electrónico se aplica.
Sensibilidade Defina o nível de sensibilidade das mensagens de correio
electrónico às quais o filtro das mensagens de correio
electrónico se aplica.
83
Page 86

Manual do utilizador
Opção Descrição
Acção Defina se as mensagens de correio electrónico que cumpram
os critérios dos filtros das mensagens de correio electrónico
são reencaminhadas para o smartphone BlackBerry. Se as
mensagens de correio electrónico forem reencaminhadas,
especifique se são reencaminhadas com importância alta ou
apenas com o cabeçalho da mensagem de correio electrónico.
Mensagens
Ligar um filtro das mensagens de correio electrónico
1. No ecrã inicial, clique no ícone Mensagens.
2.
Prima a tecla > Opções > Filtros de correio electrónico.
3. Seleccione a caixa de verificação junto a um filtro das mensagens de correio electrónico.
4.
Prima a tecla > Guardar.
Alterar, dar prioridade ou eliminar um filtro de mensagens de correio electrónico
1. No ecrã inicial, clique no ícone Mensagens.
2.
Prima a tecla > Opções > Filtros de correio electrónico.
3. Seleccione um filtro das mensagens de correio electrónico.
4.
Prima a tecla .
• Para alterar um filtro de mensagens de correio electrónico, clique em Editar. Altere as opções do filtro de mensagens
de correio electrónico. Prima a tecla > Guardar.
• Para dar prioridade a um filtro de mensagens de correio electrónico, clique em Mover. Clique na nova localização.
• Para eliminar um filtro de mensagens de correio electrónico, clique em Eliminar.
Sincronizar correio electrónico
Acerca da sincronização e reconciliação
A função de sincronização de dados sem fios foi concebida para sincronizar dados da agenda (contactos, entradas do
calendário, tarefas e notas) entre o smartphone BlackBerry e a aplicação de correio electrónico no computador através de uma
rede sem fios.
A funcionalidade de reconciliação de correio electrónico sem fios foi concebida para reconciliar mensagens de correio
electrónico entre o smartphone e a aplicação de correio electrónico no computador através da rede sem fios. Quando arquiva
ou elimina mensagens de correio electrónico no smartphone, estas mensagens deverão ser arquivadas ou eliminadas na
aplicação de correio electrónico no computador. Da mesma forma, quaisquer alterações efectuadas às mensagens de correio
electrónico na aplicação de correio electrónico do computador são reflectidas no smartphone.
Em casos raros, se o smartphone não reconhecer campos num contacto, entrada de calendário ou conta de correio
electrónico, alguns dados ou mensagens de correio electrónico não poderão ser sincronizados ou reconciliados.
84
Page 87

Manual do utilizador
Se a sincronização de dados sem fios não estiver disponível no smartphone ou tiver desactivado esta funcionalidade, poderá
utilizar BlackBerry Desktop Software para sincronizar os dados da agenda. Para obter mais informações, consulte a Ajuda no
BlackBerry Desktop Software.
A Research In Motion recomenda que crie e guarde regularmente um ficheiro de cópia de segurança no computador,
especialmente antes de efectuar quaisquer actualizações de software. Manter um ficheiro de cópia de segurança actualizado
no computador poderá permitir recuperar dados do smartphone em caso de perda, roubo ou corrupção de ficheiros devido a
um problema inesperado.
Mensagens
Sincronizar as mensagens de correio electrónico através da rede sem fios
Pode definir a opção Reconciliação sem fios para cada endereço de correio electrónico associado ao seu smartphone
BlackBerry, o que sincronizará o seu correio electrónico através da rede sem fios.
1. No ecrã inicial, clique no ícone Mensagens.
2.
Prima a tecla > Opções > Reconciliação do correio electrónico.
3. Se o campo Serviço de mensagens for apresentado, defina este campo para a conta de correio electrónico adequada.
4. Seleccione a caixa de verificação Reconciliação sem fios.
5.
Prima a tecla > Guardar.
Eliminar mensagens de correio electrónico no smartphone e na aplicação de correio
electrónico no computador
Pode definir a opção Eliminar em de cada endereço de correio electrónico associado ao smartphoneBlackBerry.
1. No ecrã inicial, clique no ícone Mensagens.
2.
Prima a tecla > Opções > Reconciliação do correio electrónico.
3. Se o campo Serviço de mensagens for apresentado, defina este campo para a conta de correio electrónico adequada.
4. Altere o campo Eliminar em para Caixa de correio e Dispositivo.
5.
Prima a tecla > Guardar.
A eliminação de mensagens de correio electrónico através da rede sem fios demora algum tempo.
Informações relacionadas
Eliminar uma mensagem, 77
Esvaziar a pasta de itens eliminados no computador a partir do smartphone
Para executar esta tarefa, é necessário que a sua conta de correio electrónico utilize um BlackBerry® Enterprise Server que
suporte esta funcionalidade. Para obter mais informações, contacte o administrador.
1. No ecrã inicial, clique no ícone Mensagens.
2.
Prima a tecla > Opções > Reconciliação do correio electrónico.
3. Se o campo Serviço de mensagens for apresentado, defina este campo para a conta de correio electrónico adequada.
4. Prima a tecla > Limpar itens eliminados.
85
Page 88

Manual do utilizador
Mensagens
Acerca de conflitos de sincronização
Um conflito de sincronização ocorre ao alterar a mesma mensagem de correio electrónico ou item de dados da agenda no
smartphone BlackBerry e na aplicação de correio electrónico no computador.
Se reconciliar as mensagens de correio electrónico utilizando a reconciliação de correio electrónico sem fios, no smartphone,
poderá definir se as mensagens de correio electrónico no smartphone ou no computador têm precedência quando ocorre um
conflito de reconciliação de correio electrónico.
Se sincronizar os dados da agenda utilizando a sincronização de dados sem fios, os dados da agenda no computador têm
precedência sobre os dados da agenda no smartphone quando ocorrem conflitos de sincronização de dados.
A Research In Motion recomenda que crie e guarde regularmente um ficheiro de cópia de segurança no computador,
especialmente antes de efectuar quaisquer actualizações de software. Manter um ficheiro de cópia de segurança actualizado
no computador poderá permitir recuperar dados do smartphone em caso de perda, roubo ou corrupção de ficheiros devido a
um problema inesperado.
Informações relacionadas
Alguns caracteres em entradas do calendário não são apresentados correctamente após a sincronização, 190
Sincronizar dados da agenda através da rede sem fios, 182
Gerir conflitos de reconciliação do correio electrónico
Pode definir a opção Em conflito para cada endereço de correio electrónico associado ao smartphone BlackBerry.
1. No ecrã inicial, clique no ícone Mensagens.
2.
Prima a tecla > Opções > Reconciliação do correio electrónico.
3. Se o campo Serviço de mensagens for apresentado, defina este campo para a conta de correio electrónico adequada.
4. Altere o campo Em conflito.
5.
Prima a tecla > Guardar.
Parar o reencaminhamento de mensagens de correio electrónico para o smartphone
Para executar esta tarefa, é necessário que a sua conta de correio electrónico utilize um BlackBerry® Enterprise Server que
suporte esta funcionalidade. Para obter mais informações, contacte o administrador.
1. No ecrã inicial, clique no ícone Mensagens.
2.
Prima a tecla > Opções > Preferências de correio electrónico.
3. Se o campo Serviço de mensagens for apresentado, defina este campo para a conta de correio electrónico adequada.
4. Desmarque a caixa de verificação Enviar correio electrónico para o dispositivo.
5.
Prima a tecla > Guardar.
Para reencaminhar mensagens de correio electrónico novamente para o smartphone BlackBerry, seleccione a caixa de
verificação Enviar correio electrónico para o dispositivo.
86
Page 89

Manual do utilizador
Mensagens
Visualizar e responder a mensagens de correio electrónico
Acerca de ícones de contas de correio electrónico
Dependendo do plano do serviço sem fios ou do administrador, poderá ser possível associar o smartphone BlackBerry a uma
conta de correio electrónico de trabalho e a uma ou mais contas de correio electrónico pessoais. Se associar o smartphone a
uma ou mais contas de correio electrónico, poderão ser apresentados vários ícones de contas de correio electrónico no
smartphone, para além do ícone Mensagens principal. Para obter mais informações sobre como associar o smartphone a várias
contas de correio electrónico, visite
electrónico.
Consoante o tema, poderá ser apresentado um ícone distinto para as mensagens de texto.
www.blackberry.com/docs/smartphones e clique na ligação em Configuração do correio
Pré-visualizar mais das mensagens de correio electrónico agrupadas
Para apresentar mais linhas de cada mensagem de correio electrónico num grupo, tem de configurar o smartphone BlackBerry
para agrupar mensagens de correio electrónico por assunto.
1. No ecrã inicial, clique no ícone Mensagens.
2. Clique em Opções > Apresentação de mensagem e acções.
3. Altere o campo Comprimento da pré-visualização.
4.
Prima a tecla > Guardar.
Ver mensagens de correio electrónico em formato de texto simples
1. No ecrã inicial, clique no ícone Mensagens.
2.
Prima a tecla > Opções > Preferências de correio electrónico.
3. Se o campo Serviço de mensagens for apresentado, defina este campo para a conta de correio electrónico adequada.
4. Desmarque a caixa de verificação Activar correio electrónico por HTML.
5.
Prima a tecla > Guardar.
Organizar a caixa de entrada de correio electrónico
Acerca dos sinalizadores
Consoante o serviço de mensagens que utiliza, é possível adicionar sinalizadores a mensagens de correio electrónico que
recebe ou envia, como um lembrete para si ou para os destinatários. Pode utilizar sinalizadores com cores diferentes, adicionar
notas de seguimento e definir datas previstas, para que o smartphone BlackBerry o lembre de regressar às mensagens de
correios electrónico.
Se a reconciliação do correio electrónico sem fios estiver ligada e a sua conta de correio electrónico utilizar um BlackBerry
Enterprise Server que suporte sinalizadores, as alterações sofridas pelos sinalizadores no smartphone deverão reflectir-se na
aplicação de correio electrónico do computador. Do mesmo modo, as alterações sofridas pelos sinalizadores na aplicação de
correio electrónico do computador deverão reflectir-se no smartphone.
87
Page 90

Manual do utilizador
Se a reconciliação do correio electrónico sem fios estiver desactivada, continua a poder gerir sinalizadores de mensagens de
correio electrónico no smartphone.
Mensagens
Adicionar, alterar ou remover um sinalizador
Se alterar o sinalizador de uma mensagem de correio electrónico enviada, as alterações serão aplicadas no smarphone
BlackBerry mas não enviadas ao destinatário. Dependendo de o serviço de mensagens que utiliza, talvez não possa realizar esta
tarefa.
Ao escrever ou visualizar uma mensagem de correio electrónico, prima a tecla .
• Para adicionar um sinalizador, clique em Sinalizador para seguimento. Defina as propriedades do sinalizador. Prima a
tecla > Guardar.
• Para alterar um sinalizador, clique em Propriedades do Sinalizador. Altere as propriedades do sinalizador. Prima a tecla
> Guardar.
• Para remover um sinalizador, clique Apagar Sinalizador.
Altere o modo como agrupa mensagens de correio electrónico
1. No ecrã inicial, clique no ícone Mensagens.
2. Prima a tecla > Estilo de apresentação > Agrupar por assunto ou Mensagens individuais.
Ocultar mensagens da aplicação Mensagens
Pode evitar que mensagens de contas de correio electrónico específicas sejam apresentadas na aplicação Mensagens. Pode
ainda definir a apresentação de um ícone separado no ecrã inicial para as mensagens de texto. Dependendo do tema utilizado,
poderá já ser apresentado um ícone separado por predefinição.
1. No ecrã inicial, clique no ícone Mensagens.
2. Prima a tecla > Opções > Gestão da caixa de entrada.
• Para ocultar mensagens de contas de correio electrónico específicas, na secção Contas de correio electrónico,
desmarque a caixa de verificação junto a uma ou mais contas de correio electrónico.
• Para ocultar mensagens de texto, na secção Outros tipos de mensagem, desmarque a caixa de verificação Mensagens
de texto
3.
Prima a tecla > Guardar.
.
Alterar a forma de apresentação das mensagens numa caixa de entrada de mensagens
1. No ecrã inicial, clique no ícone Mensagens.
2.
Prima a tecla > Opções > Apresentação de mensagem e acções.
• Para alterar a ordem das linhas de assunto e dos remetentes, altere o campo Ordem de apresentação.
• Para alterar o modo como as mensagens são separadas, altere o campo Separadores.
3.
Prima a tecla > Guardar.
88
Page 91

Manual do utilizador
Mensagens
Utilizar cores para diferenciar as mensagens de trabalho das outras mensagens
Para executar esta tarefa, é necessário que a sua conta de correio electrónico utilize um BlackBerry® Enterprise Server que
suporte esta funcionalidade. Para obter mais informações, contacte o administrador.
1. No ecrã inicial ou numa pasta, clique no ícone Opções.
2. Clique em Mostrar > Categorização de mensagem.
3. Na secção Cores da mensagem, execute qualquer uma das seguintes acções:
• Para definir uma cor para as mensagens de correio electrónico enviadas para o smartphone BlackBerry através de um
BlackBerry Enterprise Server, altere o campo
• Para definir uma cor para as restantes mensagens, altere o campo Outras mensagens.
4.
Prima a tecla > Guardar.
Nota: As mensagens PIN poderão utilizar a cor definida para as mensagens de correio electrónico de trabalho. Para obter mais
informações, contacte o administrador.
Mensagens da empresa.
Marcar uma mensagem como lida ou não lida
No ecrã inicial, clique no ícone Mensagens.
• Para marcar uma mensagem como lida ou não lida, seleccione a mensagem. Prima a tecla > Marcar como lida ou
Marcar com não lida.
• Para marcar todas as mensagens anteriores a uma data específica como lidas, seleccione um campo de data. Prima a
tecla
> Marcar anteriores como lidas.
Armazenar e arquivar mensagens de correio electrónico
Acerca da sincronização das pastas de mensagens de correio electrónico
Pode adicionar, alterar ou eliminar pastas de mensagens na aplicação de correio electrónico do computador ou na aplicação
Mensagens do smartphone BlackBerry.
Se a reconciliação de correio electrónico sem fios estiver activada e a sua conta de correio electrónico utilizar um BlackBerry
Enterprise Server que suporte esta funcionalidade, as alterações efectuadas às pastas de mensagens de correio electrónico são
sincronizadas através da rede.
Informações relacionadas
Sincronizar as mensagens de correio electrónico através da rede sem fios, 85
Arquivar uma mensagem de correio electrónico
Para executar esta tarefa, é necessário que a sua conta de correio electrónico utilize um BlackBerry® Enterprise Server que
suporte esta funcionalidade. Para obter mais informações, contacte o administrador.
1. No ecrã inicial, clique no ícone Mensagens.
2. Seleccione uma mensagem de correio electrónico.
89
Page 92

Manual do utilizador
3. Prima a tecla > Arquivar.
4. Seleccione uma pasta.
5. Prima a tecla > Arquivar.
Informações relacionadas
Sincronizar as mensagens de correio electrónico através da rede sem fios, 85
Mensagens
Adicionar, mover, alterar o nome ou eliminar uma pasta de correio electrónico
Para executar esta tarefa, é necessário que a sua conta de correio electrónico utilize um BlackBerry® Enterprise Server que
suporte esta funcionalidade. Para obter mais informações, contacte o administrador.
1. No ecrã inicial, clique no ícone Mensagens.
2.
Prima a tecla > Ver pasta.
3. Seleccione uma pasta.
4.
Prima a tecla .
• Para adicionar uma pasta, clique em Adicionar pasta.
• Para mover uma pasta, clique em Mover pasta. Clique na nova localização.
• Para mudar o nome de uma pasta, clique em Mudar o nome da pasta.
• Para eliminar uma pasta, clique em Eliminar pasta.
Reencaminhar mensagens de uma pasta de mensagens de correio electrónico específica
para o smartphone
Para executar esta tarefa, é necessário que a sua conta de correio electrónico utilize um BlackBerry® Enterprise Server que
suporte esta funcionalidade. Para obter mais informações, contacte o administrador.
1. No ecrã inicial, clique no ícone Mensagens.
2.
Prima a tecla > Opções > Preferências de correio electrónico.
3. Se o campo Serviço de mensagens for apresentado, defina este campo para a conta de correio electrónico adequada.
4.
Prima a tecla > Redireccionamento de pasta.
5. Seleccione a caixa de verificação junto a uma pasta de mensagens de correio electrónico.
6.
Prima a tecla > Guardar.
Nota: Se clicar no item de menu Seleccionar tudo, todas as mensagens de correio electrónico, incluindo aquelas que aparecem
na pasta de itens enviados da aplicação de correio electrónico do computador, são apresentadas no smartphone BlackBerry.
Informações relacionadas
Parar o armazenamento de mensagens enviadas do computador para o smartphone, 91
Ocultar mensagens de correio electrónico arquivadas da caixa de entrada
1. No ecrã inicial, clique no ícone Mensagens.
2.
Prima a tecla > Opções > Apresentação de mensagem e acções.
3. Seleccione a caixa de verificação Ocultar mensagens arquivadas.
90
Page 93

Manual do utilizador
4.
Prima a tecla > Guardar.
Mensagens
Parar o armazenamento de mensagens enviadas do computador para o smartphone
Para executar esta tarefa, é necessário que a sua conta de correio electrónico utilize um BlackBerry® Enterprise Server que
suporte esta funcionalidade. Para obter mais informações, contacte o administrador.
1. No ecrã inicial, clique no ícone Mensagens.
2.
Prima a tecla > Opções > Preferências de correio electrónico.
3. Se o campo Serviço de mensagens for apresentado, defina este campo para a conta de correio electrónico adequada.
4.
Prima a tecla > Redireccionamento de pasta.
5. Desmarque a caixa de verificação junto à pasta Itens enviados.
6.
Prima a tecla > Guardar.
Parar o armazenamento de mensagens enviadas do smartphone para o computador
Para executar esta tarefa, é necessário que a sua conta de correio electrónico utilize um BlackBerry® Enterprise Server que
suporte esta funcionalidade. Para obter mais informações, contacte o administrador.
1. No ecrã inicial, clique no ícone Mensagens.
2.
Prima a tecla > Opções > Preferências de correio electrónico.
3. Se o campo Serviço de mensagens for apresentado, defina este campo para a conta de correio electrónico adequada.
4. Desmarque a caixa de verificação Guardar cópia na pasta Enviadas.
5.
Prima a tecla > Guardar.
Opções de correio electrónico
Adicionar ou alterar a assinatura
Dependendo do plano do serviço sem fios existente, esta funcionalidade poderá não ser suportada.
1. No ecrã inicial, clique no ícone Mensagens.
2. Prima a tecla > Opções.
• Para uma conta de correio electrónico de trabalho, clique em Preferências do Correio Electrónico. Se o campo Serviço
de mensagens for apresentado, defina este campo para a conta de correio electrónico adequada. Se a caixa de
verificação Utilizar assinatura automática não estiver seleccionada, seleccione-a. Coloque o cursor no campo
apresentado.
• Para uma conta de correio electrónico pessoal, clique em Gestão de Conta de Correio Electrónico. Clique numa conta
de correio electrónico. Clique em
3. Escreva uma assinatura.
4.
Prima a tecla > Guardar.
A assinatura é adicionada às mensagens de correio electrónico após o envio das mesmas.
Editar.
91
Page 94

Manual do utilizador
Mensagens
Receber apenas a primeira secção de mensagens de correio electrónico longas
1. No ecrã inicial, clique no ícone Mensagens.
2.
Prima a tecla > Opções > Apresentação de mensagem e acções.
3. Desmarque a caixa de verificação Auto mais.
4.
Prima a tecla > Guardar.
Para transferir mais do que uma mensagem de correio electrónico, prima a tecla > Mais ou Mais todos.
Ver ou ocultar registos de chamadas na aplicação Mensagens
Pode definir o smartphone BlackBerry para mostrar registos de chamadas, incluindo chamadas não atendidas, na aplicação
Mensagens.
1.
No ecrã inicial, prima a tecla .
2.
Prima a tecla > Opções > Listas e registos de chamadas.
• Para apresentar chamadas recentes e não atendidas na aplicação Mensagens, seleccione a opção Todas as chamadas.
• Para ocultar registos de chamadas na aplicação Mensagens, seleccione a opção Nenhuma.
3.
Prima a tecla > Guardar.
Definir uma resposta para ausente do escritório
Para executar esta tarefa, é necessário que a sua conta de correio electrónico utilize um BlackBerry® Enterprise Server que
suporte esta funcionalidade. Para obter mais informações, contacte o administrador.
1. No ecrã inicial, clique no ícone Mensagens.
2.
Prima a tecla > Opções > Preferências de correio electrónico.
3. Se o campo Serviço de mensagens for apresentado, defina este campo para a conta de correio electrónico adequada.
4. Seleccione a caixa de verificação Utilizar resposta de estado Ausente do escritório.
5. No campo apresentado, introduza uma resposta.
6. Se utilizar o IBM Lotus Notes, defina, no campo Até, a data em que a resposta como ausente do escritório deverá ser
desactivada.
7.
Prima a tecla > Guardar.
Para desactivar a resposta como ausente do escritório, desmarque a caixa de verificação Utilizar resposta de estado Ausente
do escritório
.
Alterar as opções da conta de correio electrónico pessoal
Dependendo do fornecedor do serviço sem fios, poderá não ser possível alterar algumas opções da conta de correio
electrónico pessoal.
Pode alterar as opções de cada conta de correio electrónico pessoal que tenha adicionado ao smartphone BlackBerry. Pode
criar filtros de correio electrónico, sincronizar os contactos, alterar a sua assinatura ou nome de apresentação e mais.
1. No ecrã inicial, clique no ícone Mensagens.
92
Page 95

Manual do utilizador
2. Prima a tecla > Opções > Gestão da conta de correio electrónico.
3. Clique na conta de correio electrónico que pretender alterar as opções.
Para obter mais informações sobre contas de correio electrónico pessoais, visite www.blackberry.com/docs/smartphones e
clique na ligação em Configuração de correio electrónico.
Mensagens
Activar ou desactivar aviso de recepção de leitura
Dependendo do fornecedor do serviço sem fios ou do administrador, poderá não ser possível executar esta tarefa ou poderão
não ser apresentadas algumas das opções.
1. No ecrã inicial, clique no ícone Mensagens.
2.
Prima a tecla > Opções > Preferências de correio electrónico.
3. Se o campo Serviço de mensagens for apresentado, defina este campo para a conta de correio electrónico adequada.
4. Para definir se o smartphone BlackBerry envia um aviso de recepção ou um aviso de recepção de leitura quando solicitado
pelo remetente, altere o campo
5.
Prima a tecla > Guardar.
Enviar aviso de recepção de leitura.
Interromper o carregamento de fotografias em mensagens de correio electrónico em HTML
Por predefinição, o smartphone BlackBerry transfere e apresenta automaticamente fotografias incorporadas em mensagens de
correio electrónico em HTML.
1. No ecrã inicial, clique no ícone Mensagens.
2.
Prima a tecla > Opções > Preferências de correio electrónico.
3. Se o campo Serviço de mensagens for apresentado, defina este campo para a conta de correio electrónico adequada.
4. Desmarque a caixa de verificação Transferir imagens automaticamente.
5.
Prima a tecla > Guardar.
Para ver fotografias numa mensagem de correio electrónico em HTML, prima a tecla > Obter imagens.
Desactivar o pedido que é apresentado antes da transferência de fotografias externas em
mensagens de correio electrónico em HTML
Algumas mensagens de correio electrónico em HTML incluem ligações a fotografias externas na Internet. Por predefinição, o
smartphone BlackBerry apresenta um pedido de confirmação antes da transferência de fotografias externas.
1. No ecrã inicial, clique no ícone Mensagens.
2.
Prima a tecla > Opções > Preferências de correio electrónico.
3. Se o campo Serviço de mensagens for apresentado, defina este campo para a conta de correio electrónico adequada.
4. Desmarque a caixa de verificação Confirmar a transferência de imagem externa.
5.
Prima a tecla > Guardar.
93
Page 96

Manual do utilizador
Mensagens
Parar de apresentar contactos recentes nos campos de endereço de correio electrónico
Por predefinição, quando introduz os primeiros caracteres de um nome de contacto ou de um endereço de correio electrónico
no campo Para, Cc ou Bcc, o smartphone BlackBerry apresenta os endereços de correio electrónico dos contactos recentes que
não se encontram na sua lista de contactos.
1. No ecrã inicial, clique no ícone Mensagens.
2.
Prima a tecla > Opções > Apresentação de mensagem e acções.
3. Desmarque a caixa de verificação Mostrar contactos recentes ao escrever uma mensagem de correio electrónico.
4.
Prima a tecla > Guardar.
Google Mail
Acerca do Google Mail no smartphone
Dependendo do plano do serviço sem fios existente ou do administrador, poderá adicionar uma conta Google Mail (também
conhecida por conta Gmail) ao smartphone BlackBerry. Semelhante à aplicação Web do Google Mail, que pode utilizar no
computador, as mensagens relacionadas são agrupadas numa única conversação. De modo a facilitar a organização da caixa de
entrada de mensagens, pode criar e aplicar as suas próprias etiquetas personalizadas, denunciar spam, arquivar mensagens e
adicionar estrelas a mensagens de correio electrónico importantes.
Para obter mais informações acerca do Google Mail, visite www.googlemail.com.
Adicionar ou remover uma estrela do Google Mail
É possível marcar uma mensagem ou conversação importante do Google Mail com uma estrela.
1. No ecrã inicial, clique no ícone Mensagens.
2. Seleccione uma mensagem ou conversação do Google Mail.
3. Prima a tecla .
• Para adicionar uma estrela, clique em Adicionar estrela.
• Para remover uma estrela, clique em Remover estrela.
Adicionar ou remover uma etiqueta do Google Mail
Pode adicionar uma ou várias etiquetas a uma mensagem ou conversação do Google Mail de modo facilitar a organização da
lista de mensagens. Se adicionar uma etiqueta a uma mensagem individual numa conversação, a etiqueta é aplicada a todas as
mensagens na conversação.
1. No ecrã inicial, clique no ícone Mensagens.
2. Seleccione uma mensagem ou conversação do Google Mail.
3. Prima a tecla > Etiquetas.
• Para adicionar uma etiqueta, seleccione a caixa de verificação junto à etiqueta pretendida.
• Para remover uma etiqueta, desmarque a caixa de verificação junto da etiqueta.
4.
Prima a tecla > Guardar.
94
Page 97

Manual do utilizador
Mensagens
Visualizar mensagens do Google Mail com uma etiqueta específica
1. No ecrã inicial, clique no ícone Mensagens.
2.
Prima a tecla > Ver pasta.
3. Clique numa etiqueta.
Criar ou eliminar uma etiqueta do Google Mail
1. No ecrã inicial, clique no ícone Mensagens.
2. Prima a tecla tecla > Etiquetas.
• Para criar uma nova etiqueta, clique em Nova Etiqueta. Introduza um nome de etiqueta. Clique em Guardar.
• Para eliminar uma etiqueta, seleccione a etiqueta pretendida. Prima a tecla tecla > Eliminar.
Arquivar uma mensagem ou conversação do Google Mail
Ao arquivar uma mensagem do Google Mail que faz parte de uma conversação, é aplicada a etiqueta de Arquivo a todas as
mensagens na conversação.
1. No ecrã inicial, clique no ícone Mensagens.
2. Seleccione uma mensagem ou conversação do Google Mail.
3. Prima a tecla tecla > Arquivo > Sim.
Nota: Consoante a definição seleccionada no smartphone BlackBerry para armazenamento de mensagens, as mensagens
arquivadas podem ser eliminadas automaticamente do smartphone após um determinado período de tempo.
Mover mensagens de Google Mail arquivadas para a caixa de entrada de mensagens
1. No ecrã inicial, clique no ícone Mensagens.
2. Prima a tecla > Ver pasta > Arquivadas.
3. Seleccione uma mensagem ou conversação do Google Mail.
4. Prima a tecla > Mover para Caixa de entrada.
Denunciar spam enviado para a conta Google Mail
Quando denuncia uma mensagem do Google Mail como spam, esta é eliminada do smartphone BlackBerry. Se denunciar uma
mensagem que faz parte de uma conversação, todas as mensagens na conversação serão igualmente denunciadas como spam.
1. No ecrã inicial, clique no ícone Mensagens.
2. Seleccione uma mensagem ou conversação do Google Mail.
3. Prima a tecla > Denunciar spam.
4. Se necessário, clique em Sim.
95
Page 98

Manual do utilizador
Mensagens
Resolução de problemas: Correio electrónico
Não consigo enviar mensagens
Tente efectuar as seguintes acções:
• Verifique se o smartphone BlackBerry® está ligado à rede sem fios.
• Se o item de menu para envio de mensagens não aparecer, verifique se adicionou um endereço de correio electrónico, um
PIN ou um número de telefone para o contacto.
• Se tiver criado um endereço de correio electrónico ou adicionado um endereço de correio electrónico existente ao
smartphone utilizando o ecrã de configuração do correio electrónico da aplicação Configuração, verifique se recebeu uma
mensagem de activação no dispositivo a partir do BlackBerry Internet Service. Se não tiver recebido uma mensagem de
activação (a mensagem poderá demorar algum tempo a ser recebida), na aplicação Configuração, abra o ecrã de
configuração de correio electrónico para enviar um livro de serviço para o smartphone.
• Se não tiver recebido uma mensagem de registo da rede sem fios, registe o smartphone. No ecrã inicial ou numa pasta,
clique no ícone Opções. Clique em Dispositivo > Definições Avançadas do Sistema > Tabela de reencaminhamento do
anfitrião
• Gira uma chave de encriptação.
• Verifique se o serviço de dados está activado.
• Reenvie a mensagem.
. Prima a tecla > Registar agora.
Informações relacionadas
Gerar uma chave de encriptação, 296
Indicadores de cobertura da rede, 247
Alterar ou eliminar um contacto, 192
Activar ou desactivar uma ligação à rede, 243
Active ou desactive os serviços de dados ou configure as opções de roaming, 245
Opções para filtros de mensagens de correio electrónico, 82
Reenviar uma mensagem, 76
Reenviar uma mensagem, 76
Não recebo mensagens
Tente efectuar as seguintes acções:
• Verifique se o smartphone BlackBerry® está ligado à rede sem fios. Se não estiver numa área de cobertura sem fios, deverá
receber mensagens quando voltar a uma área de cobertura sem fios.
• Reinicie o smartphone. Estabeleça a ligação à rede e tente novamente.
• Se tiver criado um endereço de correio electrónico ou adicionado um endereço de correio electrónico existente ao
smartphone utilizando o ecrã de configuração do correio electrónico da aplicação Configuração, verifique se recebeu uma
mensagem de activação no dispositivo a partir do BlackBerry Internet Service. Se não tiver recebido uma mensagem de
activação (a mensagem poderá demorar algum tempo a ser recebida), na aplicação Configuração, abra o ecrã de
configuração de correio electrónico para enviar um livro de serviço para o smartphone.
96
Page 99

Manual do utilizador
• Se não tiver recebido uma mensagem de registo da rede sem fios, registe o smartphone. No ecrã inicial ou numa pasta,
clique no ícone Opções. Clique em Dispositivo > Definições Avançadas do Sistema > Tabela de reencaminhamento do
anfitrião. Prima a tecla > Registar agora.
• Verifique se o serviço de dados está activado.
• Se utilizar filtros de mensagens de correio electrónico, verifique se as respectivas opções estão definidas correctamente.
• Verifique se o reencaminhamento de mensagens de correio electrónico está activado e se seleccionou todas as pastas de
mensagens do correio electrónico, incluindo a pasta da caixa de entrada, a partir das quais pretende receber mensagens
de correio electrónico.
• Verifique se o smartphone não está a bloquear mensagens. Para obter mais informações, contacte o administrador.
Informações relacionadas
Alterar, dar prioridade ou eliminar um filtro de mensagens de correio electrónico, 84
Reencaminhar mensagens de uma pasta de mensagens de correio electrónico específica para o smartphone, 90
Mensagens
As mensagens de correio electrónico não são reconciliadas através da rede sem fios
Tente efectuar as seguintes acções:
• Verifique se o smartphone BlackBerry® está ligado à rede sem fios.
• Verifique se a reconciliação do correio electrónico sem fios está ligada.
• Reconcilie as mensagens de correio electrónico manualmente.
Algumas mensagens deixaram de aparecer no meu smartphone
Se o armazenamento de aplicações no smartphone BlackBerry estiver completo ou tiver mais de 65 000 mensagens de correio
electrónico, mensagens PIN e mensagens de texto , o smartphone elimina as mensagens mais antigas de uma lista de
mensagens. O smartphone não elimina as mensagens guardadas.
Se a reconciliação de correio electrónico sem fios estiver activada, nas opções de mensagens , o campo Eliminar em estiver
definido para Caixa de correio e dispositivo, as mensagens de correio electrónico que eliminar na aplicação de correio
electrónico no computador também serão eliminadas no smartphone.
Uma mensagem, anexo ou conversação do Google Mail aparecem cortados ou não aparecem
Tente efectuar as seguintes acções:
• Aguarde algum tempo. O smartphone BlackBerry recebe mensagens longas e anexos nas secções.
•
Se a mensagem "Mais disponíveis" for apresentada no final da mensagem ou do anexo, prima a tecla > Mais ou Mais
.
todos
•
Se parte de uma conversação do Google Mail não aparece, prima a tecla > Mais da Conversação.
• Se estiver a transferir um anexo, cancele a transferência e aguarde um momento. Tente transferir o anexo novamente.
Informações relacionadas
Receber apenas a primeira secção de mensagens de correio electrónico longas, 92
Receber apenas a primeira secção de mensagens de correio electrónico longas, 92
97
Page 100

Manual do utilizador
Mensagens
As mensagens de correio electrónico em HTML não aparecem correctamente
Tente efectuar as seguintes acções:
• Aguarde algum tempo. O smartphone BlackBerry recebe mensagens longas e anexos nas secções.
•
Tente transferir fotografias externas. Prima a tecla > Obter imagens.
•
Tente visualizar a mensagem em texto simples. Prima a tecla > Obter texto simples.
Informações relacionadas
Ver mensagens de correio electrónico em formato de texto simples, 87
Algumas pastas de mensagens de correio electrónico aparecem esbatidas
Se não conseguir reencaminhar mensagens de correio electrónico de uma pasta de mensagens de correio electrónico, a caixa
de verificação junto à pasta aparece esbatida.
Tente efectuar as seguintes acções:
• Aguarde alguns segundos. As pastas de mensagens de correio electrónico poderão ficar disponíveis após um breve período
de tempo.
• Desactive a reconciliação de correio electrónico sem fios e active-a novamente.
Informações relacionadas
Sincronizar as mensagens de correio electrónico através da rede sem fios, 85
Os filtros de correio electrónico não funcionam correctamente
Tente efectuar as seguintes acções:
• Verifique se os filtros das mensagens de correio electrónico estão activados.
• Verifique se os filtros das mensagens de correio electrónico são apresentados na ordem pela qual pretende que o
smartphone BlackBerry aplique os mesmos nas mensagens de correio electrónico.
Informações relacionadas
Filtros de mensagens de correio electrónico, 81
O número de mensagens novas ou não lidas é diferente do esperado
O número de mensagens novas ou não lidas inclui as mensagens guardadas e arquivadas.
Se tiver configurado o smartphone BlackBerry ocultar mensagens arquivadas e receber uma mensagem noutra pasta de correio
electrónico que não a sua caixa de entrada na aplicação de correio electrónico no computador, o smartphone arquiva a
mensagem.
Informações relacionadas
Ver mensagens arquivadas, 79
Ocultar mensagens da aplicação Mensagens, 88
Ocultar mensagens de correio electrónico arquivadas da caixa de entrada, 90
98
 Loading...
Loading...