Page 1
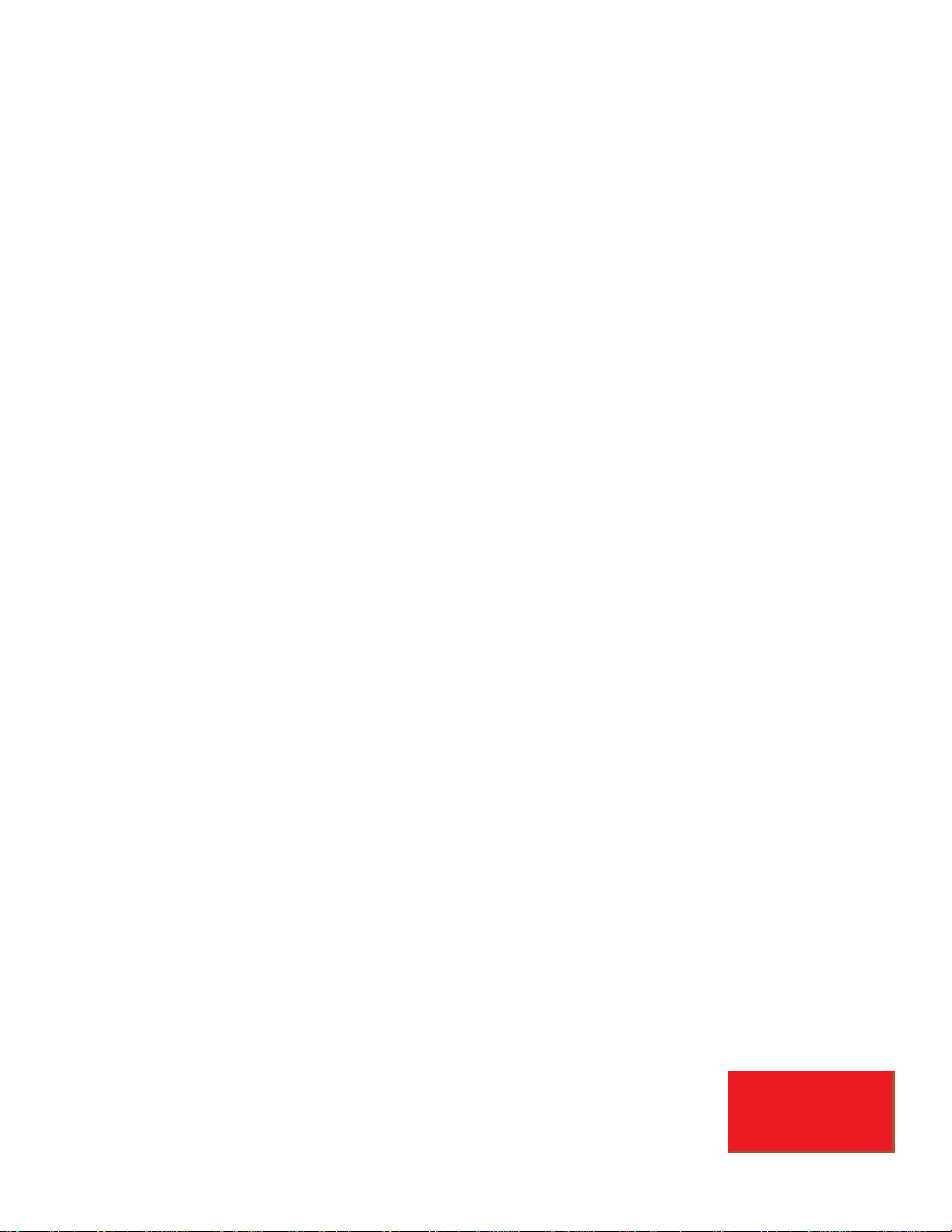
B&K Components, Ltd.
Programming Manual
CK1.1 Keypad
Single Gang Learning Keypad
REV A 1005
SBIMPLY ETTER!
BK
&
Page 2
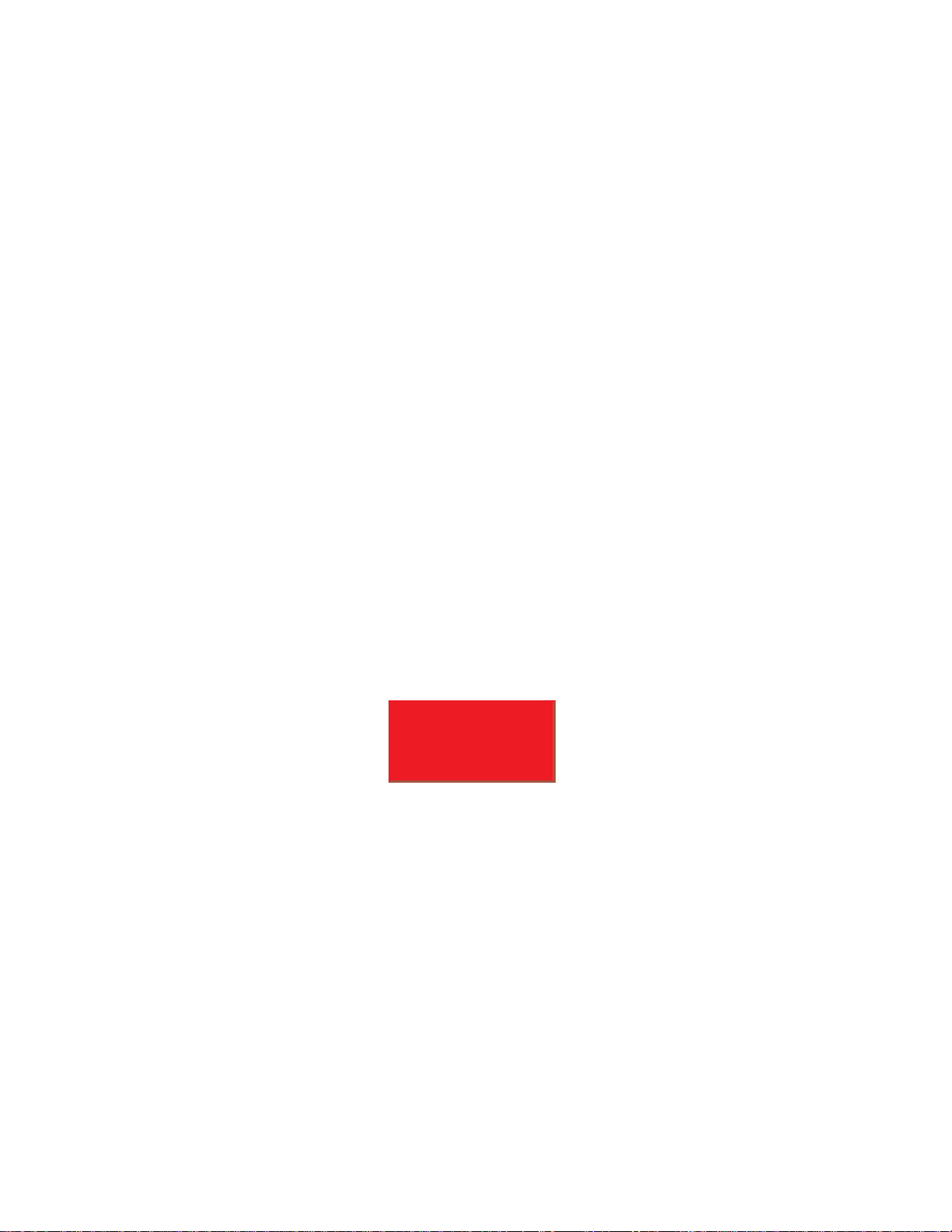
GUIDE
TO PROGRAMMING THE B&K CK1.1 KEYPAD
© 2005 B&K Components Ltd. All rights reserved.
The information in this manual is copyright protected. No part of this manual may be copied or reproduced in any
form without prior written consent from B&K Components,Ltd.
B&K Components Ltd. SHALL NOT BE LIABLE FOR OPERATIONAL,TECHNICAL OR EDITORIAL ERRORS/OMISSIONS MADE IN THIS MANUAL.
The information in this manual may be subject to change without prior notice.
SIMPLYBETTER is a registered trademark of B&K Components,Ltd. All other brand or product names are trade-
marks or registered trademarks of their respective companies or organizations.
B&K Components, Ltd. sells its products through authorized dealers.Buying from an authorized B&K Components,
Ltd.dealer insures that you have a FACTORY WARRANTY on your B&K Components,Ltd.product. A warranty on
B&K Components, Ltd. products is NOT VALID if the products have been purchased from an unauthorized dealer or
an E-tailer or if the factory serial number has been removed,defaced or replaced in any way.
B & K Components, Ltd.
2100 Old Union Road
Buffalo, New York 14227
1.800.543.5252 In NY: 716.656.0026
Fax: 716.656.1291
E-mail: info@bkcomp.com
www.bkcomp.com
SBIMPLY ETTER!
BK
&
Page 3
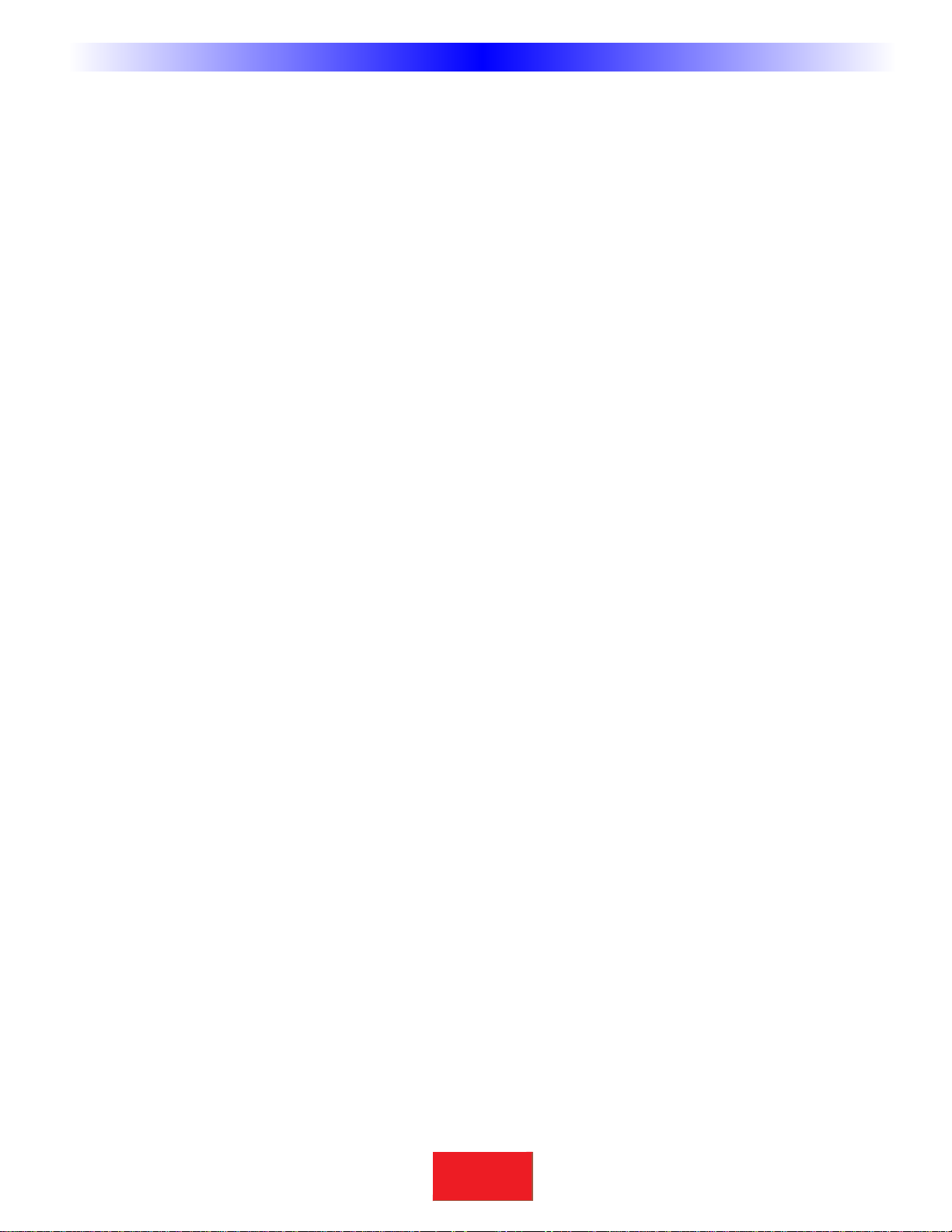
BEFORE YOU START 1
Read This First! 1
You Need a Personal Computer With Serial Port 1
Close ALL Applications That Use Serial Ports - Use B&KTask Manager! 1
You Need an RS-232 Connecting Cable & Adapters As Necessar y 1
Keep Your Database Up to Date — USE LIVE UPDATE 1
CK1.1 Single Gang Keypad 2
Programming Tips and ideas 2
CK1.1 Programming Overview 3
Start with a New File, Existing File on PC or in an Installed Keypad 3
Use the Program Menu In Order 3
Determine Device Layout for the CK1.1 3
Use SAVE AS to Name and Save First! 4
Save or Export Your Work 4
Download to Each Keypad 4
The Programming Window 5
The Menu Bar and the Menus 6
File Menu 6
Program Menu 6
Communications Menu 7
Help Menu 7
The Toolbar and Shortcut Buttons 7
The Simulator and the Hidden Hard Buttons 8
Navigating and Selecting Buttons 8
Button Capabilities and Flags 8
T ree View 9
Devices and Pages 9
The Edit and Label Buttons Window 10
The Edit and Label Buttons Toolbar 10
i
Table of Contents
SB
IMPLY ETTER!
BK
&
T
H
E
B
&
K
A
U
T
O
M
A
T
E
D
H
O
U
S
E
Page 4
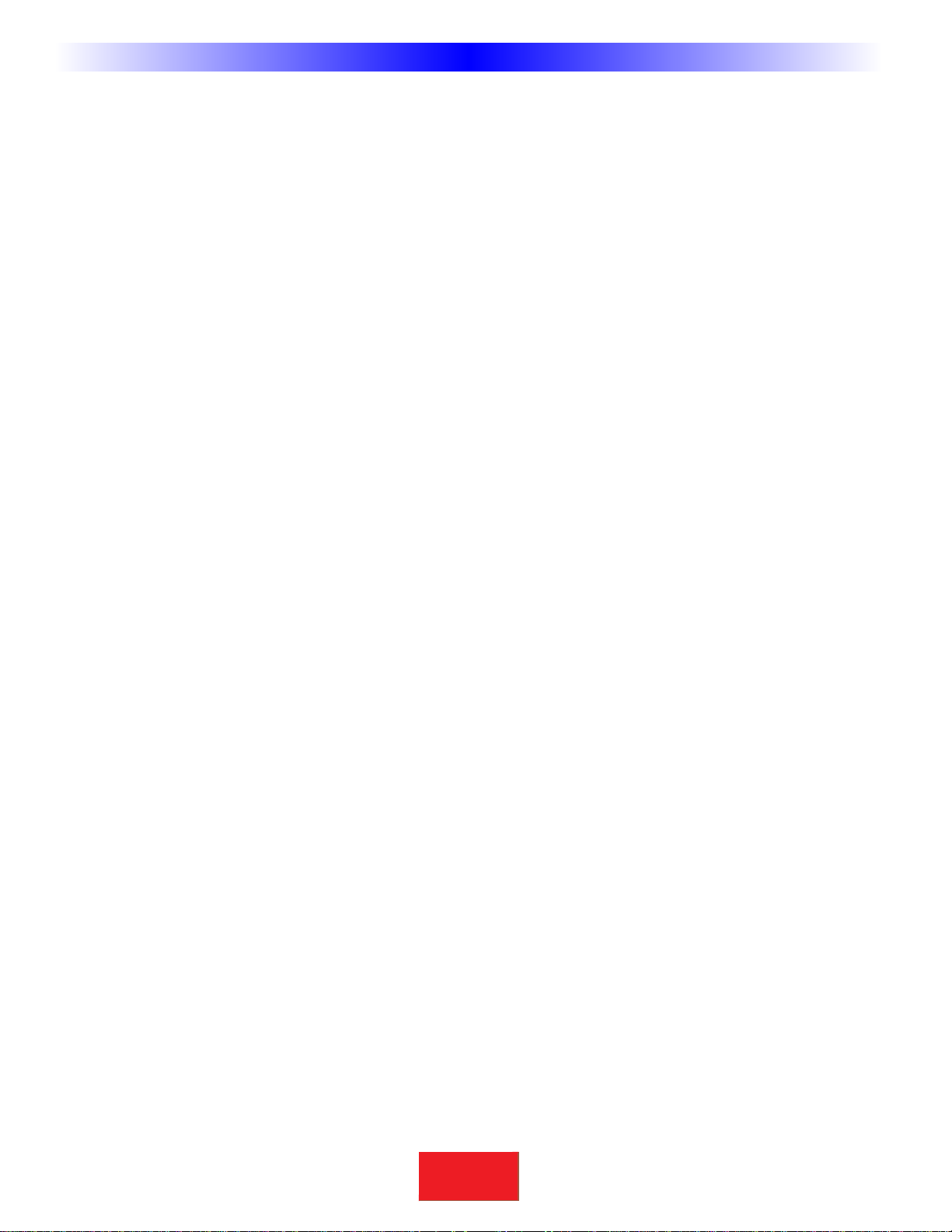
The Delete Window 11
Labels 11
Shortcuts - Copying Buttons 11
The Macro/Favorite Window 12
The Macro Toolbar 12
Re-Ordering Macro Steps 12
Macro Details 12
Step 1 - Creating,Naming and Arranging Devices 13
Open the Create and Name Devices Window 13
Creating Devices 13
Using the IR Database 15
Discrete Codes and Toggles 15
Selecting a Code Set from the Database 15
Hidden Codes in Keypad Database 17
Shortcutting To Hidden Codes and Other Device IR commands 17
Testing 18
Downloading to TEST Pre-Programmed IR Commands From The Database 18
Preparing the List of Buttons to be Learned 18
Using LCD Button Editor 19
Labeling and Deleting Buttons 19
CK1.2 LCD Button Editor 19
CK1.1 LCD Button Editor 20
Dragging and Dropping Buttons 21
Hiding Pages 21
Moving Through Pages In Favorites 21
Shortcuts - Copying Existing Buttons 21
Learning Tips 22
Learning IR Codes One at a Time 22
Learning a Batch of Buttons Efficiently 23
ii
Table of Contents
U
S
I
N
G
C
K
E
D
I
T
O
R
T
O
P
R
O
G
R
A
M
BK
&
SBIMPLY ETTER!
Page 5
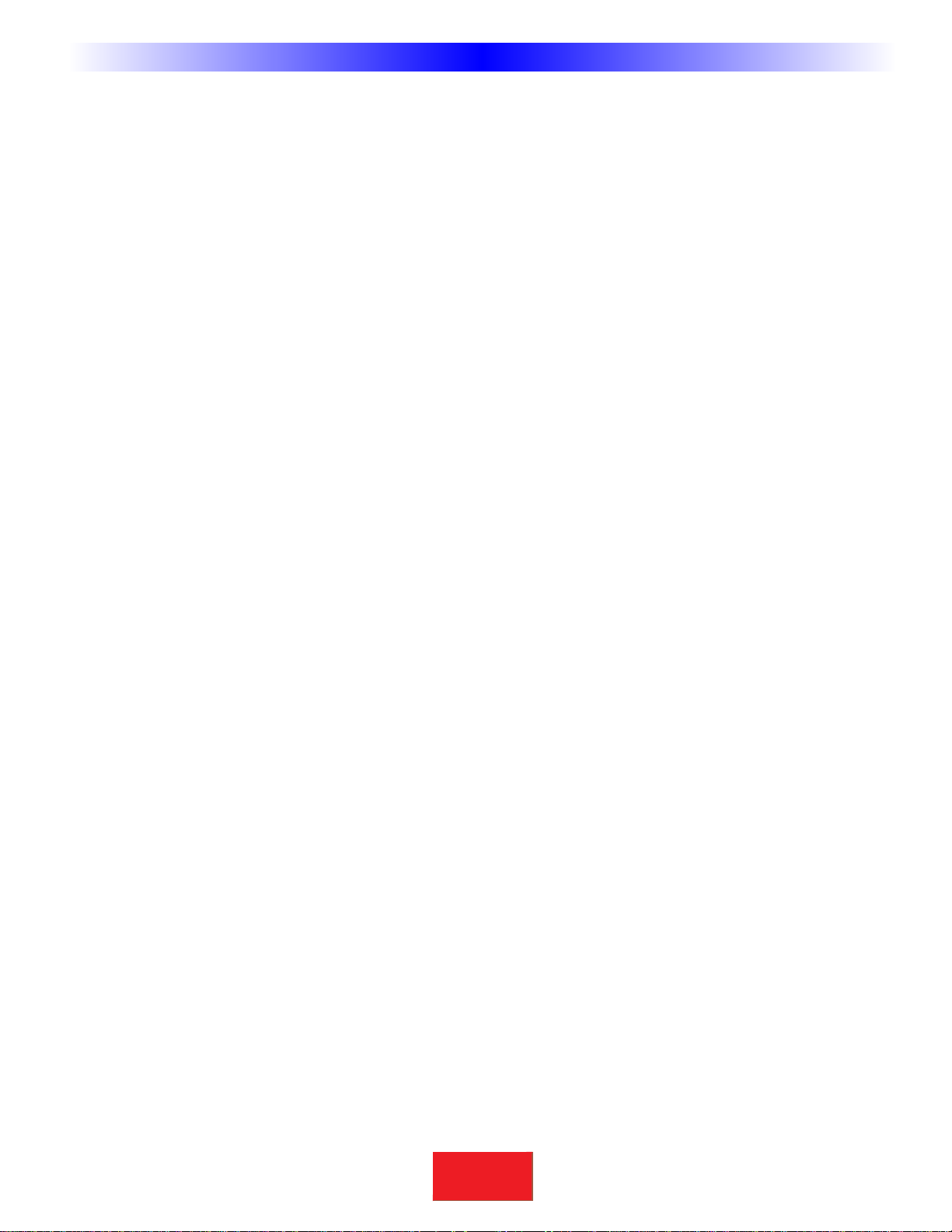
Download and Test All Learned Buttons 24
Copying and Pasting Devices 24
Importing and Exporting Devices 25
Importing Step by Step 25
Macro Programming 26
What is a Macro? 26
What Buttons Can Playback a Macro? 26
Discrete IR Codes vs Toggle IR Codes 26
Toggle Commands create “Point & Pray” Macros 27
Finding Workarounds for Toggle Commands in Macros 27
Programming the Power On Macro 28
Programming a Power Off Macro 32
Programming Activity Macros on MAIN LCD “Device” Buttons 33
Programming FAVORITE Macros 34
Inserting Macros (Copying or Cloning a Macro) 35
Programming Punch Through 36
Backlight On Time 37
Downloading to CK1.1 or CK1.2 Keypad 38
Download Failures 39
Uploading from the Keypad to the PC 39
Push and Hold Macros 40
Push and Hold for Activity Macros and Tap to Switch Devices 40
Two Functions on One LCD Button 40
Disabling the IR Sensor 40
Frequently Ask ed Questions: 41
Ways to conserve space, and get the most out of your CK1.1 Keypad! 42
Controlling the CK1.1 Via RS-232 From the B&KCT Receiver or an Automation
System 43
RS--232 Overview 43
iii
Table of Contents
SB
IMPLY ETTER!
BK
&
T
H
E
B
&
K
A
U
T
O
M
A
T
E
D
H
O
U
S
E
Page 6
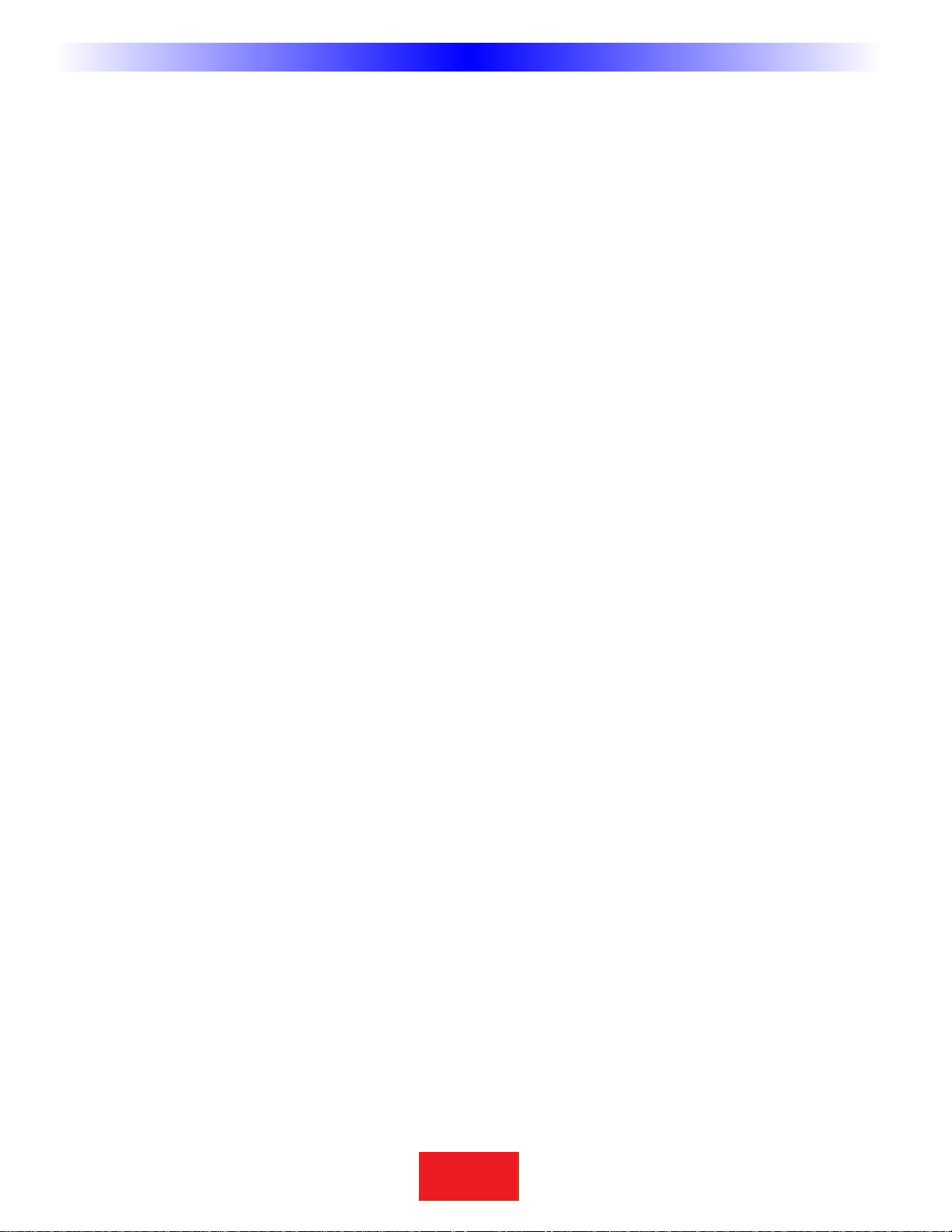
Examples of RS-232 Macros 43
Purpose of Keypad ID Numbers 44
Displaying text on CK1.1 Keypad 44
ID# FF(255) is the Global Default 45
Resetting Keypad Unit ID 45
Sending Messages To A CK1.1 Via RS-232 45
Need for Delay Between Messages 45
Enter Keypad ID# In Hexadecimal 46
Device Number Mapping 46
Button Number Mapping for CK1.1 46
INDEX 47
iv
Table of Contents
U
S
I
N
G
C
K
E
D
I
T
O
R
T
O
P
R
O
G
R
A
M
BK
&
SBIMPLY ETTER!
Page 7
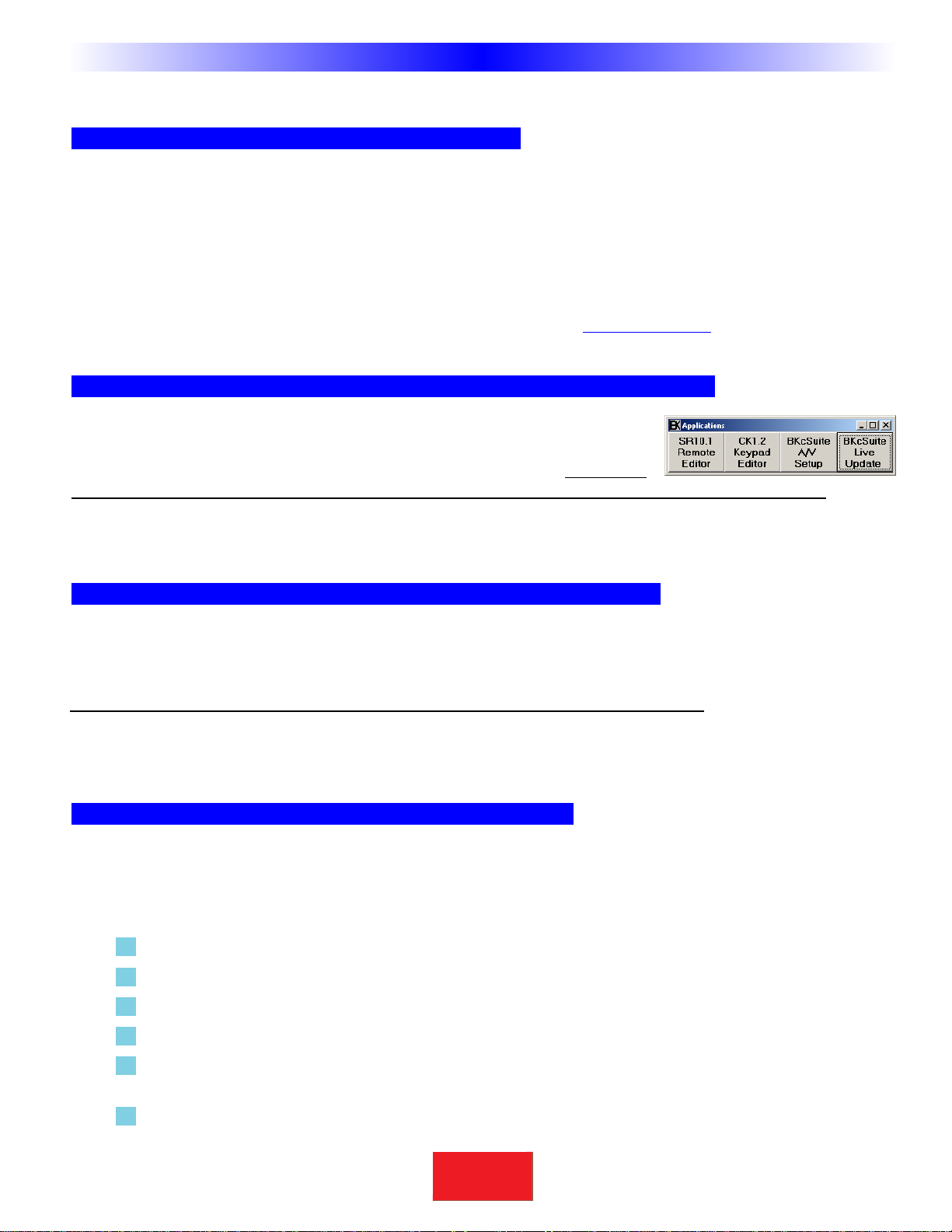
Read This First!
You Need a Personal Computer With Serial Port
CKEditor will run on any Pentium II or faster Windows PC. Your PC should be equipped with an adequate amount
of RAM for the operating system you use. CKEditor is compatible with the Windows 98,ME, 2000, XP and XP Pro
operating systems.It is not compatible with Windows 95 or previous versions of windows.Note that many modern
laptops do not come equipped with a serial port. If there is no serial port, purchase a USB to Serial adapter.
Although many manufacturers supply adapters or hubs for this purpose, we can vouch for the
operation of Belkin and Keyspan hubs and adapters.
CKEditor is installed via a self extracting installer file downloadable from www
.bkcomp.com. You need a connection
to the internet to download the file or to update CKEditor.
Close ALL Applications That Use Serial Ports - Use B&KTask Manager!
Although you may be using an adapter with multiple serial ports (or your PC may
be equipped with more than one),don’t use more than one at a time. Doing so
will overtask many system’s resources and cause errors and problems.B&K’s Task
Manager will only open CKEditor after you have closed BKcSuite or SR10.1 Remote Editor (and vice versa).
However, you must manually close such programs as Hotsync for the Palm Pilot and LapLink if they are running (right
click on any icons in the windows task bar representing these programs and exit them).
You Need an RS-232 Connecting Cable & Adapters As Necessar y
B&K include a pre-made cable suitable for connecting a Serial port to the CK1.1 keypad.However, if this is lost or
misplaced here is the pin configuration for a serial cable:
DB 9 DB25 Function Stereo 3.5mm Plug Connection
Pin 3 Pin 2 Host Transmit To Tip
Pin 2 Pin 3 Host Receive To Middle Ring
Pin 5 Pin 7 Host Ground To Base Ring
Keep Your Database Up to Date — USE LIVE UPDATE
CKEditor includes a vast library of IR codes for hundreds of brands and models of A/V components.This database is
constantly growing with the inclusion of new devices every month. Keep your software up to date by using the Live
Update feature. Rather than un-installing and re-installing the software, you download updates to the software from
the internet.Simply follow these steps:
1 Connect to the Internet normally.
2 Open CKEditor
3 From the Help Menu,select Live Update
4 In the Live Update window,click on Update Now.
5 Wait for the window to indicate the download is
completed.Close the Window.
6 Close and re-open CKeditor. You do not need to restart Windows.
1
Before Y ou Start
SB
IMPLY ETTER!
BK
&
T
H
E
B
&
K
A
U
T
O
M
A
T
E
D
H
O
U
S
E
Page 8
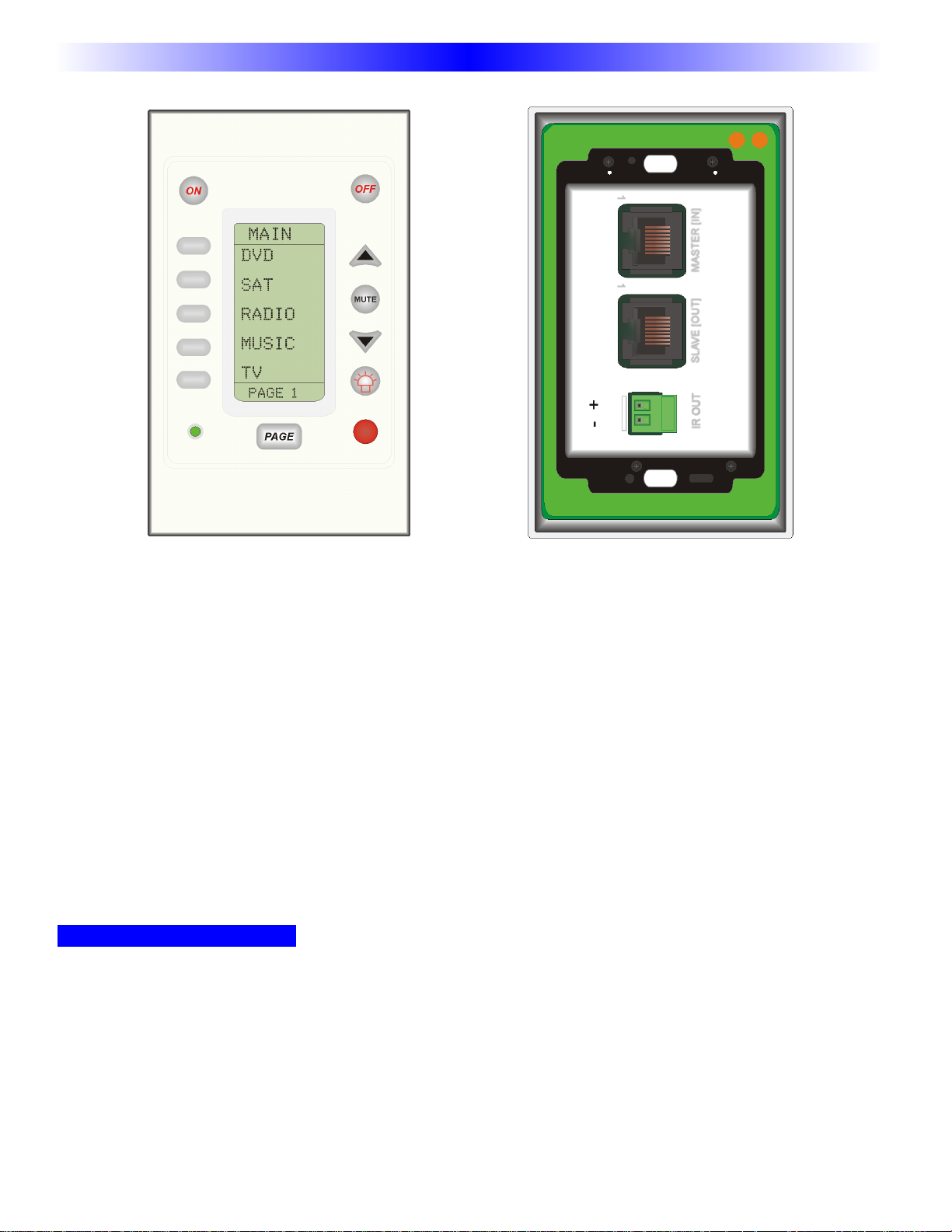
CK1.1 Single Gang Keypad
The CK1.1 single gang keypad is a versatile and user friendly solution for whole house or home theater integration.
The CK1.1 can operate as a stand alone keypad or can be combined to operate in conjunction with CK1.2 Keypads
in any system. Up to 20 IR commands or macros can be programmed onto the four ‘main’ pages provided by the
CK1.1. Five ‘hard’ buttons provide control for volume and power. This will allow for simple zone or source control
from any room in the house. Additionally the CK1.1 provides an IR sensor on the front panel that will pass IR commands from a remote control in the zone. Status feedback will display on the bottom most text line on the keypad
LCD. This feedback can be triggered to show the zone’s current volume,source, tuner station, bass, treble and loudness levels.
The back panel provides two RJ-45 connectors,one master input and one slave output. The back panel also provides
an IR output for local IRcontrol directly from the keypad.
Two faceplate covers are provided with each CK1.1 keypad,white and beige. A primed paintable faceplate is available
from B&K.
Programming Tips and ideas
Programming the CK1.1 Keypad is based around concept of programming the CK1.2 Keypad. Most of the functions and features that are available to the CK1.2 are also available to the CK1.1,however there are some exceptions. The main idea that should be stressed is to use the CK1.2 keypad editor portion as a "virtual scratchpad",or a
"junction" for the CK1.1 Keypad. All macros, learned functions, and/or all device commands must be created/recorded on the CK1.2 Keypad simulator. The functions are then “dragged” over to the image of the CK1.1. The same idea
also applies to the .ccf browser, when importing learned pronto hex codes. When saving files,no distinction is made
between CK1.2 files and CK1.1 files (all files carry the .mxf extension). Be sure to label the saved files appropriately.
2
Overview
U
S
I
N
G
C
K
E
D
I
T
O
R
T
O
P
R
O
G
R
A
M
FRONT PANEL REAR PANEL
Page 9
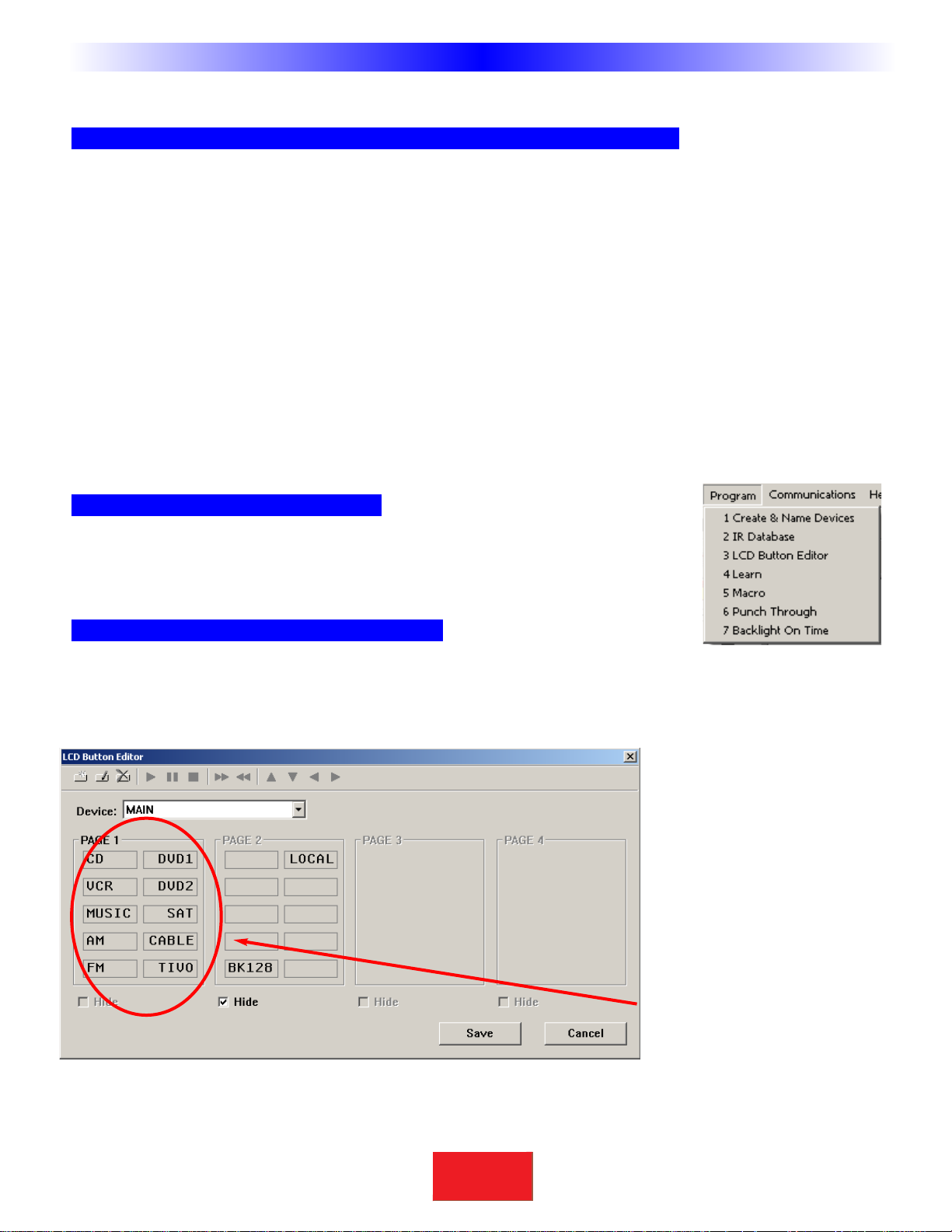
CK1.1 Programming Overview
Start with a New File, Existing File on PC or in an Installed Keypad
To start from scratch on a new job,go to the File Menu, choose New from the File Menu and pick the type of template you would like to use to program with. The B&K Default file has CT Receiver specific IR commands pre-loaded
in. This is par ticularly useful for testing operation before any programming has begun.Typically,it is easiest to start
with an empty configuration. You can choose between a default CK1.1,default CK1.2 or Empty.
Load all devices onto the CK1.2 keypad simulator. For example, on the first "Main" page, create buttons for all
devices that you wish to control.This should include the A/V Receiver and/or any source gear to be controlled. All
devices or commands must be created on the CK1.2 simulator before being dragged over the CK1.1 simulator.
Program IR control for each device onto the CK1.2 simulator using the IR database/learning feature,etc. Learning
can be done through the CK1.1 or the CK1.2 IR eye. Create any macros you want displayed on the CK1.1 Keypad
on the CK1.2 simulator.
Finally,drag and drop commands/macros that you wish to display on the CK1.1. Keep in mind that there are a total
of 20 available “soft” buttons, and 5 “hard” buttons on the CK1.1 Keypad to program. Only drag and drop the most
important source control commands.
Use the Program Menu In Order
The Program Menu is your lifeline to a fast, easy programming experience. Simply start at
step one and work your way down the list. If you find yourself lost at any time,come
back to this menu to re-organize your thoughts.
Determine Device Layout for the CK1.1
Once the CK editor is installed,open the CKEditor and go to Program step #1,Create and Name Devices
(described in detail on the following pages).Create the names for the devices that will be used in the program. This
window is also known as the LCD button editor.
3
Type in Section Title
T
H
E
B
&
K
A
U
T
O
M
A
T
E
D
H
O
U
S
E
Programming Overview
Source Devices Created
In this example, the devices
correspond to the sources
being used in the CT system.
This master file will be used as
a starting point for every keypad.In the empty device spots
you may insert devices for local
TV’s etc.
In this example, all source control has been assigned to the
first page. The B&K IR code
set ID has been assigned to the
second page.
BK
&
SBIMPLY ETTER!
Page 10
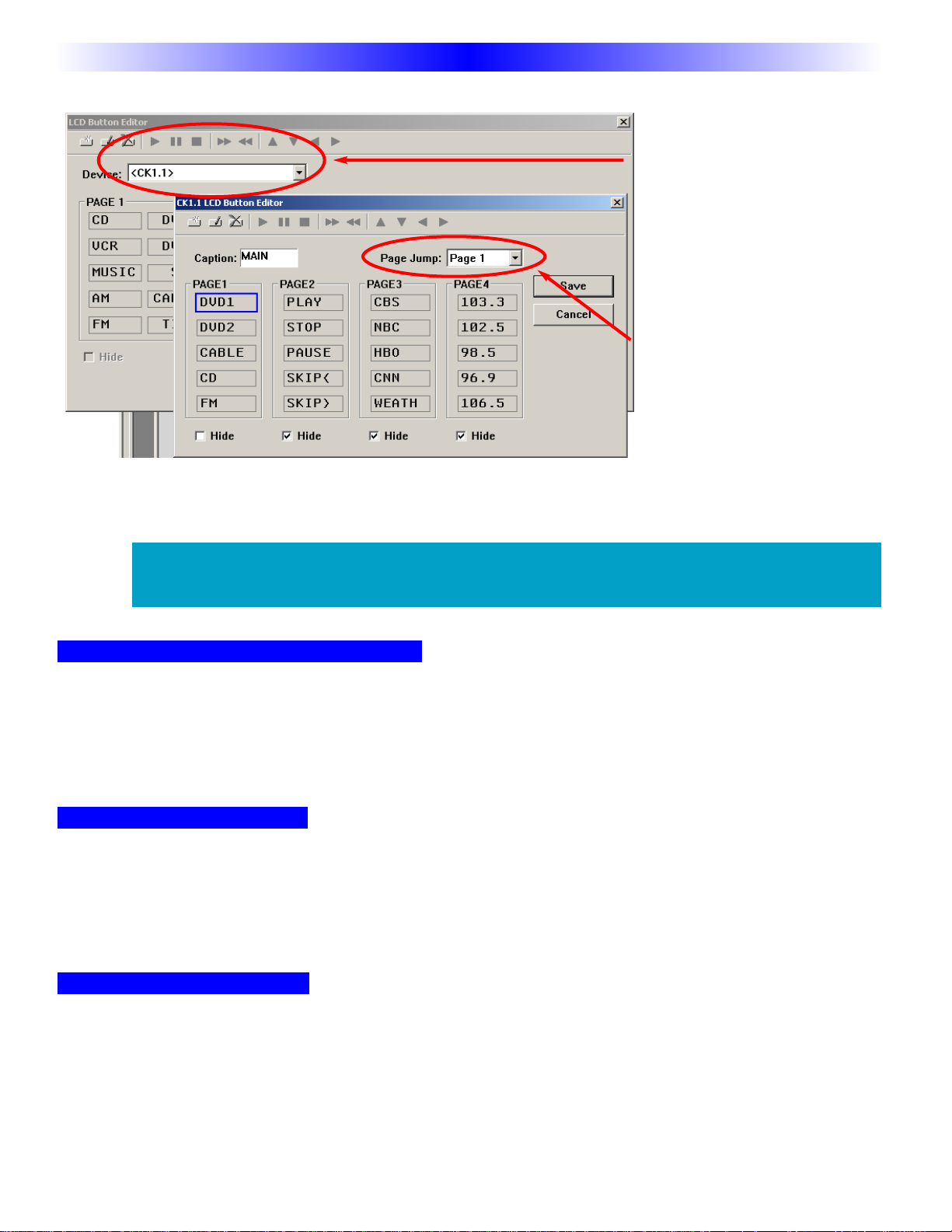
Use SAVE AS to Name and Save First!
Utilize Save As to make a new file with a new file name. Use the concept of a template to save time in the on
future projects. A template file is simply a configuration file that you have preprogrammed to be used later on. All
files are saved with the file extension .mxf; all exported device files are saved with the extension .mxd. Be sure to
label your files appropriately. The CKEditor does not make any distinction between keypads or remotes.
Save or Export Your Work
Archive and save your customer files.In addition, you can export devices as .mxd files.Programming systems with
similar components gets even faster when you don’t have to redo your work over and over. You have your own ideas
about what buttons should be labeled and how they should be arranged. You’ll save all of your work in a unique and
time saving way by exporting the device stand alone.That way, you can import just the device in any new configuration.
Download to Each Keypad
Each keypad needs to have its program downloaded to it separately. If programming multiple keypads in a daisy
chain,be sure to program the first keypad in the chain first,and then the second so on. Otherwise error messages
will appear on the keypad screen.
4
Type in Section Title
U
S
I
N
G
C
K
E
D
I
T
O
R
T
O
P
R
O
G
R
A
M
Programming Overview
Adding Control
By clicking the <CK1.1>
selection at the bottom of the
device drop down,you are
able to create buttons directly
onto the CK1.1
In this example, source buttons have been created for
the first page. Source buttons
have been created on the
remaining pages. Jump commands can be added to any
button. The jump commands
will execute as the last step of
a macro or after a single hit IRcommand. Pages can be hidden while still allowing page jumps to bring you
to any page. Commands for each button must be dragged and dropped onto the CK1.1 Keypad simulator.
See next page.
As there is no concept of "Devices" in the CK1.1 keypad,all commands must be
placed on the one of the four main pages.
BK
&
SBIMPLY ETTER!
Page 11
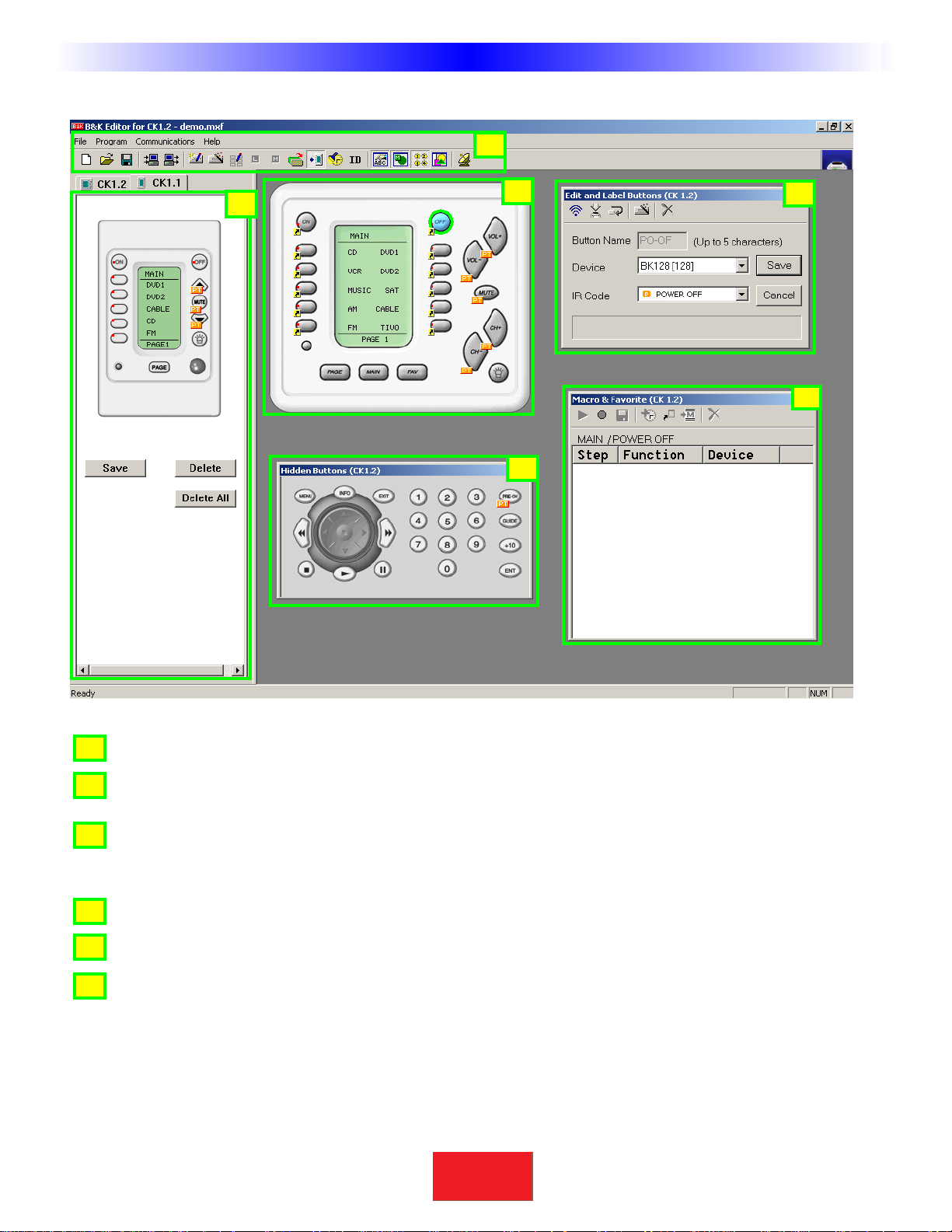
The Programming Window
Menus and Shortcut buttons for common tasks. The Program Menu activates each task in the correct order.
The simulated view of the CK1.1 Keypad configuration. This view allows the programmer to drag and drop
information onto the CK1.1 keypad. There is also a tab here for the CK1.2 drop down tree.
The CK1.2 Keypad Simulator is used to navigate,select a button to learn to,create shortcuts or edit or
record a macro. Commands, macros and learned information will be created here,then moved to the CK1.1
simulator.
Edit and Label Buttons window is used to label buttons and move IR commands via shortcuts.
The Macro and Favorite window is used to view and edit macros.
The Hard Button window displays “Phantom” buttons that are useful for storing commands to be utilized in
macros.
The important thing to remember as you program is that most Windows conventions hold true in CKEditor. Explore
the program menus.Hover your mouse over most of the buttons and controls and a balloon will appear with a hint
as to purpose. Navigate around the program window and explore a little before you begin programming.
5
T
H
E
B
&
K
A
U
T
O
M
A
T
E
D
H
O
U
S
E
Windows,Menus, Tools and Definitions
A
B
C
D
E
F
A
B
C
D
E
F
BK
&
SBIMPLY ETTER!
Page 12
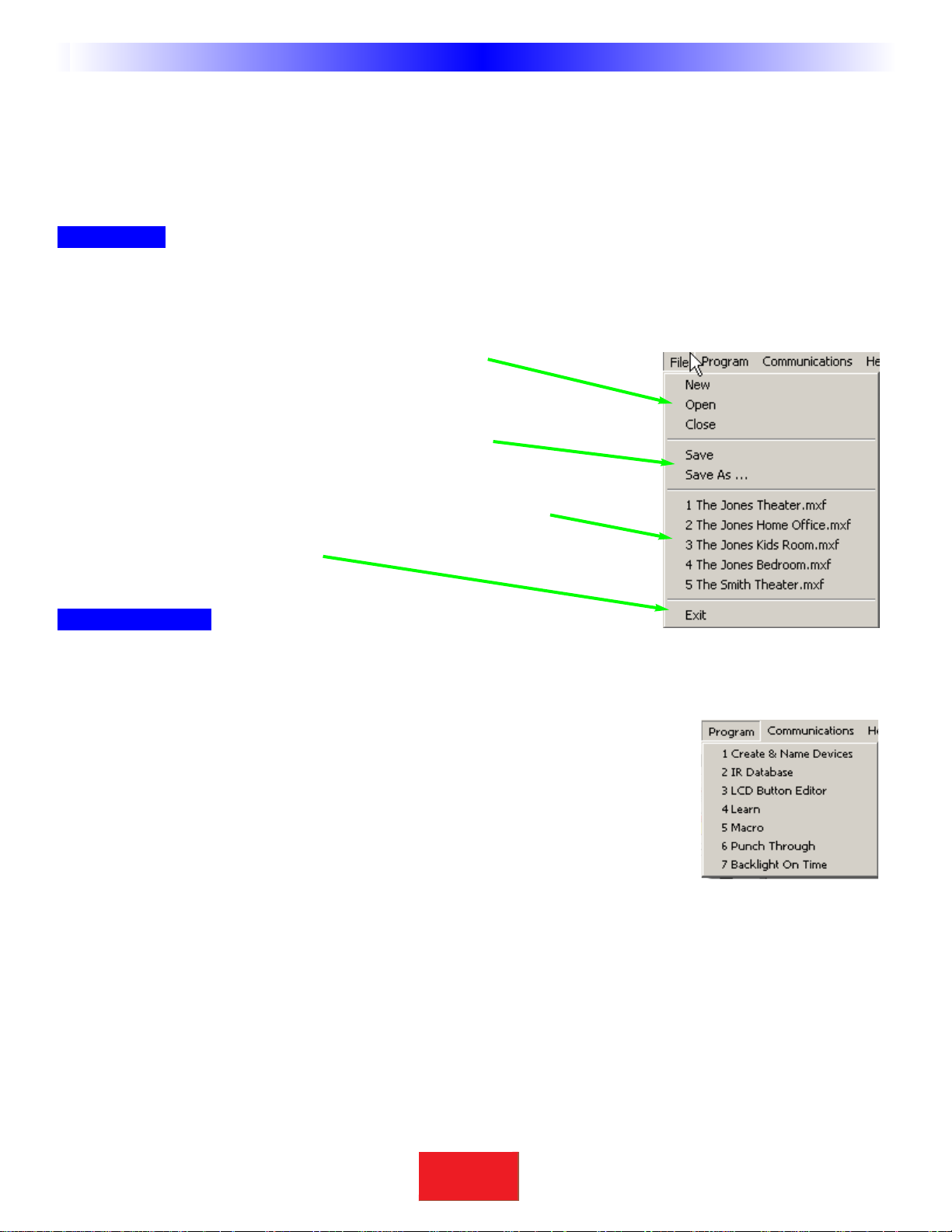
The Menu Bar and the Menus
Like all Windows programs,the menu bar reveals menus of commonly used tasks.Simply click on the menu title and
the menu appears.Move the mouse cursor over the menu choice you wish to select and click.
File Menu
Configurations for particular clients are saved as files on your PC.Thus the file menu enables you to open, save and
save copies of configurations.
New - Use this to start programming a file from scratch.
Open - Use this to open a file anywhere on your computer.
Close - Closes only the current file,not CKEditor.
Save - If you wish to save your work to the current file.
Save As - If you wish to save a new copy of the current file
with a new file name.
Recently opened files appear here for you to reopen with a click.
Exit - To exit CKEditor completely.
Program Menu
Many of the Program Menu steps will open a new window in front of the main window. Simply click on Cancel to
close these windows if you open them in the course of exploring CKEditor.
1. Create & Name Devices - Opens a new floating window for creating and
naming Devices. You’ll need a grouping of IR commands for each source that is going to be
controlled from the keypad. This is called a Device. With the Create & Name Devices window, you will be able to create,name, and rearrange device commands.
2. IR Database - Opens a new window to test and program IR code sets from the B&K
IR database.
3. LCD Button Editor - Opens a new window that allows you to arrange,label and program the LCD buttons for
MAIN pages,Device pages and Favorite pages. Device and Favorite pages are not supported on the CK1.1 Keypad.
4. Learn - Grayed out until you select a button.Once you have selected a button,selecting LEARN on the
Programming Menu activates the LEARNING function (which is a button on the Edit and Label buttons window) on
whatever button is currently selected.
5. Macro - This menu choice is grayed out until you select a button capable of being programmed with a macro
(Power On,Power Off or an LCDbutton only). Once you have selected a button,selecting Macro activates the
MACRO recorder. Now,use the CK1.2 Keypad Simulator to select each step of your macro. The recorded steps
appear in the Macro window.
6
U
S
I
N
G
C
K
E
D
I
T
O
R
T
O
P
R
O
G
R
A
M
Windows,Menus, Tools and Definitions
BK
&
SBIMPLY ETTER!
Page 13
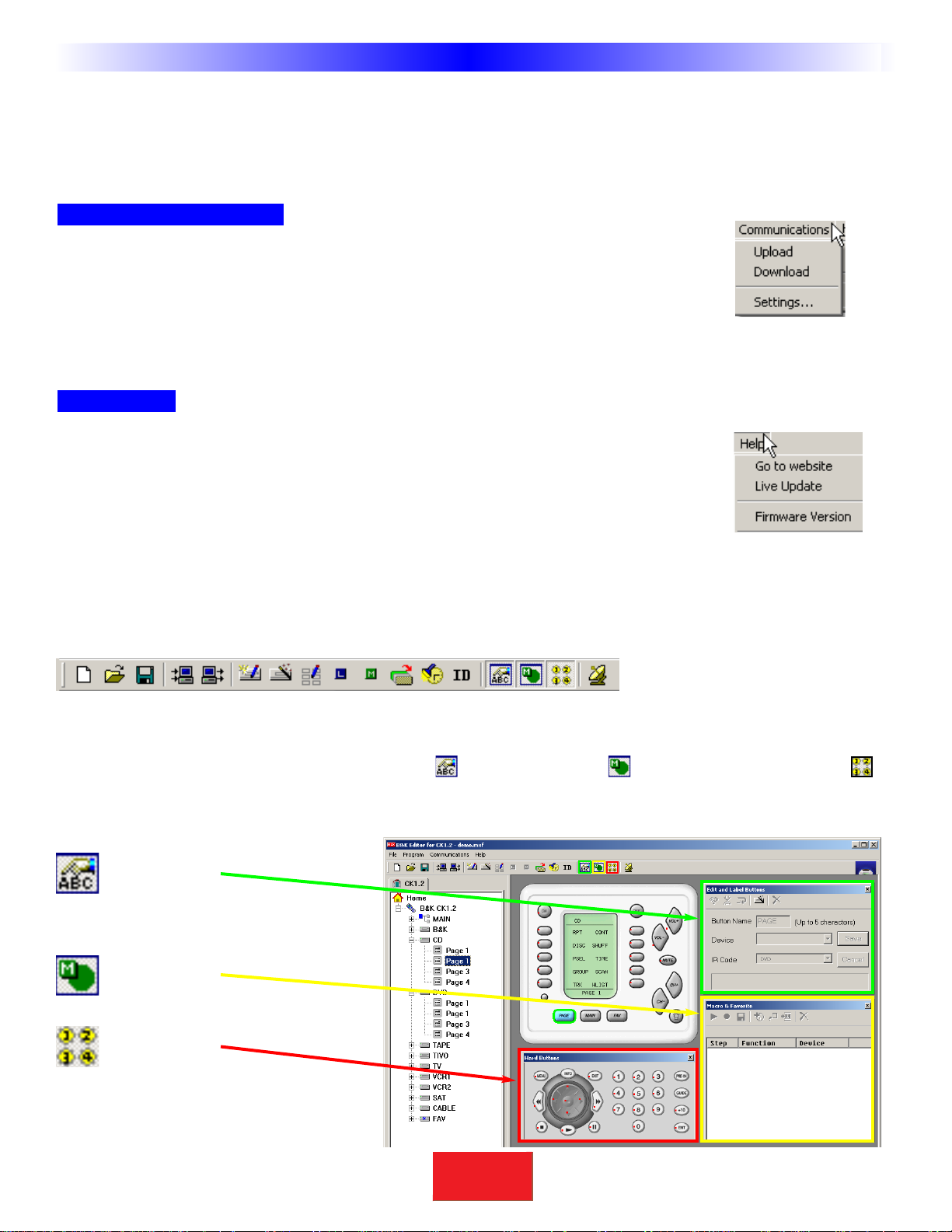
7
T
H
E
B
&
K
A
U
T
O
M
A
T
E
D
H
O
U
S
E
6. Punch Through - Opens a floating window that enables you to program a button to “punch through” to
another device. Typically used to program Volume Up,Down and Mute to always operate the surround sound
receiver/preamp.
7. Backlight On Time - Opens a new window for adjusting the amount of time the backlighting will stay on.
Communications Menu
Upload - Get the programming from a keypad and open it in CKEditor as a new file.Once it is
uploaded,you can save it, edit it and/or export the devices in it.
Download - Send the currently open file to the keypad.
Settings - Choose a different com port for the cable connecting the keypad to your computer.
Help Menu
Go to website - This will open your internet browser, connect to the internet and link you to
the B & K website for additional technical support and resources.
Live Update - Click on this after connecting to the Internet to download the newest version
of CKEditor.
Firmware V ersion - Connect your keypad to the PC and click on this to identify the firmware version of the key-
pad when asked to do so by technical support.
The Toolbar and Shortcut Buttons
Hover your mouse over the Shortcut buttons, you will see a popup flag displaying the function of the shortcut.Click
on the button to activate it. The most common functions of the menus are displayed on the toolbar, plus the two
icons for displaying the Edit & Label Buttons Window ,the Macro Window and the Hard Buttons window .
When you click on these shortcut buttons you turn the corresponding windows display on and off.
Windows,Menus, Tools and Definitions
Edit and Label
Buttons
Macro &
Favorites
Hard Buttons
(Phantom)
BK
&
SBIMPLY ETTER!
Page 14
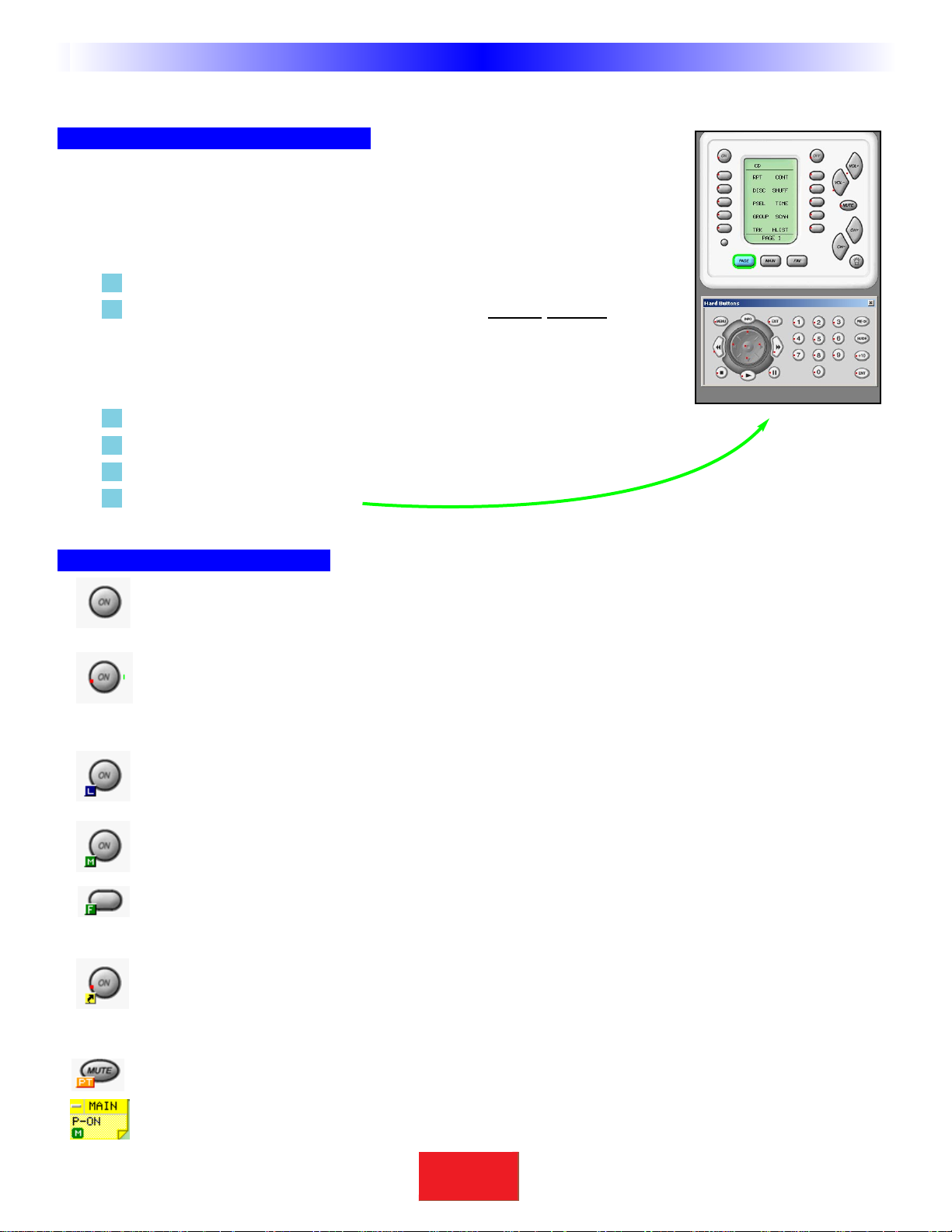
The Simulator and the Hidden Hard Buttons
Navigating and Selecting Buttons
This is the center of programming. Click on a button to SELECT it for programming.
When a button is SELECTED it has a green circle around it.Once a button is
SELECTED, you can use the Edit and Label Buttons Window or the Macro Window
to program it.
1 When you want to switch to a new device,first, click on the MAIN button.
2 Choose the new device from the MAINMENU by double clicking on it.
On a real CK1.2 Keypad,the double click is not necessary.But within the
CKEditor you sometimes will want to program an LCD button on the MAIN
page and single clicking the button enables you to select it for editing or
macro programming.
3 Cycle through Pages 1 to 4 of any device by clicking on the PAGE button.
4 Navigate to the FAV device by clicking on the FAV button.
5 Hover your mouse over a button to see the drag and drop flag.
6 Click on a button to SELECT it.
Button Capabilities and Flags
A button with no flag will not do anything when pressed.It is empty and has no programming.
A red dot indicates that the button is programmed with an IRdatabase code. An IR database code can be
tapped or pressed and held for a sustained burst. All buttons except the hard buttons within the MAIN
or FAV devices can be programmed with IR database codes (you cannot program the navigation buttonsPAGE,MAIN or FAV either) .
An L flag indicates that the button is programmed with a learned IR code . A learned code can be tapped
or pressed and held for a sustained burst. All buttons can be programmed with learned codes (including
all MAIN buttons, hard and LCD) except the buttons on FAV pages and the navigation buttons themselves.
An M or F flag indicates that the button is programmed with a Macro (the F flag indicates the Macro is on
one of the Favorites pages).Only the LCD buttons buttons can be programmed with MACROS.Hard buttons cannot be programmed with MACROSdirectly (they can issue a macro,if you program the macro on
an LCD button and create a shortcut from the hard button to the LCDbutton). A macro with a single
step cannot be pressed and held for a sustained burst.The CK1.1 does not suppor t macros on the hard
power ON or OFF buttons.
A black arrow on yellow indicates that the button is programmed with a shortcut to another button. A
shortcut programs the button to do whatever is programmed on the button the shortcut points to (thus
if a shortcut points to a learned or preprogrammed code,the button can be pressed and held for a sus-
tained burst;macros cannot be executed with a shortcut). FAV buttons cannot be programmed with
shortcuts.
A PT flag indicates that the button is programmed to “Punch Through” to another device.
The drag and drop flag appears when you hover your mouse over a button. It will reveal the device and
the button label plus indicators for pre-programmed,learned, etc.
8
U
S
I
N
G
C
K
E
D
I
T
O
R
T
O
P
R
O
G
R
A
M
Windows,Menus, Tools and Definitions
BK
&
SBIMPLY ETTER!
Page 15
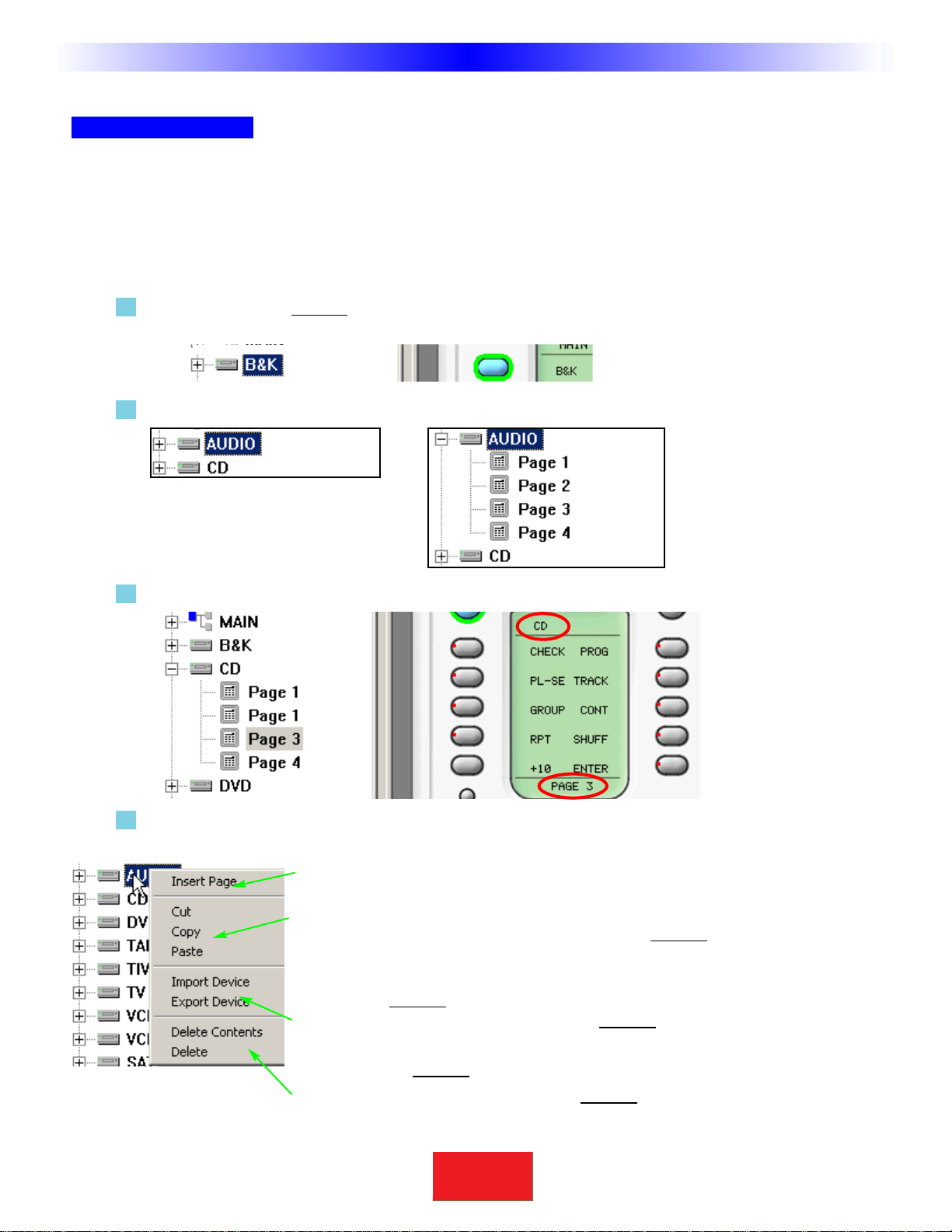
T ree View
Devices and Pages
Tree View controls what you see in the CK1.2 simulator. It ser ves as the quic kest way to navigate (especially when
programming macros) and enables you to cut, copy and delete devices and/or pages via the right click context
menus.
A Page refers to a group of ten LCDbuttons, five on a CK1.1.This does not include hard buttons in the same device.
A Device is compr ised of up to four pages of LCDbuttons and one set of functions for the hard buttons. CK1.1
does not support devices.
Click on a device to SELECT it (the highlighting indicates it is selected) and the corresponding MAINLCD
button (the green circle indicates that a button is selected).
Double Click on a device to expand or collapse your view of its pages (or you can single click on the +/-).
A single click on a page in Tree View will change the SIMULATOR to the selected PAGEand DEVICE.
Right click on a device to reveal the Device Context Menu:
Insert Page will inser t an additional page to the device (to a maximum of 4).
Cut will copy the entire device and when pasted will delete the original.
Copy will copy the entire device without changing the original.
Paste will paste the copied or cut device into the selected
device,completely
replacing whatever previous programming you had.
Import Device will enable you to import a device you have previously exported,
replacing the selected
device.
Export Device will allow you to save the selected device for future import.
Delete Contents will delete all labels and codes but not the pages of a device or
the name of the selected
device.
Delete will delete everything about the selected
device.
9
T
H
E
B
&
K
A
U
T
O
M
A
T
E
D
H
O
U
S
E
Windows,Menus, Tools and Definitions
Collapsed
Expanded
BK
&
SBIMPLY ETTER!
Page 16
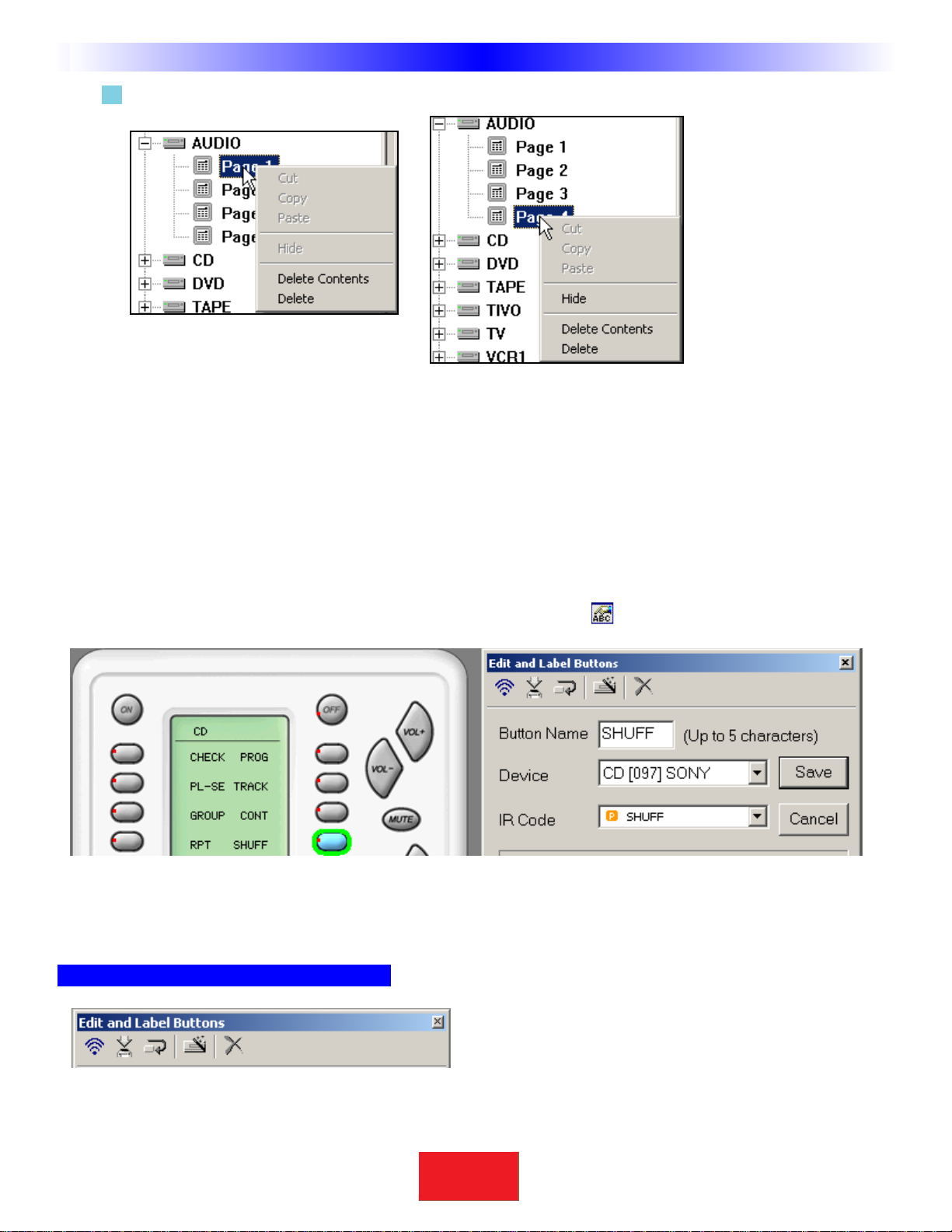
Right click on a page to reveal the Context Menu for pages:
You can delete the contents of a page, or delete the entire selected page.When you select the last page (4
of 4,3 of 3, 2 of 2 or 1 of 1) you can HIDE a page . A page that is hidden can still be used to hold
commands that are used for macros.However, the end user will not be able to navigate to a HIDDEN page,
so he/she will never accidentally issue codes that you place there.
Cut,copy and paste are always grayed out, you cannot cut, copy and paste PAGES.
The Edit and Label Buttons Window
If the Edit and Label Buttons Window is closed,reopen it by clicking on the shortcut button on the toolbar.
Whenever you SELECTa button,the Edit and Label Buttons window displays the button name (editable),the Device
and the IRCode from the database. If you c hange the button name, the IR Code list box displays both the name you
created and the original database name for the code (in parenthesis).
The Edit and Label Buttons Toolbar
Like the main toolbar,the shortcut buttons will display a hint if you hover your mouse over them. A single click
activates their function.
10
U
S
I
N
G
C
K
E
D
I
T
O
R
T
O
P
R
O
G
R
A
M
Windows,Menus, Tools and Definitions
BK
&
SBIMPLY ETTER!
Page 17
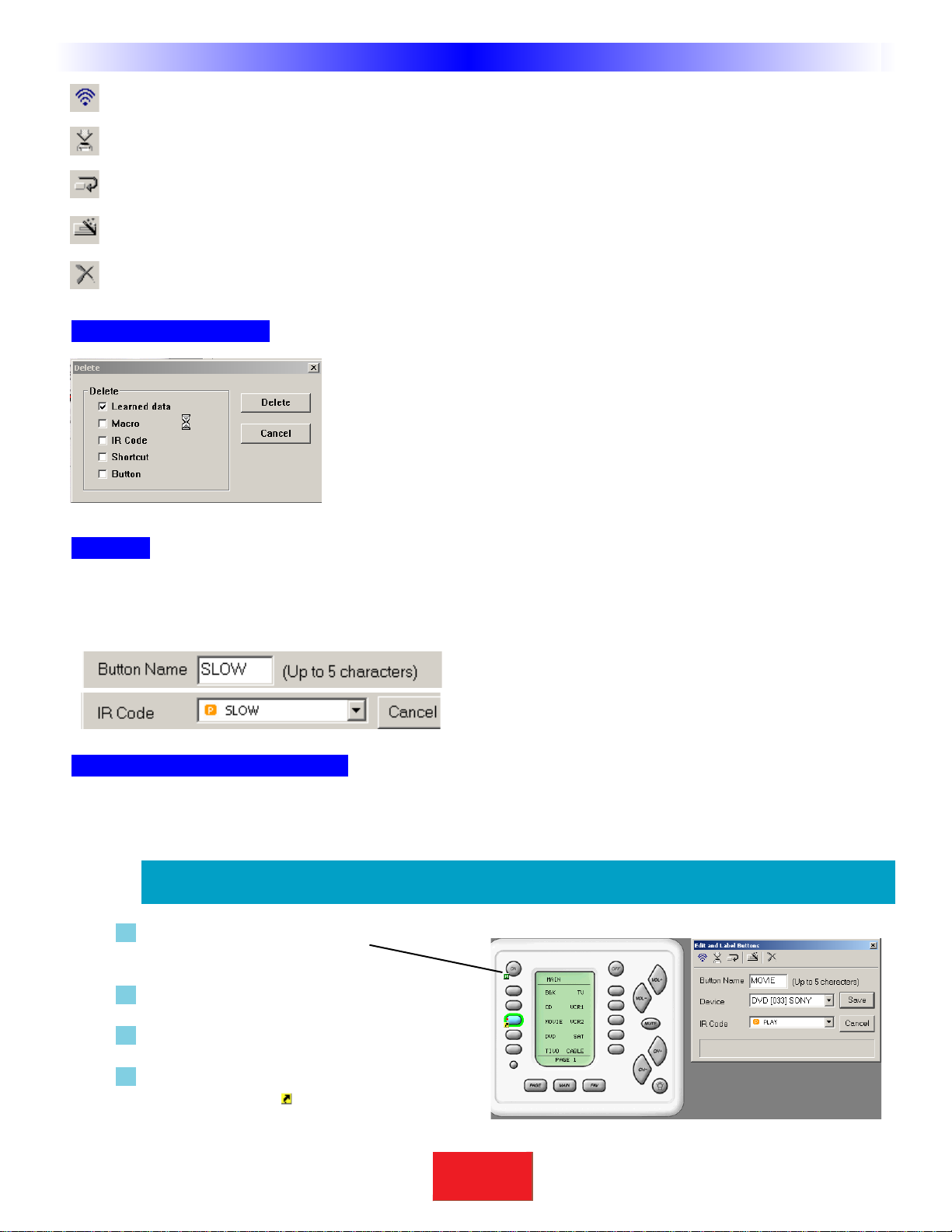
TEST - For learned codes. Will only test pre-programmed codes if you have downloaded to the remote.
LEARN - Activates the learning mode if a CK1.2 or CK1.1 Keypad is connected to the PC (See p.22).
CONTINUE - When you are learning a number of IRcodes,use CONTINUE mode to automatically save and select
the next button of that device. This saves a tremendous amount of time. See the section on LEARNING on p.22.
IR DATABASE - Another way to open the IR Database window.
DELETE - Opens up the DELETEwindow,which enables you to selectively delete any part of a button’s
programming.
The Delete Window
Simply click on the function you want to delete.For example , you can
selectively delete just a MACRO,leaving the button to perform a
previously programmed learned IR command.
Or,you can delete all programming by selecting Button.
Labels
You can change the name of any button.When you change the name of a button, it not only affects how the button
appears in an LCDdisplay, it also changes how the button displays in the pull down Code list (although the original
name still appears beside the new label).
Shortcuts - Copying Buttons
You can create a SHORTCUT to another button by selecting it via the pull down lists under Device and IR Code.A
SHORTCUT is simply a duplicate of whatever is programmed in the button you select via the two pull down lists.
TIP - Make a hard button issue a macro by shortcutting to a macro on an LCD button
somewhere.
1 On the simulator, select the button you want
to program with a shortcut.
2 Select the DEVICE from the first pull down list.
3 Select the IR Code from the second list.
4 Click on the SAVE button in this window to
make the shortcut symbol appear.
11
T
H
E
B
&
K
A
U
T
O
M
A
T
E
D
H
O
U
S
E
Windows,Menus, Tools and Definitions
BK
&
SBIMPLY ETTER!
Page 18

The Macro/Favorite Window
As with all other commands on the CK1.1, an IR macro must be created on the CK1.2 Keypad simulator and then drag it to the desired position on the CK1.1 Keypad simulator. FAVORITE macros
cannot be dragged directly to the CK1.1 Keypad.
If the Macro Window is closed,re-open it by clicking on the shor tcut button on the toolbar.
The Macro Toolbar
TEST You must select the first step you want played back first, then connect the keypad to the PC.
All steps after the selected step will play back,including any delays.
RECORD This starts and stops the recording of macro steps.
SAVE Any macro programming you do will be discarded unless you press the SAVEbutton.
DELAY Opens the Delay window so that you can specify a delay in between macro steps.
If you
place a delay as the first step in a macro,the user has to hold down the button for
that much time before the macro will be issued. If the user does not hold down the
button for the specified delay,the macro is not issued.
JUMP Enables you to jump to any PAGE of any DEVICEat the end of a MACRO.
INSERT You must select the button you want the macro inserted in,click on the INSERT button, then
click on the button containing the macro you want copied. All of the macro steps are inserted
into the new button in one step.Make any changes you want to the new macro,it is independent
of the original (the original is not affected by any changes you make, nor is the copy affected
by changes you make in the original).
DELETE You must select the first step you want deleted first,then click on DELETE.
Re-Ordering Macro Steps
You can simply drag and drop steps to any order once they are programmed into the Macro and Favorite window.
Just click on if you want the changes you made SAVED.
Macro Details
The location (Device/Page/Name) of the button that will issue the macro when pressed.
A Macro Step indicates the type of step with an icon, the # of the
step,the function (name) of the step, and the Device it is actually
taken from.
12
Type in Section Title
U
S
I
N
G
C
K
E
D
I
T
O
R
T
O
P
R
O
G
R
A
M
Windows,Menus, Tools and Definitions
BK
&
SBIMPLY ETTER!
Page 19

Step 1 - Creating,Naming and Arranging Devices
Before beginning,you should have powered up a CK1.1 or CK1.2, connected it to the ser ial por t of your PC,c losed
any other open Windows applications that use the serial port, opened CKEditor via the B&K Task bar,started a
new file,used Save As to save the file with a new name. Now you are ready to create new Devices for each of the
remote controls you intend to replace.
Open the Create and Name Devices Window
You can open the Create and Name Devices window by clicking on the first item of the Program Menu or by clicking
on the Toolbar icon as shown here.
TIP - Hover the mouse over the Toolbar buttons and a pop-up label identifies it!
Creating Devices
1 Click on the position you would like to create a new device in. Type the new name and hit either the
ENTER or the TAB key on your keyboard, then type another name in. If you wish to leave a position blank,
simply TAB past it.
2 You must hit the SAVEbutton to create all the new devices in the order you selected.
3 Tree View reveals the new devices you’ve created and the simulator shows the new MAINMENU LCD
button names.
13
Type in Section Title
T
H
E
B
&
K
A
U
T
O
M
A
T
E
D
H
O
U
S
E
Programming T utorial
BK
&
SBIMPLY ETTER!
Page 20

4 Tr y the simulator out now.If you click once a MAINMENU button, you’ll simply select the button,if you
click again you will jump-link to the device group.Once at the new device group, you can
touch the MAIN button to return to the MAIN MENU,etc .
5 Open the Create and Name Device window again,and experiment with rearranging devices by simply
dragging them to an empty location.Remember to match your CT Receiver source positions to the ones
you selected in BKcSuite’s Keypad Feedback settings.
TIP - When all positions are filled, you must delete one to do any rearranging of devices.
6 To delete a device, simply select it by clicking on it once, then click on the DELETE key of your keyboard
or the Delete Device button.
14
Type in Section Title
U
S
I
N
G
C
K
E
D
I
T
O
R
T
O
P
R
O
G
R
A
M
Programming T utorial
Both Tree View,the CK1.1 and the
CK1.2 Keypad Simulator show newly
created devices.
In this example the TVdevice is dragged to the empty spot.The mouse
cursor changes to indicate you are dragging a device.When you
release the mouse,the device positions are swapped.
You cannot drag and drop to
an occupied space.
To delete a device, select it first, then click on the
Delete Device button.
BK
&
SBIMPLY ETTER!
Page 21

Using the IR Database
Discrete Codes and Toggles
The CKEditor database is unique in the industry because it includes discrete codes that are not on the
actual remote control for many components. These codes are highly sought after by professional installers because
they make automation of the home theater possible via reliable macros! Here are the facts you need to know:
Discrete Commands versus Toggle Commands
When a keypad’s only button to turn on and off a TV set is labeled Power, it is usually a “toggle” command. Test it by
pressing the button twice.If the power button turns on the TV, then turns it off, it is a toggle command. If the component stays on,it is a discrete (vital for reliable macros).
Discrete Codes exist for some components. Manufacturer’s typically want the remote control that accompanies
the component to have the simplest appearance (fewest buttons).Since toggles reduce the number of buttons, they
make the keypad appear easier to operate. Many manufacturers understand the needs of custom installers and build
their components to also respond to discrete codes. They distribute the discrete codes via service remotes,etc. For
the first time, those codes are collected and integrated into our database.
Not all components respond to the discrete codes in the Database . A component has to be BUILT to
respond to discrete codes.The fact that other models from the same manufacturer do respond to discrete codes
is the reason the codes are added to a code set.However, some models will not respond,because the manufacturers
did not build it to respond through budgetary considerations,time constraints or a simple oversight.
Selecting a Code Set from the Database
1 Open the Database Window - Select IR Database from the Program Menu or the Toolbar.
2 Select the Device - selecting it from the list box as
shown:
2 Category - Select the type or category of component
(i.e.TV, VCR or DVDplayer).
15
Type in Section Title
T
H
E
B
&
K
A
U
T
O
M
A
T
E
D
H
O
U
S
E
Programming T utorial
TIP - Start with the top Device first,so that after
you have programmed the first device, you
can avoid pulling down the menu again,simply tap the Next Device button.
IMPORTANT- Use the B& KCATEGORY NOT
AUDIO!
Because of the large number of B&K codes available, there is a separate CATEGORY for B&K.
Although some codes are available under the
AUDIO category, they are not complete.
BK
&
SBIMPLY ETTER!
Page 22

16
Type in Section Title
U
S
I
N
G
C
K
E
D
I
T
O
R
T
O
P
R
O
G
R
A
M
3 Brand - If B & K,select between Home Theater, Zone ID,Multi-Zone Receivers (CT Receiver), B&K ALL
commands or S2. If another brand,select the company that made the component (i.e. Sony, Panasonic etc .)
4 Model - Select the Model or the Code Set number (sometimes the actual model,sometimes a generic #
assigned by us to a code set that operates many models over the years).
USE B&K MULTIZONE 128 ONLY FOR BASIC SYSTEMS
5 Test the Code Set
A.Verify the CK1.1 or CK1.2 Keypad is connected to the PC and an emitter attached to the compo-
nent.
B. Turn the component ON.
C. Click on the Test button.
D. Observe the component. If it stays
on,click on another Model and con-
tinue until you find the Code Set that
turns the component off. When it
turns off,click on Save.
E.After you find the correct Code Set,
click on SAVE. When you do,the
LCD Button Editor window pops
open. You can correct any labels that
you think could be more user friendly.
Feel free to rearrange buttons as you
wish.Moving LCDbuttons with the LCD button Editor is exactly like moving Devices,simply click
and drag to an empty location.Once you are reasonably satisfied with the arrangement,click on
the Apply button.
6 Continue with the rest of the devices you need,using the Next Device button to move to the next device
(or manually picking them from the Device list box).When you have finished all of your devices, click on
the CLOSE button.
SB
IMPLY ETTER!
BK
&
Programming T utorial
1
2
3
4
5
6
BK
&
SBIMPLY ETTER!
Page 23

Hidden Codes in Keypad Database
The database used in CKEditor is the same as the one for the SR10.1 remote control.However, the CK1.2 and
CK1.1 keypad have fewer buttons available since their role is to automate a system and perform basic functions only.
To speed up programming,the first one to two pages of every device in the database have been updated for keypad
operation.
Thus,for any device programmed from the database from the CABLE or SAT categories, you will see the Number
commands on Page 1,and the Menu commands on Page 2. The commands that were on Page 1 and 2 in the SR10.1
will be moved to Page 3 and 4.Commands that were in Page 3 ad 4 will be inserted in the Hidden Code list for
Shortcuts if you need one.
Similarly,you will see hard button commands that are deemed the most commonly used moved to page 1 and 2 in
other categories. The missing commands are located in the Hidden code list for shortcuts if you need one.
Shortcutting To Hidden Codes and Other Device IR commands
You can create a SHORTCUT to another button with a Learned or pre-programmed command ORa HIDDEN Code
by selecting it via the pull down lists under Device and IR Code in the Edit and Label Buttons window.
TIP - Discrete On and Off codes are listed in the Hidden Code lists as P-ON and P-OFF
1 On the simulator, select the button position you
want to program with a new command.
2 Select the DEVICE from the Device list box.
3 Select the IR Code from the IRCode list box.
4 Click on the SAVE button in this window to
make the shortcut symbol appear.
17
Type in Section Title
T
H
E
B
&
K
A
U
T
O
M
A
T
E
D
H
O
U
S
E
Programming T utorial
Remember you can shortcut to ANY command that has been assigned to a device Learned or Pre-Programmed.Because the
CK1.1 has fewer buttons than the CK1.2
or SR10.1 remote control,the missing
commands,including powerful discrete
Input,Mode and Power ON and Power
OFF commands are often placed in the
bottom of the IR Code list for a device.
BK
SBIMPLY ETTER!
&
Page 24

Testing
In most home theater systems, you will find that some codes have to be learned. You may have a brand new
component whose codes are not yet in the B&K Database or you may have most of the codes for a
component,but a few are missing. To find out what you’ll need to learn,you must rigorously test all of the codes
you have programmed using the IRDatabase and correctly label the buttons that have to be learned. Of course
you can simply test a button and if it doesn’t work,go into learn mode, test the command,relearn as necessary
and so on.However, this wastes time . The best approach is to download, test all the commands , make a list,then
use CKEditor to modify labels, and delete unnecessary codes.
Downloading to TEST Pre-Programmed IR Commands From The Database
When you choose Download from the File Menu or click on the Download button on the Toolbar,the Download
window appears. There are two choices for downloading:
Partial Download - This quickly downloads all of the pre-programmed codes from the database.This stage of
programming (before any learning or macro programming has been accomplished) is really the only time you can
use this option.It does save you time!
Full Download - This is the normal download you will use most of the time. It takes a little longer,but all
commands,macros and programming are downloaded to the keypad.
Once you’ve selected a Partial or Full download, click on the Download button.
Preparing the List of Buttons to be Learned
1 Test ALL Buttons
Begin testing the codes you downloaded to the CK1.1 Keypad. Make sure that you test all
buttons (hard buttons and the LCDbuttons on each page or every device).Don’t try to learn new
commands yet,wait until you can do all of them at once systematically.
2 Make a List of all buttons that don’t work.
3 Compare the original keypad to the CK1.1 Keypad. Add missing functions that need to be learned to the
List.
18
Type in Section Title
U
S
I
N
G
C
K
E
D
I
T
O
R
T
O
P
R
O
G
R
A
M
Programming T utorial
Page 25

19
Type in Section Title
T
H
E
B
&
K
A
U
T
O
M
A
T
E
D
H
O
U
S
E
Programming T utorial
Using LCD Button Editor
Labeling and Deleting Buttons
Use the LCDButton Editor to correct labels for LCDbuttons on each of the devices you’ve created.Label empty
buttons for codes that you need to learn.To LABEL a button, SELECT it by single clicking on it, then begin typing.
Delete a button by selecting it with a single click and then clic king on either the DELETE key on your keyboard or
the Delete button.Pressing the TABor ENTER buttons on your keyboard will select the next position.
CK1.2 LCD Button Editor
Add,Edit & Delete Buttons - Select the button location where you would like to add,edit or delete a
button,then simply single click on the desired action.In fact, there is no difference in function between Add
and Edit. There are two buttons to prevent confusion.
Symbol Shortcuts - Click on one of these buttons to type a symbol instead of a letter or number.
Device List - Select the device whose pages you would like to edit. To view the CK1.1 LCD button editor,
choose CK1.1 from this drop down menu.
Scroll Pages - Since you can only view four pages at a time,the scroll pages buttons become active in FAV,
which has five pages.
Button Labels - Select the button you would like to rename by double clicking. To delete, single click then
click on the Delete button in E.
Hide Page Check Boxes - Pages can be hidden so that once the program is downloaded to the keypad,
the page is not accessible. A macro will still allow you to jump to a hidden page.
Save and Cancel - Only by clicking on SAVE, will your work be saved. No matter how many buttons you
move or edit,hitting C ANCEL will discard all the work you have done.
B
A
G
D
F
E
C
A
B
C
D
E
F
G
BK
&
SBIMPLY ETTER!
Page 26

CK1.1 LCD Button Editor
Add,Edit & Delete Buttons - Select the button location where you would like to add,edit or delete a
button,then simply single click on the desired action.In fact, there is no difference in function between Add
and Edit. There are two buttons to prevent confusion.
Symbol Shortcuts - Click on one of these buttons to type a symbol instead of a letter or number.
Button List - Select the device whose pages you would like to edit.
Page Jump - Select a button to assign a jump command to. The jump will execute as the last step of a
macro or after a single IR command / shortcut.
Button Labels - Select the button you would like to rename by double clicking. To delete, single click then
click on the Delete button in E.
Hide Page Check Boxes - Pages can be hidden so that once the program is downloaded to the keypad,
the page is not accessible. A macro will still allow you to jump to a hidden page.
Save and Cancel - Only by clicking on SAVE, will your work be saved. No matter how many buttons you
move or edit,hitting C ANCEL will discard all the work you have done.
20
Type in Section Title
U
S
I
N
G
C
K
E
D
I
T
O
R
T
O
P
R
O
G
R
A
M
Programming T utorial
B
A
G
D
F
E
C
A
B
C
D
E
F
G
BK
&
SBIMPLY ETTER!
Page 27

Dragging and Dropping Buttons
You can drag and drop a programmed button / label to any empty button.If there are no empty buttons,
simply delete unused buttons first,then re-arrange as desired.Drag and drop requires that you click and
hold on a button,then move to the new location and let go of the mouse button.
Hiding Pages
A hidden page is accessible during MACRO programming but the end user cannot manually access the page
using the PAGE button.If all pages are hidden,the end user cannot access the hard buttons of the device
either, essentially creating a HIDDENDEVICE. This is the only way to prevent the automatic jump action
that occurs on the MAIN menu for any DEVICE LCD button. You HIDE pages using the HIDE checkbox.
However,you must hide pages from THE BACK T O THE FRONT. You cannot hide page 1,you must
move buttons to page 4 and hide page 4.Once page 4 is hidden, you are allowed to hide page 3; after page
4 and page 3 is hidden,you may hide page 2.Only after page 4, 3 and 2 are hidden may you hide page 1.
Moving Through Pages In Favorites
FAV or the Favorites device has five pages, thus you cannot view all pages at once in LCD button editor.
However,two scroll buttons (normally grayed out) become active when you are editing FAV.By utilizing
these buttons,you can edit and view pages 1 through 4 or 2 through 5.
Shortcuts - Copying Existing Buttons
Any button on MAIN or a Device (not FAV buttons) can be programmed with a shortcut to another button. When you program a shortcut the icon will appear next to the button. When a button is pro-
grammed with a shortcut, it is essentially an exact copy of the other button regardless of how it is programmed (Learned IR,IR Database or Macro).Since a shortcut can copy a macro, it is the only way you can
get a hard button to issue a macro (you program the macro on an LCD button on a hidden page somewhere,but the end user issues it by pressing a hard button programmed with a shortcut).To program a
shortcut:
1 Select the button you want to program.
2 Open the Edit and Label Buttons window if it is
closed.
3 Pull down the Device list and select the device
where the button you want to copy is located.
4 Pull down the IRCode list and select the button
you want by clicking on it.
5 Click on SAVE.
21
Programming T utorial
T
H
E
B
&
K
A
U
T
O
M
A
T
E
D
H
O
U
S
E
2
3
4
5
TIP - If you label a button on a blank page, a new page will be added after you save.
Page 28

Learning Tips
Start with the remote control about an inch apart from the keypad.
Vary the learning distance from one inch to as much as four feet if the
code doesn’t test correctly. Make sure the remote is pointed at the
red lens of the CK1.2 or CK1.1 IRsensor.
Fresh Batteries in the Original Remote Control -Weak batteries will cause CKEditor to fail to correctly learn. Note that EVEN
if the original remote still operates the component,the batteries can
be too weak to produce a strong enough carrier for any learning
keypad to detect!!!! When you have learning problems, replace the
batteries FIRST!
Tap instead of Pressing and Holding -With normal short burst
codes (buttons the user would simply tap, rather than press and
hold),this will produce better results. Normally, you should press
and hold.
The “Flutter” Technique - If you are having problems with a “Press and Hold” Code (like volume up or down a button the user would press and hold),sometimes fluttering the button while in learn mode will work.
The “Semaphore” Technique - Typically only used when you are trying to isolate one command from a remote with
a pre-programmed macro.Use a book or another opaque object in between the two remotes.Press the button on the
original remote,then remove the obstruction for a moment,then put it back. Experiment with different timings.
Learning IR Codes One at a Time
Select the Button - Select the button that you want to teach to by single clicking it.
Click on the LEARN Shortcut Button - The Learn shortcut button stays depressed to indicate that you
have selected LEARN mode.
Wait for READY to Appear -The CK1.2 or CK1.1 Keypad must be connected to the PC.Once you see
the READY indicator,press and hold the corresponding button on the original keypad while pointing it at the
TOP of the Keypad. When the code is successfully learned,the window will say GOOD, confirming that the
code learned “correctly.” Actually, the GOOD means that the code might be good.... Press the test icon to
test if it really is good! Reteach as necessary.
` Click on SAVE - You must click on SAVE to save the LEARNEDcommand.
22
Type in Section Title
U
S
I
N
G
C
K
E
D
I
T
O
R
T
O
P
R
O
G
R
A
M
Programming T utorial
1
2
3
4
1
2
3
4
BK
&
SBIMPLY ETTER!
Page 29

23
Type in Section Title
T
H
E
B
&
K
A
U
T
O
M
A
T
E
D
H
O
U
S
E
Programming T utorial
Learning a Batch of Buttons Efficiently
TIP - Find the correct “learning distance” using single code learning before
beginning batch learning.
Select the STARTING Button - Select the button that is the top left of the buttons you want to teach
to. When learning a batch of buttons, CKEditor starts at the top left, moves down the LCD buttons on the
left,then goes to the top right LCDbutton.When learning Hard buttons, CKEditor starts at the top left,
moves across each row,then moves down.
Select both the LEARN and the CONTINUE shortcut buttons -The combination activates the batch
learning capability of CKEditor.
Watch the INFO Window -When the info window says READY, press and hold the button on the
original keypad.When it says GOOD, release the button.
Automatic SAVE and ReSelect - During batch processing, CKEditor automatically saves and then
reselects the next button. When you see that a new button has been selected and the INFOwindow says
READY, then teach the corresponding button on the original keypad. This greatly speeds the learning process.
TIP - To skip a button in the automatic sequence, simply select a new button.
1
2
3
4
1
2
3
4
BK
&
SBIMPLY ETTER!
Page 30

24
Type in Section Title
U
S
I
N
G
C
K
E
D
I
T
O
R
T
O
P
R
O
G
R
A
M
Programming T utorial
Download and Test All Learned Buttons
This time when you download,make sure that you choose FULLDOWNLOAD, otherwise your learned
codes will not download to the keypad.Test all the learned buttons, and go ahead and correct the problems
as you find them.
Copying and Pasting Devices
TIP - Use Copy and Paste to create a duplicate of your customer’s receiver device,
then rename the duplicate “Tuner” or “Radio”.Then use LCD button editor to
eliminate all of the surround sound and input buttons in the RADIO device and all
of the Tuner functions from the “RCVR” device. This creates a very simple RADIO
device that is much easier for your clients to understand.
Many installers go a step further and HIDE all the pages in the RCVR device, so that
their clients cannot readjust and accidentally ruin the surround sound calibration.
Remember, buttons on hidden pages are still programmable as macro steps!
If you right clic k on a device in TreeView,a context menu appear s that enables
you to Copy a device.When you select another device, right clic k and select
Paste.The entire contents of the selected device will be erased and replaced
by the contents of the device you copied.The original copy stays in place
unchanged.
If you wish to delete the original, c hoose Cut instead of Copy.When you
choose Cut, then the original device is deleted when you Paste into a selected
new device.
BK
&
SBIMPLY ETTER!
Page 31

Importing and Exporting Devices
TIP - Name your EXPORTED device files by Category,Manufacturer & the Model #.
Importing Step by Step
1 Right click on Tree View and choose Import Device.
2 When the Open dialog window appears (as you see below),navigate to the folder you stored your device
files and select the one you want to import.
3 Once you select a file, the Import Device window will open as you see below.
4 In the Available Devices window, select the device you see (it will have the original 5 letter LCD label from
the original configuration,rather than the Manufacturer/Model/Category name you filed it as).
5 Now select an EMPTY position on either MAIN page 1 or MAIN page 2.You cannot replace an existing
device,only an empty spot.
6 Click on the ARROW pointing to the right at the MAIN pages, then click on SAVE.
25
Type in Section Title
T
H
E
B
&
K
A
U
T
O
M
A
T
E
D
H
O
U
S
E
Programming T utorial
If you right clic k on a device in TreeView,a context menu appear s that enables
you to Import or Expor t a device.When you select a device, right clic k and
select Export. The entire contents of the selected device will be saved to your
PC with a new file name. The original copy stays in place unc hanged.
If you have some saved DEVICE files, choose Import to add the device to
your client’s keypad.
BK
&
SBIMPLY ETTER!
Page 32

Macro Programming
What is a Macro?
A macro is a recording of a sequence of commands that is played back when the user presses a single button. A
macro can have up to 190 steps. A step can be:
IR Command - Any IRcommand on any hard button,LCD button on any device. IR commands in the IR
Database are not available to Macros until they have been programmed into a button somewhere within
the configuration. Shortcuts cannot be used in macros.
Delay - Adjustable delay between steps of .1 and 30 seconds. Longer delays can be created by using more
than one delay. If a delay is programmed as the first step in a Macro, the macro will not be issued until the
button is pressed and held for the specified amount of time.
Jump - As the last step in a Macro,you can specify a jump to any page. Page jumps for the CK1.1 are
assigned using the CK1.1 LCD button editor. The jump will execute after any shortcut or macro that has
been programmed to that button.
What Buttons Can Playback a Macro?
Only the Main LCDbuttons and can be programmedwith a Macro on the CK1.1.However, any button can playback
a Macro by using a shortcut to a button that has a Macro in it.Thus, if you need a Macro on a hard button (i.e.CH-),
you can program the macro on an LCD button (could be in a hidden page somewhere) and simply shortcut to it.
Discrete IR Codes vs Toggle IR Codes
Manufacturers program their products to respond to IR codes with one action or many:
Toggle - More than one action can occur when the code is sent by a keypad. An example is a POWER button.The
manufacturer programs the TV to respond to a POWER command by turning it on if it was off and
turning off if it was on.So one button can do two things. This requires that the user “know” or “see” that the
television is on or off before pressing the button.
Another example is a television with an “INPUT” command. When the code is issued,the television changes its
input.Since the television has 5 inputs,the single “INPUT” command can have five different results, depending on
what input was previously selected.The user has to “know” or “see” what input was previously selected before
deciding how many times to push the INPUTbutton.
Discrete - Only one action can occur when the code is sent by a keypad. An example is a television with
a POWERON button and a POWER OFF button. If the television is already on, the POWERON command has no
effect.If the television is off, the POWER ON command will turn on the television. Another example is a television
with five discrete input commands (ANTA, ANTB, EXT 1, EXT 2 and EXT 3). No matter what input was previously
selected,any of these commands will change the television to the desired input WITHOUTthe end user “knowing”
or “seeing” what the previously selected input was!
TIP - Not all components have “discrete”codes on their original remotes,check the IR Database!.
26
Type in Section Title
U
S
I
N
G
C
K
E
D
I
T
O
R
T
O
P
R
O
G
R
A
M
Programming T utorial
BK
&
SBIMPLY ETTER!
Page 33

Toggle Commands create “Point & Pray” Macros
Imagine a system with three components (a TV,a VCR and a surround sound Receiver).Each has a toggle type
POWERcommand on the original keypad. You program a macro with the three power commands on the MAIN
PowerON button and tell your client to turn on their system with this button. Here’s what will happen:
The client will pick out a videotape and inser t it in the VCR (the VCRwill now automatically turn on).The c lient sits
down,walks up their Keypad and presses On button.The three toggle type power commands are issued.So, since the
TVand the Receiver were Off,they turn on, however the VCR was already on from inserting the tape, so it turns off.
The client is puzzled that they don’t see a picture, so they press the Power On button again.The three toggle type
power commands are issued again.This time the TV and the Receiver turn off and the VCR turns on.The c lient
begins to get frustrated...
TIP - For systems with lots of toggle Power codes,create a “Power” help list.
You cannot successfully train a family to use a Point &Pray macro.It is too inconsistent. You are
better off creating a help list device named “POWER.” On the Power Page 1,create shortcut
buttons to all of the components toggle power commands. Train the customer to turn on the system
by pressing the Power button, then turning anything that they need on one at a time . Once the system is on,then decide what they want to watch or listen to.
Professional Installations Require “Bullet-Proof” (Reliable) Macros or a help list.The use of Point &
Pray macros will create service calls and a lot of bad will.Never leave a customer with a remote
programmed to “maybe” work...
Finding Workarounds for Toggle Commands in Macros
By creatively experimenting you may find that you can workaround the lack of discrete codes. This takes time and
there is no guarantee that you will find a workaround for any given component. Here are some common examples:
DVD and VCR Power Workaround
Most DVD players will turn on when off when they receive a Play command. Thus you can workaround like this:
DVD ON = 1) Play
2) DVD Stop
TV scrolling “INPUT” Workarounds
Many televisions respond to a channel up or a channel number command by changing to the Antenna input regardless
of what input was last selected. This creates an “anchor” action that puts the television in a known input. Thus you
can create a workaround as follows:
EXAMPLE - CH Up takes TV to the ANT A input (and the TVhas 5 inputs -Ant A,Ant B , EXT1, EXT2 and EXT3)
TV to EXT3 = 1) Ch Up (takes TV to ANT A regardless of what input was last selected)
2) Input (takes TV to next input - ANT B)
3) Input (takes TV to next input - EXT 1)
4) Input (takes TV to next input - EXT 2)
5) Input (takes TV to desired input - EXT 3)
27
Type in Section Title
T
H
E
B
&
K
A
U
T
O
M
A
T
E
D
H
O
U
S
E
Programming T utorial
DVD OFF=1) DVD Play
2) Delay (amount of delay varies with brand and model, typically 1
or 2 seconds)
3) DVD Power
BK
&
SBIMPLY ETTER!
Page 34

EXAMPLE 2 - Any channel number and ENTER takes TV to the ANTA input (and the TV has 5 inputs -Ant A,Ant B, EXT1,
EXT2 and EXT3)
TV to EXT3 = 1) “0”
2) “2”
3) “Enter” (takes TVto ANT A)
2) Input (takes TV to next input - ANT B)
3) Input (takes TV to next input - EXT 1)
4) Input (takes TV to next input - EXT 2)
5) Input (takes TV to desired input - EXT 3)
Programming the Power On Macro
Set up your laptop and a connected keypad in front of the components while programming the Power On macro.
Power On macros usually require extensive testing of delays and you can expect to do a lot of experimenting while
programming.
1 Select the Power On button on the MAINpage .
2 Click on the RECORD icon
3 Take a look at the MAIN page (both pages if you have two MAIN pages).Decide which components you
want to power on.Start adding their Power On commands to the list by navigating to the device and page
where the codes are located and clicking on the buttons with the Power On commands.
Select the device by clicking its button on the MAIN menu.
Now, click on the button with the device’s Power On command.
The new step appears in the list.
28
Type in Section Title
U
S
I
N
G
C
K
E
D
I
T
O
R
T
O
P
R
O
G
R
A
M
Programming T utorial
BK
&
SBIMPLY ETTER!
Page 35

4 Once you have all of your Power On Commands in the list,re-arrange them as desired by clicking and
dragging them into whatever order you want.
5 Ask the client what they think they will watch most often (TV, satellite , DVD, etc.). Program steps to select
the correct TV and Receiver input for that activity.In this example, both the television and the receiver
have discrete input codes and the client’s favored activity is watching Satellite.
Select the Audio (receiver/preamp/zone controller) by clicking its button on the MAIN menu.
Now, click on the button with the SAT input command.
The new step appears in the list.
Select the TV by clicking its button on the MAIN menu.
Now, click on the button with the
correct input command.
The new step appears in the list.
29
Type in Section Title
T
H
E
B
&
K
A
U
T
O
M
A
T
E
D
H
O
U
S
E
Programming T utorial
BK
&
SBIMPLY ETTER!
Page 36

6 OPTIONAL - Program a jump to the MAIN page you would like them to choose their favorite activity
from. This ensures that if they were on MAIN page 2, after they power up,they will automatically be on
MAIN page 1.
Click on the JUMP icon.
Select the MAIN device.
Select PAGE1 by clicking its button on the MAIN menu.
The new step appears in the list.
7 Make sure the CK1.1 Keypad is connected and properly working through all emitters by using the original
remote via the Infrared sensor to change everything to the wrong input and turn it all off . Select the first step
in the list by clicking on it.Now,click on the TEST button. Obser ve the components. Did they all turn on
and switch to the correct input?
30
Type in Section Title
U
S
I
N
G
C
K
E
D
I
T
O
R
T
O
P
R
O
G
R
A
M
Programming T utorial
BK
&
SBIMPLY ETTER!
Page 37

8 Programming additional delay in the macro is sometimes necessary. Each macro step usually takes some
time, so there may be enough built in delay for the television and the receiver to both be fully active by
the time the input commands are sent.Sometimes the component is not fully awake.It is fashionable for
many modern televisions and receivers to require 5 or more seconds of warm up time before they are
responsive to new commands.In a case like that,you will need to add more delay between steps.
Select the Delay icon
Now, click on the preset amount of delay or enter any time between .1
second and 30 seconds in the “Customize” window.
The new step appears in the list.
Now, drag the delay step to the correct location.
TIP - Sometimes a change in order can provide the delay you need.
31
Type in Section Title
T
H
E
B
&
K
A
U
T
O
M
A
T
E
D
H
O
U
S
E
Programming T utorial
BK
&
SBIMPLY ETTER!
Page 38

9 Again, turn everything to the wrong input,then turn it all off. Select the first step in the list by clicking on
it. Now,click on the TEST button. Observe the components. Did they all turn on and switch to the
correct input? Continue to revise the macro with delays or changes in order and test until the macro
ALWAYScorrectly turns everything on and switches to the correct inputs.
When the macro is perfect,click on the SAVE shortcut button.
Programming a Power Off Macro
A Power Off macro is much simpler than a Power On macro,since there are rarely any delays to test, etc. Usually,to
give the client some feedback that the macro is working, the TVis turned off first.
When you are forced to “workaround”a DVD player or VCR without a discrete off command, you will make the
macro more reliable if you place the time consuming anchor (the play command)at the beginning of the macro.
Make sure that you turn the DVDplayer off before testing this kind of workaround. You are testing the worst case,
you know that a toggle type power command will turn the DVD player off,you are concerned about an event that
might happen. The DVD player is already off,but the client presses the MAIN Power Off to turn everything else on. If
you only programmed a toggle Power command,everything else would turn off, but the DVD player would turn on.
This “workaround” ensures that the DVDplayer turns off.
32
Type in Section Title
U
S
I
N
G
C
K
E
D
I
T
O
R
T
O
P
R
O
G
R
A
M
Programming T utorial
Play command turns on DVD player if OFF.If it is
already on,it stays on.
Power command turns off DVDplayer.
Other power commands provide enough delay
that the DVD player will respond to a Power
command if the play command just turned it off.
BK
&
SBIMPLY ETTER!
Page 39

Programming Activity Macros on MAIN LCD “Device” Buttons
An Activity Macro is typically programmed to be as fast as possible. They simply select the correct input on both the
television and the receiver/preamp/zone controller and power on any new components needed.
There is no need to program a JUMP to a page in a MAIN LCD
“Device”button. They are automatically programmed to JUMPto the
Device.
Sometimes activity macros will share the same input settings.Here, a DVD player doubles as a CD player. The
programmer has copied the DVD device, named it CD,so that there are two identical devices (with the same DVD
player IRcodes).The only difference between them is the Activity Macros you see below. The DVD Activity Macro
selects THX Surround Sound with 5 speakers with the TV on, while the CD Activity selects Stereo with 4 speakers
and forces the TV off. For components that have play commands it is typically ok to have a “Play” command in the
macro.Watch out for components with toggle type play/pause buttons.That kind of “Play/Pause” command should
not be placed in an Activity Macro without a preceding “Stop” command, to make sure that the toggle can only play
the component!
One DVD Player - Two Devices and Two Activity Macros
DVDActivity Macro CD Activity Macro
Note how the programmer is using the same DVDinput on the surround sound receiver for both activities, the
macro simply changes the surround sound settings.
TIP - Don’t OVER-AUTOMATE, make sure that every step is truly useful!
33
Type in Section Title
T
H
E
B
&
K
A
U
T
O
M
A
T
E
D
H
O
U
S
E
Programming T utorial
BK
&
SBIMPLY ETTER!
Page 40

Programming FAVORITE Macros
Programming fifty favorite channels may sound like a lot of work,but if you take advantage of CKEditor’s time
saving capabilities,you can program all fifty in five minutes or less! First, get a program guide for the satellite service
or Cable TV provider your client uses.Have them mark their favorites for you.Use LCD Button Editor to relabel as
needed and hide any unnecessary pages. Now,you are ready to program:
1 In Tree View,click on the + sign next to the Device (SAT, C ABLE) that you will need to program the
favorites from.This expands the device, so that you can see the Pages.
2 On the Simulator, click on the Favorite you would like to program and click the RECORD button.
3 In Tree View,click on one of the Pages of the device (SAT, C ABLE) you are using to make the favorite.This
instantly changes the Simulator from FAV to the device, whereas using the Simulator to navigate would
have taken several mouse clicks.
34
Type in Section Title
U
S
I
N
G
C
K
E
D
I
T
O
R
T
O
P
R
O
G
R
A
M
Programming T utorial
1
2
BK
&
SBIMPLY ETTER!
Page 41

4 Click on the satellite # keys to record the channel number you want. If you forget which favorite you are
programming,remember that the name of the favorite is displayed above the macro list of steps.You can open
the Hard Button window if the IR database was used (the IRdatabase automatically installs # commands in
both the LCD pages and the Phantom Hard Buttons).
5 Add delay if needed. You should test the first favorite
thoroughly for any need for delay.Components vary widely
in their response time. Some brands will be fine with no
delay step in between IR commands.Other brands require
delays between commands.However, if the channel
favorite has two identical digits, you will most certainly
require delay between the two identical commands.
6 Click on the SAVEicon and continue to the next Favorite
until all are complete.
Inserting Macros (Copying or Cloning a Macro)
You can often speed programming by instantly inserting all of the steps of a previously programmed macro as the
starting point of a new macro.The inserted steps are completely editable, without changing the original macro.
1 Do not start recording at the new location.Simply select
the button where you would like the macro inserted. Then
click on the IMPORT MACRO button.
35
Type in Section Title
T
H
E
B
&
K
A
U
T
O
M
A
T
E
D
H
O
U
S
E
Programming T utorial
4
6
BK
&
SBIMPLY ETTER!
Page 42

2 Navigate to the device and page where the original macro is programmed.Click on the button that
contains the macro.During navigation,you might click on a device button which happens to contain a
macro. A popup window will appear asking if you want to insert this macro.
Answer NO if you are simply using the device button to navigate. Answer YES
if you want this macro copied/cloned/inserted.
3 When you click on the button that contains the original macro,all of the steps are copied/cloned into the
new button location and the Simulator jumps back to the new button’s device and page:
4 Edit as needed and click on SAVE.
Programming Punch Through
CKEditor enables you to quickly set up common functions on all devices for the hard buttons. Usually used only for
Volume Up,Down and Mute;however,you may occasionally find it convenient to punch through to the channel up
and down.Punch Through is not available for the LCDbuttons.
1 Open the Punch Through window by clicking on the shortcut button in the toolbar or by selecting
Punch Through from the Program Menu.
2 Select the devices which you want to change programming by clicking on them
while holding down the CONTROL key on the keyboard. If you want them all
selected (normal for Volume Up,Down and Mute), simply click on the Select All
button. Any device you select will be HIGHLIGHTEDin the “Punch To” list.
36
Type in Section Title
U
S
I
N
G
C
K
E
D
I
T
O
R
T
O
P
R
O
G
R
A
M
Programming T utorial
BK
&
SBIMPLY ETTER!
Page 43

3 Select the device that has the codes you want used from the “Punch From” List:
4 Click on SAVE. Check the devices you programmed,you should see the orange PT (Punch Through) flag
on every button affected on all the devices you programmed:
TV VCR1 MAIN
5 Repeat for any other groups of codes as you like.
Backlight On Time
1 Open the Backlight On Time window by clicking on the
shortcut button on the toolbar or selecting it from the
Program Menu.
2 Enter the amount of time you would like the backlighting to stay on (after the backlight button is pushed).
37
Type in Section Title
T
H
E
B
&
K
A
U
T
O
M
A
T
E
D
H
O
U
S
E
Programming T utorial
BK
&
SBIMPLY ETTER!
Page 44

Downloading to CK1.1 or CK1.2 Keypad
Download to both keypads the same way:
1 Make sure the keypad has is power .
2 Connect the cable between the PC and the keypad.
3 Verify that the file you have open in CKEditor is the one you want to download to the keypad.
4 Click on the Download to keypad shortcut button on the toolbar or choose Download from the
Communications Menu.
5 When the Download window appears,select the Full Download checkbox and click on the Download
button.Do not move the mouse or touch the keyboard during the download.
38
Type in Section Title
U
S
I
N
G
C
K
E
D
I
T
O
R
T
O
P
R
O
G
R
A
M
Programming T utorial
BK
&
SBIMPLY ETTER!
Page 45

Download Failures
Should you have a download failure, try repeating the download. In certain circumstances, the keypad can become
locked up and might display an error message. If this occurs, do the following:
1 Disconnect the keypad from power until the display fades away. Then, reconnect to power and the PC.
2 Check all connections and cables.
3 Check COM port settings. Make sure the editor is assigned to use the correct communications port.
4 Save your work and restart the program.
5 Save your work and restart the computer.
6 Try again to download.
TIP - Make sure that the cable plug is solidly pushed all the way in to the connector.
Uploading from the Keypad to the PC
Uploading is necessary when you arr ive at a jobsite with an existing CK1.1 or CK1.2 Keypad system that you would
like to service, edit or clone . Simply upload the file to your PC, save it with a new file name and you can edit the file,
send it to other remotes, make a touch up and download back into the customer’s remote.
TIP - You cannot upload from the SR 10.1,only from the CK1.2 or CK1.1 Keypad!.
1 Make sure the keypad is powered up.
2 Connect the cable between the PC and the keypad.
3 Save any work and open a NEWempty file.
4 Click on the Upload from keypad shortcut button on the toolbar or choose Upload from the
Communications Menu.
5 When the Upload window appears, click on the Upload button. Do not move the mouse or touch the
keyboard during the Upload.
39
Type in Section Title
T
H
E
B
&
K
A
U
T
O
M
A
T
E
D
H
O
U
S
E
Programming T utorial
BK
&
SBIMPLY ETTER!
Page 46

Push and Hold Macros
Any macro can be programmed so that nothing will happen if the button is only pressed. You can force the user to
press and hold for any time between .1 and 30 seconds to issue a macro.
Push and Hold for Activity Macros and Tap to Switch Devices
If you have a hobbyist client, a power user who is constantly switching
devices and making adjustments to different components,this can
improve operation for him/her.
Here’s how this application works:
1 - Program any of the MAIN LCD macros with a 1 or 2 second delay as the first step.This ensures that the client
will have to Press and Hold the button to issue the Macro.
Two Functions on One LCD Button
A press and hold can issue both the preprogrammed code
and a macro.However, the two functions on one button
“feature”will not work with shortcuts . .The only method
for issuing a single command action is by using a Learned
Code. You select LEARN& MACROfrom the Device list in
the Edit and Label Buttons window.This enables two functions on one button for a Learned code. No special action
is required for Pre-Programmed codes from the database.
Just program the Macro AFTER the database code is programmed.
Disabling the IR Sensor
The front panel IR sensor can be disabled using the
CKEditor software. Disabling the IR sensor is useful
when the keypad is mounted in a sun lit area, near plasma televisions,or by flouresent lights. These light
sources are examples that can cause un-desired IR interference.
To access the IR sensor control,select from the
icon bar. A floating window will appear
with the selections for both the CK1.2 Keypad’s IR sensor control and the CK1.1 Keypad’s IR sensor control.
Disable or enable the appropriate setting,save your work
and download to the keypad.
40
Type in Section Title
U
S
I
N
G
C
K
E
D
I
T
O
R
T
O
P
R
O
G
R
A
M
Advanced Programming Tips
IR sensor disable is not available on pre S2
CK1.2 keypads only.
BK
&
SBIMPLY ETTER!
Page 47

41
Type in Section Title
T
H
E
B
&
K
A
U
T
O
M
A
T
E
D
H
O
U
S
E
Frequently Ask ed Questions:
Can I drag "punch through" buttons,and "shortcut" buttons from my CK1.2 keypad to the CK1.1 Keypad?
Yes.You can drag any type of button: Punch through, Learned, Macro,and Shortcut buttons from any position on
the CK1.2 Keypad to any position on the CK1.1 Keypad.
Can I rename a button on the CK1.1 Keypad, after it has been dragged from the CK1.2 Keypad to the CK1.1
Keypad?
Yes. Click on the "LCD Button Editor" icon. Scroll down the window that appears which normally lists the devices
available. The last line of this window will display < CK1.1 >. When this option is selected, a window will appear
which displays the four pages of the CK1.1 Keypad. From this point, you may re-label any pre-programmed button on
the CK1.1 Keypad. You may also drop and drag any command within the CK1.1 Keypad's four pages.
Can I import an .mxd file directly to the CK1.1 Keypad?
Not directly. If you need to "import" commands from an .mxd file to the CK1 .1 Keypad,you must import them to
a position on the CK1.2 keypad,and then drag the programmed button onto the CK1.1 Keypad.
Can I use the "Universal Browser" to drag commands from a .ccf file (learned Pronto commands) to the
CK1.1 Keypad?
Yes. But as with any command on the CK1.1 Keypad,it must be dragged to,or created on a CK1.2 Keypad first.So,
if you wish to use commands from a learned .ccf file,drag them to the CK1.2 Keypad first.After dragging them to the
CK1.2 Keypad, you can drag them to the CK1.1 Keypad.
When programming the CK1.1 Keypad, always think of the CK1.2 Keypad as the
ajunction between your IR database and the CK1.1 Keypad.
Can I create a CK1.1 Keypad from an older .mxf file that was created in a version of the editor that originally did not support the CK1.1 Keypad?
Yes. Simply load the .mxf file into the editor.The .mxf file will appear on the CK1.2 Keypad. From this point,drag
the desired commands from the CK1.2 Keypad to the CK1.1 Keypad. This operation holds true for an older .mxd or
.ccf file as well.
It is possible to create a CK1.1 Keypad from a B&K SR10.1 Remote control,as well as any Universal Remote
Control MX product (including MX-700,MX-800, MX-850).As with any CK1.1 Keypad programming,the commands
must be loaded onto a CK1.2 Keypad before dragging them to a CK1.1 Keypad.
Can I save a CK1.1 Keypad in a separate file from the CK1.2 Keypad?
No.Both the CK1.1 Keypad and the CK1.2 keypad share the same file extension (.mxf). When you open a file, you
will see a CK1.1 Keypad that will contain the file that you created,with a CK1.2 Keypad that you used to create the
CK1.1 Keypad. If you are saving an .mxf file that is only going to be used for the CK1.1,create a name that will make
it easy for you to identify. For example: smith_residence_patio_ck11.mxf
Can I "upload" from a CK1.1 Keypad?
Yes. Simply connect the serial cable to the CK1.1 Keypad,and click on "upload".The CK Editor will identify what
type of keypad that you are uploading from (CK1.2 or CK1.1).At the completion of the Upload, the CK1.1 will be
populated with the uploaded information.Also,the CK1.2 Keypad will display all of the devices and dragged commands used to create the CK1.1 Keypad.
An important note: If you upload from a CK1.1 Keypad, it will overwrite both the
CK1.1 and the CK1.2 Keypad with uploaded information. This also holds true if you
upload a CK1.2 Keypad.An uploaded CK1.2 Keypad will overwrite both the CK1.2
and the CK1.1 Keypad.
FAQ’s
BK
&
SBIMPLY ETTER!
Page 48

Has the method of programming the CK1.2 Keypad changed in the CK editor that supports the CK1.1
Keypad?
No.You can still program the CK1.2 Keypad in the same way it was programmed prior to release of the CK1.1
Keypad. Most of the differences that you will notice in programming the CK1.2 Keypad are basic text labels to identify functions that relate only to the CK1.2 Keypad (such as "punch through","hidden buttons", etc.)
Do I need to click on separate icons to download to the CK1.2 and CK1.1 Keypads?
No.Simply connect the serial cable provided to the keypad you wish to download to. When you click on the
"download" icon,the CK Editor will identify which type of keypad you are trying to download to,and download the
appropriate program.
Do I need to add series resistance with an emitter connected to the rear of the CK1.1 keypad for local
source control?
No.The proper resistance circuit is implemented into the CK1.1 Keypad.
Can FAVORITE macros be dragged directly from the CK1.2 simulator to the CK1.1 simulator?
No. In order to bring a macro from the FAVORITE pages over to the CK1.1, you must first import the macro
onto one of the device page buttons,then drag it over to the CK1.1 simulator.
Ways to conserve space, and get the most out of your CK1.1 Keypad!
1. Use the "play","pause","ffwd","rewind",and "stop" icons in the CK1.1 LCD button editor when labeling buttons.For example, instead of naming a button "play",name it "DVD >".(note: the ">" represents a "play" icon).This
will make the button more discernable for the end user.
2.Create macros that select an input,and execute a source command: When constructing a CK1.1 Keypad, one of
the most important considerations is the amount of available buttons (20 soft buttons + 5 hard buttons).By creating
macros that execute multiple functions, you can gain added button space on the keypad.
Normally,a keypad program will consist of source selection commands,followed by source control commands.
Instead of having one button select the source,and another button control the source,construct a macro that does
both operations.If a macro is created that contains the following commands:
B&K receiver selects "DVD" input,and executes a "play" command to the DVD player.
Label this button "DVD>".The user will press this button on the keypad,and two functions will occur, totally
transparent to the user.Typically,two buttons would be needed to perform this action.
The same approach can be applied to selecting radio tuner stations,or cable television channels. For radio tuner
stations,create a macro that contains the command that instructs the B&K receiver to select the tuner,and select a
specific tuner station.Or,for cable TV, label a channel up button that contains the macro to select the cable tv input,
along with a "channel up" command. These are more examples of circumstances that would normally require the use
of two or more buttons to complete the operation,but successfully completed in the context of one button, with a
macro.
3.As with the CK1.2 Keypad,you are allowed to change the title of the "MAIN" page to whatever you desire,a
maximum of five characters.This is done on the CK1.1 Keypad by entering the LCD button editor for the CK1.1
Keypad, and changing the name listed next to "Caption".
42
Type in Section Title
U
S
I
N
G
C
K
E
D
I
T
O
R
T
O
P
R
O
G
R
A
M
FAQ’s
BK
&
SBIMPLY ETTER!
Page 49

43
Type in Section Title
T
H
E
B
&
K
A
U
T
O
M
A
T
E
D
H
O
U
S
E
Advanced Programming Tips
Controlling the CK1.1 Via RS-232 From the B&KCT Receiver or an Automation System
RS--232 Overview
The B&K CT Receiver has the ability to send RS-232 messages to the CK1.1 keypad when triggered by a B&K IR
command,video sense, audio sense or voltage sense. These messages can instruct any or all keypads to jump to a
specific device and page or in more advanced systems,to instruct the keypad to jump to a specific device,page and
button (thus triggering the macro or infrared command stored in that button).
Any automation system with the ability to send RS--232 text strings can successfully control a B &K CK1.1 keypad as
well,offering complete local control of IR devices by running a single CAT 5 cable to a locally installed CK1.1.
Examples of RS-232 Macros
Example 1 - Turn Off ALL TV’s Ever ywhere When Leaving the House
The CT Receiver has hundreds of B&Kunique IR codes available for use as RS-232 macro triggers.You simply assign
one of them to trigger an ALL OFF RS-232 Macro using BKcSuites RS-232 Macro Editor then teach that “trigger” IR
command into the TVOFF button on the kitchen keypad next to the garage door.
Then you program each of the keypads controlling a local TV by placing a different discrete Off command for each
unique local television in exactly the same button location (Device,Page and Button address) on every keypad.That
way, you don’t have to create six different RS-232 macros.Instead, you use one macro with the global ID # FF (255)
which will command all of the keypads in the system.
In use, when the CT Receiver sees this unique IR code from the Kitchen keypad,it will issue the RS-232 macro to all
of the other keypads. Each room’s keypad will then issue a discrete Off command to each of the local TV’s. With
some automation systems,you could accomplish the same thing by assigning the RS-232 message to a touch screen
icon.
Example 2 - Turn Off Junior’s Stereo from any Keypad
If Junior’s room is equipped with a local stereo unconnected to the central system,it is still advantageous to program
and install a keypad to control that local system. Not only does Junior get the advantages of instant availability and
control when he walks into the room,his parents can turn off the system from any other keypad in the house.Thus,
if Junior falls asleep listening to music,Mom and Dad can turn it off without going to Junior’s room.
To program;simply teach the kid’s room Keypad to control the system,set the keypad ID# to a unique ID, then note
the ID# and the button address (Device,Page , Button) and program an RS-232 Macro with BKcSuite (assigning an
unused B&Kcode to trigger the macro). Program all of the other keypads with a JROFF button which contains the
trigger code.
In use, any keypad with a JROFFbutton sends the trigger code to the receiver.The CT Receiver sends an RS-232
message to Juniors keypad which turns off the local stereo(since the message is specifically addressed to that keypad,
no other keypad jumps anywhere). Of course, no serial macro can turn Junior off when he complains that someone
has turned his system off.
BK
&
SBIMPLY ETTER!
Page 50

Purpose of Keypad ID Numbers
All CK1.1 Keypads have assignable Hex ID's. The factory default ID will be FF, as in the CK1.2 Keypads.The range of
IDs will be 0h-FFh. This will allow communication to multiple slaved keypads through the CT System. The purpose of
the Keypad Unit ID # is to enable specific keypads to be addressed via RS-232 communications.Thus you could have
a keypad in the Kitchen send a special B&KIR command to the CT Receiver, then the CT would in turn send a specific RS-232 message to each room’s keypad instructing each one to turn off the local TV in that room. Since each
room’s keypad has a unique ID#,they will only respond to the correct command.
1. UPPER CASE ASCII characters are required to communicate serial information from the source of RS-232
to the keypad.
2. The baud rate for all CK1.1 keypads (1.2 as well) is 9600.This insures proper communication between the
source of serial information and the keypad(s).The keypad shall ignore any serial information at any baud rate
other than 9600.
3. Since "Main Pages" do not exist on the CK1.1, all buttons are required to be addressed under the heading
of "Device 0".Any serial string containing a reference to "Main Pages (Mx)" shall be ignored by the CK1.1 keypad.In contrast,any message containing a reference to "Device 0 (D0)", is ignored by a CK1.2 keypad.By
implementing the "Device 0" concept,it is possible to achieve independent control of both the CK1.1 and the
CK1.2 keypad,while still maintaining the same basic structured protocol.
Defined Example:(also see page 44)
(0,K,D0,P2;) CK1.1 Keypad with receive ID of 0,jump to PAGE 2
(4 total pages on a CK1.1 keypad)
(FF,K,D0,P1,B41;) CK1.1 Keypad with a receive ID of FFh, press button 41
(button mapping follows).
Displaying text on CK1.1 Keypad
Basic text messages can be displayed on the CK1.1 bottom most text line. This is the same line that displays the
page number. Displaying text on line 7 (Y6) (maximum 7 characters long) will follow the same format as the CK1.2
keypad.Example BKC-DIP Format: (ID,K,L,Txx,X0,Y6,"1234567";).
ID = keypad hex ID.
K = Keypad
L = Literal line
Txx = Time constant in Hex. 0 THRU 99 in tenths of a second.
Example: T64h * 100ms = 10 seconds
X0 = Only column 0 is supported
Y6 = Only row 6 is supported
“” = Up to 7 Character text string.Must be UPPER case ASCII characters or #s.
Defined Example:
(FF,K,L,T64,X0,Y6,”HELLO “;) = Hello displayed for 10 seconds on all keypads.
44
Type in Section Title
U
S
I
N
G
C
K
E
D
I
T
O
R
T
O
P
R
O
G
R
A
M
Advanced Programming Tips
BK
&
SBIMPLY ETTER!
Page 51

45
T
H
E
B
&
K
A
U
T
O
M
A
T
E
D
H
O
U
S
E
Advanced Programming Tips
ID# FF(255) is the Global Default
When you set a Keypad’s ID # you enable an RS-232 message to be sent to this specific keypad without affecting any
other keypad.However, the keypad will still respond to any message from the CT Receiver with the FF|255 prefix.
FF|255 is the default and cannot be deactivated. This is ver y useful, since the CT Receiver keypad status messages are
sent with the FF|255 prefix.Thus, you can set a keypad’s ID# to enable RS-232 Macros to be sent to a specific keypad,but the keypad will still respond to the normal keypad status messages sent by the receiver whenever a zone
input is changed by a remote control,the front panel or another keypad.
Resetting Keypad Unit ID
1 Open the ID # window by clicking on the shor tcut button on the toolbar of CKEditor.
2 Enter the new ID in either the Hex or the
Decimal window (the window is actually a
Hex to decimal and a decimal to hex
converter).
3 Click on OK.
4 Download to the Keypad.
Sending Messages To A CK1.1 Via RS-232
Creating an RS-232 command to control the Keypad is simple. The message has start with a parenthesis, each parameter is separated from the next with a comma and you must end the last parameter with a semi-colon and a closing
parenthesis. You can instruct any keypad or all of them to:
Jump to a Specific Page for Display Purposes:
1 Jump to the Main Menu,Page 1 or Page 2
2 Jump to any Device,Page 1, 2, 3 or 4
3 Jump to FAV,Page 1, 2, 3, 4, or 5
TRIGGER an IR Command or Macro to be EXECUTED:
1 Jump to the Main Menu,Page 1 or 2; then a Button
2 Jump to any Device,Page 1, 2, 3 or 4; then a Button
3 Jump to the FAV,Page 1, 2, 3, 4, or 5; then a Button
Need for Delay Between Messages
The CK1.1 needs a short delay to digest an RS-232 string. Do not send more than one string every 1/2 second for
jump commands.For Button Execute commands,be aware that while the keypad is executing a macro, it will ignore
any RS-232 messages sent to it.
(FF, K, D0, P2;)
Keypad ID# in Hex
Opening
parenthesis
Semicolon
and closing
parenthesis
Comma separators
Page Number must be
Numeric without a leading 0
Mandatory K
D0 = CK1.1 Keypad
(FF, K, D0, P1, B41;)
Button Number
Requirements for a JUMP Message
Requirements for a Button
Execute Message
BK
&
SBIMPLY ETTER!
Page 52

Enter Keypad ID# In Hexadecimal
The keypad ID# must be in Hexadecimal numbering 0 to FF (0-255) where FF (255) is the Global ID used
to control ALL keypads regardless of their ID#. Do not add any 0’s to a single digit number. For example if
you are addressing a Keypad with the ID # of 3, do not type in 03, just 3. The ID# is followed by a comma.
Device Number Mapping
Button Number Mapping for CK1.1
Hard Buttons
ON=B0 CH+=B1 VOL+=B3 MUTE=B5
OFF=B35 CH- =B2 VOL- =B4
LCD Buttons for MAIN and All Devices
46
Type in Section Title
U
S
I
N
G
C
K
E
D
I
T
O
R
T
O
P
R
O
G
R
A
M
Advanced Programming Tips
MAIN
PAGE 22
MAIN
PAGE 11
MAIN
PAGE 33
MAIN
PAGE 44
Devices are entered in standard roman numerals 1 through 20.
However, the numbering of devices follows an unusual pattern,so
use these maps of device locations. Again, do not place a leading 0,
use the device numbers as shown D6,D15 etc.
B41
B42
B43
B44
B45
B46
B47
B48
B49
B50
B51
B52
B53
B54
B55
B36
B37
B38
B39
B40
BK
&
SBIMPLY ETTER!
Page 53

A
Activity Macros 33
Automation Systems 43
B
Backlight On Time 37
Brand 16
Button Flags 8
C
Category 15
Copying and Pasting Devices 24
Copying Macros 35
Creating Devices 13
D
Delete Window 11
Device 9,13
Discrete Commands 15
Download Failures 39
Downloading 18
Downloading Procedure 38
Dragging and Dropping 21
E
Edit and Label Buttons Window 10
F
Flags 8
Full Download 18
H
Hidden Codes 17
Hidden Hard Button 8
Hiding Pages 4,10, 21
I
ID 45
Importing and Exporting Devices 25
Inserting Macros 35
IRDatabase 15
K
Keypad Mapping 46
Keypad Unit ID 45
L
LCD Button Editor 6,16, 19
Learning 6,11, 22, 23
Learning a Batch of Buttons 23
Learning Tips 22
Live Update 1
M
Macro Programming 26
Menus 6
Model 16
P
Page 9
Partial Download 18
Pin Out (serial cable) 1
Point & Pray 27
Power Off Macro 32
Power On Macro 28
Programming Overview 3
Programming Window 5
Punch Through 36
Push and Hold Macros 40
R
RS232 Macros 45
47
Index
T
H
E
B
&
K
A
U
T
O
M
A
T
E
D
H
O
U
S
E
BK
&
SBIMPLY ETTER!
Page 54

S
Serial Cable Pin Out 1
Serial Macros 43
Serial Port 1
Shortcuts 11
Shortcutting To Hidden Codes 17
Simulator 3,8, 14, 17
T
Task Manager 1
Test the Code Set 16
Testing 18
Toggle Commands 15
Toolbar 7
T ree View 9
Two Functions on One LCDButton 40
U
Unit ID 45
UPDATE 1
Uploading 39
USB to Serial adapter 1
W
Workarounds 27
48
Index
U
S
I
N
G
C
K
E
D
I
T
O
R
T
O
P
R
O
G
R
A
M
BK
&
SBIMPLY ETTER!
 Loading...
Loading...