Bita IT-6000 User Manual

IT-6000
系列產品
使用說明書
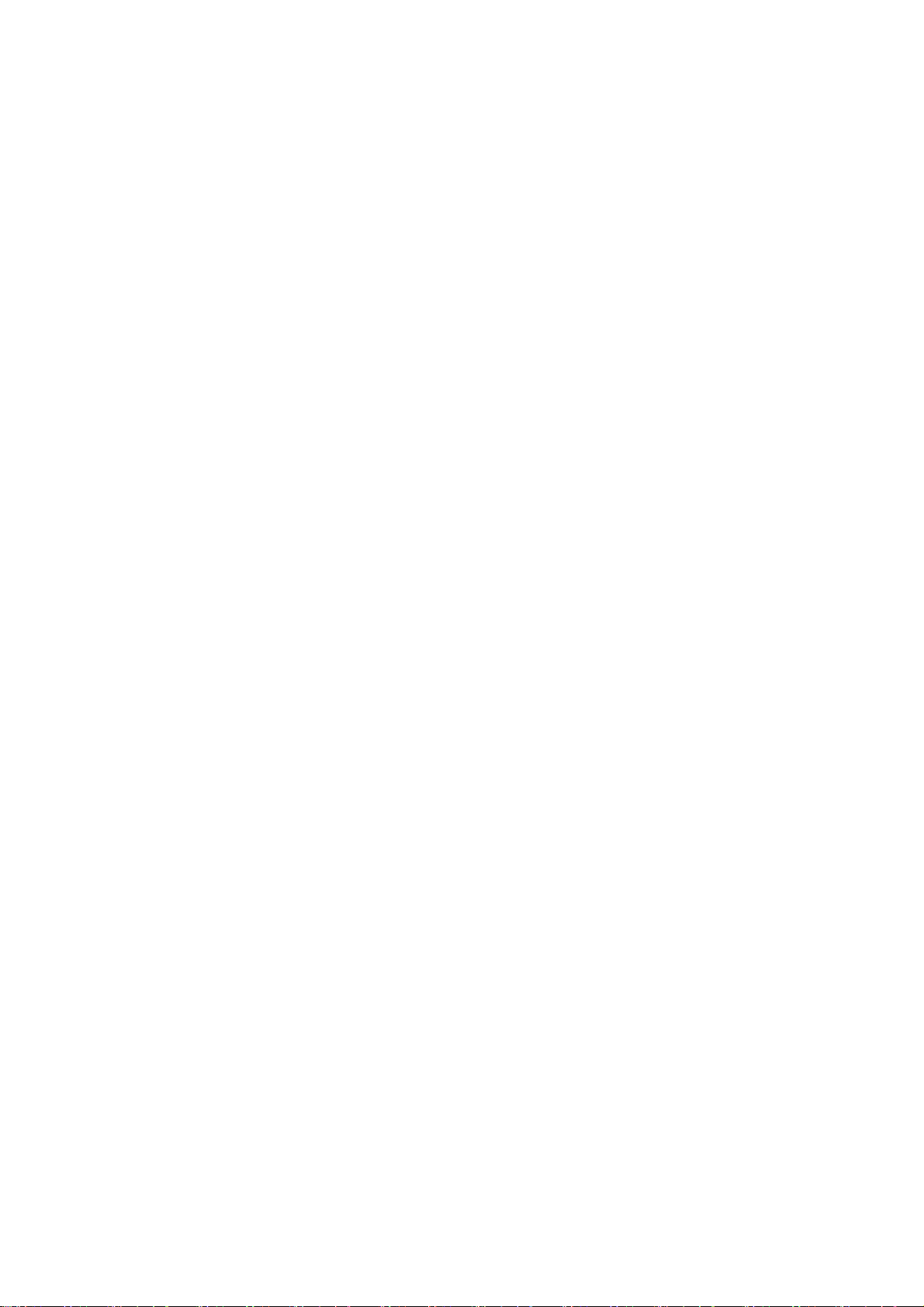
Bitatek Co.,Ltd 版權所有, 翻印必究。
未經 Bitatek 授權認可,本說明書內容及其所述之操作程序等內容不得以任何形
式翻印。
本產品買主得以合法翻製本文件內容以供其內部商用一途。
產品購買者不得擅自修改或移除本文件任何有關包括股權等所有權之聲明,且需
確保所有翻印的文件內均有此類說明。
本說明書若再版,請洽 Bitatek 之客服中心聯繫,索取新版使用。
本說明書可自本公司網站(www.intercomeng.com)下載也可經由媒體供給。
若您在瀏覽本公司網站想與本公司聯繫或建議此產品及本公司其他產品,請經由
通訊頁告知。
否認聲明
本說明書之內容完整而正確。
然而,本公司保留不具事先聲明,隨時更改規格的權利。
內容所提及之商標和商品名稱為各公司所有者之所有物
IT-6000 是本公司註冊商標
Microsoft Windows®, Windows® 2000, Windows® CE.NET,
Windows® NT, 及 Windows® XP 則是 Microsoft 公司所註冊之商標。
2
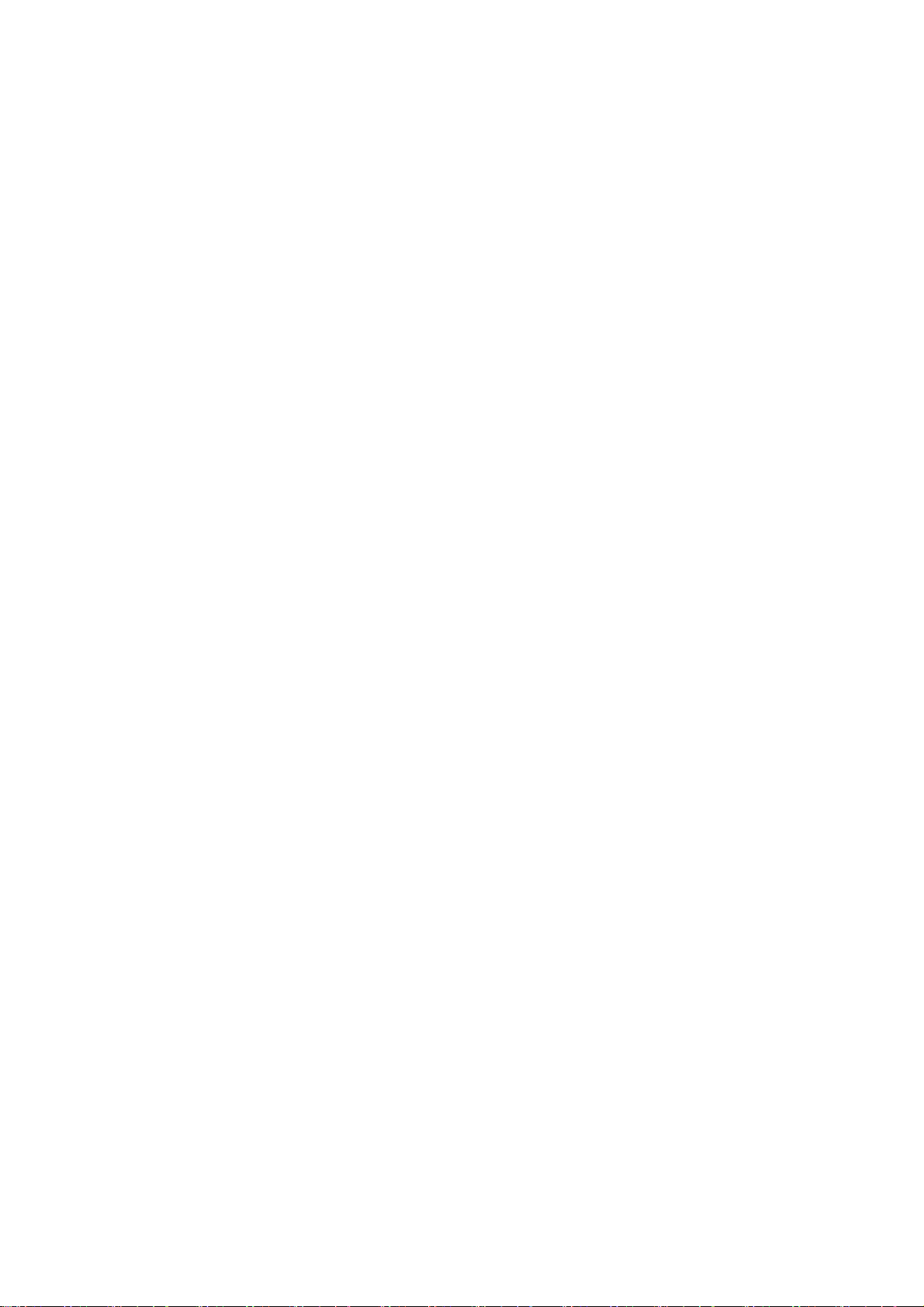
目錄
第零章 開始之前
入門簡介
檢查包裝盒
零件說明
電池充電
安裝電池
以變壓器充電
以傳輸充電座充電
第一章 開始
開/關裝置
設定
開始
校準螢幕
調整明亮度
調整音量
條碼掃瞄
執行條碼測試程式 Scanner Diagnostics
條碼掃瞄
第二章 使用
功能介紹
觸控筆的使用
鍵盤的使用
耳機/麥克風的使用
輔助手背吊帶的使用
應用程式的使用
工作列
命令列
掃瞄器的使用
條碼掃瞄
第三章 電源
概述
省電模式
電池
3
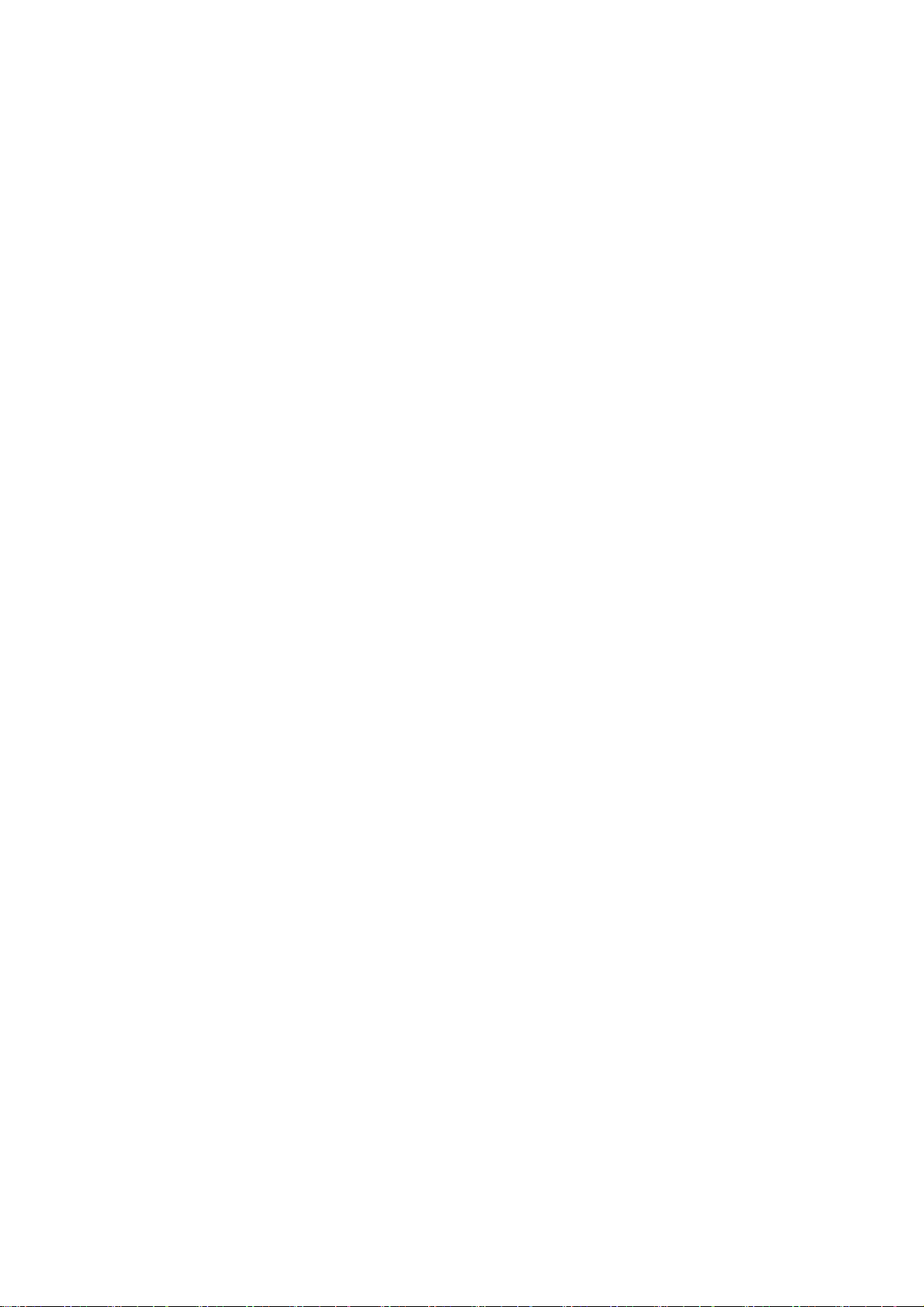
檢查電源電力
安裝主電池
電池充電
以變壓器充電
以傳輸充電座充電
備用電池
電池壽命
電池處理
重開機
暖開機
執行暖開機之原因
暖開機之步驟
暖開機之後
冷開機
冷開機之後
第四章 軟體運用
概述
DiskOnChip
安裝程式
使用安裝精靈
手動安裝程式
將檔案總管加入開始清單
使用 Active Sync 加至”開始”清單
移除程式
選擇及使用程式
使用工作列及命令列
輸入資料
於觸控螢幕上使用觸控筆
選擇文字敘述
以條碼掃描器輸入資料
軟體輸入裝置鍵盤
桌面視窗
收件夾
網路瀏覽器
記事本
第五章 設定
4
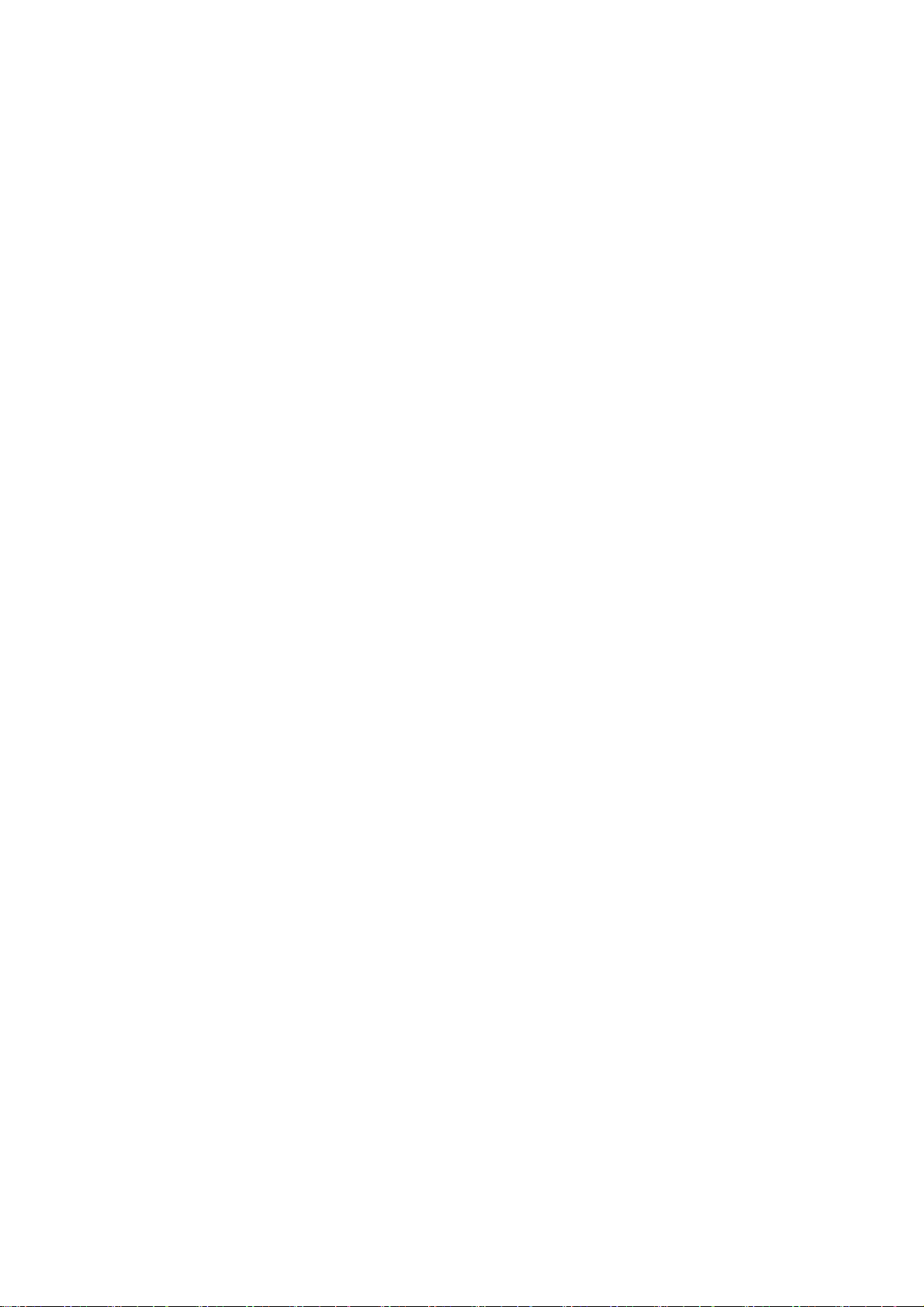
概述
說明
校準觸控螢幕
調整螢幕亮度
旋轉螢幕
調整音量
功能鍵設定
音量及音效
設定日期及時間
電源管理設定
電池選項
關閉電源鍵
記憶體管理設定
記憶體分配與使用
網路設定
使用無線網路
開/關無線網路模組
設定無線網路
硬體&韌體版本資訊
擴充卡
序號
韌體版本
第六章 網路、通訊、連線
概述
SNMP(簡易網路管理協定)
安裝設置 IRDA 之驅動程式
設定 IRDA 埠
安裝設置 Microsoft® ActiveSync
Microsoft® ActiveSync
使用 ActiveSync
建立合作關係
檔案傳輸
ActiveSync 檔案同步化
網路工作介紹
設定網路工作之識別名稱
網路工作與撥接連線
無線電設定參數
5
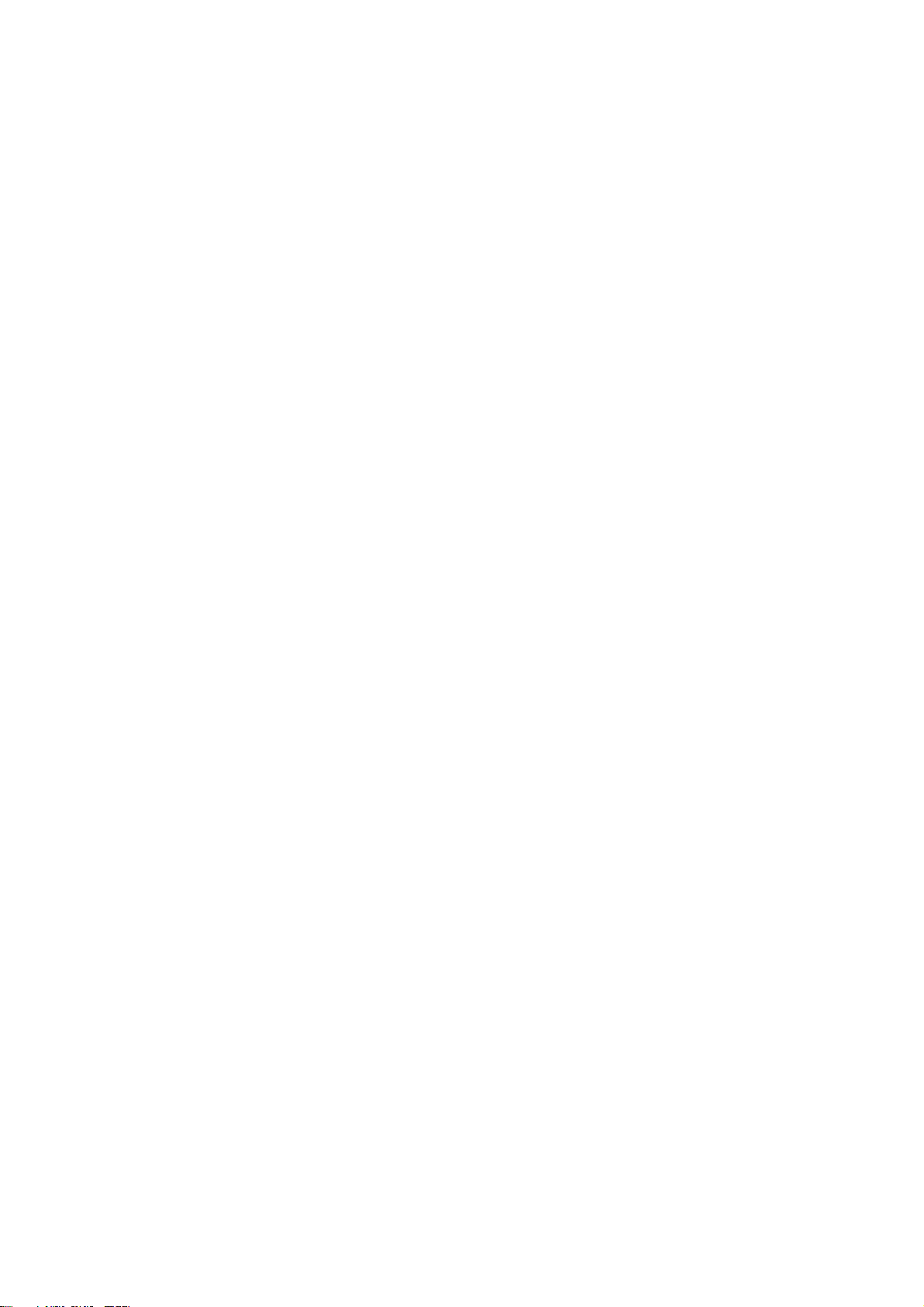
網路設定:使用 ActiveSync 遠端控制
附註 A 機器技術說明書
慨述
使用環境規格
使用機械規格
記憶體規格
揚聲器規格
螢幕顯示規格
附註 B IT6000 小鍵盤
概述
26 鍵鍵盤
26 鍵之功能
26 鍵之輸入狀態
26 鍵系統工具列圖示
52 鍵鍵盤
52 鍵之功能
52 鍵之輸入狀態
52 鍵系統工具列圖示
5250 鍵盤
附註 C 可程式化之參數
概述
無可程式化之參數
條瑪之參數
Code 39
Trioptic
Pharmacode 39 (Code 32)
Standard 2 of 5
Interleaved 2 of 5
Codabar
Code 93
Code 128
Universal Product Code-A (UPC-A)
Universal Product Code-E (UPC-E)
European Article Numbering-13 (EAN-13)
European Article Numbering-8 (EAN-8)
UPC/EAN Extensions
MSI
其他相關控制
6
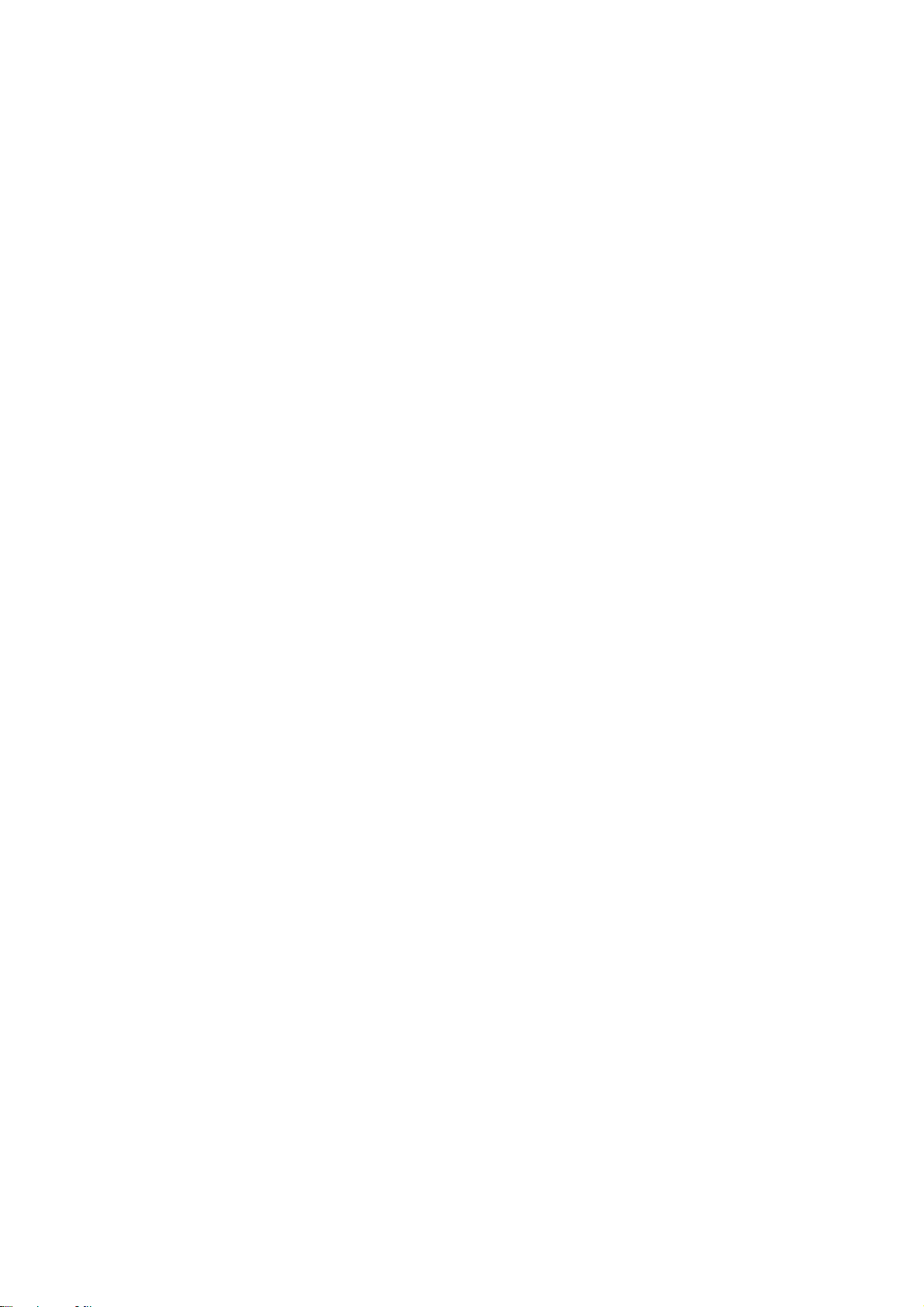
附註 D 可程式化之條碼
概述
出廠預設值
Code 39
Code 93
Code 128
Codabar
Interleaved 2 of 5
Standard 2 of 5
EAN-8
EAN-13
UPC-A
UPC-E
UPC/EAN Extensions
MSI
Pharmacode 39 (Code 32)
Trioptic
其他相關控制
附註 E SNMP 介面
概述
SNMP Concepts
MIB Files
PSC MIBs
附加資源
附註 F 配件
概述
更換把手或輔助手背吊帶
移除把手
裝上輔助手背吊帶
含把手皮套
不含把手皮套
含把手保護套
不含把手保護套
附註 G 故障排除、維修保養與技術支援
概述
維修保養
故障排除
無線電連結之故障排除
技術支援
網頁上支援
網頁討論區
經銷商之技術支援
7
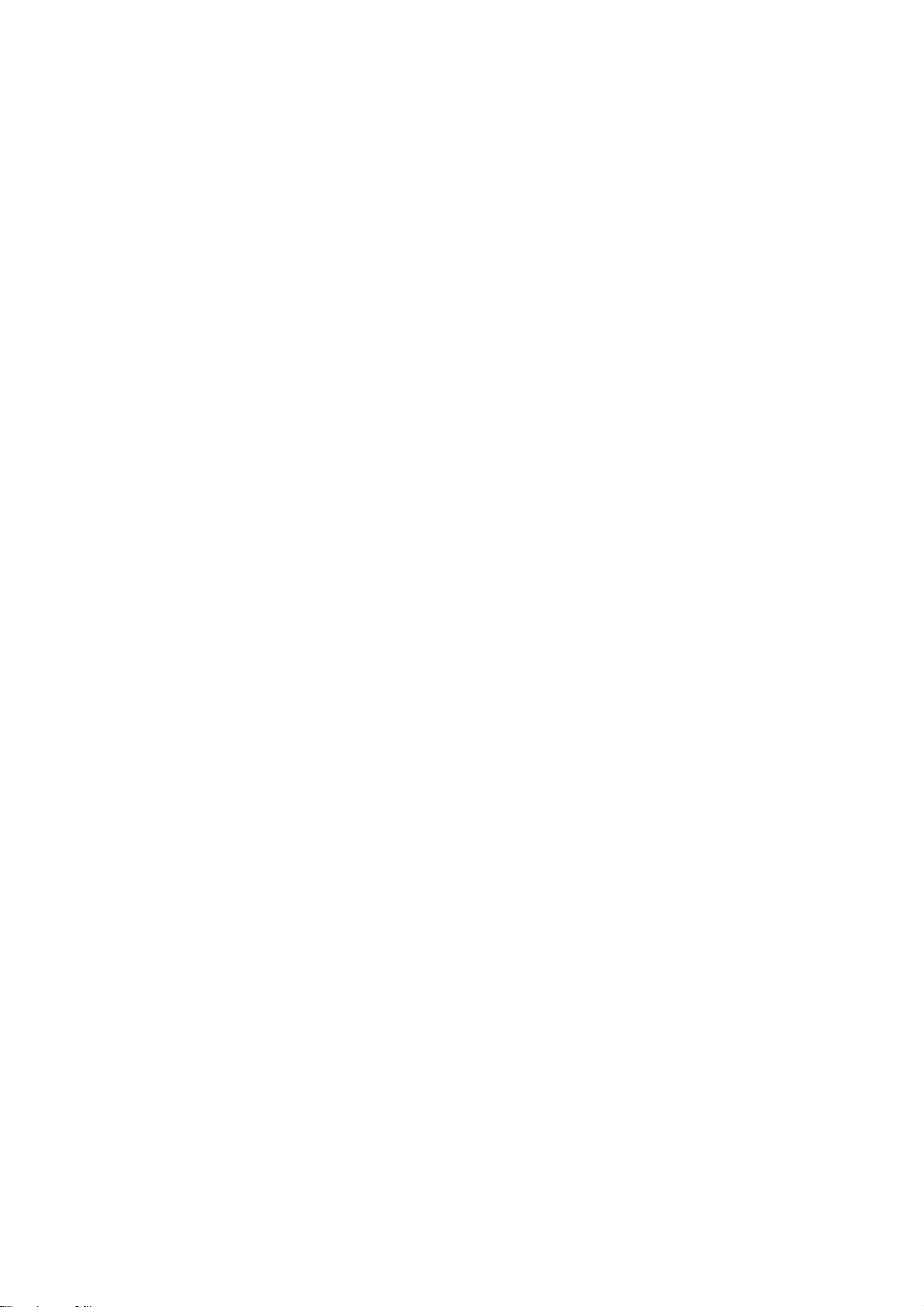
電話技術支援
附註 H 名詞解釋
8
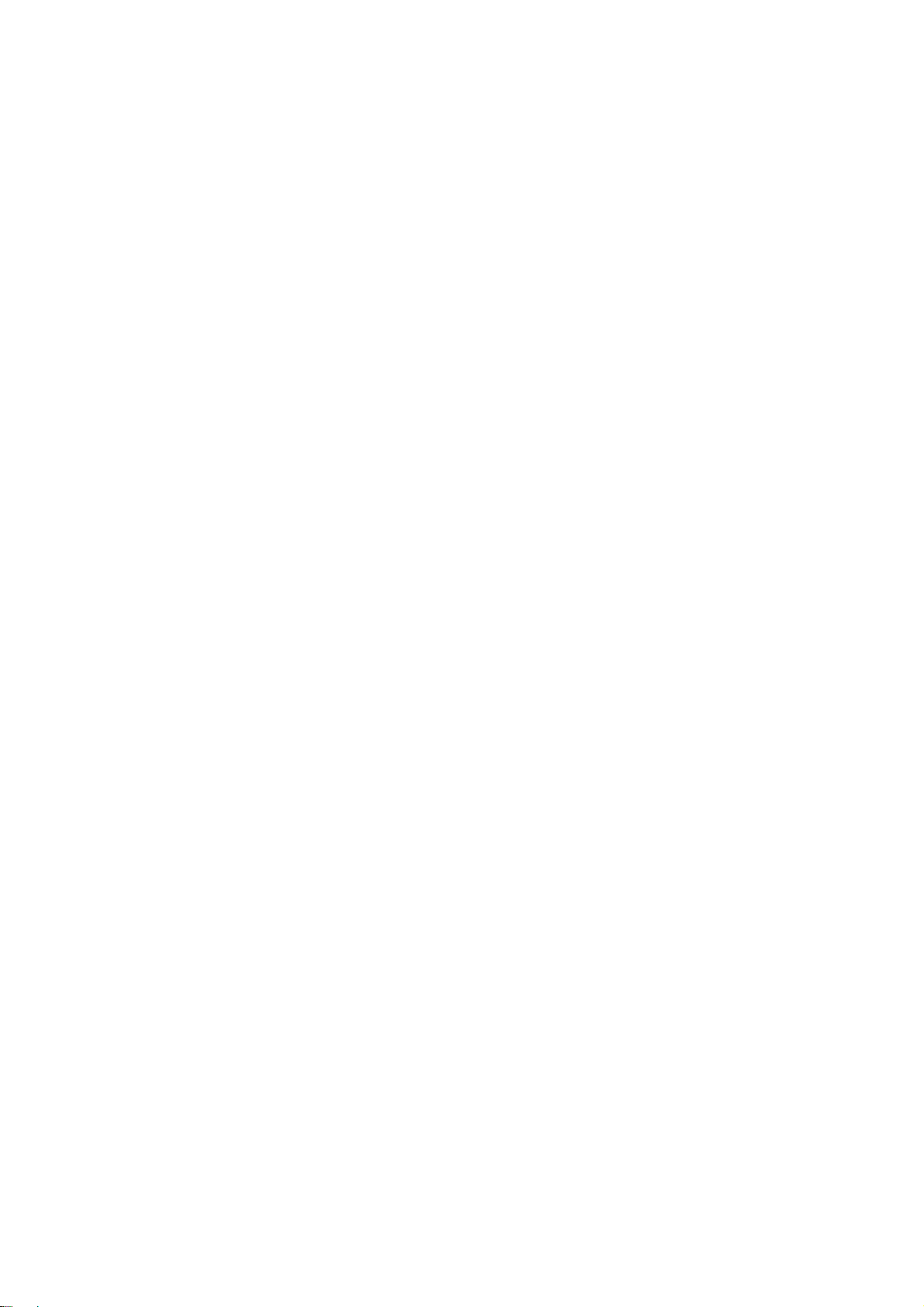
第零章 入門簡介
此章節包括硬、軟體方面之資訊,可幫助您善用您的行動電腦。
內容包含
z 檢查包裝盒內, 所附配件是否完整齊全
z 各配件說明
z 電池充電
9

z 檢查包裝盒
小心搬運及存放包裝盒內所有配件,小心撕下所有貼在行動電腦上的保護膜
並保存原包裝盒以便後續之收放或運送。
確實檢查是否收到以下所有配件
1. 產品主機體
2. 觸控筆
3. 上空式 CF 槽蓋
4. 電池板
5. 麥克風/耳機
6. 充電變壓器
7. 變壓器電源線
8. USB 傳輸線
9. 輔助手背吊袋
10. 相關說明
11. 光碟 CD 片
若您發現短少了任何配件或有問題的零件,請儘速與客服中心聯絡。
❸
❷
❹
❶
❺
❻
❽
❼
圖 1. 包裝盒內容物
❾
10

z 配件說明
以下圖 2-圖 6 分別是本行動電腦之外觀圖
圖 2. 行動電腦正面圖
圖 3 行動電腦左右兩側側面圖
11
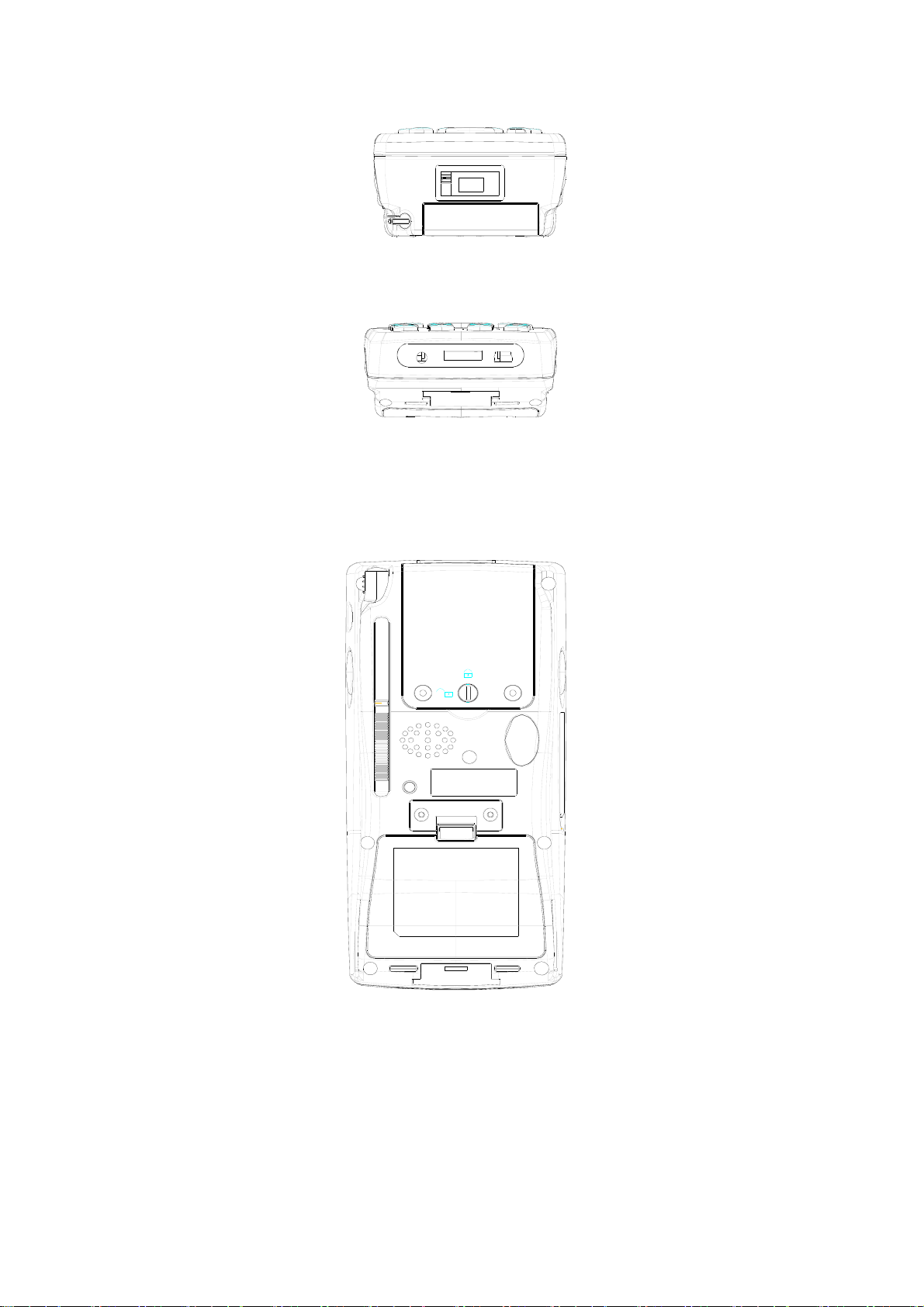
圖 4 行動電腦上部
圖 5 行動電腦下部
圖 6 行動電腦背面圖
12
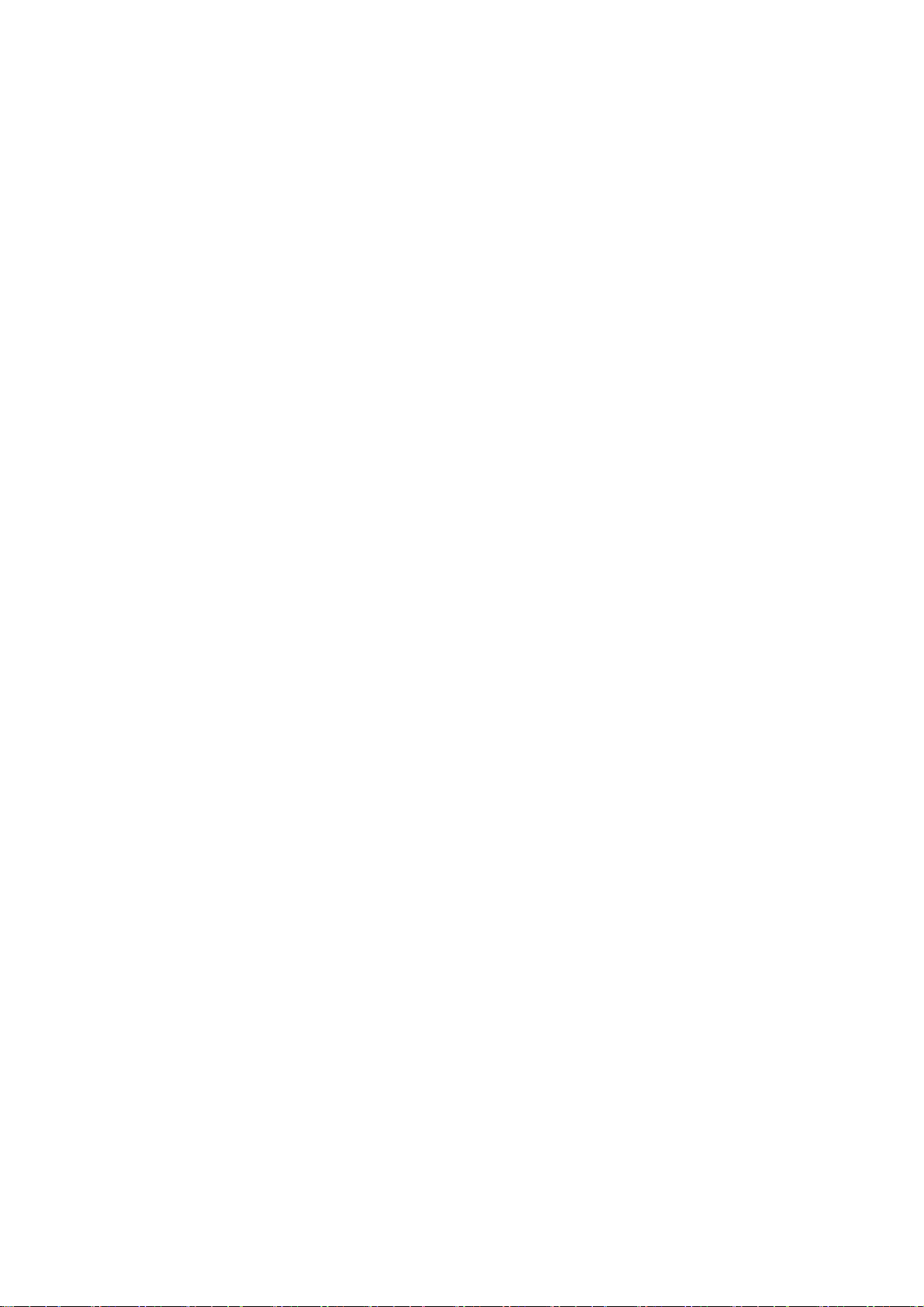
液晶顯示面板及觸控螢幕
液晶顯示面板可顯示執行程式,使用提供的觸控筆在觸控螢幕上進行操
作。
條碼指示燈
當讀取條碼時, 條碼指示燈為紅色的,當讀取成功時會變為綠色。
掃描視窗
當按下鍵開始時,雷射光束會由此視窗射出。雷射光束瞄準所要讀取的條
碼。
條碼掃瞄按鍵
按下條碼掃描按鍵,行動電腦開始讀取條碼。放開則隨即停止讀取條碼
的動作。
CF 插槽
此 CF 插槽能容納 1 個儲存卡或其他不同的週邊產品,若您想使用其他較
大的CF 卡 (如CF 數位相機卡或 CF 衛星導航卡), 請使用包裝盒內所附
的另一個上有開口的 CF 插槽蓋。
SD 插槽
於 SD 插槽可放置儲存卡或多媒體卡。
注意:
SDIO 支援 SD 如數位照相機使用之介面卡。但本行動電腦裝置並未支
援 SDIO 功能。
指示燈及警示燈
當電池正在充電時,紅燈亮起,充電完畢,則綠燈亮起。指示燈也可透過程
式設定亮起藍燈來表示警告作用。
電源變壓器連結埠
將變壓器接上此電源埠以充電電池。
注意:
標準電池需充電四小時,充電時,必須充足電力。
USB / 序列連接埠
可透過 USB 或 RS232 傳輸線連結桌上型電腦及行動電腦。
注意:
13
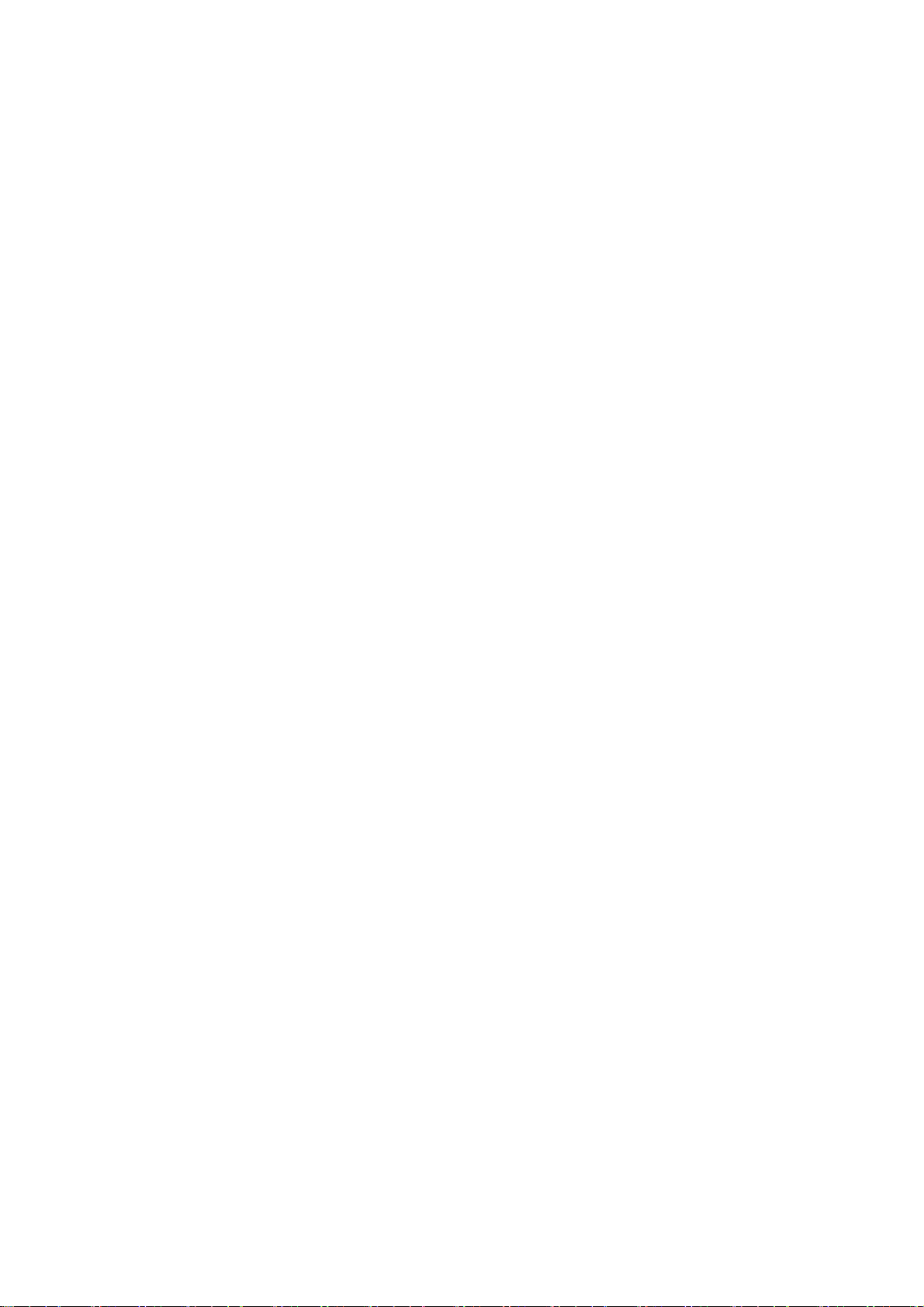
欲使用微軟 ActiveSync 傳輸至少3.7 以上版本, ActiveSync 可自微軟網站
下載。
USB 主控端連接埠
USB 主控端連接埠,支援 USB 介面的鍵盤,滑鼠,快閃記憶磁碟及乙太網
路, 連上傳輸充電座後,即可使用標準的 USB 介面,與週邊產品。
注意:
USB 主控端連接埠只支援低耗電率之週邊產品。
電源/背光設定鍵
輕按電源鍵即可開關此行動電腦。
持續按著電源鍵超過 1 秒,即可開關背光的設定。
方向鍵
可上下左右移動指引方向。
首頁鍵
回到桌面視窗或執行由使用者所設定的應用程式, 此鍵亦可被設定為條
碼掃瞄按鍵。.
鍵盤
使用 Fn 鍵,亦可作特殊功能的操作, 用來輸入數字或字母。
耳機/麥克風
耳機可聽到聲音,麥克風亦可使用於網際網路語音協定電話或聊天。
喇叭
音效與掃瞄器 “嗶”的發出處。
電池蓋開關板
如果先拉電池蓋開關板, 即較容易開/關電池蓋。
備用電池開關
如果關閉開關,備用電池將不會供電並保持現在電力狀態。開始使用本
產品前,需先將備用電池開關打開, 之後即使此開關被關上,它仍可保持
現有記憶體的紀錄。
注意:
若您打算使用本產品長達一段時間以上,在短時間內不會用到備份電池,
14
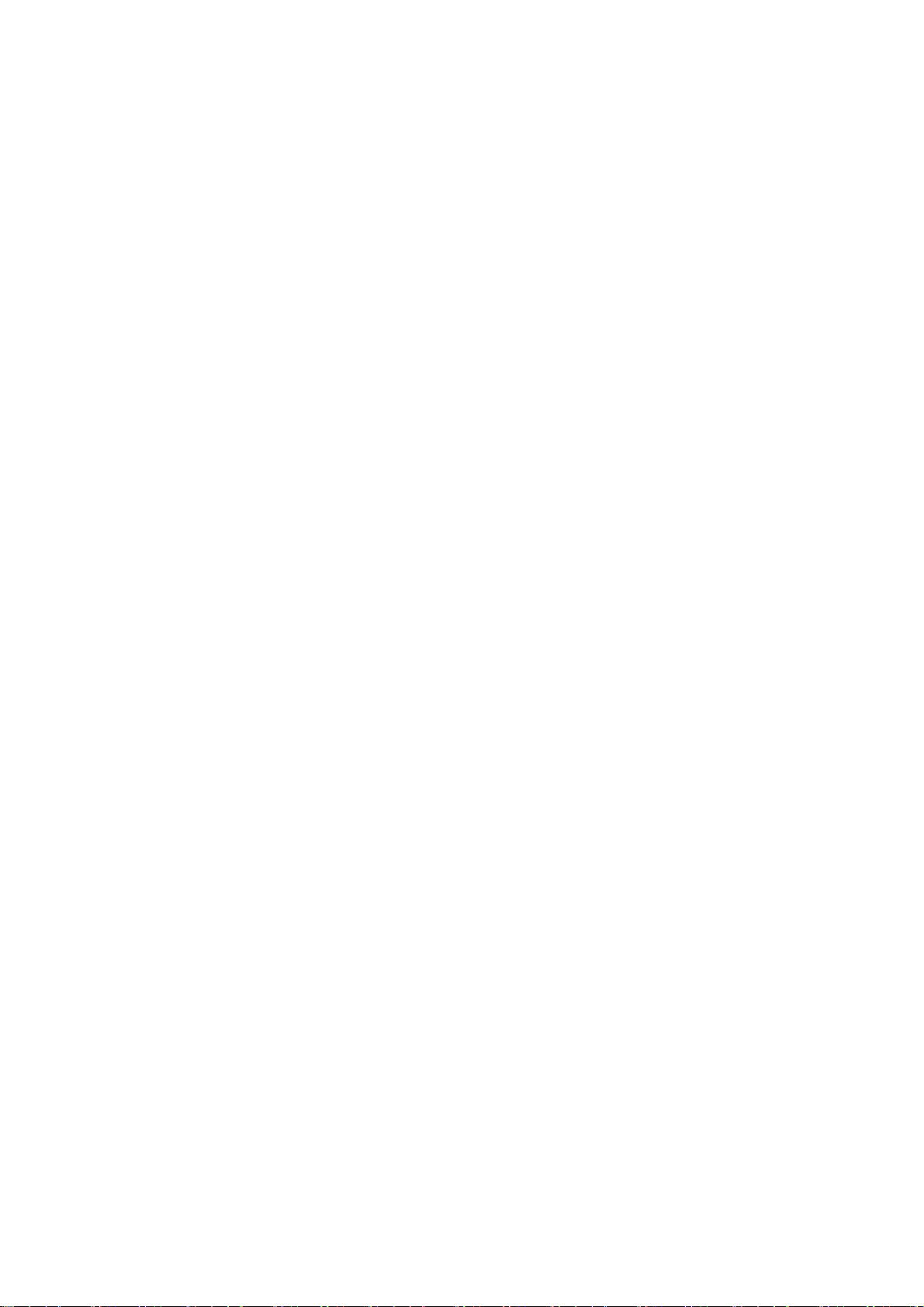
請關上備份電池開關而使用前請先檢查備份電池狀態。若此備用電持耗
盡, 充電時間至少需要 10 小時以上。
緊急開關
當使用者拿出主電池或電池蓋被打開時, 此緊急開關將啟動, 以通知行
動電腦採用備份電池來保持記憶。
電池槽
注意方向, 正確地裝入電池再關上蓋子。當要用到大容量電池,記得使用
大容量電池蓋。
z 電池充電
在使用行動電腦前,務必充足電池 (指示燈為綠色,即充電完成),電池通常需 4
小時才會充滿。
裝置電池
1. 電池蓋開關向上扳,直到電池蓋鬆開。
2. 拿開電池蓋。
3. 置入鋰電池, 確保電池已卡緊放好。
4. 由尾端先放,慢慢把電池蓋蓋回去。
5. 最後再向下扳動電池蓋開關, 以扣緊電池蓋。
以變壓器充電
1. 將電線接到變壓器。
2. 將電線接到插座(電源處) 。
3. 將變壓器插到行動電腦上的電源插孔。
以傳輸充電座充電
1. 將電線接到變壓器。
2. 將電線接到插座(電源處) 。
3. 將變壓器接到傳輸充電座上的電源插孔。
4. 將行動電腦置入傳輸充電座充電。
注意:
15
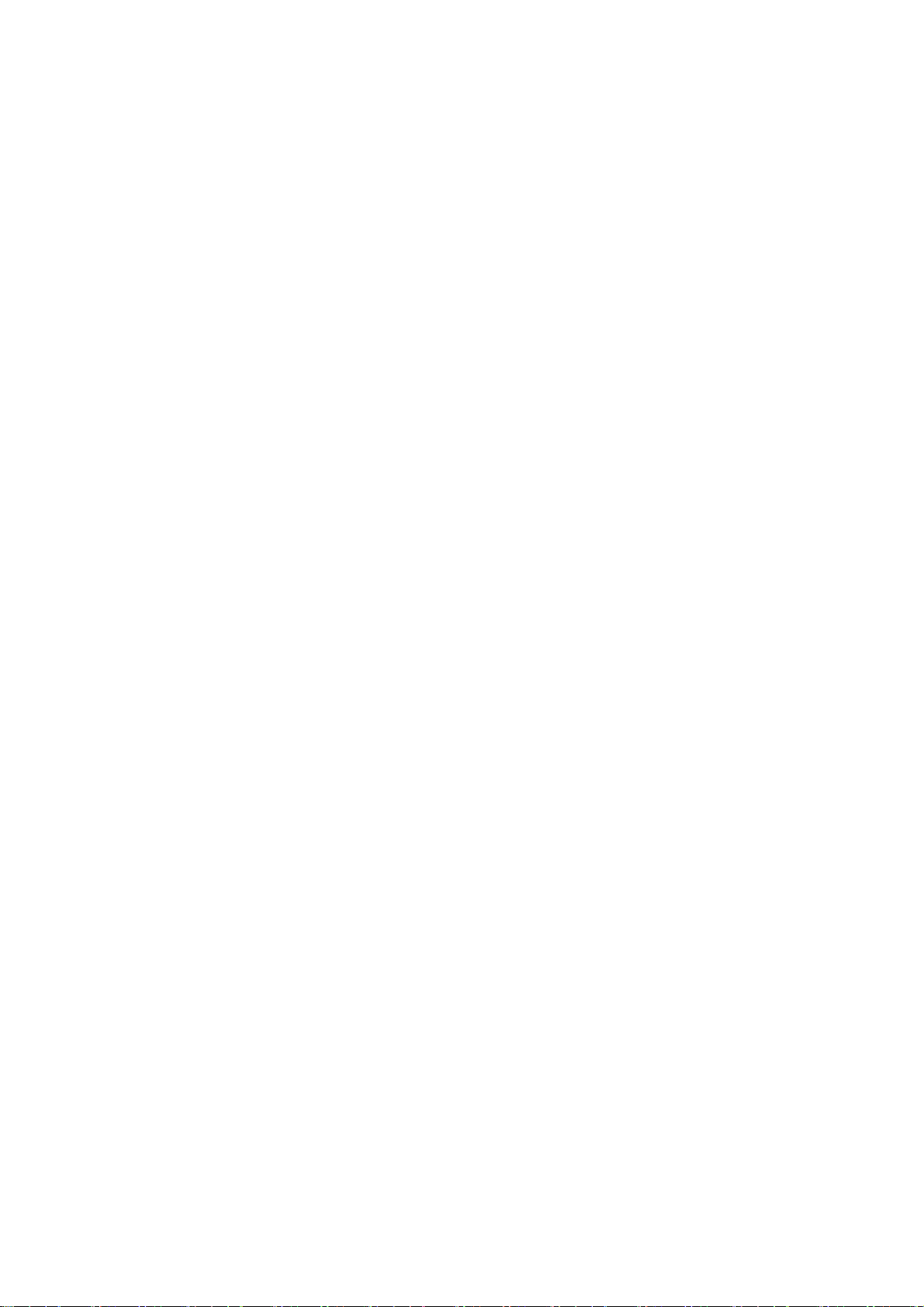
第一章 開始
本章節包括使用行動電腦最基本的準備工作,其他更多資訊請參考後面章節。
z 開/關裝置
z 設定
- 啟動
- 校準觸控螢幕
- 調整亮度
- 調整音量
z 條碼掃描
- 執行條碼測試程式 Scanner Diagnostics
- 掃描
16
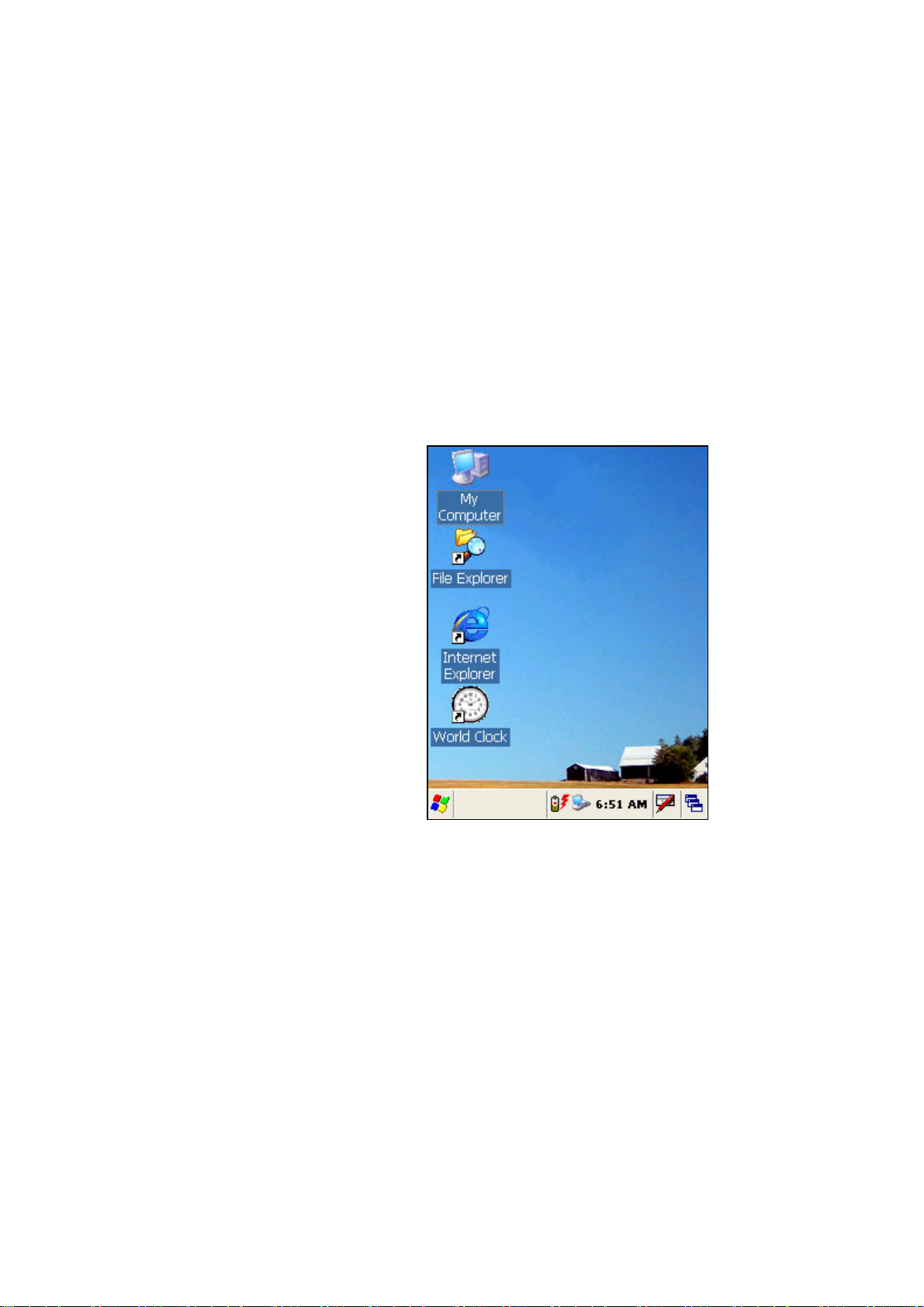
z 開/關裝置
輕按電源鈕即可開啟裝置,再按一下則可關閉裝置。事實上此裝置並非完全
關閉只是暫停而已。每個操作中的應用程式都將被保持至下次裝置開啟時,
且一旦再開啟後,螢光幕將會很快顯示出來。
z 設定
若本產品是第一次被使用,您可以做某些設定,因為出廠設定值可依使用者需
求而改變。
啟動
在電源開啟後,螢幕會顯示出桌面, 您可使用觸控筆輕觸螢幕來輸入。
圖 2 桌面視窗
校準觸控螢幕
本產品採用可校準的觸控螢幕,使用者剛開始不需做任何改變。除非您覺
得定位不夠準確, 您可隨時重新校準。
1. 同時按下 Fn 鍵與‘=’鍵。
2. “校準視窗”即會顯示在螢幕上。
3. 以觸控筆輕點“+”的中心並隨著+字在螢幕上之移動,重覆同
樣的動作。
17
 Loading...
Loading...