Biotec-Fischer TurboScan Software manual
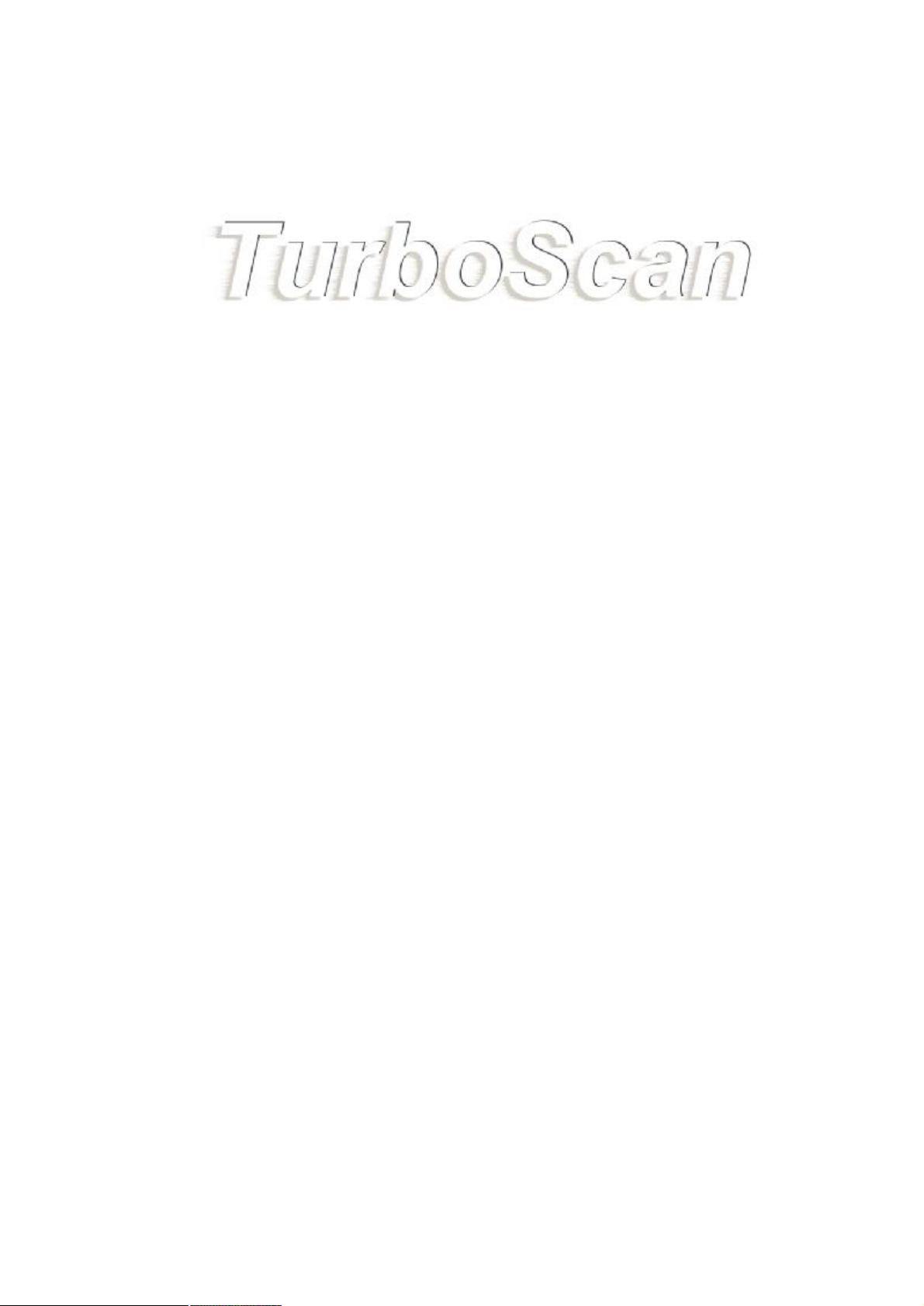
TurboScan Manual
For Version 2.0.3
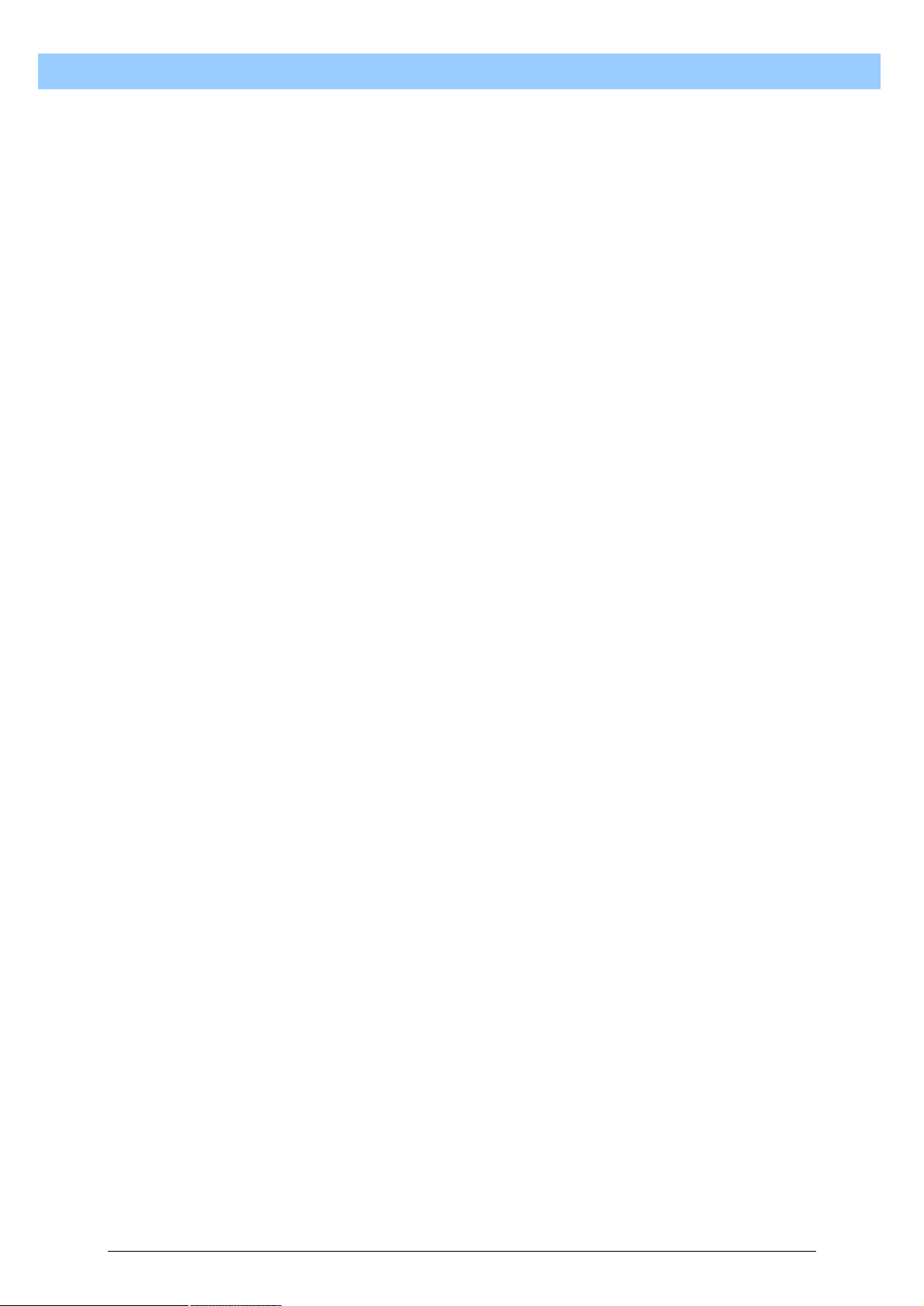
T
T
T
u
u
u
r
b
o
S
c
a
n
U
s
e
r
M
a
n
u
a
l
r
b
o
S
c
a
n
U
s
e
r
M
a
r
b
o
S
c
a
n
U
s
e
r
M
a
n
n
u
u
a
a
l
l
2
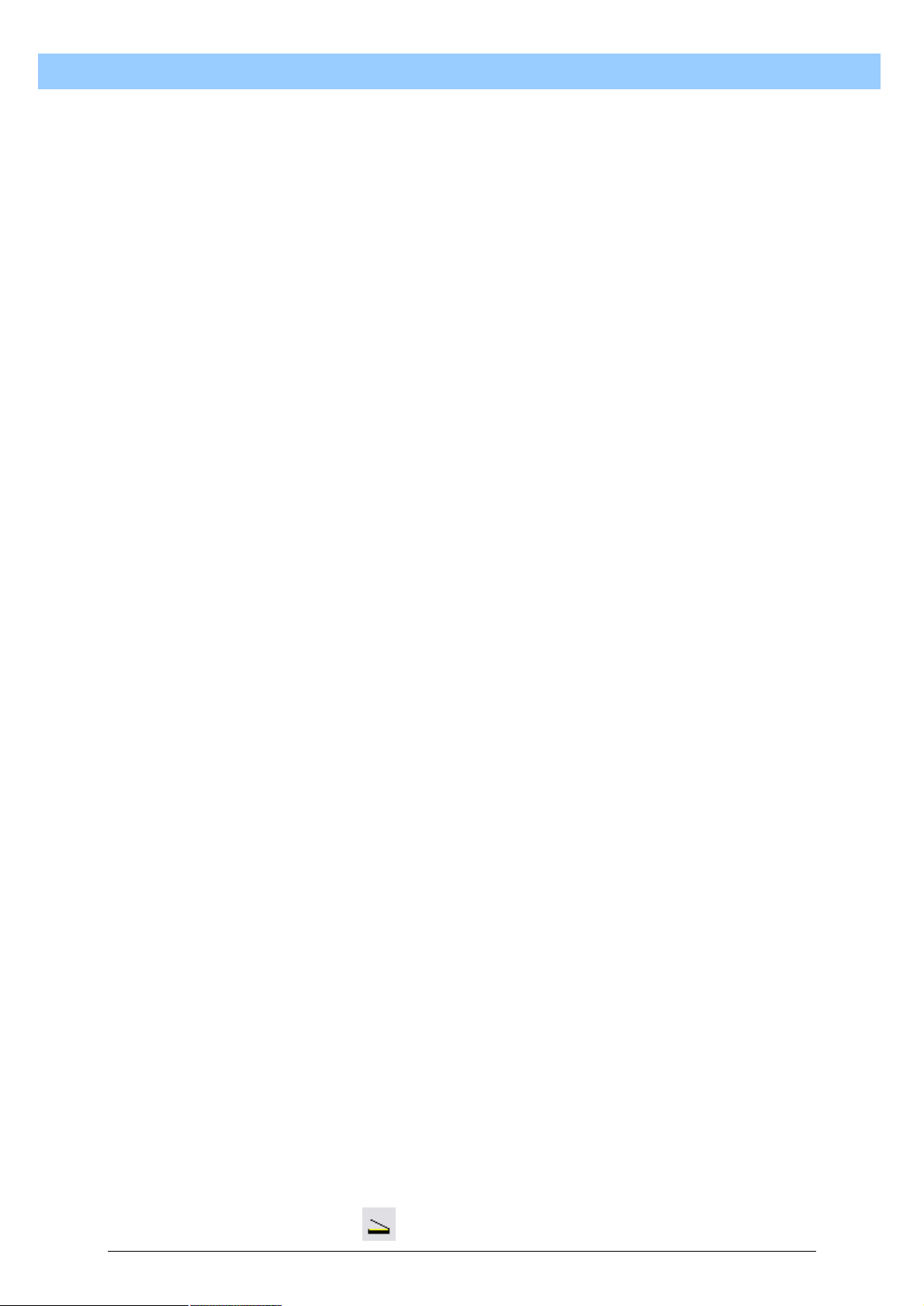
T
u
r
b
o
S
c
a
n
U
s
e
r
M
a
n
u
a
l
T
u
r
b
o
S
c
a
n
U
s
e
r
M
a
T
u
r
b
o
S
c
a
n
U
s
e
r
Contents
1. INTRODUCTION............................................................................................................7
1.1. TURBOSCAN ...............................................................................................................7
1.2. CHECKLIST..................................................................................................................7
1.3. CONTACT DETAILS ......................................................................................................7
2. SYSTEM REQUIREMENTS..........................................................................................8
3. WARRANTY....................................................................................................................8
4. SOFTWARE LICENCE AGREEMENT.......................................................................8
Software Licence Agreement.................................................................................9
5. INSTALLATION............................................................................................................10
6. TURBOSCAN SCREEN................................................................................................11
7. TURBOSCAN MENU BAR...........................................................................................12
7.1. FILE ..........................................................................................................................12
7.1.1. Statistics...........................................................................................................12
7.1.2. Reorganize Database.......................................................................................12
7.1.3. Print.................................................................................................................12
7.1.4. Exit...................................................................................................................12
7.2. SCAN.........................................................................................................................12
7.2.1. Start..................................................................................................................12
7.3. MANAGEMENT..........................................................................................................12
7.3.1. Masks...............................................................................................................12
7.3.2. Historical Database.........................................................................................12
7.3.3. Methods............................................................................................................13
7.3.4. Comments.........................................................................................................13
7.3.5. Patient Journal.................................................................................................13
7.4. OPTIONS....................................................................................................................13
7.4.1. User Data.........................................................................................................13
7.4.2. Interface...........................................................................................................13
7.4.3. Language..........................................................................................................13
7.4.4. Form Selection.................................................................................................14
7.4.5. Change Mask...................................................................................................14
7.4.6. Change Method................................................................................................14
7.4.7. Single Analysis.................................................................................................15
7.4.8. Automatic Numbering......................................................................................15
7.4.9. Calibrate Scanner............................................................................................16
7.4.10. Reset Calibration.............................................................................................16
7.4.11. Display Calibration.........................................................................................16
7.5. HELP .........................................................................................................................16
7.5.1. Index.................................................................................................................16
7.5.2. About................................................................................................................16
M
a
n
n
u
u
a
a
l
l
8. TURBOSCAN BUTTON BAR......................................................................................17
8.1. SCAN.........................................................................................................................17
8.1.1. Scanner............................................................................................................17
8.2. ANALYSE...................................................................................................................24
8.2.1. SCAN AND ANALYSE ....................................................................................24
3
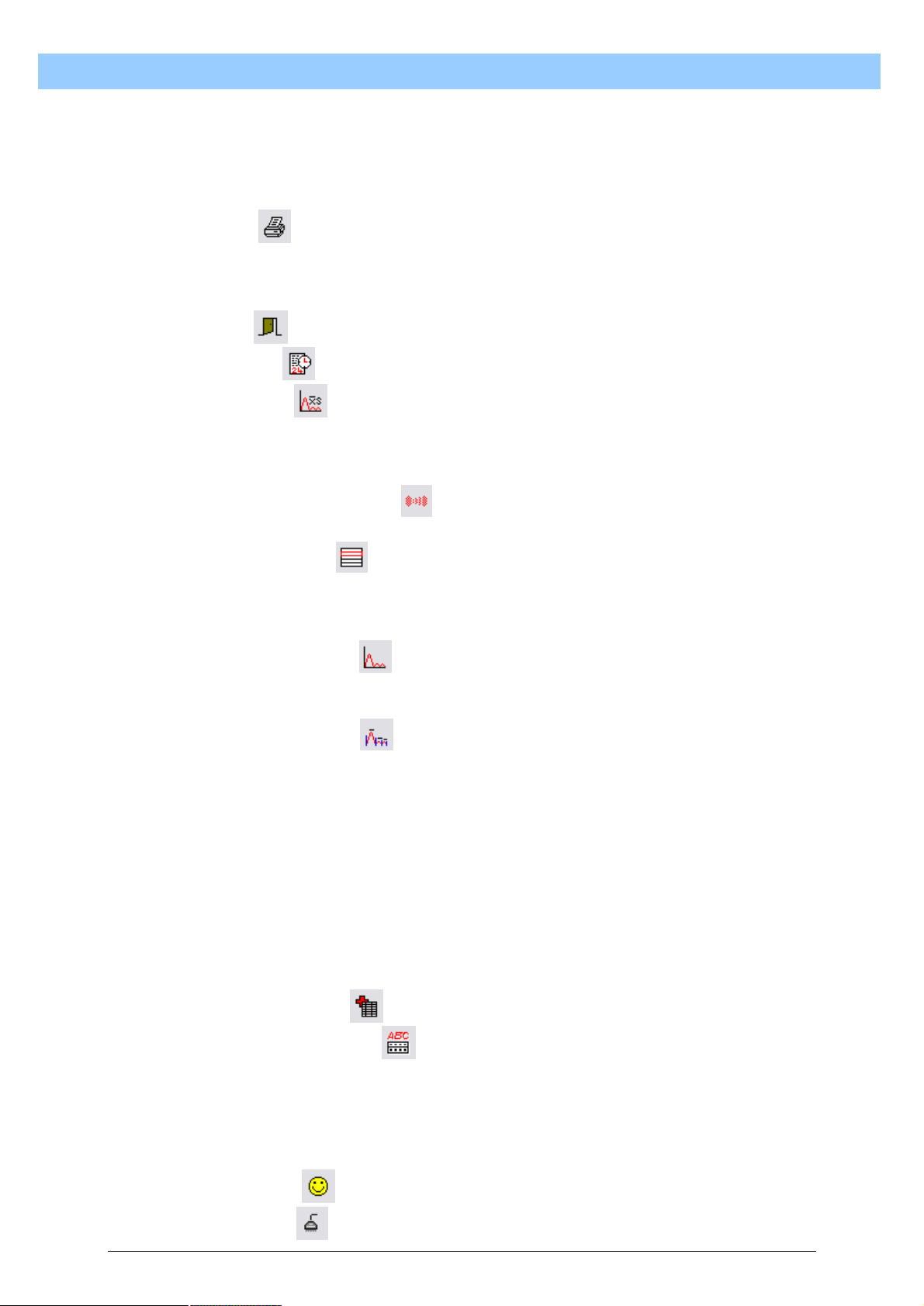
T
u
r
b
o
S
c
a
n
U
s
e
r
M
a
n
u
a
l
T
u
r
b
o
S
c
a
n
U
s
e
r
M
a
T
u
r
b
o
S
c
a
n
U
s
e
r
8.2.1.1. Automatically create mask...........................................................................24
8.2.1.2. Select saved mask.........................................................................................28
8.2.1.3. Method selection..........................................................................................28
8.2.1.4. Analysis........................................................................................................29
8.2.1.5. Patient Data.................................................................................................33
8.2.2. PRINT ...........................................................................................................36
8.2.2.1. Prepare to print............................................................................................36
8.2.2.2. Start print process........................................................................................37
8.2.2.3. Printing restrictions.....................................................................................38
8.2.3. EXIT ...........................................................................................................38
8.2.4. JOURNAL ......................................................................................................39
8.2.5. STATISTICS ...................................................................................................42
8.2.5.1. Prepare Statistics.........................................................................................42
8.2.5.2. Statistical parameters..................................................................................42
8.2.5.3. Statistical analysis of precision and accuracy.............................................43
8.2.6. MANAGE CONTROL SERA ............................................................................45
8.2.6.1. Use of control sera.......................................................................................45
M
a
n
n
u
u
a
a
l
l
8.2.7. MANAGE MASKS ..........................................................................................48
8.2.7.1. Create new mask..........................................................................................48
8.2.7.2. Load existing mask.......................................................................................52
8.2.7.3. Change existing mask..................................................................................52
8.2.8. DATABASE SEARCH .....................................................................................54
8.2.8.1. Search criteria.............................................................................................54
8.2.8.2. Selection.......................................................................................................55
8.2.9. MANAGE METHODS .....................................................................................57
8.2.9.1. Create new default method..........................................................................57
8.2.9.2. Create new position-dependent method.......................................................58
8.2.9.3. Albumin factor.............................................................................................59
8.2.9.4. Brightness....................................................................................................59
8.2.9.5. Band-finding................................................................................................60
8.2.9.6. Amido Black.................................................................................................61
8.2.9.7. Send curve....................................................................................................61
8.2.9.8. A/G ratio......................................................................................................62
8.2.9.9. Change method............................................................................................63
8.2.9.10. Switch method..............................................................................................63
8.2.9.11. Delete method..............................................................................................63
8.2.10. PATIENT JOURNAL .......................................................................................64
8.2.11. COMMENTS DATABASE ................................................................................64
8.2.11.1. Enter and save new comments.....................................................................64
8.2.11.2. Select comments...........................................................................................65
8.2.11.3. Change comments........................................................................................65
8.2.11.4. Delete comments..........................................................................................66
8.2.11.5. Closing Enter Comments.............................................................................66
8.2.12. USER DATA .................................................................................................66
8.2.13. INTERFACE ...................................................................................................67
4
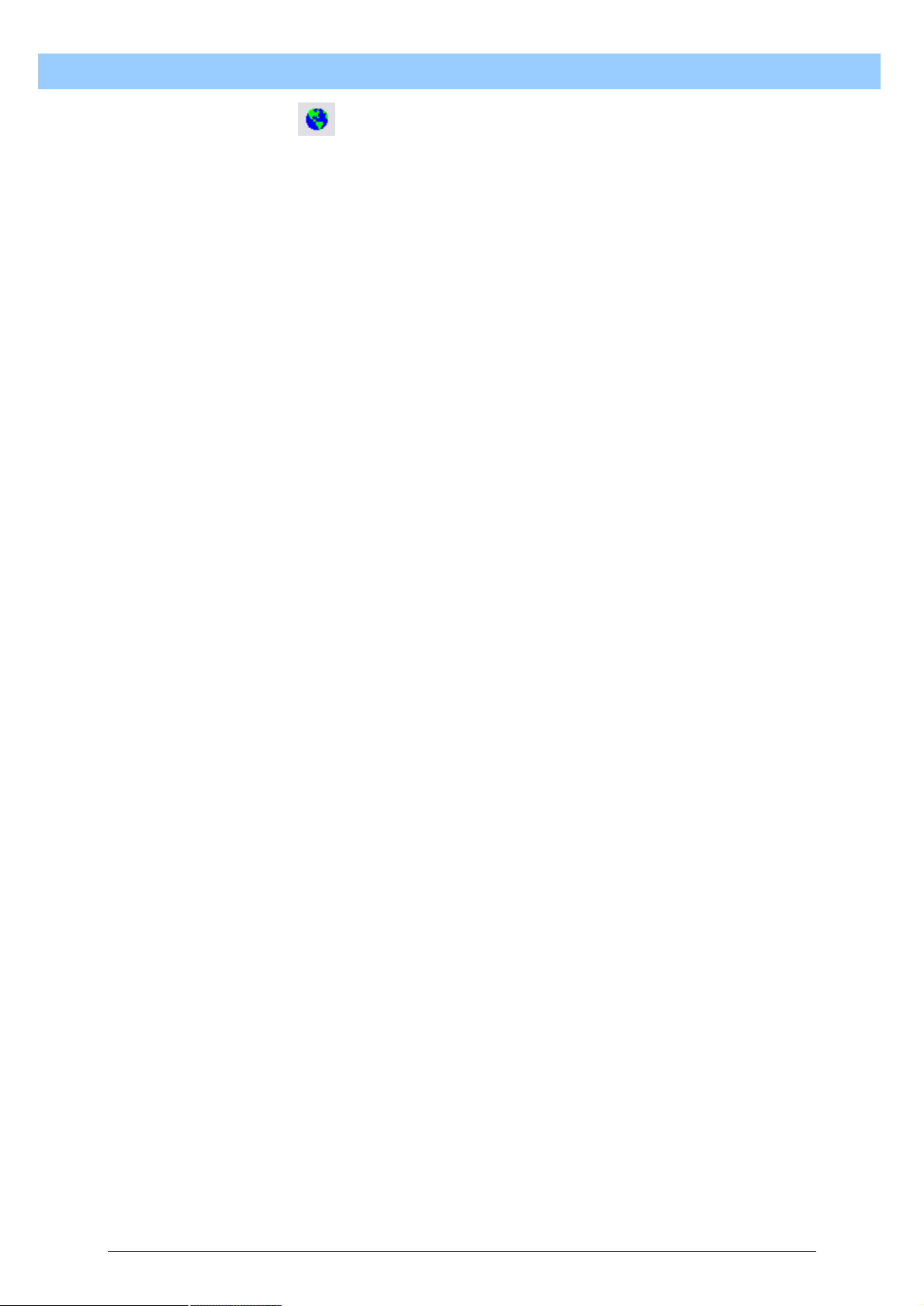
T
u
r
b
o
S
c
a
n
U
s
e
r
M
a
n
u
a
l
T
u
r
b
o
S
c
a
n
U
s
e
r
M
a
T
u
r
b
o
S
c
a
n
U
s
e
r
8.2.14. LANGUAGE .................................................................................................67
9. ROUTINE PROGRAM RUN........................................................................................69
10. TURBOSCAN COMMUNICATION.......................................................................70
10.1. CONVENTIONS.......................................................................................................70
10.2. ASCII DATA TRANSFER BY FILE............................................................................71
10.2.1. Import file (host to TurboScan)........................................................................71
10.2.2. Export file (TurboScan to host)........................................................................71
10.3. DATA TRANSFER WITHOUT CURVE DATA...............................................................72
10.3.1. Data transfer host to TurboScan......................................................................72
10.3.2. Data transfer TurboScan to host.....................................................................72
10.4. DATA TRANSFER WITH CURVE DATA .....................................................................73
10.4.1. Data transfer host to TurboScan......................................................................73
10.4.2. Data transfer TurboScan to host......................................................................73
11. IMPORTANT NOTES ON PC HARDWARE........................................................75
11.1. SAFETY CONNECTOR FOR PRINTER INTERFACE......................................................75
11.2. GRAPHICS CARD WITH 3D ACCELERATION............................................................75
I. HARDWARE NOT SUPPLIED BY BIOTEC-FISCHER......................................................77
M
a
n
n
u
u
a
a
l
l
APPENDIX..............................................................................................................................79
I. EXAMPLE OF DATA TRANSFER WITH CURVE PROFILE (8 ANALYSES)..............................79
5
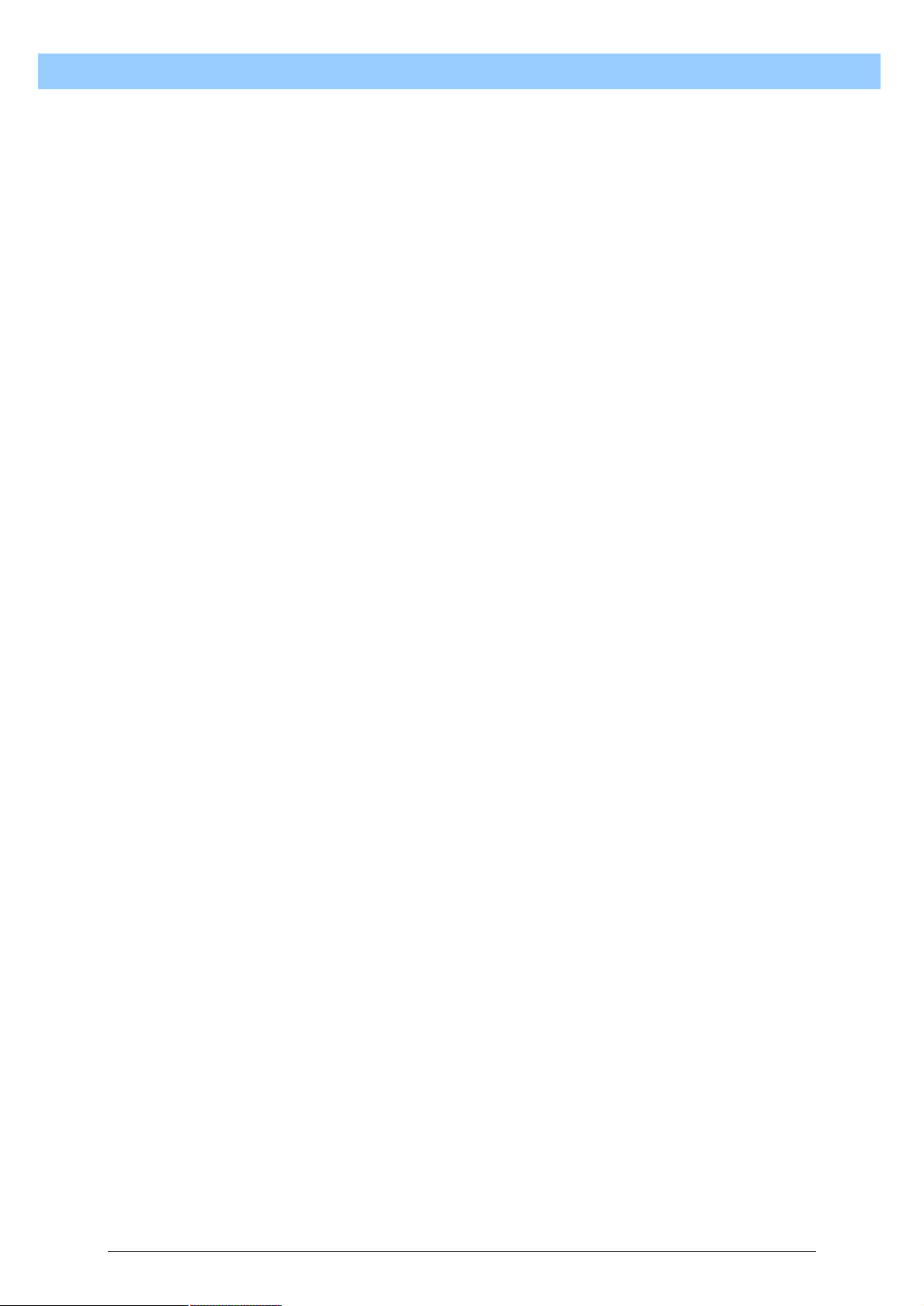
T
T
T
u
u
u
r
b
o
S
c
a
n
U
s
e
r
M
a
n
u
a
l
r
b
o
S
c
a
n
U
s
e
r
M
a
r
b
o
S
c
a
n
U
s
e
r
M
a
n
n
u
u
a
a
l
l
6
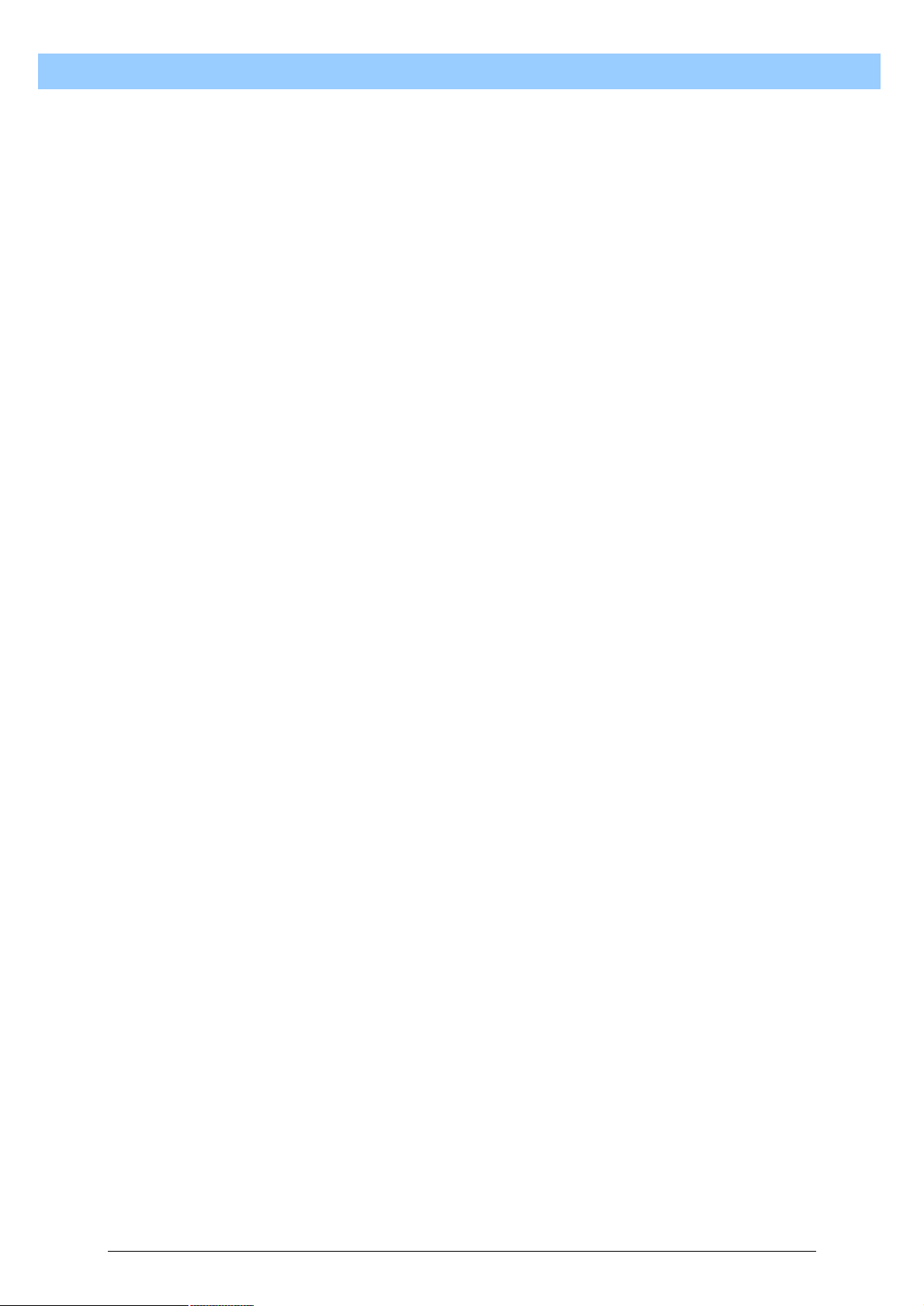
1. Introduction
1.1. TurboScan
Congratulations on purchasing one of the premium densitometer
systems on the market.
The foundations of the TurboScan densitometer were laid back in 1985
when BIOTEC-FISCHER GmbH already had a densitometer system
based on image processing (VID 1D/2D). It was another 12 years
before the market for routine analyses in clinical chemistry would be
ready for a densitometer system based on image processing. This was
precisely when BIOTEC-FISCHER GmbH launched the TurboScan
densitometer. You have now purchased the result of over 25 years’
experience in the field.
Since TurboScan was launched in 1997 a great deal has changed and
there have been many advances. This TurboScan version you now
have is the most modern densitometer system in existence for routine
use.
T
T
T
u
u
u
r
b
o
S
c
a
n
U
s
e
r
M
a
n
u
a
l
r
b
o
S
c
a
n
U
s
e
r
M
a
r
b
o
S
c
a
n
U
s
e
r
M
a
n
n
u
u
a
a
l
l
1.2. Checklist
The items delivered can vary, depending on the size of your order.
Products supplied as standard for a complete densitometer workstation
with PC are listed below:
• PC with keyboard and mouse
• TFT monitor
• Colour printer
• Flatbed scanner with transmitted-light unit
• TurboScan Installations CD
• TurboScan copy protection
• Positioning template for flatbed scanner
1.3. Contact details
If you have any queries about the software or installation, please
contact your local dealer or:
BIOTEC-FISCHER GmbH
Daimlerstrasse 6
35447 Reiskirchen
Germany
Tel: +49 (0)6408/6072
Fax: +49 (0)6408/64165
e-mail: info@biotec-fischer.de
7
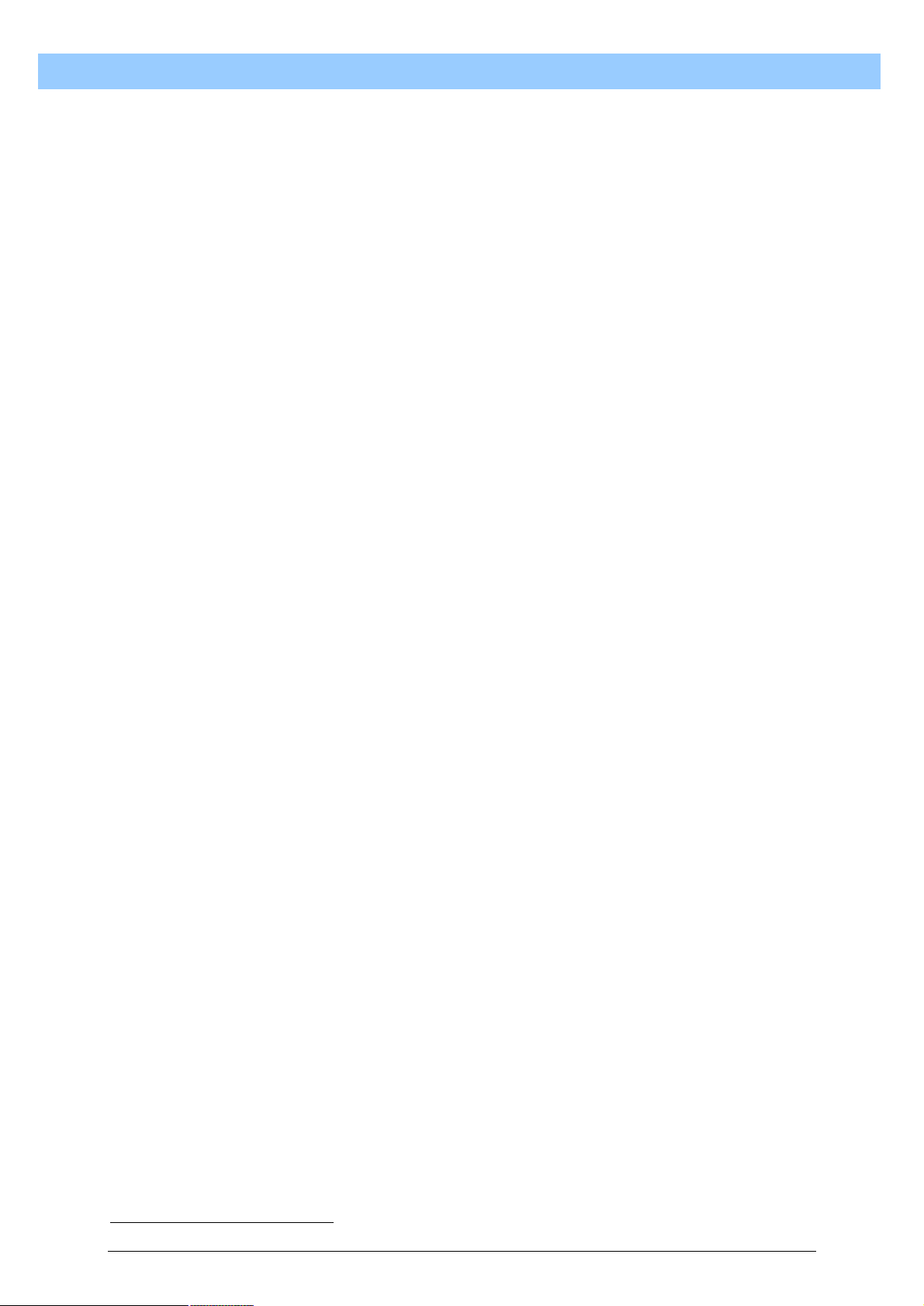
T
u
r
b
o
S
c
a
n
U
s
e
r
M
a
n
u
a
l
T
u
r
b
o
S
c
a
n
U
s
e
r
M
a
T
u
r
b
o
S
c
a
n
U
s
e
r
2. System requirements
Users who wish to use their own hardware should ensure that the minimum
hardware requirements are met.
PC: Intel Celeron 1.7 GHz processor speed or compatible AMD
processor
Memory: 512 MB RAM
Hard disk: 20 GB
USB interface: 2 x USB 2.0
Operating system: Windows XP with SP2, Windows 2000
Keyboard: Standard keyboard set to the appropriate language
Mouse: Standard 2-button mouse with scroll wheel
Monitor: 15’“ TFT
Printer: Any (colour printer or b&w printer are possible)
Scanner: Please ask BIOTEC-FISCHER about the up-to-date model
in use. You are strongly recommended to use this
scanner.
M
a
n
n
u
u
a
a
l
l
3. Warranty
The functioning of the TurboScan software has been thoroughly tested. If any
faults in the programming are identified, these will be remedied as quickly as
possible. An appropriate bugfix is free to TurboScan users. The warranty period is
two years from the date of purchase.
Problems that are not based on programming faults do not affect the company’s
obligation to rectify, exchange or redeem the product.
Failure of TurboScan to operate correctly on the hardware provided by the user
does not constitute a fault in the software.
Assistance in resolving the problem can be obtained from the contact address
given under 1.3. As a matter of course BIOTEC-FISCHER GmbH also offers an
on-site service.
4. Software licence agreement
Like any software, TurboScan is subject to special conditions of use which the
TurboScan user accepts when installing the software on a PC. The licence
agreement is reprinted here for information purposes 1.
1
The current version, which may vary from the version printed here, is the valid licence agreement.
8
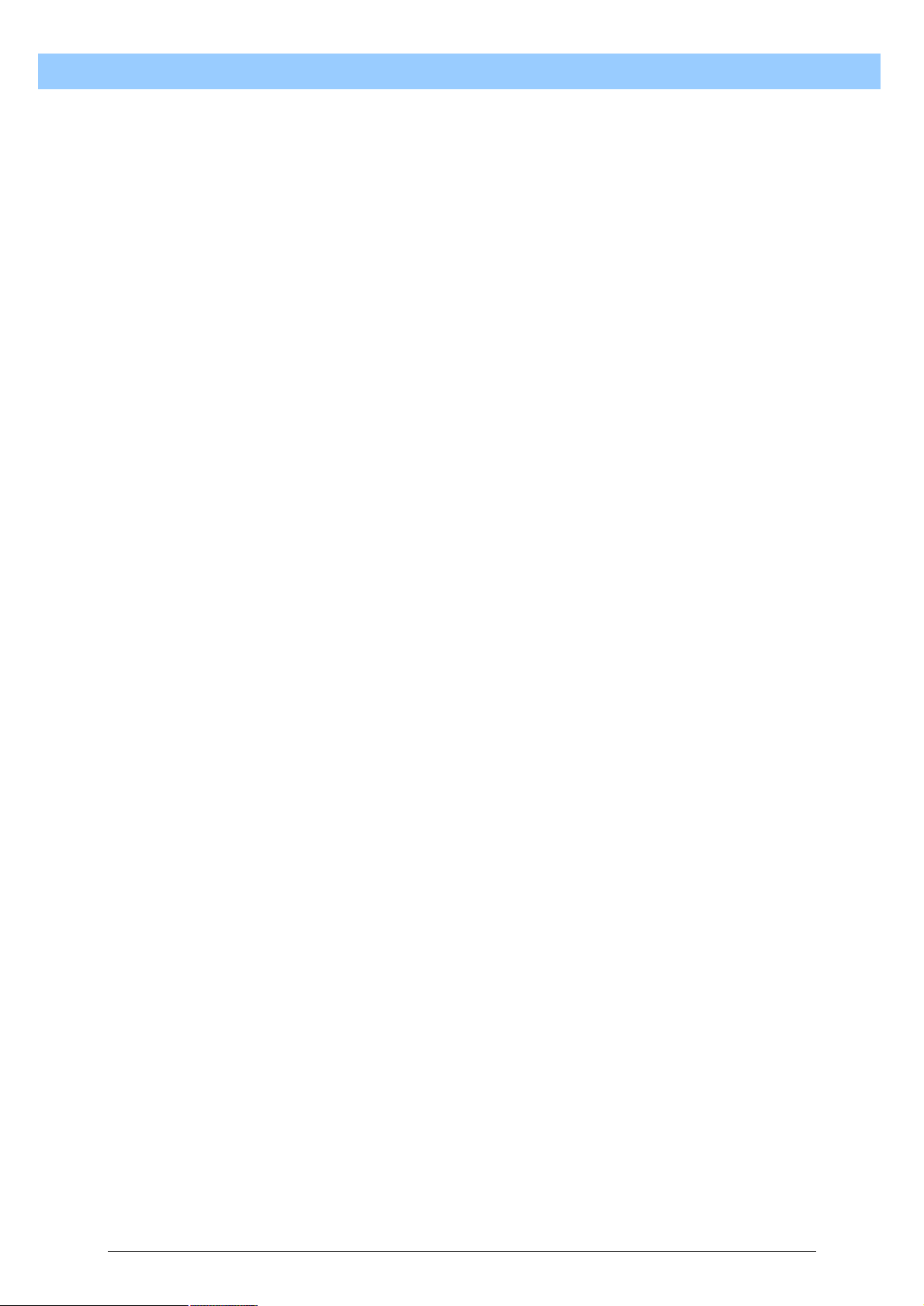
T
u
r
b
o
S
c
a
n
U
s
e
r
M
a
n
u
a
l
T
u
r
b
o
S
c
a
n
U
s
e
r
M
a
T
u
r
b
o
S
c
a
n
U
s
e
r
Software Licence Agreement
This is a legal agreement between you (hereafter called User) and BIOTEC-FISCHER GmbH
(hereafter called BIOTEC-FISCHER GmbH) which contains the Licence for this software
program TurboScan (hereafter called PROGRAM).
Use of the program indicates your consent to the conditions and obligations contained in this
Agreement between the User and BIOTEC-FISCHER GmbH.
1. The copyright and all other rights existing in connection with the program and all relevant
documents are the property of BIOTEC-FISCHER GmbH or the originally authorized person
or organization (hereafter called originally authorized person) and entitle BIOTEC-FISCHER
GmbH to use the program. The User shall not be entitled to any rights other than those set
out in this Agreement.
2. BIOTEC-FISCHER GmbH grants the User a non-transferable, non-exclusive right to use
the program. “Use” covers the complete or partial storage of the program on the User’s own
PC and execution of the program for the sole purpose of utilizing the functions for which the
program is intended.
3. The User shall not transfer the aforementioned licence to a third party nor permit third
parties to use the program, unless the User has obtained prior written permission to transfer
the program from BIOTEC-FISCHER GmbH.
4. The User is NOT entitled to strip, decompile, derive or merge the program with other
software, to copy, translate, adapt, alter or modify (wholly or in part) the program.
Backtranslation of the program into the form of a source program or into other display forms
is equally not permitted.
5. THE PROGRAM IS SUPPLIED “AS-IS” WITHOUT EXPRESS OR IMPLIED
GUARANTEES. FURTHERMORE NO GUARANTEE IS MADE OF ITS USABILITY FOR A
SPECIFIC PURPOSE NOR THAT THE PROGRAM IS ERROR-FREE. LIABILITY FOR ANY
HARMFUL EFFECTS (E.G. CAUSED BY VIRUS TRANSMISSION) ON OTHER
PROGRAMS OR DEVICES OF THE USER SHALL BE CONFINED TO GROSS
NEGLIGENCE AND INTENT. LIABILITY FOR CONSEQUENTIAL DAMAGE IS EXCLUDED.
6. In the event of a dispute arising between the User and a third party because of use of the
program, which results from an infringement of copyright, patent law or any other property
right, the User undertakes to settle the dispute at his own cost and shall not assert any
claims against BIOTEC-FISCHER GmbH or the originally authorized person.
7. Should it become known that the User has infringed these conditions, BIOTEC-FISCHER
shall withdraw the licence from the User. Withdrawal of the licence has no bearing on
payments or claims for damages. As a consequence of withdrawal of the licence, the User
shall be obliged to delete the entire program including all copies thereof with immediate
effect.
M
a
n
n
u
u
a
a
l
l
9
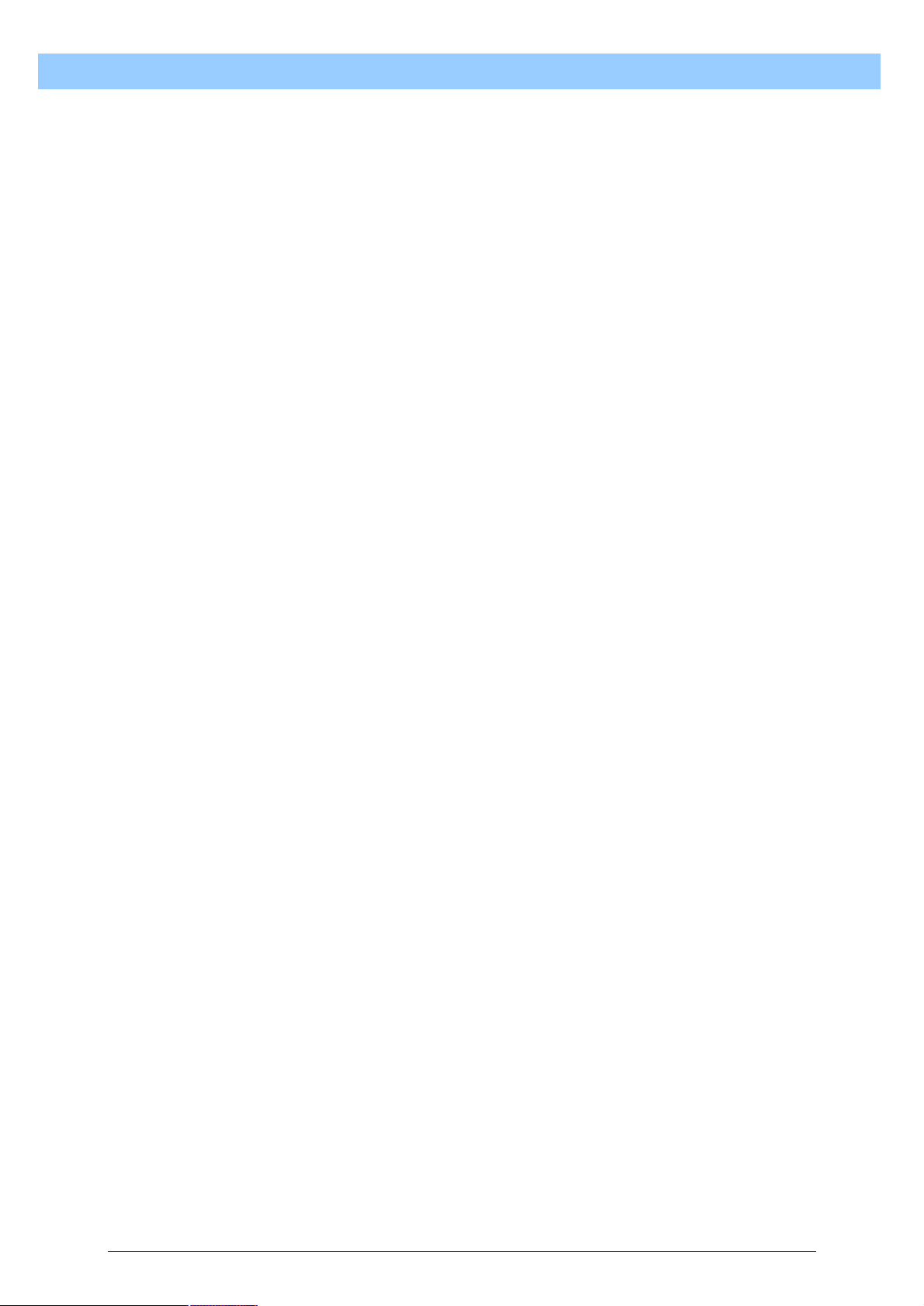
T
u
r
b
o
S
c
a
n
U
s
e
r
M
a
n
u
a
l
T
u
r
b
o
S
c
a
n
U
s
e
r
M
a
T
u
r
b
o
S
c
a
n
U
s
e
r
5. Installation
To install, insert the Installations CD in the appropriate CD/DVD drive. Installation
starts automatically on computers running under XP with standard set-up. If not,
select the CD/DVD drive via Windows Explorer and manually run the executable
file by double-clicking the left mouse button.
Installation of TurboScan is virtually automatic. The following components will be
installed:
• TurboScan software
• BDE database machine
• driver for copy protection
Once installation of the BDE database machine is finished, TurboScan installation
can be completed and the system restarted. An Incomplete Installation of the
BDE database machine will prevent TurboScan from functioning properly. After
the computer is restarted, the copy protection should be connected to the chosen
USB port of the computer.
Note for users with their own hardware setup
Please note: in principle, the driver programs should be installed before the
device is connected up. If not, there is a possibility of malfunction.
M
a
n
n
u
u
a
a
l
l
10
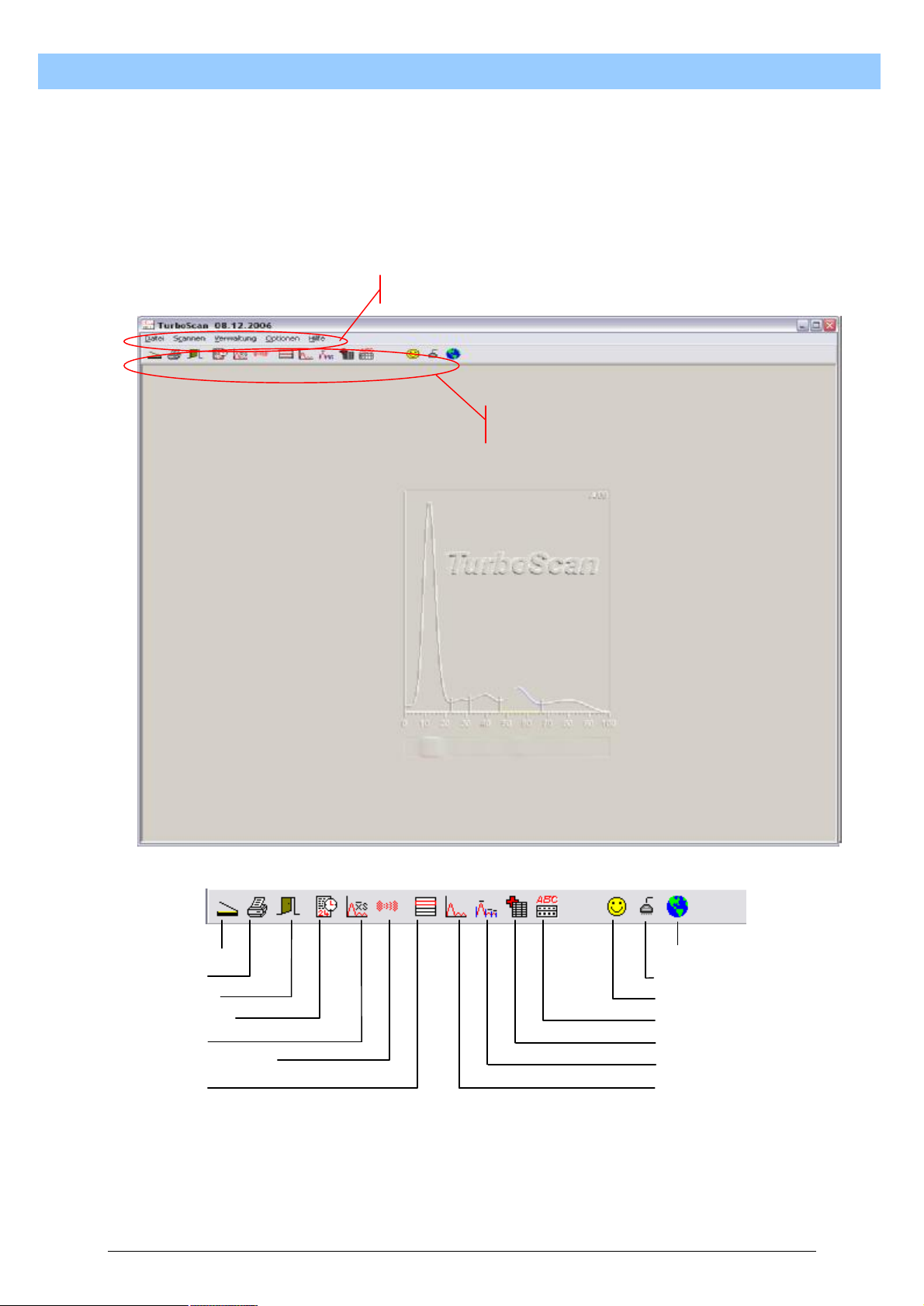
T
u
r
b
o
S
c
a
n
U
s
e
r
M
a
n
u
a
l
T
u
r
b
o
S
c
a
n
U
s
e
r
M
a
T
u
r
b
o
S
c
a
n
U
s
e
r
6. TurboScan screen
When the TurboScan software is launched, the following window appears on the
screen:
button bar
M
a
n
n
u
u
a
a
l
l
Scan Language
Print Interface
Exit User Data
Journal Comments
Statistics Patient Journal
Reference Sera Methods
Masks History
11
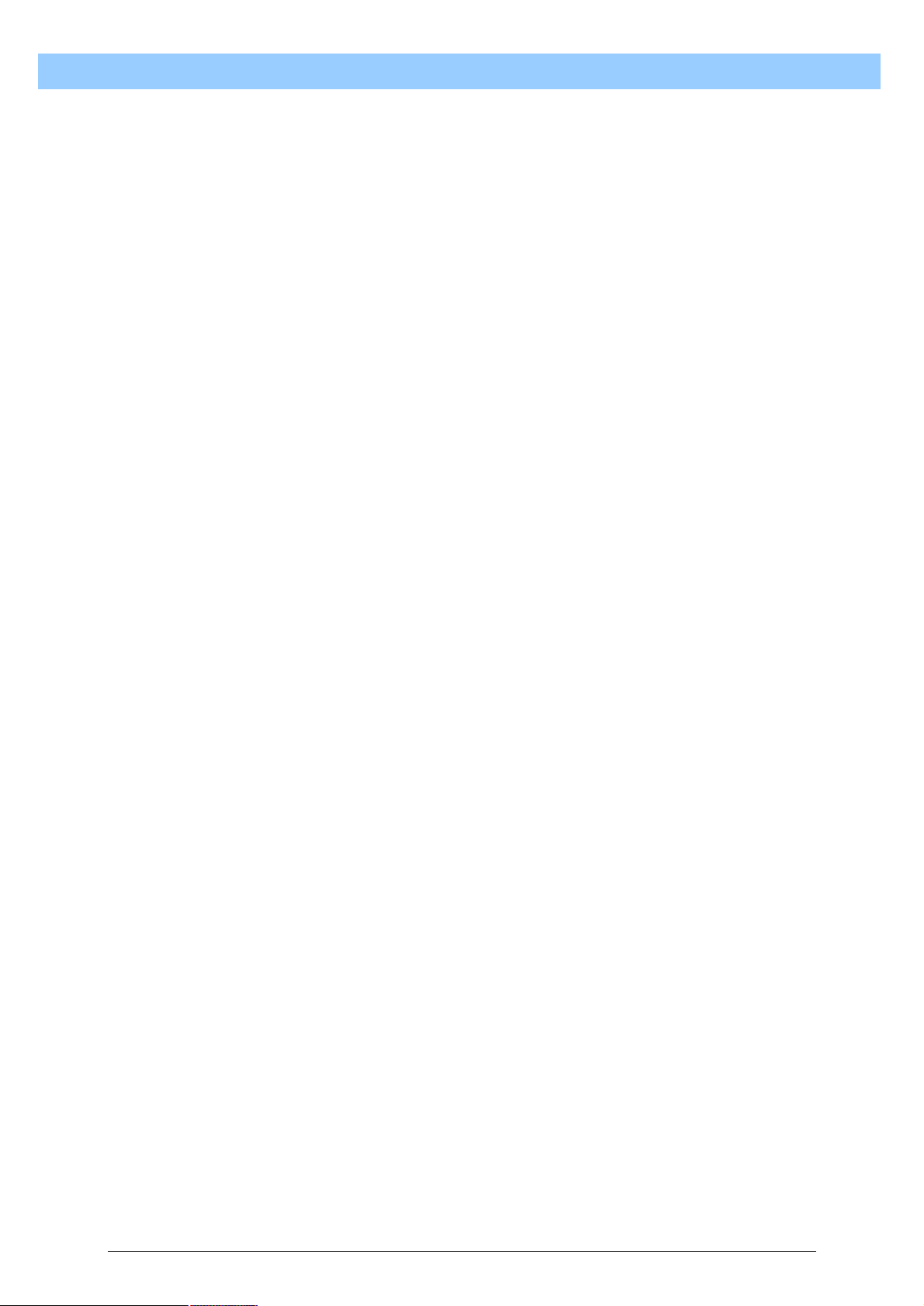
T
u
r
b
o
T
u
r
T
u
r
7. TurboScan menu bar
7.1. File
7.1.1. Statistics
The menu selection Statistics opens the menu window for calculating
statistical values. See 8.2.5 for detailed description.
7.1.2. Reorganize Database
From time to time it is necessary to reorganize the data in the database.
This makes sense if data are added to or deleted from a database over a
long period of time. Within a database, a data record is given a status for
“deleted”. This record remains in the database until reorganization is
carried out. It is only then that the data are actually deleted from the
database. Data records with the status “deleted” are assessed by
TurboScan as no longer existent and are thus no longer displayed. The
status of the reorganization process is indicated by a progress bar in the
TurboScan main window.
b
b
o
o
S
S
S
c
c
c
a
a
a
n
n
n
U
U
U
s
e
r
M
a
n
u
a
l
s
e
r
M
a
s
e
r
M
a
n
n
u
u
a
a
l
l
7.1.3. Print
Selecting this submenu opens the Print Preview window. See 8.2.2 for
detailed description.
7.1.4. Exit
Selecting this menu item exits the TurboScan program. All unsaved data
will be lost and cannot be recovered when the program is restarted.
7.2. Scan
7.2.1. Start
This submenu launches the scanning process to record a new image. See
8.2.1 for detailed description.
7.3. Management
7.3.1. Masks
Using Mask Management, different reading tracks can be created and
written into a database table. See 8.2.7 for detailed description.
7.3.2. Historical Database
All patient data, if entered, are collected in the Historical Database. This
database table can be searched for data records using various criteria.
See 8.2.8 for detailed description.
12
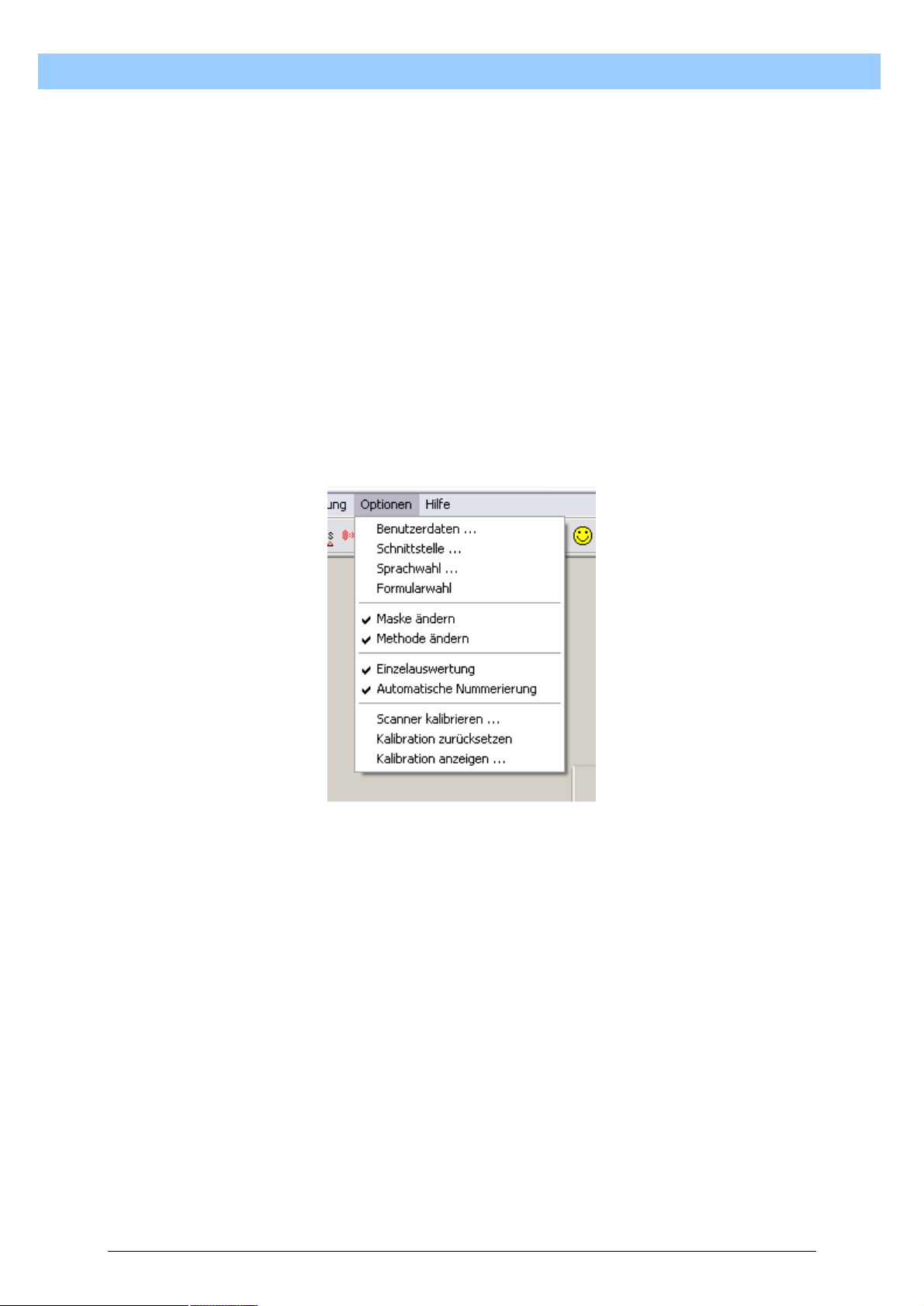
7.3.3. Methods
Using Method Management, different methods can be created and written
into a database table. See 8.2.9 for detailed description.
7.3.4. Comments
TurboScan offers you the option of making your own comments for the
printout. These comments can later be retrieved from the database and
assigned to an analysis. See 8.1.11 for detailed description.
7.3.5. Patient Journal
The Patient Journal is used to record patient data. See 8.2.10 for detailed
description.
7.4. Options
T
T
T
u
u
u
r
b
o
S
c
a
n
U
s
e
r
M
a
n
u
a
l
r
b
o
S
c
a
n
U
s
e
r
M
a
r
b
o
S
c
a
n
U
s
e
r
M
a
n
n
u
u
a
a
l
l
7.4.1. User Data
The User Data are used to identify the laboratory which analysed the
electrophoreses. These data are reproduced on the printouts. See 8.2.12
for detailed description.
7.4.2. Interface
If the laboratory’s own DP is used for managing patient data, this can
communicate directly with the TurboScan analysis software. This is where
the appropriate port for communication is selected. See 8.2.13 for detailed
description.
7.4.3. Language
TurboScan is sold very successfully worldwide. With this function, the
appropriate language can be selected. See 8.2.14 for detailed description.
13
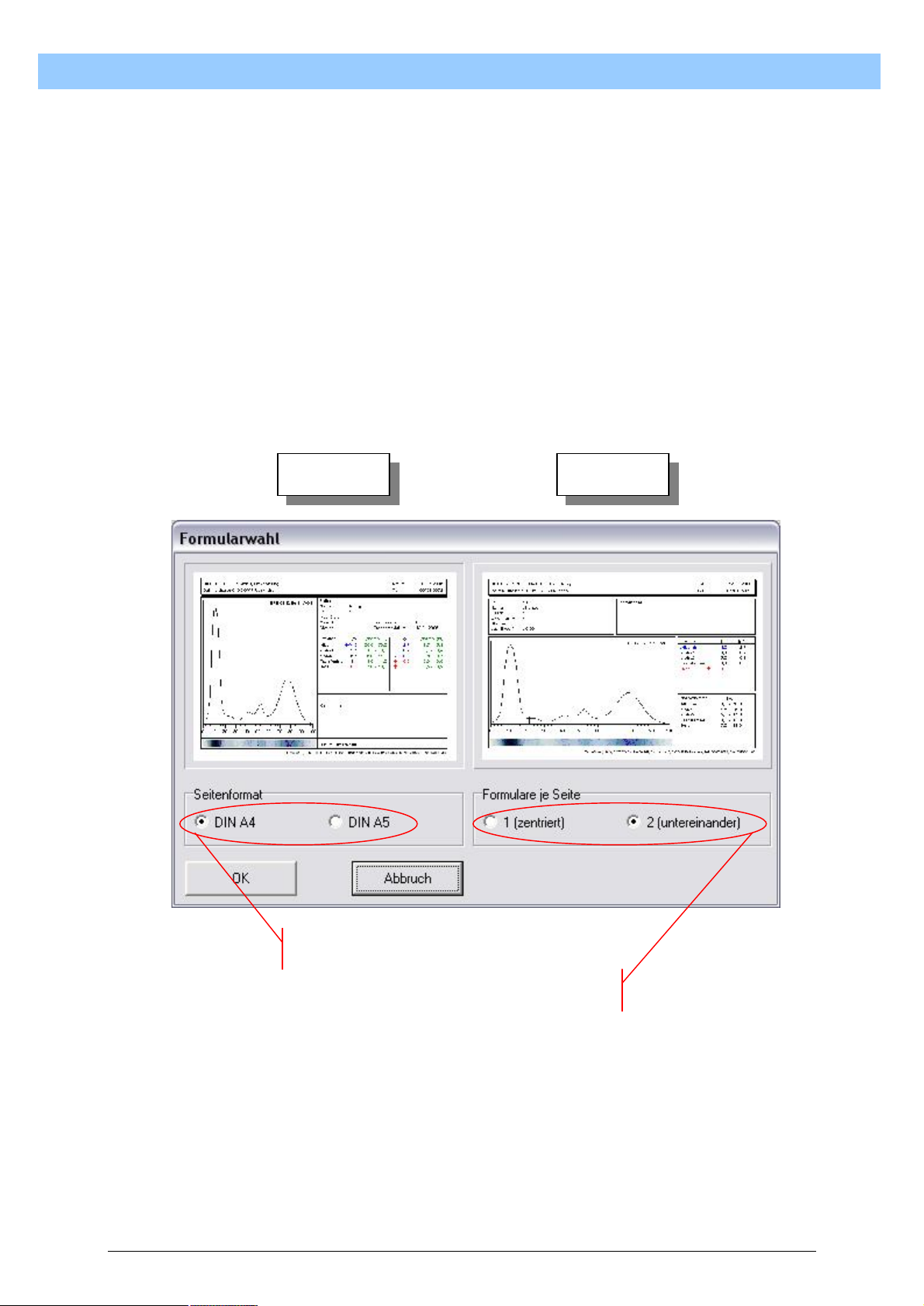
T
u
r
T
T
7.4.4. Form Selection
TurboScan offers you the option of selecting between 6 different printouts
of the results. There are two print layouts for different paper formats
available. The opening window shows the two print layouts as a graphic. A
single click of the left mouse button on the desired layout immediately
activates that layout. The desired paper format can be selected using the
radio buttons. The following combinations for print setup are possible:
• single print on DIN A5 landscape
• double print on DIN A4 portrait
• single print on DIN A4 portrait centred
The selection is applied immediately after the layout and paper format
have been set.
b
u
r
b
u
r
b
Layout 1 Layout 2
o
o
o
S
S
S
c
c
c
a
a
a
n
n
n
U
U
U
s
e
r
M
a
n
u
a
l
s
e
r
M
a
s
e
r
M
a
n
n
u
u
a
a
l
l
paper format selection
print setup selection
7.4.5. Change Mask
Masks are the arrangement of the different reading tracks. Depending on
the object used, you may store as many masks as you wish for correct
analysis. See 8.2.7 ff. for detailed description.
7.4.6. Change Method
Methods are the definition of specific electrophoreses with the relevant
names of the fractions and the corresponding normal ranges. TurboScan
14
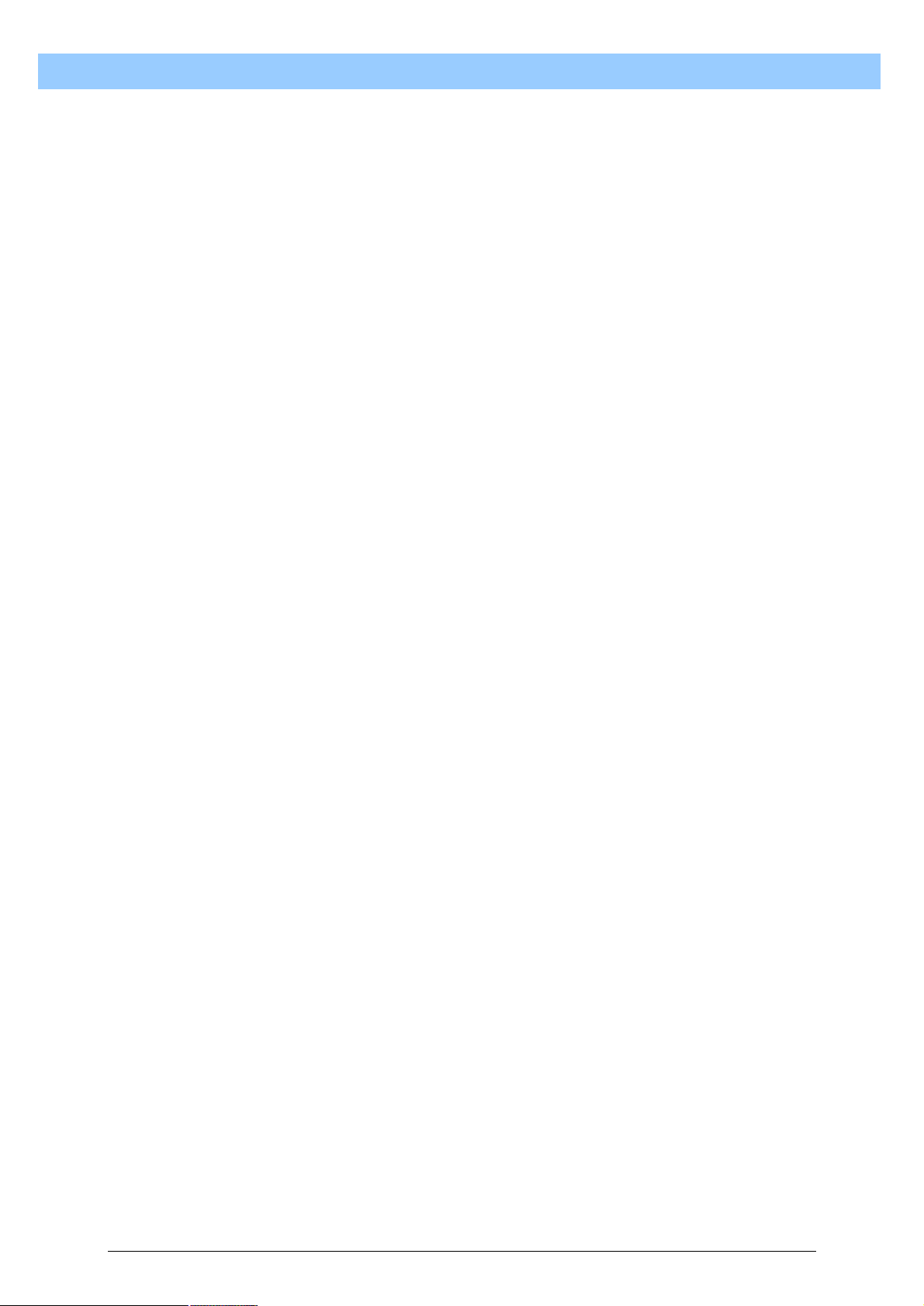
T
u
r
b
o
S
c
a
n
U
s
e
r
M
a
n
u
a
l
T
u
r
b
o
S
c
a
n
U
s
e
r
M
a
T
u
r
b
o
S
c
a
n
U
s
e
r
allows you to store as many methods as you like and assign these to the
analyses, if required. See 8.2.9 ff. for detailed description.
7.4.7. Single Analysis
Single Analysis is linked directly to the mask. TurboScan provides the
possibility of mask-dependent management of the Patient Journal. If there
is a mask comprising 10 electrophoresis tracks and this menu item has
been enabled, only patient data for these 10 tracks on the mask can be
input. From a list (which is transmitted by data transfer, where appropriate)
only the first 10 data records are accepted. Even when patient data are
entered manually, only as many data can be input as there are tracks on
the mask. However, this only applies to the mask that is automatically
loaded at program startup. This rule does not apply to masks that are
automatically created.
Thus a loaded mask may have 10 tracks, for instance, but the
automatically created mask only has 8. Ten patient data can hence be
input into the Patient Journal, even though only 8 tracks have been
analysed. Vice versa, it can also happen that the loaded mask has only 8
tracks while the automatically created mask found 10 tracks. Nevertheless
only 8 patient data will be input.
If Single Analysis is not enabled, there is unlimited entry of patient data. A
checkmark in front of the menu item indicates that Single Analysis is
enabled. If there is no checkmark in front of the menu item, it is not
enabled.
To enable or disable Single Analysis, single-click the left mouse button on
this menu item. The status changes from ON to OFF with every mouse
click.
Single Analysis is only intended for special cases in which the number of
electrophoreses to be analysed does not change.
This menu item should not be enabled as a default setting.
M
a
n
n
u
u
a
a
l
l
7.4.8. Automatic Numbering
Automatic Numbering undertakes the identification of individual samples. If
the user does not carry out his own identification of the samples,
TurboScan will do this automatically. Every sample is automatically
assigned a number, which provides a means of retrieving the analysed
samples on the actual day. The automatic ID is made up of 11 digits, the
first 4 denoting the year the data record was placed in the database, digits
5 + 6 the month, 7 + 8 the day and the last 3 digits the serial number.
It makes sense to use Automatic Numbering if you do not plan to use any
sample identification method of your own.
Automatic Numbering is enabled and disabled by single-clicking the left
mouse button on the menu item. Automatic Numbering status is shown by
a checkmark in front of the menu item. If there is a checkmark, sample ID
15
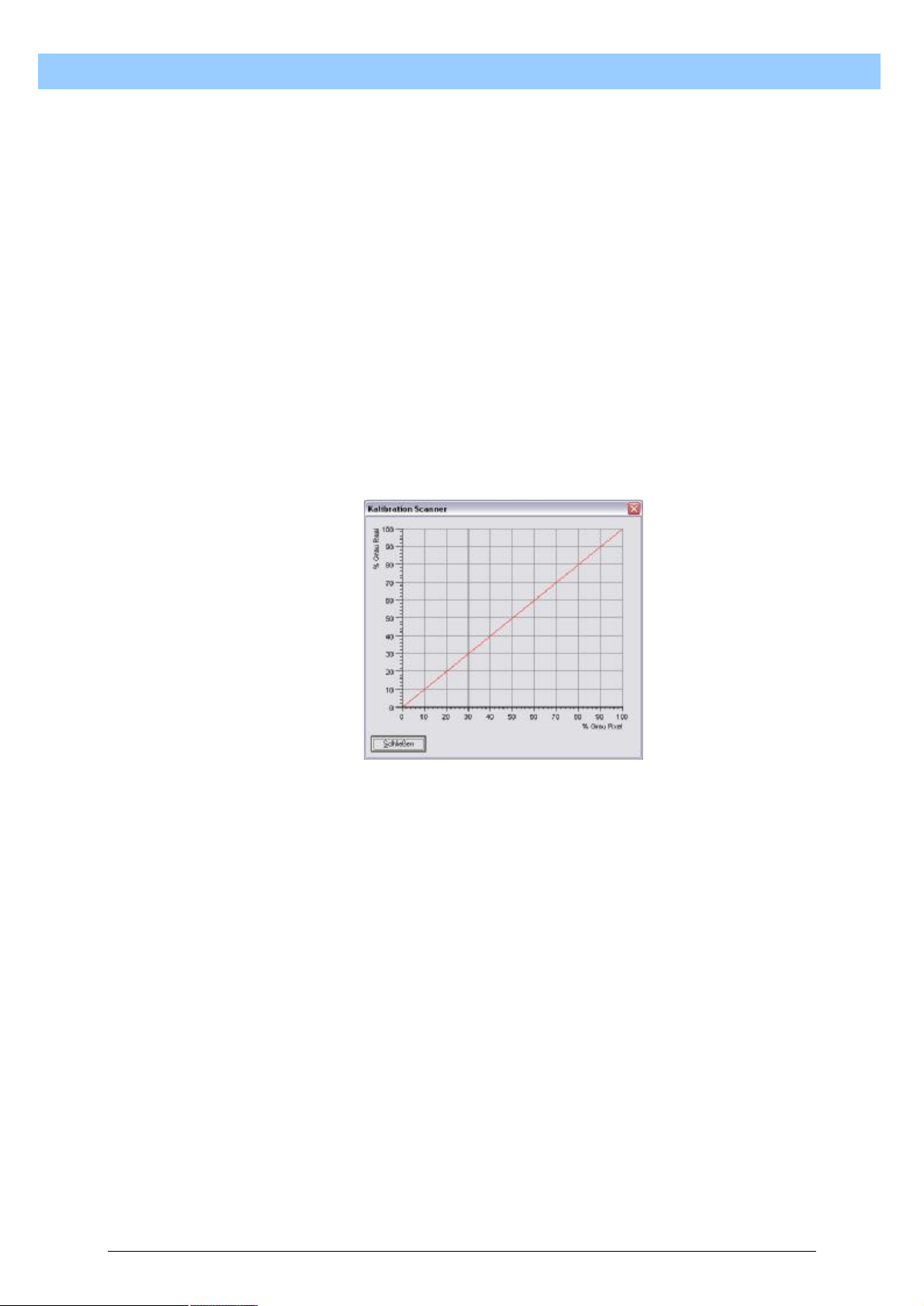
T
u
r
b
o
S
c
a
n
U
s
e
r
M
a
n
u
a
l
T
u
r
b
o
S
c
a
n
U
s
e
r
M
a
T
u
r
b
o
S
c
a
n
U
s
e
r
is managed automatically by TurboScan. If there is no checkmark, sample
ID must be managed by the user.
7.4.9. Calibrate Scanner
Scanner calibration is not necessary for standard applications. This
calibration should only be used for images and analyses in colour spaces
that differ from the standard. Further instructions can be obtained from
BIOTEC-FISCHER GmbH, on request.
7.4.10. Reset Calibration
Resetting calibration restores the settings to the standard colour space.
7.4.11. Display Calibration
This menu item displays a graph of the current calibration status. The
default setting shows a graph with a linear function.
M
a
n
n
u
u
a
a
l
l
7.5. Help
7.5.1. Index
Selecting this menu item accesses the current manual for help on using
TurboScan.
7.5.2. About
When this menu item is selected, general information about the program is
displayed. This includes the version number of the current program, the
current serial number and a contract address for questions about
TurboScan.
16

T
u
r
b
o
S
T
u
r
u
b
r
b
T
8. TurboScan Button Bar
8.1. Scan
8.1.1. Scanner
Symbol displayed:
8.1.1.1. Capture image window
Single-clicking the left mouse button starts the procedure to record a new
image. First the “Scanned image” window opens and shows the last image
scanned.
o
o
S
S
c
c
c
a
a
a
n
n
n
U
U
U
s
e
r
M
a
n
u
a
l
s
e
r
M
a
s
e
r
M
a
n
n
u
u
a
a
l
l
The button bar at the head of this window can be used to reprocess the
current image. However, this is not usually necessary. The following
illustration shows the functions of the individual buttons:
1 2 3 4 5 6 7 8 9 10 11 12 13
1. Show whole image
2. Show image at maximum width
3. Show image at maximum length
4. Fit image to window
5. Original view of image
6. Rotate image clockwise 90°
7. Rotate image counterclockwise 90°
17
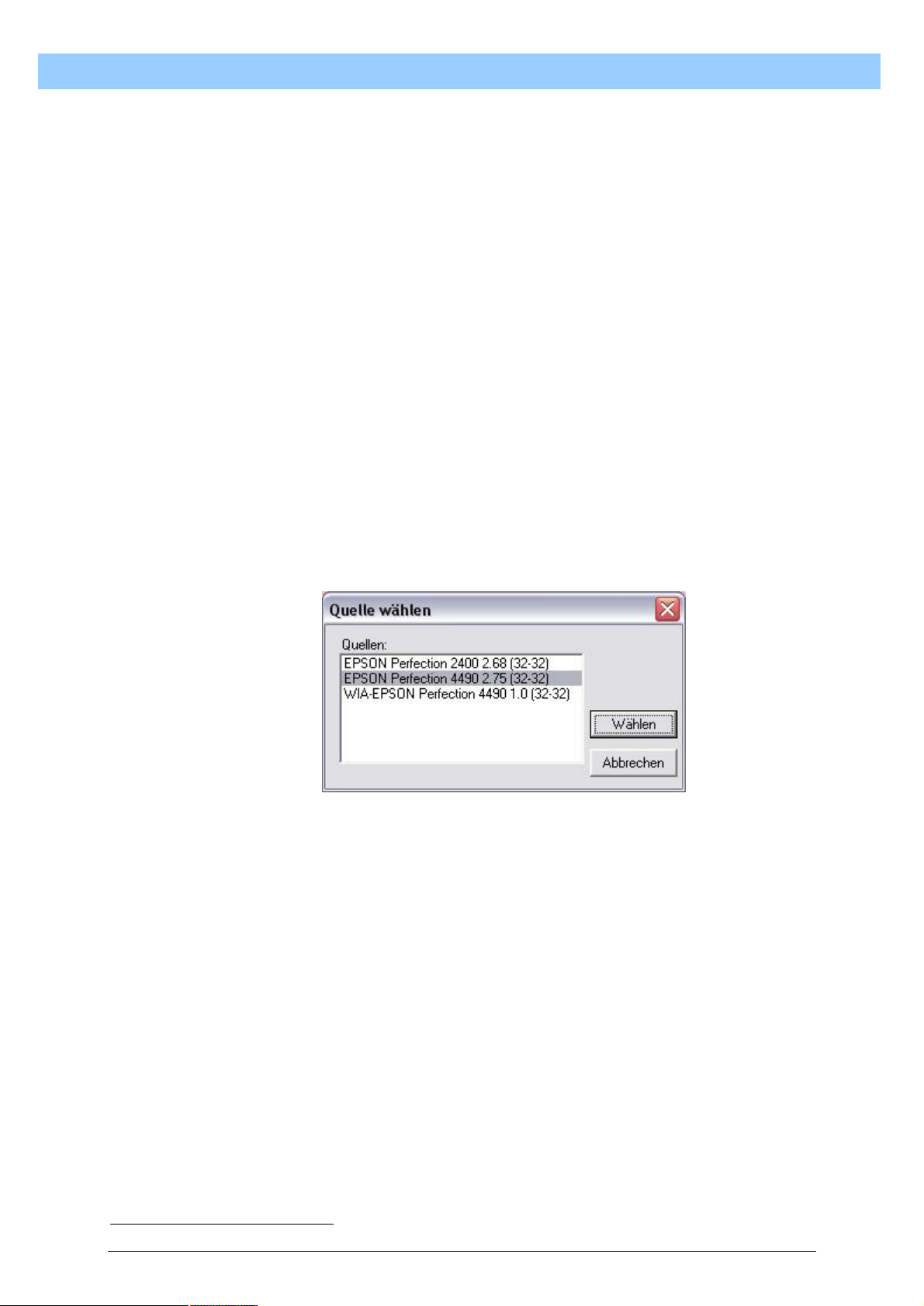
T
u
r
b
o
S
c
a
n
U
s
e
r
M
a
n
u
a
l
T
u
r
b
o
S
c
a
n
U
s
e
r
M
a
T
u
r
b
o
S
c
a
n
U
s
e
r
8. Rotate image 180°
9. Rotate image around longitudinal axis
10. Rotate image around transverse axis
11. Cut out the selected section. To select the section, press and hold
the left mouse button. Display the required area by dragging the
mouse over it. The area is fixed when the mouse button is released.
When the function button is pressed to cut out the section of the
image, the area within the frame is cut out and saved as a new
image. The original image is overwritten in the process.
This process cannot be reversed.
12. Zoom in
13. Zoom out
8.1.1.2. TWAIN device selection
In order to start recording, the scanner software supplied by the scanner
manufacturer should be started on a TWAIN interface basis. Move the
mouse pointer onto the TWAIN button and single-click the left mouse
button. This opens the window for selecting connected TWAIN devices. To
select the desired TWAIN device, position the mouse on the required
device and single-click the left mouse button on the selected device. To
accept the selected device, click on the “Select” button.
M
a
n
n
u
u
a
a
l
l
8.1.1.3. EPSON scanner settings2
8.1.1.3.1. Scanning mode
When the EPSON TWAIN software is first started up, the system is set up
so that the scanning process runs in automatic mode. When the scanning
window can be seen on the screen, a selection popup appears in the top
part of the screen, which displays “Automatic Mode”. To change this
selection, click on the downward arrow of the dropdown menu and select
“Professional Mode”.
2
Example: scanner model EPSON perfection 4490
18
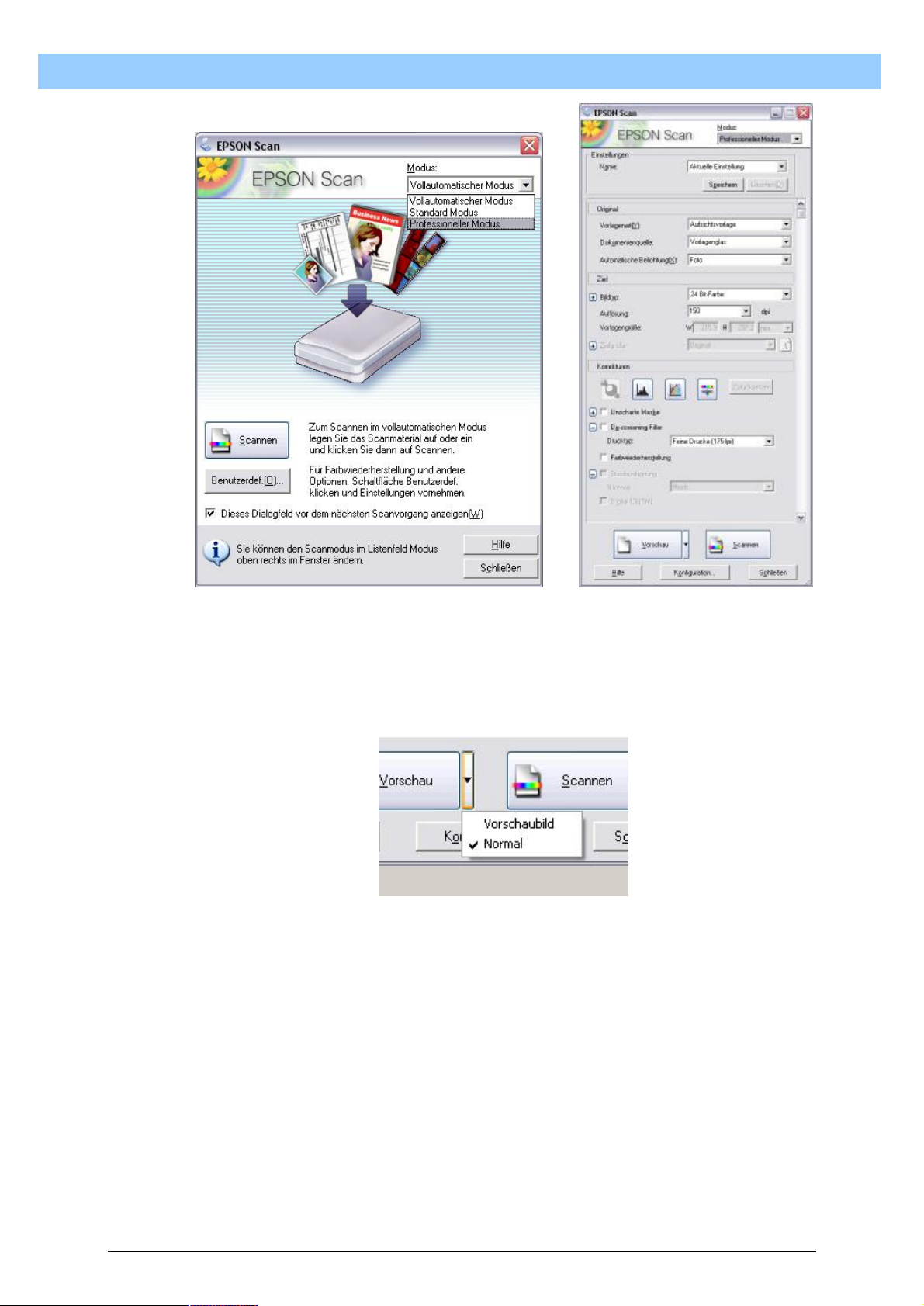
T
T
T
u
u
u
r
b
o
S
c
a
n
U
s
e
r
M
a
n
u
a
l
r
b
o
S
c
a
n
U
s
e
r
M
a
r
b
o
S
c
a
n
U
s
e
r
M
a
n
n
u
u
a
a
l
l
The window closes and Professional Mode is displayed. To show the
preview image correctly, click on the arrow next to the “Preview” button.
From the self-opening pop-up, select “Normal” with a single click of the left
mouse button.
8.1.1.3.2. Basic setting for TurboScan
Use of the scanner is optimized for scanning photographs (negatives and
positives) and transparencies. However, use of the flatbed scanner here
requires different conditions for correct analysis of electrophoreses. To
achieve these conditions, a few settings need to be adjusted to match the
required conditions.
First decide on the area to be scanned. To do this, single-click the left
mouse button on “Preview”.
The scanner is started up and it scans an overview image, which is
displayed in a window on the right next to the Settings window. The
overlaid glass plate is displayed at the same time.
19
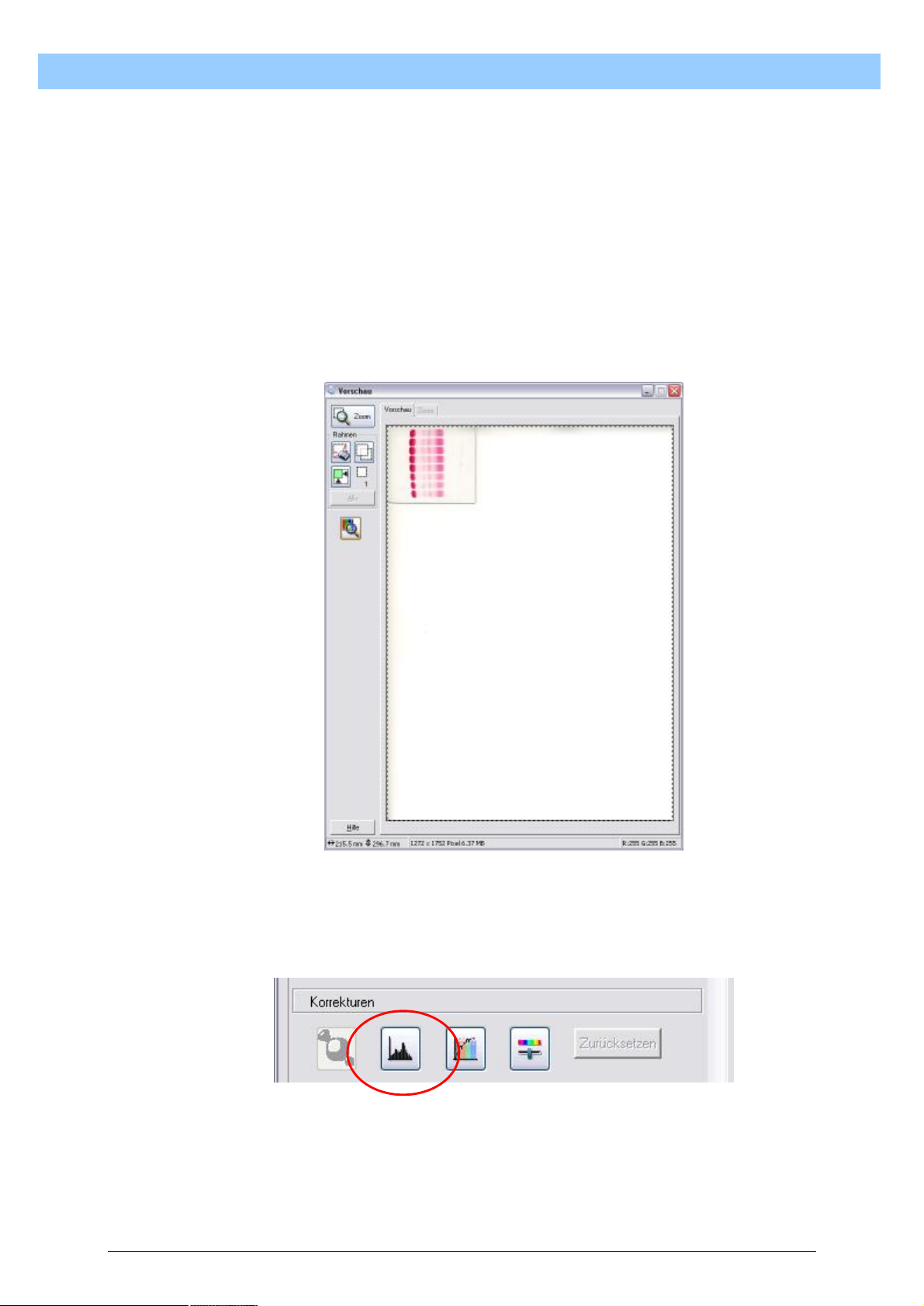
T
u
r
b
o
S
c
a
n
U
s
e
r
M
a
n
u
a
l
T
u
r
b
o
S
c
a
n
U
s
e
r
M
a
T
u
r
b
o
S
c
a
n
U
s
e
r
For problem-free routine work, the glass plate always needs to be placed
back in the same position. You can use an overlay template (example
available as a pdf file) for this purpose or always place the glass plate back
at zero on the scanner (as in this example). If using several glass plates,
the use of an overlay template is strongly recommended.
Before the technical scanning data can be adjusted, a scanning area has
to be defined. To do this, move the mouse pointer onto the top left point.
To select the area, press and hold the left mouse button, then drag the
mouse pointer down to the bottom right-hand corner. To fix the selection,
now release the left mouse button again. The selection is indicated by a
dashed line. This now frames the whole preview area.
M
a
n
n
u
u
a
a
l
l
Next a histogram adjustment is necessary for the scanned images. To do
this, single-click the left mouse button on the button for Histogram
Adjustment.
The window that opens after selection shows the current histogram.
20
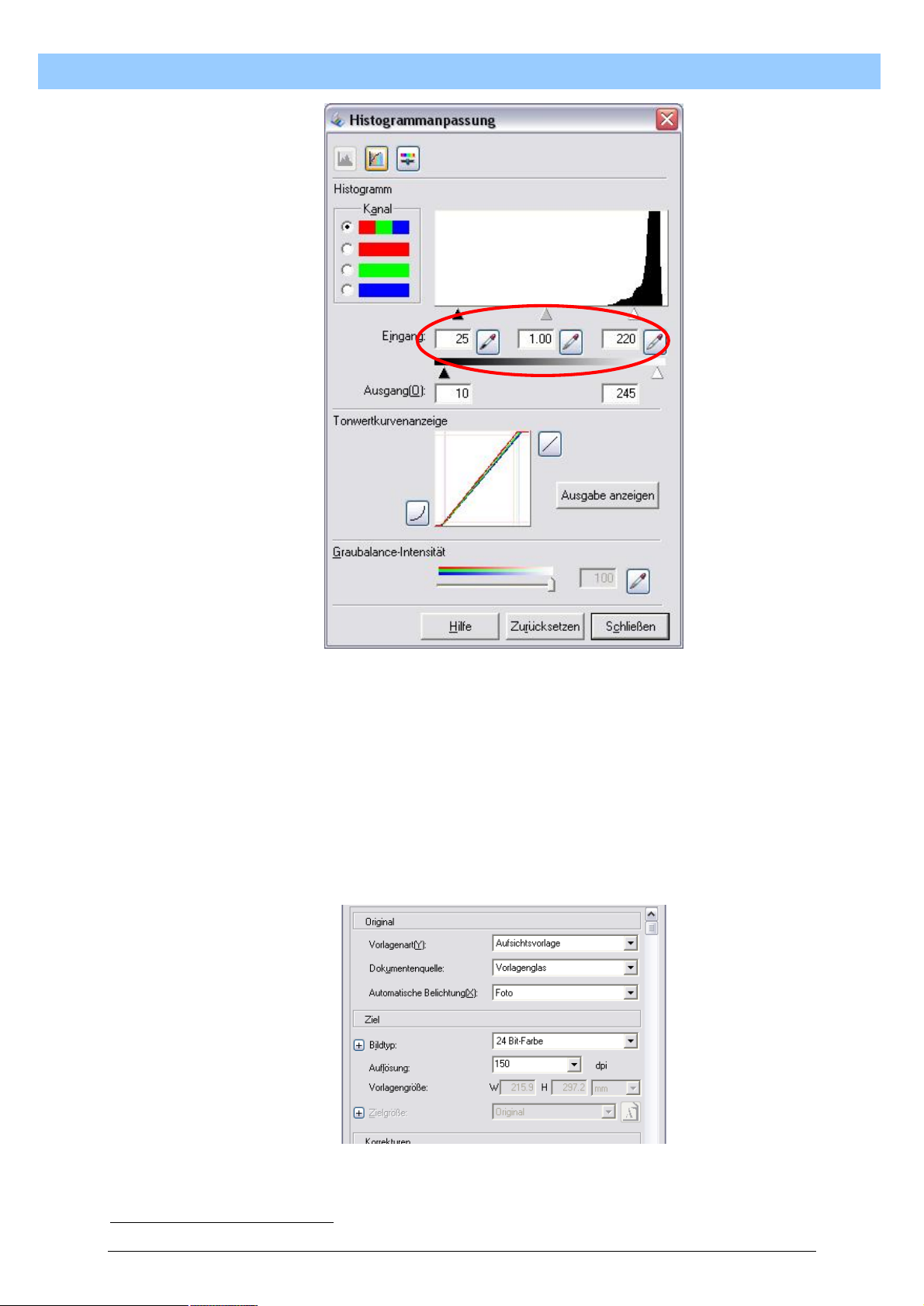
T
T
T
u
u
u
r
b
o
S
c
a
n
U
s
e
r
M
a
n
u
a
l
r
b
o
S
c
a
n
U
s
e
r
M
a
r
b
o
S
c
a
n
U
s
e
r
M
a
n
n
u
u
a
a
l
l
For Ponceau S-stained gels and for Amido Black-stained gels, the
following values3 should be entered: Input: 25 / 1.00 / 220 from left to right;
Output 10 / 245 from left to right.
No further settings in the Histogram Adjustment are required.
In order to keep these entries, press the “Close” button.
Now the type of original, document source and automatic exposure in dpi
still have to be set. The required settings can be read from the following
illustration:
For Standard Serum Protein Electrophoreses with the Ponceau S staining
method, the following settings are used:
3
Values may vary, depending on the system used.
21
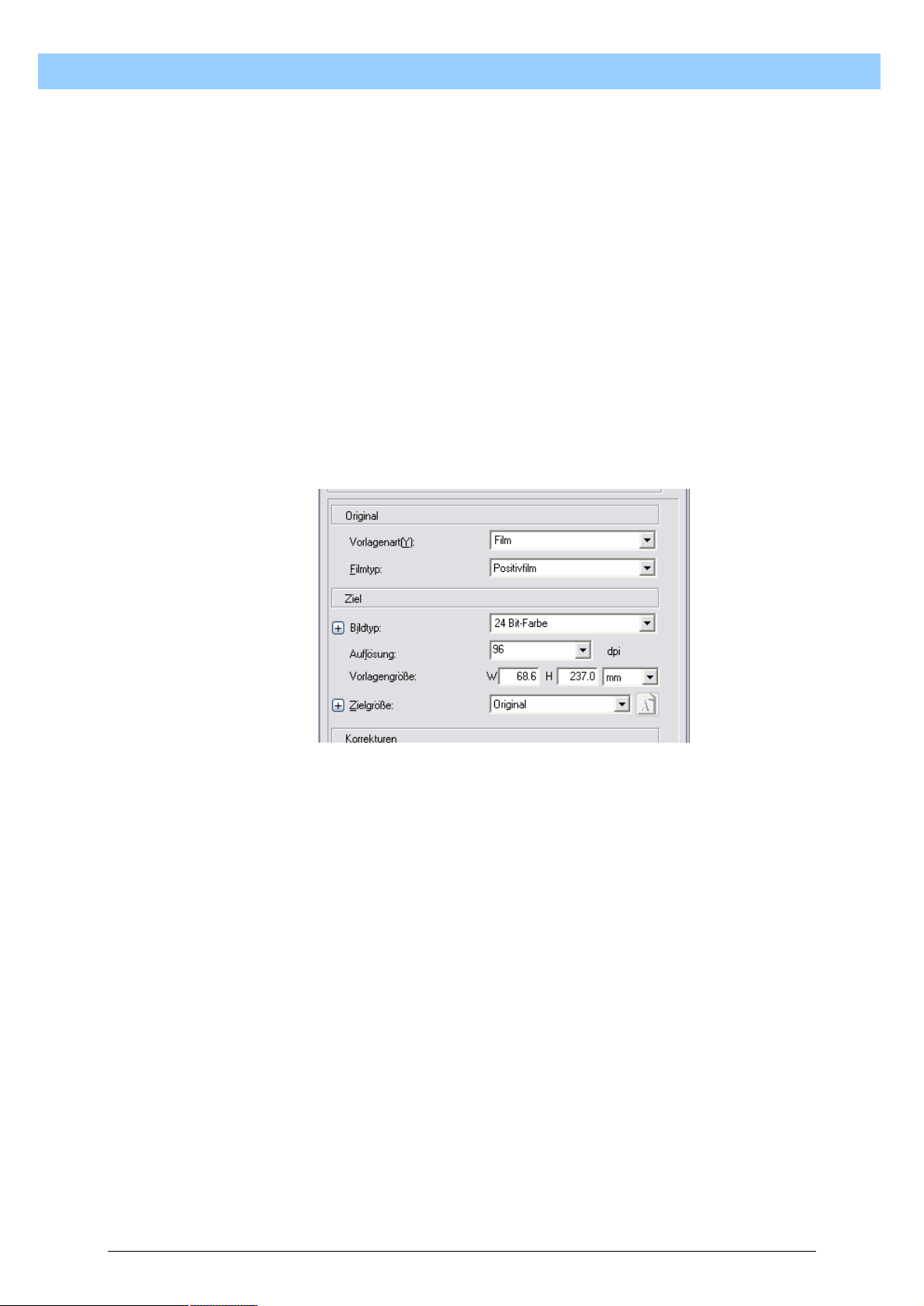
T
u
r
b
o
S
c
a
n
U
s
e
r
M
a
n
u
a
l
T
u
r
b
o
S
c
a
n
U
s
e
r
M
a
T
u
r
b
o
S
c
a
n
U
s
e
r
Original
Type of original: reflection original
Document source: off-the-glass
Automatic exposure: photo
Target
Image type: 24-bit colour
Resolution: 150 dpi
Amido Black-stained gels are measured in transmission mode. To do this,
detach the white covering upwards from the inside of the cover. For
analyses in transmission mode, the use of a positioning template is
strongly recommended.
Type of original, document source, automatic exposure as well as image
type and resolution should be entered as displayed below:
M
a
n
n
u
u
a
a
l
l
For Standard Serum Protein Electrophoreses with the Amido Black
staining method, the following settings are used:
Original
Type of original: film
Film type: positive film
Target
Image type: 24-bit colour
Resolution 96 dpi
Once all the default values have been entered, these can be saved onto
the hard disk.
22
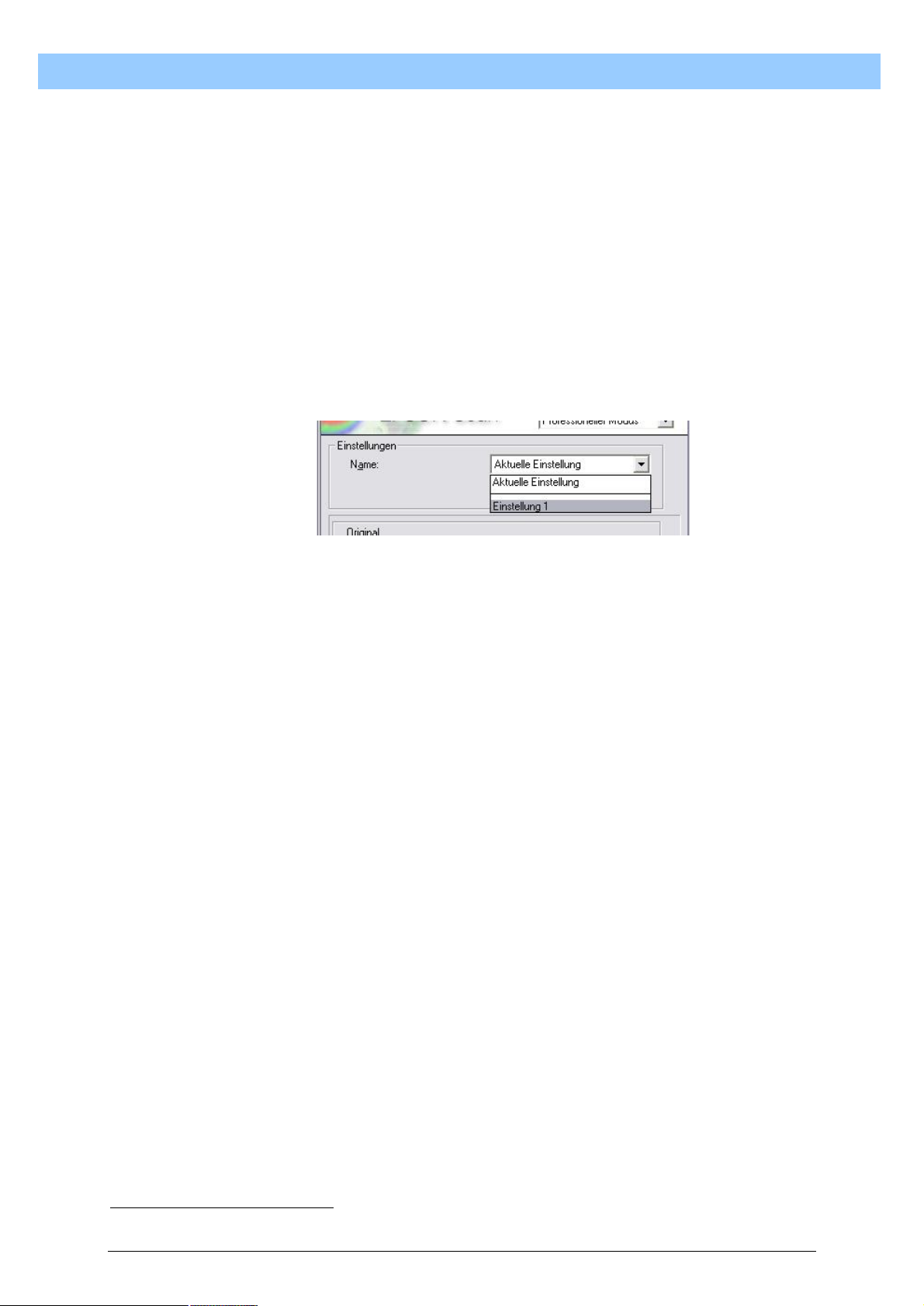
T
u
r
b
o
S
c
a
n
U
s
e
r
M
a
n
u
a
l
T
u
r
b
o
S
c
a
n
U
s
e
r
M
a
T
u
r
b
o
S
c
a
n
U
s
e
r
8.1.1.3.3. Save settings
To save what is now the current setting, click on the left mouse button on
the “Save” button in the top part of the Scan window. The data record is
now saved under the name “Setting 1”4.
8.1.1.3.4. Restore default settings
If you need to restore the current default settings, you simply have to click
on the downward arrow in the popup window in the top part of the Scan
window and single-click the left mouse button on the saved setting you
wish to select. This deletes all the current settings and activates the
settings you have selected.
M
a
n
n
u
u
a
a
l
l
8.1.1.3.5. Image scanning for Ponceau S-stained objects
You can start working with TurboScan once all the default settings have
been made. For serum protein electrophoreses stained with Ponceau-S
Red, work in reflection mode. To do this, place the glass plate onto the
positioning template, if necessary, or at the zero point of the scanner (in
this case the top right-hand corner of the scanner). The glass plate should
be positioned so that the albumin bands show on the right and the first
electrophoresis track comes to lie at the top edge5. Close the scanner
cover. With the window still open for Professional Mode, single-click the left
mouse button on “Scan”. The scanner is now set in motion and records the
object placed on the flatbed.
8.1.1.3.6. Image scanning for Amido Black-stained objects
For Amido Black-stained gels, follow the same procedure as for Ponceau
S-stained gels. The difference is that, as previously mentioned, scanning
should be done in transmission mode. For Amido Black gels with weak
staining, the reflection mode may also be used.
4
The name may change, depending of the number of settings already stored.
5
The positioning of the electrophoreses may change on alternative scanner models.
23
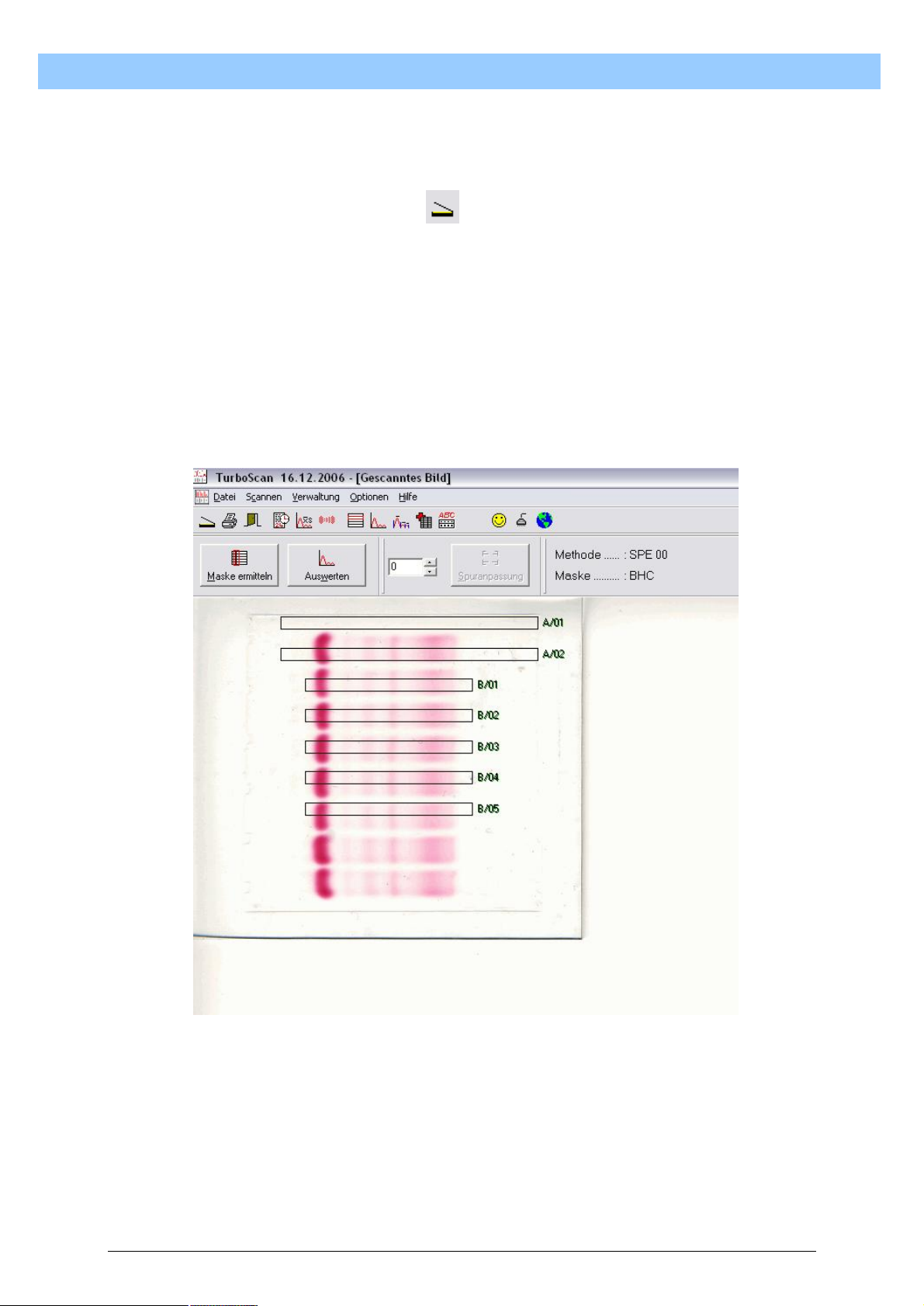
8.2. Analyse
8.2.1. Scan and Analyse
After the image has been scanned, the TWAIN window of the scanner
closes automatically. The TurboScan window “Capture image” reappears
with the image just scanned. If necessary, sections can be selected or the
image can be rotated at this stage. Single-click the left mouse button on
“OK” to confirm the image and hence transfer the image for analysis.
The Scanned image window opens in maximized mode. If a mask has
been activated, the last-used mask appears screened over the image. If
the positioning of the glass plate is identical, the mask can be used without
any correction.
T
T
T
u
u
u
r
b
o
S
c
a
n
U
s
e
r
M
a
n
u
a
l
r
b
o
S
c
a
n
U
s
e
r
M
a
r
b
o
S
c
a
n
U
s
e
r
M
a
n
n
u
u
a
a
l
l
8.2.1.1. Automatically create mask
If you have originals where the content is constantly changing, it makes
sense to use the automatic track search. When setting up an object type
for the first time, automatic track search can also be used for one-off
definition.
24
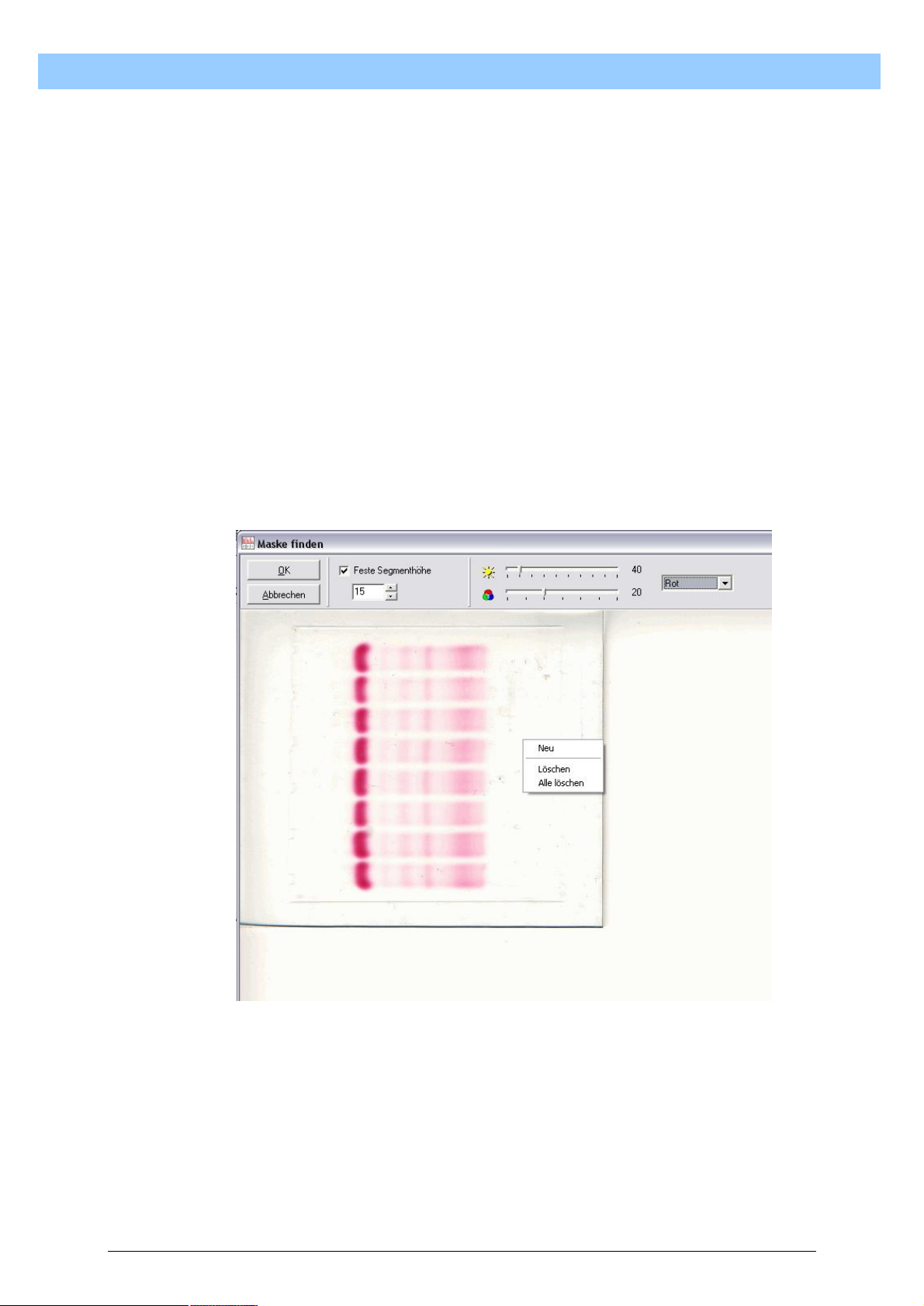
T
u
r
b
o
S
c
a
n
U
s
e
r
M
a
n
u
a
l
T
u
r
b
o
S
c
a
n
U
s
e
r
M
a
T
u
r
b
o
S
c
a
n
U
s
e
r
8.2.1.1.1. Mask arrays
To start the automatic mask-finding procedure, single-click the left mouse
button on “Get mask”. This opens the “Find mask” window, which shows
the current recording and a few functions for automatic track-finding. The
fixed segment height indicates how wide each track to be read should be.
This is identical for all tracks. If this function is disabled, each track is
located individually in the current track width. The “brightness” and “colour
intensity” slide controls are used for fine-tuning the track recognition.
However, the program offers default settings which are optimized for
standard staining methods. These can be selected in the popup selection
window.
As the first step in mask creation, an area should be selected within which
the TurboScan software is to search the tracks. Single-click the right
mouse button inside the image to select this area. A small menu opens
right next to the mouse pointer. Single-click the left mouse button on the
first menu entry “New” to activate input mode. This is shown by the mouse
pointer changing from the standard arrow shape into a cross-shaped
cursor.
M
a
n
n
u
u
a
a
l
l
To select the desired area, position the cursor on the left above the tracks.
Now press and hold the left mouse button. Drag the mouse to move the
cursor into a position on the right below the electrophoreses. All the
electrophoresis tracks should be located within the rectangle you have
selected. Now release the left mouse button so that the position of the
rectangle remains fixed. An identification letter appears at the top right-
25
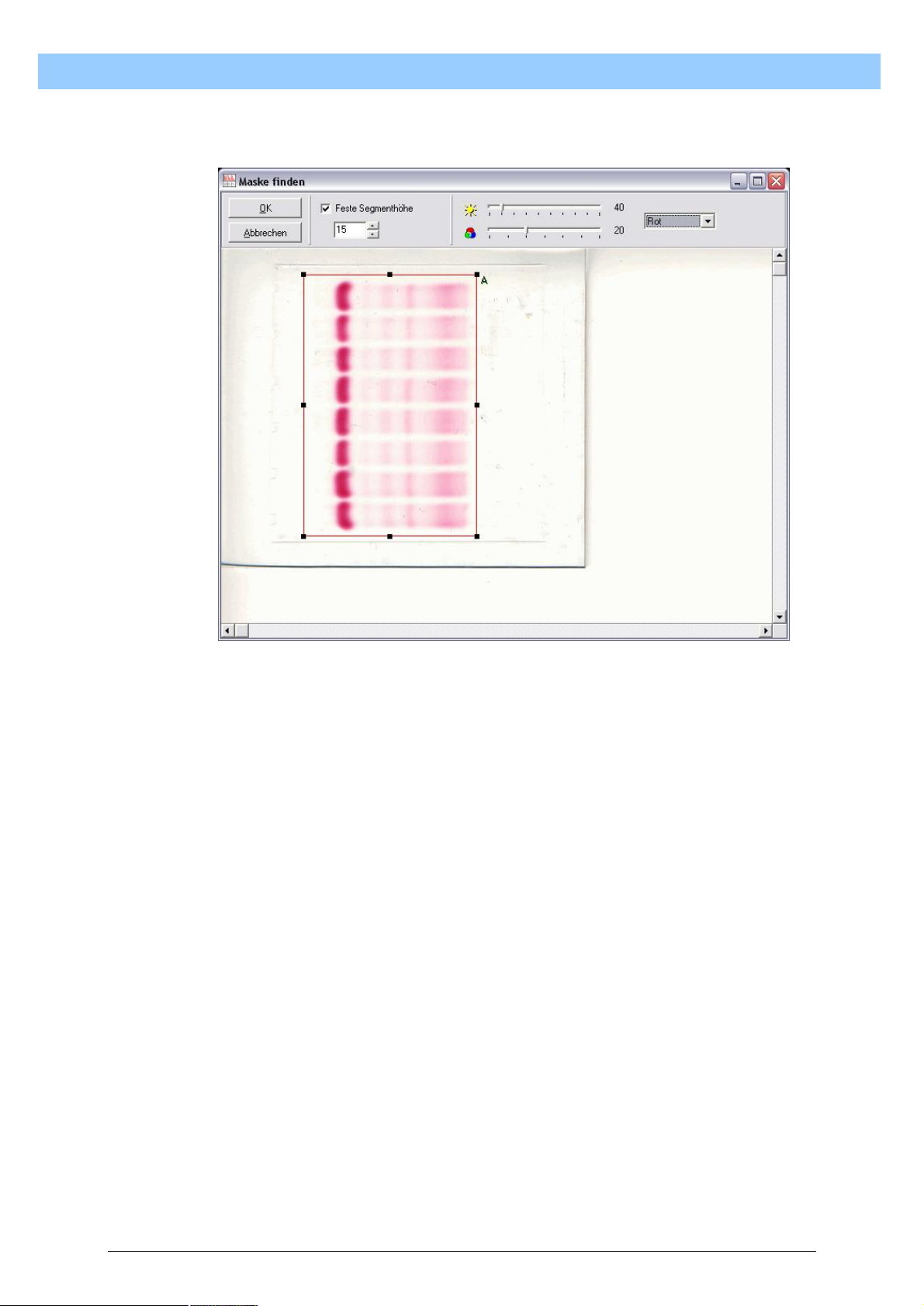
T
u
r
b
o
S
c
a
n
U
s
e
r
M
a
n
u
a
l
T
u
r
b
o
S
c
a
n
U
s
e
r
M
a
T
u
r
b
o
S
c
a
n
U
s
e
r
hand corner of the rectangle to enable you to distinguish different areas
later.
M
a
n
n
u
u
a
a
l
l
For correct track-finding, the frame needs to be positioned in the upper and
lower border area against the background colour. If this is not the case,
tracks may be incorrectly found.
8.2.1.1.2. Segment width
For subsequent adjustment of the area, the black squares can be located
with the mouse pointer. The pointer changes into double arrows indicating
the direction in which a change can be made. Press and hold the left
mouse button to change the frame in the directions indicated by the double
arrow. Release the left mouse button to fix the frame in its new position.
Single-clicking the left mouse button on “OK” will start calculation of the
tracks. The “Find mask” window closes automatically and the “Scanned
image” window reappears with the newly calculated tracks.
8.2.1.1.3. Correction of mask segments
Normally no correction of the automatically located tracks is required.
However, if tracks from a stored mask are used, there is a possibility that
the tracks will have to be corrected slightly.
The procedure is identical to that of segment correction for automatic trackfinding (see 8.2.1.1.2). However, before the correction can be made, the
track to be changed must be activated. To do this, position the mouse point
within the track to be changed and single-click the left mouse button. The
frame of the track turns red and the black correction squares appear at the
26
 Loading...
Loading...