Page 1
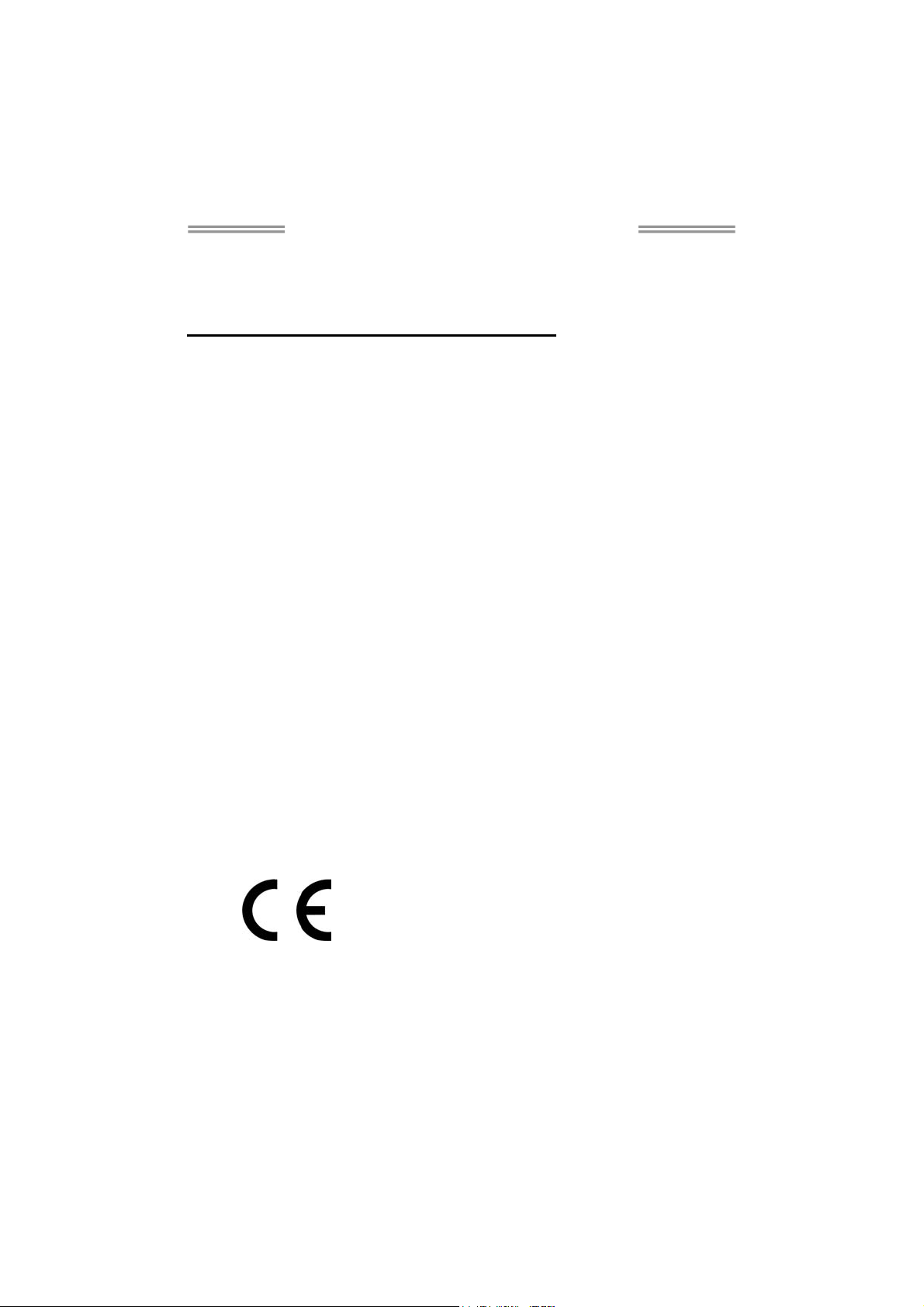
H61MGV3/H61MLV3 Setup Manual
FCC Information and Copyright
This equipment has been tested and found to comply with the limits of a Class
B digital device, pursuant to Part 15 of the FCC Rules. These limits are designed
to provide reasonable protection against harmful interference in a residential
installation. This equipment generates, uses, and can radiate radio frequency
energy and, if not installed and used in accordance with the instructions, may
cause harmful interference to radio communications. There is no guarantee
that interference will not occur in a particular installation.
The vendor makes no representations or warranties with respect to the
contents here and specially disclaims any implied warranties of merchantability
or fitness for any purpose. Further the vendor reserves the right to revise this
publication and to make changes to the contents here without obligation to
notify any party beforehand.
Duplication of this publication, in part or in whole, is not allowed without first
obtaining the vendor’s approval in writing.
The content of this user’s manual is subject to be changed without notice and
we will not be responsible for any mistakes found in this user’s manual. All the
brand and product names are trademarks of their respective companies.
Dichiarazione di conformità
sintetica
Ai sensi dell’art. 2 comma 3 del D.M.
275 del 30/10/2002
Si dichiara che questo prodotto è
conforme alle normative vigenti e
soddisfa i requisiti essenziali richiesti
dalle direttive
2004/108/CE, 2006/95/CE e
1999/05/CE
quando ad esso applicabili
Short Declaration of conformity
We declare this product is complying
with the laws in force and meeting all
the essential requirements as specified
by the directives
2004/108/CE, 2006/95/CE and
1999/05/CE
whenever these laws may be applied
Page 2
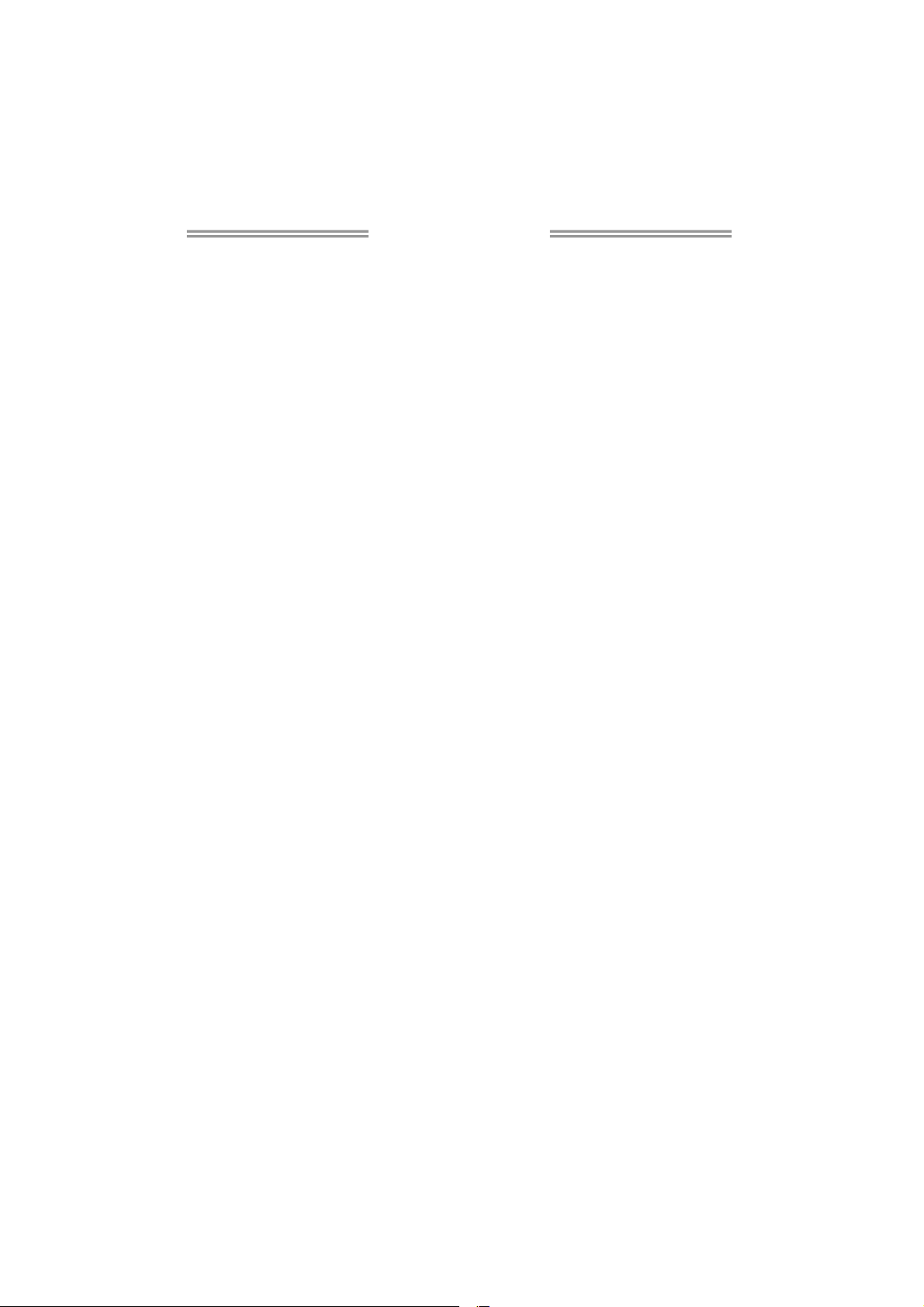
Table of Contents
Chapter 1: Introduction.......................................... 1
1.1 Before You Start.........................................................................................1
1.2 Package Checklist .....................................................................................1
1.3 Motherboard Features.............................................................................. 2
1.4 Rear Panel Connectors..............................................................................3
1.5 Motherboard Layout.................................................................................3
Chapter 2: Hardware Installation ........................... 4
2.1 Installing Central Processing Unit (CPU) ...............................................4
2.2 Install a Heatsink ......................................................................................6
2.3 FAN Headers.............................................................................................. 7
2.4 Installing System Memory ........................................................................ 8
2.5 Connectors and Slots..................................................................................9
Chapter 3: Headers & Jumpers Setup ................... 12
3.1 How to Setup Jumpers ............................................................................12
3.2 Detail Settings.......................................................................................... 12
Chapter 4: Useful Help ......................................... 15
4.1 Driver Installation Note..........................................................................15
4.2 Software.................................................................................................... 16
4.3 BIOS Update............................................................................................. 19
4.4 AMI BIOS Beep Code ............................................................................... 23
4.5 Troubleshooting .......................................................................................23
Appendix: SPEC in Other Languages..................... 26
German .................................................................................................................26
French....................................................................................................................28
Italian.................................................................................................................... 30
Spanish ..................................................................................................................32
Portuguese............................................................................................................34
Polish .....................................................................................................................36
Russian ..................................................................................................................38
Arabic .................................................................................................................... 40
Japanese................................................................................................................ 42
Page 3

CHAPTER 1: INTRODUCTION
H61MGV3/H61MLV3
1.1 B
EFORE YOU START
Thank you for choosing our product. Before you start installing the
motherboard, please make sure you follow the instructions below:
Prepare a dry and stable working environment with sufficient
lighting.
Always disconnect the computer from power outlet before
operation.
Before you take the motherboard out from anti-static bag,
ground yourself properly by touching any safely grounded
appliance, or use grounded wrist strap to remove the static
charge.
Avoid touching the components on motherboard or the rear
side of the board unless necessary. Hold the board on the
edge, do not try to bend or flex the board.
Do not leave any unfastened small parts inside the case after
installation. Loose parts will cause short circuits which may
damage the equipment.
Keep the computer from dangerous area, such as heat
source, humid air and water.
The operating temperatures of the computer should be 0 to
45 degrees Celsius.
To avoid injury, be careful of:
Sharp pins on headers and connectors
Rough edges and sharp corners on the chassis
Damage to wires that could cause a short circuit
1.2 PACKAGE CHECKLIST
; Serial ATA Cable x2
; Rear I/O Panel for ATX Case x1
; Installation Guide x1
; Fully Setup Driver DVD x1
Note: The package contents may be different due to the sales region or models in which it was
sold. For more information about the standard package in your region, please contact your
dealer or sales representative.
1
Page 4
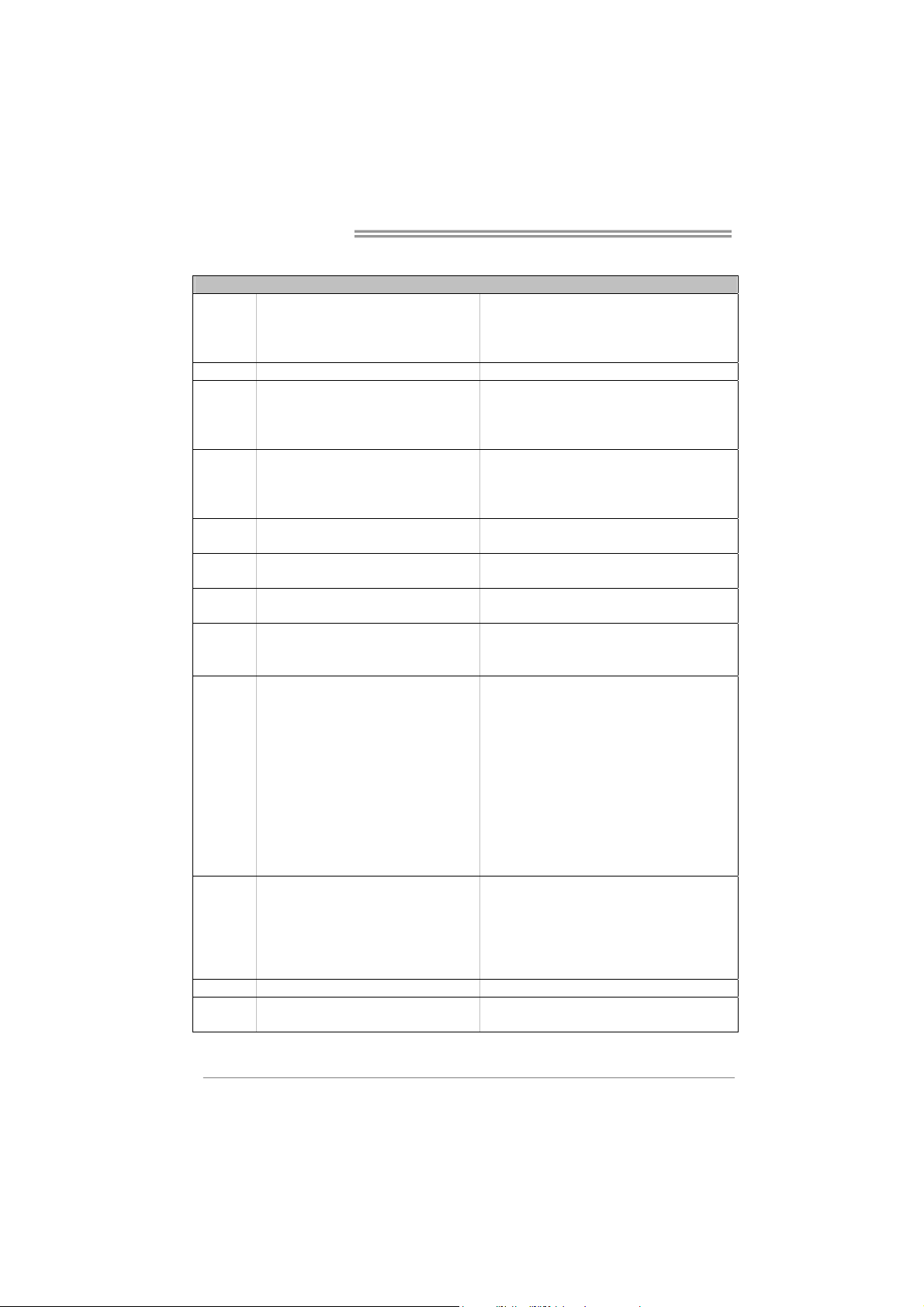
Motherboard Manual
1.3 MOTHERBOARD FEATURES
SPEC
Socket 1155
CPU
Chipset Intel H61
Super I/O
Main
Memory
SATA 2 Integrated Serial ATA Controller
LAN
Sound
Codec
Slots
On Board
Connectors
Rear Panel
I/O
Board Size 170 (W) x 191 (L) mm
OS Support Windows XP / Vista / 7 / 8
Intel Core i7 / i5 / i3 / Pentium / Celeron
processor
IT8772E
Provides the most commonly used legacy
Super I/O functionality
Low Pin Count Interface
DDR3 DIMM Slots x 2
Max Memory Capacity 16GB
Each DIMM supports 512MB/
1GB/2GB/4GB/8GB DDR3
RTL8111G (H61MGV3)
RTL8106E (H61MLV3)
VT1705CF / ALC662 5.1 channels audio out , High Definition Audio
PCI-E Gen3x16 slot x1
(depending on CPU)
PCI-E Gen2 x1 slot x1 Supports PCI-E Gen2 x1 expansion card
SATA2 Connector x4 Each connector supports 1 SATA2 device
Front Panel Connector x1 Supports front panel facilities
Chassis Speaker Connector x1 Supports chassis speaker
Front Audio Connector x1 Supports front panel audio function
CPU Fan Header x1 CPU Fan power supply (with Smart Fan function)
System Fan Header x1 System Fan Power supply
Clear CMOS Header x1 Restore CMOS data to factory default
USB2.0 Connector x2 Each connector supports 2 front panel USB2.0 ports
Serial Port Connector x1 Connects to RS-232 Port
Power Connector (24pin) x1 Connects to Power supply
Power Connector (4pin) x1 Connects to Power supply
PS/2 Keyboard x1
PS/2 Mouse x1
VGA Port x1
LAN port x1
USB2.0 Port x4
Audio Jack x3
Supports Execute Disable Bit / Enhanced Intel
SpeedStep® / Intel Architecture-64 / Extended
Memory 64 Technology / Virtualization Technology /
Hyper Threading
Environment Control initiatives
Hardware Monitor Controller
Fan Speed Controller
ITE's "Smart Guardian" function
Dual Channel Mode DDR3 memory module
Supports DDR3 1066 / 1333
Supports DDR3 1600 (depending on CPU)
Registered DIMM and ECC DIMM is not supported
Data transfer rates up to 3.0 Gb/s
SATA Version 2.0 specification compliant
10 / 100 / 1000Mb/s auto negotiation
10 / 100 Mb/s auto negotiation
Supports PCI-E Gen2/3 x16 expansion card
Connects to PS/2 Keyboard
Connects to PS/2 Mouse
Connect to D-SUB monitor
Connect to RJ-45 Ethernet cable
Connect to USB2.0 devices
Provide Audio-In/Out and Mic. Connection
Biostar reserves the right to add or remove support
for any OS with or without notice
2
Page 5
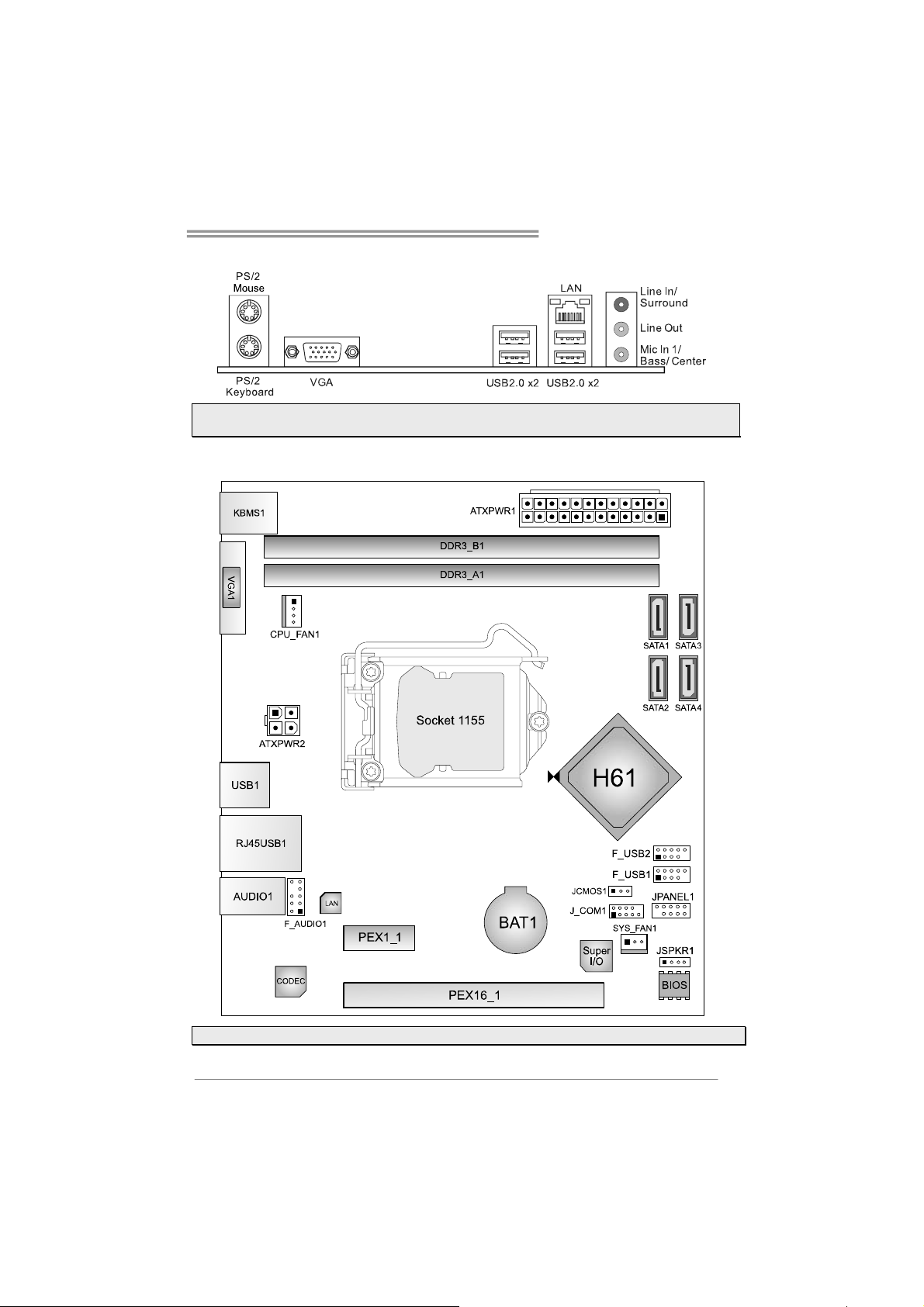
1.4 REAR PANEL CONNECTORS
H61MGV3/H61MLV3
Note1: VGA Output requires an Intel Core family processor with Intel Graphics Technology.
Note2: VGA Maximum resolution: 2048 x 1536 @75Hz
1.5 MOTHERBOARD LAYOUT
Note1: ■ represents the 1st pin.
3
Page 6
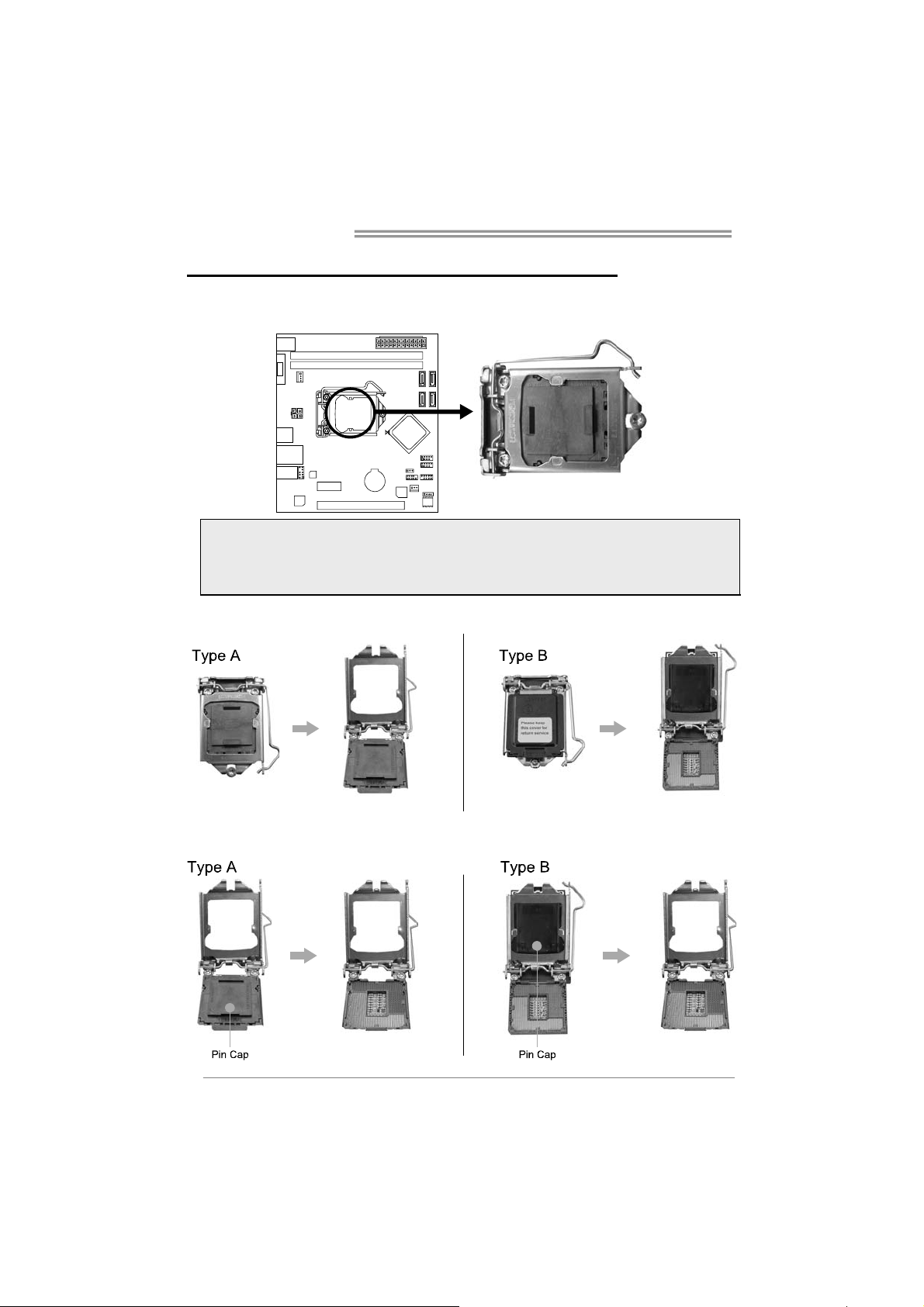
Motherboard Manual
CHAPTER 2: HARDWARE INSTALLATION
2.1 I
NSTALLING CENTRAL PROCESSING UNIT (CPU)
Step 1: Locate the CPU socket on the motherboard
Note1: Remove Pin Cap before installation, and make good preservation for future use. When
the CPU is removed, cover the Pin Cap on the empty socket to ensure pin legs won’t be
damaged.
Note2: The motherboard might equip with two different types of pin cap. Please refer below
instruction to remove the pin cap.
Step 2: Pull the socket locking lever out from the socket and then raise the lever
up.
Step 3: Remove the Pin Cap.
4
Page 7
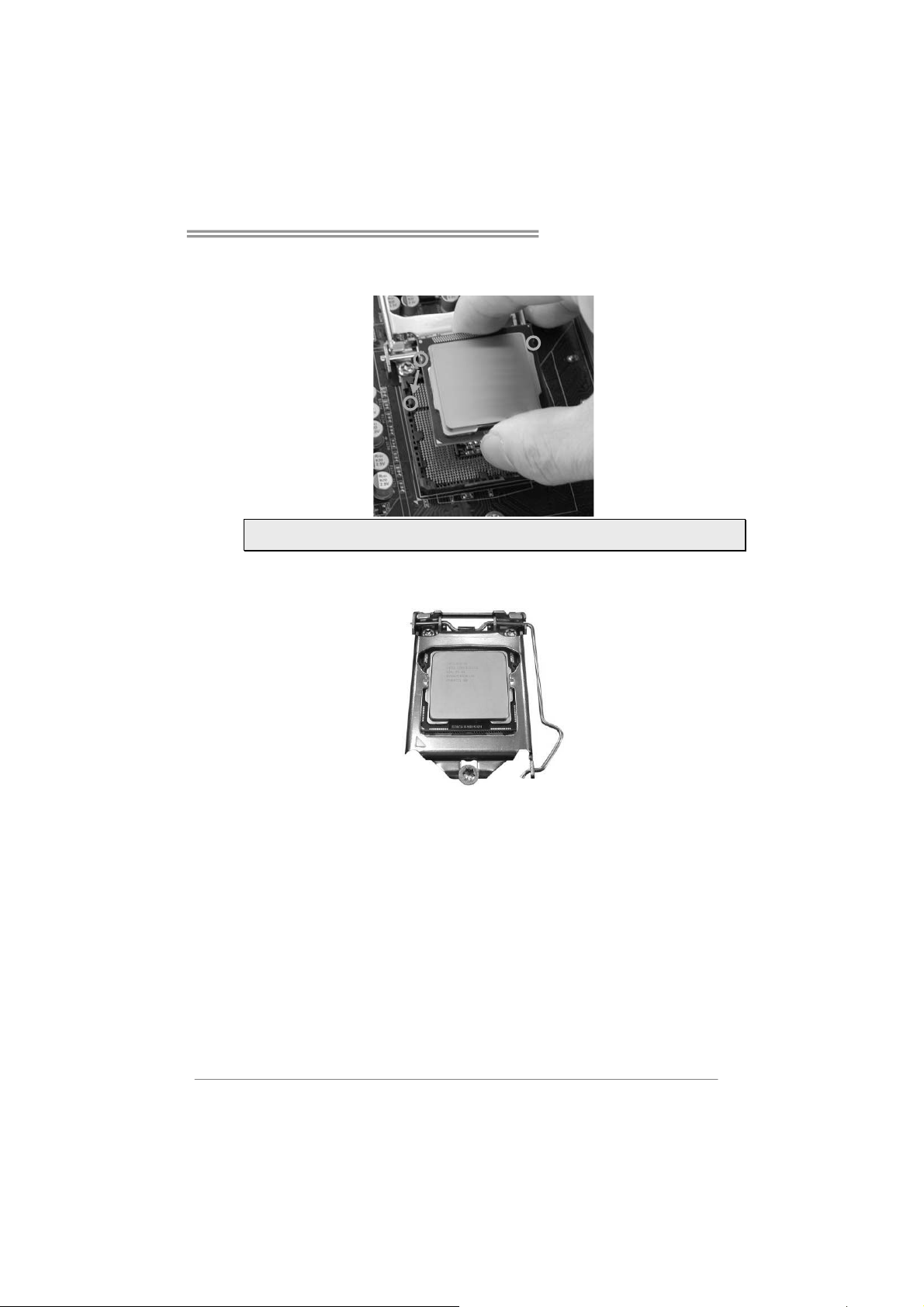
H61MGV3/H61MLV3
Step 4: Hold processor with your thumb and index fingers, oriented as shown.
Align the notches with the socket. Lower the processor straight down
without tilting or sliding the processor in the socket.
Note: The CPU fits only in one correct orientation. Do not force the CPU into the socket
to prevent damaging the CPU.
Step 5: Hold the CPU down firmly, and then lower the lever to locked position to
complete the installation.
5
Page 8
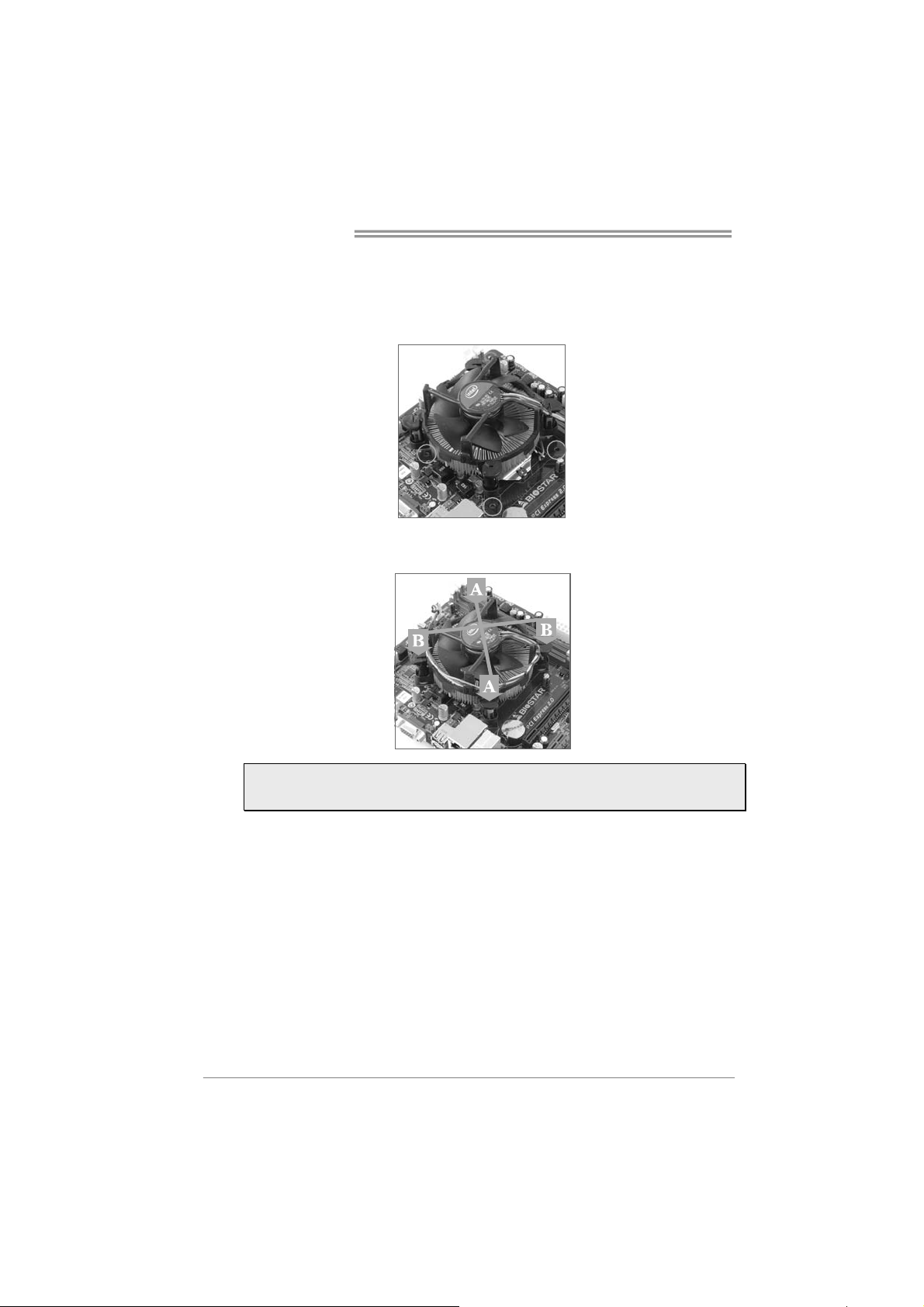
Motherboard Manual
2.2 INSTALL A HEATSINK
Step 1: Place the CPU fan assembly on top of the installed CPU and make sure
that the four fasteners match the motherboard holes. Orient the assembly
and make the fan cable is closest to the CPU fan connector.
Step 2: Press down two fasteners at one time in a diagonal sequence to secure
the CPU fan assembly in place. Ensure that all four fasteners are secured.
Note1: Do not forget to connect the CPU fan connector.
Note2: For proper installation, please kindly refer to the installation manual of your CPU
heatsink.
6
Page 9
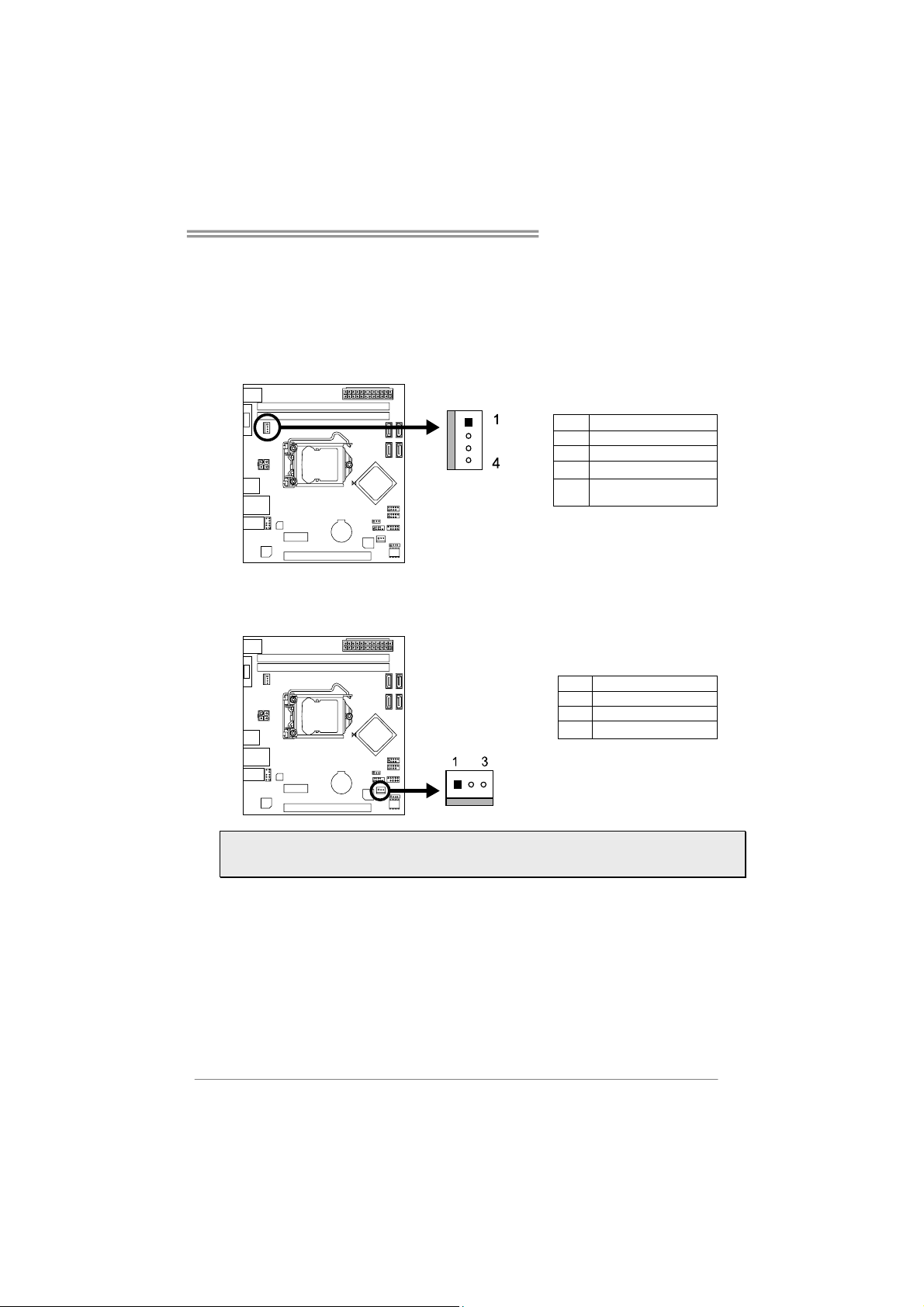
H61MGV3/H61MLV3
2.3 FAN HEADERS
These fan headers support cooling-fans built in the computer. The fan cable and
connector may be different according to the fan manufacturer. Connect the fan
cable to the connector while matching the black wire to pin#1.
CPU_FAN1: CPU Fan Header
Pin Assignment
1 Ground
2 +12V
3
FAN RPM rate sense
4 Smart Fan Control
(By Fan)
SYS_FAN1: System Fan Header
Pin Assignment
1 Ground
2 +12V
3
FAN RPM rate sense
Note: CPU_FAN1, SYS_FAN1 support 4-pin and 3-pin head connectors. When connecting
with wires onto connectors, please note that the red wire is the positive and should be
connected to pin#2, and the black wire is Ground and should be connected to GND.
7
Page 10

Motherboard Manual
2.4 INSTALLING SYSTEM MEMORY
A. Memory Modules
Step 1: Unlock a DIMM slot by pressing the retaining clips outward. Align a DIMM
on the slot such that the notch on the DIMM matches the break on the slot.
Step 2: Insert the DIMM vertically and firmly into the slot until the retaining chip snap
back in place and the DIMM is properly seated.
Note: If the DIMM does not go in smoothly, do not force it. Pull it all the way out and try again.
8
Page 11
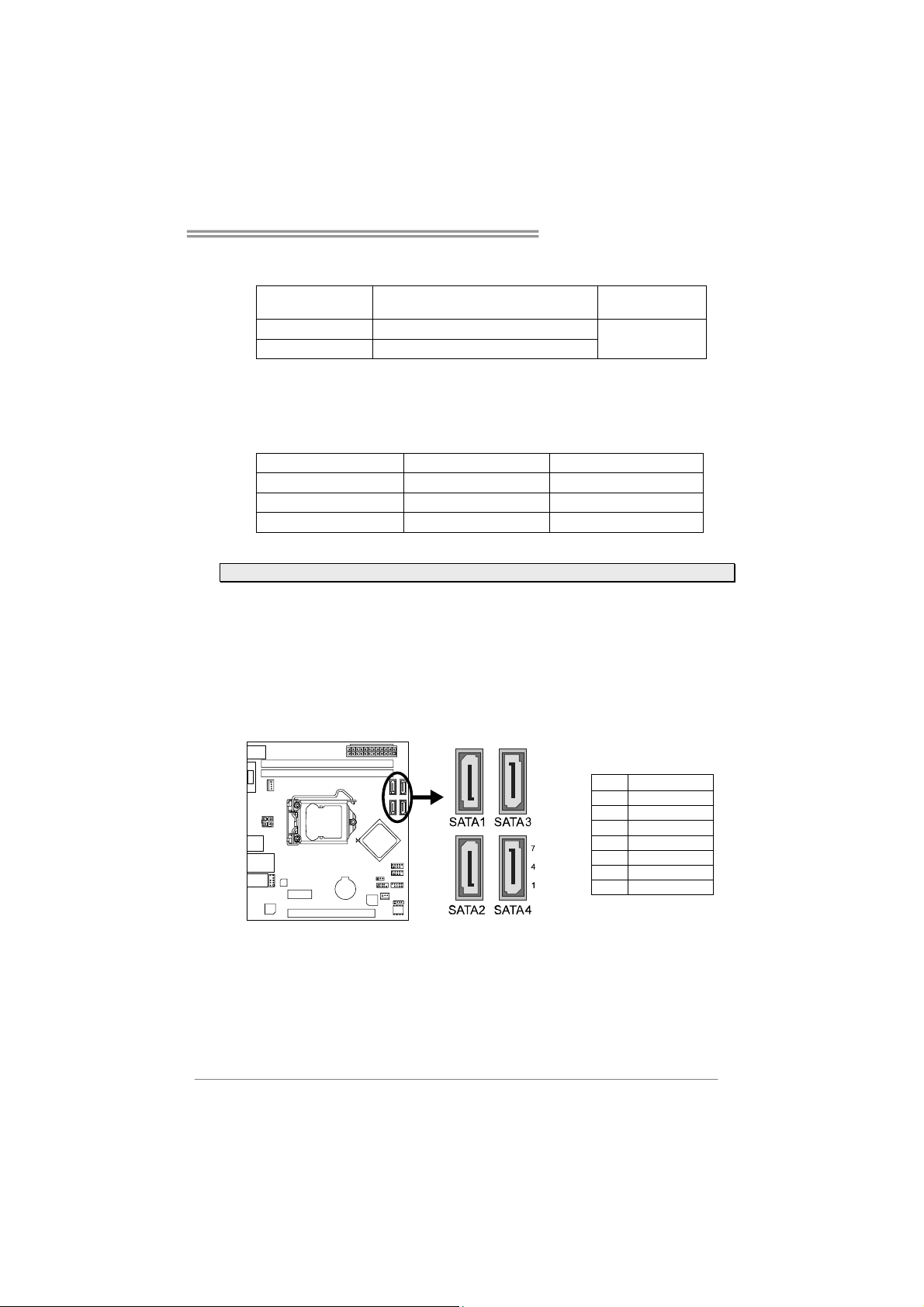
H61MGV3/H61MLV3
B. Memory Capacity
DIMM Socket
Location
DDR3_A1 512MB/1GB/2GB/4GB/8GB
DDR3_B1 512MB/1GB/2GB/4GB/8GB
DDR3 Module
Tot al Mem o r y
Size
Max is 16GB.
C. Dual Channel Memory Installation
Please refer to the following requirements to activate Dual Channel function:
Install memory module of the same density in pairs, shown in the table.
Dual Channel Status
Disabled O X
Disabled X O
Enabled O O
(O means memory installed; X, not installed.)
Note: The DRAM bus width of the memory module must be the same (x8 or x16)
DDR3_A1
DDR3_B1
2.5 CONNECTORS AND SLOTS
SATA1~SATA4: Serial ATA Connectors
These connectors connect to SATA hard disk drives via SATA cables.
Those satisfy the SATA 2.0 spec and with transfer rate of 3.0Gb/s.
Pin Assignment
1 Ground
2 TX+
3 TX4 Ground
5 RX6 RX+
7 Ground
9
Page 12
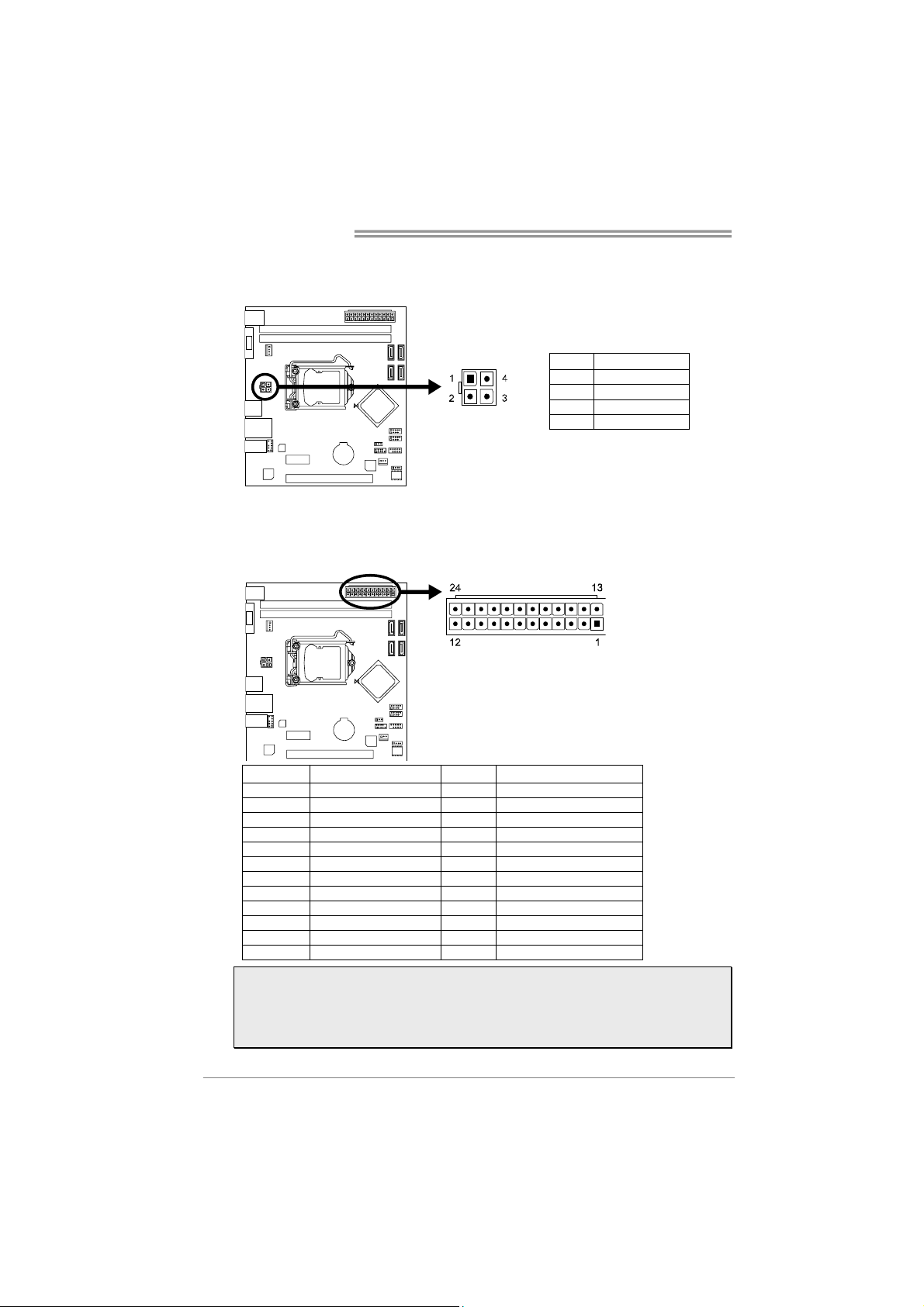
Motherboard Manual
ATXPWR2: ATX Power Source Connector
This connector provides +12V to CPU power circuit.
ATXPWR1: ATX Power Source Connector
This connector allows user to connect 24-pin power connector on the ATX
power supply.
Pin Assignment
1 +12V
2 +12V
3 Ground
4 Ground
10
Pin Assignment Pin Assignment
13 +3.3V 1 +3.3V
14 -12V 2 +3.3V
15 Ground 3 Ground
16 PS_ON 4 +5V
17 Ground 5 Ground
18 Ground 6 +5V
19 Ground 7 Ground
20 NC 8 PW_OK
21 +5V 9 Standby Voltage+5V
22 +5V 10 +12V
23 +5V 11 +12V
24 Ground 12 +3.3V
Note1: Before you power on the system, please make sure that both ATXPWR1 and
ATXPWR2 connectors have been plugged-in.
Note2: Insufficient power supplied to the system may result in instability or the
peripherals not functioning properly. Use of a PSU with a higher power output is
recommended when configuring a system with more power-consuming devices.
Page 13

H61MGV3/H61MLV3
PEX16_1: PCI-Express Gen3 x16 Slot
- PCI-Express 3.0 compliant.
- Maximum theoretical realized bandwidth of 16GB/s simultaneously per
direction, for an aggregate of 32GB/s totally.
- PCI-E 3.0 is supported by Core i7-3xxx / i5-3xxx CPU.
PEX1_1: PCI-Express Gen2 x1 Slot
- PCI-Express 2.0 compliant.
- Data transfer bandwidth up to 500MB/s per direction; 1GB/s in total.
Install an Expansion Card
You can install your expansion card by following steps:
1. Read the related expansion card's instruction document before install the
expansion card into the computer.
2. Remove your computer's chassis cover, screws and slot bracket from the
computer.
3. Place a card in the expansion slot and press down on the card until it is
completely seated in the slot.
4. Secure the card’s metal bracket to the chassis back panel with a screw.
5. Replace your computer's chassis cover.
6. Power on the computer, if necessary, change BIOS settings for the
expansion card.
7. Install related driver for the expansion card.
11
Page 14
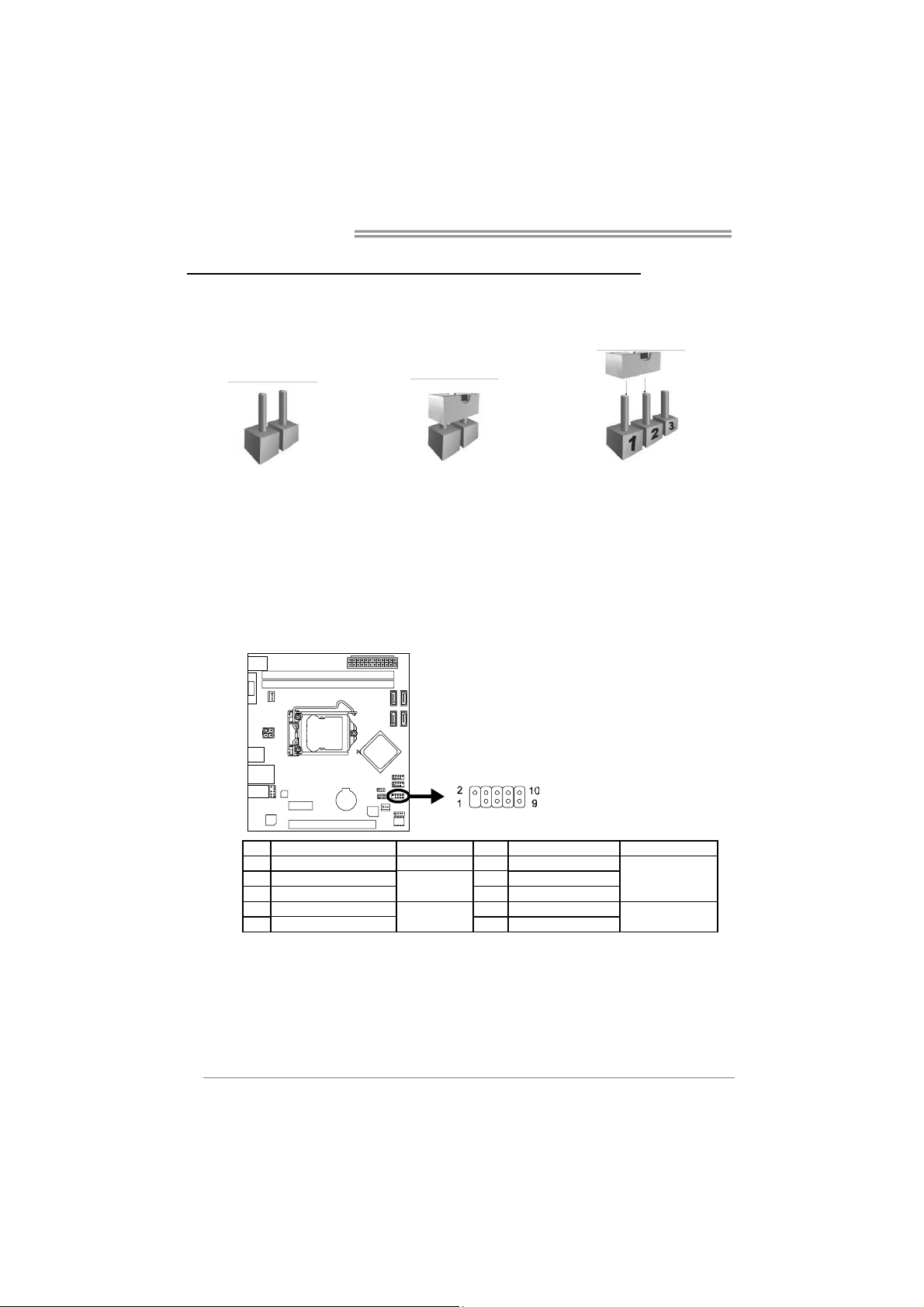
Motherboard Manual
CHAPTER 3: HEADERS & JUMPERS SETUP
3.1 H
OW TO SETUP JUMPERS
The illustration shows how to set up jumpers. When the jumper cap is placed on
pins, the jumper is “close”, if not, that means the jumper is “open”.
Pin opened Pin closed Pin1-2 closed
3.2 DETAIL SETTINGS
JPANEL1: Front Panel Header
This connector includes Power-on, Reset, HDD LED and Power LED
connections. It allows user to connect the PC case’s front panel switch
functions.
12
Pin Assignment Function Pin Assignment Function
1 N/A N/A 2 Power LED (+)
3 HDD LED(+) 4 Power LED (+)
5 HDD LED(-)
7 Ground 8 Power Button
9 Reset Control
HDD LED
Reset Button
6 Power LED (-)
10 Ground
Power LED
Power-On Button
Page 15

H61MGV3/H61MLV3
JSPKR1: Chassis Speaker Header
Please connect the chassis speaker to this header.
Pin Assignment
1 +5V
2 N/A
3 N/A
4 Speaker
F_USB1/F_USB2: Headers for USB 2.0 Ports at Front Panel
These headers allow users to connect additional USB cable on the PC front
panel, and also can be connected with internal USB devices, like USB card
reader.
Pin Assignment
1 +5V (fused)
2 +5V (fused)
3 USB4 USB5 USB+
6 USB+
7 Ground
8 Ground
9 Key
10 NC
J_COM1: Serial Port Connector
The motherboard has a Serial Port Connector for connecting RS-232 Port.
Pin Assignment
1 Carrier detect
2 Received data
3 Transmitted data
4 Data terminal ready
5Signal ground
6 Data set ready
7 Request to send
8 Clear to send
9 Ring indicator
10 NC
13
Page 16

Motherboard Manual
F_AUDIO1: Front Panel Audio Header
This header allows users to connect the front audio output cable with the PC
front panel.
HD Audio AC’97
Pin Assignment Pin Assignment
1 Mic Left in 1 Mic In
2 Ground 2 Ground
3 Mic Right in 3 Mic Power
4 GPIO 4 Audio Power
5 Right line in 5 RT Line Out
6 Jack Sense 6 RT Line Out
7 Front Sense 7 Reserved
8 Key 8 Key
9 Left line in 9 LFT Line Out
10 Jack Sense 10 LFT Line Out
Note1: It is recommended that you connect a high-definition front panel audio module to
this connector to avail of the motherboard's high definition audio capability.
Note2: Please try to disable the "Front Panel Jack Detection" if you want to use an AC'97
front audio output cable. The function can be found via O.S. Audio Utility.
JCMOS1: Clear CMOS Jumper
Placing the jumper on pin2-3 allows users to restore the BIOS safe setting and
the CMOS data. Please carefully follow the procedures to avoid damaging the
motherboard.
3
1
Pin 1-2 Close:
Normal Operation (default).
14
1
Pin 2-3 Close:
Clear CMOS data.
※ Clear CMOS Procedures:
1. Remove AC power line.
2. Set the jumper to “Pin 2-3 close”.
3. Wait for five seconds.
4. Set the jumper to “Pin 1-2 close”.
5. Power on the AC.
6. Load Optimal Defaults and save settings in CMOS.
3
Page 17

CHAPTER 4: USEFUL HELP
H61MGV3/H61MLV3
4.1 D
RIVER INSTALLATION NOTE
After you installed your operating system, please insert the Fully Setup Driver
DVD into your optical drive and install the driver for better system performance.
You will see the following window after you insert the DVD
The setup guide will auto detect your motherboard and operating system.
Note: If this window didn’t show up after you insert the Driver DVD, please use file
browser to locate and execute the file SETUP.EXE under your optical drive.
A. Driver Installation
To install the driver, please click on the Driver icon. The setup guide will list the
compatible driver for your motherboard and operating system. Click on each
device driver to launch the installation program.
B. Software Installation
To install the software, please click on the Software icon. The setup guide will list
the software available for your system, click on each software title to launch the
installation program.
C. Manual
Aside from the paperback manual, we also provide manual in the Driver DVD.
Click on the Manual icon to browse for available manual.
Note: You will need Acrobat Reader to open the manual file. Please download the latest
version of Acrobat Reader software from http://get.adobe.com/reader/
15
Page 18

Motherboard Manual
e
4.2 SOFTWARE
Installing Software
1. Insert the Setup DVD to the optical drive. The drivers installation program would
appear if the Autorun function has been enabled.
2. Select Software Installation, and then click on the respective software title.
3. Follow the on-screen instructions to complete the installation.
Launching Software
After the installation process, you will see the software icon “eHOT Line” / “BIOS
Update” appears on the desktop. Double-click the icon to launch the utility.
eHot-Line
eHot-Line is a convenient utility that helps you to contact with our Tech-Support system.
This utility will collect the system information which is useful for analyzing the problem
you may have encountered, and then send these information to our tech-support
department to help you fix the problem.
Before you use this utility, please set Outlook Express as your default e-mail client
application program.
represent s important
*
in forma tio n that you
must provide. Wi thout
this information, you may
not be able to send out
the mail.
This block will show
th e in form ati on which
would be collected in
the mail.
Describe condition
*
of your system.
16
Send the mail out.
Save these in formati on to a .txt fil
Exit this dialog.
Select your area or
*
th e area c lose t o you .
Provi de the e- mai l
address that you would
like to send the copy to.
Provide the name of
*
the memory module
manufacturer.
Provide the name of
the power supply
manufacturer and the
model no.
Page 19

H61MGV3/H61MLV3
After filling up this information, click “Send”
to send the mail out. A warning dialog would
appear asking for your confirmation; click
“Send” to confirm or “Do Not Send” to cancel.
If you want to save this information to a .txt file, click “Save As…” and then you will see
a saving dialog appears asking you to enter file name.
Enter the file name and then click
“Save”. Your system information will
be saved to a .txt file.
Open the saved .txt file, you will see your
system information including
motherboard/BIOS/CPU/video/
device/OS information. This information is
also concluded in the sent mail.
Note1: We will not share customer’s data with any other third parties, so please feel free to
provide your system information while using eHot-Line service.
Note2: If you are not using Outlook Express as your default e-mail client application, you may
need to save the system information to a .txt file and send the file to our tech support with other
e-mail application. Go to the following web http://www.biostar.com.tw/app/en/about/contact.php for
getting our contact information.
17
Page 20

Motherboard Manual
BIOScreen Utility
This utility allows you to personalize your boot logo easily. You can choose BMP as
your boot logo so as to customize your computer.
Please follow the following instructions to update boot logo:
z Load Image:Choose the picture as the boot logo.
z Transform:Transform the picture for BIOS and preview the result.
z Update Bios:Write the picture to BIOS Memory to complete the update.
18
Page 21

H61MGV3/H61MLV3
4.3 BIOS UPDATE
There are three ways to update the BIOS: BIOS Update Utility, BIOS Online Update
Utility and BIOSTAR BIOS Flasher.
Note: The programming procedure may take minutes, please do not make any operation
during the programming process.
1. BIOS Update Utility
1. Installing BIOS Update Utility from the DVD Driver.
2. Download the proper BIOS from www.biostar.com.tw .
3. Open BIOS Update Utility and
click the Update BIOS button on
the main screen.
4. A warning message will show up
to request your agreement to start
the BIOS update. Click OK to start
the update procedure.
5. Choose the location for your
BIOS file in the system. Please
select the proper BIOS file, and
then click on Open. It will take
several minutes, please be patient.
6. After the BIOS Update process
is finished, click on OK to reboot
the system.
19
Page 22

Motherboard Manual
7. While the system boots up and the full screen logo shows up, please press the
<Delete> key to enter BIOS setup.
After entering the BIOS setup, please go to the Save & Exit, using the Restore
Defaults function to load Optimized Defaults, and select Save Changes and
Reset to restart the computer. Then, the BIOS Update is completed.
Backup BIOS
Click the Backup BIOS button on the
main screen for the backup of BIOS,
and select a proper location for your
backup BIOS file in the system, and
click Save.
2. Online Update Utility
1. Installing BIOS Update Utility from the DVD Driver.
2. Please make sure the system is connected to the internet before using this
function.
3. Open BIOS Update Utility and
click the Online Update button
on the main screen.
4. An open dialog will show up to
request your agreement to
start the BIOS update. Click
Yes to start the online update
procedure.
5. If there is a new BIOS version,
the utility will ask you to
download it. Click Yes to
proceed.
20
Page 23

6. After the download is
completed, you will be asked
to program (update) the BIOS
or not. Click Yes to proceed.
7. After the updating process is
finished, you will be asked you
to reboot the system. Click OK
to reboot.
H61MGV3/H61MLV3
8. While the system boots up and the full screen logo shows up, press
<Delete> key to enter BIOS setup.
After entering the BIOS setup, please go to the Save & Exit, using the Restore
Defaults function to load Optimized Defaults, and select Save Changes and
Reset to restart the computer. Then, the BIOS Update is completed.
3. BIOSTAR BIOS Flasher
BIOSTAR BIOS Flasher is a BIOS flashing utility providing you an easy and simple
way to update your BIOS via USB pen drive.
The BIOSTAR BIOS Flasher is built in the BIOS ROM. To enter the utility, press
<F12> during the Power-On Self Tests (POST) procedure while booting up.
Note1: This utility only allows storage device with FAT32/16 format and single partition.
Note2: Shutting down or resetting the system while updating the BIOS will lead to system boot
failure.
Updating BIOS with BIOSTAR BIOS Flasher
1. Go to the website to download the latest BIOS file for the motherboard.
2. Then, copy and save the BIOS file into a USB flash (pen) drive.
3. Insert the USB pen drive that contains the BIOS file to the USB port.
4. Power on or reset the computer and then press <F12> during the POST process.
21
Page 24

Motherboard Manual
5. After entering the POST
screen, the BIOS-FLASHER
utility pops out. Choose [fs0]
to search for the BIOS file.
6. Select the proper BIOS
file, and a message asking if
you are sure to flash the
BIOS file. Click Yes to start
updating BIOS.
7. A dialog pops out after
BIOS flash is completed,
asking you to restart the
system. Press the [Y] key to
restart system.
8. While the system boots up and the full screen logo shows up, press
key to enter BIOS setup.
After entering the BIOS setup, please go to the Save & Exit, using the Restore
Defaults function to load Optimized Defaults, and select Save Changes and Reset
to restart the computer. Then, the BIOS Update is completed.
22
<Delete>
Page 25

4.4 AMI BIOS BEEP CODE
Boot Block Beep Codes
Number of Beeps Description
Continuing Memory sizing error or Memory module not found
POST BIOS Beep Codes
Number of Beeps Description
1 Success booting.
8 Display memory error (system video adapter)
4.5 TROUBLESHOOTING
Probable Solution
1. There is no power in the system. Power
LED does not shine; the fan of the
power supply does not work
2. Indicator light on keyboard does not
shine.
System is inoperative. Keyboard lights are on,
power indicator lights are lit, and hard drives
are running.
System does not boot from a hard disk drive,
but can be booted from optical drive.
System only boots from an optical drive. Hard
disks can be read, applications can be used,
but system fails to boot from a hard disk.
Screen message shows “Invalid Configuration”
or “CMOS Failure.”
System cannot boot after the user installs a
second hard drive.
H61MGV3/H61MLV3
1. Make sure power cable is securely
plugged in.
2. Replace cable.
3. Contact technical support.
Using even pressure on both ends of the
DIMM, press down firmly until the module
snaps into place.
1. Check cable running from disk to disk
controller board. Make sure both ends
are securely plugged in; check the
drive type in the standard CMOS
setup.
2. Backing up the hard drive is
extremely important. All hard disks
are capable of breaking down at any
time.
1. Back up data and applications files.
2. Reformat the hard drive. Re-install
applications and data using backup
disks.
Review system’s equipment. Make sure
correct information is in setup.
1. Set master/slave jumpers correctly.
2. Run SETUP program and select
correct drive types. Call the drive
manufacturers for compatibility with
other drives.
23
Page 26

Motherboard Manual
CPU Overheated
If the system shutdown automatically after power on system for seconds, that
means the CPU protection function has been activated.
When the CPU is over heated, the motherboard will shutdown automatically to
avoid a damage of the CPU, and the system may not power on again.
In this case, please double check:
1. The CPU cooler surface is placed evenly with the CPU surface.
2. CPU fan is rotated normally.
3. CPU fan speed is fulfilling with the CPU speed.
After confirmed, please follow steps below to relief the CPU protection
function.
1. Remove the power cord from power supply for seconds.
2. Wait for seconds.
3. Plug in the power cord and boot up the system.
Or you can:
1. Clear the CMOS data.
(See “Close CMOS Header: JCMOS1” section)
2. Wait for seconds.
3.
Power on the system again.
24
Page 27

H61MGV3/H61MLV3
This Page Intentionally Left Blank
25
Page 28

Motherboard Manual
APPENDIX: SPEC IN OTHER LANGUAGES
G
ERMAN
Spezifikationen
CPU
Chipsatz
Super E/A
Arbeitsspeich
er
SATA 2
LAN
HD
Audio-Unters
tützung
Socket 1155
Intel Core i7 / i5 / i3 / Pentium / Celeron
Prozessoren
Intel H61
IT8772E
Bietet die häufig verwendeten alten Super
E/A-Funktionen.
Low Pin Count-Schnittstelle
DDR3 DIMM-Steckplätze x 2
Max. 16GB Arbeitsspeicher
Jeder DIMM unterstützt 512MB/
1GB/2GB/4GB/8GB DDR3.
Integrierter Serial ATA-Controller
RTL8111G (H61MGV3)
RTL8106E (H61MLV3)
VT1705CF / ALC662
Unterstützt Execute Disable Bit / Enhanced Intel
SpeedStep® / Intel Architecture-64 / Extended
Memory 64 Technology / Virtualization Technology /
Hyper Threading
Umgebungskontrolle,
Hardware-Überwachung
Lüfterdrehzahl-Controller/-Überwachung
"Smart Guardian"-Funktion von ITE
Dual-Kanal DDR3 Speichermodul
Unterstützt DDR3 1066 / 1333 / 1600
registrierte DIMMs. ECC DIMMs werden nicht
unterstützt.
Datentransferrate bis zu 3.0Gb/s
Konform mit der SATA-Spezifikation Version 2.0
10 / 100 / 1000Mb/s Auto-Negotiation
10 / 100 Mb/s Auto-Negotiation
Unterstützt High-Definition Audio
5.1-Kanal-Audioausgabe
Steckplätze
Onboard-Ans
chluss
26
PCI-E Gen3 x 16 Steckplatz x1 (je nach CPU)
PCI-E Gen2 x1-Steckplatz x1
SATA2-Anschluss x4 Jeder Anschluss unterstützt 1 SATA2-Laufwerk
Fronttafelanschluss x1 Unterstützt die Fronttafelfunktionen
Front-Audioanschluss x1 Unterstützt die Fronttafel-Audioanschlussfunktion
CPU-Lüfterstromversorgungsanschluss (mit Smart
CPU-Lüfter-Sockel x1
Fan-Funktion)
Page 29

H61MGV3/H61MLV3
Spezifikationen
System-Lüfter-Sockel x1 System-Lüfter-Stromversorgungsanschluss
Chassis Lautsprecher-Anschluss x1
"CMOS löschen"-Sockel x1
USB2.0-Anschluss x2 Jeder Anschluss unterstützt 2
Fronttafel-USB2.0-Anschlüsse
Serieller Anschluss x1
Stromanschluss (24-polig) x1
Stromanschluss (4-polig) x1
Rückseiten-E
/A
Platinengröße
OS-Unterstüt
zung
PS/2-Tastatur x1
PS/2-Maus x1
VGA-Anschluss x1
LAN-Anschluss x1
USB2.0-Anschluss x4
Audioanschluss x3
170 mm (B) X 191 mm (L)
Windows XP / Vista / 7 / 8
Biostar behält sich das Recht vor, ohne Ankündigung
die Unterstützung für ein Betriebssystem
hinzuzufügen oder zu entfernen.
27
Page 30

Motherboard Manual
FRENCH
SPEC
UC
Chipset
Super E/S
Mémoire
principale
SATA 2
LAN
Prise en
charge
audio HD
Socket 1155
Processeurs Intel Core i7 / i5 / i3 / Pentium /
Celeron
Intel H61
IT8772E
Fournit la fonctionnalité de Super E/S
patrimoniales la plus utilisée.
Interface à faible compte de broches
Fentes DDR3 DI M M x 2
Capacité mémoire maximale de 16 Go
Chaque DIMM prend en charge des DDR3 de
512Mo/1Go/2Go/4Go/8Go
Contrôleur Serial ATA intégré
RTL8111G (H61MGV3)
RTL8106E (H61MLV3)
VT1705CF / ALC662
Prend en charge les technologies d'exécution de bit
de désactivation / Intel SpeedStep® optimisée/
d'architecture Intel 64 / de mémoire étendue 64 / de
virtualisation / Hyper Threading
Initiatives de contrôle environnementales,
Moniteur de matériel
Contrôleur /moniteur de vitesse de ventilateur
Fonction "Gardien intelligent" de l'ITE
Module de mémoire DDR3 à mode à double voie
Prend en charge la DDR3 1066 / 1333 / 1600
Les DIMM à registres et DIMM avec code correcteurs
d'erreurs ne sont pas prises en charge
Taux de transfert jusqu'à 3.0Go/s.
Conforme à la spécification SATA Version 2.0
10 / 100 / 1000 Mb/s négociation automatique
10 / 100 Mb/s négociation automatique
Prise en charge de l'audio haute définition
Sortie audio à 5.1 voies
Fentes
Connecteur
embarqué
28
Fente PCI-E Gen3 x 16 x1 (en fonction du CPU)
Fente PCI-E Gen2 x1 x1
Chaque connecteur prend en charge 1 périphérique
Connecteur SATA2 x4
SATA2
Connecteur du panneau avant x1 Prend en charge les équipements du panneau avant
Connecteur Audio du panneau avant x1 Prend en charge la fonction audio du panneau avant
Alimentation électrique du ventilateur UC (avec
Embase de ventilateur UC x1
fonction de ventilateur intelligent)
Page 31

H61MGV3/H61MLV3
SPEC
Embase de ventilateur système x1 Alimentation électrique du ventilateur système
Châssis Connecteur Haut-parleur x1
Embase d'effacement CMOS x1
E/S du
panneau
arrière
Dimensions
de la carte
Support SE
Connecteur USB2.0 x2
Port série x1
Connecteur d'alimentation x1
(24 broches)
Connecteur d'alimentation x1
(4 broches)
Clavier PS/2 x1
Souris PS/2 x1
Port VGA x1
Port LAN x1
Port USB2.0 x4
Fiche audio x3
170 mm (l) X 191 mm (H)
Windows XP / Vista / 7 / 8
Chaque connecteur prend en charge 2 ports USB2.0
de panneau avant
Biostar se réserve le droit d'ajouter ou de supprimer
le support de SE avec ou sans préavis
29
Page 32

Motherboard Manual
ITALIAN
SPECIFICA
CPU
Chipset
Super I/O
Memoria
principale
SATA 2
LAN
Socket 1155
Processore Intel Core i7 / i5 / i3 /
Pentium / Celeron
Intel H61
IT8772E
Fornisce le funzionalità legacy Super I/O
usate più comunemente.
Interfaccia LPC (Low Pin Count)
Alloggi DIMM DDR3 x 2
Capacità massima della memoria 16GB
Ciascun DIMM supporta DDR3
512MB/1GB/2GB/4GB/8GB
Controller Serial ATA integrato
RTL8111G (H61MGV3)
RTL8106E (H61MLV3)
Supporto di Execute Disable Bit / Enhanced
Intel SpeedStep® / Architettura Intel 64 /
Tecnol o g i a E x t e n d e d Memor y 6 4 / Te c n o l o gia
Virtualization / Hyper Threading
Funzioni di controllo dell’ambiente:
Monitoraggio hardware
Controller / Monitoraggio velocità ventolina
Funzione "Smart Guardian" di ITE
Modulo di memoria DDR3 a canale doppio
Supporto di DDR3 1066 / 1333 / 1600
DIMM registrati e DIMM ECC non sono
supportati
Velocità di trasferimento dei dati fino a
3.0Gb/s.
Compatibile specifiche SATA Versione 2.0
Negoziazione automatica 10 / 100 / 1000 Mb/s
Negoziazione automatica 10 / 100 Mb/s
Supporto
audio HD
Alloggi
Connettori
su scheda
30
VT1705CF / ALC662
Supporto audio High-Definition (HD)
Uscita audio 5.1 canali
Alloggio PCI-E Gen3 x16 x1 (a seconda del CPU)
Alloggio PCI Express Gen2 x1 x1
Connettore SATA2 x4 Ciascun connettore supporta 1 unità SATA2
Connettore pannello frontale x1 Supporta i servizi del pannello frontale
Connettore audio frontale x1 Supporta la funzione audio pannello frontale
Alimentazione ventolina CPU (con funzione
Collettore ventolina CPU x1
Smart Fan)
Collettore ventolina sistema x1 Alimentazione ventolina di sistema
Page 33

SPECIFICA
Chassis Connettore altoparlante x1
Collettore cancellazione CMOS x1
H61MGV3/H61MLV3
I/O
pannello
posteriore
Dimension
i scheda
Sistemi
operativi
supportati
Connettore USB2.0 x2
Porta seriale x1
Connettore alimentazione x1
(24 pin)
Connettore alimentazione x1
(4 pin)
Tastiera PS/2 x1
Mouse PS/2 x1
Porta VGA x1
Porta LAN x1
Porta USB2.0 x4
Connettore audio x3
170 mm (larghezza) x 191 mm (altezza)
Windows XP / Vista / 7 / 8
Ciascun connettore supporta 2 porte USB2.0
pannello frontale
Biostar si riserva il diritto di aggiungere o
rimuovere il supporto di qualsiasi sistema
operativo senza preavviso.
31
Page 34

Motherboard Manual
SPANISH
Especificación
CPU
Conjunto de
chips
Súper E/S
Memoria
principal
SATA 2
Red Local
Socket 1155
Procesador Intel Core i7 / i5 / i3 / Pentium /
Celeron
Intel H61
IT8772E
Le ofrece las funcionalidades heredadas de
uso más común Súper E/S.
Interfaz de cuenta Low Pin
Ranuras DIMM DDR3 x 2
Capacidad máxima de memoria de 16GB
Cada DIMM admite DDR de
512MB/1GB/2GB/4GB/8GB
Controlador ATA Serie Integrado
RTL8111G (H61MGV3)
RTL8106E (H61MLV3)
Admite Bit de deshabilitación de ejecución / Intel
SpeedStep® Mejorado / Intel Architecture-64 /
Tecnología Extended Memory 64 / Tecnología de
virtualización / Hyper Threading
Iniciativas de control de entorno,
Monitor hardware
Controlador/monitor de velocidad de ventilador
Función "Guardia inteligente" de ITE
Módulo de memoria DDR3 de canal Doble
Admite DDR3 de 1066 / 1333 / 1600
No admite DIMM registrados o DIMM compatibles
con ECC
Tasas de transferencia de hasta 3.0 Gb/s.
Compatible con la versión SATA 2.0
Negociación de 10 / 100 / 1000 Mb/s
Negociación de 10 / 100 Mb/s
Soporte de
sonido HD
Ranuras
Conectores
en placa
32
VT1705CF / ALC662
Soporte de sonido de Alta Definición
Salida de sonido de 5.1 canales
Ranura PCI-E Gen3 x16 X1 (dependiendo de la CPU)
Ranura PCI-E Gen2 x 1 X1
Conector SATA2 X4 Cada conector soporta 1 dispositivos SATA2
Conector de panel frontal X1 Soporta instalaciones en el panel frontal
Conector de sonido frontal X1 Soporta funciones de sonido en el panel frontal
Cabecera de ventilador de CPU X1 Fuente de alimentación de ventilador de CPU (con
función Smart Fan)
Cabecera de ventilador de sistema X1 Fuente de alimentación de ventilador de sistema
Page 35

H61MGV3/H61MLV3
Especificación
Cabecera de borrado de CMOS X1
Chasis Conector de altavoz X1
Conector USB2.0 X2 Cada conector soporta 2 puertos USB2.0 frontales
Puerto serie X1
Panel
trasero de
E/S
Tama ñ o d e
la placa
Soporte de
sistema
operativo
Conector de alimentación X1
(24 patillas)
Conector de alimentación X1
(4 patillas)
Tecla d o P S / 2 X1
Ratón PS/2 X1
Puerto VGA X1
Puerto de red local X1
Puerto USB2.0 X4
Conector de sonido X3
170 mm. (A) X 191 Mm. (H)
Windows XP / Vista / 7 / 8
Biostar se reserva el derecho de añadir o retirar el
soporte de cualquier SO con o sin aviso previo.
33
Page 36

Motherboard Manual
PORTUGUESE
Socket 1155
CPU
Chipset
Especificaçã
o Super I/O
Memória
principal
SATA 2
LAN
Suporte
para áudio
de alta
definição
Ranhuras
Conectores
na placa
Processador Intel Core i7 / i5 / i3 / Pentium /
Celeron
Intel H61
IT8772E
Proporciona as funcionalidades mais
utilizadas em termos da especificação Super
I/O.
Interface LPC (Low Pin Count).
Ranhuras DIMM DDR3 x 2
Capacidade máxima de memória: 16 GB
Cada módulo DIMM suporta uma memória
DDR3 de 512MB/ 1GB/2GB/4GB/8GB
Controlador Serial ATA integrado
RTL8111G (H61MGV3)
RTL8106E (H61MLV3)
VT1705CF / ALC662
Ranhura PCI-E Gen3 x16 x1 (dependendo da CPU)
Ranhura PCI-E Gen2 x 1 x1
Conector SATA2 x4 Cada conector suporta 1 dispositivo SATA2
Conector do painel frontal x1 Para suporte de várias funções no painel frontal
Conector de áudio frontal x1 Suporta a função de áudio no painel frontal
Conector da ventoinha da CPU x1
ESPECIFICAÇÕES
Suporta as tecnologias Execute Disable Bit /
Enhanced Intel SpeedStep® / Intel Arquitecture -64
/ Extended Memory 64 / Virtualization / Hyper
Threading
Iniciativas para controlo do ambiente
Monitorização do hardware
Controlador/Monitor da velocidade da ventoinha
Função "Smart Guardian" da ITE
Módulo de memória DDR3 de canal duplo
Suporta módulos DDR3 1066 / 1333 / 1600
Os módulos DIMM registados e os DIMM ECC não
são suportados
Velocidades de transmissão de dados até 3.0 Gb/s.
Compatibilidade com a especificação SATA versão
2.0
Auto negociação de 10 / 100 / 1000 Mb/s
Auto negociação de 10 / 100 Mb/s
Suporta a especificação High-Definition Audio
Saída de áudio de 5.1 canais
Alimentação da ventoinha da CPU (com a função
Smart Fan)
34
Page 37

H61MGV3/H61MLV3
ESPECIFICAÇÕES
Conector da ventoinha do sistema x1 Alimentação da ventoinha do sistema
Chassis Conector Speaker x1
Conector para limpeza do CMOS x1
Conector USB2.0 x2
Cada conector suporta 2 portas USB2.0 no painel
frontal
Entradas/S
aídas no
painel
traseiro
Ta ma n ho
da placa
Sistemas
operativos
suportados
Porta série x1
Conector de alimentação x1
(24 pinos)
Conector de alimentação x1
(4 pinos)
Tecla d o P S / 2 x1
Rato PS/2 x1
Porta VGA x1
Porta LAN x1
Porta USB2.0 x4
Tomada de áudio x3
170 mm (L) X 191 mm (A)
Windows XP / Vista / 7 / 8
A Biostar reserva-se o direito de adicionar ou
remover suporte para qualquer sistema operativo
com ou sem aviso prévio.
35
Page 38

Motherboard Manual
POLISH
SPEC
Procesor
Chipset
Pamięć
główna
Super I/O
SATA 2
LAN
Socket 1155
Procesor Intel Core i7 / i5 / i3 / Pentium /
Celeron
Intel H61
Gniazda DDR3 DIMM x 2
Maks. wielkość pamięci 16GB
Każde gniazdo DIMM obsługuje moduły
512MB/1GB/2GB/4GB/8GB DDR3
IT8772E
Zapewnia najbardziej powszechne funkcje
Super I/O.
Interfejs Low Pin Count
Zintegrowany kontroler Serial ATA
RTL8111G (H61MGV3)
RTL8106E (H61MLV3)
Obsługa Execute Disable Bit / Enhanced Intel
SpeedStep® / Intel Architecture-64 / Extended
Memory 64 Technology / Virtualization Technology /
Hyper Threading
Moduł pamięci DDR3 z trybem podwójnego kanału
Obsługa DDR3 1066 / 1333 / 1600
Brak obsługi Registered DIMM oraz ECC DIMM
Funkcje kontroli warunków pracy,
Monitor H/W
Kontroler/Monitor prędkości wentylatora
Funkcja ITE "Smart Guardian"
Transfer danych do 3.0 Gb/s.
Zgodność ze specyfikacją SATA w wersji 2.0
10 /100 /1000Mb/s z automatyczną negocjacją
szybkości
10 /100 Mb/s z automatyczną negocjacją szybkości
Obsługa
audio HD
Gniazda
Złącza
wbudowane
36
VT1705CF / ALC662
Gniazdo PCI-E Gen3 x16 x1 (w zależności od procesora)
Gniazdo PCI-E Gen2 x 1 x1
Złącze SATA2 x4 Każde złącze obsługuje 1 urządzenie SATA2
Złącze panela przedniego x1 Obsługa elementów panela przedniego
Przednie złącze audio x1 Obsługa funkcji audio na panelu przednim
Złącze główkowe wentylatora
procesora x1
Obsługa High-Definition Audio
5.1 kanałowe wyjście audio
Zasilanie wentylatora procesora (z funkcją Smart
Fan)
Page 39

SPEC
H61MGV3/H61MLV3
Back Panel
I/O
Wymiary
płyty
Obsluga
systemu
operacyjne
go
Złącze główkowe wentylatora
systemowego x1
Chassis Speaker Connector x1
Złącze główkowe kasowania CMOS x1
Złącze USB2.0 x2
Port szeregowy x1
Złącze zasilania (24 pinowe) x1
Złącze zasilania (4 pinowe) x1
Klawiatura PS/2 x1
Mysz PS/2 x1
Port VGA x1
Port LAN x1
Port USB2.0 x4
Gniazdo audio x3
170 mm (S) X 191 mm (W)
Windows XP / Vista / 7 / 8
Zasilanie wentylatora systemowego
Każde złącze obsługuje 2 porty USB2.0 na panelu
przednim
Biostar zastrzega sobie prawo dodawania lub
odwoływania obsługi dowolnego systemu
operacyjnego bez powiadomienia.
37
Page 40

Motherboard Manual
RUSSIAN
CPU
(центральн
ый
процессор)
Набор
микросхем
Основная
память
Super I/O
SATA 2
Локальная
сеть
Звуковая
поддержка
жесткого
диска
Слоты
Встроенны
й разъём
38
Socket 1155
Процессор Intel Core i7 / i5 / i3 / Pentium /
Celeron
Intel H61
Слоты DDR3 DIMM x 2
Максимальная ёмкость памяти 16 ГБ
Каждый модуль DIMM поддерживает
512МБ/1ГБ/2ГБ/4ГБ/8ГБ DDR3
IT8772E
Обеспечивает наиболее используемые
действующие функциональные
возможности Super I/O.
Интерфейс с низким количеством выводов
Встроенное последовательное устройство
управления ATA
RTL8111G (H61MGV3)
RTL8106E (H61MLV3)
VT1705CF / ALC662
Слот PCI-E Gen3 x16 @ x16 x1 (в зависимости от процессора)
Слот PCI-E Gen2 x 1 x1
Разъём SATA2 x4 Каждый разъём поддерживает 1 устройство SATA2
Разъём на лицевой панели x1 Поддержка устройств на лицевой панели
Входной звуковой разъём x1
Контактирующее приспособление
вентилятора центрального процессора x1
СПЕЦ
Поддержка технологий Execute Disable Bit /
Enhanced Intel SpeedStep® / Intel Architecture-64
/ Extended Memory 64 Technology / технологии
виртуализация / Hyper Threading
Модуль памяти с двухканальным режимом DDR3
Поддержка DDR3 1066 / 1333 / 1600
Не поддерживает зарегистрированные модули
DIMM and ECC DIMM
Инициативы по охране окружающей среды,
Аппаратный монитор
Регулятор скорости вентилятора/ монитор
Функция ITE "Smart Guardian"
(Интеллектуальная защита)
скорость передачи данных до 3.0 гигабит/с.
Соответствие спецификации SATA версия 2.0
Автоматическое согласование 10/ 100 /1000 Мб/с
Автоматическое согласование 10/ 100 Мб/с
Звуковая поддержка High-Definition
5.1канальный звуковой выход
Поддержка звуковых функций на лицевой
панели
Источник питания для вентилятора центрального
процессора (с функцией интеллектуального
вентилятора)
Page 41

СПЕЦ
Контактирующее приспособление
вентилятора системы x1
Шасси акустической системы x1
Открытое контактирующее
приспособление CMOS x1
USB2.0-разъём x2
Последовательный порт x1
Разъем питания (24 вывод) x1
Разъем питания (4 вывод) x1
Источник питания для вентилятора системы
Каждый разъём поддерживает 2 USB2.0-порта на
лицевой панели
H61MGV3/H61MLV3
Задняя
панель
средств
ввода-выв
ода
Размер
панели
Поддержка
OS
Клавиатура PS/2 x1
Мышь PS/2 x1
Порт VGA x1
Порт LAN x1
USB2.0-порт x4
Гнездо для подключения
наушников x3
170 мм (Ш) X 191 мм (В)
Windows XP / Vista / 7 / 8
Biostar сохраняет за собой право добавлять или
удалять средства обеспечения для OS с или без
предварительного уведомления.
39
Page 42

Motherboard Manual
ARABIC
تﺎﻔﺻاﻮﻤﻟا
تﺎﻴﻨﻘﺗ ﻢﻋﺪﺗExecute Disable Bit / Enhanced Intel
SpeedStep® / Intel Architecture-64 / Extended
Memory 64 Technology / Virtualization Technology /
Hyper Threading
Intel H61
تﺎﺠﻟﺎﻌﻣIntel Core i7 / i5 / i3 / Pentium /
ﺔﺤﺘﻓDDR3 DIMM ﻋدﺪ2
ﺔﺤﺘﻓ ﻞآ ﻢﻋﺪﺗDIMM عﻮﻧ ﻦﻣ ةﺮآاذ ﻢﻋﺪﺗ DDR3 ﺔﻌﺳ
ﺔﻔﻴﻇو"Smart Guardian" ﻦﻣ ITE
ﻰﻟإ ﻞﺼﺗ تﺎﻋﺮﺴﺑ تﺎﻧﺎﻴﺒﻟا ﻞﻘﻧ3.0 ﺖﺑﺎﺠﻴﺟ /ﺔﻴﻧﺎﺛ.
تﺎﻔﺻاﻮﻤﻟ ﺔﻘﺑﺎﻄﻣSATAراﺪﺻﻹا 2.0
ىﻮﺼﻗ ةﺮآاذ ﺔﻌﺳ16 ﺖﻳﺎﺑ ﺎﺠﻴﺟ
/512 و ﺖﻳﺎﺑ ﺎﺠﻴﻣ 1/
ﺔﺌﻴﺒﻟا ﻲﻓ ﻢﻜﺤﺘﻟا ﻞﺋﺎﺳو:
ةﺰﻬﺟﻷا ﺔﻟﺎﺣ ﺔﻓﺮﻌﻤﻟ ﺐﻗاﺮﻣ
ﺔﺣوﺮﻤﻟا ﺔﻋﺮﺳ ﻲﻓ ﺐﻗاﺮﻣ
ﻲﺋﺎﻘﻠﺗ ضوﺎﻔﺗ10/100/1000 ﺖﻳﺎﺑ ﺎﺠﻴﻣ /ﺔﻴﻧﺎﺛ
ﻲﺋﺎﻘﻠﺗ ضوﺎﻔﺗ10/100 ﺖﻳﺎﺑ ﺎﺠﻴﻣ /ﺔﻴﻧﺎﺛ
عﻮﻧ ﻦﻣ ةﺮآاﺬﻟا ﻢﻋﺪﺗ DDR3 تﺎﻌﺳ 1066 / 1366 / 1600
و2/و 4/و 8 ﺎﺠﻴﺟﺖﻳﺎﺑ
ةﺮآاﺬﻟا ﻖﺋﺎﻗر ﻢﻋﺪﺗ ﻻDIMM ﻊﻣ ﻖﻓاﻮﺘﺗ ﻻ ﻲﺘﻟا ﻚﻠﺗو ECC
ﺔﻔﻴﻇو ﺮﻓﻮﺗSuper I/O ًﺎ ﻣ ا ﺪ ﺨ ﺘ ﺳ ا ﺮﺜآﻷا.
ﺗﻢﻋﺪ ﺔﻴﻨﻘﺗ Low Pin Count Interface
RTL8111G (H61MGV3)
Socket 1155
Celeron ﺑ ددﺮﺘ ﻳ ﻰﻟإ ﻞﺼ
ةﺮآاذ ةﺪﺣوDDR3 ﻘﻟا ﺔﺟودﺰﻣةﺎﻨ
ﺎﺠﻴﻣ ﺖﻳﺎﺑ
IT8772E
ﻢﻜﺤﺘﻣSerial ATAﻞﻣﺎﻜﺘﻣ
RTL8106E (H61MLV3)
ﺔﺠﻟﺎﻌﻤﻟا ةﺪﺣو
ﺔﻳﺰآﺮﻤﻟا
ﺢﺋاﺮﺸﻟا ﺔﻋﻮﻤﺠﻣ
ﺔﻴﺴﻴﺋﺮﻟا ةﺮآاﺬﻟا
Super I/O
SATA 2
ﺔﻴﻠﺧاد ﺔﻜﺒﺷ
40
ﻦﻣ ﻒﻳﺮﻌﺘﻟا ﻲﻟﺎﻋ تﻮﺼﻟا ﺔﻴﻨﻘﺗ ﻢﻋﺪﺗ
5.1 ﻟا جﺮﺨﻟ تاﻮﻨﻗتﻮﺼ
(ادﺎﻤﺘﻋا ﻰﻠﻋ ةﺪﺣو ﺔﺠﻟﺎﻌﻤﻟا ﺔﻳﺰآﺮﻤﻟا) ﺔﺤﺘﻓPCI-E Gen3 x16 دﺪﻋ1
ﺔﺤﺘﻓPCI-E Gen2 x 1 دﺪﻋ1
ةﺰﻬﺟأ ﻦﻣ ﺪﺣاو ﺬﻔﻨﻣ ﻞآ ﻢﻋﺪﻳSATA2 ﺬﻔﻨﻣSATA2 دﺪﻋ4
ﺔﻴﻣﺎﻣﻷا ﺔﺣﻮﻠﻟا تاﺰﻴﻬﺠﺗ ﻢﻋﺪﻳ ﻟا ﺬﻔﻨﻣﺔﻴﻣﺎﻣﻷا ﺔﺣﻮﻠ دﺪﻋ1
ﺔﻴﻣﺎﻣﻷا ﺔﺣﻮﻠﻟﺎﺑ تﻮﺼﻟا ﺔﻔﻴﻇو ﻢﻋﺪﻳ ﻲﻣﺎﻣﻷا تﻮﺼﻟا ﺬﻔﻨﻣ دﺪﻋ1
ﺔﻔﻴﻇو ﻊﻣ ﺔﺠﻟﺎﻌﻤﻟا ةﺪﺣو ﺔﺣوﺮﻤﻟ ﺔﻗﺎﻄﻟا ﻞﻴﺻﻮﺘﻟSmart Fan ﺔﻳﺰآﺮﻤﻟا ﺔﺠﻟﺎﻌﻤﻟا ةﺪﺣو ﺔﺣوﺮﻣ ﺔﻠﺻو دﺪﻋ1
VT1705CF / ALC662
ﻲﻟﺎﻋ تﻮﺼﻟا ﻢﻋد
ﻒﻳﺮﻌﺘﻟا
تﺎﺤﺘﻔﻟا
ﺢﻄﺳ ﻰﻠﻋ ﺬﻓﺎﻨﻤﻟا
ﺔﺣﻮﻠﻟا
Page 43

تﺎﻔﺻاﻮﻤﻟا
مﺎﻈﻨﻟا ﺔﺣوﺮﻤﻟ ﺔﻗﺎﻄﻟا ﻞﻴﺻﻮﺘﻟ مﺎﻈﻨﻟا ﺔﺣوﺮﻣ ﺔﻠﺻو دﺪﻋ1
ﻂﺑار ﺲﻴﺋر ﻞﺑﺎﻗ دﺪﻋ1
ﺢﺴﻣ ﺔﻠﺻوCMOS دﺪﻋ1
ﻲﺘﺤﺘﻓ ﺬﻔﻨﻣ ﻞآ ﻢﻋﺪﻳUSB2.0ﺔﻴﻣﺎﻣﻷا ﺔﺣﻮﻠﻟﺎﺑ ﺬﻔﻨﻣUSB2.0 دﺪﻋ2
ﻲﻠﺴﻠﺴﺗ ﺬﻔﻨﻣ دﺪﻋ1
ﺔﻗﺎﻄﻟا ﻞﻴﺻﻮﺗ ﺬﻔﻨﻣ)24سﻮﺑد( دﺪﻋ1
ﺔﻗﺎﻄﻟا ﻞﻴﺻﻮﺗ ﺬﻔﻨﻣ)4ﺲﻴﺑﺎﺑد( دﺪﻋ1
H61MGV3/H61MLV3
ﻆﻔﺘﺤﺗBiostar نوﺪﺑ وأ رﺎﻄﺧﺈﺑ ﻞﻴﻐﺸﺗ مﺎﻈﻧ يﻷ ﻢﻋﺪﻟا ﺔﻟازإ وأ ﺔﻓﺎﺿإ ﻲﻓ ﺎﻬﻘﺤﺑ
رﺎﻄﺧإ.
170 ﻢﻣ)ضﺮﻋ (X 191 ﻢﻣ)عﺎﻔﺗرا(
Windows XP / Vista / 7 / 8
ﺢﻴﺗﺎﻔﻣ ﺔﺣﻮﻟPS/2 دﺪﻋ1
سوﺎﻣ PS/2 دﺪﻋ1
ﺬﻓﺎﻨﻣVGA دﺪﻋ1
ﻞﺧد ﺬﻓﺎﻨﻣ/ جﺮﺧ
ﺔﻴﻔﻠﺨﻟا ﺔﺣﻮﻠﻟا
ﺒﺷ ﺬﻔﻨﻣﺔﻴﻠﺤﻣ لﺎﺼﺗا ﺔﻜ دﺪﻋ1
ﺬﻓﺎﻨﻣ2.0USB دﺪﻋ4
تﻮﺻ ﺲﺒﻘﻣ دﺪﻋ3
ﺔﺣﻮﻠﻟا ﻢﺠﺣ
ﻞﻴﻐﺸﺘﻟا ﺔﻤﻈﻧأ ﻢﻋد
41
Page 44

Motherboard Manual
JAPANESE
仕様
CPU
チップセット
メインメモリ
Super I/O
SATA 2
LAN
Socket 1155
Intel Core i7 / i5 / i3 / Pentium / Celeron プロ
セッサ
Intel H61
DDR3 DIMMスロット x 2
最大メモリ容量16GB
各DIMMは 512MB/1GB/2GB/4GB/8GB DDR3
をサポート
IT8772E
もっとも一般に使用されるレガシーSuper I/O機
能を採用しています。
低ピンカウントインターフェイス
統合シリアルATAコントローラ
RTL8111G (H61MGV3)
RTL8106E (H61MLV3)
Execute Disable Bit / Enhanced Intel SpeedStep® /
Intel Architecture-64 / Extended Memory 64
Technology / Virtualization Technology / Hyper
Threadingをサポートします
デュアル チャンネルモードDDR3メモリモジュール
DDR3 1066 / 1333 / 1600をサポート
登録済みDIMMとECC DIMMはサポートされません
環境コントロールイニシアチブ、
H/Wモニター
ファン速度コントローラ/ モニター
ITEの「スマートガーディアン」機能
最高3.0 Gb/秒のデータ転送速度
SATAバージョン2.0仕様に準拠
10 / 100 / 1000 Mb/秒のオートネゴシエーション
10 / 100 Mb/秒のオートネゴシエーション
HDオーディ
オのサポート
スロット
オンボードコ
ネクタ
42
VT1705CF / ALC662
ハイデフィニションオーディオのサポート
5.1 チャンネルオーディオアウト
PCI-E Gen3 x16スロット x1 (CPUに依存)
PCI Express Gen2 x 1スロット x1
SATA2コネクタ x4 各コネクタは1つのSATA2デバイスをサポートします
フロントパネルコネクタ x1 フロントパネル機能をサポートします
フロントオーディオコネクタ x1 フロントパネルオーディオ機能をサポートします
CPUファンヘッダ x1 CPUファン電源装置(スマートファン機能を搭載)
システムファンヘッダ x1 システムファン電源装置
シャーシスピーカーコネクタ x1
CMOSクリアヘッダ x1
Page 45

仕様
H61MGV3/H61MLV3
背面パネル
I/O
ボードサイズ
OSサポート
USB2.0コネクタ x2
シリアルポート x1
電源コネクタ(24ピン) x1
電源コネクタ(4ピン) x1
PS/2キーボード x1
PS/2マウス x1
VGAポート x1
LANポート x1
USB2.0ポート x4
オーディオジャック x3
170 mm (幅) X 191 mm (高さ)
Windows XP / Vista / 7 / 8
各コネクタは2つのフロントパネルUSB2.0ポートをサポ
ートします
Biostarは事前のサポートなしにOSサポートを追加または
削除する権利を留保します。
2013/07/30
43
 Loading...
Loading...