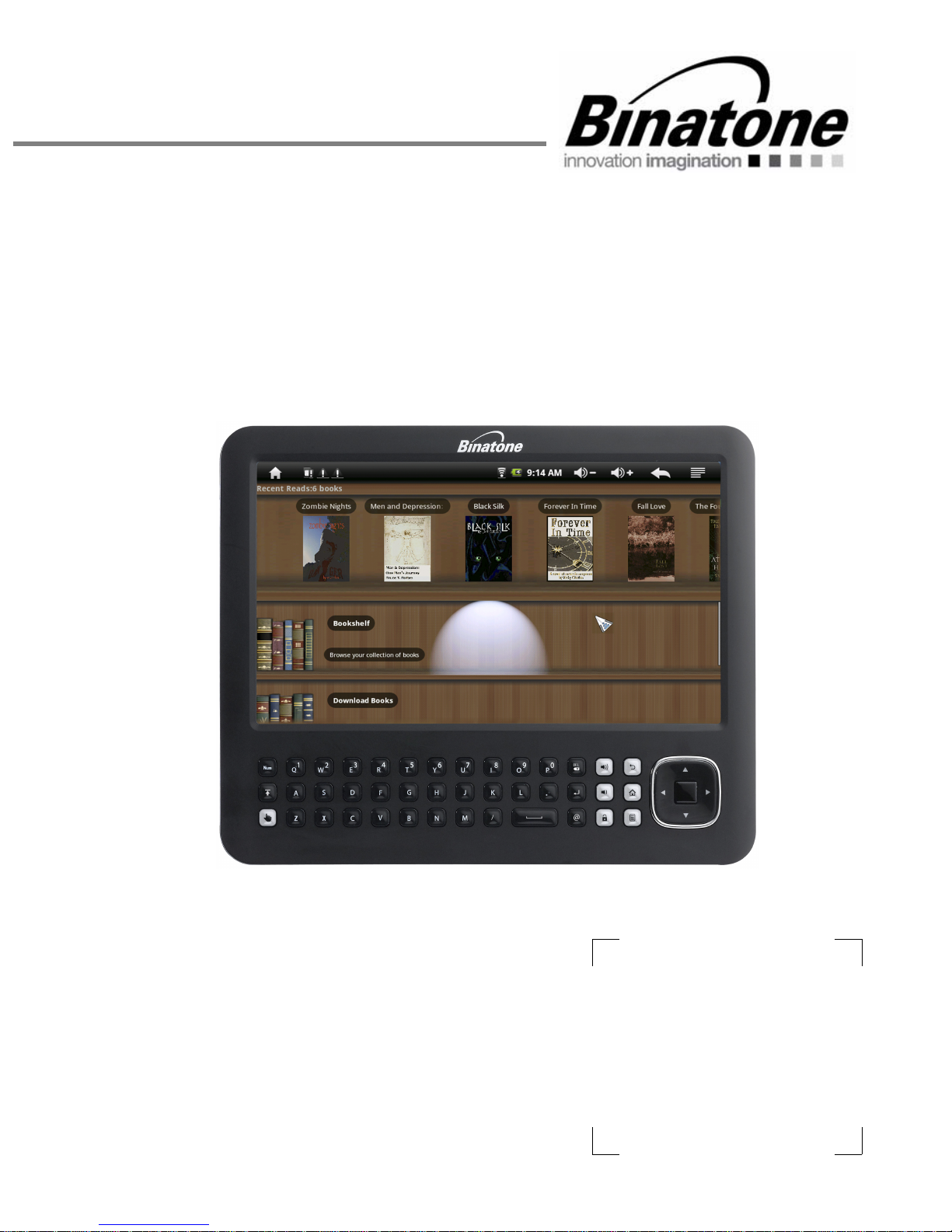
U
SER
G
UIDE
ReadMe Mobile
You may download this user guide at www.binatonetelecom.com
Warning:
- This unit does not have a touch screen,to operate use
the keyboard and optical finger navigation key
- Before operating this set,please read these instructions
carefully.
- WiFi connectivity limited to 802.11b/g, if the router is set
to 802.11n, please modify the settings to 802.11 b/g.
- Use only the power adaptor supplied with your product.��
Binatone Helpline: 0845 345 9677 (UK), 1300 768 112 (Australia), +91 7503011385 (India), +491805938802 (Europe)
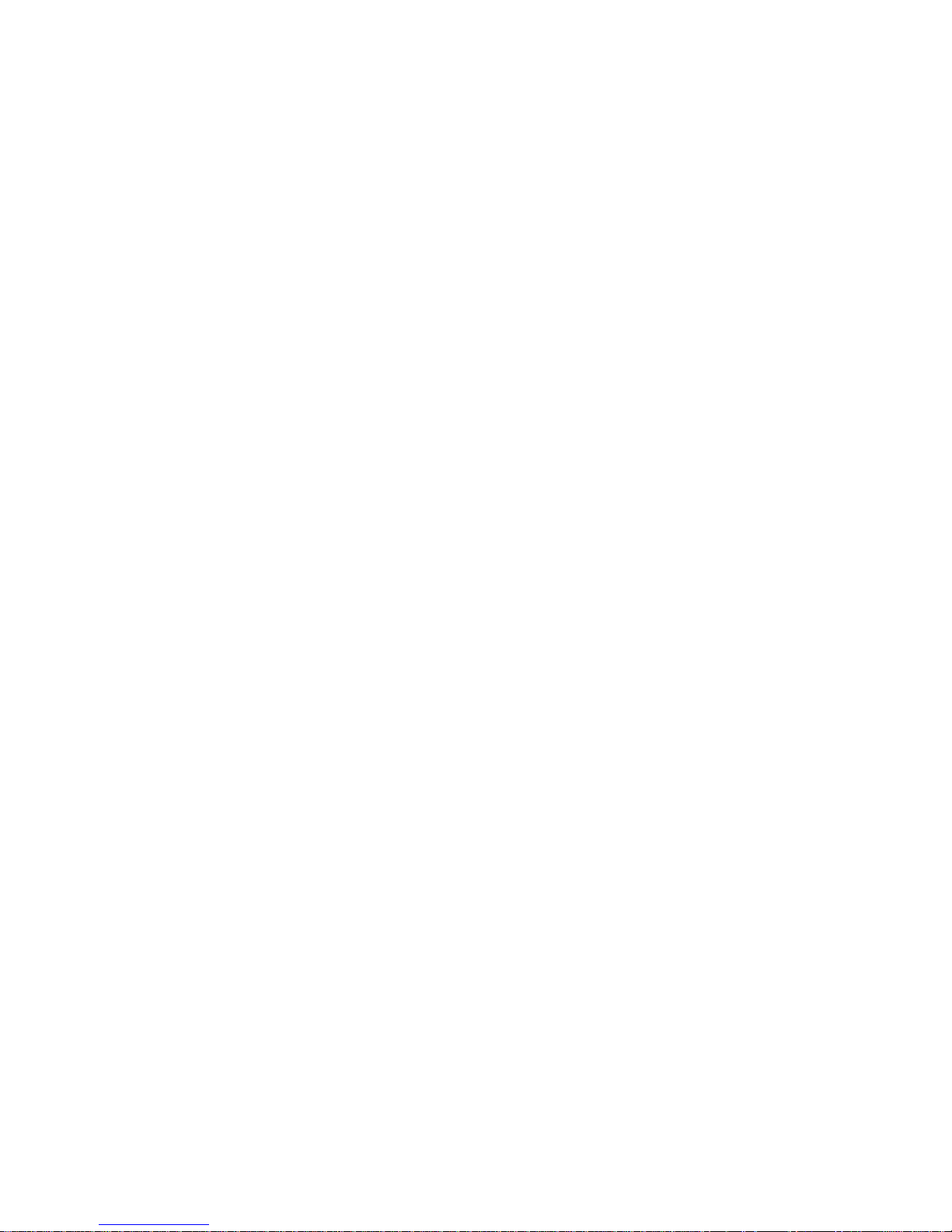
blank page
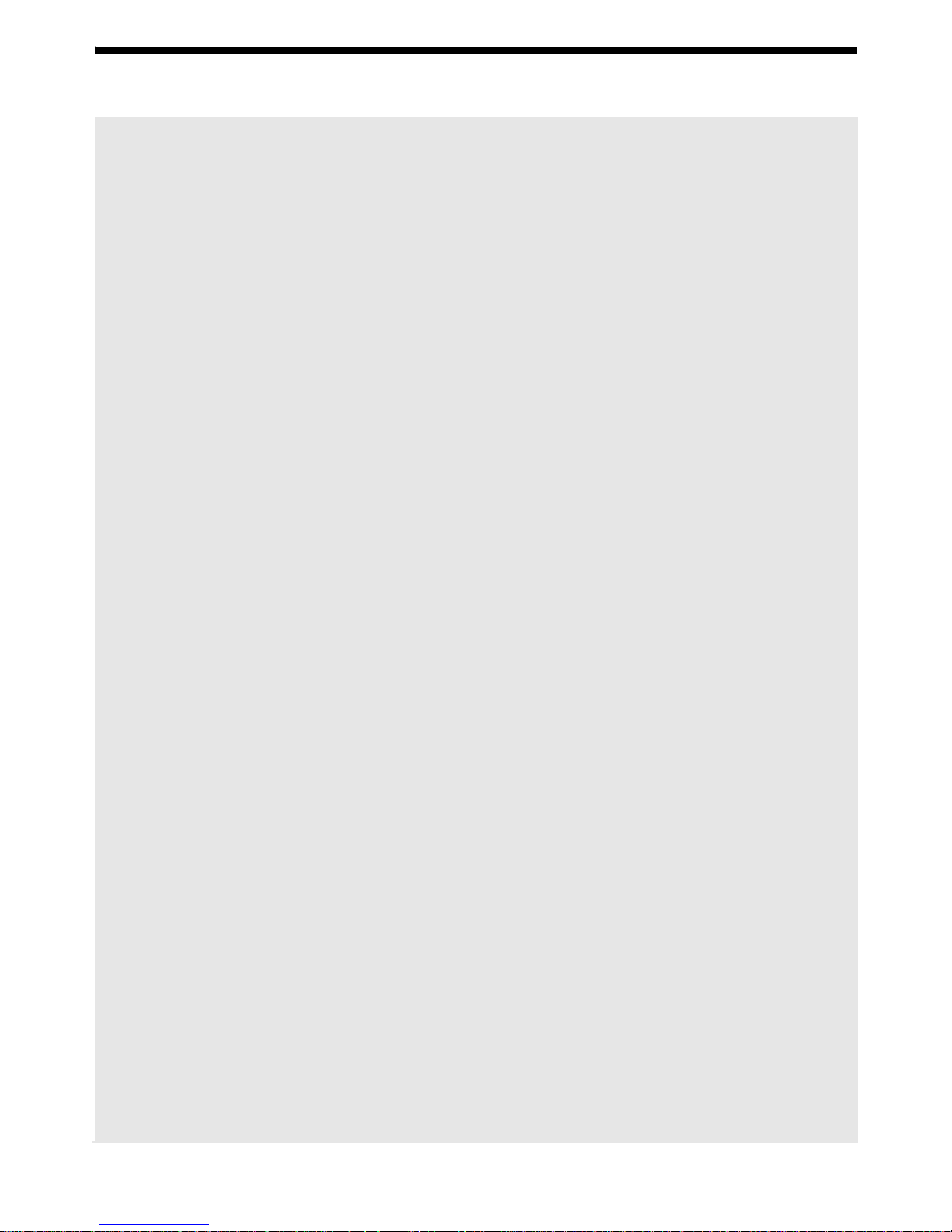
Table of contents
1
Introduction ·······································································································5
2 Main Features···································································································· 5
3 Controls and Connections ··············································································· 6
4 Getting Started ·································································································· 6
4.1 Charging ··········································································································6
4.2 Inserting Media································································································· 7
4.3 Connecting to the PC ·······················································································
4.4 Turn on/off········································································································8
4.5 Lock and Unlock······························································································· 8
4.6
Basic Operations Of The
4.7 Operating the Readme Mobileusing your Optical Finger Navigation (OFN) control ·9
5 Home ················································································································10
5.1 Customising the Home Screen·······································································10
5.2 Applications Menu·························································································· 12
6 Using the On-screen Keyboard······································································ 13
7 Sleep/Wake button
8 Making a Wireless Connection ······································································14
eBook Reader·································································································· 15
9
Reading a book ·····························································································15
9.1.
Downloading a book ······················································································16
9.2.
··························································································13
Readme Mobile······················································· 9
·
8
Browser············································································································16
10
Open Browser ································································································ 16
10.1
Setting your home page ·················································································16
10.2
Open a Web Page·························································································· 16
10.3
Refresh a Web Page······················································································ 17
10.4
Zoom in and Out of a Webpage ····································································· 17
10.5
Open a New Browser Window ·······································································17
10.6
Finding Text within a Webpage······································································· 17
10.7
Select Links within Webpages········································································17
10.8
Downloading unknown application from the Web··········································· 18
10.9
Binatone Helpline: 0845 345 9677 (UK), 1300 768 112 (Australia), +91 7503011385 (India), +491805938802 (Europe)
3
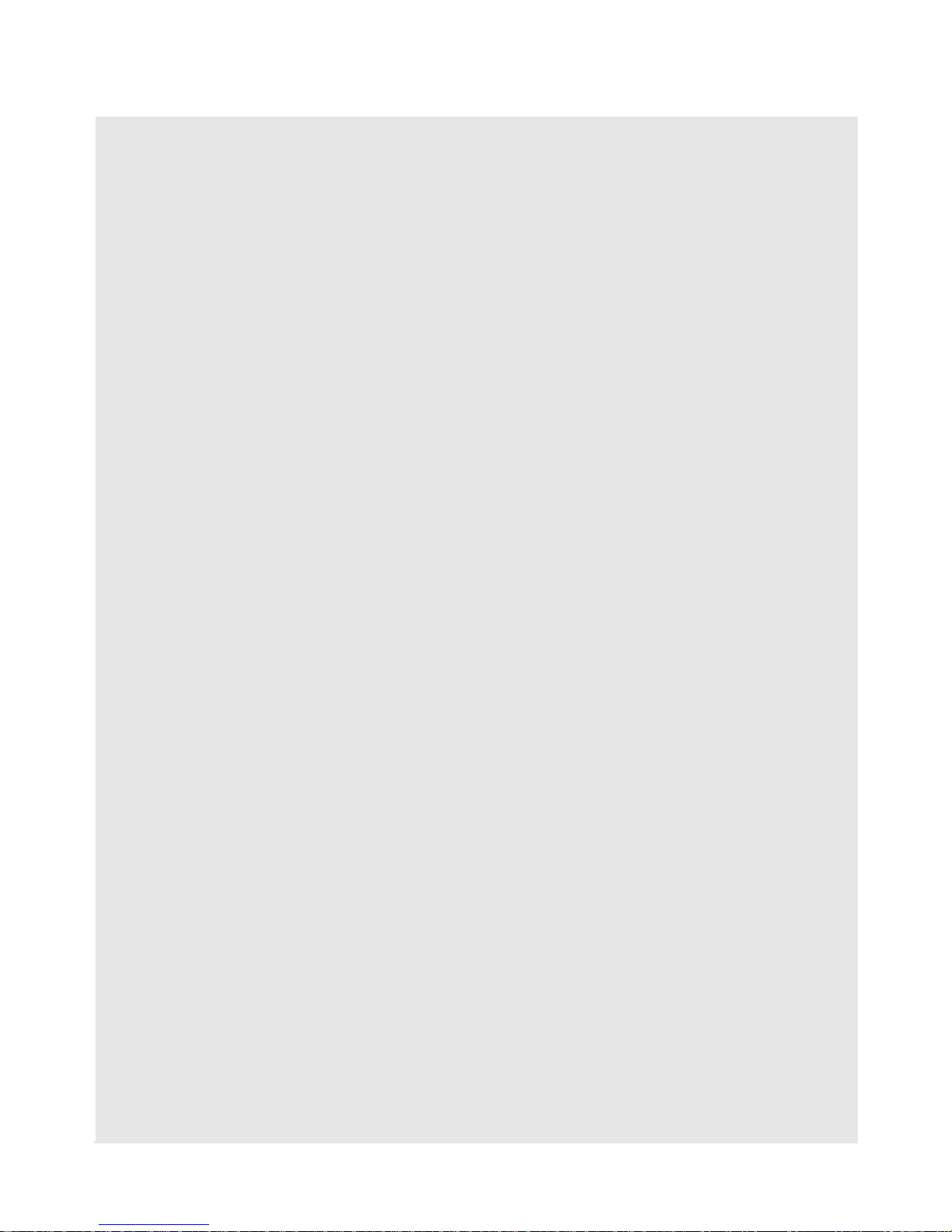
10.10
Manage Bookmarks····················································································· 18
10.11 19
Customi e Browser Options ········································································s
11 Email ················································································································20
11.1
Open Email····································································································20
11.2. Account Settings···························································································· 21
11.3. Reading Emails ·····························································································21
12. Photo Browser·································································································22
13. Music················································································································ 23
14. Video Player·····································································································24
15. Alarm Clock ····································································································· 25
16. Calculator ········································································································25
17. ApkInstaller ·····································································································26
18. Explorer ···········································································································26
Settings············································································································ 27
19.
Set Date&Time ······························································································ 29
19.1.
20. Frequently Asked Questions··········································································29
21. Specification···································································································· 31
22. If You Need Help······························································································ 32
23. Safety Instructions·························································································· 32
23.1. Replacing Batteries ·······················································································33
24. Cleaning The Device·······················································································33
25. Dispo al Of The Device(Environment)·························································· 33
s
26. Guarantee And Service···················································································34
2 Declaration Of Conformity ·············································································3
7
5
4
Binatone Helpline: 0845 345 9677 (UK), 1300 768 112 (Australia), +91 7503011385 (India), +491805938802 (Europe)
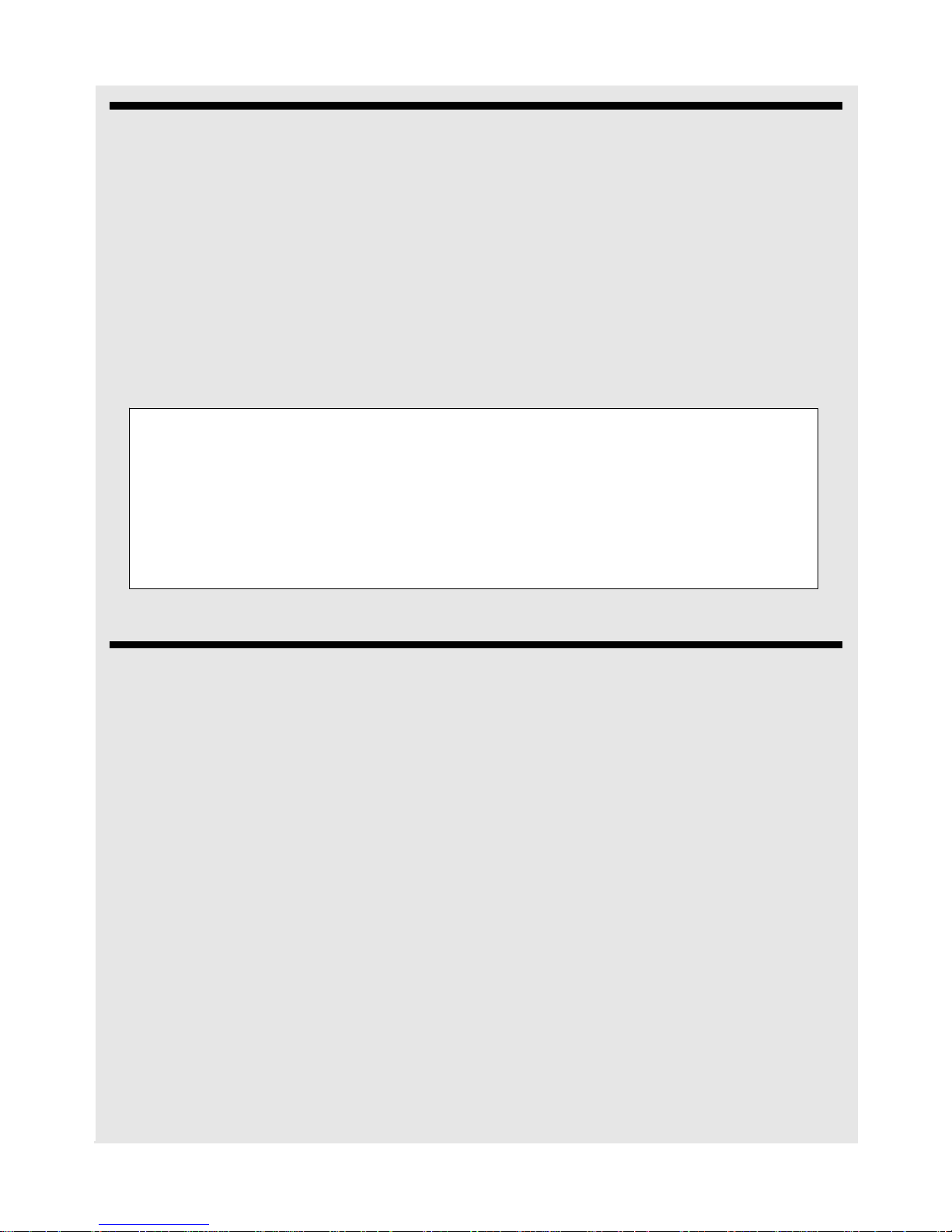
1 Introduction
Thank you for purchasing this Readme Mobile.
This Readme Mobile enables you to surf the internet via a wireless connection with
multimedia playback.
This user guide contains important safety information and operation instructions, so
please read all the instructions carefully before us
for future reference.
We have done our best to produce a complete and accurate manual;
however, we cannot ensure there are no errors or omissions. We also have
no responsibility for damages or loss of data caused by improper operation.
The instruction manual is subject to change for improvement without notice.
Trademarks and trade names used in this user’s manual are owned by their
res
pective companies or organisations.
ing the Readme Mobile and keep it
2 Main Features
y 7 inch TFT LCD , 800x480 pixel 16:9
y Full keyboard
y
Optical Finger Navigation (OFN) sensor
y Pre-install ebook reader for download and reading
y Compatible to DRM format
y Decorative appearance, good quality
y Surf the web via wireless connections
y Send and receive Emails
y Listen to music, view pictures and videos
y Screen auto rotate.
y SD card slot for additional storage.
y Mini USB 2.0 port.
y 3.5mm stereo earphone socket.
Binatone Helpline: 0845 345 9677 (UK), 1300 768 112 (Australia), +91 7503011385 (India), +491805938802 (Europe)
5
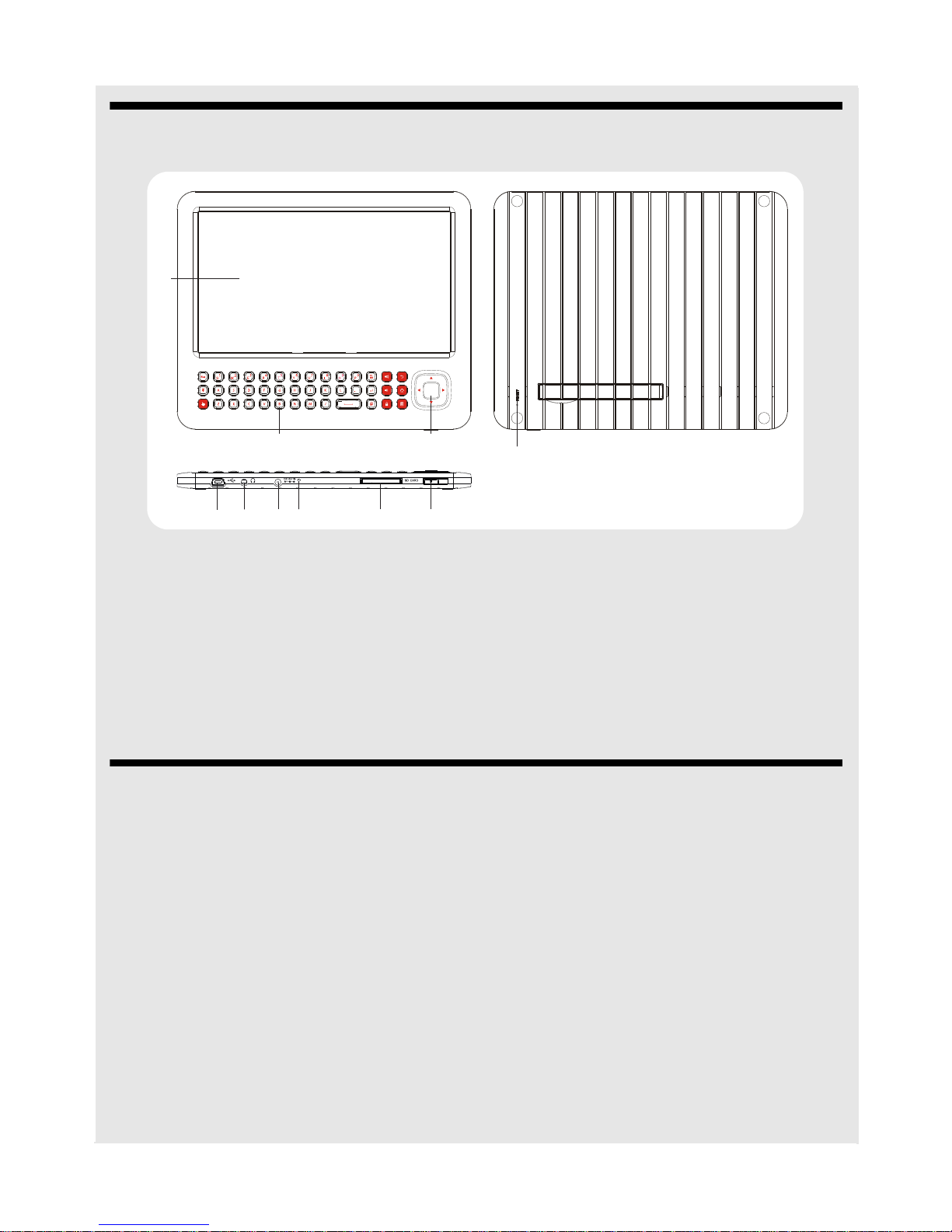
3 Controls and Connections
1
2
6
5
4
7
1. TFT LCD screen
8
3
9
10
6. DC input socket
2. Keyboard
3. Optical Finger Navigation (OFN)
4. Mini USB connector
5. Earphone jack
7. Charging indicator
8. SD card socket
9. Power/lock button
10. Reset hole
4 Getting Started
4.1 Charging
Readme Mobile is supplied
Your with an integrated Lithium polymer rechargeable battery.
New batteries are not charged when shipped. Before you start using your device, you need
to charge the battery.
Follow the steps below to connect your device to the mains power and charge the battery.
y Plug one end of the AC power adaptor into the DC input socket on your device.
y Plug the other end into a 230Vac mains socket. The charge LED turns red to indicate
charging.
Note: The red charging LED will light up when the battery is charging. Once the battery is
fully charged, the charging LED will turn off.
6
Binatone Helpline: 0845 345 9677 (UK), 1300 768 112 (Australia), +91 7503011385 (India), +491805938802 (Europe)
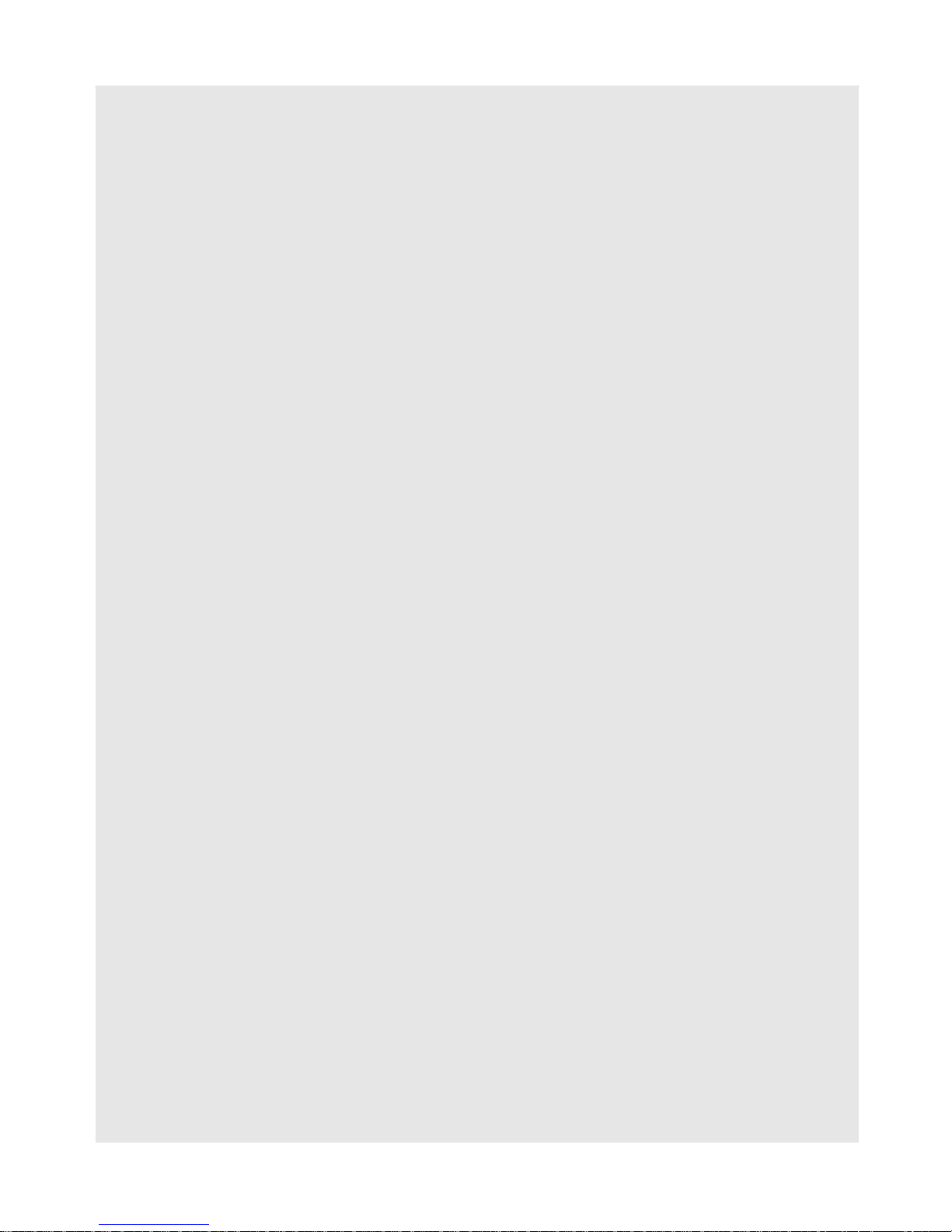
If your device battery is totally discharged, it may take a while before you can power up
your device. Only plug the charger/adapter into the DC input socket when you want the
device to be in the charging state.
Battery performance depends on your usage patterns.
Tips to improve battery performance
As the device has a large screen, it will consume a lot of power. To extend battery life, you
can consider the following:
y Reduce the display brightness.
y Reduce web searches.
y Turn off the Wi-Fi.
NOTE
y If
you are not going to use your
Readme Mobile for a long time, in order to avoid
damage caused by battery excessive battery discharge, please be sure to do a
month to prevent battery from running down.
the abattery charge once
y With built in Lithium polymer batteries, it has to be charged regularly. Battery
damage caused by excessive of polymer battery will not be covered b
guarantee. Only use the power adapter supplied. Use of other chargers may cause
damage, which is also not
If the device
covered by guarantee.
battery is discharged, you will not be able to connect to a PC to copy files,
the discharge
and should charge the battery first and turn on your Readme Mobile.
4.2 Inserting Media
Your
Readme Mobile supports SD cards.
You can operate books, music, pictures, files and applications on the device through a
memory card and internal memory.
To fit a memroy card, insert it into the SD card socket in the side of your Readme Mobile,
and push gently until it clicks into place.
Note: Do not use force while inserting a memory card. Insert with the gold cont-
excessive
acts facing down when looking at the screen.
To remove a SD card from your Readme Mobile, press the memory card until it clicks
and then springs out.
Note: Only remove an SD card when the power is off, or using the Settings application - SD
card & device storage / Unmount SD card.
Binatone Helpline: 0845 345 9677 (UK), 1300 768 112 (Australia), +91 7503011385 (India), +491805938802 (Europe)
7
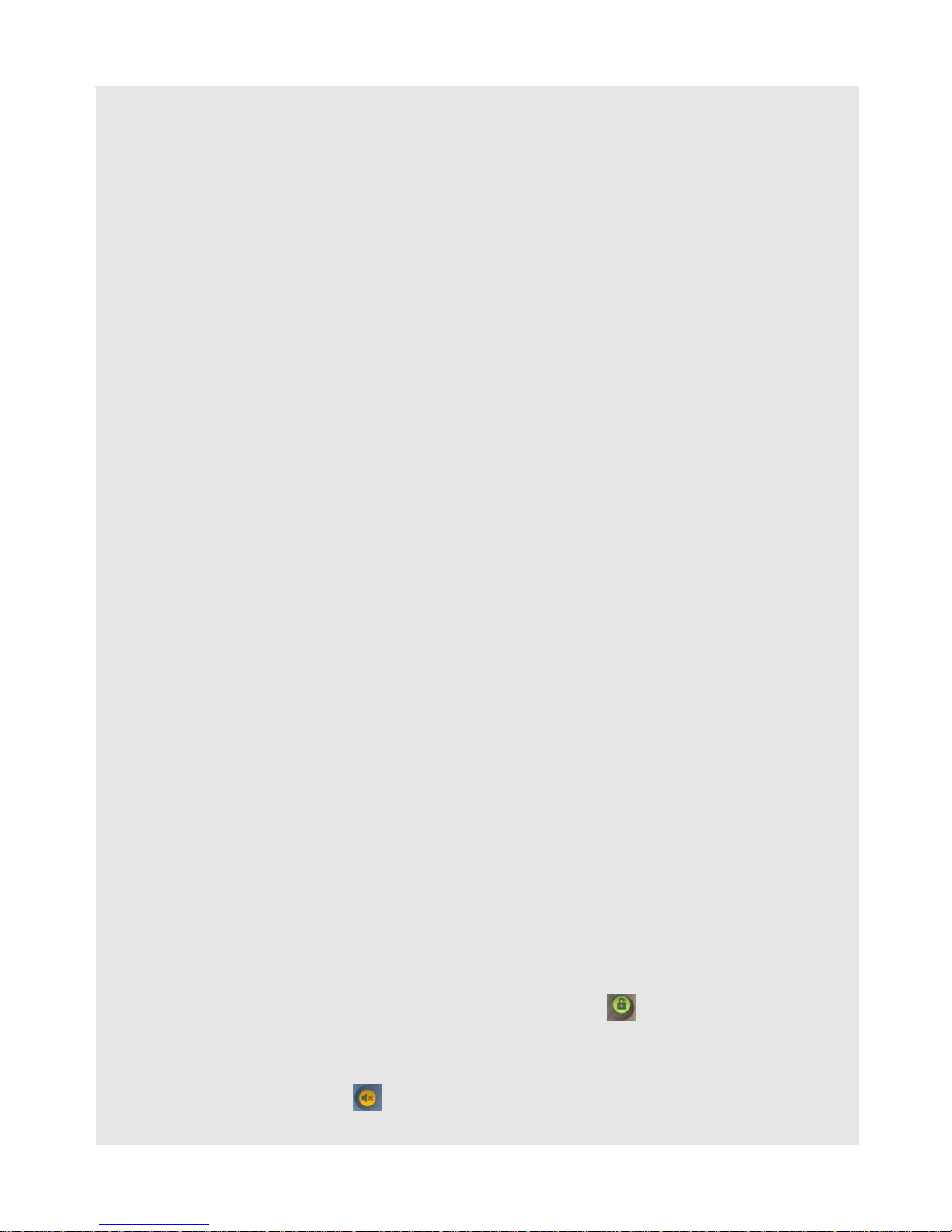
4.3 Connecting to the PC
Files can be transferred directly into your Readme Mobile by using the USB data cable.
y Make sure that your computer has been started.
y
Connect the mini plug of the USB cable to the mini USB port on your Readme
Mobile and plug the other end into a free USB port to your PC.
y The computer system detects “New hardware” and starts to install the driver
automatically. Wait for the system to finish the installation. When it has finished, a
new “Removable Disk” will be created in “My Computer”.
y Drag and drop the files on your computer to the “Removable Disk”.
y To disconnect the USB cable from the computer, double click the Safely Remove
Hardware icon on the task bar of the computer. Click the USB Mass Storage Device
and then click OK, Then you can unplug the Readme Mobile safely.
Note: Before connecting to the PC, make sure that you have turned on your Readme Mobile.
If the battery runs down, it needs recharging before connecting to the PC.
Please do not disconnect the USB cable during loading. It may cause a malfunction of
the player and the files.
USB connection cannot use as battery charger, use original AC adapter charger
included on giftbox.
When connecting USB port to PC, internal memory and SD card cannot access by
ebook device, make sure unplug USB cable after file transfer completed.
4.4 Turn on/off
y To turn on the device, press and hold the power button. It will take a short time for
your Readme Mobile to initialise.
y
To turn off the device, press and hold the power button, then select Power off and OK.
4.5 Lock and Unlock
,
,
Locking the device manually
Press the Power button once
y
Unlock the device
y Press the Unlock button
y Press Select or OFN button and drag the Unlock
green dot of the screen.
You can also set the master volume level from the lock screen. Press Select or OFN
button and drag Sound
and OFF modes.
8
Binatone Helpline: 0845 345 9677 (UK), 1300 768 112 (Australia), +91 7503011385 (India), +491805938802 (Europe)
icon from the bottom to the
icon from top to the bottom to toggle between the sound ON
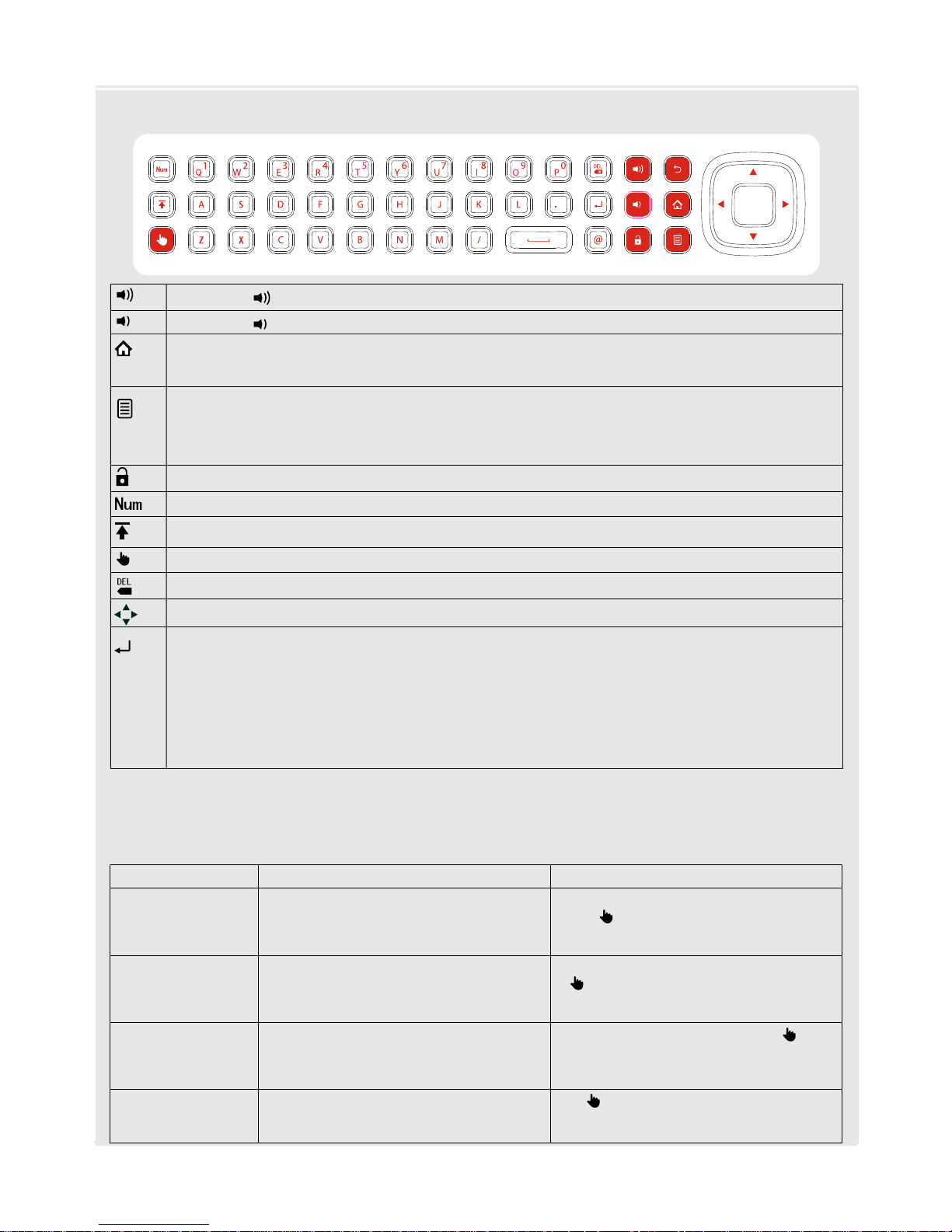
4.6 Basic operations of the ReadMe Mobile
• Press to increase volume.
• Press
• Press to return to the home screen.
• Press and hold for 1 second to switch between tasks.
• Press to open the options list.
• Press and hold (about 3 seconds) to launch onscreen
keyboard. Press again to hide the keyboard.
• Unlock screen.
• Press once to lock number status keys, press again to release.
• Shift to capital letters.
• Cursor select button, same function as OFN button.
to reduce volume.
• Backspace/Delete function.
• 4 direction keys.
• Press to return to previous screen.
• Press to hide the onscreen keyboard.
• Press to exit a dialog box, options menu or notifications
• Press to cancel an operation.
• In browser mode, press and hold to access Favourites
and browse history pages.
panel.
4.7 Operating the Readme Mobile
using your Optical Finger Navigation (OFN) control
Select • Select onscreen items such as applications and
Select and hold Open the available options for an item, for example,
Drag Move items on the screen or shift the view on the
Action Function Operations
settings icons.
• Select onscreen buttons.
• Type using the onscreen keyboard.
select and hold a contact or a link on a web page.
(Think of this as using the right-click button on a
mouse).
screen.
Gently move cursor over an item on screen, press
OFN or button to select the item that
you wish to activate.
Move cursor over an item on screen, press OFN
or button
seconds.
Move cursor over an item on screen, press
button and hold, move it
screen until you have reached the target
and hold in place for 2~3
across the
and hold in place for 2~3
position.
Slide and Scroll Quickly move vertically or horizontally across the
screen.
Binatone Helpline: 0845 345 9677 (UK), 1300 768 112 (Australia), +91 7503011385 (India), +491805938802 (Europe)
Press button and hold, swipe vertically or
horizontally across the screen until
the target screen position.
you have reached
9
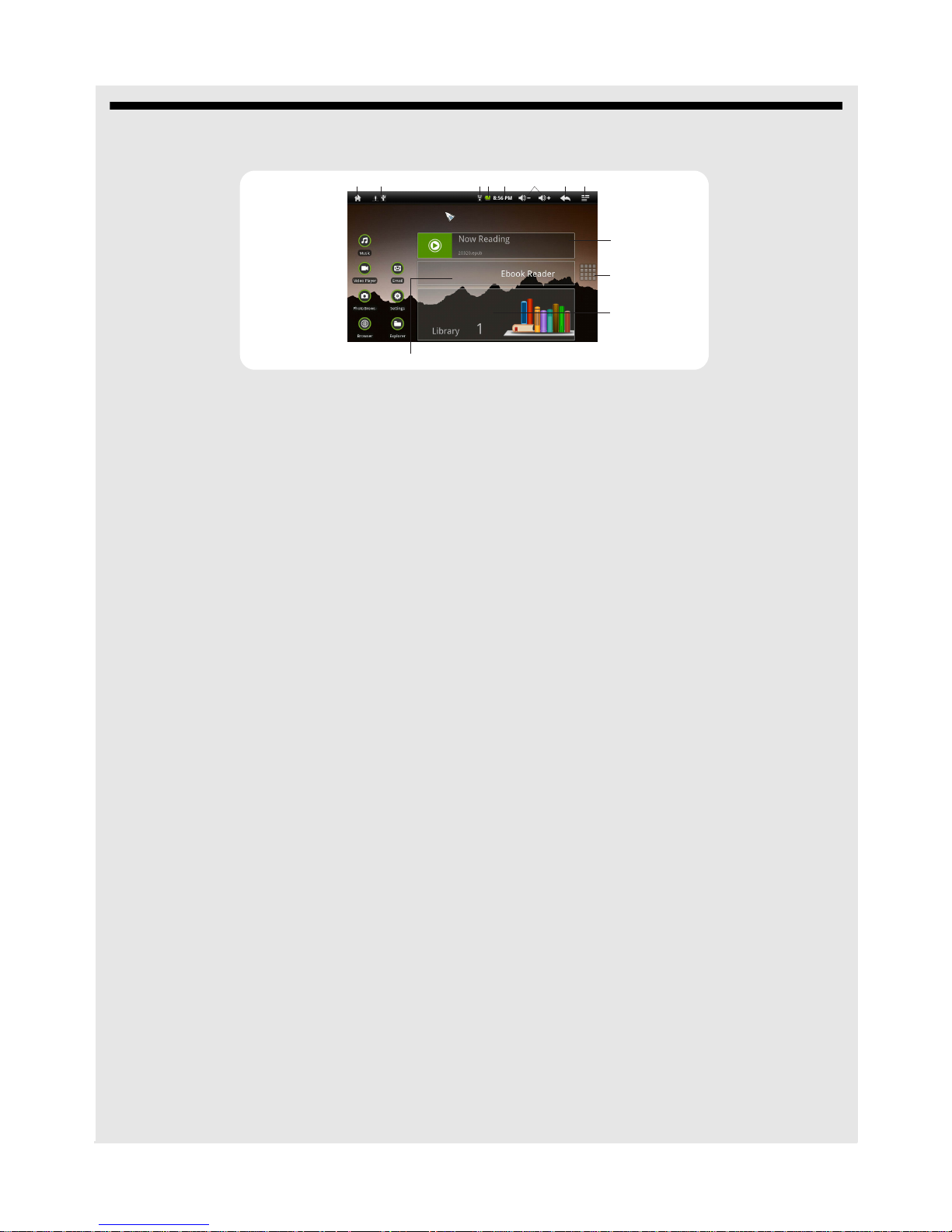
5 Home
5
3
1 2
11
4
The Home screen is the starting point for using your device.
1. Same function as Home key, select to return to the Home screen at any time.
2. The notification panel, shows information about connections, messages and other
items. Select and pull down for notification details and clear up.
3. Wi-Fi net connection and signal strength.
4. Battery status
5. Time display
7
6
8
9
10
12
6. Adjust volume, V+/V-
7. Same function as Back key, select to exit and return to the previous screen.
8. Same function as Menu key, select to open menu options
9. Select to open ebook previous reading.
10. Application icon, select to open the application menu.
11. Select to open ebook application.
12. Select to browse ebooks library.
5.1 Customising the Home Screen
Home screen customized for ebook application, you can modify Home screen to suit your
preferences.
Add Shortcuts
Use Shortcuts for quick access to applications.
-- Navigate to a Home screen
--
Press and hold on the screen
the Add to Home screen menu.
.
or
press the Menu button and select
Add to pop
up
-- Select Shortcuts, then select and follow the prompts to add one to the Home screen:
Applications, Bookmark, Email, Music playlist, Settings
10
Binatone Helpline: 0845 345 9677 (UK), 1300 768 112 (Australia), +91 7503011385 (India), +491805938802 (Europe)
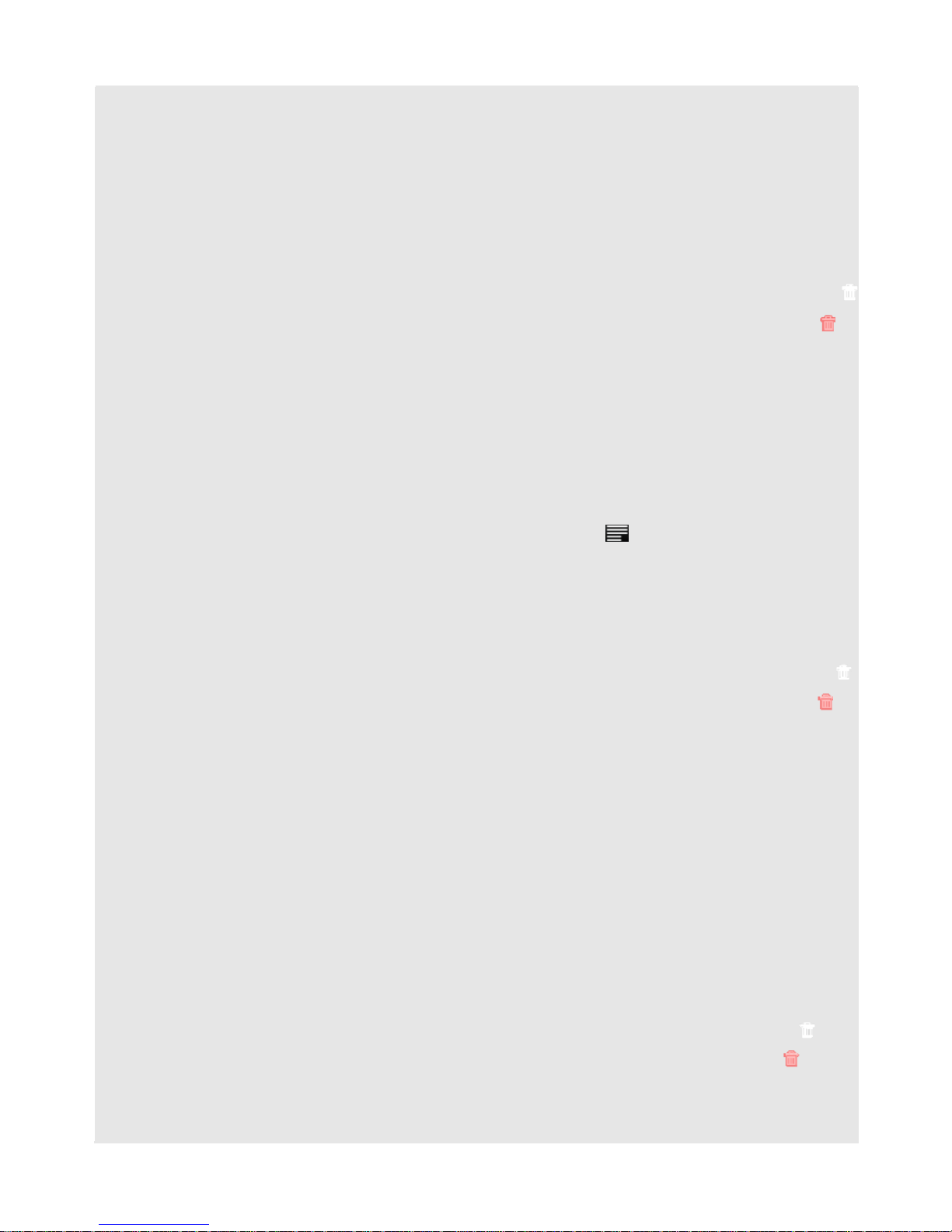
y Adding Shortcuts from Applications
-- Navigate to a Home screen
-- Move cursor on top of applications Applications
-- Select and hold an application icon. The shortcut icon is automatically placed on the
selected Home screen.
y Removing Shortcuts
-- Select and hold the Shortcut icon until the Application icon changes into the trash bin
then drag the icon into the trash bin, until both the icon and the trash bin turn red ,
then the shortcut from the home screen.
Add Widgets
Widgets are self-contained applications that you can p on the Home screen to enter
lace
your favourite features.
y Adding Widgets to the Home screen
--
Click and hold on the screen or press the Menu key/select on the home screen and
select
-- , then select a widget to add it to a home screen.
Select Widgets
Add to pop up the Add to Home screen menu.
y Removing Widgets
-- Select and hold the Widget icon until the Application icon changes ino the trash bin ,
then drag the icon into the trash bin, until both the icon and the trash bin turn red ,
then release to remove the widget from the home screen.
,
Add Folders
Place Folders on the Home screen to organize items together on the Home screen.
-- Navigate to the desired Home screen
-- or press the Menu key / select [==] on the home screen
Click and hold on the screen
and select Add to Home screen menu.
-- Select Folders, and then select New folder, and a new folder appears on the home
screen.
Removing Folders
-- Select and hold the Folder icon until the Application icon changes into the trash bin ,
then drag the icon into the trash bin, until both the icon and the trash bin turn red ,
then release to remove the folder from the home screen.
Binatone Helpline: 0845 345 9677 (UK), 1300 768 112 (Australia), +91 7503011385 (India), +491805938802 (Europe)
11
 Loading...
Loading...