Page 1
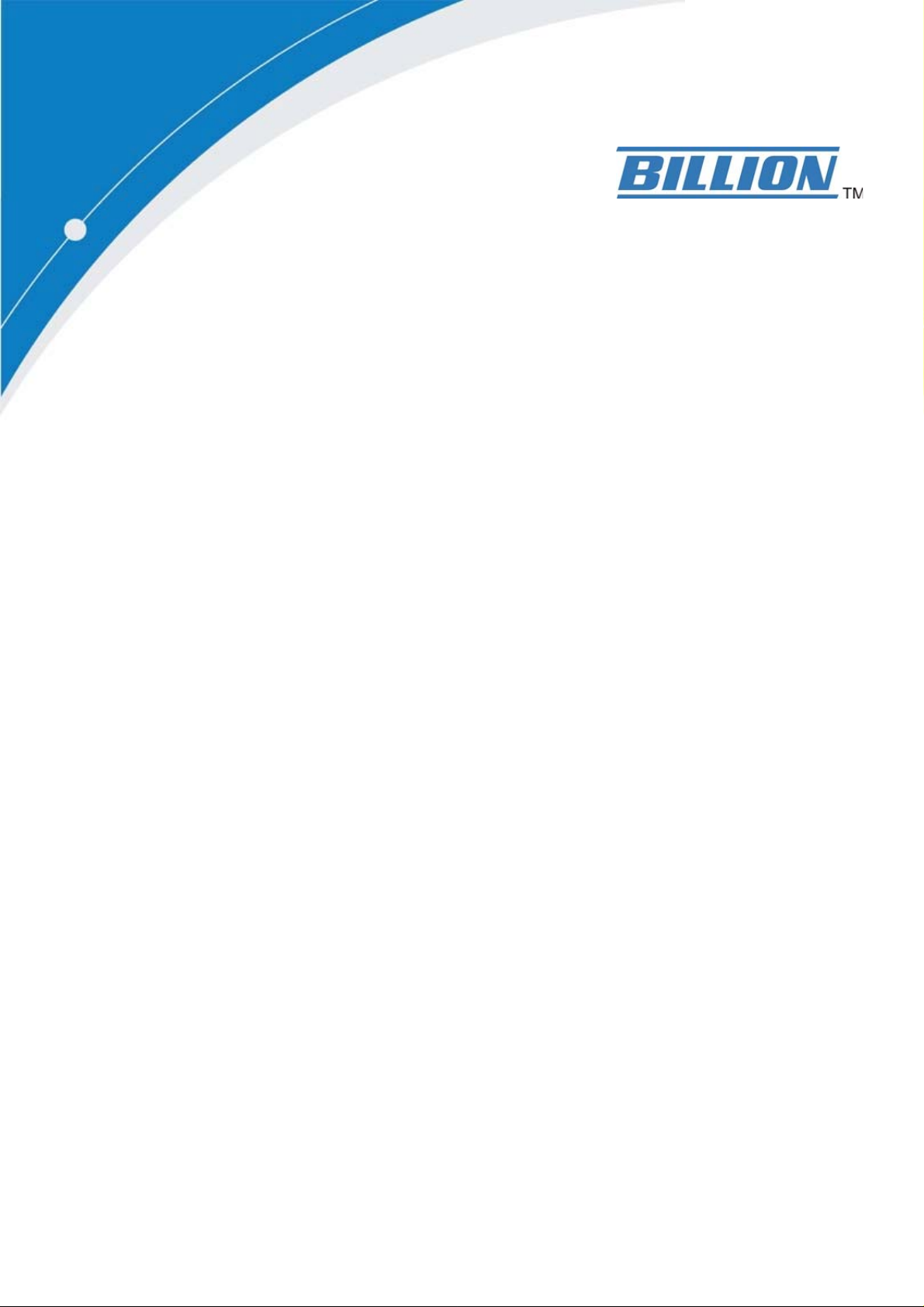
BiPAC 7700N
802.11n ADSL2+ Firewall Router
User Manual
Version released: B038_K82_GH-00-1659
Last revised date: 01-19-2011
Page 2
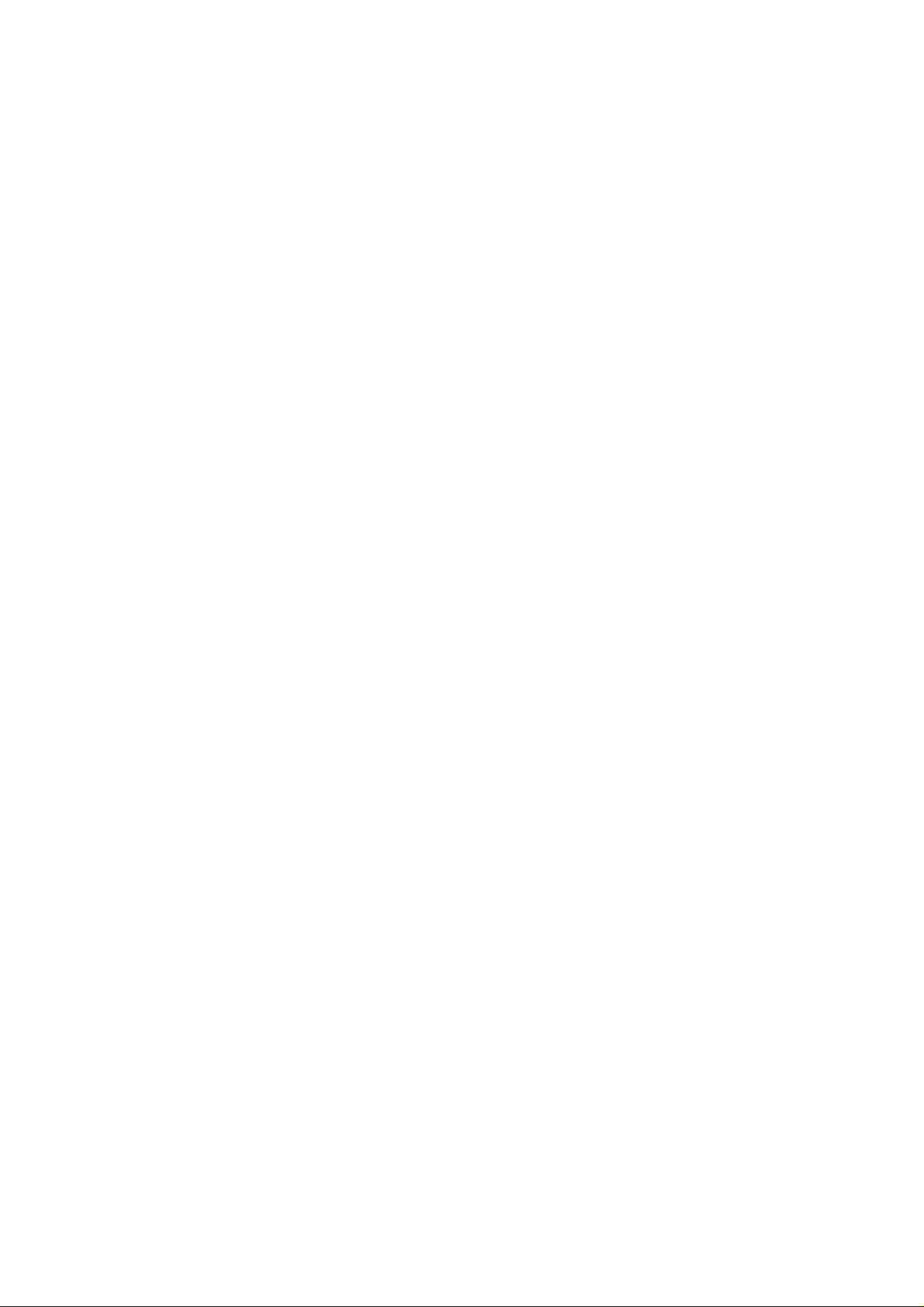
Table of Contents
Chapter 1: Introduction..................................................................................................................1
Introduction to your Router......................................................................................................1
Features..................................................................................................................................3
ADSL Compliance...................................................................................................................................................................3
Network Protocols and Features..........................................................................................................................................3
Firewall.........................................................................................................................................................................................4
Quality of Service Control........................................................................................................................................................4
ATM and PPP Protocols........................................................................................................................................................4
IPTV Applications*2...................................................................................................................................................................4
Wireless LAN.............................................................................................................................................................................4
Management.............................................................................................................................................................................5
Hardware Specifications..........................................................................................................6
Physical Interface......................................................................................................................................................................6
Chapter 2: Installing the Router.....................................................................................................7
Package Contents
Important note for using this router..........................................................................................8
Device Description...................................................................................................................9
The Front LEDs.........................................................................................................................................................................9
The Rear Ports........................................................................................................................................................................10
Cabling..................................................................................................................................11
Chapter 3: Basic Installation........................................................................................................12
Connecting Your Router.........................................................................................................13
Network Configuration...........................................................................................................14
Configuring PC in windows 7...............................................................................................................................................14
Configuring PC in Windows Vista
Configuring PC in Windows XP
Configuring PC in Windows 2000
Configuring PC in Windows 95/98/Me
Configuring PC in Windows NT4.0
Factory Default Settings........................................................................................................22
Information from your ISP......................................................................................................24
Configuration via Web Interface............................................................................................25
Quick Start.............................................................................................................................26
Chapter 4: Configuration..............................................................................................................30
Device Info ............................................................................................................................31
Summary..................................................................................................................................................................................32
WAN..........................................................................................................................................................................................33
Statistics.....................................................................................................................................................................................34
LAN...........................................................................................................................34
WAN Service.............................................................................................................34
xTM...........................................................................................................................35
xDSL.........................................................................................................................36
Route.........................................................................................................................................................................................39
ARP...........................................................................................................................................................................................40
DHCP........................................................................................................................................................................................41
Advanced setup.....................................................................................................................42
Layer2 Interface.......................................................................................................................................................................43
ATM Interface ...........................................................................................................43
WAN Service...........................................................................................................................................................................47
LAN - Local Area Network....................................................................................................................................................67
NAT............................................................................................................................................................................................70
Virtual Servers ..........................................................................................................70
Port Triggering..........................................................................................................74
...................................................................................................................7
......................................................................................................................................16
..........................................................................................................................................18
......................................................................................................................................19
..............................................................................................................................20
....................................................................................................................................21
Page 3

DMZ Host..................................................................................................................77
Security......................................................................................................................................................................................78
IP Filtering.................................................................................................................78
Outgoing.............................................................................................................78
Incomig...............................................................................................................80
MAC Filtering............................................................................................................82
Parental Control.......................................................................................................................................................................83
Time Restriction........................................................................................................83
Url Filter......................................................................................................................................................................................85
QoS - Quality of Service........................................................................................................................................................87
Queue Config............................................................................................................89
QoS Classification.....................................................................................................92
Routing...................................................................................................................................................................................100
Default Gateway .....................................................................................................100
Static Route ............................................................................................................101
Policy Routing.........................................................................................................102
RIP..........................................................................................................................103
DNS........................................................................................................................................................................................104
Dynamic DNS .........................................................................................................105
DSL.........................................................................................................................................................................................106
UPnP......................................................................................................................................................................................108
DNS Proxy............................................................................................................................................................................115
Interface Grouping...............................................................................................................................................................116
Multicast.................................................................................................................................................................................119
Wireless...............................................................................................................................121
Basic.......................................................................................................................................................................................122
Security...................................................................................................................................................................................124
MAC Filter..............................................................................................................................................................................139
Wireless Bridge....................................................................................................................................................................141
Advanced..............................................................................................................................................................................143
Station Info.............................................................................................................................................................................146
Diagnostics..........................................................................................................................147
Management .......................................................................................................................148
Settings...................................................................................................................................................................................149
Backup....................................................................................................................149
Update ....................................................................................................................150
Restore Default Settings.........................................................................................151
System Log...........................................................................................................................................................................152
SNMP Agent........................................................................................................................................................................154
TR- 069 Client.......................................................................................................................................................................155
Internet Time.........................................................................................................................................................................157
Access Control.....................................................................................................................................................................158
Passwords ..............................................................................................................158
Services..................................................................................................................159
Update Software..................................................................................................................................................................160
Reboot....................................................................................................................................................................................161
Tools.......................................................................................................................................................................................162
Chapter 5: Troubleshooting........................................................................................................163
Appendix: Product Support & Contact.......................................................................................165
Page 4
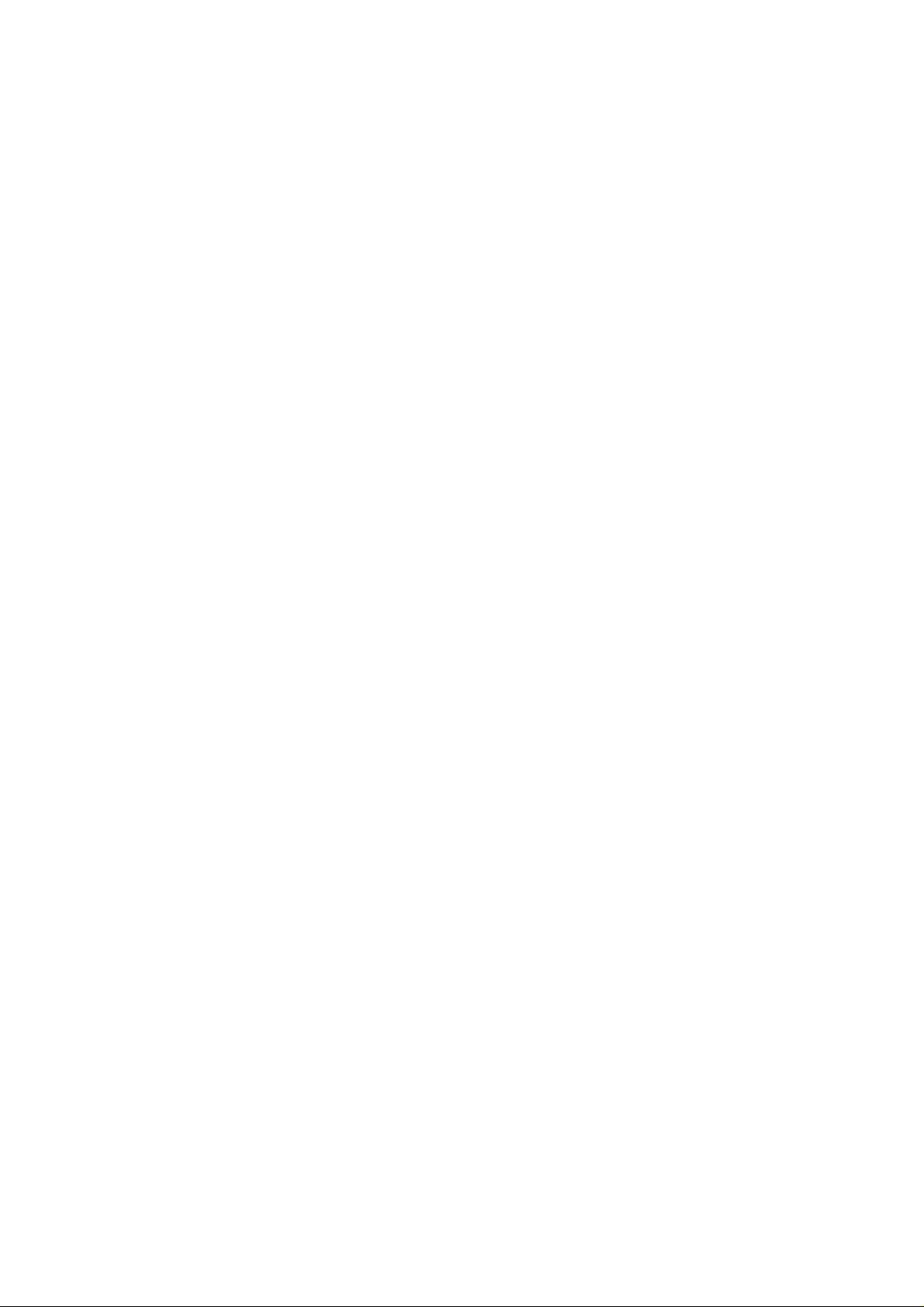
Chapter 1: Introduction
Introduction to your Router
The BiPAC 7700N is an ADSL2+ Router that offers users affordable expanded wireless coverage
and speedy Internet connection. With an integrated 802.11n Access Point, the BiPAC 7700N can
automatically adopt an optimal connection to deliver smooth, constant signal reception even if
obstacles are present. Robust Firewall security is featured to protect Internet access against hacker
attacks. The Quality of Service and VLAN enables intelligent steaming for HD video or multiple
applications such as music downloads, online gaming, video streaming and file sharing
simultaneously.
Optimal Wireless Speeds and Coverage
With an integrated 802.11n Wireless Access Point, this router supports a data rates up to 300Mbps
and delivers up to 6 times the speed and 3 times the wireless coverage of an 802.11b/g network
device. If the network requires wider coverage, the built-in Wireless Distribution System (WDS)
repeater function allows users to expand the wireless network without the need for any external
wires or cables.
Jitter-free, Reliable Net Traffic
Quality of Service (QoS) gives full control over outgoing data traffic. Priority can be assigned by the
router to ensure that important transmissions like gaming packets, VoIP calls or IPTV / streaming
content passes through the router at lightning speed, even when there is heavy Internet traffic. The
VLAN support is also capable of establishing reliable high-speed transmissions for wide bandwidth
applications such as IPTV, VOD, or online gaming without consuming bandwidth.
High-speed Internet Access
The BiPAC 7700N is compliant with worldwide ADSL standards, and supports download rates of up
to 12 / 24Mbps using ADSL2 / 2+, 8Mbps using ADSL and an upload rate of up to 1Mbps. The
integrated Annex M standard supports ADSL2 / 2+ for higher uploads by doubling the upload data
rate. The 4-port Ethernet Switch incorporated into the BiPAC 7700N enables users to connect to
multiple computers or wired-Ethernet devices easily and enjoy blistering LAN transmission for
multimedia applications such as interactive gaming, IPTV video streaming and real-time audio.
VLAN MUX
A Virtual LAN, commonly known as a VLAN, is a group of hosts with the common set of requirements
that communicate as if they were attached to the same broadcast domain, regardles s of the physical
location. A VLAN has the same attributes as a physical LAN, but it allows for end stations to be
grouped together even if they are not located on the same network switch.
The most commonly used Virtual LAN is defined by 802.1Q tagging protocol, which expended the
original Ethernet frame header to include VLAN ID (tag) and priority bits. With the support of
network equipments, multiple virtual networks can coexist over the same physical network. Ethernet
frames are used to transfer data over ADSL line when bridging, MER or PPPoE mode is used.
While the DSL connection we usually configured is to use a PVC match a single service, PPPoE
PPPoA, bridging, etc. With the VLAN tag, we can make virtual interfaces to create multiple separate
WAN connections within the same PVC. It allows multiple services over the same PVC. The VLAN
Mux feature is designed for this purpose. For example, you have an ATM interface, PVC with
1
Page 5
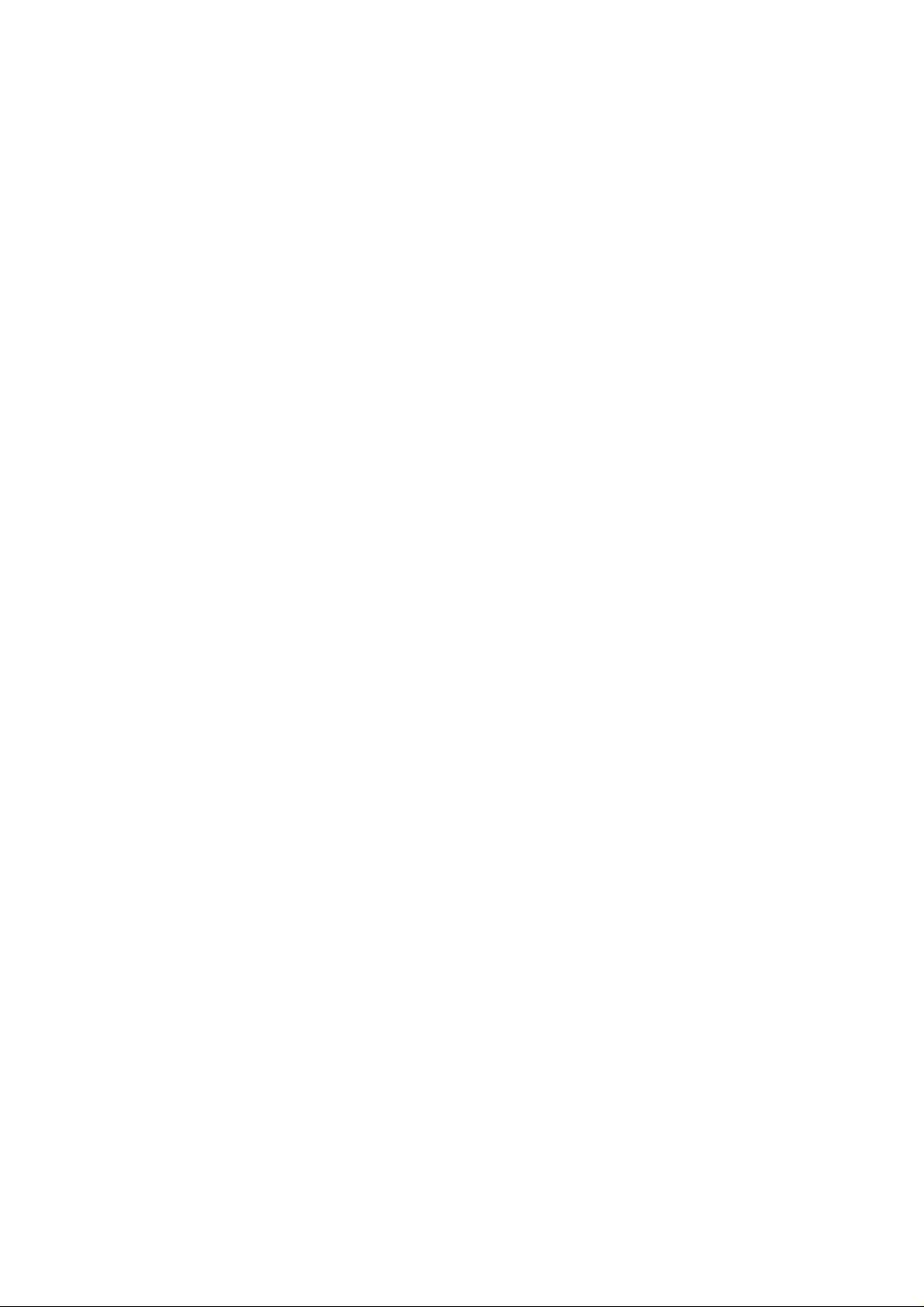
VPI/VCI 8/35, you can set the PPPoE, IPoE, and Bridge connection via the PVC without
respectively assigning the three services to three different PVCs.
Virtual AP
A “Virtual Access Point” is a logical entity that exists within a physical Access Point (AP). When a
single physical AP supports multiple “Virtual APs”, each Virtual AP appears to stations (STAs) to be
an independent physical AP, even though only a single physical AP is present. For example,
multiple Virtual APs might exist within a single physical AP, each advertising a distinct SSID and
capability set. Alternatively, multiple Virtual APs might advertise the same SSID but a different
capability set – allowing access to be provided via Web Portal, WEP, and WPA simultaneously.
Where APs are shared by multiple providers, Virtual APs provide each provider with separate
authentication and accounting data for their users, as well as diagnostic information, without
sharing sensitive management traffic or data between providers. You can enable the virtual AP.
Web Based GUI
It supports web based GUI for configuration and management. It is user-friendly and comes with
online help. It also supports remote management capability for remote users to configure and
manage this product.
Firmware Upgradeable
Device can be upgraded to the latest firmware through the WEB based GUI.
2
Page 6

Features
Supports Multiple LAN segment for multiple network application
•
4-port 10 / 100Mbps Ethernet switch integrated
•
High-speed Internet Access via ADSL2 / 2+; Backward Compatible with ADSL
•
802.11n Wireless Access Point with Wi-Fi Protected Setup (WPS), Wi-Fi Protected
•
Access (WPA-PSK/ WPA2-PSK) and Wired Equivalent Privacy (WEP) support
Wireless speed up to 300Mbps
•
Quality of Service Control for traffic prioritization management
•
SOHO Firewall security with DoS Prevention and Packet Filtering
•
Universal Plug and Play (UPnP) Compliance
•
Dynamic Domain Name System (DDNS)
•
Available Syslog
•
Supports IPTV Application*2
•
ADSL Compliance
Compliant with ADSL Standard
•
- Full-rate ANSI T1.413 Issue 2
- G.dmt (ITU G.992.1)
- G.lite (ITU G.992.2)
- G.hs (ITU G.994.1)
Compliant with ADSL2 Standard
•
- G.dmt.bis (ITU G.992.3)
- ADSL2 Annex M (ITU G.992.3 Annex M)
Compliant with ADSL2+ Standard
•
- G.dmt.bis plus (ITU G.992.5)
- ADSL2+ Annex M (ITU G.992.5 Annex M)
Network Protocols and Features
NAT, static routing and RIP-1 / 2
•
Universal Plug and Play (UPnP) Compliant
•
Dynamic Domain Name System (DDNS)
•
Virtual Server and DMZ
•
SNTP, DNS relay and IGMP proxy
•
IGMP snooping for video service
•
Management based-on IP protocol, port number and address
•
3
Page 7

Firewall
Built-in NAT Firewall
•
Stateful Packet Inspection (SPI)
•
Prevents DoS attacks including Land Attack, Ping of Death, etc.
•
Remote access control for web base access
•
• Packet Filtering - port, source IP address, destination IP address, MAC address
• URL Filtering
Password protection for system management
•
VPN pass-through
•
Quality of Service Control
Supports the DiffServ approach
•
Traffic prioritization and bandwidth management based-on IP protocol, port number
•
and address
ATM and PPP Protocols
ATM Adaptation Layer Type 5 (AAL5)
•
• IP over Ethernet (RFC1483 / RFC2684)
Classical IP over ATM (IPoA) (RFC 2225 / RFC 1577)
•
VC and LLC based multiplexing
•
PPP over Ethernet (PPPoE)
•
PPP over ATM (RFC 2364)
•
MAC Encapsulated Routing (RFC 1483 MER)
•
OAM F4 / F5
•
IPTV Applications*2
Virtual LAN (VLAN)
•
Quality of Service (QoS)
•
IGMP Snooping & IGMP Proxy
•
VLAN MUX support
•
Wireless LAN
Compliant with IEEE 802.11n, 802.11g and 802.11b standards
•
2.4 GHz - 2.484 GHz frequency range
•
Up to 300Mbps wireless operation rate
•
64 / 128 bits WEP supported for encryption
•
WPS (Wi-Fi Protected Setup) for easy setup
•
Wireless Security with WPA-PSK / WPA2-PSK support
•
4
Page 8
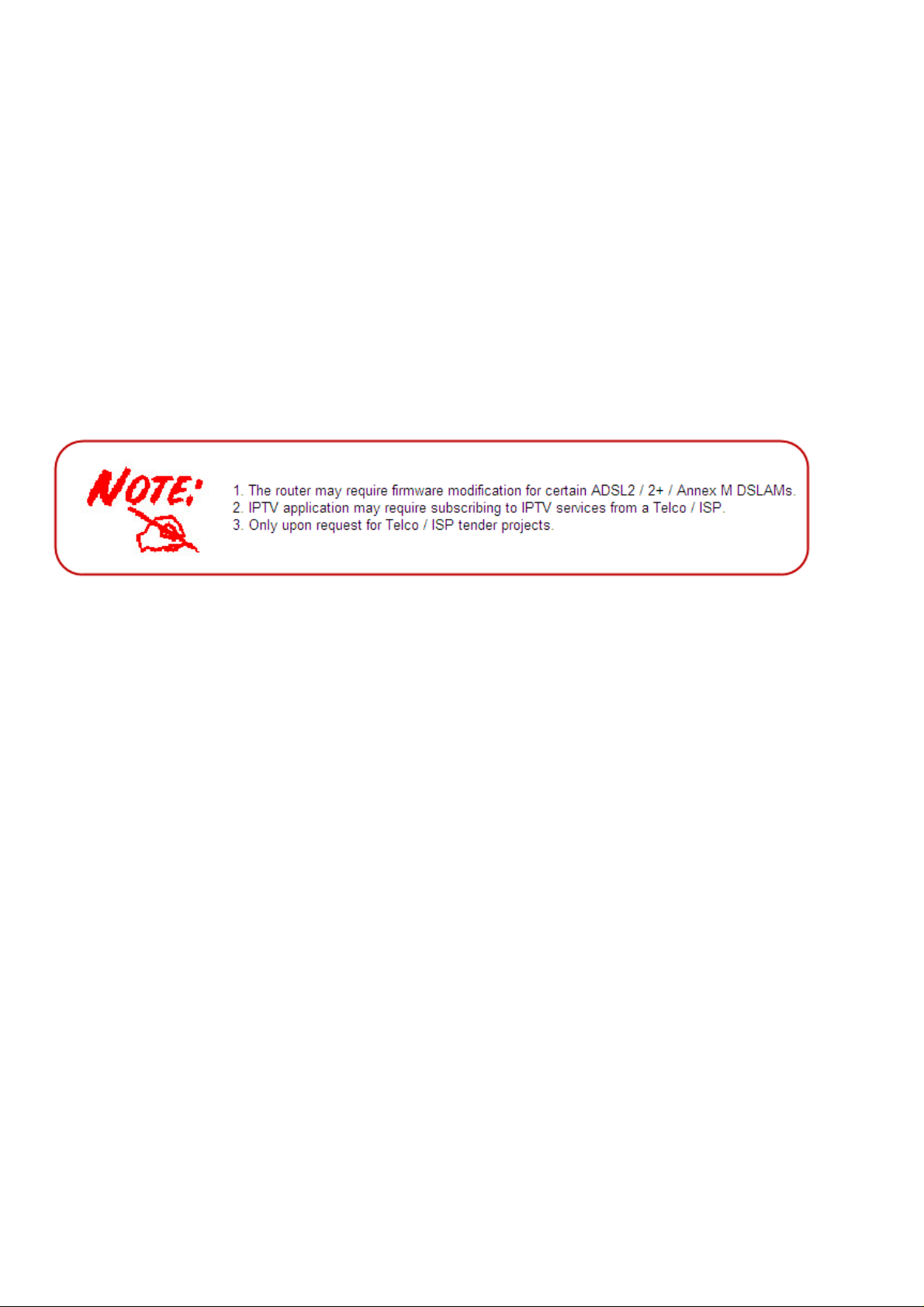
WDS repeater function support
•
802.1x radius supported
•
Web-based GUI and hardware push button for WLAN on/off switch control
•
Management
Web-based GUI for remote and local management
•
Firmware upgrades and configuration data upload and download via web-based GUI
•
Embedded Telnet server for remote and local management
•
Available Syslog
•
Supports DHCP server / client / relay
•
TR-069*3 supports remote management
•
SNMP v1/v2 supports remote and local management
•
5
Page 9
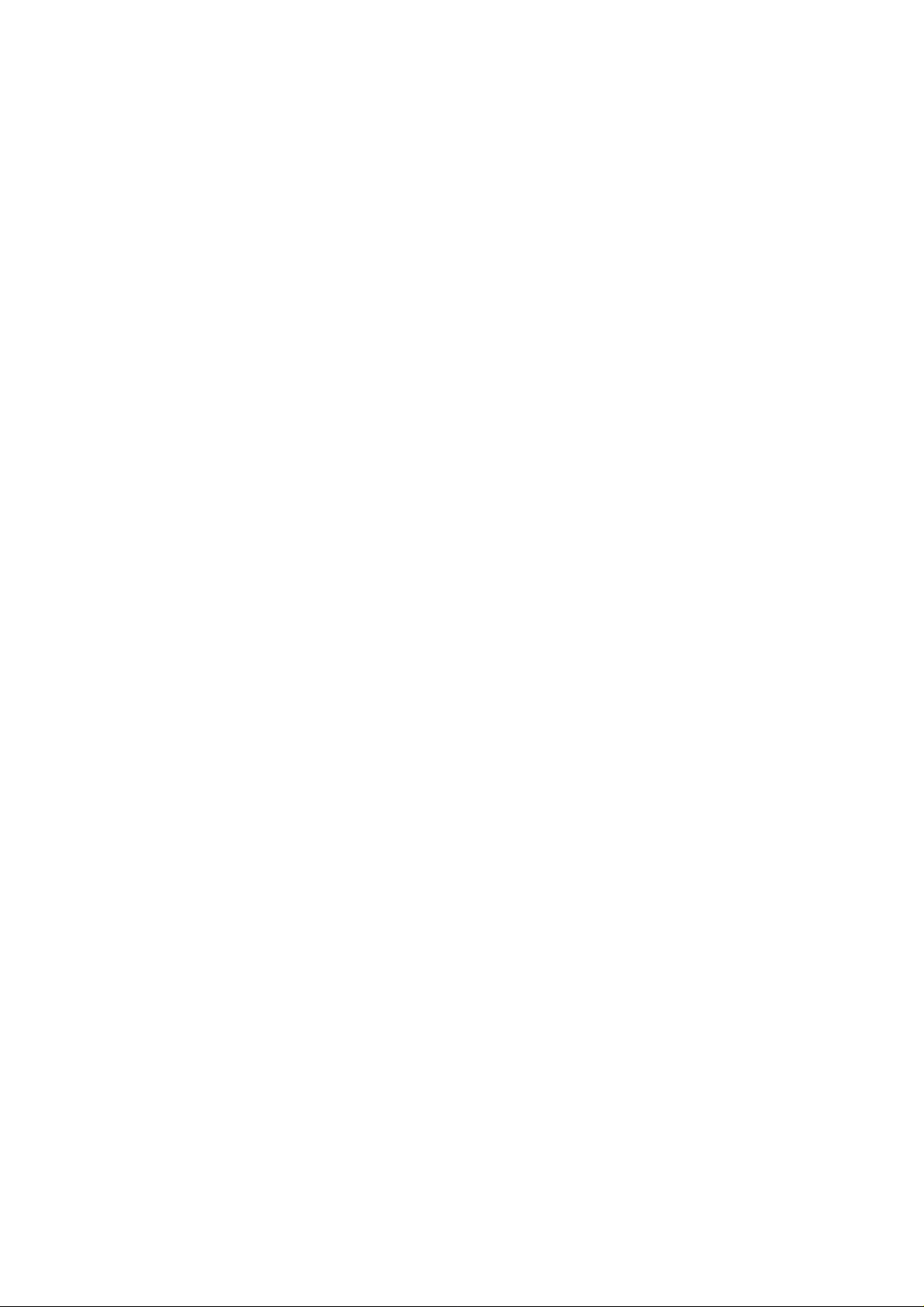
Hardware Specifications
Physical Interface
WLAN: 2 x 2dbi antennas
•
DSL: ADSL port
•
Ethernet: 4-port 10 / 100Mbps auto-crossover (MDI / MDI-X) Switch
•
Factory default reset button
•
WPS push button
•
• WLAN On/Off push button
Power jack
•
Power switch
•
6
Page 10
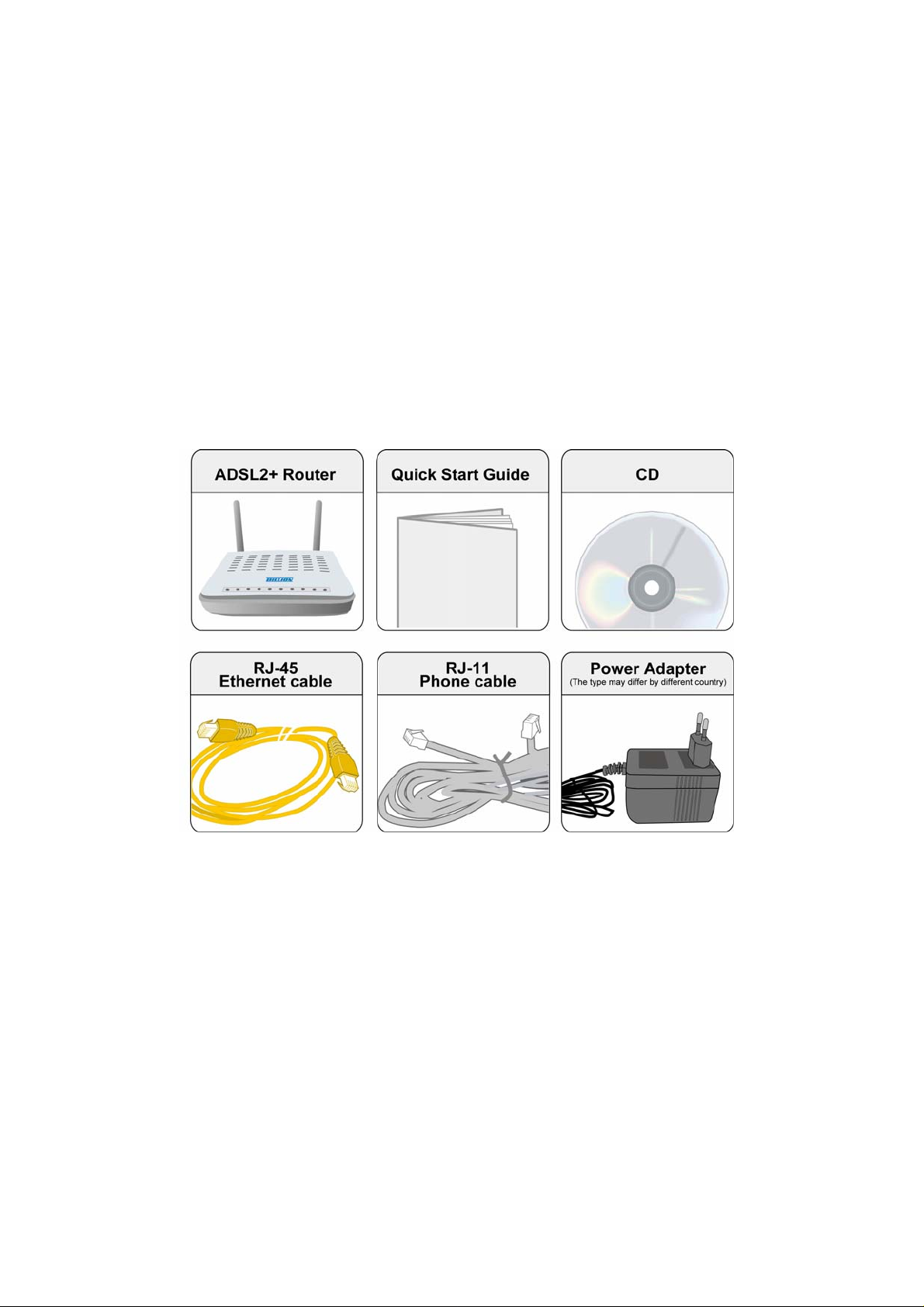
Chapter 2: Installing the Router
Package Contents
• BiPAC 7700N Wireless-N ADSL2+ Firewall Router
• CD containing the on-line manual and setup wizard utility
• RJ-11 ADSL/ telephone cable
• Ethernet (RJ-45) cable
• Power adapter
• Quick Start Guide
• Splitter / Micro-filter (Optional)
7
Page 11
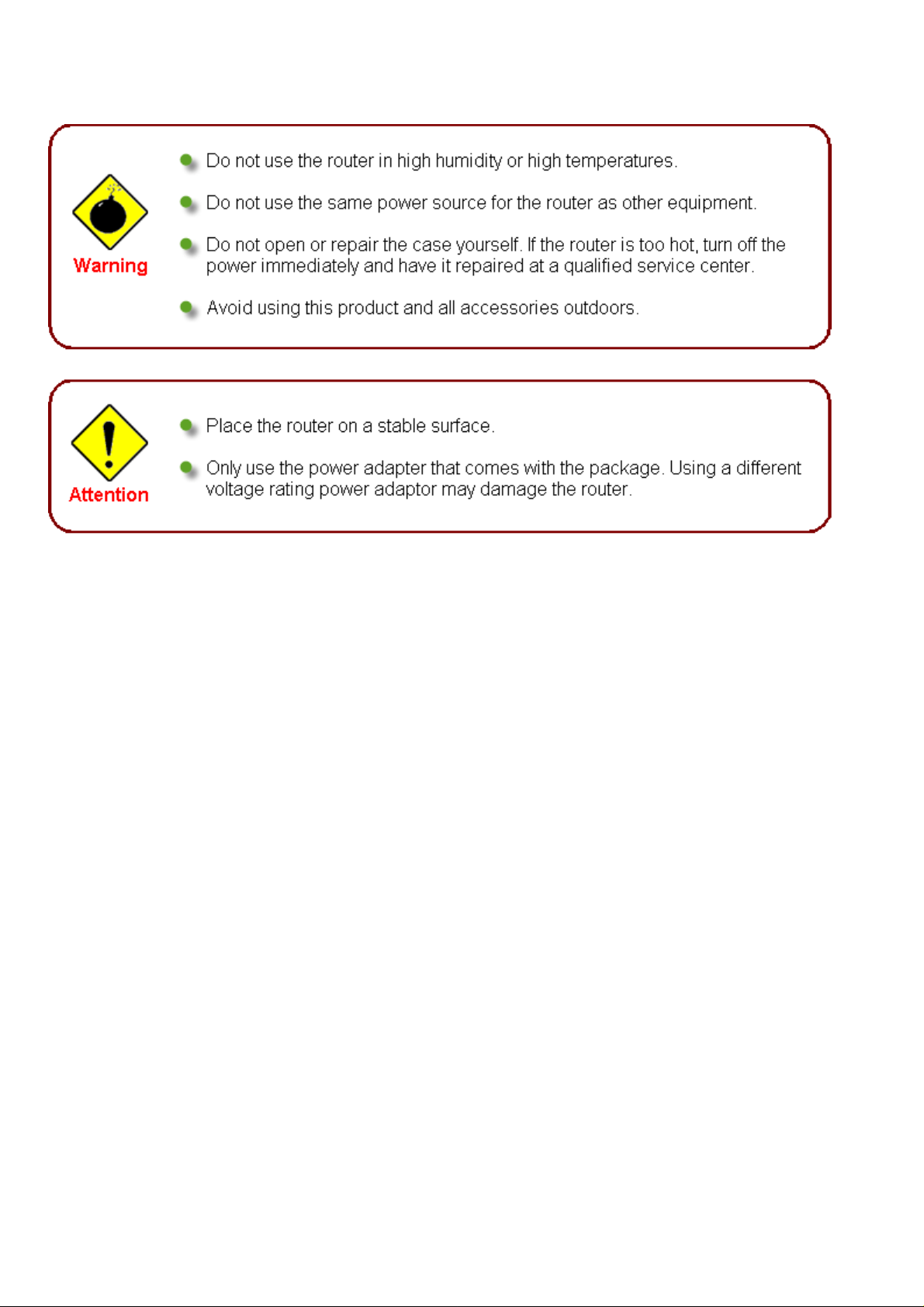
Important note for using this router
8
Page 12

Device Description
The Front LEDs
LED Meaning
1
Internet
2
DSL
3
WPS
4
WLAN
5
Ethernet port
1X - 4X
(RJ-45 connector)
6
Power
Lit red when WAN port fails to get IP address.
Lit green when WAN port gets IP address successfully.
Unlit when the device is in bridge mode or WAN connection is
absent.
Lit green when the device is successfully connected to an ADSL
DSLAM. (“line sync”)
Flash green when WPS configuration is in progress.
Lit green when a wireless connection is established.
Unlit when wireless is disabled.
Lit green when successfully connected to an Ethernet device.
Blinking when data is being transmitted / received.
When the system is ready, it will be lit green.
Lit red when the device fails to boot.
9
Page 13

The Rear Ports
Port Meaning
1 Wireless Antenna
Wireless antennas.
Connect it with the supplied power adapter.
2 Power
3 Switch
Power ON/OFF switch.
Push WPS button to trigger Wi-Fi Protected Setup function.
4 WPS
For WPS configuration detail, please refer to WPS Setup
section of this User Manual.
Press to enable wireless when wireless is disabled and the
WLAN LED lit.
5 Wireless ON/OFF
Press to disable wireless when wireless is on and the WLAN
LED will be OFF.
6 Ethernet
7 DSL
8
Reset(At the bottom
of the device )
Connect your computer to a LAN port using the included
Ethernet cable (with RJ-45 cable)
Connect the supplied RJ-11 cable to this port when
connecting to the ADSL/telephone network.
Press for more than 5 seconds to restore the device to its
factory default mode.
10
Page 14
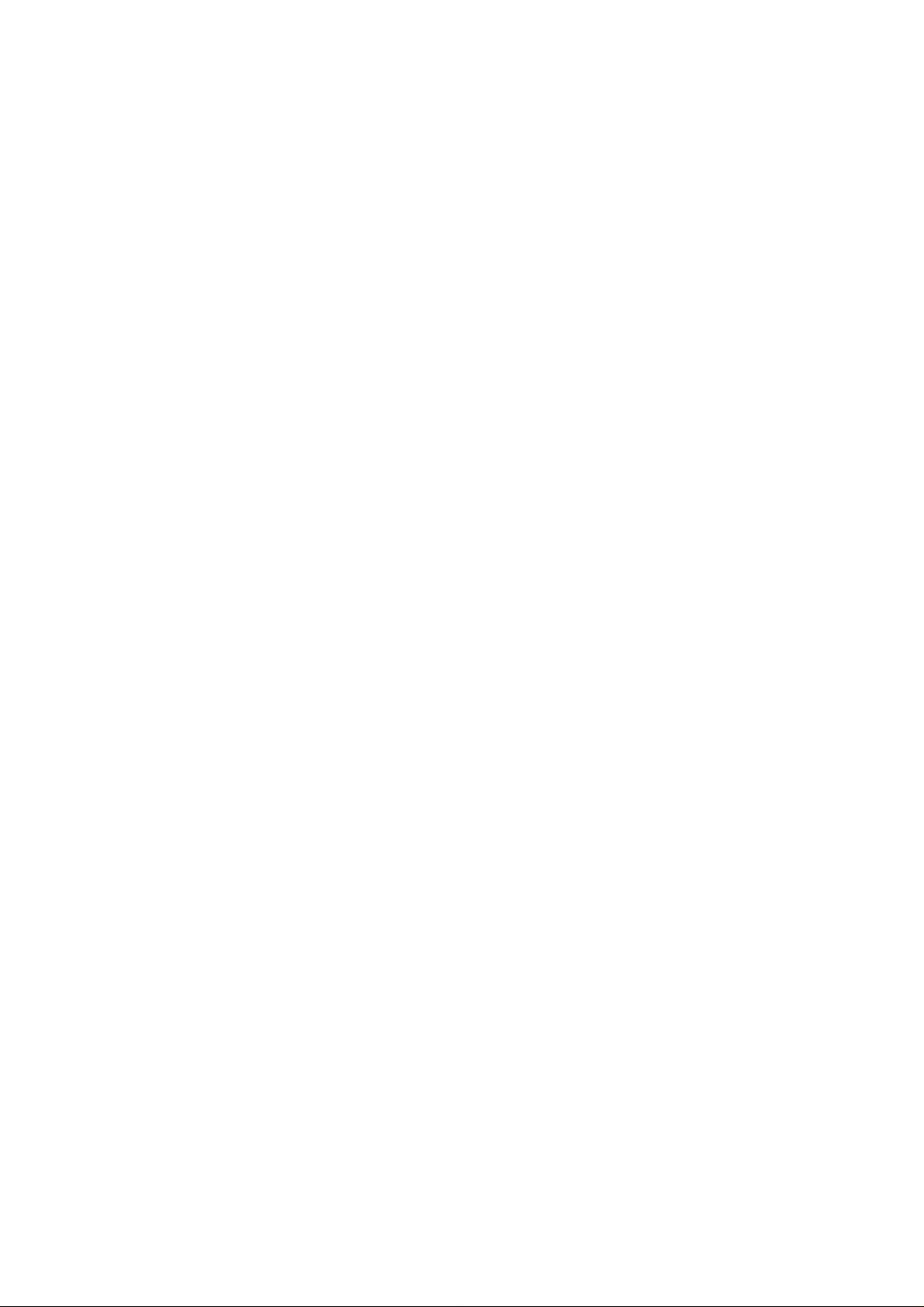
Cabling
One of the most common causes of problems is bad cabling or ADSL line(s). Make sure that all
connected devices are turned on. In the front panel of your router is a bank of LEDs. Verify that the
LAN Link and ADSL line LEDs are lit. If they are not, verify if you are using the proper cables. If the
error persists, you may have a hardware problem. In this case you should contact technical support.
Ensure that all other devices connected to the same telephone line as your router (e.g. telephones,
fax machines, analogue modems) have a line filter connected between them and the wall socket
(unless you are using a Central Splitter or Central Filter installed by a qualified and licensed
electrician), and ensure that all line filters are correctly installed and the right way around. Missing
line filters or line filters installed the wrong way around can cause problems with your ADSL
connection, including causing frequent disconnections. If you have a back-to-base alarm system you
should contact your security provider for a technician to make any necessary changes.
11
Page 15

Chapter 3: Basic Installation
The router can be configured through your web browser. A web browser is included as a standard
application in the following operating systems: Linux, Mac OS, Windows 7 / 98 / NT / 2000 / XP / Me
/ Vista, etc. The product provides an easy and user-friendly interface for configuration.
Please check your PC network components. The TCP/IP protocol stack and Ethernet network
adapter must be installed. If not, please refer to your Windows-related or other operating system
manuals.
There are ways to connect the router, either through an external repeater hub or connect directly
to your PCs. However, make sure that your PCs have an Ethernet interface installed properly prior
to connecting the router device. You ought to configure your PCs to obtain an IP address through
a DHCP server or a fixed IP address that must be in the same subnet as the router. The default IP
address of the router is 192.168.1.254 and the subnet mask is 255.255.255.0 (i.e. any attached PC
must be in the same subnet, and have an IP address in the range of 192.168.1.1 to 192.168.1.253).
The best and easiest way is to configure the PC to get an IP address automatically from the router
using DHCP. If you encounter any problem accessing the router web interface it is advisable to
uninstall your firewall program on your PCs, as they can cause problems accessing the IP address
of the router. Users should make their own decisions on what is best to protect their network.
Please follow the following steps to configure your PC network environment.
12
Page 16
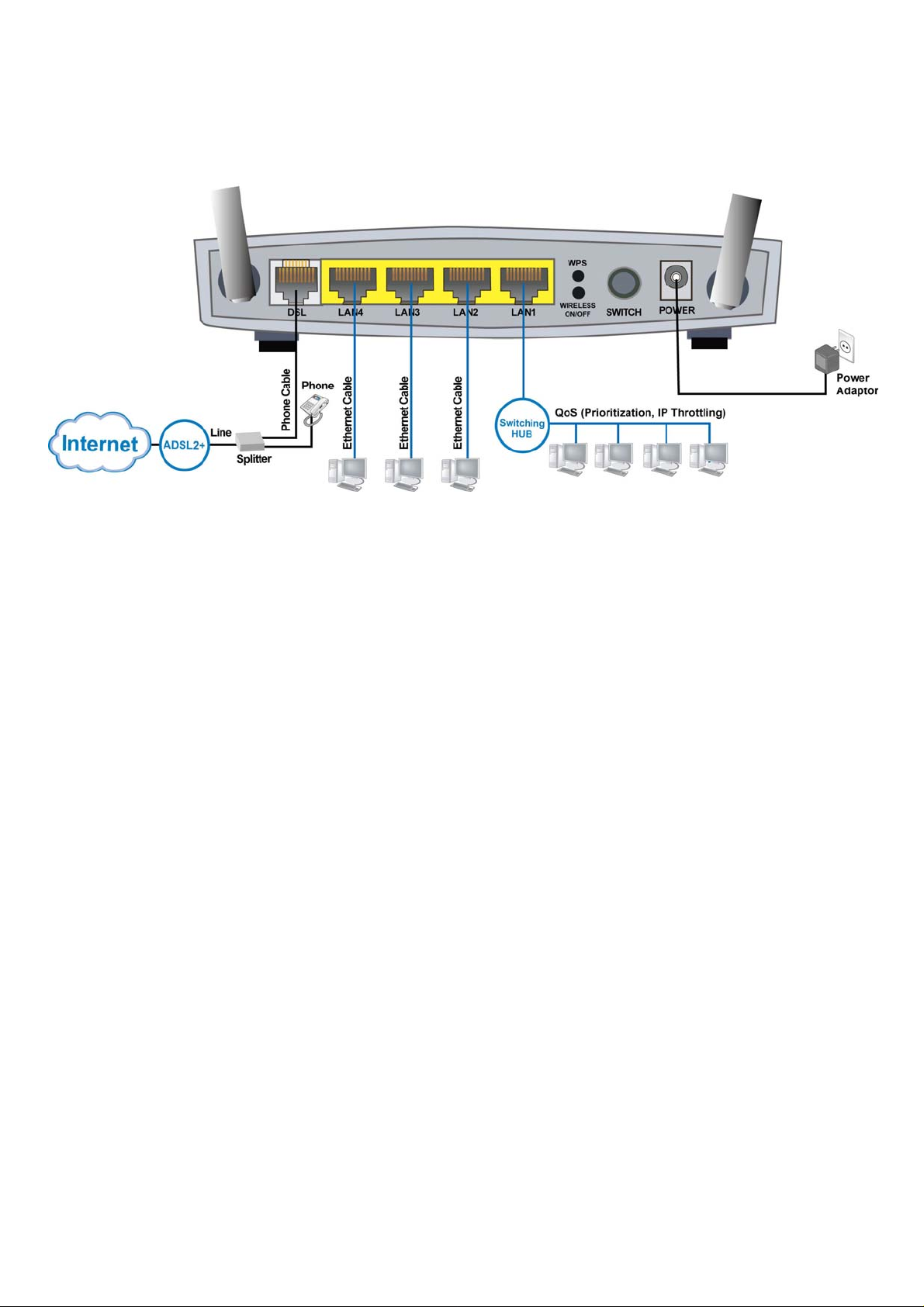
Connecting Your Router
Users can connect the ADSL2+ router as follows.
13
Page 17
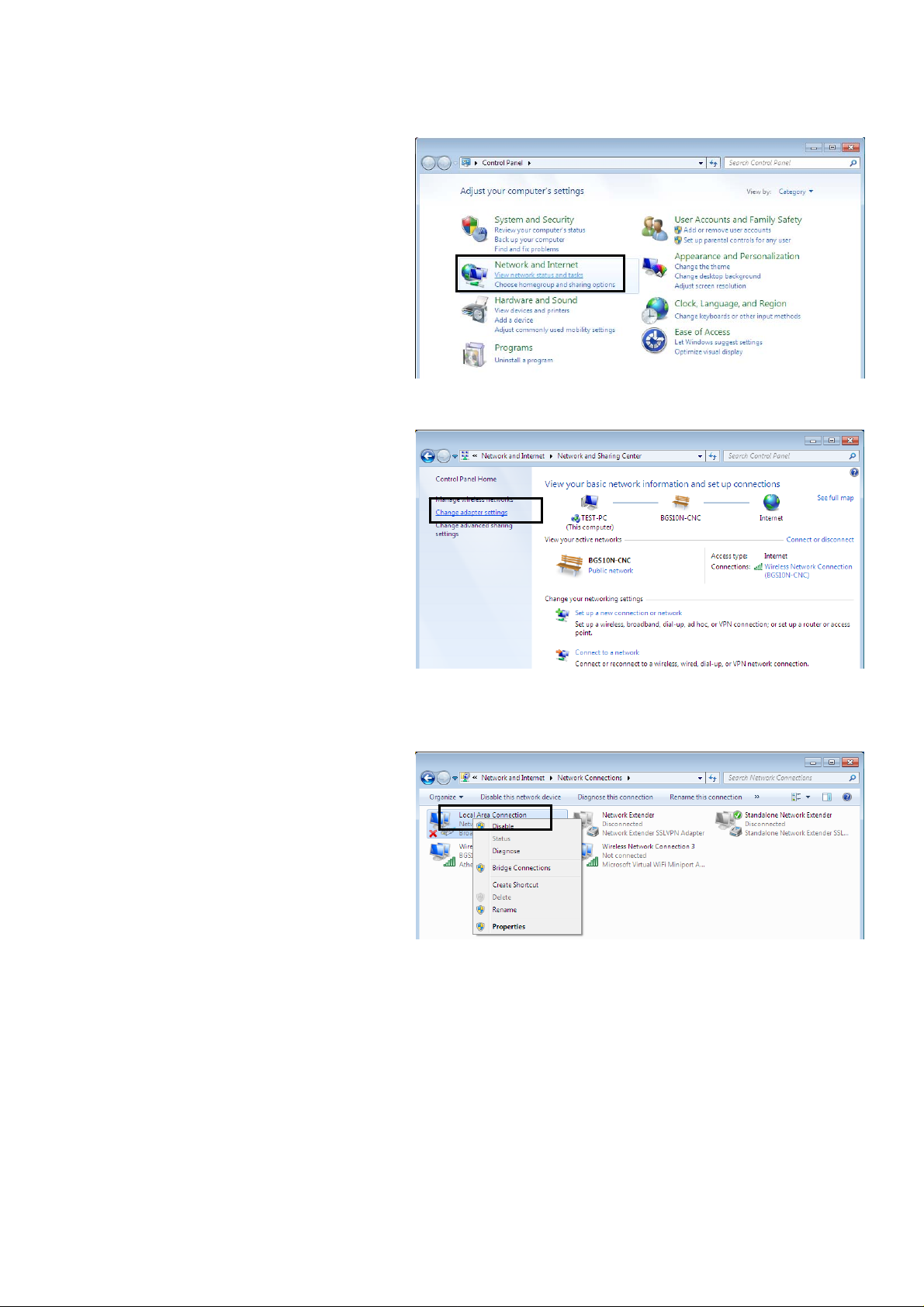
Network Configuration
Configuring PC in windows 7
1.
Go to Start. Click on Control Panel.
Then click on Network and Internet.
2. When the Network and Sharing
Center window pops up, select and click
on Change adapter settings on the left
window panel.
3. Select the Local Area Connection,
and right click the icon to select
Properties.
14
Page 18

4. Select Internet Protocol Version 4
(TCP/IPv4) then click Properties.
5. In the TCP/IPv4 properties window,
select the Obtain an IP address
automatically and Obtain DNS Server
address automatically radio buttons.
Then click OK to exit the setting.
6. Click OK again in the Local Area
Connection Properties window to
apply the new configuration.
15
Page 19

Configuring PC in Windows Vista
1. Go to Start. Click on Network.
2. Then click on Network and Sharing
Center at the top bar.
3. When the Network and Sharing Center
window pops up, select and click on
Manage network connections on the left
window column.
4. Select the Local Area Connection,
and right click the icon to select Properties..
16
Page 20
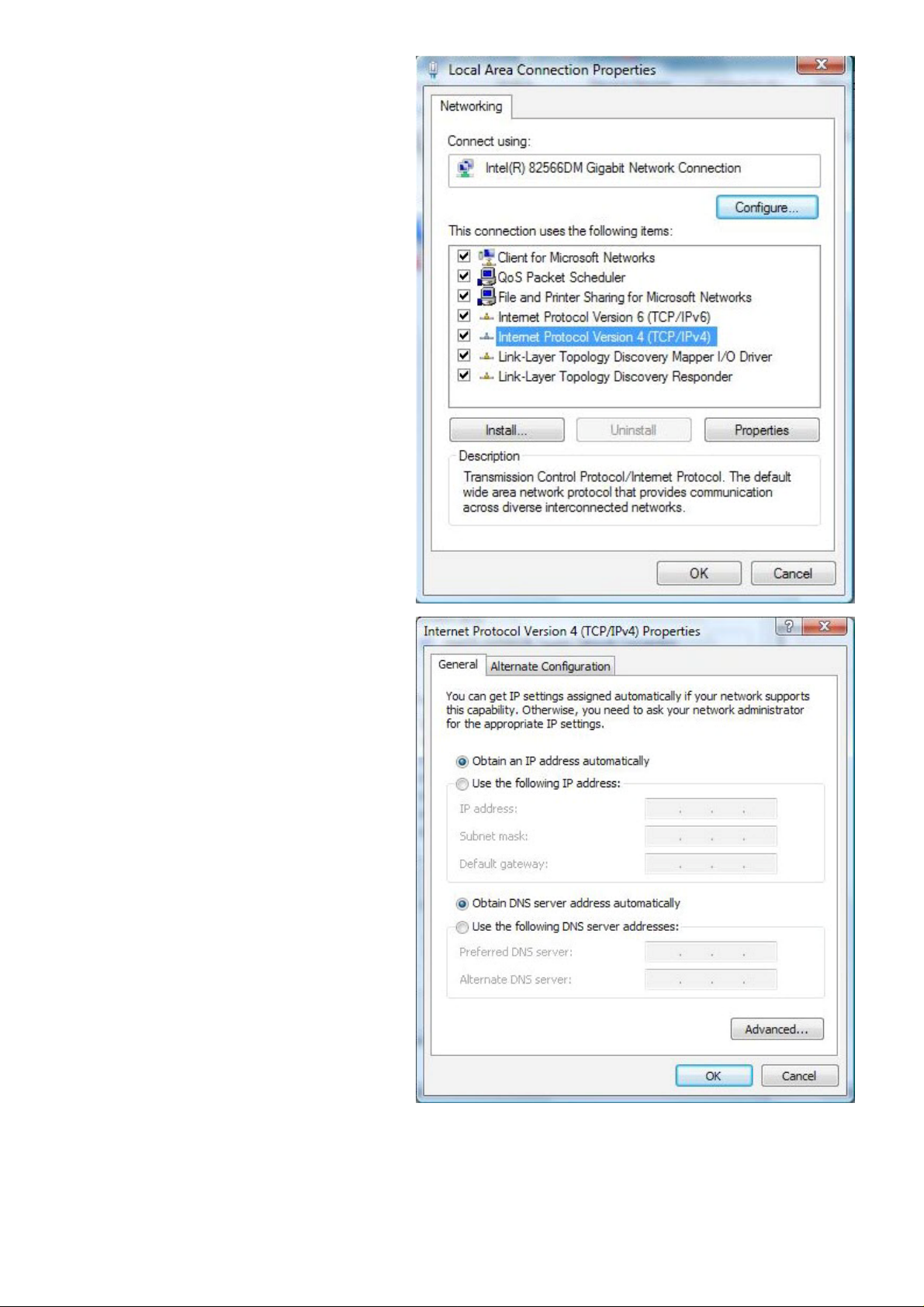
5. Select Internet Protocol Version 4
(TCP/IPv4) then click Properties.
6. In the TCP/IPv4 properties window,
select the Obtain an IP address
automatically and Obtain DNS Server
address automatically radio buttons.
Then click OK to exit the setting.
7. Click OK again in the Local Area
Connection Properties window to apply
the new configuration.
17
Page 21
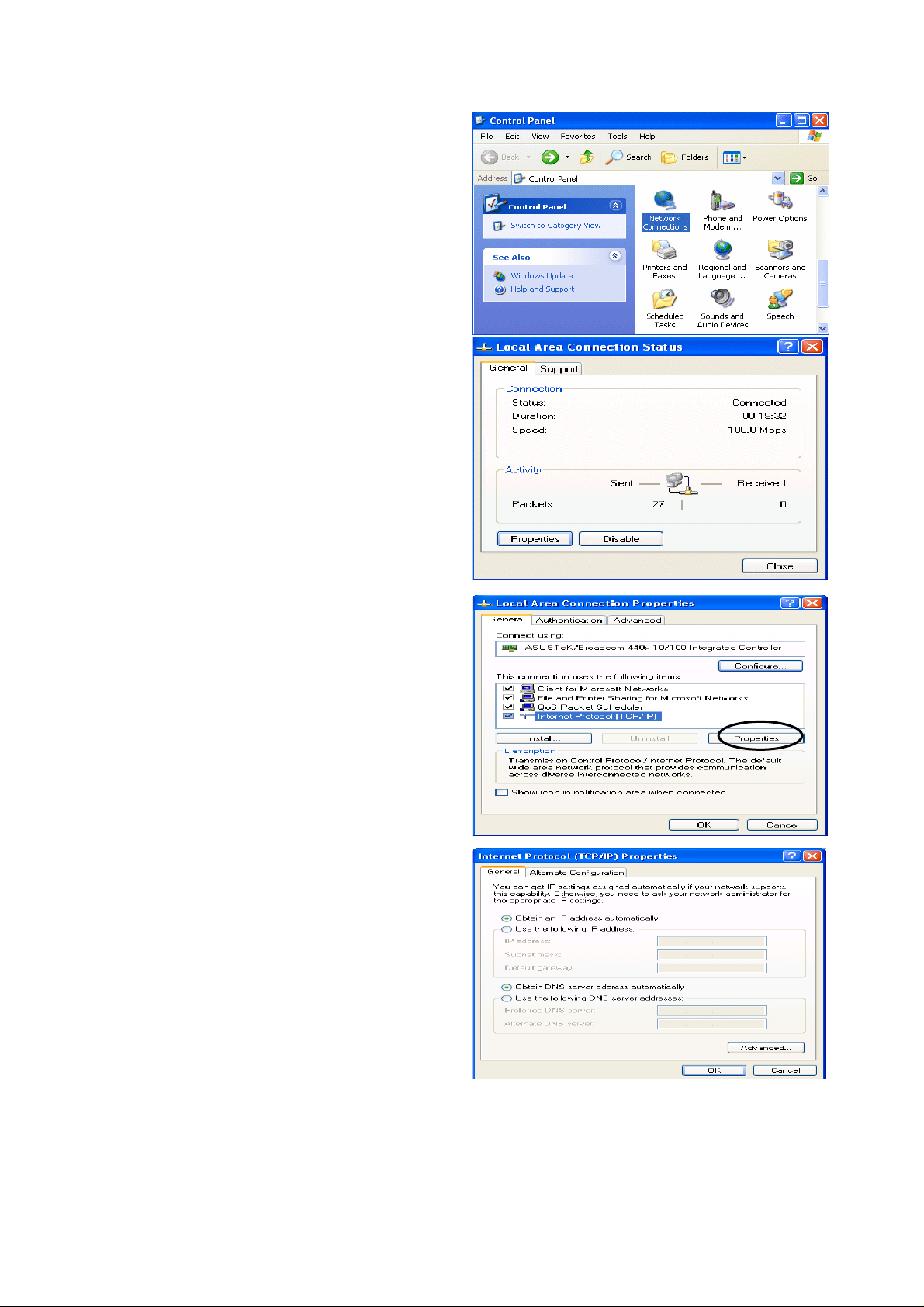
Configuring PC in Windows XP
1. Go to Start > Control Panel (in Classic
View). In the Control Panel, double-click on
Network Connections
2. Double-click Local Area Connection.
3. In the Local Area Connection Status
window, click Properties.
4. Select Internet Protocol (TCP/IP) and
click Properties.
5. Select the Obtain an IP address
automatically and the Obtain DNS server
address automatically radio buttons.
6. Click OK to finish the configuration.
18
Page 22
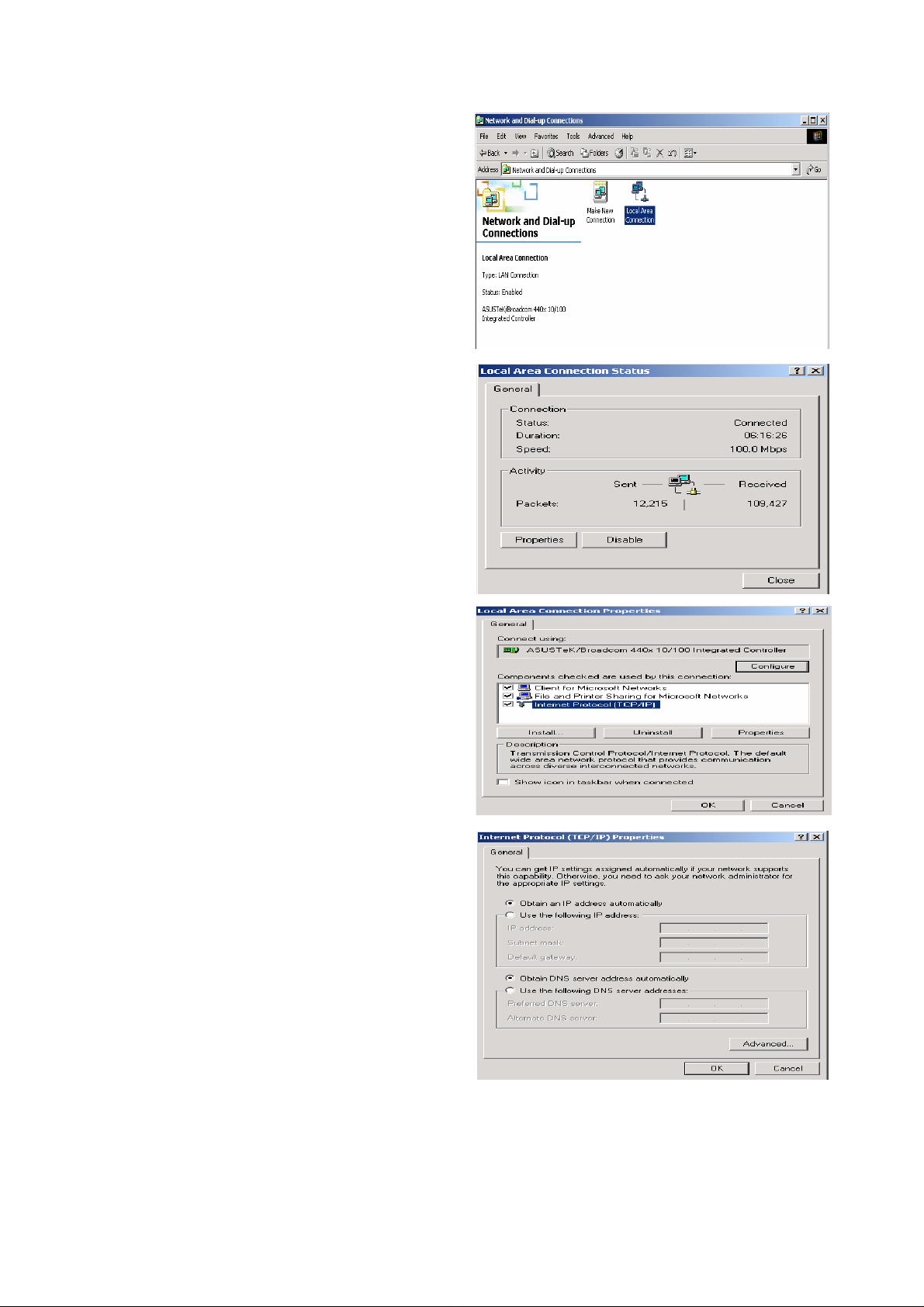
Configuring PC in Windows 2000
1. Go to Start > Settings > Control Panel.
In the Control Panel, double-click on Network
and Dial-up Connections.
2. Double-click Local Area Connection.
3. In the Local Area Connection Status
window click Properties.
4. Select Internet Protocol (TCP/IP) and
click Properties.
5. Select the Obtain an IP address
automatically and the Obtain DNS server
address automatically radio buttons.
6. Click OK to finish the configuration.
19
Page 23

Configuring PC in Windows 95/98/Me
1. Go to Start > Settings > Control Panel.
In the Control Panel, double-click on
Network and choose the Configuration tab.
2. Select TCP/IP > NE2000 Compatible, or
the name of your Network Interface Card (NIC)
in your PC.
3. Select the Obtain an IP address
automatically radio button.
4. Then select the DNS Configuration tab.
5. Select the Disable DNS radio button
and click OK to finish the configuration.
20
Page 24
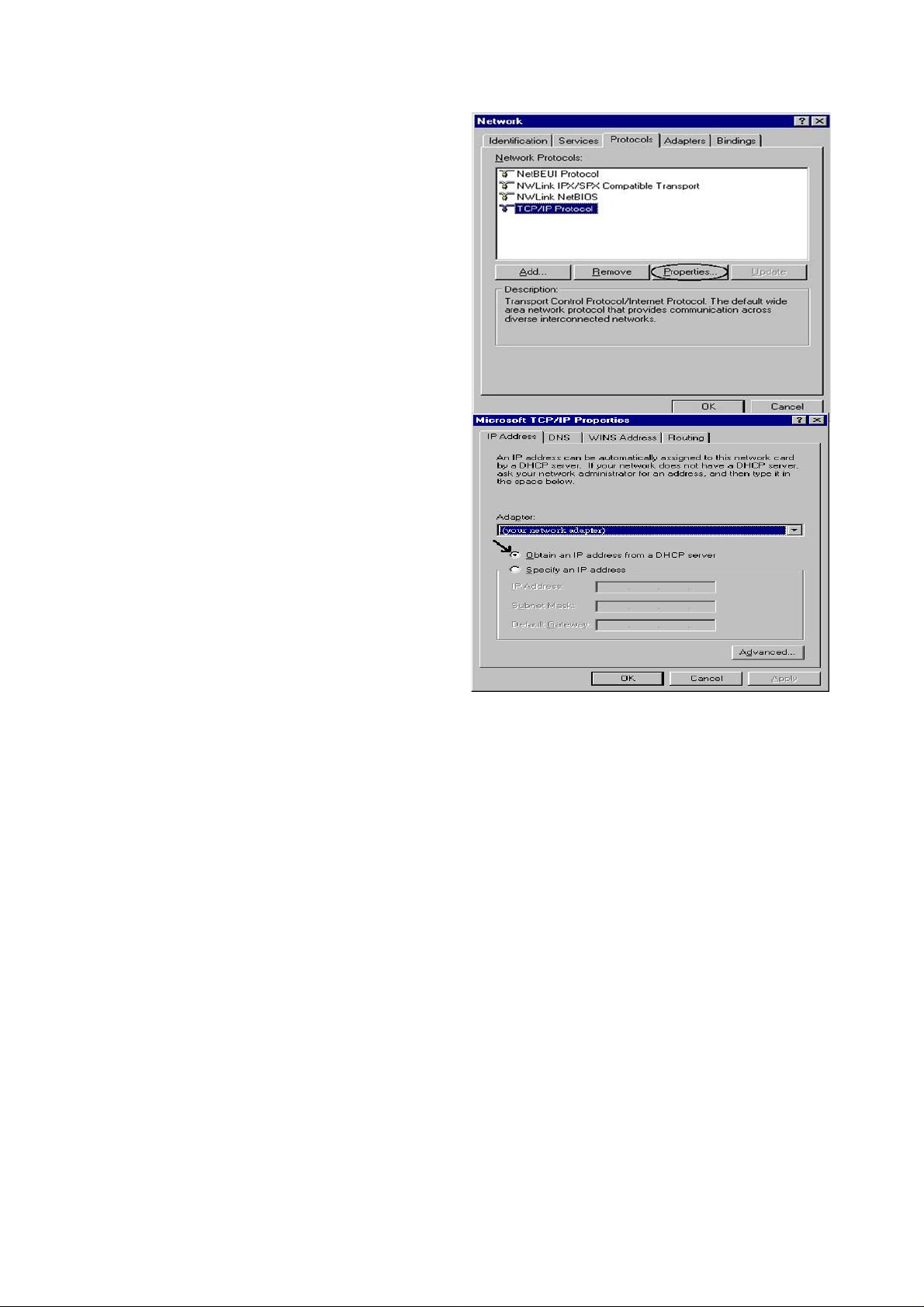
Configuring PC in Windows NT4.0
1. Go to Start > Settings > Control Panel.
In the Control Panel, double-click on Network
and choose the Protocols tab.
2. Select TCP/IP Protocol and click Properties.
3. Select the Obtain an IP address from a
DHCP server radio button and click OK.
21
Page 25
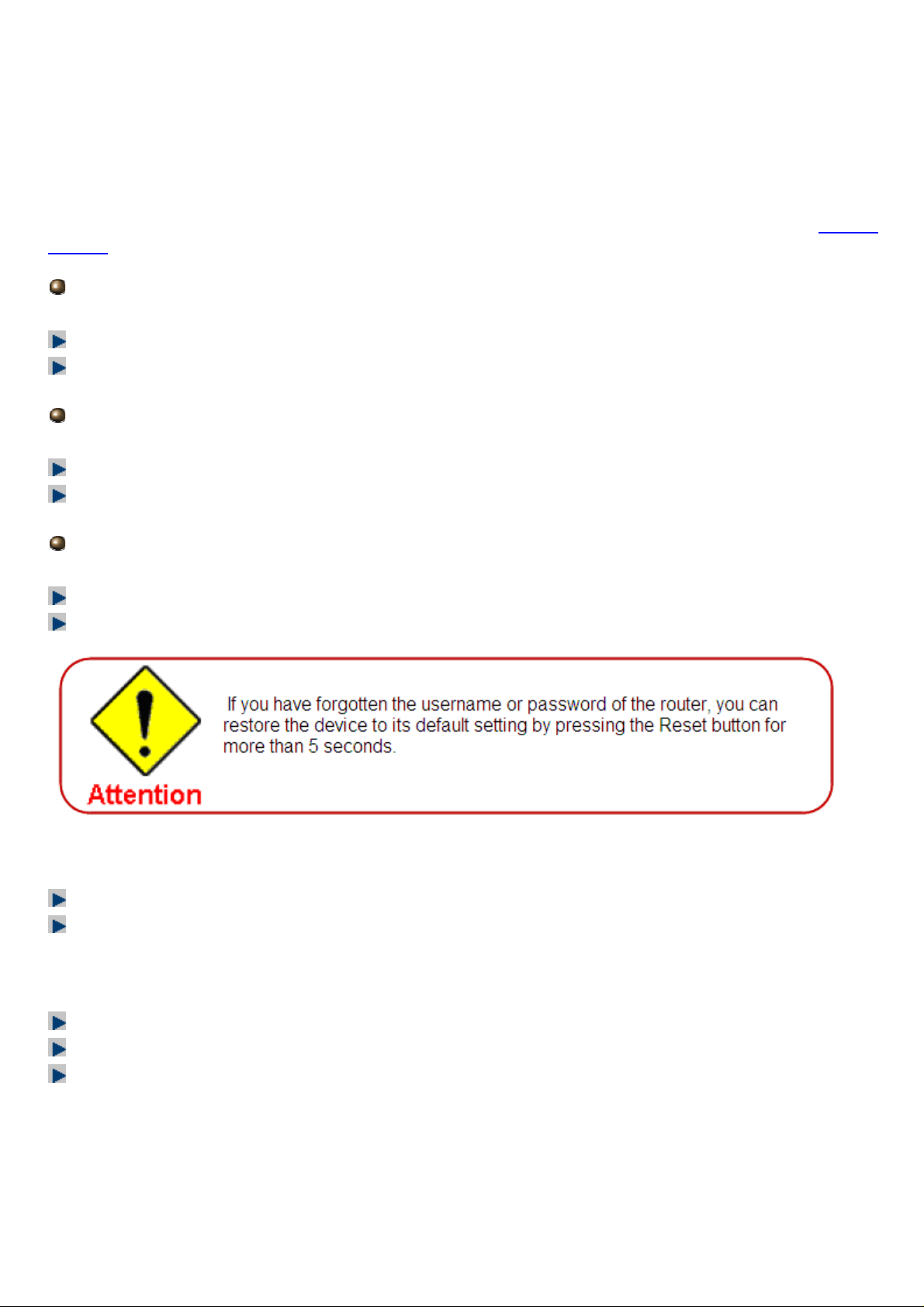
Factory Default Settings
Before configuring your router, you need to know the following default settings.
Web Interface (Username and Password)
Three user accounts are provided by this router, admin, support and user respectively. See Access
Control.
Admin: the one who has unrestricted access to change and view configuration of your Broadband
Router.
Username: admin
Password: admin
Support (Remote): is used to allow an ISP technician to access your Broadband Router for
maintenance and to run diagnostics.
Username: support
Password: support
User (local): the local user who can access the Broadband Router, view configuration settings
and statistics, as well as, update the router's software.
Username: user
Password: user
Device LAN IPv4 settings
IPv4 Address: 192.168.1.254
Subnet Mask: 255.255.255.0
DHCP server for IPv4
DHCP server is enabled.
Start IP Address: 192.168.1.1
IP pool counts: 20
22
Page 26
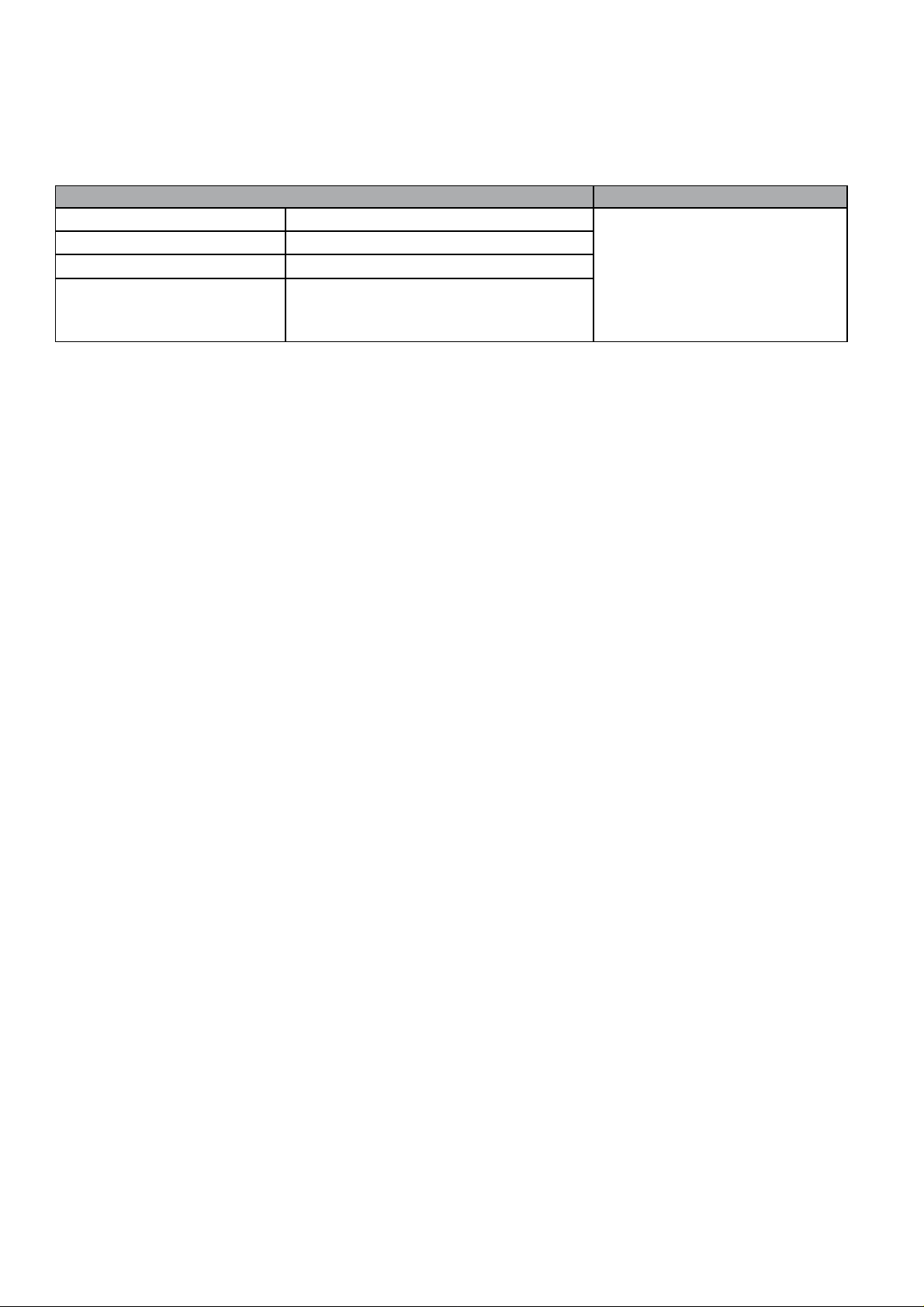
LAN and WAN Port Addresses
The parameters of LAN and WAN ports are pre-set in the factory. The default values are shown in
the table.
IPv4
LAN Port
IPv4 address 192.168.1.254
Subnet Mask 255.255.255.0
DHCP server function Enabled
IP addresses for
distribution to PCs
20 IP addresses continuing
from 192.168.1.1 through
192.168.1.20
WAN Port
The PPPoE function is
enabled to automatically get
the WAN port configuration
from the ISP.
23
Page 27
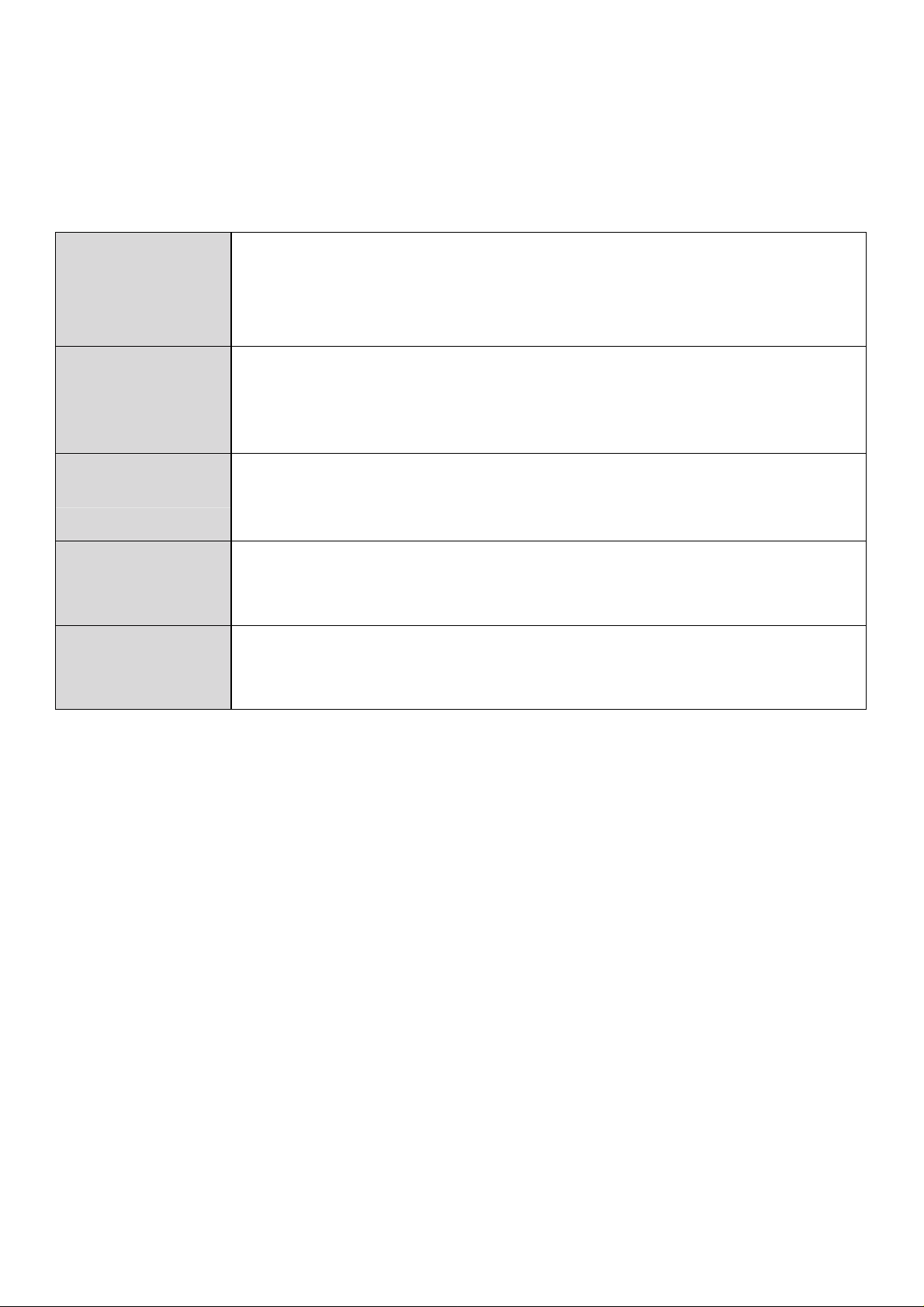
Information from your ISP
Before configuring this device, you have to check with your ISP (Internet Service Provider) to find
out what kind of service is provided such as DHCP (Obtain an IP Address Automatically, Static IP
(Fixed IP Address) or PPPoE.
Gather the information as illustrated in the following table and keep it for reference.
PPPoE(RFC2516)
VPI/VCI, VC / LLC-based multiplexing, Username, Password, Service
Name, and Domain Name System (DNS) IP address (it can be
automatically assigned by your ISP when you connect or be set manually).
PPPoA(RFC2364)
IPoA(RFC1577)
IP over Ethernet
(RFC1483/RFC2684
)
Pure Bridge
VPI/VCI, VC / LLC-based multiplexing, Username, Password and Domain
Name System (DNS) IP address (it can be automatically assigned by your
ISP when you connect or be set manually).
VPI/VCI, VC / LLC-based multiplexing, IP address, Subnet mask, Gateway
address, and Domain Name System (DNS) IP address (it is a fixed IP
address).
VPI/VCI, VC / LLC-based multiplexing, IP address, Subnet mask, Gateway
address, and Domain Name System (DNS) IP address (it can be
automatically assigned by your ISP when you connect or set manually).
VPI/VCI, VC / LLC-based multiplexing to use Bridged Mode.
24
Page 28

Configuration via Web Interface
Open your web browser; enter the IP address of your router, which by default is 192.168.1.254, and
click or press ‘Enter’ key on the keyboard, a login prompt window will appear. The default root
username and password are “admin” and “admin” respectively.
Congratulations! You are now successfully logged in to the Firewall Router!
After logging in to the router you will see Quick Start Wizard as shown below, please follow the steps
on following pages to configure your device.
25
Page 29

Quick Start
This part is to let you quickly configure and start your router to access internet.
1. Select DSL, press Continue to go on to next step, or if you only want to configure Wireless, press
Jump to Wireless setting to go to step 8. Click Quick Setup to give up and return to the Device
Info page.
2. When ADSL line is not ready, the screen1 below will appear to remind you. Then you should
connect the ADSL line. While ADSL line is ready, the screen 2 below will appear to let you go on.
Here you can select Auto or Manually. Select Auto will go to step 3, and select manually will go to
step 4.
Screen 1
Screen 2
3. Here wait while the DSL is scanning, when the scanning is OK, the scanning result will appear,
see screen 3, and then it will quickly go to step 6. If the scanning fails, you will also be lead to step 4.
Screen 3
26
Page 30
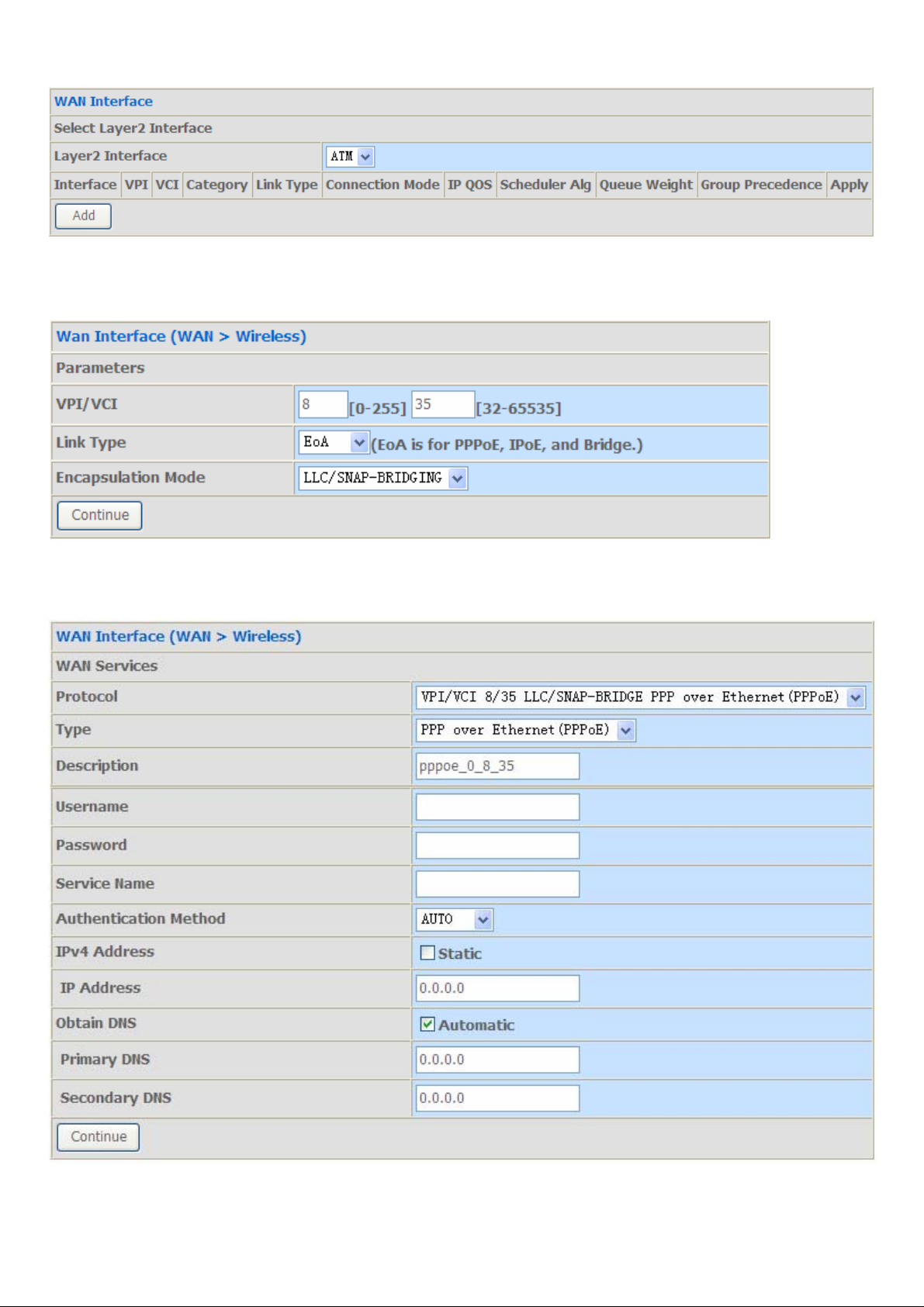
4. Here you should select the Layer2 Interface, ATM. Click Add to add WAN Interface.
5. According to your ISP, type the VPI/VCI, select appropriate Link type and the Encapsulation mode.
Click Continue to go to next step.
6. Enter the username, password from your ISP, for IP and DNS settings, also refer to your ISP.
Click Continue to go on.
27
Page 31

7. WAN port configuration has been finished.
8. After the configuration is successful, click Next to Wireless button and you may proceed to
configure the Wireless setting. For security information, please turn to wireless>security section in
this manual for help. Click Continue.
9. Configuration’s successful.
28
Page 32

You’ve now configured your router and can now access the internet, turn to Device Info, you will see
basic information”.
For more information, turn to Advanced setup for help.
29
Page 33

Chapter 4: Configuration
Once you have logged on to your BiPAC 7700N Router via your web browser, you can begin to set it
up according to your requirements. On the configuration homepage, the left navigation pane links
you directly to the setup pages, which include:
Device Info (Summary, WAN, Statistics, Route, ARP, DHCP)
Quick Start
Advanced Setup (Layer2 Interface, WAN Service, LAN, NAT, Security, Parental Control, Url
Filtering, Quality of Service, Routing, DNS, DSL, UPnP, DNS Proxy, Interface Grouping, Multicast)
Wireless (Basic, Security, MAC Filter, Wireless Bridge, Advanced, Station Info)
Diagnostic
Management (Settings, System Log, SNMP Agent, TR-069 Client, Internet Time, Access Control,
Update Software, Reboot, Tools)
30
Page 34

Device Info
This Section gives users an easy access to the information about the working router and view the
current status of the router. Here Summary, WAN, Statistics, Router, ARP and DHCP six
subsections are included.
31
Page 35

Summary
The basic information about the device is provided here (the following is a configured
screenshots to let users understand clearly).
Device Information
Model Name: Display the model name.
Software Version: Firmware version.
DSL PHY and Driver Version: Display DSL PHY and Driver version.
Wireless Driver Version: Display wireless driver version.
WAN
Line Rate – Upstream (Kbps): Display Upstream line Rate in Kbps.
Line Rate – Downstream (Kbps): Display Downstream line Rate in Kbps.
LAN IPv4 Address: Display the LAN IPv4 address.
MAC Address: Display the MAC address.
Default Gateway: Display Default Gateway.
Primary DNS Server: Display IPV4 address of Primary DNS Server.
Secondary DNS Server: Display IPV4 address of Secondary DNS Server.
Date/Time: Display the current exact date and time, needed to synchronize with Internet
time server to obtain the right time, see Internet Time .
32
Page 36

WAN
This table displays the information of the WAN connections, users can turn here for WAN connection
information.
Interface: the WAN connection interface.
Description: the description of this connection.
Type: the protocol used by this connection.
VlanMuxld: Show the status of the VLANMuxld, VLAN ID or disabled. If VLAN ID is -1, then
disabled is shown in this field, while if VLAN ID isn’t -1, the exact VLAN ID is shown here in this field.
Igmp: Display the status of IGMP, disabled or enabled.
NAT: Display the status of NAT, disabled or enabled.
Firewall: Display the status of Firewall, disabled or enabled.
Status: Display the status of this WAN connection.
IPv4 Address: the WAN IPv4 Address the device obtained.
33
Page 37

Statistics
LAN
The table shows the statistics of LAN.
Interface: List each LAN interface. LAN1-LAN4 indicate the four LAN interfaces.
Bytes: Display the Received and Transmitted traffic statistics in Bytes.
Pkts: Display the Received and Transmitted traffic statistics in Packets.
Errs: Display the statistics of errors arising in Receiving or Transmitting data.
Drops: Display the statistics of drops arising in Receiving or Transmitting data.
Reset Statistics: Press this button to get the latest information.
WAN Service
The table shows the statistics of WAN.
Interface: Display the connection interface.
Description: the description for the connection.
Bytes: Display the WAN Received and Transmitted traffic statistics in Bytes.
Pkts: Display the WAN Received and Transmitted traffic statistics in Packests.
Errs: Display the statistics of errors arising in Receiving or Transmitting data.
Drops: Display the statistics of drops arising in Receiving or Transmitting data.
Reset Statistics: Press this button to get the latest information.
34
Page 38

xTM
The Statistics-xTM screen displays all the xTM statistics
Port Number: Shows number of the port for xTM.
In Octets: Number of received octets over the interface.
Out Octets: Number of transmitted octets over the interface.
In Packets: Number of received packets over the interface.
Out Packets: Number of transmitted packets over the interface.
In OAM Cells: Number of OAM cells received.
Out OAM Cells: Number of OAM cells transmitted.
In ASM Cells: Number of ASM cells received.
Out ASM Cells: Number of ASM cells transmitted.
In Packet Errors: Number of received packets with errors.
In Cell Errors: Number of received cells with errors.
Reset: Click to reset the statistics.
35
Page 39

xDSL
Mode: Modulation protocol, including G.dmt, G.lite, T1.413, ADSL2, AnnexL, ADSL2+ and AnnexM.
Traffic Type: transfer mode,ATM.
Status: Show the status of DSL link.
Link Power State: Show link output power state.
Line Coding (Trellis): Trellis on/off.
SNR Margin (0.1 dB): show the Signal to Noise Ratio(SNR) margin.
Attenuation (0.1 dB): This is estimate of average loop attenuation of signal.
36
Page 40

Output Power (0.1 dBm): show the output power.
Attainable Rate (Kbps) : The sync rate you would obtain.
Rate (Kbps): show the downstream and upstream rate in Kbps.
Super Frames: the total number of super frames.
Super Frame Errors: the total number of super frame errors.
RS Words: Total number of Reed-Solomon code errors.
RS Correctable Errors: Total number of RS with correctable errors.
RS Uncorrectable Errors: Total number of RS words with uncorrectable errors.
HEC Errors: Total number of Header Error Checksum errors.
OCD Errors: Total number of out-of-cell Delineation errors.
LCD Errors: Total number of Loss of Cell Delineation.
Total Cells: Total number of cells.
Data Cells: Total number of data cells.
Bit Errors: Total number of bit errors.
Total ES: Total Number of Errored Seconds.
Total SES: Total Number of Severely Errored Seconds.
Total UAS: Total Number of Unavailable Seconds.
xDSL BER Test: Click this button to start a bit Error Rate Test. The ADSL Bit Error Rate (BER) test
determines the quality of the ADSL connection. The test is done by transferring idle cells containing
a known pattern and comparing the received data with this known pattern to check for any errors.
Select the Tested Time(sec), press Start to start test.
When it is OK, the following test result window will appear. You can view the quality of ADSL
connection. Here the connection is OK.
37
Page 41

Reset : Click this button to reset the statistics.
38
Page 42

Route
Destination: the IP address of destination network.
Gateway: the IP address of the gateway this route uses.
Subnet Mask: the destination subnet mask.
Flag: show the status of the route.
L U: show the route is activated or enabled.
L H (host): destination is host not the subnet.
L G: show that the outside gateway is needed to forward packets in this route.
L R: show that the route is reinstated from dynamic routing.
L D: show that the route is dynamically installed by daemon or redirecting.
L M: show the route is modified from routing daemon or redirect.
Metric: Display the number of hops counted as the Metric of the route.
Service: Display the service that this route uses.
Interface: Display the existing interface this route uses.
39
Page 43

ARP
This section displays the router’s ARP (Address Resolution Protocol) Table, which shows the
mapping of Internet (IP) addresses to Ethernet (MAC) addresses. This is useful as a quick way of
determining the MAC address of the network interface of your PCs to use with the router’s Firewall –
MAC Address Filter function. See the Firewall section of this manual for more information on this
feature.
IP Address: Shows the IP Address of the device that the MAC address maps to.
Flag: Shows the current status of the ARP entries.
L Complete: the route resolving is processing well.
L M(Marked as permanent entry): the route is permanent.
L P (publish entry): publish this route item.
HW: Shows the MAC address that is corresponded to the IP address of the device it is mapped to.
Device: here refers to the physical interface, it is a concept to identify Clients from LAN or WAN. For
example, the Clients in LAN, here displays “br0”.
40
Page 44

DHCP
The DHCP Table lists the DHCP lease information for all IP addresses assigned by the DHCP
server in the device.
Host Name: The Host Name of DHCP client.
MAC Address: The MAC Address of internal DHCP client host.
IP Address: The IP address which is assigned to the host with this MAC address.
Expires In: Show the remaining time information during registration.
41
Page 45

Advanced setup
When you click this item, the column will expand to display the sub-items that will allow you to further
configure your router.
Layer2 Interface, WAN Service, LAN, NAT, Security, Parental Control, Url Filter, Quality of
Service, Routing, DNS, DSL, UPnP, DNS Proxy, Interface Grouping and Multicast.
The function of each configuration sub-item is described in the following sections.
42
Page 46

Layer2 Interface
A WAN (Wide Area Network) is a computer network that covers a broad geographical area (eg.
Internet) that is used to connect LAN and other types of network systems.
ATM Interface
The following is the interface listing table.
Click Add to add WAN interface.
VCI/VPI: enter the VCI/VPI from your ISP.
43
Page 47

Select DSL Link Type: select the link type (protocol), EOA, PPPoA, IPoA.
Select Connection Mode:
L Default Mode: this mode only allows single service over one connection.
L VLAN MUX Mode: this mode allows multiple services over one PVC.
The two modes can be different in WAN service configuration. And PPPoA and IPoA do not use
Ethernet frames for data transfer so they cannot work with VLAN Mux feature. Thus, Connection
Mode Parameter will be hided if you select PPPoA or IPoA in Link Type.
Encapsulation Mode: select the encapsulation mode from the drop-down menu according to the
link Type.
Service Category: select the service category from the drop-down menu to determine your service
category.
L UBR without PCR: UBR(Unspecified Bit Rate), PCR(Peak cell Rate)
UBR is a kind of QoS, which doesn’t provide assurance about the cell latency, the bit loss rate etc,
it is a best-effort service.
Select IP QoS Schedule Algorithm: select the Schedule Algorithm, SP(Strict Priority), always
sends the packets with the highest priority, WFQ(Weighted Fair Queuing), an automatically
bandwidth adjusting method, sharing the available bandwidth when congestion happens, the
bandwidth is assigned according to the priority and the weight value. Turn to the Quality of Service
> Queue Config section for more information.
Precedence of the default queue: default 8(lowest)
Weight Value of default queue: enter the value, 1-63, the highest is 63.
MPAAL Group Precedence: select the precedence identification, 1-8, the highest is 1.
44
Page 48

L UBR with PCR/ CBR(Constant Bit Rate)
UBR is a kind of service providing constant rate service, is idea for timely and fixed bandwidth
needed service.
Peak Cell Rate: enter Peak Cell Rate.
L Non Realtime VBR/ Realtime VBR(Variable Bit Rate)
VBR is a kind of service providing some assurance about latency and bit loss rate and is often
associated with video and time sensitive service. NR-VBR allows more time delay to R-VBR.
Enter Peak Cell Rate, Sustainable Cell Rate and Maximum Burst Rate.
Click Apply to apply the WAN interface.
Check the remove checkbox, then press Remove to delete it only if this interface are not used by a
WAN Service, if it is used by a WAN service, first remove the WAN service, then turn back to remove
the interface.
Don’t feel confused, it will remind you by the following prompt window.
45
Page 49

Now follow the above steps, we set two ATM WAN interfaces for future illustration, one is of
DefaultMode, and one is of VlanMuxMode.
46
Page 50

WAN Service
WAN Service allows you to configure one or more services over one interface (connection). The
following is the WAN Service listing table. Your configured WAN service will be listed here.
Default Connection mode
Select the interface which is a Default mode connection configured in WAN Service, here for
example, in the following, atm0/(0_8_35) is a Default mode connection.
Click Add to create one WAN service.
Select the interface, the listed interfaces are the one you configured in WAN interface section. Click
Next to further configure.
47
Page 51

PPPoE
Select WAN service type: select the protocol advised by your ISP, here select PPPoE.
Enter Service Description: user-defined description.
Click Next to go on.
48
Page 52

PPP Username: enter ISP account.
PPP Password: enter the password.
PPPoE Service name: user-defined name.
Authentication method: select the authentication method.
Enable Fullcone NAT: enable or disable fullcone NAT. Fullcone is a kind of NAT, in this mode, all
requests from the same internal IP address and port are mapped to the same external IP address
49
Page 53

and port. Furthermore, any external host can send a packet to the internal host, by sending a packet
to the mapped external address.
Note: In PPPoE connection, NAT is enabled by default, you can determine whether to enable
Fullcone NAT. And while you disabled Fullcone NAT and only use NAT, the default NAT type is Port
Restricted cone NAT. Of Port-Restricted cone NAT, the restriction includes port numbers. Specifically,
an external host can send a packet, with source IP address X and source port P, to the internal host
only if the internal host had previously sent a packet to IP address X and port P
Dial on demand: enable or disable, if you want to Dial on demand, enable this function.
Inactivity timeout: available when you enable Dial on demand function. Enter the Inactivity
timeout interval.
PPP IP extension: After enabling it, it allows only one computer on the LAN side to browse the
internet. The public IP address assigned by the remote, will be applied to the host through DHCP
(DHCP server on CPE can only assign one IP address). And, NAT and Firewall feature will be
disabled when this option is selected.
Use Static IPv4 Address: enable to use the static IPv4 address, else to get an IPv4 address
automatically.
IPv4 Address: available when enabled to use IPv4 address, and please enter the Static IPv4
address if you enable Static IP Address.
Enable PPPoE Debug mode: check whether to enable this function, it is used to debug PPPoE link,
and the debug message will be seen in System log.
Enable KeepAlive: If enabled, CPE will send PPPoE Echo message to the server periodically.
KeepAlive Time: available when you enabled KeepAlive above, then enter the time cycle for CPE to
send PPPoE Echo message to the server periodically (0-30 min).
Max Fail: enter the max fail times. It is a number used to determine when PPPoE disconnects. For
example, suppose the number is 3, then if the router fails to receive any echo reply from the server
for 3 times, PPPoE disconnects automatically.
Bridge PPPoE Frame between WAN and Local Ports: check whether to enable this function. It
allows PC in LAN to set up its own PPP link, or the PC will access internet via the PPP link in WAN
port.
Enable IGMP Multicast Proxy: check whether to enable this function. IGMP (Internet Group
Management Protocol) Proxy intercept the IGMP request from Clients and forward it to the router
after some dealings.
Click Next to go on to the Default Gateway setting.
50
Page 54

Click Next to go on to set DNS Server.
51
Page 55

Select the DNS Server or enter the one yourself.
Click Next to go on. Then you can view the information about your settings.
52
Page 56

If you confirm about the above settings, click Apply/Save to apply your settings. Then the service
will be listed as follows.
If you don not need the service, select the item you want to remove, check the checkbox, then press
Remove, it will be OK.
Here the corresponding WAN interface and WAN Service have been configured, if it is OK, you can
access the internet. You can go to Device Info>WAN or Summary to view the WAN connection
information.
53
Page 57

IP over Ethernet
Select WAN service type: select the protocol advised by your ISP, here select IP over Ethernet.
Enter Service Description: user-defined description.
Click Next to go to next step.
54
Page 58

Here two modes are supported for users to deal with the IP and DNS. You can select obtain
automatically or manually input the information according to your ISP.
Obtain an IP address automatically: check whether to enable this function.
Option 60 Vendor ID: Enter the associated information by your ISP. This option is used by DHCP
clients to optionally identify the vendor type and configuration of a DHCP client. The information is a
string of n octets, interpreted by servers. Vendors may choose to define specific vendor class
identifiers to convey particular configuration or other identification information about a client.
Option 61 IAID: Enter the associated information provided by your ISP. You should input 8
hexadecimal numbers.
Option 61 DUID: Enter the associated information provided by your ISP. You should input
hexadecimal number(s).
Option 125: Option 125 is a complementary standard of DHCP protocol, it is used to encapsulate
option 125 message into DHCP offer packet before forward it to clients. After the clients receive the
packet, it check the option 125 field in the packet with the prestored message, if it is matched, then
the client accepts this offer, otherwise it will be abandoned. Check Enable or Disable this function.
Default setting is Disable.
Use the following Static IP address: enable to set the IP address from ISP yourself.
WAN IP Address: Enter your IP address to the device provided by your ISP. If Fixed IP address is
selected in the IPv4 Protocol field, default value 0.0.0.0 will display in this field.
WAN Subnet Mask: Enter your submask to the device provided by your ISP.
WAN gateway IP Address: Enter your gateway IP address to the device provided by your ISP.
Note: If you don’t know well about the DHCP Option, you can leave it empty or leave it as default.
Click Next to go to next step.
55
Page 59

Enable NAT: The NAT (Network Address Translation) feature allows multiple users to access the
Internet through a single IP account by sharing the single IP address. If users on your LAN have
their own public IP addresses to access the Internet, NAT function can be disabled. When enabled,
a Fullcone NAT parameter will appear, you can determine whether to enable Fullcone NAT. While
only NAT enabled, the default NAT type Port-Restricted cone NAT will be used. For detail, please
turn to page 47 for help.
Enable Firewall: Check/uncheck this item to enable/disable firewall function.
Enable IGMP Multicast: IGMP (Internet Group Membership Protocol) is a protocol used by IP hosts
to report their multicast group memberships to any immediately neighboring multicast routers. Check
this item to enable IGMP multicast on that WAN interface for multicast forwarding.
Click Next to go to set default gateway.
56
Page 60

Click Next to go on to set DNS.
57
Page 61

Select DNS server interface from available WAN interfaces, or you can set the one yourself by select
Use the following Static DNS IP address and enter the appropriate ones.
Click Next to go on to check the settings.
Click Apply/Save to apply your settings.
58
Page 62

Bridging
Select WAN service type: select the protocol advised by your ISP, here select Bridging.
Enter Service Description: user-defined description.
Click Next to go to next step.
Click Apply/Save to apply your settings.
59
Page 63

VLAN MUX Connection Mode
It is similar to Default Connection in configuration. Select the interface which is a VLAN MUX mode
connection configured in WAN Service, here for example, in the following, atm1/(0_1_35) is a VLAN
MUX mode connection.
select interface(VLAN MUX mode).
Click Next to go on to next step.
Select WAN service type: select the protocol, PPPoE, IP over Internet, Bridge.
Enter Service Description: user-defined description.
Enter 802.1P Priority: It indicates the frame priority level from 0 (lowest) to 7 (highest), which can
60
Page 64

be used to prioritize different classes of traffic (voice, video, data, etc). Enter the priority identification,
tagged:0-7, untagged:-1.
Enter 802.1Q VLAN ID: It is a parameter to specify the VLAN which the frame belongs. Enter the
VLAN ID identification, tagged: 0-4094, untagged:-1.
You can leave 802.1P Priority and 802.1Q VLAN ID as default setting,-1, means untagged, in this
mode, the vlan tag header will not be contained, but if you want to allow one service for the specific
vlan, here you should set the two parameters, the vlan tag header will be contained.
The following steps are similar to Default Connection settings, for help turn to
Default Connection
settings.
Take an example, let’s look at a scenario in which 1 PPPoE and 1 Bridge service needed by user.
In the above page, click Next to set WAN service parameters.
61
Page 65

Click Next to set the default gateway of this connection.
Click Next to set the DNS.
62
Page 66

Click Next to view the information you have set to the connection, then click Apply/Save to save
your settings.
63
Page 67

Then you can see the PPPoE connection is listed below. Here it is just one service over
atm1/(0_1_35).
Then we can again set a Bridging connection over atm1/(0_1_35) interface. Click Add in the above
page, the atm1/(0_1_35) also is listed for selection to add services.
Continue clicking Next to select Bridging connection type.
64
Page 68

Click Next to make sure your settings below match the settings provided by your ISP. And Click
Apply/Save to save your settings.
65
Page 69

The connections over one PVC as follows:
This screen is the interface we set previous, here used for understanding.
The below is WAN connection status, here you can see clearly the multiple services over one PVC.
See from the above diagrams, we have set one PVC, it is VPI/VCI 1/35. But we have set two
services on the same PVC, they are bridging and PPPoE services.
While in contrast to Default connection mode, one PVC can only hold one service, if you want to
more than one service over one PVC, you should apply from your ISP more PVCs to meet your
needs.
66
Page 70

LAN - Local Area Network
A Local Area Network (LAN) is a shared communication system network where many computers
are connected. This type of network is area defined and is usually limited to a confined region within
a building or just within the same storey of a building.
Parameters
Group Name: here group refers to the group you set in Interface Grouping section, you can set
the parameters for the specific group. Select the group by the drop-down box. For more
information please refer to Interface Grouping of this manual.
IP address: the IP address of the router. Default is 192.168.1.254.
67
Page 71

Subnet Mask: the default Subnet mask on the router.
Enable IGMP Snooping: Enable or disable the IGMP Snooping function. Without IGMP snooping,
multicast traffic is treated in the same manner as broadcast traffic - that is, it is forwarded to all
ports. With IGMP snooping, multicast traffic of a group is only forwarded to ports that have
members of that group.”
When enabled, you will see two modes:
L Standard Mode: In standard mode, multicast traffic will flood to all bridge ports when no
client subscribes to a multicast group.
L Blocking Mode: In blocking mode, the multicast data will be blocked when there are no
client subscribes to a multicast group, it won’t flood to the bridge ports.
Enable LAN Side Firewall: Blocking all service on the LAN side. After activating it, the user on the
LAN side can't access CPE any more. But, you still can enjoy the internet service on the LAN side.
But Note that by default the remote access (HTTP service in WAN side, you can go to
Service to
enable remote access service) is disabled, thus if you enable LAN Side Firewall, then in this case,
you can have no access to manage this CPE through both LAN and WAN, the only method you
can adopt is to restore the CPE to default setting.
DHCP Server
You can disable or enable the DHCP (Dynamic Host Configuration Protocol) server or enable the
router’s DHCP relay functions. The DHCP protocol allows your router to dynamically assign IP
addresses to PCs on your network if they are configured to obtain IP addresses automatically.
L Disable DHCP Server: Disable the DHCP Server function.
L Enable DHCP Server: Enable the DHCP function, enter the information wanted. Here as
default.
Start IP Address: the start IP address of the range the DHCP Server used to assign to the Clients.
68
Page 72

End IP Address: the end IP address f the range the DHCP Server used to assign to the Clients.
Leased Time: Set the leased time for each DHCP Client.
Static IP List:
The specified IP will be assigned to the corresponding MAC Address listed in the following table
when DHCP Server assigns IP Addresses to Clients.
Press Add to the Static IP List.
Enter the MAC Address, IP Address and Host Name, then click Apply to confirm your settings.
L DHCP Server Relay
If you check DHCP Relay then you must enter the IP address of the DHCP server which assigns an
IP address back to the DHCP client in the LAN. Use this function only if advised to do so by your
network administrator or ISP.
Configure the second IP Address and Subnet Mask for LAN interface:
This function allows the creation of multiple virtual IP interfaces on this router. It helps to connect two
or more local networks to the ISP or remote node.
IP Address: Specify an IP address on this virtual interface.
Netmask: Specify a subnet mask on this virtual interface.
Click Apply to apply your settings.
69
Page 73

NAT
NAT (Network Address Translation) feature translates a private IP to a public IP, allowing multiple
users to access the Internet through a single IP account, sharing the single IP address. It is a natural
firewall for the private network.
Virtual Servers
In TCP/IP and UDP networks a port is a 16-bit number used to identify which application program
(usually a server) incoming connections should be delivered to. Some ports have numbers that are
pre-assigned to them by the IANA (the Internet Assigned Numbers Authority), and these are referred
to as “well-known ports”. Servers follow the well-known port assignments so clients can locate them.
If you wish to run a server on your network that can be accessed from the WAN (i.e. from other
machines on the Internet that are outside your local network), or any application that can accept
incoming connections (e.g. Peer-to-peer/P2P software such as instant messaging applications and
P2P file-sharing applications) and are using NAT (Network Address Translation), then you will
usually need to configure your router to forward these incoming connection attempts using specific
ports to the PC on your network running the application. You will also need to use port forwarding if
you want to host an online game server.
The reason for this is that when using NAT, your publicly accessible IP address will be used by and
point to your router, which then needs to deliver all traffic to the private IP addresses used by your
PCs. Please see the WAN configuration section of this manual for more information on NAT.
The device can be configured as a virtual server so that remote users accessing services such as
Web or FTP services via the public (WAN) IP address can be automatically redirected to local
servers in the LAN network. Depending on the requested service (TCP/UDP port number), the
device redirects the external service request to the appropriate server within the LAN network.
This part is only available when NAT is enabled.
Click Add to add new rules.
70
Page 74

The following configuration page will appear to let you configure.
Use Interface: select from the drop-down menu the interface you want the virtual server(s) applies
to.
Server Name:
L Select a Service: select the server name from the drop-down menu.
L Custom Service: it is a kind of service to let users customize the service they want. Enter the
user-defined service name here. It is a parameter only available when users select Custom
Service in the above parameter.
Server IP Address: Enter your server IP Address here.
External Port
L Start: Enter a port number as the external starting number for the range you want to give
71
Page 75

access to internal network.
L End: Enter a port number as the external ending number for the range you want to give
access to internal network.
Internal Port
L Start: Enter a port number as the internal staring number.
L End: Here it will generate automatically according to the End port number of External port
and can’t be modified.
Protocol: select the protocol this service used: TCP/UDP, TCP, UDP.
Note: The "Internal Port End" cannot be modified directly. Normally, it is set to the same
value as "External Port End". However, if you modify "Internal Port Start", then "Internal Port
End" will be set to the same value as "Internal Port Start".
Set up
1. Select a Server Name from the drop-down menu, then the port will automatically appear, modify
some as you like, or you can just leave it as default. Remember to enter your server IP Address.
72
Page 76

2. Press Apply/Save to conform, and the items will be list as below.
Remove
If you don’t need a specified Server, you can remove it. Check the check box beside the item you
want to remove, then press Remove, it will be OK.
73
Page 77

Port Triggering
Some applications require that specific ports in the Router's firewall be opened for access by the
remote parties. Port Trigger dynamically opens up the 'Open Ports' in the firewall when an
application on the LAN initiates a TCP/UDP connection to a remote party using the 'Triggering Ports'.
The Router allows the remote party from the WAN side to establish new connections back to the
application on the LAN side using the 'Open Ports'. A maximum 32 entries can be configured.
Click Add to add new settings.
74
Page 78

Use Interface: select from the drop-down menu the interface you want rule applies to.
Application Name:
L Select an application: select an existing application from the drop-down menu.
L Custom application: creating your own service.
Trigger Port Start: type a number used as trigger port start number.
Trigger dynamically opens up
the 'Open Ports' in the firewall when an application on the LAN initiates a TCP/UDP connection to a
remote party using the 'Triggering Ports'.
Trigger Port End: type a number used as trigger port end number.
Triggering Protocol: select the trigger protocol.
Open Port Start: type a number used as open port start number. Open ports used for remote
application in WAN side to communication with one in LAN side.
Open Port End: type a number used as open port end number.
Open Protocol: select the open protocol.
If users in LAN want to set a Aim Talk with someone in the WAN side, he want the router to open
dynamically a port(eg:5191) for the user to connect back to build the talk when he initiate a
TCP/UDP connection with the triggering port (eg:4099), then he can set as follows.
Set up
Select the Aim Talk application, or you can create yourself. Set the Trigger and Open port.
75
Page 79

2. Press Save/Apply to summit your settings.
If you want to delete the rule, please check the Remove checkbox first then press Remove button.
76
Page 80

DMZ Host
The DMZ Host is a local computer exposed to the Internet. When setting a particular internal IP
address as the DMZ Host, all incoming packets will be checked by the Firewall and NAT algorithms
then passed to the DMZ host, when a packet received does not use a port number used by any
other Virtual Server entries.
DMZ Host IP Address: Enter the IP Address of a host you want it to be a DMZ host.
Using port mapping does have security implications, since outside users are
able to connect to PCs on your network. For this reason you are advised to use
specific Virtual Server entries just for the ports your application requires instead
of simply using DMZ or creating a Virtual Server entry for “All” protocols, as
doing so results in all connection attempts to your public IP address accessing
the specified PC.
Attention
If you have disabled the NAT option in the WAN-ISP section, the Virtual Server
function will hence be invalid.
If the DHCP server option is enabled, you have to be very careful in assigning
the IP addresses of the virtual servers in order to avoid conflicts. The easiest way
of configuring Virtual Servers is to manually assign static IP address to each
virtual server PC, with an address that does not fall into the range of IP
addresses that are to be issued by the DHCP server. You can configure the
virtual server IP address manually, but it must still be in the same subnet as the
router.
77
Page 81

Security
IP Filtering
IP filtering enables you to configure your router to block specified internal/external users (IP address)
from Internet access, or you can disable specific service requests (Port number) to /from Internet.
The relationship among all filters is “or” operation, which means that the router checks these
different filter rules one by one, starting from the first rule. As long as one of the rules is satisfied, the
specified action will be taken.
L Outgoing
In this outgoing IP filter, by default, all outgoing traffic from LAN is allowed, but some IP traffic can
be Blocked by setting up rules.
If you want all the outgoing traffic from LAN to be blocked by default, only the rules set below can be
allowed, then please press change the default policy.
Click Add to add new rules.
78
Page 82

Filter name: a user-defined filter name or you can select from the drop-down menu the application,
and leave the automatically generated name as the Filter name.
IP Version: IP Version,here IPv4.
Protocol: Specify the packet type (TCP/UDP, TCP, UDP, ICMP) that the rule applies to.
Source IP Address / Destination IP Address: This is the Address-Filter used to allow or block
traffic to/from particular IP address (es). Input the IP or IP/prefix (such as single IP:
192.168.1.135/32. Subnet: 192.168.1.128/30) you want to filter out. If you leave empty, it means any
IP address.
Source Port: This Port defines the ports allowed to be used by the Remote/WAN to connect to the
application. Default is set from range 1 ~ 65535. It is recommended that this option be configured by
an advanced user.
Destination Port: This is the Port that defines the application. Default is set from range 1 ~ 65535.
For example, if there is an outgoing rule set as follows, then the 80 application between source IP
and destination IP will be blocked.
79
Page 83

L Incomig
In this Incoming IP filter, all incoming IP traffic is blocked when firewall is enabled on a WAN or LAN
interface. But you can set up some rules to allow some IP traffic go through.
You can change the default policy to change the default IP incoming policy.
Click Add to add the new rules.
Filter name: a user-defined filter name or you can select from the drop-down menu the application,
and leave the automatically generated name as the Filter name.
IP Version: IP Version,here IPv4.
80
Page 84

Protocol: Specify the packet type (TCP/UDP, TCP, UDP, ICMP) that the rule applies to.
Source IP Address / Destination IP Address: This is the Address-Filter used to allow or block
traffic to/from particular IP address (es). Input the IP or IP/prefix ((such as single IP:
192.168.1.135/32. Subnet: 192.168.1.128/30) you want to filter out. If you leave empty, it means any
IP address.
Source Port: This Port defines the ports allowed to be used by the Remote/WAN to connect to the
application. Default is set from range 1 ~ 65535. It is recommended that this option be configured by
an advanced user.
Desitination Port: This is the Port that defines the application. Default is set from range 1 ~ 65535.
WAN Interface and LAN Interface: select one or more WAN/LAN interface displayed below to
apply this rule. Note: only the WAN interfaces in Routing mode and with firewall enabled will be
displayed.
81
Page 85

MAC Filtering
MAC Filtering is only effective on ATM PVCs configured in Bridge mode.
FORWARDED means that all MAC layer frames will b e forwarded except those matching with any
of the specified rules in the following table.
BLOCKED means that all MAC layer frames will be blocked except those matching with any of the
specified rules in the following table.
By default, all MAC frames of the interface in Bridge Mode will be forwarded, you can check
Change checkbox and then press Change Policy to change the settings to the interface.
For example, from above, the interface atm0.2 is of bridge mode, and all the MAC layer frames will
be forwarded, but you can set some rules to let someone matched the rules to blocked.
Click Add to add rules.
Protocol type: select from the drop-down menu the protocol that applies to this rule.
Destination /Source MAC Address: enter the destination/source address.
Frame Direction: select the frame direction this rule applies, both LAN and WAN: LAN <=>WAN,
only LAN to WAN: LAN=>WAN, only WAN to LAN: WAN=>LAN.
WAN Interfaces: select the interfaces configured in Bridge mode.
82
Page 86

Parental Control
Time Restriction
A MAC (Media Access Control) address is the unique network hardware identifier for each PC on
your network’s interface (i.e. its Network Interface Card or Ethernet card). Using your router’s MAC
Address Filter function, you can configure the network to block specific machines from accessing
your LAN during the specified time.
This page adds time of day restriction to a special LAN device connected to the Router. The
'Browser's MAC Address' automatically displays the MAC address of the LAN device where the
browser is running. To restrict other LAN device, click the "Other MAC Address" button and enter
the MAC address of the other LAN device. To find out the MAC address of a Windows based PC, go
to command window and type "ipconfig /all".
Click Add to add the rules.
Username: user-defined name.
Browser’s MAC address: display the address of the device where the browser is running.
Other MAC Address: enter the MAC address(es) you want to block to access the router and LAN.
The format of MAC address could be: xx:xx:xx:xx:xx:xx.
Days of the week: select the days of a week this rule takes efforts.
Start Time: enter the start time of each day in hh:mm format. Leaving it empty means 00:00.
End Time: enter the end time of each day in hh:mm format. Leaving it empty means 23:59.
Click Apply/Save to confirm your settings. The following prompt window will appear to remind you of
the attention.
83
Page 87

Here you can see that the user 12 with a MAC 18:a9:05:04:12 is blocked to access the router from
00:00 to 23:59 Monday through Tuesday.
If you needn’t this rule, you can check the box, press Remove, it will be OK.
84
Page 88

Url Filter
URL (Uniform Resource Locator – e.g. an address in the form of http://www.abcde.com or
http://www.example.com) filter rules allow you to prevent users on your network from accessing
particular websites by their URL. There are no pre-defined URL filter rules; you can add filter rules to
meet your requirements.
URL List Type:
L Exclude: Deny computers to access the following web sites in the list.
L Include: Allow computers to access the following web sites in the list.
If you only want computers to access some specific web sites. Select Include (for example), then
press Add.
URL Address: enter the URL address.
Port Number: type the port number, if you leave it empty, then Default is 80.
For example, http://www.qq.com.
85
Page 89

Then you only allow computers to access www.qq.com.
And then if you want computers to access any other websites except
http://www.qq.com, you only
need to press Exclude radio button.
In a word, press the Include radio button, you can Allow computers to access the following web
sites in the list.
While press the Exclude radio button, you can Deny computers to access the following web sites in
the list.
You can first add some websites in the list, then you can change the accessing property for these
websites via pressing Include or Exclude radio button.
But when the list is empty (no rule exists), either you press Include or Exclude radio button, you will
have the same condition, thus allowing computers to accessing all websites without any restriction.
86
Page 90

QoS - Quality of Service
QoS helps you to control the data upload traffic of each application from LAN (Ethernet) to WAN
(Internet). It facilitates you the features to control the quality and speed of throughput for each
application when the system is running with full upstream load.
Enable QoS: Check to activate this function and the following field will be available.
If Enable QoS checkbox is selected, choose a default DSCP mark to automatically mark incoming
traffic without reference to a particular classifier.
If Enable Qos checkbox is not selected, all QoS will be disabled for all interfaces.
Select Default DSCP Mark: Select the default DSCP mark from the list-box. Differentiated Services
Code Point (DSCP) is the first 6 bits in the ToS byte. DSCP Mark allows users to classify the traffic
of the application to be executed according to the DSCP value. The default DSCP mark is used to
mark all egress packets that do not match any classification rules.
Note: Before configuring Queue config and QoS Classification section, you must enable QoS
function, for the reason that the queues’ activation will depend on this, the classification will also
depend on this.
The corresponding IP precedence and DSCP mapping table is listed below.
87
Page 91

IP Precedence and DSCP Mapping Table
Mapping Table
Default (000000) Best Effort
EF(101110)
AF11 (001010)
AF12 (001100)
AF13 (001110)
AF21 (010010)
AF22 (010100)
AF23 (010110)
AF31 (011010)
AF32 (011100)
AF33 (011110)
AF41 (100010)
AF42 (100100)
AF43 (100110)
CS1(001000)
CS2(010000)
CS3(011000)
CS4(100000)
CS5(101000)
CS6(110000)
CS7(111000)
Expedited Forwarding
Assured Forwarding Class1(L)
Assured Forwarding Class1(M)
Assured Forwarding Class1(H)
Assured Forwarding Class1(L)
Assured Forwarding Class1(M)
Assured Forwarding Class1(H)
Assured Forwarding Class1(L)
Assured Forwarding Class1(M)
Assured Forwarding Class1(H)
Assured Forwarding Class1(L)
Assured Forwarding Class1(M)
Assured Forwarding Class1(H)
Class Selector(IP precedence)1
Class Selector(IP precedence) 2
Class Selector(IP precedence)3
Class Selector(IP precedence) 4
Class Selector(IP precedence) 5
Class Selector(IP precedence) 6
Class Selector(IP precedence) 7
DSCP indicates three kinds of service, Class Selector (CS), Assured Forwarding (AF) and Expedited
Forwarding (EF). AF1, AF2, AF3 and AF4 are four kinds of assured forwarding services. Each AF
has three different packet loss priorities from high, medium, to low. Also, CS1-CS7 indicates the IP
precedence.
Click Apply to confirm the settings.
88
Page 92

Queue Config
Queue is a technology of managing congestion providing precautions with the packets storing and
scheduling. Queue Config allows you to configure a QoS queue entry and assign it to a specific
network interface. Each queue entry set here will be used by the classfier to place ingress packets
appropriately.
Note:
and the parameters listed above can be configured there. For detail, please turn to LAN2 Interface>
ATM Interface section for help. You can also add other queues to the ATM interfaces despite of the
default queue.
Name: the queue name.
Key: the item number.
Interface: the queue interface.
Scheduler Algorithm: the QoS Scheduler Algorithm, SP(Strict Priority) or WFQ(Weight Fair
Queuing)
Precedence: the priority identification.
Weight: the weight value, 1-63. the highest is 63.
PTM Priority: the PTM priority, normal or high.
Enable: check the enable check-box, then press Enable to activate the queue. If you want to
disable this queue, you can uncheck the corresponding check-box and press Enable, the queue will
be disabled.
the interface set in the LAN2 Interface> ATM Interface will be list as Default Queue here,
If the queue is enabled, you will see a tick, like . Otherwise, the queue is disabled.
Click Add to create a queue.
89
Page 93

Name: Type the name of the queue.
Enable: Select whether to enable the queue.
Interface: Select which interface this queue applies to.
Select interface, the following corresponding parameters will appear to let you configure, Enter the
information, Click Apply to conform. Then the item will be listed in the table.
Precedence: the precedence of the queue, interface eth0-eth3, 4 levels from high to low are 1-4.
ATM interfaces, 7 levels from high to low are 1-7, for the precedence of the default queue with the
interface of SP Scheduler Algorithm is 8. Here if the interface is of WFQ Scheduler Algorithm, you
should enter the weight of the queue.
90
Page 94

Click Apply/Save to save and the added queue will be listed as below.
Enable: check the enable check-box, then press Enable to activate the queue. If you want to
disable this queue, you can uncheck the corresponding check-box and press Enable, the queue will
be disabled.
Remove: To delete the QoS rule from the table, check Remove checkbox then click Remove
button to delete the selected item.
Note: only the queue added via the above mode can be directly removed here, the default queue
can’t be removed here, if you want to remove them, remove the interface in LAN2 Interface> ATM
Interface section.
Note: In ATM mode, maximum queues can be configured: 16
For each Ethernet interface, maximum queues can be configured: 4.
91
Page 95

QoS Classification
This screen displays a packet QoS summary table and allows user to add or remove a QoS
classification class. This is the main place to configure the classification, marking and queuing rules.
Click Add to add Network Traffic Class Rule.
The classification rule is a ‘AND’ mode, that is a rule takes effect only when all of the specified
conditions must be satisfied.
92
Page 96

Parameters
Traffic Class Name: Assign a name for this class to uniquely identify the others among multiple
classes.
Rule Order: Select the priority for this class rule.
Rule Status: Select Enable to activate this class rule.
Specify Classification Criteria
The following parameters are to be classification rule. Enter or select appropriate parameters on the
following fields. A blank criterion indicates it is not used for classification.
Class Interface: select the interface you want to be the one aspect of the classification criteria.
Here ”LAN” and ”WAN” can be viewed as IP QoS, the others can be viewed as ported-based QoS,
which means that control the QoS of certain port such. For example, if you select eth0 port, then
criteria applies to this port, that is ported-based QoS.
Entry Type: select the application type.
Source/destination MAC Address: enter the source and destination MAC address as the QoS
Classification Criteria. The format should be xx:xx:xx:xx:xx:xx.
Source/destination MAC Mask: MAC mask is similar to IP mask, and the format also should be
xx:xx:xx:xx:xx:xx. It is used to hide some information of the MAC address. ‘1’, means needed and ‘0’
means ignored. For example, MAC address e0:3b:4a:c2:ca:e2 and MAC mask ff:ff:ff:00:00:00, that
is whatever MAC address while matches e0:3b:4a:XX:XX:XX, will be accepted.
Specify Classification Results
Enter or select appropriate parameters you want for the packets matched the above classification
criteria in the following fields. You have to choose a classification queue. A blank mark or tag value
means no change.
Assign Classification Queue: assign classification queue from the drop-down box. If you want to
select the queue, you should make sure the specific queue is enabled in Queue Config section.
Mark Differentiated Service Code Point (DSCP): select the DSCP you want to be the new DSCP
for the packets which matched the above classification criteria.
Mark 802.1p priority: it is a LAN Layer 2 QoS/CoS Protocol for Traffic Prioritization. It is
interoperable with IEEE 802.1Q. 802.1p has 8 kinds of priority.
Tag VLAN ID: enter the tag VLAN ID, 0-4094, used to determine the VLAN the frame belongs to.
Note: 802.1p/vlan tag feature be supported only when in bridge mode, DSL WAN interface.
Click Apply/Save to confirm the settings and you will be returned to the QoS Classification page.
Enable: To disable the item, please uncheck Enable check box then click Enable button.
Remove: To delete the QoS class from the table, check Remove checkbox then click Remove
button to delete the selected item.
93
Page 97

Set up a QoS Classification
IP QoS
LAN to WAN IP QoS
1. It is a QoS controlling the traffic from LAN to WAN. So first make sure there is at least one WAN
queue. If you have configured WAN interface and it will appeared as a default queue, you can also
add other queues of the specific interface. See Queue Config.
Here we have a atm0 (WAN interface), the interface has a default queue and an added queue. Make
sure to enable the queue.
2. In QoS Classification Setup page, Click Add to add a Qos Classification.
Then in the appeared Add Network Traffic Class Rule page, enter the information to set up a rule.
1) Specify the rule name, rule order, and rule status.
94
Page 98

2) Specify the classification criteria. Here you can set every parameter to strictly control the specific
traffic or you can set several parameters to let them be the key elements to control the traffic. A
blank criterion indicates it is not used for classification.
3) Specify the classification results. Here you must Assign Classification Queue. Whether the
following parameters are needed is according to your needs. If you do not want to change the
original information, please leave it empty. The queues listed here in the Assign Classification
Queue are WAN interface queues set in Queue Config section. Select the needed queue. If you find
none queues here, turn back to check whether you have configured a queue and enable it.
3. Click Apply/Save to save your settings. The added rule will listed as below.
Enable: check the enable check-box, then press Enable to activate the rule. If you want to disable
this rule, you can uncheck the corresponding check-box and press Enable button, the rule will be
disabled.
Remove: To delete the QoS class from the table, check Remove checkbox then click Remove
button to delete the selected item.
95
Page 99

WAN to LAN IP QoS
1. Here we take WAN to LAN (P1) QoS for example. Make sure there are enabled port P1 based
queues here. LAN queues need your configuration. You can enable wireless to enable W MM queues
by default or add P1-P4 ported based queues manually.
2. In QoS Classification Setup page, Click Add to add a Qos Classification.
Then in the Add Network Traffic Class Rule page, enter the information to set up a rule.
96
Page 100

3. Click Apply to save your settings. The added rule will be listed as below.
97
 Loading...
Loading...