BenQ X-Sign User Manual
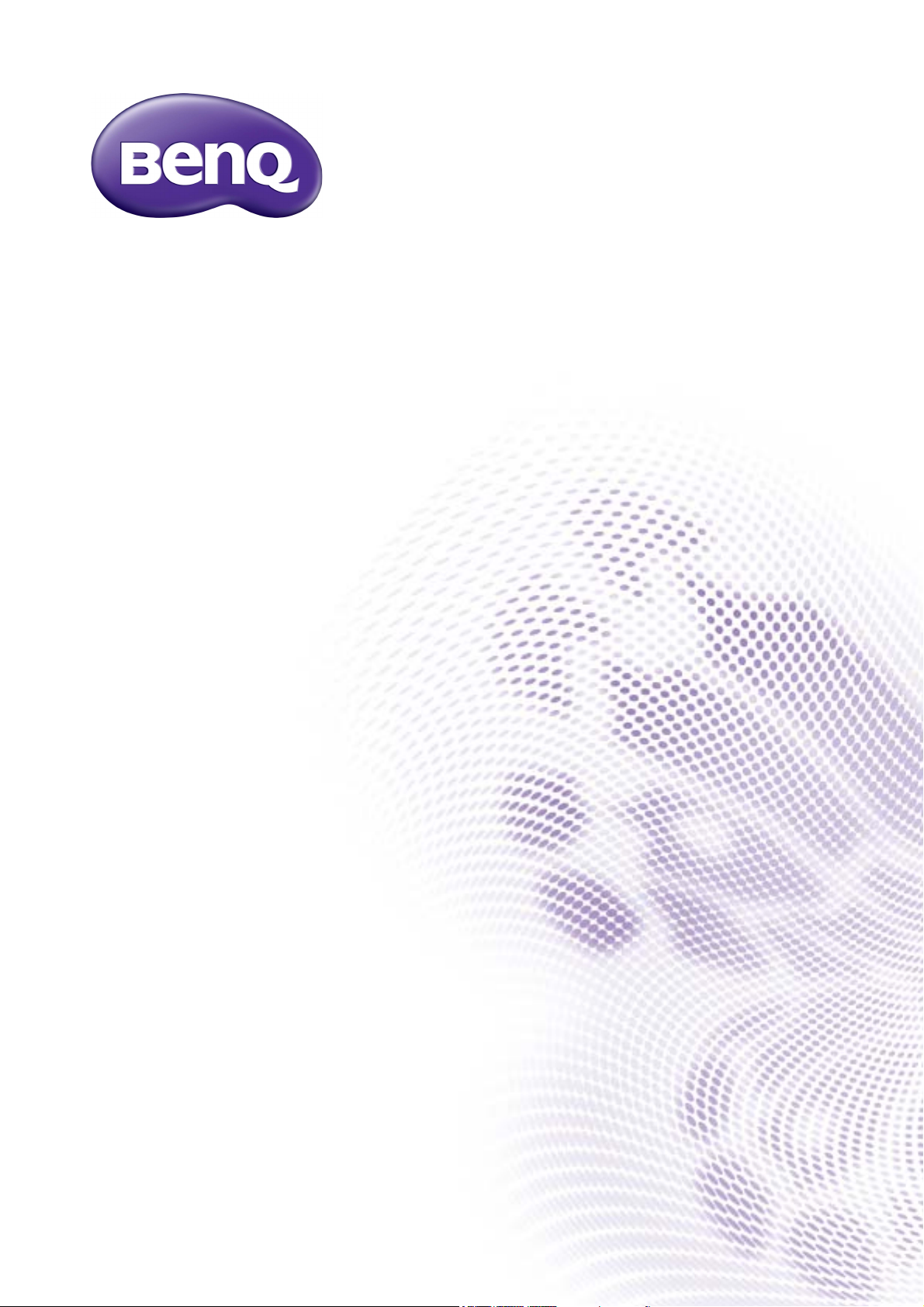
X-Sign User Manual
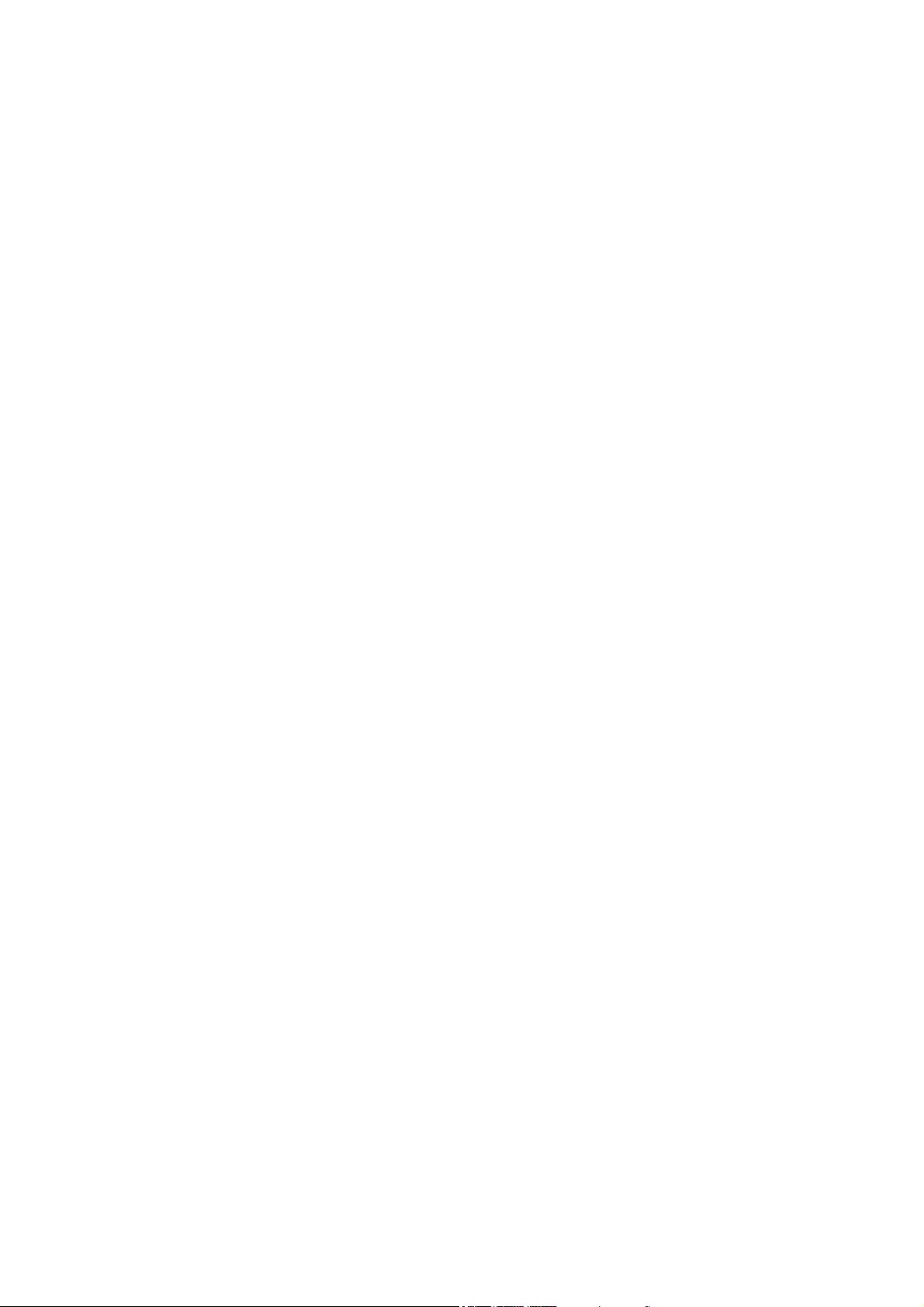
Copyright
Copyright 2017 by BenQ Corporation. All rights reserved. No part of this publication may be
reproduced, transmitted, transcribed, stored in a retrieval system or translated into any language or
computer language, in any form or by any means, electronic, mechanical, magnetic, optical, chemical,
manual or otherwise, without the prior written permission of BenQ Corporation.
All other logos, products, or company names mentioned in this manual may be the registered
trademarks or copyrights of their respective companies, and are used for informational purposes
only.
Disclaimer
BenQ Corporation makes no representations or warranties, either expressed or implied, with
respect to the contents hereof and specifically disclaims any warranties, merchantability or fitness for
any particular purpose. Further, BenQ Corporation reserves the right to revise this publication and
to make changes from time to time in the contents hereof without obligation of BenQ Corporation
to notify any person of such revision or changes.
This user manual aims to provide the most updated and accurate information to customers, and thus
all contents may be modified from time to time without prior notice. Please visit http://business-
display.benq.com/ for the latest version of this manual.
2
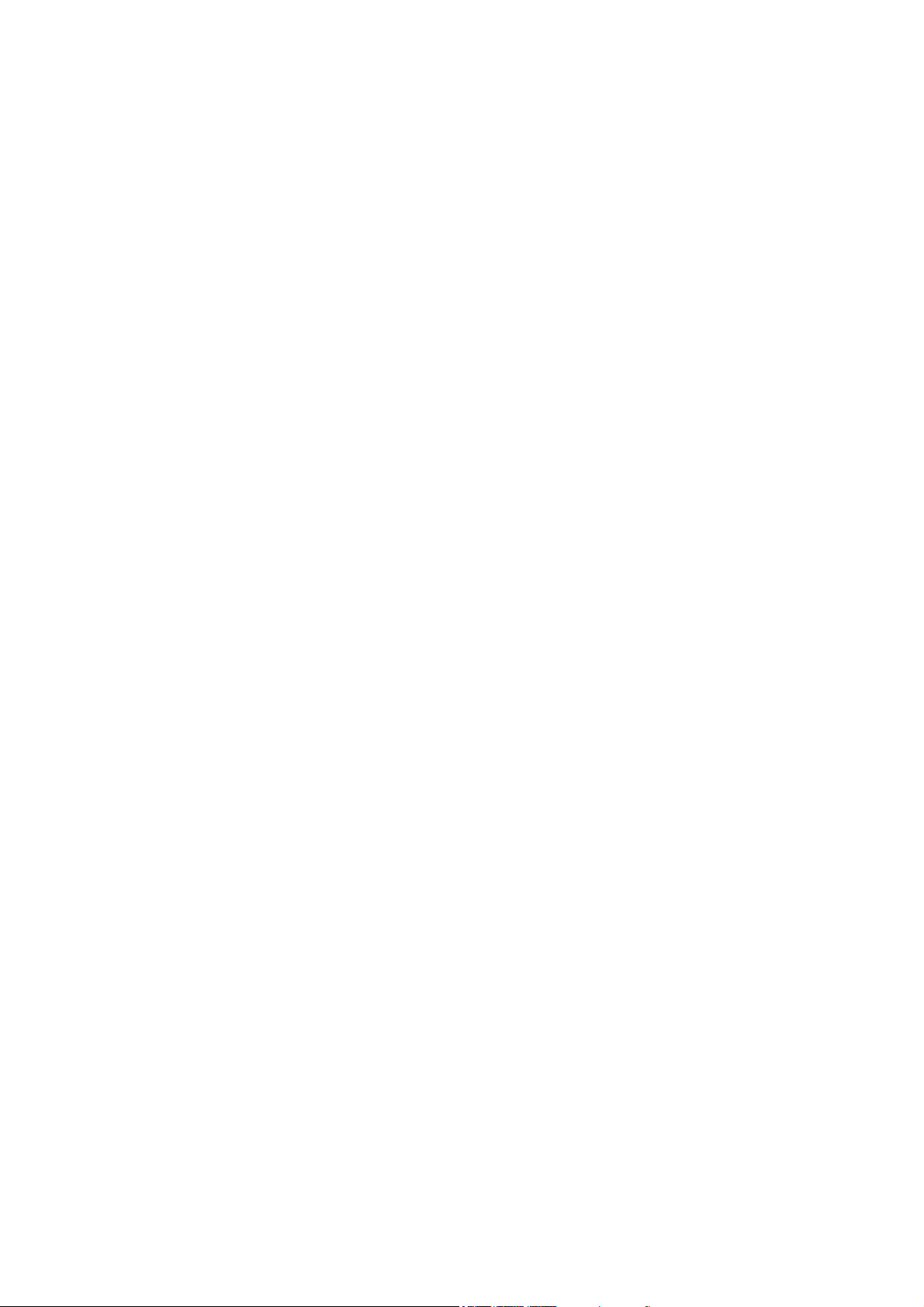
Table of contents
BenQ X-Sign ................................................................................................................................. 5
Standalone mode ............................................................................................................................................. 5
X-Sign Manager mode .................................................................................................................................... 5
BenQ X-Sign Designer ............................................................................................................... 6
Installation ......................................................................................................................................................... 6
Running the program ...................................................................................................................................... 6
Starting with pre-existing templates ............................................................................................................ 9
Starting a new file ............................................................................................................................................ 9
Limits of resolution ....................................................................................................................................................................10
Setting scene properties ............................................................................................................................................................ 11
Setting region properties .......................................................................................................................................................... 12
Adding a text set ......................................................................................................................................................................... 12
Adding an image set ................................................................................................................................................................... 13
Adding a video set ...................................................................................................................................................................... 14
Adding a time set ........................................................................................................................................................................ 15
Adding a QR code ...................................................................................................................................................................... 16
Adding a Web view .................................................................................................................................................................... 17
Adding a weather widget .......................................................................................................................................................... 18
Adding an RSS source ................................................................................................................................................................19
Adding a queuing system ........................................................................................................................................................... 20
Adding a data Connection ........................................................................................................................................................21
Adding a timer widget................................................................................................................................................................ 24
Previewing the new template ......................................................................................................................24
Generating a task ...........................................................................................................................................24
Network Schedule Task ............................................................................................................................................................ 25
Local Schedule Task ................................................................................................................................................................... 26
Create from an Existing Schedule Task ................................................................................................................................. 27
Checking updates in Help ............................................................................................................................ 27
BenQ X-Sign Player ..................................................................................................................28
Installing the program ................................................................................................................................... 28
Connecting to X-Sign Manager (Android) ...............................................................................................28
Connecting the device to X-Sign Manager ...........................................................................................................................28
Reconnecting existing devices .................................................................................................................................................29
Choosing the file source ........................................................................................................................................................... 29
Changing orientation ..................................................................................................................................................................31
More information .......................................................................................................................................................................31
Connecting to X-Sign Manager (Windows) ............................................................................................32
Installing X-Sign Player (Windows) ........................................................................................................................................ 32
Network Version ........................................................................................................................................................................ 35
Reconnecting Existing Devices................................................................................................................................................. 37
Standalone Version ..................................................................................................................................................................... 38
Choosing the file source ........................................................................................................................................................... 39
More information .......................................................................................................................................................................39
Exiting X-Sign Player ..................................................................................................................................................................40
BenQ X-Sign Manager ..............................................................................................................42
Registering a new account ...........................................................................................................................42
Using X-Sign Manager ...................................................................................................................................45
Accessing X-Sign Manager ........................................................................................................................................................45
Logging in ......................................................................................................................................................................................45
X-Sign Manager overview ......................................................................................................................................................... 46
3
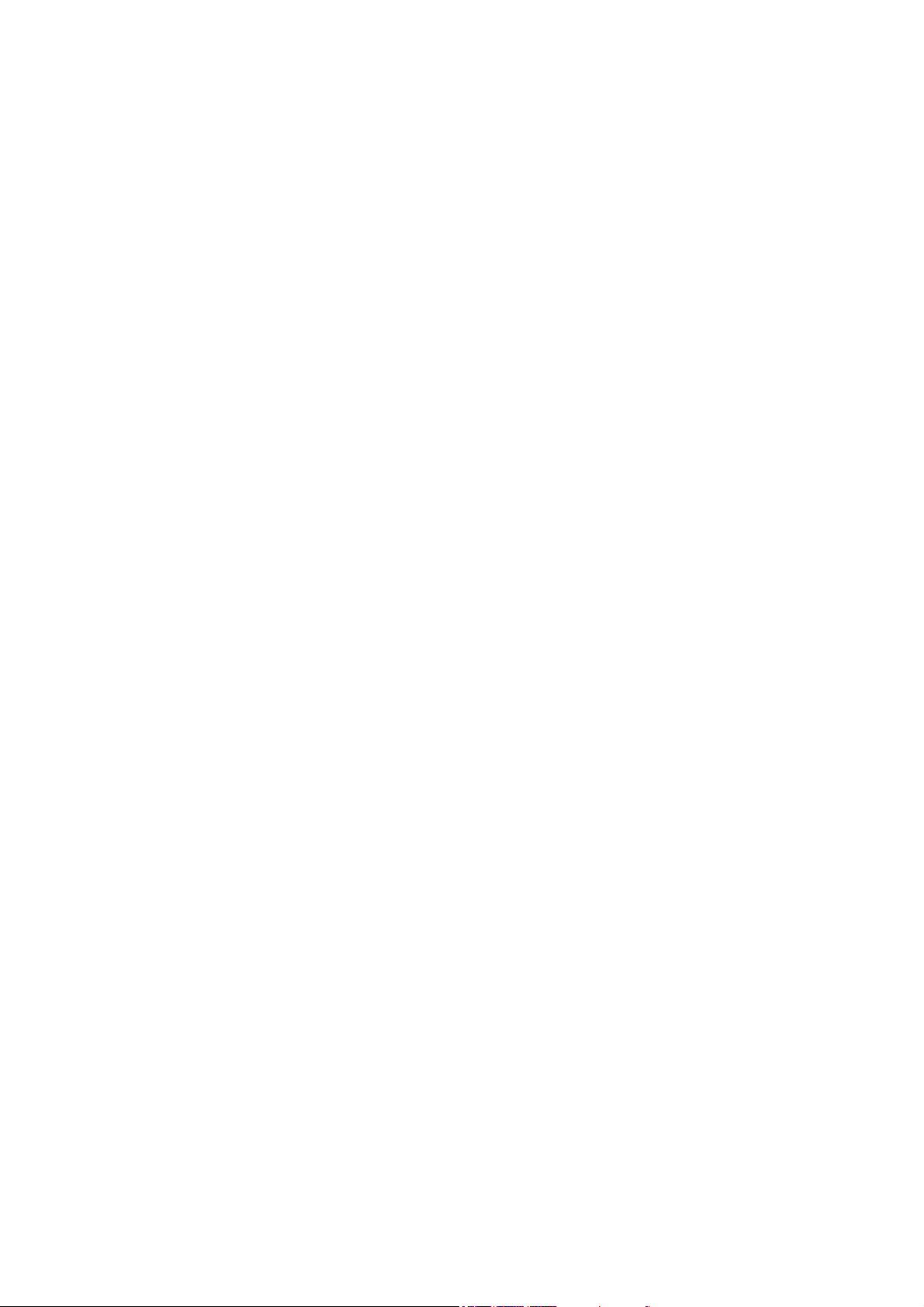
Account Settings ............................................................................................................................................47
User Management ....................................................................................................................................................................... 47
Role Management ....................................................................................................................................................................... 50
Other Settings .............................................................................................................................................................................52
Device Management ......................................................................................................................................54
Adding a new device .................................................................................................................................................................. 54
Device updates ............................................................................................................................................................................ 59
Managing devices......................................................................................................................................................................... 61
Hierarchy management.............................................................................................................................................................. 62
Channel Management ....................................................................................................................................63
Adding a new channel ................................................................................................................................................................ 63
Managing channels ...................................................................................................................................................................... 64
BDP File Management ...................................................................................................................................70
Using File List ...............................................................................................................................................................................70
Checking Verification ................................................................................................................................................................. 72
QR Code Analysis ...................................................................................................................................................................... 72
Editing profile ..................................................................................................................................................74
Changing personal profile ......................................................................................................................................................... 74
Changing password..................................................................................................................................................................... 74
Content Scheduling .......................................................................................................................................76
License Management .....................................................................................................................................79
License List ................................................................................................................................................................................... 79
Getting a license code ............................................................................................................................................................... 80
System Log ......................................................................................................................................................82
Report management ................................................................................................................................................................... 82
Warning letter settings.............................................................................................................................................................. 83
Advanced Application ...................................................................................................................................84
Creating a new control panel .................................................................................................................................................. 84
Managing the calling number .................................................................................................................................................... 86
User authority ................................................................................................................................................89
System Requirements .............................................................................................................. 89
Application Feature Limits ...........................................................................................................................90
4
9/7/17
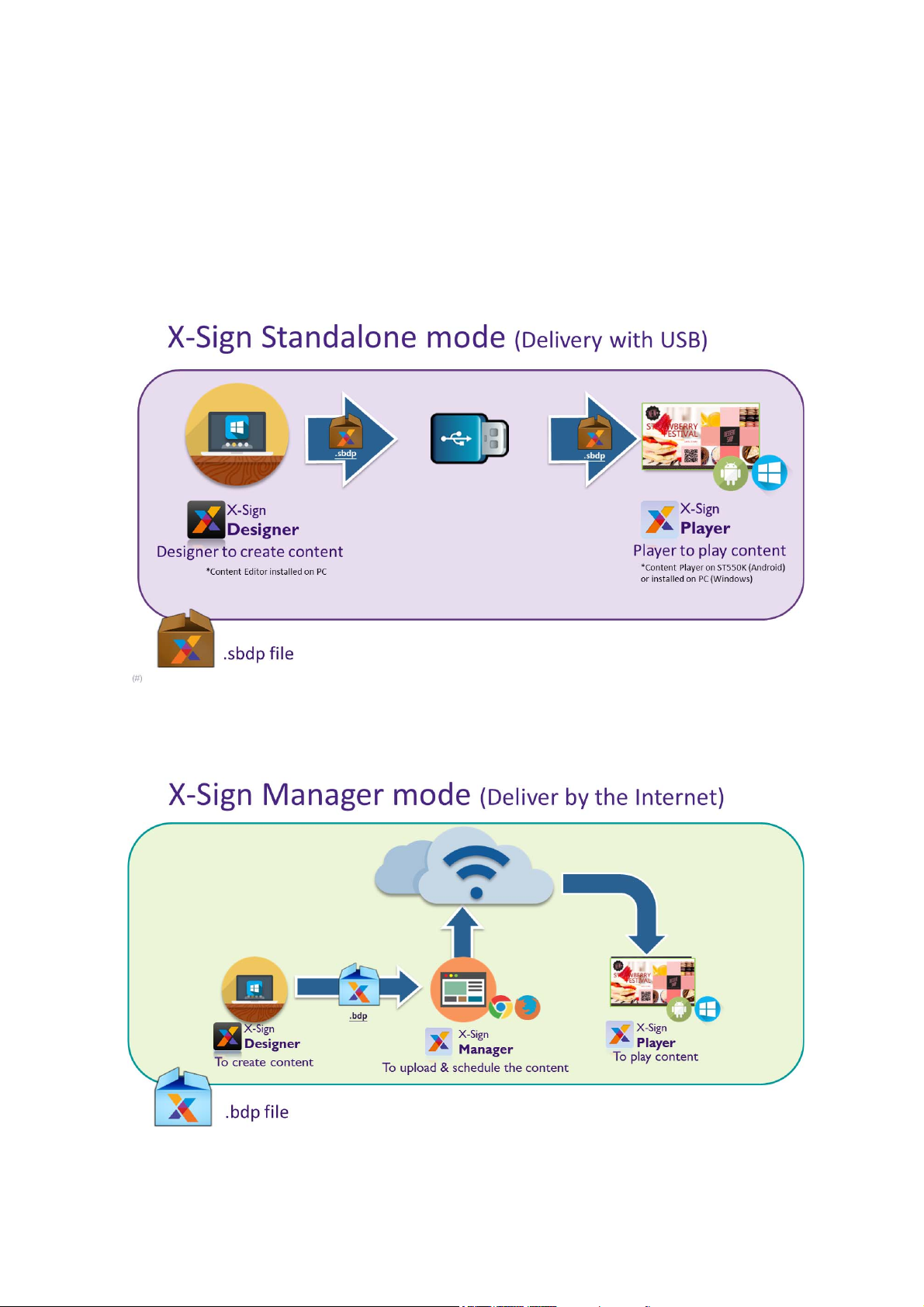
BenQ X-Sign
Created to help users of BenQ interactive flat panels and digital signages to better utilize their
equipment, BenQ X-Sign includes BenQ X-Sign Designer for content creation and standalone mode
schedule setting. BenQ X-Sign also includes BenQ X-Sign Manager and BenQ X-Sign Player for cloudbased content management and distribution, to show X-Sign Player in single or group displays.
Standalone mode
X-Sign Manager mode
5 BenQ X-Sign
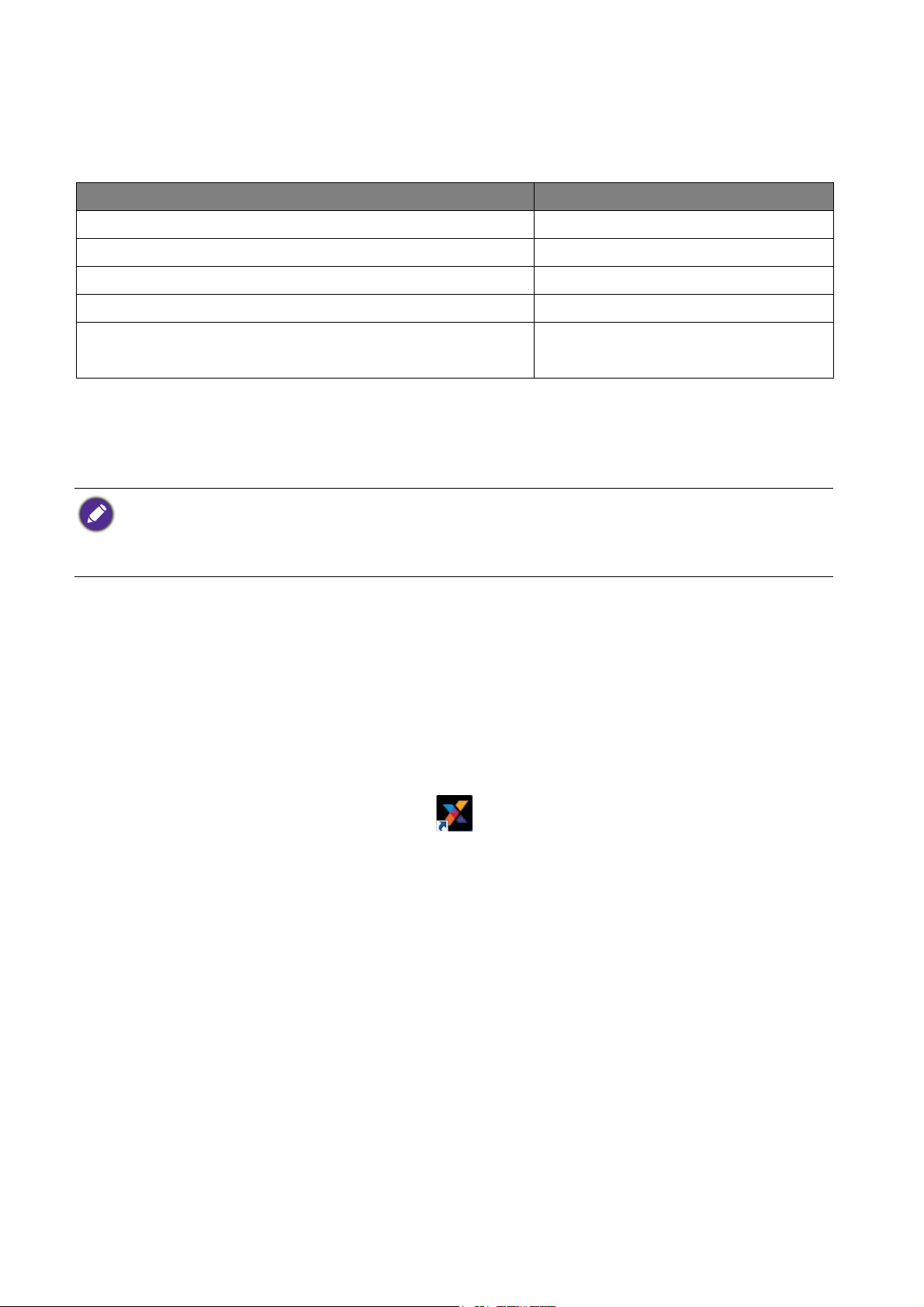
BenQ X-Sign Designer
This application is compatible with Windows 7 and 10.
System component Required specification
CPU Intel i3 Dual Core or higher
RAM 4GB DDR3
Free disk space More than 5GB free space
Operating system Windows 7 & Windows 10
Independent graphics card • Strongly recommended
• Support Open GL 1.5 or higher
Installation
1. Download X-Sign Designer from http://business-display.benq.com/software/x-sign/downloads/.
• You must manually uninstall any previous versions of X-Sign Designer from Windows before installing a new
version.
• Before installing X-Sign Designer, the installation program will automatically check the system environment and
provide corresponding suggestions if needed.
2. Open the program installer to install X-Sign Designer.
3. To change the default installation folder, click Browse and select a folder. Click Next to begin
installation.
Running the program
After installation, open the program in the path, Start > BenQ X-Sign > X-Sign Designer > X-
Sign Designer. You may also click on the icon on the desktop.
6 BenQ X-Sign Designer
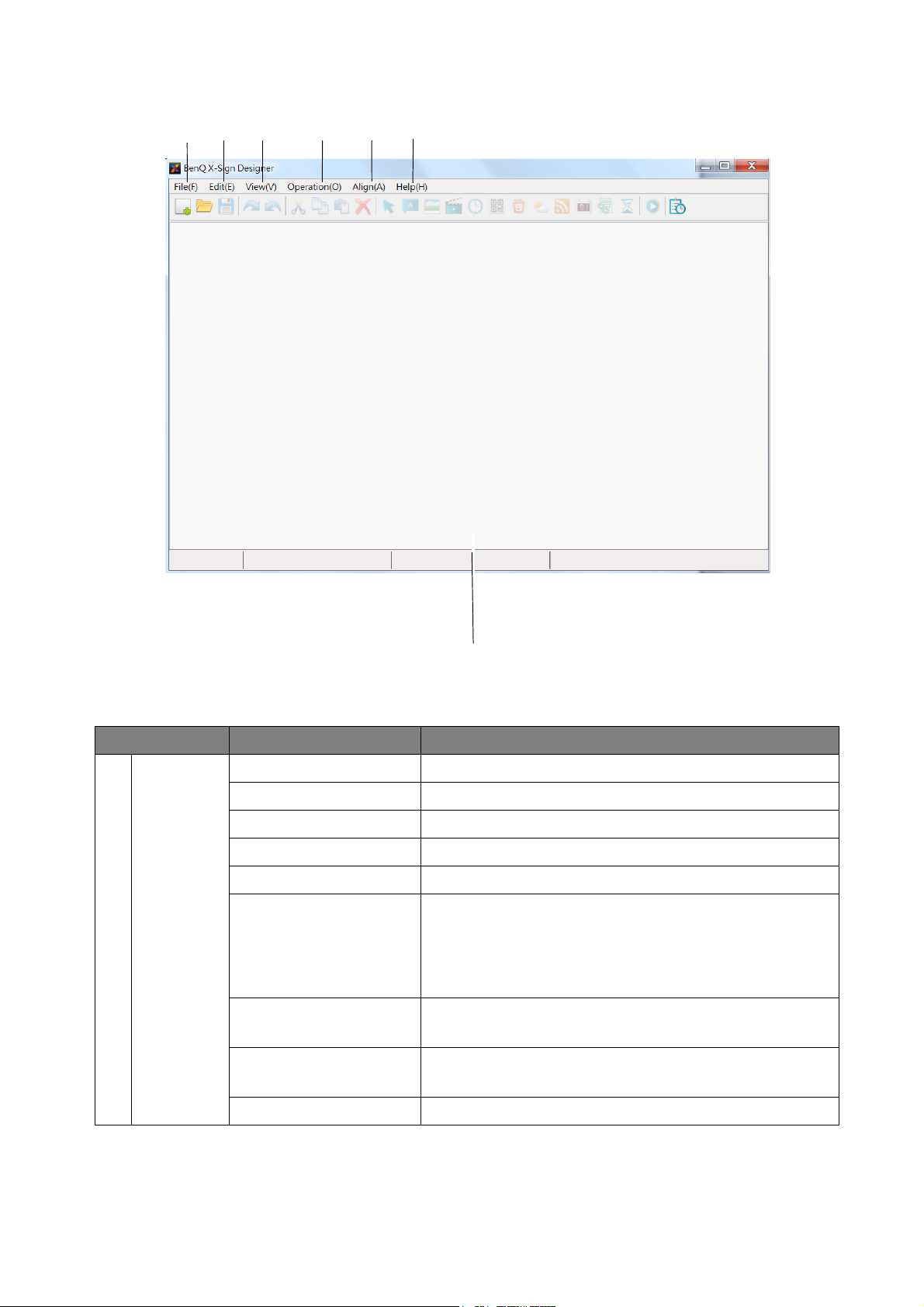
Once the program is running, this program window will display.
1
2
3
4
5
6
Working space
Menu Item Description
1. File New Starts a new template.
Open Opens a saved template.
Open Recently Checks the recent files.
Save Saves the current template.
Save As Saves templates in the working space.
Import from BDS X-Sign Designer 1.4 and below import a new template
from BDS.
X-Sign Designer 1.5 and above import a new template
from BPJ.
Create BDP schedule
file
Open BDP schedule
file
Exit Exits the program.
Creates a BDP file.
Opens a previously created project.
7 BenQ X-Sign Designer
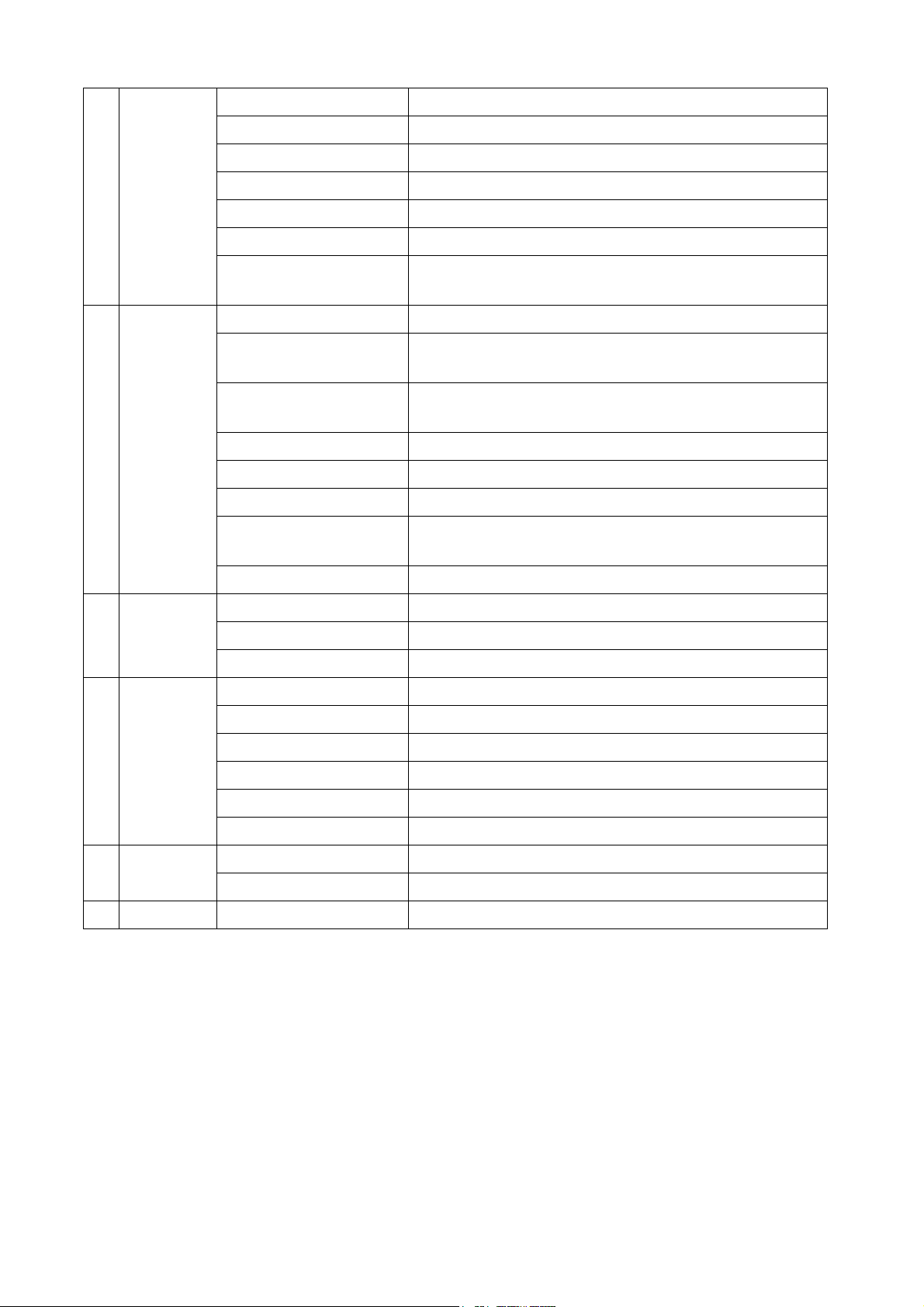
2. Edit Undo Invalidates the last action.
Redo Validates the last invalidated action.
Cut Clips the selected object.
Copy Duplicates the selected object.
Paste Attaches the selected object.
Delete Erases the selected object.
Select All Selects all objects of the current template in the
working space.
3. View Zoom In Enlarges the current template for a close-up.
Zoom Out Diminishes the current template for an overall
perspective.
Fit In Window Regulates the current template to fit in program
window.
Actual Size Adjusts the current to its actual size.
Show Grid Exposes grids for easy measurement.
Property Window Avails objects of settings to fine-tune.
Show Ruler Displays the onscreen ruler for measuring project
elements.
Show Toolbar Displays the onscreen toolbar.
4. Operation Insert Inserts element.
Preview Previews a task.
Generate Task Generates a task.
5. Align Left Alignment Coordinates objects to the left.
Right Alignment Coordinates objects to the right.
Horizontal Center Coordinates objects to the horizontal center.
Top Alignment Coordinates objects to the top.
Bottom Alignment Coordinates objects to the bottom.
Vertical Center Coordinates objects to the vertical center.
6. Help About Reveals the current version of the program.
Check for updates Updates the program to the latest version.
Language Selects the preferred in-program language.
8 BenQ X-Sign Designer
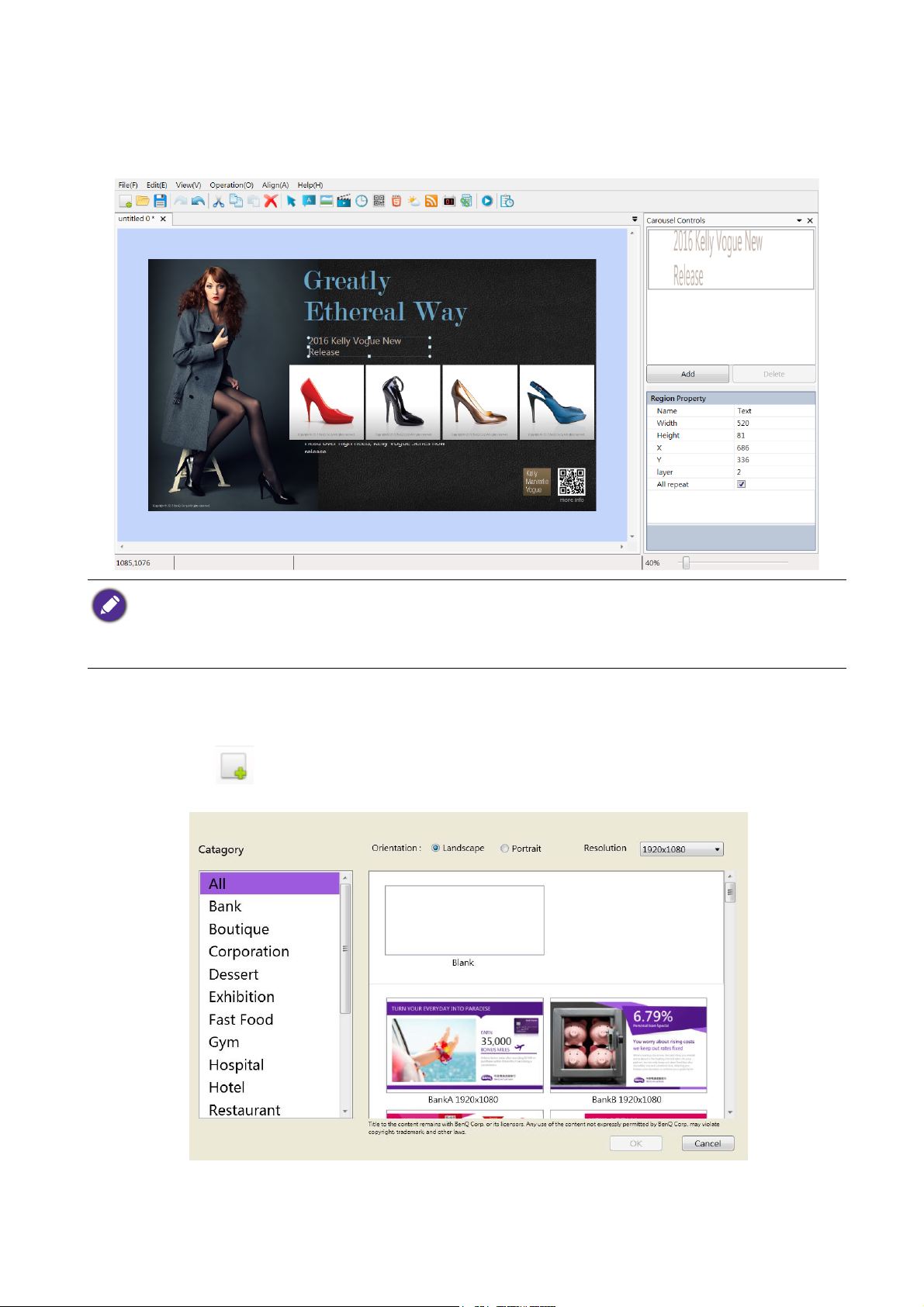
Starting with pre-existing templates
1. Follow the path, File > Open Recently. A window containing a pre-existing templates will appear.
2. The template is now available for editing.
• 140 templates are available to use.
• You can change the background of the pre-existing template by first clicking on the work space between the
template and the ruler and then clicking the box next to
of the desired background image or set it to a certain color.
Background in Scene Property to assign the path
Starting a new file
1. Click button on the top left of the program window, or follow the path, File > New. A new
template property window appears as below.
9 BenQ X-Sign Designer
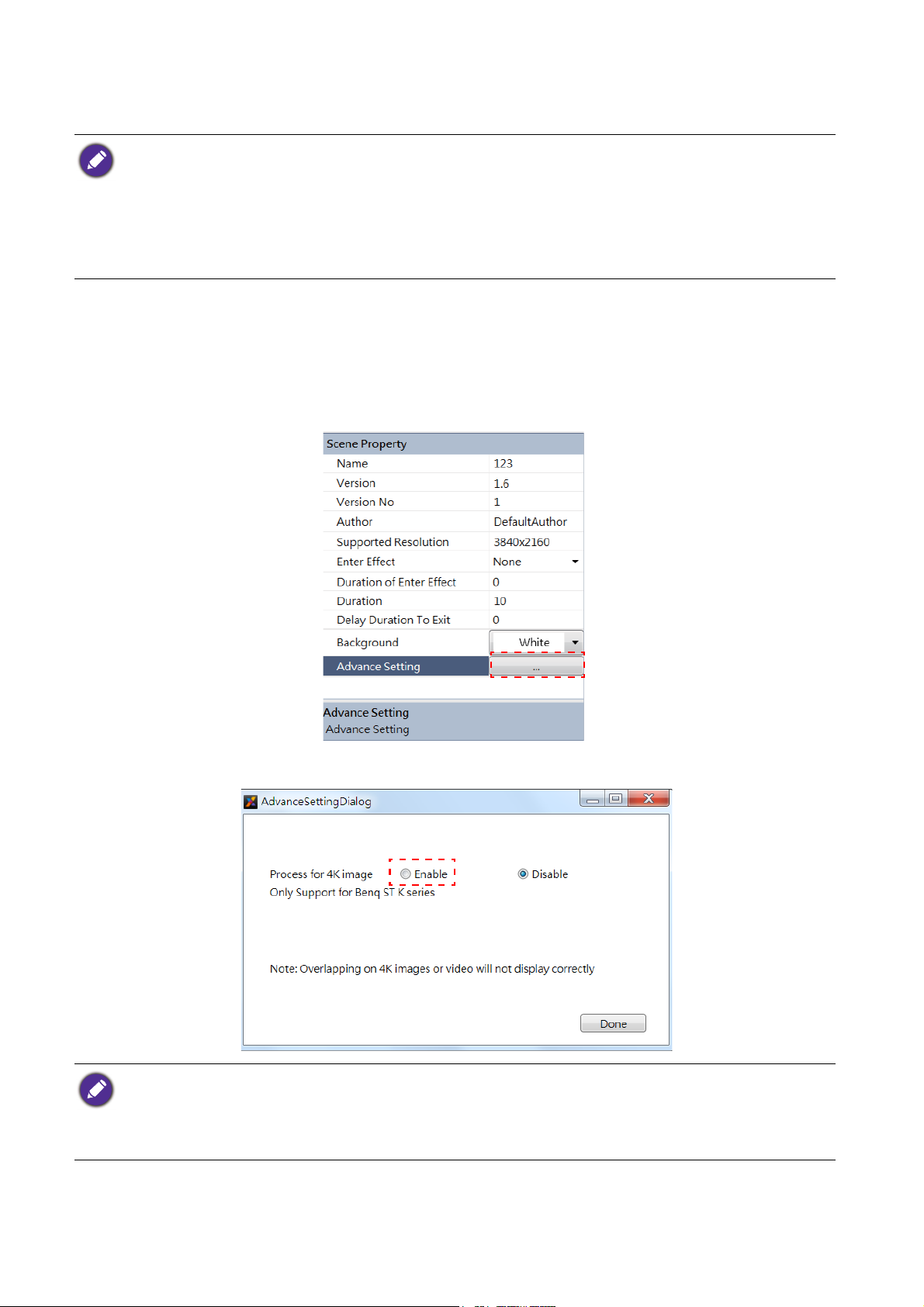
2. In the template property window, you may choose a resolution from the pull down list. Select
the category of your new template, and click on the OK button to begin your template creation.
Available template resolutions:
• Landscape: 1920x1080, 1920x358, 1920x545
• Portrait: 1080x1920, 545x1920, 2160x3840
• Free: other
• Max resolution: 4096x2160 or 2160x4096
Limits of resolution
When the scene resolution reaches or exceeds 3840x2160 or 2160x3840, click Advanced Setting
and a dialog will pop up. Only a single static, full 4K resolution image can be displayed at one time.
Click Enable to proceed.
• The function is only available for ST K series.
• Do not overlap any objects on 4K images. You can’t add another image in the carousel control for image
rotation.
• A 3-second pause may happen when changing two different 4K scenes.
10 BenQ X-Sign Designer
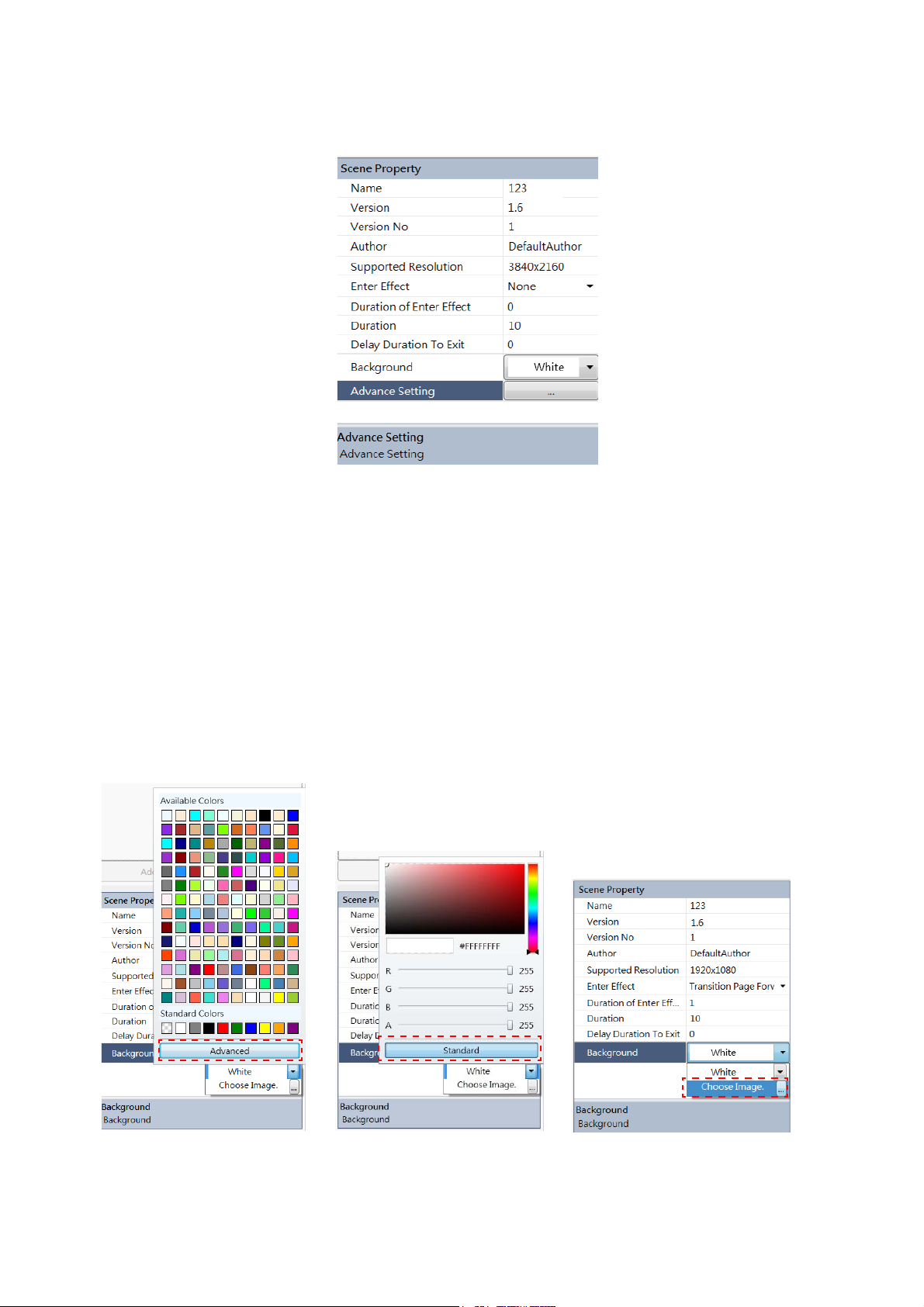
Setting scene properties
Standard
At the bottom right of the program window, you can:
• Name your scene by clicking on the Name box and input.
• Enter the author name by clicking on the Author box.
• Select the entrance effect from a drop down list at the right of Entrance Effect.
• Decide how long the effect will last by entering a number at the right of Duration of Enter Effect.
• Decide how long the work will last by entering a number at the right of Duration.
• Decide how long the work will halt before exiting by entering a number at the right of Delay
Duration To Exit
.
• Set the background to be a certain color from a drop down list at the right of Background. The
default background color is white. You can choose different colors by clicking Standard or
Advanced button. You can also choose your own background image by clicking Choose Image.
Advanced
Choose Image
11 BenQ X-Sign Designer
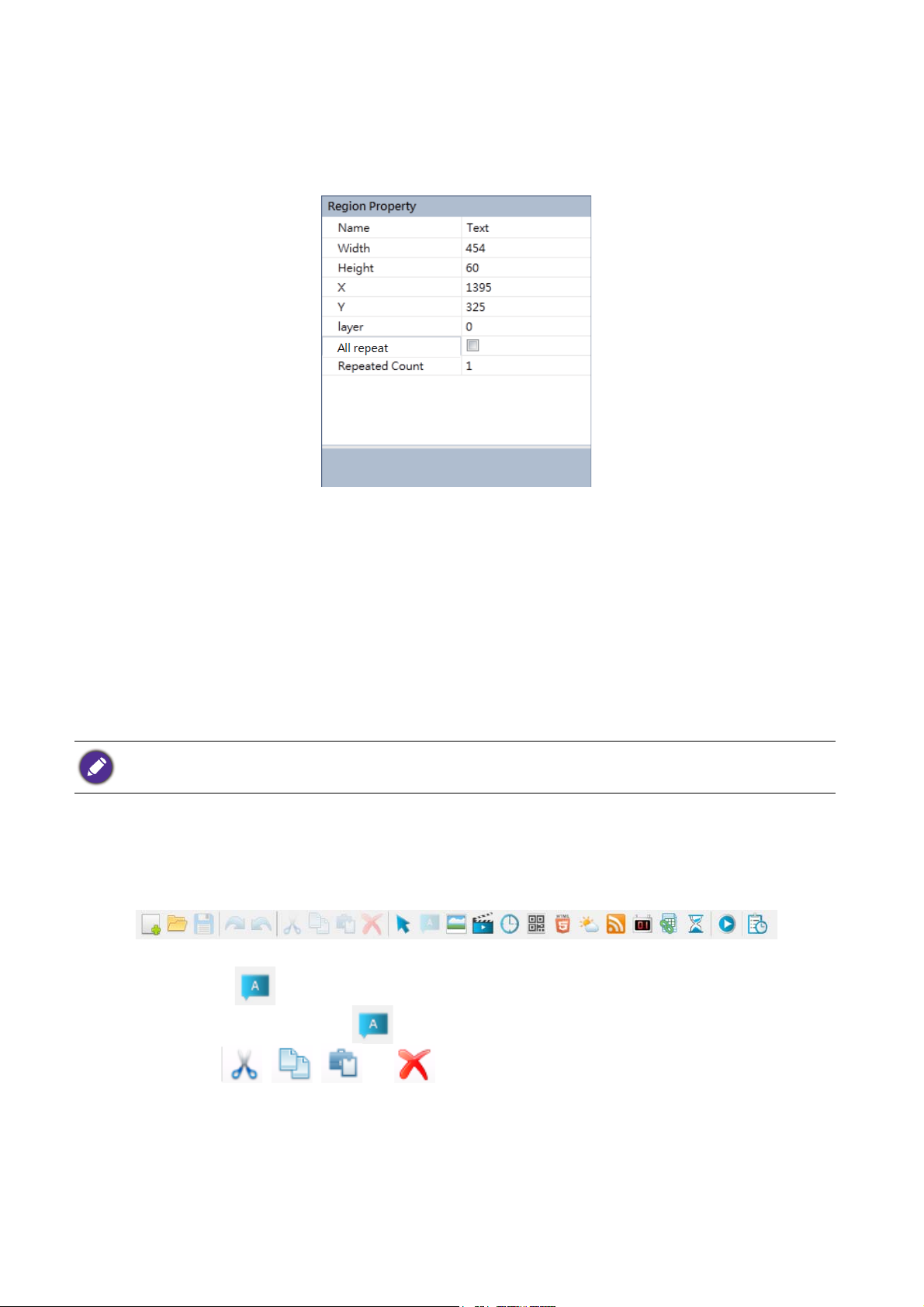
Setting region properties
Any time you add a new object or select an object in the scene, the object should be framed in red,
and you should see a region property window at the bottom right of the program. You can set the
size or the position of the region by dragging the line or the point of the frame, or you can:
• Name your region by clicking on the box of Name and input.
• Adjust your region width by clicking on the box of Width and input.
• Adjust your region height by clicking on the box of Height and input.
• Position your region coordinate by entering values at the right of X and Y.
• Set the layer depth of your region by entering a value at the right of layer. The higher the value, the
more forward the region will be.
• Check the All repeat box for infinitely looping, or set the frequency of the region being played by
entering a value at the right of Repeated Count excluding time sets.
Users can change the Region Property and element's property window by double clicking the
element.
Adding a text set
You should notice that some of the buttons on top of the program are no longer grayed out and are
now available.
1. Click on the icon to add a text set. You can drag the text set anywhere in the template. For
more text sets, click on the icon to add. For editing functions, such as cut, copy, paste, or
delete, click on , , , or respectively.
12 BenQ X-Sign Designer
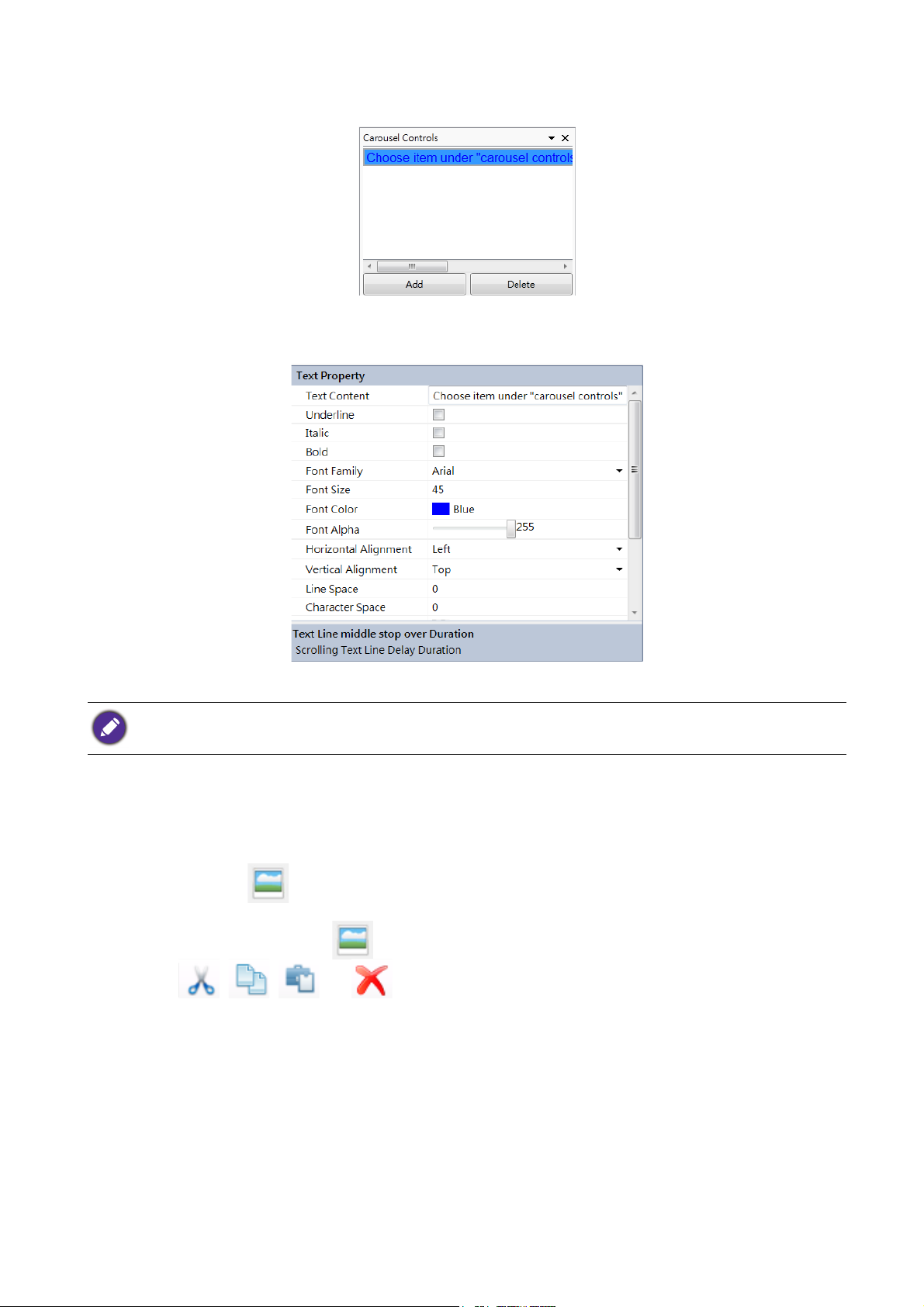
2. In the Carousel Controls window, you can drag added phrases to decide their order. You can
also delete phrases here.
3. To edit a phrase, click on the phrase in the Carousel Controls window. Then, edit the phrase in
the field at right to Text Content in the Text Property window as shown below. At the bottom
side, you may set phrase properties.
4. Change the content, settings, and values of each property by clicking on the boxes to their right.
If you set the font color of the phrase to white, you will not be able to see the text of the phrase in the Carousel
Controls window. However, as a reminder, if selected, the phrase will be in the gray frame.
Adding an image set
Supported file formats: JPEG, PNG, JPG, BMP
1. Click on the icon to add an image set. You will be prompted to select an image to insert via
the file explorer window. You can drag the image set anywhere in the template. For additional
image sets, click on the icon to add. For edit functions, such as cut, copy, paste, or delete,
click on , , , or respectively.
13 BenQ X-Sign Designer
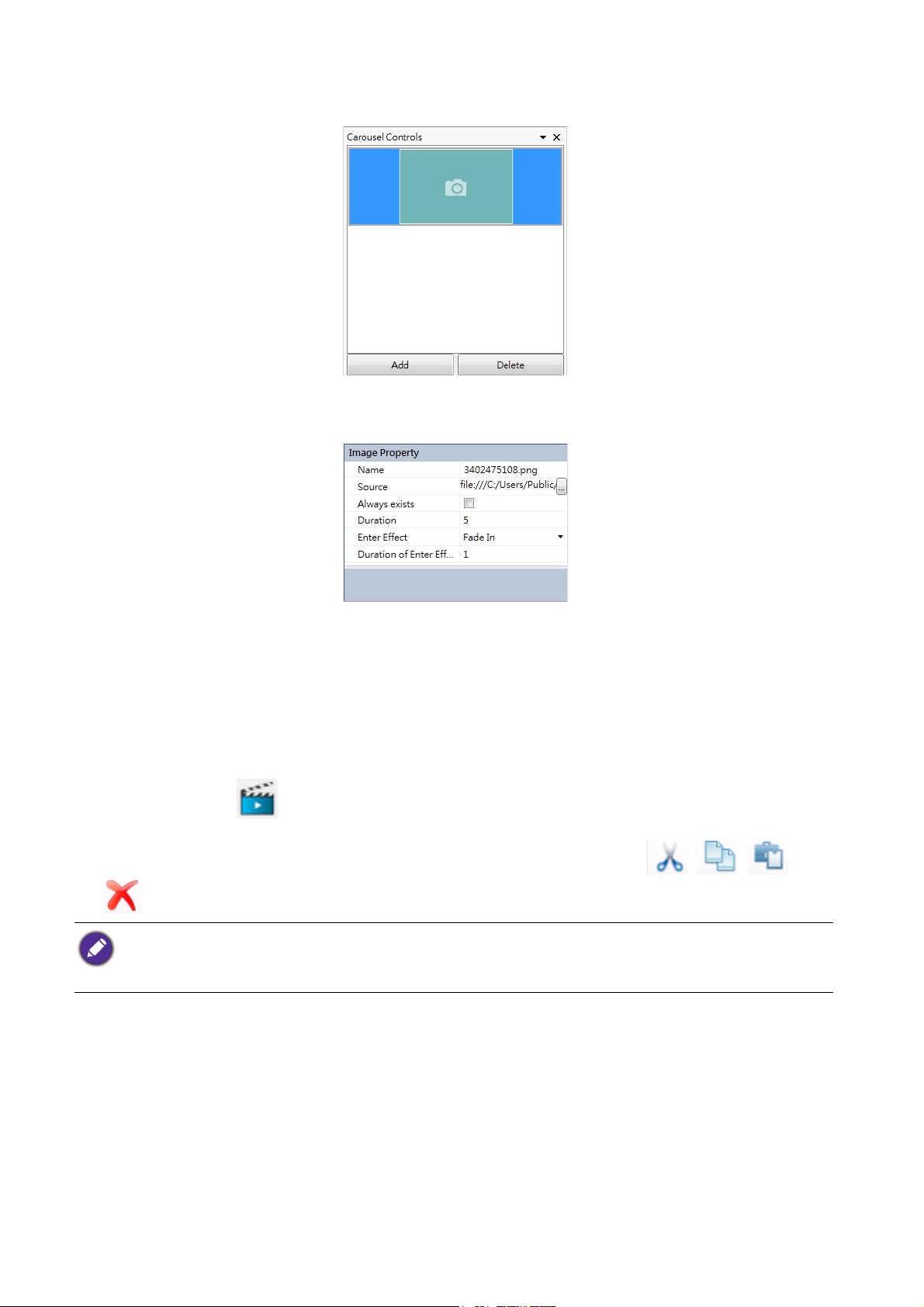
2. In the Carousel Controls window, each single image can be played in turn. You can drag added
images here to decide their order. You can also delete images here.
3. At the bottom, you may set the properties of each individual image.
4. Change the content, settings, values, of each property by clicking on the boxes to their right.
Adding a video set
Supported file formats: MP4, AVI
1. Click on the icon to add a video set. You will be prompted to select a copy of video to
insert to the template by the file explorer window. You can drag the video set anywhere in the
template. For edit functions, such as cut, copy, paste, or delete, click on , , , or
respectively.
• You can only add one video set into a template at a time. Other designed elements are not allowed to overlap
with the video.
• The maximum size of the video should be less than 1.3 GB.
14 BenQ X-Sign Designer
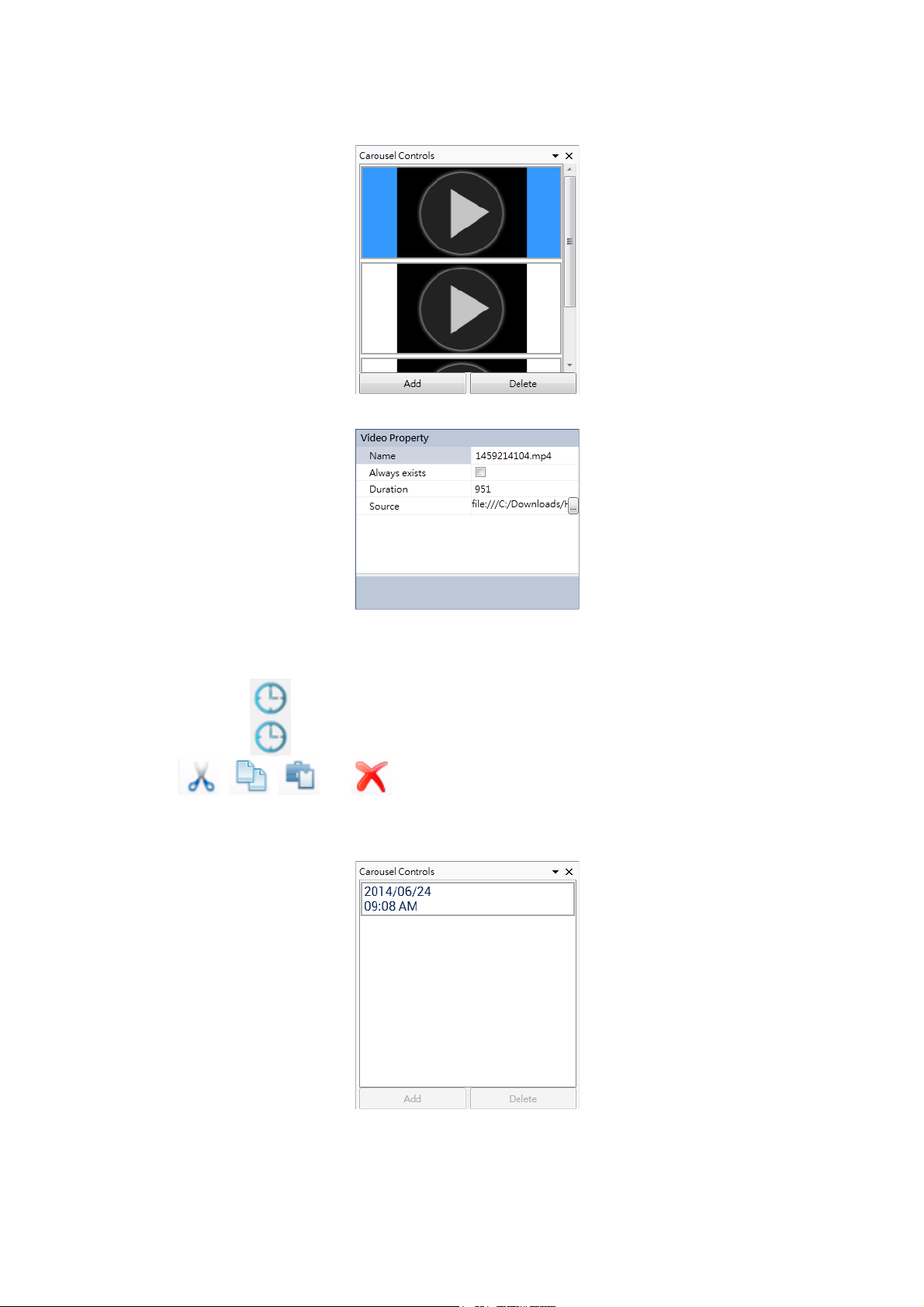
2. In the Carousel Controls window, each copy of video can be played by taking turns. You can
drag added copies of video here to determine their order. You can also delete copies of video
here.
3. At the bottom, you may set the properties of each copy of a video.
Adding a time set
1. Click on the icon to add a time set. You can drag the time set anywhere in the template.
Click on the icon to add more sets. For edit functions, such as cut, copy, paste, or delete,
click on , , , or respectively.
2. In the Carousel Controls window, only one time phrase can be added to a time set. You can
also delete time phrases here. If you wish to make arrangements on time phrases, such as
separating the date and the time, you need to use two or more time sets to do so.
15 BenQ X-Sign Designer
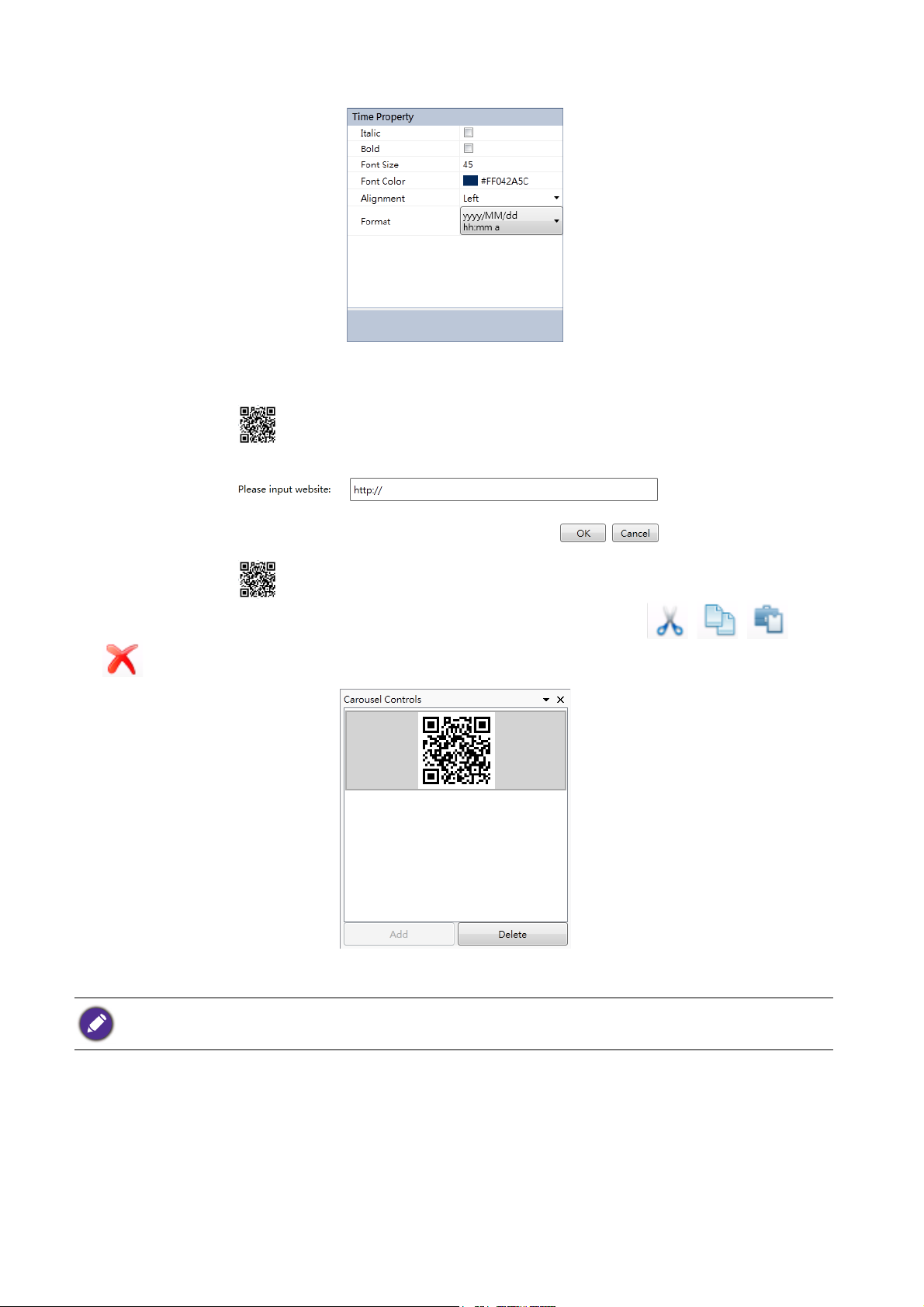
3. At the bottom, you may set the properties of each time phrase.
Adding a QR code
1. Click on the icon to add a QR code, and you will be prompted to enter the URL corre-
sponding to the QR code.
2. Click on the icon to add more QR codes. You can drag the QR code anywhere in the
template. For edit functions, such as cut, copy, paste, or delete, click on , , , or
respectively.
3. Read more about QR codes on QR Code Analysis on page 72.
• Each added QR code has its own carousel controls to be edited independently from others.
• QR code can contain up to 256 words.
16 BenQ X-Sign Designer
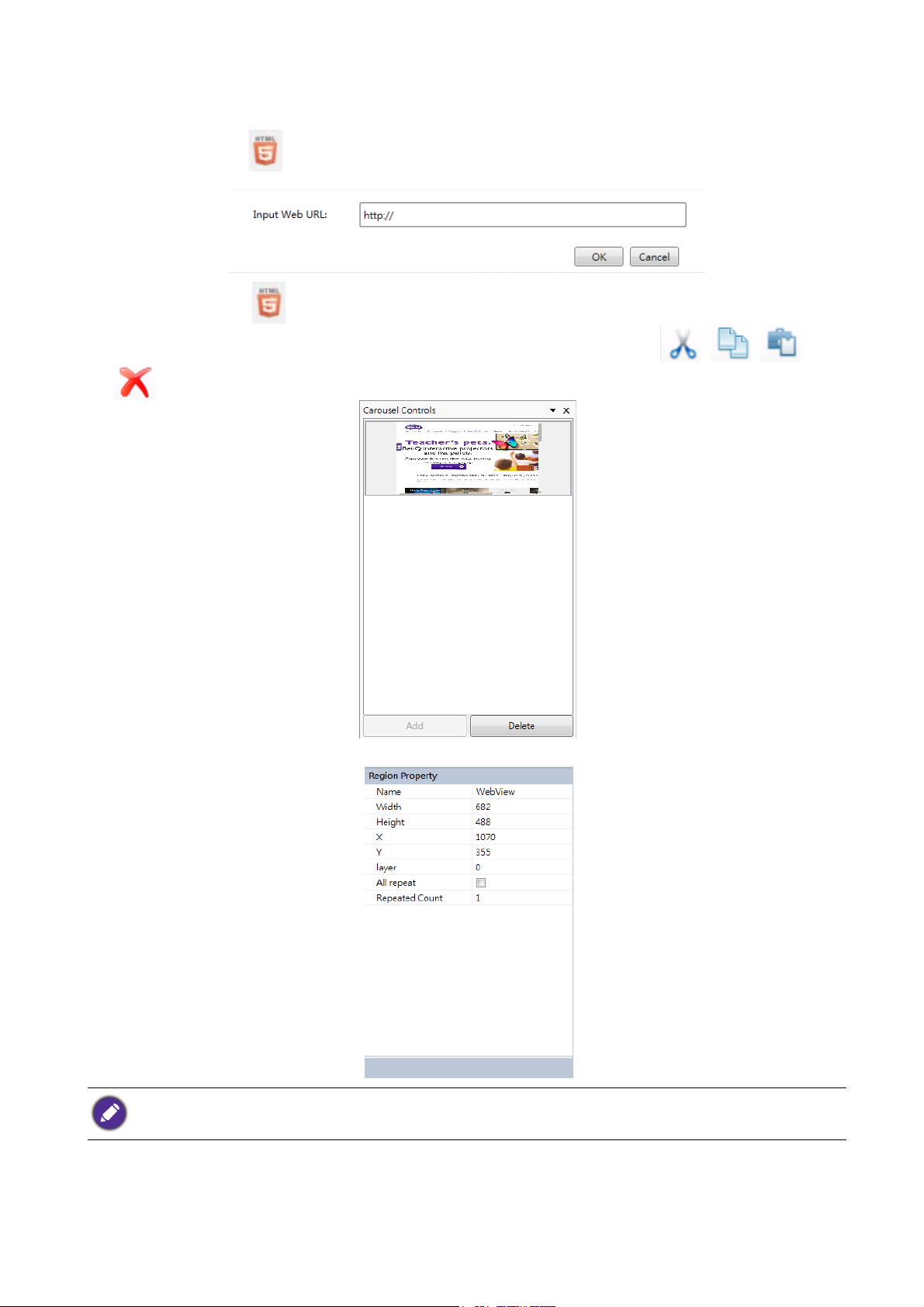
Adding a Web view
1. Click on the icon to add a Web view, and you will be prompted to enter the Input Web URL
corresponding to the Web view.
2. Click on the icon to add a Web view. You can drag the Web view anywhere in the
template. For edit functions, such as cut, copy, paste, or delete, click on , , , or
respectively.
3. At the bottom, you may set the properties of each Web view.
• Web performance depends on the Player.
• Only one web view can be inserted into each template.
17 BenQ X-Sign Designer
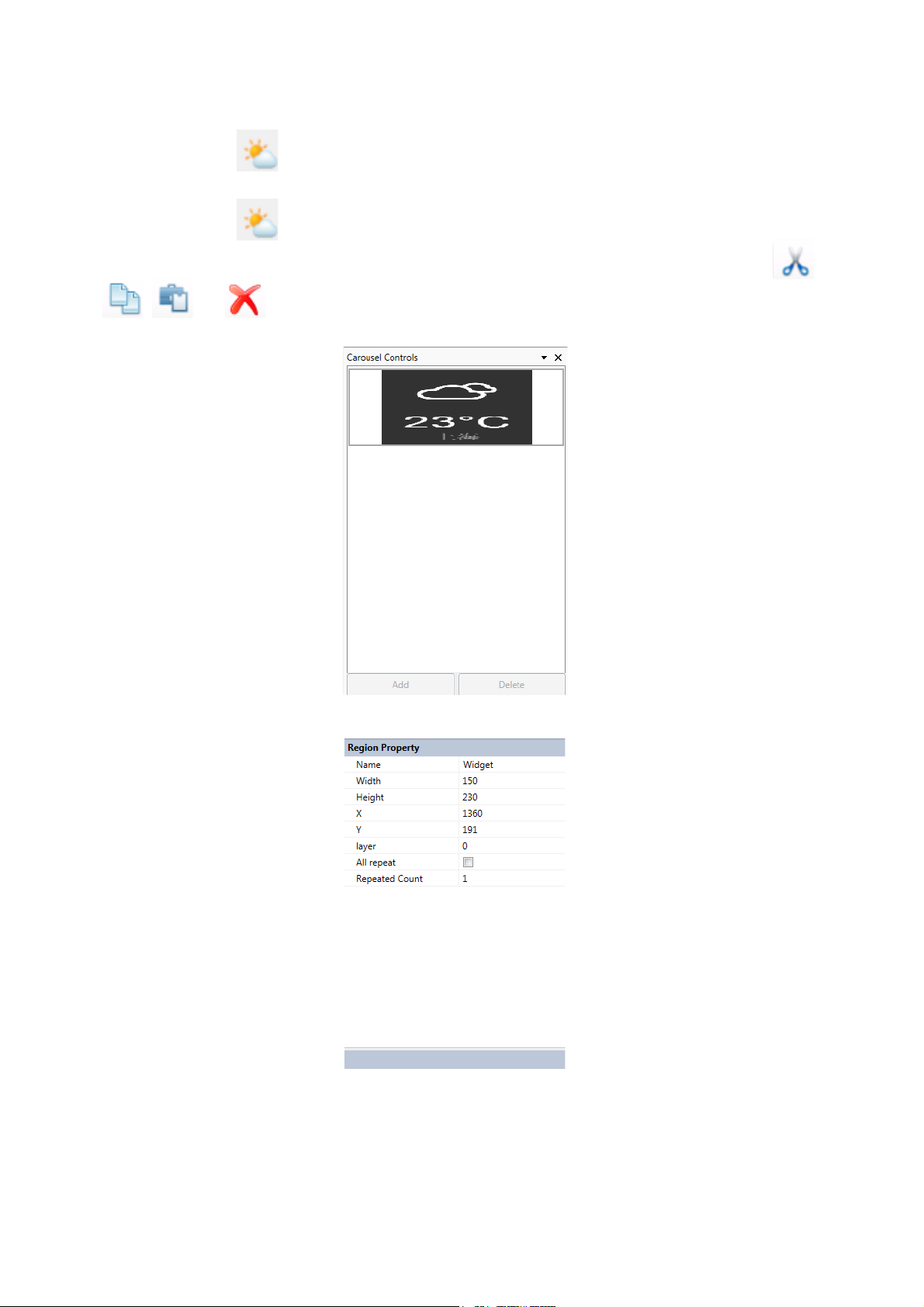
Adding a weather widget
1. Click on the icon to add a weather widget, and you will be prompted to place the weather
widget.
2. Click on the icon to add more weather widgets. You can drag the weather widget
anywhere in the template. For edit functions, such as cut, copy, paste, or delete, click on ,
, , or respectively.
3. At the bottom, you may set the properties of each weather widget.
18 BenQ X-Sign Designer
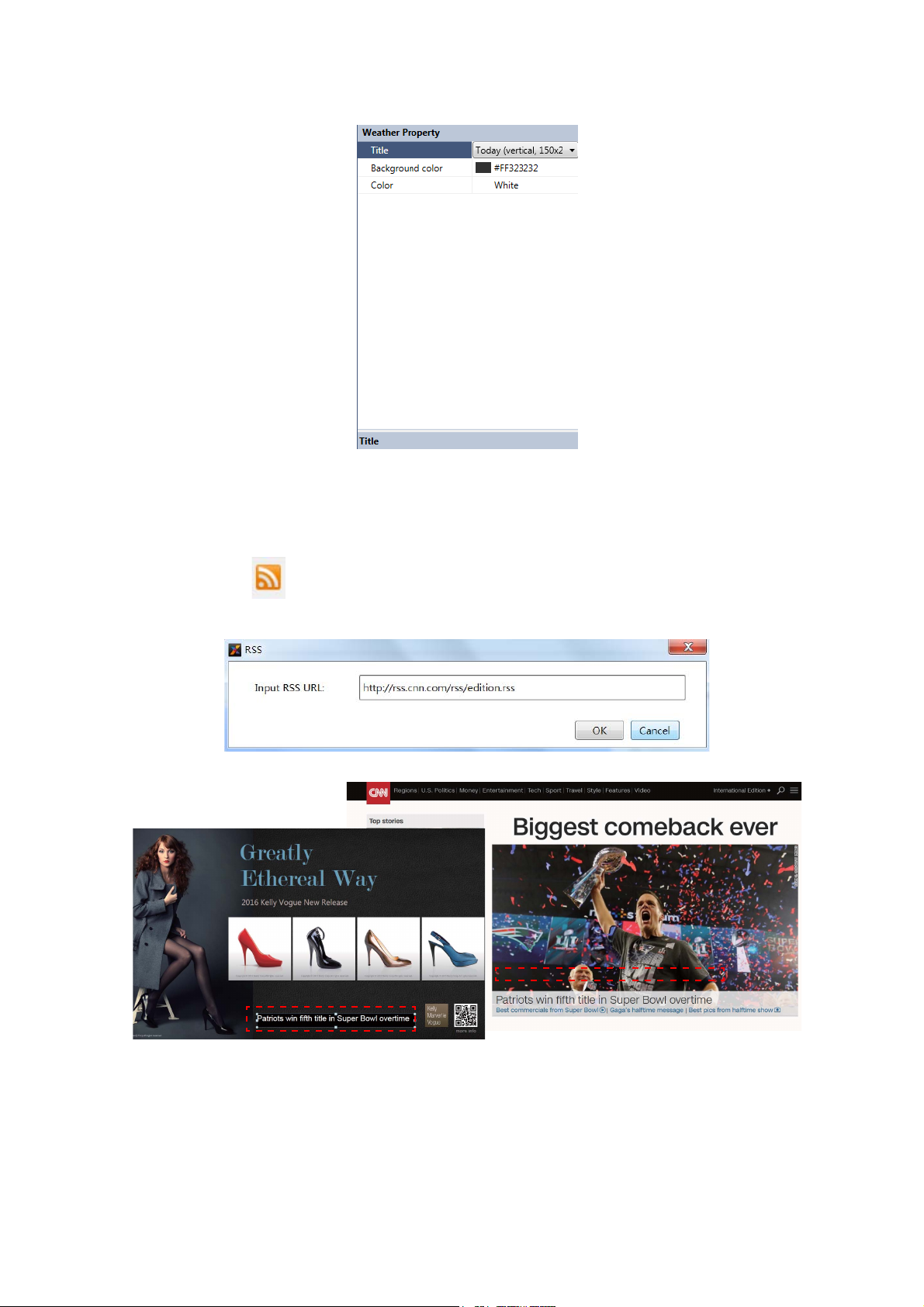
4. Double-click on the widget to open the properties menu and set the title layout, background
color, and text color.
5. To set the city, first identify the city in the device management section of the online X-Sign
Manager.
Adding an RSS source
1. Click on the icon to add an RSS source, and you will be prompted to enter the Input RSS
URL corresponding to the RSS source. You can drag the RSS source anywhere in the template.
19 BenQ X-Sign Designer
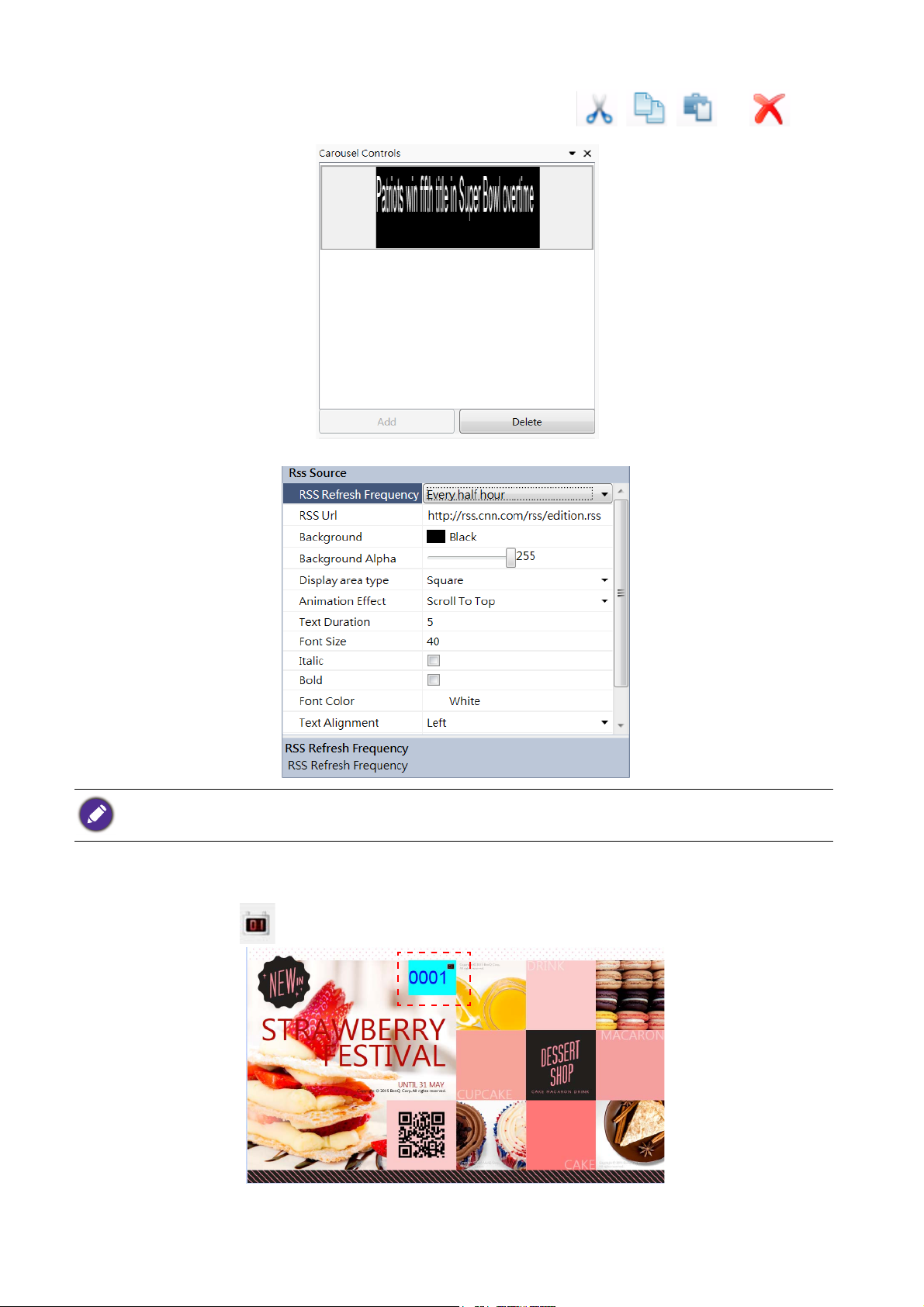
2. For edit functions, such as cut, copy, paste, or delete, click on , , , or
respectively.
3. At the bottom, you may set the properties of each RSS source.
Only 15 RSS sources can be inserted into each template.
Adding a queuing system
1. Click on the icon , and you can see a queuing number.
20 BenQ X-Sign Designer
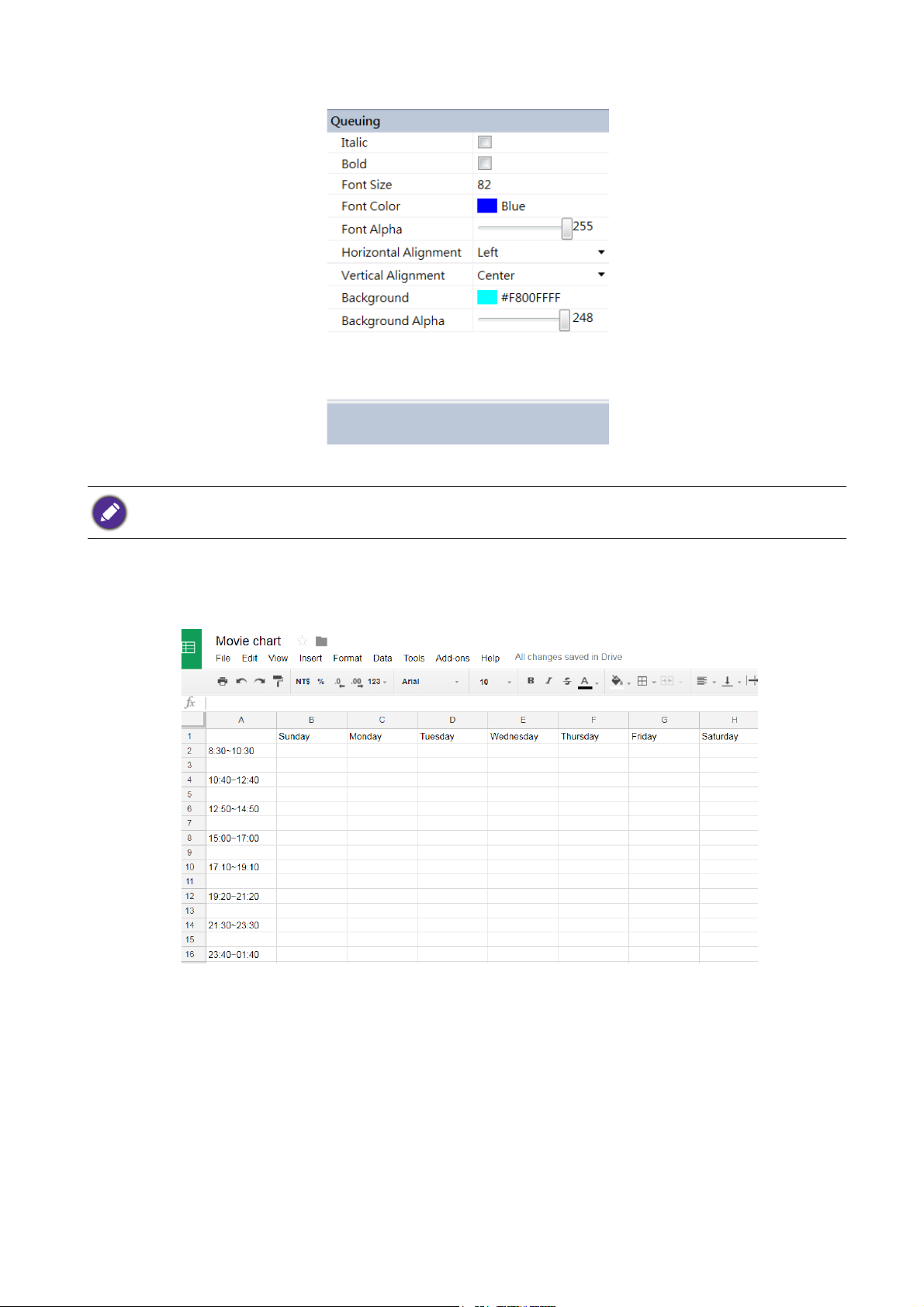
2. At the bottom, you may set the properties of the queuing system.
3. Read more about the queuing system on Advanced Application on page 84.
• The queuing system is designed to show the expected waiting time.
• Only one queuing number can be inserted into each template.
Adding a data Connection
1. Before adding a data connection to BenQ X-Sign Designer, create the data in Google sheets.
21 BenQ X-Sign Designer
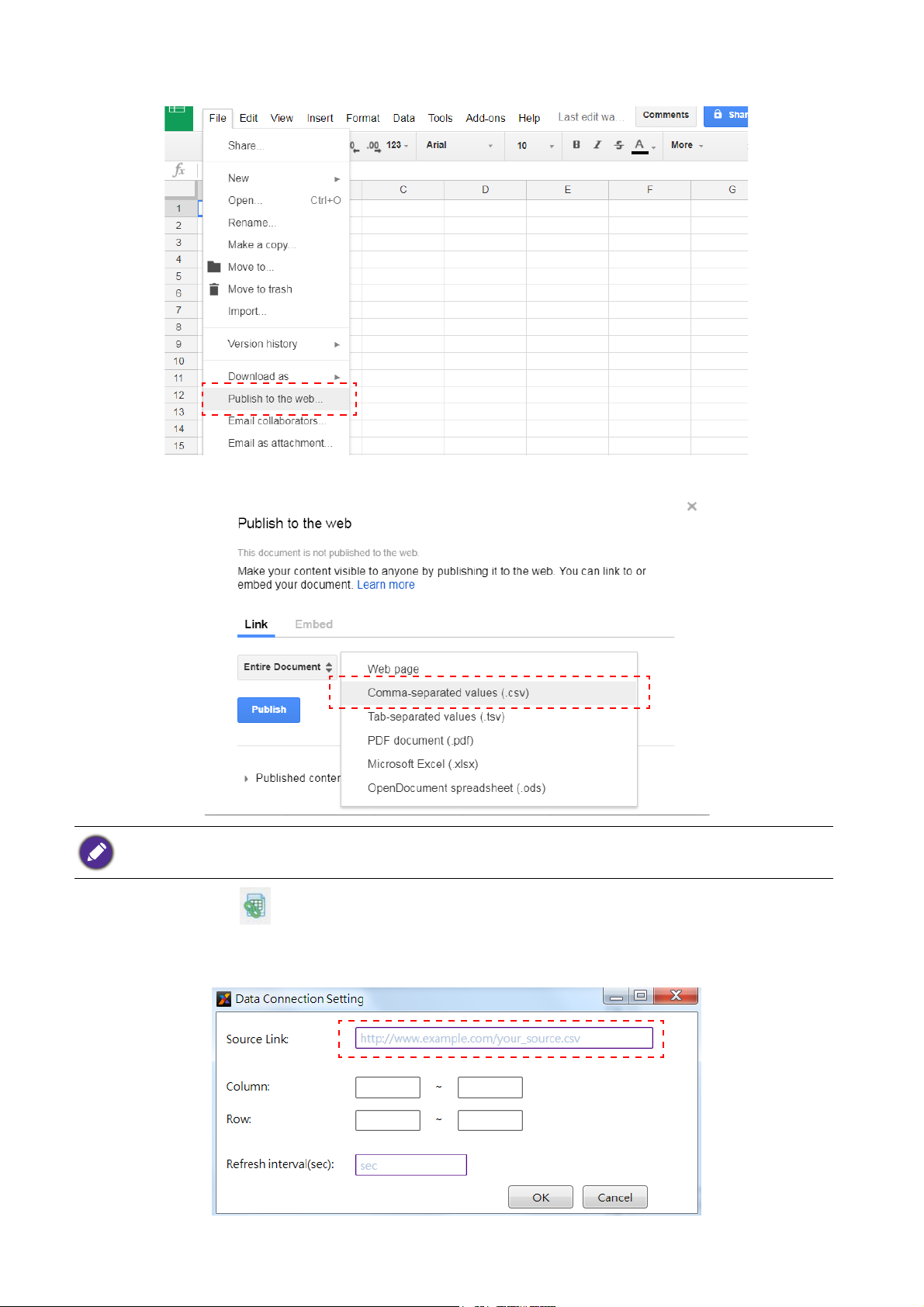
2. Select File and choose Publish to the web.
3. Make sure the file is saved in CSV format.
It may take about five minutes for Google data to synchronize with X-Sign Designer.
4. Click on the icon to add a data connection, and you will be prompted to enter the Input
Web URL corresponding to the data in Google sheets. Then enter the information for the
column, row, and refresh interval. You can create the data connection with one single table
instead of creating a cell one by one.
22 BenQ X-Sign Designer
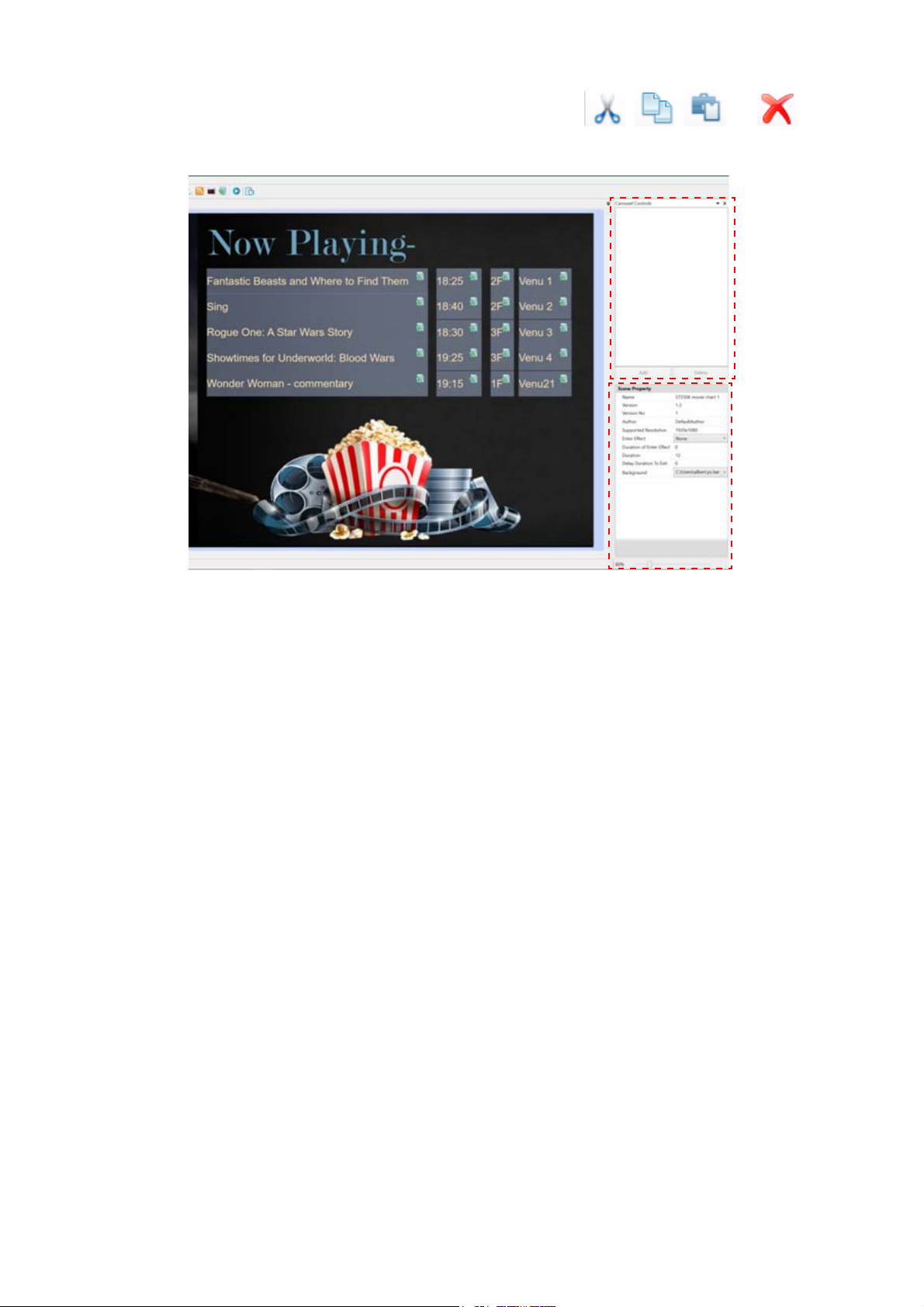
5. For edit functions, such as cut, copy, paste, or delete, click on , , , or
respectively.
6. At the bottom, you may set the properties.
23 BenQ X-Sign Designer
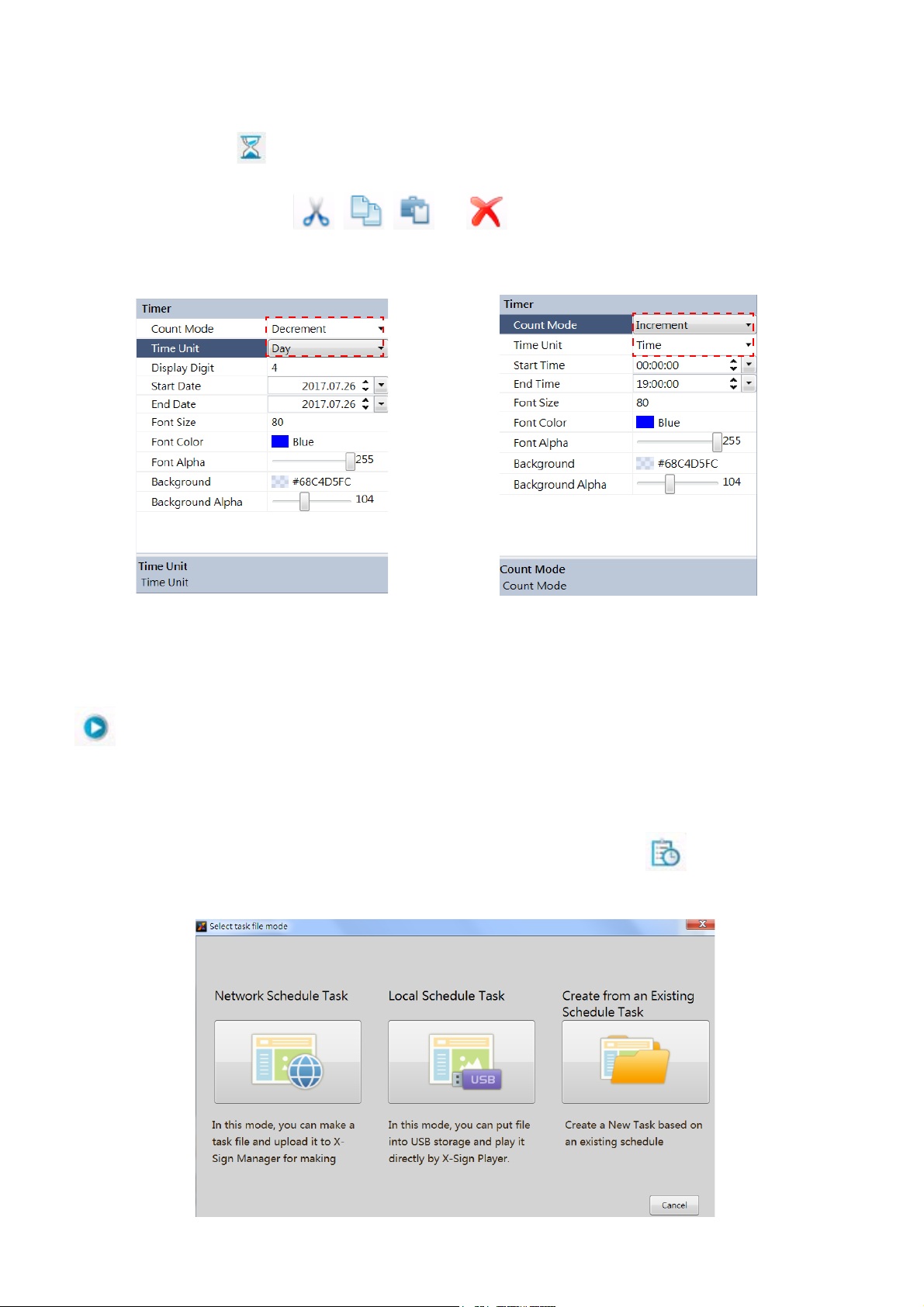
Adding a timer widget
1. Click on the icon to add a timer widget, and you will be prompted to place the timer widget.
2. You can drag the timer widget anywhere in the template. For edit functions, such as cut, copy,
paste, or delete, click on , , , or respectively.
3. At the bottom, you may set the properties of the timer widget. You can switch the count mode
to Decrement and Increment, the time unit to Day and Time.
Previewing the new template
If you like to preview the output result of the template you just designed, you can click on the icon
. Simply press ESC on your keyboard any time you wish to stop previewing.
Generating a task
Once you have finished modifying your templates, you can click on the icon to generate a task.
You can choose Network Schedule Task or Local Schedule Task to include all your desired
templates to be displayed.
24 BenQ X-Sign Designer
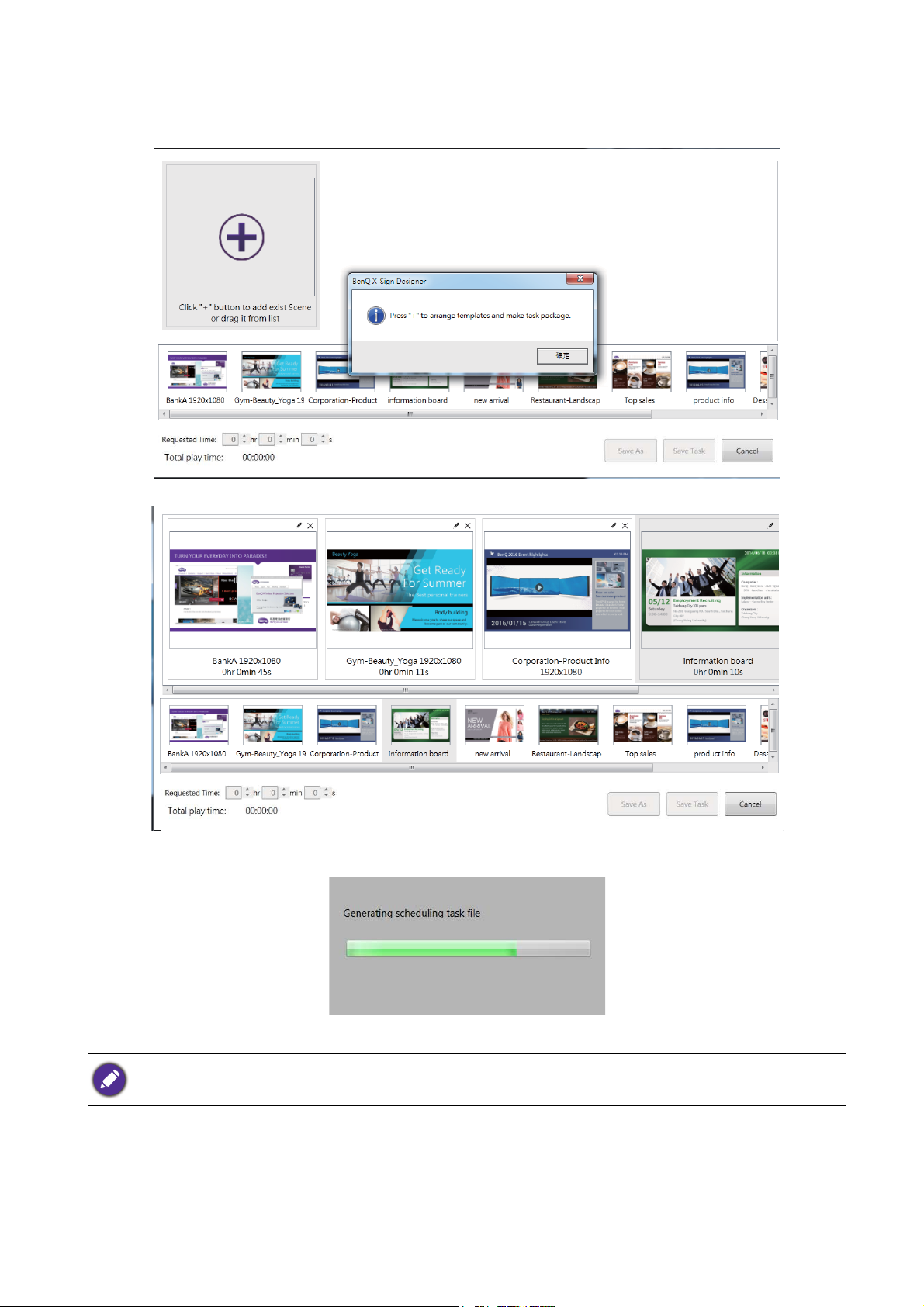
Network Schedule Task
1. If you want to make a task file and upload it to X-Sign Manager, select Network Schedule Task.
2. You will be prompted to select from user created templates, in the file explorer window.
3. You will be prompted to choose where to store the generated task, and the generating progress
bar will be shown once the button Save Task is clicked.
4. The task will be saved as a BDP file. You can upload the generated file to X-Sign Manager.
The maximum size for a BDP file is 1.5 GB.
25 BenQ X-Sign Designer
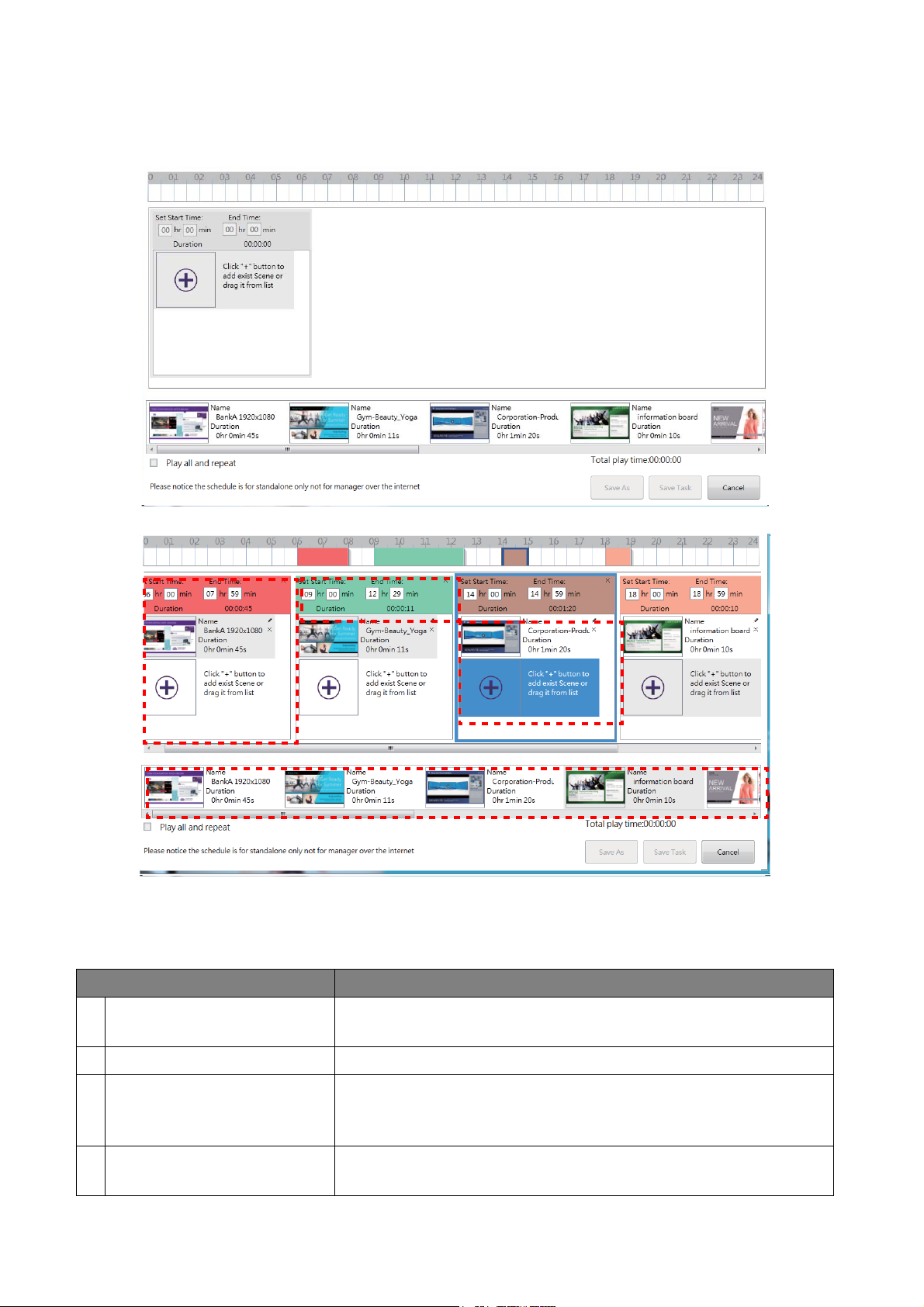
Local Schedule Task
12
4
3
1. If you want to save files to a USB memory drive and play it directly with X-Sign Player, select
Local Schedule Task.
2. You will be prompted to select the template in the file explorer window.
3. The file explorer window shows a playlist timeline. The upper section shows the playlists and its
template contents which are scheduled to play within a 24 hour period. The lower section
shows available templates which can be moved into each playlist. The items within the file
explorer window are described in the table below:
Item Description
1. Template A template that will be played in the playlist arranged to play in a
specific order.
2. Template duration The start and end time of a specific template.
3. Template contents The content which will be displayed in this template. Content
can be organized by dragging and dropping each template into
the playlist.
4. Template menu Available templates which can be moved into the playlist, where
they can be further organized.
26 BenQ X-Sign Designer
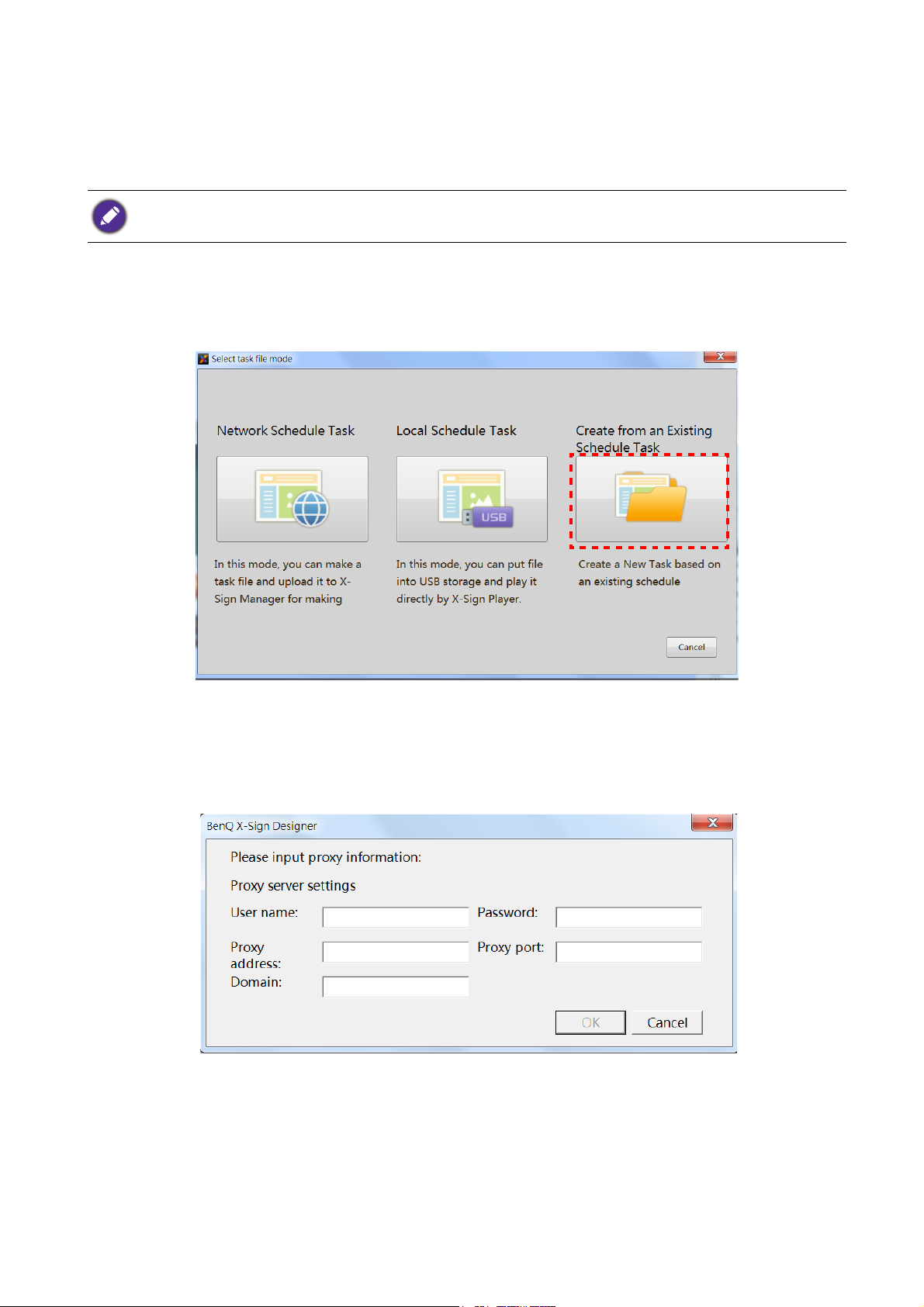
4. The task will be saved as an SBDP file. You can use the generated file with a USB memory drive
and play it directly with X-Sign Player.
5. One SBDP file contains up to 50 scenes.
6. The files can be played continuously during a set time.
The maximum size for a SBDP file is 1.5 GB.
Create from an Existing Schedule Task
You can also make a new task file based on an existing schedule. Select Create from an Existing
Schedule Task, then choose the existing file you want to create from.
Checking updates in Help
1. Click on the Check for updates menu option.
2. If you need to input proxy settings, the network settings dialogue will display.
3. Input proxy settings if necessary.
27 BenQ X-Sign Designer
 Loading...
Loading...