Page 1
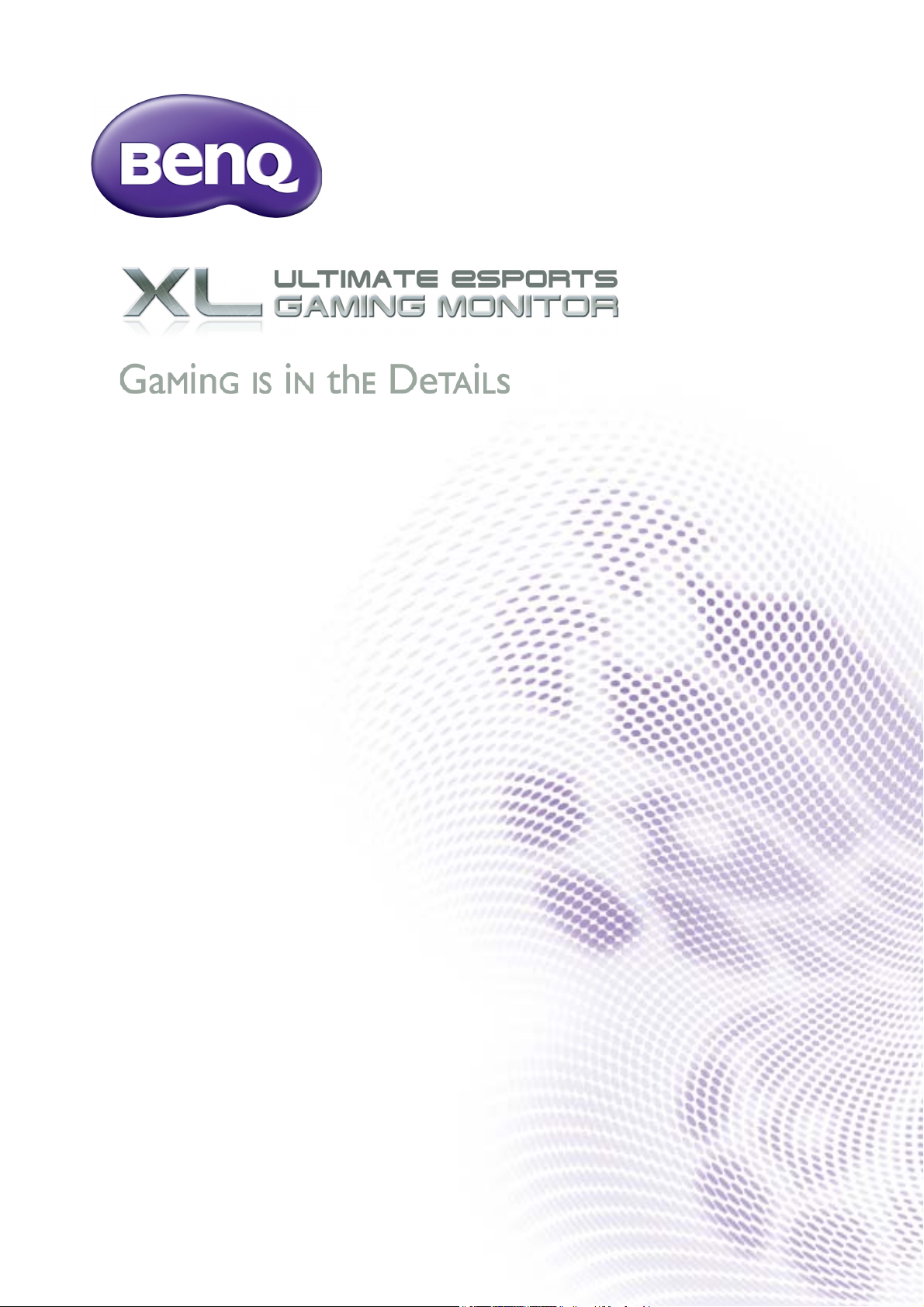
XL-serien
Brugervejledning
Page 2
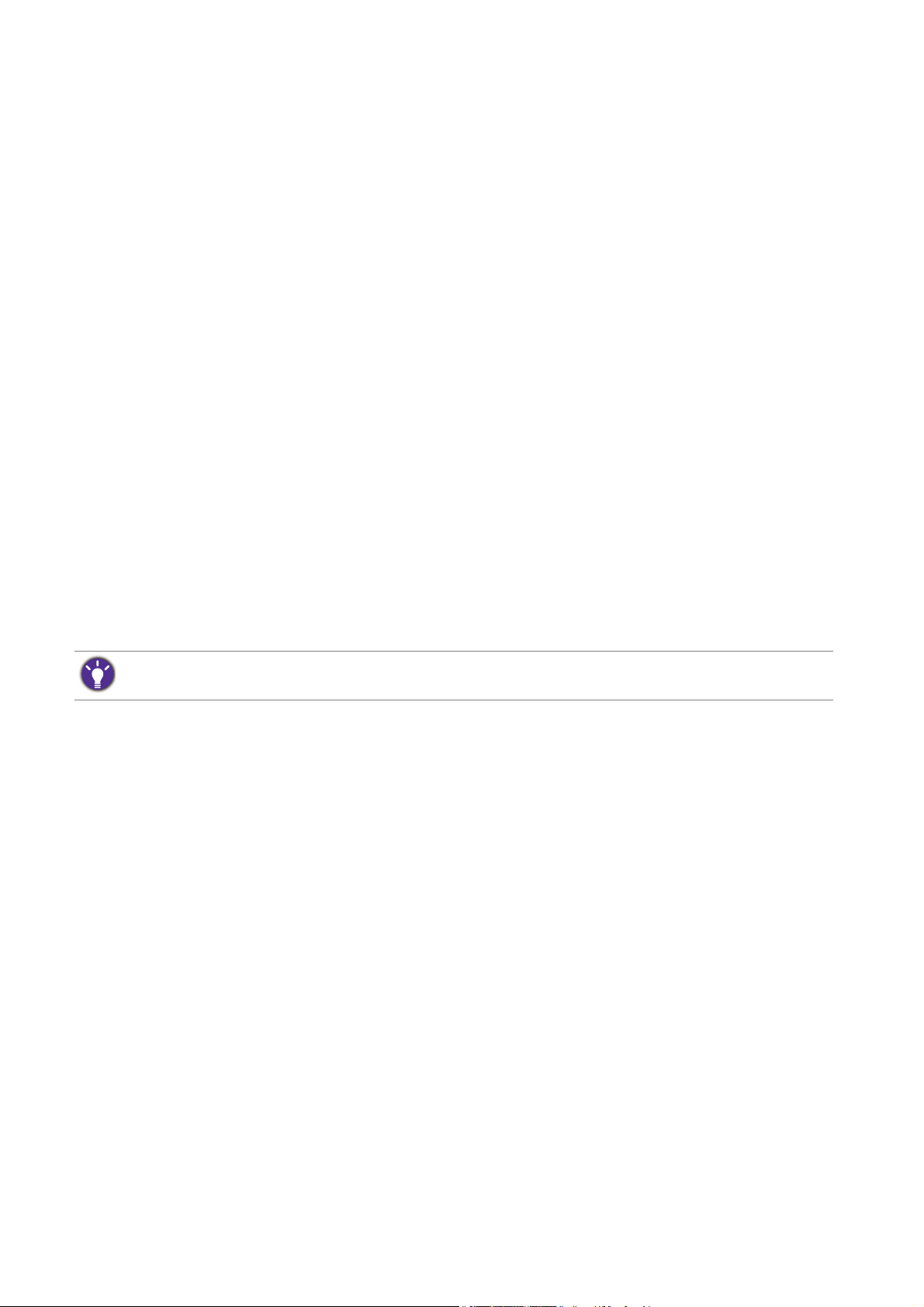
Copyright
Copyright © 2016 af BenQ Corporation. Alle rettigheder forbeholdes. Ingen del af denne
publikation må reproduceres, transmitteres, transskriberes, gemmes i et gendannelsessystem
eller oversættes til et andet sprog eller computersprog, i noget som helst format, hverken
elektronisk, mekanisk, magnetisk, optisk, kemisk, manuelt eller på anden måde, uden
forudgående tilladelse fra BenQ Corporation.
Anssvarsfraskrivelse
BenQ Corporation giver ingen repræsentation eller garantier, hverken udtrykkelige eller
underforståede, hvad angår indholdet heri, og fraskriver sig specifikt alle garantier, salgbarhed
eller brugsegnethed til et bestemt formål. Endvidere forbeholder BenQ Corporation sig retten
til at revidere denne publikation og til at foretage ændringer fra tid til anden i publikationens
indhold, uden BenQ Corporation har efterfølgende forpligtelser til at meddele andre personer
om sådanne revideringer eller ændringer.
Præstation uden flimren kan være relateret til eksterne faktorer som f.eks. dårlig kabelkvalitet,
ustabil strømforsyning, signalforstyrrelse eller dårlig jordforbindelse, og er ikke begrænset til
ovennævnte eksterne faktorer. (Gælder kun for modeller uden flimren.)
Sikkerhed omkring strøm
Følg disse sikkerhedsvejledninger for at opnå den bedste ydelse og den længste levetid for din monitor.
• AC-stikket isolerer udstyret mod AC-strømforsyningen.
• Elledningen kan bruges til at slukke enheden, når den er sat i en stikkontakt. Stikkontakten bør
installeres nær udstyret, og den skal være nem at nå.
• Produktet må kun bruges med den type strøm, der er angivet på mærkningsetiketten. Hvis du
ikke er sikker på, hvilken type strøm der er tilgængelig, skal du rådføre dig med din forhandler
eller det lokale strømselskab.
• Et godkendt strømkabel større end eller lig med H03VV-F eller H05VV-F, 2G eller 3G,
0,75mm2 skal bruges.
Pleje og rengøring
• Rengøring. Træk altid monitorens ledning ud af stikkontakten inden rengøring. Rengør
LCD-monitorens overflade med en fnugfri, ikke-ridsende klud. Undgå at bruge væsker,
spraydåser og rengøringsmidler til glas.
• Sprækker og åbninger bag på eller ovenpå kabinettet er til ventilation. De må ikke blokeres
eller tildækkes. Din monitor må aldrig placeres nær eller ovenpå en radiator eller anden
varmekilde, og heller ikke i en indbygget installation, medmindre der er passende ventilation.
• Skub aldrig genstande, og spild aldrig væske, af nogen slags, ind i produktet.
2
Page 3

Servicering
Forsøg ikke selv at servicere produktet, da åbning eller aftagning af kabinettet kan udsætte dig
for farlig spænding eller andre risici. Hvis nogen af de ovenfornævnte misbrug eller ulykker, som
f. eks. tab eller forkert håndtering, skulle forekomme, skal du kontakte en fagmand for service.
BenQ ecoFACTS
BenQ has been dedicated to the design and development of greener product as part of its
aspiration to realize the ideal of the "Bringing Enjoyment 'N Quality to Life" corporate vision
with the ultimate goal to achieve a low-carbon society. Besides meeting international regulatory
requirement and standards pertaining to environmental management, BenQ has spared no
efforts in pushing our initiatives further to incorporate life cycle design in the aspects of
material selection, manufacturing, packaging, transportation, using and disposal of the products.
BenQ ecoFACTS label lists key eco-friendly design highlights of each product, hoping to ensure
that consumers make informed green choices at purchase. Check out BenQ's CSR Website at
http://csr.BenQ.com/ for more details on BenQ's environmental commitments and
achievements.
3
Page 4
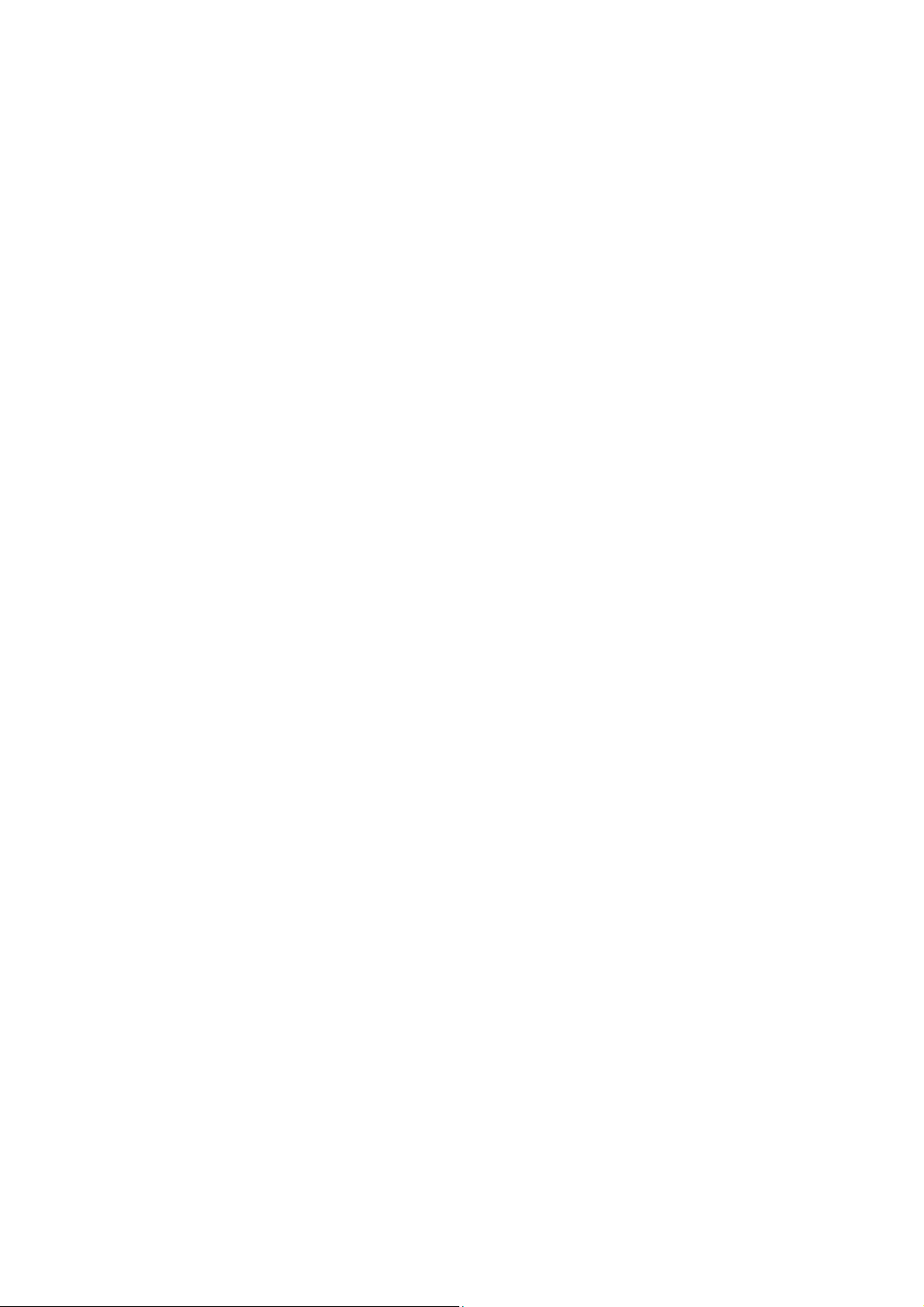
Indhold
Copyright ......................................................................................................................................2
Anssvarsfraskrivelse ....................................................................................................................2
Sikkerhed omkring strøm ..........................................................................................................2
Introduktion ..................................................................................................................................6
Få mere at vide om din monitor ..............................................................................................8
Set forfra ...................................................................................................................................................... 8
Set bagfra...................................................................................................................................................... 8
Set bagfra (for modeller med G-SYNC-modul).................................................................................. 9
Sådan monteres din monitors hardware ............................................................................ 11
Sådan afmonterer du foden og basen .................................................................................................. 18
Justering af monitorens højde ............................................................................................................... 21
Drejning af monitoren ............................................................................................................................ 22
Justering af visningsvinkel........................................................................................................................ 23
Sådan bruges monitorens vægmonteringssæt ................................................................................... 24
Få mest ud af din BenQ monitor .......................................................................................... 25
Sådan installeres monitoren på en ny computer .............................................................................. 26
Sådan opgraderes monitoren på en eksisterende computer ......................................................... 27
Sådan installeres på systemer med Windows 10 (kun udvalgte modeller) ................................ 28
Sådan installeres på systemer med Windows 8 (8.1) (kun udvalgte modeller) ......................... 29
Sådan installeres på systemer med Windows 7 ................................................................................ 30
Sådan ser du 3D-indhold på skærmen ................................................................................................ 31
Sådan justeres din monitor .................................................................................................... 33
Kontrolpanelet.......................................................................................................................................... 33
S Switch ...................................................................................................................................................... 34
Grundlæggende brug af menu ............................................................................................................... 35
Startkonfiguration, til at spille spil ........................................................................................................ 37
Billedoptimering ....................................................................................................................................... 39
Tilpasning af genvejsknapper.................................................................................................................. 39
Konfiguration af din egen spiltilstand ................................................................................................... 40
Henter flere spiltilstande med Game Mode Loader ........................................................................ 40
Justering af displaytilstand ...................................................................................................................... 41
Sådan bruges smartskalering.................................................................................................................. 41
Brug af tilstanden Øjeblikkelig............................................................................................................... 41
Skift mellem tilstandene Classic (Klassisk) og G-SYNC (kun for modeller med
G-SYNC-modul)....................................................................................................................................... 41
Navigering i hovedmenuen ..................................................................................................... 43
OSD-menuer for modeller med G-SYNC-modul............................................................................ 43
Skærm menu ............................................................................................................................................. 45
Programskift-menu .................................................................................................................................. 47
Billede menu .............................................................................................................................................. 48
Menuen Avanceret Billede ..................................................................................................................... 51
Menuen Gem indstillinger ...................................................................................................................... 55
4
Page 5
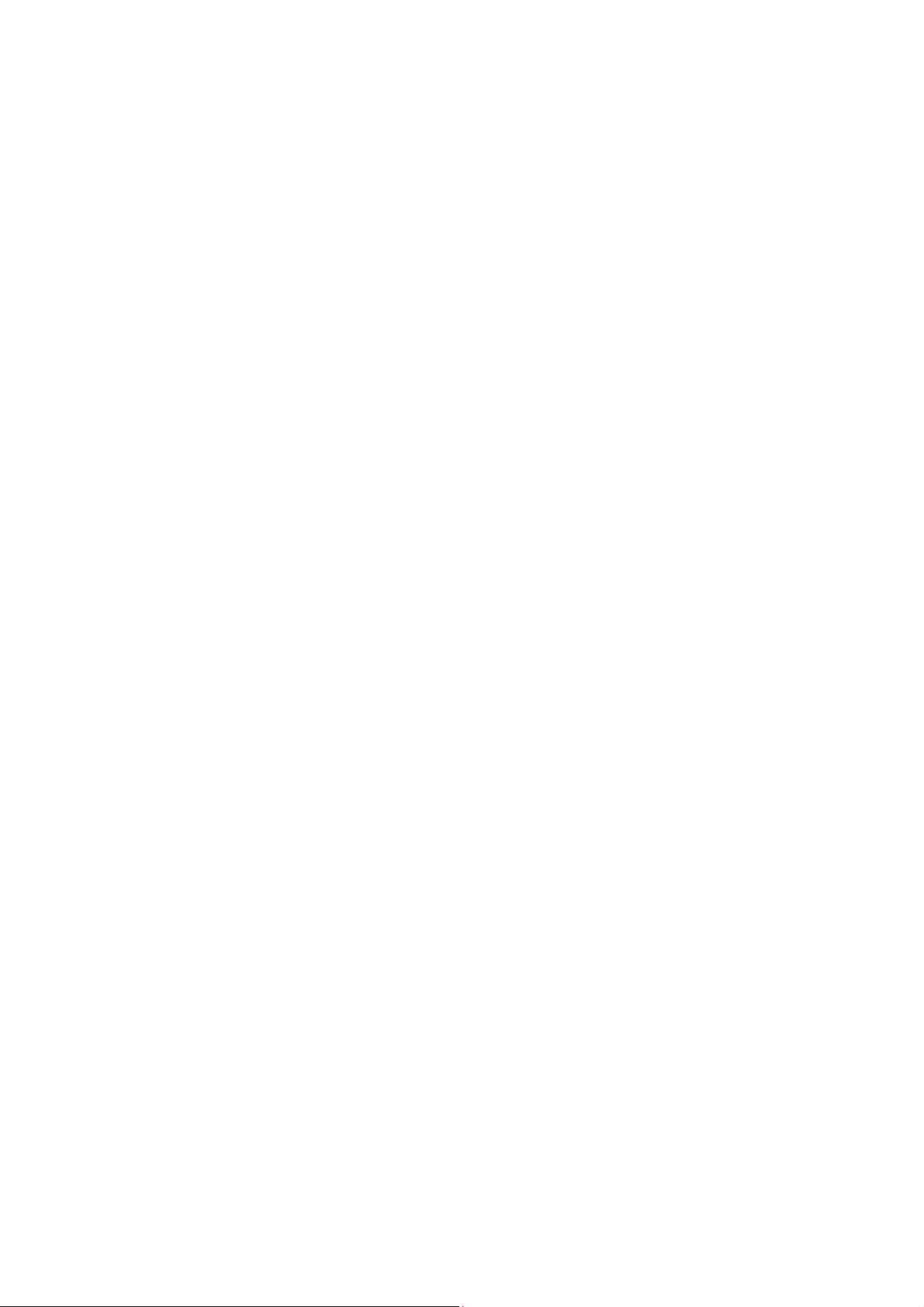
Lyd menu .................................................................................................................................................... 56
System menu .............................................................................................................................................57
G-SYNC-tilstand: Programskift-menu .................................................................................................61
G-SYNC-tilstand: Menuen Billede ........................................................................................................62
G-SYNC-tilstand: Menuen Avanceret Billede ....................................................................................64
G-SYNC-tilstand: Menuen System .......................................................................................................66
Fejlfinding ....................................................................................................................................69
FAQ (Hyppigt stillede spørgsmål)......................................................................................................... 69
Har du brug for mere hjælp? ................................................................................................................. 71
5
Page 6
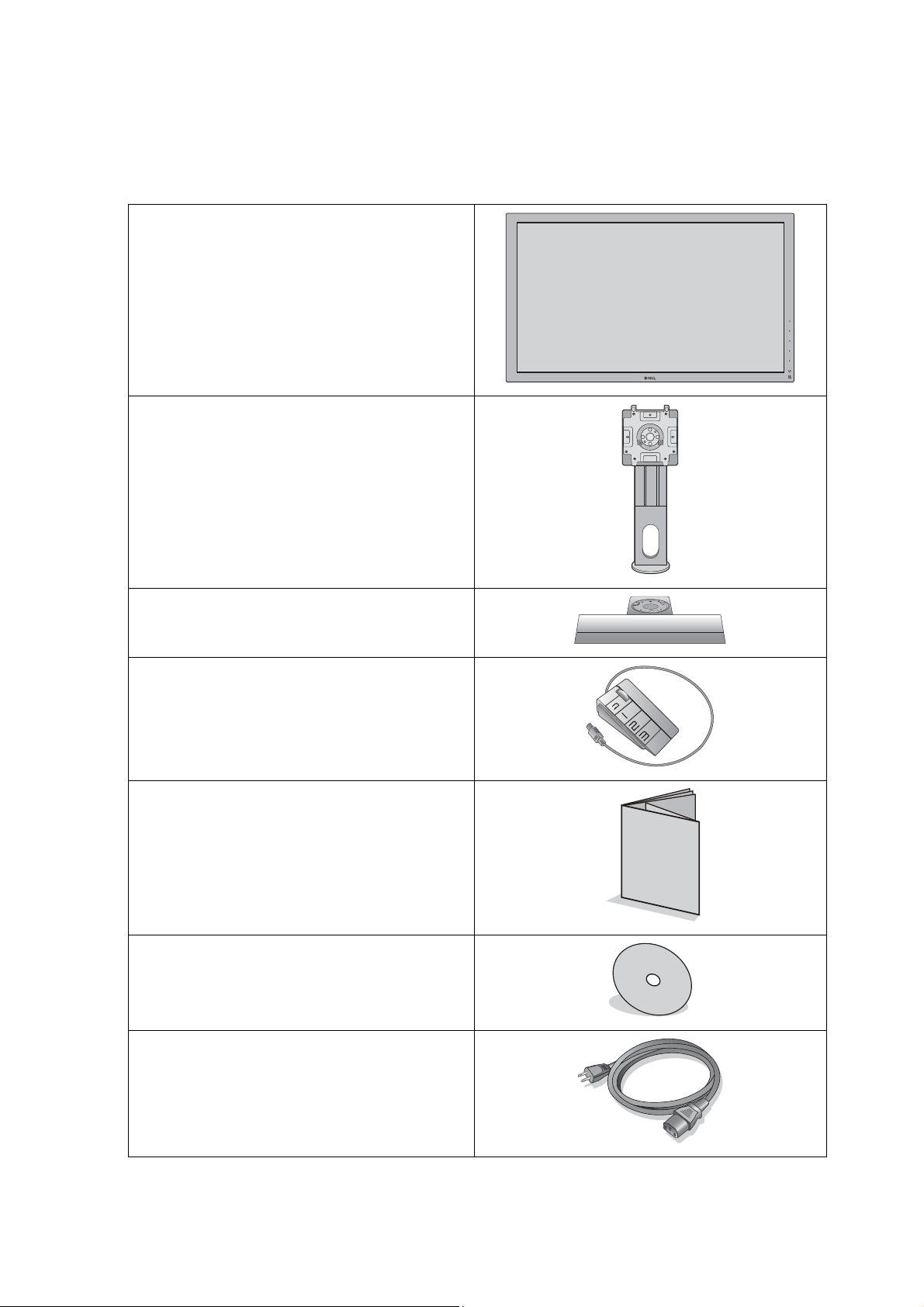
Introduktion
Under udpakning bedes du kontrollere, at du har følgende emner. Hvis der er manglende eller
beskadigede emner, skal du kontakte indkøbsstedet.
BenQ LCD-monitor
Skærmfod
Monitorfod
S Switch (Swift Switch)
Hurtig start guide
Cd-rom
Elledning
(Billedet viser muligvis et anderledes
produkt, end det, der sælges i dit område.)
6 Introduktion
Page 7
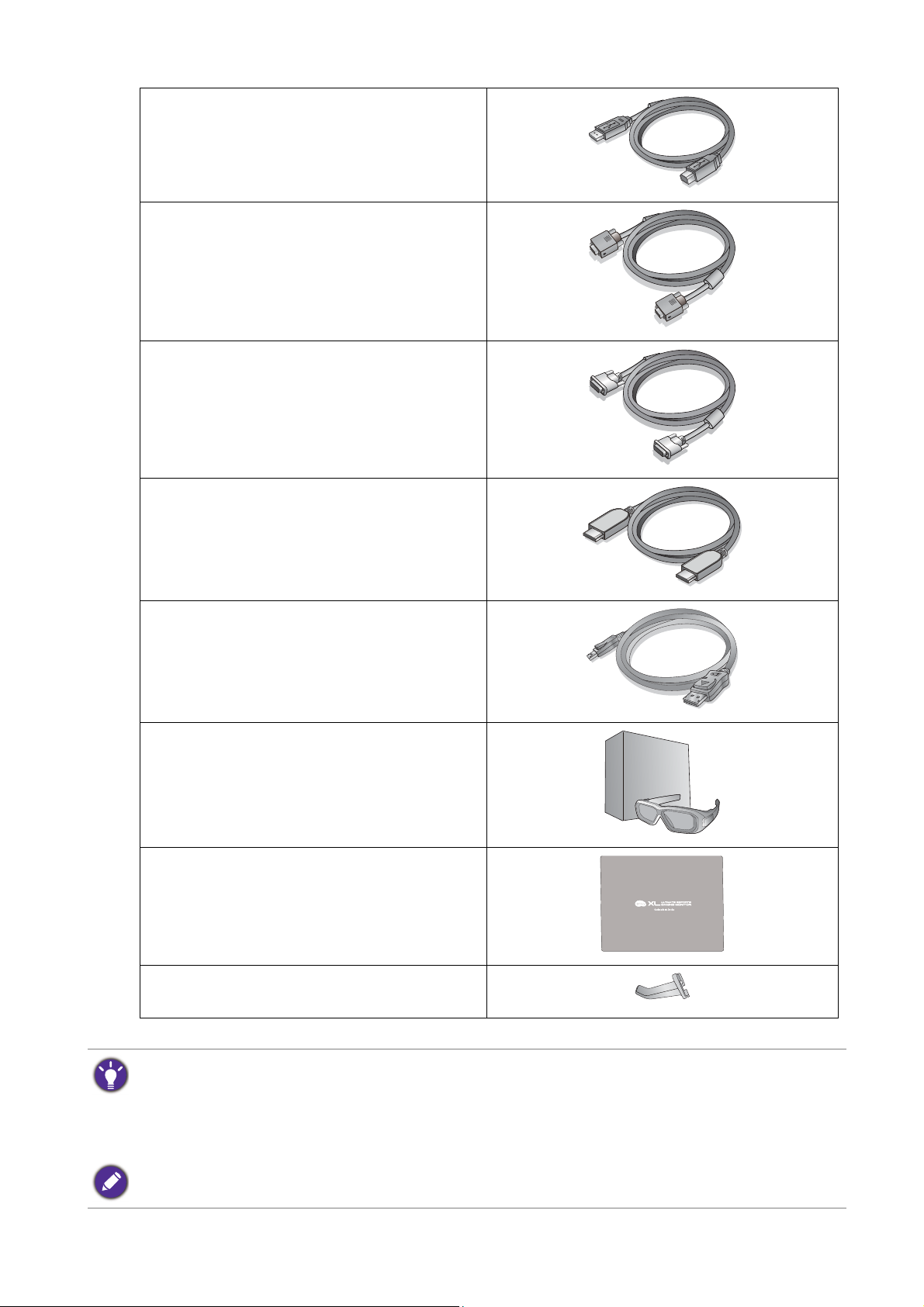
USB-kabel
Videokabel: D-Sub
(Ekstraudstyr til modeller med D-Sub input,
der sælges særskilt)
Videokabel: DVI-D-dobbelt link
Videokabel: HDMI
(Ekstraudstyr, der sælges særskilt)
Videokabel: DP
(kun for XL2420G / XL2420GE)
NVIDIA 3D Vision-sæt
(kun for XL2420TX)
Beskyttelsesdæksel
Krog til hovedtelefon
(forudinstalleret. Kan fjernes)
• Det tilgængelige tilbehør, såvel som billederne, der vises her, kan være forskellige fra det faktiske indhold og
produkt, der sælges i din region. Du kan købe de kabler separat, der ikke leveres med produktet.
• Det kan være en god ide at beholde boksen og emballagen, i tilfælde af, at du har brug for at transportere
monitoren på et senere tidspunkt. Den tilpassede skumpakning er ideel til beskyttelse af monitoren under
transport.
Produktet og tilbehøret skal altid holdes væk fra små børn.
7 Introduktion
Page 8
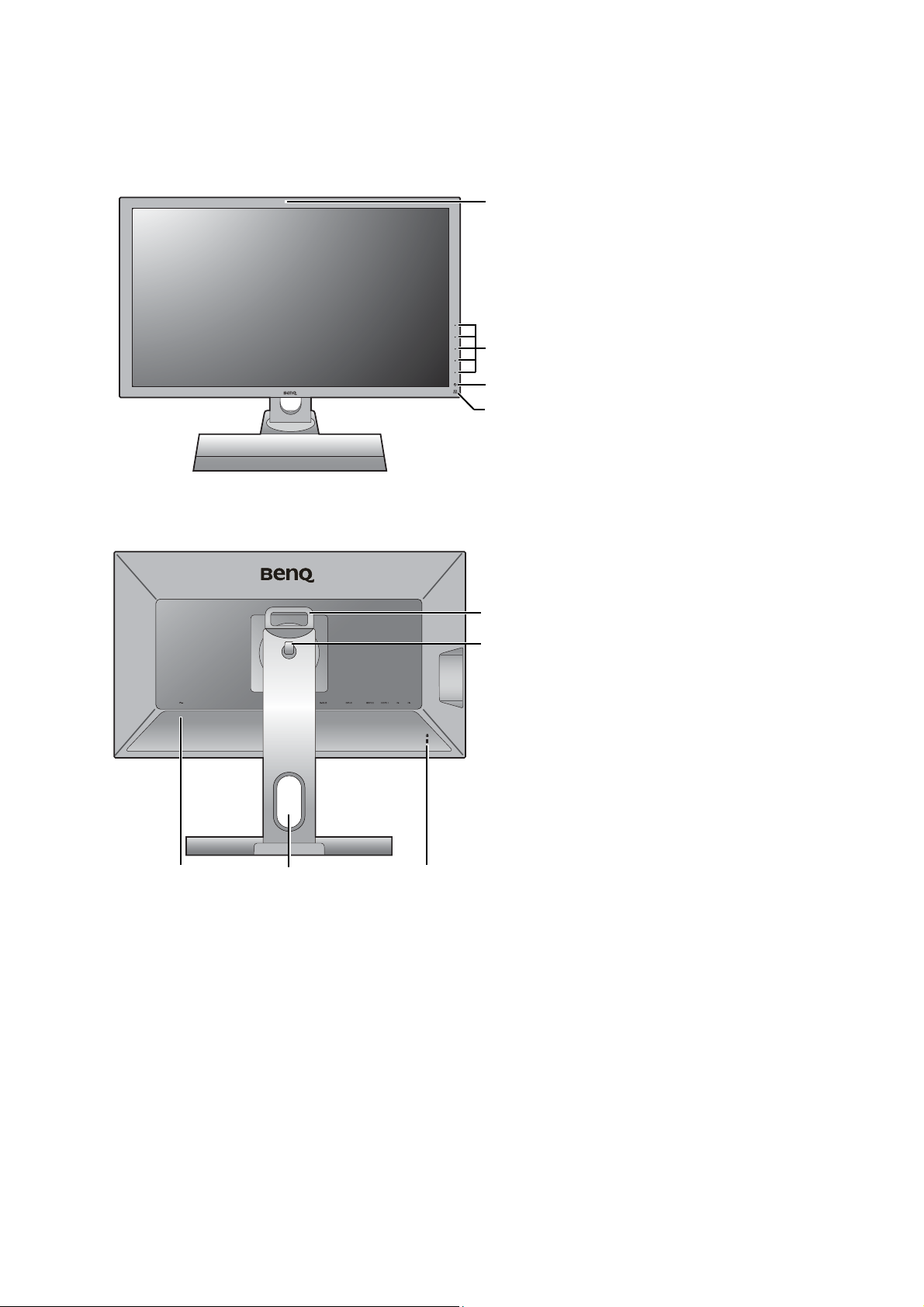
Få mere at vide om din monitor
2
3
1
4
12
5
4
3
Set forfra
Set bagfra
1. Infrarød (IR)-føler (kun for
XL2420TX)
2. Kontrolknapper
3. Tænd/sluk-knap
4. Infrarød (IR)-senderindikator
1. AC-strøm indgangsstik
2. Kabelstyringshul
3. Åbning til en Kensington-lås
4. Krog til hovedtelefon
5. Håndtag
8 Få mere at vide om din monitor
Page 9
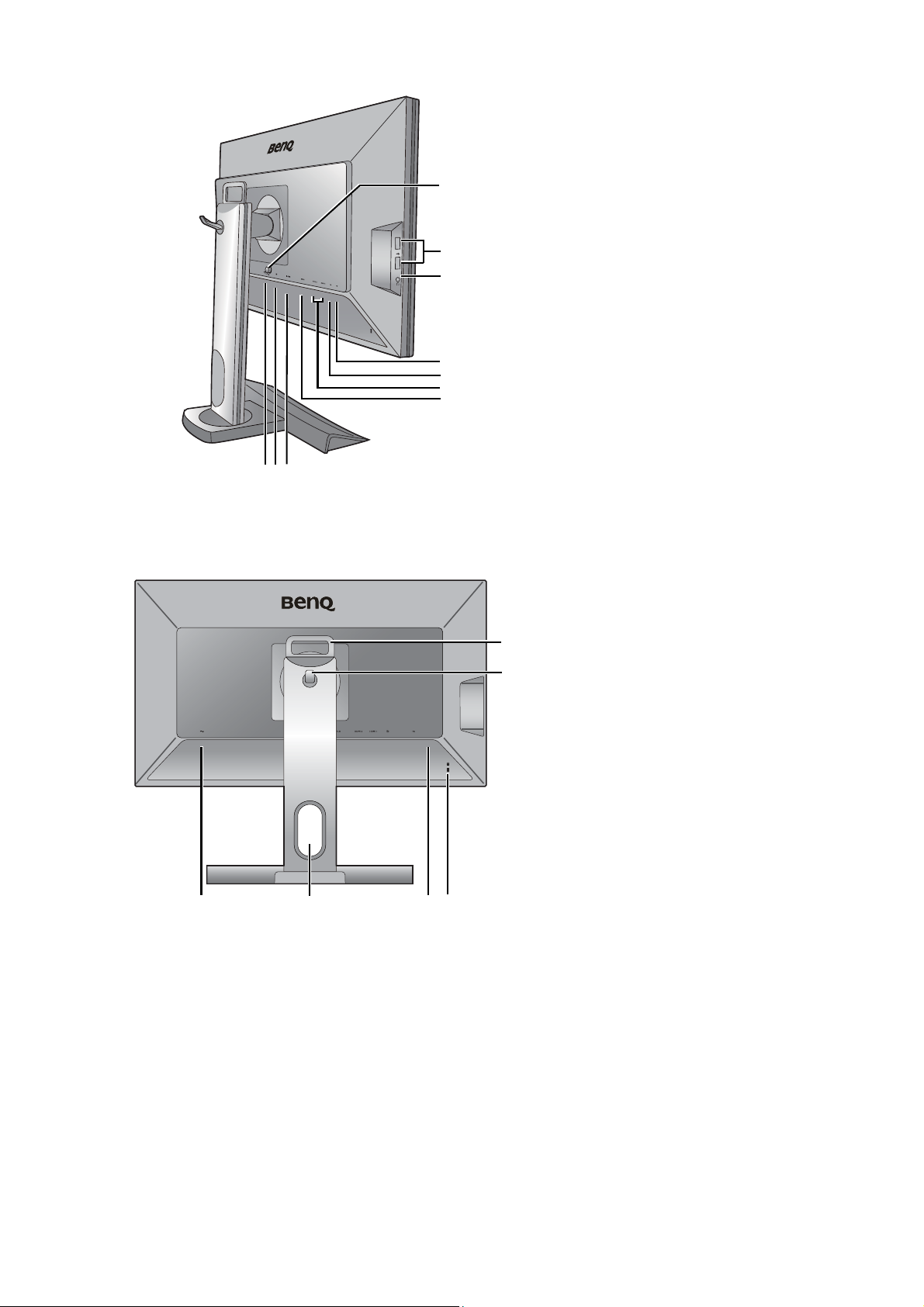
6. S Switch-stik
6 78
9
10
11
14
13
12
15
12
6
5
43
7. DisplayPort-stik
8. D-Sub-stik
9. DVI-D-stik
10. HDMI-stik x 2
11. USB-port (upstream; tilslutning
til pc'en)
12. USB-port (downstream;
tilslutning til USB-enheder)
13. Hovedtelefonstik
14. USB-port x 2 (downstream;
tilslutning til USB-enheder)
15. VESA-montering, frigørelsesknap
Set bagfra (for modeller med G-SYNC-modul)
1. AC-strøm indgangsstik
2. Kabelstyringshul
3. Service-port (Kun til service.
Fjern ikke forseglingen da det
annullerer garantien.)
4. Åbning til en Kensington-lås
5. Krog til hovedtelefon
6. Håndtag
9 Få mere at vide om din monitor
Page 10
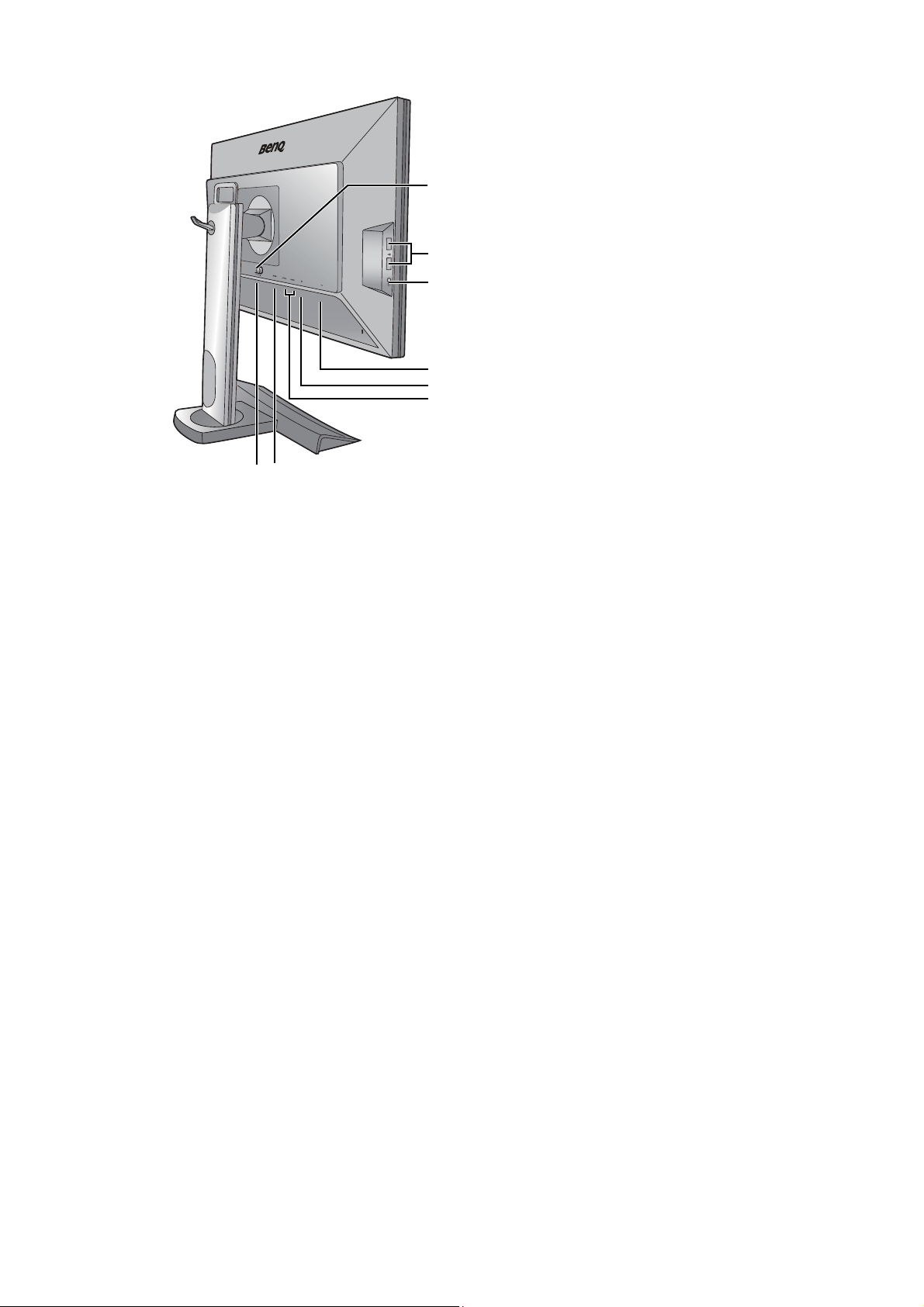
7. S Switch-stik
7 8
9
10
13
12
11
14
8. DVI-D-stik
9. HDMI-stik x 2
10. DisplayPort-stik
11. USB-port (upstream; tilslutning
til pc'en)
12. Hovedtelefonstik
13. USB-port x 2 (downstream;
tilslutning til USB-enheder)
14. VESA-montering, frigørelsesknap
10 Få mere at vide om din monitor
Page 11
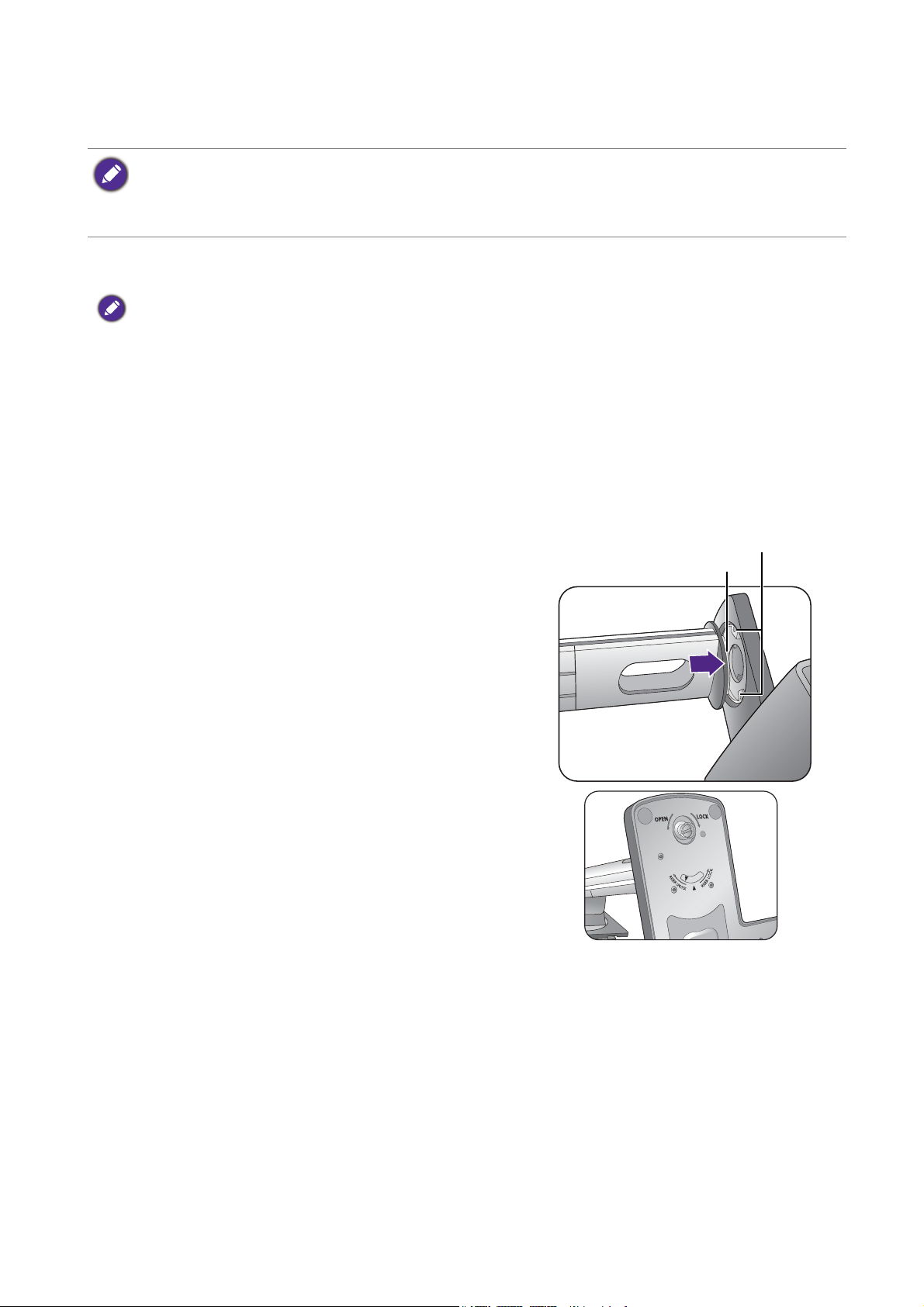
Sådan monteres din monitors hardware
Låsetap
Fastgørelsesplade
• Hvis computeren er tændt, skal du slukke for den inden du fortsætter.
Sæt ikke monitorens stik i, og tænd ikke for den, indtil du bliver instrueret om det.
• Følgende tegning er kun ment som reference. Tilgængelige input- og outputstik kan være anderledes, afhængigt
af den købte model.
1. Fastgør monitorfod.
Vær forsigtig og undgå at beskadige monitoren. Hvis skærmens overflade anbringes på en genstand som f. eks. en
hæftemaskine eller en mus, kan det lave revner i glasset eller beskadige LCD substraten og annullere garantien.
Undgå at skubbe eller lade monitoren glide hen over dit skrivebord, da det vil ridse monitorens kabinet og
kontrolknapper.
Beskyt monitor og skærm ved at rydde et fladt, åbent område på skrivebordet, og anbringe et
blødt underlag som f. eks. emballage til monitoren.
Læg forsigtigt monitoren ned, med skærmen vendt nedad, på en flad, ren overflade med blødt
underlag.
(For XL2420)
Ret muffen på holderens fod ind med holderarmen.
Sørg for, at låsetapperne i enden af foden kommer
længere end fastgørelsespladerne på foden, og skub
så foden og basen sammen. Hvis basen er korrekt
sat i, skulle pilen i enden af foden pege mod RISER
UNLOCK
.
XL2420
11 Sådan monteres din monitors hardware
Page 12
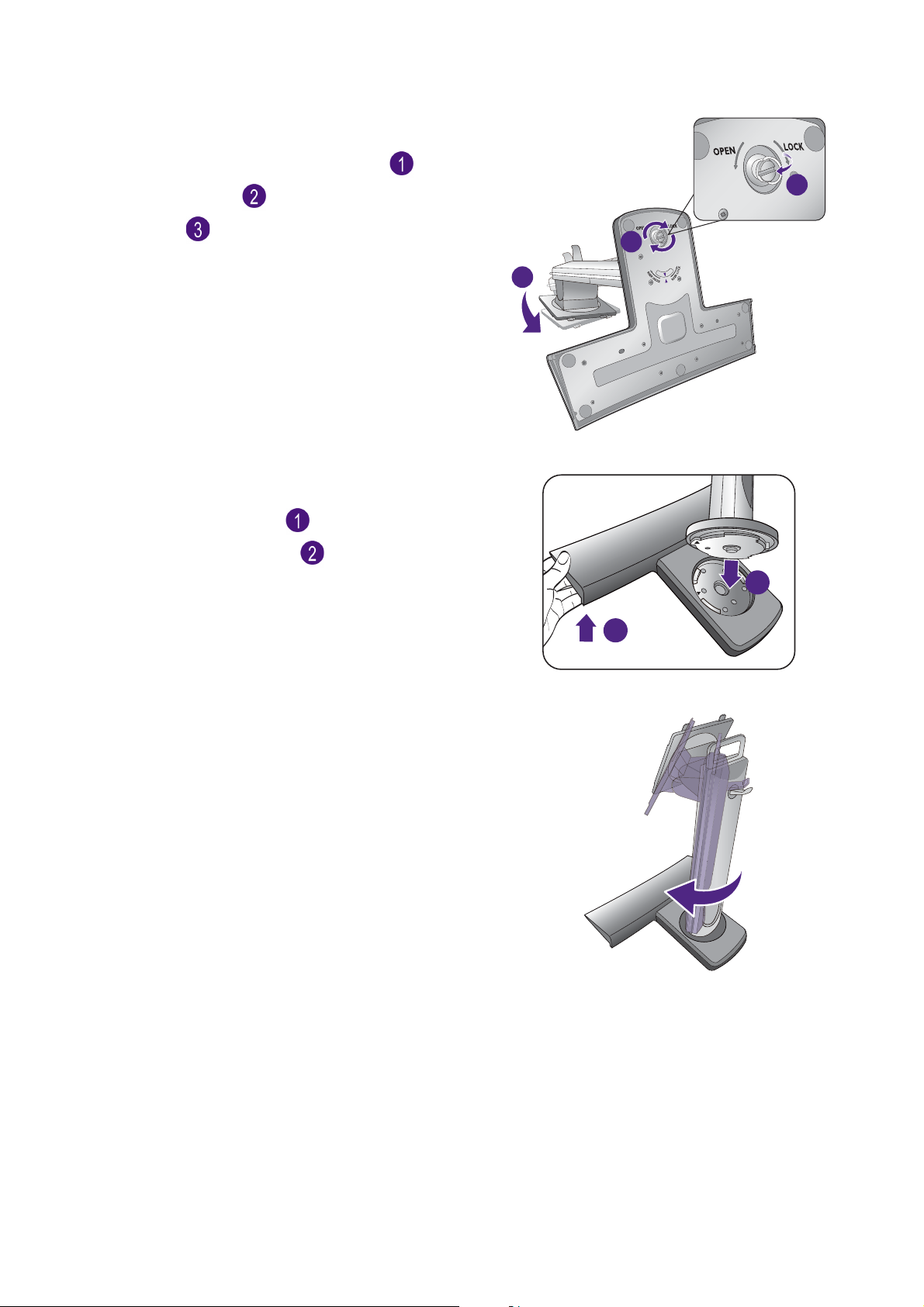
(For XL2420)
1
2
Drej foden mod uret for at justere pilen i enden af
foden med den på monitorens base ( ). Løft
fingerskruelåget ( ), og fastspænd fingerskruen
XL2420
2
som vist ( ). Skub låget tilbage.
Forsøg forsigtigt at trække dem fra hinanden igen,
for at kontrollere, at de har tilkoblet korrekt.
(For XL2720)
Løft den ene ende af foden let for at sikre en
succesfuld installation ( ). Tilslut skærmfoden til
skærmens fod, som vist ( ). Sørg for at
pilemærket på enden af foden er rettet ind med
pilmærket på skærmen.
3
1
XL2720
Drej foden med uret, indtil den ikke kan drejes
længere.
XL2720
12 Sådan monteres din monitors hardware
Page 13
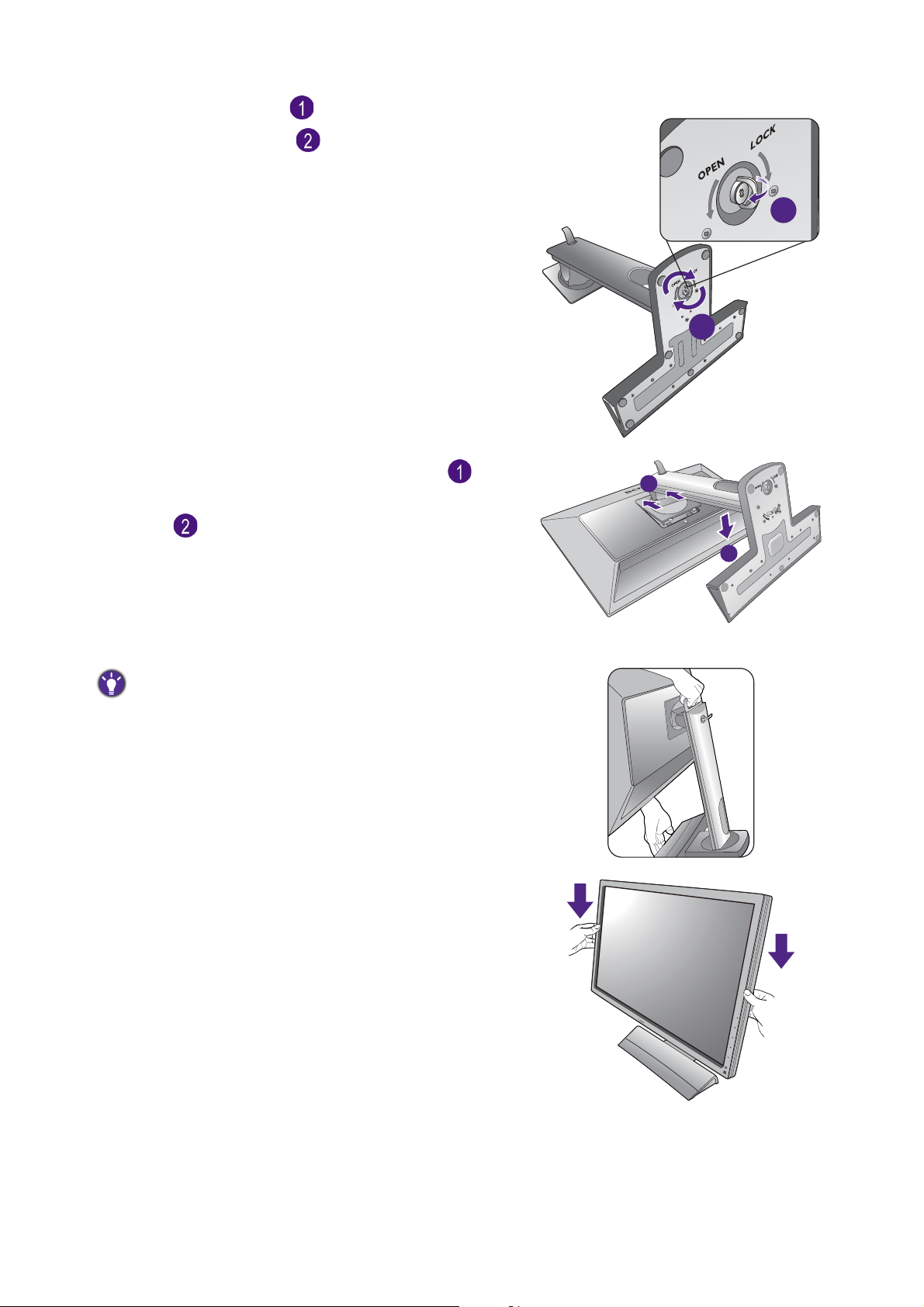
Løft fingerskruelåget ( ), og fastspænd
1
fingerskruen som vist ( ). Skub låget tilbage.
XL2720
2
Ret holderensarmenfod ind med skærmen ( ), og
skub dem sammen, indtil de klikker og låser på
plads ( ).
Forsøg forsigtigt at trække dem fra hinanden igen,
for at kontrollere, at de har tilkoblet korrekt.
Løft forsigtigt monitoren, drej den rundt, og
anbring den på en flad overflade på dens fod.
Flyt monitoren ved at holde i håndtaget nederst på fodens
base på samme tid som vist. Du kan beskytte monitoren
med det medfølgende beskyttelsesdæksel.
Måske vil du justere højden på skærmens stativ. Se
Justering af monitorens højde på side 21 for at få
flere oplysninger.
1
2
13 Sådan monteres din monitors hardware
Page 14
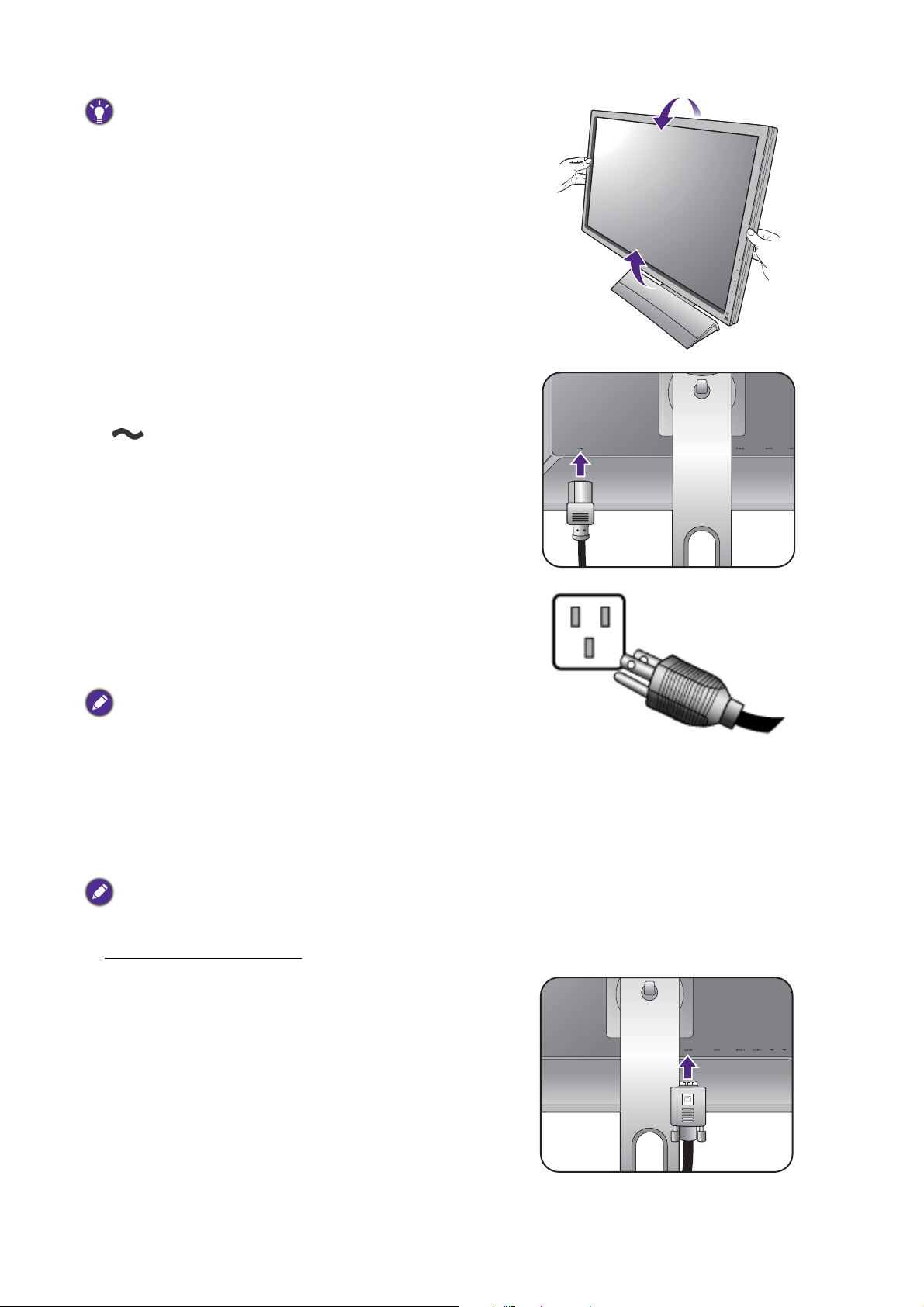
Placer monitoren hvor den skal stå, og drej skærmen i en
-5
O
~ +20
O
Enten
passende vinkel, således at du får færrest uønskede
refleksioner fra andre lyskilder.
2. Tilslut elledningen til monitoren.
Sæt den ene ende af elledningen ind i stikket, kaldet
bag på monitoren. Tilslut ikke den anden ende
af elledningen endnu.
-5
-5
O
O
~ +20
~ +20
O
3. Tilslut til strømmen.
Sæt den anden ende af elledningen ind i
stikkontakten og tænd for den.
Billedet viser muligvis et anderledes produkt end det, der
sælges i dit område.
4. Tilslut PC video-kablet
Tilgængelige input- og outputstik kan være anderledes, afhængigt af den købte model. For
modeller med G-SYNC-modul henvises til Tilstande og nødvendig inputkilde på side 42 for den
tilgængelige inputkilde og de relaterede menuer.
Brug ikke både DVI-D kablet og D-Sub kablet på den samme pc. Det eneste tilfælde, hvor begge kabler kan
bruges, er ved tilslutning til to forskellige computere med passende videsystemer.
Sådan tilsluttes D-Sub-kablet
Tilslut stikket fra D-Sub kablet (enden uden
ferritfiltret) til monitorens videostik. Tilslut den
anden ende af kabelet (enden med ferritfiltret) til
computerens videostik.
Spænd alle fingerskruerne for at forhindre, at
stikkene tilfældigt falder ud under brug.
14 Sådan monteres din monitors hardware
Page 15
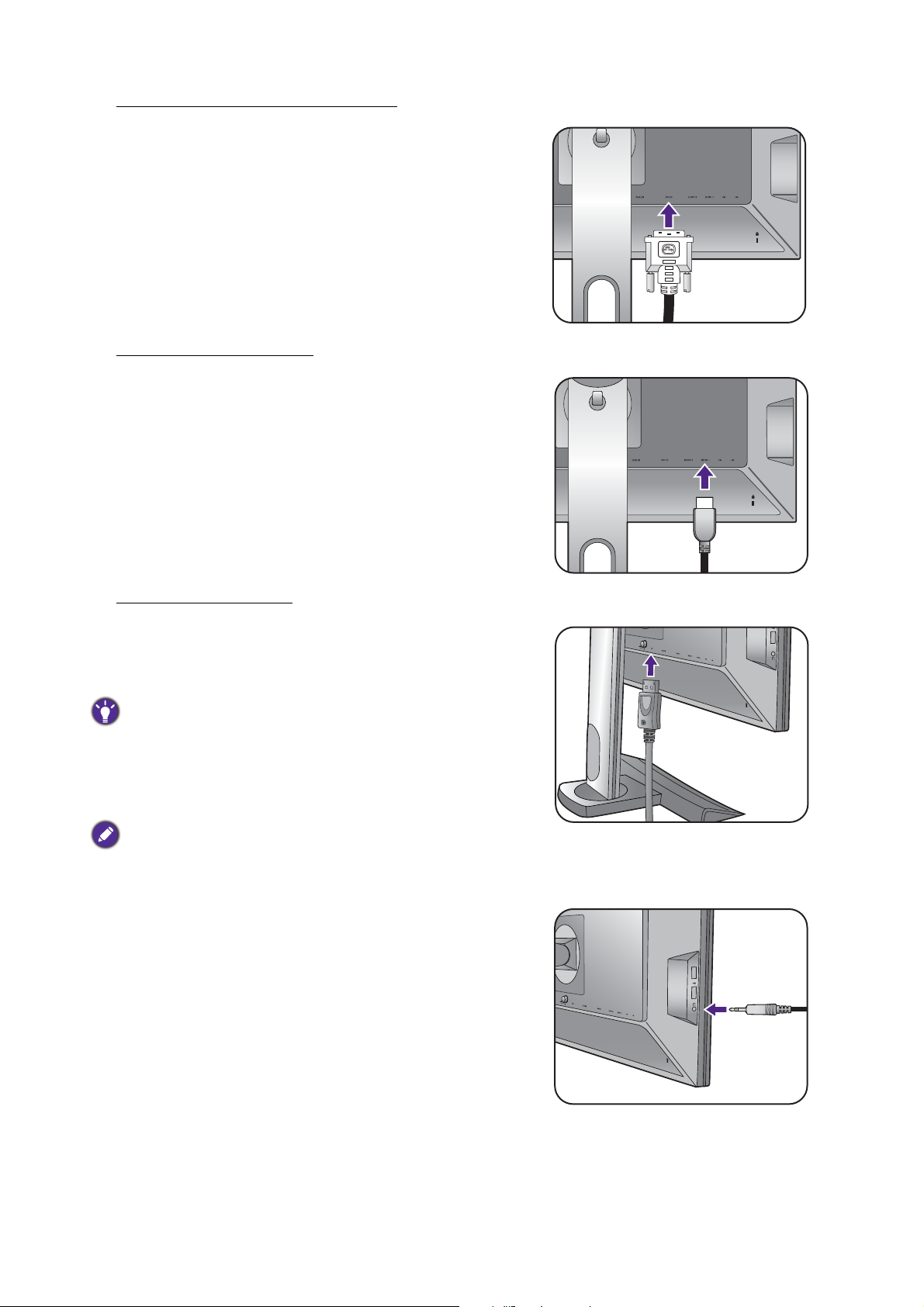
Sådan tilsluttes DVI-D-dobbelt linkkablet
Eller
Eller
Eller
Tilslut stikket fra DVI-D-dobbelt linkkablet til
skærmens videostik. Tilslut den anden ende af
kabelet (enden med ferritfiltret) til computerens
videostik.
Spænd alle fingerskruerne for at forhindre, at
stikkene tilfældigt falder ud under brug.
Sådan tilsluttes HDMI-kablet
Sæt stikket på HDMI-kablet i HDMI-porten på
monitoren. Sæt den anden ende af kablet i
HDMI-porten i en digital output-enhed.
Sådan tilsluttes DP-kablet
Tilslut stikket fra DP-kablet til monitorens videostik.
Tilslut den anden ende af kabelet til computerens
videostik.
Hvis du har mere end én videooverførselsmetode, skal du
måske tage billedkvaliteten for hvert videokabel i betragtning,
før du opretter forbindelsen.
- Bedre kvalitet: HDMI / DVI-D / DP
- God kvalitet: D-Sub
De videokabler, der følger med pakken, og stikillustrationerne
til højre kan være forskellige, afhængigt af det produkt, der
leveres i dit område.
5. Tilslut hovedtelefonerne.
Du kan tilslutte hovedtelefoner til
hovedtelefonstikket i venstre side af skærmen.
15 Sådan monteres din monitors hardware
Page 16
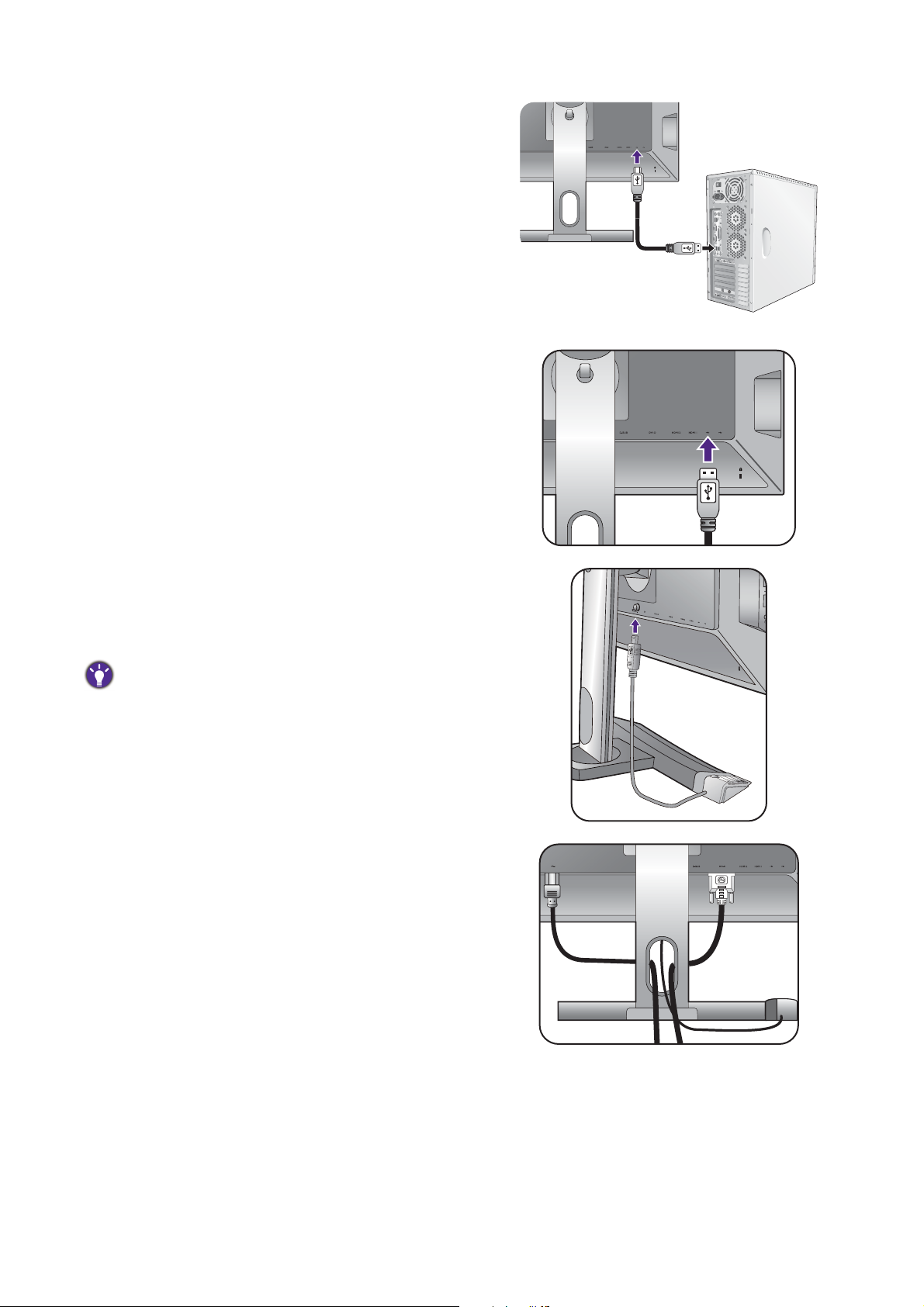
6. Tilslut USB-enheder.
Tilslut USB-kablet mellem pc'en og monitoren (via
upstream USB-porten bagpå). Denne upstream
USB-port transmitterer data mellem pc'en og
USB-enhederne, der er sluttet til monitoren.
Tilslut USB-enhederne via andre USB-porte
(downstream) på monitoren. Disse downstream
USB-porte transmitterer data mellem de tilsluttede
USB-enheder og upstream porten.
Se billede til højre.
TV OUT
PDIF-OUT
SDIF-OUT
7. Tilslut S Switch til monitoren.
Tilslut S Switch til S Switch-stik bag på monitoren.
Og placer S Switch ved siden af monitores base.
Du kan placere S Switch enten til venstre eller højre på
monitorens base.
8. Organiser kabelerne.
16 Sådan monteres din monitors hardware
Page 17
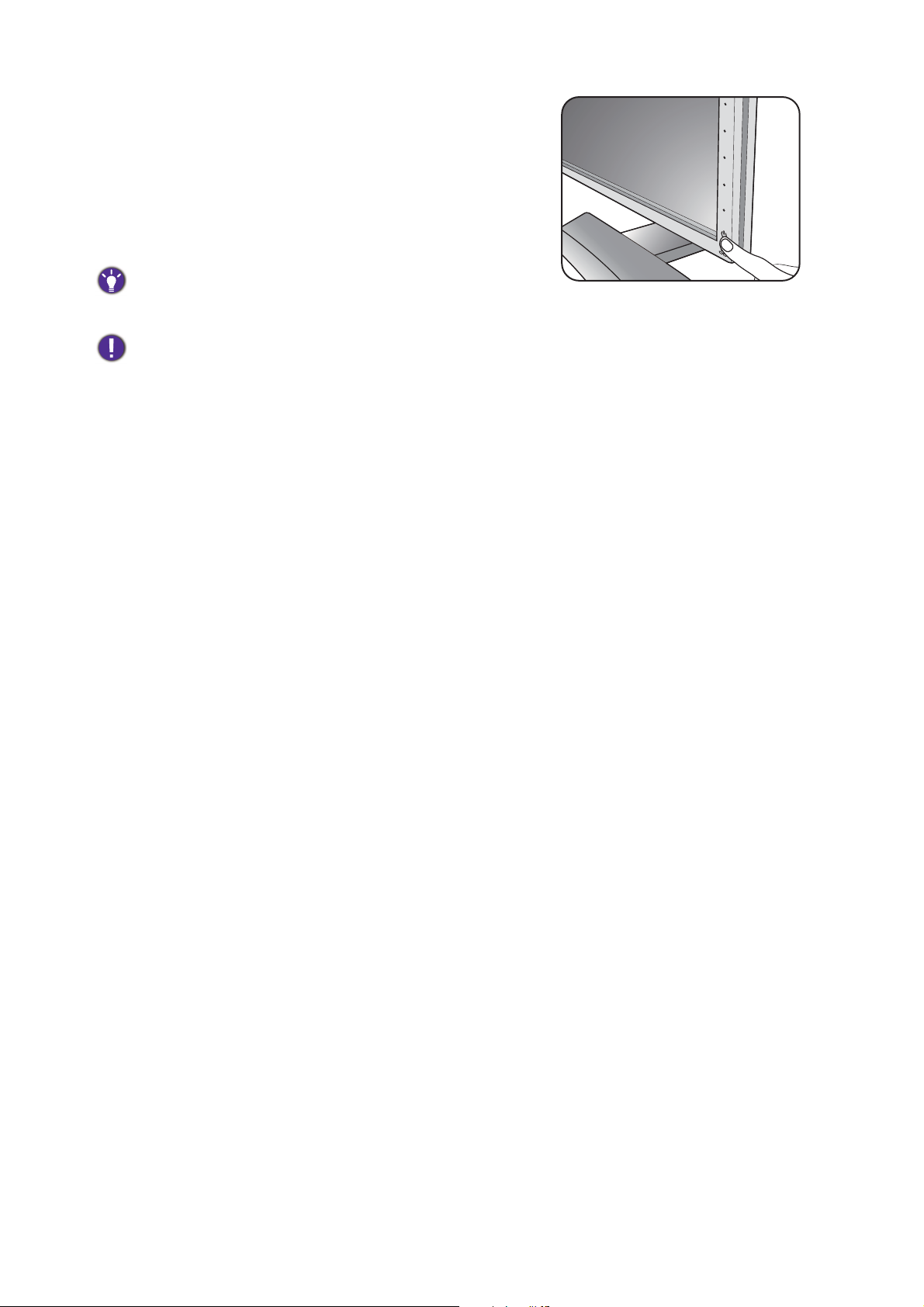
9. Tænd for strømmen.
Tænd for monitoren ved at trykke på
tænd/sluk-knappen på monitoren.
Tænd også for computeren, og følg instruktionerne
i Få mest ud af din BenQ monitor på side 25 når du
installerer monitorens software.
Forlæng servicelevetiden for produktet ved at bruge
computerens strømstyringsfunktion.
Når skærmen tændes, må du ikke dække skærmen til med
den medfølgende beskyttelsesdække eller sætte
forhindringer for ventilationshullerne for at forhindre
overophedning.
17 Sådan monteres din monitors hardware
Page 18
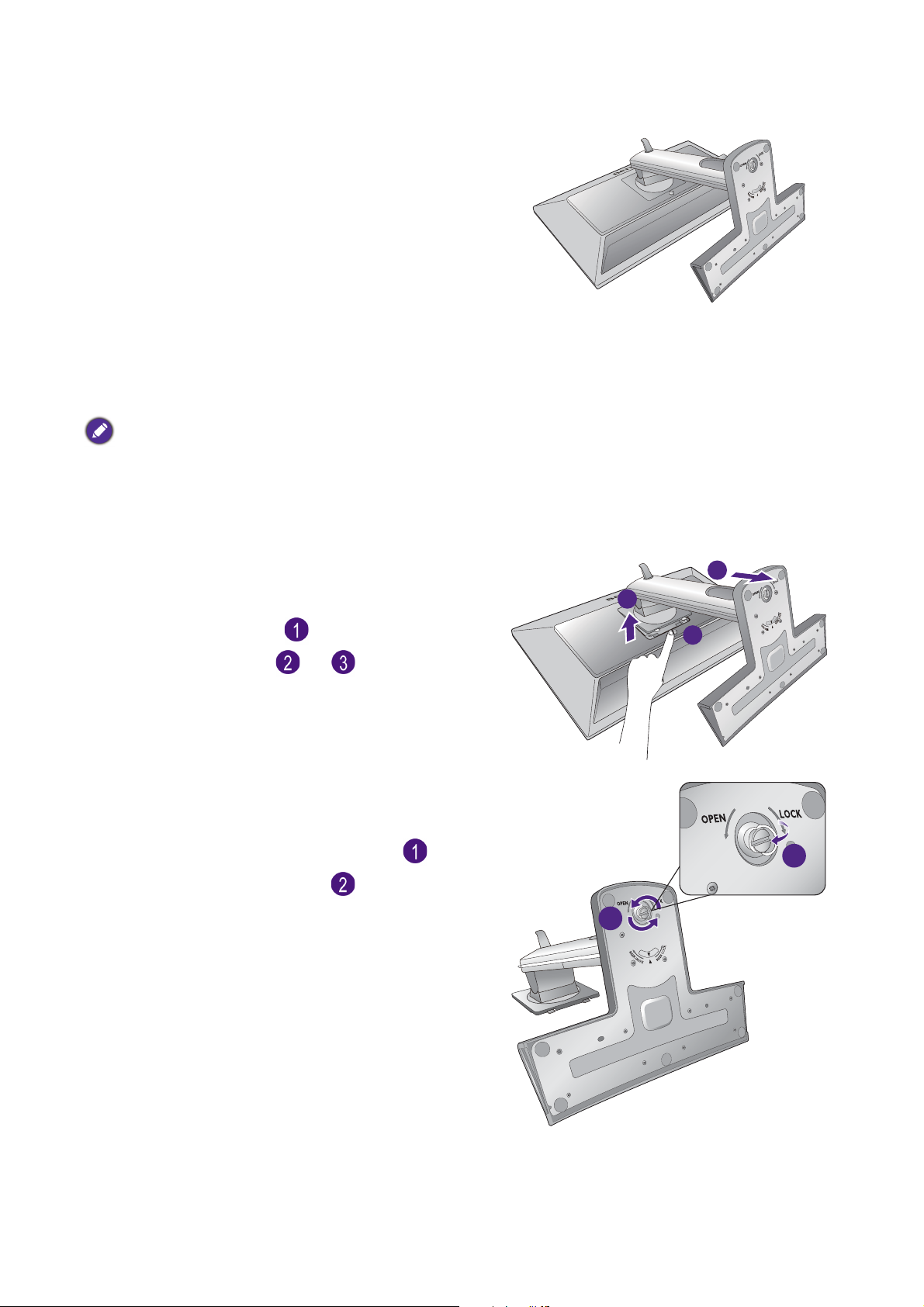
Sådan afmonterer du foden og basen
2
1
1. Forbered monitoren og området.
Sluk for monitoren og for strømmen inden du
trækker elledningen ud af stikket. Sluk for
computeren inden du tager monitorens signalkabel
ud af stikket.
Beskyt monitor og skærm ved at rydde et fladt,
åbent område på skrivebordet, og anbringe et blødt
underlag som f. eks. et håndklæde på skrivebordet,
inden du lægger monitoren (med skærmen vendt
nedad) på den flade, rene flade med det bløde
underlag.
Vær forsigtig og undgå at beskadige monitoren. Hvis
skærmens overflade anbringes på en genstand som f. eks. en
hæftemaskine eller en mus, kan det lave revner i glasset eller
beskadige LCD substraten og annullere garantien. Undgå at
skubbe eller lade monitoren glide hen over dit skrivebord,
da det vil ridse monitorens kabinet og kontrolknapper.
2. Fjern monitorens holder.
Mens du trykker og holder på knappen til frigørelse
af VESA-monteringen ( ), skal du afmontere
foden fra monitoren ( og ).
3. Fjern monitorens fod.
Juster pilen nederst på foden med den på
monitorens fod. Løft fingerskruelåget ( ), og
frigør fingerskruen som vist ( ).
3
2
1
18 Sådan monteres din monitors hardware
Page 19
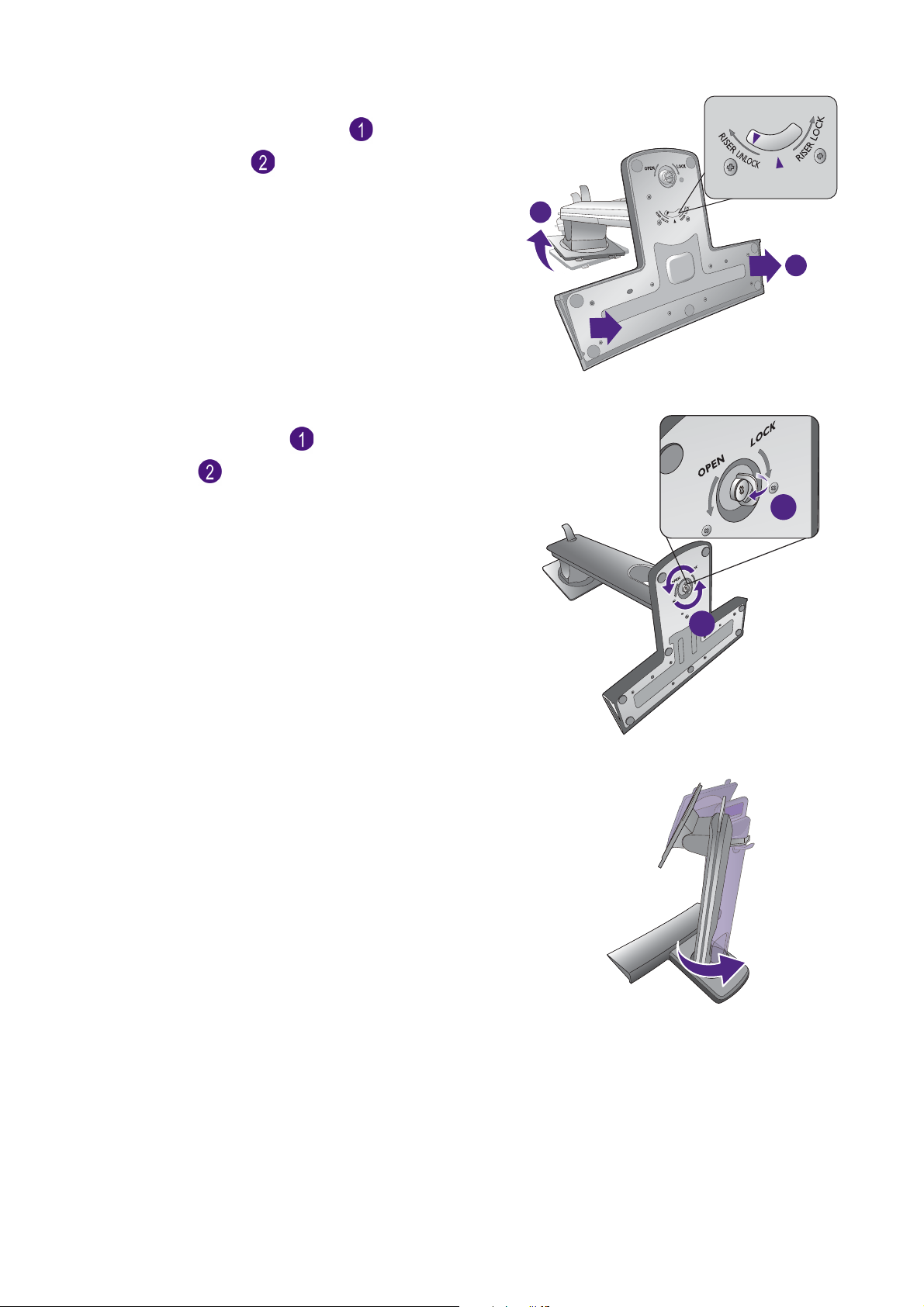
Drej forden med uret, så pilen nederst på foden
1
peger mod RISER UNLOCK (). Og afmonter så
basen fra foden ( ).
1
2
(For XL2720)
Løft fingerskruelåget ( ), og frigør fingerskruen
som vist ( ).
Drej foden mod uret, indtil den ikke kan drejes
længere.
XL2720
2
XL2720
19 Sådan monteres din monitors hardware
Page 20
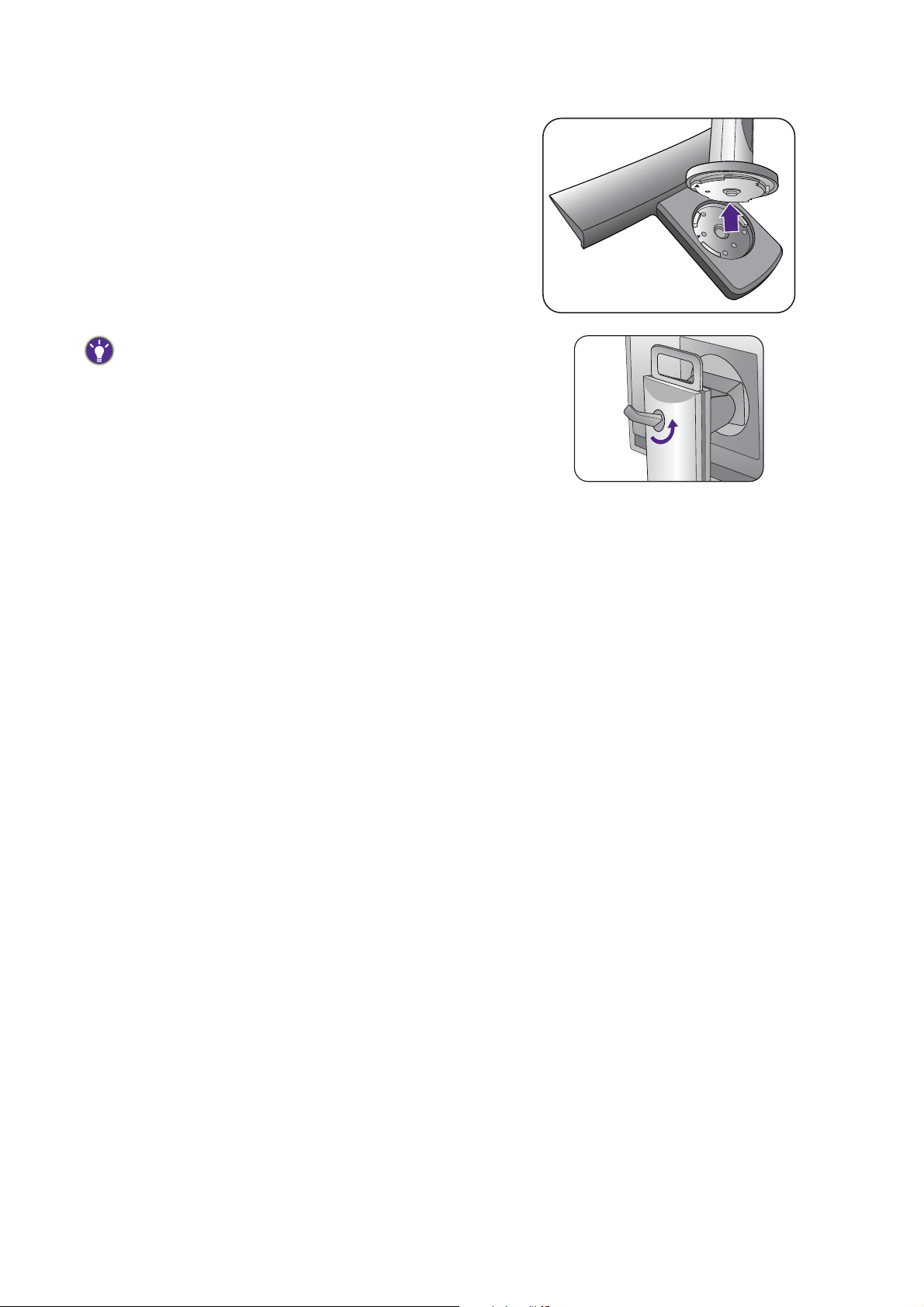
Og afmonter så basen fra foden. XL2720
Du kan fjerne hovedtelefonkrogen som vist. Opbevar
hovedtelefonkrogen et sikkert sted.
20 Sådan monteres din monitors hardware
Page 21
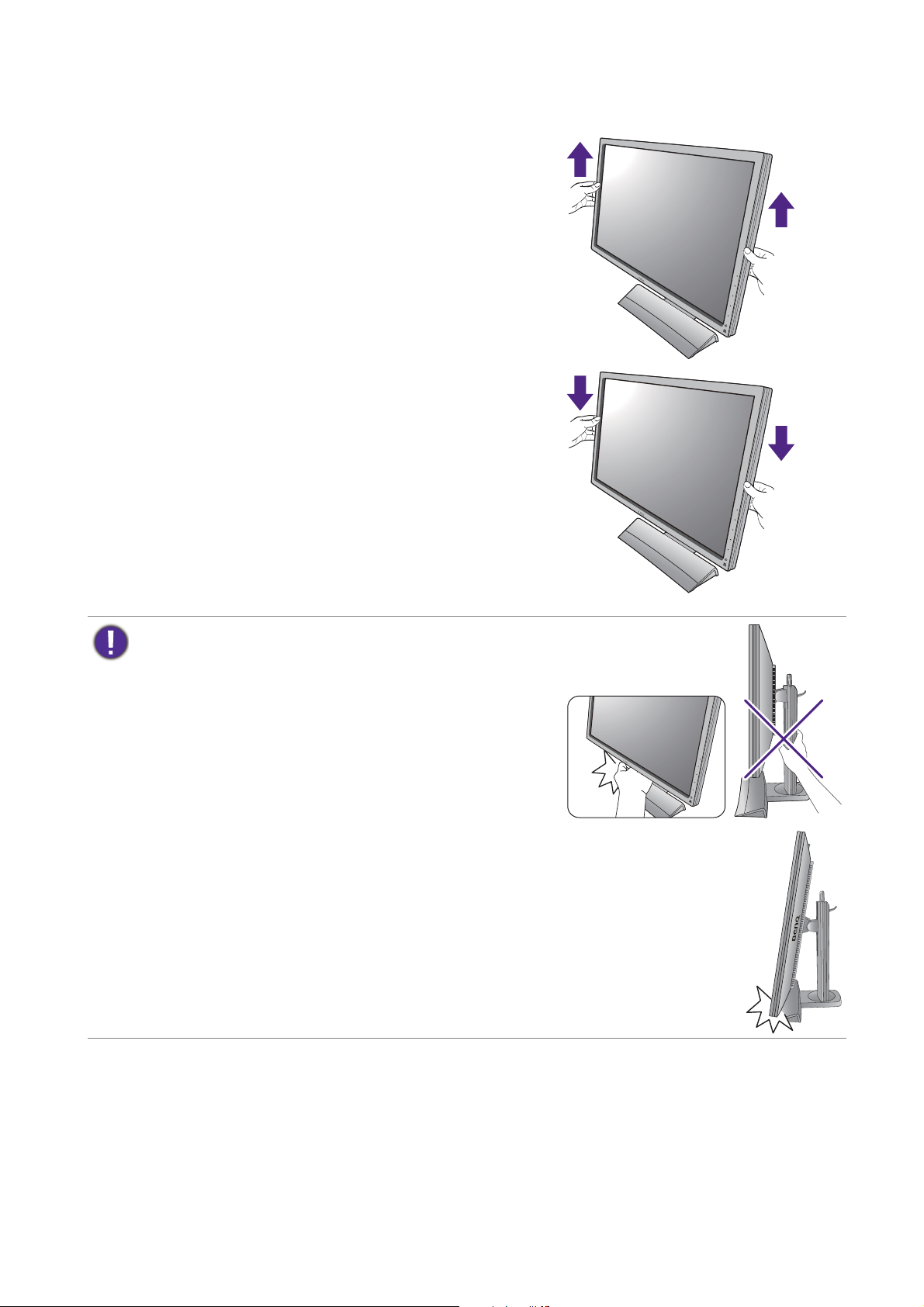
Justering af monitorens højde
For at justere monitorhøjden skal du holde i både
venstre og højre side af monitoren for at sænke
monitoren eller løfte den op til den ønskede højde.
• Undgår at placere hænder på den øverste og nederste del af
højdejusteringsfoden eller nederst på monitoren, da stigende
eller faldende monitor kan medføre personskader. Hold børn
væk fra skærmen, når du udfører denne operation.
• Hvis skærmen er drejet til liggende tilstand, og der ønskes højdejustering, skal de bemærkes,
at bredskærmsformatet vil forhindre skærmen i at blive sænket til minimumshøjden.
21 Sådan monteres din monitors hardware
Page 22
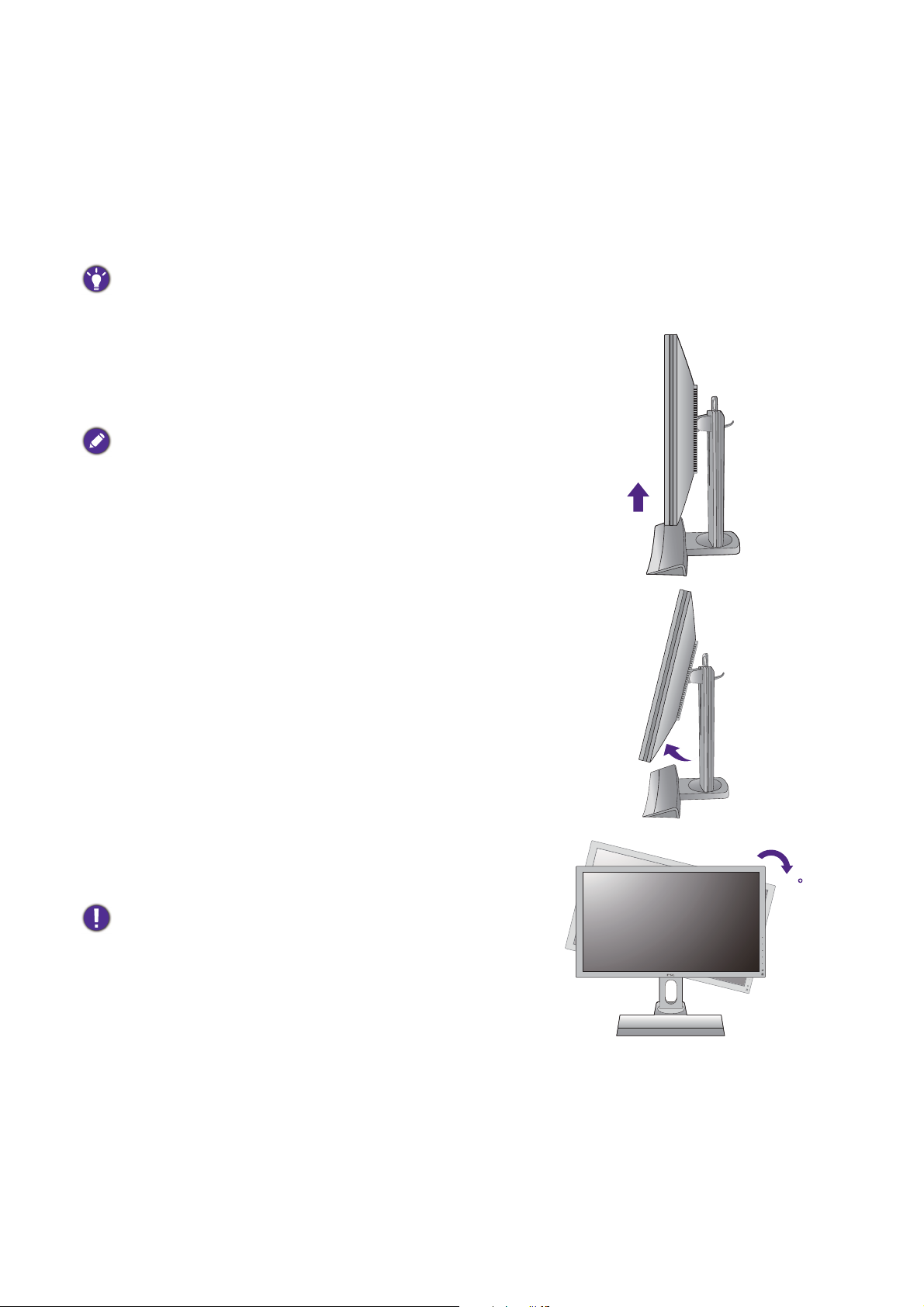
Drejning af monitoren
90
1. Drej visningen.
Inden du drejer skærmen rundt til liggende visning, skal visningen drejes 90 grader.
Højreklik på skrivebordet og vælg Screen resolution (Skærmopløsning) fra genvejsmenuen.
Vælg Portrait (Stående) under Orientation (Retning), og anvend indstillingen.
Afhængigt af operativsystemet på din computer skal du følge forskellige procedurer for at justere skærmretningen.
Der henvises til hjælpedokumentet for operativsystemet, hvor der er flere oplysninger.
2. Træk monitoren helt op og vip den.
Løft forsigtigt skærmen op, og udvid den til maksimalt
udvidet position. Vip monitoren.
Monitoren skal være lodret udvidet, således at den kan dreje fra
landskab til portræt tilstand.
3. Drej monitoren 90 grader med uret, som vist i
illustrationen.
For at undgå, at LCD-skærmens kant støder mod monitorens fod
under drejningen, skal monitoren vippes og trækkes op til den
højeste position, inden du begynder at dreje skærmen. Du skal
også sikre, at der ikke er forhindringer rundt om skærmen, og at
der er nok plads til kabler.
22 Sådan monteres din monitors hardware
Page 23

4. Juster monitoren til den ønskede visningsvinkel.
-5-5
O O
~ +20~ +20
O
-5
O
~ +20
O
-35-35
O O
~ +35~ +35
O
-35
O
~ +35
O
-5-5
O O
~ +20~ +20
O
-5
O
~ +20
O
-45
O
~ +45
O
XL2720
Justering af visningsvinkel
Du kan anbringe skærmen i den ønskede vinkel med monitoren er vippet -5° til +20°,
monitoren drejet 70° (venstre og højre totalt) og skærmen trukket 130 mm op.
130 mm
(For XL2720) Du kan anbringe skærmen i den ønskede vinkel med monitoren er vippet -5° til
+20°, monitoren drejet 90° (venstre og højre totalt) og skærmen trukket 140 mm op.
-45
-45
O
O
~ +45
~ +45
O
140 mm
23 Sådan monteres din monitors hardware
Page 24

Sådan bruges monitorens vægmonteringssæt
LCD-monitorens bagside har en VESA standardramme med et mønster på 100 mm, der giver
mulighed for at installere et vægmonteringsbeslag. Læs sikkerhedsforanstaltningerne, inden du
begynder installationen af vægmonteringssættet.
De maksimale mål for den VESA-monteringsbøjle, der er kompatibel med din monitor er 125 mm x 125 mm.
Sikkerhedsforanstaltninger:
• Installer monitoren og monitorens monteringssæt på en væg med en jævn overflade.
• Sikre, at væggen og standard vægmonteringsbeslaget (købes særskilt) er stærke nok til at
kunne understøtte monitorens vægt. Se produktets specifikationer for oplysninger om vægt.
• Sluk for monitoren og afbryd for strømmen, inden du fjerner kablerne fra LCD-monitoren.
1. Fjern monitorens fod.
Tag skærmfoden af som angivet i trin 1~2 i Sådan
afmonterer du foden og basen på side 18.
2. Fjern skruerne på bagdækslet.
Løsn skruer på bagdækslet med en
stjerneskruetrækker. Det anbefales at bruge en
skruetrækker med magnetisk hoved, så du ikke
mister skruerne.
Hvis du regner med, at du vil bruge monitoren på holderen i
fremtiden, skal du gemme monitorens holder og skruerne et
sikkert sted til fremtidig brug.
3. Følg vejledningen til det
vægmonteringsbeslag, du købte, for at
fuldføre installationen.
Brug fire M4 x 10 mm skruer til at fastgøre VESA standard
vægmonteringsbeslaget til monitoren. Sørg for, at alle skruer
er spændt fast og sikret korrekt. Få hjælp hos en professionel
tekniker eller fra BenQ service vedrørende
vægmonteringsinstallationer og sikkerhedsforanstaltninger.
24 Sådan monteres din monitors hardware
Page 25

Få mest ud af din BenQ monitor
For at få mest ud af din nye BenQ LCD-fladskærmsmonitor i farve skal du installere
driversoftwaren til BenQ LCD-monitoren, der findes på BenQ LCD Monitor CD-ROM
(Cd til BenQ LCD-monitor).
Forholdene, hvorunder du tilslutter og installerer din BenQ LCD-monitor, bestemmer hvilken
proces du skal følge for at installere driversoftwaren til BenQ LCD-monitoren succesfuldt.
Forholdene relaterer til, hvilken version af Micrsoft Windows du bruger, og om du tilslutter din
monitor og installerer softwaren på en ny computer (uden eksisterende driversoftware til en
monitor) eller om du opgraderer en eksisterende installation (der allerede har en
driversoftware til en monitor) med en nyere monitor.
I begge tilfælde vil Windows, den næste gang du tænder for computeren (efter du har tilsluttet
monitoren til computeren) automatisk genkende den nye (eller forskellige) hardware, og starte
guiden
Følg guidens instruktioner, indtil den beder dig om at vælge en monitor model. På det tidspunkt
skal du klikke på knappen
BenQ LCD-monitor) i dit cd-romdrev, og vælge den korrekte monitor model. Der følger
yderligere oplysninger og trin-for-trin instruktioner om enten en automatisk (ny) installation
eller en opgradering (af eksisterende installation):
Ny hardware fundet.
Har diskette/cd, lægge cd'en BenQ LCD Monitor CD-ROM (Cd til
• Sådan installeres monitoren på en ny computer på side 26.
• Sådan opgraderes monitoren på en eksisterende computer på side 27.
• Hvis du skal bruge et brugernavn og en adgangskode for at logge på Windows, skal du være logget på som
administrator eller som medlem af administratorgruppen, for at kunne installere monitorens driversoftware.
Hvis din computer er forbundet til et netværk der har sikkerhedskrav omkring adgang, kan netværkets
sikkerhedsindstillinger også forhindre dig i at installere softwaren på din computer.
• Du kan tjekke navnet på den købte model ved at referere til mærkaten med specifikationerne, der sidder bag
på skærmen.
25 Få mest ud af din BenQ monitor
Page 26

Sådan installeres monitoren på en ny computer
Disse instruktioner forklarer i detalje, hvordan man vælger og installerer driversoftwaren til
BenQ LCD-monitoren på en ny computer, der aldrig har haft en monitordriver installeret
tidligere. Disse instruktioner er kun egnede til en computer, der aldrig har været i brug
tidligere, og hvor BenQ LCD-monitoren er den første monitor, der sluttes til den.
Hvis du slutter BenQ LCD-monitoren til en eksisterende computer, der allerede har en eksisterende monitor
tilsluttet (og driversoftware installeret for den monitor), må du ikke følge disse instruktioner. Du skal i stedet
følge instruktionerne i Sådan opgraderes monitoren på en eksisterende computer.
1. Følg instruktionerne i Sådan monteres din monitors hardware på side 11.
Når Windows starter, vil det automatisk detektere den nye monitor, og starte guiden Ny
hardware fundet
hardwareenhedens driver
2. Læg cd'en med BenQ LCD-monitorens software i computerens cd-romdrev.
3. Marker afkrydsningsfeltet Søg efter en egnet driver for min enhed, og klik på Næste.
4. Marker afkrydsningsfeltet Cd-rom drivere (fjern markeringen i alle andre felter), og klik på
Næste.
5. Kontroller, at guiden har valgt monitorens korrekte navn, og klik på Næste.
. Følg promptene, indtil de viser indstillingen Installer
.
6. Klik på Udfør.
7. Genstart computeren.
Du kan finde egnede drivere til den købte model ved at referere til følgende tabel.
Drivere Egnede modeller
XL2420t XL2420T
XL2420te XL2420TE
XL2420Z XL2420Z / XL2420ZE
XL2420TX XL2420TX
XL2420G XL2420G / XL2420GE
XL2720T XL2720T
XL2720Z XL2720Z / XL2720ZE
26 Få mest ud af din BenQ monitor
Page 27

Sådan opgraderes monitoren på en eksisterende computer
Disse instruktioner forklarer i detalje, hvordan man manuelt opdaterer den eksisterende
monitors driversoftware på din Microsoft Windows computer. Softwaren er testet og fundet
kompatibel med Windows 10, Windows 8 (8.1) og Windows 7 operativsystemer (OS).
Driveren til din BenQ LCD-monitors model fungerer muligvis udmærket med andre versioner af Windows, men
på tidspunktet hvor dette skrives, har BenQ ikke testet denne driver på andre versioner af Windows, og kan ikke
garantere, at den fungerer på disse systemer.
Installation af driversoftware til en monitor involverer valg af den korrekte informationsfil (.inf)
på cd'en til BenQ LCD-monitoren, der er til den bestemte model du har tilsluttet, og lade
Windows installere den tilsvarende driverfil fra cd'en. Du skal blot gå i den rigtige retning.
Windows har en guide til opgradering af enhedsdrivere, der gør opgaven automatisk, og guider
dig gennem valget af filen samt installationsprocessen.
Se:
• Sådan installeres på systemer med Windows 10 (kun udvalgte modeller) på side 28.
• Sådan installeres på systemer med Windows 8 (8.1) (kun udvalgte modeller) på side 29.
• Sådan installeres på systemer med Windows 7 på side 30.
27 Få mest ud af din BenQ monitor
Page 28

Sådan installeres på systemer med Windows 10 (kun udvalgte modeller)
1. Åben Egenskaber for skærm.
Gå til Start, Indstillinger, Enheder, Enheder og printere og højreklik på din monitors navn
fra menuen.
2. Vælg Egenskaber fra menuen.
3. Klik på fanen Hardware.
4. Klik på Standard PnP-skærm og derefter på knappen Egenskaber.
5. Klik på fanen Driver og derefter på knappen Opdater driver.
6. Læg cd'en med BenQ LCD-monitorens software i computerens cd-romdrev.
7. I vinduet
efter driversoftware
8. Klik på Gennemse og naviger til den følgende mappe: d:\BenQ_LCD\Driver\ (hvor d er
bogstavet for drevet, designeret til cd-romdrevet).
Bogstavet for cd-romdrevet på dit system kan være forskelligt fra eksemplet ovenfor - det er muligvis "D:" eller
"E:" eller "F:" osv.
9. Vælg det korrekte navn på din monitor fra den viste liste over drivere, og klik på
Dermed kopieres og installeres de korrekte driverfiler for din monitor til din computer.
10. Tryk på Luk.
Du bliver muligvis bedt om at genstarte computeren efter opdatering af driveren.
Opdater driversoftware skal du vælge indstillingen Gennemse computeren
.
Næste.
28 Få mest ud af din BenQ monitor
Page 29

Sådan installeres på systemer med Windows 8 (8.1) (kun udvalgte modeller)
1. Åben Egenskaber for skærm.
Flyt markøren til nederste, højre hjørne af skærmen eller tryk på tasterne Windows + C på
tastaturet for at åbne linjen Charm (Symbol). Gå til Indstillinger, Kontrolpanel, Enheder
og printere
Alternativt kan du højreklikke på skrivebordet og vælge Tilpas, Skærm, Enheder og
printere
2. Vælg Egenskaber fra menuen.
3. Klik på fanen Hardware.
4. Klik på Standard PnP-skærm og derefter på knappen Egenskaber.
5. Klik på fanen Driver og derefter på knappen Opdater driver.
6. Læg cd'en med BenQ LCD-monitorens software i computerens cd-romdrev.
7. I vinduet Opdatering af driver skal du vælge indstillingen Gennemse min computer for
driversoftware
8. Klik på Gennemse og naviger til den følgende mappe: d:\BenQ_LCD\Driver\ (hvor d er
bogstavet for drevet, designeret til cd-romdrevet).
og højreklik på din monitors navn fra menuen.
og højreklikke på monitorens navn fra menuen.
.
Bogstavet for cd-romdrevet på dit system kan være forskelligt fra eksemplet ovenfor - det er muligvis "D:" eller
"E:" eller "F:" osv.
9. Vælg det korrekte navn på din monitor fra den viste liste over drivere, og klik på Næste.
Dermed kopieres og installeres de korrekte driverfiler for din monitor til din computer.
10. Tryk på Luk.
Du bliver muligvis bedt om at genstarte computeren efter opdatering af driveren.
29 Få mest ud af din BenQ monitor
Page 30

Sådan installeres på systemer med Windows 7
1. Åben Egenskaber for skærm.
Gå til Start, Kontrolpanel, Hardware og lyd, Enheder og printere og højreklik på din
monitors navn fra menuen.
Alternativt kan du højreklikke på skrivebordet og vælge Tilpas, Skærm, Enheder og
printere
2. Vælg Egenskaber fra menuen.
3. Klik på fanen Hardware.
4. Klik på Standard PnP-skærm og derefter på knappen Egenskaber.
5. Klik på fanen Driver og derefter på knappen Opdater driver.
6. Læg cd'en med BenQ LCD-monitorens software i computerens cd-romdrev.
7. I vinduet Opdatering af driver skal du vælge indstillingen Gennemse min computer for
driversoftware
8. Klik på Gennemse og naviger til den følgende mappe: d:\BenQ_LCD\Driver\ (hvor d er
bogstavet for drevet, designeret til cd-romdrevet).
Bogstavet for cd-romdrevet på dit system kan være forskelligt fra eksemplet ovenfor - det er muligvis "D:" eller
"E:" eller "F:" osv.
og højreklikke på monitorens navn fra menuen.
.
9. Vælg det korrekte navn på din monitor fra den viste liste over drivere, og klik på Næste.
Dermed kopieres og installeres de korrekte driverfiler for din monitor til din computer.
10. Tryk på Luk.
Du bliver muligvis bedt om at genstarte computeren efter opdatering af driveren.
30 Få mest ud af din BenQ monitor
Page 31

Sådan ser du 3D-indhold på skærmen
Din monitor understøtter afspilning af tredimensionelt (3D) indhold, der overføres via
DVI-D-dobbelt link- eller DP-kablet, afhængigt af, hvilken model du købte. Du skal dog have
de(t) relevante hardwareudstyr og programmer, som er kompatible med 3D-afspilning.
3D-indhold kan også overføres til XL2420TX via HDMI-kabel (version 1.3 eller senere).
• Ikke alle menuvalgmuligheder findes til 3D-afspilning.
• For modeller med G-SYNC modul, er 3D afspilning kun tilgængelig i G-SYNC tilstand.
Systemkrav
• BenQ LCD-skærm (XL20-serien)
• Kompatible 3D-briller
• Pc med Microsoft Windows 7 eller Windows 8 (8.1) operativsystemer
• Kompatible grafikbehandlingsenheder (GPU) med de seneste driverfiler installeret
• Kompatible programmer, der afspiller 3D
Hvis du vil have en liste over kompatibelt tilbehør, skal du gå til
http://www.nvidia.com/object/3d-vision-requirements.html. Hvis du vil have en liste over
relevante 3D-afspillere, skal du undersøge det med 3D-indholdsudbydere.
• Kontakt NVIDIA, eller besøg NVIDIAs websted (http://www.nvidia.com/page/home.html) for køb og
indstillinger af den kompatible GPU.
• Besøg NVIDIAs websted (www.nvidia.com/3DUpdate) for de seneste GPU-driverfiler.
Afspilning af 3D-indhold
Følg vejledningen til dit 3D-tilbehør for at installere hardwaren og softwaren. Hvis 3D-brillerne
er korrekt tilsluttet, og IR-signalet registreres, vil IR-senderindikatoren nederst til højre på
monitoren og på IR-sendermodulet (købes separat for XL2420T / XL2420TE / XL2720) lyse
op.
Sådan forbedrer du ydelsen af 3D-brillerne:
• På XL2420TX kontrollerer du, om der er nogen hindringer foran IR-føleren øverst foran
monitoren, som forhindrer føleren fra at modtage signaler fra 3D-brillerne.
Gå til
System og Sendertilstand, og ret indstillingen efter behov. Se Sendertilstand (kun for
XL2420TX) på side 59 for at få flere oplysninger.
• Følg anvisningerne i manualen for 3D tilbehør for at udføre justeringer.
Hvis du vil justere lysstyrken, når du ser 3D-indhold, flytter du til (Billede og NVIDIA® 3D
LightBoost
afspilning af 3D) på side 48 for at få flere oplysninger.
™. Se Lysstyrke (under afspilning af 2D) / NVIDIA® 3D LightBoost™ (under
31 Få mest ud af din BenQ monitor
Page 32

For modeller med G-SYNC-modul justeres lysstyrken under 3D-afspilning i G-SYNC-tilstand >
Picture (Billede) > NVIDIA® 3D LightBoost™. Se Skift mellem tilstandene Classic (Klassisk)
og G-SYNC (kun for modeller med G-SYNC-modul) på side 41 for oplysninger om skift af
tilstand.
IR-føler er indlejret i frontrammen på din XL2420TX og kan ikke ses af dig.
Sikkerhedsoplysninger, når du ser 3D-indhold
• Du kan opleve overbelastning af øjnene, når du har set 3D-indhold i et periode. Tag
3D-brillerne af, og hvil dig for at lindre overbelastningen.
• Hvis du får hovedpine, bliver svimmel eller får opkastningsfornemmelser, skal du holde op
med at se 3D-indhold med det samme. Måske skal du søge hjælp hos en læge, hvis
symptomerne bliver ved.
• At se 3D-indhold i lang tid kan give øgede sundhedsrisici. Før mindre børn, ældre personer,
gravide eller personer med højt blodtryk ser 3D-indhold, bør de søge råd hos en læge.
32 Få mest ud af din BenQ monitor
Page 33

Sådan justeres din monitor
1
2
Kontrolpanelet
Der er adgang til alle OSD (On Screen Display)-menuer via kontrolknapperne.
Nr. Navn Beskrivelse
1. Kontrolknapper Giver adgang til funktioner eller menuemner, vist på skærmen,
lige ved siden af hver knap.
2. Tænd/sluk-knap Tænder eller slukker for strømmen.
Kontrolknapperne er indlejret i et tastatur og angives af LED-indikatorer. Berørings af en LED-indikator svarer til
at trykke på den tilsvarende kontrolknap.
33 Sådan justeres din monitor
Page 34

S Switch
1
2
3
4
5
Bortset fra kontrolknapperne er S Switch og en hurtig måde at kontrollere og få adgang til
OSD-menuerne.
• Du skal tilslutte S Switch til monitoren før brug. Følg instruktionerne i Tilslut S Switch til monitoren. på
side 16.
• For modeller med G-SYNC-modul fungerer S Switch kun i
Classic (Klassisk)-tilstand.
Nr. Navn Funktion
1. Hjul • Til justering af Forøgelse/Sænkning.
• Ruller Op/Ned i en menu.
• Vælger menupunkt ved at trykke én gang.
2. Returknappen Går tilbage til den forrige menu.
3. Gamer 1
(Spiller 1)-knap
• Tryk for at skifte til Gamer 1 (Spiller 1) (Picture Mode
(Billedtilstand)
).
• Tryk og hold i 5 sekunder for at gemme de tilpassede
Gamer 1 (Spiller 1).
Gamer 2 (Spiller 2) (Picture Mode
4. Gamer 2
(Spiller 2)-knap
skærmindstillinger for
• Tryk for at skifte til
(Billedtilstand)
).
• Tryk og hold i 5 sekunder for at gemme de tilpassede
skærmindstillinger for Gamer 2 (Spiller 2).
5. Gamer 3
(Spiller 3)-knap
• Tryk for at skifte til Gamer 3 (Spiller 3) (Picture Mode
(Billedtilstand)
).
• Tryk og hold i 5 sekunder for at gemme de tilpassede
skærmindstillinger for Gamer 3 (Spiller 3).
S Switch er designet eksklusivt til BenQ LCD Monitor XL20-serien. Tilslut den ikke til andre enheder med
USB-porte.
34 Sådan justeres din monitor
Page 35

Grundlæggende brug af menu
1 2
34
Du kan bruge OSD-menuen til at justere alle indstillingerne på din monitor.
Blur Reduction
Picture Mode
Display Mode
Menu
Exit
1. Tryk på en af kontrolknapperne. Tryk alternativt på hjulet eller returknappen på S Switch.
2. Genvejsmenuen vises. De øverste tre kontrolknapper kan brugerdefineres og er
designerede til bestemte funktioner.
3. Vælg
Menu for at få adgang til hovedmenuen.
4. I hovedemnuen skal du følge ikonerne ved siden af kontrolknapperne for at udføre
indstillinger eller vælge. Se Navigering i hovedmenuen på side 43 for yderligere oplysninger
om menuvalgmuligheder.
Nr.
genvejsmenu
Custom Key 1
(Brugerdefineret
tast 1)
OSD i
OSD-ikon i
hovedmenu
Blur Reduction
Picture Mode
Display Mode
Menu
Exit
Funktion
• Som standard er tasten en genvejstast til Blur
Reduction
(Reduktion af uskarpheder fra
bevægelser) eller Engine Switch (Programskift)
(for modeller med G-SYNC-modul). Hvis du vil
ændre standardindstillingerne, se Tilpasning af
genvejsknapper på side 39.
• Til justering Op/Forøgelse.
35 Sådan justeres din monitor
Page 36

Nr.
OSD i
genvejsmenu
OSD-ikon i
hovedmenu
Funktion
Custom Key 2
(Brugerdefineret
tast 2)
Custom Key 3
(Brugerdefineret
tast 3)
/
• Som standard er tasten en genvejstast til Picture
Mode (Billedtilstand)
. Hvis du vil ændre
standardindstillingerne, se Tilpasning af
genvejsknapper på side 39.
•(I G-SYNC-tilstand) Som standard er tasten en
genvejstast til ULMB. Hvis du vil ændre
standardindstillingerne, se Tilpasning af
genvejsknapper på side 39.
• Til justering af Ned/Sænkning.
• Som standard er tasten en genvejstast til Display
Mode (Displaytilstand)
. Hvis du vil ændre
standardindstillingerne, se Tilpasning af
genvejsknapper på side 39.
•(I G-SYNC-tilstand) Som standard er tasten en
genvejstast til
Black eQualizer. Hvis du vil ændre
standardindstillingerne, se Tilpasning af
genvejsknapper på side 39.
• Åbner undermenuer.
•Vælger menuemner.
Menu
• Aktiverer hovedmenuen.
• Går tilbage til den forrige menu.
Exit (Afslut)
• OSD = On Screen Display.
Genvejstasterne fungerer kun, når hovedmenuen ikke aktuelt vises. Genvejstasternes display forsvinder efter
nogle få sekunder uden aktivitet.
• For at oplåse OSD-knapperne skal du trykke og holde en knap nede i 10 sekunder.
Til at afslutte OSD-menuen.
Kontrol af displayet med Display Pilot (kun udvalgte modeller)
Den medfølgende Display Pilot -software) på cd'en er et alternativ til at styre displayet.
Hovedfunktionerne inkluderer:
• Styring af OSD-menuerne.
• Få adgang til flere spiltilstande via Game Mode Loader.
Hvis du vil vide mere om softwaren skal du gå til System > Options (Indstillinger) > User
Manual (Brugervejledning)
i Display Pilot.
• Understøttede operativsystemer: Windows 7, Windows 8, og Windows 8.1.
• For modeller med G-SYNC modul, virker
36 Sådan justeres din monitor
Display Pilot kun i Classic (Klassisk) tilstand.
Page 37

Startkonfiguration, til at spille spil
Du kan optimere skærmen, så den forbedrer din oplevelse af spil. Du kan begynde med de
følgende indstillinger.
Den højeste opdateringshastighed, understøttet af XL2420TX/XL2720T, er 120 Hz.
1. Indstil skærmens opdateringshastighed til 144 Hertz (144 Hz).
a. Højreklik på skrivebordet og vælg Skærmopløsning. Klik på Avancerede indstillinger.
Under fanen Computerskærm ændrer du skærmens opdateringshastighed til 144 Hertz.
Klik på Anvend og Ja for at bekræfte ændringen.
37 Sådan justeres din monitor
Page 38

Afhængigt af operativsystemet på din computer skal du følge forskellige procedurer for at justere skærmens
opdateringshastighed. Der henvises til Hjælp-dokumentet for operativsystemet, hvor der er flere oplysninger.
b. Gå til spillets konfigurationsmenu og ændr billedhastigheden eller skærmens
opdateringshastighed til 144 Hz. Der henvises til Hjælp-dokumentet, der fulgte med dit
spil, hvor der er flere oplysninger.
Hvis du vil kontrollere, om skærmens opdateringshastighed er ændret, skal du vælge Menu
fra skærmens hurtigtastmenu, og gå til System og Information (Oplysninger).
Opdateringshastigheden i Current Resolution (Aktuel opløsning) skal være 144 Hz.
Hvis 144 Hz ikke findes i dine menuer, skal du kontrollere følgende:
• Sørg for, at DVI-D-dobbelt linkkablet er tilsluttet korrekt til din computer og skærm
• Sørg for, at din GPU understøtter 144 Hz
• Sørg for, at dit spil understøtter 144 Hz.
2. Vælg den ønskede displaytilstand. Se Justering af displaytilstand på side 41.
3. Du kan tilpasse størrelsen af displayet med Smart Scaling (Smartskalering). Se Sådan
bruges smartskalering på side 41.
4. Vælg en passende spiltilstand for dit spil. FPS er til FPS-spil, og RTS er til RTS-spil. Hvis du
ønsker flere spiltilstande, skal du hente Game Mode Loader. Se Henter flere spiltilstande
med Game Mode Loader på side 40.
5. Justering af lysstyrke på displayet. Se Lysstyrke (under afspilning af 2D) / NVIDIA® 3D
LightBoost™ (under afspilning af 3D) på side 48.
For modeller med G-SYNC-modul justeres lysstyrken under 3D-afspilning i
G-SYNC-tilstand > Picture (Billede) > NVIDIA® 3D LightBoost™. Se Skift mellem
tilstandene Classic (Klassisk) og G-SYNC (kun for modeller med G-SYNC-modul) på
side 41 for oplysninger om skift af tilstand.
6. Juster lysstyrken for de mørke skygger med Black eQualizer. Se Black eQualizer på
side 49.
7. Justering af monitorens højde. Se Justering af monitorens højde på side 21.
38 Sådan justeres din monitor
Page 39

Billedoptimering
Standard Picture Mode (Billedtilstand) kan indstilles for en specific type spil. Hvis du foretrækker andre
billedtilstande, skal du gå til
(Billedtilstand)
.
Den nemmeste måde at opnå en optimal visning fra et analogt (D-Sub) input er ved at bruge
knapfunktionen Auto Adjustment (Automatisk justering). Gå til Display (Skærm) og Auto
Adjustment (Automatisk justering)
Når du tilslutter et digitalt output med et digitalt (DVI, HDMI eller DP)-kabel til din monitor, deaktiveres
funktionen
Kontroller, at det tilsluttede grafikkort på din computer er indstillet til monitorens native opløsning når du bruger
knapfunktionen
Auto Adjustment (Automatisk justering), da monitoren automatisk viser det bedste billede.
Auto Adjustment (Automatisk justering).
Hvis du ønsker det, kan du altid justere skærmens geometriske indstillinger manuelt vha. de
geometriske menuemner. Som en hjælp har BenQ lavet en skærmtest, du kan bruge til at
kontrollere visningen af skærmens farve, gråtoneskala og og linjernes.
1. Kør testprogrammet auto.exe fra cd'en. Du kan også bruge et andet billede, som f. eks. dit
operativsystems skrivebord. Vi anbefaler dog, at du bruger auto.exe. Når du kører
auto.exe, vises der et testmønster.
Picture Advanced (Avanceret billede) og ændre indstillingen i Picture Mode
for at optimere det viste billede til skærmen.
2. Tryk på en af kontrolknapperne eller hjulel eller returknappen på S Switch for at vise
genvejsmenuen. Vælg Menu for at få adgang til hovedmenuen.
3. Gå til Display (Skærm) og Auto Adjustment (Automatisk justering).
4. Hvis du bemærker vertikal støj (ligesom en gardineffekt - flimrende, vertikale linjer), vælg
Pixel Clock (Pixel ur) og juster monitoren indtil støjen forsvinder.
5. Hvis du bemærker horisontal støj, vælg Phase (Fase) og juster monitoren indtil støjen
forsvinder.
Tilpasning af genvejsknapper
De øverste 3 kontrolknapper (også kaldet brugerdefinerede knapper) fungerer som
genvejsknappern, der giver direkte adgang til forudindstillede funktioner. Du kan ændre
standard indstillingen og designere andre funktioner til disse knapper.
1. Tryk på en af kontrolknapperne eller hjulel eller returknappen på S Switch for at vise
genvejsmenuen.
2. Vælg Menu for at få adgang til hovedmenuen.
3. Gå til
4. Vælg den brugerdefinerede knap, du vil ændre.
5. I undermenuen vælger du en funktion, der kan fås adgang til via denne knap. Der vises en
System.
pop-op-menu om, at konfigurationen er fuldført.
For modeller med G-SYNC-modul kan du også indstille genvejstasterne i G-SYNC-tilstand > System. Se Skift
mellem tilstande på side 42 og G-SYNC-tilstand: Menuen System på side 66 for at få flere oplysninger.
39 Sådan justeres din monitor
Page 40

Konfiguration af din egen spiltilstand
Der er flere forudindstillede billedtilstande på din monitor, der er egnede til spil. For at opfylde
dine behov kan du ændre og gemme de relaterede egenskaber for skærm og hurtigt skifte til din
egen spiltilstand.
1. Juster de relaterede, tilgængelige indstillinger i forskellige OSD-menuer.
2. Når du er færdig med at indstille, gå til Save Settings (Gem indstillinger) og gem som en
af spiltilstandene.
Tryk og hold alternativt på spiltilstandsknapperne (med etiket 1~3) på S Switch for at
gemme en af spiltilstandene.
3. Hvis du vil skifte til din spiltilstand – når som helst – skal du gå til Picture Advanced
(Avanceret billede)
og Picture Mode (Billedtilstand) og vælge den spiltilstand, du gemte i
trin 2. Din foretrukne egenskab for skærm anvendes.
Tryk alternativt på en af spiltilstandsknapperne (afhængigt af dine indstillinger i trin 2) på
S Switch for hurtigt at skifte til den ønskede spiltilstand.
BenQ viser mere optimerede spiltilstande på webstedet. Hvis du foretrækker at bruge disse indstillinger, henvises
der til Henter flere spiltilstande med Game Mode Loader på side 40.
Henter flere spiltilstande med Game Mode Loader
I stedet for at tilpasse dine egne skærmindstillinger, kan du hente de tilgængelige spiltilstand på
BenQ's websted og anvende indstillingerne direkte.
(For XL2420T / XL2720T serie)
1. Link til gaming.benq.com.
2. Hent og installer spiltilstandsindlæseren.
3. Følg skærmvejledningen for at fuldføre konfigurationen.
4. Gå til Picture Advanced (Avanceret billede) og Picture Mode (Billedtilstand) på
monitoren, og vælg den spiltilstand, du lige har hentet, for at anvende indstillingerne
direkte.
(For XL2420Z / XL2720Z / XL2420G serie)
1. Installer
Display Pilot fra den medfølgende cd.
2. Start Display Pilot og vælg Tools (Værktøjer) > Game Mode Loader.
3. Klik på
Check Now (Kontroller nu) for at kontrollere for nye spiltilstande.
4. Hvis du vil bruge de hentede spiltilstande, skal du vælge en fra rullelisten i Tools
(Værktøjer)
• Der kræves internetforbindelse til denne handling.
og klikke på Apply (Anvend).
• For modeller med G-SYNC modul, er
40 Sådan justeres din monitor
Game Mode Loader kun tilgængelig i Classic (Klassisk) tilstand.
Page 41

Justering af displaytilstand
Hvis du vil vise billeder med et skærmforhold, der er anderledes end monitorens
skærmforhold, og størrlser andre end skærmstørrelsen, kan du justere monitorens
displaytilstand. Se specifikationerne på cd'en for skærmforhold og skærmstørrelser på
monitoren.
1. Tryk på en af kontrolknapperne eller hjulet eller returknappen på S Switch for at vise
genvejsmenuen, og tryk på Menu for at få adgang til hovedmenuen.
2. Gå til Picture Advanced (Avanceret billede) og Display Mode (Displaytilstand).
3. Vælg en egnet displaytilstand. Indstillingen træder straks i kraft.
Skift først til den ønskede displaytilstand og følg instruktionernen i Sådan bruges smartskalering på side 41 for at
justere displaystørrelsen, så den helt præcist passer til dine behov.
Sådan bruges smartskalering
Du kan tilpasse størrelsen af displayet med Smart Scaling (Smartskalering).
1. Gå til
2. Juster værdien.
• Hvis en af de brugerdefinerede knapper er forudindstillet til Smart Scaling (Smartskalering), kan du trykke på
den brugerdefinerede knap for at justere værdien direkte.
• Din visning kan blive ustabil midlertidigt, når størrelsen ændres. Det er et normalt fænomen og bør ikke anses
for at være en produktionsdefekt.
• For yderligere oplysninger om
Picture Advanced (Avanceret billede) og Smart Scaling (Smartskalering).
Smart Scaling (Smartskalering), gå til Smartskalering på side 53.
Brug af tilstanden Øjeblikkelig
Når du spiller spil, kan du forkorte inputforsinkelse ved at aktivere Instant Mode (Tilstanden
Øjeblikkelig)
1. Gå til
2. Vælg On (Til).
.
Picture (Billede) og Instant Mode (Tilstanden Øjeblikkelig).
Skift mellem tilstandene Classic (Klassisk) og G-SYNC (kun for modeller med G-SYNC-modul)
Hvis din monitor er udstyret med et G-SYNC-modul, har du mulighed for at skifte mellem
tilstandene Classic (Klassisk) og G-SYNC, alt efter dine behov. Bemærk, at hver tilstand har
sine egne OSD-menuer og kun er tilgængelig med en bestemt inputkilde.
Kontroller, om der er installeret en kompatibel GPU (grafikbehandlingsenhed) med den seneste driver på din
computer. Gå til http://www.geforce.com/hardware/technology/g-sync for yderligere oplysninger.
41 Sådan justeres din monitor
Page 42

Tilstande og nødvendig inputkilde
Se følgende tabel for tilstande og den krævede inputkilde. Det anbefales, at du kun forbinder DP
kablet til din skærm, hvis G-SYNC tilstanden er ønsket for at sikre, at alle G-SYNC funktioner
og indstillinger virker.
Tilstand Inputkilde
Classic
(Klassisk)
DVI-D
HDMI
G-SYNC DP
Skift mellem tilstande
1. Afhængig af den ønskede tilstand, forbind den ønskede input kilde til din skærm. Se Tilslut
PC video-kablet på side 14 for at få flere oplysninger.
2. Tryk på den første kontrolknap (designeret til Engine Switch (Programskift)) og vælg den
ønskede tilstand. Det tager et par sekunder inden monitoren genstartes og skifter til den
valgte tilstand.
3. Hvis du ønsker yderligere opsætning kan du trykke på en af kontrolknapperne for at åbne
genvejsmenuen og vælg Menu.
4. Hvis du vil skifte til en anden tilstand skal du starte med trin 2 igen.
Hvis du ser meddelelsen No Cable Connected (Intet kabel tilsluttet) eller No Signal Detected (Intet signal
detekteret)
- Om kabeltilslutningen for den valgte tilstand er tilsluttet korrekt.
- Om videokilden er tilgængelig for din monitor.
Hvis der er tilsluttet 2 inputkilder til din monitor for tilstandene Classic (Klassisk) og G-SYNC separat, er det
muligt, at computer-kompatibiliteten vil generere en fejl for videoens signaloutput på monitoren. Prøv følgende
for at afhjælpe problemet.
• Træk elledningen ud af monitorens stik, og tilslut den igen.
skal du markere følgende:
• Skift igen mellem tilstandene
42 Sådan justeres din monitor
Classic (Klassisk) og G-SYNC.
Page 43

Navigering i hovedmenuen
Du kan bruge OSD (On Screen Display) -menuen til at justere alle indstillingerne på din
monitor.
Tryk på en af kontrolknapperne eller hjulel eller returknappen på S Switch for at vise
genvejsmenuen. Vælg Menu for at få adgang til hovedmenuen. Se Grundlæggende brug af menu
på side 35 for yderligere oplysninger.
Tilgængelige menuvalgmuligheder kan variere, afhængigt af inputkilderne, funktionerne og
indstillingerne. Menuvalg, som ikke findes, bliver gråmarkeret. Og knapper, der ikke er
tilgængelige, deaktiveres og de tilsvarende OSD-ikoner skjules. I modeller uden visse funktioner
vises deres indstillinger og relaterede emner ikke i menuen.
OSD-menuens sprog kan være forskelligt fra produktets, der leveres til dit område. Se Sprog på side 58 /
Language (Sprog) på side 67 under
Se de følgende sider for yderligere oplysninger om hver menu:
• Skærm menu på side 45
System og Indstillinger for OSD for yderligere oplysninger.
• Billede menu på side 48
• Menuen Avanceret Billede på side 51
• Menuen Gem indstillinger på side 55
• Lyd menu på side 56
• System menu på side 57
OSD-menuer for modeller med G-SYNC-modul
Hvis din skærm er udstyret med et G-SYNC-modul har du 2 OSD-menuer med hver deres
egne indstillinger: Classic (Klassisk) og G-SYNC.
For yderligere oplysninger om hver menu i
sider:
• Programskift-menu på side 47
• Billede menu på side 48
• Menuen Avanceret Billede på side 51
• Menuen Gem indstillinger på side 55
Classic (Klassisk)-tilstand henvises til de følgende
• Lyd menu på side 56
• System menu på side 57
43 Navigering i hovedmenuen
Page 44

For yderligere oplysninger om hver menu i G-SYNC-tilstand henvises til de følgende sider:
• G-SYNC-tilstand: Programskift-menu på side 61
• G-SYNC-tilstand: Menuen Billede på side 62
• G-SYNC-tilstand: Menuen Avanceret Billede på side 64
• G-SYNC-tilstand: Menuen System på side 66
44 Navigering i hovedmenuen
Page 45

Skærm menu
50
Auto Adjustment
H.Position
V.Postion
Pixel Clock
Phase
Mode: Standard
Display
Picture
Picture Advanced
Save Settings
Audio
System
Tilgængelige menuvalgmuligheder kan variere, afhængigt af inputkilderne, funktionerne og
indstillingerne. Menuvalg, som ikke findes, bliver gråmarkeret. Og knapper, der ikke er
tilgængelige, deaktiveres og de tilsvarende OSD-ikoner skjules. I modeller uden visse funktioner
vises deres indstillinger og relaterede emner ikke i menuen.
1. Vælg Menu fra genvejsmenuen.
2. Brug eller til at vælge Skærm.
3. Vælg til at gå til en undermenu og brug derefter eller til at vælge et
menuemne.
4. Brug eller til at udføre justeringer, eller brug til at vælge.
5. For at gå tilbage til den forrige menu, vælg .
6. For at afslutte menuen, vælg .
Emne Funktion Område
Automatisk
justering
H. position
Optimerer og justerer automatisk skærmens
indstillinger for dig.
Gælder ikke for et digitalt Inputsignal.
Justerer skærmbilledets horisontale position. 0 til 100
V. position
Pixel ur
Justerer skærmbilledets vertikale position. 0 til 100
Justerer frekvens-timing for pixel ur for at
0 til 100
synkronisere med det analoge videoinputsignal.
Se også: Billedoptimering på side 39.
Gælder ikke for et digitalt Inputsignal.
45 Navigering i hovedmenuen
Page 46

Emne Funktion Område
Fase
Justerer fase-timing for pixel ur for at synkronisere
med det analoge videoinputsignal.
Se også: Billedoptimering på side 39.
Gælder ikke for et digitalt Inputsignal.
0 til 63
46 Navigering i hovedmenuen
Page 47

Programskift-menu
50
G-SYNC
Classic
Mode: Standard
Engine Switch
Picture
Picture Advanced
Save Settings
Audio
System
(kun for modeller med G-SYNC-modul)
Tilgængelige menuvalgmuligheder kan variere, afhængigt af inputkilderne, funktionerne og
indstillingerne. Menuvalg, som ikke findes, bliver gråtonet. Og knapper, der ikke er tilgængelige,
deaktiveres og de tilsvarende OSD-ikoner skjules. I modeller uden visse funktioner vises deres
indstillinger og relaterede emner ikke i menuen.
1. Vælg Menu fra genvejsmenuen.
2. Brug eller til at vælge Programskift
3. Vælg til at gå til en undermenu og brug derefter eller til at vælge et
menuemne.
4. Brug eller til at udføre justeringer, eller brug til at vælge.
5. For at gå tilbage til den forrige menu, vælg .
6. For at afslutte menuen, vælg .
Emne Funktion Område
G-SYNC Skifter til G-SYNC-tilstand.
Det fungerer når videokilden er tilsluttet til monitoren via
DP-kilden-kablet.
Klassisk Skifter til Klassisk tilstand.
Det fungerer når videokilden er tilsluttet til monitoren via
DVI-DL- eller HDMI-kablet.
47 Navigering i hovedmenuen.
Page 48

Billede menu
Display
Picture
Picture Advanced
Save Settings
Audio
System
Normal
Bluish
Reddish
User Mode
Brightness
Contrast
Low Blue Light
Black eQualizer
Blur Reduction
Color Temperature
Hue
Saturation
Mode: Standard
100 100
RG
B
100
Tilgængelige menuvalgmuligheder kan variere, afhængigt af inputkilderne, funktionerne og
indstillingerne. Menuvalg, som ikke findes, bliver gråmarkeret. Og knapper, der ikke er
tilgængelige, deaktiveres og de tilsvarende OSD-ikoner skjules. I modeller uden visse funktioner
vises deres indstillinger og relaterede emner ikke i menuen.
1. Vælg Menu fra genvejsmenuen.
2. Brug eller til at vælge Billede.
3. Vælg til at gå til en undermenu og brug derefter eller til at vælge et
menuemne.
4. Brug eller til at udføre justeringer, eller brug til at vælge.
5. For at gå tilbage til den forrige menu, vælg .
6. For at afslutte menuen, vælg .
Emne Funktion Område
Lysstyrke
(under afspilning
af 2D) /
NVIDIA® 3D
LightBoost
™
(under afspilning
af 3D)
Kontrast
• Justerer balancen mellem lyse og mørke nuancer (under
afspilning af 2D).
Eller
• Justerer lysstyrken under 3D-afspilning.
(under
afspilning af 2D)
• 0 til 100
(under
afspilning af 3D)
• OFF (FRA) til
Justerer graden af forskel mellem mørke og lys. 0 til 100
MAX (MAKS.)
48 Navigering i hovedmenuen
Page 49

Emne Funktion Område
Low Blue Light
(kun udvalgte
modeller)
Black
eQualizer
Blur Reduction
(Reduktion af
uskarpheder fra
bevægelse. Kun
udvalgte
modeller.)
Reducerer, hvor meget blåt lys der udsendes fra
skærmen, for at mindske risikoen for, at dine øjne
udsættes for blåt lys.
Des højere værdien er, des mere er det blå lys reduceret.
Fremhæver de mørke toner ved at øge lysstyrken under
at ændre de lyse toner.
Hvis billedet er for lyst eller er næsten helt uden mørke toner,
vil justering af værdien
billedet.
Black eQualizer muligvis ikke ændre
Reducerer uskarpheder fra bevægelse i spil eller under
afspilning af video.
Kan ikke anvendes til afspilning af 3D.
Bemærk virkningen af funktionen
aktiveret.
- Lysstyrken er sænket.
- Flimmer-fri er deaktiveret.
Blur Reduction efter den er
0 til 10
0 til 20
• TIL
• FRA
Farvetemperatur
Normal
Blålig
Rødlig
Brugerti
lstand
Gør det muligt at vise video og stillfotografier
i naturlige farver. Dette er den
fabriksindstillede standardfarve.
Giver billedet en kølig nuance, og er
fabriksindstillet til pc-industriens standard
hvide farve.
Giver billedet en varm nuance, og er
fabriksindstillet til avispapirs standard hvide
farve.
Blanding af de primære farver, rød, grøn og
blå, kan ændres, således at billedets
farvenuance ændres. Gå til de efterfølgende
menuer R (rød), G (grøn) og B (blå) for at
ændre indstillingerne.
Hvis en eller flere af farverne mindskes,
reduceres dens respektive påvirkning på
billedets farvenuance. (F. eks. hvis du
reducerer det blå niveau, får billedet gradvist
en gul nuance. Hvis du reducerer grøn, får
billedet en magenta nuance.)
• R (0 til 100)
• G (0 til 100)
• B (0 til 100)
Nuance
Mætning
Justerer graden af farven. 0 til 100
Justerer graden af, hvor 'ren' en farve er. 0 til 100
49 Navigering i hovedmenuen
Page 50

Emne Funktion Område
Nulstil farve
AMA
Tilstanden
Øjeblikkelig
Skarphed
Gamma
Nulstiller de brugerdefinerede farveindstillinger til
fabriksindstillingerne.
• JA
• NEJ
Forbedrer svartiden for grå niveauer på et LCD-panel. • FRA
• Høj
• Premium
Juster billedbehandlingen for at formindske
inputforsinkelse. Du kan få en realtidsoplevelse, mens du
• TIL
• FRA
spiller spil.
Hvis du vil optimere billedkvaliteten, skal du deaktivere
Tilstanden Øjeblikkelig, hvis kilden er interlaced video.
Kontroller opløsningen på videokilden ved at gå til
Oplysninger op skærmen.
Justerer klarheden og synligheden af emnernes kanter i
System og
1 til 10
billedet.
Justerer tonens luminans. Standardværdien er 3
(standardværdien for Windows).
• Gamma 1
• Gamma 2
• Gamma 3
• Gamma 4
• Gamma 5
50 Navigering i hovedmenuen
Page 51

Menuen Avanceret Billede
Display
Picture
Picture Advanced
Save Settings
Audio
System
Standard
Movie
Photo
sRGB
Eco
FPS1
FPS2
RTS
Mode: FPS1
Picture Mode
Senseye Demo
Dynamic Contrast
Over-scan
Display Mode
Smart Scaling
Color Format
HDMI 3D Format
Tilgængelige menuvalgmuligheder kan variere, afhængigt af inputkilderne, funktionerne og
indstillingerne. Menuvalg, som ikke findes, bliver gråmarkeret. Og knapper, der ikke er
tilgængelige, deaktiveres og de tilsvarende OSD-ikoner skjules. I modeller uden visse funktioner
vises deres indstillinger og relaterede emner ikke i menuen.
1. Vælg Menu fra genvejsmenuen.
2. Brug eller til at vælge Avanceret billede.
3. Vælg til at gå til en undermenu og brug derefter eller til at vælge et
menuemne.
4. Brug eller til at udføre justeringer, eller brug til at vælge.
5. For at gå tilbage til den forrige menu, vælg .
6. For at afslutte menuen, vælg .
Emne Funktion Område
Billedtilstand
Til valg af en billedtilstand, der er bedst egnet til den type billeder,
der vises på skærmen.
Standardindstillingen er FPS1. Ændr indstillingen hvis det er nødvendigt.
Standard
Til basale pc-programmer.
Film
Foto
sRGB
Til visning af videoer.
Til visning af stillbilleder.
Til bedre tilpasning af farverepræsentation for
periferiske enheder som f. eks. printere, digitale
kameraer osv.
51 Navigering i hovedmenuen
Page 52

Emne Funktion Område
Prøvevisning
Dynamisk
kontrast
Eco
Til at spare på elektricitetsforbruget ved at bruge
den minimale lysstyrke for alle de kørende
programmer.
FPS1
FPS2
RTS
Spiller1
Spiller2
Spiller3
Til afspilning af FPS (First Person Shooting) spil.
Til afspilning af RTS (Real-time strategy) spil.
Anvender brugerdefinerede egenskaber for skærm.
For yderligere oplysninger om konfiguration af
spiltilstand, se Konfiguration af din egen spiltilstand på
side 40.
Viser en forhåndsvisning af skærmbillederne under den valgte
tilstand fra Billedtilstand. Skærmen deles op i to vinduer. Det
venstre vindue viser billeder i standardtilstand mens det højre
vindue viser billeder i den specificerede tilstand.
Funktionen registrerer automatisk fordelingen af visuelle
input-signaler og skaber derefter den optimale kontrast.
• TIL
• FRA
0 til 5
Overscanning
Displaytilstand
Forstørrer inputbilledet en smule. Brug denne funktion til at skjule
irriterende støj, hvis det findes rundt om billedet.
Er kun tilgængelig når inputkilden er HDMI, DP eller D-Sub (VGA,
konverteret fra Component).
Denne funktion giver mulighed for at vise andre skærmforhold
end 16:9 uden geometrisk forvrængning.
Indstillingerne under Displaytilstand ændres, afhængigt af inputsignalets
kilder.
Afhængigt af dit valg af
Displaytilstand forudindstillet. Ændr indstillingen hvis det er nødvendigt.
Fuld
Skalerer inputbilledet, så det fylder skærmen. Ideelt
Billedtilstand er forskellige valgmuligheder for
til billeder i 16:9-forholdet.
Aspekt
Inputbilledet vises uden geometrisk forvrængning,
således at det fylder så meget af skærmen som
muligt.
1:1
Viser inputbilledet i den native opløsning uden
skalering.
• TIL
• FRA
17" (4:3) Viser inputbilledet, som om det er en 17 tommer
52 Navigering i hovedmenuen
skærm med 4:3-skærmforhold.
Page 53

Emne Funktion Område
19" (4:3) Viser inputbilledet, som om det er en 19 tommer
skærm med 4:3-skærmforhold.
19" (5:4)
(kun for
Viser inputbilledet, som om det er en 19 tommer
skærm med 5:4-skærmforhold.
XL2720)
19 tommer
bred (16:10)
21,5" (16:9) Viser inputbilledet, som om det er en 21,5 tommer
Viser inputbilledet, som om det er en 19 tommers
bredskærm med 16:10-skærmforhold.
skærm med 16:9-skærmforhold.
22 tommer
bred (16:10)
23 tommer
bred (16:9)
23,6 tommer
bred (16:9)
Viser inputbilledet, som om det er en 22 tommers
bredskærm med 16:10-skærmforhold.
Viser inputbilledet, som om det er en 23 tommers
bredskærm med 16:9-skærmforhold.
Viser inputbilledet, som om det er en
23,6 tommers bredskærm med 16:9-skærmforhold.
(kun for
XL2720)
24 tommer
bred (16:9)
Viser inputbilledet, som om det er en 24 tommers
bredskærm med 16:9-skærmforhold.
(kun for
XL2720)
Smartskalering
Juster displaystørrelsen, så den bedst passer til dine behov.
Hvis Displaytilstand er 17 tommer, 19 tommer, 19 tommer bred eller
21,5 tommer, gemmes de 4 sidste skaleringsindstillinger (i forskellige
opløsninger afhængigt af inputkilden) for hurtig adgang.
(For XL2720) I næsten alle displaytilstande undtagen
1:1, (i forskellige opløsning på input) vil de 9 sidste skalaindstillinger blive
gemt for hurtig adgang.
Displaytilstanden er 1:1 (og opløsningen for inputkilden er lavere
Hvis
end 1920 x 1080), gemmes de sidste 3 skaleringsindstillinger (i forskellige
opløsninger for inputkilden) til nem adgang.
Fuld, Aspekt, og
0 til 100
53 Navigering i hovedmenuen
Page 54

Emne Funktion Område
Farveformat
HDMI 3D
Format
(kun for
XL2420TX)
Bestemmer farveområdet (RGB eller YUV), baseret på det
følgende, detekterede videosignal.
Det kan være nødvendigt at indstille Farveformatet manuelt hvis
farverne, der vises på monitoren, ikke gengives korrekt.
Hvis inputkilden er HDMI eller DP kan forveformatet ikke vælges. Dvs. at
Farveformatet vælges automatisk, afhængigt af inputtets videokilde.
RGB
• For D-Sub (VGA) inputkilde fra pc.
• For DVI inputkilde.
YUV
For D-Sub (Component, konverteret fra VGA)
inputkilde fra en videoenhed.
Vælger et relevant format til afspilning af 3D-indhold.
Kontakt din udbyder af 3D-indhold for at få det korrekte
afspilningsformat.
• 2D
• Frame
Packed
• Side-by-
Side
• Top
Bottom
Område for
HDMI RGB
pc
Smartfokus
Bestemmer farveskalaernes område. Vælg en indstilling, der
stemmer overens med RGB-områdeindstillingen på den tilsluttede
HDMI-enhed.
Denne funktion frembringer et fremhævet område, hvor du kan
fokusere på bestemt indhold, f.eks. en YouTube-video eller et spil i
vinduestilstand.
Størrelse
H. position
Bestemmer størrelsen af det fremhævede område. • Lille
Justerer den vandrette placering af det fremhævede
område.
V. position
Justerer den lodrette placering af det fremhævede
område.
Skalerer
Skalerer det fremhævede område. 0 til 100
• RGB
(0 til 255)
• RGB
(16 til 235)
• Stor
• FRA
0 til 100
0 til 100
54 Navigering i hovedmenuen
Page 55

Menuen Gem indstillinger
Display
Picture
Picture Advanced
Save Settings
Audio
System
Mode: RTS
Gamer 1
Gamer 2
Gamer 3
Tilgængelige menuvalgmuligheder kan variere, afhængigt af inputkilderne, funktionerne og
indstillingerne. Menuvalg, som ikke findes, bliver gråmarkeret. Og knapper, der ikke er
tilgængelige, deaktiveres og de tilsvarende OSD-ikoner skjules. I modeller uden visse funktioner
vises deres indstillinger og relaterede emner ikke i menuen.
1. Vælg Menu fra genvejsmenuen.
2. Brug eller til at vælge Gem indstillinger.
3. Vælg til at gå til en undermenu og brug derefter eller til at vælge et
menuemne.
4. Brug til at vælge.
5. For at gå tilbage til den forrige menu, vælg .
6. For at afslutte menuen, vælg .
Emne Funktion Område
Spiller 1
Spiller 2
Spiller 3
Gemmer et nyt sæt brugerdefinerede egenskaber for
skærm.
Se Konfiguration af din egen spiltilstand på side 40 for
oplysninger om anvendelse af spiltilstanden.
-
55 Navigering i hovedmenuen
Page 56

Lyd menu
50
Display
Picture
Picture Advanced
Save Settings
Audio
System
Mode: Standard
Volume
Mute
Buzzer
Tilgængelige menuvalgmuligheder kan variere, afhængigt af inputkilderne, funktionerne og
indstillingerne. Menuvalg, som ikke findes, bliver gråmarkeret. Og knapper, der ikke er
tilgængelige, deaktiveres og de tilsvarende OSD-ikoner skjules. I modeller uden visse funktioner
vises deres indstillinger og relaterede emner ikke i menuen.
1. Vælg Menu fra genvejsmenuen.
2. Brug eller til at vælge Lyd.
3. Vælg til at gå til en undermenu og brug derefter eller til at vælge et
menuemne.
4. Brug eller til at udføre justeringer, eller brug til at vælge.
5. For at gå tilbage til den forrige menu, vælg .
6. For at afslutte menuen, vælg .
Emne Funktion Område
Lydstyrke
Slå lyd fra
Justerer lydstyrken. 0 til 100
Slår lyden fra for lydinputtet. • TIL
• FRA
Summer
Tænder/slukker for tonekontrolknapperne. • TIL
• FRA
56 Navigering i hovedmenuen
Page 57

System menu
Display
Picture
Picture Advanced
Save Settings
Audio
System
D-Sub
DVI-DL
HDMI 1
HDMI 2
DP
Mode: Standard
Input
OSD Settings
Custom Key 1
Custom Key 2
Custom Key 3
Auto Power Off
DDC/CI
Emitter Mode
Tilgængelige menuvalgmuligheder kan variere, afhængigt af inputkilderne, funktionerne og
indstillingerne. Menuvalg, som ikke findes, bliver gråmarkeret. Og knapper, der ikke er
tilgængelige, deaktiveres og de tilsvarende OSD-ikoner skjules. I modeller uden visse funktioner
vises deres indstillinger og relaterede emner ikke i menuen.
1. Vælg Menu fra genvejsmenuen.
2. Brug eller til at vælge System.
3. Vælg til at gå til en undermenu og brug derefter eller til at vælge et
menuemne.
4. Brug eller til at udføre justeringer, eller brug til at vælge.
5. For at gå tilbage til den forrige menu, vælg .
6. For at afslutte menuen, vælg .
Emne Funktion Område
Input
Bruges til at ændre inputtet, så det passer til dit
videokabels tilslutningstype.
• D-Sub
• DVI-DL
• HDMI 1
D-Sub og DP er ikke tilgængelig på modeller med
G-SYNC-modul.
• HDMI 2
• DP
57 Navigering i hovedmenuen
Page 58

Emne Funktion Område
Indstillinger for
OSD
Sprog
Indstiller OSD-menuens sprog.
Sprogindstillingerne, der vises på dit
OSD, kan være forskellige fra dem, vist
til højre, afhængigt af hvilket produkt
der forhandles i dit område.
• English
• Français
• Deutsch
• Italiano
• Español
• Polski
• Česky
• Magyar
• Serbo-croatia
• Română
• Nederlands
• Русский
• Svenska
• Português
• 日本語
• 繁體中文
Visningstid
OSD-lås
Justerer, hvor lang tid OSD-menuen
vises.
Forhindrer, at alle monitorens
indstillinger ændres tilfældigt. Når
denne funktion er aktiveret, er alle
kontrolfunktioner og genvejstaster til
OSD deaktiverede.
For at oplåse OSD-knapperne skal du
trykke og holde en knap nede i
10 sekunder.
• 简体中文
• 5 sek.
• 10 sek.
• 15 sek.
• 20 sek.
• 25 sek.
• 30 sek.
58 Navigering i hovedmenuen
Page 59

Emne Funktion Område
Brugerdefineret
tast 1
Brugerdefineret
tast 2
Brugerdefineret
tast 3
Indstil de funktioner, der er adgang til med den
brugerdefinerede tast 1.
Indstil de funktioner, der er adgang til med den
brugerdefinerede tast 2.
Indstil de funktioner, der er adgang til med den
brugerdefinerede tast 3.
• Programskift
(for modeller
med
G-SYNC-modul)
• Billedtilstand
• Displaytilstand
• Smartskalering
(ikke tilgængelig
for modeller med
G-SYNC-modul)
Lysstyrke
•
• Kontrast
• Smartfokus
• Lydstyrke
• Slå lyd fra
• Black eQualizer
• Input
• Low Blue Light
Automatisk
slukning
DDC/CI
Sendertilstand
(kun for
XL2420TX)
Indstiller, hvornår monitoren slukkes automatisk i
strømbesparelsestilstand.
Giver mulighed for at konfigurere monitorens
indstillinger gennem softwaren på computeren.
DDC/CI, der er en forkortet form af Display Data
Channel/Command Interface, blev udviklet af Video
Electronics Standards Association (VESA).
DDC/CI-kapacitet giver mulighed for, at monitorens
kontrolfunktioner kan sendes via softwaren til
fjerndiagnostik.
Bestemmer IR-signalets rækkevidde.
Normal
tilstand
Forbrugertilstand
Indstiller signalafstanden i normal
strømtilstand.
Indstiller for at reducere interferens
med andet IR-udstyr (f.eks. fjernsyn
eller dvd-afspillere).
• Blur Reduction
• FRA
• 10min.
• 20min.
• 30min.
• TIL
• FRA
LAN-tilstand
Indstiller minimumafstanden for
LAN-parter i lav strømtilstand.
59 Navigering i hovedmenuen
Page 60

Emne Funktion Område
Automatisk
omskifter til
HDMI
Meddelelse om
opløsning
Oplysninger
Nulstil alle
Når denne funktion er aktiveret, vil HDMI-porten
blive den automatiske input-valgløkke. Ellers kan
• TIL
• FRA
HDMI kun vælges ved input-valg eller med
genvejstaste.
Indstiller, om meddelelsen om opløsning skal vise den
anbefalede opløsning når monitoren detekterer en ny
• TIL
• FRA
enhed.
Viser den aktuelle monitors egenskabsindstillinger. • Input
• Aktuel
opløsning
• Optimal
opløsning
for monitoren)
• Navn på model
Nulstilller alle indstillinger for tilstande, farver og
geometri til fabrikkens standardindstillinger.
• JA
• NEJ
(bedst
60 Navigering i hovedmenuen
Page 61

G-SYNC-tilstand: Programskift-menu
Engine Switch
Picture
Picture Advanced
System
Mode: Standard
G-SYNC
Classic
(kun for modeller med G-SYNC-modul)
Tilgængelige menuvalgmuligheder kan variere, afhængigt af inputkilderne, funktionerne og
indstillingerne. Menuvalg, som ikke findes, bliver gråtonet. Og knapper, der ikke er tilgængelige,
deaktiveres og de tilsvarende OSD-ikoner skjules. I modeller uden visse funktioner vises deres
indstillinger og relaterede emner ikke i menuen.
1. Vælg Menu fra genvejsmenuen.
2. Brug eller til at vælge Engine Switch (Programskift)
3. Vælg til at gå til en undermenu og brug derefter eller til at vælge et
menuemne.
4. Brug eller til at udføre justeringer, eller brug til at vælge.
5. For at gå tilbage til den forrige menu, vælg .
6. For at afslutte menuen, vælg .
Emne Funktion Område
G-SYNC Skifter til G-SYNC-tilstand.
Det fungerer når videokilden er tilsluttet til monitoren via
DP-kilden-kablet.
Classic (Klassisk) Skifter til Classic (Klassisk) tilstand.
Det fungerer når videokilden er tilsluttet til monitoren via
DVI-DL- eller HDMI-kablet.
61 Navigering i hovedmenuen.
Page 62

G-SYNC-tilstand: Menuen Billede
Mode: Standard
Engine Switch
Picture
Picture Advanced
System
Brightness
Contrast
Low Blue Light
Black eQualizer
Color Temperatur
AMA
Gamma
Reset Color
100
(kun for modeller med G-SYNC-modul)
Tilgængelige menuvalgmuligheder kan variere, afhængigt af inputkilderne, funktionerne og
indstillingerne. Menuvalg, som ikke findes, bliver gråtonet. Og knapper, der ikke er tilgængelige,
deaktiveres og de tilsvarende OSD-ikoner skjules. I modeller uden visse funktioner vises deres
indstillinger og relaterede emner ikke i menuen.
Brightness
(Lysstyrke)
afspilning af 2D) /
NVIDIA® 3D
LightBoost
(under afspilning af
3D)
Contrast
(Kontrast)
1. Vælg Menu fra genvejsmenuen.
2. Brug eller til at vælge Picture (Billede).
3. Vælg til at gå til en undermenu og brug derefter eller til at vælge et
menuemne.
4. Brug eller til at udføre justeringer, eller brug til at vælge.
5. For at gå tilbage til den forrige menu, vælg .
6. For at afslutte menuen, vælg .
Emne Funktion Område
(under
™
• Justerer balancen mellem lyse og mørke nuancer
(under afspilning af 2D).
Eller
• Justerer lysstyrken under 3D-afspilning.
Justerer graden af forskel mellem mørke og lys. 0 til 100
(Under
afspilning af 2D)
• 0 til 100
(Under
afspilning af 3D)
• OFF (FRA) til
MAX (MAKS.)
62 Navigering i hovedmenuen.
Page 63

Emne Funktion Område
Low Blue Light
(kun udvalgte
modeller)
Black eQualizer Fremhæver de mørke toner ved at øge lysstyrken
Reducerer, hvor meget blåt lys der udsendes fra
skærmen, for at mindske risikoen for, at dine øjne
udsættes for blåt lys.
Des højere værdien er, des mere er det blå lys reduceret.
uden at ændre de lyse toner.
Hvis billedet er for lyst eller er næsten helt uden mørke
Color
Temperature
(Farvetemperatur)
toner, vil justering af værdien
ændre billedet.
Normal Gør det muligt at vise video og
stillfotografier i naturlige farver. Dette er
Bluish
(Blålig)
den fabriksindstillede standardfarve.
Giver billedet en kølig nuance, og er
fabriksindstillet til pc-industriens
Black eQualizer muligvis ikke
standard hvide farve.
Reddish
(Rødlig)
Giver billedet en varm nuance, og er
fabriksindstillet til avispapirs standard
hvide farve.
0 til 10
0 til 20
AMA
Reset Color
(Nulstil farve)
Gamma
User Mode
(Brugertilstand)
Blanding af de primære farver, rød, grøn
og blå, kan ændres, således at billedets
farvenuance ændres. Gå til de
efterfølgende menuer R (Rød),
G (Grøn) og B (Blå) for at ændre
• R (0 til 100)
• G (0 til 100)
• B (0 til 100)
indstillingerne.
Hvis en eller flere af farverne mindskes,
reduceres dens respektive påvirkning på
billedets farvenuance (hvis du f.eks.
reducerer det blå niveau, får billedet
gradvist en gul nuance. Hvis du
reducerer grøn, får billedet en magenta
nuance.)
Forbedrer svartiden for grå niveauer på et LCD-panel. • OFF (FRA)
• High (Høj)
• Premium
Nulstiller de brugerdefinerede farveindstillinger til
fabriksindstillingerne.
Justerer tonens luminans. Standardværdien er 3
(standardværdien for Windows).
• YES (JA)
• NO (NEJ)
• Gamma 1
• Gamma 2
• Gamma 3
• Gamma 4
63 Navigering i hovedmenuen.
Page 64

G-SYNC-tilstand: Menuen Avanceret Billede
Mode: Standard
Engine Switch
Picture
Picture Advanced
System
Picture Mode
ULMB
Standard
sRGB
Gaming
Fast Gaming
(Kun for modeller med G-SYNC-modul)
Tilgængelige menuvalgmuligheder kan variere, afhængigt af inputkilderne, funktionerne og
indstillingerne. Menuvalg, som ikke findes, bliver gråtonet. Og knapper, der ikke er tilgængelige,
deaktiveres og de tilsvarende OSD-ikoner skjules. I modeller uden visse funktioner vises deres
indstillinger og relaterede emner ikke i menuen.
Picture Mode
(Billedtilstand)
1. Vælg Menu fra genvejsmenuen.
2. Brug eller til at vælge Picture Advanced (Avanceret billede).
3. Vælg til at gå til en undermenu og brug derefter eller til at vælge et
menuemne.
4. Brug eller til at udføre justeringer, eller brug til at vælge.
5. For at gå tilbage til den forrige menu, vælg .
6. For at afslutte menuen, vælg .
Emne Funktion Område
Til valg af en billedtilstand, der er bedst egnet til den type
billeder, der vises på skærmen.
Standardindstillingen er Fast Gaming (Dynamisk spil). Ændr
indstillingen hvis det er nødvendigt.
Standard
sRGB
Til basale pc-programmer.
Til bedre tilpasning af farverepræsentation for
periferiske enheder som f. eks. printere,
digitale kameraer osv.
64 Navigering i hovedmenuen.
Gaming (Spil) Til at spille videospil.
Page 65

Emne Funktion Område
ULMB (Ultra
Low Motion
Blur)
Fast Gaming
Til spil med dynamisk handling.
(Dynamisk
spil)
Reducerer uskarpheder fra bevægelse i spil eller under
afspilning af video.
Kan ikke anvendes til afspilning af 3D.
Tilgængelig, når opdateringsfrekvensen er 85 Hz, 100 Hz, eller 120 Hz.
Bemærk virkningen af funktionen
- Lysstyrken er sænket.
- Flimmer-fri er deaktiveret.
ULMB efter den er aktiveret.
ON (TIL) Aktiverer reduktion af uskarpheder fra
bevægelse.
OFF (FRA) Deaktiverer reduktion af uskarpheder fra
bevægelse.
ULMB Pulse
Width (ULMB
impulsbredde)
Justerer ydelsen af ULMB.
Skærmens lysstyrke ændres med justering af
ULMB Pulse Width (ULMB impulsbredde).
0 til 100
65 Navigering i hovedmenuen.
Page 66

G-SYNC-tilstand: Menuen System
Mode: Standard
Engine Switch
Picture
Picture Advanced
System
OSD settings
Custom Key 1
Custom Key 2
Information
Buzzer
Reset All
Language
Display Time
5 Sec.
10 Sec.
15 Sec.
20 Sec.
25 Sec.
30 Sec.
(Kun for modeller med G-SYNC-modul)
Tilgængelige menuvalgmuligheder kan variere, afhængigt af inputkilderne, funktionerne og
indstillingerne. Menuvalg, som ikke findes, bliver gråtonet. Og knapper, der ikke er tilgængelige,
deaktiveres og de tilsvarende OSD-ikoner skjules. I modeller uden visse funktioner vises deres
indstillinger og relaterede emner ikke i menuen.
1. Vælg Menu fra genvejsmenuen.
2. Brug eller til at vælge System.
3. Vælg til at gå til en undermenu og brug derefter eller til at vælge et
menuemne.
4. Brug eller til at udføre justeringer, eller brug til at vælge.
5. For at gå tilbage til den forrige menu, vælg .
6. For at afslutte menuen, vælg .
66 Navigering i hovedmenuen.
Page 67

Emne Funktion Område
OSD Settings
(Indstillinger
for OSD)
Language
(Sprog)
Indstiller OSD-menuens sprog.
Sprogindstillingerne, der vises på dit OSD,
kan være forskellige fra dem, vist til højre,
afhængigt af, hvilket produkt der forhandles
i dit område.
• English
• Français
• Deutsch
• Italiano
• Español
• Polski
• Česky
• Magyar
• Serbo-croatia
• Română
• Nederlands
• Русский
• Svenska
• Português
• 日本語
• 繁體中文
Custom Key 1
(Brugerdefineret tast 1)
Custom Key 2
(Brugerdefineret tast 2)
Custom Key 3
(Brugerdefineret tast 3)
Display Time
(Visningstid)
Justerer, hvor lang tid OSD-menuen
vises.
Indstil de funktioner, der er adgang til med den
brugerdefinerede tast 1.
Indstil de funktioner, der er adgang til med den
brugerdefinerede tast 2.
Indstil de funktioner, der er adgang til med den
brugerdefinerede tast 3.
• 简体中文
• 5 Sec. (5 sek.)
• 10 Sec. (10 sek.)
• 15 Sec. (15 sek.)
• 20 Sec. (20 sek.)
• 25 Sec. (25 sek.)
• 30 Sec. (30 sek.)
• Engine Switch
(Programskift)
• Picture mode
(Billedtilstand)
• ULMB
• Black eQualizer
• Low Blue Light
• Brightness
(Lysstyrke)
• Contrast
(Kontrast)
67 Navigering i hovedmenuen.
Page 68

Emne Funktion Område
Information
(Oplysninger)
Reset All
(Nulstil alle)
Viser den aktuelle monitors egenskabsindstillinger. • Input
• Current
Resolution
(Aktuel
opløsning)
• Optimum
Resolution
(Optimal
opløsning)
(bedst for
monitoren)
• Mode (Tilstand)
Nulstiller alle indstillinger for tilstande, farver og
geometri til fabrikkens standardindstillinger.
• YES (JA)
• NO (NEJ)
68 Navigering i hovedmenuen.
Page 69

Fejlfinding
FAQ (Hyppigt stillede spørgsmål)
Billedet har en forkert farve.
• Standard Billedtilstand kan indstilles for en specific type spil. Hvis du foretrækker andre
billedtilstande, skal du gå til Avanceret billede og ændre indstillingen i Billedtilstand.
• Hvis billedet har et gult, blåt eller lyserødt udseende, skal du gå til Billede og Nulstil farve
og så vælge JA for at nulstille farveindstillingerne til fabriksstandarderne.
Hvis billedet stadig ikke er korrekt, og OSD også har en forkert farve, betyder det, at en af de
tre primære farver mangler i signalinputtet. Kontroller signalkablets tilslutninger. Hvis et ben er
bøjet eller knækket, skal du kontakte din forhandler for at få den nødvendige support.
Billedet er uskarpt.
Læs vejledningerne på linket "Justering af skærmens opløsning" på cd'en, og vælg derefter
den korrekte opløsning, opdateringshastighed, og foretag dine justeringer baseret på disse
vejledninger.
Hvordan bruger du et VGA-folængerkabel?
Fjern forlængerkablet, så det kan testes. Er billedet klart nu? Hvis ikke, skal billedet optimeres
ved at gennemgå vejledningerne i afsnittet "Justering af opdateringshastighed" på
hyperlinket "Justering af skærmens opløsning". Det er normalt, at der opstår uskarphed
pga. tab under ledning af strøm i forlængerkabler. Du kan mindske disse tab ved at bruge en
forlængerledning med bedre ledeevne eller med en indbygget booster.
Forekommer der kun uskarphed ved opløsninger lavere end den native (maksimale) opløsning?
Læs vejledningerne på hyperlinket "Justering af skærmens opløsning" på cd'en. Vælg den
native opløsning.
Man kan se pixelfejl.
En blandt flere pixels er permant sort, en blandt flere pixels er permanet hvid, en eller flere
pixels er permanent rød, grøn, blå eller en anden farve.
• Rengør LCD-skærmen.
• Sluk for monitoren, og tænd den igen.
• De pixels, der permanent er til eller fra, er en naturlig defekt, der opstår i LCD-teknologi.
69 Fejlfinding
Page 70

Hvis LED-indikatoren er hvid eller orange.
• Hvis LED’en lyser fast hvid, er der tændt for monitoren.
• Hvis LED lyser hvidt, og meddelelsen Out of Range (Uden for område) vises på skærmen,
betyder det, at du bruger en displaytilstand, som monitoren ikke understøtter, og du skal
ændre indstillingen til en understøttet tilstand. Gennemlæs afsnittet "Preset display
modes" (Forudindstillede displaytilstande)
Resolution" (Justering af skærmens opløsning)
på hyperlinket "Adjusting the Screen
.
• Hvis LED lyser orange, er strømstyringsfunktionen aktiv. Tryk på en vilkårlig knap på
computerens tastatur eller flyt musen. Hvis det ikke hjælper, skal du kontrollere signalkablets
tilslutninger. Hvis et ben er bøjet eller knækket, skal du kontakte din forhandler for at få den
nødvendige support.
• Kontroller stikkontakten, strømforsyningen og netafbryderen, hvis LED'en er slukket.
Der kan ses svage skygger på det statiske billede, der vises på skærmen.
• Aktiver strømstyringsfunktionen, og indstil din computer og monitor til at gå i dvaletilstand
"mindre strømforbrug", når de ikke er aktivt i brug.
• Brug en pauseskærm til at forhindre, at det samme billede vises på skærmen i lang tid på.
Billedet er forvrænget, blinker eller flimrer.
Læs vejledningerne på linket "Justering af skærmens opløsning" på cd'en, og vælg derefter
den korrekte opløsning, opdateringshastighed, og foretag dine justeringer baseret på disse
vejledninger.
Monitoren kører med dens indbyggede opløsning, men billedet er stadig forvrænget.
Billeder, fra forskellige inputkilder kan vises forvrængede eller udstrakte på monitoren, når den
kører med dens indbyggede opløsning. Du kan opnå den optimale displayydelse for hver type
inputkilde ved at bruge funktionen
Displaytilstand til at indstillle et korrekt skærmforhold for
inputkilderne. Se Displaytilstand på side 52 for yderligere oplysninger.
Billedet vises i en retning.
Læs vejledningerne på linket "Justering af skærmens opløsning" på cd'en, og vælg derefter
den korrekte opløsning, opdateringshastighed, og foretag dine justeringer baseret på disse
vejledninger.
Der er ikke adgang til OSD-kontrolfunktionerne.
For at låse OSD-knapperne op, når de er forudindstillede til at låses, skal du trykke og holde
nede på en knap i 10 sekunder.
70 Fejlfinding
Page 71

Der kommer ingen lyd fra de tilsluttede, eksterne højtalere.
• Fjern hovedtelefonen (hvis hovedtelefonen er sluttet til monitoren).
• Kontroller, om Line Out er tilsluttet korrekt.
• Hvis de eksterne højtalere er USB-drevne, skal du kontrollere, om USB-forbindelsen er
korrekt.
• Hæv lydstyrken (lydstyrken er muligvis slået fra eller skruet helt ned) for de eksterne
højtalere.
Outputfejl for videosignal.
Hvis der er tilsluttet 2 inputkilder til din monitor for tilstandene Classic (Klassisk) og
G-SYNC separat, er det muligt, at computer-kompatibiliteten vil generere en fejl for videoens
signaloutput på monitoren. Prøv følgende for at afhjælpe problemet.
• Træk elledningen ud af monitorens stik, og tilslut den igen.
• Skift igen mellem tilstandene
Classic (Klassisk) og G-SYNC.
Har du brug for mere hjælp?
Hvis du stadig har problemer efter du har gennemgået denne vejledning, skal du kontakte
salgsstedet, eller du kan sende os en e-mail på: Support@BenQ.com.
71 Fejlfinding
 Loading...
Loading...