Page 1
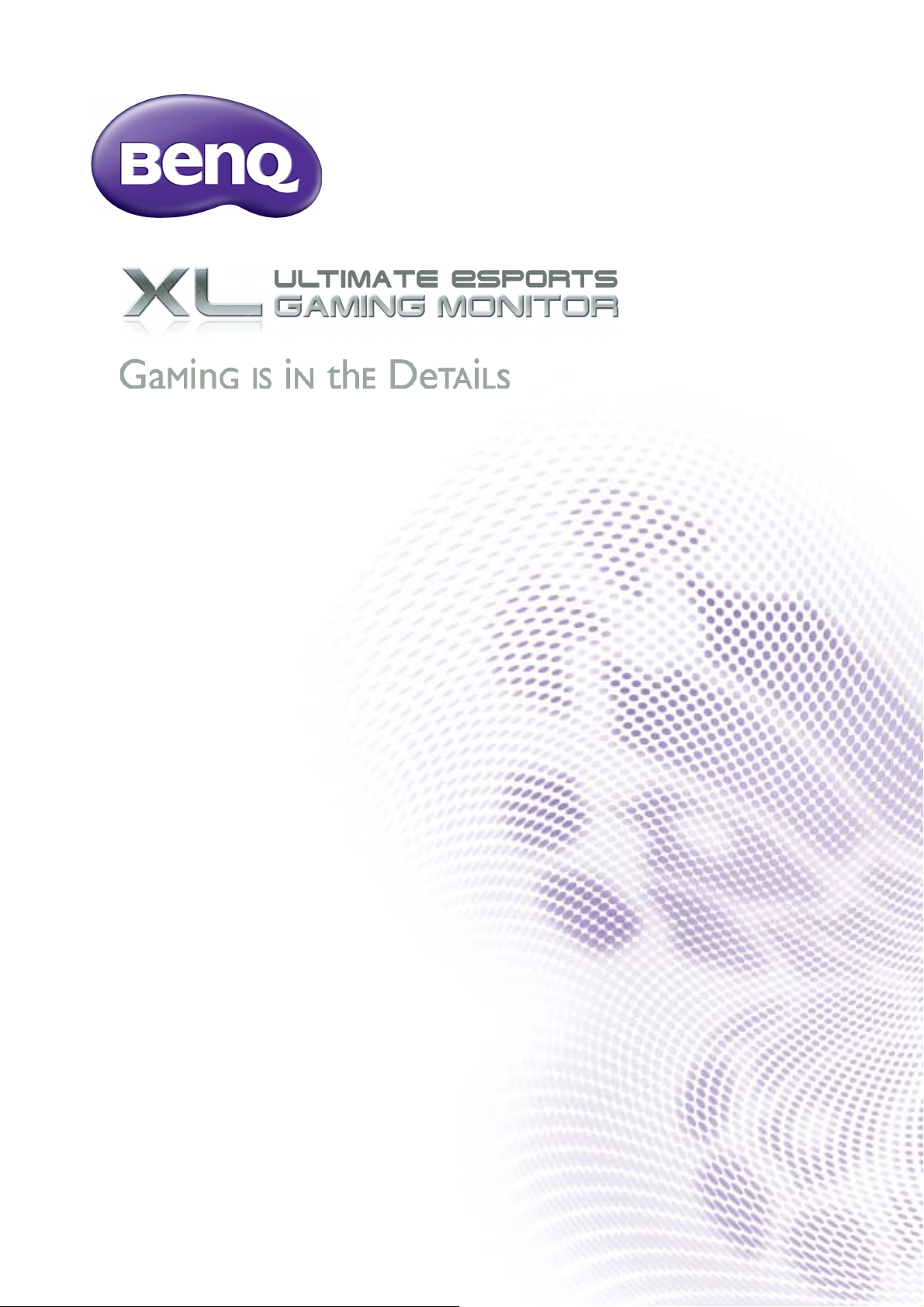
XL シリーズ
ユーザー ガイド
Page 2
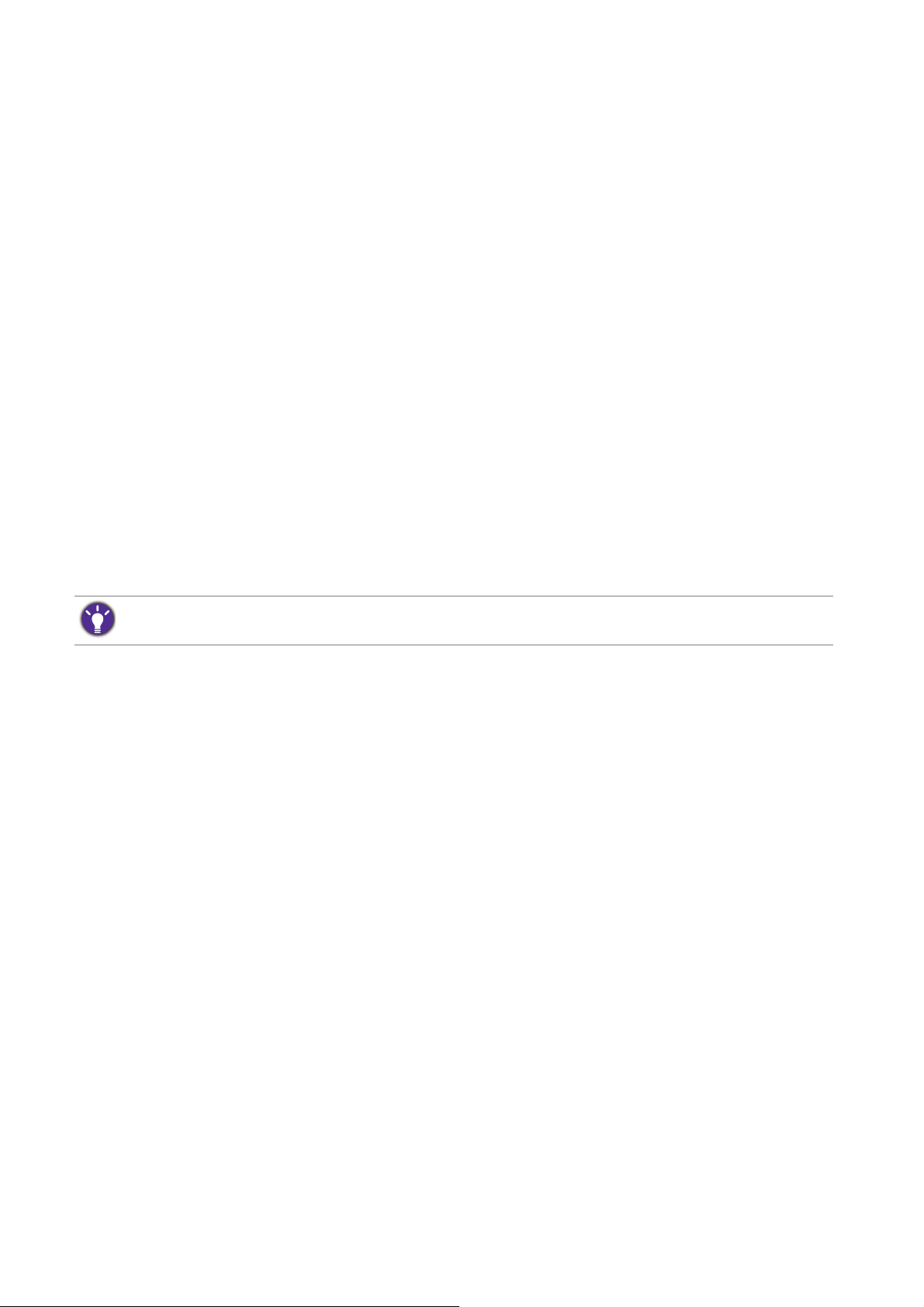
著作権
Copyright © 2016 by BenQ Corporation. All rights reserved. 本書のいかなる部分も、
BenQ Corporation の事前の書面による同意なく、電子的、機械的、磁気的、光学的、
化学的、手動その他の手段を問わず、複製、転載、改変、検索システムへの保存、
他言語またはコンピュータ言語への翻訳を行うことはできません。
免責
BenQ Corporation は、明示的または暗示的を問わず、本書の内容に関して、特に保証、
商業的可能性、特定目的への適合性に関しては、いかなる表明または保証もいたしま
せん。また、BenQ Corporation は、お客様に改訂または修正の通知を行う義務を負う
ことなく、本書を改訂したり、本書の内容を随時修正する権利を有します。
フリッカー フリーの性能は、ケーブルの品質、電源の安定度、信号への干渉の有無、
アースの品質等の外的要素をはじめ、さまざまな要素により影響を受けます。(フリッ
カー フリー モデルのみが該当します。)
電源についての安全対策
モニタが最高の性能で動作するよう、また、モニタをできるだけ長くお使いいただくために、以下の
安全上の注意点に従ってください。
•AC プラグは、AC 電源から取り外すことができます。
• 電源コードは、プラグ着脱可能な装置では電源停止デバイスとして機能します。
電源コンセントは、本装置の近くに設置され、すぐに利用できる状態になっている
必要があります。
• 本製品は、ラベルのマークに示されている電源のタイプで動作させる必要があり
ます。利用可能な電源のタイプが不明の場合は、取扱店または地域の電気会社にお
問い合わせください。
• 電源コードは必ず本製品に付属の物を使用してください、同梱した電源コードセッ
トは本機以外の電気機器で使用できません。
お手入れと清掃
• お手入れ・清掃を行う前に、必ず壁のコンセントからモニタの電源コードをはずし
てください。LCD モニタの表面を、けば立ちのない非研磨性の布でふきます。液体、
エアゾール、ガラスクリーナは使用しないでください。
• キャビネット背面または上面のスロットと開口部は換気用のものです。これらの部
分をふさいだり、覆ったりしないようにしてください。モニタは、ラジエータまた
は熱源の近くや上部に置かないでください。また、適切な換気が提供されている場
所に設置してください。
• 本製品内に異物を押し込んだり、液体をこぼしたりしないようにしてください。
2
Page 3

保守
本製品の保守をご自身で行わないでください。カバーを開けたり取り外したりすると、
高電圧部分やその他の危険な部分に触れるおそれがあります。上記の誤用、または落
下や取り扱いミスなどその他の事故については、認定サービス担当者に連絡を取り、
保守を依頼してください。
BenQ ecoFACTS
BenQ has been dedicated to the design and development of greener product as part of its
aspiration to realize the ideal of the "Bringing Enjoyment 'N Quality to Life" corporate vision
with the ultimate goal to achieve a low-carbon society. Besides meeting international regulatory
requirement and standards pertaining to environmental management, BenQ has spared no
efforts in pushing our initiatives further to incorporate life cycle design in the aspects of
material selection, manufacturing, packaging, transportation, using and disposal of the products.
BenQ ecoFACTS label lists key eco-friendly design highlights of each product, hoping to ensure
that consumers make informed green choices at purchase. Check out BenQ's CSR Website at
http://csr.BenQ.com/ for more details on BenQ's environmental commitments and
achievements.
3
Page 4
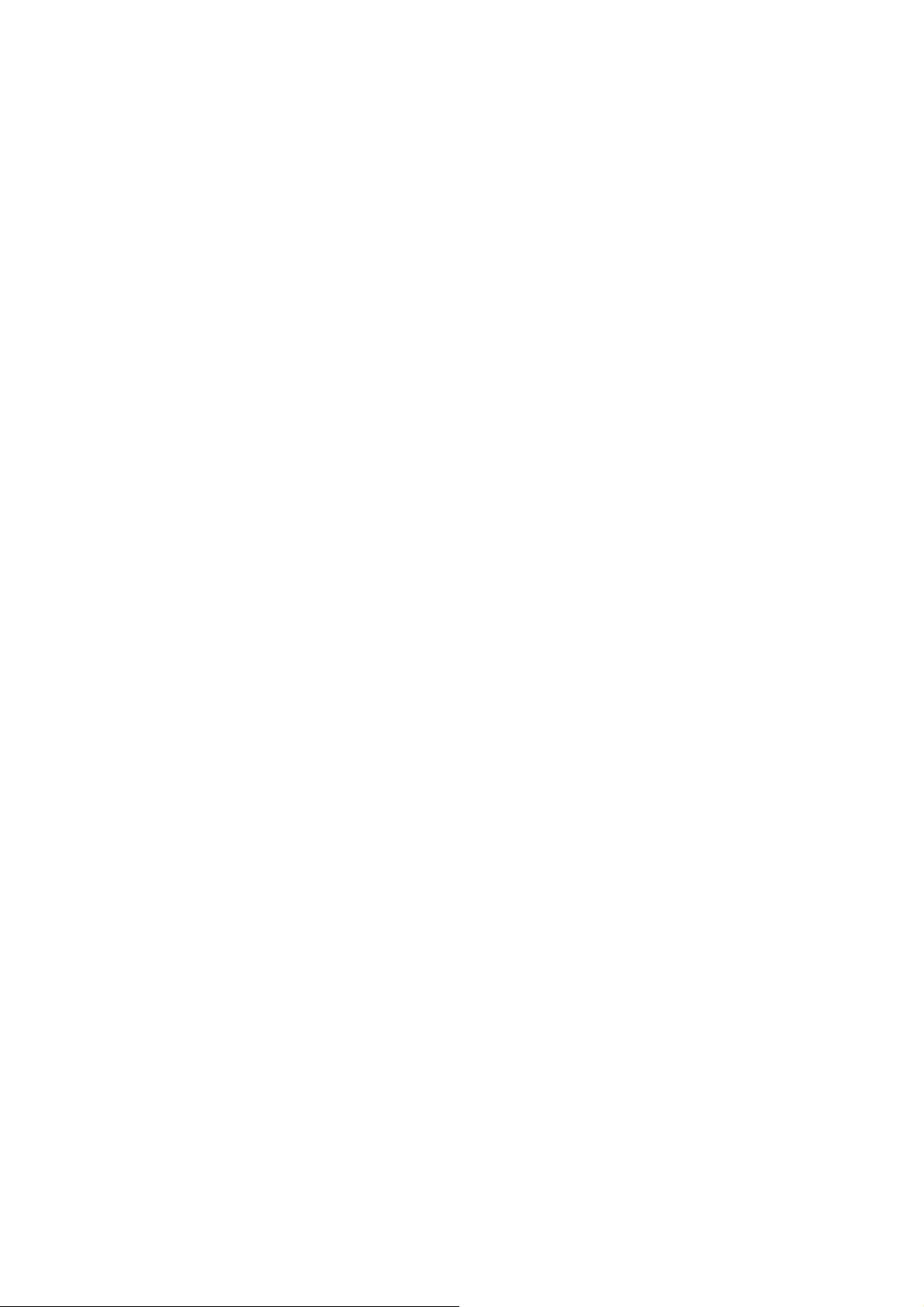
目次
著作権 ...........................................................................................................................................2
免責 ................................................................................................................................................2
電源についての安全対策 .......................................................................................................2
はじめに .......................................................................................................................................6
モニタの外観 ..............................................................................................................................8
前面ビュー................................................................................................................................................. 8
背面ビュー................................................................................................................................................. 8
背面ビュー (G-SYNC モジュール搭載モデル)......................................................................... 9
モニタハードウェアの取り付け方法 ............................................................................. 11
スタンドとベースの取り外し .......................................................................................................... 18
モニタの高さ調節 ................................................................................................................................. 21
モニタの回転 .......................................................................................................................................... 22
表示角度の調整...................................................................................................................................... 23
モニタ取り付けキットの使用方法 ................................................................................................. 24
BenQ モニタの特長を生かすために ............................................................................... 26
新しいコンピュータにモニタをインストールするには ........................................................ 27
既存のコンピュータでモニタをアップグレードするには ................................................... 28
Windows 10 システムへのインストール方法(特定モデルのみ) ...................................... 29
Windows 8 (8.1) システムへのインストール(特定モデルのみ) ....................................... 30
Windows 7 システムへのインストール方法 ............................................................................... 31
モニタで 3D コンテンツを見るには ............................................................................................. 32
モニタの調整 ........................................................................................................................... 34
コントロール パネル ........................................................................................................................... 34
S Switch ...................................................................................................................................................... 35
基本メニュー操作 ................................................................................................................................. 36
ゲーム再生の初期設定 ........................................................................................................................ 39
画像の最適化 .......................................................................................................................................... 41
ホットキーのカスタマイズ............................................................................................................... 41
自分のゲームモードを設定する...................................................................................................... 42
Game Mode Loader で他のゲーム用設定をダウロードする.................................................. 42
画面モードの調整 ................................................................................................................................. 43
スマート スケーリングを使う ......................................................................................................... 43
インスタントモードを使う............................................................................................................... 43
クラシック モードと G-SYNC モードの切り替え(G-SYNC モジュール搭載
モデルのみ)............................................................................................................................................. 43
メインメニューのナビゲート ........................................................................................... 45
G-SYNC モジュール搭載モデルの OSD メニュー.................................................................... 45
表示メニュー .......................................................................................................................................... 47
エンジン切り替えメニュー ............................................................................................................... 49
画像メニュー .......................................................................................................................................... 50
画像の詳細設定メニュー ................................................................................................................... 53
設定を保存メニュー ............................................................................................................................ 58
4
Page 5
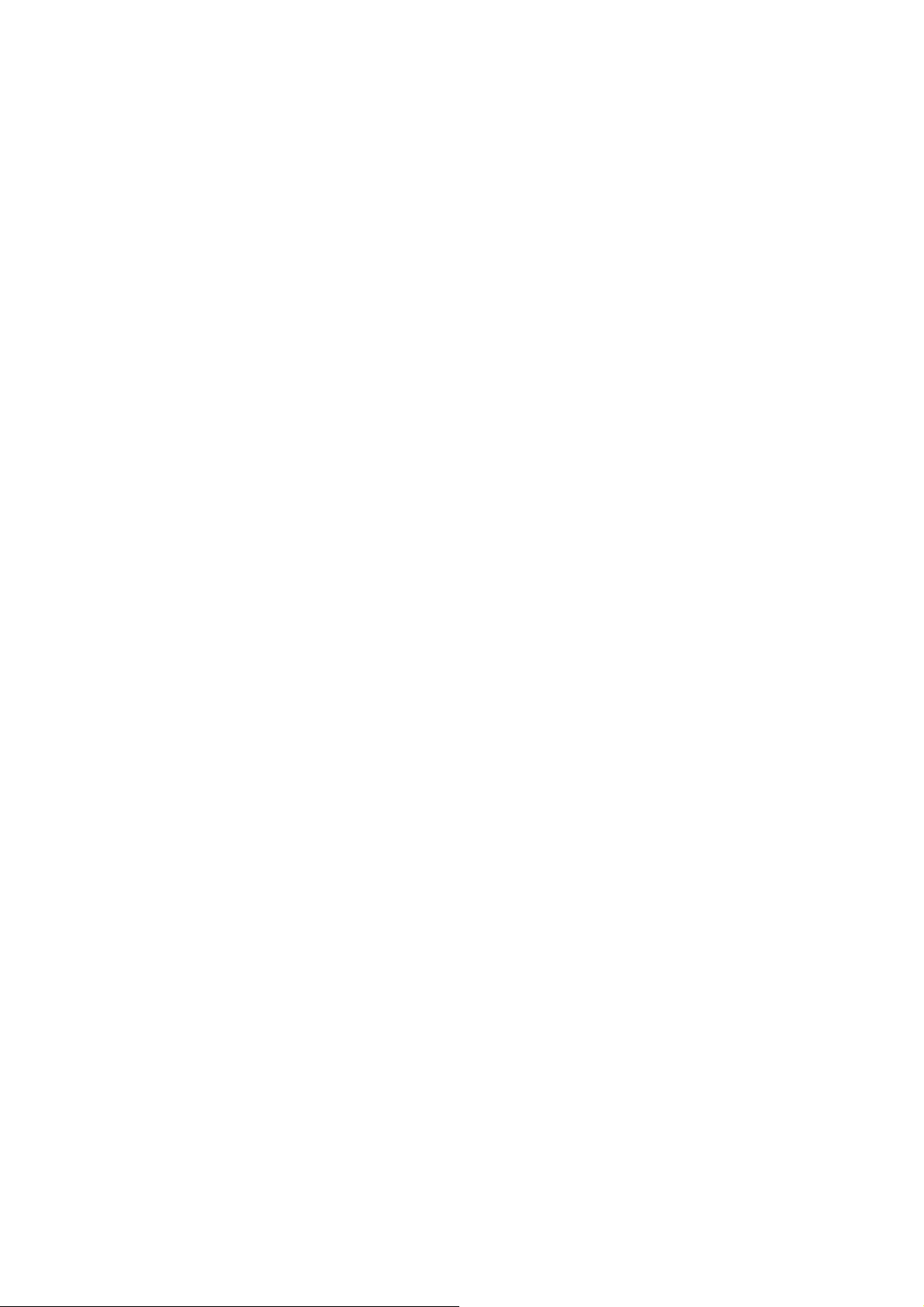
オーディオメニュー .............................................................................................................................59
システム メニュー ................................................................................................................................60
G-SYNC モード : エンジン切り替えメニュー ............................................................................ 64
G-SYNC モード : 画像メニュー ........................................................................................................ 65
G-SYNC モード : 画像の詳細設定メニュー ................................................................................. 67
G-SYNC モード : システム メニュー ............................................................................................. 69
トラブルシューティング ....................................................................................................72
よくある質問 (FAQ).............................................................................................................................. 72
それでも解決できないときは........................................................................................................... 74
5
Page 6
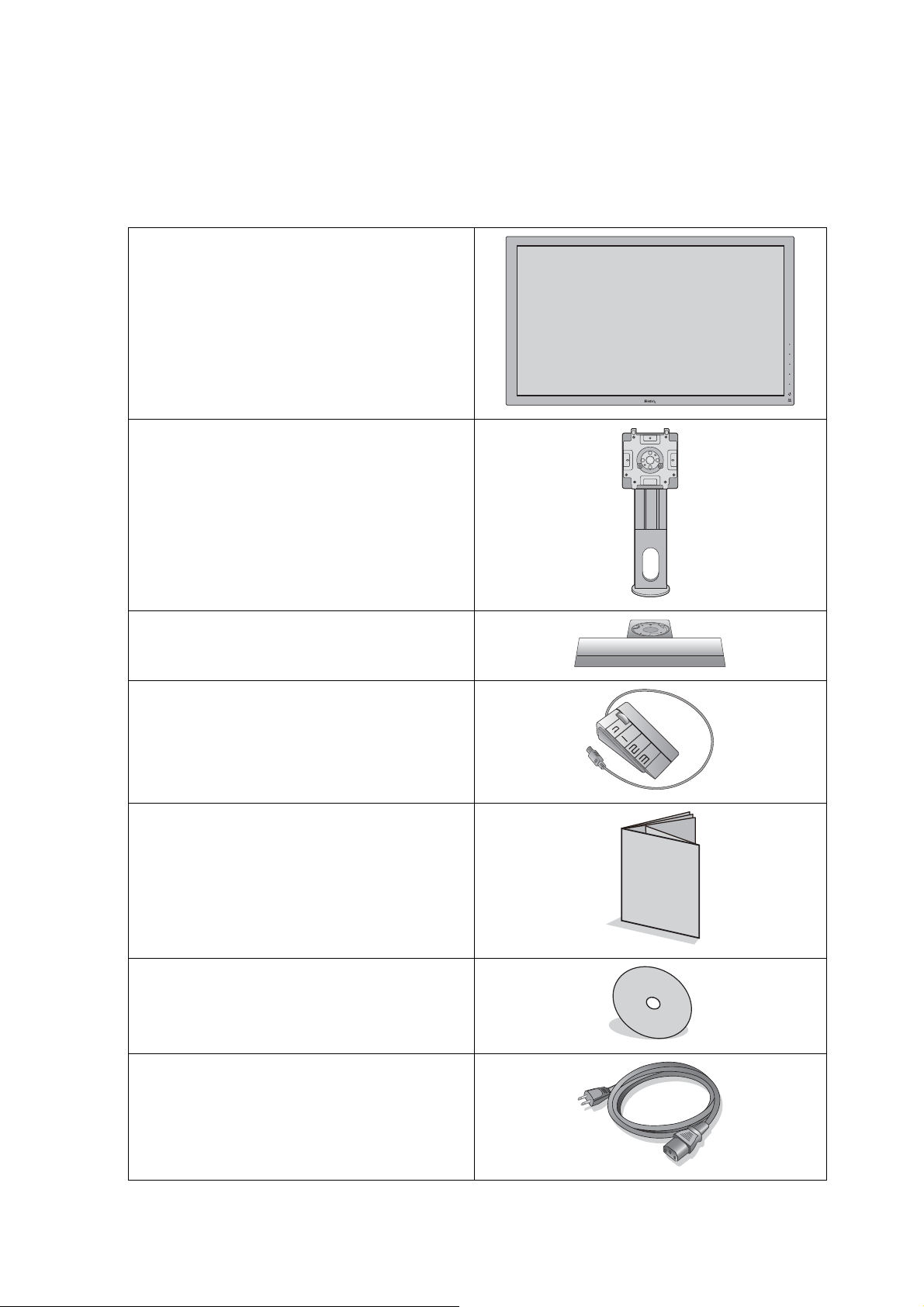
はじめに
以下のものが揃っていることを確認してください。万一、不足しているものや破損し
ているものがあった場合には、製品をお買い上げいただいた販売店まで直ちにご連絡
ください。
BenQ LCD モニタ
モニタ スタンド
モニタベース
S Switch (Swift Switch)
クイック スタート ガイド
CD-ROM
電源コード
(地域によって製品図が異なる場合があ
ります。)
6
はじめに
Page 7
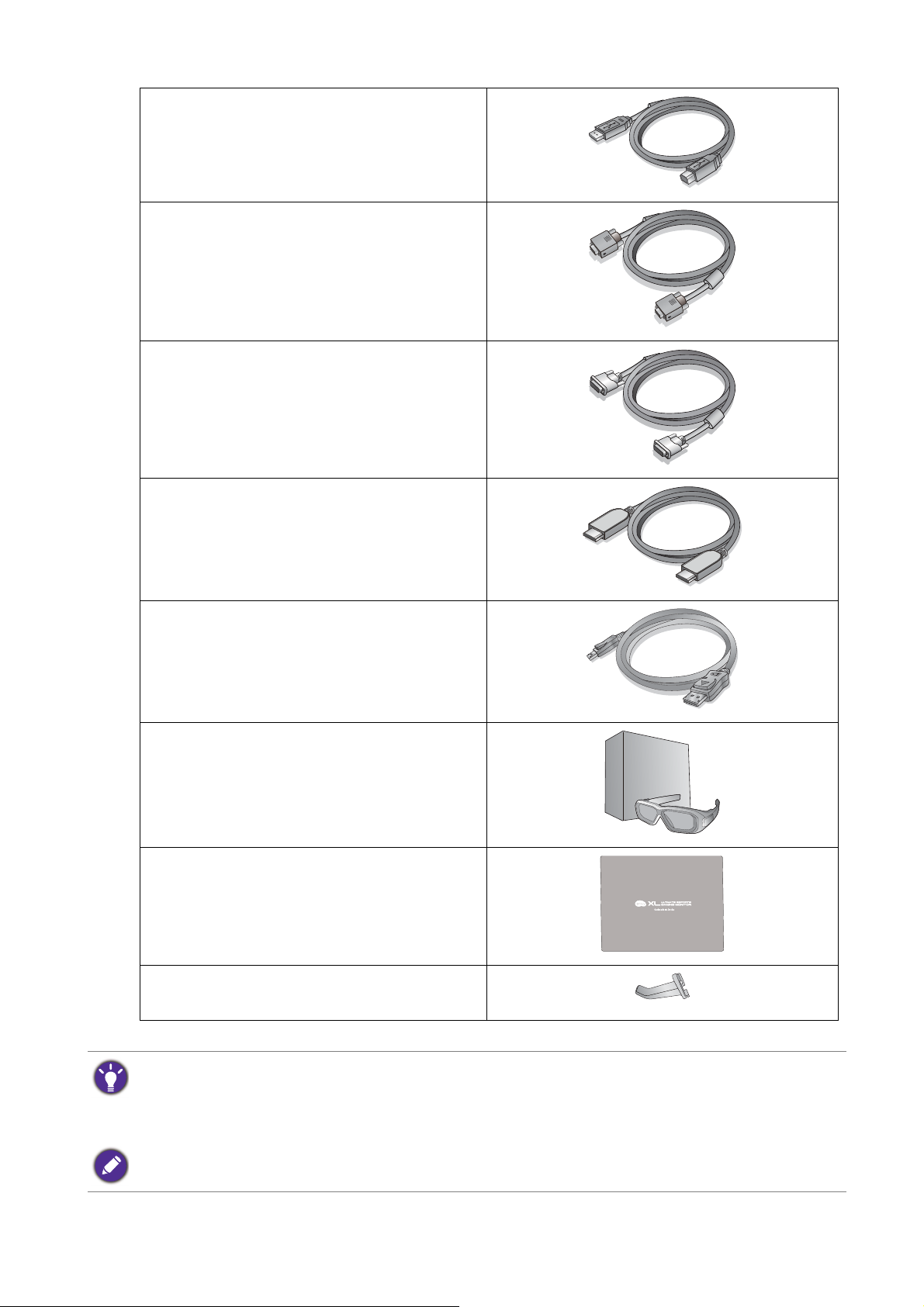
USB ケーブル
ビデオケーブル: D-Sub
(D-Sub 入力があるモデルのオプション
アクセサリ、別売り)
ビデオケーブル: DVI-D デュアル
ビデオケーブル: HDMI
(オプション アクセサリ、別売り)
ビデオケーブル: DP
(XL2420G / XL2420GE のみ)
NVIDIA 3D Vision キット
(XL2420TX のみ)
保護用カバー
ヘッドフォン フック
(取り外せます)
• アクセサリ類やここに示す画像は、実際の製品とは異なる場合があります。この製品に付帯されてい
ないケーブルは、個別に購入することができます。
• モニタの梱包材料は、将来搬送する必要があるときのために捨てずに保管しておいてください。専用
の発泡スチロールは、移動中にモニタを保護するのに適しています。
製品とアクセサリ類は、小さいお子様の手の届かない場所に保管してください。
はじめに
7
Page 8
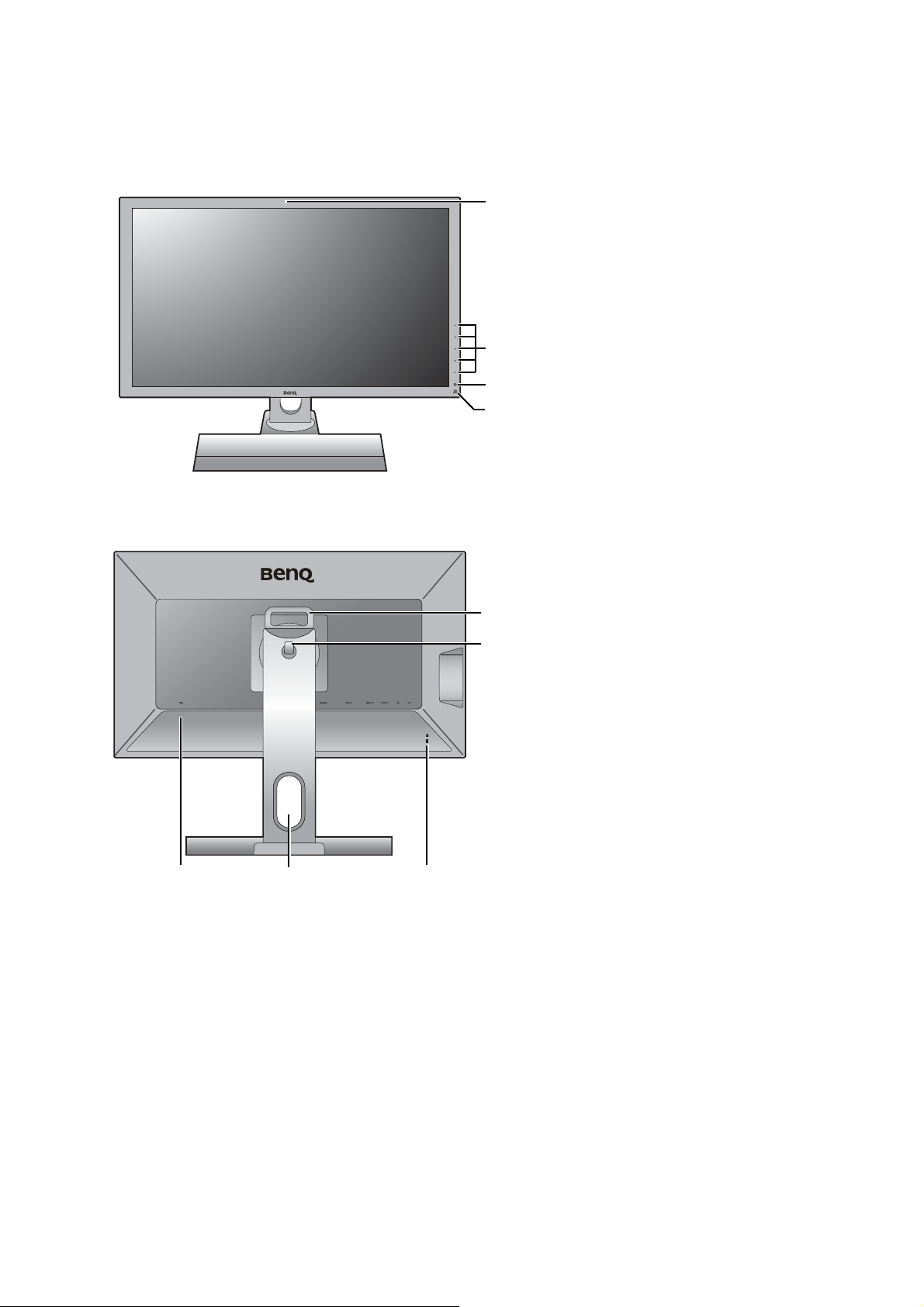
モニタの外観
2
3
1
4
12
5
4
3
前面ビュー
背面ビュー
1. 赤外線 (IR) センサー
(XL2420TX のみ)
2. コントロールボタン
3. 電源ボタン
4. 赤外線 (IR) エミッター インジ
ケータ
1. AC 電源入力ジャック
2. ケーブル整理用穴
3. Kensington ロックスロット
4. ヘッドフォン フック
5. ハンドル
8
モニタの外観
Page 9
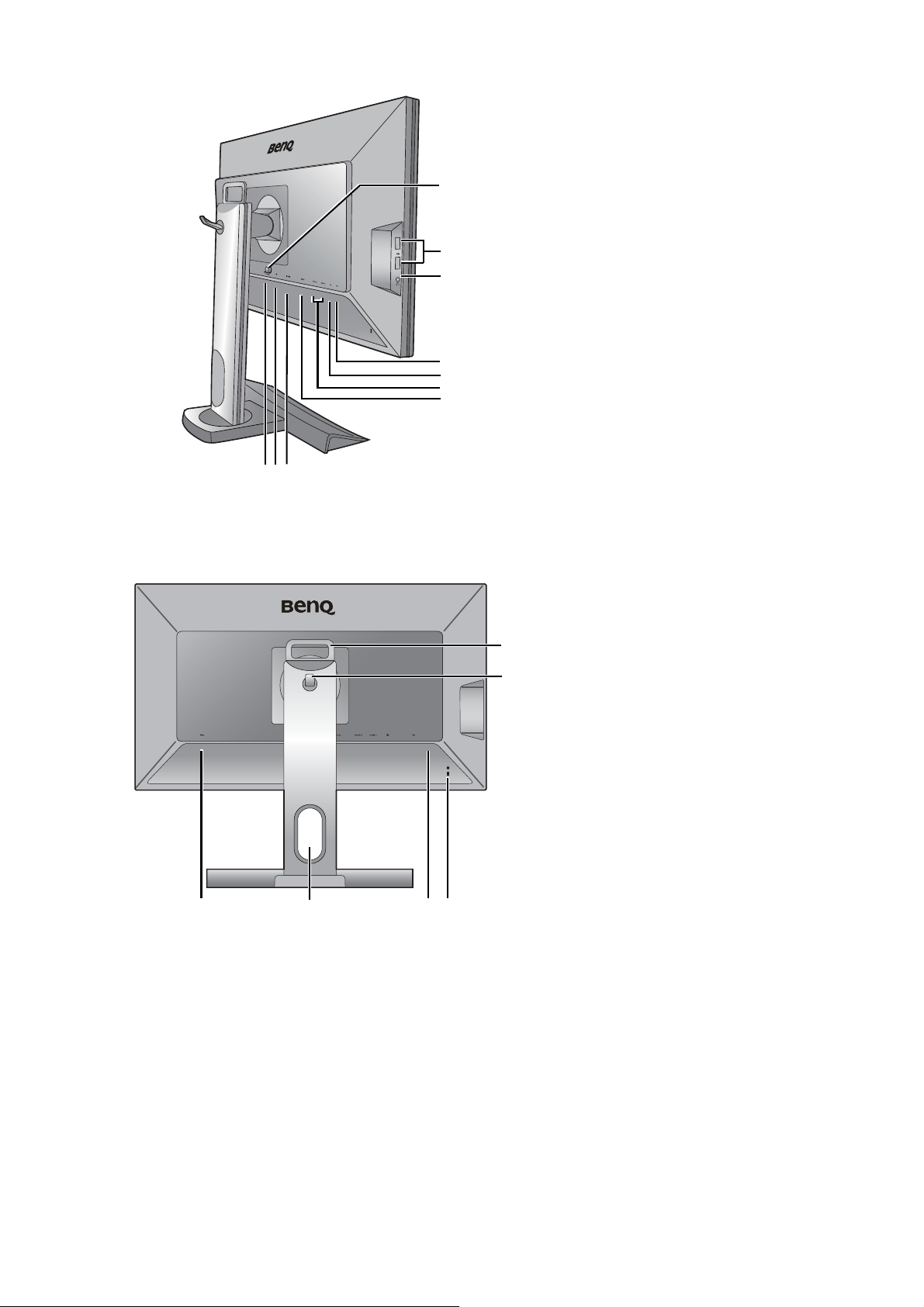
6. S Switch ソケット
6 78
9
10
11
14
13
12
15
12
6
5
43
7. DisplayPort ソケット
8. D-Sub ソケット
9. DVI-D ソケット
10. HDMI ソケット x 2
11. USB ポート(アップストリー
ム:PC に接続)
12. USB ポート(ダウンストリー
ム:USB デバイスに接続)
13. ヘッドフォンジャック
14. USB ポート x 2(ダウンスト
リーム:USB デバイスに接続)
15. VESA 取り外しボタン
背面ビュー (G-SYNC モジュール搭載モデル)
1. AC 電源入力ジャック
2. ケーブル整理用穴
3. サービスポート(サービスの
み。 シールを剥がすと、保証
が受けられなくなります。)
4. Kensington ロックスロット
5. ヘッドフォン フック
6. ハンドル
モニタの外観
9
Page 10
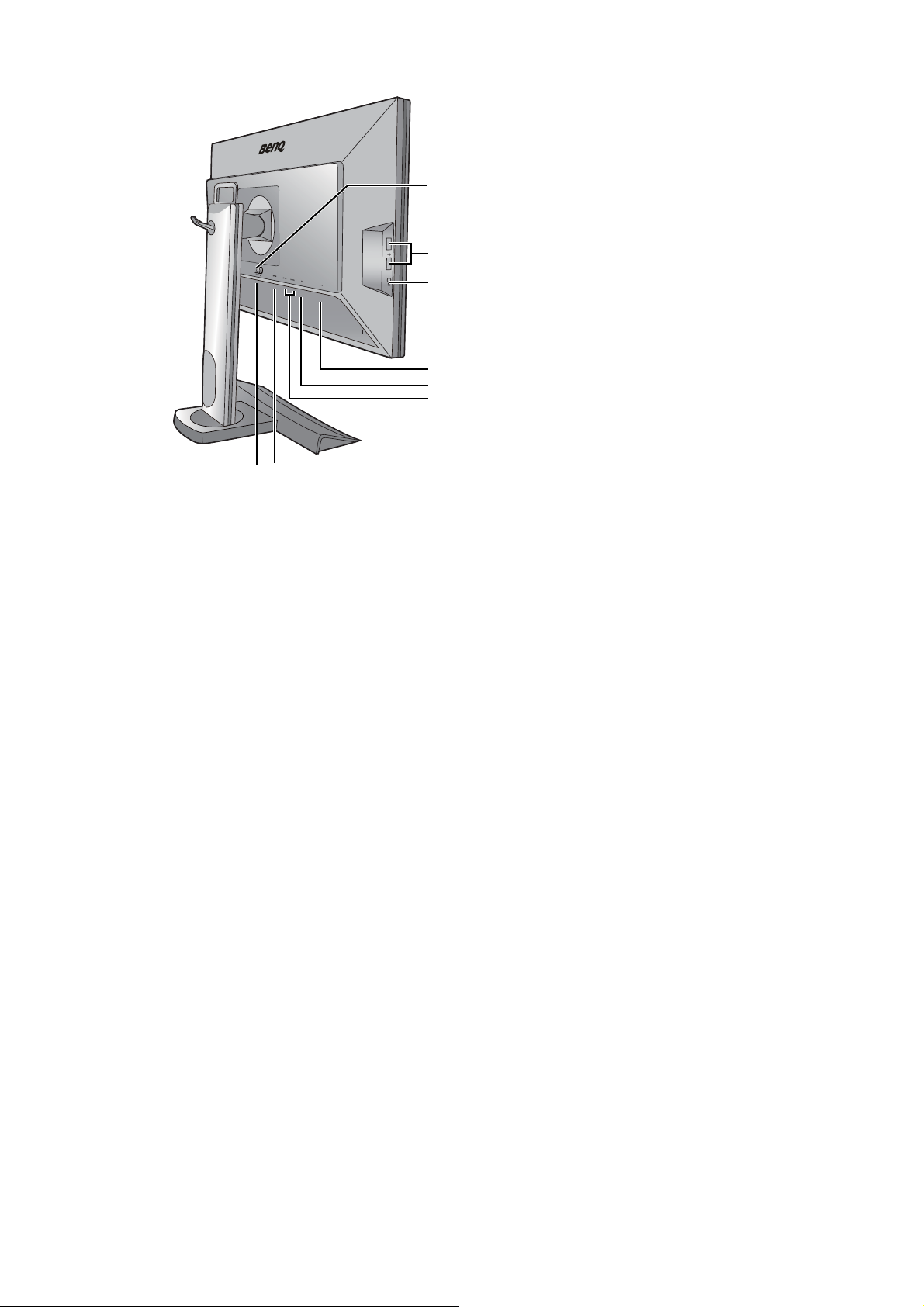
7. S Switch ソケット
7 8
9
10
13
12
11
14
8. DVI-D ソケット
9. HDMI ソケット x 2
10. DisplayPort ソケット
11. USB ポート(アップストリー
ム:PC に接続)
12. ヘッドフォン ジャック
13. USB ポート x 2(ダウンスト
リーム:USB デバイスに接続)
14. VESA 取り外しボタン
10
モニタの外観
Page 11
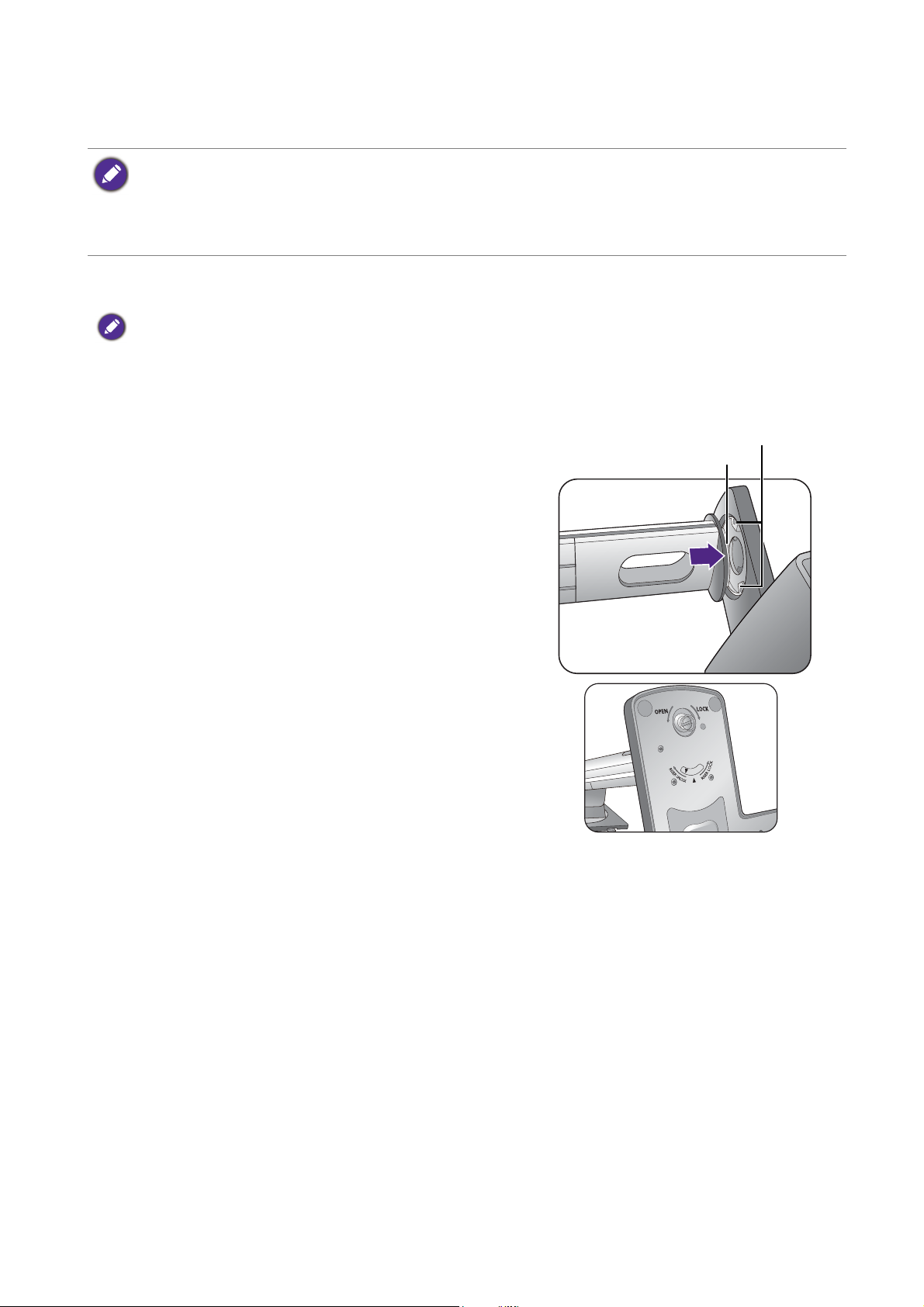
モニタハードウェアの取り付け方法
ロック用つまみ
プレート
• モニタベースの取り付けや取り外しを行う場合には、平らで物や突起物がない安定した場所の上で
行って下さい。モニタが転倒・落下して怪我や故障の原因となります。
また、モニタベースの取り付けや取り外しを行う際には、必ずモニタの電源プラグをコンセントか
ら抜いて行ってください。感電や故障の原因となります。
• 次の画像は参照用です。出入力ジャックの有無は、購入されたモデルにより異なります。
1. モニタベースを設置します。
物や突起物がない平らで安定した場所に、モニタの画面が傷つかないようにクッションとして柔らか
い布などを敷き、モニタの画面を下向きにしておきます。物や突起物などがございますと傷や破損の
原因となります。
(XL2420 の場合)
スタンドベースのソケットとスタンドアーム
の端を揃えます。スタンドの端にあるロック
用のつまみがスタンドのプレートにあってい
ることを確認して、スタンドとベースを一緒
に押します。ベースがしっかりと取り付けら
れていない場合は、スタンドの端にある矢印
が RISER UNLOCK の表示を指します。
XL2420
モニタハードウェアの取り付け方法
11
Page 12
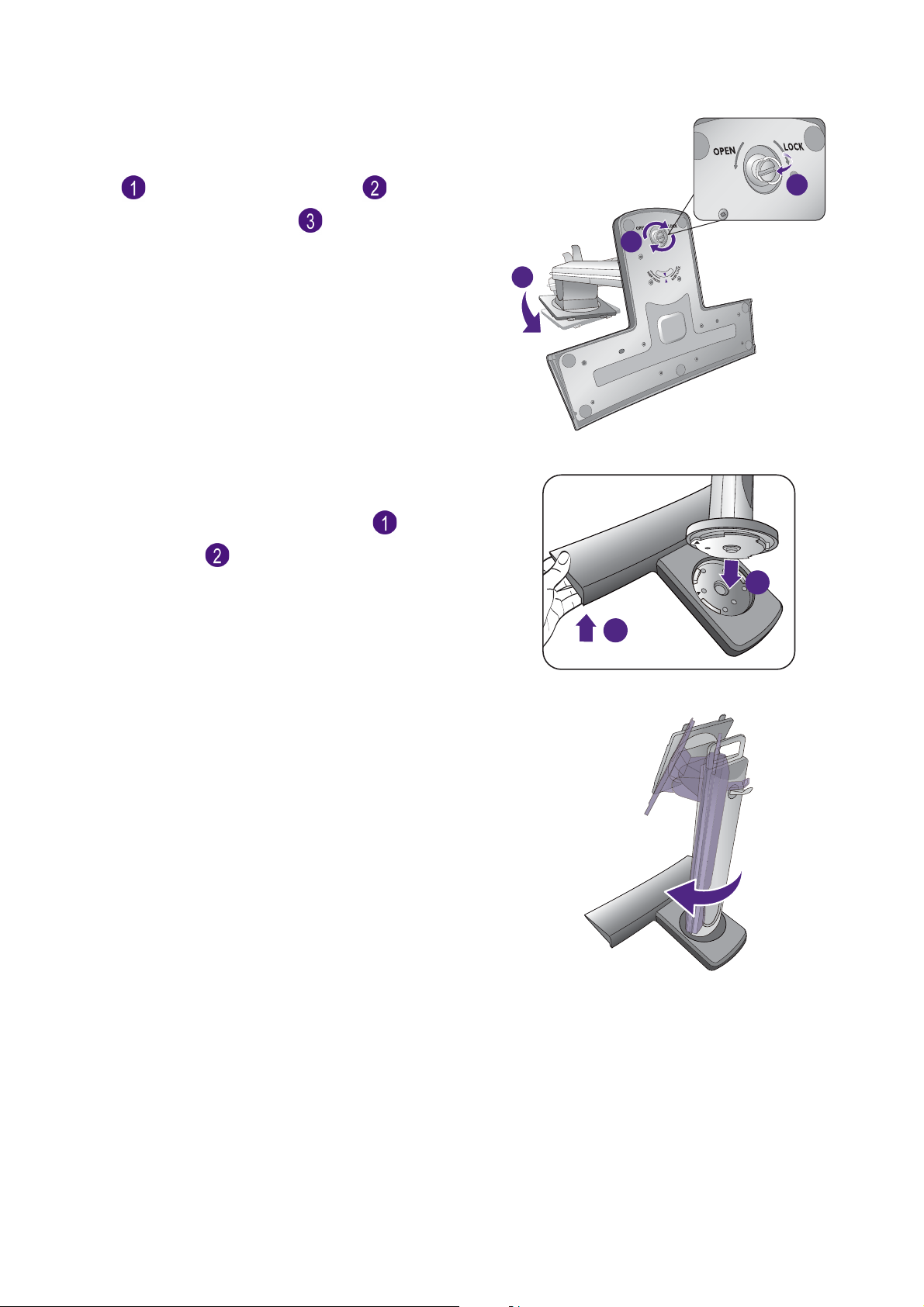
(XL2420 の場合)
1
2
スタンドを左回りに回して、スタンドの端に
ある矢印をモニタベースの矢印に合わせます
()。ネジのつまみを掴み( )、図に示す
通りネジを締めます( )。ネジのつまみを
倒します。
XL2420
2
3
ゆっくりと引き上げてみて、しっかりと設置
されたことを確認します。
(XL2720 の場合)
スタンドの右側または左側を少し持ち上げる
と、しっかりと設置できます( )。図に示
すとおり( )、モニタベースにモニタスタ
ンドを取り付けます。スタンドの端に表示さ
れている矢印とモニタベースに表示されてい
る矢印を揃えます。
スタンドを右回りにしっかりと回転させます。
1
XL2720
XL2720
12
モニタハードウェアの取り付け方法
Page 13
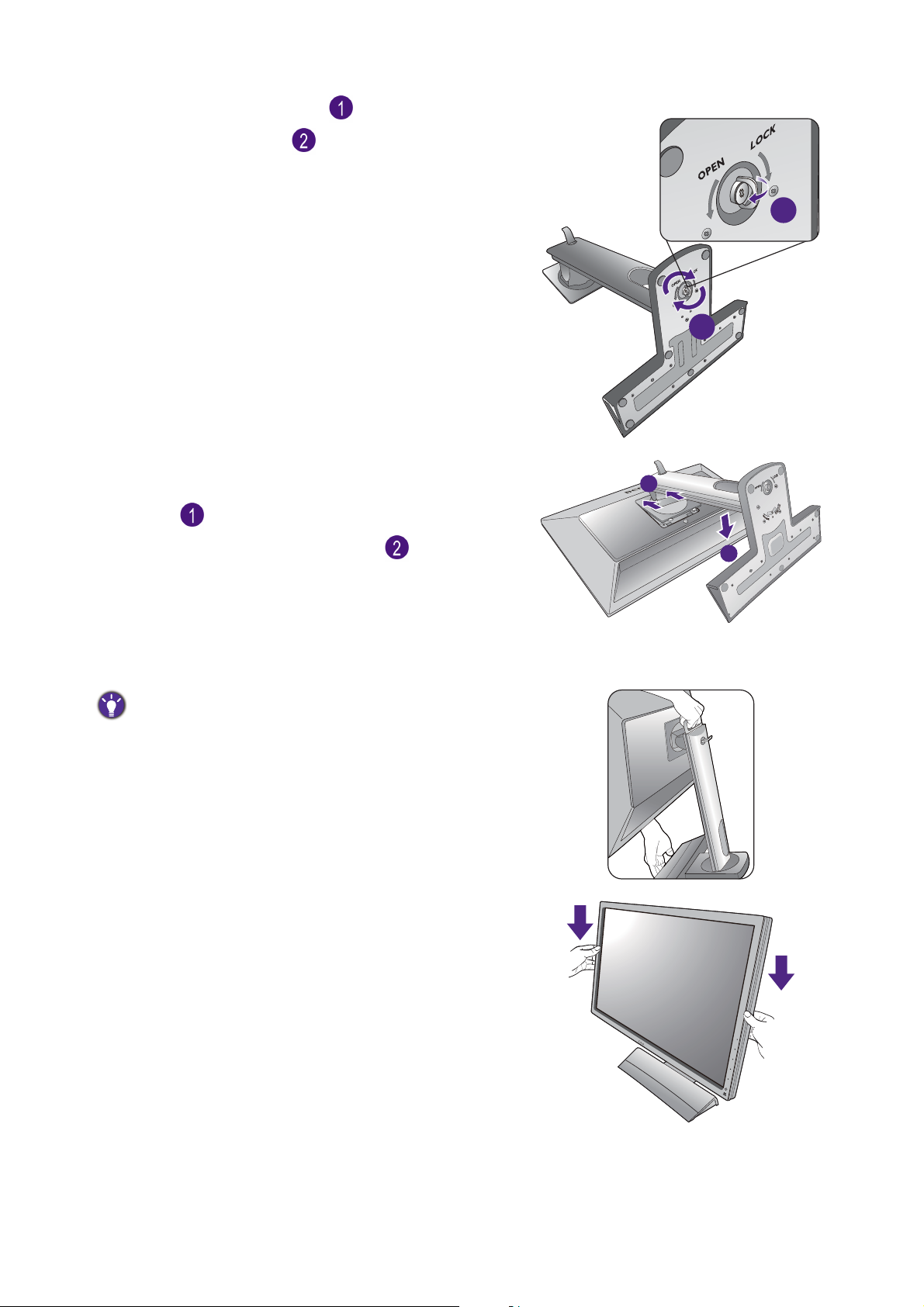
ネジのつまみを開けて( )、図に示すとお
1
りネジを締めます( )。再びつまみを閉め
ます。
しっかりと固定されるとカチッという音がし
ます。スタンドアームとモニタの向きを合わ
せて( )、カチッという音がしてロックさ
XL2720
2
1
れるまで押し込んでください( )。
ゆっくりと引き上げてみて、しっかりと設置
されたことを確認します。
ゆっくりとモニタを持ち上げて、机の上に正
面を向くように設置します。
モニタを移動する際には、図に示すとおりハンドルと
スタンドベースの底を同時に持ってください。付属の
保護用カバーを使ってモニタを保護してください。
モニタスタンドの高さを調整したい場合があ
るかもしれません。詳細は、21 ページの「モ
ニタの高さ調節」 を参照してください。
2
モニタハードウェアの取り付け方法
13
Page 14
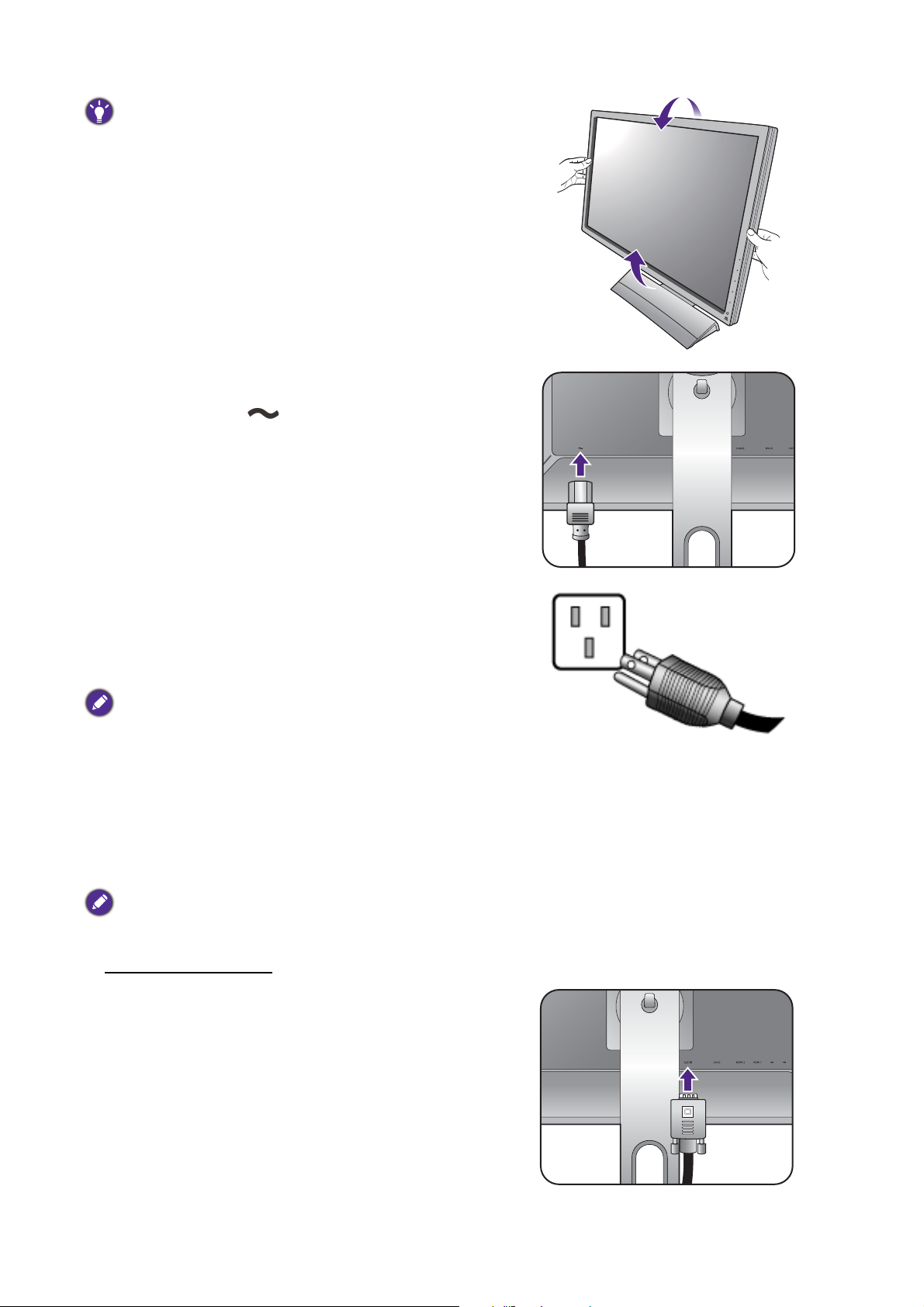
照明の反射を最小限に留めるために、モニタの位置と
-5
O
~ +20
O
スクリーンの角度を調整してください。
2. モニタに電源ケーブルを接続します。
モニタの背面の と記載されたソケットに
電源コードをつなぎます。この時点では、ま
だコンセントにプラグを差し込まないでくだ
さい。
-5
-5
O
O
~ +20
~ +20
O
3. 電源に接続します。
電源コードをコンセントに差し込んで、電源
を入れます。
地域によって製品図が異なる場合があります。
4. PC ビデオケーブルを接続します。
出入力ジャックの有無は、購入されたモデルにより異なります。 G-SYNC モジュール
搭載モデルの場合は、有効な入力ソースと関連するメニューについては 44 ページの
「モードと必要な入力ソース」 をご参照ください。
同一 PC に DVI-D ケーブルと D-Sub ケーブルを同時に使用しないでください。これらのケーブルは、
2 台の異なる PC と適切なビデオシステムがある場合のみ同時に使用することができます。
D-Sub ケーブルの接続
D-Sub ケーブルのフェライトフィルタが付いて
いない方のプラグをモニタのビデオソケットに
接続します。フェライトフィルタが付いている
方のプラグをコンピュータのビデオソケットに
接続します。
使用中にプラグが外れないように、すべてのネ
ジをしっかり締めてください。
14
モニタハードウェアの取り付け方法
Page 15
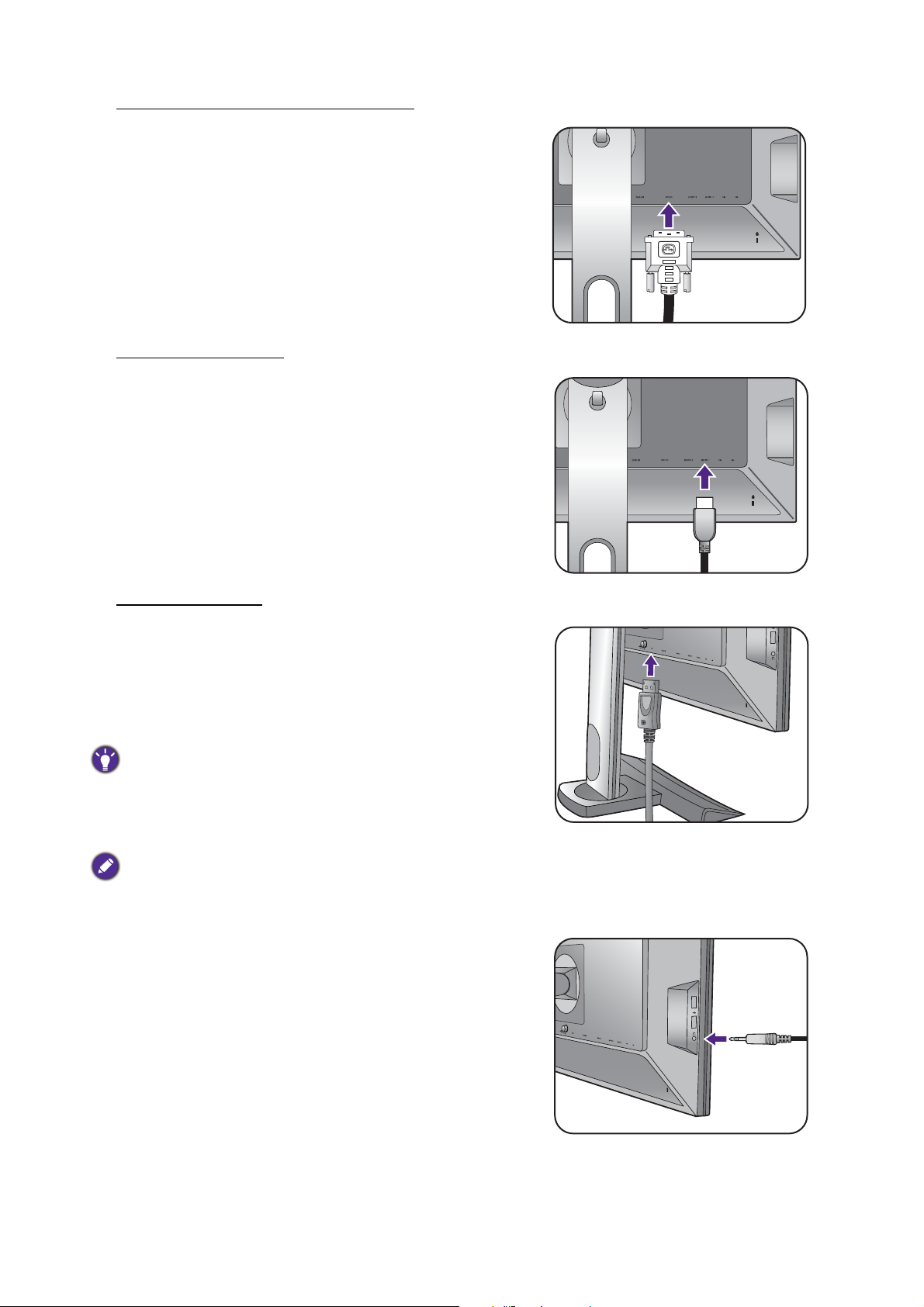
DVI-D デュアル リンク ケーブルの接続
DVI-D デュアル リンク ケーブルをモニタのビ
デオ ソケットに接続します。フェライトフィ
ルタが付いている方のプラグをコンピュータの
ビデオソケットに接続します。
使用中にプラグが外れないように、すべてのネ
ジをしっかり締めてください。
HDMI ケーブルの接続
HDMI ケーブルのプラグを、モニタの HDMI
ポートに接続します。ケーブルのもう片端を、
デジタル出力装置の HDMI ポートに接続し
ます。
DP ケーブルの接続
DP ケーブルのフェライトフィルタが付いてい
ない方のプラグをモニタのビデオソケットに接
続します。フェライトフィルタが付いている方
のプラグをコンピュータのビデオソケットに接
続します。
複数のビデオ通信方式がある場合は、接続を行う前に、
各ビデオケーブルの画質を考慮して入れてください。
- 良い画質: HDMI / DVI-D / DP
- 標準画質: D-Sub
製品に同梱されているビデオケーブルと右図に示すソ
ケットは、お住まい地域で販売される製品によって異
なる場合があります。
5. ヘッドセットを接続します。
モニタの左側にある、ヘッドフォンジャック
にはヘッドフォンを接続することができます。
モニタハードウェアの取り付け方法
15
Page 16
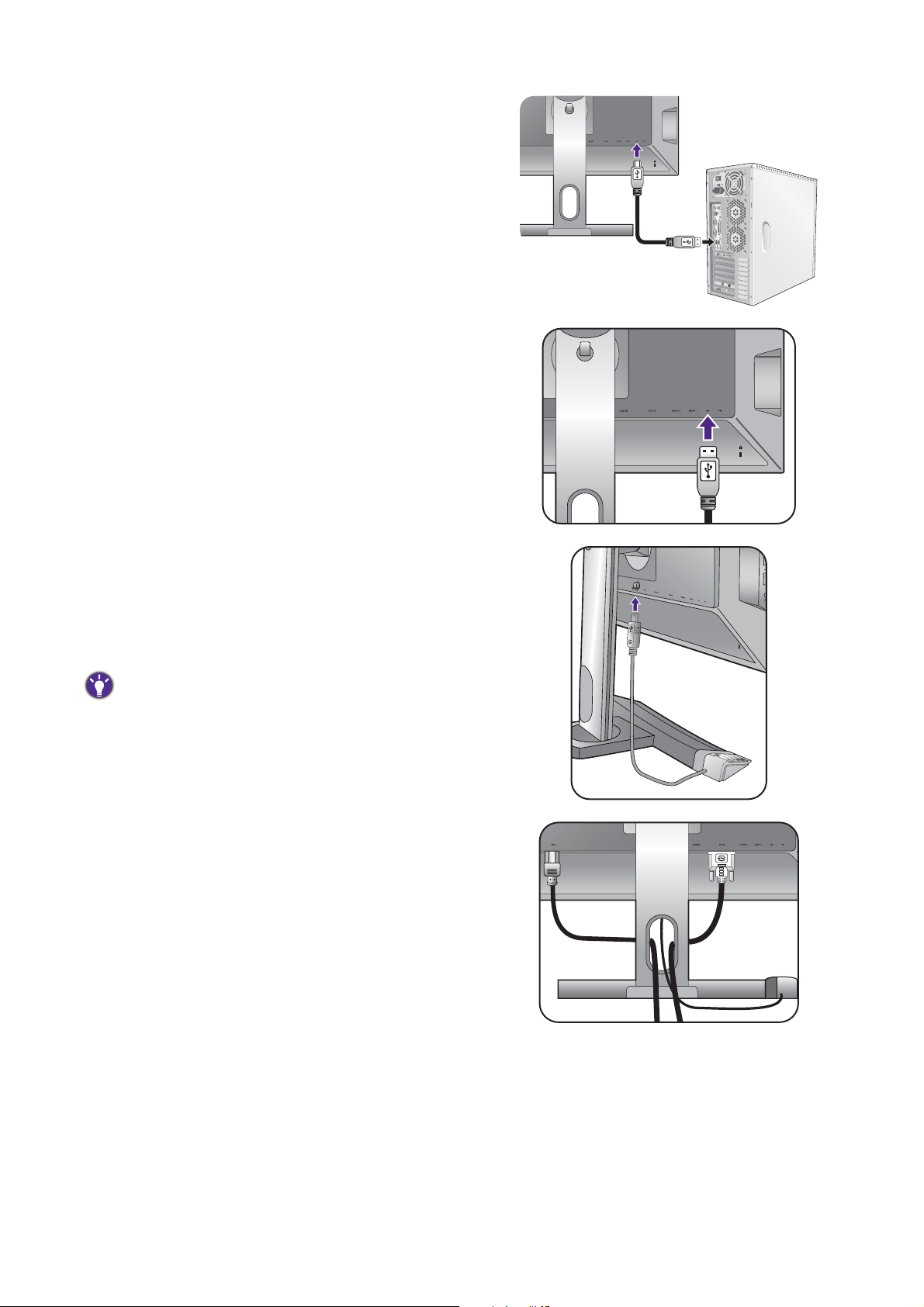
6. USB デバイスを接続します。
USB ケーブルで PC とモニタを接続します
(モニタ背面にあるアップストリーム USB
ポートを使用)。このアップストリーム
USB ポートは、PC とモニタに接続されている
USB デバイスの間でデータを通信します。
モニタの別の USB ポート(ダウンストリーム)
を使って、USB デバイスを接続します。これ
らのダウンストリーム USB ポートは、USB デ
バイスとアップストリームポートの間でデー
タを通信します。
右図を参照してください。
TV OUT
PDIF-OUT
SDIF-OUT
7. S Switch をモニタに接続します。
S Switch をモニタの背面にある S Switch ソケッ
トに接続します。モニタベースの横に
S Switch を置きます。
S Switch はモニタベースの左右どちらにおいてもかま
いません。
8. ケーブルを整理する。
16
モニタハードウェアの取り付け方法
Page 17
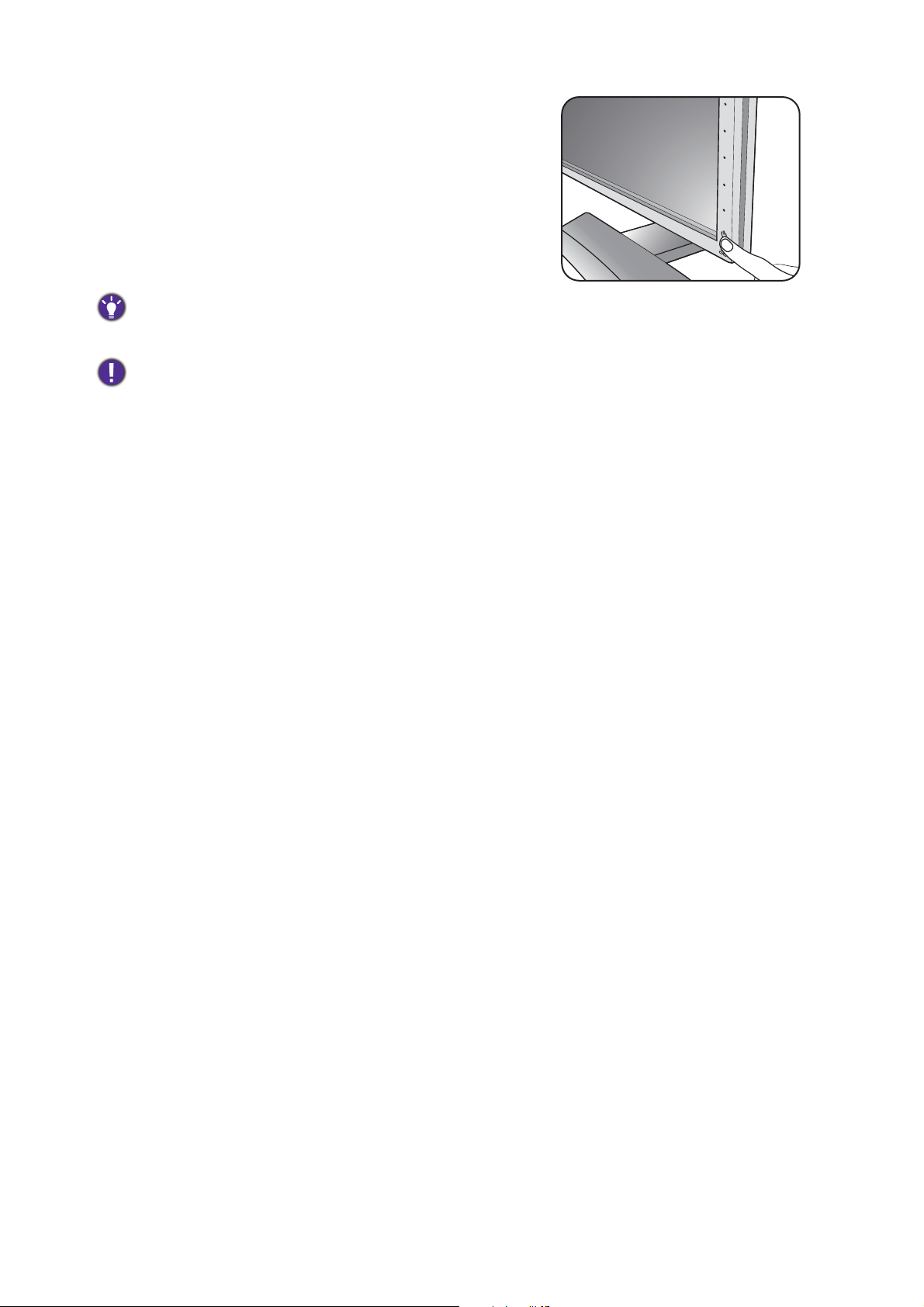
9. 電源を入れます。
モニタの電源ボタンを押して、モニタをオン
にします。
コンピュータの電源も入れて、26 ページの
「BenQ モニタの特長を生かすために」 の手順
にしたがって、モニタソフトをインストール
してください。
本製品を長くお使いいただくため、電源の操作はコン
ピュータを使用して行ってください。
モニタに電源が入っているときには、過熱防止のため
にモニタを付属の保護カバーで覆ったり、通気口を塞
いだりしないでください。
モニタハードウェアの取り付け方法
17
Page 18
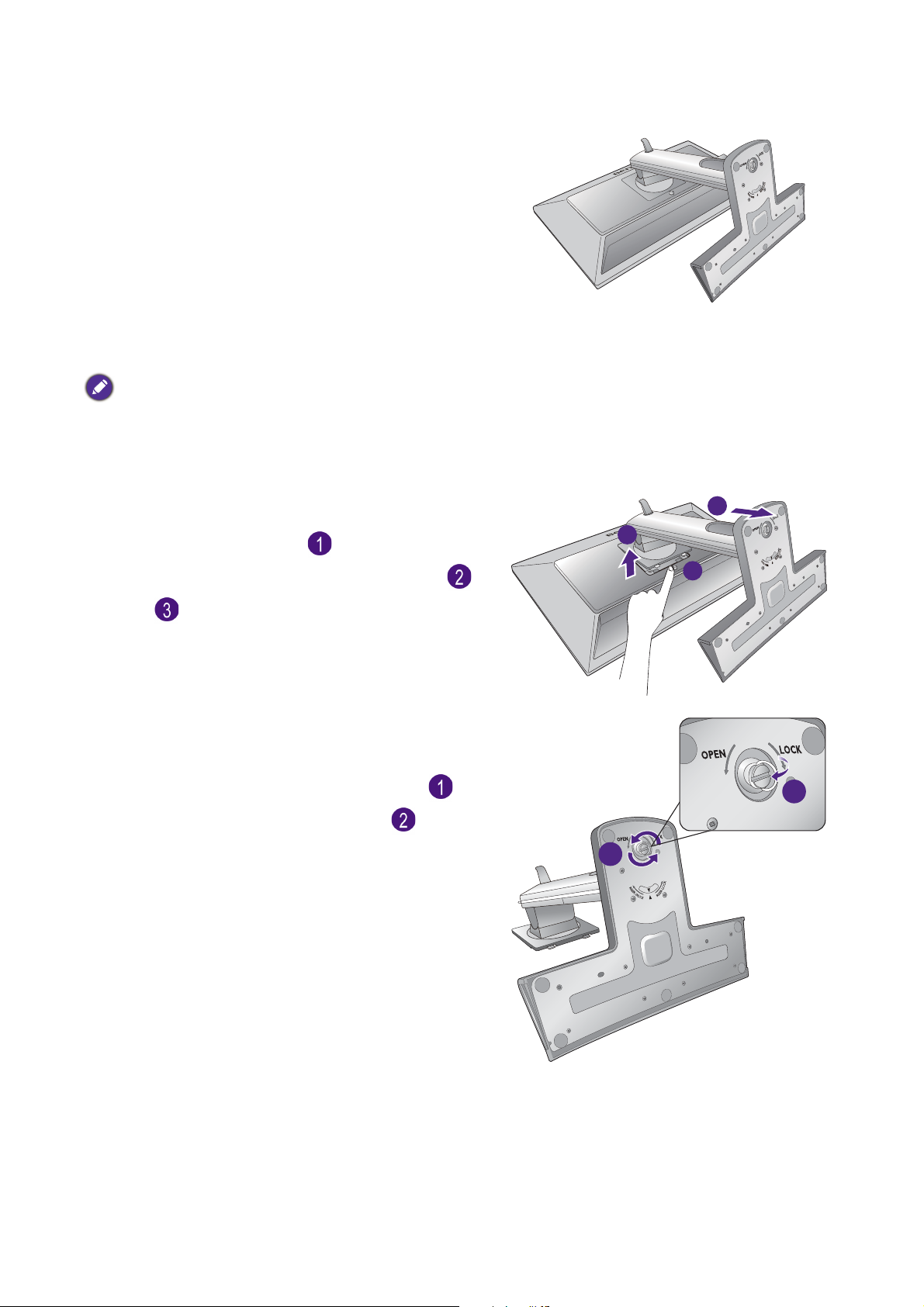
スタンドとベースの取り外し
1. モニタと作業場所の準備。
電源ケーブルを外す前にモニタの電源を切り
ます。モニタ信号ケーブルを外す前に、コン
ピュータの電源も切ります。
ベースを取り外す際モニタとスクリーンにキ
ズがつかないように、机の上の物を一旦別の
場所に移します。次にクッションとしてタオ
ルなどの柔らかい物の上にスクリーンを下向
きに置きます。
物や突起物がない平らで安定した場所に、モニタの画
面が傷つかないようにクッションとして柔らかい布な
どを敷き、モニタの画面を下向きにしておきます。物
や突起物などがございますと傷や破損の原因となりま
す。
2. モニタスタンドを外します。
VESA 取り外しボタン( )を押したままに
して、スタンドをモニタから外します( お
よび )。
3. モニタのベースを外します。
スタンドの底の矢印とモニタスタンドの矢印
を合わせます。ネジのふたを開けて( )、
図に示すとおりネジを緩めます( )。
3
2
1
1
2
18
モニタハードウェアの取り付け方法
Page 19
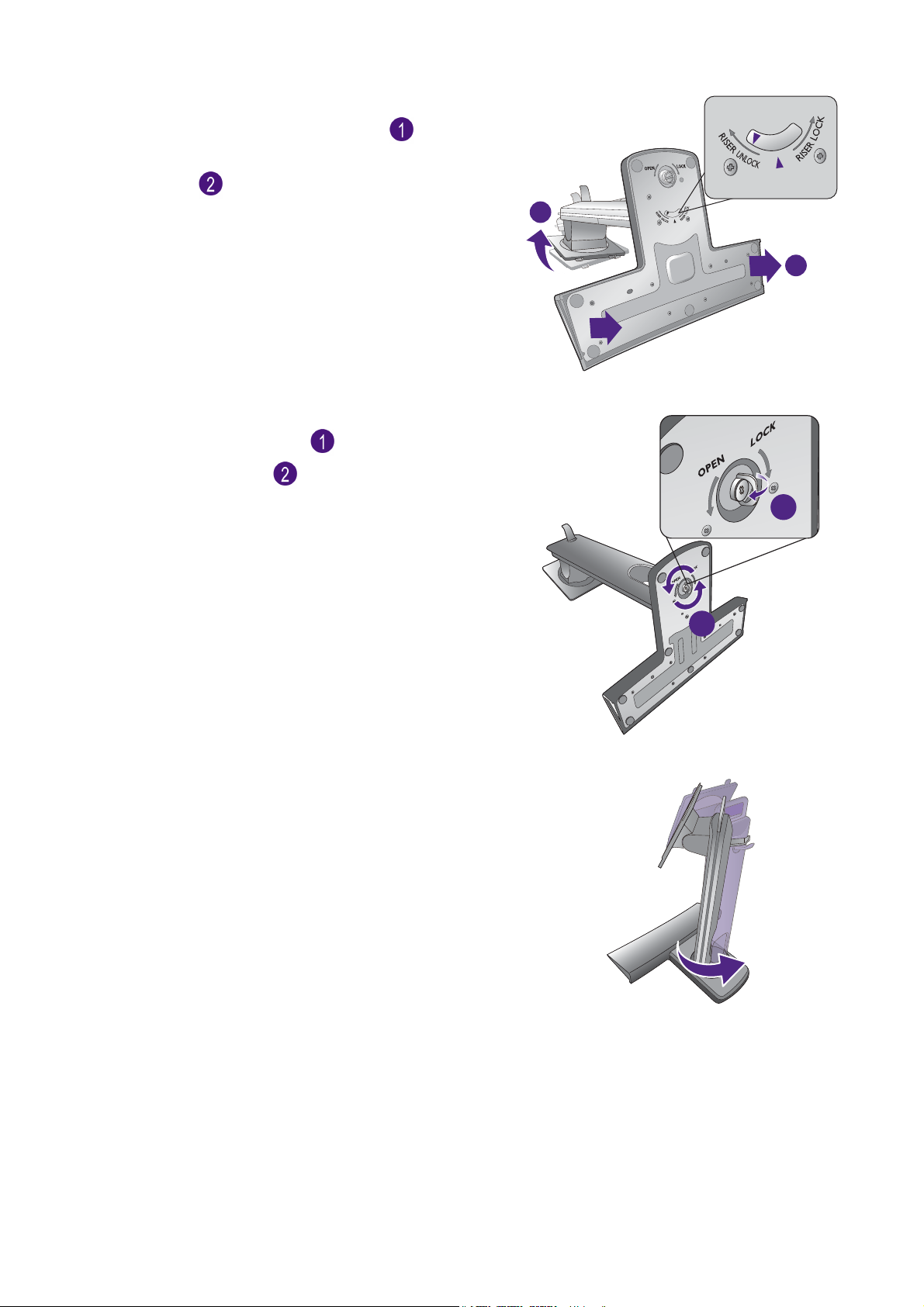
スタンドを右回りに回転させて、スタンドの
1
底面の矢印が RISER UNLOCK( )を指すよ
うにしてください。スタンドからベースを外
します( )。
1
2
(XL2720 の場合)
ネジのふたを開けて( )、図に示すとおり
ネジを緩めます( )。
スタンドを左回りにしっかりと回転させます。
XL2720
2
XL2720
モニタハードウェアの取り付け方法
19
Page 20
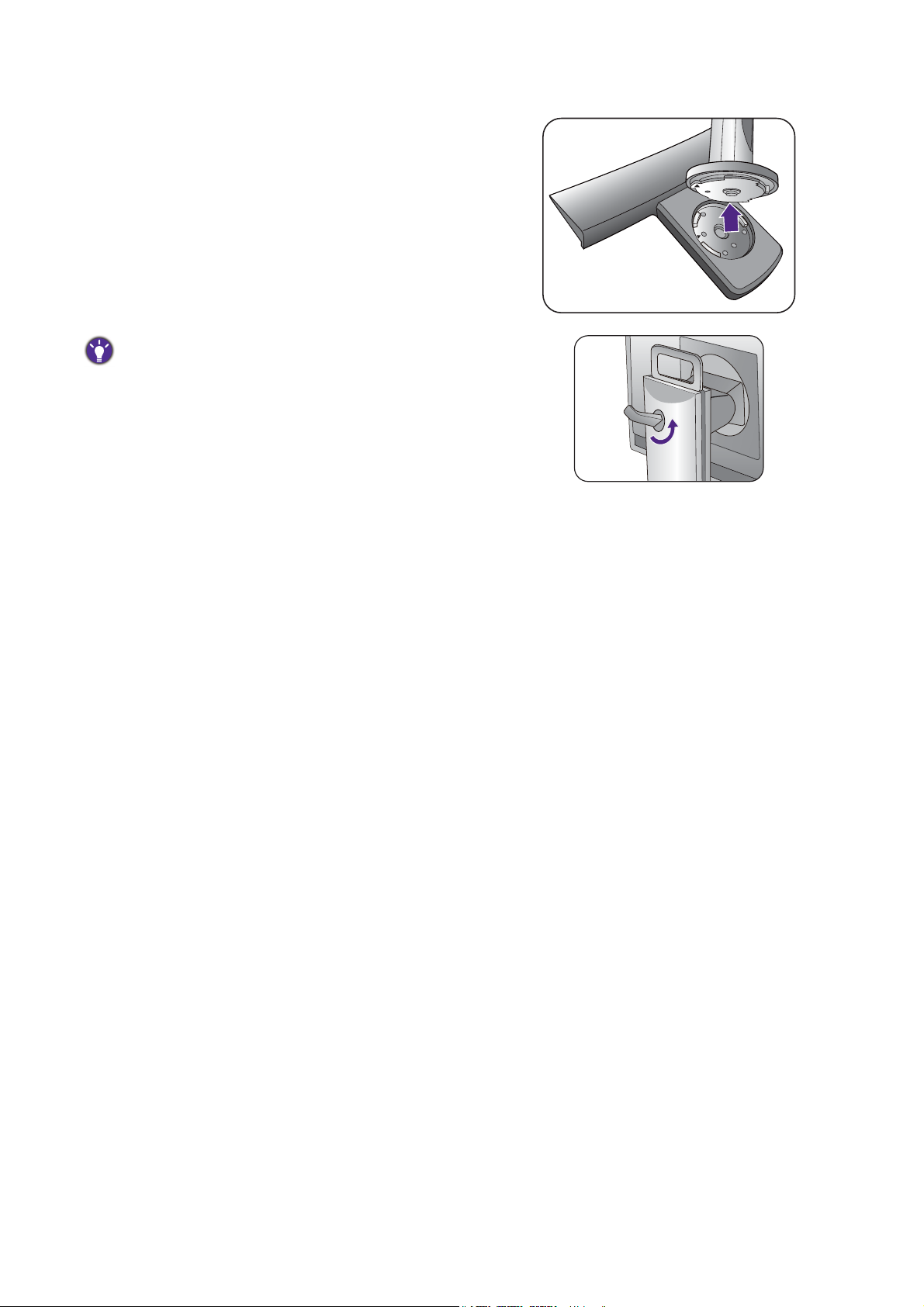
スタンドからベースを外します。
図に示すとおりヘッドフォン フックは外すことができ
ます。外したヘッドフォン フックは安全な場所に保管
してください。
XL2720
20
モニタハードウェアの取り付け方法
Page 21
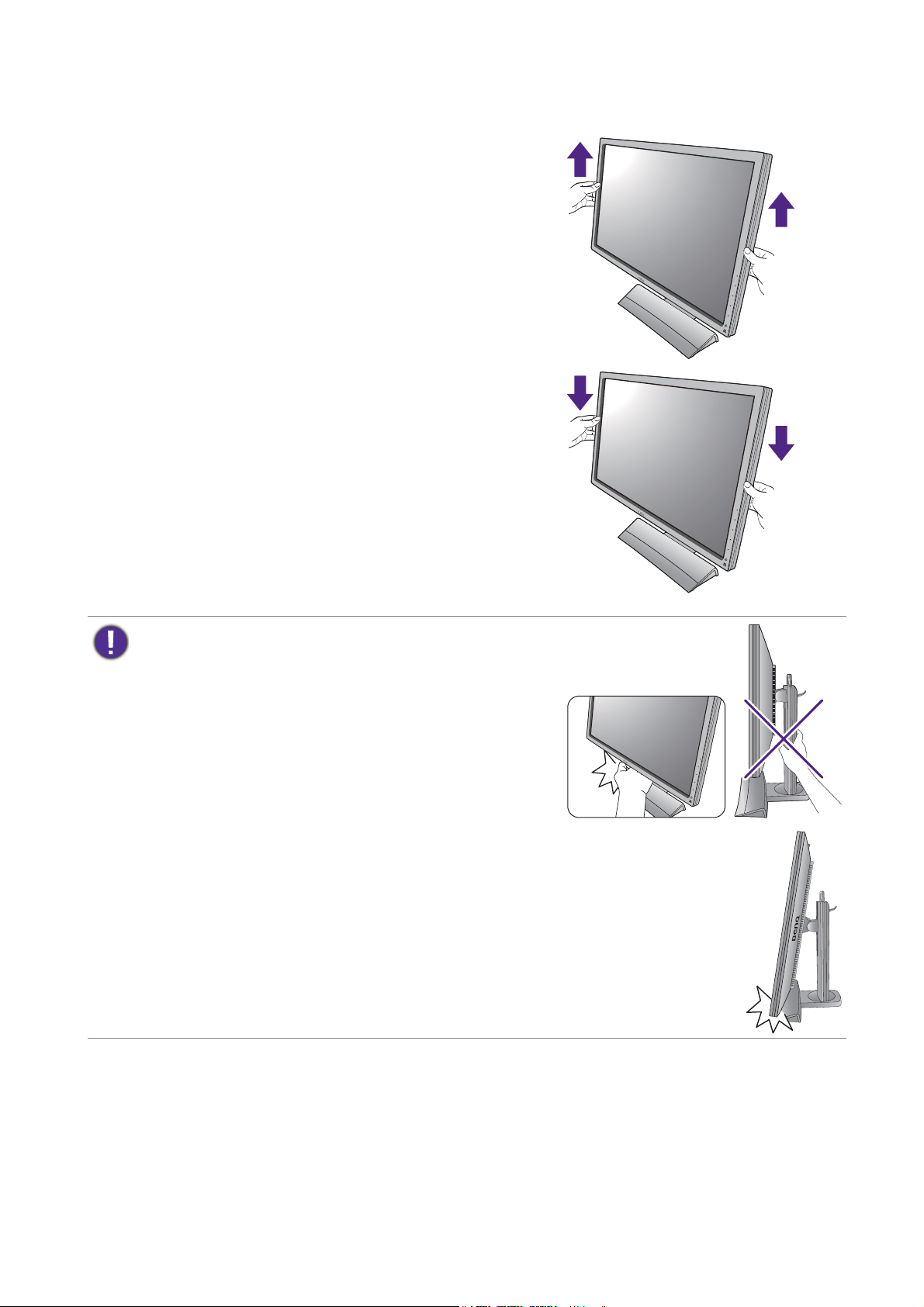
モニタの高さ調節
モニタの高さを調整するには、モニタの左右両側
を持ち、モニタを下げたり、好きな高さに引き上
げたりします。
• 高さ調整用スタンドの上部または下部、またはモニタの
底面に手を添えると、モニタを上げ下げするときにケガを
する恐れがありますので、これらの位置に手を添えないで
ください。この作業を行う場合は、お子様をモニタに近付
けないでください。
• モニタがポートレート モードのときに高さ調整を行いたい場合は、ワイドスクリー
ンによりモニタを最低の高さまで下げることはできませんのでご注意ください。
モニタハードウェアの取り付け方法
21
Page 22
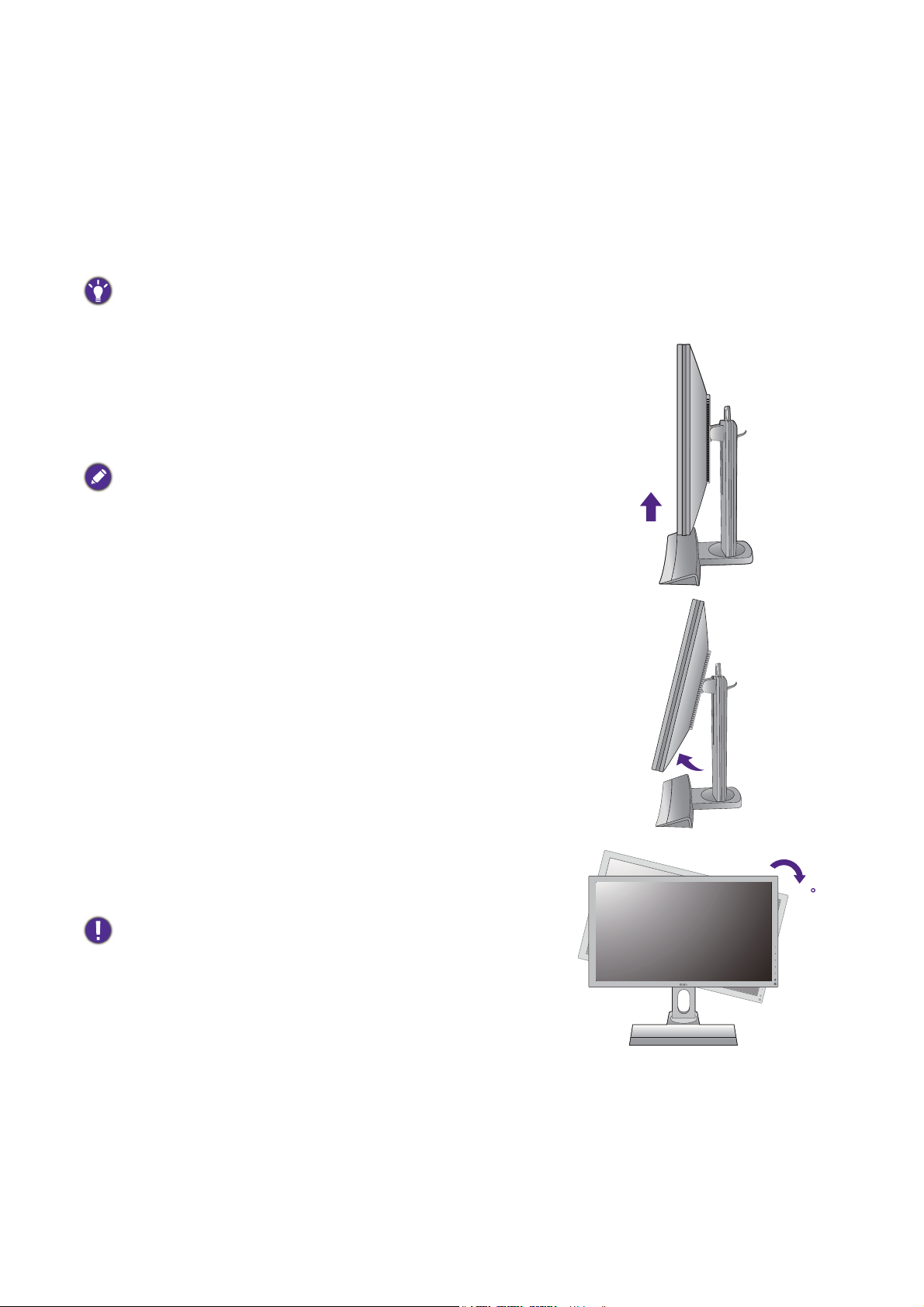
モニタの回転
1. ディスプレイを回転させます。
モニタを縦方向に回転させるには、まずディスプレイを 90 度回転させる必要があり
ます。
デスクトップを右クリックして、ポップアップメニューから画面の解像度を選択しま
す。方向でポートレートを選択し、設定を適用します。
お客様の使用環境によって操作手順が異なります。詳細な手順等につきましてはご使用のパソコン本体
のサポートセンターへご確認下さい。
2. モニタを最高の高さまで上げ、傾斜させま
す。
ディスプレイをゆっくりと持ち上げて、最高の高さ
まで上げます。次にモニタを傾けます。
モニタを横置きモードから縦置きモードに回転できるように、
モニタが縦方向に伸びるはずです。
3. 図に示す通り、モニタを右回りに 90 度回転
させます。
回転させるときに LCD ディスプレイの角がモニタベースに当
たらないように、まずモニタを最高の高さまで引き上げてくだ
さい。モニタの周囲はケーブルを接続するのに十分なスペース
を保ち、周囲には物を置かないでください。
22
モニタハードウェアの取り付け方法
90
Page 23
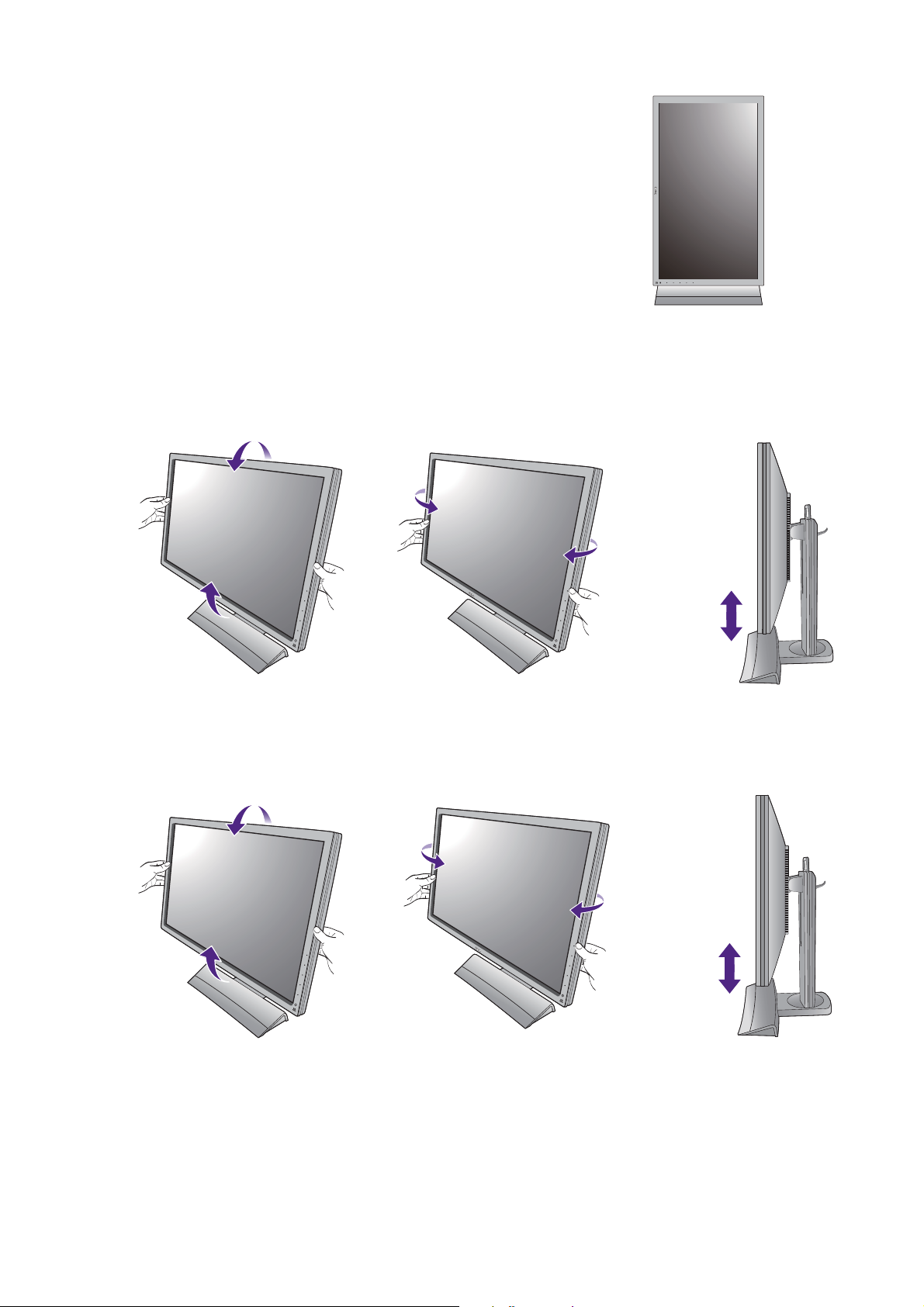
4. モニタを適切な角度に調整します。
-5-5
O O
~ +20~ +20
O
-5
O
~ +20
O
-35
O
~ +35
O
-5-5
O O
~ +20~ +20
O
-5
O
~ +20
O
-45
O
~ +45
O
XL2720
表示角度の調整
モニタの位置は、角度 -5° から +20° まで、左右に計 70°、高さ 130 mm の範囲で調整
することができます。
-35
-35
O
O
~ +35
~ +35
O
130 mm
(XL2720 の場合)モニタの位置は、角度 -5° から +20° まで、左右に計 90°、高さ
140 mm の範囲で調整することができます。
-45
-45
O
O
~ +45
~ +45
O
140 mm
モニタハードウェアの取り付け方法
23
Page 24

モニタ取り付けキットの使用方法
LCD モニタの背面には 100mm のパターンを持つ VESA 規格のマウントがあります。
これを使ってモニタを壁に設置することができます。モニタ取り付けキットの取り付
けを始める前に、以下の注意事項をお読みください。
モニタと互換性がある VESA 取り付けブラケットの最大サイズは 125mm x 125mm です。
注意事項:
• モニタおよびモニタ取り付けキットは、平らな壁面に取り付けてください。
• 壁の素材と標準の壁取り付けブラケット(別売り)がモニタの重量を支えるのに十
分な強度を備えているか確認してください。 重量については、製品の仕様をご覧くだ
さい。
• ケーブルを LCD モニタから外すときには、まずモニタのスイッチと電源を切ってく
ださい。
1. モニタのベースを外します。
18 ページの「スタンドとベースの取り外し」
のステップ 1 から 2 に従って、モニタスタン
ドを取り外します。
2. 後ろカバーのネジを外します。
プラスドライバを使って、後ろカバーのネジ
を緩めてください。ヘッドが磁石になってい
るドライバを使用すると、ネジを紛失するの
を防止することができます。
将来モニタスタンドを使用する可能性がある場合は、
モニタベース、スタンド、ネジは保管しておいてくだ
さい。
24
モニタハードウェアの取り付け方法
Page 25

3. 購入された壁設置用ブラケットの説明
書をお読みになり、モニタを正しく設
置してください。
4 つの M4 x 10 mm ネジを使って VESA 標準壁取り付け
ブラケットをモニタに固定します。 すべてのネジがき
つく、しっかりと締められているか確認してくださ
い。 壁取り付けおよび安全のための注意については、
専門の技術者、または BenQ サービス担当者までお問
い合わせください。
モニタハードウェアの取り付け方法
25
Page 26

BenQ モニタの特長を生かすために
BenQ カラー LCD フラットスクリーンモニタの利点を最大限に生かすには、BenQ
LCD Monitor CD-ROM に格納されている BenQ LCD Monitor ドライバをインストール
する必要があります。
BenQ LCD モニタを接続、インストールする状況に応じて、BenQ LCD Monitor ドライ
バをインストールする手順が変わります。これらの状況とは、使用する Microsoft
Windows のバージョン、モニタを接続し、ドライバをインストールするコンピュータ
が新しいものであるかどうか(既存のモニタドライバが存在しないかどうか)、または
既存のドライバを新しいモニタ用にアップグレードするのかどうか(既存のモニタド
ライバが存在する)などを指します。
いずれの場合にしても、次回コンピュータの電源を入れるとき(コンピュータにモニ
タを接続した後)、Windows は、自動的に新しい(または異なる)ハードウェアを識
別し、新しいハードウェアが検出され、ウィザードが起動します。
モニタモデルを選択するように要求されるところまで、ウィザードの指示にしたがっ
てください。このとき、ディスク使用ボタンをクリックして BenQ LCD Monitor
CD-ROM を挿入し、適切なモニタモデルを選択します。自動インストール(新しいモ
ニタ)またはアップグレード(既存のモニタ)についての詳細と、詳しい手順は、次
を参照してください。
• 27 ページの「新しいコンピュータにモニタをインストールするには」 。
• 28 ページの「既存のコンピュータでモニタをアップグレードするには」 。
• ログインするためにユーザー名とパスワードの入力が必要な Windows コンピュータにモニタドライ
バをインストールするには、管理者の権限でログオンするか、管理者グループのメンバーとしてロ
グオンしてください。また、セキュリティ設定が施されたネットワークにコンピュータを接続して
いる場合は、ネットワークポリシーによりコンピュータにドライバをインストールできない場合が
あります。
• 購入された製品のモデル名は、モニタの背面の仕様ラベルに記載されています。
26
BenQ モニタの特長を生かすために
Page 27

新しいコンピュータにモニタをインストールするには
ここでは、まだモニタドライバが何もインストールされていない新しいコンピュータ
で BenQ LCD モニタドライバを選択し、インストールする手順を説明します。この手
順は未使用のコンピュータで、BenQ LCD モニタが初めて接続するモニタである場合
にのみしたがってください。
すでに他のモニタを接続したことがある、使用済みのコンピュータに BenQ LCD モニタを接続する場
合は(すでにモニタドライバがインストールされている場合)この手順にしたがうことはできません。
「既存のコンピュータでモニタをアップグレードするには」の手順にしたがってください。
1. セクション 11 ページの「モニタハードウェアの取り付け方法」 の手順にしたがっ
てください。
Windows が起動すると、新しいモニタが自動的に検出され、ウィザードが起動し
ます。ハードウェアドライバのインストールオプションが表示されるまで、画面
の指示にしたがってください。
2. コンピュータの CD ドライブに BenQ LCD Monitor CD-ROM を挿入します。
3. デバイスに最適なドライバを検索するオプションをチェックし、次へをクリック
します。
4. CD-ROM drives オプションをチェックし(その他のオプションはチェックしな
い)、次へをクリックします。
5. ウィザードが正しいモニタ名を選択したことを確認し、その後で次へをクリック
します。
6. 完了をクリックします。
7. コンピュータを再起動します。
購入されたモデルに適合するドライバについては、次の表を参照してください。
ドライバ ファイル
適合モデル
XL2420t XL2420T
XL2420te XL2420TE
XL2420Z XL2420Z / XL2420ZE
XL2420TX XL2420TX
XL2420G XL2420G / XL2420GE
XL2720T XL2720T
XL2720Z XL2720Z / XL2720ZE
BenQ モニタの特長を生かすために
27
Page 28

既存のコンピュータでモニタをアップグレードするには
ここでは、Microsoft Windows コンピュータ上で既存のモニタドライバを手動で更新す
る方法を説明します。現時点では、Windows 10、Windows 8 (8.1)、Windows 7 などの
オペレーティングシステム (OS) と互換性があることが確認されています。
モニタドライバをインストールするには、BenQ LCD Monitor CD-ROM から使用する
モニタモデル用の適切な情報ファイル (.inf) を選択し、Windows に相当するドライバを
CD からインストールさせる必要があります。必要な作業は自動的に行われます。
Windows には自動的に作業を行い、ファイル選択とインストール手順をガイドしてく
れるデバイスドライバのアップグレード ウィザードが用意されています。
詳細は、下記を参照してください。
• 29 ページの「Windows 10 システムへのインストール方法(特定モデルのみ)」 。
• 30 ページの「Windows 8 (8.1) システムへのインストール(特定モデルのみ)」 。
• 31 ページの「Windows 7 システムへのインストール方法」 。
28
BenQ モニタの特長を生かすために
Page 29

Windows 10 システムへのインストール方法(特定モデル のみ)
1. 画面のプロパティを開きます。
スタート → 設定 → デバイス → デバイスとプリンタを選択し、メニューからモニ
タの名前を右クリックします。
2. メニューからプロパティを選択します。
3. ハードウェアタブをクリックします。
4. 汎用 PnP モニタをクリックした後で、プロパティボタンをクリックします。
5. ドライバータブをクリックし、ドライバーの更新ボタンをクリックします。
6. コンピュータの CD ドライブに BenQ LCD モニタ CD-ROM を挿入します。
7. ドライバー ソフトウェアの更新ウィンドウで コンピュータからドライバ ソフト
ウェアを探すオプションを選択します。
8. 参照をクリックし、次のディレクトリを参照してください: d:\BenQ_LCD\Driver\
(d には CD-ROM ドライブに割り当てられた文字が表示されます)。
CD ドライブのドライブ名は、お使いになるシステムによって上の例とは異なる場合があります。
9. 表示されるドライバリストから正しいモニタ名(フォルダ)を選択し、次へをク
リックします。
コンピュータに適切なドライバファイルがコピーされ、インストールされます。
10. 閉じるをクリックしてください。
ドライバのアップデートが完了すると、コンピュータを再起動するよう要求され
る場合があります。
BenQ モニタの特長を生かすために
29
Page 30

Windows 8 (8.1) システムへのインストール(特定モデル
のみ)
1. 画面のプロパティを開きます。
カーソルをスクリーンの右下に動かすか、キーボードの Windows + C ボタンを押
すと Charm (チャーム)バーが開きます。設定 → コントロールパネル → デバイ
スとプリンタを選択し、メニューからモニタの名前を右クリックします。
または、デスクトップを右クリックし、個人設定 → ディスプレイ → デバイスと
プリンタを選択し、メニューからモニタの名前を右クリックします。
2. メニューからプロパティを選択します。
3. ハードウェアタブをクリックします。
4. 汎用 PnP モニタをクリックした後で、プロパティボタンをクリックします。
5. ドライバタブをクリックし、ドライバの更新ボタンをクリックします。
6. コンピュータの CD ドライブに BenQ LCD Monitor CD-ROM を挿入します。
7. ドライバ ソフトウェアの更新ウィンドウでコンピュータからドライバ ソフトウェ
アを探すオプションを選択します。
8. 参照をクリックし、次のディレクトリを参照してください:d:\BenQ_LCD\Driver\
(d には CD-ROM ドライブに割り当てられた文字が表示されます)。
CD ドライブのドライブ名は、お使いになるシステムによって上の例とは異なる場合があります。
9. 表示されるドライバリストから正しいモニタ名(フォルダ)を選択し、次へをク
リックします。
コンピュータに適切なドライバファイルがコピーされ、インストールされます。
10. 閉じるをクリックしてください。
ドライバのアップデートが完了すると、コンピュータを再起動するよう要求され
る場合があります。
30
BenQ モニタの特長を生かすために
Page 31

Windows 7 システムへのインストール方法
1. 画面のプロパティを開きます。
スタート→ コントロールパネル → ハードウェアとサウンド → デバイスとプリン
タを選択し、メニューからモニタの名前を右クリックします。
または、デスクトップを右クリックし、個人設定 → ディスプレイ → デバイスと
プリンタを選択し、メニューからモニタの名前を右クリックします。
2. メニューからプロパティを選択します。
3. ハードウェアタブをクリックします。
4. 汎用 PnP モニタをクリックした後で、プロパティボタンをクリックします。
5. ドライバタブをクリックし、ドライバの更新ボタンをクリックします。
6. コンピュータの CD ドライブに BenQ LCD Monitor CD-ROM を挿入します。
7. ドライバ ソフトウェアの更新ウィンドウで コンピュータからドライバ ソフトウェ
アを探すオプションを選択します。
8. 参照をクリックし、次のディレクトリを参照してください:d:\BenQ_LCD\Driver\
(d には CD-ROM ドライブに割り当てられた文字が表示されます)。
CD ドライブのドライブ名は、お使いになるシステムによって上の例とは異なる場合があります。
9. 表示されるドライバリストから正しいモニタ名(フォルダ)を選択し、次へをク
リックします。
コンピュータに適切なドライバファイルがコピーされ、インストールされます。
10. 閉じるをクリックしてください。
ドライバのアップデートが完了すると、コンピュータを再起動するよう要求され
る場合があります。
BenQ モニタの特長を生かすために
31
Page 32

モニタで 3D コンテンツを見るには
購入されたモデルによって、このモニタは、DVI-D デュアル リンクまたは DP ケーブ
ルを介して送信された 3D コンテンツを再生できます。これを実行するには、3D 再生
に対応する適切なハードウェア装置と、ソフトウェアが必要です。
• OSD メニューの一部メニューは、使用環境の状況により 3D 再生時にご使用できない場合がありま
す。
• G-SYNC モジュール搭載モデルでは、3D 再生は G-SYNC モードでのみ使用可能です。
システム要件
• BenQ LCD モニタ(XL20 シリーズ)
• 互換性のある 3D メガネ
• Microsoft Windows 7、Windows 8 (8.1) オペレーティング システム搭載の PC
• 対応 GPU と最新のドライバがインストールされていること
• 3D 再生に対応するソフトウェア
対応するアクセサリー類については、
http://www.nvidia.com/object/3d-vision-requirements.html を参照してください。適切な 3D
プレーヤーについては、3D コンテンツ プロバイダーにご確認ください。
• 対応する GPU のご購入と設定については、NVIDIA にお問い合わせになるか、または NVIDIA ウェブ
サイト (http://www.nvidia.com/page/home.html) をご覧ください。
• 最新の GPU ドライバーについては、NVIDIA ウェブサイト (www.nvidia.com/3DUpdate) をご覧くださ
い。
3D コンテンツの再生
3D アクセサリの取扱書に従ってハードウェアとソフトウェアをインストールします。
3D メガネが正しく接続され、IR 信号が検出されていれば、モニタの右下にある IR エ
ミッター インジケータか、IR エミッター モジュール(XL2420T / XL2420TE / XL2720
は別売りです)が点灯します。
3D メガネの性能を高めるには、次のことを行ってください。
• XL2420TX でモニタの正面上にある IR センサーの前にモノが置かれていないことを
確認してください。モノがあると、3D メガネが信号を受信できません。
システムの後エミッター モードを選択し、必要に応じて設定を変更します。詳細は、
63 ページの「エミッター モード (XL2420TX のみ)」 を参照してください。
• 3D アクセサリの取扱書に従って、調整を行います。
3D コンテンツを見ながら輝度を調整するには、画像を選択した後、NVIDIA® 3D
LightBoost™ を選択します。詳細は、50 ページの「輝度(2D 再生中) / NVIDIA® 3D
LightBoost™ (3D 再生中)」 を参照してください。
32
BenQ モニタの特長を生かすために
Page 33

G-SYNC モジュール搭載モデルの場合は、3D 再生中の輝度を調整してください
(G-SYNC > 画像 > NVIDIA® 3D LightBoost™)。モードの切り替えについては、43
ページの「クラシック モードと G-SYNC モードの切り替え(G-SYNC モジュール搭載
モデルのみ)」 をご参照ください。
IR センサーは XL2420TX の正面ベーゼルに埋め込まれており、表からは見えません。
3D コンテンツ観賞上のご注意
• 長時間 3D コンテンツをご覧になると、目が疲れやすくなります。そのような場合
には、3D メガネを外し、目の疲れがとれるまで目を休ませてください。
• 頭痛、めまい、吐き気などの症状がある場合は、直ちに 3D の観賞をやめ、必要に応
じて医者にご相談ください。
• 長時間 3D コンテンツをご覧になると、健康に影響を及ぼす恐れがあります。小さい
お子様、高齢の方、妊娠中の方、あるいは高血圧、またはその他健康上の問題があ
る方は、3D コンテンツをご覧になる前に医師にご相談いただくことをおすすめし
ます。
BenQ モニタの特長を生かすために
33
Page 34

モニタの調整
1
2
コントロール パネル
すべての OSD (On Screen Display) メニューには、コントロールキーでアクセスでき
ます。
番号 名前 説明
1. コントロールキー 画面に表示されている機能やメニューアイテムにアクセス
します。それぞれのキーの右側にあります。
2. 電源キー 電源をオン / オフします。
コントロールキーはタッチパッドに埋め込まれており、LED インジケータで表示されます。LED イン
ジケータに触れると、相当するコントロールキーを押したことになります。
34
モニタの調整
Page 35

S Switch
1
2
3
4
5
コントロールキーとは別に、S Switch を使用しても OSD メニューに素早くアクセスす
ることができます。
• 使用する前に S Switch をモニタに接続する必要があります。セクション 16 ページの「S Switch をモ
ニタに接続します。」 の手順にしたがってください。
• G-SYNC モジュール搭載モデルに場合は、SSwitch はクラシックモードでしか使用できません。
番号 名前 機能
1. ホイール • 設定を上げます / 下げます。
• メニューを上 / 下にスクロールします。
• 1 回押すとメニューアイテムが選択されます。
2. 戻るボタン 前のメニューに戻ります。
3. ゲーマー 1
ボタン
• ゲーマー 1(画像モード)に切り替わります。
• 5 秒間押したままにすると、カスタマイズしたゲーマー 1 の
ディスプレイ設定が保存されます。
4. ゲーマー 2
ボタン
• ゲーマー 2(画像モード)に切り替わります。
• 5 秒間押したままにすると、カスタマイズしたゲーマー 2 の
ディスプレイ設定が保存されます。
5. ゲーマー 3
ボタン
• ゲーマー 3(画像モード)に切り替わります。
• 5 秒間押したままにすると、カスタマイズしたゲーマー 3 の
ディスプレイ設定が保存されます。
S Switch は BenQ LCD モニタ XL20 シリーズ 専用です。USB ポートでこれを他のデバイスに接続しない
でください。
モニタの調整
35
Page 36

基本メニュー操作
1 2
34
モニタの設定はすべて OSD で行うことができます。
Blur Reduction
Picture Mode
Display Mode
Menu
Exit
1. コントロールキーをどれでも押します。代わりにホイールを押すか、S Switch の戻
るボタンを押します。
2. するとホットキー メニューが表示されます。上 3 個のコントロールはカスタム
キーで、特定機能にアクセスするよう設計されています。
3. メニューを選択してメインメニューを開きます。
4. メインメニューでコントロールキーの横にあるアイコンに従って、調整または選択
します。メニューオプションについての詳細は、45 ページの「メインメニューの
ナビゲート」 を参照してください。
Blur Reduction
Picture Mode
Display Mode
Menu
Exit
36
モニタの調整
Page 37

番号
ホットキーメ
ニューの OSD
メインメニュー
の OSD アイコン
機能
カスタム キー 1 • デフォルトでは、キーはブレ削減(モー
ション ブレ削減)またはエンジン切り
替え(G-SYNC モジュール搭載モデル)
のホットキーになります。デフォルト設
定を変更するには、41 ページの「ホッ
トキーのカスタマイズ」 を参照してくだ
さい。
• 上 / 設定を上げます。
カスタム キー 2 • デフォルトでは、キーは画像モードの
ホットキーになります。デフォルト設定
を変更するには、41 ページの「ホット
キーのカスタマイズ」 を参照してくださ
い。
• (G-SYNC モードのとき)デフォルトで
は、キーは ULMB のホットキーになり
ます。 デフォルト設定を変更するには、
41 ページの「ホットキーのカスタマイ
ズ」 を参照してください。
• 下 / 設定を下げます。
カスタム キー 3
/
• デフォルトでは、キーは画面モードの
ホットキーになります。デフォルト設定
を変更するには、41 ページの「ホット
キーのカスタマイズ」 を参照してくださ
い。
• (G-SYNC モードのとき) デフォルトで
は、キーは Black eQualizer のホット
キーになります。 デフォルト設定を変更
するには、41 ページの「ホットキーの
カスタマイズ」 を参照してください。
• サブメニューが開きます。
• メニューアイテムを選択します。
メニュー • メインメニューを有効にします。
• 前のメニューに戻ります。
終了 OSD を終了します。
モニタの調整
37
Page 38

• OSD = オンスクリーン ディスプレイ。
ホットキーはメインメニューが表示されていないときにしか使用できません。ホットキーはキーを何
も押さなければ数秒で消えます。
• OSD コントロールをロック解除するには、キーをどれでも 10 秒間押し続けてください。
Display Pilot でディスプレイをコントロールする(特定モデルの
み)
CD に格納されている Display Pilot ソフトウェアを使用してもディスプレイをコント
ロールできます。 次のような主要機能があります。
• OSD メニューのコントロール。
• Game Mode Loader から別のゲーム モードにアクセスします。
このソフトウェアについての詳細をご覧になるには、Display Pilot でシステム > オプ
ション > ユーザーガイドを選択してください。
• 対応オペレーティング システム: Windows 7、Windows 8、Windows 8.1。
• G-SYNC モジュール搭載モデルでは、Display Pilot はクラシック モードでのみ使用可能です。
38
モニタの調整
Page 39

ゲーム再生の初期設定
ゲームをより楽しめるように、モニタを最適化することができます。次の設定で初め
てみてください。
XL2420TX/XL2720T でサポートされる最高リフレッシュレートは 120 Hz です。
1. スクリーンのリフレッシュ レートを 144 ヘルツ (144 Hz) に設定します。
a. デスクトップを右クリックし、画面の解像度を選択します。詳細設定をクリック
します。モニタタブで、スクリーンのリフレッシュ レートを 144 ヘルツ に変更
します。次に適用をクリックし、はいをクリックして変更内容を確定します。
モニタの調整
39
Page 40

PC のオペレーティングシステムによって、スクリーンのリフレッシュ レートを調整する手順が異な
ります。詳しくは、オペレーティングシステムのヘルプドキュメントを参照してください。
b. ゲームでセットアップ メニューを開き、フレームレートまたはスクリーンのリ
フレッシュ レートを 144 Hz に設定します。詳細は、ゲームに付いているヘルプ
文書を参照してください。
スクリーンのリフレッシュ レートが変更されているかどうかを確認するには、モ
ニタのホットキー メニューからメニューを選択し、システム、情報の順で選択しま
す。現在の解像度のリフレッシュ レートは、144 Hz でなければなりません。
メニューに 144 Hz が選択肢としてない場合は、次を確認してください。
• DVI-D デュアル リンク ケーブルが正しくコンピュータとモニタに接続されていることを確認します。
• GPU が 144 Hz に対応していることを確認します。
• ゲームが 144 Hz に対応していることを確認します。
2. 任意のディスプレイ モードを選択します。詳細は、43 ページの「画面モードの調
整」 を参照してください。
3. スマート スケーリングを使用すると、画面をリサイズすることができます。詳細は、
43 ページの「スマート スケーリングを使う」 を参照してください。
4. ゲームに合ったモードを選択してください。FPS は FPS ゲーム用で、RTS は RT S
ゲーム用です。他のゲーム モードについては、Game Mode Loader でダウンロード
してください。詳細は、42 ページの「Game Mode Loader で他のゲーム用設定をダ
ウロードする」 を参照してください。
5. 画面の輝度を調整します。詳細は、50 ページの「輝度(2D 再生中) / NVIDIA® 3D
LightBoost™ (3D 再生中)」 を参照してください。
G-SYNC モジュール搭載モデルの場合は、3D 再生中の輝度を調整してください
(G-SYNC > 画像 > NVIDIA® 3D LightBoost™)。モードの切り替えについては、
43 ページの「クラシック モードと G-SYNC モードの切り替え(G-SYNC モジュー
ル搭載モデルのみ)」 をご参照ください。
6. Black eQualizer により、黒いシェードの輝度を調整します。詳細は、51 ページの
「Black eQualizer」 を参照してください。
7. モニタの高さを調節します。詳細は、21 ページの「モニタの高さ調節」 を参照し
てください。
40
モニタの調整
Page 41

画像の最適化
特定のタイプのゲームでは、デフォルトの画像モードに設定されるかもしれません。他の画像モード
を使用したい場合は、画像の詳細設定を選択して画像モードで設定を変更します。
アナログ入力 (D-Sub) から画像を最適化するために最も簡単な方法は、自動調整機能
を使うことです。表示と自動調整を選択し、現在画面に表示されている画像を最適化
してください。
デジタル(DVI、HDMI または DP)ケーブルを使ってデジタルビデオ出力をモニタに接続すると、
モニタが自動的に最高画像を表示するため自動調整機能は無効になります。
自動調整機能を使用するときには、コンピュータに接続したグラフィックカードがモニタ本来の解像
度に設定されていることを確認してください。
メニューからは、いつでも画面の設定を手動で調整することができます。スクリーン
テスト画像ユーティリティでは、画面の色、グレースケール、ラインのグラデーショ
ンなどを確認することができます。
1. CD-ROM からテストプログラム auto.exe を起動してください。OS のデスクトップ
など、他のイメージを使用することもできます。それでも、auto.exe を起動すると
テストパターンが表示されますので、auto.exe を使用されるようお薦めします。
2. コントロールキー、ホイール、S Switch の戻るボタンを押すとホットキーメニュー
が開きます。メニューを選択してメインメニューを開きます。
3. 表示と自動調整を選択します。
4. 縦状にノイズ(カーテン効果のように縦にゆらゆらする線)が走る場合は、周波
数を選択してノイズが消えるまで調整してください。
5. 水平状にノイズが走る場合は、フェーズを選択してノイズが消えるまで調整して
ください。
ホットキーのカスタマイズ
上 3 つのコントロールキー(カスタムキーとも呼びます)はホットキーとして機能
し、あらかじめ設定された機能を直接実行できます。これらのキーのデフォルト設定
は別の機能に変更することができます。
1. コントロールキー、ホイール、S Switch の戻るボタンを押すとホットキー メニュー
が開きます。
2. メニューを選択してメインメニューを開きます。
3. システムを選択します。
4. 変更したいカスタムキーを選択します。
5. サブメニューでこのキーに割り当てたい機能を選択します。設定が完了すると、
メッセージが表示されます。
G-SYNC モジュール搭載のモデルの場合は、G-SYNC モード > システムでもホットキーを設定できま
す。 詳細は、44 ページの「モード間の切り換え」 および 69 ページの「G-SYNC モード : システム メ
ニュー」 をご参照ください。
モニタの調整
41
Page 42

自分のゲームモードを設定する
このモニタには、ゲームに適したいくつかのプリセット画像モードがあります。必要
に応じて関連する表示設定を変更して保存しておくと、自分のゲームモードに簡単に
切り替えることができます。
1. 別の OSD メニューで関連する使用可能な設定を調整します。
2. すべての設定が完了したら、設定を保存を選択し、ゲームモードの 1 つとして保
存します。
あるいは S Switch 上のゲームモードボタンの 1 つ(1~3 のラべルが付いています)
を 5 秒間押し続けると、ゲームモードの 1 つとして保存が行えます。
3. ゲームモードに切り替えるには、画像の詳細設定と画像モードを選択し、ステップ
2 で保存したゲームモードを選択します。好きな表示設定はすべて一度に適用され
ます。
代わりに S Switch のゲームモードボタンの 1 つ(ステップ 2 で行った設定により
異なります)を押したままにすると、任意のゲームモードに素早く切りえることが
できます。
BenQ は Web サイト上で最適化したゲームモードを提供しています。これらの設定の使い方について
は、42 ページの「Game Mode Loader で他のゲーム用設定をダウロードする」 を参照してください。
Game Mode Loader で他のゲーム用設定をダウロードする
自分のディスプレイ設定をカスタマイズしなくても、BenQ Web サイトからダウン
ロードできるゲームモードを直接適用することができます。
(XL2420T / XL2720T シリーズ向け)
1. gaming.benq.com へのアクセスします。
2. ゲームモード ローダーをダウンロードしてインストールします。
3. 画面の指示に従って設定を完了します。
4. モニタで画像の詳細設定の後、画像モードを選択し、ダウンロードしたばかりの
ゲームモードを選択して直接適用します。
(XL2420Z / XL2720Z / XL2420G シリーズ向け)
1. 付属の CD を使って、Display Pilot をインストールしてください。
2. Display Pilot を起動し、Tools(ツール)> Game Mode Loader を選択します。
3. 今すぐ確認をクリックして、新しいゲーム モードをチェックしてみてください。
4. ダウンロードしたゲーム モードを適用するには、Tools (ツール)のドロップダウ
ン リストからモードを選択し、適用をクリックします。
• この操作を行うにはインターネット接続が必要です。
• G-SYNC モジュール搭載モデルでは、Game Mode Loader はクラシック モードでのみ使用可能で
す。
42
モニタの調整
Page 43

画面モードの調整
モニタの縦横比以外の縦横比を持つ画像、およびディスプレイサイズ以外のサイズの
画像を表示するには、モニタで画面モードを調整します。モニタの縦横比およびディ
スプレイサイズについては、CD に保管されている仕様書を参照してください。
1. コントロールキー、ホイール、S Switch の戻るボタンを押すとホットキー メニュー
が開きますので、メニューを押すとメインメニューにアクセスできます。
2. 画像の詳細設定と画面モードを選択します。
3. 適切な画面モードを選択してください。設定は直ちに反映されます。
まず好きな画面モードに切り替えて、43 ページの「スマート スケーリングを使う」 の手順にしたがっ
て表示サイズを調整します。
スマート スケーリングを使う
スマート スケーリングを使用すると、画面をリサイズすることができます。
1. 画像の詳細設定とスマート スケーリングを選択します。
2. 値を調整します。
• カスタムキーの 1 つがスマート スケーリング用にあらかじめ設定されている場合は、カスタムキー
を押すと直接値を調整できます。
• リサイズした直後は、ディスプレイが一時的に不安定になる場合があります。これは正常な現象で
あり、製造上の欠陥ではありません。
• スマート スケーリングの詳細については、56 ページの「スマート スケーリング」 を参照してくださ
い。
インスタントモードを使う
ゲーム中にインスタントモードを有効にすると、入力ラグを縮小することができ
ます。
1. 画像とインスタントモードを選択します。
2. オンを選択します。
クラシック モードと G-SYNC モードの切り替え
(G-SYNC モジュール搭載モデルのみ)
G-SYNC モジュールが搭載されたモニタでは、必要に応じてクラシックモードと
G-SYNC モードを切り替えることができます。 モード毎に OSD メニューが異なり、
それぞれ特定の入力ソースでしかご利用いただけません。
最新のドライバ ファイルを持つ GPU (Graphics Processing Unit) がインストールされているか確認して
ください。 詳細は、http://www.geforce.com/hardware/technology/g-sync をご覧ください。
モニタの調整
43
Page 44

モードと必要な入力ソース
モードと必要な入力ソースについては、下記の表をご覧ください。 すべての G-SYNC
機能と設定を正しく機能させるために G-SYNC モードが必要な場合は、DP ケーブル
をモニタにだけ接続するようお薦めします。
モード 入力ソース
クラシック
DVI-D
HDMI
G-SYNC DP
モード間の切り換え
1. モードによって、必要な入力ソースをモニタに接続してください。別途購入が必要
です)および DP ケーブルをモニタに繋ぎます。詳細は、14 ページの「PC ビデオ
ケーブルを接続します。」 を参照してください °
2. 最初のコントロールキーを押して(エンジン切り替え向け)、任意のモードを選択
してください。 モニタが再起動して選択したモードに入るまで、しばらくお待ちく
ださい。
3. それ以外の設定については、コントロールキーを押すとホットキーメニューが表示
されますので、メニューを選択してください。
4. 別のモードに切り換えたい場合は、ステップ 2 から初めてください。
ケーブルが接続されていませんまたは信号が検出されませんというメッセージが表示されたら、次の
ことを確認してください。
- モードに合った必要なケーブルが正しく接続されていますか。
- モニタがビデオ ソースに対応していますか。
2 つの入力ソースが別々にクラシックモードと G-SYNC モードでモニタに接続されている場合は、コ
ンピュータの互換性によってはモニタでビデオ信号出力エラーが生じる場合があります。この問題を
解決するには、次の手順に従ってください。
• モニタの電源コードを一旦外し、その後で再度繋ぎます。
• クラシックモードと G-SYNC モードを再度切り替えます
44
モニタの調整
Page 45

メインメニューのナビゲート
モニタの設定はすべて OSD で行うことができます。
コントロールキー、ホイール、S Switch の戻るボタンを押すとホットキーメニューが
開きます。メニューを選択してメインメニューを開きます。詳細は、36 ページの「基
本メニュー操作」 を参照してください。
選択可能なメニューオプションは、入力ソース、機能、および設定により異なる場合
があります。使用できないメニュー オプションは、グレー表示されます。使用できな
いキーは無効になり、それに相当する OSD アイコンも消えます。特定の機能がない
モデルの場合、それらの設定と関連するアイテムはメニューに表示されません。
OSD メニュー言語は購入された地域で提供される製品により異なる場合があります。詳細は、システ
ムと OSD 設定の 61 ページの「言語」 / 61 ページの「言語」 を参照してください。
各メニューについての詳細は、次のページを参照してください。
• 47 ページの「表示メニュー」
• 50 ページの「画像メニュー」
• 53 ページの「画像の詳細設定メニュー」
• 58 ページの「設定を保存メニュー」
• 59 ページの「オーディオメニュー」
• 60 ページの「システム メニュー」
G-SYNC モジュール搭載モデルの OSD メニュー
G-SYNC モジュールが搭載されたモニタの場合は、独自のオプション、クラシックと
G-SYNC を選択できる 2 つの OSD メニューがあります。 クラシックと G-SYNC。
クラシックモードの各メニューについての詳細は、次のページを参照してください。
• 49 ページの「エンジン切り替えメニュー」
• 50 ページの「画像メニュー」
• 53 ページの「画像の詳細設定メニュー」
• 58 ページの「設定を保存メニュー」
• 59 ページの「オーディオメニュー」
• 60 ページの「システム メニュー」
メインメニューのナビゲート
45
Page 46

G-SYNC モードの各メニューについての詳細は、次のページを参照してください。
• 64 ページの「G-SYNC モード : エンジン切り替えメニュー」
• 65 ページの「G-SYNC モード : 画像メニュー」
• 67 ページの「G-SYNC モード : 画像の詳細設定メニュー」
• 69 ページの「G-SYNC モード : システム メニュー」
46
メインメニューのナビゲート
Page 47

表示メニュー
選択可能なメニューオプションは、入力ソース、機能、および設定により異なる場合
があります。使用できないメニュー オプションは、グレー表示されます。使用できな
いキーは無効になり、それに相当する OSD アイコンも消えます。特定の機能がない
モデルの場合、それらの設定と関連するアイテムはメニューに表示されません。
Mode: Standard
Display
Picture
Picture Advanced
Save Settings
Audio
System
Auto Adjustment
H.Position
V.Postion
Pixel Clock
Phase
50
1. ホットキーメニューからメニューを選択します。
2. または を使って画面を選択します。
3. を選択してサブメニューを開き、 または を使ってメニューアイテ
ムを選択します。
4. または を使って調整するか、 を使って選択を行います。
5. 前のメニューに戻るには、 を選択します。
6. メニューを終了するには、 を選択します。
アイテム 機能 範囲
自動調整 スクリーン設定を自動的に最適化、調整します。
デジタル入力信号では使用できません。
水平位置 イメージの水平位置を調整します。 0 から 100
垂直位置 イメージの垂直位置を調整します。 0 から 100
周波数 アナログ入力ビデオ信号と同期を取るように、
0 から 100
周波数のタイミングを調整します。
41 ページの「画像の最適化」 も参照してください。
デジタル入力信号では使用できません。
メインメニューのナビゲート
47
Page 48

アイテム 機能 範囲
フェーズ アナログ入力ビデオ信号と同期を取るように、
周波数のフェーズタイミングを調整します。
41 ページの「画像の最適化」 も参照してください。
デジタル入力信号では使用できません。
0 から 63
48
メインメニューのナビゲート
Page 49

エンジン切り替えメニュー
(G-SYNC モジュール搭載モデルのみ)
選択可能なメニューオプションは、入力ソース、機能、および設定により異なる場合
があります。 使用できないメニュー オプションは、グレー表示されます。 使用できな
いキーは無効になり、それに相当する OSD アイコンも消えます。 特定の機能が搭載さ
れていないモデルの場合は、それらに関連する設定とアイテムはメニューに表示され
ません。
Mode: Standard
Engine Switch
Picture
Picture Advanced
Save Settings
Audio
System
G-SYNC
Classic
50
1. ホットキーメニューからメニューを選択します。
2. または を使ってエンジン切り替えを選択します。
3. を選択してサブメニューを開き、 または を使ってメニューアイテ
ムを選択します。
4. または を使って調整するか、 を使って選択を行います。
5. 前のメニューに戻るには、 を選択します。
6. メニューを終了するには、 を選択します。
アイテム 機能 範囲
G-SYNC
G-SYNC モードに切り替えます。
DP ケーブルを介してビデオ ソースがモニタに接続
されていると機能します。
クラシック クラシックモードに切り替えます。
DVI-DL または HDMI ケーブルを介してビデオ ソー
スがモニタに接続されていると機能します。
メインメニューのナビゲート
49
Page 50

画像メニュー
選択可能なメニューオプションは、入力ソース、機能、および設定により異なる場合
があります。使用できないメニュー オプションは、グレー表示されます。使用できな
いキーは無効になり、それに相当する OSD アイコンも消えます。特定の機能がない
モデルの場合、それらの設定と関連するアイテムはメニューに表示されません。
Mode: Standard
Display
Picture
Picture Advanced
Save Settings
Audio
System
Brightness
Contrast
Low Blue Light
Black eQualizer
Blur Reduction
Color Temperature
Hue
Saturation
Normal
Bluish
Reddish
User Mode
RG
100 100
B
100
1. ホットキーメニューからメニューを選択します。
2. または を使って画像を選択します。
3. を選択してサブメニューを開き、 または を使ってメニューアイテ
ムを選択します。
4. または を使って調整するか、 を使って選択を行います。
5. 前のメニューに戻るには、 を選択します。
6. メニューを終了するには、 を選択します。
アイテム 機能 範囲
輝度(2D
再生中) /
NVIDIA® 3D
LightBoost™
(3D 再生中)
コントラスト 暗いエリアと明るいエリアの差を調整します。 0 から 100
50
メインメニューのナビゲート
• 明るいシェードと暗いシェードのバランスを調整
します(2D 再生中)。
または
• 3D 再生中に輝度を調整します。
(2D 再生中)
• 0 から 100
(3D 再生中)
• OFF (オフ)
から MAX
(最大)
Page 51

アイテム 機能 範囲
ブルーライト軽
減(特定モデル
のみ)
Black
eQualizer
ブレ削減
(モーション
ブレ削減。 特定
モデルのみ。)
目への負担を減らすために、ディスプレイの青い
ライトを軽減します。
値を高くするほど、青いライトが弱くなります。
明るいシェードはそのままに、輝度を上げること
により暗いシェードを引き立てます。
画像が明るすぎたり、あまり暗いシェードが含まれてい
ない場合は、Black eQualizer の値を調整してもそれほ
ど画像に変化が見られない場合があります。
ゲームやビデオ再生中のモーション ブレを削減し
ます。
3D 再生には使用できません。
ブレ削減機能を有効にすると、その違いを感じられるは
ずです。
- 輝度レベルが下がります。
- フリッカーフリーが無効になります。
0 から 10
0 から 20
• オン
• オフ
色温度 標準 ビデオや静止画を自然な色で表示しま
す。これは工場出荷時の標準値になって
います。
薄青 画像の色合いを寒色系にします。これは
工場設定値を PC 業界標準の白にします。
薄赤 画像の色合いを暖色系にします。これは
工場設定値を新聞印刷標準の白にしま
す。
ユー
ザー
赤、緑、青の原色を混ぜ合わせることに
よって、画像の色合いを変更します。次
に赤、緑、青メニューに進み、設定を変
更します。
• 赤
(0 から 100)
• 緑
(0 から 100)
この値を下げると画像の各色が変わりま
す。たとえば、青のレベルを下げると、
黄色がかった色合いになります。緑のレ
• 青
(0 から 100)
ベルを下げると、画像はマゼンタに近い
色になります。
色相 人間の目に映る色の濃淡を調整します。 0 から 100
彩度 色の純度を調整します。 0 から 100
色のリセット カスタム設定色をデフォルト値に戻します。 • はい
• いいえ
メインメニューのナビゲート
51
Page 52

アイテム 機能 範囲
AMA
LCD パネルのグレーレベル応答時間を短縮化しま
す。
• オフ
• 高
• プレミアム
インスタント
モード
入力の遅延を軽減するために、画像処理を調整す
ることで、リアル タイムでゲームを楽しめます。
画質を最適化するには、ソースがインターレース ビデ
オの場合はインスタント モードを無効にしてください。
ビデオ ソースの解像度を確認するには、モニタで シス
テム と情報を選択します。
• オン
• オフ
シャープネス 被写体の鮮明さを調整します。 1 から 10
ガンマ トーンの輝度を調整します。デフォルト値は 3
(Windows の標準値)です。
• ガンマ 1
• ガンマ 2
• ガンマ 3
• ガンマ 4
• ガンマ 5
52
メインメニューのナビゲート
Page 53

画像の詳細設定メニュー
選択可能なメニューオプションは、入力ソース、機能、および設定により異なる場合
があります。使用できないメニュー オプションは、グレー表示されます。使用できな
いキーは無効になり、それに相当する OSD アイコンも消えます。特定の機能がない
モデルの場合、それらの設定と関連するアイテムはメニューに表示されません。
Mode: FPS1
Display
Picture
Picture Advanced
Save Settings
Audio
System
Picture Mode
Senseye Demo
Dynamic Contrast
Over-scan
Display Mode
Smart Scaling
Color Format
HDMI 3D Format
Standard
Movie
Photo
sRGB
Eco
FPS1
FPS2
RTS
1. ホットキーメニューからメニューを選択します。
2. または を使って画像の詳細設定を選択します。
3. を選択してサブメニューを開き、 または を使ってメニューアイテ
ムを選択します。
4. または を使って調整するか、 を使って選択を行います。
5. 前のメニューに戻るには、 を選択します。
6. メニューを終了するには、 を選択します。
アイテム
機能 範囲
画像モード 画面に表示する画像の種類に最もあったモードを選択
します。
デフォルト設定は FPS1 です。必要であれば、設定を変更
します。
標準 基本的な PC アプリケーションで使用し
ます。
動画 動画を見るときに使用します。
写真 静止画を見るときに使用します。
メインメニューのナビゲート
53
Page 54

アイテム
機能 範囲
sRGB
プリンタやデジタルカメラなどの周辺
機器との色を一致させます。
エコ 実行中のプログラムの輝度を最小限に
することで電力消費量を下げ、節電し
ます。
FPS1
FPS2
RTS
FPS (First Person Shooting) ゲームをする
ときに選択します。
RTS (Real-time strategy) ゲームをすると
きに選択します。
ゲーマー 1 カスタマイズした画面設定を適用しま
す。
ゲーマー 2
ゲーマー 3
ゲームモードの設定については、42 ペー
ジの「自分のゲームモードを設定する」 を
参照してください。
デモ 画像モードで選択したモードを使って、画像をプレ
ビューします。スクリーンは 2 つのウィンドウに分割
されます。左側のウィンドウにはスタンダードモード
で画像が表示され、右側のウィンドウには指定した
モードで画像が表示されます。
• オン
• オフ
DCR
Overscan
入力画像を自動的に検出し、コントラストを最適化す
る機能です。
入力イメージがやや拡大されます。イメージの周りに
不要なノイズが見られるときに、この機能を使用する
とこのようなノイズを消去することができます。
入力ソースが HDMI、DP または D-Sub(コンポーネントか
ら変換された VGA)の場合にのみ使用できます。
0 から 5
• オン
• オフ
54
メインメニューのナビゲート
Page 55

アイテム
機能 範囲
画面モード この機能は 16:9 以外の縦横比の画像を幾何学的に歪ま
せることなく、正しく表示させます。
入力信号ソースによって、画面モードの下のオプションが
変わります。
画像モードで行った選択によって、異なる画面モードオプ
ションがプリセットされます。設定は必要に応じて変更し
てください。
全画面 入力画像をスクリーンに合わせて表示
させます。縦横比が 16:9 の画像に適し
ています。
縦横比 入力画像は幾何学的歪みを生じさせな
いように、できるだけ画面いっぱいに
表示されます。
1:1
17" (4:3)
19" (4:3)
19" (5:4)
(XL2720
のみ)
19" ワイド
(16:10)
21.5" (16:9)
22" ワイド
(16:10)
23" ワイド
(16:9)
入力画像はサイズを変更せずに、その
まま最高解像度で表示されます。
入力画像を縦横比 4:3 の 17" モニタに表
示するように表示させます。
入力画像を縦横比 4:3 の 19" モニタに表
示するように表示させます。
入力画像を縦横比 5:4 の 19" モニタに表
示するように表示させます。
入力画像を縦横比 16:10 の 19" ワイド
モニタに表示するように表示させます。
入力画像を縦横比 16:9 の 21.5" モニタ
に表示するように表示させます。
入力画像を縦横比 16:10 の 22" ワイド
モニタに表示するように表示させます。
入力画像を縦横比 16:9 の 23" ワイド
モニタに表示するように表示させます。
23.6" ワイド
(16:9)
(XL2720
のみ)
入力画像を縦横比 16:9 の 23.6" ワイド
モニタに表示するように表示させます。
メインメニューのナビゲート
55
Page 56

アイテム
機能 範囲
スマート
スケーリング
カラー
フォーマット
24" ワイド
(16:9)
入力画像を縦横比 16:9 の 24" ワイド
モニタに表示するように表示させます。
(XL2720
のみ)
目的に合わせて画面のサイズを調整します。
画面モードが 17"、19"、19" ワイドまたは 21.5" の場合は、
最後の 4 つのスケーリング設定 (入力ソースの解像度が異
なります)に素早くアクセスできるように、これらが保存
されます。
(XL2720 の場合)全画面、縦横比、1:1 を除くすべての画面
モードでは、最も新しい 9 個のスケーリング設定(1 つの入
力 ソースで異なる解像度)が保存されます。
画面モードが 1:1(入力ソースの解像度が 1920 x 1080 以下
の場合)の場合は、最も新しい 3 個のスケーリング設定(1
つの入力 ソースで異なる解像度)が保存されます。
検出されたビデオ信号に基づいて、カラースペース
(RGB または YUV)を決定します。
0 から 100
HDMI 3D
Format
(XL2420TX
のみ)
モニタに色が正しく表示されない場合は、カラーフォー
マットを手動で設定する必要があるかもしれません。
入力ソースが HDMI または DP の場合は、カラーフォーマッ
トは選択できません。カラーフォーマットは入力ビデオ
ソースを基に、自動的に設定されます。
RGB
• PC からの D-Sub(VGA)入力ソース
用です。
• DVI 入力ソース用です。
YUV
ビデオデバイスから D-Sub(VGA から
変換したコンポーネント)入力ソース
用です。
3D コンテンツを再生するのに適切なフォーマットを
選択します。
正しい再生フォーマットについては、3D コンテンツ プロバ
イダーにお尋ねください。
• 2D
• Frame
Packed
• Side-by-Side
• Top Bottom
HDMI RGB
PC 範囲
56
メインメニューのナビゲート
カラースケールの範囲を決定します。接続した HDMI
デバイスの RGB 範囲の設定と一致するオプションを
選択してください。
• RGB
(0 から 255)
• RGB
(16 から 235)
Page 57

アイテム
機能 範囲
スマート
フォーカス
この機能は、YouTube の動画やウィンドウ モードの
ゲームなど、特定のコンテンツにフォーカスして、あ
るエリアをハイライトします。
サイズ ハイライト エリアのサイズを決定しま
す。
• 小
• 大
• オフ
水平位置 ハイライト エリアの水平位置を調整し
0 から 100
ます。
垂直位置 ハイライト エリアの垂直位置を調整し
0 から 100
ます。
スケーリング ハイライト エリアをスケールします。 0 から 100
メインメニューのナビゲート
57
Page 58

設定を保存メニュー
選択可能なメニューオプションは、入力ソース、機能、および設定により異なる場合
があります。使用できないメニュー オプションは、グレー表示されます。使用できな
いキーは無効になり、それに相当する OSD アイコンも消えます。特定の機能がない
モデルの場合、それらの設定と関連するアイテムはメニューに表示されません。
Mode: RTS
Display
Picture
Picture Advanced
Save Settings
Audio
System
Gamer 1
Gamer 2
Gamer 3
1. ホットキーメニューからメニューを選択します。
2. または を使って設定を保存を選択します。
3. を選択してサブメニューを開き、 または を使ってメニューアイテ
ムを選択します。
4. を使って選択します。
5. 前のメニューに戻るには、 を選択します。
6. メニューを終了するには、 を選択します。
アイテム 機能 範囲
ゲーマー 1 カスタマイズした画面の新しい設定を保存しま
ゲーマー 2
ゲーマー 3
58
メインメニューのナビゲート
-
す。
ゲームモードを適用する方法については、42 ページ
の「自分のゲームモードを設定する」 を参照してく
ださい。
Page 59

オーディオメニュー
選択可能なメニューオプションは、入力ソース、機能、および設定により異なる場合
があります。使用できないメニュー オプションは、グレー表示されます。使用できな
いキーは無効になり、それに相当する OSD アイコンも消えます。特定の機能がない
モデルの場合、それらの設定と関連するアイテムはメニューに表示されません。
Mode: Standard
Display
Picture
Picture Advanced
Save Settings
Audio
System
Volume
Mute
Buzzer
50
1. ホットキーメニューからメニューを選択します。
2. または を使ってオーディオを選択します。
3. を選択してサブメニューを開き、 または を使ってメニューアイテ
ムを選択します。
4. または を使って調整するか、 を使って選択を行います。
5. 前のメニューに戻るには、 を選択します。
6. メニューを終了するには、 を選択します。
アイテム 機能 範囲
音量調整 音量を調整します。 0 から 100
ミュート オーディオ入力を無音にします。 • オン
• オフ
ブザー コントロールキーのトーンをオン / オフにしま
す。
メインメニューのナビゲート
• オン
• オフ
59
Page 60

システム メニュー
選択可能なメニューオプションは、入力ソース、機能、および設定により異なる場合
があります。使用できないメニュー オプションは、グレー表示されます。使用できな
いキーは無効になり、それに相当する OSD アイコンも消えます。特定の機能がない
モデルの場合、それらの設定と関連するアイテムはメニューに表示されません。
Mode: Standard
Display
Picture
Picture Advanced
Save Settings
Audio
System
Input
OSD Settings
Custom Key 1
Custom Key 2
Custom Key 3
Auto Power Off
DDC/CI
Emitter Mode
D-Sub
DVI-DL
HDMI 1
HDMI 2
DP
1. ホットキーメニューからメニューを選択します。
2. または を使ってシステムを選択します。
3. を選択してサブメニューを開き、 または を使ってメニューアイテ
ムを選択します。
4. または を使って調整するか、 を使って選択を行います。
5. 前のメニューに戻るには、 を選択します。
6. メニューを終了するには、 を選択します。
アイテム 機能 範囲
入力 ビデオケーブルの接続タイプに応じて入力を変更し
てください。
G-SYNC モジュール搭載モデルでは、D-Sub および DP
はご利用いただけません。
60
メインメニューのナビゲート
• D-Sub
• DVI-DL
• HDMI 1
• HDMI 2
• DP
Page 61

アイテム 機能 範囲
OSD 設定 言語 OSD メニューの言語を選択します。
本製品をお求めになった地域によっては、
OSD に表示される言語オプションが右図と
は異なる場合があります。
• English
• Français
• Deutsch
• Italiano
• Español
• Polski
• Česky
• Magyar
• Serbo-croatia
• Română
• Nederlands
• Русский
• Svenska
• Português
• 日本語
• 繁體中文
• 简体中文
表示時間 OSD メニューの表示時間を調整します。 • 5 秒
• 10 秒
• 15 秒
• 20 秒
• 25 秒
• 30 秒
OSD
ロック
モニタ設定が誤って変更されるのを防止
します。この機能が有効になっている
間は、OSD コントロールとホットキー
はすべて無効になります。
OSD コントロールをロック解除するには、
キーをどれでも 10 秒間押し続けてくだ
さい。
メインメニューのナビゲート
61
Page 62

アイテム 機能 範囲
カスタム
キー 1
カスタム
キー 2
カスタム
キー 3
カスタム キー 1 でアクセスできる機能を設定し
ます。
カスタム キー 2 でアクセスできる機能を設定し
ます。
カスタム キー 3 でアクセスできる機能を設定し
ます。
• エンジン切り
替え
(G-SYNC
モジュール搭
載モデル)
• 画像モード
• 画面モード
• スマート
スケーリング
(G-SYNC モ
ジュール搭載
モデルではご
利用いただけ
ません)
• 輝度
• コントラスト
• スマート
フォーカス
• ボリューム
自動電源オフ 省電力モードで、モニタが自動的にオフになるまで
の時間を設定します。
DDC/CI
PC のソフトウェアからモニタ設定を行うことがで
きます。
Video Electronics Standards Association (VESA) により開発さ
れた DDC/CI(Display Data Channel/Command Interface の
略)は、既存の DDC 規格を拡張したものです。DDC/CI
機能はソフトウェアを使ってモニタコントロールからリ
モート診断を送信することができます。
• ミュート
• Black
eQualizer
• 入力
• ブルーライト
軽減
ブレ削減
•
• オフ
• 10 分
• 20 分
• 30 分
• オン
• オフ
62
メインメニューのナビゲート
Page 63

アイテム 機能 範囲
エミッター
モード
(XL2420TX
IR の信号範囲を決定します。
標準
モード
標準の電源モードでの信号範囲を設定し
ます。
のみ)
消費者
モード
他の IR 機器(例:テレビまたは DVD プ
レーヤー)との干渉を低減するように設
定します。
HDMI 自動
切換
LAN
モード
この機能を有効にすると、HDMI ポートが入力自動
選択ループに入ります。有効にしなければ、HDMI
低電源モードでの LAN 接続装置との最
低距離を設定します。
• オン
• オフ
は入力選択かホットキーでしか選択することはでき
ません。
解像度につい
ての注意
モニタが新しい入力ソースを検出したときに、推奨
する解像度を表示するかどうかを設定します。
• オン
• オフ
情報 モニタのプロパティ設定を表示します。 • 入力
• 現在の解像度
すべて
元に戻す
すべてのモード、色、その他の設定を工場出荷時の
デフォルト値に戻します。
• 最適解像度
• モデル名
• はい
• いいえ
メインメニューのナビゲート
63
Page 64

G-SYNC モード : エンジン切り替えメニュー
(G-SYNC モジュール搭載モデルのみ)
選択可能なメニューオプションは、入力ソース、機能、および設定により異なる場合
があります。使用できないメニュー オプションは、グレー表示されます。使用できな
いキーは無効になり、それに相当する OSD アイコンも消えます。特定の機能が搭載
されていないモデルの場合は、それらに関連する設定とアイテムはメニューに表示さ
れません。
Mode: Standard
Engine Switch
Picture
Picture Advanced
System
G-SYNC
Classic
1. ホットキーメニューからメニューを選択します。
2. または を使ってエンジン切り替えを選択します。
3. を選択してサブメニューを開き、 または を使ってメニューアイテ
ムを選択します。
4. または を使って調整するか、 を使って選択を行います。
5. 前のメニューに戻るには、 を選択します。
6. メニューを終了するには、 を選択します。
アイテム 機能 範囲
G-SYNC
クラシック クラシックモードに切り替えます。
64
メインメニューのナビゲート
G-SYNC モードに切り替えます。
DP ケーブルを介してビデオ ソースがモニタに接続
されていると機能します。
DVI-DL または HDMI ケーブルを介してビデオ ソー
スがモニタに接続されていると機能します。
Page 65

G-SYNC モード : 画像メニュー
(G-SYNC モジュール搭載モデルのみ)
選択可能なメニューオプションは、入力ソース、機能、および設定により異なる場合
があります。使用できないメニュー オプションは、グレー表示されます。使用できな
いキーは無効になり、それに相当する OSD アイコンも消えます。特定の機能が搭載
されていないモデルの場合は、それらに関連する設定とアイテムはメニューに表示さ
れません。
Mode: Standard
Engine Switch
Picture
Picture Advanced
System
Brightness
100
Contrast
Low Blue Light
Black eQualizer
Color Temperatur
AMA
Gamma
Reset Color
1. ホットキーメニューからメニューを選択します。
2. または を使って画像を選択します。
3. を選択してサブメニューを開き、 または を使ってメニューアイテ
ムを選択します。
4. または を使って調整するか、 を使って選択を行います。
5. 前のメニューに戻るには、 を選択します。
6. メニューを終了するには、 を選択します。
アイテム 機能 範囲
輝度(2D 再生
中)/ NVIDIA®
3D
LightBoost™
(3D 再生中)
• 明るいシェードと暗いシェードのバランスを調整
します(2D 再生中)。
または
• 3D 再生中に輝度を調整します。
(2D 再生中)
• 0 から 100
• (3D 再生中)
• OFF(オフ)
(最大)
メインメニューのナビゲート
から MAX
65
Page 66

アイテム 機能 範囲
コントラスト 暗いエリアと明るいエリアの差を調整します。 0 から 100
ブルーライト
軽減(特定モ
デルのみ)
Black
eQualizer
色温度
目への負担を軽減するために、ディスプレイのブ
ルーライトを軽減します。
値を高くするほど、ブルーライトが弱くなります。
明るいシェードはそのままに、輝度を上げること
により暗いシェードを引き立てます。
画像が明るすぎたり、あまり暗いシェードが含まれてい
ない場合は、Black eQualizer の値を調整してもそれほ
ど画像に変化は見られないかもしれません。
標準
ビデオや静止画を自然な色で表示しま
す。これは工場出荷時の標準値になって
います。
薄青
画像の色合いを寒色系にします。これは
工場設定値を PC 業界標準の白にします。
薄赤
画像の色合いを暖色系にします。 これは
工場設定値を新聞印刷標準の白にしま
す。
0 から 10
0 から 20
ユーザー
赤、緑、青の原色を混ぜ合わせることに
よって、画像の色合いを変更します。次
に R(赤)、G(緑)、B(青)メニュー
に進み、設定を変更します。
• R
(0 から 100)
• G
(0 から 100)
この値を下げると画像の各色が変わりま
す。(たとえば、青のレベルを下げると、
黄色がかった色合いになります。緑のレ
• B
(0 から 100)
ベルを下げると、画像はマゼンタに近い
色になります。)
AMA
LCD パネルのグレーレベルの応答時間を短縮化し
ます。
• オフ
• 高
• プレミアム
色のリセット カスタム設定色をデフォルト値に戻します。 • はい
• いいえ
ガンマ トーンの輝度を調整します。デフォルト値は 3
(Windows の標準値)です。
• ガンマ 1
• ガンマ 2
• ガンマ 3
66
メインメニューのナビゲート
• ガンマ 4
Page 67

G-SYNC モード : 画像の詳細設定メニュー
(G-SYNC モジュール搭載モデルのみ)
選択可能なメニューオプションは、入力ソース、機能、および設定により異なる場合
があります。使用できないメニュー オプションは、グレー表示されます。使用できな
いキーは無効になり、それに相当する OSD アイコンも消えます。特定の機能が搭載
されていないモデルの場合は、それらに関連する設定とアイテムはメニューに表示さ
れません。
Mode: Standard
Engine Switch
Picture
Picture Advanced
System
Picture Mode
ULMB
Standard
sRGB
Gaming
Fast Gaming
1. ホットキーメニューからメニューを選択します。
2. または を使って画像の詳細設定を選択します。
3. を選択してサブメニューを開き、 または を使ってメニューアイテ
ムを選択します。
4. または を使って調整するか、 を使って選択を行います。
5. 前のメニューに戻るには、 を選択します。
6. メニューを終了するには、 を選択します。
アイテム 機能 範囲
画像モード 画面に表示している画像タイプに最も適したモード
を選択します。
デフォルト設定は高速ゲーミングです。設定は必要に応じ
て変更してください。
標準 基本的な PC アプリケーションで使用し
ます。
メインメニューのナビゲート
67
Page 68

アイテム 機能 範囲
ULMB (Ultra
Low Motion
Blur)
sRGB
プリンタやデジタルカメラなどの周辺
機器との色を一致させます。
ゲーミング ビデオゲームを楽しめます。
高速ゲーミ
ハイペースのゲーム用です。
ング
再生中のゲームやビデオでモーションのブレを軽減
します。
3D 再生には使用できません。
リフレッシュレートが 85 Hz、100 Hz、120 Hz のとき使用
可能です。
ULMB 機能を有効にすると、その違いを感じられるはずで
す。
- 輝度レベルを下げます。
- フリッカー フリーを無効にします。
オン モーション ブレ削減を有効にします。
オフ モーション ブレ削減を無効にします。
ULMB
ULMB の性能を調整します。
パルス幅
ULMB パルス幅を調整することで、ディ
スプレイの明るさを変更します。
0 から 100
68
メインメニューのナビゲート
Page 69

G-SYNC モード : システム メニュー
(G-SYNC モジュール搭載モデルのみ)
選択可能なメニューオプションは、入力ソース、機能、および設定により異なる場合
があります。使用できないメニュー オプションは、グレー表示されます。使用できな
いキーは無効になり、それに相当する OSD アイコンも消えます。特定の機能が搭載
されていないモデルの場合は、それらに関連する設定とアイテムはメニューに表示さ
れません。
Mode: Standard
Engine Switch
Picture
Picture Advanced
System
OSD settings
Custom Key 1
Custom Key 2
Information
Buzzer
Reset All
Language
Display Time
5 Sec.
10 Sec.
15 Sec.
20 Sec.
25 Sec.
30 Sec.
1. ホットキーメニューからメニューを選択します。
2. または を使ってシステムを選択します。
3. を選択してサブメニューを開き、 または を使ってメニューアイテ
ムを選択します。
4. または を使って調整するか、 を使って選択を行います。
5. 前のメニューに戻るには、 を選択します。
6. メニューを終了するには、 を選択します。
メインメニューのナビゲート
69
Page 70

アイテム 機能 範囲
OSD 設定 言語 OSD メニューの言語を選択します。
本製品をお求めになった地域によっては、
OSD に表示される言語オプションが右図と
は異なる場合があります。
• English
• Français
• Deutsch
• Italiano
• Español
• Polski
• Česky
• Magyar
• Serbo-croatia
• Română
• Nederlands
• Русский
• Svenska
• Português
• 日本語
カスタム
キー 1
カスタム
キー 2
カスタム
キー 3
• 繁體中文
• 简体中文
表示時間 OSD メニューの表示時間を調整します。 • 5 秒
• 10 秒
• 15 秒
• 20 秒
• 25 秒
• 30 秒
カスタム キー 1 でアクセスできる機能を設定します。 • エンジン切り
替え
カスタム キー 2 でアクセスできる機能を設定します。
• 画像モード
• ULMB
カスタム キー 3 でアクセスできる機能を設定します。
• Black
eQualizer
• ブルーライト
軽減
70
メインメニューのナビゲート
• 輝度
• コントラスト
Page 71

アイテム 機能 範囲
情報 モニタのプロパティ設定を表示します。 • 入力
• 現在の解像度
• 最適解像度
(このモニタに
最適です)
• モード
すべて元に
戻す
すべてのモード、色、その他の設定を工場出荷時のデ
フォルト値に戻します。
• はい
• いいえ
メインメニューのナビゲート
71
Page 72

トラブルシューティング
よくある質問 (FAQ)
画像が不自然な色で表示される。
• 特定のタイプのゲームでは、デフォルトの画像モードに設定されるかもしれませ
ん。他の画像モードを使用したい場合は、画像の詳細設定を選択して画像モードで
設定を変更します。
• 画像が黄色、青、ピンクに見える場合は、画像と色のリセットを選択した後、はい
を選択して色の設定を初期値に戻します。
それでもイメージが正しく表示されず、OSD が不自然な色で表示されている場合は、
3 つの基本色のうちいずれかの信号入力が行われていません。信号ケーブルのコネク
タをチェックしてください。ピンが曲がったり破損している場合は、販売店にご相談
ください。
画像がぼやける。
CD の「スクリーンの解像度の調整」リンクの指示にしたがってください。最適な解
像度とリフレッシュ レートを選択し、ステップに従って調整してください。
VGA 延長ケーブルを使用している場合。
テストを行うため、延長ケーブルを取り外します。画像の焦点が合っていることを確
認してください。合っていない場合は、「スクリーンの解像度の調整」リンクの「リ
フレッシュレートの調整」セクションの指示にしたがって、画像を最適化してくださ
い。ぼやけは、延長ケーブルでの伝送損失によって自然に発生します。伝送品質に優
れた、または内蔵ブースタを備えた延長ケーブルを使用することにより、これらの損
失を最小限に抑えることができます。
ネイティブ(最大)解像度より低い解像度でのみぼやけが発生する場合:
CD の「スクリーンの解像度の調整」リンクの指示にしたがってください。ネイティ
ブ解像度を選択します。
ピクセル エラーが表示される。
一部のピクセルが常時点灯したまま、または点灯しないままであったり、赤、緑、
青、その他の色になったままの場合。
•LCDスクリーンをきれいに掃除してください。
• 電源のオン / オフを切り替え。
• モニタの動作中に常時点滅する画素が少々存在することがありますが、これは液晶
技術で一般的に発生する状況で、故障ではありません。
72
トラブルシューティング
Page 73

LED は白かオレンジ色です。
•LED が白く点灯しているときには、モニタの電源が入っています。
•LED が白く点灯し、画面に範囲外ですというメッセージが表示されている場合 は、
モニタがサポートしていない画面モードを使用しています。モニタがサポート する
モードのいずれかに設定を変更してください。 「スクリーンの解像度の調整」リンク
の「プリセット 画面モード」セクションをお読みください。
•LED がオレンジ色に点灯している場合は、省電力モードが有効になっています。 コ
ンピュータのキーボードで任意のキーを押すか、マウスを動かしてください。 それ
でも解決しない場合は、信号ケーブルのコネクタをチェックしてください。 ピンが
曲がったり破損している場合は、販売店にご相談ください。
•LED がオフであれば、電源のメイン ソケット、外部電源、メイン スイッチを
チェックしてください。
スクリーン上に表示される静止画像に薄い影が写ることがあります。
• 省電力機能を有効にして、コンピュータとモニタを一定時間使用しない状態が続い
た場合、低消費電力の「スリープ」モードに入るようにしてください。
• 画像の残像が残らないようにスクリーンセーバをお使いください。
画像がゆがむ、フラッシュする、ちらつく。
CD の「スクリーンの解像度の調整」リンクの指示にしたがってください。最適な解
像度とリフレッシュ レートを選択し、ステップに従って調整してください。
モニタは最高解像度に設定されていますが、画像はまだ歪んでいます:
異なる入力ソースの画像は、モニタの最高解像度で表示すると歪んだり、引き伸ばさ
れたりする場合があります。それぞれの入力ソースを最高の状態で表示するには、画
面モードで入力ソースに合った適切な縦横比を設定してください。詳細は、55 ペー
ジの「画面モード」 を参照してください。
画像が片側に寄ってしまう。
CD の「スクリーンの解像度の調整」リンクの指示にしたがってください。最適な解
像度とリフレッシュ レートを選択し、ステップに従って調整してください。
OSD コントロールにアクセスできません。
ロックされた状態にプリセットされている OSD コントロールをロック解除するには、
キーをどれでも 10 秒間押し続けてください。
トラブルシューティング
73
Page 74

外付けスピーカーから音が出ない。
• ヘッドフォンを外してください(モニタにヘッドフォンが接続されている場合)。
• 出力が正しく接続されていることを確認してください。
• 外付けスピーカーが USB デバイスである場合は、正しく接続されていることを確認
してください。
• 外付けスピーカーの音量を上げてください(音量が無音になっているか、低すぎる
場合があります)。
ビデオ信号出力エラーです。
2 つの入力ソースが別々にクラシックモードと G-SYNC モードでモニタに接続され
ている場合は、コンピュータの互換性によってはモニタでビデオ信号出力エラーが生
じる場合があります。この問題を解決するには、次の手順に従ってください。
• モニタの電源コードを一旦外し、その後で再度繋ぎます。
• クラシックモードと G-SYNC モードを再度切り替えます。
それでも解決できないときは
このガイドの指示に従って調整を行っても問題が解決しない場合には、お買い上げい
ただいた販売店にご連絡いただくか、servicejp@BenQ.com まで電子メールにてお問い
合わせください。
74
トラブルシューティング
 Loading...
Loading...