Benq XL2420TX, XL2420Z, XL2720Z User Manual [fi]
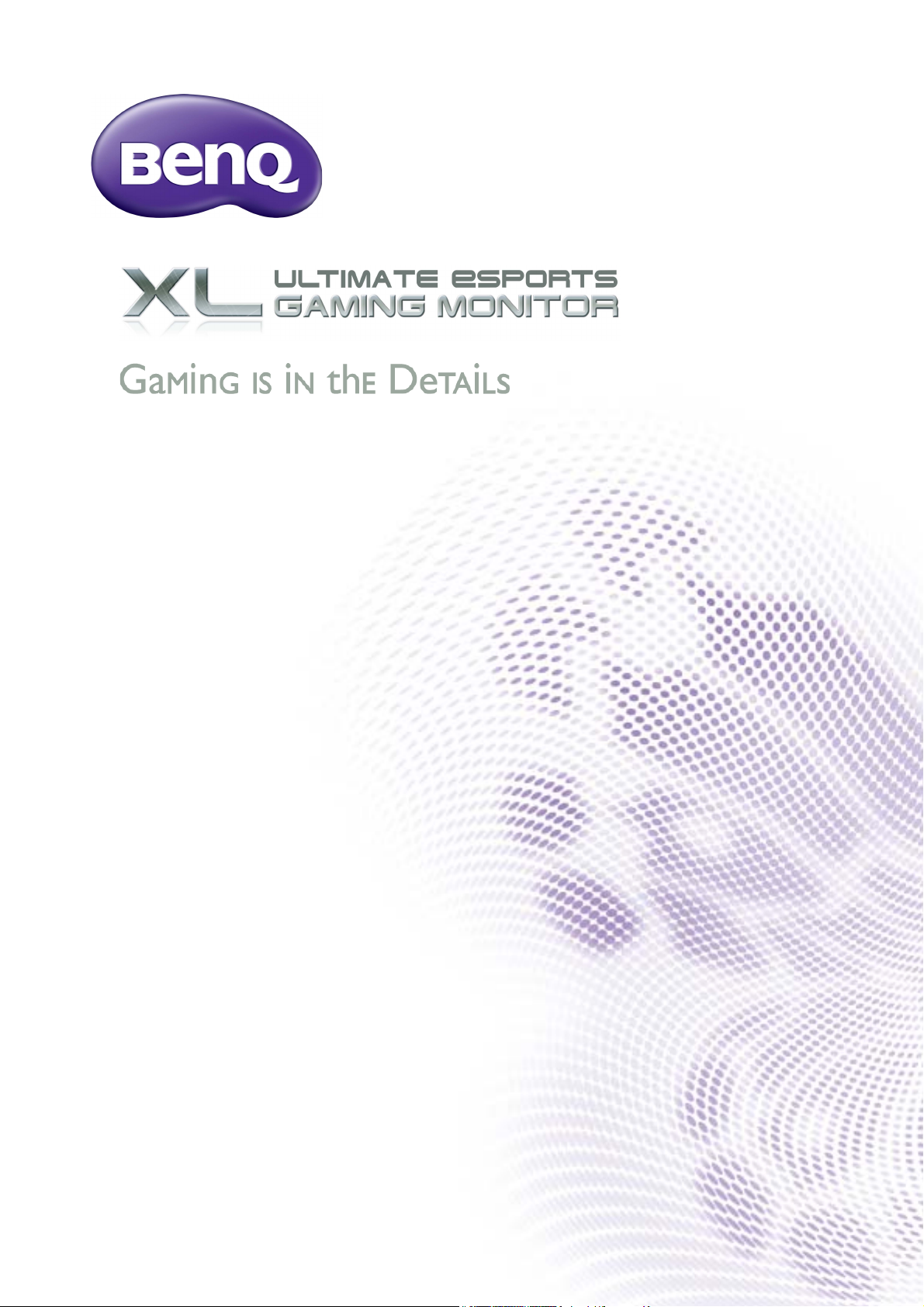
XL-sarja
Käyttöohje
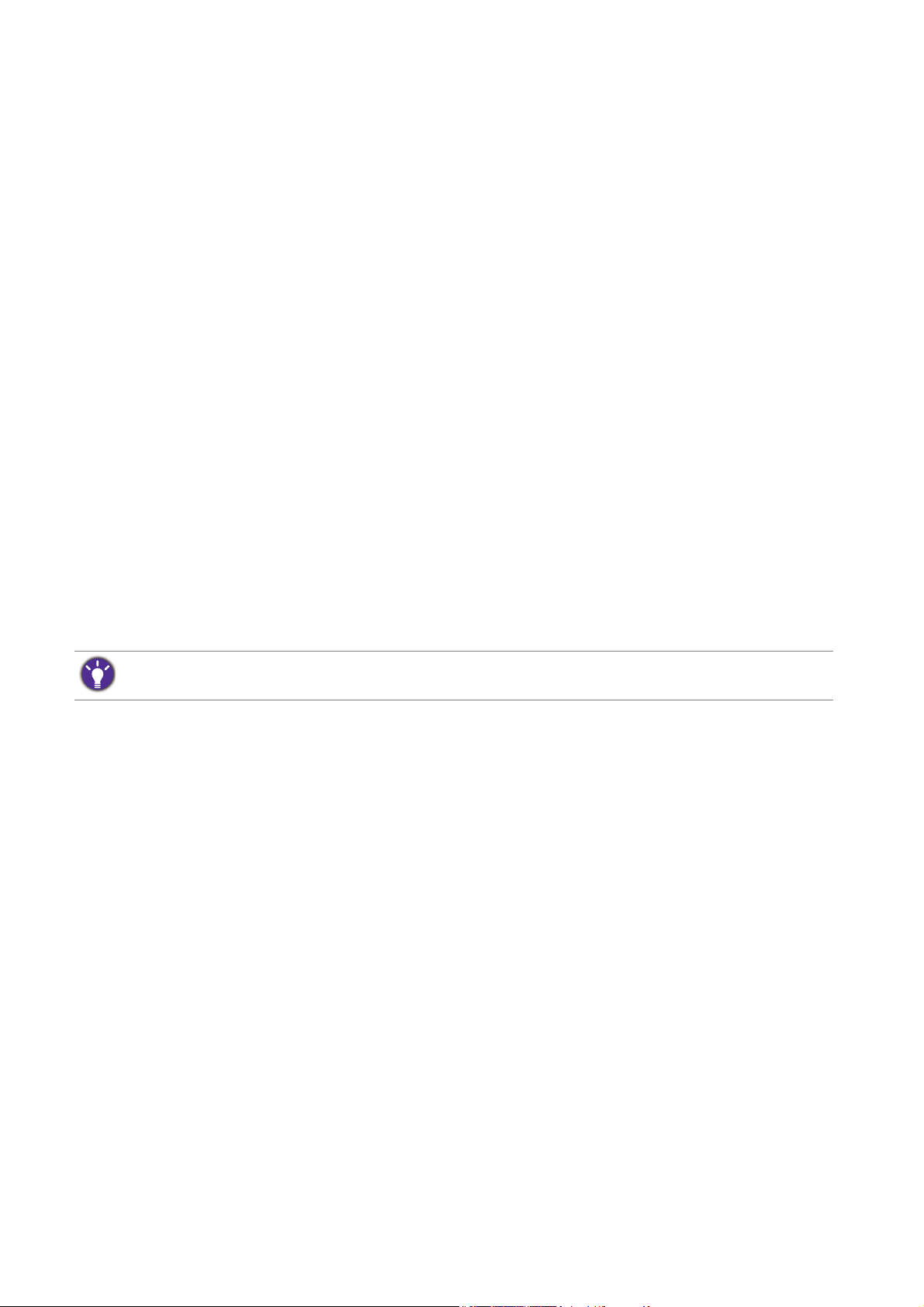
Copyright
Copyright © 2016 BenQ Corporation. Kaikki oikeudet pidätetään. Mitään tämän julkaisun osaa
ei saa kopioida, jäljentää, tallentaa hakujärjestelmään tai kääntää millekään kielelle tai
tietokonekielelle missään muodossa tai millään tavalla, sähköisesti, mekaanisesti, magneettisesti,
optisesti, kemiallisesti, manuaalisesti tai muutoin ilman BenQ Corporationin kirjallista,
etukäteistä lupaa.
Vastuuvapauslauseke
BenQ Corporation ei tee mitään esitystä eikä anna takuuta, joko suoraan ilmaistua tai viitattua,
tämän julkaisun sisällöstä, erityisesti yhtiö ei anna mitään takuita, eikä takaa virheettömyyttä tai
sopivuutta mihinkään tiettyyn tarkoitukseen. Lisäksi BenQ Corporation varaa oikeuden tämän
julkaisun korjaamiseen ja sisällön muutoksiin aika ajoin, ilman että BenQ Corporationille
aiheutuu minkäänlaista velvoitetta ilmoittaa mkenellekään henkilölle tällaisista korjauksista tai
muutoksista.
Ulkoiset tekijät, kuten huono kaapelin laatu, epävakaa virtalähde, signaalihäiriö tai huono
maadoitus voivat vaikuttaa värinättömän näytön suorituskykyyn. Myös muita ulkoisia
vaikutustekijöitä voi ilmetä. (Sovellettavissa vain värinättömille malleille.)
Virtaturvallisuus
Noudata turvaohjeita, jotta näyttö toimii parhaalla mahdollisella tavalla ja näytön käyttöikä ei lyhene.
• AC-pistoke eristää tämän laitteen AC-syötöstä.
• Virransyöttökaapeli toimii pistokkeellisten laitteiden virran irtikytkentälaitteena. Seinärasia
tulee asentaa lähelle laitetta, ja sen tulee olla helppopääsyinen.
• Tässä tuotteessa tulee käyttää merkinnän mukaista virtatyyppiä. Jos et ole varma
käytettävissäsi olevasta virtatyypistä, ota yhteyttä myyjäliikkeeseen tai paikalliseen
virtayhtiöön.
• Käytä hyväksyttyä virtajohtoa, joka on suurempi tai yhtä suuri kuin H03VV-F tai H05VV-F,
2G tai 3G, 0,75mm2.
Hoito ja puhdistus
• Puhdistus. Irrota näytön pistoke aina seinärasiasta ennen puhdistusta. Puhdista LCD-näytön
pinta nukkaamattomalla, ei-hankaavalla kankaalla. Älä käytä mitään nestemäisiä, aerosoli- tai
lasipuhdisteita.
• Näytön taka- ja yläosan aukot ovat tuuletusta varten. Niitä ei saa tukkia eikä peittää. Näyttöä
ei tule milloinkaan sijoittaa lämpöpatterin tai lämmönlähteen läheisyyteen tai yläpuolelle, tai
sisäänrakennettuun rakennelmaan, jossa näyttö on ympäröity takaa ja sivulta, jos kunnollista
tuuletusta ei ole.
• Älä milloinkaan työnnä tuotteeseen mitään esineitä tai läikytä tuotteelle mitään nesteitä.
2

Huolto
Älä yritä huoltaa tuotetta itse, koska kansien avaaminen tai irrotus saattaa altistaa vaaralliselle
jännitteelle tai muille vaaroille. Jos mitään yllämainituista väärinkäytöksistä tai muita vahinkoja,
esim. tuotteen pudottaminen tai väärinkäsittely, ilmenee, ota yhteyttä pätevään
huoltohenkilöstöön laitteen huoltoa varten.
BenQ ecoFACTS
BenQ has been dedicated to the design and development of greener product as part of its
aspiration to realize the ideal of the "Bringing Enjoyment 'N Quality to Life" corporate vision
with the ultimate goal to achieve a low-carbon society. Besides meeting international regulatory
requirement and standards pertaining to environmental management, BenQ has spared no
efforts in pushing our initiatives further to incorporate life cycle design in the aspects of
material selection, manufacturing, packaging, transportation, using and disposal of the products.
BenQ ecoFACTS label lists key eco-friendly design highlights of each product, hoping to ensure
that consumers make informed green choices at purchase. Check out BenQ's CSR Website at
http://csr.BenQ.com/ for more details on BenQ's environmental commitments and
achievements.
3
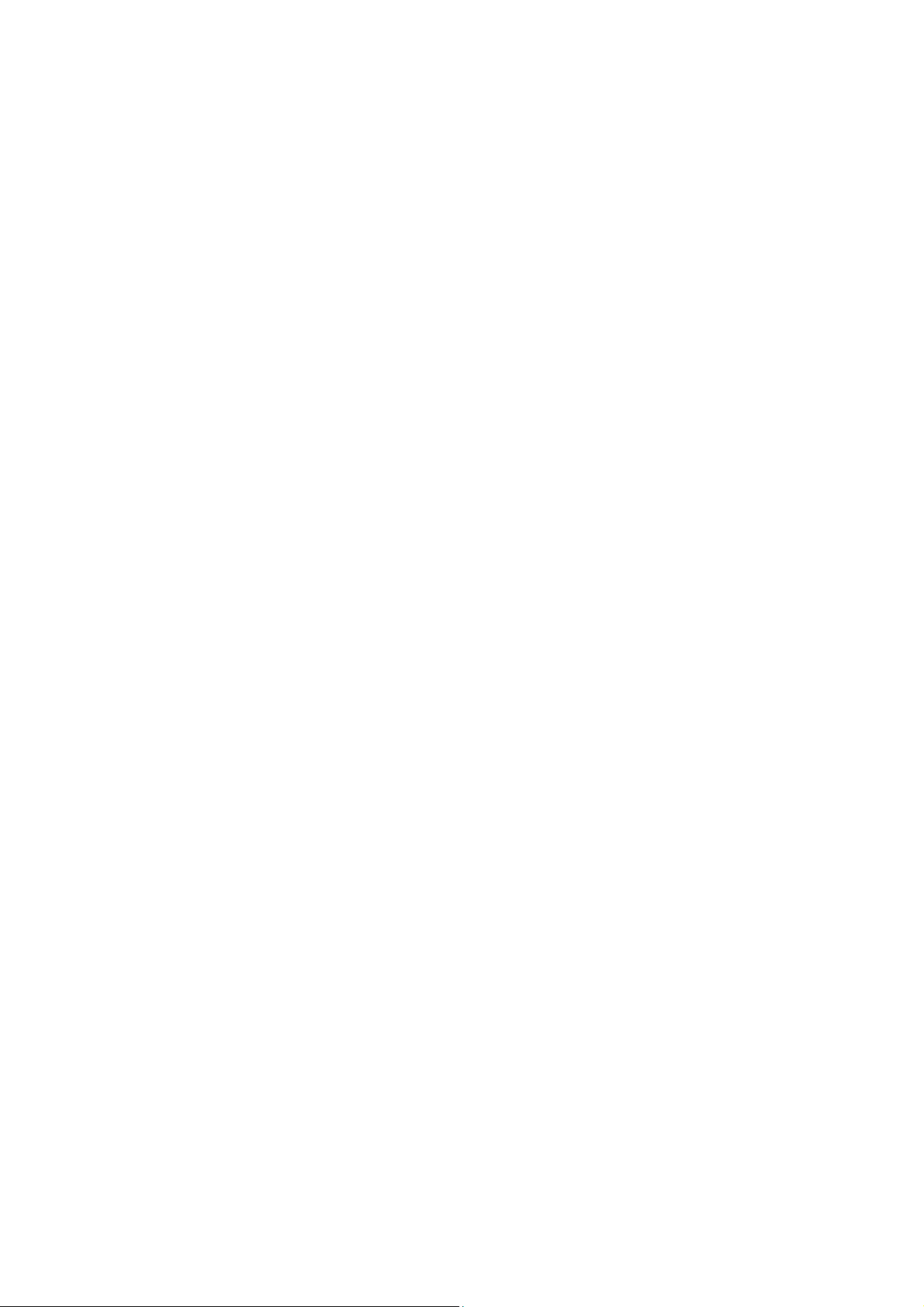
Sisällysluettelo
Copyright ......................................................................................................................................2
Vastuuvapauslauseke ...................................................................................................................2
Virtaturvallisuus ...........................................................................................................................2
Näin pääset alkuun ......................................................................................................................6
Näyttöön tutustuminen .............................................................................................................8
Näkymä edestä ........................................................................................................................................... 8
Näkymä takaa.............................................................................................................................................. 8
Näkymä takaa (Vain malleissa joissa G-SYNC-moduuli)................................................................... 9
Näytön kokoaminen ................................................................................................................ 11
Jalustan ja alustan irrottaminen ............................................................................................................. 18
Näytön korkeuden asettaminen ........................................................................................................... 21
Näytön pyörittäminen ............................................................................................................................. 22
Kulman asetuksen näyttäminen............................................................................................................. 23
Näytön seinäasennussarjan käyttäminen ............................................................................................ 24
BenQ-näytön kaikki hyödyt käyttöön .................................................................................. 25
Näytön asentaminen uuteen tietokoneeseen .................................................................................... 26
Näytön asentaminen vanhaan tietokoneeseen .................................................................................. 27
Asennus Windows 10 -järjestelmiin (vain tietyt mallit) .................................................................. 28
Asennus Windows 8 (8.1) -järjestelmiin (vain tietyt mallit) ........................................................... 29
Asennus Windows 7 -järjestelmiin ...................................................................................................... 30
Kuinka valvoa 3D-sisältöä näytölläsi .................................................................................................... 31
Näytön säätäminen ................................................................................................................... 33
Ohjauspaneeli............................................................................................................................................ 33
S Switch ...................................................................................................................................................... 34
Valikon perustoiminnot .......................................................................................................................... 35
Alkuasetukset pelien pelaamiseen ........................................................................................................ 37
Kuvan optimointi ...................................................................................................................................... 39
Pikanäppäimien muokkaus...................................................................................................................... 39
Oman pelitilasi asetukset........................................................................................................................ 39
Game Mode Loaderilla voit ladata lisää pelejä................................................................................... 40
Näyttötilan säätö...................................................................................................................................... 40
Älykäs skaalaus.......................................................................................................................................... 41
Pika-tilan käyttö ........................................................................................................................................ 41
Classic ja G-SYNC –tilojen välilllä vaihtaminen (Vain malleissa joissa G-SYNC-moduuli)...... 41
Päävalikossa navigointi ............................................................................................................. 43
OSD-valikot malleille, joissa G-SYNC-moduuli ................................................................................ 43
Näyttövalikko ............................................................................................................................................ 44
Koneen kytkentävalikko ......................................................................................................................... 46
Kuvavalikko ............................................................................................................................................... 47
Kehittynyt kuva -valikko ......................................................................................................................... 50
Tallenna asetusvalikko ............................................................................................................................. 54
Äänivalikko ................................................................................................................................................ 55
4
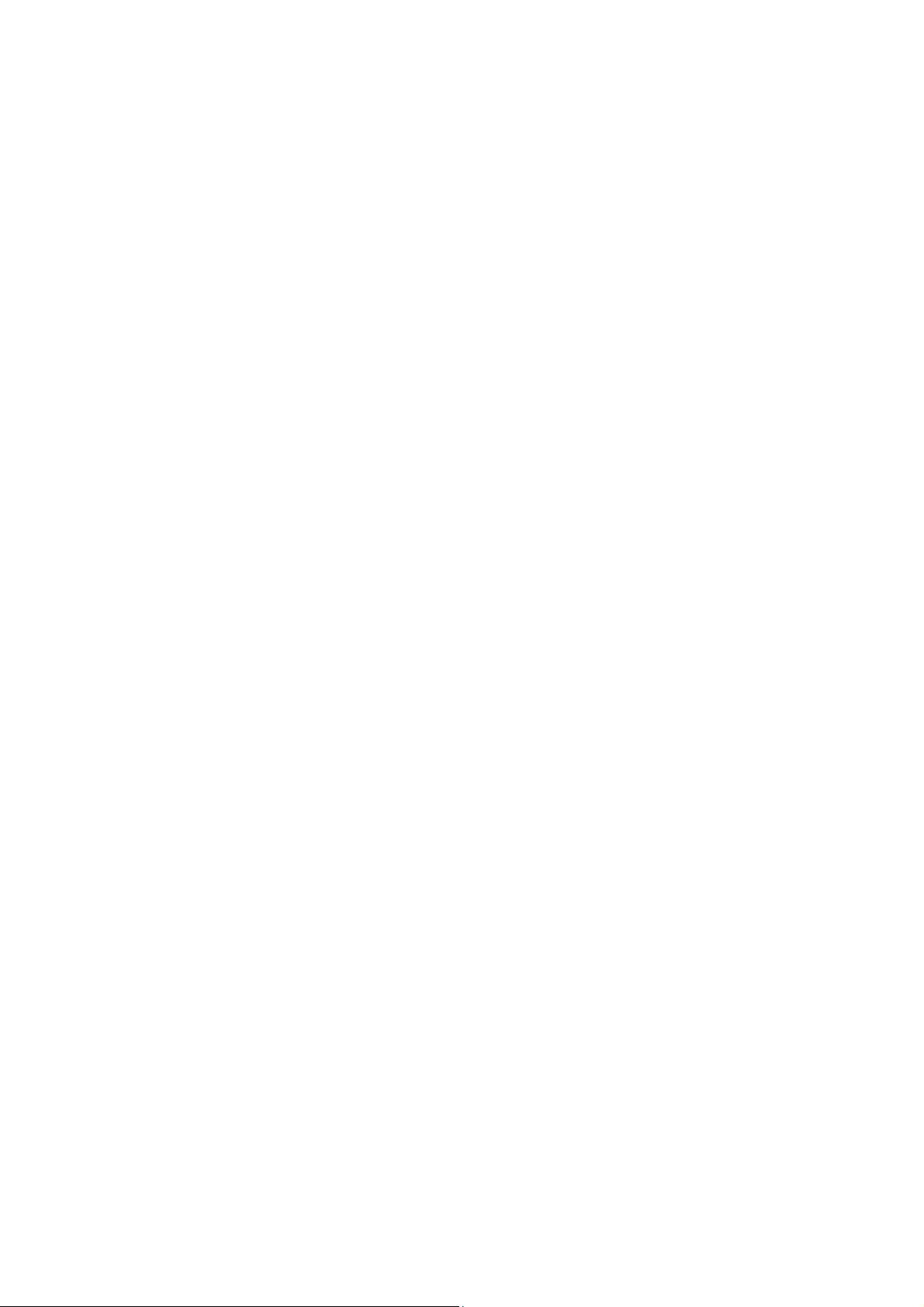
Järjestelmävalikko .....................................................................................................................................56
G-SYNC tila: Koneen kytkentävalikko ................................................................................................60
G-SYNC tila: Kuva valikko .....................................................................................................................61
G-SYNC tila: Kehittynyt kuva –valikko ...............................................................................................64
G-SYNC tila: Järjestelmä valikko ..........................................................................................................66
Vianetsintä ...................................................................................................................................69
Usein kysytyt kysymykset (FAQ).......................................................................................................... 69
Tarvitsetko lisää apua?............................................................................................................................. 71
5
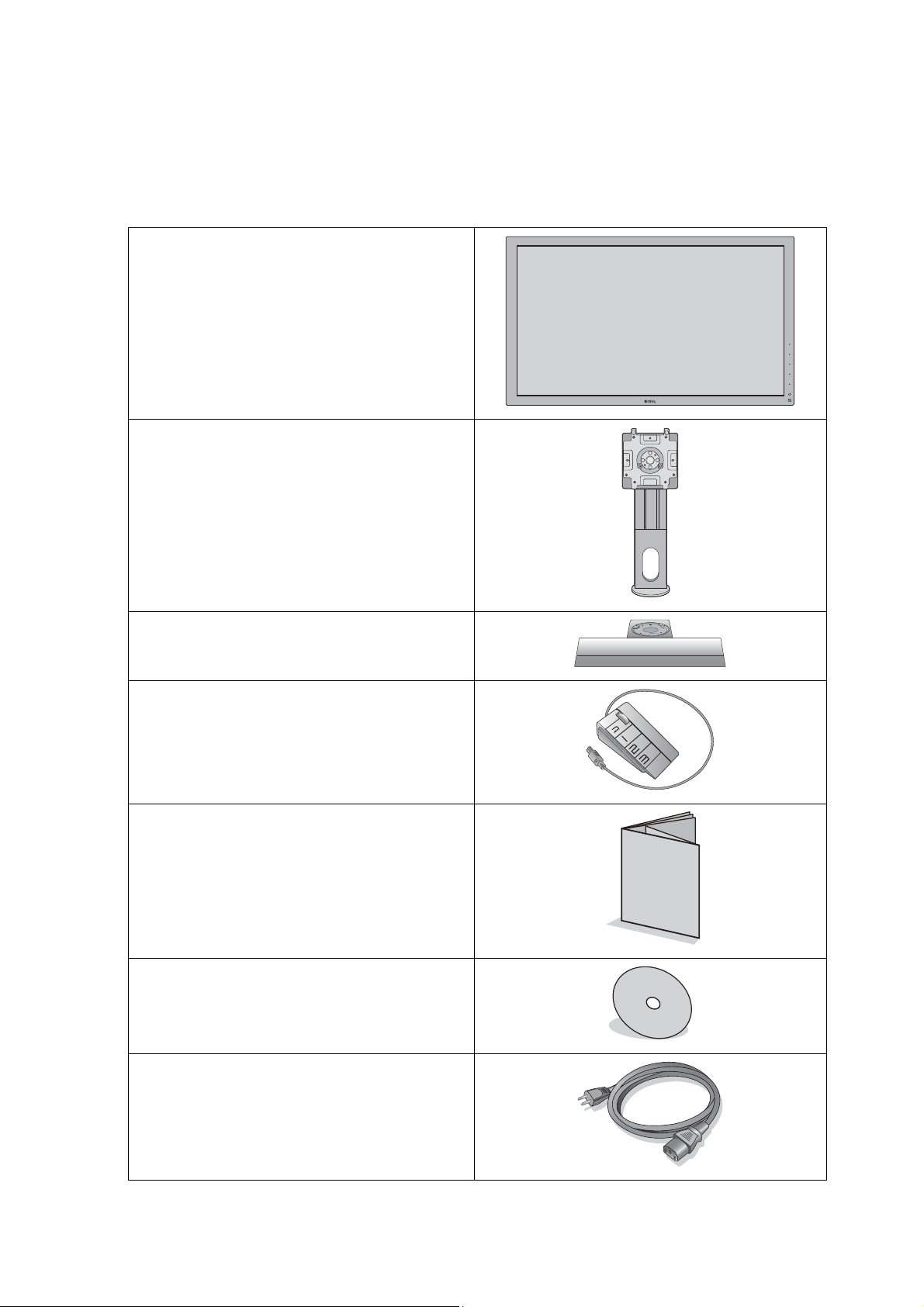
Näin pääset alkuun
Kun avaat laitteen pakkauksen, tarkasta, että se sisältää seuraavat tarvikkeet. Jos jokin osa
puuttuu tai on vahingoittunut, ota yhteys liikkeeseen, josta hankit tuotteen. Saat korvaavan osan
tilalle.
BenQ LCD-näyttö
Näytön jalusta
Näytön alusta
S Switch (Swift Switch)
Pikakäynnistysopas
CD-ROM
Virtajohto
(Kuvan tuote saattaa poiketa alueittain.)
6 Näin pääset alkuun
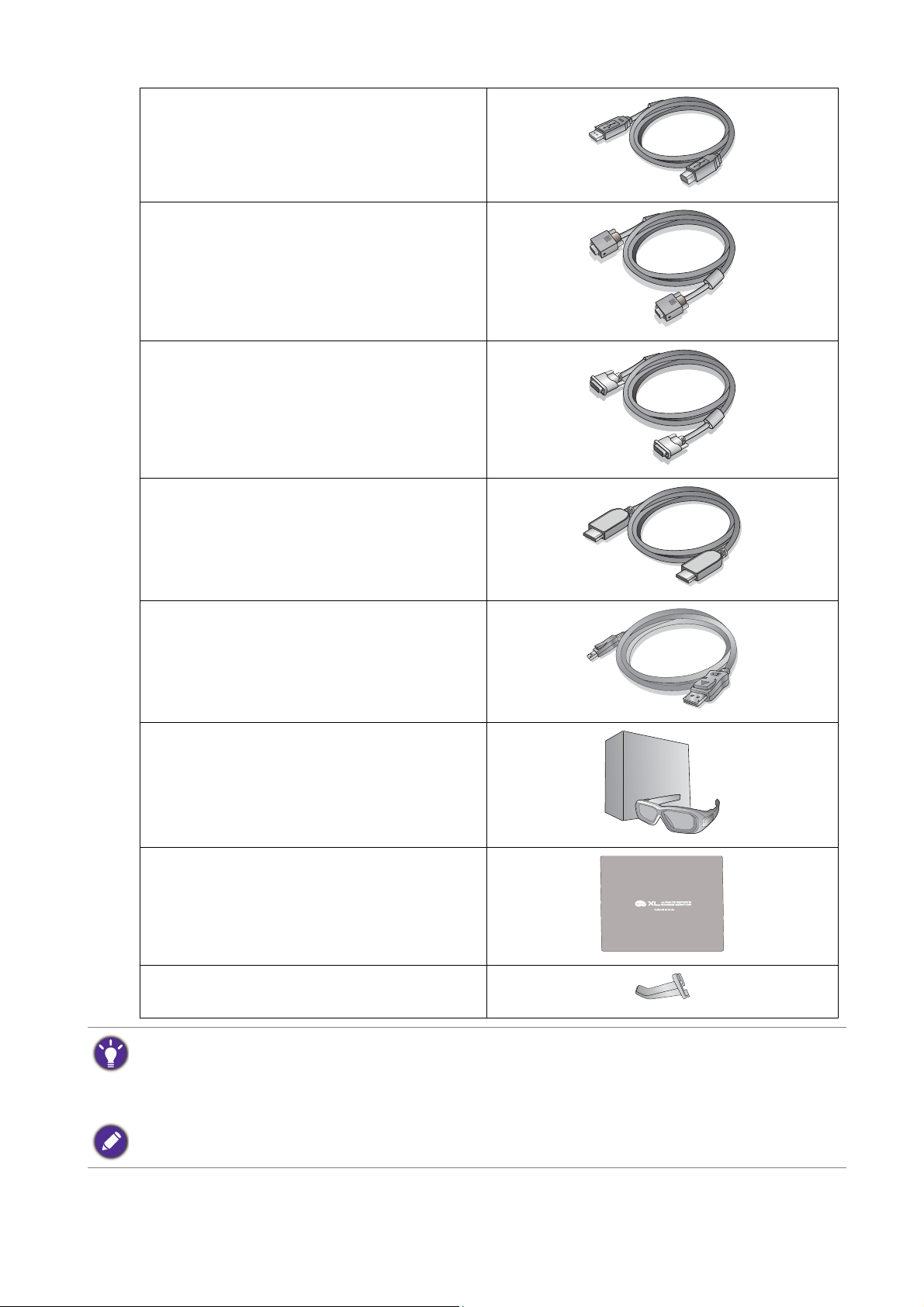
USB-kaapeli
Videokaapeli: D-Sub
(Valinnainen lisävaruste malleille, joissa on
D-Sub-sisääntulo, myydään erikseen)
Videokaapeli: DVI-D kaksoislinkki
Videokaapeli: HDMI
(Valinnainen lisälaite, myydään erikseen)
Videokaapeli: DP
(Vain mallille XL2420G / XL2420GE)
NVIDIA 3D Vision Kit
(Vain mallille XL2420TX)
Suoja
Kuulokkeiden koukku
(Etukäteen asennettu, voidaan poistaa)
• Saatavilla olevat lisävarusteet ja tässä näytetyt kuvat saattavat poiketa todellisesta sisällöstä sekä tuotteesta.
Kaapelit, joita ei toimiteta tuotteen mukana, voidaan ostaa erikseen.
• Harkitse pakkauksen ja pakkausmateriaalien säilyttämistä. Saatat tarvita niitä näyttöä kuljettaessasi. Näytön
muodon mukainen, pehmustettu pakkaus suojaa näyttöä kuljetuksen aikana.
Pidä tuote ja varusteet aina pienten lasten ulottumattomissa.
7 Näin pääset alkuun
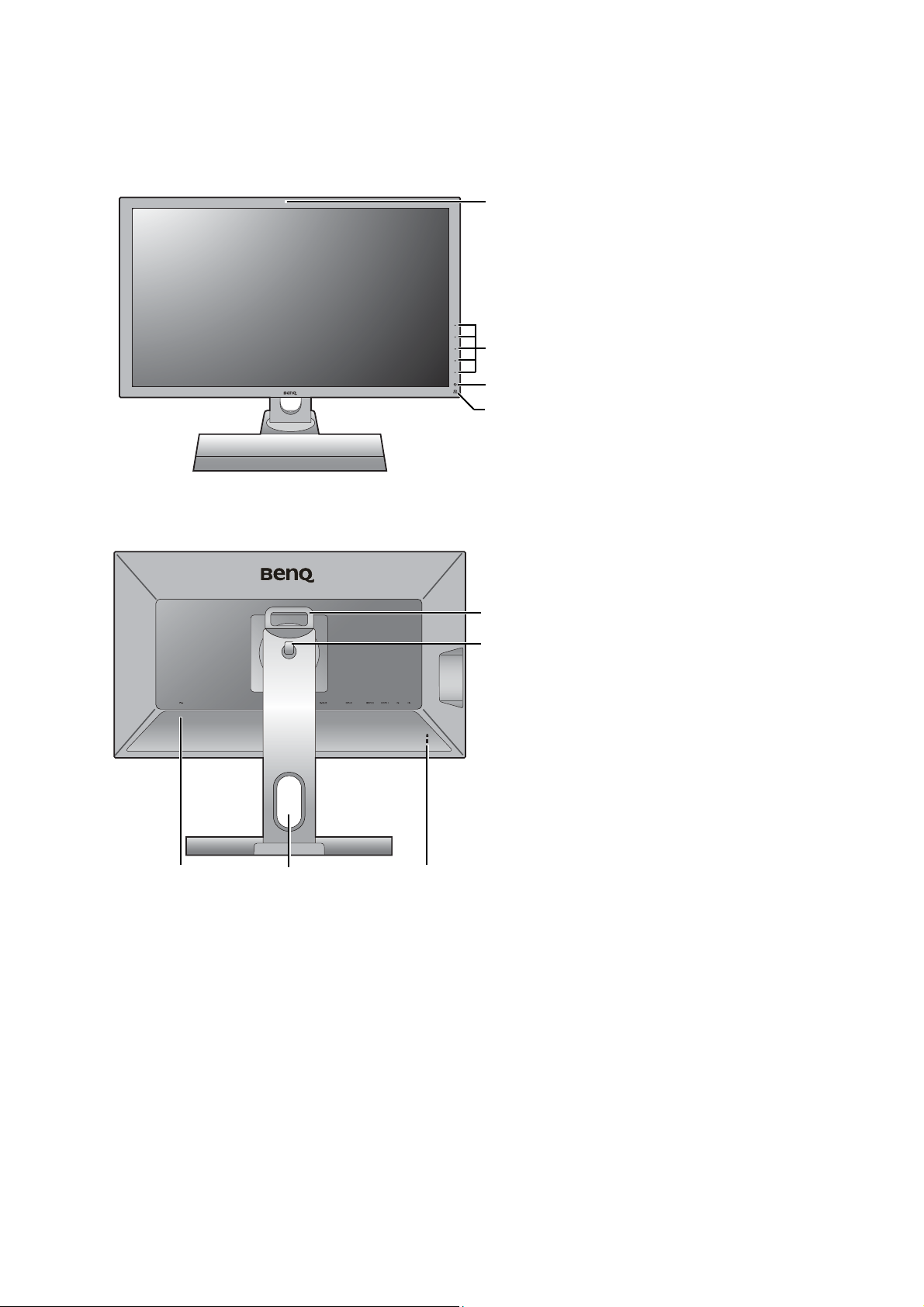
Näyttöön tutustuminen
2
3
1
4
12
5
4
3
Näkymä edestä
Näkymä takaa
1. Infrapuna (IR) anturi (Vain mallille
XL2420TX)
2. Ohjauspainikkeet
3. Virtapainike
4. Infrapuna (IR) emitterin osoitin
1. AC-virransyöttöjakki
2. Kaapelinhallinta-aukko
3. Kensington-lukon aukko
4. Kuulokkeiden koukku
5. Kahva
8 Näyttöön tutustuminen
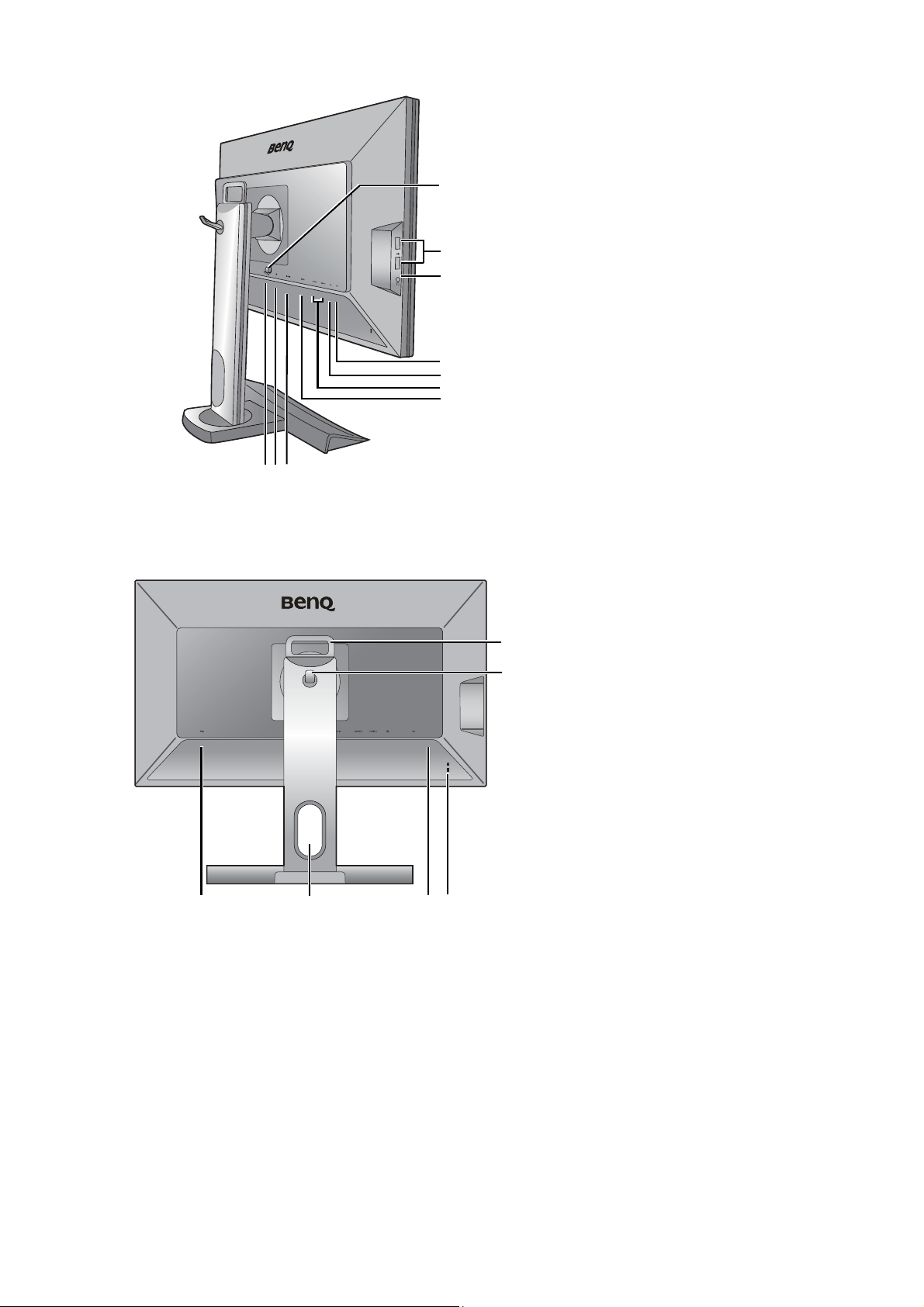
6. S Switch-liitin
6 78
9
10
11
14
13
12
15
12
6
5
43
7. DisplayPort-liitin
8. D-Sub-liitin
9. DVI-D-liitin
10. HDMI-liitin x 2
11. USB-portti (upstream; liittäminen
PC-tietokoneeseen)
12. USB-portti (downstream;
liittäminen USB-laitteisiin)
13. Kuulokejakki
14. USB-portti x 2 (downstream;
liittäminen USB-laitteisiin)
15. VESA asennuksen
vapautuspainike
Näkymä takaa (Vain malleissa joissa G-SYNC-moduuli)
1. AC-virransyöttöjakki
2. Kaapelinhallinta-aukko
3. Huoltoportti (Vain huolto. Älä
poista sinettiä tai takuu
umpeutuu.)
4. Kensington-lukon aukko
5. Kuulokkeiden koukku
6. Kahva
9 Näyttöön tutustuminen
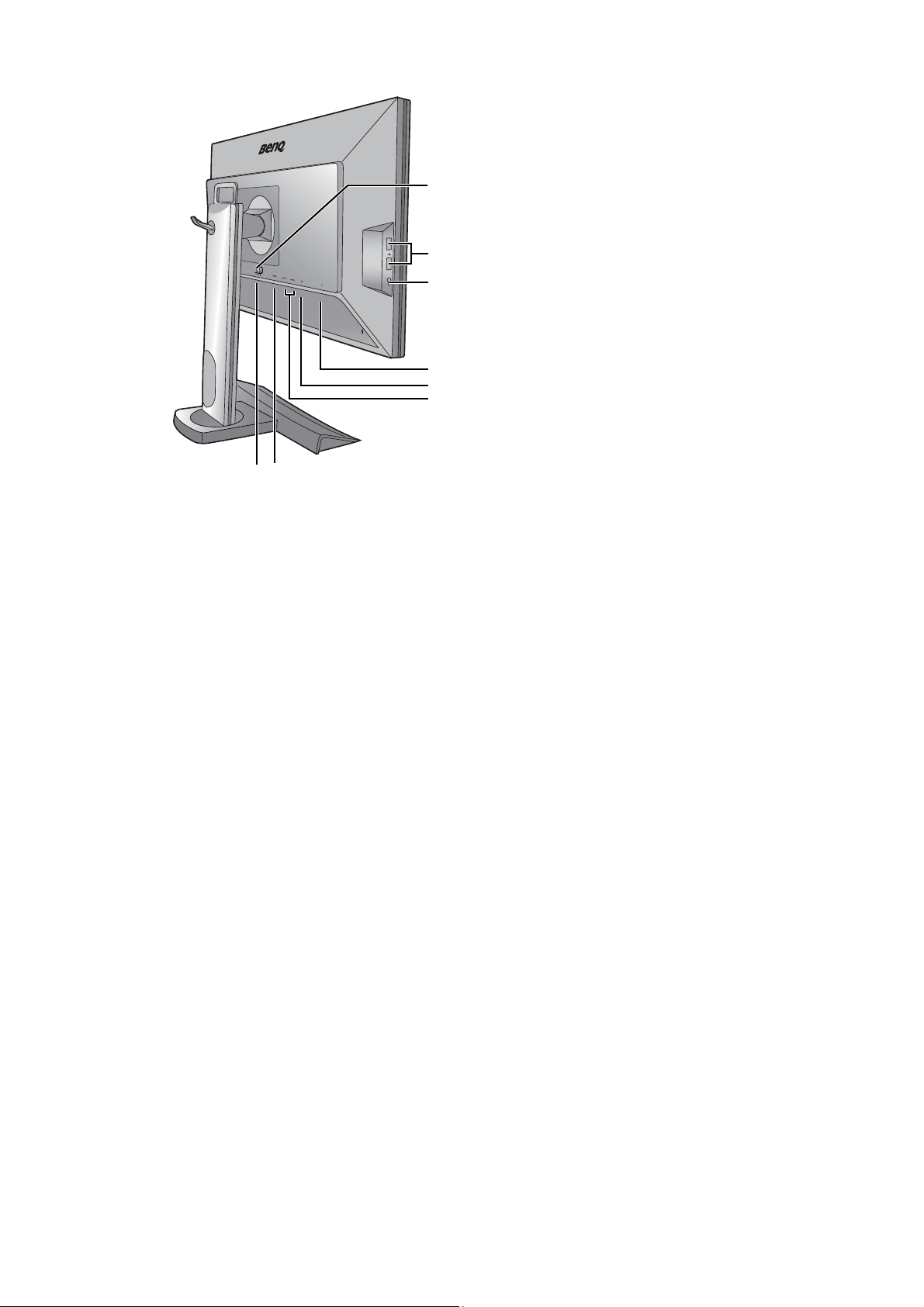
7. S Switch-liitin
7 8
9
10
13
12
11
14
8. DVI-D-liitin
9. HDMI-liitin x 2
10. DisplayPort-liitin
11. USB-portti (upstream; liittäminen
PC-tietokoneeseen)
12. Kuulokejakki
13. USB-portti x 2 (downstream;
liittäminen USB-laitteisiin)
14. VESA asennuksen
vapautuspainike
10 Näyttöön tutustuminen
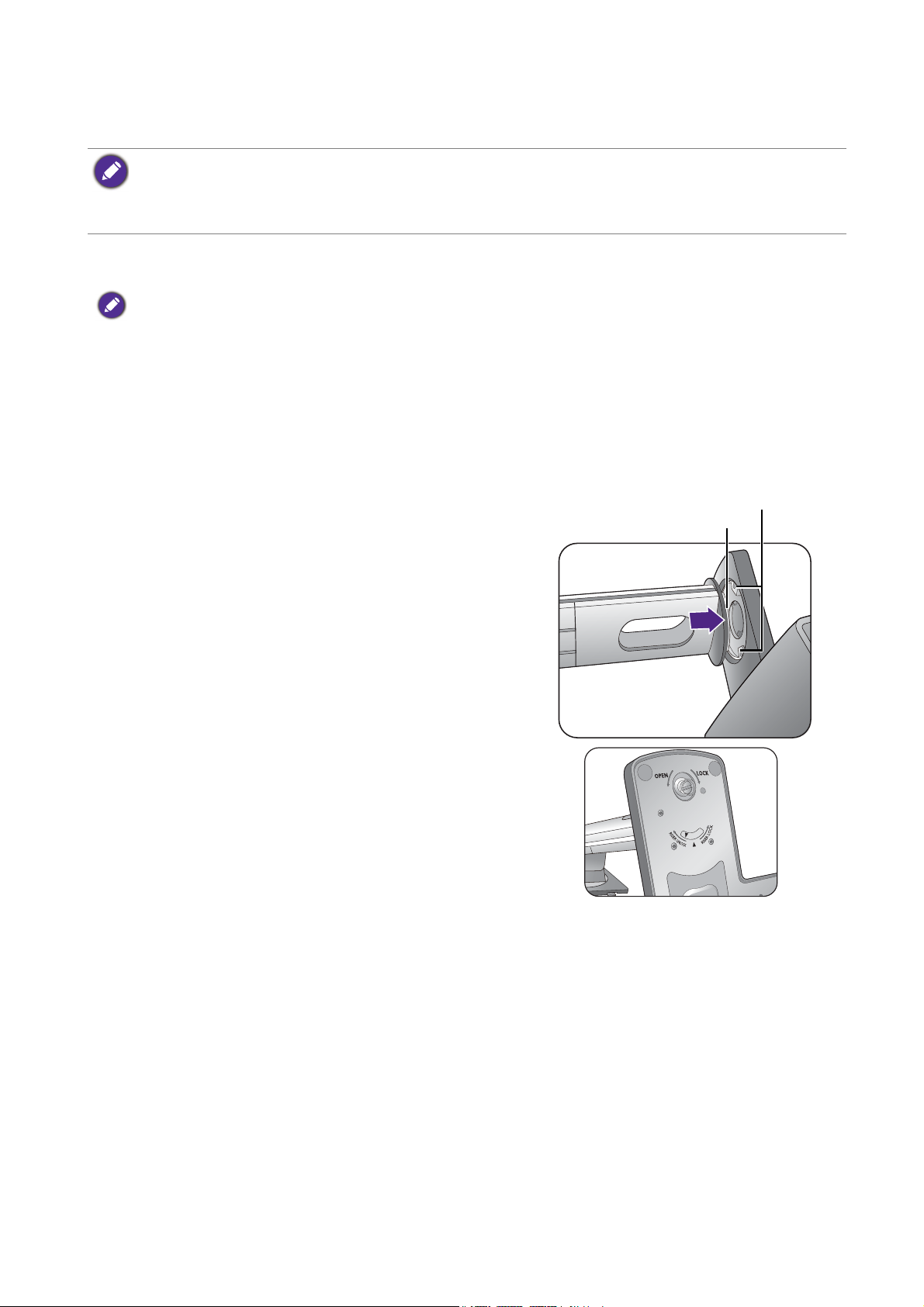
Näytön kokoaminen
Lukituskieleke
Kiinnityslevy
• Tietokoneen on oltava sammutettuna, ennen kuin asennusta jatketaan.
Älä liitä näytön pistokkeita seinärasiaan tai käynnistä näyttöä, ennen kuin ohjeessa neuvotaan näin.
• Seuraavat kuvat ovat vain viitteellisiä. Saatavilla olevat tulo- ja lähtöliitännät saattavat vaihdella riippuen
hankkimastasi mallista.
1. Kiinnitä näytön alusta.
Varo vahingoittamasta näyttöä. Jos näyttö asetetaan esineen, esim. nitojan tai hiiren päälle, lasi saattaa murtua tai
LCD-näytön substraatti vahingoittua. Tällaisessa tilanteessa takuu ei kata laitteen vauroitumista. Näytön
liu'uttaminen tai vetäminen pöydällä naarmuttaa ja vahingoittaa näyttöä ja sen hallintalaitteita.
Raivaa näytölle tasainen, tyhjä tila pöydältä ja aseta pöydälle pehmuste, esim. näytön
pakkausmateriaali suojaamaan näyttöä.
Aseta näyttö etupuoli pöytää vasten varoen tasaiselle, puhtaalle ja pehmustetulle pinnalle.
(XL2420 varten)
Suuntaa ja kohdista jalustan pohjan aukko jalustan
varren pään kanssa. Varmista, että lukituskielekkeet
jalustan päässä menevät jalustan kiinnityslevyjen
ohi, paina sitten jalusta ja alusta yhteen. Jos alusta
on kunnolla kiinnitetty, jalustan päässä oleva nuoli
osoittaa RISER UNLOCK.
XL2420
11 Näytön kokoaminen
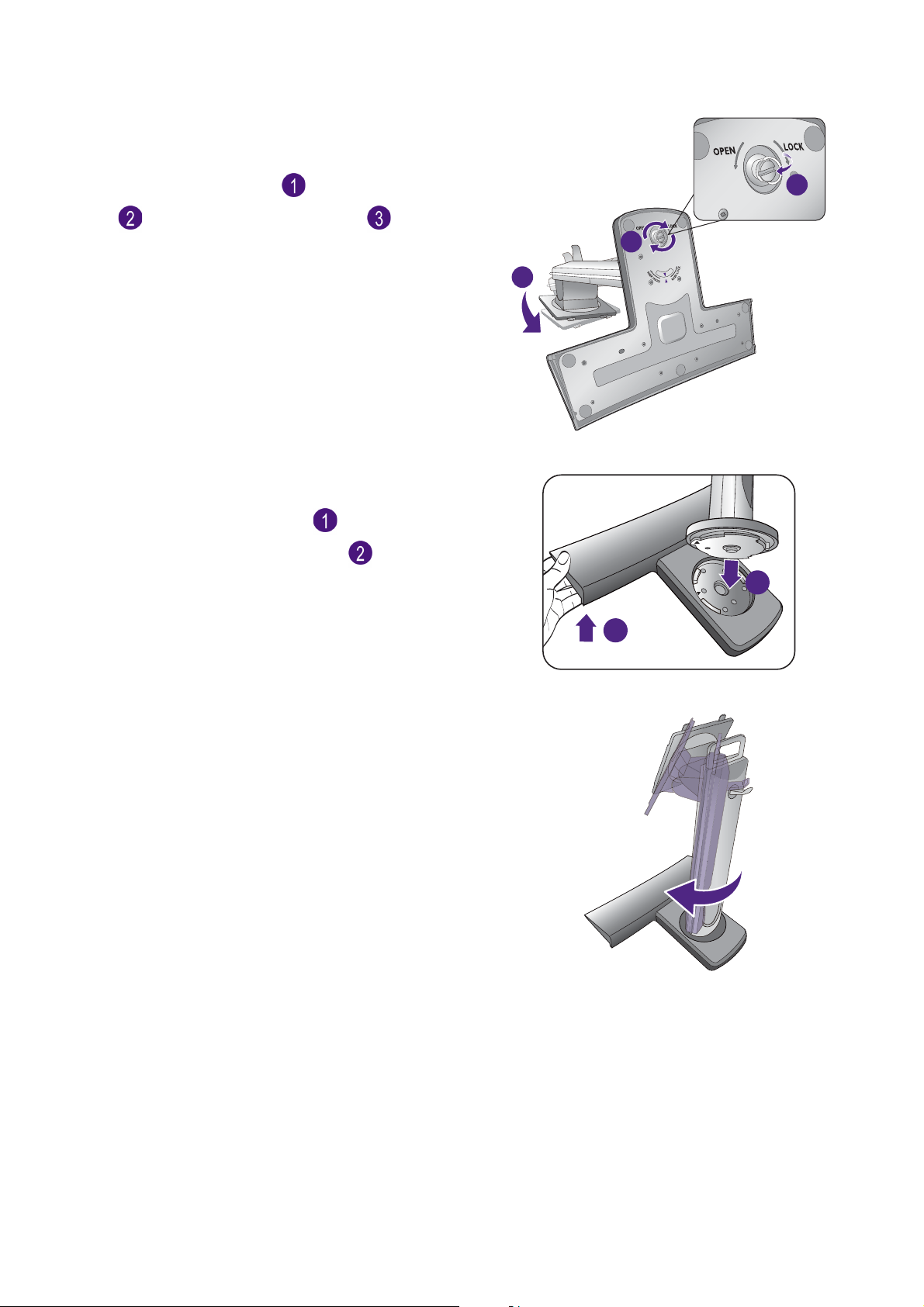
(XL2420 varten)
1
2
Käännä jalustaa vastapäivään laittaaksesi jalustan
päässä olevan nuolen samaan linjaan alustassa
XL2420
olevan nuolen kanssa ( ). Nosta ruuvin kantta
( ) ja kiinnitä se kuten kuvassa ( ). Paina sitten
kansi takaisin.
Yritä vetää osia varovaisesti hiukan irti toisistaan.
Näin tarkastat, että osat ovat kiinnittyneet oikein.
(XL2720 varten)
Nosta jalustan toista päätä hieman varmistaaksesi
asennuksen onnistumisen ( ). Liitä näytön jalusta
näytön alustaan kuten kuvassa ( ). Varmista, että
suuntaat jalustan päässä olevan nuolen näytön
alustassa olevan nuolen kanssa.
2
3
1
XL2720
Käännä jalustaa myötäpäivään, kunnes se ei enää
käänny.
XL2720
12 Näytön kokoaminen
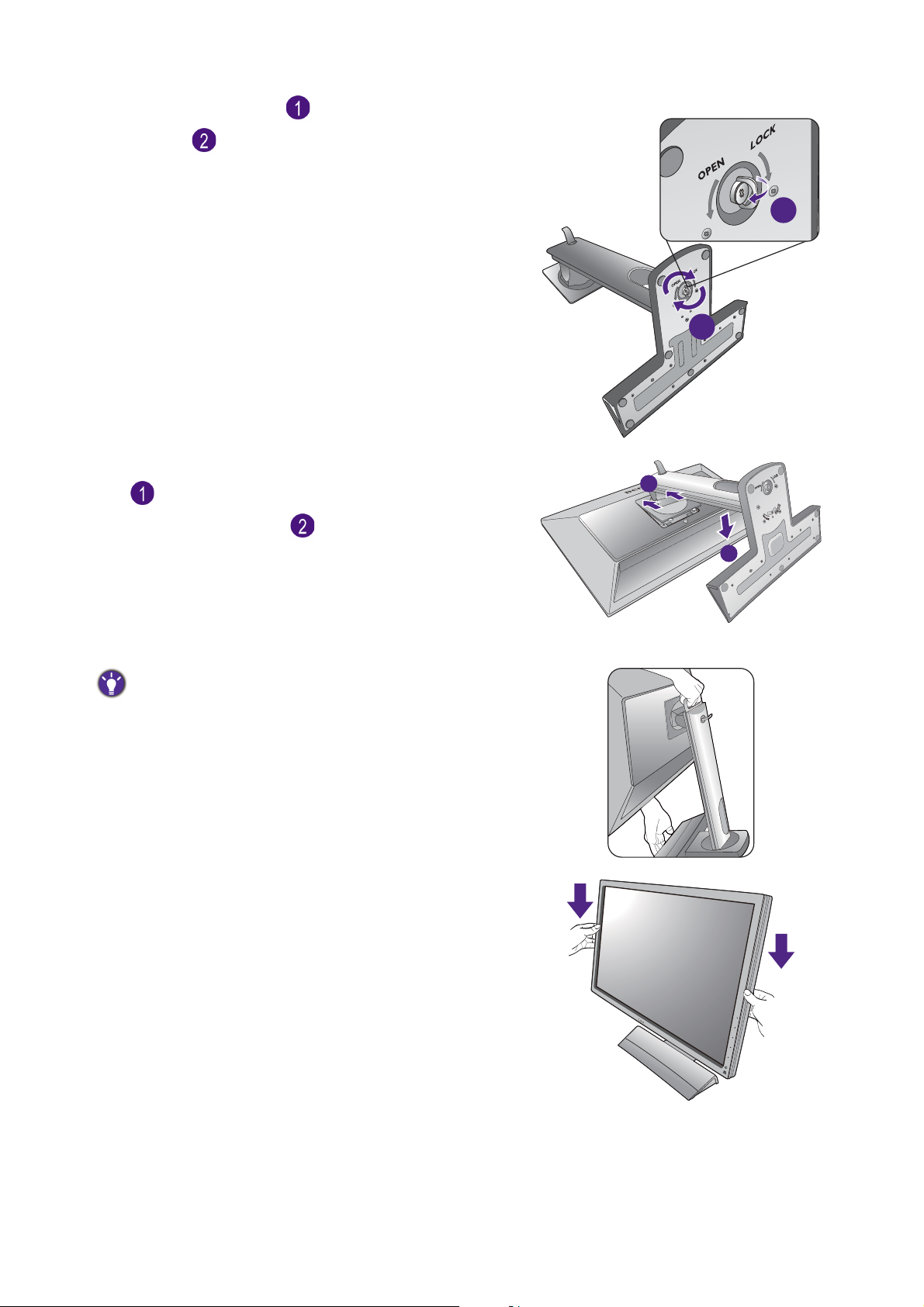
Nosta ruuvin kantta ( ) ja kiinnitä se kuten
1
kuvassa ( ). Paina sitten kansi takaisin.
Kohdista ja säädä jalustan varsi näytön suuntaisesti
( ). Työnnä ne yhteen, kunnes ne naksahtavat ja
lukittuvat paikoilleen ( ).
Yritä vetää osia varovaisesti hiukan irti toisistaan.
Näin tarkastat, että osat ovat kiinnittyneet oikein.
XL2720
2
1
2
Nosta näyttöä varoen ja käännä se tasaiselle
pinnalle pystyyn jalustalleen.
Liikuttaaksesi näyttöä sinun tulee pitää kahvasta kiinni ja
saman aikaisesti jalustan pohjasta kuten kuvassa. Voit suojata
näyttöä käyttämällä mukana tulevaa suojaa.
Haluat ehkä säätää näytön jalan korkeutta. Katso
lisätietoja Näytön korkeuden asettaminen sivulla
21.
13 Näytön kokoaminen
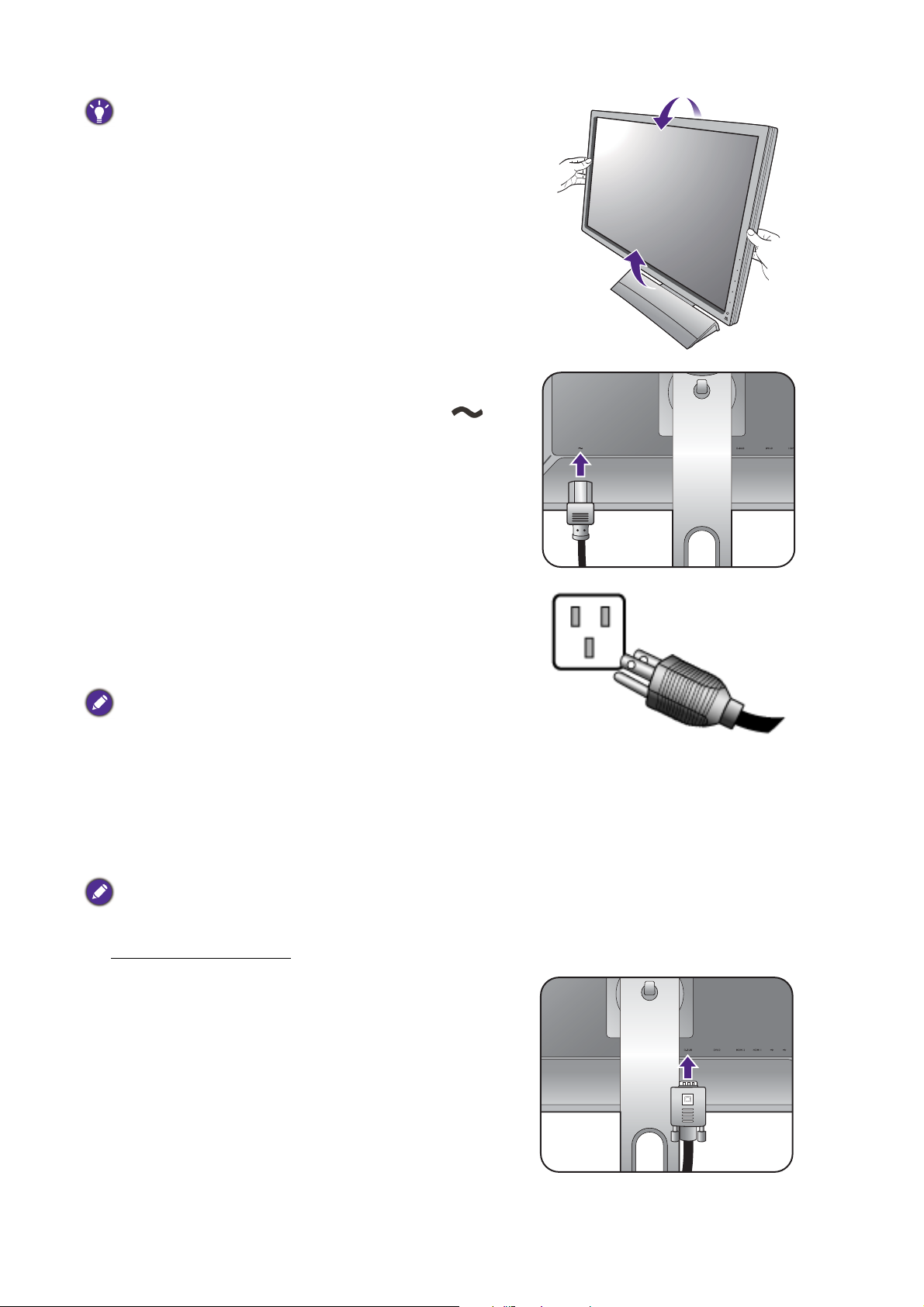
Aseta ja kohdista näyttö siten, että näytölle ei tule
-5
O
~ +20
O
Tee joko näin
tarpeettomasti heijastuksia muista valonlähteistä.
2. Liitä virtajohto näyttöön.
Liitä virtajohdon toinen pää näytön takaosan
merkittyyn aukkoon. Älä liitä toista päätä vielä tässä
vaiheessa virtalähteeseen.
-5
-5
O
O
~ +20
~ +20
O
3. Kytke virtalähteeseen.
Liitä virtajohdon toinen pää virtalähteeseen ja
käynnistä se.
Kuvan tuote saattaa poiketa alueittain.
4. Liitä PC-videokaapeli.
Saatavilla olevat tulo- ja lähtöliitännät saattavat vaihdella riippuen hankkimastasi mallista.
G-SYNC-moduulilla varustetuissa malleissa katso Tilat ja vaadittu tulolähde sivulla 41 saatavilla
oleva tulolähde ja siihen liittyvät valikot.
Älä käytä sekä DVI-D-kaapelia, että D-Sub-kaapelia samassa tietokoneessa. Molempia kaapeleita voidaan käyttää
vain silloin, kun ne on kytketty kahteen eri tietokoneeseen sopivilla videojärjestelmillä.
D-Sub-kaapelin liittäminen
Liitä D-Sub-kaapelin pistoke (päässä, jossa ei ole
ferriittisuodatinta) näytön videoliittimeen. Liitä
kaapelin toinen pää (päässä, jossa on
ferriittisuodatin) tietokoneen videoliittimeen.
Kiristä kaikki sormiruuvit tiukkaan, jotta pistokkeet
eivät irtoa käytön aikana tahattomasti.
14 Näytön kokoaminen
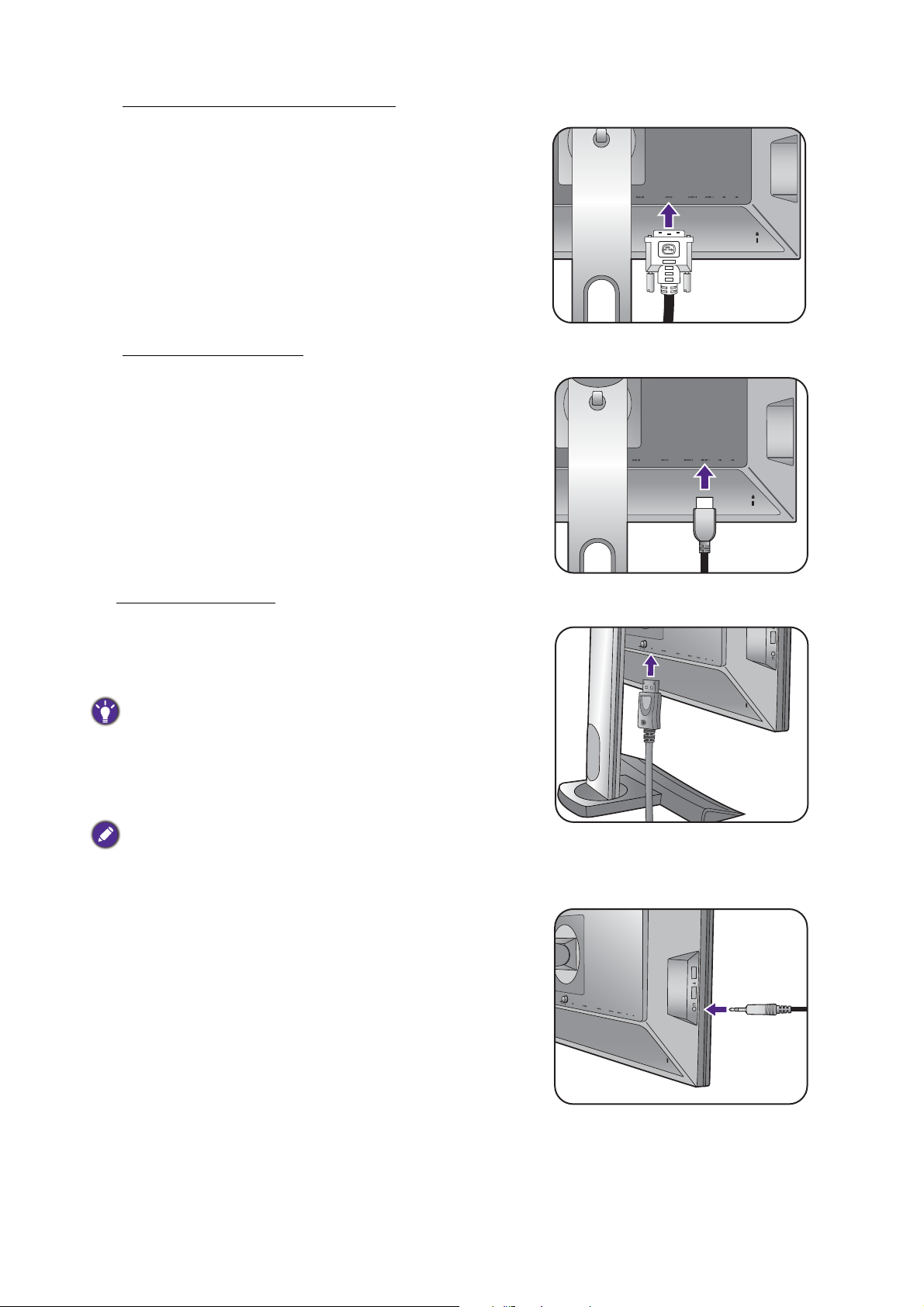
DVI-D kaksoislinkki-kaapelin liittäminen
Ta i
Ta i
Ta i
Liitä DVI-D kaksoislinkki-kaapelin pistoke näytön
videoliittimeen. Liitä kaapelin toinen pää (päässä,
jossa on ferriittisuodatin) tietokoneen
videoliittimeen.
Kiristä kaikki sormiruuvit tiukkaan, jotta pistokkeet
eivät irtoa käytön aikana tahattomasti.
HDMI-kaapelin liittäminen
Yhdistä HDMI-kaapelin liitin näytön HDMI-porttiin.
Liitä kaapelin toinen pää digitaalisen lähtölaitteen
HDMI-porttiin.
DP-kaapelin liittäminen
Liitä DP-kaapelin pistoke näytön videoliittimeen.
Liitä kaapelin toinen pää tietokoneen
videoliittimeen.
Jos tarjolla on useampi kuin yksi videonsiirtotapa, kannattaa
jokaisen videokaapelin kuvanlaatu ottaa huomioon ennen
liitännän tekemistä.
- Parempi laatu: HDMI / DVI-D / DP
- Hyvä laatu: D-Sub
Pakkaukseen sisältyvä videokaapeli sekä oikealla olevat
liitinten kuvat saattavat vaihdella riippuen alueellasi myytävästä
tuotteesta.
5. Liitä kuulokkeet.
Voit liittää pääkuulokkeet pääkuulokejakkiin, joka
löytyy näytön vasemmalta puolelta.
15 Näytön kokoaminen
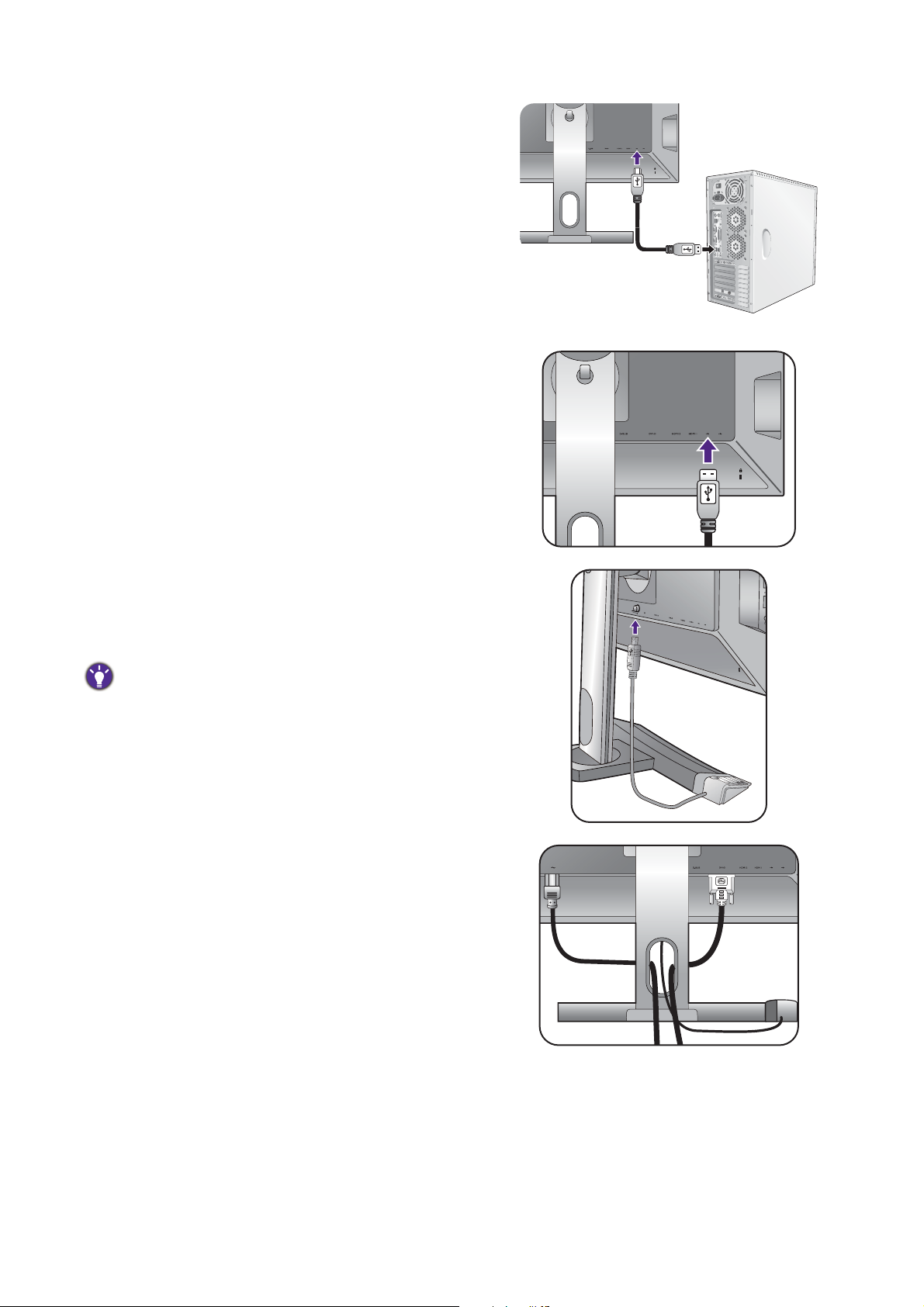
6. Liitä USB-laitteet.
Liitä USB-kaapeli PC:n ja näytön väliin (takana
olevan upstream USB-portin kautta). Tämä
upstream USB -portti lähettää dataa PC:n ja
näyttöön liitettyjen USB-laitteiden välillä.
Liitä USB-laitteet muiden näytössä olevien
USB-porttien (downstream) kautta. Nämä
downstream USB -portit lähettävät dataa liitettyjen
USB-laitteiden ja upstream-portin välillä.
Katso oikeanpuoleista kuvaa.
TV OUT
PDIF-OUT
SDIF-OUT
7. Liitä S Switch näyttöön.
Liitä S Switch S Switch-aukkoon, joka on näytön
takana. Ja sijoita S Switch näytön alustan viereen.
Voit sijoittaa S Switchin joko näytön alustan vasemmalle tai
oikealle puolelle.
8. Järjestä kaapelit.
16 Näytön kokoaminen
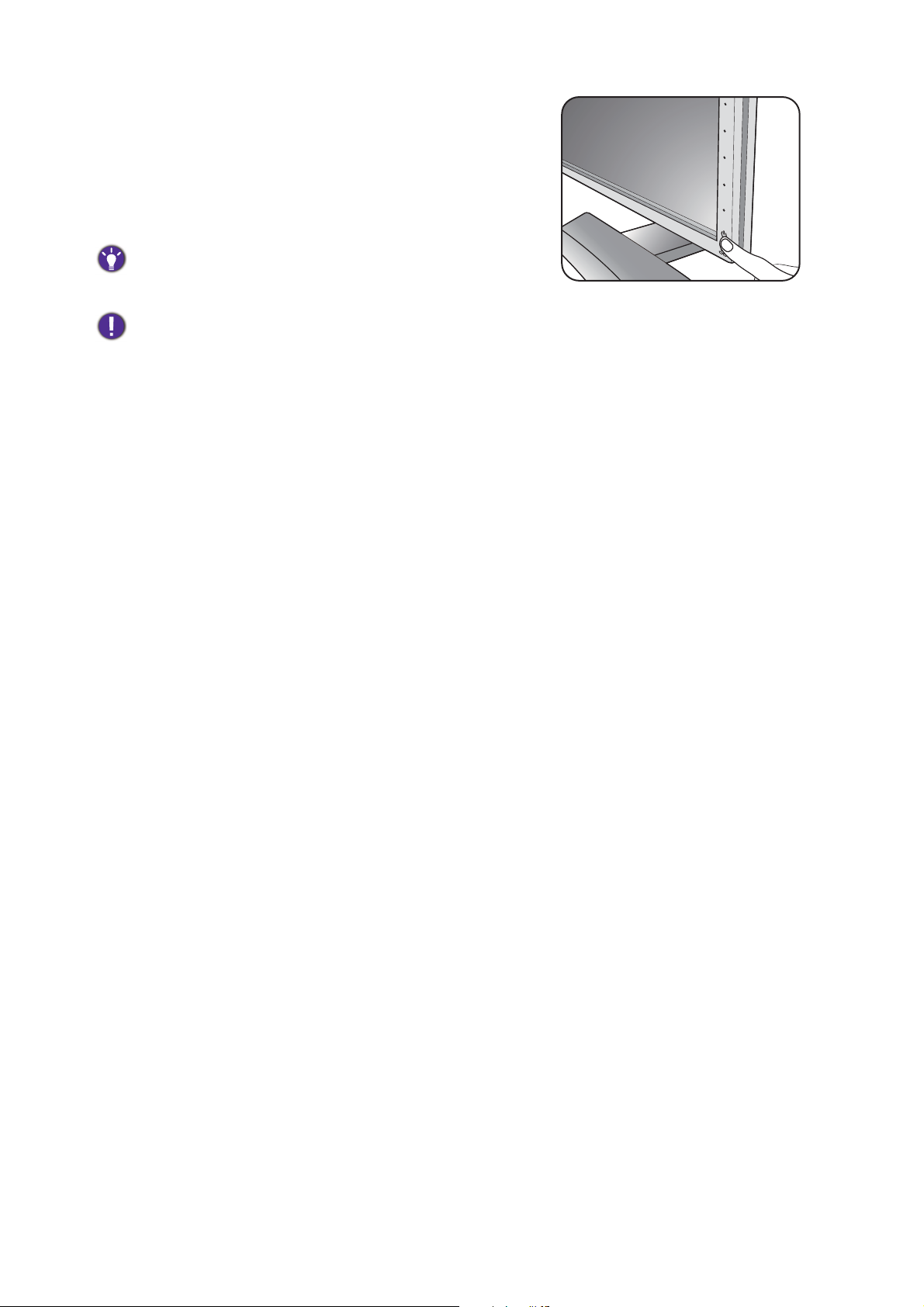
9. Kytke virta päälle.
Käännä näyttö päälle painamalla virtapainiketta.
Käynnistä myös tietokone ja noudata ohjeita:
BenQ-näytön kaikki hyödyt käyttöön sivulla 25
näytön ohjelmiston asentamiseksi.
Tuotteen käyttöiän pidentämiseksi suosittelemme
käyttämään tietokoneen virranhallintatoimintoa.
Kun näytössä on virta päällä, estääksesi ylikuumentumista, älä
peitä näyttöä mukana tulevalla suojalla, tai estä muuten
ilmanvaihtoreikiä.
17 Näytön kokoaminen
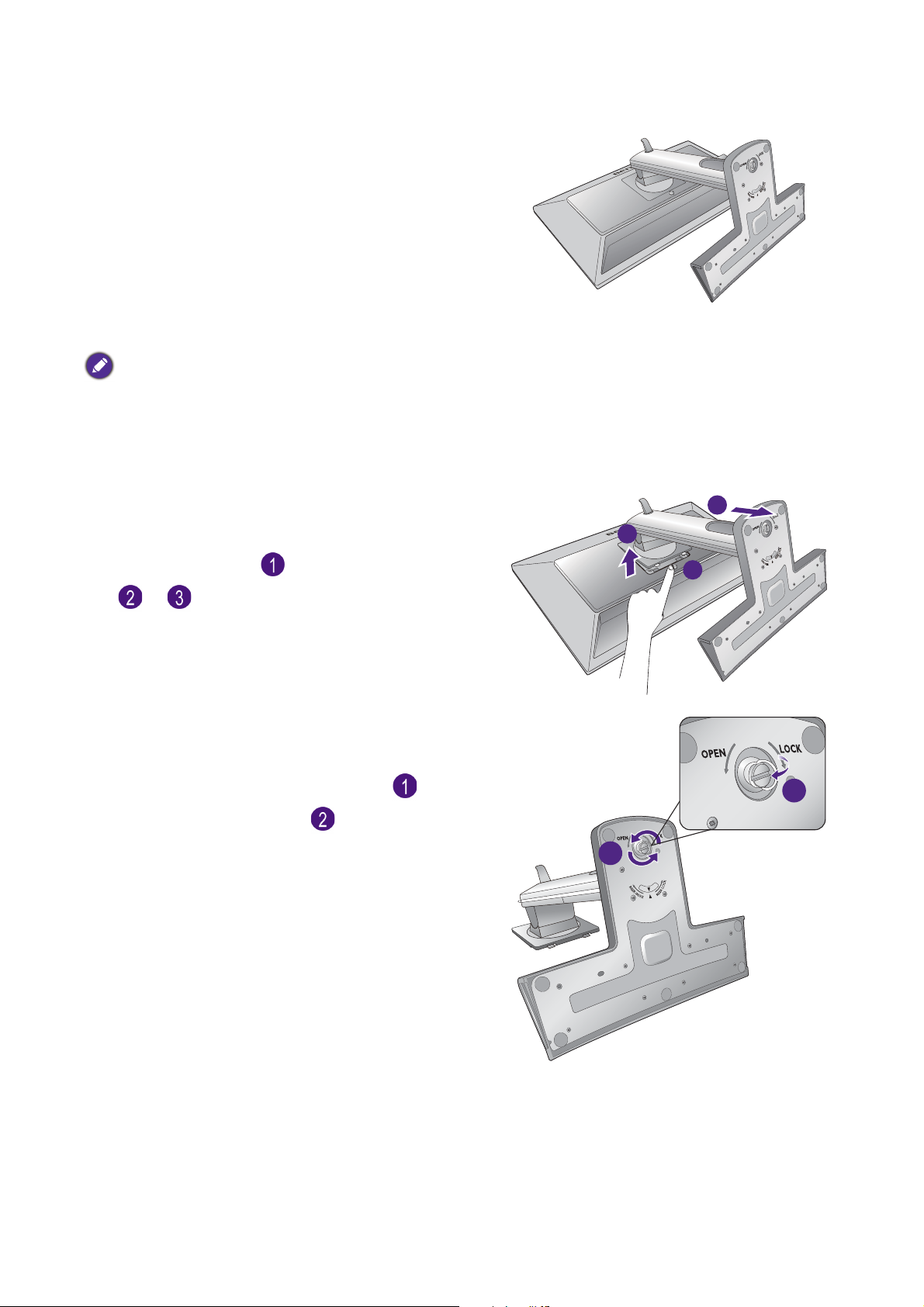
Jalustan ja alustan irrottaminen
2
1
1. Valmistele näyttö ja ympäröivä alue.
Kytke näyttö ja virta pois päältä, ennen kuin irrotat
virtajohdon. Kytke tietokone pois päältä, ennen
kuin irrotat näytön signaalikaapelin.
Raivaa näytölle tasainen, tyhjä tila pöydältä ja aseta
pöydälle pehmuste, esim. pyyhe, suojaamaan
näyttöä. Aseta sitten näyttö tasaiselle, puhtaalle ja
pehmustetulle pinnalle.
Varo vahingoittamasta näyttöä. Jos näyttö asetetaan esineen,
esim. nitojan tai hiiren päälle, lasi saattaa murtua tai
LCD-näytön substraatti vahingoittua. Tällaisessa tilanteessa
takuu ei kata laitteen vauroitumista. Näytön liu'uttaminen tai
vetäminen pöydällä naarmuttaa ja vahingoittaa näyttöä ja sen
hallintalaitteita.
2. Irrota näytön jalusta.
Kun painat ja pidät VESA:n asennuksen
vapautuspainiketta ( ), irrota jalusta näytöstä
( ja ).
3. Irrota näytön alusta.
Laita jalustan pohjan nuoli samaan linjaan näytön
jalustan kanssa. Nosta ruuvin kantta ( ) ja
vapauta se kuten kuvassa ( ).
3
2
1
18 Näytön kokoaminen
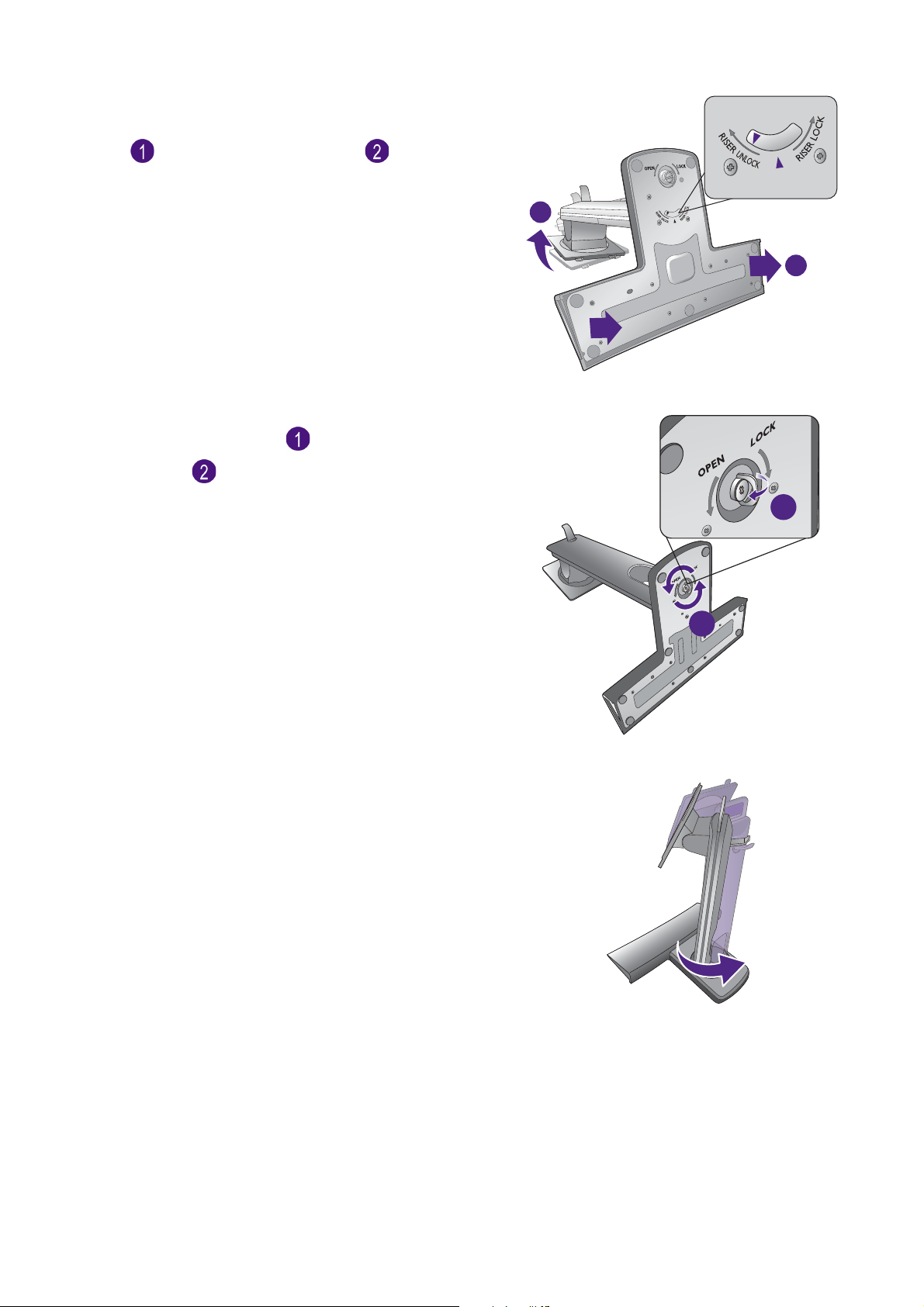
Käännä jalustaa myötäpäivään niin että jalustan
1
pohjassa oleva nuoli osoittaa RISER UNLOCK
( ). Ja irrota alusta jalustasta ( ).
1
2
(XL2720 varten)
Nosta ruuvin kantta ( ) ja vapauta se kuten
kuvassa ( ).
Käännä jalustaa vastapäivään, kunnes se ei enää
käänny.
XL2720
2
XL2720
19 Näytön kokoaminen
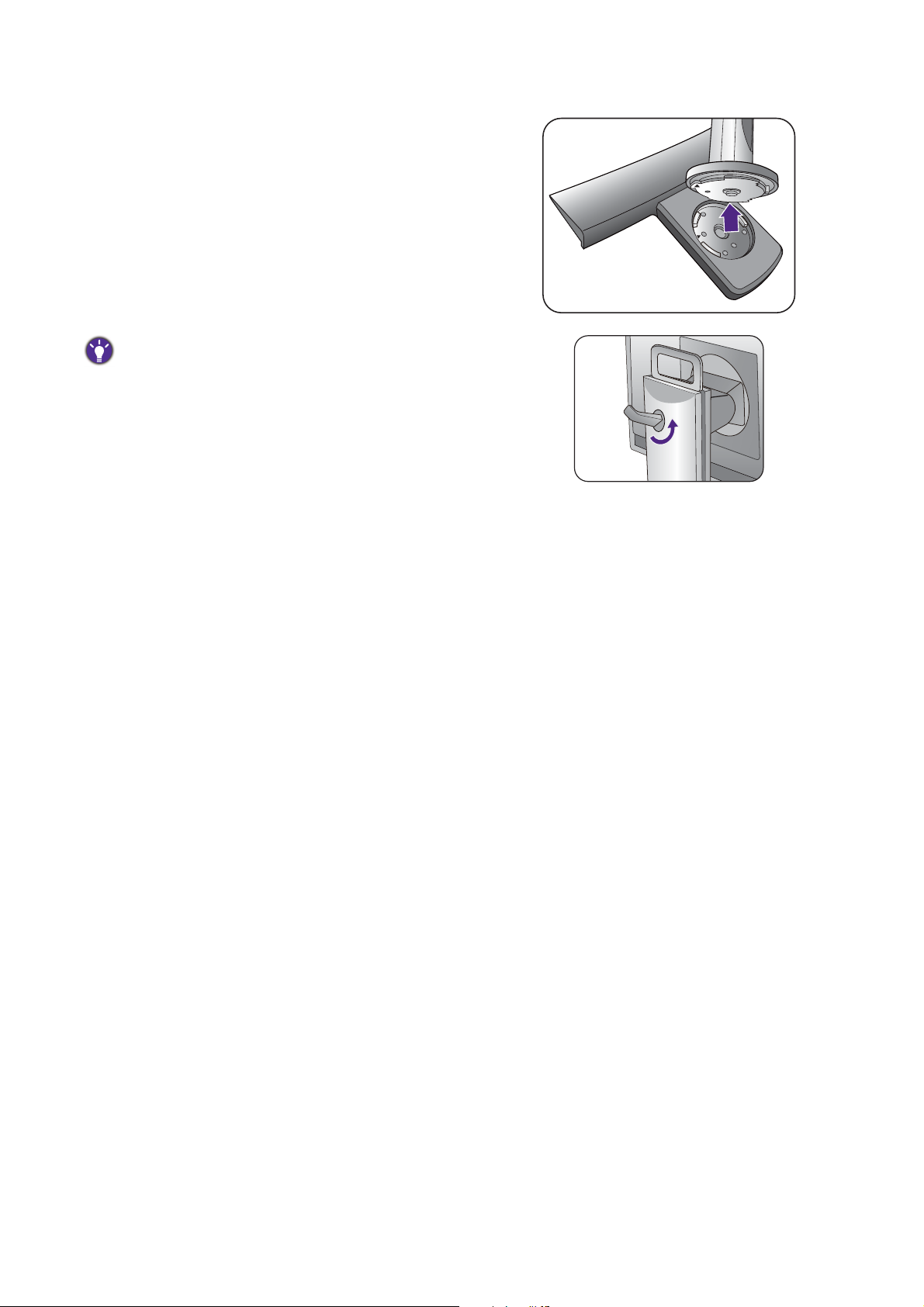
Ja irrota alusta jalustasta. XL2720
Voit poistaa kuulokekoukun kuten kuvassa. Säilytä
kuulokekoukku jossakin tallessa.
20 Näytön kokoaminen
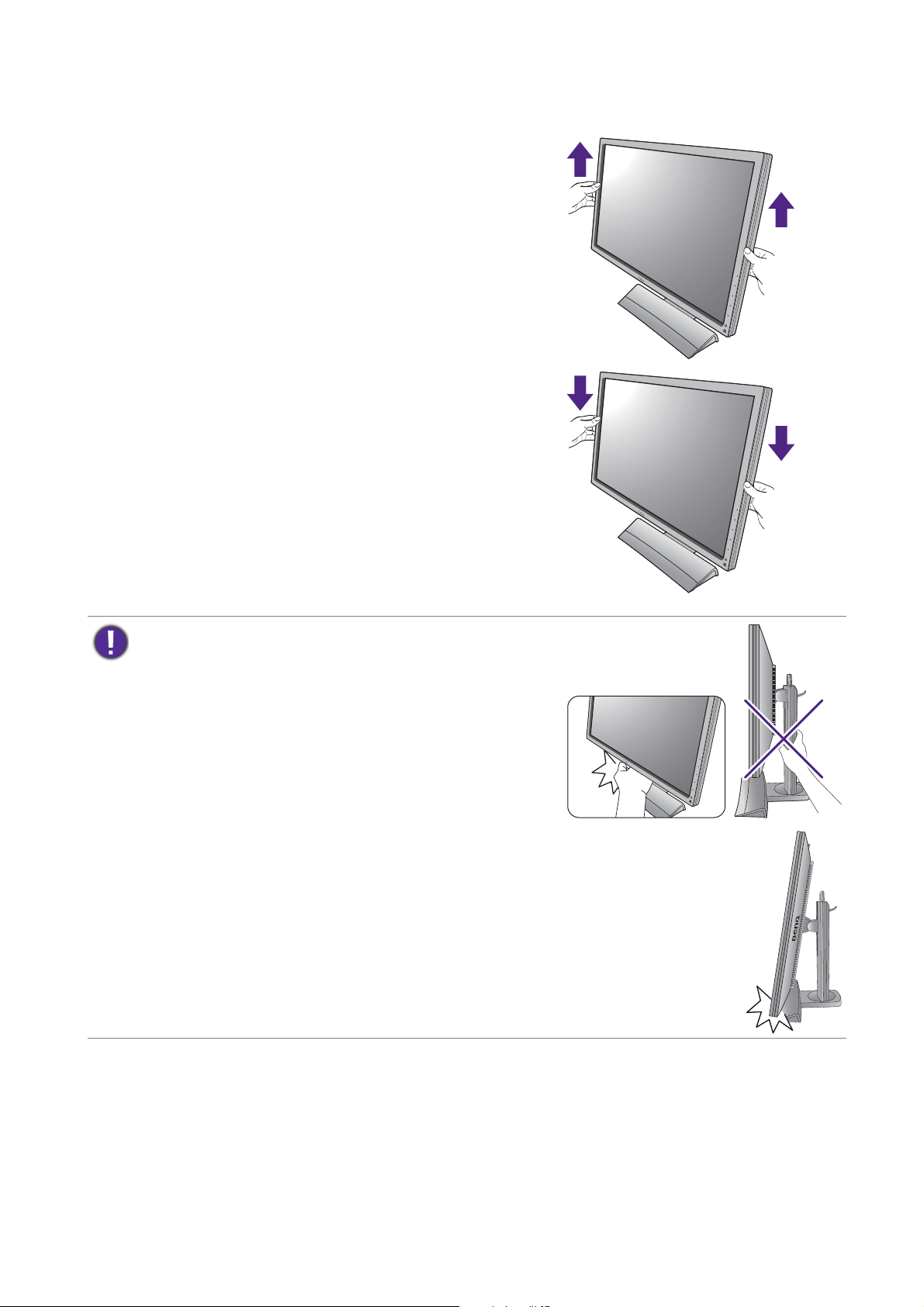
Näytön korkeuden asettaminen
Säätääksesi näytön korkeutta, pidä näytön vasemmalta
ja oikealta puolelta laskeaksesi tai nostaaksesi näyttöä
halutulle korkeudelle.
• Vältä laittamasta käsiäsi korkeussäädettävän jalustan ylä-tai
alapuolelle tai näytön alapuolelle, sillä laskeutuvat näyttö voi
aiheuttaa vahinkoja. Pidä lapset poissa näytön ulottuvilta kun
teet näitä toimintoja.
• Jos näyttö on kieritetty pystyasentoon ja korkeutta halutaan säätää, huomaa, että laajakuva
estää näytön laskemisen sen minimikorkeuteen.
21 Näytön kokoaminen
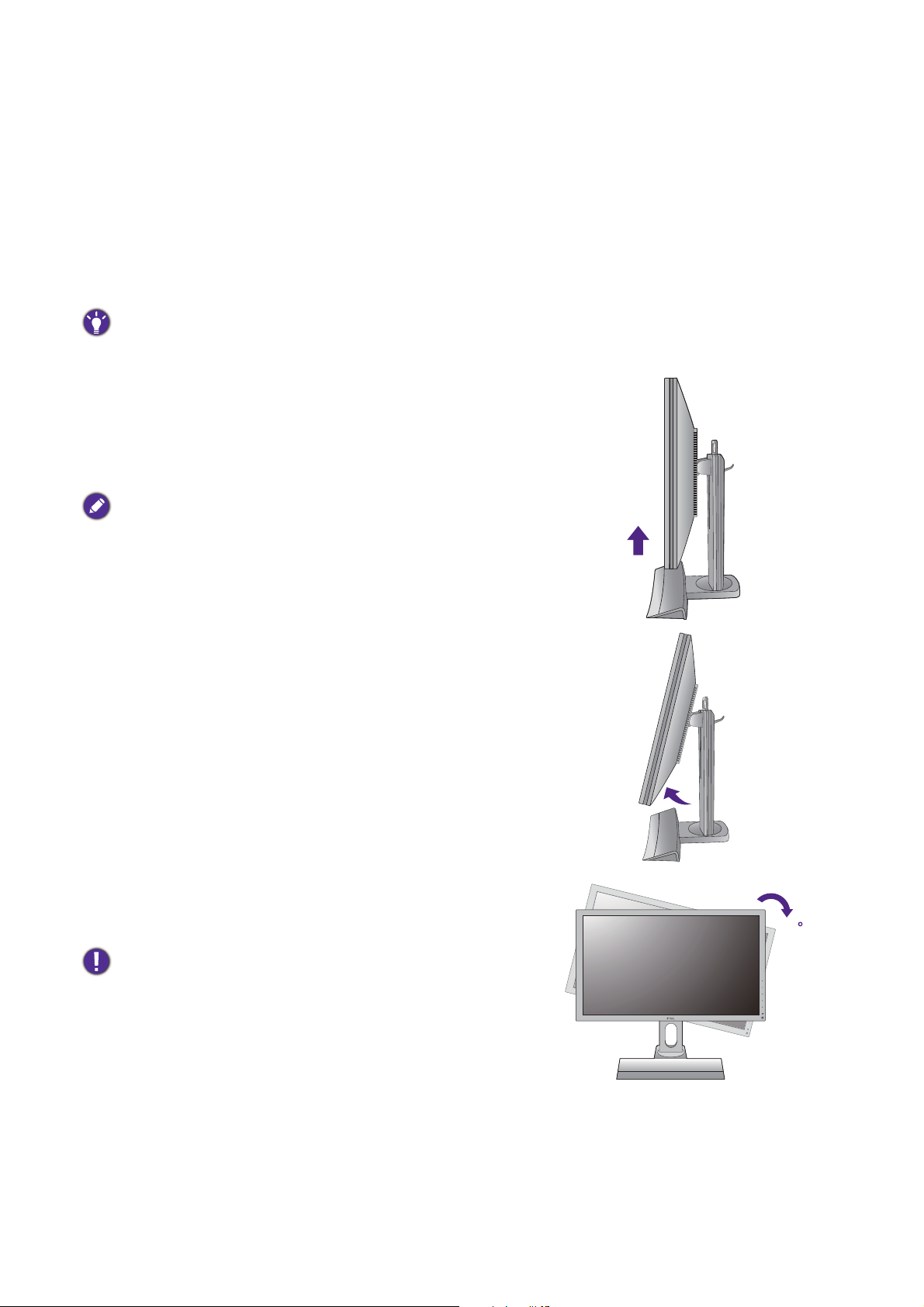
Näytön pyörittäminen
1. Käännä näyttöä.
Ennen näytön kääntämistä pystysuoran näkymän suuntauksella näyttöä on käännettävä 90
astetta.
Napsauta työpöytää hiiren oikealla näppäimellä ja valitse Screen resolution (Näytön tarkkuus)
ponnahdusvalikosta. Valitse Portrait (Pysty) kohdassa Orientation (Suunta), ja ota asetus
käyttöön.
Riippuen tietokoneesi käyttöjärjestelmästä, voidaan noudattaa eri toimintapoja ruudun suunnan säätämiseksi. Katso
käyttöjärjestelmäsi asiakirjoista lisätietoja.
2. Laajenna näyttö kokonaan ja kallista sitä.
Nosta näyttö varovasti ylös ja laajenna se
maksimaaliseen laajennettuun asemaan. Sen jälkeen
kallista näyttö.
Näytön tulee olla laajennettu pystysuorassa sallimaan näytön
pyörittämisen vaakasuorasta pystysuoraan tilaan.
3. Pyöritä näyttöä 90 astetta myötäpäivään
kuvauksen mukaisesti.
Välttääksesi LCD-näytön kulman iskemisen näytön alustaan sitä
pyöritettäessä tee kallistus ja laajenna näyttö korkeimpaan
asemaan ennen kuin käynnistät näytön pyörittämisen. Sinun tulee
varmistaa, että näytön ympärillä ei ole esteitä ja että siinä on
riittävästi tilaa kaapeleille.
22 Näytön kokoaminen
90
 Loading...
Loading...