Benq XL2420TX, XL2420Z, XL2720Z User Manual [ru]
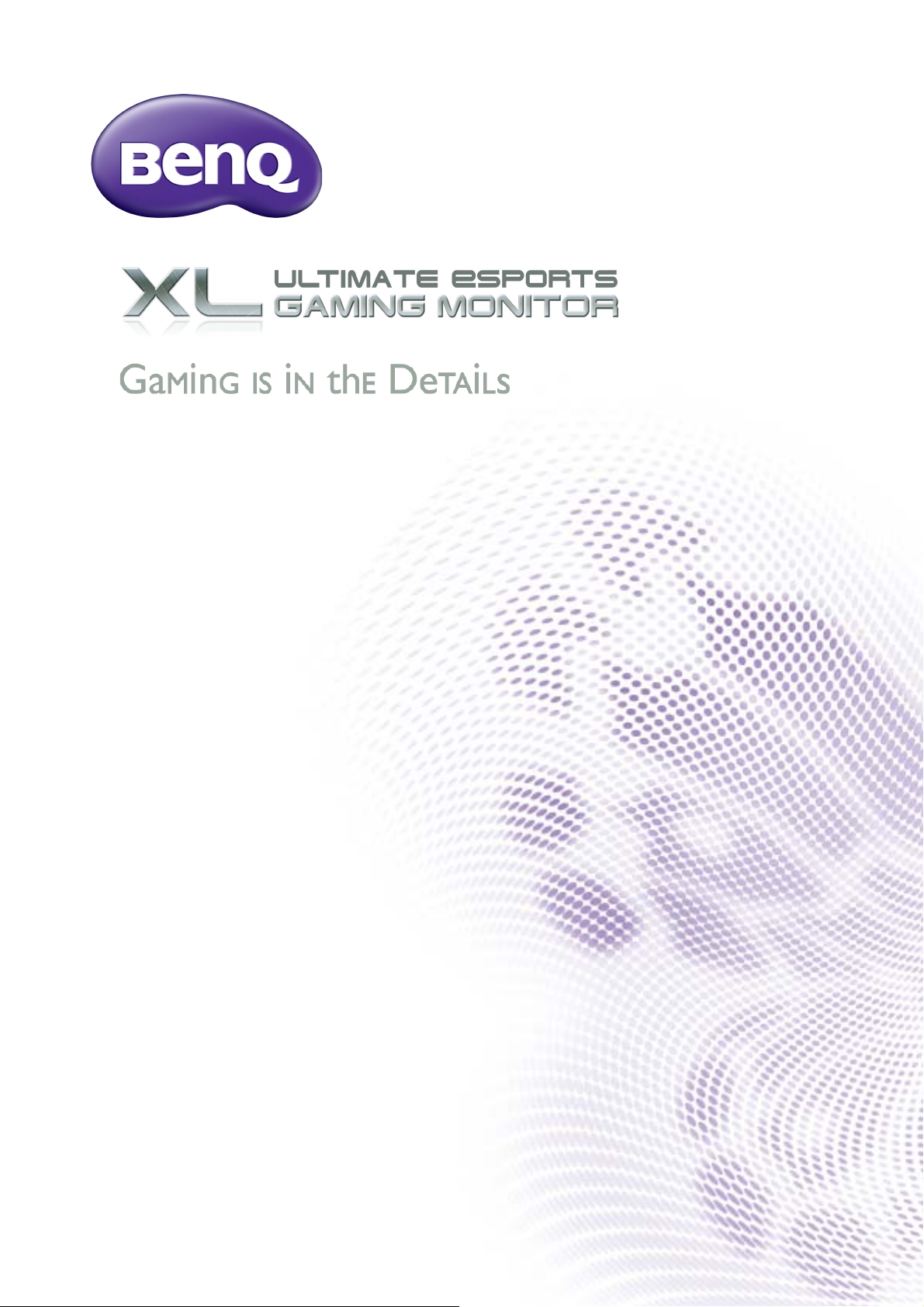
Серия XL
Руководство пользователя
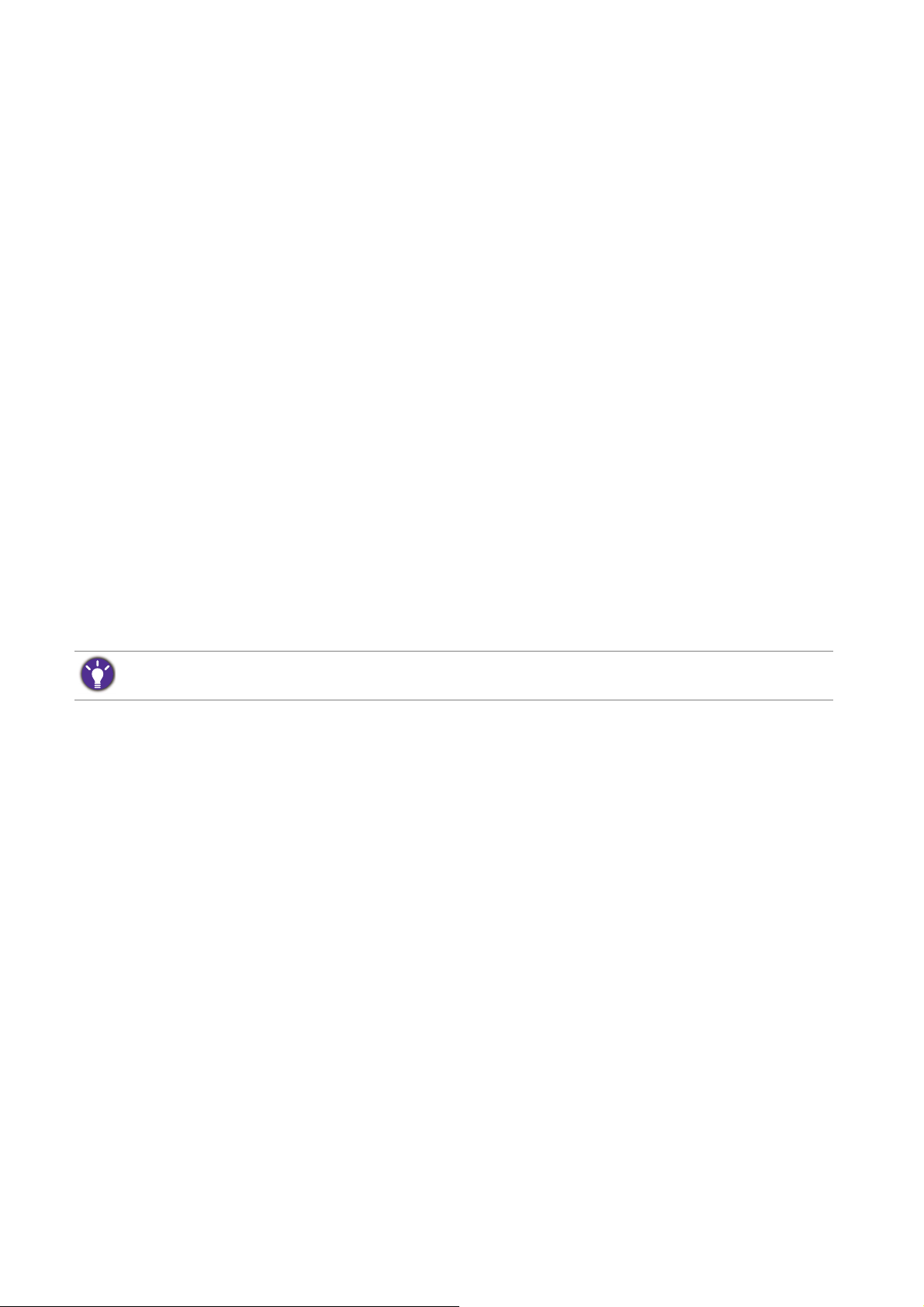
Авторское право
Copyright © 2016 by BenQ Corporation. All rights reserved. Никакая часть этой
публикации не может быть воспроизведена, передана, переписана, сохранена в
системе поиска или переведена на любой язык или компьютерный язык в любой
форме и любым способом, электронным, механическим, магнитным, оптическим,
химическим, ручным или иным без предварительного письменного разрешения
корпорации BenQ.
Ограниченная гарантия
Корпорация BenQ не дает никаких обещаний или гарантий, как явных, так и
подразумеваемых, относительно содержания данного документа, включая любые
гарантии коммерческой пригодности или соответствия любой определенной цели.
Кроме того, корпорация BenQ оставляет за собой право на периодическое
обновление и изменение данного документа без уведомления.
На результаты работы функции устранения мерцания могут повлиять внешние
факторы, такие как невысокое качество кабеля, нестабильность источника
питания, интерференция сигналов, ненадлежащее заземление и т.п. (Применимо
только к моделям с функцией устранения мерцания.)
Безопасность электропитания
Для обеспечения долгого срока службы и оптимальной работы соблюдайте данные инструкции
по технике безопасности.
• Для отключения электропитания данного устройства необходимо вытащить
вилку шнура питания из сетевой розетки.
• Отключение данного оборудования от сети осуществляется путем отсоединения
шнура питания. Поэтому электрическая розетка должна быть расположена
рядом с оборудованием, а доступ к ней должен быть свободен.
• Для питания изделия необходимо использовать источник, характеристики
которого соответствуют указанным на этикетке. Если вы не знаете, какое
напряжение используется в местной электросети, обратитесь за справкой к
своему дилеру или в местную организацию по электроснабжению.
• Следует использовать одобренный (или с лучшими характеристиками) шнур
питания H03VV-F или H05VV-F, 2G или 3G, сечение 0,75 мм2.
Уход и очистка
• Очистка Перед выполнением очистки монитора всегда отключайте его от сети,
вынимая вилку из сетевой розетки. Очистку поверхности экрана
жидкокристаллического монитора следует производить неабразивной тканью
без ворса. При очистке монитора не пользуйтесь никакими жидкостями,
аэрозолями или средствами для очистки стекол.
2
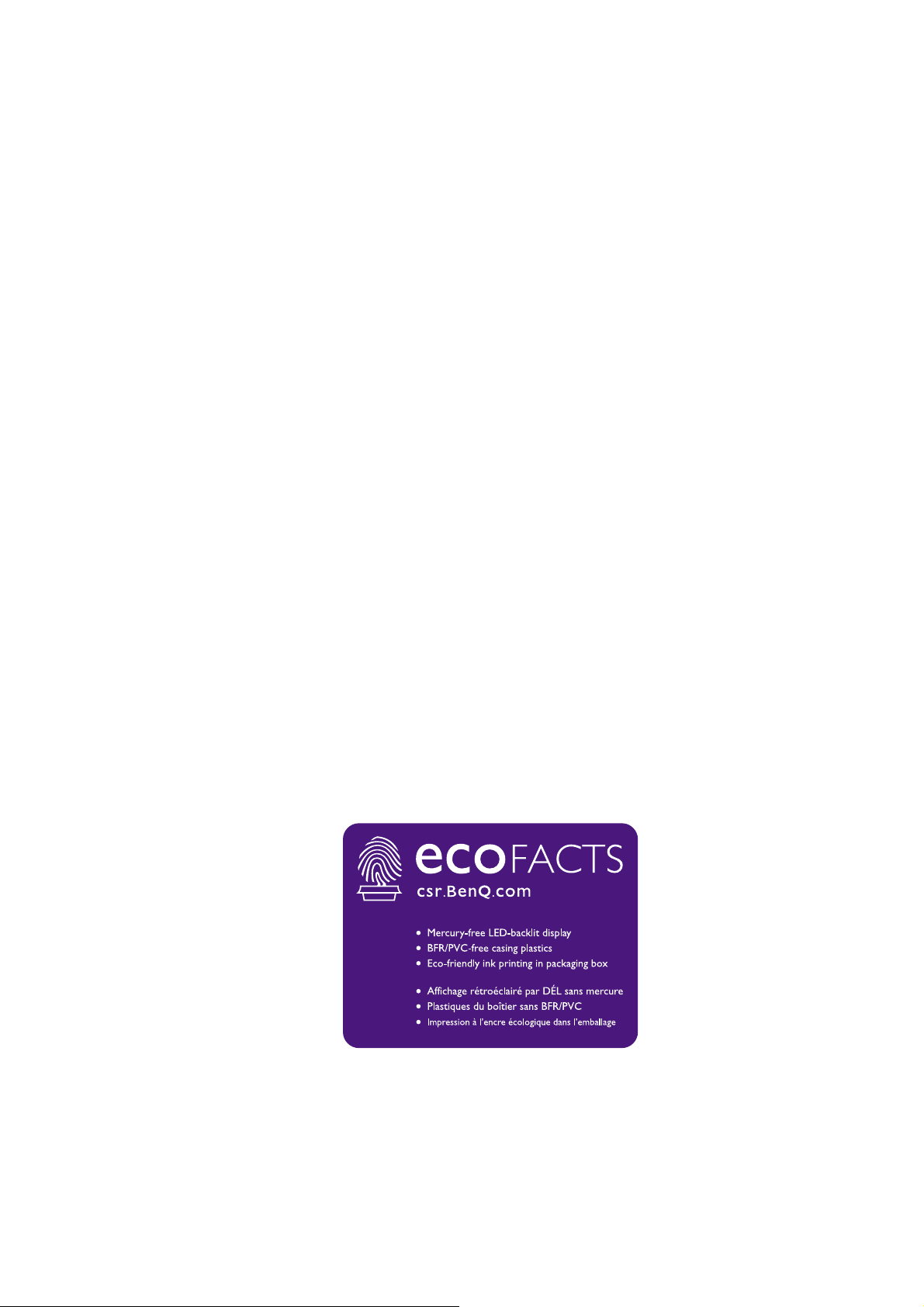
• Прорези и отверстия на задней и верхней панелях корпуса предназначены для
вентиляции. Не закрывайте и не загораживайте эти прорези и отверстия.
Никогда не устанавливайте монитор рядом с электронагревательными
приборами и другими источниками тепла, а также во встроенные элементы
мебели, если не обеспечивается нужная степень вентиляции.
• Никогда не проталкивайте никакие предметы внутрь изделия и не проливайте
туда жидкость.
Обслуживание
Во избежание поражения электрическим током или иных травм и повреждений не
делайте попыток вскрывать изделие, снимать панели корпуса, а также
самостоятельно выполнять техническое обслуживание изделия. Если имело
место любое из вышеописанных неправильных действий или какая-либо
случайность, например, падение или неправильное обращение, обратитесь за
помощью к квалифицированному персоналу.
BenQ ecoFACTS
BenQ has been dedicated to the design and development of greener product as part of
its aspiration to realize the ideal of the "Bringing Enjoyment 'N Quality to Life" corporate
vision with the ultimate goal to achieve a low-carbon society. Besides meeting
international regulatory requirement and standards pertaining to environmental
management, BenQ has spared no efforts in pushing our initiatives further to
incorporate life cycle design in the aspects of material selection, manufacturing,
packaging, transportation, using and disposal of the products. BenQ ecoFACTS label
lists key eco-friendly design highlights of each product, hoping to ensure that
consumers make informed green choices at purchase. Check out BenQ's CSR Website
at http://csr.BenQ.com/ for more details on BenQ's environmental commitments and
achievements.
3
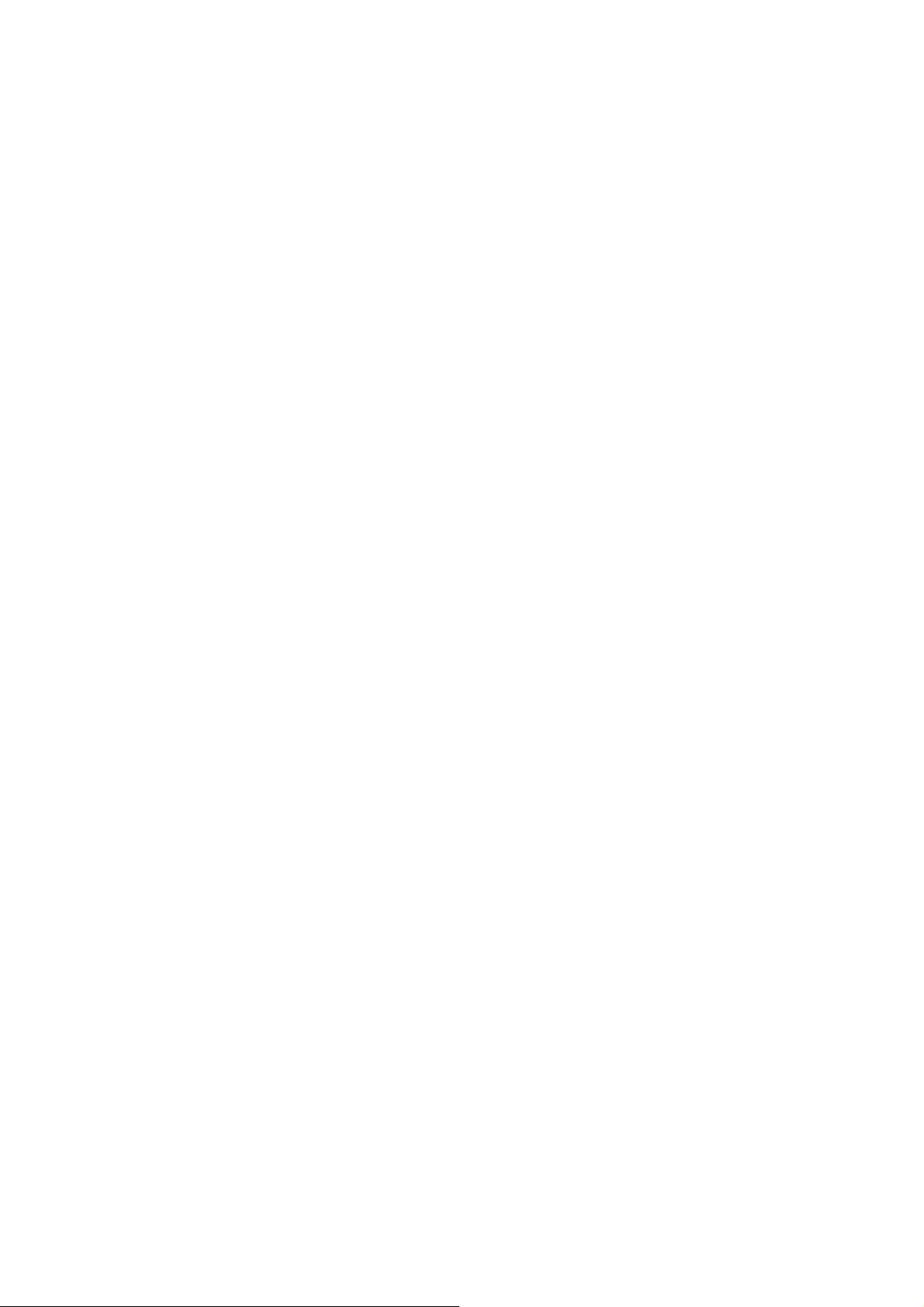
Содержание
Авторское право ............................................................................................ 2
Ограниченная гарантия ................................................................................ 2
Безопасность электропитания ..................................................................... 2
Начало работы .............................................................................................. 6
Начальные сведения о мониторе ................................................................ 8
Вид спереди............................................................................................................... 8
Вид сзади ................................................................................................................... 8
Вид сзади (для моделей с модулем G-SYNC) ........................................................ 9
Установка аппаратного обеспечения монитора ....................................... 11
Отсоединение подставки и основания ..................................................................18
Регулировка высоты монитора ..............................................................................21
Поворот монитора ...................................................................................................22
Регулировка угла обзора ........................................................................................ 23
Использование комплекта для установки монитора ............................................24
Максимально эффективная работа с монитором BenQ .......................... 26
Установка драйвера монитора на новом компьютере .........................................27
Обновление драйвера при замене старого монитора ......................................... 28
Порядок установки в системах с Windows 10 (только определенные модели) .29
Порядок установки в системах с Windows 8 (8.1) (только определенные
модели) .................................................................................................................... 30
Порядок установки в системах с Windows 7 ......................................................... 31
Порядок просмотра 3D-фильмов на мониторе .....................................................32
Порядок регулировки параметров монитора ............................................ 34
Панель управления................................................................................................. 34
S Switch ....................................................................................................................35
Основные операции с меню ................................................................................... 36
Первоначальная настройка для игр ......................................................................39
Настройка оптимального качества изображения .................................................41
Настройка горячих клавиш ..................................................................................... 41
Настройка вашего собственного игрового режима .............................................. 42
Загрузка дополнительных игровых режимов при помощи Game Mode Loader.. 42
Регулировка режима отображения ........................................................................ 43
Интеллектуальный масштаб .................................................................................. 43
Мгновенный режим ................................................................................................. 43
Переключение между режимами Классический и G-SYNC (только для
моделей с модулем G-SYNC)................................................................................. 44
Перемещение по главному меню .............................................................. 45
Экранные меню для моделей с модулем G-SYNC............................................... 45
Меню "Дисплей" ....................................................................................................... 47
Меню "Перекл. модуля" ..........................................................................................49
Меню "Изображение" ..............................................................................................50
Меню "Наст.изобр." .................................................................................................54
4
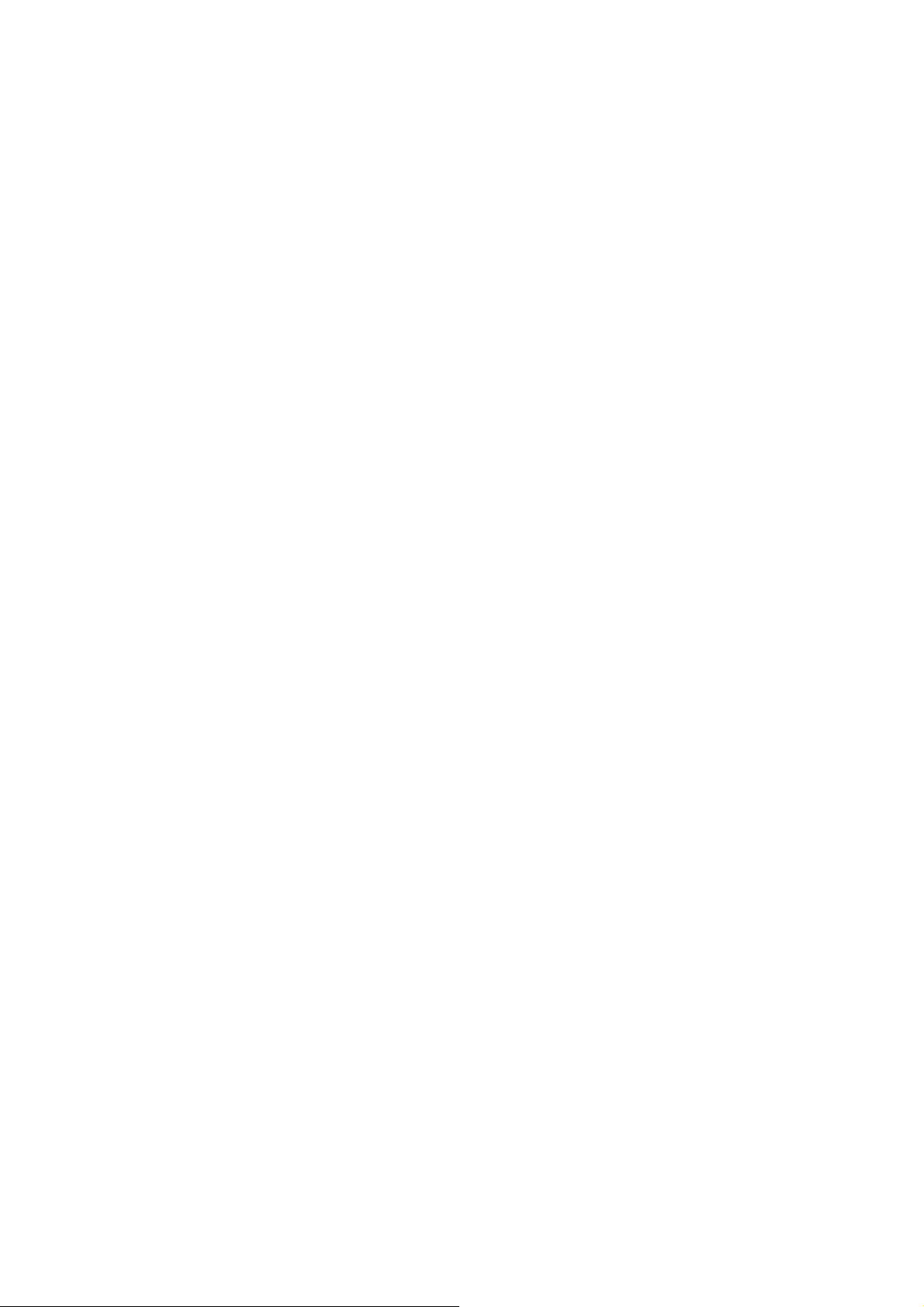
Меню "Сохранить настройки" ................................................................................. 60
Меню "Аудио" ..........................................................................................................61
Меню "Система" ......................................................................................................62
Режим G-SYNC: Меню "Перекл. модуля" .............................................................. 66
Режим G-SYNC: Меню "Изображение" .................................................................. 67
Режим G-SYNC: Меню "Наст.изобр." ..................................................................... 71
Режим G-SYNC: Меню "Система" .......................................................................... 73
Устранение неполадок ................................................................................76
Часто задаваемые вопросы ................................................................................... 76
Нужна дополнительная помощь? .......................................................................... 78
5
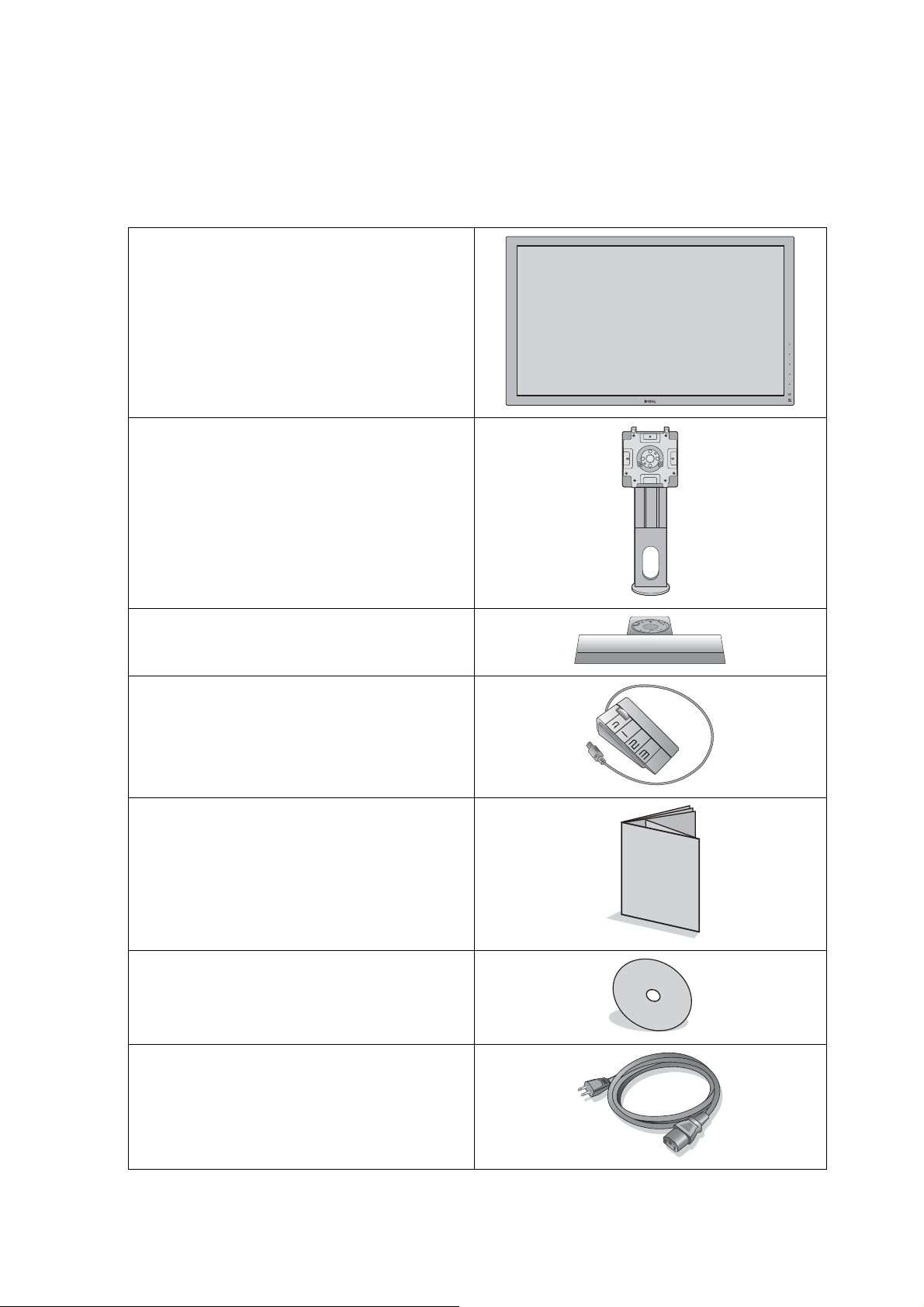
Начало работы
Распаковывая устройство, убедитесь в наличии перечисленных ниже
компонентов. Если какие-либо компоненты отсутствуют или повреждены, то
немедленно обратитесь к продавцу для замены.
ЖК-монитор BenQ
Подставка монитора
Основание монитора
S Switch (Swift Switch)
Краткое руководство
CD-ROM
Шнур питания
(Показанное здесь изображение
может отличаться от изображения
модели, поставляемой в вашу страну.)
6 Начало работы
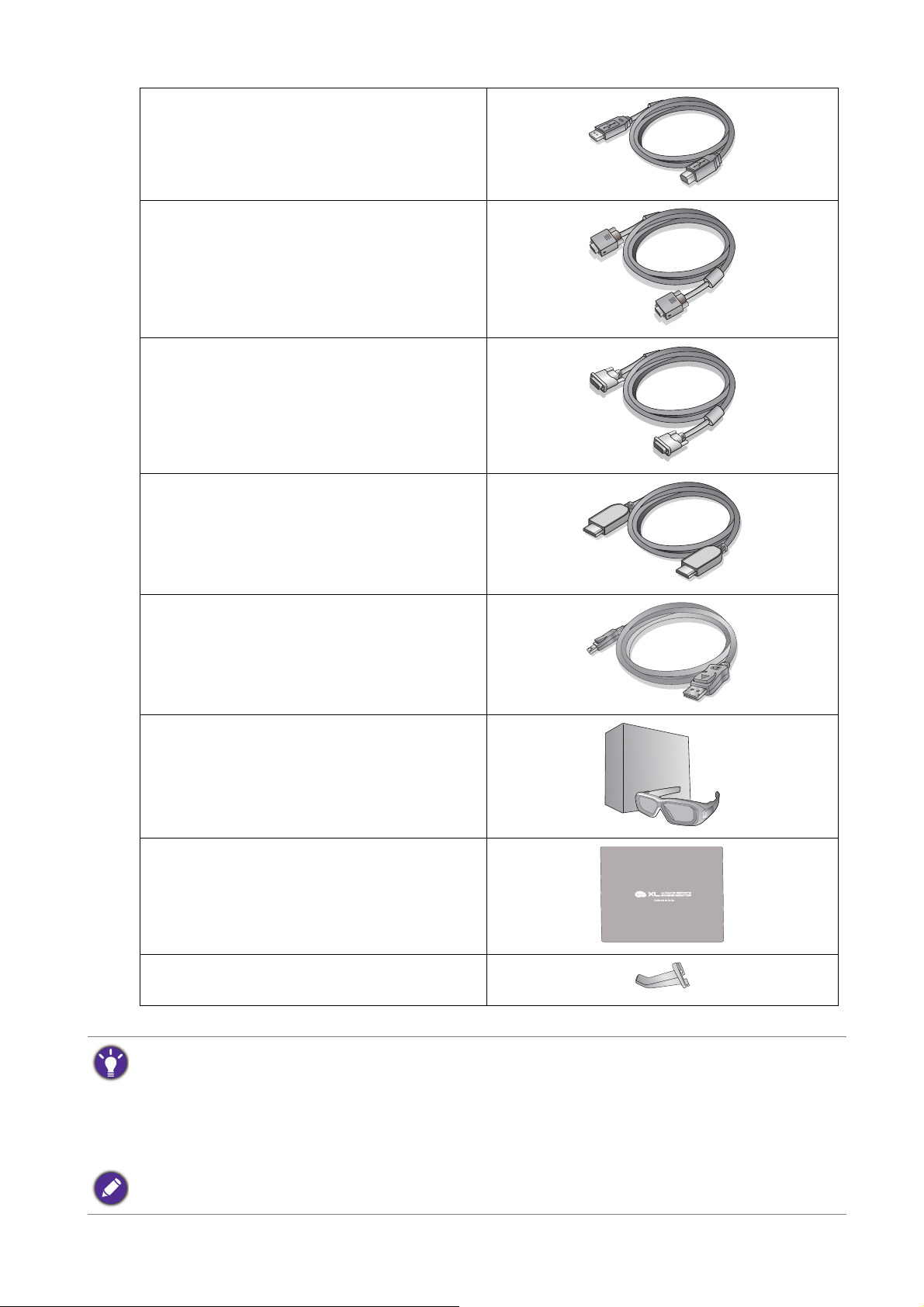
Кабель USB
Видеокабель: D-Sub
(приобретается за дополнительную
плату для моделей с входными
разъемами D-Sub)
Видеокабель: DVI-D Dual Link
Видеокабель: HDMI
(необязательная принадлежность,
покупается отдельно)
Видеокабель: DP
(только для модели XL2420G /
XL2420GE)
Комплект NVIDIA 3D Vision
(только для модели XL2420TX)
Защитная пленка
Крюк для наушников
(Предустановлен, его можно снять)
• Доступные принадлежности и показанные здесь изображения могут отличаться от
фактического содержимого и продукта, поставляемых в вашу страну. Кабели, не входящие в
комплект поставки вашего устройства, можно купить отдельно.
• Сохраните коробку и упаковку, чтобы использовать их в будущем для перевозки монитора.
Формованная прокладка из пенопласта идеально подходит для защиты монитора при
транспортировке.
Храните устройство и принадлежности в месте, недоступном для детей.
7 Начало работы
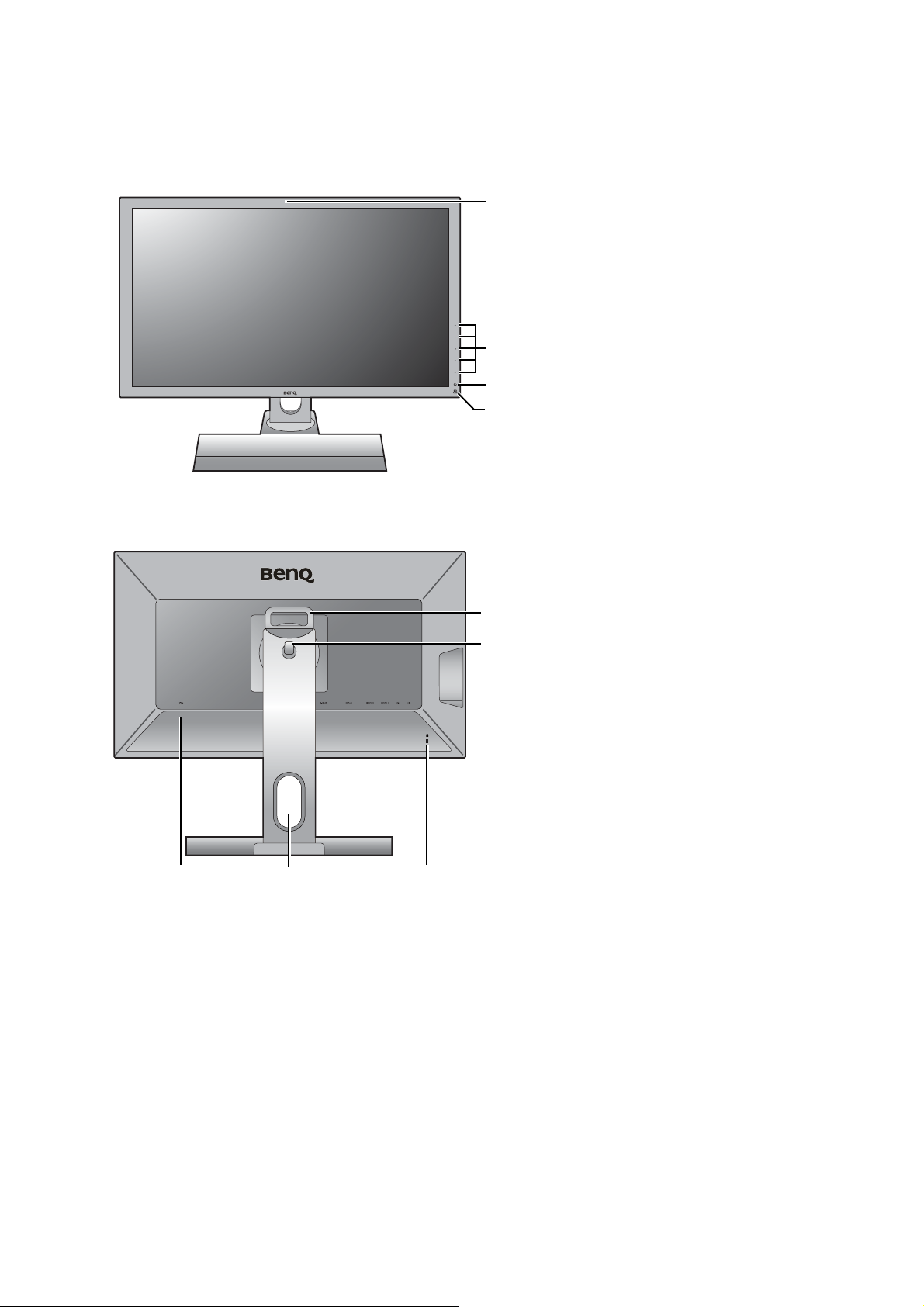
Начальные сведения о мониторе
2
3
1
4
12
5
4
3
Вид спереди
1. Инфракрасный (ИК) датчик
2. Кнопки управления
3. Кнопка питания
4. Индикатор ИК-излучателя
Вид сзади
(только для модели
XL2420TX)
1. Входное гнездо шнура
питания перем. тока
2. Отверстие для укладки
кабелей
3. Гнездо замка типа
Kensington
4. Крюк для наушников
5. Ручка
8 Начальные сведения о мониторе
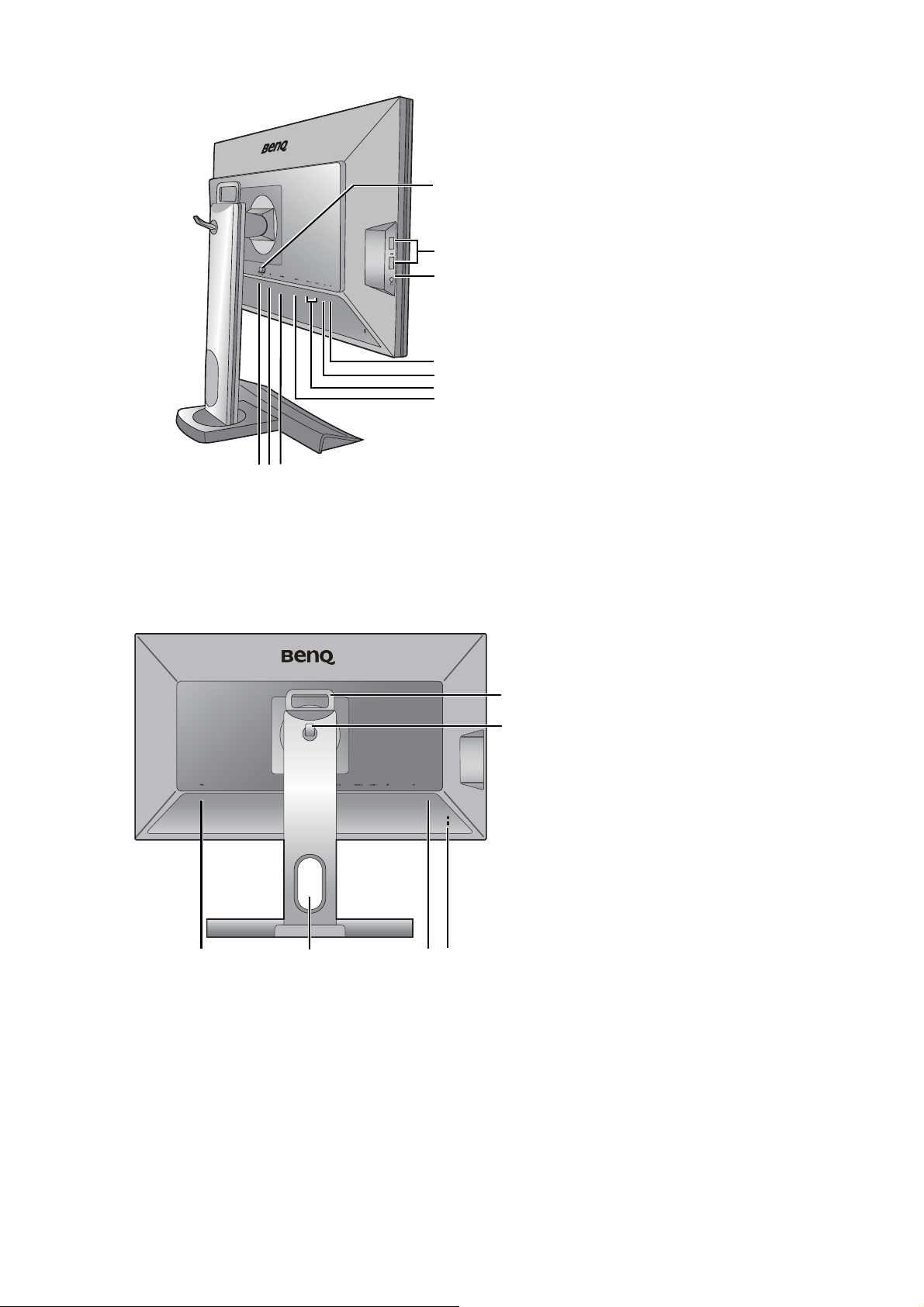
6. Разъем S Switch
6 78
9
10
11
14
13
12
15
12
6
5
43
7. Разъем DisplayPort
8. Разъем D-Sub
9. Разъем DVI-D
10. 2 разъема HDMI
11. Pазъем USB (входной
разъем для подключения к
ПК)
12. Разъем USB (выходные
разъемы для подключения
USB-устройств)
13. Гнездо наушников
14. 2 разъема USB (выходные
разъемы для подключения
USB-устройств)
15. Кнопка разъединения
крепления VESA
Вид сзади (для моделей с модулем G-SYNC)
1. Входное гнездо шнура
питания перем. тока
2. Отверстие для укладки
кабелей
3. Сервисный разъем (только
для сервисных работ. Не
удаляйте пломбу, иначе
гарантия будет
аннулирована.)
4. Гнездо замка типа
Kensington
5. Крюк для наушников
6. Ручка
9 Начальные сведения о мониторе
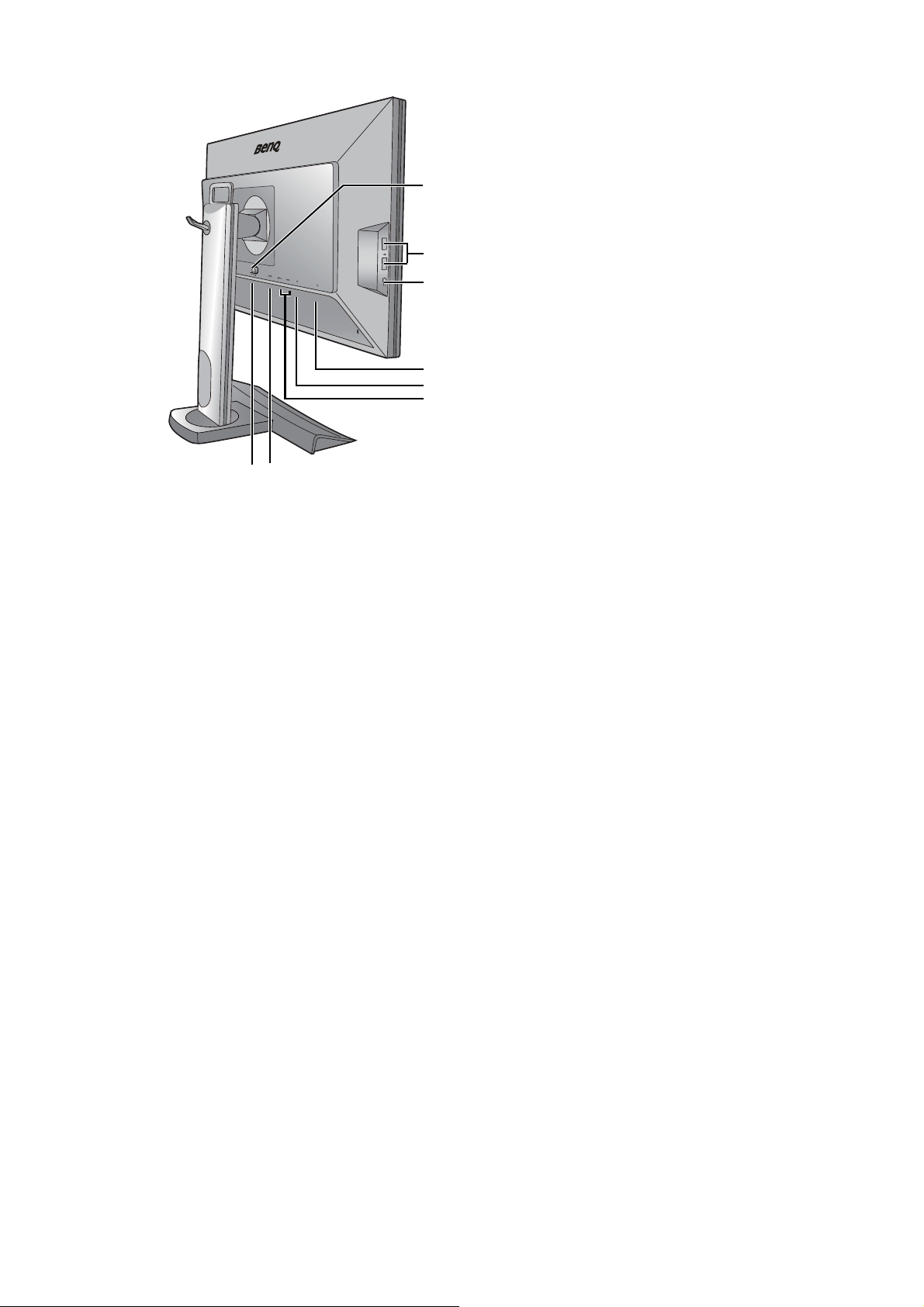
7. Разъем S Switch
7 8
9
10
13
12
11
14
8. Разъем DVI-D
9. 2 разъема HDMI
10. Разъем DisplayPort
11. Разъем USB (входной
разъем для подключения к
ПК)
12. Гнездо наушников
13. 2 разъема USB (выходные
разъемы для подключения
USB-устройств)
14. Кнопка разъединения
крепления VESA
10 Начальные сведения о мониторе
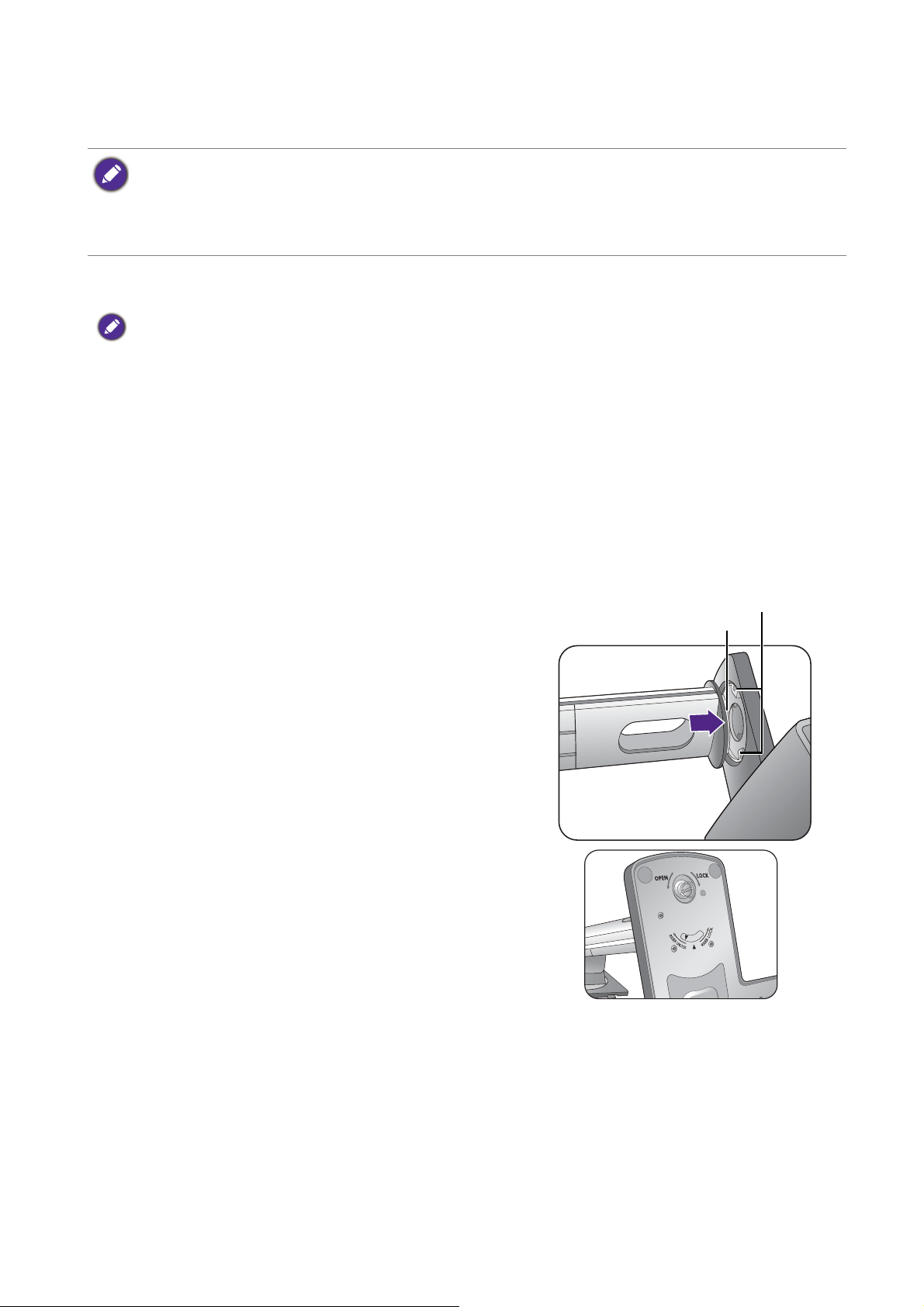
Установка аппаратного обеспечения монитора
Фиксирующая лапка
Стопорная пластинка
• Если ваш компьютер включен, то перед тем, как продолжить, выключите его.
Не подсоединяйте кабели к монитору и не включайте его, пока не получите соответствующих
указаний.
• Следующие рисунки показаны только для примера. Входные и выходные гнезда могут быть
разными в зависимости от купленной модели.
1. Подсоедините подставку монитора.
Соблюдайте осторожность, чтобы не повредить монитор. Не кладите монитор экраном вниз на
поверхность, на которой находятся еще какие-либо предметы, например, степлер или мышь,
которые могут поцарапать стекло или повредить ЖК-подложку, из-за чего гарантия на ваш
монитор станет недействительной. Положив монитор на стол, больше не двигайте его во
избежание
На рабочем столе освободите место и постелите что-нибудь мягкое, например,
упаковочный материал из коробки монитора, чтобы не повредить монитор и
экран.
Положите монитор экраном вниз на ровную чистую поверхность, застеленную
мягким материалом.
появления царапин или повреждения корпуса и органов управления.
(Для XL2420)
Совместите край кронштейна с гнездом в
основании подставки. Вставьте
фиксирующие лапки на конце подставки в
стопорные пластинки в основании, затем
вдвиньте подставку и основание. Если
основание прикреплено правильно, то
стрелка на конце подставки должны
указывать на RISER UNLOCK.
XL2420
11 Установка аппаратного обеспечения монитора
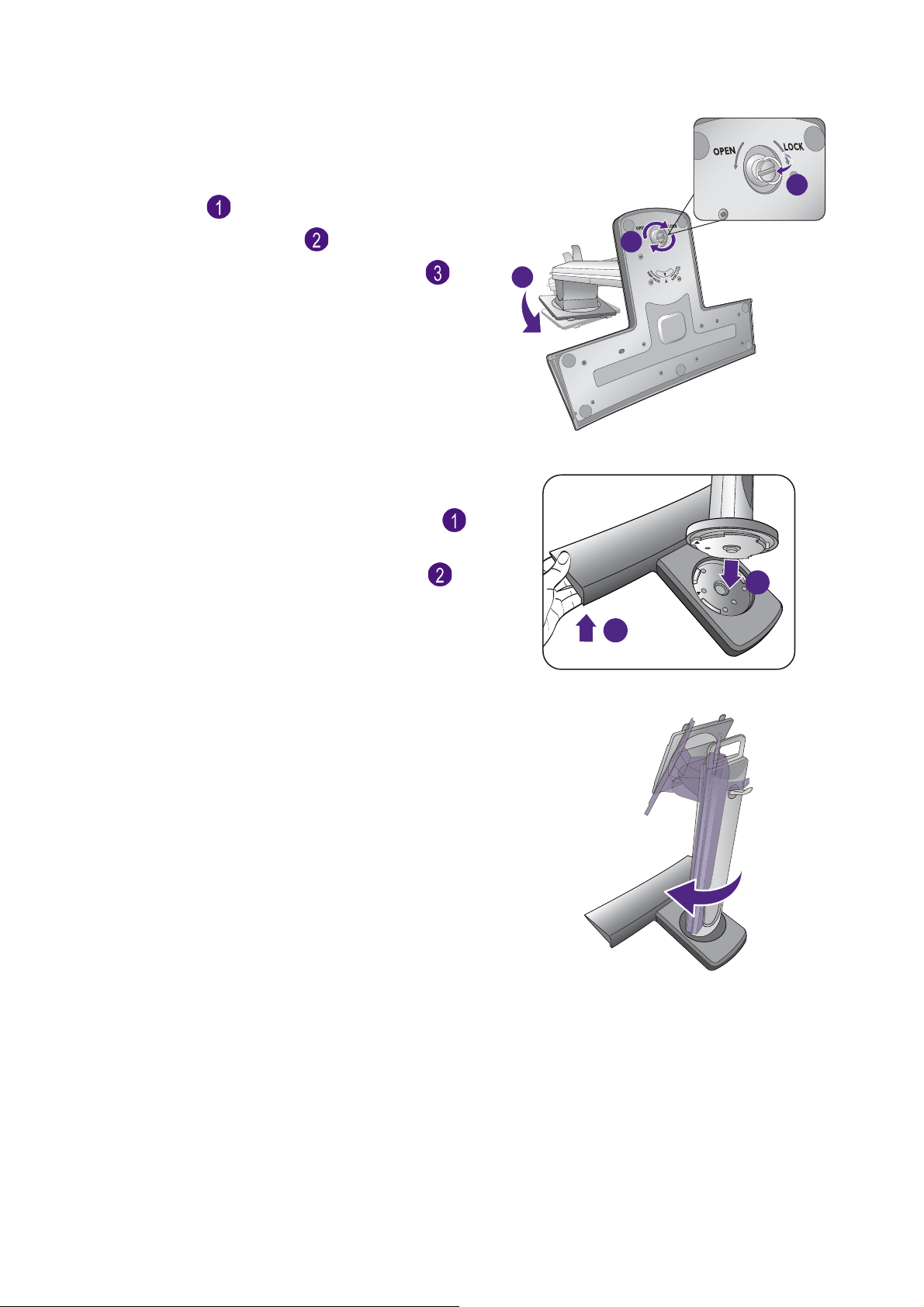
(Для XL2420)
1
2
Поверните подставку против часовой
стрелки, чтобы совместить стрелку на конце
подставки со стрелкой на основании
монитора ( ). Поднимите крышку винта с
XL2420
2
накатанной головкой () и затяните винт с
накатанной головкой, как показано ( ).
Затем установите крышку на место.
Осторожно попытайтесь разъединить их,
чтобы убедиться в надежности зацепления.
(Для XL2720)
Для удобства установки немного
приподнимите один конец подставки ( ).
Подсоедините подставку монитора к
основанию монитора, как показано ().
Обязательно совместите стрелку на конце
подставки со стрелкой на подставке
монитора.
3
1
XL2720
Поворачивайте подставку по часовой
стрелке до упора.
XL2720
12 Установка аппаратного обеспечения
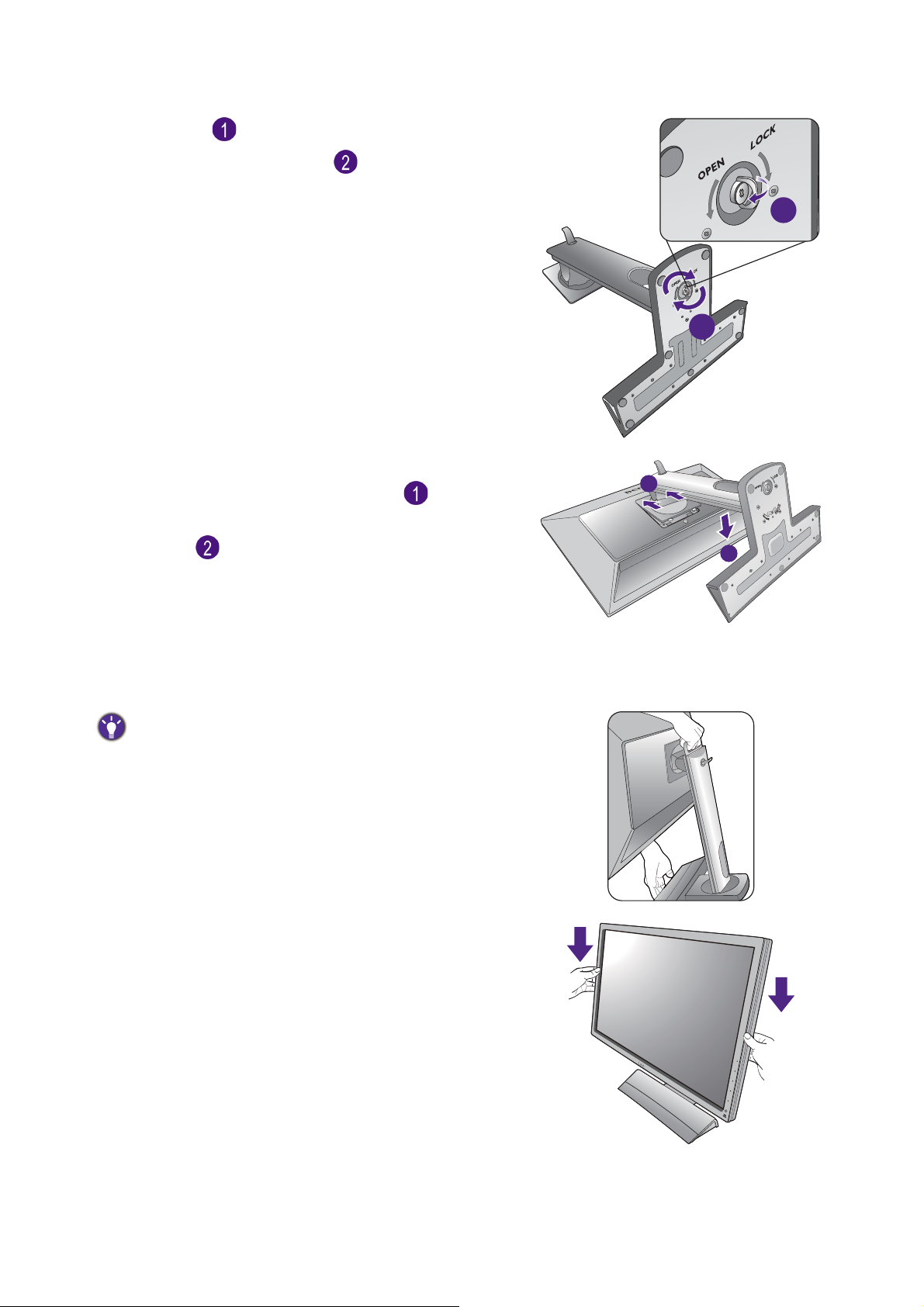
Поднимите крышку винта с накатанной
1
головкой () и затяните винт с накатанной
головкой, как показано ( ). Затем
установите крышку на место.
Совместите кронштейн подставки с
монитором и затем сдвиньте их ), чтобы
они со щелчком вошли в зацепление друг с
XL2720
2
1
другом ().
Осторожно попытайтесь разъединить их,
чтобы убедиться в надежности зацепления.
Осторожно поднимите монитор,
переверните его и установите его на
подставку на плоской ровной поверхности.
Чтобы перенести монитор, нужно держать его за
одновременно ручку и за низ основания подставки,
как показано. Монитор можно защитить при помощи
защитной пленки.
Возможно, вы захотите отрегулировать
высоту подставки монитора.
Дополнительные сведения см. в
"Регулировка высоты монитора" vна стр.21.
2
13 Установка аппаратного обеспечения монитора
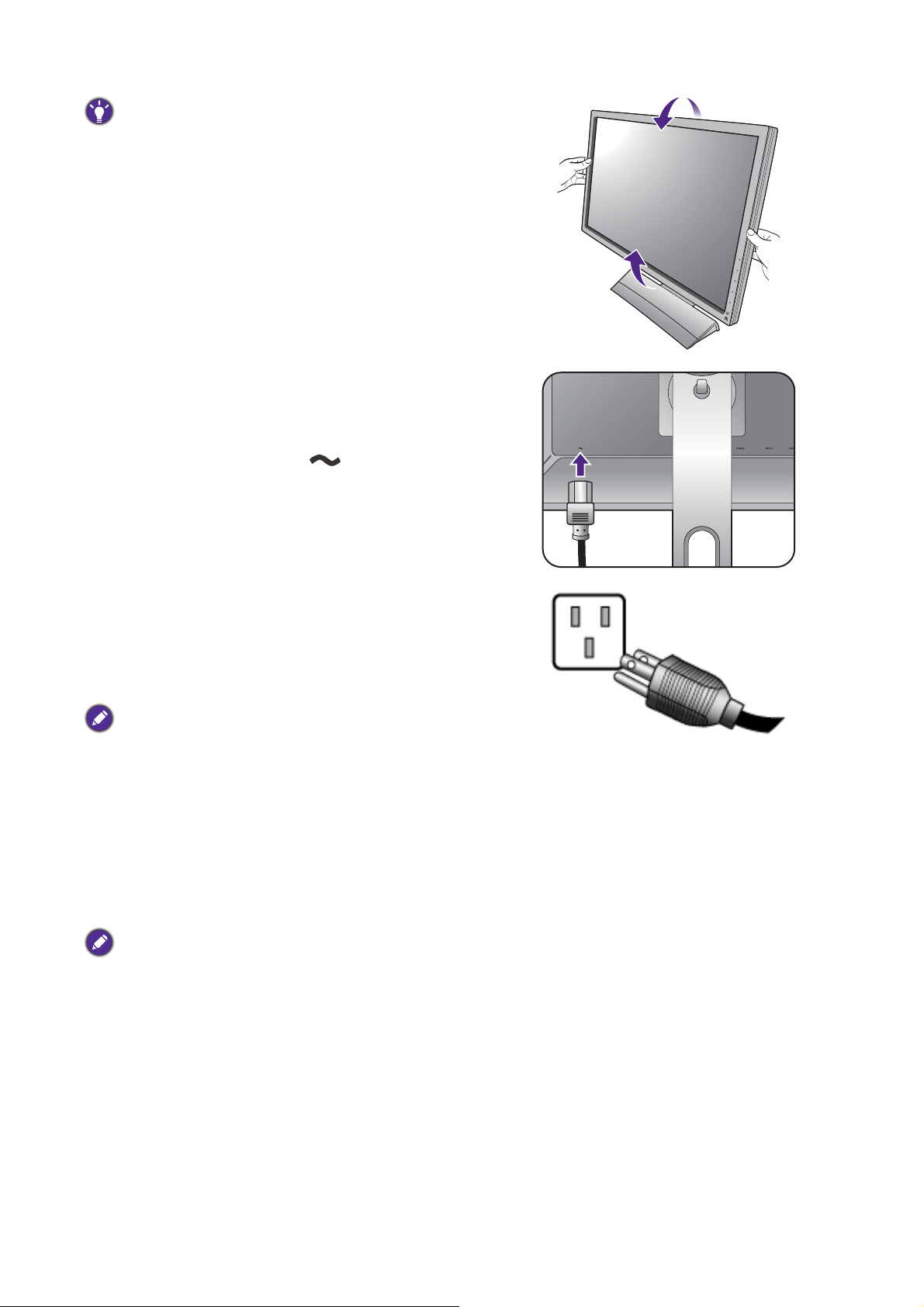
Уст ановите монитор под таким углом, чтобы свести
-5
O
~ +20
O
к минимуму нежелательное отражение от других
источников освещения.
2. Подсоедините шнур питания к
монитору.
Вставьте один конец шнура питания в
разъем с маркировкой на задней стенке
корпуса монитора. Пока не подключайте
вилку на втором конце шнура питания к
сетевой розетке.
-5
-5
O
O
~ +20
~ +20
O
3. Подключите к сети питания.
Вставьте вилку на другом конце шнура
питания в сетевую розетку и включите
питание.
Показанное здесь изображение может отличаться
от изображения модели, поставляемой в вашу
страну.
4. Подключите видеокабель от ПК.
Входные и выходные гнезда могут быть разными в зависимости от купленной
модели. Если у вас модель с модулем G-SYNC, то см. "Режимы и требуемые
источники входного сигнала" vна стр.44, где указаны доступные источники
входного сигнала и соответствующие меню.
Не используйте одновременно кабель с разъемом DVI-D и кабель с разъемом D-Sub от одного и
того же ПК. Оба кабеля могут использоваться одновременно только в том случае, когда они
подключены к разным ПК с соответствующими видеосистемами.
14 Установка аппаратного обеспечения
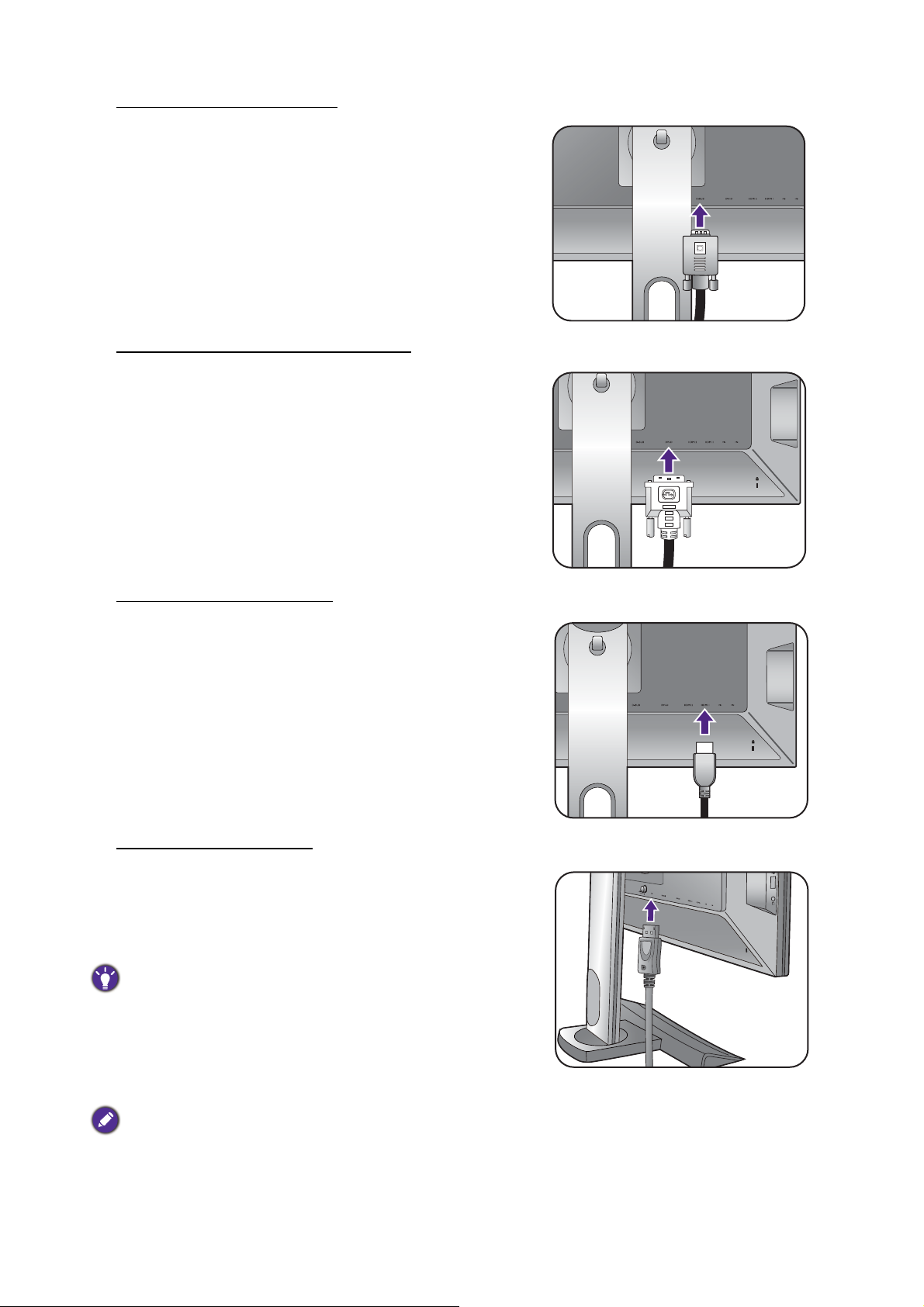
Подключение кабеля D-Sub
Либо
Или
Или
Или
Один конец кабеля (без ферритового
фильтра) с разъемом D-Sub подсоедините к
видеоразъему монитора. Другой конец
кабеля (с ферритовым фильтром)
подсоедините к видеоразъему компьютера.
Заверните фиксирующие винты на разъемах
во избежание случайной расстыковки во
время работы.
Подключение кабеля DVI-D Dual Link
Один конец кабеля DVI-D Dual Link
подсоедините к видеоразъему монитора.
Другой конец кабеля (с ферритовым
фильтром) подсоедините к видеоразъему
компьютера.
Заверните фиксирующие винты на разъемах
во избежание случайной расстыковки во
время работы.
Подключение кабеля HDMI
Подключите штекер кабеля HDMI к разъему
HDMI на мониторе. Подключите штекер на
другом конце кабеля к разъему HDMI
устройства цифрового выхода.
Подключение кабеля DP
Один конец кабеля с разъемом DP
подсоедините к видеоразъему монитора.
Другой конец кабеля подсоедините к
видеоразъему компьютера.
При наличии нескольких интерфейсов передачи
видео подключите сигнал по тому видеокабелю,
который обеспечивает наилучшее качество
изображения.
- Более высокое качество: HDMI / DVI-D / DP
- Хорошее качество: D-Sub
Показанные справа прилагаемый видеокабель и
разъем могут отличаться от реальных в зависимости
от модели монитора, поставляемого в вашу страну.
15 Установка аппаратного обеспечения монитора
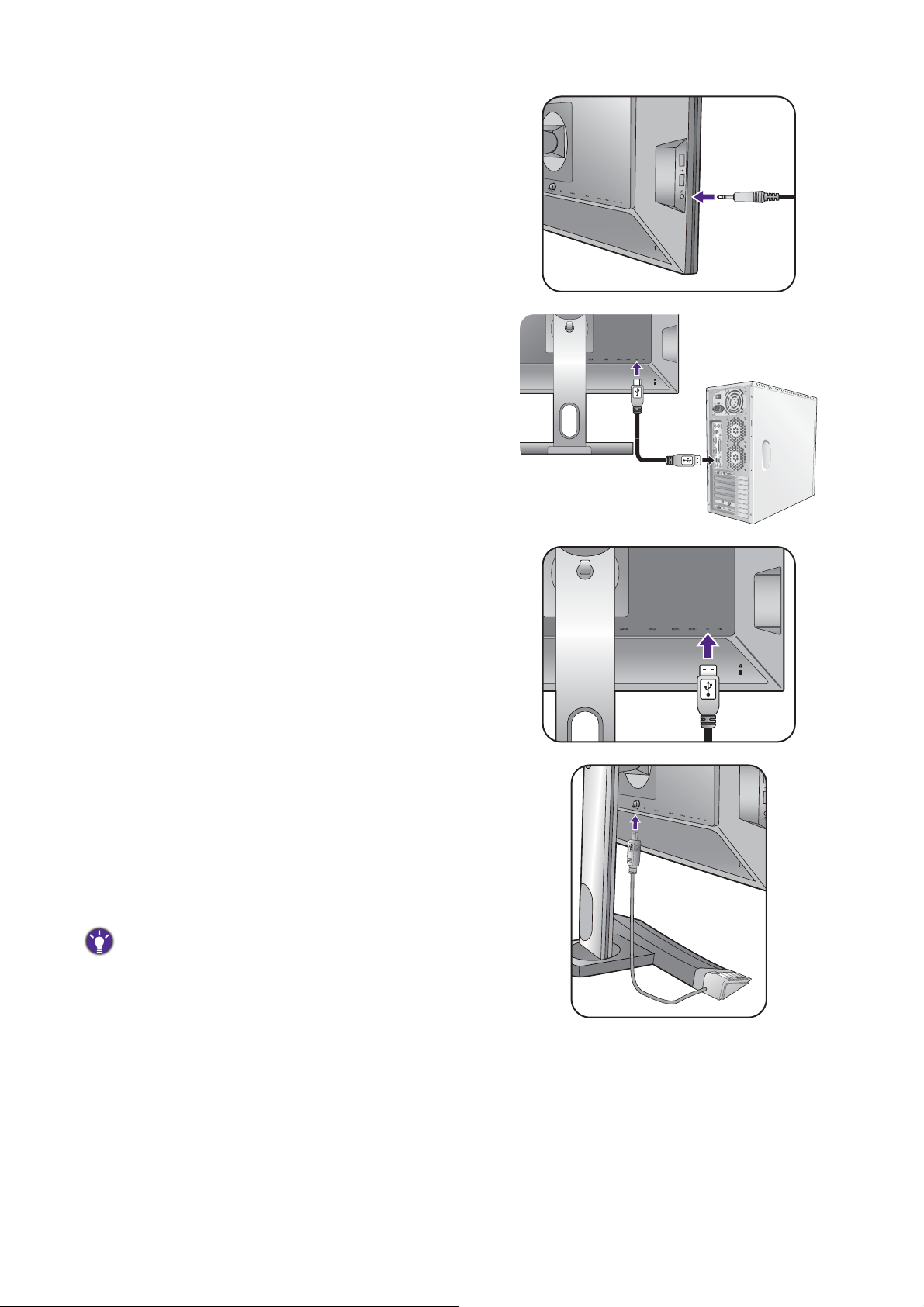
5. Подсоедините наушники.
Наушники можно подключить к гнезду
наушников, которое находится с левой
стороны монитора.
6. Подключите устройства USB.
Подключите USB-кабель от компьютера к
монитору (к входному разъему USB на
задней стенке). Через этот входной разъем
USB передаются данные между
компьютером и USB-устройствами,
подключенными к монитору.
Подключите USB-устройства к другим
(выходным) USB-разъемам монитора.
Через эти выходные USB-разъемы
передаются данные между подключенными
USB-устройствами и входным разъемом.
TV OUT
PDIF-OUT
SDIF-OUT
См. рисунок справа.
7. Подключите минипульт S Switch к
монитору.
Подключите минипульт S Switch к гнезду
S Switch на задней стенке монитора. Затем
положите минипульт S Switch рядом с
основанием монитора.
Можно положить минипульт S Switch слева или
справа от основания монитора.
16 Установка аппаратного обеспечения
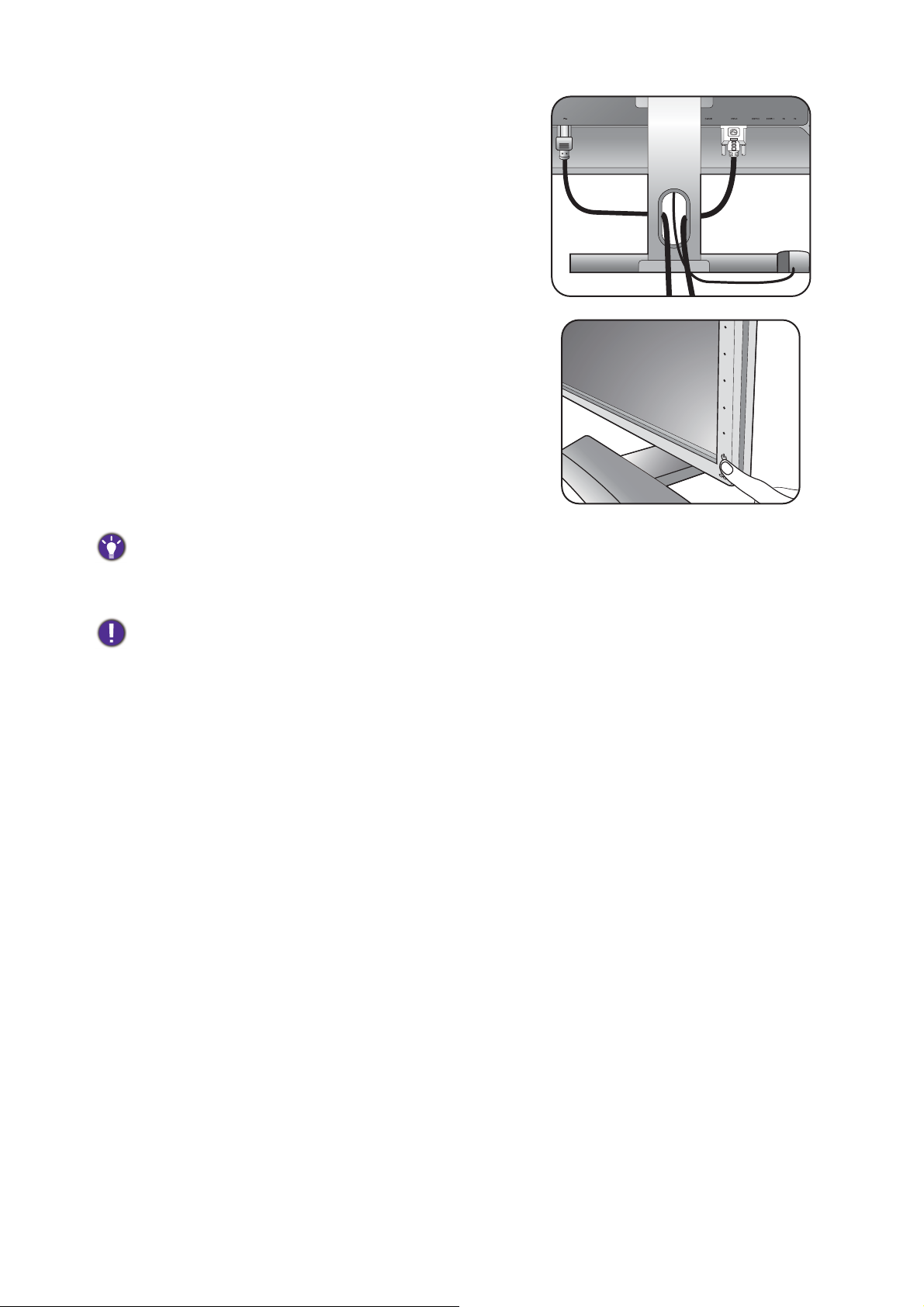
8. Укладка кабелей.
9. Включите питание.
Включите монитор, нажав кнопку питания на
мониторе.
Включите компьютер и затем для установки
программного обеспечения монитора
выполните инструкции, приведенные в
разделе "Максимально эффективная
работа с монитором BenQ" vна стр.26.
Для увеличения срока службы монитора советуем
использовать функцию управления питанием
компьютера.
Когда питание монитора включено, для
предотвращения перегрева не накрывайте монитор
прилагаемой защитной пленкой и не перекрывайте
вентиляционные отверстия.
17 Установка аппаратного обеспечения монитора
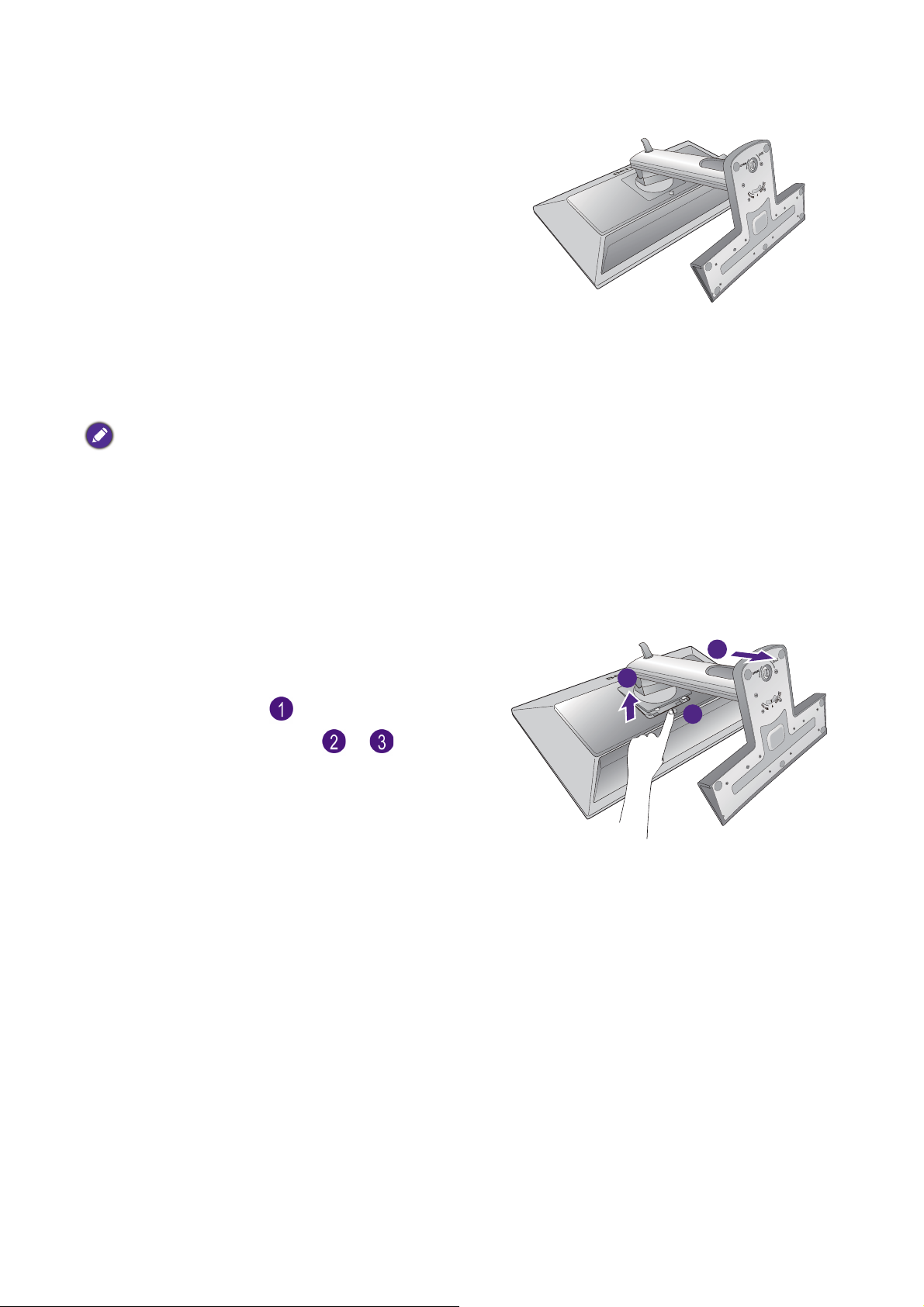
Отсоединение подставки и основания
1. Подготовьте монитор и освободите
место на столе.
Перед отсоединением шнура питания
выключите монитор и питание. Перед
отсоединением сигнального кабеля от
монитора выключите компьютер.
Освободите место на рабочем столе и
постелите что-нибудь мягкое, например,
полотенце, чтобы не повредить монитор и
экран, после этого положите на него
монитор экраном вниз.
Соблюдайте осторожность, чтобы не повредить
монитор. Не кладите монитор экраном вниз на
поверхность, на которой находятся еще какие-либо
предметы, например, степлер или мышь, которые
могут поцарапать стекло или повредить
ЖК-подложку, из-за чего гарантия на ваш монитор
станет недействительной. Положив монитор на
стол, больше не двигайте его во избежание
появления царапин или повреждения корпуса и
органов управления.
2. Снимите подставку монитора.
Нажав и удерживая кнопку разъединения
крепления VESA ( ), отсоедините
подставку от монитора ( и ).
3
2
1
18 Установка аппаратного обеспечения
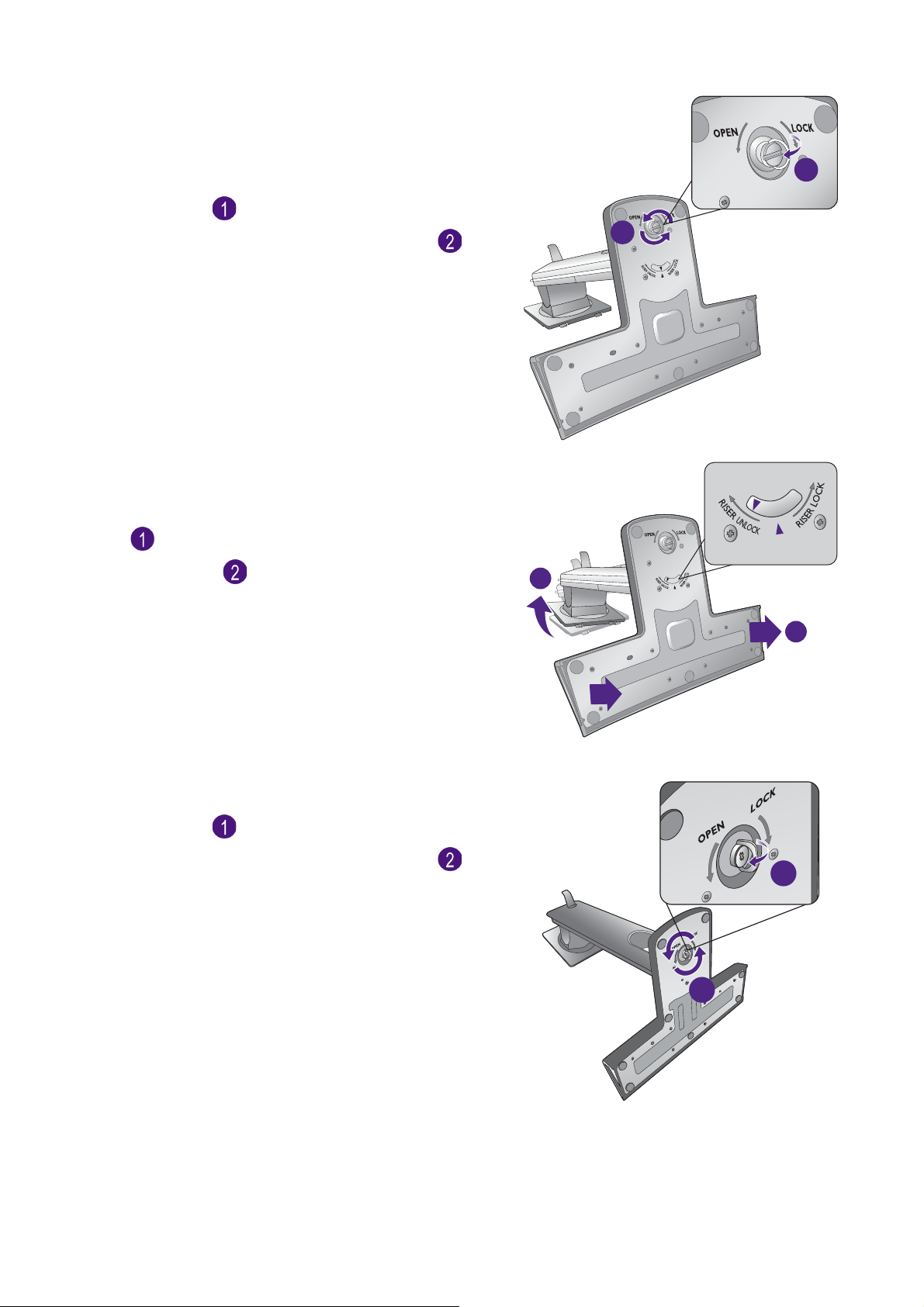
3. Снимите основание монитора.
2
1
Совместите стрелку снизу подставки со
стрелкой на подставке монитора.
Поднимите крышку винта с накатанной
головкой () и отверните винт с
накатанной головкой, как показано ().
Поверните подставку по часовой стрелке
так, чтобы стрелка снизу подставки
указывала на надпись RISER UNLOCK
(). Затем отсоедините основание от
1
2
подставки ().
(Для XL2720)
Поднимите крышку винта с накатанной
головкой () и отверните винт с
накатанной головкой, как показано ().
1
2
XL2720
19 Установка аппаратного обеспечения монитора
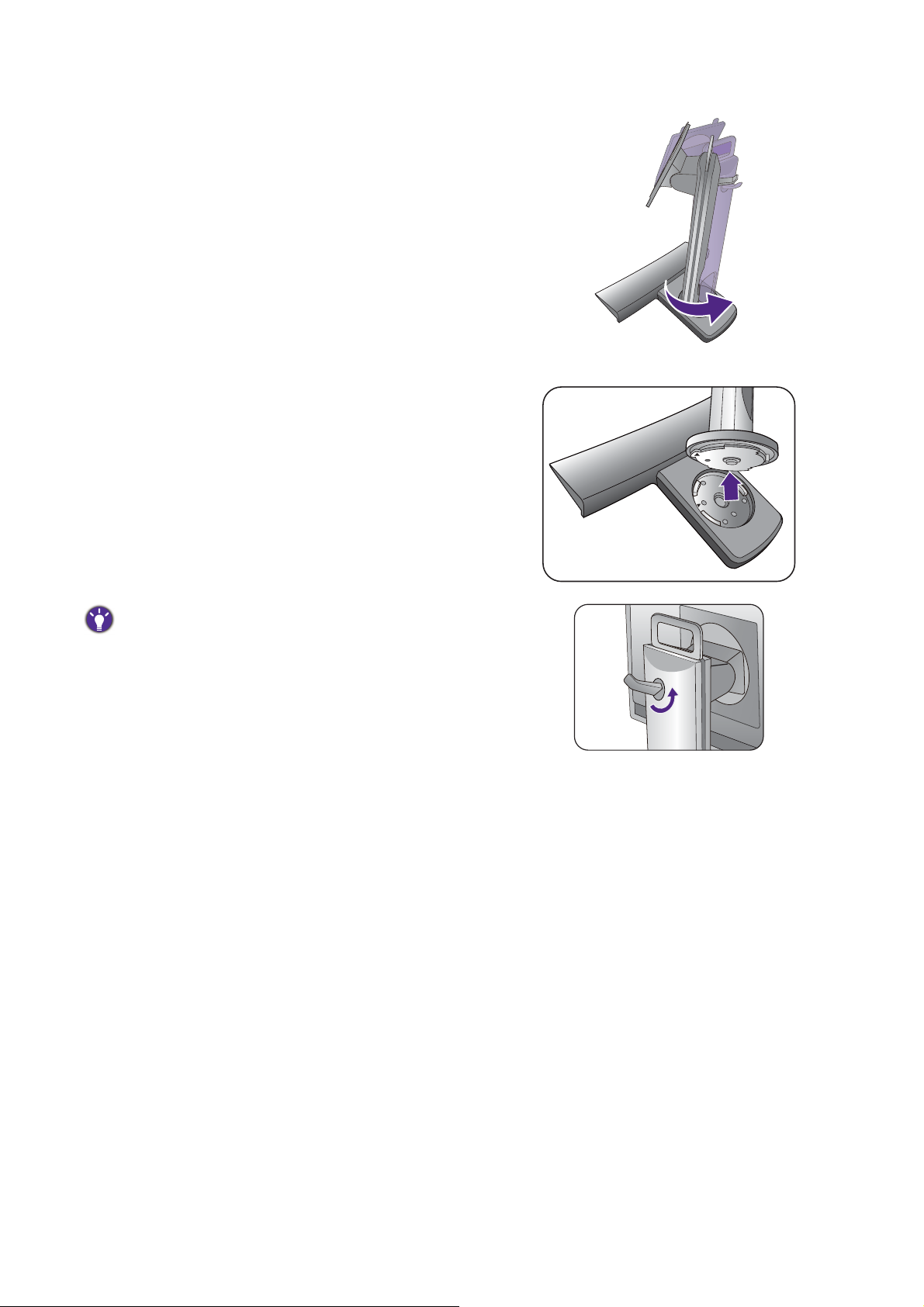
Поворачивайте подставку против часовой
XL2720
стрелки до упора.
Затем отсоедините основание от подставки. XL2720
Крючок для наушников можно снять, как показано.
Сохраните крючок для наушников в безопасном
месте.
20 Установка аппаратного обеспечения
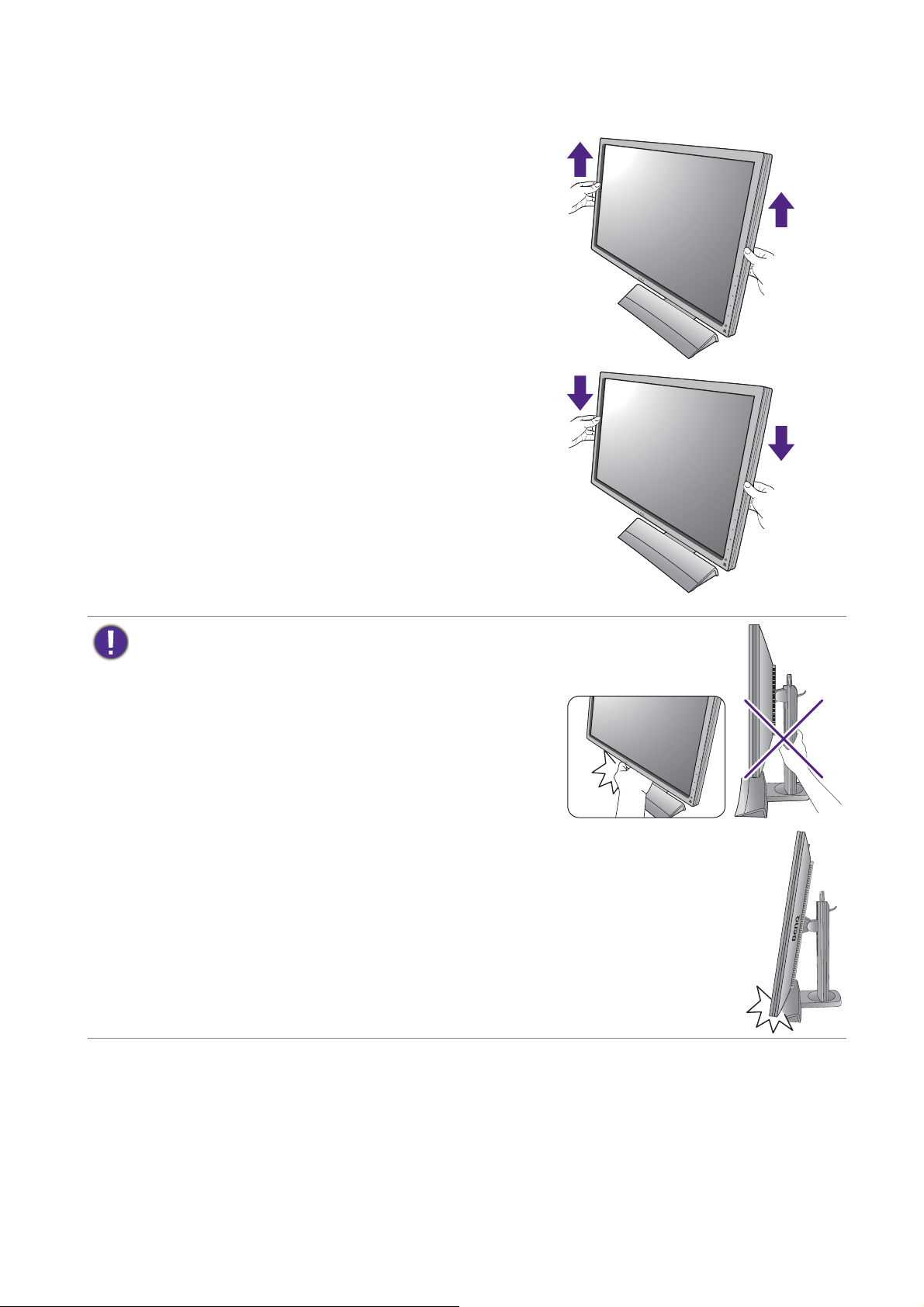
Регулировка высоты монитора
Чтобы отрегулировать высоту монитора,
возьмите его за левый и правый края и
опустите или поднимите на нужную высоту.
• Не беритесь за верхнюю или нижнюю часть подставки,
регулируемой по высоте, и за низ монитора, чтобы при
подъеме или опускании монитора не прищемить
пальцы. Во время выполнения этой операции не
позволяйте детям находиться рядом с монитором.
• Если нужно отрегулировать высоту монитора, повернутого вертикально, то
учтите, что широкий экран не позволит
высоту.
опустить монитор на минимальную
21 Установка аппаратного обеспечения монитора
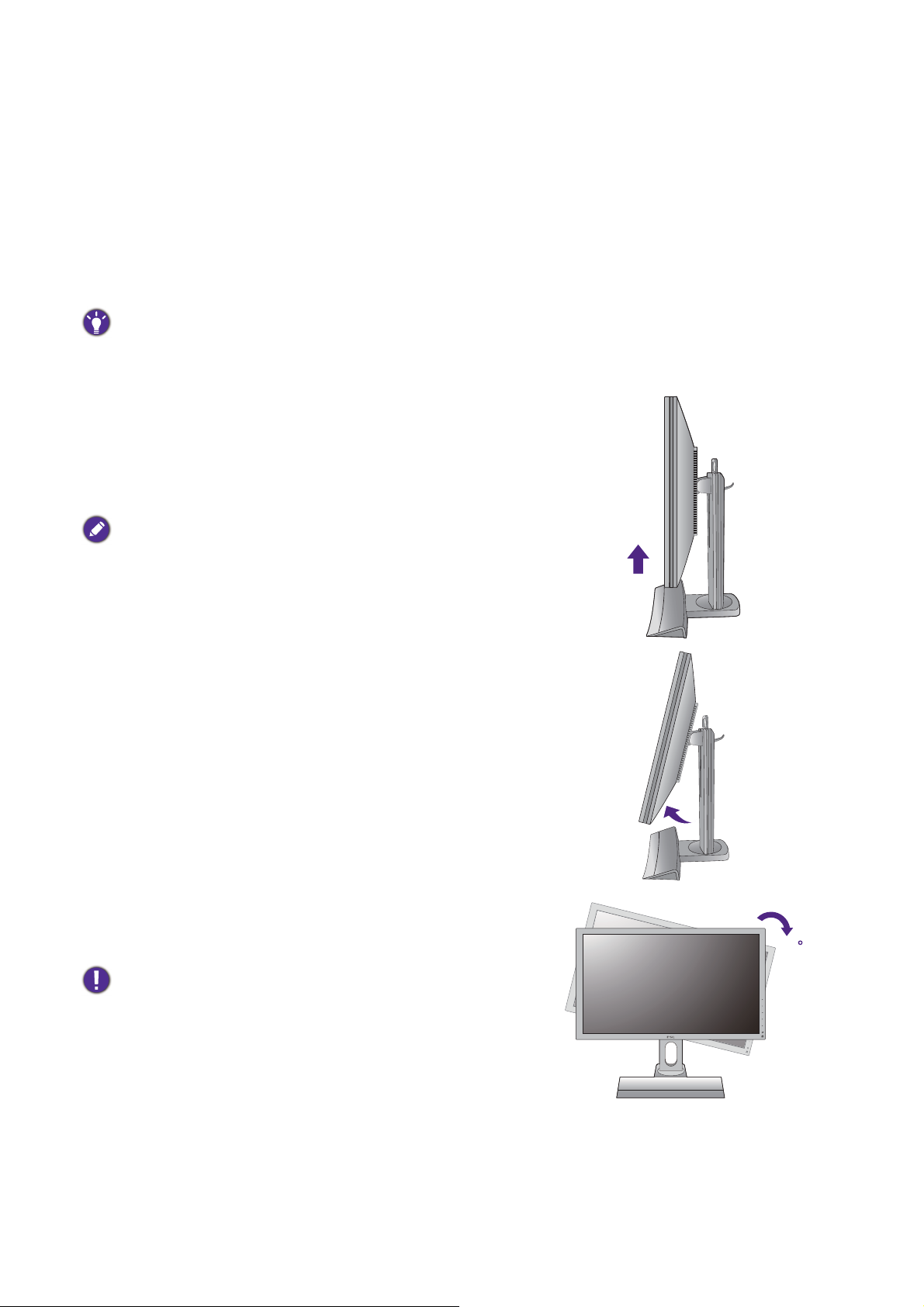
Поворот монитора
1. Поверните дисплей.
Перед поворотом монитора в портретную ориентацию дисплей необходимо
повернуть на 90 градусов.
Нажмите правой кнопкой на рабочем столе и во всплывающем меню выберите
пункт Разрешение экрана. Выберите Книжная в пункте Ориентация и примените
настройку.
Для настройки ориентации экрана применяются разные процедуры в зависимости от
операционной системы вашего ПК. Подробности см. в справочной документации на вашу
операционную систему.
2. Полностью выдвиньте монитор вверх и
наклоните его.
Осторожно приподнимите дисплей и выдвиньте
его до максимума. Затем наклоните монитор.
Для разворота монитора из альбомной ориентации в
книжную его нужно выдвинуть по вертикали.
3. Поверните монитор на 90 градусов по
часовой стрелке, как показано.
Чтобы во время поворота нижняя кромка ЖК-дисплея не
ударилась об основание монитора, перед поворотом
выдвиньте монитор в самое верхнее положение. При
этом убедитесь в отсутствии препятствий для
перемещения монитора и в наличии достаточного места
для кабелей.
22 Установка аппаратного обеспечения монитора
90
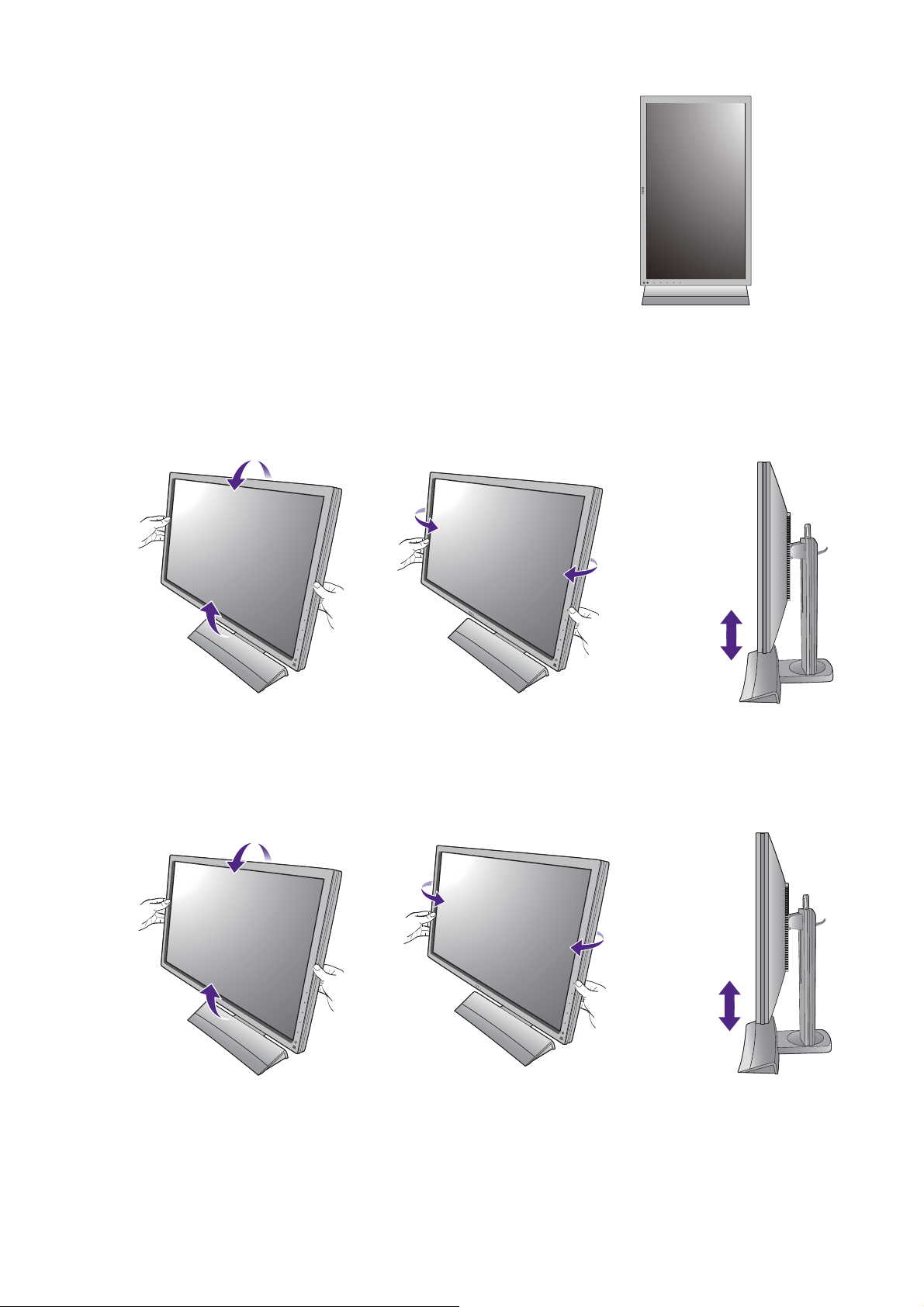
4. Отрегулируйте нужный угол обзора
-5-5
O O
~ +20~ +20
O
-5
O
~ +20
O
-35
O
~ +35
O
-5-5
O O
~ +20~ +20
O
-5
O
~ +20
O
-45-45
O O
~ +45~ +45
O
-45
O
~ +45
O
140 mm
XL2720
монитора.
Регулировка угла обзора
Выставить нужный угол обзора можно путем наклона монитора в пределах от -5°
до +20°, поворота влево и вправо вокруг оси в пределах 70° (в совокупности) и
регулировки по высоте (максимум на 130 мм).
-35
-35
O
O
~ +35
~ +35
O
130 mm
(Для XL2720) Выставить нужный угол обзора можно путем наклона монитора в
пределах от -5° до +20°, поворота влево и вправо вокруг оси в пределах 90° (
совокупности) и регулировки по высоте (максимум на 140 мм).
в
23 Установка аппаратного обеспечения монитора
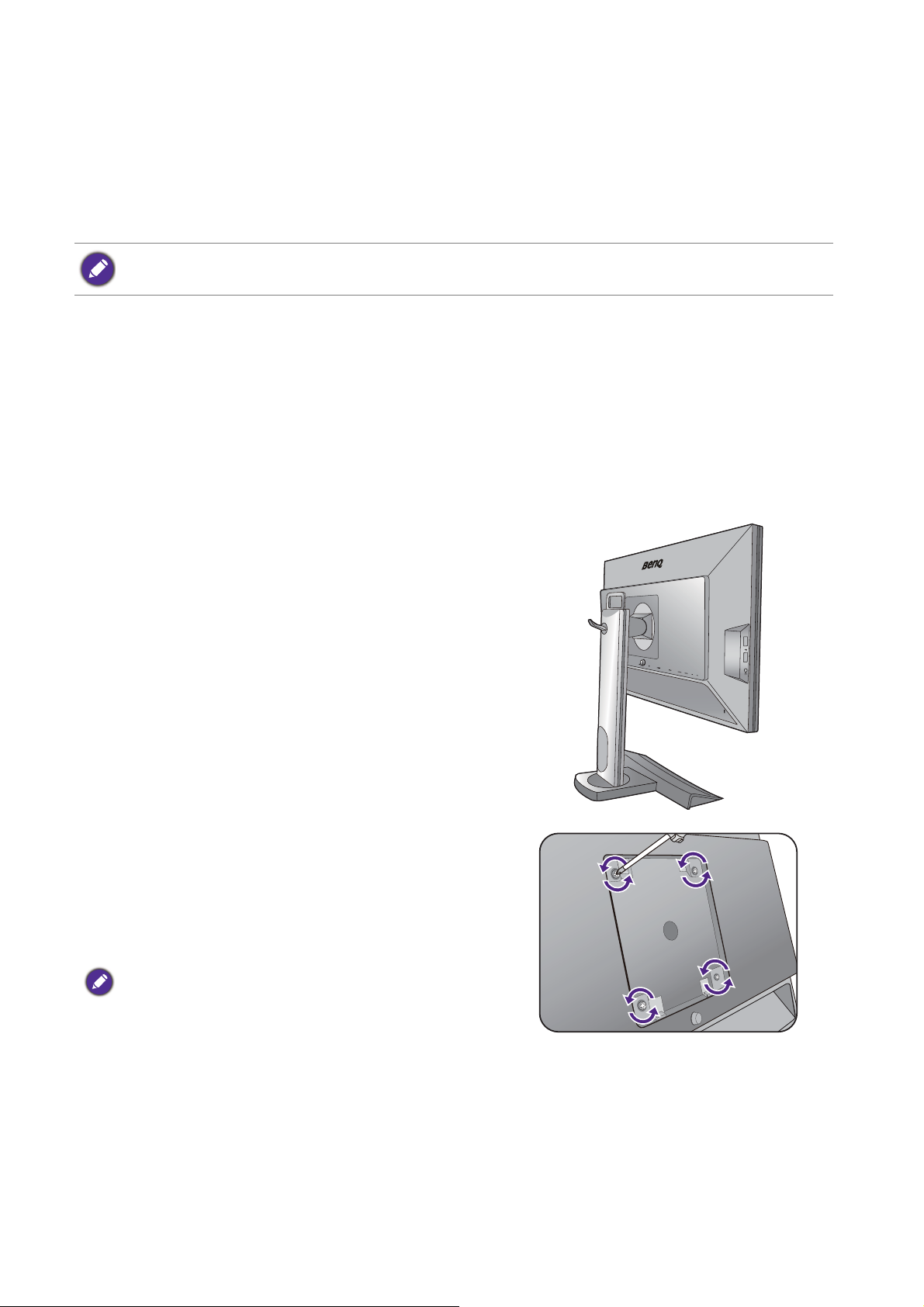
Использование комплекта для установки монитора
На задней стенке вашего ЖК-монитора имеется соответствующее стандарту
VESA крепление со 100-мм вырезом, в который устанавливается кронштейн
настенного крепления. Перед началом работы с монтажным комплектом
внимательно ознакомьтесь с мерами предосторожности.
Максимальные размеры крепежного кронштейна стандарта VESA, совместимого с вашим
монитором, составляют 125 мм x 125 мм.
Меры предосторожности
• Устанавливайте монитор и монтажный комплект монитора на ровную стену.
• Убедитесь, что материал стены и стандартная скоба кронштейна настенного
крепления (покупается отдельно) имеют достаточную прочность, чтобы
выдержать вес монитора. Данные о весе см. в технических характеристиках
устройства.
• Выключите ЖК-монитор и питание и только после этого отсоединяйте кабели.
1. Снимите основание монитора.
Отсоедините подставку монитора в
соответствии с указаниями для шагов 1~2,
приведенными в разделе "Отсоединение
подставки и основания" vна стр.18.
2. Отверните винты на задней крышке.
С помощью крестовой отвертки выверните
винты на задней крышке. Рекомендуем
использовать отвертку с магнитной
головкой, чтобы не потерять винты.
Если вы собираетесь в будущем снова
использовать монитор на подставке, то сохраните
основание монитора, подставку и винты в
безопасном месте.
24 Установка аппаратного обеспечения
 Loading...
Loading...