Benq XL2420TX, XL2720Z, XL2420Z User Manual [de]
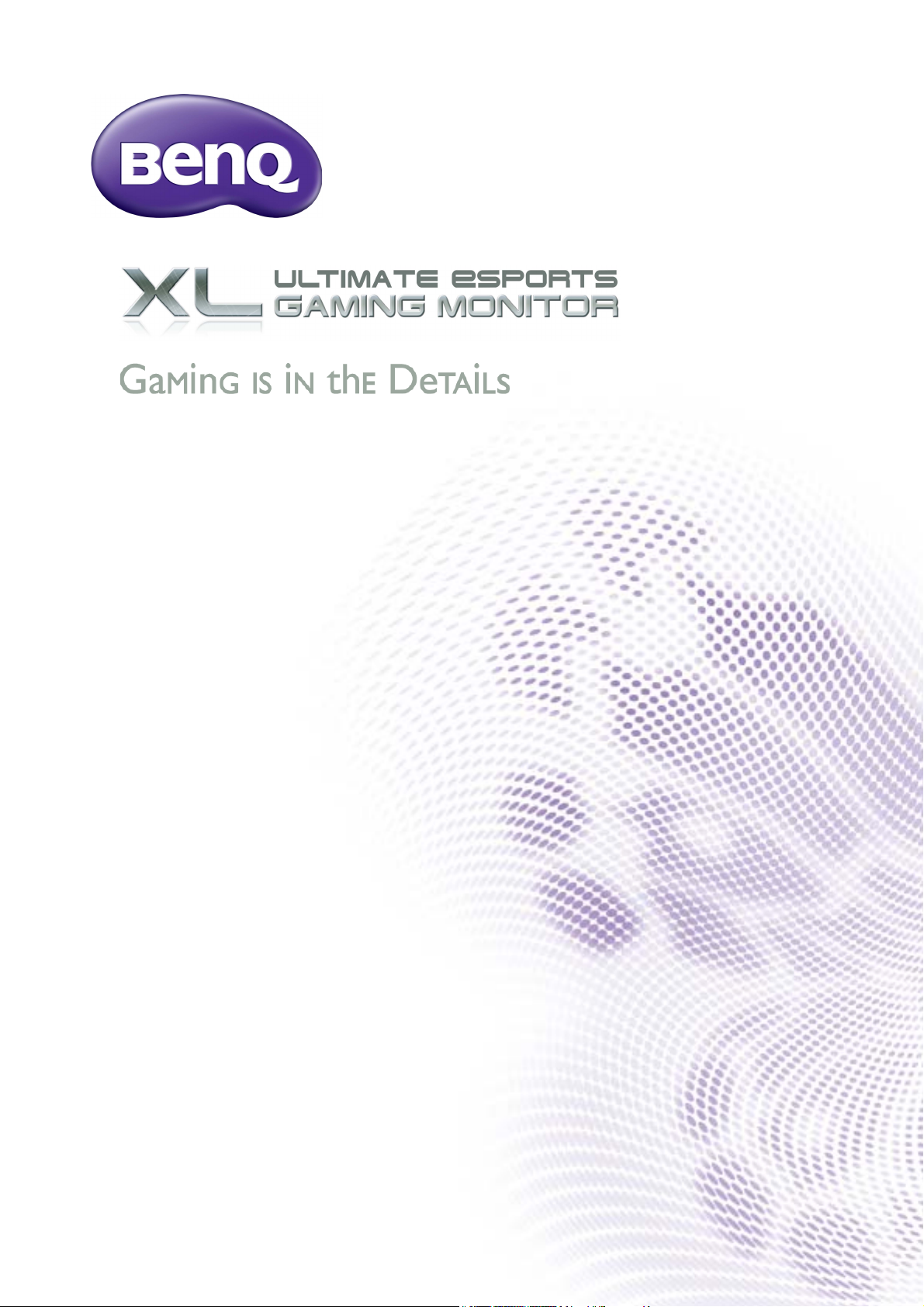
XL Serie
Benutzerhandbuch
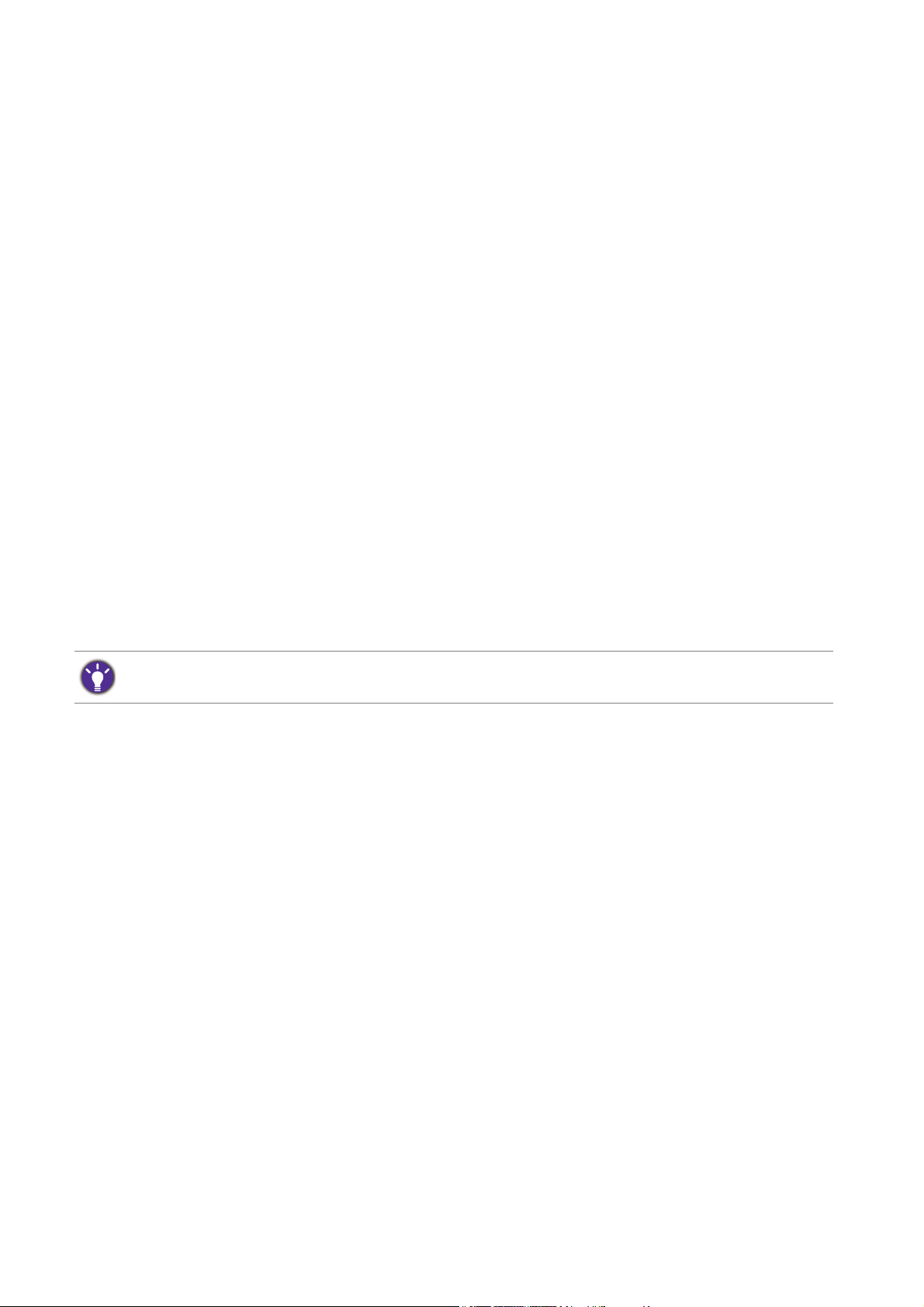
Copyright
Copyright © 2016 BenQ Corporation. Alle Rechte vorbehalten. Diese Veröffentlichung darf
nicht ohne die vorherige schriftliche Genehmigung von BenQ Corporation in irgendeiner Form
oder durch elektronische, mechanische, magnetische, optische, chemische, manuelle oder
andere Mittel reproduziert, übertragen, umgeschrieben, in einem Datenabfragesystem
gespeichert oder in irgendeine Sprache oder Computersprache übersetzt werden.
Ausschlusserklärung
BenQ Corporation übernimmt weder direkte noch indirekte Garantie für die Richtigkeit dieses
Handbuchs und übernimmt insbesondere keine Gewährleistung hinsichtlich der Qualität oder
der Eignung zu einem bestimmten Zweck. Ferner behält sich die BenQ Corporation das Recht
vor, diese Veröffentlichung ohne Vorankündigung zu überarbeiten und Änderungen des Inhalts
vorzunehmen.
Die Leistung von Flimmerfrei kann durch externe Faktoren wie z.B. schlechte Kabelqualität,
instabile Stromversorgung, Signalinterferenz oder schlechte Erdung beeinträchtigt werden und
nicht nur auf die oben genannten Faktoren beschränkt sein. (Nur für flimmerfreie Modelle
anwendbar.)
Sicherheitshinweise zur Stromversorgung
Bitte befolgen Sie diese Sicherheitshinweise, um die optimale Leistungsfähigkeit und die maximale Lebensdauer
Ihres Monitors zu erreichen.
• Das Gerät wird durch den Netzstecker von der Stromzufuhr getrennt.
• Das Netzstromkabel dient bei Geräten mit Netzsteckern zur Trennung von der
Netzstromversorgung. Die Netzsteckdose muss sich in der Nähe des Geräts befinden und
leicht zugänglich sein.
• Dieses Gerät darf nur an einem Stromnetz betrieben werden, das den Angaben auf dem
Markierungsetikett entspricht. Wenn Sie nicht sicher sind, ob diese Anforderungen erfüllt
sind, wenden Sie sich an Ihren Händler oder Ihr örtliches Stromversorgungsunternehmen.
• Sie müssen ein zugelassenes Netzkabel verwenden, das größer als oder identisch mit H03VV-F
oder H05VV-F, 2G oder 3G, 0,75mm2 ist.
Reinigung und Pflege
• Reinigung. Ziehen Sie vor der Reinigung den Netzstecker des Monitors aus der Steckdose.
Reinigen Sie die Oberfläche des LCD-Monitors mit einem weichen, fusselfreien Tuch.
Verwenden Sie keine aggressiven Reinigungsmittel, Reinigungssprays oder Glasreiniger.
• Die Schlitze und Öffnungen hinten und oben am Gehäuse dienen zur Lüftung. Sie dürfen nicht
blockiert oder abgedeckt werden. Der Monitor darf nur dann in der Nähe von oder über
Heizkörpern bzw. Wärmequellen aufgestellt oder in Gehäuse eingebaut werden, wenn eine
ausreichende Lüftung gewährleistet ist.
2

• In das Innere dieses Geräts dürfen keine Gegenstände oder Flüssigkeiten gelangen.
Wartung
Warten Sie das Gerät nicht selbst, da Sie sich beim Öffnen oder Entfernen des Schutzgehäuses
gefährlichen Stromspannungen und anderen Risiken aussetzen könnten. Im Falle eines
Missbrauchs (siehe oben) oder eines Unfalls (z.B. Fallenlassen des Geräts, unsachgemäßer
Gebrauch) wenden Sie sich zur Wartung an qualifiziertes Wartungspersonal.
BenQ ecoFACTS
BenQ has been dedicated to the design and development of greener product as part of its
aspiration to realize the ideal of the "Bringing Enjoyment 'N Quality to Life" corporate vision
with the ultimate goal to achieve a low-carbon society. Besides meeting international regulatory
requirement and standards pertaining to environmental management, BenQ has spared no
efforts in pushing our initiatives further to incorporate life cycle design in the aspects of
material selection, manufacturing, packaging, transportation, using and disposal of the products.
BenQ ecoFACTS label lists key eco-friendly design highlights of each product, hoping to ensure
that consumers make informed green choices at purchase. Check out BenQ's CSR Website at
http://csr.BenQ.com/ for more details on BenQ's environmental commitments and
achievements.
3
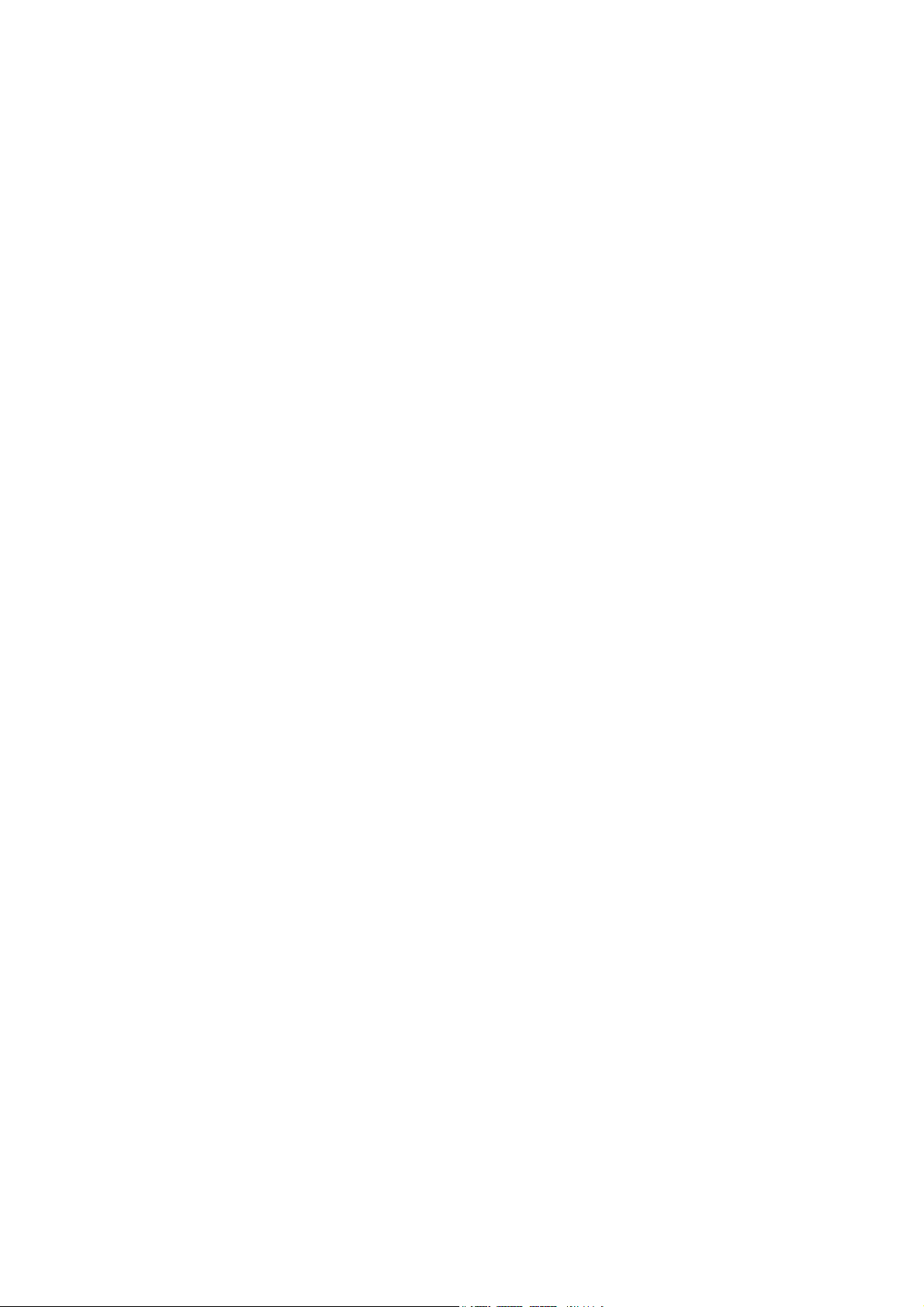
Inhaltsverzeichnis
Copyright ......................................................................................................................................2
Ausschlusserklärung................................................................................................................... 2
Sicherheitshinweise zur Stromversorgung............................................................................ 2
Erste Schritte ................................................................................................................................6
Monitoransicht und Anschlüsse ...............................................................................................8
Frontansicht................................................................................................................................................. 8
Rückansicht.................................................................................................................................................. 8
Rückansicht (für Modelle mit G-SYNC Modulen).............................................................................. 9
Installation der Monitor-Hardware ...................................................................................... 11
So trennen Sie den Monitor und den Sockel ab ............................................................................... 18
Einstellen der Höhe des Monitors ....................................................................................................... 21
Drehen des Monitors .............................................................................................................................. 22
Einstellung des Ansichtwinkels.............................................................................................................. 23
Verwenden der Monitor-Montageeinheit .......................................................................................... 24
Optimale Benutzung des BenQ-Monitors .......................................................................... 26
Installation auf einem neuen Computer ............................................................................................. 27
Aktualisierung des Treibers auf einem bereits installierten Computer ...................................... 28
Windows 10-System installieren (ausgewählte Modelle) ............................................................... 29
Windows 8 (8.1)-System installieren (ausgewählte Modelle) ........................................................ 30
Windows 7-System installieren ............................................................................................................ 31
Anschauen von 3D-Inhalten auf dem Monitor .................................................................................. 32
So stellen Sie den Monitor ein .............................................................................................. 34
Die Steuerpalette ..................................................................................................................................... 34
Der S Switch ............................................................................................................................................. 35
Grundlegende Menübedienung ............................................................................................................. 36
Erstmalige Einrichtung für Spiele .......................................................................................................... 39
Bildoptimierung ........................................................................................................................................ 41
Anpassen der Direkttasten.................................................................................................................... 41
Einrichtung Ihres eigenen Spielmodus................................................................................................. 42
Weitere Spielmodi mit Game Mode Loader herunterladen.......................................................... 42
Einstellen des Anzeigemodus ................................................................................................................ 43
Intelligente Skalierung verwenden........................................................................................................ 43
Verwendung des Sofortmodus.............................................................................................................. 43
Wechsel zwischen Klassisch und G-SYNC Modi (nur für Modelle mit G-SYNC Modulen).. 43
Verwendung des Hauptmenüs .............................................................................................. 45
OSD-Menüs für Modelle mit G-SYNC Modulen.............................................................................. 45
Anzeigemenü ............................................................................................................................................. 47
Engine Wechsel Menü ............................................................................................................................. 49
Bild Menü ................................................................................................................................................... 50
Bild erweitert Menü ................................................................................................................................ 53
Einstellungen speichern Menü ............................................................................................................... 58
Audio Menü ............................................................................................................................................... 59
4
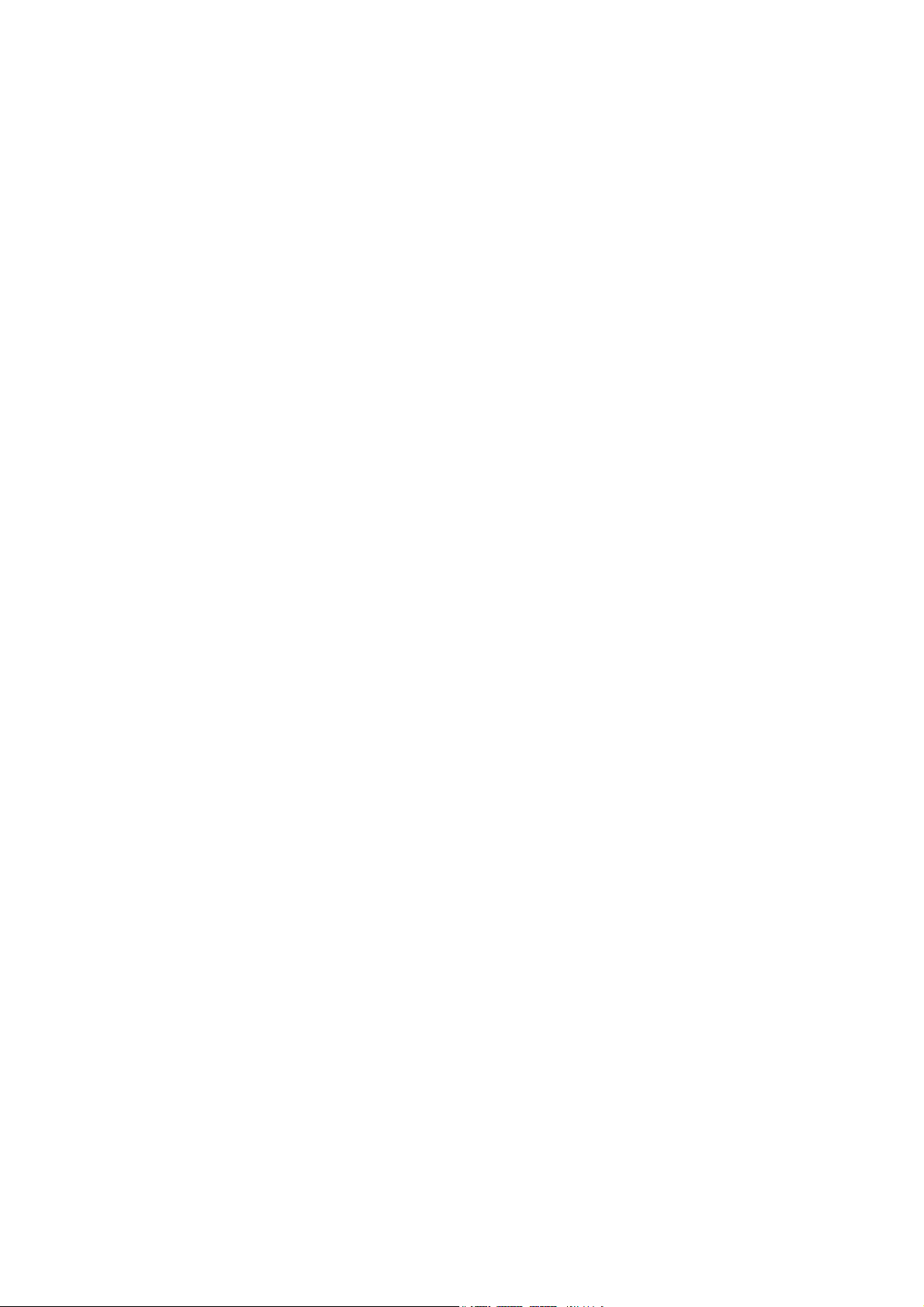
System Menü ............................................................................................................................................. 60
G-SYNC Modus: Engine Wechsel Menü ............................................................................................ 64
G-SYNC Modus: Bild-Menü ................................................................................................................... 65
G-SYNC Modus: Bild erweitert Menü ................................................................................................68
G-SYNC Modus: System Menü .............................................................................................................70
Fehlerbehebung .........................................................................................................................73
Häufig gestellte Fragen (FAQ) ............................................................................................................... 73
Weitere Hilfe?........................................................................................................................................... 75
5
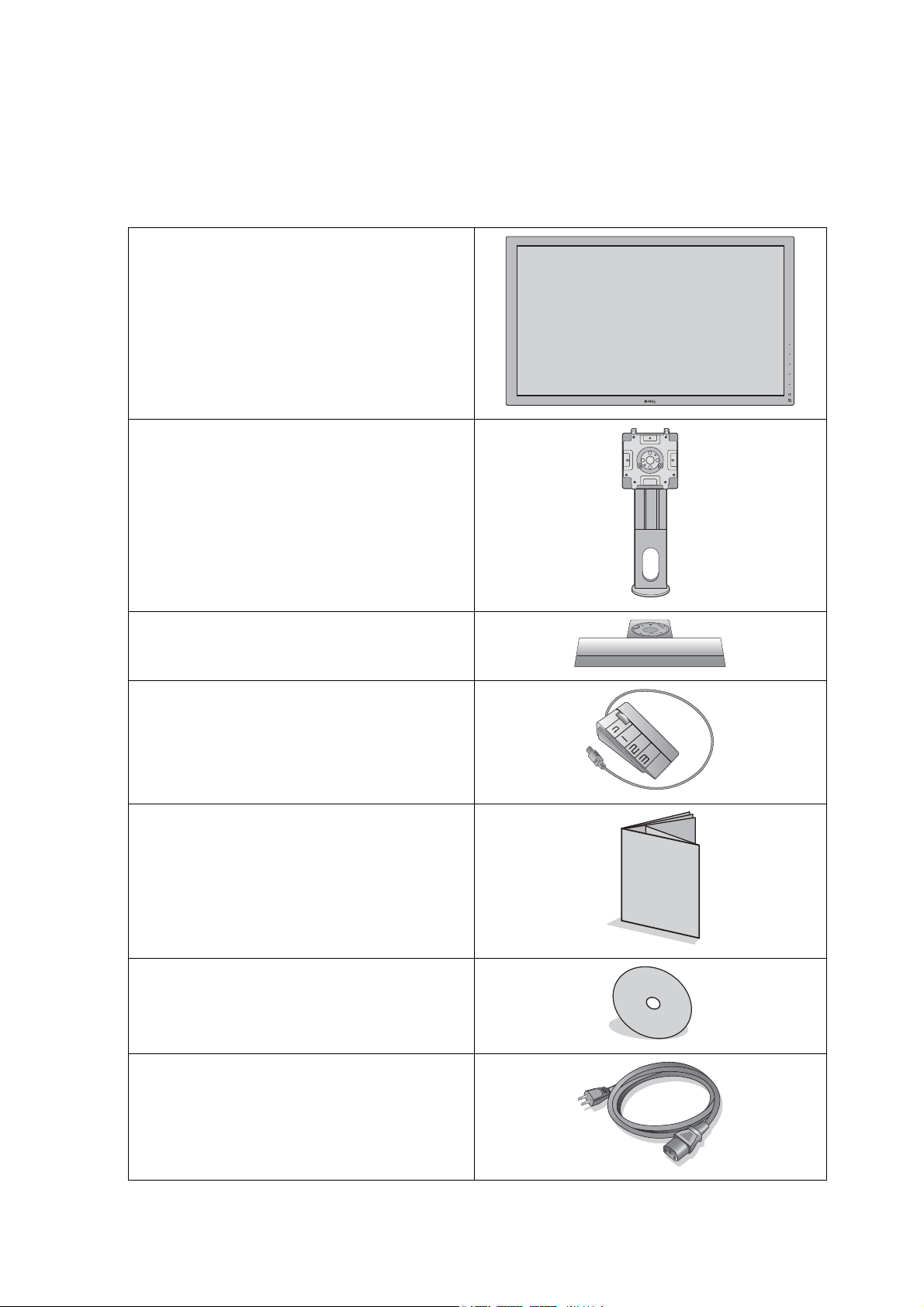
Erste Schritte
Überprüfen Sie beim Auspacken, ob folgende Teile im Lieferumfang enthalten sind. Sollten Teile
des Lieferumfangs fehlen oder beschädigt sein, wenden Sie sich umgehend an den Händler, bei
dem Sie die Ware gekauft haben.
BenQ LCD-Monitor
Monitorständer
Monitorsockel
S Switch (Swift Switch)
Schnellstartanleitung
CD-ROM
Netzkabel
(Das Bild kann sich von dem an Ihrem Ort
ausgelieferten Produkt unterscheiden.)
6 Erste Schritte
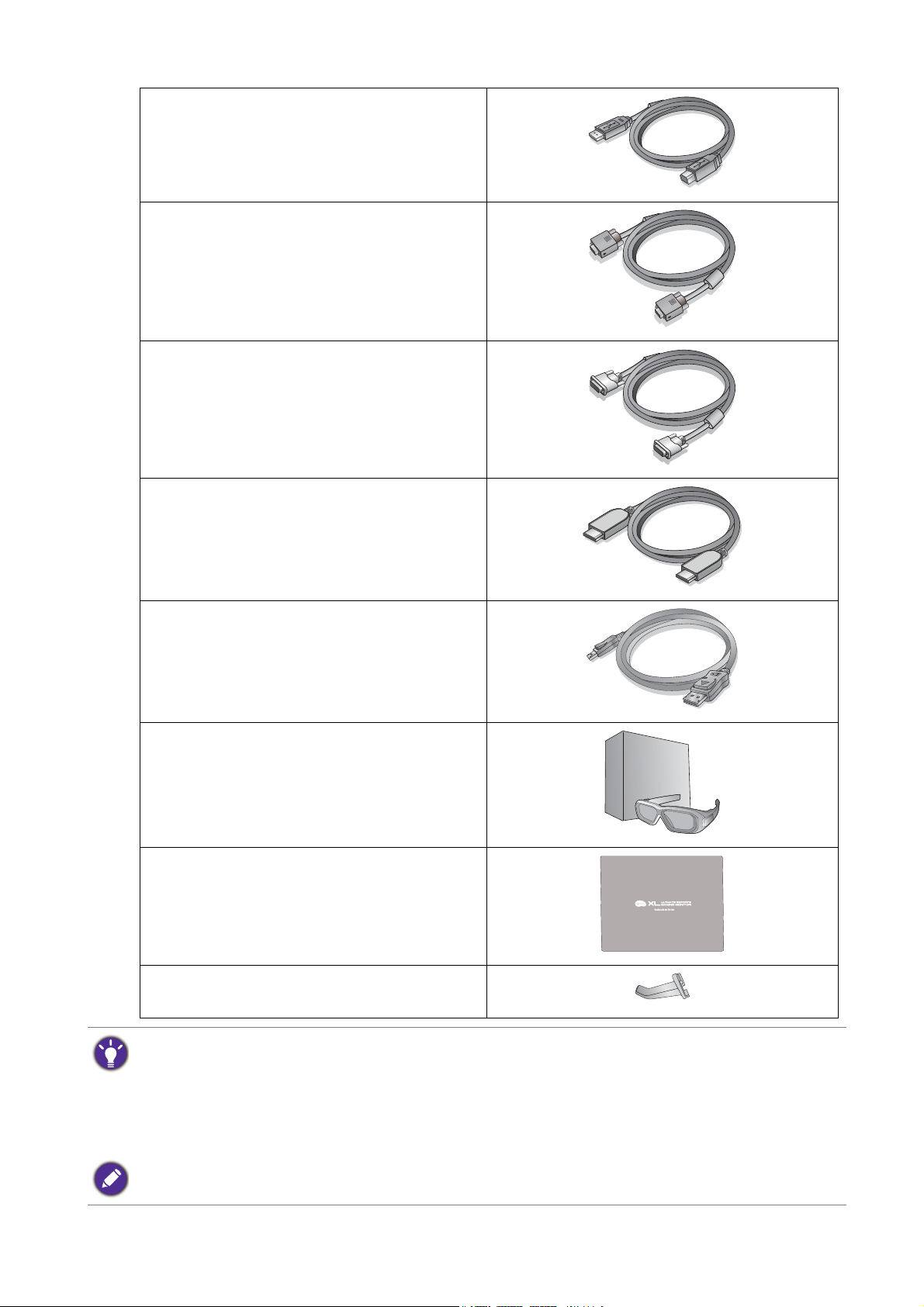
USB-Kabel
Videokabel: D-Sub
(Optionales Zubehör für Modelle mit
D-Sub-Eingängen; separat erhältlich)
Videokabel: DVI-D Dual Link
Videokabel: HDMI
(Optionales Zubehör, separat erhältlich)
Videokabel: DP
(nur für XL2420G / XL2420GE)
NVIDIA 3D Vision Set
(nur für XL2420TX)
Schutzabdeckung
Kopfhörer-Haken
(Vorinstalliert, kann entfernt werden)
• Das verfügbare Zubehör und die hier gezeigten Abbildungen können sich vom Lieferumfang und dem Produkt
in Ihrer Region unterscheiden. Kabel, die nicht im Lieferumfang des Produktes enthalten sind, können Sie
separat erwerben.
• Bewahren Sie den Karton und das Verpackungsmaterial für den Fall auf, dass Sie den Monitor in der Zukunft
transportieren müssen. Das Schaumstoffmaterial eignet sich ideal für den Schutz des Monitors während des
Tr a n sp o r t s.
Bewahren Sie das Produkt und das Zubehör immer außerhalb der Reichweite von Kleinkindern auf.
7 Erste Schritte
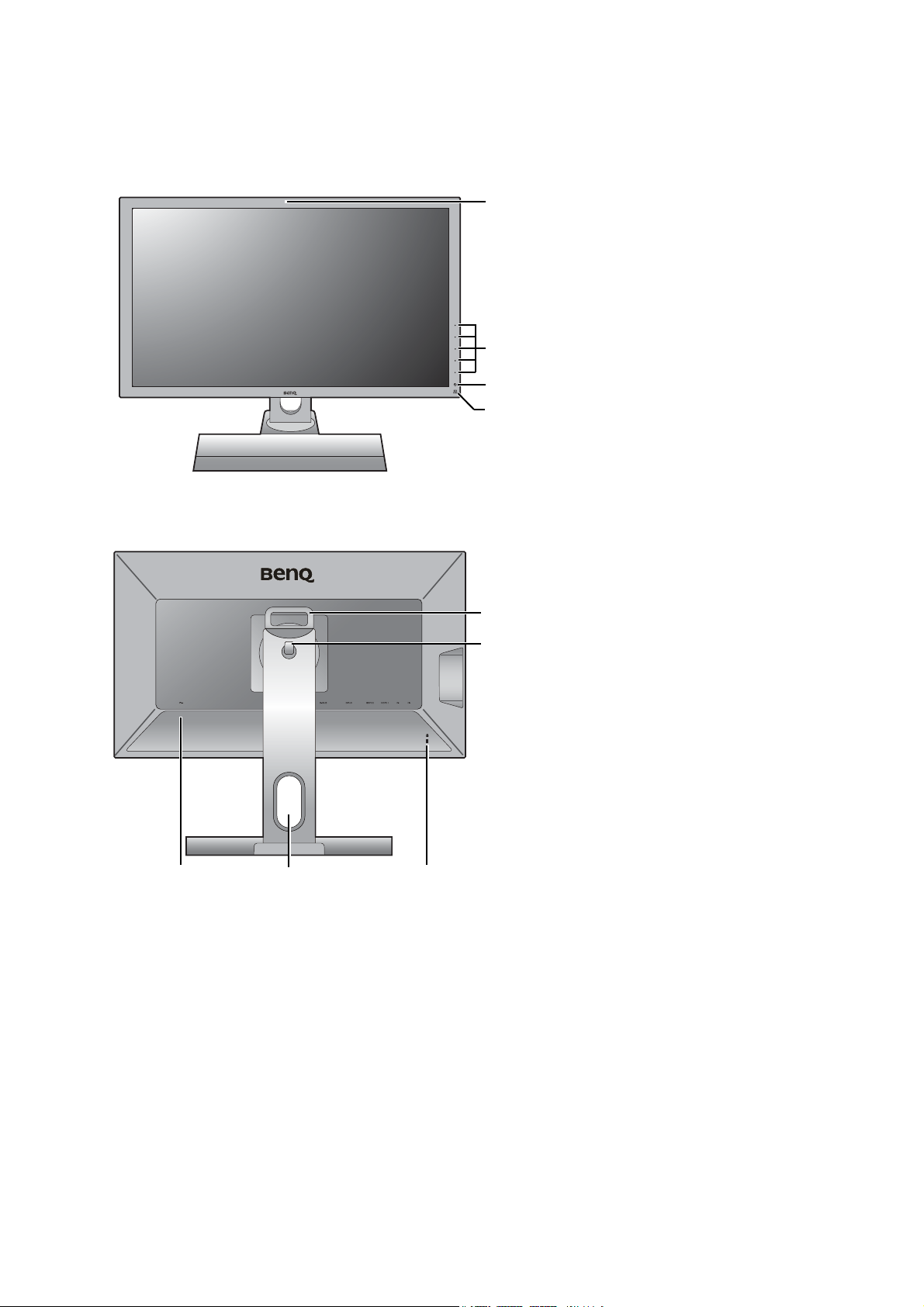
Monitoransicht und Anschlüsse
2
3
1
4
12
5
4
3
Frontansicht
Rückansicht
1. Infrarot (IR) Sensor (nur für
XL2420TX)
2. Kontrolltasten
3. Ein-/Aus-Taste
4. Infrarot (IR) Emitter Anzeige
1. Netzstrom-Eingangsbuchse
2. Kabeldurchlass
3. Kensingtonschloss-Halterung
4. Kopfhörer-Haken
5. Griff
8 Monitoransicht und Anschlüsse
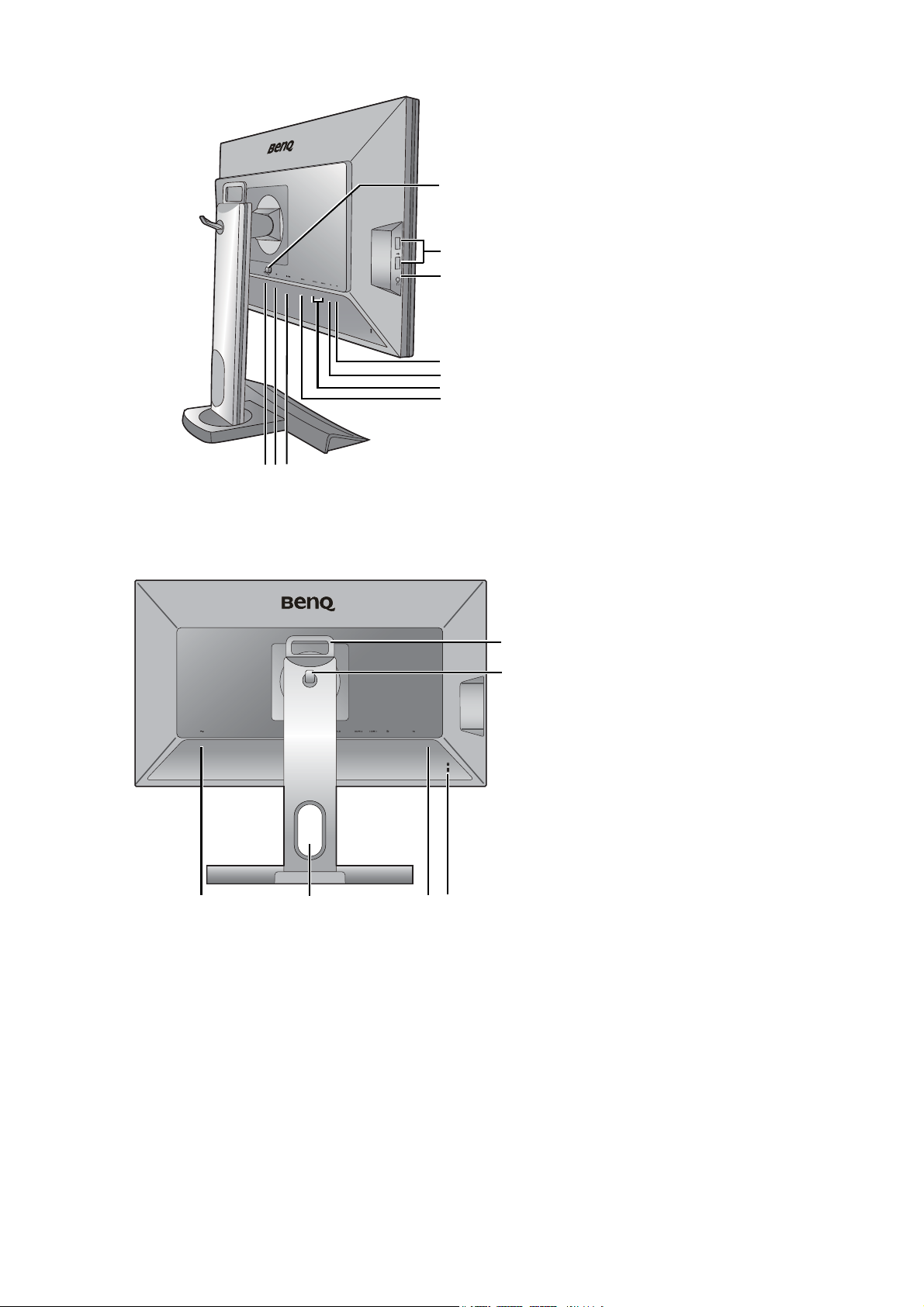
6. S Switch-Anschluss
6 78
9
10
11
14
13
12
15
12
6
5
43
7. DisplayPort-Anschluss
8. D-Sub-Anschluss
9. DVI-D-Anschluss
10. HDMI-Anschluss x 2
11. USB-Anschluss (Upstream;
Verbindung mit PC)
12. USB-Anschluss (Downstream;
Verbindung mit USB-Geräten)
13. Kopfhörerbuchse
14. USB-Anschluss x 2
(Downstream; Verbindung mit
USB-Geräten)
15. VESA Halterung Auslösetaste
Rückansicht (für Modelle mit G-SYNC Modulen)
1. Netzstrom-Eingangsbuchse
2. Kabeldurchlass
3. Service-Anschluss (nur zur
Wartung. Nicht das Siegel
entfernen, sonst
Garantieverlust.)
4. Kensingtonschloss-Halterung
5. Kopfhörer-Haken
6. Griff
9 Monitoransicht und Anschlüsse
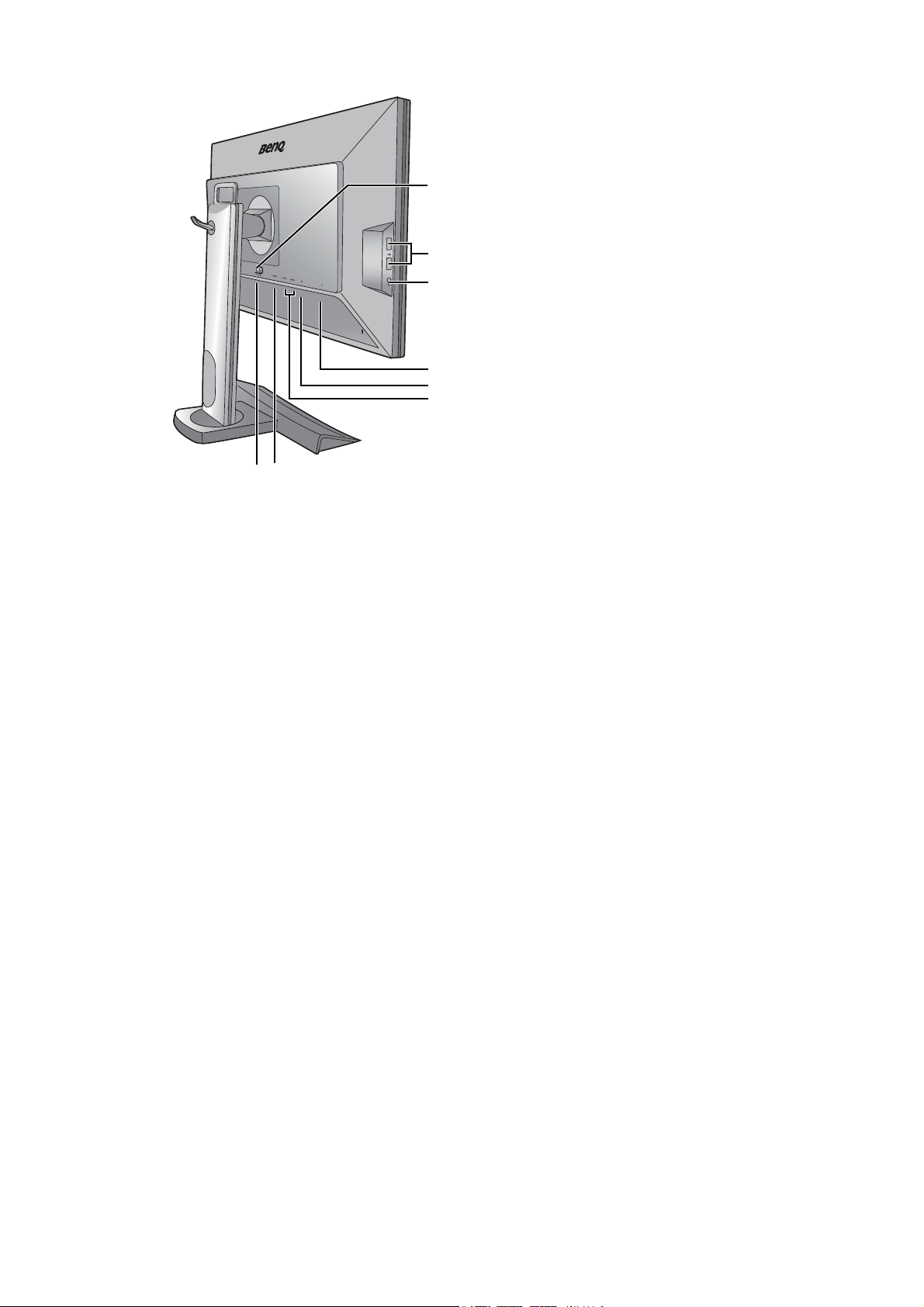
7. S Switch-Anschluss
7 8
9
10
13
12
11
14
8. DVI-D-Anschluss
9. HDMI-Anschluss x 2
10. DisplayPort-Anschluss
11. USB-Anschluss (Upstream;
Verbindung mit PC)
12. Kopfhörerbuchse
13. USB-Anschluss x 2
(Downstream; Verbindung mit
USB-Geräten)
14. VESA Halterung Auslösetaste
10 Monitoransicht und Anschlüsse
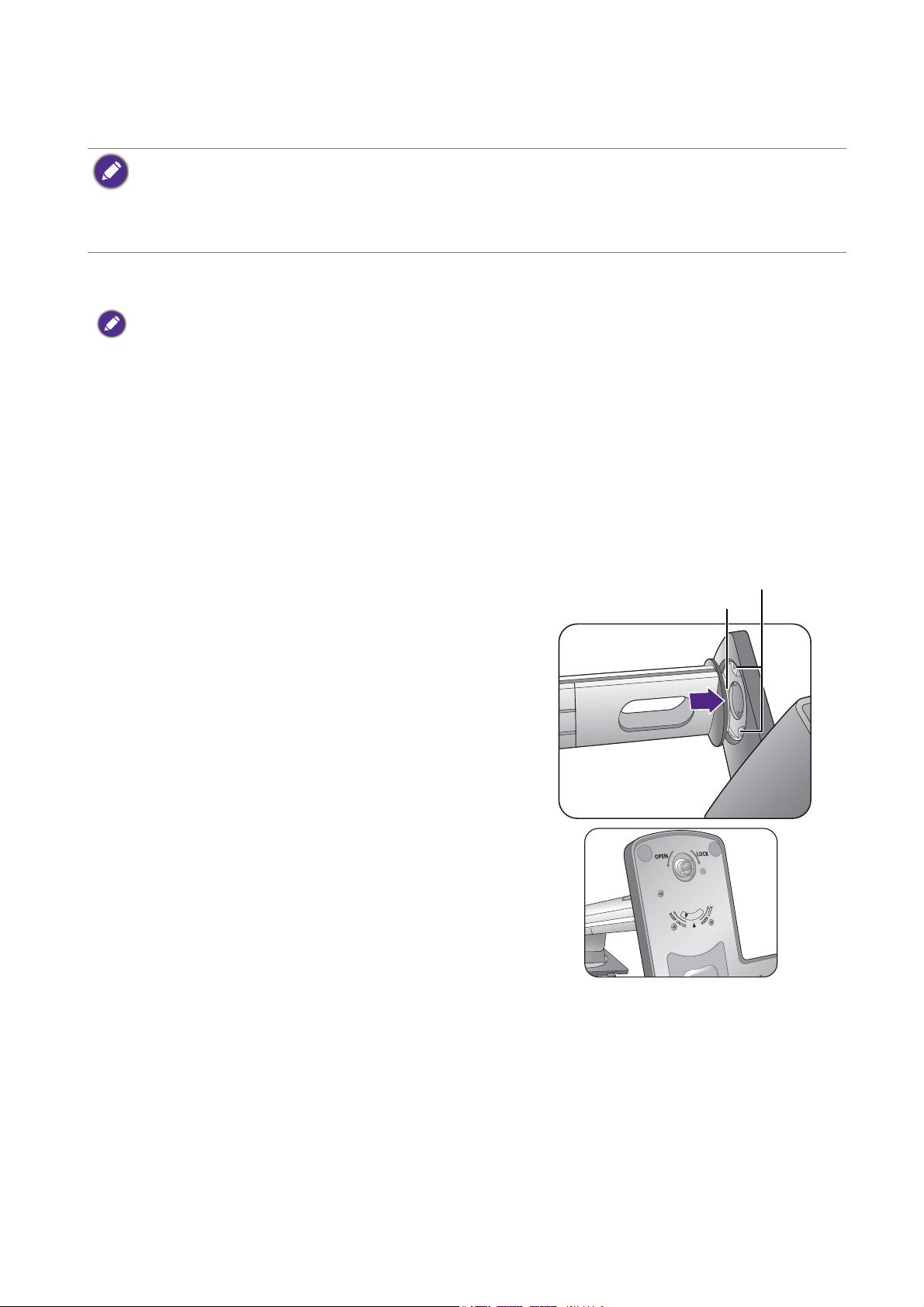
Installation der Monitor-Hardware
Sperrzapfen
Halteplatte
• Stellen Sie sicher, dass Computer und Monitor ausgeschaltet sind.
Schließen Sie die Anschlüsse erst dann an, wenn Sie dazu aufgefordert werden. Dasselbe gilt auch für das
Anschalten des Monitors.
• Die folgenden Diagramme dienen lediglich als Beispiel. Eingangs- und Ausgangsbuchsen können sich je nach
Modell unterscheiden.
1. Anbringen des Monitorsockels.
Seien Sie bitte vorsichtig, um den Monitor nicht zu beschädigen. Wenn Sie die Bildschirmoberfläche auf ein
Objekt, z.B. einen Hefter oder eine Maus, legen, kann das Glas zerbrechen oder das LCD-Substrat beschädigt
werden, was die Produktgarantie ungültig macht. Wenn Sie den Monitor über Ihren Schreibtisch ziehen, können
der Monitorrahmen und die Steuerelemente beschädigt werden.
Schützen Sie den Monitor und seinen Bildschirm, indem Sie freien Platz auf Ihrem Schreibtisch
schaffen und eine weiche Unterlage, z.B. das Verpackungsmaterial des Monitors, unter den
Monitor legen.
Legen Sie den Monitor mit dem Bildschirm nach unten zeigend auf eine saubere, gepolsterte
Oberfläche.
(Für XL2420)
Richten Sie den Ständersockel am Ende des
Ständers aus. Stellen Sie sicher, dass die
Sperrzapfen am Ende des Ständers an den
Halteplatten des Ständers vorbeiführen und
drücken Sie anschließend den Ständer und den
Sockel zusammen. Wenn der Sockel richtig
angebracht ist, sollte der Pfeil am Ende des Sockels
auf RISER UNLOCK zeigen.
XL2420
11 Installation der Monitor-Hardware
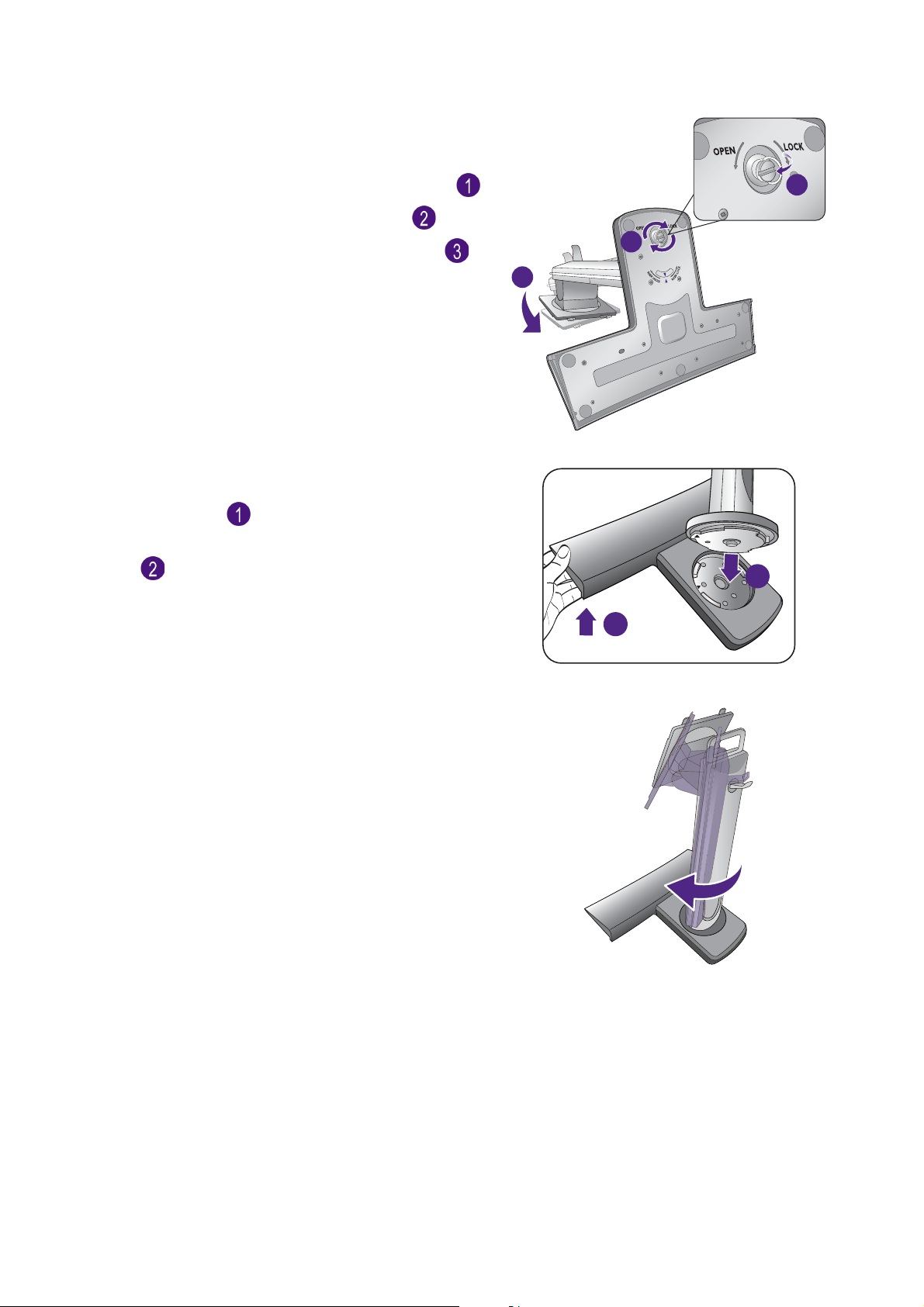
(Für XL2420)
1
2
Drehen Sie den Ständer entgegen dem
Uhrzeigersinn, um den Pfeil am Ende des Ständers
XL2420
an dem Pfeil am Monitorsockel auszurichten ( ).
Heben Sie die Einlage der Schraube an ( ) und
ziehen Sie die Schraube wie abgebildet fest ( ).
Drücken Sie Einlage anschließend wieder zurück.
Versuchen Sie vorsichtig, die beiden Teile wieder
auseinander zu ziehen, um zu überprüfen, ob sie
korrekt zusammengefügt wurden.
(Für XL2720)
Heben Sie ein Ende des Ständers leicht an, um ihn
zu installieren ( ). Bringen Sie den
Monitorständer am Monitorsockel wie abgebildet
an ( ). Richten Sie den Pfeil am Ende des
Ständers am Pfeil am Monitorständer aus.
2
3
1
XL2720
Drehen Sie den Ständer im Uhrzeigersinn, bis es
nicht mehr weiter geht.
XL2720
12 Installation der Monitor-Hardware
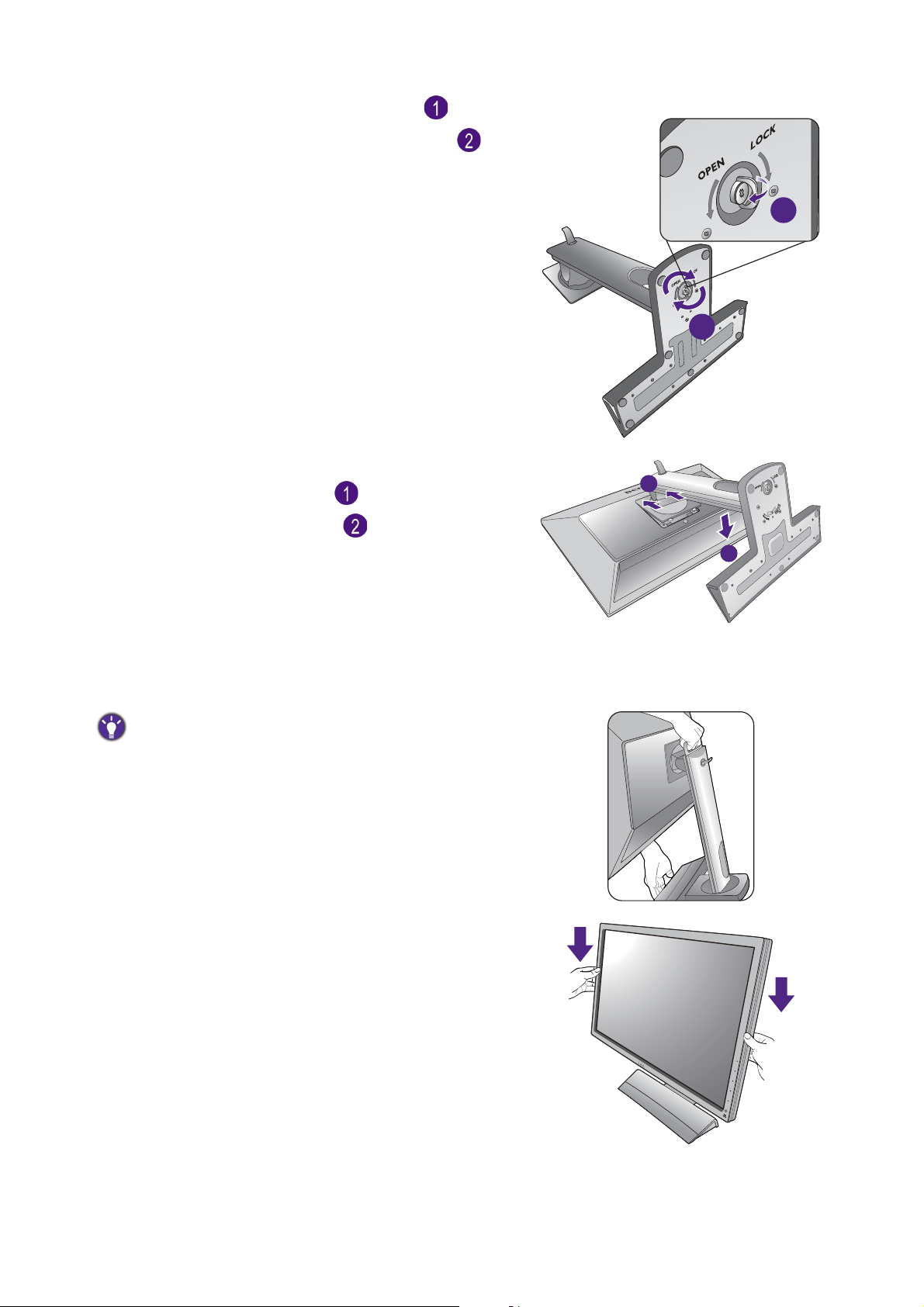
Heben Sie die Einlage der Schraube an ( ) und
1
ziehen Sie die Schraube wie abgebildet fest ( ).
Drücken Sie Einlage anschließend wieder zurück.
Richten Sie den Arm am Ende des Monitors aus
und drücken Sie ihn hinein ( ), bis eine Klicken
zu hören ist und er festsitzt ( ).
Versuchen Sie vorsichtig, die beiden Teile wieder
auseinander zu ziehen, um zu überprüfen, ob sie
korrekt zusammengefügt wurden.
XL2720
2
1
2
Heben Sie den Monitor vorsichtig an, drehen Sie
ihn um und stellen Sie ihn aufrecht auf eine flache
ebene Oberfläche.
Um den Monitor zu verschieben müssen Sie den Griff und
die Unterseite des Ständersockels wie abgebildet gleichzeitig
halten. Sie können den Monitor mit der beiliegenden
Schutzabdeckung schützen.
Sie möchten vielleicht die Höhe des
Monitorständers anpassen. Unter Einstellen der
Höhe des Monitors auf Seite 21 finden Sie weitere
Informationen über das Ändern der
Standardeinstellungen.
13 Installation der Monitor-Hardware
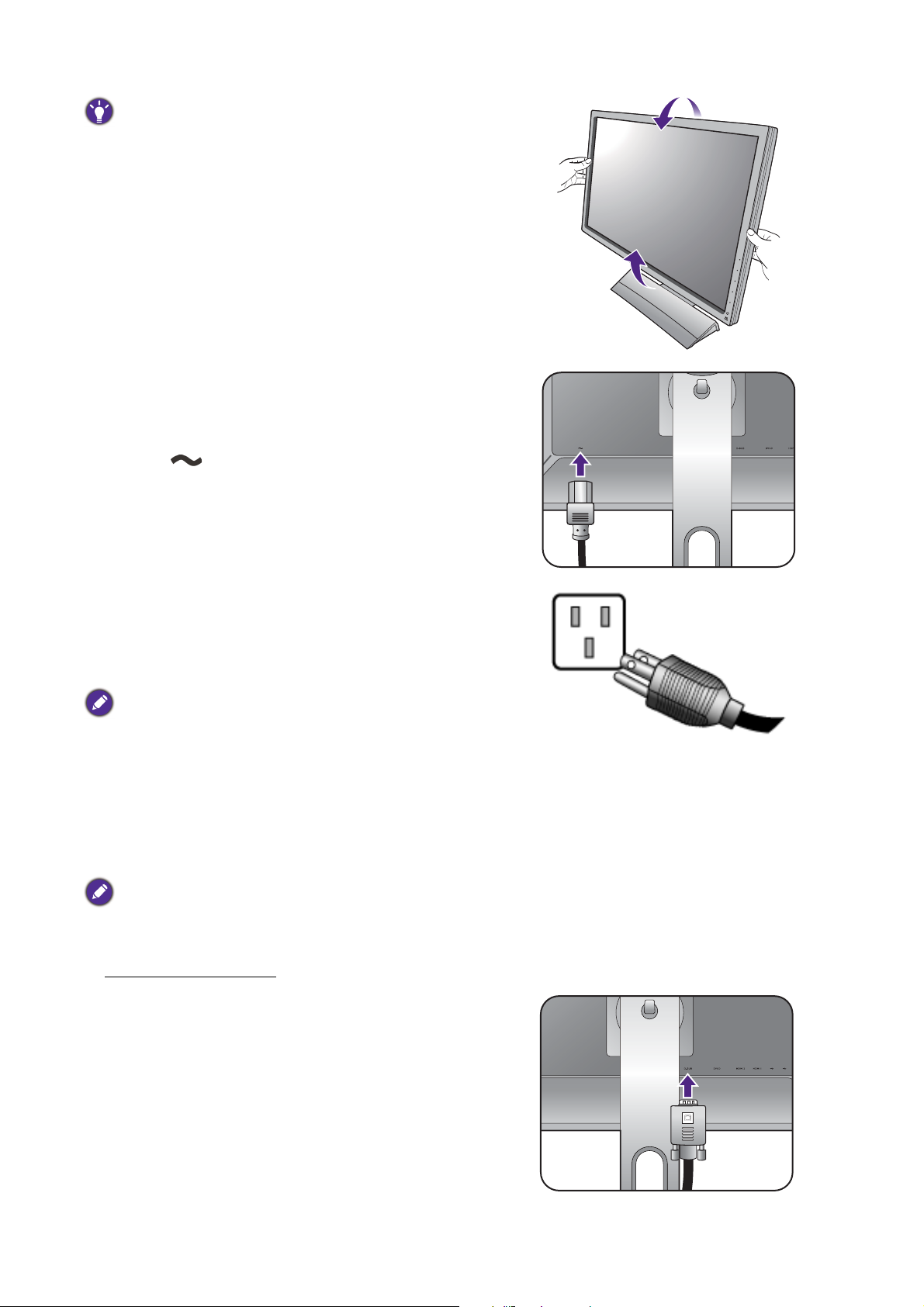
Sie sollten die Position des Monitors und den Winkel des
-5
O
~ +20
O
Entweder
Bildschirmes so auswählen, dass Reflektionen von anderen
Lichtquellen minimiert werden.
2. Anschließen des Netzkabels an den
Monitor.
Stecken Sie das eine Ende des Netzkabels in die
Buchse auf der Rückseite des Monitors.
Schließen Sie das andere Ende noch nicht an eine
Netzquelle an.
-5
-5
O
O
~ +20
~ +20
O
3. An Steckdose anschließen.
Stecken Sie das andere Ende des Netzkabels in eine
Netzsteckdose ein und schalten Sie diese ggf. ein.
Das Bild kann sich von dem an Ihrem Ort ausgelieferten
Produkt unterscheiden.
4. Schließen Sie das PC-Videokabel an.
Eingangs- und Ausgangsbuchsen können sich je nach Modell unterscheiden. Für Modelle mit
G-SYNC Modul lesen Sie bitte Modi und die erforderliche Eingangsquelle auf Seite 44 für die
verfügbare Eingangsquelle und den entsprechenden Menüs.
Verwenden Sie nicht gleichzeitig DVI-D-Kabel und D-Sub-Kabel für einen PC. Beide Kabel können nur dann
gleichzeitig benutzt werden, wenn sie an zwei unterschiedliche PCs mit geigneten Videosystemen angeschlossen
sind.
D-Sub-Kabel anschließen
Schließen Sie den Stecker des D-Sub-Kabels (an
dem Ende ohne Ferritfilter) am Videoanschluss des
Monitors an. Schließen Sie das andere Ende des
Kabels (das Ende mit Ferritfilter) am
Video-Anschluss des Computers an.
Ziehen Sie alle Schrauben fest, um zu verhindern,
dass die Stecker während des Betriebs aus Versehen
herausfallen.
14 Installation der Monitor-Hardware
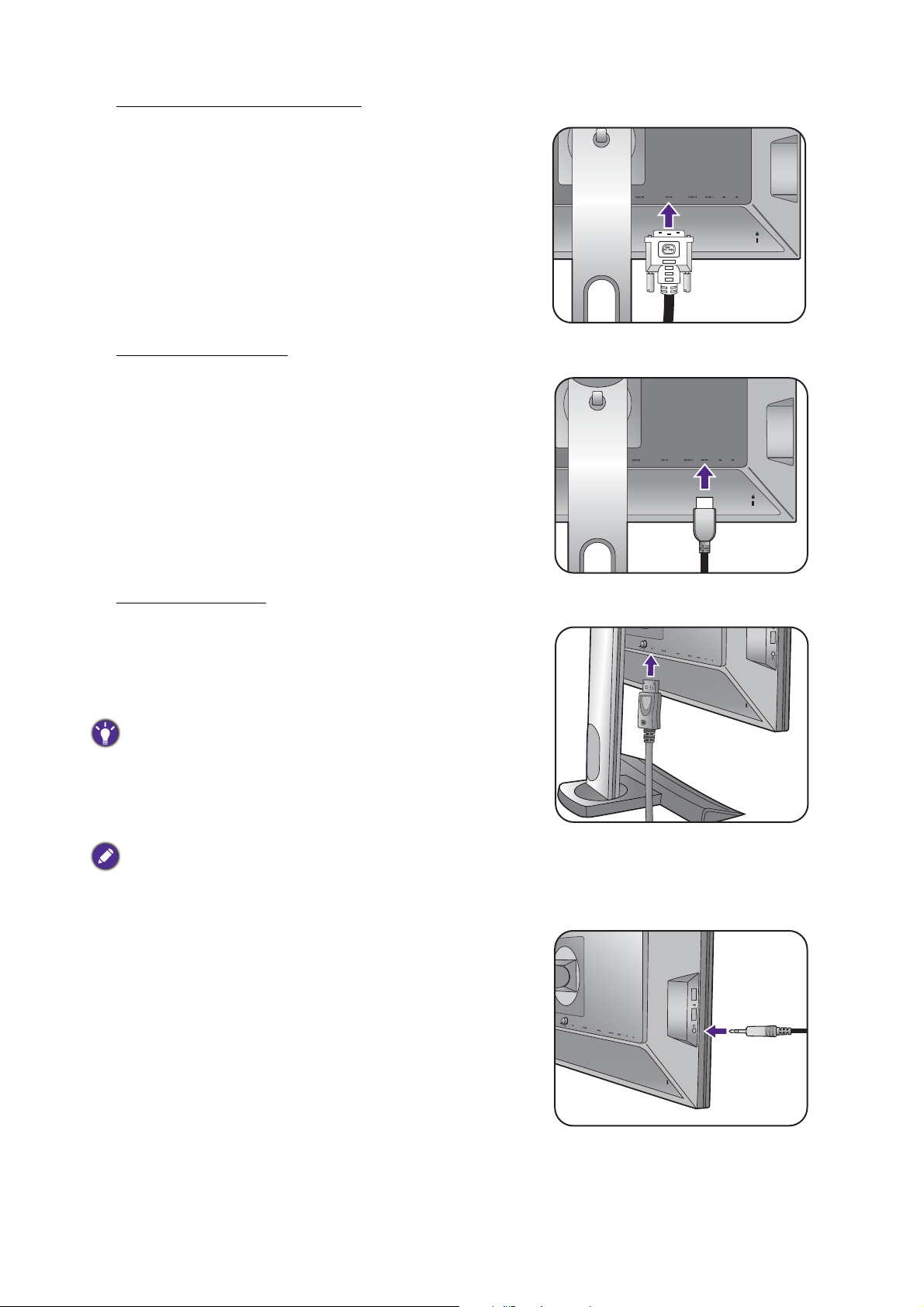
DVI-D-Dual-Link-Kabel anschließen
Oder
Oder
Oder
Schließen Sie den Stecker des
DVI-D-Dual-Link-Kabels am Videoanschluss des
Monitors an. Schließen Sie das andere Ende des
Kabels (das Ende mit Ferritfilter) am
Video-Anschluss des Computers an.
Ziehen Sie alle Schrauben fest, um zu verhindern,
dass die Stecker während des Betriebs aus Versehen
herausfallen.
HDMI-Kabel anschließen
Schließen Sie den Stecker des HDMI-Kabels an den
HDMI-Anschluss am Monitor an. Schließen Sie das
andere Ende des Kabels an den HDMI-Anschluss
des digitalen Ausgangsgerätes an.
DP-Kabel anschließen
Schließen Sie den Stecker des DP-Kabels am
Videoanschluss des Monitors an. Schließen Sie das
andere Ende des Kabels am Video-Anschluss des
Computers an.
Falls mehr als eine Videoübertragungsmethode verfügbar ist,
sollten Sie die Bildqualität jedes Videokabels in Betracht
ziehen, bevor Sie die Verbindung herstellen.
- Bessere Qualität: HDMI / DVI-D / DP
- Gute Qualität: D-Sub
Die im Lieferumfang enthaltenen Videokabel und die
Anschlussabbildungen auf der rechten Seite können sich von
dem in Ihrer Region erhältlichem Produkt unterscheiden.
5. Schließen Sie die Kopfhörer an.
Sie können Kopfhörer an die Kopfhörerbuchse auf
der linken Seite des Monitors anschließen.
15 Installation der Monitor-Hardware
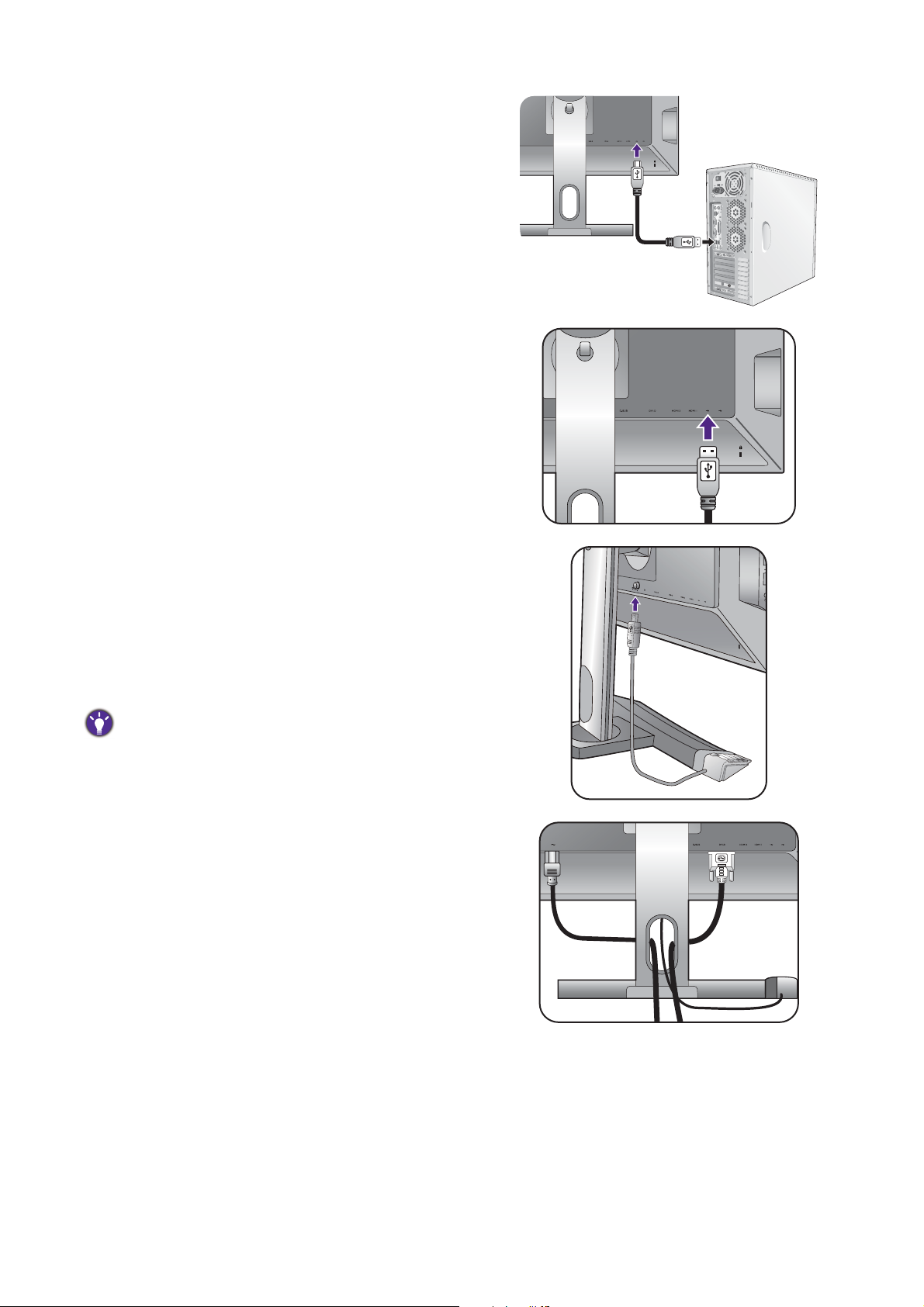
6. Schließen Sie USB-Geräte an.
Schließen Sie das USB-Kabel zwischen dem PC und
dem Monitor (über den Upstream-USB-Anschluss
auf der Rückseite an). Dieser
Upstream-USB-Anschluss überträgt Daten
zwischen dem PC und USB-Geräten, welche am
Monitor angeschlossen sind.
Schließen Sie USB-Geräte über andere
USB-Anschlüsse (Downstream) an den Monitor an.
Diese Downstream-USB-Anschlüsse übertragen
Daten zwischen angeschlossenen USB-Geräten und
dem Upstream-Anschluss.
Siehe Bild auf der rechten Seite.
TV OUT
PDIF-OUT
SDIF-OUT
7. Schließen Sie den S Switch an den Monitor
an.
Schließen Sie den S Switch an den
S Switch-Anschluss an der Rückseite des Monitors
an. Legen Sie den S Switch neben den
Monitorsockel.
Sie können den S Switch entweder auf die linke oder die
rechte Seite des Monitorsockels stellen.
8. Verlegen Sie die Kabel.
16 Installation der Monitor-Hardware
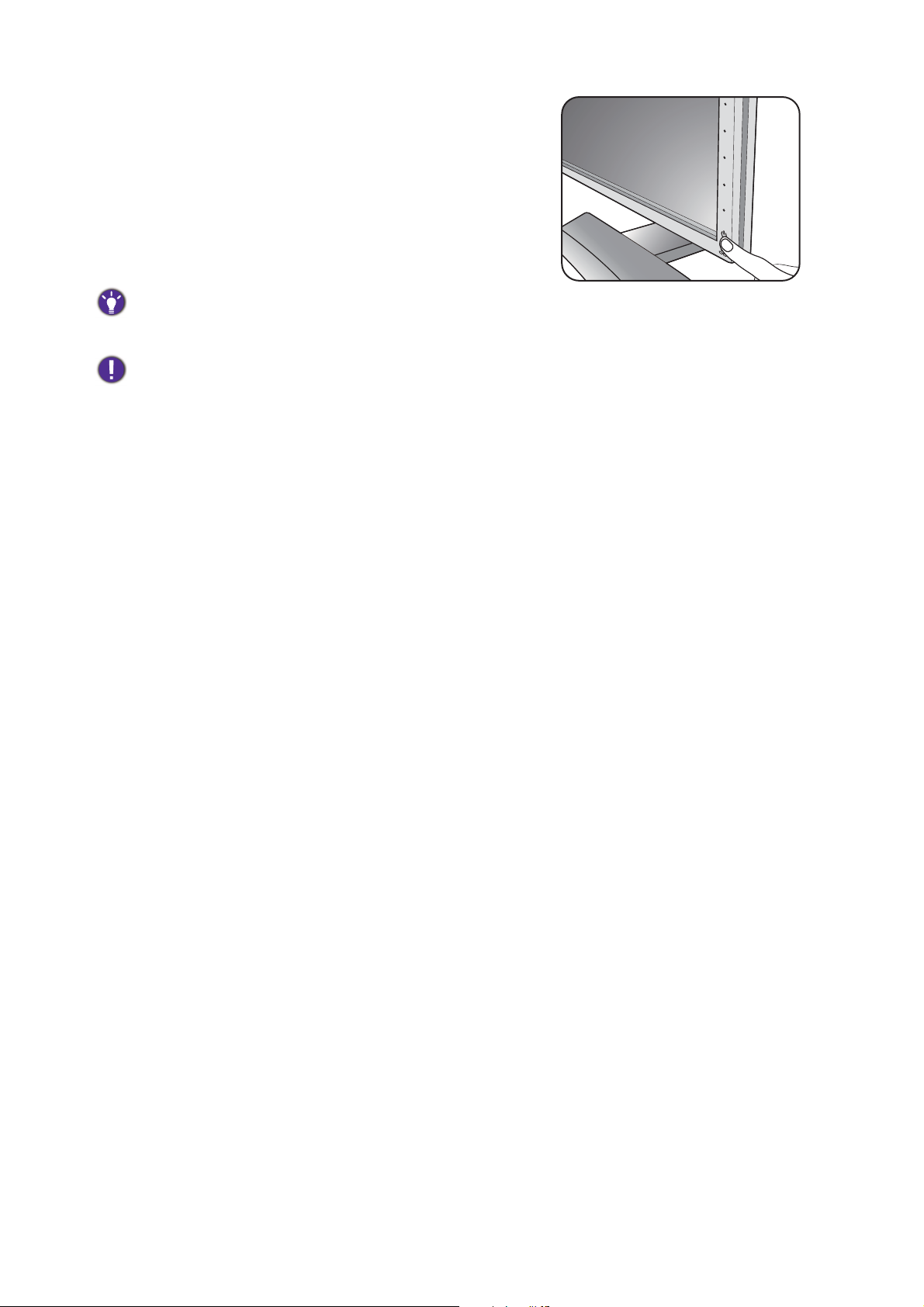
9. Schalten Sie das Gerät ein.
Schalten Sie den Monitor mit der Ein-/Aus-Taste
am Monitor ein und aus.
Schalten Sie den Computer an, und befolgen Sie die
Anweisungen in Optimale Benutzung des
BenQ-Monitors auf Seite 26, installieren Sie die
Monitor Software.
Sie können die Lebensdauer des Bildschirms verlängern,
wenn Sie die Energieverwaltung Ihres Computers aktivieren.
Wenn der Monitor eingeschaltet ist, decken Sie ihn zur
Vermeidung einer Überhitzung nicht mit dem beiliegenden
Schutzabdeckung ab und blockieren Sie nicht die
Belüftungsöffnungen.
17 Installation der Monitor-Hardware
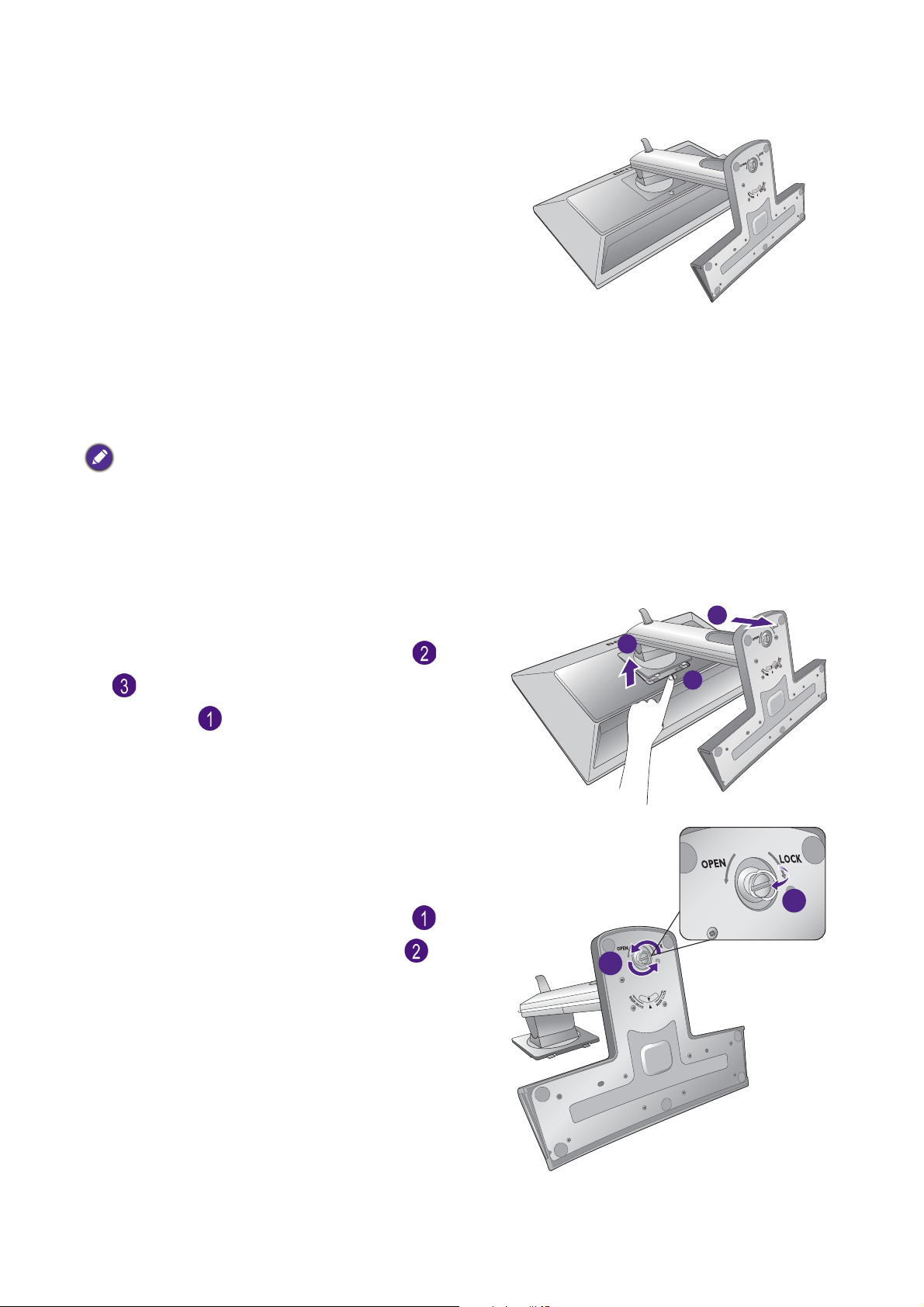
So trennen Sie den Monitor und den Sockel ab
1. Vorbereiten des Monitors und der
Arbeitsfläche.
Schalten Sie den Monitor aus, bevor Sie das
Netzkabel abtrennen. Schalten Sie den Rechner
aus, bevor Sie das Monitorsignalkabel abtrennen.
Schützen Sie den Monitor und seinen Bildschirm,
indem Sie einen flachen freien Bereich auf Ihrem
Schreibtisch schaffen und eine weiche Unterlage,
z.B. ein Handtuch, auf dem Schreibtisch ausbreiten,
bevor Sie den Monitor mit dem Bildschirm nach
unten zeigend auf diese flache saubere und weiche
Oberfläche legen.
Seien Sie bitte vorsichtig, um den Monitor nicht zu
beschädigen. Wenn Sie die Bildschirmoberfläche auf ein
Objekt, z.B. einen Hefter oder eine Maus, legen, kann das
Glas zerbrechen oder das LCD-Substrat beschädigt werden,
was die Produktgarantie ungültig macht. Wenn Sie den
Monitor über Ihren Schreibtisch ziehen, können der
Monitorrahmen und die Steuerelemente beschädigt werden.
2. Entfernen Sie den Ständer des Monitors.
Trennen Sie den Ständer vom Monitor ( und
) ab, während Sie auf die Auslösetaste der VESA
Halterung ( ) drücken.
3. Entfernen Sie den Sockel des Monitors.
Richten Sie den Pfeil an der Unterseite des
Ständers an dem Pfeil am Monitorständer aus.
Heben Sie die Einlage der Schraube an ( ) und
lösen Sie die Schraube wie abgebildet ( ).
3
2
1
1
2
18 Installation der Monitor-Hardware
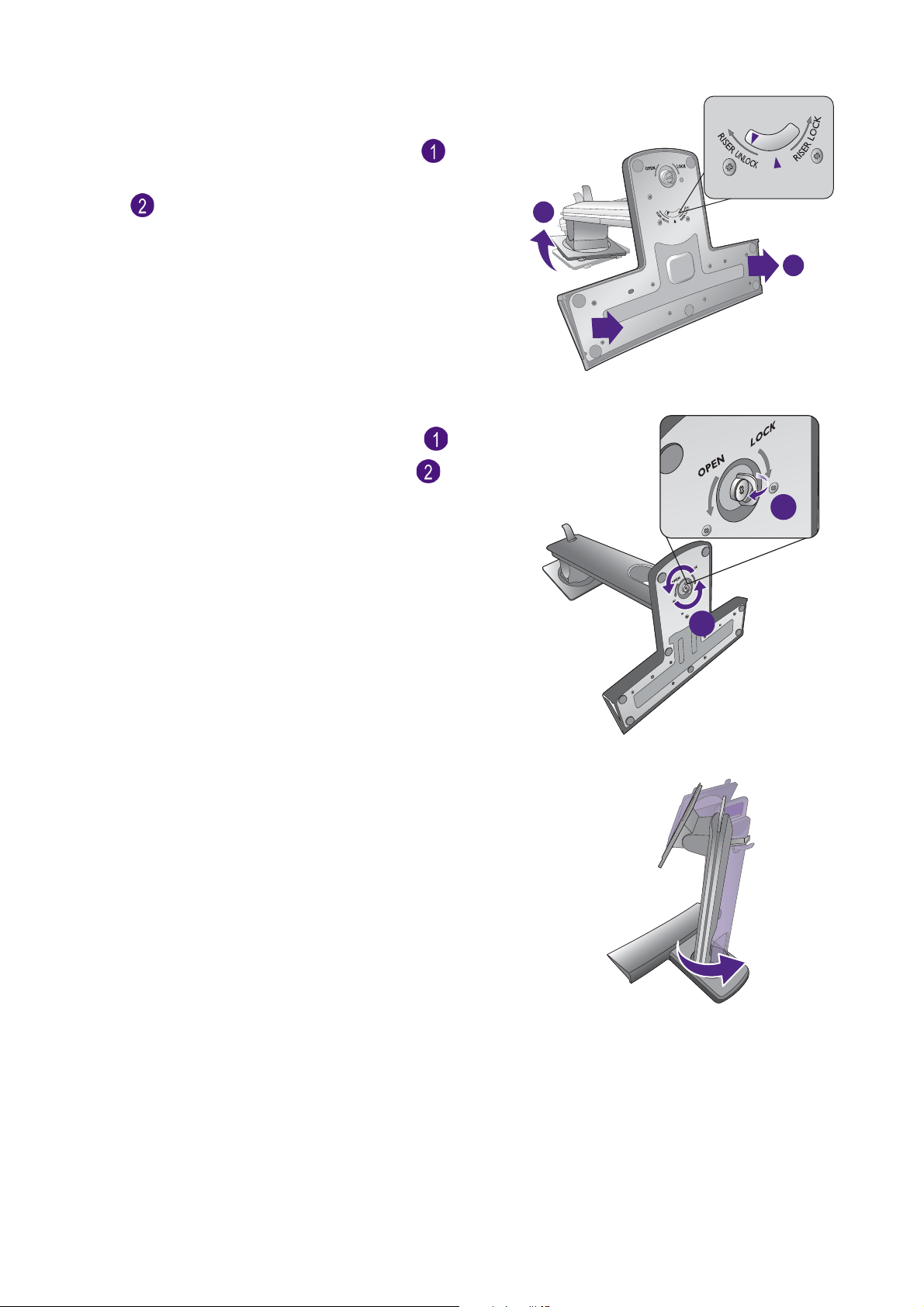
Drehen Sie den Ständer entgegen dem
1
Uhrzeigersinn, so dass der Pfeil an der Unterseite
der Standpunkte auf RISER UNLOCK () zeigt.
Entfernen Sie anschließend den Sockel vom Ständer
().
(Für XL2720)
Heben Sie die Einlage der Schraube an ( ) und
lösen Sie die Schraube wie abgebildet ( ).
1
2
XL2720
2
Drehen Sie den Ständer entgegen dem
Uhrzeigersinn, bis es nicht mehr weiter geht.
XL2720
19 Installation der Monitor-Hardware
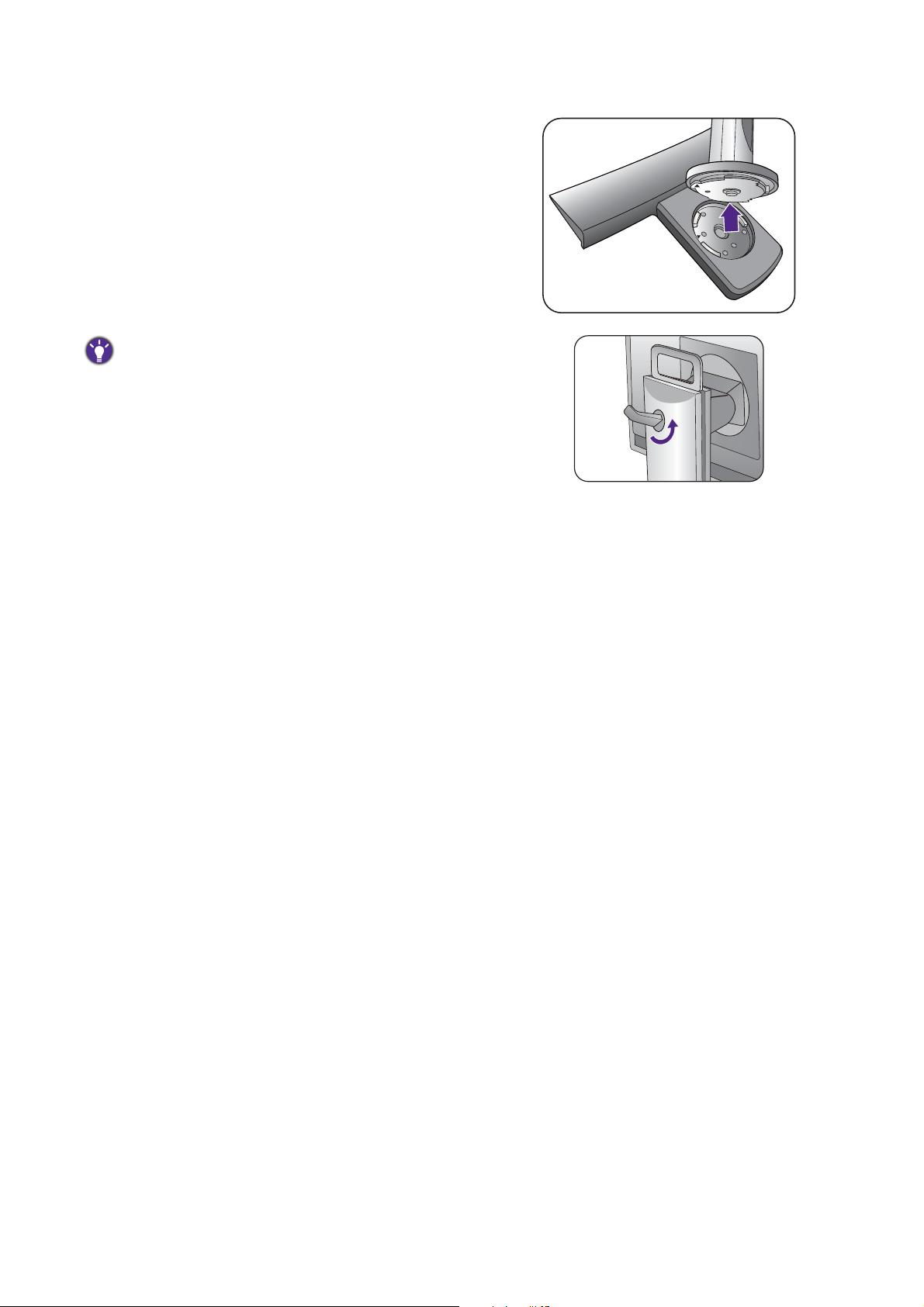
Entfernen Sie anschließend den Sockel vom
Ständer.
Sie können den Lautsprecherhaken wie abgebildet entfernen.
Bewahren Sie den Kopfhörerhaken sicher auf.
XL2720
20 Installation der Monitor-Hardware
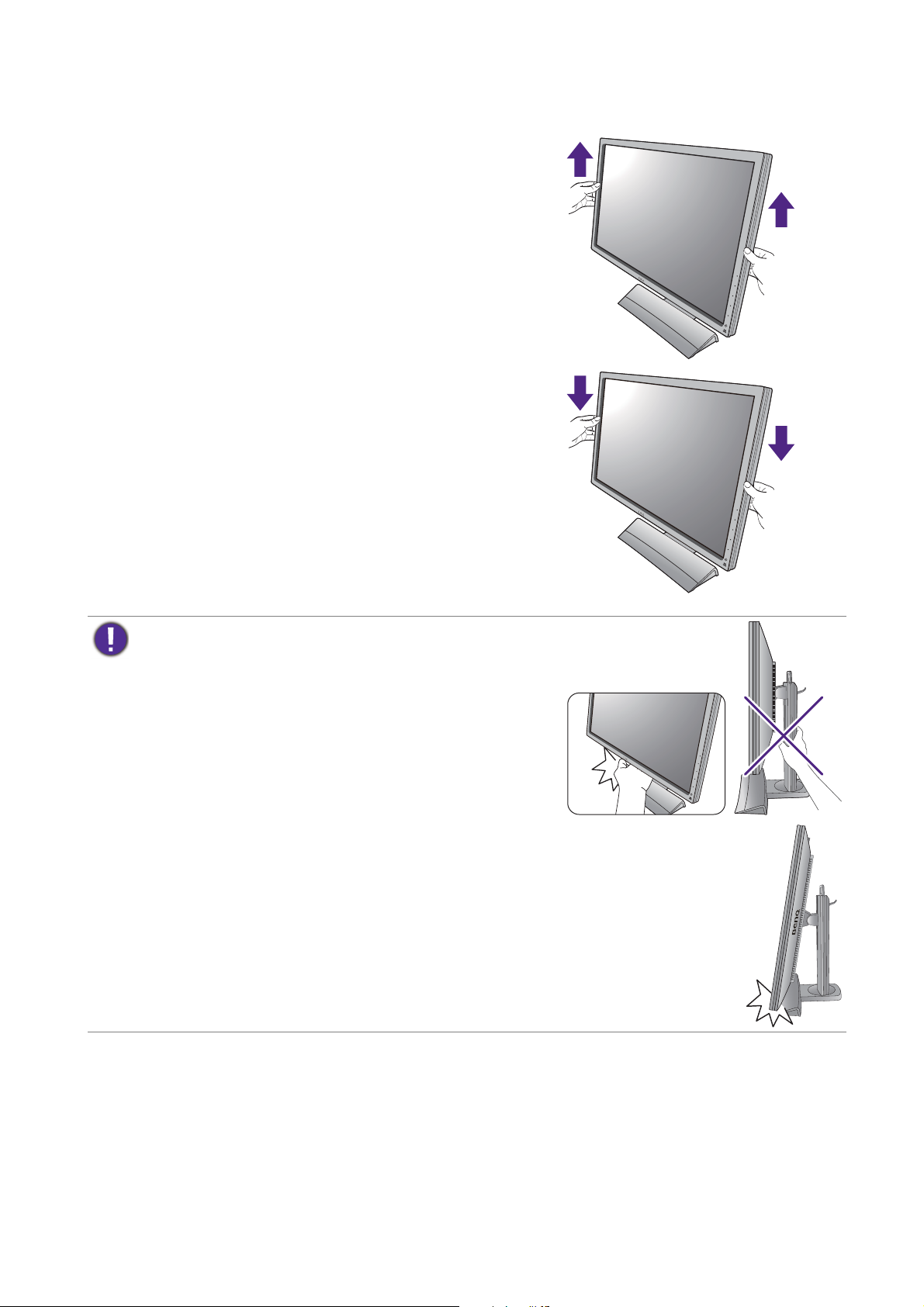
Einstellen der Höhe des Monitors
Um die Höhe des Monitors anzupassen, halten Sie
sowohl die linke als auch die rechte Seite des Monitors,
um den Monitor abzusenken oder ziehen Sie den
Ständer auf die gewünschte Höhe nach oben.
• Vermeiden Sie es, Ihre Hände auf den oberen oder unteren Teil
des in der Höhe einstellbaren Ständers oder auf die Unterseite
des Monitors zu legen, da die Höheneinstellung des Monitors
sonst zu Verletzungen führen könnte. Halte Sie Kinder vom
Monitor fern, wenn Sie diese Aktion ausführen.
• Wenn der Monitor in das Hochformat gedreht wurde und die Höhe angepasst werden muss,
beachten Sie bitte, dass der Bildschirm so nicht auf die niedrigste Höhe eingestellt werden
kann.
21 Installation der Monitor-Hardware
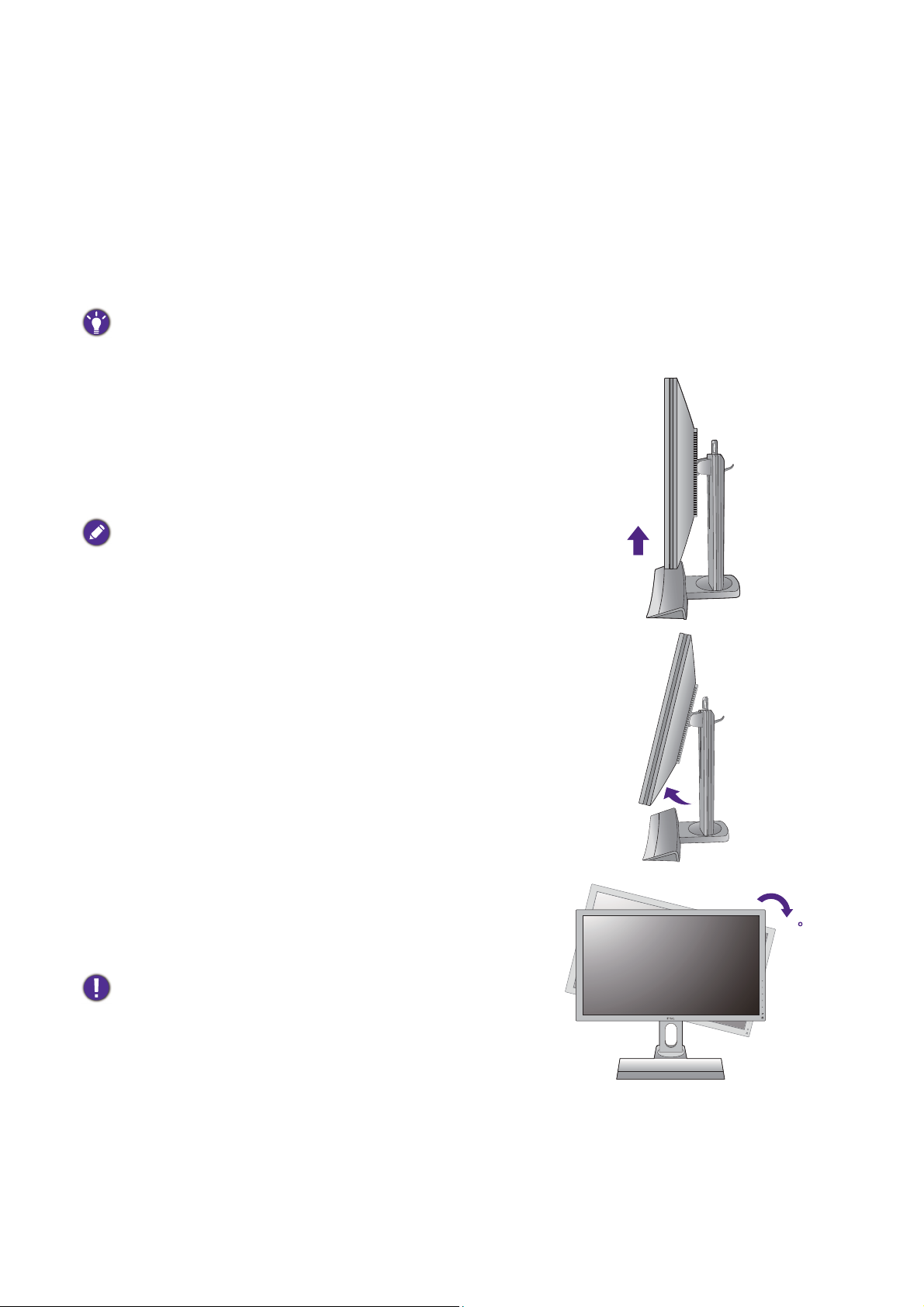
Drehen des Monitors
1. Schwenken Sie die Anzeige.
Bevor Sie den Monitor mit einer Hochformatausrichtung drehen, müssen Sie die Anzeige um 90
Grad drehen.
Klicken Sie mit der rechten Maustaste auf den Desktop, und wählen Sie im Kontext-Menü den
Eintrag Bildschirmauflösung aus. Wählen Sie Hochformat in Orientierung und übernehmen
Sie die Einstellung.
Abhängig vom Betriebssystem auf Ihrem PC gibt es verschiedene Maßnahmen, um die Bildschirmausrichtung
einzustellen. Weitere Einzelheiten können Sie in der Hilfedokumentation Ihres Betriebssystems finden.
2. Ziehen Sie den Monitor ganz nach oben, und
neigen Sie ihn.
Ziehen Sie die Anzeige vorsichtig nach oben, und
erweitern Sie ihn bis auf die maximal mögliche Position.
Neigen Sie dann den Monitor.
Der Monitor sollte vertikal ausgestreckt sein, damit er vom
Querformat in das Hochformat gedreht werden kann.
3. Drehen Sie den Monitor um 90 Grad im
Uhrzeigersinn, wie in der Abbildung gezeigt
wird.
Um zu vermeiden, dass die Kante der LCD-Anzeige den Ständer
des Monitors berührt, während sie gedreht wird, sollten Sie den
Monitor in die höchstmögliche Position ziehen, bevor Sie die
Anzeige drehen. Stellen Sie auch sicher, dass es keine hindernden
Gegenstände in der Nähe des Monitors gibt und dass der Raum
für die Kabel ausreicht.
22 Installation der Monitor-Hardware
90
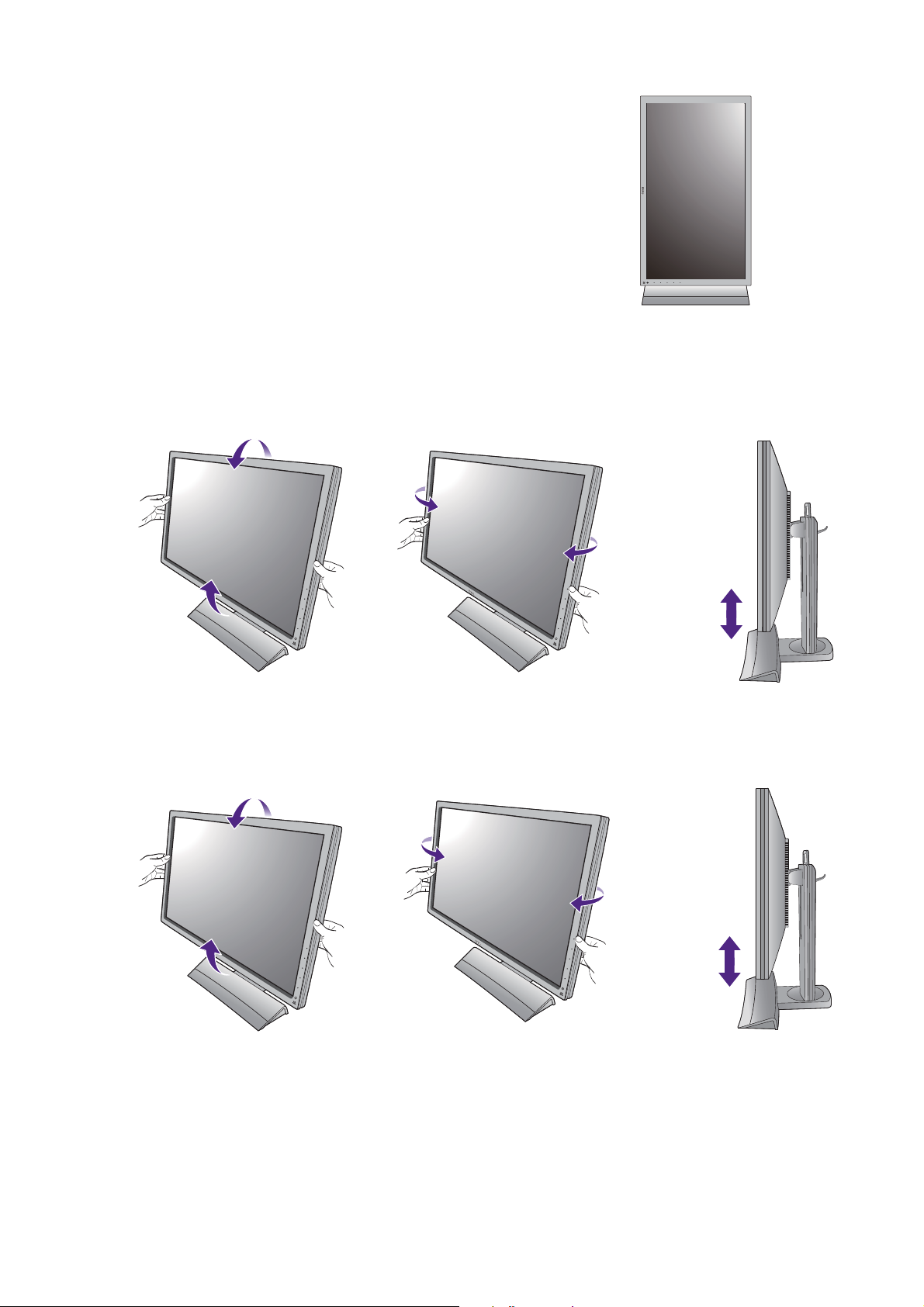
4. Stellen Sie den Monitor auf den gewünschten
-5-5
O O
~ +20~ +20
O
-5
O
~ +20
O
-35
O
~ +35
O
-5-5
O O
~ +20~ +20
O
-5
O
~ +20
O
-45
O
~ +45
O
XL2720
Ansichtwinkel ein.
Einstellung des Ansichtwinkels
Sie können den Bildschirm des Monitors um -5° bis +20° neigen, um 70° (nach links und rechts)
drehen und auf eine Höhe von 130 mm einstellen.
-35
-35
O
O
~ +35
~ +35
O
130 mm
(Für XL2720) Sie können den Bildschirm des Monitors um -5° bis +20° neigen, um 90° (nach
links und rechts) drehen und auf eine Höhe von 140 mm einstellen.
-45
-45
O
O
~ +45
~ +45
O
140 mm
23 Installation der Monitor-Hardware
 Loading...
Loading...