Benq XL2420TX, XL2420Z, XL2720Z User Manual [it]
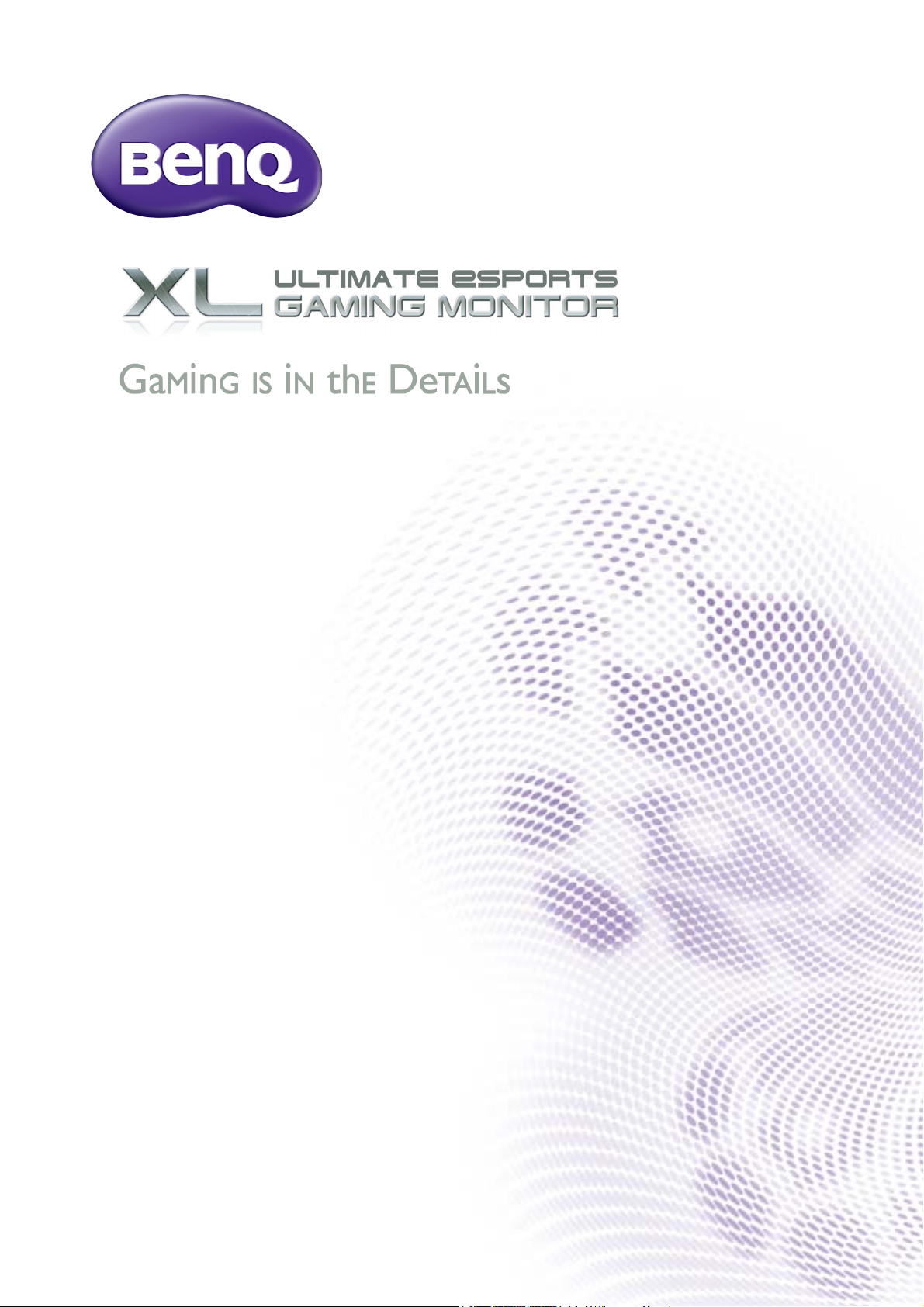
Serie XL
Manuale Utente
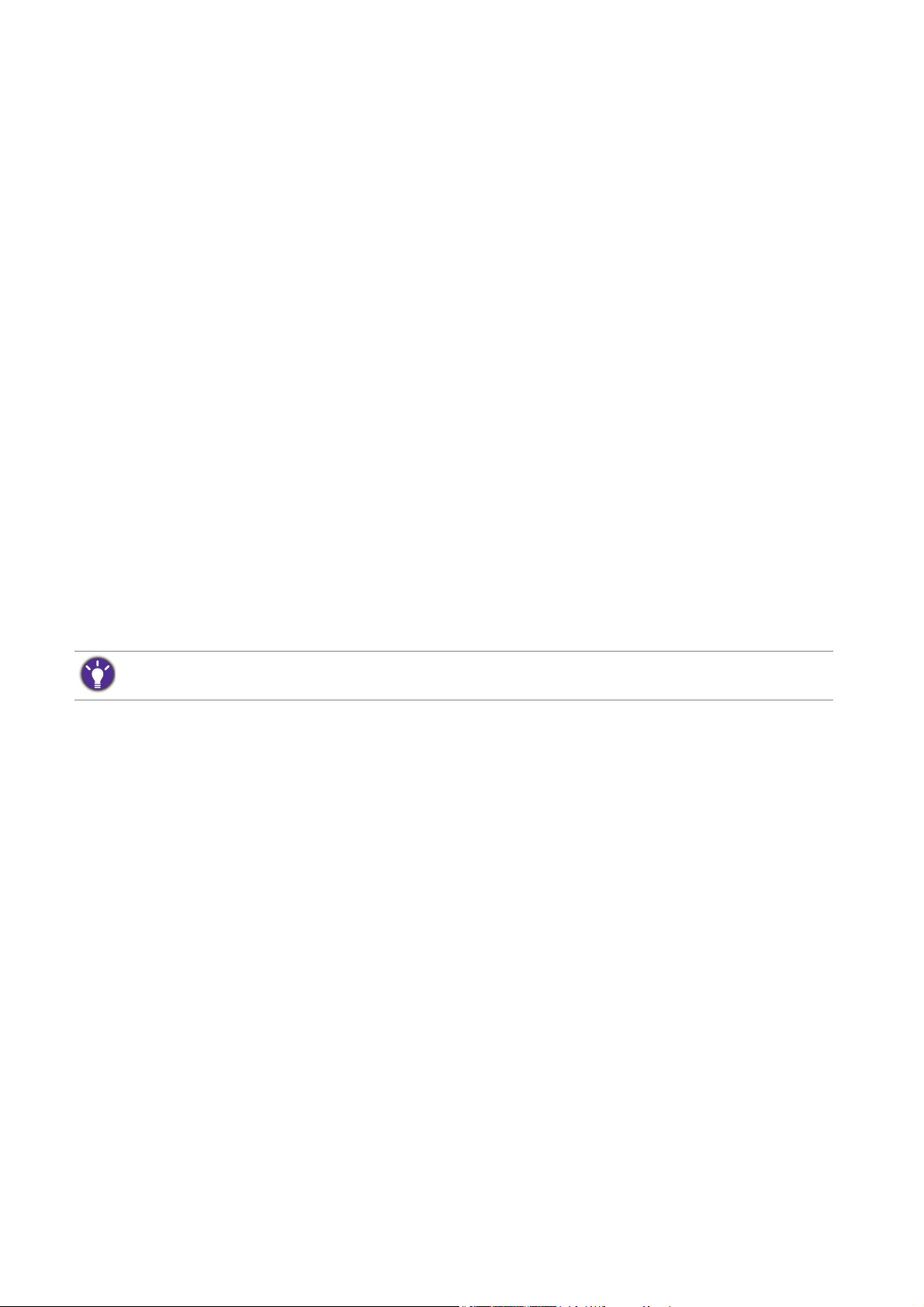
Copyright
Copyright © 2016 di BenQ Corporation. Tutti i diritti riservati. È severamente vietato
riprodurre, trasmettere, trascrivere, memorizzare in un sistema di recupero o tradurre in
qualsiasi lingua o linguaggio parti di questa pubblicazione, in qualsiasi forma o con qualsiasi
mezzo, elettronico, meccanico, magnetico, ottico, chimico, manuale o altro, senza previa
autorizzazione scritta di BenQ Corporation.
Declinazione di responsabilità
BenQ Corporation declina qualsiasi responsabilità e non offre alcuna garanzia, implicita o
esplicita, sull'attendibilità della presente Guida o di garanzia, commerciabilità o idoneità a uno
scopo specifico di questo prodotto. BenQ Corporation si riserva il diritto di aggiornare la
presente pubblicazione e di apportarvi regolarmente modifiche, senza alcun obbligo di notifica
di eventuali revisioni o modifiche.
Le prestazioni dell’assenza di tremolio possono essere influenzate da fattori esterni come una
scarsa qualità del cavo, alimentazione instabile, interferenze nel segnale o messa a terra
insufficiente e potrebbero non limitarsi ai fattori esterni citati in precedenza. (Si applica solo alle
modalità senza tremolio.)
Alimentazione
Seguire le istruzioni per la sicurezza per garantire prestazioni e durata ottimali del monitor.
• La presa CA isola il dispositivo dall’alimentazione CA.
• Il cavo di alimentazione serve da dispositivo di disinserimento dell’alimentazione per gli
apparecchi ad innesto. La presa deve essere installata vicino all’apparecchio e deve essere
facilmente accessibile.
• Il tipo di alimentazione utilizzato deve essere quello specificato sull'etichetta del prodotto. Se
non si è sicuri del tipo di alimentazione disponibile, rivolgersi al proprio rivenditore o alla
società elettrica locale.
• Deve essere utilizzato un cavo di alimentazione approvato maggiore o uguale a H03VV-F o
H05VV-F, 2G o 3G, 0,75mm2.
Conservazione e pulizia
• Pulizia. Scollegare il monitor dalla presa a muro prima di eseguirne la pulizia. Pulire la
superficie del monitor LCD utilizzando un panno morbido senza pelucchi. Non utilizzare
detergenti liquidi, spray o per vetri.
• Le fessure e le aperture situate sulla parte posteriore o superiore del contenitore sono a
scopo di ventilazione. Si consiglia di non ostruirle né coprirle. Non collocare mai il prodotto
vicino o sopra un radiatore o una fonte di calore oppure in un luogo incassato, a meno che
non sia assicurata un’adeguata ventilazione.
2

• Non inserire mai oggetti di alcun tipo o versare liquidi all’interno del prodotto.
Manutenzione
Non tentare di eseguire da soli la manutenzione del prodotto, dato che l’apertura o la
rimozione dei coperchi potrebbe esporre all'alta tensione o ad altri rischi. Nell'eventualità che il
prodotto venga utilizzato in uno dei modi impropri sopraindicati o in caso di incidenti, ad
esempio cadute o utilizzo errato, rivolgersi al personale di assistenza qualificato.
BenQ ecoFACTS
BenQ has been dedicated to the design and development of greener product as part of its
aspiration to realize the ideal of the "Bringing Enjoyment 'N Quality to Life" corporate vision
with the ultimate goal to achieve a low-carbon society. Besides meeting international regulatory
requirement and standards pertaining to environmental management, BenQ has spared no
efforts in pushing our initiatives further to incorporate life cycle design in the aspects of
material selection, manufacturing, packaging, transportation, using and disposal of the products.
BenQ ecoFACTS label lists key eco-friendly design highlights of each product, hoping to ensure
that consumers make informed green choices at purchase. Check out BenQ's CSR Website at
http://csr.BenQ.com/ for more details on BenQ's environmental commitments and
achievements.
3
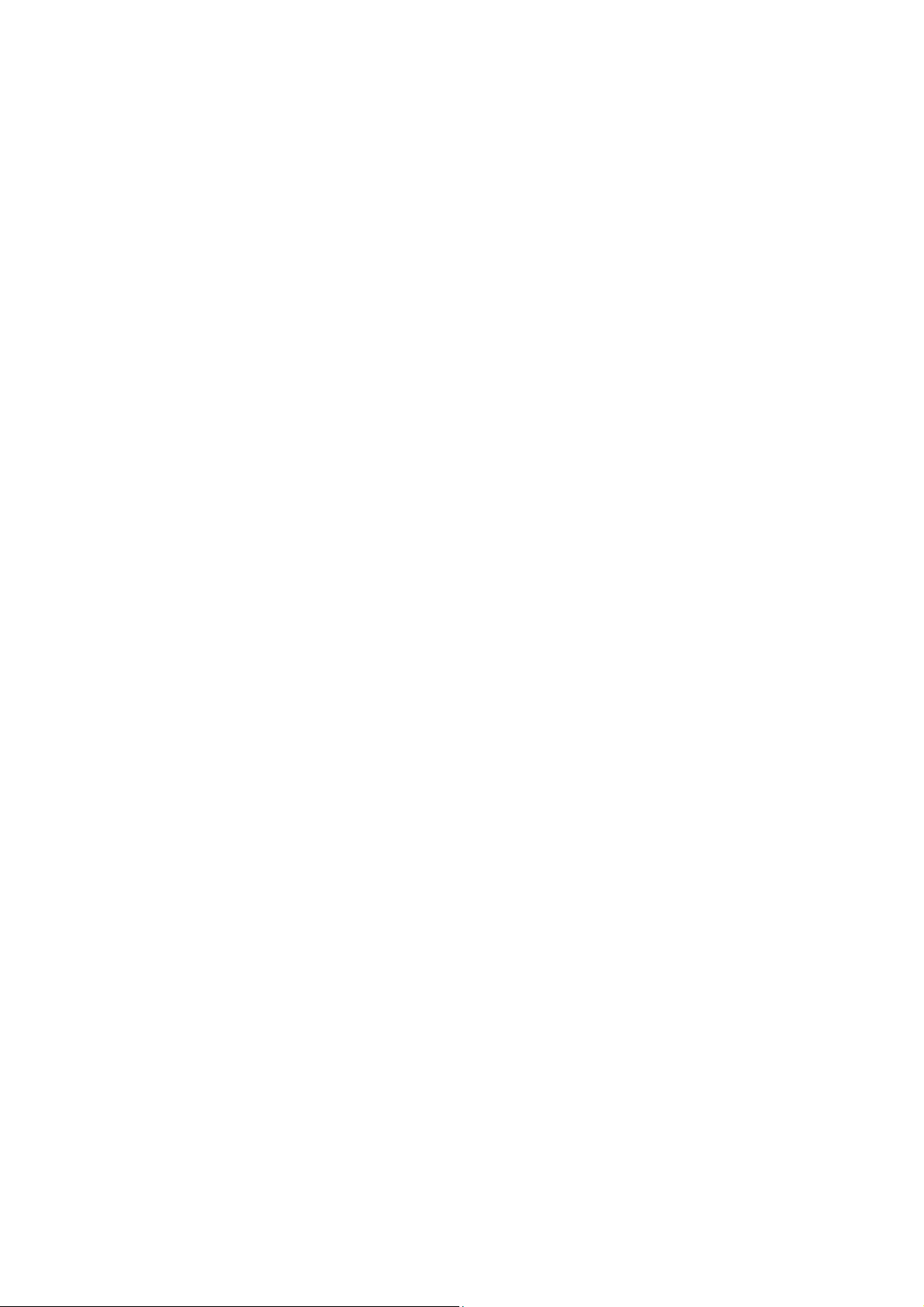
Indice
Copyright ......................................................................................................................................2
Declinazione di responsabilità ..................................................................................................2
Alimentazione ...............................................................................................................................2
Introduzione .................................................................................................................................6
Descrizione del monitor ............................................................................................................8
Parte anteriore ........................................................................................................................................... 8
Parte posteriore ......................................................................................................................................... 8
Parte posteriore (per i modelli con modulo G-SYNC) .................................................................... 9
Installazione dell'hardware del monitor .............................................................................. 11
Come staccare il supporto e la base ................................................................................................... 18
Regolare l’altezza del monitor .............................................................................................................. 21
Rotazione dello schermo ....................................................................................................................... 22
Regolazione Angolo di Visualizzazione................................................................................................ 23
Kit di montaggio del monitor ................................................................................................................ 24
Come ottenere il massimo dal monitor BenQ ................................................................. 26
Come installare il monitor su un nuovo computer ......................................................................... 27
Come upgrade il monitor in un computer già esistente ................................................................. 28
Modalità di installazione sui sistema Windows 10 (solo sul alcuni modelli) .............................. 29
Modalità di installazione sui sistema Windows 8 (8.1) (solo sul alcuni modelli) ....................... 30
Modalità di installazione sui sistema Windows 7 ............................................................................. 31
Come vedere contenuti 3D sul monitor ............................................................................................ 32
Modalità di regolazione del monitor .................................................................................... 34
Pannello di controllo ............................................................................................................................... 34
S Switch ...................................................................................................................................................... 35
Funzionamento del menu di base......................................................................................................... 36
Impostazione iniziale per la riproduzione di giochi ..........................................................................39
Ottimizzazione immagine ....................................................................................................................... 41
Personalizzazione dei tasti di scelta rapida......................................................................................... 41
Impostazione della modalità gioco personalizzata ............................................................................ 42
Scaricare altre modalità di gioco utilizzando Game Mode Loader............................................... 42
Regolazione della modalità di visualizzazione .................................................................................... 42
Uso della Scalatura intellig...................................................................................................................... 43
Utilizzare la Mod istantanea................................................................................................................... 43
Passare dalla modalità Classica alla modalità G-SYNC (solo per i modelli con modulo
G-SYNC).................................................................................................................................................... 43
Scorrere il menu principale ....................................................................................................45
Menu OSD per i modelli con modulo G-SYNC............................................................................... 45
Menu Display ............................................................................................................................................. 47
Menu Cambio motore ............................................................................................................................ 49
Menu Immagine ........................................................................................................................................ 50
Menu Immagine avanzata ........................................................................................................................ 53
Menu Salva impostazioni ........................................................................................................................ 57
4
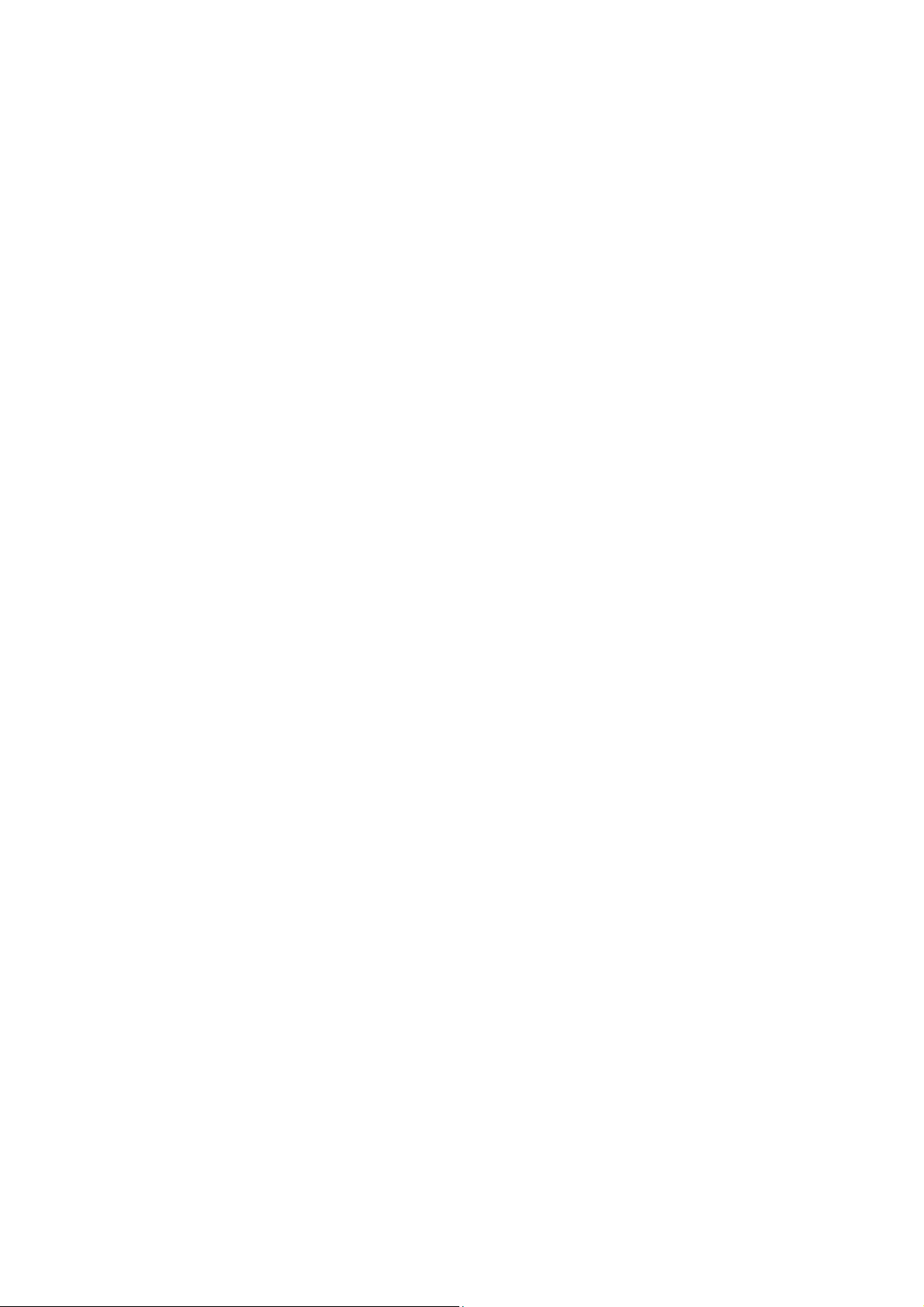
Menu Audio ...............................................................................................................................................58
Menu Sistema ............................................................................................................................................59
Modalità G-SYNC: Menu Cambio motore .........................................................................................63
Modalità G-SYNC: Menu Immagine .....................................................................................................64
Modalità G-SYNC: Menu Imm avanzata .............................................................................................66
Modalità G-SYNC: Menu Sistema ........................................................................................................68
Risoluzione dei problemi .........................................................................................................71
Domande frequenti (FAQ)..................................................................................................................... 71
Ulteriore assistenza tecnica?.................................................................................................................. 73
5
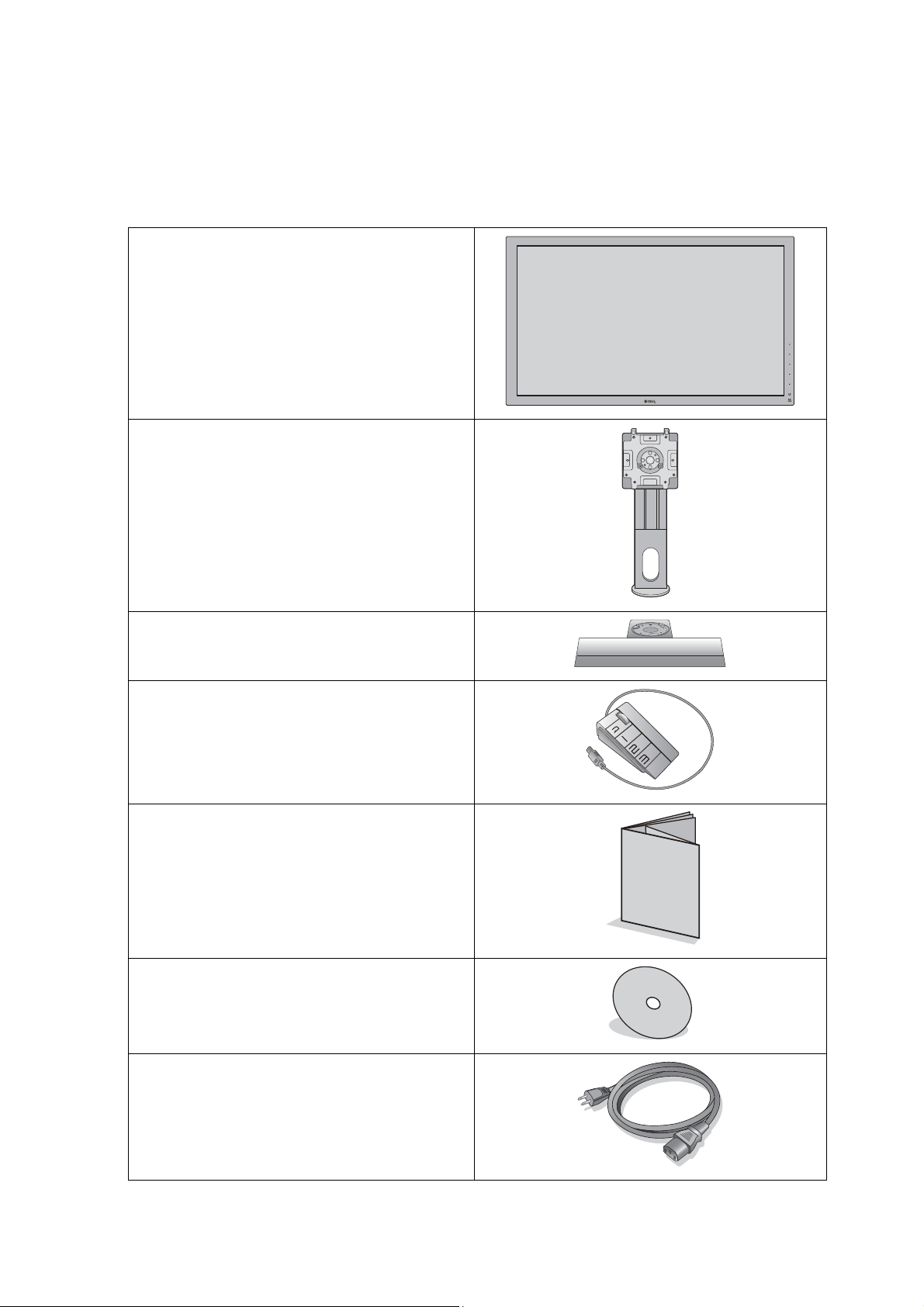
Introduzione
All'apertura della confezione, controllare che siano presenti i seguenti componenti. Se si
riscontrano componenti mancanti o danneggiati, contattare immediatamente il rivenditore
presso il quale è stato acquistato il prodotto.
Monitor LCD BenQ
Supporto monitor
Base del monitor
S Switch (Swift Switch)
Guida di consultazione rapida
CD-ROM
Cavo di alimentazione
(L’immagine può differire rispetto al
prodotto fornito nella regione di
appartenenza dell’utente.)
6 Introduzione
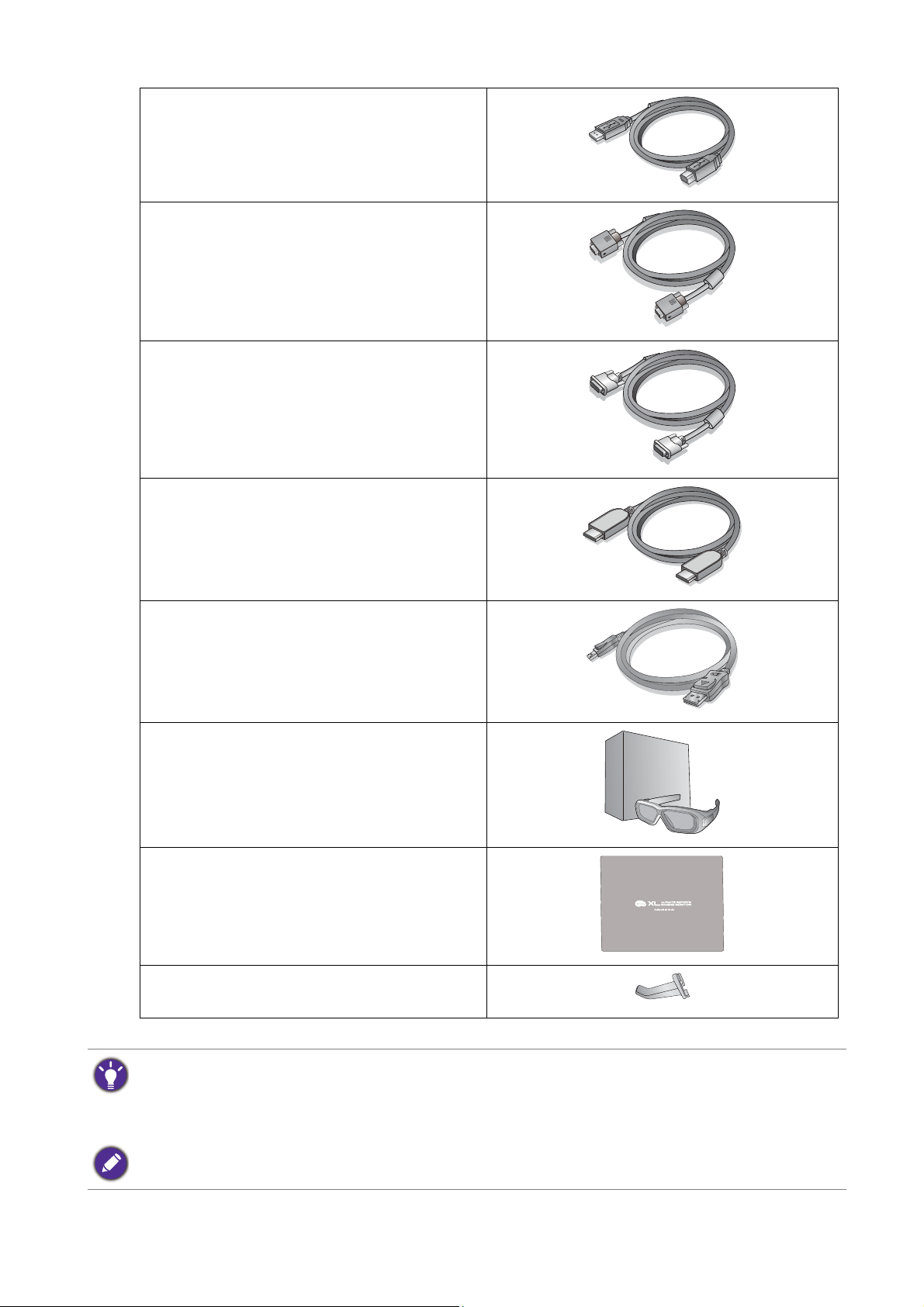
Cavo USB
Cavo video: D-Sub
(Accessorio opzionale per modelli con
ingresso D-Sub, venduto separatamente)
Cavo video: DVI-D Dual-link
Cavo video: HDMI
(Accessorio opzionale venduto
separatamente)
Cavo video: DP
(Solo per XL2420G / XL2420GE)
Kit NVIDIA 3D Vision
(Solo per XL2420TX)
Coperchio di protezione
Clip per cuffie
(Preinstallato, può essere rimosso)
• Gli accessori disponibili e le immagini mostrate possono differire dai contenuti e dal prodotto offerto nella
propria regione. E possibile acquistare separatamente i cavi che non sono stati forniti con il prodotto.
• La scatola e il materiale di imballaggio devono essere conservati, in caso fosse necessario spedire o trasportare
il monitor. L’imballaggio di protezione è ideale per proteggere il monitor durante il trasporto.
Tenere sempre il prodotto e gli accessori fuori dalla portata di bambini.
7 Introduzione
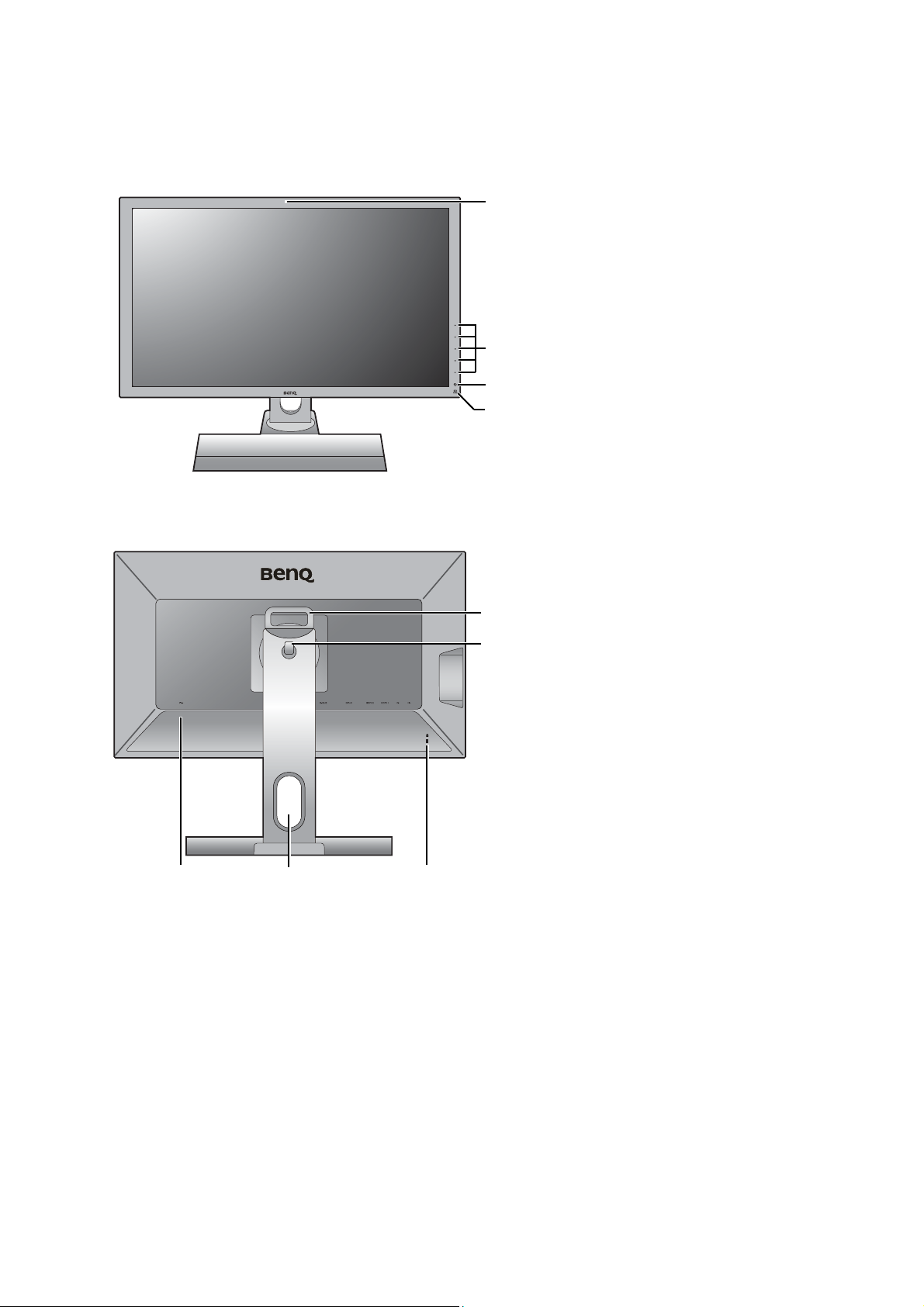
Descrizione del monitor
2
3
1
4
12
5
4
3
Parte anteriore
Parte posteriore
1. Sensore a infrarossi (IR) (Solo per
XL2420TX)
2. Pulsanti di controllo
3. Pulsante di accensione
4. Indicatore emettitore a infrarossi
(IR)
1. Jack ingresso alimentazione CA
2. Foro di gestione cavi
3. Slot blocco Kensington
4. Clip per cuffie
5. Manico
8 Descrizione del monitor
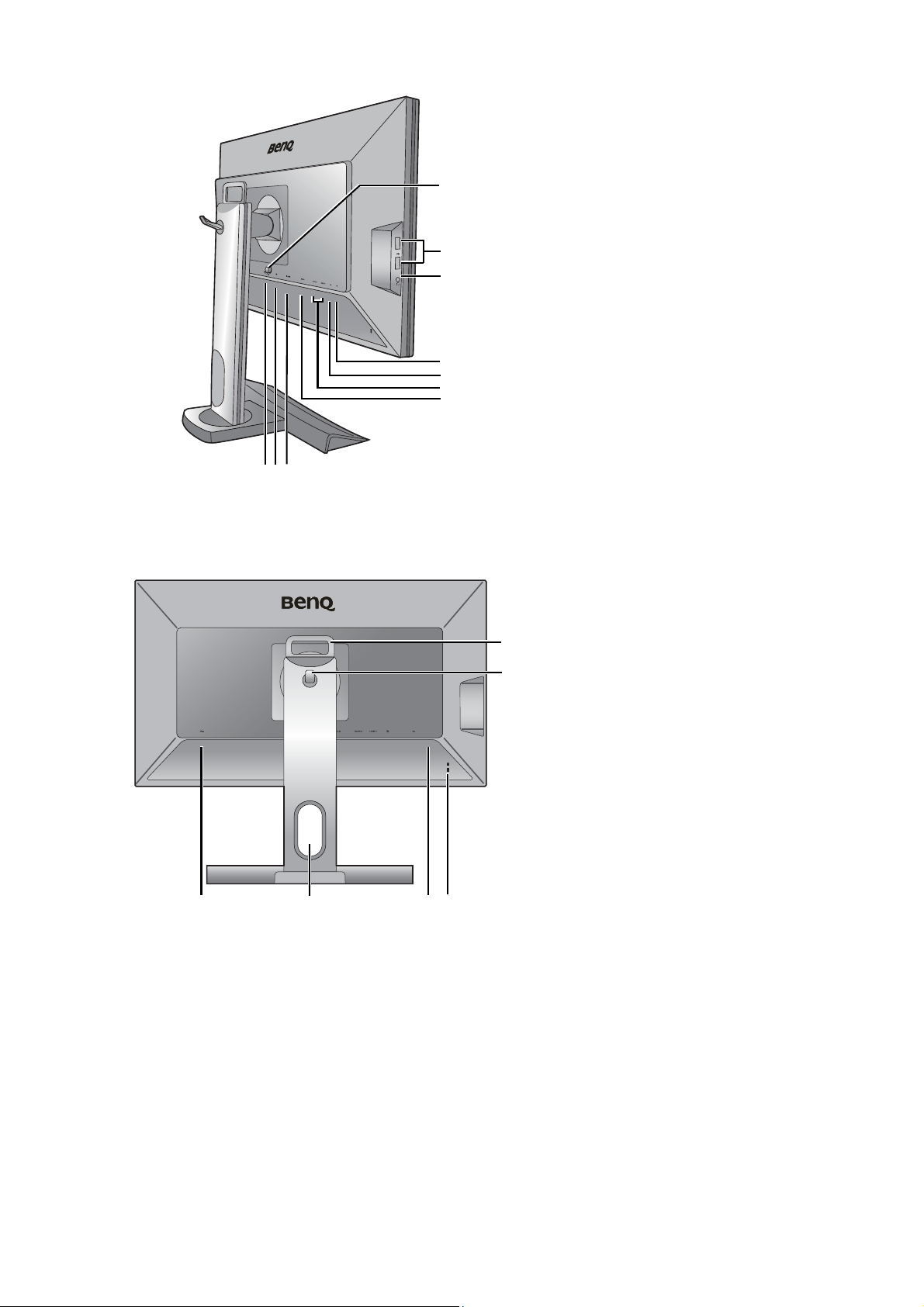
6. Presa S Switch
6 78
9
10
11
14
13
12
15
12
6
5
43
7. Presa DisplayPort
8. Presa D-Sub
9. Presa DVI-D
10. 2 presa HDMI
11. Porta USB (a monte;
collegamento al PC)
12. Porte USB (a valle; collegamento
a dispositivi USB)
13. Jack cuffie
14. 2 porte USB (a valle;
collegamento a dispositivi USB)
15. Pulsante di rilascio supporto
VESA
Parte posteriore (per i modelli con modulo G-SYNC)
1. Jack ingresso alimentazione CA
2. Foro di gestione cavi
3. Porta Assistenza (Solo per
l’assistenza. Non rimuovere il
sigillo per non invalidare la
garanzia.)
4. Slot blocco Kensington
5. Clip per cuffie
6. Manico
9 Descrizione del monitor
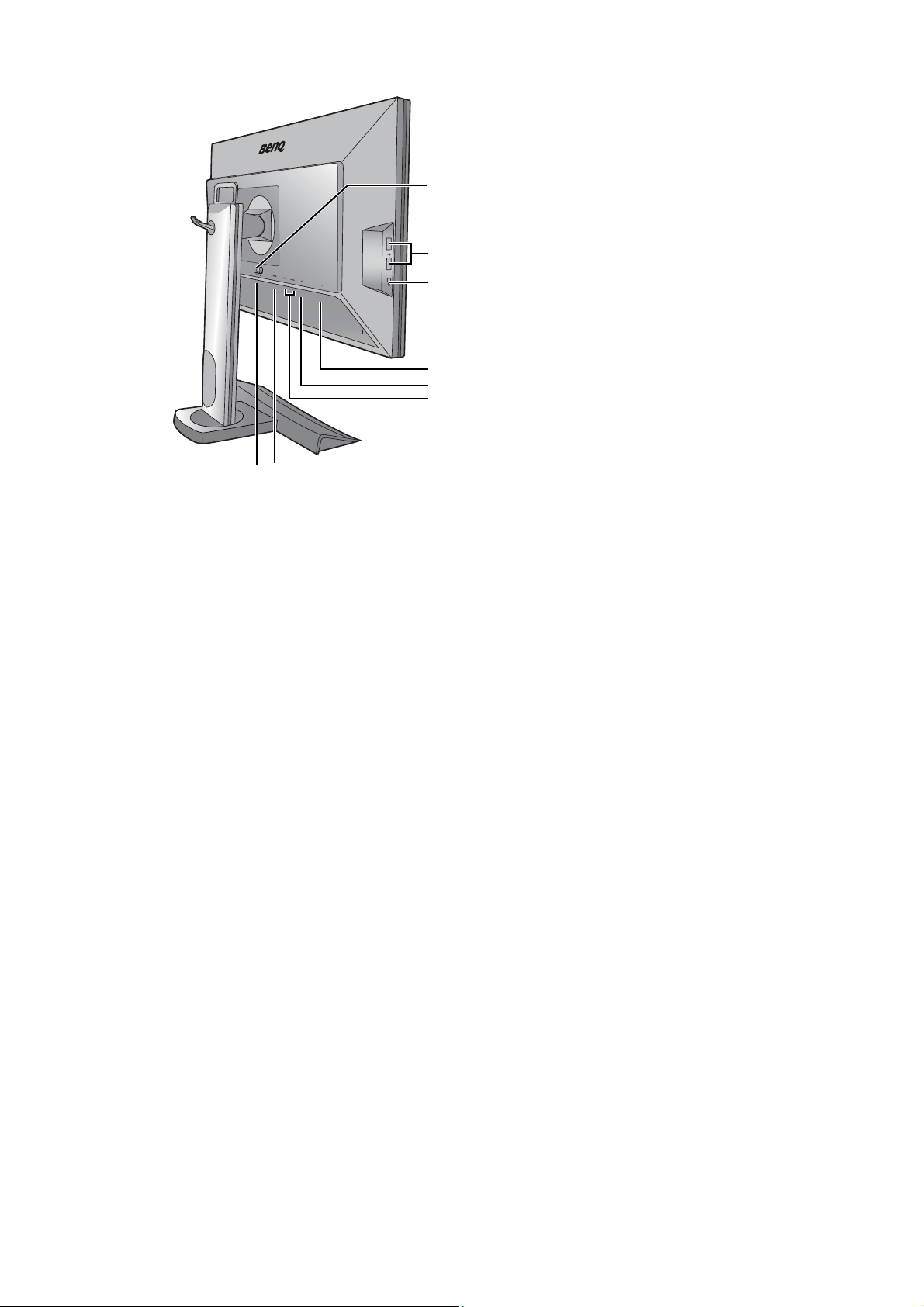
7. Presa S Switch
7 8
9
10
13
12
11
14
8. Presa DVI-D
9. 2 presa HDMI
10. Presa DisplayPort
11. Porta USB (a monte;
collegamento al PC)
12. Jack cuffie
13. 2 porte USB (a valle;
collegamento a dispositivi USB)
14. Pulsante di rilascio supporto
VESA
10 Descrizione del monitor
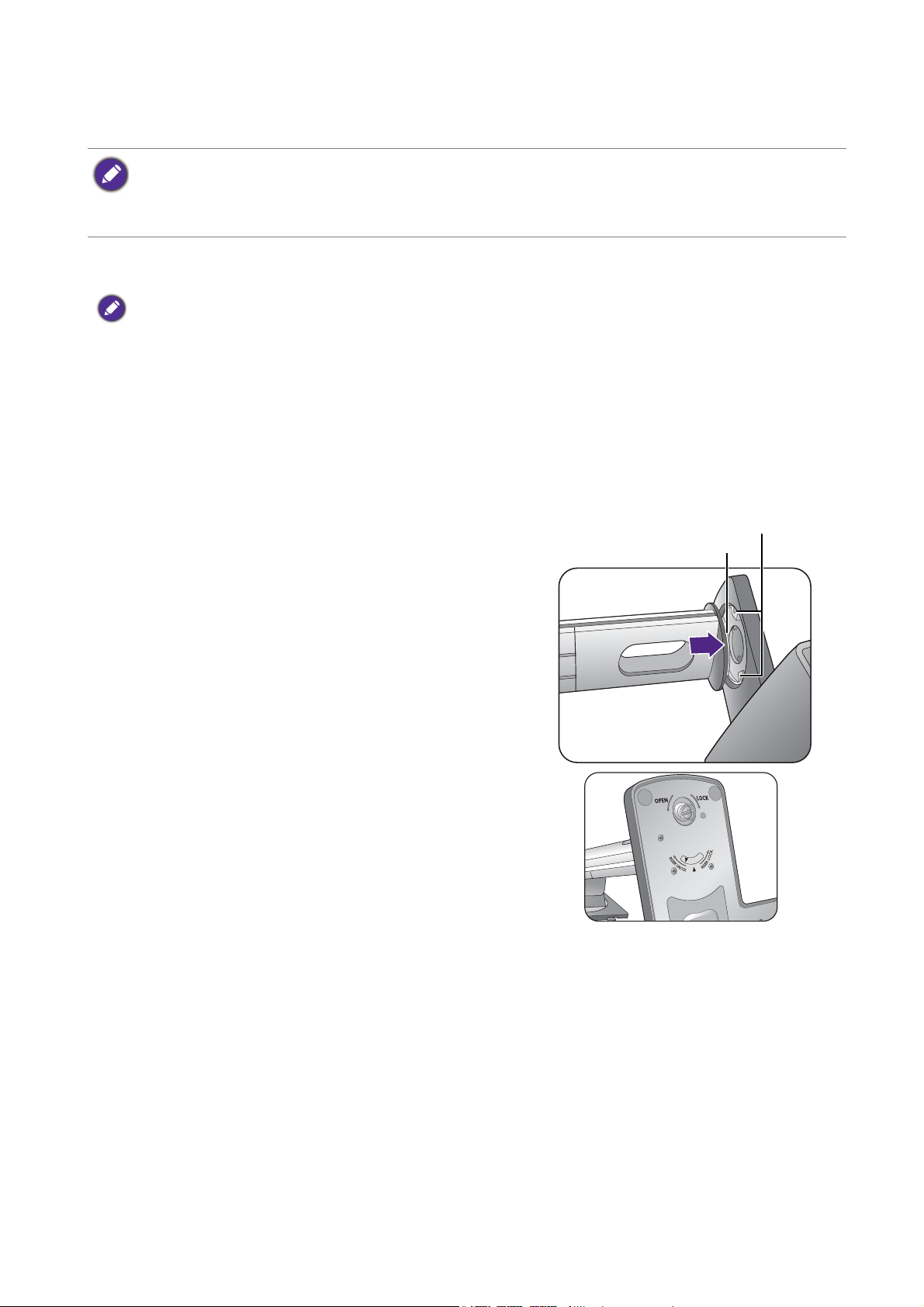
Installazione dell'hardware del monitor
Linguetta di blocco
Piastra di ritegno
• Se il computer è acceso, prima di continua dovete spegnerlo.
Non inserite la spina e non accendete la corrente del monitor fino a che non vi viene detto di farlo.
• Le seguenti illustrazioni servono solo come riferimento. I jack di ingresso e uscita disponibili possono variare in
relazione al modello acquistato.
1. Attaccate la base del monitor.
Fate attenzione ad evitare danni al monitor. Se mettete la superficie dello schermo su un oggetto come la cucitrice
o il mouse, il vetro si crepa o si rovina il substrato LCD e viene resa nulla la garanzia. Se fate scivolare o graffiare
il monitor sul vostro tavolo, si graffiano o danneggiano il bordo del monitor e i controlli.
Proteggete il monitor e lo schermo tenendo libero uno spazio aperto e piano sul vostro tavolo
e mettendo una cosa morbida quale la custodia d’imballo del monitor sul tavolo come
imbottitura.
Adagiate lo schermo con la faccia in giù su una superficie piana, pulita e imbottita.
(Per XL2420)
Orientare e allineare la presa della base con
l’estremità del supporto. Verificare che le linguette
di blocco posizionate sulla parte finale del supporto
superino le piastre di ritegno presenti sul supporto
stesso, quindi premere il supporto e la base
insieme. Se la base è stata fissata in modo corretto,
la freccia sulla parte finale del supporto dovrebbe
puntare verso RISER UNLOCK.
XL2420
11 Installazione dell'hardware del monitor
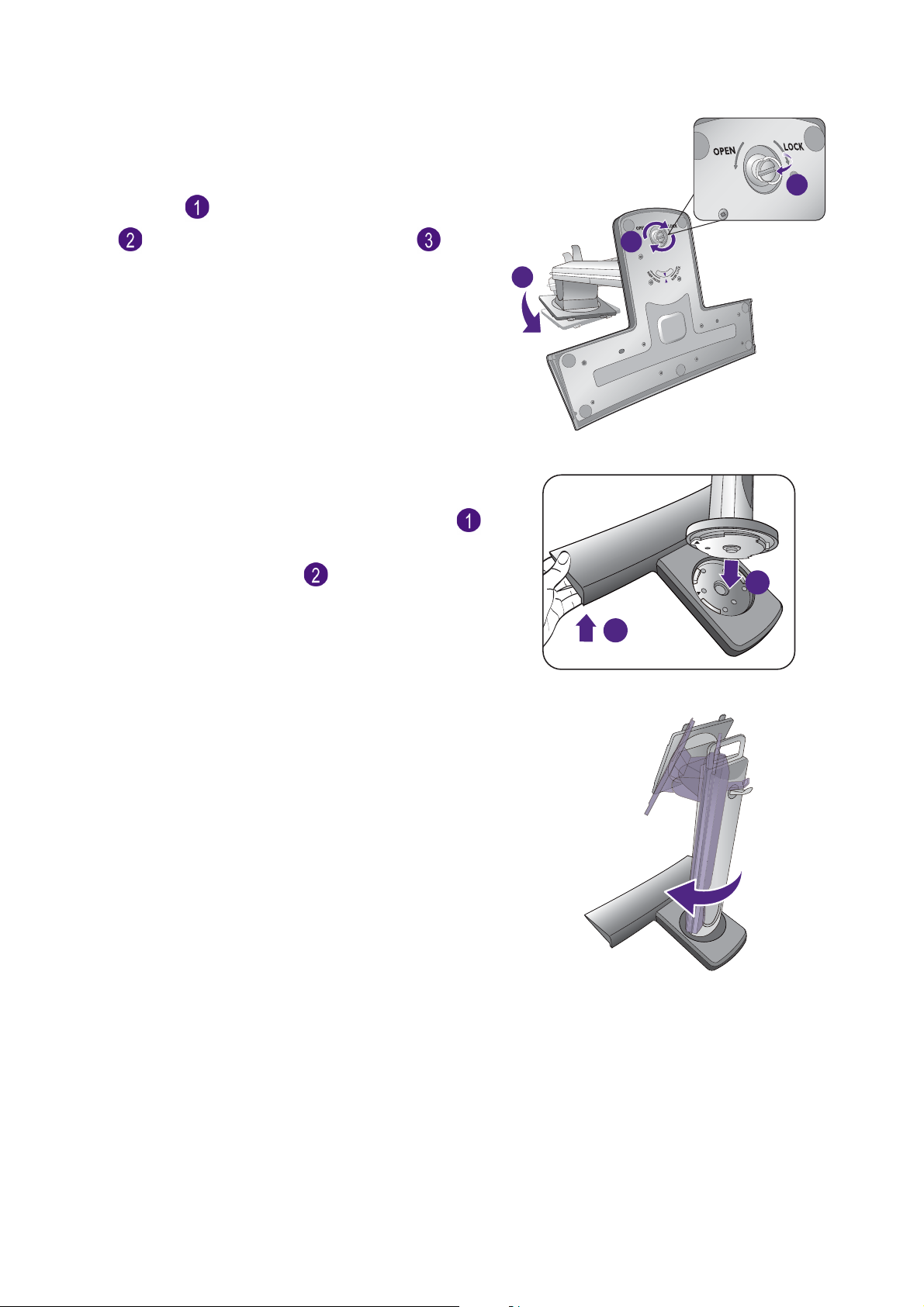
(Per XL2420)
1
2
Ruotare il supporto in senso antiorario per
allineare la freccia posizionata sulla parte finale del
supporto con quella posizionata sulla base del
monitor ( ). Alzare il tappo della vite ad alette
XL2420
2
( ) e stringere la vite come illustrato ( ).
Quindi spingere di nuovo il tappo.
Cercate delicatamente di separarli per controllare
che siano stati agganciati bene.
(Per XL2720)
Sollevare delicatamente un'estremità del supporto
per verificare la correttezza dell'installazione ( ).
Collegare il supporto del monitor alla base del
monitor come illustrato ( ). Assicurarsi di
allineare la freccia alla fine del supporto a quella
sulla base del monitor.
3
1
XL2720
Ruotare il supporto in senso orario fino a quando
si blocca.
XL2720
12 Installazione dell'hardware del monitor
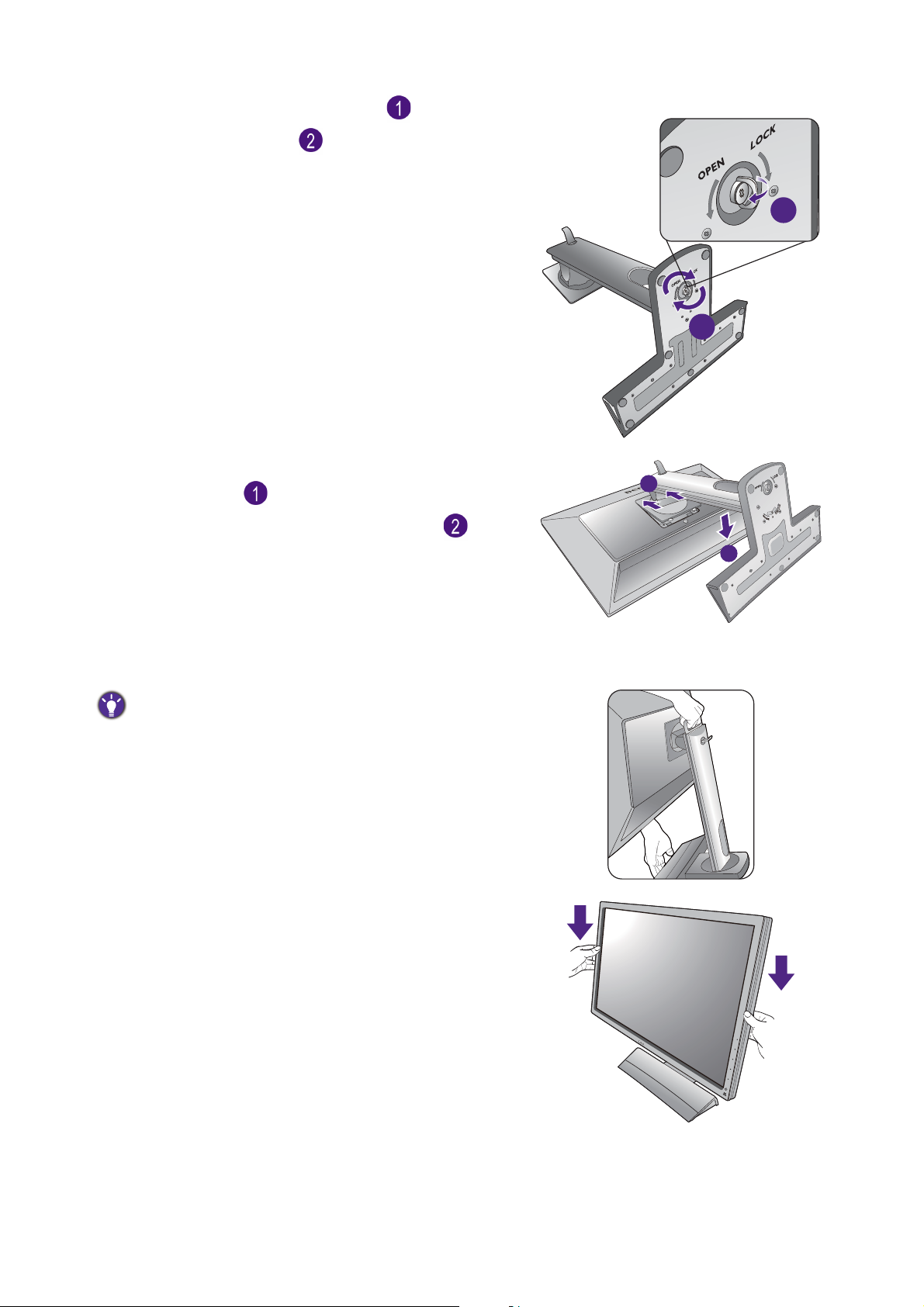
Alzare il tappo della vite ad alette ( ) e stringere
1
la vite come illustrato ( ). Quindi spingere di
nuovo il tappo.
Orientate ed allineate il braccetto del supporto
con il monitor ( ), poi spingeteli insieme fino a
che fanno clic e si bloccano al loro posto ( ).
Cercate delicatamente di separarli per controllare
che siano stati agganciati bene.
XL2720
2
1
2
Sollevate delicatamente il monitor, capovolgetelo e
mettetelo dritto sul suo supporto su una superficie
piana e liscia.
Per spostare il monitor, è necessario tenere nello stesso
momento il manico e la parte inferiore della base del
supporto come illustrato. È possibile proteggere il monitor
utilizzando il coperchio di protezione fornito.
Potrebbe essere necessario regolare l’altezza del
supporto del monitor. Per ulteriori informazioni
consultare il Regolare l’altezza del monitor a
pagina 21.
13 Installazione dell'hardware del monitor
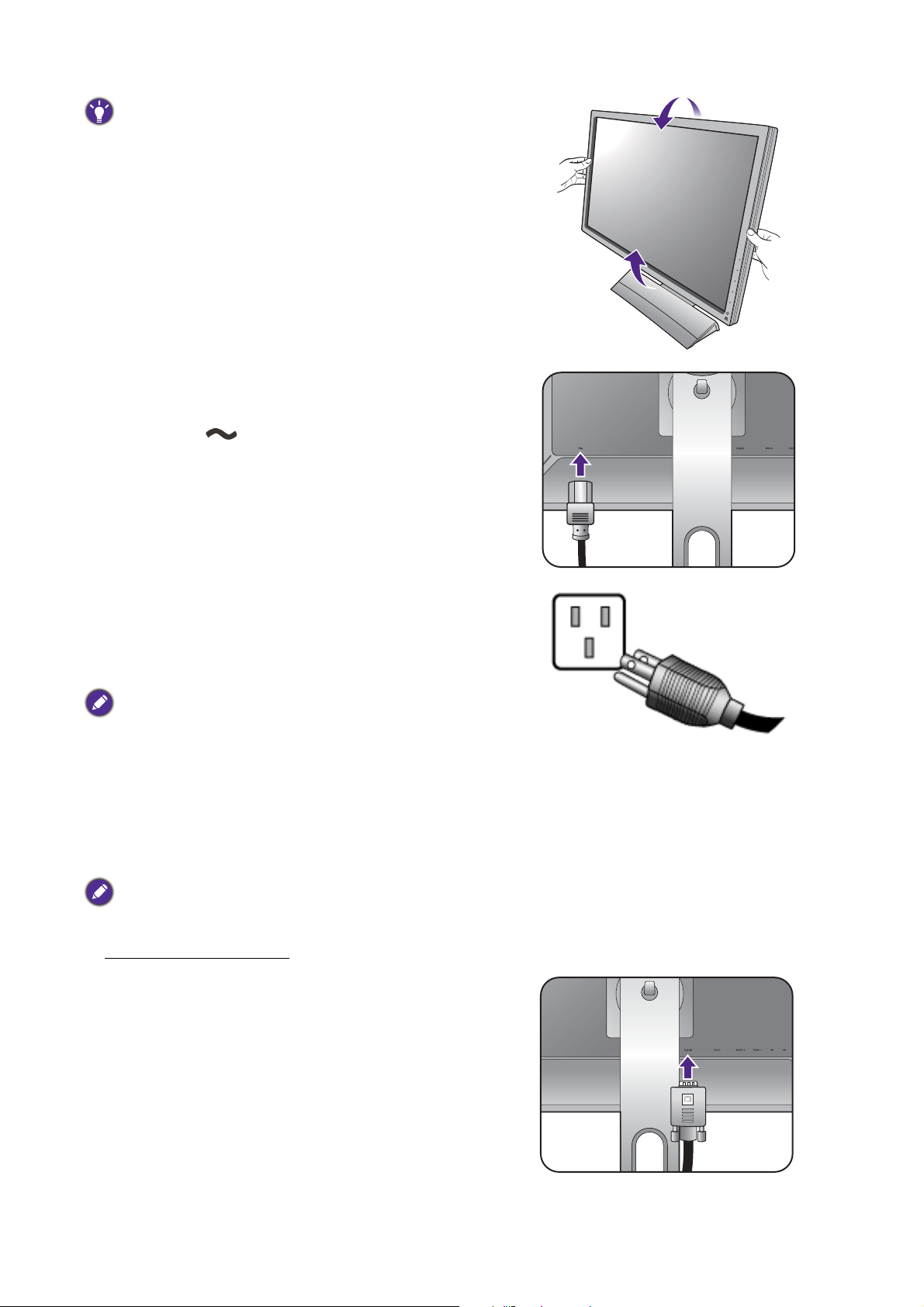
Dovete posizionare il monitor e l’angolazione dello schermo
-5
O
~ +20
O
O
per minimizzare i riflessi indesiderati da altre fonti di luce.
2. Collegate il cavo di corrente al monitor.
Inserite un capo del cavo della corrente nella presa
segnata con sul retro del monitor. Per il
momento non collegare ancora l’altro capo a un
punto dove arriva la corrente.
-5
-5
O
O
~ +20
~ +20
O
3. Collegare all'alimentazione elettrica.
Inserite l’altro capo del cavo di corrente in una
presa di corrente ed accendete.
L’immagine può differire rispetto al prodotto fornito nella
regione di appartenenza dell’utente.
4. Collegare il cavo PC video.
I jack di ingresso e uscita disponibili possono variare in relazione al modello acquistato. Per i
modelli con modulo G-SYNC, fare riferimento a Modalità e sorgente in ingresso necessaria a
pagina 43 per le sorgenti in ingresso disponibili e menu correlati.
Non utilizzare entrambi i cavi DVI-D e D-Sub sullo stesso PC. L’unico caso in cui è possibile utilizzare entrambi I
cavi è quando sono collegati a due diversi PC con sistemi video idonei.
Per collegare il cavo D-Sub
Collegare la presa del cavo D-Sub (all’estremità
senza filtro in ferrite) alla presa video del monitor.
Collegare l’altra estremità del cavo (all’estremità
con filtro in ferrite) alla presa video del computer.
Serrate le viti per evitare che le prese si stacchino
durante l’uso.
14 Installazione dell'hardware del monitor
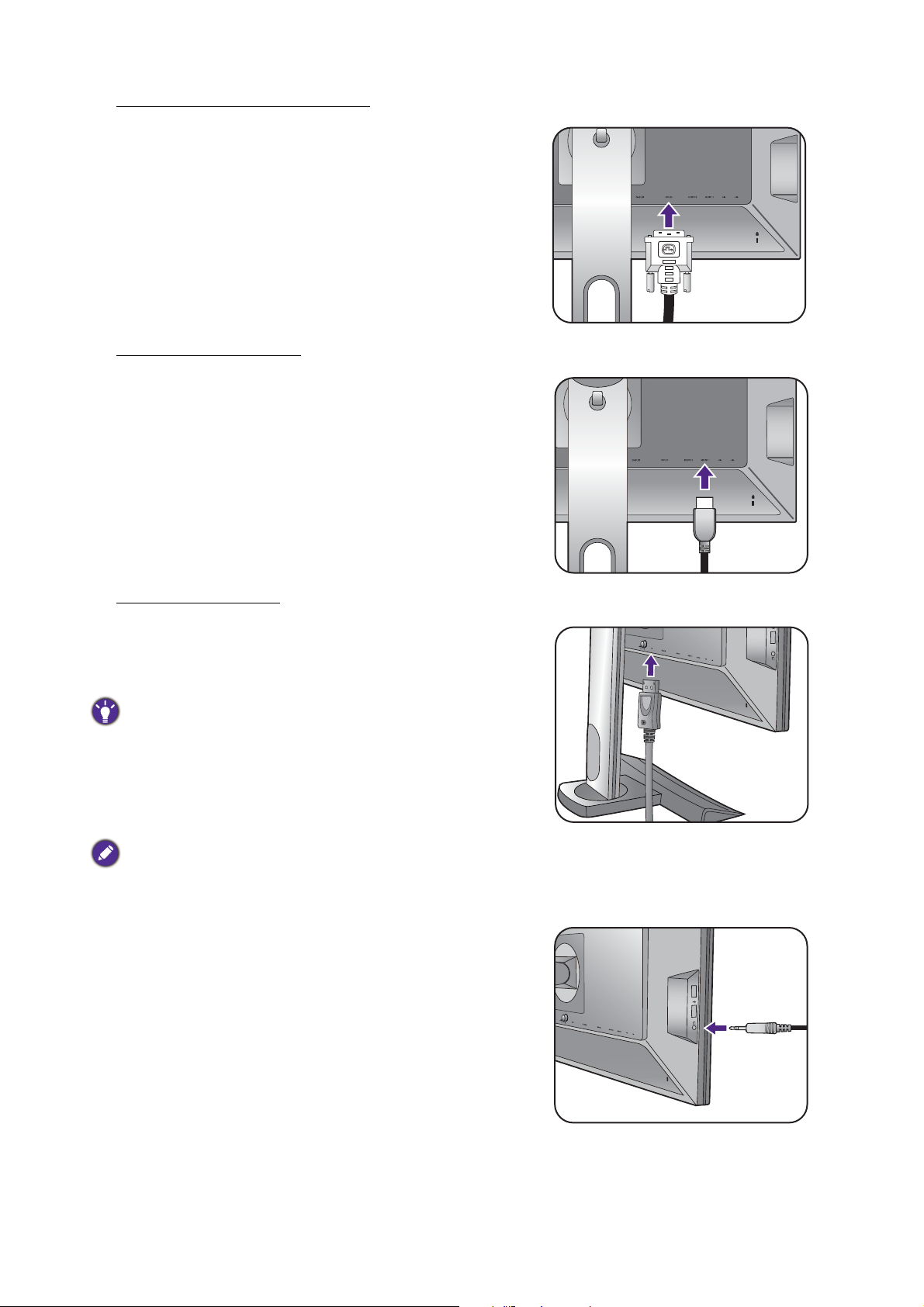
Per collegare il cavo DVI-D Dual-link
Oppure
Oppure
Oppure
Collegare la presa del cavo DVI-D Dual-link alla
presa video del monitor. Collegare l’altra estremità
del cavo (all’estremità con filtro in ferrite) alla presa
video del computer.
Serrate le viti per evitare che le prese si stacchino
durante l’uso.
Per collegare il cavo HDMI
Collegare la presa del cavo HDMI alla porta HDMI
del monitor. Collegare l’altra estremità del cavo alla
porta HDMI di un dispositivo di uscita digitale.
Per collegare il cavo DP
Collegare la presa del cavo DP alla presa video del
monitor. Collegare l’altra estremità del cavo alla
presa video del computer.
Nel caso si disponibile più di un metodo di trasmissione
video, potrebbe essere necessario prendere in
considerazione la qualità dell’immagine fornita da ogni cavo
video prima di effettuare la connessione.
- Qualità migliore: HDMI / DVI-D / DP
- Buona qualità: D-Sub
I cavi video forniti con la confezione e le illustrazioni delle
prese sul lato destro possono variare in relazione al prodotto
fornito per la propria regione.
5. Collegare le cuffie.
È possibile collegare le cuffie al jack che si trova sul
lato sinistro del monitor.
15 Installazione dell'hardware del monitor
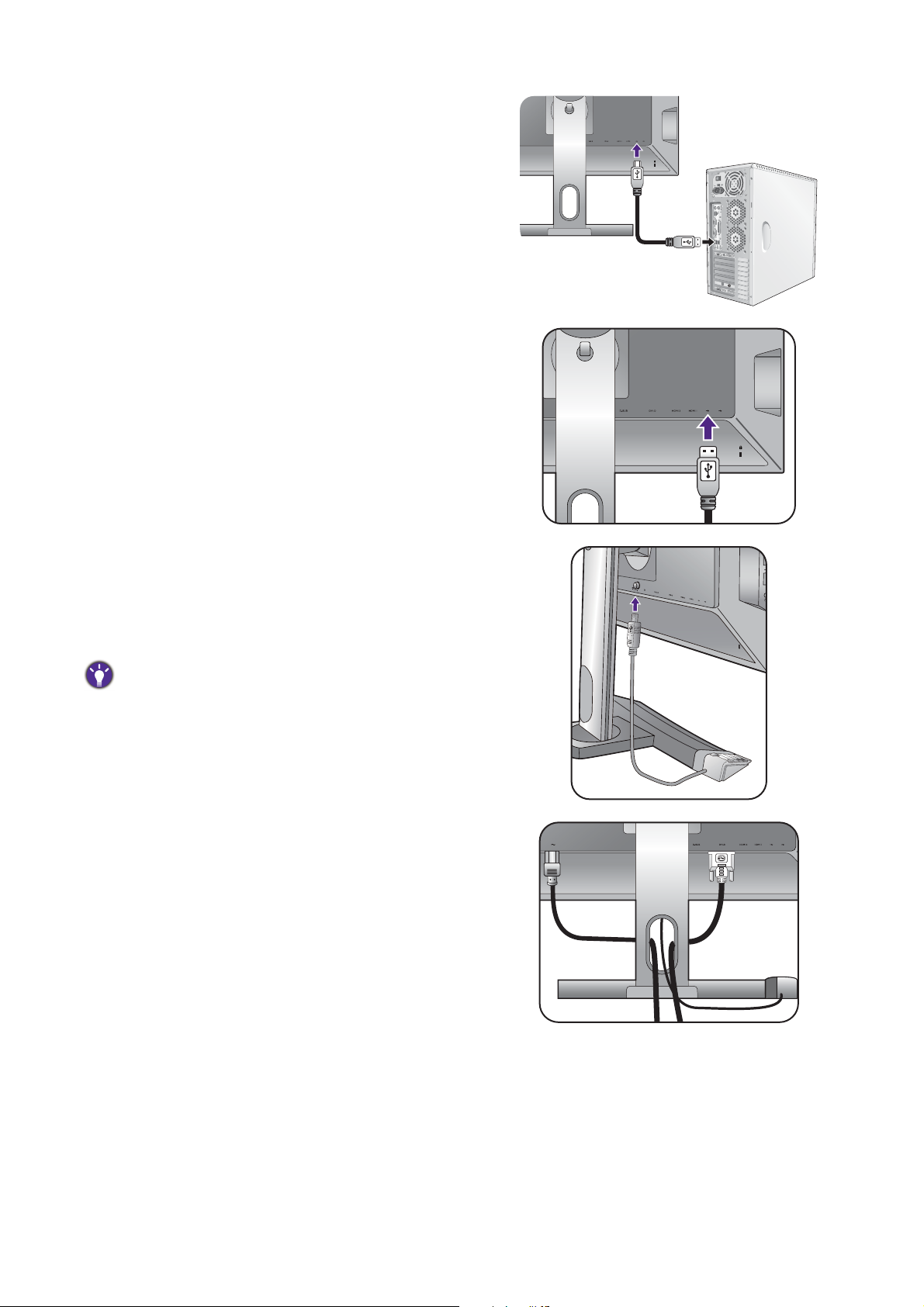
6. Collegare i dispositivi USB.
Collegare il cavo USB tra il PC e il monitor (tramite
la porta USB a monte sul retro). La porta USB a
monte trasmette i dati tra il PC e i dispositivi USB
collegati al monitor.
Collegare i dispositivi USB tramite le altre porte
USB (a valle) sul monitor. Queste porte USB a valle
trasmettono i dati tra i dispositivi USB collegati e la
porta a monte.
Vedere la figura sulla destra.
TV OUT
PDIF-OUT
SDIF-OUT
7. Collegare S Switch al monitor.
Collegare S Switch alla presa di S Switch
posizionata nella parte posteriore del monitor. E
posizionare S Switch vicino alla base del monitor.
È possibile posizionare S Switch sia a destra che a sinistra
della base del monitor.
8. Organizzare i cavi.
16 Installazione dell'hardware del monitor
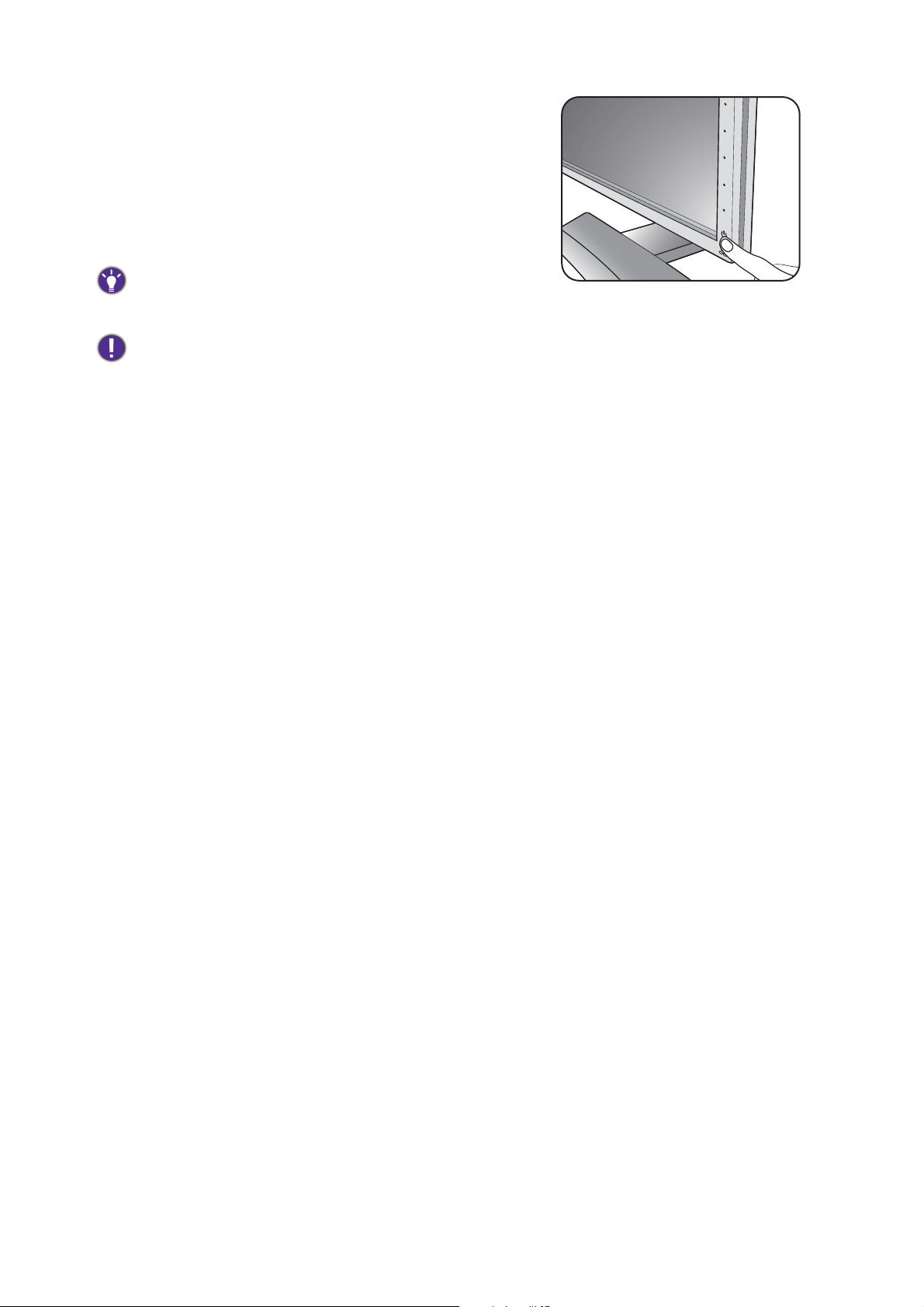
9. Accensione.
Accendere il monitor premendo il pulsante di
accensione sul monitor.
Accendete anche il computer, e seguite le istruzioni
in Come ottenere il massimo dal monitor BenQ a
pagina 26 per installare il software del monitor.
Per estendere la durata del prodotto, si consiglia di utilizzare
la funzione di risparmio energetico del computer.
Quando il monitor è acceso, per evitare il surriscaldamento,
non coprire il monitor utilizzando la copertura di protezione
in dotazione o ostruire le aperture di ventilazione.
17 Installazione dell'hardware del monitor
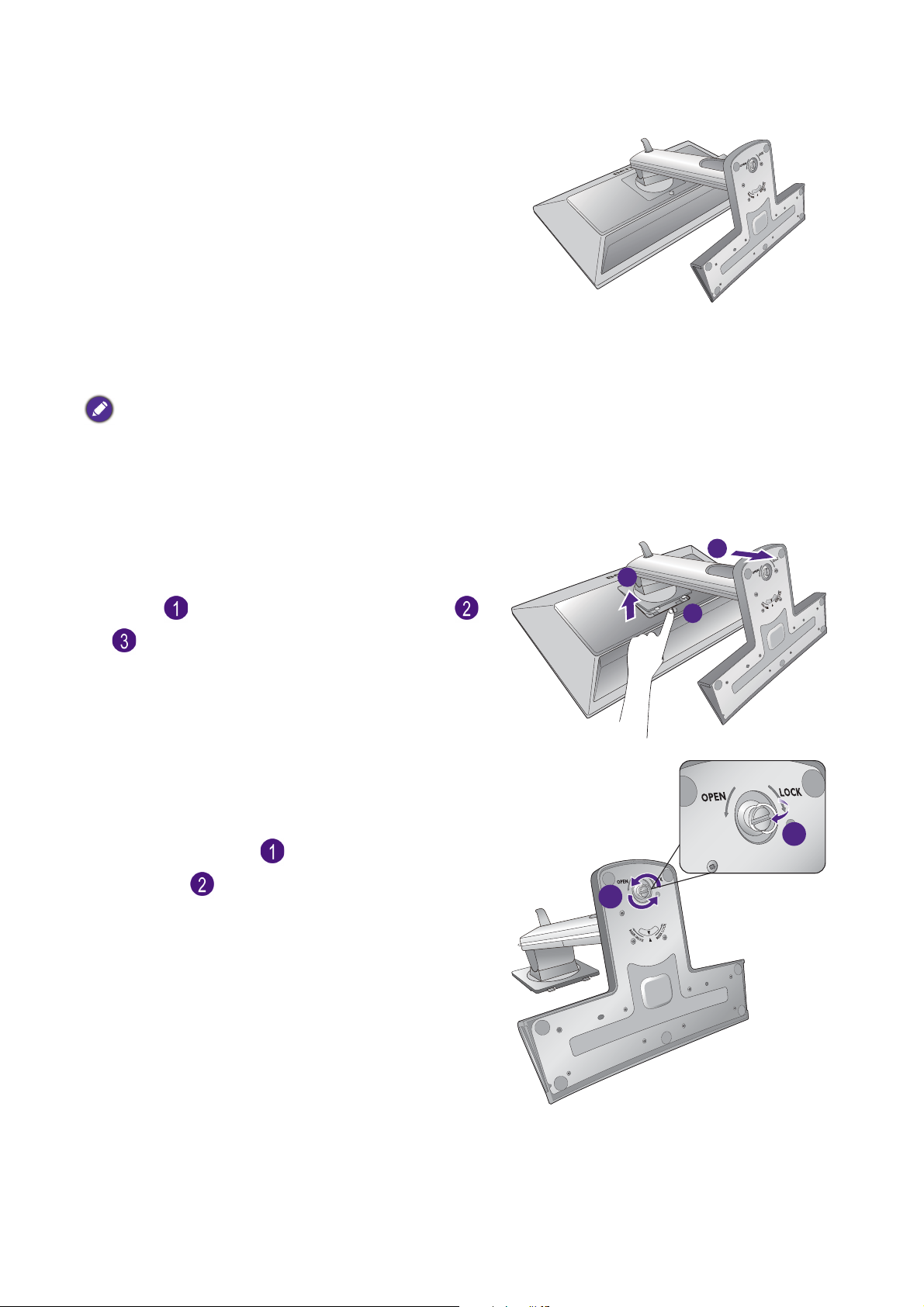
Come staccare il supporto e la base
1. Preparate il monitor e la zona.
Prima di staccare il cavo di corrente, spegnete il
monitor e la corrente. Spegnete il computer prima
di staccare il cavo dei segnali del monitor.
Proteggete il monitor e lo schermo tenendo libero
uno spazio aperto e piano sul vostro tavolo e
mettendo una cosa morbida quale una salvietta sul
tavolo come imbottitura prima di adagiare lo
schermo con la faccia in giù su una superficie piana
e pulita e imbottita.
Fate attenzione ad evitare danni al monitor. Se mettete la
superficie dello schermo su un oggetto come la cucitrice o il
mouse, il vetro si crepa o si rovina il substrato LCD e viene
resa nulla la garanzia. Se fate scivolare o graffiare il monitor
sul vostro tavolo, si graffiano o danneggiano il bordo del
monitor e i controlli.
2. Rimuovere il supporto del monitor.
Tenendo premuto il pulsante di rilascio supporto
VESA ( ), staccare il supporto dal monitor ( e
).
3. Rimuovere la base del monitor.
Allineare la freccia sulla parte bassa del supporto
con quella sul supporto del monitor. Alzare il tappo
della vite ad alette ( ) e allentare la vite come
illustrato ( ).
3
2
1
1
2
18 Installazione dell'hardware del monitor
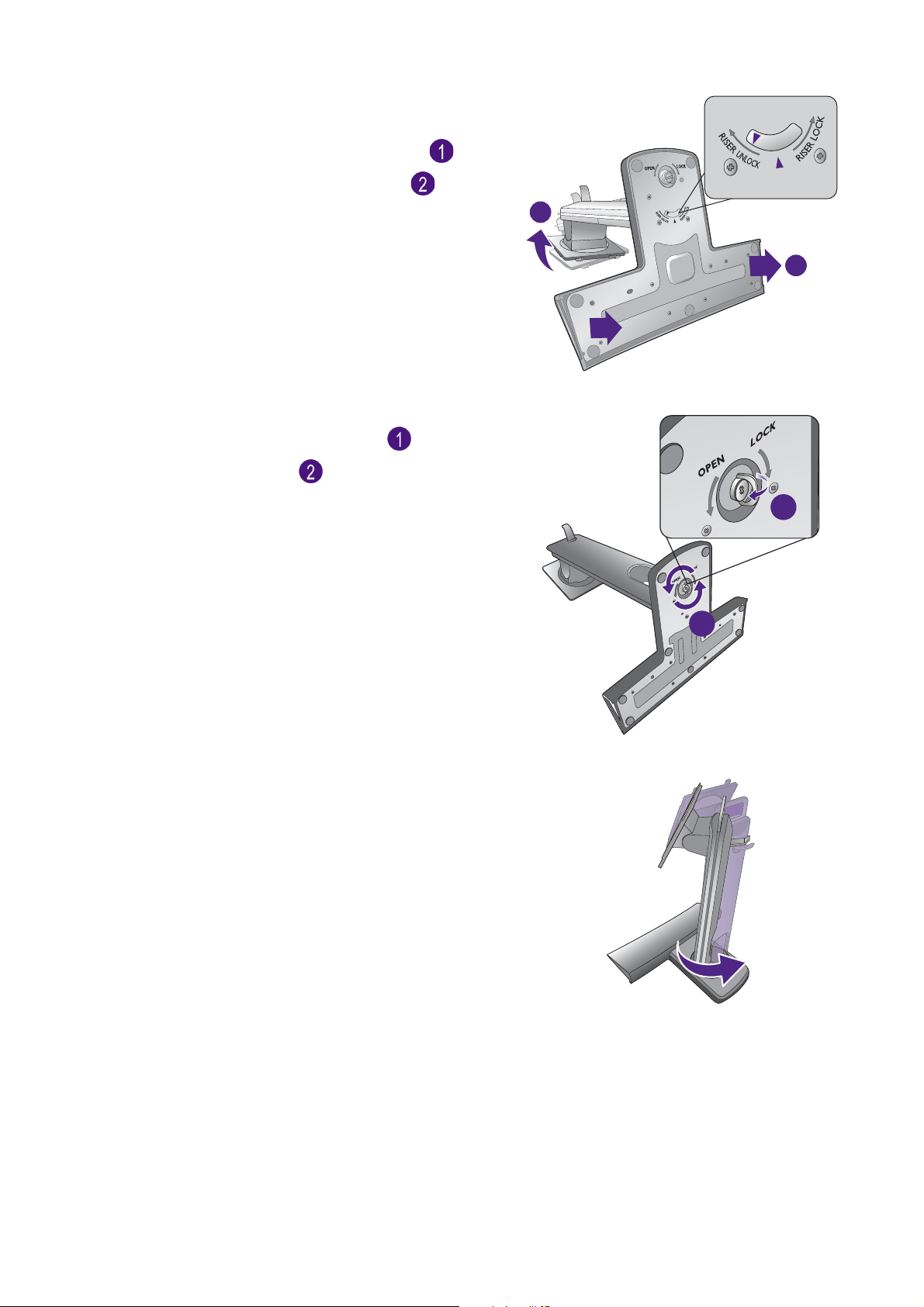
Girare il supporto in senso orario in modo che la
1
freccia posizionata sulla parte inferiore del
supporto punti verso RISER UNLOCK ().
Quindi staccare la base dal supporto ( ).
1
2
(Per XL2720)
Alzare il tappo della vite ad alette ( ) e allentare
la vite come illustrato ( ).
Ruotare il supporto in senso antiorario fino a
quando si blocca.
XL2720
2
XL2720
19 Installazione dell'hardware del monitor
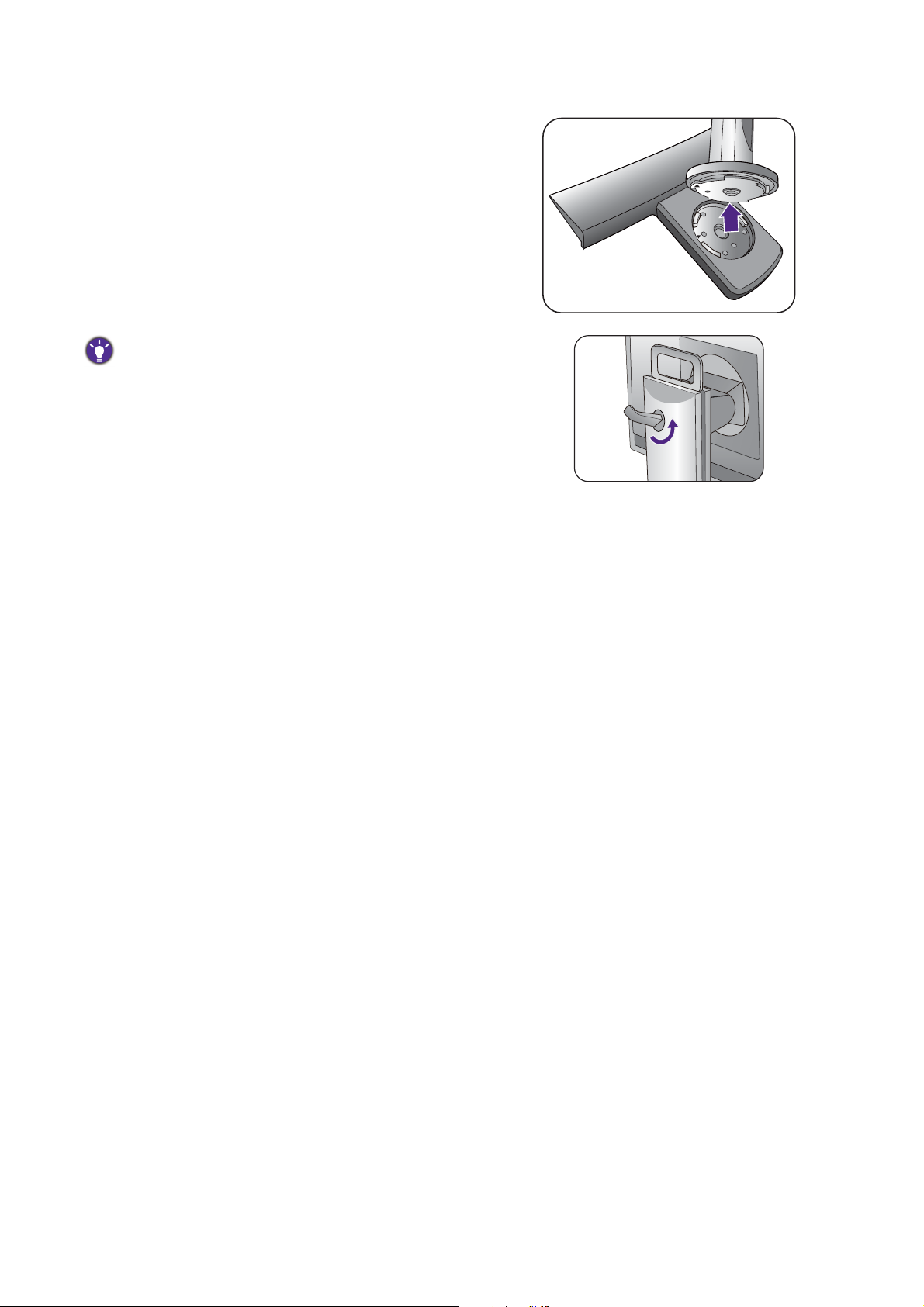
Quindi staccare la base dal supporto. XL2720
È possibile rimuovere il clip per cuffie come illustrato. Tenere
il clip per cuffie in un luogo sicuro.
20 Installazione dell'hardware del monitor
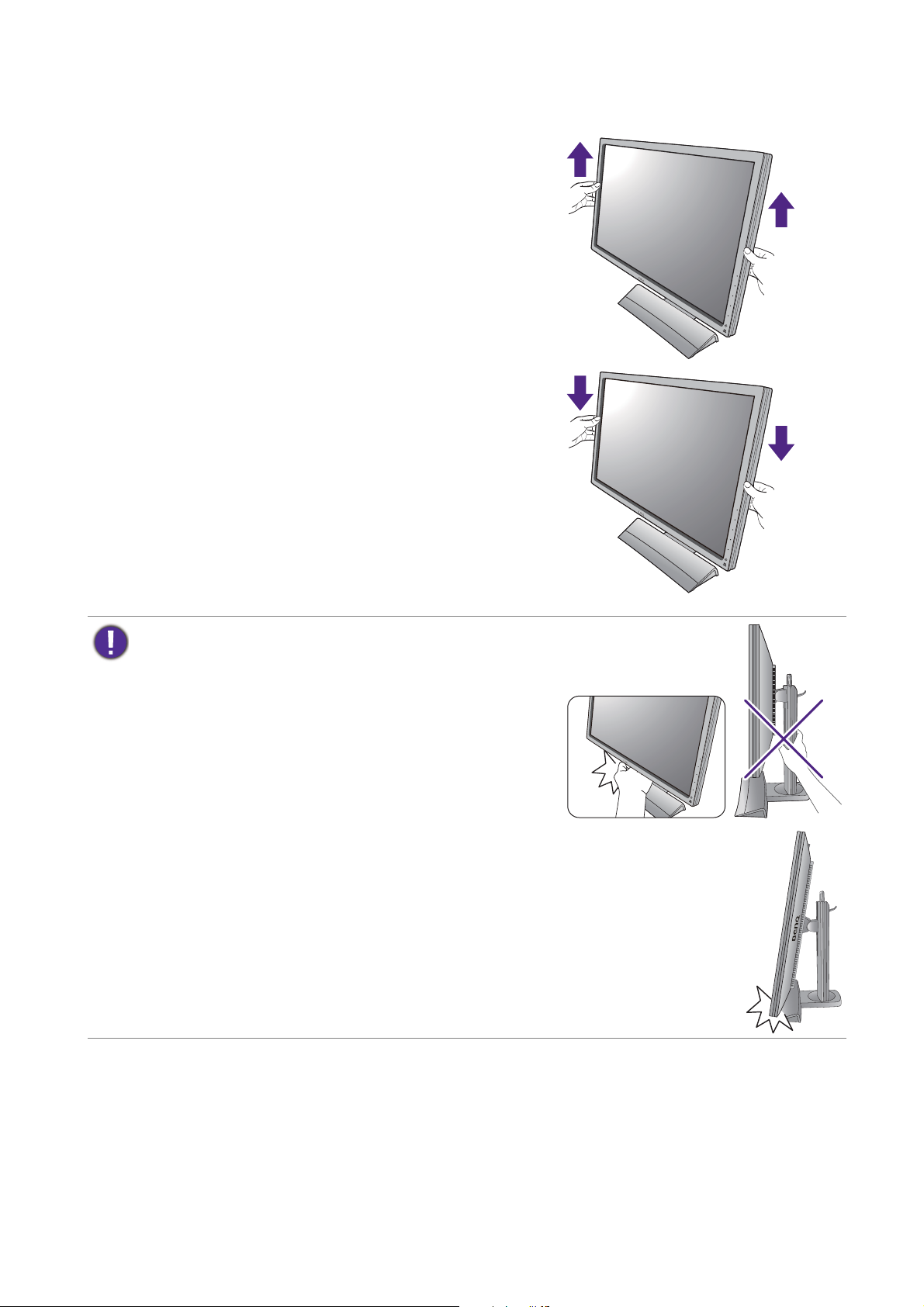
Regolare l’altezza del monitor
Per regolare l'altezza del monitor, tenere entrambi i lati
del monitor in modo da sollevarlo fino a raggiungere
l'altezza desiderata.
• Evitare di posizionare le mani sulla parte superiore o inferiore
del supporto ad altezza regolabile o sulla parte bassa del
monitor, poiché il monitor ascendente o discendente potrebbe
causare lesioni. Tenere i bambini fuori dalla portata del monitor
mentre si esegue questa operazione.
• Se il monitor è stato ruotato in modalità verticale e regolato all'altezza desiderata, è
necessario notare che il wide screen non consentirà di abbassare il monitor alla sua altezza
minima.
21 Installazione dell’hardware del monitor
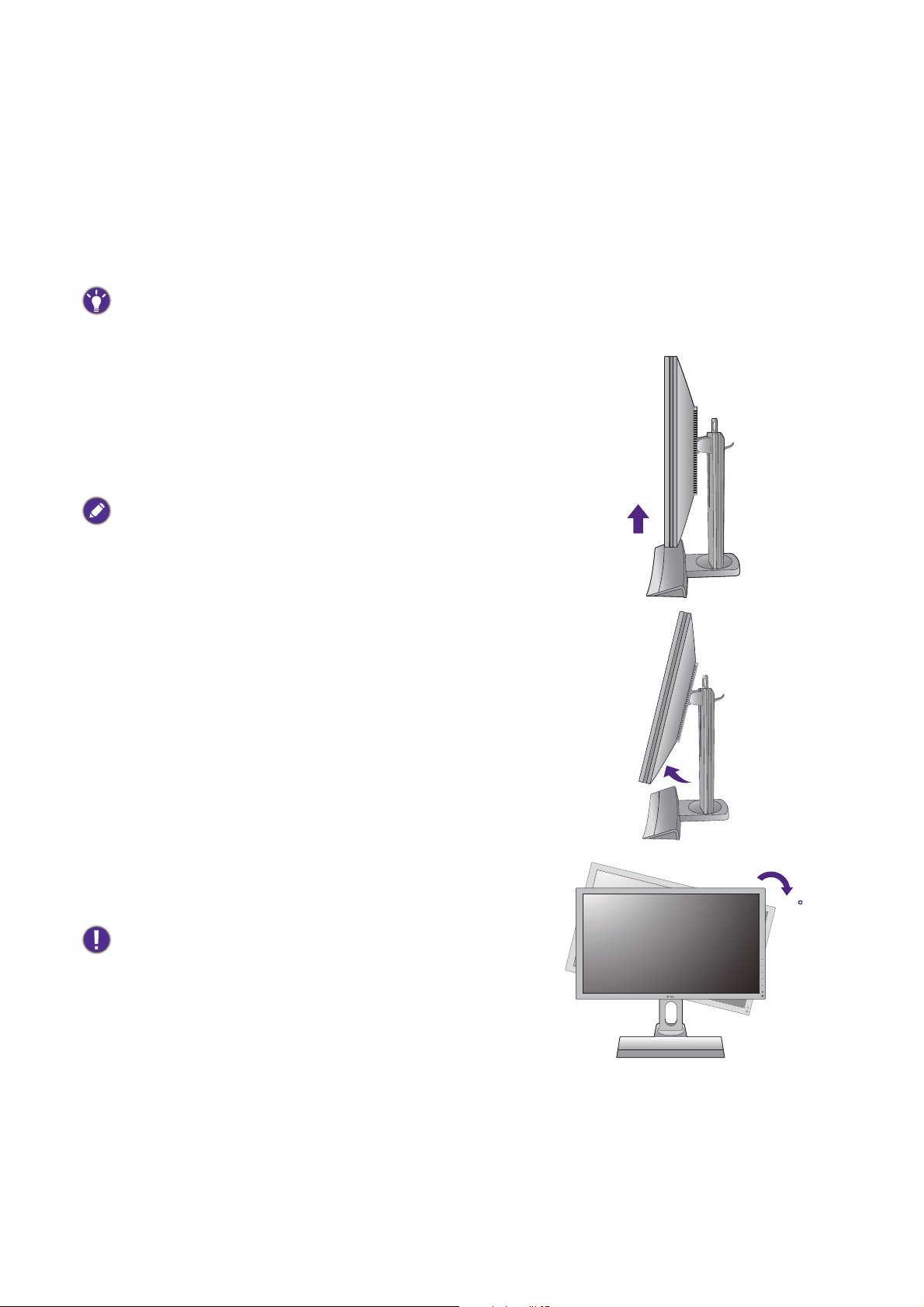
Rotazione dello schermo
1. Ruotare lo schermo.
Prima di ruotare il monitor con un orientamento di visualizzazione verticale, lo schermo deve
essere ruotato di 90°.
Fare clic col destro sul desktop e selezionare Risoluzione dello schermo dal menu popup.
Selezionare Verticale in Orientamento, e applicare l'impostazione.
In relazione al sistema operativo presente sul PC, è necessario seguire diverse procedure per regolare
l’orientamento dello schermo. Consultare la documentazione della guida del sistema operativo per i dettagli.
2. Sollevare completamente il monitor e
inclinarlo.
Sollevare delicatamente lo schermo verso l’alto e
stenderlo fino all’altezza massima. Quindi angolare il
monitor.
Il monitor deve essere esteso in verticale per consentirgli di
ruotare dalla modalità visualizzazione orizzontale alla
visualizzazione in verticale.
3. Ruotare il monitor di 90 gradi in senso orario
come illustrato.
Per evitare che il bordo dell’LCD tocchi la superficie del supporto
mentre viene ruotato, inclinare il monitor fino a portarlo nella
posizione più alta prima di iniziare a ruotare lo schermo. È anche
necessario assicurarsi che non siano presenti ostacoli attorno al
monitor e che sia presente spazio a sufficienza per i cavi.
22 Installazione dell’hardware del monitor
90
 Loading...
Loading...