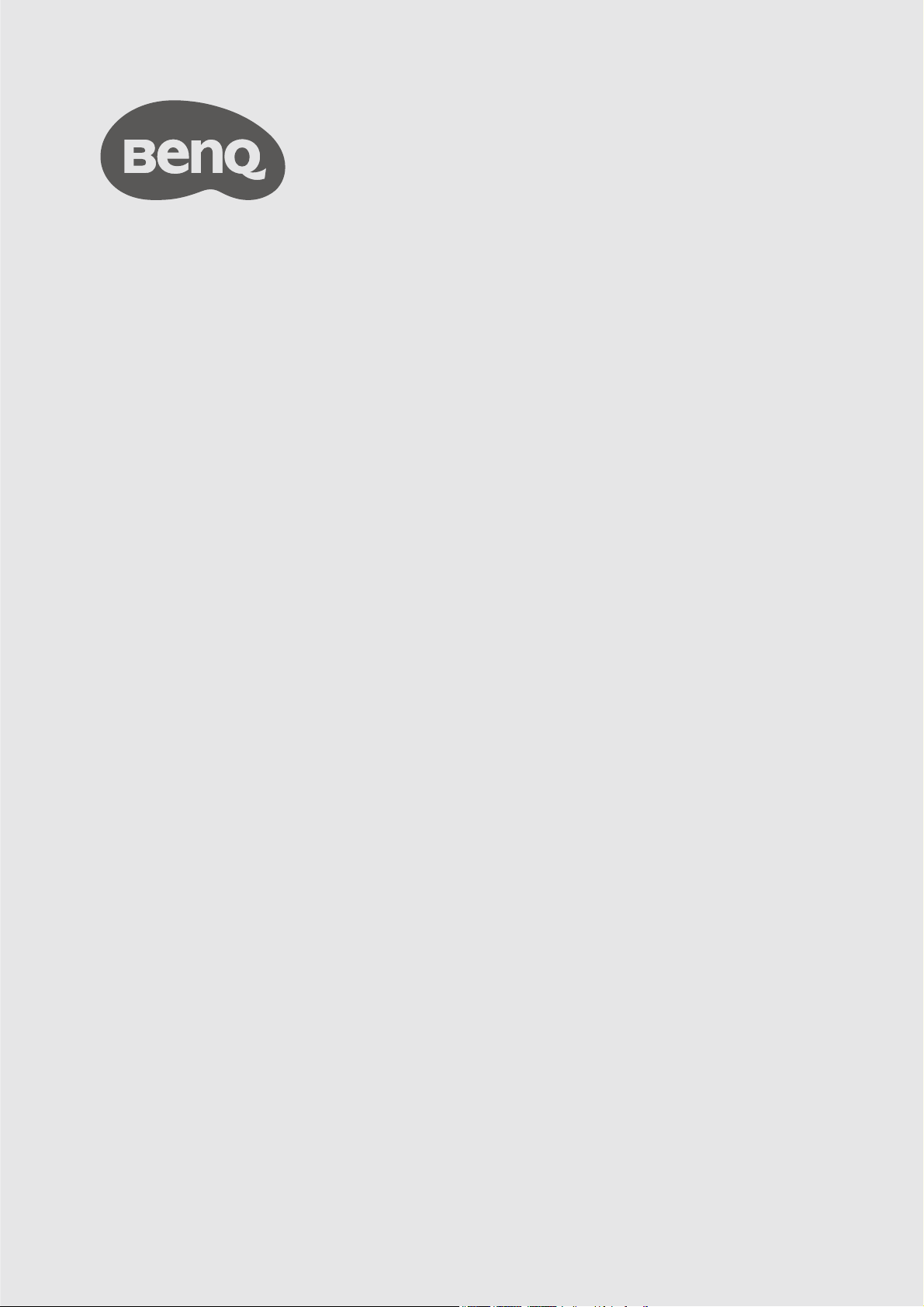
InstaShow™ S
Brukerhåndbok
WDC20
V 2.00
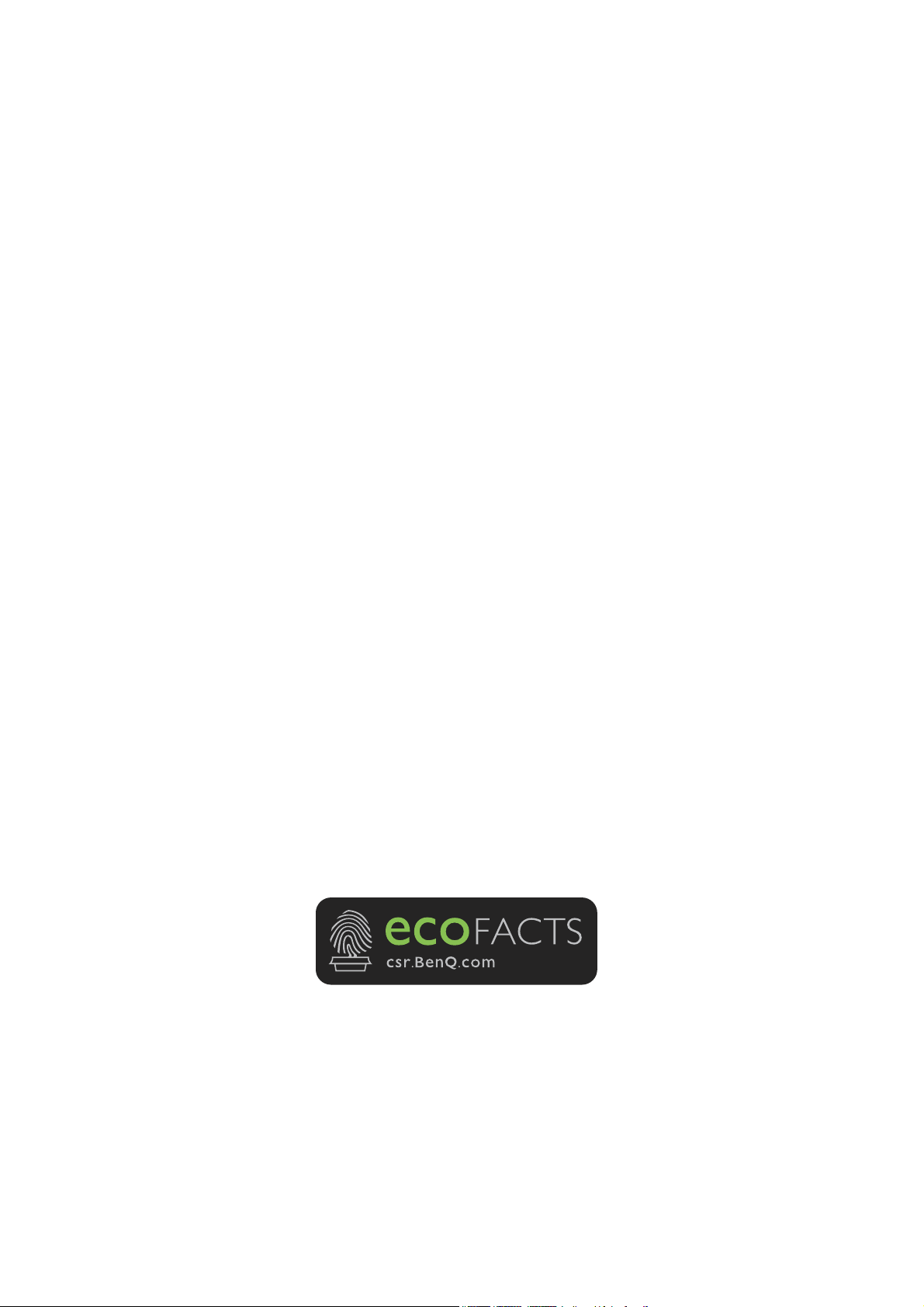
Copyright
Copyright © 2020 BenQ Corporation. Med enerett. Ingen deler av denne publikasjonen kan
reproduseres, transkriberes, lagres i et gjenhentingssystem eller oversettes til noe naturlig språk eller
datamaskinspråk, i noen form eller med noen metode, elektronisk, mekanisk, optisk, kjemisk, manuelt
eller på annen måte, uten skriftlig tillatelse på forhånd fra BenQ Corporation.
Fraskrivelse
BenQ Corporation fremsetter ingen krav eller garantier, verken uttrykte eller underforståtte, med
hensyn til innholdet i dette dokumentet og fraskriver seg konkret alle garantier, salgbarhet eller
egnethet for et bestemt formål. Videre forbeholder BenQ Corporation seg retten til å revidere
denne publikasjonen og foreta endringer fra tid til annen i innholdet av dette dokumentet uten at
BenQ Corporation er forpliktet til å varsle om slike revideringer eller endringer.
Denne brukerhåndboken har som mål å tilby den mest oppdaterte og nøyaktige informasjonen til
kundene, og derfor kan alt innhold fra tid til annen endres uten forvarsel. Besøk www.benq.com for å
se den siste versjonen av denne håndboken.
Illustrasjonene og bildene i denne håndboken er kun for referanse.
BenQ ecoFACTS
BenQ has been dedicated to the design and development of greener product as part of its aspiration
to realize the ideal of the “Bringing Enjoyment 'N Quality to Life” corporate vision with the ultimate
goal to achieve a low-carbon society. Besides meeting international regulatory requirement and
standards pertaining to environmental management, BenQ has spared no efforts in pushing our
initiatives further to incorporate life cycle design in the aspects of material selection, manufacturing,
packaging, transportation, using and disposal of the products. BenQ ecoFACTS label lists key ecofriendly design highlights of each product, hoping to ensure that consumers make informed green
choices at purchase. Check out BenQ's CSR Website at http://csr.BenQ.com/ for more details on
BenQ's environmental commitments and achievements.
2
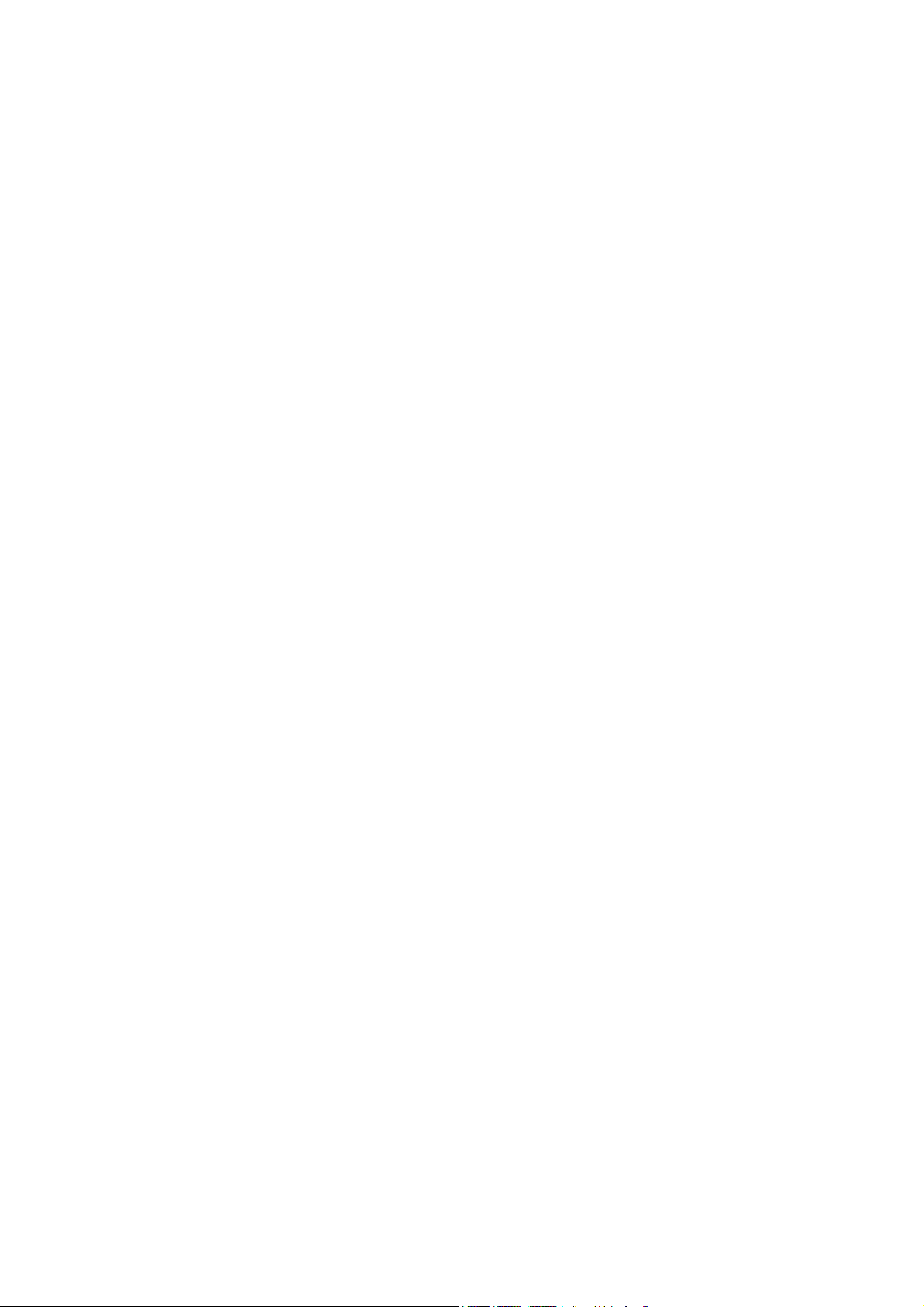
Innholdsfortegnelse
Copyright ...................................................................................................................................... 2
Fraskrivelse ...................................................................................................................................2
BenQ ecoFACTS .........................................................................................................................2
Innledning ...................................................................................................................................... 5
Produktfunksjoner ........................................................................................................................................... 6
Pakkeinnhold ..................................................................................................................................................... 7
Produktspesifikasjon ....................................................................................................................................... 8
Oversikt ............................................................................................................................................................. 9
Button .............................................................................................................................................................................................. 9
Host ................................................................................................................................................................................................. 9
LED-indikatorer for Button og Host ......................................................................................................................................10
Installering ...................................................................................................................................11
Miljøsjekk ......................................................................................................................................................................................11
Montering av Host .........................................................................................................................................12
Sette opp Host ............................................................................................................................................... 12
Festing av Host til taket ............................................................................................................................................................12
Festing av Host til et takfeste................................................................................................................................................... 13
Plassering av Host på et bord ..................................................................................................................................................13
Installering av Host på en vegg eller tralle ............................................................................................................................ 15
Plassering av Hosts antenner ......................................................................................................................16
For takinstallering ....................................................................................................................................................................... 16
For installering med takfeste ....................................................................................................................................................16
For tabellplassering ..................................................................................................................................................................... 17
Koble til HDMI-kabelen og strømforsyningen ........................................................................................17
Montering av adapteren............................................................................................................................................................. 18
Koble til HDMI-kabelen............................................................................................................................................................. 19
Strømforsyning via en strømadapter ......................................................................................................................................19
LAN-tilkobling ............................................................................................................................................................................. 20
Sette opp og strømforsyne en Button ......................................................................................................20
Bruke kabel USB A(F) til USB A(M) ..........................................................................................................23
Pare en Button og Host ...............................................................................................................................24
Når Host er plassert på et bord .............................................................................................................................................24
Oppbevaring av Buttons og USB-kabel i holderen ................................................................................26
Tilbakestille en Host .....................................................................................................................................26
Tilbakestille en Button ..................................................................................................................................27
Aktivere nettverksstandbymodus ..............................................................................................................28
Starte og stoppe presentasjoner ...........................................................................................29
Klargjøring .......................................................................................................................................................29
Starte presentasjonen ...................................................................................................................................29
Inaktiv presentasjon ......................................................................................................................................30
Presentasjoner på delt skjerm ....................................................................................................................31
Starte en presentasjon på delt skjerm ...................................................................................................................................31
Bytting fra presentasjon på delt skjerm til full skjerm ........................................................................................................ 32
Presentere med mobile enheter ................................................................................................................32
Berør tilbake ...................................................................................................................................................34
Webadministrasjon ...................................................................................................................35
Tilgang til webadministrasjonsgrensesnittet ............................................................................................35
3
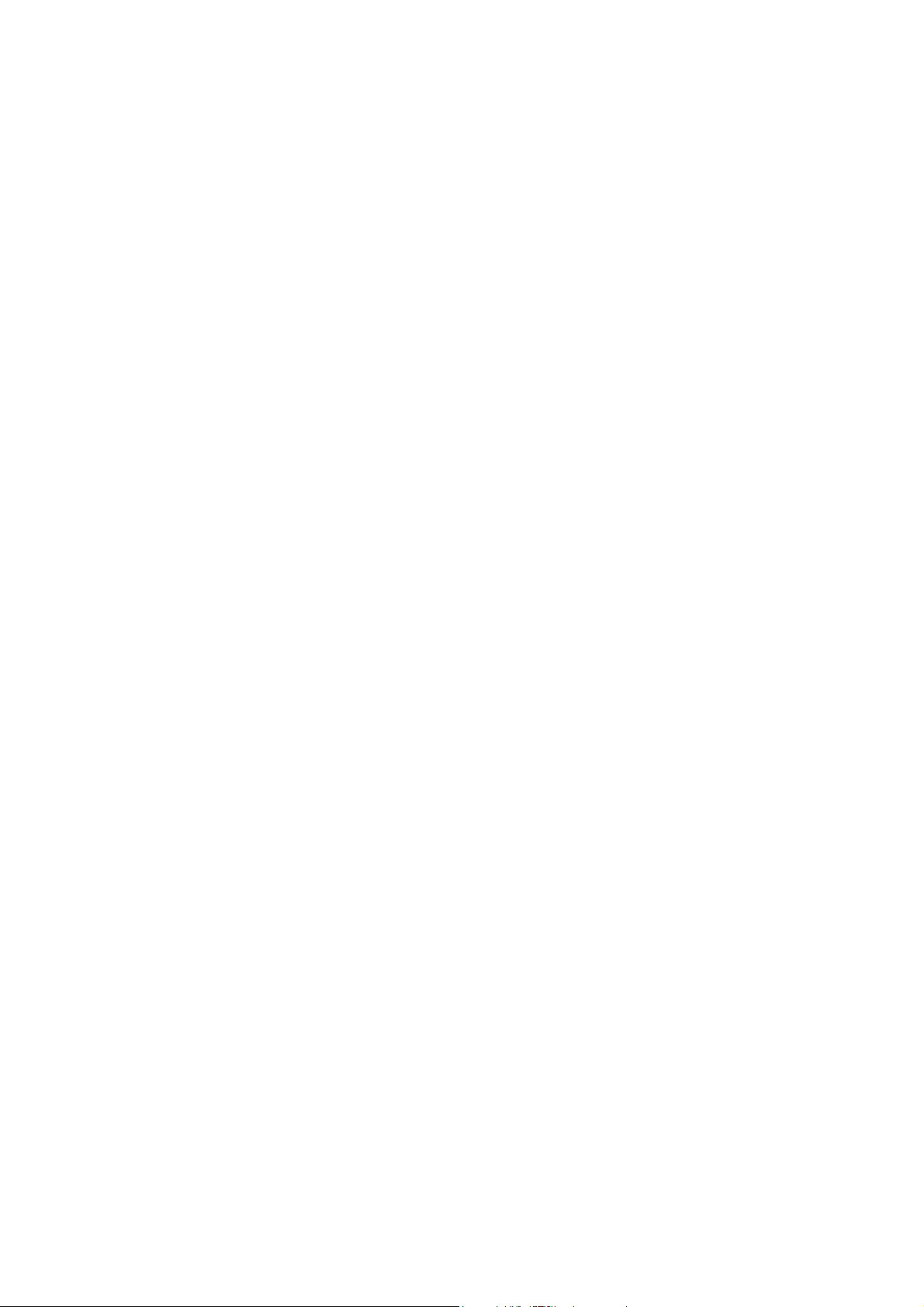
Logge på webadministrasjonsgrensesnittet via direkte tilkobling .................................................................................... 35
Logge på webadministrasjonsgrensesnittet via LAN .......................................................................................................... 37
Logge på webadministrasjonsgrensesnittet via et trådløst nettverk ...............................................................................37
Komme i gang .................................................................................................................................................39
Topp kommandoknapper ......................................................................................................................................................... 39
Funksjonslinje ...............................................................................................................................................................................39
Hovedkolonne ............................................................................................................................................................................. 40
Informasjon .............................................................................................................................................................................. 40
WAN ............................................................................................................................................................................................. 42
Trådløst nettverk ................................................................................................................................................................... 43
Paring .......................................................................................................................................................................................... 49
Avansert innstilling ..............................................................................................................................................................51
Planlegging..................................................................................................................................................................................... 56
Verktøy ........................................................................................................................................................................................ 57
Juridisk kunngjøring .................................................................................................................................................................... 66
Feilsøking ....................................................................................................................................67
4
1/14/20
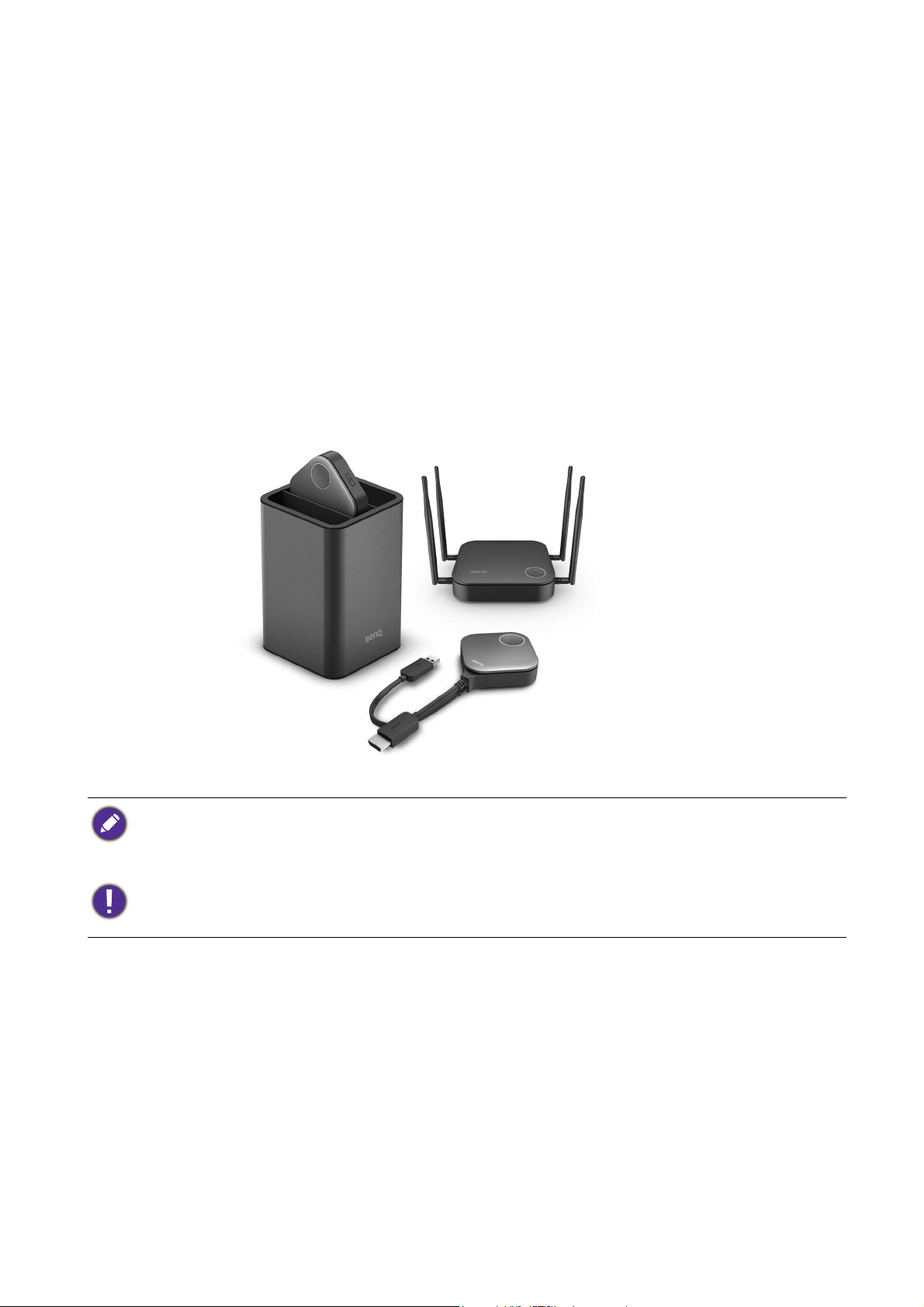
Innledning
InstaShow™ S (eller “produktet” i dette dokumentet) er en trådløs enhet for firmaers møterom.
Brukere forventer at enheter reagerer øyeblikkelig, apper starter og alt kan styres enkelt, og at
informasjonen alltid er tilgjengelig ved behov. Produktet omgår de kompliserte trinnene som
involverer IP-adresser, driverinstallering, appkjøring, valg av innstillinger, osv for å levere profesjonell,
stabil visuell kvalitet for team som samarbeider fritt og problemfritt. Produktet er en unik
maskinvareløsning uten programvareproblemer for universell kompatiblitet og visningsfleksibilitet.
Et standard produktsett består av en InstaShow™ S Host (eller “Host” i dette dokumentet) og to
InstaShow™ S Buttons (eller “Buttons” i dette dokumentet). Avhengig av hvor du kjøper produktet
kan baseenhetens programvare være forskjellig. Du kan kjøpe ekstra InstaShow™ S Button-sett ved
behov.
• “InstaShow™ S” vil heretter omtales som “produktet” i dette dokumentet.
• “InstaShow™ S Host” vil heretter omtales som “Host” i dette dokumentet.
• “InstaShow™ S Button/Buttons” vil heretter omtales som “Button”/“Buttons” i dette dokumentet.
Produktet ditt overholder lokale bestemmelser for trådløse nettverk, og garantiene er gyldige i landet/regionen
der produktet ble kjøpt. Ved bruk av produktet utenfor landet/regionen der du kjøpte det, kan ikke
trådløsfunksjonaliteten garanteres. Modifisering av noen deler av produktet vil annullere garantiene.
5 Innledning
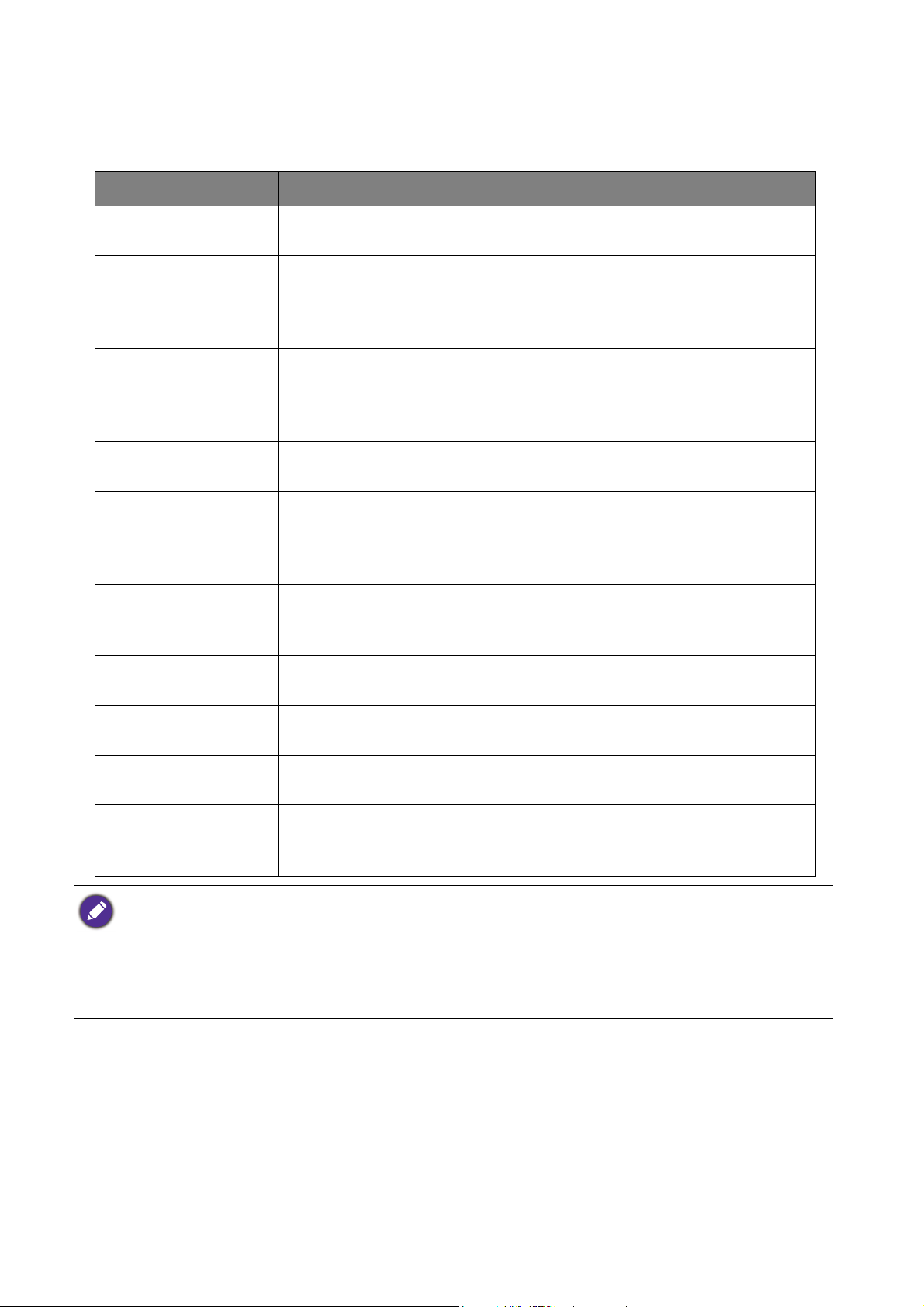
Produktfunksjoner
Produktet er utstyrt med følgende funksjoner:
Funksjoner Beskrivelse
Ekte Plug & Play
Koble ganske enkelt produktet til USB- og HDMI-portene på enheten,
og trykk på knappen for å starte presentasjonen umiddelbart.
Produktet trenger ingen installering eller kjøring av programvare. Det
Ingen programvare
er ikke noe oppsett, konfigurasjon eller venting på at popup-vinduer
åpnes. Det er bare å plugge inn PC-en eller Mac-en og begynne
presentasjonen umiddelbart.
Opptil fire brukere kan projisere samtidig på skjermen via når
Presentasjoner på delt
skjerm
produktet har en dobbel, 3-veis eller 4-veis skjermkonfigurasjon. På
den måten kan du vise og referere til flere dokumenter samtidig under
presentasjonen.
Automatisk kanalvalg Produktet velger automatisk den beste trådløse kanalen ved oppstart,
og sikrer myke presentasjoner i et hvilket som helst miljø.
Når Host er koblet til en berøringsskjerm via USB-portene, kan du
Berør tilbake
bruker berøringsskjermen til å kontrollere PC-skjermen som
presenterer. Slik kan du kommunisere aktivt med innholdet som
presenteres.
Skjermcasting for
mobile enheter
Projiser mobilenhetens skjermbilde trådløst ved å koble mobilenheten
til Host via InstaShare-appen eller mobilenhetens
skjermcastingfunksjoner.
Trådløst 802.11ac/n
Video og lyd
Sikret ytelse
Den siste 802.11ac/n Wi-Fi garanterer ekstremt myk trådløs
streaming uten forsinkelse eller bufring.
Produktets HDMI-utgang støtter opptil 60 Hz Full HD 1080p-video-
og stereolyd uten kabelrot eller kompliserte drivervalg.
Problemfri og konsistent trådløs presentasjonsytelse uten å spole på
PC-en.
Behold presentasjonsvisning, notater og sikkerhetskopidata på den
Utvidet skrivebord
bærbare PC-ens skjerm med utvidet skrivebord i både Windows og
OS X.
• Berør tilbake via USB-porten støttes bare for Windows-basert PC-er. Mac-er og mobilenheter kan ikke
kontrolleres via berøringsskjermer.
• Overføringsavstanden avhenger av det faktiske miljøet. Angitt avstand er basert på måling i synsretning.
Strukturer av stål, tre, betong eller murstein kan redusere overføringsavstanden.
• I henhold til regulatoriske begrensninger i forskjellige regioner i verden kan ikke Wi-Fi-kanaler brukes i land
utenfor kjøpsregionen.
6 Innledning
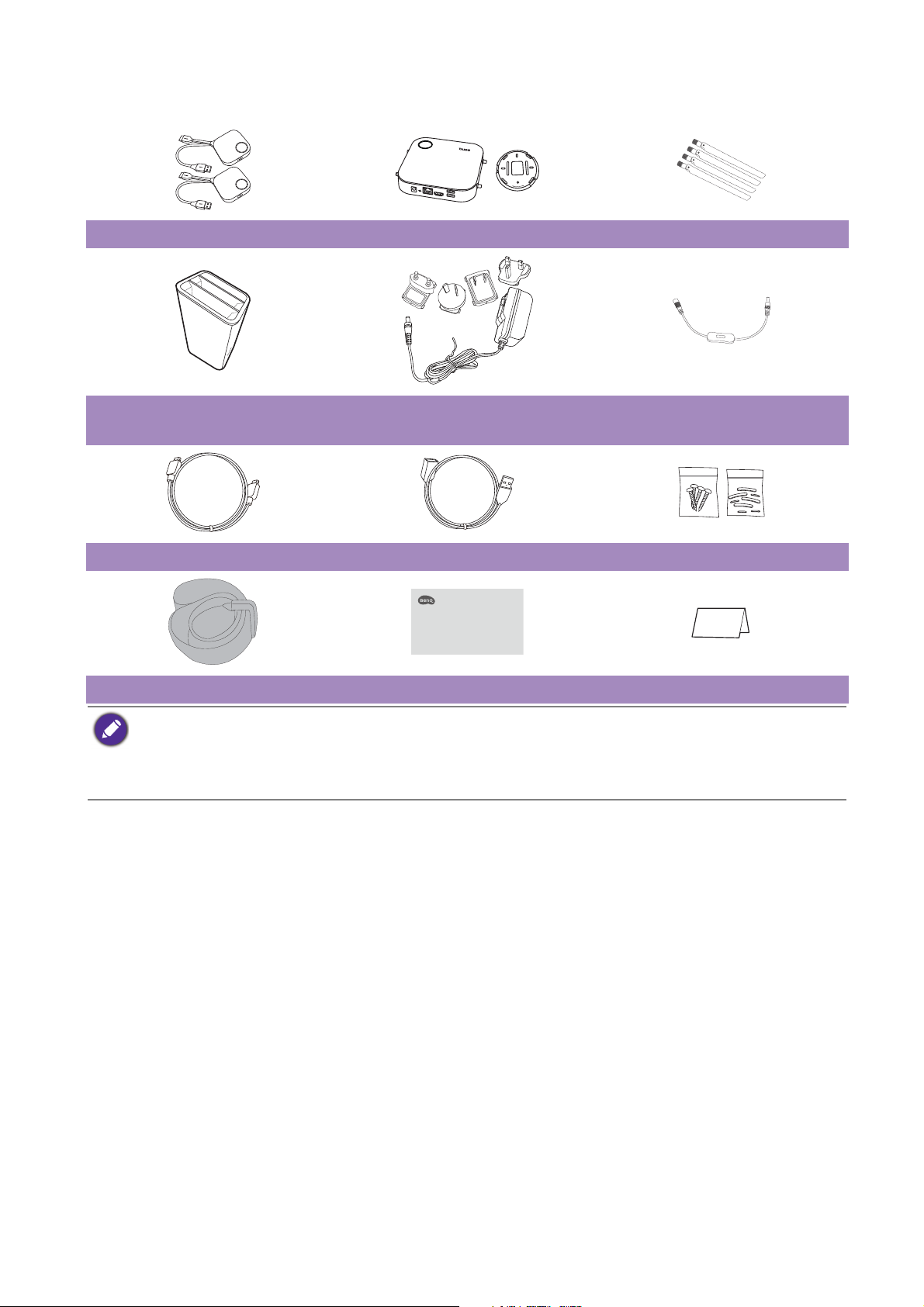
Pakkeinnhold
Quick Start Guide
LOCK
OPEN
InstaShow™ S Buttons InstaShow™ S Host og lokk 4 antenner
Holder Adapter og plugger Forlenget strømkabel
(Kun EU-land)
Kabel: HDMI A(M) til A(M) Kabel: USB A(F) til USB A(M) Skruer og gummifot
Borrelåsstropp Hurtigstartguide Sikkerhetserklæring
• Tilgjengelig tilbehør og de aktuelle bildene kan avvike fra det faktiske innholdet og produktet som leveres i ditt
område.
• Bruk originalt tilbehør for å sikre kompatibilitet.
• Hold alltid produktet og tilbehør utenfor små barns rekkevidde.
7 Innledning
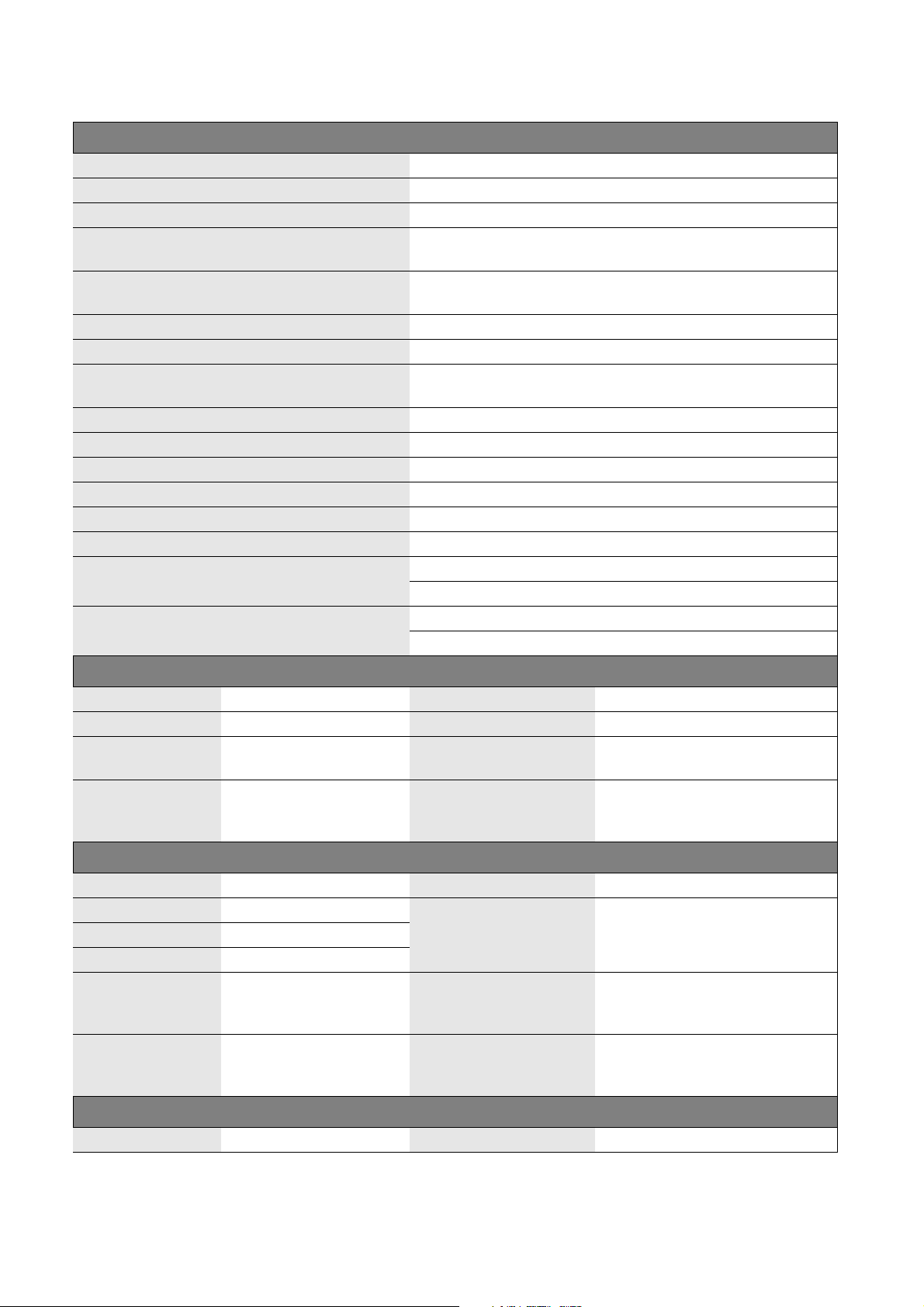
Produktspesifikasjon
Funksjon
Farge Svart
Videoutganger HDMI 1.4, overholder HDCP
Bildefrekvens Opptil 60 fps avhengig av miljø
Utdataoppløsning
Inngangsoppløsning
Antall samtidige tilkoblinger 32 stk.
Lyd Stereo, radiokvalitet 16-bits 48 KHz
Trådløs overføringsperiode
Trådløs datahastighet Opptil 867 + 300 Mbps
Frekvensbånd 2,4 GHz, 5 GHz
Autentiseringsprotokoll WPA2 (WPAS-PSK (forhåndsdelt nøkkel) / WPA2-Enterprise)
Sikkerhet (kryptering) AES 128-bits
Støtteplattform Windows, MAC, Chrome. Alle OS støtter HDMI-standard 1.4
Rekkevidde Maks. 15 M mellom Button og Host
Te m p e r a t u r o m r å d e
Fuktighet
720x480, 720x576, 1280x720, 1920x1080, opptil 3840x2160 (30
Hz)
Video: 480p, 576p, 720p, 1080p
PC-timing: 640x480, 800x600, 1024x768, 1280x720, 1920x1080
IEEE 802.11ac, 5 GHz, 2T2R
IEEE 802.11n, 2,4 GHz, 2T2R
Drift: 0°C til +40°C (+32°F til +104°F)
Lagring: -10°C til +60°C (+14°F til +140°F)
Lagring: 5% til 90% relativ fuktighet, ikke-kondenserende
Drift: 10% til 80% relativ fuktighet, ikke-kondenserende
InstaShow™ S Button
Kabel USB type A, HDMI-kabel Strømforsyning DC 5 V ±10%, 0,5 A
Tilbakestillingsknapp x1 Strømforbruk Normalt: 2,5 W
Tast for delt skjerm x1 Dimensjon
Rød (feil)
LED
InstaShow™ S Host
Standby-knapp x1 Strømforsyning DC 12 V±10 %, 2 A
Paringstast x1
Videoutgang x1 HDMI 1.4 (video og lyd)
DC-strømkontakt x1
LED
Holder
Grønn (Wi-Fi tilkoblet)
Blå (presenterer)
Rød (feil)
Grønn (klar for tilkobling)
Blå (presenterer)
Vekt 81 g
Strømforbruk Normalt: 24 WWAN x1
Dimensjon (BxHxD)
(ikke medregnet
gummiføtter)
Vekt (medregnet antenne) 330 g
Med kabel: 81 x 291 x 24,2 mm
Uten kabel: 67 x 67 x 24,2 mm
Med antenner: 200 x 150 x 140 mm
Uten antenner: 154 x 34 x 140 mm
Dimensjon 100,4 x 92,6 x 152 mm Vekt 550 g
8 Innledning
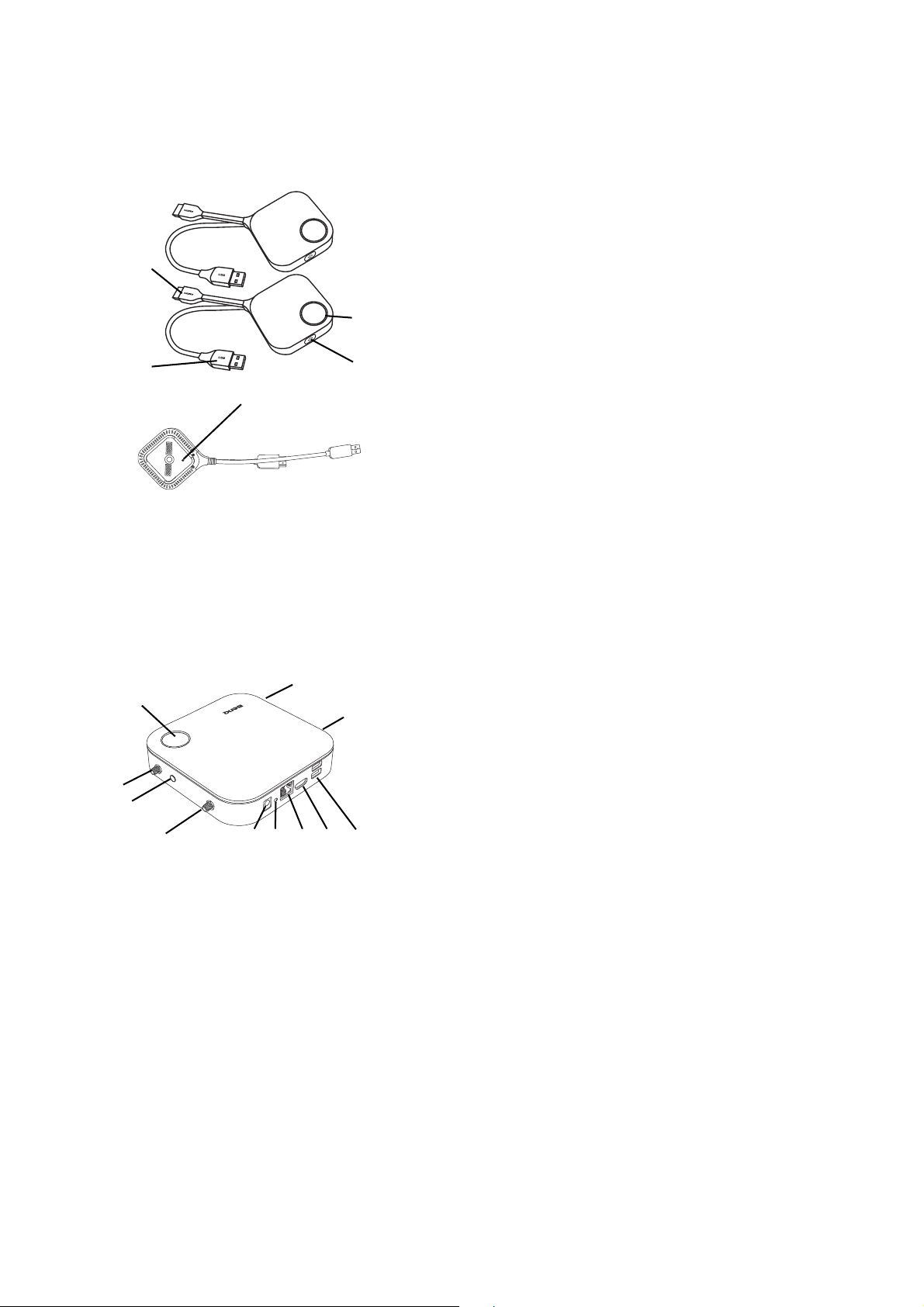
Oversikt
4
3
1
2
Bunnen av en Button
5
8
6 5 4 32
1
1
1
1
7
Button
1. Presenter-tast med LED-indikator
Trykk for å starte eller stoppe presentasjonen.
2. Tast for delt skjerm
Trykk for å aktivere presentasjoner på delt skjerm.
3. USB 3.0-kontakt
Koble til en datamaskin eller bærbar PC.
4. HDMI 1.4-kontakt
Koble til en datamaskin eller bærbar PC.
5. RESET
Stikk inn en nål i RESET-hullet for å tilbakestille
enheten hvis den slutter å reagere. Se Tilbakestille en
Host på side 26 hvis du vil ha mer informasjon.
Host
1. Festedeler for antenner
Se Montering av Host på side 12 hvis du vil ha mer
informasjon.
2. USB-A-porter
Koble til en berøringsskjerm, mus eller et tastatur
for å kontrollere den projiserte skjermen.
3. HDMI-port
Koble til en skjerm ved hjelp av en kabel HDMI
A(M) til A(M).
4. LAN-port
Gir brukere tilgang til
webadministrasjonsgrensesnittet gjennom en
direkte eller nettverksbasert tilkobling.
5. RESET
Stikk inn en nål i RESET-hullet for å tilbakestille
enheten hvis den slutter å reagere. Se Tilbakestille
en Host på side 26 hvis du vil ha mer informasjon.
6. DC 2A-port
Koble til den medfølgende adapterforlengerkabelen
og adapteren for å tilby strømforsyning til Host.
7. PAIRING-tast
Trykk for å pare med en Button.
8. Standby-knapp med LED-indikator
Trykk for å slå Host av eller på.
9 Innledning
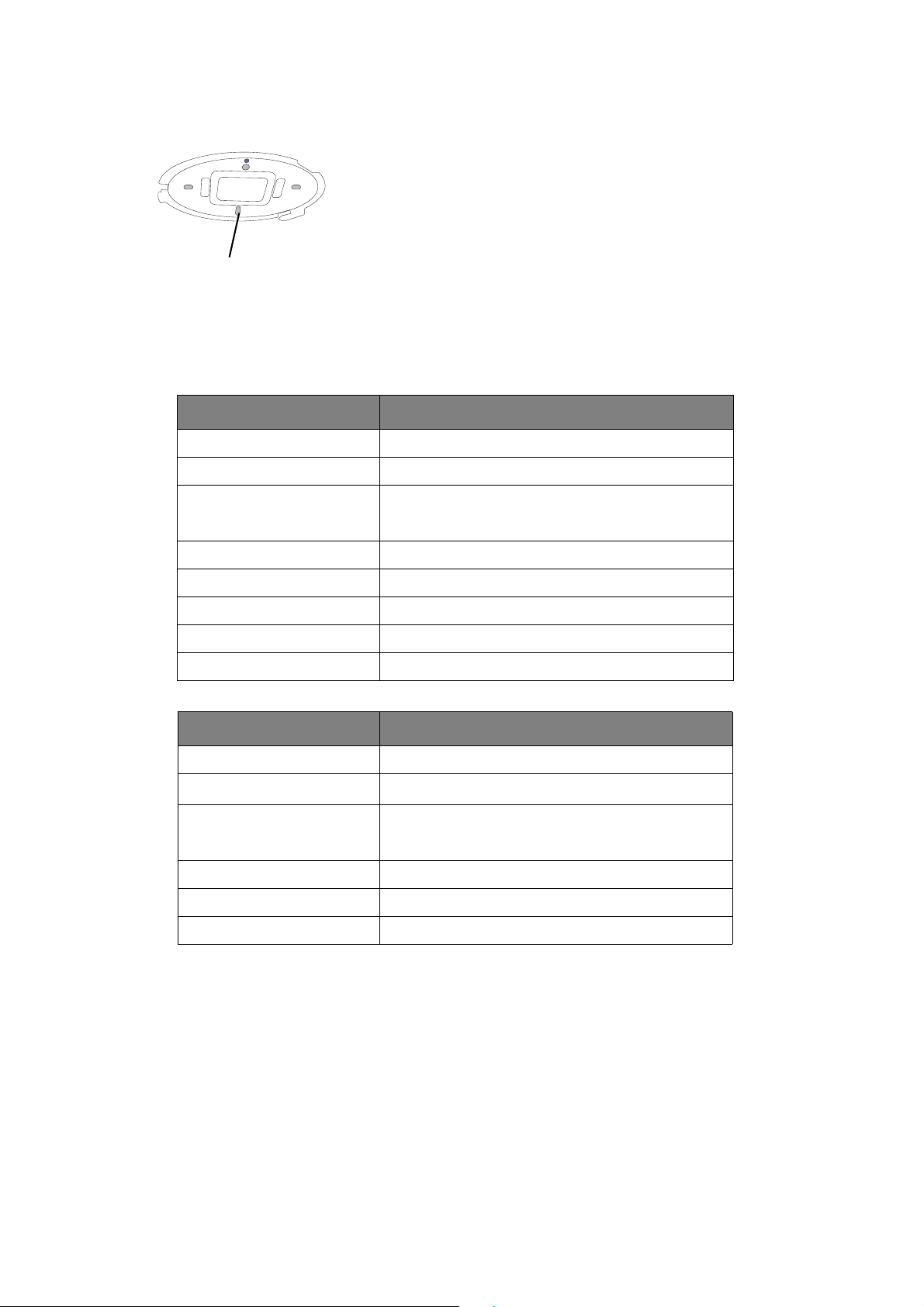
9. Lokk
Justeringshull
Lokk på Host
9
Se Festing av Host til taket på side 12 hvis du vil ha
mer informasjon.
LED-indikatorer for Button og Host
Se tabellene nedenfor for å få detaljerte indikator- og statusbeskrivelser for Button og Host.
LED-indikator på Button Statusbeskrivelse
Kontinuerlig blått Enheten presenterer.
Blinkende blått Enheten er i ferd med å pare
Blinkende grønt
• Enheten starter opp og kobler til Host.
• Enheten laster ned fastvaren.
Kontinuerlig grønt Enheten er tilkoblet og fungerer normalt.
Blinkende rødt Enheten kan ikke koble til en Host.
Av Enheten er slått av.
Blinker grønt raskt Enheten oppgraderer fastvaren.
Kontinuerlig hvitt Enheten er i nettverksstandbymodus.
LED-indikator på Host Statusbeskrivelse
Kontinuerlig blått Tilkoblet enhet presenterer.
Blinkende blått
Enheten er i ferd med å pare.
• Enheten starter opp.
Blinkende grønt
• Enheten oppgraderer fastvaren.
Kontinuerlig hvitt Enheten er i nettverksstandbymodus.
Kontinuerlig grønt Enheten er på og klar til tilkobling.
Av Enheten er slått av.
10 Innledning
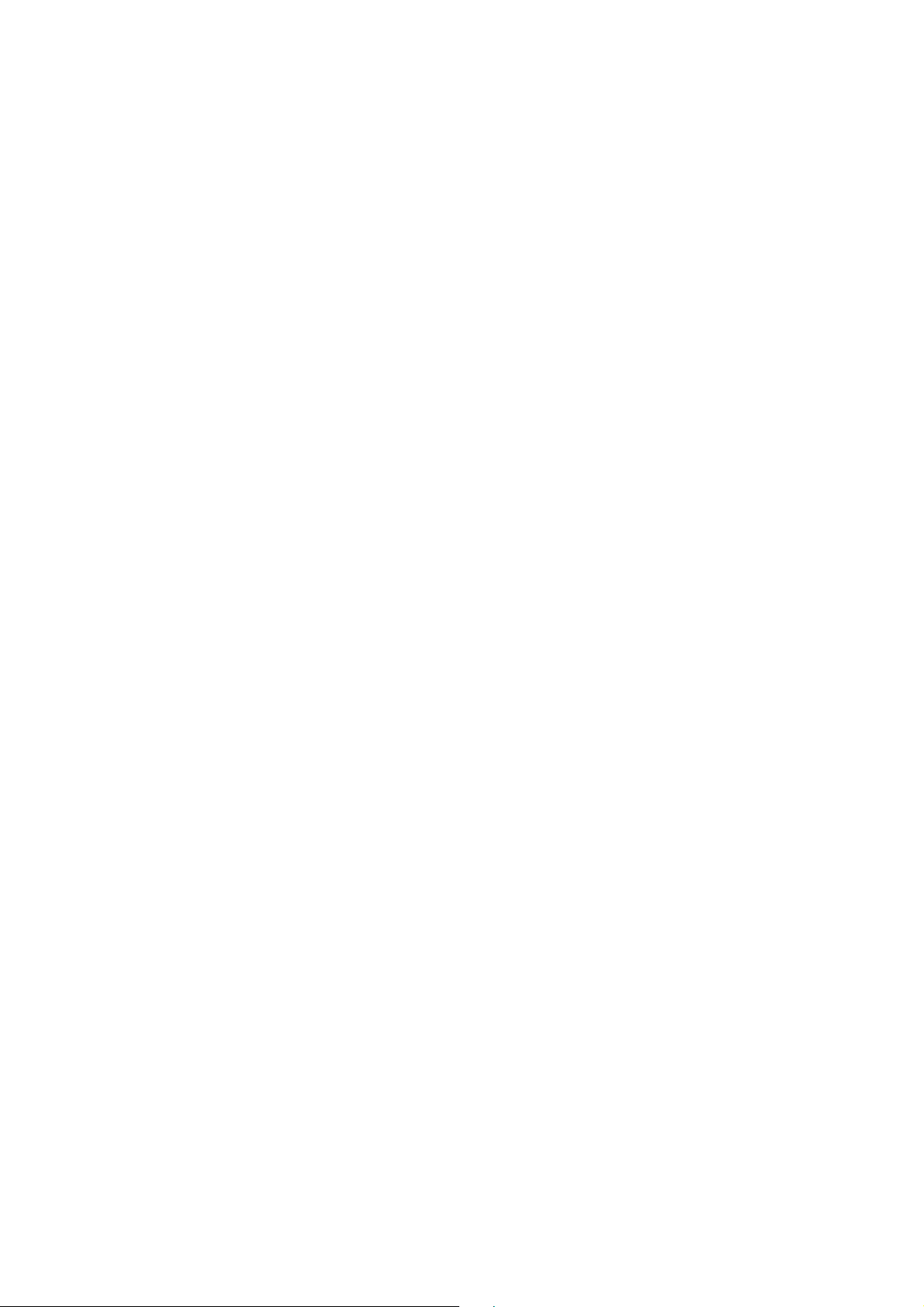
Installering
Dette avsnittet viser deg hvordan du klargjør enheten for første gangs bruk.
Miljøsjekk
Før du installerer InstaShow™ S-settet, må du sjekke miljøforholdene.
1. Ikke installer enheten nær varmekilder som radiatorer eller direkte sollys, eller på et sted med for
mye støv eller fuktighet.
2. Mulige omgivelsestemperaturer er oppført nedenfor. Maksimal omgivelsestemperatur er +40°C
(104°F). Minimum omgivelsestemperatur er 0°C (32°F). Lagringstemperatur bør være -10°C til
+60°C (14°F til 140°F).
3. Fuktighetsforhold er som oppført nedenfor. For oppbevaring må den relative fuktigheten være
5% til 90% (ikke-kondenserende). For drift må den relative fuktigheten være 10% til 80% (ikkekondenserende).
Ettersom produktet fungerer med forskjellige skjermer, kan trinnene som kreves for å fullføre
installeringen, variere avhengig av dine faktiske miljø- og skjermspesifikasjoner. Følg fremgangsmåtene
nedenfor. De angitte avsnittene har flere detaljer.
1. Monter Host med antennene. Se Montering av Host på side 12 hvis du vil ha detaljer.
2. Koble Host til skjermen og strømforsyningen. Se Koble til HDMI-kabelen og strømforsyningen
på side 17 hvis du vil ha detaljer. Fire installeringsmetoder tilbys.
• Festing av Host til taket
• Festing av Host til et takfeste
• Plassering av Host på et bord
• Installering av Host på en vegg eller tralle
3. Koble Buttons til de ønskede enhetene og strømforsyningen. Se Sette opp og strømforsyne en
Button på side 20 hvis du vil ha detaljer.
4. Sørg for at alle de tilkoblede enhetene er slått på. Trykk på kildeknappen på skjermen, og sørg
for at HDMI-kilden er overført. Se Pare en Button og Host på side 24 hvis du vil ha detaljer.
11 Installering
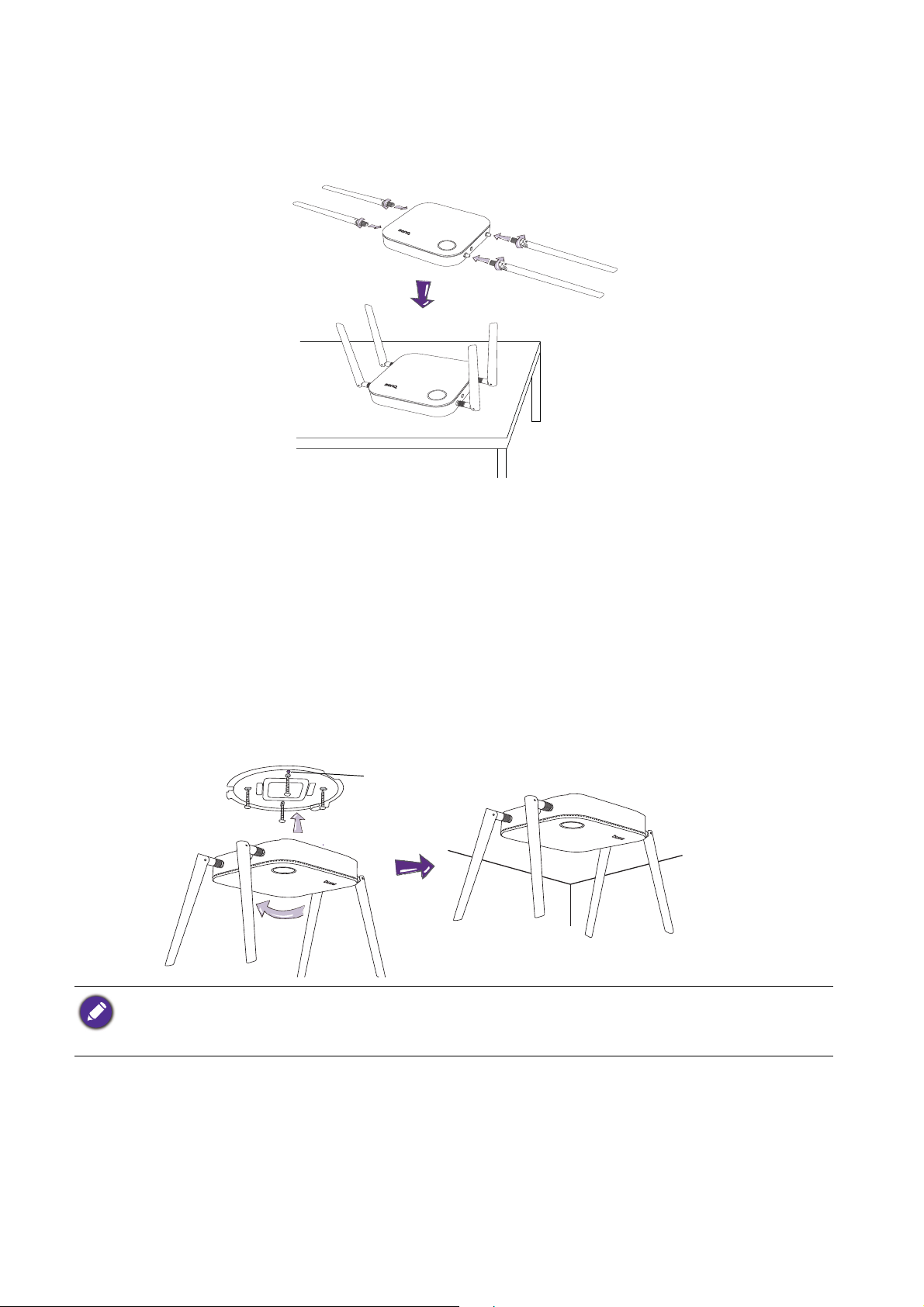
Montering av Host
1
2
34
Justeringshull
Monter Host med fire antenner ved å vri antennene med klokken (høyre) og mot klokken (venstre)
for å feste dem godt.
Sette opp Host
Du blir tilbudt fire forskjellige måter å plassere Host på. Den totale vekten av Host-enheten er 330 g.
Festing av Host til taket
1. Plasser lokket i taket og finn justeringshullet.
2. Bruk de medfølgende skruene for å låse lokket til taket.
3. Lås det første hullet (1).
4. Følg instruksjonen i illustrasjonen nedenfor for å låse de andre hullene (2–4).
5. Roter Host mot klokken for å feste Host til lokket.
• Bruk bare settets medfølgende skruer (M3*16 gjengeskruer) til å montere Host i taket.
• Se Plassering av Hosts antenner på side 16 for å finne retningslinjer for antenneplasseringer som gir optimalt
signalmottak.
12 Installering
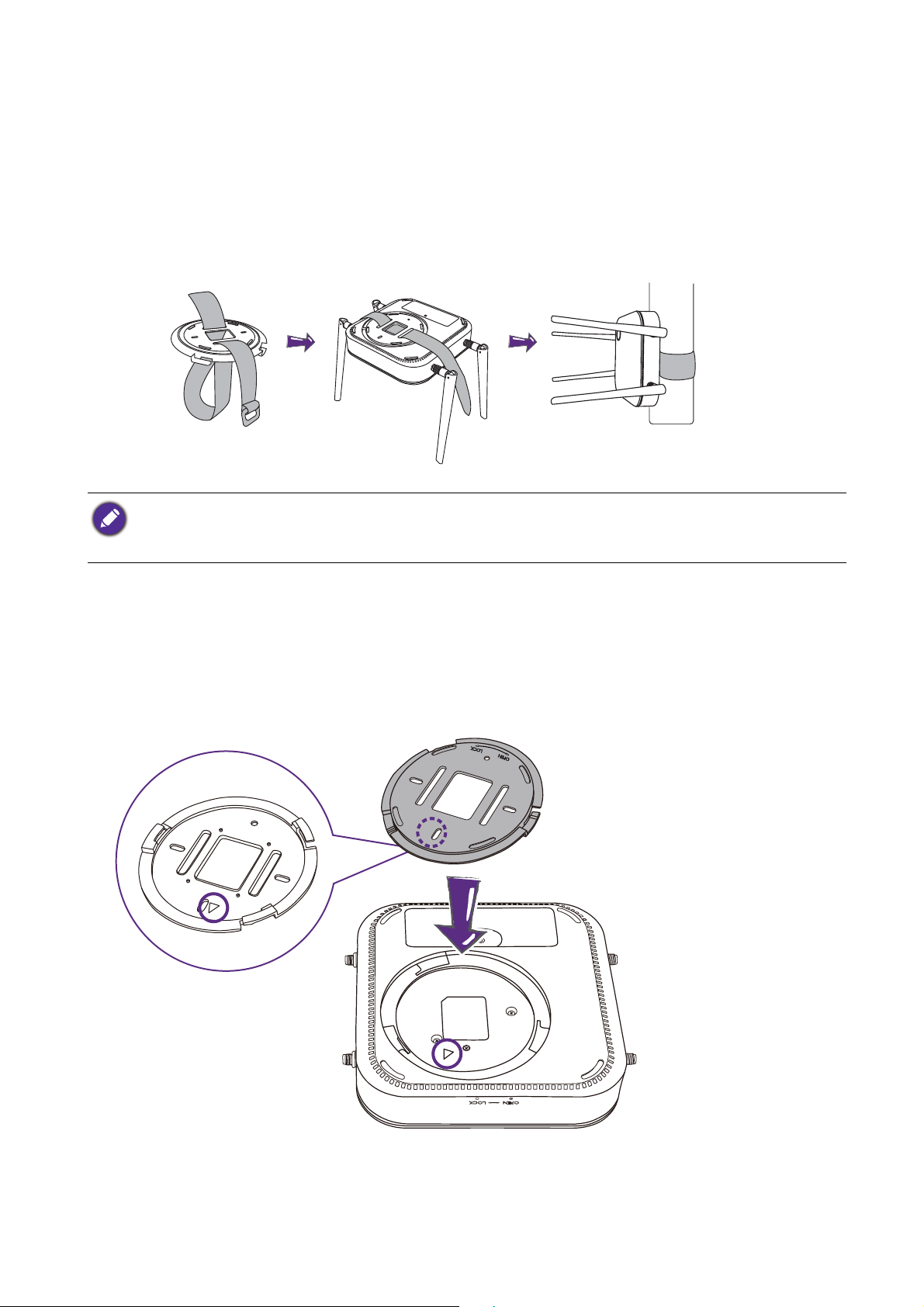
Festing av Host til et takfeste
Hvis skjermen er montert i taket:
1. Fest Host til takfestet ved hjelp av den medfølgende borrelåsstroppen.
2. Fest Host til festeholderen.
3. Bruk den medfølgende borrelåsen for å feste festeholderen og Host til takfestet som vist i
illustrasjonen.
• Bruk bare settets medfølgende borrelåsstropp (300(L)mm*25(B)mm) til å montere Host til et takfeste.
• Se Plassering av Hosts antenner på side 16 for å finne retningslinjer for antenneplasseringer som gir optimalt
signalmottak.
Plassering av Host på et bord
Hvis skjermen plasseres på et bord, fester du lokket på Host ved å følge prosessen som beskrives
nedenfor:
1. Plasser toppen av lokket overfor bunnen av Host slik at trekanten på lokkets underside står
overfor trekanten i lokkrommet, og sett inn lokket i lokkrommet.
13 Installering
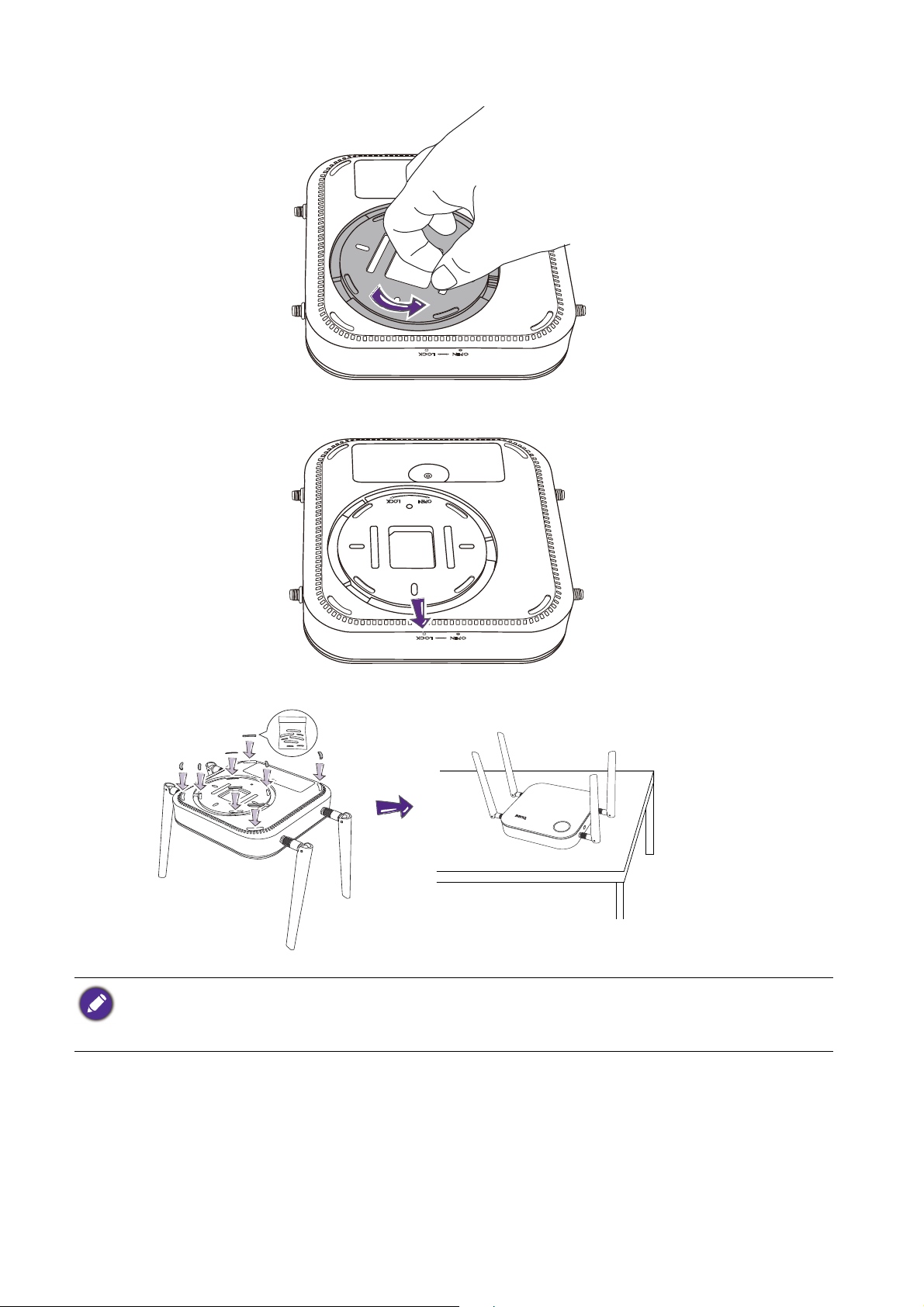
2. Vri lokket mot klokken inntil det klikker på plass.
3. Når lokket er riktig installert på Host, skal justeringshullet på lokket peke mot LOCK-avtrykket
på forsiden av Host.
4. Fest gummiføttene til innfellingene i lokket, og plasser Host rett ved siden av skjermen.
• Bruk bare settets gummifot til å feste det til Host.
• Se Plassering av Hosts antenner på side 16 for å finne retningslinjer for antenneplasseringer som gir optimalt
signalmottak.
14 Installering
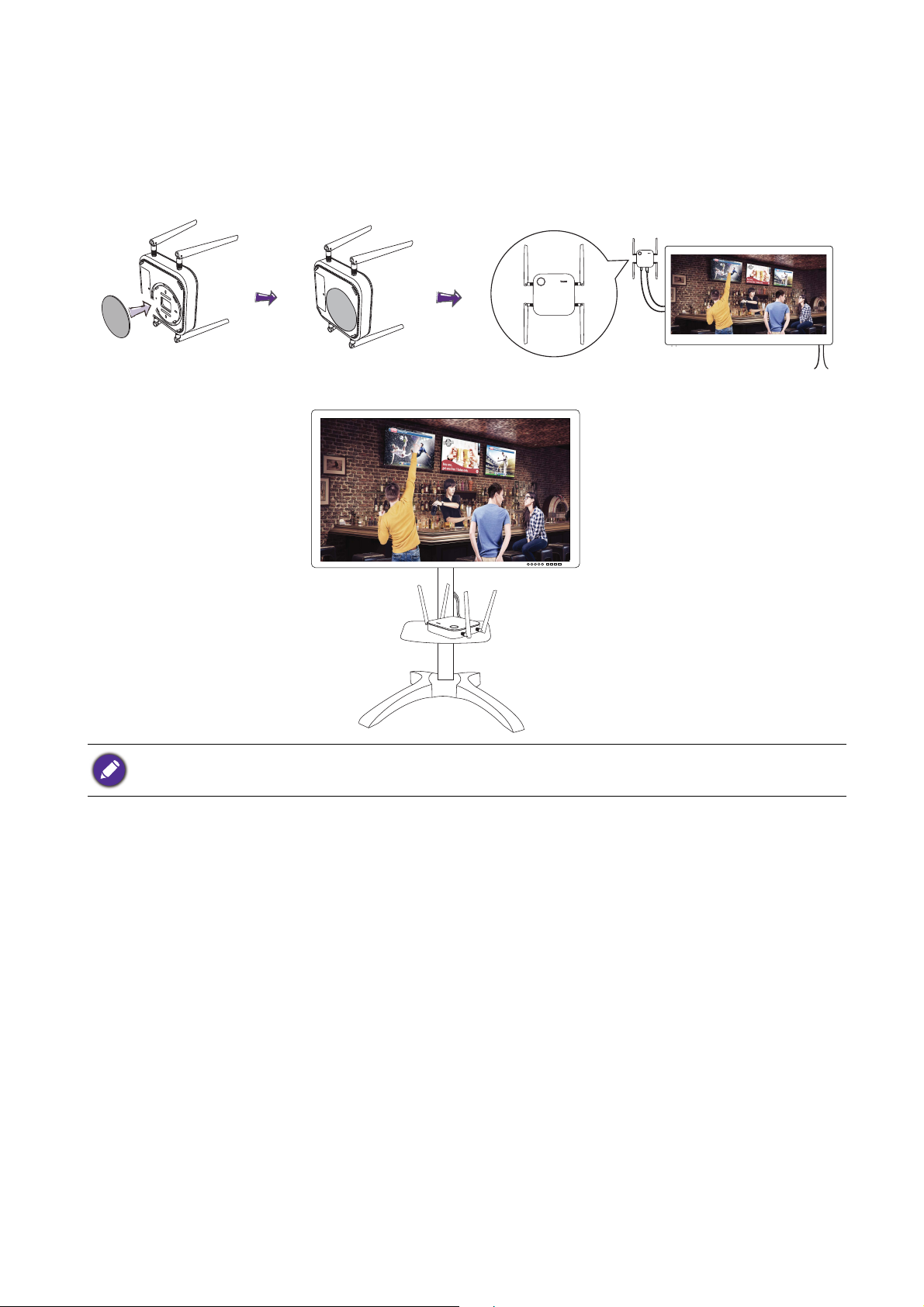
Installering av Host på en vegg eller tralle
Hvis du må installere Host nær en skjerm:
1. Fest tosidig tap til lokket på Host.
2. Fest Host på veggen nær skjermen.
3. Hold antennene unna eventuelle signalhindringer.
Du kan også sette Host på en mobil skjermtralle. Se illustrasjonen.
• Bruk bare tosidig svamptape på lokket til Host.
• Vent 24 timer etter at du har festet den tosidige svamptapen til Hosts lokk.
15 Installering
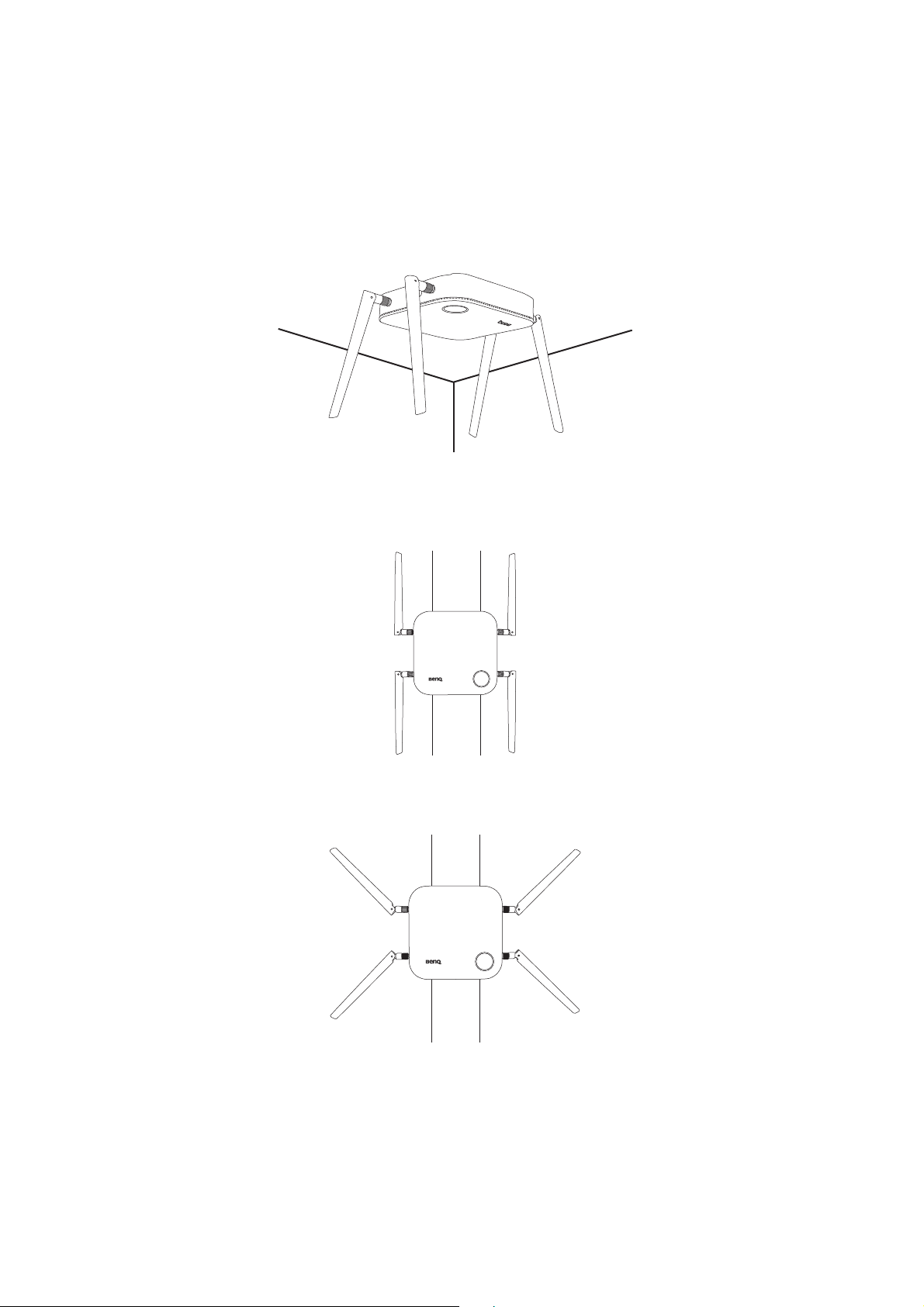
Plassering av Hosts antenner
Så snart du har installert Host, følger du retningslinjene nedenfor for å plassere antennene for
optimalt signalmottak:
For takinstallering
Plasser antennene slik at begge peker nedover i en vinkel omtrent loddrett på taket:
For installering med takfeste
• Plasser antennene slik at begge peker enten oppover eller nedover omtrent parallelt med takfestet:
• Hvis du opplever dårlig signalmottak etter opprinnelig bruk av Host, kan du justere antennene
manuelt slik at de står i en svak vinkel for optimalt signalmottak. Når du gjør det, må du unngå å
skråstille antennene mot takfestet:
16 Installering
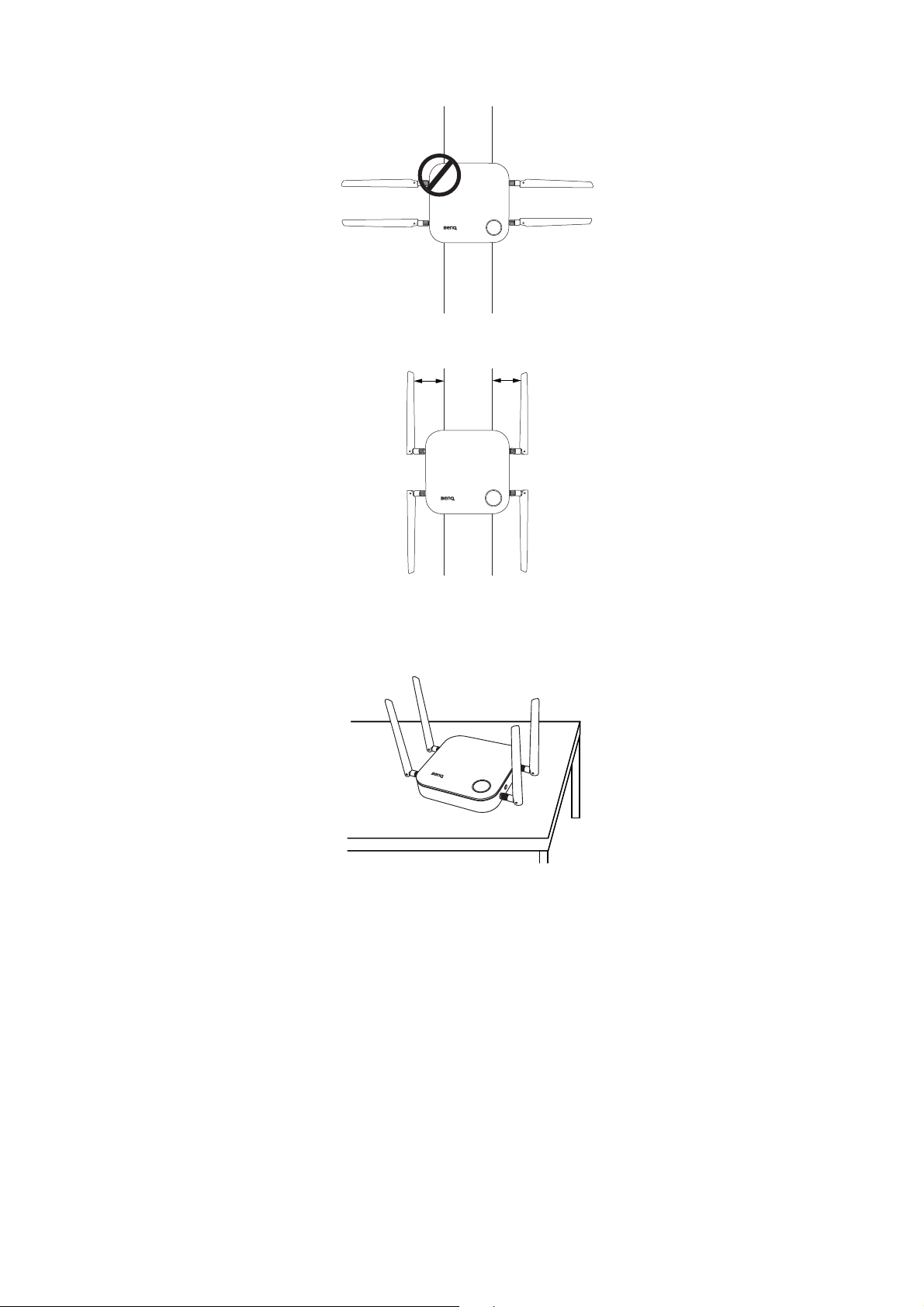
• Unngå å plassere antennene vannrett, for det kan føre til et svakt signalmottak:
• Hvis Host er festet til et metallisk takfeste, må du sørge for at antennene er minst 3 cm unna
takfestets metalldel:
3 cm
3 cm
For tabellplassering
Plasser antennene slik at begge peker oppover omtrent vinkelrett på bordet:
Koble til HDMI-kabelen og strømforsyningen
Så snart Host er riktig plassert nær skjermen, kobler du til HDMI-kabelen og strømforsyningen for å
sikre signaloverføring.
17 Installering
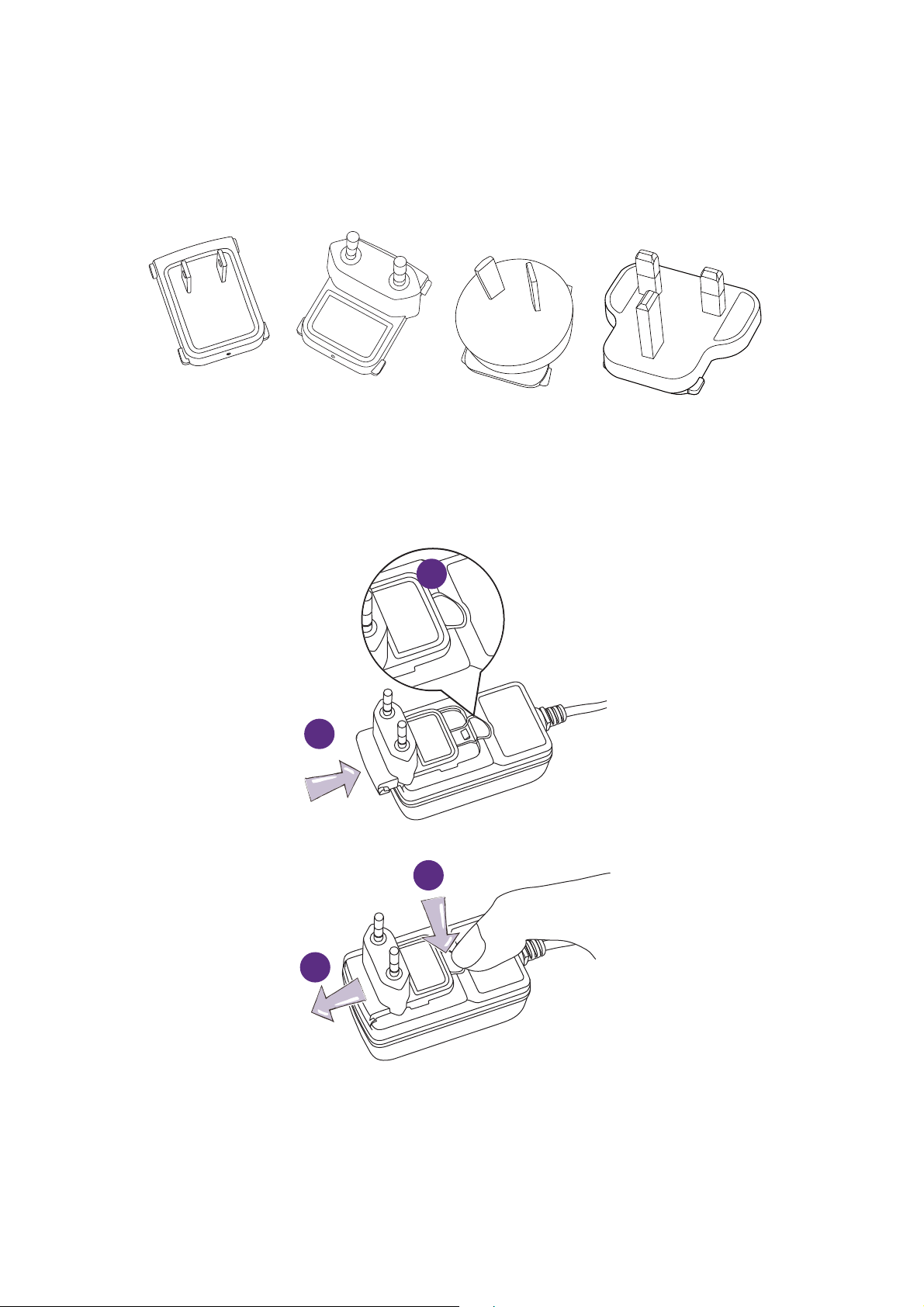
Montering av adapteren
Standard europeiskStandard amerikansk Standard australsk Standard britisk
1
2
Hver adapter i boksen omfatter en pluggkontakt og plugger basert på regionen der du kjøpte
produktet. Nedenfor finner du bilder av standard amerikanske, standard europeiske, standard
australske og standard britiske plugger:
Følg trinnene nedenfor for å koble til ønsket plugg.
1. Sett inn pluggen riktig i adapteren.
2. Skyv pluggen helt inn inntil den går i lås.
Når du skal koble fra pluggen, følger du trinnene nedenfor.
1
2
1. Skyv sperren i midten.
2. Løsne pluggen ved å skyve den utover og fjerne pluggen.
18 Installering
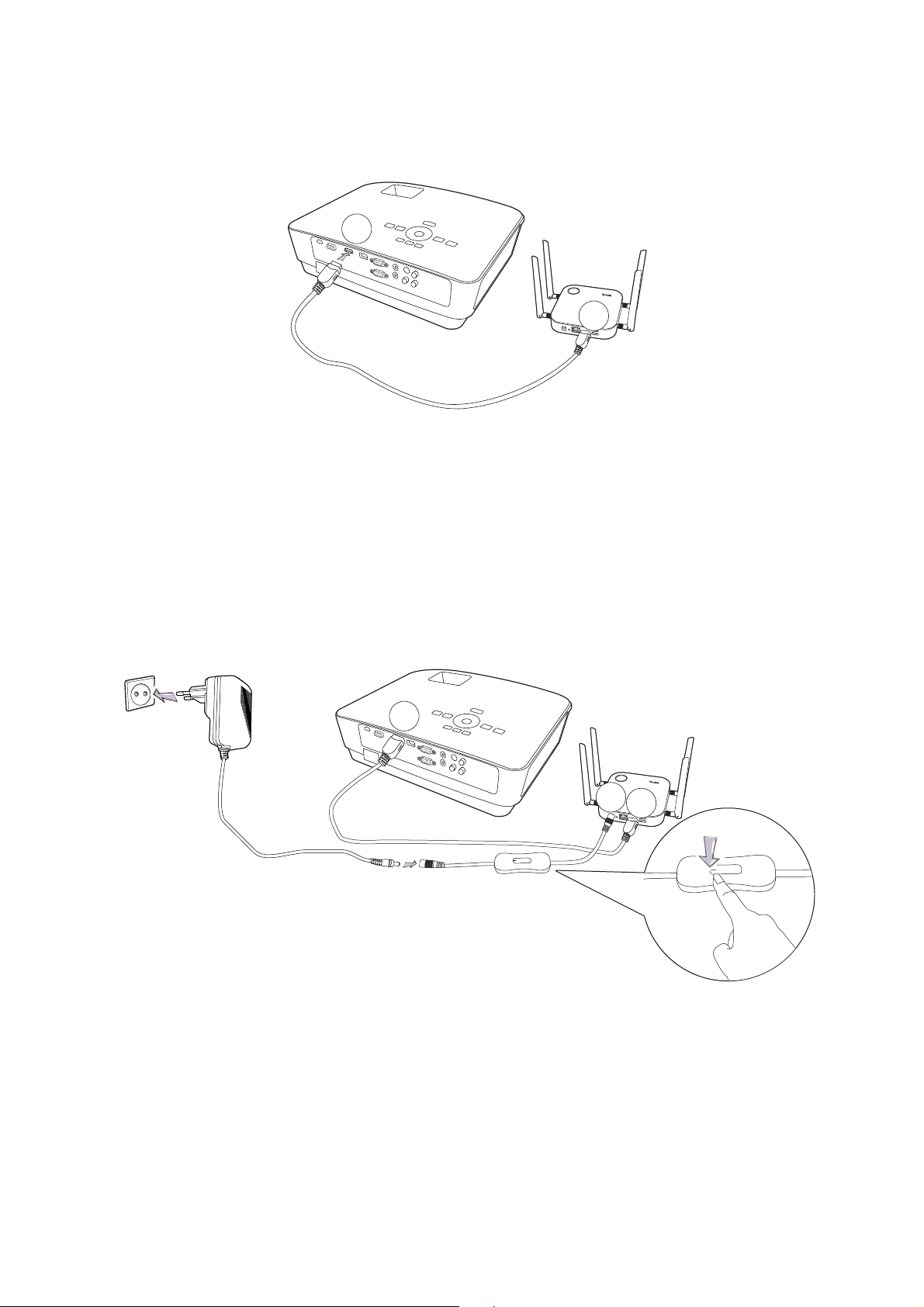
Koble til HDMI-kabelen
HDMI
HDMI
HDMI
POWER
HDMI
Forlenget strømkabel
(Kun EU-land)
Koble HDMI-kabelen til HDMI-utgangen på Host og HDMI-inngangen på projektoren.
Strømforsyning via en strømadapter
(Hvis en forlengerkabel følger med i pakken)
Koble den mannlige kontakten på forlengerkabelen til strømkontakten på Host. Koble den
medfølgende strømadapteren til den kvinnelige kontakten på forlengerkabelen, og plugg den andre
enden av strømadapteren inn i en stikkontakt. Så snart tilkoblingen er satt opp, trykker du på av/påbryteren på forlengerkabelen for å etablere strømforsyning til Host. LED-indikatoren på
standbyknappen på Host lyser statisk grønn når strømmen leveres.
19 Installering
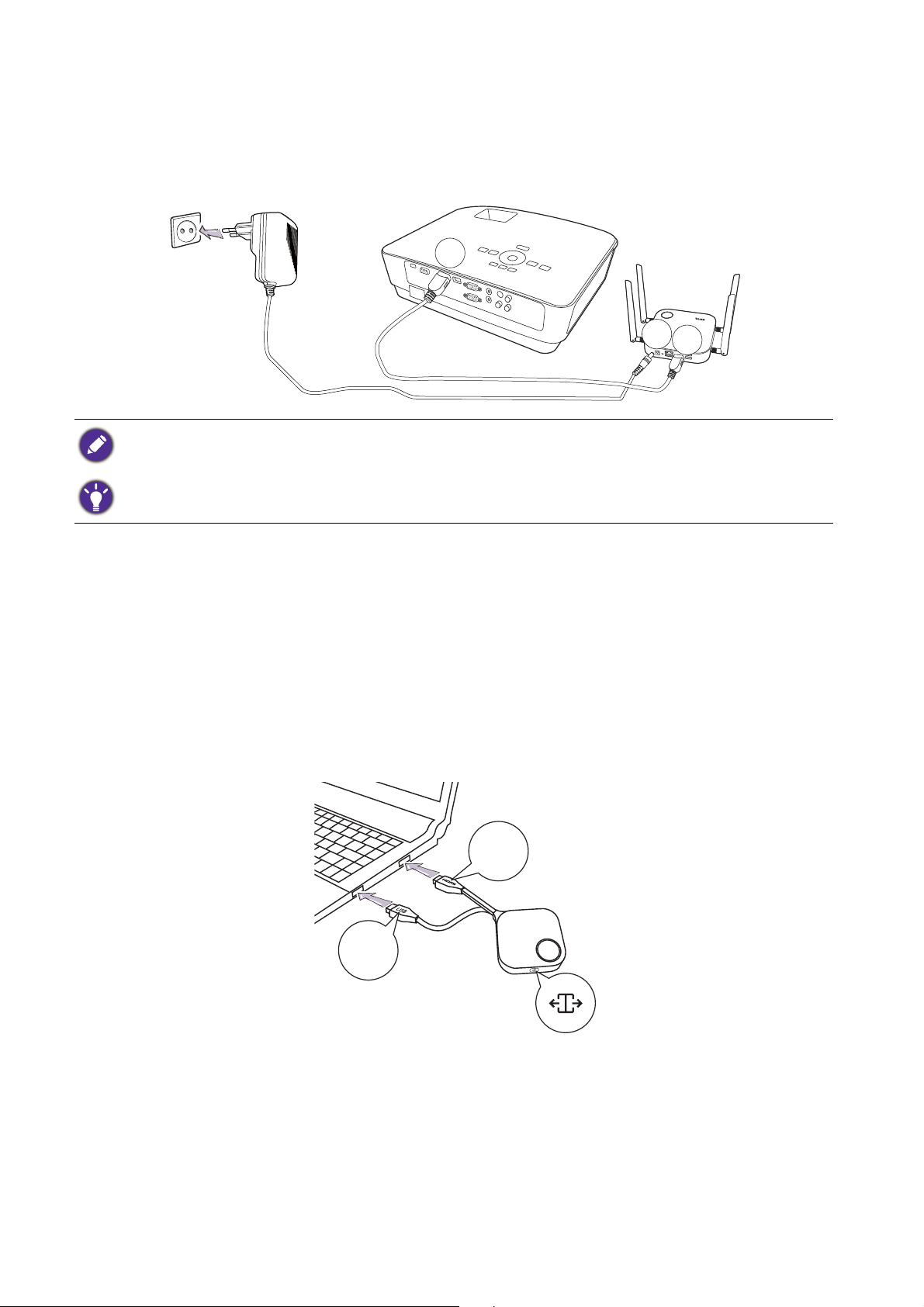
(Hvis ingen forlengerkabel følger med i pakken)
HDMI
POWER
HDMI
Koble den medfølgende strømadapteren til strømuttaket på Host. Deretter plugger du den andre
enden av strømadapteren inn i en stikkontakt. LED-indikatoren på standby-knappen på Host lyser
kontinuerlig grønt når strømforsyning pågår.
For BenQ IFP- (Interactive Flat Panel) produkter må du få strømmen levert via en strømadapter.
Ikke la enheten være påslått hele tiden. For optimal ytelse bør du slå av enheten i 30 minutter hvert døgn, og
deretter slå den på igjen.
LAN-tilkobling
Host kan kobles til et lokalt nettverk eller direkte til en bærbar PC. LAN-tilkoblingen kan brukes til å
konfigurere produktet og oppdatere programvaren. Sett inn en nettverkskabel med RJ-45-kontakter i
LAN-porten, og koble den andre siden til en LAN.
Sette opp og strømforsyne en Button
1. Koble Buttons HDMI- og USB-plugger til de tilsvarende inngangene på en bærbar PC. Se
illustrasjonen.
HDMI
1.4
USB
3.0
20 Installering
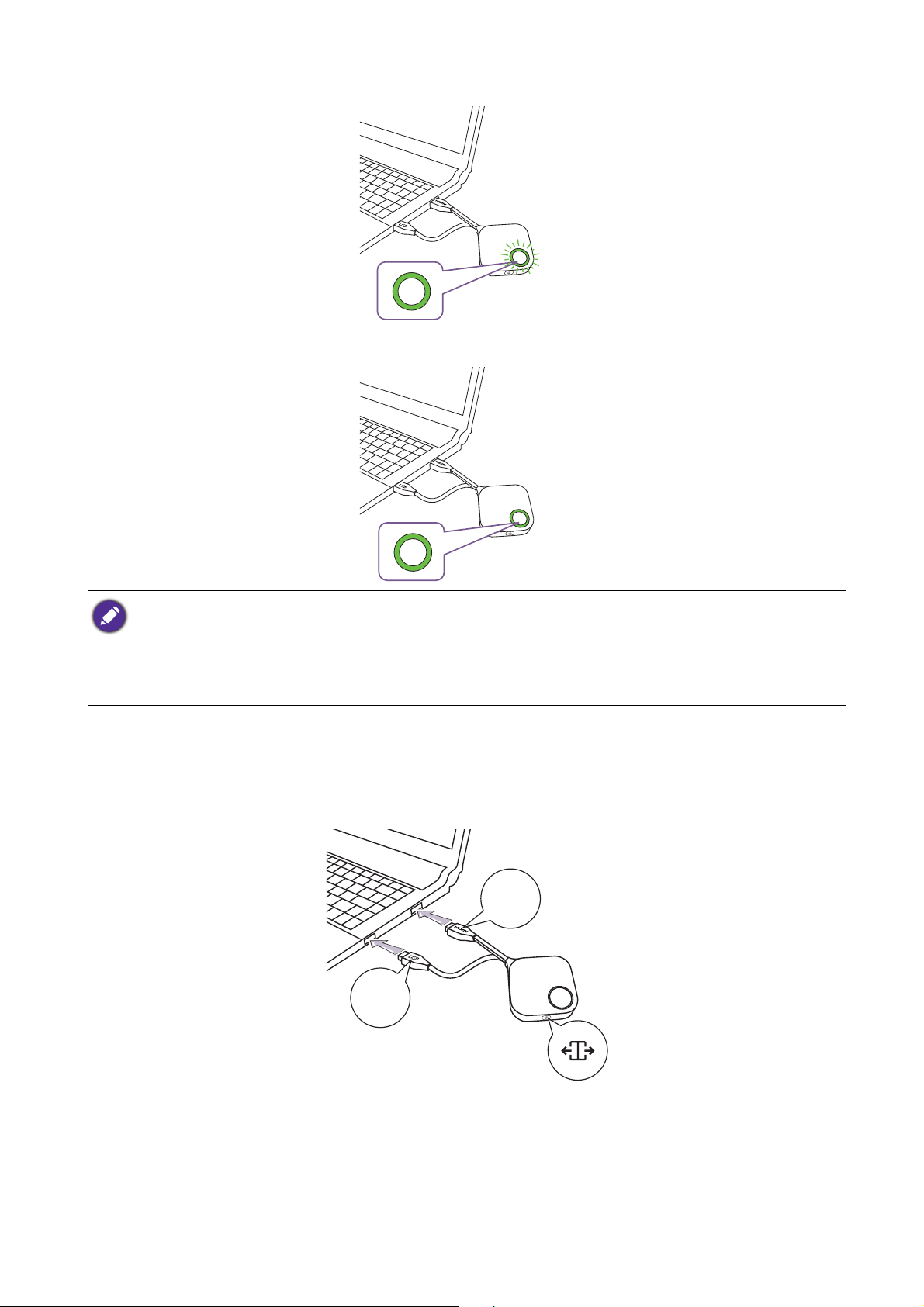
2. LED-indikatoren på Button vil blinke grønt mens Button starter opp.
3. Når Button er klar til å presentere, vil LED-indikatoren lyse grønt. Trykk på Presenter-tasten når
LED-indikatoren lyser grønt.
• Hvis Button får problemer under paring med Host under oppstart, vil LED-indikatoren blinke rødt. Gjenta den
forrige prosessen på nytt inn til LED-indikatoren lyser grønt. Se LED-indikatorer for Button og Host på side 10
hvis du vil ha mer informasjon om LED-funksjonene.
• Håndter Buttons kabel med varsomhet. Uvøren håndtering kan forårsake defekter.
• Trekk/skyv pluggen i stedet for kabelen når du setter inn eller fjerner Buttons.
Hvis du kjøper en ekstra Button (via et Button-sett), følger du prosessen nedenfor:
1. Følg paringsinstruksjonene i Pare en Button og Host på side 24.
2. Koble Buttons HDMI- og USB-plugger til de tilsvarende inngangene på en bærbar PC. Se
illustrasjonen.
HDMI
1.4
USB
3.0
21 Installering
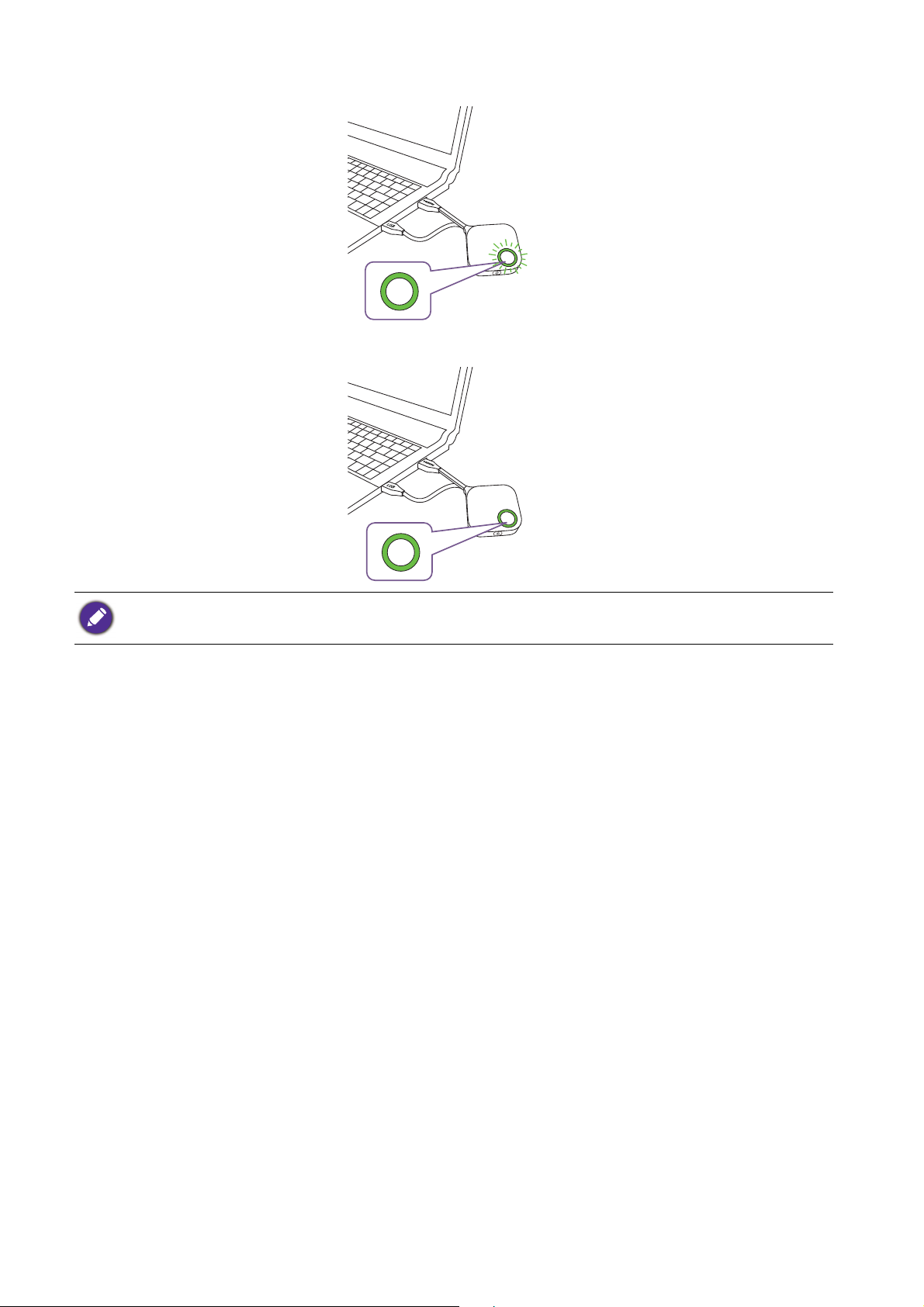
3. LED-indikatoren på Button vil blinke grønt mens Button starter opp.
4. Når Button er klar til å presentere, vil LED-indikatoren lyse grønt. Trykk på Presenter-tasten når
LED-indikatoren lyser grønt.
• Håndter Buttons kabel med varsomhet. Uvøren håndtering kan forårsake defekter.
• Trekk/skyv pluggen i stedet for kabelen når du setter inn eller fjerner Buttons.
22 Installering

Bruke kabel USB A(F) til USB A(M)
En USB-kabel medfølger for MacBook- og Windows-brukere.
1. Sett inn Buttons HDMI-kabel i den bærbare PC-ens HDMI-konverterer.
2. Koble kabelen USB A(F) til den bærbare PC-en.
3. Koble Buttons USB-kontakt til kabel USB A(M).
HDMI
USB
Cable USB A(F) to
USB A(M)
Sørg for at din egen HDMI-konverterer fungerer.
23 Installering

Pare en Button og Host
USB
3.0
HDMI
1.4
Et produktsett omfatter en Host og to Buttons, som pares før levering. I slike tilfeller behøver du ikke
å pare dem igjen. Hvis du kjøper to eller flere produktsett, og du vil pare en Button med en annen
Host, må du imidlertid følge instruksjonene nedenfor. Hvis du kjøper et ekstra Button-sett, og du vil
pare de nye Buttons med din Host, må du følge instruksjonene nedenfor også.
Når Host er plassert på et bord
1. Sørg for at Host er klar med strømforsyning. Koble Buttons HDMI- og USB-plugger til de
tilsvarende inngangene på en bærbar PC.
2. Når Button er koblet til den bærbare PC-en, vil LED-indikatoren på Button blinke rødt. Button
er i paringsmodus, og avventer paring med Host.
Hvis en Button i nærheten har vært paret med en Host tidligere, vil den lyse grønt.
24 Installering

3. Trykk på PAIRING-tasten på Host i fem sekunder. LED-indikatoren på Host vil blinke blått i to
00:00:00
00:00:05
00:00:00
00:00:05
minutter og avvente paring med Button.
Hvis Host er festet til taket slik at det ikke er enkelt å trykke på PAIRING-tasten, kan du bruke paringsprosesen
i webadministrasjonsgrensesnittet. Se Paring på side 49 hvis du vil ha informasjon.
4. Trykk på tasten for delt skjerm på siden av Button i fem sekunder. LED-indikatoren på Button vil
blinke blått i omtrent 10 sekunder. Paringsprosessen pågår. En “paringsmelding” vil vises på
skjermen.
Pairing in progress
Bilder er kun for referanseformål. Hvert produkt har forskjellig serienummer.
25 Installering

5. LED-indikatoren på Button lyser grønt kontinuerlig, og en melding om “Paring fullført” vil vises
Pairing complete
1
2
når Host og Button er riktig paret.
Maksimalt antall Buttons du kan pare med én Host, er 32.
Oppbevaring av Buttons og USB-kabel i holderen
Du blir tilbudt to forskjellige måter å oppbevare Buttons i holderen på. Plasser Buttons vertikalt (1)
eller horisontalt (2) i holderen. Se illustrasjonene.
Tilbakestille en Host
Tilbakestilling av en Host gir deg mulighet til å returnere Host til originalinnstilingene. Du kan ønske å
tilbakestille Host av en av disse årsakene:
• Du ønsker å fristille webadministrasjonsgrensesnittet fra alle endringer av konfigurasjonene, for
eksempel paringsinformasjon, passord, SSID, bildefrekvens, osv. og returnere dem til
standardinnstillingene. Se Webadministrasjon på side 35 hvis du vil ha mer informasjon.
• Du har ikke tilgang til webadministrasjonsgrensesnittet (for eksempel på grunn av et endret eller
glemt passord).
26 Installering

Du tilbakestiller Host ved hjelp av følgende trinn:
1. Koble strømporten på Host til en strømkilde, og vent minst 90 sekunder.
Etter at Host er koblet til en strømkilde i minst 90 sekunder, kan Hosts LED-indikator angi en av følgende
statuser som beskrevet i LED-indikatorer for Button og Host. Så lenge Host
minst 90 sekunder, kan du fortsette til neste trinn i tilbakestillingsprosessen uavhengig av statusen til Hosts
har vært koblet til en strømkilde i
2. Stikk inn en nål i RESET-hullet på baksiden av Host i minst 5 sekunder.
LED.
3. Hosts LED-indikator vil begynne å blinke rødt (to ganger hvert sekund) i 10 sekunder, og lyser
deretter hvitt i 3 sekunder for å angi at Host tilbakestilles.
4. Så snart Hosts LED-indikator lyser grønt, er tilbakestillingsprosessen fullført.
Ikke koble Host fra strømkilden på noe tidspunkt under tilbakestillingsprosessen.
Tilbakestille en Button
Tilbakestilling av en Button gir deg mulighet til å returnere Button til originalinnstilingene. Du kan
ønske å tilbakestille en Button av en av disse årsakene:
• Du kan kjøpte en ekstra Button (via et Button-sett) som ikke er paret med en Host.
• En Button som fulgte med originalpakken, er paret med en annen Host (en som ikke fulgte med
Button i pakken opprinnelig), og du vil raskt pare den tilbake til dens opprinnelige Host.
• En Button som var inkludert i den opprinnelige pakken, er paret med en annen Host (en som ikke
opprinnelig fulgte med Button i pakken), og du vil pare Button på nytt med den opprinnelige Host
mens Host ikke er slått på.
Du tilbakestiller en Button ved hjelp av følgende trinn:
1. Hvis den opprinnelige Host er slått på, pllasserer du Button innenfor rekkevidde av den
opprinnelige Host og sikre at LED-indikatoren på Host lyser grønt.
2. Koble USB 3.0-kontakten på Button til en påslått bærbar PC, og vent minst 30 sekunder.
Etter at Button er koblet til en påslått bærbar PC i minst 30 sekunder, kan Buttons LED-indikator angi en av
følgende statuser, som beskrevet i LED-indikatorer for Button og Host. Så lenge Button
i minst 30 sekunder, kan du fortsette til neste trinn i tilbakestillingsprosessen uavhengig av statusen til Buttons
LED-indikator.
er koblet til en påslått PC
27 Installering

3. Stikk inn en nål i RESET-hullet i bunnen av Button i minst 5 sekunder.
4. Buttons LED-indikator vil begynne å blinke rødt (to ganger hvert sekund) i 10 sekunder, og lyser
deretter hvitt i 2 sekunder for å angi at Button tilbakestilles.
5. Så snart Buttons LED-indikator lyser grønt, er tilbakestillingsprosessen fullført.
Ikke koble Button fra strømkilden på noe tidspunkt under tilbakestillingsprosessen.
Aktivere nettverksstandbymodus
Du kan angi at Host skal gå i nettverksstandbymodus etter en periode med inaktivitet. Hvis du vil angi
inaktivitetsperioden, går du til Webadministrasjon > Avansert innstilling > Nettverkstandby.
Se side 55 hvis du vil ha mer informasjon.
Hvis du vil aktivere nettverksstandbymodus, gjør du ett av følgende:
- venter på at Host skal gå i nettverksstandbymodus automatisk hvis ingen trådløse enheter (f.eks.
en Button, en mobil enhet eller en bærbar PC) kobles til Hosts SSID og ingen data (fra USBenheter, for eksempel en mus, et tastatur eller fra en berøringsfunksjon) overføres til Host
innen den angitte perioden.
- Hvis ingen trådløse enheter kobles til Hosts SSID i den angitte perioden, trykker du på standbyknappen på Host for å aktivere nettverksstandbymodus umiddelbart.
LED-indikatoren på Host lyser kontinuerlig hvitt når det er i nettverksstandbymodus.
Nettverksstandbymodus er deaktivert når
- en trådløs enhet er koblet til Hosts SSID, eller
- data (fra USB-enheter, for eksempel en mus, et tastatur eller fra en berøringsfunksjon)
overføres til Host, eller
- trykk på standby-knappen på Host.
28 Installering

Starte og stoppe presentasjoner
Dette avsnittet vil veilede deg i hvordan du starter og stopper en presentasjon ved hjelp av
produktet.
Klargjøring
Sørg for at alle de tilkoblede enhetene er slått på og klare for presentasjonen.
Fordi produktet fungerer med forskjellige projektorer, IFP-er, TV-er eller skjermer med HDMIporter, kan de nødvendige trinnene for å starte en presentasjon variere i henhold til det faktiske
miljøet og dine visningsspesifikasjoner. Følg fremgangsmåtene nedenfor. De angitte avsnittene har
flere detaljer.
1. Hvis du vil starte en presentasjon, se Starte presentasjonen på side 29 for detaljer.
2. Hvis du vil stoppe en presentasjon, se Inaktiv presentasjon på side 30 for detaljer.
3. Hvis du vil starte en presentasjon på delt skjerm, se Presentasjoner på delt skjerm på side 31 for
detaljer.
4. Hvis du vil starte en presentasjon med en mobil enhet, se Presentere med mobile enheter på
side 32 for detaljer.
5. Hvis du vil kontrollere presentasjoner via en berøringsskjerm eller mus/tastatur, se Berør tilbake
på side 34 for detaljer.
Starte presentasjonen
1. Sørg for at Host har strømforsyning. Se Koble til HDMI-kabelen og strømforsyningen på side 17
hvis du vil ha mer informasjon.
2. Velg HDMI-kilden som svarer til skjermbildets Host. Du vil se guideskjermbildet.
Guideskjermbilde
3. Følg instruksjonene på guideskjermbildet for å forsyne Button med strøm. Du kan også se Sette
opp og strømforsyne en Button på side 20 for å få mer informasjon. LED-indikatoren på Button
lyser grønt når Button er tilkoblet og fungerer som den skal.
4. Når du skal starte en presentasjon, trykker du på Presenter-tasten.
29 Starte og stoppe presentasjoner

5. Enheten begynner å presentere, og LED-indikatoren på Button lyser blått.
Presentertast
Presentertast
• Sørg for at overføringsavstanden mellom Button og Host er innen 15 meter og fri for hindringer.
• Produktet støtter speiling av et utvidet skrivebord på MacBooks og bærbare Windows-PC-er.
Inaktiv presentasjon
1. Hvis du vil stoppe en presentasjon, trykker du på Presenter-tasten.
2. Enheten slutter å presentere, og LED-indikatoren på Button lyser grønt.
3. Brukere kan trykke på Presenter-tasten for å gå tilbake til presentasjonen.
30 Starte og stoppe presentasjoner

Presentasjoner på delt skjerm
Produktet lar opptil 4 brukere presentere samtidig med en delt skjermkonfigurasjon.
Starte en presentasjon på delt skjerm
1. Koble en Button til hver datamaskin som skal presentere på delt skjerm. Se Sette opp og
strømforsyne en Button på side 20 hvis du vil ha mer informasjon.
Sørg for at alle Buttons allerede er paret med en Host som projiserer presentasjonen. Se Pare en Button og Host
på side 24 hvis du vil ha mer informasjon.
2. Start en normal presentasjon ved hjelp av en av Host-knappene. Se Starte presentasjonen på side
29 hvis du vil ha mer informasjon.
3. Trykk på delt skjerm-knappen på den Host som startet presentasjonen, for å aktivere
presentasjoner på delt skjerm.
4. Så snart en varsling vises på skjermen for å angi at funksjonen for delt skjerm er aktivert, trykker
du på Presenter-tasten på Button til den andre datamaskinen som vil være med i presentasjonen
på delt skjerm.
5. Gjenta trinn 4 for alle andre brukere som vil være med i presentasjonen på delt skjerm.
• Opptil 4 brukere samtidig støttes for presentasjon på delt skjerm.
• Oppsettet for presentasjon på delt skjerm vil avgjøres av antall brukere i presentasjonen.
• Hvis den delte skjermen ikke aktiveres av den første Button, vil alle påfølgende tilkoblinger med andre Buttons
være presentasjoner på full skjerm.
31 Starte og stoppe presentasjoner

Bytting fra presentasjon på delt skjerm til full skjerm
Så snart du er i en presentasjon på delt skjerm, kan du bytte til presentasjon på full skjerm på av
deltakernes skjermer ved å trykke på delt skjerm-knappen på Button til datamaskinen som ønsker å
presentere på full skjerm.
Hvis du vil gå tilbake til presentasjon på full skjerm, gjentar du trinnene i Starte en presentasjon på
delt skjerm på side 31.
Presentere med mobile enheter
Brukere med mobile enheter kan koble sine mobile enheter til Host og foreta en presentasjon via
InstaShare-appen ved å følge trinnene nedenfor:
1. Installer InstaShare-appen på mobilenheten ved hjelp av QR-koden på guideskjermbildet.
2. Navnet på Host vises på mobilenhetens W-Fi-meny, og du velger det for å etablere en Wi-Fitilkobling. Passord er ikke påkrevd.
32 Starte og stoppe presentasjoner

3. Velg ønsket funksjon og følg skjerminstruksjonene for prosjektet.
InstaShare
Appens funksjoner og grensesnitt kan bli oppdatert uten forvarsel.
33 Starte og stoppe presentasjoner

Berør tilbake
USB 2
USB 1
WAN
RESET HDMI
Når en Host er koblet til en berøringsskjerm og en PC presenterer via en Button, kan du bruke en
USB type-A-kabel for å koble til en av USB-portene på baksiden av Host for å USB-porten for
berøringsinndata på skjermen for å regulere PC-ens grensesnitt ved hjelp av berøringsbevegelser.
Produktet støtter berøring tilbake for Windows-basere PC-er. Det støtter ikke berøring tilbake for MacBooks
eller smarttelefoner som er tilkoblet via InstaShare-app.
For presentasjoner som ikke bruker berøringsskjerm kan du koble en USB-mus og/eller et USBtastatur til en av USB-portene på baksiden av Host for å kontrollere grensesnittet til den
presenterende datamaskinen og legge inn tekst eksternt via mus/tastatur.
RESET HDMI
WAN
USB 1
USB 2
34 Starte og stoppe presentasjoner

Webadministrasjon
Produktet er utstyrt med et webadministrasjonsgrensesnitt som setter deg i stand til å konfigurere
funksjonene gjennom en nettleser som Google Chrome (versjon 49.0.26), Internet Explorer (versjon
8.0) eller Firefox (versjon 46.0.1).
Funksjonene kan variere i henhold til forskjellige fastvareversjoner.
Tilgang til webadministrasjonsgrensesnittet
Logge på webadministrasjonsgrensesnittet via direkte tilkobling
1. Koble Host direkte til en bærbar PC ved hjelp av en nettverkskabel (RJ-45) og til en strømkilde
ved hjelp av en strømadapter.
2. Vent inntil LED-indikatoren på Host lyser grønt.
35 Webadministrasjon

3. Standard IP-adresse for Host er 192.168.20.1. Endre den bærbare PC-ens IP-adresse til
192.168.20.x (f.eks. 192.168.20.100).
4. Angi IP-adressen i nettleseren: 192.168.20.1. På påloggingssiden angir du standard brukernavn
(admin) og passord (0000).
5. Du vil logge på webadministrasjonsgrensesnittet.
36 Webadministrasjon

Logge på webadministrasjonsgrensesnittet via LAN
Hvis Host er koblet til ditt LAN, kan du angi IP-adressen som vises på skjermen, via en nettleser.
Logge på webadministrasjonsgrensesnittet via et trådløst nettverk
Produktet støtter 802.11 ac/n. Det er kompatibelt med de fleste enheter med Wi-Fi-funksjonalitet
(f.eks. en bærbar PC eller mobilenheter). Du kan finne Host via WDC20_xxxxxx SSID (vises på
guideskjermbildet eller den inaktive skjermen) på menyen for trådløst nettverk på den bærbare PCen
eller mobilenheten, og koble deg til nettverket. Standardpassordet er det samme som SSID-navnet
(hvis SSID-navnet for eksempel er "WDC20_c7a3ae", vil passordet være "WDC20_c7a3ae"). Når
enheten er koblet til Host, angir du IP-adressen "192.168.168.2" i en nettleser og angir brukernavnet
og passordet som vist i trinn 4 av Logge på webadministrasjonsgrensesnittet via direkte tilkobling på
side 35.
Det følgende er et eksempel på hvordan du kan logge på webadministrasjonsgrensesnittet via en
mobilenhet med IEEE 802.11ac.
37 Webadministrasjon

1. Gå til Innstillinger > Wi-Fi, hvor du kan finne SSID-en til Host: WDC20_c7a3ae.
2. Angi standardpassordet "WDC20_c7a3ae" og trykk på Koble til.
3. Du får tilgang til webadministrasjonsgrensesnittet ved å følge trinn 4–5 i Logge på
webadministrasjonsgrensesnittet via direkte tilkobling på side 35.
38 Webadministrasjon

Komme i gang
Funksjonslinje
Hovedkolonne
Topp kommandoknapper
Du kan nå bruke webadministrasjonsgrensesnittet til å konfigurere diverse innstillinger for Host.
Topp kommandoknapper
Endre språk
1. Standardspråket er engelsk. Hvis du vil endre grensesnittspråket, går du til språkinnstillingspanelet
2. Klikk på språket du vil bytte til, så vil det nye språket ditt angis.
3. Så snart et nytt språk er angitt, vil både webadministrasjonsgrensesnittet og produktets OSD-
Logge ut
Klikk på Avlogging i øvre høyre hjørne.
Funksjonslinje
Funksjonslinjen viser innstillingsmenyene som er tilgjengelige i webadministrasjonsgrensesnittet.
hvor du kan se alle tilgjengelige språk.
meny bruke det nye språket.
Støttede språk varierer etter kjøpsland/-region.
39 Webadministrasjon

Hovedkolonne
Hovedkolonnen viser det detaljerte innholdet fra funksjonslinjen.
Informasjon
Klikk på Informasjon, så vil du se detaljert informasjon for Systeminformasjon, WAN, Tr åd l ø st
nettverk, Min skjerm og Skjermmelding.
Du kan endre Ver tsn avn under Systeminformasjon.
40 Webadministrasjon

Du kan endre bakgrunnsbilde for Hosts guideskjermbilde og/eller den inaktive skjermen ved å velge
Opplæringsprogrambokser
Guideskjermbilde
Bakgrunnsbilde
Opplæringsprogrambokser
Inaktiv skjerm
Bakgrunnsbilde
Tilpasset i feltet Guideskjermbilde eller Inaktiv skjerm, klikke på Velg bilde-knappen som
vises, og deretter navigere til og velge bildefilen i den lokale mappen du ønsker å bruke for Hosts
Guideskjermbilde eller Inaktiv skjerm.
• Hvis du vil skjule opplæringsprogramboksene på enten Guideskjermbilde eller Inaktiv skjerm, må du
sjekke Skjul opplæring-boksen.
• Hvis du vil gå tilbake til standard Guideskjermbilde eller Inaktiv skjerm, velger du Original i den
respektive skjermens felt.
41 Webadministrasjon

Du kan angi meldinger under Skjermmelding. Etter at du har fylt ut en melding, trykker du på
Bruk for å fortsette. Meldingen vil vises på toppen av guideskjermbildet / den inaktive skjermen.
For Skjermmelding er maksimalt antall tillatte linjer 1 linje, og maksimalt antall tillatte tegn per linje er 100 tegn
(alfanumeriske eller kinesiske).
WAN
Klikk på WAN, og du vil se standard WAN IP-adresse for Host. Standard tilkoblingstype er DHCP,
som henter IP-adressen fra din DHCP-server i nettverket. Hvis du vil endre din WAN IP-adresse,
velger du Statisk IP under WAN Tilkoblingstype Innstilling. Trykk på Bruk etter at du har
endret WAN IP-adresse.
42 Webadministrasjon

Tr å d l øst nettverk
Klikk på Trådløst nettverk, så vil du se Innstilling-, Oppsett av Wi-Fi-radio- og Status for
trådløse noder-menyen for Host.
Innstilling
Wi-Fi SSID for Host vises i SSID-feltet. SSID-en for Host er basert på Ver ts navn som er innstilt på
menyen Informasjon > Systeminformasjon. Hvis du vil bruke for Host, bruker du Ver ts navn -
feltet på Systeminformasjon-menyen.
Hvis ikke vil vise SSID og passord, merker du av for Skjul.
43 Webadministrasjon

Wi-Fi-sikkerhetsalternativ tilbyr brukeren sikkerhetsalternativene WPA2 personlig og WPA2
personlig blandet for Hosts trådløse tilkobling når brukeren går inn på
webadministrasjonsgrensesnittet via et trådløst nettverk.
WPA2 personlig tillater bare brukere med AES- (Advanced Encryption Standard) kryptering å
koble til Host.
WPA2 personlig blandet tillater brukere med ulike krypteringsmetoder å koble til Host, som kan
være nødvendig for brukere med eldre trådløse enheter.
Wi-Fi-sikkerhetsalternativene som beskrives ovenfor, gjelder bare for Wi-Fi-tilkoblingen som brukes for å få
tilgang til webadministrasjonsgrensesnittet via et trådløst nettverk. Wi-Fi-tilkoblingen som brukes til
dataoverføringen mellom Host og Buttons, bruker en fast WPA2-PSK-sikkerhetsinnstilling som ikke kan endres.
Isoler er en sikkerhetsinnstilling som lar deg isolere alle Wi-Fi-tilkoblinger til Host. Det betyr at
enheter koblet til Host via en Wi-Fi-tilkobling, blir isolert og ikke har tilgang til noen av de andre
enhetene som er koblet til Host for mulig hacking. Standardinnstillingen for dette feltet er Aktiver.
Hvis du vil deaktivere isolasjonsinnstillingen og gi Hosts Wi-Fi-tilkoblede enheter tilgang til hverandre,
velger du Deaktiver.
44 Webadministrasjon

Du kan velge de tilgjengelige frekvensene for Hosts Wi-Fi-signal i feltene 2,4G aktiver og 5G
aktiver. Et 2,4G Wi-Fi-signal er et signal som tilbyr et bredt frekvensintervall, men lavere
datahastigheter. Det brukes mest av eldre mobilenheter, mens et 5G Wi-Fi-signal tilbyr raskere
datahastigheter ved et smalere frekvensintervall. Hvis du vil aktivere eller deaktivere enten 2,4G eller
5G Wi-Fi-signaler ved å velge Aktiver eller Deaktiver i feltene 2,4G aktiver og/eller 5G aktiver.
• Visse mobilenheter har ikke tilgang til 5G Wi-Fi-signaler på grunn av maskinvarebegrensninger. Hvis
mobilenheten ikke er i stand til å koble til Host via Wi-Fi, velger du Aktiver i feltet 2,4G aktiver.
• Både 2,4G aktiver og 5G aktiver kan være aktivert samtidig.
Etter at du har konfigurert alle elementene for Trå dlø st n et tv erk > Innstilling, trykker du på
Bruk for å fortsette.
Oppsett av Wi-Fi-radio
I feltet Sendeeffekt kan du angi styrken på Wi-Fi-signalet. De tilgjengelige alternativene er Tu n g for
et sterkt Wi-Fi-signal (20 dbm for 2,4G, 15 dbm for 5G), Standard for et standard Wi-Fi-signal (18
dbm for 2,4G, 12 dbm for 5G) og ØKO (15 dbm for 2,4G, 10 dbm for 5G) for et svakere,
energibesparende signal.
45 Webadministrasjon

I feltene 2,4G-kanal og 5G-kanal kan du konfigurere Host slik at den automatisk velger den
trådløse kanalen med den beste ytelsen under det opprinnelige oppsettet av Host. Du kan velge
Auto eller velge en trådløs kanal manuelt. Standard 2,4G-kanal og 5G-kanal-innstilling for Host er
Auto.
46 Webadministrasjon

I feltene 2,4G-kanalbredde og 5G-kanalbredde kan du konfigurere kanalbredden for ditt 2,4G-
og/eller 5G Wi-Fi-signal. De tilgjengelige alternativene for 2,4G-kanalbredde er 20MHz og
40MHz, mens de tilgjengelige alternativene for 5G-kanalbredde er 20MHz, 40MHz og 80MHz.
Standard kanalbredde for 2,4G-kanal er 20MHz, mens standard kanalbredde for 5G-kanal er
40MHz.
Listen over støttede trådløse kanaler varierer i henhold til trådløsreguleringene i landet/regionen som er oppført
i feltet Wi-Fi-område.
I 5G-modus kan du velge Wi-Fi-standard for 5G Wi-Fi-signal. De tilgjengelige alternativene er Kun
N og Kun AC. Standard 5G-modus-innstilling er Kun N.
Wi-Fi-standarden for 2,4G Wi-Fi-signalet i 2,4G-modus-feltet er satt til Kun N og kan ikke konfigureres.
47 Webadministrasjon

Etter at du har konfigurert alle innstillingene for Trådløst nettverk, trykker du på Bruk for å
fortsette.
Status for trådløse noder
Undermenyen Status for trådløse noder viser alle enhetene som er koblet til Host via Wi-Fi, og
angir deres MAC-adresse, Enhetsnavn, IP-adresse, Wi-Fi-kanalen som brukes (2,4G/5G) og
tilkoblingstiden (Oppetid).
48 Webadministrasjon

Paring
USB
3.0
HDMI
1.4
Klikk på Paring, så vil du se Paring og Paringsstatus.
Paring brukes når Host er festet i taket, ettersom det ikke er enkelt å trykke på PAIRING-tasten
på Host når enheten er plassert høyt i taket. Du kan pare en Button og Host via
webadministrasjonsgrensesnittet.
1. Koble Buttons HDMI- og USB-plugger til de tilsvarende portene på en bærbar PC.
2. Når en Button er koblet til den bærbare PC-en, vil LED-indikatoren på Button blinke grønt.
3. Sørg for at Host er riktig koblet til en strømkilde.
4. Aktiver 2,4G Wi-Fi-kanalen på Oppsett av Wi-Fi-radio-menyen.
49 Webadministrasjon

5. Trykk på Start paring for å pare Host med Button via webadministrasjonsgrensesnittet. Du har
00:00:00
00:00:05
Pairing complete
to minutter på deg til å pare med Button.
6. Trykk på tasten for delt skjerm på siden av Button i fem sekunder. LED-indikatoren på Button vil
blinke blått i omtrent 10 sekunder. Paringsprosessen pågår. En “Paring pågår” vil vises på
skjermen.
Pairing in progress
7. LED-indikatoren på Button vil lyse grønt når Host og Button er riktig paret.
• Bilder er kun for referanseformål. Hvert produkt har forskjellig serienummer.
• Maksimalt antall Buttons du kan pare med én Host, er 32.
50 Webadministrasjon

8. Du kan trykke på Stopp paring når som helst for å stoppe paringsprosessen.
Avansert innstilling
Klikk på Avansert innstilling for å justere Brannmur, Utdataoppløsning for Host,
Skjermskala, 4-veis deling, Strømkryptering, Påloggingskode, HDCP auto, Tillat AirPlay
og Chromecast og Nettverkstandby.
Brannmur er en sikkerhetsinnstillling som lar deg blokkere/nekte brukere tilgang til Host via dens
WAN-port for å beskytte den mot hacking. Standardinnstillingen for dette feltet er Forkast, som
aktiverer brannmuren og blokkerer tilgang til Host via dens WAN-port. Hvis du vil deaktivere
brannmuren og gi enheter tilgang til Host via dens WAN-port, velger du Godta. En advarselsmelding
vises for å gjøre deg kjent med sikkerhetsrisikoen.
Brukere har fortsatt tilgang til webadministrasjonsgrensesnittet via en direktetilkobling til WAN-porten når
Brannmur er satt til Forkast.
51 Webadministrasjon

Utdataoppløsning for Host konfigurerer Hosts utdataoppløsning for videokringkasting fra Host.
Når Utdataoppløsning for Host-modusen er satt til Auto, vil Host velge utdataoppløsning basert
på den tilkoblede skjermens innebygde timing, eller du kan velge en utdataoppløsning manuelt.
Skjermskala lar brukere justere rammekantene for Hosts videoutdata slik at de passer fint til den
tilkoblede skjermens skjermbilde. Denne innstillingen er hovedsakelig beregnet på brukere som
kobler Host til en berøringsskjerm, slik at kantene i videoene stemmer med kantene på skjermens
skjermbilde for å sikre berøringsbevegelsenes nøyaktighet. Hvis du vil justere Skjermskalainnstillingen, klikker du på Justering-knappen og bruker av/på-knappen for å tilpasse skjermen.
52 Webadministrasjon

4-veis deling aktiverer eller deaktiverer presentasjoner på delt skjerm, og har samme funksjon som
knappen for delt skjerm på en Button. Se Presentasjoner på delt skjerm på side 31 hvis du vil ha mer
informasjon om presentasjoner på delt skjerm.
Strømkryptering er en sikkerhetsinnstillling som lar deg velge krypteringsnivået for tilkoblingen
mellom Host og Buttons for å beskytte mot hacking. Standardinnstillingen for dette feltet er 3-nivås.
Hvis du vil endre innstillingen til et lavere krypteringsnivå, velger du 2-nivås.
Påloggingskode lar deg angi et påloggingspassord for tilkoblinger fra mobilenheter som vil vises på
guideskjermbildet. Standardinnstilingen for dette feltet er Deaktiver, som betyr at det ikke kreves
påloggingspassord for mobilenheter for å koble til Host. Hvis du vil angi et tilpasset påloggingspassord
for mobilenheter, velger du Tilpasset og angir ønsket passord i felet til høyre for Påloggingskode-
feltet. Hvis du vil angi et automatisk generert påloggingspassord, velger du Vilkårlig.
53 Webadministrasjon

HDCP auto er en sikkerhetsinnstilling som lar deg konfigurere om HDCP digital
kopieringsbeskyttelse aktiveres automatisk eller ikke for innholdsutdata fra Host.
Standardinnstillingen for dette feltet er På, som betyr at HDCP kopieringsbeskyttelse vil aktiveres
automatisk av Host for innhold som har HDCP kopieringsbeskyttelse, og deaktiveres for innhold som
ikke har HDCP kopieringsbeskyttelse. Hvis du vil endre innstillingen slik at HDCP
kopieringsbeskyttelse alltid aktiveres av Host, velger du Av.
Tillat AirPlay og Chromecast bestemmer om du lar andre enheter bli med i presentasjonen.
54 Webadministrasjon

Nettverkstandby lar deg angi perioden med inaktivitet før Host går i nettverksstandbymodus.
Etter at du har konfigurert alle elementene for Avansert innstilling, trykker du på Bruk for å
fortsette.
Hvis du vil starte Host på nytt, klikker du på Start på nytt, så vil Host starte på nytt.
Hvis du vil sette Host i dvalemodus, klikker du på Hvilemodus.
Hvis du vil vekke Host fra dvalemodus, trykker du på standby-knappen på toppen av Host.
55 Webadministrasjon

Planlegging
Du kan endre tidsplanen ved å klikke på Planlegging. Du kan angi Systemklokkeslett og Periodisk
omstart.
Du kan velge din Tidssone og NTP-server fra klokkeslettet hentes fra.
Du kan merke av for Aktiver for å angi Periodisk omstart. Du kan også angi tidspunkt og dag for
omstart.
Etter at du har konfigurert alle innstillingene for Planlegging, trykker du på Bruk for å fortsette.
56 Webadministrasjon

Verk tøy
1
4
2
3
Ved å klikke på Ve rk tø y kan du justere Passordoppsett, Fastvareoppgradering,
Konfigurasjonsbehandling, Wi-Fi-trafikktest og Log-innstilling.
Passordoppsett
Du kan endre Passord ved å:
1. Angi ditt gamle passord.
2. Angi ditt nye passord.
3. Angi ditt nye passord en gang til for å bekrefte det nye passordet.
4. Trykk på Nullstill for å fortsette.
57 Webadministrasjon

Fastvareoppgradering
Undermenyen Fastvareoppgradering lar deg se etter og utføre fastvareoppgraderinger fra både
Host og Button.
• Se etter oppgraderinger (for Host)
Før du ser etter en ny fastvareoppgradering for Host, må du sørge for at Host er koblet til via WANporten på en ruter med tilgang til Internett, og deretter klikke på Ny fastvarekontroll-knappen for
å se etter en fastvareoppgradering. Hvis du vil at Host med jevne mellomrom skal se etter
fastvareoppgraderinger, merker du av for Periodisk kontroll-boksen.
Periodisk sjekking etter oppgraderinger kan bare finne sted når Host er tilkoblet via WAN-porten på en ruter
med tilgang til Internett.
Hvis en ny fastvareoppgradering er tilgjengelig, er den nye fastvareversjonen oppført i Ny
fastvareversjon-feltet.
58 Webadministrasjon

• Oppgradere Hosts fastvare
Etter at du har sett etter og bekreftet tilgjengeligheten av en ny fastvareoppgradering, kan du
oppgradere Hosts fastvare. Produktet lar deg oppgradere Hosts fastvare enten ved hjelp av en OTA(Over The Air) oppgradering eller en direkteoppgradering fra en oppgraderingsfil på din lokale
datamaskin.
Hvis du vil utføre en OTA-oppgradering av Hosts fastvare, klikker du på Fastvareoppgradering-
knappen i Ny fastvareversjon-feltet.
Hvis du vil utføre en OTA, må du sørge for at Host er tilkoblet via WAN-porten på en ruter med tilgang til
Internett.
Når du utfører en oppgradering, må du IKKE gjøre noe av følgende:
• Slå av eller trykk på tilbakestillingsknappen på Host eller Button.
• Lukk nettleservinduet eller webadministrasjonsgrensesnittet.
Hvis du ikke følger disse advarslene, vil det føre til en fastvareoppgraderingsfeil og påfølgende produktsvikt.
Hvis du vil utføre en direkte oppgradering fra en oppgraderingsfil på dine lokale datamaskin, følger du
trinnene nedenfor:
Før du utfører en direkte fastvareoppgradering, må du kontakte din regionale BenQ-kontakt for å få tilgang til
oppgraderingsfilene.
1. Klikk på Vel g fi l-knappen i Fastvarefil-feltet.
2. Naviger til og velg fastvareoppgraderingsfilen.
59 Webadministrasjon

3. Klikk på Fastvareoppgradering-knappen i Fastvarefil-feltet.
Når du utfører en oppgradering, må du IKKE gjøre noe av følgende:
• Slå av eller trykk på tilbakestillingsknappen på Host eller Button.
• Lukk nettleservinduet eller webadministrasjonsgrensesnittet.
Hvis du ikke følger disse advarslene, vil det føre til en fastvareoppgraderingsfeil og påfølgende produktsvikt.
• Oppgradere Buttons fastvare
Du kan oppgradere Buttons fastvare ved hjelp av en oppgraderingsfil på den lokale datamaskinen eller
direkte fra Host via tilkoblingen mellom Button og Host.
Hvis du vil oppgradere Buttons fastvare ved hjelp av en oppgraderingsfil på dine lokale datamaskin,
følger du trinnene nedenfor:
1. Velg fra en lokal fil i Fastvarefil-feltet og klikk på Vel g fi l-knappen.
2. Naviger til og velg fastvareoppgraderingsfilen.
60 Webadministrasjon

3. Velg Button du vil oppgradere, og klikk på Fastvareoppgradering-knappen i Oppgrader valgt
InstaShow S Button-feltet.
Når du utfører en oppgradering, må du IKKE gjøre noe av følgende:
• Slå av eller trykk på tilbakestillingsknappen på Host eller Button.
• Lukk nettleservinduet eller webadministrasjonsgrensesnittet.
Hvis du ikke følger disse advarslene, vil det føre til en fastvareoppgraderingsfeil og påfølgende produktsvikt.
Hvis du vil oppgradere Buttons fastvare direkte fra din Host, følger du trinnene nedenfor:
1. Velg fra RX i Fastvarefil-feltet.
2. Velg Button du vil oppgradere, og klikk på Fastvareoppgradering-knappen i Oppgrader
valgt InstaShow S Button-feltet.
Når du utfører en oppgradering, må du IKKE gjøre noe av følgende:
• Slå av eller trykk på tilbakestillingsknappen på Host eller Button.
• Lukk nettleservinduet eller webadministrasjonsgrensesnittet.
Hvis du ikke følger disse advarslene, vil det føre til en fastvareoppgraderingsfeil og påfølgende produktsvikt.
61 Webadministrasjon

Konfigurasjonsbehandling
Konfigurasjonens sikkerhetskopifiler inneholder alle konfigurasjonsinnstillinger for Host unntatt
vertsnavnet, SSID og trådløse passordinnstillinger og paringsstatus. I Konfigurasjonsbehandling
kan du velge Importer konfigurasjonsfil, Eksporter delvis konfigurasjonsfil, Eksporter full
konfigurasjonsfil og Fabrikkstandard.
Du kan importere konfigurasjonsfiler ved å:
1. Klikke på Importer fil og velge filen du vil importere.
2. Navigere til og velge konfigurasjonsfilen du vil importere fra den lokale datamaskinen.
Du kan eksportere en delvis konfigurasjonssikkerhetskopi på Eksporter delvis konfigurasjonsfil-
undermenyen ved å:
1. Klikke på Eksporter.
2. Navigere til mappen der du vil lagre sikkerhetskopifilen på den lokale datamaskinen. og deretter
velge Lagre.
3. Følgende innstilte verdier vil ikke eksporteres:
a. Informasjon: Ver tsn avn
b. Trådløst nettverk: SSID-innstilling og passordinnstilling
c. Paring: Paringsstatus
62 Webadministrasjon

Du kan eksportere en komplett konfigurasjonssikkerhetskopi på Eksporter full konfigurasjonsfilundermenyen ved å:
1. Klikke på Eksporter.
2. Navigere til mappen der du vil lagre sikkerhetskopifilen på den lokale datamaskinen. og deretter
velge Lagre.
Den eksporterte konfigurasjonsfilen kan bare importeres av samme Host som eksporterte filen.
Konfigurasjonsfilen kan ikke importeres av noen andre Hosts.
Du kan få Host til å gjenopprette til Fabrikkstandard ved å trykke på Tilbakestill til fabrikkens
standardverdier.
Når prosessen er bekreftet, vil Host begynne å gjenopprette til Fabrikkstandard, og LED-
indikatoren vil blinke rødt raskt (to ganger per sekund) og starte på nytt. Etter at Host har startet på
nytt, er hele prosessen fullført.
Wi-Fi-trafikktest
Undermenyen Wi-Fi-trafikktest lar deg teste tilkoblingshastigheten mellom Host og Button.
63 Webadministrasjon

Hvis du vil teste tilkoblingshastigheten, følger du trinnene nedenfor:
1. Velg kanalen du vil teste hastigheten for, i Valgkanal-feltet.
2. Klikk på Innstillinger-knappen for å angi kanaltesten.
64 Webadministrasjon

3. Klikk på Te s t -knappen. Resultatene av testen vil vises i hovedvinduet.
65 Webadministrasjon

Log-innstilling
Logger registrerer all systemaktivitet for din Host. De kan brukes av støtteteknikere til å spore feil
eller finne programfeil. På Log-innstilling-menyen laster du ned systemloggen til din lokale
datamaskin ved å klikke på Last ned til PC, tømme systemloggen ved å klikke på Tøm logg og vise
systemloggen i Systemloggvisning-vinduet.
Juridisk kunngjøring
Hvis du vil ha informasjon om fraskrivelse eller personvernpolicy, trykker du på Juridisk
kunngjøring for å finne ut mer.
66 Webadministrasjon

Feilsøking
Kategori Problem Årsak Løsning
Et skjermbilde vises
ikke på skjermen
når du trykker på
Button.
Systemet er låst.
Button kobler til en
annen Host.
For kort trykketid.
Webadministrasjon >
Avansert innstilling>
Skjermlås > Deaktiver
Button må pares med Host på
nytt.
Trykk på Presenter-tasten inntil
LED-indikatoren skifter fra
grønt til blått.
Skjermbilde
Skjermen blir blank
eller flimrer når
Host presenterer.
Skjermbildet er
betydelig forsinket,
og lyden bryter
sammen av og til.
Utilstrekkelig
strømforsyning.
Utilstrekkelig
strømforsyning for
Button. En bærbar PC
med USB 2.0-port
kan brukes som
strømforsyning for
Button.
Wi-Fi-interferens
eller svekket signal.
Sørg for at produktets
strømforsyning er i orden.
• Sørg for å bruke USB 3.0 som
strømforsyning for Button.
• Hvis USB 2.0-porten er
Buttons eneste
strømforsyningsalternativ, kan
du prøve å redusere Buttons
strømforbruk ved å endre
Bildekvalitetsmodus til Lav
effekt i webadministrasjonen.
• Sørg for at
overføringsavstanden er innen
15 meter og uten hindringer.
• Start Host igjen for å skanne
Wi-Fi 5G-kanalen på nytt.
• Logg på
Webadministrasjon >
Trådløst nettverk >
Oppsett av Wi-Fi-radio >
veksle Skann på nyttknappen.
67 Feilsøking

Kategori Problem Årsak Løsning
HDMI-tilkoblingen
Meldingen "Ikke noe
signal" fra Host vises
på skjermen når
Button vises, eller
skjermen er blank
og grå.
mellom den bærbar
PC-en og Button er
løs.
Den bærbare PC-en
kan ikke oppdage den
sekundære skjermen.
Koble til Buttons HDMI-kabel
igjen.
• Koble til Buttons USB-kabel
igjen.
• Start den bærbare PC-en på
nytt.
Skjermbilde
Button
Skjermbildet vises,
men lydsystemet i
møterommet spiller
ikke av lyden.
Innholdet fjernes fra
skjermen, og
Buttons LEDindikator blinker
rødt.
Lydsignalet er avslått
på den bærbare PCen.
Høyreklikk på høyttalerikonet
og slå på lyden igjen.
Lydutgangen på den
bærbare PC-en er
ikke satt til den
sekundære skjermen
(BenQ
InstaShow™ S) fra
Endre standard lydutgang til den
sekundære skjermen (BenQ
InstaShow™ S) på den bærbare
PC-en.
EDID for Button.
1. Host vil gjenopprette Wi-Fi-
tilkoblingen automatisk.
Den trådløse
tilkoblingen har gått
tapt mellom Button
og Host.
2. Hvis dette mislykkes,
begynner LED-indikatoren på
Button å blinke rødt.
3. Plugg ut Button fra den
bærbare PC-en og prøv på
nytt.
Wi-Fi-interferens
eller svekket signal.
Sørg for at
overføringsavstanden er innen
15 meter og uten hindringer.
Host er ikke slått på. Sørg for at Host er slått på.
68 Feilsøking
Buttons LEDindikator blinker
rødt når strømmen
er på.
LED-indikatoren på
Button er alltid på.
Host er ikke paret
med en Button.
Wi-Fi-interferens
eller svekket signal.
Det finnes ingen
strømforsyning.
Host må pares med Button
igjen.
Sørg for at
overføringsavstanden er innen
15 meter og uten hindringer.
Sjekk USB-porten på den
bærbare PC-en. Hvis porten
ikke fungerer, kan du prøve
andre USB-porter.

Kategori Problem Årsak Løsning
• Sørg for å bruke USB 3.0 som
strømforsyning for Button.
• Hvis USB 2.0-porten er eneste
Button starter noen
ganger på nytt
automatisk.
Utilstrekkelig
strømforsyning.
alternativ for strømforsyning
til Button, kan du prøve å
redusere Buttons
strømforbruk ved å endre
Bildekvalitetsmodus til Lav
effekt i webadministrasjonen.
LED-indikatoren på
Button
Button lyser rødt
selv etter at den har
vært slått på i 30
sekunder.
Button ble ikke riktig
Paringsfunksjonen
kan ikke utføres via
MODE-tasten
slått av under
tilbakestillingsprosess
en.
Tilbakestill Button.
mens Button er slått
på og LEDindikatoren
begynner å blinke
rødt.
Host
Ingenting vises på
skjermen.
Skjermen slås av. Slå på skjermen.
Feil inndatakilde er
valgt.
Skjermkabelen er ikke
riktig tilkoblet.
Velg riktig inndatakilde.
Sett inn HDMI-kabelen mellom
Host og visningsenheten igjen.
Skjermene viser ikke
Hosts
utdataoppløsning som
1080p i
"guideskjermbildet"
Skift ut skjermen med en ny
som støtter en
utdataoppløsning på 1080p.
eller det "inaktive
skjermbildet".
Host er i
Nettverksstandby
modus når
nettverksstandby er
Trykk på Buttons Presenter-tast
for å starte presentasjonen.
aktivert.
69 Feilsøking

Kategori Problem Årsak Løsning
Host
EDID
Ingenting vises på
skjermen.
LED-indikatoren på
Host lyser rødt selv
etter at den har
vært slått på i 30
sekunder.
Etter at du har
koblet Button til
den bærbare PC-en,
kan ikke den
sekundære
skjermen
(InstaShow™ S)
oppdages.
Host er i HDMI-
standbymodus når
HDMI-standby er
aktivert.
Host er slått av.
Utilstrekkelig
strømforsyning.
Host ble ikke riktig
slått av under
tilbakestillingsprosess
en.
HDMI-tilkoblingen
mellom den bærbar
PC-en og Button er
løs.
Problem med den
bærbare PC-en
Button er avslått.
Trykk kort på standby-knappen
på Host eller slå på skjermen
(koblet til Host med en HDMIkabel). Host vil vekkes
automatisk.
Trykk kort på standby-knappen
på Host.
Endre Hosts strømforsyning til
en strømadapter.
Tilbakestill Host.
Koble til Buttons HDMI-kabel
igjen.
Start den bærbare PC-en på
nytt.
Koble til Buttons USB-kabel
igjen.
Paring
Windowsprogramvare
Meldingen "Paring
mislyktes" fra Host
vises på skjermen
når Host pares med
Button.
Når du presenterer
en videofil ved hjelp
av Gom Media
Player, blir
fullskjermsbildet
delt i en øvre og
nedre halvdel.
1. Feil: 004
2. Host har nådd
maksimalt antall
paringer.
Wi-Fi-interferens
eller svekket signal.
Button har ikke gått
inn i paringsmodus i
tide.
Mediespiller.
Logg på webadministrasjonen
og velg Paringsstatus > Slett
Slett unødvendige paringer.
Sørg for at
overføringsavstanden er innen
15 meter og uten hindringer.
Når Host går inn i
paringsmodus, må Button også
gå inn i paringsmodus innen to
minutter.
Bruk andre mediespillere til å
spille av videofiler, for eksempel
Windows Media Player.
70 Feilsøking

Kategori Problem Årsak Løsning
1. Tilbakestill Host.
2. Standard påloggingskonto:
admin.
3. Standard påloggingspassord:
0000.
Den bærbare PC-en kan kobles
til Host med en Ethernet-kabel i
stedet for Wi-Fi-tilkoblingen.
Webadministrasjon
Kan ikke logge på
Den bærbar PC-en
kan ikke koble til
SSID-en med riktig
passord via Wi-Fi.
Glemt kontoen og
passordet.
Den bærbare PC-ens
Wi-Fi-modul støtter
ikke 802.11 AC.
71 Feilsøking
 Loading...
Loading...