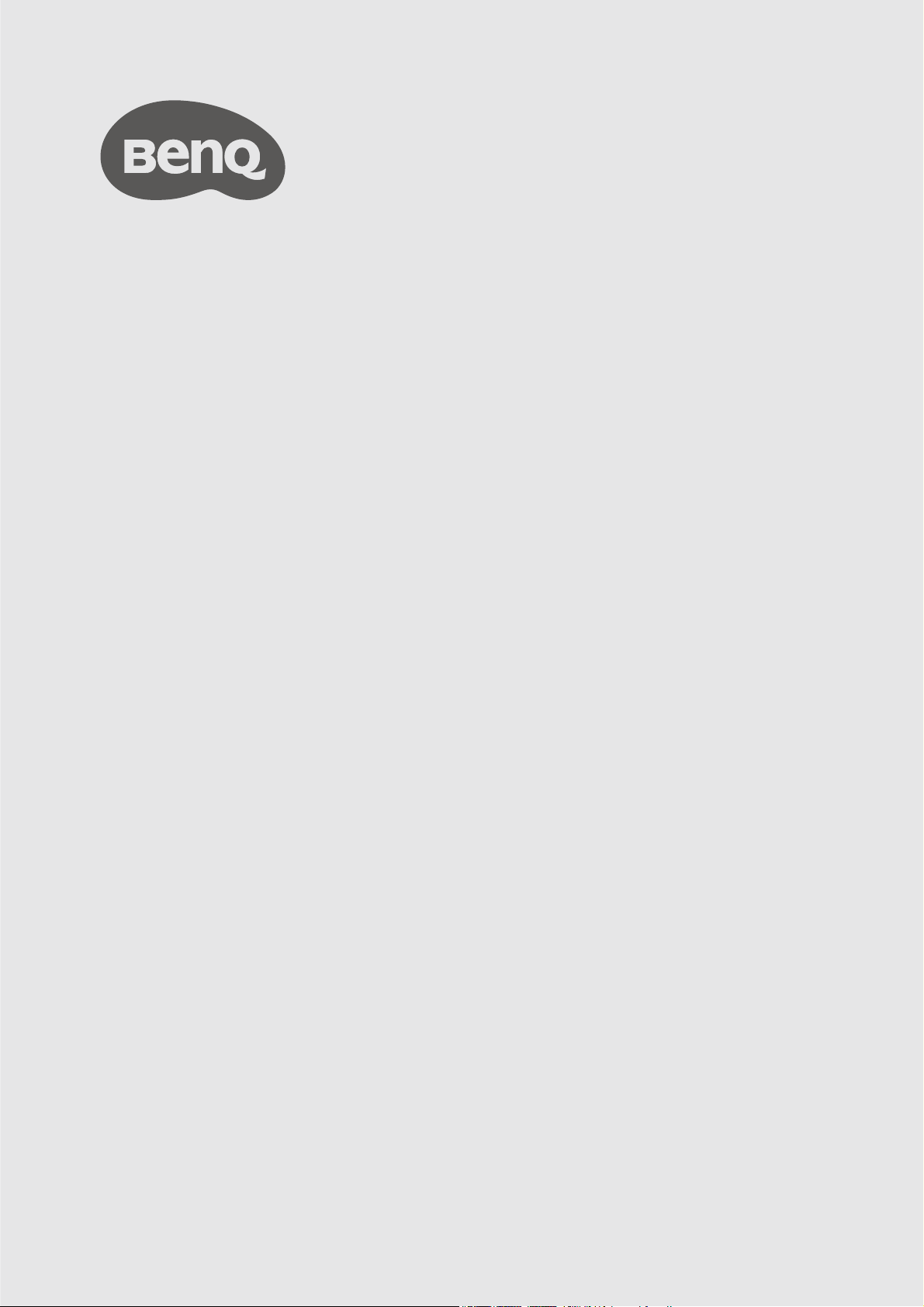
InstaShow™ S
Manual do usuário
WDC20
V 2.00
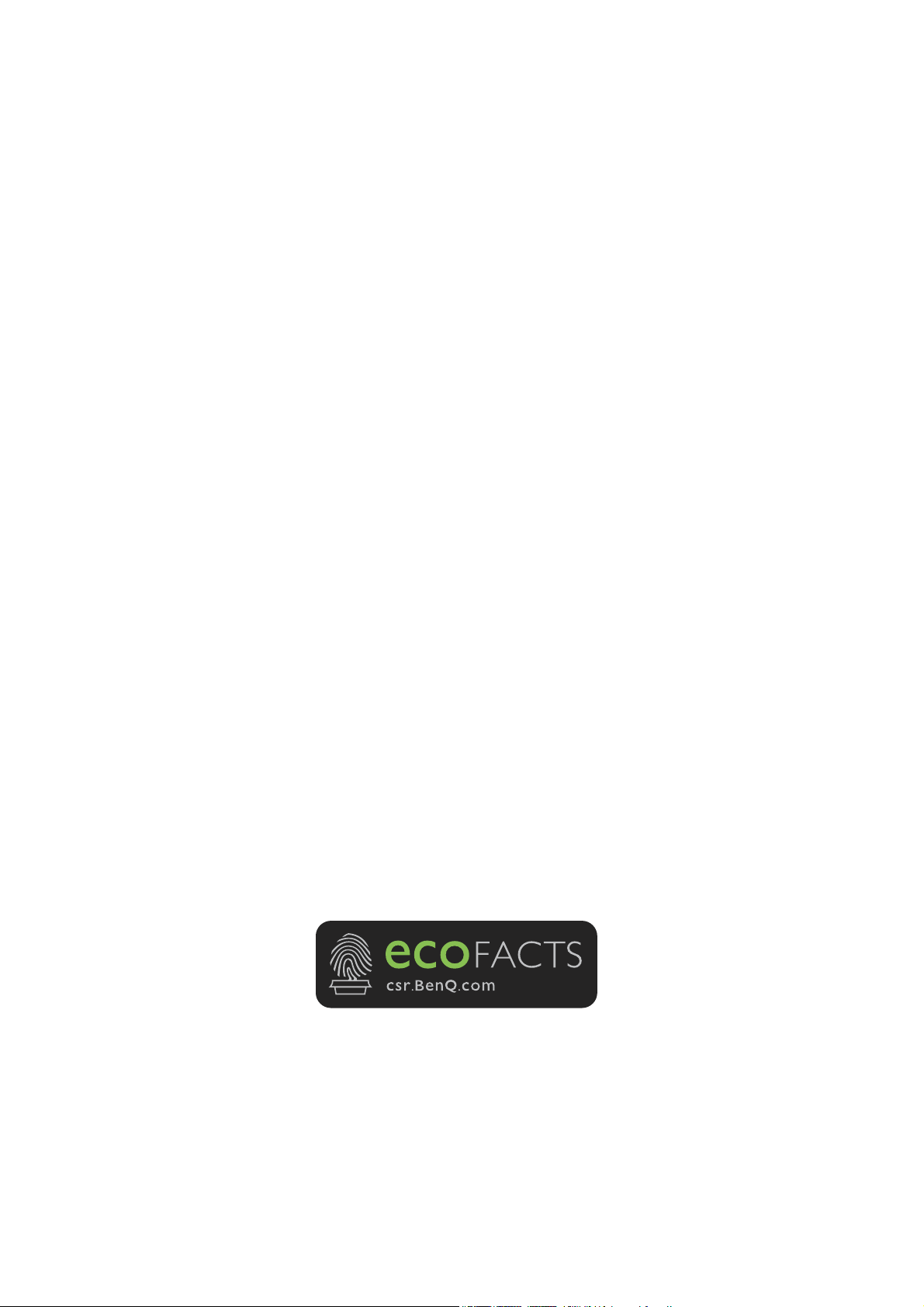
Copyright
Copyright © 2020 BenQ Corporation. Todos os direitos reservados. Nenhuma parte desta
publicação pode ser reproduzida, transmitida, transcrita, armazenada em um sistema de recuperação
ou traduzido em qualquer idioma ou linguagem de computador, de nenhuma forma e através de
nenhum meio eletrônico, mecânico, magnético, ótico, químico, manual ou outro sem a permissão
prévia por escrito da BenQ Corporation.
Isenção de responsabilidade
A BenQ Corporation não faz quaisquer alegações nem garantias, sejam elas explícitas ou implícitas,
relativamente ao teor do presente, renunciando particularmente a quaisquer garantias relativas à
capacidade de comercialização ou adequação a fins específicos. Além disso, a BenQ Corporation
reserva-se o direito de revisar esta publicação e ocasionalmente fazer alterações no conteúdo, sem a
obrigação de notificar qualquer pessoa sobre tais revisões ou alterações.
Esse manual do usuário visa a fornecer as informações mais atualizadas e precisas possíveis aos
clientes e portanto, todo o conteúdo pode ser modificado ocasionalmente sem notificação prévia.
Acesse o site www.benq.com para obter a versão mais recente deste manual.
As ilustrações e imagens neste guia são para sua consulta.
BenQ ecoFACTS
BenQ has been dedicated to the design and development of greener product as part of its aspiration
to realize the ideal of the “Bringing Enjoyment 'N Quality to Life” corporate vision with the ultimate
goal to achieve a low-carbon society. Besides meeting international regulatory requirement and
standards pertaining to environmental management, BenQ has spared no efforts in pushing our
initiatives further to incorporate life cycle design in the aspects of material selection, manufacturing,
packaging, transportation, using and disposal of the products. BenQ ecoFACTS label lists key ecofriendly design highlights of each product, hoping to ensure that consumers make informed green
choices at purchase. Check out BenQ's CSR Website at http://csr.BenQ.com/ for more details on
BenQ's environmental commitments and achievements.
2
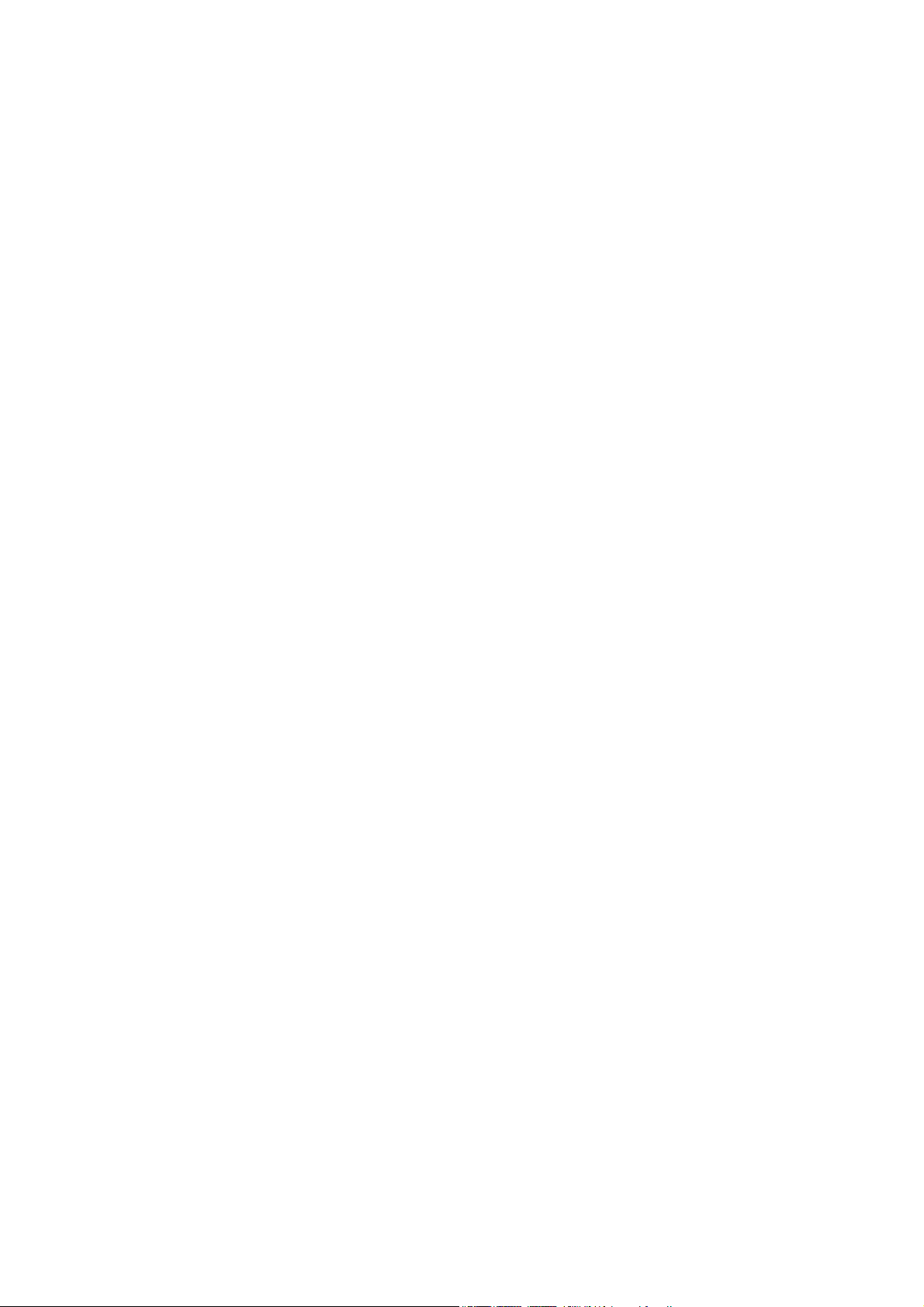
Índice
Copyright ...................................................................................................................................... 2
Isenção de responsabilidade .....................................................................................................2
BenQ ecoFACTS ......................................................................................................................... 2
Introdução .................................................................................................................................... 5
Recursos do produto ...................................................................................................................................... 6
Conteúdo da embalagem ............................................................................................................................... 7
Especificação do produto ............................................................................................................................... 8
Visão geral .........................................................................................................................................................9
Button .............................................................................................................................................................................................. 9
Host ...............................................................................................................................................................................................10
Indicadores de LED do Button e do Host ............................................................................................................................ 11
Instalação .....................................................................................................................................12
Verificação do ambiente ............................................................................................................................................................12
Montagem do Host .......................................................................................................................................13
Configuração do Host ..................................................................................................................................13
Fixação do Host no teto ........................................................................................................................................................... 13
Fixação do Host em um suporte de teto.............................................................................................................................. 14
Colocação do Host sobre uma mesa .....................................................................................................................................14
Instalação do Host em uma parede ou suporte móvel...................................................................................................... 16
Posicionamento das antenas do Host .......................................................................................................17
Para instalação no teto ..............................................................................................................................................................17
Para instalação em um suporte de teto .................................................................................................................................17
Para a colocação sobre uma mesa .......................................................................................................................................... 18
Conexão do cabo HDMI e da alimentação .............................................................................................18
Montagem do adaptador ........................................................................................................................................................... 19
Conectando o cabo HDMI ....................................................................................................................................................... 20
Fonte de alimentação através de um adaptador de alimentação ..................................................................................... 20
Conexão LAN .............................................................................................................................................................................21
Configuração e ligação do Button .............................................................................................................21
Uso do cabo USB A(F) para USB A(M) ....................................................................................................24
Emparelhamento de um Button e do Host .............................................................................................25
Quando o Host estiver colocado em uma mesa ................................................................................................................. 25
Armazenamento de Buttons e cabo USB na base ................................................................................. 27
Restabelecimento de um Host ...................................................................................................................27
Restabelecimento de um Button ................................................................................................................28
Habilitação do modo de espera de rede ..................................................................................................29
Início e interrupção das apresentações ...............................................................................31
Preparando-se ................................................................................................................................................31
Início da apresentação ..................................................................................................................................31
Apresentação ociosa ..................................................................................................................................... 32
Apresentações em tela dividida ..................................................................................................................33
Início de uma apresentação em tela dividida ........................................................................................................................33
Alteração de uma apresentação de tela dividida para tela cheia .....................................................................................34
Apresentação com dispositivos móveis ...................................................................................................35
Touch back ...................................................................................................................................................... 36
Gerenciamento de Internet ....................................................................................................37
Acesso à interface de gerenciamento de Internet .................................................................................37
3
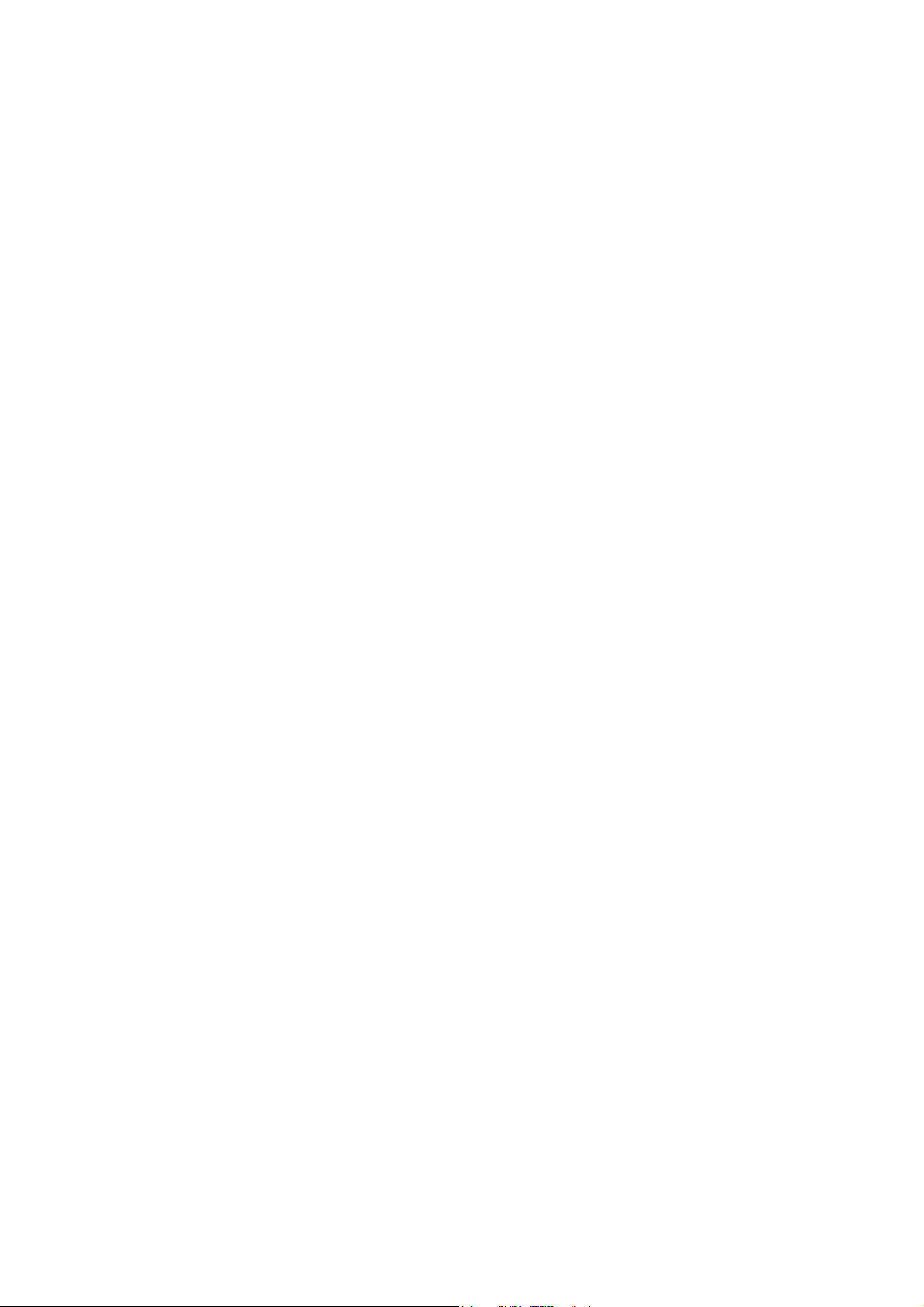
Entrada na interface de gerenciamento de Internet através de uma conexão direta ................................................. 37
Entrada na interface de gerenciamento de Internet através da LAN............................................................................. 39
Entrada na interface de gerenciamento de Internet através de uma rede sem fio ..................................................... 39
Introdução .......................................................................................................................................................41
Botões superiores de comando .............................................................................................................................................. 41
Barra de funções ......................................................................................................................................................................... 42
Coluna principal .......................................................................................................................................................................... 42
Information (Informações) ................................................................................................................................................42
WAN .............................................................................................................................................................................................44
Wireless Network (Rede sem fio) .................................................................................................................................45
Pairing (Emparelhamento)................................................................................................................................................ 51
Advance Setting (Configuração avançada)............................................................................................................. 54
Scheduling (Agendamento) ....................................................................................................................................................... 59
Tool (Ferramenta) ................................................................................................................................................................. 60
Legal Announcement (Aviso legal) ......................................................................................................................................... 71
Solução de problemas ..............................................................................................................72
4
1/14/20
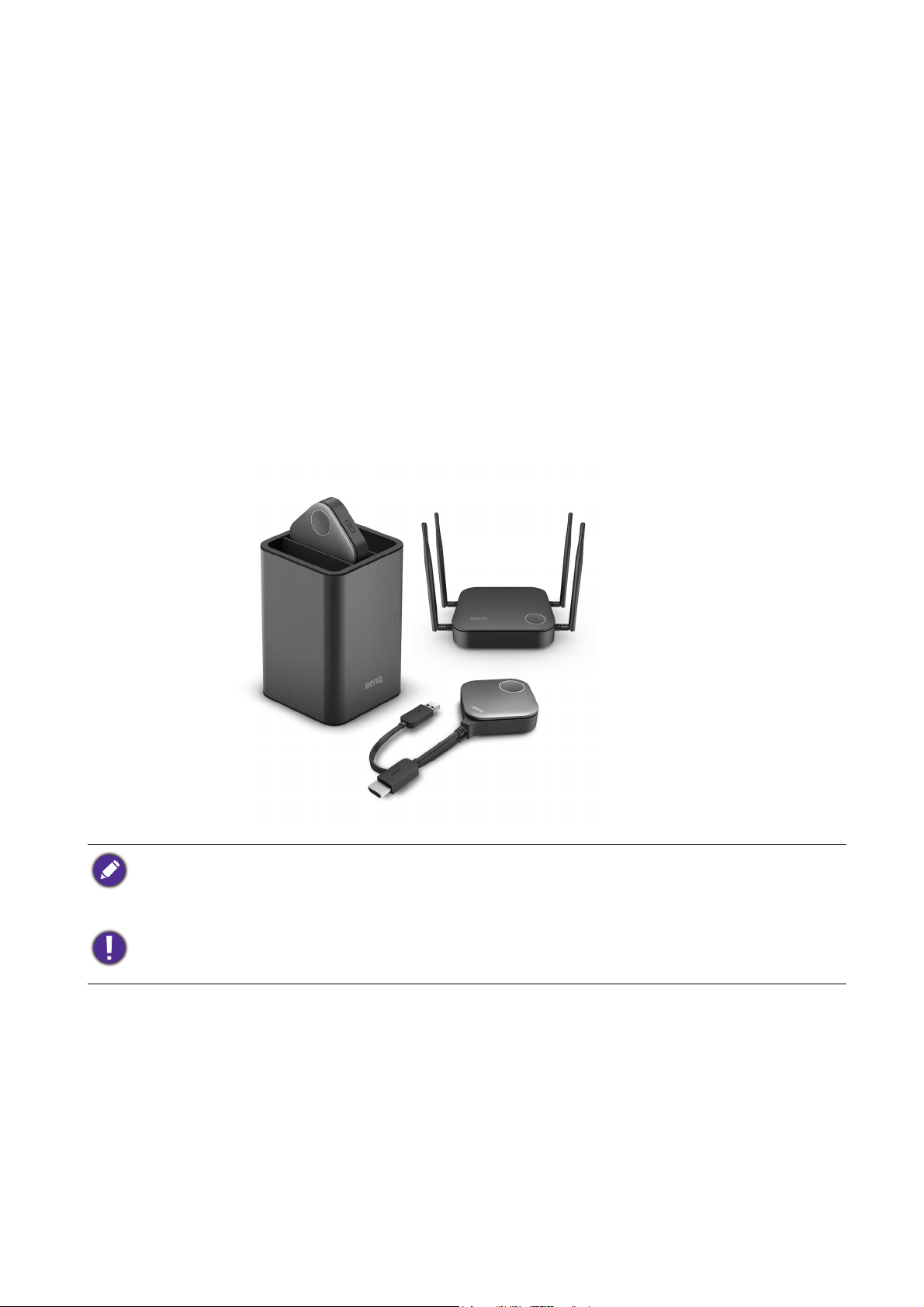
Introdução
InstaShow™ S (ou “o produto” neste documento) é um dispositivo sem fio para salas de reunião
corporativas. Os usuários esperam que os dispositivos respondam instantaneamente, que os
aplicativos abram rapidamente, desejam ter controle na ponta dos dedos e que as informações
estejam disponíveis quando solicitarem. O produto contorna as complicadas etapas de configuração
do endereço IP, instalação de drivers, execução de aplicativos, seleção de configurações, etc., para
proporcionar uma qualidade visual estável e profissional rapidamente para que as equipes colaborem
livremente e com confiança. O produto é uma solução exclusiva totalmente por hardware e sem
problemas de software para uma compatibilidade universal e flexibilidade de exibição.
Um conjunto padrão do produto consiste de um InstaShow™ S Host (ou “Host” neste documento)
e dois InstaShow™ S Buttons (ou “Buttons” neste documento). Dependendo do local onde você
comprou o produto, o software da unidade base pode ser diferente. Você pode comprar kits de
InstaShow™ S Button adicionais se necessário.
• “InstaShow™ S” doravante será chamado “o produto” neste documento.
• “InstaShow™ S Host” doravante será chamado “Host” neste documento.
• “InstaShow™ S Button/Buttons” doravante será chamado “Button”/“Buttons” neste documento.
Seu produto está em conformidade com os regulamentos locais para dispositivos sem fio e as garantias são válidas
no país/região onde o produto foi comprado. O uso do produto fora do país/região onde foi comprado não
garante as funcionalidades sem fio. E a modificação de qualquer peça do produto anulará as garantias.
5 Introdução
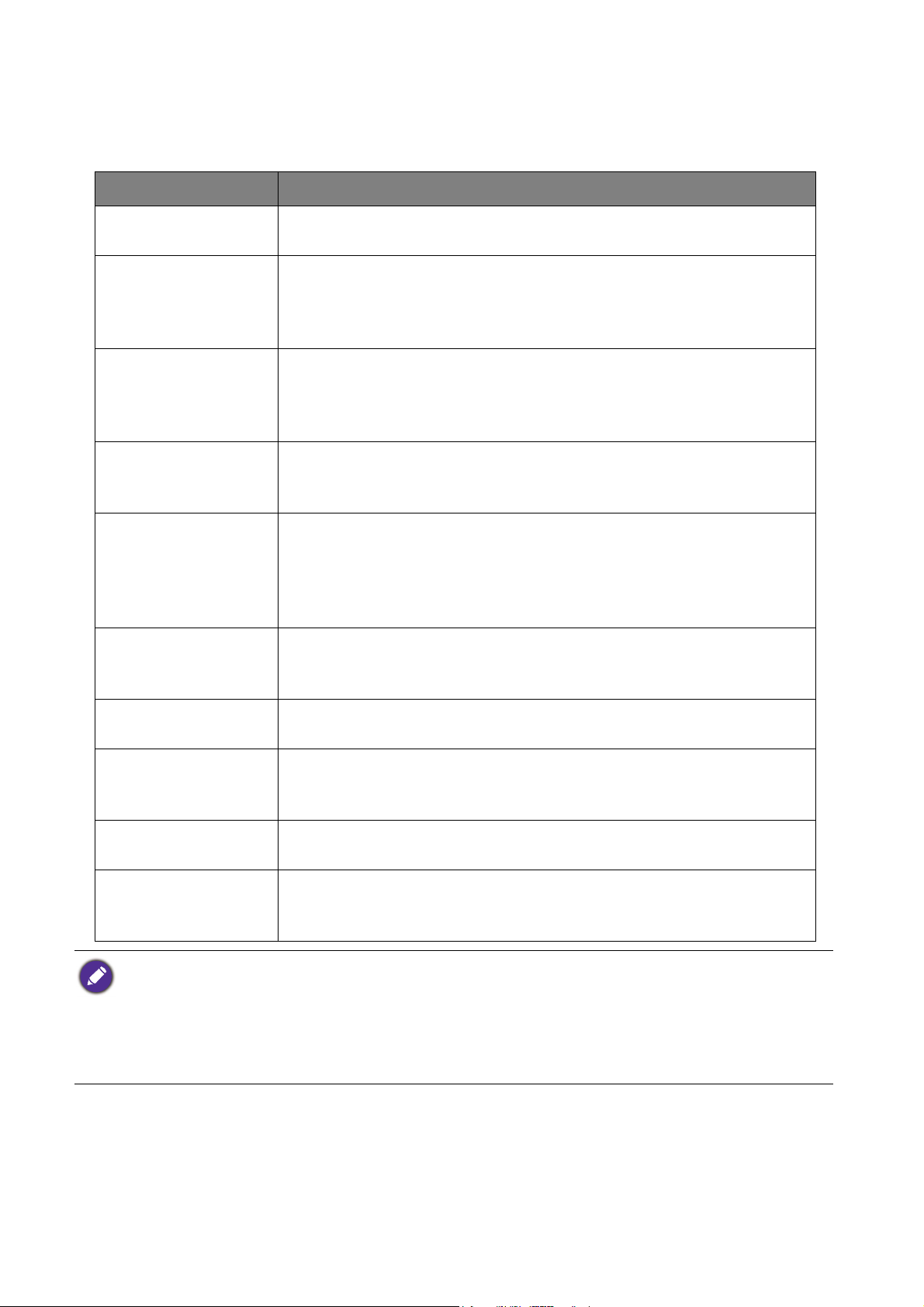
Recursos do produto
O produto é equipado com os seguintes recursos:
Recursos Descrição
Realmente Plug & Play
Sem software
Apresentações em
tela dividida
Seleção automática de
canais
Touch Back
Espelhamento de tela
para dispositivos
móveis
Basta conectar o produto nas portas USB e HDMI e apertar o botão
para iniciar a apresentação imediatamente.
O produto não precisa da execução ou instalação de nenhum
software. Não há ajuste, configuração ou espera pela abertura de
janela pop-up. Basta conectá-lo em seu PC ou Mac e iniciar a
apresentação imediatamente.
Até quatro usuários podem projetar simultaneamente sua tela através
do produto em uma configuração de tela dividida de tela dupla, de
3 partes ou 4 partes, para que você possa visualizar e consultar vários
documentos/vídeos ao mesmo tempo durante sua apresentação.
O produto seleciona automaticamente o melhor canal sem fio na
inicialização, garantindo apresentações estáveis em qualquer
ambiente.
Quando o Host está conectado a um mostrador de tela de toque
através de suas portas USB, é possível usar a tela de toque para
controlar a tela do PC que está realizando a apresentação, permitindo
que você interaja ativamente com o conteúdo que está sendo
apresentado.
Projete a tela do seu dispositivo móvel sem fios conectando-o ao
Host através do aplicativo InstaShare ou dos recursos de
espelhamento de tela de seu dispositivo móvel.
Sem fio 802.11ac/n
A mais recente tecnologia Wi-Fi 802.11ac/n garante uma transmissão
sem fio extremamente estável sem atraso ou uso de buffer.
A saída HDMI do produto suporta vídeos em até Full HD 1080p de
Vídeo e áudio
60Hz e som estéreo sem o emaranhado de cabos ou a seleção
complicada de drivers.
Desempenho
garantido
Área de trabalho
estendida
• Touch back através da porta USB é suportado apenas para PCs com Windows. Macs e dispositivos móveis não
podem ser controlados através de telas de toque.
• A distância de transmissão depende do ambiente real. A distância declarada baseia-se na medição da linha de
vista. Estruturas de aço, madeira, concreto ou tijolos podem diminuir a distância de transmissão.
• De acordo com as restrições regulamentares de diferentes regiões do mundo, os canais Wi-Fi não podem ser
usados em países fora da região da compra.
Paz de espírito para o bom desempenho e a consistência da
apresentação sem fio sem precisar do computador.
Mantenha a visualização, as notas e os dados de backup do seu
apresentador na tela do laptop apresentando ao mesmo tempo na tela
sem fio com a área de trabalho estendida no Windows e no OS X.
6 Introdução
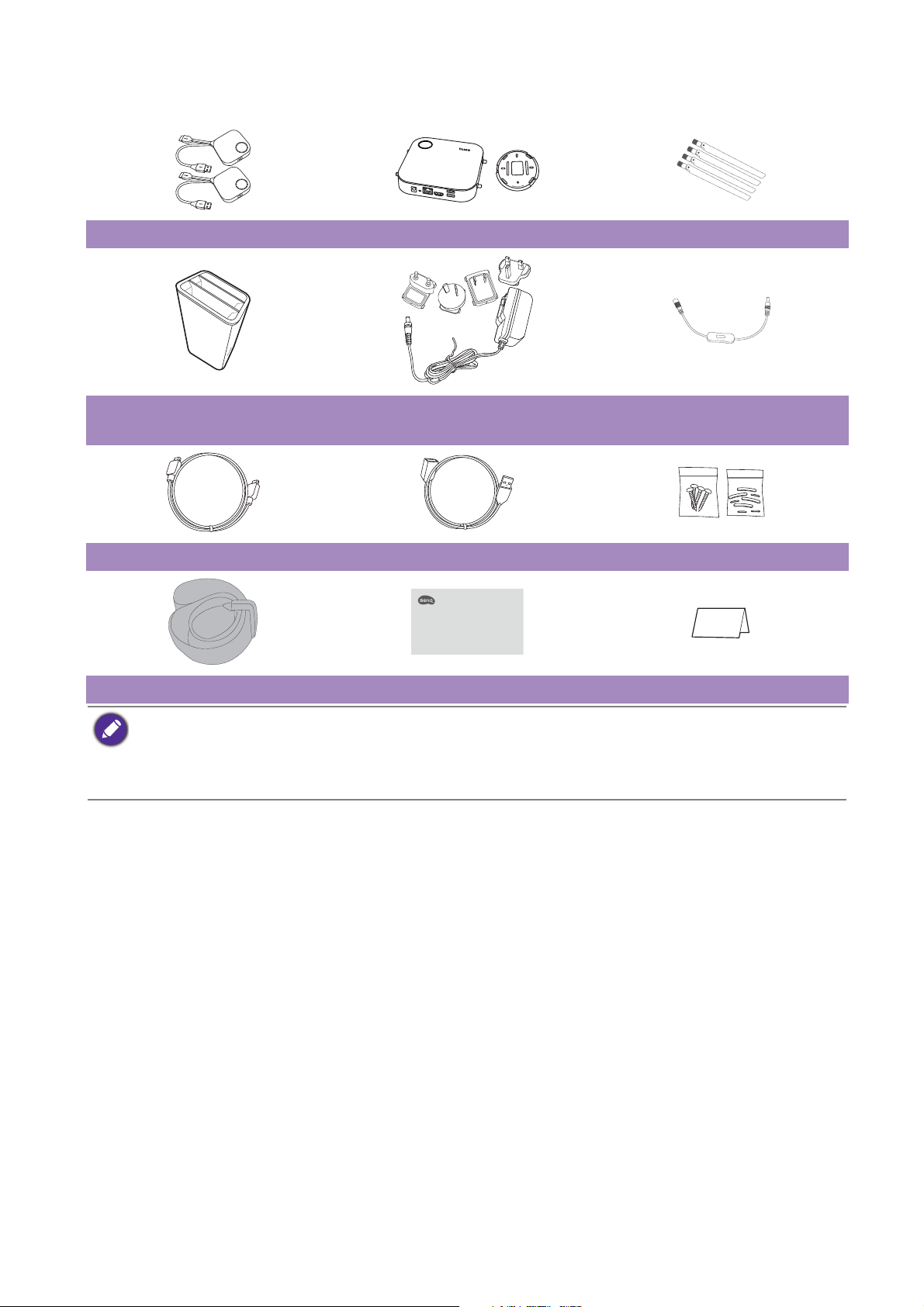
Conteúdo da embalagem
Quick Start Guide
LOCK
OPEN
InstaShow™ S Buttons InstaShow™ S Host e Tampa 4 Antenas
Base Adaptador e tomadas Cabo de energia extensor
(Somente países da UE)
Cabo: HDMI A(M) para A(M) Cabo: USB A(F) para USB A(M) Parafusos e pés de borracha
Tira com velcro Guia de início rápido Declaração de segurança
• Os acessórios disponíveis e as imagens mostradas aqui podem diferir do conteúdo real e do produto fornecido
para sua região.
• Use acessórios originais para garantir a compatibilidade.
• Mantenha o produto e os acessórios sempre fora do alcance de crianças.
7 Introdução
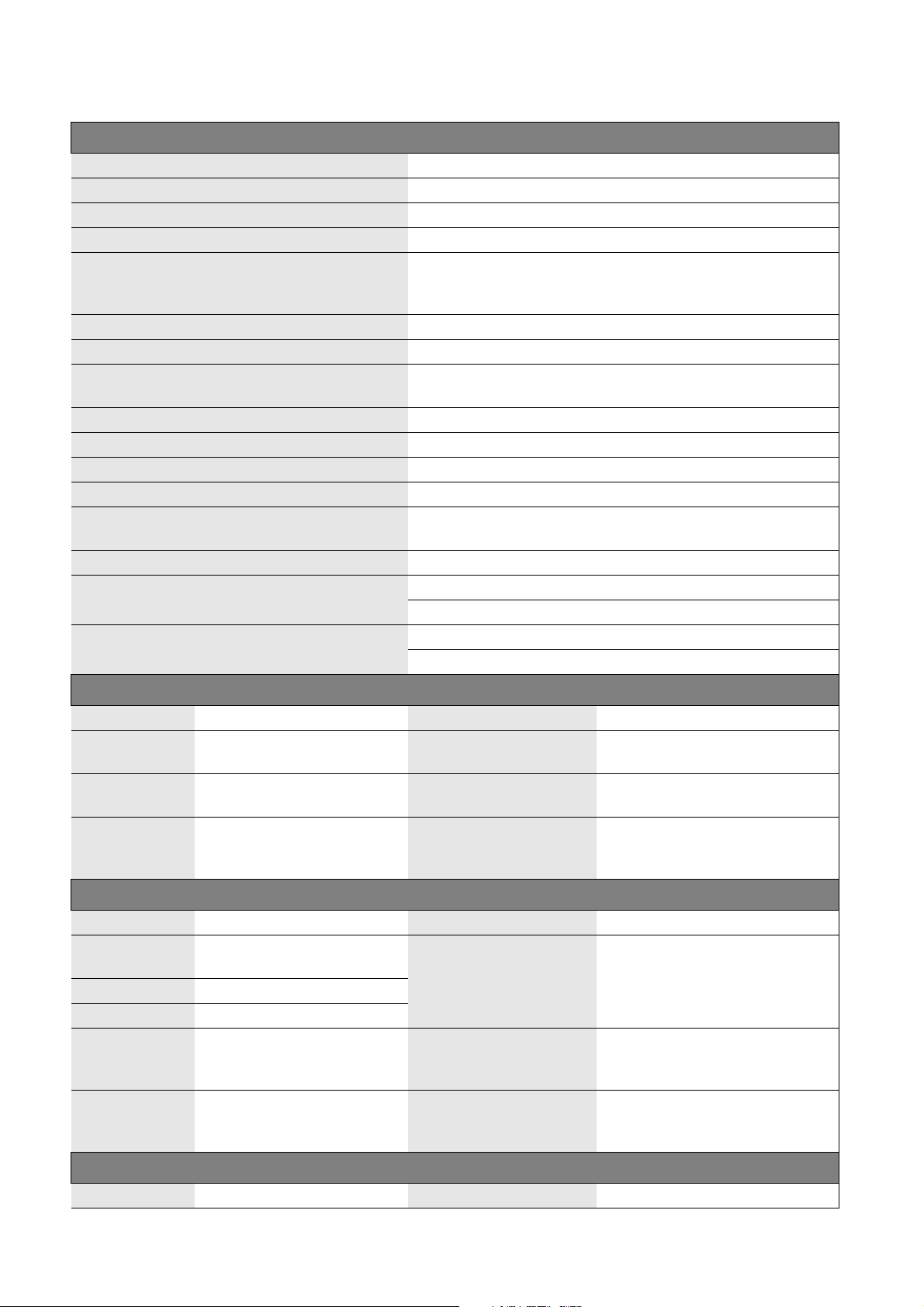
Especificação do produto
Recurso
Cor Preto
Saídas de vídeo HDMI 1.4, compatível com HDCP
Taxa de quadros Até 60 fps dependendo do ambiente
Resolução de saída 720x480, 720x576, 1280x720, 1920x1080, até 3840x2160 (30Hz)
Vídeo: 480p, 576p, 720p, 1080p
Resolução de entrada
Número de conexões simultâneas 32 pçs
Áudio Estéreo, qualidade de rádio 16 bits 48 KHz
Protocolo de transmissão sem fio
Taxa de dados sem fio Até 867 + 300Mbps
Faixa de frequência 2,4GHz, 5GHz
Protocolo de autenticação WPA2 (WPAS-PSK (chave pré-compartilhada) / WPA2-Enterprise)
Segurança (criptografia) AES 128 bits
Plataforma do suporte
Alcance Máximo 15 m entre o Button e o Host
Faixa de temperatura
Umidade
Sincronização do PC: 640x480, 800x600, 1024x768, 1280x720,
1920x1080
IEEE 802.11ac, 5GHz, 2T2R
IEEE 802.11n, 2.4GHz, 2T2R
Windows, MAC, Chrome. Qualquer SO que suporte padrão
HDMI 1.4
Operação: 0°C a +40°C (+32°F a +104°F)
Armazenamento: -10°C a +60°C (+14°F a +140°F)
Armazenamento: 5% a 90% de umidade relativa, sem condensação
Operação: 10% a 80% de umidade relativa, sem condensação
InstaShow™ S Button
Cabo USB Tipo A, cabo HDMI Fonte de alimentação DC 5V±10%, 0,5A
Botão
Restabelecer
Te cl a d e t e la
dividida
LED
InstaShow™ S Host
Botão de espera x 1 Fonte de alimentação CC 12V±10%, 2A
Te cl a d e
emparelhamento
WAN x 1
Saída de vídeo x 1 HDMI 1.4 (vídeo e áudio)
Conector de
energia CC
LED
x 1
x 1
Verm el ho (e rro)
Verde (Wi-Fi conectado)
Azul (apresentando)
x 1
x 1
Verm el ho (e rro)
Verde (pronto para conexão)
Azul (apresentando)
Consumo de energia Normal: 2,5W
Dimensões
Peso 81g
Consumo de energia Normal: 24W
Dimensões (L x A x P)
(sem incluir o pé de
borracha)
Peso (incluindo a antena) 330g
Com cabo: 81x291x24,2mm
Sem cabo: 67x67x24,2mm
Com antenas: 200x150x140mm
Sem antenas: 154x34x140mm
Base
Dimensões 100,4x92,6x152mm Peso 550g
8 Introdução
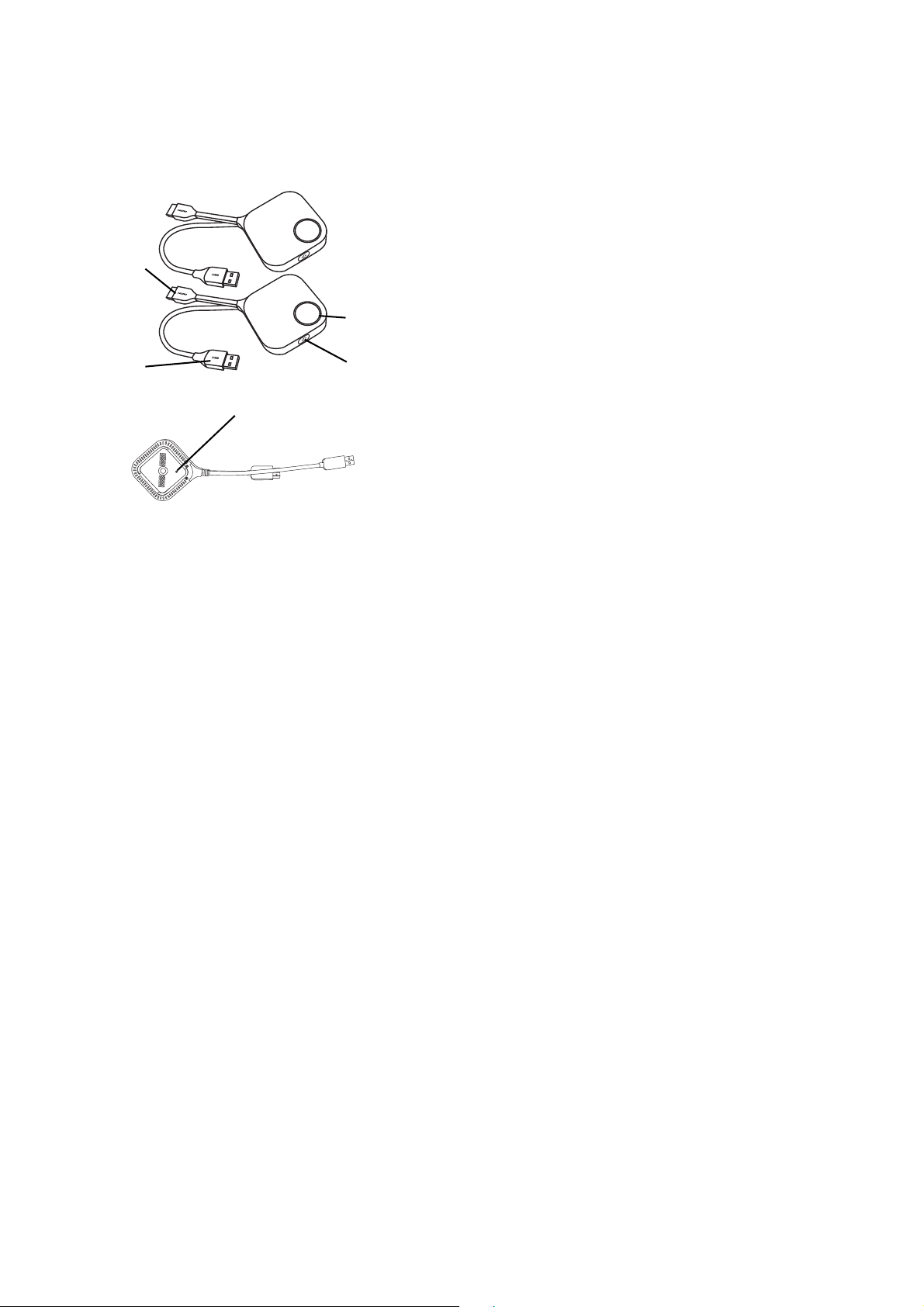
Visão geral
4
3
1
2
Parte inferior de um Button
5
Button
1. Tecla de Apresentação com LED indicador
Pressione para iniciar ou parar a apresentação.
2. Tecla de tela dividida
Pressione para habilitar as apresentações em tela
dividida.
3.
Conector USB 3.0
Conecte a um computador ou laptop.
4. Conector HDMI 1.4
Conecte a um computador ou laptop.
5. RESET
Pressione o botão no furo RESET para restabelecer
o dispositivo se ele parar de responder. Consulte
Restabelecimento de um Host na página 27 para obter
mais informações.
9 Introdução
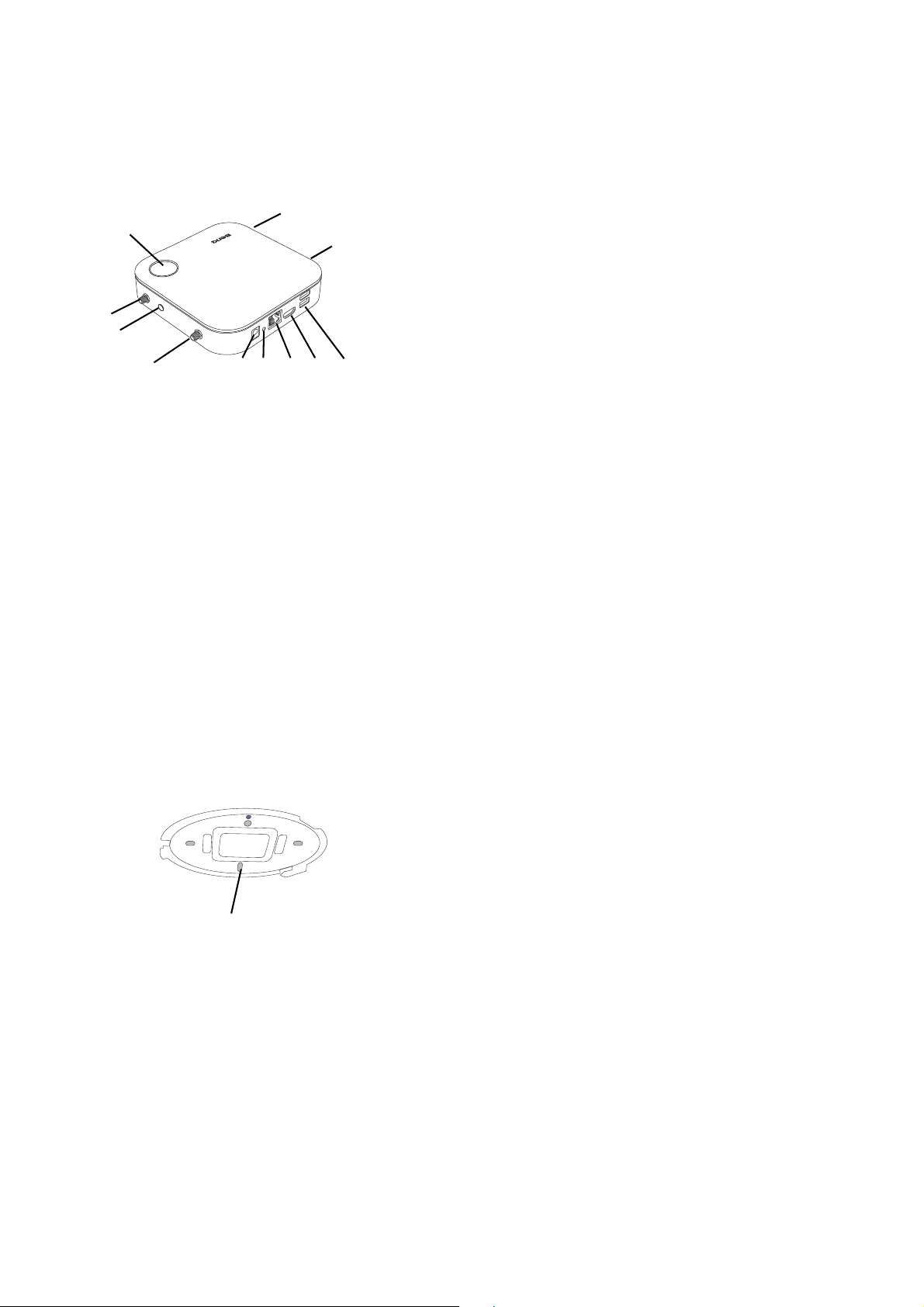
Host
8
6 5 4 32
1
1
1
1
7
Furo de alinhamento
Tamp a d o Ho st
9
1. Peças de fixação das antenas
Consulte Montagem do Host na página 13 para obter
mais informações.
2. Portas USB-A
Conecte o mostrador da tela de toque, o mouse ou
teclado para controlar a tela projetada.
3. Porta HDMI
Conecte a um mostrador usando um cabo HDMI A(M)
para A(M).
4. Porta LAN
Permite que os usuários acessem a interface de
gerenciamento da Internet através de uma conexão de
rede ou direta.
5. RESET
Pressione o botão no furo RESET para restabelecer o
dispositivo se ele parar de responder. Consulte
Restabelecimento de um Host na página 27 para obter
mais informações.
6. Porta 2A CC
Conecte o cabo de alimentação extensor adaptador
fornecido e o adaptador para alimentar o Host.
7. Tecla PAIRING
Pressione para emparelhar com um Button.
8. Botão de espera com LED indicador
Pressione para ligar e desligar o Host.
9. Ta m p a
Consulte Fixação do Host no teto na página 13 para
obter mais informações.
10 Introdução
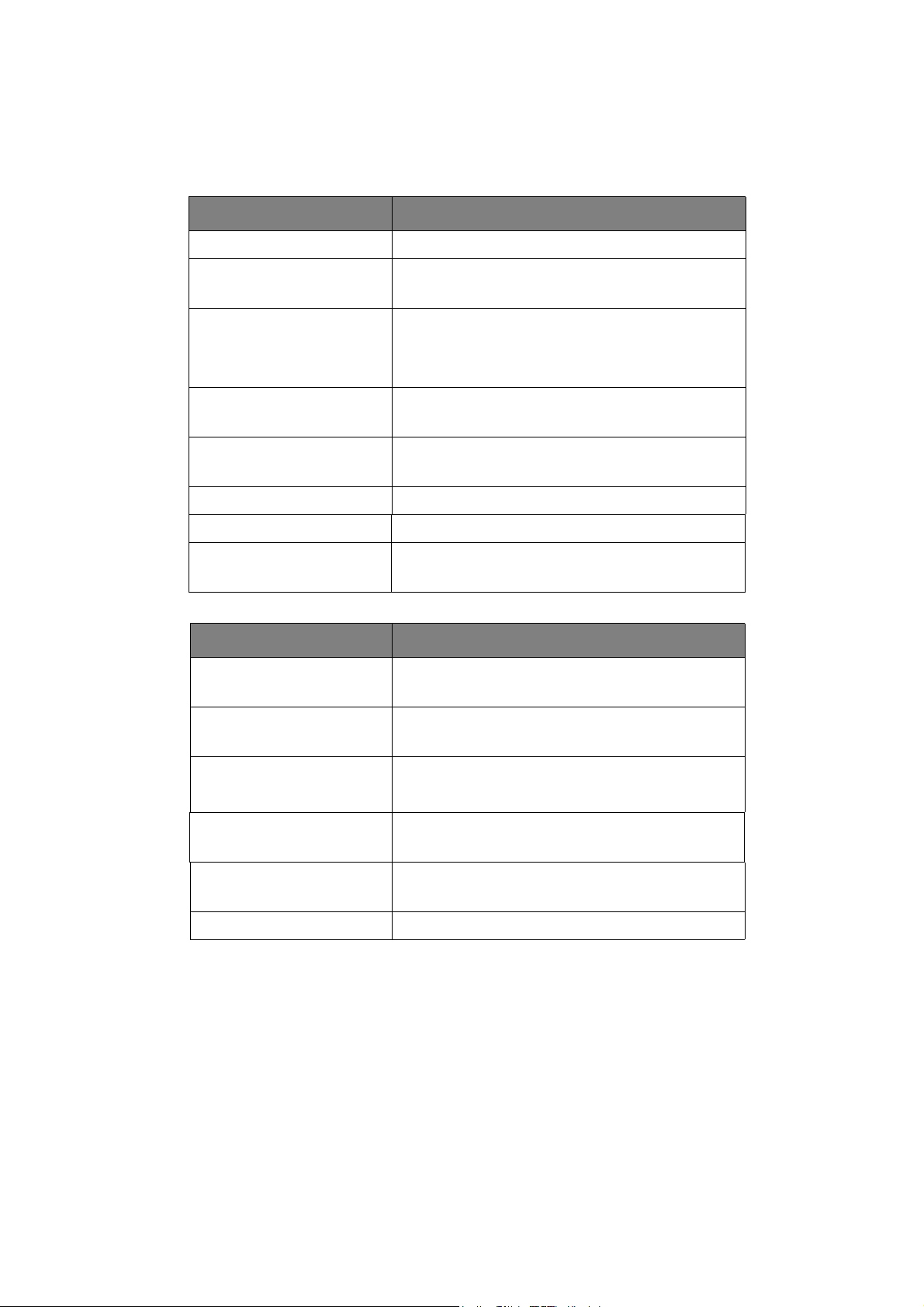
Indicadores de LED do Button e do Host
Consulte as tabelas a seguir para obter descrições detalhadas do status e do indicador para o Button
e o Host.
LED indicador no Button Descrição do status
Azul estático O dispositivo está em apresentação.
Azul piscando
O dispositivo está em processo de
emparelhamento
• O dispositivo está iniciando e se
Verde piscando
conectando ao Host.
• O dispositivo está baixando o firmware.
Verde estático
Vermelho piscando
O dispositivo está conectado e funcionando
normalmente.
O dispositivo não pode se conectar a um
Host.
Desligado O dispositivo está desligado.
Verde piscando rápido O dispositivo está atualizando o firmware.
Branco estático
O dispositivo está no modo de espera de
rede.
LED indicador no Host Descrição do status
Azul estático
Azul piscando
O dispositivo conectado está em
apresentação.
O dispositivo está em processo de
emparelhamento.
Verde piscando
• O dispositivo está sendo inicializado.
• O dispositivo está atualizando o firmware.
Branco estático
Verde estático
O dispositivo está no modo de espera de
rede.
O dispositivo está ligado e pronto para ser
conectado.
Desligado O dispositivo está desligado.
11 Introdução
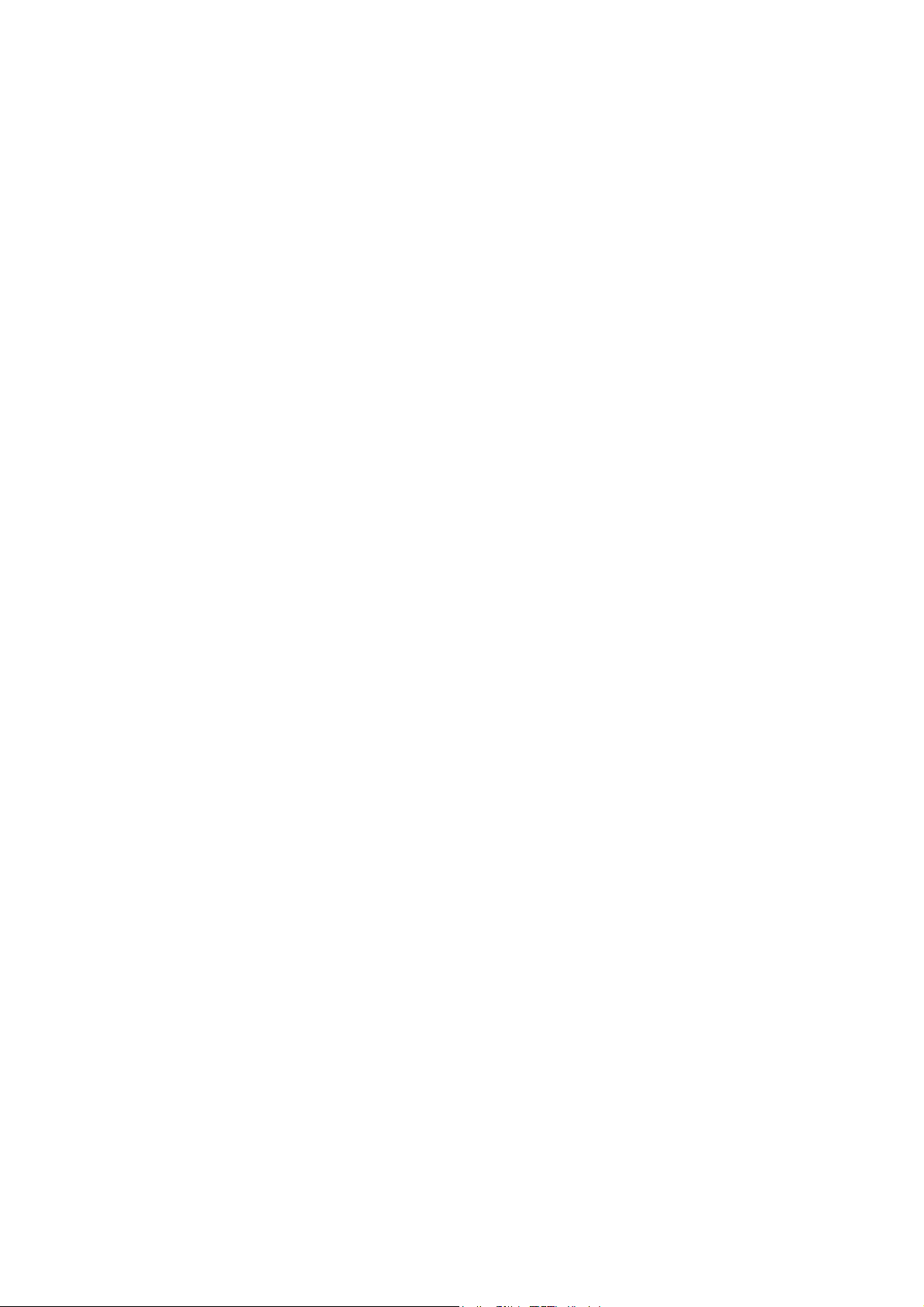
Instalação
Esta seção o ensinará sobre como preparar a unidade antes do uso inicial.
Verificação do ambiente
Antes de instalar o kit do InstaShow™ S, verifique as condições do ambiente.
1. Não instale o dispositivo perto de fontes de calor como radiadores ou luz solar direta ou em um
local com poeira ou umidade excessiva.
2. As condições de temperatura ambiente estão indicadas a seguir. A temperatura ambiente
máxima deve ser de +40°C ou 104°F. A temperatura ambiente mínima deve ser de +0°C ou
32°F. A temperatura de armazenamento deve ser de -10°C a +60°C (14°F a 140°F).
3. As condições de umidade ambiente estão indicadas a seguir. Para armazenamento, a umidade
relativa deve ser de 5% a 90% (sem condensação). Para operação, a umidade relativa deve ser de
10% a 80% (sem condensação).
Como o produto funciona com diferentes mostradores, as etapas necessárias para concluir a
instalação podem variar de acordo com o ambiente real e as especificações do seu mostrador. Siga os
procedimentos abaixo e consulte as seções específicas para obter os detalhes.
1. Monte o Host com as antenas. Veja Montagem do Host na página 13 para obter os detalhes.
2. Conecte o Host no mostrador e na alimentação adequadamente. Veja Conexão do cabo HDMI e
da alimentação na página 18 para obter os detalhes. São fornecidos quatro métodos de
instalação.
• Fixação do Host no teto
• Fixação do Host em um suporte de teto
• Colocação do Host sobre uma mesa
• Instalação do Host em uma parede ou suporte móvel
3. Conecte adequadamente os Buttons nos dispositivos desejados e na alimentação. Veja
Configuração e ligação do Button na página 21 para obter os detalhes.
4. Certifique-se de que todos os dispositivos conectados tenham sido ligados. Pressione o botão de
origem do mostrador e certifique-se de que a origem HDMI tenha sido transmitida. Veja
Emparelhamento de um Button e do Host na página 25 para obter os detalhes.
12 Instalação
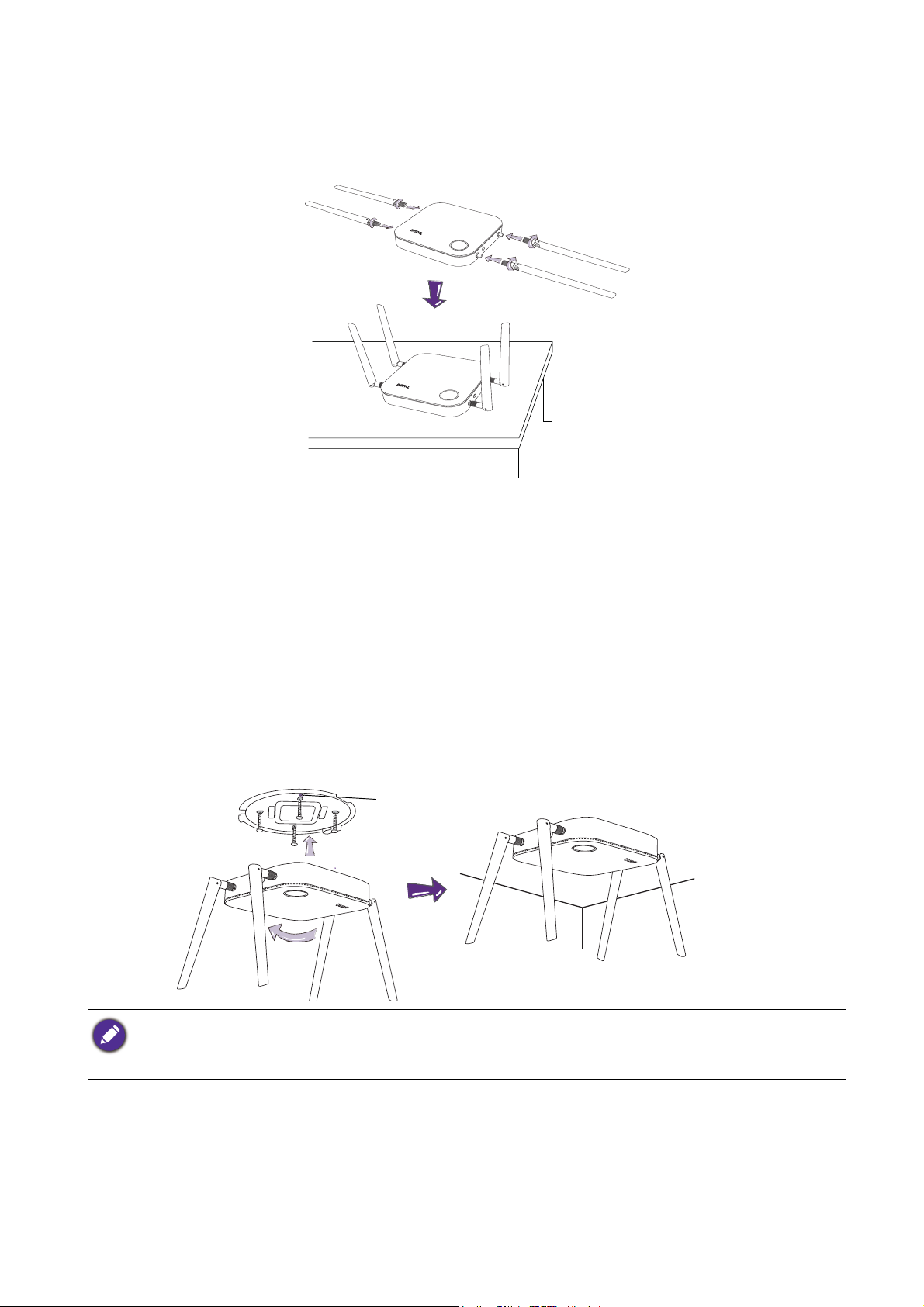
Montagem do Host
1
2
34
Furo de alinhamento
Monte o Host com quatro antenas girando-as no sentido horário (direita) e anti-horário (esquerda)
para fixá-las firmemente.
Configuração do Host
Existem quatro maneiras diferentes de posicionar o Host. O peso total da unidade do Host é de
330 g.
Fixação do Host no teto
1. Coloque a tampa no teto e localize o furo de alinhamento.
2. Use os parafusos fornecidos para travar a tampa no tempo.
3. Trave o primeiro furo (1).
4. Siga as instruções da ilustração abaixo para travar os outros furos (2-4).
5. Gire o Host no sentido anti-horário para fixá-lo na tampa.
• Use apenas os parafusos (parafuso atarraxante M3 x 16) fornecidos com o kit para montar o Host no teto.
• Consulte Posicionamento das antenas do Host na página 17 para obter orientações sobre o posicionamento da
antena para maximizar a recepção do sinal.
13 Instalação
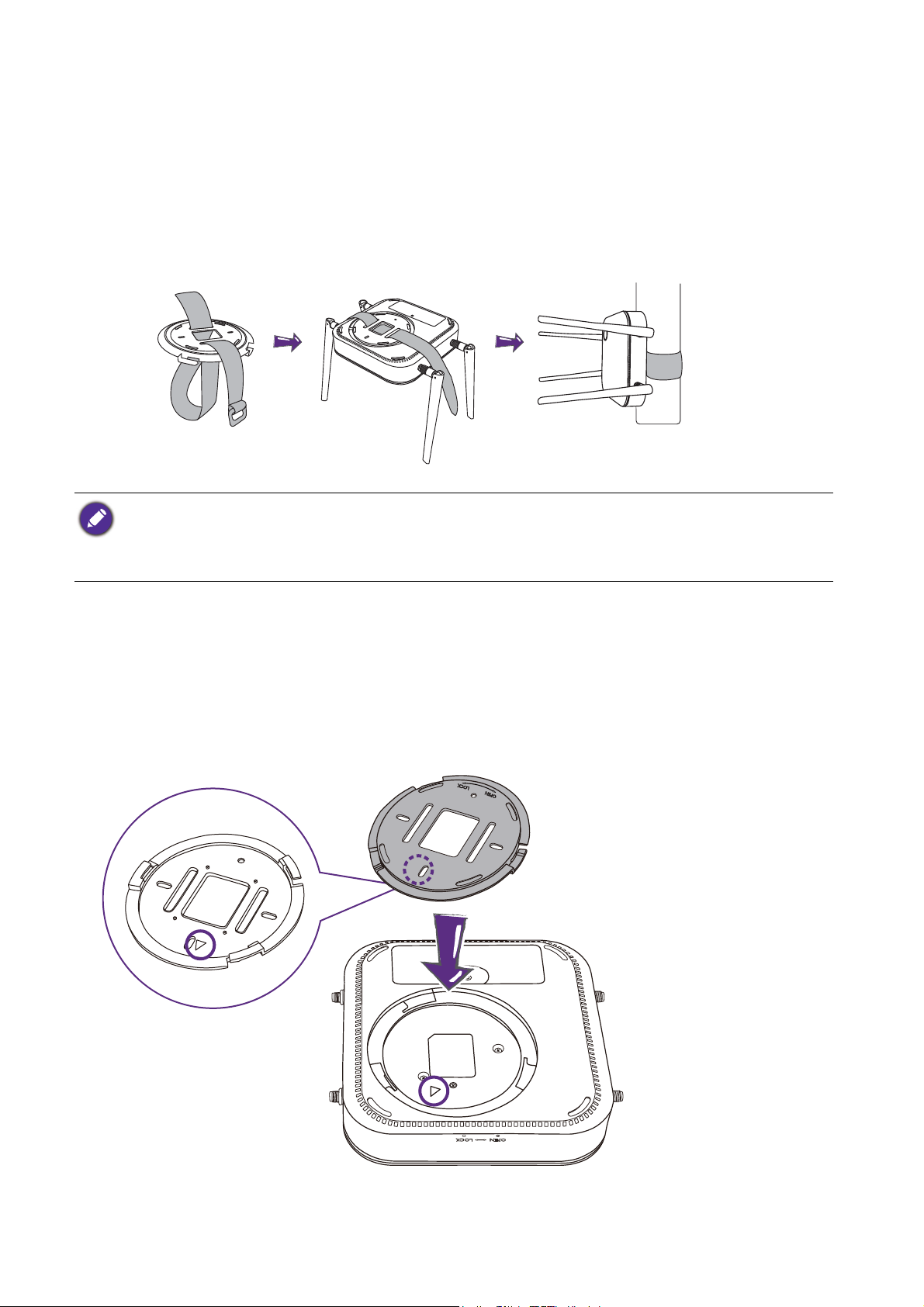
Fixação do Host em um suporte de teto
Se o mostrador estiver montado no teto:
1. Fixe o Host no suporte de teto usando a fita de velcro fornecida.
2. Fixe o Host no suporte de montagem.
3. Use o velcro fornecido para fixar o suporte de montagem e o Host no suporte do teto como
mostra a ilustração.
• Use apenas a fita de velcro (300(C)mm x 25(L)mm) fornecida com o kit para montar o Host em um suporte de
teto.
• Consulte Posicionamento das antenas do Host na página 17 para obter orientações sobre o posicionamento da
antena para maximizar a recepção do sinal.
Colocação do Host sobre uma mesa
Se seu mostrador for colado sobre uma mesa, primeiro fixe a tampa do Host seguindo o processo
descrito abaixo:
1. Alinhe a tampa sobre a parte inferior do Host para que o triângulo da parte inferior da tampa
fique alinhado com o triângulo do compartimento da tampa, em seguida insira a tampa em seu
compartimento.
14 Instalação
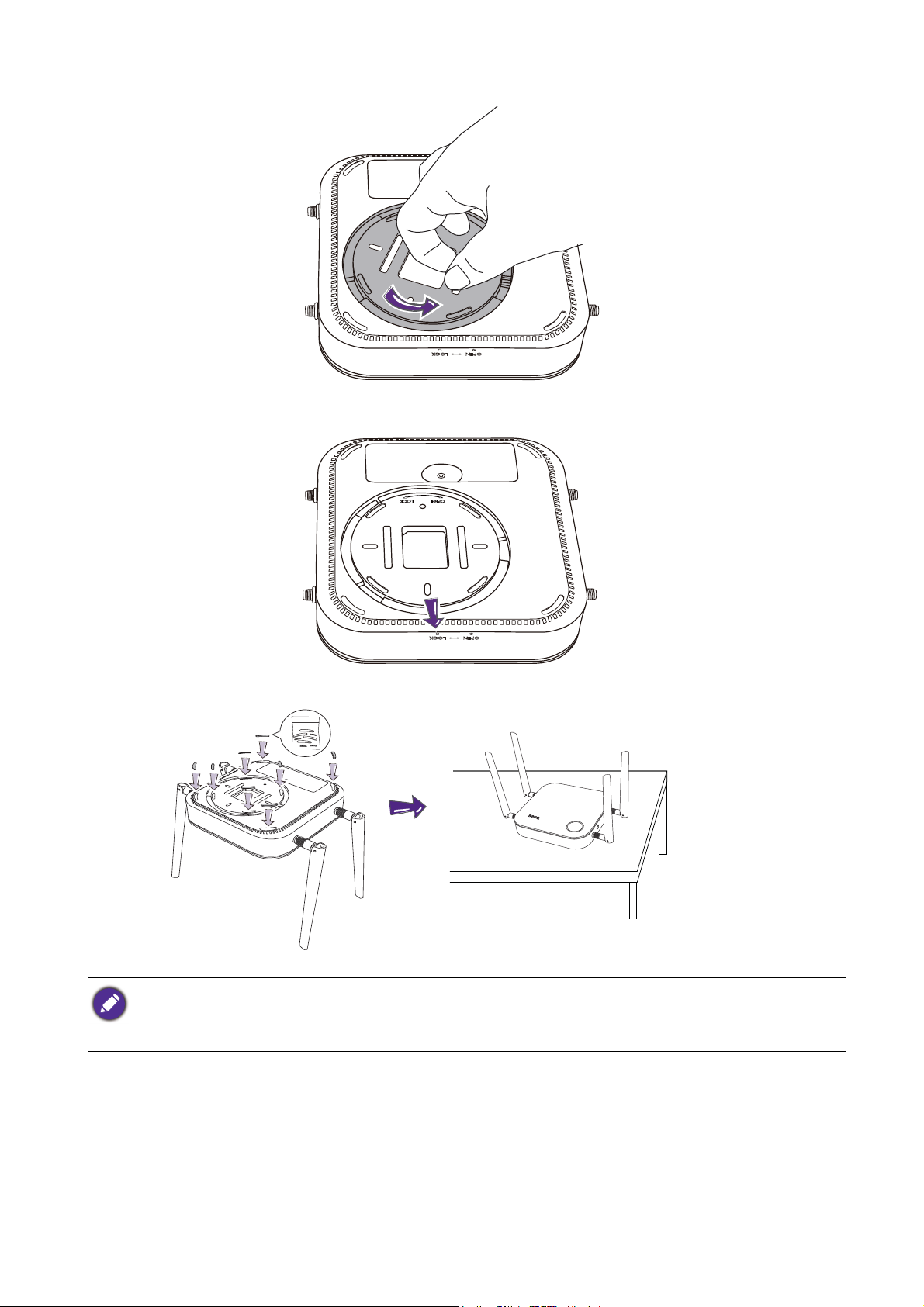
2. Gire a tampa no sentido anti-horário até ouvir um clique quando atingir o local correto.
3. Quando a tampa estiver instalada corretamente no Host, o furo de alinhamento da tampa deve
ficar voltado para a impressão LOCK na parte dianteira do Host.
4. Fixe os pés de borracha nos recessos da tampa e coloque o Host ao lado do mostrador.
• Use apenas os pés de borracha fornecidos com o kit para fixar o Host.
• Consulte Posicionamento das antenas do Host na página 17 para obter orientações sobre o posicionamento da
antena para maximizar a recepção do sinal.
15 Instalação
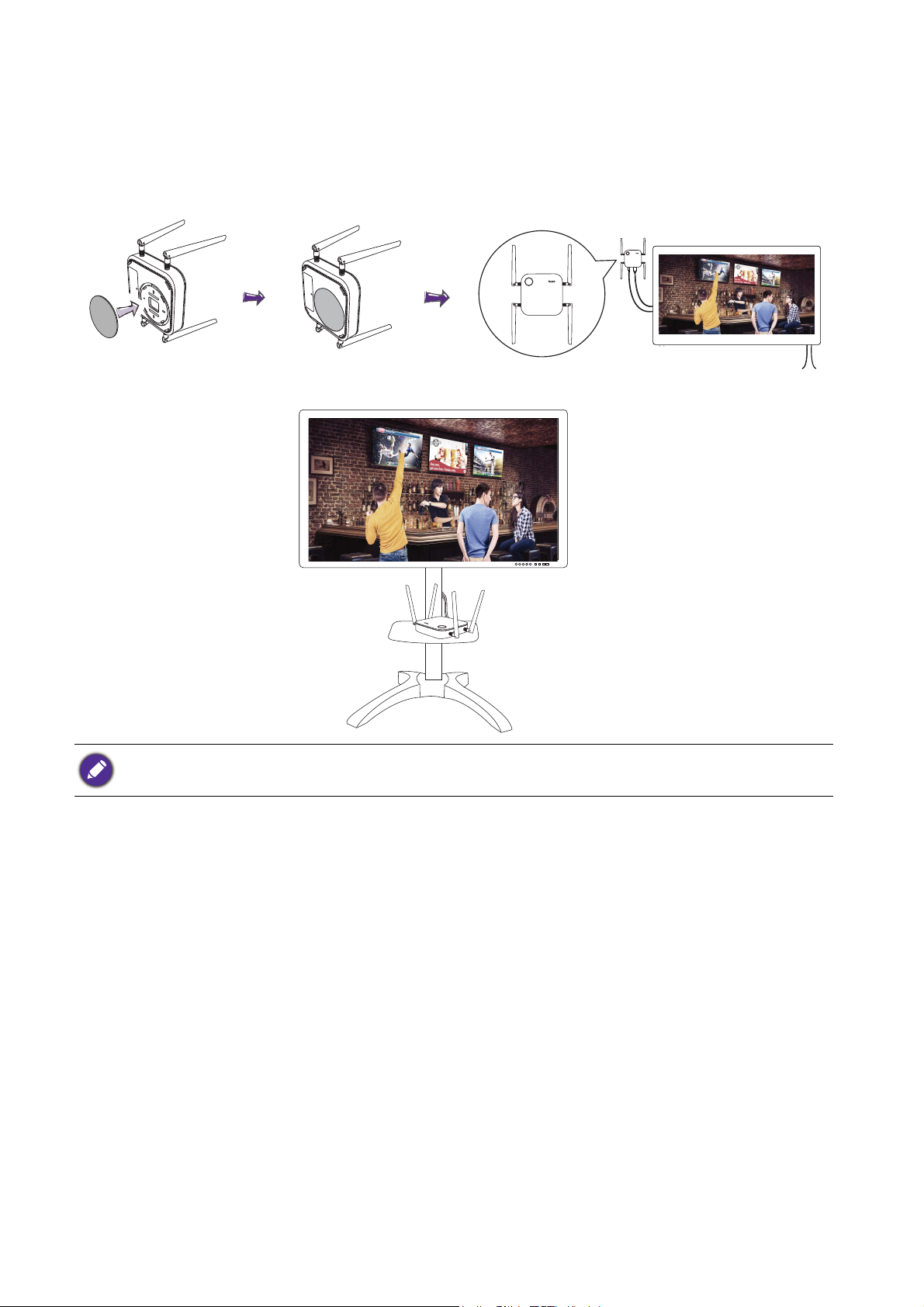
Instalação do Host em uma parede ou suporte móvel
Se você precisar instalar o Host perto de um mostrador:
1. Coloque a fita dupla-face adesiva na tampa no Host.
2. Fixe o Host na parede próxima do mostrador.
3. Mantenha as antenas afastadas de qualquer obstruções de sinal.
É possível colocar o Host em um suporte móvel do mostrador. Consulte a ilustração.
• Use apenas fita dupla-face esponjosa na tampa do Host.
• Aguarde 24 horas após fixar a fita esponjosa dupla face na tampa do Host.
16 Instalação
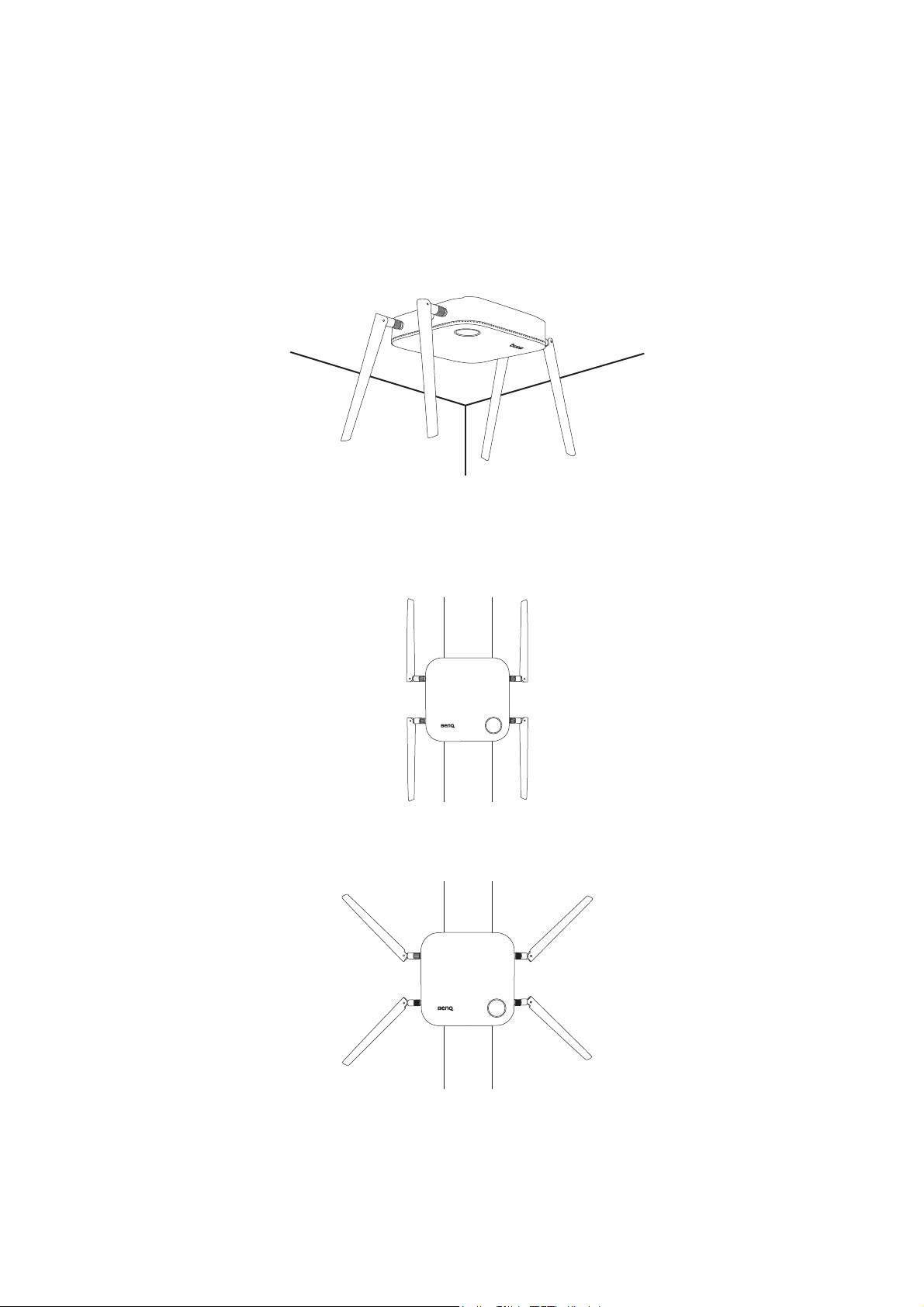
Posicionamento das antenas do Host
Depois de ter instalado corretamente o Host, siga as instruções abaixo para posicionar as antenas de
modo a maximizar a recepção do sinal:
Para instalação no teto
Posicione as antenas de modo que fiquem as duas apontadas para baixo a um ângulo
aproximadamente perpendicular ao teto:
Para instalação em um suporte de teto
• Posicione as antenas de modo que fiquem as duas apontadas para cima ou para baixo e
aproximadamente paralelas ao suporte de teto:
• Se a recepção do sinal estiver inadequada após o uso inicial do Host, é possível ajustar as antenas
manualmente para que elas inclinem a um ângulo pequeno para maximizar a recepção do sinal. Ao
fazê-lo, evite inclinar as antenas na direção do suporte de teto:
17 Instalação
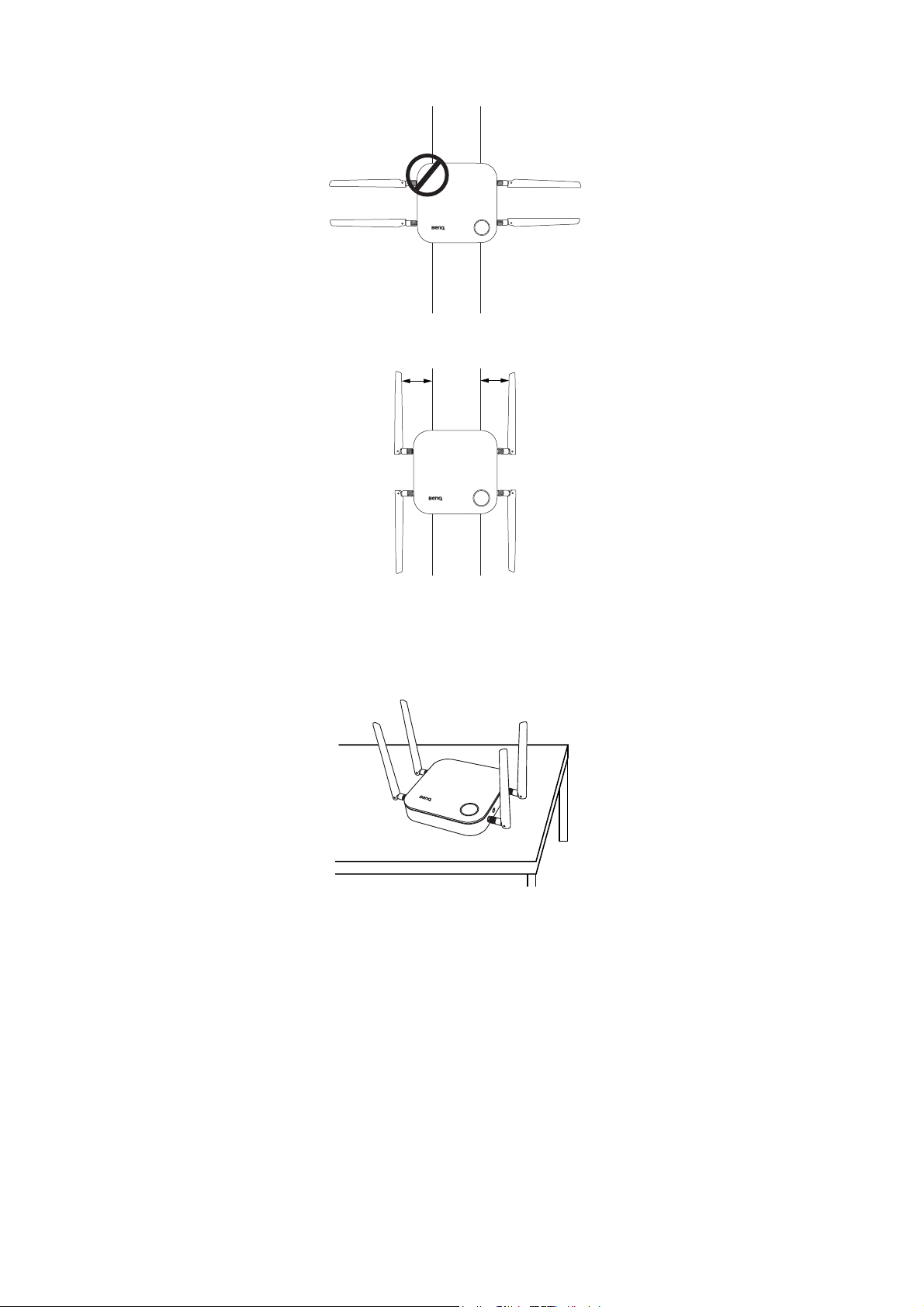
• Evite posicionar as antenas na horizontal, pois isso pode gerar uma recepção fraca do sinal:
• Se o Host estiver fixado a um suporte de teto metálico, certifique-se de que as antenas estejam pelo
menos 3 cm afastadas da parte de metal do suporte de teto:
3 cm
3 cm
Para a colocação sobre uma mesa
Posicione as antenas de modo que as duas fiquem apontadas para cima e aproximadamente
perpendiculares à mesa:
Conexão do cabo HDMI e da alimentação
Quando o Host estiver posicionado corretamente próximo do mostrador, conecte o cabo HDMI e a
alimentação para garantir a transmissão do sinal.
18 Instalação
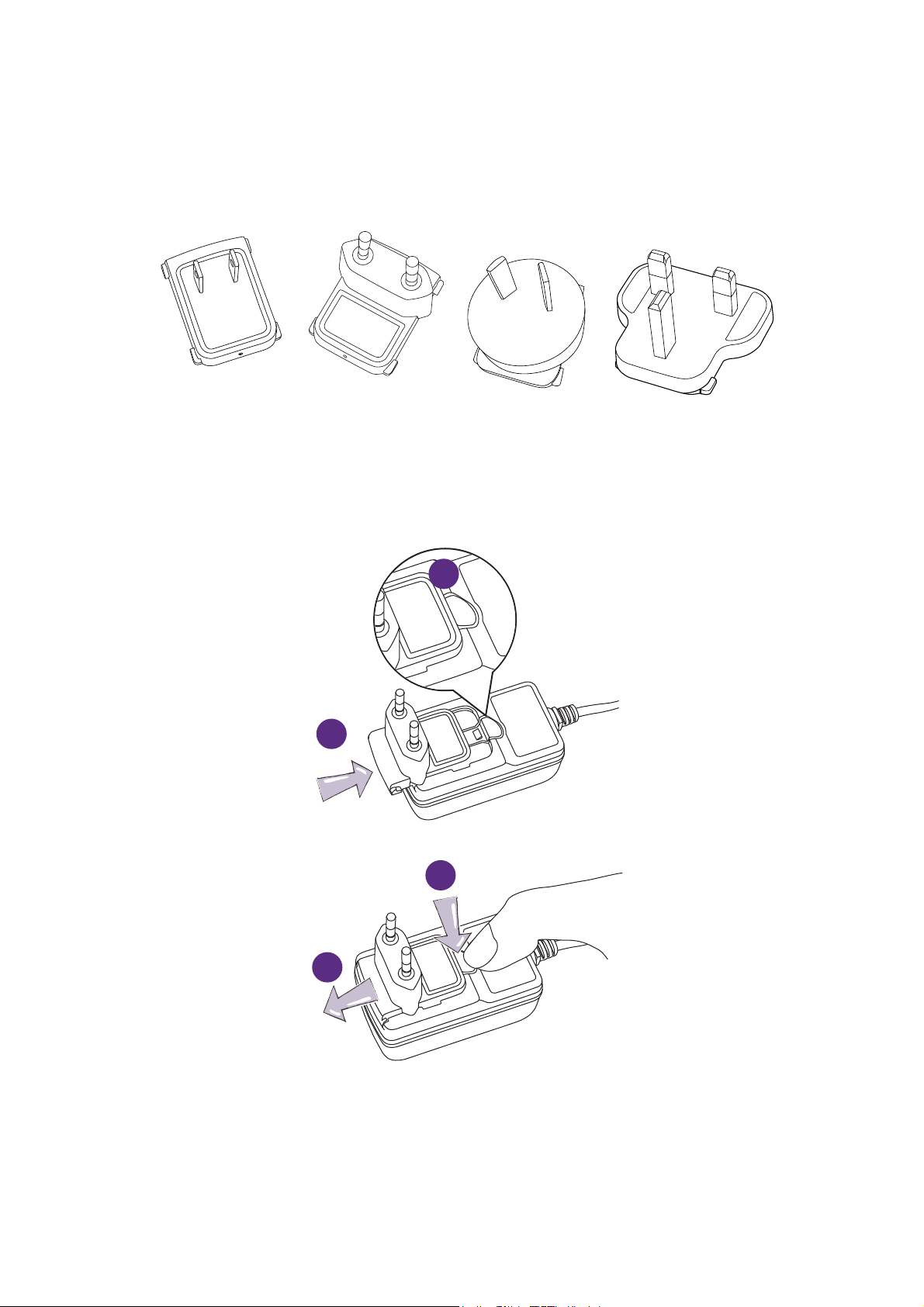
Montagem do adaptador
Padrão europeuPadrão americano Padrão australiano Padrão britânico
1
2
Cada adaptador fornecido na caixa inclui um plugue e tomadas de acordo com a região em que você
comprou o produto. Abaixo estão imagens das tomadas do padrão americano, padrão europeu,
padrão australiano e britânico:
Para conectar a tomada de sua preferência, siga as etapas abaixo.
1. Alinhe e insira a tomada no adaptador.
2. Pressione a tomada totalmente até que ela se encaixe no local adequado.
Para desconectar a tomada, siga as etapas abaixo.
1
2
1. Pressione a trava do meio.
2. Solte a tomada puxando-a para fora e remova-a.
19 Instalação
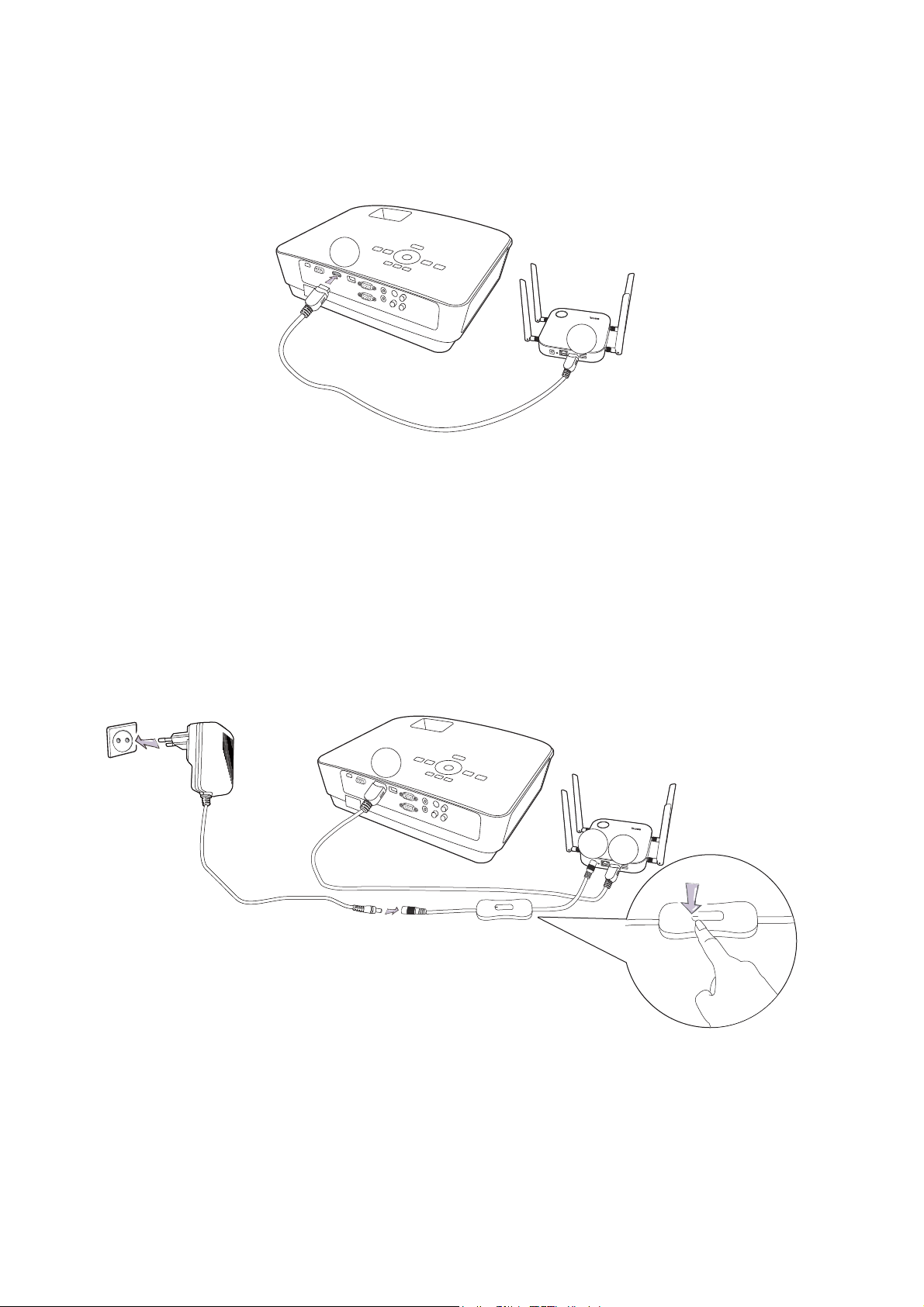
Conectando o cabo HDMI
HDMI
HDMI
HDMI
POWER
HDMI
Cabo de energia extensor
(Somente países da UE)
Conecte o cabo HDMI no conector de saída HDMI do Host e o conector de entrada HDMI do
projetor.
Fonte de alimentação através de um adaptador de alimentação
(Se houver um cabo de energia extensor incluído no pacote)
Acople o conector macho do cabo de alimentação extensor no conector de energia do Host, em
seguida conecte o adaptador de energia fornecido ao conector fêmea do cabo de alimentação
extensor e depois conecte a outra extremidade do adaptador de energia em uma tomada de parede.
Quando a conexão estiver definida, pressione o interruptor de energia do cabo de alimentação
extensor para fornecer energia para o Host, o LED indicador do botão de espera do Host acende em
verde estático quando é fornecida energia.
20 Instalação
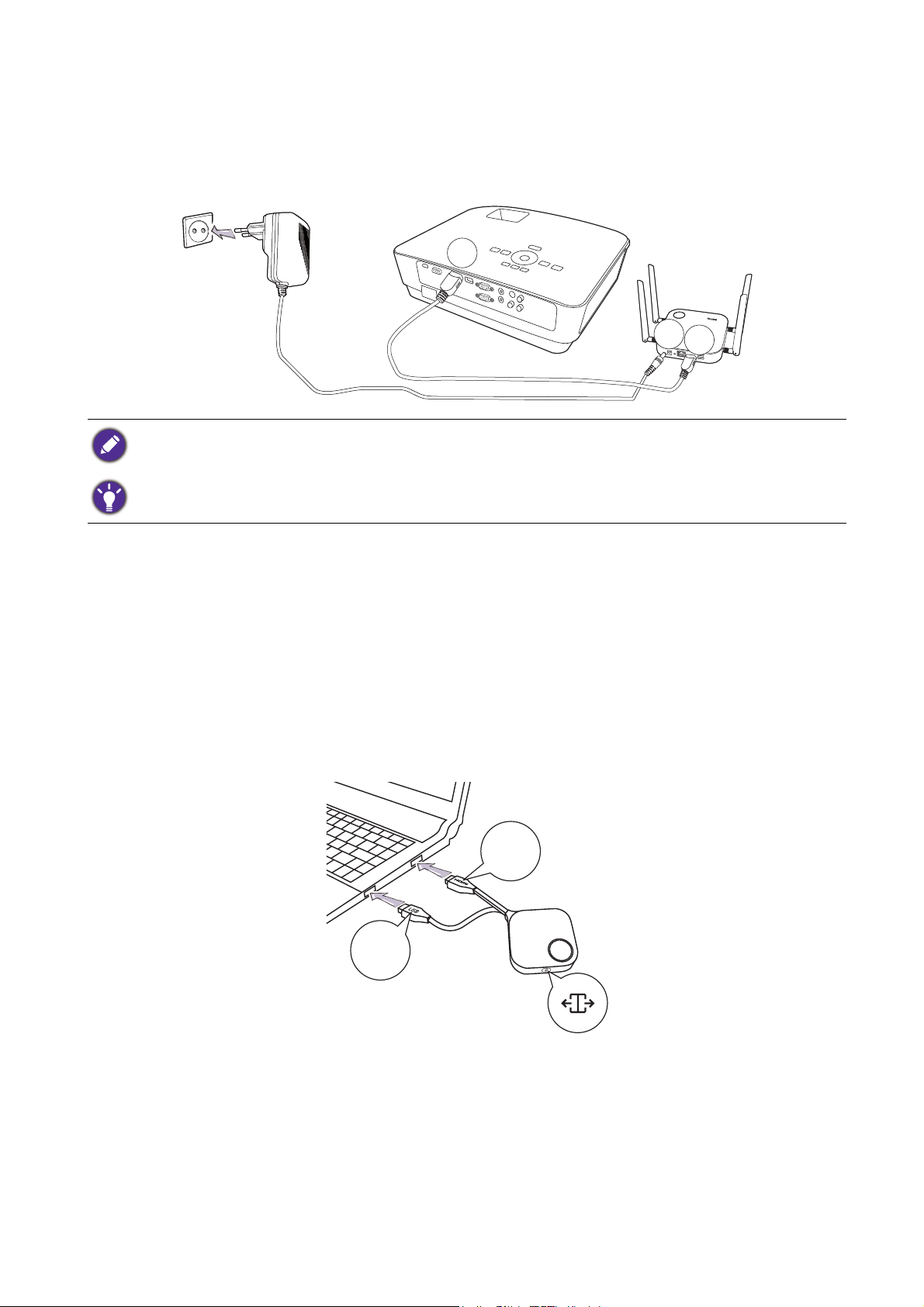
(Se não houver um cabo de energia extensor incluído no pacote)
HDMI
POWER
HDMI
Conecte o adaptador de energia fornecido ao conector de energia do Host e conecte a outra
extremidade do adaptador de energia em uma tomada de parede. O indicador de LED no botão de
espera do Host acende em verde estático quando a energia é fornecida.
Para produtos BenQ IFP (Interactive Flat Panel), faça com que a alimentação seja fornecida através de um
adaptador de alimentação.
Não mantenha o dispositivo ligado durante todo o tempo. Para melhor desempenho, desligue o dispositivo por
30 minutos a cada 24 horas e religue-o.
Conexão LAN
O Host pode ser conectado a uma rede local ou diretamente a um laptop. A conexão LAN pode ser
usada para configurar o produto e atualizar o software. Insira um cabo de rede com conectores RJ45 na porta LAN e conecte o outro lado à LAN.
Configuração e ligação do Button
1. Acople os conectores HDMI e USB do Button nas entradas correspondentes de um laptop.
Consulte a ilustração.
HDMI
1.4
USB
3.0
21 Instalação
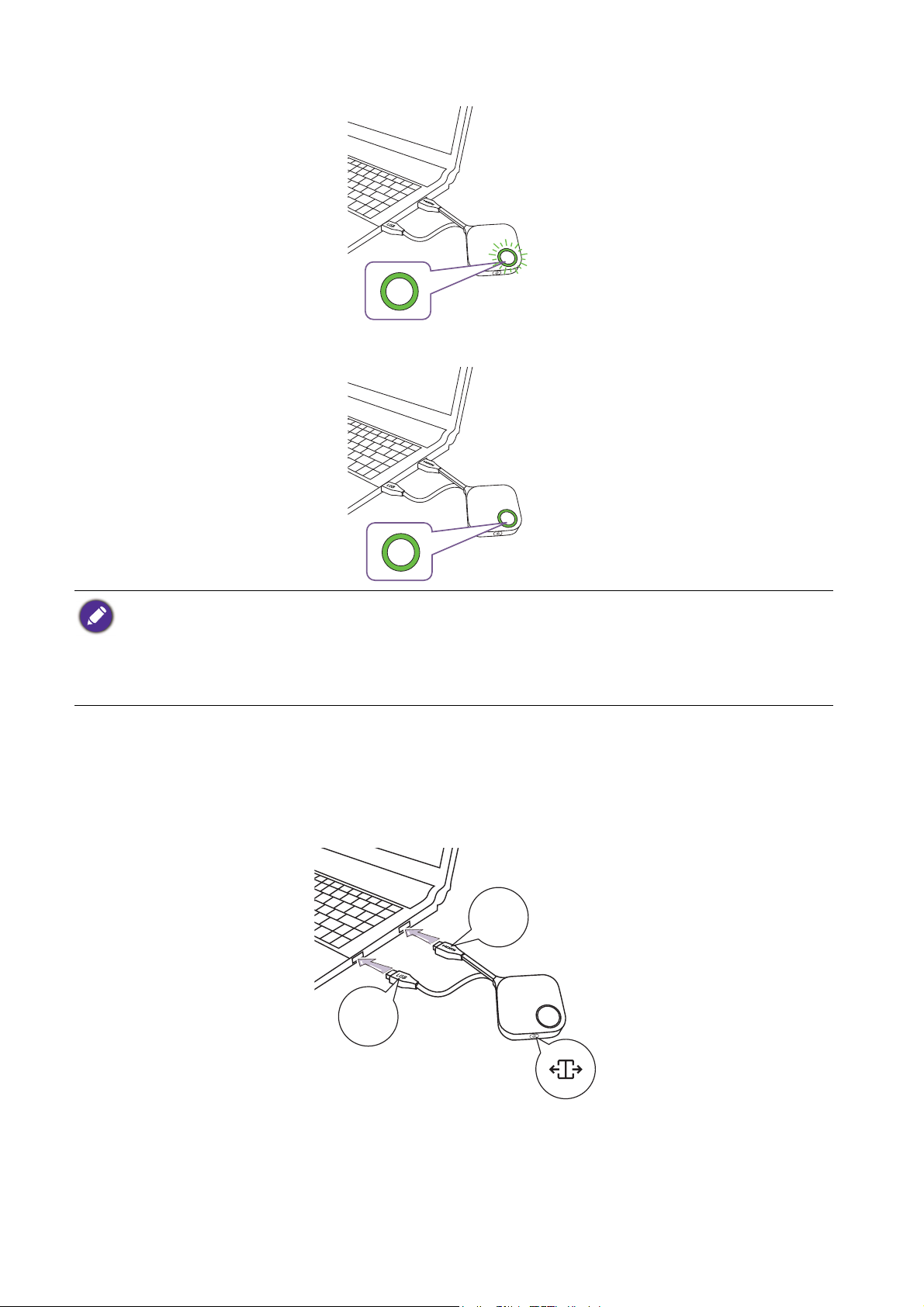
2. O LED indicador do Button pisca em verde enquanto o Button estiver ligando.
3. Quando o Button estiver pronto para a apresentação, o LED indicador fica verde estático.
Pressione a tecla Apresentação quando o LED indicador ficar verde.
• Se o Button encontrar problemas durante o emparelhamento com o Host na ligação, o LED indicador piscará
em vermelho. Repita o processo anterior novamente até que o LED fique verde estático. Consulte Indicadores
de LED do Button e do Host na página 11 para obter mais informações sobre o comportamento do LED.
• Manuseie o cabo do Button com cuidado. O manuseio irregular pode causar defeitos.
• Puxe/empurre a tomada em vez do cabo ao inserir ou remover os Buttons.
Se você comprar um Button adicional (através de um kit Button), siga o processo descrito abaixo:
1. Siga as instruções de emparelhamento descritas em Emparelhamento de um Button e do Host na
página 25.
2. Acople os conectores HDMI e USB do Button nas entradas correspondentes de um laptop.
Consulte a ilustração.
HDMI
1.4
USB
3.0
22 Instalação
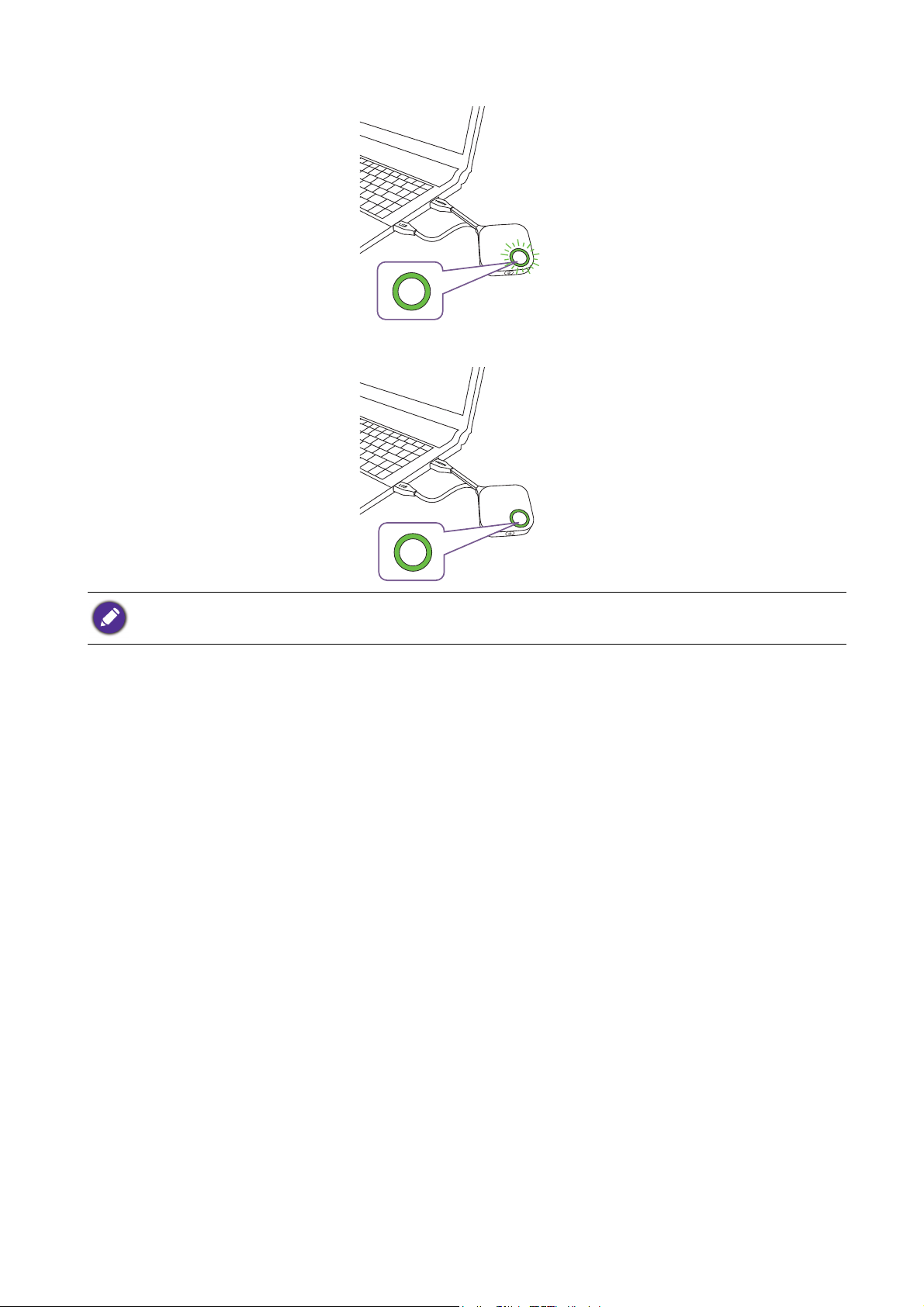
3. O LED indicador do Button pisca em verde enquanto o Button estiver ligando.
4. Quando o Button estiver pronto para a apresentação, o LED indicador fica verde estático.
Pressione a tecla Apresentação quando o LED indicador ficar verde.
• Manuseie o cabo do Button com cuidado. O manuseio irregular pode causar defeitos.
• Puxe/empurre a tomada em vez do cabo ao inserir ou remover os Buttons.
23 Instalação

Uso do cabo USB A(F) para USB A(M)
É fornecido um cabo USB para usuários de laptops MacBook e Windows.
1. Insira o cabo HDMI do Button no conversor HDMI do seu laptop.
2. Conecte o cabo USB A(F) ao seu laptop.
3. Acople o conector USB do Button ao cabo USB A(M).
HDMI
USB
Cable USB A(F) to
USB A(M)
Certifique-se de que seu próprio conversor HDMI esteja funcionando.
24 Instalação

Emparelhamento de um Button e do Host
USB
3.0
HDMI
1.4
Um conjunto de produtos inclui um Host e dois Buttons, que são emparelhados antes do envio.
Nesse caso, não é necessário emparelhá-los novamente. Entretanto, se você comprar dois ou mais
conjuntos do produto e quiser emparelhar o Button com um Host diferente, é necessário seguir as
instruções abaixo. Se você comprar um kit Button adicional e quiser emparelhar o novo Button com
seu Host, é necessário seguir as instruções abaixo também.
Quando o Host estiver colocado em uma mesa
1. Certifique-se de que o Host esteja pronto com a fonte de alimentação. Acople os conectores
HDMI e USB do Button nas entradas correspondentes de um laptop.
2. Quando o novo Button estiver conectado a um laptop, o LED indicador do Button piscará em
vermelho. O Button está no modo de emparelhamento, aguardando emparelhar com seu Host.
Se um Button próximo tiver sido emparelhado com um Host antes, ele ficará verde estático.
25 Instalação

3. Pressione a tecla PAIRING do Host por cinco segundos, o LED indicador do Host piscará em
00:00:00
00:00:05
00:00:00
00:00:05
azul por dois minutos, aguardando o emparelhamento com um Button.
Se o Host estiver fixado ao teto de modo que não seja fácil pressionar a tecla PAIRING, use o processo de
emparelhamento da interface de gerenciamento da Internet. Consulte Pairing (Emparelhamento) na página 51
para obter informações.
4. Pressione a tecla dividida na lateral do Button por cinco segundos. O LED indicador do Button
pisca em azul por cerca de 10 segundos. O processo de emparelhamento está em andamento. A
mensagem “Pairing in progress” (Emparelhando em progresso) será exibida na tela.
26 Instalação
Pairing in progress
As imagens são apenas para referência. Cada produto tem diferentes números de série.

5. O LED indicador do Button fica verde estático e a mensagem “Pairing complete”
Pairing complete
1
2
(Emparelhamento concluído) será exibida quando o Host e o Button estiverem emparelhados
com sucesso.
O número máximo de Buttons que você pode emparelhar com um Host é 32.
Armazenamento de Buttons e cabo USB na base
São fornecidas duas maneiras diferentes para armazenar os Buttons na base. Coloque os Buttons na
base na vertical (1) ou na horizontal (2). Consulte as ilustrações.
Restabelecimento de um Host
O restabelecimento de um Host permite que você retorne o Host para as configurações originais de
fábrica. Aconselhamos restabelecer o Host devido a qualquer uma das seguintes razões:
• Quando você quiser apagar todas as mudanças feitas nas configurações da interface de
gerenciamento de Internet, como informações de emparelhamento, senhas, SSID, taxa de quadros,
etc., e fazê-las voltar para as configurações padrão. Consulte Gerenciamento de Internet na página
37 para obter mais informações.
27 Instalação

• Quando você não conseguir acessar a interface de gerenciamento de Internet (por exemplo, devido
a uma senha alterada ou perdida).
Restabeleça o Host usando as seguintes etapas:
1. Conecte a porta de alimentação do Host a uma fonte de alimentação e aguarde pelo menos 90
segundos.
Após o Host ser conectado a uma fonte de alimentação por pelo menos 90 segundos, seu LED pode indicar
qualquer um dos status descritos em Indicadores de LED do Button e do Host. Desde que o Host
conectado a uma fonte de alimentação por pelo menos 90 segundos, você pode continuar na próxima etapa ou
processo de restabelecimento independentemente do status do
LED do Host.
tenha sido
2. Pressione o botão no furo RESET da parte traseira do Host com um alfinete por pelo menos 5
segundos.
3. O LED do Host começará a piscar rapidamente em vermelho (pisca em vermelho duas vezes a
cada segundo) por 10 segundos, depois acende em branco estático por 3 segundos, indicando
que o Host está sendo restabelecido.
4. Quando o LED do Host acender em verde estático o processo de restabelecimento está
completo.
Não desconecte o Host de sua fonte de alimentação em nenhum momento durante o processo de
restabelecimento.
Restabelecimento de um Button
O restabelecimento de um Button permite que você retorne o Button para as configurações originais
de fábrica. Aconselhamos restabelecer o Button devido a qualquer uma das seguintes condições:
• Você comprou um Button adicional (através de um kit Button) que não foi emparelhado com um
Host.
• Um Button incluído na embalagem original foi emparelhado a um Host diferente (que não foi
incluído originalmente com o Button na embalagem) e você deseja emparelhá-lo rapidamente com
seu Host original.
• Um Button incluído na embalagem original e que foi emparelhado com um Host diferente (que não
incluído originalmente com o Button na embalagem) e você deseja emparelhar novamente o Button
com seu Host original enquanto ele não estiver ligado.
28 Instalação

Restabeleça um Button usando as seguintes etapas:
1. Se o Host original estiver ligado, coloque o Button dentro da faixa do Host original e certifique-se
de que o LED do Host esteja verde estático.
2. Acople o conector USB 3.0 do Button a um laptop ligado e aguarde pelo menos 30 segundos.
Após o Button ser conectado a um laptop ligado por pelo menos 30 segundos, o LED do Button pode indicar
qualquer um dos status descritos em Indicadores de LED do Button e do Host. Desde que o Button
conectado a um laptop ligado por pelo menos 30 segundos, você pode continuar na próxima etapa ou processo
de restabelecimento independentemente do status do
LED do Button.
tenha sido
3. Pressione o furo do RESET na parte inferior do Button com um alfinete por pelo menos
5 segundos.
4. O LED do Button começará a piscar rapidamente em vermelho (pisca em vermelho duas vezes a
cada segundo) por 10 segundos, depois acende em branco estático por 2 segundos, indicando
que o Button está sendo restabelecido.
5. Quando o LED do Button acender em verde estático o processo de restabelecimento está
completo.
Não desconecte o Button de sua fonte de alimentação em nenhum momento durante o processo de
restabelecimento.
Habilitação do modo de espera de rede
É possível definir o Host para entrar no modo de espera de rede após um período de inatividade.
Para definir o tempo de inatividade, vá para Web Management (Gerenciamento de
Internet) > Advance Setting (Configuração avançada) > Network Standby (Espera da
rede). Consulte página 58 para obter mais informações.
Para habilitar o modo de espera de rede, realize uma das ações a seguir:
- espere o Host entrar no modo de espera de rede automaticamente se não houver nenhum
dispositivo sem fio (ex.: um botão, um dispositivo móvel ou um laptop) sendo conectado ao
SSID do Host e nenhum dado (de nenhum dispositivo USB como um mouse, um teclado ou
uma função de toque) sendo transmitido para o Host dentro do tempo definido.
29 Instalação

- se não houver dispositivos sem fio sendo conectados ao SSID do Host dentro do tempo
definido, pressione o botão de espera do Host para habilitar o modo de espera de rede
imediatamente.
O indicador de LED do Host acende em branco estático quando ele estiver no modo de espera de
rede.
O modo de espera de rede é desabilitado quando
- um dispositivo sem fio é conectado ao SSID do Host; ou
- dados (de qualquer dispositivo USB como um mouse, um teclado ou uma função de toque) são
transmitidos para o Host; ou
- você pressionar o botão de espera do Host.
30 Instalação

Início e interrupção das apresentações
Esta seção o ensinará como iniciar e interromper uma apresentação usando o produto.
Preparando-se
Certifique-se de que todos os dispositivos conectados tenham sido ligados e estejam prontos para a
apresentação.
Como o produto pode funcionar com diferentes projetores, IFPs, TVs ou monitores com portas
HDMI padrão, as etapas necessárias para iniciar uma apresentação podem variar de acordo com o
ambiente real e as especificações do seu mostrador. Siga os procedimentos abaixo e consulte as
seções específicas para obter os detalhes.
1. Para iniciar uma apresentação, consulte Início da apresentação na página 31 para obter os
detalhes.
2. Para interromper uma apresentação, consulte Apresentação ociosa na página 32 para obter os
detalhes.
3. Para iniciar uma apresentação em tela dividida, consulte Apresentações em tela dividida na
página 33 para obter os detalhes.
4. Para iniciar uma apresentação com um dispositivo móvel, consulte Apresentação com
dispositivos móveis na página 35 para obter os detalhes.
5. Para controlar apresentações através de mostradores ou mouse/teclado de tela de toque,
consulte Touch back na página 36 para obter os detalhes.
Início da apresentação
1. Certifique-se de que a energia seja fornecida para o Host. Consulte Conexão do cabo HDMI e da
alimentação na página 18 para obter mais informações.
2. Escolha a origem HDMI correspondente ao Host no mostrador. Você verá a tela Guia.
Te l a
Guia
3. Siga as instruções da tela Guia para fornecer energia ao Button. Também é possível consultar
Configuração e ligação do Button na página 21 para obter mais informações. O LED indicador
do Button fica verde estático quando o Button está conectado e funcionando corretamente.
31 Início e interrupção das apresentações

4. Para iniciar uma apresentação, pressione a tecla Apresentação.
Te c l a
Apresentação
5. O dispositivo inicia a apresentação e o LED indicador do Button fica azul estático.
• Certifique-se de que a distância de transmissão entre o Button e o Host esteja dentro de 15 m e sem
obstáculos.
• O produto suporta laptops MacBooks e Windows para espelhar uma área de trabalho estendida.
Apresentação ociosa
1. Para interromper uma apresentação, pressione a tecla Apresentação.
2. O dispositivo interrompe a apresentação e o LED indicador do Button fica verde.
32 Início e interrupção das apresentações

3. Os usuários podem pressionar a tecla Apresentação para voltar para a apresentação.
Te c l a
Apresentação
Apresentações em tela dividida
O produto permite que até 4 usuários façam apresentações simultaneamente em uma orientação de
tela dividida.
Início de uma apresentação em tela dividida
1. Conecte um Button a cada computador que fará apresentações na tela dividida. Consulte
Configuração e ligação do Button na página 21 para obter mais informações.
Certifique-se de que todos os Buttons já tenham sido emparelhados com o Host que está projetando a
apresentação. Consulte Emparelhamento de um Button e do Host na página 25 para obter mais informações.
2. Inicie uma apresentação normal usando um dos botões do Host. Consulte Início da
apresentação na página 31 para obter mais informações.
3. Pressione o botão de tela dividida no Host que iniciou a apresentação para habilitar
apresentações em tela dividida.
33 Início e interrupção das apresentações

4. Quando a notificação aparecer na tela indicando que a função de tela dividida foi habilitada,
pressione a tecla Apresentação do Button do segundo computador que deseja participar da
apresentação em tela dividida.
5. Repita a etapa 4 para todos os usuários que queiram participar da apresentação em tela dividida.
• São suportados até 4 usuários simultaneamente em uma apresentação em tela dividida.
• O layout da apresentação em tela dividida será definido pelo número de usuários na apresentação.
• Se a tela dividida não estiver habilitada pelo Button inicial, todas as conexões subsequentes feitas por outros
Buttons serão apresentações em tela cheia.
Alteração de uma apresentação de tela dividida para tela cheia
Quando estiver em uma apresentação em tela dividida é possível mudar para uma apresentação de
tela cheia por meio da tela de qualquer participante pressionando o botão da tela dividida do Button
do computador que deseja apresentar em uma tela cheia.
Para voltar para a apresentação em tela dividida, repita as etapas em Início de uma apresentação em
tela dividida na página 33.
34 Início e interrupção das apresentações

Apresentação com dispositivos móveis
Usuários com dispositivos móveis podem conectá-los ao Host e fazer uma apresentação através do
aplicativo InstaShare segundo as etapas abaixo:
1. Instale o aplicativo InstaShare em seu dispositivo móvel usando o código QR localizado na tela
guia.
2. O nome do Host é exibido no menu Wi-Fi do seu dispositivo móvel. Selecione-o para fazer uma
conexão Wi-Fi. Não é necessária nenhuma senha.
3. Selecione uma função desejada e siga as instruções da tela para projetar.
InstaShare
As funções e interface do aplicativo podem ser atualizadas sem notificação prévia.
35 Início e interrupção das apresentações

Touch back
USB 2
USB 1
WAN
RESET HDMI
Quando um Host é conectado ao mostrador de uma tela de toque e um PC estiver fazendo uma
apresentação através de um Button, é possível usar um cabo USB Tipo A para conectar qualquer uma
das portas USB localizadas na traseiras do Host na porta USB de entrada por toque do mostrador
para controlar a interface do PC remotamente através de gestos de toque no mostrador.
O produto suporta apenas touch back para PCs com Windows. Ele não suporta touch back para MacBooks ou
smartphones conectados por meio do aplicativo InstaShare.
Para apresentações que não contam com um mostrador de tela de toque, é possível conectar um
mouse USB e/ou teclado USB em qualquer uma das portas USB localizadas na traseira do Host para
controlar a interface do computador que está fazendo a apresentação e inserir texto remotamente
através do mouse/teclado.
RESET HDMI
WAN
USB 1
USB 2
36 Início e interrupção das apresentações

Gerenciamento de Internet
Seu produto é equipado com uma interface de gerenciamento de Internet que permite a
configuração de seus recursos através de um navegador como o Google Chrome (versão 49.0.26),
Internet Explorer (versão 8.0) ou Firefox (versão 46.0.1).
Os recursos podem variar de acordo com as diferentes versões do firmware.
Acesso à interface de gerenciamento de Internet
Entrada na interface de gerenciamento de Internet através de uma conexão direta
1. Conecte seu Host diretamente a um laptop usando um cabo de rede (RJ-45) e a uma fonte de
alimentação usando o adaptador de energia.
2. Aguarde até que o LED indicador do Host acenda em verde estático.
37 Gerenciamento de Internet

3. O endereço IP padrão do Host é 192.168.20.1. Mude o endereço IP do laptop para 192.168.20.x
(ex.: 192.168.20.100).
4. Em seu navegador, digite o endereço IP: 192.168.20.1. Na página de login, digite o nome de
usuário padrão (admin) e a senha (0000).
5. Você entrará com sucesso na interface de gerenciamento de Internet.
38 Gerenciamento de Internet

Entrada na interface de gerenciamento de Internet através da LAN
Se o Host estiver conectado à LAN, você pode digitar o endereço IP exibido na tela através de um
navegador de Internet.
Entrada na interface de gerenciamento de Internet através de uma rede sem fio
O produto suporta 802.11 ac/n. Ele é compatível com a maioria dos dispositivos com recurso Wi-Fi
(ex.: laptop ou dispositivos móveis), é possível localizar o Host através do WDC20_xxxxxx SSID
(exibido na tela Guia/Ocioso) no menu de rede sem fio do laptop ou do dispositivo móvel e conectálo. A senha padrão é a mesma do nome do SSID (por exemplo, se o SSID for "WDC20_c7a3ae", a
senha será "WDC20_c7a3ae"). Quando o dispositivo estiver conectado ao Host, digite o endereço
IP, "192.168.168.2" em um navegador de Internet e depois digite o nome de usuário e senha como
exibido na etapa 4 de Entrada na interface de gerenciamento de Internet através de uma conexão
direta na página 37.
A seguir, um exemplo de como se pode entrar na interface de gerenciamento de Internet através de
um dispositivo móvel com IEEE 802.11ac.
39 Gerenciamento de Internet

1. Vá para Settings (Configurações) > Wi-Fi e você poderá encontrar o SSID de seu Host:
WDC20_c7a3ae.
2. Digite a senha padrão "WDC20_c7a3ae" e pressione Connect (Conectar).
3. Acesse a interface de gerenciamento de Internet seguindo as etapas 4-5 de Entrada na interface
de gerenciamento de Internet através de uma conexão direta na página 37.
40 Gerenciamento de Internet

Introdução
Barra de
funções
Coluna principal
Botões superiores de comando
Agora é possível usar a interface de gerenciamento de Internet para ajustar várias configurações do
Host.
Botões superiores de comando
Alterar idioma
1. O idioma padrão é o inglês. Para alterar o idioma da interface, vá para o painel de configurações
de idioma e você verá todos os idiomas disponíveis.
2. Clique no idioma para o qual deseja mudar e um novo idioma será configurado.
3. Quando um novo idioma for definido, a interface de gerenciamento de Internet e o OSD do
produto contarão com ele.
Os idiomas suportados variam de acordo com o país/região em que você fez a compra.
Saída
Clique em Logout (Saída) no canto superior direito.
41 Gerenciamento de Internet

Barra de funções
A barra de funções mostra os menus de configuração disponíveis na interface de gerenciamento da
Internet.
Coluna principal
A coluna principal mostra o conteúdo detalhado da barra de funções.
Information (Informações)
Clique em Information (Informações) e você verá informações detalhadas para System
Information (Informações do sistema), WAN, Wireless Network (Rede sem fio), My
Screen (Minha tela) e Screen Message (Mensagem da tela).
É possível alterar o Host Name (Nome do Host) em System Information (Informações do
sistema).
42 Gerenciamento de Internet

É possível alterar a imagem de fundo da tela guia e/ou tela ociosa do seu Host selecionando Custom
Caixas de tutorial
Guide Screen (Tela Guia)
Imagem de fundo
Caixas de tutorial
Idle Screen (Tela ociosa)
Imagem de fundo
(Personalizado) nos campos Guide Screen (Tela Guia) ou Idle Screen (Tela ociosa) e depois
clicando-se no botão Select Image (Selecionar imagem) que aparece e em seguida navegandose e selecionando-se o arquivo de imagem na pasta local que deseja como Hosts Guide Screen
(Tela Guia) ou Idle Screen (Tela ociosa).
• Para ocultar as caixas de tutorial em Guide Screen (Tela Guia) ou Idle Screen (Tela ociosa), marque a
caixa Tutorial Hide (Ocultar tutorial).
• Para voltar para o padrão Guide Screen (Tela Guia) ou Idle Screen (Tela ociosa), selecione Original no
campo da tela correspondente.
43 Gerenciamento de Internet

É possível digitar mensagens em Screen Message (Mensagem da tela). Após redigir uma
mensagem, pressione Apply (Aplicar) para prosseguir. Sua mensagem será exibida na parte
superior da tela Guia/Ociosa.
Para Screen Message (Mensagem da tela), o máximo permitido de linhas é 1 e o número máximo de
caracteres permitidos por linha é 100 (alfanuméricos ou chineses).
WAN
Clique em WAN e você verá o WAN IP Address (Endereço IP WAN) padrão do Host. O tipo
de conexão padrão é DHCP que adquire o endereço IP do seu servidor DHCP ou de sua rede. Se
você quiser alterar seu WAN IP Address (Endereço IP WAN), selecione Static IP (IP
estático) em WAN Connection Type (Tipo de conexão WAN). Pressione Apply (Aplicar)
após alterar o WAN IP Address (Endereço IP WAN).
44 Gerenciamento de Internet

Wireless Network (Rede sem fio)
Clique em Wireless Network (Rede sem fio) e você verá o menu Setting (Configuração),
Wi-Fi Radio Setup (Configuração de rádio Wi-Fi) e Wireless Nodes Status (Status de
nós sem fio) do Host.
Setting (Configuração)
O Wi-Fi SSID do Host é exibido no campo SSID. O SSID do Host baseia-se no conjunto Host
Name (Nome do Host) no menu Information (Informações) > System Information
(Informações do sistema), para alterar o SSID para o Host use o campo Host Name (Nome
do Host) no menu System Information (Informações do sistema).
Se preferir não mostrar o SSID e a senha, marque Hide (Ocultar).
45 Gerenciamento de Internet

A Wi-Fi Security Option (Opção de segurança do Wi-Fi) fornece ao usuário as opções de
segurança WPA2 Personal (WPA2 pessoal) e WPA2 Personal Mixed (WPA2 pessoal
misto) para a conexão sem fio do Host quando os usuários acessarem a interface de gerenciamento
de Internet através de uma rede sem fio.
O WPA2 Personal (WPA2 pessoal) permite que apenas usuários com criptografia Advanced
Encryption Standard (AES) se conectem ao Host.
O WPA2 Personal Mixed (WPA2 pessoal misto) permite que usuários com vários métodos de
criptografia se conectem ao Host, o que pode ser necessário para usuários com dispositivos sem fio
mais antigos.
As opções de segurança do Wi-Fi descritas acima se aplicam apenas à conexão Wi-Fi usada para acessar a
interface de gerenciamento de Internet através de uma rede sem fio. A conexão Wi-Fi usada para a transferência
de dados entre o Host e os Buttons utiliza uma configuração de segurança WPA2-PSK fixa que não pode ser
alterada.
O Isolate (Isolar) é uma configuração de segurança que permite o isolamento de todas as conexões
Wi-Fi com o Host para que o dispositivos conectados ao Host via conexão Wi-Fi sejam isolados e
não possam acessar nenhum outro dispositivo conectado ao Host para possível invasão. A
configuração padrão para esse campo é Enable (Habilitar). Para desativar a configuração de
isolamento e permitir que dispositivos Wi-Fi conectados ao Host acessem uns aos outros, selecione
Disable (Desabilitar).
46 Gerenciamento de Internet

É possível selecionar as frequências disponíveis para o sinal Wi-Fi do Host nos campos 2.4G Enable
(Habilitar 2,4G) e 5G Enable (Habilitar 5G). Um sinal Wi-Fi de 2,4G é um sinal que conta com
uma faixa de cobertura maior, mas velocidades de dados mais lentas e é usado mais comumente por
dispositivos móveis mais antigos, enquanto o sinal Wi-Fi 5G conta com velocidades de dados maiores
em uma faixa menor. Para habilitar ou desabilitar sinais Wi-F 2,4G ou 5G Wi-Fi selecionando-se
Enable (Habilitar) ou Disable (Desabilitar) nos campos 2.4G Enable (Habilitar 2,4G) e/ou
5G Enable (Habilitar 5G).
• Alguns dispositivos móveis não podem acessar sinais Wi-Fi 5G devido a limitações de hardware. Se seu
dispositivo móvel não puder se conectar ao Host através do Wi-Fi, selecione Enable (Habilitar) no campo
2.4G Enable (Habilitar 2,4G).
• 2.4G Enable (Habilitar 2,4G) e 5G Enable (Habilitar 5G) podem ser habilitadas ao mesmo tempo.
Após configurar todos os itens da Wireless Network (Rede sem fio) > Setting
(Configuração), pressione Apply (Aplicar) para prosseguir.
47 Gerenciamento de Internet

Wi-Fi Radio Setup (Configuração de rádio Wi-Fi)
No campo Transmission Power (Energia de transmissão) é possível definir a intensidade do
sinal Wi-Fi com as opções disponíveis de Heavy (Pesado) para um sinal Wi-Fi forte (20 dbm para
2,4G; 15 dbm para 5G), Standard (Padrão) para um sinal Wi-Fi padrão (18 dbm para 2,4G; 12 dbm
para 5G) e ECO (15 dbm para 2,4G; 10 dbm para 5G) para um sinal mais fraco, que economiza
energia.
Nos campos 2.4G Channel (Canal 2,4G) e 5G Channel (Canal 5G) é possível configurar o
Host para selecionar automaticamente o canal sem fio com o melhor desempenho durante a
configuração inicial do Host selecionando Auto (Automático) ou é possível selecionar um canal
sem fio manualmente. A configuração padrão do 2.4G Channel (Canal 2,4G) e 5G Channel
(Canal 5G) para o Host é Auto (Automático).
48 Gerenciamento de Internet

Nos campos 2.4G Channel Width (Largura do canal 2,4G) e 5G Channel Width (Largura
do canal 5G) é possível configurar a largura do canal para seu sinal Wi-Fi 2,4G e/ou 5G. As opções
disponíveis para 2.4G Channel Width (Largura do canal 2,4G) são 20MHz e 40MHz,
enquanto as opções disponíveis para 5G Channel Width (Largura do canal 5G) são 20MHz,
40MHz e 80MHz. A largura do canal padrão para 2.4G Channel (Canal 2,4G) é 20MHz
enquanto o canal padrão para 5G Channel (Canal 5G) é 40MHz.
Os canais sem fio suportados indicados variam de acordo com os regulamentos de redes sem fio do seu país/
região indicados no campo Wi-Fi Area (Área Wi-Fi).
Em 5G Mode (Modo 5G), é possível selecionar o padrão Wi-Fi para o sinal Wi-Fi 5G. As opções
disponíveis são N Only (Apenas N) e AC Only (Apenas CA). A configuração padrão 5G Mode
(Modo 5G) é N Only (Apenas N).
O padrão Wi-Fi para o sinal Wi-Fi 2,4G no campo 2.4G Mode (Modo 2,4G) é definido como N Only
(Apenas N) e não pode ser configurado.
49 Gerenciamento de Internet

Após ajustar todas as configurações Wireless Network (Rede sem fio), pressione Apply
(Aplicar) para prosseguir.
Wireless Nodes Status (Status de nós sem fio)
O sub-menu Wireless Nodes Status (Status de nós sem fio) lista todos os dispositivos
conectados ao Host através do Wi-Fi indica seu MAC Address (Endereço MAC), Device Name
(Nome do dispositivo), IP Address (Endereço IP), canal Wi-Fi usado (2,4G/5G) e o tempo de
conexão (Uptime (Tempo ativo)).
50 Gerenciamento de Internet

Pairing (Emparelhamento)
USB
3.0
HDMI
1.4
Clique em Pairing (Emparelhamento) e você verá Pairing (Emparelhamento) e Pairing
Status (Status de emparelhamento).
O Pairing (Emparelhamento) é usado quando o Host é fixado no teto pois não é fácil pressionar
a tecla PAIRING do Host quando o dispositivo está no alto, no teto. É possível emparelhar o Button
e o Host através da interface de gerenciamento de Internet.
1. Acople os conectores HDMI e USB do Button nas portas correspondentes de um laptop.
2. Quando o Button estiver conectado com sucesso a um laptop, o LED indicador do Button
piscará em verde.
3. Certifique-se de que o Host esteja conectado corretamente a uma fonte de alimentação.
4. Habilite o canal Wi-Fi 2,4G no menu Wi-Fi Radio Setup (Configuração de rádio Wi-Fi).
51 Gerenciamento de Internet

5. Pressione Start pairing (Iniciar emparelhamento) para emparelhar o Host com o Button
00:00:00
00:00:05
através da interface de gerenciamento de Internet. Você terá dois minutos para emparelhar com
o Button.
6. Pressione a tecla dividida na lateral do Button por cinco segundos. O LED indicador do Button
pisca em azul por cerca de 10 segundos. O processo de emparelhamento está em andamento. A
mensagem “Pairing in progress” (Emparelhando em progresso) será exibida na tela.
Pairing in progress
52 Gerenciamento de Internet

7. O LED indicador do Button fica verde estático quando o Host e o Button são emparelhados
Pairing complete
com sucesso.
• Imagens apenas para referência. Cada produto conta com diferentes números de série.
• O número máximo de Buttons que você pode emparelhar com um Host é 32.
8. É possível pressionar Stop pairing (Interromper emparelhamento) a qualquer momento
para interromper o processo de emparelhamento.
53 Gerenciamento de Internet

Advance Setting (Configuração avançada)
Clique em Advance Setting (Configuração avançada) para ajustar Firewall, Host Output
Resolution (Resolução de saída do Host), Screen Scale (Escala da tela), 4 Way Split
(Dividida em 4), Stream Encryption (Criptografia de transmissão), Login Code (Código
de Login), HDCP Auto (HDCP automático), Allow AirPlay and Chromecast (Permitir
AirPlay e Chromecast) e Network Standby (Espera da rede).
Firewall é uma configuração de segurança que permite bloquear/rejeitar que usuários acessem o
Host através de sua porta WAN para protegê-lo contra invasões. A configuração padrão para esse
campo é Reject (Rejeitar), que habilita o firewall e rejeita acesso ao Host através de sua porta
WAN. Para desabilitar o firewall e permitir que dispositivos acessem o Host através de sua porta
WAN selecione Accept (Aceitar). É exibida uma mensagem de advertência para que você saiba do
risco de segurança.
Os usuários ainda poderão acessar a interface de gerenciamento da Internet através de uma conexão direta com
a porta WAN quando Firewall estiver definido como Reject (Rejeitar).
54 Gerenciamento de Internet

Host Output Resolution (Resolução de saída do Host) configura a resolução de saída do Host
para transmissão de vídeo pelo Host. Quando o modo Host Output Resolution (Resolução de
saída do Host) é definido como Auto (Automático) o Host selecionará a resolução de saída
baseado na sincronização nativa do mostrador conectado ou você pode selecionar a resolução de
saída manualmente.
Screen Scale (Escala da tela) permite que os usuários ajustes as bordas da saída de vídeo do
Host de modo que ela se adapte perfeitamente à tela do mostrador conectado. Essa configuração
destina-se principalmente ao usuários que conectam o Host a um mostrador com tela de toque para
que as bordas do vídeo se alinhem com as bordas da tela do mostrador para garantir a precisão dos
gestos de toque. Para ajustar a configuração Screen Scale (Escala da tela), clique no botão
Adjustment (Ajuste), em seguida use os botões de alternância para dimensionar o vídeo para
adaptá-lo à tela.
55 Gerenciamento de Internet

4 Way Split (Dividida em 4) habilita ou desabilita as apresentações em tela dividida e tem a
mesma função do botão de tela dividida em um Button. Consulte Apresentações em tela dividida na
página 33 para obter mais informações sobre apresentações em tela dividida.
Stream Encryption (Criptografia de transmissão) é uma configuração de segurança que
permite que você selecione o nível de criptografia para a conexão entre o Host e os Buttons para
protegê-los contra invasão. A configuração padrão desse campo é 3 Level (3 níveis), para alterar a
configuração para um nível de criptografia inferior, selecione 2 Level (2 níveis).
56 Gerenciamento de Internet

Login Code (Código de Login) permite que você defina uma senha de login para conexões de
dispositivos móveis que aparecerão na tela guia. A configuração padrão desse campo é Disable
(Desabilitar), o que significa que não é necessária uma senha de login para que dispositivos móveis
se conectem ao Host. Para definir uma senha de login personalizada para dispositivos móveis,
selecione Custom (Personalizado) e depois insira a senha que deseja no campo à direita do
campo Login Code (Código de Login). Para definir uma senha de login gerada automaticamente
selecione Random (Aleatório).
HDCP Auto (HDCP automático) é uma configuração de segurança que permite que você
configure se a proteção de cópia digital do HDCP é habilitada automaticamente para a saída de
conteúdo pelo Host. A configuração padrão desse campo é On (Ligado), o que significa que a
proteção de cópia HDCP será habilitada automaticamente pelo Host para conteúdo que tenha
proteção de cópia HDCP e desabilitada para conteúdo que não tenha a proteção de cópia HDCP.
Para alterar a configuração para que a proteção de cópia HDCP seja sempre habilitada pelo Host,
selecione Off (Desligado).
57 Gerenciamento de Internet

Allow AirPlay and Chromecast (Permitir AirPlay e Chromecast) determina se você permite
que outros dispositivos se juntem à apresentação.
Network Standby (Espera da rede) permite que você defina o tempo de inatividade antes que o
Host entre no modo de espera de rede.
Após configurar todos os itens da Advance Setting (Configuração avançada), pressione Apply
(Aplicar) para prosseguir.
58 Gerenciamento de Internet

Se quiser reiniciar o Host, clique em Restart (Reiniciar) e o Host será reiniciado.
Se quiser colocar o Host no modo de suspensão, clique em Sleep (Suspensão).
Para tirar o Host do modo de suspensão, pressione o botão de espera na parte superior do Host.
Scheduling (Agendamento)
É possível alterar a programação clicando em Scheduling (Agendamento). É possível ajustar System
Time (Hora do sistema) e Periodical Restart (Reinicialização periódica).
É possível selecionar seu Time Zone (Fuso Horário) e o NTP Server (Servidor NTP) do qual
foi obtido o tempo.
59 Gerenciamento de Internet

Também é possível marcar Enable (Habilitar) para ajustar o Periodical Restart
(Reinicialização periódica). Você também pode ajustar o dia e a hora do reinício.
Após ajustar todas as configurações Scheduling (Agendamento), pressione Apply (Aplicar) para
prosseguir.
Tool (Ferramenta)
Clicando em Tool (Ferramenta), é possível ajustar Password Setup (Configuração da senha),
Firmware Upgrade (Atualização do firmware), Configuration Management
60 Gerenciamento de Internet

(Gerenciamento de configuração), Wi-Fi Traffic Test (Teste de tráfego Wi-Fi) e Log
1
4
2
3
Setting (Configurações de registro).
Password Setup (Configuração da senha)
É possível alterar Password (Senha):
1. Digitando sua senha antiga.
2. Digitando sua nova senha.
3. Digitando sua nova senha novamente para confirmá-la.
4. Pressionando Reset (Restabelecer) para prosseguir.
61 Gerenciamento de Internet

Firmware Upgrade (Atualização do firmware)
O sub-menu Firmware Upgrade (Atualização do firmware) permite que você verifique a
existência e execute as atualizações de firmware do Host e do Button.
62 Gerenciamento de Internet

• Verificação de atualizações (para o Host)
Antes de verificar se há uma nova atualização do firmware para seu Host, certifique-se de que o Host
esteja conectado através da porta WAN a um roteador com acesso à Internet, em seguida clique no
botão New Firmware Check (Verificação de novo firmware) para verificar a existência de
uma atualização do firmware. Para verificar periodicamente se há atualizações de firmware do Host,
marque a caixa Periodical Check (Verificação periódica).
As verificações periódicas de atualizações podem ocorrer apenas quando o Host estiver conectado através da
porta WAN a um roteador com acesso à Internet.
Se houver uma nova atualização de firmware disponível, a nova versão será listada no campo New
Firmware Version (Nova versão do firmware).
• Atualização do firmware do Host
Após verificar e confirmar a disponibilidade de uma nova atualização do firmware você poderá
atualizar o firmware do seu Host. O produto permite que você faça a atualização do firmware do
Host usando a atualização OTA (Over The Air) ou uma atualização direta de um arquivo de
atualização localizado em seu computador local.
Para executar uma atualização OTA do firmware do Host, clique no botão Firmware Upgrade
(Atualização do firmware) no campo New Firmware Version (Nova versão do firmware).
Para realizar uma atualização OTA certifique-se de que o Host esteja conectado através da porta WAN a um
roteador com acesso à Internet.
63 Gerenciamento de Internet

Ao realizar qualquer tipo de atualização NÃO realize nenhuma das opções abaixo:
• Desligue ou pressione o botão restabelecer do Host ou do Button.
• Feche a janela do navegador da interface de gerenciamento da Internet.
Deixar de seguir essas advertências resultará em falha na atualização do firmware e subsequente falha do produto.
Para realizar uma atualização direta de um arquivo de atualização localizado em seu computador
local, siga as etapas abaixo:
Antes de executar uma atualiza direta do firmware, entre em contato com o escritório regional da BenQ para
acessar os arquivos de atualização.
1. Clique no botão Select File (Selecionar arquivo) no campo Firmware File (Arquivo do
firmware).
2. Navegue até e selecione o arquivo de atualização do firmware.
3. Clique no botão Firmware Upgrade (Atualização do firmware) no campo Firmware
File (Arquivo do firmware).
Ao realizar qualquer tipo de atualização NÃO realize nenhuma das opções abaixo:
• Desligue ou pressione o botão restabelecer do Host ou do Button.
• Feche a janela do navegador da interface de gerenciamento da Internet.
Deixar de seguir essas advertências resultará em falha na atualização do firmware e subsequente falha do produto.
• Atualização do firmware do Button
É possível atualizar o firmware do Button usando um arquivo de atualização localizado em seu
computador local ou diretamente de seu Host através da conexão entre o Button e o Host.
Para realizar uma atualização do firmware do Button usando um arquivo de atualização localizado em
seu computador local, siga as etapas abaixo:
64 Gerenciamento de Internet

1. Selecione from a local file (de um arquivo local) no campo Firmware File (Arquivo do
firmware) e depois clique no botão Select File (Selecionar arquivo).
2. Navegue até e selecione o arquivo de atualização do firmware.
3. Selecione o Button que deseja atualizar e depois clique no botão Firmware Upgrade
(Atualização do firmware) no campo Upgrade selected InstaShow S button (Atualizar
InstaShow S Button selecionado).
Ao realizar qualquer tipo de atualização NÃO realize nenhuma das opções abaixo:
• Desligue ou pressione o botão restabelecer do Host ou do Button.
• Feche a janela do navegador da interface de gerenciamento da Internet.
Deixar de seguir essas advertências resultará em falha na atualização do firmware e subsequente falha do produto.
Para atualizar o firmware do Button diretamente de seu Host siga as etapas abaixo:
1. Selecione From Rx (do RX) no campo Firmware File (Arquivo do firmware).
65 Gerenciamento de Internet

2. Selecione o Button que deseja atualizar e depois clique no botão Firmware Upgrade
(Atualização do firmware) no campo Upgrade selected InstaShow S button
(Atualizar InstaShow S Button selecionado).
Ao realizar qualquer tipo de atualização NÃO realize nenhuma das opções abaixo:
• Desligue ou pressione o botão restabelecer do Host ou do Button.
• Feche a janela do navegador da interface de gerenciamento da Internet.
Deixar de seguir essas advertências resultará em falha na atualização do firmware e subsequente falha do produto.
Configuration Management (Gerenciamento de configuração)
Os arquivos de backup de configuração contam com os ajustes de configuração do Host, exceto o
nome do Host, o SSID e as configurações de senha sem fio e status de emparelhamento. Em
Configuration Management (Gerenciamento de configuração), é possível escolher Import
Configuration File (Importar arquivo de configuração), Export Partial Configuration File
(Exportar arquivo de configuração parcial), Export Complete Configuration File
(Exportar arquivo de configuração completo) e Factory Default (Padrão de fábrica).
66 Gerenciamento de Internet

É possível importar arquivos de configurações:
1. Clicando em Import File (Importar arquivo) para escolher o arquivo a ser importado.
2. Navegando até e selecionando o arquivo de configuração que deseja importar de seu
computador local.
É possível exportar um backup de configuração parcial no sub-menu Export Partial
Configuration File (Exportar arquivo de configuração parcial):
1. Clicando em Export (Exportar).
2. Navegando até a pasta em que deseja salvar o arquivo de backup em seu computador local e
depois selecionando Save (Salvar).
3. Os seguintes valores definidos não serão exportados:
a. Information (Informações): Host Name (Nome do Host)
b. Wireless Network (Rede sem fio): configuração do SSID e
configuração da senha
c. Pairing (Emparelhamento): Pairing Status (Status de
emparelhamento)
É possível exportar um backup de configuração completa no sub-menu Export Complete
Configuration File (Exportar arquivo de configuração completo):
1. Clicando em Export (Exportar).
2. Navegando até a pasta em que deseja salvar o arquivo de backup em seu computador local e
depois selecionando Save (Salvar).
O arquivo de configuração exportado pode ser importado apenas pelo mesmo Host que exportou o arquivo. O
arquivo de configuração não pode ser importado por outros Hosts.
É possível fazer o Host ser restaurado para o Factory Default (Padrão de fábrica) pressionando
Return to Factory Default Setting (Voltar para a configuração padrão de fábrica).
Quando o processo é configurado o Host começa a ser restaurado para Factory Default (Padrão
de fábrica) e o LED pisca rapidamente em vermelho (pisca em vermelho duas vezes a cada
segundo) e depois reinicia. Após o Host reiniciar, todo o processo estará completo.
67 Gerenciamento de Internet

Wi-Fi Traffic Test (Teste de tráfego Wi-Fi)
O sub-menu Wi-Fi Traffic Test (Teste de tráfego Wi-Fi) permite que você teste a velocidade de
conexão entre seu Host e o Button.
Para testar a velocidade de conexão, siga as etapas abaixo:
1. Selecione o canal do qual deseja testar a velocidade no campo Option Channel (Canal
opcional).
68 Gerenciamento de Internet

2. Clique no botão Settings (Configurações) para definir o teste do canal.
69 Gerenciamento de Internet

3. Clique no botão Test (Testar). Os resultados do teste serão exibidos na janela principal.
70 Gerenciamento de Internet

Log Setting (Configurações de registro)
Os registros são estatísticas de toda a atividade do sistema do Host que podem ser usados por
técnicos de suporte para rastrear erros ou localizar falhas. No menu Log Setting (Configurações
de registro), baixe o registro do sistema para seu computador local clicando em Download To PC
(Baixar no PC), apague o registro do sistema clicando em Clear Log (Limpar registro) e veja o
registro do sistema na janela System Log View (Visualização dos registros do sistema).
Legal Announcement (Aviso legal)
Para obter informações sobre isenção de responsabilidade ou política de privacidade, pressione
Legal Announcement (Aviso legal) para saber mais.
71 Gerenciamento de Internet

Solução de problemas
Categoria Problema Causa Solução
Web Management
(Gerenciamento de Internet) >
Sua tela não está
aparecendo no
mostrador quando
se pressiona o
Button.
O sistema está
bloqueado.
O Button está se
conectando a outro
Host.
Advanced Setting (Configuração
avançada) > Screen Lock
(Bloqueio da tela) > Disable
(Desabilitar)
O Button deve ser emparelhado
novamente com o Host.
Sua tela
A tela fica branca
ou cintila quando o
Host está fazendo
a apresentação.
A tela apresenta
atrasos graves e o
áudio é
interrompido
algumas vezes.
O tempo de
pressionamento não
é suficiente.
Fonte de
alimentação
insuficiente
Fonte de
alimentação
insuficiente para o
Button. Pode ser
usado um laptop
com porta USB 2.0
como fonte de
alimentação para o
Button.
Pressione a tecla Apresentação até
que o LED indicador mude de verde
para azul.
Certifique-se de que a alimentação
do produto esteja conectada ou seja
fornecida corretamente.
• Certifique-se de usar USB 3.0 como
fonte de alimentação do Button.
• Se a porta USB 2.0 for a única
opção para a fonte de alimentação
do Button, experimente reduzir o
consumo de energia do Button
mudando Picture Quality Mode
(Modo de qualidade da
imagem) para Low Power
(Baixa energia) no Web
management (Gerenciamento de
Internet).
• Certifique-se de que a distância de
transmissão esteja dentro de 15 m e
sem obstáculos.
72 Solução de problemas
Interferência Wi-Fi
ou atenuação do
sinal
• Reinicie o Host para reescanear o
canal 5G do Wi-Fi.
• Entre em Web Management
(Gerenciamento de Internet) >
Wireless Network (Rede sem
fio) > Wi-Fi Radio Setup
(Configuração de rádio Wi-Fi)
> alterne o botão Rescan
(Reescanear).

Categoria Problema Causa Solução
Sua tela
A mensagem "No
Signal" (Sem sinal)
do Host é exibida
no mostrador
durante a
apresentação do
Button ou quando
a tela estiver cinza
e vazia.
Sua tela é exibida,
mas seu áudio não
reproduz no
sistema de áudio
da sala de reunião.
Seu conteúdo é
removido do
mostrador e o
LED indicador do
Button está
piscando em
vermelho.
A conexão HDMI
entre seu laptop e o
Button está solta.
Seu laptop não
consegue detectar o
segundo monitor.
O sinal de áudio do
seu laptop está
mudo.
A saída de áudio do
laptop não foi
configurada para a
segunda tela (BenQ
InstaShow™ S) do
EDID do Button.
A conexão sem fio
foi perdida entre o
Button e o Host.
Interferência Wi-Fi
ou atenuação do
sinal
Reconecte o cabo HDMI do Button.
• Reconecte o cabo USB do Button.
• Reinicie seu laptop.
Clique com o botão direito no ícone
do alto-falante e desligue o mudo.
Mude a saída de áudio padrão para a
segunda tela (BenQ InstaShow™ S)
no laptop.
1. O Host restaurará a conexão
Wi-Fi automaticamente.
2. Se isso falhar, o LED indicador do
Button começa a piscar em
vermelho.
3. Desconecte o Button do laptop e
tente novamente.
Certifique-se de que a distância de
transmissão esteja dentro de 15 m e
sem obstáculos.
O Button
O LED indicador
do Button pisca
em vermelho
quando a
alimentação está
ligada.
O LED indicador
do Button está
sempre desligado.
O Host não foi
ligado.
O Host não foi
emparelhado com
um Button.
Interferência Wi-Fi
ou atenuação do
sinal
Não há fonte de
alimentação.
Certifique-se de que o Host esteja
ligado.
O Host deve ser emparelhado
novamente com o Button.
Certifique-se de que a distância de
transmissão esteja dentro de 15 m e
sem obstáculos.
Verifique a porta USB do laptop. Se a
porta não funcionar, experimente
outras portas USB.
73 Solução de problemas

Categoria Problema Causa Solução
• Certifique-se de usar USB 3.0 como
fonte de alimentação do Button.
• Se a porta USB 2.0 for a única
opção para a fonte de alimentação
O Button é
reiniciado
automaticamente
algumas vezes.
Fonte de
alimentação
insuficiente.
do Button, experimente reduzir o
consumo de energia do Button
mudando de Picture Quality
Mode (Modo de qualidade da
imagem) para Low Power
(Baixa energia) no Web
management (Gerenciamento de
Internet).
O LED indicador
do Button
O Button
permanece
estático em
vermelho mesmo
depois de ter sido
ligado por 30
segundos.
O Button não foi
desligado
A função de
emparelhamento
não pode ser
corretamente
durante o processo
de restabelecimento.
Restabeleça o Button.
executada através
da tecla MODE
enquanto o Button
estiver ligado e o
LED começar a
piscar em
vermelho.
74 Solução de problemas

Categoria Problema Causa Solução
O Host
Absolutamente
nada é exibido no
mostrador.
Absolutamente
nada é exibido no
mostrador.
O mostrador está
desligado.
Foi selecionada a
entrada errada.
O cabo do
mostrador não está
conectado
corretamente.
O mostrador falha
ao exibir a resolução
de saída de 1080p do
Host na "Tela Guia"
ou "Tela Ociosa".
O Host está no
Network Standby
Mode (Modo de
espera de rede)
quando a função de
espera de rede está
habilitada.
O Host está no
HDMI Standby
Mode (Modo de
espera HDMI)
quando a função de
espera HDMI está
habilitada.
O Host está
desligado.
Ligue o mostrador.
Selecione a entrada correta.
Insira o cabo HDMI entre o Host e o
dispositivo de exibição novamente.
Substitua o mostrador por um novo
que suporte resolução de saída de
1080p.
Pressione a tecla Apresentação do
Button para iniciar a apresentação.
Pressione rapidamente o botão de
espera do Host ou ligue o mostrador
(conectado ao Host com um cabo
HDMI). O Host será ativado
automaticamente.
Pressione rapidamente o botão de
espera do Host.
EDID
O LED indicador
do Host
permanece
estático em
vermelho mesmo
depois de ter sido
ligado por 30
segundos.
Após conectar o
Button ao seu
laptop, a segunda
tela (InstaShow™
S) não pode ser
detectada.
Fonte de
alimentação
insuficiente
Troque a fonte de alimentação do
Host por um adaptador de
alimentação.
O Host não foi
desligado
corretamente
Restabeleça o Host.
durante o processo
de restabelecimento.
A conexão HDMI
entre seu laptop e o
Reconecte o cabo HDMI do Button.
Button está solta.
Problema no laptop Reinicie seu laptop.
O Button está
desligado.
Reconecte o cabo USB do Button.
75 Solução de problemas

Categoria Problema Causa Solução
Emparelhamento
Software
Windows
A mensagem
"Pairing failed"
(Falha no
emparelhamento)
do Host é exibida
no mostrador
quando o Host
está emparelhando
com o Button.
Ao apresentar um
arquivo de vídeo
através do Gom
Media Player, a
imagem em tela
cheia é cortada nas
metades superior e
inferior.
1. Erro: 004
2. O Host alcançou o
número
máximo de
emparelhamentos.
Interferência Wi-Fi
ou atenuação do
sinal
O Button não entrou
no modo de
emparelhamento no
momento certo.
Reprodutor de mídia
Entre no Web Management
(Gerenciamento de Internet), depois
selecione Pairing Status (Status
de emparelhamento) > Delete
(Excluir).
Exclua os emparelhamentos
desnecessários.
Certifique-se de que a distância de
transmissão esteja dentro de 15 m e
sem obstáculos.
Quando o Host entrar no modo de
emparelhamento, o Button também
deve entrar no modo de
emparelhamento em dois minutos.
Use outros reprodutores de mídia
para reproduzir arquivos de vídeo,
tais como o Windows Media Player.
Gerenciamento
de Internet
Não é possível
entrar
O laptop não
consegue se
conectar ao SSID
com a senha
correta pelo Wi-Fi.
Esqueceu a conta e a
senha.
O módulo Wi-Fi do
laptop não suporta
802.11 AC.
1. Restabeleça o Host.
2. A conta de entrada padrão: admin.
3. A senha de entrada padrão: 0000.
O laptop pode se conectar ao Host
com um cabo Ethernet em vez de
uma conexão Wi-Fi.
76 Solução de problemas
 Loading...
Loading...