Page 1
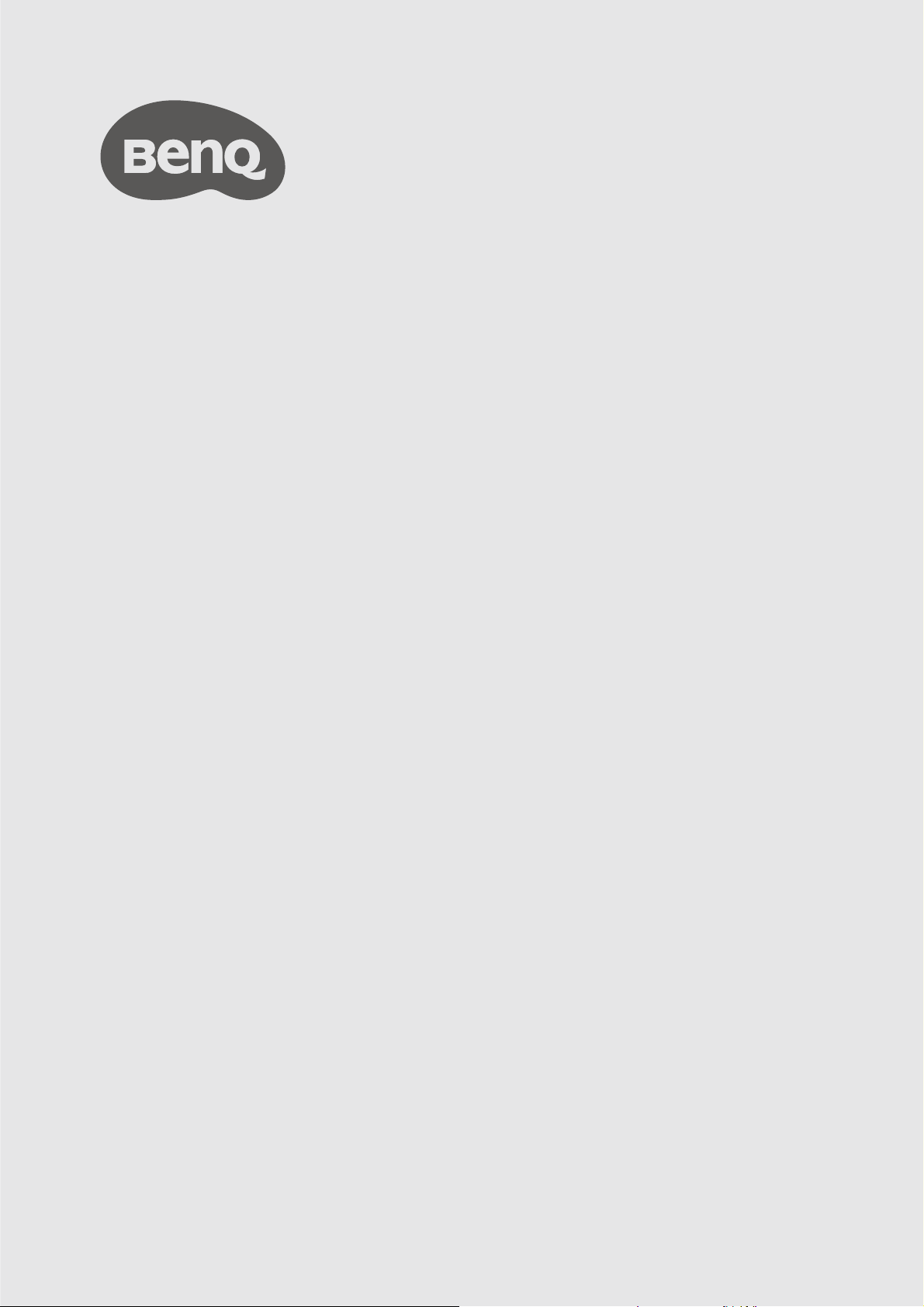
InstaShow™ S
Uživatelská příručka
WDC20
V 2.00
Page 2
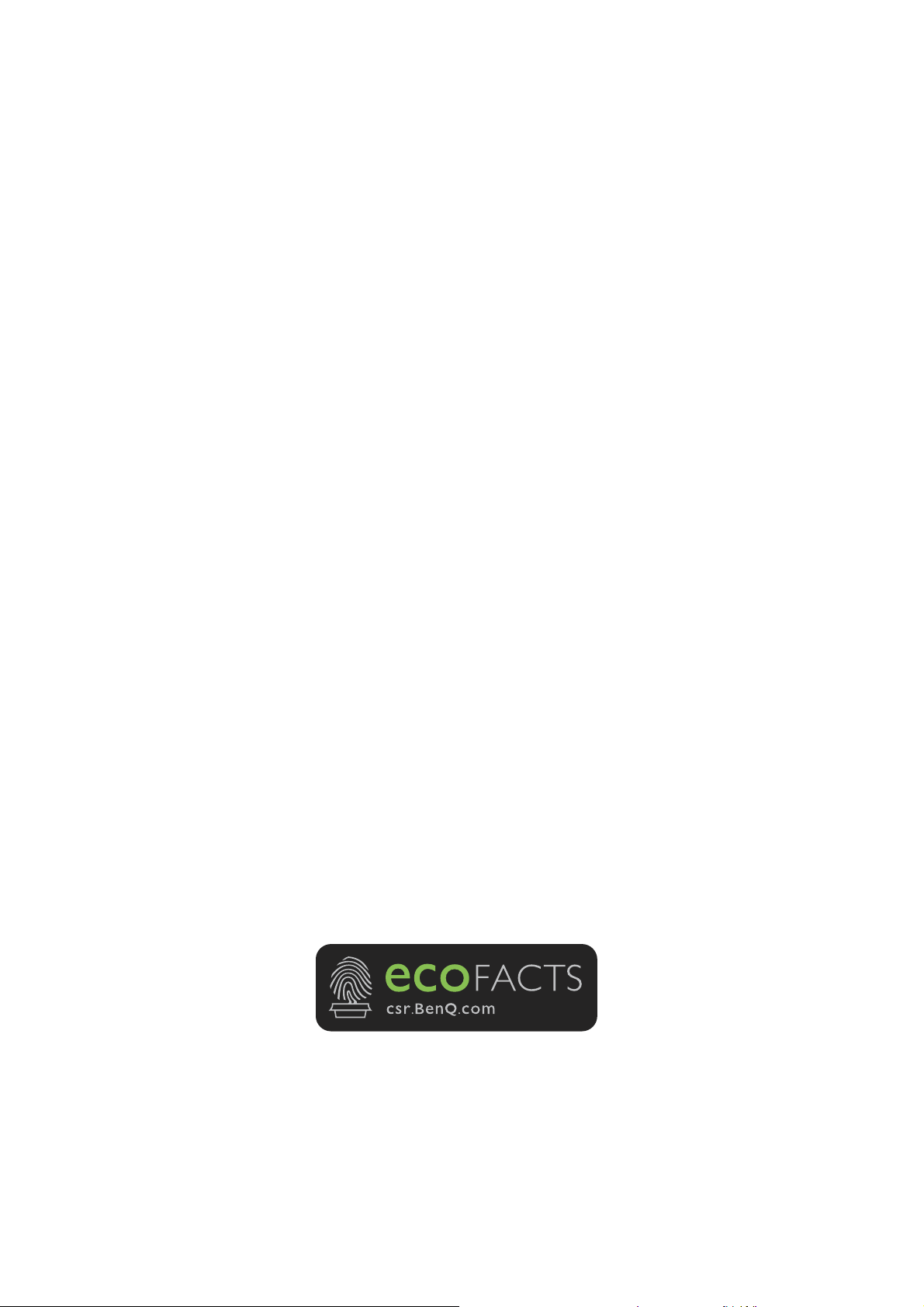
Copyright
Copyright © 2020, BenQ Corporation. Všechna práva vyhrazena. Žádná část této publikace nesmí
být reprodukována, přenášena, přepisována, ukládána do systému pro opětovné zpřístupnění, nebo
překládána do jakéhokoli jazyka nebo počítačového jazyka, v jakékoli formě nebo jakýmkoli
způsobem, elektronickým, mechanickým, magnetickým, optickým, chemickým, ručním nebo jakkoli
jinak, bez předchozího písemného souhlasu společnosti BenQ Corporation.
Prohlášení
Společnost BenQ Corporation neposkytuje žádné záruky, ať už vyjádřené nebo implikované, s
ohledem na obsah zde uvedených informací, a specificky se zříká jakýchkoli záruk, obchodovatelnosti
nebo vhodnosti pro určitý konkrétní účel. Kromě toho si společnost BenQ Corporation vyhrazuje
právo provádět úpravy této publikace, a čas od času provádět změny v jejím obsahu, a to bez
povinnosti ze strany společnosti BenQ Corporation upozorňovat jakoukoli osobu na takovéto úpravy
nebo změny.
Cílem této uživatelské příručky je poskytovat zákazníkům co nejaktuálnější a nejpřesnější informace, a
proto může být veškerý obsah čas od času bez předchozího upozornění aktualizován. Nejnovější verzi
příručky najdete na stránkách www.benq.com.
Ilustrace a obrázky v této příručce mají pouze informativní charakter.
BenQ ecoFACTS
BenQ has been dedicated to the design and development of greener product as part of its aspiration
to realize the ideal of the “Bringing Enjoyment 'N Quality to Life” corporate vision with the ultimate
goal to achieve a low-carbon society. Besides meeting international regulatory requirement and
standards pertaining to environmental management, BenQ has spared no efforts in pushing our
initiatives further to incorporate life cycle design in the aspects of material selection, manufacturing,
packaging, transportation, using and disposal of the products. BenQ ecoFACTS label lists key ecofriendly design highlights of each product, hoping to ensure that consumers make informed green
choices at purchase. Check out BenQ's CSR Website at http://csr.BenQ.com/ for more details on
BenQ's environmental commitments and achievements.
2
Page 3
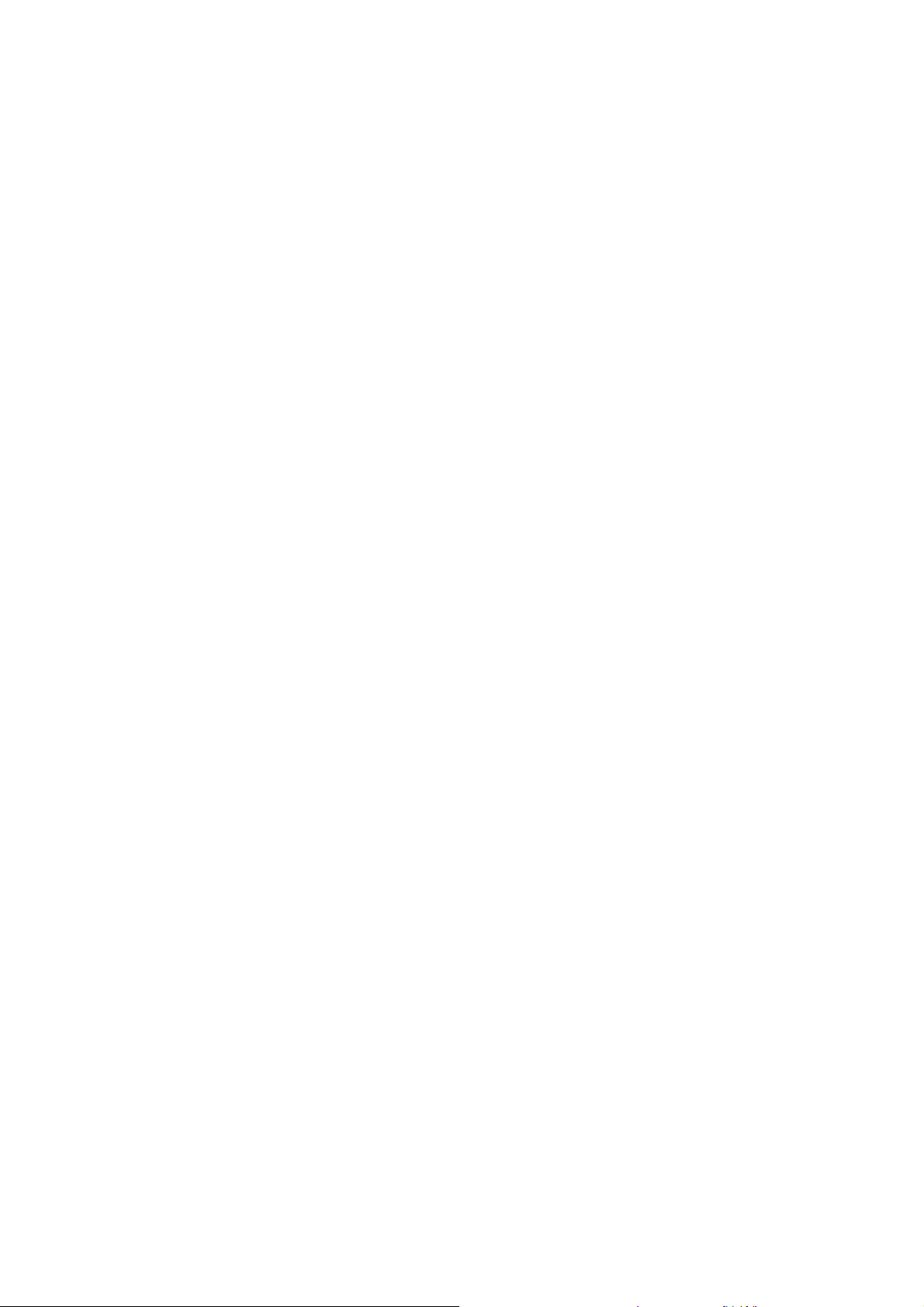
Obsah
Copyright ...................................................................................................................................... 2
Prohlášení ...................................................................................................................................... 2
BenQ ecoFACTS ......................................................................................................................... 2
Úvod ............................................................................................................................................... 5
Funkce produktu .............................................................................................................................................. 6
Obsah balení ..................................................................................................................................................... 7
Technické parametry výrobku ...................................................................................................................... 8
Přehled ............................................................................................................................................................... 9
Button .............................................................................................................................................................................................. 9
Host ................................................................................................................................................................................................. 9
LED indikátory zařízení Button a zařízení Host ..................................................................................................................10
Instalace .......................................................................................................................................11
Kontrola prostředí .....................................................................................................................................................................11
Sestavení zařízení Host .................................................................................................................................12
Nastavení zařízení Host ...............................................................................................................................12
Připojení zařízení Host ke stropu ........................................................................................................................................... 12
Připojení zařízení Host ke stropnímu držáku....................................................................................................................... 13
Umístění zařízení Host na stůl .................................................................................................................................................13
Instalace zařízení Host na zeď nebo vozík ............................................................................................................................ 15
Umístění antén zařízení Host ......................................................................................................................16
Instalace na strop ........................................................................................................................................................................ 16
Instalace na stropní úchyt ......................................................................................................................................................... 16
Umístění na stůl ...........................................................................................................................................................................17
Připojení kabelu HDMI a napájení ..............................................................................................................17
Sestavení adaptéru ...................................................................................................................................................................... 18
Připojení kabelu HDMI .............................................................................................................................................................. 19
Napájení prostřednictvím napájecího adaptéru ................................................................................................................... 19
Připojení k síti LAN .................................................................................................................................................................... 20
Nastavení a zapnutí zařízení Button ..........................................................................................................20
Používání kabelu USB A(F) – USB A(M) ...................................................................................................23
Párování zařízení Button a zařízení Host .................................................................................................24
Když je zařízení Host umístěno na stole ............................................................................................................................... 24
Uložení zařízení Buttons a USB kabelu do kolébky ...............................................................................26
Resetování zařízení Host .............................................................................................................................26
Resetování zařízení Button ..........................................................................................................................27
Povolení pohotovostního režimu sítě .......................................................................................................28
Spuštění a zastavení prezentace .............................................................................................30
Příprava ............................................................................................................................................................30
Spuštění prezentace ......................................................................................................................................30
Prezentace při nečinnosti ............................................................................................................................31
Prezentace na rozdělené obrazovce .........................................................................................................32
Spuštění prezentace na rozdělené obrazovce ......................................................................................................................32
Přepnutí z rozdělené obrazovky do celoobrazovkové prezentace .................................................................................33
Prezentace s mobilními zařízeními .............................................................................................................33
Dotykové ovládání .........................................................................................................................................35
Webová správa ..........................................................................................................................36
Přístup na rozhraní webové správy ...........................................................................................................36
3
Page 4
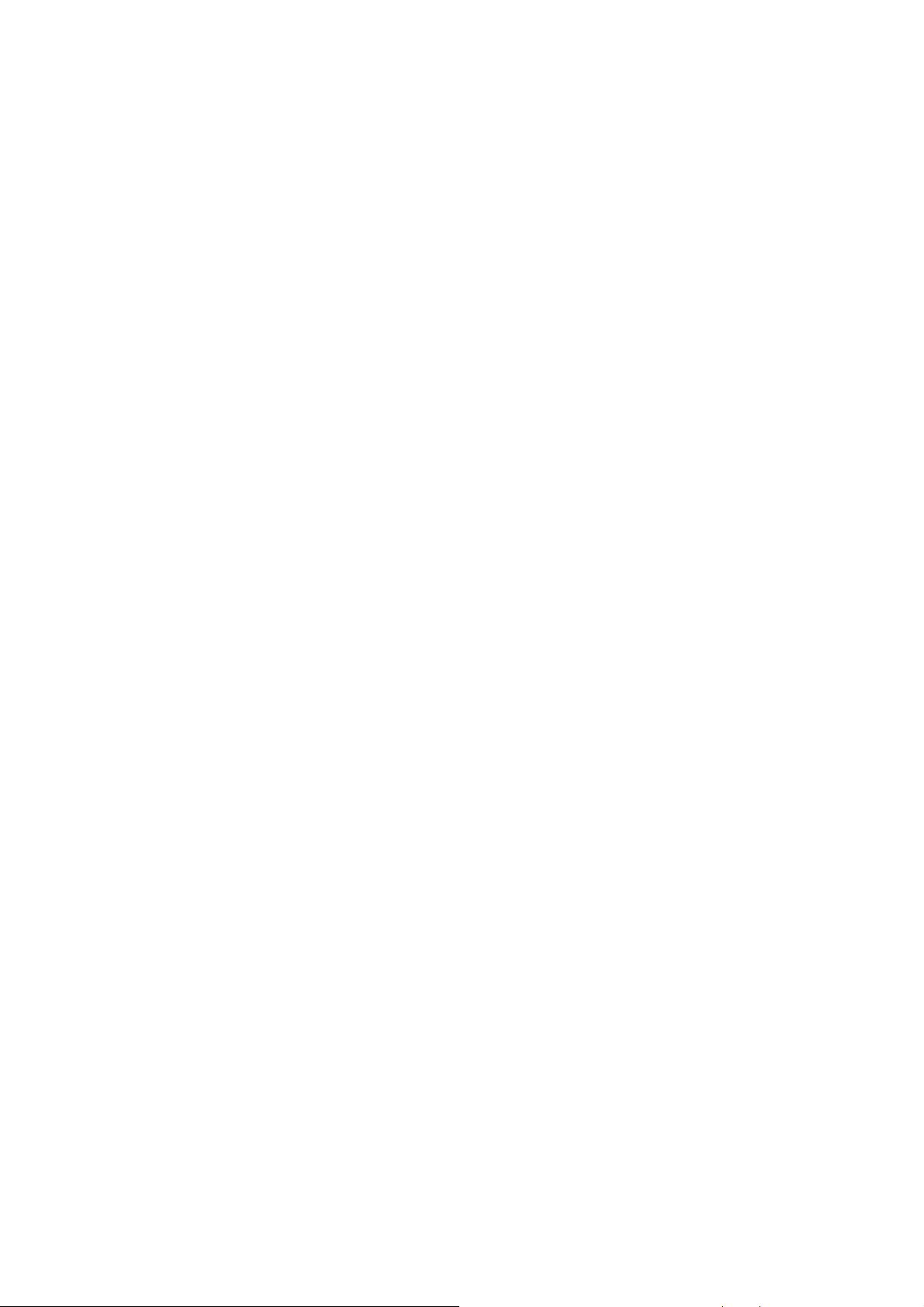
Přihlášení do rozhraní pro webovou správu přes přímé připojení ................................................................................. 36
Přihlášení na rozhraní webové správy prostřednictvím sítě LAN ................................................................................... 38
Přihlášení na webovou správu prostřednictvím bezdrátové sítě ..................................................................................... 38
Začínáme ..........................................................................................................................................................40
Horní ovládací tlačítka ............................................................................................................................................................... 40
Panel funkcí .................................................................................................................................................................................. 40
Hlavní sloupec ............................................................................................................................................................................. 41
Informace .................................................................................................................................................................................. 41
WAN .............................................................................................................................................................................................43
Bezdrátová síť ........................................................................................................................................................................ 44
Párování ..................................................................................................................................................................................... 50
Pokročilé nastavení ............................................................................................................................................................. 52
Plánování ....................................................................................................................................................................................... 57
Nástroj .........................................................................................................................................................................................58
Právní oznámení .......................................................................................................................................................................... 67
Odstraňování problémů ..........................................................................................................68
4
1/14/20
Page 5
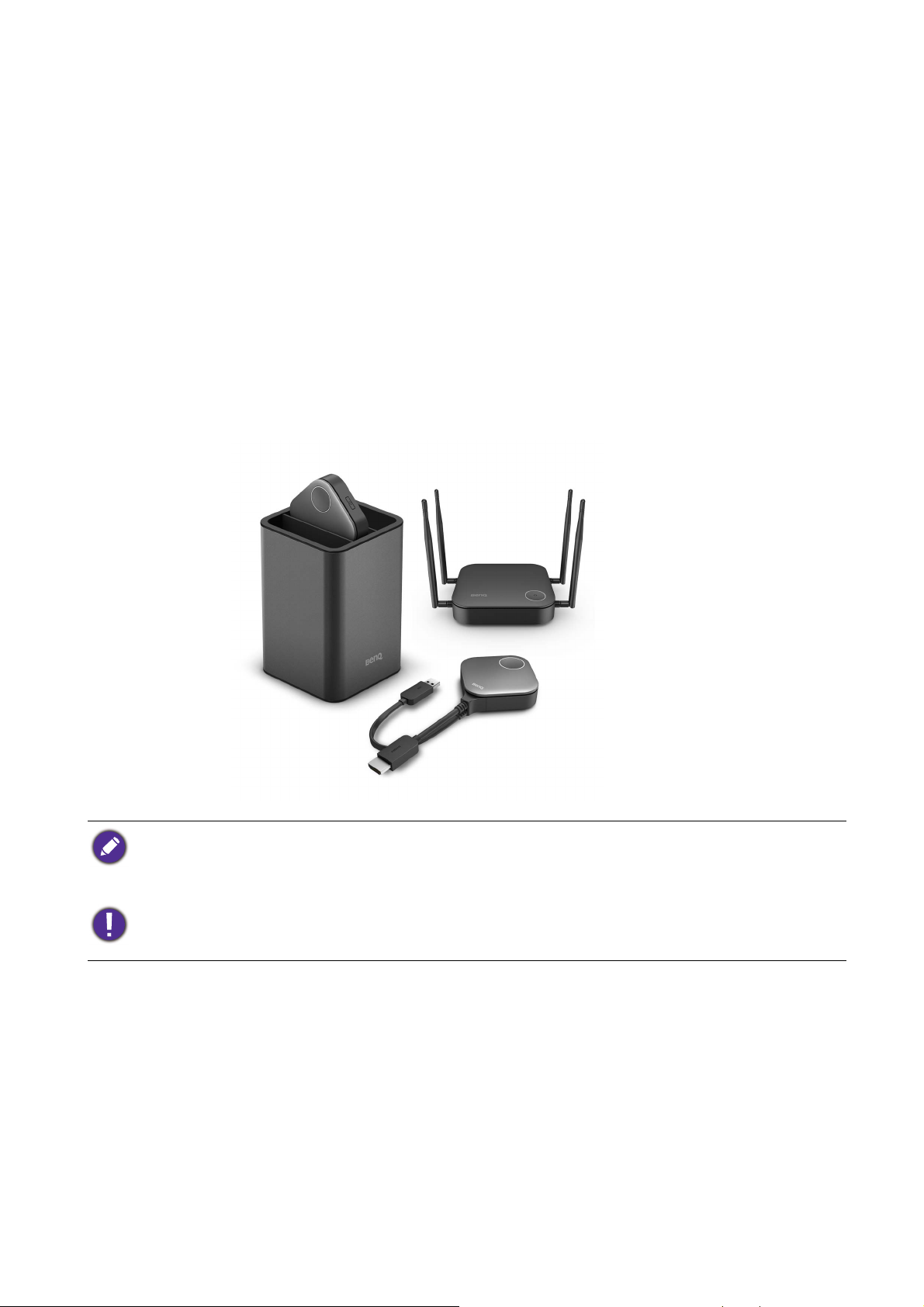
Úvod
InstaShow™ S (v tomto dokumentu také jako „produkt“) je bezdrátové zařízení pro firemní zasedací
místnosti. Uživatelé očekávají, že zařízení reagují okamžitě, že mohou spouštět a ovládat aplikace
podle svých potřeb a že potřebné informace jsou k dispozici na vyžádání. Produkt vynechává složité
kroky týkající se IP adres, instalace ovladačů, spouštění aplikací, výběru nastavení atd., aby týmy rychle
a profesionálně spolupracovaly s profesionálním zařízením, které poskytuje stabilní vizuální kvalitu.
Produkt představuje unikátní hardwarové řešení bez softwarových problémů pro univerzální
kompatibilitu a flexibilitu při zobrazování.
Standardní sada produktů se skládá ze zařízení InstaShow™ S Host (v tomto dokumentu také jako
„Host“) a dvou zařízení InstaShow™ S Buttons (v tomto dokumentu také jako „Buttons“). V
závislosti na tom, kde produkt koupíte, se může lišit software základní jednotky. V případě potřeby
můžete zakoupit další sady InstaShow™ S Button.
• „InstaShow™ S“ bude v tomto dokumentu dále označován jako „produkt“.
• „InstaShow™ S Host“ bude v tomto dokumentu dále označován jako „Host“.
• „InstaShow™ S Button/Buttons“ bude v tomto dokumentu dále označováno jako „Button/Buttons“.
Váš produkt odpovídá místním předpisům pro bezdrátové připojení a záruky platí v zemi/regionu, kde byl produkt
zakoupen. Používání produktu mimo zemi/region zakoupení nezaručuje bezdrátové funkce. Pozměnění jakékoli
části produktu bude znamenat zneplatnění záruky.
5 Úvod
Page 6
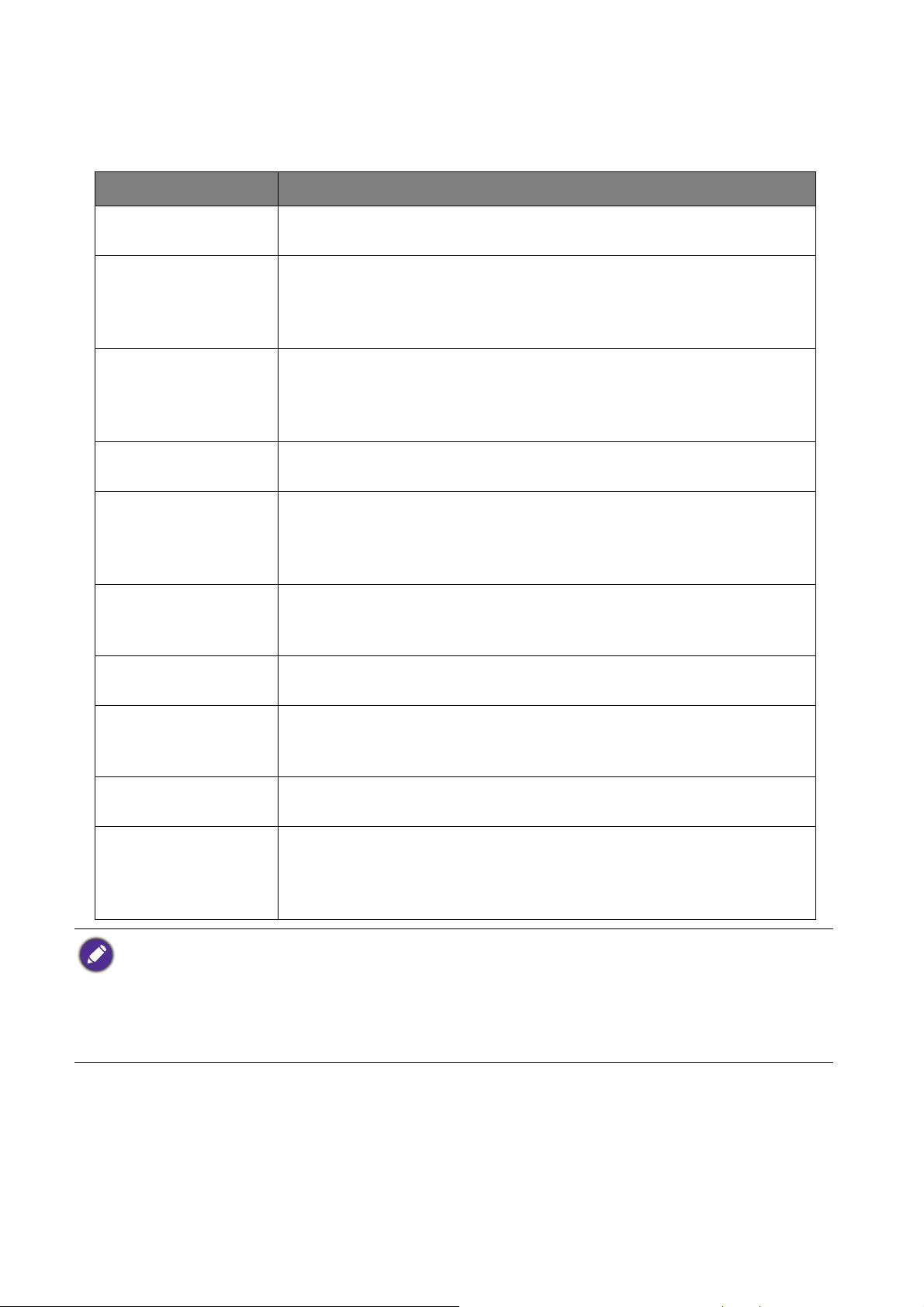
Funkce produktu
Výrobek je vybaven následujícími funkcemi:
Funkce Popis
Skutečné Plug & Play
Žádný software
Prezentace na
rozdělené obrazovce
Automatický výběr
kanálu
Dotykové ovládání
Snímání obrazovky
pro mobilní zařízení
Jednoduše připojte produkt k portům USB a HDMI a poté stiskněte
tlačítko pro okamžité zobrazení prezentace.
Produkt nepotřebuje žádnou instalaci softwaru ani jeho spuštění. Není
tu žádné nastavení, konfigurace ani čekání, než se spustí místní okna.
Stačí zapojit do počítače PC nebo Mac a prezentace se okamžitě
spustí.
Až čtyři uživatelé mohou současně promítat svou obrazovku
prostřednictvím produktu v konfiguraci pro dva, tři nebo čtyři
účastníky na rozdělené obrazovce, takže můžete během prezentace
zobrazit a odkazovat na více dokumentů/videí současně.
Produkt při startu automaticky vybere nejlepší bezdrátový kanál a
zajistí plynulou prezentaci v libovolném prostředí.
Když je zařízení Host připojeno k dotykové obrazovce přes své USB
porty, můžete pomocí dotykové obrazovky ovládat obrazovku
počítače, který je zobrazován, což vám umožní aktivně se zabývat
prezentovaným obsahem.
Zobrazte obrazovku svého mobilního zařízení bezdrátově připojením
mobilního zařízení k zařízení Host prostřednictvím aplikace InstaShare
nebo přes funkci snímání obrazovky svého mobilního zařízení.
Bezdrátová síť
802.11ac/n
Nejnovější Wi-Fi 802.11ac/n zaručuje extrémně plynulé bezdrátové
vysílání bez zpoždění nebo ukládání do vyrovnávací paměti.
Výstup HDMI produktu podporuje video s frekvencí až 60 Hz v
Video a zvuk
rozlišení Full HD 1080p a stereofonní zvuk bez zamotaných kabelů
nebo komplikovaného výběru ovladačů.
Jistý výkon
Díky konzistentnímu výkonu zajišťujícímu bezdrátovou prezentaci
můžete být v klidu a nemusíte se spoléhat na počítač.
Nechte si zobrazení pro prezentujícího, poznámky a záložní data na
Rozšířená plocha
obrazovce notebooku a přitom prezentujte na bezdrátovou
obrazovku pomocí rozšířené plochy jak v systému Windows, tak v
systému OS X.
• Ovládání pomocí dotyků přes port USB je podporováno pouze u počítačů se systémem Windows. Mac a
mobilní zařízení nelze pomocí dotykových obrazovek ovládat.
• Přenosová vzdálenost závisí na skutečném prostředí. Uvedená vzdálenost vychází změření bez bariér.
Konstrukční prvky z oceli, dřeva, betonu nebo cihel mohou přenosovou vzdálenost snížit.
• Podle regulačních omezení v různých regionech světa nelze kanály Wi-Fi používat v zemích mimo region
zakoupení.
6 Úvod
Page 7
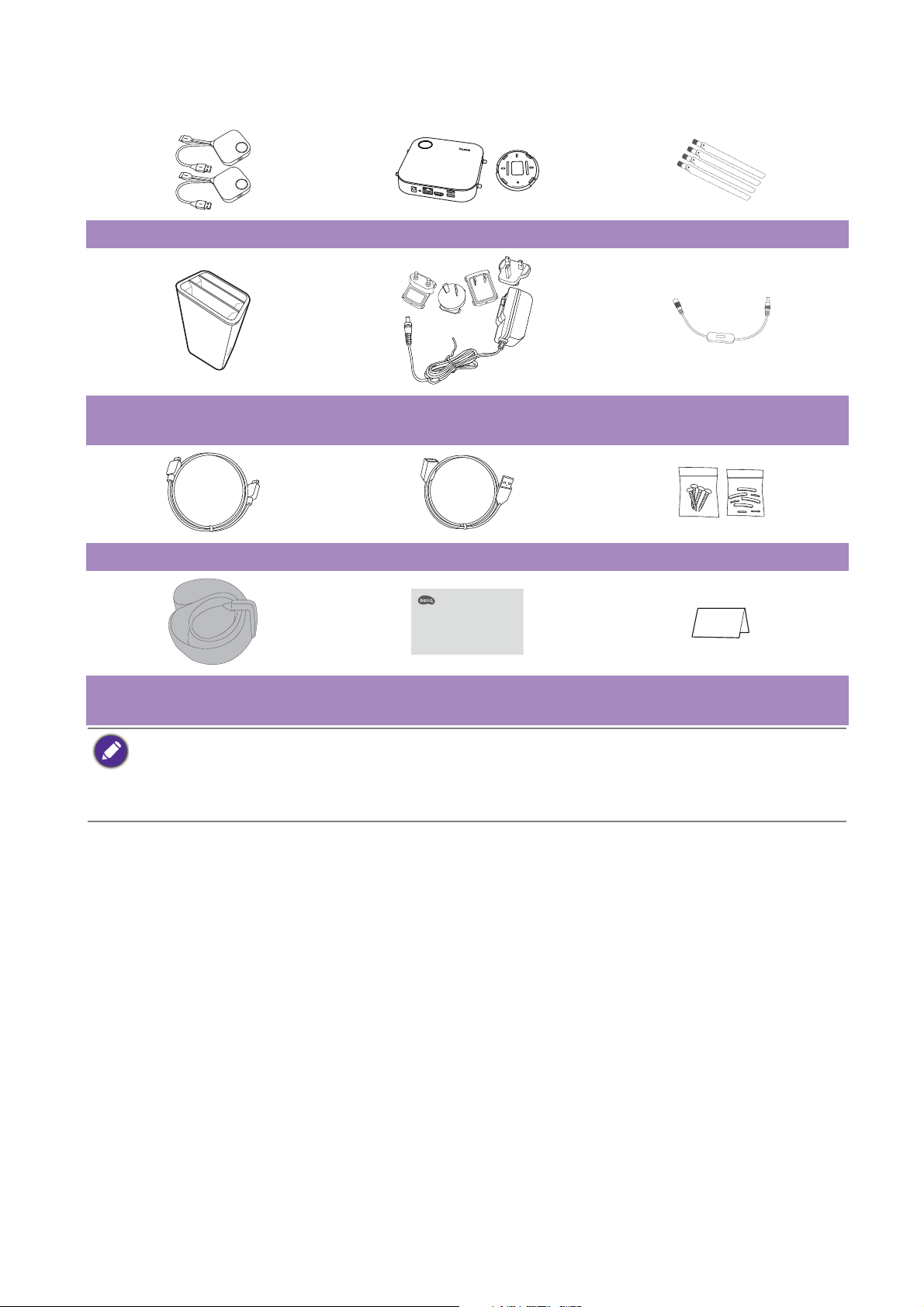
Obsah balení
Quick Start Guide
LOCK
OPEN
InstaShow™ S Buttons InstaShow™ S Host a kryt 4 antény
Kolébka Adaptér a zástrčky Prodlužovací napájecí kabel
(Pouze země EU)
Kabel: HDMI A(M) – A(M) Kabel: USB A(F) – USB A(M) Šrouby a pryžové patky
Řemínek se suchým zipem Průvodce pro rychlé uvedení do
Bezpečnostní informace
provozu
• Dostupné příslušenství a obrázky vyobrazené zde se mohou lišit od skutečného obsahu a produktu
dodávaného do vaší oblasti.
• Pro zajištění kompatibility používejte originální příslušenství.
• Produkt i příslušenství vždy uchovávejte mimo dosah dětí.
7 Úvod
Page 8
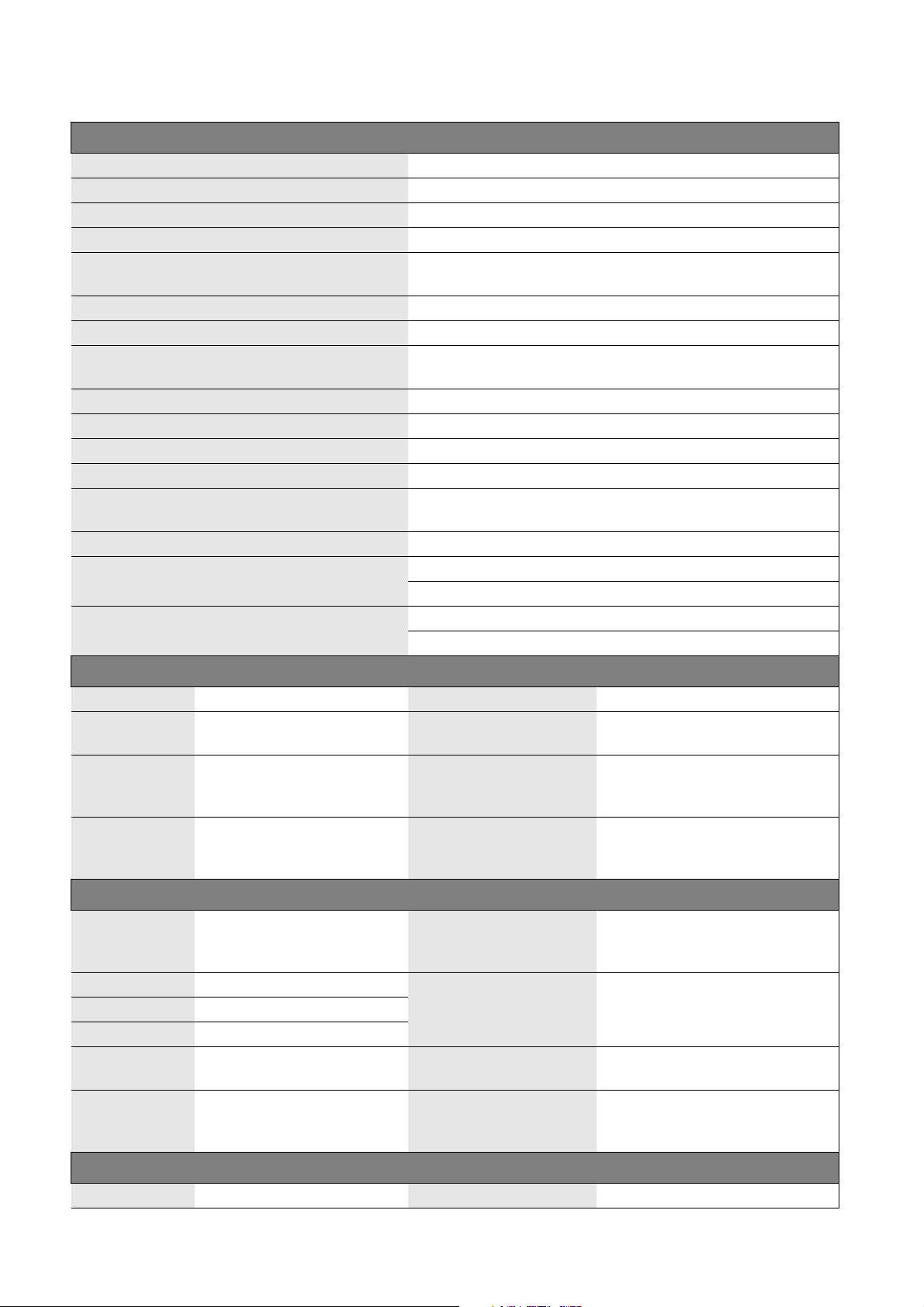
Technické parametry výrobku
Funkce
Barva Černá
Výstupy videa HDMI 1.4, odpovídá HDCP
Frekvence snímků Až 60 sn./s podle prostředí
Výstupní rozlišení 720x480, 720x576, 1280x720, 1920x1080, až 3840x2160 (30 Hz)
Rozlišení vstupu
Počet simultánních připojení 32 ks
Zvuk Stereo, rádiová kvalita 16 bitů 48 kHz
Bezdrátový přenosový protokol
Rychlost bezdrátového přenosu dat Až 867 + 300 Mb/s
Frekvenční pásmo 2,4 GHz, 5 GHz
Ověřovací protokol WPA2 (WPAS-PSK (předsdílený klíč) / WPA2-Enterprise)
Zabezpečení (šifrování) AES 128 bitů
Podporované platformy
Dosah Max. 15 m mezi zařízeními Button a Host
Rozsah teplot
Vlhkost vzduchu
Video: 480p, 576p, 720p, 1080p
Časování PC: 640x480, 800x600, 1024x768, 1280x720, 1920x1080
IEEE 802.11ac, 5 GHz, 2T2R
IEEE 802.11n, 2,4 GHz, 2T2R
Windows, MAC, Chrome. Jakýkoli operační systém podporující
HDMI standard 1.4
Provozní: 0°C až + 40°C (+32°F až +104°F)
Skladování: -10°C až + 60°C (+14°F až + 140°F)
Skladování: 5 až 90 % relativní vlhkosti bez kondenzace
Provoz: 10 až 80 % relativní vlhkosti bez kondenzace
InstaShow™ S Button
Kabel USB Typu A, kabel HDMI Napájení 5 V DC ± 10%, 0,5 A
Tlačítko
Resetovat
Klávesa pro
rozdělení
obrazovky
LED
InstaShow™ S Host
Tlačítko
pohotovostního
režimu
Tlačítko Párování x1
Výstup videa x1 HDMI 1.4 (video a zvuk)
Napájecí
konektor DC
LED
x1
x1
Červená (chyba)
Zelená (Wi-Fi připojena)
Modrá (promítání)
x1
x1
Červená (chyba)
Zelená (připraveno k připojení)
Modrá (promítání)
Příkon Normální: 2,5 W
Rozměr
Hmotnost 81 g
Napájení 12V DC ± 10%, 2 A
Příkon Normální: 24 WWAN x1
Rozměr (ŠxVxH)
(bez pryžových patek)
Hmotnost (včetně antény) 330 g
S kabelem: 81x291x24,2 mm
Bez kabelu 67x67x24,2 mm
S anténami: 200x150x140 mm
Bez antén: 154x34x140 mm
Kolébka
Rozměr 100,4x92,6x152 mm Hmotnost 550 g
8 Úvod
Page 9
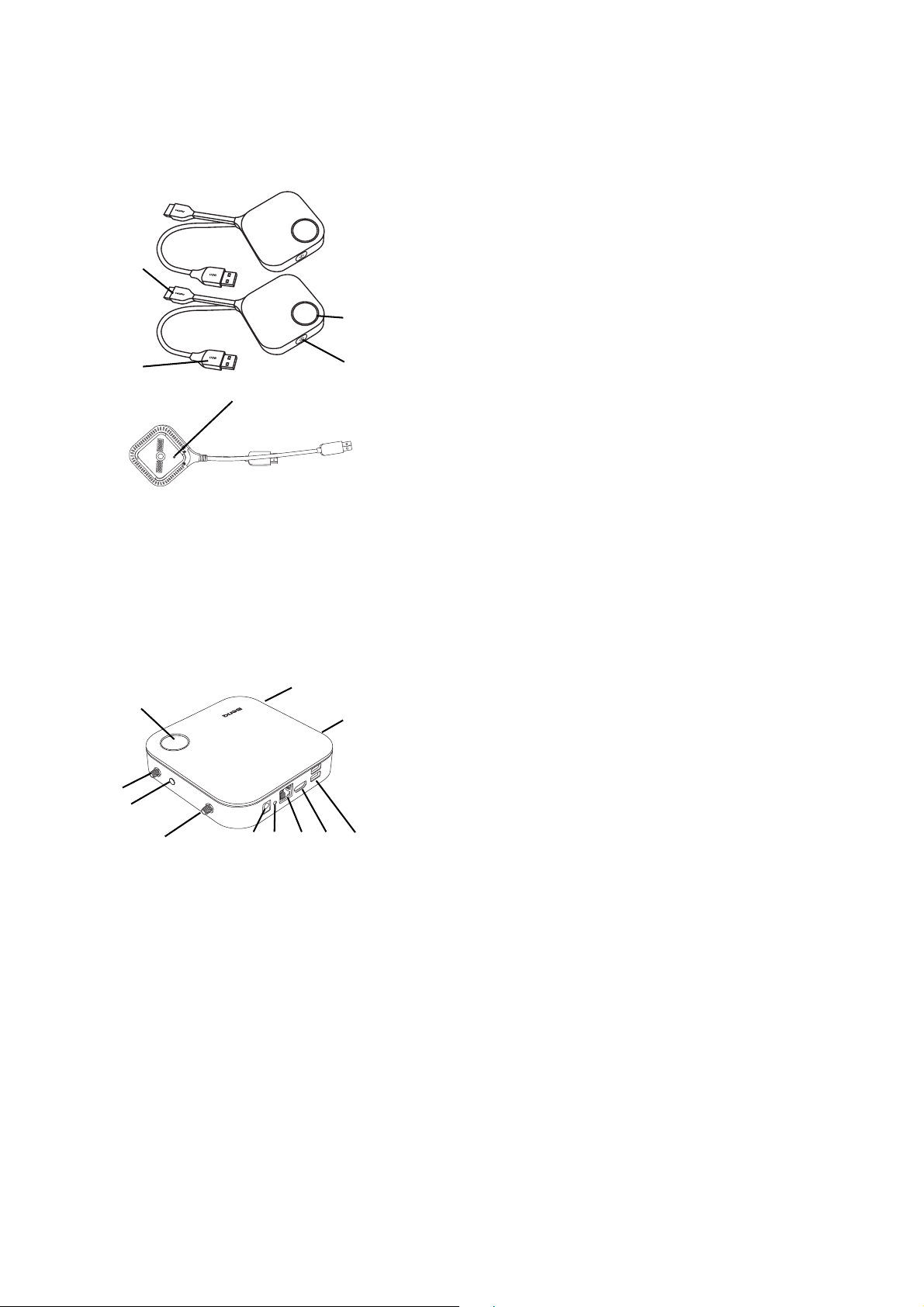
Přehled
4
3
1
2
Tlačítko zařízení Button
5
8
6 5 4 32
1
1
1
1
7
Button
1. Tlačítko Prezentace s indikátorem LED
Stisknutím spustíte nebo zastavíte prezentaci.
2. Klávesa pro rozdělení obrazovky
Stisknutím tlačítka aktivujete prezentace pomocí
rozdělených obrazovek.
3.
Konektor USB 3.0
Slouží k připojení k počítači nebo notebooku.
4. Konektor HDMI 1.4
Slouží k připojení k počítači nebo notebooku.
5. RESET
Pokud zařízení přestane reagovat, píchněte do otvoru
RESET, abyste zařízení resetovali. Další informace
naleznete v Resetování zařízení Host na straně 26.
Host
1. Připevňovací části pro antény
Další informace naleznete v Sestavení zařízení Host
na straně 12.
2. Porty USB-A
Chcete-li ovládat promítanou obrazovku, připojte se
k dotykové obrazovce, myši nebo klávesnici.
3. Port HDMI
Slouží k připojení zobrazovacího zařízení pomocí
kabelu HDMI A(M) – A(M).
4. Port LAN
Umožňuje uživatelům přístup na rozhraní webové
správy prostřednictvím přímého nebo síťového
připojení.
5. RESET
Pokud zařízení přestane reagovat, píchněte do otvoru
RESET, abyste zařízení resetovali. Další informace
naleznete v Resetování zařízení Host na straně 26.
6. Port DC 2A
Připojte k dodanému napájecímu kabelu adaptéru pro
napájení zařízení Host.
7. Tlačítko PAIRING
Stisknutím spárujete se zařízením Button.
8. Tlačítko pohotovostního režimu s LED
indikátorem
Stisknutím zapnete a vypnete zařízení Host.
9 Úvod
Page 10
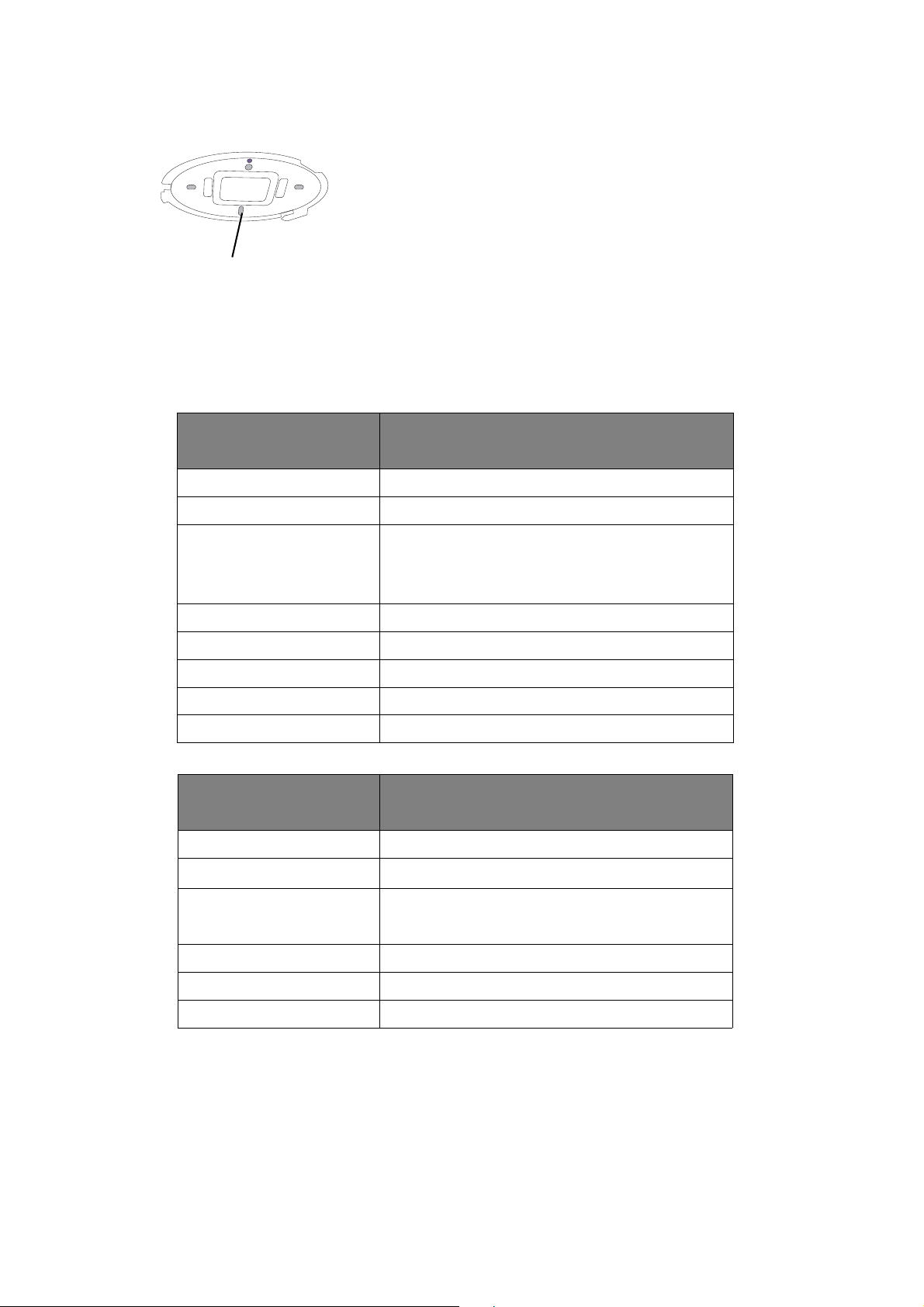
9. Kryt
Otvor pro zarovnání
Kryt zařízení Host
9
Další informace naleznete v Připojení zařízení Host
ke stropu na straně 12.
LED indikátory zařízení Button a zařízení Host
Podrobný popis indikátorů a stavů zařízení Button a zařízení Host naleznete v níže uvedených
tabulkách.
LED dioda na zařízení
Button
Popis stavu
Svítí modřeZařízení prezentuje.
Bliká modřeZařízení se právě páruje
• Zařízení se spouští a připojuje k zařízení
Bliká zeleně
Host.
• Zařízení stahuje firmware.
Svítí zeleně Zařízení je připojené a pracuje normálně.
Bliká červeně Zařízení se nemůže připojit k Host.
Vypnuto Zařízení je vypnuté.
Rychle bliká zeleně Zařízení upgraduje firmware.
Svítí bíle Zařízení je v pohotovostním režimu sítě.
LED dioda na zařízení
Host
Popis stavu
Svítí modřePřipojené zařízení prezentuje.
Bliká modře
Zařízení se právě páruje.
Bliká zeleně
Svítí bíle Zařízení je v pohotovostním režimu sítě.
Svítí zeleně Zařízení je zapnuté a připravené na připojení.
Vypnuto Zařízení je vypnuté.
10 Úvod
• Zařízení se spouští.
• Zařízení upgraduje firmware.
Page 11
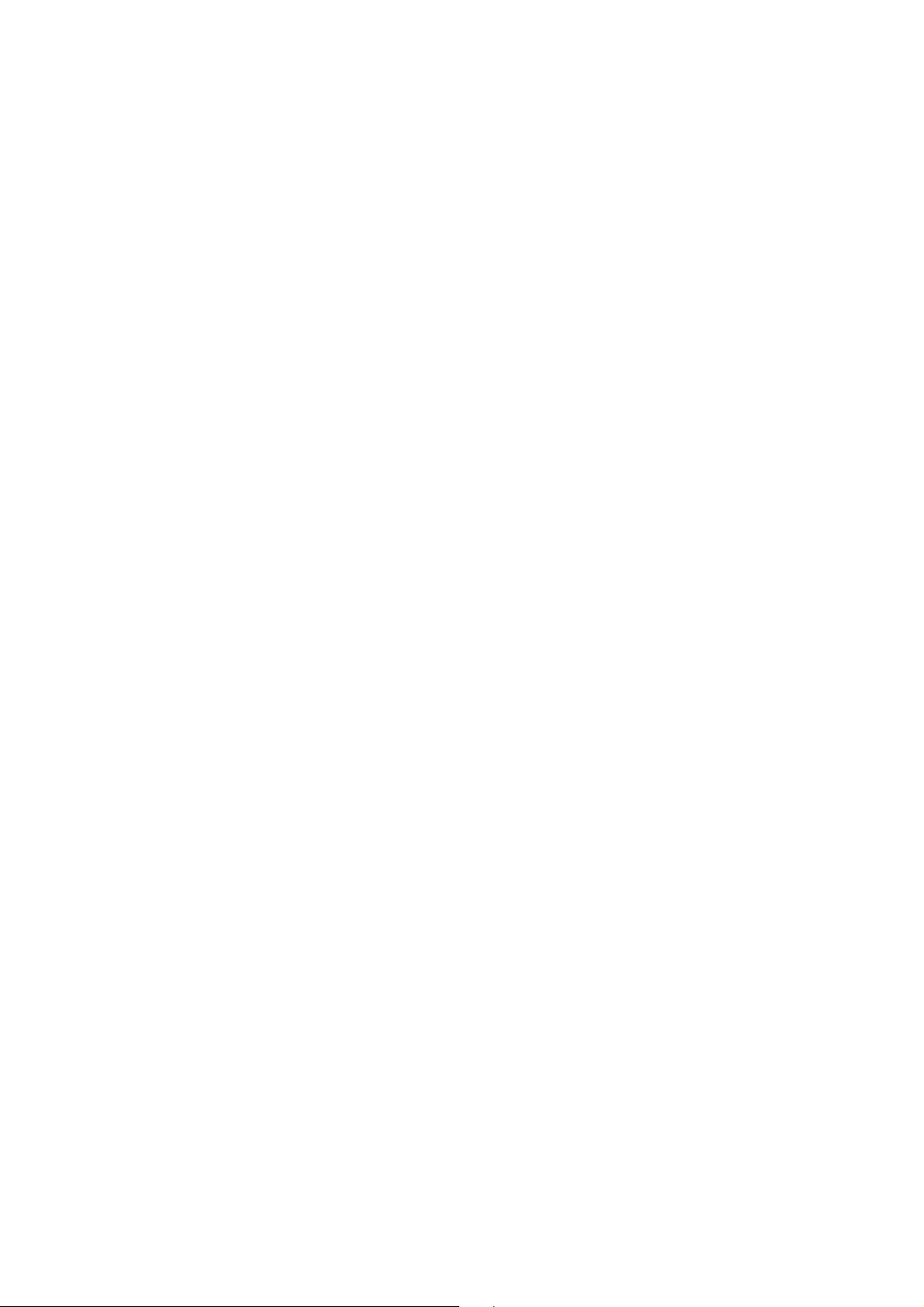
Instalace
Vtéto části se dozvíte, jak zařízení připravit před prvním použitím.
Kontrola prostředí
Před instalací sady InstaShow™ S zkontrolujte podmínky prostředí.
1. Zařízení neinstalujte do blízkosti zdrojů tepla, jako jsou například radiátory nebo přímé sluneční
světlo, ani na místo, kde je nadměrná prašnost nebo vlhkost.
2. Podmínky z hlediska teploty okolí jsou uvedeny níže. Maximální teplota okolí by měla být +40°C
nebo 104°F. Minimální teplota okolí by měla být +0°C nebo 32°F. Skladovací teplota by měla být 10°C až +60°C (14°F až 140°F).
3. Podmínky z hlediska vlhkosti jsou uvedeny níže. Pro skladování by relativní vlhkost měla být 5%
až 90% (bez kondenzace). Pro provoz by relativní vlhkost měla být 10% až 80% (bez
kondenzace).
Vzhledem k tomu, že produkt pracuje s různými displeji, mohou být kroky potřebné k dokončení
instalace různé podle skutečného prostředí a specifikací zobrazení. Postupujte podle kroků níže a
podrobnosti najděte v konkrétních oddílech.
1. Sestavte zařízení Host s anténami. Podrobné informace - viz Sestavení zařízení Host na straně 12.
2. Správně připojte zařízení Host k monitoru a napájení. Podrobné informace - viz Připojení kabelu
HDMI a napájení na straně 17. K dispozici jsou čtyři metody instalace.
• Připojení zařízení Host ke stropu
• Připojení zařízení Host ke stropnímu držáku
• Umístění zařízení Host na stůl
• Instalace zařízení Host na zeď nebo vozík
3. Správně připojte zařízení Buttons k požadovaným zařízením a napájení. Podrobné informace - viz
Nastavení a zapnutí zařízení Button na straně 20.
4. Ujistěte se, že jsou zapnutá všechna připojená zařízení. Stiskněte zdrojové tlačítko zobrazovacího
zařízení a ujistěte se, že se zdroj HDMI vysílá. Podrobné informace - viz Párování zařízení Button
a zařízení Host na straně 24.
11 Instalace
Page 12
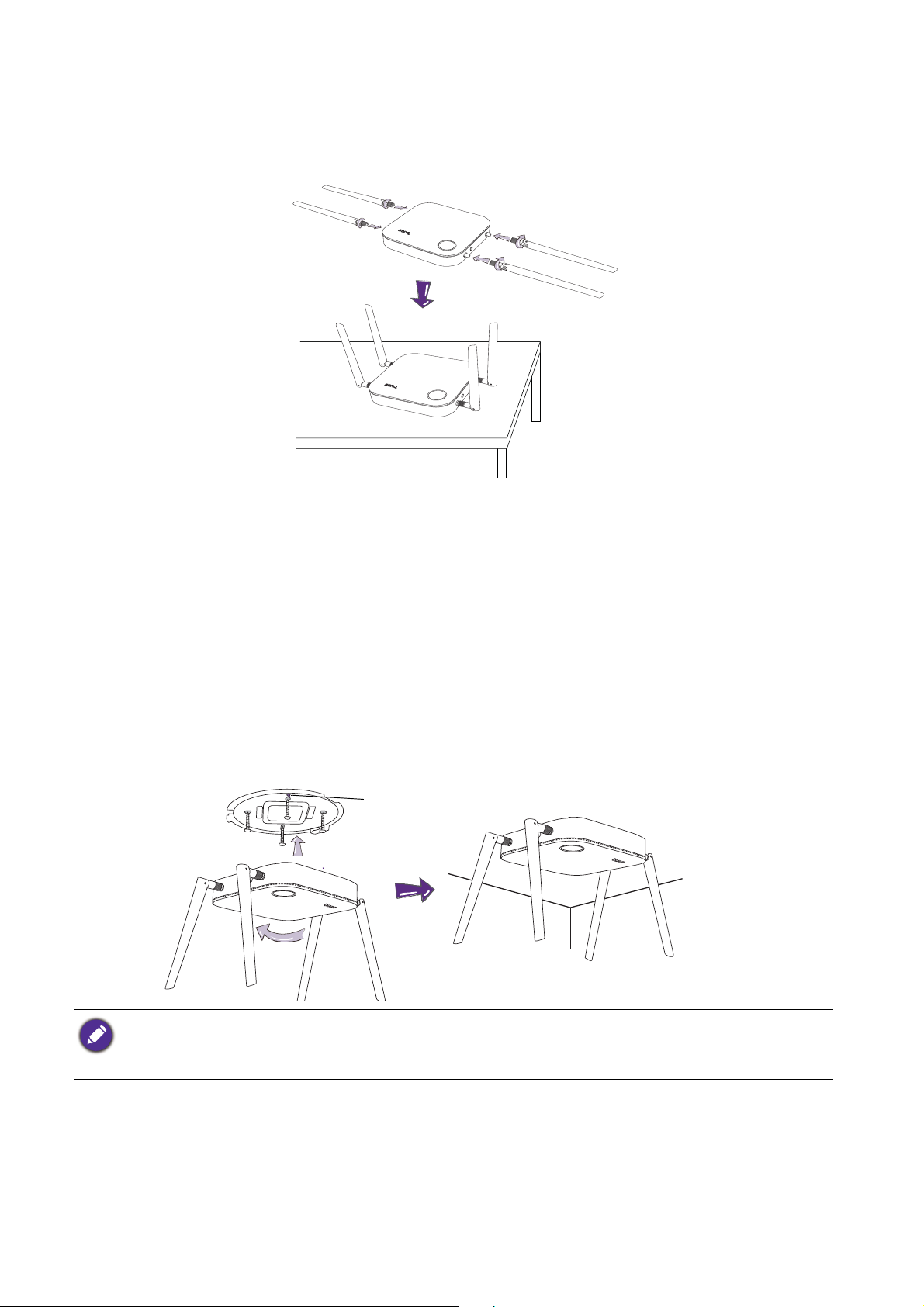
Sestavení zařízení Host
1
2
34
Otvor pro zarovnání
Sestavte zařízení Host a čtyři antény otočením antén ve směru hodinových ručiček (vpravo) a proti
směru hodinových ručiček (vlevo), abyste je pevně upevnili.
Nastavení zařízení Host
K dispozici jsou čtyři různé způsoby umístění zařízení Host. Celková hmotnost jednotky Host je
330 g.
Připojení zařízení Host ke stropu
1. Umístěte víko na strop a určete polohu otvoru pro zarovnání.
2. Pomocí dodaných šroubů připevněte víko ke stropu.
3. Zajistěte první otvor (1).
4. Podle pokynů na obrázku zajistěte další otvory (2-4).
5. Otočením zařízení Host proti směru hodinových ručiček připojíte zařízení ke krytu.
• Použijte pouze šrouby (závitový šroub M3*16) dodané se soupravou k montáži zařízení Host ke stropu.
• V části Umístění antén zařízení Host na straně 16 najdete pokyny k umístění antény tak, aby měla maximální
příjem signálu.
12 Instalace
Page 13
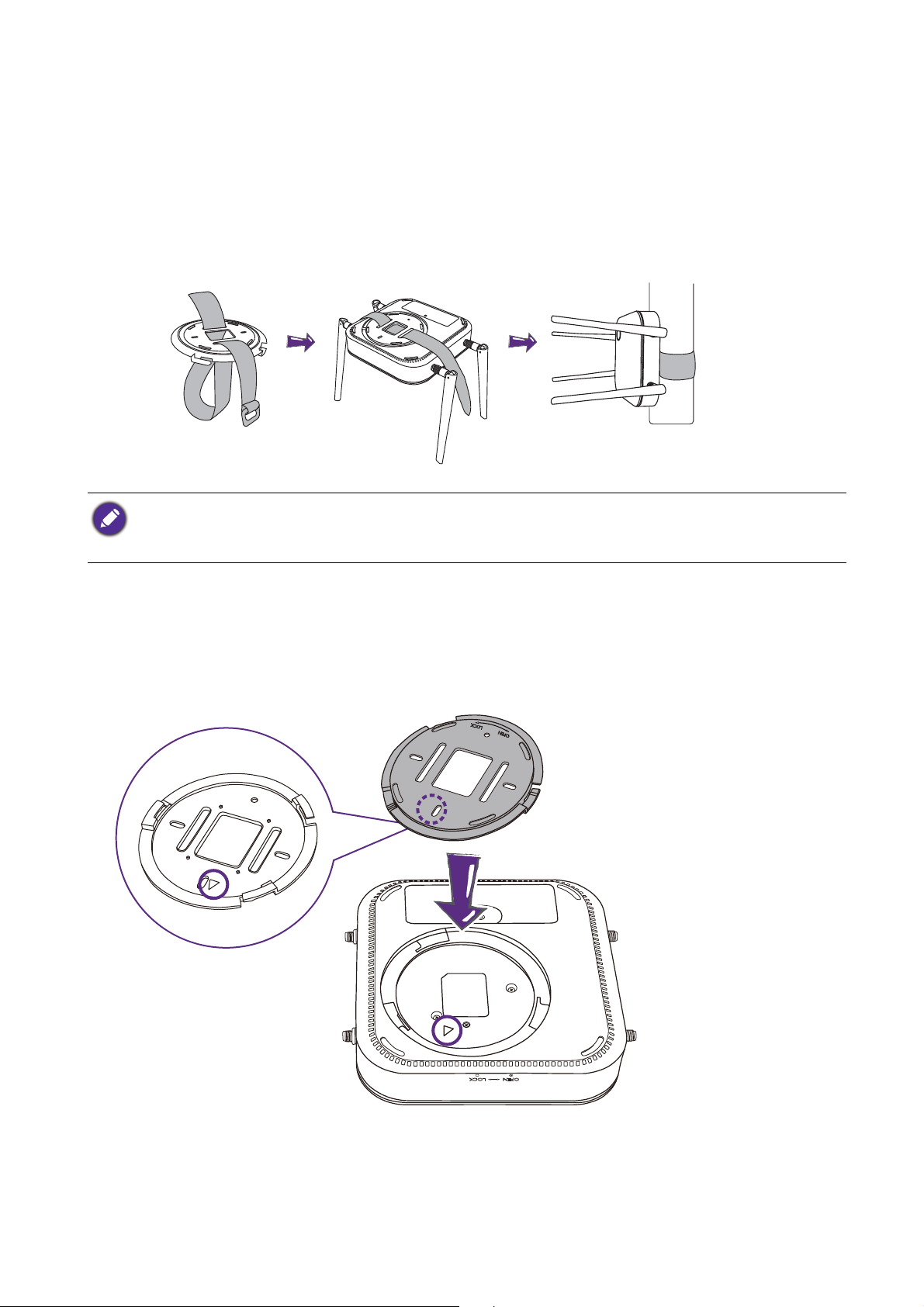
Připojení zařízení Host ke stropnímu držáku
Pokud je zobrazovací zařízení přimontované ke stropu:
1. Připevněte zařízení Host ke stropnímu držáku pomocí dodávaného suchého zipu.
2. Připevněte zařízení Host k montážnímu držáku.
3. Pomocí dodaného suchého zipu upevněte montážní držák a zařízení Host ke stropnímu držáku
podle obrázku.
• Používejte pouze suchý zip (300 (D) mm * 25 (Š) mm) dodávaný se soupravou pro montáž ke stropu.
• V části Umístění antén zařízení Host na straně 16 najdete pokyny k umístění antény tak, aby měla maximální
příjem signálu.
Umístění zařízení Host na stůl
Pokud je displej umístěn na stole, nejprve připojte kryt k zařízení Host následujícím postupem:
1. Zarovnejte kryt ke dnu zařízení Host tak, aby trojúhelník na spodní straně víka byl zarovnán s
trojúhelníkem v přihrádce krytu a poté vložte kryt do přihrádky krytu.
13 Instalace
Page 14
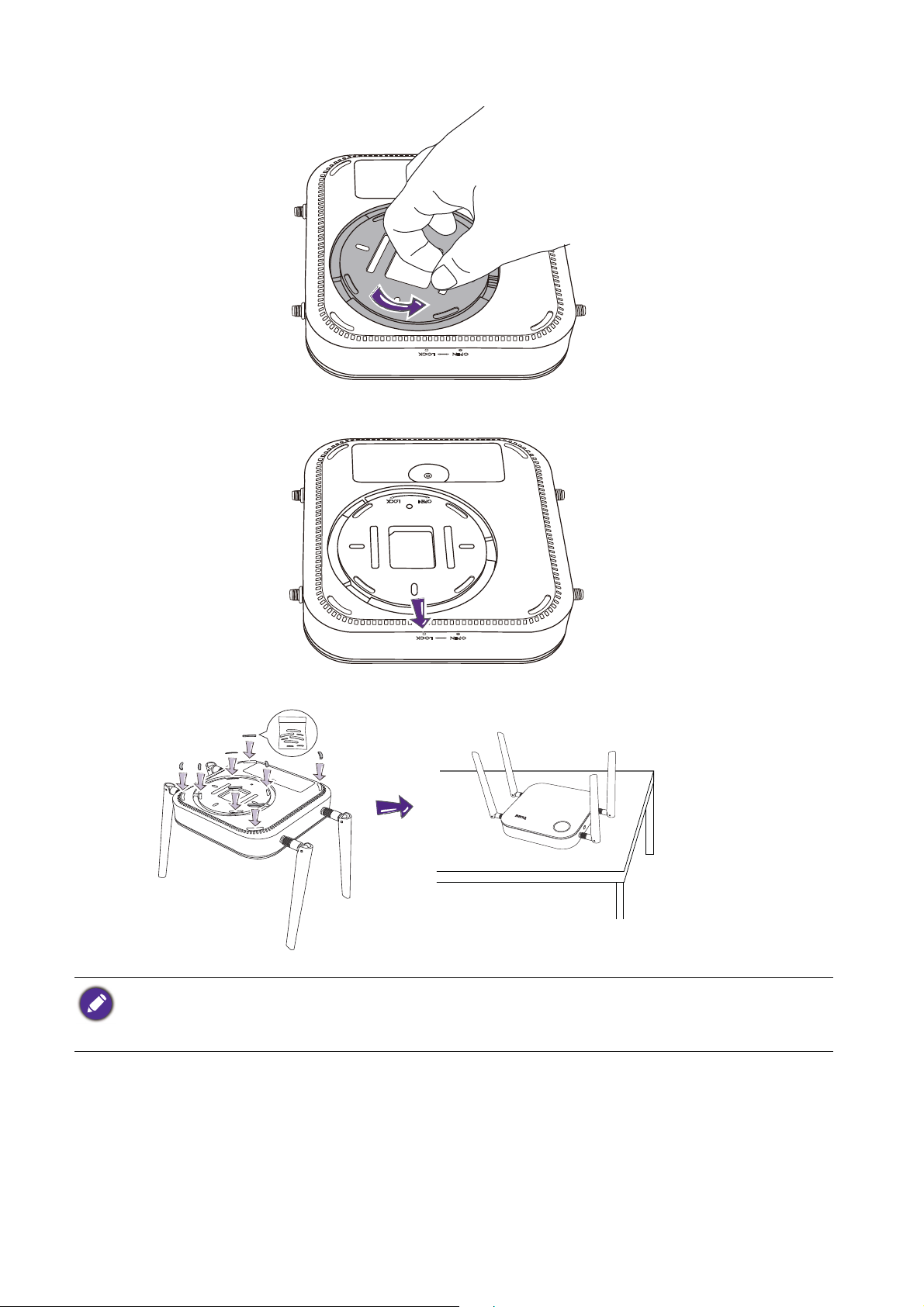
2. Otočte krytem proti směru hodinových ručiček, až zaklapne na místo.
3. Když je kryt správně instalován na zařízení Host, musí být zarovnávací otvor na krytu
nasměrován na LOCK tisk na přední straně zařízení Host.
4. Připevněte pryžové patky k výklenkům na krytu a umístěte zařízení Host hned vedle displeje.
• K připevnění k zařízení Host používejte pouze gumovou patku dodanou se soupravou.
• V části Umístění antén zařízení Host na straně 16 najdete pokyny k umístění antény tak, aby měla maximální
příjem signálu.
14 Instalace
Page 15
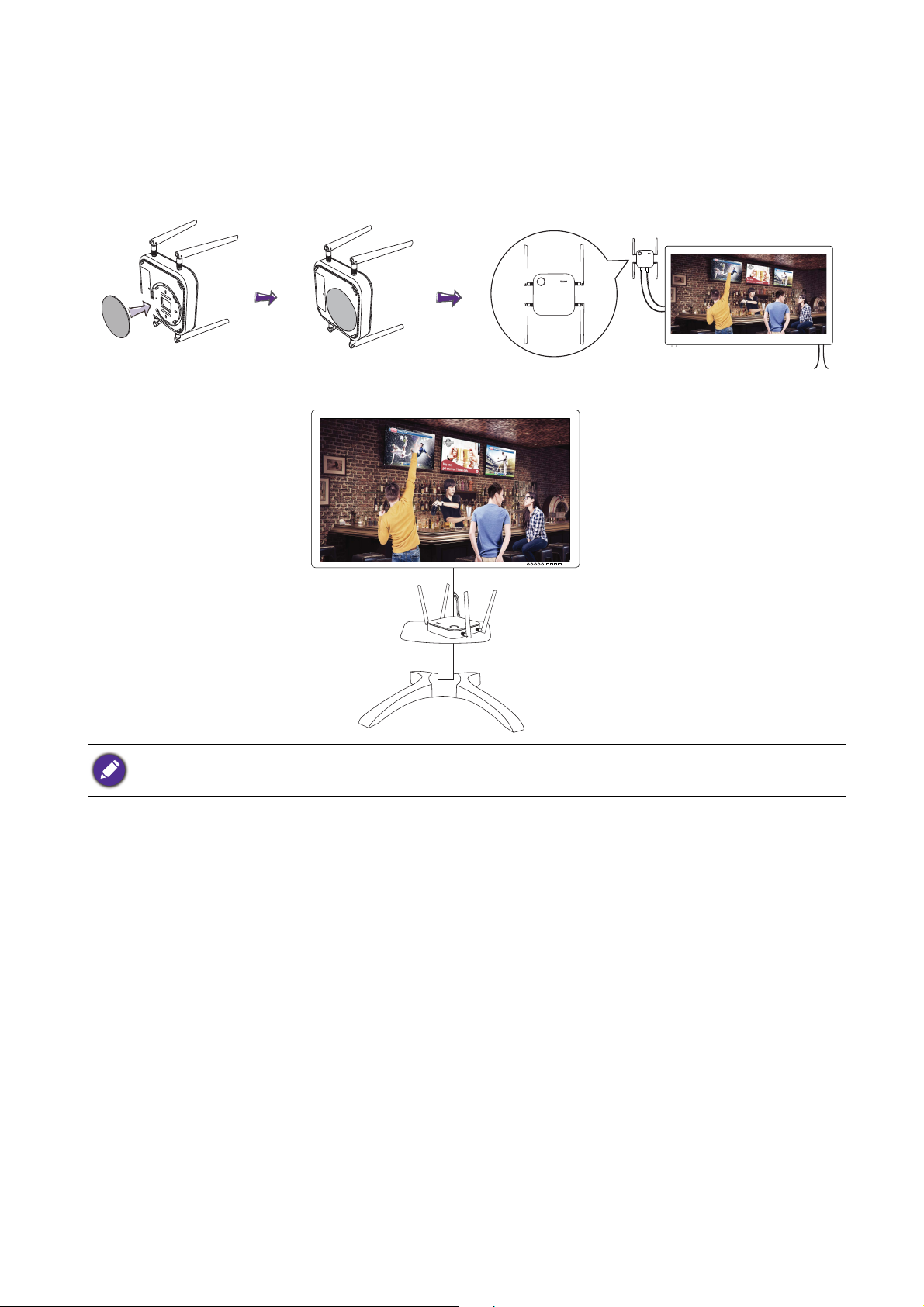
Instalace zařízení Host na zeď nebo vozík
Pokud potřebujete nainstalovat zařízení Host v blízkosti displeje:
1. Nalepte oboustrannou pásku ke krytu zařízení Host.
2. Přilepte zařízení Host na stěnu poblíž displeje.
3. Ujistěte, že v blízkosti antén nejsou žádné překážky signálu.
Zařízení Host můžete také umístit na mobilní vozík pro displeje. Viz obrázek.
• Na kryt zařízení Host používejte pouze oboustrannou pásku.
• Počkejte prosím 24 hodin po přilepení oboustranné pásky na kryt zařízení Host.
15 Instalace
Page 16
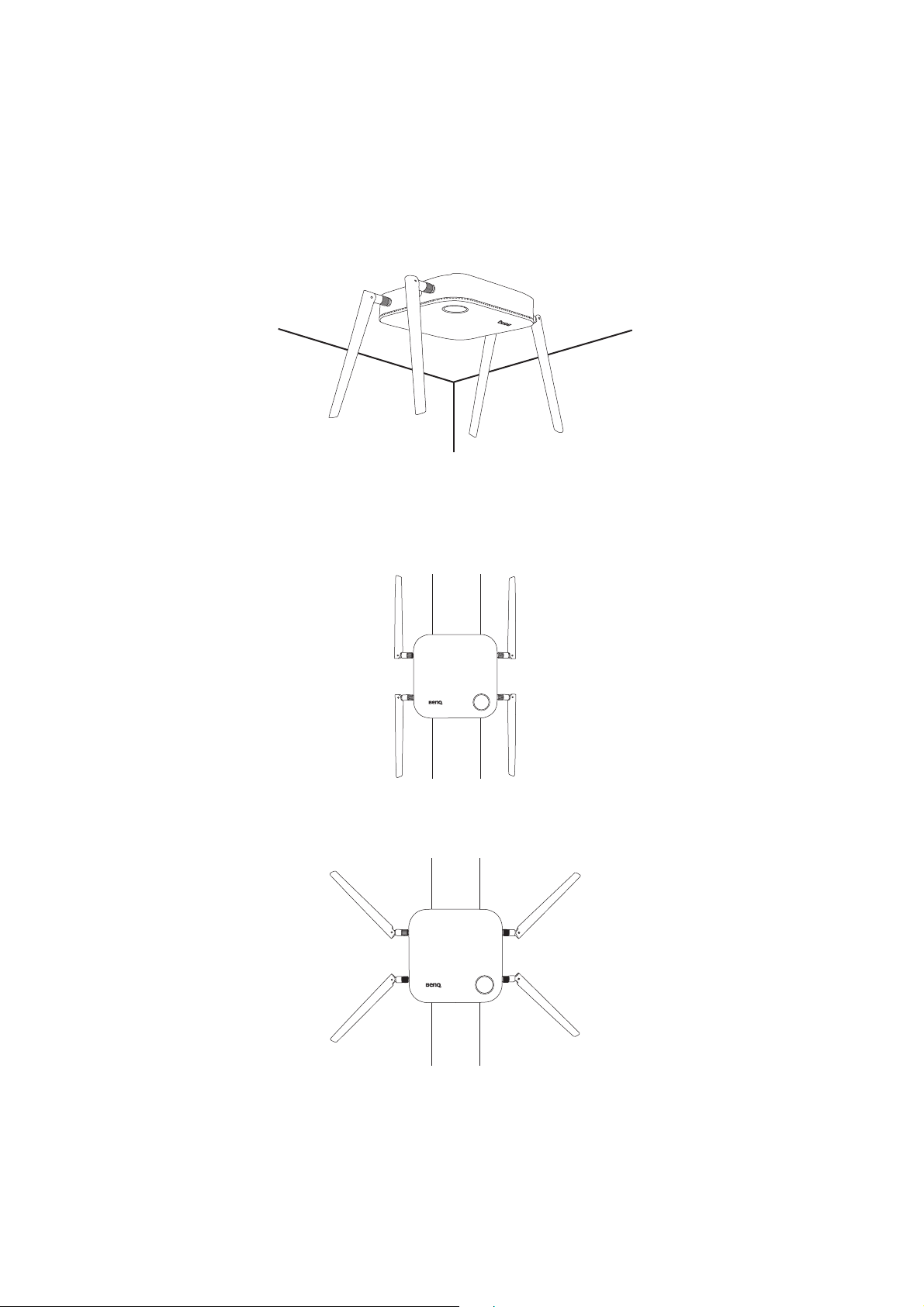
Umístění antén zařízení Host
Po správném nainstalování zařízení Host postupujte podle níže uvedených pokynů pro umístění antén
tak, abyste maximalizovali příjem signálu:
Instalace na strop
Umístěte antény tak, aby obě směřovaly dolů pod úhlem zhruba kolmo ke stropu:
Instalace na stropní úchyt
• Umístěte antény tak, aby obě mířily buď nahoru, nebo dolů přibližně rovnoběžně se stropním
úchytem:
• Pokud zaznamenáte špatný příjem signálu po prvním použití zařízení Host, můžete ručně nastavit
antény tak, aby se nakláněly v mírném úhlu a maximalizovaly tak příjem signálu. Při tomto postupu se
vyhněte naklánění antén směrem ke stropnímu držáku:
16 Instalace
Page 17
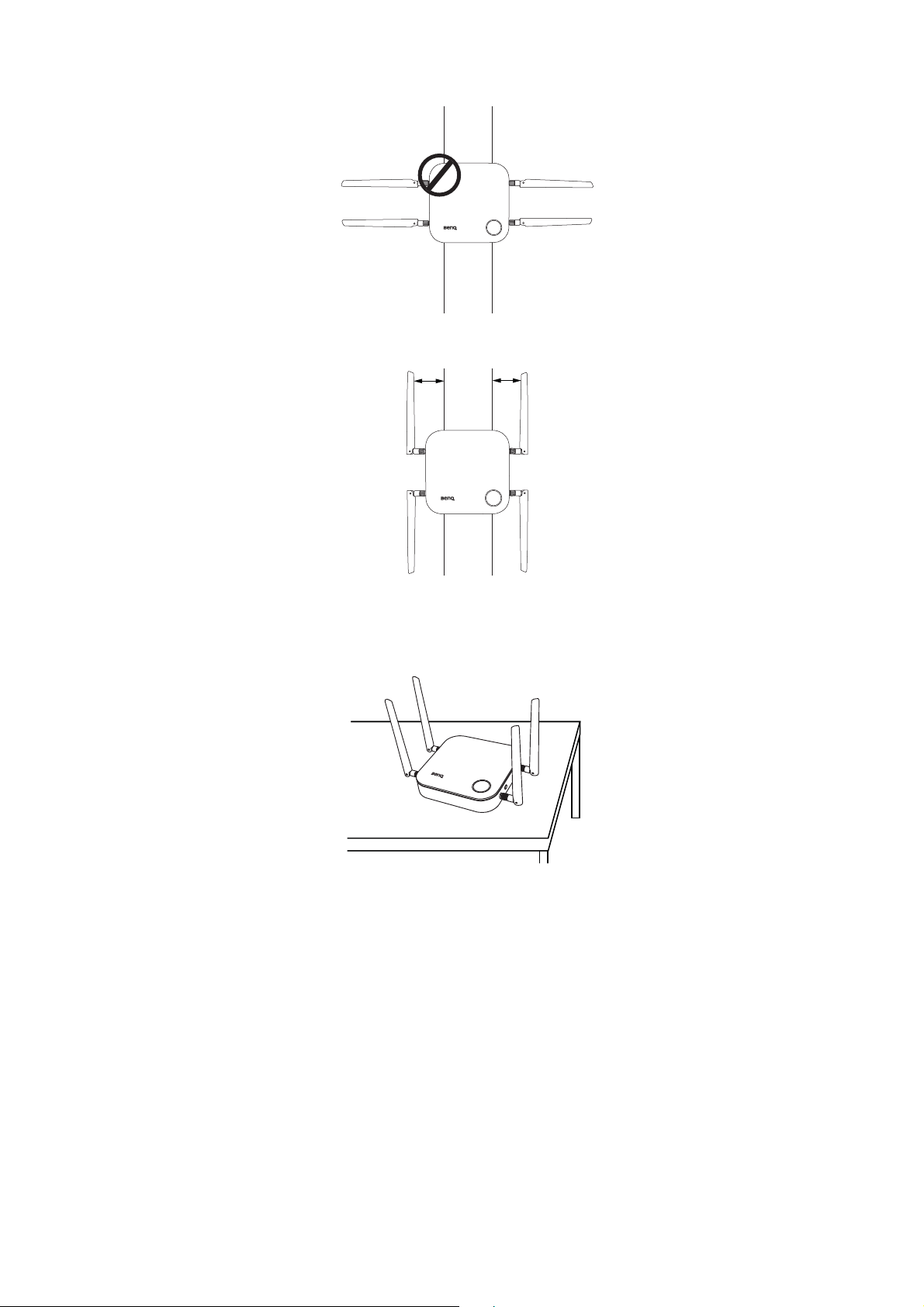
• Neumísťujte antény vodorovně, protože by to mohlo vést ke slabému příjmu signálu:
• Pokud je zařízení Host připojené ke kovovému stropnímu držáku, ujistěte se, že antény jsou
nejméně 3 cm od kovové části stropního držáku:
3 cm
3 cm
Umístění na stůl
Umístěte antény tak, aby obě mířily nahoru přibližně kolmo ke stolu:
Připojení kabelu HDMI a napájení
Jakmile je zařízení Host správně umístěno v blízkosti displeje, připojte kabel HDMI a napájení, abyste
zajistili přenos signálu.
17 Instalace
Page 18
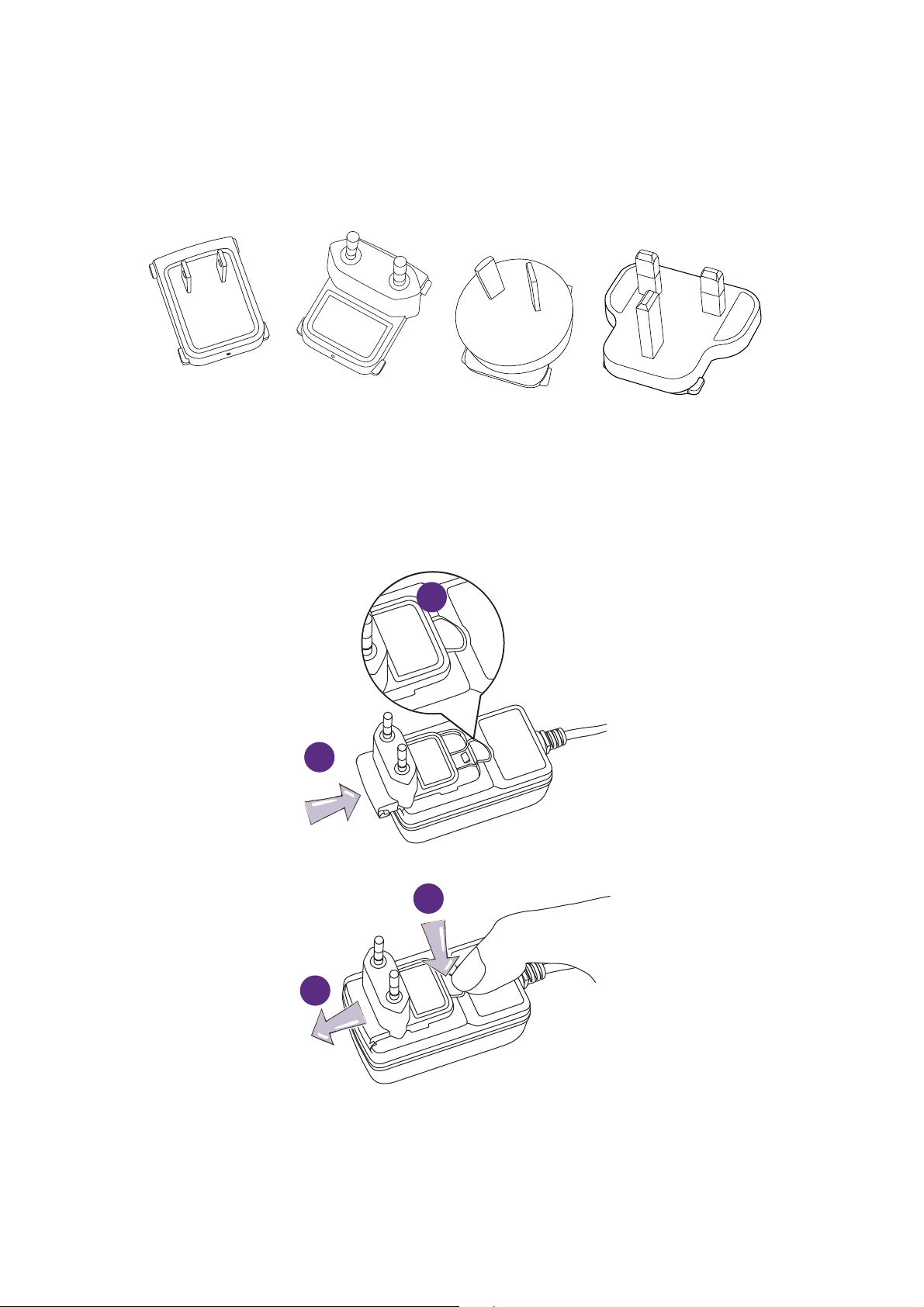
Sestavení adaptéru
Standardní evropská
zástrčka
Standardní americká
zástrčka
Standardní
australská zástrčka
Standardní britská
zástrčka
1
2
Každý adaptér dodávaný v krabici obsahuje zásuvku a zástrčky podle regionu, ve kterém jste produkt
zakoupili. Níže naleznete obrázky standardní americké, standardní evropské, standardní australské a
standardní britské zástrčky:
Pro připojení vybrané zástrčky postupujte podle kroků níže.
1. Zarovnejte a zasuňte zástrčku do adaptéru.
2. Zatlačte zástrčku až na doraz, dokud nezaklapne na svém místě.
Pro odpojení zástrčky postupujte podle následujících kroků.
1
2
1. Zatlačte páčku doprostřed.
2. Odpojte zástrčku zatlačením směrem ven a vyjměte ji.
18 Instalace
Page 19
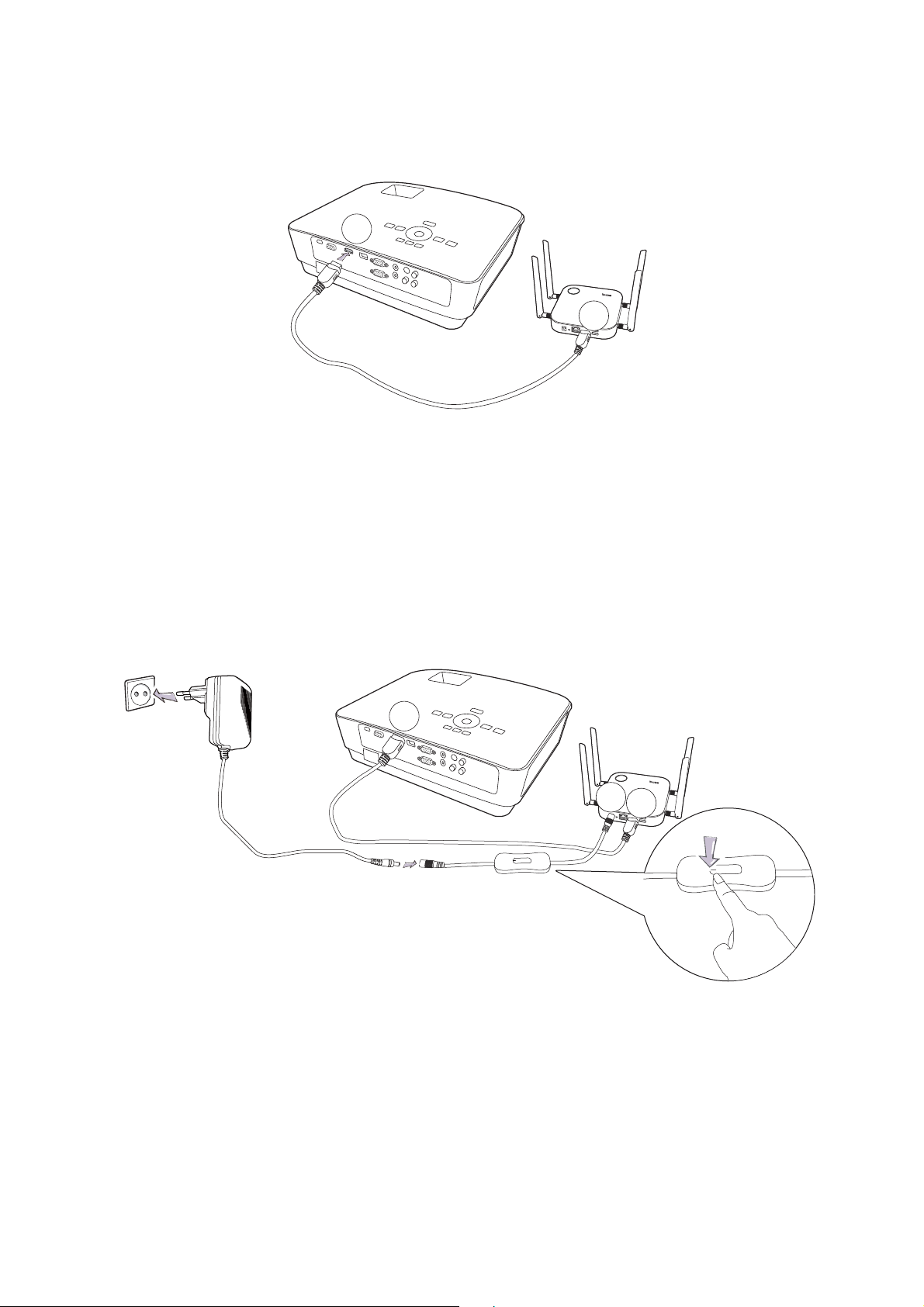
Připojení kabelu HDMI
HDMI
HDMI
HDMI
POWER
HDMI
Prodlužovací napájecí kabel
(Pouze země EU)
Připojte kabel HDMI do zdířky HDMI na konektoru zařízení Host a do vstupu HDMI na projektoru.
Napájení prostřednictvím napájecího adaptéru
(Pokud je součástí balení prodlužovací napájecí kabel)
Připojte zástrčku napájecího kabelu k napájecímu konektoru zařízení Host, poté připojte dodaný
napájecí adaptér k zásuvkovému konektoru napájecího kabelu a druhý konec napájecího adaptéru
zapojte do zásuvky ve zdi. Jakmile je připojení nastaveno a stiskli jste hlavní vypínač na napájecím
kabelu, aby bylo zařízení Host napájeno, kontrolka LED na pohotovostním tlačítku zařízení Host při
napájení svítí zeleně.
19 Instalace
Page 20
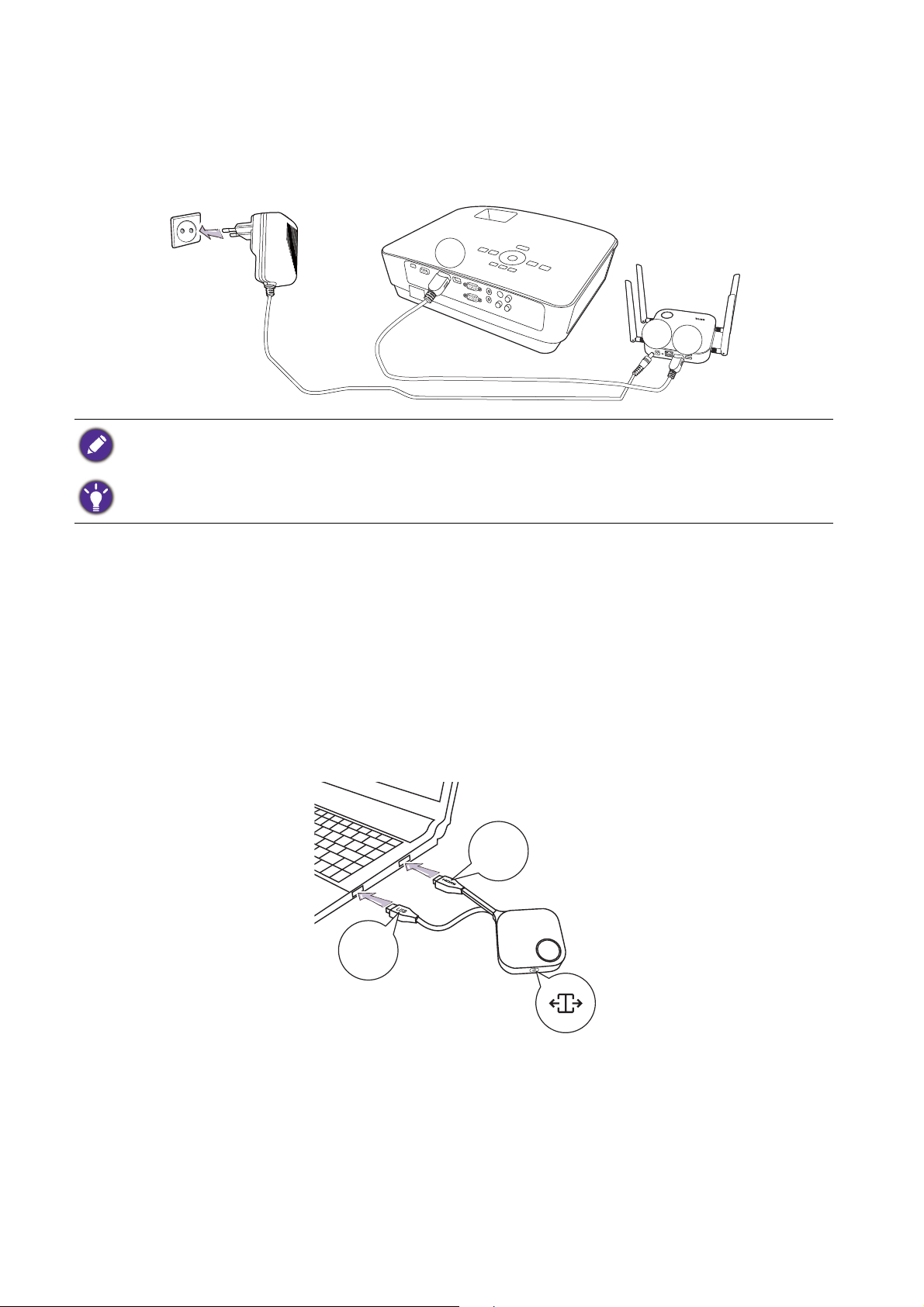
(Pokud není součástí balení prodlužovací napájecí kabel)
HDMI
POWER
HDMI
Zapojte dodaný napájecí adaptér do napájecího konektoru zařízení Host a poté druhý konec
napájecího adaptéru zapojte do zásuvky ve zdi. Kontrolka LED na pohotovostním tlačítku zařízení
Host při napájení svítí zeleně.
V případě produktů BenQ IFP (Interactive Flat Panel) napájejte pomocí napájecích adaptérů.
Nenchávejte zařízení stále napájené. Pro lepší výkon zařízení vypněte na 30 minut každých 24 hodin a potom je
restartujte.
Připojení k síti LAN
Zařízení Host může být připojen k místní síti nebo přímo k notebooku. Připojení k síti LAN lze použít
ke konfiguraci produktu a aktualizaci softwaru. Vložte síťový kabel s konektory RJ-45 do portu LAN a
druhou stranu připojte k síti LAN.
Nastavení a zapnutí zařízení Button
1. Připojte zařízení Button pomocí konektorů HDMI a USB k příslušným vstupům u notebooku. Viz
obrázek.
HDMI
1.4
USB
3.0
20 Instalace
Page 21
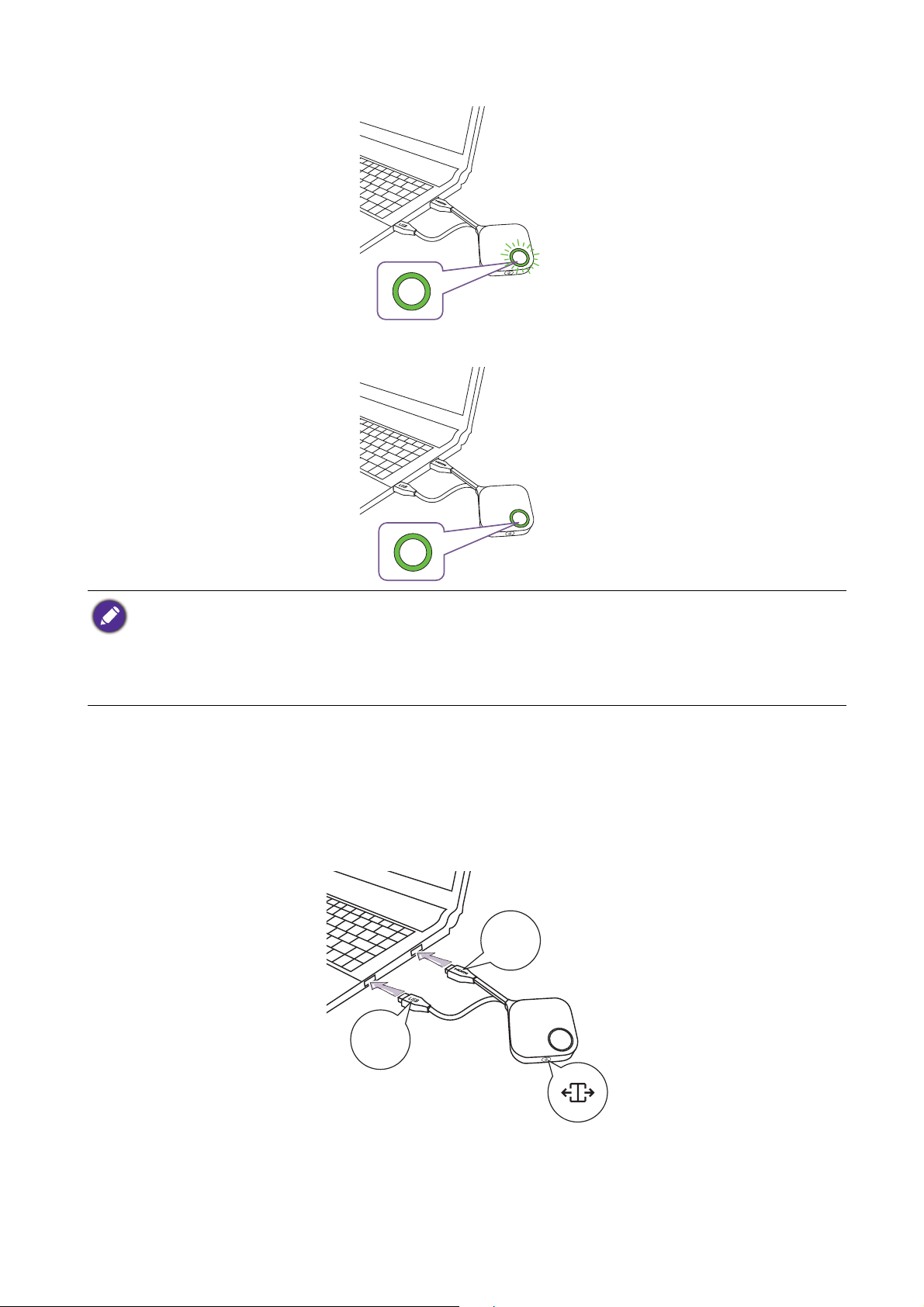
2. Při spouštění zařízení Button bude indikátor LED blikat zeleně.
3. Pokud je zařízení Button připraveno pro zobrazení, bude LED indikátor svítit nepřerušovaně
zeleně. Když indikátor LED začne svítit zeleně, stiskněte tlačítko Prezentace.
• Pokud se při párování zařízení Button se zařízením Host během spouštění objeví problémy, LED dioda bliká
červeně. Opakujte předchozí postup, dokud LED nebude svítit nepřerušovaně zeleně. Další informace o
chování diod LED naleznete v LED indikátory zařízení Button a zařízení Host na straně 10.
• S kabelem Button zacházejte opatrně. Hrubé zacházení může vést k poškození.
• Při vkládání nebo vyjímání zařízení Buttons vytáhněte/zastrčte zástrčku místo kabelu.
Pokud si zakoupíte další zařízení Button (prostřednictvím sady zařízení Button), postupujte podle níže
popsaného postupu:
1. Postupujte podle pokynů pro párování popsaných v Párování zařízení Button a zařízení Host na
straně 24.
2. Připojte zařízení Button pomocí konektorů HDMI a USB k příslušným vstupům u notebooku. Viz
obrázek.
HDMI
1.4
USB
3.0
21 Instalace
Page 22
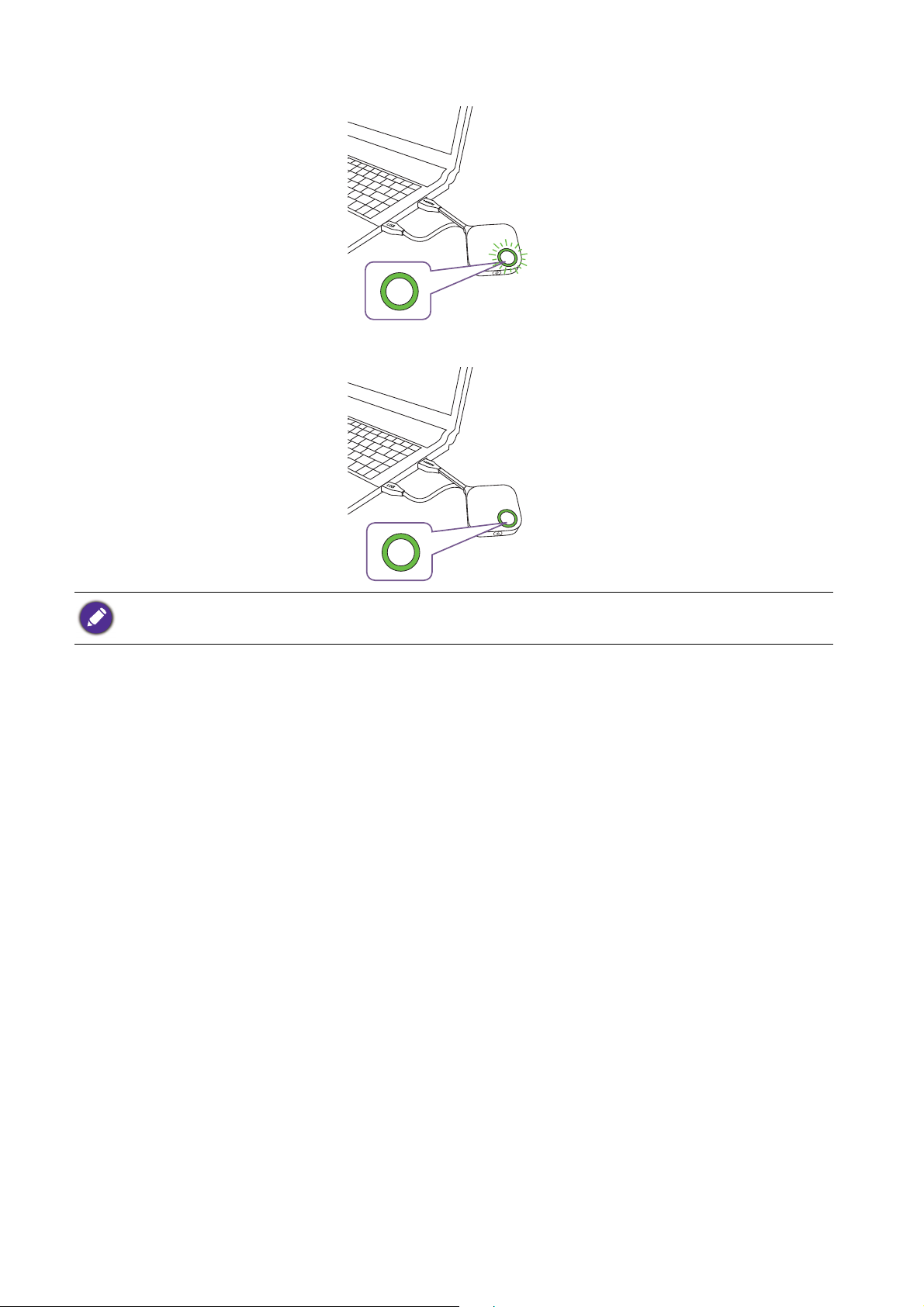
3. Při spouštění zařízení Button bude indikátor LED blikat zeleně.
4. Pokud je zařízení Button připraveno pro zobrazení, bude LED indikátor svítit nepřerušovaně
zeleně. Když indikátor LED začne svítit zeleně, stiskněte tlačítko Prezentace.
• S kabelem Button zacházejte opatrně. Hrubé zacházení může vést k poškození.
• Při vkládání nebo vyjímání zařízení Buttons vytáhněte/zastrčte zástrčku místo kabelu.
22 Instalace
Page 23

Používání kabelu USB A(F) – USB A(M)
Pro uživatele notebooků MacBook a Windows je k dispozici kabel USB.
1. Připojte kabel HDMI zařízení Button k převodníku HDMI vašeho notebooku.
2. Zapojte kabel USB A(F) do notebooku.
3. Připojte konektor USB zařízení Button ke kabelu USB A (M).
HDMI
USB
Cable USB A(F) to
USB A(M)
Ujistěte se, že váš převodník HDMI funguje.
23 Instalace
Page 24
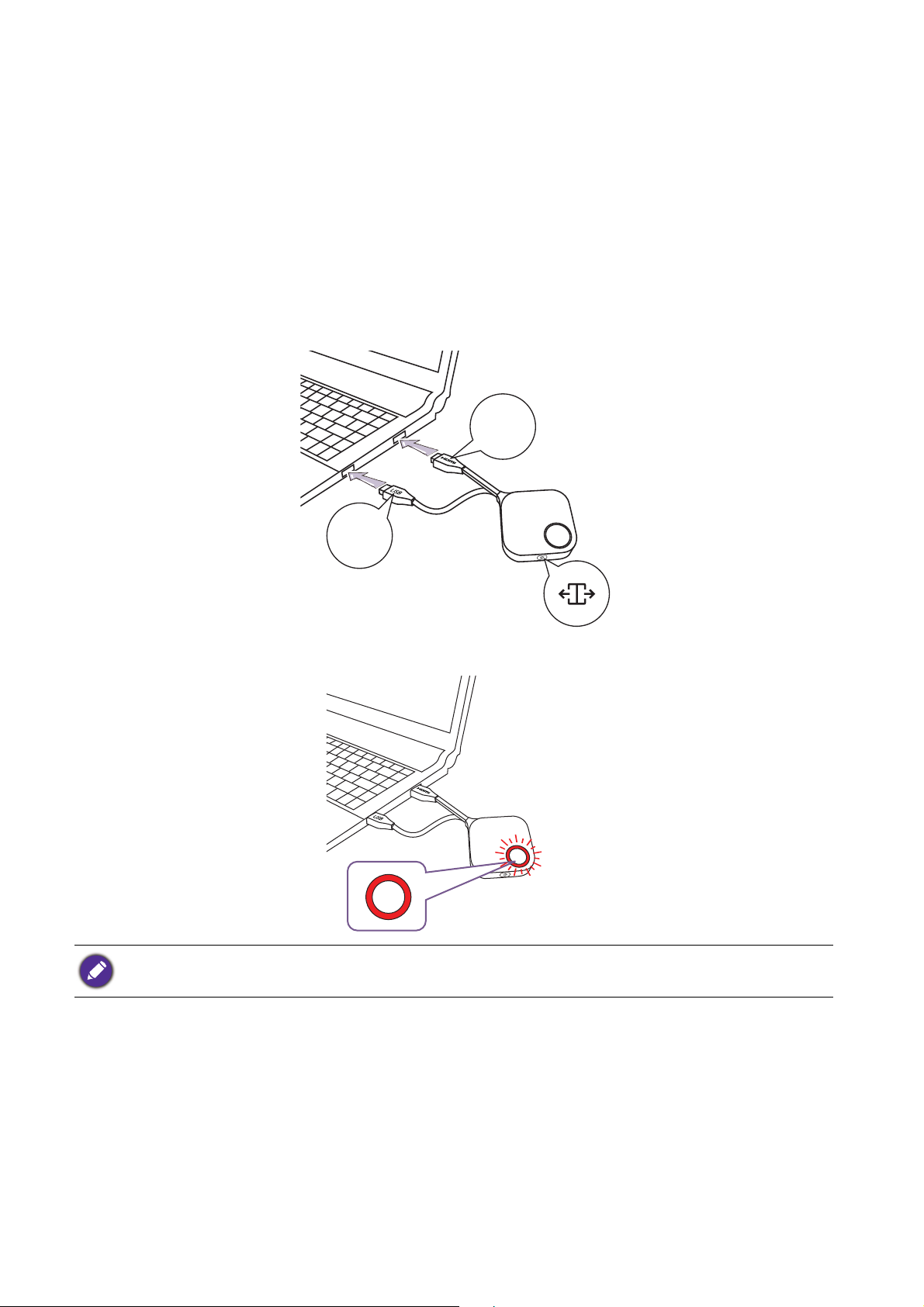
Párování zařízení Button a zařízení Host
USB
3.0
HDMI
1.4
Produktová sada obsahuje zařízení Host a dvě zařízení Buttons, která jsou spárována před odesláním.
V takovém případě je není nutné spárovat znovu. Pokud však zakoupíte dvě nebo více sad produktů a
chcete spárovat zařízení Button s jiným zařízením Host, musíte postupovat podle níže uvedených
pokynů. Pokud si koupíte další sadu zařízení Buttons a chcete spárovat nová zařízení Button s vaším
zařízením Host musíte také postupovat podle níže uvedených pokynů.
Když je zařízení Host umístěno na stole
1. Ujistěte se, že je zařízení Host připraveno k napájení. Připojte zařízení Button pomocí konektorů
HDMI a USB k příslušným vstupům u notebooku.
2. Když je nové zařízení Button připojeno k notebooku, LED indikátor zařízení Button bude blikat
červeně. Zařízení Button je v režimu párování a čeká na spárování s vaším zařízením Host.
Pokud bylo zařízení Button spárováno se zařízením Host dříve, bude svítit zelená signalizace.
24 Instalace
Page 25

3. Stiskněte PAI RI NG klávesu zařízení Host na pět sekund, kontrolka LED zařízení Host bude
00:00:00
00:00:05
00:00:00
00:00:05
blikat modře po dobu dvou minut a bude čekat na spárování se zařízením Button.
Pokud je zařízení Host připojeno ke stropu, takže není snadné stisknout PAI RI N G klávesu, použijte proces
párování v rozhraní pro správu webu. Informace najdete v části Párování na straně 50.
4. Stiskněte klávesu pro rozdělení obrazovky na straně zařízení Button po dobu pěti sekund.
Kontrolka LED zařízení Button bude blikat modře po dobu asi 10 sekund. Probíhá proces
párování. Na obrazovce se zobrazí zpráva „Provádí se párování“.
Pairing in progress
Obrázky jsou pouze orientační. Každý produkt má jiné sériové číslo.
25 Instalace
Page 26

5. Indikátor LED zařízení Button svítí zeleně a po úspěšném spárování zařízení Host se zařízením
Pairing complete
1
2
Button se objeví zpráva „Párování dokončeno“.
Maximální počet zařízení Buttons, která můžete spárovat s jedním zařízení Host, je 32.
Uložení zařízení Buttons a USB kabelu do kolébky
K dispozici jsou dva různé způsoby uložení zařízení Buttons do kolébky. Zařízení Buttons umístěte do
kolébky svisle (1) nebo vodorovně (2). Viz obrázky.
Resetování zařízení Host
Resetování zařízení Host umožňuje vrátit zařízení Host do původního továrního nastavení. Zařízení
Host můžete chtít resetovat z jednoho z následujících důvodů:
• Chcete na rozhraní webové správy vymazat všechny změny provedené v konfiguracích, jako jsou
informace o párování, hesla, SSID, frekvence snímků atd. a obnovit výchozí nastavení. Další
informace naleznete v Webová správa na straně 36.
• Nelze se dostat na rozhraní webové správy (například kvůli upravenému nebo ztracenému heslu).
Obnovení zařízení Host pomocí následujících kroků:
26 Instalace
Page 27
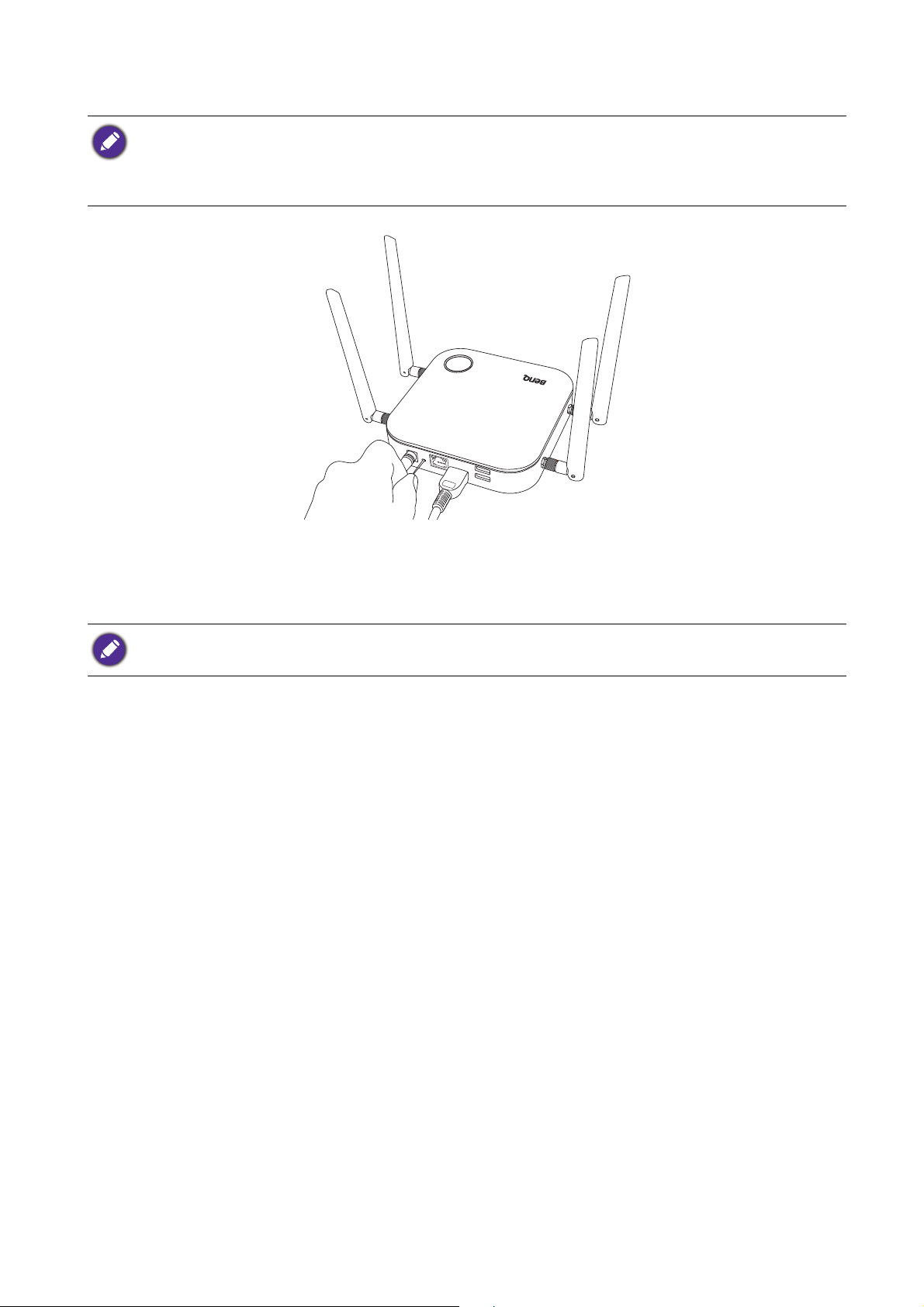
1. Připojte napájecí port na zařízení Host ke zdroji napájení a počkejte alespoň 90 sekund.
Po připojení zařízení Host ke zdroji napájení po dobu nejméně 90 sekund může indikátor LED zařízení Host
indikovat některý ze stavů popsaných v LED indikátory zařízení Button a zařízení Host. Dokud je zařízení Host
připojeno ke zdroji napájení po dobu alespoň 90 sekund, můžete přejít k dalšímu kroku procesu resetování bez
ohledu na stav
LED zařízení Host.
2. Stiskněte RESET otvor v zadní části zařízení Host po dobu nejméně 5 sekund.
3. LED dioda zařízení Host začne blikat červeně (blikne červeně dvakrát za sekundu) po dobu 10
sekund, poté se na 3 sekundy rozsvítí nepřerušovaně bíle, což znamená, že se zařízení Host
resetuje.
4. Jakmile se LED dioda zařízení Host rozsvítí zeleně, proces resetování je dokončen.
Během procesu resetování neodpojujte zařízení Host od zdroje napájení.
Resetování zařízení Button
Resetování zařízení Button umožňuje vrátit zařízení do původního továrního nastavení. Zařízení
Button můžete chtít resetovat z jednoho z následujících důvodů:
• Zakoupili jste další zařízení Button (v rámci sady zařízení Button), které nebylo spárováno se
zařízením Host.
• Zařízení Button, které bylo součástí původního balíčku, bylo spárováno s jiným zařízením Host (tím,
který nebyl původně součástí zařízení Button v balíčku), a chcete je rychle spárovat zpět s původním
zařízení Host.
• Zařízení Button, které bylo součástí původního balíčku, bylo spárováno s jiným zařízením Host (tím,
které nebylo původně součástí zařízení Button v balíčku), a chcete je rychle spárovat zpět s
původním zařízením Host, když zařízení Host není napájeno.
Zařízení Button resetujte pomocí následujících kroků:
1. Pokud je původní zařízení Host zapnuto, umístěte zařízení Button do dosahu původního zařízení
Host a ujistěte se, že LED na zařízení Host svítí nepřerušovaně zeleně.
27 Instalace
Page 28

2. Připojte konektor USB 3.0 na zařízení Button k zapnutému notebooku a počkejte alespoň 30
sekund.
Poté, co bylo zařízení Button alespoň 30 sekund připojeno k zapnutému notebooku, může LED dioda zařízení
Button signalizovat některý ze stavů popsaných v LED indikátory zařízení Button a zařízení Host. Dokud je
zařízení Button
kroku procesu resetování bez ohledu na stav diody
připojeno k zapnutému notebooku po dobu alespoň 30 sekund, můžete přistoupit k dalšímu
LED.
3. Pomocí předmětu s ostrou špičkou stiskněte RESET otvor v dolní části zařízení Button po dobu
nejméně 5 sekund.
4. LED dioda zařízení Button začne blikat červeně (bliká červeně dvakrát za sekundu) po dobu
10 sekund, poté se rozsvítí po dobu 2 sekund bílé, což znamená, že zařízení je resetováno.
5. Jakmile se LED dioda zařízení Button rozsvítí zeleně, proces resetování je kompletní.
Během procesu resetování nikdy neodpojujte Button od zdroje napájení.
Povolení pohotovostního režimu sítě
Zařízení Host můžete nastavit tak, aby po určité době nečinnosti vstoupil do pohotovostního režimu
sítě. Chcete-li nastavit čas nečinnosti, přejděte na Webová správa > Pokročilé nastavení > Poh.
režim sítě. Další informace najdete v straně 56.
Chcete-li povolit pohotovostní režim sítě, proveďte některý z následujících kroků:
- počkejte, až zařízení Host automaticky přejde do pohotovostního režimu sítě, pokud k SSID
zařízení Host nejsou připojena žádná bezdrátová zařízení (např. Button, mobilní zařízení nebo
notebook) a žádná data (z jakýchkoli zařízení USB, jako je myš, klávesnice, nebo z funkce
dotykového ovládání) nejsou přenášena do zařízení Host v nastaveném čase.
- Pokud v nastaveném čase nejsou k SSID zařízení Host připojena žádná bezdrátová zařízení,
stisknutím tlačítka pohotovostního režimu na zařízení Host okamžitě povolíte pohotovostní
režim sítě.
Kontrolka LED na zařízení Host, pokud je v pohotovostním režimu sítě
Pohotovostní režim sítě je zakázán, když
- je bezdrátové zařízení připojeno k SSID zařízení Host; nebo
28 Instalace
, svítí bíle.
Page 29
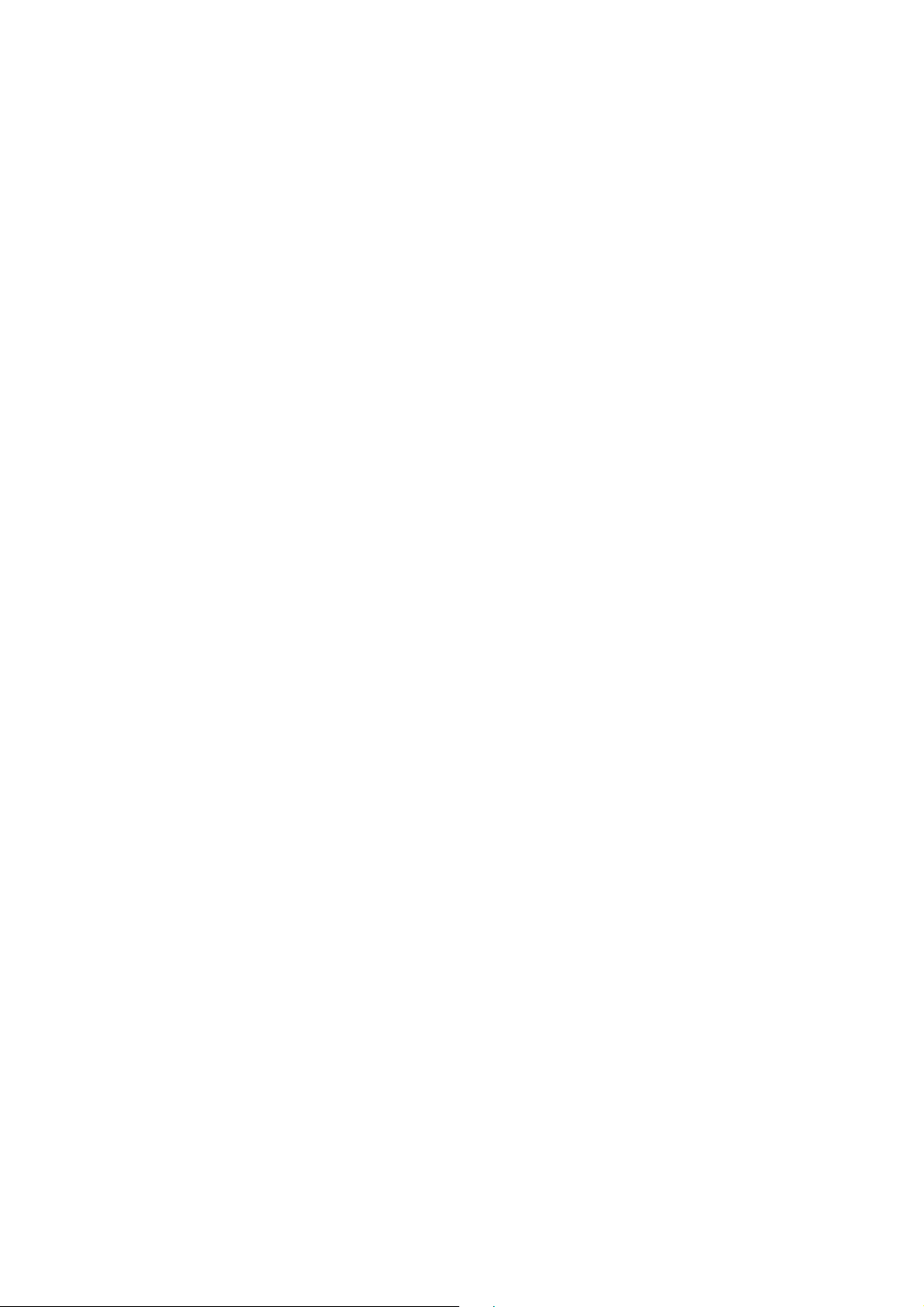
- data (z jakýchkoli zařízení USB, jako je myš, klávesnice nebo z funkce dotykového ovládání) jsou
přenášena do zařízení Host; nebo
- stiskněte tlačítko pohotovostního režimu na zařízení Host.
29 Instalace
Page 30

Spuštění a zastavení prezentace
Ta to část vás seznámí s tím, jak spustit a zastavit prezentaci pomocí produktu.
Příprava
Ujistěte se, že jsou všechna připojená zařízení zapnutá a připravená na prezentaci.
Vzhledem k tomu, že produkt může pracovat s různými projektory, IFP, televizory nebo monitory se
standardními porty HDMI, kroky potřebné k zahájení prezentace se mohou lišit podle skutečného
prostředí a specifikací zobrazení. Postupujte podle kroků níže a podrobnosti najděte v konkrétních
oddílech.
1. Informace o zahájení prezentace naleznete v Spuštění prezentace na straně 30.
2. Informace o zastavení prezentace naleznete v Prezentace při nečinnosti na straně 31.
3. Informace o zahájení prezentace na rozdělené obrazovce naleznete v Prezentace na rozdělené
obrazovce na straně 32.
4. Informace o zahájení prezentace pomocí mobilního zařízení naleznete v Prezentace s mobilními
zařízeními na straně 33.
5. Informace o tom, jak lze prezentace ovládat pomocí dotykové obrazovky nebo myši/klávesnice
naleznete v Dotykové ovládání na straně 35.
Spuštění prezentace
1. Ujistěte se, že je zařízení Host napájeno. Podrobné informace - viz část Připojení kabelu HDMI a
napájení na straně 17.
2. Na displeji vyberte zdroj HDMI odpovídající zařízení Host. Můžete se podívat na obrazovku
Průvodce.
Obrazovku
Průvodce
3. Postupujte podle instrukcí pro napájení zařízení Button na obrazovce Průvodce. Další informace
najdete také v části Nastavení a zapnutí zařízení Button na straně 20. Pokud je zařízení Button
připojeno a pracuje správně, indikátor LED na zařízení svítí nepřerušovaně zeleně.
4. Pro spuštění prezentace stiskněte tlačítko Prezentace.
30 Spuštění a zastavení prezentace
Page 31
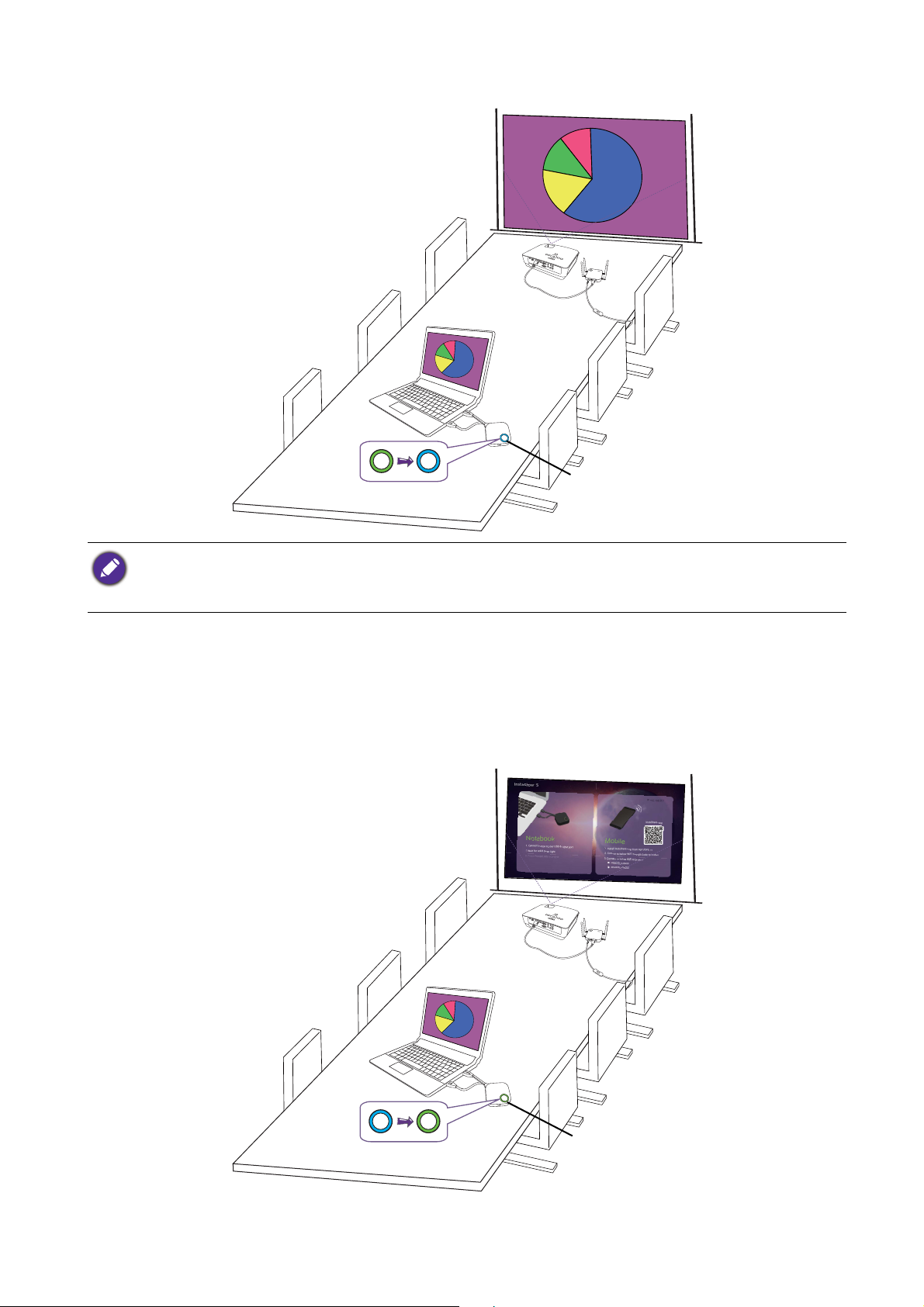
5. Zařízení se začne zobrazovat a LED dioda zařízení Button začne svítit nepřerušovaně modře.
Tlačítko
Prezentace
Tlačítko
Prezentace
• Ujistěte se, že přenosová vzdálenost mezi zařízením Button a zařízením Host je maximálně 15 m a bez
překážek.
• Produkt podporuje notebooky MacBooks a Windows pro zrcadlení rozšířené plochy.
Prezentace při nečinnosti
1. Pro zastavení prezentace stiskněte tlačítko Prezentace.
2. Přístroj se přestane zobrazovat a LED dioda zařízení Button svítí zeleně.
3. Stisknutím tlačítka Prezentace se uživatelé mohou vrátit zpět na prezentaci.
31 Spuštění a zastavení prezentace
Page 32
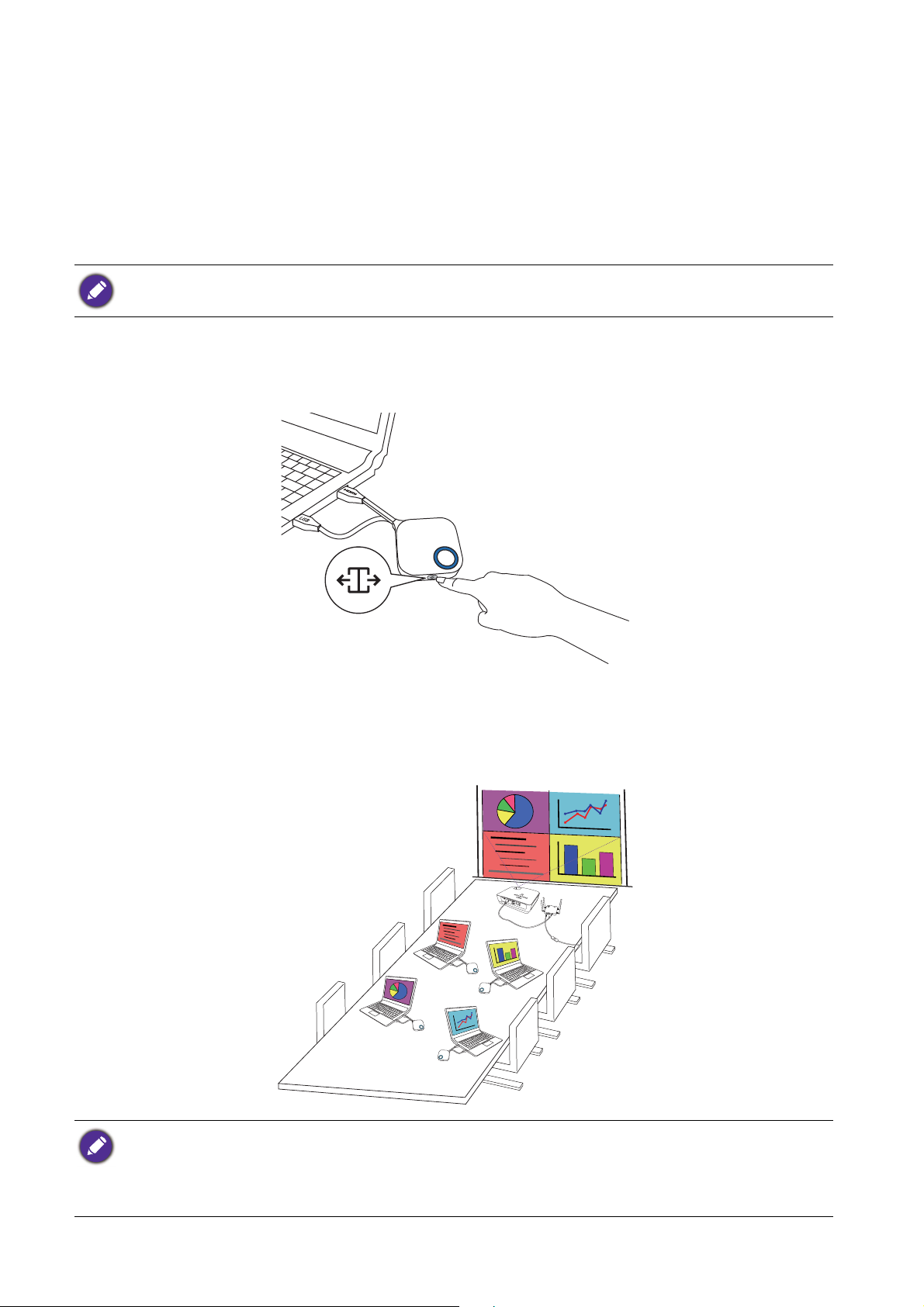
Prezentace na rozdělené obrazovce
Produkt umožňuje až 4 uživatelům současně zobrazení na rozdělené obrazovce.
Spuštění prezentace na rozdělené obrazovce
1. Připojte zařízení Button ke každému počítači, který se bude zobrazovat na rozdělené obrazovce.
Podrobné informace - viz část Nastavení a zapnutí zařízení Button na straně 20.
Ujistěte se, že všechna zařízení Buttons již byla spárována se zařízením Host, které prezentaci promítá. Podrobné
informace - viz část Párování zařízení Button a zařízení Host na straně 24.
2. Zahajte běžnou prezentaci pomocí jednoho z tlačítek zařízení Host. Podrobné informace - viz
část Spuštění prezentace na straně 30.
3. Stiskněte tlačítko pro rozdělené obrazovky na zařízení Host, které zahájilo prezentaci, aby bylo
možné zobrazit prezentace na rozdělené obrazovce.
4. Jakmile se na obrazovce objeví oznámení, že funkce rozdělené obrazovky byla zapnuta, stiskněte
tlačítko Prezentace na zařízení Button druhého počítače, který se chce připojit k prezentaci
pomocí rozdělených obrazovek.
5. Opakujte krok 4 pro všechny ostatní uživatele, kteří se chtějí připojit k prezentaci na rozdělené
obrazovce.
• Při prezentaci na rozdělené obrazovce jsou současně podporováni pouze 4 uživatelé.
• Rozložení prezentace na rozdělených obrazovkách bude určováno množstvím uživatelů v prezentaci.
• Pokud není rozdělení obrazovky aktivováno prvním zařízením Button, všechna další připojení jinými zařízeními
Buttons budou celoobrazovkovými prezentacemi.
32 Spuštění a zastavení prezentace
Page 33
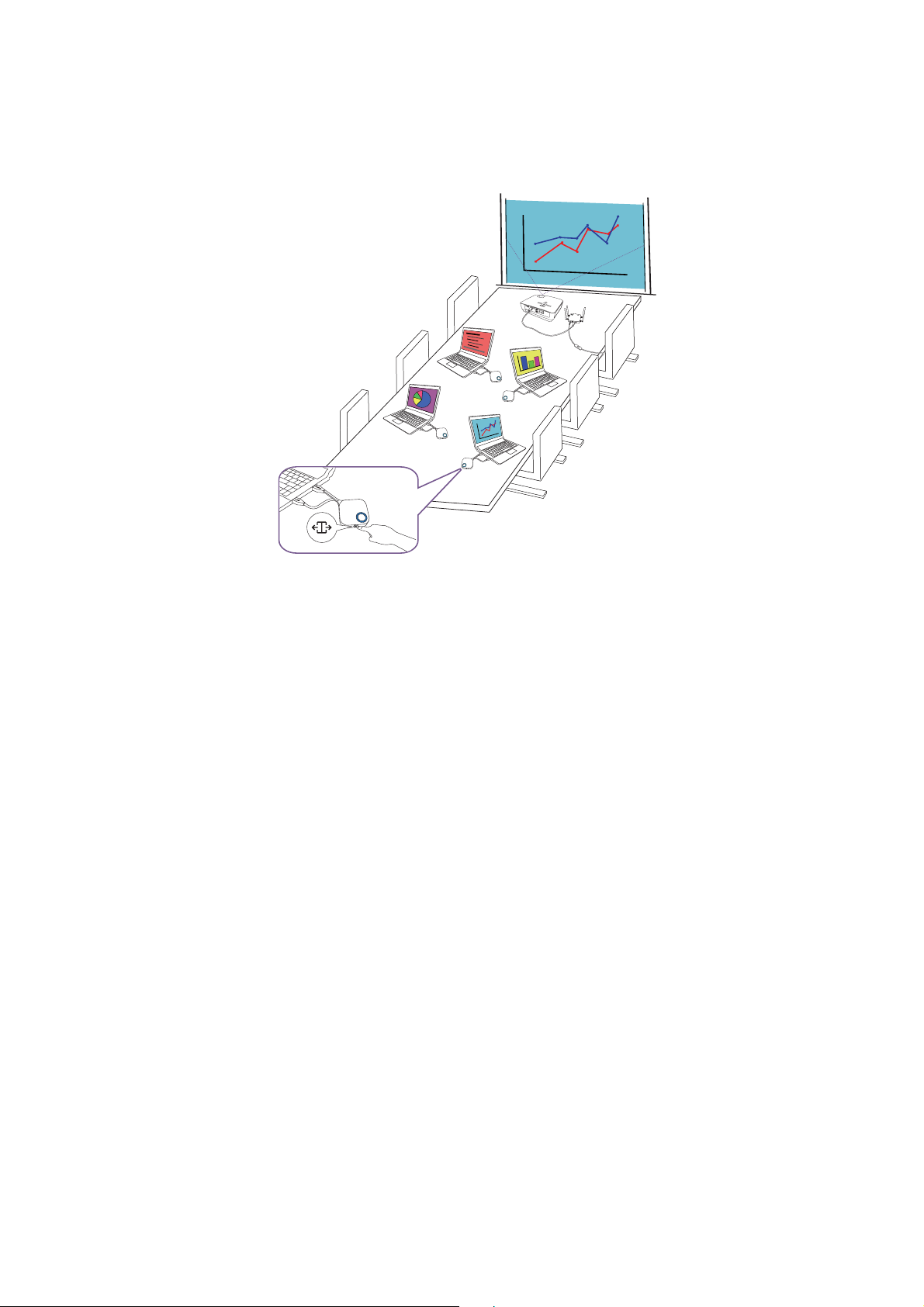
Přepnutí z rozdělené obrazovky do celoobrazovkové prezentace
Jakmile se nacházíte v prezentaci na rozdělené obrazovce, můžete přepnout na celoobrazovkovou
prezentaci na obrazovce kteréhokoli účastníka stisknutím tlačítka pro rozdělení obrazovky na zařízení
Button počítače, který se má zobrazit na celé obrazovce.
Chcete-li se vrátit k prezentaci na rozdělené obrazovce, opakujte kroky Spuštění prezentace na
rozdělené obrazovce na straně 32.
Prezentace s mobilními zařízeními
Uživatelé s mobilními zařízeními mohou ke svému zařízení Host připojit svá mobilní zařízení a
pomocí aplikace InstaShare provést prezentaci pomocí následujících kroků:
1. Nainstalujte aplikaci InstaShare do mobilního zařízení pomocí kódu QR umístěného na obrazovce
průvodce.
2. Název zařízení Host je zobrazen v nabídce Wi-Fi vašeho mobilního zařízení a vyberte jej, abyste
vytvořili připojení Wi-Fi. Není vyžadováno žádné heslo.
33 Spuštění a zastavení prezentace
Page 34
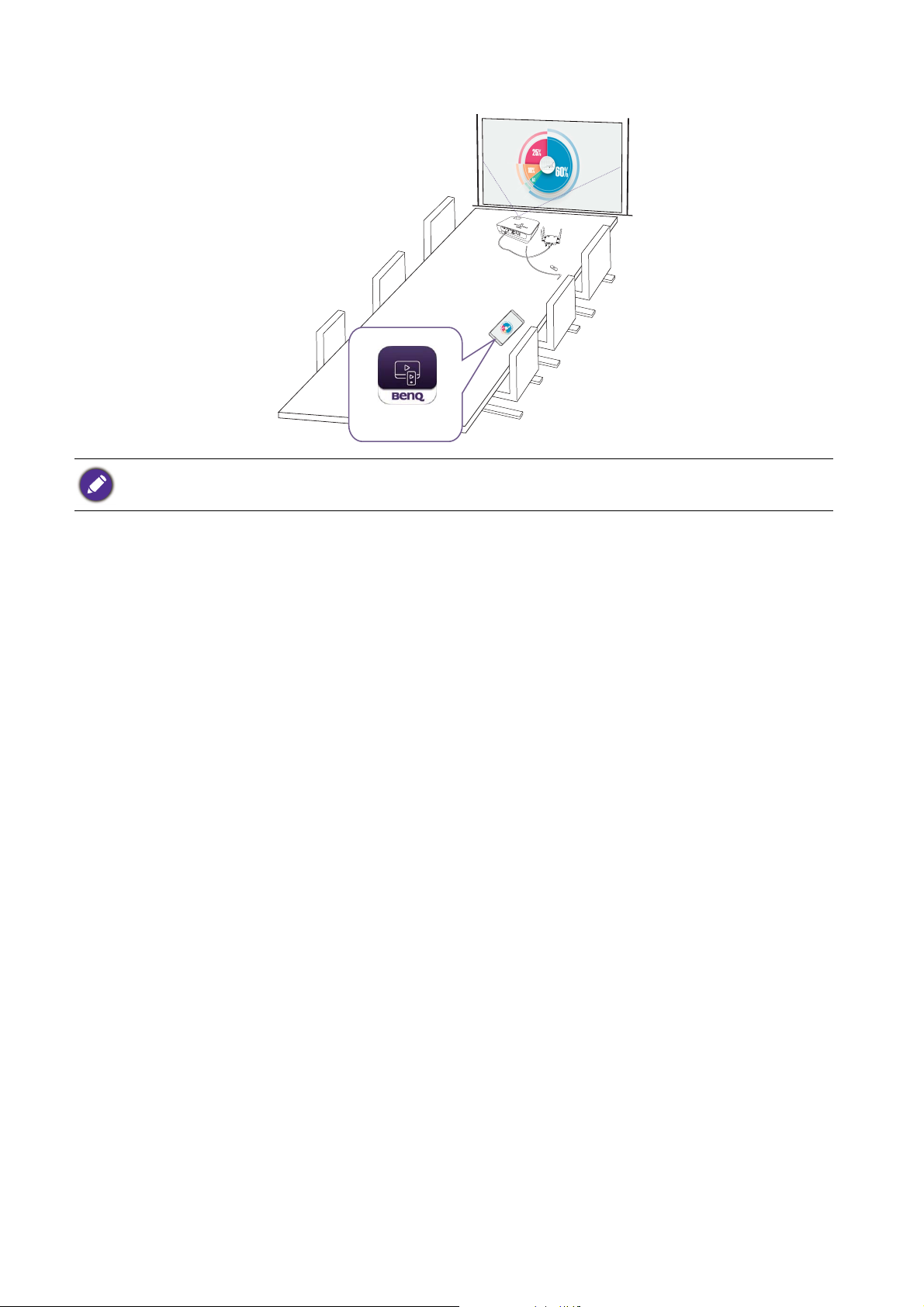
3. Vyberte požadovanou funkci a postupujte podle pokynů na obrazovce.
InstaShare
Funkce a rozhraní aplikace mohou být aktualizovány bez předchozího upozornění.
34 Spuštění a zastavení prezentace
Page 35
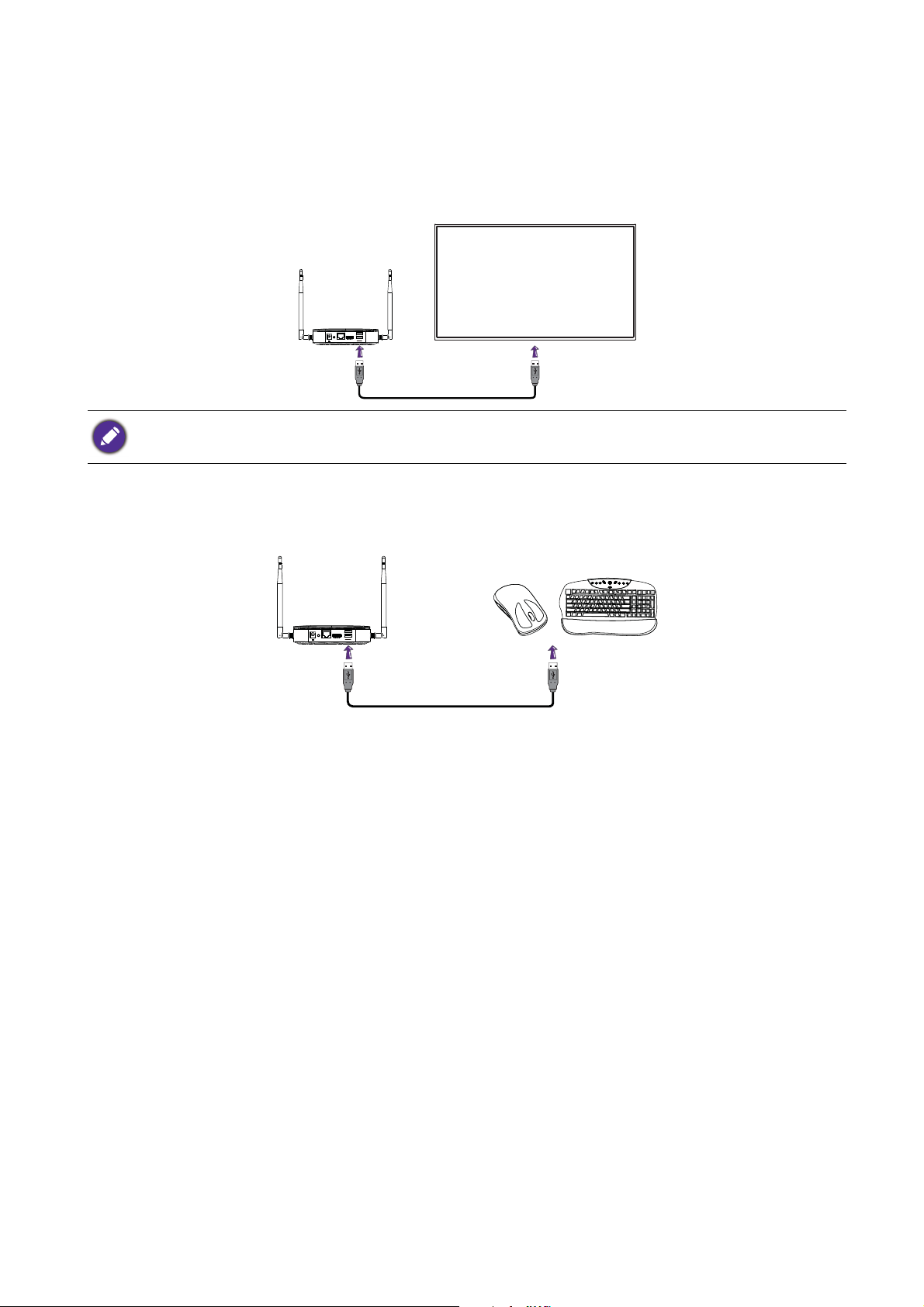
Dotykové ovládání
USB 2
USB 1
WAN
RESET HDMI
Pokud je zařízení Host připojeno k dotykové obrazovce a počítač se zobrazuje pomocí zařízení
Button, můžete pomocí kabelu USB Typu A připojit kterýkoli z portů USB umístěných na zadní straně
zařízení Host k dotykovému portu USB na displeji, abyste mohli ovládat rozhraní počítače na dálku
pomocí dotykových gest na displeji.
Produkt podporuje dotykové ovládání pouze u počítačů se systémem Windows. Nepodporuje dotykové ovládání
počítačů MacBooks nebo smartphonů připojených prostřednictvím aplikace InstaShare.
Pro prezentace, které nejsou vybaveny dotykovým displejem, můžete připojit USB myš a/nebo USB
klávesnici k libovolnému USB portu umístěnému na zadní straně zařízení Host, abyste mohli ovládat
rozhraní zobrazujícího se počítače a pomocí myši/klávesnice vzdáleně vkládat text.
RESET HDMI
WAN
USB 1
USB 2
35 Spuštění a zastavení prezentace
Page 36

Webová správa
Produkt je vybaven rozhraním pro webovou správu, které umožňuje konfigurovat jeho funkce
prostřednictvím prohlížeče, jako je Google Chrome (verze 49.0.26), Internet Explorer (verze 8.0)
nebo Firefox (verze 46.0.1).
Funkce se mohou lišit podle různých verzí firmwaru.
Přístup na rozhraní webové správy
Přihlášení do rozhraní pro webovou správu přes přímé připojení
1. Připojte svoje zařízení Host přímo k notebooku pomocí síťového kabelu (RJ-45) a ke zdroji
napájení pomocí napájecího adaptéru.
2. Vyčkejte, dokud se na zařízení Host nerozsvítí indikátor LED trvale zeleně.
36 Webová správa
Page 37

3. Výchozí IP adresa zařízení Host je 192.168.20.1. Změňte IP adresu svého notebooku na
192.168.20.x (např. 192.168.20.100).
4. Do prohlížeče zadejte IP adresu: 192.168.20.1. Na stránce přihlášení zadejte výchozí uživatelské
jméno (admin) a heslo (0000).
5. Úspěšně se přihlásíte na rozhraní webové správy.
37 Webová správa
Page 38

Přihlášení na rozhraní webové správy prostřednictvím sítě LAN
Pokud je vaše zařízení Host připojeno k síti LAN, můžete zadat IP adresu zobrazenou na obrazovce
prostřednictvím webového prohlížeče.
Přihlášení na webovou správu prostřednictvím bezdrátové sítě
Produkt podporuje standard 802.11 ac/n. Je kompatibilní s většinou zařízení s funkcí Wi-Fi (např.
notebook nebo mobilní zařízení), zařízení Host můžete najít pomocí SSID WDC20_xxxxxx
(zobrazeného na obrazovce Průvodce/nečinnost) v nabídce bezdrátového připojení vašeho
notebooku nebo mobilního zařízení a připojit se k němu. Výchozí heslo je stejné jako jméno SSID
(například pokud je SSID „WDC20_c7a3ae“, heslo bude „WDC20_c7a3ae“). Je-li zařízení připojeno
k zařízení Host, zadejte do webového prohlížeče IP adresu „192.168.168.2“ a poté zadejte uživatelské
jméno a heslo uvedené v kroku 4 tohoto článku Přihlášení do rozhraní pro webovou správu přes
přímé připojení na straně 36.
Dále je uveden příklad toho, jak se lze přihlásit na rozhraní webové správy prostřednictvím mobilního
zařízení pomocí IEEE 802.11ac.
38 Webová správa
Page 39

1. Přejděte do Nastavení > Wi-Fi, kde můžete najít SSID vašeho zařízení Host: WDC20_c7a3ae.
2. Zadejte výchozí heslo „WDC20_c7a3ae“ a stiskněte Připojit.
3. Přístup na rozhraní webové správy můžete získat podle kroků 4–5 v části Přihlášení do rozhraní
pro webovou správu přes přímé připojení na straně 36.
39 Webová správa
Page 40
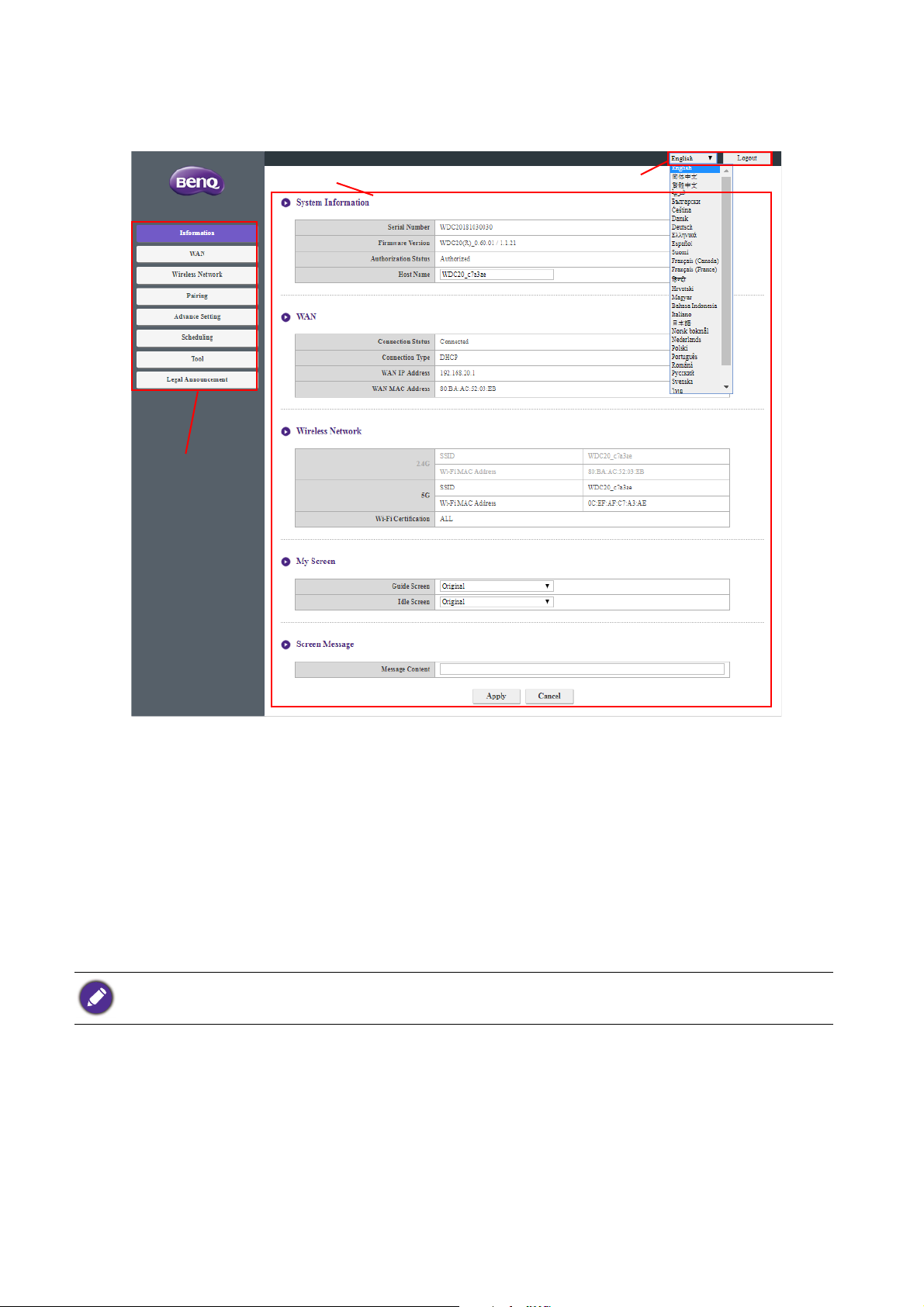
Začínáme
Panel funkcí
Hlavní sloupec
Horní ovládací tlačítka
Nyní můžete pomocí rozhraní pro webovou správu konfigurovat různá nastavení zařízení Host.
Horní ovládací tlačítka
Změnit jazyk
1. Výchozím jazykem je angličtina. Pokud chcete změnit jazyk rozhraní, přejděte na panel nastavení
jazyka, kde uvidíte všechny dostupné jazyky.
2. Klikněte na jazyk, na který chcete přepnout, a nový jazyk se nastaví.
3. Po nastavení nového jazyka bude rozhraní pro webovou správu i OSD produktu zobrazeno v
novém jazyce.
Podporované jazyky se liší podle toho, v jaké zemi/regionu systém zakoupíte.
Odhlášení
Klikněte na položku Odhlásit se v pravém horním rohu.
Panel funkcí
Panel funkcí zobrazuje nabídky nastavení dostupné v rozhraní pro webovou správu.
40 Webová správa
Page 41
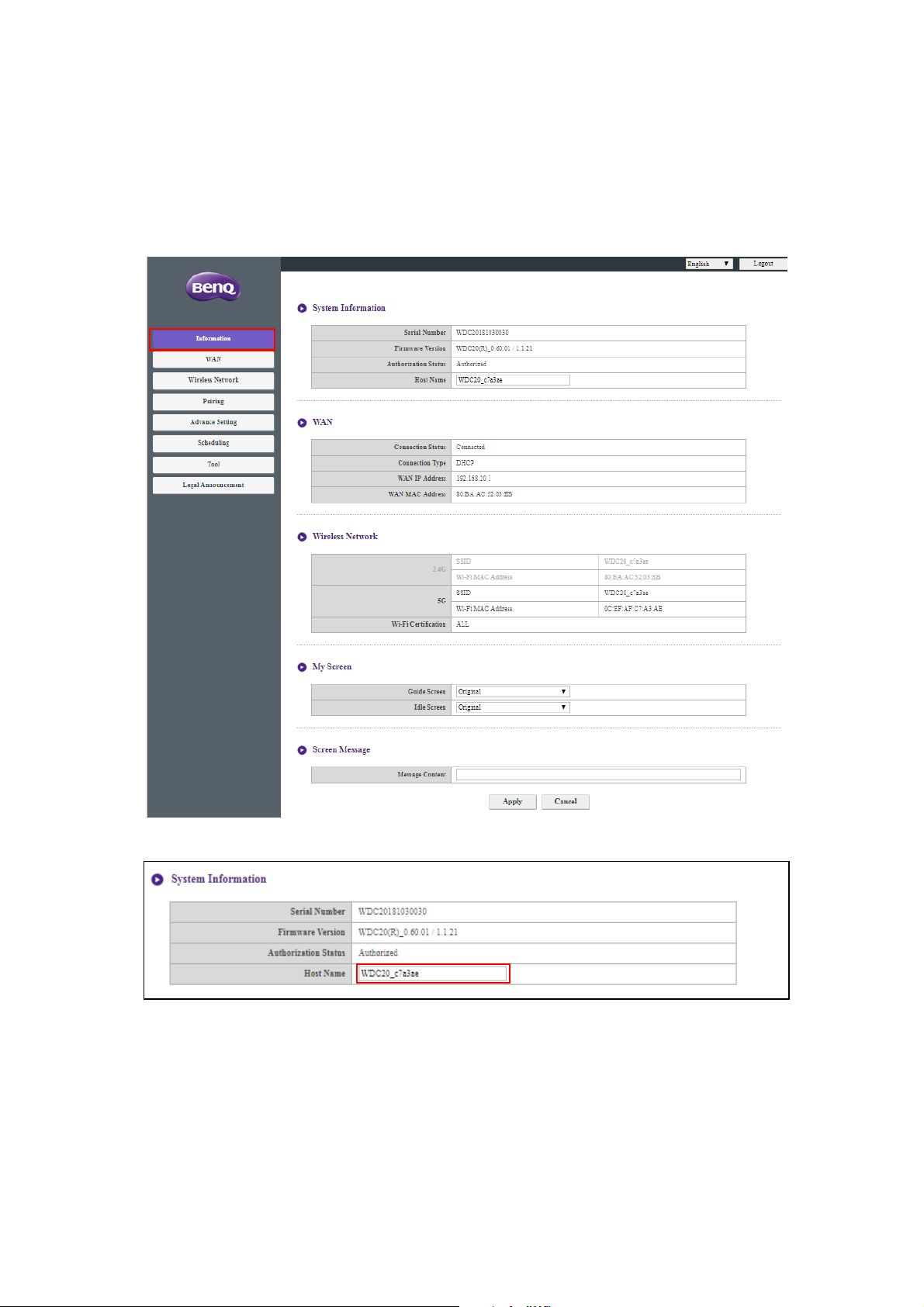
Hlavní sloupec
V hlavním sloupci je uveden podrobný obsah panelu funkcí.
Informace
Klikněte Informace a uvidíte podrobné informace o Systémové informace, WAN, Bezdrátová
síť, Moje obrazovka, a Zpráva na obrazovce.
Položku Název hostitele lze změnit v části Systémové informace.
41 Webová správa
Page 42

Obrázek pozadí pro obrazovku průvodce a/nebo obrazovku nečinnosti můžete změnit výběrem
Výuková okna
Obrazovka průvodce
Obrázek na pozadí
Výuková okna
Obrazovka při nečinnosti
Obrázek na pozadí
Vlastní v polích Obrazovka průvodce nebo Obrazovka při nečinnosti, a to klepnutím na
tlačítko Vybrat obraz, které se zobrazí, a následným procházením a výběrem souboru s obrázkem v
místní složce, kterou chcete použít pro zařízení Host Obrazovka průvodce nebo Obrazovka při
nečinnosti.
• Chcete-li skrýt výuková okna nebo chcete Obrazovka průvodce nebo Obrazovka při nečinnosti,
zaškrtněte políčko Skrýt kurz.
• Chcete-li se vrátit k výchozímu nastavení Obrazovka průvodce nebo Obrazovka při nečinnosti, vyberte
Originál v příslušném poli obrazovky.
42 Webová správa
Page 43
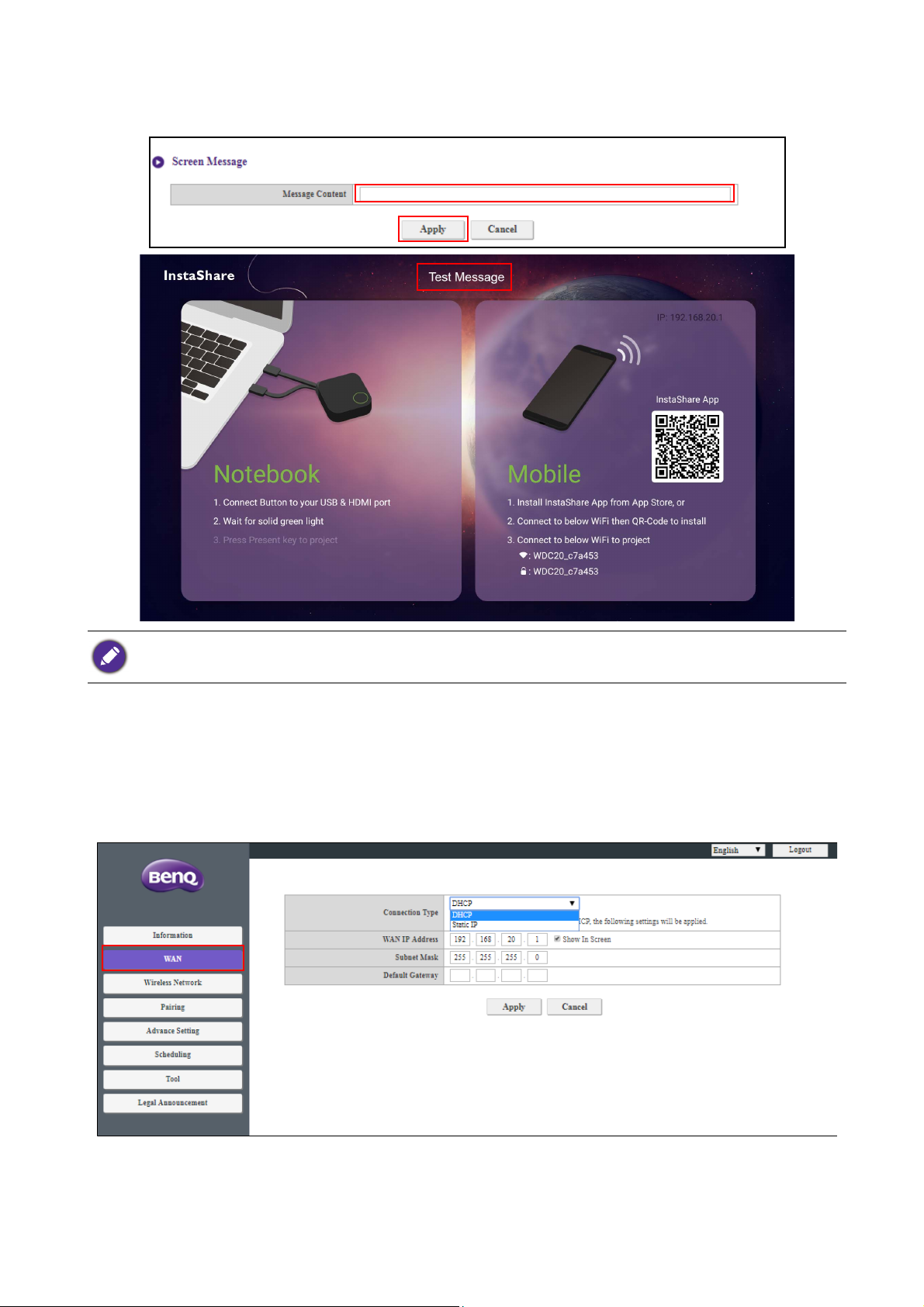
Zprávy lze zadávat v části Zpráva na obrazovce. Po vyplnění zprávy pokračujte stisknutím Použít.
Vaše zpráva se zobrazí v horní části obrazovky Průvodce/Nečinnost.
V případě Zpráva na obrazovce je maximální povolený počet řádků 1 řádek a maximální počet znaků na řádek
je 100 znaků (alfanumerický nebo čínský).
WAN
Klikněte na WAN a uvidíte výchozí nastavení IP adresa WAN zařízení Host. Výchozí typ připojení
je DHCP, které získává IP adresu z DHCP serveru vaší sítě. Pokud chcete IP adresa WAN změnit,
vyberte Statická IP v části WAN Typ připojení. Stiskněte Použít po změně položky IP adresa
WAN.
43 Webová správa
Page 44

Bezdrátová síť
Klikněte na Bezdrátová síť a uvidíte Nastavení, Nastavení rádia Wi-Fi a Stav bezdrátových
uzlů nabídku vašeho zařízení Host.
Nastavení
SSID sítě Wi-Fi pro zařízení Host se zobrazí v poli SSID. SSID pro zařízení Host je založeno na
Název hostitele nastavené v nabídce Informace > Systémové informace, pro změnu SSID pro
zařízení Host použijte pole Název hostitele v nabídce Systémové informace.
Pokud nechcete zobrazovat SSID a heslo, zaškrtněte Skrýt.
44 Webová správa
Page 45

Možnost zabezpečení Wi-Fi poskytuje uživateli Osobní WPA2 a Osobní smíšená WPA2
možnosti zabezpečení pro bezdrátové připojení zařízení Host, když uživatelé přistupují k rozhraní
pro webovou správu přes bezdrátovou síť.
Osobní WPA2 umožňuje připojení k zařízení Host pouze uživatelům s šifrováním Advanced
Encryption Standard (AES).
Osobní smíšená WPA2 umožňuje uživatelům s různými metodami šifrování připojení k zařízení
Host, což může být nezbytné pro uživatele se staršími bezdrátovými zařízeními.
Možnosti zabezpečení Wi-Fi popsané výše se vztahují pouze na připojení Wi-Fi používané k přístupu k rozhraní
webové správy prostřednictvím bezdrátové sítě. Připojení Wi-Fi použité pro přenos dat mezi zařízením Host a
zařízením Buttons využívá pevné nastavení zabezpečení WPA2-PSK, které nelze změnit.
Izolovat je nastavení zabezpečení, které umožňuje izolovat všechna připojení Wi-Fi k zařízení Host,
takže zařízení, která jsou připojena k zařízení Host prostřednictvím připojení Wi-Fi, jsou izolována a
nemohou přistupovat k žádnému dalšímu zařízení připojenému zařízení Host kvůli případnému
napadení. Výchozí nastavení pro toto pole je Povolit. Chcete-li deaktivovat nastavení izolace a
povolit zařízením Wi-Fi připojeným k zařízení Host, aby k sobě přistupovaly, vyberte možnost
Zakázat.
45 Webová správa
Page 46

Dostupné kmitočty pro signál Wi-Fi zařízení Host můžete vybrat v polích Povolit 2,4G a Povolit
5G. Wi-Fi signál s frekvencí 2,4 G je signál, který má větší rozsah pokrytí, ale pomalejší datové
rychlosti a je běžněji používán staršími mobilními zařízeními, zatímco Wi-Fi signál s frekvencí 5 G
nabízí rychlejší datové rychlosti při menším pokrytím. Povolit nebo zakázat signály Wi-Fi 2,4 G nebo
5 G provedete výběrem Povolit neboZakázat v polích Povolit 2,4G a/nebo Povolit 5G.
• Některá mobilní zařízení nejsou schopna využívat signály Wi-Fi 5 G kvůli hardwarovým omezením. Pokud se
vaše mobilní zařízení nemůže připojit k zařízení Host prostřednictvím sítě Wi-Fi, vyberte možnost Povolit v
poli Povolit 2,4G.
• Jak Povolit 2,4G, tak Povolit 5G mohou být aktivovány současně.
Po konfiguraci všech položek Bezdrátová síť > Nastavení pokračujte stisknutím Použít.
Nastavení rádia Wi-Fi
V poli Vysílací výkon můžete nastavit sílu signálu Wi-Fi s dostupnými možnostmi Silný pro silný
signál Wi-Fi (20 dbm pro 2,4 ; 15 dbm pro 5 G), Standardní pro standardní signál Wi-Fi (18 dbm pro
2,4 ; 12 dbm pro 5 G) a EKO (15 dbm pro 2,4G; 10 dbm pro 5 G) pro slabší signál s úsporou energie.
46 Webová správa
Page 47

V polích Kanál 2,4G a Kanál 5G můžete konfigurovat zařízení Host tak, aby automaticky vybralo
bezdrátový kanál s nejlepším výkonem pro signály během počátečního nastavení zařízení Host
výběrem Automaticky, nebo můžete vybrat bezdrátový kanál ručně. Výchozí nastavení Kanál
2,4G a Kanál 5G zařízení Host je Automaticky.
47 Webová správa
Page 48
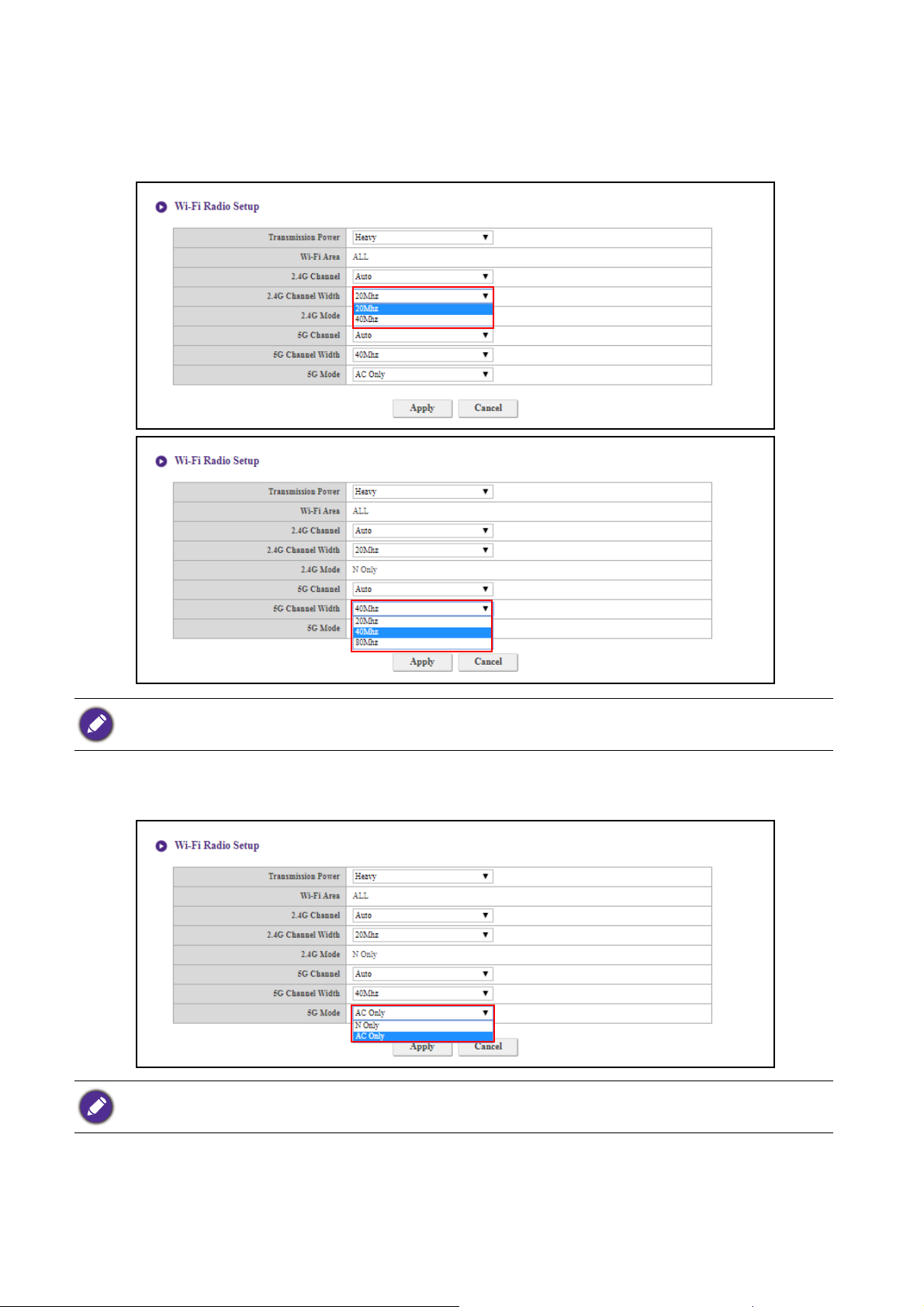
V polích Šířka kanálu 2,4G a Šířka kanálu 5G můžete konfigurovat šířku kanálu pro Wi-Fi signál
2,4 G a/nebo 5 G. Dostupné možnosti pro Šířka kanálu 2,4G jsou 20 MHz a 40MHz, zatímco
dostupné možnosti pro Šířka kanálu 5G jsou 20 MHz, 40MHz a 80MHz. Výchozí šířka kanálu
pro Kanál 2,4G je 20 MHz, zatímco výchozí šířka kanálu pro Kanál 5G je 40MHz.
Uvedené podporované bezdrátové kanály se liší podle předpisů upravujících bezdrátové připojení země/oblasti,
která je uvedena v poli Oblast Wi-Fi.
V Režim 5G můžete zvolit Wi-Fi standard pro Wi-Fi signál s frekvencí 5 G. Dostupné možnosti jsou
Pouze N a Pouze AC. Výchozí nastavení Režim 5G je Pouze N.
Standard Wi-Fi pro Wi-Fi signál 2,4 G v poli Režim 2,4G je nastaven na Pouze N a nelze jej nastavovat.
48 Webová správa
Page 49
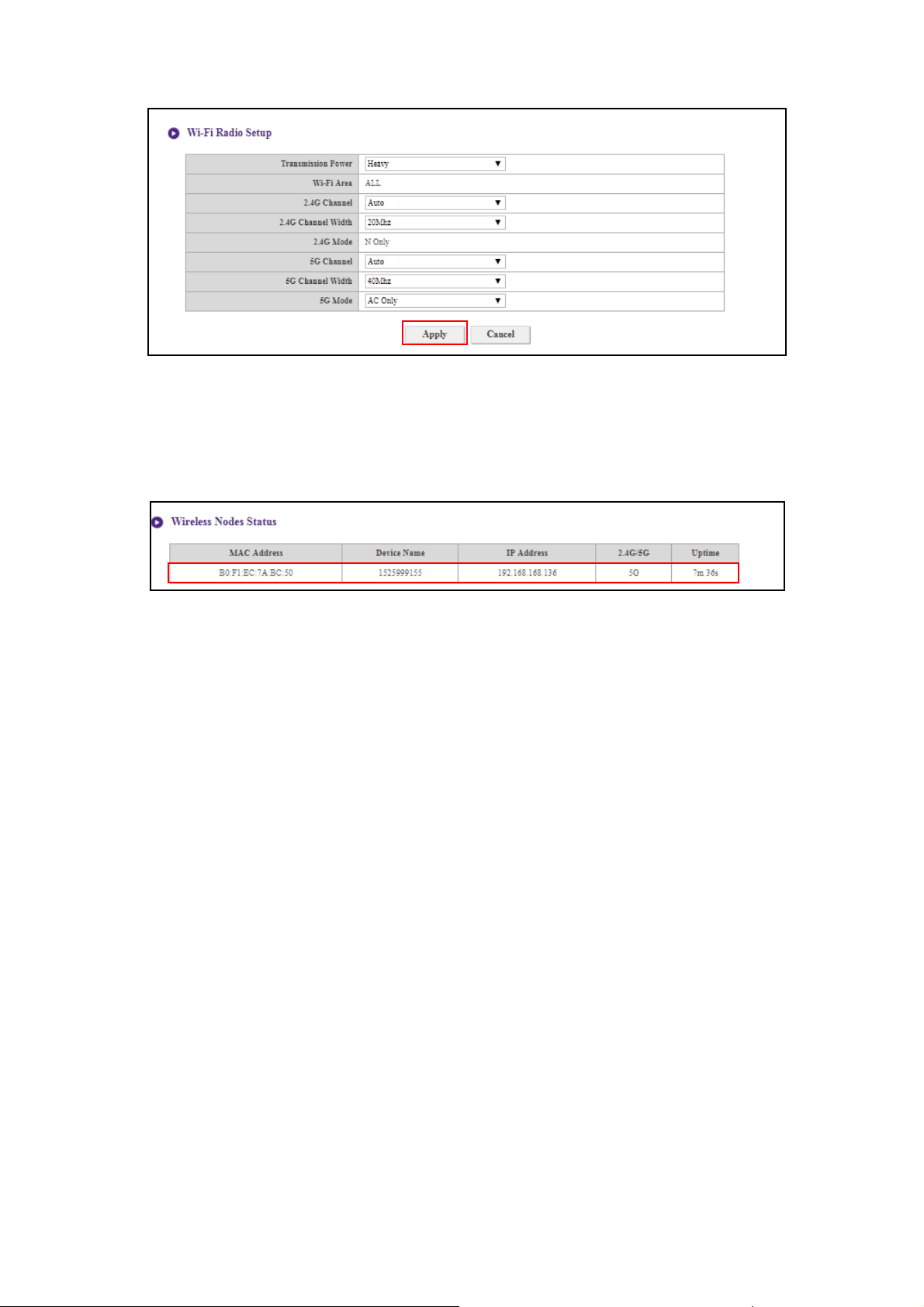
Po nakonfigurování všech položek nastavení Bezdrátová síť pokračujte stisknutím položky Použít.
Stav bezdrátových uzlů
V podnabídce Stav bezdrátových uzlů jsou uvedena všechna zařízení připojená k zařízení Host
prostřednictvím sítě Wi-Fi a zobrazuje jejich Adresa MAC, Název zařízení, Adresa IP, použitý
kanál Wi-Fi (2,4G/5G), a dobu připojení (Doba provozu).
49 Webová správa
Page 50
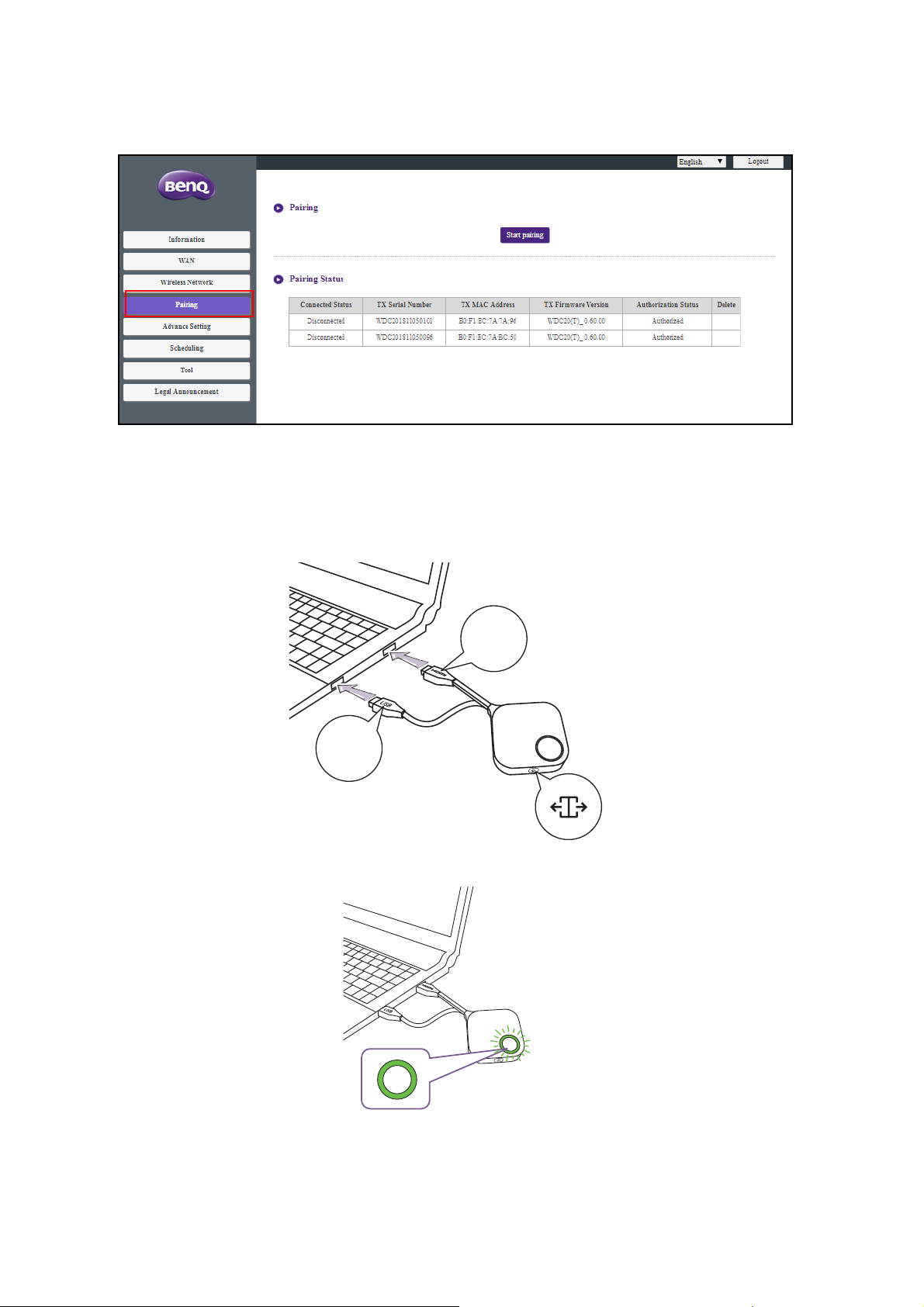
Párování
USB
3.0
HDMI
1.4
Klikněte na Párování a uvidíte Párování a Stav párování.
Párování se používá, když je zařízení Host připojeno ke stropu, protože není snadné stisknout
klávesu PAIRING zařízení Host, když je zařízení vysoko na stropě. Pomocí rozhraní pro webovou
správu můžete spárovat zařízení Button a zařízení Host.
1. U zařízení Button připojte konektory HDMI a USB k příslušným portům notebooku.
2. Když je zařízení Button úspěšně připojeno k notebooku, LED indikátor tohoto zařízení bude
blikat zeleně.
3. Zkontrolujte, zda je zařízení Host správně připojeno ke zdroji napájení.
4. Aktivujte Wi-Fi kanál 2,4 G v nabídce Nastavení rádia Wi-Fi.
50 Webová správa
Page 51

5. Stiskněte Spustit párování pro spárování zařízení Host se zařízení Button přes rozhraní pro
00:00:00
00:00:05
Pairing complete
webovou správu a budete mít dvě minuty na spárování se zařízením Button.
6. Stiskněte klávesu pro rozdělení obrazovky na straně zařízení Button po dobu pěti sekund.
Kontrolka LED zařízení Button bude blikat modře po dobu asi 10 sekund. Probíhá proces
párování. Na obrazovce se objeví zpráva „Provádí se párování“.
Pairing in progress
7. Indikátor LED zařízení Button se po úspěšném spárování se zařízením Host a zařízení Button
změní na zelenou.
• Obrázky jsou pouze orientační. Každý produkt má jiné sériové číslo.
• Maximální počet zařízení Buttons, která můžete spárovat s jedním zařízení Host, je 32.
51 Webová správa
Page 52
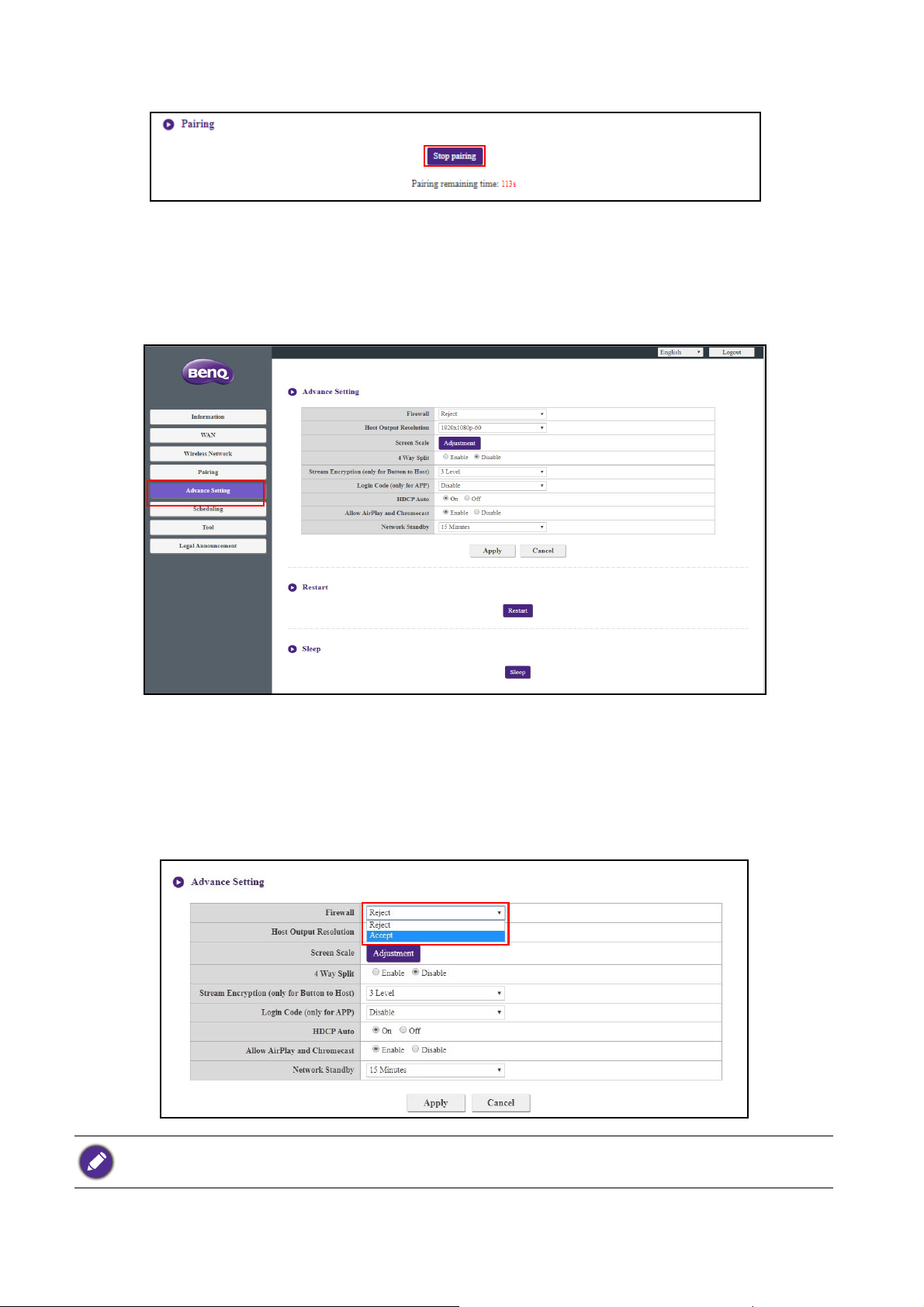
8. Kdykoli lze stisknout Zastavit párování pro zastavení procesu párování.
Pokročilé nastavení
Klikněte na Pokročilé nastavení a upravte Firewall, Rozlišení výstupu zařízení Host, Měřítko
obrazovky, 4směrové rozdělení, Šifrování streamu, Kód pro přihlášení, HDCP Auto,
Povolit AirPlay a Chromecast a Poh. režim sítě.
Firewall je nastavení zabezpečení, které umožňuje blokovat/odmítat uživatelům přístup k zařízení
Host prostřednictvím portu WAN, aby bylo chráněno před napadením. Výchozí nastavení pro toto
pole je Odmítnout, které aktivuje bránu firewall a odmítá přístup k zařízení Host prostřednictvím
portu WAN. Chcete-li bránu firewall vypnout a povolit zařízením přístup k zařízení Host
prostřednictvím portu WAN, vyberte možnost Přijmout. Zobrazí se varovná zpráva, která vás
upozorní na bezpečnostní riziko.
Uživatelé budou mít stále přístup k rozhraní pro webovou správu přes přímé připojení k portu WAN, pokud je
Firewall nastaven na Odmítnout.
52 Webová správa
Page 53

Rozlišení výstupu zařízení Host konfiguruje výstupní rozlišení zařízení Host pro video vysílané
tímto zařízením. Pokud je režim Rozlišení výstupu zařízení Host nastaven na Automaticky,
zařízení Host vybere výstupní rozlišení na základě původního načasování připojeného displeje nebo
můžete zvolit výstupní rozlišení ručně.
Měřítko obrazovky umožňuje uživatelům nastavit okraje video výstupu zařízení Host tak, aby
správně odpovídaly obrazovce připojeného displeje. Toto nastavení je určeno především pro
uživatele, kteří připojují zařízení Host k dotykové obrazovce, takže okraje videa jsou zarovnány s
okraji obrazovky displeje, aby byla zajištěna přesnost dotykových gest. Pro úpravu nastavení Měřítko
obrazovky klikněte na tlačítko Úprava a potom pomocí přepínacích tlačítek změňte velikost
obrazu tak, aby se vešel na obrazovku.
53 Webová správa
Page 54
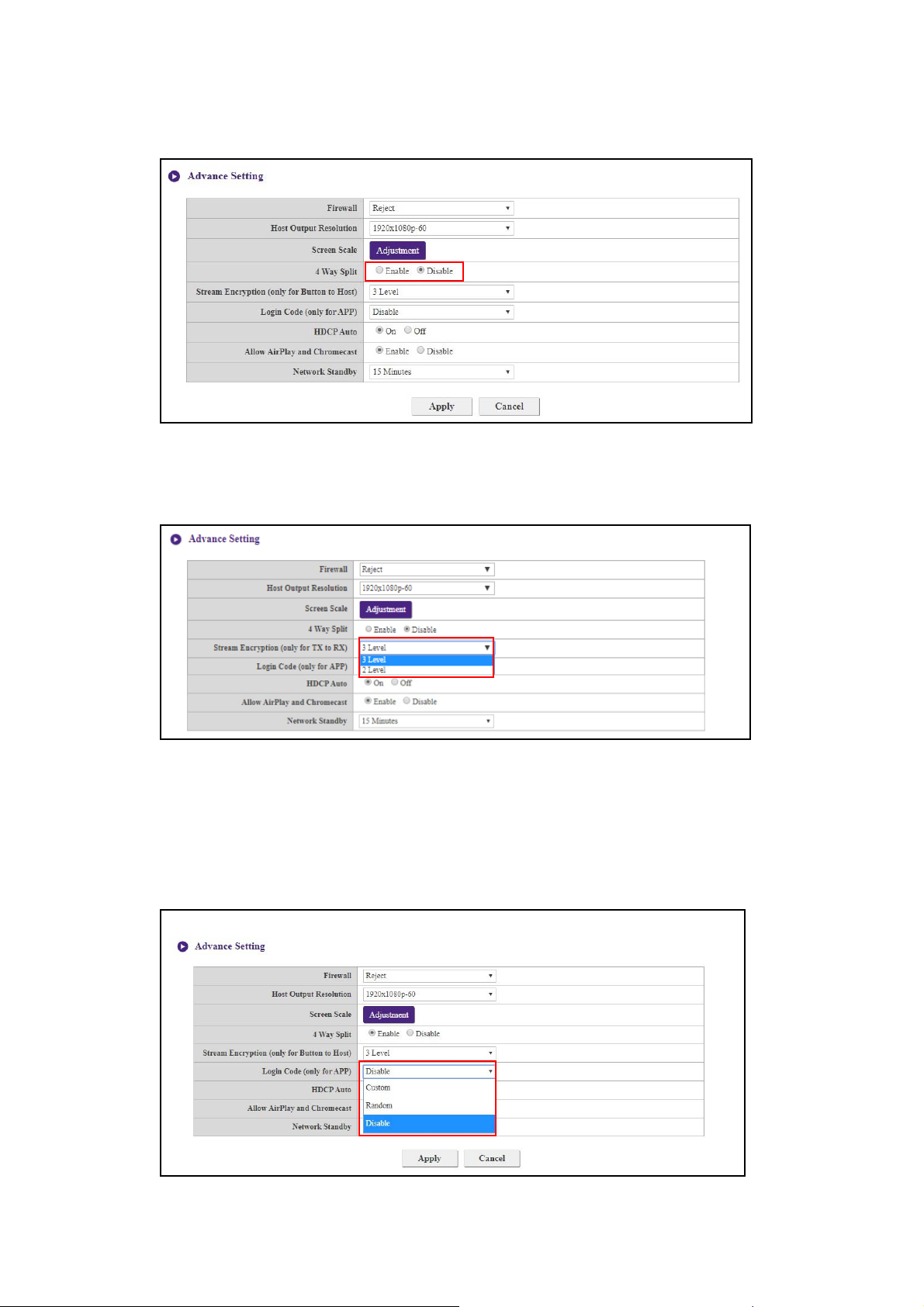
4směrové rozdělení zapíná nebo vypíná zobrazení na obrazovce a má stejnou funkci jako tlačítko
pro rozdělení obrazovky na zařízení Button. Další informace o zobrazení na rozdělené obrazovce
naleznete vPrezentace na rozdělené obrazovce na straně 32.
Šifrování streamu je nastavení zabezpečení, které umožňuje vybrat úroveň šifrování pro připojení
mezi zařízením Host a zařízeními Buttons, aby byla chráněna před napadením. Výchozí nastavení pro
toto pole je Úroveň 3, změnit nastavení na nižší úroveň šifrování můžete vybráním Úroveň 2.
Kód pro přihlášení umožňuje nastavit přihlašovací heslo pro připojení mobilními zařízeními, která
se zobrazí na obrazovce průvodce. Výchozí nastavení pro toto pole je Zakázat, což znamená, že pro
připojení mobilních zařízení k zařízení Host není potřeba žádné přihlašovací heslo. Chcete-li nastavit
vlastní přihlašovací heslo pro mobilní zařízení, vyberte Vlastní a potom zadejte heslo, které chcete,
do pole vpravo od pole Kód pro přihlášení. Chcete-li nastavit automaticky generované přihlašovací
heslo, vyberte možnost
Náhodný.
54 Webová správa
Page 55
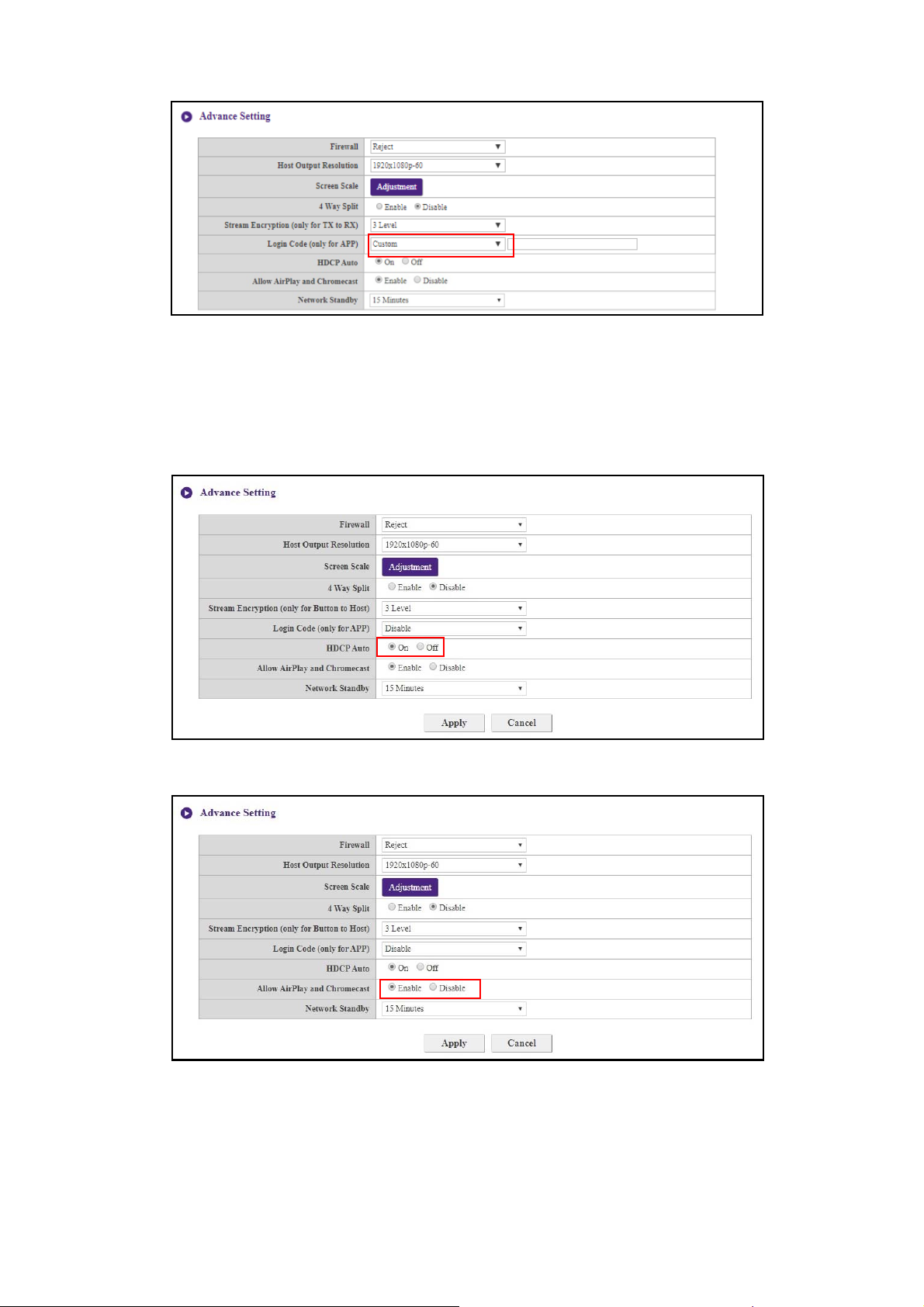
HDCP Auto je nastavení zabezpečení, které umožňuje konfigurovat, zda je ochrana digitálního
kopírování HDCP automaticky povolena pro výstup obsahu zařízení Host. Výchozí nastavení pro toto
pole je Zap., což znamená, že ochrana proti kopírování HDCP bude automaticky povolena zařízením
Host pro obsah, který obsahuje ochranu proti kopírování HDCP, a zakázán pro obsah, který nemá
ochranu proti kopírování HDCP. Chcete-li změnit nastavení tak, aby ochrana proti kopírování HDCP
byla vždy aktivována zařízením Host, vyberte Vyp.
Povolit AirPlay a Chromecast určuje, zda povolíte dalším zařízením připojit se k prezentaci.
55 Webová správa
Page 56
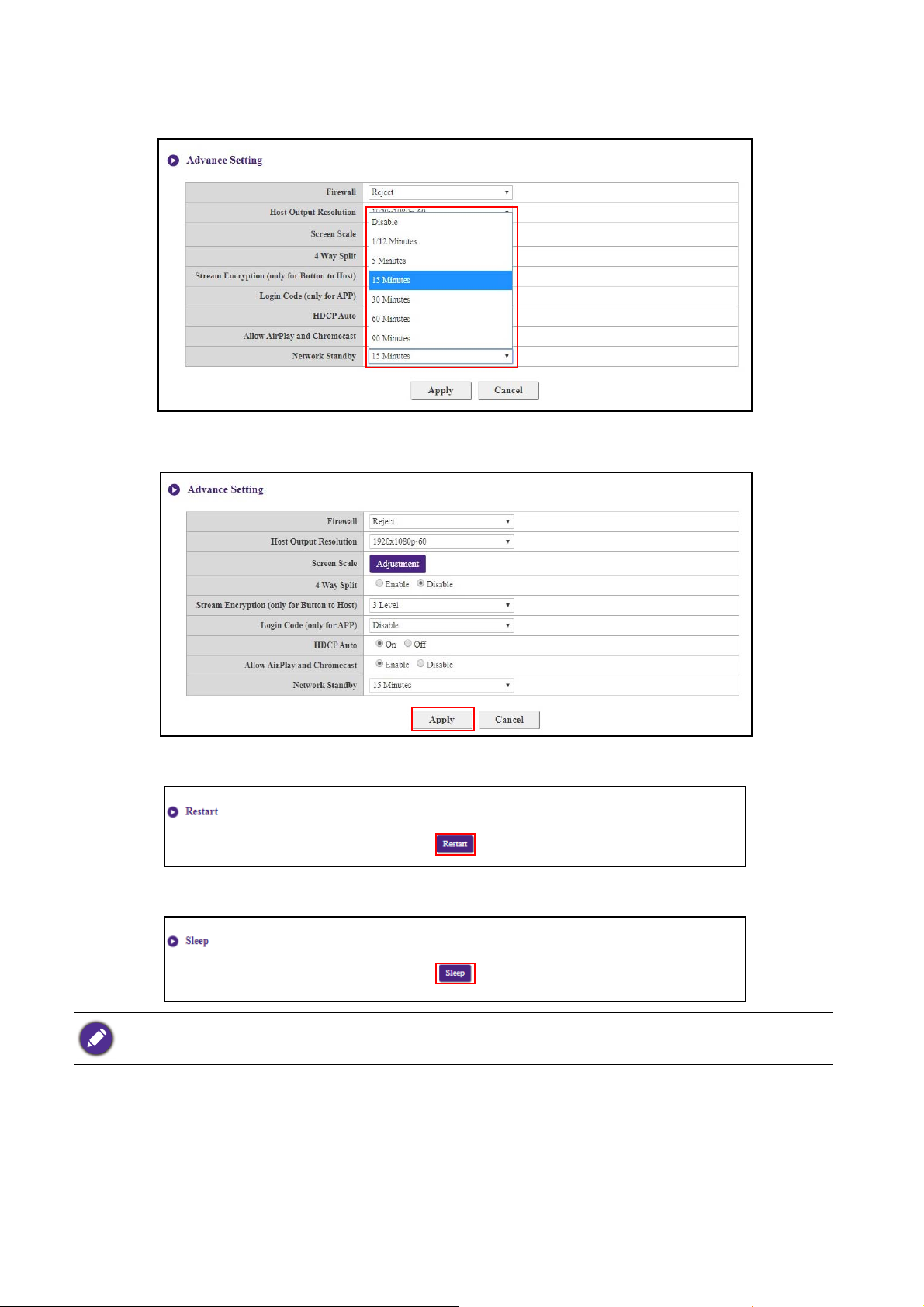
Poh. režim sítě umožňuje nastavit dobu nečinnosti před tím, než zařízení Host přejde do
pohotovostního režimu sítě.
Po nakonfigurování všech položek Pokročilé nastavení pokračujte stisknutím položky Použít.
Pokud chcete restartovat zařízení Host, klepněte na Restartovat a zařízení Host se restartuje.
Pokud chcete uvést zařízení Host do režimu spánku, klepněte na Režim spánku.
Pro probuzení zařízení Host z režimu spánku stiskněte tlačítko pohotovostního režimu v horní části zařízení Host.
56 Webová správa
Page 57

Plánování
Plán lze změnit kliknutím na tlačítko Plánování. Můžete nastavit Systémový čas a Periodický
restart.
Můžete si vybrat váš Časové pásmo a Server NTP, ze kterého jste čas získali.
Můžete zkontrolovat Povolit pro nastavení Periodický restart. Můžete také nastavit čas a den
restartu.
Po konfiguraci všech nastavení Plánování pokračujte stisknutím Použít.
57 Webová správa
Page 58
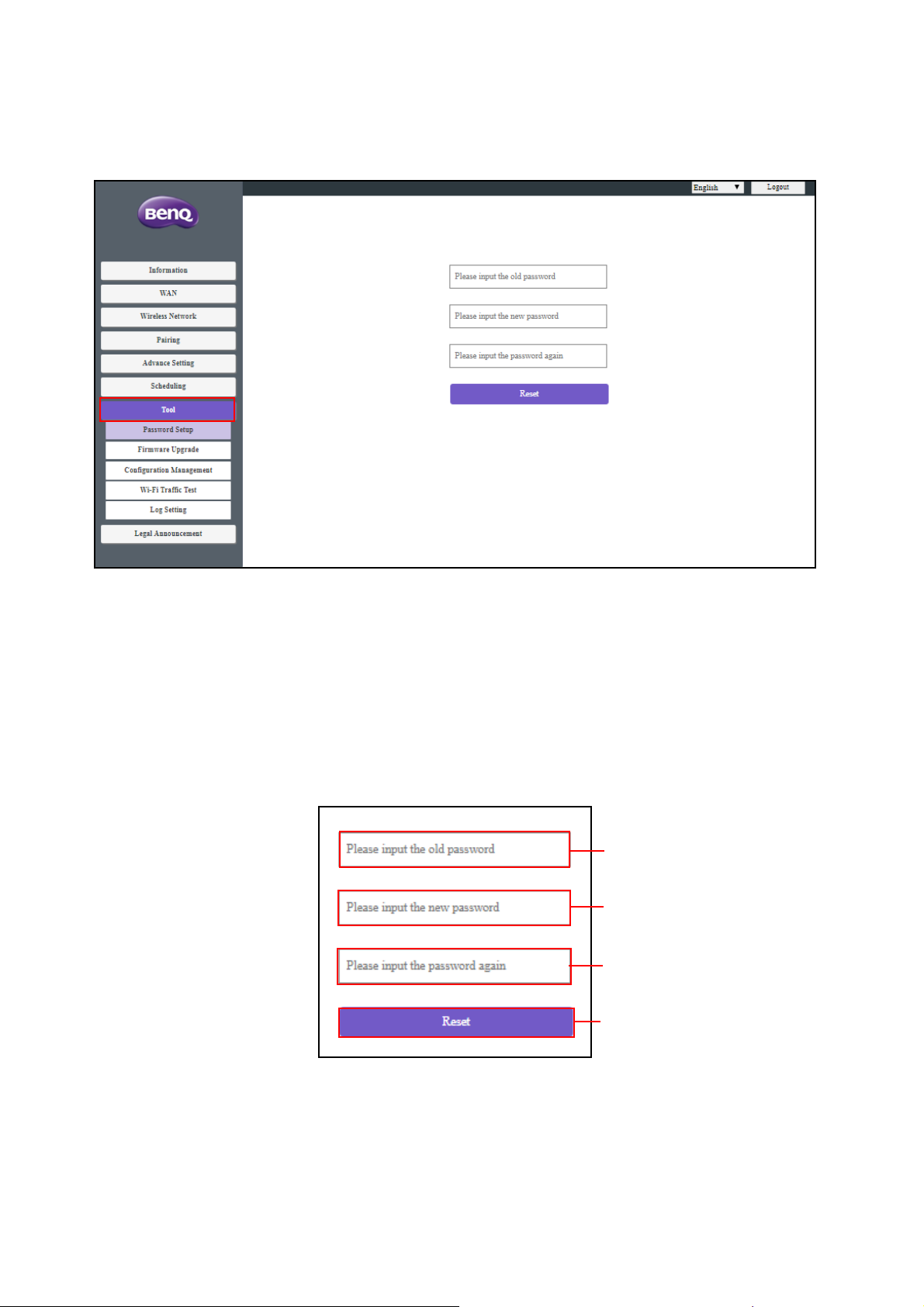
Nástroj
1
4
2
3
Kliknutím na Nástroj můžete upravit Nastavení hesla, Upgrade firmwaru, Správa
konfigurace, Test provozu Wi-Fi a Nastavení Log.
Nastavení hesla
Můžete změnit Heslo pomocí:
1. Zadání starého hesla.
2. Zadání nového hesla.
3. Opětovné zadání nového hesla pro potvrzení nového hesla.
4. Pro pokračování stiskněte Resetovat.
58 Webová správa
Page 59
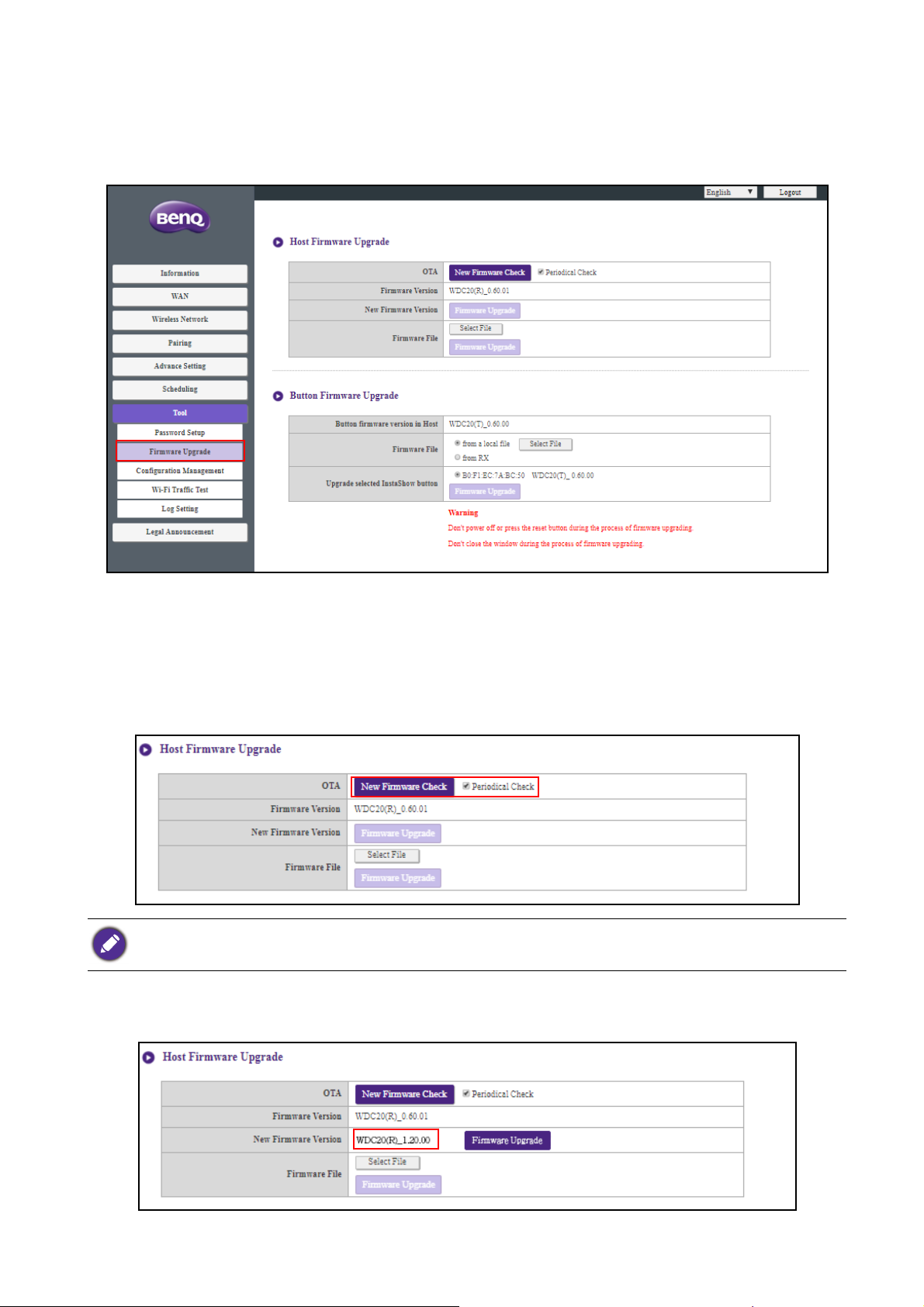
Upgrade firmwaru
Podnabídka Upgrade firmwaru umožňuje kontrolovat a provádět aktualizace firmwaru pro zařízení
Host a zařízení Button.
• Kontrola upgradu (pro zařízení Host)
Před kontrolou nové aktualizace firmwaru pro zařízení Host zkontrolujte, zda je zařízení Host
připojeno přes port WAN k routeru s přístupem k internetu, a poté klikněte na tlačítko Kontrola
nového firmwaru, abyste zjistili, zda je firmware aktualizován. Chcete-li, aby zařízení Host
pravidelně kontrolovalo aktualizace firmwaru, zaškrtněte políčko Pravidelná kontrola.
Pravidelné kontroly aktualizací se mohou provádět pouze tehdy, když je zařízení Host připojeno přes port WAN k
routeru s přístupem k Internetu.
Pokud je k dispozici nová aktualizace firmwaru, nová verze firmwaru bude uvedena v poli Nová
verze firmwaru.
59 Webová správa
Page 60

• Aktualizování firmwaru zařízení Host
Firmware zařízení Host budete moci upgradovat po kontrole a potvrzení dostupnosti nové
aktualizace firmwaru. Produkt umožňuje upgradovat firmware zařízení Host pomocí upgradu OTA
(Over The Air) nebo přímého upgradu z aktualizačního souboru umístěného v místním počítači.
Chcete-li provést aktualizaci firmwaru zařízení Host pomocí aktualizaci OTA , klepněte na tlačítko
Upgrade firmwaru v poli Nová verze firmwaru.
Chcete-li provést aktualizaci OTA, ujistěte se, že zařízení Host je připojeno přes port WAN k routeru s
přístupem k internetu.
Při provádění jakéhokoli typu aktualizace NEPOUŽÍVEJTE žádný z následujících postupů:
• Vypnutí nebo zapnutí tlačítka reset na zařízení Host nebo zařízení Button.
• Zavření okna prohlížeče rozhraní pro webovou správu.
Nedodržení těchto varování bude mít za následek selhání aktualizace firmwaru a následné selhání produktu.
Chcete-li provést přímý upgrade z aktualizačního souboru umístěného v místním počítači, postupujte
takto:
Než provedete přímý upgrade firmwaru, obraťte se na regionální pobočku společnosti BenQ, kde získáte přístup
k aktualizačním souborům.
1. Klikněte na tlačítko Vybrat soubor v poli Soubor firmwaru.
2. Přejděte na aktualizační soubor firmwaru a vyberte jej.
60 Webová správa
Page 61

3. Klikněte na tlačítko Upgrade firmwaru v poli Soubor firmwaru.
Při provádění jakéhokoli typu aktualizace NEPOUŽÍVEJTE žádný z následujících postupů:
• Vypnutí nebo zapnutí tlačítka reset na zařízení Host nebo zařízení Button.
• Zavření okna prohlížeče rozhraní pro správu prostřednictvím webu.
Nedodržení těchto varování bude mít za následek selhání aktualizace firmwaru a následné selhání produktu.
• Aktualizování firmwaru zařízení Button
Firmware zařízení Button můžete upgradovat pomocí aktualizačního souboru umístěného na místním
počítači nebo přímo ze zařízení Host prostřednictvím spojení mezi zařízením Button a zařízením
Host.
Chcete-li provést upgrade firmwaru zařízení Button z aktualizačního souboru umístěného v místním
počítači, postupujte takto:
1. Vyberte z místního souboru v poli Soubor firmwaru a klepněte na tlačítko Vybrat soubor.
2. Přejděte na aktualizační soubor firmwaru a vyberte jej.
61 Webová správa
Page 62
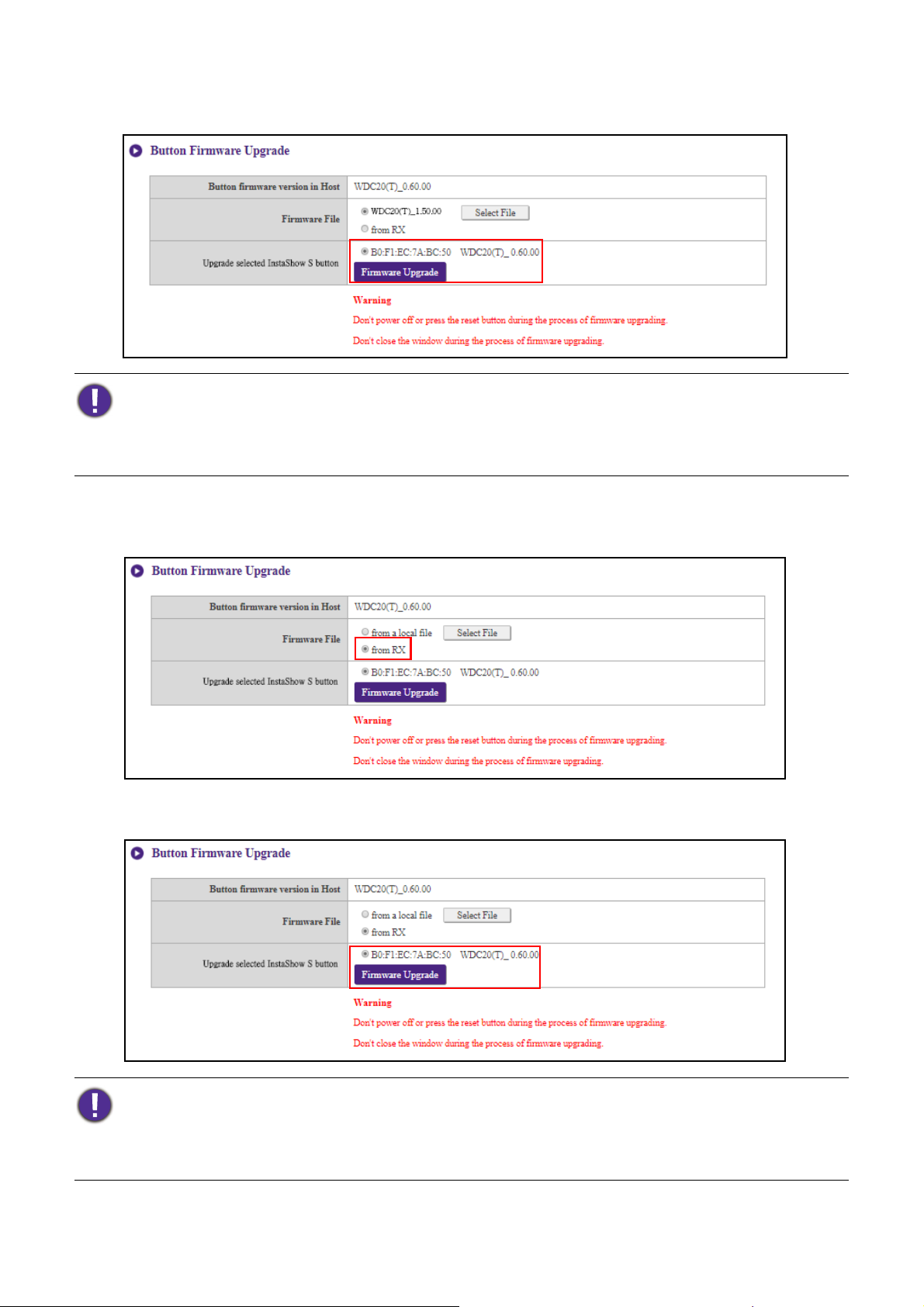
3. Vyberte zařízení Button, které chcete aktualizovat, a klepněte na tlačítko Upgrade firmwaru v
poli Aktualizovat vybrané zařízení InstaShow S Button.
Při provádění jakéhokoli typu aktualizace NEPOUŽÍVEJTE žádný z následujících postupů:
• Vypnutí nebo zapnutí tlačítka reset na zařízení Host nebo zařízení Button.
• Zavření okna prohlížeče rozhraní pro správu prostřednictvím webu.
Nedodržení těchto varování bude mít za následek selhání aktualizace firmwaru a následné selhání produktu.
Chcete-li aktualizovat firmware zařízení Button přímo ze zařízení Host, postupujte takto:
1. Vyberte z RX v poli Soubor firmwaru.
2. Vyberte zařízení Button, které chcete aktualizovat, a klepněte na tlačítko Upgrade firmwaru v
poli Aktualizovat vybrané zařízení InstaShow S Button.
Při provádění jakéhokoli typu aktualizace NEPOUŽÍVEJTE žádný z následujících postupů:
• Vypnutí nebo zapnutí tlačítka reset na zařízení Host nebo zařízení Button.
• Zavření okna prohlížeče rozhraní pro správu prostřednictvím webu.
Nedodržení těchto varování bude mít za následek selhání aktualizace firmwaru a následné selhání produktu.
62 Webová správa
Page 63
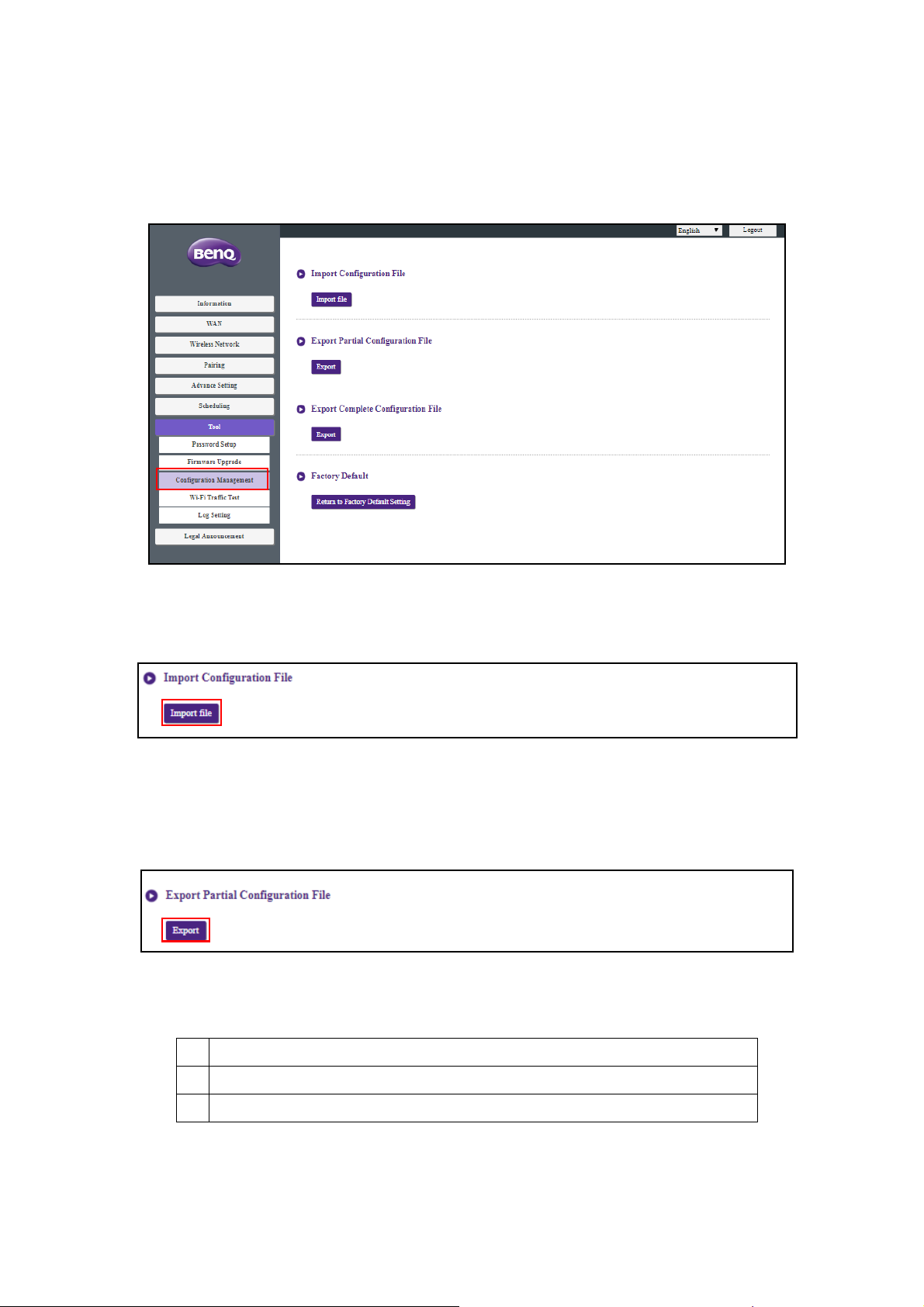
Správa konfigurace
Soubory záložních konfigurací obsahují nastavení konfigurace zařízení Host s výjimkou jeho názvu,
SSID a hesla pro bezdrátové připojení a stavu párování. Pokud jde o Správa konfigurace, můžete
vybrat Importovat konfigurační soubor, Exportovat částečný konfigurační soubor,
Exportovat úplný konfigurační soubor a Nastavení z výroby.
Soubory konfigurací můžete importovat následovně:
1. Kliknutím na Importovat soubor vyberte soubor, který chcete importovat.
2. Nalezením a výběrem konfiguračního souboru, který chcete importovat z místního počítače.
Částečnou zálohu konfigurace můžete exportovat do podnabídky Exportovat částečný
konfigurační soubor následovně:
1. Kliknutím na Exportovat.
2. Přechodem do složky místního počítače, do které chcete soubor zálohy uložit, a poté výběrem
Uložit.
3. Následující nastavené hodnoty nebudou exportovány:
a. Informace: Název hostitele
b. Bezdrátová síť: Nastavení SSID a nastavení hesla
c. Párování: Stav párování
63 Webová správa
Page 64

Úplnou zálohu konfigurace můžete exportovat do podnabídky Exportovat úplný konfigurační
soubor následovně:
1. Kliknutím na Exportovat.
2. Přechodem do složky místního počítače, do které chcete soubor zálohy uložit, a poté výběrem
Uložit.
Exportovaný konfigurační soubor lze importovat pouze stejným zařízením Host, který soubor exportoval.
Konfigurační soubor nemůže být importován žádným jiným zařízením Host.
Zařízení Host můžete obnovit Nastavení z výroby kliknutím na Vrátit na výchozí nastavení z
výroby.
Když je proces potvrzen, zařízení Host se obnoví Nastavení z výroby a LED dioda bude blikat
červeně (blikne červeně dvakrát za sekundu) a poté zařízení restartujte. Po restartování zařízení Host
je celý proces dokončen.
Test provozu Wi-Fi
Podnabídka Test provozu Wi-Fi umožňuje otestovat rychlost připojení mezi vaším zařízením Host
a zařízením Button.
Chcete-li otestovat rychlost připojení, postupujte podle následujících kroků:
64 Webová správa
Page 65

1. Vyberte kanál, jehož rychlost chcete otestovat v poli Volitelný kanál.
2. Kliknutím na tlačítko Nastavení nastavíte test kanálu.
65 Webová správa
Page 66
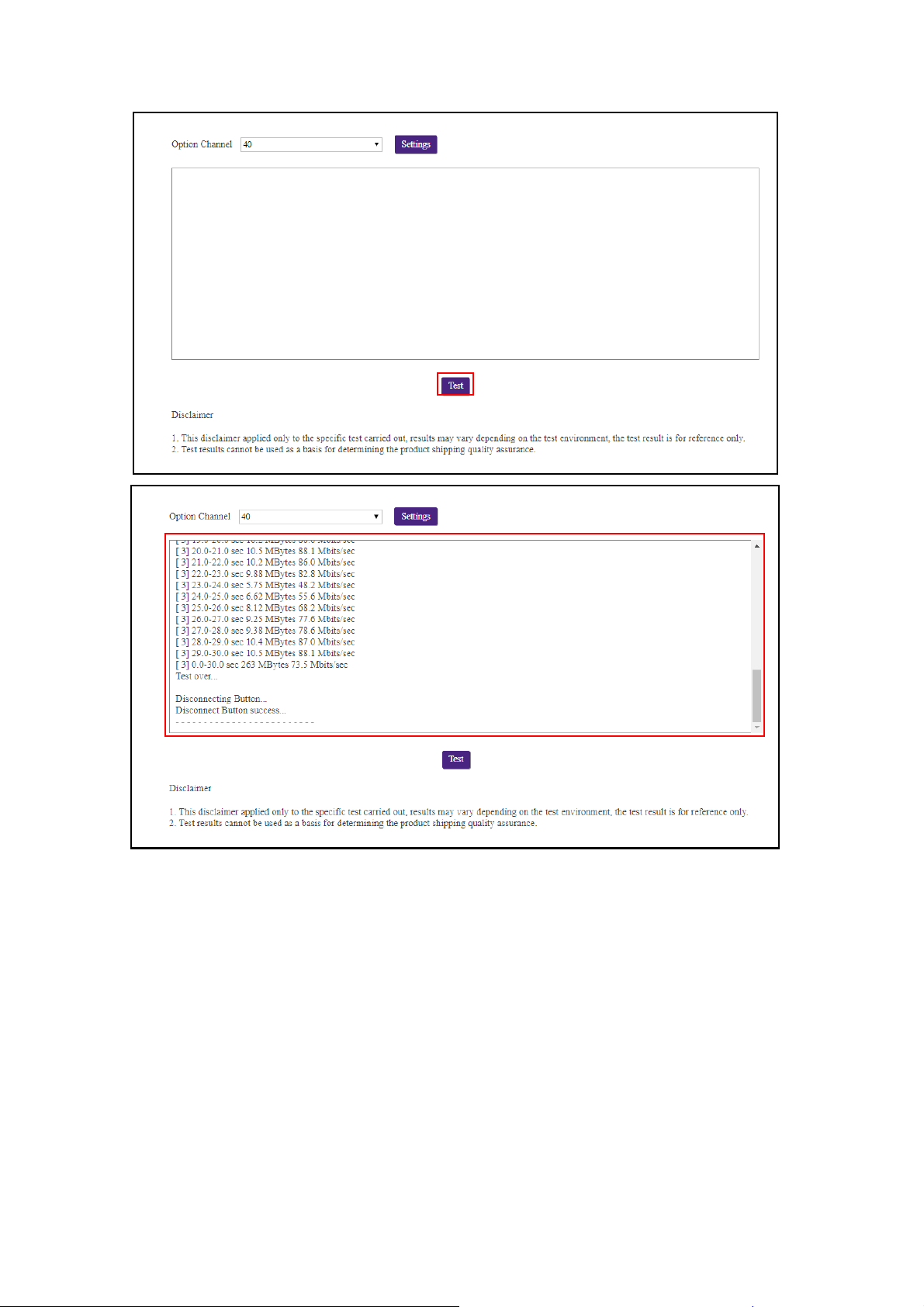
3. Klikněte na tlačítko Test. Výsledky testu se zobrazí v hlavním okně.
66 Webová správa
Page 67
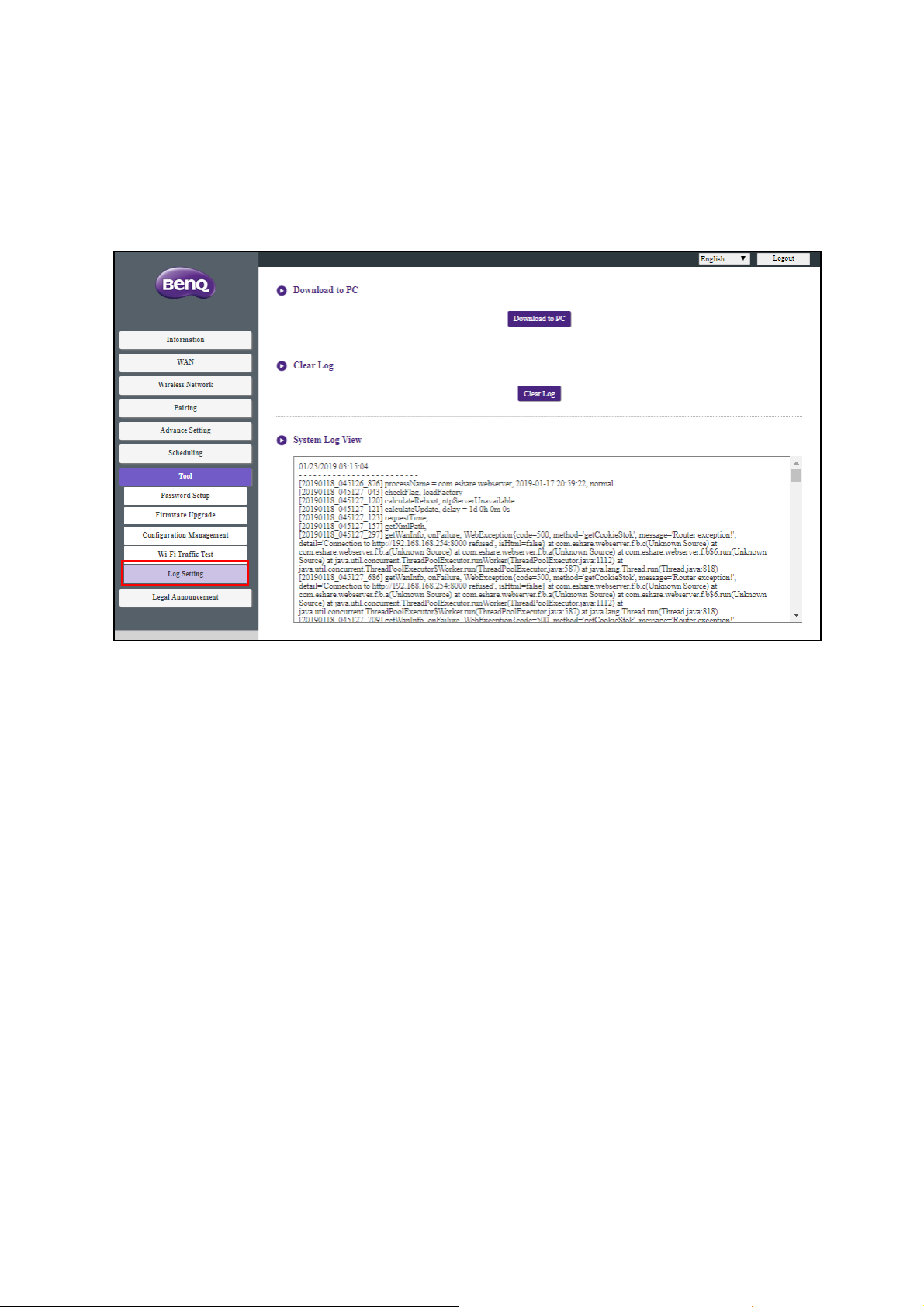
Nastavení Log
Protokoly jsou záznamy o všech systémových činnostech vašeho zařízení Host, které mohou být
použity technickými pracovníky podpory ke sledování chyb nebo určení problémů. V nabídce
Nastavení Log stáhněte systémový protokol do místního počítače klepnutím na Stáhnout do
počítače, vymažte systémový protokol klepnutím na Vymazat protokol a zobrazte systémový
protokol v okně Zobrazení systémového protokolu.
Právní oznámení
Pokud chcete informace o právním prohlášení nebo zásadách ochrany osobních údajů, stiskněte
Právní oznámení.
67 Webová správa
Page 68

Odstraňování problémů
Kategorie Problém Příčina Řešení
Webová správa > Pokročilé
Při stisknutí zařízení
Button se na displeji
nezobrazí vaše
obrazovka.
Systém je uzamčen.
Zařízení Button se
připojuje k jinému
zařízení Host.
Nedostatečná doba
stisknutí.
nastavení> Zámek obrazovky
> Zakázat
Zařízení Button by mělo být
znovu spárováno se zařízení Host.
Stiskněte tlačítko Prezentace,
dokud indikátor LED nezmění
barvu ze zelené na modrou.
Vaše obrazovka
Obrazovka se při
zobrazování
zařízením Host
vypne nebo bliká.
Obrazovka má
výrazné zpoždění a
občas dochází k
přerušení zvuku.
Nedostatečné
napájení.
Nedostatečné
napájení zařízení
Button. Jako zdroj
napájení zařízení
Button může být
použit notebook s
portem USB 2.0.
Rušení Wi-Fi nebo
zeslabení signálu
Zkontrolujte, zda je produkt
řádně napájen nebo napájení
připojeno.
• Zkontrolujte, zda jako zdroj
napájení zařízení Button
používáte USB 3.0.
• Pokud je port USB 2.0 jedinou
možností pro napájení zařízení
Button, pokuste se snížit
spotřebu zařízení Button
úpravou Režim kvality
obrazu na Nízký výkon
pomocí webové správy.
• Ujistěte se, že přenosová
vzdálenost ke do 15 m a bez
překážek.
• Restartujte zařízení Host,
abyste mohli znovu prohledat
kanál Wi-Fi 5 G.
68 Odstraňování problémů
• Přihlaste se Webová správa >
Bezdrátová síť > Nastavení
rádia Wi-Fi > k přepnutí
Vyhledat znovu tlačítka.
Page 69
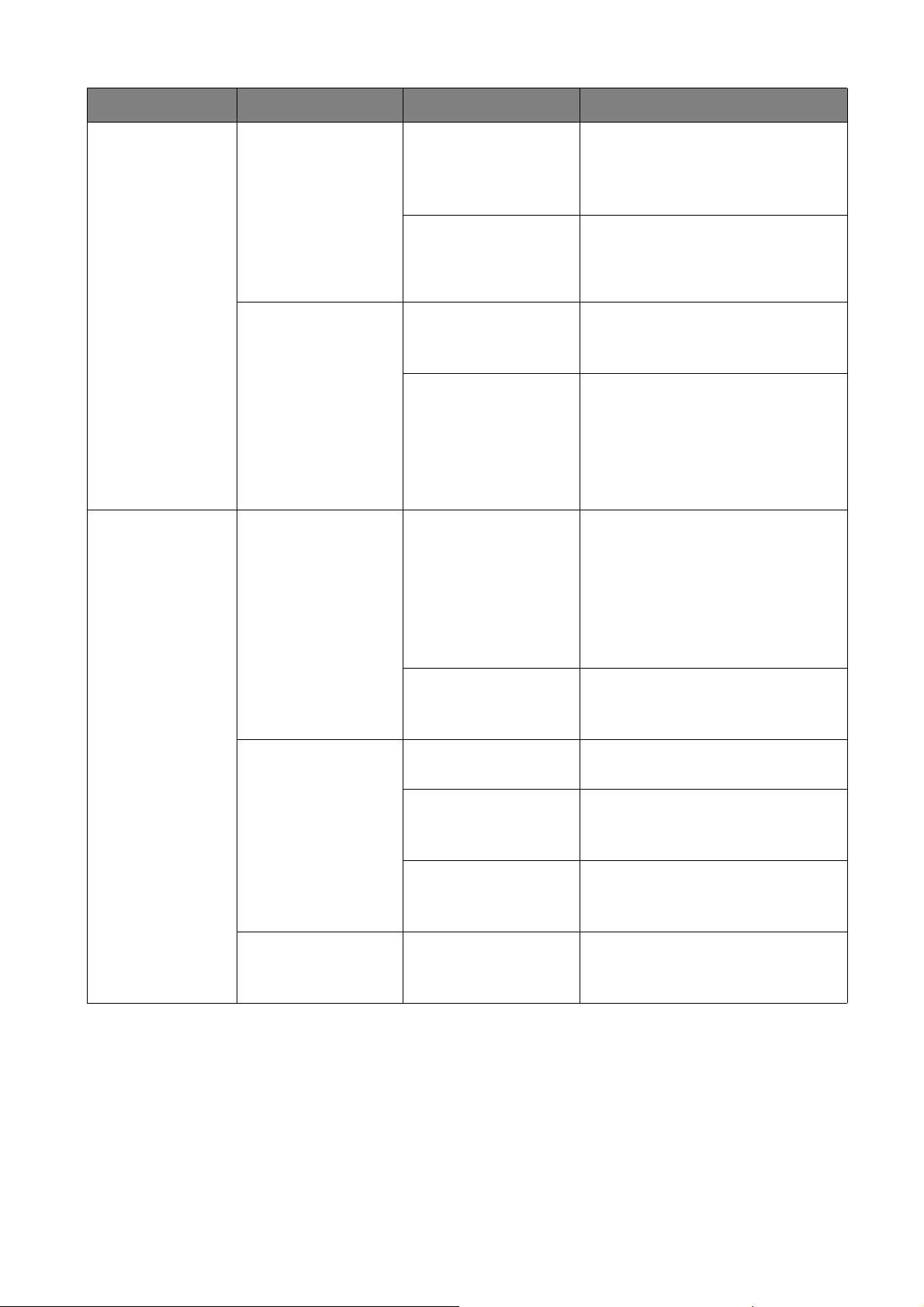
Kategorie Problém Příčina Řešení
Vaše obrazovka
Když je zařízení
Button zobrazeno,
na zařízení Host se
zobrazí na displeji
zpráva „Žádný
signál“ nebo je
obrazovka prázdná
a šedá.
Obrazovka se
zobrazí, ale zvuk se
nepřehrává ve
zvukovém systému
konferenční
místnosti.
Váš obsah je
odebrán ze
zobrazovacího
zařízení a indikátor
LED na zařízení
Button bliká
červeně.
Připojení HDMI mezi
notebookem a
zařízením Button je
přerušené.
Notebook nemůže
detekovat druhý
monitor.
Zvukový signál v
notebooku je
ztlumený.
Audio výstup z
notebooku nebyl
nastaven na druhou
obrazovku (BenQ
InstaShow™ S) z
EDID zařízení Button.
Bezdrátové připojení
mezi zařízení Button
a zařízení Host je
přerušeno.
Rušení Wi-Fi nebo
zeslabení signálu
Znovu připojte kabel HDMI
zařízení Button.
• Znovu připojte kabel USB
zařízení Button.
• Restartujte notebook.
Pravým tlačítkem klikněte na
ikonu reproduktoru a vypněte
ztlumení.
Změňte výchozí audio výstup na
druhou obrazovku (BenQ
InstaShow™ S) na notebooku.
1. Zařízení Host automaticky
obnoví připojení Wi-Fi.
2. Pokud se to nezdaří, indikátor
LED zařízení Button začne
blikat červeně.
3. Odpojte zařízení Button od
notebooku a zkuste to znovu.
Ujistěte se, že přenosová
vzdálenost ke do 15 m a bez
překážek.
Zařízení Button
Když je zařízení
Button zapnuté,
indikátor LED
tlačítka bliká
červeně.
Kontrolka LED
zařízení Button je
vždy vypnutá.
Zařízení Host nebylo
zapnuté.
Zařízení Host není
spárováno se zařízení
Button.
Rušení Wi-Fi nebo
zeslabení signálu
Není napájení.
Zkontrolujte, zda je zařízení Host
zapnuté.
Zařízení Host by se mělo znovu
spárovat se zařízení Button.
Ujistěte se, že přenosová
vzdálenost ke do 15 m a bez
překážek.
Zkontrolujte port USB
notebooku. Pokud port
nefunguje, zkuste jiné porty USB.
69 Odstraňování problémů
Page 70
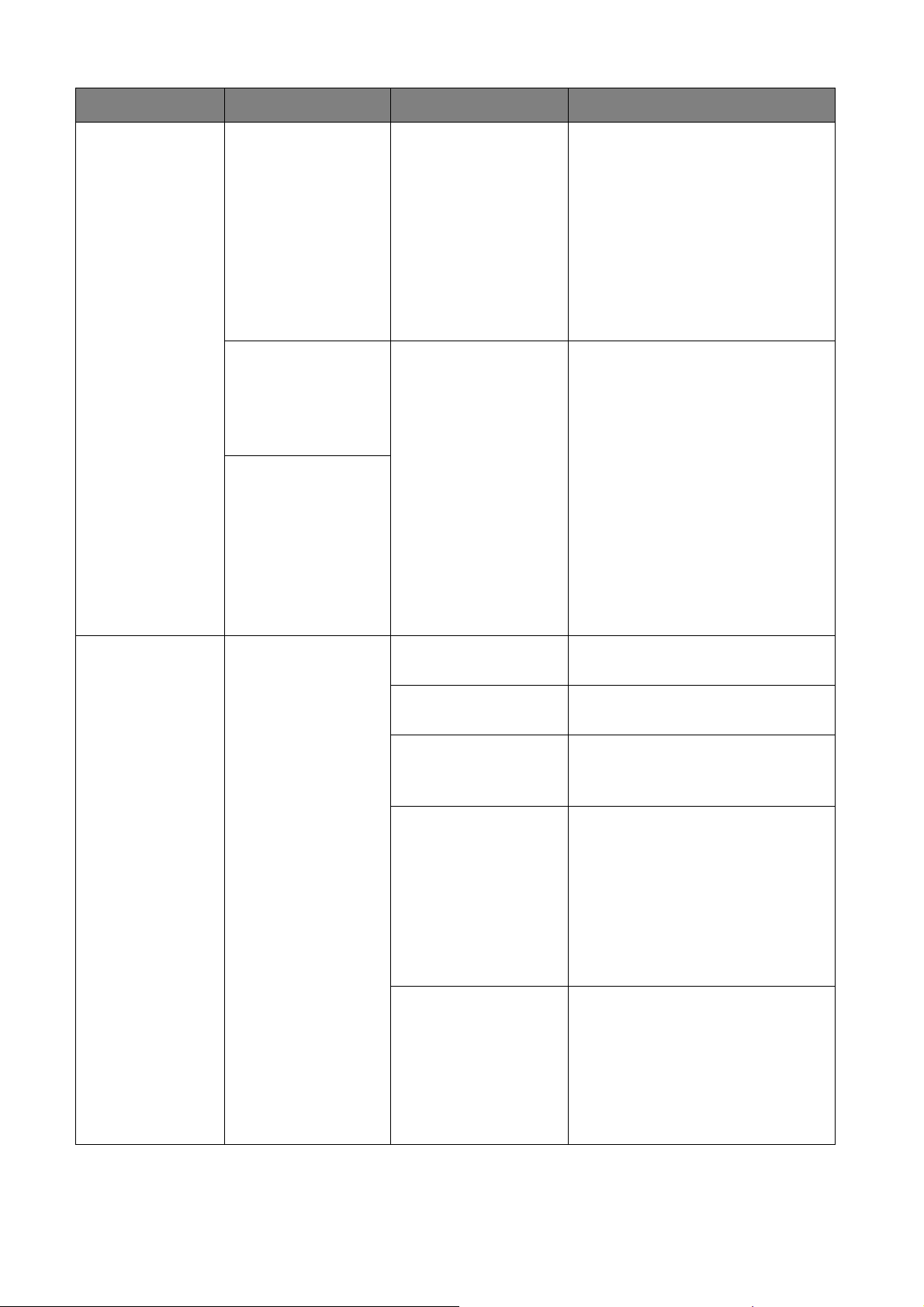
Kategorie Problém Příčina Řešení
• Zkontrolujte, zda jako zdroj
napájení zařízení Button
používáte USB 3.0.
Zařízení Button
Zařízení Button se
někdy restartuje.
Indikátor LED na
zařízení Button svítí
nepřerušovaně
červeně i 30 sekund
po zapnutí.
Funkci párování
nelze provést
MODE pomocí
klávesy, pokud je
zařízení Button
zapnuto a LED
dioda začne blikat
červeně.
Nedostatečné
napájení.
Zařízení Button
nebylo během
procesu resetování
správně vypnuto.
Zobrazovací zařízení
je vypnuté.
• Pokud je port USB 2.0 jedinou
možností pro napájení tlačítka,
pokuste se snížit spotřebu
zařízení Button úpravou Režim
kvality obrazu Nízký výkon
přes webovou správu.
Zařízení Button resetujte.
Zapněte zobrazovací zařízení.
Zařízení Host
Na zobrazovacím
zařízení se nic
nezobrazuje.
Je vybraný nesprávný
vstup.
Není správně zapojen
kabel zobrazovacího
zařízení.
Displej nedokáže
zobrazit výstupní
rozlišení zařízení
Host při 1080p v
„Obrazovce
Průvodce“ nebo na
„Obrazovka při
nečinnosti“.
Zařízení Host je
Pohotovostní
režim sítě, když je
povolena funkce
síťového
pohotovostního
režimu.
Vyberte správný vstup.
Znovu připojte kabel HDMI mezi
zařízení Host a zobrazovací
zařízení.
Vyměňte zobrazovací zařízení za
nové, které podporuje výstupní
rozlišení při 1080p.
Prezentaci spustíte stisknutím
tlačítka Prezentace.
70 Odstraňování problémů
Page 71
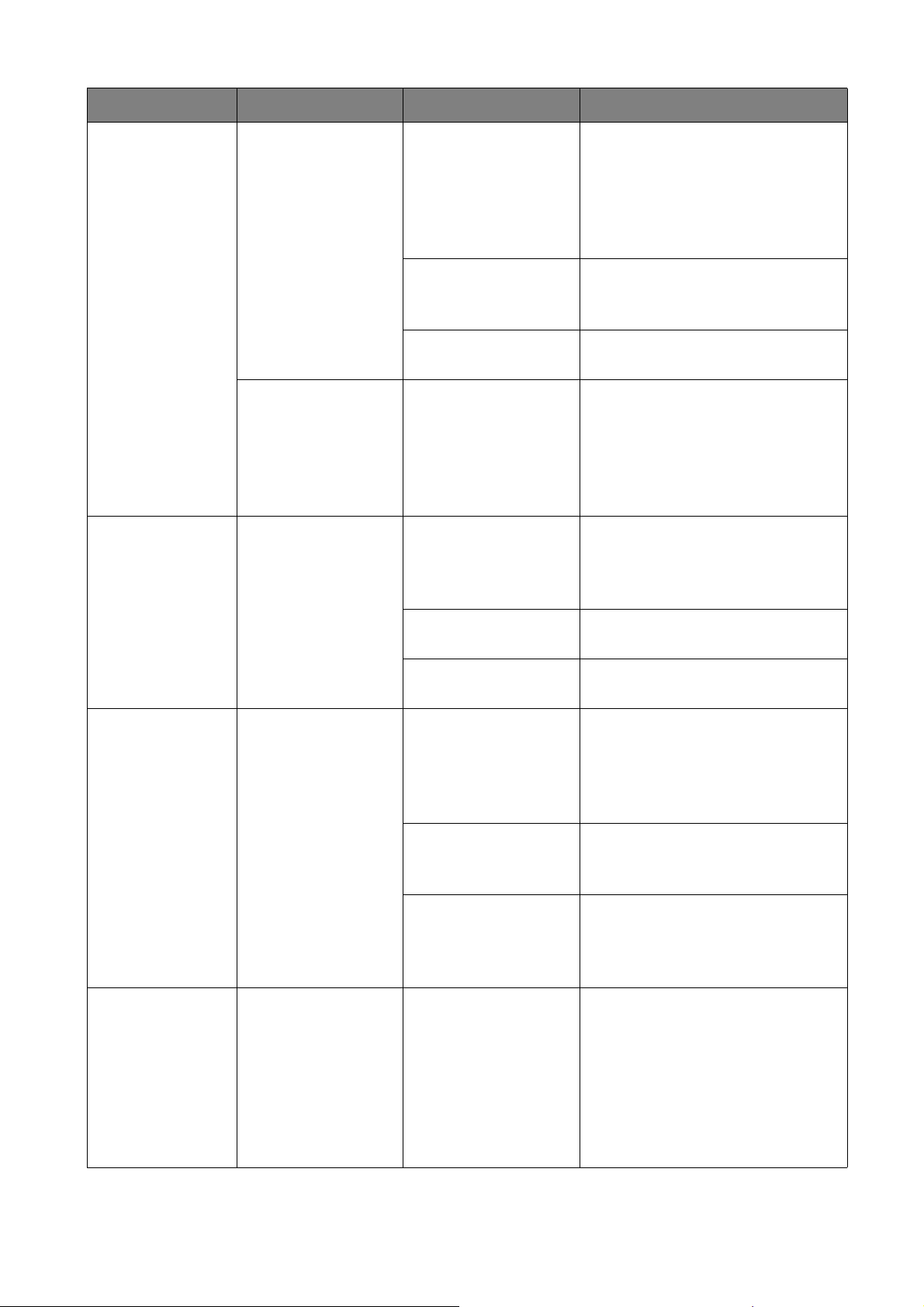
Kategorie Problém Příčina Řešení
Zařízení Host
EDID
Na zobrazovacím
zařízení se nic
nezobrazuje.
Indikátor LED na
zařízení Host
zůstává i svítit
nepřerušovaně
červeně i 30 sekund
po zapnutí.
Po připojení
Zařízení Button k
notebooku nelze
detekovat druhou
obrazovku
(InstaShow™ S).
Zařízení Host je v
Pohotovostní
režim HDMI, pokud
je aktivována funkce
pohotovostního
režimu HDMI.
Zařízení Host je
vypnuté.
Nedostatečné
napájení.
Zařízení Host nebylo
během procesu
resetování správně
vypnuté.
Připojení HDMI mezi
notebookem a
tlačítkem je
přerušené.
Problém s
notebookem
Zařízení Button je
vypnuté.
Krátce stiskněte tlačítko
pohotovostního režimu na
zařízení Host nebo zapněte
displej (připojený k zařízení Host
pomocí kabelu HDMI). Zařízení
Host se automaticky probudí.
Krátce stiskněte tlačítko
pohotovostního režimu na
zařízení Host.
Změňte napájení zařízení Host
pomocí napájecího adaptéru.
Resetování zařízení Host.
Znovu připojte kabel HDMI
zařízení Button.
Restartujte notebook.
Znovu připojte kabel USB
zařízení Button.
Párování
Software pro
Windows
Zpráva „Párování se
nepodařilo“ ze
zařízení Host se
zobrazí na displeji,
když je zařízení
Host spárováno se
zařízením Button.
Při prezentaci video
souboru pomocí
programu Gom
Media Player je
obraz na celou
obrazovku oříznut
na horní a spodní
polovinu.
1. Chyba: 004
2. Zařízení Host
dosáhlo
maximálního počtu
párování.
Rušení Wi-Fi nebo
zeslabení signálu
Zařízení Button
nezadalo režimu
párování včas.
Přehrávač médií
Přihlaste se na webovou správu a
potom vyberte Stav párování >
Odstranit
Odstraňte nepotřebná párování.
Ujistěte se, že přenosová
vzdálenost ke do 15 m a bez
překážek.
Když zařízení Host zahájí režim
párování, mělo by zařízení Button
do dvou minut také vstoupit do
režimu párování.
Použijte jiné přehrávače médií k
přehrávání videosouborů,
například Windows Media Player.
71 Odstraňování problémů
Page 72
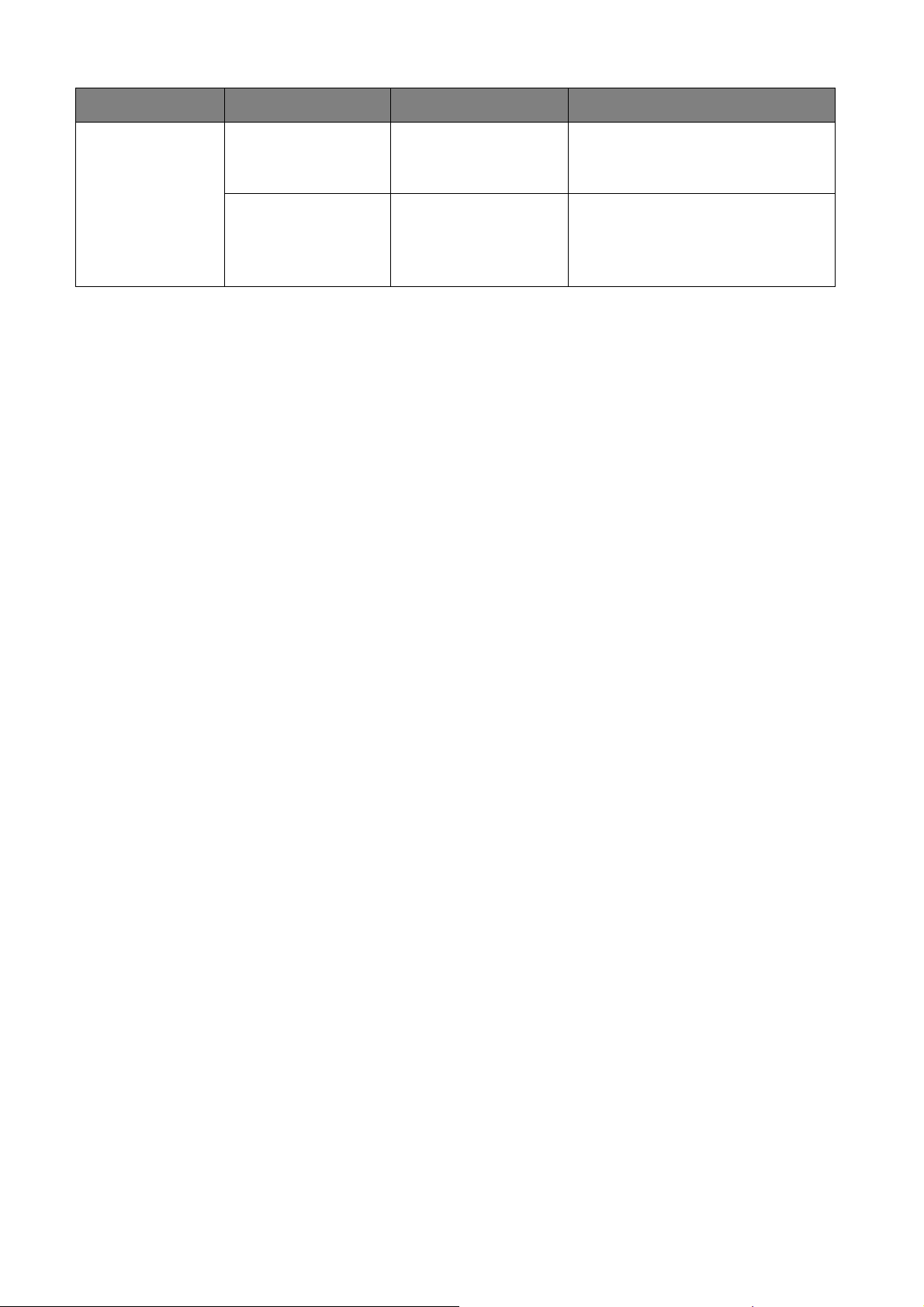
Kategorie Problém Příčina Řešení
Webová správa
Nelze se přihlásit
Notebook nemůže
připojit SSID se
správným heslem
Wi-Fi.
Zapomenutý účet a
heslo.
Modul Wi-Fi
notebooku
nepodporuje 802.11
AC.
1. Resetování zařízení Host.
2. Výchozí účet: admin.
3. Výchozí hodnota hesla: 0000.
Notebook se může připojit k
zařízení Host pomocí kabelu
Ethernet namísto připojení Wi-Fi.
72 Odstraňování problémů
 Loading...
Loading...