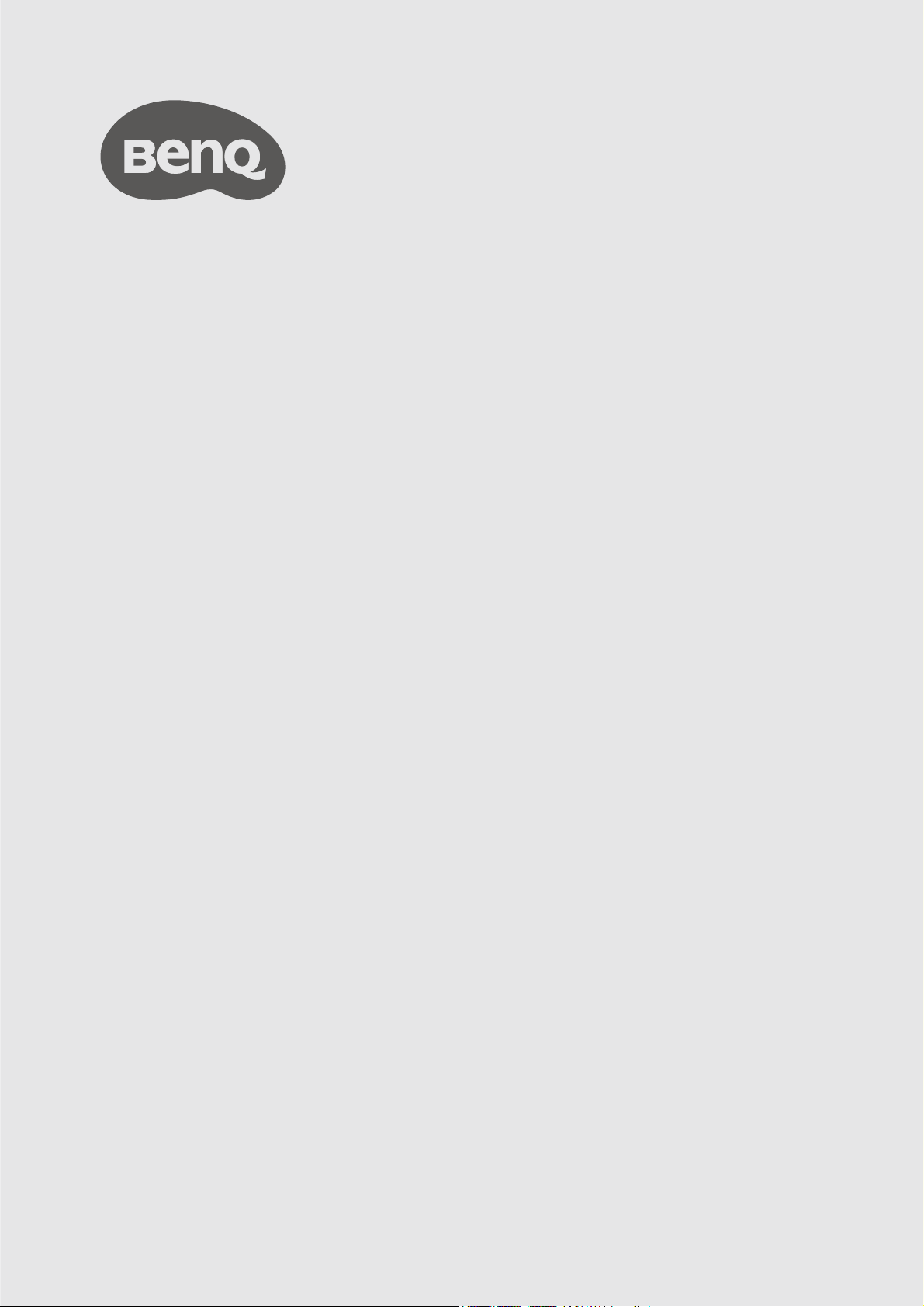
InstaShow™ S
Manuel d’utilisation
WDC20
V 2.00
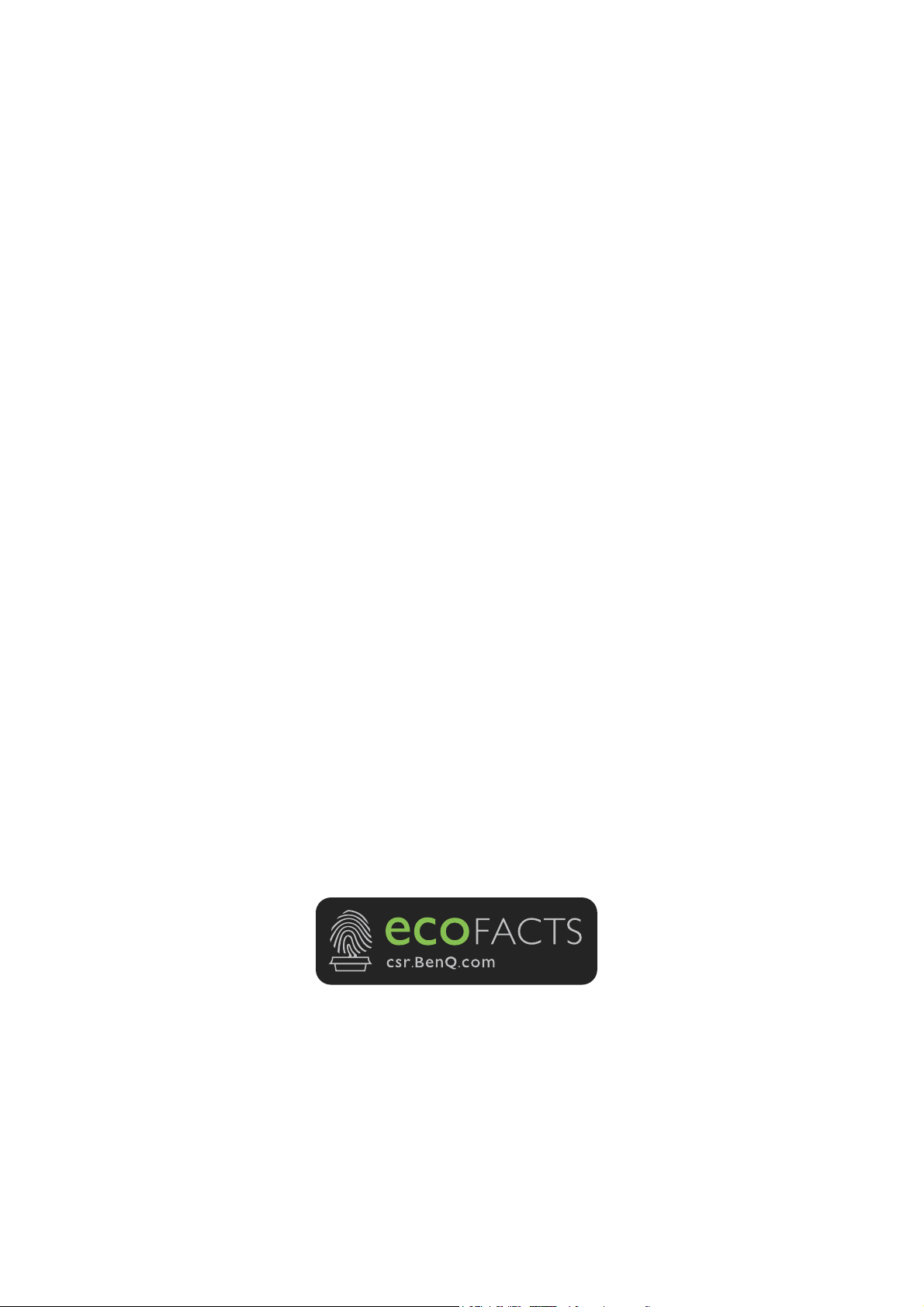
Copyright
Copyright © 2020 BenQ Corporation. Tous droits réservés. Aucune partie du présent document ne
peut être reproduite, transmise, transcrite, stockée dans un système d’archivage et traduite dans une
langue ou dans un langage informatique, sous quelque forme ou par quelque moyen que ce soit
(électronique, mécanique, magnétique, optique, chimique, manuel ou autre), sans l’autorisation écrite
préalable de BenQ Corporation.
Clause de non-responsabilité
BenQ Corporation exclut toute garantie, expresse ou implicite, quant au contenu du présent
document, notamment en termes de qualité et d’adéquation à un usage particulier. Par ailleurs BenQ
Corporation se réserve le droit de réviser le présent document et d’y apporter des modifications à
tout moment sans notification préalable par BenQ Corporation.
Ce manuel d’utilisation vise à fournir les informations les plus à jour et exactes aux clients, et donc
tout le contenu peut être modifié de temps à autre sans préavis. Veuillez visiter www.benq.com pour
la dernière version de ce manuel.
Les illustrations et les images de ce guide sont pour votre référence.
BenQ ecoFACTS
BenQ has been dedicated to the design and development of greener product as part of its aspiration
to realize the ideal of the “Bringing Enjoyment 'N Quality to Life” corporate vision with the ultimate
goal to achieve a low-carbon society. Besides meeting international regulatory requirement and
standards pertaining to environmental management, BenQ has spared no efforts in pushing our
initiatives further to incorporate life cycle design in the aspects of material selection, manufacturing,
packaging, transportation, using and disposal of the products. BenQ ecoFACTS label lists key ecofriendly design highlights of each product, hoping to ensure that consumers make informed green
choices at purchase. Check out BenQ's CSR Website at http://csr.BenQ.com/ for more details on
BenQ's environmental commitments and achievements.
2
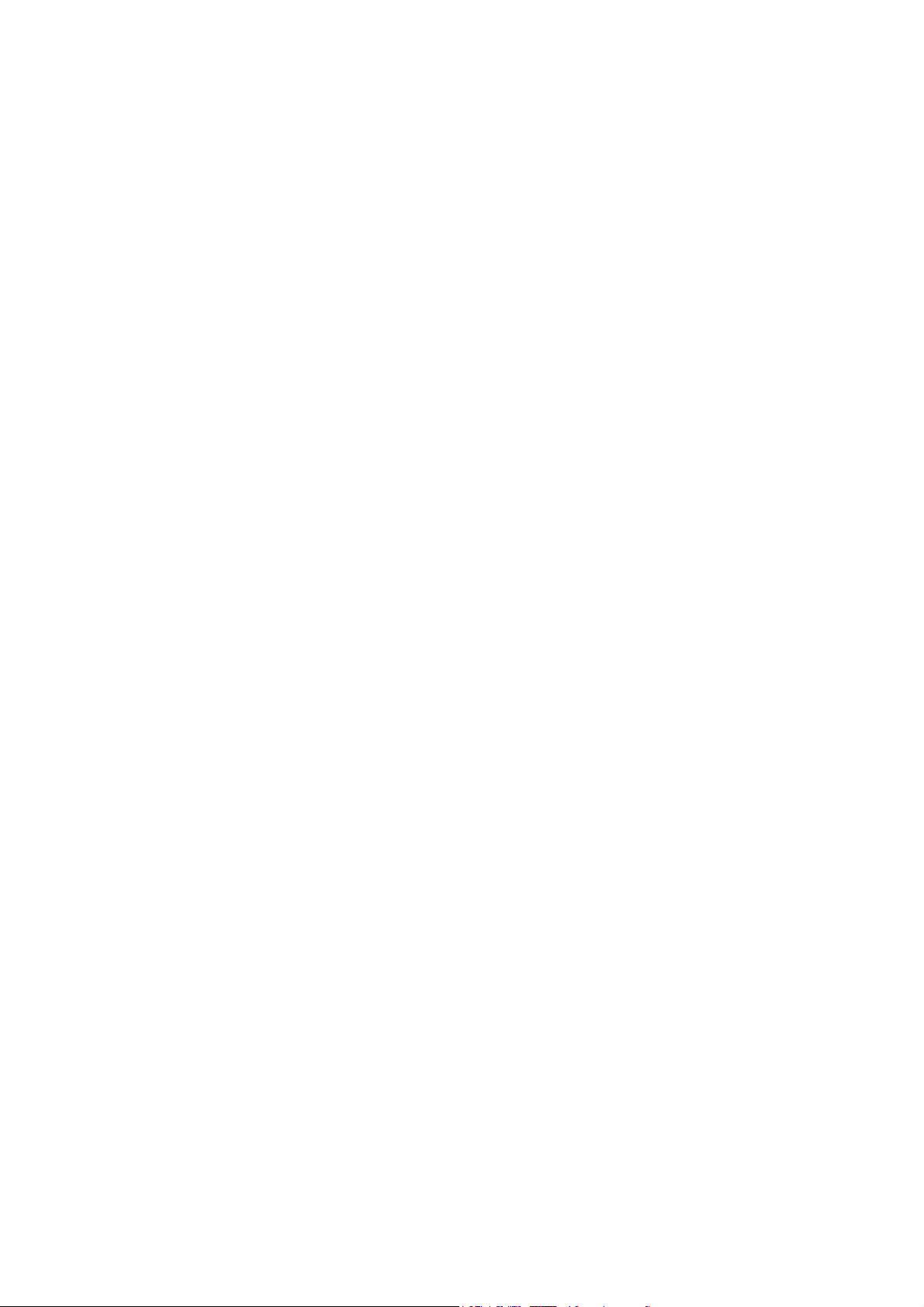
Sommaire
Copyright ...................................................................................................................................... 2
Clause de non-responsabilité ...................................................................................................2
BenQ ecoFACTS .........................................................................................................................2
Introduction .................................................................................................................................. 5
Caractéristiques du produit .......................................................................................................................... 6
Contenu de l’emballage .................................................................................................................................. 7
Spécifications du produit ................................................................................................................................ 8
Présentation ...................................................................................................................................................... 9
Button .............................................................................................................................................................................................. 9
Host ................................................................................................................................................................................................. 9
Voyants à diode du Button et de l’Host ................................................................................................................................10
Installation ...................................................................................................................................11
Vérification de l’environnement .............................................................................................................................................. 11
Assembler l’Host ...........................................................................................................................................12
Mise en place de l’Host ................................................................................................................................12
Installer l’Host au plafond ......................................................................................................................................................... 12
Installer l’Host sur un support de montage au plafond...................................................................................................... 13
Placer l’Host sur une table .......................................................................................................................................................13
Installer l’Host sur un mur ou un chariot.............................................................................................................................. 15
Positionner les antennes de l’Host ............................................................................................................16
Pour l’installation au plafond ....................................................................................................................................................16
Pour l’installation sur support de montage au plafond ...................................................................................................... 16
Pour le placement sur une table ............................................................................................................................................. 17
Connecter le câble HDMI et l’alimentation ............................................................................................ 17
Assembler l’adaptateur .............................................................................................................................................................. 18
Connecter le câble HDMI......................................................................................................................................................... 19
Alimentation via un adaptateur secteur ................................................................................................................................19
Connexion réseau ......................................................................................................................................................................20
Mise en place et alimentation d’un Button ..............................................................................................20
Utiliser un câble USB A(F) à USB A(M) ...................................................................................................23
Lier un Button et l’Host ...............................................................................................................................24
Quand l’Host est placé sur une table .....................................................................................................................................24
Stocker les Buttons et le câble USB dans la station d’accueil .............................................................26
Réinitialiser un Host ......................................................................................................................................26
Réinitialiser un Button ..................................................................................................................................27
Activer mode veille réseau ..........................................................................................................................28
Démarrer et arrêter des présentations ...............................................................................30
Préparation ......................................................................................................................................................30
Démarrer une présentation ........................................................................................................................30
Présentation en veille ....................................................................................................................................31
Présentations en écran divisé .....................................................................................................................32
Démarrer une présentation en écran divisé ........................................................................................................................ 32
Basculer d’une présentation en écran divisé à une présentation plein écran ...............................................................33
Présenter avec des appareils mobiles .......................................................................................................34
Retour tactile .................................................................................................................................................. 35
Gestion Web ..............................................................................................................................36
Accéder à l’interface de gestion Web ......................................................................................................36
3
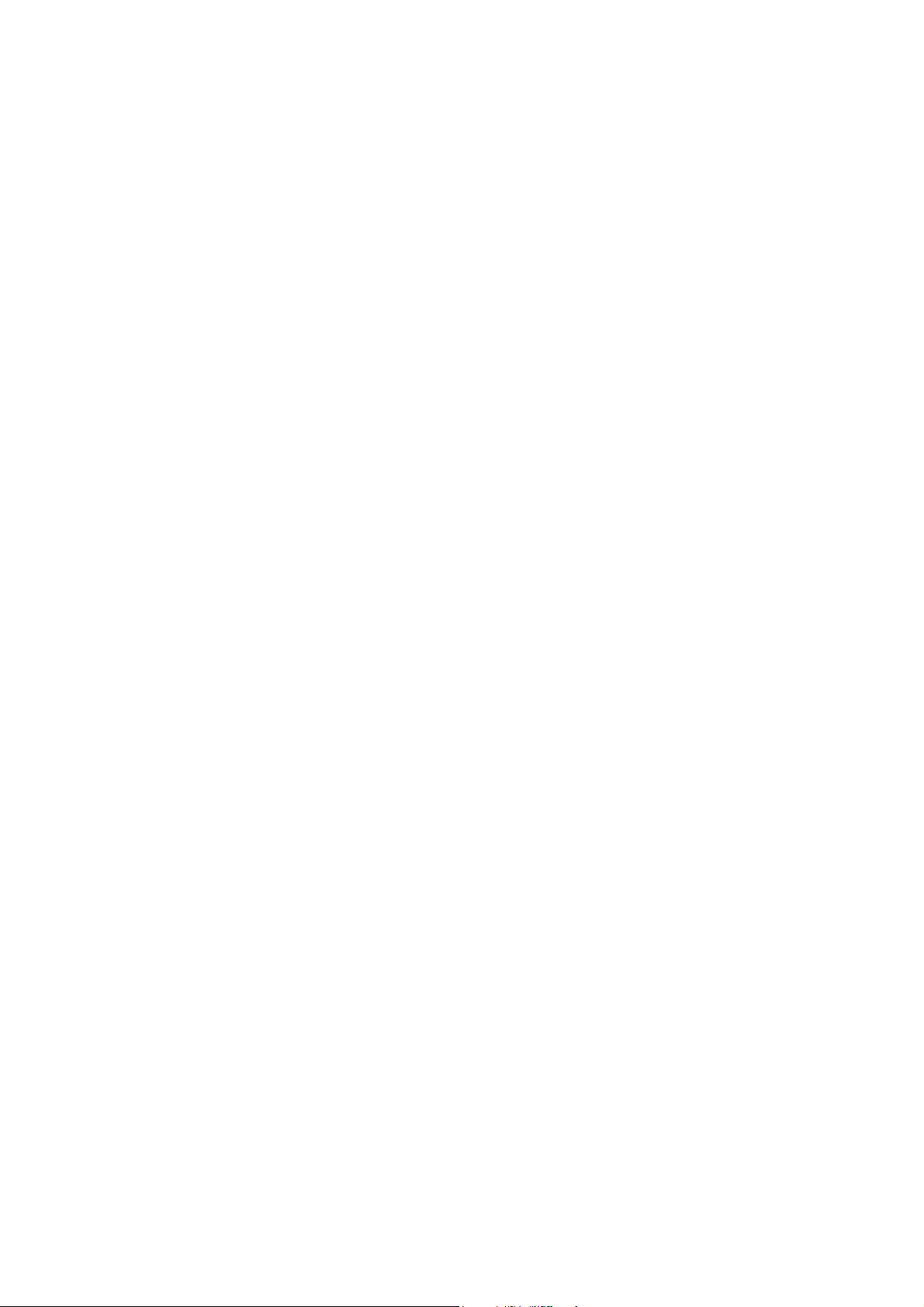
Se connecter à l’interface de gestion Web via une connexion directe ......................................................................... 36
Se connecter à l’interface de gestion Web via le réseau................................................................................................... 38
Se connecter à l’interface de gestion Web via un réseau sans fil ....................................................................................38
Pour commencer ...........................................................................................................................................40
Boutons de commande supérieurs .........................................................................................................................................40
Barre de fonction ........................................................................................................................................................................ 41
Colonne principale ..................................................................................................................................................................... 41
Informations .............................................................................................................................................................................41
WAN ............................................................................................................................................................................................. 43
Réseau sans fil ....................................................................................................................................................................... 44
Liaison......................................................................................................................................................................................... 50
Paramètre avancé ................................................................................................................................................................. 52
Planification ............................................................................................................................................................................. 58
Outil .............................................................................................................................................................................................. 59
Annonce légale ............................................................................................................................................................................ 69
Dépannage ..................................................................................................................................70
4
1/13/20
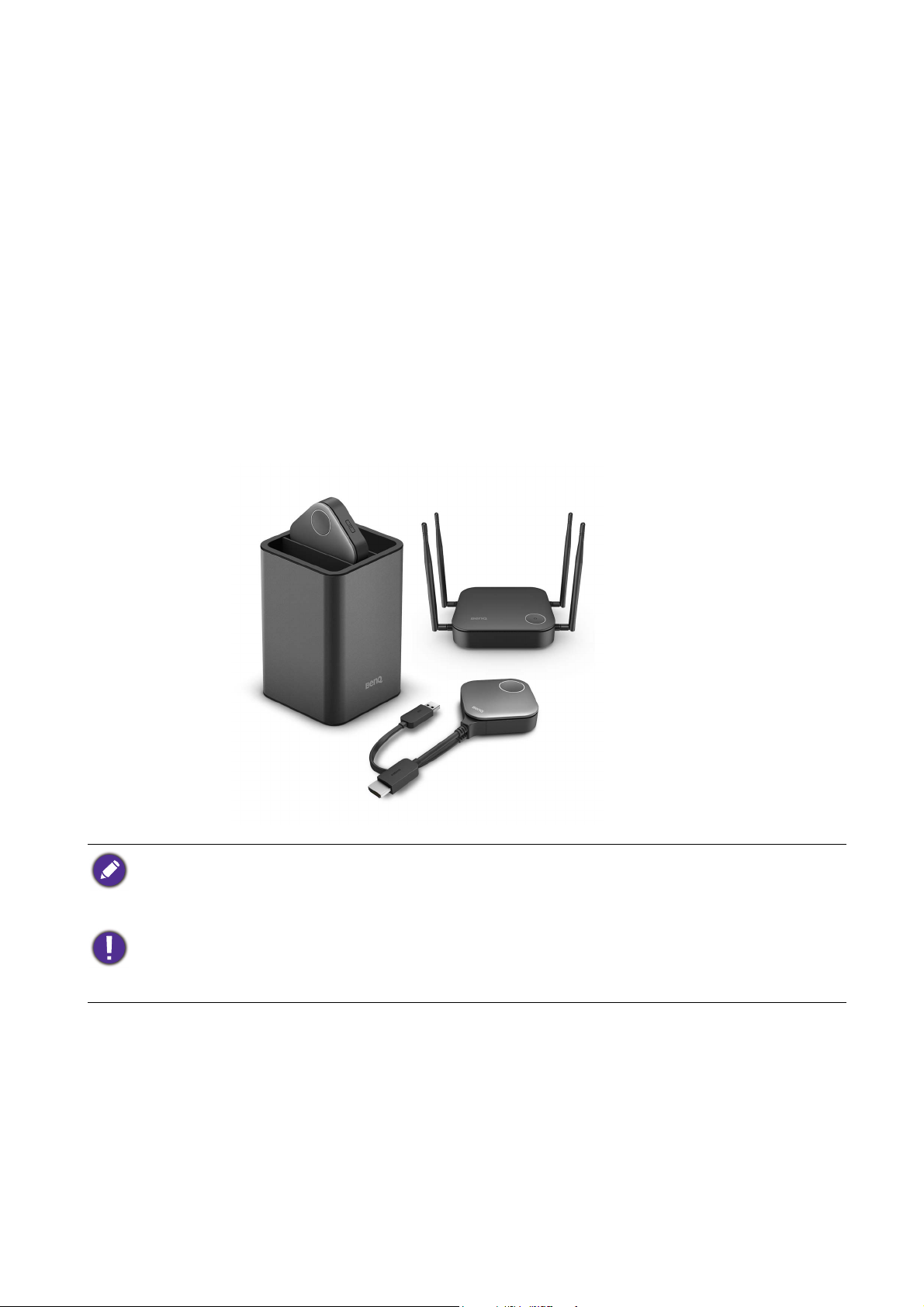
Introduction
InstaShow™ S (ou « le produit » dans ce document) est un appareil sans fil pour les salles de réunion
d’entreprise. Les utilisateurs attendent que les appareils répondent instantanément, que les applis
soient lancées et contrôlées du bout des doigts, et que les informations soient disponibles à la
demande. Le produit contourne les étapes compliquées des adresses IP, de l’installation des pilote,
l’exécution des applis, la sélection des paramètres, etc. pour offrir rapidement, la qualité visuelle
stable et professionnelle pour que les équipes collaborent librement et en toute confiance. Le produit
est une solution entièrement matérielle unique sans problèmes logiciels pour une compatibilité et
une flexibilité d’affichage universelles.
Un ensemble de produits standard comprend un InstaShow™ S Host (ou « Host » dans ce
document) et deux InstaShow™ S Buttons (ou « Buttons » dans ce document). Selon l’endroit où
vous achetez le produit, le logiciel de l’unité de base peut être différent. Vous pouvez acheter des kits
InstaShow™ S Button supplémentaires si nécessaire.
• « InstaShow™ S » sera ci-après dénommé « le produit » dans ce document.
• « InstaShow™ S Host » sera ci-après dénommé « Host » dans ce document.
• « InstaShow™ S Button/Buttons » seront ci-après dénommés « Button/Buttons » dans ce document.
Votre produit est conforme aux réglementations locales en matière de technologie sans fil et les garanties sont
valables dans le pays ou la région où le produit a été acheté. L'utilisation du produit en dehors du pays/de la région
acheté ne garantit pas les fonctionnalités sans fil. Et la modification de toute partie du produit annulera les
garanties.
5 Introduction
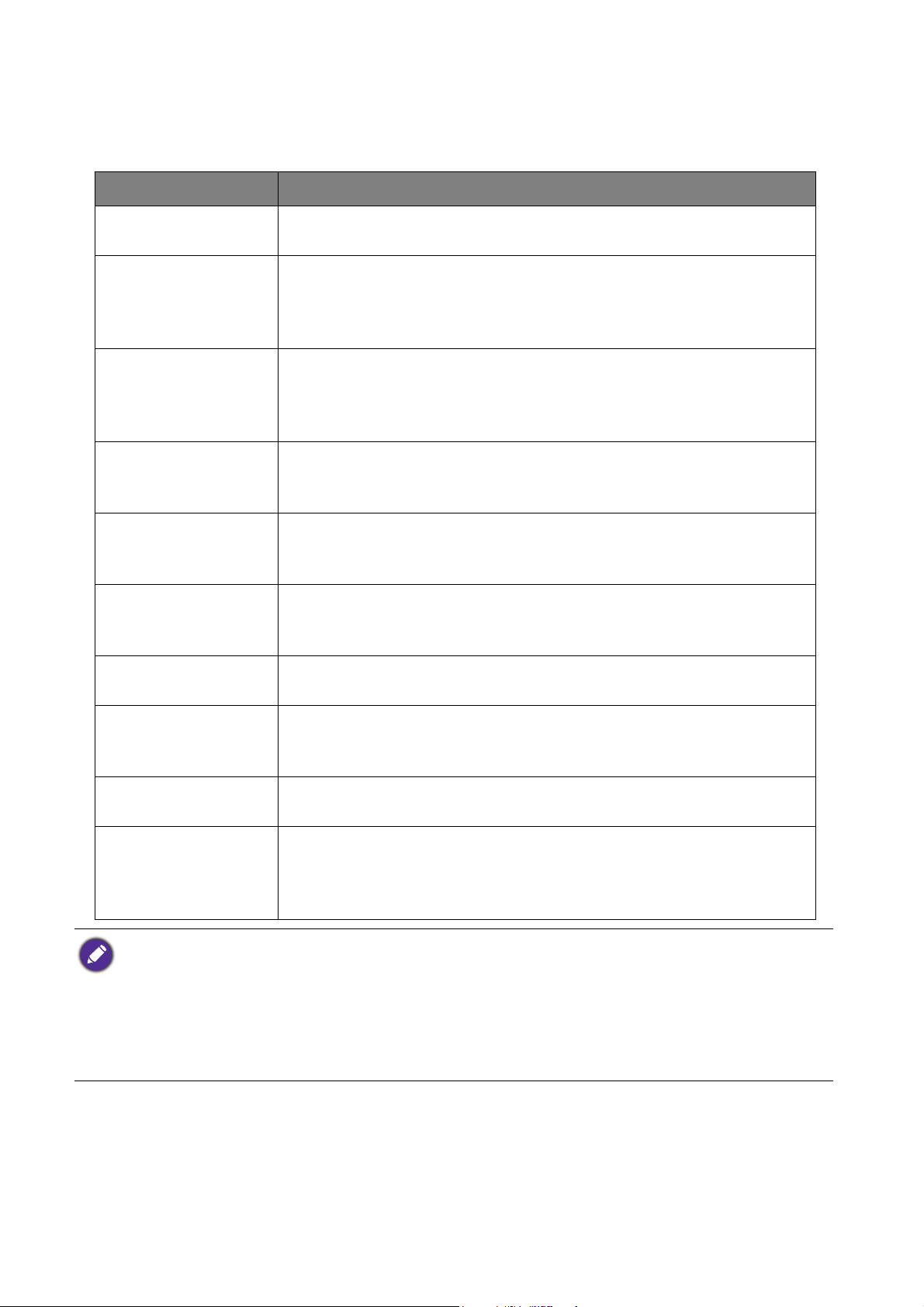
Caractéristiques du produit
Le produit est équipé des caractéristiques suivantes :
Caractéristiques Description
Plug-and-Play réel
Aucun logiciel
Présentations en
écran divisé
Sélection automatique
du canal
Retour tactile
Diffusion d’écran pour
les appareils mobiles
Connectez simplement le produit dans vos ports USB et HDMI, puis
appuyez le bouton pour commencer à présenter immédiatement.
Le produit ne nécessite aucune installation ou exécution de logiciel. Il
n’y a pas d’installation, de configuration, ou d’attente de fenêtres
contextuelles pour lancer. Branchez simplement sur votre PC ou Mac
et commencez à présenter immédiatement.
Jusqu’à quatre utilisateurs peuvent projeter simultanément leur écran
via le produit dans une configuration d’écran double, triple ou
quadruple, de sorte que vous puissiez afficher et référencer plusieurs
documents/vidéos simultanément au cours de votre présentation.
Le produit sélectionne automatiquement le meilleur canal sans fil lors
du démarrage, assurant des présentations fluides dans tous les
environnements.
Lorsque l’Host est connecté à un écran tactile via ses ports USB, vous
pouvez utiliser l’écran tactile pour contrôler l’écran du PC présenté,
ce qui vous permet de dialoguer activement avec le contenu présenté.
Projetez l’écran de votre appareil mobile sans fil en le connectant à
l’Host via l’appli InstaShare ou en utilisant les fonctionnalités de
diffusion d’écran de votre appareil mobile.
802.11ac/n sans fil
Le dernier standard Wi-Fi 802.11ac/n garantie une diffusion sans fil
extrêmement fluide sans délai ou mise en mémoire tampon.
La sortie HDMI du produit prend en charge jusqu’à la vidéo 1080p
Vidéo et audio
Full HD 60Hz et un son stéréo sans encombrement du câble ou
sélection de pilote compliquée.
Performance assurée
Tranquillité d’esprit pour une performance de présentation sans fil
constante sans compter sur votre PC.
Gardez votre vue du présentateur, vos notes et données
Bureau étendu
complémentaires sur l’écran de votre ordinateur portable tout en
présentant à l’écran sans fil avec le bureau étendu à la fois sur
Windows et OS X.
• Le retour tactile via le port USB n’est pris en charge que par les ordinateurs Windows. Les Mac et les appareils
mobiles ne peuvent pas être contrôlés via des écrans tactiles.
• La distance de transmission dépend de l’environnement réel. La distance indiquée est basée sur la mesure sans
obstacle. Des structures construites en acier, bois, béton ou brique peuvent diminuer la distance de
transmission.
• Selon les restrictions réglementaires dans les différentes régions du monde, les canaux Wi-Fi ne peuvent pas
être utilisés dans les pays en dehors de la région.
6 Introduction
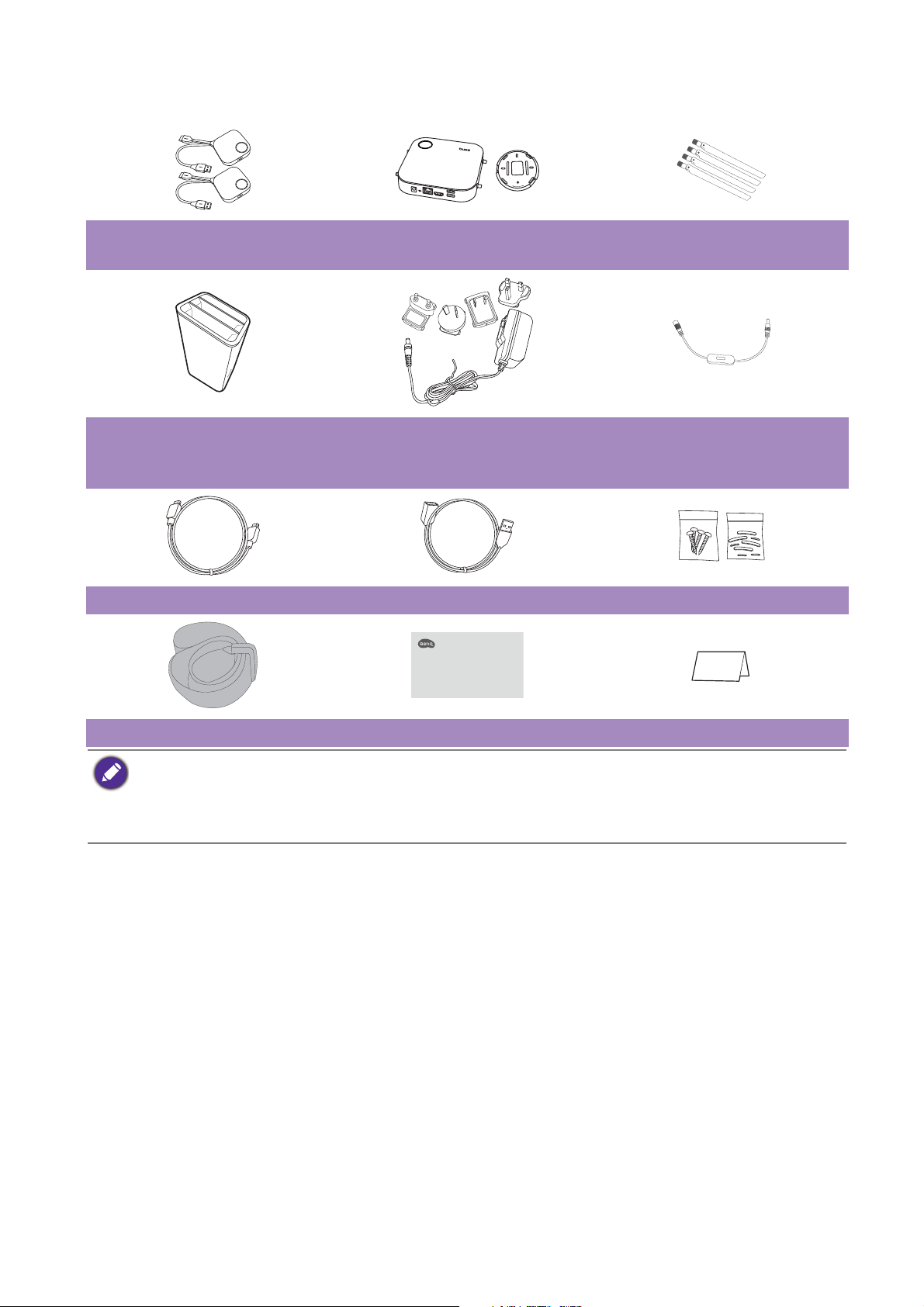
Contenu de l’emballage
Quick Start Guide
LOCK
OPEN
InstaShow™ S Buttons InstaShow™ S Host et
4 antennes
couvercle
Station d’accueil Adaptateur et prises Câble d’extension
d’alimentation (Pays de l’UE
uniquement)
Câble : HDMI A(M) à A(M) Câble : USB A(F) à USB A(M) Vis et pieds en caoutchouc
Bande Velcro Guide de démarrage rapide Déclaration de sécurité
• Les accessoires disponibles et les images présentées ici peuvent être différents du contenu réel et du produit
fourni dans votre région.
• Utilisez des accessoires d’origine pour assurer la compatibilité.
• Gardez toujours le produit et les accessoires hors de portée des enfants.
7 Introduction
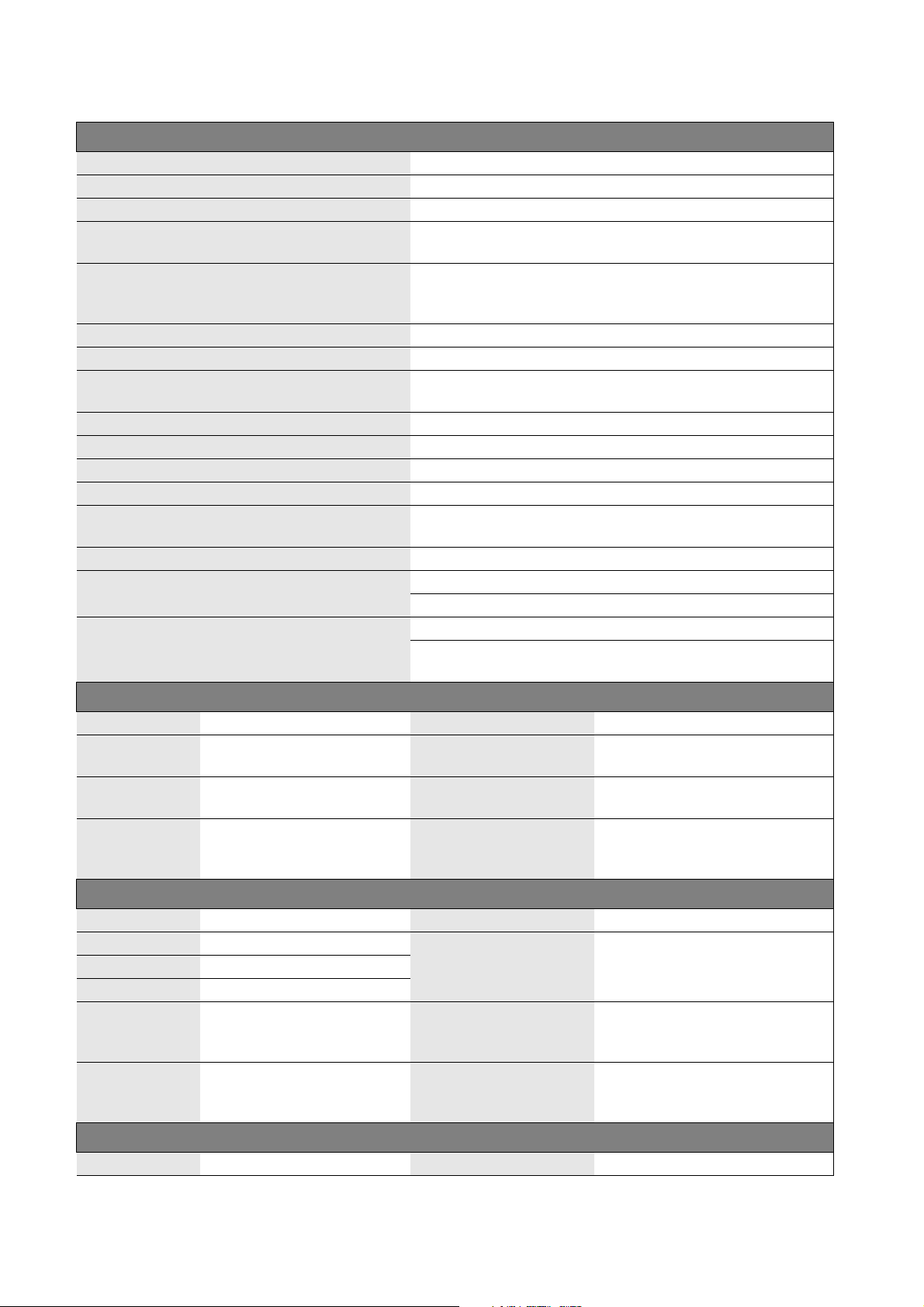
Spécifications du produit
Caractéristique
Couleur Noir
Sortie vidéo HDMI 1.4, conforme à HDCP
Fréquence d’images Jusqu’à 60 ips en fonction de l’environnement
Résolution de sortie
Résolution d’entrée
Nombre de connexions simultanées 32 pcs
Audio Stéréo, qualité radio 16 bits 48 KHz
Protocole de transmission sans fil
Débit de données sans fil Jusqu’à 867 + 300 Mbps
Bande de fréquence 2,4 GHz, 5 GHz
Protocole d’authentification WPA2 (WPAS-PSK (Clé prépartagée) / WPA2-Entreprise)
Sécurité (chiffrement) AES 128 bits
Plateforme prise en charge
Portée Max. 15m entre le Button et l’Host
Plage de température
Humidité
InstaShow™ S Button
720x480, 720x576, 1280x720, 1920x1080, jusqu’à 3840x2160
(30Hz)
Vidéo : 480p, 576p, 720p, 1080p
Fréquences PC : 640x480, 800x600, 1024x768, 1280x720,
1920x1080
IEEE 802.11ac, 5 GHz, 2T2R
IEEE 802.11n, 2,4 GHz, 2T2R
Windows, MAC, Chrome. Tout système d’exploitation prenant
en charge la norme HDMI 1.4
En fonctionnement : 0°C à +40°C (+32°F à +104°F)
Stockage : -10°C à +60°C (+14°F à +140°F)
Stockage : 5% à 90% d’humidité relative, sans condensation
En fonctionnement : 10% à 80% d’humidité relative, sans
condensation
Câble Câble USB type A, HDMI Alimentation C.C. 5V±10%, 0,5A
Bouton de
réinitialisation
Touche d’écran
divisé
Diode
InstaShow™ S Host
Bouton de veille x 1 Alimentation C.C. 12V±10%, 2A
Touche de liaison x 1
Sortie vidéo x 1 HDMI 1.4 (vidéo et audio)
Prise
d’alimentation
c.c.
Diode
Station d’accueil
Dimension 100,4x92,6x152mm Poids 550g
x 1
x 1
Rouge (erreur)
Vert e (W i- F i c o nn ec té )
Bleu (présentation)
x 1
Rouge (erreur)
Verte (prêt pour la connexion)
Bleu (présentation)
Consommation Normale : 2,5W
Dimension
Poids 81g
Consommation Normale : 24WWAN x 1
Dimension (LxHxP)
(pieds en caoutchouc non
compris)
Poids (antennes comprises) 330g
Avec câble : 81x291x24,2mm
Sans câble : 67x67x24,2mm
Avec antennes : 200x150x140mm
Sans antennes : 154x34x140mm
8 Introduction
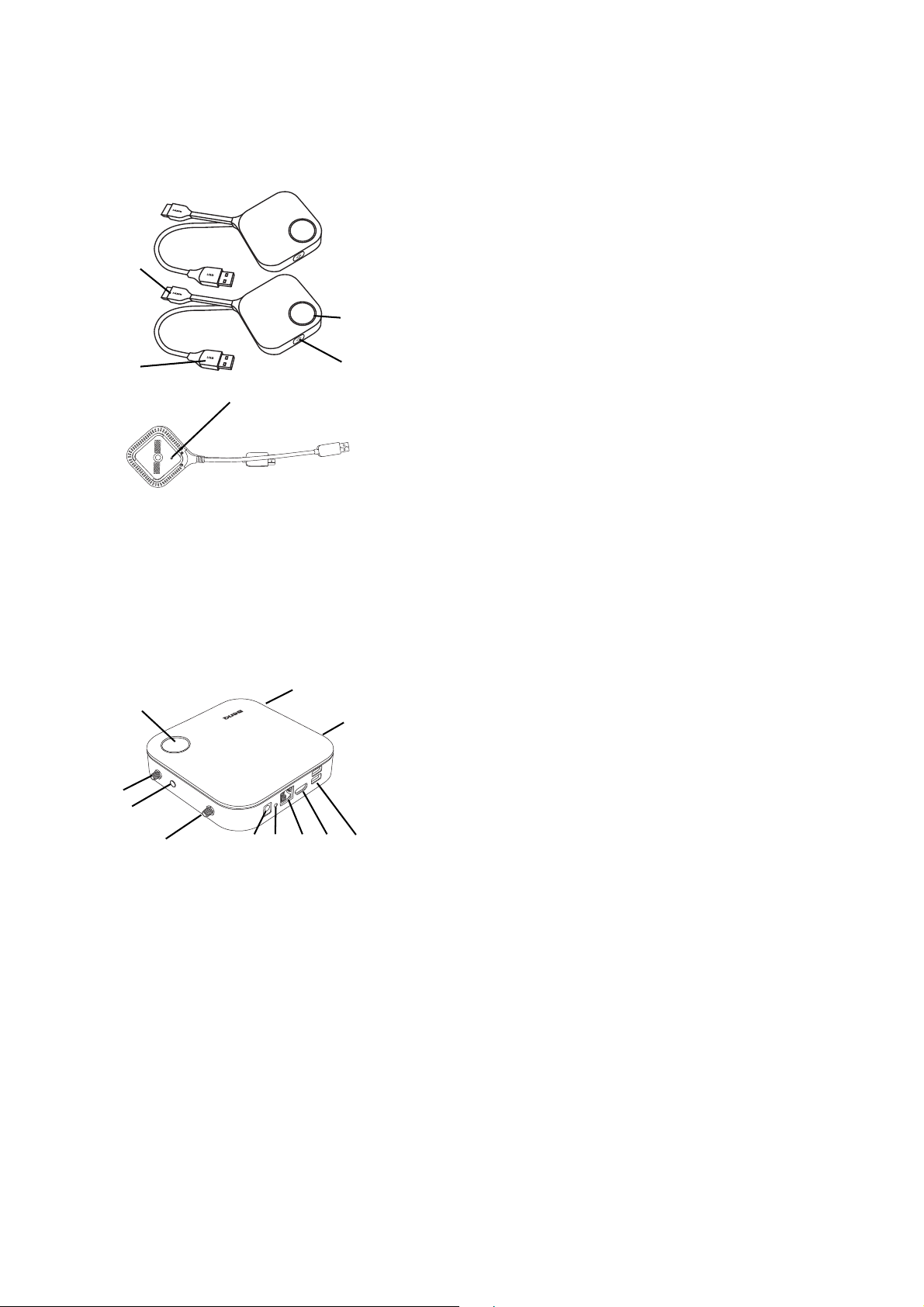
Présentation
4
3
1
2
Dessous du Button
5
8
6 5 4 32
1
1
1
1
7
Button
1. Touche de présentation avec voyant à diode
Appuyez pour démarrer ou arrêter la présentation.
2. Touche d’écran divisé
Appuyez pour activer les présentations en écran divisé.
3.
Connecteur USB 3.0
Connectez à un ordinateur ou un ordinateur portable.
4. Connecteur HDMI 1.4
Connectez à un ordinateur ou un ordinateur portable.
5. RESET
Appuyez dans le trou RESET pour réinitialiser l’appareil
si l’appareil cesse de répondre. Voir Réinitialiser un Host
à la page 26 pour plus d’informations.
Host
1. Pièces de fixation pour les antennes
Voi r Assembler l’Host à la page 12 pour plus
d’informations.
2. Ports USB-A
Connectez à un écran tactile, une souris ou un clavier
pour contrôler l’écran projeté.
3. Port HDMI
Connectez à un affichage en utilisant un câble HDMI
A(M) à A(M).
4. Port LAN
Permet aux utilisateurs d’avoir accès à l’interface de
gestion Web via une connexion directe ou en réseau.
5. RESET
Appuyez dans le trou RESET pour réinitialiser
l’appareil si l’appareil cesse de répondre. Voir
Réinitialiser un Host à la page 26 pour plus
d’informations.
6. Port 2A c.c.
Connectez-vous au câble d’extension d’alimentation de
l’adaptateur fourni et à l’adaptateur pour alimenter
l’Host.
7. Touche PAIRING
Appuyez pour lier avec un Button.
8. Bouton de veille avec voyant à diode
Appuyez pour allumer et éteindre l’Host.
9 Introduction
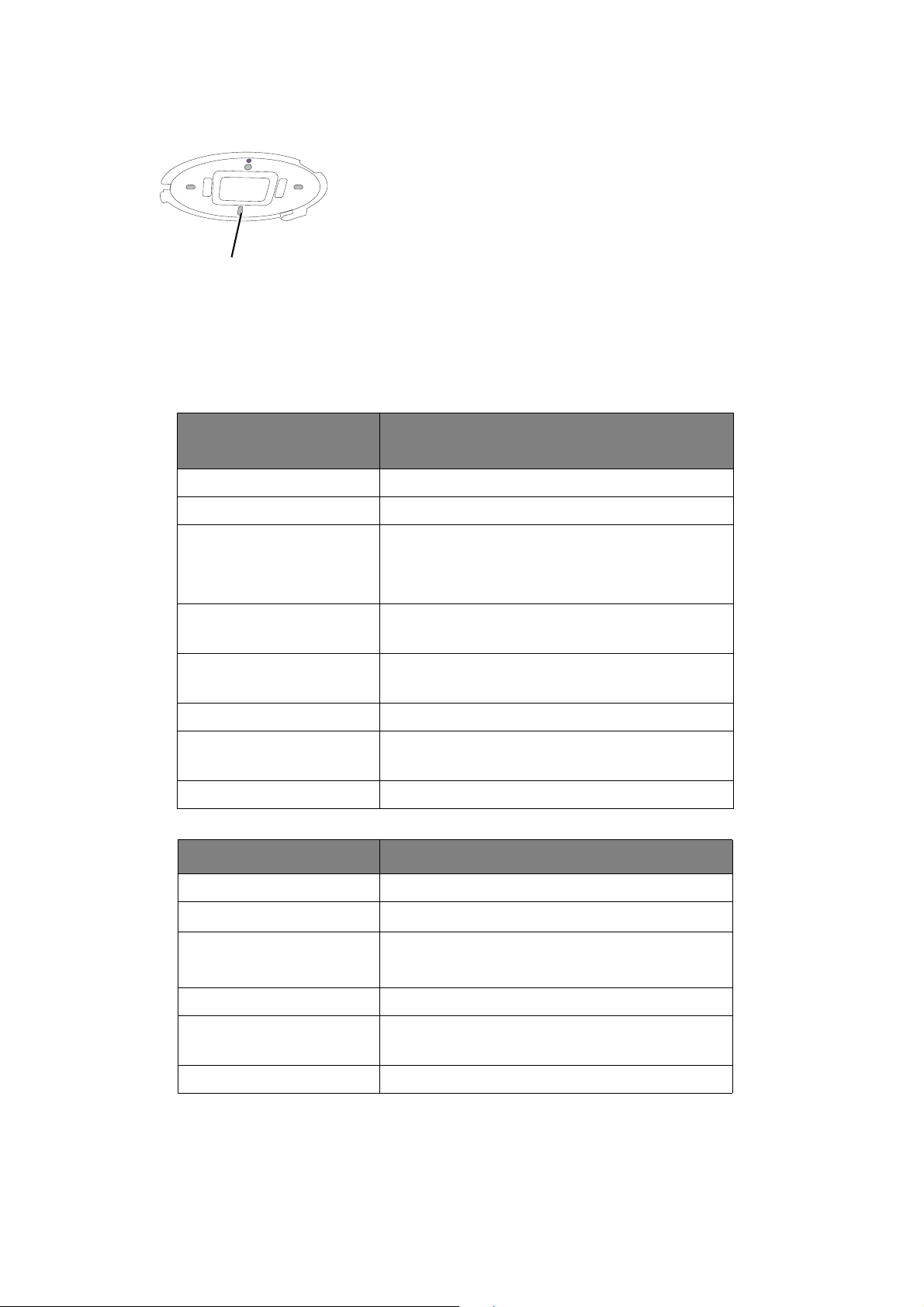
9. Couvercle
Trou d’alignement
Couvercle de l’Host
9
Voi r Installer l’Host au plafond à la page 12 pour plus
d’informations.
Voyants à diode du Button et de l’Host
Veuillez consulter les tableaux ci-dessous pour les descriptions détaillées des voyants et des états du
Button et de l’Host.
Voyant à diode sur le
Button
Description de l’état
Bleu continu L’appareil présente.
Bleu clignotant L’appareil est en train de lier
• L’appareil est en cours de démarrage et se
Vert clignotant
connecte à l'Host.
• L’appareil télécharge le micrologiciel.
Vert continu
Rouge clignotant
L’appareil est connecté et fonctionne
normalement.
L’appareil ne parvient pas à se connecter à un
Host.
Éteint L’appareil est éteint.
Vert clignotant
rapidement
L’appareil met à niveau le micrologiciel.
Blanc continu L’appareil est en mode veille du réseau.
Voyant à diode sur l’Host Description de l’état
10 Introduction
Bleu continu L’appareil connecté présente.
Bleu clignotant
L’appareil est en train de lier.
• L’appareil démarre.
Vert clignotant
• L’appareil met à niveau le micrologiciel.
Blanc continu L’appareil est en mode veille du réseau.
Vert continu
L’appareil est allumé et prêt pour la
connexion.
Éteint L’appareil est éteint.
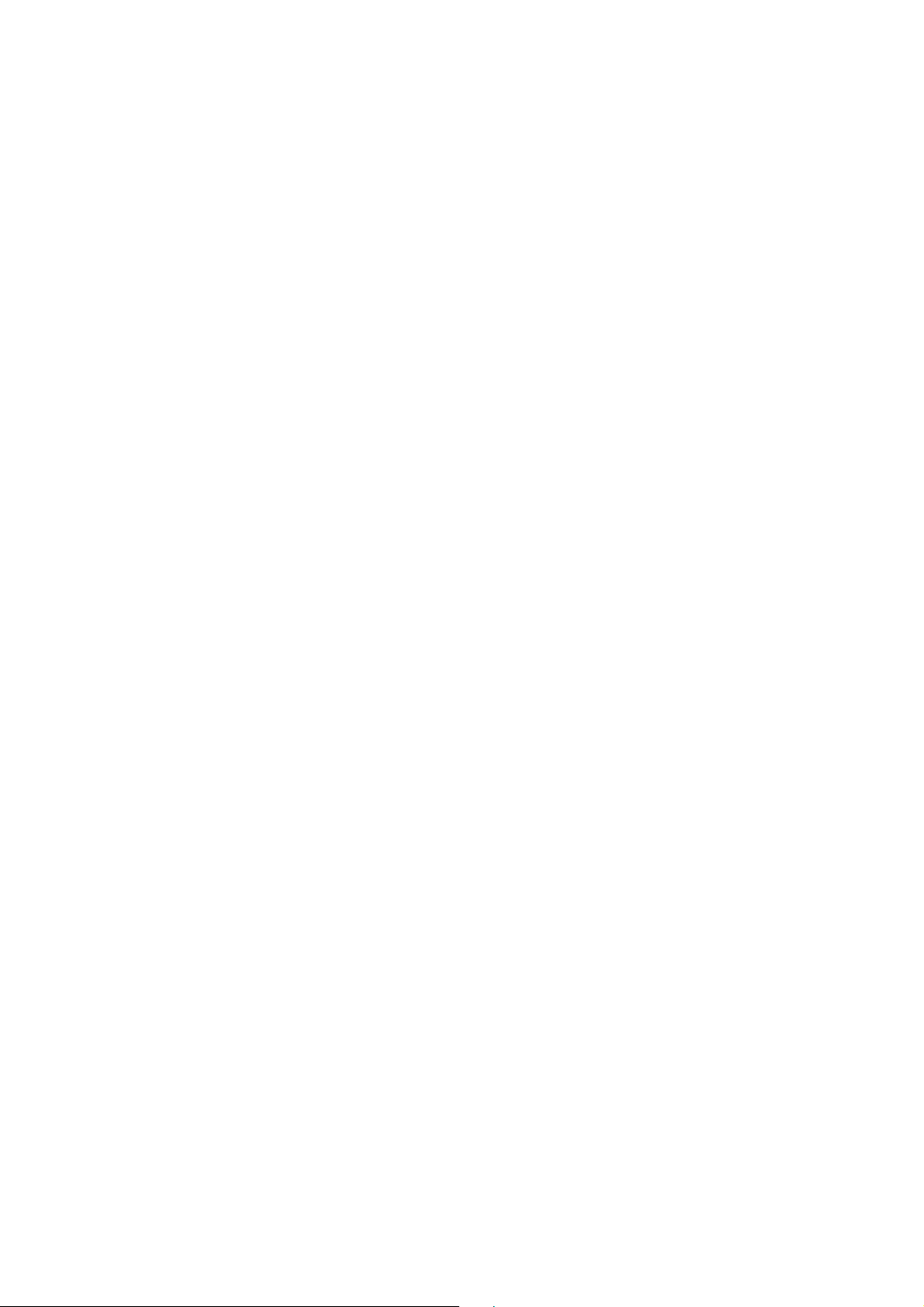
Installation
Cette section vous guidera sur comment préparer l’appareil avant sa première utilisation.
Vérification de l’environnement
Avant d’installer votre kit InstaShow™ S, vérifiez les conditions environnementales.
1. N’installez pas l’appareil à proximité de sources de chaleur comme les radiateurs ou les rayons
directs du soleil, ou dans un site avec poussière ou humidité excessive.
2. Les conditions de température ambiante sont listées ci-dessous. La température ambiante
maximale doit être de +40°C ou 104°F. La température ambiante minimale doit être de +0°C ou
32°C. La température de stockage doit être de -10°C à + 60°C (14°F à 140°F).
3. Les conditions d’humidité sont listées ci-dessous. Pour le stockage, l’humidité relative doit être
de 5% à 90% (sans condensation). Pour le fonctionnement, l’humidité relative doit être de 10% à
80% (sans condensation).
Comme le produit fonctionne avec différents affichages, les étapes nécessaires pour effectuer
l’installation peuvent varier selon l’environnement réel et les spécifications de votre affichage. Suivez
les procédures ci-dessous et consulter les sections spécifiées pour plus de détails.
1. Assemblez l’Host avec les antennes. Voir Assembler l’Host à la page 12 pour des détails.
2. Connectez l’Host à l’affichage et à l’alimentation de manière appropriée. Voir Connecter le câble
HDMI et l’alimentation à la page 17 pour des détails. Quatre méthodes d’installation sont
fournies.
• Installer l’Host au plafond
• Installer l’Host sur un support de montage au plafond
• Placer l’Host sur une table
• Installer l’Host sur un mur ou un chariot
3. Connectez les Buttons aux appareils souhaités et à l’alimentation de manière appropriée. Voir
Mise en place et alimentation d’un Button à la page 20 pour des détails.
4. Assurez-vous que tous les appareils connectés ont été allumés. Appuyez le bouton de source de
l’affichage et assurez-vous que la source HDMI a été transmise. Voir Lier un Button et l’Host à la
page 24 pour des détails.
11 Installation
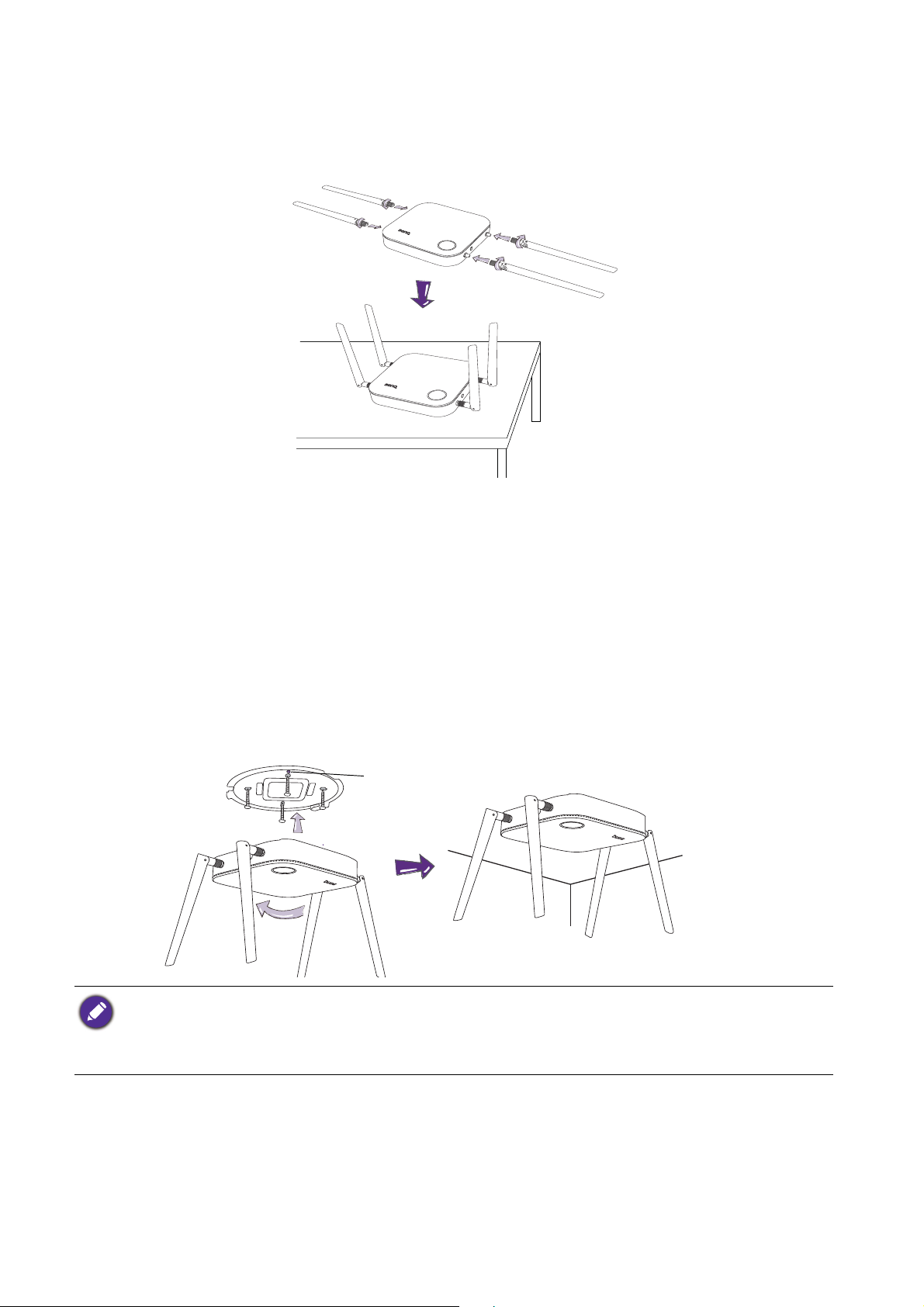
Assembler l’Host
1
2
34
Trou d’alignement
Assemblez l’Host avec les quatre antennes en tournant les antennes dans le sens horaire (à droite) et
dans le sens antihoraire (à gauche) pour les fixer solidement.
Mise en place de l’Host
Vous pouvez placer l’Host de quatre différentes manières. Le poids total de l’unité Host est 330 g.
Installer l’Host au plafond
1. Placez le couvercle sur le plafond et localisez le trou d’alignement.
2. Utilisez les vis fournies pour verrouiller le couvercle au plafond.
3. Verrouillez le premier trou (1).
4. Suivez les instructions de l’illustration ci-dessous pour verrouiller les autres trous (2-4).
5. Tournez l’Host de manière antihoraire pour fixer l’Host sur le couvercle.
• Veuillez utiliser uniquement les vis (vis autotaraudeuses M3*16) fournies avec le kit pour monter l’Host au
plafond.
• Veuillez voir Positionner les antennes de l’Host à la page 16 pour des consignes sur le positionnement de
l’antenne pour optimiser la réception du signal.
12 Installation
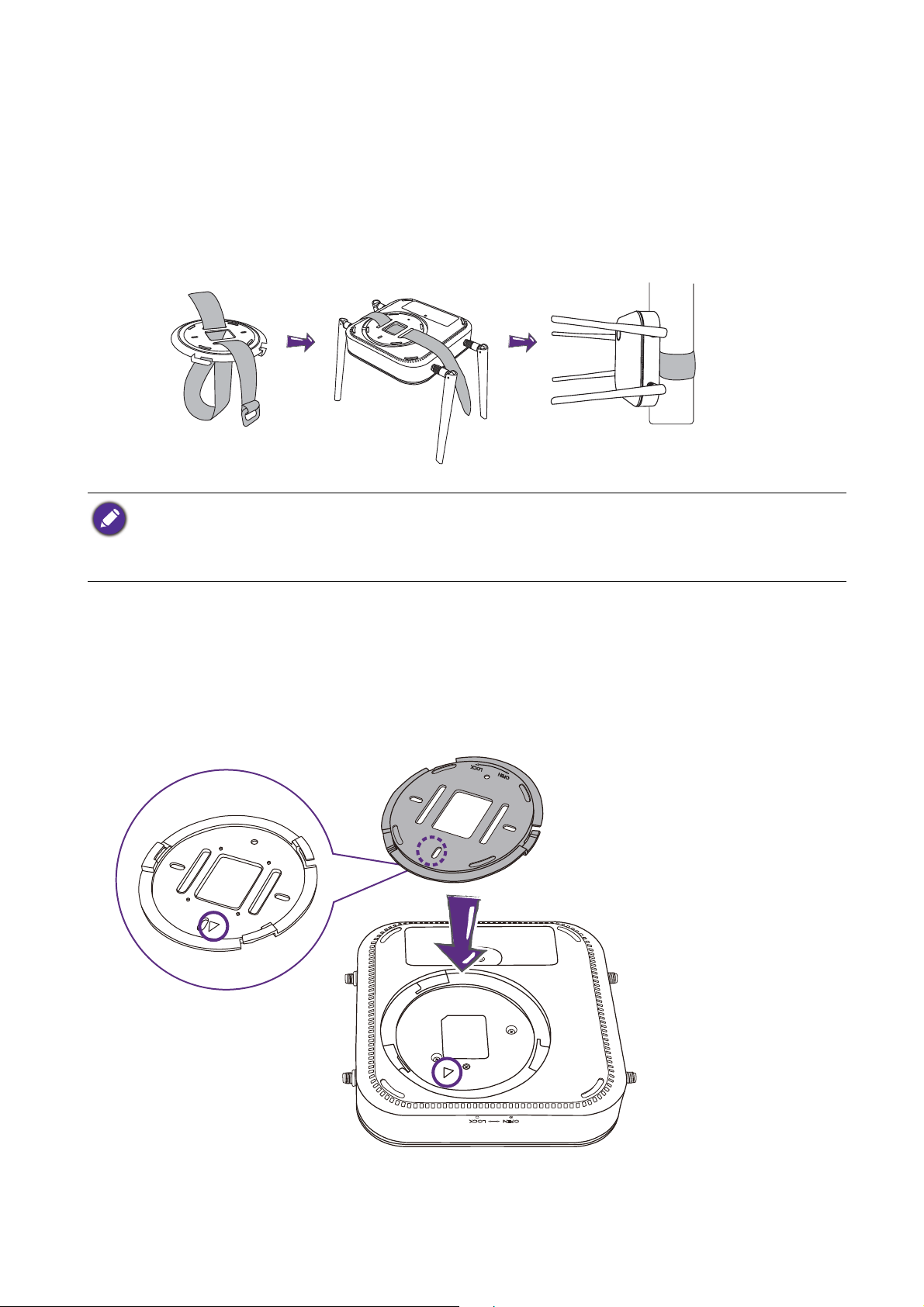
Installer l’Host sur un support de montage au plafond
Si l’affichage est monté sur le plafond :
1. Installez l’Host au montage au plafond à l’aide de la bande Velcro fournie.
2. Fixez l’Host au support de montage.
3. Utilisez la bande Velcro fournie pour installer le support de montage et l’Host sur le support de
montage au plafond, comme indiqué dans l’illustration.
• Veuillez utiliser uniquement la bande Velcro (300 mm (Lo)*25 mm (La)) fournie avec le kit pour monter l’Host
sur un support de montage au plafond.
• Veuillez voir Positionner les antennes de l’Host à la page 16 pour des consignes sur le positionnement de
l’antenne pour optimiser la réception du signal.
Placer l’Host sur une table
Si votre affichage est placé sur une table, fixer d’abord le couvercle de l’Host en suivant le processus
décrit ci-dessous :
1. Alignez le couvercle sur le fond de l’Host de sorte que le triangle situé au bas du couvercle soit
aligné sur celui du compartiment du couvercle, puis insérez le couvercle dans son compartiment.
13 Installation
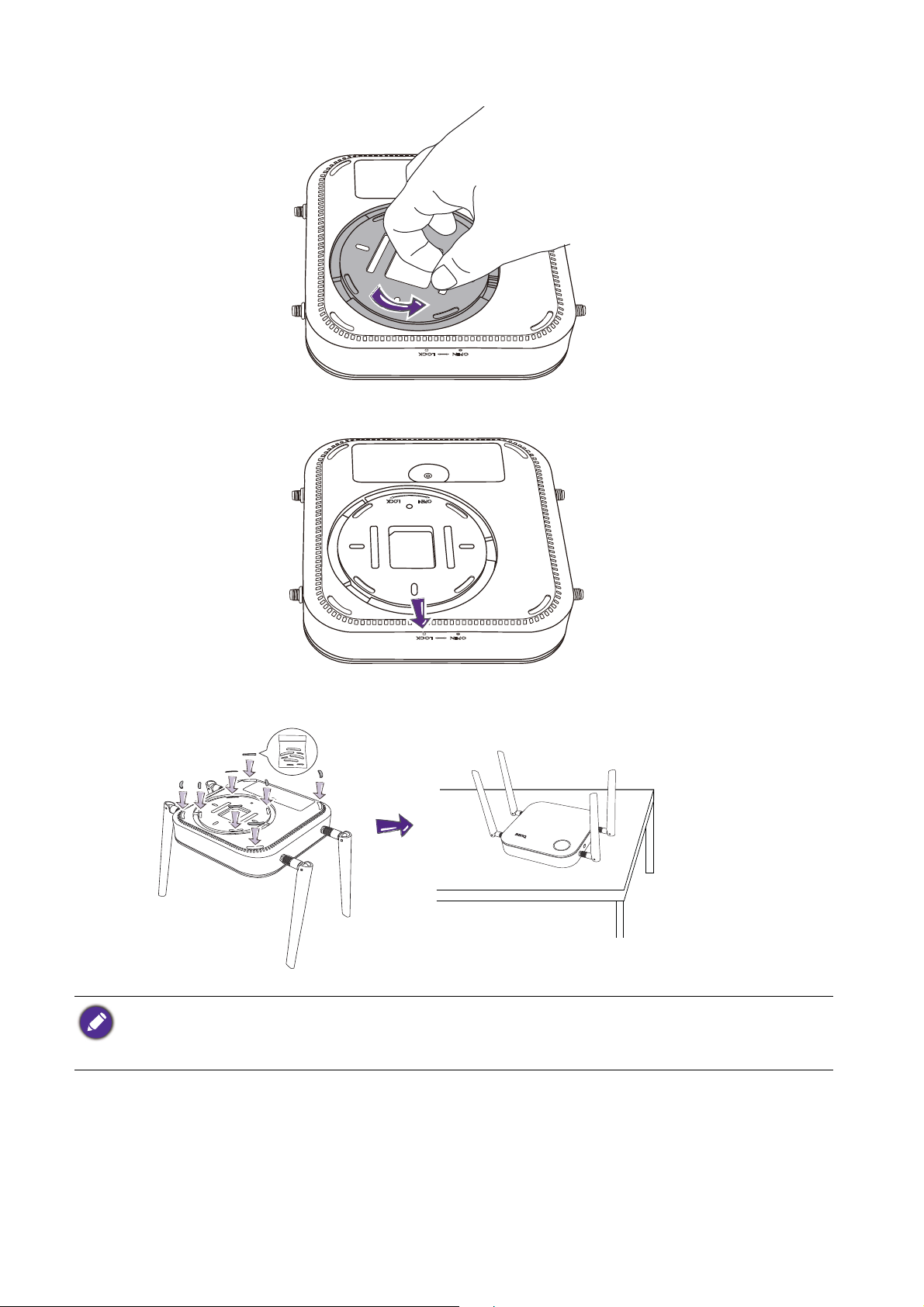
2. Tournez le couvercle dans le sens antihoraire jusqu’à ce qu’il se verrouille en place.
3. Quand le couvercle est correctement installé sur l’Host, le trou d'alignement du couvercle doit
être dirigé vers l'impression LOCK située à l’avant de l’Host.
4. Fixez les pieds en caoutchouc dans les creux sur le couvercle et placez l’Host juste à côté de
l’affichage.
• Veuillez utiliser uniquement les pieds en caoutchouc fournis avec le kit pour fixer à l’Host.
• Veuillez voir Positionner les antennes de l’Host à la page 16 pour des consignes sur le positionnement de
l’antenne pour optimiser la réception du signal.
14 Installation
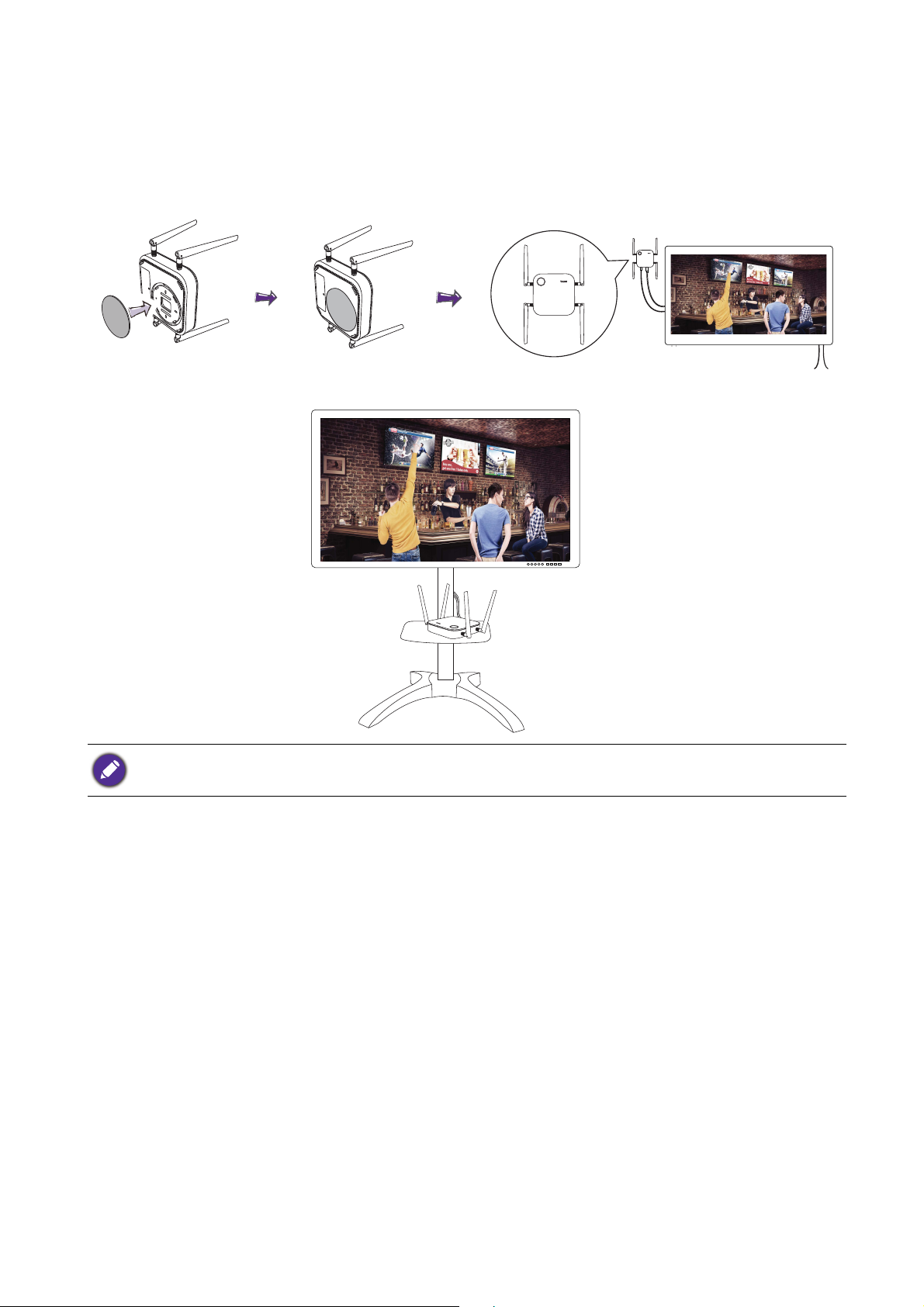
Installer l’Host sur un mur ou un chariot
Si vous devez installer l’Host à proximité d’un affichage :
1. Collez du ruban adhésif double face sur le couvercle de l’Host.
2. Fixez l’Host sur le mur à proximité de l’affichage.
3. Placez les antennes de manière à éviter toute obstruction du signal.
Vous pouvez également placer l’Host sur un chariot d’affichage mobile. Voir l’illustration.
• Veuillez utiliser uniquement de l’éponge adhésive double face ronde sur le couvercle de l’Host.
• Veuillez attendre 24 heures après avoir fixé l’éponge adhésive double face au couvercle de l’Host.
15 Installation
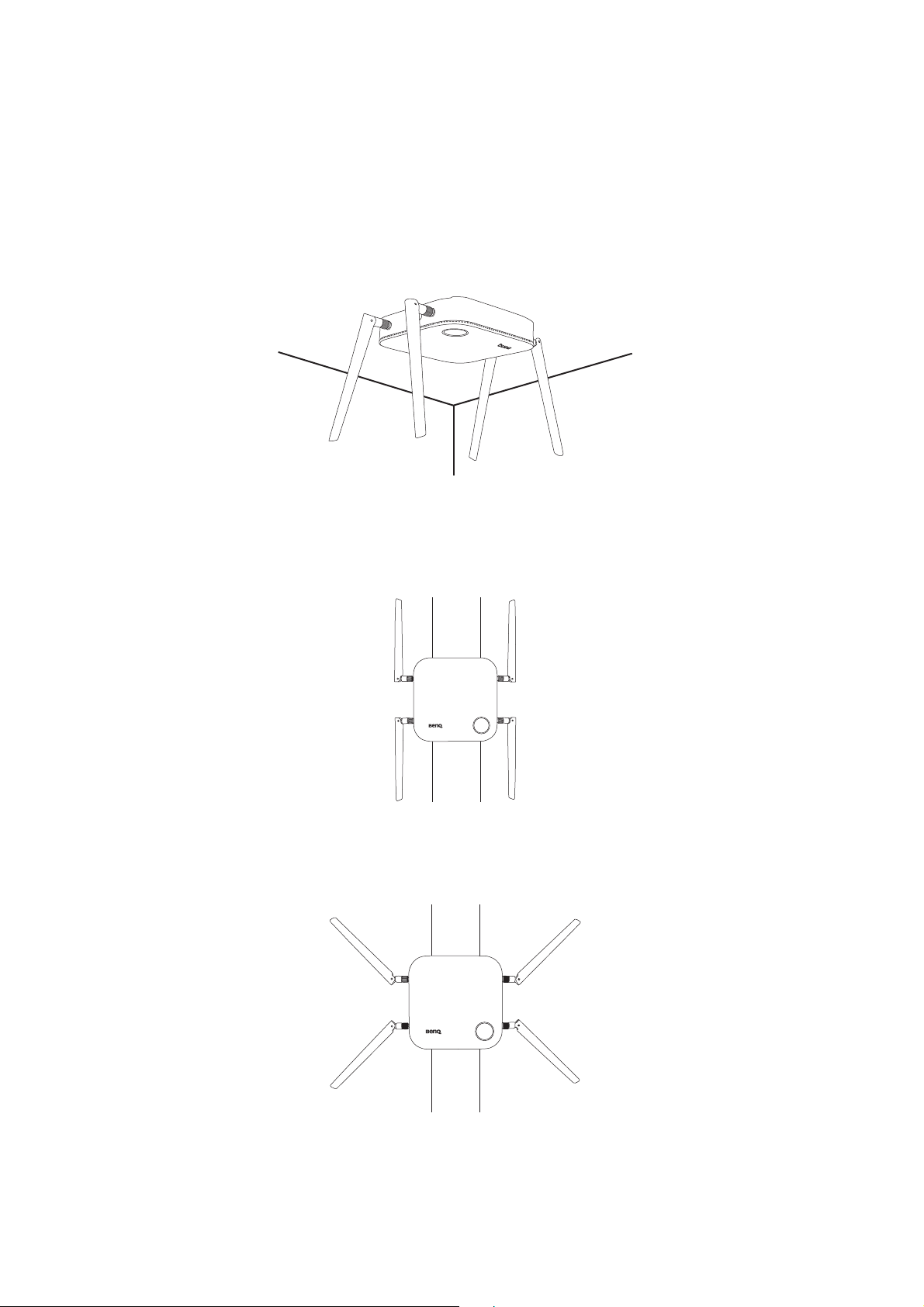
Positionner les antennes de l’Host
Après que vous avez correctement installé l’Host, suivez les instructions ci-dessous pour positionner
les antennes afin d’optimiser la réception du signal :
Pour l’installation au plafond
Positionnez les antennes pour qu’elles soient toutes les deux dirigées vers le bas à un angle à peu près
perpendiculaire au plafond :
Pour l’installation sur support de montage au plafond
• Positionnez les antennes pour qu’elles soient toutes les deux dirigées vers le haut ou le bas, à peu
près parallèles au support de montage au plafond :
• Si vous rencontrez une mauvaise réception du signal après la première utilisation de l’Host vous
pouvez ajuster manuellement les antennes pour qu’elles s’inclinent à un léger angle pour optimiser
la réception du signal. Ce faisant, évitez d’incliner les antennes vers le support de montage au
plafond :
16 Installation
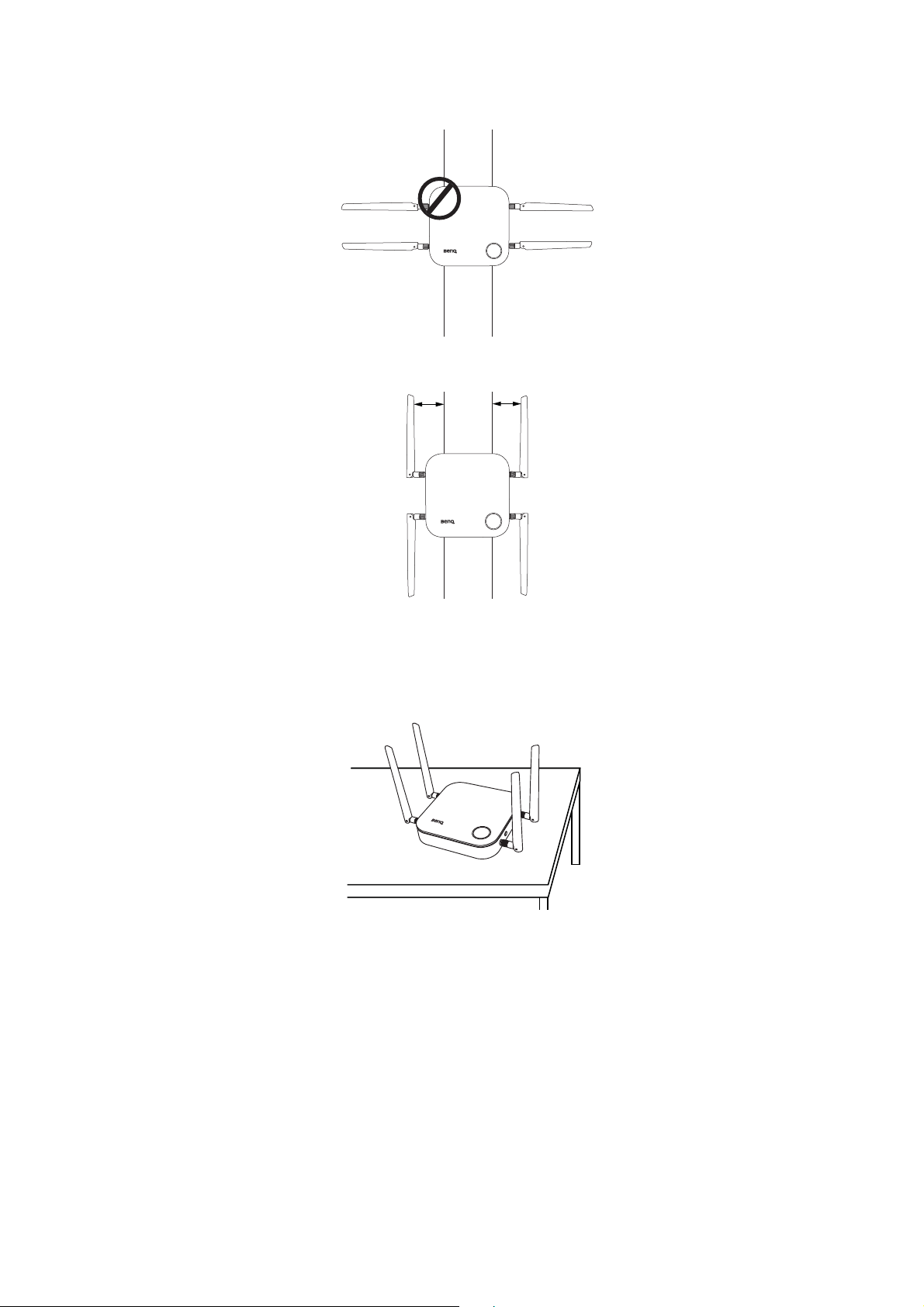
• Évitez de positionner les antennes horizontalement, cela pourrait entraîner une réception faible du
signal :
• Si l’Host est fixé à un support de montage au plafond métallique, assurez-vous que les antennes
sont au moins 3 cm de la partie métallique du support de montage au plafond :
3 cm
3 cm
Pour le placement sur une table
Positionnez les antennes pour qu’elles soient toutes les deux dirigées vers le haut à peu près
perpendiculaire à la table :
Connecter le câble HDMI et l’alimentation
Une fois l’Host correctement positionné à proximité de l’affichage, connectez le câble HDMI et
l’alimentation pour assurer la transmission du signal.
17 Installation
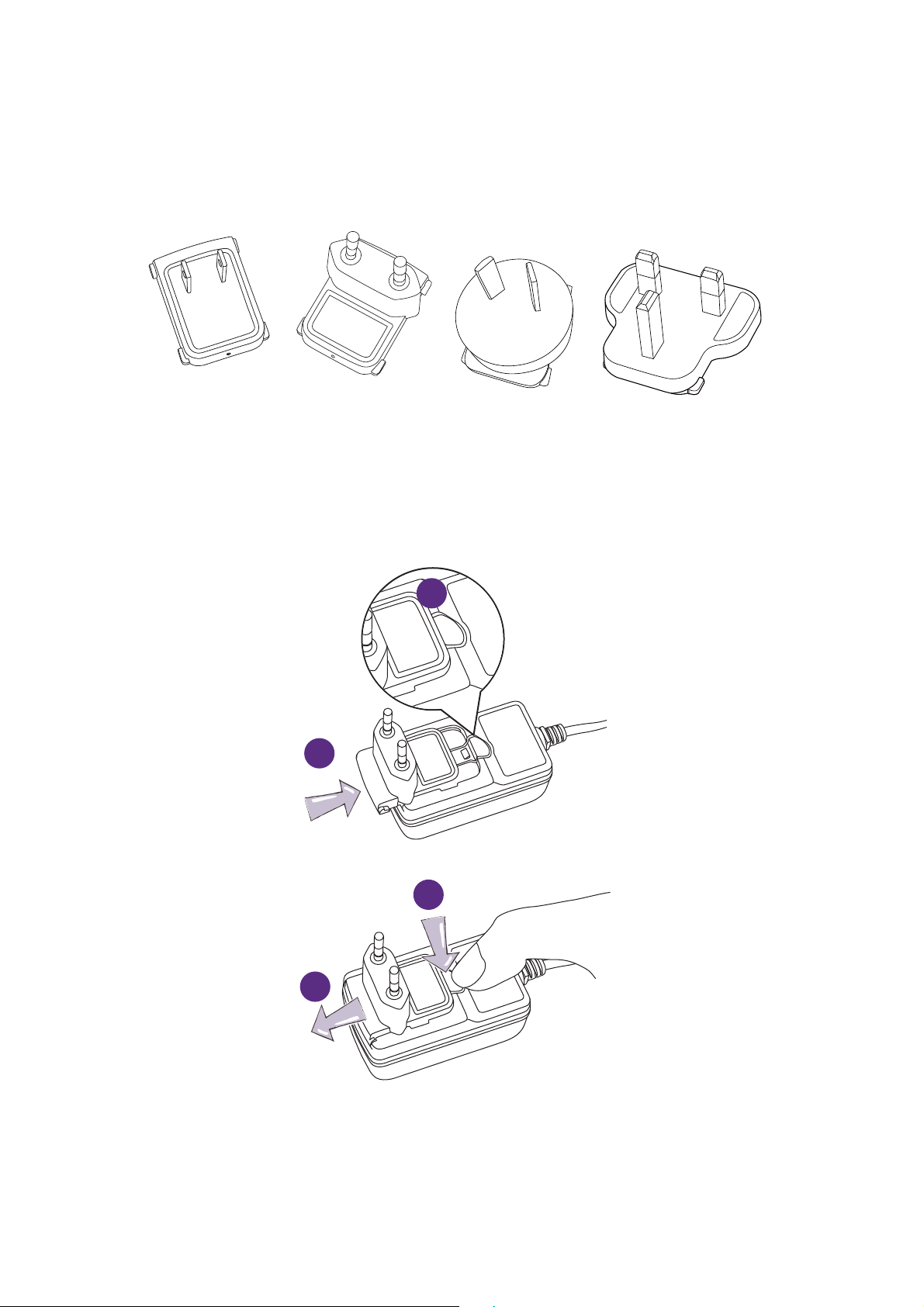
Assembler l’adaptateur
Norme européenneNorme américaine Norme australienne Norme du Royaume-
Uni
1
2
Chaque adaptateur fourni dans la boîte comprend un connecteur de prise et des prises en fonction
de la région dans laquelle vous avez acheté le produit. Ci-dessous des images de prises à la norme
américaine, la norme européenne, la norme australienne et la norme du Royaume-Uni :
Pour connecter la prise de votre choix, suivez les étapes ci-dessous.
1. Alignez et insérez la prise dans l’adaptateur.
2. Poussez la prise à fond jusqu’à ce qu’elle se clipse en place.
Pour déconnecter la prise, suivez les étapes ci-dessous.
1
2
1. Poussez le loquet au milieu.
2. Détachez la prise en la poussant vers l’extérieur et retirez la prise.
18 Installation
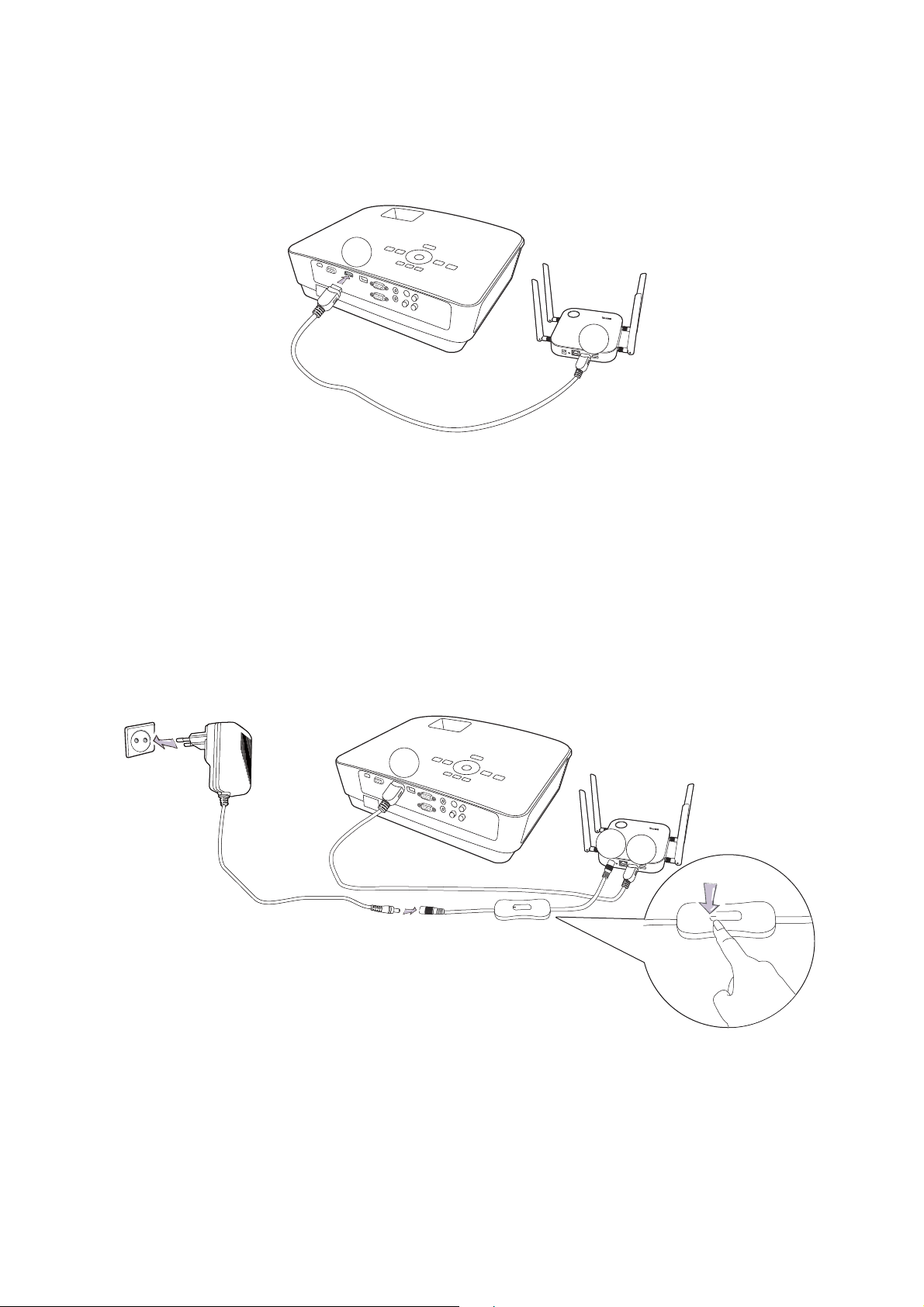
Connecter le câble HDMI
HDMI
HDMI
HDMI
POWER
HDMI
Câble d’extension d’alimentation
(Pays de l’UE uniquement)
Connectez le câble HDMI à la prise de sortie HDMI de l’Host et à la prise d’entrée HDMI du
projecteur.
Alimentation via un adaptateur secteur
(Si un câble d’extension d’alimentation est inclus dans l’emballage)
Connectez le connecteur mâle du câble d’extension d’alimentation à la prise d’alimentation de l’Host,
puis connectez l’adaptateur secteur fourni au connecteur femelle du câble d’extension
d’alimentation, et enfin branchez l’autre extrémité de l’adaptateur secteur sur une prise murale. Une
fois la connexion établie, appuyez le bouton d’alimentation du câble d’extension d’alimentation pour
alimenter l’Host. La diode située sur le bouton de veille de l’Host s’allume en vert continu lorsque
l’alimentation est fournie.
19 Installation
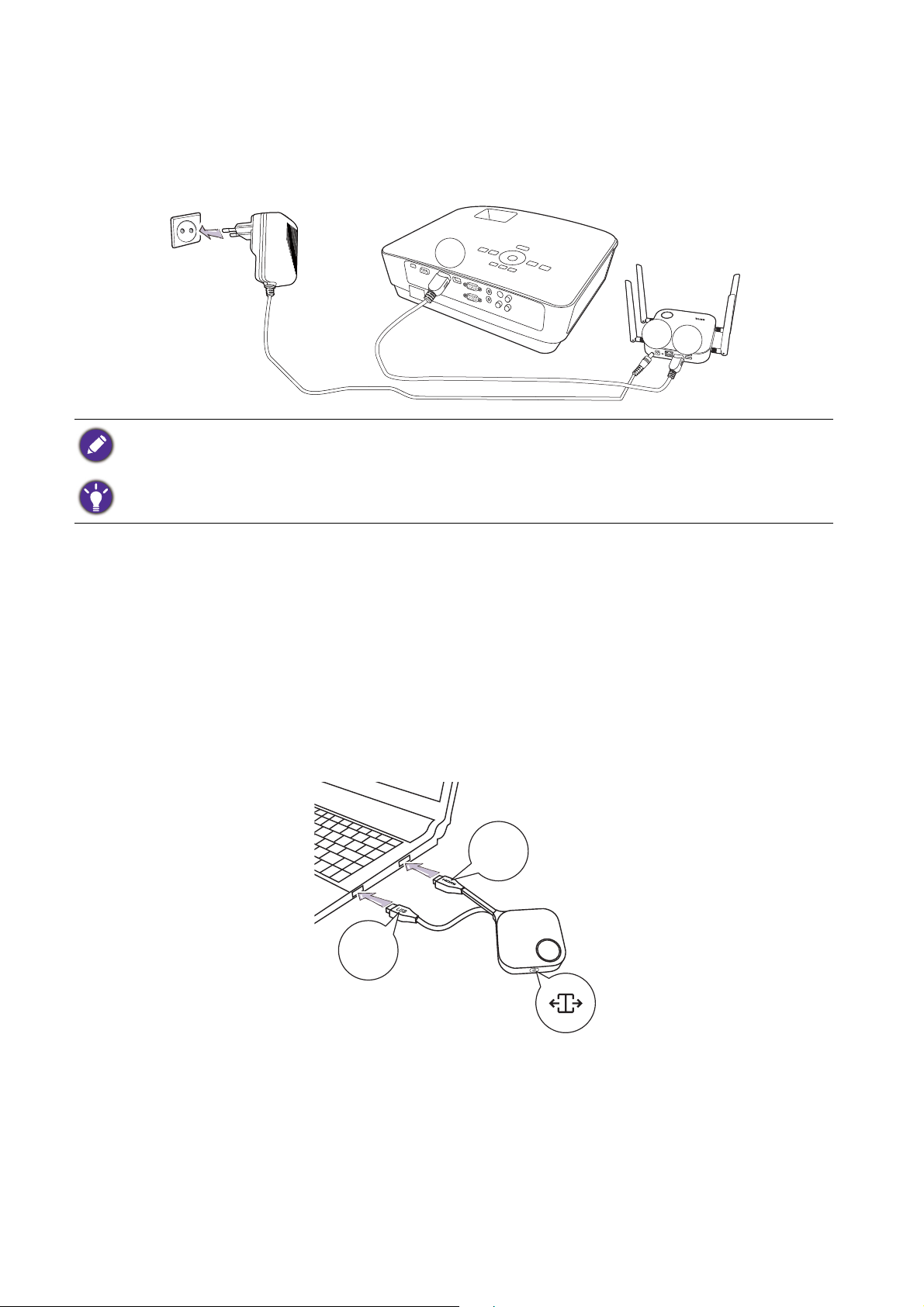
(Si aucun câble d’extension d’alimentation n’est inclus dans l’emballage)
HDMI
POWER
HDMI
Connectez l’adaptateur d’alimentation fourni à la prise d’alimentation de l’Host, puis branchez l’autre
extrémité de l’adaptateur d’alimentation à une prise murale. Le voyant à diode sur le bouton de veille
de l’Host s’allume en vert continu lorsque l’alimentation est fournie.
Pour les produits BenQ IFP (Interactive Flat Panel), veuillez alimenter via un adaptateur secteur.
Ne laissez pas l’appareil sous tension en permanence. Pour de meilleures performances, éteignez l’appareil
pendant 30 minutes toutes les 24 heures, puis redémarrez-le.
Connexion réseau
L’Host peut être connecté à un réseau local ou directement à un ordinateur portable. La connexion
réseau peut être utilisée pour configurer votre produit et mettre à jour le logiciel. Insérez un câble
réseau avec connecteurs RJ-45 dans le port réseau et connectez l’autre extrémité à un réseau local.
Mise en place et alimentation d’un Button
1. Connectez les prises HDMI et USB du Button aux entrées correspondantes d’un ordinateur
portable. Voir l’illustration.
HDMI
1.4
USB
3.0
20 Installation
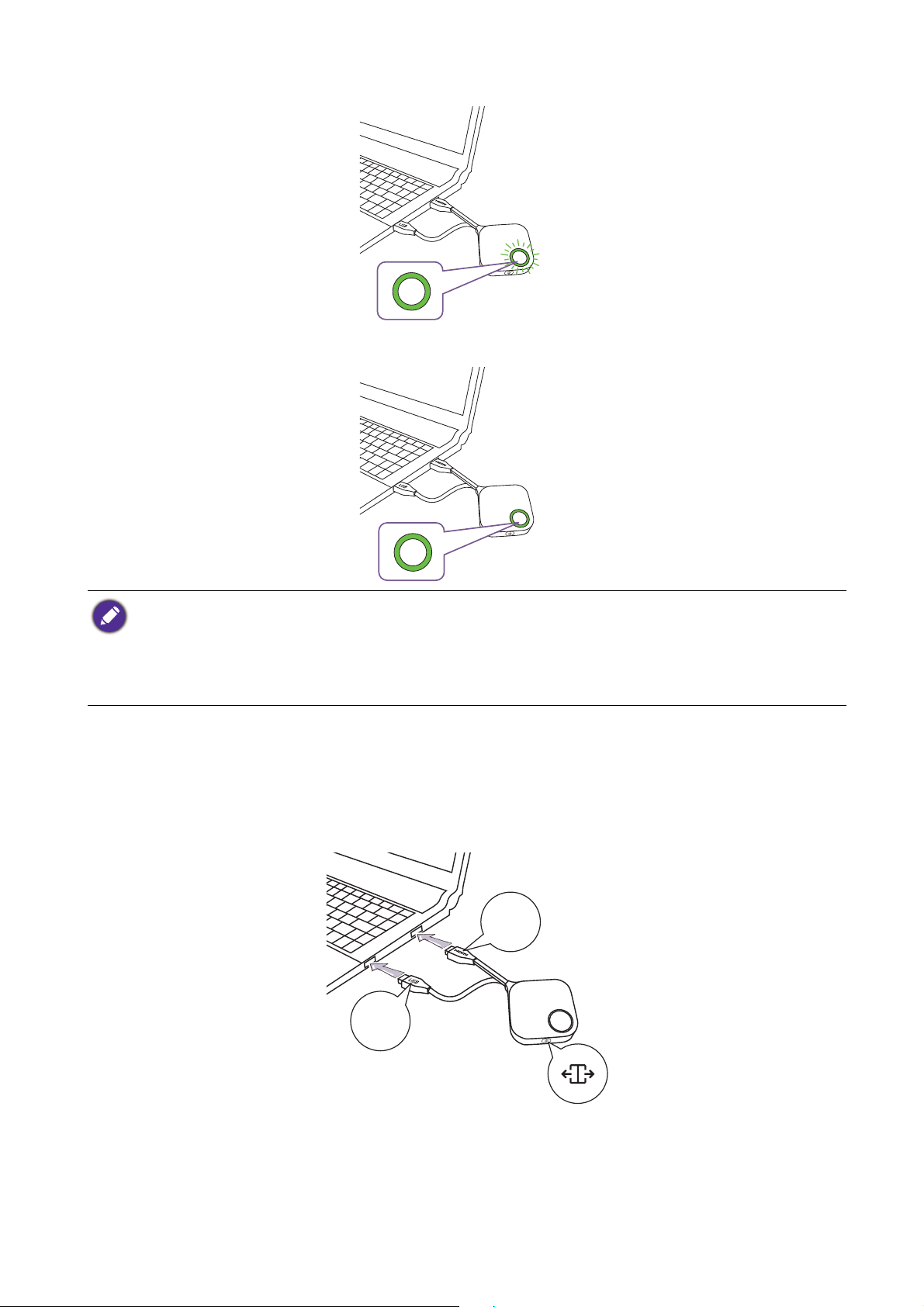
2. Le voyant à diode du Button clignotera en vert pendant que le Button démarre.
3. Lorsque le Button est prêt à présenter, le voyant à diode deviendra vert. Appuyez la touche de
présentation lorsque le voyant à diode devient vert.
• Si le Button rencontre des problèmes lors de la liaison avec l’Host lors du démarrage, le voyant à diode
clignotera en rouge. Répétez le processus précédent jusqu’à ce que le voyant devienne vert continu. Voir
Voyants à diode du Button et de l’Host à la page 10 pour plus d’informations sur le comportement de la diode.
• Manipulez le câble du Button avec précaution. Une manipulation brutale peut causer des défauts.
• Tirez/Poussez la prise et non pas le câble lors de l’insertion ou du retrait des Buttons.
Si vous achetez un Button supplémentaire (via un kit de Button), veuillez suivre le processus décrit cidessous :
1. Suivez les instructions de liaisons décrites dans Lier un Button et l’Host à la page 24.
2. Connectez les prises HDMI et USB du Button aux entrées correspondantes d’un ordinateur
portable. Voir l’illustration.
HDMI
1.4
USB
3.0
21 Installation
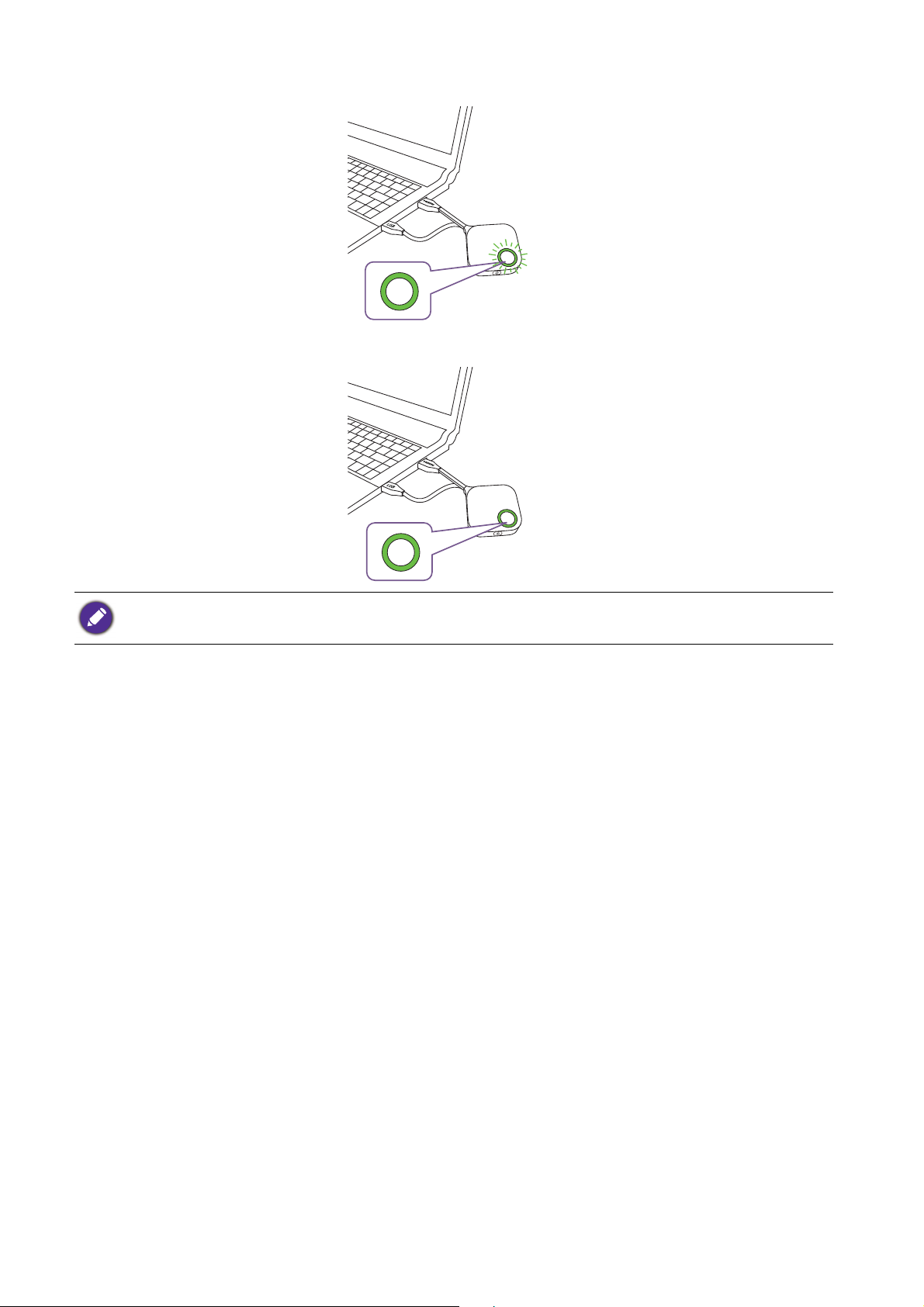
3. Le voyant à diode du Button clignotera en vert pendant que le Button démarre.
4. Lorsque le Button est prêt à présenter, le voyant à diode deviendra vert. Appuyez la touche de
présentation lorsque le voyant à diode devient vert.
• Manipulez le câble du Button avec précaution. Une manipulation brutale peut causer des défauts.
• Tirez/Poussez la prise et non pas le câble lors de l’insertion ou du retrait des Buttons.
22 Installation
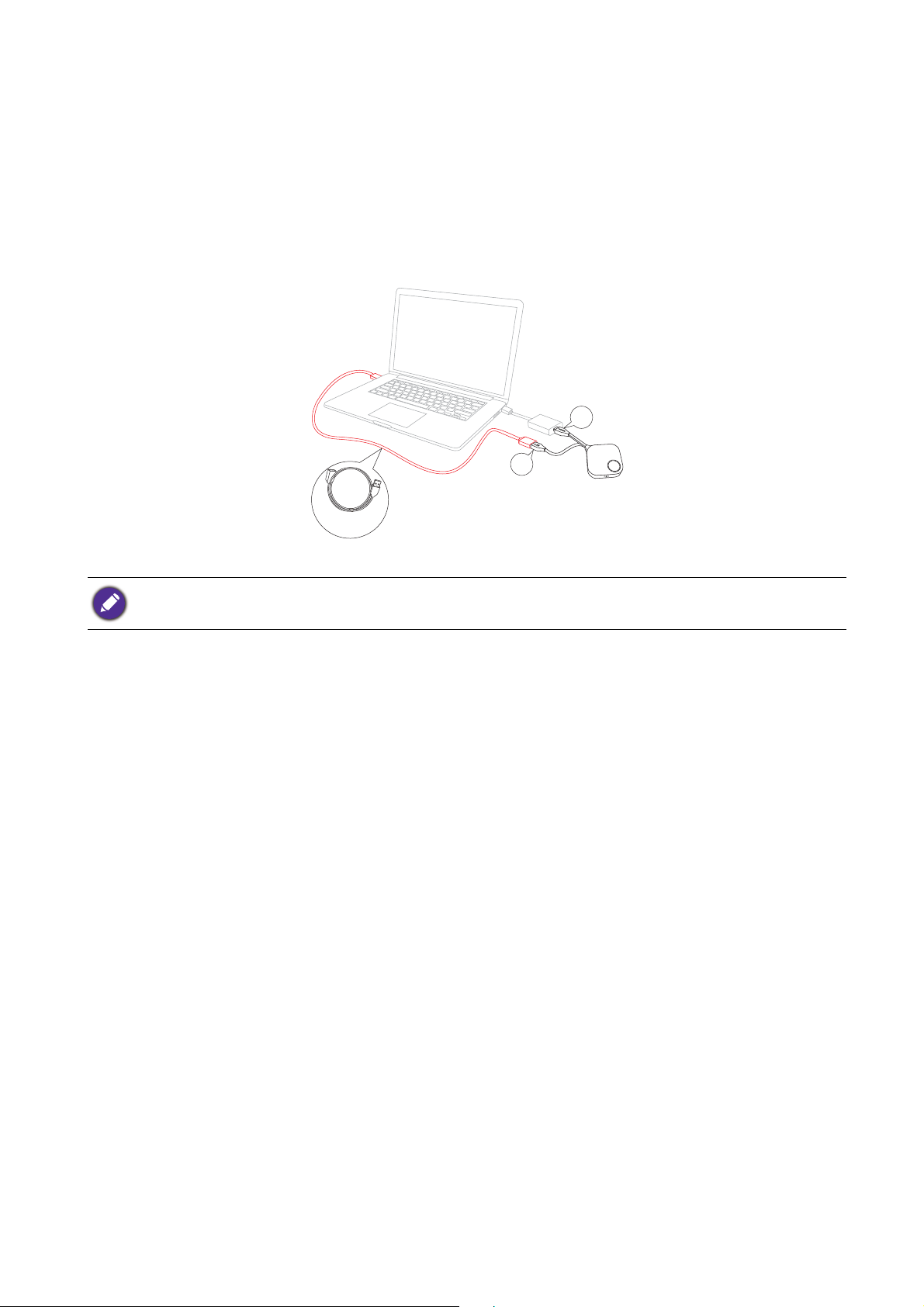
Utiliser un câble USB A(F) à USB A(M)
Un câble USB est fourni pour les utilisateurs d’ordinateurs portables MacBook et Windows.
1. Insérez le câble HDMI du Button dans le convertisseur HDMI de votre ordinateur portable.
2. Connectez le câble USB A(F) à votre ordinateur portable.
3. Connectez la prise USB du Button au câble USB A(M).
HDMI
USB
Cable USB A(F) to
USB A(M)
Assurez-vous que votre propre convertisseur HDMI est fonctionnel.
23 Installation

Lier un Button et l’Host
USB
3.0
HDMI
1.4
Un ensemble du produit comprend un Host et deux Buttons, qui sont liés avant expédition. Dans un
tel cas, vous n’avez pas à les lier à nouveau. Cependant, si vous achetez deux ou plusieurs ensembles
du produit, et vous souhaitez lier un Button avec un autre Host, vous devez suivre les instructions
ci-dessous. Cependant, si vous achetez un kit de Buttons supplémentaire, et vous souhaitez lier les
nouveaux Buttons avec vôtre Host, vous devez suivre les instructions ci-dessous également.
Quand l’Host est placé sur une table
1. Assurez-vous que votre Host est prêt et alimenté. Connectez les prises HDMI et USB du Button
aux entrées correspondantes d’un ordinateur portable.
2. Quand le nouveau Button est connecté à l’ordinateur portable, le voyant à diode du Button
clignote en rouge. Le Button est en mode de liaison, en attendant de se lier avec votre Host.
Si un Button à proximité a été lié avec un Host avant, il deviendra vert continu.
24 Installation

3. Appuyez la touche PAI RI NG de l’Host pendant cinq secondes, le voyant à diode de l’Host
00:00:00
00:00:05
00:00:00
00:00:05
clignotera en bleu pendant deux minutes, en attendant de lier avec un Button.
Si l’Host est fixé au plafond rendant difficile d’appuyer la touche PAIRING, veuillez utiliser le processus de liaison
dans l’interface de gestion Web. Voir Liaison à la page 50 pour des informations.
4. Appuyez la touche d’écran divisé sur le côté du Button pendant cinq secondes. Le voyant à
diode du Button clignotera en bleu pendant environ 10 secondes. Le processus de liaison est en
cours. Le message « Association en cours » sera affiché sur l’écran.
Pairing in progress
Les images sont pour référence seulement. Chaque produit a un numéro de série différent.
25 Installation

5. Le voyant à diode du Button deviendra vert continu et message « Association terminée » sera
Pairing complete
1
2
affiché quand l’Host et le Button sont liés avec succès.
Le nombre maximum de Buttons que vous pouvez lier avec un Host est 32.
Stocker les Buttons et le câble USB dans la station d’accueil
Vous avez deux manières différentes pour stocker les Buttons dans la station d’accueil. Placez les
Buttons dans la station d’accueil verticalement (1) ou horizontalement (2). Voir les illustrations.
Réinitialiser un Host
Réinitialiser un Host vous permet de retourner l’Host à ses réglages d’usine. Vous pouvez souhaiter
réinitialiser l’Host du fait d’une des raisons suivantes :
• Vous voulez effacer dans l’interface de gestion Web toutes les modifications apportées à ses
configurations, comme informations de liaison, mots de passe, SSID, Fréquence d’images, etc. et la
retourner à ses réglages par défaut. Voir Gestion Web à la page 36 pour plus d’informations.
• Vous ne parvenez pas à accéder à l’interface de gestion Web (par exemple du fait d’un mot de passe
altéré ou perdu).
26 Installation

Réinitialisez l’Host en procédant comme suit :
1. Connectez le port d’alimentation sur l’Host à une source d’alimentation et attendez au moins 90
secondes.
Après que l’Host ait été connecté à une source d’alimentation pendant au moins 90 secondes, la diode de l’Host
peut indiquer un des états décrits dans Voyants à diode du Button et de l’Host. À condition que l’Host
connecté à une source d’alimentation pendant au moins 90 secondes, vous pouvez passer à l’étape suivante du
processus de réinitialisation quel que soit l’état de la diode
de l’Host.
ait été
2. Appuyez dans le trou RESET à l’arrière de l’Host avec une aiguille pendant au moins 5
secondes.
3. La diode de l’Host commencera à clignoter en rouge rapidement (clignotement rouge deux fois
par seconde) pendant 10 secondes, puis s’allumera en blanc continu pendant 3 secondes,
indiquant que l’Host se réinitialise.
4. Une fois la diode de l’Host allumée en vert continu, le processus de réinitialisation est terminé.
Ne déconnectez l’Host de sa source d’alimentation à aucun moment pendant le processus de réinitialisation.
Réinitialiser un Button
Réinitialiser un Button vous permet de retourner le Button à ses réglages d’usine. Vous pouvez
souhaiter réinitialiser un Button du fait d’une des raisons suivantes :
• Vous avez acheté un Button supplémentaire (via un kit de Buttons) qui n’a pas été lié à un Host.
• Un Button qui était inclus dans l’emballage d’origine a été lié à un Host différent (un qui n’était pas
initialement inclus avec le Button dans l’emballage), et vous voulez le lier rapidement à nouveau à
son Host d’origine.
• Un Button qui était inclus dans l’emballage d’origine a été lié à un Host différent (un qui n’était pas
initialement inclus avec l’Button dans l’emballage), et vous voulez lier à nouveau le Button à son
Host d’origine pendant que l’Host n’est pas allumé.
Réinitialisez un Button en procédant comme suit :
1. Si l’Host d’origine est allumé, placez le Button à portée de l’Host d’origine et assurez-vous que la
diode sur l’Host est verte continue.
27 Installation

2. Connectez le connecteur USB 3.0 sur le Button à un ordinateur portable allumé et attendez au
moins 30 secondes.
Après que le Button a été connecté à un ordinateur portable allumé au moins 30 secondes, la diode du Button
peut indiquer un des états décrits dans Voyants à diode du Button et de l’Host. À condition que le Button
connecté à un ordinateur portable allumé pendant au moins 30 secondes, vous pouvez passer à l’étape suivante
du processus de réinitialisation quel que soit l’état de la diode
du Button.
ait été
3. Appuyez dans le trou RESET sur le dessous du Button avec une aiguille pendant au moins 5
secondes.
4. La diode du Button commencera à clignoter en rouge rapidement (clignotement rouge deux fois
par seconde) pendant 10 secondes, puis s’allumera en blanc continu pendant 2 secondes,
indiquant que le Button se réinitialise.
5. Une fois la diode du Button allumée en vert continu, le processus de réinitialisation est terminé.
Ne déconnectez le Button de sa source d’alimentation à aucun moment pendant le processus de réinitialisation.
Activer mode veille réseau
Vous pouvez configurer l’Host pour qu’il passe en mode veille réseau après une période d’inactivité.
Pour définir la durée de l’inactivité, allez à Gestion Web > Paramètre avancé > Veille réseau.
Voi r page 56 pour plus d’informations.
Pour activer le mode veille réseau, procéder d’une des manières suivantes :
- attendez que l’Host passe automatiquement en mode veille réseau si aucun appareil sans fil (par
exemple, un Button, un appareil mobile ou un ordinateur portable) n’est connecté au SSID de
l’Host et aucune donnée (à partir d’un appareil USB tel qu’une souris, un clavier, ou depuis la
fonction tactile) transmis à l’Host dans la durée définie.
- si aucun appareil sans fil n’est connecté au SSID de l’Host dans le délai défini, appuyez sur le
bouton de veille de l’Host pour activer immédiatement le mode de veille réseau.
Le voyant à diode de l’Host s’allume en blanc continu lorsqu’il est en mode veille réseau.
Le mode veille réseau est désactivé lorsque
- un appareil sans fil est connecté au SSID de l’Host ; ou
28 Installation

- des données (depuis tout appareil USB comme une souris, un clavier ou une fonction tactile)
sont transmises à l'Host ; ou
- vous appuyez sur le bouton de veille de l’Host.
29 Installation

Démarrer et arrêter des présentations
Cette section vous guidera pour démarrer et arrêter une présentation en utilisant le produit.
Préparation
Assurez-vous que tous les appareils connectés ont été allumés et sont prêts pour la présentation.
Comme le produit peut fonctionner avec différents projecteurs, écrans IFP, téléviseurs ou moniteurs
avec ports HDMI standard, les étapes nécessaires pour démarrer une présentation peuvent varier
selon l’environnement réel et les spécifications de votre affichage. Suivez les procédures ci-dessous et
consulter les sections spécifiées pour plus de détails.
1. Pour démarrer une présentation, voir Démarrer une présentation à la page 30 pour des détails.
2. Pour arrêter une présentation, voir Présentation en veille à la page 31 pour des détails.
3. Pour démarrer une présentation en écran divisé, voir Présentations en écran divisé à la page 32
pour des détails.
4. Pour démarrer une présentation avec un appareil mobile, voir Présenter avec des appareils
mobiles à la page 34 pour des détails.
5. Pour contrôler les présentations via un écran tactile ou une souris et un clavier, voir Retour
tactile à la page 35 pour des détails.
Démarrer une présentation
1. Assurez-vous que l’alimentation est fournie à l’Host. Voir Connecter le câble HDMI et
l’alimentation à la page 17 pour plus d’informations.
2. Choisissez la source HDMI correspondant à l’Host sur l’affichage. Vous verrez l’écran guide.
Écran
guide
3. Veuillez suivez les instructions sur l’écran guide pour alimenter le Button. Vous pouvez également
Mise en place et alimentation d’un Button à la page 20 pour plus d’informations. Le voyant à
diode de le Button est vert continu quand le Button est connecté et fonctionne correctement.
4. Pour démarrer une présentation, appuyez la touche de présentation.
30 Démarrer et arrêter des présentations

5. L’appareil démarre la présentation, et le voyant à diode du Button devient bleu continu.
Touche de
présentation
Touche de
présentation
• Assurez-vous que la distance de transmission entre le Button et l’Host est au maximum 15m et sans obstacles.
• Le produit prend en charge les ordinateurs portables MacBook et Windows pour avoir en miroir un bureau
étendu.
Présentation en veille
1. Pour arrêter une présentation, appuyez la touche de présentation.
2. L’appareil arrête la présentation, et le voyant à diode du Button devient vert.
3. Les utilisateurs peuvent appuyer sur la touche de présentation pour retourner à la présentation.
31 Démarrer et arrêter des présentations

Présentations en écran divisé
Le produit permet à jusqu’à 4 utilisateurs de présenter simultanément dans une orientation d’écran
divisé.
Démarrer une présentation en écran divisé
1. Connectez un Button à chaque ordinateur qui présentera dans la présentation en écran divisé.
Voi r Mise en place et alimentation d’un Button à la page 20 pour plus d’informations.
Assurez-vous que tous les Buttons ont déjà été liés à l’Host projetant la présentation. Voir Lier un Button et
l’Host à la page 24 pour plus d’informations.
2. Démarrez une présentation normale en utilisant un des boutons de l’Host. Voir Démarrer une
présentation à la page 30 pour plus d’informations.
3. Appuyez le bouton d’écran divisé de l’Host qui a démarré la présentation pour activer les
présentations en écran divisé.
4. Une fois qu’une notification apparaît à l’écran indiquant que la fonction d'écran divisé a été
activée, appuyez la touche de présentation du Button du deuxième ordinateur qui veut rejoindre
la présentation en écran divisé.
32 Démarrer et arrêter des présentations

5. Répétez l’étape 4 pour tous les autres utilisateurs qui veulent rejoindre la présentation en écran
divisé.
• Au maximum 4 utilisateurs sont simultanément pris en charge dans une présentation en écran divisé.
• La disposition de l’écran divisé sera dictée par le nombre d’utilisateurs dans la présentation.
• Si l’écran divisé n’est pas activé par le Button initial, toutes les connexions ultérieures par d’autres Buttons
seront des présentations en plein écran.
Basculer d’une présentation en écran divisé à une présentation plein écran
Une fois en présentation en écran divisé, vous pouvez passer à une présentation en plein écran de
n’importe quel écran du participant en appuyant le bouton d’écran divisé du Button de l’ordinateur
qui veut afficher en plein écran.
Pour revenir à une présentation en écran divisé, répétez les étapes dans Démarrer une présentation
en écran divisé à la page 32.
33 Démarrer et arrêter des présentations

Présenter avec des appareils mobiles
Les utilisateurs dotés d’appareils mobiles peuvent connecter leurs appareils mobiles à l’Host et
effectuer une présentation via l’appli InstaShare en procédant comme suit :
1. Installez l’appli InstaShare sur votre appareil mobile à l’aide du code QR situé sur l’écran du guide.
2. Le nom de l’Host est affiché dans le menu Wi-Fi de votre appareil mobile. Sélectionnez-le pour
établir une connexion Wi-Fi. Aucun mot de passe n’est requis.
3. Sélectionnez une fonction souhaitée et suivez les instructions à l’écran pour projeter.
InstaShare
Les fonctions et l’interface de l’appli peuvent être mises à jour sans préavis.
34 Démarrer et arrêter des présentations

Retour tactile
USB 2
USB 1
WAN
RESET HDMI
Quand un Host est connecté à un écran tactile et qu’un ordinateur présente via un Button, vous
pouvez utiliser un câble USB de type A pour connecter un des ports USB situés à l’arrière de l’Host
au port USB à entrée tactile de l’écran pour contrôler l’interface du PC à distance via des gestes
tactiles sur l’écran.
Le produit ne prend en charge le retour tactile que pour les PC Windows. Il ne prend pas en charge le retour
tactile pour les MacBook ou les Smartphones connectés via l’appli InstaShare.
Pour les présentations qui ne comportent pas d’écran tactile, vous pouvez connecter une souris USB
et/ou un clavier USB à un des ports USB situés à l’arrière de l’Host pour contrôler l’interface de
l’ordinateur qui présente et saisir du texte à distance via la souris et le clavier.
RESET HDMI
WAN
USB 1
USB 2
35 Démarrer et arrêter des présentations

Gestion Web
Le produit est équipé d’une interface de gestion Web qui vous permet de configurer ses
fonctionnalités via un navigateur comme Google Chrome (version 49.0.26), Internet Explorer
(version 8.0) ou Firefox (version 46.0.1).
Les fonctionnalités peuvent varier selon les différentes versions du micrologiciel.
Accéder à l’interface de gestion Web
Se connecter à l’interface de gestion Web via une connexion directe
1. Connectez votre Host directement à un ordinateur portable en utilisant un câble réseau (RJ-45)
et une source d’alimentation en utilisant l’adaptateur secteur.
2. Attendez que le voyant à diode sur votre Host s’allume en vert continu.
36 Gestion Web

3. L’adresse IP par défaut de votre Host est 192.168.20.1. Changez l’adresse IP de votre ordinateur
portable à 192.168.20.x (par exemple 192.168.20.100).
4. Sur votre navigateur, entrez l’adresse IP : 192.168.20.1. Sur la page de connexion, entrez le nom
d’utilisateur par défaut (admin) et le mot de passe (0000).
5. Vous vous connecterez avec succès à l’interface de gestion Web.
37 Gestion Web

Se connecter à l’interface de gestion Web via le réseau
Si votre Host est connecté à votre réseau local, vous pouvez entrer l’adresse IP indiquée sur l’écran
via un navigateur Web.
Se connecter à l’interface de gestion Web via un réseau sans fil
Le produit prend en charge 802.11 ac/n. Il est compatible avec la plupart des appareils dotés de la
fonctionnalité Wi-Fi (p.ex., un ordinateur portable ou un appareil mobile). Vous pouvez localiser
l’Host via le SSID WDC20_xxxxxx (affiché dans l’Écran guide/Écran de veille) dans le menu du réseau
sans fil de votre ordinateur portable ou appareil mobile et vous y connecter. Le mot de passe par
défaut est le même que le nom du SSID (par exemple, si le SSID est « WDC20_c7a3ae », le mot de
passe sera « WDC20_c7a3ae »). Quand l’appareil est connecté à l’Host, entrez l’adresse IP,
« 192.168.168.2 » dans un navigateur Web, puis entrez le nom d’utilisateur et mot de passe comme
indiqué à l’étape 4 de Se connecter à l’interface de gestion Web via une connexion directe à la page
36.
Ce qui suit est un exemple de comment vous pouvez vous connecter à l’interface de gestion Web via
un appareil mobile avec IEEE 802.11ac.
38 Gestion Web

1. Allez dans Paramètres > Wi-Fi, et vous pouvez trouver le SSID de votre Host :
WDC20_c7a3ae.
2. Entrez le mot de passe par défaut « WDC20_c7a3ae » et appuyez Connecter.
3. Accédez l’interface de gestion Web en suivant l’étape 4-5 de Se connecter à l’interface de
gestion Web via une connexion directe à la page 36.
39 Gestion Web

Pour commencer
Barre de
fonction
Colonne principale
Boutons de commande supérieurs
Vous pouvez maintenant utiliser l’interface de gestion Web pour configurer différents paramètres de
votre Host.
Boutons de commande supérieurs
Changer de langue
1. La langue par défaut est l’anglais. Pour changer la langue de l’interface, allez dans le panneau des
paramètres de langue et vous pouvez voir toutes les langues disponibles.
2. Cliquez sur la langue à laquelle vous voulez changer et votre nouvelle langue sera définie.
3. Une fois une nouvelle langue définie, l’interface de gestion Web comme le menu OSD du produit
utiliseront la nouvelle langue.
Les langues prises en charge varient selon le pays ou la région de votre achat.
Déconnexion
Cliquez sur Déconnexion sur le coin supérieur droit.
40 Gestion Web

Barre de fonction
La barre de fonctions affiche les menus de paramètres disponibles dans l’interface de gestion Web.
Colonne principale
La colonne principale affiche le contenu détaillé de la barre de fonction.
Informations
Cliquez sur Informations, et vous verrez des informations détaillées pour Informations
système, WAN, Réseau sans fil, Mon écran et Message de l’écran.
Vous pouvez changer le Nom d'hôte sous Informations système.
41 Gestion Web

Vous pouvez changer l’image de fond de l’écran guide et/ou de l’écran de veille de l’Host en
Boîtes du tutoriel
Écran Guide
Image de fond
Boîtes du tutoriel
Écran en veille
Image de fond
sélectionnant Personnalisé dans les champs Écran Guide ou Écran en veille, puis en cliquant sur
le bouton Choisir une image qui apparaît, puis en naviguant vers et en sélectionnant le fichier image
dans votre dossier local souhaité pour l’Écran Guide ou l’Écran en veille de l’Host.
• Pour masquer les cases du tutoriel sur l’Écran Guide ou l’Écran en veille, cochez la case Masquer
tutoriel.
• Pour revenir à la valeur par défaut Écran Guide ou Écran en veille, sélectionnez Original dans le champ de
l’écran correspondant.
42 Gestion Web

Vous pouvez entrer des messages sous Message de l’écran. Après avoir rempli un message,
appuyez Appliquer pour continuer. Votre message s’affichera en haut de l’Écran guide/Écran de
veille.
Pour Message de l’écran, au maximum 1 ligne est permise, et le nombre maximum de caractères permis est de
100 (alphanumériques ou chinois).
WAN
Cliquez sur WAN, et vous verrez l’Adresse IP du WAN par défaut de l’Host. Le type de
connexion par défaut est DHCP, qui acquiert l’adresse IP du serveur DHCP de votre réseau. Si vous
voulez changer votre Adresse IP du WAN, choisissez IP statique sous WAN Type de
connexion. Appuyez Appliquer après avoir changé l’Adresse IP du WAN.
43 Gestion Web

Réseau sans fil
Cliquez sur Réseau sans fil, et vous verrez le Paramètre, la Configuration radio Wi-Fi et le
menu Statut des nœuds sans fil pour l’Host.
Paramètre
Le SSID Wi-Fi de l’Host est affiché dans le champ SSID. Le SSID de l’Host est basé sur le Nom
d'hôte défini dans le menu Informations > Informations système. Pour change le SSID de
l’Host, utilisez le champ Nom d'hôte du menu Informations système.
Si vous préférez ne pas afficher le SSID et le mot de passe, cochez Masquer.
44 Gestion Web

Option de sécurité Wi-Fi fournit à l’utilisateur des options de sécurité WPA2 personnel et
WPA2 personnel mélangé pour la connexion sans fil de l’Host quand les utilisateurs accèdent à
l’interface de gestion Web via un réseau sans fil.
WPA2 personnel autorise uniquement les utilisateurs dotés du cryptage AES (Advanced
Encryption Standard) à se connecter à l’Host.
WPA2 personnel mélangé autorise les utilisateurs disposant de diverses méthodes de cryptage
de se connecter à l’Host, ce qui peut être nécessaire pour les utilisateurs disposant d’anciens
appareils sans fil.
Les options de sécurité Wi-Fi décrites ci-dessus ne s’appliquent qu’à la connexion Wi-Fi utilisée pour accéder à
l’interface de gestion Web via un réseau sans fil. La connexion Wi-Fi utilisée pour le transfert de données entre
l’Host et les Buttons utilise un paramètre de sécurité WPA2-PSK fixe qui ne peut pas être changé.
Isoler est un paramètre de sécurité qui vous permet d’isoler toutes les connexions Wi-Fi à l’Host,
de sorte que les appareils connectés à l’Host via une connexion Wi-Fi soient isolés et ne puissent
accéder à aucun des autres appareils connectés à l’Host pour un éventuel piratage. La valeur par
défaut pour ce champ est Activer. Pour désactiver le paramètre d’isolation et permettre aux
appareils Wi-Fi connectés à l’Host de se connecter les uns avec les autres, sélectionnez Désactiver.
45 Gestion Web

Vous pouvez choisir les fréquences disponibles pour le signal Wi-Fi de l’Host dans les champs 2,4G
activé et 5G activé. Un signal Wi-Fi 2,4 G est un signal qui couvre une plus grande étendue mais
avec des vitesses de transmission de données plus lentes et qui est plus couramment utilisé par les
appareils mobiles plus anciens, alors qu’un signal Wi-Fi 5G offre des vitesses de transmission de
données plus rapides sur une plage plus petite. Pour activer ou désactiver les signaux Wi-Fi 2,4G ou
5G, sélectionnez Activer ou Désactiver dans les champs 2,4G activé et/ou 5G activé.
• Certains appareils mobiles ne peuvent pas accéder aux signaux Wi-Fi 5G en raison de limites matérielles. Si
votre appareil mobile ne parvient pas à se connecter à l’Host via Wi-Fi, sélectionnez Activer dans le champ
2,4G activé.
• 2,4G activé et 5G activé peuvent être activés simultanément.
Après avoir configuré tous les éléments de Réseau sans fil > Paramètre, appuyez Appliquer
pour continuer.
46 Gestion Web

Configuration radio Wi-Fi
Dans le champs Puissance de transmission, vous pouvez définir la force du signal Wi-Fi. Les
options disponibles sont les suivantes : Forte pour un signal Wi-Fi puissant (20 dbm pour 2,4G,
15 dbm pour 5G), Standard pour un signal Wi-Fi standard (18 dbm pour 2,4 G, 12 dbm pour 5G) et
ÉCO (15 dbm pour 2,4G, 10 dbm pour 5G) pour un signal plus faible économe en énergie.
Dans les champs Canal 2,4G et Canal 5G, vous pouvez configurer l’Host pour sélectionner
automatiquement le canal sans fil avec la meilleure performance pour l’un ou l'autre signal lors de la
configuration initiale de l’Host en sélectionnant Auto, ou vous pouvez sélectionner un canal sans fil
manuellement. Le réglage par défaut de Canal 2,4G et Canal 5G pour l’Host est Auto.
47 Gestion Web

Dans les champs Largeur de canal 2,4G et Largeur de canal 5G, vous pouvez configurer la
largeur de canal pour votre signal Wi-Fi 2,4G et/ou 5G. Les options disponibles pour Largeur de
canal 2,4G sont 20MHz et 40MHz, alors que les options disponibles pour Largeur de canal 5G
sont 20MHz, 40MHz et 80MHz. La largeur de canal par défaut pour Canal 2,4G est 20MHz
alors que la largeur de canal par défaut pour Canal 5G est 40MHz.
Les canaux sans fil pris en charge listés varient en fonction des réglementations sans fil du pays/de la région listé
dans le champ Zone Wi-Fi.
Dans Mode 5G, vous pouvez sélectionner le standard Wi-Fi pour le signal Wi-Fi 5G. Les options
disponibles sont N seul et AC seul. Le réglage par défaut de Mode 5G est N seul.
La norme Wi-Fi pour le signal Wi-Fi 2,4 G dans le champ Mode 2,4G est définie sur N seul et ne peut pas être
configurée.
48 Gestion Web

Après avoir configuré tous les paramètres de Réseau sans fil, appuyez Appliquer pour continuer.
Statut des nœuds sans fil
Le sous-menu Statut des nœuds sans fil liste tous les appareils connectés à l’Host via Wi-Fi et
indique leurs Adresse MAC, Nom d'appareil, Adresse IP, canal Wi-Fi utilisé (2,4G/5G), et leur
durée de connexion (Durée actif).
49 Gestion Web

Liaison
USB
3.0
HDMI
1.4
Cliquez sur Liaison, et vous verrez Liaison et Statut de la liaison.
Liaison est utilisé quand l’Host est fixé au plafond car il n’est pas facile d’appuyer la touche
PAIRING de l’Host quand l’appareil est en hauteur au plafond. Vous pouvez lier un Button et l’Host
via l’interface de gestion Web.
1. Connectez les prises HDMI et USB du Button aux ports correspondantes d’un ordinateur
portable.
2. Quand le Button est connecté à l’ordinateur portable avec succès, le voyant à diode du Button
clignote en vert.
3. Assurez-vous que l’Host est correctement connecté à une source d’alimentation.
4. Activez le canal Wi-Fi 2,4G dans le menu Configuration radio Wi-Fi.
50 Gestion Web

5. Appuyez Démarrer l'association pour lier l’Host au Button via l’interface de gestion Web,
00:00:00
00:00:05
Pairing complete
vous aurez deux minutes pour lier avec le Button.
6. Appuyez la touche d’écran divisé sur le côté du Button pendant cinq secondes. Le voyant à
diode du Button clignotera en bleu pendant environ 10 secondes. Le processus de liaison est en
cours. Un message « Association en cours » sera affiché sur l’écran.
Pairing in progress
7. Le voyant à diode du Button deviendra vert continu quand l’Host et le Button sont liés avec
succès.
• Les images sont pour référence seulement. Chaque produit comporte un numéro de série différent.
• Le nombre maximum de Buttons que vous pouvez lier avec un Host est 32.
51 Gestion Web

8. Vous pouvez appuyer Arrêter l'association à tout moment pour arrêter le processus de
liaison.
Paramètre avancé
Cliquez Paramètre avancé pour ajuster Pare-feu, Résolution de sortie de l'Host, Échelle de
l'écran, Divisé en 4, Cryptage de flux, Code de connexion, HDCP auto, Autoriser AirPlay
et Chromecast et Veille réseau.
Pare-feu est un paramètre de sécurité qui vous permet de bloquer/rejeter les utilisateurs essayant
d’accéder à l’Host via son port WAN afin de le protéger contre le piratage. La valeur par défaut de ce
champ est Rejeter, ce qui active le pare-feu et refuse l’accès à l’Host via son port WAN. Pour
désactiver le pare-feu et autoriser les appareils à accéder à l’Host via son port WAN, sélectionnez
Accepter. Un message d’avertissement vous invite pour vous informer du risque de sécurité.
Les utilisateurs pourront toujours accéder à l’interface de gestion Web via une connexion directe au port WAN
lorsque le Pare-feu est défini sur Rejeter.
52 Gestion Web

Résolution de sortie de l'Host configure la résolution de sortie de l’Host pour la diffusion vidéo
par l’Host. Quand le mode Résolution de sortie de l'Host est défini sur Auto, l’Host sélectionne
la résolution de sortie en fonction de la synchronisation native de l’écran connecté, ou vous pouvez
sélectionner une résolution de sortie manuellement.
Échelle de l'écran permet aux utilisateurs d’ajuster les limites de la sortie vidéo de l’Host afin
qu’elle s’ajuste correctement à l’écran de l’affichage connecté. Ce paramètre est principalement
destiné aux utilisateurs qui connectent l’Host à un écran tactile afin que les bords de la vidéo
s’alignent sur ceux de l’écran afin de garantir la précision des gestes tactiles. Pour ajuster le
paramètre Échelle de l'écran, cliquez sur le bouton Ajustement, puis utilisez les boutons
bascules pour redimensionner la vidéo en fonction de l’écran.
53 Gestion Web

Divisé en 4 active ou désactive les présentations en écran divisé et a la même fonction que le
bouton d’écran divisé sur un Button. Voir Présentations en écran divisé à la page 32 pour plus
d’informations sur les présentations en écran divisé.
Cryptage de flux est un paramètre de sécurité qui vous permet de sélectionner le niveau de
cryptage pour la connexion entre l’Host et les Buttons afin de le protéger du piratage. La valeur par
défaut pour ce champ est 3 niveaux, pour changer le paramètre à un niveau de cryptage inférieur,
sélectionnez 2 niveaux.
54 Gestion Web

Code de connexion vous permet de définir un mot de passe de connexion pour les connexions
depuis des appareils mobiles qui apparaîtra sur l’écran guide. Le paramètre par défaut de ce champ
est Désactiver, ce qui signifie qu’aucun mot de passe de connexion n’est nécessaire pour que les
appareils mobiles puissent se connecter à l’Host. Pour définir un mot de passe de connexion
personnalisé pour les appareils mobiles, sélectionnez Personnalisé, puis entrez le mot de passe
souhaité dans le champ situé à droite du champ Code de connexion. Pour définir un mot de passe
de connexion généré automatiquement, sélectionnez Aléatoire.
HDCP auto est un paramètre de sécurité qui vous permet de configurer l’activation ou non de la
protection contre la copie numérique HDCP pour le contenu généré par l’Host. Le paramètre par
défaut de ce champ est Allumé, ce qui signifie que la protection contre la copie HDCP sera
automatiquement activée par l’Host pour les contenus dotés de la protection contre la copie HDCP
et désactivée pour les contenus ne disposant pas de la protection contre la copie HDCP. Pour
changer le paramètre pour que la protection contre la copie HDCP soit toujours activée par l’Host,
sélectionnez Éteint.
55 Gestion Web

Autoriser AirPlay et Chromecast détermine si vous autorisez d’autres appareils à rejoindre la
présentation.
Veille réseau vous permet de définir le temps d’inactivité avant que l’Host ne passe en mode veille
réseau.
Après avoir configuré tous les éléments de Paramètre avancé, appuyez Appliquer pour
continuer.
56 Gestion Web

Si vous voulez redémarrer l’Host, cliquez sur Redémarrer pour que l’Host redémarre.
Si vous voulez mettre l’Host en mode veille, cliquez sur Veille.
Pour sortir l’Host du mode veille, appuyez le bouton de veille situé en haut de l’Host.
57 Gestion Web

Planification
Vous pouvez changer la planification en cliquant sur Planification. Vous pouvez définir Heure
système et Redémarre périodique.
Vous pouvez sélectionner votre Fuseau horaire et le Serveur NTP à partir duquel l’heure est
obtenue.
Vous pouvez cocher Activer pour définir Redémarre périodique. Vous pouvez également définir
une heure et un jour de redémarrage.
58 Gestion Web

Après avoir configuré tous les paramètres de Planification, appuyez Appliquer pour continuer.
Outil
En cliquant sur Outil, vous pouvez ajuster Configuration du mot de passe, Mise à niveau du
micrologiciel, Gestion de la configuration, Test de trafic Wi-Fi et Paramètre de Log.
Configuration du mot de passe
Vous pouvez changer le Mot de passe en :
1. Entrant votre ancien mot de passe.
2. Entrant votre nouveau mot de passe.
3. Entrant à nouveau votre nouveau mot de passe pour confirmer votre nouveau mot de passe.
59 Gestion Web

4. Appuyant Réinitialiser pour continuer.
1
4
2
3
Mise à niveau du micrologiciel
Le sous-menu Mise à niveau du micrologiciel vous permet de rechercher et d’exécuter des mises
à niveau du micrologiciel à la fois pour l’Host et le Button.
60 Gestion Web

• Recherche de mises à niveau (pour l’Host)
Avant de rechercher une nouvelle mise à niveau du micrologiciel pour votre Host, assurez-vous que
l’Host est connecté via un port WAN à un routeur avec accès à Internet, puis cliquez sur le bouton
Vérification de nouveau micrologiciel pour rechercher une mise à niveau du micrologiciel. Pour
que l’Host recherche périodiquement les mises à niveau du micrologiciel, cochez la case
Vérification périodique.
Les recherches périodiques des mises à niveau ne peuvent avoir lieu que lorsque l’Host est connecté via le port
WAN à un routeur doté d’un accès à Internet.
Si une nouvelle mise à niveau du micrologiciel est disponible, la nouvelle version du micrologiciel sera
listée dans le champ Version de nouveau micrologiciel.
• Mise à niveau du micrologiciel de l’Host
Après avoir recherché et confirmé la disponibilité d’une nouvelle mise à niveau du micrologiciel, vous
pourrez mettre à niveau le micrologiciel de votre Host. Le produit vous permet de mettre à niveau le
micrologiciel de l’Host à l’aide d’une mise à niveau OTA (Over The Air) ou d’une mise à niveau
directe avec un fichier de mise à niveau situé sur votre ordinateur local.
Pour effectuer une mise à niveau OTA du micrologiciel de l’Host, cliquez sur le bouton Mise à
niveau du micrologiciel dans le champ Version de nouveau micrologiciel.
Pour effectuer une mise à niveau OTA, assurez-vous que l’Host est connecté via le port WAN à un routeur doté
d’un accès à Internet.
61 Gestion Web

Lors de l’exécution de tout type de mise à niveau, n’effectuez AUCUNE des opérations suivantes :
• Éteindre ou appuyer le bouton de réinitialisation de l’Host ou du Button.
• Fermer la fenêtre du navigateur de l’interface de gestion Web.
Si ces avertissements ne sont pas respectés, cela entraînera un échec de la mise à niveau du micrologiciel et une
défaillance ultérieure du produit.
Pour effectuer une mise à niveau directe avec un fichier de mise à niveau situé sur votre ordinateur
local, procédez comme suit :
Avant d’exécuter une mise à niveau directe du micrologiciel, veuillez contacter votre bureau régional BenQ pour
accéder aux fichiers de mise à niveau.
1. Cliquez sur le bouton Sélectionner le fichier dans le champ Fichier de micrologiciel.
2. Accédez au fichier de mise à niveau du micrologiciel et sélectionnez-le.
3. Cliquez sur le bouton Mise à niveau du micrologiciel dans le champ Fichier de
micrologiciel.
Lors de l’exécution de tout type de mise à niveau, n’effectuez AUCUNE des opérations suivantes :
• Éteindre ou appuyer le bouton de réinitialisation de l’Host ou du Button.
• Fermer la fenêtre du navigateur de l’interface de gestion Web.
Si ces avertissements ne sont pas respectés, cela entraînera un échec de la mise à niveau du micrologiciel et une
défaillance ultérieure du produit.
62 Gestion Web

• Mise à niveau du micrologiciel du Button
Vous pouvez mettre à niveau le micrologiciel du Button en utilisant un fichier de mise à niveau situé
sur votre ordinateur local ou directement depuis votre Host via la connexion entre le Button et
l’Host.
Pour mettre à niveau le micrologiciel du Button avec un fichier de mise à niveau situé sur votre
ordinateur local, procédez comme suit :
1. Sélectionnez depuis un fichier local dans le champ Fichier de micrologiciel puis cliquez sur le
bouton Sélectionner le fichier.
2. Accédez au fichier de mise à niveau du micrologiciel et sélectionnez-le.
3. Sélectionnez le Button que vous voulez mettre à niveau, puis cliquez sur le bouton Mise à niveau
du micrologiciel dans le champ Mettre à niveau le InstaShow S Button sélectionné.
Lors de l’exécution de tout type de mise à niveau, n’effectuez AUCUNE des opérations suivantes :
• Éteindre ou appuyer le bouton de réinitialisation de l’Host ou du Button.
• Fermer la fenêtre du navigateur de l’interface de gestion Web.
Si ces avertissements ne sont pas respectés, cela entraînera un échec de la mise à niveau du micrologiciel et une
défaillance ultérieure du produit.
63 Gestion Web

Pour mettre à niveau le micrologiciel du Button directement depuis votre Host, procédez comme
suit :
1. Sélectionnez depuis RX dans le champ Fichier de micrologiciel.
2. Sélectionnez le Button que vous voulez mettre à niveau, puis cliquez sur le bouton Mise à
niveau du micrologiciel dans le champ Mettre à niveau le InstaShow S Button
sélectionné.
Lors de l’exécution de tout type de mise à niveau, n’effectuez AUCUNE des opérations suivantes :
• Éteindre ou appuyer le bouton de réinitialisation de l’Host ou du Button.
• Fermer la fenêtre du navigateur de l’interface de gestion Web.
Si ces avertissements ne sont pas respectés, cela entraînera un échec de la mise à niveau du micrologiciel et une
défaillance ultérieure du produit.
64 Gestion Web

Gestion de la configuration
Les fichiers de sauvegarde de la configuration comportent les paramètres de configuration de votre
Host à l’exception des paramètres de nom d’hôte, SSID et mot de passe sans fil, et le statut de
liaison. Dans Gestion de la configuration, vous pouvez choisir Importer le fichier de
configuration, Exporter le fichier de configuration partiel, Exporter le fichier de
configuration complet et Réglages d'usine.
Vous pouvez importer des fichiers de configuration en :
1. Cliquant sur Importer le fichier pour choisir le fichier à importer.
2. Accédant au fichier de configuration que vous souhaitez importer depuis votre ordinateur local
et en le sélectionnant.
Vous pouvez exporter une sauvegarde de configuration partielle dans le sous-menu Exporter le
fichier de configuration partiel en :
1. Cliquant sur Exporter.
2. Accédant au dossier dans lequel vous souhaitez enregistrer le fichier de sauvegarde sur votre
ordinateur local, puis en choisissant Enregistrer.
3. Les valeurs définies suivantes ne seront pas exportées :
a. Informations : Nom d'hôte
b. Réseau sans fil : Paramètre de SSID et paramètre de mot de passe
c. Liaison : Statut de la liaison
65 Gestion Web

Vous pouvez exporter une sauvegarde de configuration complète dans le sous-menu Exporter le
fichier de configuration complet en :
1. Cliquant sur Exporter.
2. Accédant au dossier dans lequel vous souhaitez enregistrer le fichier de sauvegarde sur votre
ordinateur local, puis en choisissant Enregistrer.
Le fichier de configuration exporté ne peut être importé que par le même Host ayant exporté le fichier. Le fichier
de configuration ne peut être importé par aucun autre Host.
Vous pouvez restaurer l’Host aux Réglages d'usine en cliquant sur Retourner au réglage par
défaut de l'usine.
Quand le processus est confirmé, l’Host commencera la restauration aux Réglages d'usine et la
diode clignotera rapidement en rouge (clignotement rouge deux fois par seconde), puis redémarrera.
Après le redémarrage de l’Host, l’ensemble du processus est terminé.
Te s t d e t r a f i c W i - F i
Le sous-menu Test de trafic Wi-Fi vous permet de tester la vitesse de la connexion entre votre
Host et le Button.
66 Gestion Web

Pour tester la vitesse de la connexion, suivez les étapes ci-dessous :
1. Sélectionnez le canal dont vous voulez tester la vitesse dans le champ Canal d'option.
2. Cliquez sur le bouton Paramètres pour définir le test de canal.
67 Gestion Web

3. Cliquez sur le bouton Test. Les résultats du test seront affichés dans la fenêtre principale.
68 Gestion Web

Paramètre de Log
Les journaux sont des enregistrements de toutes les activités du système pour votre Host, qui
peuvent être utilisés par des techniciens de support pour trouver les erreurs ou localiser les bogues.
Dans le menu Paramètre de Log, téléchargez le journal système sur votre ordinateur local en
cliquant sur Télécharger sur PC, effacez le journal système en cliquant sur Effacer le journal et
affichez le journal système dans la fenêtre Vue du journal système.
Annonce légale
Pour plus d’informations sur la clause de non-responsabilité ou la politique de confidentialité, appuyez
Annonce légale pour en savoir plus.
69 Gestion Web

Dépannage
Catégorie Problème Origine Solution
Votre écran
Votre écra n
n’apparaît sur
l’affichage lorsque
vous appuyez le
Button.
L’écran devient vide
ou scintille lorsque
l’Host présente.
L’écran accuse un
sérieux retard et
l’audio ne passe pas
parfois.
Le système est
verrouillé.
Le Button se
connecte à un autre
Host.
La durée d’appui n’est
pas suffisante.
Alimentation
insuffisante.
Alimentation
insuffisante pour le
Button. Un
ordinateur portable
avec port USB 2.0 est
probablement utilisé
comme source
d’alimentation pour
le Button.
Gestion Web > Paramètre
avancé> Verrou éc ran >
Désactiver
Le Button devrait être lié à
nouveau avec l’Host.
Appuyez la touche de
présentation lorsque le voyant à
diode passe de vert à bleu.
Assurez-vous que le produit est
correctement alimenté ou
connecté.
• Assurez-vous d’utiliser un
port USB 3.0 comme source
d’alimentation pour le Button.
• Si le port USB 2.0 est la seule
option pour l’alimentation
pour le Button, essayez de
réduire la consommation
d’énergie de le Button en
changeant Mode de qualité
d'image à Puissance faible
dans la gestion Web.
• Assurez-vous que la distance
de transmission est au
maximum 15m et sans
obstacles.
70 Dépannage
Interférences Wi-Fi
ou atténuation du
signal.
• Redémarrez l’Host afin de
rechercher à nouveau le canal
Wi-Fi 5G.
• Connectez-vous à
Gestion Web > Réseau
sans fil > Configuration
radio Wi-Fi > basculez le
bouton Nouvelle
recherche.

Catégorie Problème Origine Solution
La connexion HDMI
Le message « aucun
signal » de l’Host
apparaît sur
l’affichage quand le
Button présente, ou
votre écran est
entièrement gris.
entre votre
ordinateur portable
et le Button est lâche.
Votre ordinateur
portable ne peut pas
détecter le second
moniteur.
Reconnectez le câble HDMI du
Button.
• Reconnectez le câble USB du
Button.
• Redémarrez votre ordinateur
portable.
Votre écran
Votre écran est
affiché, mais votre
audio n’est pas émis
sur le système audio
de la salle de
réunion.
Votre contenu est
retiré de l’affichage
et le voyant à diode
de votre Button
clignote en rouge.
Le signal audio sur
votre ordinateur
portable est coupé.
La sortie audio de
l’ordinateur portable
n’a pas été définie sur
le second écran
(BenQ InstaShow™)
depuis l’EDID du
Button.
La connexion sans fil
est perdue entre le
Button et l’Host.
Cliquez droit sur l’icône du
haut-parleur et activez le son.
Changez la sortie audio par
défaut sur le second écran
(BenQ InstaShow™ S) sur
l’ordinateur portable.
1. L’Host rétablira
automatiquement la
connexion Wi-Fi.
2. Si cela échoue, le voyant à
diode de votre Button
commence à clignoter en
rouge.
3. Débranchez le Button de
votre ordinateur portable et
essayez à nouveau.
Le Button
Le voyant à diode
du Button clignote
en rouge lorsqu’il
est allumé.
Le voyant à diode
du Button est
toujours éteint.
Interférences Wi-Fi
ou atténuation du
signal.
L’Host n’a pas été
allumé.
L’Host n’est pas lié
avec le Button.
Interférences Wi-Fi
ou atténuation du
signal.
Il n’y a pas
d’alimentation.
Assurez-vous que la distance de
transmission est au maximum
15m et sans obstacles.
Assurez-vous que l’Host est
allumé.
L’Host doit être lié avec le
Button à nouveau.
Assurez-vous que la distance de
transmission est au maximum
15m et sans obstacles.
Vérifiez le port USB de votre
ordinateur portable. Si le port
ne fonctionne pas, essayez
d’autres ports USB.
71 Dépannage

Catégorie Problème Origine Solution
• Assurez-vous d’utiliser un
port USB 3.0 comme source
d’alimentation pour le Button.
Le Button
Le Button
redémarre
automatiquement
parfois.
Le voyant à diode
sur le Button reste
rouge continu
même après qu’il a
été allumé pendant
30 secondes.
La fonction de
liaison ne peut être
exécutée via la
touche MODE
tandis que le Button
est allumé et la
diode commence à
clignoter en rouge.
Alimentation
insuffisante.
Le Button n’a pas été
correctement éteint
pendant le processus
de réinitialisation.
• Si le port USB 2.0 est la seule
option pour l’alimentation
pour le Button, essayez de
réduire la consommation
d’énergie de le Button en
changeant Mode de qualité
d'image à Puissance faible
dans la gestion Web.
Réinitialisez le Button.
L’Host
Rien du tout n’est
affiché sur
l’affichage.
L’affichage est éteint. Allumez l’affichage.
La mauvaise entrée
est sélectionnée.
Le câble de l’affichage
n’est pas connecté
correctement.
Sélectionnez l’entrée correcte.
Insérez le câble HDMI entre
l’Host et l’appareil d’affichage à
nouveau.
L’affichage ne parvient
pas à afficher la
résolution de sortie
de l’Host à 1080p en
« Écran guide » ou
Remplacez l’affichage par un
autre qui prend en charge la
résolution de sortie à 1080p.
« Écran de veille ».
L’Host est en Mode
de veille réseau
quand la fonction de
veille du réseau est
Appuyez la touche de
présentation du Button pour
démarrer la présentation.
activée.
72 Dépannage

Catégorie Problème Origine Solution
L’Host
EDID
Rien du tout n’est
affiché sur
l’affichage.
Le voyant à diode
sur l’Host reste
rouge continu
même après qu’il a
été allumé pendant
30 secondes.
Après avoir
connecté le Button
à votre ordinateur
portable, le second
écran
(InstaShow™ S) ne
peut pas être
détecté.
L’Host est en Mode
de veille HDMI
quand la fonction de
veille HDMI est
activée.
L’Host est éteint.
Alimentation
insuffisante.
L’Host n’a pas été
correctement éteint
pendant le processus
de réinitialisation.
La connexion HDMI
entre votre
ordinateur portable
et le Button est lâche.
Problème de
l’ordinateur portable
Le Button est arrêté.
Appuyez brièvement le bouton
de veille sur l’Host ou allumez
l’affichage (connecté à l’Host
avec un câble HDMI). L’Host se
réveillera automatiquement.
Appuyez brièvement le bouton
de veille sur l’Host.
Changez l’alimentation de
l’Host à un adaptateur secteur.
Réinitialisez l’Host.
Reconnectez le câble HDMI du
Button.
Redémarrez votre ordinateur
portable.
Reconnectez le câble USB du
Button.
Liaison
Logiciel Windows
Le message « échec
de la liaison » de
l’Host apparaît sur
l’affichage quand
l’Host se lie avec le
Button.
Lors de la
présentation d’un
fichier vidéo via
Gom Media Player,
l’image en plein
écran est coupée en
deux moitiés
supérieure et
inférieure.
1. Erreur : 004
2. L’Host a atteint le
nombre maximum
de liaisons.
Interférences Wi-Fi
ou atténuation du
signal.
Le Button n’a pas
accédé au mode de
liaison à temps.
Lecteur multimédia
Connectez-vous à la Gestion
Web, puis sélectionnez Statut
de la liaison > Supprimer
Supprimez les liaisons inutiles.
Assurez-vous que la distance de
transmission est au maximum
15m et sans obstacles.
Quand l’Host accède au mode
de liaison, le Button devrait
également accéder au mode de
liaison dans les deux minutes.
Utilisez d’autres lecteurs
multimédia pour lire des fichiers
vidéo, comme le Lecteur
Windows Media.
73 Dépannage

Catégorie Problème Origine Solution
1. Réinitialisez l’Host.
Impossible de se
connecter
Vous avez oublié le
compte et le mot de
passe.
2. Le compte de connexion par
défaut : admin.
3. Le mot de passe de
connexion par défaut : 0000.
Gestion Web
L’ordinateur
portable ne peut
pas connecter le
SSID avec le mot de
passe correct par
Le module Wi-Fi de
l’ordinateur portable
ne peut pas prendre
en charge 802.11 AC.
L’ordinateur portable peut se
connecter à l’Host avec un
câble Ethernet au lieu de la
connexion Wi-Fi.
Wi-Fi.
74 Dépannage
 Loading...
Loading...