Page 1
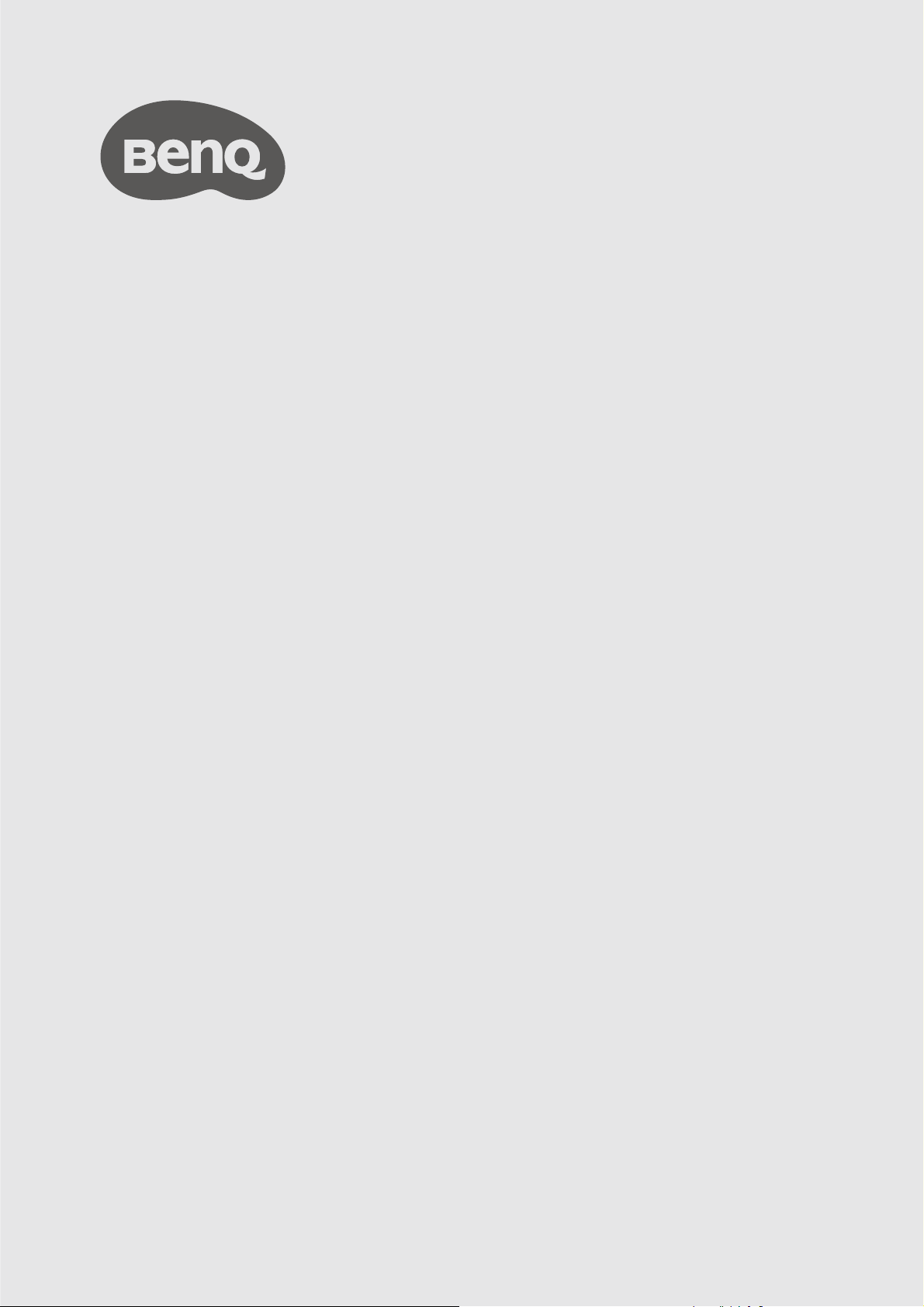
InstaShow™ S
Podręcznik
użytkownika
WDC20
V 2.00
Page 2
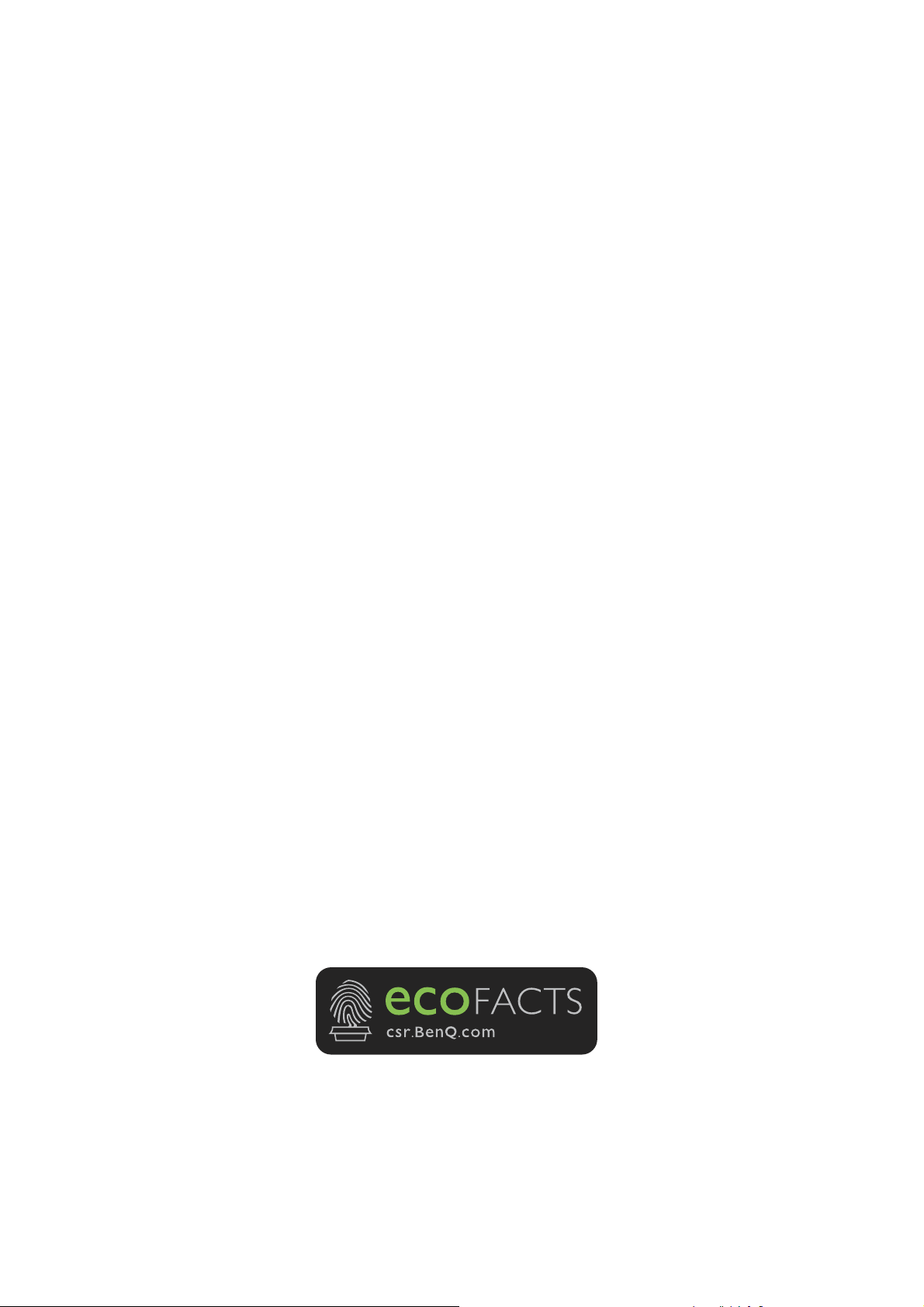
Prawa autorskie
Copyright © 2020 BenQ Corporation. Wszelkie prawa zastrzeżone. Reprodukowanie,
przekazywanie, przepisywanie, zapisywanie w jakikolwiek sposób lub tłumaczenie na jakikolwiek język
lub język programowania tej publikacji, w każdej formie i jakimikolwiek środkami elektronicznymi,
mechanicznymi, magnetycznymi, optycznymi, chemicznymi lub innymi jest zabronione bez
wcześniejszej pisemnej zgody firmy BenQ Corporation.
Wyłączenie odpowiedzialności
Firma BenQ Corporation nie podejmuje zobowiązań prawnych, ani nie daje gwarancji, wyrażonych
lub domniemanych, w odniesieniu do zawartości niniejszego dokumentu, a szczególnie unieważnia
wszelkie gwarancje, tytuły sprzedaży, czy fakt spełniana wymagań dla szczególnych zastosowań. Co
więcej firma BenQ Corporation zastrzega sobie prawo do przeprowadzania aktualizacji niniejszej
publikacji i wprowadzania zmian od czasu do czasu do zawartości tej publikacji bez wymogu
informowania kogokolwiek przez BenQ Corporation o takich aktualizacjach czy zmianach.
Niniejszy podręcznik użytkownika ma na celu dostarczenie klientom najbardziej aktualnych i
dokładnych informacji. W związku z tym jego cała treść może od czasu do czasu ulegać modyfikacji
bez uprzedzenia. Najnowszą wersję poniższego podręcznika można znaleźć na stronie
www.benq.com.
Ilustracje i obrazy w tym podręczniku mają charakter jedynie przykładowy.
BenQ ecoFACTS
BenQ has been dedicated to the design and development of greener product as part of its aspiration
to realize the ideal of the “Bringing Enjoyment 'N Quality to Life” corporate vision with the ultimate
goal to achieve a low-carbon society. Besides meeting international regulatory requirement and
standards pertaining to environmental management, BenQ has spared no efforts in pushing our
initiatives further to incorporate life cycle design in the aspects of material selection, manufacturing,
packaging, transportation, using and disposal of the products. BenQ ecoFACTS label lists key ecofriendly design highlights of each product, hoping to ensure that consumers make informed green
choices at purchase. Check out BenQ's CSR Website at http://csr.BenQ.com/ for more details on
BenQ's environmental commitments and achievements.
2
Page 3
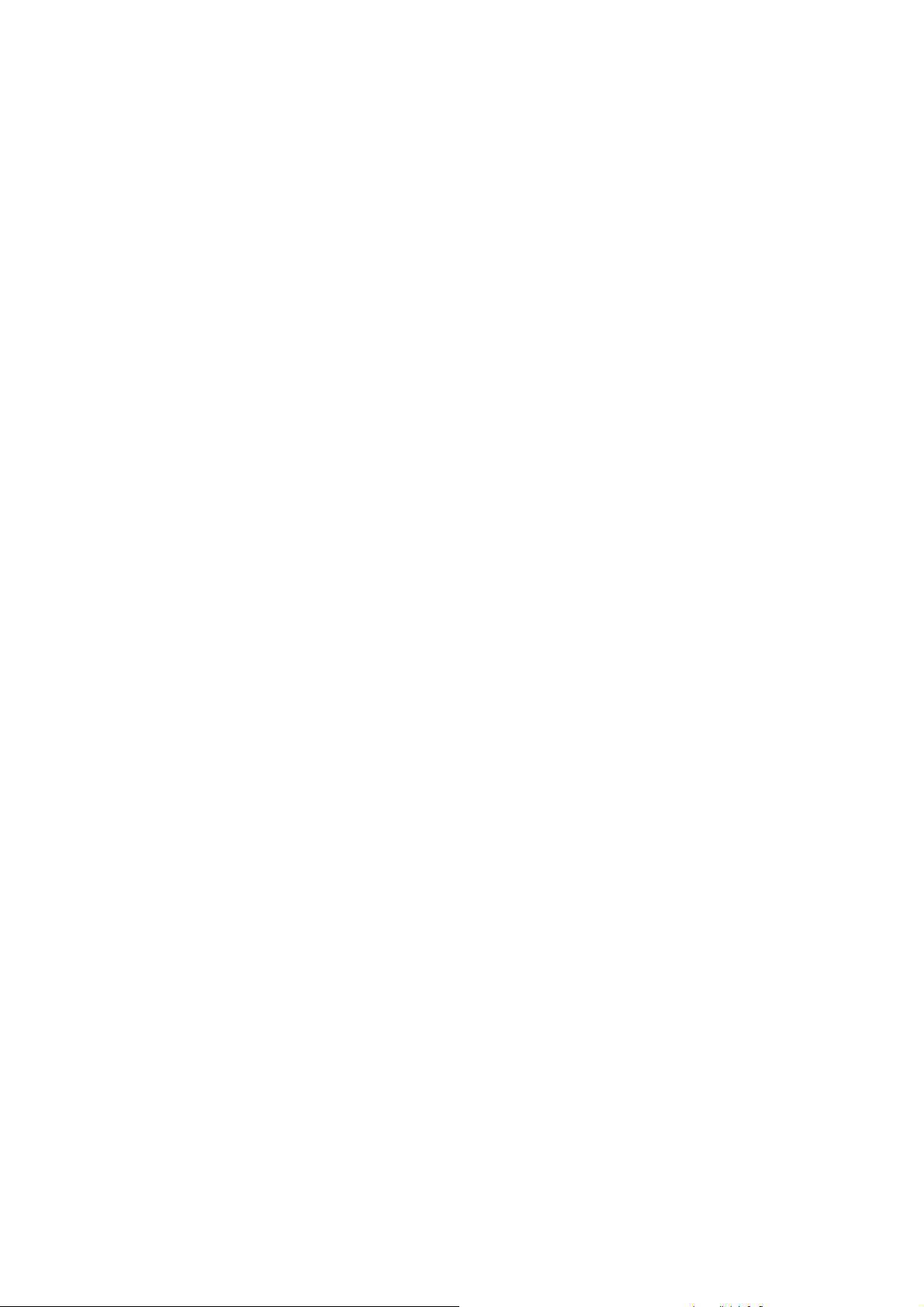
Spis treści
Prawa autorskie ........................................................................................................................... 2
Wyłączenie odpowiedzialności ................................................................................................2
BenQ ecoFACTS ......................................................................................................................... 2
Wstęp ............................................................................................................................................ 5
Cechy produktu ............................................................................................................................................... 6
Zawartość opakowania .................................................................................................................................. 7
Specyfikacja produktu ..................................................................................................................................... 8
Omówienie ........................................................................................................................................................ 9
Urządzenie Button ........................................................................................................................................................................ 9
Urządzenie Host .........................................................................................................................................................................10
Wskaźniki LED urządzenia Button i Host ............................................................................................................................. 11
Instalacja ......................................................................................................................................12
Sprawdzenie otoczenia ..............................................................................................................................................................12
Montaż urządzenia Host ..............................................................................................................................13
Konfiguracja urządzenia Host .....................................................................................................................13
Mocowanie urządzenia Host do sufitu .................................................................................................................................. 13
Mocowanie urządzenia Host w uchwycie sufitowym......................................................................................................... 14
Ustawianie urządzenie Host na stole .....................................................................................................................................14
Montaż urządzenia Host na ścianie lub wózku .................................................................................................................... 16
Ustawianie anten urządzenia Host ............................................................................................................ 17
Do montażu na suficie ............................................................................................................................................................... 17
Do montażu na suficie ............................................................................................................................................................... 17
Ustawianie na stole .................................................................................................................................................................... 18
Podłączanie przewodu HDMI i zasilania ...................................................................................................18
Montaż zasilacza .......................................................................................................................................................................... 19
Podłączanie przewodu HDMI................................................................................................................................................... 20
Dostarczanie zasilania z zasilacza ............................................................................................................................................ 20
Połączenie LAN ........................................................................................................................................................................... 21
Konfiguracja i zasilanie urządzenia Button ............................................................................................... 21
Korzystanie z kabla USB A(F) do USB A(M) ...........................................................................................24
Parowanie urządzenia Button z urządzeniem Host ............................................................................... 25
W przypadku ustawienia urządzenia Host na stole ............................................................................................................ 25
Przechowywanie urządzeń Button i kabla USB w podstawce .............................................................27
Resetowanie urządzenia Host ....................................................................................................................27
Resetowanie urządzenia Button .................................................................................................................28
Włączanie trybu gotowości sieci ............................................................................................................... 29
Rozpoczynanie i zatrzymywanie prezentacji .......................................................................31
Przygotowanie urządzenia ...........................................................................................................................31
Rozpoczynanie prezentacji ..........................................................................................................................31
Nieaktywna prezentacja ............................................................................................................................... 32
Prezentacje na podzielonym ekranie .........................................................................................................33
Rozpoczynanie prezentacji na podzielonym ekranie ..........................................................................................................33
Przełączanie z podzielonego ekranu na prezentację na pełnym ekranie ........................................................................ 34
Prezentacja za pomocą urządzeń mobilnych ........................................................................................... 35
Przesyłanie dotyku ......................................................................................................................................... 36
Zarządzanie siecią .....................................................................................................................37
Dostęp do interfejsu zarządzania siecią ....................................................................................................37
3
Page 4
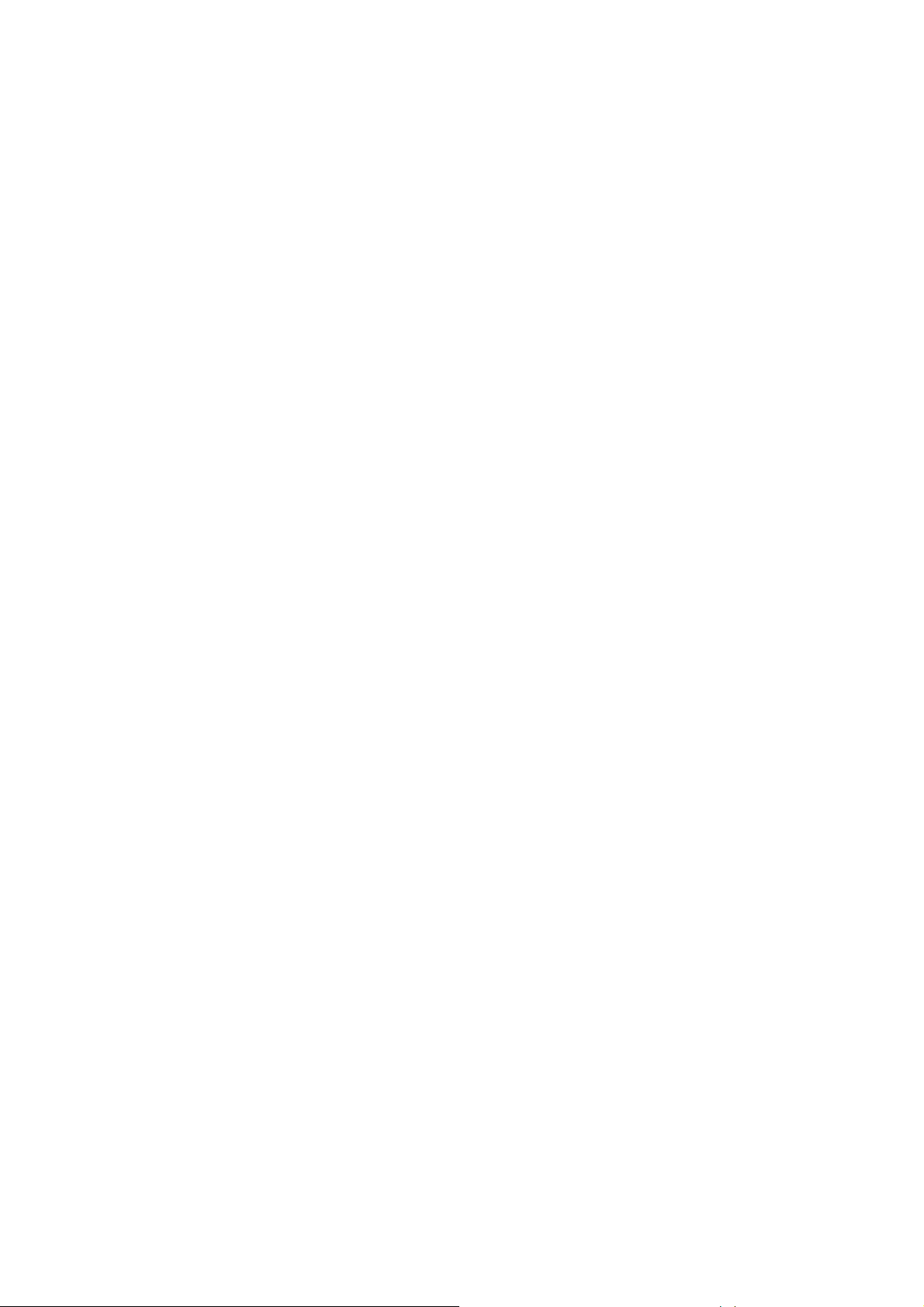
Logowanie do interfejsu zarządzania siecią poprzez połączenie bezpośrednie ............................................................ 37
Logowanie do interfejsu zarządzania siecią przez sieć LAN............................................................................................. 39
Logowanie do interfejsu zarządzania siecią przez sieć bezprzewodową ....................................................................... 39
Pierwsze kroki ................................................................................................................................................41
Górne przyciski poleceń ........................................................................................................................................................... 41
Pasek funkcji ................................................................................................................................................................................. 42
Główna kolumna ......................................................................................................................................................................... 42
Informacje .................................................................................................................................................................................42
WAN ............................................................................................................................................................................................. 44
Sieć bezprzewodowa ........................................................................................................................................................... 45
Parowanie.................................................................................................................................................................................. 51
Ust. zaawans. .......................................................................................................................................................................... 53
Planowanie.................................................................................................................................................................................... 58
Narzędzie ...................................................................................................................................................................................59
Zawiadomienie prawne ............................................................................................................................................................. 69
Rozwiązywanie problemów .................................................................................................... 70
4
1/16/20
Page 5
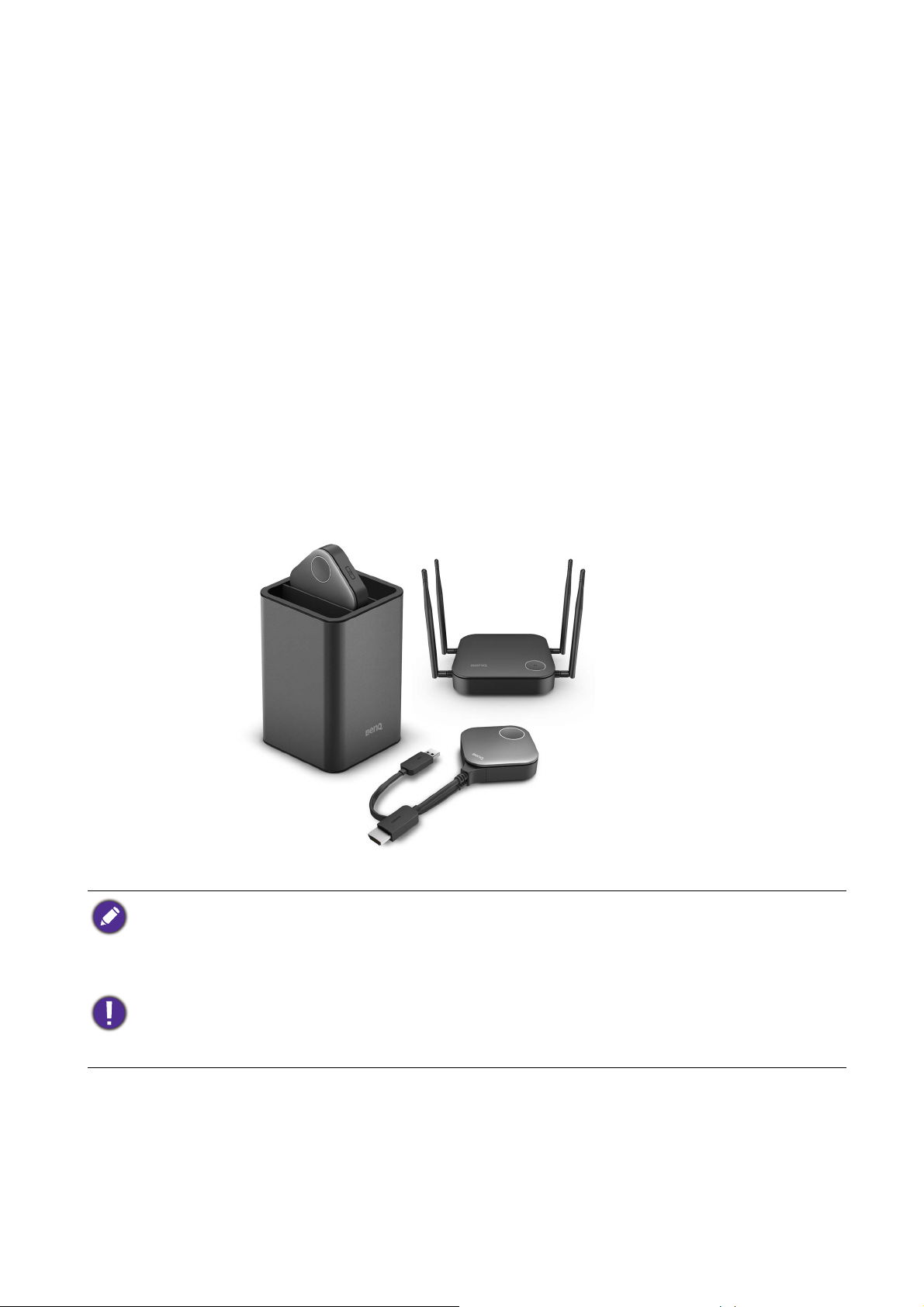
Wstęp
System InstaShow™ S (nazywany „produktem” w niniejszym dokumencie) to urządzenie
bezprzewodowe przeznaczone do użytku w firmowych salach konferencyjnych. Użytkownicy
oczekują natychmiastowej reakcji urządzeń, możliwości uruchamiania i sterowania aplikacjami za
dotknięciem palcami oraz dostępności informacji na żądanie. Produkt umożliwia pominięcie
skomplikowanych kroków w zakresie ustawiania adresów IP, instalacji sterownika, uruchamiania
aplikacji, konfiguracji ustawień itd. dzięki czemu pozwala na szybkie uzyskanie niezmiennie
profesjonalnej jakości obrazu, zapewniając swobodę i pewność pracy zespołowej. Produkt to unikalne
rozwiązanie obejmujące wszystkie elementy osprzętu bez problemów z oprogramowaniem, mające
na celu zapewnienie uniwersalnej zgodności i elastyczności wyświetlania.
Standardowy zestaw produktu składa się z urządzenia InstaShow™ S Host (nazywanego urządzeniem
„Host” w niniejszym dokumencie) oraz dwóch urządzeń InstaShow™ S Button (nazywanych
urządzeniami „Button” w niniejszym dokumencie). W zależności od miejsca zakupu produktu,
oprogramowanie podstawy może być inne. W razie potrzeby można kupić
InstaShow™ S Button.
dodatkowe zestawy
• System „InstaShow™ S” nazywany jest „produktem” w niniejszym dokumencie.
• Urządzenie „InstaShow™ S Host” nazywane jest urządzeniem „Host” w niniejszym dokumencie.
• Urządzenia „InstaShow™ S Button/Buttons” nazywane są urządzeniami „Button”/„Buttons” w niniejszym
dokumencie.
Produkt ten jest zgodny z lokalnymi przepisami dotyczącymi sieci bezprzewodowej, a gwarancje obowiązują na
terenie kraju/w regionie, w którym produkt został zakupiony. Korzystanie z produktu poza obszarem kraju/
regionu zakupionego produktu nie gwarantuje działania funkcji bezprzewodowych. Wszelkie modyfikacje
wprowadzane w dowolnej części produktu unieważni gwarancje.
5 Wstęp
Page 6
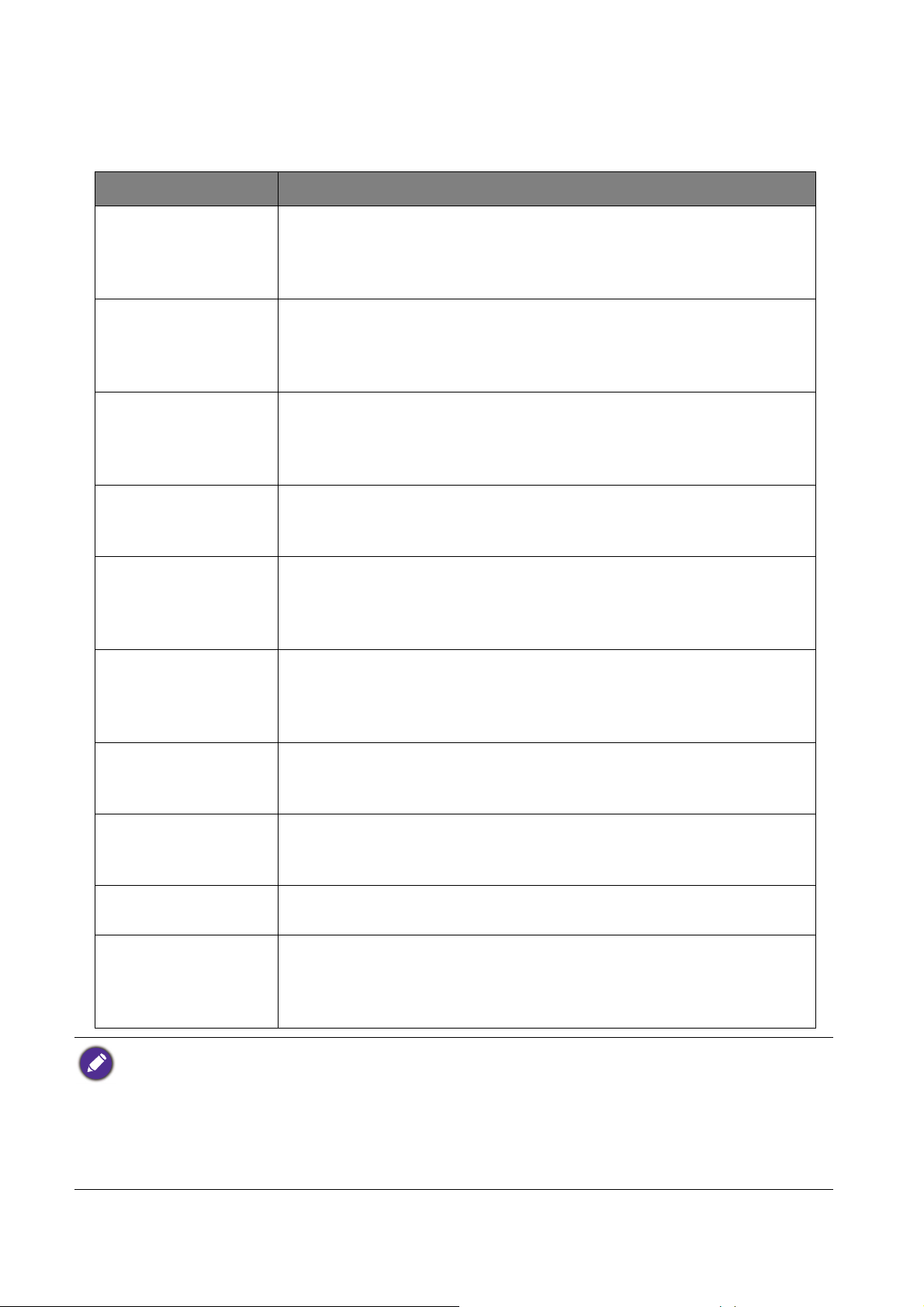
Cechy produktu
Produkt zapewnia następujące funkcje:
Funkcje Opis
Podłączanie i
odtwarzanie w trybie
rzeczywistym (Plug &
Play)
Brak oprogramowania
Prezentacje na
podzielonym ekranie
Wystarczy podłączyć produkt do portu USB i HDMI, a następnie
nacisnąć przycisk, aby rozpocząć prezentację.
Produkt nie wymaga instalacji ani uruchamiania oprogramowania.
Uruchamianie odbywa się bez instalacji, konfiguracji i oczekiwania na
otwieranie okien. Wystarczy podłączyć urządzenie do komputera
typu PC lub Mac i niezwłocznie rozpocząć prezentację.
Maksymalnie czterech użytkowników może jednocześnie wyświetlać
swój ekran przy użyciu produktu w konfiguracji z podziałem na 2, 3
lub 4 ekrany, dzięki czemu można wyświetlać i odwoływać się do
wielu dokumentów/filmów jednocześnie podczas prezentacji.
Automatyczny wybór
kanałów
Przesyłanie dotyku
Przesyłanie ekranu dla
urządzeń mobilnych
Bezprzewodowa sieć
802.11ac/n
Obraz i dźwięk
Gwarancja jakości
pracy
Produkt umożliwia automatyczny wybór najlepszych
bezprzewodowych kanałów w momencie uruchamiania, zapewniając
płynną prezentację w każdym środowisku.
Gdy urządzenie Host jest podłączone do ekranu dotykowego za
pośrednictwem portów USB, można użyć ekranu dotykowego do
sterowania ekranem komputera podczas prezentacji, pozwalając na
aktywne zaangażowanie w prezentowaną treść.
Ekran urządzenia mobilnego można przesyłać bezprzewodowo,
podłączając urządzenie mobilne do urządzenia Host za pomocą
aplikacji InstaShare lub funkcji przesyłania ekranu w urządzeniu
mobilnym.
Najnowsza protokół sieci Wi-Fi 802.11ac/n zapewnia niezwykłą
płynność strumieniowania bezprzewodowego bez opóźnień lub
buforowania.
Wyjście HDMI produktu obsługuje obraz wideo i dźwięk stereo do
60 Hz Full HD 1080p bez plątaniny kabli i skomplikowanego wyboru
sterownika.
Zapewniony spokój ducha dzięki niezmiennej jakości bezprzewodowej
prezentacji bez zależności od komputera.
Dzięki powiększonemu pulpitowi w systemie Windows, jak i OS X,
Powiększony pulpit
użytkownik może wyświetlać podgląd swojej prezentacji, notatki oraz
kopie danych na ekranie laptopa, przedstawiając jednocześnie swoją
prezentację na ekranie bezprzewodowym.
• Przesyłanie dotyku za pomocą portu USB jest obsługiwane tylko w przypadku komputerów z systemem
Windows. Komputery Mac i urządzenia mobilne nie mogą być sterowane za pomocą ekranów dotykowych.
• Odległość transmisji zależy od danego środowiska. Podana odległość została obliczona na podstawie linii
wzroku. Odległość ta może być mniejsza w przypadku wystąpienia konstrukcji ze stali, drewna, betonu lub
cegieł.
• Zgodnie z ustawowymi ograniczeniami obowiązującymi w różnych regionach świata, kanałów Wi-Fi nie można
używać w krajach, których nie obejmuje region zakupu.
6 Wstęp
Page 7
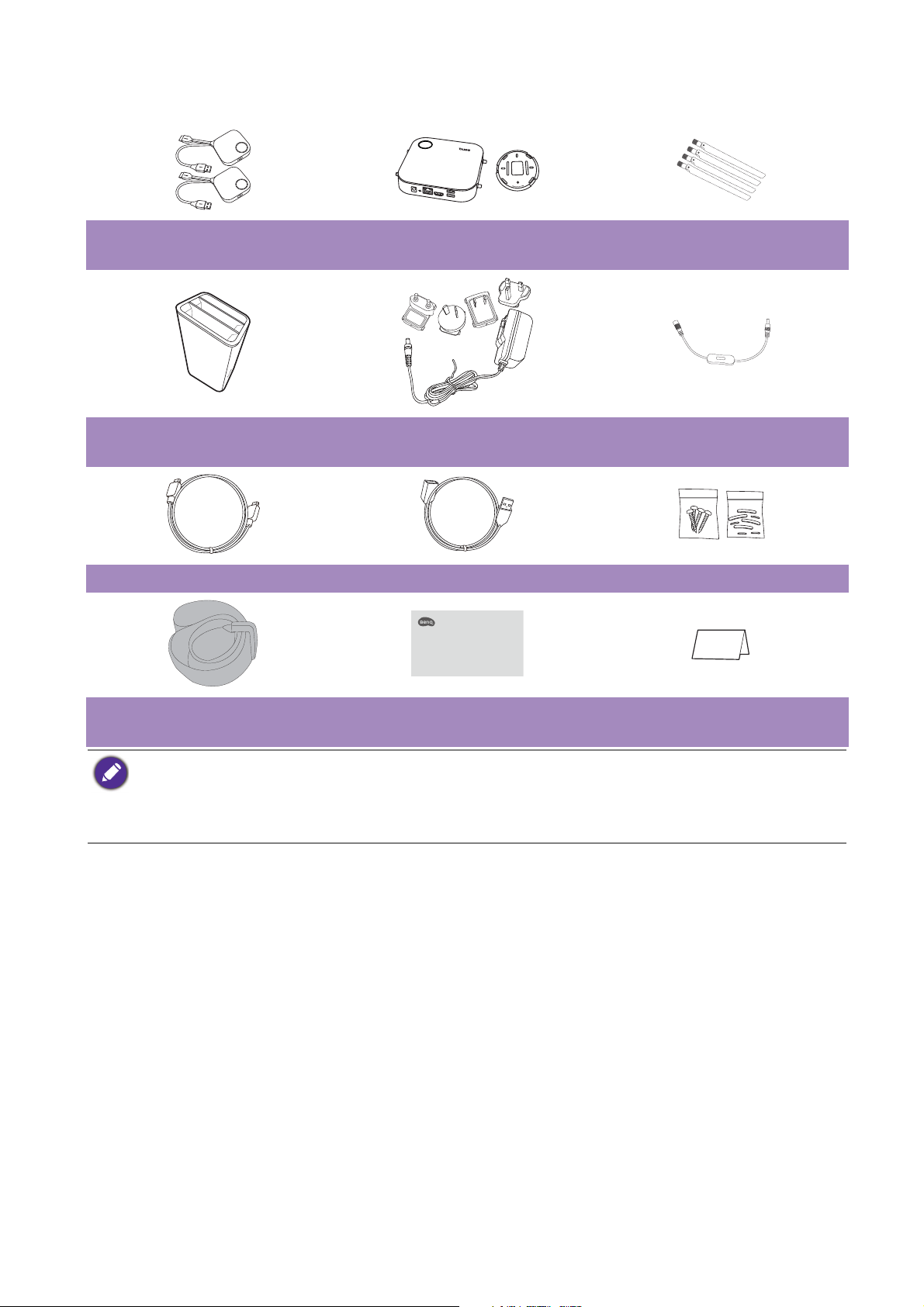
Zawartość opakowania
Quick Start Guide
LOCK
OPEN
InstaShow™ S Buttons Urządzenie InstaShow™ S Host
4 anteny
z pokrywą
Podstawa Zasilacz i wtyczki Przedłużacz kabla zasilającego
(Tylko kraje UE)
Kabel: HDMI A(M) do A(M) Kabel: USB A(F) do USB A(M) Śruby i podkładka gumowa
Pasek na rzep Skrócona instrukcja obsługi Oświadczenie o
bezpieczeństwie
• Dostępne akcesoria i przedstawione rysunki mogą się różnić od rzeczywistej zawartości opakowania i
produktu dostarczanego w danym regionie.
• Aby zapewnić zgodność, należy używać oryginalnych akcesoriów.
• Produkt i akcesoria należy zawsze przechowywać poza zasięgiem dzieci.
7 Wstęp
Page 8
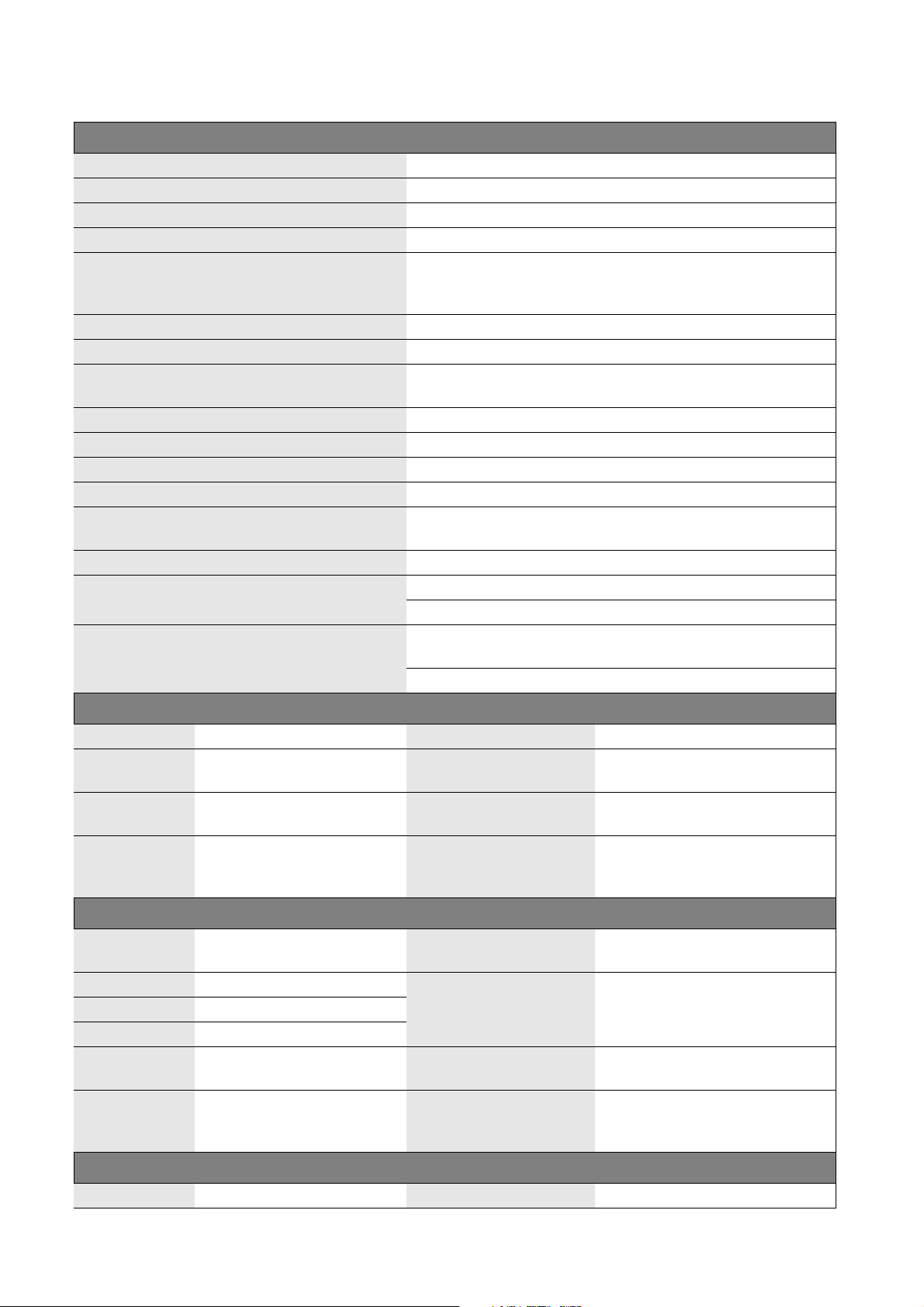
Specyfikacja produktu
Funkcje
Kolor Czarny
Wyjścia wideo HDMI 1.4, zgodne z HDCP
Częstotliwość klatek Do 60 kl./s, w zależności od środowiska
Rozdzielczość wyjściowa 720x480, 720x576, 1280x720, 1920x1080 do 3840x2160 (30 Hz)
Wideo: 480p, 576p, 720p, 1080p
Rozdzielczość wejściowa
Liczba jednoczesnych połączeń 32 sztuk
Audio Stereo, jakość radia 16 bitów 48 kHz
Protokół transmisji bezprzewodowej
Szybkość przesyłania danych bezprzewodowo Dp 867 + 300 Mb/s
Pasmo częstotliwości 2,4 GHz, 5 GHz
Protokół uwierzytelniania WPA2 (WPAS-PSK (klucz współdzielony) / WPA2-Enterprise)
Zabezpieczenie (szyfrowanie) AES 128 bitów
Obsługa platformy
Zasięg Maks. 15 m pomiędzy urządzeniem Button i Host
Zakres temperatury
Wilgotność
Taktowanie PC: 640x480, 800x600, 1024x768, 1280x720,
1920x1080
IEEE 802.11ac, 5 GHz, 2T2R
IEEE 802.11n, 2,4 GHz, 2T2R
Windows, MAC, Chrome. Każdy system operacyjny obsługujący
standardowy port HDMI 1.4
Działanie: 0°C do +40°C (+32°F do +104°F)
Pamięć masowa: -10°C do +60°C (+14°F do +140°F)
Pamięć masowa: od 5% do 90% względnej wilgotności, bez
kondensacji
Działanie: od 10% do 80% względnej wilgotności, bez kondensacji
Urządzenie InstaShow™ S Button
Kabel USB typu A, przewód HDMI Zasilanie DC 5 V±10%, 0,5 A
Przycisk
resetowania
Klawisz podziału
ekranu
LED
InstaShow™ S Host
Przycisk
gotowości
Klucz parowania x1
Wyjście wideo x1 HDMI 1.4 (wideo i audio)
Gniazdo zasilania
prądem stałym
LED
x1
x1
Czerwony (błąd)
Zielony (podłączono Wi-Fi)
Niebieski (prezentacja)
x1
x1
Czerwony (błąd)
Zielony (gotowy do połączenia)
Niebieski (prezentacja)
Zużycie energii Normalny: 2,5 W
Wymiary
Waga 81 g
Zasilanie DC 12 V±10%, 2 A
Zużycie energii Normalny: 24 WWAN x1
Wymiary (szer. x wys. x gł.)
(bez gumowych podstawek)
Waga (z anteną) 330 g
Z kablem: 81x291x24,2 mm
Bez kabla: 67x67x24,2 mm
Z antenami: 200x150x140 mm
Bez anten: 154x34x140 mm
Podstawa
Wymiary 100,4x92,6x152 mm Waga 550 g
8 Wstęp
Page 9
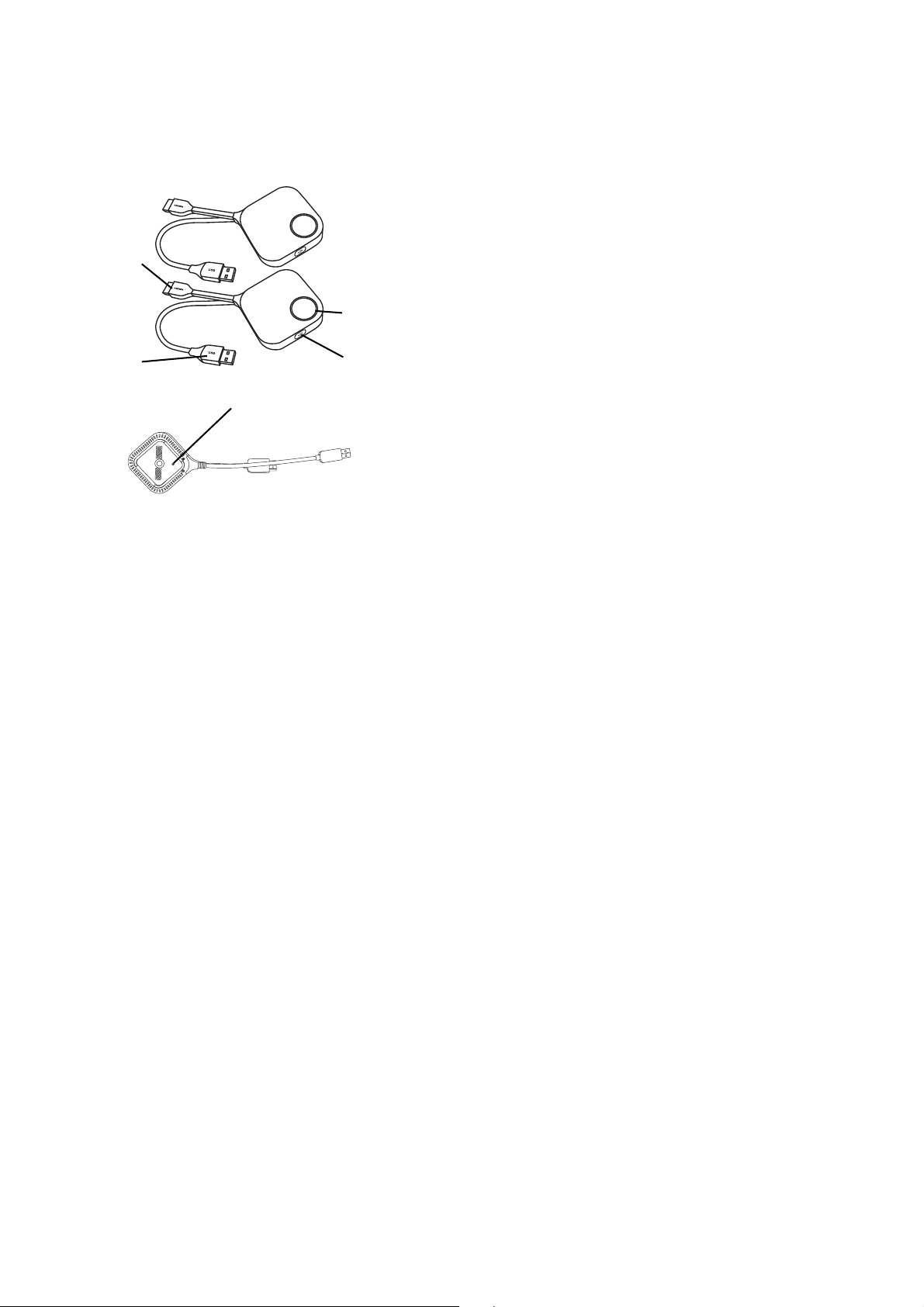
Omówienie
4
3
1
2
Dolna część urządzenia Button
5
Urządzenie Button
1. Przycisk prezentacji ze wskaźnikiem LED
Naciśnij, aby rozpocząć lub zatrzymać prezentację.
2. Klawisz podziału ekranu
Naciśnij, aby włączyć prezentacje na podzielonym
ekranie.
3.
Złącze USB 3.0
Umożliwia podłączanie do komputera lub laptopa.
4. Złącze HDMI 1.4
Umożliwia podłączanie do komputera lub laptopa.
5. RESET
Wsuń spiczasty przedmiot w otwór RESET, aby
zresetować urządzenie, jeśli przestanie reagować.
Więcej informacji można znaleźć w temacie
Resetowanie urządzenia Host na stronie 27.
9 Wstęp
Page 10
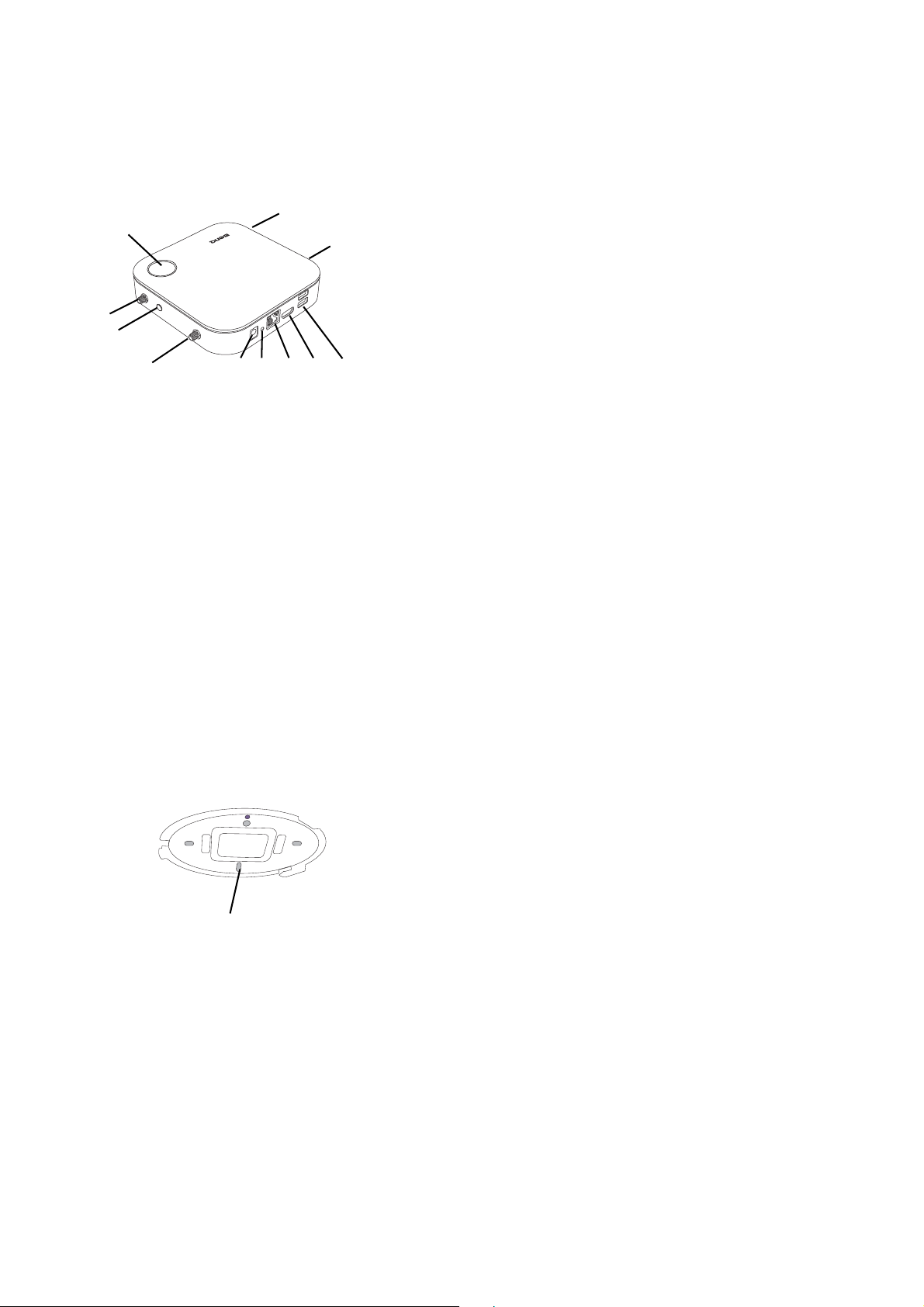
Urządzenie Host
8
6 5 4 32
1
1
1
1
7
Otwór ułatwiający dopasowanie
Pokrywa urządzenia Host
9
1. Elementy do mocowania anten
Więcej informacji można znaleźć w temacie Montaż
urządzenia Host na stronie 13.
2. Por ty USB -A
Podłącz ekran dotykowy, mysz lub klawiaturę, aby
sterować wyświetlanym ekranem.
3. Por t HDMI
Umożliwia podłączanie do wyświetlacza przy użyciu
kabla HDMI A(M) do A(M).
4. Por t LAN
Zapewnia użytkownikom dostęp do interfejsu
zarządzania siecią poprzez połączenie bezpośrednie lub
sieciowe.
5. RESET
Wsuń spiczasty przedmiot w otwór RESET, aby
zresetować urządzenie, jeśli przestanie reagować.
Więcej informacji można znaleźć w temacie
Resetowanie urządzenia Host na stronie 27.
6. Por t DC 2A
Podłącz dostarczony przedłużacz kabla zasilającego i
zasilacz, aby zasilić urządzenie Host.
7. Przycisk PAIRING
Naciśnij, aby sparować z urządzeniem Button.
8. Przycisk gotowości ze wskaźnikiem LED
Naciśnij, aby włączyć lub wyłączyć urządzenie Host.
9. Pokrywa
Więcej informacji można znaleźć w temacie Mocowanie
urządzenia Host do sufitu na stronie 13.
10 Wstęp
Page 11
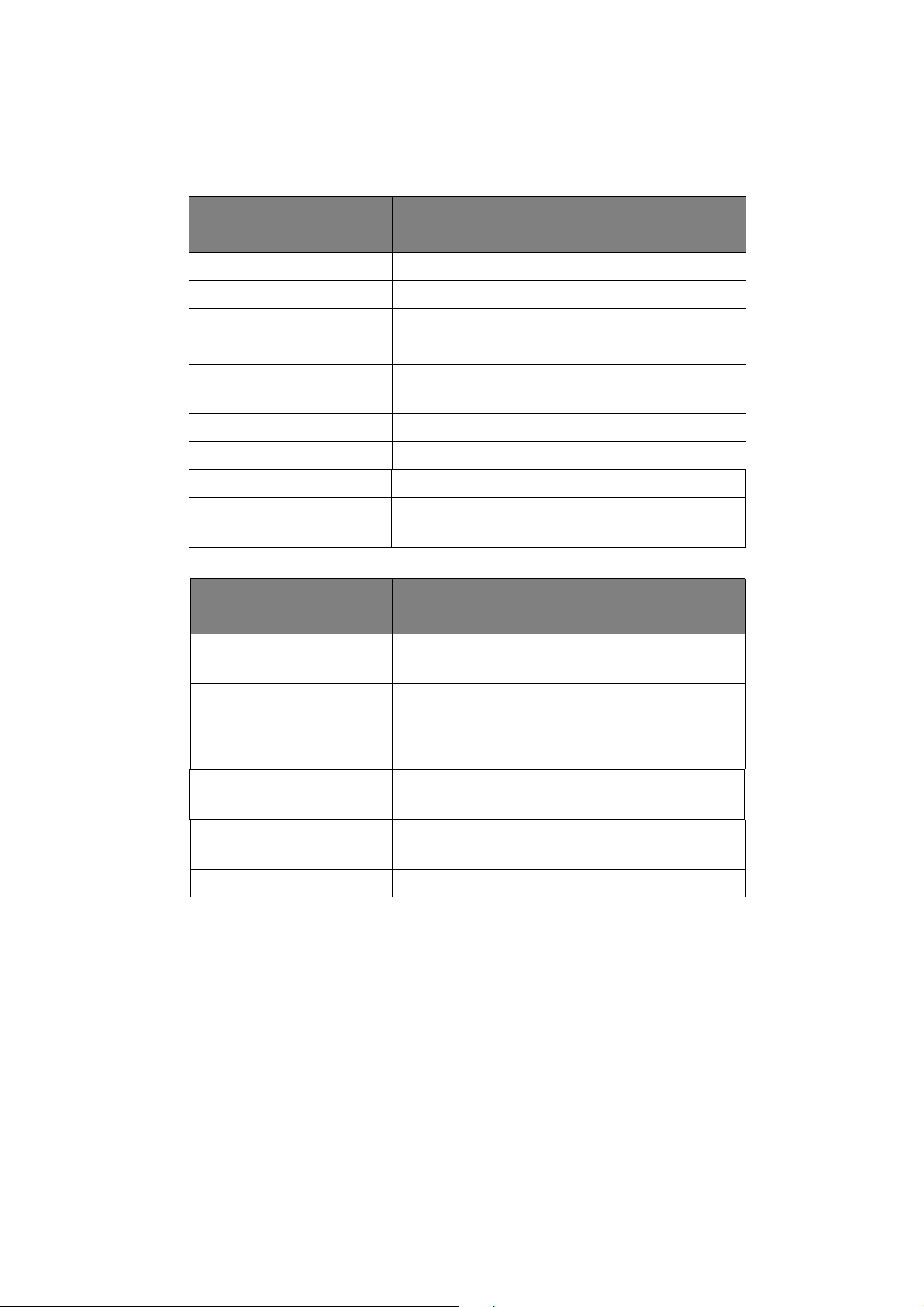
Wskaźniki LED urządzenia Button i Host
Szczegółowy opis wskaźnika i stanu urządzenia Button oraz Host jest przedstawiony w poniższych
tabelach.
Wskaźnik LED na
urządzeniu Button
Opis stanu
Ciągłe niebieskie światłoUrządzenie przedstawia prezentację.
Miga na niebiesko Trwa parowanie urządzenia
• Urządzenie uruchamia się i łączy z Hostem.
Miga na zielono
• Urządzenie pobiera oprogramowanie.
Ciągłe zielone światło
Urządzenie jest podłączone i działa
normalnie.
Miga na czerwono Urządzenie nie może połączyć się do Hosta.
Wyłączona Urządzenie jest wyłączone.
Miga szybko na zielono Urządzenie aktualizuje oprogramowanie.
Stałe białe
Wskaźnik LED na
urządzeniu Host
Ciągłe niebieskie światło
Urządzenie znajduje się w trybie gotowości
sieci.
Opis stanu
Podłączone urządzenie przedstawia
prezentację.
Miga na niebiesko
Trwa parowanie urządzenia.
• Urządzenie jest uruchamiane.
Miga na zielono
• Urządzenie aktualizuje oprogramowanie.
Stałe białe
Ciągłe zielone światło
Urządzenie znajduje się w trybie gotowości
sieci.
Urządzenie jest włączone i gotowe do
połączenia.
Wyłączona Urządzenie jest wyłączone.
11 Wstęp
Page 12
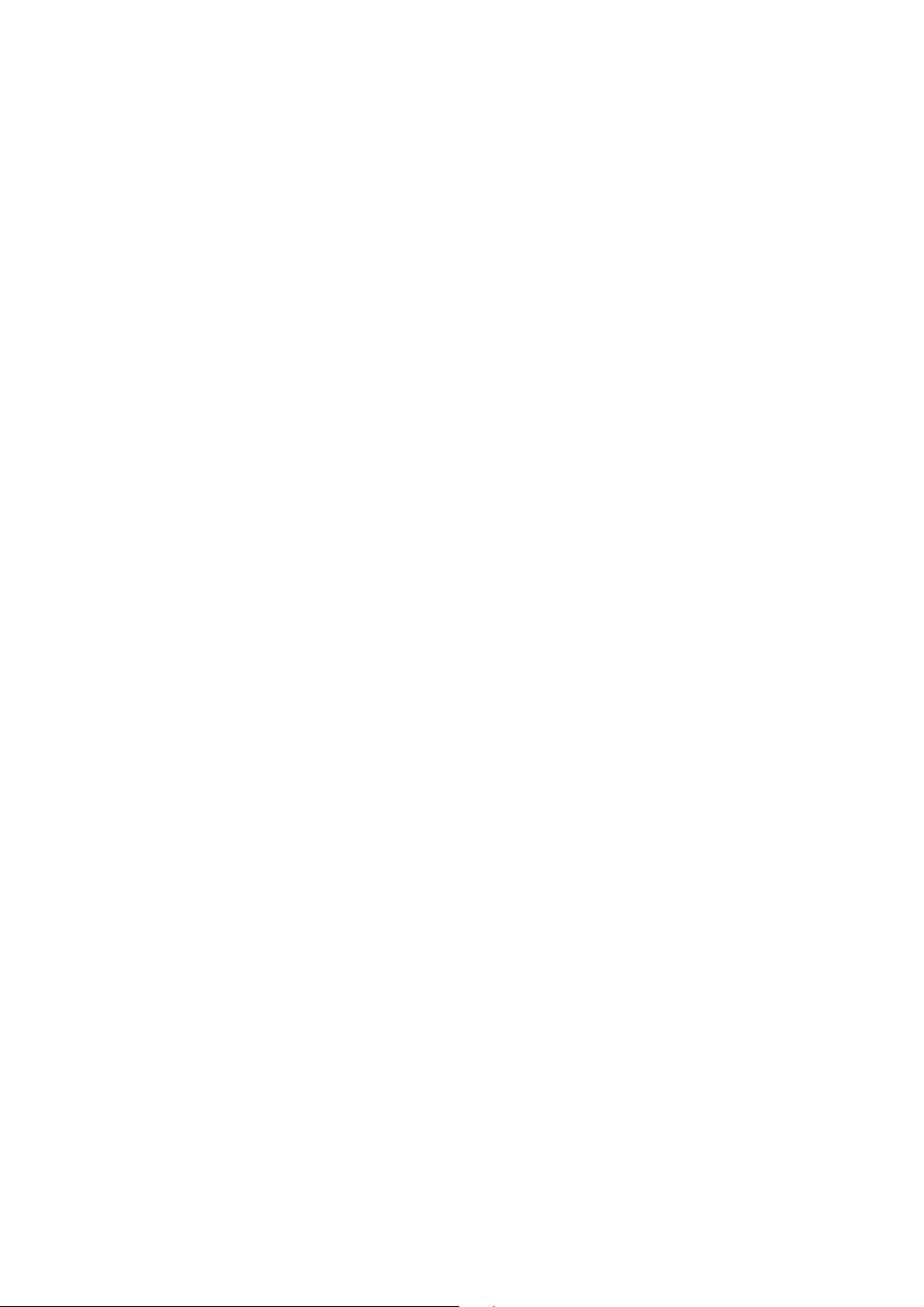
Instalacja
Ta sekcja zawiera instrukcje dotyczące przygotowania urządzenia do użycia po raz pierwszy.
Sprawdzenie otoczenia
Przed instalacją zestawu InstaShow™ S sprawdź warunki otoczenia.
1. Urządzenia nie należy instalować w pobliżu źródeł ciepła, takich jak grzejniki, lub w miejscach
wystawionych na bezpośrednie światło słoneczne, czy też na nadmierną wilgoć lub kurz.
2. Temperatura otoczenia powinna spełniać poniższe warunki. Maksymalna temperatura otoczenia
powinna wynosić +40°C (104°F), natomiast minimalna +0°C (32°F). Urządzenie należy
przechowywać w temperaturze od -10°C do +60°C (14°F do 140°F).
3. Wilgotność powinna spełniać poniższe warunki. Poziom względnej wilgotności w celu
przechowywania urządzenia powinien wynosić od 5% do 90% (bez kondensacji). Poziom
względnej wilgotności dla urządzenia działającego powinien wynosić od 10% do 80% (bez
kondensacji).
Niniejszy produkt może obsługiwać różne wyświetlacze, dlatego kroki wymagane do
przeprowadzenia instalacji mogą się różnić w zależności od rzeczywistego środowiska i specyfikacji
danego wyświetlacza. Wykonaj poniższe procedury i zapoznaj się z podanymi sekcjami, aby uzyskać
szczegółowe informacje.
1. Złóż urządzenie Host, podłączając do niego anteny. Szczegóły można znaleźć w rozdziale Montaż
urządzenia Host na stronie 13.
2. Podłącz urządzenie Host prawidłowo do wyświetlacza i zasilania. Szczegóły można znaleźć w
rozdziale Podłączanie przewodu HDMI i zasilania na stronie 18. Dostępne są cztery metody
montażu.
• Mocowanie urządzenia Host do sufitu
• Mocowanie urządzenia Host w uchwycie sufitowym
• Ustawianie urządzenie Host na stole
• Montaż urządzenia Host na ścianie lub wózku
3. Podłącz urządzenia Buttons prawidłowo do żądanych urz
znaleźć w rozdziale Konfiguracja i zasilanie urządzenia Button na stronie 21.
4. Upewnij się, że wszystkie podłączone urządzenia są włączone. Naciśnij przycisk źródła
wyświetlacza i sprawdź, czy aktywna jest transmisja ze źródła HDMI. Szczegóły można znaleźć w
rozdziale Parowanie urządzenia Button z urządzeniem Host na stronie 25.
ądzeń i zasilania. Szczegóły można
12 Instalacja
Page 13
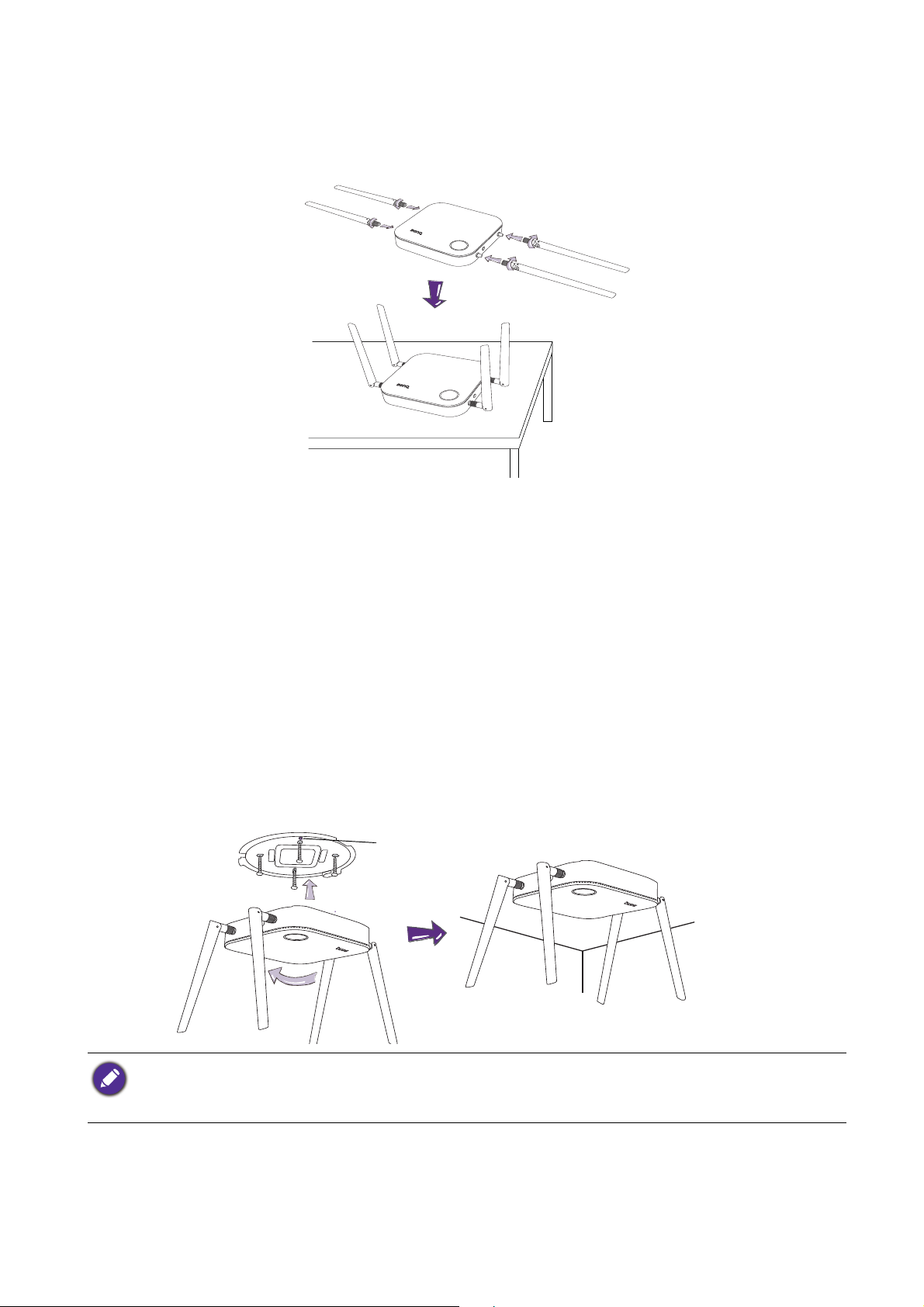
Montaż urządzenia Host
1
2
34
Otwór ułatwiający dopasowanie
Złóż urządzenie Host, podłączając do niego cztery anteny, obracając je zgodnie z ruchem wskazówek
zegara (w prawo) i przeciwnie do ruchu wskazówek zegara (w lewo), aby je mocno dokręcić.
Konfiguracja urządzenia Host
Użytkownik może zastosować cztery różne sposoby ustawiania urządzenia Host. Całkowita waga
urządzenia Host wynosi 330 g.
Mocowanie urządzenia Host do sufitu
1. Umieść pokrywę na suficie i zlokalizuj otwór ułatwiający dopasowanie.
2. Przy użyciu załączonych śrub przykręć pokrywę do sufitu.
3. Zablokuj pierwszy otwór (1).
4. Postępując zgodnie z instrukcjami przedstawionymi na poniższym rysunku, zablokuj pozostałe
otwory (2-4).
5. Obracaj urządzenie Host w kierunku przeciwnym do ruchu wskazówek zegara, aby przykręcić je
do pokrywy.
• Do montażu urządzenia Host na suficie używaj tylko załączonych do zestawu śrub (wkrętów M3*16).
• Patrz Ustawianie anten urządzenia Host na stronie 17, aby uzyskać wskazówki dotyczące ustawienia anteny w
celu optymalizacji odbioru sygnału.
13 Instalacja
Page 14
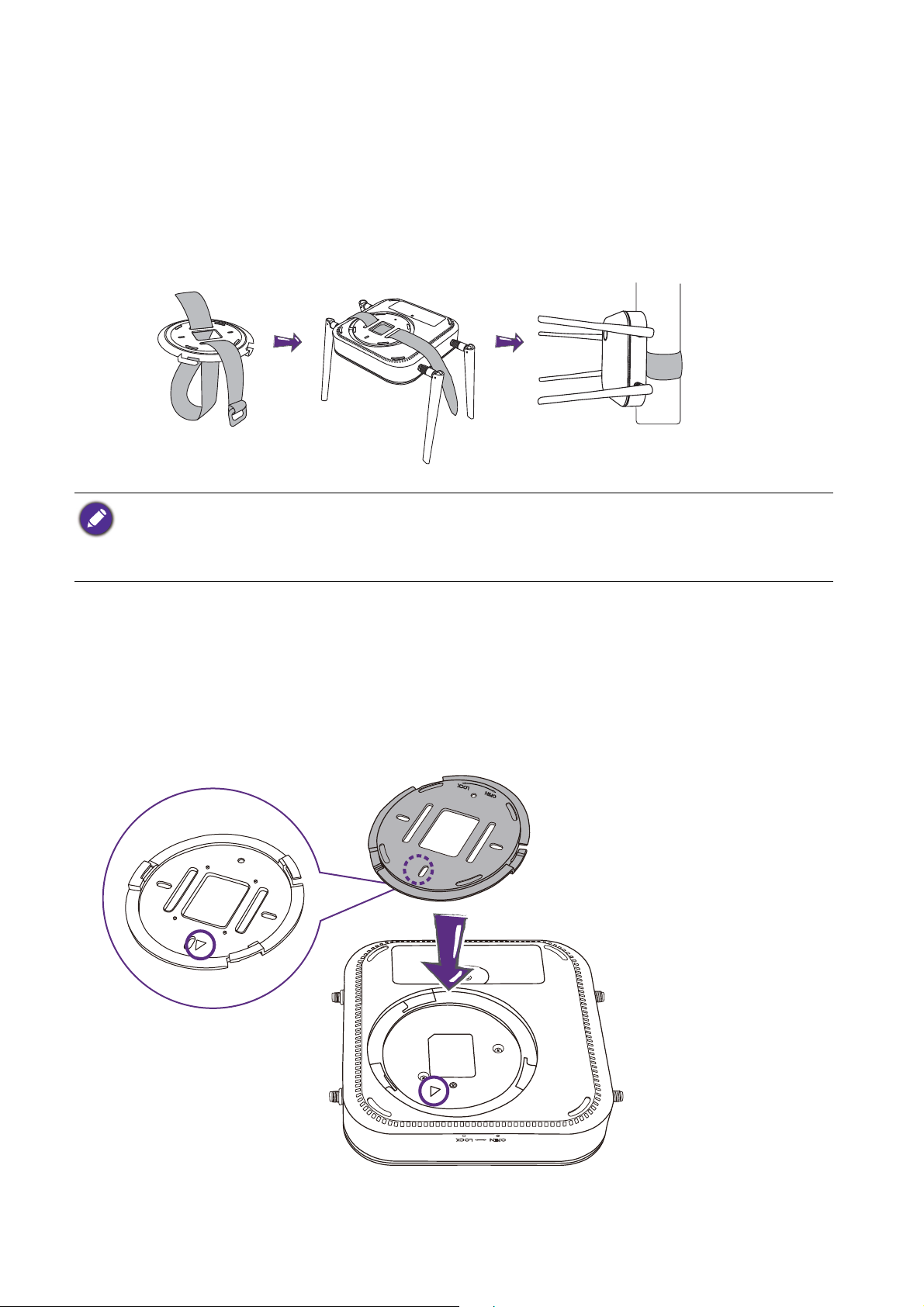
Mocowanie urządzenia Host w uchwycie sufitowym
Jeśli wyświetlacz jest zamontowany na suficie:
1. Przymocuj urządzenie Host do uchwytu sufitowego przy użyciu załączonego paska na rzep.
2. Przymocuj urządzenie Host do uchwytu mocującego.
3. Przy użyciu załączonego rzepu przymocuj uchwyt mocujący i urządzenie Host do uchwytu
sufitowego, jak pokazano na rysunku.
• Do montażu urządzenia Host na suficie używaj tylko paska na rzep załączonego do zestawu (300 mm (dł.) x
25 mm (szer.)).
• Patrz Ustawianie anten urządzenia Host na stronie 17, aby uzyskać wskazówki dotyczące ustawienia anteny w
celu optymalizacji odbioru sygnału.
Ustawianie urządzenie Host na stole
Jeśli wyświetlacz zostanie ustawiony na stole, należy najpierw przymocować pokrywę urządzenia
Host, wykonując następujące czynności:
1. Dopasuj pokrywę do dolnej części urządzenia Host, tak aby trójkąt na dolnej stronie pokrywy był
ustawiony w jednej linii z trójkątem w komorze pokrywy, a następnie włóż pokrywę do komory
pokrywy.
14 Instalacja
Page 15
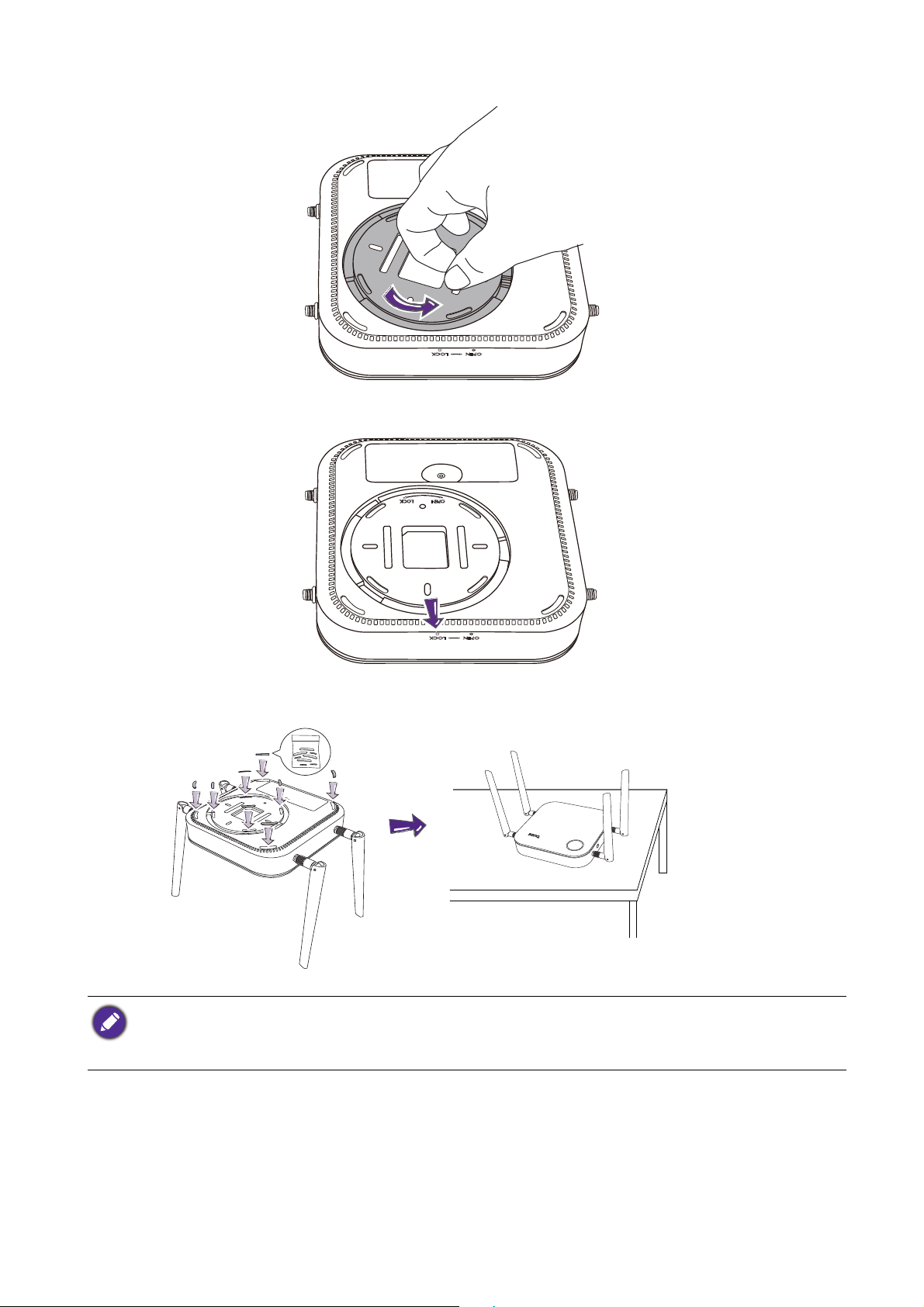
2. Obracaj pokrywę w lewo, aż zaskoczy w swoje miejsce.
3. Gdy pokrywa jest prawidłowo zainstalowana na urządzeniu Host, otwór wyrównujący na
pokrywie powinien być skierowany w stronę LOCK na przedniej stronie urządzenia Host.
4. Włóż gumową podstawkę we wgłębienia w pokrywie i ustaw urządzenie Host obok
wyświetlacza.
• Na urządzenie Host należy zakładać tylko gumową podstawkę załączoną do zestawu.
• Patrz Ustawianie anten urządzenia Host na stronie 17, aby uzyskać wskazówki dotyczące ustawienia anteny w
celu optymalizacji odbioru sygnału.
15 Instalacja
Page 16
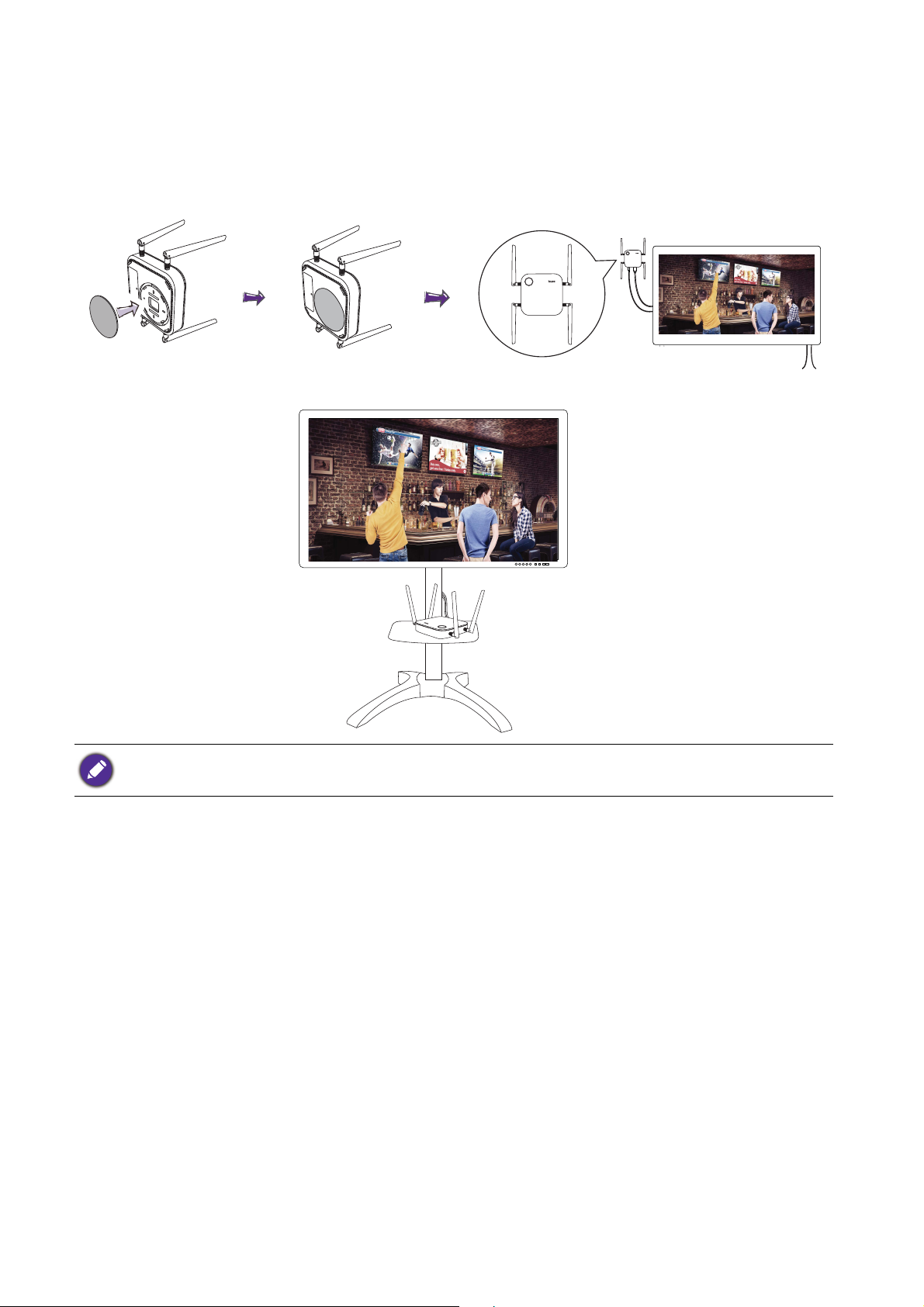
Montaż urządzenia Host na ścianie lub wózku
Aby zamontować urządzenie Host przy wyświetlaczu:
1. Przyklej taśmę dwustronną do pokrywy urządzenia Host.
2. Przymocuj urządzenie Host na ścianie w pobliżu wyświetlacza.
3. Zadbaj o to, aby anteny znajdowały się z daleka od obiektów zakłócających sygnał.
Urządzenie Host można także umieścić na wózku wyświetlacza. Zapoznaj się z rysunkiem.
• Używaj wyłącznie dwustronnej taśmy gąbkowej na pokrywie urządzenia Host.
• Po przymocowaniu dwustronnej taśmy piankowej do pokrywy urządzenia Host odczekaj 24 godziny.
16 Instalacja
Page 17
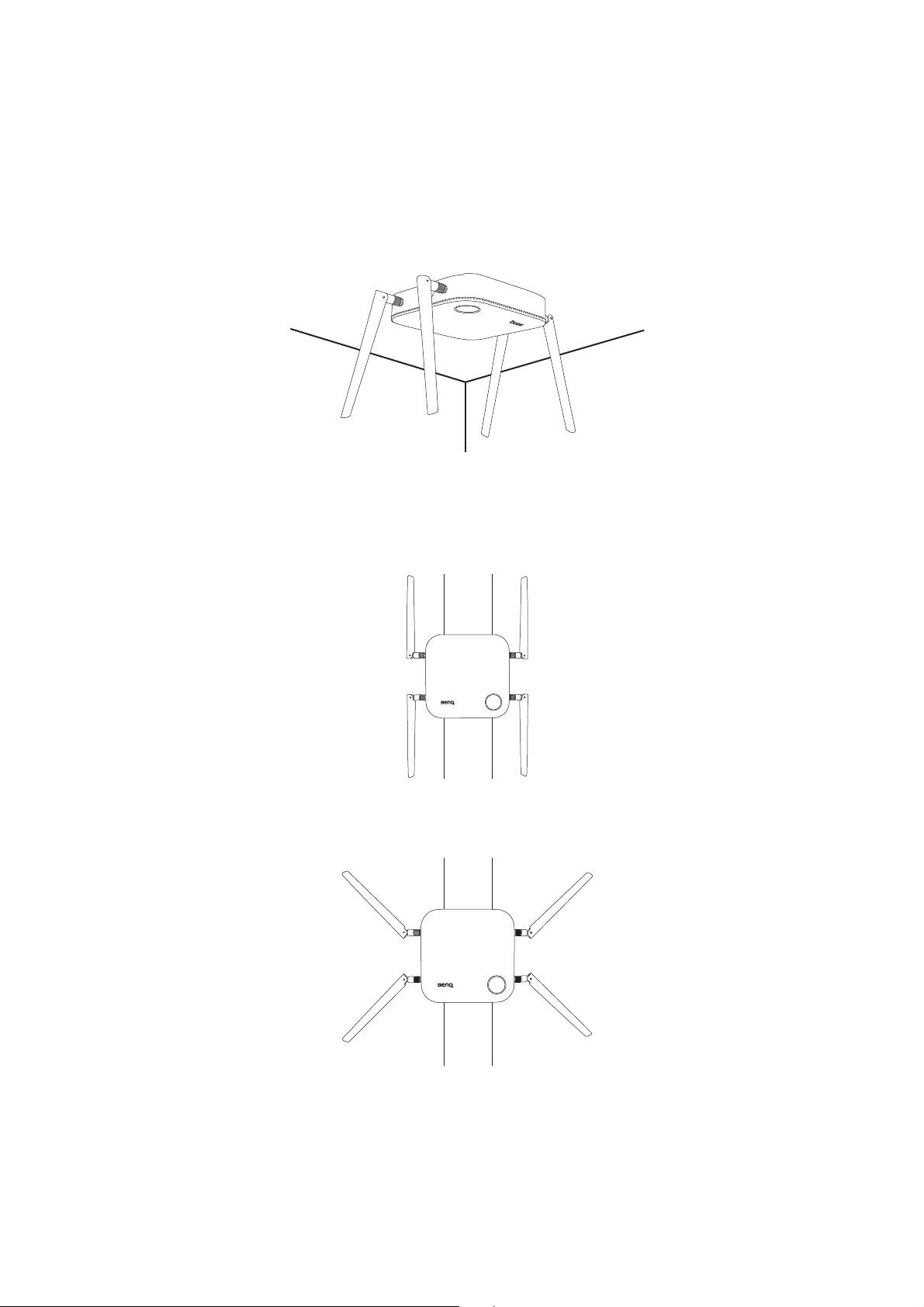
Ustawianie anten urządzenia Host
Po odpowiednim zamontowaniu urządzenia Host postępuj zgodnie z poniższymi instrukcjami,
ustawiając anteny tak, aby zoptymalizować odbiór sygnału:
Do montażu na suficie
Ustaw anteny tak, aby były obie skierowane w dół, mniej więcej prostopadle do sufitu:
Do montażu na suficie
• Ustaw anteny tak, aby były obie skierowane w górę lub w dół, mniej więcej równolegle do uchwytu
na suficie:
• W przypadku słabego odbioru sygnału, po wstępnych użyciu urządzeniu Host można ręcznie
ustawić anteny tak, aby były lekko przechylone w celu optymalizacji odbioru sygnału. W takim
przypadku należy unikać przechylania anten w kierunku uchwytu na suficie:
17 Instalacja
Page 18
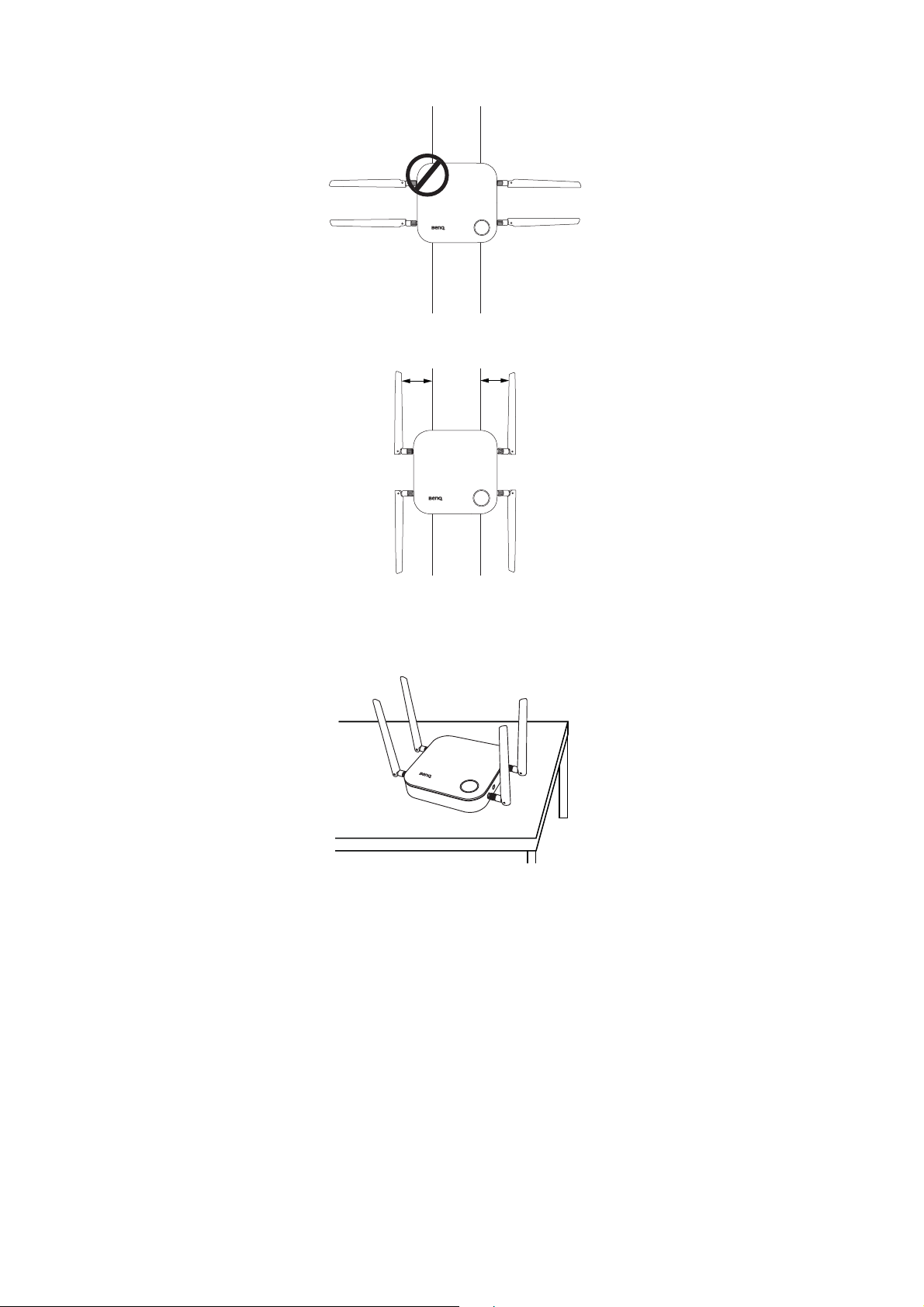
• Unikaj ustawiania anten poziomo, ponieważ może to spowodować słaby odbiór sygnału:
• W przypadku zamontowania urządzenia Host na metalowym uchwycie do montażu na suficie,
upewnij się, że anteny oddalone są o co najmniej 3 cm od metalowej części uchwytu sufitowego:
3 cm
3 cm
Ustawianie na stole
Ustaw anteny tak, aby obie były skierowane w górę, mniej więcej prostopadle do stołu:
Podłączanie przewodu HDMI i zasilania
Po poprawnym umieszczeniu urządzenia Host przy wyświetlaczu podłącz przewód HDMI i zasilanie,
aby zapewnić transmisję sygnału.
18 Instalacja
Page 19
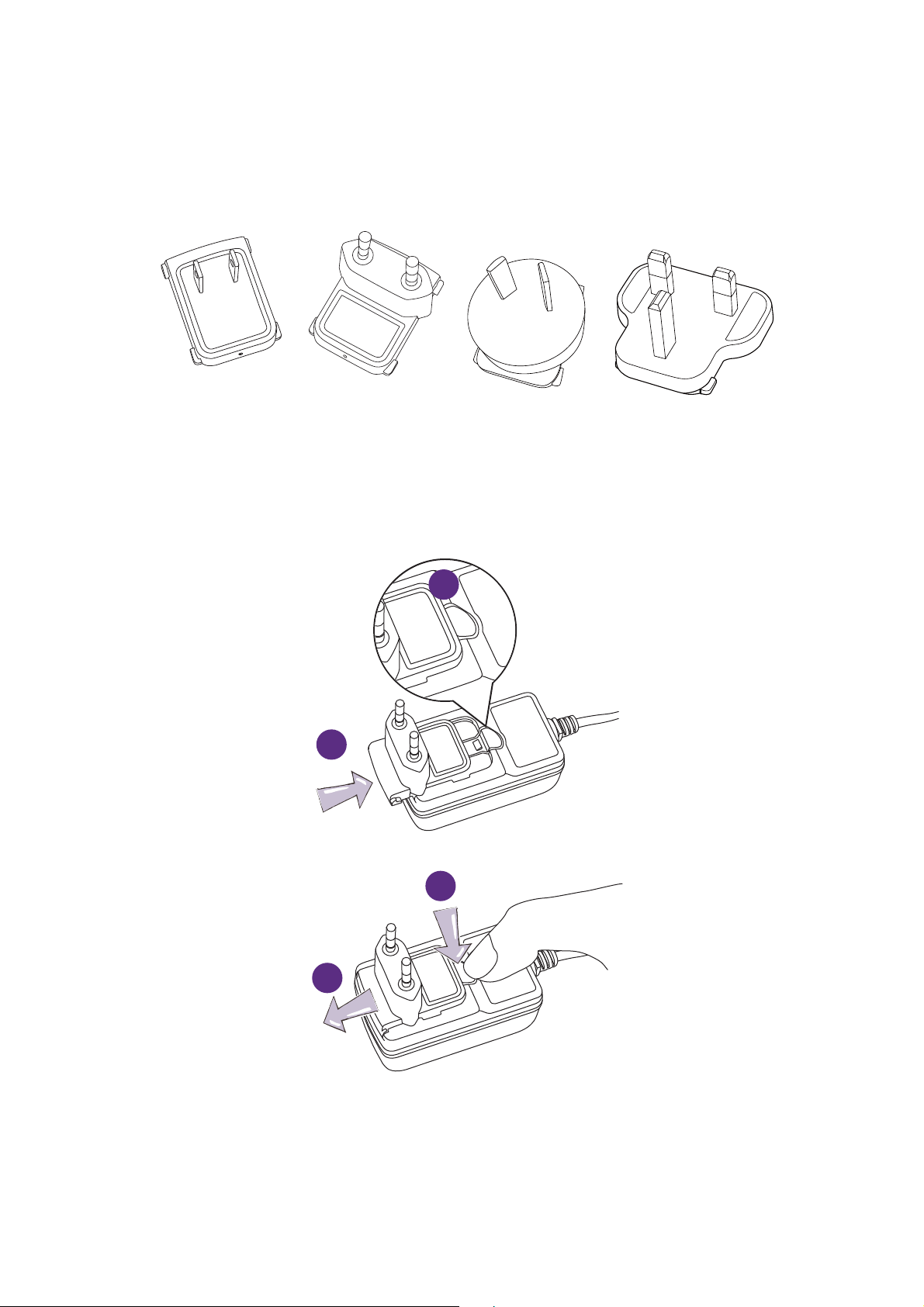
Montaż zasilacza
Standardowa
europejska
Standardowa
amerykańska
Standardowa
australijska
Standardowa
brytyjska
1
2
Każdy zasilacz załączony do zestawu zawiera gniazdo i wtyczki, w zależności od regionu, w którym
produkt został zakupiony. Poniżej przedstawione są wtyczki: standardowa amerykańska, standardowa
europejska, standardowa australijska i standardowa brytyjska:
Aby podłączyć wybraną wtyczkę, wykonaj poniższe czynności.
1. Wyrównaj i włóż wtyczkę do zasilacza.
2. Wciśnij wtyczkę do końca, aż zatrzaśnie się na swoim miejscu.
Aby odłączyć wtyczkę, wykonaj poniższe czynności.
1
2
1. Wciśnij zatrzask pośrodku.
2. Odłącz wtyczkę, popychając ją na zewnątrz i wyjmując.
19 Instalacja
Page 20
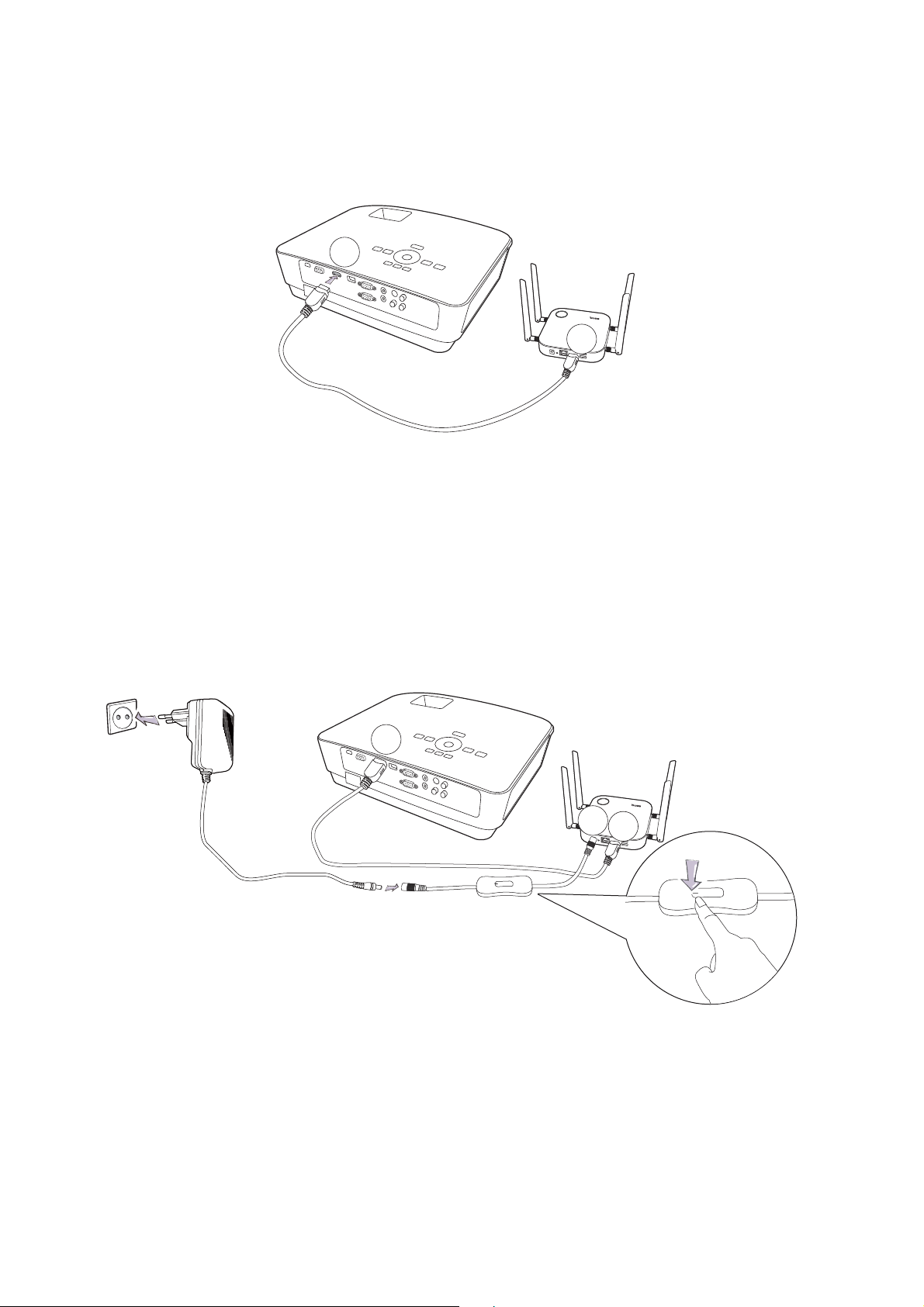
Podłączanie przewodu HDMI
HDMI
HDMI
HDMI
POWER
HDMI
Przedłużacz kabla zasilającego
(Tylko kraje UE)
Podłącz przewód HDMI do gniazda wyjścia HDMI urządzenia Host i gniazda wejścia HDMI
projektora.
Dostarczanie zasilania z zasilacza
(O ile w pakiecie dołączony jest przedłużacz kabla zasilającego)
Podłącz męskie złącze przedłużacza przewodu zasilającego do gniazda zasilania urządzenia Host,
podłącz dostarczony zasilacz do żeńskiego złącza przedłużacza kabla zasilającego, a następnie podłącz
drugi koniec zasilacza do gniazda ściennego. Po skonfigurowaniu połączenia naciśnij przełącznik
zasilania na przedłużaczu kabla zasilania, aby zasilić urządzenie Host, wskaźnik LED na przycisku trybu
gotowości urządzenia Host zaświeci się na zielono, gdy zasilanie zostanie dostarczone.
20 Instalacja
Page 21
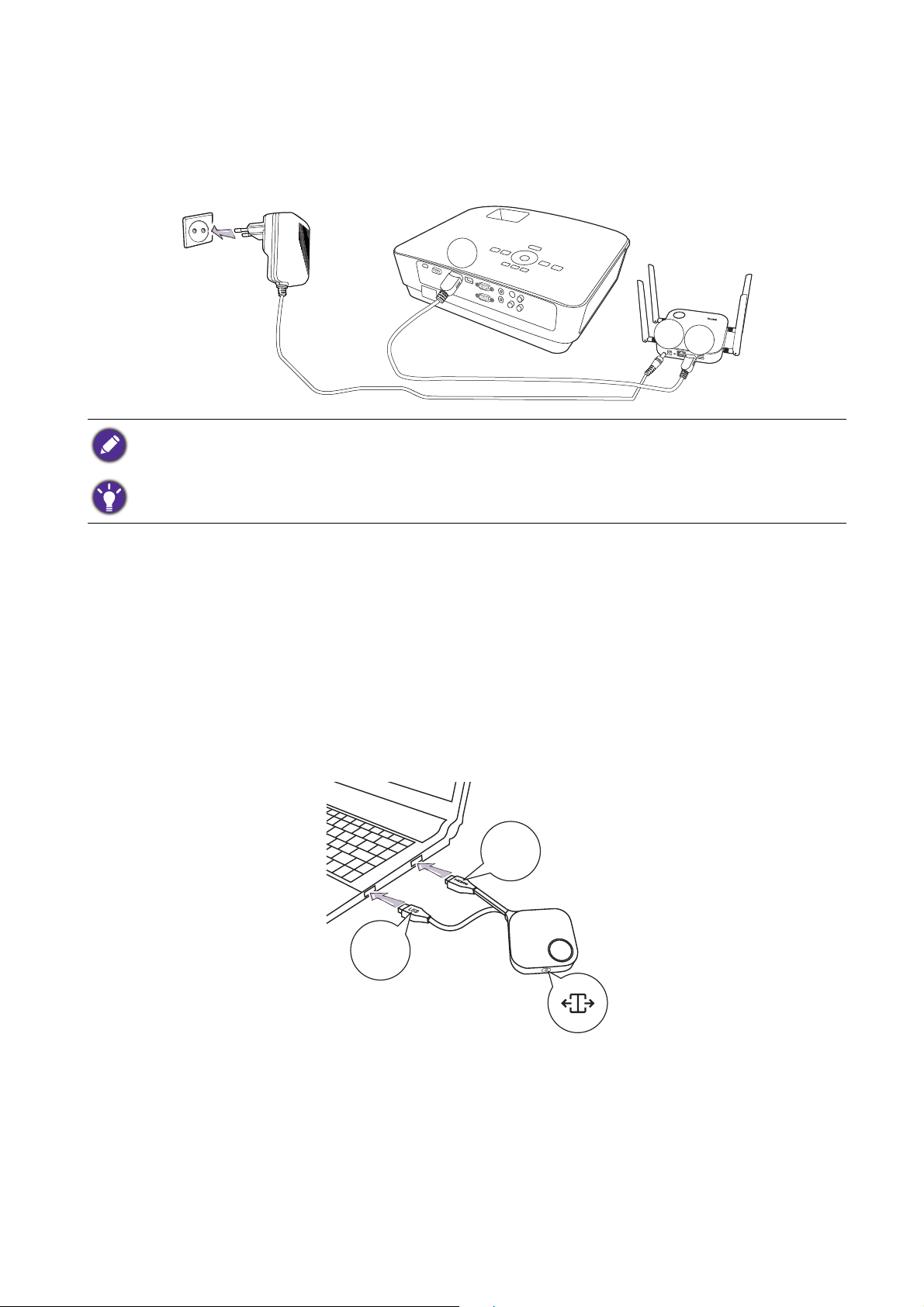
(Jeśli w pakiecie nie jest dołączony przedłużacz kabla zasilającego)
HDMI
POWER
HDMI
Podłącz załączony zasilacz do gniazda Hosta, a drugi koniec kabla zasilacza do gniazda w ścianie. Jeśli
wskaźnik LED przycisku gotowości na urządzeniu Host zaświeci na zielono, oznacza to, że
doprowadzane jest zasilanie.
W przypadku produktów BenQ IFP (Interactive Flat Panel) zasilanie należy dostarczać za pośrednictwem zasilacza.
Nie należy utrzymywać urządzenia bez przerwy podłączonego. Lepszą wydajność zapewnia wyłączanie urządzenia
na 30 minut co 24 godziny i ponowne włączanie go.
Połączenie LAN
Urządzenie Host można podłączyć do lokalnej sieci lub bezpośrednio do laptopa. Połączenie LAN
może służyć do konfiguracji produktu i aktualizacji oprogramowania. Podłącz kabel sieciowy ze
złączami RJ-45 do portu LAN i podłącz drugi koniec kabla do LAN.
Konfiguracja i zasilanie urządzenia Button
1. Podłącz gniazda HDMI i USB urządzenia Button do odpowiednich gniazd wejściowych w laptopie.
Zapoznaj się z rysunkiem.
HDMI
1.4
USB
3.0
21 Instalacja
Page 22
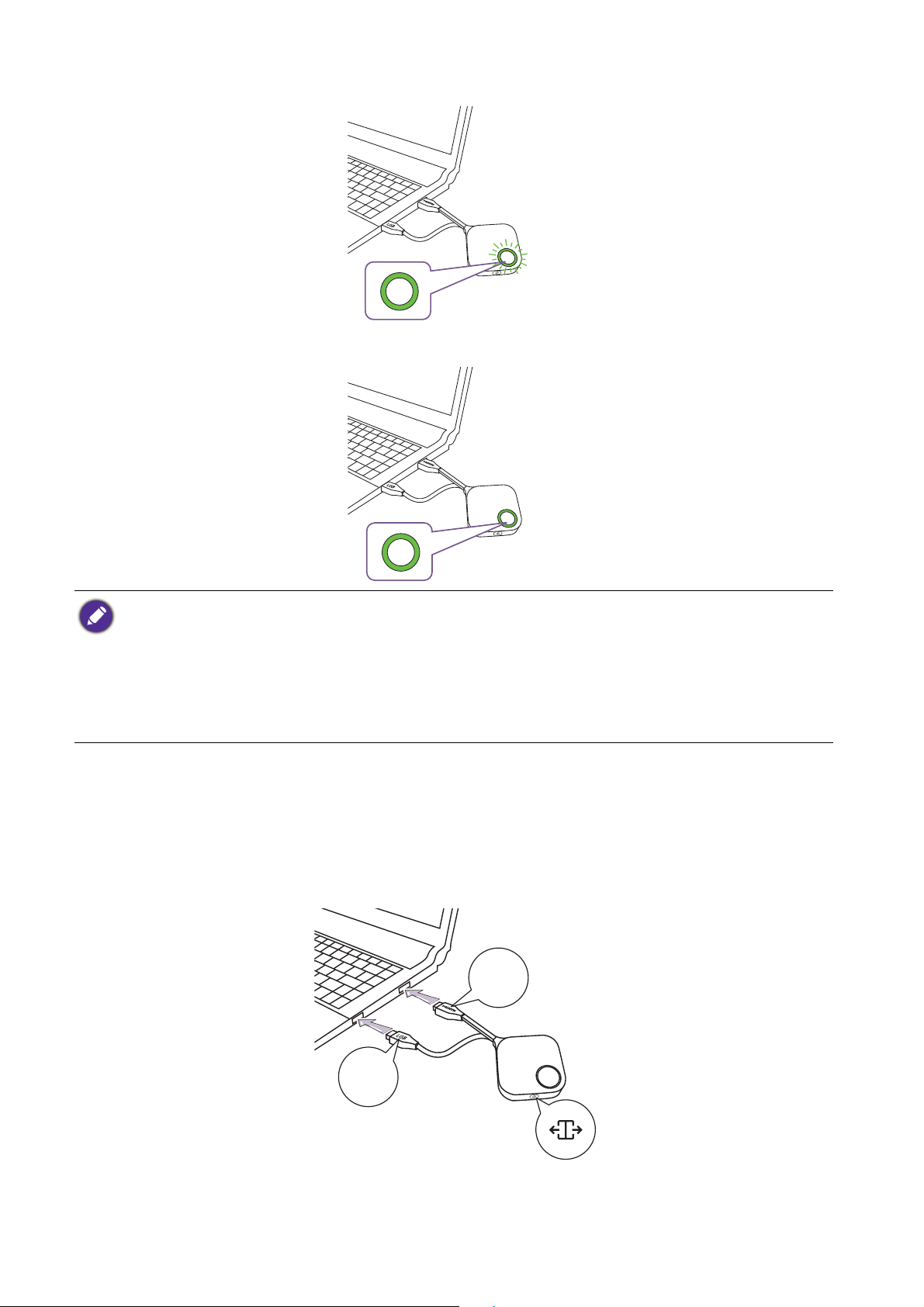
2. W trakcie uruchamiania urządzenia Button wskaźnik LED urządzenia będzie migał na zielono.
3. Gdy urządzenie Button będzie gotowe do pracy, wskaźnik LED będzie świecił na zielono. Naciśnij
przycisk prezentacji po zmianie światła wskaźnika LED na zielone.
• Jeśli urządzenie Button napotka problemy podczas parowania z urządzeniem Host podczas uruchamiania,
wskaźnik LED zacznie migać na czerwono. Powtórz poprzedni proces, aż dioda LED zacznie świecić na zielono.
Aby uzyskać więcej informacji na temat zachowania diody LED, patrz Wskaźniki LED urządzenia Button i Host
na stronie 11.
• Przewód urządzenia Button należy obsługiwać ostrożnie. Nieostrożna obsługa kabla może doprowadzić do jego
uszkodzenia.
• Podłączając i odłączając urządzenia Buttons należy trzymać za wtyczkę, a nie za kabel.
W przypadku zakupu dodatkowego urządzenia Button (za pośrednictwem zestawu Button), wykonaj
czynności opisane poniżej:
1. Wykonuj instrukcje parowania z rozdziału Parowanie urządzenia Button z urządzeniem Host na
stronie 25.
2. Podłącz gniazda HDMI i USB urządzenia Button do odpowiednich gniazd wejściowych w laptopie.
Zapoznaj się z rysunkiem.
HDMI
1.4
22 Instalacja
USB
3.0
Page 23
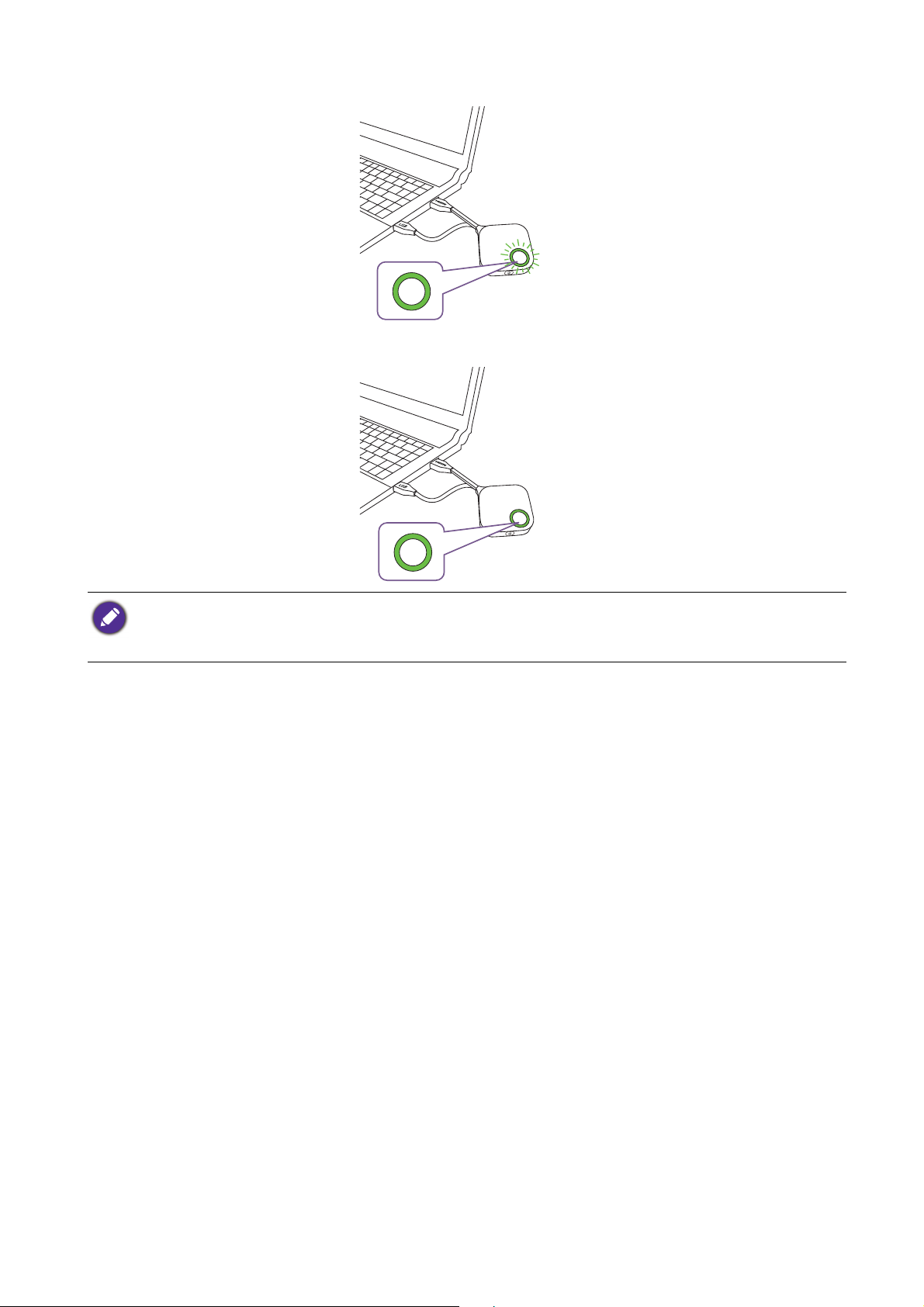
3. W trakcie uruchamiania urządzenia Button wskaźnik LED urządzenia będzie migał na zielono.
4. Gdy urządzenie Button będzie gotowe do pracy, wskaźnik LED będzie świecił na zielono.
Naciśnij przycisk prezentacji po zmianie światła wskaźnika LED na zielone.
• Przewód urządzenia Button należy obsługiwać ostrożnie. Nieostrożna obsługa kabla może doprowadzić do jego
uszkodzenia.
• Podłączając i odłączając urządzenia Buttons należy trzymać za wtyczkę, a nie za kabel.
23 Instalacja
Page 24

Korzystanie z kabla USB A(F) do USB A(M)
Do zestawu dołączony jest kabel USB: dla użytkowników komputerów MacBook i laptopów z
systemem Windows.
1. Włóż przewód HDMI urządzenia Button do konwertera HDMI laptopa.
2. Podłącz kabel USB A(F) do laptopa.
3. Podłącz gniazdo USB urządzenia Button do kabla USB A(M).
HDMI
USB
Cable USB A(F) to
USB A(M)
Upewnij się, że posiadany konwerter HDMI działa.
24 Instalacja
Page 25

Parowanie urządzenia Button z urządzeniem Host
USB
3.0
HDMI
1.4
Produkt obejmuje urządzenie Host i dwa urządzenia Button, które są parowane przed wysłaniem. W
takim przypadku nie ma potrzeby ich ponownego parowania. Jednak aby sparować urządzenie Button
z innym Hostem w przypadku zakupienia dwóch lub większej liczby zestawów produktu, należy
postępować zgodnie z poniższymi instrukcjami. Aby sparować nowe urządzenia Button z posiadanym
Hostem w przypadku zakupienia dodatkowego zestawu Button, należy także postępować zgodnie z
poniższymi instrukcjami.
W przypadku ustawienia urządzenia Host na stole
1. Upewnij się, że urządzenie Host jest zasilane. Podłącz gniazda HDMI i USB urządzenia Button do
odpowiednich gniazd wejściowych w laptopie.
2. Po podłączeniu nowego urządzenia Button do laptopa wskaźnik LED urządzenia Button zacznie
migać na czerwono. Urządzenie Button znajduje się w trybie parowania, oczekując na
sparowanie z urządzeniem Host.
Jeśli pobliskie urządzenie Button było już wcześniej parowane z urządzeniem Host, wskaźnik będzie świecił
ciągłym zielonym światłem.
25 Instalacja
Page 26

3. Naciśnij przycisk PAIRING urządzenia Host i przytrzymaj przez pięć sekund. Następnie
00:00:00
00:00:05
00:00:00
00:00:05
wskaźnik LED urządzenia Host będzie migał przez dwie minuty na niebiesko, oczekując na
sparowanie z urządzeniem Button.
Jeśli urządzenie Host jest zamontowane na suficie, co utrudnia naciśnięcie klawisza PAIRING, wykonaj czynności
w ramach procesu parowania na interfejsie zarządzania siecią. Informacje na ten temat można znaleźć w
Parowanie na stronie 51.
4. Naciśnij przycisk podziału ekranu z boku urządzenia Button i przytrzymaj przez pięć sekund.
Wskaźnik LED urządzenia Button będzie przez 10 sekund migał na niebiesko. Zacznie się proces
parowania. Na ekranie zostanie wyświetlony komunikat „Parowanie w toku”.
26 Instalacja
Pairing in progress
Rysunki służą jedynie jako przykłady. Każdy produkt ma inny numer seryjny.
Page 27

5. Wskaźnik LED urządzenia Button zmienia kolor na zielony, a po pomyślnym sparowaniu
Pairing complete
1
2
urządzeń Host i Button zostanie wyświetlony komunikat „Sparowano”.
Z jednym urządzeniem Host można maksymalnie sparować 32 urządzeń Buttons.
Przechowywanie urządzeń Button i kabla USB w podstawce
Użytkownik ma do wyboru dwa sposoby przechowywania urządzeń Button w podstawie. Urządzenia
Button można umieścić w podstawie pionowo (1) lub poziomo (2). Zapoznaj się z rysunkiem.
Resetowanie urządzenia Host
Resetowanie urządzenia Host umożliwia przywrócenie oryginalnych ustawień fabrycznych w
urządzeniu Host. Zalecamy resetowanie urządzenia Host z jednego z następujących powodów:
• Aby usunąć z interfejsu zarządzania siecią wszelkie zmiany wprowadzone w konfiguracji, np.
informacje dotyczące parowania, hasła, identyfikator SSID, częstotliwość klatek itd., i przywrócić
domyślne ustawienia. Więcej informacji można znaleźć w temacie Zarządzanie siecią na stronie 37.
• Jeśli dostęp do interfejsu zarządzania siecią jest niemożliwy (na przykład z powodu zmiany lub utraty
hasła).
27 Instalacja
Page 28

Urządzenie Host należy resetować, wykonując następujące czynności:
1. Połącz port zasilania na urządzeniu Host ze źródłem zasilania i odczekaj co najmniej 90 sekund.
Po podłączeniu urządzenia Host do źródła zasilania na co najmniej 90 sekund dioda LED urządzenia Host może
wskazywać jeden ze stanów opisanych w Wskaźniki LED urządzenia Button i Host. Jeśli spełniony zostanie wymóg
podłączenia urządzenia Host
ramach procesu resetowania, niezależnie od stanu wskaźnika
do źródła zasilania na co najmniej 90 sekund, można przejść do następnego kroku w
LED urządzenia Host.
2. Wsuń spiczasty przedmiot w otwór RESET z tyłu urządzenia Host, naciśnij i przytrzymaj przez
co najmniej 5 sekundy.
3. Wskaźnik LED urządzenia Host będzie szybko migać na czerwono (dwukrotnie migać na
czerwono co sekundę) przez 10 sekund, a następnie zaświeci się ciągłym światłem białym przez 3
sekundy, co oznacza, że urządzenie Host jest resetowane.
4. Ciągłe światło zielone diody LED urządzenia Host oznacza zakończenie procesu resetowania.
Podczas resetowania nie należy odłączać urządzenia Host od źródła zasilania.
Resetowanie urządzenia Button
Resetowanie urządzenia Button umożliwia przywrócenie oryginalnych ustawień fabrycznych w
urządzeniu Button. Zalecamy resetowanie urządzenia Button z jednego z następujących powodów:
• W przypadku zakupu dodatkowego urządzenia Button (za pośrednictwem zestawu Button), który
nie został sparowany z urządzeniem Host.
• W przypadku sparowania niezawartego w oryginalnym opakowaniu urządzenia Button z innym
urządzeniem Host (które nie było oryginalnie zawarte w zestawie z urządzeniem Button) i chęci
szybkiego sparowania z oryginalnym urządzeniem Host.
• W przypadku sparowania niezawartego w oryginalnym opakowaniu urządzenia Button z innym
urządzeniem Host (który nie był oryginalnie zawarty w zestawie z urządzeniem Button) i chęci
ponownego sparowania urządzenia Button z oryginalnym urządzeniem Host, jeśli Host jest
odłączone od zasilania.
Urządzenie Button należy resetować, wykonując następujące czynności:
1. Jeśli oryginalne urządzenie Host jest włączone, umieść urządzenie Button w zasięgu oryginalnego
urządzenia Host i upewnij się, że dioda LED na urządzeniu Host świeci ciągłym światłem zielonym.
28 Instalacja
Page 29

2. Podłącz złącze USB 3.0 na urządzeniu Button do zasilanego laptopa i odczekaj co najmniej 30
sekund.
Po podłączeniu urządzenia Button do zasilanego laptopa na co najmniej 30 sekund dioda LED urządzenia Button
może wskazywać jeden ze stanów opisanych w Wskaźniki LED urządzenia Button i Host. Jeśli spełniony zostanie
wymóg podłączenia urządzenia Button
następnego kroku w ramach procesu resetowania, niezależnie od stanu wskaźnika
do zasilanego laptopa na co najmniej 30 sekund, można przejść do
LED urządzenia Button.
3. Wsuń spiczasty przedmiot w otwór RESET w spodzie urządzenia Button, naciśnij i przytrzymaj
przez co najmniej 5 sekundy.
4. Wskaźnik LED urządzenia Button będzie szybko migać na czerwono (dwukrotnie migać na
czerwono co sekundę) przez 10 sekund, a następnie zaświeci się ciągłym światłem białym przez
2 sekundy, co oznacza, że urządzenie Button jest resetowane.
5. Ciągłe światło zielone diody LED urządzenia Button oznacza zakończenie procesu resetowania.
Podczas resetowania nie należy odłączać urządzenia Button od źródła zasilania.
Włączanie trybu gotowości sieci
Można ustawić urządzenie Host, aby przechodziło do stanu gotowość sieci po okresie nieaktywności.
Aby ustawić okres nieaktywności, przejdź do Zarządzanie siecią > Ust. zaawans. > Sieć
gotowa. Zapoznaj się z stronie 57, aby uzyskać więcej informacji.
Aby włączyć tryb gotowości sieci, wykonaj, co następuje:
- odczekaj, aż urządzenie Host przejdzie automatycznie do stanu gotowości sieci, jeśli do SSID
sieci nie są podłączone żadne urządzenia bezprzewodowe (np. urządzenie Button, urządzenie
mobilne lub laptop) i nie są przesyłane żadne dane do urządzenia Host (np. z urządzeń USB
takich jak mysz, klawiatura lub funkcja przesyłania dotyku).
- jeśli do sieci SSID Hosta nie są podłączone żadne urządzenia bezprzewodowe w okreś
czasie, naciśnij przycisk gotowości na urządzeniu Host, aby włączyć niezwłocznie tryb gotowości
sieci.
Wskaźnik LED na urządzeniu Host zaświeci na biało, gdy jest ono w trybie gotowości sieci.
lonym
29 Instalacja
Page 30

Tryb gotowości sieci zostanie wyłączony, gdy
- do sieci SSID Hosta podłączone jest urządzenie bezprzewodowe; lub
- do urządzenia Host przesyłane są dane (z urządzenia USB np. myszy, klawiatury lub funkcji
przesyłania dotyku); lub
- w przypadku krótkiego dotknięcia przycisku gotowości na urządzeniu Host.
30 Instalacja
Page 31

Rozpoczynanie i zatrzymywanie prezentacji
W tym rozdziale omówiono sposób rozpoczynania i zatrzymywania prezentacji przy użyciu produktu.
Przygotowanie urządzenia
Upewnij się, że wszystkie podłączone urządzenia są włączone i gotowe do przedstawiania prezentacji.
Niniejszy produkt może obsługiwać różne projektory, urządzenia IFP, telewizory i monitory ze
standardowymi portami HDMI, dlatego czynności wymagane do rozpoczęcia prezentacji mogą się
różnić w zależności od rzeczywistego środowiska i specyfikacji posiadanego wyświetlacza. Wykonaj
poniższe procedury i zapoznaj się z podanymi sekcjami, aby uzyskać szczegółowe informacje.
1. Szczegółowe informacje dotyczące rozpoczynania prezentacji znajdują się w rozdziale
Rozpoczynanie prezentacji na stronie 31.
2. Szczegółowe informacje dotyczące kończenia prezentacji znajdują się w rozdziale Nieaktywna
prezentacja na stronie 32.
3. Szczegółowe informacje dotyczące prezentacji na podzielonym ekranie znajdują się w rozdziale
Prezentacje na podzielonym ekranie na stronie 33.
4. Aby rozpocząć prezentację za pomocą urządzenia mobilnego, patrz Prezentacja za pomocą
urządzeń mobilnych na stronie 35 w celu uzyskania szczegółowych informacji.
5. Szczegółowe informacje na temat sterowania prezentacjami za pomocą ekranu dotykowego lub
myszy/klawiatury zawiera rozdział Przesyłanie dotyku na stronie 36.
Rozpoczynanie prezentacji
1. Upewnij się, że urządzenie Host jest zasilane. Zapoznaj się z Podłączanie przewodu HDMI i
zasilania na stronie 18, aby uzyskać więcej informacji.
2. Wybierz na wyświetlaczu źródło HDMI odpowiednie dla urządzenia Host. Wyświetlany jest
ekran Przewodnik.
Ekran
Przewodnik
31 Rozpoczynanie i zatrzymywanie prezentacji
Page 32

3. Postępuj zgodnie z instrukcjami wyświetlanymi na ekranie przewodnika, aby podłączyć urządzenie
Przycisk
prezentacji
Button do zasilania. Więcej informacji można także znaleźć w Konfiguracja i zasilanie urządzenia
Button na stronie 21. Jeśli urządzenie Button zostanie podłączone do zasilania i działa
prawidłowo, wskaźnik LED urządzenia Button będzie świecił ciągłym światłem zielonym.
4. Aby rozpocząć prezentację, naciśnij przycisk prezentacji.
5. Urządzenie rozpocznie prezentację, a wskaźnik LED urządzenia Button zacznie świecić ciągłym
światłem niebieskim.
• Upewnij się, że odległość transmisji pomiędzy urządzeniem Button a urządzeniem Host wynosi nie więcej niż
15 m i na drodze nie ma żadnych przeszkód.
• Produkt obsługuje powiększony pulpit w komputerach MacBook i laptopach z systemem Windows.
Nieaktywna prezentacja
1. Aby zatrzymać prezentację, naciśnij przycisk prezentacji.
2. Urządzenie zatrzyma prezentację, a wskaźnik LED urządzenia Button zacznie świecić ciągłym
światłem zielonym.
32 Rozpoczynanie i zatrzymywanie prezentacji
Page 33

3. Aby powrócić do prezentacji, wystarczy nacisnąć przycisk prezentacji.
Przycisk
prezentacji
Prezentacje na podzielonym ekranie
Produkt umożliwia jednoczesne prezentowanie przez 4 użytkowników w układzie podzielonego
ekranu.
Rozpoczynanie prezentacji na podzielonym ekranie
1. Podłącz urządzenie Button do każdego komputera, który będzie prezentowany na podzielonym
ekranie. Zapoznaj się z Konfiguracja i zasilanie urządzenia Button na stronie 21, aby uzyskać
więcej informacji.
Upewnij się, że wszystkie urządzenia Button zostały już sparowane z urządzeniem Host wyświetlającym
prezentację. Zapoznaj się z Parowanie urządzenia Button z urządzeniem Host na stronie 25, aby uzyskać więcej
informacji.
2. Rozpocznij normalną prezentację za pomocą jednego z przycisków na urządzeniu Host. Zapoznaj
się z Rozpoczynanie prezentacji na stronie 31, aby uzyskać więcej informacji.
3. Naciśnij przycisk podzielonego ekranu na urządzeniu Host, które rozpoczęło prezentację, aby
włączyć prezentację na podzielonym ekranie.
33 Rozpoczynanie i zatrzymywanie prezentacji
Page 34

4. Gdy na ekranie pojawi się powiadomienie wskazujące, że funkcja podzielonego ekranu została
włączona, naciśnij klawisz prezentacji na urządzeniu Button drugiego komputera, który chce
dołączyć do prezentacji na podzielonym ekranie.
5. Powtórz krok 4 dla wszystkich innych użytkowników, którzy chcą dołączyć do prezentacji na
podzielonym ekranie.
• Maksymalnie 4 użytkowników jest obsługiwanych jednocześnie podczas prezentacji na podzielonym ekranie.
• Układ prezentacji na podzielonym ekranie będzie podyktowany ilością użytkowników w prezentacji.
• Jeśli podzielony ekran nie zostanie włączony przez pierwsze urządzenie Button, wszystkie kolejne połączenia
innych urządzeń Buttons będą pełnoekranowymi prezentacjami.
Przełączanie z podzielonego ekranu na prezentację na pełnym ekranie
Po wyświetleniu podzielonego ekranu można przejść do prezentacji na pełnym ekranie dla ekranu
dowolnego uczestnika, naciskając przycisk podzielonego ekranu na urządzeniu Button komputera,
który ma być wyświetlony na pełnym ekranie.
Aby powrócić do prezentacji na podzielonym ekranie, powtórz kroki z sekcji Rozpoczynanie
prezentacji na podzielonym ekranie na stronie 33.
34 Rozpoczynanie i zatrzymywanie prezentacji
Page 35

Prezentacja za pomocą urządzeń mobilnych
Użytkownicy z urządzeniami mobilnymi mogą podłączyć urządzenia mobilne do urządzenia Host i
dokonać prezentacji za pośrednictwem aplikacji InstaShare, wykonując następujące czynności:
1. Zainstaluj aplikację InstaShare na urządzeniu mobilnym, używając kodu QR umieszczonego na
ekranie przewodnika.
2. Nazwa urządzenia Host jest wyświetlana w menu Wi-Fi urządzenia mobilnego i należy ją wybrać,
aby nawiązać połączenie Wi-Fi. Żadne hasło nie jest wymagane.
3. Wybierz żądaną funkcję i postępuj zgodnie z instrukcjami wyświetlanymi na ekranie, aby
wyświetlić projekt.
InstaShare
Funkcje i interfejs aplikacji mogą zostać zaktualizowane bez wcześniejszego powiadomienia.
35 Rozpoczynanie i zatrzymywanie prezentacji
Page 36

Przesyłanie dotyku
USB 2
USB 1
WAN
RESET HDMI
Gdy urządzenie Host jest podłączone do ekranu dotykowego, a komputer PC jest prezentowany za
pomocą urządzenia Button, można użyć kabla USB typu A, aby podłączyć dowolny z portów USB
znajdujących się z tyłu urządzenia Host do portu USB z ekranem dotykowym wyświetlacza i
kontrolować interfejs komputera zdalnie za pomocą gestów dotykowych na wyświetlaczu.
Produkt obsługuje przesyłanie dotyku w przypadku komputerów z systemem Windows. Nie obsługuje dotyku w
przypadku komputerów MacBook lub smartfonów podłączonych za pośrednictwem aplikacji InstaShare.
W przypadku prezentacji bez ekranu dotykowego można podłączyć mysz USB i/lub klawiaturę USB
do dowolnego z portów USB znajdujących się z tyłu urządzenia Host, aby sterować interfejsem
komputera prezentującego i zdalnie wprowadzać tekst za pomocą myszy/klawiatury.
RESET HDMI
WAN
USB 1
USB 2
36 Rozpoczynanie i zatrzymywanie prezentacji
Page 37

Zarządzanie siecią
Produkt jest wyposażony w interfejs zarządzania siecią, który umożliwia konfigurację funkcji za
pośrednictwem przeglądarki, np. Google Chrome (wersja 49.0.26), Internet Explorer (wersja 8.0) lub
Firefox (wersja 46.0.1).
Funkcje mogą się różnić w zależności od wersji oprogramowania sprzętowego.
Dostęp do interfejsu zarządzania siecią
Logowanie do interfejsu zarządzania siecią poprzez połączenie bezpośrednie
1. Podłącz urządzenie Host bezpośrednio do laptopa za pomocą kabla sieciowego (RJ-45) i źródła
zasilania za pomocą zasilacza.
2. Odczekaj, aż wskaźnik LED na urządzeniu Host zaświeci się ciągłym światłem zielonym.
37 Zarządzanie siecią
Page 38

3. Domyślny adres IP urządzenia Host to 192.168.20.1. Zmień adres IP laptopa na 192.168.20.x (np.
192.168.20.100).
4. W przeglądarce wprowadź adres IP: 192.168.20.1. Na stronie logowania wprowadź domyślną
nazwę użytkownika (admin) i hasło (0000).
5. Nastąpi pomyślne zalogowanie do interfejsu zarządzania siecią.
38 Zarządzanie siecią
Page 39

Logowanie do interfejsu zarządzania siecią przez sieć LAN
Jeśli posiadane urządzenie Host jest podłączone do sieci LAN, można wprowadzić adres IP
wyświetlany na ekranie, za pośrednictwem przeglądarki internetowej.
Logowanie do interfejsu zarządzania siecią przez sieć bezprzewodową
Produkt obsługuje 802.11 ac/n. Jest kompatybilny z większością urządzeń z funkcją Wi-Fi (np. laptopy
lub urządzenia mobilne), można zlokalizować urządzenie Host za pomocą identyfikatora SSID
WDC20_xxxxxx (pokazanego na ekranie przewodnika/bezczynności) w menu sieci bezprzewodowej
laptopa lub urządzenia mobilnego i połączyć się z nim. Domyślne hasło jest takie same jak nazwa
identyfikatora SSID (np. jeśli SSID to „WDC20_c7a3ae”, hasłem będzie także „WDC20_c7a3ae”). Po
podłączeniu urządzenia do Host wprowadź adres IP, „192.168.168.2” w przeglądarce internetowej, a
następnie wprowadź nazwę użytkownika i hasło, jak pokazano w kroku 4 z Logowanie do interfejsu
zarządzania siecią poprzez połączenie bezpośrednie na stronie 37.
Poniżej przedstawiony jest przykładowy sposób logowania do interfejsu zarządzania siecią za
pośrednictwem urzą
dzenia mobilnego z obsługą IEEE 802.11ac.
39 Zarządzanie siecią
Page 40

1. Przejdź do opcji Ustawienia > Wi-Fi, gdzie znajdziesz identyfikator SSID urządzenia Host:
WDC20_c7a3ae.
2. Wprowadź domyślne hasło „WDC20_c7a3ae” i naciśnij Połącz.
3. Dostęp do interfejsu zarządzania siecią można uzyskać, wykonując poniższe czynności 4-5 z
Logowanie do interfejsu zarządzania siecią poprzez połączenie bezpośrednie na stronie 37.
40 Zarządzanie siecią
Page 41

Pierwsze kroki
Pasek
funkcji
Główna kolumna
Górne przyciski poleceń
Możesz teraz korzystać z interfejsu zarządzania siecią w celu konfiguracji różnych ustawień
urządzenia Host.
Górne przyciski poleceń
Zmień język
1. Domyślnym językiem jest angielski. Aby zmienić język interfejsu, przejdź do panelu z ustawieniami
języka, gdzie widoczne są wszystkie dostępne języki.
2. Kliknij język, na który chcesz przełączyć i zostanie ustawiony nowy język interfejsu.
3. Po ustawieniu nowego języka będzie on stosowany na interfejsie zarządzania siecią i w menu
OSD produktu.
Obsługiwane języki różnią się w zależności od kraju/regionu, w którym dokonano zakupu.
Wylogowanie
Kliknij Wyloguj w prawym górnym rogu.
41 Zarządzanie siecią
Page 42

Pasek funkcji
Pasek funkcji przedstawia menu ustawień dostępne w interfejsie zarządzania siecią.
Główna kolumna
W głównej kolumnie wyświetlana jest szczegółowa zawartość paska funkcji.
Informacje
Kliknij przycisk Informacje, a zostaną wyświetlone szczegółowe informacje dotyczące Informacje
o systemie, WAN, Sieć bezprzewodowa, Mój ekran i Komunikat ekranowy.
Można zmienić Nazwa hosta w Informacje o systemie.
42 Zarządzanie siecią
Page 43

Można zmienić obraz tła dla ekranu przewodnika urządzenia Hosta i/lub ekranu bezczynności,
Pola samouczka
Ekr. z instr
Obraz tła
Pola samouczka
Ekr. bezcz.
Obraz tła
wybierając Niest. w polach Ekr. z instr lub Ekr. bezcz., klikając wyświetlony przycisk Wybierz
obr., a następnie przechodząc i wybierając w folderze lokalnym plik obrazu dla urządzeń Host Ekr. z
instr lub Ekr. bezcz.
• Aby ukryć pola samouczka na Ekr. z instr lub Ekr. bezcz., zaznacz pole Ukryj instr.
• Aby przywrócić ustawienia domyślne Ekr. z instr lub Ekr. bezcz., wybierz Oryginalne w polu na
odpowiednim ekranie.
43 Zarządzanie siecią
Page 44

Można wprowadzić komunikaty w opcji Komunikat ekranowy. Po wprowadzeniu komunikatu
naciśnij Zastosuj, aby kontynuować. Komunikat zostanie wyświetlony u góry ekranu przewodnika/
bezczynności.
W przypadku Komunikat ekranowy maksymalna liczba dozwolonych wierszy wynosi 1, a maksymalna liczba
dozwolonych znaków w wierszu wynosi 100 znaków (alfanumerycznych lub chińskich).
WAN
Kliknij przycisk WAN, a zostanie wyświetlony domyślny Adres IP WAN urządzenia Host.
Domyślnym typem połączenia jest DHCP, który uzyskuje adres IP z serwera DHCP w sieci. Aby
zmienić Adres IP WAN, wybierz opcję IP statyczny w WAN Typ połączenia. Naciśnij
Zastosuj po zmianie Adres IP WAN.
44 Zarządzanie siecią
Page 45

Sieć bezprzewodowa
Kliknij przycisk Sieć bezprzewodowa, a zostanie wyświetlone menu Ustawienie, Konfiguracja
radia Wi-Fi i Stan węzłów bezprz. dla urządzenia Host.
Ustawienie
Identyfikator SSID sieci Wi-Fi dla urządzenia Host jest wyświetlany w polu SSID. Identyfikator SSID
urządzenia Host bazuje na ustawieniu Nazwa hosta w menu Informacje > Informacje o
systemie i aby zmienić identyfikator SSID dla urządzenia Host należy użyć pola Nazwa hosta w
menu Informacje o systemie.
Jeśli wolisz nie wyświetlać identyfikatora SSID i hasła, zaznacz Ukryj.
45 Zarządzanie siecią
Page 46

Opcja zabezpieczeń Wi-Fi zapewnia użytkownikowi opcje zabezpieczeń Osobista WPA2 i
Osob. miesz. WPA2 do bezprzewodowego połączenia urządzenia Host, jeśli użytkownicy uzyskają
dostęp do interfejsu zarządzania siecią poprzez sieć bezprzewodową.
Osobista WPA2 pozwala na połączenie z urządzeniem Host tylko użytkownikom korzystającym z
szyfrowania AES (ang. Advanced Encryption Standard).
Osob. miesz. WPA2 pozwala na połączenie z urządzeniem Host użytkownikom korzystających z
różnych metoda szyfrowania, co może być konieczne w przypadku użytkowników posiadających
starsze urządzenia bezprzewodowe.
Opisane powyżej opcje zabezpieczeń Wi-Fi mają zastosowanie tylko do połączenia Wi-Fi używanego w celu
uzyskania dostępu do interfejsu zarządzania siecią poprzez sieć bezprzewodową. Połączenie Wi-Fi używane do
przesyłu danych pomiędzy urządzeniami Host a Button korzysta ze stałego ustawienia zabezpieczeń WPA2-PSK,
którego nie można zmienić.
Izoluj to ustawienie zabezpieczeń, które umożliwia odizolowanie wszystkich połączeń Wi-Fi z
urządzeniem Host, dzięki czemu urządzenia podłączone do urządzenia Host za pośrednictwem
połączenia Wi-Fi są odizolowane i nie mogą uzyskać dostępu do żadnego innego urządzenia
podłączonego do urządzenia Host w celu ewentualnego włamania. Domyślne ustawienie tego pola to
Włącz. Aby dezaktywować ustawienie izolacji i zezwolić urządzeniom Wi-Fi podłączonym do
urządzenia Host na dostęp do siebie nawzajem, wybierz Wyłącz.
46 Zarządzanie siecią
Page 47

Można wybrać dostępne częstotliwości dla sygnału Wi-Fi urządzenia Host w polach Włącz 2,4G i
Włącz 5G. Sygnał Wi-Fi 2,4G to sygnał o większym zasięgu, ale o mniejszej prędkości danych i jest
częściej używany przez starsze urządzenia mobilne, podczas gdy sygnał Wi-Fi 5G zapewnia większą
szybkość transmisji danych w mniejszym zasięgu. Aby włączyć lub wyłączyć sygnały Wi-Fi 2,4G lub
5G, należy wybrać Włącz lub Wyłącz w polach Włącz 2,4G i/lub Włącz 5G.
• Niektóre urządzenia mobilne nie mogą uzyskać dostępu do sygnałów Wi-Fi 5G ze względu na ograniczenia
sprzętowe. Jeśli urządzenie mobilne nie może połączyć się z Hostem przez Wi-Fi, wybierz Włącz w polu
Włącz 2,4G.
• Funkcji Włącz 2,4G oraz Włącz 5G nie można uruchomić jednocześnie.
Po skonfigurowaniu wszystkich pozycji Sieć bezprzewodowa > Ustawienie naciśnij Zastosuj,
aby kontynuować.
47 Zarządzanie siecią
Page 48

Konfiguracja radia Wi-Fi
W polu Moc transmisji można ustawić siłę sygnału Wi-Fi spośród dostępnych opcji, gdzie Duża to
silny sygnał Wi-Fi (20 dbm dla 2,4G; 15 dbm dla 5G), Standard to standardowy sygnał Wi-Fi (18
dbm dla 2,4G; 12 dbm dla 5G), a EKO (15 dbm dla 2,4G; 10 dbm dla 5G) to słaby sygnał pozwalający
oszczędzić energię.
W polach Kanał 2,4G i Kanał 5G można skonfigurować urządzenie Host tak, aby automatycznie
wybierało kanał bezprzewodowy o najlepszej wydajności podczas wstępnej konfiguracji urządzenia
Host, wybierając Autom., lub można ręcznie wybrać kanał bezprzewodowy. Domyślne ustawienie
Kanał 2,4G i Kanał 5G dla urządzenia Host to Autom.
48 Zarządzanie siecią
Page 49

W polach Szerokość kanału 2,4G i Szerokość kanału 5G można skonfigurować szerokość
kanału dla sygnału Wi-Fi 2,4G i/lub 5G. Dostępne opcje dla Szerokość kanału 2,4G to 20 MHz i
40MHz, a dostępne opcje dla Szerokość kanału 5G to 20 MHz, 40MHz i 80MHz. Domyślna
szerokość kanału dla Kanał 2,4G to 20 MHz, a domyślna szerokość kanału dla Kanał 5G to
40MHz.
Wyświetlane obsługiwane kanały sieci bezprzewodowej różnią się w zależności od przepisów dotyczących
transmisji bezprzewodowej obowiązujących w kraju/regionie wymienionym w polu Obsz Wi-Fi.
W Tr y b 5G można wybrać standard Wi-Fi dla sygnału Wi-Fi 5G. Dostępne opcje to Ty l k o N i
Ty l k o AC . Domyślne ustawienie Tr y b 5G to Ty l k o N .
Standard Wi-Fi dla sygnału Wi-Fi 2,4G w Tryb 2,4G jest ustawiony na Ty l ko N i nie można go skonfigurować.
49 Zarządzanie siecią
Page 50

Po skonfigurowaniu wszystkich ustawień Sieć bezprzewodowa naciśnij Zastosuj, aby
kontynuować.
Stan węzłów bezprz.
Podmenu Stan węzłów bezprz. zawiera listę wszystkich urządzeń podłączonych do urządzenia
Host poprzez sieć Wi-Fi i wskazuje ustawienia Adres MAC, Nazw. urz., Adres IP, używany kanał
Wi-Fi (2,4G/5G) i czas połączenia (Dł. uż).
50 Zarządzanie siecią
Page 51

Parowanie
USB
3.0
HDMI
1.4
Kliknij przycisk Parowanie, a zostanie wyświetlony Parowanie i Stan parowania.
Opcja Parowanie jest używana, gdy urządzenie Host jest zamontowane na suficie, ponieważ
wysokość utrudnia naciśnięcie przycisku PAIRING na urządzeniu Host. Urządzenia Button i Host
można sparować na interfejsie zarządzania siecią.
1. Podłącz gniazda HDMI i USB urządzenia Button do odpowiednich gniazd w laptopie.
2. Po pomyślnym podłączeniu urządzenia Button do laptopa wskaźnik LED urządzenia Button
zacznie migać na zielono.
3. Sprawdź, czy urządzenie Host jest odpowiednio podłączone do źródła zasilania.
4. Włącz kanał Wi-Fi 2,4G w menu Konfiguracja radia Wi-Fi.
51 Zarządzanie siecią
Page 52

5. Naciśnij Rozp. parow., aby sparować urządzenie Host z urządzeniem Button za pośrednictwem
00:00:00
00:00:05
Pairing complete
interfejsu zarządzania siecią, na sparowanie z urządzeniem Button będą 2 minuty.
6. Naciśnij przycisk podziału ekranu z boku urządzenia Button i przytrzymaj przez pięć sekund.
Wskaźnik LED urządzenia Button będzie przez 10 sekund migał na niebiesko. Zacznie się proces
parowania. Na ekranie zostanie wyświetlony komunikat „Parowanie w toku”.
Pairing in progress
7. Po pomyślnym sparowaniu urządzenia Host z urządzeniem Button wskaźnik LED urządzenia
Button zacznie świecić ciągłym światłem zielonym.
• Rysunki służą jedynie jako przykłady. Każdy produkt ma inny numer seryjny.
• Z jednym urządzeniem Host można maksymalnie sparować 32 urządzeń Buttons.
52 Zarządzanie siecią
Page 53

8. W dowolnym momencie można przerwać proces parowania, naciskając przycisk Zatrz. parow.
Ust. zaawans.
Kliknij Ust. zaawans., aby dostosować Zapora sieciowa, Rozdzielczość wyjściowa Hosta,
Skala ekranu, 4-cz. podz., Szyfrowanie strumienia, Kod logow., HDCP Auto, Zezwalaj na
korzystanie z AirPlay i Chromecast i Sieć gotowa.
Zapora sieciowa jest ustawieniem bezpieczeństwa, które umożliwia blokowanie/odrzucanie
dostępu użytkowników do urządzenia Host przez jego port WAN w celu zabezpieczenia go przed
włamaniem. Domyślne ustawienie dla tego pola to Odrzuć, które włącza zaporę i odrzuca dostęp do
urządzenia Host przez jego port WAN. Aby wyłączyć zaporę i zezwolić urządzeniom na dostęp do
urządzenia Host przez jego port WAN, wybierz Akceptuj. Zostanie wyświetlony komunikat
ostrzegawczy, informujący o zagrożeniu bezpieczeństwa.
Użytkownicy nadal będą mogli uzyskać dostęp do interfejsu zarządzania przez Internet poprzez bezpośrednie
połączenie z portem WAN, gdy ustawienie Zapora sieciowa jest ustawione na Odrzuć.
53 Zarządzanie siecią
Page 54

Rozdzielczość wyjściowa Hosta konfiguruje rozdzielczość wyjściową urządzenia Host dla
transmisji wideo przez urządzenie Host. Gdy tryb Rozdzielczość wyjściowa Hosta jest ustawiony
na Autom., urządzenie Host wybierze rozdzielczość wyjściową na podstawie natywnych
parametrów podłączonego wyświetlacza, bądź można wybrać rozdzielczość wyjściową ręcznie.
Skala ekranu pozwala użytkownikom dopasować granice wyjścia wideo urządzenia Host, tak aby
pasowały do ekranu podłączonego wyświetlacza. To ustawienie jest przeznaczone głównie dla
użytkowników, którzy podłączają urządzenie Host do ekranu dotykowego, tak aby krawędzie wideo
były wyrównane do krawędzi ekranu wyświetlacza, aby zapewnić dokładność gestów dotykowych.
Aby dostosować ustawienie Skala ekranu, kliknij przycisk Regulacja, a następnie użyj przycisków
przełączania, aby skalować wideo w celu dopasowania go do ekranu.
54 Zarządzanie siecią
Page 55

4-cz. podz. włącza lub wyłącza prezentacje na podzielonym ekranie i pełni tę samą funkcję, co
przycisk podzielonego ekranu na urządzeniu Button. Aby uzyskać więcej informacji na temat
prezentacji na podzielonym ekranie, patrz Prezentacje na podzielonym ekranie na stronie 33.
Szyfrowanie strumienia to ustawienie zabezpieczeń, które pozwala wybrać poziom szyfrowania
dla połączenia między urządzeniem Host a urządzeniami Button w celu ochrony przed włamaniem.
Domyślne ustawienie tego pola to Poz. 3 i aby zmienić ustawienie na niższy poziom szyfrowania,
należy wybrać Poz. 2.
Kod logow. pozwala ustawić hasło logowania dla połączeń przez urządzenia mobilne, które pojawią
się na ekranie przewodnika. Domyślne ustawienie dla tego pola to Wyłącz, co oznacza, że nie jest
wymagane hasło logowania, aby urządzenia mobilne mogły połączyć się z urządzeniem Host. Aby
ustawi
ć niestandardowe hasło logowania dla urządzeń mobilnych, wybierz Niest., a następnie
wprowadź żądane hasło w polu po prawej stronie pola Kod logow. Aby ustawić automatycznie
wygenerowane hasło logowania, wybierz Losowe.
55 Zarządzanie siecią
Page 56

HDCP Auto to ustawienie zabezpieczeń, które pozwala skonfigurować, czy cyfrowa ochrona przed
kopiowaniem HDCP będzie automatycznie włączana dla zawartości wyświetlanej przez urządzenie
Host. Domyślnym ustawieniem dla tego pola jest Wł., co oznacza, że ochrona przed kopiowaniem
HDCP zostanie automatycznie włączona przez urządzenie Host dla zawartości, która posiada
ochronę przed kopiowaniem HDCP i wyłączona dla zawartość, która nie posiada ochrony przed
kopiowaniem HDCP. Aby zmienić ustawienie tak, aby ochrona przed kopiowaniem HDCP była
zawsze włączona przez urządzenie Host, wybierz Wył.
Zezwalaj na korzystanie z AirPlay i Chromecast określa, czy inne urządzenia mogą dołączyć
do prezentacji.
56 Zarządzanie siecią
Page 57

Sieć gotowa umożliwia ustawienie czasu bezczynności, po którym urządzenie Host przechodzi do
trybu gotowości sieci.
Po skonfigurowaniu wszystkich pozycji Ust. zaawans. naciśnij Zastosuj, aby kontynuować.
Aby uruchomić urządzenie Host ponownie, kliknij Uruchom ponownie, a urządzenie Host
zostanie uruchomione ponownie.
Aby przełączyć urządzenie Host w tryb uśpienia, kliknij Uśpij.
Aby obudzić urządzenie Host z trybu uśpienia, naciśnij przycisk gotowości w górnej części urządzenia Host.
57 Zarządzanie siecią
Page 58

Planowanie
Aby zmienić plan, kliknij przycisk Planowanie. Można ustawić Czas systemu i Okresowe
restartowanie.
Można wybrać Strefa czasowa i Serwer NTP z którego pobrany zostanie czas.
Można zaznaczyć Włącz, aby ustawić Okresowe restartowanie. Można także zrestartować
godzinę i datę.
Po skonfigurowaniu wszystkich ustawień Planowanie naciśnij Zastosuj, aby kontynuować.
58 Zarządzanie siecią
Page 59

Narzędzie
1
4
2
3
Klikając Narzędzie można dostosować Konfiguracja hasła, Aktual. opr. sp., Zarządz.
konfiguracją, Test ruchu Wi-Fi i Ustawienie loga.
Konfiguracja hasła
Można zmienić Hasło poprzez:
1. Wprowadzenie starego hasła.
2. Wprowadzenie nowego hasła.
3. Ponowne wprowadzenie nowego hasła w celu potwierdzenia nowego hasła.
4. Naciśnięcie Zresetuj, aby kontynuować.
59 Zarządzanie siecią
Page 60

Aktual. opr. sp.
Podmenu Aktual. opr. sp. umożliwia sprawdzenie i wykonanie aktualizacji oprogramowania
sprzętowego zarówno dla urządzenia Host, jak i Button.
• Sprawdzanie aktualizacji (dla urządzenia Host)
Przed sprawdzeniem nowej aktualizacji oprogramowania sprzętowego urządzenia Host upewnij się,
że urządzenie Host jest podłączone przez port WAN do routera z dostępem do Internetu, a
następnie kliknij przycisk Sprawdzenie dostępności nowego oprogramowania sprzętowego,
aby sprawdzić aktualizację oprogramowania sprzętowego. Aby urządzenie Host regularnie sprawdzało
dostępność aktualizacji oprogramowania sprzętowego, zaznacz pole Okresowe sprawdzanie.
Okresowe sprawdzanie dostępności aktualizacji niże wystąpić tylko wtedy, gdy urządzenie Host jest podłączone
przez port WAN do routera z dostępem do Internetu.
60 Zarządzanie siecią
Page 61

Jeśli dostępna jest nowa aktualizacja oprogramowania sprzętowego, nowa wersja oprogramowania
sprzętowego zostanie wyświetlona w polu Nowa wersja oprogramowania sprzętowego.
• Aktualizacja oprogramowania sprzętowego urządzenia Host
Po sprawdzeniu i potwierdzeniu dostępności nowej aktualizacji oprogramowania sprzętowego będzie
można zaktualizować oprogramowanie sprzętowe posiadanego urządzenia Host. Produkt umożliwia
aktualizację oprogramowania sprzętowego urządzenia Host za pomocą aktualizacji OTA (Over The
Air) lub bezpośredniej aktualizacji z pliku aktualizacji znajdującego się na lokalnym komputerze.
Aby wykonać aktualizację OTA oprogramowania sprzętowego urządzenia Host, kliknij przycisk
Aktual. opr. sp. w polu Nowa wersja oprogramowania sprzętowego.
Aby wykonać aktualizację OTA , n ależy upewnić się, że urządzenie Host jest podłączone przez port WAN do
routera z dostępem do Internetu.
Podczas wykonywania dowolnego typu aktualizacji NIE WOLNO robić żadnej z następujących czynności:
• Wyłączać zasilanie lub naciskać przycisk resetowania na urządzenie Host lub Button.
• Zamknij okno przeglądarki interfejsu zarządzania siecią.
Niezastosowanie się do tych ostrzeżeń spowoduje niepowodzenie aktualizacji oprogramowania sprzętowego i
awarię produktu.
Aby wykonać bezpośrednią aktualizację z pliku aktualizacji znajdującego się na lokalnym komputerze,
wykonaj następujące kroki:
Przed uruchomieniem bezpośredniej aktualizacji oprogramowania sprzętowego, skontaktuj się z regionalnym
biurem BenQ w celu uzyskania dostępu do plików aktualizacji.
61 Zarządzanie siecią
Page 62

1. Kliknij przycisk Wybierz plik w polu Plik oprogramowania sprzętowego.
2. Przejdź do pliku aktualizacji oprogramowania sprzętowego i wybierz go.
3. Kliknij przycisk Aktual. opr. sp. w polu Plik oprogramowania sprzętowego.
Podczas wykonywania dowolnego typu aktualizacji NIE WOLNO robić żadnej z następujących czynności:
• Wyłączać zasilanie lub naciskać przycisk resetowania na urządzenie Host lub Button.
• Zamknij okno przeglądarki interfejsu zarządzania siecią.
Niezastosowanie się do tych ostrzeżeń spowoduje niepowodzenie aktualizacji oprogramowania sprzętowego i
awarię produktu.
• Aktualizacja oprogramowania sprzętowego urządzenia Button
Można zaktualizować oprogramowanie sprzętowe urządzenia Button za pomocą pliku aktualizacji
znajdującego się na lokalnym komputerze lub bezpośrednio z urządzenia Host za pośrednictwem
połączenia między urządzeniem Button a Host.
Aby zaktualizować oprogramowanie sprzętowe urządzenia Button za pomocą pliku aktualizacji
znajdującego się na lokalnym komputerze, wykonaj następujące kroki:
1. Wybierz z pliku lokalnego w polu Plik oprogramowania sprzętowego, a następnie kliknij
przycisk Wybierz plik.
2. Przejdź do pliku aktualizacji oprogramowania sprzętowego i wybierz go.
62 Zarządzanie siecią
Page 63

3. Wybierz urządzenie Button, które ma być zaktualizowane, a następnie kliknij przycisk Aktual.
opr. sp. w polu Wybrano aktualizację urządzenia InstaShow S Button.
Podczas wykonywania dowolnego typu aktualizacji NIE WOLNO robić żadnej z następujących czynności:
• Wyłączać zasilanie lub naciskać przycisk resetowania na urządzenie Host lub Button.
• Zamknij okno przeglądarki interfejsu zarządzania siecią.
Niezastosowanie się do tych ostrzeżeń spowoduje niepowodzenie aktualizacji oprogramowania sprzętowego i
awarię produktu.
Aby zaktualizować oprogramowanie układowe urządzenia Button bezpośrednio z urządzenia Host,
wykonaj następujące czynności:
1. Wybierz z RX w polu Plik oprogramowania sprzętowego.
63 Zarządzanie siecią
Page 64

2. Wybierz urządzenie Button, które ma być zaktualizowane, a następnie kliknij przycisk Aktual.
opr. sp. w polu Wybrano aktualizację urządzenia InstaShow S Button.
Podczas wykonywania dowolnego typu aktualizacji NIE WOLNO robić żadnej z następujących czynności:
• Wyłączać zasilanie lub naciskać przycisk resetowania na urządzenie Host lub Button.
• Zamknij okno przeglądarki interfejsu zarządzania siecią.
Niezastosowanie się do tych ostrzeżeń spowoduje niepowodzenie aktualizacji oprogramowania sprzętowego i
awarię produktu.
Zarządz. konfiguracją
Pliki z kopią zapasową konfiguracji zawierają ustawienia konfiguracji dla danego urządzenia Host, poza
nazwą hosta, identyfikatorem SSID i ustawieniami hasła sieci bezprzewodowej oraz stanem
parowania. W Zarządz. konfiguracją można wybrać pomiędzy Importuj plik konfiguracji, Eks.
plik częściow. konfiguracji, Eks. plik pełnej konfiguracji a Domyślna wartość fabryczna.
Można importować pliki konfiguracji w następujący sposób:
1. Klikając przycisk Importuj plik i wybierając plik, który ma zostać zaimportowany.
64 Zarządzanie siecią
Page 65

2. Przechodząc do pliku konfiguracyjnego, który ma być zaimportowany, znajdującego się na
komputerze lokalnym i wybierając go.
Można wyeksportować częściową kopię zapasową konfiguracji w podmenu Eks. plik częściow.
konfiguracji w następujący sposób:
1. Klikając Eksportuj.
2. Przechodząc do folderu, w którym ma być zapisany plik kopii zapasowej na komputerze
lokalnym, a nastepnie wybierając Zapisz.
3. Poniższe ustawione wartości nie będą eksportowane:
a. Informacje: Nazwa hosta
b. Sieć bezprzewodowa: ustawienia SSID i hasła
c. Parowanie: Stan parowania
Można wyeksportować pełną kopię zapasową konfiguracji w podmenu Eks. plik pełnej
konfiguracji w następujący sposób:
1. Klikając Eksportuj.
2. Przechodząc do folderu, w którym ma być zapisany plik kopii zapasowej na komputerze
lokalnym, a nastepnie wybierając Zapisz.
Wyeksportowany plik konfiguracyjny może zostać zaimportowany tylko przez to samo urządzenie Host, które
wyeksportowało plik. Plik konfiguracyjny nie może zostać zaimportowany przez żadne inne urządzenia Host.
Można skonfigurować przywrócenie urzą
dzenia Host do Domyślna wartość fabryczna, klikając
Przywróć domyślne ustawienie fabryczne.
Po potwierdzeniu procesu urządzenie Host rozpocznie przywracanie stanu Domyślna wartość
fabryczna i dioda LED zacznie szybko migać na czerwono (zamiga na czerwono dwukrotnie co
sekundę), a następnie urządzenie zostanie uruchomione ponownie. Po ponownym uruchomieniu
urządzenia Host cały proces zostanie zakończony.
65 Zarządzanie siecią
Page 66

Test ruchu Wi-Fi
Podmenu Test ruchu Wi-Fi pozwala przetestować szybkość połączenia między urządzeniem Host a
Button.
Aby przetestować szybkość połączenia, wykonaj następujące kroki:
1. Wybierz kanał, dla którego chcesz przetestować prędkość w polu Kanał opcji.
66 Zarządzanie siecią
Page 67

2. Kliknij przycisk Ustawienia, aby ustawić test kanału.
67 Zarządzanie siecią
Page 68

3. Kliknij przycisk Testuj. Wyniki testu zostaną wyświetlone w głównym oknie.
68 Zarządzanie siecią
Page 69

Ustawienie loga
Dzienniki stanowią zapis wszystkich aktywności systemu dla danego urządzenia Host, co może być
pomocne dla techników serwisowych w celu znalezienia przyczyny błędów lub lokalizacji wirusów. W
menu Ustawienie loga można pobrać dziennik systemowy na komputer lokalny, klikając Pob ie rz
na komputer, wyczyść dziennik systemowy, klikając przycisk Wyczyść dziennik oraz wyświetlić
dziennik systemowy w oknie Wyświetl dziennik systemu.
Zawiadomienie prawne
Szczegółowe informacje dotyczące wyłączenia odpowiedzialności i zasad prywatności można uzyskać
naciskając Zawiadomienie prawne.
69 Zarządzanie siecią
Page 70

Rozwiązywanie problemów
Kategoria Problem Przyczyna Rozwiązanie
Tw ó j e k r a n
Ekran nie jest
widoczny na
wyświetlaczu po
naciśnięciu Button.
Podczas prezentacji
za pomocą
urządzenia Host
zostanie
wyświetlony pusty
ekran lub obraz na
ekranie zacznie
migotać.
Występują znaczne
opóźnienia
wyświetlania obrazu
na ekranie i
sporadyczne
przerwy w
odtwarzaniu
dźwięku.
System jest
zablokowany.
Urządzenie Button
łączy się z innym
urządzeniem Host.
Czas naciskania jest
za krótki.
Niewystarczające
zasilanie.
Niewystarczające
zasilanie urządzenia
Button. Jako źródło
zasilania urządzenia
Button może być
używany laptop z
portem USB 2.0.
Zakłócenia Wi-Fi lub
osłabienie sygnału
Zarządzanie siecią > Ust.
zaawans. > Blokada ekranu >
Wyłącz
Należy ponownie sparować
urządzenie Button z urządzeniem
Host.
Tr zy m a j na c i śnięty przycisk
prezentacji, aż wskaźnik LED
zmieni światło z zielonego na
niebieski.
Upewnij się, że zasilanie
produktu jest prawidłowo
dostarczone lub podłączone.
• Upewnij się, że korzystasz z
portu USB 3.0 jako źródła
zasilania urządzenia Button.
• Jeśli port USB 2.0 jest jedyną
opcją zasilania urządzenia
Button, spróbuj zredukować
zużycie energii urządzenia
Button, zmieniając Tr y b
jakości obrazu na Niski
poziom zasilania w obszarze
zarządzania siecią.
• Upewnij się, że transmisja
następuje z odległości nie
większej niż 15 m i na drodze
nie występują żadne
przeszkody.
• Uruchom ponownie urządzenie
Host, aby zeskanować kanał
Wi-Fi 5G.
70 Rozwiązywanie problemów
• Zaloguj do Zarządzanie
siecią > Sieć
bezprzewodowa >
Konfiguracja radia Wi-Fi >
przełącz przycisk Skanuj
ponownie.
Page 71

Kategoria Problem Przyczyna Rozwiązanie
Tw ó j e k r a n
Podczas prezentacji
przy użyciu
urządzenia Button
na ekranie zostanie
wyświetlony
komunikat „Brak
syngału” z
urządzenia Host lub
ekran zostanie
wyszarzony.
Ekran jest
wyświetlany, ale
system audio w sali
konferencyjnej nie
odtwarza dźwięku.
Połączenie HDMI
pomiędzy laptopem a
urządzeniem Button
jest niestabilne.
Laptop nie może
wykryć drugiego
monitora.
Dźwięk w laptopie
jest wyciszony.
Wyjście audio w
laptopie nie zostało
ustawione na drugi
ekran (BenQ
InstaShow™ S) z
EDID w urządzeniu
Button.
Podłącz ponownie przewód
HDMI urządzenia Button.
• Podłącz ponownie kabel USB
urządzenia Button.
• Uruchom laptop ponownie.
Kliknij prawym przyciskiem
myszy ikonę głośnika i anuluj
wyciszenie.
Zmień domyślne wyjście audio w
laptopie na drugi ekran (BenQ
InstaShow™ S).
Button
Zawartość została
usunięta z
wyświetlacza i
wskaźnik LED
urządzenia Button
miga na czerwono.
Wskaźnik LED
urządzenia Button
miga na czerwono
przy włączonym
zasilaniu.
Nastąpiła utrata
połączenia pomiędzy
urządzeniem Button a
urządzeniem Host.
Zakłócenia Wi-Fi lub
osłabienie sygnału
Urządzenie Host nie
zostało włą
czone.
Urządzenie Host nie
zostało sparowane z
urządzeniem Button.
Zakłócenia Wi-Fi lub
osłabienie sygnału
1. Urządzenie Host przywróci
połączenie Wi-Fi
automatycznie.
2. W przeciwnym razie wskaźnik
LED urządzenia Button zacznie
migać na czerwono.
3. Odłącz urządzenie Button od
laptopa i spróbuj ponownie.
Upewnij się, że transmisja
następuje z odległości nie
większej niż 15 m i na drodze nie
występują żadne przeszkody.
Sprawdź, czy urządzenie Host
jest włączone.
Należy ponownie sparować
urządzenie Host z urządzeniem
Button.
Upewnij się, że transmisja
następuje z odległości nie
większej niż 15 m i na drodze nie
występują żadne przeszkody.
Wskaźnik LED
urządzenia Button
nie świeci.
Brak zasilania.
Sprawdź port USB w laptopie.
Jeśli port nie działa, spróbuj
skorzystać z innych portów USB.
71 Rozwiązywanie problemów
Page 72

Kategoria Problem Przyczyna Rozwiązanie
• Upewnij się, że korzystasz z
portu USB 3.0 jako źródła
zasilania urządzenia Button.
Button
Urządzenie Button
czasami
automatycznie
uruchamia się
ponownie.
Wskaźnik LED na
urządzeniu Button
będzie się nadal
świecił ciągłym
czerwonym
światłem, nawet jeśli
był zasilany przez 30
sekund.
Funkcji parowania
nie można
uruchomić przy
użyciu przycisku
MODE, jeśli
urządzenie Button
jest włączone i
dioda LED zaczęła
migać na czerwono.
Niewystarczające
zasilanie.
Urządzenie Button
nie zostało
odpowiednio
wyłączone podczas
procesu resetowania.
• Jeśli port USB 2.0 jest jedyną
opcją zasilania urządzenia
Button, spróbuj zredukować
zużycie energii urządzenia
Button, zmieniając Tr y b
jakości obrazu na Niski
poziom zasilania w obszarze
zarządzania siecią.
Resetuj urządzenie Button.
72 Rozwiązywanie problemów
Page 73

Kategoria Problem Przyczyna Rozwiązanie
Host
Na wyświetlaczu nic
nie jest widoczne.
Wyświetlacz jest
wyłączony.
Wybrano
nieprawidłowe
wejście.
Przewód
wyświetlacza jest
nieprawidłowo
podłączony.
Wyświetlacz nie
pokazuje
rozdzielczości
wyjściowej
urządzenia Host przy
1080p w trybie „Ekr.
z instr” lub „Ekr.
bezcz.”.
Urządzenie Host
znajduje się w Tr y b
gotowości sieci po
włączeniu funkcji
gotowości sieci.
Włącz wyświetlacz.
Wybierz prawidłowe wejście.
Połącz ponownie urządzenie
Host z wyświetlaczem za
pomocą przewodu HDMI.
Wymień wyświetlacz na nowy z
obsługą rozdzielczości
wyjściowej 1080p.
Naciśnij przycisk prezentacji
urządzenia Button, aby
rozpocząć prezentację.
Na wyświetlaczu nic
nie jest widoczne.
Wskaźnik LED na
urządzeniu Host
będzie się nadal
świecił ciągłym
czerwonym
światłem, nawet jeśli
był zasilany przez 30
sekund.
Urządzenie Host
znajduje się w Tr y b
gotowości HDMI
po włączeniu funkcji
gotowości HDMI.
Urządzenie Host jest
wyłączone.
Niewystarczające
zasilanie.
Urządzenie Host nie
zostało odpowiednio
wyłączone podczas
procesu resetowania.
Krótko naciśnij przycisk
gotowości urządzenia Host lub
włącz wyświetlacz (podłączony
do urządzenia Host za pomocą
przewodu HDMI). Urządzenie
Host zostanie wybudzone
automatycznie.
Krótko naciśnij przycisk
gotowości urządzenia Host.
Zmień źródło zasilania
urządzenia Host na zasilacz.
Uruchom ponownie urządzenie
Host.
73 Rozwiązywanie problemów
Page 74

Kategoria Problem Przyczyna Rozwiązanie
Połączenie HDMI
EDID
Po podłączeniu
urządzenia Button
do laptopa drugi
ekran nie jest
wykrywany
(InstaShow™ S).
pomiędzy laptopem a
urządzeniem Button
Podłącz ponownie przewód
HDMI urządzenia Button.
jest niestabilne.
Problem z laptopem Uruchom laptop ponownie.
Urządzenie Button
jest wyłączone.
Podłącz ponownie kabel USB
urządzenia Button.
Parowanie
Oprogramowanie
Windows
Podczas parowania
urządzenia Host z
urządzeniem Button
na ekranie zostanie
wyświetlony
komunikat „błąd
parowania” z
urządzenia Host.
Po przedstawieniu
pliku wideo za
pomocą
odtwarzacza
multimedialnego
Gom Media Player
obraz
pełnoekranowy
zostanie podzielony
na górną i dolną
połowę.
1. Błąd: 004
2. Urządzenie Host
osiągnął
maksymalną liczbę
parowań.
Zakłócenia Wi-Fi lub
osłabienie sygnału
Urządzenie Button
nie przeszło na czas
w tryb parowania.
Odtwarzacz
multimedialny
Zaloguj się do obszaru
zarządzania siecią, a następnie
wybierz Stan parowania >
Usuń
Usuń niepotrzebne parowania.
Upewnij się, że transmisja
następuje z odległości nie
większej niż 15 m i na drodze nie
występują żadne przeszkody.
Po przejściu urządzenia Host w
tryb parowania urządzenie
Button powinno także przejść w
tryb parowania w ciągu dwóch
minut.
Odtwarzaj pliki wideo za
pomocą innych odtwarzaczy
multimedialnych np. Windows
Media Player.
Zalogowanie nie jest
możliwe
Zarządzanie siecią
Laptop nie może
połączyć SSID z
prawidłowym
hasłem przez Wi-Fi.
74 Rozwiązywanie problemów
Nie pamiętasz konta i
hasła.
Moduł Wi-Fi laptopa
nie obsługuje
protokołu 802.11 AC.
1. Uruchom ponownie
urządzenie Host.
2. Domyślne konto logowania:
admin.
3. Domyślne hasło logowania:
0000.
Laptop można połączyć z
urządzeniem Host za pomocą
przewodu sieci Ethernet zamiast
połączenia Wi-Fi.
 Loading...
Loading...